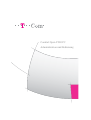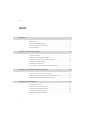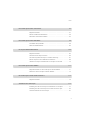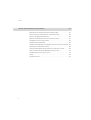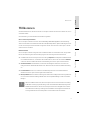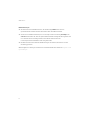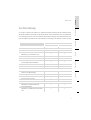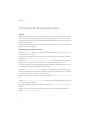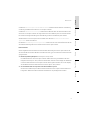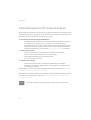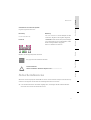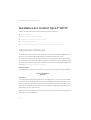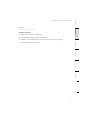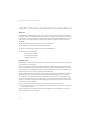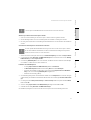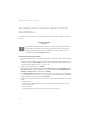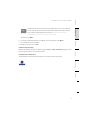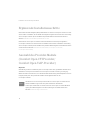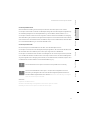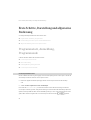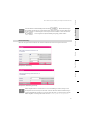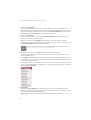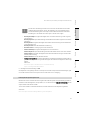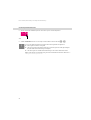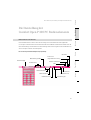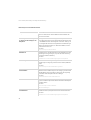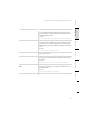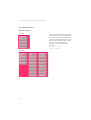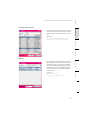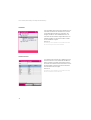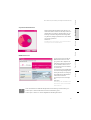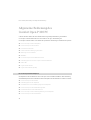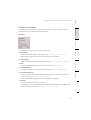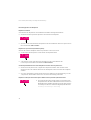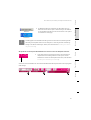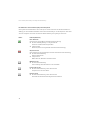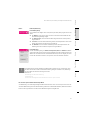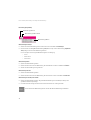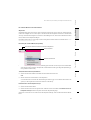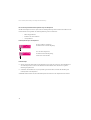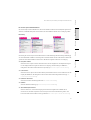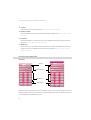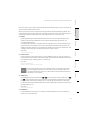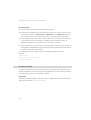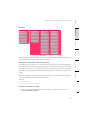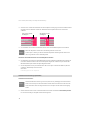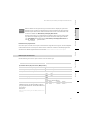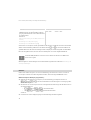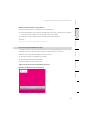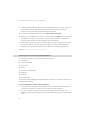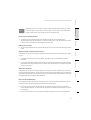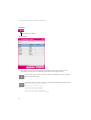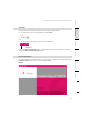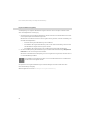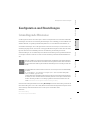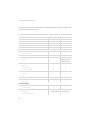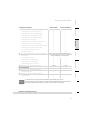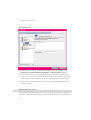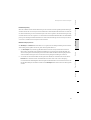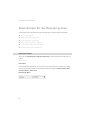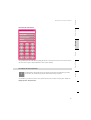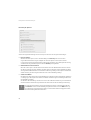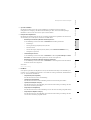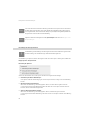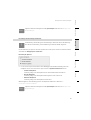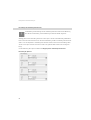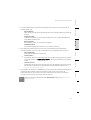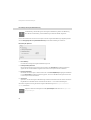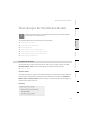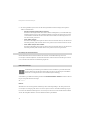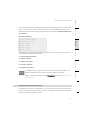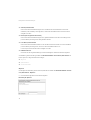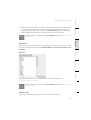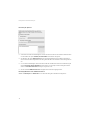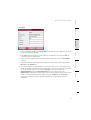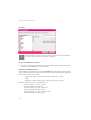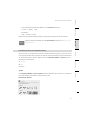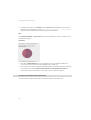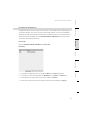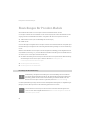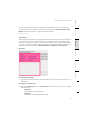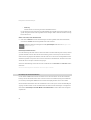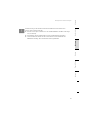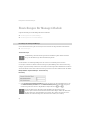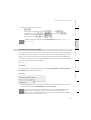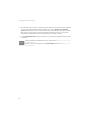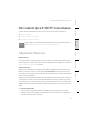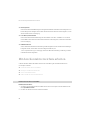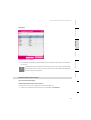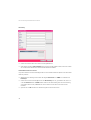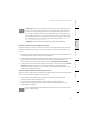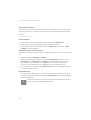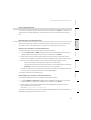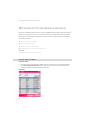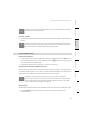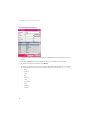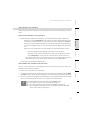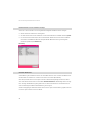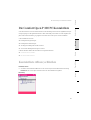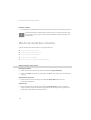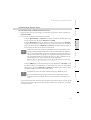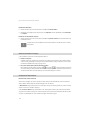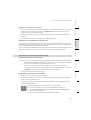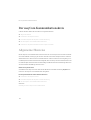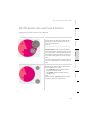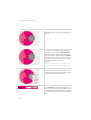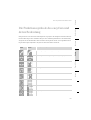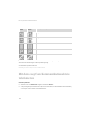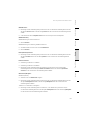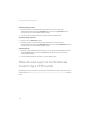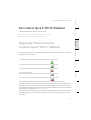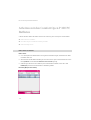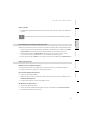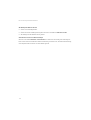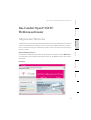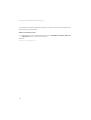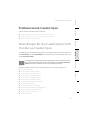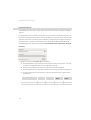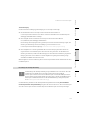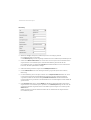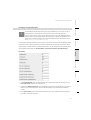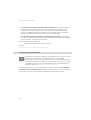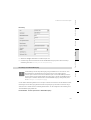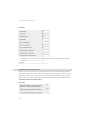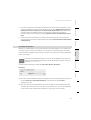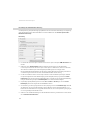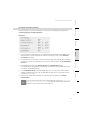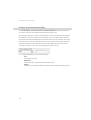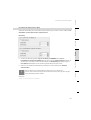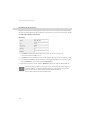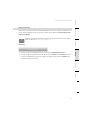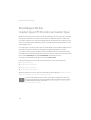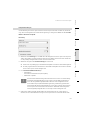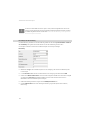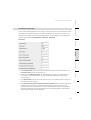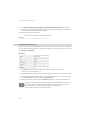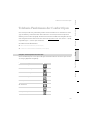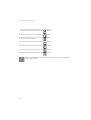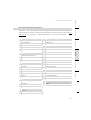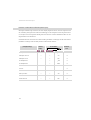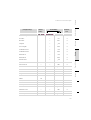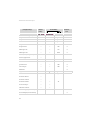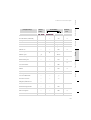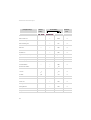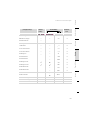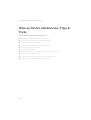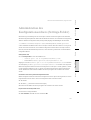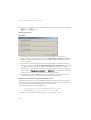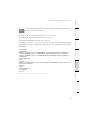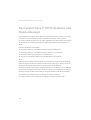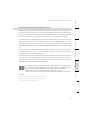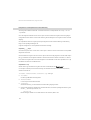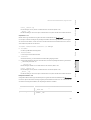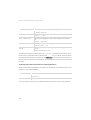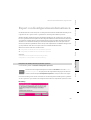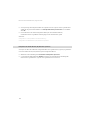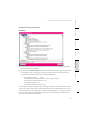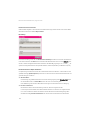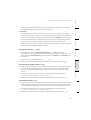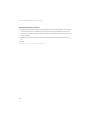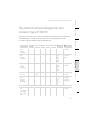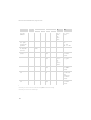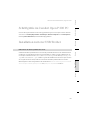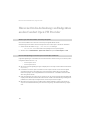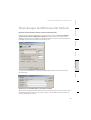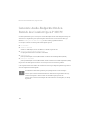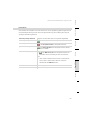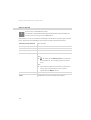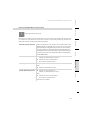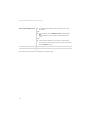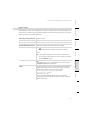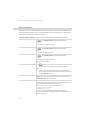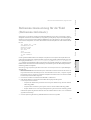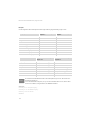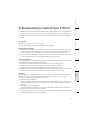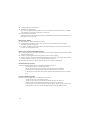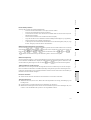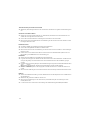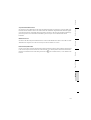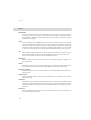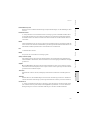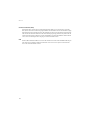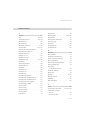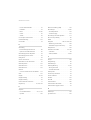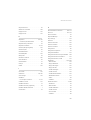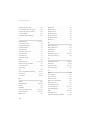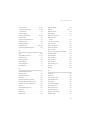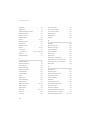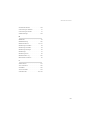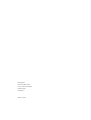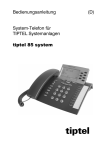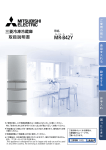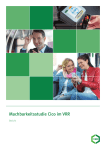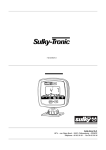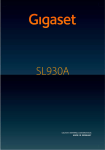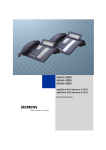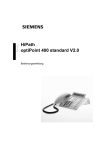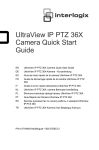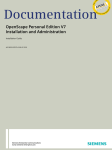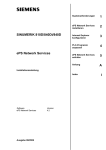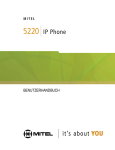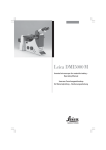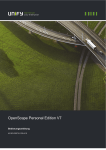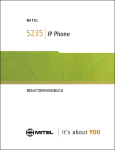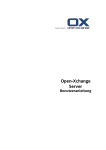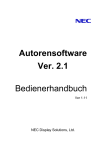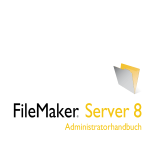Download Comfort Open P 300 PC Administration und Bedienung
Transcript
Comfort Open P 300 PC Administration und Bedienung Inhalt Inhalt Willkommen 5 Lieferumfang . . . . . . . . . . . . . . . . . . . . . . . . . . . . . . . . . . . . . . . . . . . . . . . . . . . . . . . . . . . . . . 7 Über diese Bedienungsanleitung . . . . . . . . . . . . . . . . . . . . . . . . . . . . . . . . . . . . . . . . . . . . 8 Anforderungen und Voraussetzungen . . . . . . . . . . . . . . . . . . . . . . . . . . . . . . . . . . . . . . . 10 Sicherheitshinweise . . . . . . . . . . . . . . . . . . . . . . . . . . . . . . . . . . . . . . . . . . . . . . . . . . . . . . . 11 Installation des Comfort Open P 300 PC 12 Allgemeine Hinweise . . . . . . . . . . . . . . . . . . . . . . . . . . . . . . . . . . . . . . . . . . . . . . . . . . . . . . 12 Quality of Service konfigurieren/installieren . . . . . . . . . . . . . . . . . . . . . . . . . . . . . . . . . . 14 Installation des Comfort Open P 300 PC durchführen . . . . . . . . . . . . . . . . . . . . . . . . . 16 Ergänzende Installationsschritte . . . . . . . . . . . . . . . . . . . . . . . . . . . . . . . . . . . . . . . . . . . . 18 Auswahl des Provider-Moduls (Comfort Open CTI Provider/Comfort Open VoIP-Provider) . . . . . . . . . . . . . . . . . . . . 18 Erste Schritte, Darstellung und allgemeine Bedienung 20 Programmstart, Anmeldung, Programmende . . . . . . . . . . . . . . . . . . . . . . . . . . . . . . . . . 20 Die Darstellung der Comfort Open P 300 PC Bedienelemente . . . . . . . . . . . . . . . . . . 25 Allgemeine Bedienung des Comfort Open P 300 PC . . . . . . . . . . . . . . . . . . . . . . . . . . 32 Konfiguration und Einstellungen 55 Grundlegende Hinweise . . . . . . . . . . . . . . . . . . . . . . . . . . . . . . . . . . . . . . . . . . . . . . . . . . . 55 Einstellungen für das Hauptprogramm . . . . . . . . . . . . . . . . . . . . . . . . . . . . . . . . . . . . . . . 60 Einstellungen für Oberflächen-Module . . . . . . . . . . . . . . . . . . . . . . . . . . . . . . . . . . . . . . . 69 Einstellungen für Provider-Module . . . . . . . . . . . . . . . . . . . . . . . . . . . . . . . . . . . . . . . . . . 80 Einstellungen für Manager-Module . . . . . . . . . . . . . . . . . . . . . . . . . . . . . . . . . . . . . . . . . . 84 2 Inhalt Die Comfort Open P 300 PC Verzeichnisse 87 Allgemeine Hinweise . . . . . . . . . . . . . . . . . . . . . . . . . . . . . . . . . . . . . . . . . . . . . . . . . . . . . . 87 Mit dem Kontaktverzeichnis arbeiten . . . . . . . . . . . . . . . . . . . . . . . . . . . . . . . . . . . . . . . . 88 Mit weiteren Verzeichnissen arbeiten . . . . . . . . . . . . . . . . . . . . . . . . . . . . . . . . . . . . . . . . 94 Die Comfort Open P 300 PC Kontaktliste 99 Kontaktliste öffnen/schließen . . . . . . . . . . . . . . . . . . . . . . . . . . . . . . . . . . . . . . . . . . . . . . . 99 Mit der Kontaktliste arbeiten . . . . . . . . . . . . . . . . . . . . . . . . . . . . . . . . . . . . . . . . . . . . . . . 100 Der easyCom Kommunikationskreis 104 Allgemeine Hinweise . . . . . . . . . . . . . . . . . . . . . . . . . . . . . . . . . . . . . . . . . . . . . . . . . . . . . 104 Die Elemente des easyCom Fensters . . . . . . . . . . . . . . . . . . . . . . . . . . . . . . . . . . . . . . . 105 Die Funktionssymbole des easyCom und deren Bedeutung . . . . . . . . . . . . . . . . . . . 107 Mit dem easyCom Kommunikationskreis telefonieren . . . . . . . . . . . . . . . . . . . . . . . . 108 Hinweise zum easyCom bei Betrieb am Comfort Open CTI Provider . . . . . . . . . . . 110 Die Comfort Open P 300 PC Ruflisten 111 Allgemeine Hinweise zu den Comfort Open P 300 PC Ruflisten . . . . . . . . . . . . . . . 111 Arbeiten mit den Comfort Open P 300 PC Ruflisten . . . . . . . . . . . . . . . . . . . . . . . . . . 112 Das Comfort Open P 300 PC Webbrowserfenster 115 Allgemeine Hinweise . . . . . . . . . . . . . . . . . . . . . . . . . . . . . . . . . . . . . . . . . . . . . . . . . . . . . 115 Telefonieren mit Comfort Open 117 Einstellungen für den Comfort Open VoIP-Provider an Comfort Open . . . . . . . . . . 117 Einstellungen für den Comfort Open CTI Provider an Comfort Open . . . . . . . . . . . 132 Telefonie-Funktionen der Comfort Open . . . . . . . . . . . . . . . . . . . . . . . . . . . . . . . . . . . . 137 3 Inhalt Hinweise für den Administrator, Tipps & Tricks 146 Administration des Konfigurationsordners (Settings-Folder) . . . . . . . . . . . . . . . . . . . 147 Das Comfort Open P 300 PC Benutzer- und Standortkonzept . . . . . . . . . . . . . . . . . 150 Export von Konfigurationsinformationen . . . . . . . . . . . . . . . . . . . . . . . . . . . . . . . . . . . . 155 Übersicht Porteinstellungen für den Comfort Open P 300 PC . . . . . . . . . . . . . . . . . 161 Schriftgröße im Comfort Open P 300 PC . . . . . . . . . . . . . . . . . . . . . . . . . . . . . . . . . . . . 163 Installation weiterer USB-Treiber . . . . . . . . . . . . . . . . . . . . . . . . . . . . . . . . . . . . . . . . . . . 163 Hinweise für die Anbindung von Endgeräten an den Comfort Open CTI Provider 164 Einstellungen und Hinweise für Outlook . . . . . . . . . . . . . . . . . . . . . . . . . . . . . . . . . . . . 165 Getestete Audio-Endgeräte für den Betrieb des Comfort Open P 300 PC . . . . . . . 166 Rufnummernumsetzung für die Wahl (Rufnummernformate) . . . . . . . . . . . . . . . . . . 173 Schnelleinstieg in Comfort Open P 300 PC . . . . . . . . . . . . . . . . . . . . . . . . . . . . . . . . . . 175 Glossar . . . . . . . . . . . . . . . . . . . . . . . . . . . . . . . . . . . . . . . . . . . . . . . . . . . . . . . . . . . . . . . . . . 180 Stichwortverzeichnis . . . . . . . . . . . . . . . . . . . . . . . . . . . . . . . . . . . . . . . . . . . . . . . . . . . . . . 183 4 Willkommen Herzlichen Glückwunsch, dass Sie sich für den Comfort Open P 300 PC der Deutschen Telekom AG, T-Com entschieden haben. Diese Anwendung ist für den Betrieb in Deutschland vorgesehen. Allgemein Erste Schritte Willkommen Der Comfort Open P 300 PC ist eine auf dem PC ablauffähige Multi-Media-Applikation, die Verbindungsdienste verschiedener Kommunikationsmedien über LAN (Netzwerk) anbietet. Sprachverbindungen können mit dem Comfort Open P 300 PC verwaltet und gesteuert werden. Sie nutzen den Comfort Open P 300 PC Bedienung Was ist Comfort Open P 300 PC? auf Ihrem PC wie ein Telefon. Der Comfort Open P 300 PC verfügt über einen modularen Aufbau von Funktionselementen, die grundsätzlich für eine Erweiterung des Funktionsumfangs ergänzt oder auch ausgetauscht werden können. Telefonie Modularer Aufbau Das Basismodul des Comfort Open P 300 PC ist die sog. Hauptleiste. Die Hauptleiste selbst bietet keine Kommunikationsfunktionen, sondern dient als zentrales Element, das mit den verschiedenen Modulen Tipps & Tricks zusammen die Kommunikationsfunktionen und Darstellung des Comfort Open P 300 PC bestimmt. Oberflächen-Module sind die Module, mit denen Sie die verfügbaren Funktionen in Fenstern und Dialogen bedienen. Oberflächen-Module sind z.B.: Telefon-Fenster, Verzeichnisse, Ruflistenverwaltung, etc. Provider-Module bestimmen, an welche Kommunikationssysteme bzw. KommunikationsdiensteManager-Module wirken unsichtbar im Hintergrund. Sie übernehmen allgemeine Steuerungsfunktionen rund um die Kommunikation. Manager-Module sind z.B. der Keyboard-Manager und der ScreenSaver- Anhang Anbieter der Comfort Open P 300 PC angebunden werden kann. Manager. Beschreibung an Modulen zur Verfügung. Eine Änderung von Art oder Anzahl der installierten/konfigurierten Module kann dazu führen, dass der Comfort Open P 300 PC seine Aufgaben nicht mehr korrekt erfüllen kann. Änderungen in Bezug auf die installierten und konfigurierten Module sollten Sie grundsätzlich nur nach Rücksprache mit Ihrem Administrator durchführen. 5 Beschreibung ! Nach der Installation steht Ihnen der Comfort Open P 300 PC mit einem bestimmten Umfang Willkommen Modulerweiterungen Als Benutzer können Sie alle Module nutzen, die softwareseitig installiert sind. Von Ihrem Systemadministrator erhalten Sie nähere Informationen über die installierten Module. Sie können ein installiertes Modul für „Ihren“ Comfort Open P 300 PC zur Nutzung hinzufügen oder entfernen. Bitte beachten Sie, dass nicht jedes installierte Modul für Ihre tägliche Nutzung relevant sein muss. Entfernen Sie ein notwendiges Modul, so kann dies die Funktionsweise des Comfort Open P 300 PC einschränken oder unmöglich machen. Module können Sie nicht im laufenden Betrieb hinzufügen oder entfernen, dies kann nur vor Ihrer Anmeldung geschehen. Nähere Angaben zum Hinzufügen oder Entfernen von Modulen erhalten Sie im Abschnitt Navigieren im Dialog Einstellungen. 6 Lieferumfang Comfort Open P 300 PC wird mit allen unten aufgeführten Modulen ausgeliefert. Bei der Installation werden alle Module installiert, jedoch werden nur die Module aktiviert, die für den Betrieb an einem auszuwählenden Kommunikationssystem bzw. den Kommunikationsdienste-Anbieter festgelegt sind. Einzelne Module können Allgemein Erste Schritte Willkommen Modul Modul wird aktiviert bei Installation für Provider Comfort Open CTI Hauptleiste Bedienung nach der Installation grundsätzlich auch manuell aktiviert („hinzugefügt“) oder deaktiviert („entfernt“) werden. Comfort Open VoIP x x Telefon-Modul x x Gerätezustand (Weiterleitungs- und Telefoniemenü) x x x x Verzeichnisse/Adressbücher x x easyCom (Kommunikationskreis-Oberfläche) x x Kontaktliste und Kontaktverzeichnis - x Web-Browser Tipps & Tricks Rufliste(n) Telefonie Oberflächen-Module x Audio-Steuerung (Steuerung der Audio-Geräte) x x Comfort Open VoIP-Provider x x Sendmail-Provider x x Comfort Open CTI Provider x - Keyboard-Manager (Verwaltung von Tastaturfunktionen) x x ScreenSaver-Manager (Verwaltung von Bildschirmschoner-Funktionen) x x Anhang Provider-Module 7 Beschreibung Beschreibung Manager-Module Willkommen Über diese Bedienungsanleitung Zielgruppe Diese Bedienungsanleitung hilft Ihnen, Comfort Open P 300 PC und seine Funktionen kennenzulernen. Die Anleitung enthält wichtige Informationen zum sicheren und korrekten Betrieb des Comfort Open P 300 PC. Befolgen Sie diese Anleitungen genau, damit Sie eine falsche Bedienung vermeiden und einen möglichst großen Nutzen daraus ziehen. Diese Bedienungsanleitung sollte von jeder Person gelesen und befolgt werden, die Comfort Open P 300 PC installiert, bedient oder konfiguriert. Aufbau und Nutzung der Bedienungsanleitung Im Abschnitt Willkommen erhalten Sie einen einleitenden Überblick über Comfort Open P 300 PC und dessen zugrunde liegendes Konzept. Informationen zur Installation der Software und empfehlenswerten Einstellungen unter Windows erhalten Sie im Abschnitt Installation des Comfort Open P 300 PC. Im Abschnitt Erste Schritte, Darstellung und allgemeine Bedienung erhalten Sie Informationen, die Sie beim Einstieg in den Comfort Open P 300 PC begleiten. Die verschiedenen Bedienungselemente des Comfort Open P 300 PC und deren Handhabung werden vorgestellt. Wenn Sie den Comfort Open P 300 PC noch nicht kennen, sollten Sie diesen Abschnitt aufmerksam lesen. Der Abschnitt Konfiguration und Einstellungen unterstützt Sie bei der Einstellung verschiedener Parameter, die Sie für den Betrieb Comfort Open P 300 PC benötigen. Lesen Sie diesen Abschnitt, wenn Sie eine individuelle Darstellung für „Ihren“ Comfort Open P 300 PC wünschen. Angaben zur Bedienung der Verzeichnisse erhalten Sie im Abschnitt Die Comfort Open P 300 PC Verzeichnisse. Im Abschnitt Die Comfort Open P 300 PC Kontaktliste erhalten Sie Hinweise zur Bedienung und Nutzung der Comfort Open P 300 PC Kontaktliste. Die verfügbaren Ruflisten und deren Handhabung sind im Abschnitt Die Comfort Open P 300 PC Ruflisten erläutert. Hinweise zur Bedienung und zum Telefonieren mit dem easyCom Kommunikationskreis erhalten Sie im Abschnitt Der easyCom Kommunikationskreis. 8 Allgemein Willkommen Im Abschnitt Das Comfort Open P 300 PC Webbrowserfenster erhalten finden Sie Hinweise zur Bedienung Erste Schritte und Nutzung der Webbrowser-Funktion im Comfort Open P 300 PC. Im Abschnitt Telefonieren mit Comfort Open erhalten Sie eine Übersicht über die Telefonie-Funktionen, die Sie mit dem Comfort Open P 300 PC am angeschlossenen Kommunikationssystem nutzen können. Weiterhin sind die notwendigen Einstellungen für die Anbindung an das Kommunikationssystem erläutert. Tipps & Tricks weitere Informationen. Der Abschnitt Schnelleinstieg in Comfort Open P 300 PC bietet Ihnen eine erste und kurze Übersicht über die wesentlichen Bedienungselemente und Funktionen des Comfort Open P 300 PC. Bedienung Als Administrator von Comfort Open P 300 PC erhalten Sie im Abschnitt Hinweise für den Administrator, Dokumentationen vant. Beim Ausbau durch weitere Module und Funktionen können ggf. noch weitere Dokumentationen herangezogen werden. Bedienungsanleitung Endgerät Comfort Open P 100 IP/P 300 IP Telefonie Die hier aufgeführten Dokumentationen sind für den Basis-Lieferumfang des Comfort Open P 300 PC rele- Die Telefoniefunktionen des Comfort Open P 300 PC Telefon lehnen sich grundsätzlich an die eines Tipps & Tricks Endgeräts Comfort Open P 100 IP/P 300 IP an. Das bedeutet, dass Sie mit dem Display, dem Bedienfeld und den Funktionstasten des Comfort Open P 300 PC Telefons genauso arbeiten, wie mit dem Display, dem Bedienfeld und den Funktionstasten eines Comfort Open P 100 IP/P 300 IP. Servicedokumentation des angeschlossenen Kommunikationssystems Auf dem Kommunikationssystem selbst sind für den Einsatz des Comfort Open P 300 PC Parameter zu 9 Beschreibung Beschreibung Anhang konfigurieren. Nähere Informationen erhält der Administrator in der jeweiligen Dokumentation. Willkommen Anforderungen und Voraussetzungen Die hier aufgeführten Anforderungen und Voraussetzungen für Benutzer, Software und Hardware gelten für den Basis-Lieferumfang des Comfort Open P 300 PC. Bei Erweiterung um andere Funktionsmodule können insbesondere für Hard- und Software weitere Voraussetzungen gelten. Anforderungen an die Comfort Open P 300 PC Benutzer – Grundlagenkenntnisse von Windows sowie Kenntnis der Bedeutung von Windows-spezifischen Terminologien, wie z.B. „Dialog“, Fenster“, „Kontextmenü“, etc. werden vorausgesetzt. – Für die Bedienung des Comfort Open P 300 PC Telefons sind Kenntnisse der Bedienung eines Endgeräts Comfort Open P 100 IP/P 300 IP von Vorteil, aber nicht zwingend notwendig. Basisfunktionen für das Telefonieren sind im Abschnitt Telefonieren mit Comfort Open beschrieben. Software-Voraussetzungen – Der Comfort Open P 300 PC ist auf dem Benutzer-PC installiert und betriebsbereit. – Der Benutzer-PC ist in das IP-Netzwerk der Comfort Open integriert. – Eine betriebsbereite Verbindung zur Comfort Open besteht. – Comfort Open P 300 PC ist lizenziert. Hardware-Voraussetzungen – Der Benutzer-PC verfügt über die notwendige Audio-Hardware bzw. eine Soundkarte. – Bei Benutzung der Soundkarte verfügt der Benutzer-PC über Mikrofon und Lautsprecher (evtl. auch Handset bzw. Headset). Nähere Angaben zu weiteren, getesteten Audio-Endgeräten finden Sie auch im Abschnitt Getestete AudioEndgeräte für den Betrieb des Comfort Open P 300 PC. Nähere Angaben zu Endgeräte-spezifischen Einschränkungen oder Besonderheiten bei Anbindung über den Comfort Open CTI Provider finden Sie im Abschnitt Hinweise für die Anbindung von Endgeräten an den Comfort Open CTI Provider. Tipp 10 Weitere HW- und SW-Voraussetzungen finden Sie im Readme-File auf der System-CD. Allgemein Willkommen Darstellung Bedeutung Courierschrift In Courierschrift werden Beispiele von Bildschirmtexten, Eingaben oder Ausgaben dargestellt. Fettschrift In Fettschrift werden Menüs, Menüpunkte, Dialogbuttons sowie Bezeichnungen von Dialogfeldern, Schaltflächen und Registerkarten angegeben. Telefonie Buttons zur Anwahl von Funktionen. ... Weiterhin werden folgende Symbole verwendet: ! Der „Tipp“ kennzeichnet hilfreiche Hinweise. Tipps & Tricks Tipp Bedienung Es gelten folgende Konventionen: Erste Schritte Schreibweisen und verwendete Symbole Sicherheitshinweise Hinweis auf Gefahren. Detaillierte Angaben siehe Sicherheitshinweise. Anhang Sicherheitshinweise Arbeiten am Comfort Open-System dürfen nur vom Service- und autorisiertem Fachpersonal sowie dem SysLesen Sie alle Hinweise auf den Geräten sorgfältig durch, und befolgen Sie alle Sicherheitshinweise. Informieren Sie sich auch über die Notrufnummern. 11 Beschreibung Beschreibung tembetreuer durchgeführt werden. Dabei sind nachfolgende Hinweise zu beachten: Installation des Comfort Open P 300 PC Installation des Comfort Open P 300 PC In diesem Abschnitt erhalten Sie Informationen über folgende Themenbereiche: Allgemeine Hinweise Quality of Service konfigurieren/installieren Installation des Comfort Open P 300 PC durchführen Ergänzende Installationsschritte Auswahl des Provider-Moduls (Comfort Open CTI Provider/Comfort Open VoIP-Provider) Allgemeine Hinweise Die Installation des Comfort Open P 300 PC umfasst neben der eigentlichen Programminstallation auf dem Client-PC auch noch die Kontrolle bzw. Überarbeitung verschiedener Einstellungen auf dem Comfort Open P 300 PC-PC sowie des angeschlossenen Comfort Open-Systems, das für einen reibungslosen Betrieb verantwortlich sind. Hierzu gehört die Installation und Konfiguration des QoS Paketplaners (Quality of Service) auf dem lokalen Comfort Open P 300 PC-PC. Dieser stellt eine optimale Sprachqualität im Netz sicher (vgl. Quality of Service konfigurieren/installieren). Installationsmedium Als Installationsmedium für den Comfort Open P 300 PC wird eine CD mit folgender Aufschrift ausgeliefert: Comfort Open P 300 PC System CD Lizenzierung Zur Lizenzierung der Software benötigen Sie das „License Management“ Tool, mit dem Sie die Lizenzbeantragung über das Internet durchführen können. Dies muss innerhalb einer bestimmten Zeitspanne („Grace Period“, z.B. 30 Tage, produktabhängig) nach Erwerb oder Installation des Produktes durchgeführt werden. Das Produkt ist innerhalb dieser „Grace Period“ voll funktionsfähig, nach Ablauf der Zeitspanne kann das Produkt allerdings nicht mehr genutzt werden. Nähere Informationen sowie weiteres Vorgehen zur Lizenzierung entnehmen Sie der Dokumentation bzw. der Online-Hilfe zum License Management. 12 Allgemein Installation des Comfort Open P 300 PC Siehe auch: Erste Schritte Einstellungen für die Lizenzierung Installationsreihenfolge Standortinformationen festlegen (Windows) QoS Paketplaner installieren/konfigurieren (Windows) Bedienung Installation des Lizenz-Managements (sofern noch nicht lokal oder netzweit verfügbar) 13 Beschreibung Beschreibung Anhang Tipps & Tricks Telefonie Installation des Comfort Open P 300 PC Installation des Comfort Open P 300 PC Quality of Service konfigurieren/installieren Allgemeines Zur Optimierung der Sprachqualität im Netz kann der Comfort Open P 300 PC den Windows QoS-Paketplaner (Quality of Service) zur Netzwerkverkehrssteuerung nutzen. Bei Einsatz dieses Dienstes werden die Telefonie-Pakete vor „normalen“ Datenpaketen im Netzwerk priorisiert. Für Windows 2000/XP werden die benötigten QoS Features vom Betriebssystem unterstützt. Die notwendigen Konfigurationsschritte sind unten beschrieben. Bei der Datenübertragung in IP-Netzen ergeben sich unter Umständen: Zeitprobleme durch große Email-Anhänge und Web-Surfing Netzverstopfungen durch mehrfache Anfragen für dieselbe Web-Seite Minderungen der Sprachqualität – durch Verzögerung (Delay) – Verzögerungsverluste (Jitter) – Paketverlust (Packet Loss) Methoden von QoS Quality of Service umfasst verschiedene Methoden, um in paketorientierten Netzen (IP) gewisse Eigenschaften der Übertragung sicherzustellen. So ist es z. B. für Voice over IP wichtig, eine Mindestbandbreite für die Dauer der Übertragung sicherzustellen. Wenn mehrere Applikationen gleichberechtigt über IP arbeiten, wird die vorhandene Bandbreite einer Übertragungsstrecke (z. B. ein ISDN-B-Kanal, 64 kbit/s) aufgeteilt. Dadurch kann es bei einer Voice-Verbindung zu Paketverlusten kommen, die zu einer schlechten Sprachqualität führen. In Comfort Open-Netzen werden verschiedene Verkehrsarten über eine einzige IP-Infrastruktur transportiert. Quality of Service hat zum Ziel, den Anforderungen des Daten- und Sprachverkehrs gerecht zu werden. Um zu verhindern, dass der Sprachverkehr vom Datenverkehr unterdrückt wird, muss dem Sprachverkehr eine hohe Priorität zugewiesen werden. Darüber hinaus muss festgelegt werden, dass der Verkehr mit hoher Priorität vor dem Verkehr mit niedriger Priorität übertragen wird. Diese Festlegungen erfolgen auf Layer 2 und 3 des ISO-OSI 7-Schichten-Modells: Auf Layer 2 werden die drei Bits im 802.1p-Feld verwendet, das Teil des 802.1Q-Tag ist. Auf Layer 3 werden die sechs Bits des DiffServ Code Point (DSCP)-Feldes im Type of Service (ToS)-Byte des IP-Headers verwendet. Wichtig ist außerdem, dass innerhalb der verwendeten QoS-Klasse (Codepoint/IEEE802.1p User Priority) genügend Bandbreite zur Verfügung steht. 14 ! Für eine optimale Netzwerkverkehrssteuerung müssen nicht nur der Comfort Open P 300 PCPC mit der installierten Netzwerkkarte, sondern auch alle anderen beteiligten Komponenten wie Router, Switche, Server, etc. QoS unterstützen. 1. Öffnen Sie auf dem Desktop das Kontextmenü der Netzwerkumgebung und wählen Sie Eigenschaften. 2. Im erscheinenden Dialog Netzwerk- und DFÜ-Verbindungen öffnen Sie das Kontextmenü des Eintrags LAN-Verbindung und wählen Eigenschaften. 3. Ist der Eintrag QoS-Paketplaner noch nicht vorhanden, installieren Sie diesen. Wenn der QoS Paketplaner installiert ist, stellen Sie sicher, dass er aktiviert ist. Installation des QoS Paketplaners – Im Dialog Eigenschaften von LAN-Verbindung wählen Sie Installieren. – Als Netzwerkkomponente wählen Sie den Eintrag Dienst und dann Hinzufügen. – Der Dienst wird installiert und Sie kehren zurück in den Dialog Eigenschaften von LAN-Verbindung, in dem nun der Eintrag QoS-Paketplaner aufgeführt ist. – Aktivieren Sie den Eintrag (Haken). 4. Zur Verbindungskonfiguration der Netzwerkkarte wählen Sie nun Konfigurieren. Es erscheint der Eigenschaften-Dialog der installierten Netzwerkkarte. Wechseln Sie dort in das Register Erweiterte Einstellungen. 5. Für die Eigenschaften 802.1p-Unterstützung und Flusssteuerung wählen Sie jeweils den Wert Aktivieren und dann OK. 6. Zurück im Dialog Eigenschaften von LAN-Verbindung bestätigen Sie ebenfalls mit OK. 7. Schließen Sie den Dialog Netzwerk- und DFÜ-Verbindungen. Die Installation/Konfiguration von QoS ist auf dem Comfort Open P 300 PC-PC damit abgeschlossen. 15 Allgemein Bedienung Telefonie So installieren und konfigurieren Sie QoS auf dem Client-PC Tipps & Tricks 1. QoS muss in den Einstellungen des Comfort Open P 300 PC zur Nutzung aktiviert werden. 2. Auf den beteiligten Client PCs muss QoS bereitgestellt, also installiert und konfiguriert werden. 3. Ein nicht genutzter QoS Dienst zur Verwaltung des Netzwerkverkehrs muss auf den Client PCs deaktiviert werden. Anhang Aktivierung von QoS für den Comfort Open P 300 PC Beschreibung QoS im Layer 2 wird ab Windows XP mit Service Pack 2 nicht mehr unterstützt. Beschreibung ! Erste Schritte Installation des Comfort Open P 300 PC Installation des Comfort Open P 300 PC Installation des Comfort Open P 300 PC durchführen Zur Installation des Comfort Open P 300 PC auf Ihrem Client-PC benötigen Sie die Installations-CD mit der Aufschrift: Comfort Open P 300 PC System CD ! Falls das Microsoft.NET Framework auf Ihrem PC noch nicht installiert ist, wird automatisch diese Installation durchgeführt, die etwas Zeit in Anspruch nehmen kann. Dann erfolgt die Installation des Comfort Open P 300 PC. Sind alle Dateien installiert, erscheint noch eine letzte Meldung, die Sie mit Fertigstellen bestätigen. So installieren Sie Comfort Open P 300 PC: 1. Legen Sie die Installations-CD in das CD-Laufwerk des PC ein. Das Installationsprogramm startet automatisch. Sollte aufgrund der Einstellungen in der Systemsteuerung der automatische Start der eingelegten CD nicht erfolgen, wählen Sie Start - Ausführen und geben dann den Start des Installationsprogrammes auf dem CD-Laufwerk (im Beispiel D:) ein: D:\setup.exe. 2. Im Willkommen-Dialog bestätigen Sie mit Weiter. 3. Zur Personalisierung der Installation tragen Sie im Dialog Benutzer-Info die Felder Voller Name und Organisation ein. Wählen Sie die Verfügbarkeit des Comfort Open P 300 PC für Jeder Benutzer dieses Computers oder Nur für mich. und bestätigen Sie mit Weiter. 4. Unter Aktueller Speicherort wird der Zielordner für die Installation angezeigt. Er lautet standardmäßig: C:\Programme\T-Com\Comfort Open\Client. Dieser Zielordner kann hier individuell angepasst werden. Bestätigen Sie Ihre Angaben mit Weiter. 5. Nun legen Sie den Standard Provider fest, an den der Comfort Open P 300 PC angebunden ist. Zur Wahl stehen: – Comfort Open CTI Zur Bedienung von Tisch-Endgeräten (die an eine Comfort Open angeschlossen sind) mittels des Comfort Open P 300 PC. – Comfort Open VoIP Zur direkten Anschaltung des Comfort Open P 300 PC an die Comfort Open. 16 Bei Anbindung an die Comfort Open können Sie wahlweise mit dem Comfort Open VoIPErste Schritte Tipp Allgemein Installation des Comfort Open P 300 PC Provider oder dem Comfort Open CTI Provider arbeiten. Nähere Informationen und Hinweise zu dieser Auswahl erhalten Sie im Abschnitt Auswahl des Provider-Moduls (Comfort Open CTI Provider/Comfort Open VoIP-Provider). Bestätigen Sie mit Weiter. Bedienung 6. Das System meldet die Bereitschaft zur Installation. Zum Start wählen Sie erneut Weiter. 7. Die Installation wird nun durchgeführt. Comfort Open P 300 PC ist nun installiert. Installierte Programmgruppe Während der Installation wird eine neue Programmgruppe T-Com unter Start - Programme angelegt. In dieser Telefonie Programmgruppe finden Sie Comfort Open P 300 PC. Verknüpfungen auf dem Desktop 17 Beschreibung Beschreibung Anhang Tipps & Tricks Auf dem Desktop wird ein Verknüpfungssymbol für Comfort Open P 300 PC eingerichtet. Installation des Comfort Open P 300 PC Ergänzende Installationsschritte Bei Anschluss des Audio-Endgeräts plathosys USB-Handset CT-180 am Comfort Open P 300 PC ist noch ein weiterer Treiber zu installieren, der den Betrieb des Endgeräts ermöglicht. Dieser Treiber ist im Lieferumfang des Comfort Open P 300 PC (auf der Installations-CD) enthalten. Nähere Informationen finden Sie im Abschnitt USB-Treiber für das Plathosys USB-Handset CT-180. Bei Einsatz des Comfort Open CTI Providers und bei CTI-Betrieb eines Comfort Open Endgeräts am Comfort Open P 300 PC ist ein weiterer Treiber zu installieren. Dieser Treiber ist ebenfalls im Lieferumfang des Comfort Open P 300 PC (auf der Installations-CD) enthalten. Nähere Angaben zur Auswahl des Providers entnehmen Sie dem Abschnitt Auswahl des Provider-Moduls (Comfort Open CTI Provider/ Comfort Open VoIP-Provider). Auswahl des Provider-Moduls (Comfort Open CTI Provider/ Comfort Open VoIP-Provider) Allgemeines Bei Anbindung an das Kommunikationssystem Comfort Open stehen Ihnen grundsätzlich die beiden Provider-Module Comfort Open VoIP-Provider bzw. Comfort Open CTI Provider zur Nutzung zur Verfügung. Welcher Provider zum Einsatz kommt, entscheiden Sie anhand der Austattung Ihres Arbeitsplatzes mit einem Endgerät (Telefon) bzw. Ihren persönlichen Vorlieben bei der täglichen Arbeit mit dem Comfort Open P 300 PC. Tipp Der Wechsel von z.B. Comfort Open VoIP-Provider zum Comfort Open CTI Provider ist auch nach der Installation möglich. Dazu ist in jedem Fall zunächst das Modul des Comfort Open VoIP-Providers zu enfernen, bevor des Comfort Open CTI Provider Modul hinzugefügt wird. Nähere Angaben zum Enfernen/Hinzufügen von Modulen finden Sie im Abschnitt Module hinzufügen oder entfernen. 18 Allgemein Installation des Comfort Open P 300 PC Bei einer direkten Anschaltung des Comfort Open P 300 PC an die Comfort Open kommt i.d.R. der Comfort Open VoIP-Provider zum Einsatz. Ihr Arbeitsplatz verfügt über ein Audio-Endgerät zur Signalisierung von Verbindungsanfragen bzw. für die Gesprächsführung, z.B. Soundkarte, Handset, Headset, etc. Im Comfort Open P 300 PC steht Ihnen mit dem integrierten und freien Telefon eine Oberfläche zur Verfügung, Erste Schritte Comfort Open VoIP-Provider die in der Bedienung dem „klassischen“ Endgerät Telefon entspricht und somit dessen Einatz ersetzt. Alle weiBedienung teren Funktionen wie z.B. Kontaktverzeichnis, Kontaktliste, easyCom Kommunikationskreis, erweiterte Ruflisten- und Verzeichnisbearbeitung, etc. können Sie ebenfalls nutzen. Comfort Open CTI Provider Den Comfort Open CTI Provider wählen Sie i.d.R. dann, wenn Ihr Arbeitsplatz mit einem Comfort Open P 100 IP/P 300 IP Tisch-Endgerät (Telefon) ausgestattet ist, das im CTI-Modus betrieben wird, Comfort Open CTI Providers können Sie dieses Tisch-Endgerät mit dem Comfort Open P 300 PC „fernbedienen“ und dabei die erweiterten Funktionen des Comfort Open P 300 PC nutzen, die Ihnen bei alleiniger Nutzung des Endgeräts nicht zur Verfügung stehen würden (z.B. Kontaktverzeichnis, Kontaktliste, easyCom Kom- Telefonie also via LAN an das Kommunikationssystem Comfort Open angeschlossen ist. Mit Hilfe des ! Für den Betrieb des Comfort Open CTI Providers ist eine spezielle Lizenz notwendig. Für die CTI-Funktionalität an Comfort Open P 100 IP/P 300 IP Endgeräten bzw. die CTIAnsteuerung der Endgeräte über IP sind verschiedene Endgeräte-spezifische Hinweise zu beachten. Nähere Angaben finden Sie im Abschnitt Hinweise für die Anbindung von Endgeräten an den Comfort Open CTI Provider. Anhang ! Tipps & Tricks munikationskreis, erweiterte Ruflisten- und Verzeichnisbearbeitung, etc.). Siehe auch: Ergänzende Installationsschritte Einstellungen für den Comfort Open CTI Provider an Comfort Open 19 Beschreibung Beschreibung Hinweise für die Anbindung von Endgeräten an den Comfort Open CTI Provider Erste Schritte, Darstellung und allgemeine Bedienung Erste Schritte, Darstellung und allgemeine Bedienung Im vorliegenden Kapitel erhalten Sie Informationen über: Programmstart, Anmeldung, Programmende Die Darstellung der Comfort Open P 300 PC Bedienelemente Allgemeine Bedienung des Comfort Open P 300 PC Programmstart, Anmeldung, Programmende In diesem Abschnitt erhalten Sie Informationen über: Comfort Open P 300 PC starten Benutzeranmeldung Fehlersignalisierung bei Programmstart Comfort Open P 300 PC beenden Comfort Open P 300 PC starten Bei der Installation wird eine Programmgruppe sowie eine Verknüpfung für den Comfort Open P 300 PC auf dem Desktop erstellt. Zum Start des Comfort Open P 300 PC > klicken Sie doppelt auf das Verknüpfungssymbol des Comfort Open P 300 PC auf dem Desktop oder > wählen Sie Start - Programme - T-Com - Comfort Open. Es erscheint die Benutzeranmeldung. Ist für den letzten Benutzer kein Passwort hinterlegt und wird der Comfort Open P 300 PC gestartet, erfolgt die Anmeldung mit den letzten aktuellen Einstellungen (Benutzer, Sprache, Standort). Wollen Sie dann den Anmeldedialog erzwingen, z.B. um einen anderen Benutzer einzugeben, halten Sie beim Programmstart vom Comfort Open P 300 PC die Taste < /Ï gedrückt. 20 Tipp Da unter Windows standardmäßig mit Hilfe der Taste < /Ï Mehrfachmarkierungen durchgeführt werden können, achten Sie beim Start des Comfort Open P 300 PC darauf, dass auf dem Desktop nur der Eintrag für Comfort Open P 300 PC markiert ist, bevor Sie die Taste < /Ï beim Programmstart (Anmeldedialog zwingend) gedrückt halten. Allgemein Erste Schritte Erste Schritte, Darstellung und allgemeine Bedienung Bedienung Benutzeranmeldung Tipps & Tricks Telefonie Nach dem Programmstart melden Sie sich zunächst als Benutzer beim Comfort Open P 300 PC an: ! Welche Eingabefelder und Funktionsbuttons im Anmeldedialog erscheinen, hängt von der Konfiguration des Comfort Open P 300 PC ab. In diesem Abschnitt finden Sie Erläuterungen zu allen Eingabefeldern und Buttons, auch wenn diese bei Ihnen ggf. nicht angezeigt werden. Nähere Angaben zur Konfiguration finden Sie unter Einstellungen für den Programmstart. 21 Beschreibung Beispiel Anmeldedialog (minimal) Beschreibung Anhang Beispiel Anmeldedialog Erste Schritte, Darstellung und allgemeine Bedienung > Geben Sie Ihre Kennung ein. Sofern die Option konfiguriert ist, steht Ihnen in diesem Feld eine Liste mit Kennungen aller zuvor angemeldeten Benutzer zur Verfügung, aus der Sie die gewünschte auswählen. Falls Sie noch keine Benutzerkennung haben, klicken Sie (sofern konfiguriert) auf Kennung hinzufügen und geben die neue Kennung, das zugehörige Kennwort sowie die Kennwortbestätigung ein. > Geben Sie Ihr Kennwort ein. Falls Sie das Kennwort ändern wollen, wählen Sie Kennwort ändern und geben das alte und neue Kennwort sowie die Kennwortbestätigung ein. > Wählen Sie aus der Liste im Feld Standort den Standort aus, an dem Sie als Benutzer arbeiten. Falls Sie an einem noch nicht aufgelisteten Standort arbeiten, können Sie (sofern konfiguriert) per Klick auf Standort hinzufügen einen neuen Standort eintragen. Tipp Nähere Informationen zum Benutzer- und Standortkonzept finden Sie im Abschnitt Das Comfort Open P 300 PC Benutzer- und Standortkonzept. > Bestätigen Sie die vorgeschlagene Sprache, in der die Bedienungselemente des Comfort Open P 300 PC erscheinen sollen oder wählen Sie eine andere Sprache aus der Liste der installierten Sprachen aus. > Das Feld LIN (Local Identification Number) dient der örtlichen Zuordnung, z.B. Gebäude(teil)nummer, Koordinatenkennung, etc. Je nach Konfiguration erscheint das Feld ggf. gar nicht, enthält Vorbelegung oder kann eine Eingabe erzwingen. > Zur Verwaltung der Benutzer- oder Standortinformationen und zum Wechsel in die Konfiguration stehen Ihnen - je nach aktuell konfigurierten Einstellungen - verschiedene Verwaltungsfunktionen zur Verfügung. Klicken Sie dazu auf Verwalten. > Einstellungen Öffnet den Dialog Einstellungen zur Konfiguration der Comfort Open P 300 PC Parameter. Nach Bearbeitung Ihrer Einstellungen kehren Sie in den Anmeldedialog zurück. Bei der Anmeldung werden dann die aktuellen Einstellungen berücksichtigt. Nähere Angaben zur Bedeutung der einzelnen Einstellungen erhalten Sie im Abschnitt Konfiguration und Einstellungen. 22 > – Kennwort ändern zur Festlegung eines neuen Kennwortes. – Standort hinzufügen ermöglicht die Eingabe eines neuen Standortes. Standort kopieren kopiert die Einstellungen des aktuellen Standortes auf einen neuen Standort. Standort ändern ermöglicht die Eingabe einer anderen Standortbezeichnung für den aktuellen Standort (Umbenennung) Standort löschen löscht den aktuellen Standort. – Konfiguration exportieren ermöglicht das Auslagern der Parametereinstellungen des aktuellen Login-Benutzers, Login-PCs bzw. Login-Standortes ganz oder teilweise in Konfigurations- bzw. Scriptdateien. Siehe auch: Das Comfort Open P 300 PC Benutzer- und Standortkonzept Export von Konfigurationsinformationen Bestätigen Sie Ihre Anmeldung mit OK. Allgemein Erste Schritte Kennung hinzufügen ermöglicht die Eingabe einer neuen Benutzerkennung und des zugehörigen Kennwortes. Kennung kopieren kopiert die Einstellungen der aktuellen Benutzerkennung auf eine neue Benutzerkennung. Kennung ändern ermöglicht die Eingabe einer anderen Benutzerkennung für den aktuellen Benutzer (Umbenennung). Kennung löschen löscht die aktuelle Benutzerkennung. Bedienung – Telefonie ! Bei der ersten Anmeldung eines Benutzers müssen Sie verschiedene benutzer-individuelle Einstellungen festlegen, die z.B. die Verbindung zum Kommunikationssystem und die Identifizierung des Comfort Open P 300 PC Benutzers betreffen. Ohne diese Einstellungen ist ein Betrieb des Comfort Open P 300 PC nicht möglich. Tipps & Tricks Erste Schritte, Darstellung und allgemeine Bedienung Die Hauptleiste und zugehörigen Fenster und Komponenten werden entsprechend Ihren Einstellungen geöffAnhang net und die Funktionen des Comfort Open P 300 PC stehen Ihnen nun zur Verfügung. Fehlersignalisierung bei Programmstart Problemen mit Audio-Endgeräten, Lizenzprobleme, etc. erscheint ein Fenster Aktueller Fehlerbericht, das die entsprechenden Informationen enthält. Treten solche Probleme im laufenden Betrieb auf, wird der Fehlerstatus in der Hauptleiste signalisiert. Siehe auch: Beschreibung Werden in den ersten 120 Sekunden nach Programmstart Fehler festgestellt, z.B. bei Verbindungsproblemen, 23 Beschreibung Die Comfort Open P 300 PC Fehlersignalisierung in der Hauptleiste. Erste Schritte, Darstellung und allgemeine Bedienung Comfort Open P 300 PC beenden > Klicken Sie auf das Schließen-Symbol in der Comfort Open P 300 PC Hauptleiste. oder > wählen Sie Beenden aus dem Comfort Open P 300 PC Menü oder Drücken Sie h + D ! 24 Ist noch eine Verbindung aktiv, wird entsprechend der eingestellten Konfiguration das Programmende nicht ermöglicht, oder ein entsprechender Hinweis angezeigt und das Programmende bei gleichzeitigem Beenden aller aktiven Verbindungen ermöglicht, oder das Programm und alle aktiven Verbindungen ohne weitere Hinweise beendet. Nähere Informationen zur Einstellung des gewünschten Verhaltens finden Sie im Abschnitt Einstellungen für das Programmende. Erste Schritte Die Darstellung der Comfort Open P 300 PC Bedienelemente Allgemein Erste Schritte, Darstellung und allgemeine Bedienung Unterschiedliche Benutzer können nach der Anmeldung ein unterschiedliches Erscheinungsbild des Comfort Open P 300 PC haben. Entscheidend sind neben den installierten und aktivierten Modulen auch die Benutzereinstellungen und die aktiven Fenstereinstellungen beim letzten Programmende. Zentrales Element Bedienung Bedienelemente in der Übersicht des Comfort Open P 300 PC ist die Hauptleiste: Telefonie Die Comfort Open P 300 PC Hauptleiste (beispielhaft) Beenden Buttons zur Hauptfenstersteuerung Tipps & Tricks Module verkleinern Audiobuttons Hilfe Ruflistenbuttons Lautstärkemenü Anhang Telefonie-Menü Modulmenü Lautstärkeregler Beschreibung Telefoniebuttons 25 Beschreibung Weiterleitungs-Menü Telefon-Display Erste Schritte, Darstellung und allgemeine Bedienung Bedeutung der einzelnen Bedienelemente Element Bedeutung Hauptleiste Zentrales Element des Comfort Open P 300 PC, nach Programmstart immer aktiv, kann am oberen Bildschirmrand verankert oder auch minimiert werden. Comfort Open P 300 PC integriertes Telefon mit dem Display in der Hauptleiste Das integrierte Telefon stellt das Display in der Hauptleiste dar. Je nach Konfiguration können durch Klick auf das Display Funktionstasten, die Wähltastatur bzw. die Dialogtasten erscheinen - analog zu einem Tischgerät. Wie auch beim Tischgerät können Sie Verbindungen aufbauen, Konferenzen initiieren, im Telefonbuch blättern, Servicemenüfunktionen starten, etc. Siehe auch: Das Comfort Open P 300 PC Telefon. Audiobuttons Die Audiobuttons in der Hauptleiste dienen der Rufannahme und der Verbindungstrennung (Hörer grün/rot) sowie der Audio-Steuerung (Lautsprecher, Headset, Mikrofon). Siehe auch: Die Audiobuttons und Lautstärkeregelung auf der Hauptleiste. Weiterleitungsmenü Falls aktuell Rufweiterleitungen konfiguriert sind, werden diese im Weiterleitungsmenü angezeigt und können dort aktiviert/deaktiviert werden. Siehe auch: Das Comfort Open P 300 PC Weiterleitungs-Menü. Telefoniebuttons Telefonie-Menü Im Telefonie-Menü stehen Ihnen die Telefonie-Funktionen des angeschlossenen Kommunikationssystems zur Verfügung. Für die schnelle Anwahl häufig genutzter Funktionen können Sie das zugehörige Symbol direkt in der Hauptleiste als Button ablegen. Siehe auch: Das Telefonie-Menü und die Telefoniebuttons Ruflistenbuttons Verfügbare Ruflisten können in Abhängigkeit Ihrer Benutzereinstellung auch mit Hilfe entsprechender Buttons direkt über die Hauptleiste geöffnet werden. Siehe auch: Die Comfort Open P 300 PC Ruflisten Ruflisten-Einstellungen. Lautstärkeregler Lautstärkemenü Mit Hilfe des Lautstärkereglers/des Lautstärkemenüs können Sie Lautstärke für Rufton/Lautsprecher Hörer bzw. Headset verändern. Siehe auch: Die Audiobuttons und Lautstärkeregelung auf der Hauptleiste 26 Modulmenü Das Comfort Open P 300 PC Modulmenü wird mit Hilfe dieses Buttons geöffnet. Das Menü enthält Funktionen der installierten/konfigurierten Module, die so schnell im Zugriff sind. Art und Umfang der Menüeinträge hängt von Ihrer individuellen Installation und Konfiguration ab. Siehe auch: Das Comfort Open P 300 PC Modulmenü. Hilfe Ein Klick auf diesen Button öffnet die allgemeine Online-Hilfe des Comfort Open P 300 PC. Button Module verkleinern Mit einem Klick auf diesen Button können Sie alle geöffneten Comfort Open P 300 PC Modulfenster verkleinern und an die Hauptleiste andocken. Siehe auch: Darstellungsoptionen für Comfort Open P 300 PC Modulfenster Buttons zur Hauptfenstersteuerung Ein Klick auf diese Buttons führt zur Minimierung des Comfort Open P 300 PC bzw. zum Verankern der Hauptleiste an den oberen Bildschirmrand. Siehe auch: Einstellungen für Darstellung im Infobereich. Beenden Ein Klick auf diesen Button beendet den Comfort Open P 300 PC. Allgemein Erste Schritte Erkennt der Comfort Open P 300 PC einen betriebsrelevanten Fehler, z.B. eine fehlende Netzwerkverbindung, erscheint in der Hauptleiste das Fehlersymbol. Fehler und mögliche Hilfsmaßnahmen können darüber abgefragt werden. Siehe auch: Die Comfort Open P 300 PC Fehlersignalisierung in der Hauptleiste Bedienung Fehlersignalisierung Telefonie Bedeutung 27 Beschreibung Beschreibung Anhang Element Tipps & Tricks Erste Schritte, Darstellung und allgemeine Bedienung Erste Schritte, Darstellung und allgemeine Bedienung Weitere Bedienungselemente Erweitertes Tastenfeld einspaltig dreispaltig 28 Das erweiterte Tastenfeld enthält frei programmierbare Funktionstasten. Anzahl der Spalten im erweiterten Tastenfeld, Anzahl der Funktionstasten pro Spalte und die Vorbelegung der Funktionstasten ist abhängig davon, welchen Telefon-Typ Sie für den Betrieb Ihres Comfort Open P 300 PC gewählt haben. Siehe auch: Das erweiterte Tastenfeld Endgeräte-Einstellungen Allgemein Erste Schritte, Darstellung und allgemeine Bedienung Telefonie Bedienung Die konfigurierten Verzeichnisse/Adressbücher, in denen Sie Einträge suchen können und per Direktwahl oder direkter E-Mail Kontakt aufnehmen können. Siehe auch: Einstellungen für Verzeichnisse/Adressbücher Die Comfort Open P 300 PC Verzeichnisse. Erste Schritte Verzeichnisse/Adressbücher 29 Anhang Beschreibung Beschreibung Rufe werden in der Ruflistenverwaltung protokolliert. Abhängig vom angeschlossenen Kommunikationssystem werden kommende/gehende Verbindungen bzw. Verbindungsabfragen protokolliert. Weiterhin können Sie aus der Ruflistenverwaltung heraus Verbindungen zu protokollierten Rufpartnern herstellen. Siehe auch: Ruflisten-Einstellungen Die Comfort Open P 300 PC Ruflisten. Tipps & Tricks Ruflisten Erste Schritte, Darstellung und allgemeine Bedienung Kontaktliste In der Kontaktliste können Sie einzelne Kontakte aus verschiedenen Verzeichnissen übernehmen und sie dort nach individuellen Anforderungen gruppieren. Die Gruppen/Kontakte in der Kontaktliste können in verschiedenen Ansichtsvarianten dargestellt werden. Der Verbindungsaufbau zu einzelnen Kontakten ist direkt aus der Kontaktliste möglich. Siehe auch: Einstellungen für Kontaktliste und Kontaktverzeichnis Die Comfort Open P 300 PC Kontaktliste. Kontaktverzeichnis Im Kontaktverzeichnis können Sie - unabhängig von anderen Verzeichnissen - Ihre individuellen Kontakte verwalten. Kontakte aus anderen Verzeichnissen können Sie einfach ins Kontaktverzeichnis übernehmen. Der Verbindungsaufbau zu erfassten Kontakten ist direkt aus dem Kontaktverzeichnis möglich. Siehe auch: Einstellungen für Kontaktliste und Kontaktverzeichnis Mit dem Kontaktverzeichnis arbeiten 30 Allgemein Erste Schritte, Darstellung und allgemeine Bedienung Bedienung Comfort Open P 300 PC Bedienelementen kann die Darstellung „Ihres“ Comfort Open P 300 PC von der hier abgebildeten Darstellung abweichen. 31 Beschreibung ! Durch die Vielzahl von individuellen Möglichkeiten der Gestaltung und Positionierung von Anhang Comfort Open P 300 PC stellt ein Web-Browser-Fenster zur Verfügung, in dem Sie im täglichen Betrieb häufig verwendete Internetseiten schnell öffnen können, ohne Comfort Open P 300 PC verlassen zu müssen. Das Comfort Open P 300 PC Web-Browser-Fenster stellt grundlegende Bedienungsfunktionen zur Verfügung, die im Web-Browser aktivierbaren Internetseiten werden im Comfort Open P 300 PC konfiguriert. Siehe auch: Einstellungen für den Webbrowser Das Comfort Open P 300 PC Webbrowserfenster Beschreibung Web-Browser-Fenster Tipps & Tricks Telefonie Als alternative Bedienoberfläche für die Nutzung von Telefonie-Funktionen steht Ihnen der easyCom Kommunikationskreis zur Verfügung. Die Darstellung von Verbindungen und Verbindungszuständen erfolgt dabei mit grafischen (farbigen) Kreiselementen, deren Bedienung intuitiv gestaltet ist. Siehe auch: Einstellungen für den easyCom Kommunikationskreis Der easyCom Kommunikationskreis. Erste Schritte easyCom Kommunikationskreis Erste Schritte, Darstellung und allgemeine Bedienung Allgemeine Bedienung des Comfort Open P 300 PC In diesem Abschnitt erhalten Sie einen Überblick über die grundlegende Bedienung verschiedener Comfort Open P 300 PC Bedienelemente. Sie sind dann in der Lage, die Darstellung des Comfort Open P 300 PC einfach und schnell an Ihre persönlichen Anforderungen und Wünsche anzupassen: Die Comfort Open P 300 PC Hauptleiste Das Comfort Open P 300 PC Telefon Das erweiterte Tastenfeld Funktionstasten beschriften/programmieren Bedienung mit der PC-Tastatur Wählhilfen Der Comfort Open P 300 PC Bildschirmschoner Darstellungsoptionen für Comfort Open P 300 PC Modulfenster Online-Hilfe Programminformationen Programm aktualisieren (Update) Die Comfort Open P 300 PC Hauptleiste Die Hauptleiste ist das zentrale Element der Comfort Open P 300 PC Bedieneroberfläche, dessen Darstellung Sie individuell anpassen können. Weiterhin sind auf der Hauptleiste verschiedene Menüs und Buttons zu finden: Das Comfort Open P 300 PC Menü Darstellungsoptionen der Hauptleiste Die Audiobuttons und Lautstärkeregelung auf der Hauptleiste Das Comfort Open P 300 PC Weiterleitungs-Menü Das Telefonie-Menü und die Telefoniebuttons Die Comfort Open P 300 PC Fehlersignalisierung in der Hauptleiste Das Comfort Open P 300 PC Modulmenü 32 Allgemein Erste Schritte, Darstellung und allgemeine Bedienung Das Comfort Open P 300 PC Menü Erste Schritte In der Hauptleiste steht Ihnen das Comfort Open P 300 PC-Menü zur Verfügung, das Sie mit rechtem Mausklick auf einen freien Bereich in der Hauptleiste öffnen. Bedienung Darstellung In diesem Menü werden Ihnen folgende Funktionen angeboten: Telefonie Einstellungen Startet die Konfiguration der Benutzereinstellungen (vgl. Konfiguration und Einstellungen). Besteht eine aktive Verbindung, können Sie diesen Menüpunkt nicht anwählen. Oben verankert Tipps & Tricks verankert die Hauptleiste fest am oberen Bildschirmrand (vgl. Darstellungsoptionen der Hauptleiste). Hilfe Öffnet die allgemeine Online-Hilfe des Comfort Open P 300 PC (vgl. Online-Hilfe). Produktinformation Zeigt die Comfort Open P 300 PC Programminformationen an (vgl. Programminformationen). Programm aktualisieren Anhang Überprüft die Verfügbarkeit einer aktualisierten Programmversion des Comfort Open P 300 PC und installiert diese ggf. (vgl. Programm aktualisieren (Update)). Besteht eine aktive Verbindung, können Sie diesen Menüpunkt nicht anwählen. In Abhängigkeit Ihrer Benutzereinstellungen können Sie diesen Menüpunkt ggf. nicht anwählen, wenn eine aktive Verbindung besteht (vgl. Einstellungen für das Programmende). 33 Beschreibung Beendet das Programm Comfort Open P 300 PC. Beschreibung Beenden Erste Schritte, Darstellung und allgemeine Bedienung Darstellungsoptionen der Hauptleiste Hauptleiste verankern Zum Verankern der Hauptleiste am oberen Bildschirmrand haben Sie folgende Alternativen: > Sie klicken auf das entsprechende Symbol im rechten Bereich der Hauptleiste. > Sie öffnen in einem freien Bereich der Hauptleiste mit der rechten Maustaste das Comfort Open P 300 PC Menü und aktivieren Oben verankern. Hauptleiste frei positionieren (Verankerung lösen) Wenn Sie die verankerte Hauptleiste wieder frei positionieren möchten, können Sie > auf das entsprechende Symbol im rechten Bereich der Hauptleiste klicken > oder Sie öffnen in einem freien Bereich der Hauptleiste mit der rechten Maustaste das Comfort Open P 300 PC Menü und deaktivieren Oben verankern. Comfort Open P 300 PC Fenster mit der Hauptleiste verankern oder frei positionieren > Sie können Fenster jeweils mit der „magnetischen“ Hauptleiste verankern. Dazu schieben sie das aktivierte Fenster in der Titelleiste einfach nahe an die Hauptleiste, das Fenster wird an der Hauptleiste verankert. > Zum Lösen der Verankerung ziehen Sie das Fenster in der Titelleiste von der Hauptleiste weg, aus dem „magnetischen“ Bereich hinaus. Sie können es nun frei auf dem Desktop positionieren. Hauptleiste selbst (mit allen Comfort Open P 300 PC Fenstern) minimieren/wiederherstellen > 34 Durch Klick auf das entsprechende Symbol im rechten Bereich der Hauptleiste können Sie diese mit allen aktiven Fenstern minimieren. In Abhängigkeit Ihrer gewählten Einstellungen wird ein Symbol für den Comfort Open P 300 PC im Infobereich dargestellt (siehe Abschnitt Einstellungen für Darstellung im Infobereich). Taskleiste Zur Wiederherstellung der Hauptleiste mit allen aktiven Fenstern klicken sie auf den Comfort Open P 300 PC Eintrag in der Taskleiste. Je nach gewählten Einstellungen steht Ihnen hierfür auch ein Symbol im Infobereich zur Verfügung. Infobereich ! In Abhängigkeit Ihrer individuellen Einstellungen kann sich die minimierte/wiederhergestellte Darstellung der Hauptleiste bei bestimmten Ereignissen, z.B. bei eingehenden Verbindungsanfragen oder aktiven Verbindungen, ändern (siehe auch Abschnitt Einstellungen für Verbindungsstatuswechsel). Allgemein Erste Schritte > Bedienung Erste Schritte, Darstellung und allgemeine Bedienung Sie können minimierte Modulfenster durch Klick auf das Wiederherstellen-Symbol wieder in die ursprüngliche Beschreibung Anhang Größe bringen: Tipps & Tricks Durch Klick auf das entsprechende Symbol im rechten Bereich der Hauptleiste können Sie alle geöffneten Comfort Open P 300 PC Modulfenster minimiert an die Hauptleiste andocken. (siehe Abschnitt Einstellungen für Darstellung im Infobereich). 35 Beschreibung > Telefonie Alle geöffneten Comfort Open P 300 PC Modulfenster minimieren und an die Hauptleiste andocken Erste Schritte, Darstellung und allgemeine Bedienung Die Audiobuttons und Lautstärkeregelung auf der Hauptleiste Bei Integration des Audio-Moduls in den Comfort Open P 300 PC erscheinen verschiedene Audiobuttons abhängig von der vorhandenen Hardware und Ihren Benutzereinstellungen - auf der Hauptleiste. Diese Audiobuttons ermöglichen Ihnen einen schnelle und effektive Bedienung der zugehörigen Funktionen: Button Funktion/Bedeutung Hörer abnehmen (den Hörer bzw. sinngemäß die vorhandene Audio-Ausstattung): bei einer Verbindungsanfrage, z.B. eingehender Ruf: annehmen und damit Verbindung herstellen. Im Ruhezustand: abnehmen (Hörer bzw. sinngemäß die vorhanden Audio-Ausstattung). Gespräch trennen (Hörer auflegen bzw. sinngemäß entsprechend der vorhandenen Audio-Ausstattung) bei einer aktiven Verbindung: Gespräch wird beendet. Im Systemmenü: Blättern beenden, Rückkehr in den Ruhezustand. Mikrofon ein/aus bei einer aktiven Verbindung: Stummschaltung der Audio-Geräte ein- oder ausschalten. Lautsprecher ein/aus bei einer aktiven Verbindung oder im Ruhezustand: Lautsprecher ein- oder ausschalten. Headset ein/aus bei einer aktiven Verbindung oder im Ruhezustand: Umschalten auf das Headset bzw. Wegschalten des Headsets. 36 Das Comfort Open P 300 PC Weiterleitungs-Menü Zur Weiterleitung von Verbindungsanfragen bei Abwesenheit können Sie im Comfort Open P 300 PC für verschiedene Weiterleitungsarten eine Rufweiterleitung definieren und bei Bedarf aktivieren/deaktivieren. Dabei bestimmt der angeschlossene Provider, welche Weiterleitungsarten verfügbar sind. 37 Bedienung Telefonie Tipps & Tricks ! Der Headset-Button und die Headset-Lautstärkeregelung steht Ihnen nur zur Verfügung, wenn Sie über einen Audiocontroller mit Headseterweiterung verfügen und dieser unter „Steuerung“ auch im aktiven Audio-Schema konfiguriert wurde. Siehe auch: Einstellungen für die Audio-Steuerung Audio Schemen Getestete Audio-Endgeräte für den Betrieb des Comfort Open P 300 PC Anhang Lautstärkemenü: Für die Lautstärkeregelung von Rufton, Lautsprecher, Hörer bzw. Headset unabhängig Ihres aktuellen Comfort Open P 300 PC Verbindungszustands öffnen Sie das Lautstärkemenü durch Klick auf den Lautstärke-Menübutton (rechts vom Regler). Dort können Sie die Lautstärke von Rufton, Lautsprecher, Hörer oder Headset verändern. Beschreibung Lautstärkeregelung: Durch Schieben des Reglers nach rechts (lauter) oder links (leiser) regeln Sie die Lautstärke: des Ruftons, wenn Comfort Open P 300 PC sich im Ruhezustand befindet oder eine Verbindungsanfrage eingeht. des Lautsprechers, wenn eine aktive Verbindung besteht und ein Lautsprecher eingeschaltet ist. des Hörers, wenn eine aktive Verbindung besteht, das Gespräch über einen Hörer geführt wird und kein Lautsprecher eingeschaltet ist. des Headsets, wenn eine aktive Verbindung besteht, das Gespräch über das Headset geführt wird und kein Lautsprecher eingeschaltet ist. Erste Schritte Funktion/Bedeutung Beschreibung Button Allgemein Erste Schritte, Darstellung und allgemeine Bedienung Erste Schritte, Darstellung und allgemeine Bedienung Darstellung (beispielhaft) Weiterleitungs-Button Weiterleitungs-Menü öffnen Weiterleitungs-Menü Weiterleitung hinzufügen > Öffnen Sie auf dem Weiterleitungs-Button das Kontextmenü und wählen Sie Hinzufügen. > Nun können Sie im Dialog Art der Weiterleitung, Ziel (Rufnummer) und eine Bezeichnung (Optionaler Text) festlegen. Damit ist eine Weiterleitung definiert. Für Comfort Open stehen folgende Weiterleitungsarten zur Verfügung: – Immer – Extern immer – Intern immer Weiterleitung ändern > Öffnen Sie das Weiterleitungs-Menü > Öffnen Sie das Kontextmenü der Weiterleitung, die Sie bearbeiten möchten und wählen Sie Ändern. > Ändern Sie die Einstellungen wie gewünscht. Weiterleitung entfernen > Öffnen Sie das Weiterleitungs-Menü > Öffnen Sie das Kontextmenü der Weiterleitung, die Sie entfernen möchten und wählen Sie Entfernen. Weiterleitung einschalten/ausschalten > Öffnen Sie das Weiterleitungs-Menü. Eingeschaltete Weiterleitungen sind dunkel (bzw. hell, je nach gewähltem Farbschema) unterlegt. > Durch Klick auf den Eintrag wechseln Sie den Zustand zwischen ein- und ausgeschaltet. Tipp 38 Durch Klick auf den Weiterleitungs-Button werden alle aktiven Weiterleitungen deaktiviert. Allgemein Erste Schritte, Darstellung und allgemeine Bedienung Grundsätzlich legt die an den Comfort Open P 300 PC angeschlossene Comfort Open fest, welche TelefonieFunktionen verfügbar sind. Im Comfort Open P 300 PC werden die verfügbaren Funktionen zur direkten Aktivierung im Telefonie-Menü angeboten. Funktionen, die Sie häufiger nutzen, können Sie zusätzlich als einzelne Buttons direkt auf der Hauptleiste ablegen. Eine Übersicht über die im Comfort Open P 300 PC verfügbaren Telefonie-Funktionen erhalten Sie im Telefonie-Funktionen der Comfort Open. Darstellung des Telefonie-Menüs (beispielhaft) Buttons für Telefonie-Funktionen auf der Hauptleiste Bedienung Allgemeines Erste Schritte Das Telefonie-Menü und die Telefoniebuttons Telefonie Telefonie-Menü > Funktionen, die aufgrund des aktuellen (Verbindungs-)Zustands des Comfort Open P 300 PC aktivierbar sind, werden im Menü in obigem Beispiel hell, nicht aktivierbare werden grau dargestellt (Darstellung je nach gewähltem Farbschema). Tipps & Tricks Telefonie-Funktionen > Klicken Sie auf den Funktionsbutton in der Hauptleiste Je nach Funktionsart müssen Sie für die Ausführung der Funktion ggf. noch zusätzliche Informationen angeben (z.B. die Eingabe des Codes bei der Funktion Codeschloss). Funktionsbuttons auf die Hauptleiste legen > Öffnen Sie das Telefonie-Menü > Öffnen Sie das Kontextmenü der gewünschten Telefonie-Funktion und wählen Sie Funktion auch in der Hauptleiste anzeigen. Das Buttonsymbol wird auf der Hauptleiste abgelegt. Sie können so auch Buttons von Funktionen auf der Hauptleiste ablegen, deren Funktion aktuell nicht aktivierbar ist. 39 Beschreibung Öffnen Sie das Telefonie-Menü und wählen Sie die betreffende Funktion aus oder Beschreibung > Anhang Telefonie-Funktion aktivieren/deaktivieren Erste Schritte, Darstellung und allgemeine Bedienung Die Comfort Open P 300 PC Fehlersignalisierung in der Hauptleiste Mit Hilfe der intelligenten Comfort Open P 300 PC Fehlersignalisierung werden auftretende Probleme im laufenden Betrieb sofort signalisiert. Die Fehlersignalisierung wird u.a. aktiviert bei: – Verbindungsproblemen – Problemen mit der Soundkarte – Lizenzproblemen Fehlersignalisierung in der Hauptleiste Ein neuer Fehler ist aufgetreten, der Fehler wurde noch nicht abgefragt. Es ist ein Fehler aufgetreten, der Fehler wurde bereits abgefragt, ist aber noch nicht behoben. Fehler abfragen > Klicken Sie auf das Fehler-Symbol in der Hauptleiste. Es erscheint ein Fenster mit dem Fehlerbericht, in dem alle aufgetretenen und noch nicht behobenen Fehler inklusive einem Hinweis zur möglichen Behebung aufgelistet sind. > Sobald Sie den Fehlerbericht mit (neuen) Fehlern geschlossen haben, wechselt die Darstellung des Fehler-Symbols in der Hauptleiste. Sobald alle Fehler behoben sind, wird das Fehlersymbol automatisch aus der Hauptleiste wieder entfernt. 40 Allgemein Erste Schritte, Darstellung und allgemeine Bedienung Das Comfort Open P 300 PC Modulmenü, das mit dem Modulmenü-Button auf der Hauptleiste geöffnet werden kann, enthält alle Menüpunkte und Funktionen, die die installierten Module dort zur Verfügung stellen. Der Umfang des Comfort Open P 300 PC Modulmenüs und die Reihenfolge der Menüeinträge ist abhängig Telefonie Bedienung Darstellung Erste Schritte Das Comfort Open P 300 PC Modulmenü von Ihrer individuellen Installation und Konfiguration. Geöffnete Module werden im Modulmenü markiert darIntegriertes Telefon Öffnet das Comfort Open P 300 PC Telefon als Fenster, dessen Display fest in der Hauptleiste integriert ist. Das Display wird beim integrierten Telefon immer angezeigt, die Darstellung von Wähltasten, Dialogtasten oder Funktionstasten darunter ist optional (vgl. Das Comfort Open P 300 PC Telefon). Tipps & Tricks gestellt. Bei einer Basis-Installation stehen Ihnen im Modulmenü folgende Funktionen zur Verfügung: Freies Telefon Öffnet das Comfort Open P 300 PC Telefon als frei positionierbares Fenster. Im freien Telefon können das Anhang Display, die Wähltasten, die Dialogtasten oder auch die Funktionstasten dargestellt werden (vgl. Das Comfort Open P 300 PC Telefon). Erweitertes Tastenfeld Öffnet das erweiterte Tastenfeld (vgl. Abschnitt Das erweiterte Tastenfeld). Beschreibung Ruflisten Öffnet die Ruflistenverwaltung (vgl. Die Comfort Open P 300 PC Ruflisten). Adressbücher/Verzeichnisse Öffnet ein Untermenü, in dem alle hinzugefügten Verzeichnisse aufgelistet sind. Wählen Sie ein können Sie direkt nach Kontakten suchen (vgl. Abschnitt Die Comfort Open P 300 PC Verzeichnisse). 41 Beschreibung Verzeichnis aus, wird das entsprechende Comfort Open P 300 PC Verzeichnisfenster geöffnet. Dort Erste Schritte, Darstellung und allgemeine Bedienung easyCom Öffnet das easyCom Fenster (vgl. Abschnitt Der easyCom Kommunikationskreis). Kontaktverzeichnis Öffnet Ihr Kontaktverzeichnis mit Ihren individuellen Einträgen (vgl. Abschnitt Mit dem Kontaktverzeichnis arbeiten). Kontaktliste Öffnet Ihre Kontaktliste, in der Kontakte nach von Ihnen gewählter Gruppierung angezeigt werden (vgl. Abschnitt Die Comfort Open P 300 PC Kontaktliste). Webbrowser Öffnet ein Untermenü, in dem alle konfigurierten Web-Seiten aufgelistet sind. Wählen Sie eine Seite aus, wird diese in einem neuen Webbrowser-Fenster geöffnet (vgl. Abschnitt Das Comfort Open P 300 PC Webbrowserfenster). Das Comfort Open P 300 PC Telefon Darstellung Display Funktionstasten Wähltastatur Dialogtasten Integriertes Telefon Freies Telefon Das Comfort Open P 300 PC Telefon steht Ihnen wahlweise als freies Telefon oder als integriertes Telefon zur Verfügung. Das freie Telefon können Sie auf Ihrem Desktop beliebig positionieren, das integrierte Telefon ist mit dem Display fest in die Hauptleiste integriert. 42 Funktionstasten Das Comfort Open P 300 PC Telefon verfügt - je nach gewähltem Telefon-Typ - über vier oder fünf frei programmierbare Funktionstasten. Nach Inbetriebnahme sind diese Tasten mit Standard-Funktionen laut Kommunikationssystem vorbelegt (Funktion + Beschriftung). Siehe auch: Endgeräte-Einstellungen Funktionstasten beschriften/programmieren Tipp Wurde auf dem angeschlossenen Kommunikationssystem Comfort Open eine automatische Leitungsbelegung konfiguriert, ist die Funktion „internes Gespräch einleiten“ auf eine dritte Funktionstaste programmiert. In diesem Fall müssen Sie die Tastenbeschriftung manuell auf Intern ändern. Wähltastatur Auf der Wähltastatur sehen Sie Zifferntasten d - m (plus Kennzeichnung mit Buchstaben) sowie q und r. Je nach Eingabemodus können Sie Normal- und Sonderzeichen per Tastendruck eingeben. Drücken Sie dazu die entsprechende Zifferntaste so oft, bis das gewünschte Zeichen in der Anzeige erscheint. Beispiele für Buchstabeneingabe wäre z.B. die Beschriftung bei programmierten Rufnummern (bei Telefon-Typen mit SL). Siehe auch: Endgeräte-Einstellungen Dialogtasten Allgemein Erste Schritte Bedienung Telefonie Display Das Anzeigenfeld zeigt im Normalbetrieb das Ruhemenü an, aus dem Sie Gesprächsverbindungen aufbauen oder empfangen. Weiterhin können Sie gehende Sprachverbindungen einleiten und kommende Rufe annehmen. Im Display werden neben Datum und Uhrzeit auch die eigene Rufnummer sowie die Bezeichnung des angeschlossenen Kommunikationssystems wie auch der aktuelle Verbindungsstatus angezeigt . Das Display im integrierten Telefon ist immer zweizeilig, das Display im freien Telefon ist entweder zwei- oder vierzeilig, je nach Konfiguration des Telefon-Typs für Comfort Open P 300 PC. Siehe auch: Endgeräte-Einstellungen Tipps & Tricks Mit dem Comfort Open P 300 PC Telefon können Sie gehende Rufe (Sprachverbindungen) einleiten, kommende Rufe annehmen oder auch Servicemenü-Funktionen des angeschlossenen Kommunikationssystems ausführen (wie z.B. Nachtschaltung aktivieren, Ruhe, Anklopfen ohne Ton, Codeschloss, etc.). Anhang Das Comfort Open P 300 PC Telefon verfügt über die gleichen Bedienungselemente wie ein Tischgerät, die auch auf identische Weise bedient werden: Beschreibung Erste Schritte, Darstellung und allgemeine Bedienung Funktionen oder im Servicemenü. 43 Beschreibung Die drei Dialogtasten benötigen Sie zum Vorwärts- und Rückwärtsblättern sowie zum Bestätigen von Erste Schritte, Darstellung und allgemeine Bedienung Darstellungsoptionen Das freie und das integrierte Telefon können gleichzeitig geöffnet sein. Mit Klick der rechten Maustaste auf einen freien Bereich im Telefon öffnet sich ein Kontextmenü, in dem Sie durch Klick die Anzeige der Funktionstasten, der Wähltastatur und der Dialogtasten einzeln einoder ausschalten können. Im freien Telefon können Sie so auch noch das Display ein-/ausschalten. Die Darstellungsoption des freien und des integrierten Telefons kann unterschiedlich sein. Sie können so z.B. im integrierten Telefon nur das Display in der Haupleite anzeigen und das freien Telefon mit Wähltastatur, Dialogtasten bzw. Funktionstasten frei auf dem Desktop positionieren. Im Ruhezustand wird vom integrierten Telefon nur das Display in der Hauptleiste angezeigt. Per Klick auf das Display öffnen sich wahlweise die zugehörigen (und eingestellten) Tastenfelder oder das freie Telefon. Das gewünschte Verhalten ist konfigurierbar. Das Display des integrierten Telefons wird immer zweizeilig in der Hauptleiste angezeigt. Siehe auch: Integriertes Telefon Das Comfort Open P 300 PC Modulmenü Endgeräte-Einstellungen Das erweiterte Tastenfeld Im erweiterten Tastenfeld stehen Ihnen ggf. in mehreren Spalten frei programmierbare Funktionstasten zur Verfügung. Mit Hilfe dieser Tasten können Sie z.B. häufig gewählte Rufnummern oder Telefonie-Funktionen auf eine Taste programmieren und so per Mausklick anwählen. Spaltenanzahl Die Anzahl der verfügbaren Spalten und der Anzahl Tasten in den Spalten bestimmen Sie bei Auswahl des Telefon--Typs (vgl. Abschnitt Endgeräte-Einstellungen). 44 Allgemein Erste Schritte, Darstellung und allgemeine Bedienung Bedienung Erste Schritte Darstellung Telefonie einspaltig mehrspaltig Nach Inbetriebnahme des Comfort Open P 300 PC können die Tasten teilweise mit Standard-Funktionen laut Automatische Tastenbeschriftung - Electronic Key Labeling Der gewählte Telefon- Typ bestimmt auch, ob für die Beschriftung SL (Electronic Key Labeling) verfügbar ist. Bei SL werden alle Tasten, die mit einer Funktion programmiert sind (egal ob per Vorbelegung oder individuell programmiert) automatisch mit dem „passenden“ Funktionstest beschriftet, der auf dem Kommunikationssys- Tipps & Tricks Kommunikationssystem vorbelegt sein (Funktion + Beschriftung). möglich. Haben Sie einen Telefon- Typ ohne SL gewählt, können Sie Tasten im Comfort Open P 300 PC beschriften und dort auch die Belegung mit Zielrufnummern durchführen. Anhang tem festgelegt ist. Die Eingabe eines individuellen Beschriftungstextes im Comfort Open P 300 PC ist nicht Siehe auch: Funktionstasten beschriften/programmieren Erweitertes Tastenfeld öffnen/schließen > Zum Öffnen des erweiterten Tastenfelds wählen Sie aus dem Comfort Open P 300 PC Menü der Hauptleiste Erweitertes Tastenfeld. 45 Beschreibung Beschreibung Endgeräte-Einstellungen Erste Schritte, Darstellung und allgemeine Bedienung > Stehen Ihnen im erweiterten Tastenfeld noch weitere Spalten zur Verfügung, können Sie mit Hilfe der PfeilSymbole am oberen Rand des erweiterten Tastenfeldes weitere Spalten öffnen bzw. auch wieder schließen. eine weitere Spalte ausklappen > alle Spalten rechts einklappen Zum Schließen des erweiterten Tastenfeldes klicken Sie auf das Schließen-Symbol in der Titelleiste. Tipp Wenn die Hauptleiste minimiert wird, werden alle geöffneten Fenster des Comfort Open P 300 PC geschlossen. Wird die Hauptleiste wiederhergestellt, werden auch die zuvor geöffneten Fenster wiederhergestellt. Erweitertes Tastenfeld minimieren und an die Hauptleiste andocken > Zum Minimieren des erweiterten Tastenfelds klicken Sie in der Titelleiste auf das Minimieren-Symbol. Die minimierte Titelleiste wird automatisch an die Hauptleiste angedockt und kann dort per Klick auf das Wiederherstellen-Symbol wieder komplett dargestellt werden. > Auf der Hauptleiste können per Tastenklick auch alle Comfort Open P 300 PC Modulfenster (inkl. des erweiterten Tastenfeldes) minimiert werden. Siehe auch: Darstellungsoptionen der Hauptleiste. Funktionstasten beschriften/programmieren Funktionstasten beschriften Tipp Nur bei Auswahl eines Telefon-Typs ohne SL (Electronic Key Labeling) können Sie Funktionstasten im Comfort Open P 300 PC beschriften. Mit SL werden die Tasten automatisch mit den Texten beschriftet, die an der angeschlossenen Comfort Open für die Funktionen festgelegt wurde. > 46 Öffnen Sie das Kontextmenü der zu beschriftenden Funktionstaste und wählen Sie Beschriftung ändern. Es erscheint ein Dialog zur Eingabe eines Beschriftungstextes. Erste Schritte Wenn im Rahmen der Programmierung von Funktionstasten im Display der gewünschte Beschriftungstext erscheint (z.B. die Rufnummer), können Sie diesen Text automatisch als Beschriftungstext übernehmen. Öffnen Sie das Kontextmenü der zu beschriftenden Funktionstaste und wählen Sie Beschriftung von Display übernehmen. Bei der Programmierung von Funktionstasten zusätzlich zur Rufnummer auch die zugehörigen Namen am Display ausgegeben. Diese können Sie als Beschriftungstext übernehmen, wenn Sie bei der Anwahl des Eintrags Beschriftung von Display übernehmen die Taste < Ï gedrückt halten. Funktionstasten programmieren Die Comfort Open, an die Ihr Comfort Open P 300 PC Benutzer angeschlossen ist, legt fest, wie die verfügbaren Bedienung Tipp Allgemein Erste Schritte, Darstellung und allgemeine Bedienung Funktionstasten auf dem Comfort Open P 300 PC Telefon und auf dem erweiterten Tastenfeld programmiert Telefonie werden können. Nähere Angaben finden Sie im Abschnitt Telefonie-Funktionen der Comfort Open. Bedienung mit der PC-Tastatur Vorgang Tipps & Tricks Bei der Bedienung des Comfort Open P 300 PC mit der PC-Tastatur gilt: Taste/Tastenkombination Systemweite Tasten (bei jeder Cursor-/Mausposition) Annahme einer Verbindungsanfrage Taste kann konfiguriert werden Verbindung beenden (z.B. auflegen) Taste kann konfiguriert werden Cursor/Maus im Comfort Open P 300 PC Telefon oder in der Hauptleiste X bzw. Z Funktionsbestätigung = Rückkehr in den Ruhezustand im Systemmenü _ (Diese Taste entspricht dem Button mit dem roten Hörer in der Hauptleiste) Anhang Blättern von Funktionen 47 Beschreibung Beschreibung Direkt aus der Zwischenablage wählen, wobei die <+f (bzw. Ï +í ) wählbaren Zeichen der Zwischenablage lt. Netzzugang umgewandelt werden. Die Amtskennziffer wird nicht ergänzt. Siehe auch: Rufnummernumsetzung für die Wahl (Rufnummernformate) Erste Schritte, Darstellung und allgemeine Bedienung Vorgang Taste/Tastenkombination Direkt aus der Zwischenablage wählen, wobei die i+v (bzw. Ì +v) wählbaren Zeichen der Zwischenablage lt. Netzzugang umgewandelt werden und um die Amtskennziffer ergänzt werden.’ Siehe auch: Rufnummernumsetzung für die Wahl (Rufnummernformate) Einstellungen zum Haupt-Netzzugang Einstellungen zum Rückfall-Netzzugang). Sie können im Comfort Open P 300 PC grundsätzlich in allen Fenstern mit Hilfe der numerischen Tasten direkt wählen und eine Verbindung aufbauen bzw. mit Hilfe der Tasten X und Z im Servicemenü blättern. Die gewählten Ziffern bzw. die Servicemenüeinträge werden im Display des Telefons dargestellt. Die direkte Wahl kann nicht ausgeführt werden, wenn sich der Cursor aktuell jedoch z.B. in einem Eingabefeld befindet. Die direkte Wahl/das Blättern im Servicemenü mit Hilfe der PC-Tastatur ist im WebbrowserFenster nicht möglich. ! Nähere Angaben zu den Einstellungen für die Tastaturbedienung erhalten Sie im Abschnitt Einstellungen für den Keyboard-Manager. Wählhilfen Falls in einem anderen Programm, z.B. einer Textverarbeitung, eine Rufnummer notiert ist, zu der Sie in Comfort Open P 300 PC eine Verbindung aufbauen wollen, können Sie folgende Wählhilfen nutzen: Wählen mit Kopieren & Einfügen („Copy & Paste“) Markieren Sie die Rufnummer im Programm (z.B. Textverarbeitung) und kopieren Sie diese mit i+c (bzw. Ì +c) oder mit den Menüfunktionen die das Programm zur Verfügung stellt in die Zwischenablage. Wechseln Sie zum Comfort Open P 300 PC. Im Anzeigenfeld des Telefons fügen Sie die Rufnummer aus der Zwischenablage mit – <+f (bzw. Ï +í ) ohne Amtskennziffer – oder i+v (bzw. Ì +v) inklusive Amtskennziffer wieder ein. Die Rufnummer wird im Display angezeigt und die Verbindung wird direkt aufgebaut. 48 Allgemein Erste Schritte, Darstellung und allgemeine Bedienung Markieren Sie die Rufnummer im Programm (z.B. Textverarbeitung). Ziehen Sie die Markierung mit der Maus in das Display des Comfort Open P 300 PC Telefons und lassen Sie dort die Maustaste los (lassen also die „gezogene“ Nummer dort „fallen“). Die Rufnummer wird im Display angezeigt, die Verbindung wird direkt aufgebaut. Erste Schritte Wählen mit Ziehen & Fallenlassen („Drag & Drop“) Siehe auch: Bedienung Rufnummernumsetzung für die Wahl (Rufnummernformate) Der Comfort Open P 300 PC Bildschirmschoner Comfort Open P 300 PC verfügt über einen Bildschirmschoner, der als Standard-Bildschirmschoner für Ihren Telefonie PC aktiviert werden kann. Dann stehen Ihnen folgende erweiterte Funktionen zur Verfügung. Bei aktivem Comfort Open P 300 PC Bildschirmschoner können Sie direkt eine konfigurierte Schnellwahlnummer wählen. direkt eingehende Rufe annehmen/beenden. Tipps & Tricks ohne dass der Bildschirmschoner beendet wird. Arbeiten mit dem Comfort Open P 300 PC Bildschirmschoner 49 Beschreibung Beschreibung Anhang Darstellung des Bildschirmschoners (Ausschnitt) Erste Schritte, Darstellung und allgemeine Bedienung Im unteren Bereich erhalten Sie die Information über den Aktivitätsstatus des Comfort Open P 300 PC. Ist der Comfort Open P 300 PC nicht aktiv, können Sie demzufolge auch keine eingehenden Rufe annehmen oder eine Verbindung mit der Schnellwahlnummer herstellen. Sie deaktivieren den Bildschirmschoner mit Klick auf Bildschirmschoner beenden. Haben Sie eine Schnellwahlnummer konfiguriert, erscheint ein Button xxx wählen (wobei xxx hier für die Schnellwahlnummer steht). Ist der Comfort Open P 300 PC aktiviert, wird die Nummer bei Klick auf diesen Button direkt gewählt, ohne dass der Bildschirmschoner beendet wird. Geht bei aktivem Comfort Open P 300 PC und aktivem Bildschirmschoner ein Ruf für Sie ein, erscheint ein entsprechender Button, den Sie zur Rufannahme anklicken. Zum Beenden klicken Sie auf den verfügbaren Button zum Beenden der Verbindung. Der Bildschirmschoner bleibt dabei weiter aktiv. Siehe auch: Einstellungen für den ScreenSaver-Manager. Darstellungsoptionen für Comfort Open P 300 PC Modulfenster Im Comfort Open P 300 PC können Sie folgende (Modul-)Fenster öffnen: Freies Telefon Erweitertes Tastenfeld Verzeichnisse Ruflisten easyCom Kommunikationskreis Webbrowser Kontaktliste Kontaktverzeichnis Für diese Fenster gelten - unabhängig ihrer jeweiligen Inhalte und Funktionen - verschiedene Optionen für die Darstellung und Handhabung: Fenster an die Hauptleiste andocken oder frei positionieren > Zum Andocken eines Modulfensters an die Hauptleiste ziehen Sie das Fenster einfach in die Nähe der „magnetischen“ Hauptleiste. Ist das Fenster nah genug, wird es automatisch verankert. > Zum Lösen der Verankerung ziehen Sie das Fenster in der Titelleiste einfach weit genug von der Hauptleiste weg, bis es wieder freigegeben wird und Sie eine beliebige Position auf dem Desktop wählen können. 50 Erste Schritte Bei Minimierung des Comfort Open P 300 PC wird die Hauptleiste inklusive aller ggf. geöffneten Comfort Open P 300 PC Fenster minimiert. Wird der Comfort Open P 300 PC wiederhergestellt, werden auch die zuvor geöffneten Fenster wiederhergestellt. Fenster minimieren/wiederherstellen Zum Minimieren bzw. Wiederherstellen eines Modulfensters klicken Sie auf das MinimierenWiederherstellen-Symbol in der Titelleiste. Im minimierten Zustand ist nur noch die Titelleiste des Fensters sichtbar, die dann automatisch an die Hauptleiste angedockt wird. Größe der Fenster ändern Zum Ändern der Größe der Fenster ziehen Sie den Fensterrand oder eine Fensterecke auf die gewünschte Größe. Spaltenreihenfolge und Spaltenbreite bearbeiten In Modulfenstern, die über eine Anzeige in Spaltenform verfügen (Verzeichnisse, Kontaktverzeichnis, Ruflisten), gilt: > Die Spaltenbreite können Sie durch Verschieben der Spaltentrenner in den Spaltenüberschriften verändern. > Zum Ändern der Spaltenreihenfolge ziehen Sie die zu verschiebende Spaltenüberschrift bei gedrückter linker Maustaste an die gewünschte Position und lassen dann die Maustaste los. Die Spalte wird mit allen Einträgen verschoben. Spaltensortierung ändern Telefonie > Tipps & Tricks > Bedienung Tipp Allgemein Erste Schritte, Darstellung und allgemeine Bedienung In Modulfenstern, die über eine Anzeige in Spaltenform verfügen (Verzeichnisse, Ruflisten), können Sie die werden aufsteigend bzw. absteigend sortiert und angezeigt. Zur Orientierung wird die aktuelle Sortierung in der Spaltenüberschrift durch kleine Pfeile symbolisiert. Anhang Sortierung der Einträge bearbeiten. Hierfür klicken Sie auf die betreffende Spaltenüberschrift und die Einträge Registeransicht für Modulfenster > Ziehen Sie ein Fenster mittels des Hand-Symbols der Titelleiste auf ein anderes Fenster. Sobald die Fenster übereinander liegen, wechseln Sie in die Registeransicht, erkennbar an den Registern im unteren Fensterbereich. > Die einzelnen Fenster können durch einfachen Mausklick auf das Register nach vorne geholt werden. 51 Beschreibung Sie diese Fenster in der übersichtlichen Registeransicht übereinander legen: Beschreibung Für eine platzsparende und dennoch komfortable Ansicht von mehreren geöffneten Modulfenstern können Erste Schritte, Darstellung und allgemeine Bedienung Darstellung Hand-Symbol zum Ziehen Registeransicht > Zum Trennen eines Fensters aus der Registeransicht ziehen Sie das Fenster im Register aus dem Registerbereich wieder heraus. Die Darstellung erfolgt wieder in einem eigenen Fenster. ! Tipp 52 Die Fenster mit dem freien Telefon und dem erweiterten Tastenfeld können nicht in der Registeransicht dargestellt werden. Weitere Informationen zu Funktion und Bedienung der einzelnen Modulfenster erhalten Sie auch unter Die Comfort Open P 300 PC Verzeichnisse Die Comfort Open P 300 PC Ruflisten Der easyCom Kommunikationskreis Mit dem Kontaktverzeichnis arbeiten Die Comfort Open P 300 PC Kontaktliste Das Comfort Open P 300 PC Webbrowserfenster Allgemein Erste Schritte, Darstellung und allgemeine Bedienung Erste Schritte Online-Hilfe Die Online-Hilfe des Comfort Open P 300 PC können sie folgendermaßen aktivieren: > Sie öffnen das Kontextmenü in der Hauptleiste und wählen Hilfe oder > Sie drücken A > Bedienung oder Sie klicken auf das Hilfesymbol im rechten Bereich der Hauptleiste. Hilfesymbol Programminformationen Informationen über die aktuelle Programmversion, zu Copyrights, etc. erhalten Sie, wenn Sie den Menüeintrag Produktinformation aus dem Kontextmenü der Hauptleiste wählen. 53 Beschreibung Beschreibung Anhang Beispiel Tipps & Tricks Telefonie Es wird die allgemeine Online-Hilfe geöffnet. Das Hilfesymbol steht Ihnen auch in Dialogen zur Verfügung, dort wird die Dialog-sensitive Online-Hilfe geöffnet. Erste Schritte, Darstellung und allgemeine Bedienung Programm aktualisieren (Update) Zur Überprüfung von möglichen aktualisierten Programmversionen des Comfort Open P 300 PC stehen Ihnen zwei Möglichkeiten zur Verfügung: 1. Sie konfigurieren eine automatische Überprüfung, die dann in bestimmten Zeitintervallen an einem definierten Speicherplatz nach Aktualisierungen sucht. Wird bei einer automatischen Suche eine neue Programmversion gefunden, erscheint eine Meldung und Sie haben drei Möglichkeiten: – Sie können die Programmaktualisierung sofort installieren. – Sie installieren die Programmaktualisierung nicht, bei der nächsten Anmeldung soll erneut nach einer aktualisierten Programmversion gesucht werden. – Sie installieren die Programmversion nicht, die Überprüfungs-Automatik wird abgestellt. 2. Sie starten die Überprüfung nach Aktualisierungen manuell durch Auswahl des Eintrags Programm aktualisieren aus dem Comfort Open P 300 PC Menü. Wird bei der manuell aktivierten Überprüfung eine neue Programmversion gefunden, wird diese nach einer Sicherheitsabfrage installiert. ! Die Installation einer Update-Version kann nur von einem Windows-Benutzer mit lokalen Administrationsrechten ausgeführt werden. Der Speicherort für Programmaktualisierungen und die Einstellungen für die Automatik wird in Ihren Benutzereinstellungen festgelegt. Nähere Angaben lesen Sie unter Einstellungen für Programmaktualisierung. 54 Erste Schritte Konfiguration und Einstellungen Allgemein Konfiguration und Einstellungen Grundlegende Hinweise Einstellungen vorzunehmen. Art und Umfang der Einstellungen sind u.a. abhängig von den installierten und aktivierten Modulen, von grundlegenden Netzwerkparametern, von der installierten Audio-Hardware, etc. Verschiedene Einstellungen, wie z.B. die eigene Rufnummer bei der Comfort Open, müssen bereits vor der Bedienung Zur reibungslosen Funktion des Comfort Open P 300 PC sind für jeden Benutzer verschiedene individuelle Anmeldung festgelegt werden, da sonst kein ordnungsgemäßer Betrieb möglich ist. Direkt nach der Neuan- ! Tipp Nach der Installation und ersten Benutzerkonfiguration sind betriebsnotwendige Einstellungen für Ihren Benutzer bereits definiert und sollten nicht mehr geändert werden. Diese Dokumentation weist Sie bei Beschreibung der betreffenden Einstellungen auch nochmals gesondert darauf hin. Die individuellen Benutzerinformationen werden vom Comfort Open P 300 PC standardmäßig im Ordner C:\Dokumente und Einstellungen\All Users\Anwendungsdaten\Siemens\optiClient verwaltet. Falls Sie für die Ablage der Benutzerinformationen einen anderen Ordner konfigurieren wollen (z.B. einen zentralen Ordner im Netzwerk) steht dem Comfort Open P 300 PC Administrator das Settings-Folders Tool zur Verfügung. Nähere Informationen erhalten Sie im Abschnitt Administration des Konfigurationsordners (Settings-Folder). Die Benutzereinstellungen bearbeiten Sie im Dialog Einstellungen. Sie können diesen Dialog sowohl aus der Benutzeranmeldung, also noch vor dem Laden/Einlesen der betriebsnotwendigen Parameter) als auch nach der Anmeldung im laufenden Betrieb aus dem Comfort Open P 300 PC Menü öffnen. Siehe auch: Tipps & Tricks den. Anhang Comfort Open P 300 PC und können von Ihnen nach der Anmeldung im laufenden Betrieb bearbeitet wer- Beschreibung Andere Einstellungen, wie z.B. Ruflisten-Optionen, haben keine Auswirkung auf den generellen Betrieb des Telefonie lage eines Benutzers im Anmeldedialog sollten Sie zur Bearbeitung der Einstellungen wechseln. Das Comfort Open P 300 PC Menü 55 Beschreibung Benutzeranmeldung Konfiguration und Einstellungen Hier sehen Sie eine Übersicht über die Einstellungen, die Sie abhängig davon, wie Sie den Einstellungen-Dialog geöffnet haben, überarbeiten können: verfügbare Einstellungen via Anmeldung im laufenden Betrieb für das Hauptprogramm Allgemeine Einstellungen x x Einstellungen für den Programmstart -- x Einstellungen für das Programmende x -- Einstellungen für Darstellung im Infobereich x -- Einstellungen für Verbindungsstatuswechsel x -- Einstellungen für Programmaktualisierung x -- k. Einst. k. Einst. x x k. Einst. k. Einst. für die Oberflächen-Module Einstellungen für das Telefon – Integriertes Telefon Einstellungen für den Gerätezustand Ruflisten-Einstellungen – Rufarten -- (abhängig vom Kommunikationssystem) Einstellungen für Verzeichnisse/Adressbücher – Allgemein x x – Spaltenselektion x x – Verzeichnisauswahl x x x x Einstellungen für den easyCom Kommunikationskreis – Symbole – Bild Einstellungen für Kontaktliste und Kontaktverzeichnis x x k. Einst. k. Einst. x x x -- Einstellungen für den Webbrowser – Internetseiten für Provider-Module Einstellungen für die Audio-Steuerung – Audio Schemen Einstellungen für den Comfort Open VoIP-Provider an Comfort Open – Endgeräte-Einstellungen 56 wenn Comfort Open VoIP-Provider aktiviert ist und bei Anbindung an Comfort Open x -- x -- – Einstellungen zum Haupt-Netzzugang x -- – Einstellungen für die Rückfall-Verbindung x -- – Einstellungen zum Rückfall-Netzzugang x -- – Einstellungen für die Ausfallumschaltung x -- – Einstellungen für Klingeltöne x -- – Einstellungen für die Bandbreitenreduzierung x -- – Einstellungen für Port-Beschränkungen x -- – Einstellungen für das Virtual Private Network (VPN) x -- – Einstellungen für Quality-of-Service (QoS) x -- – Einstellungen für die Lizenzierung x -- – Betriebseinstellungen -- x Einstellungen für den Comfort Open CTI Provider an Comfort Open wenn Comfort Open CTI Provider aktiviert ist und bei Anbindung an Comfort Open – Endgeräte-Einstellungen x -- – Einstellungen für die Verbindung x -- – Einstellungen zum Netzzugang x -- – Einstellungen für die Lizenzierung x -- k. Einst. k. Einst. x -- x -- Einstellungen für den Sendmail-Provider Bedienung – Einstellungen für die Haupt-Verbindung Erste Schritte im laufenden Betrieb Telefonie via Anmeldung Tipps & Tricks verfügbare Einstellungen Allgemein Konfiguration und Einstellungen für Manager-Module Einstellungen für den Keyboard-Manager – Einstellungen Tipp Anhang Einstellungen für den ScreenSaver-Manager Art und Umfang der möglichen Benutzereinstellungen ist abhängig von den im Comfort Open P 300 PC installierten und konfigurierten Modulen. Diese Übersicht gilt für den Standard-Installationsumfang des Comfort Open P 300 PC ohne Erweiterungen. Beschreibung – Tastenzuweisungen 57 Beschreibung Navigieren im Dialog Einstellungen Konfiguration und Einstellungen Der Dialog Einstellungen Im Dialog Einstellungen können Sie jeweils auf einem eigenen Register die Einstellungen für Hauptprogramm, Oberflächen-Module, Provider-Module und Manager-Module überarbeiten. Im linken Bereich zeigt Ihnen eine Baumstruktur die Übersicht der verfügbaren Module und deren Einstellungen. Im rechten Bereich finden Sie die jeweiligen Parameter. Die Navigation im linken Bereich erfolgt analog zu den Windows-Standards, wie sie z.B. auch für den Windows Datei-Explorer gelten. Die Online-Hilfe zu den dargestellten Parametern öffnen Sie durch Klick auf das Hilfesymbol? in der Titelzeile des Dialogs. Module hinzufügen oder entfernen Bei der Installation werden alle Module installiert, jedoch nur die für den Standard-Provider notwendigen und „passenden“ Module werden aktiviert (hinzugefügt). Den Standard-Provider legen Sie bei der Installation fest. 58 Allgemein Konfiguration und Einstellungen Nach der Installation können Sie Module hinzufügen oder entfernen, was aber grundlegende Auswirkungen auf die Funktionen des Comfort Open P 300 PC haben kann. Fehlende/falsche Module können z.B. dazu führen, dass die Verbindung zum Kommunikationssystem nicht mehr möglich ist, dass die Ansteuerung der eigenen Audio-Geräte nicht mehr möglich ist, etc. Beim Ändern der Modulauswahl findet daher eine Plausibilitäts- Erste Schritte Plausibilitätsprüfung prüfung statt. Falls aufgrund fehlender Module mit Funktionseinschränkungen des Comfort Open P 300 PC Modul hinzufügen/entfernen Das Hinzufügen oder Entfernen von Modulen ist nur möglich, wenn der Dialog Einstellungen aus der Benut- Bedienung zu rechnen ist, erhalten Sie eine entsprechende Information. Zum Hinzufügen von (Erweiterungs-)Modulen klicken Sie auf den entsprechenden Button über der Baumstruktur. Sie erhalten eine Auswahl an installierten und noch nicht hinzugefügten Modulen, aus denen Sie das gewünschte Modul/die gewünschte Funktionalität auswählen. Das hinzugefügte Modul wird in die Übersicht aufgenommen und sie können die zugehörigen Einstellungen vornehmen. > Zum Entfernen eines Moduls wählen Sie das gewünschte Modul aus und klicken dann auf den Button Entfernen über der Baumstruktur. Die Modulfunktionen stehen Ihnen nicht mehr zur Verfügung. 59 Beschreibung Beschreibung Anhang Durch das Entfernen wird lediglich Ihr Benutzerzugriff auf das Modul samt seiner Funktionen entfernt. Das Modul selbst bleibt jedoch installiert und kann durch Hinzufügen wieder für Ihren Benutzer bereitgestellt werden. Tipps & Tricks > Telefonie zeranmeldung heraus geöffnet wurde. Sie gehen dann folgendermaßen vor: Konfiguration und Einstellungen Einstellungen für das Hauptprogramm Für das Hauptprogramm (Hauptleiste) können Sie Einstellungen zu folgenden Bereichen bearbeiten: Allgemeine Einstellungen Einstellungen für den Programmstart Einstellungen für das Programmende Einstellungen für Darstellung im Infobereich Einstellungen für Verbindungsstatuswechsel Einstellungen für Programmaktualisierung Allgemeine Einstellungen Sie können unter Hauptprogramm - Allgemeine Einstellungen zu folgenden Bereichen Einstellungen vornehmen: Farbschemen Farbschemen Für eine individuelle Farbgestaltung des Comfort Open P 300 PC können Sie aus vordefinierten und abgestimmten Farbschemen auswählen. Zur Auswahl eines Farbschema wählen Sie Hauptprogramm - Allgemeine Einstellungen - Farbschemen. Darstellung der Option 60 Allgemein Konfiguration und Einstellungen Telefonie Bedienung Erste Schritte Darstellung des Farbschemas Das gewählte Farbschema betrifft durchgängig alle Fenster und Komponenten des Comfort Open P 300 PC Tipps & Tricks inkl. dem Comfort Open P 300 PC Bildschirmschoner (sofern aktiviert). Einstellungen für den Programmstart Anhang ! Die Bearbeitung der Einstellungen für den Programmstart wird nur bei Aktivierung im laufenden Betrieb, nicht bei Aktivierung über die Benutzeranmeldung, angeboten. Zur Bearbeitung von Optionen, die für den Programmstart des Comfort Open P 300 PC gelten, wählen Sie 61 Beschreibung Beschreibung Hauptprogramm - Programmstart. Konfiguration und Einstellungen Darstellung der Optionen Sie können folgende Einstellungen des Comfort Open P 300 PC für den Programmstart festlegen: > Kennung auflisten Aktivieren Sie diese Option, wenn im Anmeldedialog im Feld Kennung eine Liste der zuletzt angemeldeten Benutzerkennungen verfügbar sein soll. Diese Option ist sinnvoll, wenn sich am Comfort Open P 300 PC verschiedene Benutzerkennungen anmelden, da es die Eingabe der Kennung vereinfacht. Bei ausgeschalteter Option ist das Feld Kennung ein Eingabefeld. > Windows-Benutzernamen benutzen Wenn Ihr Comfort Open P 300 PC Benutzername identisch mit dem Windows-Benutzernamen ist bzw. Sie diesen verwenden möchten, aktivieren Sie diese Option. Es wird dann im Anmeldedialog der Name des angemeldeten Windows-Benutzers in der Benutzerkennung vorbelegt. Ist diese Option nicht aktiviert, wird die Kennung des zuletzt angemeldeten Benutzers im Anmeldedialog vorbelegt. > Standort auswählbar Bei Aktivierung dieser Option steht im Anmeldedialog ein zusätzliches Feld zur Auswahl eines Standortes zur Verfügung. Ist diese Option nicht aktiviert, sind keine standortbezogenen Verwaltungsfunktionen im Anmeldedialog verfügbar. Sie aktivieren diese Einstellung z.B. dann, wenn Sie mit der selben Benutzerkennung an verschiedenen Standorten arbeiten. Standortbezogende Parameter werden dann bei der Anmeldung berücksichtigt. ! 62 Für eine Benutzeranmeldung sind immer Standortinformationen notwendig. Daher darf das Feld Standort nur dann im Anmeldedialog ausgeblendet werden, wenn nur EIN Standort genutzt wird. Bei der ersten Benutzeranmeldung muss dann dieser Standort eingegeben werden, bevor das Feld ausgeblendet werden kann. > Sprache auswählbar Bei Aktivierung dieser Option steht im Anmeldedialog ein zusätzliches Feld zur Auswahl der Dialogsprache zur Verfügung. Sie wählen diese Einstellung z.B. dann, wenn verschiedensprachige Mitarbeiter an einem PC mit dem Comfort Open P 300 PC arbeiten. > Konfigurationsmöglichkeiten Mit Hilfe dieser Einstellung legen Sie fest, ob und welche Konfigurationsmöglichkeiten ein Benutzer bei der Anmeldung am Comfort Open P 300 PC hat. Zur Wahl stehen: – Kennwort ändern – Standort hinzufügen/kopieren/löschen/ändern (sofern Standort auswählbar aktiv ist) – Konfiguration exportieren – nur Einstellungen zulassen Im Anmeldedialog erscheinen bei Klick auf Verwalten nur die Einträge Einstellungen und Kennwort ändern. Die anderen Verwaltungsfunktionen werden nicht angeboten. – Einstellungen und Standort-/Benutzerverwaltung ausblenden Im Anmeldedialog erscheinen bei Klick auf Verwalten nur der Eintrag Kennwort ändern. Weitere Funktionen werden nicht angeboten. Siehe auch: Benutzeranmeldung > LIN-Modus Diese Option regelt die Art der Eingabe einer LIN (Local Identification Number) im Anmeldedialog. Die LIN dient - z.B. zur Lokalisierung bei Notrufen - der örtlichen Zuordnung zu Gebäuden, Gebäudeteilnummern, etc. Sie haben die Auswahl aus: – ausgeblendet (nicht eingebbar) Das LIN-Feld erscheint nicht im Anmeldedialog. – optional (leeres Eingabefeld) Das LIN-Feld erscheint leer im Anmeldedialog, kann bei einer Anmeldung leer bleiben. – optional (letzte Eingabe anzeigen) Das LIN-Feld erscheint im Anmeldedialog, die LIN der letzten Anmeldung ist vorbelegt, das Feld kann bei der Anmeldung leer bleiben. – zwingend (leeres Eingabefeld) Das LIN-Feld erscheint leer im Anmeldedialog und muss bei einer Anmeldung ausgefüllt werden. – zwingend (letzte Eingabe anzeigen) Das LIN-Feld erscheint im Anmeldedialog, die LIN der letzten Anmeldung ist vorbelegt, das Feld muss bei einer Anmeldung ausgefüllt werden. 63 Allgemein Telefonie Kennung hinzufügen/kopieren/löschen/ändern Tipps & Tricks – Anhang Einstellungen Beschreibung – Bedienung Einstellungen und Standort-/Benutzerverwaltung zulassen Im Anmeldedialog erscheinen bei Klick auf Verwalten die Verwaltungsfunktionen: Beschreibung – Erste Schritte Konfiguration und Einstellungen Konfiguration und Einstellungen Tipp Tipp Ist für einen Benutzer kein Kennwort hinterlegt, wird der Comfort Open P 300 PC ohne Anmeldedialog direkt gestartet. Wenn Sie in jedem Fall den Anmeldedialog sehen, aber kein Kennwort vergeben wollen, können Sie hier die LIN-Option optional (leeres Eingabefeld) wählen. Bei Programmstart erscheint dann der Anmeldedialog. Allgemeine Hinweise zur Navigation im Dialog Einstellungen finden Sie unter Navigieren im Dialog Einstellungen. Einstellungen für das Programmende ! Die Bearbeitung der Einstellungen für das Programmende wird nur bei Aktivierung über die Benutzeranmeldung, nicht bei Aktivierung im laufenden Betrieb, angeboten. Zur Bearbeitung von Optionen, die für das Programmende des Comfort Open P 300 PC gelten, wählen Sie Hauptprogramm - Programmende. Darstellung der Optionen Sie können das Verhalten des Comfort Open P 300 PC beim Programmende festlegen: > Verhinderung bei aktiven Verbindungen Diese Option verhindert die Beendigung des Comfort Open P 300 PC, so lange noch eine Verbindung besteht. > Warnung bei aktiven Verbindungen Wenn noch eine Verbindung, z.B. Telefongespräch, aktiv ist, erscheint beim Programmende des Comfort Open P 300 PC eine Warnmeldung. Wenn Sie dann den Comfort Open P 300 PC dennoch beenden, wird auch die Verbindung beendet. > Auch bei aktiven Verbindungen möglich Wenn noch eine Verbindung, z.B. Telefongespräch, aktiv ist, wird beim Programmende des Comfort Open P 300 PC diese Verbindung zusammen mit dem Comfort Open P 300 PC ohne Warnung beendet. 64 Tipp Allgemeine Hinweise zur Navigation im Dialog Einstellungen finden Sie unter Navigieren im Dialog Einstellungen. Allgemein Erste Schritte Konfiguration und Einstellungen Die Bearbeitung der Einstellungen für die Darstellung im Infobereich wird nur bei Aktivierung über die Benutzeranmeldung, nicht bei Aktivierung im laufenden Betrieb, angeboten. ! Bedienung Einstellungen für Darstellung im Infobereich Für die Bearbeitung von Optionen, die für die Symbole des Comfort Open P 300 PC im Infobereich relevant Telefonie sind, wählen Sie Hauptprogramm - Infobereich. Für den Comfort Open P 300 PC können Sie in Abhängigkeit des aktuellen Darstellungsstatus der Hauptleiste steuern, ob für den Comfort Open P 300 PC ein Symbol im Infobereich erscheint: – Verankerte Hauptleiste Ein Eintrag erfolgt, wenn die Hauptleiste fest am oberen Bildschirmrand verankert ist. – Normale Hauptleiste Ein Eintrag erfolgt, wenn die Hauptleiste frei beweglich und nicht minimiert ist. – Minimierte Hauptleiste Ein Eintrag erfolgt, wenn die Hauptleiste minimiert wird. Anhang > Tipps & Tricks Darstellung der Optionen Tipp Allgemeine Hinweise zur Navigation im Dialog Einstellungen finden Sie unter Navigieren im Dialog Einstellungen. 65 Beschreibung Comfort Open P 300 PC Hauptleiste. Beschreibung Nähere Angaben zu den Darstellungsoptionen der Hauptleiste erhalten Sie im Abschnitt Die Konfiguration und Einstellungen Einstellungen für Verbindungsstatuswechsel ! Die Bearbeitung der Einstellungen für den Verbindungsstatuswechsel wird nur bei Aktivierung über die Benutzeranmeldung, nicht bei Aktivierung im laufenden Betrieb, angeboten. Abhängig davon, welche Darstellung Sie für den Comfort Open P 300 PC im Normalbetrieb gewählt haben, kann es sinnvoll und wünschenswert sein, dass sich die Darstellung im Fall von Verbindungsstatuswechseln ändert. Ist z.B. die Hauptleiste im verbindungslosen Zustand minimiert, können Sie eine Einstellung treffen, die den Comfort Open P 300 PC z.B. bei kommenden oder gehenden Rufen wieder in den Vordergrund bringt. Für die Bearbeitung dieser Optionen wählen Sie Hauptprogramm - Verbindungsstatuswechsel. Darstellung der Optionen 66 – Verbindungsaufbau Sie bauen eine Verbindung zu einem anderen Teilnehmer auf, z.B. eine Gesprächsverbindung durch Wählen einer Rufnummer. – Aktive Verbindung Eine Verbindung ist aktiv, z.B. ein Gespräch wird geführt. – Verbindungsanfrage Eine Verbindungsanfrage geht bei Ihnen ein, z.B. ein Anrufer ruft Sie an. Allgemein Bedienung Ohne Verbindung Verbindungsloser Zustand (keine Verbindungsanfrage, kein Verbindungsaufbau, keine aktive Verbindung). (keine Veränderung) Die aktuelle Darstellung wird nicht geändert. – normal/verankert Die Hauptleiste wird in dem Zustand dargestellt, der vor der Minimierung gültig war, also entweder normal oder verankert. Der Comfort Open P 300 PC ist also in jedem Fall wieder auf dem Desktop sichtbar. – minimiert/versteckt Die Hauptleiste wird minimiert bzw. versteckt. Versteckt ist die Hauptleiste dann, wenn Sie in den Einstellungen für Infobereich keine Symboldarstellung ausgewählt haben (vgl. Abschnitt Einstellungen für Darstellung im Infobereich) Durch Eingabe einer Wartezeit im Feld nach bestimmen Sie, nach wievielen Sekunden bei dem jeweiligen Verbindungsstatuswechsel die gewünschte Darstellung erreicht werden soll. So können Sie insbesondere erreichen, dass sich der Comfort Open P 300 PC nach dem Ende einer Verbindung automatisch nach einer gewissen Zeit wieder minimiert/versteckt. Tipp Allgemeine Hinweise zur Navigation im Dialog Einstellungen finden Sie unter Navigieren im Dialog Einstellungen. Tipps & Tricks – Telefonie Beim Wechsel des Verbindungsstatus können Sie für jeden Verbindungsstatus individuell das Darstellungsverhalten des Comfort Open P 300 PC bestimmen. Die Darstellung kann wechseln zu: Anhang > – Beschreibung > Für jeden Verbindungsstatus können Sie die Darstellung des Comfort Open P 300 PC festlegen. Als Verbindungsstatus gilt: 67 Beschreibung > Erste Schritte Konfiguration und Einstellungen Konfiguration und Einstellungen Einstellungen für Programmaktualisierung ! Die Bearbeitung der Einstellungen für die Programmaktualisierung wird nur bei Aktivierung über die Benutzeranmeldung, nicht bei Aktivierung im laufenden Betrieb, angeboten. Für eine automatisierte Suche nach Comfort Open P 300 PC Programmaktualisierungen (Updates) können Sie unter Hauptprogramm - Programmaktualisierung verschiedene Einstellungen vornehmen: Darstellung der Optionen > Keine Prüfung Es findet keine Prüfung auf Programmaktualisierungen statt. > Prüfung bei Programmstart Bei Programmstart des Comfort Open P 300 PC wird im unter Verzeichnis festgelegten Speicherort geprüft, ob dort eine aktualisierte Programmversion des Comfort Open P 300 PC zu finden ist. > Permanente Prüfung Bei Betrieb des Comfort Open P 300 PC wird mit dem unter Intervall (Minuten) festgelegten Zeitabstand im unter Verzeichnis festgelegten Speicherort geprüft, ob dort eine aktualisierte Programmversion des Comfort Open P 300 PC zu finden ist. > Verzeichnis Speicherort, an dem die Programmaktualisierungen erwartet werden. Geben Sie den Ordner entweder im Eingabefeld ein oder wählen Sie ihn nach Klick auf den Button ... im erscheinenden Dialog aus. Das weitere Vorgehen bei einer gefundenen Programmaktualisierung ist unter Programm aktualisieren (Update) beschrieben. Tipp 68 Allgemeine Hinweise zur Navigation im Dialog Einstellungen finden Sie unter Navigieren im Dialog Einstellungen. ! Erste Schritte Einstellungen für Oberflächen-Module Allgemein Konfiguration und Einstellungen Die hier beschriebenen Optionen für Oberflächen-Module gelten für den Standard-Installationsumfang des Comfort Open P 300 PC. Bedienung Für Oberflächen-Module können Sie folgende Optionen überarbeiten: Einstellungen für das Telefon Einstellungen für den Gerätezustand Ruflisten-Einstellungen Einstellungen für Verzeichnisse/Adressbücher Telefonie Einstellungen für den easyCom Kommunikationskreis Einstellungen für Kontaktliste und Kontaktverzeichnis Einstellungen für den Webbrowser Tipps & Tricks Einstellungen für das Telefon Das Telefon-Modul steuert das integrierte und das freie Telefon des Comfort Open P 300 PC. Sie wählen Oberflächen-Module - Telefon. Sie können Einstellungen zu folgenden Bereichen festlegen: Integriertes Telefon Das Display des integrierten Telefons ist Bestandteil der Hauptleiste, die zugehörigen Funktions-, Wähl- und Dialogtasten (je nach individueller Einstellung) sind im Normalzustand nicht sichtbar. Unter Oberflächen- Anhang Integriertes Telefon Module - Telefon - integriertes Telefon können Sie festlegen, welche Aktion bei Klick auf das Display in der Hauptleiste durchgeführt werden soll. 69 Beschreibung Beschreibung Darstellung Konfiguration und Einstellungen > Mit der ausgewählten Option steuern Sie das Anzeigeverhalten bei Klick im Display des integrierten Telefons. Zur Wahl stehen: – Integriertes Telefon als Popup-Fenster anzeigen Bei Klick auf das Display werden die Funktions-, Wähl- und Dialogtasten (so wie individuell eingestellt) als Popup-Fenster unter dem Display aufgeblendet. Sie können die Tasten dann im Fenster normal bedienen. Sobald Sie wieder in ein anderes Fenster klicken, wird das Popup-Fenster mit den Tasten wieder geschlossen. – Freies Telefon anzeigen Bei Klick auf das Display des integrierten Telefons öffnet sich das freie Telefon (so wie dieses individuell eingestellt ist). Sollte das freie Telefon schon geöffnet sein, wechseln Sie in dieses Fenster. – Freies Telefon anzeigen oder schließen Bei Klick auf das Display des integrierten Telefons öffnet sich das freie Telefon (so wie dieses individuell eingestellt ist). Sollte das freie Telefon schon geöffnet sein, wird es geschlossen. Einstellungen für den Gerätezustand Das Modul Gerätezustand ist verantwortlich für das Telefonie- und das Weiterleitungsmenü in der Comfort Open P 300 PC Hauptleiste. Ist das Modul vorhanden, sind keine weiteren Einstellungen vorzunehmen, es werden keine Parameter zur Bearbeitung angeboten. Ruflisten-Einstellungen ! Die Bearbeitung der Einstellungen für Ruflisten wird nur bei Aktivierung im laufenden Betrieb, nicht bei Aktivierung über die Benutzeranmeldung, angeboten. Der Umfang der einstellbaren Parameter ist vom angeschlossenen Kommunikationssystem abhängig. Zur Bearbeitung von Ruflisten-Einstellungen wählen Sie Oberflächen-Module - Ruflisten. Sie können Einstellungen zu folgenden Bereichen festlegen: Rufarten Rufarten Alle Ruflisten für kommende/gehende Verbindungen bzw. Verbindungsanfragen, die die angeschlossene Comfort Open zur Verfügung stellt, können im Comfort Open P 300 PC in der Ruflistenverwaltung eingesehen werden. Die Ruflistenverwaltung kann im Comfort Open P 300 PC immer über das Modulmenü aktiviert werden, alle verfügbaren Ruflisten sind in der Ruflistenverwaltung auswählbar. 70 Allgemein Konfiguration und Einstellungen Buttons in die Comfort Open P 300 PC Hauptleiste integrieren, die neben dem Ruflistensymbol auch die Anzahl der betreffenden Rufe anzeigen. Zur Konfiguration der Buttons wählen Sie Oberflächen-Module - Ruflisten - Rufarten: In Abhängigkeit der grundsätzlichen Verfügbarkeit der Ruflisten seitens des Kommunikationssystems können folgende Ruflistenarten ausgewählt werden: Kommend/Gehend verbunden Telefonie Bedienung Darstellung der Optionen Erste Schritte Für eine schnellere Aktivierung der Ruflistenverwaltung für bestimmte Rufliste(n) können sie entsprechende Gehend - verbunden Tipps & Tricks Gehend - nicht erreicht Kommend - verbunden Kommend - nicht erreicht Einstellungen für Verzeichnisse/Adressbücher Für die Arbeit mit Verzeichnissen und Adressbüchern im Comfort Open P 300 PC sind verschiedene Einstellungen für den Zugriff auf zentrale und lokale Verzeichnisse zu konfigurieren. Grundsätzlich ist der Zugriff auf Anhang Allgemeine Hinweise zur Navigation im Dialog Einstellungen finden Sie unter Navigieren im Dialog Einstellungen. Beschreibung Tipp Um alle Ruflistenarten im Zugriff zu haben, müssen Sie nicht alle Optionen aktivieren. In der Ruflistenverwaltung können Sie zwischen den einzelnen Ruflistenarten wechseln. 71 Beschreibung folgende Verzeichnisse/Adressbücher möglich: Konfiguration und Einstellungen Outlook, Private Kontakte Dieses Verzeichnis enthält alle Einträge aus dem Kontakte-Ordner Ihrer lokalen Microsoft OutlookInstallation (sofern installiert). Sie konfigurieren, ob die Outlook-Kontaktinformationen als Verzeichnis verfügbar sein sollen. Exchange Server (globales Adressbuch) Dieses Verzeichnis enthält alle Einträge aus dem globalen Adressbuch des Microsoft Exchange Server (sofern installiert). Sie konfigurieren die Zugriffsinformationen. Lotus Notes, Private Kontakte Dieses Verzeichnis enthält alle Kontakte aus dem Kontakte-Ordner Ihrer lokalen Lotus Notes Installation (sofern installiert). Sie konfigurieren, ob die Lotus Notes Kontaktinformationen im Comfort Open P 300 PC als Verzeichnis verfügbar sein sollen. LDAP-Verzeichnisse Hier können Sie den Zugriff auf beliebige, im Netzwerk verfügbare LDAP-Verzeichnisse konfigurieren. Zur Bearbeitung dieser Einstellungen wählen Sie Oberflächen-Module - Verzeichnisse/Adressbücher. Sie können Optionen zu folgenden Bereichen festlegen: Allgemein Spaltenselektion Verzeichnisauswahl Allgemein Für die allgemeine Einstellung der Verzeichnisse/Adressbücher wählen Sie Oberflächen-Module - Verzeichnisse/Adressbücher - Allgemein. > Es werden alle konfigurierten Verzeichnisse aufgelistet. Darstellung der Optionen 72 Abhängig von der Art der Speicherung der Rufnummern inden Verzeichnissen, z.B. ohne das führende „+“ ist es für eine direkte Wahl aus dem Verzeichnis notwendig, jeweils ein bestimmtes RufnummernPräfix voranzustellen (im Beispiel das „+“), das Sie im Feld Präfix Rufnummer eintragen. Dieses Präfix wird bei der Wahl aus allen konfigurierten Verzeichnissen den Rufnummern vorangestellt. Tipp Allgemeine Hinweise zur Navigation im Dialog Einstellungen finden Sie unter Navigieren im Dialog Einstellungen. Spaltenselektion In den Erweiterten Einstellungen legen Sie fest, welche Spalteninformationen in den Comfort Open P 300 PC Allgemein Erste Schritte > Bedienung Konfiguration und Einstellungen Verzeichnissen dargestellt werden. Sie wählen Oberflächen-Module - Verzeichnisse/Adressbücher - Spaltenselektion. Anhang Tipps & Tricks Telefonie Darstellung Die Reihenfolge der Spalten können Sie in der Verzeichnisverwaltung direkt ändern (vgl. Die Tipp Allgemeine Hinweise zur Navigation im Dialog Einstellungen finden Sie unter Navigieren im Dialog Einstellungen. Beschreibung Comfort Open P 300 PC Verzeichnisse). In den Verzeichnis-Einstellungen legen Sie fest, welche Verzeichnisse im Zugriff sind. 73 Beschreibung Verzeichnisauswahl Konfiguration und Einstellungen Darstellung der Optionen > Sofern Microsoft Outlook lokal verfügbar ist, können Sie die Informationen des Outlook Kontakte-Ordners mit Einschalten der Option Outlook, Private Kontakte als Verzeichnis integrieren. > Sie aktivieren die Option Exchange Server, wenn das globale Adressbuch eines Microsoft Exchange Servers als Verzeichnis verfügbar sein soll. Dann geben Sie Name oder IP-Adresse des Exchange Servers ein. > Ist Lotus Notes lokal verfügbar, können Sie die Kontakte des Kontakte-Verzeichnisses mit Aktivierung der Option Lotus Notes, Private Kontakte als Verzeichnis im Comfort Open P 300 PC verfügbar machen. Sofern ein Lotus Notes Kennwort hinterlegt ist, tragen Sie es ein. > Sind im Netzwerk LDAP-Verzeichnisse verfügbar, können diese hinzugefügt werden. Hinzufügen/Bearbeiten eines LDAP-Verzeichnisses Wählen Sie Hinzufügen bzw. Bearbeiten. Es erscheint der Dialog der LDAP-Server Konfiguration: 74 Allgemein Konfiguration und Einstellungen Unter Server tragen Sie den Namen oder die IP-Adresse des LDAP-Servers ein sowie unter Port die zugehörige Portnummer (Default 389). > Soll nur ein Teil des LDAP-Verzeichnisses im Zugriff sein, können Sie hier auch eine LDAP-Suchbasis eintragen. > Sofern das betreffende LDAP-Verzeichnis beim Zugriff eine Authentifizierung erwartet, geben Sie die Kennung und das Kennwort ein. > Zur korrekten Abbildung der LDAP-Einträge im Comfort Open P 300 PC muss sichergestellt sein, dass die Namen der Felder im LDAP-Verzeichnis im Comfort Open P 300 PC korrekt zugeordnet sind. Klicken Sie zur Kontrolle bzw. Bearbeitung auf den Button Erweitert. Es öffnet sich der Dialog der Spaltenkonfiguration, in dem Sie Unterstützte Spalten des Comfort Open P 300 PC dem Spaltennamen im LDAP-Server zuordnen können. Die dort bereits angezeigte Zuordnung entspricht dem Standard. Für die Comfort Open P 300 PC Feldbezeichnungen surname (Name) und firstname (Vorname) ist ein Eintrag des korrespondierenden Feldnamens im LDAP-Verzeichnis zwingend erforderlich. Tipps & Tricks > Anhang Geben Sie eine eindeutige Id und eine Beschreibung für das Verzeichnis ein. Im Bearbeitungsmodus ist die Id nicht änderbar (Ausgabefeld). 75 Beschreibung Beschreibung > Telefonie Bedienung Erste Schritte Darstellung Konfiguration und Einstellungen Darstellung Die LDAP-Feldnamen und die Comfort Open P 300 PC Spaltennamen sind dem Administrator des Comfort Open P 300 PC bzw. des LDAP-Servers bekannt. ! Löschen eines LDAP-Verzeichniseintrags > Zum Löschen eines Eintrags aus der Liste der verfügbaren LDAP-Verzeichnisse, wählen Sie das LDAPVerzeichnis und dann Löschen. Der Eintrag wird entfernt. Suchbasis eines LDAP-Verzeichnisses Bei der LDAP-Server Konfiguration können Sie im Feld Suchbasis eine bestimmte Basis festlegen, ab der in diesem LDAP-Verzeichnis Einträge Comfort Open P 300 PC gesucht/angezeigt werden sollen. Die Eingabe kann wahlweise in zwei Formaten erfolgen: – <Ebenenbez.3>=<Name>, <Ebenenbez.2>=<Name>, <Ebenenbez.1>=<Name> – <Ebenenbez.1>=<Name>/<Ebenenbez.2>=<Name>/<Ebenenbez.3>=<Name> oder Beispiel für ein LDAP-Verzeichnis mit folgenden Elementen: – – – 76 Bezeichnung Ebene 1: c (z.B. für „country“) Name eines Eintrags dieser Ebene: DE Bezeichnung Ebene 2: o (z.B. für „organisation“) Name eines Eintrags dieser Ebene: DTAG Bezeichnung Ebene 3: ou (z.B. für „organisation unit“) Name eines Eintrags dieser Ebene: ICN Allgemein Konfiguration und Einstellungen Für die Festlegung dieser Basis als Suchbasis ist im Feld Suchbasis einzutragen: oder alternativ c=DE/o=DTAG/ou=ICN Wird keine einschränkende Suchbasis festgelegt, ist das komplette LDAP-Verzeichnis die Suchbasis. Tipp Allgemeine Hinweise zur Navigation im Dialog Einstellungen finden Sie unter Navigieren im Dialog Einstellungen. Bedienung Erste Schritte ou=ICN, o=DTAG, c=DE Mit dem easyCom Kommunikationskreis steht Ihnen ein weiteres Modul zur Verfügung, mit dem Sie die Telefonie-Funktionen bedienen können. Basis ist eine grafische und intuitive Gestaltung des Kommunikationskrei- Telefonie Einstellungen für den easyCom Kommunikationskreis ses, für die Sie verschiedene Optionen wählen können. Unter Oberflächen-Module - easyCom können Sie Einstellungen zu den Bereichen Tipps & Tricks Symbole Bild vornehmen. Unter Oberflächen-Module - easyCom - Symbole wählen Sie die Symbole, die im easyCom Kommunikationskreis für die Darstellung des Rufstatus verwendet werden sollen: 77 Beschreibung Beschreibung Darstellung der Optionen Anhang Symbole Konfiguration und Einstellungen > Zur Wahl stehen Symbole im Stil Telefonie oder im Stil Personen. Die abgebildeten Symbole sind nur Beispiele und nicht vollständig. Im Abschnitt Die Funktionssymbole des easyCom und deren Bedeutung erhalten Sie eine komplette Übersicht über die Symbole beider Stilvarianten. Bild Unter Oberflächen-Module - easyCom - Bild können Sie ein Bild auswählen, das Ihren zentralen Kommunikationskreis repräsentiert: Darstellung > Nach Klick auf Bild auswählen können Sie im Dateibrowser eine eigene Bilddatei auswählen, die Comfort Open P 300 PC dann statt des Standardbildes (Kopf im Profil) nutzt. > Wenn Sie wünschen, dass das ausgewählte Bild farblich passend zum aktuellen Farbschema dargestellt wird, aktivieren Sie die Option Farbschema beim Zeichnen von eigenen Bildern anwenden. Bei ausgeschalteter Option wird das Bild im Comfort Open P 300 PC unverändert angezeigt. Einstellungen für Kontaktliste und Kontaktverzeichnis Für die Kontaktliste und das Kontaktverzeichnis müssen keine Optionen eingestellt werden. 78 Allgemein Konfiguration und Einstellungen Im täglichen Betrieb können Sie im Fenster des Comfort Open P 300 PC Webbrowser schnell häufig genutzte Internetseiten aktivieren, ohne den Comfort Open P 300 PC dafür verlassen zu müssen. Die anwählbaren Web-Adressen werden hier konfiguriert und werden dann im Webbrowserfenster zur Auswahl angeboten. In den Einstellungen für den Webbrowser unter Oberflächen-Module - Web-Browser legen Sie fest, welche Erste Schritte Einstellungen für den Webbrowser Bedienung Internetseiten ausgewählt werden können. Internetseiten Öffnen Sie Oberflächen-Module - Web-Browser - Internetseiten. > Zum Eintrag einer weiteren Adresse wählen Sie Hinzufügen und legen Name und Adresse fest. > Zum Bearbeiten einer Adresse markieren Sie diese und klicken auf Ändern. > Sie können auch Adressen löschen. Dazu markieren Sie den Eintrag und klicken auf Löschen. Beschreibung Die konfigurierten Web-Seiten sind unter Angabe von Name und der Adresse aufgelistet. 79 Beschreibung > Anhang Tipps & Tricks Telefonie Darstellung Konfiguration und Einstellungen Einstellungen für Provider-Module Als Provider-Module werden im Comfort Open P 300 PC die Module bezeichnet, die dem Comfort Open P 300 PC die Kommunikation mit dem Comfort Open System, das im Netzwerkverbund den Zugang zu bestimmten Mediendiensten anbietet, ermöglichen. Mit der Comfort Open können Sie z.B.: Telefonie-Dienste nutzen (z.B. mit PBX-Anlagen wie Comfort Open) E-Mails senden Für einen reibungslosen Zugriff auf die Comfort Open und ihren Kommunikationsdiensten sind jeweils spezifische Einstellungen zu konfigurieren. Art und Umfang dieser Einstellungen hängen vom Kommunikationssystem ab. Welche Provider-Module im Comfort Open P 300 PC verfügbar sind, ist abhängig von den Gegebenheiten vor Ort (Installation/Lizenzierung, etc.), d.h. nicht alle hier beschriebenen Einstellungen für Provider-Module müssen auch für „Ihren“ Comfort Open P 300 PC relevant sein: Bei direkter Anschaltung des Comfort Open P 300 PC an die Comfort Open finden Sie die Beschreibung der Einstellungen für den Comfort Open P 300 PC im Abschnitt Einstellungen für den Comfort Open VoIP-Provider an Comfort Open. Einstellungen für die Audio-Steuerung Einstellungen für den Sendmail-Provider Einstellungen für die Audio-Steuerung ! Die Bearbeitung der allgemeinen Einstellungen für den Audio-Manager wird nur bei Aktivierung über die Benutzeranmeldung angeboten, da diese Einstellungen bereits bei der Benutzeranmeldung geladen werden müssen und eine Änderung im laufenden Betrieb nicht ohne Neustart des Comfort Open P 300 PC möglich wäre (siehe auch Benutzeranmeldung). Für die Gesprächsführung benötigen Sie Ihnen an Ihrem Arbeitsplatz Audio-Endgeräte, um Signalisierungen (Klingeln) zu hören, selbst sprechen bzw. den Verbindungspartner hören zu können. Tipp Für den Betrieb am Comfort Open P 300 PC werden verschiedene Audio-Endgeräte unterstützt, eine Liste dieser Endgeräte finden Sie unter Getestete Audio-Endgeräte für den Betrieb des Comfort Open P 300 PC. 80 Allgemein Konfiguration und Einstellungen Für einen ordnungsgemäßen Betrieb der verfügbaren Audio-Endgeräte legen Sie verschiedene grundleErste Schritte gende Einstellungen fest. Zur Bearbeitung dieser Einstellungen wählen Sie Oberflächen-Module - AudioManager. Sie können Einstellungen zu folgenden Bereichen bearbeiten: Audio Schemen Die Einstellungen für die Hardware z.B. für Sprachausgaben oder Signalisierungen (Klingeln) betreffend werden in Audio-Schemen zusammengefasst. Sie können verschiedene Audio-Schemen hinzufügen, ändern oder löschen. So sind Sie in der Lage, unterschiedliche Audio-Varianten (z.B. an unterschiedlichen Standorten) einfach zu verwalten und jeweils das passende Schema für den Berieb auszuwählen. Zur Bearbeitung/ Auswahl von Audio-Schemen wählen Sie Oberflächen-Module - Audio-Manager - Audio-Schemen: Bedienung Audio Schemen Anhang Tipps & Tricks Telefonie Darstellung Ein Audio-Schema auswählen Hinzufügen eines Audio-Schemas > Nach Klick auf Hinzufügen geben Sie die Bezeichnung des Audio Schemas ein und legen die jeweilige Audio-Hardware für – Sprachkanal Audio-Hardware für die Sprachausgabe – Signalkanal Audio-Hardware für die Signalausgabe (Klingeln) 81 Beschreibung Zur Auswahl eines Audio-Schemas für den Betrieb klicken Sie dies in der Liste der Audio-Schemen an, es wird selektiert. Beschreibung > Konfiguration und Einstellungen – Steuerung Zusatzfunktionen zur Steuerung besonderer Hardwarefunktionen fest. Audio-Komponenten eines Schemas, die aktuell/lokal nicht verfügbar sind, werden in Klammern dargestellt. Das gesamte Audio-Schema gilt dann als nicht verfügbar. Benutzt wird dann das nächste verfügbare Audio-Schema. Ändern oder Löschen eines Audio-Schemas > Nach Klick auf Ändern können Sie die Einstellungen für das ausgewählte Audio-Schema bearbeiten, nach Klick auf Löschen wird das ausgewählte Audio-Schema entfernt. Tipp Allgemeine Hinweise zur Navigation im Dialog Einstellungen finden Sie unter Navigieren im Dialog Einstellungen. Reihenfolge der Audio Schemen Durch die Reihenfolge der Audio Schemen können Sie Einfluss auf die Auswahl der gewünschten/notwendigen Audio-Hardware nehmen. Nach der Benutzeranmeldung prüft der Comfort Open P 300 PC die in den Audio Schemen festgelegte Audio-Hardware, wobei die Schemen von oben nach unten abgearbeitet werden. Sind alle eingestellten Komponenten eines Schemas vorhanden und betriebsbereit, wird dieses Schema für den Betrieb des Comfort Open P 300 PC herangezogen. Sie können die Reihenfolge eines Audio Schemas mit Hilfe der Buttons nach oben bzw. nach unten ändern. Siehe auch: Getestete Audio-Endgeräte für den Betrieb des Comfort Open P 300 PC Einstellungen für den Sendmail-Provider Für den direkten E-Mail-Versand an einen Kontakt aus einem der Verzeichnisse oder aus der Kontaktliste benötigen Sie den Sendmail-Provider. Dieser startet den auf dem PC installierten/konfigurierten Mail-Client (z.B. Outlook) und übergibt die Mailadresse des Kontakts als Empfängeradresse für eine neue E-Mail. Das Sendmail-Provider-Modul ist nach der Inbetriebnahme des Comfort Open P 300 PC standardmäßig hinzugefügt und damit nutzbar. Für den Sendmail-Provider sind keine weiteren Einstellungen zu konfigurieren. Bei Anwahl von Einstellungen - Provider-Module - Sendmail-Provider erscheinen daher keine Konfigurationsparameter. 82 Erste Schritte Bedienung Telefonie Tipps & Tricks Anhang Beschreibung 83 Beschreibung ! Als Voraussetzung für den direkten Versand einer E-Mail für einen Kontakt aus dem Comfort Open P 300 PC heraus gilt: Auf dem Comfort Open P 300 PC PC ist ein Standard-Mail-Client installiert und konfiguriert (z.B. Outlook) Das Modul für den Sendmail-Provider ist in den Provider-Modulen hinzugefügt. Für den betreffenden Kontakt aus dem Verzeichnis aus der Kontaktliste ist eine Mailadresse hinterlegt, die für den direkten Versand gewählt wird. Allgemein Konfiguration und Einstellungen Konfiguration und Einstellungen Einstellungen für Manager-Module Folgende Einstellungen sind für Manager-Module zu bearbeiten: Einstellungen für den Keyboard-Manager Einstellungen für den ScreenSaver-Manager Einstellungen für den Keyboard-Manager Für eine Tastaturunterstützung des Comfort Open P 300 PC können Sie folgende Parameter bearbeiten: Tastenzuweisungen Tastenzuweisungen ! Die Bearbeitung der Tastenzuweisungen wird nur bei Aktivierung über die Benutzeranmeldung, nicht bei Aktivierung im laufenden Betrieb, angeboten. Für die Annahme von Verbindungsanfragen bzw. das Trennen von Verbindungen können Sie im Comfort Open P 300 PC mit Hilfe der Tastenzuweisung im Keyboard-Manager eine Tastaturunterstützung festlegen, sogenannte Hotkeys. Das kann z.B. sinnvoll sein, wenn Sie aufgrund Ihrer Arbeitsweise verstärkt mit der Tastatur arbeiten und für diese Funktionen bevorzugt mit bestimmten Tasten arbeiten wollen. Sie wählen Manager-Module - Keyboard-Manager - Tastenzuweisung: Darstellung > Unter Systemweite Tastaturkürzel (Hotkeys) legen Sie die Tasten oder Tastenkombinationen fest, die eine Audio-Verbindung annehmen bzw. eine Audio-Verbindung trennen. Die Eingabe erfolgt durch Drücken der gewünschten Tasten im Eingabefeld, im Beispiel also durch B bzw. K. ! 84 Systemweit bedeutet hier, dass keine andere Applikation, die gleichzeitig mit dem Comfort Open P 300 PC auf Ihrem PC läuft, auf diese Tasten reagiert. Achten Sie darauf, dass Sie keine Tasten bzw. Tastenkombinationen eintragen, die in anderen Programmen oder in Windows mit Funktionen belegt sind, die Sie dort nutzen wollen (z.B. Leertaste). Gültige Tasten/Tastenkombinationen sind: – – Bbis K, jeweils auch in Kombination mit der Taste < Ï oder i Ì die alphabetischen Tasten a - z und A- Z sowie die Zifferntasten 0- 9, jeweils auch in Kombination mit der Taste i Ì die Tastenkombination <+_ bzw. Ï +_ Tipp Erste Schritte – Allgemeine Hinweise zur Navigation im Dialog Einstellungen finden Sie unter Navigieren im Dialog Einstellungen. Bedienung > Allgemein Konfiguration und Einstellungen Der Comfort Open P 300 PC verfügt über einen eigenen Bildschirmschoner (Screen Saver), der für Windows als Standard Bildschirmschoner aktiviert werden kann. Ist der Comfort Open P 300 PC Bildschirmschoner aktiviert, können eingehende Rufe angenommen werden und eine individuell definierte Schnellwahl kann Telefonie Einstellungen für den ScreenSaver-Manager auch bei laufendem Bildschirmschoner gewählt werden. Rund um den Comfort Open P 300 PC BildschirmEinstellungen Einstellungen Für den Comfort Open P 300 PC Bildschirmschoner sind unter Manager-Module - ScreenSaver-Manager - Tipps & Tricks schoner können Sie folgende Parameter bearbeiten: Einstellungen folgende Einstellungen möglich: ! Zur Nutzung der besonderen Funktionen des Comfort Open P 300 PC Bildschirmschoners (Rufannahme, Schnellwahlnummer) muss er hier aktiviert werden. Die Auswahl des Comfort Open P 300 PC Bildschirmschoners in den Darstellungs-Eigenschaften von Windows aktiviert diese besonderen Funktionen nicht. 85 Beschreibung Falls der Bildschirmschoner des Comfort Open P 300 PC als Standard-Bildschirmschoner verwendet werden soll, aktivieren Sie Als Standard-Bildschirmschoner verwenden. Beschreibung > Anhang Darstellung Konfiguration und Einstellungen > Wenn Sie Ihren Computer sperren und gleichzeitig einen Bildschirmschoner aktiviert haben, wird dieser erst nach der eingestellten Wartezeit aktiv. Bei Aktivierung der Option Aktivieren, falls Computer gesperrt ist wird bei Sperrung des Computers bereits nach 10 Sekunden der Comfort Open P 300 PC Bildschirmschoner automatisch gestartet. Diese Einstellung erlaubt es Ihnen dann, zumindest die konfigurierte Schnellwahlnummer bei aktivem Bildschirmschoner wählen zu können. > Im Feld Schnellwahlnummer hinterlegen Sie die Nummer, die bei aktivem Bildschirmschoner gewählt werden kann. Tipp 86 Hinweise zur Bedienung des Bildschirmschoners finden Sie unter Der Comfort Open P 300 PC Bildschirmschoner. Allgemeine Hinweise zur Navigation im Dialog Einstellungen finden Sie unter Navigieren im Dialog Einstellungen. Die Comfort Open P 300 PC Verzeichnisse In diesem Abschnitt wird die Bedienung der Comfort Open P 300 PC Verzeichnisse beschrieben: Allgemeine Hinweise Mit dem Kontaktverzeichnis arbeiten Allgemein Erste Schritte Die Comfort Open P 300 PC Verzeichnisse Tipp Nähere Angaben zu den allgemeinen Darstellungsoptionen der Verzeichnisfenster finden Sie unter Darstellungsoptionen für Comfort Open P 300 PC Modulfenster. Telefonie Allgemeine Hinweise Bedienung Mit weiteren Verzeichnissen arbeiten Kontaktverzeichnis dessen Einträge Sie im Comfort Open P 300 PC erfassen und bearbeiten. Die Handhabung ist im Abschnitt Mit dem Kontaktverzeichnis arbeiten beschrieben. Weitere Verzeichnisse Tipps & Tricks Comfort Open P 300 PC verfügt für jeden Benutzer über ein internes und individuelles Kontaktverzeichnis, Weiterhin können für die Benutzer - abhängig von der jeweiligen Verfügbarkeit im Netzwerk bzw. auf dem Comfort Open P 300 PC integriert werden. Dort können Sie Kontakte suchen und zu verzeichneten Kontakten direkt eine Verbindung aufbauen. Abhängig von der Verfügbarkeit im Netzwerk bzw. auf dem lokalen PC stehen im Comfort Open P 300 PC wei- Anhang lokalen Comfort Open P 300 PC PC - weitere zentrale/lokale Verzeichnisse zur Ansicht und zur Suche im tere Verzeichnisse zur Ansicht, Suche und zum Verbindungsaufbau zur Verfügung. Änderungen sind in dieApplikationen bearbeitet werden. Grundsätzlich sind folgende Verzeichnisse im Comfort Open P 300 PC verfügbar: Outlook, Private Kontakte Beschreibung sen Verzeichnissen im Comfort Open P 300 PC nicht möglich, da sie entweder zentral oder mit Hilfe anderer Dieses Verzeichnis enthält alle Einträge aus dem Kontakte-Ordner einer lokalen Microsoft Outlooksteht dieses Verzeichnis nicht zur Verfügung. 87 Beschreibung Installation. Ist Outlook nicht installiert oder ist dieses Verzeichnis für Ihren Benutzer nicht konfiguriert, so Die Comfort Open P 300 PC Verzeichnisse Exchange-Server Dieses Verzeichnis enthält alle Einträge aus dem globalen Adressbuch des Microsoft Exchange Server. Ist kein Exchange Server verfügbar oder ist dieses Verzeichnis für Ihren Benutzer nicht konfiguriert, so steht dieses Verzeichnis nicht zur Verfügung. Lotus Notes, Private Kontakte Dieses Verzeichnis enthält Kontakteinträge aus einer lokalen Lotus Notes - Installation. Ist Lotus Notes nicht installiert oder ist dieses Verzeichnis für Ihren Benutzer nicht konfiguriert, so steht dieses Verzeichnis nicht zur Verfügung. LDAP-Verzeichnisse Sofern LDAP-Verzeichnisdienste im Netzwerk generell verfügbar sind und in den Benutzereinstellungen konfiguriert wurden, stehen diese unter dem konfigurierten Namen (z.B. „T-Com Corporate Directory“) zur Verfügung. Sie können dabei die Verwendung und Nutzung mehrerer LDAP-Verzeichnisse konfigurieren. Mit dem Kontaktverzeichnis arbeiten In diesem Abschnitt erhalten Sie nähere Informationen zur Bedienung des Kontaktverzeichnisses im Comfort Open P 300 PC: Kontaktverzeichnis öffnen und schließen Einträge im Kontaktverzeichnis ändern Suchen im Kontaktverzeichnis Direkter Kontakt aus dem Kontaktverzeichnis Kontaktverzeichnis öffnen und schließen Kontaktverzeichnis öffnen 1. Zum Öffnen des Kontaktverzeichnisses wählen Sie aus dem Comfort Open P 300 PC Modulmenü den Eintrag Kontaktverzeichnis. 2. Es öffnet sich das Fenster mit Ihren erfassten Kontakten. 88 Allgemein Die Comfort Open P 300 PC Verzeichnisse Telefonie Bedienung Erste Schritte Darstellung Zum Schließen des Kontaktverzeichnisses klicken Sie auf das entsprechende Symbol in der Titelleiste des Fensters. ! Der aktuelle Fensterstatus wird beim Beenden des Comfort Open P 300 PC gespeichert. Beim erneuten Start des Comfort Open P 300 PC wird das Fenster für das Kontaktverzeichnis wieder entsprechend geöffnet/angeordnet. Anhang > Tipps & Tricks Kontaktverzeichnis schließen Einträge im Kontaktverzeichnis ändern Einen neuen Kontakt hinzufügen Für die Erfassung eines neuen Kontakts gehen Sie folgendermaßen vor: > Öffnen Sie im Kontaktverzeichnis das Kontextmenü und wählen Sie Hinzufügen. 89 Beschreibung Beschreibung Kontakt im Kontaktverzeichnis manuell erfassen Die Comfort Open P 300 PC Verzeichnisse Darstellung > Geben Sie die Stammdaten des Kontakts in die Eingabefelder ein. > Nach Klick auf den Button Bild auswählen können Sie dem Kontakt ein Bild zuordnen, indem Sie mit Hilfe des erscheinenden Dateibrowsers die betreffende Bild-Datei auswählen. Kommunikationsadressen erfassen Für jeden Kontakt können Sie eine beliebige Anzahl von Kommunikationsadressen (Rufnummern bzw. E-Mailadressen) erfassen: > Wählen Sie beim Hinzufügen des Kontakts das Register Rufnummer bzw. E-Mail aus und klicken auf Hinzufügen. > Geben Sie im erscheinenden Eingabefenster eine Beschreibung ein, z.B. „geschäftlich“ oder „Büro“, etc. sowie die Rufnummer bzw. die E-Mail Adresse selbst ein. Die Beschreibung dient der Unterscheidung verschiedener Rufnummern/E-Mailadressen eines Kontaktes und erscheint im Kontextmenü des Kontaktes. > Speichern Sie mit OK. Sie kehren in das Erfassungsfenster des Kontakts zurück. 90 Die Rufnummer können Sie unter Nutzung der gültigen Zeichen in einem beliebigen Format eingeben, z.B. als interne Nebenstellennummer, mit Ortsnetzkennzahl/externer Rufnummer oder auch im kanonischen Rufnummernformat. Ihre Eingabe wird intern in kanonisches Format, z.B. +49 (123) 45678 umgewandelt und so abgespeichert, die Anzeige erfolgt immer im Format gemäß Ihrer Eingabe. So ist sichergestellt, dass sie mit „Ihrem“ Kontaktverzeichnis immer wie gewohnt arbeiten können, egal, an welchem Standort Sie sich befinden. Nähere Angaben zum Nummernformat in Comfort Open P 300 PC finden Sie im Abschnitt Rufnummernumsetzung für die Wahl (Rufnummernformate). Die Mailadresse wird bei der Eingabe ebenfalls auf das gültige Mailformat geprüft. Kontakt aus anderen Verzeichnissen/Ruflisten übernehmen Allgemein Erste Schritte Tipp Bedienung Die Comfort Open P 300 PC Verzeichnisse Kontakte aus anderen Comfort Open P 300 PC Verzeichnissen oder aus einer Rufliste können direkt in das > Dazu stellen Sie zunächst sicher, dass das betreffende Quell-Verzeichnis bzw. die betreffende Rufliste und das Kontaktverzeichnis geöffnet und auf dem Desktop sichtbar ist. > Für die Übernahme per Drag & Drop markieren Sie den zu übernehmenden Eintrag im Verzeichnis/in der Rufliste, ziehen Sie ihn in das Fenster des Kontaktverzeichnisses und lassen die Maustaste los. Alternativ öffnen Sie im Kontakt das Kontextmenü und wählen in Kontaktverzeichnis aufnehmen. > Comfort Open P 300 PC übernimmt die verfügbaren Informationen des Eintrags in das Fenster Kontakt hinzufügen des Kontaktverzeichnisses. Die vorhandenen Kontaktadressen werden ebenfalls übernommen, wobei als Beschreibung der Kommunikationsadresse die Spaltenüberschrift des QuellVerzeichnisses/der Rufliste gewählt wird. Tipps & Tricks müssen. Telefonie Kontaktverzeichnis übernommen werden, ohne dass die einzelnen Informationen manuell erfasst werden > Ziehen Sie während der Verbindung die Kontaktdaten mit der Maus aus dem Display in das Kontaktverzeichnis und lassen die Maustaste los. > Der Kontakt wird unter Angabe des Namens (sofern verfügbar/im Display angezeigt) im Kontaktverzeichnis eingetragen. Als Kommunikationsadresse wird die aktuelle Rufnummer des Verbindungspartners hinterlegt. ! Ein neuer manueller Eintrag in der Kontaktliste erzeugt automatisch einen entsprechenden Eintrag im Kontaktverzeichnis. 91 Beschreibung nehmen, ohne die verfügbaren Angaben manuell einzugeben: Beschreibung Sie können auch die Kontaktdaten des aktuellen Verbindungspartners direkt in das Kontaktverzeichnis über- Anhang Kontakt der aktuellen Verbindung via Drag & Drop übernehmen Die Comfort Open P 300 PC Verzeichnisse Erfassung über die Kontaktliste Bei der Neuerfassung eines Kontaktes in der Kontaktliste wird dieser Kontakt automatisch auch im Kontaktverzeichnis gespeichert. Die so erfassten Kontakte können auch im Kontaktverzeichnis bearbeitet werden. Siehe auch: Mit der Kontaktliste arbeiten. Einen Kontakt ändern > Öffnen Sie das Kontextmenü des betreffenden Eintrags und wählen Sie Kontakt ändern. > Bearbeiten Sie im erscheinenden Eingabefenster die Stammdaten des Kontakts. > Entfernen Sie das zugeordnete Bild mit Klick auf den Button Bild löschen oder ordnen Sie mit Bild auswählen eine andere Bild-Datei zu. Kommunikationsadressen ändern oder löschen Weiterhin können Sie die Kommunikationsadressen (E-Mailadressen/Rufnummern) eines Kontaktes bearbeiten: > Wählen Sie das Register Rufnummer bzw. E-Mail aus. > Wählen Sie den Eintrag aus und klicken Sie zum Ändern auf Kontakt ändern. Sie können nun die Beschreibung sowie die Rufnummer bzw. die E-Mail Adresse ändern. Die Beschreibung dient der Unterscheidung verschiedener Rufnummern/E-Mailadressen eines Kontaktes und erscheint im Kontextmenü des Kontaktes. Speichern Sie mit OK. Sie kehren in das Kontaktfenster zurück. > Zum Löschen eines Eintrags klicken Sie auf Kontakt löschen. Nach einer Sicherheitsabfrage wird die Kommunikationsadresse gelöscht. Einen Kontakt löschen > Zum Löschen eines Kontakts inklusive seiner gesamten erfassten Medienkontaktdaten öffnen Sie das Kontextmenü des betreffenden Eintrags und wählen Sie Kontakt löschen. Nach einer Sicherheitsabfrage wird der Kontakt gelöscht. ! 92 Falls für den Kontakt auch ein oder mehrere Einträge in der Kontaktliste verzeichnet sind, werden diese aus der Kontaktliste ebenfalls gelöscht. Allgemein Die Comfort Open P 300 PC Verzeichnisse gegebenen Zeichen wird die Markierung im Kontaktverzeichnis auf den ersten passenden Eintrag positioniert. Direkter Kontakt aus dem Kontaktverzeichnis Haben Sie den gewünschten Teilnehmer im Kontaktverzeichnis gefunden, können Sie eine Verbindung zu ihm aufbauen oder ihm eine E-Mail senden (sofern diese Kommunikationsadressen erfasst sind): Bedienung Für eine Suche nach Name tragen Sie den Suchnamen ganz oder teilweise unter Name ein. Nach jedem ein- Erste Schritte Suchen im Kontaktverzeichnis Direktanruf eines Teilnehmers aus dem Kontaktverzeichnis Im Listenfeld Rufnummer bzw. E-Mail sind alle erfassten Rufnummern/E-Mailadressen des Kontaktes aufgelistet. Wählen Sie die gewünschte Rufnummer aus und klicken Sie auf Wählen. > Öffnen Sie das Kontextmenü des Kontaktes. Neben den Telefon-Symbolen erscheinen alle erfassten Rufnummern unter Angabe der zugehörigen Beschreibung. Wählen Sie die gewünschte Rufnummer aus. > Wenn Sie zu einer erfassten Rufnummer eines Kontakts eine Verbindung herstellen möchten: – ziehen Sie den Eintrag in das Display des Comfort Open P 300 PC Telefons – oder ziehen Sie den markierten Kontakt auf den easyCom Kommunikationskreis bzw. in das Feld Verbindung im easyCom Fenster (sofern das easyCom Fenster geöffnet ist). Sind mehrere Rufnummern zum Kontakt erfasst, öffnet sich noch ein kleines Menü mit allen erfassten Rufnummern, in dem Sie die gewünschte Rufnummer für die Wahl anklicken. Tipps & Tricks > Telefonie Zur direkten Verbindung mit dem Kontakt haben Sie folgende Alternativen: Direkte E-Mail an einen Teilnehmer aus dem Kontaktverzeichnis Zum direkten E-Mail-Versand an einen Kontakt haben Sie folgende Alternativen: > Im Listenfeld E-Mail bzw. Rufnummer sind alle erfassten E-Mailadressen/Rufnummern des Kontaktes aufgelistet. Wählen Sie die gewünschte Mailadresse aus und klicken Sie auf Senden. > Öffnen Sie das Kontextmenü des Kontaktes. Alle erfassten E-Mailadressen erscheinen im unteren Bereich. Wählen Sie die gewünschte aus. Siehe auch: Einstellungen für den Sendmail-Provider Comfort Open P 300 PC öffnet den auf dem PC installierten Standard-Mail-Client, wobei die ausgewählte E- Beschreibung Anhang Comfort Open P 300 PC baut die Verbindung auf. 93 Beschreibung Mailadresse als Empfängeradresse übernommen wird. Die Comfort Open P 300 PC Verzeichnisse Mit weiteren Verzeichnissen arbeiten Neben dem Kontaktverzeichnis stehen Ihnen je nach Verfügbarkeit (netzweit/lokal) und der Verzeichniskonfiguration im Comfort Open P 300 PC noch weitere Verzeichnisse, z.B. LDAP-Verzeichnisse, mit Kontakten zur Verfügung. In diesem Abschnitt erhalten Sie nähere Informationen zur Nutzung dieser Verzeichnisse im Comfort Open P 300 PC: Verzeichnis öffnen und schließen Suchen im LDAP-Verzeichnis Direkter Kontakt aus dem Verzeichnis Detailinformationen zu einem Teilnehmer anzeigen Siehe auch: Einstellungen für Verzeichnisse/Adressbücher Verzeichnis öffnen und schließen Verzeichnis öffnen > Zum Öffnen eines Verzeichnisfensters wählen Sie aus dem Comfort Open P 300 PC Modul-Menü den Eintrag Adressbücher/Verzeichnisse. Es öffnet sich ein Untermenü, aus dem Sie das gewünschte Verzeichnis auswählen. Das Verzeichnisfenster öffnet sich. Darstellung 94 Verzeichnis schließen Zum Schließen eines Verzeichnisfensters klicken Sie auf das entsprechende Symbol in der Titelleiste des Fensters. ! Der aktuelle Fensterstatus Ihrer Comfort Open P 300 PC Verzeichnisfenster wird beim Beenden des Comfort Open P 300 PC gespeichert. Beim erneuten Start des Comfort Open P 300 PC werden die Verzeichnisfenster wieder entsprechend geöffnet/angeordnet. Allgemein Telefonie > Erste Schritte Sie können auch mehr als ein Verzeichnisfenster öffnen, z.B. um jedes verfügbare Verzeichnis in einem eigenen Fenster darzustellen. Suchen im LDAP-Verzeichnis Einfache Suche nach Name > Für eine einfache Suche nach Name tragen Sie den Suchnamen ganz oder teilweise unter Name ein. Die Suche wird entweder automatisch nach einer Wartezeit oder durch = gestartet. Der Suchvorgang wird durch die rotierende Lupe gekennzeichnet. > Die Einträge gemäß Suchnamen werden gesucht und in der Liste angezeigt. Besonderheiten bei der Suche in LDAP-Verzeichnissen Tipps & Tricks Tipp Bedienung Die Comfort Open P 300 PC Verzeichnisse Bei Verwendung eines LDAP-Verzeichnisses kann die Suche nach Teilen des Namens und Teilen des Vornamens erfolgen. Mit der Eingabe von z.B. „schmi m“ suchen Sie nach allen Einträgen, deren Nachname mit Erweiterte Suche Bei der erweiterten Suche ist neben der Suche nach Name auch die Suche nach weiteren Suchkriterien möglich. > Sie wählen Erweitert >> im Verzeichnisfenster. Es öffnet sich die erweiterte Suchansicht des Verzeichnisfensters. 95 Beschreibung Bei Eingabe eines Suchbegriffs, der durch ein Leerzeichen getrennt ist, interpretiert Comfort Open P 300 PC den Suchteil vor dem Leerzeichen als Nachname und den Teil nach dem Leerzeichen als Vorname. Bei zusammengesetzten Nachnamen wie z.B. „van der Falk“ müssen sie daher mit der erweiterten Suche arbeiten. Beschreibung ! Anhang Schmi und Vorname mit M beginnt (Groß-/Kleinschreibung ist hier nicht relevant). Die Comfort Open P 300 PC Verzeichnisse Darstellung erweiterte Suchansicht > Für jedes Suchkriterium wird ein Suchfeld angeboten. Im Bildbeispiel wird z.B. nach dem Namen „Scholz“ gesucht. > Nach Klick auf Suchen werden die Suchergebnisse darunter in der Spaltenansicht aufgelistet. > Sie verlassen die erweiterte Suchansicht mit <<Normal. Als erweiterte Suchkriterien stehen Ihnen aus folgender Maximal-Auswahl nur die Felder zur Verfügung, die auch als Spalten in die Anzeige des Verzeichnisses aufgenommen wurden (vgl. Spaltenselektion): 96 – Name – Vorname – Stadt – PLZ – Adresse – Land – Bundesland – Firma – Abteilung – Standort Allgemein Die Comfort Open P 300 PC Verzeichnisse Haben Sie den gewünschten Teilnehmer im Verzeichnis gefunden, können Sie eine Verbindung zu ihm aufbauen: Direktanruf eines Teilnehmers aus dem Verzeichnis – Wählen Sie im Listenfeld Rufnummern, in dem alle im Suchergebnis dargestellten Rufnummern des Teilnehmers angeboten werden, die gewünschte Nummer aus und klicken Sie auf Anrufen. – Öffnen Sie mit der rechten Maustaste das Kontextmenü für den Teilnehmer. Dort werden alle im Suchergebnis dargestellten Rufnummern des Teilnehmers angeboten. Wählen Sie die gewünschte aus. – Wenn Sie zu einer erfassten Rufnummer eines Kontakts eine Verbindung herstellen möchten: – ziehen Sie den Eintrag in das Display des Comfort Open P 300 PC Telefons – oder ziehen Sie den markierten Kontakt auf den easyCom Kommunikationskreis bzw. in das Feld Verbindung im easyCom Fenster (sofern das easyCom Fenster geöffnet ist). Bedienung Klicken Sie auf den Teilnehmer im Suchergebnis. Zum Direktanruf haben Sie folgende Alternativen: Telefonie > Erste Schritte Direkter Kontakt aus dem Verzeichnis Direkte E-Mail an einen Teilnehmer aus dem Verzeichnis Nur wenn zu einem Teilnehmer auch eine E-Mail-Adresse im Verzeichnis hinterlegt ist, können Sie hier eine Direktmail an den Teilnehmer versenden. > Klicken Sie auf den Teilnehmer im Suchergebnis. > Sie öffnen das Kontextmenü des Teilnehmers mit der rechten Maustaste und wählen den Eintrag E-Mail versenden. Ist für den Teilnehmer keine E-Mail-Adresse im Verzeichnis hinterlegt, fehlt dieser Menüpunkt. > Es öffnet sich der bei Ihnen installierte Standard-E-Mail-Client, die Empfängeradresse wird mit der E-MailAdresse des Teilnehmers gefüllt. Sie können nun wie gewohnt eine E-Mail versenden. Beschreibung 97 Beschreibung ! Ein direkter E-Mail-Versand aus dem Verzeichnis ist nur dann möglich, wenn der Comfort Open P 300 PC Sendmail-Provider aktiv ist wenn für den Teilnehmer im Verzeichnis eine E-Mail-Adresse hinterlegt ist wenn ein lauffähiger E-Mail-Client auf Ihrem PC installiert und als Standard-E-Mail Client im Internet Explorer eingetragen ist. Anhang Comfort Open P 300 PC stellt eine Verbindung her. Tipps & Tricks Sind mehrere Rufnummern zum Kontakt erfasst, öffnet sich noch ein kleines Menü mit allen erfassten Rufnummern, in dem Sie die gewünschte Rufnummer für die Wahl anklicken. Die Comfort Open P 300 PC Verzeichnisse Detailinformationen zu einem Teilnehmer anzeigen Sie können zu einem Teilnehmer im Suchergebnis alle verfügbaren Detailinformationen anzeigen: > Klicken Sie auf den Teilnehmer im Suchergebnis. > Sie öffnen das Kontextmenü des Teilnehmers mit der rechten Maustaste und wählen den Eintrag Details. > Es erscheint ein Informationsfenster, das zum betreffenden Teilnehmer die im Verzeichnis enthaltenen Informationen in tabellarischer Übersicht kompakt darstellt. Weiterhin ist das zugrunde liegende Verzeichnis spezifiziert (Zeile Datasource). Darstellung Verzeichnis aktualisieren Zur Aktualisierung der Kontaktinformationen aus Ihrer lokalen Outlook- oder Lotus Notes-Installation können Sie die Kontakte im Outlook- bzw. Lotus Notes Verzeichnis neu einlesen (aktualisieren). Dazu öffnen/wechseln Sie im Comfort Open P 300 PC in das betreffende jeweilige Verzeichnis, öffnen in einem freien Bereich das Kontextmenü und wählen Kontakte aktualisieren. Alle Einträge werden neu eingelesen. So lange die Aktualisierung durchgeführt wird, erscheint ein Hinweistext im Verzeichnisfenster, die Suche nach Einträgen ist während der Aktualisierung nicht möglich. Auf die zentral gepflegten LDAP-Verzeichnisse wird im Comfort Open P 300 PC direkt zugegriffen, diese sind im Comfort Open P 300 PC somit immer aktuell. 98 Die Comfort Open P 300 PC Kontaktliste In den Verzeichnissen und im Kontaktverzeichnis werden die Einträge nach einer festen (alphabetischen) Sortierung angezeigt. Für die tägliche Arbeit kann es aber zweckmäßig sein, Kontakte z.B. nach Aufgaben, Projekten oder anderer Unterteilung zu gruppieren. Dazu dient die Comfort Open P 300 PC Kontaktliste. Allgemein Erste Schritte Die Comfort Open P 300 PC Kontaktliste In der Kontaktliste können Sie Bedienung beliebig viele Gruppen anlegen beliebig viele Kontakte anlegen den Gruppen beliebig viele Kontakte zuordnen einen Kontakt beliebig vielen Gruppen zuordnen Telefonie In diesem Abschnitt erhalten Sie Informationen zu folgenden Bereichen: Kontaktliste öffnen/schließen Mit der Kontaktliste arbeiten Tipps & Tricks Kontaktliste öffnen/schließen Kontaktliste öffnen > Zum Öffnen der Kontaktliste wählen Sie aus dem Comfort Open P 300 PC Modulmenü den Eintrag Kontaktliste. Das Comfort Open P 300 PC Fenster mit der Kontaktliste wird geöffnet. 99 Beschreibung Beschreibung Anhang Darstellung Die Comfort Open P 300 PC Kontaktliste Kontaktliste schließen > Zum Schließen der Kontaktliste klicken Sie auf das entsprechende Symbol in der Titelleiste des Fensters. ! Der aktuelle Fensterstatus wird beim Beenden des Comfort Open P 300 PC gespeichert. Beim erneuten Start des Comfort Open P 300 PC wird die Kontaktliste wieder entsprechend geöffnet/angeordnet. Mit der Kontaktliste arbeiten In diesem Abschnitt finden Sie Informationen zu folgenden Bereichen: Gruppen hinzufügen, ändern, löschen Kontakte hinzufügen, bearbeiten, löschen Zuordnung von Kontakten zu Gruppen Anzeigeoptionen für Kontaktlisten Direkter Kontakt aus der Kontaktliste (Verbindung/E-Mail) Gruppen hinzufügen, ändern, löschen Eine Gruppe hinzufügen > Öffnen Sie das Kontextmenü in der Kontaktliste und wählen Sie Gruppe hinzufügen. > Geben Sie den Name der Gruppe ein und bestätigen mit OK. Die neue Gruppe wird in der Kontaktliste angezeigt. Gruppenbezeichnung ändern > Öffnen Sie das Kontextmenü der Gruppe und wählen Sie Gruppe ändern. Sie können den Gruppennamen bearbeiten. Gruppe löschen > 100 Öffnen Sie das Kontextmenü der Gruppe und wählen Sie Gruppe löschen. Sind noch Kontakte zur Gruppe zugeordnet, werden diese Zuordnungen aufgehoben und die Gruppe dennoch gelöscht. Die betreffenden Kontakte bleiben unverändert bestehen. Allgemein Die Comfort Open P 300 PC Kontaktliste > Nun können Sie im Dialog folgende Informationen erfassen: – Im Register Allgemein Name und Vorname des Kontakts. Zur Erfassung der Mediendaten eines Kontakts wechseln Sie in das Register Rufnummer bzw. E-Mail. – Im Register Rufnummer klicken Sie für die Erfassung einer neuen Rufnummer auf Hinzufügen und geben die Beschreibung und die Rufnummer ein. Der Eintrag erscheint in der Liste. Erfasste Rufnummern können per Klick auf Bearbeiten bzw. Entfernen überarbeitet/gelöscht werden. Sie können beliebig viele Rufnummern für einen Kontakt erfassen. Im Register E-Mail klicken Sie für die Erfassung einer neuen Mailadresse auf Hinzufügen und geben die Beschreibung und die Mailadresse ein. Der Eintrag erscheint in der Liste. Erfasste Mailadressen können per Klick auf Bearbeiten bzw. Entfernen überarbeitet/gelöscht werden. Sie können beliebig viele Rufnummern für einen Kontakt erfassen. Ein neuer Kontaktlisteneintrag erzeugt automatisch einen entsprechenden Eintrag im Kontaktverzeichnis. Die Kontaktliste ist also immer eine Teilmenge des Kontaktverzeichnisses. Die erfassten Beschreibungen dienen der Unterscheidung der verschiedenen Rufnummern bzw. der Mailadressen und erscheinen in der erweiterten Ansicht der Kontaktliste und im Kontextmenü des Kontakts im Kontaktverzeichnis. 101 Anhang ! Die Mailadresse wird bei der Eingabe ebenfalls auf das gültige Mailformat geprüft. Beschreibung – Die Rufnummer können Sie unter Nutzung der gültigen Zeichen in einem beliebigen Format eingeben, z.B. als interne Nebenstellennummer, mit Ortsnetzkennzahl/externer Rufnummer oder auch im kanonischen Rufnummernformat. Ihre Eingabe wird intern in kanonisches Format, z.B. +49 (1234) 5678 umgewandelt und so abgespeichert, die Anzeige erfolgt immer im Format gemäß Ihrer Eingabe. So ist sichergestellt, dass sie mit „Ihrer“ Kontaktliste immer wie gewohnt arbeiten können, egal, an welchem Standort Sie sich befinden. Nähere Angaben zum Nummernformat in Comfort Open P 300 PC finden Sie im Abschnitt Rufnummernumsetzung für die Wahl (Rufnummernformate). Beschreibung Tipp Bedienung Öffnen Sie das Kontextmenü in der Gruppe, zu der Sie einen Kontakt erfassen wollen und wählen Sie Kontakt hinzufügen. Telefonie > Tipps & Tricks Einen Kontakt hinzufügen und Medieninformationen erfassen Erste Schritte Kontakte hinzufügen, bearbeiten, löschen Die Comfort Open P 300 PC Kontaktliste Kontaktdaten bearbeiten > Öffnen Sie das Kontextmenü des Kontakts und wählen Sie Kontakt ändern. > Bearbeiten Sie die allgemeinen Informationen unter Allgemein oder die Mediadaten unter Rufnummer bzw. E-Mail. Kontakt aus der Kontaktliste entfernen > Öffnen Sie das Kontextmenü des Kontakts und wählen Sie Kontakt entfernen. Der Kontakt wird aus der Kontaktliste entfernt. ! Kontakte, die aus der Kontaktliste entfernt werden, bleiben im Kontaktverzeichnis unverändert erhalten. Zuordnung von Kontakten zu Gruppen In der Kontaktliste ordnen Sie Kontakte folgendermaßen zu: > Kontakt verschieben Kontakte werden per „Drag & Drop“ verschoben. Durch Ziehen des Kontakts auf eine (andere) Gruppe stellen Sie eine (geänderte) Zuordnung her. Ein Kontakt wird keiner Gruppe zugeordnet, wenn er in der Kontaktliste außerhalb einer Gruppe gezogen wird. > Eine (weitere) Verknüpfung auf den Kontakt herstellen Wenn während des Drag & Drop-Vorgangs die i-Taste (bzw. Ì -Taste) gedrückt wird, wird eine neue Verknüpfung für diesen Kontakt erstellt und die Verknüpfung direkt zugeordnet. Sie können einen einzelnen Kontakt bzw. seine Verknüpfungen in verschiedene Gruppen zuordnen. Anzeigeoptionen für Kontaktlisten Normalansicht/erweiterte Ansicht Sie können für Gruppen wie auch für einzelne Kontakte zwischen der Normalansicht und der erweiterten Ansicht wählen. Hierfür klicken Sie auf das Pfeilsymbol vor dem Eintrag. In Normalansicht zeigt der Pfeil nach rechts, für Gruppen werden nur die Gruppennamen und für Kontakte werden nur Vorname und Name angezeigt. In der erweiterten Ansicht zeigt der Pfeil nach unten. Bei Gruppen werden in der erweiterten Ansicht alle zugeordneten Kontakte angezeigt. Die erweiterte Ansicht für die einzelnen Kontakte listet alle erfassten Rufnummern und E-Mailadressen unter zusätzlicher Angabe der Bezeichnung auf. 102 Allgemein Die Comfort Open P 300 PC Kontaktliste Ziehen Sie eine Gruppenbezeichnung per Drag & Drop aus der Kontaktliste auf den Desktop oder öffnen Sie das Kontextmenü der Gruppe und wählen Sie Gruppe öffnen. Es wird automatisch ein eigenes Kontaktlisten-Fenster für diese Gruppe erstellt. > Sie können dieses Fenster wie andere Modulfenster beliebig positionieren oder in die Registeransicht integrieren. > Jede Gruppe kann nur in einem Kontaktlisten-Fenster abgebildet werden. Kontaktlistenfenster am Bildschirmrand andocken/lösen Telefonie Durch Ziehen eines Kontaktlistenfensters an den rechten oder linken Desktoprand wird das Fenster auf die Höhe des Desktops vergrößert und an der rechten bzw. linken Desktopseite angedockt. Der restliche Desktopbereich wird dadurch für andere Applikationen verkleinert. Sie lösen ein angedocktes Kontaktlistenfenster, indem Sie es an der Titelleiste vom Desktoprand nach innen ziehen. Diese Kontaktliste wird wieder als normales Comfort Open P 300 PC Fenster dargestellt. Bedienung > Erste Schritte Gruppen in einem eigenen Fenster anzeigen Direkter Kontakt aus der Kontaktliste (Verbindung/E-Mail) > Klicken Sie in der erweiterten Ansicht auf den Kontakt. Zum Direktanruf haben Sie folgende Alternativen: – Neben den Telefon-Symbolen erscheinen alle erfassten Rufnummern unter Angabe der zugehörigen Beschreibung. Wählen Sie die gewünschte Rufnummer aus. – Ziehen Sie den markierten Kontakt in das Display des Comfort Open P 300 PC Telefons. – oder ziehen Sie den markierten Kontakt auf den easyCom Kommunikationskreis bzw. in das Feld Verbindung im easyCom Fenster (sofern das easyCom Fenster geöffnet ist). Tipps & Tricks Direktanruf eines Kontakts aus der Kontaktliste Klicken Sie in der erweiterten Ansicht auf den Kontakt. > Alle erfassten E-Mailadressen erscheinen unter Angabe von Beschreibung und E-Mailadresse. Wählen Sie die gewünschte E-Mailadresse aus. Comfort Open P 300 PC öffnet den auf dem PC installierten Mail-Client mit der ausgewählten E-Mailadresse als Empfängeradresse. ! Ein direkter E-Mail-Versand aus der Kontaktliste ist nur dann möglich, wenn für den Teilnehmer im Verzeichnis eine E-Mail-Adresse hinterlegt ist, wenn ein Standard-Mail-Client auf Ihrem PC installiert und als Standard-Mail Client im Internet Explorer eingetragen ist, wenn der Comfort Open P 300 PC Sendmail-Provider aktiv ist. 103 Beschreibung > Beschreibung Direkte E-Mail an einen Kontakt aus der Kontaktliste Anhang Comfort Open P 300 PC baut die Verbindung auf. Der easyCom Kommunikationskreis Der easyCom Kommunikationskreis In diesem Abschnitt erhalten Sie Informationen zu folgenden Bereichen: Allgemeine Hinweise Die Elemente des easyCom Fensters Die Funktionssymbole des easyCom und deren Bedeutung Mit dem easyCom Kommunikationskreis telefonieren Hinweise zum easyCom bei Betrieb am Comfort Open CTI Provider Allgemeine Hinweise Mit dem easyCom Kommunikationskreis steht Ihnen neben dem Comfort Open P 300 PC Telefon ein alternatives Telefonie-Modul zur Verfügung, das auf einem einfachen und intuitiven Prinzip beruht. Der Teilnehmer selbst befindet sich im Zentrum des Kommunikationskreises und kommuniziert mit seiner Umgebung. Kommunikationspartner werden in kleinen Kreisen dargestellt, deren Position je nach Kommunikationsstatus variiert. Selbst komplexe Telefonie-Funktionen wie Rückfrage oder Wechseln zwischen Verbindungen lassen sich durch eine einfache Handhabung sehr leicht nutzen. Öffnen des easyCom Fensters Zum Aktivieren des easyCom Fensters öffnen Sie das Modulmenü und wählen den Eintrag easyCom. Das Fenster mit dem easyCom Kommunikationskreis wird geöffnet. Im vorliegenden Abschnitt erhalten Sie Informationen zu Die Elemente des easyCom Fensters Die Funktionssymbole des easyCom und deren Bedeutung Mit dem easyCom Kommunikationskreis telefonieren Siehe auch: Einstellungen für den easyCom Kommunikationskreis. 104 Andere Rufnummern werden grundsätzlich jeweils in kleineren andersfarbigen Verbindungskreisen symbolisiert (im Beispiel grau). Je nach Verbindungsstatus können diese Verbindungskreise pulsieren oder auch in einem zusätzlichen Ring „passende“ Funktionssymbole anbieten. Ist der Verbindungspartner bekannt, wird statt der Rufnummer der zugehörige Name im Verbindungskreis angezeigt. Beschreibung Verbindungskreise mit Verbindungsanfragen werden außerhalb des Zentralkreises dargestellt. Durch einen Pfeil wird signalisiert, ob es sich um eine kommende Verbindungsanfrage (Pfeil in Richtung Zentralkreis) oder um eine gehende Verbindungsanfrage (Pfeil vom Zentralkreis weg) handelt. Die Verbindungskreise pulsieren während der Verbindungsanfrage (quasi wie ein Klingelzeichen). Telefonie Die eigene Rufnummer wird mit dem großen Zentralkreis symbolisiert. Das dabei genutze Bild stellt standardmäßig einen Kopf im Profil dar. Sie können aber auch ein eigenes Bild nutzen. Siehe auch: Einstellungen für den easyCom Kommunikationskreis Tipps & Tricks Bedeutung 105 Beschreibung Bild/Beispiel Anhang Folgende Elemente werden im easyCom Fenster dargestellt: Bedienung Erste Schritte Die Elemente des easyCom Fensters Allgemein Der easyCom Kommunikationskreis Der easyCom Kommunikationskreis Bild/Beispiel Bedeutung Besteht eine (aktive) Verbindung, positioniert easyCom den Verbindungskreis am Rand bzw, innerhalb des Zentralkreises. Positionieren Sie den Cursor über einen Verbindungskreis, erscheint ein zusätzlicher Ring um den Verbindungskreis, in dem die möglichen Telefonie-Funktionen (je nach aktuellem Verbindungsstatus) angeboten werden. Die Funktionen werden mit Hilfe von Symbolen dargestellt. Diese Symbole können - je nach Einstellung - entweder im Stil „Telefon“ oder im Stil „Personen“ gewählt werden (im Beispiel: Stil „Telefon“). Siehe auch: Einstellungen für den easyCom Kommunikationskreis Die Funktionssymbole des easyCom und deren Bedeutung Öffnen Sie das Kontextmenü eines Verbindungskreises bietet easyCom Ihnen die möglichen Telefonie-Funktionen als Menüeinträge an. Auch hier werden die Symbole entsprechend Ihrer Einstellung verwendet. Im unteren Bereich des easyCom Fensters befindet sich das Feld Rufnummer, in dem Sie die Zielrufnummer eingeben oder aus der Liste eine bereits gewählte Nummer für eine Wahlwiederholung auswählen können. Sie Starten die Verbindungsanfrage per Klick auf den Button Anrufen. 106 Die Funktionssymbole des easyCom und deren Bedeutung Bewegen Sie den Cursor über einen Verbindungskreis, zeigt easyCom die verfügbaren Telefonie-Funktionen Allgemein Erste Schritte Der easyCom Kommunikationskreis dungsstatus ist entscheidend dafür, welche Funktionen dort angeboten werden. Je nach gewählten Einstellungen werden folgende Symbole im easyCom für Telefonie-Funktionen verwendet: Funktion/Bedeutung Telefonie Verbindungsanfrage annehmen („Abnehmen“) Verbindung oder Verbindungsanfrage trennen („Auflegen“). Tipps & Tricks Halten Rückfrage einleiten Anhang Makeln Konferenz einleiten Beschreibung Stil Person Konferenz erweitern Gesprächspartner aus Konferenz entfernen 107 Beschreibung Stil Telefon Bedienung für diese Verbindung in einem zusätzlichen Ring mit einem Verbindungskreis-Menü an. Der aktuelle Verbin- Der easyCom Kommunikationskreis Stil Telefon Stil Person Funktion/Bedeutung Übergeben zu Übergeben MFV-Nachwahl Parken Rückrufwunsch Die selben Funktionen können auch im Kontextmenü des Verbindungskreises angewählt werden. Dort werden neben dem Menüeintrag auch diese Symbole angezeigt. Zur Auswahl der Symbole siehe auch: Einstellungen für den easyCom Kommunikationskreis. Mit dem easyCom Kommunikationskreis telefonieren Verbindung aufbauen > Zielrufnummer unter Rufnummer eingeben und Klick auf Anrufen > oder per Drag & Drop eine Zielrufnummer (aus einem Verzeichnis, aus der Kontaktliste oder einer Rufliste) zum easyCom Fenster ziehen und dort fallen lassen. 108 Allgemein Der easyCom Kommunikationskreis > Mauszeiger auf den Verbindungskreis positionieren und im erscheinenden Verbindungskreismenü auf das Symbol Trennen klicken oder den Eintrag Trennen aus dem Kontextmenü des Verbindungskreises wählen > oder Klick auf den Button Gespräch trennen in der Comfort Open P 300 PC Hauptleiste. Erste Schritte Wahl abbrechen Wahlwiederholung Klick auf Anrufen. Wahlwiederholung einer anderen gewählten Rufnummer: > Auswahl der Rufnummer aus dem Listenfeld Rufnummer. > Klick auf Anrufen. Halten/Rückfrage einleiten > Mauszeiger auf den Verbindungskreis positionieren und im erscheinenden Verbindungskreismenü auf das Symbol Halten klicken oder den Eintrag Halten aus dem Kontextmenü des Verbindungskreises wählen. Telefonie > Bedienung Wahlwiederholung der letzten Rufnummer: > Verbindung zu Teilnehmer 2 aufbauen. > Mauszeiger auf den Verbindungskreis des Teilnehmer 2 positionieren und im erscheinenden Verbindungskreismenü auf das Symbol Konferenz einleiten klicken oder den Eintrag Konferenz einleiten aus dem Kontextmenü des Verbindungskreises wählen Anhang Weiterleiten/Übergeben Weiterleiten (direkt): > Zielrufnummer unter Rufnummer eingeben. > Mauszeiger auf den Verbindungskreis positionieren und im erscheinenden Verbindungskreismenü auf das Symbol Übergeben zu klicken oder den Eintrag Übergeben zu aus dem Kontextmenü des Verbindungskreises wählen. Teilnehmer 1 an Teilnehmer 2 übergeben: > Mauszeiger auf den Verbindungskreis von Teilnehmer 1 oder Teilnehmer 2 positionieren und im erscheinenden Verbindungskreismenü auf das Symbol Übergeben klicken oder den Eintrag Übergeben aus dem Kontextmenü des Verbindungskreises wählen. 109 Beschreibung Verbindung zu Teilnehmer 1 aufbauen. Beschreibung > Tipps & Tricks Konferenz einleiten Der easyCom Kommunikationskreis Verbindungsanfrage annehmen > Mauszeiger auf den kommenden Verbindungskreis positionieren und im erscheinenden Verbindungskreismenü auf das Symbol Annehmen klicken oder den Eintrag Annehmen aus dem Kontextmenü des kommenden Verbindungskreises wählen > oder den kommenden Verbindungskreis per Drag & Drop in den Zentralkreis ziehen. Verbindungsanfragen weiterleiten > Zielrufnummer unter Rufnummer eingeben. > Mauszeiger auf den kommenden Verbindungskreis positionieren und im erscheinenden Verbindungskreismenü auf das Symbol Übergeben zu klicken oder den Eintrag Übergeben zu aus dem Kontextmenü des kommenden Verbindungskreises wählen. Verbindung beenden > Mauszeiger auf den Verbindungskreis positionieren und im erscheinenden Verbindungskreismenü auf das Symbol Trennen klicken oder den Eintrag Trennen aus dem Kontextmenü des kommenden Verbindungskreises wählen. > Oder den Verbindungskreis per Drag & Drop aus dem Zentralkreis ziehen. Hinweise zum easyCom bei Betrieb am Comfort Open CTI Provider Bei Anbindung an den Comfort Open CTI Provider gelten für den Betrieb des easyCom besondere Hinweise, die Sie im Abschnitt Hinweise für Endgerätetypen an Comfort Open via Comfort Open CTI Provider nachlesen können. 110 Erste Schritte Die Comfort Open P 300 PC Ruflisten In diesem Abschnitt erhalten Sie folgende Informationen: Allgemeine Hinweise zu den Comfort Open P 300 PC Ruflisten Allgemeine Hinweise zu den Comfort Open P 300 PC Ruflisten Der Comfort Open P 300 PC bietet Ihnen eine Ruflistenverwaltung an. Bei Anbindung an die Comfort Open sind folgende Ruflisten verfügbar: Telefonie Bedienung Arbeiten mit den Comfort Open P 300 PC Ruflisten Rufliste Allgemein Die Comfort Open P 300 PC Ruflisten Button Tipps & Tricks Kommend/Gehend verbunden Gehend - verbunden Gehend - nicht verbunden Für jede verfügbare Rufliste steht Ihnen grundsätzlich ein Button zur Verfügung, der durch den Comfort Open P 300 PC in der Hauptleiste dargestellt werden kann. Sie können so auf einen Blick erkennen, wieviele Rufe in der Liste verzeichnet sind und die Ruflistenverwaltung direkt per Klick auf den Button öffnen. Die notwendigen Einstellungen für eine Aufnahme der Buttons auf der Hauptleiste nehmen Sie in Ihrer Benutzerkonfiguration vor (vgl. Abschnitt Ruflisten-Einstellungen). Sofern seitens des Kommunikationssystems eine Rufliste zur Verfügung gestellt wird, steht Ihnen die Ruflistenverwaltung immer, also auch dann, wenn kein Ruflisten-Button auf der Hauptleiste aufgenommen wurde, zur Verfügung. 111 Beschreibung Kommend - nicht verbunden Beschreibung Anhang Kommend - verbunden Die Comfort Open P 300 PC Ruflisten Arbeiten mit den Comfort Open P 300 PC Ruflisten In diesem Abschnitt erhalten Sie nähere Informationen zur Nutzung der Comfort Open P 300 PC Rufliste: Rufliste öffnen und schließen Eine Verbindung aus der Ruflistenverwaltung herstellen Ruflisteneinträge löschen Rufliste öffnen und schließen Rufliste öffnen > Ist in der Hauptleiste der Ruflistenbutton für die gewünschte Rufliste integriert, dann klicken Sie darauf. Die Rufliste öffnet sich. > Alternativ öffnen Sie die Ruflistenverwaltung auch aus dem Comfort Open P 300 PC Modulmenü mit dem Eintrag Ruflisten. Es wird die Rufliste Kommend - nicht erreicht angezeigt. > Falls das angeschlossene Kommunikationssystem weitere Ruflisten verwaltet, können Sie im Feld Rufkategorie jederzeit eine andere Rufliste zur Bearbeitung wählen. Darstellung (Beispiel einer Rufliste) 112 Allgemein Die Comfort Open P 300 PC Ruflisten Zum Schließen der Ruflistenverwaltung klicken Sie auf das entsprechende Symbol in der Titelleiste des Fensters. ! Beim Beenden des Comfort Open P 300 PC wird die Ruflistenverwaltung ebenfalls geschlossen. Bedienung > Erste Schritte Rufliste schließen Eine Verbindung aus der Ruflistenverwaltung herstellen 1. Öffnen Sie das Kontextmenü des Eintrags in der Rufliste (rechte Maustaste). Dort wählen sie die Verbindung herstellen. Comfort Open P 300 PC stellt eine Verbindung zur hinterlegten Nummer her. 2. Ziehen Sie den Eintrag im Feld Rufnummer in das Display des Comfort Open P 300 PC Telefons. Comfort Open P 300 PC zeigt die Rufnummer dort an und stellt eine Verbindung her. 3. Klicken Sie auf den Button Anrufen. Comfort Open P 300 PC stellt eine Verbindung zur Rufnummer her. Tipps & Tricks Ruflisteneinträge löschen Telefonie Wollen Sie eine Verbindung zu einem Teilnehmer in der Rufliste herstellen, haben Sie folgende Alternativen: Manuelles Löschen von Ruflisteneinträgen Sofern das angeschlossene Kommunikationssystem das manuelle Löschen von Ruflisteneinträgen im Comfort Open P 300 PC ermöglicht, gehen Sie folgendermaßen vor: > Wählen Sie den Eintrag aus, den Sie löschen wollen, öffnen Sie das Kontextmenü und wählen Sie dort Selektierten Eintrag löschen. > Der Eintrag wird gelöscht, sie kehren in die Rufliste zurück. Alle Einträge einer Rufliste löschen > Öffnen sie die betreffende Rufliste. > Öffnen Sie auf einem beliebigen Eintrag das Kontextmenü und wählen Sie dort Diese Liste löschen. > Alle Einträge der Rufliste werden gelöscht. 113 Beschreibung Öffnen Sie die betreffende Rufliste. Beschreibung > Anhang Einen einzelnen Ruflisteneintrag löschen Die Comfort Open P 300 PC Ruflisten Alle Einträge aller Ruflisten löschen > Öffnen sie eine beliebige Rufliste. > Öffnen Sie auf einem beliebigen Eintrag das Kontextmenü und wählen Sie Alle Listen löschen. > Alle Einträge aus allen Ruflisten werden gelöscht. Automatisches Löschen von Ruflisteneinträgen Wenn Sie in der Rufliste Kommend - nicht verbunden zum Rückruf für einen Eintrag eine Verbindung aufbauen und der Partner auch abhebt und damit die Verbindung zustande kommt, wird der betreffende Eintrag nach Gesprächsende automatisch aus dieser Rufliste gelöscht. 114 Erste Schritte Das Comfort Open P 300 PC Webbrowserfenster Allgemein Das Comfort Open P 300 PC Webbrowserfenster Im Webbrowserfenster können Sie die konfigurierten Web-Seiten wie mit einem Standard-Browser öffnen und mit Hilfe von Standardfunktionen navigieren. Das Comfort Open P 300 PC Webbrowserfenster ermöglicht Bedienung Allgemeine Hinweise Ihnen so, auf bestimmte, häufig genutzte Web-Seiten zugreifen zu können, ohne den Comfort Open P 300 PC Öffnen des Webbrowserfensters Zum Aktivieren des Webbrowserfensters öffnen Sie das Modulmenü und wählen den Eintrag Webbrowser. Im erscheinenden Untermenü wählen Sie die gewünschte Seite aus, das Webbrowserfenster wird mit dieser Telefonie verlassen zu müssen. Seite geöffnet. 115 Beschreibung Beschreibung Anhang Tipps & Tricks Darstellung Das Comfort Open P 300 PC Webbrowserfenster In der Titelleiste wird der Name der Webseite angezeigt, so wie Sie diesen diesen bei der Konfiguration der möglichen Adressen festgelegt haben. Arbeiten mit dem Browserfenster > Zur Navigation stehen Ihnen die Standard-Browserfunktionen Zurückblättern, Vorblättern, Abbrechen und Aktualisieren in Form von Buttons zur Verfügung. Siehe auch: Einstellungen für den Webbrowser. 116 Erste Schritte Telefonieren mit Comfort Open Allgemein Telefonieren mit Comfort Open In diesem Abschnitt finden Sie folgende Informationen: Einstellungen für den Comfort Open VoIP-Provider an Comfort Open Einstellungen für den Comfort Open CTI Provider an Comfort Open Dialog Einstellungen den Reiter Provider-Module. Die Einstellungen für Comfort Open finden Sie unter dem Eintrag Comfort Open Provider. ! Die Konfiguration der Betriebseinstellungen (Ruftonklangfarbe) steht Ihnen nur bei Aktivierung des Dialogs im laufenden Betrieb, die Konfiguration aller anderen Einstellungen für die Comfort Open VoIPProvider stehen Ihnen nur bei Aktivierung über den Anmeldedialog zur Verfügung. Folgende Einstellungen können Sie für das Kommunikationssystem Comfort Open konfigurieren: Telefonie Zur Konfiguration Ihrer Benutzer-Einstellungen für das Kommunikationssystem Comfort Open wählen Sie im Tipps & Tricks Einstellungen für den Comfort Open VoIPProvider an Comfort Open Bedienung Telefonie-Funktionen der Comfort Open Endgeräte-Einstellungen Einstellungen für die Haupt-Verbindung Anhang Einstellungen zum Haupt-Netzzugang Einstellungen für die Rückfall-Verbindung Einstellungen zum Rückfall-Netzzugang Einstellungen für die Ausfallumschaltung Einstellungen für die Bandbreitenreduzierung Beschreibung Einstellungen für Klingeltöne Einstellungen für Port-Beschränkungen Einstellungen für das Virtual Private Network (VPN) Einstellungen für Quality-of-Service (QoS) Betriebseinstellungen 117 Beschreibung Einstellungen für die Lizenzierung Telefonieren mit Comfort Open Endgeräte-Einstellungen Die Darstellung des Comfort Open P 300 PC Telefons lehnt sich an das Aussehen verschiedener EndgeräteTypen an. Für die Darstellung des Comfort Open P 300 PC Telefon und des erweiterten Tastenfeldes können Sie unter verschiedenen Endgeräte-Typen für Telefon und Keymodul wählen. Der eingestellte Telefon- und KeymodulTyp für den Comfort Open P 300 PC entspricht in Darstellung und Ausprägung den jeweiligen Tischgeräten. Keymodule werden im erweiterten Tastenfeld des Comfort Open P 300 PC dabei als Spalten dargestellt. Für die Einstellungen zu den Endgeräte-Typen wählen Sie Provider-Module - Comfort Open Provider - Endgeräte: Darstellung > Wählen Sie den gewünschten Telefon-Typ aus. Er bestimmt wieviele Displayzeilen im freien Telefon des Comfort Open P 300 PC angezeigt werden. Im integrierten Telefon in der Hauptleiste werden immer 2 Displayzeilen angezeigt. ob Electronic Key Labeling (SL) für das Comfort Open P 300 PC Telefon verfügbar ist. wie viele Funktionstasten im Comfort Open P 300 PC (freien und integrierten) Telefon verfügbar sind. wie viele programmierbare Funktionstasten im erweiterten Tastenfeld im Comfort Open P 300 PC verfügbar sind. Endgeräte-Typ 118 Displayzeilen SL Anz. Tasten Telefon Anz. Tasten 1. Spalte Comfort Open P 100 IP 2 Nein 4 8 Comfort Open P 300 IP 2 Ja 4 8 Allgemein Telefonieren mit Comfort Open Für die automatische Vorbelegung/Tastenbelegung im Comfort Open P 300 PC gilt: Bei Inbetriebnahme des Comfort Open P 300 PC werden die Funktionstasten im Comfort Open P 300 PC Telefon und zu Teilen im erweiterten Tastenfeld mit Kommunikationssystemabhängigen Standardfunktionen vorbelegt. Erste Schritte Tastenvorbelegung Kommunikationssystem-abhängigen Standardtexten. Eine Änderung der Tastenprogrammierung (Funktion) ist mittels der Servicemenüführung möglich, eine Änderung der Beschriftung sowie auch die Belegung mit einer Rufnummer ist im Comfort Open P 300 PC direkt möglich (vgl. Funktionstasten beschriften/programmieren). Bedienung Beim Endgerät ohne SL beschriftet der Comfort Open P 300 PC diese Tasten dabei mit Beim Endgeräten mit SL werden grundsätzlich alle mit einer Funktion programmierten Tasten vom Änderung der Funktion (und damit der Beschriftung) ist nur über die Servicemenüführung möglich. Die Belegung einer Taste mit einer Rufnummer und die Eingabe der zugehörigen Beschriftung erfolgt ebenfalls ausschließlich über das Servicemenü. Telefonie angeschlossenen Kommunikationssystem automatisch mit dem „passenden“ Text beschriftet. Eine Nähere Angaben zur Servicemenüführung auf Ihrer Comfort Open erhalten Sie beim Administrator des Kom- Für die Bearbeitung der Parameter für die Haupt-Verbindung wählen Sie den Eintrag Provider-Module Comfort Open Provider - Haupt-Verbindung. Hier geben Sie die Informationen ein, die Ihre Verbindung zwischen dem Comfort Open P 300 PC und Ihrem Haupt-Kommunikationssystem Comfort Open festlegen: 119 Beschreibung ! Die Einstellungen für die Haupt-Verbindung sind grundsätzlich immer vorzunehmen. Ohne diese Parameter ist ein Betrieb des Comfort Open P 300 PC nicht möglich. Falls der Comfort Open P 300 PC an einem Kommunikationssystem mit einem Rückfall-System betrieben wird, sind für einen korrekten Betrieb des Comfort Open P 300 PC am Rückfall-Kommunikationssystem ebenfalls die Parameter für die Rückfall-Verbindung zu konfigurieren (siehe auch Einstellungen für die Rückfall-Verbindung). Beschreibung Einstellungen für die Haupt-Verbindung Anhang Tipps & Tricks munikationssystems. Telefonieren mit Comfort Open Darstellung > Wählen Sie als Typ Ihr Haupt-Kommunikationssystem aus. Zur Verfügung steht das Kommunikationssystem Comfort Open. Im Feld Gatekeeper tragen Sie die zugehörige IP-Adresse des Kommunikationssystem-Gatekeepers ein. > Geben Sie die Nebenstellennummer ein, unter der Sie im Comfort Open P 300 PC Netzwerk auf dem angeschlossenen Kommunikationssystem erreichbar sind. Weiterhin geben Sie das auf dem Kommunikationssystem ggf. konfigurierte Kennwort für Ihre Nebenstellennummer ein. Das Kennwort können Sie bei Ihrem Systembetreuer erfragen. > Falls Sie als ACD-Agent arbeiten, tragen Sie Ihre ACD-Agentennummer ein. > Das Feld Notrufnummer ist für eine zukünftige Erweiterung vorgesehen (derzeit ohne Funktion/ Bedeutung). > Für die IP-Verbindung des Comfort Open P 300 PC muss die Eigene IP-Adresse bekannt sein. Ist der Comfort Open P 300 PC an eine Netzwerkkarte angeschlossen, der eine eindeutige IP-Adresse zugeordnet ist, wählen Sie hier die Einstellung Automatisch bestimmen. Falls der Netzwerkkarte mehrere IP-Adressen zugeordnet sind, werden alle Adressen im Listenfeld aufgeführt und Sie wählen die gewünschte aus. > Unter Sicherheit wählen Sie im Listenfeld Modus die Einstellung, die als Sicherheitsmodus auf dem angeschlossenen Kommunikationssystem gewählt ist. Im Feld Gatekeeper-Id tragen Sie die Id ein, die entsprechend auf Ihrem angeschlossenen Kommunikationssystem konfiguriert ist und Sie legen das Zeitfenster fest. Nähere Informationen zu diesen Parametern erhalten Sie vom Administrator des angeschlossenen Kommunikationssystems. 120 Allgemein Telefonieren mit Comfort Open Für den direkten Verbindungsaufbau aus Comfort Open P 300 PC Verzeichnissen oder den Ruflisten werden Einstellungen für den Netzzugang (Standortinformationen) herangezogen. Sind diese nicht korrekt eingestellt, kann dies zu Problemen beim Verbindungsaufbau führen. Für die Konfiguration der Einstellungen für Bedienung ! Die Einstellungen für den Haupt-Netzzugang sind grundsätzlich immer vorzunehmen. Ohne diese Parameter ist ein Betrieb des Comfort Open P 300 PC nicht möglich. Falls der Comfort Open P 300 PC an einem Kommunikationssystem mit einem Rückfall-System betrieben wird, sind für einen korrekten Betrieb des Comfort Open P 300 PC am Rückfall-Kommunikationssystem zusätzlich die Parameter für den Rückfall-Netzzugang zu konfigurieren (siehe auch Einstellungen zum Rückfall-Netzzugang). Erste Schritte Einstellungen zum Haupt-Netzzugang den Haupt-Netzzugang wählen Sie Provider-Module - Comfort Open Provider - Haupt-Netzzugang. Unter Länderkennzahl geben Sie die Kennzahl für die internationale Vorwahl des Standortes ein. Die Ortsnetzkennzahl tragen Sie ohne führende 0 ein. > Geben Sie die Anlagenrufnummer ein. Diese Anlagenrufnummer dient der Identifizierung von internen Rufnummern in Verzeichnissen, bei deren Anwahl dann lediglich interne Verbindungen aufgebaut werden. > Unter Amtskennziffer geben Sie die auf dem angeschlossenen Kommunikationssystem konfigurierte Kennziffern für den Netzzugang ein. 121 Beschreibung > Beschreibung Anhang Tipps & Tricks Telefonie Darstellung Telefonieren mit Comfort Open > Unter Präfix für Ortsgespräche/Ferngespräche/Auslandsgespräche geben Sie die Kennziffern des Netzbetreibers für die jeweiligen Gesprächsarten ein. Diese Angaben sind unabhängig von der Konfiguration auf dem angeschlossenen Kommunikationssystem und werden vom Netzbetreiber bestimmt. Im abgebildeten Beispiel sind die Präfixnummern für die Netzbetreiber in Deutschland abgebildet. Für Netzbetreiber in anderen Ländern sind ggf. andere Präfixe gültig. > Unter Zusatzkennzahl für Ortsgespräche/Ferngespräche/Auslandsgespräche geben Sie weitere Kennziffern ein, die als Call-by-Call Vorwahlen genutzt werden sollen. Diese Angaben sind unabhängig von der Konfiguration des angeschlossenen Providers. Die Reihenfolge der diversen Kennziffern ist: – Amtskennziffer + Zusatzkennzahl + Präfix + Rufnummer Siehe auch: Rufnummernumsetzung für die Wahl (Rufnummernformate) Einstellungen für die Rückfall-Verbindung ! Die Einstellungen für die Haupt-Verbindung sind grundsätzlich immer vorzunehmen. Ohne diese Parameter ist ein Betrieb des Comfort Open P 300 PC nicht möglich. Falls der Comfort Open P 300 PC an einem Kommunikationssystem mit einem Rückfall-System betrieben wird (als Ausfall-Redundanz), sind für einen korrekten Betrieb des Comfort Open P 300 PC am Rückfall-Kommunikationssystem ebenfalls die Parameter für die Rückfall-Verbindung zu konfigurieren (siehe auch Einstellungen für die Haupt-Verbindung). Für die Bearbeitung der Parameter für die Rückfall-Verbindung wählen Sie den Eintrag Provider-Module Comfort Open Provider - Rückfall-Verbindung. Hier geben Sie die Informationen ein, die Ihre Verbindung zwischen dem Comfort Open P 300 PC und Ihrem Rückfall-Kommunikationssystem festlegen: 122 Allgemein Telefonieren mit Comfort Open > Die Bedeutung der weiteren Parameter für die Rückfall-Verbindung entsprechen denen der HauptVerbindung, siehe auch Einstellungen für die Haupt-Verbindung. Einstellungen zum Rückfall-Netzzugang ! Die Einstellungen für den Haupt-Netzzugang sind grundsätzlich immer vorzunehmen, ohne diese Parameter ist ein Betrieb des Comfort Open P 300 PC nicht möglich. Falls der Comfort Open P 300 PC an einem Kommunikationssystem mit einem Rückfall-System betrieben wird, sind für einen korrekten Betrieb des Comfort Open P 300 PC am Rückfall-Kommunikationssystem zusätzlich die Parameter für den Rückfall-Netzzugang zu konfigurieren (siehe auch Einstellungen zum Haupt-Netzzugang). Für den direkten Verbindungsaufbau aus Comfort Open P 300 PC Verzeichnissen oder den Ruflisten werden Einstellungen für den Netzzugang (Standortinformationen) herangezogen. Sind diese nicht korrekt eingestellt, kann dies zu Problemen beim Verbindungsaufbau führen. Für die Konfiguration der Einstellungen für den Rückfall-Netzzugang wählen Sie Anhang Wählen Sie als Typ Ihr Rückfall-Kommunikationssystem aus. Beschreibung > Tipps & Tricks Telefonie Bedienung Erste Schritte Darstellung 123 Beschreibung Provider-Module - Comfort Open Provider - Rückfall-Netzzugang. Telefonieren mit Comfort Open Darstellung > Die Bedeutung der Parameter für den Rückfall-Netzzugang entsprechen denen des Haupt-Zugangs, siehe auch Einstellungen zum Haupt-Netzzugang. Siehe auch: Rufnummernumsetzung für die Wahl (Rufnummernformate) Einstellungen für die Ausfallumschaltung Falls der Comfort Open P 300 PC an einem Kommunikationssystem mit einem Rückfall-System betrieben wird, wird der Comfort Open P 300 PC nach Ausfall des Haupt-Kommunikationssystems automatisch auf das Rückfall-Kommunikationssystem umgeschaltet. Für die Wiederherstellung der Verbindung zum wieder verfügbaren Haupt-Kommunikationssystem legen Sie hier verschiedene Einstellungen fest. Wählen Sie dazu Comfort Open Provider - Ausfallumschaltung: Darstellung 124 Nach einer Umschaltung zum Rückfall-Kommunikationssystem wird automatisch und zyklisch versucht, wieder eine Verbindung zum Haupt-Provider aufzubauen. Mit der Option Mindestanzahl erfolgreicher Verbindungsversuche zum Hauptsystem, um dorthin wieder zurückzuschalten legen Sie fest, nach wievielen erfolgreichen Verbindungsversuchen das Haupt-Kommunikationssystem wieder als betriebsbereit gelten soll. Dabei gilt die eingetragene Wartezeitzwischen den Verbindungsversuchen (Sek.). > Soll eine automatische Rückschaltung zum Haupt-Kommunikationssystem auch nach erfolgreichen Verbindungsversuchen verhindert werden, aktivieren Sie die Option Keine automatische Rückschaltung zum Hauptsystem. Einstellungen für Klingeltöne Allgemein Erste Schritte > Bedienung Telefonieren mit Comfort Open Alternativ zum Standard-Klingelton, der durch die Einstellung der Ruftonklangfarbe im Kommunikationssys- Tipp Nutzen Sie einen individuellen Klingelton, können Sie die Ruftonklangfarbe nicht ändern. Sie können die Ruftonklangfarbe nur bei Nutzung der Standard-Klingeltöne verändern, siehe auch Abschnitt Betriebseinstellungen. Für die Einstellung des Klingeltons wählen Sie Comfort Open Provider - Klingeltöne: Anhang Darstellung Tipps & Tricks chenden/individuellen Signalisierungston/Klingelton festlegen. Dieser Klingelton muss PCM-codiert (8Bit) im Format *.wav vorliegen. Telefonie tem festgelegt ist, können Sie für die Signalisierung von eingehenden Verbindungsanfragen einen abwei- Wünschen Sie einen individuellen Klingelton zur Signalisierung einer Verbindungsanfrage, aktivieren Sie Nach Klick auf die Browser-Schaltfläche können Sie eine wav-Datei aus einem beliebigen Dateiordner auswählen. Diese Datei wird in den Comfort Open P 300 PC übernommen, d.h. wenn die Original-Datei aus dem Ordner entfernt wird, bleibt dieser Klingelton im Comfort Open P 300 PC erhalten. 125 Beschreibung Signalisierung genutzt. Beschreibung die Option Nutzung von individuellen Klingeltönen, es wird dann die ausgewählte Datei zur Telefonieren mit Comfort Open Einstellungen für die Bandbreitenreduzierung Für die Optimierung der Sprachübertragungsqualität können Sie verschiedene Einstellungen zur Anpassung an die Gegebenheiten Ihrer Netzwerkinstallation vornehmen. Wählen Sie dazu Comfort Open Provider Bandbreitenreduzierung. Darstellung > Für den Betrieb des Comfort Open P 300 PC an der Comfort Open ist die Option DMC abschalten nicht relevant. > Falls Sie an einem Heimarbeitsplatz arbeiten, aktivieren Sie diese Option. Für den Betrieb des Comfort Open P 300 PC an der Comfort Open ist diese Option zu deaktivieren, da sie sonst dazu führt, dass das Kommunikationssystem keine Belegtlampen-Meldungen (BLF messages) sendet. Bei Heimarbeitsplatz-Betrieb aktivieren Sie die Option zyklische Überwachungsmeldung unterdrücken zur Reduzierung des Datenvolumens bzw. des Bandbreitenbedarfs über die Leitung. > Für die Kommunikation zwischen Comfort Open P 300 PC und Kommunikationssystem liegen definierte Kompressionsalgorithmen für die Netzübertragung der Audiosignale (Codecs) zugrunde. Unter CodecReihenfolge können Sie die gewünschte Reihenfolge der zu nutzenden Codecs für die Sprachverbindung festlegen. Bei Aktivierung der Option Heimarbeitsplatz ist eine andere Auswahl verfügbar. > Die jeweiligen Sprachpaketlängen für die Codecs G.711, G.723 und G.729 legen Sie unter CodecPaketlängen jeweils unter Angabe der Anzahl Millisekunden fest. > Zur Vermeidung von Verzögerungsverlusten im Netz (Jitter) legen Sie im Feld Jitter-Buffer (ms) die Größe des Buffers fest. Für eine optimale Einstellung gilt grundsätzlich: Je besser die Netzqualität ist, um so kleiner kann der Jitter-Buffer sein und je größer der Jitter-Buffer ist, desto mehr Sprachverzögerungen gibt es. Der vorgeschlagene Standardwert ist 60. > Falls Sie zu den Standard-Einstellungen für die Bandbreitenreduzierung zurückkehren möchten, klicken Sie auf Standard wiederherstellen. 126 Allgemein Telefonieren mit Comfort Open Erste Schritte Einstellungen für Port-Beschränkungen Für die Einstellungen von Port-Beschränkungen zur Verwendung in Firewall-Umgebungen wählen Sie Comfort Open Provider - Port-Beschränkungen. > Für den lokalen PC können Sie einen CornetIP Portbereich festlegen. Standardmäßig liegt dieser Bereich von 7000 bis 7010. Soll ein anderer Bereich genutzt werden, tragen Sie diesen unter PC-CorNetIP-PortBereich ein. > Die Standardbereiche der Ports für RTP-Port-Bereich bzw. H.245-Port-Bereich für die Kommunikationsports bei Signalisierungsverbindungen (H.245-Ports) und Sprachverbindungen (RTPPorts) können Sie ebenfalls bearbeiten. > Für die H.225 Signalisierung wird standardmäßig die Portnummer 1720 genutzt. Sollte es dabei zu Konflikten mit Netmeeting kommen, das standardmäßig den selben Port nutzt, tragen Sie hier einen anderen Port ein, z.B. 11720. > Falls Sie zu den Standard-Porteinstellungen zurück kehren möchten, klicken Sie auf Standard wiederherstellen. 127 Beschreibung Für eine optimale Konfiguration Ihrer Firewall erhalten Sie im Abschnitt Übersicht Porteinstellungen für den Comfort Open P 300 PC eine komplette Übersicht über die standardmäßig vom Comfort Open P 300 PC genutzten Ports. Beschreibung Tipp Tipps & Tricks Für die CorNet-Verbindung wird auf dem Kommunikationssystem-Gatekeeper standardmäßig der Port 4060 verwendet. Ist auf dem Gatekeeper ein anderer Port konfiguriert, ist dieser unter GatekeeperCornetIP-Port einzutragen. Anhang > Telefonie Bedienung Darstellung Telefonieren mit Comfort Open Einstellungen für das Virtual Private Network (VPN) Unter Provider-Module - Comfort Open Provider - Virtual Private Network legen Sie das Verhalten des Comfort Open P 300 PC in einer VPN (Virtual Private Network) Umgebung fest. Der Comfort Open P 300 PC teilt seinem Verbindungspartner zu bestimmten Zeitpunkten der Verbindung seine IP-Adresse mit (z.B. für die Zieladresse der Audio-Pakete). Ein Comfort Open P 300 PC, welcher in einem Virtual Private Network (VPN) betrieben wird, erhält nach außen eine neue IP-Adresse. Unter seiner alten IP-Adresse ist er nicht mehr ansprechbar. Würde der Comfort Open P 300 PC weiterhin dem Verbindungspartner seine alte IP-Adresse mitteilen, könnten keine Sprachpakete ausgetauscht werden. Der Comfort Open P 300 PC muss also seine vom VPN vergebene IP-Adresse kennen. > 128 Die folgenden Einstellungen sind im Listenfeld möglich: – keine VPN wird nicht verwendet. – Automatisch VPN wird verwendet, der Client ermittelt die IP-Adresse selbst. – Manuell VPN wird mit einer speziellen IP-Adresse verwendet, die Sie im Eingabefeld eintragen müssen. Allgemein Telefonieren mit Comfort Open Falls Sie an den Einstellungen für QoS (Quality-of-Service) Änderungen vornehmen möchten, wählen Sie Provider-Module - Comfort Open Provider - Quality-of-Service. Jeweils für die Übertragungsebene Layer 2: User Priority nach IEEE802.1p und Layer 3: Prioritätsklassen (Codepoint nach DiffServ) können Sie mit der Option Pakete markieren festlegen, ob die Daten des Comfort Open P 300 PC für die Verkehrsarten Call Signalling (Rufsignalisierung) und Voice Payload (Sprachpakete) mit den jeweils eingestellten Werten versehen werden. > Falls Sie zu den Standard-QoS-Einstellungen zurückkehren möchten, klicken Sie auf Standard wiederherstellen. ! Nach der Änderung von QoS-Einstellungen werden Sie ggf. zum Neustart des Comfort Open P 300 PC PCs aufgefordert. Der Neustart ist dann notwendig, damit die geänderten Einstellungen wirksam werden. Siehe auch: Anhang > Tipps & Tricks Telefonie Bedienung Darstellung Erste Schritte Einstellungen für Quality-of-Service (QoS) 129 Beschreibung Beschreibung Quality of Service konfigurieren/installieren Telefonieren mit Comfort Open Einstellungen für die Lizenzierung Bei jedem Programmstart wird die Gültigkeit der Comfort Open P 300 PC Lizenz beim Lizenzserver abgefragt. Hier legen Sie die Einstellungen für den zugehörigen Lizenzserver fest, der in Ihrer Comfort Open ist. Sie wählen Comfort Open Provider - Lizenzierung. Darstellung > Unter Server tragen Sie die IP-Adresse Ihrer Comfort Open, auf der der Lizenzserver für Comfort Open P 300 PC installiert ist, ein. > Unter Port geben Sie die Default Portnummer für den Zugriff auf den Lizenzserver ein. Sie lautet 61740. > Die maximale Zeit (in Millisekunden) für den Versuch eines Verbindungsaufbaus zum Lizenzserver geben Sie im Feld Timeout ein. Legen Sie auch die Anzahl Versuche fest. > Falls auf dem Lizenzserver für den Zugriff ein Kennwort konfiguriert ist, tragen Sie dies ebenfalls ein. ! 130 Ist kein Lizenzserver konfiguriert oder Comfort Open P 300 PC kann keine Verbindung zum Lizenzserver aufbauen, z.B. wegen fehlerhaften Parametern, erscheint beim versuchten Programmstart des Comfort Open P 300 PC ein entsprechender Hinweis. Der Comfort Open P 300 PC kann nicht gestartet werden. Allgemein Telefonieren mit Comfort Open Nutzen Sie im Comfort Open P 300 PC die Standard-Klingeltöne, können Sie im Rahmen der Betriebseinstellungen die Ruftonklangfarbe für den Comfort Open P 300 PC ändern. Wählen Sie Comfort Open Provider Betriebseinstellungen. Darstellung Zur Änderung der Ruftonklangfarbe klicken Sie auf den Button Ruftonklangfarbe ändern. > Sie hören den aktuell eingestellten Rufton. Mit Hilfe der Buttons Ton heller bzw. Ton dunkler können Sie nun die Ruftonklangfarbe wie gewünscht einstellen. Sie verlassen die Einstellung mit Schließen. Die gewählte Einstellung ist sofort aktiv. Beschreibung Anhang Tipps & Tricks > Telefonie Bedienung Haben Sie einen individuellen Klingelton gewählt, steht diese Funktion hier nicht zur Verfügung (siehe auch Abschnitt Einstellungen für Klingeltöne). 131 Beschreibung ! Erste Schritte Betriebseinstellungen Telefonieren mit Comfort Open Einstellungen für den Comfort Open CTI Provider an Comfort Open Mit Hilfe des Comfort Open CTI Providers können Sie bei Anbindung an die Comfort Open Ihre Tisch-Endgeräte zusätzlich mit Hilfe des Comfort Open P 300 PC bedienen und dabei die erweiterten Funktionen des Comfort Open P 300 PC nutzen, die Ihnen bei alleiniger Nutzung der Endgeräte nicht zur Verfügung stehen würden (z.B. Kontaktverzeichnis, Kontaktliste, easyCom Kommunikationskreis, erweiterte Ruflisten- und Verzeichnisbearbeitung, etc.). Ist im Comfort Open P 300 PC der Comfort Open CTI Provider aktiviert, werden die Ruftöne/Klänge nicht mit der Soundkarte oder dem im Audio-Schema konfigurierten Audiogerät signalisiert bzw. über den Comfort Open P 300 PC geregelt (Lautstärke), sondern ausschließlich an Ihrem Tisch-Endgerät (Telefon). Zur Konfiguration Ihrer Benutzer-Einstellungen für den Comfort Open CTI Provider an der Comfort Open wählen Sie im Dialog Einstellungen den Reiter Provider-Module. Die Einstellungen für den Comfort Open CTI Provider finden Sie dann unter dem Eintrag CTI- Provider. Folgende Einstellungen können Sie für das Kommunikationssystem Comfort Open konfigurieren: Endgeräte-Einstellungen Einstellungen für die Verbindung Einstellungen zum Netzzugang Einstellungen für die Lizenzierung Weitere Informationen zum Comfort Open CTI Provider finden Sie auch im Abschnitt Auswahl des ProviderModuls (Comfort Open CTI Provider/Comfort Open VoIP-Provider). ! 132 Für die CTI-Funktionalität an Comfort Open P 100 IP/P 300 IP Endgeräten bzw. die-CTI-Ansteuerung der Endgeräte über IP sind verschiedene Endgeräte-spezifische Hinweise zu beachten. Nähere Angaben finden Sie im Abschnitt Hinweise für die Anbindung von Endgeräten an den Comfort Open CTI Provider. Allgemein Telefonieren mit Comfort Open Für die Anbindung des Comfort Open P 300 PC via Comfort Open CTI Provider und damit der „Fernbedienung“ Ihres Tisch-Endgeräts ist der vorhandene Endgeräte-Typ zu konfigurieren. Wählen Sie dazu ProviderModule - CTI-Provider - Endgerät: Erste Schritte Endgeräte-Einstellungen Wählen Sie Ihren Telefon-Typ aus. Zur Wahl stehen alle Endgeräte der Comfort Open und T-Octophon F -Reihe, die via LAN im CTI-Modus betrieben werden können. Nähere Informationen hierzu erhalten Sie aus der jeweiligen Endgerätedokumentation oder Ihrem Administrator. > Wählen Sie den gewünschten Beistellmodul-Typ aus. Er bestimmt ob Electronic Key Labeling (SL) für die Beistellmodul-Spalten im erweiterten Tastenfeld verfügbar ist. wie viele programmierbare Funktionstasten in den Beistellmodul-Spalten des erweiterten Tastenfeldes im Comfort Open P 300 PC verfügbar sind. Minimalwert 0 Das erweiterte Tastenfeld ist leer (keine Spalten). – Maximalwert: 4 Spalten ! > Ob und wie viele Beistellmodule geöffnet werden können ist nicht nur von der Einstellung der Beistellmodul-Maximalanzahl im Comfort Open P 300 PC abhängig. Weiterhin bestimmt das ausgewählte Endgerät/Beistellmodul wie auch die Konfiguration auf dem Kommunikationssystem (Maximalanzahl der gleichzeitig vorhandenen/geöffneten Beistellmodul über alle Benutzer) die Darstellung im Comfort Open P 300 PC. Ggf. werden im Comfort Open P 300 PC beim Öffnen des erweiterten Tastenfeldes daher weniger Beistellmodul (Spalten) dargestellt als im Comfort Open P 300 PC konfiguriert sind. Falls an Ihrem Telefon-Endgerät Headset-Adapter ein Headset aufgesteckt ist, ist diese Option zu aktivieren, da sonst die Headsetansteuerung im Comfort Open P 300 PC nicht korrekt arbeiten kann. 133 Beschreibung – Anhang Für die Beistellmodul-Maximalanzahl gilt: Beschreibung > Tipps & Tricks > Telefonie Bedienung Darstellung Telefonieren mit Comfort Open ! Für die CTI-Funktionalität an Comfort Open P 100 IP/P 300 IP Endgeräten bzw. die-CTI-Ansteuerung der Endgeräte über IP sind verschiedene Endgeräte-spezifische Hinweise zu beachten. Nähere Angaben finden Sie im Abschnitt Hinweise für die Anbindung von Endgeräten an den Comfort Open CTI Provider. Einstellungen für die Verbindung Für die Bearbeitung der Parameter für die Verbindung wählen Sie den Eintrag Provider-Module - CTI-Provider - Verbindung. Hier geben Sie die Informationen ein, die Ihre Verbindung zwischen dem Comfort Open P 300 PC und Ihrem Kommunikationssystem Comfort Open festlegen: Darstellung > Wählen Sie als Typ Ihr Kommunikationssystem aus. Zur Verfügung steht das Kommunikationssystem Comfort Open. > Im Feld Anschluss wählen Sie den CTI-Anschluss aus. Zur Verfügung steht der Anschluss LAN. > Geben Sie die Nebenstellennummer, unter der Sie am Endgerät erreichbar sind sowie das im Endgerät ggf. konfigurierte Kennwort für Ihre Nebenstellennummer ein. Das Kennwort können Sie vom Administrator des Kommunikationssystems erfragen. > Falls Sie als ACD-Agent arbeiten, tragen Sie Ihre ACD-Agentennummer ein. > Das Feld Notrufnummer ist für eine zukünftige Erweiterung vorgesehen (derzeit ohne Funktion/ Bedeutung). 134 Allgemein Telefonieren mit Comfort Open Für den direkten Verbindungsaufbau aus Comfort Open P 300 PC Verzeichnissen oder den Ruflisten werden Einstellungen für den Netzzugang (Standortinformationen) herangezogen. Sind diese nicht korrekt eingestellt, kann dies zu Problemen beim Verbindungsaufbau führen. Für die Konfiguration der Einstellungen für Erste Schritte Einstellungen zum Netzzugang den Netzzugang wählen Sie Provider-Module - CTI-Provider - Netzzugang. Tipps & Tricks Telefonie Bedienung Darstellung Unter Länderkennzahl geben Sie die Kennzahl für die internationale Vorwahl des Standortes ein. Die Ortsnetzkennzahl tragen Sie ohne führende 0 ein. > Geben Sie die Ihre Anlagenrufnummer ein. Diese Anlagenrufnummer dient der Identifizierung von internen Rufnummern in Verzeichnissen, bei deren Anwahl dann lediglich interne Verbindungen aufgebaut werden. > Unter Amtskennziffer geben Sie die auf dem angeschlossenen Kommunikationssystem konfigurierten Kennziffern für den Netzzugang ein. > Unter Präfix für Ortsgespräche/Ferngespräche/Auslandsgespräche geben Sie die Kennziffern für die jeweiligen Gesprächsarten ein. Diese Angaben sind unabhängig von der Konfiguration auf dem angeschlossenen Kommunikationssystem und werden vom Netzbetreiber bestimmt. Im abgebildeten Beispiel sind die Präfixnummern für die Netzbetreiber in Deutschland abgebildet. Für Netzbetreiber in anderen Ländern sind ggf. andere Präfixe gültig. Beschreibung 135 Beschreibung Anhang > Telefonieren mit Comfort Open > Unter Zusatzkennzahl für Ortsgespräche/Ferngespräche/Auslandsgespräche geben Sie weitere Kennziffern ein, die als Call-by-Call Vorwahlen genutzt werden sollen. Diese Angaben sind unabhängig von der Konfiguration des angeschlossenen Providers. Die Reihenfolge der diversen Kennziffern ist: – Amtskennziffer + Zusatzkennzahl + Präfix + Rufnummer Siehe auch: Rufnummernumsetzung für die Wahl (Rufnummernformate) Einstellungen für die Lizenzierung Bei jedem Programmstart wird die Gültigkeit der Comfort Open P 300 PC Lizenz beim Lizenzserver abgefragt. Hier legen Sie die Einstellungen für den zugehörigen Lizenzserver fest, der in Ihrer Comfort Open ist. Sie wählen CTI-Provider - Lizenzierung. Darstellung > Unter Server tragen Sie die IP-Adresse Ihrer Comfort Open, auf der der Lizenzserver für Comfort Open P 300 PC installiert ist, ein. > Unter Port geben Sie die Default Portnummer für den Zugriff auf den Lizenzserver ein. Sie lautet 61740. > Die maximale Zeit (in Millisekunden) für den Versuch eines Verbindungsaufbaus zum Lizenzserver geben Sie im Feld Timeout ein. Legen Sie auch die Anzahl Versuche fest. > Falls auf dem Lizenzserver für den Zugriff ein Kennwort konfiguriert ist, tragen Sie dies ebenfalls ein. ! 136 Ist kein Lizenzserver konfiguriert oder Comfort Open P 300 PC kann keine Verbindung zum Lizenzserver aufbauen, z.B. wegen fehlerhaften Parametern, erscheint beim versuchten Programmstart des Comfort Open P 300 PC ein entsprechender Hinweis. Der Comfort Open P 300 PC kann nicht gestartet werden. Telefonie-Funktionen der Comfort Open Die Comfort Open stellt einen großen Umfang an Basis- und Komfortfunktionen zum Telefonieren zur Verfügung. Die Bedienung und Funktionsweise dieser Funktionen im Comfort Open P 300 PC entspricht der Bedienung an einem Telefon (Endgerät), sämtliche Funktionen können detailliert in der Endgeräte-Dokumen- Allgemein Erste Schritte Telefonieren mit Comfort Open tation nachgelesen werden. Diese können Sie im Internet via http://www.t-com.de unter „Service“ --> „BedieBedienung nungsanleitungen“ --> „Comfort Open“ downloaden. Hier erhalten Sie einen Überblick über: Basis- und Komfortfunktionen (Comfort Open) Verfügbare Telefonie-Symbole für Comfort Open Das Kommunikationssystem Comfort Open stellt folgende Telefonie-Funktionen des Comfort Open P 300 PC Telefonie Funktionen und Kennzahlen im Überblick (Comfort Open) Telefonie-Funktion/Option Tipps & Tricks zur Verfügung (alphabetisch aufgelistet): Symbol ACD-Anmeldung ACD-Nachbearbeitung Anhang ACD-Nachtschaltung ACD nicht verfügbar Beschreibung Anklopfen ohne Ton Anrufschutz Codeschloss 137 Beschreibung Gespräch entparken Telefonieren mit Comfort Open Telefonie-Funktion/Option Symbol Gezielte Übernahme Nachtschaltung Ruf aus Gruppe übernehmen Rufnummernunterdrückung Ruhe Sammelanschluss wartende ACD -Anrufe ! 138 Welche und wieviele Symbole im Telefoniemenü erscheinen hängt u.a. von der Konfiguration auf der Comfort Open ab. Allgemein Telefonieren mit Comfort Open Folgende mit „*“ gekennzeichneten Basis- und Komfortfunktionen sind der Bedienungsanleitung für das konfigurierte Endgerät zu entnehmen, da diese funktionell übereinstimmt. Diese können Sie im Internet via http:/ /www.t-com.de unter „Downloads“ --> „Bedienungsanleitungen“ --> „Comfort Open“ downloaden. Mikrofon ein-/ausschalten Anrufen * * * 3. Anzeige der Rufnummer ausschalten (Rufnummerunterdrückung) Anruf tätigen Anruf beenden Mit mehreren Teilnehmern telefonieren * * * * * * 4. Rückfrage Konferenz Makeln Gesprächsweitergabe Halten Parken Über gespeicherte Ziele anrufen * Wahlwiederholung * Anruferliste * * * * Gebührenanzeige * * * * * Antworttext 8. * * * * Bedienung Weitere Funktionen nutzen Besetztsignalisierung für Zieltasten Codeschloss Telefonie Ruhefunktion 7. Nachtschaltung Infos Telefon Data Service Tipps & Tricks Anrufschutz * * Anrufe umleiten Anrufumleitung DTMF absenden (auf MFV-Nachwahl umschalten) Sammelanschluss Funktionen rücksetzen ACD-Funktionen ACD Anmeldung ACD Nachbearbeitung Anhang 2. Anrufübernahme 6. ACD Nichtverfügbarkeit ACD Nachtschaltung 9. Telefonbuch (s. Die Comfort Open P 300 PC Verzeichnisse) 10. Ruflisten (s. Die Comfort Open P 300 PC Ruflisten) Chef-/Sekretär-Funktionen 5. Bei nicht erreichten Zielen * * Beschreibung * * * * * Anrufe annehmen und telefonieren Anrufe entgegennehmen Rückruf Anklopfen 139 Beschreibung 1. Erste Schritte Basis- und Komfortfunktionen (Comfort Open) Telefonieren mit Comfort Open Funktionen und Kennzahlen im Überblick (Comfort Open) Nachfolgende Tabelle zeigt Funktionen, wie Sie am Display angeboten werden, wenn Sie eingerichtet sind. Art und Umfang der angebotenen Funktionen ist abhängig von der Konfiguration auf der angeschlossenen Comfort Open. Die in der folgenden Tabelle genannten Funktionen und deren Anwahl kann daher von den Gegebenheiten vor Ort abweichen. Grundsätzlich können Sie Funktionen im direkten Dialog (auswählen + bestätigen), über das Service-Menü (auswählen + bestätigen oder Kennzahl) oder über Funktionstasten einleiten: Funktionen (=Displayanzeige) ... im direkten Dialog ... über das Service-Menü ... über Funktionstaste Service Menü Kennzahl Anklopfen annehmen *55 X Anklopfen ohne Ton *87 X Anklopfen mit Ton #87 X aut.Anklopfen ein *490 X aut.Anklopfen aus #490 X Anrufe abweisen Trennen X Anruferliste #82 X Rufnr. speichern X Anrufschutz ein *82 *97 X Anrufschutz aus #97 X 140 ... im direkten Dialog ... über das Service-Menü ... über Funktionstaste Service Menü Erste Schritte Funktionen (=Displayanzeige) Kennzahl abmelden #401 X verfügbar *402 X nicht verfügbar #402 X nachbearbeiten ein *403 X nachbearbeiten aus #403 X Nacht-Ziel ein *404 X Nacht-Ziel aus #404 X Zahl der Anrufe X Antwort-Text ein *405 *69 X Antwort-Text aus #69 X assoziierte Dienste *83 *67 X Aufschalten X *62 *88 X *494 X Dienste zurücksetzen #0 X Direktansprechen Direktantwort ein *80 *96 X Direktantwort aus #96 X Babyphone X Anhang assoziierte Wahl Telefonie X Tipps & Tricks *401 Bedienung Anrufverteilung anmelden Allgemein Telefonieren mit Comfort Open Blockwahl Data I/O Service Beschreibung wählen X Diskret ansprechen *945 141 Beschreibung DISA Telefonieren mit Comfort Open Funktionen (=Displayanzeige) ... im direkten Dialog ... über das Service-Menü ... über Funktionstaste Service Menü Kennzahl Ebenenumschaltung (Shift) Endgerätetest Fangen Flex Call X *940 *84 X Gruppenruf ein *508 *85 X Gruppenruf aus #85 X Alle Gruppen ein *85* X Alle Gruppen aus #85# X Headset (Hör-Sprechgarnitur) X X Anruf entgegenehmen Hotline Info senden *68 X gesendete Infos #68 X Infos anzeigen #68 X Briefkasten Keypad-Wahl Konferenz X *503 *3 X Konferenz einleiten Konferenz erweitern Konferenz beenden #3 Tln-Liste anzeigen Teilnehmer auslösen Kostenanzeige (eigenes Telefon) Kosten abfragen (fremdes Telefon) 142 *65 X X ... im direkten Dialog ... über das Service-Menü ... über Funktionstaste Service Menü Erste Schritte Funktionen (=Displayanzeige) Kennzahl Kurzrufnr. wählen *7 X Kurzwahl ändern (individuell) *92 X Mikrofon aus *52 X Mikrofon ein #52 X Mobiles Logon *9419 X Mobiles Logoff #9419 Bedienung X MFV-Wahl *2 *53 X Nachtschaltung ein *44 X Nachtschaltung aus #44 X Parken *56 zurück aus Parken #56 Personensuche *45 X Melden #45 X Projektkennzahl *60 X Telefonie Makeln X Tipps & Tricks Leitung vormerken X *0 beenden und zurück *0 Anhang Rückfrage zurück zum Wartenden Allgemein Telefonieren mit Comfort Open Übergeben/Übernehmen X Rückruf-Aufträge/löschen #58 Rufnr.unterdrücken *86 X Rufnr. weitergeben #86 X Rufnr.zuweisen *41 X Beschreibung *58 143 Beschreibung Rückruf Telefonieren mit Comfort Open Funktionen (=Displayanzeige) ... im direkten Dialog ... über das Service-Menü ... über Funktionstaste Service Menü Kennzahl Rufumschalt. ein *502 X Rufumschalt. aus #502 X Rufzuschaltung *81 X Rufzuschaltung aus #81 X Ruhe ein *98 X Ruhe aus #98 X Schalter ein *90 X Schalter aus #90 X Signal zum Netz (Flash) *51 *48 X X Tel. abschließen *91 *66 X Tel. aufschließen #66 X Schlosscode ändern *93 Sprachenauswahl Tastenbelegung Telefonbuch 1=intern *54 X 2=LDAP *54 X Telefondatendienst *42 Termin ein *46 X Termin aus #46 X Türfreigabe ein *89 X Türfreigabe aus #89 X Türöffner *61 X Übergeben 144 ... über das Service-Menü ... über Funktionstaste Service Menü Erste Schritte ... im direkten Dialog Kennzahl Übernahme, gezielt *59 X Übernahme, Gruppe *57 X Umleitung ein *1 X 1=alle Anrufe *11 X 2=nur externe Anrufe *12 X 3=nur interne Anrufe *13 X Umleitung aus #1 X Uml.nach Zeit ein *495 X Uml.nach Zeit aus #495 X Umleitung Amt ein *64 X Umleitung Amt aus #64 X Umleit. MULAP ein *501 X Umleit. MULAP aus #501 X Umleit. CFSS ein *9411 Umleit. CFSS aus #9411 Wiederaufnahme Ltg. zentr.Codeschloss Telefonie Tipps & Tricks Anhang X *63 *943 X X Beschreibung Wahlwiederholung Bedienung Anruf übernehmen 145 Beschreibung Funktionen (=Displayanzeige) Allgemein Telefonieren mit Comfort Open Hinweise für den Administrator, Tipps & Tricks Hinweise für den Administrator, Tipps & Tricks In diesem Abschnitt erhalten Sie folgende Informationen: Administration des Konfigurationsordners (Settings-Folder) Das Comfort Open P 300 PC Benutzer- und Standortkonzept Export von Konfigurationsinformationen Übersicht Porteinstellungen für den Comfort Open P 300 PC Schriftgröße im Comfort Open P 300 PC Installation weiterer USB-Treiber Hinweise für die Anbindung von Endgeräten an den Comfort Open CTI Provider Einstellungen und Hinweise für Outlook Getestete Audio-Endgeräte für den Betrieb des Comfort Open P 300 PC Rufnummernumsetzung für die Wahl (Rufnummernformate) 146 Administration des Konfigurationsordners (Settings-Folder) Nach Änderung von Einstellungen für den Comfort Open P 300 PC sowie beim Programmende, werden alle Allgemein Erste Schritte Hinweise für den Administrator, Tipps & Tricks dateien im definierten Konfigurationsordner (Settings Folder) abgelegt. Standardmäßig ist dies der Ordner: C:\Dokumente und Einstellungen\All Users\Anwendungsdaten\Siemens\OptiClient Je nach individueller Installationsstruktur des Comfort Open P 300 PC kann dieser Ordner u.U. nicht genutzt Bedienung aktuellen Konfigurationsparameter der aktuellen Kombination aus Benutzer, PC und Standort in Konfigurations- werden oder es kann sinnvoll sein, einen zentralen Konfigurationsordner für alle Comfort Open P 300 PC Benutzer (auf einem Netzwerlaufwerk) einzurichten, z.B. für die Nutzung vorbereiteter und vereinheitlichter Das Tool Settings Folder ist nach der Installation unter – <Comfort Open P 300 PC Programmverzeichnis>\Client – mit dem Namen Siemens.OptiClient.SettingsFolderTool.exe abgelegt ist. Im Ordner <Comfort Open P 300 PC Programmverzeichnis>\Tools ist weiterhin eine Verknüpfung Siemens.OptiClient.SettingsFolderTool.lnk auf dieses Tool eingerichtet. Wird der Konfigurationsordner bei einem bereits konfigurierten Comfort Open P 300 PC geändert, so dürfen nur die Konfigurationsdateien aus dem o.g. Ordner ohne die Unterverzeichnisse in diesem Ordner kopiert werden. Alle weiteren Unterverzeichnisse bleiben auf dem ursprünglichen Ort und dürfen nicht entfernt werden. Verschieben eines bereits genutzten Konfigurationsordners Wird der Konfigurationsordner bei einem bereits konfigurierten Comfort Open P 300 PC geändert, so müssen Anhang Settings Folder Tool Tipps & Tricks Telefonie Konfigurationsdateien. folgende Dateien aus dem alten in den neuen Konfigurationsordner verschoben werden: Alle Dateien Beschreibung Alle Ordner _* (deren Name mit Unterstrich beginnt). Alle weiteren Ordner bleiben auf dem ursprünglichen Ort und dürfen nicht entfernt werden. Programmstart des Settings Folders Tool Start - Ausführen, Auswahl des Tools und Klick auf OK. 147 Beschreibung Sie starten das Tool folgendermaßen: Hinweise für den Administrator, Tipps & Tricks oder Start des Comfort Open P 300 PC (via Desktopverknüpfung oder via Programmenü) bei gedrückter i-Taste (bzw. Ì -Taste). Bedienung und Hinweise Darstellung > Wenn Sie einen vom Standard abweichenden Ordner für die Hinterlegung der Benutzer- und Standorteinstellungen hinterlegen wollen, aktivieren Sie Change default config folder. Unter Config Folder können Sie dann den gewünschten Eintrag nicht manuell, sondern nur mit Hilfe des BrowserButtons ... auswählen. > Wenn Sie einen vom Standard abweichenden Ordner für die Hinterlegung der Ruflisteneinträge der Benutzer festlegen wollen, aktivieren Sie Change default data folder. Unter Data Folder können Sie dann den gewünschten Eintrag nicht manuell, sondern nur mit Hilfe des Browser-Buttons ... auswählen. > Wenn Sie einen vom Standard abweichenden Ordner für die Hinterlegung der Scriptdateien festlegen wollen, aktivieren Sie Change default script folder. Unter Script Folder können Sie dann den gewünschten Eintrag nicht manuell, sondern nur mit Hilfe des Browser-Buttons ... auswählen. > Sie Bestätigen Ihre Angaben mit OK, das Programm wird wieder geschlossen. Ab sofort werden die betreffenden Informationen in den konfigurierten Ordnern verwaltet und abgelegt. Nutzung von Systemvariablen im festgelegten Konfigurationsordner Grundsätzlich ist die Nutzung von Systemvariablen bei Angabe des Konfigurationsordners möglich. Dann können Sie zur Änderung des Konfigurationsordners nicht das Settings Folders Tool nutzen, sondern müssen den Eintrag manuell in der verantwortlichen Konfigurationsdatei vornehmen. Diese Konfigurationsdatei ist nach der Installation unter – <Comfort Open P 300 PC Programmverzeichnis>\Client – mit dem Namen Siemens.OptiClient.exe.config zu finden. Es handelt sich um eine Datei im xml-Format, die Sie z.B. mit dem Editor öffnen können. 148 Tipp Für eine Bearbeitung dieser Datei sind Kenntnisse über das xml-Dateiformat notwendig (z.B. Darstellung von Kommentierungen, etc.). Den Eintrag für den Konfigurationsordner finden Sie unter ConfigPath. Allgemein Erste Schritte Hinweise für den Administrator, Tipps & Tricks Den Eintrag für den Datenbankordner finden Sie unter DataPath. <configuration> <appSettings> <add key="ConfigPath" value="%USERPROFILE%\Anwendungsdaten\Siemens\optiClient\"/> <add key="DataPath" value="="%USERPROFILE%\Anwendungsdaten\Siemens\optiClient\"/> <add key="ScriptPath" value="="%USERPROFILE%\Anwendungsdaten\Siemens\optiClient\"/> </appSettings> <system.diagnostics> <trace> <listeners> <add name="SendMsgListener" type="Siemens.Diagnostics.SendMsgTraceListener, Siemens.Diagnostics.TraceListener" /> </listeners> </trace> </system.diagnostics> </configuration> Telefonie USERPROFILE: Tipps & Tricks Für die Einträge ConfigPath, DataPath und ScriptPath können Sie in der Ordnerangabe beliebige Systemvariablen nutzen. Hier ein Beispiel einer Konfigurationsdatei unter Einbeziehung der Systemvariable Bedienung Den Eintrag für Scriptdateien finden Sie unter ScriptPath. Siehe auch: 149 Beschreibung Beschreibung Anhang Das Comfort Open P 300 PC Benutzer- und Standortkonzept Hinweise für den Administrator, Tipps & Tricks Das Comfort Open P 300 PC Benutzer- und Standortkonzept Durch das flexible Comfort Open P 300 PC Benutzer- und Standortkonzept können Benutzer an verschiedenen Standorten bzw. verschiedenen PCs mit Ihren individuellen Einstellungen in Ihrer „gewohnten“ Comfort Open P 300 PC Umgebung, also z.B. mit ihrem individuellen persönliche Telefonbuch, den individuellen Belegungen des (erweiterten) Tastenfeldes, den individuellen gewählten Darstellungsoptionen, etc., arbeiten. Folgende Konstellationen sind so denkbar: Ein Benutzer arbeitet an unterschiedlichen Standorten und unterschiedlichen PCs. Ein Benutzer arbeitet an unterschiedlichen Standorten mit einem PC (z.B. Notebook). Ein Benutzer arbeitet an einem Standort an unterschiedlichen PCs. An einem PC eines Standortes arbeiten unterschiedliche Benutzer (z.B. Call Center). etc. Dieses Konzept wird mit Hilfe der benutzerspezifischen, PC-spezifischen und standortspezifischen Betriebsparameter umgesetzt, die bei der Anmeldung eines Benutzers am Comfort Open P 300 PC aus einer oder verschiedenen Konfigurationsdateien gelesen und geladen werden. Für den Einsatz des Comfort Open P 300 PC unter bestimmten Installationsbedinungen, z.B. im Call Center, kann der Administrator entsprechende Konfigurationsdateien für einen Standort, einen PC oder einen Benutzer oder für Kombinationen aus Standort/PC/Benutzer bereitstellen, die entsprechende Parameter für den Einsatz enthalten. Art und Umfang der verfügbaren Parameter ist abhängig vom Installationsumfang des Comfort Open P 300 PC und vom Umfang der hinzugefügten Comfort Open P 300 PC Module. 150 Allgemein Hinweise für den Administrator, Tipps & Tricks Alle Parameter, die für den reibungslosen Betrieb des Comfort Open P 300 PC für einen Benutzer/an einem PC/an einem Standort eingestellt sind, werden in Konfigurationsdateien im xml-Format im definierten Konfigurationsordner abgelegt. Die Parameterinformationen werden beim nächsten Programmstart bzw. nach der Anmeldung dieses Benutzers wieder eingelesen, so dass keine erneute Konfiguration notwendig ist. Erste Schritte Vereinheitlichung und Vereinfachung der Benutzereinrichtung Benutzern und zur Vereinfachung der erstmaligen Benutzereinrichtung vorkonfigurierte Parameter in einer oder mehreren Scriptdateien in diesem Ordner zur Verfügung stellen. Beim Programmstart bzw. der Anmeldung werden die Scriptdateien nach einer definierten Reihenfolge berücksichtigt und deren Inhalte eingele- Bedienung Der Administrator kann zur Vereinheitlichung von bestimmten Parametern für einen Standort, einen PC oder sen. schiedliche Dateitypen (z.B. *.xml, *.ocp, etc.), die beim Programmstart des Comfort Open P 300 PC unterschiedliche Bedeutung bzw. Wertigkeit haben. Der Administrator kann mittels des Konfigurations-Exportes Scriptdateien für einen Standort, einen PC oder Telefonie Die Scriptdateien sind als Dateien definiert, die in ihrer Struktur dem xml-Format entsprechen. Es gibt unter- einen Benutzer oder auch für Kombinationen aus Standort bzw. PC bzw. Benutzer erstellen und verteilt zur stellung für Comfort Open P 300 PC Benutzer gewährleisten. Anhang ! Von manuellen Änderungen an den Scriptdateien ist in jedem Fall abzusehen. Manuelle Änderungen erfordern sowohl eine detaillierte Kenntnis über die Gesamtheit der verfügbaren Parameter sowie deren möglichen Einstellungen - bei korrekter Syntax in der Scriptdatei. Fehlerhafte, redundante oder fehlende Einstellungen führen dazu, dass der Comfort Open P 300 PC nicht oder nicht ordnungsgemäß in Betrieb genommen werden kann! Tipps & Tricks Verfügung stellen. Somit kann der Administrator mit relativ geringem Aufwand eine einheitliche Parameterein- Siehe auch Administration des Konfigurationsordners (Settings-Folder) Konfigurations- und Scriptdateien und deren Bedeutung 151 Beschreibung Beschreibung Export von Konfigurationsinformationen Hinweise für den Administrator, Tipps & Tricks Konfigurations- und Scriptdateien und deren Bedeutung Als Konfigurationsdateien werden alle *.xml-Dateien bezeichnet, als Scriptdateien die *.script, *.ocs und *.ocp-Dateien. Die xml-Konfigurationsdateien für den Comfort Open P 300 PC werden bei Programmstart im festgelegten Konfigurationsordner erwartet und dort nach Änderung der Einstellungen bzw. Programmende auch wieder abgelegt. Die Scriptdateien werden im festgelegten Script-Konfigurationsordner erwartet. Wirkung und Bedeutung hängt von den jeweiligen Dateitypen ab. Folgende Konfigurations- und Scriptdateien werden berücksichtigt: Scriptdatei _._._.script: Diese Datei entspricht einem Format einer Comfort Open P 300 PC Vorversion und wird nur aus Kompatibilitätsgründen unterstützt. Die Datei wird beim Programmstart des Comfort Open P 300 PC einmalig eingelesen und der Inhalt manipuliert ggf. vorhandene xml-Konfigurationsdateien. Die Datei wird nach dem Einlesen umbenannt, so dass sie beim nächsten Programmstart nicht mehr verfügbar ist. Der Dateiinhalt ist nicht weiter spezifiziert, d.h. er gilt für alle Benutzer, alle PCs und alle Standorte. Scriptdateien *.ocp: Dateien diesen Typs werden beim Programmstart bzw. beim Bearbeiten der Einstellungen im Comfort Open P 300 PC permanent berücksichtigt. Der Dateiname bestimmt, für welchen PC/Benutzer/ Standort sie relevant ist: <PC-Name>.<Benutzername>.<Standort>.ocp wobei gilt: > <PC-Name> PC-Name gemäß Windows-Konfiguration > <Benutzername> Comfort Open P 300 PC Benutzername > <Standort> Standortbezeichnung, so wie die Standorte bei Anmeldung angelegt wurden. > Gilt eine Datei für alle PCs, alle Benutzer oder alle Standorte, wird statt der jeweiligen Bezeichnung das Zeichen „_“ (Unterstrich) verwendet, z.B. _._.Witten.ocp für Anmeldungen an allen PCs von allen Benutzern am Standort „Witten“ oder 152 Allgemein Hinweise für den Administrator, Tipps & Tricks für Anmeldungen am PC „PC233“ von allen Benutzern am Standort „Witten“ oder _.Meier._.ocp für alle Anmeldungen des Comfort Open P 300 PC Benutzers „Meier“ an allen PCs an allen Standorten. Scriptdateien *.ocs: Erste Schritte PC233._.Witten.ocp Dateien diesen Typs werden beim Programmstart bzw. beim Bearbeiten der Einstellungen im sen wurde, wird sie markiert, so dass sie nicht nochmals verwendet wird. Der Dateiname bestimmt, für welchen PC/Benutzer/Standort sie relevant ist: <PC-Name>.<Benutzername>.<Standort>.ocs wobei gilt: > Bedienung Comfort Open P 300 PC einmalig für die jeweilige Konstellation berücksichtigt. Nachdem die Datei eingele- <PC-Name> > Telefonie PC-Name gemäß Windows-Konfiguration <Benutzername> Comfort Open P 300 PC Benutzername > <Standort> > Gilt eine Datei für alle PCs, Benutzer oder Standorte, wird statt der jeweiligen Bezeichnung das Zeichen „_“ (Unterstrich) verwendet, z.B. _._.Witten.ocp für Anmeldungen an allen PCs von allen Benutzern am Standort „Witten“ oder PC233._.Witten.ocp Tipps & Tricks Standortbezeichnung, so wie die Standorte bei Anmeldung angelegt wurden. für Anmeldungen am PC „PC233“ von allen Benutzern am Standort „Witten“ oder für alle Anmeldungen des Comfort Open P 300 PC Benutzers „Meier“ an allen PCs an allen Standorten. Konfigurationsdateien *.xml Konfigurationsdateien diesen Typs werden bei jedem Programmstart bzw. beim Bearbeiten der Einstellungen Anhang _.Meier._.ocp im Comfort Open P 300 PC berücksichtigt. Es gibt für jede Kombination aus Benutzer + PC + Standort ein Set Beschreibung aus sieben xml-Konfigurationsdateien, die die jeweiligen Parameter enthalten: _ _._.<Standort>.xml Enthält Parameter, die gültig sind für: alle PC/alle Benutzer am angegebenen <Standort>, z.B. _._.MCH2.xml _.<Benutzer>._.xml den angegebenen Benutzer an allen PCs und allen Standorten, z.B. _.SCHMID._.xml 153 Beschreibung Konfigurationsdatei Hinweise für den Administrator, Tipps & Tricks Konfigurationsdatei Enthält Parameter, die gültig sind für: _.<Benutzer>.<Standort>.xml den angegebenen Benutzer an allen PCs am angegebenen Standort, z.B. _.SCHMID.MCH2.xml alle Benutzer des angegebenen <PC> an allen Standorten, z.B. <PC>._._.xml M01234._._.xml <PC>._.<Standort>.xml alle Benutzer am angegebenen <PC> und am angegebenen <Standort>, z.B. M01234._.MCH2.xml <PC>.<Benutzer>._.xml den angegebenen Benutzer am angegebenen PC an allen Standorten, z.B. M01234.SCHMID._.xml <PC>.<Benutzer>.<Standort>.xml den angegebenen Benutzer am angegebenen PC am angegebenen Standort, z.B. M01234.SCHMID.MCH2.xml Der Inhalt der xml-Konfigurationsdateien wie auch der *.ocs und *.ocp Scriptdateien wird durch eine beim Programmstart im Konfigurationsordner vorhandene Datei _._._.script modifiziert. Das Set der sieben xml-Konfigurationsdateien werden beim Speichern der Einstellungen im Comfort Open P 300 PC bzw. beim Programmende im Konfigurationsordner aktualisiert und mit den spezifischen Daten für Benutzer/PC/Standort ergänzt. xml-Konfigurationsdatei mit Informationen zu Ruflisten/Kontakten Weiterhin werden die benutzerspezifischen Informationen aus den Ruflisten, dem Kontaktverzeichnis und der Kontaktliste in einer xml-Datei hinterlegt: Datei <Benutzer>.xml Enthält Informationen aus den Ruflisten, dem Kontaktverzeichnis und der Kontaktliste z.B. SCHMID.xml <Benutzer>.xls zugehörige Schema-Datei (bleibt unverändert) Die xml-Datei mit den Informationen zu den Ruflisten/Kontakten werden beim Programmende gespeichert. 154 Der Administrator kann mittels des Exportes von Konfigurationsinformationen alle aktuellen Einstellungen des Login-Benutzers am Login-PCs und am Login-Standort in die Konfigurationsdateien exportieren. Alternativ dazu kann der Administrator alle oder selektierte Einstellungen des Login-Benutzers, des Login-PCs bzw. des Login-Standortes als Scriptdatei oder als Konfigurationsdateien auch für andere Benutzer/PCs/Standorte exportieren und diese Dateien im weiteren Verlauf verteilt zur Verfügung stellen. Mit relativ geringem Aufwand kann so eine einheitliche Einstellung für wesentliche Betriebsparameter der Comfort Open P 300 PC Benutzer/PCs/Standorte gewährleistet werden. Der Export als Scriptdatei kann mit wählbaren Dateitypen erfolgen, die jeweils beim Start des Comfort Open P 300 PC unterschiedlich behandelt werden. Allgemein Erste Schritte Export von Konfigurationsinformationen Bedienung Hinweise für den Administrator, Tipps & Tricks Nähere Informationen finden Sie in den Abschnitten Konfiguration für aktuellen Benutzer/PC/Standort exportieren Telefonie Konfiguration für variable Benutzer/PC/Standorte exportieren Tipps & Tricks Siehe auch Administration des Konfigurationsordners (Settings-Folder) Konfigurations- und Scriptdateien und deren Bedeutung Konfiguration für aktuellen Benutzer/PC/Standort exportieren Im Anmeldedialog wählen Sie Verwalten - Konfiguration exportieren. gen für den Programmstart festgelegt. Reicht die eingestellte Berechtigung für den Benutzer nicht aus, fehlt der Menüpunkt Konfiguration exportieren, ein Export ist dann nicht möglich. Es erscheint ein Dialog, in dem Sie sich entscheiden, ob Sie die Konfigurationseinstellungen des Login-Benut- Anhang Tipp Anzahl und Art der verfügbaren Menüpunkte nach Klick auf Verwalten ist durch die Einstellun- zers am Login-PC am Logon-Standort oder Konfigurationsinformationen in Scriptdateien speichern möchten: 155 Beschreibung Beschreibung Darstellung Hinweise für den Administrator, Tipps & Tricks > Zur Exportierung der Konfigurationsdaten des Login-Benutzers am Login-PC und am Login-Standortes wählen Sie den gewünschten Zielordner unter Konfigurationsdaten speichern unter aus und wählen dann OK. > Es wird das Set aus den sieben Konfigurationsdateien plus der xml-Datei für Ruflisten/ Kontaktinformationen im gewählten Ordner angelegt und mit den Parametern gefüllt. Siehe auch Konfigurations- und Scriptdateien und deren Bedeutung Konfiguration für variable Benutzer/PC/Standorte exportieren Konfiguration für variable Benutzer/PC/Standorte exportieren Zum Export von allen oder selektierten Konfigurationsdaten des Login-Benutzers/Login-PCs/Login-Standortes auch für andere Benutzer/PCs/Standorte gehen Sie folgendermaßen vor: > Wählen Sie im Anmeldedialog ebenfalls Verwalten - Konfiguration exportieren. > Im erscheinenden Dialog wählen Sie Erweitert. Sie sehen nun eine hierarchische Darstellung aller Parameter des Login-Benutzers, Login-PCs und Login-Standortes im xml-Format. 156 Allgemein Hinweise für den Administrator, Tipps & Tricks Auswahl der zub speichernden Parameter Vor den jeweiligen Parametern/Parametergruppen können Sie durch Setzen der Option die jeweiligen Parameter für den Export auswählen. Tipps & Tricks Telefonie Bedienung Erste Schritte Darstellung Mit der Auswahl der Speicheroptionen legen Sie fest, welcher Dateityp für den Export angelegt wird. Die – Als Scriptdatei speichern (_._._.script) (Dieser Dateityp ist kompatibel zur Comfort Open P 300 PC Vorversion) – Als permanente Scriptdatei speichern (*.ocp) – Als Scriptdatei speichern (*.ocs) – Als Konfigurationsdateien speichern (*.xml) Für die Erstellung von allgemeingültigen Script- oder Konfigurationsdateien, die bei einer verteilten Installation des Comfort Open P 300 PC genutzt werden sollen, sollten Sie hier grundlegende Parameter, z.B. wichtige Basiseinstellungen für eine Verbindung zum Provider, LDAP-Einstellungen, etc. exportieren. Einstellungen, die Benutzer im laufenden Betrieb selbst vornehmen können (z.B. Einstellungen zu Ruflisten, Farbschema, etc.) sollten Sie hier nicht auswählen. 157 Beschreibung unterschiedlich behandelt. Sie haben folgende Auswahlmöglichkeiten: Beschreibung Anhang unterschiedlichen Typen von Dateitypen werden beim Programmstart des Comfort Open P 300 PC Hinweise für den Administrator, Tipps & Tricks Detaillierte Parameterinformation Falls Sie nähere Angaben zu einem bestimmten Parameter benötigen, öffnen Sie das mit der rechten Maustaste das Kontextmenü und wählen Eigenschaften. Darstellung Es erscheint ein Dialog, in dem Sie unter Parameterbeschreibung Informationen zur Position des Parameters in der Struktur erhalten. Unter Wert sehen Sie den aktuellen Inhalt des Parameters und unter Herkunft sehen Sie die, zu welcher Konfigurationsdatei dieser Parameter standardmäßig zugehörig ist, z.B. „Location._._ entspricht der Konfigurationsdatei für den speziellen Standort, für alle PCs (Machine) und alle Benutzer (User). Parameterinhalte vor Export bearbeiten Vor Speicherung der Dateien können Sie den Inhalt einzelner Parameter verändern. Je nach Parameter und gewähltem Dateityp (Speicheroptionen) können Sie aus dem Kontextmenü des betreffenden Parameters folgende Änderungen vornehmen: Wert bearbeiten Die Einstellung des gewählten Parameters wird in einem Dialog angezeigt. Unter Bisheriger Wert sehen Sie den aktuellen Inhalt, unter Neuer Wert können Sie einen neuen Inhalt eingeben. Diese Bearbeitung steht Ihnen bei allen Parametern ausgenommen bei Passwörtern zur Verfügung. Passwort zurücksetzen Bei Passwörtern können Sie eine Einstellung vornehmen, die beim Programmstart des Comfort Open P 300 PC bewirkt, dass das betreffende Passwort vom Benutzer neu vergeben werden muss. In der strukturierten Ansicht der Parameter werden Passwörter verschlüsselt angezeigt. Nach Auswahl des Eintrags Passwort zurücksetzen aus dem Kontextmenü des Parameters wird das alte 158 Allgemein Hinweise für den Administrator, Tipps & Tricks Platzhalter Für individuelle Parameter, die für verschiedene Standorte, PCs oder Benutzer am besten erst beim Verarbeiten der exportierten Konfigurations-/Scriptdatei festgelegt werden, steht Ihnen die Möglichkeit Erste Schritte Passwort entfernt und durch den Eintrag # kenntlich gemacht, dass das Passwort neu zu vergeben ist. Diese Bearbeitung steht Ihnen nur bei Passwörtern zur Verfügung. der Nutzung von Platzhaltern zur Verfügung. Nach Auswahl des Eintrags Platzhalter erscheint ein Dialog, idealerweise eine Aufforderung zur Eingabe eines bestimmten Parameters, erscheint bei der Verarbeitung der Konfigurations-/Scriptdatei in einem Dialog. Sie geben dann bei Verarbeitung der Datei den entsprechenden (individuellen) Parameter-Inhalt ein. Bedienung in dem Sie aufgefordert werden, eine Beschreibung einzugeben. Die hier eingegebene Beschreibung, Bei Auswahl der Speicheroption Als Scriptdatei speichern (_._._.script) legen Sie in den Optionsfeldern fest, ob die Scriptdatei für den aktuellen PC oder einen anderen Computer gelten soll, geben Sie dann den Computername ein. Weiterhin geben Sie den Benutzer und den Standort für die Scriptdatei ein. > Der Dateiname für die Scriptdatei lautet immer _._._.script. > Wählen Sie den Zielordner für die zu exportierende Scriptdatei nach Klick auf den Button ... aus. Als permanente Scriptdatei speichern (*.ocp) Haben Sie sich für die Speicherung als ocp-Datei entschieden, legen Sie fest, ob die Scriptdatei jeweils für den aktuellen PC (Maschine/Computer), für den aktuellen Benutzer bzw. den aktuellen Standort gelten soll, oder ob Sie die Scriptdatei für eine/n bestimmte/n PC, Benutzer oder Standort anlegen möchten. > Die festgelegten Bezeichnungen für PC, Benutzer und Standort bestimmen den Dateinamen: Anhang > <PC-Name>.<Benutzername>.<Standortname>.ocp > Tipps & Tricks > Telefonie Als Scriptdatei speichern (_._.script) Wählen Sie den Zielordner für die zu exportierende Scriptdatei nach Klick auf den Button ... aus. > Haben Sie sich für die Speicherung als ocs-Datei entschieden, legen Sie fest, ob die Scriptdatei jeweils für den aktuellen PC (Maschine/Computer), für den aktuellen Benutzer bzw. den aktuellen Standort gelten soll, oder ob Sie die Scriptdatei für eine/n bestimmte/n PC, Benutzer oder Standort anlegen möchten. > Die festgelegten Bezeichnungen für PC, Benutzer und Standort bestimmen den Dateinamen: Beschreibung Als Scriptdatei speichern (*.ocs) <PC-Name>.<Benutzername>.<Standortname>.ocs Wählen Sie den Zielordner für die zu exportierende Scriptdatei nach Klick auf den Button ... aus. 159 Beschreibung > Hinweise für den Administrator, Tipps & Tricks Als Konfigurationsdateien speichern > Haben Sie sich für die Speicherung als xml-Konfigurationsdateien entschieden, legen Sie den PC-Namen (Computername), Benutzer und Standort fest, für die Sie die Konfigurationsdateien anlegen möchten. > Es werden die sieben xml-Konfigurationsdateien unter Nutzung der Bezeichnungen für PC, Benutzer und Standort angelegt. > Wählen Sie den Zielordner für die zu exportierenden Konfigurationsdateien nach Klick auf den Button ... aus. Siehe auch: Konfigurations- und Scriptdateien und deren Bedeutung 160 Übersicht Porteinstellungen für den Comfort Open P 300 PC Für den Einsatz des Comfort Open P 300 PC in Firewall-Umgebungen erhalten Sie hier eine Übersicht über Allgemein Erste Schritte Hinweise für den Administrator, Tipps & Tricks die standardmäßig im Comfort Open P 300 PC genutzten Ports. Kursiv abgebildete Werte sind im remote Port Schnittstelle Signalisierung (H.225) Softphone -> H.225 TCP >1023 - 1720 Softphone <-> PBX Signalisierung (H.225) Softphone <- H.225 TCP 1720 - abhängig v. Konf. des Partners. PBX <-> Softphone Medienkontrolle (H.245) Softphone -> H.245 TCP 12000 12100 abhängig v. Konf. des Partners. Softphone <-> PBX Feature Protocol -> CorNetTC TCP >1023 4060 Softphone <-> PBX VoIP-Payload Softhone (senden/ empfangen) <-> RTP UDP 29100 29131 abhängig v. Konf. des Partners. Softphone <-> PBX/ IP-Phone/ Softphone -> HTTPS TCP >1023 - 18843 Softphone <-> DLS Telefonie bis Tipps & Tricks lokaler Port Layer 4 von Anhang Protokoll Layer 7 Beschreibung Richtung Weitere Dienste DLS-Anbindung Konf.daten und SW-Update Deployment 161 Beschreibung Funktion Bedienung Comfort Open P 300 PC einstellbar und stellen Standardwerte dar: Hinweise für den Administrator, Tipps & Tricks Funktion Richtung Protokoll lokaler Port Layer 7 Layer 4 von bis remote Port Schnittstelle DLS „contact me“ command <- HTTP TCP 8082 - abhängig v. Konf. des Partners. DLS <-> Softphone HLM Comfort Open License Management -> TLS TCP >1023 - 61740 Softphone CLC <-> CLA CLM <-> CLA HLM (CLM: CLA Autodetection) -> broad cast UDP >1023 - 23232 CLM Directory Access -> LDAP TCP > 1023 - 389 Softphone <-> LDAP Server QDC -> SNMP UDP > 1023 - einstellbar Default: 12010 Softphone <-> QCUr QDC -> LDAP TCP > 1023 - Fix 162 Softphone <-> SNMPServer DLS detection -> DHCP UDP Fix 68 - Fix 67 Softphone <-> Broadcast Softphone <-> DHCPServer DLS detection -> DNS UDP > 1023 Fix 53 Softphone <-> LDAP Server Siehe auch: Einstellungen für Verzeichnisse/Adressbücher (dort Verzeichnisauswahl) Einstellungen für Port-Beschränkungen 162 Schriftgröße im Comfort Open P 300 PC Für einen reibungslosen Betrieb und die ordnungsgemäße Anzeige im Comfort Open P 300 PC stellen Sie sicher, dass unter Desktop Eigenschaften - Einstellungen - Erweitert - Allgemein im Feld Schriftgrad die Einstellung Kleine Schriftarten (Normale Größe 96 dpi) gewählt ist. Allgemein Bedienung Installation weiterer USB-Treiber Erste Schritte Hinweise für den Administrator, Tipps & Tricks 163 Beschreibung Beschreibung Anhang Nähere Angaben zu diesem Endgerät können Sie den Abschnitten Getestete Audio-Endgeräte für den Betrieb des Comfort Open P 300 PC, plathosys CT-180 und plathosys CT 180/Headset entnehmen. Tipps & Tricks Sobald Sie das Plathosys USB-Handset CT-180 erstmalig anschließen, aktiviert sich der Hardware Assistent und bittet Sie um die Angabe des Ordners mit der Treiberdatei. Der Treiber ist auf der Installations-CD des Comfort Open P 300 PC im Ordner \Misc\USBDriverPlathosys mit dem Namen plathosy.inf/ .sys bzw. audiusbd.inf/.sys. enthalten. Legen Sie die Installations-CD des Comfort Open P 300 PC ein und geben Sie diesen Ordner/Treiber an. Damit werden die Plathosys-Basisfunktionen unterstützt. Telefonie USB-Treiber für das Plathosys USB-Handset CT-180 Hinweise für den Administrator, Tipps & Tricks Hinweise für die Anbindung von Endgeräten an den Comfort Open CTI Provider Aktivierung der CTI-Funktionalität für Comfort Open Endgeräte Die CTI-Funktionalität muss für die neuen Comfort Open Endgeräte aktiviert werden. Die Aktivierung können Sie über den Internet Explorer auf dem Comfort Open P 300 PC-PC durchführen: > Öffnen Sie dazu die Adresse https://xxx.xxx.xxx.xxx wobei gilt: – > xxx.xxx.xxx.xxx ist die IP-Adresse des jeweiligen Comfort Open Endgeräts. Aktivieren Sie unter Administration - System - Port control die Optionen Service Agent und CTI. Hinweise für Endgerätetypen an Comfort Open via Comfort Open CTI Provider Folgende Endgerätetypen und Softwareversionen funktionieren bei der Ansteuerung von CTI über IP (Telefonendgeräte Software Version 5.1.13): – Comfort Open P 100 IP – Comfort Open P 300 IP Alle Comfort Open Endgerätetypen zeigen im Display des Comfort Open P 300 PC keine Sonderzeichen an (z. B. ä, ö.). Das Passwort im Comfort Open CTI Provider im Comfort Open P 300 PC ist immer das im Endgerät eingetragene Passwort zur Anmeldung am Comfort Open System. Wird in der Comfort Open kein Passwort eingetragen, ist im Endgerätedefault trotzdem das Passwort 123456 aktiv. Dieses kann aber dann auch gelöscht werden. Nach dem Verbinden des Comfort Open P 300 PC CTI mit dem Comfort Open Endgerät ist das aktuelle Display und der aktuelle LED Status aller Funktionstasten sichtbar sowie die Bedienung der Dialogtasten (Pfeil links, OK, Pfeil rechts) am Endgerät und am Comfort Open P 300 PC möglich. Wird der Comfort Open P 300 PC CTI während einer aktiven Verbindung gestartet, dann werden im easyCom für die aktuelle Verbindung nicht die Features angezeigt, die mit dieser Verbindung möglich sind. 164 Einstellungen und Hinweise für Outlook Normalisierung der Rufnummer in Outlook (kanonisches Nummernformat) Allgemein Tipps & Tricks Telefonie Bedienung Damit Sie auch aus Outlook wählen können, ist es wichtig, dass für Outlook unter Start - Einstellungen Systemsteuerung - Telefon- und Modemeinstellungen die Standortinformationen entsprechend der Abbildung erfasst sind. Die in der Abbildung vorhandenen Angaben zu Standort und den Kennzahlen sind beispielhaft, Sie geben hier die Parameter Ihres Standortes ein: Erste Schritte Hinweise für den Administrator, Tipps & Tricks Aktualisierung von Outlook-Kontakten im Comfort Open P 300 PC Wenn in Outlook persönliche Kontakte eigefügt werden, müssen diese, damit sie im Comfort Open P 300 PC sichtbar sind, aktualisiert werden. Im Comfort Open P 300 PC erscheint daher ein Hinweis, der über den Status der Aktualisierung informiert. 165 Beschreibung Beschreibung Anhang In Outlook werden die Rufnummern dann folgendermaßen dargestellt und normalisiert (kanonisches Nummernformat): Hinweise für den Administrator, Tipps & Tricks Getestete Audio-Endgeräte für den Betrieb des Comfort Open P 300 PC Für die Gesprächsführung am Comfort Open P 300 PC Arbeitsplatz werden Audio-Endgeräte benötigt, die der Benutzer zur Signalisierung bzw. Sprachausgabe in Audio-Schemen zusammenfassen kann (vgl. Abschnitt Einstellungen für die Audio-Steuerung). Für einen ordnungsgemäßen Betrieb am Comfort Open P 300 PC wurden folgende Audio-Endgeräte getestet: PC-Soundkarte GN Netcom 8120 USB GN Netcom USB-Adapter, an dem ein GN Netcom Headset angesteckt wird Plantronics CS60 DECT Wireless Headset System Komplettgerät bestehend aus Tischstation und Headset plathosys CT-180 plathosys USB-Adapter mit Hörer/Gabelschalter und diversen Anschlußmöglichkeiten (Klinke) plathosys CT 180/Headset plathosys USB-Adapter mit Hörer/Gabelschalter, Headset und diversen Anschlußmöglichkeiten (Klinke) Die getesteten Audio-Endgeräte sind nicht im Comfort Open P 300 PC Lieferumfang erhalten. In den folgenden Abschnitten erhalten Sie eine Übersicht über die grundlegende Signalisierung/Funktionsweise der aufgeführten Audio-Endgeräte. ! 166 Grundsätzlich ist die Bedienungsanleitung des jeweiligen Geräts zu berücksichtigen. Comfort Open P 300 PC hat keinerlei Einfluss auf die akustischen Eigenschaften der angeschlossenen Endgeräte - diese sind durch den Hersteller festgelegt! Durch den Comfort Open P 300 PC werden lediglich die Funktionselemente des Endgeräts (z.B. Tasten) angesteuert. Allgemein Hinweise für den Administrator, Tipps & Tricks Die Auswahl der PC-Soundkarte in einem Audio-Schema ist nur für Signalisierung/Sprachausgabe sinnvoll. Für Sparacheingabe benötigen Sie ein weiteres Endgerät. Bei Nutzung der Soundkarte gelten folgende Verbindungsanfrage kommend Klingeln an der Soundkarte (bzw. am eingestellten Signalkanal) Verbindungsanfrage annehmen Taste Hörer abnehmen in der Hauptleiste drücken. Verbindung beenden Bedienung grundlegenden Bedienungshinweise: Taste Gespräch beenden in der Hauptleiste drücken. gehende Verbindung einleiten Erste Schritte PC-Soundkarte Stumm schalten (Mute) ein/aus Taste Mikrofon ein/aus in der Hauptleiste drücken. Zum Ausschalten der Stummschaltung die Taste erneut drücken. Oder Telefonie Taste Hörer abnehmen in der Hauptleiste drücken, dann die Nummer wählen. sofern sichtba vorhanden können Sie auch im Tastenfeld des Tipps & Tricks Comfort Open P 300 PC Telefons bzw. dem erweiterten Treiber Standardtreiber entsprechend der Windows-Installation. Beschreibung (nicht verfügbar) 167 Beschreibung Lauthören ein/aus Anhang Tastenfeld die Taste Mikrofon drücken. Hinweise für den Administrator, Tipps & Tricks GN Netcom 8120 USB ! Getestet wurde nur das Modell GN 8120 USB. Laut Hersteller sind die Modelle GN 9330 USB und GN 9350 USB software-kompatibel, wurden aber mit dem Comfort Open P 300 PC nicht getestet. Hierbei handelt es sich um einen GN Netcom USB-Adapter an den GN Netcom Headsets angesteckt werden können. Bei Nutzung dieses USB-Adapters gelten folgende grundlegenden Bedienungshinweise: Verbindungsanfrage kommend Grüne LED blinkt. Verbindungsanfrage Grüne Taste drücken. Verbindung beenden Grüne Taste drücken. gehende Verbindung einleiten Grüne Taste drücken, dann die Nummer wählen. Stumm schalten (Mute) ein/aus Sie drücken die rote Taste (on/off), die LED blinkt dabei nicht. Oder Sie drücken die Taste Mikrofon ein/aus in der Hauptleiste. Zum Ausschalten der Stummschaltung drücken Sie die Taste erneut. Oder sofern sichtbar/vorhanden können Sie auch im Tastenfeld des Comfort Open P 300 PC Telefons bzw. dem erweiterten Tastenfeld die Taste Mikrofon drücken. Lauthören ein/aus (nicht verfügbar) Treiber Standardtreiber entsprechend der Windows-Installation. 168 Allgemein Hinweise für den Administrator, Tipps & Tricks Verbindungsanfrage kommend Verbindungsanfrage annehmen Beep in der Basisstation und im Headset, LED im Headset blinkt schnell. Zusätzlich klingelt auch das Gerät, das im Comfort Open P 300 PC in den Audio-Einstellungen als Signalkanal eingestellt ist, z.B. die Soundkarte. Der Beep des Plantronics CS60 ist bezüglich der Klingellautstärke und der Klangfarbe seitens des Geräteherstellers festgelegt. Die Einstellungen im Comfort Open P 300 PC für die Ruftonlautstärke und die Klangfarbe sind hier nicht wirksam. Headset steht in der Basisstation: Headset aus der Basisstation entnehmen. Verbindung beenden Tipps & Tricks Headset steht nicht in der Basisstation: Sprechtaste am Headset drücken. Sprechtaste am Headset kurz drücken. Oder Headset in die Basisstation stellen. Headset steht in der Basisstation: Headset aus der Basisstation entnehmen. Anhang Oder Headset steht nicht in der Basisstation: Sprechtaste am Headset drücken. Dann die Nummer wählen. Beschreibung gehende Verbindung einleiten Bedienung Das Plantronics CS60 besteht aus einer Basisstation und einem Headset. Die Installation der Plantronics Persono-Software ist für den Betrieb am Comfort Open P 300 PC nicht notwendig. Bei Nutzung des Plantronics CS60 gelten folgende grundlegenden Bedienungshinweise: Telefonie Das Modell CS60 wurde getestet. 169 Beschreibung ! Erste Schritte Plantronics CS60 DECT Wireless Headset System Hinweise für den Administrator, Tipps & Tricks Stumm schalten (Mute) ein/aus Sie drücken die Taste Mute Control am Headset zum Ein- bzw. Ausschalten. Oder Sie drücken die Taste Mikrofon ein/aus in der Hauptleiste. Zum Ausschalten der Stummschaltung drücken Sie die Taste erneut. Oder sofern sichtbar/vorhanden können Sie auch im Tastenfeld des Comfort Open P 300 PC Telefons bzw. dem erweiterten Tastenfeld die Taste Mikrofon drücken. Lauthören ein/aus (nicht verfügbar) Treiber Standardtreiber entsprechend der Windows-Installation. Die Lautstärke können Sie über die Lautstärketaste am Headset regeln. 170 Allgemein Hinweise für den Administrator, Tipps & Tricks Hierbei handelt es sich um einen USB-Adapter inkl. Handset und Gabelschalter mit Anschlußmöglichkeit für Lautsprecher bzw. Standard- oder Profi-Headset (Klinkenbuchse). Bei Nutzung des plathosys CT-180 gelten folgende grundlegenden Bedienungshinweise: Verbindungsanfrage kommend Erste Schritte plathosys CT-180 Klingeln am Hörer. Verbindung beenden Hörer zurück in den Halter legen. gehende Verbindung einleiten Hörer aus dem Halter nehmen, dann die Nummer wählen. Stumm schalten (Mute) ein/aus Bedienung Verbindungsanfrage annehmen Hörer aus der Halterung nehmen. Taste Mikrofon ein/aus in der Hauptleiste drücken. Zum Oder sofern sichtbar/vorhanden können Sie auch im Tastenfeld des Comfort Open P 300 PC Telefons bzw. dem erweiterten Tastenfeld Telefonie Ausschalten der Stummschaltung die Taste erneut drücken. Sofern Aktivlautsprecher an das plathosys CT-180 angeschlossen sind, drücken Sie zum Ein- und Ausschalten des Lauthören die Taste Lautsprecher ein/aus in der Hauptleiste. Treiber Für dieses Endgerät muss der vom Hersteller bereitgestellte Treiber installiert werden. Dieser Treiber ist auf der Comfort Open P 300 PC Installations-CD enthalten. Sie finden ihn dort im Ordner \Misc\USBDriverPlathosys mit dem Namen plathosy.inf/.sys bzw. audiusbd.inf/.sys 171 Beschreibung Beschreibung (nur eine der beiden Treiberdateien ist auf Ihrer CD enthalten). Sobald Sie das Endgerät erstmalig anschließen, wird der Treiber zur Installation angefordert. Anhang Lauthören ein/aus Tipps & Tricks die Taste Mikrofon drücken. Hinweise für den Administrator, Tipps & Tricks plathosys CT 180/Headset Hierbei handelt es sich um ein USB-Adapter inkl. Handset mit Gabelumschalter, einem Profi-Headset sowie einer Anschlußmöglichkeit für Lautsprecher (Klinkenbuchse). Bei Nutzung des plathosys CT 180 mit Headset gelten folgende grundlegenden Bedienungshinweise: Verbindungsanfrage kommend Klingeln an der Soundkarte (bzw. am eingestellten Signalkanal) Verbindungsanfrage annehmen Taste Headset ein/aus in der Hauptleiste drücken. Oder Hörer aus der Halterung nehmen. Verbindung beenden Taste Headset ein/aus in der Hauptleiste drücken. Oder Hörer in die Halterung stellen. gehende Verbindung einleiten Taste Headset ein/aus in der Hauptleiste drücken Oder Hörer aus der Halterung nehmen. Dann die Nummer wählen. Stumm schalten (Mute) ein/aus Taste Mikrofon ein/aus in der Hauptleiste drücken. Zum Ausschalten der Stummschaltung die Taste erneut drücken. Oder sofern sichtbar/vorhanden können Sie auch im Tastenfeld des Comfort Open P 300 PC Telefons bzw. dem erweiterten Tastenfeld die Taste Mikrofon drücken. Lauthören ein/aus Sofern Aktivlautsprecher an das plathosys CT-180 angeschlossen sind, drücken Sie zum Ein- und Ausschalten des Lauthören die Taste Lautsprecher ein/aus in der Hauptleiste. Treiber Für dieses Endgerät muss der vom Hersteller bereitgestellte Treiber installiert werden. Dieser Treiber ist auf der Comfort Open P 300 PC Installations-CD enthalten. Sie finden ihn dort im Ordner \Misc\USBDriverPlathosys mit dem Namen plathosy.inf/.sys bzw. audiusbd.inf/.sys (nur eine der beiden Treiberdateien ist auf Ihrer CD enthalten). Sobald Sie das Endgerät erstmalig anschließen, wird der Treiber zur Installation angefordert. 172 Sie können im Comfort Open P 300 PC einen Verbindungsaufbau aus einem der im Comfort Open P 300 PC verfügbaren Verzeichnisse, aus einer Rufliste, per Copy & Paste, per Drag & Drop oder per manueller Eingabe der Rufnummer im Comfort Open P 300 PC einleiten. Maßgeblich ist immer die Rufnummer, die in unterschiedlichen Formaten vorliegen kann, z.B. in einem kanonischen Format, als Vanity-Nummer mit Buchstaben statt Zahlen, usw.: – Entspricht die Länderkennung der Rufnummer der eigenen Länderkennung, wird eine nationale Verbindung gewählt. – Entspricht die Ortsnetzkennung dem eigenen Ortsnetz, wird eine lokale Verbindung gewählt. – Beginnt die Rufnummer mit der eigenen Anlagenkennung, wird eine interne Verbindung gewählt. Dabei werden jeweils die geltenden Präfixe wie auch die Zusatzkennziffern für Orts-, Fern- und Auslandsgespräche berücksichtigt. 4. Die nach Optimierung/Reduzierung verbleibende Rufnummer wird nun gewählt. 173 Allgemein Anhang 1. Kanonisches Format: Es wird zunächst überprüft, ob die Rufnummer bereits im kanonischen Format vorliegt. Ein kanonisches Format wird angenommen, wenn die Rufnummer mit einem „+“ beginnt. Liegt kein kanonisches Format vor, werden ggf. vorhandene Vanity-Nummernblöcke ersetzt, also die Zeichen A-Z bzw. a-z entsprechend in Ziffern umgesetzt. 2. Es werden aus der Rufnummer alle Zeichen außer 0-9, * und # entfernt. 3. Dann wird die Rufnummer entsprechend den lokalen Netzzugangseinstellungen des Comfort Open P 300 PC reduziert: Beschreibung Die Prüfung und ggf. Optimierung der Rufnummer findet im Comfort Open P 300 PC vor jeder Wahl folgendermaßen statt: Beschreibung Vor der eigentlichen Wahl der Rufnummer überprüft und optimiert Comfort Open P 300 PC jede Rufnummer und berücksichtigt dabei einen Verbindungsaufbau entsprechend den aktuellen lokalen Einstellungen für den Netzzugang (siehe Abschnitt Einstellungen zum Haupt-Netzzugang bzw. Einstellungen zum Rückfall-Netzzugang). Verbindungen innerhalb des selben Landes werden so als nationale Verbindungen, Verbindungen innerhalb des selben Ortsnetzbereiches als Ortsverbindungen und Verbindungen an der selben Anlage als interne Verbindung gewählt und aufgebaut. Tipps & Tricks Telefonie +49 (8888) 667 - 1234 00498888-667-1234 08888/667-1234 099/722-12345 667-1234 1234 0800-HELPLINE +1-555-78946512 etc. Erste Schritte Rufnummernumsetzung für die Wahl (Rufnummernformate) Bedienung Hinweise für den Administrator, Tipps & Tricks Hinweise für den Administrator, Tipps & Tricks Beispiele: Für die aufgeführten Nummernbeispiele werden folgende Netzzugangs-Einstellung angenommen: Netzzugangs-Parameter Netzzugangs-Einstellungen Beispiel 1 Netzzugangs-Einstellungen Beispiel 2 Länderkennzahl 49 49 Ortskennzahl 8888 99 Anlagenrufnummer 667 722 Amtskennziffer <keine> <keine> Präfix für Ortsgespräche <keines> <keines> Präfix für Ferngespräche 0 0 Präfix für Auslandsgespräche 00 00 Zusatzkennzahl Ortsgespräch <keines> <keines> Zusatzkennzahl Ferngespräch <keines> <keines> Zusatzkennzahl Auslandsgespräch <keines> 01010 Rufnummer Wird bei Netzwerkseinstellungen Beispiel 1 zu +49 (8888) 667 - 1234 1234 (interne Verbindung) Wird bei Netzwerkseinstellungen Beispiel 2 zu 088886671234 00498888-667-1234 1234 (interne Verbindung) 088886671234 08888/667-1234 1234 (interne Verbindung) 088886671234 099/722-12345 09972212345 12345 (interne Verbindung) 667-1234 1234 (interne Verbindung) 6671234 (Ortsverbindung) 1234 1234 (interne Verbindung) 1234 (Ortsverbindung) 0800-HELPLINE 080043575463 080043575463 +1-555-78946512 00155578946512 0101000155578946512 Tipp Zur einfacheren Verständlichkeit wurde in diesen Beispielen angenommen, dass keine Amtskennziffer konfiguriert ist. Ist eine Amtskennziffer konfiguriert (z.B. 0), muss diese bei allen Rufnummern, die nicht kanonisches Format haben, vorangestellt sein, z.B. 000498912345678 Siehe auch: Einstellungen zum Haupt-Netzzugang Einstellungen zum Rückfall-Netzzugang Bedienung mit der PC-Tastatur Wählhilfen 174 Allgemein Für detaillierte weitere Informationen schlagen Sie bitte in dieser Bedieneranleitung oder der Online-Hilfe des Comfort Open P 300 PC nach. Hier erhalten Sie die notwendigen Informationen für einen schnellen Einstieg in die Bedienung des Comfort Open P 300 PC. Voraussetzung ist ein vollständig installiertes und konfigurier- Erste Schritte Schnelleinstieg in Comfort Open P 300 PC Darstellung Zentrales Element ist die Hauptleiste. Das Fenster Telefon oder auch Verzeichnisse/Ruflisten können an die Hauptleiste angedockt sein. Die Hauptleiste kann mit allen zugehörigen Fenstern minimiert werden. Integriertes Telefon mit Display und ggf. weiteren Tasten. Audio-Buttons in der Hauptleiste stellen grundsätzliche Funktionen „Hörer abheben“ (grün) und „Hörer auflegen“ (rot) zur Verfügung und dienen der Aktivierung/Deaktivierung von konfigurierten zusätzlichen Audio-Endgeräten (Lautsprecher, Headset). Weiterleitungsmenü in der Hauptleiste öffnet sich mit Klick auf das Menü-Symbol und dient der Einstellung und Aktivierung von Weiterleitungen. Telefonie-Buttons/Telefonie-Menü in der Hauptleiste öffnet sich nach Klick auf den Telefonie-Menübutton in der Hauptleiste und stellt die Kommunikationssystem-abhängigen Telefonie-Funktionen zur Verfügung. 175 Tipps & Tricks Anhang Programmeinstellungen In den Einstellungen können Sie individuelle Einstellungen für verschiedene Module festlegen. Die Online-Hilfe des jeweiligen Einstellungen-Dialogs hilft Ihnen weiter. Öffnen Sie den Einstellungen-Dialog aus der Anmeldung heraus mit Einstellungen oder Öffnen Sie den Einstellungen-Dialog im laufenden Betrieb mit Einstellungen aus dem Comfort Open P 300 PC Menü (rechter Mausklick in freiem Bereich der Hauptleiste). Hinweis: Je nachdem, wie sie den Einstellungen-Dialog öffnen, variieren Art und Umfang der möglichen Einstellungen, da manche Parameter bereits bei der Anmeldung geladen werden müssen. Beschreibung Anmeldung/erste Anmeldung Zur Anmeldung am Comfort Open P 300 PC benötigen Sie Ihre Kennung und das zugehörige Kennwort. Ggf. können Sie noch eine Sprache sowie einen Standort und eine LIN (Local Identification Number) eingeben. Der Standort muss beim allerersten Login eines Benutzers immer angegeben werden. Sofern in den Benutzereinstellungen konfiguriert, können Sie zur Bearbeitung von Programmeinstellungen aus der Anmeldung über die Verwaltung direkt in die Einstellungen wechseln. Beschreibung Programmstart Über: Start - Programme - T-Com - Comfort Open oder über die eingerichtete Programmverknüpfung auf dem Desktop. Telefonie Bedienung tes System. Lautstärkeregler und Lautstärkemenü Modul-Menü in der Hauptleiste öffnet sich nach Klick auf den Modul-Menübutton in der Hauptleiste und stellt Funktionen von installierten/konfigurierten Komponenten (Modulen) zur Verfügung. Comfort Open P 300 PC Menü wird als Kontextmenü der Hauptleiste geöffnet (rechter Mausklick in freiem Bereich der Hauptleiste) und bietet allgemeine Funktionen an. Bedienung des Telefons Verfügbar als integriertes und/oder freies Telefon. Das Display dient dem Dialog mit dem angeschlossenen Kommunikationssystem (Rufanzeigen, Menüführung für das Servicemenü). Die Funktions-, Wähl- und Dialogtasten können Sie wahlweise aktivieren und entsprechend den Tasten auf einem Tisch-Endgerät benutzen. Bedienung des easyCom Kommunikationskreises Der zentrale große Kreis symbolisiert Sie (Ihre Rufnummer), andere Teilnehmer werden in kleinen Verbindungskreisen dargestellt. Pulsierende Kreise bedeuten Verbindungsanfragen (kommend oder gehend) Bewegen Sie den Cursor auf einen Verbindungskreis können Sie in einem erscheinenden Ring Telefoniefunktionen aktivieren, ebenso im Kontextmenü des Verbindungskreises. Eine Verbindung bauen Sie durch Eingabe der Rufnummer und Klick auf Anrufen auf. Verbindungsanfrage annehmen Es gibt verschiedene Möglichkeiten, eine Verbindungsanfrage anzunehmen: – Drücken Sie den grünen „Hörer abheben“-Button – Drücken Sie die konfigurierte systemweite PC-Tastatur-Taste für eine Annahme. – Verfügen Sie über ein konfiguriertes Endgerät mit Hörer, nehmen Sie diesen ab. – Ist das easyCom Fenster aktiv, ziehen Sie den pulsierenden Verbindungskreis in den Zentralkreis. Eine aktive Verbindung beenden Es gibt verschiedene Möglichkeiten, eine Verbindung zu beenden: – Drücken Sie den roten „Hörer auflegen“-Button. – Drücken Sie die konfigurierte systemweite PC-Tastatur-Taste für eine Trennung. – Verfügen Sie über ein konfiguriertes Endgerät mit Hörer, legen Sie diesen auf. – Ist das easyCom Fenster aktiv, klicken Sie auf das Symbol für „Trennen“ auf dem Ring des Verbindungskreises oder ziehen Sie den Verbindungskreis aus dem Zentralkreis heraus. 176 Erste Schritte Allgemein Wählen mit Kopieren & Einfügen („Copy & Paste“) Aus einem anderen Programm, z.B. einer Textverarbeitung, können Sie eine markierte Rufnummer mit der Tas- Bedienung Eine Verbindung aufbauen Auch hier gibt es wieder verschiedene Möglichkeiten: – Benutzen Sie das Tastenfeld des Comfort Open P 300 PC Telefon. – Benutzen Sie die Zifferntasten auf Ihrer PC-Tastatur. – Suchen Sie den Kontakt in einem Verzeichnis und wählen direkt aus dem Kontextmenü (rechte Maustaste) des Kontakts. – Ziehen Sie den Kontakt aus dem Kontaktverzeichnis ins Display. – Fügen Sie eine Nummer aus der Windows Zwischenablage in das Display ein. („Copy & Paste“). – Ziehen Sie die Nummer ins Display (“Drag & Drop”). – Ist das easyCom Fenster aktiv, können Sie die Rufnummer in das Feld eingeben (oder per „Copy & Paste“ einfügen) und auf den Button Anrufen klicken. +v) inklusive Amtskennziffer einfügen. Die Verbindung wird zu der Nummer aufgebaut. Wählen mit Drag & Drop Aus einem anderen Programm, z.B. einer Textverarbeitung, können Sie eine markierte Rufnummer durch Ziehen mit der Maus und Fallenlassen im Display des Telefons wählen. Die Verbindung wird zu der Nummer ohne Amtskennziffer, bei gleichzeitigem Drücken der Taste i (bzw. Ì ) mit Amtskennziffer aufgebaut. Tastenprogrammierung Wählen Sie die Taste „Servicemenü“, blättern Sie im Anzeigenfeld bis zum Eintrag „Tastenbelegung“ und bestätigen dies. Drücken Sie die zu programmierende Taste und bestätigen Sie „aendern?“. Wählen Sie eine der angebotenen Funktionen des Kommunikationssystems aus und bestätigen die „neue Funktion“ sowie anschließend das „speichern“ der ausgewählten Funktion. 177 Beschreibung Erweitertes Tastenfeld Öffnen Sie das erweiterte Tastenfeld aus dem Modulmenü mit Erweitertes Tastenfeld. Beschreibung Anhang Telefonie-Funktionen und Servicemenü Alle Funktionen und Leistungsmerkmale des angeschlossenen Kommunikationssystems sind im Anzeigenfeld und mit Hilfe der Telefontasten zum Blättern/Bestätigen verfügbar. Programmieren Sie häufig benutzte Funktionen oder die Rufnummern von häufig kontaktierten Partnern auf eine Funktionstaste. Sie sind dann per Mausklick schnell und einfach verfügbar. Tipps & Tricks lefons mit <+f (bzw. Ï +í ohne Amtskennziffer oder mit i+v (bzw. Ì Telefonie tenkombination i+c (bzw. Ì +c) kopieren und im Display des Comfort Open P 300 PC Te- Tastenbeschriftung im erweiterten Tastenfeld Wählen Sie „Beschriftung ändern“ aus dem Kontextmenü der Taste aus und geben den Beschriftungstext ein. Verzeichnisse und Adressbücher Öffnen Sie ein neues Verzeichnisfenster mit Adressbücher/Verzeichnisse aus dem Modulmenü und wählen Sie ein konfiguriertes Verzeichnis aus. Suchen Sie im Verzeichnisfenster mit Eintrag eines Suchnamens oder -namenteils. Bauen Sie aus dem Suchergebnisfenster eine Verbindung aus dem Kontextmenü eines Kontakts zu einer hinterlegten Rufnummer auf. Kontaktverzeichnis Zum Öffnen wählen Sie Kontaktverzeichnis aus dem Modulmenü. Suchen Sie im Eingabefeld nach Namen oder Namenteil. Bauen Sie aus dem Fenster eine Verbindung aus dem Kontextmenü eines Kontakts zu einer hinterlegten Rufnummer auf. Geben Sie für neue Kontakte neben Namen und Vornamen auch die Mediendaten (Rufnummern mit Beschreibung sowie Mailadressen mit Beschreibung) ein. Kontaktliste Öffnen Sie die Kontaktliste mit Kontaktliste aus dem Modulmenü. Legen Sie neue Gruppen oder Teilnehmer über das Kontextmenü in der Kontaktliste an. Kontakte können auch per Drag & Drop aus Verzeichnissen bzw. dem Kontaktverzeichnis in die Kontaktliste gezogen werden. Kontakte können durch Drag & Drop in der Kontaktliste Gruppen zugeordnet werden. Wird dabei die Taste i bzw. Ì gedrückt, wird eine weitere Verknüpfung auf den Kontakt angelegt. Per Klick auf das Pfeilsymbol vor der Gruppe/dem Kontakt wechseln Sie zur erweiterten Ansicht und zurück. Bauen Sie eine Verbindung aus der erweiterten Ansicht eines Kontaktes per Klick auf die Rufnummer auf. Ruflisten Öffnen Sie die Ruflistenverwaltung mit einem Ruflisten-Button auf der Hauptleiste oder mit Ruflisten aus dem Modulmenü. Wählen Sie die gewünschte Rufliste im Fenster aus. Bauen Sie eine Verbindung aus dem Kontextmenü (rechte Maustaste) des Listeneintrags zu einem Kontakt/Anrufer auf. Löschen Sie aus dem Kontextmenü eines Eintrags den Ruflisteneintrag/die Rufliste/alle Ruflisten. 178 Allgemein Erste Schritte easyCom Kommunikationskreis Der easyCom Kommunikationskreis steht Ihnen als alternatives Modul zur Verfügung, mit dessen Hilfe sie Telefonie-Funktionen bedienen können. Sie selbst werden als Zentralkreis dargestellt, andere Verbindungspartner in kleineren Kreisen. Verfügbare Telefonie-Funktionen werden um die Kreise der jeweiligen verbindungspartner angeordnet. Durch die einfache Handhabung ist der easyCom Kommunikationskreis intuitiv bedienbar. dardfunktionen navigieren, ohne den Comfort Open P 300 PC verlassen zu müssen. 179 Beschreibung Beschreibung Anhang Tipps & Tricks Dokumentation/Online-Hilfe Für den Comfort Open P 300 PC wird die Dokumentation als Datei im PDF-Format ausgeliefert. Die Online-Hilfe des Comfort Open P 300 PC öffnen Sie mit Klick auf das „?“ in der Hauptleiste. Die kontextsensitive Hilfe passend zum aktuellen Fenster oder Dialog - öffnen Sie mit A oder mit Klick auf das „?“ in der Titelleiste des Fensters. Telefonie Hier können Sie die konfigurierten Web-Seiten wie mit einem Standard-Browser öffnen und mit Hilfe von Stan- Bedienung Webbrowserfenster Glossar Glossar Beistellmodul (oder auch Key Module) Erweiterung für ein Endgerät, auf dem frei programmierbare Funktionstasten zur Verfügung stehen. Im Comfort Open P 300 PC werden für einen Benutzer vorhandene Beistellmodule als Spalten im erweiterten Tastenfeld dargestellt und entsprechend dem ausgewählten Beistellmodul-Typ bedient/behandelt. Codec Kunstwort aus Compression und Decompression. Bei einem Codec handelt es sich um eine softwareoder hardwaremäßige Funktionseinheit, die Audio- oder Videosignale nach vorgegebenen Verfahren in Echtzeit verändert. Codecs arbeiten mit unterschiedlichen Kompressionsalgorithmen, die Bild- oder Tonqualität sowie die Kontinuität in der Darstellung und Übertragung beeinflussen. Der Kommunikation zwischen und der angeschlossenen Kommunikationsanlage liegen definierte Codecs zugrunde. CTI Bedeutet „Computer Telephony Integration“, das PC-gestützte Telefonieren. Sie nutzen den Computer beim Verbindungsaufbau und -kontrolle, führen das Gespräch aber wie gewohnt am Telefon. Der Comfort Open P 300 PC kann als CTI- oder VoIP-Modul aktiviert werden. Dialogtasten Tasten zum Navigieren durch das Servicemenü, das vom Kommunikaitonssystem im Display zur Verfügung gestellt wird. Display Bestandteil des Telefons, entsprechend dem Display an einem Endgerät (Tischgerät). Dient dem Dialog mit dem angebundenen Kommunikationssystem (Blättern von Funktionen, Servicemenü) Erweitertes Tastenfeld Optionales Tastenfeld mit ein oder mehreren Spalten, das frei programmierbare Funktionstasten zur Verfügung stellt. Funktionstasten Frei programmierbare Tasten im Telefon (teilweise vorbelegt durch Kommunikaitonssystem) und im erweiterten Tastenfeld. Gatekeeper Ein Gatekeeper ist ein zentrales Steuerelement in Netzwerken für das Routen von Signalisierungsinformationen, für die Adressübersetzung von Telefonnummern und IP-Adressen beziehungsweise deren Umwandlung. Darüber sorgt der Gatekeeper für ein Bandbreitenmanagement im Rahmen der Dienstgüte (QoS). Infobereich Bereich der Taskleiste (üblicherweise an der rechten Seite der Taskleiste), in dem das Programmsymbol minimiert abgelegt werden kann. 180 Kontaktverzeichnis Im steht jedem Benutzer ein Kontaktverzeichnis zur Verfügung, in dem individuelle Kontakte erfasst und verwaltet werden können. Zu erfassten Kontakten können sie direkt eine Verbindung aufbauen. Kontaktinformationen aus anderen Verzeichnissen können einfach ins Kontaktverzeichnis übernommen werden. LDAP LDAP (Lightweight Directory Access Protocol) ist ein TCP/IP-basiertes Directory-Zugangsprotokoll, das sich im Internet und in Intranets als Standardlösung für den Zugriff auf Netzwerk-Verzeichnisdienste für Datenbanken, E-Mails, Speicherbereiche und andere Ressourcen etabliert hat. Allgemein Erste Schritte Kommunikaitonssystem Anbieter von Kommunikationsdienstleistungen, bei Sprachverbindungen z.B. die PBX-Anlage im Netzwerk, z.B. . Bedienung Glossar LIN Tastenfeld Bestandteil des Telefons, das die (vorbelegten) Funktionstasten, Zifferntasten und Dialogtasten enthält. Taskleiste Windows-Element, das standardmäßig im unteren Bereich des Desktops positioniert ist. Enthält Informationen über aktive Anwendungen (und ermöglicht den Wechsel zu diesen) sowie den Infobereich. Verzeichnisse Im stehen verschiedene Verzeichnisse zur Verfügung. Diese Verzeichnisse werden entweder zentral (z.B. LDAP-Verzeichnisse) oder lokal (in anderen Applikationen) bearbeitet. Im können die Benutzer Einträge anzeigen und suchen sowie direkt Verbindungen zu einzelnen Kontakten aufbauen. 181 Tipps & Tricks SL/EKL Electronic Key Labeling bezeichnet die automatische Beschriftung einer mit einer Funktion programmierten Taste auf einem Endgerät/im Comfort Open P 300 PC mit dem zugehörigen Text durch das angeschlossene Kommunikationssystem. Anhang Quality-of-Service (QoS) Unter Quality-of-Service (QoS) versteht man alle Verfahren, die den Datenfluss (hier Audio-Daten) in LANs und WANs so beeinflussen, dass der Audio-Dienst mit einer festgelegten Qualität beim Empfänger ankommt. Beschreibung Komponente des , die Funktionen zur Verfügung stellt. Beschreibung Modul Telefonie Local Identification Number Glossar Virtual Private Network (VPN) Generell handelt es sich bei einem Virtual Private Network (VPN) um ein geschlossenes, logisches Netz, das für eine bestimmte Benutzergruppe etabliert wird. Ein VPN nutzt immer die öffentlich zugänglichen Übertragungsnetzwerke, bei denen die Verbindungen durch einen öffentlichen Carrier bereitgestellt werden. Der Anwender bildet sich über diese Übertragungswege praktisch sein privates Netz. Er verfügt über Sicherheitsmechanismen, wie die Identifikation und die Authentifikation der Netzteilnehmer, so, dass sich Unbefugte keinen Zugang zum VPN verschaffen können. VoIP Bedeutet „Voice over Internet Protocol“, was für das Telefonieren mittels LAN- oder WAN-Verbindungen steht. Sie können vorhandene Ethernet-Infrastruktur nutzen. Der Comfort Open P 300 PC kann als VoIP- oder CTI-Modul aktiviert werden. 182 Stichwortverzeichnis Stichwortverzeichnis A Audiobuttons . . . . . . . . . . . . . . . . . . . . . . . 36 abmelden . . . . . . . . . . . . . . . . . . . . . . . . 141 Audio-Endgeräte . . . . . . . . . . . . . 10, 80, 166 ACD . . . . . . . . . . . . . . . . . . . . . . . .120, 134 ACD-Agentennummer . . . . . . . . . . . .120, 134 Alle Gruppen aus . . . . . . . . . . . . . . . . . . 142 Alle Gruppen ein . . . . . . . . . . . . . . . . . . . 142 alle Module verkleinern . . . . . . . . . . . . .27, 35 Amtskennziffer . . . . . . . . . . . . . . . . .121, 135 Andocken Fenstern an Hauptleiste . . . . . . . 50 Anforderungen an Benutzer . . . . . . . . . . . . 10 Anklopfen annehmen . . . . . . . . . . . . . . . 140 Anklopfen mit Ton . . . . . . . . . . . . . . . . . 140 Anklopfen ohne Ton . . . . . . . . . . . . . . . . 140 Anlagenrufnummer . . . . . . . . . . . . . .121, 135 Anmeldung . . . . . . . . . . . . . . . . . . . . . . . 21 Anruf entgegenehmen . . . . . . . . . . . . . . 142 Anruf übernehmen . . . . . . . . . . . . . . . . . 145 Anruferliste . . . . . . . . . . . . . . . . . . . . . . . 140 Anrufschutz aus . . . . . . . . . . . . . . . . . . . 140 Anrufschutz ein . . . . . . . . . . . . . . . . . . . . 140 Anrufverteilung . . . . . . . . . . . . . . . . . . . . 141 Anrufverteilung anmelden . . . . . . . . . . . . 141 Anrufverteilung nachbearbeiten aus . . . . . 141 Anrufverteilung nachbearbeiten ein . . . . . 141 Anrufverteilung nicht verfügbar . . . . . . . . 141 Anrufverteilung verfügbar . . . . . . . . . . . . 141 Antwort-Text aus . . . . . . . . . . . . . . . . . . . 141 Antwort-Text ein . . . . . . . . . . . . . . . . . . . 141 assoziierte Dienste . . . . . . . . . . . . . . . . . 141 assoziierte Wahl . . . . . . . . . . . . . . . . . . . 141 Audio-Buttons . . . . . . . . . . . . . . . . . . . . . . 26 Audio-Schema . . . . . . . . . . . . . . . . . . . . . . 81 Audio-Schema, Reihenfolge . . . . . . . . . . . . 82 Audio-Steuerung . . . . . . . . . . . . . . . . . . . . 80 Aufschalten . . . . . . . . . . . . . . . . . . . . . . . 141 aut.Anklopfen aus . . . . . . . . . . . . . . . . . . 140 aut.Anklopfen ein . . . . . . . . . . . . . . . . . . . 140 B Babyphone . . . . . . . . . . . . . . . . . . . . . . . 141 Basis-Installation . . . . . . . . . . . . . . . . . . . . 41 Bedienelemente (Übersicht) . . . . . . . . . . . . 25 Bedienung mit der PC-Tastatur . . . . . . . . . . 47 Benutzeranmeldung . . . . . . . . . . . . . . . . . . 21 Benutzereinrichtung vereinfachen . . . . . . . 151 Benutzereinstellungen . . . . . . . . . . . . . . . . 33 Beschriftung – von Display übernehmen . . . . . . . . . . . . . 47 Betriebseinstellungen . . . . . . . . . . . . . . . . 131 Bild löschen . . . . . . . . . . . . . . . . . . . . . . . . 92 Bild-Datei . . . . . . . . . . . . . . . . . . . . . . 90, 92 Bildschirmschoner . . . . . . . . . . . . . . . . . . . 85 Briefkasten . . . . . . . . . . . . . . . . . . . . . . . 142 Browsernavigation . . . . . . . . . . . . . . . . . . 115 C Codec . . . . . . . . . . . . . . . . . . . . . . . . . . . 180 Comfort Open CTI-Provider . . . .17, 18, 19, 164 Comfort Open P 300 PC – beenden . . . . . . . . . . . . . . . . . . . . . . . . 24 – Fenster minimieren . . . . . . . . . . . . . . . . . 51 183 Stichwortverzeichnis – Fenster wiederherstellen . . . . . . . . . . . . 51 Ebenenumschaltung (Shift) . . . . . . . . . . . . 142 – Installation . . . . . . . . . . . . . . . . . . . . . . 16 Einstellungen . . . . . . . . . . . . . . . . . . . . 22, 55 – Menü . . . . . . . . . . . . . . . . . . . . . . . .33, 55 – Provider-spezifisch . . . . . . . . . . . . . . . . 132 – starten . . . . . . . . . . . . . . . . . . . . . . . . . 20 – zum Netzzugang . . . . . . . . . . . . . . . . . . 121 – Telefon . . . . . . . . . . . . . . . . . . . . . . . . . 42 Einstellungen, Provider-spezifisch . . . . . . . 117 Comfort Open VoIP-Provider . . . . . . . . . . . 19 Electronic Key Labeling . . . . . . . . . . . . . . . 45 CorNet-Verbindung . . . . . . . . . . . . . . . . . 127 E-Mail . . . . . . . . . . . . . . . . . . . . . . . . . . . . 97 CTI-Provider . . . . . . . . . . . . . . . . . . . . . . . 18 Endgeräte . . . . . . . . . . . . .118, 133, 139, 164 D – Aktivierung (CTI-Provider) . . . . . . . . . . . 164 – Einschränkungen (CTI-Provider) . . . . . . . 164 Darstellung Endgerätetest . . . . . . . . . . . . . . . . . . . . . 142 – bei Verbindungsstatuswechsel . . . . . . . . 66 Erweitertes Tastenfeld . . . . . . . . . . . . 44, 180 – Optionen für CO Modul-Fenster . . . . . . . 50 – minimieren . . . . . . . . . . . . . . . . . . . . . . . 46 Darstellungsoptionen Hauptleiste . . . . . . . . 34 – öffnen/schließen . . . . . . . . . . . . . . . . 45, 46 Darstellungsoptionen Telefon . . . . . . . . . . 44 Dialogtasten . . . . . . . . . . . . . . . . . . . . . . . 43 F Dienste zurücksetzen . . . . . . . . . . . . . . . 141 Fangen . . . . . . . . . . . . . . . . . . . . . . . . . . 142 Direktanruf aus dem Verzeichnis . . . . . . . . 97 Farbgestaltung . . . . . . . . . . . . . . . . . . . . . . 60 Direktansprechen . . . . . . . . . . . . . . . . . . 141 Fehler abfragen . . . . . . . . . . . . . . . . . . . . . 40 Direktantwort aus . . . . . . . . . . . . . . . . . . 141 Fehlersignalisierung . . . . . . . . . . . . . . . 27, 40 Direktantwort ein . . . . . . . . . . . . . . . . . . 141 – bei Programmstart . . . . . . . . . . . . . . . . . 23 Direktruf – im laufenden Betrieb . . . . . . . . . . . . . . . . 23 – zu einem Teilnehmer aus einer Rufliste . 113 Fehlersymbol . . . . . . . . . . . . . . . . . . . . . . . 27 DISA . . . . . . . . . . . . . . . . . . . . . . . . . . . 141 Fenster frei positionieren . . . . . . . . . . . . . . . 34 Display . . . . . . . . . . . . . . . . . . . . . . . . .26, 43 Fenster verankern . . . . . . . . . . . . . . . . . . . 34 Display vierzeilig . . . . . . . . . . . . . . . . . . . . 43 Firewall . . . . . . . . . . . . . . . . . . . . . . . . . . 161 Display zweizeilig . . . . . . . . . . . . . . . . . . . 43 Flex Call . . . . . . . . . . . . . . . . . . . . . . . . . 142 Dokumentationskonventionen . . . . . . . . . . 11 Funktionstasten . . . . . . . . . . . . . . . . . . . . 180 Drag & Drop . . . . . . . . . . . . . . . . 91, 103, 108 Funktionstasten beschriften . . . . . . . . . . . . 46 E Funktionstasten programmieren . . . . . . . . . 47 easyCom G – Kommunikationskreis . . . . . . . . 31, 77, 104 Gatekeeper . . . . . . . . . . . . . . . . . . . . . . . 120 – Symbole . . . . . . . . . . . . . . . . . . . . . . . 106 gesendete Infos . . . . . . . . . . . . . . . . . . . . 142 184 Stichwortverzeichnis Gespräch trennen . . . . . . . . . . . . . . . . . . . 36 K GN Netcom 8120 USB . . . . . . . . . . . . . . 168 kanonisches Nummernformat . . . . . . 165, 173 Gruppenruf aus . . . . . . . . . . . . . . . . . . . 142 Gruppenruf ein . . . . . . . . . . . . . . . . . . . . 142 H Hauptleiste . . . . . . . . . . . . . . . . . . . . 5, 32, 60 – minimieren/wiederherstellen . . . . . . . . . 34 Hauptleiste frei positionieren . . . . . . . . . . . 34 Hauptleiste verankern . . . . . . . . . . . . . .33, 34 Headset (Hör-Sprechgarnitur) . . . . . . . . . 142 Headset ein/aus . . . . . . . . . . . . . . . . . . . . 36 Headsetlautstärke . . . . . . . . . . . . . . . . . . . 37 Heimarbeitsplatz . . . . . . . . . . . . . . . . . . . 126 Hilfesymbol . . . . . . . . . . . . . . . . . . . . . . . 53 Hinweise für Outlook . . . . . . . . . . . . . . . . 165 Hörer abnehmen . . . . . . . . . . . . . . . . . . . 36 Hörerlautstärke . . . . . . . . . . . . . . . . . . . . . 37 Hotkeys . . . . . . . . . . . . . . . . . . . . . . . . . . 84 Hotline . . . . . . . . . . . . . . . . . . . . . . . . . . 142 I Info senden . . . . . . . . . . . . . . . . . . . . . . 142 Infobereich . . . . . . . . . . . . . . . . . . . . .65, 180 Infos anzeigen . . . . . . . . . . . . . . . . . . . . 142 Installation – Comfort Open P 300 PC . . . . . . . . . . .12, 16 Installation, verteilt . . . . . . . . . . . . . . . . . 151 Installationsmedium . . . . . . . . . . . . . . . . . 12 Installationsschritte (ergänzend) . . . . . . . . . 18 installierte Module, Übersicht . . . . . . . . . . . . 7 Internetseiten . . . . . . . . . . . . . . . . . . . . . . 79 Kennwort . . . . . . . . . . . . . . . . . . . . . 120, 134 Kennwort ändern . . . . . . . . . . . . . . . . . . . . 22 Keyboard-Manager . . . . . . . . . . . . . . . . . . . 84 Keymodul-Typ . . . . . . . . . . . . . . . . . . . . . 133 Konferenz . . . . . . . . . . . . . . . . . . . . . . . . 142 Konferenz beenden . . . . . . . . . . . . . . . . . 142 Konferenz einleiten . . . . . . . . . . . . . . . . . 142 Konferenz erweitern . . . . . . . . . . . . . . . . . 142 Konfiguration . . . . . . . . . . . . . . . . . . . . . . . 55 Konfiguration exportieren . . . . . . . . . . . . . . 23 Konfigurationsdateien . . . . . . . . . . . . . . . 147 Konfigurationsordner mit Systemvariable . . 148 Konfigurationsordner verschieben . . . . . . . 147 Konfigurationsordner, zentral . . . . . . . . . . 147 Kontaktliste . . . . . . . . . . . . . . . . . . 30, 92, 99 – direkte E-Mail . . . . . . . . . . . . . . . . . . . . 103 – Gruppe bearbeiten . . . . . . . . . . . . . . . . 100 – Gruppe hinzufügen . . . . . . . . . . . . . . . . 100 – Gruppe löschen . . . . . . . . . . . . . . . . . . 100 – Kontakt hinzufügen . . . . . . . . . . . . . . . . 101 – Kontakt löschen . . . . . . . . . . . . . . . . . . 102 – Kontaktdaten bearbeiten . . . . . . . . . . . . 102 – Medieninformationen . . . . . . . . . . . . . . 101 – öffnen . . . . . . . . . . . . . . . . . . . . . . . . . . 99 – schließen . . . . . . . . . . . . . . . . . . . . . . . 100 Kontaktverzeichnis . . . . . . . . . . . . . . . . 30, 88 – Direktanruf . . . . . . . . . . . . . . . . . . . . . . . 93 – direkte E-Mail . . . . . . . . . . . . . . . . . . . . . 93 – Kontakt bearbeiten . . . . . . . . . . . . . . . . . 92 – Kontakt löschen . . . . . . . . . . . . . . . . . . . 92 – neuen Kontakt . . . . . . . . . . . . . . . . . . . . 89 – schließen . . . . . . . . . . . . . . . . . . . . . . . . 89 185 Stichwortverzeichnis Kontaktverzeichnis öffnen . . . . . . . . . . . . . 88 Mikrofon ein . . . . . . . . . . . . . . . . . . . . . . 143 Kosten abfragen (fremdes Telefon) . . . . . . 142 Mikrofon ein/aus . . . . . . . . . . . . . . . . . . . . 36 Kostenanzeige (eigenes Telefon) . . . . . . . 142 Modul entfernen . . . . . . . . . . . . . . . . . . . . 58 Kurzrufnr. wählen . . . . . . . . . . . . . . . . . . 143 Modul hinzufügen . . . . . . . . . . . . . . . . . . . 58 Kurzwahl ändern (individuell) . . . . . . . . . . 143 Module entfernen . . . . . . . . . . . . . . . . . . . . 59 L Länderkennzahl . . . . . . . . . . . . . . . .121, 135 Module hinzufügen . . . . . . . . . . . . . . . . . . 59 Modulmenü . . . . . . . . . . . . . . . . . . . . . . . . 41 Lautsprecher ein/aus . . . . . . . . . . . . . . . . 36 N Lautsprecherlautstärke . . . . . . . . . . . . . . . 37 Nachtschaltung aus . . . . . . . . . . . . . . . . . 143 Lautstärke Headset . . . . . . . . . . . . . . . . . . 37 Nachtschaltung ein . . . . . . . . . . . . . . . . . 143 Lautstärke Hörer . . . . . . . . . . . . . . . . . . . . 37 Nacht-Ziel aus . . . . . . . . . . . . . . . . . . . . . 141 Lautstärke Lautsprecher . . . . . . . . . . . . . . 37 Nacht-Ziel ein . . . . . . . . . . . . . . . . . . . . . 141 Lautstärke Rufton . . . . . . . . . . . . . . . . . . . 37 Nebenstellennummer . . . . . . . . . . . . 120, 134 Lautstärkemenü . . . . . . . . . . . . . . . . . . . . 37 Nummernreduzierung . . . . . . . . . . . . . . . 173 Lautstärkeregelung . . . . . . . . . . . . . . . . . . 37 LDAP . . . . . . . . . . . . . . . . . . . . . . . . . . . 181 O LDAP-Verzeichnis . . . . . . . . . . . . . . 72, 74, 88 Oberflächen-Module . . . . . . . . . . . . . 5, 58, 69 LDAP-Verzeichnis, Suchbasis . . . . . . . . . . 75 Online-Hilfe . . . . . . . . . . . . . . . . . . . . . 27, 53 Leitung vormerken . . . . . . . . . . . . . . . . . 143 Ortsnetzkennzahl . . . . . . . . . . . . . . . 121, 135 Lieferumfang . . . . . . . . . . . . . . . . . . . . . . . 7 Outlook, Hinweise . . . . . . . . . . . . . . . . . . 165 LIN . . . . . . . . . . . . . . . . . . . . . . . . . . . . 181 LIN (Local Identification Number) . . . . . .22, 63 P Lizenzierung . . . . . . . . . . . . . . . . . . . . .10, 12 Parken . . . . . . . . . . . . . . . . . . . . . . . . . . 143 Lotus Notes . . . . . . . . . . . . . . . . . . . . .74, 88 PC-Soundkarte . . . . . . . . . . . . . . . . . . . . 167 Personensuche . . . . . . . . . . . . . . . . . . . . 143 M Plantronics CS60 . . . . . . . . . . . . . . . . . . . 169 Makeln . . . . . . . . . . . . . . . . . . . . . . . . . 143 plathosys CT 180/Headset . . . . . . . . . . . . 172 Manager-Module . . . . . . . . . . . . . . . 5, 58, 84 plathosys CT-180 . . . . . . . . . . . . . . . . . . . 171 Melden . . . . . . . . . . . . . . . . . . . . . . . . . 143 Port-Beschränkungen . . . . . . . . . . . . . . . . 127 MFV-Wahl . . . . . . . . . . . . . . . . . . . . . . . 143 Ports, Einstellungen . . . . . . . . . . . . . 127, 161 Microsoft Exchange Server . . . . . . . 72, 74, 88 Ports, Standardwerte . . . . . . . . . . . . . . . . 161 Microsoft Outlook . . . . . . . . . . . . . . 72, 74, 87 Präfix . . . . . . . . . . . . . . . . . . . . . . . 122, 135 Mikrofon aus . . . . . . . . . . . . . . . . . . . . . 143 Präfix Rufnummer . . . . . . . . . . . . . . . . . . . 73 Programm aktualisieren (Update) . . . . . 33, 54 186 Stichwortverzeichnis Programmende . . . . . . . . . . . . . . . . . .24, 33 Rufliste schließen . . . . . . . . . . . . . . . . . . . 113 – bei aktiver Verbindung . . . . . . . . . . . .24, 64 Ruflisten . . . . . . . . . . . . . . . . . . . . . . 29, 111 – Einstellungen . . . . . . . . . . . . . . . . . . . . 64 Ruflisten löschen . . . . . . . . . . . . . . . . . . . 114 Programmgruppe . . . . . . . . . . . . . . . . . . . 17 Ruflistenbutton . . . . . . . . . . . . . . . . . . . . 112 Programminformationen . . . . . . . . . . . .33, 53 Ruflisten-Einstellungen . . . . . . . . . . . . . . . . 70 Programmstart . . . . . . . . . . . . . . . . . . . . . 20 Ruflisteneintrag Programmstart, Einstellungen . . . . . . . . . . 61 – löschen . . . . . . . . . . . . . . . . . . . . . . . . 113 Projektkennzahl . . . . . . . . . . . . . . . . . . . 143 – löschen, automatisch . . . . . . . . . . . . . . 114 Provider, Standard . . . . . . . . . . . . . . . . . . 16 Rufnr. speichern . . . . . . . . . . . . . . . . . . . 140 Provider-Module . . . . . . . . . . . . . . . . 5, 58, 80 Rufnr. weitergeben . . . . . . . . . . . . . . . . . . 143 pulsierender Verbindungskreis . . . . . . . . 105 Rufnr.unterdrücken . . . . . . . . . . . . . . . . . 143 Q Rufnr.zuweisen . . . . . . . . . . . . . . . . . . . . 143 Rufnummernumsetzung für die Wahl . . . . . 173 QoS . . . . . . . . . . . . . . . . . . . . . . . . . . . . 181 Ruftonklangfarbe . . . . . . . . . . . . . . . . . . . 131 QoS (Quality of Service) . . . . . . . . . . . . .12, 14 Ruftonlautstärke . . . . . . . . . . . . . . . . . . . . 37 QoS-Aktivierung . . . . . . . . . . . . . . . . . . . . 15 Rufumschalt. aus . . . . . . . . . . . . . . . . . . . 144 QoS-Einstellungen . . . . . . . . . . . . . . . . . 129 Rufumschalt. ein . . . . . . . . . . . . . . . . . . . 144 QoS-Installation . . . . . . . . . . . . . . . . . . . . 15 Rufzuschaltung . . . . . . . . . . . . . . . . . . . . 144 QoS-Konfiguration . . . . . . . . . . . . . . . . . . 15 Rufzuschaltung aus . . . . . . . . . . . . . . . . . 144 QoS-Methoden . . . . . . . . . . . . . . . . . . . . . 14 Ruhe aus . . . . . . . . . . . . . . . . . . . . . . . . . 144 R Ruhe ein . . . . . . . . . . . . . . . . . . . . . . . . . 144 Referenzdokumentationen . . . . . . . . . . . . . 9 S Registeransicht . . . . . . . . . . . . . . . . . . . . . 51 Schalter aus . . . . . . . . . . . . . . . . . . . . . . 144 Rückfall-Netzzugang . . . . . . . . . . . . . . . . 123 Schalter ein . . . . . . . . . . . . . . . . . . . . . . . 144 Rückfrage . . . . . . . . . . . . . . . . . . . . . . . 143 Schlosscode ändern . . . . . . . . . . . . . . . . . 144 Rückfrage beenden und zurück . . . . . . . . 143 Schnellwahlnummer . . . . . . . . . . . . . . . . . . 86 Rückfrage Übergeben/Übernehmen . . . . 143 Schriftgröße . . . . . . . . . . . . . . . . . . . . . . . 163 Rückfrage zurück zum Wartenden . . . . . . 143 ScreenSaver-Manager . . . . . . . . . . . . . . . . 85 Rückruf . . . . . . . . . . . . . . . . . . . . . . . . . 143 Sendmail-Provider . . . . . . . . . . . . . . . . . . . 82 Rückruf-Aufträge/löschen . . . . . . . . . . . . 143 Settings-Folder Tool . . . . . . . . . . . . . . . . . . 55 Rufanzahl . . . . . . . . . . . . . . . . . . . . . . . . . 71 Sicherheitshinweise . . . . . . . . . . . . . . . . . . 11 Rufkategorie . . . . . . . . . . . . . . . . . . . . . 112 Signal zum Netz (Flash) . . . . . . . . . . . . . . 144 Rufliste öffnen . . . . . . . . . . . . . . . . . . . . 112 Signalausgabe . . . . . . . . . . . . . . . . . . . . . . 81 187 Stichwortverzeichnis Signalkanal . . . . . . . . . . . . . . . . . . . . . . . 81 Tln-Liste anzeigen . . . . . . . . . . . . . . . . . . 142 Spaltenbreite . . . . . . . . . . . . . . . . . . . . . . 51 Tool - Settings Folders . . . . . . . . . . . . . . . 147 Spaltenkonfiguration (LDAP) . . . . . . . . . . . 75 Tool - Settings-Folders . . . . . . . . . . . . . . . . 55 Spaltenreihenfolge . . . . . . . . . . . . . . . . . . 51 Türfreigabe aus . . . . . . . . . . . . . . . . . . . . 144 Spaltensortierung . . . . . . . . . . . . . . . . . . . 51 Türfreigabe ein . . . . . . . . . . . . . . . . . . . . 144 Sprachausgabe . . . . . . . . . . . . . . . . . . . . 81 Türöffner . . . . . . . . . . . . . . . . . . . . . . . . . 144 Sprache . . . . . . . . . . . . . . . . . . . . . . . .22, 63 Sprachenauswahl . . . . . . . . . . . . . . . . . . 144 U Sprachkanal . . . . . . . . . . . . . . . . . . . . . . . 81 Übergeben . . . . . . . . . . . . . . . . . . . . . . . 144 Standard Provider . . . . . . . . . . . . . . . . . . . 16 Übernahme, gezielt . . . . . . . . . . . . . . . . . 145 Standort . . . . . . . . . . . . . . . . . . . . . . . .22, 62 Übernahme, Gruppe . . . . . . . . . . . . . . . . . 145 – hinzufügen . . . . . . . . . . . . . . . . . . . . . . 22 Umleit. MULAP aus . . . . . . . . . . . . . . . . . 145 – Informationen . . . . . . . . 121, 123, 135, 165 Umleit. MULAP ein . . . . . . . . . . . . . . . . . . 145 Startseite . . . . . . . . . . . . . . . . . . . . . . . . 115 Umleitung aus . . . . . . . . . . . . . . . . . . . . . 145 Suchbasis (LDAP) . . . . . . . . . . . . . . . . . . . 75 Umleitung ein . . . . . . . . . . . . . . . . . . . . . 145 T Umleitung ein 1=alle Anrufe . . . . . . . . . . . 145 Umleitung ein 2=nur externe Anrufe . . . . . . 145 Tastaturbedienung . . . . . . . . . . . . . . . . . . 48 Umleitung ein 3=nur interne Anrufe . . . . . . 145 Tastaturunterstützung . . . . . . . . . . . . . . . . 84 USB-Treiber . . . . . . . . . . . . . . . . . . . . . . . 163 Tastenbelegung . . . . . . . . . . . . . . . . . . . 144 Tastenvorbelegung . . . . . . . . . . . . . . . . . 119 V Teilnehmer auslösen . . . . . . . . . . . . . . . . 142 Vanity-Nummer . . . . . . . . . . . . . . . . . . . . 173 Tel. abschließen . . . . . . . . . . . . . . . . . . . 144 Verbindungskreis . . . . . . . . . . . . . . . . . . . 105 Tel. aufschließen . . . . . . . . . . . . . . . . . . . 144 Verbindungsstatuswechsel . . . . . . . . . . . . . 66 Telefon . . . . . . . . . . . . . . . . . . . . . . . . . . 26 Verknüpfungssymbol . . . . . . . . . . . . . . 17, 20 Telefonbuch . . . . . . . . . . . . . . . . . . . . . . 144 verteilte Installation . . . . . . . . . . . . . . . . . . 151 Telefondatendienst . . . . . . . . . . . . . . . . . 144 Verwaltung . . . . . . . . . . . . . . . . . . . . . . . . 22 Telefoniebuttons . . . . . . . . . . . . . . . . . . . . 26 Verwaltungsfunktionen . . . . . . . . . . . . . 22, 63 Telefonie-Funktionen . . . . . . . . . . . . .39, 137 Verzeichnis Erweiterte Suche . . . . . . . . . . . 95 Telefonie-Menü . . . . . . . . . . . . . . . . . . . . . 39 Verzeichnis öffnen . . . . . . . . . . . . . . . . . . . 94 Telefon-Modul . . . . . . . . . . . . . . . . . . . . . 69 Verzeichnis schließen . . . . . . . . . . . . . . . . . 95 Telefon-Typ . . . . . . . . . . . . . . . . . . .118, 133 Verzeichnis Spalteninformationen . . . . . . . . 73 Termin aus . . . . . . . . . . . . . . . . . . . . . . . 144 Verzeichnis Suche nach Name . . . . . . . . . . 95 Termin ein . . . . . . . . . . . . . . . . . . . . . . . 144 Verzeichnisse/Adressbücher . . . . . . 29, 71, 87 188 Stichwortverzeichnis Virtual Private Network . . . . . . . . . . . . . . 128 Voraussetzungen Hardware . . . . . . . . . . . . 10 Voraussetzungen Software . . . . . . . . . . . . 10 VPN-Einstellungen . . . . . . . . . . . . . . . . . 128 W Wähltastatur . . . . . . . . . . . . . . . . . . . . . . . 43 Wahlwiederholung . . . . . . . . . . . . . . . . . 145 Web-Browserfenster . . . . . . . . . . . . . .31, 115 Weiterleitung ausschalten . . . . . . . . . . . . . 38 Weiterleitung einschalten . . . . . . . . . . . . . 38 Weiterleitung hinzufügen . . . . . . . . . . . . . . 38 Weiterleitungs . . . . . . . . . . . . . . . . . . . . . 37 Weterleitungsmenü . . . . . . . . . . . . . . . . . . 26 Wiederaufnahme LTg. . . . . . . . . . . . . . . . 145 Windows-Benutzernamen . . . . . . . . . . . . . 62 Z Zahl der Anrufe . . . . . . . . . . . . . . . . . . . . 141 zentr.Codeschloss . . . . . . . . . . . . . . . . . 145 Zentralkreis . . . . . . . . . . . . . . . . . . . . . . 105 zurück aus Parken . . . . . . . . . . . . . . . . . 143 Zusatzkennzahl . . . . . . . . . . . . . . . .122, 136 189 Herausgeber: Deutsche Telekom AG T-Com, Zentrum Endgeräte Postfach 2000 53105 Bonn Stand: 01.2007