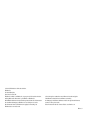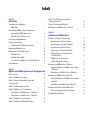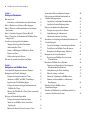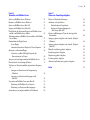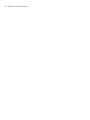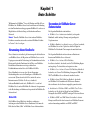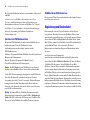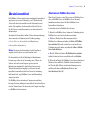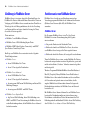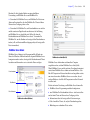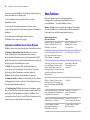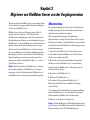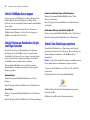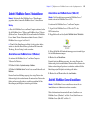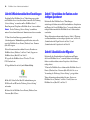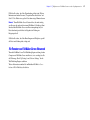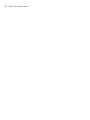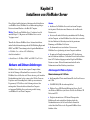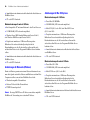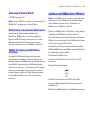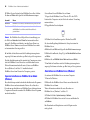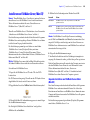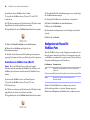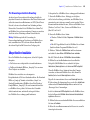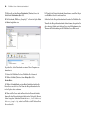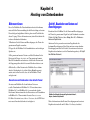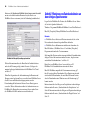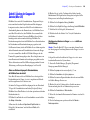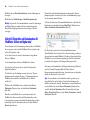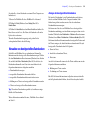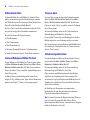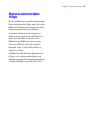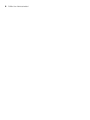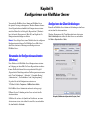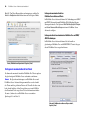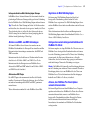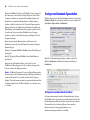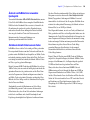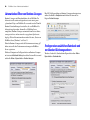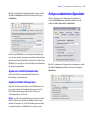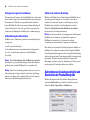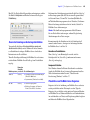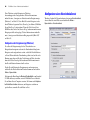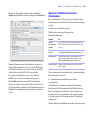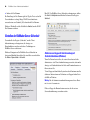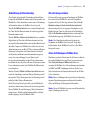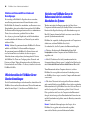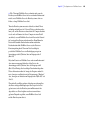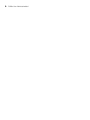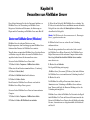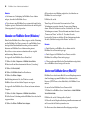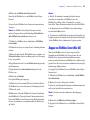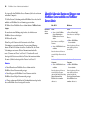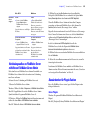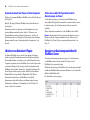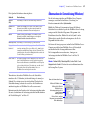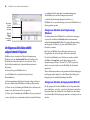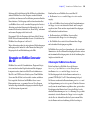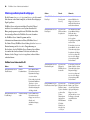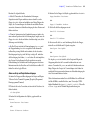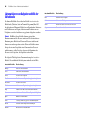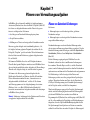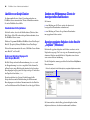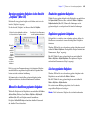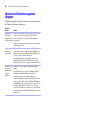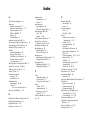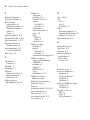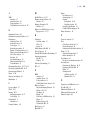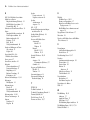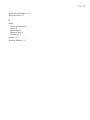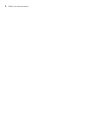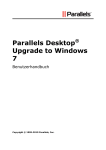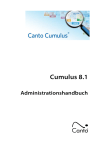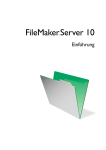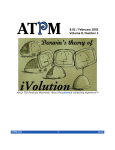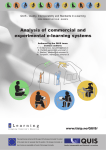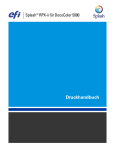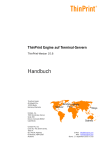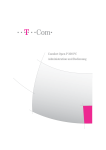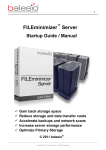Download Administratorhandbuch
Transcript
FileMaker Server 8 ® Administratorhandbuch © 1994-2005 FileMaker, Inc. Alle Rechte vorbehalten. FileMaker, Inc. 5201 Patrick Henry Drive Santa Clara, CA 95054, USA FileMaker ist eine Marke von FileMaker, Inc., eingetragen in den USA und anderen Ländern, und ScriptMaker und das Dateiordner-Logo sind Marken von FileMaker, Inc. Alle in den Beispielen erwähnten Personen und Firmen sind rein fiktiv und jegliche Ähnlichkeit mit bestehenden Personen und Firmen ist rein zufällig. Die FileMaker-Dokumentation ist urheberrechtlich geschützt. Sie dürfen diese Dokumentation ohne schriftliche Genehmigung von FileMaker weder vervielfältigen noch verteilen. Diese Dokumentation darf ausschließlich mit einer gültigen, lizenzierten Kopie der FileMaker-Software verwendet werden. Die Danksagungen und Urheberrechtshinweise finden Sie im entsprechenden Dokument, das mit der Software geliefert wurde. Weitere Informationen finden Sie auf unserer Website: www.filemaker.com. Edition: 01 Inhalt Kapitel 1 Erste Schritte Verwendung dieses Handbuchs Online-Hilfe Verwenden der FileMaker Server-Dokumentation Speicherort der PDF-Dokumentation FileMaker Server-Web-Ressourcen Registrierung und Kundendienst Über den Lizenzschlüssel Aktualisieren der FileMaker Server-Lizenz Einführung in FileMaker Server Funktionsweise von FileMaker Server FileMaker Server FileMaker Server Admin Verwenden von FileMaker Server in Ihrem Netzwerk Neue Funktionen 7 7 7 8 8 8 9 9 10 10 10 11 12 12 Kapitel 2 Migrieren von FileMaker Server von der Vorgängerversion Bitte zuerst lesen Schritt 1. FileMaker Server stoppen Schritt 2. Kopien von Datenbanken, Scripts und Plugins erstellen Schritt 3. Ihre Einstellungen speichern Schritt 4. FileMaker Server 7 deinstallieren Deinstallieren von FileMaker Server 7 (Windows) Deinstallieren von FileMaker Server 7 (Mac OS) Schritt 5. FileMaker Server 8 installieren Schritt 6. Wiederherstellen Ihrer Einstellungen 13 14 14 14 15 15 15 15 16 Schritt 7. Verschieben der Dateien an den richtigen Speicherort Schritt 8. Abschließen der Migration Für Benutzer von FileMaker Server Advanced 16 16 17 Kapitel 3 Installieren von FileMaker Server Hardware- und Software-Anforderungen Anforderungen für Windows-Systeme Anforderungen für Netzwerke (Windows) Anforderungen für Mac OS-Systeme Anforderungen für Netzwerke (Mac OS) Wichtiger Hinweis zu den unterstützten Betriebssystemen FileMaker Server Advanced und Web Publishing-Unterstützung Installieren von FileMaker Server (Windows) Separates Installieren von FileMaker Server Admin (Windows) Deinstallieren von FileMaker Server (Windows) Installieren von FileMaker Server (Mac OS) Separates Installieren von FileMaker Server Admin (Mac OS) Deinstallieren von FileMaker Server (Mac OS) Konfigurieren der Firewall für FileMaker-Ports Port-Verwendung und entfernte Verwaltung Überprüfen Ihrer Installation 19 19 20 20 21 21 21 21 22 22 23 23 24 24 25 25 4 FileMaker Server Administratorhandbuch Kapitel 4 Hosting von Datenbanken Bitte zuerst lesen Konvertieren von Datenbanken in das aktuelle Format Schritt 1. Bearbeiten von Konten und Berechtigungen Schritt 2. Platzieren von Datenbankdateien an den richtigen Speicherorten Schritt 3. Ändern der Gruppen für Dateien (Mac OS) Schritt 4. Überprüfen, ob Datenbanken für FileMaker-Clients verfügbar sind Verwalten von bereitgestellten Datenbanken Anzeigen der bereitgestellten Datenbanken Auflisten aktueller Clients Senden von Meldungen an FileMaker Pro-Clients Trennen von Clients Schließen bereitgestellter Dateien Aktivieren des automatischen Updates für Plugins 27 27 27 28 29 30 31 31 32 32 32 32 33 Kapitel 5 Konfigurieren von FileMaker Server Verwenden der Konfigurationsassistenten (Windows) Konfigurieren der Client-Verbindungen Festlegen der maximalen Anzahl an Clients Aktivieren von ODBC- und JDBC-Verbindungen Registrieren der Web Publishing Engine Festlegen der maximal zulässigen Inaktivitätsdauer für FileMaker Pro-Clients Zulassen, dass FileMaker Pro-Clients Updates automatisch herunterladen Festlegen von Datenbank-Eigenschaften Festlegen der maximalen Anzahl an Dateien Ändern der von FileMaker Server verwendeten Speichergröße Einstellen des Intervalls für das Leeren des Caches 35 35 36 37 37 37 37 38 38 39 39 Automatisches Öffnen von Runtime-Lösungen Festlegen einer zusätzlichen Datenbank und von Standard-Sicherungsordnern Angeben eines zusätzlichen Datenbankordners Angeben des Standard-Sicherungsordners Festlegen von administrativen Eigenschaften Festlegen eines eigenen Server-Namens Authentifizierung des Administrators Aktivieren der entfernten Verwaltung Aufzeichnen von Auslastungsstatistiken und Beschränken der Protokolldateigröße Steuern der Sammlung von Auslastungsstatistikdaten Protokollieren von FileMaker Server-Ereignissen Konfigurieren der Ereignisanzeige (Windows) Konfigurieren eines Verzeichnisdiensts Registrieren von FileMaker Server bei einem Verzeichnisdienst Einstellen der FileMaker Server-Sicherheit Definieren von Gruppen für die Verwendung mit Sicherheitsfunktionen (Windows) Authentifizierung der Client-Anmeldung Filtern der Anzeige von Dateien Sichern der Verbindungen zu FileMaker Server Schützen von Dateien mithilfe von Konten und Berechtigungen Wiederherstellen der FileMaker ServerStandardeinstellungen Verhalten von FileMaker Server im Ruhezustand oder bei anormalem Abschalten des Systems 40 40 41 41 41 42 42 42 42 43 43 44 44 45 46 46 47 47 47 48 48 48 | Kapitel 6 Verwalten von FileMaker Server Starten von FileMaker Server (Windows) Beenden von FileMaker Server (Windows) Starten von FileMaker Server (Mac OS) Stoppen von FileMaker Server (Mac OS) Überblick über das Starten und Stoppen von FileMaker Server mithilfe von FileMaker Server Admin Verbindungsaufbau zu FileMaker Server mithilfe von FileMaker Server Admin Standardordner für Plugin-Dateien Server-Plugins Automatisch aktualisierte Plugins auf Client-Computern Aktivieren von Datenbank-Plugins Vorbereiten von Mac OS-Plugin-Dateien für die Konvertierung in .tar-Format Anzeigen von Auslastungsstatistiken für FileMaker Server Überwachen der Serverleistung (Windows) Verfolgen von Aktivitäten mithilfe aufgezeichneter Ereignisse 58 Anzeigen von Aktivitäten in der Ereignisanzeige (Windows) Anzeigen von Aktivitäten im Ereignisprotokoll (Mac OS) Verwenden von FileMaker Server unter Mac OS Erläuterung der FileMaker Server-Daemons Erläuterung von Dateisystem-Berechtigungen Automatisieren von Aufgaben mithilfe der Befehlszeile Inhalt 5 Kapitel 7 Planen von Verwaltungsaufgaben 51 52 52 53 54 55 55 55 56 56 56 56 57 58 58 59 59 60 62 Planen von Datenbank-Sicherungen Ausführen von Script-Dateien Standardordner für Scriptdateien Ändern von Dateiberechtigungen für Shell-Scripts (Mac OS) Senden von Meldungen an Clients der bereitgestellten Datenbanken Anzeigen geplanter Aufgaben in der Ansicht „Zeitpläne“ (Windows) Anzeigen geplanter Aufgaben in der Ansicht „Zeitpläne“ (Mac OS) Manuelles Ausführen geplanter Aufgaben Bearbeiten geplanter Aufgaben Duplizieren geplanter Aufgaben Löschen geplanter Aufgaben Aktivieren und Deaktivieren geplanter Aufgaben 63 64 64 Index 67 64 64 64 65 65 65 65 65 66 6 FileMaker Server Administratorhandbuch Kapitel 1 Erste Schritte Willkommen bei FileMaker® Server für Windows und Mac OS von FileMaker, Inc. FileMaker Server bietet beim Einsatz in Verbindung mit dem Datenbankverwaltungsprogramm FileMaker Pro verbesserte Möglichkeiten der Bereitstellung von Datenbanken in Ihrem Netzwerk. Hinweis Wenn Sie FileMaker Server 8 mit anderen FileMakerProdukten verwenden, müssen diese anderen FileMaker-Produkte in Version 7 oder 8 vorliegen. Verwendung dieses Handbuchs Dieses Administratorhandbuch gibt Anweisungen für die Installation von FileMaker Server, die Migration von FileMaker Server von der Vorgängerversion und die Vorbereitung der Datenbankdateien für das Hosting und beschreibt Funktionen für die Pflege von FileMakerDatenbanken. Informationen zu fortgeschritteneren Produktfunktionen finden Sie in der FileMaker Pro Hilfe. Dieses Handbuch setzt voraus, dass Sie mit allgemeinen Datenbankbegriffen sowie den Grundlagen von FileMaker Pro vertraut sind. (Wenn das nicht der Fall ist, finden Sie weitere Informationen im FileMaker Pro Benutzerhandbuch.) In diesem Handbuch bezieht sich „FileMaker Pro“ sowohl auf FileMaker Pro als auch auf FileMaker Pro Advanced. Ausgenommen ist die Beschreibung von Funktionen, die spezifisch für FileMaker Pro Advanced sind. Online-Hilfe Die FileMaker Server Hilfe liefert detaillierte schrittweise Anleitungen zu den FileMaker Server-Funktionen. Sie können die Hilfe über das Menü „Hilfe“ in FileMaker Server Admin aufrufen. Verwenden der FileMaker ServerDokumentation Die folgenden Handbücher sind enthalten: 1 FileMaker Server Administratorhandbuch (vorliegendes Handbuch): enthält wichtige Konzepte und grundlegende Vorgehensweisen. 1 FileMaker-Handbuch zur Aktualisierung von Plugins: beschreibt, wie FileMaker Server Auto Update das aktuellste Plugin für FileMaker Pro-Datenbank-Clientcomputer herunterladen kann. Die folgenden Handbücher richten sich nur an Kunden mit lizenziertem FileMaker Server Advanced: 1 FileMaker Server Advanced Web Publishing Installationshandbuch: beschreibt, wie die Web Publishing Engine und zugehörige Tools installiert und registriert werden. 1 FileMaker Server Advanced Custom Web Publishing Handbuch: beschreibt, wie Custom Web Publishing-Lösungen mit XML oder XSLT auf FileMaker Server Advanced entwickelt werden. 1 FileMaker Instant Web Publishing-Handbuch: beschreibt, wie FileMaker Pro-Datenbanken für Webbrowser-Benutzer über ein Intranet oder das Internet zugänglich gemacht werden. 1 Installation der FileMaker ODBC- und JDBC-Client-Treiber: beschreibt, wie Sie die für den Zugriff auf eine FileMakerDatenquelle über ODBC und JDBC benötigten Treiber installieren. 1 FileMaker ODBC- und JDBC-Entwicklerhandbuch: erläutert Konzepte und Details für den Austausch von FileMaker-Daten mit anderen Anwendungen mithilfe von ODBC und JDBC. 8 FileMaker Server Administratorhandbuch Die folgenden Handbücher sind unter www.filemaker.de/downloads erhältlich: FileMaker Server-Web-Ressourcen 1 Ressourcen wie White Papers und technische Artikel finden Sie unter www.filemaker.com/server. 1 Registrierung und Kundendienst Speicherort der PDF-Dokumentation Bitte nehmen Sie sich die Zeit, das Produkt bei der Installation zu registrieren. Besuchen Sie hierzu die FileMaker-Website unter www.filemaker.com/public/product_registration?Language=German oder wählen Sie Hilfe > Jetzt registrieren in FileMaker Server Admin (Mac OS) bzw. öffnen Sie die FileMaker Server Hilfe und klicken Sie auf den Link im Thema „Jetzt registrieren“ (Windows). Konvertieren von FileMaker-Datenbanken aus früheren Versionen: enthält Informationen über das Konvertieren von Datenbanken aus früheren Versionen zu FileMaker Pro 7-Format. FileMaker Sicherheitshandbuch: beschreibt Sicherheitsfragen, die bei der Verwendung von FileMaker-Produkten zu berücksichtigen sind. Die meisten PDF-Handbücher befinden sich im FileMaker ServerInstallationsordner. Wenn Sie FileMaker Server am Standardspeicherort installiert haben, befinden sich die PDF-Handbücher hier: Informationen zu technischem Support und Kundendienst finden Sie unter: Windows: \Programme\FileMaker\FileMaker Server\Deutsch Extras\ Elektronische Dokumentation www.filemaker.com (Nordamerika) www.filemaker.com/intl (für Kunden außerhalb Nordamerikas) Mac OS: [Festplatte]/Programme/FileMaker Server 8/ Deutsch Extras/Elektronische Dokumentation oder wählen Sie Hilfe > FileMaker im Web (Mac OS) bzw. das Thema „FileMaker-Web-Ressourcen“ in der FileMaker Server Hilfe (Windows). Auf der Website finden Sie die Kundendienstoptionen, die den nordamerikanischen Kunden zur Verfügung stehen, Links zu FileMaker-Websites weltweit und Antworten auf häufig gestellte Fragen. Zudem können Sie von dort auf die TechInfo Knowledge Base zugreifen. Wenn Sie keinen Internet-Zugang haben, finden Sie weitere Informationen im FileMaker-Service-Verzeichnis, das in der Packung enthalten ist. Kunden in Nordamerika erhalten Informationen zu den verfügbaren Kundendienstoptionen telefonisch unter (800) 965-9090. Hinweis Die PDF-Handbücher für FileMaker Server Advanced befinden sich im FileMaker Server Advanced-Installationsordner. Um die PDF-Dateien anzuzeigen, benötigen Sie einen PDF-Reader. Unter Mac OS können Sie entweder die integrierte VorschauAnwendung oder Adobe® Reader® verwenden. Windows-Benutzer benötigen Adobe Reader. Wenn Ihnen Adobe Reader nicht zur Verfügung steht, können Sie ihn von der Website von Adobe unter www.adobe.com herunterladen. Wichtig Sie können PDFs der FileMaker-Dokumentation (und Aktualisierungen) herunterladen, indem Sie Hilfe > Downloads und Updates (Mac OS) wählen oder die Themen unter „FileMaker-WebRessourcen“ in der FileMaker Server Hilfe (Windows) aufrufen. Kapitel 1 | Erste Schritte Über den Lizenzschlüssel Aktualisieren der FileMaker Server-Lizenz Die FileMaker-Software wird mit einem eindeutigen Lizenzschlüssel ausgeliefert, der aus einer Zeichenfolge von 35 Zeichen besteht. Verlieren Sie diesen Lizenzschlüssel nicht. Er kann nicht ersetzt werden. Wir empfehlen, den Lizenzschlüssel für den Fall, dass Sie die Software neu installieren müssen, an einem sicheren Ort aufzubewahren. Wenn Sie ein Upgrade von einer Testversion von FileMaker Server oder von FileMaker Server auf FileMaker Server Advanced durchführen möchten, müssen Sie Ihren FileMaker ServerLizenzschlüssel aktualisieren. Sie finden die Lizenzschlüssel in Ihrer Volume-Lizenzvereinbarung oder in einem dieser Dokumente in der Produktverpackung: 1 1 Service Directory, Lizenzschlüssel und Kaufnachweis Lizenzschlüsselinformationen Wichtig Sie müssen den Lizenzschlüssel bei der Installation eingeben, da die Software sonst nicht installiert wird. Der Lizenzschlüssel stellt die Einhaltung des EinzelbenutzerLizenzvertrags sicher, der die Verwendung einer (1) Kopie der Software auf jeweils einem Computer gestattet (weitere Informationen entnehmen Sie dem Software-Lizenzvertrag). Wenn der Lizenzschlüssel ungültig ist oder bereits eine mit demselben Lizenzschlüssel installierte Version der Anwendung im Netzwerk läuft, zeigt FileMaker Server eine Fehlermeldung an und startet nicht. Um FileMaker Server auf mehreren Computern zu installieren, benötigen Sie einen eindeutigen Lizenzschlüssel für jede Installation oder eine Volume-Lizenz. Sie müssen für jeden Computer eine Kopie von FileMaker Server lizenzieren. 9 So aktualisieren Sie die FileMaker Server-Lizenz: 1. Bauen Sie in FileMaker Server Admin eine Verbindung zu dem FileMaker Server auf, den Sie aktualisieren möchten: 1 Windows: Klicken Sie im Konsolenstamm auf den FileMaker Server-Knoten und wählen Sie Aktion > Mit FileMaker Server verbinden. Klicken Sie auf den Server, mit dem Sie eine Verbindung hergestellt haben, und wählen Sie Aktion > FileMaker Server-Lizenz aktualisieren. 1 Mac OS: Wählen Sie Server > Mit FileMaker Server verbinden, wählen Sie dann den Server aus und klicken Sie auf Verbinden. 2. Geben Sie im Dialogfeld „FileMaker Server-Lizenz aktualisieren“ (Windows) bzw. im Bereich „FileMaker-Lizenz aktualisieren“ der Übersicht (Mac OS) die erforderlichen Informationen ein und klicken Sie dann auf Aktualisieren (Windows) bzw. Lizenz aktualisieren (Mac OS). 10 FileMaker Server Administratorhandbuch Einführung in FileMaker Server Funktionsweise von FileMaker Server FileMaker Server ist ein eigens abgestellter Datenbank-Server, der FileMaker Pro-Dateien öffnet und in Ihrem Netzwerk für Clients zur Verfügung stellt. FileMaker Server verwendet moderne Client/ServerTechnologie für viele Hintergrundaktionen, die bei der Verwaltung von Dateien anfallen, und steigert damit die Leistung für Clients, die auf diese Dateien zugreifen. FileMaker Server besteht aus zwei Hauptkomponenten: dem Verwaltungsprogramm FileMaker Server Admin und den Diensten (Windows) bzw. Daemons (Mac OS), die FileMaker Server ausmachen. Clients umfassen: Das Programm FileMaker Server ist ein Tool, das Sie mit FileMaker Pro in einer Netzwerkumgebung für Folgendes einsetzen können: 1 1 1 FileMaker 7- und FileMaker 8-Benutzer FileMaker Server 8 Web Publishing Engine-Clients FileMaker ODBC (Open Database Connectivity)- und JDBC (Java Database Connectivity)-Clients FileMaker Server 1 1 Steigern des Durchsatzes für Datenbank-Clients Erhöhen der Anzahl von FileMaker Pro-Clients, die auf eine von FileMaker Server bereitgestellte Datei zugreifen können Ihre Kopie von FileMaker Server unterstützt eine der folgenden Client-Konfigurationen: 1 1 Wenn Sie FileMaker Server starten, werden FileMaker Pro-Dateien, bei denen die entsprechenden erweiterten Zugriffsrechte gesetzt sind und die sich im Ordner „Databases“ befinden, automatisch geöffnet und bereitgestellt: FileMaker Server: 1 1 1 bis zu 250 FileMaker Pro-Clients bis zu 125 bereitgestellte Datenbanken FileMaker Server Advanced: 1 1 1 bis zu 250 FileMaker Pro-Clients bis zu 125 bereitgestellte Datenbanken bis zu insgesamt 100 Custom Web Publishing- und Instant Web Publishing-Sitzungen 1 1 bis zu insgesamt 50 ODBC- und JDBC-Clients FileMaker Server Option Pack: 1 fügt Custom Web Publishing, Instant Web Publishing sowie ODBC- und JDBC-Client-Unterstützung für FileMaker Server bis zu den Beschränkungen hinzu, die für FileMaker Server Advanced beschrieben wurden. Erhöhen der Anzahl der Dateien, die bereitgestellt werden können. Windows: Programme\FileMaker\FileMaker Server\Data\Databases\ Mac OS: [Festplatte]/Library/FileMaker Server/Data/Databases/ FileMaker Server öffnet zudem Datenbanken auf der ersten Ebene der Unterordner und optional einen weiteren Ordner, den Sie angeben. Mithilfe dieser Ordnerstruktur können Sie bequem die Datenbankdateien einrichten, die FileMaker Server im Netzwerk bereitstellen soll. Mit FileMaker Server Advanced können Sie von FileMaker Server bereitgestellte Datenbanken im Internet oder im Intranet eines Unternehmens veröffentlichen. Weitere Informationen über Web Publishing finden Sie im Handbuch FileMaker Instant Web Publishing oder FileMaker Server Advanced Custom Web Publishing. Kapitel 1 | Erste Schritte 11 Beachten Sie die folgenden Punkte zur unterschiedlichen Verwendung von FileMaker Server und FileMaker Pro: 1 Verwenden Sie FileMaker Server, um FileMaker Pro-Dateien zu öffnen und bereitzustellen, die den FileMaker Pro-Clients in Ihrem Netzwerk zur Verfügung stehen sollen. 1 Verwenden Sie FileMaker Pro, um Datenbankdateien zu erstellen und die erweiterten Zugriffsrechte zu aktivieren, die für Sharing mit FileMaker Server erforderlich sind. Stellen Sie dann die Datenbankdateien auf FileMaker Server bereit. Verwenden Sie FileMaker Pro, um die Struktur von bereitgestellten Datenbanken zu ändern (z. B. um Konten und Berechtigungen für jede bereitgestellte Datei einzurichten). FileMaker Server Admin FileMaker Server Admin ist ein Programm im Mac OS und eine Konsole in Windows. Mit ihm können Sie bequem FileMaker Server konfigurieren und verwalten, bereitgestellte Datenbanken und Clients bearbeiten und überwachen sowie statistische Daten verfolgen. Konsolenstamm Detailfenster FileMaker Server Admin (Mac OS) FileMaker Server Admin kann auf demselben Computer ausgeführt werden, auf dem FileMaker Server läuft (lokal). Wenn FileMaker Server auch für entfernte Verwaltung konfiguriert wurde, kann FileMaker Server Admin auf einem Windows- oder Mac OS-Computer im Netzwerk installiert und ausgeführt werden, um einen oder mehrere FileMaker Server zu verwalten, die auf anderen Windows- oder Mac OS-Computern im selben Netzwerk installiert sind. Bei der entfernten Verwaltung von FileMaker Server können Sie: 1 1 Bereichsfenster FileMaker Server-Programmeigenschaften konfigurieren, eine FileMaker Pro-Datenbankdatei öffnen – oder bereitstellen – und sie damit Clients im Netzwerk zur Verfügung stellen, FileMaker Server Admin (Windows) 1 Informationen über die bereitgestellten Dateien anzeigen, z. B. die Anzahl der Clients, die auf jede Datenbank zugreifen, 1 Mitteilungen an verbundene Gäste senden, 12 FileMaker Server Administratorhandbuch 1 eine bereitgestellte FileMaker Pro-Datenbank schließen, damit sie Clients nicht mehr zur Verfügung steht, Neue Funktionen 1 Neben der Optimierung der Zuverlässigkeit und den Leistungsverbesserungen unterstützt FileMaker Server 8 sowohl FileMaker 7- als auch FileMaker 8-Clients. die Verbindung eines ausgewählten Clients von allen Datenbanken trennen, 1 1 bereitgestellte Datenbanken anhalten oder wieder starten, geplante Aufgaben für die Sicherung freigegebener Datenbanken definieren, 1 1 Systemereignisse und Ereignisprotokolle anzeigen, FileMaker Server starten oder stoppen. Verwenden von FileMaker Server in Ihrem Netzwerk FileMaker Server arbeitet mit den folgenden Netzwerktechnologien: 1 Mehrere Schnittstellenkarten: FileMaker Server arbeitet mit der Fähigkeit Ihres Netzwerkbetriebssystems, mehrere Netzwerkschnittstellenkarten zu nutzen. Sie können mehrere NICs und IP-Adressenaliasse verwenden, um Ihren Clients besseren Zugriff auf bereitgestellte Datenbankdateien zu geben. 1 LDAP: Sie können einen LDAP (Lightweight Directory Access Protocol)-Verzeichnisdienst für die zentrale Verwaltung Ihrer bereitgestellten Datenbanken verwenden, indem Sie FileMaker Server bei Ihrem Verzeichnisdienst registrieren. 1 Domänencontroller: Mithilfe eines Domänencontrollers können Sie Gruppenkonten zentral verwalten, die Client-Zugriffsrechte auf bereitgestellte Datenbanken festlegen. 1 Verschlüsselung: FileMaker Server kann so konfiguriert werden, dass er Client Daten für sichere Übertragungen zwischen dem Client und bereitgestellten Datenbanken verschlüsselt. FileMaker Server verwendet den Secure Sockets Layer (SSL) Ihres Netzwerkprotokolls, um die Daten zu verschlüsseln und zu entschlüsseln. Hinweis FileMaker Server 8 wird für die komplette Unterstützung aller neuen FileMaker Pro 8-Funktionen einschließlich komplexer Suchen und der neuen Berechnungsfunktion benötigt. Weitere Informationen über diese Funktion Siehe Migrationswerkzeuge, die Ihnen beim Upgrade von FileMaker Server 7 auf FileMaker Server 8 helfen Kapitel 2, „Migrieren von FileMaker Server von der Vorgängerversion“. Die Mac OS-Ereignisprotokollfelder sind jetzt Tab-begrenzt und es gibt zwei neue Felder: Ereignis-ID und Schweregrad (Fehler, Warnung oder Information) „Protokollieren von FileMaker Server-Ereignissen“ auf Seite 43 Wenn FileMaker Server Dateien öffnet, die nicht richtig geschlossen oder noch nicht in einem FileMaker 8-Produkt geöffnet wurden, führt FileMaker Server eine Konsistenzprüfung für jede Datei durch und protokolliert das Ergebnis der Prüfung im Ereignisprotokoll. „Schritt 4. Überprüfen, ob Datenbanken für FileMakerClients verfügbar sind“ auf Seite 30 Für die Beispieldatenbank (FMServer_Sample.fp7) sind erweiterte Zugriffsrechte für die Verwendung von Instant Web Publishing und ODBC/JDBC aktiviert. „Überprüfen Ihrer Installation“ auf Seite 25 Verbesserte Funktionalität im Assistenten für FileMaker Server Advanced Client-Verbindungen für die Konfiguration Custom Web Publishing von FileMaker Server Advanced Handbuch Verbesserte Web Publishing-Unterstützung in FileMaker Server Advanced FileMaker Server Advanced Custom Web Publishing Handbuch Verbesserte ODBC- und JDBCAnwendungsunterstützung in FileMaker Server Advanced FileMaker ODBC- und JDBCEntwicklerhandbuch Kapitel 2 Migrieren von FileMaker Server von der Vorgängerversion Wenn Sie noch nicht mit FileMaker Server gearbeitet haben, können Sie dieses Kapitel überspringen und direkt fortfahren mit Kapitel 3, „Installieren von FileMaker Server“. FileMaker Server 8 bietet zwei Werkzeuge namens „Back Up Settings“ und „Restore Settings“ für das Sichern und das Wiederherstellen von Einstellungen, um Sie dabei zu unterstützen, Ihre Einstellungen und Zeitpläne von einer Standardinstallation von FileMaker Server 7 auf eine FileMaker Server 8-Installation auf dem gleichen Computer mit der gleichen Konfiguration zu verlagern. Wenn Sie eine Lizenz für FileMaker Server 8 Advanced besitzen, gibt es eigene Hilfsmittel für das Sichern und Wiederherstellen der Einstellungen, um Sie dabei zu unterstützen, Ihre Web Publishing Engine-Einstellungen zu speichern und zu übertragen. Weitere Informationen finden Sie im Handbuch FileMaker Server Advanced Web Publishing Installation. Wichtig Wenn Sie eine Lizenz für FileMaker Server 7 Advanced besitzen und beabsichtigen, auf FileMaker Server 8 Advanced aufzurüsten, sollten Sie die Installationen für FileMaker Server 8 und FileMaker Server 8 Advanced in der gleichen Sitzung planen. Bitte zuerst lesen Die nachfolgend aufgeführten Schritte geben einen Überblick über den Migrationsvorgang. Weitere Informationen zu jedem Schritt finden Sie in den verbleibenden Abschnitten. Die hier angegebene Reihenfolge der Durchführung der Migrationsschritte ist wichtig. Wenn Sie Schritte auslassen oder die Reihenfolge nicht einhalten, arbeitet FileMaker Server eventuell nicht richtig und Sie müssen Ihre FileMaker Server-Einstellungen eventuell manuell neu konfigurieren. 1. Stoppen Sie den FileMaker Server 7-Dienst (Windows) bzw. -Daemon (Mac OS) und den FileMaker Server 7 Helper-Dienst (Windows) bzw. -Daemon (Mac OS). 2. Erstellen Sie eine Kopie der Datenbankdateien, Scriptdateien und Plugins, die Sie mit FileMaker Server 7 verwendet haben. 3. Speichern Sie Ihre FileMaker Server 7-Einstellungen über das Werkzeug „Back Up Settings“. 4. Deinstallieren Sie FileMaker Server 7. 5. Installieren Sie FileMaker Server 8. 6. Verschieben Sie Ihre gesicherten FileMaker Server 7Einstellungen in FileMaker Server 8 mithilfe des Werkzeugs „Restore Settings“. 7. Verschieben Sie die Datenbankdateien, Scriptdateien und Plugins, die Sie mit FileMaker Server 7 verwendet haben, in die richtigen Ordner innerhalb der FileMaker Server 8-Ordnerstruktur. 8. Prüfen Sie, ob die Migration erfolgreich war. Hinweis Wenn die FileMaker Server Web Publishing Engine auf dem gleichen Computer wie FileMaker Server installiert ist, führen Sie die Migrationswerkzeuge für die Web Publishing Engine aus. 14 FileMaker Server Administratorhandbuch Schritt 1. FileMaker Server stoppen Stoppen Sie zuerst den FileMaker Server-Dienst (Windows) bzw. Daemon (MacOS) und den FileMaker Server Helper-Dienst (Windows) bzw. -Daemon (MacOS) und beenden Sie dann FileMaker Server Admin. Weitere Informationen hierzu finden Sie unter „Beenden von FileMaker Server (Windows)“ auf Seite 52 und „Stoppen von FileMaker Server (Mac OS)“ auf Seite 53. Schritt 2. Kopien von Datenbanken, Scripts und Plugins erstellen Erstellen Sie eine Kopie der Datenbankdateien, Scriptdateien und Plugins, die Sie mit FileMaker Server 7 verwendet haben. Nachdem Sie das Werkzeug „Restore Settings“ ausgeführt haben, müssen Sie diese Dateien an die neuen Speicherorte innerhalb der FileMaker Server 8-Ordnerstruktur verschieben. Automatisch aktualisierte Plugins auf Client-Computern Windows: \Programme\FileMaker\FileMaker Server 7\Data\ Databases\AutoUpdate\ Mac OS: [Festplatte]/Library/FileMaker Server7/Data/Databases/ AutoUpdate/ Befehlsdateien (Windows) oder Shell-Scripts (Mac OS) Windows: \Programme\FileMaker\FileMaker Server 7\Data\Scripts\ Mac OS: [Festplatte]/Library/FileMaker Server 7/Data/Scripts/ Schritt 3. Ihre Einstellungen speichern Wenn Sie Ihre FileMaker Server 7-Einstellungen und -Zeitpläne speichern wollen, müssen Sie das Werkzeug „Back Up Settings“ für die Einstellungen verwenden, bevor Sie FileMaker Server 7 deinstallieren. Hinweis Um das Werkzeug „Back Up Settings“ auszuführen, müssen Sie ein Anmeldekonto mit Administratorrechten verwenden. Bei einer Standard-FileMaker Server 7-Installation werden Datenbankdateien, Scriptdateien und Plugins in den folgenden Ordnern gespeichert: 1. Legen Sie die FileMaker Server 8-CD in das CD- oder DVDLaufwerk ein. Datenbankdateien 2. Doppelklicken Sie auf das Symbol Back Up Settings. Windows: \Programme\FileMaker\FileMaker Server 7\Data\ Databases Mac OS: [Festplatte]/Library/FileMaker Server 7/Data/Databases/ Server-Plugins Windows: \Programme\FileMaker\FileMaker Server 7\Extensions\ Plugins\ Mac OS: [Festplatte]/Library/FileMaker Server7/Extensions/Plugins/ 3. Mac OS: Geben Sie Ihre Mac OS-Authentifizierung ein und klicken Sie auf OK. 4. Klicken Sie auf OK, um das Werkzeug zu beenden. Kapitel 2 | Migrieren von FileMaker Server von der Vorgängerversion Schritt 4. FileMaker Server 7 deinstallieren Deinstallieren von FileMaker Server 7 (Mac OS) Hinweis Nachdem Sie Ihre FileMaker Server 7-Einstellungen gespeichert haben, können Sie FileMaker Server 7 deinstallieren. Hinweis Das Deinstallationsprogramm für FileMaker Server 7 befindet sich auf der FileMaker Server 8-CD. Wichtig So entfernen Sie FileMaker Server 7 von Ihrem Computer: 1 1. Legen Sie die FileMaker Server 8-CD in das CD- oder DVD-Laufwerk ein. Bevor Sie FileMaker Server von Ihrem Computer entfernen, halten Sie die FileMaker Server 7 Helper- und FileMaker Server 7-Dienste (Windows) bzw. -Daemons (Mac OS) an und beenden Sie FileMaker Server Admin. Weitere Informationen finden Sie unter „Schritt 1. FileMaker Server stoppen“ auf Seite 14. 15 2. Doppelklicken Sie auf das Symbol FileMaker Server 7 Uninstaller. 1 Wenn Sie Ihre Einstellungen in Schritt 3 nicht gesichert haben, werden sie durch die Deinstallation gelöscht und Sie können das Werkzeug „Restore Settings“ nicht verwenden. Deinstallieren von FileMaker Server 7 (Windows) 3. Geben Sie Ihr Mac OS-Authentifizierungspasswort ein und folgen Sie den Bildschirmanweisungen. So entfernen Sie FileMaker Server 7 von Ihrem Computer: 4. Klicken Sie auf Deinstallieren. 1. Starten Sie Windows. Eventuell wird eine Meldung angezeigt, dass einige Dateien oder Ordner nicht gelöscht werden konnten. Sie müssen diese Dateien oder Ordner an den richtigen Speicherort verschieben, nachdem Sie Ihre Einstellungen (und Zeitpläne) wiederhergestellt haben. 2. Wählen Sie Start > Systemsteuerung > Software. 3. Wählen Sie FileMaker Server 7 in der Liste aus und klicken Sie auf Entfernen. Eventuell wird eine Meldung angezeigt, dass einige Dateien oder Ordner nicht gelöscht werden konnten. Sie müssen diese Dateien oder Ordner an den neuen Speicherort verschieben, nachdem Sie Ihre Einstellungen (und Zeitpläne) wiederhergestellt haben. 5. Klicken Sie auf OK und wählen Sie dann Beenden. Schritt 5. FileMaker Server 8 installieren Hinweis Um FileMaker Server zu installieren, müssen Sie ein Anmeldekonto mit Administratorrechten verwenden. Weitere Informationen hierzu finden Sie unter „Installieren von FileMaker Server (Windows)“ auf Seite 21 und „Installieren von FileMaker Server (Mac OS)“ auf Seite 23. 16 FileMaker Server Administratorhandbuch Schritt 6. Wiederherstellen Ihrer Einstellungen Nachdem Sie Ihre FileMaker Server 7-Einstellungen gespeichert und FileMaker Server 8 installiert haben, können Sie das Werkzeug „Restore Settings“ verwenden, um Ihre FileMaker Server 7Einstellungen und -Zeitpläne zu FileMaker Server 8 zu verschieben. Hinweis Um das Werkzeug „Restore Settings“ auszuführen, müssen Sie ein Anmeldekonto mit Administratorrechten verwenden. 1. Wenn Sie im Installationsprogramm im Bereich „Startkonfiguration“ Automatisch ausgewählt haben, müssen Sie zuerst die FileMaker Server-Dienste (Windows) bzw. -Daemons (Mac OS) stoppen. Weitere Informationen hierzu finden Sie unter „Beenden von FileMaker Server (Windows)“ auf Seite 52 und „Stoppen von FileMaker Server (Mac OS)“ auf Seite 53. 2. Legen Sie die FileMaker Server-CD in das CD- oder DVD-Laufwerk ein. 3. Doppelklicken Sie auf das Symbol Restore Settings. Schritt 7. Verschieben der Dateien an den richtigen Speicherort Nachdem Sie Ihre FileMaker Server 7-Einstellungen wiederhergestellt haben, müssen Sie Datenbankdateien, Scriptdateien und Plugins, die Sie mit FileMaker Server 7 verwendet haben, in die richtigen Ordner innerhalb der FileMaker Server 8-Ordnerstruktur verschieben. Weitere Informationen hierzu finden Sie unter „Schritt 2. Platzieren von Datenbankdateien an den richtigen Speicherorten“ auf Seite 28, „Standardordner für Plugin-Dateien“ auf Seite 55, und „Standardordner für Scriptdateien“ auf Seite 64. Schritt 8. Abschließen der Migration Nachdem Sie die Datenbankdateien, Scriptdateien und Plugins, die Sie mit FileMaker Server 7 verwendet haben, in die richtigen Ordner verschoben haben, müssen Sie prüfen, ob die Software richtig arbeitet. 1. Starten Sie FileMaker Server Admin und die FileMaker Server 8Dienste (Windows) bzw. -Daemons (Mac OS), falls Sie sie vor Verwendung des Werkzeugs „Restore Settings“ gestoppt haben. 4. Mac OS: Geben Sie Ihre Mac OS-Authentifizierung ein. 5. Klicken Sie auf OK, um das Werkzeug „Restore Settings“ zu beenden. 6. Starten Sie die FileMaker Server-Dienste (Windows) bzw. -Daemons (Mac OS) neu. Weitere Informationen hierzu finden Sie unter „Starten von FileMaker Server (Windows)“ auf Seite 51 und „Starten von FileMaker Server (Mac OS)“ auf Seite 52. Kapitel 2 2. Stellen Sie sicher, dass Ihre Datenbanken geöffnet sind. Weitere Informationen finden Sie unter „Überprüfen Ihrer Installation“ auf Seite 25. Das Prüfen einer großen Datei kann einige Minuten dauern. Hinweis Wenn FileMaker Server Dateien öffnet, die nicht richtig geschlossen oder noch nicht in einem FileMaker 8-Produkt geöffnet wurden, führt FileMaker Server eine Konsistenzprüfung für jede Datei durch und protokolliert das Ergebnis der Prüfung im Ereignisprotokoll. 3. Stellen Sie sicher, dass Ihre Einstellungen und Zeitpläne, speziell die Datei- und Ordnerpfade, richtig sind. Für Benutzer von FileMaker Server Advanced Wenn die FileMaker Server Web Publishing Engine auf dem gleichen Computer wie FileMaker Server installiert ist, ist es wichtig, dass Sie die Werkzeuge „Back Up Settings“ und „Restore Settings“ für die Web Publishing Engine ausführen. Weitere Informationen finden Sie im Handbuch FileMaker Server Advanced Web Publishing Installation. | Migrieren von FileMaker Server von der Vorgängerversion 17 18 FileMaker Server Administratorhandbuch Kapitel 3 Installieren von FileMaker Server Dieses Kapitel enthält schrittweise Anleitungen für die Installation von FileMaker Server, FileMaker Server Admin und zugehörigen Dateien auf einem Windows- oder Mac OS-Computer. Wichtig Wenn Sie von FileMaker Server 7 aufrüsten, lesen Sie zunächst Kapitel 2, „Migrieren von FileMaker Server von der Vorgängerversion“. Wenn Sie die Software FileMaker Server Advanced installieren, finden Sie Installationsanleitungen für die Web Publishing Engine und ODBC- und JDBC-Unterstützung in den folgenden Handbüchern: 1 FileMaker Server Advanced Web Publishing Installationshandbuch 1 Installation der FileMaker ODBC- und JDBC-Client-Treiber Hardware- und Software-Anforderungen FileMaker Server sollte auf einem eigenen Computer laufen, der für die Nutzung als Datenbank-Server reserviert ist. Wenn FileMaker Server als Host für viele Clients oder eine große Anzahl an Datenbankdateien dient, belegt er einen großen Teil der Prozessor-, Festplatten- und Netzwerkkapazität. Andere prozessorintensive Programme (z. B. Web-Server oder Sicherungssoftware) oder umfangreicher Netzwerkverkehr auf demselben Computer verlangsamen FileMaker Server und verringern die Leistung von FileMaker Pro auf Client-Computern. Hinweise 1 Installieren Sie FileMaker Server nicht auf einem Computer, der die primäre Workstation eines Benutzers oder ein NetzwerkDateiserver ist. 1 Aktivieren Sie nicht die Betriebssystemfunktion für File-Sharing auf dem Computer, auf dem FileMaker Server läuft oder verwenden Sie diese Funktion des Betriebssystems für die gemeinsame Benutzung von FileMaker Pro-Dateien. 1 Sie können nicht zwei verschiedene Versionen von FileMaker Server gleichzeitig auf einem Computer ausführen. 1 Sie müssen die Zugriffssteuerungslisten (ACL) deaktivieren, um das Produkt zu installieren. Verwenden Sie nach der Installation keine ACL-Dateiberechtigungen, um den Zugriff auf FileMakerDateien zu steuern. Weitere Informationen finden Sie in der Dokumentation zu Ihrer Betriebssystemsoftware. Anforderungen für Windows-Systeme Mindestanforderungen für 1-50 Clients 1 Intel-kompatibler PC mit einem Pentium III- oder Xeon-Prozessor mit 1 GHz 1 1 256 MB RAM (1 GB oder mehr empfohlen) Windows Server 2003 Standard Edition (mit Service Pack 1) oder Windows 2000 Server (mit Service Pack 4) oder Windows XP Professional SP 2 1 Festplatte mit mindestens 1 GB freiem Plattenspeicher. Kalkulieren Sie auch zusätzlichen Speicherplatz für die Datenbankdateien ein, die Sie bereitstellen wollen und die sich auf derselben Platte wie das Programm FileMaker Server befinden sollten. 20 FileMaker Server Administratorhandbuch 1 Anmeldekonto mit administrativen Rechten für die Installation von FileMaker Server 1 CD- oder DVD-Laufwerk Mindestanforderungen für mehr als 50 Clients 1 1 1 Intel-kompatibler PC mit einem Pentium 4- oder Xeon-Prozessor 512 MB RAM (1 GB oder mehr empfohlen) Windows Server 2003 Standard Edition (mit Service Pack 1) oder Windows 2000 Server (mit Service Pack 4) 1 Festplatte mit mindestens 1 GB freiem Plattenspeicher. Kalkulieren Sie auch zusätzlichen Speicherplatz für die Datenbankdateien ein, die Sie bereitstellen wollen und die sich auf derselben Platte wie das Programm FileMaker Server befinden sollten. 1 Anmeldekonto mit administrativen Rechten für die Installation von FileMaker Server 1 CD- oder DVD-Laufwerk Anforderungen für Netzwerke (Windows) Damit sich Dateien gemeinsam in einem Netzwerk benutzen lassen, muss die folgende zusätzliche Software und Hardware auf dem HostComputer installiert sein, auf dem FileMaker Server läuft: 1 1 1 Windows-kompatible Netzwerkkarte Software-Treiber für Ihre Netzwerkkarte TCP/IP-Netzwerkprotokoll Hinweis Da einige DHCP-Server IP-Adressen wechseln, empfiehlt FileMaker die Verwendung einer statischen IP-Adresse. Anforderungen für Mac OS-Systeme Mindestanforderungen für 1-50 Clients 1 1 1 Power Mac G4 500 MHz 256 MB RAM (1 GB oder mehr empfohlen) Mac OS X (10.3.9 oder 10.4) oder Mac OS X Server (10.3.9 oder 10.4) 1 Festplatte mit mindestens 1 GB freiem Plattenspeicher. Kalkulieren Sie auch zusätzlichen Speicherplatz für die Datenbankdateien ein, die Sie bereitstellen wollen und die sich auf derselben Platte wie das Programm FileMaker Server befinden sollten. 1 Anmeldekonto mit administrativen Rechten für die Installation von FileMaker Server 1 CD- oder DVD-Laufwerk Mindestanforderungen für mehr als 50 Clients 1 1 1 1 Power Mac G4 1 GHz 512 MB RAM (1 GB oder mehr empfohlen) Mac OS X Server (10.3.9 oder 10.4) Festplatte mit mindestens 1 GB freiem Plattenspeicher. Kalkulieren Sie auch zusätzlichen Speicherplatz für die Datenbankdateien ein, die Sie bereitstellen wollen und die sich auf derselben Platte wie das Programm FileMaker Server befinden sollten. 1 Anmeldekonto mit administrativen Rechten für die Installation von FileMaker Server 1 CD- oder DVD-Laufwerk Kapitel 3 Anforderungen für Netzwerke (Mac OS) 1 TCP/IP-Netzwerkprotokoll Hinweis Da einige DHCP-Server IP-Adressen wechseln, empfiehlt FileMaker die Verwendung einer statischen IP-Adresse. Wichtiger Hinweis zu den unterstützten Betriebssystemen Zum Zeitpunkt der Drucklegung dieses Handbuchs hat FileMaker, Inc. FileMaker Server mit den oben aufgeführten Windows- und Mac OS-Betriebssystemen getestet. Dies sind die Mindestanforderungen. Die Software kann auch mit späteren Versionen verwendet werden, die von FileMaker zertifiziert sind. FileMaker Server Advanced und Web PublishingUnterstützung Sie können die Web Publishing Engine und die zugehörigen Softwarekomponenten abhängig von Ihren Anforderungen auf demselben Computer wie FileMaker Server oder auf einem oder zwei separaten Host-Computern installieren. Web Publishing benötigt mehr Serverressourcen und u. U. einen leistungsstärkeren Computer, insbesondere wenn sämtliche Softwarekomponenten auf einem einzelnen Computer installiert sind. Weitere Informationen finden Sie im Handbuch FileMaker Server Advanced Web Publishing Installation. | Installieren von FileMaker Server 21 Installieren von FileMaker Server (Windows) Hinweis Wenn FileMaker Server 7 installiert ist, müssen Sie diesen deinstallieren, bevor Sie FileMaker Server 8 installieren können. Weitere Informationen finden Sie unter „Deinstallieren von FileMaker Server 7 (Windows)“ auf Seite 15. Wenn Sie von FileMaker Server 8 Trial aufrüsten, lesen Sie zunächst „Aktualisieren der FileMaker Server-Lizenz“ auf Seite 9. Diese Installationsprozedur beschreibt die Installation des Programms FileMaker Server und zugehöriger Dateien. FileMaker Server Admin wird bei diesem Vorgang ebenfalls installiert. Standardmäßig legt das Setup-Programm den Ordner Programme\ FileMaker\FileMaker Server an. FileMaker empfiehlt die Installation im standardmäßig vorgegebenen Ordner. So installieren Sie FileMaker Server: 1. Legen Sie die FileMaker Server-CD in das CD- oder DVDLaufwerk ein. 2. Doppelklicken Sie auf setup.exe. 3. Wählen Sie die Installationssprache. Klicken Sie auf OK. Sie sehen den Begrüßungsbildschirm des Setup-Assistenten für FileMaker Server. 4. Klicken Sie auf Weiter und folgen Sie den Bildschirmanweisungen. 22 FileMaker Server Administratorhandbuch 5. Wählen Sie eine Option für den FileMaker Server-Start, klicken Sie dann auf Weiter und folgen Sie den Bildschirmanweisungen. Auswahl Wenn Automatisch FileMaker Server soll bei jedem Window-Start gestartet werden. Manuell FileMaker Server soll nur gestartet werden, nachdem Sie den FileMaker Server-Dienst in der Dienste-Konsole gestartet haben. Hinweis Der FileMaker Server Helper-Dienst ist unabhängig von der Wahl von Automatisch oder Manuell auf automatischen Start eingestellt. Der Helper wird benötigt, um den Server-Dienst von FileMaker Server Admin zu starten, wenn FileMaker Server nicht auf automatischen Start eingestellt ist. So installieren Sie nur FileMaker Server Admin: 1. Legen Sie die FileMaker Server CD in das CD- oder DVDLaufwerk des Computers ein, den Sie für die entfernte Verwaltung nutzen möchten. 2. Doppelklicken Sie auf setup.exe. 3. Wählen Sie die Installationssprache. Klicken Sie auf OK. Sie sehen den Begrüßungsbildschirm des Setup-Assistenten für FileMaker Server. 4. Klicken Sie auf Weiter und folgen Sie den Bildschirmanweisungen. 6. Am Ende der Installation wird das Produktregistrierungsfenster angezeigt. Sie können sich online, per Brief oder per Fax registrieren. 5. Klicken Sie im Bereich „Setup-Typ“ auf Benutzerdefiniert und dann auf Weiter. Nach der Installation müssen Sie entweder den Computer neu starten oder den FileMaker Server-Dienst das erste Mal manuell starten. Weitere Informationen finden Sie unter „Starten von FileMaker Server (Windows)“ auf Seite 51. Anschließend wird FileMaker Server beim Neustart des Computers gestartet. 6. Klicken Sie auf FileMaker Server Admin und dann auf Weiter. Separates Installieren von FileMaker Server Admin (Windows) So entfernen Sie FileMaker Server von einem Computer: Diese Installationsprozedur beschreibt die Installation des Programms FileMaker Server und unterstützender Dateien. Sie sollten diese Prozedur nur zur Installation von FileMaker Server Admin auf einem Computer im Netzwerk verwenden. Das FileMaker Server-Programm wird nicht installiert. 2. Halten Sie die FileMaker Server-Dienste an und beenden Sie FileMaker Server Admin. 7. Am Ende der Installation wird das Produktregistrierungsfenster angezeigt. Sie können sich online, per Brief oder per Fax registrieren. Deinstallieren von FileMaker Server (Windows) 1. Starten Sie Windows. Weitere Informationen finden Sie unter „Beenden von FileMaker Server (Windows)“ auf Seite 52. 3. Wählen Sie Start > Systemsteuerung > Software. 4. Wählen Sie FileMaker Server in der Liste aus und klicken Sie auf Entfernen. Ihre Datenbank- und Scriptdateien sowie die Plugins werden nicht gelöscht. Kapitel 3 | Installieren von FileMaker Server Installieren von FileMaker Server (Mac OS) 5. Wählen Sie die Startkonfiguration. Klicken Sie auf OK. Hinweis Wenn FileMaker Server 7 installiert ist, müssen Sie diesen deinstallieren, bevor Sie FileMaker Server 8 installieren können. Weitere Informationen finden Sie unter „Deinstallieren von FileMaker Server 7 (Mac OS)“ auf Seite 15. Auswahl Wenn Automatisch FileMaker Server sollte bei jedem Start von Mac OS gestartet werden. Manuell FileMaker Server soll nur gestartet werden, nachdem Sie den FileMaker Server-Daemon durch FileMaker Server Admin gestartet haben. Wenn Sie von FileMaker Server 8 Trial aufrüsten, lesen Sie zunächst „Aktualisieren der FileMaker Server-Lizenz“ auf Seite 9. Diese Installationsprozedur beschreibt die Installation des Programms FileMaker Server und zugehöriger Dateien. FileMaker Server Admin wird bei diesem Vorgang ebenfalls installiert. Das Installationsprogramm legt zwei Ordner an: einen Ordner „FileMaker Server“ unter [Festplatte]/Library und einen „FileMaker Server 8“ unter [Festplatte]/Programme. Weitere Informationen über diese Ordner finden Sie unter „FileMaker ServerOrdner unter Mac OS“ auf Seite 60. Wichtig FileMaker Server muss lokal auf Mac OS installiert werden. Sie können FileMaker Server nicht über ein Netzwerk installieren. 23 Hinweis Der FileMaker Server Helper-Daemon ist unabhängig von der Wahl von Automatisch oder Manuell auf automatischen Start eingestellt. Der Helper wird benötigt, um den Server-Daemon von FileMaker Server Admin zu starten, wenn FileMaker Server nicht auf automatischen Start eingestellt ist. 6. Folgen Sie den Bildschirmanweisungen. 7. Am Ende der Installation wird das Produktregistrierungsfenster angezeigt. Sie können sich online, per Brief oder per Fax registrieren. 1. Legen Sie die FileMaker Server-CD in das CD- oder DVDLaufwerk ein. Nach der Installation müssen Sie entweder den Computer neu starten oder den FileMaker Server-Dienst das erste Mal manuell starten. Weitere Informationen finden Sie unter „Starten von FileMaker Server (Mac OS)“ auf Seite 52. Anschließend wird FileMaker Server beim Neustart des Computers gestartet. Das CD-Fenster wird angezeigt. Wenn Sie nur das CD-Symbol sehen, doppelklicken Sie darauf, um das Fenster zu öffnen. Separates Installieren von FileMaker Server Admin (Mac OS) 2. Doppelklicken Sie auf das FileMaker Server 8-Installationssymbol. Diese Installationsprozedur beschreibt die Installation des Programms FileMaker Server und unterstützender Dateien. Sie sollten diese Prozedur nur zur Installation von FileMaker Server Admin auf einem Computer im Netzwerk verwenden. Das FileMaker Server-Programm wird nicht installiert. 3. Geben Sie Ihr Mac OS-Authentifizierungspasswort ein und folgen Sie den Bildschirmanweisungen. Das Installationsprogramm legt im Ordner [Festplatte]/Programme einen Ordner „FileMaker Server 8“ an. So installieren Sie FileMaker Server: Das Dialogfeld „FileMaker Server-Installation“ wird geöffnet. 4. Klicken Sie auf Installieren. 24 FileMaker Server Administratorhandbuch So installieren Sie nur FileMaker Server Admin: 1. Legen Sie die FileMaker Server-CD in das CD- oder DVDLaufwerk ein. Das CD-Fenster wird angezeigt. Wenn Sie nur das CD-Symbol sehen, doppelklicken Sie darauf, um das Fenster zu öffnen. 2. Doppelklicken Sie auf das FileMaker Server 8-Installationssymbol. 3. Geben Sie Ihr Mac OS-Authentifizierungspasswort ein und folgen Sie den Bildschirmanweisungen. Das Dialogfeld „FileMaker Server-Installation“ wird geöffnet. 4. Wählen Sie Deinstallieren aus dem Einblendmenü. 5. Klicken Sie auf Deinstallieren. Ihre Datenbank- und Scriptdateien sowie die Plugins werden nicht gelöscht. 6. Klicken Sie auf Beenden. 3. Wählen Sie Manuelle Installation aus dem Einblendmenü. 4. Klicken Sie auf Installieren und folgen Sie den Bildschirmanweisungen. 5. Am Ende der Installation wird das Produktregistrierungsfenster angezeigt. Sie können sich online, per Brief oder per Fax registrieren. Deinstallieren von FileMaker Server (Mac OS) Hinweis Bevor Sie FileMaker Server von Ihrem Computer entfernen, halten Sie unbedingt die FileMaker Server Helper- und FileMaker Server-Daemons an und beenden Sie FileMaker Server Admin. So entfernen Sie FileMaker Server von Ihrem Computer: 1. Legen Sie die FileMaker Server-CD in das CD- oder DVD-Laufwerk ein. Das CD-Fenster wird angezeigt. Wenn Sie nur das CD-Symbol sehen, doppelklicken Sie darauf, um das Fenster zu öffnen. 2. Doppelklicken Sie auf das FileMaker Server 8-Installationssymbol. Konfigurieren der Firewall für FileMaker-Ports Wenn Sie FileMaker Server in einer Umgebung verwenden, die eine Firewall einsetzt, müssen Sie die Firewall so konfigurieren, dass die von FileMaker verwendeten Ports zugelassen sind. Starten Sie Ihren Computer nach Konfiguration der Firewall neu. Port-Nummer Verwendet von 5003 FileMaker Pro und FileMaker Server für das Bereitstellen von Dateien 50003 FileMaker Server-Dienst (Windows) bzw. -Daemon (Mac OS) 50006 FileMaker Server Helper-Dienst (Windows) bzw. Daemon (Mac OS) Windows: Wenn FileMaker Server Admin gestartet ist und die Firewall eingeschaltet ist, wird eine Warnung angezeigt. Klicken Sie auf Entsperren, um FileMaker Server Admin zu starten. Kapitel 3 | Installieren von FileMaker Server 25 Port-Verwendung und entfernte Verwaltung So überprüfen Sie, ob FileMaker Server ordnungsgemäß funktioniert: Am besten lassen Sie zur entfernten Verwaltung außerhalb des physischen Netzwerks des Administrators Ihre Firewall aktiviert und stellen über einen sicheren Mechanismus wie VPN (Virtual Private Network) oder eine sichere Einwahl eine Verbindung zu Ihrem Netzwerk her. Verwenden Sie das FileMaker Server Admin-Tool, um FileMaker Server auf einem entfernten Computer zu verwalten, sobald eine sichere Verbindung zu Ihrem Netzwerk besteht. 1. Starten Sie FileMaker Server. Abhängig von der Option, die Sie bei der Installation gewählt haben, wird FileMaker Server automatisch gestartet oder muss manuell gestartet werden. Weitere Informationen hierzu finden Sie unter „Starten von FileMaker Server (Windows)“ auf Seite 51 bzw. „Starten von FileMaker Server (Mac OS)“ auf Seite 52. Wichtig FileMaker empfiehlt die Verwendung der Fernverwaltungsfunktion zur Verwaltung von FileMaker Server nicht, wenn Ihnen kein VPN oder keine entfernte Einwahl für den sicheren Zugriff auf Ihr Netzwerk zur Verfügung steht. Überprüfen Ihrer Installation Bevor Sie FileMaker Server konfigurieren, sollten Sie Folgendes überprüfen: 1 1 Die Software muss richtig installiert sein und funktionieren. Die Beispieldatenbank (FMServer_Sample.fp7) ist von einem Client-Computer aus benutzbar. FileMaker Server installiert eine vorkonfigurierte Beispieldatenbank als Teil einer Standardinstallation. Die Datenbank FMServer_Sample.fp7 befindet sich im Ordner „Sample“ im Standard-Datenbankordner (/FileMaker Server/Data/Databases/ Sample/FMServer_Sample.fp7). Sie wird automatisch beim Start von FileMaker Server geöffnet. Sie können diese Datenbank schließen und entfernen, nachdem Sie sichergestellt haben, dass FileMaker Server ordnungsgemäß funktioniert. 2. Starten Sie FileMaker Server Admin. 1 Windows: Wählen Sie Start > Programme > FileMaker Server Admin. 1 Mac OS: Doppelklicken Sie auf das FileMaker Server AdminSymbol im Ordner Programme/FileMaker Server 8/. 3. Windows: Wählen Sie FileMaker Server im Konsolenstamm und wählen Sie dann Aktion > Mit FileMaker Server verbinden. Mac OS: Wählen Sie Server > Mit FileMaker Server verbinden. 4. Wählen Sie aus dem Einblendmenü am oberen Rand des Dialogfelds „Mit FileMaker Server verbinden“ die Option Lokale Server, Bevorzugte Server oder Server nach LDAP aufgelistet. Wenn Sie FileMaker Server Admin auf demselben Computer verwenden, auf dem auch FileMaker Server läuft, können Sie (localhost) in der Ansicht Bevorzugte Server wählen. Fügen Sie für einen entfernten Server unter Bevorzugte Server die IP-Adresse hinzu. Sie können einen Server aus der Liste Lokale Server wählen und auf Zu Favoriten hinzufügen klicken, um ihn der Liste „Bevorzugte Server“ hinzuzufügen. In der Liste Server nach LDAP aufgelistet sehen Sie FileMaker Server, für die die Eigenschaft FileMaker Server bei einem Verzeichnisdienst registrieren aktiviert ist. 5. Wählen Sie den zu verwaltenden FileMaker Server aus und klicken Sie dann auf Verbinden. 6. Geben Sie einen Benutzernamen und ein Passwort ein, wenn Sie dazu aufgefordert werden. 26 FileMaker Server Administratorhandbuch 7. Klicken Sie auf den Knoten Datenbanken (Windows) bzw. die Schaltfläche Datenbanken (Mac OS). 5. Wenn Sie die Beispieldatenbank öffnen können, wurde Ihre Kopie von FileMaker Server korrekt installiert. 8. Die Datenbank „FMServer_Sample.fp7“ sollte in der Spalte Status als Normal aufgeführt sein. Schließen Sie die Beispieldatenbank und beenden Sie FileMaker Pro. So prüfen Sie, ob die Datenbank von einem Client-Computer aus benutzbar ist: 1. Starten Sie FileMaker Pro bzw. FileMaker Pro Advanced. 2. Wählen Sie Datei (Windows) bzw. Ablage (Mac OS) > Remote öffnen. 3. Wählen Sie Lokale Hosts aus dem Menü Ansicht und wählen Sie Ihren Server aus der Liste. Der Name der Beispieldatenbank sollte in der Spalte rechts erscheinen. 4. Wenn sich Ihr Server nicht in Ihrem lokalen Netzwerk befindet, können Sie den Netzwerkdateipfad direkt in das Dialogfeld „Remote öffnen“ eingeben. Schreiben Sie einfach fmnet:/hostIPAddress/ FMServer_Sample.fp7, wobei hostIPAddress die IP-Adresse Ihres Servers darstellt. Wenn Sie die Beispieldatenbank nicht öffnen können, überprüfen Sie die vorherigen Schritte und schlagen Sie weitere Maßnahmen in den Themen zur Fehlerbehebung in der FileMaker Server Hilfe nach. Kapitel 4 Hosting von Datenbanken Bitte zuerst lesen Bevor Sie FileMaker Pro-Datenbankdateien bereitstellen können, müssen Sie Ihre Dateien unbedingt für die Bereitstellung vorbereiten. Die nachfolgend aufgeführten Schritte geben einen Überblick über diesen Vorgang. Weitere Informationen zu jedem Schritt finden Sie in den verbleibenden Abschnitten. 1. Bearbeiten Sie alle Konten und Berechtigungen, die Clients für gemeinsamen Zugriff verwenden. 2. Legen Sie die FileMaker Pro-Datenbankdateien an die richtigen Speicherorte. 3. Für gemeinsam benutzte Dateien von Mac OS nehmen Sie die Dateien in die Gruppe fmsadmin auf. Um gemeinsam benutzte Mac OS-Datenbanken zu bearbeiten, sollten für die Dateien auch die Gruppenzugriffsrechte für Lesen und Schreiben aktiviert sein. Schritt 1. Bearbeiten von Konten und Berechtigungen Bearbeiten Sie in FileMaker Pro die Konten und Berechtigungen, die Clients für gemeinsamen Zugriff auf jede Datenbank verwenden. Wählen Sie Datei (Windows) bzw. Ablage (Mac OS) > Definieren > Konten und Zugriffsrechte. Aktivieren Sie die passenden erweiterten Zugriffsrechte für bestimmte Berechtigungen. Jedes Konto mit einer entsprechenden Berechtigung kann über das Protokoll, das mit einem erweiterten Zugriffsrecht verbunden ist, auf die Datenbank zugreifen (z. B. Zugriff über FileMaker-Netzwerk). 4. Prüfen Sie, ob Ihre Dateien in der FileMaker Server AdminAnsicht „Datenbanken“ als geöffnet (Status Normal) angezeigt werden, und stellen Sie sicher, dass sie für FileMaker-Clients verfügbar sind. Konvertieren von Datenbanken in das aktuelle Format Sie müssen in FileMaker Pro 6 und früheren Versionen erstellte Datenbanken in FileMaker Pro 7-Format konvertieren. FileMaker Pro 7 und FileMaker Pro 8 verwenden das gleiche Dateiformat. Informationen über das Konvertieren von Datenbanken in FileMaker Pro 7-Format finden Sie unter Konvertieren von FileMaker-Datenbanken aus früheren Versionen, das als PDF-Datei unter www.filemaker.de/downloads verfügbar ist. FileMaker Pro-Dialogfeld „Konten und Zugriffsrechte definieren“, Register „Erweiterte Zugriffsrechte“ Weitere Informationen über Konten, Berechtigungen und erweiterte Zugriffsrechte finden Sie im FileMaker Pro Benutzerhandbuch. 28 FileMaker Server Administratorhandbuch Aktivieren Sie Benutzer vom FileMaker Server trennen, wenn im Leerlauf, um wie erforderlich inaktive Benutzer für jedes Konto von FileMaker Server zu trennen (oder die Verbindung beizubehalten). Schritt 2. Platzieren von Datenbankdateien an den richtigen Speicherorten Legen Sie die FileMaker Pro-Dateien, die FileMaker Server öffnen soll, in den folgenden Ordnern ab. Windows: Programme\FileMaker\FileMaker Server\Data\Databases\ Mac OS: [Festplatte]/Library/FileMaker Server/Data/Databases/ Hinweise 1 FileMaker Server öffnet auch Dateien automatisch, die sich in Unterordnern der darunter liegenden Ebene befinden. 1 FileMaker Server-Ordnernamen enthalten mit Ausnahme des Mac OS-Ordners „FileMaker Server 8“ im Ordner [Festplatte]/ Programme nicht mehr die Versionsnummer. FileMaker Pro-Dialogfeld „Berechtigungen bearbeiten“ Weitere Informationen über das Einstellen der Inaktivitätsdauer, nach der die Trennung erfolgt, finden Sie unter „Festlegen der maximal zulässigen Inaktivitätsdauer für FileMaker Pro-Clients“ auf Seite 37. Wenn Ihre Organisation die Authentifizierung für Benutzer und Gruppen zentral auf einem Server verwaltet, kann FileMaker Server diesen Server zur Echtheitsbestätigung nutzen, um den Datenbankzugriff für definierte Externe-Server-Kontotypen zu verwalten. Weitere Informationen über das Authentifizieren von FileMaker Pro-Konten über einen externen Server finden Sie in der FileMaker Pro Hilfe und unter www.filemaker.de. Sie können Ihre Dateien auch in einem zusätzlichen Datenbankordner ablegen. Weitere Informationen finden Sie unter „Angeben eines zusätzlichen Datenbankordners“ auf Seite 41. Beim Start von FileMaker Server lassen sich bis zu 125 FileMaker Pro-Datenbankdateien automatisch öffnen. Mac OS: FileMaker empfiehlt die Dateinamenerweiterung .fp7 für alle bereitgestellten Datenbanken. Diese Erweiterung ist nicht erforderlich für Datenbanken, die unter Mac OS benutzt werden, aber für Datenbanken unter Windows muss die Erweiterung .fp7 benutzt werden. Informationen über das Ablegen von Scriptdateien in den richtigen Ordnern finden Sie unter „Standardordner für Scriptdateien“ auf Seite 64. Informationen über das Ablegen von Plugins in den richtigen Ordnern finden Sie unter „Standardordner für Plugin-Dateien“ auf Seite 55. Kapitel 4 | Hosting von Datenbanken Schritt 3. Ändern der Gruppen für Dateien (Mac OS) 4. Klicken Sie ggf. auf das Vorhängeschloss-Symbol, um die Einblendmenüs für Zugriffsrechte freizugeben, und geben Sie Ihr Kontopasswort an der Eingabeaufforderung ein. FileMaker Server und alle Datenbankdateien, Plugins und Scripts müssen mit den korrekten Zugriffsrechten und Berechtigungen konfiguriert werden, damit sie in Mac OS korrekt funktionieren. 5. Wählen Sie für Gruppe den Eintrag fmsadmin. Standardmäßig kann nur das Benutzerkonto, das FileMaker Server unter Mac OS installiert hat, den FileMaker Server manuell über die Befehlszeile bedienen, Dateien im FileMaker Server-Ordner hinzufügen oder entfernen und auf beliebige FileMaker ProDatenbanken zugreifen, die in den FileMaker Server-Standardordnern für Datenbanken und Datenbanksicherungen gespeichert sind. Alle Benutzer können jedoch auf FileMaker Server Admin zugreifen. 7. Schließen Sie das Dialogfeld „Informationen“. Andere Benutzerkonten und Datenbankdateien können der Gruppe fmsadmin manuell über den Mac OS NetInfo Manager oder das Terminal-Programm hinzugefügt werden. Diese Aufgabe muss von einem Benutzer mit Administratorberechtigung ausgeführt werden. Weitere Informationen zu Mac OS-Berechtigungen finden Sie unter „Erläuterung von Dateisystem-Berechtigungen“ auf Seite 60. Ändern von Dateiberechtigungen für Datenbankdateien, die FileMaker Server bereitstellt 29 6. Wählen Sie für Zugriff der Gruppe den Eintrag Lesen & Schreiben. 8. Wiederholen Sie die Schritte 2 bis 7 für jede Datenbank in dem Ordner. Hinzufügen eines Benutzers zur Gruppe fmsadmin mithilfe von NetInfo Manager Hinweis Wenn Sie Mac OS X Server verwenden, können Sie mit der Arbeitsgruppen-Verwaltung Benutzer in die Gruppe fmsadmin aufnehmen. So fügen Sie nach der Installation der Gruppe fmsadmin einen bestehenden Benutzer des Systems hinzu: 1. Starten Sie NetInfo Manager ([Festplatte]/Programme/ Dienstprogramme/NetInfo Manager). 2. Wählen Sie groups in der zweiten Spalte („/“) aus. 3. Wählen Sie fmsadmin in der Spalte groups aus. Unter Mac OS müssen alle von FileMaker Server bereitgestellten Datenbankdateien der Gruppe fmsadmin angehören und Schreibund Lesezugriff muss für sie aktiviert sein. 4. Wählen Sie users im Eigenschaftenbereich in der unteren Hälfte des NetInfo Manager-Fensters aus. So ändern Sie Gruppe und die Berechtigungen für eine Datenbank: 5. Klicken Sie auf das Vorhängeschloss-Symbol am unteren Fensterrand und geben Sie ein Administratorpasswort ein. 1. Legen Sie Datenbankdateien im Ordner [Festplatte]/Library/ FileMaker Server/Data/Databases/ oder dem optionalen zusätzlichen Datenbankordner ab. 2. Wählen Sie im Finder die erste Datenbankdatei aus und wählen Sie Ablage > Information. 3. Erweitern Sie den Bereich Eigentümer & Zugriffsrechte des Dialogfelds „Informationen“ und den Bereich Details, falls erforderlich. 6. Wählen Sie Verzeichnisse > Wert einsetzen. 7. Geben Sie den Anmelde-Kontonamen des Benutzers ein, den Sie hinzufügen. 8. Um die Änderungen zu speichern, wählen Sie Domain > Änderungen sichern. 30 FileMaker Server Administratorhandbuch 9. Klicken Sie auf Diese Kopie aktualisieren, um die Änderungen zu bestätigen. 10. Wählen Sie NetInfo Manager > NetInfo Manager beenden. Wichtig Ergreifen Sie Vorsichtsmaßnahmen, wenn Sie Änderungen mit NetInfo Manager ausführen. Weitere Informationen über Mac OS-Berechtigungen finden Sie auf der Support-Website von Apple. Wenn Sie dem Standarddatenbankordner nach dem Start Dateien hinzugefügt haben, werden diese Dateien als Geschlossen angezeigt. Sie müssen diese manuell öffnen. 3. Wenn der Status einer Datenbank Geschlossen ist, wählen Sie die Datenbank aus und wählen Sie dann Aktion Öffnen (Windows) bzw. Aktion > Datenbanken Datenbank öffnen (Mac OS). Schritt 4. Überprüfen, ob Datenbanken für FileMaker-Clients verfügbar sind Um zu überprüfen, ob Datenbanken geöffnet wurden, als FileMaker Server gestartet wurde, und für FileMaker-Clients verfügbar sind, stellen Sie Folgendes sicher: 1 Der Status der in der Ansicht „Datenbanken“ aufgeführten Dateien ist Normal. 1 Sie können Remote-Dateien in FileMaker Pro öffnen. So prüfen Sie den Status der in der Ansicht „Datenbanken“ aufgeführten Dateien: 1. Stellen Sie eine Verbindung zu einem Server her. Weitere Informationen hierzu finden Sie unter „Verbindungsaufbau zu FileMaker Server mithilfe von FileMaker Server Admin“ auf Seite 55. 2. Klicken Sie in FileMaker Server Admin auf den Knoten Datenbanken (Windows) bzw. die Schaltfläche Datenbanken (Mac OS). Beim Start von FileMaker Server werden automatisch alle FileMaker Pro-Dateien im Standard-Datenbankordner sowie, falls angegeben, in einem zusätzlichen Datenbankordner geöffnet und bereitgestellt. Die Datenbank sollte in der Spalte Status als Normal aufgeführt sein. Das Prüfen einer großen Datei kann einige Minuten dauern. Wenn FileMaker Server Dateien öffnet, die nicht richtig geschlossen oder noch nicht in einem FileMaker 8-Produkt geöffnet wurden, führt FileMaker Server eine Konsistenzprüfung für jede Datei durch und protokolliert das Ergebnis der Prüfung im Ereignisprotokoll. Sie können eine Datenbank über die Eingabeaufforderung (Windows) oder das Terminal-Programm (Mac OS) öffnen. Weitere Informationen hierzu finden Sie unter „Automatisieren von Aufgaben mithilfe der Befehlszeile“ auf Seite 62. Tipp Wenn ein Ordner, der Datenbanken enthält, geschlossen ist, doppelklicken Sie auf den Ordner. Wenn die Datenbanken nicht sichtbar sind, muss die Ansicht „Datenbanken“ eventuell aktualisiert werden. Klicken Sie auf den Knoten Datenbanken (Windows) bzw. auf die Schaltfläche Datenbanken (Mac OS) und wählen Sie dann Aktion > Aktualisieren (Windows) bzw. Aktion > Datenbanken > Ansicht aktualisieren (Mac OS). Kapitel 4 So prüfen Sie, ob eine Datenbank von einem Client-Computer aus benutzbar ist: 1. Starten Sie FileMaker Pro bzw. FileMaker Pro Advanced. 2. Wählen Sie Datei (Windows) bzw. Ablage (Mac OS) > Remote öffnen. 3. Wählen Sie Lokale Hosts aus dem Menü Ansicht und wählen Sie Ihren Server aus der Liste. Der Name der Datenbank sollte in der Spalte rechts erscheinen. Wenn die Datenbank nicht angezeigt wird, prüfen Sie die vorhergehenden Schritte für das Hosting. Verwalten von bereitgestellten Datenbanken Sobald Sie mit FileMaker Server verbunden sind, können Sie Informationen über bereitgestellte Datenbanken anzeigen. Wählen Sie dazu Datenbanken im Konsolenstamm (Windows) bzw. klicken Sie auf die Schaltfläche Datenbanken (Mac OS). In der Liste der Datenbanken können Sie eine Datei oder einen Ordner für die folgenden administrativen Aufgaben auswählen: 1 1 1 1 1 Datenbankdetails anzeigen | Hosting von Datenbanken 31 Anzeigen der bereitgestellten Datenbanken Die Ansicht „Datenbanken“ zeigt Datenbankordner und -dateien, die sich auf dem FileMaker Server-Computer befinden. Jeder Ordner kann geöffnet werden, um eine Liste der enthaltenen Datenbankdateien anzuzeigen. Sie können eine Liste der von FileMaker Server bereitgestellten Datenbanken unabhängig von dem Ordner anzeigen, in dem sie sich befinden. Wählen Sie dazu Datenbanken > Dateien im Konsolenstamm (Windows) bzw. Aktion > Datenbanken > Ordner ausblenden (Mac OS). Sie können detaillierte Informationen über bereitgestellte Dateien und die Clients anzeigen, die aktuell mit ihnen verbunden sind. Für jede bereitgestellte Datenbank sehen Sie Folgendes: 1 1 1 Name der Datei, Anzahl der verbundenen Clients, Dateistatus. Aus der Liste können Sie einen oder alle Clients wählen, um eine der folgenden Aktionen auszuführen: 1 1 Meldungen an Clients senden Verbindung von Clients trennen ausgewählte Datenbanken öffnen und schließen ausgewählte Datenbanken anhalten und wieder starten Meldungen an Clients von bereitgestellten Datenbanken senden Clients von bereitgestellten Datenbanken trennen Tipp Wenn keine Datenbank ausgewählt ist, beeinflussen einige Befehle alle Datenbanken. Weitere Informationen finden Sie unter „FileMaker Server Admin“ auf Seite 11. Mac OS: Sie können Informationen in Spalten sortieren, indem Sie auf die Spaltenüberschrift klicken, die ein Dreieckssymbol enthält. 32 FileMaker Server Administratorhandbuch Auflisten aktueller Clients Trennen von Clients Sie können FileMaker Pro- und FileMaker Pro Advanced-Clients auflisten, die mit den bereitgestellten Datenbankdateien verbunden sind. Wählen Sie dazu im Konsolenstamm > Clients (Windows) bzw. klicken Sie auf die Schaltfläche Clients (Mac OS). Um einen Client von einer bereitgestellten Datenbank zu trennen, wählen Sie Aktion > Alle Clients trennen (Windows) bzw. Aktion > Clients > Alle Clients von Server trennen (Mac OS). Wenn Sie einen Client in der Ansicht „Clients“ auswählen, wird nur die Verbindung dieses Clients getrennt. Die Liste „Clients“ zeigt detaillierte Informationen über die Clients, die gerade mit bereitgestellten Datenbanken verbunden sind. Für jeden Client können Sie Folgendes anzeigen: 1 1 1 1 1 Client-Kontonamen Client-Computernamen Client-Netzwerkadressen Zeitstempel (Datum und Uhrzeit) des Verbindungsbeginns Anzahl der Dateien, mit denen der Client aktuell verbunden ist Senden von Meldungen an FileMaker Pro-Clients Um eine Meldung an alle FileMaker Pro-Clients zu senden, wählen Sie Aktion > Meldung an alle senden (Windows) bzw. Aktion > Clients > Meldung an alle Clients senden (Mac OS). Wenn Sie einen einzelnen Client in der Ansicht „Clients“ auswählen, wird die Meldung nur an diesen Client gesendet. Sie können Clients auch eine Meldung senden, indem Sie eine Aufgabe des Typs „Meldung senden“ planen. Weitere Informationen finden Sie unter Kapitel 7, „Planen von Verwaltungsaufgaben“. Sie können eine Meldung senden, die die Clients zusätzlich zur Standardmeldung von FileMaker Pro sehen sollen. Der ausgewählte Client wird in einem Mitteilungsfenster mit Ihrer Meldung aufgefordert, seine Verbindung zum Server zu trennen. Nach Verstreichen der festgelegten Zeitdauer trennt FileMaker Server die Verbindung des Clients und der Name des Clients wird aus der Ansicht „Clients“ entfernt. Schließen bereitgestellter Dateien Um eine Datenbank zu schließen und alle zugreifenden Clients zu trennen, wählen Sie Aktion > Schließen (Windows) bzw. Aktion > Datenbanken > Datenbank schließen (Mac OS). Sie können eine Meldung senden, die die Clients zusätzlich zur Standardmeldung von FileMaker Pro sehen sollen. Clients werden in einem Mitteilungsfenster mit Ihrer Meldung aufgefordert, ihre Verbindung zu einer Datei zu trennen. Nach Verstreichen der festgelegten Zeitdauer trennt FileMaker Server die Verbindung aller verbleibenden Clients und schließt die Datei bzw. die Dateien in dem Ordner. Das Schließen vieler Datenbanken, einer umfangreichen Datenbankdatei oder einer Datei mit zahlreichen verbundenen Clients kann mehrere Minuten beanspruchen. Tipp Sie können Dateien über die Eingabeaufforderung (Windows) bzw. das Terminal-Programm (Mac OS) schließen. Weitere Informationen hierzu finden Sie unter „Automatisieren von Aufgaben mithilfe der Befehlszeile“ auf Seite 62. Kapitel 4 Aktivieren des automatischen Updates für Plugins Wenn die von FileMaker Server bereitgestellten Datenbanklösungen Plugins verwenden, können Sie das Plugin „Autom. Update“ in jedem FileMaker Pro-Client aktivieren, um die benötigten oder veralteten Plugins automatisch zu installieren bzw. zu aktualisieren. Um automatisch ein Plugin oder eine Unterstützungsdatei zu aktualisieren, muss die erforderliche Datei auf FileMaker Server installiert sein und die Funktion „Autom. Update“ muss in FileMaker Pro und auf FileMaker Server aktiviert sein (siehe „Zulassen, dass FileMaker Pro-Clients Updates automatisch herunterladen“ auf Seite 37 und das FileMaker-Handbuch zur Aktualisierung von Plugins). Auf FileMaker Server (Mac OS) installierte Plugins müssen auch der Gruppe fmsadmin angehören und über Gruppenlese- und Ausführungsrechte verfügen. Weitere Informationen finden Sie unter „Verwenden von FileMaker Server unter Mac OS“ auf Seite 59. | Hosting von Datenbanken 33 34 FileMaker Server Administratorhandbuch Kapitel 5 Konfigurieren von FileMaker Server Verwenden Sie FileMaker Server Admin, um FileMaker Server für optimale Leistung zu konfigurieren. Windows-Benutzer können Server-Eigenschaften auch mithilfe der Konfigurationsassistenten einstellen. Öffnen Sie das Dialogfeld „Eigenschaften“ (Windows) bzw. die Ansicht „Konfigurieren“ (Mac OS), um Zugriff auf alle Konfigurationseinstellungen zu erhalten. Hinweis Dieses Kapitel bietet einen Überblick über die verfügbaren Konfigurationseinstellungen. Die FileMaker Server Hilfe liefert detaillierte schrittweise Anleitungen zur Konfiguration von FileMaker Server. Konfigurieren der Client-Verbindungen Bauen Sie in FileMaker Server Admin eine Verbindung zu dem Server auf, mit dem Sie arbeiten möchten. Windows: Konfigurieren Sie Client-Eigenschaften im Assistenten Client-Verbindungen oder wählen Sie einen Server aus und wählen Sie Aktion > Eigenschaften > Clients. Verwenden der Konfigurationsassistenten (Windows) Unter Windows stellt FileMaker Server Konfigurationsassistenten zur Verfügung, mit deren Hilfe Sie Server-Eigenschaften einrichten können. Bei Bedarf können Sie im entsprechenden Dialogfeld „Eigenschaften“ Einstellungen ändern. Die Konfigurationsassistenten sind „Client-Verbindungen“, „Sicherheit“, „Datenbank-Hosting“, „Administration“, „Verzeichnisdienst“ und „Aufgabenplanung“. So greifen Sie auf die Konfigurationsassistenten zu: 1. Wählen Sie Start > Programme > FileMaker Server Admin. Die FileMaker Server-Administrationskonsole wird angezeigt. 2. Bauen Sie eine Verbindung zu dem Server auf, mit dem Sie arbeiten möchten. 3. Klicken Sie auf eines der Symbole im Detailfenster, um einen Assistenten zu starten, oder wählen Sie einen Host aus und wählen Sie dann Ansicht > Assistenten. Dialogfeld „FileMaker Server Eigenschaften“, Register „Clients“ 36 FileMaker Server Administratorhandbuch Mac OS: Um Client-Eigenschaften zu konfigurieren, wählen Sie Ansicht > Konfigurieren und klicken dann auf das Register Clients. Festlegen der maximalen Anzahl an FileMaker Server Advanced-Clients In FileMaker Server Advanced können Sie Verbindungen zu ODBCund JDBC-Datenquellen und FileMaker Web Publishing EngineSitzungen aktivieren. Die Optionen Web Publishing Engine-Sitzungen und Server Advanced-Einstellungen sind nur in FileMaker Server Advanced verfügbar. Festlegen der Anzahl von kombinierten FileMaker Pro- und ODBC/ JDBC-Verbindungen In FileMaker Server Advanced können Sie die Anzahl an gleichzeitigen FileMaker Pro- und ODBC/JDBC-Clients festlegen, die auf FileMaker Server zugreifen können. Fenster „FileMaker Server Eigenschaften“, Register „Clients“ Festlegen der maximalen Anzahl an Clients Sie können die maximale Anzahl an FileMaker Pro-Clients angeben, die gleichzeitig mit FileMaker Server verbunden sein können. Hinweis Die Speicheranforderungen von FileMaker Server und FileMaker Server Advanced hängen unmittelbar von der Anzahl der Clients und der geöffneten Dateien ab. Wenn Sie für diese eine hohe Anzahl wählen, sollten Sie auch den reservierten RAM für den Datenbank-Cache vergrößern. Weitere Informationen finden Sie unter „Ändern der von FileMaker Server verwendeten Speichergröße“ auf Seite 39. Dialogfeld „FileMaker Server Advanced-Eigenschaften“, Register „Clients“ Kapitel 5 | Konfigurieren von FileMaker Server 37 Festlegen der Anzahl von Web Publishing Engine-Sitzungen Registrieren der Web Publishing Engine In FileMaker Server Advanced können Sie die maximale Anzahl an gleichzeitigen Webbrowser-Sitzungen festlegen, die eine Verbindung über die FileMaker Server Web Publishing Engine aufbauen können. Sie können einer Web Publishing Engine den Zugriff auf bereitgestellte Datenbanken gestatten, indem Sie sie bei FileMaker Server registrieren. Der Web Publishing Engine-Server wird im FileMaker Server durch einen Bezeichner und ein Passwort registriert. Tipp Wenn Sie die Client-Nutzung im Verlauf der Zeit überwachen und feststellen, dass selten mehr als eine gewisse Anzahl jedes ClientTyps gleichzeitig aktiv ist, stellen Sie diese Optionen für bessere Server-Leistung auf eine Anzahl ein, die nur geringfügig über der üblichen Anzahl gleichzeitiger Clients liegt. Aktivieren von ODBC- und JDBC-Verbindungen Sie können FileMaker Server Advanced verwenden, um eine FileMaker-Datenbankdatei als Datenquelle bereitzustellen und Ihre Daten mit anderen Anwendungen auszutauschen, die ODBC und JDBC verwenden. Informationen über das Installieren von Treibern finden Sie unter Installation der FileMaker ODBC- und JDBC-Client-Treiber. Informationen über das Konfigurieren von FileMaker Server Advanced für ODBC und JDBC finden Sie im FileMaker ODBCund JDBC-Entwicklerhandbuch. Aktivieren des xDBC-Plugins Das xDBC-Plugin wird zusammen mit dem Rest des Produkts installiert, Sie müssen das Plugin aber aktivieren, bevor Sie Daten mit anderen Anwendungen über ODBC und JDBC gemeinsam nutzen können. Weitere Informationen finden Sie in der FileMaker Server Hilfe. Weitere Informationen über Installieren und Konfigurieren der Web Publishing Engine finden Sie im Handbuch FileMaker Server Advanced Web Publishing Installation. Festlegen der maximal zulässigen Inaktivitätsdauer für FileMaker Pro-Clients Sie können angeben, wie lange FileMaker Pro-Clients in einer von FileMaker Server bereitgestellten Datenbank inaktiv sein können, bevor ihre Verbindung getrennt wird. Da Clients, deren Verbindung getrennt wurde, die Datei erneut öffnen müssen, sollten Sie sicherstellen, dass die Leerlaufzeit lange genug ist, um Benutzer nicht durch häufiges Trennen der Verbindung zu verärgern. Hinweis In FileMaker Pro können Sie eine Berechtigung aktivieren, um die Verbindung eines inaktiven Clients zu trennen. Wenn diese Berechtigung aktiviert ist, trennt FileMaker Pro den Client vom FileMaker Server. Weitere Informationen über Berechtigungen finden Sie im FileMaker Pro Benutzerhandbuch. Zulassen, dass FileMaker Pro-Clients Updates automatisch herunterladen Sie können Plugin-Dateien auf dem FileMaker Server-Computer speichern und erlauben, dass FileMaker Pro-Clients diese Dateien automatisch herunterladen, wenn sie von FileMaker Server bereitgestellte Datenbankdateien öffnen. Beispiele für Dateien, die Sie automatisch herunterladen können, sind PluginLizenzdateien, die manchmal von FileMaker Pro-Datenbanken verlangt werden. 38 FileMaker Server Administratorhandbuch Wenn eine FileMaker Pro-Datei von FileMaker Server bereitgestellt wird, muss jedes von der Datei benötigte Plugin auf jedem ClientComputer vorhanden sein, mit dem die Datenbank geöffnet wird. Indem Sie das automatische Herunterladen von Plugin-Updates erlauben, stellen Sie sicher, dass alle Clients auf Plugins zugreifen können, die für das erste Öffnen einer Datenbank erforderlich sind. Wenn Plugins von Datenbankentwicklern geändert werden, können Sie auch neue Versionen auf dem FileMaker Server-Computer speichern, wodurch sich die Aktualisierung von Plugins auf ClientComputern erübrigt. Festlegen von Datenbank-Eigenschaften Windows: Konfigurieren Sie Datenbankeigenschaften im Assistenten Datenbank-Hosting oder wählen Sie einen Server aus und wählen Sie dann Aktion > Eigenschaften > Datenbanken. Damit das automatische Herunterladen von Dateien korrekt funktioniert, müssen Sie aktuelle Plugin-Dateien in den folgenden Ordnern ablegen: Windows: Programme\FileMaker\FileMaker Server\Data\Databases\ AutoUpdate\ Mac OS: [Festplatte]/Library/FileMaker Server/Data/Databases/ AutoUpdate/ Aktivieren Sie außerdem das Plugin „Auto Update“ in den FileMaker Pro-Einstellungen, bevor Sie versuchen, bereitgestellte Dateien zu öffnen, die Plugins erfordern. Mac OS: Um Datenbankeigenschaften zu ändern, wählen Sie Ansicht > Konfigurieren und klicken Sie dann auf das Register Datenbanken. Hinweis FileMaker Pro kann die Version von Plugin-Dateien prüfen, die eine bereitgestellte Datenbank benötigt, und Plugins aktualisieren, sofern sich die aktuelle Version nicht auf dem Client-Computer befindet. Weitere Informationen über das automatische Herunterladen von Plugins finden Sie im FileMaker-Handbuch zur Aktualisierung von Plugins. Festlegen der maximalen Anzahl an Dateien Sie können die maximale Anzahl an Datenbankdateien festlegen, die FileMaker Server gleichzeitig bereitstellen kann. Wenn Sie die Datenbanknutzung ständig überwachen, können Sie die maximale Dateianzahl für beste Leistung auf Ihrem Server einstellen. Informationen über Leistung und Optimieren von Speichereinstellungen finden Sie in der Hilfe. Kapitel 5 Ändern der von FileMaker Server verwendeten Speichergröße Verwenden Sie Reserviere n MB an RAM für Datenbank-Cache, um eine Cache-Größe für FileMaker Server anzugeben. Durch Erhöhen des RAM, der für den Datenbank-Cache reserviert ist, können Sie die Gesamtleistung für eine korrekt gestaltete Datenbank steigern, insbesondere wenn Ihr Server umfangreiche Dateien bereitstellt oder eine große Anzahl an Clients oder Dateien verwaltet. Informationen über Leistung und Optimieren von Speichereigenschaften finden Sie in der Hilfe. Einstellen des Intervalls für das Leeren des Caches In FileMaker Server wird der Cache ständig auf Platte geschrieben. Die entsprechende Routine scannt den Cache und sucht Seiten, die geändert wurden. FileMaker Server überprüft bis zu 1/60 des Caches und schreibt gefundene geänderte Seiten auf die Platte. Der Prozess wird ständig wiederholt und schreibt jede Sekunde 1/60 des Caches auf Platte, sogar bei geplanten Sicherungen. Beispiel: In einem 64-MB-Cache überprüft FileMaker Server bis zu 1/60 des Caches (oder etwas mehr als ein Megabyte) und schreibt alle gefundenen Datensätze, die geändert wurden, auf die Platte. Dann wartet das Programm eine Sekunde und beginnt erneut damit, bis zu 1/60 des Caches auf geänderte Datensätze zu überprüfen. Diese Methode der Cache-Ablage verteilt das Schreiben auf die Festplatte über die Dauer einer Minute. Standardmäßig versucht der Mechanismus zur Cache-Ablage, jede Minute den gesamten Cache zu scannen. In den meisten Fällen bedeutet dies, dass alle im Cache enthaltenen Änderungen nicht älter als eine Minute sind, obwohl Datenbankgröße und Festplattengeschwindigkeit diese Ergebnisse beeinflussen können. | Konfigurieren von FileMaker Server 39 Um dieses Verhalten zu ändern und die Cache-Ablage auf eine längere Zeitspanne zu verteilen, aktivieren Sie Cache-Ablage verteilen über (hh:mm). Ungespeicherte Änderungen in FileMaker Server sind dann nicht älter als das Intervall, das Sie angeben. FileMaker Server reduziert die zu überprüfende Datenmenge jede Sekunde auf einen kleineren Wert, bis zu 128 KB pro Sekunde. Diese Eigenschaft bestimmt, wie viel vom Cache jede Sekunde auf Platte geschrieben wird. Bevor er diese Eigenschaft ändert, muss der Administrator die Cache-Größe mit dem Risiko des Datenverlusts bei einem Computerausfall abwägen. Standorte, die maximale Leistung fordern und weniger Probleme mit einem potenziellen Datenverlust haben, können ein größeres Intervall bis zur Cache-Ablage verwenden. Hingegen sollten Standorte, für die maximale Datensicherheit unerlässlich ist, ein kleineres Intervall für die Cache-Ablage benutzen. Beispiel: Wenn der Wert für einen 64-MB-Cache auf 10 Minuten eingestellt ist, überprüft die Engine jede Sekunde 1/600 des Caches (weniger als das Minimum, d. h., die Engine überprüft eigentlich 128 KB) und schreibt nur die geänderten Daten auf Platte. Wenn jedoch dieses Intervall mit einem 500-MB-Cache auf 10 Minuten eingestellt wird, überprüft die Engine nur 853 KB im Gegensatz zum Standardwert von 1/60 des Caches, d. h. 8,5 MB. Auf diese Weise kann der Server das Schreiben auf Platte über den Verlauf der Zeit verteilen und der Server-CPU eine höhere Priorität zur Bearbeitung von Client-Anforderungen erlauben, da die Überprüfung von 853 KB im Gegensatz zu 8,5 MB viel weniger Zeit erfordert. 40 FileMaker Server Administratorhandbuch Automatisches Öffnen von Runtime-Lösungen Runtime-Lösungen sind Datenbankdateien, die in FileMaker Pro Advanced erstellt wurden und typischerweise mit einer eigenen „gebundenen“ Kopie von FileMaker Pro verwendet werden. Wenn Sie Runtime-Datenbanklösungen bereitstellen, die von FileMaker Pro Advanced angelegt wurden, können Sie es FileMaker Server ermöglichen, Runtime-Lösungen automatisch beim Start zu öffnen, vorausgesetzt diese sind an einem der vorgegebenen Speicherorte abgelegt. Weitere Informationen hierzu finden Sie unter „Starten von FileMaker Server (Windows)“ auf Seite 51. Wenn die Runtime-Lösungen nicht die Dateinamenerweiterung .fp7 haben, müssen Sie ihre Dateinamenerweiterungen in FileMaker Server registrieren. Windows: Konfigurieren Sie Eigenschaften von Runtime-Lösungen im Assistenten Datenbank-Hosting oder wählen Sie einen Host aus und wählen Sie Aktion > Eigenschaften > Runtime-Lösungen. Mac OS: Um Eigenschaften von Runtime-Lösungen zu konfigurieren, wählen Sie Ansicht > Konfigurieren und klicken Sie dann auf das Register Runtime-Lösungen. Festlegen einer zusätzlichen Datenbank und von Standard-Sicherungsordnern Windows: Ändern Sie Standardordner-Eigenschaften über Aktion > Eigenschaften > Standardordner. Kapitel 5 Mac OS: Um die Standardordner-Eigenschaften zu ändern, wählen Sie Ansicht > Konfigurieren und klicken Sie dann auf das Register Standardordner. Beim Start sucht FileMaker Server im Standard-Datenbankordner sowie in einem optional angegebenen zusätzlichen Datenbankordner nach bereitzustellenden Datenbanken. In jedem dieser Ordner öffnet FileMaker Server nur Dateien auf der Root-Ebene und in Ordnern in der darunter liegenden Ebene. Angeben eines zusätzlichen Datenbankordners Geben Sie den Pfad zu einem zusätzlichen Ordner für die Bereitstellung von Datenbanken an. Angeben des Standard-Sicherungsordners Geben Sie den Pfad zu einem Ordner an, den FileMaker Server für eine geplante Aufgabe zur Datenbanksicherung verwenden soll. Weitere Informationen hierzu finden Sie unter „Planen von Verwaltungsaufgaben“ auf Seite 63. Wichtig Legen Sie den Standard-Sicherungsordner nicht im selben Ordner wie die bereitzustellende Datenbank bzw. nicht in einem enthaltenen Unterordner ab, da alle Datenbanken in diesem Ordner automatisch beim Start von FileMaker Server geöffnet werden. | Konfigurieren von FileMaker Server 41 Festlegen von administrativen Eigenschaften Windows: Konfigurieren Sie administrative Eigenschaften im Assistenten Administration oder wählen Sie einen Host aus und wählen Sie Aktion > Eigenschaften > Administration. Mac OS: Um administrative Eigenschaften zu konfigurieren, wählen Sie Ansicht > Konfigurieren und klicken Sie dann auf das Register Administration. 42 FileMaker Server Administratorhandbuch Festlegen eines eigenen Server-Namens Aktivieren der entfernten Verwaltung Sie können für den Computer, auf dem FileMaker Server läuft, einen Server-Namen festlegen, der von dem im Betriebssystem registrierten Namen abweicht. Wenn Sie einen speziellen Namen definieren, können FileMaker Pro-Clients diesen neuen Namen im Dialogfeld „Remote-Datei öffnen“ sehen. Der eigene Name wird auch beim Aufbau einer Verbindung über FileMaker Server Admin angezeigt. Mithilfe von FileMaker Server Admin können Sie FileMaker Server von einem anderen Computer aus „fernsteuern“ oder entfernt verwalten. Der entfernte Computer ist nicht derjenige, auf dem FileMaker Server installiert ist und Datenbanken bereitstellt. Wählen Sie Entfernte Benutzer dürfen FileMaker Server verwalten, um die entfernte Verwaltung zu aktivieren. Authentifizierung des Administrators FileMaker Server Admin kann geschützt werden, indem Folgendes verlangt wird: 1 1 ein Passwort für den Zugriff Der Administrator muss einem administrativen Gruppenkonto fmsadmin auf dem System angehören, auf dem FileMaker Server läuft. Hinweis Wenn Entfernte Benutzer dürfen FileMaker Server verwalten nicht aktiviert ist, gelten die Einstellungen nur für lokale Benutzer auf dem System, auf dem FileMaker Server ausgeführt wird. Wichtig Wenn Sie aus Sicherheitsgründen ein Passwort oder eine Authentifizierung verlangen, denken Sie auch daran, den Zugang zum Server-Computer zu beschränken. Stellen Sie den Computer nicht in einem öffentlich zugänglichen Raum auf. Wichtig Sie aktivieren entfernte Verwaltung nur mit dem Programm FileMaker Server Admin, das auf demselben Computer wie FileMaker Server installiert ist. Sie können die entfernte Verwaltung von einem entfernten Computer aus deaktivieren. Nach Aktivieren der entfernten Verwaltung können Sie mithilfe von FileMaker Server Admin an einem entfernten Computer FileMaker Server-Eigenschaften konfigurieren, die bereitgestellten Datenbanken auflisten, die zugreifenden Clients anzeigen und die Leistungsstatistik überwachen. Sie können an einem entfernten Computer auch Mitteilungen an Clients senden, die Verbindung von Clients trennen und bereitgestellte Datenbanken öffnen oder schließen. Aufzeichnen von Auslastungsstatistiken und Beschränken der Protokolldateigröße Windows: Konfigurieren Sie Protokolldatei-Eigenschaften im Assistenten Administration oder wählen Sie einen Host aus und wählen Sie Aktion > Eigenschaften > Protokollierung. Kapitel 5 Mac OS: Um Protokolldatei-Eigenschaften zu konfigurieren, wählen Sie Ansicht > Konfigurieren und klicken Sie dann auf das Register Protokollierung. | Konfigurieren von FileMaker Server 43 Sie können diese Statistiken anzeigen, indem Sie die Datei „Stats.log“ im Konsolenprogramm (Mac OS) oder in einem Programm öffnen, das Daten im Format „Text mit Tab“ lesen kann (FileMaker Pro, ein Tabellenkalkulationsprogramm oder ein Texteditor). Sie können Echtzeit-Auslastungsstatistiken auch in der Ansicht „Statistik“ in FileMaker Server Admin anzeigen. Hinweis Mit dem Konsolenprogramm unter Mac OS können Sie eine Protokolldatei auch anzeigen, während Sie gleichzeitig Aktualisierungen dieser Datei anzeigen. Steuern der Sammlung von Auslastungsstatistikdaten Verwenden Sie die Option Auslastungsstatistiken sammeln und aktualisieren alle n (mm:ss), um das Zeitintervall für das Sammeln von Statistikdaten festzulegen. FileMaker Server schreibt diese Information in eine Protokolldatei. Wenn Sie Statistikprotokollierung für FileMaker Server aktivieren, wird im Ordner FileMaker Server/Data/Logs/ eine Protokolldatei angelegt. Name des StatistikBetriebssystem protokolls Protokollanzeige in Windows Mac OS Stats.log Stats.log 1 Leistungsprotokolle und Warnmeldungen (Windows 2000 Server) 1 Systemmonitor (Windows Server 2003) 1 1 Das Konsolenprogramm Beliebiges Programm, das Daten im Format „Text mit Tab“ lesen kann Informationen über die Statistikarten, die das Statistikprotokoll sammelt, finden Sie unter „Anzeigen von Auslastungsstatistiken für FileMaker Server“ auf Seite 56. Verwalten von Protokolldateien Wenn „Stats.log“ seine Maximalgröße erreicht, wird das Statistikprotokoll in „Stats-old.log“ umbenannt und ein neues „Stats.log“ wird angelegt. Anzeigen der Statistiken Unter Windows können Sie Echtzeit-Statistiken für verschiedene Aspekte der FileMaker Server-Leistung in Diagrammen darstellen. Weitere Informationen finden Sie unter „Überwachen der Serverleistung (Windows)“ auf Seite 57. Protokollieren von FileMaker Server-Ereignissen Ereignisse, die bei der Ausführung von FileMaker Server auftreten, werden protokolliert und mit Zeitstempel versehen. Typische Ereignisse, die protokolliert werden, umfassen Starten und Beenden von FileMaker Server, Öffnen und Schließen von Datenbankdateien, An- und Abmelden von Clients, nach Zeitplan ausgeführte Aufgaben und Ändern der FileMaker Server-Eigenschaften. 44 FileMaker Server Administratorhandbuch Unter Windows werden Ereignisse im WindowsAnwendungsprotokoll aufgezeichnet. Weitere Informationen finden Sie unter „Anzeigen von Aktivitäten in der Ereignisanzeige (Windows)“ auf Seite 58. Unter Mac OS werden Ereignisse in der durch Tabulator begrenzten Datei „Event.log“ im Ordner „FileMaker Server/Data/Logs/“ aufgezeichnet. Wenn die Größe dieser Datei 40 MB erreicht, wird sie in „Event-old.log“ umbenannt und ein neues Ereignisprotokoll wird angelegt. Weitere Informationen finden Sie unter „Anzeigen von Aktivitäten im Ereignisprotokoll (Mac OS)“ auf Seite 58. Konfigurieren der Ereignisanzeige (Windows) Sie sollten die Ereignisanzeige für das Überschreiben von Ereignisdaten konfigurieren, da mit der Standardeinstellung keine Ereignisse mehr aufgezeichnet werden, sobald die Protokolldateien voll sind. Wenn zahlreiche Datenbanken geöffnet sind, auf die viele Benutzer zugreifen, und Sie den Cache häufig auf Platte schreiben, kann das Protokoll rasch gefüllt werden und die Informationen in den Protokolldateien können schnell veralten. Um die Protokolldateien der Ereignisanzeige zu konfigurieren, wählen Sie die Protokolldatei im Konsolenstamm aus und wählen Aktion > Eigenschaften. Sie können die Einstellung für Maximale Protokollgröße vom Standard 512 KB erhöhen, je nachdem, wie viel FileMaker Server-Aktivität Sie an Ihrem Server-Computer erwarten. Sie können auch Ereignisse bei Bedarf überschreiben aktivieren, um Ereignisse weiterhin zu protokollieren, wenn die Protokolldatei voll ist. Konfigurieren eines Verzeichnisdiensts Windows: Ändern Sie Eigenschaften im Assistenten Verzeichnisdienst oder wählen Sie einen Host aus und wählen Sie Aktion > Eigenschaften > Verzeichnisdienst. Kapitel 5 Mac OS: Um Eigenschaften zu ändern, wählen Sie Ansicht > Konfigurieren und klicken Sie dann auf das Register Verzeichnisdienst. | Konfigurieren von FileMaker Server 45 Registrieren von FileMaker Server bei einem Verzeichnisdienst Ihr Systemadministrator sollte in der Lage sein, Ihnen die nötigen Informationen für die erforderlichen Verzeichnisdienst-Einstellungen zu geben. 1 Angeben der Anmelde-Einstellungen Wählen Sie eine der folgenden Optionen für die Benutzerauthentifizierung. Auswahl Für WindowsAuthentifizierung verwenden Verwenden des Kontonamens und des Passworts einer Windows-Domäne für den Zugriff auf Microsoft Active Directory Als aktueller Benutzer Anmeldung mit dem aktuellen Windows-Konto, anmelden wenn Windows-Authentifizierung verwenden aktiviert ist Wenn Ihre Organisation einen Verzeichnisdienst verwendet, der sich nach Lightweight Directory Access Protocol (LDAP) richtet, z. B. Windows Active Directory, Netscape Directory, OpenLDAP oder Open Directory (Mac OS X 10.4), können Sie Ihre bereitgestellten Datenbanken zentral verwalten, indem Sie FileMaker Server bei Ihrem Verzeichnisdienst registrieren. Wenn FileMaker Server bei einem LDAP-Verzeichnisdienst registriert ist, werden sein Server-Name und seine IP-Adresse für den Verzeichnisdienst veröffentlicht. Die Kontaktinformationen des FileMaker Server-Administrators können ebenfalls veröffentlicht werden. Anonym anmelden Anmeldung ohne Angabe eines Kontonamens oder Passworts. (Diese Option ist nicht verfügbar, wenn Windows-Authentifizierung verwenden aktiviert ist.) Mit Konto anmelden Anmeldung mit dem Kontonamen und dem Passwort, das Sie angeben Weitere Informationen hierzu finden Sie unter „Authentifizierung der Client-Anmeldung“ auf Seite 47. 1 Veröffentlichen Ihrer Kontaktinformation für Ihren Verzeichnisdienst Als FileMaker Server-Administrator können Sie Ihren Namen, Ihren Standort, Ihre Telefonnummer und Ihre E-Mail-Adresse für Ihren Verzeichnisdienst veröffentlichen. Dies ist nützlich, wenn der Administrator des Verzeichnisdienstes Sie kontaktieren muss (z. B. wenn bereitgestellte Datenbanken nicht für Client-Zugriff verfügbar sind). Windows: Klicken Sie auf Optionen, um auf diese Felder zuzugreifen. 46 1 FileMaker Server Administratorhandbuch Ändern der Port-Nummer Die Einstellung der Port-Nummer gibt den Typ des Ports an, den Ihr Verzeichnisdienst verlangt. Einige LDAP-Verzeichnisdienste verwenden eine vom Standard (389) abweichende Port-Nummer. Mac OS: Um FileMaker Server-Sicherheit zu konfigurieren, wählen Sie Ansicht > Konfigurieren und klicken Sie dann auf das Register Sicherheit. Windows: Klicken Sie auf die Schaltfläche Erweitert, um die LDAPPort-Nummer zu ändern. Einstellen der FileMaker Server-Sicherheit Verwenden Sie das Register „Sicherheit“, um die ClientAuthentifizierung zu konfigurieren, die Anzeige von Datenbankdateien zu filtern und sichere Verbindungen zu FileMaker Server zu aktivieren. Windows: Konfigurieren Sie FileMaker Server-Sicherheit im Assistenten Sicherheit oder wählen Sie einen Host aus und wählen Sie Aktion > Eigenschaften > Sicherheit. Definieren von Gruppen für die Verwendung mit Sicherheitsfunktionen (Windows) Wenn Sie Dateien bereitstellen, die externe Serverkonten für die Administrator- oder Client-Authentifizierung verwenden, oder um die Anzeige von Datenbankdateien für lokale und Domänenbenutzer zu filtern, müssen Sie: 1. eine Gruppe auf dem lokalen System bzw. dem Domänencontroller definieren. Informationen zur Definition von Gruppen finden Sie in der Hilfe zu Windows. Wichtig Für die Administratorauthentifizierung muss dieses Konto mit fmsadmin benannt sein. 2. dieser Gruppe die Benutzerkonten zuweisen, die die externe Serverauthentifizierung verwenden werden. Kapitel 5 | Konfigurieren von FileMaker Server 47 Authentifizierung der Client-Anmeldung Filtern der Anzeige von Dateien Client-Zugriff auf bereitgestellte Datenbanken wird durch Konten bestimmt, die in FileMaker Pro definiert sind. Sie können wählen, wie FileMaker Pro-Clients authentifiziert werden, wenn sie Verbindungen zu Datenbanken aufbauen, die FileMaker Server bereitstellt. Sie können die Liste der angezeigten Datenbanken, die FileMaker Server bereitstellt, in FileMaker Pro auf nur die Datenbanken begrenzen, auf die jeder Client zugreifen kann. Wenn Sie Nur die Datenbanken anzeigen, auf die der einzelne Benutzer zugreifen darf aktivieren, hängt die Liste der angezeigten Datenbanken von den Zugriffsrechten des Clients für jede bereitgestellte Datenbank ab. Wenn Sie Alle Datenbanken anzeigen aktivieren, werden dem Client alle Datenbanken angezeigt, die FileMaker Server bereitstellt. Wenn Sie Nur FileMaker-Konten aktivieren, werden die Zugriffsrechte der Clients durch die Konten bestimmt, die in den bereitgestellten Datenbanken definiert sind. Wenn Sie FileMaker- und Externe-Server-Konten aktivieren, werden die Zugriffsrechte der Clients durch die Konten bestimmt, die in den bereitgestellten Datenbanken definiert sind, und durch Konten, die auf demselben Computer wie FileMaker Server (lokal) oder auf einem Authentifizierungsserver wie Mac OS X Server oder einem WindowsDomänenserver eingerichtet sind. Damit können Sie den Zugriff auf Datenbanken mit Ihrem bestehenden Authentifizierungsserver steuern, ohne eine unabhängige Liste mit Konten in jeder bereitgestellten Datenbankdatei zu führen. Weitere Informationen hierzu finden Sie unter „Erstellen von Konten, die über einen externen Server authentifiziert werden“ in der FileMaker Pro Hilfe und unter www.filemaker.de. Windows: Wenn Sie FileMaker- und Externe-Server-Konten aktivieren, werden alle Anmeldungsversuche im Windows-Sicherheitsprotokoll aufgezeichnet. Weitere Informationen über das Sicherheitsprotokoll finden Sie in Ihrer Windows-Dokumentation. Damit Clients keine Daten, Scripts und Layouts in FileMaker Pro ansehen oder ändern können, definieren Sie in jeder bereitgestellten Datei in FileMaker Pro eine Berechtigung. Weitere Informationen finden Sie unter „Schützen von Datenbanken mithilfe von Konten und Berechtigungen“ in der FileMaker Pro Hilfe. Hinweis Diese Einstellung beeinflusst nur die Anzeige der Datenbanken, die FileMaker Server bereitstellt. Sie gilt nicht für Datenbanken, die mit FileMaker Pro im Peer-to-Peer-Modus bereitgestellt werden. Sichern der Verbindungen zu FileMaker Server Zum Schutz vertraulicher Daten können Sie die Daten verschlüsseln, die zwischen FileMaker Server und Clients ausgetauscht werden. Wenn Sichere Verbindungen zu FileMaker Server aktiviert ist, verwenden alle FileMaker Server-Clientverbindungen mit Ausnahme von ODBC- und JDBC-Verbindungen den Secure Sockets Layer. Weitere Informationen zur Datensicherheit finden Sie im FileMaker Sicherheitshandbuch. Wichtig Sichere Verbindungen sind wegen der Datenverschlüsselung langsamer. Datenübertragungsraten werden durch die Anzahl der Clients und die Menge der übertragenen Daten beeinflusst. Hinweis Starten Sie FileMaker Server neu, wenn die Eigenschaft für sichere Verbindungen geändert wird. 48 FileMaker Server Administratorhandbuch Schützen von Dateien mithilfe von Konten und Berechtigungen Es ist wichtig, in FileMaker Pro Zugriffsrechte zu verwenden, wenn Dateien gemeinsam in einem Netzwerk benutzt werden. Mit FileMaker Pro können Sie einschränken, was Benutzer in einer Datenbankdatei sehen und ausführen können, indem Sie FileMaker Pro-Konten und Berechtigungen definieren. Konten authentifizieren Clients, die versuchen, eine geschützte Datei zu öffnen. Berechtigungen geben eine Zugriffsstufe auf die Datenbankdatei an und beschränken die Aktionen von Clients in Layouts und die sichtbaren Felder. Wichtig Schützen Sie gemeinsam benutzte FileMaker Pro-Dateien mithilfe von FileMaker Pro-Konten und Berechtigungen. Die gemeinsam benutzten FileMaker Pro-Dateien können sich zwar auf einem Dateiserver befinden, der über ein eigenes Sicherheitsschema verfügen kann, jedoch umgehen alle Dateien, die FileMaker Pro-Clients zur Verfügung stehen, Netzwerk- und Dateiserver-Schutz. Weitere Informationen über das Schützen von Dateien finden Sie im FileMaker Pro Benutzerhandbuch oder in der FileMaker Pro Hilfe. Wiederherstellen der FileMaker ServerStandardeinstellungen Um alle Standardeinstellungen wiederherzustellen, deinstallieren Sie FileMaker Server und installieren ihn erneut. Weitere Informationen finden Sie unter Kapitel 3, „Installieren von FileMaker Server“. Verhalten von FileMaker Server im Ruhezustand oder bei anormalem Abschalten des Systems Windows unterstützt den Energiesparmodus, der Ihren ServerComputer in den Ruhezustand (oder Standby-Modus) versetzen kann. Damit wird der Zugriff auf bereitgestellte Datenbanken ausgesetzt. Mac OS-Computer können den Betrieb aussetzen, wenn der Strom sparende Systemruhezustand eintritt. FileMaker, Inc. empfiehlt, den Energiesparmodus auf Computern zu deaktivieren, auf denen FileMaker Server läuft. So verhindern Sie, dass Ihr System in den Ruhezustand übergeht: 1 Windows: Deaktivieren Sie Ruhezustand im Kontrollfeld Energieoptionen auf dem Computer, auf dem FileMaker Server ausgeführt wird. 1 Mac OS: Deaktivieren Sie den Systemruhezustand in den Systemeinstellungen „Energie sparen“, indem Sie den Schieberegler unter Ruhezustand aktivieren nach einer Inaktivität von auf Nie stellen. Wenn Ruhezustand auf dem Computer aktiviert ist, auf dem FileMaker Server ausgeführt wird, müssen Sie unbedingt wissen, wie FileMaker Server reagiert, wenn der Computer in Ruhezustand versetzt wird: 1 Falls keine Clients mit den bereitgestellten Dateien verbunden sind, wenn das Betriebssystem FileMaker Server den bevorstehenden Ruhezustand mitteilt, legt FileMaker Server den Cache auf Platte ab und lässt bereitgestellte Datenbanken geöffnet. Da der Cache auf Platte geschrieben wird, bevor der Computer in den Ruhezustand übergeht, tritt in bereitgestellten Datenbanken kein Datenverlust ein und die Datenbanken sind geöffnet, wenn das Betriebssystem wieder aktiv wird. Hinweis Datenbank-Sicherungskopien oder Scripts, die in FileMaker Server geplant sind, werden nicht ausgeführt, wenn sich das Betriebssystem im Ruhezustand befindet. Kapitel 5 1 Falls Clients mit FileMaker Server verbunden sind, wenn das Betriebssystem FileMaker Server den bevorstehenden Ruhezustand mitteilt, weist FileMaker Server das Betriebssystem an, aktiv zu bleiben, solange FileMaker Server läuft. Wenn das Betriebssystem unerwartet abschaltet, während Clients verbunden sind und bevor der Cache auf Platte geschrieben werden kann (z. B. weil die Batterie zu schwach oder der Computer überhitzt ist oder weil ein Benutzer den Server-Computer in einem Notfall ausschaltet), versucht FileMaker Server beim Neustart den Zustand der bereitgestellten Dateien wiederherzustellen. Beim Öffnen der Dateien im Datenbank-Standardordner und im zusätzlichen Datenbankordner führt FileMaker Server an jeder Datei eine Konsistenzprüfung durch. Wenn eine Datei beschädigt ist, protokolliert FileMaker Server ein Beschädigungsereignis im Anwendungsprotokoll (Windows) bzw. im Ereignisprotokoll (Mac OS). Bei jedem Neustart von FileMaker Server nach einem Ruhezustand oder einem erzwungenen Abschalten sollten Sie stets das Anwendungsprotokoll (Windows) bzw. das Ereignisprotokoll (Mac OS) auf Einträge über beschädigte Datenbanken überprüfen. Weitere Informationen über die Anzeige der Ereignisse finden Sie unter „Anzeigen von Aktivitäten in der Ereignisanzeige (Windows)“ oder „Anzeigen von Aktivitäten im Ereignisprotokoll (Mac OS)“ auf Seite 58. Überprüfen Sie auch Ihre geplanten Aufgaben, um sicherzustellen, dass keine wichtigen Sicherungskopien oder Scripts für die Zeit geplant waren, in der das Betriebssystem im Ruhezustand oder abgeschaltet war. Diese Aufgaben werden erst zum nächsten geplanten Zeitpunkt ausgeführt, wenn FileMaker Server läuft und das Betriebssystem aktiv ist. | Konfigurieren von FileMaker Server 49 50 FileMaker Server Administratorhandbuch Kapitel 6 Verwalten von FileMaker Server Dieses Kapitel informiert Sie über das Starten und Anhalten von FileMaker Server, die Überwachung von FileMaker ServerEreignissen, Statistiken und Performance, die Aktivierung von Plugins und die Verwendung von FileMaker Server unter Mac OS. Starten von FileMaker Server (Windows) FileMaker Server besteht unter Windows aus zwei Hauptkomponenten: dem Verwaltungsprogramm FileMaker Server Admin und den Diensten, die FileMaker Server umfasst. 3. Geben Sie im Dialogfeld „Mit FileMaker Server verbinden“ die IP-Adresse des entfernten Servers unter Adresse am unteren Rand des Dialogfelds ein oder wählen Sie Bevorzugte Server im Menü am oberen Rand des Dialogfelds. Hinweis Die IP-Adresse des Servers muss zuvor als „Bevorzugter Server“ gespeichert worden sein. 4. Wählen Sie den Server aus, zu dem Sie eine Verbindung aufbauen möchten. So starten Sie den FileMaker Server-Dienst lokal: Wenn Sie den gewünschten Server nicht sehen, läuft eventuell der FileMaker Server Helper-Dienst nicht. Der FileMaker Server Helper-Dienst muss auf dem entfernten Computer laufen und die Einstellung Entfernte Benutzer dürfen FileMaker Server verwalten muss aktiviert sein. 1. Wählen Sie Start > Programme > FileMaker Server Admin. 5. Klicken Sie auf Verbinden. 2. Erweitern Sie im Konsolenstamm den Knoten „Verwaltung“. Die folgende Meldung wird angezeigt. 3. Wählen Sie Dienste (lokal). „FileMaker Server [Servername] [IP-Adresse] läuft nicht. Möchten Sie FileMaker Server starten und dann eine Verbindung herstellen?“ Wenn Sie keinen automatischen FileMaker Server-Start beim Starten von Windows eingestellt haben oder wenn Sie FileMaker Server angehalten haben, können Sie ihn manuell neu starten. 4. Wählen Sie FileMaker Server 8 im Detailfenster. 5. Wählen Sie Aktion > Starten. Durch Starten des FileMaker Server-Dienstes wird auch der FileMaker Server Helper-Dienst gestartet. So starten Sie den FileMaker Server-Dienst auf einem entfernten Computer: 1. Wählen Sie Start > Programme > FileMaker Server Admin. 2. Wählen Sie Aktion > Mit FileMaker Server verbinden. 6. Klicken Sie auf Ja. Der FileMaker Server Helper-Dienst muss laufen, damit ein Administrator eine Verbindung zu FileMaker Server aufbauen kann. Wenn er nicht läuft, teilt Ihnen eine Meldung mit, dass die Verbindung nicht möglich ist. FileMaker Server öffnet die FileMaker Pro-Dateien für den Zugriff durch FileMaker Pro-Clients im Netzwerk. Informationen über das Starten des FileMaker Server-Dienstes über die Befehlszeile finden Sie unter „Automatisieren von Aufgaben mithilfe der Befehlszeile“ auf Seite 62. 52 FileMaker Server Administratorhandbuch Hinweise 1 Sie können eine Verknüpfung für FileMaker Server Admin anlegen, aber nicht für FileMaker Server. 1 Typischerweise wird FileMaker Server automatisch beim Start des Computers gestartet. Dies kann bei der Installation oder im Dialogfeld „Diensteigenschaft“ festgelegt werden. Beenden von FileMaker Server (Windows) Wenn Sie den FileMaker Server-Dienst stoppen, wird die Verbindung zu allen FileMaker Pro-Clients getrennt, alle vom FileMaker Server bereitgestellten Datenbankdateien werden geschlossen und alle Instanzen von FileMaker Server Admin werden getrennt. Dieser Prozess ist nur an einem verbundenen Server möglich und kann einige Minuten dauern. 4. Sie werden in einer Meldung aufgefordert, das Anhalten von FileMaker Server zu bestätigen. 5. Klicken Sie auf Ja. Wenn Sie große Dateien oder Dateien mit vielen ClientVerbindungen verwenden, kann der Vorgang einige Minuten dauern. Wenn Sie Probleme feststellen, versuchen Sie, die ClientVerbindungen zu trennen. Weitere Informationen finden Sie unter „Trennen von Clients“ auf Seite 32. Versuchen Sie auch, bereitgestellte Dateien zu schließen. Weitere Informationen finden Sie unter „Schließen bereitgestellter Dateien“ auf Seite 32. Hinweise 1 Durch Beenden von FileMaker Server Admin wird der FileMaker Server-Dienst nicht gestoppt. 1 So stoppen Sie den FileMaker Server-Dienst lokal: Durch Stoppen des FileMaker Server-Dienstes wird der FileMaker Server Helper-Dienst nicht gestoppt. 1. Wählen Sie Start > Programme > FileMaker Server Admin. 1 2. Erweitern Sie im Konsolenstamm den Knoten „Verwaltung“. Clients werden zum Schließen der Datenbankdateien aufgefordert, die von FileMaker Server bereitgestellt werden. 3. Wählen Sie Dienste (lokal). 4. Wählen Sie FileMaker Server 8 im Detailfenster. 5. Wählen Sie Aktion > Stoppen. Eine Meldung informiert Sie, dass Windows versucht, FileMaker Server auf dem lokalen Computer zu stoppen. So stoppen Sie den FileMaker Server-Dienst auf einem entfernten Computer: 1. Wählen Sie Start > Programme > FileMaker Server Admin. 2. Stellen Sie eine Verbindung mit dem FileMaker Server her, den Sie stoppen möchten. 3. Wählen Sie Aktion > FileMaker Server stoppen. Starten von FileMaker Server (Mac OS) FileMaker Server besteht unter Mac OS aus zwei Hauptkomponenten: dem Verwaltungsprogramm FileMaker Server Admin und den Daemons (UNIX-Prozesse ohne Oberfläche), die FileMaker Server umfasst. So starten Sie den FileMaker Server-Daemon lokal: 1. Wählen Sie in FileMaker Server Admin Server > Lokale FileMaker Server-Administration. 2. Klicken Sie auf das Vorhängeschloss-Symbol. 3. Geben Sie an der Eingabeaufforderung einen Benutzernamen und ein Passwort für die Betriebssystemebene ein. Das Konto muss über administrative Berechtigungen verfügen. Kapitel 6 4. Klicken Sie auf FileMaker Server-Prozesse starten. Starten Sie die FileMaker Server- und FileMaker Server HelperDaemons. So starten Sie den FileMaker Server-Daemon auf einem entfernten Computer: Hinweis Der FileMaker Server Helper-Dienst muss auf dem entfernten Computer laufen und die Einstellung Entfernte Benutzer dürfen FileMaker Server verwalten muss aktiviert sein. 1. Wählen Sie in FileMaker Server Admin Server > Mit FileMaker Server verbinden. 2. Wählen Sie den Server aus, zu dem Sie eine Verbindung aufbauen möchten. | Verwalten von FileMaker Server 53 Hinweise 1 Mac OS: Sie können die Anwendung Aktivitäts-Anzeige verwenden, um festzustellen, ob FileMaker Server oder FileMaker Server Helper laufen. Verwenden Sie fms als den Prozessfilter. Weitere Informationen finden Sie in der Mac OS Hilfe. 1 Sie können einen Alias für FileMaker Server Admin anlegen, aber nicht für FileMaker Server. 1 Typischerweise wird FileMaker Server automatisch beim Start des Computers gestartet. Dies kann bei der Installation oder im Dialogfeld „Lokale FileMaker Server-Administration“ festgelegt werden. Stoppen von FileMaker Server (Mac OS) 4. Doppelklicken Sie in der Liste auf FileMaker Server und geben Sie den Hostnamen ein. Wenn Sie den FileMaker Server-Daemon stoppen, wird die Verbindung zu allen FileMaker Pro-Clients getrennt, alle vom FileMaker Server bereitgestellten Datenbankdateien werden geschlossen und alle Instanzen von FileMaker Server Admin werden getrennt. Dieser Prozess ist nur an einem verbundenen Server möglich und kann einige Minuten dauern. 5. Doppelklicken Sie auf Adresse/Hostname und geben Sie die IP-Adresse ein. So stoppen Sie die FileMaker Server- und FileMaker Server HelperDaemons lokal: 6. Klicken Sie auf Verbinden. 1. Wählen Sie in FileMaker Server Admin Server > Lokale FileMaker Server-Administration. 3. Klicken Sie im Dialogfeld „Mit FileMaker Server verbinden“ auf Zu Favoriten hinzufügen, ohne dass ein Eintrag in der Liste „Bevorzugte Server“ ausgewählt ist. Die folgende Meldung wird angezeigt. „FileMaker Server [Servername] [IP-Adresse] läuft nicht. Möchten Sie FileMaker Server starten und dann eine Verbindung herstellen?“ 7. Klicken Sie auf Ja. FileMaker Server öffnet die FileMaker Pro-Dateien für den Zugriff durch FileMaker Pro-Clients im Netzwerk. Informationen über das Starten des FileMaker Server-Dienstes über die Befehlszeile finden Sie unter „Automatisieren von Aufgaben mithilfe der Befehlszeile“ auf Seite 62. 2. Klicken Sie auf das Vorhängeschloss-Symbol. 3. Geben Sie an der Eingabeaufforderung einen Benutzernamen und ein Passwort für die Betriebssystemebene ein. Hinweis Das Konto muss über administrative Berechtigungen verfügen. 4. Klicken Sie auf FileMaker Server-Prozesse stoppen. 5. Stoppen Sie die FileMaker Server- und FileMaker Server HelperDaemons. 54 FileMaker Server Administratorhandbuch So stoppen Sie den FileMaker Server-Daemon (lokal oder auf einem entfernten Computer): 1. Stellen Sie eine Verbindung mit dem FileMaker Server her, den Sie mithilfe von FileMaker Server Admin stoppen möchten. 2. Wählen Sie in FileMaker Server Admin Server > FileMaker Server stoppen. Sie werden in einer Meldung aufgefordert, das Anhalten von FileMaker Server zu bestätigen. Überblick über das Starten und Stoppen von FileMaker Server mithilfe von FileMaker Server Admin FileMaker Server starten Mac OS X Windows Lokal: Lokal: 1 1 3. Klicken Sie auf Ja. Server > Lokale FileMaker Server-Administration > FileMaker Server-Prozesse starten Knoten Dienste (lokal) Startet fmserver- und HelperDienste. 1 Aktion > Mit FileMaker Server verbinden Wenn Sie große Dateien oder Dateien mit vielen ClientVerbindungen verwenden, kann der Vorgang einige Minuten dauern. Wenn Sie Probleme feststellen, versuchen Sie, die ClientVerbindungen zu trennen. Weitere Informationen finden Sie unter „Trennen von Clients“ auf Seite 32. Versuchen Sie auch, bereitgestellte Dateien zu schließen. Weitere Informationen finden Sie unter „Schließen bereitgestellter Dateien“ auf Seite 32. Startet fmserver- und HelperDaemons. Hinweise An einem entfernten Computer: An einem entfernten Computer: 1 1 1 Durch Beenden von FileMaker Server Admin wird der FileMaker Server-Daemon nicht gestoppt. 1 Durch Stoppen des FileMaker Server-Daemons wird der FileMaker Server Helper-Daemon nicht gestoppt. 1 Clients werden zum Schließen der Datenbankdateien aufgefordert, die von FileMaker Server bereitgestellt werden. 1 Server > Mit FileMaker Server verbinden Startet den fmserver-Dienst, wenn der Helper-Dienst bereits läuft. Startet den fmserver-Daemon, wenn der Helper-Daemon bereits läuft. Server > Mit FileMaker Server verbinden Startet den fmserver-Daemon, wenn der Helper-Daemon entfernt läuft und die Einstellung Entfernte Benutzer dürfen FileMaker Server verwalten aktiviert ist. Aktion > Mit FileMaker Server verbinden Startet den fmserver-Dienst, wenn der Helper-Dienst entfernt läuft und die Einstellung Entfernte Benutzer dürfen FileMaker Server verwalten aktiviert ist. Kapitel 6 FileMaker Server stoppen Mac OS X Windows Lokal: Lokal: 1 1 Server > Lokale FileMaker Server-Administration > FileMaker Server-Prozesse stoppen Knoten Dienste (lokal) Wählen Sie den fmserverDienst aus, um nur den fmserver-Dienst zu stoppen. Stoppt die fmserver- und Helper- Wählen Sie den HelperDaemons. Dienst aus, um beide Dienste zu stoppen. An einem entfernten Computer: An einem entfernten Computer: 1 1 Server > FileMaker Server stoppen. Klicken Sie auf Ja. Stoppt nur den fmserver-Daemon auf dem Server, mit dem Sie über FileMaker Server Admin verbunden sind. Aktion > FileMaker Server stoppen Stoppt nur den fmserverDienst auf dem Server, mit dem Sie über FileMaker Server Admin verbunden sind. Verbindungsaufbau zu FileMaker Server mithilfe von FileMaker Server Admin Nach dem Start von FileMaker Server können Sie mithilfe von FileMaker Server Admin lokal oder entfernt eine Verbindung zum Server aufbauen. So bauen Sie eine Verbindung zu FileMaker Server auf: 1. Starten Sie FileMaker Server Admin. Windows: Wählen Sie Start > Programme > FileMaker Server Admin. Mac OS: Doppelklicken Sie auf das FileMaker Server AdminSymbol im Ordner Programme/FileMaker Server 8/. 2. Windows: Wählen Sie FileMaker Server im Konsolenstamm und wählen Sie dann Aktion > Mit FileMaker Server verbinden. Mac OS: Wählen Sie Server > Mit FileMaker Server verbinden. | Verwalten von FileMaker Server 55 3. Wählen Sie aus dem Einblendmenü am oberen Rand des Dialogfelds „Mit FileMaker Server verbinden“ die Option Lokale Server, Bevorzugte Server oder Server nach LDAP aufgelistet. Wenn Sie FileMaker Server Admin auf demselben Computer verwenden, auf dem auch FileMaker Server läuft, können Sie (localhost) in der Ansicht „Bevorzugte Server“ wählen. Fügen Sie für einen entfernten Server die IP-Adresse zu „Bevorzugte Server“ hinzu. Sie können einen Server aus der Liste Lokale Server wählen und auf Zu Favoriten hinzufügen klicken, um ihn der Liste „Bevorzugte Server“ hinzuzufügen. In der Liste Server nach LDAP aufgelistet sehen Sie die FileMaker Server, für die die Eigenschaft FileMaker Server bei einem Verzeichnisdienst registrieren aktiviert ist. 4. Wählen Sie den zu verwaltenden FileMaker Server aus und klicken Sie auf Verbinden. 5. Geben Sie einen Benutzernamen und ein Passwort ein, wenn Sie dazu aufgefordert werden. Jetzt können Sie FileMaker Server mithilfe von FileMaker Server Admin verwalten. Weitere Informationen finden Sie unter „Verwalten von bereitgestellten Datenbanken“ auf Seite 31. Standardordner für Plugin-Dateien Bevor Sie FileMaker Server starten, legen Sie Ihre Plugins in den richtigen Ordnern ab. Server-Plugins Windows: Programme\FileMaker\FileMaker Server\Extensions\ Plugins\ Mac OS: [Festplatte]/Library/FileMaker Server/Extensions/Plugins/ 56 FileMaker Server Administratorhandbuch Automatisch aktualisierte Plugins auf Client-Computern Windows: Programme\FileMaker\FileMaker Server\Data\Databases\ AutoUpdate\ Mac OS: [Festplatte]/Library/FileMaker Server/Data/Databases/ AutoUpdate/ Informationen über das Ablegen von Datenbankdateien in den richtigen Ordnern finden Sie unter „Schritt 2. Platzieren von Datenbankdateien an den richtigen Speicherorten“ auf Seite 28. Informationen über das Ablegen von Scriptdateien in den richtigen Ordnern finden Sie unter „Standardordner für Scriptdateien“ auf Seite 64. Aktivieren von Datenbank-Plugins Sie können FileMaker Server auf die Verwendung von Plugins mit bereitgestellten Datenbanken einstellen. Wenn bereitgestellte Datenbanken Plugins verwenden, lassen sich Feldformeln an dem Computer berechnen, auf dem FileMaker Server läuft. Kopieren Sie erforderliche Plugins für die bereitgestellten Datenbanken in den FileMaker Server-Ordner „Extensions“. Anschließend können Sie Server-Plugins auflisten und verwalten. Wählen Sie dazu ServerPlugins (Windows) bzw. Ansicht > Plugins (Mac OS). Weitere Informationen finden Sie in der FileMaker Server Hilfe. Informationen über die Erstellung von Plugins finden Sie unter „Entwickeln von Plugins als Fremdanbieter“ im FileMaker Pro Advanced Entwicklerhandbuch. Vorbereiten von Mac OS-Plugin-Dateien für die Konvertierung in .tar-Format Vor der Konvertierung in .tar-Format durch FileMaker Server müssen Mac OS-Plugin-Dateien mit Ressourcenteil durch Software bearbeitet werden, die die Informationen des Ressourcenteils beibehält. Weitere Informationen finden Sie in der FileMaker Server Hilfe. Hinweis Informationen über das automatische Aktualisieren von Plugins auf Client-Computern finden Sie unter „Zulassen, dass FileMaker Pro-Clients Updates automatisch herunterladen“ auf Seite 37. Anzeigen von Auslastungsstatistiken für FileMaker Server Sie können Auslastungsstatistiken anzeigen, z. B. den Durchsatz von FileMaker Server und die Anzahl der Clients, die bei FileMaker Server angemeldet sind. Wählen Sie zur Anzeige der FileMaker Server-Auslastungsstatistiken den Knoten Statistik im Konsolenstamm (Windows) oder wählen Sie Ansicht > Statistik (Mac OS). Die Statistikliste wird angezeigt. Kapitel 6 | Verwalten von FileMaker Server Die folgenden Statistiken werden aufgelistet: Überwachen der Serverleistung (Windows) Statistik Beschreibung Netzwerk (KB/s) Datenmenge, die über das Netzwerk transportiert wird. Um die Auslastungsstatistiken am FileMaker Server-Computer anzuzeigen, erweitern Sie den Knoten „Verwaltung“ im Konsolenstamm und wählen Systemmonitor. FileMaker ProClients Anzahl der FileMaker Pro-Clients. Verwenden Sie diese Informationen als Hilfe, um die maximale Anzahl der gleichzeitig verbundenen Clients zu konfigurieren. Dateien Anzahl geöffneter Datenbanken. Verwenden Sie diese Information als Hilfe beim Konfigurieren der Option Maximale Anzahl bereitzustellender Dateien. Datenträger (KB/s) Datenmenge, die auf Datenträger geschrieben wird. Ungespeicherter Cache in % Prozentsatz des aktuell nicht gespeicherten Cache. Dies sollte ein relativ niedriger Wert sein, z. B. 0 oder 5, damit Sie bei einem Systemausfall keine Daten verlieren. Wenn der Wert ständig hoch ist, sollten Sie die Häufigkeit erhöhen, in der der Cache auf Platte geschrieben wird. Cache-Treffer % Prozentuale Häufigkeit, in der FileMaker Server Daten aus dem Cache (RAM) anstatt von der Festplatte bezogen hat. Daten werden effizienter aus dem RAM als von der Festplatte gelesen, daher sollte dieser Wert hoch sein, etwa 90 oder 95. Falls nicht, sollten Sie dem Datenbank-Cache von FileMaker Server mehr Speicher zuteilen. Wenn aktiviert, aktualisiert FileMaker Server die Statistikliste mindestens alle 15 Sekunden, jedoch nicht häufiger als einmal pro Sekunde. Dies reduziert zwar den erforderlichen Überbau für die Statistikberechnung, bedeutet aber auch, dass die Statistiken nur annähernd angeben, wie FileMaker Server Ressourcen nutzt. Informationen über den Speicherort der Auslastungsstatistiken finden Sie unter „Aufzeichnen von Auslastungsstatistiken und Beschränken der Protokolldateigröße“ auf Seite 42. 57 Mithilfe des Windows-Systemmonitors können Sie EchtzeitStatistiken für verschiedene Aspekte der FileMaker Server-Leistung anzeigen und die Statistik in Diagramm-, Histogramm- oder Berichtformat darstellen. Klicken Sie auf das Symbol + in der Werkzeugleiste, um die Statistik zu konfigurieren, die Sie als Diagramm darstellen wollen. Sie können die Anzeige anpassen, indem Sie den FileMaker ServerComputer auswählen, dann FileMaker Server als Datenobjekt und anschließend die Leistungsindikatoren wählen. Die Leistungsindikatoren werden unter „Anzeigen von Auslastungsstatistiken für FileMaker Server“ auf Seite 56. beschrieben. Hinweis Netzwerk KB/s, Datenträger KB/s, Cache-Treffer % und Ungespeicherter Cache in % liefern die meisten Informationen über die Leistung Ihres Systems. Name des überwachten Servers. Wählen Sie FileMaker Server. Wählen Sie die Zähler für FileMaker ServerAuslastungsstatistiken, die Sie Ihrem Diagramm hinzufügen wollen. Klicken Sie hier, um Ihrem Diagramm einen ausgewählten Zähler hinzuzufügen. 58 FileMaker Server Administratorhandbuch 1 vordefinierte Fehler und andere Ausnahmebedingungen, die FileMaker Server in Ihrer Konfiguration ermittelt 1 Hier werden EchtzeitStatistiken angezeigt. Zähler für FileMaker ServerAuslastungsstatistiken. Verfolgen von Aktivitäten mithilfe aufgezeichneter Ereignisse FileMaker Server verwendet die Windows-Ereignisanzeige (Windows) oder das Ereignisprotokoll (Mac OS), um Ihnen den Überblick über Aktivitäten am Server zu erleichtern. Diese Protokolldateien enthalten die folgenden Informationen mit Zeitstempel: 1 1 Start und Stopp von FileMaker Server von FileMaker Server geöffnete und geschlossene Datenbankdateien 1 Konsistenzprüfungen für Dateien, die nicht richtig geschlossen oder zuvor nicht in einem FileMaker 8-Produkt geöffnet wurden 1 Clients, die eine Verbindung zu FileMaker Server aufbauen oder trennen, sowie die Dateien, auf die sie zugreifen 1 1 Clients, deren Verbindung durch FileMaker Server getrennt wird neue, abgeschlossene, anstehende und derzeit laufende Zeitpläne aktuelle Eigenschaftseinstellungen beim Start von FileMaker Server sowie Einstellungen, die in einer FileMaker ServerSitzung geändert werden Anzeigen von Aktivitäten in der Ereignisanzeige (Windows) Um Informationen über FileMaker Server-Aktivitäten anzuzeigen, erweitern Sie den Knoten Verwaltung im Konsolenstamm und wählen Ereignisanzeige (lokal). Öffnen Sie dann die Ereignisanzeige, um Programm-, Sicherheits-, System- und FileMaker ServerProtokolle zu wählen. Eine Liste der FileMaker Server-Ereignisse wird angezeigt. Doppelklicken Sie auf ein Ereignis, um Details anzuzeigen. Um den Protokollinhalt in einer Textdatei zu speichern, wählen Sie Aktion > Liste exportieren, um die Informationen aus der Ereignisanzeige im Format „Text mit Tab“ (.TXT) zu speichern und sie zur weiteren Analyse in eine FileMaker Pro-Datenbank importieren. Weitere Informationen über die aufgezeichneten Fehlerbedingungen im Ereignisprotokoll finden Sie in den Themen über Einträge des Ereignisprotokolls und Fehlerbehebung in der Hilfe. Anzeigen von Aktivitäten im Ereignisprotokoll (Mac OS) Das Ereignisprotokoll wird im FileMaker Server-Programmordner unter dem Namen „event.log“ gespeichert. Sie können es mit jedem Programm öffnen oder drucken, das reine Textdateien öffnen kann, oder mit dem Mac OS Konsolenprogramm, um es anzuzeigen oder zu drucken. Kapitel 6 | Verwalten von FileMaker Server Sie können die Protokolldatei in der Mac OS-Konsole geöffnet haben, während FileMaker Server läuft. Ereignisse werden fortlaufend protokolliert, mit dem neuesten Protokolleintrag am unteren Rand des Konsolenfensters. Das Ereignisprotokoll wird nur dann beim Start von FileMaker Server erstellt, wenn kein Ereignisprotokoll existiert. Aktivitäten werden dem Ereignisprotokoll hinzugefügt, bis es die maximale Größe umfasst, dann wird es in „Event-old.log“ umbenannt und ein neues Ereignisprotokoll wird erstellt. Beim Installieren von FileMaker Server unter Mac OS: Die maximale Größe des Ereignisprotokolls unter Mac OS beträgt 40 MB. Weitere Informationen finden Sie unter „Protokollieren von FileMaker Server-Ereignissen“ auf Seite 43. Das Benutzerkonto, das FileMaker Server installiert, wird automatisch der Gruppe fmsadmin hinzugefügt. Weitere Informationen über die aufgezeichneten Fehlerbedingungen im Ereignisprotokoll finden Sie in den Themen über Einträge des Ereignisprotokolls und Fehlerbehebung in der Hilfe. Verwenden von FileMaker Server unter Mac OS FileMaker Server und alle Datenbankdateien, Plugins und Scripts müssen mit den korrekten Zugriffsrechten und Berechtigungen konfiguriert werden, damit sie in Mac OS korrekt funktionieren. Mac OS ist ein UNIX-basiertes Betriebssystem. Wenn FileMaker Server unter Mac OS läuft, wird er nicht als einzelne ausführbare Datei ausgeführt. Stattdessen läuft FileMaker Server in zwei Hintergrundprozessen, so genannten Daemons. Diese Daemons laufen mit eingeschränkten Berechtigungen, wodurch ihr Zugriff auf die Dateisysteme begrenzt wird. 59 1 Der Benutzer fmserver und die Gruppe fmsadmin werden angelegt. 1 Alle von FileMaker Server bereitgestellten Datenbanken müssen der Gruppe fmsadmin mit aktiviertem Schreib- und Lesezugriff angehören, damit Clients mit den entsprechenden Berechtigungen die Datenbanken bearbeiten können. 1 1 Der FileMaker Server wird als dieser Benutzer/diese Gruppe mit beschränkten Berechtigungen ausgeführt. Da FileMaker Server eine Server-Anwendung ist, sollte sie nicht mit Administrator- oder Root-Ebenen-Berechtigungen ablaufen, sondern mit den minimalen Berechtigungsstufen, die für die Ausführung ihrer Aufgaben erforderlich sind. Erläuterung der FileMaker Server-Daemons Bei der Installation legt FileMaker Server die Daemons fmserver_helperd und fmserverd an. Diese gehören dem Benutzer fmserver und der Gruppe fmsadmin an. Die Berechtigungen für die beiden Daemons umfassen das so genannte SUID-Bit (Set User ID - Benutzerkennung festlegen). Die Daemons werden mit der Benutzerkennung von fmserver und der Gruppenkennung von fmsadmin gestartet. Wenn diese Daemons vom System oder einem Benutzer ausgeführt werden, gestatten diese Berechtigungen dem Benutzer bzw. System den Wechsel von der aktuellen Benutzerkennung zur fmserver-Kennung. Dies geschieht automatisch, sofern der Benutzer der Gruppe fmsadmin angehört oder die Root ist. Andernfalls meldet das System in einem Fehler, dass der Benutzer nicht zur Ausführung der Datei berechtigt ist. 60 FileMaker Server Administratorhandbuch Erläuterung von Dateisystem-Berechtigungen Für die Daemons fmserver_helperd und fmserverd ist Lesen und Schreiben nur in den Ordnern möglich, auf die ihre Berechtigungen Zugriff gewähren. FileMaker Server wird primär im Ordner [Festplatte]/Library/ installiert, da er normalerweise vom System automatisch als Hintergrundprogramm ausgeführt wird. FileMaker konsolidiert die notwendigen Dateien für FileMaker Server mit Ausnahme des FileMaker Server Admin-Programms und der Administrationsdokumentation in /Library/FileMaker Server/. Ordner Zweck Hinweise /Library/FileMaker Server/ Data/Logs/ Ausgabeordner für Event.log und Stats.log Server-Administratoren müssen Mitglieder der Gruppe fmsadmin sein, um Protokolldateien lesen und löschen zu können. /Library/FileMaker Server/ Data/Scripts/ Speicherort für Shell- und andere Scriptdateien Der Administrator kann in diesem Ordner beliebige Shell- und andere Scriptdateien ablegen, die als geplante Scriptaufgaben ausgeführt werden sollen. Der Ordner /Library/FileMaker Server-Ordner gehört der fmserverBenutzerkennung und der fmsadmin-Gruppenkennung an. Dies bedeutet, dass die FileMaker Server-Daemons diesen Ordner lesen und in ihn schreiben können. Es bedeutet außerdem, dass Benutzer, die der Gruppe fmsadmin angehören, in diesen Ordner schreiben können. Es ist wichtig, dass die in diesem Ordner oder den Unterordnern abgelegten Scriptdateien der Gruppe fmsadmin gehören und dass sie von der Gruppe gelesen und ausgeführt werden können. FileMaker Server-Ordner unter Mac OS Ordner Zweck Hinweise /Library/FileMaker Server/ Data/Databases/ Primärer Datenbankordner Dieser Ordner und die Unterordner müssen als Eigentümer die Gruppe fmsadmin haben. Es ist wichtig, dass für die Datenbanken im Ordner „Databases“ oder in Unterordnern Lese- und Schreibberechtigung für die Gruppe besteht. /Library/FileMaker Server/ Data/Backups/ Standardsicherungs ordner Für diese Ordner und Unterordner muss die Gruppe fmsadmin Lese-, Schreib- und Ausführberechtigung besitzen. /Library/FileMaker Server/ Extensions/Plugins/ Speicherort für Plugins, die FileMaker Server bereitstellt Library/FileMaker Server/ Speicherort für Data/Databases/AutoUpdate/ Plugins, die über die Funktion „Autom. Update“ aktualisiert werden sollen. Weitere Informationen finden Sie im PDF-Dokument FileMakerHandbuch zur Aktualisierung von Plugins. Es ist wichtig, dass die im Ordner „Plugins“ oder den Unterordnern abgelegten Plugins der Gruppe fmsadmin gehören und dass sie von der Gruppe gelesen und ausgeführt werden können. Es ist wichtig, dass die im Ordner „Auto Update“ oder den Unterordnern abgelegten Plugins der Gruppe fmsadmin gehören und dass sie von der Gruppe gelesen und ausgeführt werden können. Kapitel 6 Beachten Sie folgende Punkte: 1 Mac OS-Unterordner, die Datenbanken, Sicherungen, Scriptdateien oder Plugins enthalten, müssen ebenfalls von der Gruppe fmsadmin lesbar und ausführbar sein. Einige Plugins oder Scripts, die Voreinstellungen oder Ordner für zusätzliche Dateien verwenden, können eine Schreibberechtigung für diese Dateien und Ordner erfordern. 1 Wenn der Administrator den Standardsicherungsort ändert oder einen anderen Speicherort für die Sicherungskopie angibt, muss die Gruppe fmsadmin für diesen Ordner schreibberechtigt sein, da die Sicherung sonst fehlschlägt. 1 Ihr Shell-Script wird mit der Benutzerkennung fmserver und der Gruppenkennung fmsadmin ausgeführt. Daher können Sie in Ihren Scripts einige Befehle nicht aufrufen, für die besondere Berechtigungen festgelegt sind. Ihr Script verfügt z. B. nicht über die Berechtigung, den Ordner /etc zu löschen. Es wird empfohlen, dass Sie eine Protokollierung für Ihr Script aktivieren, um die Fehlerbehebung bei Problemen mit Berechtigungen zu erleichtern. Informationen über das Erstellen von Protokolldateien in Mac OS finden Sie auf der Apple-Website. Ändern von Script- und Plugin-Dateiberechtigungen | Verwalten von FileMaker Server 61 4. Ändern Sie die Gruppe des Objekts gegebenenfalls zu fmsadmin. chgrp fmsadmin <Dateiname> oder chgrp -R fmsadmin <Ordner> 5. Stellen Sie die Berechtigungen ein auf: chmod 660 <Dateiname> oder chmod -R 770 <Ordner> 6. Aktivieren Sie die Lese- und Ausführungs-Bits für die Gruppe, indem Sie an der Befehlszeile Folgendes eingeben: chmod g+rx <Dateipfad> oder chmod g+wrx <Dateipfad> Die Angabe g+rx ist erforderlich, da für Scripts und Plugins die Gruppenzugriffsrechte für Lesen und Ausführen aktiviert sein müssen. Verwenden Sie g+wrx, um auch das Schreiben zuzulassen. Einige Plugins oder Scripts, die Voreinstellungen oder Ordner für zusätzliche Dateien verwenden, können eine Schreibberechtigung für diese Dateien und Ordner erfordern. So ändern Sie Gruppe und Berechtigungen für Scripts und Plugins: 1. Starten Sie das Terminal-Programm ([Festplatte]/Programme/ Dienstprogramme/Terminal). 2. Wechseln Sie in das Verzeichnis, in dem sich die Datei bzw. der Ordner befindet. cd <dateipfad> 3. Ändern Sie den Eigentümer des Objekts gegebenenfalls zu fmserver. chown fmserver <Dateiname> oder chown -R fmserver <Ordner> Weitere Informationen finden Sie in der FileMaker Server Hilfe und der Mac OS Hilfe, einschließlich den „man“-Seiten (des UNIXOnline-Handbuchs) für chgrp(1), chmod(1), sudo(8). Geben Sie z. B. man chgrp an der Terminal-Eingabeaufforderung ein. 62 FileMaker Server Administratorhandbuch Automatisieren von Aufgaben mithilfe der Befehlszeile Sie können FileMaker Server über den Befehl fmsadmin in der Befehlszeile (Windows) oder im Terminal-Programm (Mac OS) für Aufgaben wie Öffnen und Schließen von Datenbanken, Aktivieren und Deaktivieren von Plugins, Aktivieren und Deaktivieren von Zeitplänen sowie das Ausführen von geplanten Aufgaben verwalten. Hinweis FileMaker Server-Befehle können optional den Benutzernamen und das Passwort umfassen. Bei der interaktiven Benutzung eines Befehls sind Name und Passwort sichtbar und können von anderen gesehen werden. Wenn ein Befehl in einem Script oder in einer Stapeldatei einen Namen und ein Passwort enthalten muss, stellen Sie sicher, dass nur der Eigentümer des Passworts das Script bzw. die Stapeldatei sehen kann. Die folgende Tabelle gibt eine Zusammenfassung der fmsadminBefehle. Die ausführliche Befehlssyntax finden Sie in der Hilfe. fmsadmin-Befehle Beschreibung Backup Sichern von Datenbanken Close Schließen von Datenbanken Delete Löschen eines Zeitplans Disable Deaktivieren von Plugins oder geplanten Aufgaben Disconnect Trennen eines Clients Enable Aktivieren von Plugins oder geplanten Aufgaben Help Aufrufen von Hilfeseiten für fmsadmin-Befehle List Auflisten von Dateien, Clients, Plugins oder Zeitplänen Open Öffnen von Datenbanken Pause Vorübergehendes Stoppen des Datenbankzugriffs Reload Neuladen der Konfigurationseinstellungen Resume Bereitstellen von Datenbanken fmsadmin-Befehle Beschreibung Run Ausführen eines Zeitplans Send Senden einer Meldung Status Abrufen des Status von Clients oder Dateien Stop Herunterfahren des Servers Kapitel 7 Planen von Verwaltungsaufgaben In FileMaker Server können Sie mithilfe des AufgabenplanungsAssistenten (Windows) bzw. über den Befehl „Zeitpläne“ (Mac OS) drei Arten von Aufgaben definieren und die Zeiten festlegen, zu denen sie erledigt werden. Sie können: 1 1 1 Planen von Datenbank-Sicherungen Sie können: 1 das Anlegen von Datenbank-Sicherungskopien planen, Sicherungskopien von allen bereitgestellten, geöffneten Datenbanken anlegen, Script-Dateien ausführen, 1 Meldungen an Clients von bereitgestellten Datenbanken senden. Eine neue geplante Aufgabe wird standardmäßig aktiviert, d. h., die Aufgabe läuft zum geplanten Zeitpunkt ab, nachdem Sie das Dialogfeld „Zeitpläne“ geschlossen haben. Weitere Informationen über das Aktivieren und Deaktivieren geplanter Aufgaben finden Sie auf Seite 66. Sie können in FileMaker Server bis zu 50 Zeitpläne definieren. Wenn Sie überlagernde Zeitpläne einrichten, startet FileMaker Server die erste Aufgabe und hält die nächste Aufgabe in der Warteschlange. Wenn die erste Aufgabe erledigt ist, wird die nächste begonnen. Sie können viele Aktionen zu geplanten Aufgaben über die Befehlszeilen-Schnittstelle in Windows oder Mac OS ausführen. Weitere Informationen finden Sie unter „Automatisieren von Aufgaben mithilfe der Befehlszeile“ auf Seite 62. Sie können auch Dienstprogramme wie den Aufgabenplanungs-Assistenten (Windows) oder cron (Mac OS-Befehlszeilen-Schnittstelle) verwenden, um automatisierte Aufgaben auszuführen, die denjenigen in FileMaker Server gleichen. Hinweis Schrittweise Anleitungen für das Definieren und Verwalten von geplanten Aufgaben finden Sie in der Hilfe. Sicherungskopien von bereitgestellten Datenbanken in einem ausgewählten Ordner anlegen. Datenbanksicherungen werden im Standard-Sicherungsordner oder in einem von Ihnen angegebenen Ordner gespeichert. Um den Standard-Sicherungsordner festzulegen, wählen Sie Eigenschaften > Standardordner (Windows) bzw. Konfigurieren > Standardordner (Mac OS). Bei den Sicherungsvorgängen kopiert FileMaker Server die Datenbank, während sie aktiv ist und Benutzer Änderungen an ihr vornehmen. Wenn die Kopie erstellt ist, wird die Datenbank pausiert, um die Sicherungsdateien mit der aktuellen Datenbank zu synchronisieren, und dann wird die Datenbank wieder aufgenommen. Der Zieldatenträger, der Ihre bereitgestellten Dateien und Sicherungen speichert, muss über genügend freien Speicherplatz verfügen. Wenn beim Ändern einer Datei oder bei Erreichen der 8 Terabyte-Größenbegrenzung einer Datenbank Speichermangel auf der Festplatte auftritt, wird die Datei komprimiert. Wenn beim Sicherungsvorgang auf der Festplatte Speichermangel auftritt, wird die Sicherung abgebrochen und die Sicherungsdatei gelöscht und FileMaker Server zeichnet einen Fehler im Programmprotokoll (Windows) bzw. im Ereignisprotokoll (Mac OS) auf. Sie sollten unbedingt die Zeitplanliste auf Fehlerbedingungen überprüfen, die in der Spalte Letzte Ausführung aufgeführt werden. Um Speichermangel beim Speichern von Dateien zu vermeiden, wählen Sie ein Band oder eine andere Festplatte als Sicherungsziel. 64 FileMaker Server Administratorhandbuch Ausführen von Script-Dateien Sie können mithilfe eines Scripts Verwaltungsaufgaben von FileMaker Server automatisieren. Weitere Informationen finden Sie in der FileMaker Server Hilfe. Standardordner für Scriptdateien Stellen Sie sicher, dass sich die Befehlsdateien (Windows) bzw. Shell-Scripts (Mac OS) in den richtigen Ordnern befinden, bevor Sie FileMaker Server starten. Windows: Programme\FileMaker\FileMaker Server\Data\Scripts\ Mac OS: [Festplatte]/Library/FileMaker Server/Data/Scripts/ Weitere Informationen finden Sie unter „FileMaker Server-Ordner unter Mac OS“ auf Seite 60. Ändern von Dateiberechtigungen für Shell-Scripts (Mac OS) Ihr Shell-Script wird mit der Benutzerkennung fmserver und der Gruppenkennung fmsadmin ausgeführt. Daher können Sie in Ihren Scripts einige Befehle nicht aufrufen, für die besondere Berechtigungen festgelegt sind. Ihr Script verfügt z. B. nicht über den Zugriff auf den Ordner /etc. Senden von Meldungen an Clients der bereitgestellten Datenbanken Sie können: 1 eine Meldung an alle Clients senden, die derzeit mit bereitgestellten Datenbanken verbunden sind, 1 eine Meldung an Clients aller geöffneten Datenbanken im angegebenen Ordner senden. Anzeigen geplanter Aufgaben in der Ansicht „Zeitpläne“ (Windows) Nachdem Sie geplante Aufgaben erstellt haben, werden sie in der Zeitplanliste angezeigt. Die Liste zeigt eine Zusammenfassung jedes definierten Zeitplans einschließlich des Zeitpunkts seiner letzten sowie seiner nächsten Ausführung. Um die Zeitplanliste anzuzeigen, wählen Sie den Knoten Zeitpläne im Konsolenstamm. Klicken Sie auf Symbole in der Werkzeugleiste, um geplante Aufgaben zu verwalten. Es wird empfohlen, dass Sie eine Protokollierung für Ihr Script aktivieren, um die Fehlerbehebung bei Problemen mit Berechtigungen zu erleichtern. Informationen über das Erstellen von Protokolldateien in Mac OS finden Sie auf der Apple-Website. Sie können in dieser Ansicht Ihre geplanten Aufgaben ändern, duplizieren, aktivieren, deaktivieren und manuell ausführen. Kapitel 7 Anzeigen geplanter Aufgaben in der Ansicht „Zeitpläne“ (Mac OS) Nachdem Sie eine geplante Aufgabe erstellt haben, wird sie in der Ansicht „Zeitpläne“ angezeigt. Um die Ansicht „Zeitpläne“ zu öffnen, wählen Sie Zeitpläne. Klicken Sie auf eine Spaltenüberschrift, um die Liste nach dieser Spalte zu sortieren. Verschieben Sie eine Begrenzung, um die Spaltenbreite zu ändern. Klicken Sie in ein Markierungsfeld, um eine einzelne geplante Aufgabe zu deaktivieren oder zu aktivieren. Die Liste zeigt eine Zusammenfassung jedes definierten Zeitplans einschließlich der ausgeführten Aufgabe und des Zeitpunkts ihrer letzten sowie ihrer nächsten Ausführung. Sie können in dieser Ansicht Ihre geplanten Aufgaben ändern, duplizieren, aktivieren, deaktivieren und manuell ausführen. | Planen von Verwaltungsaufgaben Bearbeiten geplanter Aufgaben Wählen Sie eine geplante Aufgabe in der Zeitplanliste aus und öffnen Sie Eigenschaften (Windows) bzw. wählen Sie Aktion > Zeitpläne > Zeitplan bearbeiten (Mac OS). Nehmen Sie Änderungen an der geplanten Aufgabe vor und speichern Sie dann die Änderungen. Duplizieren geplanter Aufgaben Gelegentlich ist es einfacher, eine vorhandene geplante Auflage als Schablone zu verwenden, als einen vollständig neuen Zeitplan zu definieren. Windows: Wählen Sie eine oder mehrere geplante Aufgaben aus und wählen Sie Aktion > Duplizieren. Der duplizierte Zeitplan wird mit dem Namenszusatz „Kopie“ angezeigt. Mac OS: Wählen Sie eine geplante Aufgabe aus und wählen Sie Aktion > Zeitpläne > Zeitplan duplizieren. Der duplizierte Zeitplan wird mit dem Namenszusatz „Kopie“ angezeigt. Löschen geplanter Aufgaben Windows: Wählen Sie eine oder mehrere geplante Aufgaben in der Zeitplanliste aus und wählen Sie Aktion > Löschen. Mac OS: Wählen Sie eine geplante Aufgabe aus und wählen Sie Aktion > Zeitpläne > Zeitplan löschen. Manuelles Ausführen geplanter Aufgaben Sie werden in einer Meldung aufgefordert, das Löschen des ausgewählten Zeitplans zu bestätigen. Wählen Sie Zeitpläne in der Zeitplanliste aus und wählen Sie Aktion > Jetzt ausführen (Windows) bzw. Aktion > Zeitpläne > Zeitplan jetzt ausführen (Mac OS), um Zeitpläne manuell auszuführen. Hinweis Das Löschen eines Zeitplans lässt sich nicht widerrufen. Die Spalte Letzte Ausführung wird mit dem aktuellen Datum und der aktuellen Uhrzeit aktualisiert. 65 66 FileMaker Server Administratorhandbuch Aktivieren und Deaktivieren geplanter Aufgaben Sie können ausgewählte Zeitpläne aktivieren oder deaktivieren oder alle Zeitpläne gleichzeitig deaktivieren. Für diese Aktion: Aktion Aktivieren eines Zeitplans bei seiner Erstellung oder Bearbeitung Stellen Sie im Dialogfeld „Eigenschaften“ (Windows) bzw. in der Ansicht „Zeitplan bearbeiten“ (Mac OS) für die geplante Aufgabe sicher, dass Diesen Zeitplan aktivieren ausgewählt ist. Wenn Sie einen Zeitplan erstellen, wird die geplante Aufgabe standardmäßig aktiviert. Aktivieren oder Deaktivieren eines Zeitplans Windows: Wählen Sie einen oder mehrere Zeitpläne in der Zeitplanliste aus und wählen Sie Aktion > Aktiviert. Ein Häkchen neben dem Befehl Aktiviert im Menü Aktion zeigt an, dass die aktuelle Auswahl aktiviert ist. Mac OS: Klicken Sie in der Zeitplanliste auf das leere Kontrollkästchen links neben dem Namen des Zeitplans. Ein Häkchen zeigt an, dass die geplante Aufgabe aktiviert ist. Verhindern oder Untersagen der Ausführung von geplanten Aufgaben Windows: Wählen Sie Aktion > Ausführung der Zeitpläne erlauben. Mac OS: Markieren Sie in der Liste Zeitpläne die Option Ausführung der Zeitpläne erlauben unten in der Liste. Diese Einstellung setzt alle individuell aktivierten Zeitplaneinstellungen außer Kraft, alle Häkchen in der Liste werden grau dargestellt und die Spalte Nächste Ausführung gibt Deaktiviert für die geplanten Aufgaben an. Wenn Sie das Dialogfeld „Eigenschaften“ (Windows) bzw. „Zeitplan bearbeiten“ (Mac OS) für eine deaktivierte geplante Aufgabe öffnen, kann die Option Diesen Zeitplan aktivieren jedoch noch markiert sein. Index A ACL-Dateiberechtigungen 19 Aktivieren Entfernte Verwaltung 42 Erweiterte Zugriffsrechte 12, 27 Geplante Aufgaben 66 JDBC und ODBC 37 Plugins 56 Web Publishing 37 Aktivitäts-Anzeige (Mac OS) 53 Anforderungen, Hardware und Software 19 Anwendungsprotokoll (Windows) 44 Anzahl der Clients, einstellen 36 Anzeigen Auslastungsstatistiken 56 Bereitgestellte Dateien 31 FileMaker Server-Ereignisse 58 Geplante Aufgaben 64, 65 geschützte Dateien 47 Arbeitsgruppen-Verwaltung (Mac OS) 29 Aufgaben, planen siehe Zeitpläne Auflisten geöffneter Dateien 31 Ausfall, System 49 Auslastungsstatistiken Anzeigen 56 Protokollieren 42 Authentifizierung Administrator 41, 46 Clients 47 Siehe auch www.filemaker.de Autom. Update (Plugin) 33, 37 B Befehlsdateien, Ordner einrichten für 64 Befehlszeilen-Schnittstelle 62 Beispieldatenbank 12, 25 Benennen von Servern 42 Benutzernamen Administratoren 42 Clients 47 Berechtigungen Berechtigungen 48 Erweiterte Zugriffsrechte 11 Berechtigungen (Mac OS) Datei 60 Gruppe 29, 59 Bereichsfenster (Windows) 11 Bereitstellen von Dateien Maximale Anzahl 10, 38 Beschädigte Datenbank 48 Beschränkungen 10 Einstellungsdatei 38 Für Client festlegen 36 Betriebssystem Einstellungen und Eigenschaften 58 Gruppen-Zugriffsrechte 41 Bevorzugte Server Hinzufügen (Mac OS) 53 Hinzufügen (Windows) 51 C Cache Ablage-Einstellung 39 Treffer-Prozent 57 Ungespeichert in Prozent 57 Clients Anzahl 10, 36 Authentifizierung 47 Meldungen senden 32 Trennen 32, 37 Client-Verbindungen, Assistent 35 cron 63 D Daemons (Mac OS) Beschreibung 59 starten 52 Dateiberechtigungen ACL 19 Mac OS 29, 60 Dateien Aktivieren der erweiterten Zugriffsrechte 11, 27 Anzahl 10, 38 Automatisch öffnen 30 Beispiel 25 Beschädigt nach Neustart 48 Eigenschaften konfigurieren 38 Größe 63 Konsistenzprüfung 12, 17, 49, 58 Manuell öffnen 30 Schließen 32 Sicherungskopien erstellen 63 Statistiken über 57 Zugriff auf 29, 48, 59 Dateinamenerweiterung 28, 40 Datenbanken. Siehe Dateien Datenbanken-Ordner 40 Zusätzlich 41 Datenträger KB/s-Statistiken, Beschreibung 57 Deaktivieren Entfernte Verwaltung 42 Geplante Aufgaben 66 Systemruhezustand 48 Deinstallieren von FileMakerServer Unter Mac OS 15, 23, 24 Unter Windows 15, 21, 22 Detailfenster (Windows) 11 Diagramme, Auslastungsstatistiken (Windows) 57 Domänen (Windows) 45, 47 Domänencontroller 12 68 FileMaker Server Administratorhandbuch E Elektronische Dokumentation 7 Energiesparmodus (Windows) 48 Entfernte Verwaltung Dateien bereitstellen 30 In FileMaker Server aktivieren 42 Mit FileMaker Server Admin 11 Sicherheit 25 Übersicht 54 Ereignisanzeige (Windows) 44, 58 Ereignisprotokoll (Mac OS) 12, 44, 58 Erweiterte Zugriffsrechte 11, 12, 27 Erweiterungen, Dateiname 28 Für Runtime-Lösungen 40 Externe Authentifizierung 28, 47 Siehe auch www.filemaker.de Externe Server 28, 47 F Fehlerbehebung 58 Systemausfall 49 Fehlerberichte 58 Fehlermeldungen 58 FileMaker Pro FileMaker Server, Vergleich 11 Plugins herunterladen von 37 Zugriffsrechte für 48 FileMaker Pro Advanced (früher FileMaker Developer) 40 FileMaker Server Anforderungen 19 Beschreibung 10–11 FileMaker Pro, Vergleich 11 Installieren Unter Mac OS 23 Unter Windows 21 Neue Funktionen 12 Software-Lizenz registrieren 8 Starten 51–52 Stoppen Mac OS 53 Windows 52 Verwendete Ports 24 FileMaker Server Admin Beschreibung 11 Installieren Unter Mac OS 23 Unter Windows 22 Überblick über Starten und Stoppen mit 54 FileMaker Server Advanced Aktivieren von Web Publishing und ODBC/JDBC 36 Beschreibung 10 Installieren 19 ODBC/JDBC mit 36 Update 9 Web Publishing mit 21, 37 FileMaker Server Config siehe FileMaker Server Admin FileMaker Server-Lizenz aktualisieren 9 Filtern der Dateianzeige 47 Firewalls 25 fmsadmin-Gruppe (Mac OS) 29, 41, 46, 59 fmserver_helperd (Daemon) 59 FMServer_Sample.fp7 12, 25 fmserver-Benutzer (Mac OS) 29, 59 fmserverd (Daemon) 59 G Gäste siehe Clients Größe Cache 39 Datei 63 Protokolldateien 42 Gruppen Betriebssysteme-Zugriffsrechte 41 Definieren für Sicherheit (Windows) 46 FileMaker Pro siehe Konten 48 Gruppenrechte (Mac OS) 29, 59 H Hardware-Anforderungen 19 Helper-Daemon 23, 53 Helper-Dienst 22, 51 Herunterfahren, Prüfung auf Dateibeschädigung 49 Hosting von Dateien Vorbereiten 27–31 I Inaktive Clients, trennen 37 Installieren von FileMaker Server Empfehlungen 19 Überprüfen der Installation 25 Unter Mac OS 23 Unter Windows 21 Installieren von FileMaker Server Admin Unter Mac OS 23 Unter Windows 22 IP-Adressen 12, 20, 21, 26 DHCP 20 Statisch 20 Und Verzeichnisdienste 45 | Index J M JDBC Aktivieren 37 Anzahl der Clients 36 Treiber installieren 19 Und FileMaker Server Advanced 10 Mac OS X Server 29, 47 Maximale Anzahl an Clients 10 Einstellen 36 Maximale Dateianzahl 10 Einstellen 38 Migrieren von FileMaker Server von der Vorgängerversion 13–17 Ordner Protokolldateien 43 Sicherungskopie 41 Standard Beschreibung 55, 64 Zusätzliche angeben 40 Standard für Datenbanken 28 Und Mac OS-Berechtigungen 60 Ordner „Extensions“ 56 N P Nachrichten An Clients senden 32 Fehler 58 Planen 64 NetInfo Manager (Mac OS) 29 Netscape Directory 45 Netzwerk KB/s-Statistiken, Beschreibung 57 Netzwerkanforderungen Mac OS 21 Windows 20 Netzwerke (Beschreibung) 12 NICs 12 Passwörter, einstellen 41 Platte Client-Daten schreiben auf 39 Platz für Sicherungen 63 Statistiken in Protokolldatei schreiben 43 Plugins 33, 56 Automatisch herunterladen 37 Ordner einrichten für 56 Port-Nummern 24 Für einen Verzeichnisdienst angeben 46 Protokolldateien Ereignisanzeige (Windows) 44, 58 Ereignisprotokoll (Mac OS) 58 Ordner 43 Statistikprotokoll Auf Platte schreiben 43 Maximale Größe 43 K Komprimierte Dateien 63 Konfigurationsassistenten (Windows) 35 Konfigurieren Anzahl der Clients 36 Anzahl der Dateien 38 Cache ablegen 39 Datenbankeigenschaften 38 Entfernte Verwaltung aktivieren 42 Plugins automatisch herunterladen 37 Server-Name anpassen 42 Sicherheit 46 Speicherüberlegungen 36 Standard wiederherstellen 48 Verzeichnisdienst 45 Konsistenzprüfung, Datei 12, 17, 49, 58 Konsolenprogramm (Mac OS) 43, 58 Konsolenstamm (Windows) 11 Konten 47, 48 Kopieren von Zeitplänen 65 Kundendienst 8 L Layouts, schützen 47 LDAP 12, 45 Leistung 20, 21 Auslastungsstatistiken 43, 57 Cache ablegen 39 Lizenzschlüssel 9 Aktualisieren 9 Lösungen, Runtime- 40 O ODBC Aktivieren 37 Anzahl der Clients 36 Treiber installieren 19 Und FileMaker Server Advanced 10 Öffnen von Dateien Eingabeaufforderung (Windows) 30 Entfernt 26, 31, 42 Geschützte 48 Manuell 30 Nach Start von FileMaker Server 30 Plugins 37 Runtime-Lösungen 40 Terminal (Mac OS) 30 Open Directory 45 OpenLDAP 45 R Registrieren von FileMaker Server 8 Root (Mac OS) 59 Ruhezustand (Windows) 48 Ruhezustand, Betriebssystem 48 Runtime-Lösungen 40 69 70 FileMaker Server Administratorhandbuch S SAT. Siehe FileMaker Server Admin Schließen von Dateien Eingabeaufforderung (Windows) 32 Mit FileMaker Server Admin 32 Terminal (Mac OS) 32 Schreiben von Client-Daten auf Platte 39 Scripts fmsadmin-Befehle verwenden in 62 Nach Zeitplan ausführen 64 Ordner einrichten für 64 Schützen 47, 61 Shell 61, 64 Und Systemruhezustand 48 Senden von Meldungen an Clients Alle, entfernt 32 Geplant 64 Server Admin Tool. Siehe FileMaker Server Admin Server, extern 47 Server-Name, einstellen 42 Sicherheit Clients authentifizieren 47 Datenverschlüsselung 47 Empfehlungen 42 Entfernte Verwaltung 25 Konfigurieren 46 Sichern von Einstellungen 13, 14 Sicherungen Für Migration 14 Sicherungskopien Planen 63 Speichermangel 63 Und Systemruhezustand 48 Sicherungsordner 41, 63 Software-Anforderungen 19 Sortieren Dateilisten 31 Zeitpläne 64 Spalten Dateien sortieren in 31 Zeitpläne sortieren in 64 Speicher Anforderungen 19 Anpassen 39 SSL 12, 47 Standard-Konfigurationseinstellungen, wiederherstellen 48 Standby-Modus (Windows) 48 Stapeldateien 62 Starten von FileMaker Server Automatisch Mac OS 23 Windows 22 Manuell Mac OS 23, 52 Windows 22, 51 Statische IP-Adresse 20, 21 Statistik Anzeigen 56 Systemmonitor (Windows) 57 Sammeln 43 Stoppen von FileMaker Server Mac OS 53 Windows 52 Systemanforderungen 19 Systemausfall, Prüfung auf Dateibeschädigung 49 T TCP/IP 20 TechInfo-Datenbank 8 Technische Unterstützung, Kontakt 8 Terminal (Mac OS) 61 Treffer-Prozent, Cache 57 Trennen von Clients 32, 37 U Überblick FileMaker Server 10–11 Hosting von Datenbanken 27 Migrieren von FileMaker Server von der Vorgängerversion 13 Mit FileMaker Server Admin starten und stoppen 54 Ungespeicherter Cache in Prozent 57 Unterordner 28 Upgrade von FileMaker Server auf FileMaker Server Advanced 9 V Veranstaltungen Auf Dateibeschädigung prüfen 49 Protokollieren 43 Verschlüsselung, Daten 12, 47 Verwalten Auslastungsstatistiken anzeigen 56 Clients trennen 32 Dateien öffnen 30 Entfernt 54 Aktivieren 42 Schließen von Dateien 32 Über Befehlszeile 62 Verzeichnisdienst Beschreibung 45 Port-Nummer angeben 46 Verzeichnisse siehe Ordner VPNs 25 W Web Publishing 10, 21 Aktivieren 37 Anzahl der Clients 37 SSL-Schutz 12, 47 Web Publishing Engine installieren 19 Web Publishing Engine 10, 13, 17, 19 Website, FileMaker 8 | Wiederherstellen von Einstellungen 13, 16 Windows Active Directory 45 Z Zeitpläne Aktivieren und deaktivieren 66 Anzeigen 64 Manuell ausführen 65 Meldungen an Clients 64 Sicherungskopien 63 Zeitstempel 32, 43 Zugriffsrechte, FileMaker Pro 48 Index 71 72 FileMaker Server Administratorhandbuch