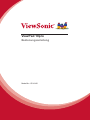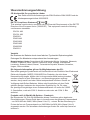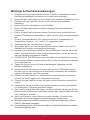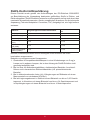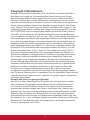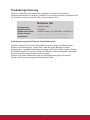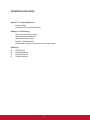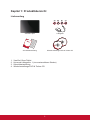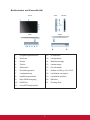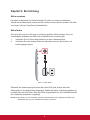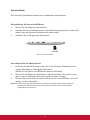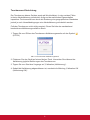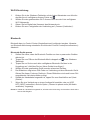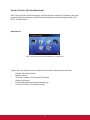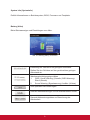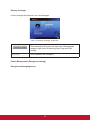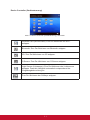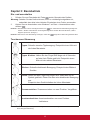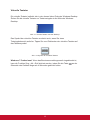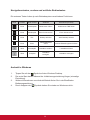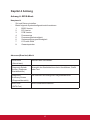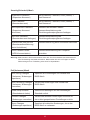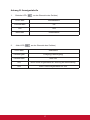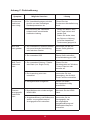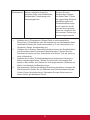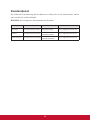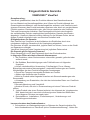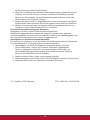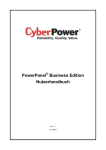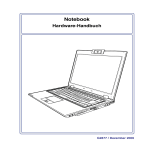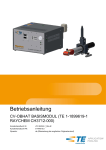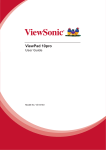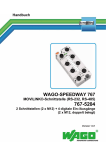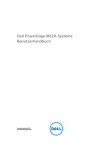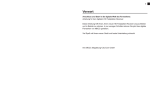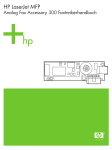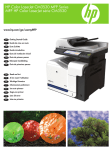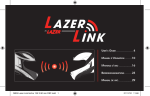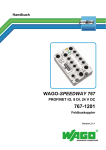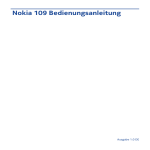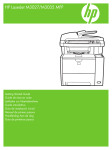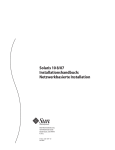Download ViewPad 10pro
Transcript
ViewPad 10pro Bedienungsanleitung Model No. VS14140 Übereinstimmungserklärung CE-Konformität für europäische Länder Das Gerät erfüllt die Anforderungen der EMV-Richtlinie 2004/108/EG und der Niederspannungsrichtlinie 2006/95/EG. R&TTE Compliance Statement 2200 This wireless module device complies with the Essential Requirements of the R&TTE Directive of the European Union (1999/5/EC). This equipment meets the following conformance standards: EN 301 489 EN 301 489 EN50361 EN301448 EN301908 EN301489 EN300328 EN62311 Vorsicht Bei Ersetzen der Batterie durch einen falschen Typ besteht Explosionsgefahr. Entsorgen Sie Altbatterien entsprechend den Anweisungen. Benachrichtigte Länder: Deutschland, GB, Niederlande, Belgien, Schweden, Dänemark, Finnland, Frankreich, Italien, Spanien, Österreich, Irland, Portugal, Griechenland, Luxemburg, Estland, Lettland, Litauen, Tschechische Republik, Slowakei, Slowenien, Ungarn, Polen und Malta. Die folgende Information gilt nur für Mitgliedsstaaten der EU: Das rechts gezeigte Symbol weist auf Konformität mit der Richtlinie über Elektround Elektronik-Altgeräte (WEEE) 2002/96/EG hin.Produkte, die nicht diese Kennzeichnung tragen, dürfen nicht im kommunalen Abfall entsorgt werden, sondern müssen in dem Rücknahme- und Sammlungssystem entsorgt werden, das je nach Land oder Gebiet entsprechend örtlichem Gesetz zur Verfügung steht.Sofern Batterien, Akkus oder Knopfzellen mit dem Gerät geliefert werden, bedeuten die chemischen Symbole Hg, Cd, Pb, dass der jeweilige Energieträger einen Schwermetallanteil von mehr als 0,0005 % Quecksilber, mehr als 0,002 % Kadmium oder mehr als 0,004 % Blei aufweist. Produkte mit 2,4 GHz-WLAN-Geräten - Frankreich Bei Einsatz des 2,4 GHz-WLAN-Betriebs dieses Produktes gelten bestimmte Einschränkungen. Dieses Gerät kann in Innenräumen das gesamte Frequenzband - von 2400 MHz bis 2483,5 MHz (Kanal 1 bis 13) - nutzen. Bei der Benutzung im Freien darf nur ein Frequenzband von 2400 MHz bis 2454 MHz (Kanal 1 bis 9) eingesetzt werden. Die aktuellsten Anforderungen finden Sie unter http://www.arttelecom.fr. i Wichtige Sicherheitsanweisungen 1. 2. 3. 4. 5. 6. 7. 8. 9. 10. 11. 12. 13. 14. 15. 16. 17. 18. 19. 20. Platzieren Sie keine Gegenstände auf dem ViewPad. Gegenstände könnten die Bildschirmoberfläche zerkratzen oder in das Gerät eindringen. Setzen Sie das ViewPad keinen schmutzigen oder staubigen Umgebungen aus. Platzieren Sie das ViewPad nicht auf einer unebenen oder unstabilen Oberfläche. Stecken Sie keine Fremdkörper in das ViewPad. Setzen Sie das ViewPad keinen starken magnetischen oder elektrischen Feldern aus. Setzen Sie das ViewPad keinem direkten Sonnenlicht aus; andernfalls kann dies den LCD-Bildschirm beschädigen. Halten Sie das Gerät von Wärmequellen fern. Sicherer Temperaturbereich: Das ViewPad sollte nur in Umgebungen mit Temperaturen zwischen -15 °C und 55 °C eingesetzt werden. Verwenden Sie das ViewPad nicht im Regen. Bitte fragen Sie bei der örtlichen Behörde oder Ihrem Händler nach, wie Sie elektronische Produkte ordnungsgemäß entsorgen. Angaben zum Netzeingang: Beachten Sie das Etikett am ViewPad; achten Sie darauf, dass das Netzteil mit den Angaben übereinstimmt. Verwenden Sie nur das vom Hersteller angegebene Zubehör. POWER INPUT RATING: Refer to the rating label on the ViewPad and be sure that the power adapter complies with the rating. Only use accessories specified by the manufacturer. Tippen Sie nicht mit einem Stift oder scharfkantigen Gegenstand auf die Bildschirmoberfläche. Reinigen Sie den Touchscreen mit einem weichen Tuch. Bei Bedarf können Sie das Tuch vor dem Reinigen leicht anfeuchten. Verwenden Sie keinesfalls aggresive Reinigungs- oder Lösungsmittel. Schalten Sie das ViewPad vor dem Installieren oder Entfernen von externen Geräten, die Hot-Plugging nicht unterstützten, stets aus. Trennen Sie das ViewPad vor dem Reinigen von der Steckdose, schalten Sie es aus. Demontieren Sie das ViewPad nicht; Reparaturarbeiten sollten ausschließlich von zertifizierten Technikern ausgeführt werden. Das ViewPad verfügt über Öffnungen, die Wärme abführen. Blockieren Sie die Belüftung des ViewPad nicht; andernfalls könnten das ViewPad überhitzen und eine Fehlfunktion auftreten. Risiko von Explosion, wenn Batterie mit einem falschen Typ ersetzt wird. Beseitigen Sie benutzte Batterien entsprechend den Anweisungen. Benutzer müssen eine USB-Verbindung mit USB-Schnittstellen der Version USB 2.0 oder höher herstellen. Anschließbares Gerät, die Steckdose sollte in der Nähe des Gerätes installiert und leicht zugänglich sein. ii RoHS-Konformitätserklärung Dieses Produkt wurde gemäß den Anforderungen der EG-Richtlinie 2002/95/EG zur Beschränkung der Verwendung bestimmter gefährlicher Stoffe in Elektro- und Elektronikgeräten (RoHS-Richtlinie) entworfen und hergestellt und hat sich als mit den maximalen Konzentrationswerten, die der europäischen Ausschuss für die technische Anpassung (Technical Adaptation Committee; TAC) festgelegt hat, wie folgt konform erwiesen: Substanz Vorgeschlagene maximale Konzentration Tatsächliche Konzentration Blei (Pb)) 0,1% < 0,1% Quecksilber (Hg) 0,1% < 0,1% Cadmium (Cd) 0,01% < 0,01% Sechswertiges Chrom 0,1% (Cr6+) < 0,1% Polybromierte Biphenyle (PBB) 0,1% < 0,1% Polybromierte Diphenylether (PBDE) 0,1% < 0,1% Manche Produktkomponenten sind im Anhang der RoHS-Richtlinie wie unten beschrieben ausgenommen: Beispiele von ausgenommenen Komponenten: 1. Quecksilber in Kompaktleuchtstofflampen in einer Höchstmenge von 5 mg je Lampe und in anderen Lampen, die in dem Anhang der RoHS-Richtlinie nicht gesondert aufgeführt sind. 2. Blei im Glas von Kathodenstrahlröhren, elektronischen Bauteilen, Leuchtstoffröhren und in keramischen Elektronikbauteilen (z.B. piezoelektronische Bauteile). 3. Blei in hochschmelzenden Loten (d.h. Lötlegierungen auf Bleibasis mit einem Mas-senanteil von mindestens 85% Blei). 4. Blei als Legierungselement in Stahl mit einem Bleianteil von bis zu 0,35 Gewichtsprozent, in Aluminium mit einem Bleianteil von bis zu 0,4 Gewichtsprozent und in Kupferlegierungen mit einem Bleianteil von bis zu 4 Gewichtsprozent. iii Copyright Informationen Copyright © ViewSonic® Corporation, 2011. Alle Rechte vorbehalten.Android ist eine Marke der Google Inc. Die Nutzung dieser Marke unterliegt den GoogleGenehmigungen.Dieses Produkt verfügt über eine auf Linux basierte Android™Plattform, die durch eine Vielzahl JME-basierter Anwendungen erweitert werden kann.Alle in diesem Gerät verwendeten Produkte und hierin genannten Marken sind Marken oder eingetragene Marken ihrer jeweiligen Inhaber.Google™, das GoogleLogo, Android™, das Android-Logo und Gmail™ sind Marken der Google Inc. Die Verwendung dieser Marken unterliegt den Google-Genehmigungen.Wi-Fi und das Wi-Fi CERTIFIED-Logo sind eingetragene Marken der Wireless Fidelity Alliance. microSD™ ist eine Marke der SD Card Association.Bluetooth und das BluetoothLogo sind Marken der Bluetooth SIG, Inc.Java, JME und alle anderen Java-basierten Kennzeichnungen sind Marken oder eingetragene Marken der Sun Microsystems, Inc. in den Vereinigten Staaten und anderen Ländern.Die Vorhersage-Engine der Eingabemethode ist TouchPal, bereitgestellt von CooTek.DataViz und RoadSync sind eingetragene Marken der DataViz, Inc. Alle Rechte vorbehalten.DataViz und Documents To Go sind Marken oder eingetragene Marken der DataViz, Inc. Alle Rechte vorbehalten.Word To Go™, Sheet To Go®, Slideshow To Go®, PDF To Go® und die Symbole sind Marken oder eingetragene Marken der DataViz, Inc. Alle Rechte vorbehalten.Haftungsauschluss: ViewSonic Corporation haftet weder für in diesem Dokument enthaltene technische oder redaktionelle Fehler oder Auslassungen, noch für beiläufig entstandene Schäden oder Folgeschäden, die auf die Lieferung dieses Materials oder den Betrieb bzw. die Verwendung dieses Produkts zurückzuführen sind.Um stetige Produktverbesserung zu gewährleisten, behält sich ViewSonic Corporation das Recht vor, die technischen Daten des Produkts ohne vorherige Ankündigung zu ändern. Die in diesem Dokument enthaltenen Informationen können ohne vorherige Ankündigung geändert werden. Kein Teil dieses Dokuments darf in irgendeiner Form für irgendeinen Zweck ohne die vorherige schriftliche Zustimmung der ViewSonic Corporation kopiert, reproduziert oder übertragen werden. Hinweise zum Recht am geistigen Eigentum Das Recht an allen Technologien und Produkten, die in diesem Gerät enthalten sind, ist Eigentum der jeweiligen Inhaber:Dieses Produkt verfügt über eine auf Linux basierte Android-Plattform, die durch eine Vielzahl Java-Script-basierter Anwendungen erweitert werden kann.Google, das Google-Logo, Android, das Android-Logo, Gmail und YouTube sind Marken der Google Inc.Bluetooth und das Bluetooth-Logo sind Marken der Bluetooth SIG, Inc.Java, JME und alle anderen Java-basierten Kennzeichnungen sind Marken oder eingetragene Marken der Sun Microsystems, Inc. in den Vereinigten Staaten und anderen Ländern.microSD ist eine Marke der SD Card Association.Die Vorhersage-Engine der Eingabemethode ist TouchPal, bereitgestellt von CooTek. iv Produktregistrierung Um Ihren zukünftigen Anforderungen entgegen zu kommen und weitere Produktinformationen zu erhalten, sobald sie zur Verfügung stehen, registrieren Sie Ihr Produkt im Internet unter der URL: www.viewsonic.com. Notieren Sie Produktname: Modellnummer: Dokumentnummer: Seriennummer: Kaufdatum: ViewPad 10pro VS14140 ViewPad 10pro_UG_DEU Rev. 1A 04-20-11 _______________________________ _______________________________ Produktentsorgung am Ende der Produktlebenszeit ViewSonic achtet die Umwelt und verpflichtet sich zu einer umweltbewussten Arbeits- und Lebensweise. Vielen Dank, dass Sie einen Beitrag zu einem intelligenteren, umweltfreundlicheren Umgang mit EDV-Produkten leisten. Weitere Einzelheiten finden Sie auf der ViewSonic-Webseite.USA und Kanada: http://www. viewsonic.com/company/green/recycle-program/ Europa: http://www.viewsoniceurope.com/uk/support/recycling-information/ Taiwan: http://recycle.epa.gov.tw/recycle/index2.aspx v Inhaltsverzeichnis Kapitel 1: Produktübersicht -Lieferumfang - Bedientasten und Konnektivität Kapitel 2: Einrichtung - Stromversorgung und Akku -Speicherkarteninstallation -Netzwerkeinstellungen - Kapitel 3: Basisbetrieb - Einschalten, Bereitschaftsmodus und Ausschalten Anhänge A.BIOS-Menü B.Anzeigentabelle C.Problemlösung D. Pflegehinweise 1 Kapitel 1: Produktübersicht Lieferumfang ViewPad 10pro Ladegerät User Guide and Installation Software ViewPad Series Tablet View Qu Pad ick 10 Star pro t Gu ide PC System Requirements Intel® Pentium® processor or greater running on Windows® Platform, 4x CD-ROM drive; 64MB or more of available RAM; 800x600 color display. Microsoft® Windows® 7 Professional For distribution only with a new ViewSonic® PC. This disc contains 32-bit software only. External Recovery Media Disc 1 of 1 Copyright © 2011, ViewSonic Corporation. All rights reserved. All trademarks, registered or otherwise, are the property of their respective companies. Disclaimer: Support for these products proViewSonic Corporation shall not be liable for technical or editorial reeors or vided by ViewSonic®. omissions contained herein; nor for incidental or consequential damages resulting from furnishing this meterial, or the performance or use of this product. In the For technical support interest informaof continuing product improvement, ViewSonic Corporation reserves the right to change product specifications without notice. Information in this CD-ROM tion, visit www.viewsonic.com may change without notice, No part of this CD-ROM may be copied, reproduced, or transmitted by any means, for any purpose without prior written permission of ViewSonic Corporation. Portions © 2011 Microsoft Corpo03/14/11 • ViewPad_CD • Made in China ration. All rights reserved. © 2011 ViewSonic Part No. 03/14/11_VPD_Ver.1 Copyright © 2011, ViewSonic Corporation. All rights reserved. All trademarks, registered or otherwise, are the property of their respective companies. Disclaimer: ViewSonic Corporation shall not be liable for technical or editorial reeors or omissions contained herein; nor for incidental or consequential damages resulting from furnishing this meterial, or the performance or use of this product. In the interest of continuing product improvement, ViewSonic Corporation reserves the right to change product specifications without notice. Information in this CD-ROM may change without notice, No part of this CD-ROM may be copied, reproduced, or transmitted by any means, for any purpose without prior written permission of ViewSonic Corporation. 03/14/11 • ViewPad_CD • Made in China Schnellstartanleitung 1. 2. 3. 4. Wiederherstellungs-DVD & Treiber-CD ViewPad 10pro-Tablet Universal-Ladegerät x 1 (vier austauschbare Stecker) Schnellstartanleitung Wiederherstellungs-DVD & Treiber-CD 2 Bedientasten und Konnektivität Vorne Links Oben Rechts Unten 1.Umgebungslichtsensor 12.Rücksetzen 2.Webcam 13.Lautsprecher 3.Suche 14.Betriebsanzeige 4.Zurück 15.Ladeanzeige 5.Startmenü 16.Ein-/Austaste 6.Einstellungsmenü 17. Halten und Strg + Alt + Entf 7.Ladeanschluss 18. Lautstärke verringern 8.Kopfhöreranschluss 19. Lautstärke erhöhen 9.Mini-HDMI-Ausgang 20.Mikrofon 10.USB-Port 21.Docking-Port 11.microSD-Kartenschlitz 3 Kapitel 2: Einrichtung Akku ersetzen Der Akku ist dauerhaft im Gerät befestigt. Er sollte von einem autorisierten ViewSonic-Kundencenter ersetzt werden. Weitere Informationen erhalten Sie bitte von Ihrem örtlichen ViewSonic-Kundendienst. Akku laden Der neue Akku ist bei Lieferung nur teilweise geladen. Bitte befolgen Sie zum vollständigen Aufladen des Akkus die nachstehenden Anweisungen. 1. Verbinden Sie ein Ende des Netzteils mit dem Ladeanschluss. 2.Verbinden Sie das andere Ende des Netzteils mit einer Steckdose; der Ladevorgang beginnt. Abb. 2-1 Akku laden Während des Ladevorgangs leuchtet die Lade-LED gelb, zudem wird das Akkusymbol in der Statusleiste angezeigt. Sobald der Akku vollständig geladen ist, leuchtet die Lade-LED blau; falls das Gerät eingeschaltet ist, wird das Akkusymbol als vollständig aufgeladen angezeigt. Hinweis: Verwenden Sie zum Aufladen des Akkus ausschließlich das mitgelieferte Netzteil. Die Akkulaufzeit kann je nach tatsächlicher Nutzung variieren. 4 Speicherkarte Eine microSD-Speicherkarte bietet Ihnen zusätzlichen Speicherplatz. So installieren Sie eine microSD-Karte 1. Öffnen Sie die Klappe des Kartenfachs. 2.Stecken Sie die microSD-Karte wie in der Abbildung gezeigt hinein. Achten Sie darauf, dass die goldenen Kontakte nach oben zeigen. 3. Schließen Sie die Klappe des Kartenfachs. Abb. 2-2 microSD-Karte So entfernen Sie die Speicherkarte 1.Entfernen Sie die Karte sicher, indem Sie in der Windows-Taskleiste mit der rechten Maustaste auf das -Symbol klicken. Wählen Sie die Option zum Auswerfen des microSD-Karte. 2. Öffnen Sie die Klappe des Kartenfachs, sobald Windows „The device is now safe to remove (Hardware kann jetzt entfernt werden)“ anzeigt. 3.Drücken Sie zum Auswerfen sanft auf die Kante der microSD-Karte; die Karte springt aus dem Steckplatz. Hinweis: Entfernen Sie die Speicherkarte nicht, während ein Zugriff auf sie erfolgt. Plötzliches Entfernen der Speicherkarte kann Datenverlust und einen schwer einschätzbaren Systemabsturz verursachen. 5 Touchscreen-Einrichtung Der Touchscreen dieses Gerätes wurde ab Werk kalibriert. In den meisten Fällen ist keine Neukalibrierung erforderlich. Aufgrund der natürlichen Eigenschaften kapazitiver Touchscreens kann durch die Änderung des geographischen Standortes jedoch je nach Umweltbedingungen eine Neukalibrierung erforderlich werden. Falls der Touchscreen nicht richtig reagiert, führen Sie bitte das nachstehend beschriebene Kalibrierungsverfahren durch. 1. Tippen Sie zum Öffnen des Touchscreen-Kalibrierungsmenüs auf das Symbol (ILITEK). Abb. 2-9 Touchscreen-Kalibrierungsmenü 2. Platzieren Sie das Gerät auf einem flachen Tisch. Vermeiden Sie während der Kalibrierung jegliche Berührungen des Touchscreens. 3. Tippen Sie zum Start des Vorgangs auf „Calibration (Kalibrierung)“. 4. Sobald die Kalibrierung abgeschlossen ist, erscheint die Meldung „Calibration OK (Kalibrierung OK)“. 6 Wi-Fi-Einrichtung 1.Klicken Sie in der Windows-Taskleiste mit der linken Maustaste zum Aufrufen des Menüs mit verfügbaren Access Points auf . 2.Wählen Sie den gewünschten Wi-Fi-Access Point aus der Liste verfügbarer Wi-Fi-Netzwerke. 3. Geben Sie bei Bedarf das Kennwort des Netzwerks ein. 4. Klicken Sie zum Fertigstellen der Verbindung auf „Connect (Verbinden)“. Bluetooth Bluetooth kann im Control Center (Kontrollzentrum) konfiguriert werden. Hinweise zur Bluetooth-Aktivierung entnehmen Sie bitte dem Control Center(Kontrollzentrum)Abschnitt. Bluetooth-Geräte paaren 1.Stellen Sie sicher, dass die Bluetooth-Funktion an den zu paarenden Geräten aktiviert ist. 2.Tippen Sie zum Öffnen des Bluetooth-Menüs doppelt auf in der WindowsTaskleiste. 3.Tippen Sie zur Suche nach allen verfügbaren Bluetooth-Geräten in der Umgebung auf „Add New Device (Neue Geräte hinzufügen)“. 4. Wählen Sie das gewünschte Gerät aus den erkannten Geräten. 5. Der Bildschirm zeigt einen PIN-Code zur Verbindung mit dem Bluetooth-Gerät. Geben Sie diesen Code am Gerät ein. Dieser Bildschirm wird nach kurzer Zeit ausgeblendet, falls keine Aktion erfolgt. 6.Sobald der Handshake hergestellt ist, tippen Sie zum Abschließen auf „Next (Weiter)“. 7. Wenn Sie eine Verbindung zu einem Audiogerät herstellen, das nur HSP/ HFP (A2DP) unterstützt, wird die Option „Connect to phone audio (Mit Audio verbinden)“ angezeigt. Hinweis: Sobald der Handshake hergestellt ist, erfordert eine Verbindung mit demselben Gerät keine erneute PIN-Eingabe. 7 Control Center (Kontrollzentrum) Das Control Center (Kontrollzentrum) ermöglicht einen schnellen Überblick über den gesamten Systemzustand und die Einrichtung des Kommunikationsprotokolls (3G, Wi-Fi und Bluetooth). Hauptmenü Abb. 2-10 Control Center (Kontrollzentrum), Hauptmenü Tippen Sie zum Aufrufen eines Untermenüs auf das entsprechende Symbol. - - - - - - System Info (Systeminfo) Battery (Akku) Thermal Condition (Thermischer Zustand) Display (Anzeige) Power Management (Energieverwaltung) Device Controller (Gerätesteuerung) 8 System Info (Systeminfo) Enthält Informationen zu Betriebssystem, BIOS, Prozessor und Festplatte. Battery (Akku) Bietet Statusanzeigen und Einstellungen zum Akku. Abb. 2-11 Battery (Akku), Untermenü Einstellung der Warnstufe bei geringem Akkustand: Stellen Sie den Schieber auf den gewünschten geringen Akkustand ein. Warnbenachrichtigungstyp wählen 1.OSD (Visual) Warning ((Visuelle) OSD-Warnung): Silent (Stumm) 2. Sound Warning (Signalwarnung): Audible. (Hörbar) Zum Speichern der Änderungen. Setzt die Akkueinstellungen auf die Standardwerte zurück. Sammelt Akkunutzungsdaten zur Berechnung der Akkulaufzeit. 9 Display (Anzeige) Liefert Anzeigeinformationen und -einstellungen. Abb. 2-12 Display (Anzeige), Untermenü Zum manuellen Aktivieren der externen Videoausgabe antippen (falls keine Erkennung über Plug-and-Play erfolgt). Zum Anpassen der Helligkeit. Power Management (Energieverwaltung) Energieverwaltungsoptionen. 10 Device Controller (Gerätesteuerung) Abb. 2-13 Device Controller (Gerätesteuerung), Untermenü Wireless Card (WLAN-Karte): Zum De-/Aktivieren von Wi-Fi antippen. Bluetooth: Zum De-/Aktivieren von Bluetooth antippen. 3G: Zum De-/Aktivieren von 3G antippen. G-Sensor: Zum De-/Aktivieren von G-Sensor antippen. Light Sensor (Lichtsensor): Zum De-/Aktivieren des Lichtsensors antippen. Passt die Helligkeit automatisch entsprechend der Umgebungsbeleuchtung an. Zum De-/Aktivieren der Softkeys antippen. 11 Kapitel 3: Basisbetrieb Ein- und ausschalten 1. Drücken Sie zum Einschalten die Taste an der Oberseite des Gerätes. Warnung: S chalten Sie das Gerät nicht aus, bevor es vollständig hochgefahren ist; andernfalls kann dies beim nächsten Einschalten einen Fehler verursachen. 2.Klicken Sie zum Ausschalten unter Windows 7 auf Start > Herunterfahren oder . drücken Hinweis 1: Windows kann durch einmaliges Drücken von zur automatischen Abschaltung konfiguriert werden. Weitere Informationen zur Energiekonfiguration erhalten Sie über Windows' „Hilfe & Support“ (Suchwort: „Energie“). Hinweis 2: Sie können eine Abschaltung erzwingen, indem Sie länger als 4 Sekunden gedrückt halten. Touchscreen-Steuerung Tippen: S chnelle einzelne Tippbewegung. Entspricht einem Klick mit der linken Maustaste. Tippen & halten: H alten Sie den Finger/Stift länger als 4 Sekunden auf eine freie Fläche gedrückt. Entspricht einem Klick mit der rechten Maustaste. Wischen: Schnelle direktionale Bewegung. Entspricht dem Blättern/ Scrollen. Ziehen: H alten Sie den Finger/Stift länger als 4 Sekunden auf ein Symbol gedrückt, führen Sie dann eine direktionale Bewegung aus. Entspricht dem Gedrückthalten der linken Maustaste. Zusammenziehen: Zusammenziehen von zwei Punkten. Vergrößern. Auseinanderziehen: Auseinanderziehen von zwei Punkten. Verkleinern. Hinweis: E ine Anwendung kann komplexere Handgestiken definieren; Verfügbarkeit basierend auf der Anwendungsunterstützung. 12 Virtuelle Tastatur Die virtuelle Tastatur befindet sich in der oberen linken Ecke des Windows-Desktop. Ziehen Sie die virtuelle Tastatur zur Tastatureingabe in die Mitte des WindowsDesktop. Abb. 3-1 Virtuelle Tastatur auf dem Desktop Das Symbol der virtuellen Tastatur erscheint auch, wenn Sie einen Texteingabebereich aufrufen. Tippen Sie zum Einblenden der virtuellen Tastatur auf das Tastatursymbol. Abb. 3-2 Symbol der virtuellen Tastatur Windows 7 Professional: Wenn das Benutzeranmeldungsmenü eingeblendet ist, kann die Funktion Strg + Alt + Entf aktiviert werden, indem Sie die Taste an der Oberseite des Gerätes länger als 4 Sekunden gedrückt halten. 13 Navigationstasten, vordere und seitliche Bedientasten Die externen Tasten haben je nach Betriebssystem verschiedene Funktionen. Taste Position BIOS & DOS Windows Bluestacks (Android) Vorne Aufwärtspfeil Webbrowser öffnen Webbrowser-TBD öffnen Vorne Abwärtspfeil Einen Schritt zurück Einen Schritt zurück Vorne Esc Desktop aufrufen Start-Desktop aufrufen Vorne Enter Tablet-Bedienfeld öffnen Android-Einstellungsmenü öffnen Oben Rechtspfeil Lautstärke erhöhen Lautstärke erhöhen Oben Linkspfeil Lautstärke verringern Lautstärke verringern Android in Windows 1. Tippen Sie auf das -Symbol auf dem Windows-Desktop. 2.Der erste Start dauert während der Initialisierungseinrichtung länger (einmalige Einrichtung). 3. Weitere Informationen zum Android-Betrieb finden Sie in der BlueStacksBedienungsanleitung. 4. Durch Antippen des -Symbols kehren Sie wieder zu Windows zurück. 14 Kapitel 4 Anhang Anhang A: BIOS-Menü Hauptmenü - - Zeit und Datum einstellen. Bietet folgende Systemkonfigurationsinformationen. 1.BIOS-Version 2.EC-Version 3.PCB-Version 4.Prozessortyp 5.Prozessorgeschwindigkeit 6.Systemspeichergeschwindigkeit 7.L2-Cache-RAM 8.Gesamtspeicher Advanced(Erweitert)-Menü Quick Boot (Schnellstart) Aktiviert den Schnellstart. Diagnostic Splash Screen (DiagnoseStartbildschirm) Auswahl des Startbildschirms beim Hochfahren; Grafik oder Text. Diagnostic Summary Screen (Diagnoseübersicht) De-/Aktiviert die Anzeige der Diagnoseübersicht. SATA Port (SATA-Port) SATA-Geräteinformationen. 15 Security(Sicherheit)-Menü Supervisor Password (Supervisor-Kennwort) Set (Einstellen) = Aktiviert; Clear (Leeren) = Kein Kennwort. User Password (Benutzerkennwort) Set (Einstellen) = Aktiviert; Clear (Leeren) = Kein Kennwort. Set Supervisor Password (Supervisor-Kennwort einrichten) Kennwort der höchsten Ebene. Kennwortbeschränkung des Einrichtungsdienstprogramms festlegen. Set User Password (Benutzerkennwort festlegen) Kennwortbeschränkung des Einrichtungsdienstprogramms festlegen. Authenticate User on boot (Benutzerauthentifizierung beim Hochfahren) Kennwortsteuerung beim Hochfahren aktivieren. HDD Password State (HDD-Kennwortstatus) Kennwortbeschränkung der Festplatte einrichten. Warnung: B itte bewahren Sie Ihre Kennwörter sicher auf. Zum Zurücksetzen des Kennwortes ist eine Rücksetzung des BIOS erforderlich. Bitte wenden Sie sich mit Fragen zur BIOSRücksetzung an Ihre IT-Abteilung oder einen PC-Spezialisten. Exit(Verlassen)-Menü Exit Saving Changes (Verlassen, Änderungen speichern) Speichert alle Änderungen und verlässt das BIOS-Menü. Exit Discarding Changes (Verlassen, Änderungen verwerfen) Verwirft alle Änderungen und verlässt das BIOS-Menü. Load Setup Defaults (Standardwerte laden) Setzt die Einstellungen auf den werkseitigen Standard zurück. Discard Changes (Änderungen verwerfen) Verwirft alle aktuellen Änderungen und kehrt zu den zuletzt gespeicherten Einstellungen zurück. Save Changes (Änderungen speichern) Speichert alle aktuellen Änderungen, ohne das BIOS-Menü zu verlassen. 16 Anhang B: Anzeigentabelle 1. 2. Betriebs-LED ( , an der Oberseite des Gerätes) LED-Farbe Betriebsstatus Leuchtet blau Ein Aus Aus Blinkt blau Ruhezustand Akku-LED ( , an der Oberseite des Gerätes) LED-Farbe Akkustatus Leuchtet gelb Charging (Ladevorgang) Leuchtet blau Akku voll Aus Wenn Gerät eingeschaltet ist: Nutzung der Akkuleistung. Aus Wenn Gerät ausgeschaltet ist: Aus. 17 Anhang C: Problemlösung Symptom Touchscreen funktioniert nicht richtig Akku wird nicht geladen Multi-Touch funktioniert nicht Externes Anzeigegerät funktioniert nicht Mögliche Ursachen Lösung 1. Die Umweltbedingungen weichen deutlich von den werkseitigen Standardparametern ab. Führen Sie eine Touchscreen-Neukalibrierung durch. 2. Bei Berührung der Oberfläche entsteht keine ausreichende elektrische Ladung. - A chten Sie darauf, dass Ihre Finger trocken und sauber sind. - Stellen Sie sicher, dass der Stylus zur Nutzung auf einem kapazitiven Touchscreen geeignet ist. 1. Sie verwenden ein falsches Netzteil mit unzureichender Nennleistung oder falschem Stecker. Verwenden Sie das mit diesem Gerät gelieferte Netzteil. 2. Sie verwenden USB. Dieses Gerät unterstützt keine Akkuladung per USB. 1. Sie verwenden Windows 7 Starter oder Basic (nur Single-Touch). Rüsten Sie das Betriebssystem auf Windows 7 Home Premium oder aktueller auf. 2. Die Anwendung wird nicht unterstützt. Verwenden Sie eine Anwendung, die die MultiTouch-Funktion unterstützt. 3. Handgeste falsch ausgeführt. Achten Sie darauf, die Handgeste richtig auszuführen. 1. Beschädigtes oder minderwertiges HDMI-Kabel Wechseln Sie das HDMIKabel. 2. Ausgabeauflösung und Bildfrequenz werden vom angeschlossenen Anzeigegerät nicht unterstützt Verwenden Sie ein Anzeigegerät, das die ausgewählte Ausgabeauflösung und Bildwiederholfrequenz unterstützt. 18 Systemsperre 1. 2. 3. 4. Mehrere mögliche Ursachen: Windows-Code, Intel-Gerätefehler, Gerätetreiber, Überhitzung oder Anwendungscode. Drücken Sie zum Neustart des Systems die Reset-Taste. Führen Sie regelmäßig WindowsAktualisierungen und Geräteaktualisierungen durch, damit Ihr Gerät stets auf dem neuesten Stand ist; installieren Sie die neuesten Treiber und Anwendungsversionen. chäden durch Flüssigkeiten: Dieses Gerät ist nicht wasserdicht. S Eintauchen in Flüssigkeiten oder die Aussetzung von Spritzwasser kann dauerhafte Schäden am Gerät verursachen (d. h. bei Verschütten von Getränken, Dampf, Kondensation etc.) Schäden durch Kratzer: Übermäßige Kratzer können die Empfindlichkeit und Genauigkeit des Touchscreens beeinträchtigen. Decken Sie den Touchscreen immer mit einer Schutzhülle oder einem Tuch ab, wenn es nicht in Betrieb ist. Schäden durch Hitze: Die Betriebslebenszeit elektrischer Geräte ist in kühlen Umgebungen länger. Setzen Sie das Gerät nicht längere Zeit direktem Sonnenlicht aus. Stellen Sie eine angemessene Ventilation mit kühler Luft während des Betriebs sicher. Akkuentladung: Häufige vollständige Entladung des Akkus verringert die Akkulebenszeit. Nutzen Sie zur Definition einer Akkustandwarnung das Control Center (Kontrollzentrum). Bewahren Sie das Gerät immer an einem kühlen, gut belüfteten Ort auf. 19 Kundendienst Für technische Unterstützung und Produktservice schauen Sie in die nachstehende Tabelle oder wenden sich an Ihren Händler. HINWEIS: Sie benötigen die Seriennummer des Produkts. Land/Region Website Telefone E-mail Deutschland www.viewsoniceurope.com/de/ www.viewsoniceurope.com/ de/support/call-desk/ [email protected] Österreich www.viewsoniceurope.com/aus/ www.viewsoniceurope.com/ aus/support/call-desk/ [email protected] Schweiz (Deutsch) www.viewsoniceurope.com/chde/ www.viewsoniceurope.com/ chde/support/call-desk/ [email protected] 20 Eingeschränkte Garantie VIEWSONIC® ViewPad Garantieumfang: ViewSonic gewährleistet, dass die Produkte während des Garantiezeitraums frei von Material-und Herstellungsfehlern sind. Wenn ein Produkt während des Garantiezeitraums Material- oder Herstellungsfehler aufweist, wird ViewSonic nach eigenem Ermessen das Produkt entweder reparieren oder durch ein vergleichbares Produkt ersetzen. Ersatzprodukte oder -teile können reparierte oder überholte Teile und Komponenten enthalten. Das Ersatzgerät wird durch den Ausgleich der verbleibenden Zeit der ursprünglichen beschränkten Garantie des Kunden abgedeckt. ViewSonic übernimmt keine Haftung für die Software Dritter, die bei diesem Produkt mitgeliefert oder vom Benutzer installiert wird. Gültigkeitsdauer der Garantie: Das ViewPad von ViewSonic ist ab Kaufdatum des Erstkäufers durch eine mindestens einjährige Garantie auf die Verarbeitung abgedeckt. Der Benutzer ist dafür verantwortlich, jegliche Daten zu sichern, bevor er das Gerät zur Reparatur zurückgibt. ViewSonic übernimmt keine Verantwortung bei jeglichem Datenverlust. Die Garantie gilt für folgende Personen: Diese Garantie gilt nur für den Ersterwerb durch den Endverbraucher. In folgenden Fällen wird keine Garantie übernommen: 1. Bei Produkten, deren Seriennummer unkenntlich gemacht, geändert oder entfernt wurde. 2. Bei Schäden, Beeinträchtigungen oder Fehlfunktionen mit folgenden Ursachen: a.Unfall, missbräuchliche Verwendung, Fahrlässigkeit, Feuer, Wasser, Blitzschlag oder andere Naturereignisse, unerlaubte Änderungen am Produkt, Nichtbefolgen der dem Produkt beiliegenden Anweisungen. b.Durch den Transport verursachte Schäden am Produkt. c.Abbau oder Aufstellen des Produkts. d.Nicht im Produkt selbst liegende Ursachen wie Stromschwankungen oder Stromausfall. e.Verwendung von Ersatzteilen, die nicht den technischen Daten von ViewSonic entsprechen. f.Normale Abnutzung und Verschleiß. g.Andere Gründe, die nicht in Zusammenhang mit einem Fehler am Produkt stehen. 3. Jedes Produkt, das einen Zustand aufweist, der allgemein als “eingebranntes Bild“ bezeichnet wird, was durch die Anzeige eines statischen Bildes über einen längeren Zeitraum verursacht wird. 4. Deinstallations-, Installations-, Einfachtransport-, Versicherungs- und Einstellungsservicekosten. Inanspruchnahme des Kundendienstes: 1. Informationen zu Wartungsleistungen im Rahmen der Garantie erhalten Sie beim Kundendienst von ViewSonic (siehe “Kundenunterstützung”). Halten Sie 21 die Seri-ennummer des Produkts bereit. 2. Wenn Sie im Rahmen der Garantie Wartungsleistungen in Anspruch nehmen möchten, müssen Sie (a) den mit Datum versehenen Kaufbeleg, (b) Ihren Namen, (c) Ihre Adresse, (d) eine Beschreibung des Problems und (e) die Seriennummer des Produkts vorlegen. 3. Bringen Sie das Produkt im Originalkarton zu einem autorisierten ViewSonicKundencenter oder versenden Sie es auf eigene Kosten direkt an ViewSonic 4. Weitere Informationen oder die Adresse eines Kundendienstzentrums von ViewSonic in Ihrer Nähe erhalten Sie von ViewSonic. Einschränkung stillschweigender Garantien: Abgesehen von den in dieser Dokumentation aufgeführten Gewährleistungsansprüchen werden alle weiteren impliziten oder expliziten Garantieansprüche, einschliesslich der impliziten Garantie der Marktgängigkeit und der eignung für einen bestimmten Zweck, ausgeschlossen. Ausschluss von Schadensersatzansprüchen: Die Haftung von viewsonic ist auf die Kosten für die Reparatur oder den Ersatz des Produkts beschränkt. Viewsonic übernimmt keine Haftung für: 1. Sachschäden, die durch Produktfehler verursacht wurden, Schäden durch Hinder-nisse, Verlust des Produkts, Zeitverlust, entgangenen Gewinn, entgangene Geschäfte, Vertrauensschäden, Störungen von Geschäftsbeziehungen sowie andere wirtschaftliche Verluste, auch bei Kenntnis der Möglichkeit solcher Schäden. 2. Jegliche andere neben-, folge- oder sonstige schäden. 3. Ansprüche gegen den Kunden durch Dritte.4.Reparatur oder der Versuch einer 4. Reparatur durch nicht von ViewSonic autorisierte Personen. 4.3: ViewSonic TPC Warranty TPC_LW01 Rev. 1A 06-20-08 22