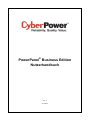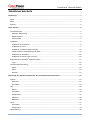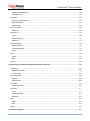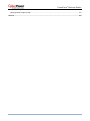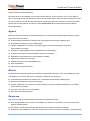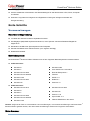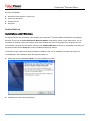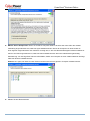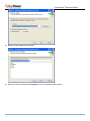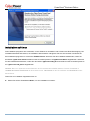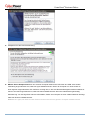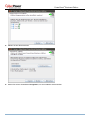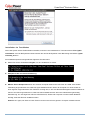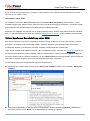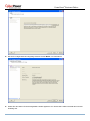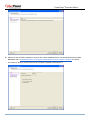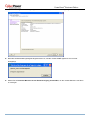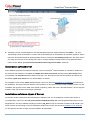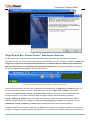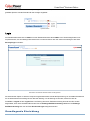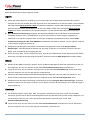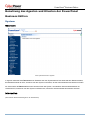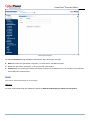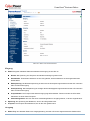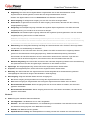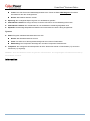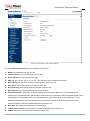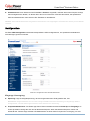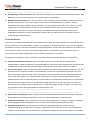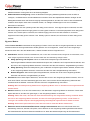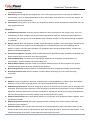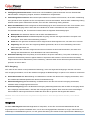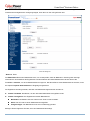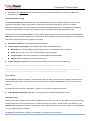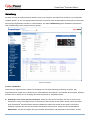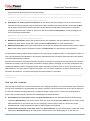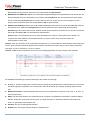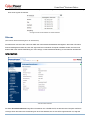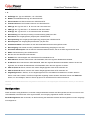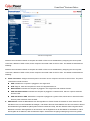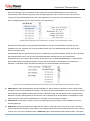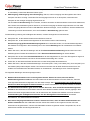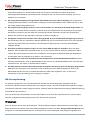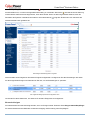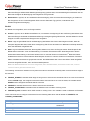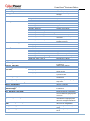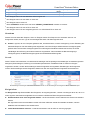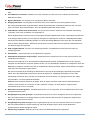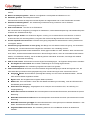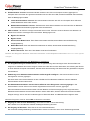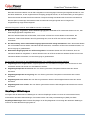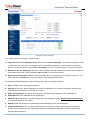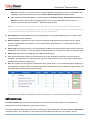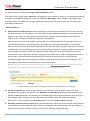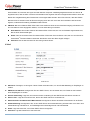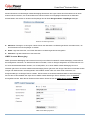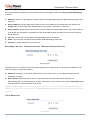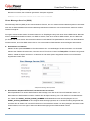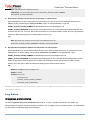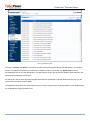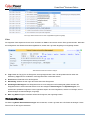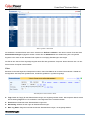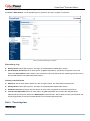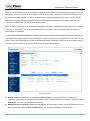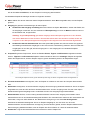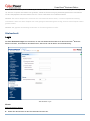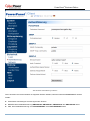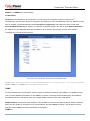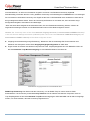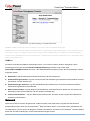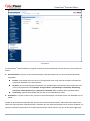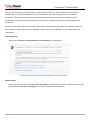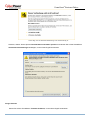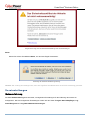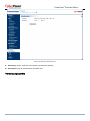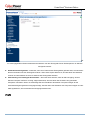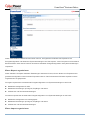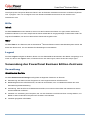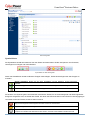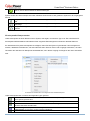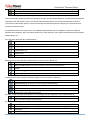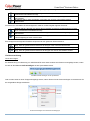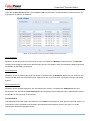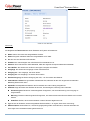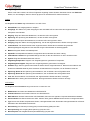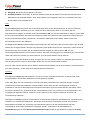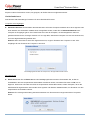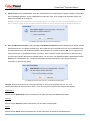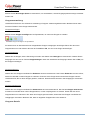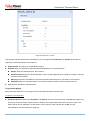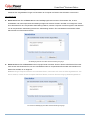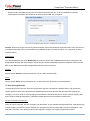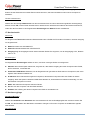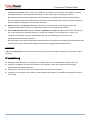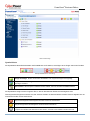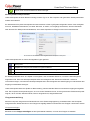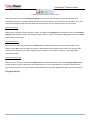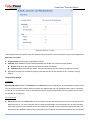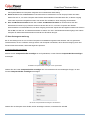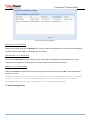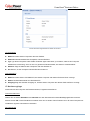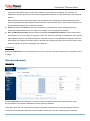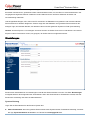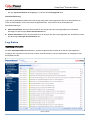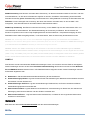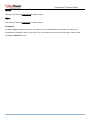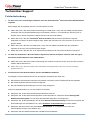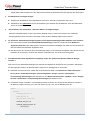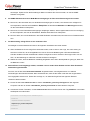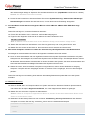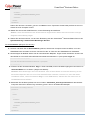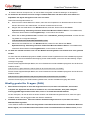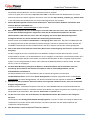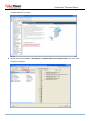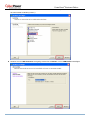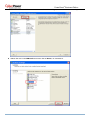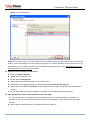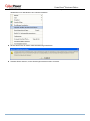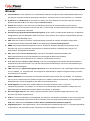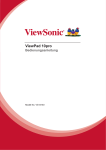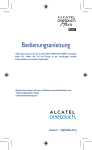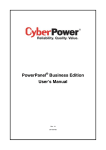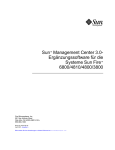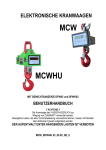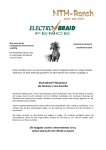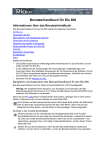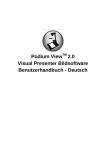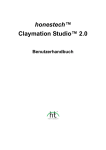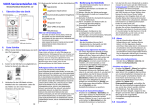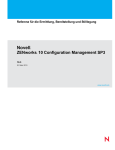Download PowerPanel Business Edition Nutzerhandbuch
Transcript
PowerPanel® Business Edition
Nutzerhandbuch
Rev. 17
2014/09/10
PowerPanel™ Business Edition
ELEKTRONISCHER ENDBENUTZERLIZENZVERTRAG FÜ R CYBERPOWER POWERPANEL
BUSINESS EDITION
HINWEIS FÜ R DEN NUTZER:
DIES IST EIN VERTRAG. DURCH DIE INSTALLATION DIESER SOFTWARE AKZEPTIEREN SIE ALLE
BEDINGUNGEN DIESER VEREINBARUNG. Der Endbenutzer-Lizenzvertrag sowie die Urheberrechte des
®
CyberPower PowerPanel Business Edition-Produktes und die damit verbundenen erläuternden Materialien
("Software") sind Eigentum von Cyber Power Systems (USA), Inc.. Der Begriff "Software" umfasst auch alle
Upgrades, modifizierte Versionen oder Updates der Ihnen von Cyber Power Systems (USA), Inc. lizenzierten
Software. Bitte lesen Sie diese Vereinbarung sorgfältig durch. Am Ende werden Sie aufgefordert, diese
Vereinbarung zu akzeptieren und mit der Installation fortzufahren, oder, falls Sie diese Vereinbarung nicht
akzeptieren wollen, diese Vereinbarung abzulehnen, wobei Sie in einem solchen Fall nicht in der Lage sein
werden, die Software zu verwenden.
Bei Annahme dieser Vereinbarung gewährt The Cyber Power Systems (USA), Inc. Ihnen eine nichtexklusive Lizenz zur Nutzung der Software, sofern Sie dem Folgenden zustimmen:
1. Nutzung der Software. Sie dürfen die Software auf einer Festplatte oder einem anderen Speichermedium
installieren; installieren und verwenden Sie die Software auf einem Dateiserver für den Einsatz in einem
Netzwerk zum Zwecke der (i) permanente Installation auf Festplatten oder anderen Speichermedien oder (ii)
die Verwendung der Software über ein solches Netzwerk und Erstellung von Sicherungskopien der Software.
Sie können eine unbegrenzte Anzahl von Kopien der Software erstellen und vertreiben, einschließ lich
Kopien für den kommerziellen Vertrieb, solange jede Kopie, die Sie erstellen und vertreiben dieses
Abkommen, das CyberPower PowerPanel
®
Business Edition-Installationsprogramm, und die gleichen
Hinweise zu Urheberrechten und anderen Eigentumsrechten an diesen Software, die in der Software
erscheinen. Wenn Sie die Software aus dem Internet herunterladen oder von ähnlichen Online-Quelle
beziehen, müssen Sie den Copyright-Hinweis für die Software bei jeder Online-Distribution und auf
sämtlichen Medien beifügen, die Sie verteilen und welche die Software beinhalten.
2 Urheber- und Markenrecht. Die Software ist Eigentum von Cyber Power Systems (USA), Inc. und ihren
Lieferanten, und ihre Struktur, Organisation und Code sind wertvolle Geschäftsgeheimnisse von Cyber
Power Systems (USA), Inc. und deren Lieferanten. Die Software wird auch durch das Urheberrecht der
Vereinigten Staaten und internationale Vertragsbestimmungen geschützt. Sie dürfen Marken nur insoweit
nutzen, als dies erforderlich ist, um Paragraph 1 dieser Vereinbarung zu erfüllen und zur Identifikation von
Ausdrucken, die mit Software erstellt worden sind, in Ü bereinstimmung mit anerkannter Markenparaxis,
einschließ lich der Identifizierung von des Namens des Markeninhabers. Eine derartige Verwendung von
Warenzeichen gibt Ihnen keine Eigentumsrechte an dieser Marke. Auß er wie oben beschrieben, gewährt
Ihnen diese Vereinbarung keinerlei Rechte am geistigen Eigentum der Software.
3. Einschränkungen. Sie stimmen zu, den Quellcode der Software nicht zu modifizieren, anzupassen, zu
übersetzen, zurückentwickeln, dekompilieren, zerlegen oder anderweitig versuchen, den Quellcode der
2
PowerPanel™ Business Edition
Software zu entdecken. Obwohl Sie das Installationsprogramm für die Software anpassen können, wie auf
der CyberPower PowerPanel
®
Business Edition-Disk dokumentiert ist (z. B. durch Installation von
zusätzlichen Plug-ins und Hilfedateien), dürfen Sie das Installationsprogramm nicht anders verändern oder
modifizieren oder ein neues Installationsprogramm für die Software erstellen.
4. Keine Garantie. Die Software wird Ihnen WIE GESEHEN geliefert und ihr Lieferant übernimmt keine
Garantie hinsichtlich ihrer Nutzung oder Leistung. DIE CYBER POWER SYSTEMS (USA), Inc. und ihre
Lieferanten GARANTIEREN NICHT UND KÖ NNEN AUCH KEINE GARANTIE FÜ R DIE LEISTUNG ODER
DIE ERGEBNISSE AUS DER VERWENDUNG DER SOFTWARE oder der Dokumentation geben. DIE
CYBER POWER SYSTEMS (USA), Inc. und ihre Lieferanten geben keine Garantie, AUSDRÜ CKLICH
ODER IMPLIZIT, IN BEZUG AUF NICHTVERLETZUNG DER RECHTE DRITTER, MARKTGÄ NGIGKEIT
ODER EIGNUNG FÜ R EINEN BESTIMMTEN ZWECK. IN KEINEM FALL übernimmt DIE CYBER POWERSYSTEM, Inc. oder deren Lieferant die Haftung FÜ R IRGENDWELCHE FOLGE- oder besonderen Schäden,
einschließ lich entgangener GEWINNE ODER VERLUSTE, SELBST WENN DER VERTRETER VON
CYBER POWER SYSTEMS (USA), Inc. VON DER MÖ GLICHKEIT SOLCHER SCHÄ DEN ODER
ANSPRÜ CHE DRITTER IN KENNTNIS GESETZT WORDEN IST. Einige Staaten oder Gerichtsbarkeiten
erlauben den Ausschluss oder die Beschränkung von Begleit-, Folge-oder besonderen Schäden oder den
Ausschluss von impliziten Garantien oder Beschränkungen in Bezug darauf, wie lange eine implizite
Garantie dauern kann, nicht, so dass die oben genannten Einschränkungen möglicherweise nicht auf Sie
zutreffen.
5. Geltendes Recht und allgemeine Bestimmungen. Diese Vereinbarung unterliegt den Gesetzen des
Bundesstaates Minnesota, USA, unter Ausschluss der Anwendung seiner Kollisionsnormen. Dieses
Abkommen unterliegt nicht der Konvention der Vereinten Nationen über Verträge über den internationalen
Warenkauf, deren Anwendung ausdrücklich ausgeschlossen ist. Sollte ein Teil dieser Vereinbarung ungültig
oder nicht durchsetzbar gefunden, hat dies keinen Einfluss auf die Gültigkeit der übrigen Bestimmungen der
Vereinbarung, die weiterhin gemäß seinen Bestimmungen gültig und durchsetzbar sind. Sie bestätigen, dass
die Software nicht versendet, übertragen oder in ein Land exportiert oder in irgendeiner anderen Weise
genutzt wird, die durch US-amerikanische Exportkontrollgesetz oder andere Exportgesetze,
Beschränkungen oder Regelungen verboten ist. Diese Vereinbarung endet automatisch, falls Sie gegen eine
seiner Bestimmungen verstoß en. Diese Vereinbarung kann nur schriftlich und mit Unterschrift durch einen
bevollmächtigten Vertreter von Cyber Power Systems (USA), Inc.modifiziert werden.
3
PowerPanel™ Business Edition
Inhaltsverzeichnis
Einfü hrung ........................................................................................................................................................ 7
Agent ............................................................................................................................................................. 8
Klient .............................................................................................................................................................. 8
Zentrum ......................................................................................................................................................... 8
Erste Schritte ................................................................................................................................................... 9
Voraussetzungen........................................................................................................................................... 9
Hardware-Begrenzung .............................................................................................................................. 9
Betriebssystem .......................................................................................................................................... 9
Web-Browser ............................................................................................................................................. 9
Installation ..................................................................................................................................................... 8
Installation unter Windows ........................................................................................................................ 8
Installation auf Linux ................................................................................................................................ 11
Installation auf VMware ESXi und ESX ................................................................................................... 15
Virtual Appliance Bereitstellung unter ESXi ............................................................................................ 16
Installation auf XenServer ....................................................................................................................... 20
Installation auf einem Hyper-V Server .................................................................................................... 20
®
Zugriff auf die PowerPanel Business Edition............................................................................................. 21
Login ........................................................................................................................................................ 22
Grundlegende Einrichtung ........................................................................................................................... 22
Agent ....................................................................................................................................................... 23
Klient ........................................................................................................................................................ 23
Zentrum ................................................................................................................................................... 23
Benutzung des Agenten und Klienten der PowerPanel Business Edition .............................................. 24
System ......................................................................................................................................................... 24
Ü bersicht ................................................................................................................................................. 24
Information............................................................................................................................................... 24
USV ............................................................................................................................................................. 25
Status ...................................................................................................................................................... 25
Information............................................................................................................................................... 28
Konfiguration ........................................................................................................................................... 30
Diagnose ................................................................................................................................................. 35
Belastung................................................................................................................................................. 38
Strom ........................................................................................................................................................... 41
Information............................................................................................................................................... 41
Konfiguration ........................................................................................................................................... 42
Aktionsplanung ............................................................................................................................................ 46
4
PowerPanel™ Business Edition
Ereignisse ................................................................................................................................................ 46
Empfänger Mitteilungen .......................................................................................................................... 54
Aktionsplanung ........................................................................................................................................ 56
Log Daten .................................................................................................................................................... 62
Ereignisse protokollieren ......................................................................................................................... 62
Statusmeldungen .................................................................................................................................... 64
Einstellungen ........................................................................................................................................... 65
Zeit- Terminplan .......................................................................................................................................... 66
Shutdown................................................................................................................................................. 66
Sicherheit ..................................................................................................................................................... 69
Login ........................................................................................................................................................ 69
Authentifizierung ...................................................................................................................................... 70
Netzwerk .................................................................................................................................................. 74
Voreinstellungen .......................................................................................................................................... 78
Nutzererfahrung....................................................................................................................................... 78
Versorgungsgeräte .................................................................................................................................. 79
Profil ........................................................................................................................................................ 80
Hilfe.............................................................................................................................................................. 83
Inhalt ........................................................................................................................................................ 83
Ü ber ......................................................................................................................................................... 83
Logout .......................................................................................................................................................... 83
Verwendung des PowerPanel Business Edition-Zentrums ...................................................................... 83
Verwaltung ................................................................................................................................................... 83
Elektrische Geräte ................................................................................................................................... 83
IT-Ausrüstung ........................................................................................................................................ 100
Stromverbrauch ......................................................................................................................................... 108
Statistik .................................................................................................................................................. 108
Einstellungen ......................................................................................................................................... 109
Log Daten .................................................................................................................................................. 110
Systemprotokolle ................................................................................................................................... 110
Sicherheit ................................................................................................................................................... 111
Login ...................................................................................................................................................... 111
Authentifizierung .................................................................................................................................... 111
Netzwerk ................................................................................................................................................ 112
Hilfe............................................................................................................................................................ 112
Inhalt ...................................................................................................................................................... 113
Ü ber ....................................................................................................................................................... 113
Logout ........................................................................................................................................................ 113
Technischer Support ................................................................................................................................... 114
5
PowerPanel™ Business Edition
Fehlerbehebung ........................................................................................................................................ 114
Häufig gestellte Fragen (FAQ) .................................................................................................................. 119
Glossar.......................................................................................................................................................... 128
6
PowerPanel™ Business Edition
Einfü hrung
®
PowerPanel Business Edition (PPBE) software bietet umfassende fortschrittliche Energieverwaltung für
USV/PDU-Systeme. Sie steuert unbeaufsichtigtes Shutdown, geplante Abschaltungen und
Benachrichtigungen für Computer, die durch die USV (Unterbrechungsfreie Stromversorgung) oder die PDU
(Stromverteilungseinheit) mit Strom versorgt werden.
®
Die PowerPanel Business Edition Software PowerPanel ® Business Edition Software besteht aus einem
Agenten, einem Klienten und einem Zentrum. Der Agent überwacht und konfiguriert die USV über die USBoder serielle Verbindung. Er protokolliert den Status der USV sowie Stromausfälle und initiiert Aktionen in
Reaktion auf Ereignisse. Der Klient stellt die Kommunikation mit dem Agenten, UPS RMCARD und PDU her
und initiiert Aktionen nach Meldungen von der USV/PDU/ATS, falls ein Stromausfall auftritt. Das Zentrum
überwacht und steuert glechzeitig mehrere USV/PDU/ATSs und Computer, auf denen ein Agent oder Klient
installiert ist, über das lokale Netzwerk. Darüber hinaus protokolliert es Ereignisse und Ergebnisse in Bezug
auf Befehle für die Energieverwaltung.
Der Agent sollte auf einem einzelnen an die USV angeschlossenen Computer mit einer USB- oder serielle
Verbindung installiert werden. Der Agent steuert die USV und die Kommunikation mit dem Klienten, wenn
die USV keine Remote-Management-Karte hat. Der Agent leitet den USV-Status an jeden Klienten weiter
und der Client führt Aktionen aus, die auf den Benachrichtigungen basieren. Jeder Computer, der durch die
USV mit Strom versorgt wird, kann geschützt und kontrolliert indem der Klient genutzt wird. Im Falle eines
Stromausfalls wird der Agent den gehosteten Computer Shutdown und den Klienten auffordern, die
Computer abzuschalten, bevor die USV sich abschaltet Siehe Konfiguration A der PowerPanel
®
Business
Edition Strukturdarstellung.
®
PowerPanel Business Edition-Struktur
A Eine USV mit einer Remote-Management-Karte hat die Fähigkeit, mit mehreren Computern, auf denen
ein Client installiert ist, und in dem gleichen Netzwerk sind, zu kommunizieren, und den USV-Status an jeden
Klienten zu übermitteln. Im Falle eines Stromausfalls wird jeder Klient die gehosteten Computer auffordern,
7
PowerPanel™ Business Edition
sich gemäß den Benachrichtigungen von der USV abzuschalten. Siehe Konfiguration B der PowerPanel
®
Business Edition-Strukturdarstellung.
Der Klient hat auch die Fähigkeit, mit einer PDU kommunizieren. Jeder Computer, der von einer PDU mit
Strom versorgt wird, kann den Klienten für Schutz und Kontrolle nutzen. Wenn ein PDU-Ausgang, der Strom
an einen Computer, auf dem ein Klient läuft, liefert, abgeschaltet wird, wird der Klient vor dem Ausschalten
®
des Stroms eine Abschaltung durchführen. Siehe Konfiguration C der PowerPanel Business EditionStrukturdarstellung.
Agent
Neben der primären Funktion der Systemabschaltens im Falle eines Stromausfall stellt der Agent auch die
folgenden Funktionen bereit:
Unbeaufsichtiges Shutdown in Reaktion auf verschiedene strombezogene Bedingungen.
Nutzerbenachrichtigung bei Strombedingungen
Flexible Konfiguration von Aktionen für jedes Ereignis und Benachrichtigungen via E-Mail,
Sofortmitteilung und SMS.
Ausführen von Befehlsdateien für kundenspezifische Anwendungen.
Historische Log Daten von Stromausfällen und Stromversorgung.
Detailliertes Lastmanagement für alle betriebenen Geräte.
Geplante Abschaltung und Neustart.
Statusanzeige der USV und des Netzstroms.
USV-Konfiguration
Schnellansicht-Systemübersicht.
Klient
Der Klient bietet unbeaufsichtigtes Herunterfahren der gehosteten Computer nach einer Mitteilung von der
USV/PDU/ATS. Der Klient stellt auch die folgenden Funktionen zur Verfügung:
Unbeaufsichtiges Shutdown in Reaktion auf verschiedene strombezogene Bedingungen.
Nutzerbenachrichtigung bei Strombedingungen
Flexible Konfiguration von Aktionen für jedes spezifische Ereignis und Benachrichtigungen via E-Mail,
Sofortmitteilung und SMS.
Historische Log Daten von Stromausfällen.
Schnellansicht-Systemübersicht.
Zentrum
Das Zentrum bietet dem Nutzer folgende Funktionen für Mehrfachnutzung:
Gleichzeitige Ü berwachung mehrerer USV/PDU/ATSs, Geräte und Computer, die einen Agenten oder
Klienten installiert haben.
Kontrollieren Sie den Zugriff auf alle überwachten USVs, PDUs, Computer und Geräte.
Detailliertes Lastmanagement zwischen USV/PDU/ATS und allen mit Strom versorgten Computer/Geräte.
8
PowerPanel™ Business Edition
Gerätegruppen für einfache Ü berwachung oder individuellen Zugriff.
Ansicht zusätzlicher Informationen und Statusmeldungen für alle überwachten USVs, PDUs, Computer
und Geräte.
Historische Log Daten für Ereignisse und Ergebnisse in Bezug auf Anfragen hinsichtlich der
Energieverwaltung.
Erste Schritte
Voraussetzungen
Hardware-Begrenzung
733 MHz oder höherer Pentium-kompatibler Prozessor.
256 Megabyte (MB) RAM empfohlenes Minimum; mehr Speicher verbessert Reaktionsfähigkeit im
Allgemeinen.
Mindestens 150 MB freier Speicherplatz auf der Festplatte.
Serielle Schnittstelle oder USB-Anschluss. (Vom Agenten benötigt)
Netzwerkschnittstelle.
Betriebssystem
Die PowerPanel
®
Business Edition Software kann auf den folgenden Betriebssystemen installiert werden:
32-Bit-Versionen:
Windows 8
Windows 2000
Windows 7
Citrix XenServer 5 oder höher
Windows Server 2008
Red Hat Enterprise 5.1
Windows Server 2008 R2
Fedora 7
Windows Vista
SUSE 10.1
Windows Server 2003
Debian 5.1
Windows XP
Ubuntu 9.10
Windows Server 2003
Windows XP
Ubuntu 11.04
Open SUSE 11.4
VMware ESX/ESXi 4 oder höher
64-Bit-Versionen:
Windows Server 2012
Windows 8
Windows 7
Windows Server 2008
Windows Server 2008 R2
Windows Vista
Hinweis: Aufgrund der Fülle an verschiedenen Linux-Ausführungen, sind nicht alle Ausführungen mit PowerPanel
Business Edition getestet worden, aber die meisten Ausführungen können das Programm auszuführen.
Web-Browser
9
®
PowerPanel™ Business Edition
®
Auf die PowerPanel Business Edition Software wird über einen Web-Browser zugegriffen und ist mit den folgenden
Browsern kompatibel:
Microsoft Internet Explorer 7 oder höher
Firefox 2.0 oder höher
Google Chrome
Konqueror
Installation
Installation unter Windows
Ein Popup-Fenster wird automatisch beim Einlegen der PowerPanel
®
Business Edition-Installations-CD angezeigt.
Benutzer können auf die Install PowerPanel Business Edition-Verknüpfung auf der Popup-Seite klicken, um die
Installation zu initiieren. Wenn das Popup-Fenster beim Einlegen der CD nicht angezeigt wird, navigieren Sie zum
CD-Laufwerk und öffnen Sie den Ordner, welcher unter /Software/Windows zu finden ist, doppelklicken Sie dann auf
die Datei mit dem Namen Setup.exe, um den Installationsvorgang zu starten.
®
Verwenden Sie die PowerPanel Business Edition-Installations-CD, um die Installation auf dem Zielcomputer zu
vervollständigen. Zur Installation gehen Sie folgendermaß en vor:
Klicken Sie auf die Schaltfläche Weiter, um eine Installation zu starten.
Akzeptieren Sie die Lizenzvereinbarung.
8
PowerPanel™ Business Edition
Wählen Sie die Komponente. Wenn ein einzelner Computer direkt an die USV über eine USB- oder serielle
Verbindung angeschlossen wird, sollte ein Agent installiert werden. Wenn der Computer von einer bereits an
einen Agenten angeschlossene USV mit Strom versorgt wird, in ihm eine Remote-Management-Karte installiert ist
oder an eine PDU angeschlossen ist, sollte ein Klient installiert werden. Wenn der Administrator gleichzeitig
Ü berwachung von und Zugriff auf mehrere USVs/PDUs, Geräte und Computer in einem lokalen Netzwerk benötigt,
sollte das Zentrum installiert werden.
Hinweis: Der Agent, der Klient und das Zentrum können nicht auf dem gleichen Computer installiert werden.
Wählen Sie das Zielverzeichnis.
9
PowerPanel™ Business Edition
Wählen Sie den Startmenü-Verzeichnis.
Klicken Sie auf die Schaltfläche Fertigstellen, um doe Installation abzuschließ en.
10
PowerPanel™ Business Edition
Installation auf Linux
Das Installationsprogramm wird verwendet, um die Software zu installieren und erfordert eine Root-Berechtigung. Der
Installationsassistent hilft Nutzern, die Installation abzuschließ en. Navigieren Sie zum CD-Laufwerk und finden Sie
das Installationsprogramm im Verzeichnis /Software/Linux. Aktivieren Sie den Installationsassistenten, indem Sie
den Befehl ./ppbe-linux-x86.sh ausführen oder bei 32-Bit-Systemen auf ppbe-linux-x86.sh doppelklicken. Aktivieren
Sie den Installationsassistenten, indem Sie den Befehl ./ppbe-linux-x86_64.sh durchführen oder bei 64-Bit-Systemen
auf ./ppbe-linux-x86_64.sh doppelklicken.
Hinweis: Bei Linus-Systemen können Benutzer die CD mit dem Mount-Befehl initiieren. Führen Sie mount –t
iso9660 /dev/cdrom /mnt/cdrom als Root-Nutzer durch. /dev/cdrom ist das CD-Laufwerk und /mnt/cdrom ist der
Mount-Punkt.
Gehen Sie zur Installation folgendermaß en vor.
Klicken Sie auf die Schaltfläche Weiter, um eine Installation zu starten.
11
PowerPanel™ Business Edition
Akzeptieren Sie die Lizenzvereinbarung.
Wählen Sie die Komponente.Wenn ein einzelner Computer direkt an die USV über eine USB- oder serielle
Verbindung angeschlossen wird, sollte ein Agent installiert werden. Wenn der Computer von einer bereits an
einen Agenten angeschlossene USV mit Strom versorgt wird, in ihm eine Remote-Management-Karte installiert ist
oder an eine PDU angeschlossen ist, sollte ein Klient installiert werden. Wenn der Administrator gleichzeitig
Ü berwachung von und Zugriff auf mehrere USVs/PDUs, Geräte und Computer in einem lokalen Netzwerk benötigt,
sollte das Zentrum installiert werden.
Hinweis: Der Agent, der Klient und das Zentrum können nicht auf dem gleichen Computer installiert werden.
12
PowerPanel™ Business Edition
Wählen Sie das Zielverzeichnis.
Klicken Sie auf die Schaltfläche Fertigstellen, um die Installation abzuschließ en.
13
PowerPanel™ Business Edition
Installation im Text-Modus
Wenn das System keinen Grafik-Modus unterstützt, muss die Linux-Installation im Terminal mit dem Befehl./ppbelinux-x86.sh -c auf 32-Bit-Systemen initiiert werden oder auf 64-Bit-Systemen unter Benutzung des Befehls ./ppbelinux-x86_64.sh -c .
Der Installationsprozess wird gemäß der folgenden Schritte intiiert:
Klicken Sie auf die Schaltfläche Eingabe, um eine Installation zu starten.
Akzeptieren Sie die Lizenzvereinbarung.
Wählen Sie die Komponente.Wenn ein einzelner Computer direkt an die USV über eine USB- oder serielle
Verbindung angeschlossen wird, sollte ein Agent installiert werden. Wenn der Computer von einer bereits an
einen Agenten angeschlossene USV mit Strom versorgt wird, in ihm eine Remote-Management-Karte installiert ist
oder an eine PDU angeschlossen ist, sollte ein Klient installiert werden. Wenn der Administrator gleichzeitig
Ü berwachung von und Zugriff auf mehrere USV/PDU/ATS, Geräte und Computer in einem lokalen Netzwerk
benötigt, sollte das Zentrum installiert werden.
Hinweis: Der Agent, der Klient und das Zentrum können nicht auf dem gleichen Computer installiert werden.
14
PowerPanel™ Business Edition
Wählen Sie den Zielort.
Der Installationsprozess beginnt mit der Durchführung, bis die Installation abgeschlossen ist.
Installation auf VMware ESXi und ESX
Installation unter ESXi
Die Installation muss in der vMA (vSphere Management Assistant) gestartet werden, die auch eine virtuelle
Maschine auf dem ESXi-Host ist; Ein Agent sollte auf der vMA von ESXi 4.1 oder neueren Versionen installiert
werden. Um vMA auf dem ESXi-Host bereitstellen und PPBE in der vMA zu installieren, müssen die Nutzer das
vSphere-Client-Tool auf einem anderen Remote-Computer installieren. Um das vSphere-ClientInstallationsprogramm herunterzuladen, können Nutzer die IP-Adresse für den ESXi-Host die IP-Adresse eingeben,
um auf die Webseite zuzugreifen. Nutzer können die VMware-Website für das vSphere Management Assistant
Handbuchdokument über vMA Einsatz auf VMware ESXi besuchen.
Das Installationsprogramm wird Benutzern zum Abschluss der Installation führen. Siehe den Abschnitt Installation im
Textmodus, um die gleichen Schritte zu befolgen, um die Installation abzuschließ en. Das Installationsprogramm
benötigt Root-Rechte, um den Installationsprozess zu starten. Hängen Sie die CD ein, indem Sie mount-t iso9660 /
dev / cdrom / mnt / cdrom als Root-Benutzer durchführen. (/ Dev / cdrom ist das CD-Laufwerk und / mnt / cdrom
der Mount-Punkt.). Durchsuchen Sie das CD-Laufwerk und finden Sie das Installationsprogramm im Ordner /
Software / Linux. Initiieren Sie eine Installation, indem Sie den Befehl ./ppbe-linux-x86_64.sh ausführen.
Vor der Installation des Agenten mit der USB- oder serielle Verbindung stellen Sie sicher, dass die Plattform, auf der
der Agent läuft, USB- oder serielle Verbindungen unterstützt. VMware ESXi 4.1 und spätere Versionen unterstützen
USB-Geräte, die von einem ESXi-Host zur vMA weitergegeben werden.
Hinweis: Um sicherzustellen, dass ein Agent auf vMA des ESXi-Host die Kommunikation mit der USV über USBVerbindung aufzubauen kann, sollten Sie virtuelle Hardware stets auf die neueste Version aktualisieren. Siehe hierfür
Wie aktualisiere ich die virtuelle Hardware-Version von vMA im FAQ-Kapitel des PowerPanel Business Edition
Benutzerhandbuchs, um zu wissen, wie man aktualisiert.
15
PowerPanel™ Business Edition
Hinweis: Um die Wechselwirkungen zwischen physischen und virtuellen Maschinen zu ermöglichen, sind VMwareTools auf jeder virtuellen Maschine zu installieren. Siehe VMware ESX / ESXi-Server-Dokumentation für weitere
Informationen zu VMware Tools.
Installation unter ESK
Die Installation muss in der Service-Konsole (auch als Konsolen-Betriebssystem) gestartet werden. Um den
Installationsvorgang auf VMware ESX zu initiieren ist auch eine Root-Berechtigung erforderlich. Verwenden Sie den
gleichen Befehl, zum CD-Bereitstellen und starten Sie die Installationsprozedur.
Stellen Sie vor Installation des Agenten mit der USB-Verbindung sicher, dass der Host USB-Anschlüsse unterstützt.
ESX 4.1 unterstützt USB-Geräte. Siehe den Abschnitt Installation im Textmodus, um die Installation abzuschließ en.
Virtual Appliance Bereitstellung unter ESXi
Eine virtuelle Appliance (VA) ist eine vorgefertigte Software-Lösung, bestehend aus einer oder mehreren virtuellen
Maschinen, die zusammen als eine Einheit verpackt, gewartet, aktualisiert und verwaltet werden. Dies ist eine
grundlegende Ä nderung, wie Software entwickelt, vertrieben, bereitgestellt und verwaltet wird.
Laden Sie die virtuelle PPBE Appliance herunter, die vorinstalliert aus Agent und Klient von CyberPower besteht. Um
die virtuelle PPBE Appliance auf dem VMware ESXi-Host bereitzustellen, müssen Nutzer das vSphere-Client-Tool
auf einem anderen Remote-Computer installieren. Um das vSphere-Client-Tool herunterzuladen, können Nutzer die
ESXi-Host-IP-Adresse eingeben, um auf die Web-Seite des ESXi-Hosts zuzugreifen.
Der Bereitstellungsproyess wird gemäß der folgenden Schritte intiiert:
Starten Sie den vShpere Client. Ö ffnen Sie das Deploy OVF Template -Fenster vom Punkt File > Deploy OVF
Template….
Klicken Sie auf Browsen, um das aus der heruntergeladenen Zip-Datei extrahierte ppbeXXX_centos.ovf zu
importieren. Klicken Sie auf Weiter, um die Bereitstellungs-Aufgabe zu beginnen.
16
PowerPanel™ Business Edition
Das OVF-Vorlagendetail wird angezeigt. Klicken Sie auf Weiter, um fortzufahren.
Geben Sie den Namen für die bereitgestellte virtuelle Appliance ein. Dieser Name sollte innerhalb des Inventars
eindeutig sein.
17
PowerPanel™ Business Edition
Wählen Sie das virtuelle Festplatten-Format für die virtuelle PPBE Appliance. Die Standardeinstellung istThin
Provision. Siehe Festplattenpraktiken in Bezug auf die Bereitstellung einer virtuellen Festplatte für weitere
Informationen darüber, wie das Format einer virtuellen Festplatte auszuwählen ist.
18
PowerPanel™ Business Edition
Das Bereitstellungsdetail wird angezeigt. Klicken Sie auf Weiter, um die Bereitstellungsaufgabe zu starten.
Nachdem die Bereitstellungsaufgabe abgeschlossen ist, wird die virtuelle PPBE Appliance zum Inventar
hinzugefügt.
Klicken Sie auf Virtuelle Maschine an die Stromversorgung anschließ en, um die virtuelle Maschine mit Strom
zu versorgen.
19
PowerPanel™ Business Edition
Anmeldung für die virtuelle Appliance. Der Standard-Benutzername und das Passwort sind admin. . Um eine
Abschaltung korrekt durchzuführen, müssen Sie die Einstellungen für die Zeitzone der virtuellen Appliance ändern.
Dies kann eine direkte Kopie der Zeitzonendatei aus dem Verzeichnis /usr/share/zoneinfo sein. Wir gehen davon
aus, dass sich der Host in der Chicago Zone CST in Chicago befindet, und die Zeitzone kann geändert werden,
indem Sie den Befehl cp /usr/share/zoneinfo/America/Chicago/etc/localtime. ausführen.
Installation auf XenServer
Das Installationsprogramm benötigt Root-Rechte, um die PowerPanel
®
Business Edition zu installieren. Binden Sie
die CD durch das Ausführen von mount –t iso9660 /dev/cdrom /mnt/cdrom als Root-Nutzer (/dev/cdrom ist das
CD-Laufwerk und /mnt/cdrom wird der Mount-Punkt sein.) ein. Durchsuchen Sie das CD-Laufwerk und führen Sie
den Befehl ./ppbe-linux-x86.sh aus, um die Installation zu starten.
Die Installation muss auf der Dom0 gestartet werden. Siehe den AbschnittInstallation im Text-Modus zum Abschluss
der Installation. Der Agent sollte auf derDom 0 des XenServer 5 oder einer neueren Version installiert werden. Vor der
Installation des Agenten mit der USB- oder serielle Verbindung, stellen Sie sicher, dass die Plattform, die den Agenten
ausführt, USB- oder serielle Verbindungen unterstützt.
Installation auf einem Hyper-V Server
®
Verwenden Sie die PowerPanel Business Edition-Installations-CD, um die Installation auf dem Zielcomputer zu
vervollständigen. Führen Sie die <CD_Drive>\Software\Windows\setup.exe in der Eingabeaufforderung wie unten
dargestellt aus, um den Installationsvorgang zu starten (CD_Drive ist ein CD-Laufwerk formatiert als D: oder E:). Ein
Popup-Fenster wird angezeigt, wenn die Installation gestartet wird. Siehe den Abschnitt Installation unter Windows,
um den gleichen Schritte zu folgen und die Installation abzuschließ en.
20
PowerPanel™ Business Edition
Zugriff auf die PowerPanel ® Business Edition
Auf die PowerPanel
®
Business Edition-Internetschnittstelle kann gemäß den nachstehenden Anweisungen
zugegriffen werden. Um auf die Internetschnittstelle auf einem lokalen Computer zuzugreifen, wählen Sie Start> Alle
Programme> CyberPower PowerPanel Business Edition> PowerPanel Business Edition Agent PowerPanel
Business Edition-Klientoder PowerPanel Business Edition-Zentrum auf dem Windows-Desktop oder geben Sie
die Adresse http://127.0.0.1: 3052 als URL in den Browser ein.
Starten der PowerPanel® Business Edition software auf einem lokalen Computer
Unter Linux können Nutzer die URL in der Adressleiste des Web-Browsers als http://127.0.0.1:3052/ eingeben, um
auf die Schnittstelle zugreifen zu können. Nutzer können auch die URL http://127.0.0.1:3052/ in dem lokalen
Computer oder http://hosted_computer_ip_address:3052/ im Remote-Computer in das Adressfeld des Web®
Browsers eingeben, um auf die PowerPanel Business Edition Software Web-Schnittstelle zuzugreifen
®
hosted_computer_ip_address ist die IP-Adresse des Computers, auf der die PowerPanel Business EditionSoftware installiert ist. Für vMA auf ESX oder ESXi ist hosted_computer_ip_address die IP-Adresse der vMA
(Anmerkung: hosted_computer_ip_address ist die IP-Adresse auf dem Host-Computer auf ESX.).
®
Die PowerPanel Business Edition unterstützt eine Multi-Sprach-Funktion und ermöglicht es Nutzern, die Sprache zu
wechseln. Es wählt die geeignete Sprache als Standard zur Anzeige beim ersten Zugriff. Nutzer können die Sprache
21
PowerPanel™ Business Edition
vom Banner aus ändern. Nachdem die Sprache geändert worden ist, wird die Seite automatisch aktualisiert und die
gewählte Sprache wird als Standard für die Anzeige eingestellt.
Sprache ändern
Login
Der Standard-Benutzername ist admin und das Standard-Passwort lautet admin. Aus Sicherheitsgründen ist es
empfehlenswert, den Anmeldungs-Benutzernamen und das Kennwort nach der ersten Anmeldung auf der Seite
Security/Login zu ändern.
Die lokalen und Remote-Anmelde-Seiten sind die gleichen.
Die Auswahl der Option An diesem Computer angemeldet bleiben erlaubt die Speicherung von Anmeldeinformationen
für die automatische Anmeldung bei der nächsten Sitzung. Um die Sitzung zu beenden, klicken Sie auf die
Schaltfläche Logout auf der Logout-Seite. Die Sitzung wird durch Zeitüberschreitung beendet und Sie werden
abgemeldet, wenn keine Aktivität während der Zeit der Sitzungs-Zeitü berschreitung stattfindet. Die SitzungsZeitü berschreitung kann auf der Seite Sicherheit/Login konfiguriert werden.
Grundlegende Einrichtung
22
PowerPanel™ Business Edition
Damit die PowerPanel
®
Business Edition Software einwandfrei funktioniert, stellen Sie sicher, dass der Agent, der
Klient und das Zentrum richtig konfiguriert wurden.
Agent
Achten Sie darauf, dass eine Verbindung in Form eines USB- oder serielles Kabels zwischen dem AgentenComputer und der USV besteht. Wenn der Agent auf einer vMA installiert ist, die auf einem ESX / ESXi-Host läuft,
siehe das Kapitel Häufig gestellte Fragen für weitere Informationen, wie Sie USB-Verbindung hinzuzufügen.
Wenn der Agent auf einer vMA installiert ist, die auf ESX / ESXi 5.x läuft, siehe das Kapitel Häufig gestellte
Fragen zum Thema Aktualisierung der virtuellen Hardware, um das USB-Gerät der Ziel-USV hinzuzufügen.
NCL (Nichtkritische Belastung)-Ausgänge auf bestimmten Modelle sind zum Shutdown unter bestimmten
Umständen designt worden, um Batteriestrom zu sparen und Laufzeit zu auf den übrigen Ausgängen zu
maximieren. Der Agenten-Computer sollte nicht an NCL-Ausgängen angeschlossen werden. Siehe PPBEInstallationsanleitung fü r USV ohne RMCARD für detaillierte Informationen darüber, wie der Agenten-Computer
in den richtigen Ausgang zu stecken ist.
Konfigurieren Sie die Option Notwendige Abschaltzeit ordnungsgemäß auf der Seite Ereignis-Aktion/
Einstellungen, wobei dies darauf zu basieren hat, wie lange es braucht, bis sich dieser Computer nach dem
Beginn einer Abschaltung ganz ausgeschaltet hat.
Führen Sie einen Akku-Test zur Ü berprüfung durch, dass die USV Batteriestrom für die angeschlossenen Geräte
liefern kann und dass die Geräte richtig funktionieren. Siehe den Abschnitt USV/ Diagnose für weitere Details.
Klient
Richten Sie die SNMP-Community genauso wie für die Remote-Management-Karte der USV/PDU/ATS oder mit
der Passphrase ein, die vom Agenten auf der Seite Sicherheit/Authentifizierung verwendet wird.
Legen Sie den Port, der vom Klienten verwendet wird, auf der Seite Sicherheit/Netzwerk, so fest, dass dieser
dem Port entspricht, der vom Port des Agenten verwendet wird.
Weisen Sie die Netzwerk-Adresse der Remote-Management-Karte der USV, PDU oder des Agenten zu, und
führen Sie die Zuordnung des angeschlossenen Ausgangs auf der Seite Strom/Konfiguration durch.
Konfigurieren Sie die Option Notwendige Abschaltzeit auf der Seite Ereignis-Aktion/ Einstellungen, wobei dies
darauf zu basieren hat, wie lange es braucht, bis sich dieser Computer nach dem Beginn einer Abschaltung ganz
ausgeschaltet hat.
Zentrum
Um die Kommunikation mit der USV, PDU, dem Agenten und Klienten einzurichten, richten Sie die SNMPCommunity genauso wie für die Remote-Management-Karte der USV/PDU/ATS ein oder mit der Passphrase, die
von der Remote-Card der USV, PDU, des Agenten oder Klienten verwendet wird, auf der Seite
Sicherheit/Authentifizierung.
Legen Sie den Port, der vom Zentrum auf der Seite Sicherheit/Netzwerk verwendet wird, so fest, dass dieser
dem Port entspricht, der vom Port des Agenten oder Klienten verwendet wird.
23
PowerPanel™ Business Edition
Benutzung des Agenten und Klienten der PowerPanel
Business Edition
System
Ü bersicht
Seite System/Ü bersicht im Agenten
In Agenten bietet die Seite Ü bersicht einen Ü berblick über den Systembetrieb. Dies beinhaltet den Netzstromstatus,
den Betriebszustand der USV, Probleme mit dem System und Punkte, die die Aufmerksamkeit des Nutzers erfordern.
Am Client liefert die Ü bersicht-Seite eine Ü bersicht über das System, einschließ lich Kommunikationsstatus mit
USV/PDU/ATS, Problemen mit dem System und Elementen, welche die Aufmerksamkeit des Nutzers erfordern.
Information
(Der Inhalt in diesem Abschnitt gilt nur für den Klienten.)
24
PowerPanel™ Business Edition
Seite System/Information
Die Seite Informationen zeigt detaillierte Informationen über den Kunden wie folgt.
Name:Der Name des gehosteten Computers, z. B. Web Server oder Bills Computer.
Ort:Ort des gehosteten Computers, z. B. Server-Raum oder Regal A.
Kontakt:Wen man in Bezug auf diesen gehosteten Computer zu kontaktieren hat, z. B. der Name von jemandem,
eine E-Mail oder Telefonnummer.
USV
(Der Inhalt in diesem Abschnitt gilt nur für den Agent.)
Status
Die UPS / Status-Seite zeigt den detaillierten Status auf USV-Strombedingungen, Batterien und System.
25
PowerPanel™ Business Edition
Seite USV / Status eines PR1500LCDRT2U
Eingang
Status: Zeigt den aktuellen Status der Netzstromversorgung an die USV an.
Normal: Die Spannung und Frequenz der Netzstromversorgung sind normal.
Stromausfall: Es wird kein Netzstrom an die USV geliefert, welche Akkustrom an die angeschlossenen
Geräte liefert.
Ü berspannung: Die Netzstromspannung ist höher als die Hochspannungsschwelle und die USV nutzt den
Akku zur Stromversorgung.
Unterspannung: Die Netzspannung ist niedriger als die Niedrigspannungsschwelle und die USV nutzt den
Akku zur Stromversorgung.
Frequenzfehler: Die Frequenz der Netzversorgung liegt auß erhalb der Toleranz und der die USV liefert
Akkustrom mit einer festen Frequenz.
Verdrahtungsfehler: Die USV hat einen Verdrahtungsfehler im Ausgang erkannt, in die sie eingesteckt ist.
Spannung: Die Spannung des Netzstrom, der an die USV geliefert wird.
Frequenz: Die Frequenz des Netzstroms, der an die USV geliefert wird.
Ausgang
Status Zeigt den aktuellen Status der Ausgangsleistung, den die USV an die angeschlossenen Geräte liefert.
26
PowerPanel™ Business Edition
Normal: Die Ausgangsleistung ist normal.
Umgehung: Die USV hat zum Bypass-Modus umgeschaltet und es wird direkt Netzstrom an die
angeschlossenen Geräte geliefert, so dass die USV-eingeschaltet bleiben Kuchner.
Hinweis: Der Bypass-Modus ist nur bei Online-Serie USV-Einheiten anwendbar.
Keine Ausgang: Es erfolgt keine Ausgang von der USV. Die USV ist ausgeschaltet.
Kurzschluss: Es gibt einen Kurzschluss am USV-Ausgang. Dies bewirkt, dass die USV die Lieferung
Ausgangsleistung stoppt.
Steigerung: Die Netzspannung liegt unterhalb des regulären Spannungsbereichs. Die USV erhöht die
Ausgabespannung, um sie näher an die normale zu bringen.
Absenkend: Die Netzstromspannung liegt auß erhalb des regulären Spannungsbereichs. Die USV wird die
Ausgabespannung näher an die normale absenken.
Hinweis: Die Steigerungs- und Absenkungs-Funktion gibt es nur bei einer USV mit AVR, nur High-EndGeräte mit AVR haben eine Absenke-Funktion. Die USV nutzt die AVR-Funktion, um die Netzstromspannung
zu verbessern und liefert den Strom an die angeschlossenen Geräte innerhalb eines engen Bereichs.
Ü berlastung: Die vorliegende Belastung übersteigt die Lastschwelle der USV. Entfernen Sie einige Geräte
von der USV, um die Belastung zu reduzieren.
ECO-Modus: On-line USV wechselt in Economy-Modus. Die USV wechselt in den Umgehungs-Modus
gemäß von Schwellenwerten für Eingangsspannung. Sobald die Netzstromspannung Grenzwerte
überschreitet, wird die USV Akkustron an ihre Lasten liefern. Nutzer können exklusive Tage und eine
exklusive Zeit für die USV konfigurieren, wenn diese nicht in den ECO-Modus wechseln soll.
Manuelle Umgehung: Der Online-USV wechselt in den manuellen Umgehungs-Modus durch die Aktivierung
der Option Manuell. Die USV wird gezwungen, Netzstrom an ihre Geräte zu liefern.
Spannunge: Die Ausgangsspannung, die die USV an die angeschlossenen Geräte liefert.
Frequenz: Die Ausgabefrequenz, die die USV an die angeschlossenen Geräte liefert.
Belastung: Der Stromverbrauch der angeschlossenen Geräte ausgedrückt als Prozentsatz der gesamten
Lasttragfähigkeit. Dies wird bei einigen USV-Modellen in Watt angezeigt.
NCL-Ausgang: Zeigt den aktuellen Status des NCL-Ausgangs an.
An: Dieser Ausgang ist eingeschaltet und versorgt die angeschlossenen Geräte mit Strom.
Aus: Dieser Ausgang ist ausgeschaltet und versorgt die angeschlossenen Geräte nicht mit Strom.
Bevorstehendes Anschalten: Dieser Ausgang wird sich nach einer Aktion einschalten, wie eta einem
geplanten Anschalten.
Bevorstehendes Ausschalten: Dieser Ausgang wird sich nach einer Aktion ausschalten, wie etwa einem
geplanten Ausschalten.
Batterie
Status: Zeigt den aktuellen Status der Batteries.
Voll aufgeladen:: Die Batteries sind zu 100% aufgeladen.
Entladen: : Die USV liefert Batteriestrom, um die Belastung zu unterstützen. Dies wird durch einen Ausfall
der Netzstromversorgung oder einen Batterietest verursacht.
Aufladen: Die Batteries werden geladen.
Kapazität kritisch niedrig: Die Akkukapazität ist zu niedrig und die USV schaltet sich eventuell sofort ab.
27
PowerPanel™ Business Edition
Nicht vorhanden: Es sind keine Batteries in der USV vorhanden.
Testen: Die USV führt einen Batteriediagnosetest durch. Siehe die Seite USV/ Diagnose für weitere
Informationen über die Testergebnisse.
Normal: Die Batteries arbeiten normal.
Spannung: Die vorliegende Spannung wird von den Batteries geliefert.
Verbleibende Laufzeit: Die Länge der Zeit, für die die USV Strom an ihre Belastung liefern kann.
Verbleibende Ladezeit: Die verbleibende Zei, bis die Batteries vollständig aufgeladen sind.
Kapazität: Die derzeitige Kapazität der Batteries als Prozentsatz der vollen Ladung ausgedrückt.
System
Status: Zeigt den aktuellen Betriebszustand der USV.
Normal: Der Betriebszustand ist normal.
Fehler: Die USV ist im Störungszustand aufgrund einer internen Fehlfunktion.
Ü berhitzung: Die Temperatur übersteigt den normalen Temperatur-Schwellenwert.
Temperatur: Die vorliegende Innentemperatur der USV. Diese wird sowohl in Grad Celsius (°C) als auch in
Fahrenheit (°F) angezeigt.
Hinweis: Nicht alle Modelle bieten die gleichen Informationen. Die angezeigten Informationen werden je
nach Modell variieren.
Information
28
PowerPanel™ Business Edition
Seite USV/ Informationen eines PR1500LCDRT2U
Die Seite USV/ Informationen zeigt Informationen über die USV:
Modell: Die Modellbezeichnung der USV.
Firmware-Version: Die Firmware-Version der USV.
Seriennummer: Die Seriennummer der USV.
USV-Typ: Der Typ der USV. Z. B. On-Line, Line Interactive oder Sinuswellen-Interactive.
Nennleistung: Die Volt-Amp-Leistung und Nennleistung (Watt) der USV.
Nennstrom: Der Ausgangsnennstrom (Ampere) der USV.
Nennspannung: Der Eingangsspannungsbereich (Volt) der USV.
Nennfrequenz: Der Eingangsfrequenzbereich (Hz) der USV.
Installationsdatum : Das Datum, an dem die Batteries ersetzt wurden. Dies kann nur zum Zeitpunkt des
Akkuwechsels eingestellt werden. Dieses Datum sollte nach dem Austausch der Akkus eingestellt werden. Wenn
dieses Datum nicht eingestellt wurde, ist es empfehlenswert, dass dieses Datum sofort eingestellt wird. Die
Akkulebenszeit variiert je nach USV-Modell. Einmal eingestellt, warnt die Software den Kunden, wenn die
Akkunutzungsdauer das Ende des Betriebslebenszeit erreicht hat.
NCL Bank: Die Anzahl der nichtkritischen Lastausgänge.
LCD-Firmware-Version: Die Firmware-Version des LCD-Bildschirms auf der USV.
USB-Version: Die Version des USB-Chipsatzes auf der USV.
29
PowerPanel™ Business Edition
Ext. Batterien: Die Anzahl der erweiterten Batterie-Packs, die an die USV angeschlossenen sind.
Installationsort: Durch Klicken auf die Schaltfläche Finde es sorgt dafür, dass der Alarm einen Piepton erzeugt
oder Anzeigeleuchten blinken, um Nutzer über den Ort zu informieren. Dies hilft dem Nutzer, die spezifischen
USV bei Installationorten mit mehreren USV-Einheiten zu identifizieren.
Hinweis: Nicht alle Modelle bieten die gleichen Informationen. Die angezeigten Informationen werden je nach Modell
variieren.
Konfiguration
Die Seite USV/ Konfiguration erlaubt benutzerspezifische USV-Konfigurationen, um spezifischen betrieblichen
Anforderungen gerecht zu werden.
Seite USV / Konfiguration eines PR1000LCDRTXL2Ua
Eingangs Versorgung
Spannung: Legt die Ausgabespannung, die dem angeschlossenen Gerät geliefert wird, fest.
Hinweis:Bei einigen Modellen aus der Serie Paragon Tower wird diese Einstellung im Umgehungs-Modus
konfigurierbar, und die Ä nderungen erfordern einen Neustart zur Aktivierung.
Frequenzarbeitsbereich : Die Smart App Online-Serie unterstützt zwei Modi: Follow-Up und Festgelegt. Im
Follow-Up-Modus versorgt die USV auf der Netzstromfrequenz. Wenn die Netzstromfrequenz variiert und
auß erhalb der Toleranz liegt, stellt die USV Batteriestrom mit einer festen Frequenz zur Versorgung, um eine
30
PowerPanel™ Business Edition
Versorgung der angeschlossenen Geräte mit einer falschen Frequenz zu vermeiden. Die feste Frequenz hängt
von der Netzstromfrequenz ab, die beim Hochfahren der USV erkannt worden ist.
Im Festgelegten Modus stellt die USV Strom mit einer festgelegte Frequenz bereit, ohne Rücksicht auf die
Netzstromfrequenz. Wenn die Eingangsfrequenz instabil ist, so wie etwa bei Stromlieferung durch Generatoren,
setzen Sie die USV auf den festen Modus, um Strom mit einer stabilen Frequenz zu liefern.
Die USV kann auf den festgelegten Modus eingestellt werden, wenn das Gerät eine andere Frequenz als die aus
dem Stromnetz benötigt. Beispielsweise wird das Gerät für 50 Hz bewertet, aber die Netzfrequenz liegt bei 60 Hz.
Toleranz:Legt den zulässigen Bereich der Ausgabefrequenz auf dem Follow-up-Modus.
Feste Frequenz:Legt den zulässigen Bereich der Ausgabefrequenz auf den Festgelegten-Modus fest.
Achtung: Falsche Frequenz-Einstellungen können die angeschlossenen Geräte beschädigen. Stellen Sie sicher,
dass die ausgewählte Frequenz korrekt für die angeschlossenen Geräte ist. Eine Warnmeldung wird Sie unter
folgenden Bedingungen alarmieren:
Der Frequenz-Modus wurde vom Follow-up-Modus zum Festgelegten-Modus geändert, und die festgelegte
Frequenz ist verschieden von der Netzfrequenz.
Der Frequenz-Modus ist der Festgelegte-Modus und die festgelegte Frequenz wird geändert werden.
ECO Modus Schwelle: Die USV wechelt in den Umgehungs-Modus entsprechend der Netzstromspannung, wenn
diese sich im Bereich von befindet oder wenn die sich die Netzstromfrequenz innerhalb von 3 Hz der
Netzstromfrequenz befindet. Wenn die Netzstromspannung oder die Netzstromfrequenz Grenzwerte überschreitet,
wird die USV ihre Lasten mit Batteriestrom versorgen.
Wird diese Schwelle auf 10% eingestellt und die aktuelle Netzstromspannung beträgt 120 V, wird die USV in den
Umgehungs-Modus wechseln, solange die Netzstromspannung im Bereich von 108 V ~ 132 V liegt. Sobald diese
Spannung überschritten wird, wird die USV ihre Lasten mit Batteriestrom versorgen.
Achtung: Sobald es der USV erlaubt ist in den Festgelegten-Modus, Generator-Modus oder die Manuellen
Umgehung zu wechseln, wenn sich die USV im ECO-Modus befindet, wird die USV den ECO-Modus verlassen.
Nutzer können exklusive Tage und eine exklusive Zeit für die USV konfigurieren, wenn diese nicht in ECO-Modus
wechseln soll.
Aktive Tage: Stellt die Tage für USV ein, in der diese nicht in den ECO-Modus wechseln soll.
Aktive Zeit: Legt die Zeitspanne für die USV fest, in der diese nicht in den ECO-Modus wechseln soll.
Stromausfall
Wenn der Netzstrom bestimmte Schwellenwerte überschreitet, wird die USV Batteriestrom an die angeschlossenen
Geräte liefern.
Ü berspannung Schwellenwert/Unterspannung Schwellenwert: Bevor Netzstrom der USV zur Verfügung
gestellt wird, wird die USV detektieren, ob die Netzstromspannung den Schwellenwert überschreitet. Wenn die
Netzstromspannung den Schwellenwert überschreitet, wird die USV Batteriestrom an die angeschlossenen
Geräte liefern.
Hohe/Niedrige Ausgabespannungsschwelle: Bevor die USV Netzstrom als ihre Ausgabeleistung nutzt, wird die
USV detektieren, ob die Netzstromspannung den Schwellenwert überschreitet. Wenn die Netzstromspannung den
Schwellenwert überschreitet, wird die USV Batteriestrom an die angeschlossenen Geräte liefern.
31
PowerPanel™ Business Edition
Hinweis: Hohe / niedrige Netzstromspannungsschwelle & Hohe/Niedrige AusgabespannungsschwellenEinstellungen werden erst nach einem Neustart der USV effektiv.
Hohe/Niedrige Frequenzschwelle: Wenn die Netzstromfrequenz den Schwellenwert überschreitet, wird die USV
Batteriestro mit einer festen Frequenz an die angeschlossenen Geräte liefern.
Detektionsempfindlichkeit: Wenn die USV erkennt, dass die Netzspannung auß erhalb des Bereichs liegt, wird
die USV zum Schutz der an die USV angeschlossenen Geräte auf Batteriemodus umschalten . Geringe
Empfindlichkeit hat einen breiteren Spannungsbereich und der zugeführte Strom kann mehr variieren. Die USV
schaltet selten auf Batteriebetrieb und spart so auch mehr Batteriestrom. Der Strom aus einem BrennstoffGenerator kann dazu führen, dass die USV häufiger auf Batteriemodus wechselt und daher wird geringe
Empfindlichkeit empfohlen. Hohe Empfindlichkeit erlaubt es der USV stabileren Strom zu beliefern, aber sie
schaltet häzfig auf Batteriemodus.
Stromwiederkehr
Wenn durch ein Netzstromausfall auftritt, kann die PowerPanel
®
Business Edition Software den Computer anweisen,
herunterzufahren und sich abzuschalten, nachdem eine angegebene Restlaufzeit erfüllt ist, oder wenn die Kapazität
des Batteries niedrig ist. Nachdem der Netzstrom wiederhergestellt ist, wird sich die USV automatisch einschalten und
den Computer mit Strom versorgen. Wenn das Computer-BIOS so eingestellt ist, dass es hochfährt, wenn die
Stromversorgung wiederhergestellt wird, wird der Computer automatisch neu gestartet.
Die folgenden Einstellungen werden verwendet, um das USV-Wiederherstellungsverhalten zu konfigurieren:
Automatische Wiederherstellung: Wenn diese Option aktiviert ist, wird die USV die Ausgabe sofort
wiederherstellen, sobald der Netzstrom wiederhergestellt wird. Wenn diese Option deaktiviert ist, wird die USV die
Ausgabe nicht in diesem Moment wiederherstellen und die Nutzer müssen diesen manuell einschalten.
Erforderliche Zyklen: Wenn ein Abschalt-Sequenz aufgrund eines Stromausfalls eingeleitet wird, kann man den
angeschlossenen Computern befehlen, herunterzufahren, und die USV wird ebenfalls angewiesen, sich nach
einer Zeitverzögerung auszuschalten. Wenn der Netzstrom vor dem Shutdown der USV wiederhergestellt wird,
wird sich die USV trotzdem noch selbst Shutdown. Unter diesem Umstan ist zwar die Netzstromversorgung
wiederhergestellt, aber die angeschlossenen Computer haben sich abgeschaltet und die USV sich ausgeschaltet.
Wenn die Option Verpflichtendes Aus- und Wiedereinschalten aktiviert ist, wird sich die USV auch nach einer
Zeitverzögerung ausschalten, aber sie wird sich etwa 10 Sekunden später wieder einschalten. Die USV wurde
neu gestartet und dann alle angeschlossenen Rechner fahren hoch.
Hinweis: Die meisten Computer verfügen über die Fähigkeit, hochzufahren, wenn der Netzstrom
wiederhergestellt ist. Stellen Sie sicher, dass diese Funktion unterstützt wird und im System-BIOS aktiviert ist.
Wiederaufladeverzö gerung: Wenn die Stromversorgung wiederhergestellt ist, wird die USV beginnt aufzuladen,
bis die spezifizierte Verzögerung abgelaufen ist, bevor sie die Ausgabeleistung wiederherstellt.
Aufgeladene Kapazität: Wenn die Netzstromversorgung wiederhergestellt ist, wird die USV beginnt aufzuladen,
bis die angegebene Batterie-Kapazität erreicht ist, bevor sie die Ausgangsleistung wiederherstellt.
Verzö gerung Widerstart: Wenn die Netzstromversorgung wiederhergestellt wird, wird die USV die
Wiederherstellung der Ausgabeleistung verzögern. Diese Option kann verwendet werden, um die Startzeit von
mehreren USV zu staffeln, um eine Ü berlastung des Netzstromschaltkreises oder der Stromquelle zu vermeiden.
32
PowerPanel™ Business Edition
Die Option Startverzögerung wird jedes Mal wirksam, wenn die USV sich daranmacht, die Stromversorgung
wiederherzustellen. Dazu gehört auch die Planungsaufgabe.
Stabile Netzstromverzö rgerung: Wenn die Netzstromversorgung wiederhergestellt wird, wird die USV es
verzögern, von Batteriestrom auf Normalbetrieb zu schalten. Wenn die Kapazität der Batterie niedriger als die
Niedrigakkuschwelle wenn die Stromversorgung wiederhergestellt ist, wird die USV sofort in den Normalbetrieb
schaltent. Diese Option kann dazu verwendet werden, um häufige Ausfall aufgrund von einem instabilen
Stromnetz zu verhindern.
Restore Action: Sets the operating mode after utility power restores. If the Bypass option is selected, the UPS
will enter to bypass mode and supply power from the bypass module to connected equipments when utility power
restores. If the Online option is selected, the UPS will supply power from the UPS modules to connected
equipments when utility power restores. If the Standby option is selected, the UPS will be off when utility power
restores.
Bypass Modus
DieDie Online USV-Serie unterstützt die Umgehungs-Funktion. Wenn die USV im Umgehungs-Modus ist, wird der
Netzstrom direkt an die angeschlossenen Geräte geliefert. Um zu konfigurieren, ob die USV in den UmgehungsModus wechseln bzw. oder dort bleiben kann, wählen Sie bitte aus dem Folgenden aus :
Qualifikation: Dadurch werden die Qualifikationen, die von der UPS verwendet werden, konfiguriert um festzustellen, ob es
in den Umgehungs-Modus wechselt, wenn ein USV-Fehler oder eine Ü berlastung vorliegen sollten.
Gü ltig Spannung und Freqzenz: Wenn such die Stromnetzspannung innerhalb der der
Spannungsschwellen befindet und die Netzstromfrequenz sich im Bereich der Frequenztoleranz befindet, wird
die USV in den Umgehungs-Modus wechseln. Ansonsten wird die USV aufhören, Ausgabeleistung zu liefern.
Gü ltig Spannung: Wenn die Netzspannung sich im Bereich der Spannungsschwellen befindet, wird die USV
in den Umgehungs-Modus wechseln. Ansonsten wird die USV keine Ausgabeleistung mehr liefern.
Niemals Umgehen: Wenn diese Option ausgewählt wird, wird die USV nicht in den Umgehungs-Modus
wechseln und aufhören, Ausgabeleistung zu liefern.
Erforderlich: Wenn diese Option aktiviert ist, wird die USV immer in den Umgehungs-Modus wechseln, wenn es
einen eines Fehler oder eine Ü berlastung gibt, auch dann, wenn sich die Stromnetzspannung auß erhalb des
normalen Bereichs befindet. Ansonsten wird die USV keine Ausgabeleistung mehr liefern.
Achtung: Bad Stromnetzspannung während des Umgehungs-Modus' kann zu Schäden an den angeschlossenen
Geräten führen.
Manuell: Bestimmt, ob es der USV erlaubt wird, in den Manuellen Umgehungs-Modus zu wechseln. Wenn diese
Option aktiviert ist, wird die USV gezwungen, in den Umgehungs-Modus zu wechseln.
Achtung: Stellen Sie sicher, dass die USV keine Generatorleistung oder umgesetzte Leistung verwendet. Wenn
die USV in den Umgebungs-Modus wechselt, wird die USV die Eingangsleistung nutzen, um die Geräte zu
versorgen. Die instabile Frequenz der Eingangsleistung beschädigt die angeschlossenen Geräte eventuell.
Achtung: Wenn diese Option aktiviert ist, kann die USV nicht im Generator-Modus funktionieren.
Ü berstrom hoher Schwellenwert/Ü berstrom niedriger Schwellenwert: Wenn ein USV-Fehler oder eine
Ü berlastung vorkommt, wird die USV prüfen, ob ein Wechsel in den Umgehungs-Modus gemäß der Reichweite
der Schwellenwerte des Stromnetzes durchzuführen ist. Wenn die Netzstromspannung die Schwellenwerte
33
PowerPanel™ Business Edition
überschreitet, wird der USV verboten, in den Umgehungs-Modus zu wechseln und sie stoppt die Bereitstellung
von Ausgabeleistung.
Ü berlastung: Dies konfiguriert die Fähigkeit der USV in den Umgehungs-Modus zu wechseln und Netzstrom
bereitzustellen, wenn die Ausgang überlastet ist. Wenn diese Option nicht aktiviert ist, wird die USV stoppen, bei
Ü berbelastung Strom bereitzustellen.
Ausschalten: Dies legt fest, ob die USV in den Umgehungs-Modus wechselt und Netzstrom bereitstellt, wenn die
USV ausgeschaltet wird.
Batterien
Tiefentladung verhindern: Wenn die USV die Batterie zur Stromversorgung für die Ausgang nutzt, kann eine
Tiefentladung mit einer niedrigen Last die Lebensdauer der Batterie verkürzen. Wenn diese Option aktiviert ist,
wird die USV die Versorgung nach einem Entladen über 4 Stunden stoppen, um eine tiefe Entladung der Batterie
zu vermeiden.
Energie sparen: Wenn der Netzstrom ausfällt, werden die Batterien entladen. Wenn diese Option aktiviert ist und
keine Last vorhanden ist, wird die USV heruntergefahren, um Batterieenergie nach einer Entladung über 5
Minuten zu sparen. Die USV wird automatisch neu gestartet und die Ausgang wiederherstellen, nachdem der
Netzstrom wiederhergestellt wird.
Schwellenwert Batterie schwach: Wenn die USV Batteriestrom bereitstellt und die verbleibende Kapazität unter
dieser Schwelle liegt, wird die USV einen Alarm ausgeben.
Zeitraum Batterietest : Die USV wird in regelmäß igen Abständen einen Batterie-Test durchführen, um
sicherzustellen, dass die Batteries voll funktionsfähig sind.
Externe Batterie-Packs: Setzt die Anzahl der erweiterten Batterie-Packs fest. Dies ermöglicht eine genaue
Laufzeitschätzung basierend auf der Gesamtzahl der Batteries.
Boost Charge Period: Sets the period for UPS batteries being boost charged automatically and periodically.
Discharge Duration Limit: Sets the duration to limit the battery discharging to avoid a deep discharge
excessively.
System
Kaltstart: Legt die Fähigkeit der USV fest, in Abwesenheit von Eingangsleistung zu starten. Wenn diese Option
aktiviert ist, kann die USV angestellt werden, ohne dass Eingangsleistung vorhanden ist.
Selbstheilung Kurzschluss: Wenn der Ausgang der USV einen Kurzschluss verursacht, wird der Ausgang sofort
ausgestellt. Wenn diese Option aktiviert ist, wird die USV den Umstand des Kurzschlusses 3-mal in 30 Sekunden
inspizieren. Wenn der Kurzschluss nicht mehr vorhanden ist, wird die USV die Stromversorgung wiederherstellen.
Wenn der Zustand des Kurzschlusses verbleibt, wird die USV keinen Strom liefern.
Alarm bei Stromausfall: Wenn diese Option aktiviert ist, wird die USV einen akustischen Alarm ausgeben, wenn
der Netzstrom ausfällt.
Ü berlastungsalarmschwelle: Wenn die Ausgangslast diese Schwelle überschreitet, wird die USV einen
akustischen Alarm ausgeben.
Generator-Modus: Wenn die USV dindn Generator für ihre Eingangsleistung nutzt, sollte diese Option für USV
aktiviert werden, damit diese normal funktioniert. Wenn diese Option aktiviert ist, wird es der USV verboten, in den
Umgehungs-Modus zu wechseln, um die elektrische Ausrüstung zu schützen.
34
PowerPanel™ Business Edition
Achtung: Wenn diese Option aktiviert ist, kann die USV nicht im Manuellen Umgehungs-Modus funktionieren.
Verzö gerung Bildschirmschoner: Wenn keine USV-Schaltfläche gedrückt wird oder sich kein Stromausfall
während dieser Verzögerung ereignet, wird der LCD-Bildschirm ausgeschaltet.
Verdrahtungsfehler erkennen: Wenn diese Option aktiviert ist, wird die USV erkennen, ob die USV-Verkabelung
nicht geerdet ist oder umgekehrt ist. Es wird empfohlen, zuerst sicherzustellen, dass die USV-Verdrahtung Erdung
aufweist. Diese Option sollte aktiviert werden, wenn die USV-Verdrahtung Erdung aufweist.
Relais Kontaktfunktion: Dies konfiguriert die Strombedingung für das Funktioniern des USV-Trockenrelais, wenn
die gewählte Bedingung eintritt. Siehe das USV-Handbuch für weitere Informationen über erweiterte USVTrockenrelais-Nutzung. Die Trockenrelais-Funktion bietet die folgenden Strombedingungen:
Netzausfall: Der Netzstrom fällt aus und die USV nutzt Batteriestrom.
Niedriger Batteriestand: Die Batteriekapazität ist gering und kann die angeschlossenen Computer nicht
unterstützen, wenn diese eine Abschaltung erfordern.
Alarm:Die USV gibt einen akustischen Alarm aufgrund eines Warnreignisses aus, wie etwa einer Overload
Umgehung: Die USV ist in den Umgehungs-Modus gewechselt, da es zu einer Ü berlastung oder einem
USV-Fehler gekommen ist.
USV-Fehler: Die USV kann aufgrund eines internen Problems nicht korrekt funktionieren, wie etwa einer
Störung des Wechselrichters, eines Busfehlers oder einer Ü berhitzung.
Redundant Quantity: Sets the quantity of UPS modules to be power redundancy. This power redundancy can
provide the fault-tolerant protection against failures of equivalent UPS modules. UPS should avoid exceeding
output load from whom deducted the power redundancy; otherwise UPS cannot afford the equivalent fault-tolerant
protection as user’s desire.
NCL-Ausgang
NCL steht für Non-Critical Load (nichtkritische Belastung). Unter den folgenden Bedingungen wird die USV einen
NCL-Ausgang ausschalten, um für die restlichen Ausgänge die Batterieenergie zu sparen und Laufzeit zu maximieren:
Ausschaltschwelle: Bei Bereitstellung von Batteriestrom wird die USV diesen NCL-Ausgang ausschalten, wenn
die verbleibende Batteriekapazität unter diesem Schwellenwert liegt.
Abschaltverzö gerung: Bei Bereitstellung von Batteriestrom wird die USV den NCL-Ausgang ausschalten,
nachdem diese Verzögerungszeit erreicht ist.
Anschaltverzö gerung: Wenn die Netzstromversorgung wiederhergestellt wird, wird die USV die Ausgang dieses
NCL-Ausgangs wiederherstellen, nachdem die Verzögerungszeit erfüllt ist. Dies verhindert einen übermäß igen
Stromverbrauch aller angeschlossenen Geräte falls diese alle zur gleichen Zeit angeschaltet werden.
Hinweis: Nicht alle Modelle bieten die gleichen Konfigurationen. Diese Konfigurationen werden je nach Modell
variieren.
Diagnose
Die Seite USV/ Diagnose bietet die Möglichkeit zu überprüfen, ob die USV ausreichend Batterielaufzeit für die
angeschlossenen Computer bereitstellen kann, um für ein ordnungsgemäß es Shutdown zu sorgen. Führen Sie eine
vollständige Laufzeitkalibrierung durch, um eine genaue Schätzung der Laufzeit für die angeschlossene Belastung zu
35
PowerPanel™ Business Edition
gewährleisten. Der Summer kann getestet werden, um sicherzustellen, dass die USV einen Alarm ausgeben kann
und dass die Anzeigeleuchten richtig angezeigeb, wenn dies von der USV gefordert wird.
Seite USV/Diagnose
Batterie Test
Der Batterietest führt einen Batterietest durch, um zu überprüfen, dass die Batteries in Ordnung sind und zeigt
Informationen einschließ lich des Ergebnisses und des Datums des letzten Batterietests. Klicken Sie auf die
Schaltfläche Initiieren, um einen Batterietestest zu beginnen. Das Durchführen eines Batterietests ist verboten, wenn
die Option Frequenz Arbeitsmodus auf festgelegt eingestellt ist.
Die Ergebnisse werden gemeldet, nachdem ein Batterietest abgeschlossen worden ist:
Letztes Testdatum: Das Datum, an dem der letzte Batterietest durchgeführt wurde.
Letztes Testergebnis: Das Ergebnis des letzten Batterietests:
Bestanden: Der Batterie hat sich während des Tests normal verhalten.
Keine: Die USV hat nie einen Batterietest durchgeführt.
Fehlgeschlagen: Der Batterietest ist in einem Fehlschlag geendet.
Befolgen Sie die folgenden Schritte, wenn der Batterietest fehlschlägt:
36
PowerPanel™ Business Edition
Wiederholen Sie den Batterietest und ersetzen Sie die Batteries, wenn der Test erneut fehlschlägt.
Kontaktieren Sie CyberPower für Unterstützung, falls der Batterietest fehlschlägt, nachdem die Batteries
ausgetauscht wurden.
Laufzeit-Kalibrierung
Die Laufzeit-Kalibrierung gewährleistet, dass die Laufzeitschätzung bei der aktuellen Belastung korrekt ist. Die
Ergebnisse zeigen die Laufzeit, das Ergebnis und das Datum der letzten Kalibrierung. Wenn eine LaufzeitKalibrierung gestartet wird, wird das angeschlossene Gerät im Batteriebetrieb laufen, bis die Batteries vollständig
entladen sind. Die Batteries werden dann automatisch nach der Kalibrierung wieder aufgeladen werden.
Nutzer können auf die Schaltfläche Start, um eine Laufzeit-Kalibrierung einzuleiten. Klicken Sie auf die Schaltfläche
Abbrechen, um die Laufzeit-Kalibrierung zu unterbrechen. Das Ergebnis wird als Report ausgegeben, nachdem eine
Kalibrierung abgeschlossen ist oder abgebrochen wurde:
Geschätzte Laufzeit: Die geschätzte Laufzeit der Batteries.
Letztes Kalibrierungsergebnis: Das Ergebnis der letzten Laufzeit-Kalibrierung:
Bestanden: Die Laufzeit-Kalibrierung ist abgeschlossen und die Batteries sind in Ordnung.
Keine: Die USV hat noch nie eine Laufzeit-Kalibrierung durchgeführt.
Fehlgeschlagen: Die USV ist während der Laufzeit-Kalibrierung ausgefallen.
Abgebrochen: Die Kalibrierung wurde unterbrochen.
Letztes Kalibrierungsdatum: Das Datum der Durchführung der letzten Laufzeit-Kalibrierung.
Hinweis: Es wird empfohlen, mindestens alle 3 Monate eine Kalibrierung durchzuführen.
Hinweis: Eine vollständige Kalibrierung sorgt dafür, dass die Kapazität der Batterie aufgebraucht wird; stellen Sie
sicher, dass die USV nach der Durchführung einer Kalibrierung wieder voll aufgeladen wird.
Test Alarm
Der Test Alarm ermöglicht es Nutzern, sicherzustellen, dass der Alarm wie normal einen Signalton ausgeben kann
und das Datum des letzten Tests zeigen kann. Klicken Sie auf die Schaltfläche Initiieren, um einen Alarm Test zu
beginnen.
Die Details werden als Report ausgegeben, nachdem ein Test Alarm abgeschlossen wurde:
Letzes Bearbeitungsdatum: Das Datum, an dem der letzte Test Alarm durchgeführt wurde.
Indikator-Test
Indikatoren auf der Frontplatte oder auf dem LCD-Bildschirm werden verwendet, um den Status der USV anzuzeigen.
Fall die Indikatoren ncht richtig funktionieren, werden die Nutzer nicht wissen, wie der aktuelle USV-Status ist. Der
Indikator-Test ermöglicht es Nutzern, sicherzustellen, dass Indikatoren wie normal blinken. Klicken Sie auf Initiieren,
um einen Indikator-Test zu beginnen.
Die Details werden gemeldet, nachdem ein Indikator-Test abgeschlossen worden ist:
37
PowerPanel™ Business Edition
Letzte Ausfü hrung Datum: Das Datum der Durchführung des letzten Indikatoren-Tests.
Belastung
Die USV versorgt die angeschlossenen Geräte, Server und Computer. Der Klient kann auf Servern und Computern
installiert werden, um ein ordnungsgemäß es Shutdown in dem Fall, dass die USV-Batteries erschöpft sind, bevor das
Stromversorgungsproblem behoben ist, sicherzustellen. Die Seite USV/Belastung liefert detaillierte Informationen
über die Belastung und die angeschlossenen Geräte.
Seite USV / Belastung
Lasten verwalten
Nutzer können angeschlossene Lasten und Ausgänge von der Seite Belastung-Verwaltung verwalten. Alle
angeschlossenen Geräte und Computer können mit detaillierten Informationen, einschließ lich deren Namen, Standort,
Kontakt sowie in welche Art von Ausgang das Gerät eingesteckt ist, aufgeführt werden.
Hinzufü gen eines neuen Klienten-Computers: Klicken Sie auf den Ziel-Ausgang, den Sie zu einem neuen
Gerät auf der Liste hinzuzufügen wollen, und klicken Sie dann auf Ja auf der Option Aktiviert. Wenn das Gerät
®
einen PowerPanel Business Edition-Klienten installiert hat, klicken Sie auf Ja auf der Option PowerPanel
installiert und geben Sie dann die IP-Adresse des Klienten-Computers ein. Klicken Sie auf die Schaltfläche
Ü bernehmen, um das Hinzufügen des neuen Gerätes abzuschließ en. Nachdem die Kommunikation mit dem
38
PowerPanel™ Business Edition
Klienten-Computer hergestellt ist, werden die Informationen wie etwa Name, Ort, Kontakt und Ausgang von dem
angeschlossenen Remote-Klienten-Computer erlangt.
Hinweis:Der Klienten-Computer ist ein Remote-Computer, der einen PowerPanel
®
Business Edition-Klienten
installiert hat. Ein Computer ohne installierten PowerPanel Business Edition-Klient kann keine Verbindung mit
einem PowerPanel
®
Business Edition-Agenten aufnehmen.
Hinzufü gen von neuen generischen Geräten: Klicken Sie auf den Ziel-Ausgang, den Sie zu einem neueen
Gerät auf der Liste hinzufügen wollen und klicken Sie dann auf Ja auf der Option Aktiviert. Klicken Sie auf Nein
auf der Option PowerPanel installiert und geben Sie den Namen und optionale Informationen für die an den
Ausgang angeschlossenen Geräte an. Klicken Sie auf die Schaltfläche Ü bernehmen, um das Hinzufügen der
neuen Ausrüstung fertigzustellen.
Hinweis:Die erwähnten generischen Geräte beziehen sich auf verbundene Geräten aller Art, die nicht den
PowerPanel
®
Business Edition-Klienten ausführen.
Modifizieren der Geräte: Klicken Sie auf das Gerät aus der Geräteliste, das Sie modifizieren wollen. Nach
Eingabe der neuen Daten, klicken Sie auf die Schaltfläche Ü bernehmen, um dues abzuschließ en.
Entfernen des Gerätes: Klicken Sie auf das Gerät, das Sie aus der Geräte-Liste entfernen wollen. Klicken Sie auf
Nein auf der Option Aktiviert und klicken Sie dann auf Ü bernehmen, um das Entfernen abzuschließ en.
Die Powerpanel Business Edition-Client-Software kann auf Computern installiert werden, um Abschaltung Schutz, um
eine ordnungsgemäß e Herunterfahren in der längeren Stromausfall Event-und Steuer Anforderungen und erweiterte
USV PDU sicherzustellen profitieren.
Zuweisen eines korrekten Ausgangs ist wichtig. Die Option Verbundener Ausgangmuss so konfiguriert sein, dass die
tatsächlichen Geräte an die mit dem USV verbundenen Ausgang passen. Abhängig von der USV-Konfiguration des
spezifischen Modells mit NCL-Ausgängen werden diese Ausgänge ihren Strom verlieren, bevor die gesamte USV
abgeschaltet ist. Der Agent wird von Klienten-Computern, die von diesen Ausgängen mit Strom versorgt werden, ein
Shutdown durchzuführen, um Datenverlust wegen des Stromausfalls zu vermeiden.
Hinweis: Der Klienten-Rechnername wird in grau angezeigt, wenn die Kommunikation mit dem Klienten-Computer
nicht etabliert ist.
PDU und ATS verwalten
Wenn die PDU/ATS mit einer USV als erweiterbarer USV-Ausgang verbunden ist, können die Nutzer diese PDU/ATS
zu einer USV-Verbindung in der Geräteliste des Agenten zuweisen. Die PDU/ATS kann mit einem USV-Ausgang von
der USV als erweiterte Ausgang verbunden und getrennt werden. Nutzer können nur den USV-Ausgang ändern,
können aber nicht den Namen, Standort und Kontaktdaten der PDU/ATS ändern.
Anschließ en einer neuen PDU: Wählen Sie Neue Erweiterung aus dem Kontextmenü durch Klicken auf die
Verküpfung Erweiterung in der rechten oberen Ecke aus, wenn die Registerkarte USV aktiviert ist. Geben Sie die
PDU-Netzadresse ein und weisen Sie den USV-Ausgang in einem Popup-Fenster zu. Klicken Sie auf die
Schaltfläche OK, um das Verbinden der PDU als USV-Erweiterun zu beenden.
Installieren Sie einen ATS an der USV. Wählen Sie ATS installieren aus dem Auswahlmenü, indem Sie auf die
Verknüpfung Stromverteilung in der Liste klicken. Weisen Sie den USV-Zielausgang zu, an den der ATS
39
PowerPanel™ Business Edition
angeschlossen ist, wählen Sie die Zieleingangsquelle des ATS für die Verbindung mit der USV und geben Sie die
Netzwerkadresse des ATS ein. Klicken Sie zum Abschließ en auf Ü bernehmen.
Modifikation der PDU/ATS: Wählen Sie die Ziel-PDU-Registerkarte(Ziel-ATS-Registerkarte) oder klicken Sie auf
die Ziel-PDU(Ziel-ATS) aus der Agenten-Liste. Wählen Sie Konfigurieren aus dem Kontextmenü durch Klicken
auf die Verknüpfung Erweiterung in der rechten oberen Ecke aus. Ä ndern Sie den USV-Ausgang in einem
Popup-Fenster und klicken dann auf die Schaltfläche OK um abzuschließ en.
Abziehen der PDU/ATS: Wählen Sie die Ziel-PDU-Registerkarte oder klicken Sie auf die Ziel-PDU(Ziel-ATS) aus
der Agenten-Liste. Wählen Sie Konfigurieren aus dem Kontextmenü durch Klicken auf die Verknüfung
Erweiterung in der rechten oberen Ecke. Wählen Sie die Option Abziehen der PDU/ATS von der USV und klicken
Sie auf die Schaltfläche OK, um das Entfernen abzuschließ en.
Hinweis: Wenn ein PDU/ATS wird von der USV deinstalliert wird, sind alle Lasten generischen Geräte und
Computer auf dieser PDU/ATS wird entfernt werden; Computer werden auch nicht mehr halten die
Kommunikation mit der USV.
Hinweis. PDU oder ATS kann in der Power/Seite Konfiguration von Client-PPBE das Web-Interface direkt konfiguriert
werden. Eine benannte PDU/ATS Registerkarte mit Spitze "Hat PDU/ATS Verbindung zu UPS?" Wird automatisch
angezeigt, um Sie zu informieren, um sie zu sichern.
Hinweis: PPBE hat nicht zugelassen, dass der ATS zwei Eingangsquellen mit einer einzigen USV verbindet.
Der Klienten-Computer wird in grau ausgegeben, wenn die Kommunikation nicht etabliert ist
Die detaillierten Einstellungen und Beschreibungen der Geräte sind wie folgt:
#: Zeigt an, welcher Ausgang der USV die Stromversorgung der angeschlossenen Geräte übernimmt. Verwenden
Sie das Ausgangs-Vorschaubild, um zu überprüfen, dass die Geräte an den richtigen Ausgang angeschlossen
sind.
Mehrfachsteckdose: Die Mehrfachsteckdose ist eine Art von elektrischem Anschluss an der USV, z. B. NCL, CL
oder Ü berspannung.
Name: Der Name des Gerätes. Ein angeschlossener Computer mit installiertem PowerPanel
®
Business Edition-
Klenten verfügt über ein Symbol, das mit einem "P" gekennzeichnet ist. Generische Geräte weisen keine mit
einem "P" gekennzeichnete Symbole auf.
Position: Wo sich die Stromgeräte befinden.
Kontakt: Wen man wegen diesem Gerät zu kontaktieren hat.
40
PowerPanel™ Business Edition
IP-Adresse: Die IP-Adresse des Klienten-Computers. Im USV-Registerkarte, eine PDU mit Netzwerkfunktion zeigt
auch seine eigene IP-Adresse.
Der Agent durchsucht alle Klienten im lokalen Netzwerk.
Strom
(Der Inhalt in diesem Abschnitt gilt nur für den Klienten.)
Der Klient kann mit einer USV oder einer PDU über eine Netzwerkschnittstelle interagieren. Wenn die USV keine
Remote-Management-Karte hat, kann der Agent auf einem einzelnen Computer installiert werden, der über eine
direkte USB- oder serielle Verbindung zur USV verfügt, um die Netzwerkverbindung zu dem Klienten aufzubauen.
Information
Seite Strom/Informationen
Die Seite Strom/Informationen zeigt Sie Informationen zur USV/PDU/ATS, die den Klienten-Computer mit Strom
versorgt. Wenn der Klient eine Verbindung mit einer PDU etabliert, die an eine USV angeschlossen ist, zeigt die
41
PowerPanel™ Business Edition
Informationen-Seite individuell Informationen über die PDU und USV. Informationen beziehen sich auf Angaben wie
z. B.:
Gerätetyp: Der Typ der UPS/PDU, z. B. USV/PDU.
Modell: Die Modellbezeichnung der USV/PDU/ATS.
Seriennummer: Die Seriennummer der USV/PDU/ATS.
Firmware-Version: Die Firmware-Version der USV/PDU/ATS.
USV-Typ: Der Typ der USV. z. B. On-Line oder Line Interactive.
PDU-Typ: Der Typ der PDU. z. B. Ü berwacht oder Geschaltet.
ATS-Typ: Der Typ der ATS. z. B. Ü berwacht oder Geschaltet.
Nennleistung: Die Volt-Amp-Leistung und Nennleistung (Watt) der USV.
Nennstrom: Der Ausgangsstrom (Ampere) der USV/PDU/ATS.
Nennspannung: Der Ausgangs-Nennspannung (Ampere) der USV/PDU/ATS.
Nennfrequenz: Der Ausgangsfrequenzbereich (Hz) der USV.
Installationsdatum : Das Datum an dem der letzte Batteriewechsel durchgeführt wurde.
NCL-Ausgang: Die Anzahl der NCL (nichtkritische Belastung)-Ausgänge in der USV.
Erweiterter Batteriepack: Die Anzahl der erweiterten Batterie-Packs, die an die USV angeschlossen sind.
Name: Die Bezeichnung der UPS/PDU/ATS.
Ort: Wo sich die USV/PDU/ATS befindet.
Kontakt: Wen man bezüglich der USV/PDU/ATS zu kontaktieren hat.
MAC-Adresse: Die MAC-Adresse der USV RMCARD, PDU oder Agenten-Netzwerkschnittstelle.
IP-Adresse: Die IP-Adresse der USV RMCARD, PDU oder Agenten-Netzwerkschnittstelle. Klicken Sie auf den
Hyperlink, um die Web-Schnittstelle der USV RMCARD, PDU oder des Agenten zu öffnen.
USV an Quelle A: Gibt an, welche USV mit der Eingangsquelle A des ATS verbunden ist.
USV an Quelle B: Gibt an, welche USV mit der Eingangsquelle B des ATS verbunden ist.
Umgebungssensor : Gibt an, ob ein Umgebungssensor an USV/PDU/ATS installiert ist. Hinweis: Wird ein
Sensor nicht mehr erkannt, wird für ihn Folgendes angezeigt: Keine Reaktion. Benutzer können auf Entfernen
klicken, um zu bestätigen, dass ein Sensor physisch von USV/PDU/ATS entfernt worden ist.
Hinweis: Nicht alle Modelle bieten die gleichen Informationen. Die angezeigten Informationen werden je nach Modell
variieren.
Konfiguration
Damit der Klient richtig funktioniert, muss die richtigen Netzwerk-Adresse des Stromgerätes, bei dem es sich um eine
USV RMCARD, PDU/ATS oder einen Agent handelt, zum Ausgang zugeordnet werden. Die Seite
Strom/Konfiguration wird verwendet, um die Zuweisung der Netzwerk-Adresse des Stromgerätes und des Ausgangs
zu konfigurieren:
42
PowerPanel™ Business Edition
Seite Strom/ Konfiguration
Network communication between a computer and UPS or PDU can be established by assigning the correct power
connection, address of UPS or PDU, and a computer connected outlet of UPS or PDU. The details are described as
following:
Network communication between a computer and UPS or PDU can be established by assigning the correct power
connection, address of UPS or PDU, and a computer connected outlet of UPS or PDU. The details are described as
following:
Power Connection: Assigns the actual power connection how a computer connects to UPS or PDU. The power
connections include as below:
UPS: Indicates the computer is plugged in one single UPS.
ATS: Zeigt an, dass der Computer an einen ATS angeschlossen ist.
Network PDU: Indicates the computer is plugged in one single PDU with network function.
UPS with Network PDU: Indicates the computer is plugged in a network PDU, which is a power extension
from the UPS.
UPS with Generic PDU: Indicates the computer is plugged in a generic PDU, which has no network function
and is a power extension from the UPS.
USV-Adresse: Weist die Netzadresse des Stromgerätes zu. Geben Sie die IP-Adresse ein oder nutzen Sie die
Pull-Down-Liste, um die Geräteliste anzuzeigen, und wählen Sie eine Gerät-Adresse aus der Liste. Klicken Sie auf
die Aktualisierung-Schaltfläche (das Symbol mit dem rotierenden Pfeil), was den Klienten dazu bringt,das lokale
Netzwerk nach allen Stromgeräten zu durchsuchen und die Ergebnisse in der Geräteliste zu aktualisieren. Nach
der Eingabe der IP-Adresse, wird der Klient die Option Verbundener Ausgang undAusgangs-Vorschau gemäß
43
PowerPanel™ Business Edition
den erhaltenen Ausgangsinformationen aktualisieren.
Wenn die Versorgung eines Computers für die Verbindung mit einem ATS konfiguriert ist, werden zwei
zuzuweisende USV-Adressen angezeigt. Jede der Eingangsquellen des ATS wird von einer USV mit Strom
versorgt, und die Netzwerkadresse der USV sollte zugeordnet sein. Eine leere USV-Adresse weist darauf hin,
dass die Eingangsquelle des ATS nicht mit einer USV verbunden ist.
Bewegen Sie den Mauszeiger über die Ziel-Adresse, um Details zu dem Gerät anzeigen zu lassen
Der Klient sucht das Gerät mit der geringsten Betriebszeit, damit dies eine Standard-Stromgerät nach der
Installation sein kan. Wechseln Sie zu einem anderen Gerät, wenn das Standardgerät keinen Strom an den
Klienten-Computer liefert.
Die Betriebszeit der PDU gibt die Länge der Zeit an, während der das Gerät betrieben worden ist. Wenn der Klient
das lokale Netzwerk scannt und die Liste der Geräte aktualisiert wird die PDU mit einer BetriebszeitZurücksetzung mit einen gelben Stern markiert. Durch Drücken der Schaltfläche Zurü cksetzen für 1 Sekunde kann
die PDU-Betriebszeit zurückgesetzt werden. Drücken Sie die Schaltfläche Zurücksetzen nicht länger als 4
Sekunden. Andernfalls werden alle PDU-Einstellungen auf die Standardwerte zurückgesetzt.
Durch Klicken auf die Schaltfläche Aktualisieren wird eine erneute Suche nach allen Geräten im lokalen Netzwerk ausgelöst
PDU-Adresse: Weist die Netzadresse des Stromgerätes zu. Geben Sie die IP-Adresse ein oder nutzen Sie die
Pull-Down-Liste, um die Geräteliste anzuzeigen, und wählen Sie eine Gerät-Adresse aus der Liste. Klicken Sie auf
die Aktualisierung-Schaltfläche (das Symbol mit dem rotierenden Pfeil), was den Klienten dazu bringt,das lokale
Netzwerk nach allen Stromgeräten zu durchsuchen und die Ergebnisse in der Geräteliste zu aktualisieren. Diese
Option erscheint, wenn die Stromverbindung von Computer in den PDU direkt vernetzen.
ATS-Adresse: Diese Option scheint auf, wenn die Versorgung eines Computers für die Verbindung mit einem
ATS konfiguriert ist.
PDU Name: Selects the target generic PDU from list. After the UPS with Generic PDU of the Power Connection
option is selected and entering a UPS address, the computer will fetch the list of installed PDU from UPS. If the list
is empty, then you have to install the PDU in UPS/Load page of PowerPanel Business Edition Agent. This option
44
PowerPanel™ Business Edition
appears when power connection is set from the computer to a PDU that is an extension power of the UPS, which
is controlled by PowerPanel Business Edition Agent.
USV-Ausgang, PDU-Ausgang und ATS-Ausgang:: Gibt an, welcher Ausgang des Stromgerätes den ClientComputer mit Strom versorgt. Verwenden Sie die Ausgangsvorschau um zu überprüfen, ob der KlientenComputer an den richtigen Ausgang angeschlossen ist.
Die Schaltfläche Identifizierung ist nur sichtbar, nachdem der Klient die Kommunikation mit der PDU etabliert hat;
die Funktion der Identifizierung hilft zu erkennen, an welchen Ausgang die Geräte angeschlossen sind. Die PDU
wird die Ausgangs-Nummer auf dem LCD-Bildschirm blinkend anzeigen, um zu verifizieren, dass die tatsächliche
Verbindung zur PDU übereinstimmt, wenn die Schaltfläche Identifizierung gedrückt wird.
Fehlerbehebung in Bezug auf Unfähigkeit des Klienten, mit dem Stromgerät zu kommunizieren:
Ü berprüfen Sie, ob die Netzwerk-Adresse des Gerätes korrekt ist.
Ü berprüfen Sie, ob die Netzwerk-Konfiguration für das Gerät korrekt ist. Das Werkzeug
Stromversorgungsgeräte-Netzwerkdienstprogramm kann verwendet werden, um die Netzwerkkonfiguration
des Gerätes zu konfigurieren. Das Werkzeug kann vom Ordner Werkzeuge auf der Installations-CD installiert
werden.
Stellen Sie sicher, dass die Einstellungen auf der SeiteSicherheit/Authentifizierung korrekt sind und mit den
Einstellungen des Gerätes übereinstimmen. Siehe Sicherheit/Authentifizierung für weitere Details.
Ü berprüfen Sie auf der Seite Sicherheit/Netzwerk ob der Port abgestimmt ist, wenn das Stromgerät ein Agent ist.
Ein nicht übereinstimmender Port führt zu Kommunikationsfehlschlag oder -verlust.
Prüfen Sie, ob der Netzwerk-Status des Klienten und des Stromgerätes übereinstimmen
Stellen Sie sicher, dass die Firewall-Einstellungen. Port 3052 (UDP / TCP), Port 53568 (TCP), Port 162 (UDP) und
Port 53566 (UDP) sollte entsperrt werden. Der Client kommuniziert mit der Kraft Gerät über diese Ports. Der
Installer wird automatisch die Windows-Firewall, um PowerPanel
®
Anwendungen durch Firewall zugreifen.
Die folgenden Meldungen können angezeigt werden:
Netzwerk-Kommunikation kann nicht hergestellt werden. Stellen Sie sicher, dass die GeräteNetzwerkkonfiguration korrekt ist. Der Klient stellt niemals Kommunikation mit einem Gerät her, falls eine
unsachgemäß e Netzwerk-Konfiguration auf dem Gerät vorliegt. Siehe Fehlerbehebung bei Unfähigkeit des
Klienten mit dem Stromgerät zu kommunizieren für weitere Informationen, um diesen Zustand zu beheben.
Die Netzwerkkommunikation geht verloren. Stellen Sie sicher, dass die Geräte-Netzwerkkonfiguration
korrekt ist. Die Netzwerk-Kommunikation zwischen dem Klienten und dem Gerät ist verloren gegangen. Das
Gerät ist eventuell ausgeschaltet worden und der Klient kann den Zustand des Gerätes nicht mehr erfassen.
Fehlerbehebung bei Unfähigkeit des Klienten mit dem Stromgerät zu kommunizieren für weitere
Informationen, um diesen Zustand zu beheben.
Kann keine Ausgangsinformationen einholen. Stellen Sie sicher, dass die lokale Kommunikation des
Gerätes verbunden ist. Das USB-Kabel oder der serielle Port zwischen dem Agenten und der USV sind
eventuell nicht angeschlossen, oder die USV RMCARD ist falsch eingesteckt worden. Ü berprüfen Sie, ob die
lokale Kommunikation korrekt angeschlossen ist.
45
PowerPanel™ Business Edition
Der zugeordnete Ausgang wird verwendet. Bitte wählen Sie einen anderen Ausgang. Zeigt an, dass der
zugeordnete Ausgang von einem anderen Gerät oder Computer verwendet wird. Damit der Klient ein
ordnungsgemäß es Shutdown durchzuführen kan, empfiehlt es sich, auf einen anderen Ausgang, der nicht in
Gebrauch ist, zu wechseln.
Der zugeordnete Ausgang ist ausgeschaltet. Bitte wählen Sie einen anderen Ausgang. Der zugeordnete
Ausgang liefert keinen Strom, und der falsche Ausgang ist eventuell identifiziert worden. Stellen Sie sicher, dass
der richtige Ausgang ausgewählt wurde. .
Der zugewiesene Ausgang bereitet sich auf ein Ausschalten vor. Das System wird bald abgeschaltet. Der
Ausgang, der von dem Klienten-Computer verwendet wird, wird ausgeschaltet und die die Stromversorgung für
den Klienten-Computer nach dem Ende der Verzögerung beenden. Speichern Sie alle nicht gespeicherten
Dateien und schalten Sie den gehosteten Computer so bald wie möglich ab.
Das System schaltet sich eventuell nicht ordnungsgemäß ab, weil die Abschalte-Verzö gerung zu kurz ist.
Der Kunde Klient, der den verbundenen Stecker detektiert hat, hat nicht ausreichend Zeit, um für den gehosteten
Computer eine Abschaltung durchzuführen. Die Abschalte-Verzögerung kann in der PDU-Weboberfläche
verlängert werden.
Diese PDU ist dafü r eingestellt worden, um sich mit der USV (X.X.X.X) zu verbinden. Wenn der Klient
detektiert, dass die PDU dazu eingestellt worden ist, um sich mit einer USV zu verbinden, während der Klient
versucht die Kommunikation mit einer PDU zu etablieren, wird der Klient die Geräteeinstellungen aktualisieren
und die Nutzer über die Verbindung von PDU zu USV informieren.
Die USV-Adresse ist fü r den Abschaltschutz des Computers bei einem Stromausfall erforderlich. Diese
Warnung weist darauf hin, dass die Netzwerkadresse der USV leer ist; die Netzwerkadresse der USV sollte aber
zugewiesen sein, um Schutz vor Stromausfall zu erhalten.
Die PDU-Adresse ist fü r den Abschaltschutz des Computers erforderlich, bevor der Ausgang abgeschaltet
wird. Wenn die Versorgung eines Computer für die Verbindung mit einer PDU konfiguriert ist, dann ist die
Netzwerkadresse der PDU leer. Die Netzwerkadresse der PDU sollte zugewiesen sein, um Schutz vor
Stromausfall vor der Abschaltung eines Ausgangs zu erhalten.
Aktionsplanung
Ein Ereignis wird generiert, wenn die USV/PDU/ATS spezifischen Strombedingungen ausgesetzt sind. Die
PowerPanel
®
Business Edition-Software kann so konfiguriert werden, dass sie auf bestimmte Ereignisse zu reagiert
und Aktionen basierend auf dem Ereignis durchführt. Zu diesen Aktionen zählen Benachrichtigung, Befehlsausführung
und Shutdown des Computers.
Wenn ein Klient eine Kommunikation mit einer PDU etabliert, die an eine USV angeschlossen ist, kann der Klient
Aktionen als Reaktion auf Ereignisse aus der PDU oder der USV generieren.
Ereignisse
Wenn ein Ereignis eintritt, kann die PowerPanel
®
Business Edition-Software Administratoren benachrichtigen, einen
Befehl ausführen und initiieren eine Computerabschaltsequenz initiieren. Die Seite Ereignis-Aktion/Ereignisse listet
Ereignisse und die Aktionseinstellungen für die Ereignisse auf. Der Schweregrad des jeweiligen Ereignisses wird
46
PowerPanel™ Business Edition
durch ein Symbol gekennzeichnet. Schweregrad ( ) zeigt, dass Nutzer alarmiert werden müssen und der Computer
herunterzufahren ist, um eine unsachgemäß e Abschaltung zu vermeiden. Warnstufe ( ) kennzeichnet eine Warnung
und die Nutzer sollten benachrichtigt werden, wenn diese auftritt. Wenn ein Warnungszustand andauert, kann ein
Shutdown des Systems unmittelbar bevorstehen. Informationsebene ( ) zeigt den Zustand der USV oder dass der
Netzstromzustand sich geändert hat.
Seite Ereignis-Aktion/Ereignisse im Agenten
Nach Auswahl eines Ereignisses wird dieses Ereignis konfigurierbar. Konfigurieren Sie alle Einstellungen der Aktion
für das ausgewählte Ereignis und übernehmen Sie dies, um die Einstellungen zu speichern.
Der angeklickte Ereignispunkt wird konfigurierbar sein.
Verwenden Sie diese Parameter, um Aktionen für einzelne Ereignisse zu konfigurieren:
Benachrichtigen
Der Administrator kann benachrichtigt werden, wenn ein Ereignis eintritt. Siehe die Seite Ereignis-Aktion/Empfänger
für weitere Details über die Methoden zur Benachrichtigung und Zuordnung eines Empfängers.
47
PowerPanel™ Business Edition
Initiiert: Dies legt fest, ob eine Benachrichtigung geschickt wird und setzt die Benachrichtigungsverzögerung fest.
Wenn das Ereignis während der Mitteilungsverzögerung gelöscht wird, wird die Meldung des Auftretens und die
Nachricht bezüglich der Beendigung des Ereignisses nicht gesendet.
Wiederholen: Legt fest, ob eine zusätzliche Benachrichtigung nach der ersten Benachrichtigung zu senden ist.
Nur Ereignisse, die zur schwerwiegenden Stufe und zur Warnstufe-Typ gehören, unterstützen eine
Wiederholungsbenachrichtigung.
Befehl
Ein Befehl wird ausgeführt, wenn ein Ereignis auftritt.
Initiiert: Legt fest, ob ein Befehl auszuführen ist, und setzt die Verzögerung für die Ausführung des Befehls fest.
Wenn das Ereignis innerhalb der Befehlsausführungs-Verzögerungszeit gelöscht wird, wird der Befehl für dieses
Ereignis und das entsprechende Ereignis nicht ausgeführt.
Dauer: Legt die geschätzte Zeit für die Beendigung des Befehls fest. Wenn das Ereignis erfordert, dass der
Computer abgeschaltet wird, bietet diese Verzögerung Zeit für den Abschluss von Befehlen und Skript-Aktionen,
bevor das Shutdown eingeleitet wird.
Datei: Legt eine Befehls-Datei fest, die ausgeführt werden soll, wenn ein Ereignis eintritt. Shell-Skripte für die
Befehl-Datei verwenden "cmd" als Dateiendung. Für weitere Informationen über Shell-Skripte lesen Sie die
ausführliche Beschreibung in der Datei "default.cmd" im "extcmd"-Ordner im PowerPanel
®
Business Edition-
Installationsverzeichnis. Personalisierte Shell-Skripten müssen im "extcmd"-Ordner im PowerPanel
®
Business
Edition-Installationsverzeichnis gespeichert werden. Die Befehlsdatei wird in der Liste Befehl / Datei aufgeführt
und kann ausgeführt werden, wenn ein Stromausfall passiert.
Note: Der Befehlsdateiname wird kursiv dargestellt, wenn die Befehldatei, die benutzt worden war, nicht im
"extcmd"-Ordner gefunden werden kann.
The following environment variables can be placed to external commands to identify which event and which stage to
be executed.
%EVENT_STAGE%: Indicates what stage of firing event to execute the commands. When an event occurred and
enters OCCUR stage, the assigned commands will be executed. When an event is ended, the variable will be
FINISH and the assigned commands will be executed.
%EVENT%: Indicates which event is fired to execute the commands.
%EVENT_CONDITION%: Indicates which the detailed event condition of a firing event.
%MODULE_NO%: Indicates which UPS module on a firing event. This variable is used on Modular UPS models.
Users can know how to configure commands from the following table which lists all details of %EVENT% and
%EVENT_CONDITION%.
%EVENT%
ENTER_BYPASS
BATTERY_EXHAUSTED
EMERGENCY_OFF
BATTERY_FULL
SHUTDOWN
%EVENT_CONDITION%
Event Name
Enters bypass mode.
The battery has been
exhausted.
EPO is active.
Battery is fully charged.
Shutdown initiated.
48
PowerPanel™ Business Edition
BYPASS_FAILURE
CAPACITY_INSUFFICIENT
LOSS_REDUNDANT
ABNORMAL
NO_NEUTRAL
WIRING_FAULT
FATAL_ABNORMAL
4
OUTPUT_OVERLOAD
BYPASS_OVERLOAD
MODULE_OVERLOAD
SHORT_CIRCUIT
1
MODULE_RECTIFIER_OVERHEAT
1
MODULE_INVERTER_OVERHEAT
1
MODULE_INVERTER_PROTECTED
BATTERY_REVERSED
BYPASS_SEQUENCE_ERROR
Bypass power is failure.
Inverter capacity is insufficient.
Power redundancy is not
enough.
UPS is abnormal.
Input is no neutral.
Site wiring fault.
UPS is fatal abnormal.
Output is overloaded.
Bypass is overloaded.
Module is overloaded.
Output circuit-short.
Module rectifier is overheated.
Module inverter is overheated.
Module inverter is protected.
The polarity of battery is
reversed.
The phase sequence of
bypass is wrong.
4
COMMUNICATION_FAILURE
FAULT
LOST_IN_LOCAL
3
LOST_IN_NETWORK
Local communication lost.
Network communication lost.
GENERIC_FAULT
BYPASS_FAN_FAULT
BYPASS_FAULT
1
MODULE_RECTIFIER_FAULT
1
MODULE_INVERTER_FAULT
1
MODULE_FAN_FAULT
UPS is faulty.
Bypass fan is faulty.
Bypass is faulty.
Module rectifier is faulty.
Module inverter is faulty.
Module fan is faulty.
Battery is not present.
Available runtime is
insufficient.
Utility power failure.
LOST_IN_LOCAL
Local communication lost in a
power event.
Network communication lost in
a power event.
Remaining runtime will be
exhausted.
The output power is going to
stop soon.
Input is near overload.
Input is overload.
Shutdown time is in
insufficient.
ATS ist defekt.
Beide Eingänge ausgefallen,
ATS schaltet Eingangsquelle
nicht um.
Die Umschaltung auf die
redundante Eingangsquelle
des ATS erfolgt automatisch.
Redundante Eingangsquelle
des ATS ist ausgefallen.
Umgebungssensor reagiert
nicht.
Umgebungstemperatur ist zu
hoch.
4
NO_BATTERY
RUNTIME_INSUFFICIENT
UTILITY_FAILURE
URGENT_COMMUNICATION_
4
FAILURE
LOST_IN_NETWORK
RUNTIME_WILL_EXHAUST
OUTPUT_WILL_STOP
INPUT_NEAR_OVERLOAD
2
INPUT_OVERLOAD
SHUTDOWN_TIME_
2
INSUFFICIENT
5
ATS FAULT
5
ALL_SOURCE_FAILURE
2
CURRENT_SOURCE_FAILUR
5
E
REDUNDANT_SOURCE_FAIL
5
URE
6
ENV_SENSOR_LOST
ENV_SENSOR_OVERHEAT
6
49
PowerPanel™ Business Edition
ENV_SENSOR_UNDERCOOL
6
6
ENV_SENSOR_OVERWET
6
ENV_SENSOR_OVERDRY
Umgebungstemperatur ist zu
gering.
Umgebungsluft ist zu feucht.
Umgebungsluft ist zu trocken.
1
: Das Ereignis tritt nur für den Modulare USV im Agent auf.
2
: Das Ereignis tritt nur für den PDU im Client auf.
3
: Das Ereignis tritt im Client auf.
4
: Diese %EVENT% variable muss mit einem %EVENT_CONDITION% Variable zu kommen.
5
: Das Ereignis tritt nur für den ATS im Client auf.
6
: Das Ereignis tritt nur für den Umgebungssensor von USV/PDU/ATS im Client auf.
Shutdown
Starten Sie eine Abschalte-Sequenz, wenn ein Ereignis eintritt. Eine Sequenz zum Aschalten wird nur von
Ereignissen initiiert, die vom Typ der schwerwiegenden Stufe und Warnungsstufe sind.
Initiiert: Legt fest, ob vom Computer gefordert wird, herunterzufahren, und die Verzögerung vor der Einleitung der
Abschalte-Sequenz. Die Abschaltung wird aufgehoben, wenn das Ereignis während dieser Verzögerungszeit
gelöscht wird. Die minimale Verzögerungszeit zur Initiierung des Shutdowns basiert auf der Zeit, die für die
vollständigen Durchführung der anderen Aktionen eingestellt ist. Dies beinhaltet die BenachrichtigungsVerzögerungszeit, die Befehlsverzögerungszeit und die Befehlsausführungszeit.
So wie
Diese Funktion wird verwendet, um identische Einstellungen auf die jeweilige Veranstaltungen innerhalb der gleichen
Kategorie (Schwerwiegend, Warnung und Information)anzuwenden. Sobald das Feld So wiefür ein Ereignis
zugewiesen wurden, werden die Einstellungen dieses Ereignisses die zugeteilten Einstellungen des Ereignisses
nutzen. Die Einstellungen dieses Ereignisses werden mit dem des zugeordneten Ereignisses übereinstimmen.
Die Einstellung für das Ereignis Lokale Kommunikation würde von den Einstellungen des Ereignisses USV ist fehlerhaft kopiert.
Ereignisliste
Die Ereignisliste zeigt Stromausfälle. Die Ereignisse, die angezeigt werden, variieren und hängen davon ab, ob sie in
einem Agenten oder Klienten aufgelistet sind und welche USV/PDU/ATS die Ereignisse bereitstellt.
Kommunikation kann nicht hergestellt werden - Die Kommunikation konnte während des Starts nicht etabliert
werden.
Der Agent kann keine Kommunikation mit der USV über USB oder serielle Schnittstelle herstellen, oder die
etablierte Kommunikation wurde unterbrochen.
Lokale Kommunikation verloren - Lokale Kommunikation mit der USV ist verloren gegangen.
50
PowerPanel™ Business Edition
Lokale Kommunikation bedeutet die USB- oder serielle Verbindung zwischen dem Agenten-Computer und der
USV.
keine Batterien vorhanden - Batteries sind nicht vorhanden und die USV kann in diesem Zustand keinen
Batteriestrom liefern.
Bypass ü berlastet - die Ausgang ist im Umgehungs-Modus überlastet.
Ausgang ü berlastet - Die Ausgang ist überlastet und es kann bald kein Strom mehr geliefert werden..
Die Leistungsaufnahme der angeschlossenen Geräte überschreitet die maximale Nennlast der USV. Die USV
kann nicht weiter Strom bereitzustellen, wenn die Ü berlastungssituation weiter anhält.
Verbleibende Laufzeit nicht ausreichend - Es ist nicht ausreichend Laufzeit für eine komplette Abschaltung
vorhanden, auch wenn der Batterie voll aufgeladen ist.
Dieses Ereignis tritt auf, wenn die USV nicht genügend Laufzeit hat(basierend auf der notwendigen Abschalt-Zeit
in der Ereignis-Aktions-Seite), um den Agenten-Computer und alle Klienten-Computer vollständig abzuschalten,
selbst wenn die Batteries vollständig geladen sind. Eine übermäß ige Belastung oder lange Zeit zum Shutdown
kann zu diesem Ereignis führen. Reduzieren Sie die USV-Last oder stellen Sie eine genauere Abschalt-Zeit ein,
um dieses Ereignis zu vermeiden.
Geht in Bypass Modus - Eintritt in den Umgehungs-Modus, der Batteriestromschutz wird nicht mehr zur
Verfügung gestellt. .
Stromausfall - Netzstromausfall, es wird Batteriestrom geliefert.
Verbleibende Restlaufzeit ausgeschö pft - Restlaufzeit wird erschöpft sein und ist nicht ausreichend für eine
vollständige Abschaltung..
Wenn die USV aufgrund eines Stromausfalls auf Batteriebetrieb schaltet, wird Batteriestrom an den AgentenComputer und alle Klienten-Computer geliefert werden, um ein vollständiges Shutdown zu ermöglichen. Wenn der
Batteriestromverbrauch fortsetzt wird, wird die verbleibende Laufzeit erschöpft. Agent und alle Klienten-Computer
sollte sofort eine Abschalt-Vorgang starten.
Der Agent verschiebt die Abschaltung bis die Klienten-Computer die Abschaltungen vollständig durchgeführt
haben; wenn die Restlaufzeit nicht ausreicht, damit der Agent eine vollständige Abschaltung vor der USVAbschaltung durchführen kann, werden sich die Klienten zuerst Shutdown, um genügend Zeit für den Agent
sicherzustellen, um sich komplett abzuschalten.
Hinweis: Dieses Ereignis bdeutet in der Regel, dass der Agent und Klient riskiert haben, Batterieleistung zu
verlieren, wobei sie über eine Toleranz von etwa 2 Minuten verfügen, um einen Absturz aufgrund eines
Ausschaltens einer USV zu vermeiden.
Batterietest wird durchgefü hrt - ein Batterietest ist aktiv, um zu überprüfen, dass der Batteriestrom wie normal
bereitgestellt werden kann.
Ausgabespannung wird gesteigert - Ausgabespannung wird von einem niedrigeren Niveau aus angehoben.
Die USV erhält Netzstrom mit niedriger Spannung und erhöht die Spannung auf ein geeigneten Pegel für den
Betrieb der angeschlossenen Geräte.
Ausgabespannung wird verringert - Die Ausgabespannung wird von einem höheren Niveau aus verringert.
Die USV erhält Netzstrom mit hoher Spannung und senkt die Spannung auf einen für den Betrieb der
angeschlossenen Geräte geeigneten Pegel.
Kalibrierung eingeleitet - Kalibrierung wurde initiiert, die Batterielaufzeit wird ausgewertet.
51
PowerPanel™ Business Edition
Ein Zeitplan wurde eingeleitet - Ein Zeitplan wurde initiiert und das System kann eventuell heruntergefahren
werden.
Batterie ist komplett geladen - Batterie voll aufgeladen. Die Kapazität des Batteries ist voll. .
Shutdown gestartet - Abschaltprozess initiiert.
Eine Abschalt-Prozess hat begonnen und das System wird abgeschaltet oder in den Schlafmodus wechseln.
Standort-Verkabelungsfehler - Die Verdrahtungs-Fehlererkennung ist aktiviert und ein StandortVerdrahtungsfehler liegt vor.
Geht in ECO-Modus - Die USV ist im ECO-Modus.
Die USV wechselt zur Umgehung und beginnt zu überwachen, ob die Netzstromspannung und Netzstromfrequenz
in Bereich der Schwellenwerte liegt.
Bypass Energie Ausfall. Der Zustand der Bypass- Leistung von normalen Bereich oder Blackout. In diesem
Zustand wird die USV heruntergefahren, und geben Sie niemals den Bypass-Modus einmal UPS ist defekt.
Inverter Kapazität nicht ausreicht. UPS hatte nicht genug Kapazität der Wechselrichter Leistung Zeilenmodus
vom Bypass -Modus.
Stromversorgungsredundanz ist nicht genug. Die Menge der USV-Modul besitzt nicht genug, um Redundanz
vollständig sein, und die fehlertolerante Fähigkeit war reduzieren oder vollständig verloren.
Stromversorgungsredundanz bietet zusätzlichen Schutz gegen Ausfälle von USV- Modulen. Wenn ein Modul hat
einen Fehle , wird das andere Modul übernehmen. Dieses Ereignis tritt ein, wenn der Lastverbrauchüberschritten
werden, um zusätzliche Leistung , die an die Macht gehören redundante verwenden, sind einige USV-Module
fehlerhaft oder manuelle Abschaltung .
UPS ist nicht normal. UPS arbeitet unnormal wegen Strombedingungen , die folgenden Komponenten enthalten :
Die Eingabe ist nicht neutral. Die neutrale Verkabelung ist nicht richtig angeschlossen .
Verkabelungsfehler. Die Verdrahtung umgekehrt wird oder nicht geerdet.
UPS ist fatal abnormal. UPS wird nicht normal arbeiten aufgrund Bedingungen enthält wie folgende Liste , die
USV-Abschaltung und keine Versorgungsspannung mehr schnell oder sogar sofort verursachen können.
Ausgangsüberlast. Stromverbrauch übersteigt die Leistung von UPS. Wenn die Ü berlast erlitten , wird die
USV aus dem Betrieb angehalten werden.
Bypass Last - Die Ausgabe wird im Bypass-Modus überlastet.
Modul Last - Eine USV-Modul . Wenn die USV-Modul Ü berlastung ist nachhaltig , wird die USV-Modul aus
dem Betrieb geschützt werden.
Kurzschluss am Ausgang . Ausgangskreis ist zu verkürzen und verursacht UPS , die Lieferung von
Ausgangsleistung.
Modul Gleichrichter zu heiß wird. Die Innentemperatur eines Moduls Gleichrichter überschreitet die übliche
Bewertung .
Modul-Wechselrichterzu heiß wird. Die Innentemperatur eines Moduls Umrichter überschreitet die normale
Bewertung .
Modul-Wechselrichter geschützt. Ein Modul Wechselrichter wurde geschützt und stellt den Betrieb ein . Das
Modul -Wechselrichter defekt oder tödliche abnormal sein .
Umgekehrt Batterieanschluss. Die Verbindung zwischen USV und Batterie ist falsch an elektrischen
Polarität .
52
PowerPanel™ Business Edition
Bypass Phasenfolge Fehler. Die Reihenfolge der Phasen ist der Unterschied zwischen Nutz-und Bypass .
Kommunikation verloren. Die Kommunikation zwischen der USV und Computer verloren gegangen ist.
Computer kann nicht über eine gute Kommunikation mit der USV über USB, serielle Schnittstelle oder Netzwerk,
dass die Bedingungen enthält:
Lokale Kommunikation verloren. Die Kommunikation zwischen der USV und Computer über USB oder
serielle Kabel kann keine oder verloren.
Netzwerkkommunikation verloren. Software kann keine Kommunikation mit UPS oder PDU im Netzwerk
oder Netzwerkkommunikation gegründet wurde unterbrochen.
USV ist defekt - die USV hat versagt und arbeitet nicht normal. USV kann nicht als Wunsch des Benutzers in
Betrieb sein und kann Leistungsschutz nicht leisten. Bedingungen sind:
Bypass Fan Schuld.
Bypass Fehler.
Gleichrichter-Modul Fehler. Eine Gleichrichtermodul ist defekt; dieses Modul wird die Belieferung
Ausgangsleistung.
Modul WR-Fehler. Einer der Modul-Wechselrichter ist defekt; dieses Modul wird die Belieferung
Ausgangsleistung.
Modul Lü fterfehler. Einer der Lüfter-Modul wurde eine Fehlfunktion.
Hinweis: Die Ereignisse Batterien sind nicht vorhanden und Ein Zeitplan wurde initiiert sind nur in dem Agenten
verfügbar.
Weitere Ereignisse stehen fü r den Klienten zur Verfü gung:
Die Ausgabeleistung wird bald aufhö ren - Die Ausgabeleistung wird bald wegen eines Stromausfalls oder
aufgrund von Befehlen des Nutzers stoppen. Wenn eine USV oder ein PDU davorsteht, die Lieferung des Stroms
an einen Klienten-Computer einzustellen, wird der Klient benachrichtigt. Der Klient wird den gehosteten Computer
herunterfahren.
Etablierung einer Netzwerk-Kommunikation mit Stromgerät unmö glich - Die Kommunikation mit dem
Stromgerät ist verloren gegangen.
Der Klient kann keine Kommunikation mit der USV/PDU/ATS im Netzwerk etablieren oder die etablierte
Kommunikation wurde unterbrochen.
Die Netzwerkkommunikation mit der USV ist während eines Ereignisses verloren gegangen - Die
Kommunikation mit der USV ist nach einem aufgetretenen Kurzschluss verloren gegangen.
Wenn der Netzstrom anormal wird und die USV den Batterie zur Stromversorgung nutzt, sorgt Verlust der
Netzwerk-Kommunikation zwischen dem Klienten und der USV dafür, dass der Klient ein kritisches PrioritätsEreignis erzeugt, weil er nicht auf Veränderungen im Status des Netz- und Batteriestroms reagieren kann.
Weitere Ereignisse sind fü r eine PDU im Klienten vorhanden:
Eingang ist nahe an einer Ü berlastung - Eine PDU ist nahe an einer Ü berlastung.
Die Laststufe ist in der Nähe der maximal zulässigen Belastung der PDU.
Der Eingang ist ü berlastet - Eine PDU ist in einer Ü berlastssituation.
Die maximale zulässige Belastung ist überschritten worden und der PDU ist in einem Ü berlastungszustand.
53
PowerPanel™ Business Edition
Die Abschalt-Zeit ist unzureichend - Die System-Abschalt-Zeit ist nicht ausreichend.
Nachdem die Kommunikation mit der PDU aufgebaut und die Ausgangs-Zuordnung durchgeführt worden ist, wird
der Klient detektieren, ob der angeschlossene Ausgang genügend Zeit hat, um eine Abschaltung zu ermöglichen.
Eine ausreichende Abschalt-Zeit für den Klienten-Computer benötigt mindestens die Summe der erforderlichen
Zeit der Option Notwendige Abschaltzeit sowie der Abschalt-Verzögerungszeit wie im Ereignis Die
Ausgabeleistung stoppt bald konfiguriert.
Weitere Ereignisse sind fü r eine ATS im Klienten vorhanden:
Beide Eingänge ausgefallen, ATS schaltet Eingangsquelle nicht um. ATS schaltet die Quelle nicht um, weil
beide Eingangsquellen ausgefallen sind.
Wenn die aktuelle Quelle des ATS ausfällt, versucht der ATS auf eine andere Quelle umzuschalten, die
funktioniert. Fallen beide Quellen des ATS gleichzeitig aus, kann der ATS nicht auf eine andere Quelle
umschalten.
Die Umschaltung auf die redundante Eingangsquelle des ATS erfolgt automatisch. Wenn die aktuelle Quelle
des ATS ausfällt und eine andere redundante Quelle funktioniert, schaltet der ATS auf die redundante Quelle, um
die Versorgung zu gewährleisten.
Redundante Eingangsquelle des ATS ist ausgefallen. Die aktuelle Quelle des ATS funktioniert, aber die
redundante Quelle ist ausgefallen. In dieser Situation kann der ATS bei Ausfall der aktuellen Quelle nicht auf die
redundante Quelle umschalten, um die Versorgung zu gewährleisten.
Es sind weitere Ereignisse für den Umgebungssensor von USV/PDU/ATS im Client verfügbar:
Umgebungssensor reagiert nicht. Umgebungssensor von USV/PDU/ATS reagiert nicht. Der Sensor ist unter
Umständen defekt oder wurde von USV/PDU/ATS entfernt.
Umgebungstemperatur ist zu hoch. Die vom Sensor gemessene Temperatur überschreitet den oberen
Grenzwert.
Umgebungstemperatur ist zu gering. Die vom Sensor gemessene Temperatur unterschreitet den unteren
Grenzwert.
Umgebungsluft ist zu feucht. Die vom Sensor gemessene relative Luftfeuchtigkeit überschreitet den oberen
Grenzwert.
Umgebungsluft ist zu trocken. Die vom Sensor gemessene relative Luftfeuchtigkeit unterschreitet den unteren
Grenzwert.
Empfä nger Mitteilungen
Der Agent und der Klient können Meldungen an mehrere Empfänger senden und zwar auf verschiedene Weise,
einschließ lich Windows-Warnmeldungen, Sofortnachrichten und Handy-Kurzmitteilungen (SMS). Die Seite
Empfänger Mitteilungen Seite listet alle Empfänger in der Empfängerliste auf und zeigt alle definierten Meldungen
und auch ob diese Benachrichtigung aktiv ist.
54
PowerPanel™ Business Edition
Seite Ereignis-Aktion / Empfänger
Die Empfänger können wie folgt verwaltet werden:
Fü gen Sie einen neuen Empfänger hinzu: Klicken Sie auf Neuen Empfänger, um die leeren Empfänger-Felder
zu bekommen oder verwenden Sie die Daten eines ausgewählten Empfängers. Geben Sie alle erforderlichen
Daten ein und klicken Sie auf die Schaltfläche Hinzufü gen, um einen neuen Empfänger zur Liste hinzuzufügen.
Modifizieren Sie den Empfänger: Wählen Sie den Empfänger, den Sie modifizieren möchten. Nach Eingabe der
neuen Daten klicken Sie auf die Schaltfläche Ü bernehmen, um dies abzuschließ en.
Entfernen des Empfängers: Wählen Sie den Empfänger aus der Empfängerliste, der entfernt werden soll, und
klicken Sie dann auf Entfernen, um den Empfänger-Löschvorgang abzuschließ en.
Die Empfänger Detail-Einstellungen und Beschreibungen werden nachfolgend erläutert:
Aktiv: Zustände, wenn der Empfänger aktiv ist.
Sprache: Die Sprache, die der Empfänger bevorzugt. Die Mitteilung, die an diesen Empfänger gesendet wird,
verwendet diese Sprache für die Anzeige des Inhalts.
Name des Empfängers: Der Name des Empfängers. Der Name des Empfängers muss eindeutig sein.
E-Mail-Adresse: Die E-Mail-Adresse des Empfängers.
XMPP-Account: Das XMPP-Instant-Messaging-Konto des Empfängers. Siehe Ereignis-Aktion/Einstellungen
für weitere Informationen über XMPP.
WLM-Account: Das Windows Live Messenger-Instant-Messaging-Konto des Empfängers.
Computernutzername: Der Computer-Nutzerkontoname mit dem die Fenster-Warnmeldungen empfangen
werden. Durch Unterschiede beim Messenger-Dienst von verschiedenen Windows-Versionen siehe bitte die
folgenden Beschreibungen:
55
PowerPanel™ Business Edition
Wenn die PowerPanel
®
Business Edition und die Empfänger Windows 2000, Windows 2003 oder Windows
XP nutzen und/oder sich auf einem anderen Computer befinden, wird der Dienst ganz normal arbeiten. Der
Empfänger auf dem Remote-Rechner sollte als Server-Name / Nutzername formatiert werden.
®
Wenn PowerPanel Business Edition und die Empfänger sind Windows Vista, Windows Server 2008 oder
Windows 7 nutzen, dann werden die Warnmeldungen nur zu einem lokalen Benutzerkonto auf dem
Computer geschicht, der die PowerPanel
®
Business Edition ausführt.
Hinweis: Computer Name eingetragen und Warnungs-Spalte sind nur in der PowerPanel
®
Business Edition
vorhanen, die unter Windows installiert ist. Unter Linux ist es bei einer Aktivierung des Linux Nachrichten-Service
so, dass die Nachricht an alle Benutzer auf dem Computer gesendet wird.
Handy Nummer: Das Mobiltelefonnummer des Empfängers, um die mobile SMS-Nachricht zu erhalten. Diese
muss die Landesvorwahl enthalten.
Aktivierungstag: Konfiguriert die Tage, an denen Empfänger die Benachrichtigung erhalten können. Nutzer
können die spezifischen Arten definieren, um die zugewiesenen Administratoren an verschiedenen Tagen zu
benachrichtigen.
Aktive Tage: Konfiguriert die Zeit, in der die Empfänger die Benachrichtigung erhalten sollen. Nutzer können die
spezifischen Arten definieren, um die zugewiesenen Administratoren zu verschiedenen Zeiten zu benachrichtigen.
Aktive Zeit: Zeigt die für den Empfänger aktive Benachrichtigung(en).
Test: Sendet die Benachrichtigung in Ü bereinstimmung mit den aktuellen Einstellungen um die Funktion zu
überprüfen. Der Dienst kann nur geprüft werden, wenn der entsprechende Dienst auf der Seite Ereignis-Aktion/
Einstellungen als aktiviert konfiguriert ist.
Plan: Die Punkte und Linie zeigen die spezifischen Tage und die Zeit an, um eine definierte Benachrichtigung an
den Empfänger zu senden. Wenn ein Ereignis während der aktivierten Zeit an dem aktivierten Tagen auftritt, wird
die Mitteilung an den Empfänger gesendet werden.
Die Punkte und die Linie zeigen die spezifizierte Zeit und den Tag der Woche an, um den Empfänger des Ereignisses zu benachrichtigen
Aktionsplanung
Seite Aktionsplanung ermöglicht die Konfiguration von verschiedenen Ereignis-Aktionen, einschließ lich der
erforderlichen Zeit zum Shutdown des gehosteten Computer.
Nach der Konfiguration aller Aktionsparameter und Ü bernahme der Einstellungen, kann die Schaltfläche Ü berprü fen
verwendet werden, um zu überprüfen, ob die Benutzer-Konfigurationen korrekt sind. Um zu testen, ob eine
56
PowerPanel™ Business Edition
Benachrichtigung richtig konfiguriert ist, und ein Empfänger die Benachrichtigung erfolgreich erhalten kann, können
Sie die Test-Funktion auf der Seite Ereignis-Aktion/Empfänger nutzen.
Jede Aktion hat ihre eigene Option Aktivieren, um festzulegen, ob ein Dienst zu nutzen ist, um eine Benachrichtigung
zu senden. Wenn Nein ausgewählt ist, werden die Schaltfläche Ü berprü fen und die entsprechende Test-Funktion
deaktiviert werden. Die Spalte, die in der Empfängerliste angezeigt wird, wird grau markiert, um anzuzeigen, dass
diese Aktion deaktiviert ist.
Herunterfahren
Herunterfahren erforderliche Zeit: Diese Einstellung wird die Menge der Zeit festlegen, welche der Agent und
der Klient benötigen, um abzuschalten. Der Hostcomputer wird das Shutdown initiieren, bevor der Strom von der
PDU oder USV stoppt, um einen plötzlichen Stromausfall zu vermeiden. Diese Einstellung sollte konfiguriert
werden, um die normale Abschaltzeit des Computers zu ermöglichen.
Wenn der Klient mit einem PDU-Ausgang verbunden ist, muss die Abschaltzeit korrekt eingestellt werden, um
eine Abschaltverzögerung und damit verbunden die Unfähigkeit eine komplette Abschaltung zu unterstützen.
Wenn die PDU eine sequenzierte Abschalt-/Wiederhochfahr-Aktion durchführt, hat jeder Ausgang eine spezifische
Verzögerungszeit (Ausschaltverzögerung), bevor diese ausgestellt wird. Diese Verzögerungszeit muss größ er als
die notwendige Abschaltzeit, welche vom Klienten-Computer verlangt wird, sein. Der Klient wird mit der PDU
kommunizieren, um zu überprüfen, ob diese Verzögerungszeit ausreichend ist. Falls die Verzögerungszeit nicht
ausreichend ist, wird eine Warnmeldung angezeigt. Der Nutzer kann diese erweitern und die AusgangsAusschaltverzögerung der PDU konfigurieren oder dies im Web-Interface der PDU manuell konfigurieren. Die
Warnmeldung bleibt sichtbar bis diese Optionen richtig eingestellt sind.
Hinweis: Diese Funktion benötigt eine Schreiberlaubnis. Siehe Sicherheit / Authentifizierung für weitere Details.
Wenn der Klient Schreibrechte auf der PDU erhält, kann er die PDU direkt einrichten.
Der Klient wird Nutzer warnen wenn es nicht genügend Zeit für eine komplette Abschaltung in der PDU gibt.
Art des Herunterfahrens: Diese Einstellung wird die Art und Weise, in der der Agent / Klienten-Computer
abgeschaltet wird, angeben. Die Optionen sind Shutdown oder Ruhezustand. Die Option Ruhezustand ist nur
sichtbar bei Betriebssystemen und Hardware, die Unterstützung fär einen Ruhezustand bieten. Wenn der Agent /
Klient den gehosteten Computer mit einem Shutdown herunterfährt, werden alle unbenannten Dateien
automatisch in einem Ordner namens Auto-Speichern in dem Ordner Eigene Dateien abgelegt.
Speichern geö ffneter Datei & Logout: Wenn Stromausfall eintritt, wird der Computer innerhalb weniger Minuten
heruntergefahren. Diese Einstellung wird verwendet, um festzulegen, ob geöffnete Dateien auf dem Desktop zu
speichern sind und man sich dann erst logout soll, bevor der Computer abgeschaltet wird.
57
PowerPanel™ Business Edition
USV auch ausschalten: Diese Einstellung wird für einen Agenten verwendet, um festzustellen, ob die USV
auszuschalten ist, nachdem der Agent und alle Klienten-Computer vollständig abgestellt worden sind. Wenn Ja
angekreuzt wird, wird die USV nach dem Herunterfahren des Agenten-Rechners ausgeschaltet werden. Wenn die
Nutzer Die Ausgabeleistung aller Geräte wird auch ausgeschaltet werden. Wenn Sie möchten, dass alle Geräte
Benutzer können weiterhin wird die Stromversorgung durch die USV nach dem Herunterfahren des Rechners
Agenten, sollte diese Einstellung mit Nein markiert werden.
VM-Host: Bei einem VMware ESX / ESXi oder Citrix XenServer-Host ist eine Root-Berechtigung erforderlich und
ein Host-Adresse muss angegeben werden, um eine Abschaltung zu initiieren.
Host-Adresse: Dies ist die Adresse des VMware ESX / ESXi-Host, die von der Software abgeschaltet wird,
falls es einen Stromausfall gibt.
Konto: Dies ist der Konto-Name für VMware ESX / ESXi oder Citrix XenServer-Host, die von host Citrina for
PowerPanel
®
Business Edition verwendet. Das Konto muss über Root-Zugriff verfügen.
Passwort: Dies ist das Kennwort für das oben genannte Konto.
E-Mail
E-Mail-Service
Aktivieren: Festlegen, ob der Agent / Klient E-Mail verwenden kann, um eine E-Mail-Mitteilung an Empfänger zu
senden.
SMTP-Server-Adresse: Konfigurieren Sie den SMTP-Server, der verwendet wird, um E-Mail an das Postfach
eines Empfängers zu senden.
Sichere Verbindung: Legt fest, über welche sichere Verbindung für den SMTP-Dienst E-Mail zu senden ist.
Service Port : Legt die Portnummer fest, die für den SMTP-Dienst zu verwenden ist.
Absender-Name und Absender E-Mail-Adresse: Konfigurieren Sie die Absender-Informationen für die E-Mail.
Authentifizierung: Konfigurieren Sie, ob der SMTP-Server eine Authentifizierung erfordert oder nicht. Wenn eine
Authentifizierung erforderlich ist, vervollständigen das notwendige Konto und Passwortfeld.
Konto: Legt das Konto fest, um auf den SMTP-Server zuzugreifen.
Passwort: Legt das Passwort für das Konto fest.
58
PowerPanel™ Business Edition
Windows Live Messenger
Mit dem Windows Live Messenger Instant-Messaging-Dienst kann der Agent / Klient eine Sofortnachricht an einen
anderen Nutzer schicken, der ein WLM-Konto hat. Nutzer müssen ein einzigartiges WLM-Konto als Absender
bereitzustellen und weisen ein anderes als Empfänger auf der Seite Ereignis-Aktion / Empfänger festlegen.
Windows Live Messenger-Dienst
Aktivieren: Festlegen, ob der Agent / Klient können den Windows Live Messenger-Dienst verwenden kann, um
eine Sofortnachricht an Empfänger zu senden.
Konto: Legt das Konto fest, um auf den Windows Live Messenger-Dienst zuzugreifen.
Passwort: Legt das Passwort für das Konto fest.
XMPP Instant Messaging
XMPP (Extensible Messaging and Presence Protocol) ist ein offenes Protokoll für Instant-Messaging. Nutzer können
die Konfiguration einrichten, um Sofortnachrichten zu erhalten, wenn ein Ereignis aufgetreten ist. Nutzer können sich
an einen Netzwerkadministrator wenden, um zu überprüfen, ob es einen XMPP Instant Messaging-Server im
Netzwerk gibt. Wenn es keinen XMPP Instant Messaging-Server gibt, kann der Google Talk-Dienst verwendet werden.
Google Talk Software kann heruntergeladen und installiert werden oder man kann Gmail verwenden, um
Ereignismeldungen via Google Talk zu erhalten. Ein Einrichten eines lokalen Netzwerk XMPP-Instant-MessengerServers durch Herunterladen der Open Source XMPP Instant Messenger-Server-Software, wie z. B. Openfire,
durchgeführt werden. Mehr Server-Software-Informationen finden Sie auf der XMPP-Server Software-Liste.
XMPP Instant Messaging-Dienst
59
PowerPanel™ Business Edition
Um XMPP Instant Messaging zu nutzen, müssen Anwender einen einzigartigen XMPP Instant Messaging-DienstAccount als Absender beibringen und ein anderes Konto als Empfänger auf der Seite Ereignis-Aktion/Empfänger
zuweisen.
Aktivieren: Gibt an, ob der Agenten / Klienten-XMPP Instant Messaging-Dienst zur Benachrichtigung aktiv oder
inaktiv ist.
Service-Adresse: Legt die XMPP-Server-Adresse nach Ihren XMPP-Server-Konfiguration fest. Wählen Sie
Google Talk, um die vordefinierten Einstellungen für den Google Talk-Dienst zu verwenden.
Service-Name: Legt den Namen des Dienstes auf einem XMPP Instant Messaging-Server fest. Diese Option ist
in der Regel nicht erforderlich. Kontaktieren Sie den Systemadministrator des Servers für den Service-Namen,
falls erforderlich.
Port: Die Port-Nummer, die der XMPP Instant Messaging-Server verwendet.
Konto: Legt das Konto zum Zugriff auf den XMPP Instant Messaging-Server fest.
Passwort: Legt das Passwort für das Konto fest.
Messenger-Service / Terminal-Services / Remote-Desktop-Services
Messenger-Dienst
Messenger Service / Terminal Services / Remote Desktop Service funktionieren nur auf Windows-Plattformen. Die
Optionen werden im Folgenden erläutert:
Aktivieren: Festlegen, ob der Agent / Klient diesen Service nutzen kann, um eine Benachrichtigung an die
Empfänger zu senden.
Dienst starten: Starten Sie diesen Service. Falls Ja markiert ist: Dieser Dienst wird verwendet, um
Benachrichtigungen an die Empfänger zu senden. Diese Option ist nur sichtbar, wenn Sie den Messenger-Dienst
unter Windows XP, 2000 und Server 2003 nutzen.
Hinweis: Der Messenger-Dienst ist auf Windows XP, 2000 und Server 2003 vorhanden; Terminal Services ist auf
Windows Vista und Server 2008 vorhanden; und Remote Desktop Services ist auf Windows 7 und Server 2008 R2
vorhanden.
Linux-Nachricht
Linux-Nachricht
60
PowerPanel™ Business Edition
Aktivieren: Festlegen, ob der Agent und Klient diesen Service nutzen kann, um eine Benachrichtigung an alle
Benutzer zu senden, die auf diesen gehosteten Computer zugreifen.
Hinweis: Linux Nachrichten-Service ist nur unter Linux vorhanden.
Short Message Service (SMS)
Short Message Service (SMS) ist ein Kommunikations-Service, der von mobilen Kommunikationssystemen verwendet
wird und mit Hilfe standardisierter Kommunikationsprotokolle den Austausch von Kurznachrichten zwischen mobilen
Geräten ermöglicht.
Der Agent / Klient sendet mobile Text-Nachrichten an ein Empfänger-Handy über einen Online-SMS-Dienst. Benutzer
können Clickatell als Plattform wählen, um SMS zu senden, oder einen anderen SMS-Anbieter, der eine Nachricht
per E-Mail oder HTTP sendet. Alle Kontoinformationen und E-Mail/HTTP-Spezifikationen müssen vom Dienstanbieter
erhalten werden, bevor Sie SMS nutzen können. Die verschiedenen SMS-Anbieter sind nachfolgend beschrieben:
Dienstleister ist Clickatell:
Wählen Sie die Option Clickatell im Feld Dienstleister aus. Vervollständigen Sie alle Kontodaten von Clickatell
inklusive den Feldern Benutzername, Passwort und HTTP API ID -Felder. Die Ü berprü fen -Funktion kann genutzt
werden, sobald die Option Aktivieren> JA aktiviert ist und diese Option ausgewählt worden ist und Parameter
angewendet worden sind.
SMS (Short Message Service)-Dienst
Dienstleister akzeptiert HTTP POST, um Nachrichten zu senden:
Diese Spezifikation von einem SMS-Anbieter wird benötigt, bevor Sie die HTTP-POST-Methode nutzen, um
Nachrichten an SMS-Anbieter zu liefern. Wählen Sie die Option Nutzung von HTTP POST im Feld Dienstleister
aus. Geben Sie EVENT_ACTION_PHONE_NUMBER als Mobiltelefonnummer des Empfängers ein und
EVENT_ACTION_MESSAGE als den Ereignis-Benachrichtigungsinhalt, der in der Beschreibung dargestellt wird,
und füllen Sie die Felder URL und POST BODY aus. Die Ausdrücke werden von dem jeweiligen relevanten Inhalt
ersetzt werden, bevor der Agent / Klient eine Benachrichtigung an den SMS-Anbieter sendet.
z.B.
61
PowerPanel™ Business Edition
URL: http://send-sms-company.com/sms
POST Body: user=xxxxxx&password=xxxxxx &to=EVENT_ACTION_PHONE_NUMBER
&text=EVENT_ACTION_MESSAGE
Dienstleister akzeptiert HTTP GET zur Versendung von Nachrichten:
Diese Spezifikation von dem SMS-Anbieter ist notwendig, bevor Sie die HTTP GET-Methode nutzen können.
Wählen Sie die Verwendung der Using HTTP GET -Option im Feld Dienstleister. Legen Sie
EVENT_ACTION_PHONE_NUMBER als Mobiltelefonnummer des Empfängers und
EVENT_ACTION_MESSAGE als Ereignisbenachrichtigungsnhalt, der in der Beschreibung dargestellt wird, fest,
und füllen Sie das URL -Feld aus. Die Ausdrücke werden von relevanten Inhalten ersetzt, bevor der Agent/ Klient
sendet eine Benachrichtigung an den SMS-Anbieter schickt. Z. B.
e.g.
URL: http://send-sms-company.com/sms?user=xxxxxx&password=xxxxxx
&to=EVENT_ACTION_PHONE_NUMBER&text=EVENT_ACTION_MESSAGE
Der Dienstleister akzeptiert E-Mails zum Versenden von Nachrichten:
Diese Spezifikation von einem SMS-Anbieter ist nötig, bevor Sie die E-Mail nutzen können, um Nachrichten an
SMS Anbieter zu liefern. Wählen Sie die Option Verwenden von E-Mail im Feld Dienstleister. Legen
EVENT_ACTION_PHONE_NUMBER als Mobiltelefonummer des Empfängers fest und
EVENT_ACTION_MESSAGE als Ereignisbenachrichtigungsinhalt, die in der Beschreibung dargestellt wird, fest.
Füllen Sie die Felder Adresse, Betreff und Inhaltaus. Die Ausdrücke werden mit relevanten Inhalten ersetzt
werden, bevor der Agent / Klient eine Benachrichtigung an den SMS-Anbieter sendet.
z.B.
Address: [email protected]
Subject: xxxxxx
Content: user:xxxxxx
password:xxxxxx
to:EVENT_ACTION_PHONE_NUMBER
text:EVENT_ACTION_MESSAGE
Hinweis: Jede Nachrichtm die von dem SMS-System durch den SMS-Provider gesendet wird, unterliegt den SMSDienstleister-Gebühren.
Log Daten
Ereignisse protokollieren
Die Seite Log Daten/Ereignisse protokollieren ermöglicht es Ihnen, Log Daten einzusehen, die Details von
Stromausfällen im Agenten oder dem Klienten einzusehen. Die Log Daten können analysiert werden, um festzustellen,
ob das System und die Stromgerät korrekt arbeiten.
62
PowerPanel™ Business Edition
Seite Log Daten/Ereignisse
Nutzung von Zurü ck und Weiter in der oberen rechten Ecke der Ereignisprotokolls-Liste hilft Nutzern, den anderen
Bereich von gefilterten Protokollen vorwärts oder rückwärts zu sehen. Ein Klicken auf Aktualisieren wird die
Protokollergebnisse in der Liste aktualisieren, um das Ergebnis in der Liste gemäß der aktuellen Filter-Optionen und
Seitenabruf-Einstellungen anzuzeigen.
Die Zeit an der oberen Ecke angezeigt zeigt die lokale Zeit des gehosteten Computer. Diese Zeit kann sich von der
Zeit auf Ihrem Computer unterscheiden.
Der detaillierte Stromstatus zur des Ereignisses kann in einem Popup-Fenster angezeigt werden, wenn die Maus über
ein ausgewählten Ereignis gehalten wird.
63
PowerPanel™ Business Edition
Ein Pop-up-Status-Fenster wird von dem ausgewählten Ergebnis angezeigt.
Filter
Die folgenden Filter-Optionen können durch Auswahl von Filter in der oberen rechten Ecke genutzt werden. Nachdem
die Konfiguration des Filterausschnitts ausgebildet ist, werden die Log Daten abgefragt und angezeigt werden.
Seite Filterausschnitt auf Protokolle / Ereignis
Tage: Wählt die Tag (e) für die Ereignisse, die angezeigt werden sollen. Die Dropdown-Menüs neben der
Einstellung Tage kann für zusätzliche vorkonfigurierte Filter verwendet werden.
Zeit:Wählt den Zeitbereich für die Ereignisse.
Wochentag: Wählen Sie die Tage des Geschehens des Ereignisses.
Schweregrad & Kategorie: Die Ereignisse können nach Kategorie und Schweregrad gefiltert werden. Die
Ereignisse können weiter unterteilt werden nach den Kategorien Stromereignis und Systemereignis, und
Auswahl ein speziellen Ereignisses. Wenn irgendeine Option aus der Ereignisliste, werden nur Einträge, die mit
diesem Ereignis zusammenhängen, angezeigt.
Max. Log Daten:Zeigt die maximale Anzahl der Ereignisse, die angezeigt werden.
Statusmeldungen
Die Seite Log Daten/ Statusaufzeichnungen wird verwendet, um die Log Daten der USV-Status anzuzeigen. Diese
Seite ist nur für den Agent vorhanden.
64
PowerPanel™ Business Edition
Seite Log Daten / Status-Seite
Auf zusätzliche Protokoll-Seiten kann durch Auswahl von Zurü ck und Weiter in der oberen rechten Ecke der Seite
Statusaufzeichnungen zugegriffen werden. Klicken Sie auf Aktualisieren zur Akualisierung der Liest gemäß
Ergebnis in der Liste mit den aktuellen Filter-Optionen und Paging-Einstellungen anzuzeigen
Die Zeit an der oberen Ecke angezeigt zeigt die lokale Zeit des gehosteten Computer. Diese Zeit kann sich von der
Zeit auf Ihrem Computer unterscheiden.
Filter
Benutzer können die folgenden Filteroptionen nutzen, indem Sie Filter in der rechten Ecke anklicken. Sobald die
Konfiguration des Filterpanel geändert wird, werden die gefilterten Log Daten angezeigt.
Seite Filterpanel in den Protokolle / Status
Tage: Wählt die Tag(e) für die Statusaufzeichnungen, die angezeigt werden sollen. Die Dropdown-Menüs neben
der Einstellung Tage können für zusätzliche vorkonfigurierte Filter verwendet werden.
Zeit:Wählt den Zeitbereich der Statusaufzeichnungen aus.
Wochentag: Wählen Sie die Tage der Statusaufzeichnungen.
Max. Log Daten: Zeigt die maximale Anzahl der Statusaufzeichnungen, die angezeigt werden.
Einstellungen
65
PowerPanel™ Business Edition
Die Seite Log Daten/ Einstellungen ermöglicht es, die Protokoll-Optionen zu konfigurieren. Klicken Sie auf die
Schaltfläche Ü bernehmen, um die Einstellungen zu speichern oder alle Log Daten zu entfernen.
Seite Log Daten/ Einstellungen im Agenten
Einstellung Log
Eintrag Ablauf: Diese Option gibt an, wie lange die Protokolldateien beibehalten werden.
Alle Protokolle lö schen:Wenn für diese Option Ja, jetzt ausgewählt ist, werden alle Ereignisse sofort nach
Klicken auf Ü bernehmen entfernt werden. Die Protokoll-Löschung ist dauerhaft und sobald angewendet, können
die Protokoll-Dateien nicht wiederhergestellt werden.
Status protokollieren
Aktivieren: Wenn diese Option aktiviert ist, wird der Agent starten, den USV-Status aufzuzeichnen.
Eintrag Ablauf: Diese Option gibt an, wie lange die Protokolldateien beibehalten werden.
Aufnahme Intervall: Der Agent wird den Status der USV in den angegebenen Intervallen aufzeichnen.
Lö schen Alle Datensätze:Wenn für diese Option Ja, jetzt ausgewählt wird, werden alle aufgezeichnete
Statusprotokolle sofort nach Klicken auf Ü bernehmen entfernt werden. Die Protokoll-Löschung ist dauerhaft und
einmal angewendet, können die Protokoll-Dateien nicht wiederhergestellt werden.
Zeit- Terminplan
Shutdown
66
PowerPanel™ Business Edition
Im Agenten wird ein aktiver Zeitplan dazu führen, dass der Computer herunterfährt oder in den Ruhezustand eintritt,
und dann die USV auffordert, die Stromausgabe vollständig auszuschalten oder die spezifische Ausgänge zu einem
festgelegten Datum und Uhrzeit auszuschalten. Es erlaubt Nutzern auch, das Datum und die Zeit festzulegen, wenn
die Ausgang angestellt werden soll oder wenn spezifischen Ausgänge angestellt werden sollen. Die USV wird die
festgelegten Ausgänge schalten anschalten und mit der Stromversorgung beginnen, was dafür sorgt, dass der
Computer neu starten oder aus dem Ruhezustand aufwacht.
Bevor der Agent sich wegen eines im Zeitplan festgelegten Abschaltens ausschaltet, werden die Klienten-Computer,
auf denen ein PowerPanel
®
Business Edition-Klient läuft, sich shutdown oder in den Ruhemodus wechseln, um
Datenverluste zu verhindern.
Die Seite Zeit- Terminplan/ Shutdown verwaltet geplante Abschaltungen und listet alle konfigurierten Zeitpläne auf.
Jede Zeitplanzeile zeigt die Details, wenn der Zeitplan in Kraft tritt und wenn es zu auszuführen ist. Die Zeit, die in der
oberen rechten Ecke angezeigt wird, ist die Ortszeit des gehosteten Computers. Wenn Sie mit einem Remote-Agent
verbunden sind, kann diese sich von der Zeit auf Ihrem Computer unterscheiden.
Seite Zeit- Terminplan
Zeitplan erstellen: Wählen Sie die Verknüpfung Neuer Zeitplan, um die leeren Felder zu erhalten oder
verwenden Sie die Daten des ausgewählten Zeitplans. Geben Sie alle erforderlichen Daten ein und klicken Sie auf
Hinzufü gen, um einen neuen Zeitplan hinzuzufügen.
Modifizieren Sie den Zeitplan: Wählen Sie den Zeitplan, den Sie ändern möchten. Nach der Eingabe der neuen
Daten, klicken Sie auf die Schaltfläche Ü bernehmen, um die Zeitplanmodifikation zu beantragen.
67
PowerPanel™ Business Edition
Entfernen des Zeitplans: Wählen Sie den Zeitplan, der aus der Zeitplanliste entfernt werden soll, und klicken Sie
auf die Schaltfläche Entfernen, um den Zeitplan-Löschvorgang abzuschließ en.
Die detaillierte Zeitplaneinstellungen werden im Folgenden erläutert:
Aktiv: Wählen Sie Ja zum Aktivieren dieser Zeitplanwirksamkeit. Wenn Nein ausgewählt wird, wird der Zeitplan
ignoriert.
Ausgang: Es gibt zwei Voraussetzungen für diese Option.
Schalten Sie die Ausgang vollständig aus. Wenn Nutzer die Option Alle wählen, werden alle Geräte, die
mit Ausgängen verbunden sind, die entweder mit Ü berspannung und auch mit Batterie markiert oder mit
CL beschriftet sind, ausgeschaltet.
Achtung: Gegen Ü berspannung geschützte Ausgänge bieten Ü berspannungsschutz an den Geräten,
aber keinen Batteriestrom falls einmal ein Stromausfall auftritt. Wenn der Netzstrom ausfällt, werden die
Computer an den Ü berspannungsschutz-Ausgängen sofort aufgrund eines Stromausfalls abgeschaltet.
Schalten Sie die NCL-Steckdose ab. Wenn die Option NCL gewählt wird, können Nutzer eine geplante
Abschaltung zu bestimmten Ausgängen an der USV mit NCL-Unterstützung zuweisen. Wenn es zwei NCLAusgängean an der USV gibt, können Ausgang NCL 1 und Ausgang NCL 2 individuelle Zeitpläne
zugeordnet werden.
Frequenz:Es gibt drei Frequenzen, denen die Zeitläne Einmal, Täglich und Wö chentlich zugeordnet werden
können. Tägliche und wö chentliche Zeitpläne werden wiederholt. Wenn ein einmaliger Zeitplan durchgeführt
wurde oder abgelaufen ist, wird der Zeitplan zeigt ein graues Aktivitäts-Symbol in der Zeitplanliste zeigen.
Ein einmaliger Zeitplan mit einem grauen Aktivitäts-Symbol zeigt, das dieser durchgeführt wurde oder abgelaufen ist.
Zeit zum Herunterfahren: Konfiguriert, wann ein Zeitplan zu erfüllen ist und wann die Computer abzuschalten
sind.
Wiederstart: Konfiguriert, ob die kontrollierte Ausgangs-Stromversorgung wiederherzustellen ist. Wenn die Option
Ja gewählt wird, wird die USV den Strom wiederherstellen bzw. am NCL-Ausgang zu der Zeit, die in der Option
Wiederherstellungszeit festgelegt wurde. Andernfalls wird der USV-Ausgang ausgeschaltet bleiben.
Wiederstartzeit: Die Zeit, um die Leistung wiederherzustellen oder den NCL-Ausgang anzuschalten. Diese
Abschalt-Zeit muss vor der Wiederherstellungszeit auftreten. Die maximale Dauer zwischen dem Ausschalten und
Einschalten, hängt vom USV-Modell ab. Die Wiederholte Verzögerung in der Seite USV /Konfiguration
beeinflusst die Wiederherstellungszeit. Wenn ein Zeitplan festgelegt ist, um den Strom um 18:00 Uhr
wiederherzustellen und die Wiederholte Verzögerung ist auf 5 Minuten gesetzt, wird der Zeitplan tatsächlich die
Stromversorgung wiederherzustellen, wird der Zeitplan den Strom effektiv um 18:05 Uhr wiederherstellen.
Kommentar: Legt die benutzerdefinierten Kommentare für diesen Zeitplan fest.
68
PowerPanel™ Business Edition
Hinweis: Wenn das Computer-Bios so eingestellt ist, dass es hochfährt, wenn die Stromversorgung wiederhergestellt
ist, wird der Computer automatisch neu gestartet, sobald die Stromversorgung wiederhergestellt wird. Konsultieren
Sie Ihre Hauptplatinen-Dokumentation oder PC / Server-Lieferanten für zusätzliche Details.
Hinweis: Ein aktiver Zeitplan kann eventuell eine unzureichende Dauer haben, um eine komplette Abschaltung
unterstützen. Wenn der aktive Zeitplan über nicht genügend Abschaltungszeit verfügt, wird der aktive Zeitplan inaktiv
gesetzt werden.
Hinweis: Die geplante Abschaltung funktioniert nur für einen Agenten mit USV.
Sicherheit
Login
Die Seite Sicherheit/ Login wird verwendet, um die Anmeldekontoinformationen für die PowerPanel
®
Business
Edition zu ändern, einschließ lich des Nutzerkontos, Kennworts und der Dauer der Anmeldesitzung.
Seite Sicherheit / Login
Konto
Benutzernamen ä ndern
Geben Sie das Passwort in das Feld Aktuelles Passwort ein.
69
PowerPanel™ Business Edition
Wählen Sie die Option Ä ndere Nutzernamen und geben Sie einen neuen Nutzernamen in das Feld Neuen
Nutzername ein. Der Nutzername muss alphanumerisch sein (0-9, A-Z und a-z).
Klicken Sie auf Ü bernehmen, um die Ä nderung abzuschließ en.
Passwort ä ndern
Geben Sie das Passwort in das Feld Aktuelles Passwort ein.
Wählen Sie die Option Passwort ändern und geben Sie ein neues Passwort in die Felder Neues Passwort und
Passwort bestätigen ein.
Klicken Sie auf Ü bernehmen, um die Ä nderung abzuschließ en.
Sitzung
Sitzungszeitü berschreitung ist die Option, die die Dauer der Sitzung nach der Anmeldung bestimmt. Wenn die Seite
in diesem Zeitraum nicht abgerufen wird und inaktiv bleibt, werden die Nutzer automatisch abgemeldet. Die Nutzer
müssen sich erneut auf der Anmeldungs-Seite Login.
Authentifizierung
®
Zur Sicherung und zum Schutz der Netzwerk-Kommunikation zwischen den PowerPanel -Anwendungen und den
Geräten müssen Sicherheitseinstellungen auf der Seite Sicherheit/Authentifizierung konfiguriert werden. Die
Passphrase und SNMP-Einstellungen sind zu konfigurieren und verwendet für die Authentifizierung von Netzwerk®
Kommunikation zwischen den PowerPanel -Anwendungen und Geräten wie PDU oder USV zu verwenden.
70
PowerPanel™ Business Edition
Seite Sicherheit/ Authentifizierung im Klienten
Wenn der Klient eine Kommunikation mit folgenden Geräten etabliert, siehe den Abschnitt PowerPanel für weitere
Details:
PowerPanel Anwendungen wie etwa Agent oder Zentrum.
RMCARD deren Modellbezeichnung RMCARD302, RMCARD301, RMCARD203 oder RMCARD202 lautet.
PDU, deren Modellbezeichnung nicht PDU20SW8RNET oder PDU15SW8RNET lautet.
71
PowerPanel™ Business Edition
Wenn der Klient keine Kommunikation mit den vorgenannten USV und PDU etabliert, siehe die Abschnitte SNMP,
SNMPv1 und SNMPv3 für weitere Details.
PowerPanel
Passphrase. Die Passphrase wird verwendet, um eine sichere Kommunikation zwischen PowerPanel
®
Anwendungen, wie etwa dem Klienten und Agenten, dem Klienten und der UPS RMCARD oder dem Klienten und der
PDU zu erstellen. Die Standardphrase lautet powerpanel.encryption.key. Die Passphrase kann auf der Seite
Sicherheit/Authentifizierung im Agenten und Klienten konfiguriert werden, oder auf der Seite System/Sicherheit in
der PDU und im USV RMCARD-Web. Die Passphrase, die im Klienten genutzt wird, und die, die in Geräten
verwendet wird, müssen übereinstimmen.
Passphrase auf der Seite System / Sicherheit im USV RMCARD202 Web
Hinweis:Wenn die Firmware-Version auf dem RMCARD202 älter als 1.1 (ausgenommen 1.1) ist, siehe die Abschnitte
SNMP, SNMPv1 und SNMPv3 für die richtigen Konfigurationen.
SNMP
Der Klient etabliert die Kommunikation und den Zugang zu Geräteinformationen über SNMPv1 und SNMPv3. Ä ltere
USV- und PDU-Modelle unterstützen nur das SNMPv1-Protokoll, und einige neuere Modelle haben eine SNMPv3Protokollunterstützung. Der Nutzer kann das richtigen SNMP-Protokoll je nach dem Gerät wählen.
SNMP-Protokoll. Der Benutzer kann festlegen, welches SNMP-Protokoll für die Netzwerk-Kommunikation zwischen
Klient und den Geräte zu verwenden ist. Es wird empfohlen, die Option Beide zu wählen, weil der Klient versucht,
über das richtige SNMP-Protokoll für das Gerät zu interagieren.
SNMPv1
72
PowerPanel™ Business Edition
SNMP-Community. Der Klient verwendet diese Community, um die Kommunikation zwischen der PDU- und der USV
zu authentifizieren, um auf ihre Informationen zugreifen zu können. Die Standard-Community ist privat.
Standardmäß ig verwenden die PDU / USV, privat als Community mit Schreibzugriff und ö ffentlich nur mit Lesezugriff.
Die vom Klienten verwendete Community zum Zugriff auf die PDU / USV RMCARD muss mindestens Leserechte für
den grundlegenden Betrieb haben. Wenn die Community die Erlaubnis zu schreiben hat, kann der Klient einige
Konfigurationsaufgaben automatisch vervollständigen.
Wenn der Klient diese Aufgabe nicht abschließ en kann, da eine Erlaubnisbeschränkung besteht, müssen die
folgenden Einstellungen manuell im USV RMCARD-Netz oder im PDU-Netz konfiguriert werden:
Hinweis: Die Community kann auf der Seite Netzwerk / Zugangs kontrolle (oderNetzwerkdienst/SNMPv1 Service)
in der USV-Remote-Management-Karten (RMCARD)-Web oder auf der Seite Netzwerk / SNMP-Einstellungen (oder
Netzwerkdienst /SNMPv1-Dienst) im PDU-Web konfiguriert werden.
Ausgangs-Ausschalteverzögerungs-Einstellung - Bestimmen Sie die notwendige Zeit für den Klienten zum
Shutdown des Computers auf der Seite Ausgang/Ausgangskonfiguration im PDU-Web.
Fügen Sie die IP-Adresse des Klienten-Computers mit in die Trap-Empfängerliste der USV RMCARD / PDU auf
der Seite Netzwerk / Trap-Benachrichtigung im USV RMCARD-Web im PDU Web ein.
Seite Netzwerk / Zugangskontrolle im USV RMCARD201-Web
SNMP-Trap-Community: Der Klient nutzt die Community, um die SNMP-Trap von einem sicheren Gerät
authentifizieren. Die Community ist standardmäß ig ö ffentlich. Die IP-Adresse des Klienten-Computers muss zur
Trap-Empfängerliste auf der Seite Netzwerk / Trap-Benachrichtigung der USV RMCARD und der PDU hinzugefügt
werden, um sicherzustellen, dass die Community abgestimmt ist.
73
PowerPanel™ Business Edition
Seite Netzwerk / Trap-Benachrichtigung im UPS RMCARD201-Web
Hinweis: SNMP-Community ist auf 15 Zeichen in der PDU- und USV-RMCARD begrenzt.
Hinweis: Wenn Sie Firewall-Software installiert haben, konfigurieren Sie die Einstellungen, um den Zugriff über Port
3052 (UDP / TCP), Port 53568 (TCP), Port 162 (UDP) und Port 53566 (UDP) zu ermöglichen. Die Kommunikation
®
zwischen der USV RMCARD, PDU und PowerPanel Anwendungen als Agent und Klient kann nur hergestellt, wenn
diese Ports geöffnet sind.
SNMPv3
Der Klient verwendet die SNMPv3-Einstellungen unten, um mit einem sicheren Gerät zu interagieren. Diese
Einstellungen können auf der Seite Sicherheit/Authentifizierung im Klienten und auf der Seite
Netzwerkdienst/SNMPv3-Dienst dem PDU / USV RMCARD-Web konfiguriert werden. Diese Einstellungen müssen
angepasst werden.
Nutzername : Gibt eine Benutzernamenübereinstimmung für das Protokoll an.
Authentifizierungsprotokoll: Legt das Protokoll für die Authentifizierung der Netzwerk-Kommunikation zwischen
dem Klienten und den Geräten fest.
Authentifizierungs-Schlü ssel: Legt den Authentifizierungs-Schlüssel fest, der für das vorstehend erwähnte
Authentifizierungsprotokoll verwendet wird.
Datenschutz-Protokoll: Legt das Datenschutz-Protokoll zur Verschlüsselung von Daten fest, das während der
Ü bertragung zwischen dem Klienten und den Geräten verwendet wird.
Datenschutz-Schlü ssel: : Legt den Datenschutz-Schlüssel fest, um Daten für das vorgenannte DatenschutzProtokoll zu verschlüsseln.
Netzwerk
Daten können durch Lauscher abgehört oder verfälscht werden oder unbekannten Angriffen auf das Netzwerk
kompromittiert werden, wenn Sie die PowerPanel
®
Business Edition nutzen. HTTP bietet sichere Identifikation und
Verschlüsselung. HTTPS wird in der Regel für sensible Transaktionen verwendet und PowerPanel
®
Business Edition
bietet auch HTTPS-Verbindungen, um das Web imRemote-Zugrif zu lesen.
74
PowerPanel™ Business Edition
Seite Netzwerk
Die PowerPanel
®
Business Edition ermöglicht es Nutzern,die Sicherheitsstufe und den Port wie unten erläutert zu
ändern:
Sicherheitsstufe: Legt fest, welche Sicherheitsstufe verwendet werden soll, um auf eine Web-Schnittstelle
zuzugreifen.
Einfach: Web-Zugriff wird nicht durch HTTPS geschützt. Dies zeigt, dass die sensiblen Informationen
eventuell im Netzwerk nicht geschützt sind.
Sensibel: Nur der Web-Zugang einschließ lich der sensiblen Daten wie Passwort oder Passphrase wird
durch HTTPS geschützt. Das Anmelde-, Ereignis-Aktion / Einstellungen, Sicherheit/ Anmeldung,
Sicherheit / Authentifizierung und Sicherheit / Netzwerk-Seiten enthalten diese sensiblen Daten.
Vollständig: Jeglicher Web-Zugriff wird über die HTTPS-Verbindungen gehen.
HTTPS-Port:: Legt fest, welche Ports, über die HTTPS-Verbindungen verwendet werden. Der Standard-Port ist
53568.
Sobald die Sicherheitsstufe geändert wird, wird die neue Sicherheitsstufe wirksam. Keine Seite kann während der
Dauer des Serverneustarts angezeigt werden. Nachdem die neue Sicherheit geändert wurde, werden die Nutzer von
Agenten und Klienten automatisch im Protokoll erfasst werden. Nutzer müssen sich neu auf der Seite Login login.
75
PowerPanel™ Business Edition
Wenn sich die Sicherheitsstufe von Einfach auf Sensibel/Komplett ändert, wird eine Browser-Warnung angezeigt,
nachdem die neue Stufe wirksam geworden ist. Dies zeigt den Nutzern an, dass dem Browser die SicherheitsZertifizierung nicht vertrauenswürdig scheint. Um sicherzustellen, dass die Verbindung sicher ist, bietet die
PowerPanel
®
Business Edition Software eine Sicherheits-Zertifizierung über die HTTPS-Verbindung. Diese
Zertifizierung erscheint dem Browser des Nutzers eventuell nicht vertrauenswürdig, was zu einer Warnungsseite
führen kann.
Benutzer müssen diese Warnung eventuell ignorieren und mit dem Web-Zugriff fortfahren. Die Abbildung zeigt die
Warnungsseiten auf gängigen Browsern. Befolgen Sie die Schritte für Ihren Browser, um den Web-Zugriff weiter
fortzusetzen:
Internet Explorer
Klicken Sie auf Weiter zu dieser Website (nicht empfohlen), um fortzufahren.
Der Internet Explorer zeigt, dass die Sicherheits-Zertifizierung nicht vertrauenswürdig ist.
Mozilla Firefox
Klicken Sie zuerst auf den Punkt Ich verstehe die Risiken, um den Inhalt zu erweitern, und klicken Sie dann auf
die Schaltfläche Ausnahme hinzufü gen, um mit dem nächsten Schritt fortzufahren.
76
PowerPanel™ Business Edition
Firefox zeigt, dass die Sicherheits-Zertifizierung nicht vertrauenswürdig ist.
Zweitens, wählen Sie die Option Dauerhaft diese Ausnahme speichern und klicken Sie auf die Schaltfläche
Sicherheits-Ausnahmeregel bestätigen, um den Web-Zugriff fortzusetzen.
Google Chrome:
Klicken Sie auf die Schaltfläche Trotzdem fortfahren, um den Web-Zugriff fortzusetzen.
77
PowerPanel™ Business Edition
Google Chrome zeigt, dass die Sicherheits-Zertifizierung nicht vertrauenswürdig ist.
Safari
Klicken Sie auf die Schaltfläche Weiter, um den Web-Zugriff fortzusetzen.
Safari zeigt die Sicherheits-Zertifizierungswarnung.
Hinweis: Die Leistung wird niedriger sein, wenn der Zugriff auf die Website über die HTTPS-Verbindung geschieht.
Voreinstellungen
Nutzererfahrung
Die Seite Nutzererfahrung wird verwendet, um allgemeine Einstellungen für die Erfahrung des Nutzers zu
konfigurieren. Die hier konfigurierten Einstellungen werden auf den Seiten Ereignis-Aktion/Empfänger, Log
Daten/Ereignisse und Log Daten/Statusaufzeichnungen.
78
PowerPanel™ Business Edition
Seite Voreinstellungen/ Nutzererfahrung
Arbeitstag:Legt die Tage fest, wenn Nutzer normalerweise arbeiten.
Dienstzeiten:Legt die Arbeitszeit für die Nutzer fest.
Versorgungsgerä te
79
PowerPanel™ Business Edition
Für
ein ordnungsgemäß es Zusammenarbeiten des Klienten mit dem Stromgerät können Geräteoptionen im Klienten
konfiguriert werden:
Automatische Konfiguration: Jedes Mal, wenn die IP-Adresse des Stromgerätes geändert wird, wird der Klient
die Kommunikation mit dem Stromgerät verlieren. Wenn diese Option aktiviert ist, wird der Klient das Netzwerk
scannen und automatisch die neue IP-Adresse des Stromgerätes erhalten.
Verhinderung von vorzeitigem Ausschalten: : Wenn der Klient erkennt, dass der PDU-Ausgang, der den
Klienten-Computer mit Strom versorgt, abgeschaltet wird, wird der Klient das Shutdown des gehosteten
Computers vorbereiten. Wenn die notwendige Zeit zum Shutdown des Klienten-Computers länger als die
Ausschaltverzögerungszeit des Ausgangs beträgt, wird der Klent das Shutdown des Computers stoppen und der
PDU signalisieren, das Ausschalten des Ausgangs abzubrechen.
Profil
80
PowerPanel™ Business Edition
Damit Administratoren Masseneinsatz nutzen können, ermöglicht die Profilseite das Exportieren der
Energiekonfiguration und sämtlicher Systemeinstellungen vom Zielcomputer. Jeder Computer mit PowerPanel
Business Edition kann dieses Profil zur Ü bernahme derselben Energiekonfiguration und Systemeinstellungen
importieren.
Einen Export organisieren
Damit zahlreiche Computer dieselben Einstellungen anwenden können, können Nutzer zum Exportieren der
gesamten Konfiguration in das Profil auf Exportieren klicken. Das Profil wird als ZIP-Datei exportiert und am
zugewiesenen Ort gespeichert.
Der Agent exportiert die nachstehende Energiekonfiguration und Systemeinstellungen in das Profil:
Detaillierte Konfiguration für USV.
Detaillierte Einstellungen je Ereignis, Empfänger und Aktion.
Präferenzen und Sicherheitseinstellungen.
Der Klient exportiert die nachstehende Energiekonfiguration und Systemeinstellungen in das Profil:
Detaillierte Konfiguration mit Leistungsgerät.
Detaillierte Einstellungen je Ereignis, Empfänger und Aktion.
Präferenzen und Sicherheitseinstellungen.
Einen Import organisieren
81
PowerPanel™ Business Edition
Durch Import des Profils werden doppelte Schritte während des Masseneinsatzes reduziert. Bei jedem Computer, auf
dem Agenten oder Klienten läuft, klicken Nutzer zum Anwenden desselben Profils auf Importieren.
Wenn ein Profil importiert wird, wird der Inhalt zur Bestimmung der Anwendbarkeit verifiziert. Ein Profil kann nicht
vollständig auf jeden Computer angewandt werden. Nicht alle Einstellungen und Konfigurationen sind auf jeden
Agenten oder Klienten anwendbar. Beispiel: Wenn der Agent versucht, das vom Klienten oder einem anderen
Agenten, der mit einer anderen USV verbunden ist, exportierte Profil zu importieren, kann das importierte Profil nicht
vollständig angewandt werden.
Profil bei Installation importieren
Das Installationsprogramm von PowerPanel Business Edition kann ein Profil im unbegleiteten Installationsmodus
importieren. Zur Reduzierung der Interaktion mit Nutzern wird die Installation im unbegleiteten Modus ausgeführt.
Kopieren Sie den nachstehenden Beispielcode und speichern als neue Datei mit Namen setup. setup.varfile.
installModule=agent_or_client
installationDir=ppbe_installation_directory
profilePath=exported_zip_location
Nutzer können das Installationsmodul, Installationsverzeichnis und den Profilordner zuweisen:
installModule. Legt fest, welches Modul installiert werden soll. Dies sollte Agent oder Client sein.
installationDir. Weisen Sie den absoluten Pfad des Installationsverzeichnisses von PowerPanel Business Edition
zu, z. B. C:/Programs/CyberPower PowerPanel Business Edition/PowerPanel Business Edition oder /opt/ppbe.
profilePath. Weist den absoluten und vollständigen Pfad des lokalisierten Profils zu, z. B. C:/Import/profile.zip
oder /import/profile.zip.
Platzieren Sie setup.varfile und Installationsprogramm in demselben Verzeichnis und stellen sicher, dass der
Dateiname identisch ist, z. B. setup.exe und setup.varfile. Verschiedene Dateinamen können unbekannte Fehler
während der Installation verursachen.
Bei Windows führen Sie den nachstehenden Befehl zum Ausführen der Installation in der Eingabeaufforderung aus:
setup.exe –q –console –Dinstall4j.detailStdout=true
Bei den meisten Linux-Distributionen führen Sie den nachstehenden Befehl zum Ausführen der Installation im
Terminal aus:
sudo setup.sh –q –console –Dinstall4j.detailStdout=true
Nach erfolgreicher Installation wird das Profil importiert und alle Einstellungen werden erfolgreich angewandt.
Hinweis. Wenn Sie möchten, um die vorinstallierte Client-Agent-oder während der unbeaufsichtigten Installation zu
aktualisieren, stellen Sie die "installationDir" Parameter leer. Der Installer erkennt automatisch, wo Vorinstallation
PPBE Verzeichnis lokalisiert und versuchen, das Upgrade-Installation durchzuführen.
Computer, die nie Stelle oder Client installiert können die PPBE durch die Zuweisung einer gültigen Pfad installiert
werden. Zuweisen einer Zuschnittbahn auf den Parameter installations während der unbeaufsichtigten Installation
82
PowerPanel™ Business Edition
wird damit das Installationsprogramm den Standardpfad als Installationsverzeichnis zu verwenden. "C:/Program
Files/Cyberpower Powerpanel Business Edition/" wird die Standard-Installationsverzeichnis in Windows-Systemen
sein. "/opt/ppbe " oder "/usr /local/ppbe" wird das Standard-Installationsverzeichnis in den meisten LinuxDistributionen sein.
Hilfe
Inhalt
Die Seite Inhalte bietet einen Ü berblick, welche kurz die Funktionen der Rollen von Agent, Klient und Zentrum;
auß erdem erläutert sie, wie man entsprechende Online-Hilfsinhalte für die gegenwärtige Funktionsseite erhält. Sie
zeigt eine Schaltfläche, mit der man direkt auf die Online-Hilfe zugreifen kann.
Ü ber
Die Seite Ü ber ist eine Ü bersicht, die die PowerPanel
®
Business Edition und das Host-Betriebssystem enthält. Sie
bietet auch Ressourcen, um eine Website für Hilfestellungen zu kontaktieren.
Logout
Der Seite Logout ermöglicht es Nutzern, Nutzer von der Weboberfläche abzumelden. Der Nutzer wird gefragt, ob er
sicher sei, dass er sich logout wolle; und Nutzer können sich dann logout, indem Sie auf den Knopf Logout.
Verwendung des PowerPanel Business Edition-Zentrums
Verwaltung
Elektrische Gerä te
Die Seite Elektrische Ausrü stungen verfügt über die folgenden Funktionen im Zentrum:
Ü berwachung des Status und der Ereignisse von einer angeschlossenen USV/PDU/ATS.
Befehlsausgabe an die USV/PDU/ATSs, wie etwa ein Ausschalten, Aus- und Wiedereinschalten oder oder
Stromlieferungswiederherstellung.
Anforderung, dass die USV einen Batterietest durchführt, ihren Alarm ertönen lässt oder akustischen Alarme
stummschaltetoder verfälscht .
Verwalten von Ausrüstung und Computern, die von USV-Einheiten und PDUs mit Strom versorgt werden, und
Befehl an damit verbundene Computer zum Shutdown oder Neustart.
Verwalten gruppierter USVs/PDUs.
83
PowerPanel™ Business Edition
Seite Stromgeräte
Symbolleiste
Die Symbolleiste enthält Informationen über den Status der überwachten Geräte und Optionen zum Erweitern,
Hinzufügen einer Gruppe oder eines Gerätes.
Symbolleiste der Seite Stromgeräte
Diese drei Schaltflächen erlaubt es Nutzern Gruppen hinzuzufügen, Geräte hinzuzufügen oder alle Gruppen zu
erweitern.
Gruppe hinzufü gen. Klicken Sie auf diese Schaltfläche und die Dialogbox Gruppe hinzufügen
erscheint.
Gerät hinzufü gen. Klicken Sie auf diese Schaltfläche und die Dialogbox Gerät hinzufügen erscheint.
Alle erweitern. Diese Schaltfläche wird alle Gruppen erweitern.
Die anderen vier Symbole geben die Anzahl der überwachten Geräte, für die schwerwiegende oder WarnungsstufenEreignisse aufgetreten sind, die Anzahl der Geräte, bei denen die Kommunikation mit dem Zentrum verlorengegangen
ist und die Anzahl der Geräte, bei denen alles normal ist.
Zeigt schwerwiegende Stromereignisse wie etwa Laufzeit ist unzureichend.
Zeigt Warnungsstufen-Stromereignisse wie etwa Netzstromausfall an.
Zeigt die Geräte, deren Kommunikation mit dem Zentrum unterbrochen wurde. Das Zentrum kann
Computer und Geräte nicht überwachen oder steuern, wenn die Kommunikation unterbrochen wird.
84
PowerPanel™ Business Edition
Gibt an, dass es keine Probleme mit diesen Geräten gibt.
System ändert den Status entsprechend dem aktuellen Stromverbrauch des gesamten Systems in der vergangenen
Stunde.
Zeigt, dass der gesamte Stromverbrauch des gesamten Systems in den normalen Bereich
fällt.
Zeigt, dass der gesamte Stromverbrauch des gesamten Systems den oberen Schwellwert
übersteigt.
Zeigt, dass der gesamte Stromverbrauch des gesamten Systems den unteren Schwellwert
verletzt.
Knotenpunkt-Komponenten
Jeder Knotenpunkt hat einen Namen und ein Symbol, das angibt, von welchem Typ es ist. Ein USV/PDU/ATSKnotenpunkt liefert detaillierte Informationen über eingetrete Stromereignisse und was der aktuelle Status ist.
Ein Kontextmenü für jeden Knotenpunkt ist verfügbar, indem Sie das Symbol "
" anklicken. Dies ermöglicht es
Nutzern, detaillierte Informationen, wie etwa Ü bersicht oder Status zu sehen und Vorgänge anzuordnen, wie etwa
Shutdown oder Neustart. Ein Menüpunkt wird deaktiviert, wenn dieser Vorgang im Gange ist oder nicht unterstützt
wird.
Es erscheint ein Kontextmenü durch Zugriff auf einen Geräteknotenpunkt.
Jeder Knotenpunkt kann zu einem der folgenden Typen gehören:
Eine USV. Die USV kann eine RMCARD haben oder ist an einen Computer angeschlossen, der durch
einen Agenten gesteuert wird.
Eine PDU. Diese PDU kann an einer überwachten USV angeschlossen werden.
Ein ATS. Der ATS kann für eine Verbindung mit der USV konfiguriert werden, die über die
Zentrale überwacht werden kann.
IT-Ausrü stung. Ein Computer, auf dem ein Agent installiert ist.
IT-Ausrü stung. Ein Computer, auf dem ein Klient installiert ist.
85
PowerPanel™ Business Edition
IT-Ausrü stung. Geräte, die ein Computer oder strombetriebene Geräten sein können.
Eine Gruppe.
Zeigt an, dass dieser Ausgang von keinem IT-Gerät genutzt wird.
Jeder Knotenpunkt verfügt auch über eine Spalte,die anzeigt, was der aktuelle Status ist, und welche Stromereignisse
eingetreten sind. Die Spalte in einem USV-Knoten zeigt Stromereignisse, wie Netzstromausfall oder Laufzeit ist
unzureichend während die Spalte in einem PDU-Knotenpunkt Stromereignisse wie Eingang ist unterbelastet oder
Eingang ist überlastet zeigt.
Die USV/PDU/ATS-Knoten zeigen einen kurze Betriebszustand bestehend aus Zeitplänen, Netzstrom, Batteries,
Stützlast und Ausgängen. Die kurze Status-Spalte wird in grau angezeigt, wenn lokale oder Netzwerk-Kommunikation
fehlgeschlagen ist.
Eine USV kann die folgenden Zustände haben:
Normal. Die USV arbeitet normal.
Stromausfall. Es wird kein Netzstrom zur USV geliefert.
Umgehung. Die USV ist in den Umgehungs-Modus gewechselt und liefert direkt Netzstrom.
Steigerung. Die Netzstromspannung liegt unterhalb der regulären Spannung und die USV erhöht die
Netzstromspannung.
Absenken. Die Netzspannung liegt außerhalb der regulären Spannung und die USV verringert die
Netzspannung.
Testen. Ein Batterietest wird durchgeführt.
Batteries können die folgenden Zustände haben, wenn die USV in Betrieb ist:
Normal. Batteries werden nicht genutzt.
Nicht vorhanden. Batterien sind nicht vorhanden und es gibt keinen Batteriestrom.
Wird geladen. Batteries hören aufgrund eines Stromereignisses mit der Stromabgabe auf und werden
geladen.
Strom wird abgegeben. Die USV liefert Batteriestrom liefert an ihree Belastung.
Vollständig aufgeladen. Die Batteries sind zu 100% ihrer Kapazität aufgeladen.
USV/PDU/ATSs haben folgende Zustände entsprechend ihrer aktuellen Belastung:
Keine Belastung. Es gibt keine Ausgabelast.
Niedrige Belastung. Die PDU ist in einem Zustand niedriger Belastung.
Normale. Die Ausgabeleistung ist normal.
Nahe an Ü berlastung. Die PDU ist in der Nähe der Ü berlastung.
Ü berlastung. Der Ausgabeverbrauch der Geräte übersteigt die Nennlast der USV oder die PDU
befindet sich in einem Ü berlastungszustand.
Die PDU verfügt auch über einen Zustand, um anzuzeigen, ob die Ausgang ein- oder ausgeschaltet ist:
Zeigt, dass dieser Ausgang eingeschaltet ist.
Zeigt, dass dieser Ausgang ausgeschaltet ist.
Ein ATS kann die folgenden Funktionszustände haben:
Der ATS verwendet diese Eingangsquelle als aktuelle Quelle, und die Versorgung ist normal.
Diese Eingangsquelle des ATS ist eine redundante Quelle, und die Versorgung ist normal.
Der ATS verwendet diese Eingangsquelle als aktuelle Quelle, aber diese Quelle ist
ausgefallen.
Diese Eingangsquelle des ATS ist eine redundante Quelle, aber diese Quelle ist ausgefallen.
86
PowerPanel™ Business Edition
Der Sensor an USV/PDU/ATS hat bezüglich der Umgebungstemperatur folgende Zustände:
Normal. Gibt an, dass die vom Sensor gemessene Temperatur innerhalb eines
vordefinierten Normalbereichs liegt.
Ü berhitzt. Gibt an, dass die aktuelle Temperatur den oberen Temperaturgrenzwert
überschreitet.
Zu gering. Gibt an, dass die aktuelle Temperatur den unteren Temperaturgrenzwert
unterschreitet.
Der Sensor an USV/PDU/ATS hat bezüglich der relativen Luftfeuchtigkeit folgende Zustände:
Normal. Gibt an, dass die vom Sensor als Prozentsatz gemessene Luftfeuchtigkeit innerhalb
eines vordefinierten Normalbereichs liegt.
Zu feucht. Gibt an, dass die aktuelle Luftfeuchtigkeit den oberen Luftfeuchtigkeitsgrenzwert
überschreitet.
Zu trocken. Gibt an, dass die aktuelle Luftfeuchtigkeit den unteren
Luftfeuchtigkeitsgrenzwert unterschreitet.
Eine Gruppe hat die folgenden Zustände entsprechend dem gesamten Stromverbrauch:
Zeigt, dass der gesamte Stromverbrauch der Gruppe in den normalen Bereich fällt.
Zeigt, dass der gesamte Stromverbrauch der Gruppe den oberen Schwellwert übersteigt.
Zeigt, dass der gesamte Stromverbrauch der Gruppe den unteren Schwellwert verletzt.
Gerä teverwaltung
Gerä t hinzufü gen
Zur Ü berwachung und Steuerung von USV/PDU/ATS muss diese zunächst zum Zentrum hinzugefügt werden, indem
Sie auf die Schaltfläche Gerät hinzufü gen auf der Symbolleiste klicken.
Schaltfläche Gerät hinzufügen auf der Symbolleiste
Oder es kann direkt zu einer Gruppe hinzugefügt werden, indem Sie den Punkt Gerät hinzufügen im Kontextmenü für
die ausgewählte Gruppe auswählen.
Punkt Gerät hinzufügen im Kontextmenü der Zielgruppe
87
PowerPanel™ Business Edition
Geben Sie die durch Kommata getrennte IP-Adressen im Geräte-Adressfeld ein oder wählen Sie die IP-Adressen,
indem Sie auf Durchsuchen klicken. Die Schaltfläche OK wird versuchen, die Kommunikation mit dem Gerät an der
angegebenen IP-Adresse zu etablieren.
Wählen Sie die IP-Adresse, indem Sie auf die Schaltfläche Durchsuchen klicken
Gerä t bewegen
Markieren Sie das Gerät, das Sie verschieben möchten, und wählen Sie Bewegen im Kontextmenü. Ein Bewegen
Fenster wird angezeigt,und Sie können die Zielgruppe aus der Liste wählen. Nach der Auswahl der Zielgruppe klicken
Sie auf OK, um die Gruppe zu bewegen.
Gerä t entfernen
Markieren Sie das zu entfernende Gerät oder klicken im Kontextmenü auf Entfernen. Klicken Sie zum Entfernen des
Gerätes auf OK. Wenn ein Gerät entfernt wird, werden auch die von ihm mit Strom versorgten Computer und Geräte
entfernt.
Gerä t umbenennen
Markieren Sie den Geräteknotenpunkt, den Sie umbenennen möchten, und wählen Sie Umbenennen aus dem
Kontextmenü aus. Das Fenster Gerät umbenennen wird angezeigt. Nach Eingabe des neuen Gerätenamens klicken
Sie auf OK, um die Ä nderung zu übernehmen.
Gerä tedetails
Jede USV/PDU/ATS bietet weitere Informationen durch Details im Kontextmenü. Dazu gehören Ü bersicht, Status und
Informationen. Wenn die lokale Kommunikation oder Netzwerk-Kommunikation verloren geht, kann nur auf die
Registerkarte Ü bersicht zugegriffen werden.
88
PowerPanel™ Business Edition
Details der USV RMCARD
Ü bersicht
Die Registerkarte Ü bersicht bietet einen Ü berblick der System-Informationen:
Name: Name: Der Name des ausgewählten Gerätes.
Status: Zeigt den aktuellen Status der ausgewählten UPS / PDU.
Ort: Wo sich die USV/PDU/ATS befindet.
Kontakt: Wen man bezüglich der USV/PDU/ATS zu kontaktieren hat.
Adresse: Die IP-Adresse der USV RMCARD, PDU oder Agenten-Computer-Netzwerkschnittstelle.
PC & Geräte:: Die Anzahl der mit Strom versorgten Computer und Geräte.
Ausgänge: Die Anzahl der Ausgänge auf der USV/PDU/ATS.
Ausgang ein: : Die Ausgänge, die Strom liefern.
Ausgang aus: Die Ausgänge, die keinen Strom liefern.
Stromversorgung: Die Stromversorgung der USV, z. B. Stromnetz oder Batterie.
Verbleibende Laufzeit: Die geschätzte verbleibende Zeit, während der die USV angesichts der aktuellen
Belastung Strom liefern kann.
Kapazität: Die Kapazität der Batterien als Prozentsatz der vollen Ladung ausgedrückt.
Statistik: Zeigt den Status des Gerätes als Normal, Schwerwiegend, Warnung oder Unberührt.
Schwerwiegend: Geräte mit schwerwiegenden Ereignissen, wie etwa Ü berhitzung oder Ausgang ist
ausgeschaltet.
Warnung: Geräte mit Warnungsstufen-Ereignissen, wie etwa Netzstromausfall oder Batterie muss ersetzt
werden.
Unberü hrt: Geräte, deren Kommunikation mit dem Zentrum abgebrochen ist.
Typ: Die Art der Software, die das ausgewählte Gerät ausführt, z. B. Agent, Klient oder Ausrüstung.
Aktuelle Quelle: Weist darauf hin, welche Eingangsquelle gerade verwendet wird, und wird auß erdem als
bevorzugte oder redundante Quelle gekennzeichnet.
89
PowerPanel™ Business Edition
Umgebungssensor : Gibt an, ob ein Umgebungssensor an USV/PDU/ATS installiert ist. Hinweis: Wird ein
Sensor nicht mehr erkannt, wird für ihn Folgendes angezeigt: Keine Reaktion. Benutzer können auf Entfernen
klicken, um zu bestätigen, dass ein Sensor physisch von USV/PDU/ATS entfernt worden ist.
Status
Die Registerkarte Status zeigt Informationen zur UPS / PDU.
Stromstärke: Der Ausgangsstrom in Ampere.
Ausgänge: Der Status von jedem Ausgang auf der USV/PDU/ATS und der Name des angeschlossenen
Computers oder Gerätes.
Eingang: Zeigt den Status des Netzstroms, mit dem die USV versorgt wird.
Spannung: Die Spannung des Netzstroms, mit der die USV versorgt wird.
Frequenz: Die Frequenz des Netzstroms, mit der die USV versorgt wird in Hertz.
Ausgang: Zeigt den Status der Ausgangsleistung, mit der die angeschlossenen Geräte versorgt werden.
Lastverbrauch: Der Stromverbrauch der angeschlossenen Geräte als Prozentsatz der gesamten
Belastungsfähigkeit ausgedrückt. Dies wird bei einigen USV-Modellen in Watt angegeben.
Batterie: Zeigt den Status der Batteriepacks.
Kapazität: Die Kapazität der Batteries, ausgedrückt als Prozentsatz der vollen Ladung.
Verbleibende Laufzeit: Die geschätzte Menge der Zeit, für die die USV Strom an ihre Last liefern kann.
System: Zeigt den Betriebszustand der USV an.
Umgebungstemperatur: Zeigt die vom Umgebungssensor gemessene Temperatur.
Umgebungsfeuchtigkeit: Zeigt die vom Umgebungssensor gemessene Feuchtigkeit.
Kontakt: Zeigt, dass ein generisches Gerät an diesem Sensor angeschlossen ist. Nutzer können Namen und
Zustand im RMCARD-Web für jeden einzelnen Kontakt definieren und prüfen, ob der Zustand normal ist.
Spannung Quelle A: Die Spannung des Netzstroms, der an Quelle A des ATS geliefert wird.
Spannung Quelle B: Die Spannung des Netzstroms, der an Quelle B des ATS geliefert wird.
Last: Der Stromverbrauch von PDU/ATS, die angeschlossene Geräte mit Strom versorgen.
Bank-Last: Die Leistung der PDU/ATS-Bank, die angeschlossene Geräte mit Strom versorgt.
Information
Die Registerkarte Informationen zeigt Informationen zur PDU oder USV.
Modellname: Der Name des Modells der USV/PDU/ATS.
Firmware-Version: Die Firmware-Version der USV/PDU/ATS.
MAC-Adresse: Die MAC-Adresse der USV RMCARD, PDU oder der Agenten-Computer-Netzwerkschnittstelle.
Seriennummer: Die Seriennummer der USV. Hinweis: Dies gibt die interne Seriennummer bei einigen Modellen.
Typ: Die Art des Geräts, beispielsweise Online, Leitungsinteraktiv oder Sinuswelle Leitungsinteraktiv für USV bzw.
Ü berwacht oder Geschaltet für PDU/ATS.
Nennleistung: Die Volt-Amp-Leistung(VA) und Nennleistung (Watt) der USV.
Nennspannung: Der Ausgang-Nennspannung (Volt) der USV..
Nennfrequenz: Die Ausgabenennfrequenz-Bewertung (Hz) der USV.
90
PowerPanel™ Business Edition
Externe Batteries: Die Anzahl an externen Batteriepacks, die an die USV angeschlossen sind.
Ausgänge: Die Anzahl der Ausgänge an der PDU.
Installationsdatum : Das Datum, an dem die Batteries zuletzt ersetzt wurden. Dies sollte auf das Datum des
Batteriewechsels eingestellt werden. Wenn dieses Datum nicht eingestellt wurde, ist es empfehlenswert, dass
dieses Datum sofort eingestellt wird.
USV
Auf der USV-Registerkarte können Sie die Verbindung der PDU mit der überwachten USV im Zentrum einrichten.
Wählen Sie die Option Verbindung zur USV. Geben Sie die IP-Adresse der USV ein und weisen Sie den
angeschlossenen Ausgang zu. Klicken Sie auf die Schaltfläche OK, um eine Kommunikation zu initiieren, um die PDU
an eine USV anzuschließ en. Wenn die PDU erfolgreich mit der USV verbunden wird, verbindet sich diese PDU auch
mit dem zugeordnetem Augang. Alle Klienten, die mit dieser PDU kommuniziert haben, werden zudem eine
Kommunikation mit der USV etablieren.
Die Registerkarte USV ermöglicht auß erdem das Konfigurieren der Verbindung des ATS mit der USV in der Zentrale.
Wählen Sie die Option Quelle A wird mit USV verbunden (oder Quelle B wird mit USV verbunden). Geben Sie die IPAdresse der USV ein und weisen Sie den angeschlossenen Ausgang zu. Klicken Sie auf OK, um den
Verbindungsaufbau zwischen ATS und USV zu starten. Wenn der ATS erfolgreich eine Verbindung zur USV herstellt,
stellen alle Clients, die mit dem ATS kommunizieren, auch die Kommunikation mit der USV her.
Verbinden Sie nicht beide Quellen mit einer einzigen USV. Ein ATS, dessen Quellen von derselben USV stammen,
kann angeschlossene Computer und sonstige Geräte nicht vor einem Stromausfall schützen.
Wenn ein oder mehrere Klienten erkannt werden, die keine Kommunikation mit der USV etablieren, wird das Zentrum
eine Warnung zeigen, um die nutzer über diesen Zustand zu informieren.
Leistung
Das Register Leistung zeigt das Diagramm, wie Strom in einem angegebenen Zeitraum verwendet wird, sowie
Energiestatistiken des aktuellen Zielknotens und des gesamten Systems.
Jede/r USV, PDU und ATS, dessen/deren Verbrauch stündlich protokolliert wird, sowie jede Gruppe, die diese
USV/PDU/ATS enthält, akkumuliert die Verbrauchsdaten. Diese Daten, die den zurückliegenden Verbrauch
protokollieren, können zur Darstellung eines Diagramm des letzten Tages, des letzten Monats, des letzten Jahres,
des letzten Jahrzehnts etc. gesammelt werden. Administratoren sehen, wie viel Strom in einem bestimmten in der
Vergangenheit liegenden Zeitraum verbraucht wurde. Dadurch können sie Strom effizienter einsetzen und
Verschwendung reduzieren.
Das Register Leistung ermöglicht Administratoren die Konfiguration geeigneter Schwellwerte zur Vermeidung einer
Verletzung von Verbrauchsschwellwerten. Sobald der Stromverbrauch Schwellwerte verletzt, warnt Zentrum
Administratoren bezüglich der Verletzung. Die Schwellwerte gelten nur für die aktuelle Gruppe oder das
Leistungsgerät. Wenn keine Schwellwerte eingegeben werden, nutzt Zentrum die Schwellwerte von
Standardleistung auf der Seite Stromverbrauch/Einstellungen anstatt der Schwellwerte im Register Leistung.
91
PowerPanel™ Business Edition
Hinweis: Internet Explorer 6 und niedrigere Versionen können die Grafik-Chart nicht zu unterstützen. Der Internet
Explorer sollte auf die höhere Version, die geeignet, die Grafik-Charts ist aufgerüstet werden.
Gerä tefunktionen
Das Zentrum stellt Verwaltungs-Funktionen für eine USV/PDU/ATS bereit.
Computer an Ausgä ngen
Shutdown/Neustart: Ein Shutdown oder Neustart kann auf einem Computer entweder durch einen Agenten oder
einen Klienten, die auf diesem installiert sind, durchgeführt werden, indem Sie zu Shutdown/Neustart unter
Computer an Ausgängen gehen. Ein Fenster wird eine Liste der Computer, die heruntergefahren oder neu
gestartet werden können, anzeigen. Klicken auf "X" sorgt dafür, dass dieser Computer von der Liste entfernt wird,
und nicht abgeschaltet/neu gestartet wird.
Hinweis: Wenn eine PDU an eine USV angeschlossen ist, sorgt ein Shutdown der Computer an den USVAusgängen für ein Shutdown der Computer in der PDU.
Ein Bestätigungsfenster listet die Computer auf, die abgeschaltet werden können
Stromkontrolle
Strom aus:Klicken Sie auf Strom aus und ein Bestätigungsfenster erscheint. Entscheiden Sie, ob Sie ein
unmittelbares oder eine sequenziertes Ausschalten durchführen wollen, und klicken Sie dann auf OK, um zu
beginnen. Wenn eine USV oder eine PDU ein sequenziertes Ausschalten initiiert, werden Computer, die an die
USV/PDU/ATS angeschlossen sind und die einen Agenten oder Klienten installiert haben, ein Shutdown vor dem
sequenzierten Ausschalten initiieren.
Hinweis: Eine sofortige Abschaltung wird wahrscheinlich zum Stromverlust bei angeschlossenen Computern
führen.
92
PowerPanel™ Business Edition
Ein Bestätigungsfenster einer PDU-Ausschaltfunktion
Strom an:Klicken Sie auf Strom an, damit die USV/PDU/ATS den Ausgangsstrom wieder anstellen. Entscheiden
Sie im Bestätigungsfenster, ob der Ausgangsstrom sofort oder nach einer Verzögerung angestellt werden soll.
Klicken Sie auf OK, um zu beginnen.
Hinweis: Einige Computer erfordern ein manuelles Booten, wenn eine USV oder ein PDU angestellt wird. Um
dies zu ändern, setzen Sie das Computer-BIOS auf Booten, wenn die Stromversorgung wiederhergestellt ist.
Ein Bestätigungsfenster einer PDU-Stromanschaltfunktion
Aus- und Wiedereinschalten: Initiiert ein Aus- und Wiedereinschaltenf auf der USV/PDU/ATS. Dieses wird die
USV/PDU/ATS aus- und wieder einstellen bzw. dies umgekehrt tun. Entscheiden Sie, ob eine unmittelbares oder
ein sequenziertes Aus- und Wiedereinschalten initiiert werden soll, und klicken Sie auf OK, um zu beginnen. Ein
sequenziertes Aus- und Wiedereinschalten verursacht, dass Computer mit der USV/PDU/ATS verbunden sind
und die einen Agenten oder Klienten installiert haben, vor dem Aus- und Wiedereinschalten abgeschaltet werden.
Hinweis: Ein unmittelbares Aus- und Wiedereinschalten-wird wahrscheinlich bei den angeschlossenen
Computern zu Stromverlust führen.
Ein Bestätigungsfenster einer PDU-Aus- und Wiedereinschalte-Funktion
Hinweis: Wenn eine PDU an eine USV angeschlossen ist, kann ein Ausschalten oder ein Aus- und
Wiedereinschalten der USV auch dazu führen, dass alle Computer auf dieser PDU abgeschaltet werden.
Batterietest
Klicken Sie auf Batterietest aus dem Kontextmenü und die USV wird einen Batterietest starten.
Stumm
Klicken Sie auf Stumm aus dem Kontextmenü, um den Alarm auszuschalten.
Alarm
Klicken Sie auf Alarm aus dem Kontextmenü, um den USV-Alarm zu aktivieren oder deaktivieren.
93
PowerPanel™ Business Edition
Bevorzugte Quelle
Klicken Sie auf Bevorzugte Quelle im Kontextmenü, um auszuwählen, welche Eingangsquelle bevorzugt verwendet
werden soll.
Gruppenverwaltung
USV/PDU/ATSs können zur einfacheren Verwaltung in Gruppen zusammengefasst werden. Befehle können dann
mehreren Geräte in einer Gruppe erteilt werden.
Gruppe hinzufü gen
Klicken Sie auf Gruppe hinzufü gen auf der Symbolleiste, um eine neue Gruppe zu erstellen.
Schaltfläche Gruppe hinzufügen in der Symbolleiste
Sie können auch im Kontextmenü einer ausgewählten Gruppe Untergruppen hinzufügen.Geben Sie den neuen
Gruppennamen ein und drücken dann auf die Schaltfläche OK, um eine neue Gruppe hinzuzufügen.
Gruppe bewegen
Wählen Sie die Gruppe, welche Sie bewegn möchten und wählen dann Bewegen im Kontextmenü. Wählen Sie die
Zielgruppe aus der Liste im Fenster Gruppe bewegen. Nach dem Auswählen der Zielgruppe klicken Sie auf OK, um
die Gruppe zu bewegen.
Gruppe entfernen
Wählen Sie eine Gruppe und wählen Sie Entfernen aus dem Kontextmenü. Das Fenster Entfernen wird sich öffnen;
klicken Sie auf OK, um diese Gruppe zu entfernen. Entfernen einer Gruppe wird nicht die Sub-Gruppen oder die
USV/PDU/ATSs, die zu dieser Gruppe gehören, entfernen. Diese Elemente werden in die Hauptgruppe verschoben
werden.
Gruppe umbenennen
Wählen Sie eine Gruppe und wählen Sie Umbenennen aus dem Kontextmenü. Das Fenster Gruppe umbenennen
erscheint und erfordert einen neuen Gruppemamen, um den ursprünglichen zu ersetzen. Geben Sie den neuen
Gruppennamen ein und klicken Sie. Wenn eine Gruppe gelöscht wurde, werden die Sub-Gruppen und Geräte zur
Hauptgruppe verschoben. Beachten Sie, dass ein doppelter Gruppenname nicht erlaubt ist.
Gruppen-Details
94
PowerPanel™ Business Edition
Registerkarte Ü bersicht von Details
Jede Gruppe stellt die Statistik aller USV/PDU/ATS von der Registerkarte Ü bersicht von Detailsund umfasst die
folgenden zusammenfassenden Informationen:
Gruppenname: Ein Name der ausgewählten Gruppe.
Statistik: Zeigt eine Statistik bezüglich der Betriebsbedingungen der USV/PDU/ATS:
Normal: Zeigt eine USV/PDU/ATS, die normal ist.
Schwerwiegend: Zeigt eine USV/PDU/ATSan, bei der schwerwiegende Stromereignisse vorliegen, wie etwa
Laufzeit ist unzureichend.
Warnung: Zeigt eine USV/PDU/ATS mit Warnungsstufen-Stromereignis an, wie etwa ein Stromausfall.
Unberü hrt:Zeigt eine USV/PDU/ATS an, deren Kommunikation mit dem Zentrum abgebrochen ist.
Typ: Zeigt die Statistik der USV/PDU/ATS.
Gruppenvorgä nge
Einige oder allen Geräten in einer Gruppe können die folgenden Befehle erteilt werden:
Computer an Ausgä ngen
Shutdown/Neustart: Wählen Sie Shutdown oder Starten aus dem Kontextmenü der ausgewählten Gruppe und
ein Pop-up-Fenster erscheint. Wählen Sie die Computer, die abgeschaltet werde oder neu starten sollen, und
klicken Sie auf "X" für diejenigen, die Sie aus der Liste entfernen wollen. Klicken Sie auf OK, um das
Herunterfahren oder den Neustart zu beginnen.
95
PowerPanel™ Business Edition
Hinweis: Wenn eine Gruppe die USV-Systeme enthält, die mit PDU-Einheiten verbunden sind, kann das
Shutdown der ausgewählten Gruppe ein Shutdown der Computer auf diesen PDU-Einheiten verursachen.
Stromkontrolle
Strom aus:Klicken Sie auf Strom aus und ein Bestätigungsfenster erscheint. Entscheiden Sie, ob eine
unmittelbare oder eine sequenziert Abschaltung erfolgen soll. Klicken Sie dann auf OK, um zu beginnen. Wenn
eine USV/PDU/ATS eine sequenzierte Abschaltung initiieren, werden Computer mit einem Agenten oder Klienten
vor der sequenzierten Abschaltung bereits eine Abschaltung initiieren. Ein unmittelbares Ausschalten würde
wahrscheinlich zu Stromverlust führen.
Ein Bestätigungsfenster eines Bulk-Stromausschaltungsvorgangs
Strom an:Klicken Sie auf Strom an und ein Popup-Fenster erscheint. Suchen Sie die USV/PDU/ATS aus der
Liste heraus und bestimmen Sie, ob eine unmittelbares oder ein sequenziertes Einschalten durchzuführen ist.
Klicken Sie auf OK, um zu beginnen.
Hinweis: Einige Computer erfordern ein manuelles Booten, wenn eine USV oder ein PDU angestellt wird. Um
dies zu ändern, setzen Sie das Computer-BIOS auf Booten, wenn die Stromversorgung wiederhergestellt ist.
Ein Fenster zur Bestätigung eines Bulk-Stromeinschaltungsvorgangs.
96
PowerPanel™ Business Edition
Aus- und Wiedereinschalten:Klicken Sie auf Aus- und Wiedereinschalten und ein Popup-Fenster erscheint.
Suchen Sie die USV/PDU/ATS aus der Liste heraus und bestimmen Sie, ob eine unmittelbares oder eine
sequenziertes Einschalten durchzuführen ist. Klicken Sie auf OK, um zu beginnen.
Ein Fenster zur Bestätigung eines Bulk-Aus- und Wiedereinschaltevorgangs,
Hinweis: Wenn eine Gruppe die USV-Systeme beinhaltet, die an PDU-Einheiten angeschlossenen sind, wird ein Ausund Wiedereinschalten oder ein Ausschalten der gewählten Gruppe zu einem Shutdown von Computern der PDUEinheiten führen.
Batterietest
Nur USV-Einheiten können einen Batterietest durchführen. Klicken Sie auf Batterietest aus dem Kontextmenü der
ausgewählten Gruppe. Alle USV-Geräte in dieser Gruppe werden im Bestätigungsfenster aufgelistet. Klicken Sie auf
OK, um den Batterietest auf allen ausgewählten USV-Einheiten zu initiieren.
Stumm
Klicken Sie auf Stumm aus dem Kontextmenü, um den Alarm auszuschalten.
Alarm
Klicken Sie auf Alarm aus dem Kontextmenü, um den USV-Alarm zu aktivieren oder deaktivieren.
IT-Ausrü stungsdetails
®
IT-Ausrüstung meint Computer, die einen PowerPanel -Agenten oder Klienten installiert haben, oder generische
Geräte, die Strom durch eine USV/PDU/ATS geliefert bekommen Das Zentrum stellt die folgenden Optionen zur
Verfügung, um neue Gerät an einen Ausgang anzuschließ en, bestehende Geräte von einem anderen Ausgang oder
einem anderen Gerät anzuschließ en, unbenutzte Geräte abzutrennen und Geräte umzubenennen
Neuen Computer anschließ en
Wenn ein neuer Computer, auf dem ein Agent oder Klient läuft, in eine USV/PDU/ATS gesteckt wird, sollte diesem der
richtige Ausgang zugewiesen werden. Beispiel: Ein Computer, auf dem ein Klient läuft, wird dem Ausgang Nr. 1 auf
einer PDU verunden. Dem Klienten sollte mit den folgenden Schritten ein Ausgang zugewiesen werden:
97
PowerPanel™ Business Edition
Wählen Sie den Punkt Ausgänge anzeigen aus dem Kontextmenü der PDU, um alle Ausgänge zu erweitern.
Wählen Sie die Registerkarte Einstellungen im Fenster Details aus dem Kontextmenü des richtigen Ausgangs.
Klicken Sie auf die Option Aktiviert und Installierter PPBE-Klient und geben Sie dann die Klienten-IP-Adresse ein.
Klicken Sie auf OK, um zu versuchen, die Kommunikation zu etablieren. Nachdem der Prozess erfolgreich ist,
werden der Name, Ort und Kontakt aktualisiert.
Anbringen neuer generischer Gerä te
Beispiel: Neue generische Geräte wie ein Drucker oder LCD-Monitor sind an den USV-Ausgang Nr. 2 angeschlossen;
verwenden Sie die folgenden Schritte, um diese neuen generische Geräte anzuschließ en:
Wählen Sie Ausgänge zeigen aus dem Kontextmenü der USV, um alle Ausgänge zu erweitern.
Wählen Sie die Registerkarte Einstellungen des Fensters Details aus dem Kontextmenü des richtigen Ausgangs.
Klicken Sie auf die Option Aktivieren und füllen Sie die Felder Name, Ort und Kontakt. Klicken Sie auf OK, um die
generischen Geräte anzubringen.
Bewegen Sie die Gerä te
Wenn Sie vorhandene Ausrüstung wieder an eine andere Steckdose oder ein anderes Gerät anbringen, sollten Sie
das Gerät mit den folgenden Schritten dem richtigen Ausgang zuordnen:
Wählen Sie Verschieben aus dem Kontextmenü des Gerätes.
Wählen Sie den richtigen Ausgang und Zielgerät im Fenster Verschieben.
Klicken Sie auf OK, um den Vorgang abzuschließ en.
Hinweis: Ein Computer, auf dem ein Agent läuft, darf nur zu Ausgängen auf einer einzelnen USV bewegt werden.
Damit ein Agent genügend Zeit für das Abschließ en des Shutdowns hat, kann ein Agent nicht zu NCL-Ausgängen
bewegt werden.
Abtrennen der Gerä te
Wenn Sie Geräte aus der USV/PDU/ATS abziehen, sollte dieses Gerät abgenommen werden. Deaktivieren Sie die
Option Installierter PPBE-Klient und klicken Sie auf OK für ein Beenden.
Modifikation der Gerä te
Sie können die Felder Namen, Ort und Kontakt der Geräte modifizieren. Geben Sie die neuen Daten ein und klicken
Sie auf OK.
Wenn die Option Installierter PPBE-Klient aktiviert ist, zeigt dies an, dass die generischen Geräte zu einem Computer
®
geändert wird, der PowerPanel installiert hat. Siehe Neue generische Geräte anbringen für weitere Details.Wenn
®
die Option Installierte PPBE-Klient deaktiviert worden ist, bedeutet dies, dass ein Computer PowerPanel deinstalliert
hat und zu einem generischen Geräte wird.
98
PowerPanel™ Business Edition
®
Wenn ein Computer, der PowerPanel installiert hat, einen anderen existierenden am gleichen Ausgang ersetzt,
ändern Sie das Feld Adresse und das Zentrum wird versuchen, die Kommunikation mit dem neuen Computer zu
etablieren.
Gerä te umbenennen
Wählen Sie den Eintrag Umbenennen aus dem Kontextmenü aus und eine Umbenennungsfenster wird angezeigt.
Klicken Sie auf OK, um das Gerät umzubenennen. Nutzer können auß erdem den Namen des Geräts umbenennen,
indem Sie das Feld Name in der Registerkarte Einstellungen des Details-Fenster modifizieren.
IT-Gerä tedetails
Ü bersicht
Die Registerkarte Ü bersicht enthält den Betriebszustand der USV/PDU/ATS und die Information in welchen Ausgang
sie eingesteckt ist.
Name:Der Name der USV/PDU/ATS.
Status:Der Betriebszustand der USV/PDU/ATS.
Ausgang:Zeigt die Ausgangsnummer dieses aktuellen Geräts. Es zeigt auch, ob der Ausgangstyp NCL, Batterie
oder CL ist.
Einstellungen
De Registerkarte Einstellungen erläubt es Ihnen, mit Strom versorgte Geräte zu konfigurieren.
Aktiviert: Wenn diese Option aktiviert ist, zeigt dies an, dass dieser Ausgang durch den Computer oder Geräte,
die Sie zuweisen, verwendet wird.
Installierter PPBE-Klient: Bestimmt, ob der Gegenstand ein generisches Gerät oder ein Computer ist, der einen
Agenten oder Klienten installiert hat.
IP-Adresse: Die IP-Adresse des Agenten-Computers, des Klienten-Computers oder des Geräts an diesem
Ausgang. Wenn die Option Installierter PPBE-Klient aktiviert ist, ist die Klienten-IP-Adresse notwendig, um nach
dem Klienten-Computer zu suchen.
Name: Der Name des Computers oder des Geräts.
Ort: Wo sich der Computer oder das Gerät befindet.
Kontakt: Wer in Bezug auf diesen Computer oder Gerät zu kontaktieren ist.
IT-Gerä tevorgä nge
Shutdown/Neustart
Wählen Sie Shutdown oder Neustarten aus dem Kontextmenü und ein Bestätigungsfenster erscheint. Klicken Sie
auf OK, um das Shutdown oder Neustarten einzuleiten. Dies gilt nur für einen Computer mit installiertem Agenten
oder Klienten.
Stromkontrolle
99
PowerPanel™ Business Edition
Strom aus: Wählen Sie Strom aus aus dem Kontextmenü. Entscheiden Sie, ob Sie den Ausgang sofort oder
sequenziert ausschalten wollen. Klicken Sie auf OK, um zu beginnen. Ein Computer, mit installiertem Agenten
oder Klienten wird ein ordnungsgemäß es Shutdown vor dem Ausschalten des Ausgangs initiieren.
Bei spezifischen Modi wird das Ausschalten oder Neustarten eines Ausgangs der Mehrfachsteckdose auch
andere Ausgänge dieser Mehrfachsteckdose ausschalten. Dies kann dazu führen, dass sich andere Computern
auf dieser Mehrfachsteckdose auch unerwartet Shutdown.
Strom an: Wählen Sie Strom an auf dem Kontextmenü. Entscheiden Sie, ob der Ausgang sofort oder
sequenziert eingeschaltet werden soll. Klicken Sie auf OK, um den Ausgang einzuschalten.
Aus- und Wiedereinschalten: Wählen Sie Aus- und Wiedereinschalten aus dem Kontextmenü. Entscheiden
Sie, ob der Ausgang neu gestartet werden soll. Klicken Sie auf OK, um den Ausgang neu zu starten. Ein
Computer mit installiertem Agenten oder Klienten wird auch eine Abschaltung vor dem Aus- und
Wiedereinschalten des Stroms initiieren.
Das Ausschalten des Ausgang einer Mehrfachsteckdose oder ein Neustart des Ausgangs der Mehrfachsteckdose
wird auch dazu führen, dass andere Computern an anderen Ausgängen abgeschaltet werden.
Lokalisieren
Wählen Sie Lokalisieren aus dem Kontextmenü aus. Der Computer verwendet Lautsprecher, um hörbare Töne zu
erzeugen.
IT-Ausrü stung
Ü berwachen Sie den Status von Computern und Geräten, die an die USV/PDU/ATS angeschlossen sind.
Ausgang von Befehlen wie etwa Herunterfahren oder Neustarten, wenn der angeschlossene Ausgang
ausgeschaltet oder eingeschaltet wird.
Aufforderung, dass die Computer ein Shutdown oder einen Neustart durchführen.
Verwaltung von Computern und Geräten in einer Gruppe sowie Erteilung von Befehlen an gruppierte Computer
oder Geräte.
100
PowerPanel™ Business Edition
Seite IT-Ausrüstung
Symbolleiste
Die Symbolleiste bietet Gerätzustände und Schaltflächen zur Erweitern, Hinzufügen einer Gruppe oder eines Gerätes.
Seite Symbolleiste der IT-Ausrüstung
Gruppe hinzufü gen. Klicken Sie auf diese Schaltfläche und Gruppe hinzufügen wird angezeigt.
Computer/Geräte hinzufü gen. Klicken Sie auf diese Schaltfläche und das Fenster Computer/Geräte
hinzufügen erscheint.
Alle erweitern. Alle Computer und Geräte werden sichtbar, wenn Sie auf diese Schaltfläche klicken.
Die Symbolleiste zeigt auch die Länge der Zeit, in der bei überwachten Geräte schwerwiegende oder
Warnungsstufen-Ereignisse eintreten sind, bei welchen Geräten die Kommunikation mit dem Zentrum abgebrochen ist
und welche Geräte normal funktionieren.
Zeigt schwerwiegende Stromereignisse wie etwa Laufzeit ist unzureichend.
Zeigt Warnungsstufen-Stromereignisse wie etwa Netzstromausfall an.
Zeigt die Geräte, deren Kommunikation mit dem Zentrum unterbrochen wurde. Das Zentrum kann
Computer und Geräte nicht überwachen oder steuern, wenn die Kommunikation unterbrochen wird.
101
PowerPanel™ Business Edition
Zeigt an, dass es keine Probleme mit diesem Gerät gibt.
Knotenpunkt-Komponenten
Jeder Knotenpunkt hat einen Namen und zeigt, welcher Typ er ist. Ein Computer oder generische Knotenpunkt bietet
weitere Informationen.
Ein Kontextmenü für jeden Knotenpunkt kann durch Klicken auf das "
"-Symbol aufgerufen werden. Dies ermöglicht
es Ihnen, detaillierte Informationen, wie etwa Ü bersicht, zu sehen, und Vorgänge anzufordern, wie etwa Shutdown
oder Neustart. Ein Menüpunkt wird deaktiviert, wenn diese Operation im Gange ist oder nicht unterstützt wird.
Es erscheint ein Kontextmenü durch Zugriff auf einen Computer-Knotenpunkt.
Jeder Knotenpunkt kann zu einem der folgenden Typen gehören:
Computer. Ein Computer, auf welchem ein Agent installiert ist, und der von der USV mit Strom
versorgt wird.
Compzer. Ein Computer, auf welchem ein Agent installiert ist.
Generische Geräte. Geräte, die ein Computer oder mit Strom versorgte Geräten sein können.
Eine Gruppe.
Ein Knotenpunkt bietet auch eine Spalte um anzugeben, was der aktuelle Status ist, und welche Stromereignisse
eingetreten sind. Eine USV-Knotenpunktspalte kann Stromereignisse wie Netzstromausfall oder Laufzeit ist
unzureichend zeigen, und eine PDU-Knotenpunktspalte kann Stromereignisse wie etwa Eingang ist unterbelastet oder
Eingang ist überbelastet anzeigen.
Jeder Knotenpunkt bietet eine Spalte zur Beschreibung, was der aktuelle Status ist und welche Vorgang durchgeführt
wird. Ein Computer-Knotenpunkt zeigt an, ob es zu einem Shutdown kommt, und ein generischer Geräte-Knotenpunkt
zeigt an, ob es im Falle, dass das Gerät, in das er eingesteckt ist, ausgeschaltet wird.
Gruppenverwaltung
Mehrere Computer und generische Geräte können durch Zusammengruppierung verwaltet werden. Alle Computer
und generischen Geräte können zu einer Gruppe hinzugefügt werden und zwischen den Gruppen verschoben werden.
Gruppe hinzufü gen
Benutzer können Gruppe hinzufü gen auf der Symbolleiste anklicken, um eine neue Gruppe zu erstellen.
102
PowerPanel™ Business Edition
Schaltfläche Gruppe hinzufügen in der Symbolleiste
Oder klicken Sie auf den Punkt Gruppe hinzufü gen, um eine neue Sub-Gruppe aus dem Kontextmenü einer
ausgewählten Gruppe zu erstellen. Geben Sie den neuen Gruppennamen ein und klicken Sie auf OK, um eine neue
Gruppe hinzuzufügen. Möglicherweise haben Sie Sub-Gruppen, aber ein doppelter Name ist nicht erlaubt.
Gruppe bewegen
Wählen Sie die Gruppe, die Sie bewegen möchten, und wählen Sie Bewegen im Kontextmenü. Das Fenster Gruppe
bewegen wird angezeigt; wählen Sie das Ziel aus der Liste aus. Nach der Auswahl der Zielgruppe klicken Sie auf OK,
um die Gruppe zu bewegen.
Gruppe entfernen
Wählen Sie eine Zielgruppe und wählen Sie Entfernen aus dem Kontextmenü. Ein Pop-up Fenster öffnet sich.
Klicken Sie auf OK, um diese Gruppe zu entfernen. Das Entfernen einer Gruppe wird nicht die Sub-Gruppen oder
Computer und Geräte, die zu dieser Gruppe gehören, entfernen. Diese Elemente werden in die Hauptgruppe
verschoben werden.
Gruppe umbenennen
Wählen Sie eine Gruppe und wählen Sie Umbenennen aus dem Kontextmenü. Ein Fenster Gruppe umbenennen
Fenster erscheint und erfordert einen neuen Gruppenamen, um den ursprünglichen zu ersetzen. Geben Sie den
neuen Gruppennamen ein und klicken Sie auf OK. Beachten Sie, dass ein doppelter Gruppenname nicht erlaubt ist.
Gruppen-Details
103
PowerPanel™ Business Edition
Registerkarte Ü bersicht von Details
Jede Gruppe liefert Informationen über den Status der Kommunikation oder den Computer-Typ aus der Registerkarte
Ü bersicht aus Details:
Gruppenname:Der Name der ausgewählten Gruppe.
Statistik: Zeigt Statistiken über die Betriebszustände der Geräte, die zu dieser Gruppe gehören:
Normal: Zeigt durch das Zentrum überwachte Computer und Geräte.
Unberü hrt:Zeigt Computer und Geräte, deren Kommunikation mit dem Zentrum unterbrochen wurde.
Typ: Zeigt Computer mit installiertem Agenten oder Klienten oder andere Geräte, die nur mit Strom versorgt
werden.
Gruppenvorgä nge
Computer
Shutdown/Neustart: Wählen Sie Shutdown oder Neustart aus dem Kontextmenü der ausgewählten Gruppe und ein
Pop-up-Fenster erscheint. Wählen Sie die Computer, die abgeschaltet oder neu gestartet werden sollen, und klicken
Sie auf "X", um zu verhindern, dass ein Computer bei diesem Vorgang abgeschaltet oder neu gestartet word. Klicken
Sie auf OK, um zu beginnen.
Stromkontrolle
Strom aus:Klicken Sie auf Strom aus in Stromkontrolle aus dem Kontextmenü und ein Pop-up-Fenster erscheint.
Klicken Sie auf "X", um einen Computer oder ein Gerät auszuschließ en und entscheiden Sie, ob diese Operation
sofort oder sequenziert durchgeführt werden soll. Klicken Sie auf OK, um den Ausgabestrom auszuschalten. Bei
besonderen USV-Modellen bedeutet das Ausschalten eines Ausgangs einer Mehrfachsteckdose das Ausschalten
104
PowerPanel™ Business Edition
aller Ausgänge dieser Mehrfachsteckdose. Eine sofortiger Abschaltungsvorgang führt eventuell zu Datenverlust
oder Systemabsturz bei Computern aufgrund einer unerwarteten Abschaltung.
Strom an:Klicken Sie auf Strom an aus Stromkontrolle im Kontextmenü und ein Pop-up-Fenster erscheint.
Klicken Sie auf "X", um einen Computer oder Geräte auszuschließ en und entscheiden Sie, ob dieser Vorgang
sofort oder sequenziert ausgeführt werden soll. Klicken Sie auf OK, um einen Ausgang einzuschalten.
Aus- und Wiedereinschalten:Klicken Sie auf Aus- und Wiedereinschalten in Stromkontrolle aus dem
Kontextmenü und ein Pop-up-Fenster erscheint. Klicken Sie auf "X", um einen Computer oder Geräte
auszuschließ en und entscheiden Sie, ob dieser Vorgang sofort oder sequenziert durchgeführt werden soll. Klicken
Sie auf OK, um das Aus- und Wiedereinschalten zu starten. Ein Aus- und Wiedereinschaltevorgang kann andere
Computer an dieser Mehrfachsteckdose eventuell zum Shutdown bringen.
IT-Ausrü stungsverwaltung
Bei IT-Ausrüstung kann es sich um einen Computer mit installiertem Agenten oder Klienten oder um generische
Geräte handeln, die nur mit Strom versorgt werden. Nur Computer und Geräte, deren Stromversorgung durch das
Zentrum überwacht werden, haben die folgenden Optionen:
Computer/Gerä te hinzufü gen
Klicken Sie auf Computer/Geräte hinzufü gen in der Symbolleiste, um das Fenster Computer/Geräte hinzufü gen
anzuzeigen.
Schaltfläche Computer/Geräte hinzufügen auf der Symbolleiste
Wählen Sie den Punkt Computer/Geräte hinzufü gen aus dem Kontextmenü einer beliebigen Gruppe, um das
Fenster Computer/Geräte hinzufü gen anzuzeigen.
Der Punkt Computer/Geräte hinzufügen im Kontextmenü
Wählen Sie die Computer oder Geräte, die Sie hinzufügen möchten, und klicken Sie auf OK.
105
PowerPanel™ Business Edition
Fenster Computer/Geräte hinzufügen
Bewegen der IT-Ausrü stung
Wählen Sie aus dem Kontextmenü Bewegen. Ein Pop-up-Fenster wird angezeigt, und Sie müssen eine Zielgruppe
zuordnen. Klicken Sie auf OK, um die Zielgruppe zu bewegen.
Umbenennen von IT-Ausrü stung
Wählen Sie Umbenennen im Kontextmenü. Ein Pop-up-Fenster wird angezeigt, und Sie müssen einen neuen
Gruppennamen eingeben, um das Original zu ersetzen. Klicken Sie auf OK zur Ü bernahme.
Entfernen von IT-Ausrü stung
Wählen Sie Entfernen im Kontextmenü. Ein Pop-up-Fenster erscheint. Klicken Sie auf OK, um das ausgewählte
Element zu löschen.
Hinweis: Wenn ein Computer / Gerät von der USV/PDU/ATS auf der Seite Stromgeräte abgelöst wird, wird dieser
Computer / Gerät auch von der Seite IT-Ausrü stung entfernt. Wenn ein Computer / Gerät aus der Seite ITAusrü stung entfernt wird, wird dieser Computer/Gerät auf der Seite Stromgeräte bleiben.
IT-Ausrü stungsdetails
106
PowerPanel™ Business Edition
Fenster Ü bersichts-Registerkarte der Details des Druckers
IT-Ausrü stung
Name:Der Name dieses Computers oder des Gerätes.
Status:Der Betriebszustand des Computers oder des Gerätes.
Typ: Typ dieses Computers oder Geräts. Entweder Agent oder Klient, je nachdem, welchen der Computer
installiert hat. Ausrüstung, wenn es sich um generische Geräte handelt, wie etwa ein Ventilatorkühler.
Adresse: Zeigt die Adresse des Computers oder des Gerätes an.
Ort: Gibt an, wo der Computer oder das Gerät zu finden ist.
USV/PDU/ATS
Name:Der Name dieser USV/PDU/ATS, die diesen Computer oder dieses Gerät mit Strom versorgt.
Status: Der Betriebszustand der USV/PDU/ATS.
Ausgang:Zeigt den aktuellen Ausgang an, welcher diesen Computer oder dieses Gerät mit Strom versorgt.
IT-Gerä tevorgä nge
Nutzer können alle Computer und Geräte anweisen, Folgendes auszuführen:
Shutdown/Neustart
Wählen Sie die Punkte Shutdown oder Neustart aus dem Kontextmenü und das Bestätigungsfenster erscheint.
Klicken Sie auf OK, um das Shutdown einzuleiten oder neu zu starten. Diese Funktion ist nur für einen Computer mit
installiertem Agenten oder Klienten vorhanden.
Stromkontrolle
107
PowerPanel™ Business Edition
Strom aus: Wählen Sie Strom aus aus dem Kontextmenü. Entscheiden Sie, ob Sie den Ausgang sofort oder
sequenziert ausschalten wollen. Klicken Sie auf OK zum Ausschalten der Ausgänge. Ein Computer mit
installiertem Agenten oder Klienten wird einordnungsgemäß es Shutdown vor dem Ausschalten des Ausgangs
initiieren.
Bei spezifischen Modi wird das Ausschalten oder Neustarten eines Ausgangs der Mehrfachsteckdose auch
andere Ausgänge dieser Mehrfachsteckdose ausschalten. Dies kann dazu führen, dass andere Computern an
dieser Mehrfachsteckdose sich unerwartet shutdown.
Strom an: Wählen Sie Strom an aus dem Kontextmenü. Entscheiden Sie, ob der Ausgang sofort oder
sequenziert eingeschaltet werden soll. Klicken Sie auf OK, um den Ausgang einzuschalten.
Aus- und Wiedereinschalten: Wählen Sie den Punkt Aus- und Wiedereinschalten aus dem Kontextmenü.
Entscheiden Sie, ob der Ausgang neu gestarte werden soll. Klicken Sie auf OK, um fortzufahren. Ein Computer
mit installiertem Agenten oder Klienten wird auch eine Abschaltung vor dem Neustart des Ausgangs initiieren.
Ausschalten des Ausgangs einer Bank oder ein Neustart des Ausgangs der Bank wird auch dazu führen, dass
andere Computern an anderen Ausgängen sich shutdown.
Lokalisieren
Wählen Sie Lokalisieren aus dem Kontextmenü aus. Der Computer verwendet Lautsprecher, um hörbare Töne zu
erzeugen.
Stromverbrauch
Statistik
Die Seite Statistik zeigt das Diagramm, wie Strom in einem angegebenen Zeitraum verwendet wird, sowie
Energiestatistiken des aktuellen Zielknotens und des gesamten Systems.
Jede/r USV, PDU und ATS, dessen/deren Verbrauch stündlich protokolliert wird, sowie jede Gruppe, die diese
USV/PDU/ATS enthält, akkumuliert die Verbrauchsdaten. Diese Daten, die den zurückliegenden Verbrauch
108
PowerPanel™ Business Edition
protokollieren, können zur Darstellung eines Diagramm des letzten Tages, des letzten Monats, des letzten Jahres,
des letzten Jahrzehnts etc. gesammelt werden. Administratoren sehen, wie viel Strom in einem bestimmten in der
Vergangenheit liegenden Zeitraum verbraucht wurde. Dadurch können sie Strom effizienter einsetzen und
Verschwendung reduzieren.
Jede ausgewählte Gruppe, USV, PDU und ATS erscheinen mit Statistiken zum gesamten und durchschnittlichen
Stromverbrauch im aktuellen Diagramm. Zentrum zeigt auch die Statistiken zum gesamten Stromverbrauch des
heutigen Tags, des aktuellen Monats, des aktuellen Jahres und des gesamten Systems im Feld Systemleistung.
Hinweis: Internet Explorer 6 und niedrigere Versionen können die Grafik-Chart nicht zu unterstützen. Der Internet
Explorer sollte auf die höhere Version, die geeignet, die Grafik-Charts ist aufgerüstet werden.
Einstellungen
Zentrum kann Administratoren an Verletzungen innerhalb des Stromverbrauchs erinnern. Die Seite Einstellungen
ermöglicht Nutzern die Konfiguration der Schwellwerte. Wenn der Stromverbrauch Schwellwerte verletzt, bemerkt
Zentrum die Verletzung und warnt die Administratoren.
Systemleistung
Legen Sie die Schwellwerte für das Zentrum-System fest.
Oberer Schwellwert. Wenn der gesamte Stromverbrauch des Systems diesen Schwellwert übersteigt, erscheint
der Tipp „Systemverbrauch ist zu hoch.“ im Feld auf der Leistungsgerät-Seite.
109
PowerPanel™ Business Edition
Unterer Schwellwert. Wenn der gesamte Stromverbrauch des Systems diesen Schwellwert verletzt, erscheint
der Tipp „Systemverbrauch ist zu gering.“ im Feld auf der Leistungsgerät-Seite.
Standardleistung
Legen Sie die Standardschwellwerte für jede Gruppe oder jedes Leistungsgerät fest. Wenn die Schwellwerte von
Alarm bei übermäß igem Verbrauch niemals eingestellt wurden, nutzt Zentrum diese Schwellwerte als
Standardeinstellungen.
Oberer Schwellwert. Wenn der Stromverbrauch der Gruppe oder des Leistungsgerätes den Schwellwert
übersteigt, tritt das Ereignis Hoher Stromverbrauch auf.
Unterer Schwellwert. Wenn der Stromverbrauch der Gruppe oder des Leistungsgerätes den Schwellwert verletzt,
tritt das Ereignis Geringer Stromverbrauch auf.
Log Daten
Systemprotokolle
Die Seite Systemprotokolle bietet Nutzern Log Daten aufgezeichneter Details der im Zentrum durchgeführten
Vorgänge. Die Log Daten können für eine Analyse verwendet werden, oder um festzustellen, ob Vorgänge korrekt
durchgeführt wurden.
Seite Log Daten
110
PowerPanel™ Business Edition
Jedes Protokoll hat Details, die durch Klicken auf das Symbol neben jedem Protokoll eingesehen werden können. Die
Paging-Symbolleiste am unteren Rand der Protokoll-Liste ermöglicht es Nutzern, ältere Log Daten zu sehen, indem
die angezeigte Seite geändert wird; klicken Sie auf das Symbol Aktualisieren für eine Aktualisierung der in der Liste
angezeigten Einträge.
Sicherheit
Login
Siehe bitte den Abschnitt Sicherheit / Login dazu, wie Konto- und Sitzungs-Einstellungen zu konfigurieren sind.
Authentifizierung
Das Zentrum nutzt die Passphrase und das SNMP-Protokoll zur Sicherung und zum Schutz der NetzwerkKommunikation zwischen Agent, Klient und den Geräten. Die Sicherheitseinstellungen für die Seite Sicherheit /
Authentifizierung im Zentrum müssen konfiguriert werden.
Wenn das Zentrum die Kommunikation mit den untenstehenden Geräten etabliert, siehe den Abschnitt Passphrase.
Ein Computer, auf dem ein Agent und Klient läuft.
UPS RMCARD202 und höhere Versionen.
PDU, deren Modus nicht PDU20SW8RNET oder PDU15SW8RNET ist
Wenn das Zentrum nicht mit oben genannten Anwendungen und Geräten interagiert, siehe die Abschnitte SNMP,
SNMPv1 und SNMPv3 für weitere Details.
PowerPanel
Passphrase. Das Zentrum kann mit Agent, Klient, UPS RMCARD und PDU mit der Passphrase interagieren, um eine
sichere Kommunikation einzurichten. Die Standardphrase ist powerpanel.encryption.key. Die Passphrase kann auf
®
der Seite Sicherheit/ Authentifizierung in den PowerPanel -Anwendungen konfiguriert werden, oder auf der Seite
®
System / Sicherheit im PDU- und USV-RMCARD-Web. Die Passphrase, die in den PowerPanel Anwendungen
verwendet wird, muss für die PDU- und USV übereinstimmen.
Hinweis:Wenn die Firmware-Version auf dem RMCARD202 älter ist als 1.1, sollten Sie in den Abschnitten SNMPCommunity und SNMP Trap Community für die richtigen Konfigurationen nachsehen.
SNMP
Das Zentrum kann mit Geräteinformationen interagieren bzw. darauf zugreifen via SNMPv1 und SNMPv3. Einige
frühe USV- und PDU-Modelle, die nur SNMPv1-Anforderungen akzeptieren, und neuere Modelle, die SNMPv3
unterstützen, können durch das Zentrum gesteuert werden.
SNMP-Protokoll: Der Nutzer kann bestimmen, welches SNMP-Protokoll für die Netzwerk-Kommunikation zwischen
Klient und Geräten zu nutzen ist. Es wird empfohlen, die Option Beide zu wählen, weil der Klient versucht, auf dem
richtigen SNMP-Protokoll für das Gerät zu interagieren.
111
PowerPanel™ Business Edition
SNMPv1
SNMP-Community. Das Zentrum verwendet diese Community, um die Kommunikation zwischen der PDU- und USV
zu authentifizieren, um auf deren Informationen zugreifen zu können. Gemäß der Voreinstellung ist die PDU/USV
Standard-Community privat. Standardmäß ig verwendet die PDU / USV privat als Community mit Schreibrechten und
ö ffentlich nur mit Lesezugriff. Die Community, die durch das Zentrum verwendet wird, um auf die PDU / USV
zuzugreifen, muss Schreibrechte für eine administrative Stromkontrolle haben.
SNMP-Trap Community. Das Zentrum nutzt die Community, um die SNMP-Trap aus der überwachten PDU- und
USV RMCARD zu authentifizieren. Die Standardeinstellung der Community ist öffentlich. Die IP-Adresse des
Zentrum-Computers muss mit dem Trap-Empfängerliste auf der Seite Netzwerk / Trap-Benachrichtigung der USV
RMCARD und der PDU hinzugefügt werden, um sicherzustellen, dass die Community übereinstimmen muss.
Hinweis: Die Community kann auf der Seite Netzwerk / Zugangskontrolle (oder Netzwerk Service/SNMPv1
Service) in USV-Remote-Management-Karten (RMCARD)-Web oder auf der Seite Netzwerk / SNMP-Einstellungen
(oder Netzwerk Service/SNMPv1 Service) im PDU-Web konfiguriert werden.
Hinweis: Hinweis: Die SNMP-Community ist auf 15 Zeichen in der PDU-und USV-RMCARD begrenzt. Hinweis:
Wenn Sie eine Firewall-Software installiert haben, konfigurieren Sie die Einstellungen, um den Zugriff über Port 3052
(UDP / TCP), Port 53568 (TCP), Port 162 (UDP) und Port 53566 (UDP) zu ermöglichen. Diese Ports müssen geöffnet
werden, da das Zentrum diese nutzt, um die Kommunikation mit PDU und USV-RMCARD zu etablieren.
SNMPv3
Das Zentrum wird die nachstehenden SNMPv3-Einstellungen nutzen, um mit einem sicheren Gerät zu interagieren.
Diese Einstellungen können auf der Seite Sicherheit/ Authentifizierung des Zentrums und auf der Seite Netzwerk
Service/SNMPv3 Service-Seite des PDU / USV RMCARD-Webs konfiguriert werden. Diese Einstellungen müssen
aufeinander abgestimmt sein.
Nutzername : Gibt eine Benutzernamenübereinstimmung für das Protokoll an.
Authentifizierungsprotokoll: Legt das Protokoll für die Authentifizierung der Netzwerk-Kommunikation zwischen
dem Klienten und den Geräten fest.
Authentifizierungs-Schlü ssel: Legt den Authentifizierungs-Schlüssel fest, der für das vorstehend erwähnte
Authentifizierungsprotokoll verwendet wird.
Datenschutz-Protokoll: Legt das Datenschutz-Protokoll zur Verschlüsselung von Daten fest, das während der
Ü bertragung zwischen dem Klienten und den Geräten verwendet wird.
Datenschutz-Schlü ssel: : Legt den Datenschutz-Schlüssel fest, um Daten für das vorgenannte DatenschutzProtokoll zu verschlüsseln.
Netzwerk
Bitte siehe den Abschnitt Sicherheit/ Netzwerk über die Netzwerkeinstellungen.
Hilfe
112
PowerPanel™ Business Edition
Inhalt
Bitte siehe den Abschnitt Hilfe/ Inhalt für weitere Details.
Ü ber
Bitte siehe den Abschnitt Hilfe/ Ü ber für weitere Details.
Logout
Die Seite Logout ermöglicht es Nutzern, einen Nutzer von der Weboberfläche abzumelden. Der Nutzer wird
aufgefordert, zu bestätigen, dass er sich logout will, und die Nutzer können sich vom Web logout, indem auf die
Schaltfläche Abmelden klicken.
113
PowerPanel™ Business Edition
Technischer Support
Fehlerbehebung
1.
Ich kann auch nach vollständiger Installation nicht auf die PowerPanel
®
Business Edition Weboberfläche
zugreifen.
Bitte befolgen Sie die folgenden Schritte, um das Problem zu lösen:
Stellen Sie sicher, dass keine andere Anwendung Port 3052 (UDP / TCP) und Port 53568 (TCP)verwendet.
Verwenden Sie eine Eingabeaufforderung mit dem Befehl "netstat-o", um Informationen über die Ports zu
erhalten, durch welche Programme nämlich welche Ports verwendet werden.
®
Stellen Sie sicher, dass der PowerPanel Business Edition-Dienst auf dem gehosteten Computer
ausgeführt wird. Wenn der Dienst stoppen sollte, starten Sie den Dienst neu und versuchen es erneut in der
gleichen Weise.
Stellen Sie sicher, dass der Port 3052 (UDP / TCP) und Port 53568 (TCP)53568 auf dem gehosteten
Computer nicht durch eine Firewall blockiert werden.
Stellen Sie sicher, dass die URL in der Adresszeile des Browsers für einen Remote-Rechner korrekt ist.
2.
Ich habe den PowerPanel
®
Business Edition Agenten auf meinem Computer installiert, aber der Agent
kann keine Kommunikation mit der USV aufbauen.
Stellen Sie sicher, dass keine andere Anwendung den seriellen Anschluss benutzt, wenn die USV mit einem
seriellen Kabel verbunden ist.
Stellen Sie sicher, dass das serielle oder USB-Kabel ordnungsgemäß an die USV und den Computer
angeschlossen ist.
3.
Der Klient kann keine Kommunikation mit der USV/PDU/ATS aufbauen.
Der Mangel an Kommunikation kann durch die folgenden Umstände verursacht sein:
Die Netzwerk-Kommunikation zwischen dem Klienten-Computer und der USV/PDU/ATS ist ausgefallen.
Die Geräte-Netzwerk-Adresse ist falsch konfiguriert.
Die Authentifizierungs-Einstellungen sind nicht richtig konfiguriert.
Gehen Sie folgendermaß en vor, um das Problem zu beheben:
Ü berprüfen Sie, ob die Netzwerk-Adresse des Gerätes korrekt ist.
Ü berprüfen Sie, ob die Netzwerk-Konfiguration am Gerät korrekt ist. Verwenden Sie das StromgeräteNetzwerkdienstprogramm, um das Gerät die Netzwerkkonfiguration zu konfigurieren.
Ü berprüfen Sie, ob die Einstellungen auf der Seite Sicherheit/Authentifizierung korrekt sind und passen Sie
die Einstellungen der USV/PDU/ATS an. Siehe Sicherheit / Authentifizierung für weitere Details.
Ü berprüfen Sie beim Port auf der Seite Sicherheit/ Netzwerk, ob er abgestimmt ist, wenn eine
Kommunikation mit dem Agent etabliert wird.
Ü berprüfen Sie den Netzwerk-Status der USV/PDU/ATS und Klienten.
114
PowerPanel™ Business Edition
Ü berprüfen Sie Firewall-Einstellungen. Port 3052 (UDP / TCP), Port 53568 (TCP), Port 162 (UDP) und Port
53566 (UDP) sollte entsperrt sein. Der Klient kommuniziert mit USV/PDU/ATS und Agenten über diese Ports.
4.
Der Batterietest ist fehlgeschlagen.
Ersetzen Sie die Batteries, wenn die Batteries mehr als 3 Jahre lang verwendet worden sind.
Kontaktieren Sie CyberPower für eine Unterstützung und ersetzen Sie die Batteries, wenn der Batterietest
immer noch fehlschlägt.
5.
Die Installation der PowerPanel
®
Business Edition ist fehlgeschlagen.
Wenn die Installationsdatei von der CyberPower-Website stammt, wurde sie eventuell nicht vollständig
heruntergeladen wurden oder aber beschädigt. Laden Sie die Installationsdatei erneut herunter.
6.
Ich konnte die Ausstellungsverzö gerungszeit von der Option Notwendigen Abschaltezeit nicht erweitern.
Die Communities auf der Seite Sicherheit/Authentifizierung im Klienten und auf der Seite Netzwerk /
Zugriff der Kontrolle in der PDU stimmen eventuell nicht überein. Bestätigen Sie, dass die Communities mit
den Schreibrechte aufeinander abgestimmt sind.
Der Klient kann die Community ohne Schreibzugriff nutzen, um auf die PDU zuzugreifen. Bitte fördern Sie die
Erlaubnis der Community, die durch den Klienten verwendet wird, um auf die PDU zuzugreifen.
7.
Das Web-Interface wird ungewö hnlich angezeigt, wegen der groß en oder kleinen Grö ß e bei Google
Chrome 3.
Dies wird von den Standardeinstellungen für minimale Schriftgröß e bei Google Chrome verursacht. Ü berprüfen
Sie die folgenden Schritte, um die Web-Seiten aufgrund von Schriftgröß e zu verbessern:
Schließ en Sie zuerst Chrome. Finden Sie die Einstellungen-Datei unter Dokumente und Einstellungen \
Users_Name \ Lokale Einstellungen \ Anwendungsdaten \ Google \ Chrome \ Nutzerdaten \
Voreinstellung\ Einstellungen unter Windows XP und Nutzer\ Benutzername \ AppData \ Local \ Google \
Chrome \ Nutzerdaten \ Voreinstellung\ Einstellungen bei Windows Vista.
Verwenden Sie den Texteditor, um Einstellungen-Datei zu öffnen. Hier finden Sie das Stichwort "webkit:" in
der Datei und fügen minimum_font_size und minimum_logic_font_size im Beispiel unten ein:
“webkit”:{
“webprefs”: {
“default_fixed_font_size”: 13,
“default_font_size”: 16,
"fixed_font_family": "Courier New",
“minimum_font_size”: 10,
“minimum_logical_font_size”: 10
………..(übersprungen)
}
}
115
PowerPanel™ Business Edition
Stellen Sie sowohl minimum_font_size als auch minimum_logic_font_size auf 10, um die Seiten normal
anzuzeigen. Speichern Sie die Einstellungen-Datei und starten Sie Chrome wieder, um auf die PPBESoftware zuzugreifen.
8.
Die PPBE-Software kann keine WLM-Benachrichtigungen im Falle eines Stromereignisses senden.
Das Konto, das verwendet wird, um WLM-Benachrichtigungen zu senden, ist eventuell nicht verfügbar. Es
wird empfohlen, dass Sie die Schaltfläche Ü berprü fen auf dem Block Windows Live Messenger benutzen,
um die Kontodetails zu überprüfen.
Das Konto, mit dem WLM Benachrichtigungen empfangen werden, steht möglicherweise nicht zur Verfügung.
Es wird empfohlen, dies mit der Schaltfläche Test des WLM Kontos zu überprüfen.
Der Port 1863, der vom WLM-Dienst in der PPBE-Software verwendet wird, kann durch eine Firewall blockiert
sein.
9.
Die Abschaltung erfolgt frü her als zur erwarteten Zeit.
Der Mangel an Kommunikation kann durch die folgenden Umstände verursacht werden:
Wenn die Batteries für eine lange Zeit verwendet wurden, sind sie nicht in der Lage, ihre volle Ladung zu
erreichen. Prüfen Sie, ob die Ausgabelast zu hoch ist. Eine hohe Belastung der USV lässt die Batteries
schneller entladen und die verbleibende Laufzeit verringert sich rasch. Entfernen Sie einige Lasten von der
USV, um die Belastung zu reduzieren und die Laufzeit zu verlängern.
Stellen Sie sicher, dass die Batteries vollständig aufgeladen sind. Wenn die Kapazität zu gering ist, laden Sie
die Batteries voll auf.
10. Seiten kö nnen nicht angezeigt werden, nachdem ich eine andere Port-Nummer auf der Seite Sicherheit/
Netzwerk eingestellt habe.
Der Port, der auf der Seite Sicherheit/ Netzwerk eingestellt wurde, wird möglicherweise von anderen
Anwendungen oder Diensten besetzt. Dies weist darauf hin, dass auf die Seiten nicht über den zugeordneten
Port zugegriffen werden kann. Gehen Sie wie folgt vor, um weiterhin Zugriff auf das Agenten-/Klienten/Zentrums-Web zu haben:
Finden Sie die Datei webserver.xml im Ordner <Installation_directory>/etc/agent auf dem AgentenComputer oder den im Ordner <Installation_directory>/etc/client auf dem Klienten-Computer.
Verwenden Sie den Texteditor, um die webserver.xml öffnen und Sie können den Tag<httsPort> in der Datei
als Beispiel wie unten finden:
<?xml version=”1.0” encoding=”UTF-8” standalone=”yes”?>
<webServer>
<httpsMode>ENABLE</httpsMode>
<httpsPort>port_number</httpsPort>
</webServer>
</webServer>
116
PowerPanel™ Business Edition
Ä ndern Sie den Port von der <httpsPort>und stellen Sie sicher, dass der Port nicht durch andere Dienste
oder Anwendungen belegt ist. Speichern Sie die Datei webserver.xml. (httpsNumber numerisch ist 1-65535)
Hinweis: Die Standard-Portnummer ist 53568.
Finden Sie die PowerPanel
®
Business Edition Service bei Systemsteuerung / Administrator-Werkzeuge/
Dienstleistungen und starten Sie den Dienst neu, um mit dieser neuen Einstellung zuzugreifen.
1 1 . Der Host-Name und IP-Adresse im Agenten-Banner auf der vMA des VMware ESX / ESXi-Host zeigt
Unknown.
Gehen Sie wie folgt vor, um diesen Zustand zu beheben:
Führen Sie den Befehl ‘sudo vi /etc/hosts’ mit Root-Berechtigung aus.
Fügen Sie den folgenden Code mit der IP-Adresse und dem Hostnamen hinzu.
192.168.1.1 hostname
Note: IP-Adresse und Host-Name kann mit den Befehlen 'ifconfig' und 'hostname' erfragt werden.
Starten Sie den Dienst mit den Befehlen 'sudo Service ppbed stop' und 'sudo ppbed Service start'
Melden Sie sich erneut auf der Seite an. Der Host-Name und IP-Adresse sind korrekt sein.
12. Mein Klient-Computer schaltet sich immer ab / wechselt bei jedem Systemstart in den Ruhezustand.
Der Mangel an Kommunikation kann durch die folgenden Umstände verursacht werden:
Durch zu kurze Abschaltzeit oder ein ungelöstes Problem tritt bei jedem Systemstart unaufhörlich auf jedem
Zeitsystem ein Stromereignis auf, welches des Systems zum Shutdown bringt . Zum Beispiel führt der Verlust
der Netzwerk-Kommunikation schlussendlich zu einem Shutdown des Systems, der Klient wird hinsichtlich des
Kommunikationsausfalls und baldigen Shutdowns des Systems informiert sein.
Stellen Sie sicher, dass der Klienten-Computer so zugeordnet ist, dass er einem tatsächlichen Ausgang
entspricht. Computer auf NCL-Ausgängen werden vor solchen auf CL-Ausgängen, bevor ein Stromereignis
passiert..
Gehen Sie wie folgt zur Vermeidung einer Klienten-Abschaltung/Ruhezustand jedes Mal wenn das System
hochfährt.
Fü r Windows-Benutzer.
Drücken Sie F8, wenn Ihr Computer startet. Ihr System wird auf zum Windows Erweiterte Optionen-Menü,
und wählen Sie die Option Abgesicherter Modus, um in den abgesicherten Modus zu gelangen.
Melden Sie sich auf Ihrem Computer als Administrator.
Hinweis: Wenn Ihr Computer im abgesicherten Modus ist, werden Sie die Worte Abesicherter Modus in den
Ecken von Ihrem Monitor sehen.
Bearbeiten Sie die Datei preferences.xml im Ordner <Installation_directory>/etc/client auf dem KlientenComputer und suchen Sie das Tag <shutdown_pause> wie im nachstehenden Beispiel:
<?xml version="1.0" encoding="UTF-8"?>
<preference>
……
<action>
117
PowerPanel™ Business Edition
……
<shutdown>
<shutdown_pause>false</shutdown_pause>
</shutdown>
</action>
</preference>
Ä ndern Sie den Wert <shutdown_pause> von false auf "true". Speichern Sie die Datei preferences.xml und
starten Sie Ihren Computer erneut.
Melden Sie sich bei der PPBE-Seite an, um die Einstellung durchzuführen.
Hinweis: Jedes Herunterfahren oder Ruhezustand im abgesicherten Modus wird durch kürzlich erzeugte
Ereignisse keine Wirkung zeigen.
Starten Sie den Dienst erneut, um die neue Einstellung aus dem PowerPanel
®
Business Edition Service der
Systemsteuerung / Administrator-Werkzeuge / Dienste.
Fü r Linux-Nutzer (Beispiel fü r Ubuntu)
Drücken und halten Sie die Umschalttaste gedrückt, während ihr Computer erneut hochfährt, um in den
GRUB-Bildschirm wechseln zu können. Drücken Sie die "e"-Taste um den GRUB-Befehl zu bearbeiten.
Nachschlagen der Befehle ähnlich wie der nachstehenden Beispiele. Fügen Sie den Parameter einzeln nach
dem Befehl als root=UUIS=67f1e90f-d48b-40a3-9559-612cd821e4d1 ro quiet splash single’ ein
linux /boot/vmlinuz-3.2.0-27-generic
root=UUIS=67f1e90f-d48b-40a3-9559-612cd821e4d1 ro quiet splash
$vt_handoff (skip…)
Drücken Sie die Tastenkombination Strg + x Taste oder F10, um den Hochfahrvorgang des Linux-Kerns im
runlevel1 Modus neu zu starten. (Single-User-Modus):
Hinweise: Diese Ä nderungen sind nicht dauerhaft. Jede auf diese Weise verursachten Ä nderung an den
Kernel-Boot-Optionen wird sich nur auf das nächste Booten auswirken, und auch nur, wenn Sie dieses
Hochfahren starten, indem Sie entweder Strg + x” oder “F10”drücken, während Sie sich immer noch im
GRUB-Editiermodus befinden.
Bearbeiten Sie die Datei preferences.xml im Ordner <Installation_directory>/etc/client auf dem KlientenComputer und suchen Sie das Tag <shutdown_pause> wie im nachstehenden Beispiel:
<?xml version="1.0" encoding="UTF-8"?>
<preference>
……
<action>
……
<shutdown>
<shutdown_pause>false</shutdown_pause>
</shutdown>
</action>
</preference>
118
PowerPanel™ Business Edition
Ä ndern Wert von false auf true. Speichern Sie die Datei preference.xml und starten Sie Ihren Computer neu.
Starten Sie Ihren Computer neu, um auf die Seite zuzugreifen und die Einstellungen zu überprüfen.
13. Ich installiere den Klienten auf einer einzigen virtuellen Maschine und mache dann eine Anzahl von
Duplikaten. Der Agent interagiert mit nur einer von ihnen.
Gehen Sie bitte folgendermaß en vor:
Wenn mehrere virtuelle Maschinen starten, kann dies zum Duplizieren von Netzwerknamen führen. Bitte
wenden Sie sich an den Administrator, um diesen Umstand zuerst zu lösen.
Stoppen Sie den PPBE-Dienst. Für Windows-Nutzer, beenden Sie den Dienst über Start>
Systemsteuerung> Verwaltung> Dienste> PowerPanel Business Edition-Service. Für Linux-Nutzer,
verwenden Sie den Befehl "service ppbed stop", um den Dienst zu beenden.
Ö ffnen Sie die Datei preference.xml, lokalisiert unter <Installation_directory>/etc/client. Löschen Sie das
Tag <uid> wie im folgenden Beispiel:
<uid>2c779a9a-818a-4949-a8b9-50535bf2f6c1</uid>
Starten Sie den PPBE-Service. Für Windows-Nutzer, starten Sie den Dienst über Start>
Systemsteuerung> Verwaltung> Dienste> PowerPanel Business Edition-Service. Für Linux-Nutzer,
verwenden Sie den Befehl "service ppbed start", um den Dienst zu starten.
14. Ich habe den Installer auf dem Linux von der Website heruntergeladen. Der Installer kann nicht gestartet
werden.
Vor dem Start des Installationsprogramms PPBE, müssen Sie die Zugriffsrechte auf das Installationsprogramm
zu ändern. Sie müssen ausführbare Berechtigung für die PPBE Installer; Ansonsten wird die Meldung "Zugriff
verweigert" angezeigt.
Führen Sie das folgende Beispiel Befehl, um seine Erlaubnis des 32-Bit-Installationsprogramm auf 32-Bit-LinuxPlattform ändern.
sudo chmod u+x ppbe-XXX-linux-x86.sh (XXX ist die Versionsnummer von PPBE.)
Führen Sie das folgende Beispiel Befehl, um seine Erlaubnis des 64-Bit-Installationsprogramm auf 64-Bit-LinuxPlattform ändern.
sudo chmod u+x ppbe-XXX-linux-x86_64.sh (XXX ist die Versionsnummer von PPBE.)
Nach der Genehmigung des PPBE Installer geändert wird, wird der Installationsvorgang darf starten.
Hä ufig gestellte Fragen (FAQ)
1.
Wenn mehrere Computer an eine USV angeschlossen sind, wie kann ich feststellen, auf welchen
Computer der Agent oder der Klient zu installieren ist, um sicherzustellen, dass jeder Computer
ordnungsgemäß abgeschaltet werden kann, wenn es zu einem Stromausfall kommt?
Auf den Computer, der mit der USV mit einem seriellen oder USB-Kabel angeschlossen ist, sollte der Agent
installiert werden, und die übrigen sollten den Klienten installieren.
2.
Nachdem die PowerPanel
®
Business Editions-Installation abgeschlossen ist, wie kann ich auf die
Weboberfläche zugreifen?
Unter Windows wählen Sie Start> Alle Programme> PowerPanel Business Edition> PowerPanel Business
Edition Agent (oder PowerPanel Business Edition Client / PowerPanel Business Edition-Center) für den
119
PowerPanel™ Business Edition
lokalen Gebrauch wählen. Sie können auch die URL http://hosted_computer_IP_address:3052 in der
Adresszeile des Web-Browsers von einem entfernten Rechner eingeben.
Unter Linux geben Sie nur die URL, http://127.0.0.1:3052, in das Adressfeld des Web-Browsers von einem
Remote-Computer für lokalen Zugriff ein. Sie können auch die URL http://hosted_computer_IP_address:3052,
in der Adresszeile des Web-Browsers von einem entfernten Rechner aus eingeben.
3.
Welche Betriebssysteme werden von der PowerPanel
®
Business Edition Software unterstü tzt? Und
welchen Browser unterstü tzt sie?
Siehe Erste Schritte / Voraussetzungen für weitere Details.
4.
Mein Klient-Computer hat eine Verbindung zu einer PDU. Wie stelle ich sicher, dass die IP-Adresse, die
auf der Seite Strom/Konfiguration zugewiesen wird, mit der tatsächlichen IP-Adresse der PDU
ü bereinstimmt? Wie stelle ich sicher, dass der Ausgang, der auf der Seite Strom/Konfiguration
konfiguriert worden ist, mit der tatsächlichen Verbindung ü bereinstimmt?
Klicken Sie auf die Schaltfläche Identifizieren am Ausgangs-Block-Bildschirm. Der PDU-LCD-Bildschirm wird
die Ausgangsnummer auf der verbundenen blinkend anzeigen. Die PDU IP-Adresse kann durch Drücken der
Schaltfläche Auswahl auf der PDU verifiziert werden, bis die IP-Adresse wird auf dem LCD angezeigt wird.
5.
Was ist der Unterschied zwischen einem NCL (Non-Critical Load)-Ausgang und einem CL (Critical Load)Ausgang?
Die NCL-Ausgänge sind nur auf bestimmten USV-Modellen verfügbar und sind dafür entworfen, um früh
ausgeschaltet zu werden, um die Akkulaufzeit für die CL-Ausgänge zu maximieren. Nicht-kritische Geräte, wie z.
B. redundante Geräte, Monitore oder andere nicht kritische Geräte sollten an NCL-Ausgänge angeschlossen
werden, um früh ausgeschaltet zu werden. Dies maximiert die Batterielaufzeit für kritische Geräte, wie etwa
Server, an den CL-Ausgängen.
6.
Die Seite USV/ Belastung ermö glicht es Nutzern, die Kommunikation mit dem Klienten durch die
Zuordnung der IP-Adresse des Klienten zu etablieren. Gibt es andere Mö glichkeiten, um die
Kommunikation zu etablieren?
Die Kommunikation kann durch die Zuweisung der IP-Adresse des Agenten zum Abschnitt
Gerätenetzwerkadresse auf der Seite Strom /Konfiguration im Klienten hergestellt werden. Siehe Strom /
Konfiguration für weitere Details darüber, wie die Kommunikation mit dem Agenten zu etablieren ist.
7.
®
Wie kann ich die PowerPanel Business Edition ein Programm ausfü hren lassen, wenn ein bestimmtes
Ereignis eingetreten ist?
Erstellen Sie eine .cmd-Datei und speichern Sie dies in in dem extcmd Ordner des PowerPanel® Business
Edition Installationsverordners. Schreiben Sie dann einen Befehl, um eigene Programme zur Ausführung in diese
Skript-Datei hineinzuschreiben. Siehe bitte die default.cmd im extcmd Ordner.
8.
Ich bin mir nicht sicher, wie die IP-Adresse der USV/PDU/ATS lautet. Wie erhalte ich die richtige IPAdresse?
Verwenden Sie das Stromgerätenetzwerk-Dienstprogramm, um Ihnen zu helfen, die richtige IP-Adresse der
USV/PDU/ATS zu finden. Dieses Gerät wird eine Liste aller IP-Adressen auf dem lokalen Netzwerk der
CyberPower-Geräte ausgeben.
9.
®
Wie deinstalliere ich die PowerPanel Business Edition?
120
PowerPanel™ Business Edition
Unter Windows gehen Sie zu Start> Systemsteuerung> Programme hinzufü gen oder entfernen. Klicken Sie
®
auf die Schaltfläche Ä ndern / Entfernen von PowerPanel Business Edition, um das Programm zu
deinstallieren.
Auf Linux- und VMware ESX / ESXi kann nur der PowerPanel
®
Business Edition-Klient installiert werden. Das
standardmäß ige Installationsverzeichnis ist /usr/local/ppbe PPBE auf den Linux-Plattformen und /opt/ppbe auf
VMware ESX / ESXi. Führen Sie den Befehl uninstall.sh im Installationsverzeichnis aus, um das Programm zu
deinstallieren.
10. Wie bekomme ich einen Hinweis, wenn eine Strombedingung nicht mehr vorhanden ist?
Wenn eine Stromsituation endet, wird eine Benachrichtigung gesendet und auch die Befehlsdatei. Ein
benutzerdefiniertes Skript kann für Ereignisse erstellt werden. Das Skript kann die Umgebungsvariable
EVENT_STAGE zum Vergleich mit dem Schlüssel OCCUR, um ein Ereignis zu identifizieren, welches vorgefallen
ist, oder FINISH, um eine Situation zu identifizieren, die zuende gegangen ist.
®
11. Welches Netzwerkprotokoll wird bei der PowerPanel Business Edition verwendet?
SNMP wird für die Kommunikation zwischen Klient, Zentrum, PDU oder USV mit Remote-Management-Karte
genutzt. HTTP und HTTPS wird im Austausch von Agent und Klient genutzt.
®
12. Welche Netzwerk-Ports werden von der PowerPanel Business Edition verwendet?
Port 3052 (UDP / TCP), Port 53568 (TCP), Port 162 (UDP) und Port 53566 (UDP)
13. Ich versuche, die Kommunikation des Klienten mit einer der PDUs zu etablieren. Wie erkenne ich die
Zielgeräte-IP?
Siehe Leicht einzurichtende Geräte-IP für Details.
14. Wie stelle ich sicher, dass die SNMP-Einstellungen zwischen dem Klienten und USV/PDU/ATS korrekt
eingerichtet sind?
Um stets die Trap-Benachrichtigung von der USV/PDU/ATS zu empfangen, befolgen Sie diesen Schritten, um
die SNMP-Einstellungen zu überprüfen:
Ö ffnen Sie die Seite Netzwerk / Trap-Benachrichtigung im USV/PDU/ATS-Web und die Seite Sicherheit/
Authentifizierung auf dem Klienten.
Bestätigen Sie, dass die IP-Adresse des Klienten auf der Seite Netzwerk / Trap-Benachrichtigung des
USV/PDU/ATS-Webs gefunden werden kann. Wenn die IP-Adresse gesucht werden kann, springen zu Schritt
3.
Wenn die IP-Adresse des Klienten nicht gefunden werden konnte, klicken Sie auf die Verknüpfung TrapEmpfänger der Seite Netzwerk / Trap-Benachrichtigung, um zur Seite Trap-Konfiguration zu wechseln.
Geben Sie die erforderlichen Daten ein, um einen neue Trap-Empfänger hinzufügen.
Wenn die IP-Adresse des Klienten gefunden werden konnte, überprüfen Sie, dass die SNMP-Einstellungen
angepasst wurden.
15. Wie stelle ich fest, ob mein Computer den Ruhezustand nutzt oder nicht?
Wenn das Betriebssystem Windows 2000, Windows XP oder Windows Server 2003 ist, folgen Sie bitte den
unten aufgeführten Schritten, um den Ruhezustand zu aktivieren:
Ö ffnen Sie die Energieoptionen in der Systemsteuerung. (Gehe zuStart> Systemsteuerung>
Energieoptionen.)
121
PowerPanel™ Business Edition
Klicken Sie auf die Registerkarte Ruhezustand und wählen Sie dann die Option Unterstützung für den
Ruhezustand. Klicken Sie auf die Schaltfläche OK, um das Dialogfeld Energieoptionen zu schließ en. Der
Ruhezustand ist damit aktiviert worden. Wenn diese Registerkarte nicht verfügbar ist, unterstützt Ihr Computer
diese Art von Ruhezustand nicht.
Wenn das Betriebssystem Windows Vista, Windows 7 oder Windows Server 2008 ist, folgen Sie bitte den
unten aufgeführten Schritten, um den Ruhezustand zu aktivieren.
Ö ffnen Sie die Eingabeaufforderung im Dialogfeld.
Verwenden Sie den Befehl powercfg.exe -hibernate on, um den Ruhezustand zu aktivieren.
16. Zu welcher Serie gehö rt mein USV-Modell?
Ü berprüfen Sie das USV-Modell und bestimmen Sie, zu welcher Serie Ihr USV gehört:
Wenn der Modellname dem Format "OLxxxxRMXL", "OLxxxx" entspricht, gehört es zur Smart App Online-Serie.
Wenn der Modellname dem Format "PRxxxxLCDRM", "PRxxxxLCDRT", "PPxxxxSWRM" oder "PPxxxxSW"
entspricht, gehört es zur Smart App Sinewave-Serie.
Wenn der Modellname dem Format "ORxxxxLCDRM" oder "ORxxxxLCDRT"entspricht, gehört es zur Smart App
Intelligent LCD-Serie.
Wenn der Modellname dem Format "OPxxxx" oder "CPSxxxxAVR" entspricht, gehört es zur Smart App AVRSerie.
Wenn der Modellname dem Format "OLxxxxTEXL" oder "OLxxxxEXL-M" gehört, gehört es zur Paragon TowerSerie.
Wenn der Modellname dem Format "PRxxxxELCDRT" oder "PRxxxxELCDRTXL" entspricht, es gehört zur
Professional Rack Mount LCD Serie.
Wenn der Modellname dem Format "PRxxxxE" entspricht, gehört es zur Professional Rack Mount Serie.
Wenn der Modellname dem Format "PPxxxxE" entspricht, es gehört Professional Tower-Serie.
Wenn der Modellname dem Format "ORxxxxELCD" entspricht, gehört es zur Office Rack Mount Serie.
Wenn der Modellname dem Format "OPxxxxE", "OPxxxxTE", "OPxxxxUE" und "OPxxxxUTE"entspricht, es gehört
zu Office Tower -Serie.
17. Wie fü ge ich eine USB-Verbindung zur vMA (vSphere Management Assistant) auf VMware ESX / ESXi fü r
einen Agent hinzu, um die Kommunikation zu etablieren?
Befolgen Sie diese Schritte, um eine USB-Verbindung hinzuzufügen:
122
PowerPanel™ Business Edition
Starten Sie den vSphere Klienten, um in Bezug auf die Ziel-vMA auf Bearbeiten der Einstellungen der
virtuellen Maschine zu klicken.
Klicken Sie auf die Schaltfläche Hinzufü gen der VMware-Maschinen-Eigenschaften, um einen USBController hinzufügen.
123
PowerPanel™ Business Edition
Wählen Sie USB-Controller aus der Liste aus und klicken Sie auf Weiter. (Wählen Sie Seriellen Port wenn
Sie eine serielle Verbindung nutzen.)
Dadurch wird ein USB-Controller hinzugefügt, klicken Sie auf Weiter, um ein USB-Gerät hinzuzufügen.
124
PowerPanel™ Business Edition
Wählen Sie Neuen USB-Controller und klicken Sie auf Hinzufü gen, um ein USB-Gerät hinzuzufügen.
Wählen Sie den Punkt USB-Gerät und klicken Sie auf Weiter, um fortzufahren.
125
PowerPanel™ Business Edition
Wählen Sie das USB-Gerät von der Ziel-USV, die mit der vMA verbunden ist. Klicken Sie auf die Schaltfläche
Weiter für eine Beendigung.
Hinweis: Um sicherzustellen, dass das USB-Gerät der Ziel-USV sich mit der vMA verbinden kann, nachdem ein
USB-Controller hinzugefügt wird, wird es dringend empfohlen, die virtuelle Hardware auf die neueste Version zu
aktualisieren, bevor ein USB-Controller und ein USB-Gerät hinzugefügt werden. Siehe Wie aktualisiere ich die
virtuelle Hardware Version der vMA für Details.
18. Wie lade ich den Installer zur vMA hoch?
Login des vSphere-Klienten.
Wählen Sie den VMware-Host.
Klicken Sie auf Konfiguration
Wählen Sie den Ziel-Datenspeicher von der rechten Seite.
Rechtsklick auf den Zieldatenspeicher und klicken Sie auf Durchsuche Datenspeicher.
Klicken Sie die Schaltfläche Hochladen auf der Symbolleiste und wählen Sie die Datei, die Sie hochladen
möchten.
Klicken Sie auf OK, um mit dem Hochladen vonDateien in den Zieldatenspeicher fortzufahren.
19. Wie aktualisiere ich die virtuelle Hardware Version der vMA?
Für vMA, die auf ESXi 5.x ausgeführt wird, ist es empfehlenswert, die virtuelle Hardware auf Version 8 zu
aktualisieren. Um die virtuelle Hardware-Version der VMA zu aktualisieren, folgen Sie den nachstehenden
Schritten:
Starten Sie den vSphere-Klienten und schalten Sie die Ziel-vMA aus.
126
PowerPanel™ Business Edition
Klicken Sie mit Rechts auf die virtuelle Maschine und wählen Sie die Menüoption Virtuelle Hardware
aktualisieren zum Aktualisieren der virtuellen Hardware.
Klicken Sie auf Ja, um mit der vMA-Aktualisierung fortzufahren.
Schalten Sie die vMA an, um die Ä nderungen wirksam werden zu lassen.
127
PowerPanel™ Business Edition
Glossar
Citrix XenServer: Citrix XenServer: Ein Virtual-Machine-Monitor ermöglicht mehrere Gast-Betriebssysteme auf
der gleichen Computer-Hardware gleichzeitig auszuführen. XenServer wird von Citrix Systems, Inc. unterstützt
IP-Adresse: Eine IP-Adresse ist eine Reihe von Zahlen, die einen bestimmten Computer oder NIC auf einem
Netzwerk identifiziert. IP ist eine Abkürzung für Internet-Protokoll.
HTTPS: Abkürzung für HTTP Secure (HTTP Sicherheit). Es bietet die Verschlüsselung und die sichere
Identifizierung von Servern über HTTP mit dem SSL / TLS-Protokoll. HTTPS-Verbindungen werden in der Regel
für sensible Transaktionen verwendet.
Stromversorgungsgeräte-Netzwerkdienstprogramm: Ist ein einfach zu bedienendes Werkzeug, um NetzwerkKonfigurationen der USV RMCARD / PDU einzurichten. Dazu gehören die IP-Adresse, Subnet-Maske oder das
Gateway der UPS RMCARD / PDU.
PDU: Eine PDU ist eine Vorrichtung, die Stromausgabe-Kontrollen für einzelne Ausgänge und die daran
angeschlossenen Geräte bereitstellt. PDU ist eine Abkürzung für Stromverteilungseinheit.
SNMP: Das Simple Network Management Protocol. Es wird von Netzwerk-Management-Systemen für die
Ü berwachung der an ein Netzwerk angeschlossenen Geräte hinsichtlich von Bedingungen genutzt, die
administrative Aufmerksamkeit bedürfen.
SSL: Abkürzung für Secure Sockets Layer. SSL ist ein Transaktions-Sicherheitsstandard, der
Datenverschlüsselung, Server-Authentifizierung und Integrität der Nachricht bereitstellt.
TCP/UDP: Familie von Protokollen für den Transport- und Netzwerk-Schichten.
TLS: Abkürzung für Transport Layer Security. TLS ist ein kryptographisches Protokoll, das KommunikationsSicherheit über das Internet bietet. TLS und SSL bieten Datenverschlüsselung und Server-Authentifizierung für
Nachrichten-Zuverlässigkeit.
vMA: Abkürzung für vSphere Management Assistant. Eine virtuelle Maschine, die vorgefertigte Software enthält,
und von VMware, Inc. unterstützt wird; sie ermöglicht es Administratoren, Skripts und Agenten laufen zu lassen,
um ESXi-Hosts zu verwalten.
VMware ESX/ESXi: Ein Enterprise-Level-Computer Virtualisierungs-Produkt, das von VMware, Inc. angeboten
wird. Es ist eine Komponente des größ eren Angebots von VMware, VMware Infrastructure, und fügt ManagementDienstleistungen und Zuverlässigkeit zu den Kern-Serverprodukten hinzu.
Virtual Appliance: Ein Bild einer virtuellen Maschine, die dafür entwickelt wurde, um auf einer
Virtualisierungsplattform von VMware, Inc. zu laufen. Es ist beabsichtigt, damit Installation, Konfiguration und
Wartungskosten für den Betrieb komplexer Stapel von Software zu beseitigen.
Microsoft Hyper-V Server: Ein natives Hypervisor-basiertes Server-Virtualisierungsprodukt, das von der
Microsoft Corporation angeboten wird.
ATS: Ein ATS ist ein elektrisches Umschaltgerät, das zwischen zwei Quellen umschaltet. Es kann die Versorgung
nach einem Stromausfall automatisch auf einen Generator oder eine andere Reservestromquelle umschalten.
ATS ist die Abkürzung für Automatic Transfer Switch (automatisches Netzumschaltgerät)
Umgebungssensor : Ein Zubehörsensor, der an USV/PDU/ATS installiert werden kann, um Umgebungszustände
zu überwachen und Informationen über Temperatur und Luftfeuchtigkeit zu erhalten.
128