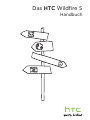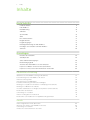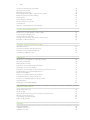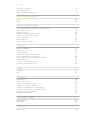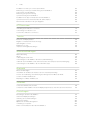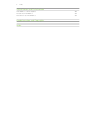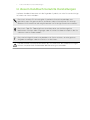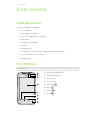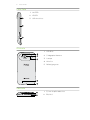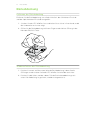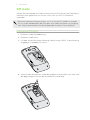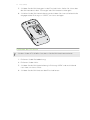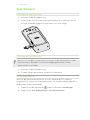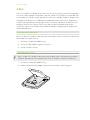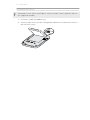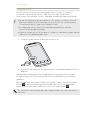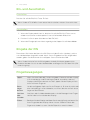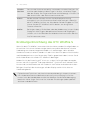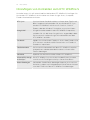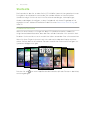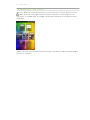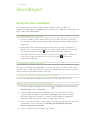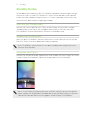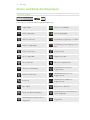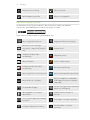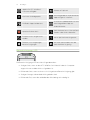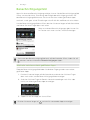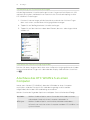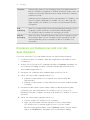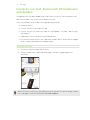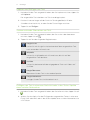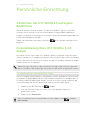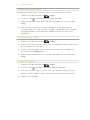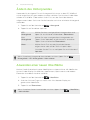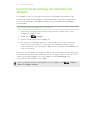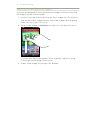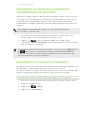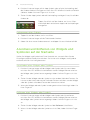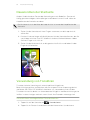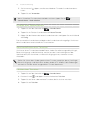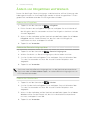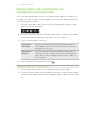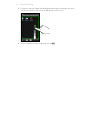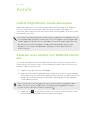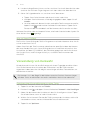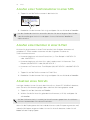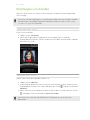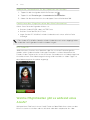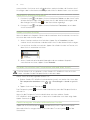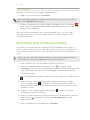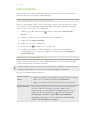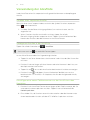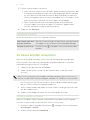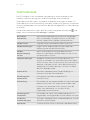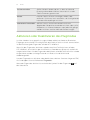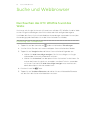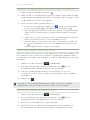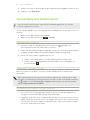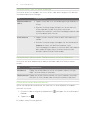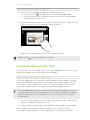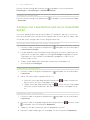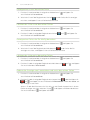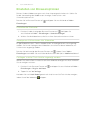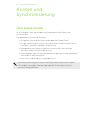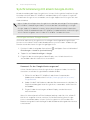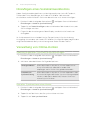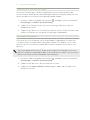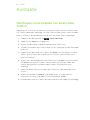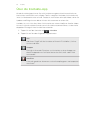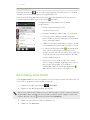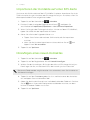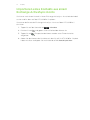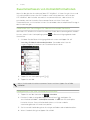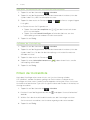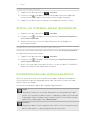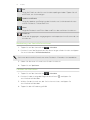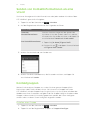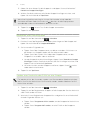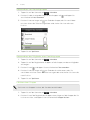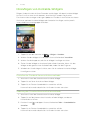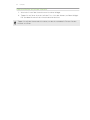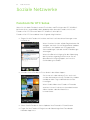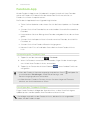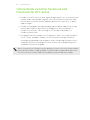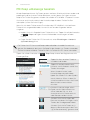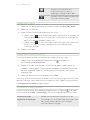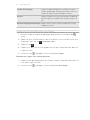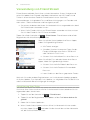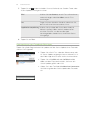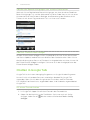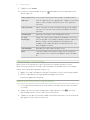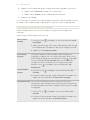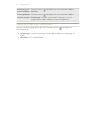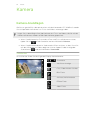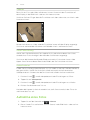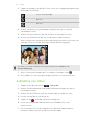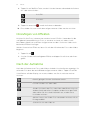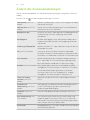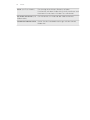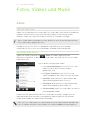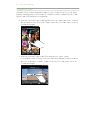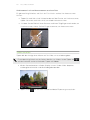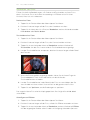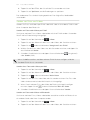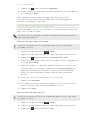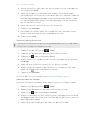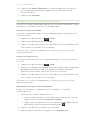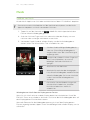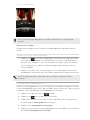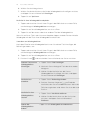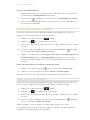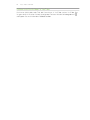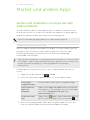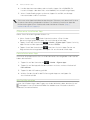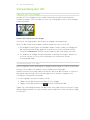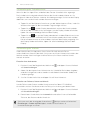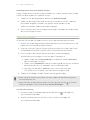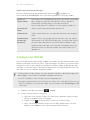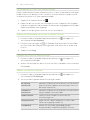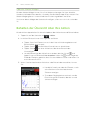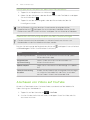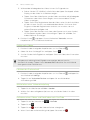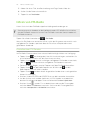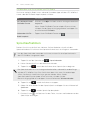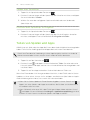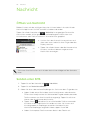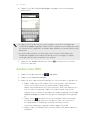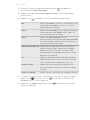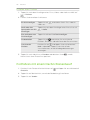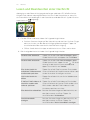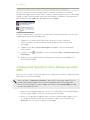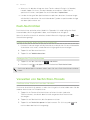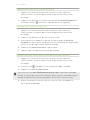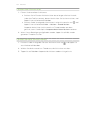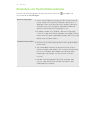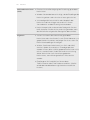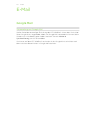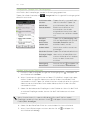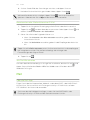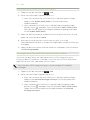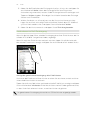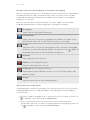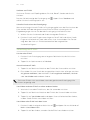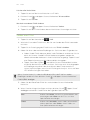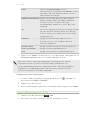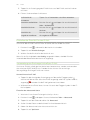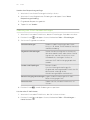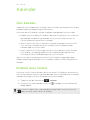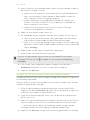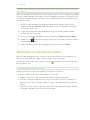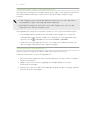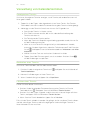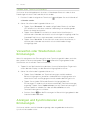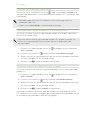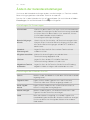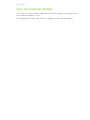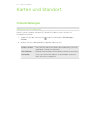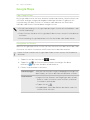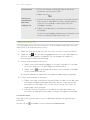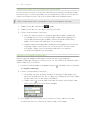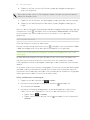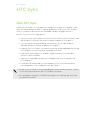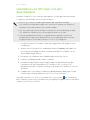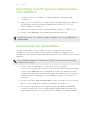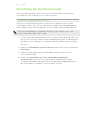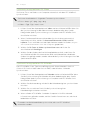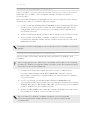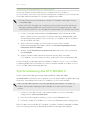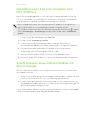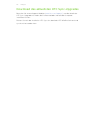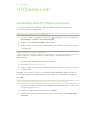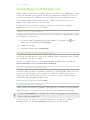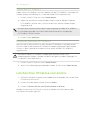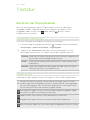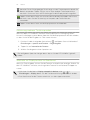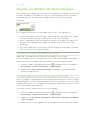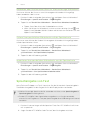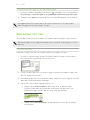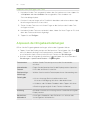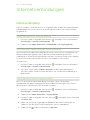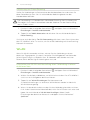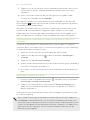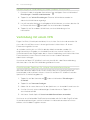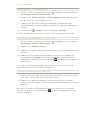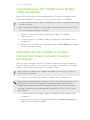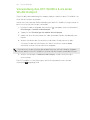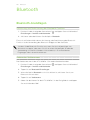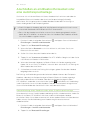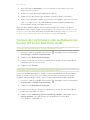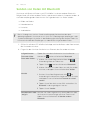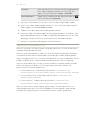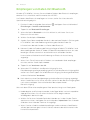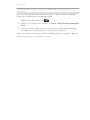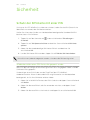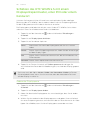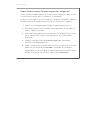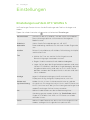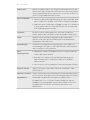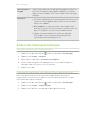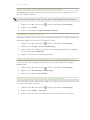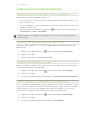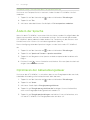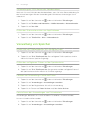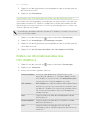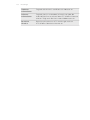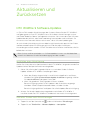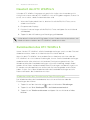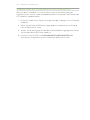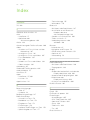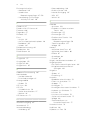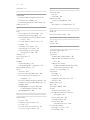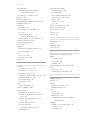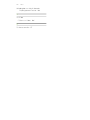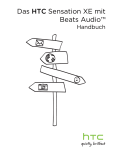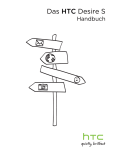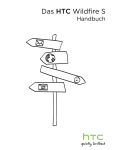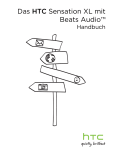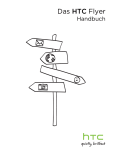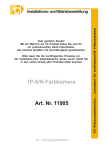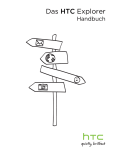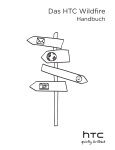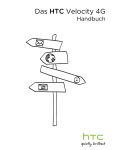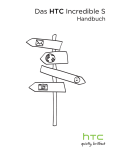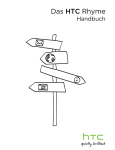Download Bedienungsanleitung
Transcript
Das HTC Wildfire S Handbuch 2 Inhalte Inhalte Erste Schritte Inhalt des Kartons 8 HTC Wildfire S 8 Rückabdeckung 10 SIM-Karte 11 Speicherkarte 13 Akku 14 Ein- und Ausschalten 17 Eingabe der PIN 17 Fingerbewegungen 17 Erstmalige Einrichtung des HTC Wildfire S 18 Hinzufügen von Kontakten zum HTC Wildfire S Startseite 19 20 Grundlagen Einstellen der Lautstärke 22 Standbymodus 23 Status und Benachrichtigungen 24 Benachrichtigungsfeld 27 Anschluss des HTC Wildfire S an einen Computer 28 Kopieren von Dateien zur und von der Speicherkarte 29 Kopieren von Text, Suche nach Informationen und Senden 30 Persönliche Einrichtung Abstimmen des HTC Wildfire S auf eigene Bedürfnisse 32 Personalisierung Ihres HTC Wildfire S mit Szenen 32 Ändern des Hintergrundes 34 Anwenden einer neuen Oberfläche 34 Persönliche Einrichtung der Startseite mit Widgets 35 Hinzufügen von Symbolen und anderen Verknüpfungen zur Startseite 37 Hinzufügen von Ordnern zur Startseite 37 Anordnen und Entfernen von Widgets und Symbolen auf der Startseite 38 Neuanordnen der Startseite 39 Verwendung von Tonsätzen 39 Ändern von Klingeltönen und Weckern 41 Neuanordnen oder Ausblenden von Applikations-Registerkarten 42 Anrufe Andere Möglichkeiten Anrufe abzusetzen 44 Absetzen eines Anrufes vom Wählhilfe-Fenster aus 44 Verwendung von Kurzwahl 45 Anrufen einer Telefonnummer in einer SMS 46 3 Inhalte Anrufen einer Nummer in einer E-Mail 46 Absetzen eines Notrufs 46 Empfangen von Anrufen 47 Welche Möglichkeiten gibt es während eines Anrufs? 48 Einrichtung einer Konferenzschaltung 50 Internetanrufe 51 Verwendung der Anrufliste 52 Zu Hause anrufen verwenden 53 Telefondienste 54 Aktivieren oder Deaktivieren des Flugmodus 55 Suche und Webbrowser Durchsuchen des HTC Wildfire S und des Webs 56 Verwendung des Webbrowsers 58 Herunterladen aus dem Web 60 Anzeige von Lesezeichen und zuvor besuchten Seiten 61 Einstellen von Browseroptionen 63 Konten und Synchronisierung Über Online-Konten 64 Synchronisierung mit einem Google-Konto 65 Hinzufügen eines Sozialnetzwerkkontos 66 Verwaltung von Online-Konten 66 Kontakte Übertragen von Kontakten von einem alten Telefon 68 Über die Kontakte-App 69 Einrichtung Ihres Profils 70 Importieren der Kontakte auf einer SIM-Karte 71 Hinzufügen eines neuen Kontaktes 71 Importieren eines Kontakts aus einem Exchange ActiveSync-Konto 72 Zusammenfassen von Kontaktinformationen 73 Filtern der Kontaktliste 74 Sichern von Kontakten auf der Speicherkarte 75 Kontaktinformationen und Konversationen 75 Senden von Kontaktinformationen als eine vCard 77 Kontaktgruppen 77 Hinzufügen von Kontakte-Widgets 80 Soziale Netzwerke Facebook für HTC Sense 82 Facebook-App 83 Unterschiede zwischen Facebook und Facebook für HTC Sense 84 Mit Peep unterwegs tweeten 85 Verwendung von Friend Stream 88 Chatten in Google Talk 90 Kamera Kamera-Grundlagen 94 Aufnahme eines Fotos 95 Aufnahme von Video 96 4 Inhalte Hinzufügen von Effekten 97 Nach der Aufnahme 97 Ändern der Kameraeinstellungen 98 Fotos, Videos und Musik Alben 100 Musik 108 Market und andere Apps Suchen und Installieren von Apps aus dem Android Market 113 Verwendung der Uhr 115 Anzeige von Wetter 118 Behalten der Übersicht über Ihre Aktien 120 Anschauen von Videos auf YouTube 121 Hören von FM-Radio 123 Sprachaufnahmen 124 Teilen von Spielen und Apps 125 Nachricht Öffnen von Nachricht 126 Senden einer SMS 126 Senden einer MMS 127 Fortfahren mit einem Nachrichtenentwurf 129 Lesen und Beantworten einer Nachricht 130 Anzeige und Speichern einer Anlage aus einer MMS 131 Push-Nachrichten 132 Verwalten von Nachrichten-Threads 132 Einstellen von Nachrichtenoptionen 135 E-Mail Google Mail 137 Mail 139 Kalender Über Kalender 148 Erstellen eines Termins 148 Wechseln von Kalenderansichten 150 Verwaltung von Kalenderterminen 152 Verwerfen oder Wiederholen von Erinnerungen 153 Anzeigen und Synchronisieren von Erinnerungen 153 Ändern der Kalendereinstellungen 155 Über das Kalender-Widget 156 Karten und Standort Ortseinstellungen 157 Google Maps 158 HTC Sync Über HTC Sync 162 5 Inhalte Installation von HTC Sync von der Speicherkarte 163 Einrichtung von HTC Sync zur Erkennung des HTC Wildfire S 164 Kennenlernen der Arbeitsfläche 164 Einrichtung der Synchronisierung 165 Synchronisierung des HTC Wildfire S 168 Installation einer App vom Computer zum HTC Wildfire S 169 Synchronisieren eines anderen Gerätes mit dem Computer 169 Download des aktuellsten HTC Sync-Upgrades 170 HTCSense.com Anmeldung beim HTCSense.com-Konto 171 Verwendung von HTCSense.com 172 Löschen Ihres HTCSense.com-Kontos 173 Tastatur Benutzen der Displaytastatur 174 Eingabe von Wörtern mit Wortvorhersage 176 Spracheingabe von Text 177 Bearbeiten von Text 178 Anpassen der Eingabeeinstellungen 179 Internetverbindungen Datenverbindung 180 WLAN 181 Verbindung mit einem VPN 183 Verwendung des HTC Wildfire S als Modem (USB-Anbindung) 185 Verbinden des HTC Wildfire S mit dem Internet über einen Computer (Internet-Durchgang) 185 Verwendung des HTC Wildfire S als einen WLAN Hotspot 186 Bluetooth Bluetooth-Grundlagen 187 Anschließen an ein Bluetooth-Headset oder eine Autofreisprechanlage 188 Trennen der Verbindung oder Aufhebung des Pairing mit einem Bluetooth-Gerät 189 Senden von Daten mit Bluetooth 190 Empfangen von Daten mit Bluetooth 192 Sicherheit Schutz der SIM-Karte mit einer PIN 194 Schützen des HTC Wildfire S mit einem Displayentsperrmuster, einer PIN oder einem Kennwort 195 Einstellungen Einstellungen auf dem HTC Wildfire S 197 Ändern der Displayeinstellungen 199 Änderung der Soundeinstellungen 201 Ändern der Sprache 202 Optimieren der Akkunutzungsdauer 202 Verwaltung von Speicher 203 Prüfen von Informationen über das HTC Wildfire S 204 6 Inhalte Aktualisieren und Zurücksetzen HTC Wildfire S Software-Updates 206 Neustart des HTC Wildfire S 207 Zurücksetzen des HTC Wildfire S 207 Handelsmarken und Copyrights Index 7 In diesem Handbuch benutzte Darstellungen In diesem Handbuch benutzte Darstellungen In diesem Handbuch benutzen wir die folgenden Symbole, um nützliche und wichtige Informationen hervorzuheben: Dies ist ein Hinweis. Ein Hinweis gibt oft weitere Informationen darüber, was geschieht, wenn Sie gewisse Aktion ausführen oder nicht ausführen. Ein Hinweis bietet auch Informationen, die möglicherweise nur für einige Situationen zutreffen. Dies ist ein Tipp. Ein Tipp zeigt Ihnen eine Alternative zur Ausführung eines bestimmten Schrittes oder Vorganges oder informiert Sie über eine Option, die Sie vielleicht nützlich finden werden. Dies sind wichtige Informationen darüber, was Sie tun müssen, um eine gewisse Aufgabe zu erledigen oder eine Funktion zu aktivieren. Dies beschreibt Sicherheitsmaßnahmen, d.h. Informationen, die Sie berücksichtigen müssen, um potentielle Probleme bei der Benutzung zu vermeiden. 8 Erste Schritte Erste Schritte Inhalt des Kartons Im Karton finden Sie Folgendes. § HTC Wildfire S § Akku (bereits installiert) § microSD™-Karte (bereits installiert) § USB-Kabel § 3,5 mm Stereo-Headset § Netzteil § Kurzanleitung § Informationen zur Sicherheit und behördliche Bestimmungen § Call Center Karte (Hotline Karte) § Garantiekarte HTC Wildfire S Vorderseite 1. Benachrichtigungs-LED 2. Annäherungssensor 3. Hörmuschel 4. Touchscreen 5. Startseite 6. Menu 7. Zurück 8. Suche 9 Erste Schritte Linke Seite 1. LAUTER 2. LEISER 3. USB-Anschluss Rückseite 1. LED-Blitz 2. 5-Megapixel-Kamera 3. Lautspr 4. Mikrofon 5. Befestigungsöse Oberseite 1. 3,5 mm Kopfhörerbuchse 2. EIN/AUS 10 Erste Schritte Rückabdeckung Entfernen der Rückabdeckung Entfernen Sie die Rückabdeckung, um auf das Akkufach, den SIM-Karten-Einschub und den Speicherkarten-Einschub zuzugreifen. 1. Schalten Sie das HTC Wildfire S aus und halten Sie es sicher in Ihrer Hand, wobei die Vorderseite nach unten zeigt. 2. Öffnen Sie die Rückabdeckung mit Ihrem Finger an der kleinen Öffnung in der Nähe der EIN/AUS-Taste. Wiederaufsetzen der Rückabdeckung 1. Drücken Sie zuerst auf die untere Seite der Rückabdeckung, indem Sie die Öffnungen an der unteren Seite des HTC Wildfire S aneinander ausrichten. 2. Drücken Sie die Seiten und den oberen Teil der Rückseitenabdeckung nach unten. Die Abdeckung ist gesichert, sobald sie eingerastet ist. 11 Erste Schritte SIM-Karte Auf der SIM-Karte werden Ihre Telefonnummer, Dienstinformationen, das Telefonbuch und Nachrichten gespeichert. Sie können sowohl 1,8V- als auch 3V-SIM-Karten verwenden. Bestimmte veraltete SIM-Karten eignen sich nicht für das HTC Wildfire S. Wenden Sie sich an den Netzbetreiber, der Ihnen dann eine andere SIM-Karte zur Verfügung stellt. Möglicherweise berechnet der Netzbetreiber für diesen Dienst Gebühren. Einsetzen der SIM-Karte 1. Entfernen Sie die Rückabdeckung. 2. Entfernen Sie den Akku. 3. Schieben Sie die SIM-Karten-Halterung in die Richtung “OPEN” (in die Halterung eingeprägt) und klappen Sie sie auf. 4. Setzen Sie die SIM-Karte ein, wobei die goldenen Kontaktstellen nach unten und die abgeschrägten Ecke aus den SIM-Karten-Einschub zeigt. 12 Erste Schritte 5. Schieben Sie die SIM-Karte ganz in den Einschub hinein. Stellen Sie sicher, dass die SIM-Karte durch die 2 “Führungen” des SIM-Karteneinschubs geht. 6. Schließen Sie die SIM-Kartenhalterung und schieben Sie sie anschließend in die entgegensetzte Richtung von “OPEN”, um sie zu verriegeln. Entfernen der SIM-Karte Schalten Sie das HTC Wildfire S aus, bevor Sie die SIM-Karte herausnehmen. 1. Entfernen Sie die Rückabdeckung. 2. Entfernen Sie den Akku. 3. Schieben Sie die SIM-Kartenhalterung in Richtung “OPEN” und anschließend nach oben, um sie zu öffnen. 4. Schieben Sie die SIM-Karte aus dem Einschub heraus. 13 Erste Schritte Speicherkarte Einsetzen der Speicherkarte 1. Entfernen Sie die Rückabdeckung. 2. Setzen Sie die microSD-Karte in den Speicherkarten-Einschub hinein, bis sie einrastet, wobei die goldenen Kontaktstellen nach unten zeigen. Entfernen der Speicherkarte Wenn Ihr HTC Wildfire S eingeschaltet ist, müssen Sie die Speicherkarte vor dem Entfernen zuerst "abmelden", um eine Beschädigung der Dateien auf der Speicherkarte zu vermeiden. 1. Entfernen Sie die Rückabdeckung. 2. Schieben Sie die Speicherkarte aus dem Einschub heraus. SD-Karte entnehmen Wenn Sie die Speicherkarte entfernen möchten, während das HTC Wildfire S eingeschaltet ist, müssen Sie sie erst deaktivieren, um eine Beschädigung der auf ihr gespeicherten Daten zu vermeiden. 1. Tippen Sie auf der Startseite auf und anschließend auf Einstellungen. 2. Tippen Sie auf SD & Telefonspeicher > SD-Karte entnehmen. 14 Erste Schritte Akku Das HTC Wildfire S wird über einen Akku mit Strom versorgt. Die Akkunutzungsdauer zwischen Ladevorgängen hängt davon ab, wie Sie das HTC Wildfire S verwenden. Der Stromverbrauch hängt von den genutzten Funktionen und dem Zubehör ab (bei einer ständig aktiven Bluetooth™-Verbindung wird beispielsweise mehr Strom verbraucht). Lange Telefongespräche und häufiges Surfen im Internet verbrauchen ebenfalls eine Menge an Akkustrom. Denken Sie auch an den Ort der Verwendung: Bei einem schlechten Signal vom mobilen Netz und bei extremen Temperaturen wird der Akku stärker beansprucht. Entfernen der Akkufolie Bevor Sie das HTC Wildfire S das erste Mal verwenden, müssen Sie die Folie entfernen, die um den Akku gewickelt ist. 1. Entfernen Sie die Rückabdeckung. 2. Öffnen Sie die Abdeckung des Akkufachs. 3. Ziehen Sie die Folie ab. Entfernen des Akkus Wenn Sie das HTC Wildfire S das erste Mal aus dem Karton herausnehmen, denken Sie daran, den dünnen Film um den Akku im HTC Wildfire S herum zu entfernen. 1. Entfernen Sie die Rückabdeckung. 2. Heben Sie die Akkufachabdeckung mit Ihrem Daumen oder Finger ab. 15 Erste Schritte Einsetzen des Akkus Verwenden Sie nur Akkus und Zubehör, welche mit dem Telefon geliefert oder von uns zugelassen wurden. 1. Entfernen Sie die Rückabdeckung. 2. Setzen Sie den Akku (mit den freiliegenden kupfernen Kontaktstellen zuerst) in das Akkufach hinein. 16 Erste Schritte Laden des Akkus Der Akku ist bei Auslieferung teilweise geladen. Bevor Sie das HTC Wildfire S einschalten und verwenden, sollten Sie den Akku erst laden. Einige Akkus funktionieren nach mehreren Zyklen vollständiger Aufladung/Entladung am Besten. § Bei der Auslieferung ist der Akku bereits im HTC Wildfire S installiert. Zwischen dem Akku und dem Akkufach befindet sich eine dünne Folie. Sie müssen diese Folie entfernen, bevor Sie den Akku aufladen können. § Zur Ladung des Akkus sollten Sie nur das beiliegende Netzteil und USBSynchronisierungskabel verwenden. § Entfernen Sie den Akku nicht aus dem HTC Wildfire S, während er mit dem Netzteil oder einem Autoadapter geladen wird. 1. Schließen Sie das Netzteil an den USB-Anschluss an. 2. Stecken Sie das Netzteil in eine Netzsteckdose, um mit dem Laden des Akkus zu beginnen. Während der Aufladung des Akkus wird die Benachrichtigungs-LED ein stetiges Orange anzeigen. Die LED wird stetig Grün leuchten, wenn der Akku vollständig geladen ist. Wenn Sie den Akku bei eingeschaltetem HTC Wildfire S laden, wird das Akku ladenSymbol in der Statusleiste angezeigt. Nachdem der Akku vollständig geladen . wurde, wird sich Akku laden-Symbol in ein Akku voll-Symbol ändern Als Sicherheitsvorkehrung wird der Ladevorgang unterbrochen, wenn der Akku zu heiß wird. 17 Erste Schritte Ein- und Ausschalten Einschalten Drücken Sie auf die EIN/AUS-Taste. Einfach. Wenn Sie das HTC Wildfire S zum ersten Mal einschalten, müssen Sie es einrichten. Ausschalten 1. Wenn das Display deaktiviert ist, drücken Sie auf die EIN/AUS-Taste, um es wieder zu aktivieren und entsperren Sie anschließend den Bildschirm. 2. Drücken Sie für ein paar Sekunden auf die EIN/AUS. 3. Wenn das Energieoptionen-Menü angezeigt wird, tippen Sie auf Ausschalten. Eingabe der PIN Die meisten SIM-Karten besitzen eine PIN (Personal Identification Number), welche vom Netzbetreiber eingestellt wurde. Wenn Sie zur Eingabe einer PIN aufgefordert werden, geben Sie die Nummer ein und tippen Sie anschließend auf OK. Wenn Sie drei Mal eine falsche PIN eingeben, wird die SIM-Karte gesperrt. Kein Problem. Wenden Sie sich an den Netzbetreiber und fragen Sie nach dem PUK (PIN Unblocking Key). Fingerbewegungen Tippen Wenn Sie etwas über die Tastatur eingeben, Elemente auf dem Display, z. B. Anwendungs- und Einstellungssymbole, auswählen, oder auf Displayschaltflächen drücken möchten, tippen Sie das Display einfach leicht mit Ihrem Finger an. Etwas länger drücken Um die verfügbaren Optionen für ein Element (z. B. einen Kontakt oder eine Verknüpfung in einer Webseite) zu öffnen, drücken einfach etwas länger auf das Element. Streichen oder Schieben Streichen oder Schieben bedeutet das schnelle Bewegen Ihres Fingers vertikal oder horizontal über das Display. Ziehen Berühren Sie das Display und üben Sie ein wenig Druck aus, bevor Sie Ihren Finger über das Display ziehen. Lassen Sie beim Ziehen den Finger erst wieder los, wenn Sie die Zielposition erreicht haben. 18 Erste Schritte Schnelles Streichen Das schnelle Streichen entspricht in etwa dem normalen Streichen. Sie streichen aber hierbei mit dem Finger in leichten, schnelleren Zügen über das Display. Der Finger wird immer vertikal bewegt, z. B. wenn Sie über eine Kontakt- oder Nachrichtenliste streichen. Drehen Bei den meisten Fenstern können Sie die Displayausrichtung automatisch vom Hochformat zum Querformat wechseln, indem Sie das HTC Wildfire S einfach zur Seite drehen. Bei der Eingabe von Text können Sie das HTC Wildfire S seitlich drehen, um eine größere Tastatur aufzurufen. Kneifen Bei einigen Apps, z. B. die Alben oder der Webbrowser, können Sie das Display mit zwei Fingern (beispielsweise Daumen und Zeigefinger ) „kneifen“, um in ein Bild oder eine Webseite hineinzuzoomen oder aus ihm/ihr herauszuzoomen. Erstmalige Einrichtung des HTC Wildfire S Wenn Sie das HTC Wildfire S zum ersten Mal einschalten, werden Sie aufgefordert, es einzurichten. Sie können Ihre bevorzugte Sprache auswählen, bestimmen, wie eine Verbindung zum Internet hergestellt werden soll, und festlegen, ob Ihr aktueller Standort automatisch erkannt werden soll oder nicht. Wenn Sie persönliche Kontakte und Kalendertermine noch auf einem alten Telefon gespeichert haben, können Sie sie einfach über Bluetooth auf das HTC Wildfire S übertragen. Melden Sie sich bei Ihrem Google™ -Konto an, so dass Sie Google Apps verwenden können, wie z.B. Google Mail™ und Android Market™. Sie können auch weitere E-MailKonten und Sozialnetzwerke wie z.B. Facebook® und Twitter™und weitere einrichten. Befolgen Sie einfach die Anweisungen auf dem Display und im Nu ist alles zur Verwendung bereit. Für bestimmte Funktionen, welche eine Internetverbindung in Anspruch nehmen, z. B. ortsbasierte Dienste und die automatische Synchronisierung von OnlineKonten, kann der Netzbetreiber zusätzliche Gebühren für die Datenübertragung berechnen. Keine Sorge. Sie können sie unter den Einstellungen später jederzeit aktivieren und deaktivieren. 19 Erste Schritte Hinzufügen von Kontakten zum HTC Wildfire S Kontakte lassen sich auf unterschiedliche Weise dem HTC Wildfire S hinzufügen. Sie können das HTC Wildfire S mit Kontakten aus Ihrem Google -Konto, Computer, Facebookund weitere einrichten. HTC Sync™ Synchronisieren Sie die Kontakte von Ihrem alten Telefon mit dem Computer und verwenden Sie anschließend HTC Sync , um das HTC Wildfire S mit Microsoft® Outlook®, Outlook Express oder den Windows® Kontakten zu synchronisieren. Google Mail Google Kontakte werden in das HTC Wildfire S importiert, nachdem Sie sich bei Ihrem Google Konto angemeldet haben. Sie können auch weitere Google -Kontakte direkt auf dem HTC Wildfire S erstellen. Facebook Melden Sie sich bei Ihrem Facebook -Konto über Facebook für HTC Sense an, um die Kontaktinformationen von Facebook Freuden zu importieren. Telefonkontakte Sie können Kontakte direkt auf dem HTC Wildfire S erstellen und speichern oder bestehende Kontakte von Ihrem alten Telefon übertragen. SIM-Karte Kopieren Sie alle SIM-Kontakte auf das HTC Wildfire S. Microsoft Exchange Das HTC Wildfire S synchronisiert Ihre beruflichen Kontakte ActiveSync® vom Microsoft Exchange ActiveSync Server Ihres Büros. Daten übertragen Verwenden Sie die Daten übertragen-App, um nicht nur Ihre Kontakte, sondern auch Kalendertermine und Textnachrichten vom alten Telefon auf das HTC Wildfire S zu übertragen. 20 Erste Schritte Startseite Die Startseite ist der Ort, an dem Sie Ihr HTC Wildfire S persönlicher gestalten können. Dort gibt es eine Wetteruhr, welche die Zeit und das Wetter an Ihrem aktuellen Standort anzeigt. Sie können auch Ihre Favoritenanwendungen, Verknüpfungen, Ordner und Widgets hinzufügen, so dass Sie jederzeit mit einem Fingertipp auf sie zugreifen können. Weitere Einzelheiten finden Sie unter Persönliche Einrichtung auf Seite 32. Erweiterte Startseite Wenn Sie eine Vielzahl von Dingen mit dem HTC Wildfire Sanstellen, werden Sie möglicherweise bald feststellen, dass der Platz auf der Startseite nicht ausreicht. Kein Problem. Sie können bis zu sechs zusätzliche Seiten verwenden. Dies sollte ausreichen. Wenn Sie Ihren Finger horizontal nach links oder rechts über das Display streichen, stellen Sie fest, dass es auf weiteren Fenstern zusätzlichen Platz zum Hinzufügen von Symbolen, Widgets usw. gibt. Drücken Sie auf , um zum Hauptfenster der Startseite (d.h. das Fenster in der Mitte) zurückzugelangen. 21 Erste Schritte Verwendung der Leap-Ansicht Wenn Sie direkt zu einem gewünschten Fenster wechseln möchten, drücken Sie auf oder führen Sie Ihre Finger auf dem Display zusammen, um die Leap-Ansicht aufzurufen. Es werden dann alle sieben Fenster der Startseite als Miniaturansichten angezeigt. Tippen Sie einfach auf eine der Miniaturansichten, um direkt zu dem entsprechenden Fenster zu wechseln. 22 Grundlagen Grundlagen Einstellen der Lautstärke Mit Klingellautstärke können Sie die Lautstärke des Klingeltons ändern. Mit Medienlautstärke ändern Sie dagegen die Lautstärke von Tonbenachrichtigungen und Musik- oder Videowiedergaben. Einstellen der Klingellautstärke § Drücken Sie die LAUTER- oder LEISER-Taste, um die Lautstärke einzustellen. Das Klingellautstärke-Fenster wird mit den Lautstärke-Stufen auf dem Display angezeigt. § Wenn bereits die niedrigste Klingellautstärke (Lautlosmodus) eingestellt ist, drücken Sie noch einmal auf LEISER, um in den Vibrationsmodus zu wechseln. Das Vibrationsmodus-Symbol wird auf der Statusleiste angezeigt. § Wenn der Vibrationsmodus aktiviert ist, drücken Sie einmal auf LAUTER, um zum Lautlosmodus zu wechseln. Das Ton-aus-Symbol wird auf der Statusleiste angezeigt. Einstellen der Medienlautstärke Drücken Sie während der Wiedergabe von Musik oder Video auf die LAUTER- oder LEISER-Taste, um die Lautstärke einzustellen. Das Medienlautstärke-Fenster wird mit der Lautstärkestufe auf dem Display angezeigt. Einstellen der Hörmuschellautstärke für Anrufe Drücken Sie während eines Gespräches auf die LAUTER- oder LEISER-Taste. Regeln der Lautstärke über Einstellungen 1. Drücken Sie bei Anzeige der Startseite auf Einstellungen > Ton > Lautstärke. und tippen Sie anschließend auf 2. Ziehen Sie die Lautstärken-Schieberegler nach links oder rechts, um die Lautstärke des Klingeltons, der Medienwiedergabe, des Weckers und der Benachrichtigungen zu regeln. Es wird ein kurzer Beispielton abgespielt, während Sie die Lautstärke mit dem Schieberegler einstellen. 3. Wenn Sie für den Klingelton und für Benachrichtigungen die gleiche Lautstärke verwenden möchten, wählen Sie Lautstärke für eingehende Anrufe für Benachrichtigungen verwenden. 4. Wenn Sie damit fertig sind, tippen Sie auf OK. 23 Grundlagen Standbymodus Im Standbymodus verbraucht das HTC Wildfire S bei deaktiviertem Display weniger Akkustrom. Wenn sich das HTC Wildfire S in einer Tasche befindet, wird in diesem Modus auch das unbeabsichtigte Drücken von Tasten vermieden. Nachrichten und Anrufe können aber weiterhin empfangen werden. Wechseln zum Standbymodus Drücken Sie kurz auf die EIN/AUS-Taste, um das Display auszuschalten und den Standbymodus zu aktivieren. Der Standbymodus wird auch aktiviert, wenn das HTC Wildfire S für einen bestimmten Zeitraum nicht bedient wird. Beenden des Standbymodus Wenn Sie das HTC Wildfire S manuell aufwecken möchten, drücken Sie kurz auf die EIN/AUS-Taste. Sie müssen dabei das Display entsperren. Das HTC Wildfire S wird automatisch aus dem Standbymodus aufgeweckt, wenn Sie einen Anruf erhalten. Entsperren des Displays Drücken Sie auf die Leiste des Sperrfensters und schieben Sie Ihren Finger nach unten, um das Display zu entsperren oder einen eingehenden Anruf anzunehmen. Wenn Sie ein Display-Entsperrungsmuster, eine PIN oder ein Kennwort eingestellt haben, werden Sie aufgefordert, entweder das Muster auf dem Display zu zeichnen oder die PIN oder das Kennwort einzugeben, um das Display zu entsperren. 24 Grundlagen Status und Benachrichtigungen Statusanzeigen Die einzelnen Symbole haben folgende Bedeutung: Signalstärke Akku ist voll geladen GPRS verbunden Akku wird geladen GPRS ist aktiviert Akkuladung ist gering (noch 20%) EDGE ist verbunden Akkuladung ist sehr gering (noch 10%) EDGE ist aktiviert Lautlosmodus 3G ist verbunden Vibrationsmodus 3G ist aktiviert Mikrofon ist deaktiviert HSDPA ist verbunden Freisprecheinrichtung ist eingeschaltet HSDPA ist aktiviert. Verdrahtetes Mikrofon ist angeschlossen Roaming Verdrahtetes Headset ist angeschlossen Kein Signal Bluetooth ist aktiviert Keine SIM-Karte eingesetzt Verbindung mit einem BluetoothGerät hergestellt Verbindung zu WLAN-Netz ist hergestellt. Flugmodus 25 Grundlagen Datensynchronisierung GPS ist aktiviert Netzfreigabe ist aktiviert Wecker ist eingestellt Benachrichtigungssymbole Mit den Benachrichtigungssymbolen in der Statusleiste, haben Sie jederzeit Nachrichten, Kalenderereignisse und Erinnerungen im Auge. Die einzelnen Symbole haben folgende Bedeutung: Neu Google Mail Nachricht Allgemeine Benachrichtigung Neue Microsoft Exchange ActiveSync- oder POP3/IMAP-EMail Aktiver Anruf Problem mit der E-MailAuslieferung Verpasster Anruf Neue SMS/MMS Anruf in Halteschleife Problem mit der SMS/MMSAuslieferung Rufumleitung aktiviert Neu Google Talk™ Sofortnachricht Nachrichtenweiterleitung aktiviert Neue Nachricht in Mailbox Das HTC Wildfire S ist über das USB-Kabel mit einem Computer verbunden Anstehendes Ereignis WLAN ist eingeschaltet und Netze stehen zur Verfügung Neue Updates von sozialen Netzwerken Mobiler WLAN-Hotspot ist aktiviert Vorschlag für übereinstimmende Kontakte Hochladen von Daten (animiert) Anfrage für Bluetooth-Pairing Herunterladen von Daten (animiert) 26 Grundlagen Update für HTC Wildfire S Software verfügbar Wartet auf Upload Musiktitel wird abgespielt Heruntergeladene Android Market App erfolgreich installiert FM-Radio-App wird benutzt Es steht ein Update bereit für eine heruntergeladene App aus Android Market Sprachaufnahme aktiv Speicherkarte kann sicher entfernt werden oder wird vorbereitet Kompass muss ausgerichtet werden Keine Speicherkarte eingesetzt Weitere (nicht angezeigte) Benachrichtigungen Der freie Speicherplatz auf der Speicherkarte ist gering. Benachrichtigungs-LED Die Benachrichtigungs-LED erscheint folgendermaßen: § Stetiges Grün, wenn an das HTC Wildfire S ein Netzteil oder ein Computer angeschlossen und der Akku voll geladen ist. § Blinkendes Grün, wenn es eine noch nicht gelesene Benachrichtigung gibt. § Stetiges Orange, während der Akku geladen wird. § Blinkendes Rot, wenn die verbleibende Akkuladung sehr niedrig ist. 27 Grundlagen Benachrichtigungsfeld Wenn Sie eine neue Benachrichtigung erhalten, können Sie das Benachrichtigungsfeld öffnen, um eine Nachricht, Erinnerung oder Ereignisbenachrichtigung zu lesen. Auf dem Benachrichtigungsfeld können Sie schnell zwischen zuletzt geöffneten Apps wechseln, sowie ganz schnell Einstellungen wie z.B. WLAN und Bluetooth einschalten. Um das Benachrichtigungsfeld zu öffnen, drücken Sie etwas länger auf die Statusleiste und ziehen Sie Ihren Finger dann nach unten. Wenn es mehrere Benachrichtigungen gibt, können Sie im Fenster nach unten scrollen, um alle anzuzeigen. Sie können das Benachrichtigungsfeld auch auf der Startseite öffnen, indem Sie auf drücken und anschließend auf Benachrichtigungen tippen. Wechseln zwischen zuletzt geöffneten Apps Über das Benachrichtigungsfeld haben Sie direkten Zugang zu den neun zuletzt geöffneten Apps. 1. Drücken Sie etwas länger auf die Statusleiste und streichen Sie Ihren Finger dann nach unten, um das Benachrichtigungsfeld anzuzeigen. 2. Streichen Sie Ihren Finger im Bereich Letzte Anwendungen nach links oder rechts, um zuletzt geöffnete Apps anzuzeigen. 3. Tippen Sie auf eine App, um sie zu öffnen. Drücken Sie etwas länger auf , um kürzlich verwendete Apps anzuzeigen. 28 Grundlagen Verwendung von Schnelleinstellungen Auf der Registerkarte Schnelleinstellungen können Sie ganz einfach Bluetooth, GPS und mehr einschalten und bietet Ihnen zusätzlich eine Schnellverknüpfung zu allen HTC Wildfire S Einstellungen. 1. Drücken Sie etwas länger auf die Statusleiste und streichen Sie Ihren Finger dann nach unten, um das Benachrichtigungsfeld anzuzeigen. 2. Tippen Sie auf die Registerkarte Schnelleinstellungen. 3. Tippen Sie auf das Kästchen neben dem Element, das aus- oder eingeschaltet werden soll. Schließen des Benachrichtigungsfeldes Drücken Sie etwas länger auf die Leiste unten im Benachrichtigungsfeld und schieben Sie anschließend Ihren Finger nach oben über das Display. Oder drücken Sie einfach auf . Anschluss des HTC Wildfire S an einen Computer Immer wenn Sie das HTC Wildfire S über das USB-Kabel an einen Computer anschließen, wird das Fenster Mit PC verbinden angezeigt und Sie werden aufgefordert, die Art der USB-Verbindung auszuwählen. Wählen Sie eine der folgenden Optionen und tippen Sie anschließend auf Fertig: Nur laden Wählen Sie diese Option, wenn Sie nur den Akku laden möchten, während das Gerät mit einem Computer verbunden ist. HTC Sync Wählen Sie diese Option, um Kontakte, Kalender und andere Informationen zwischen einem Computer und dem HTC Wildfire S zu synchronisieren. 29 Grundlagen Festplatte Dieser Modus steht nur zur Verfügung, wenn eine Speicherkarte in das HTC Wildfire S eingesetzt ist. Wählen Sie diesen Modus, wenn Sie Dateien zwischen der Speicherkarte im Gerät und einem Computer kopieren möchten. Wird der Modus Festplatte aktiviert, während das HTC Wildfire S mit einem Computer verbunden ist, werden Sie nicht in der Lage sein, Apps auf dem HTC Wildfire S zu nutzen, um auf die Speicherkarte zuzugreifen. USBAnbindung Wenn Ihr Computer über keine Internetverbindung verfügt, können Sie diesen Modus auswählen, um die Datenverbindung des HTC Wildfire S dem Computer zur Verfügung zu stellen. InternetDurchgang Wenn Sie keinen Datenplan besitzen oder keinen Zugang zu einem WLAN-Netz haben, können Sie diesen Modus auswählen, um die Internetverbindung eines Computers für das HTC Wildfire S zu verwenden. Kopieren von Dateien zur und von der Speicherkarte Sie können Musiktitel, Fotos und andere Dateien zur Speicherkarte kopieren. 1. Schließen Sie das HTC Wildfire S über das mitgelieferte USB-Kabel an einen Computer an. 2. Wählen Sie im Fenster Mit PC verbinden die Option Festplatte und tippen Sie anschließend auf Fertig. Auf dem Computer wird die Speicherkarte als ein Wechseldatenträger erkannt. 3. Navigieren Sie zu diesem Wechseldatenträger und öffnen Sie ihn. 4. Gehen Sie auf eine der folgenden Weisen vor: § Kopieren Sie die Dateien vom Computer zum Stammordner der Speicherkarte. § Kopieren Sie die Dateien von der Speicherkarte zu einem Ordner auf dem Computer. 5. Nachdem Sie die Dateien kopiert haben, heben Sie die Bereitstellung des Laufwerkes (d.h. des verbundenen HTC Wildfire S) auf, so wie es vom Betriebssystem des Computers verlangt wird, um das HTC Wildfire S sicher zu entfernen. 6. Gehen Sie auf eine der folgenden Weisen vor: § Trennen Sie das HTC Wildfire S vom Computer. § Wenn Sie auf die Speicherkarte zugreifen möchten, während das HTC Wildfire S am Computer angeschlossen ist, öffnen Sie das Benachrichtigungsfeld, tippen Sie auf Festplatte, wählen Sie eine andere Option als Festplatteaus und tippen Sie anschließend auf Fertig. 30 Grundlagen Kopieren von Text, Suche nach Informationen und Senden In Applikationen wie dem Webbrowser und E-Mail können Sie Text auswählen und dann entscheiden, was Sie mit ihm anstellen möchten. Nach Auswahl des Textes haben Sie folgende Möglchkeiten: § Kopieren Sie ihn. § Suchen Sie nach ihm mit der Google. § Suchen Sie nach Informationen über ihn in Wikipedia®, YouTube™, oder Google Wörterbuch™. § Übersetzen Sie ihn mit dem Google Übersetzer™. § Ihn mit einer neuen E-Mail, SMS oder MMS senden oder in Ihrem Status-Update eines sozialen Netzwerkes mit anderen teilen. Auswahl von Text 1. Drücken Sie etwas länger auf ein Wort. 2. Ziehen Sie die Start- und Endmarkierungen, um den Umgebungstext zu markieren. Wenn Sie Text in einem Link auswählen möchten, drücken Sie etwas länger auf den Link und tippen Sie anschließend auf Link-URL kopieren. 31 Grundlagen Kopieren und Einfügen von Text 1. Nachdem Sie den Text ausgewählt haben, den Sie kopieren möchten, tippen Sie auf Kopieren. Der ausgewählte Text wird dann zur Zwischenablage kopiert. 2. Drücken Sie etwas länger auf den Punkt im Texteingabefeld (z. B. beim Schreiben einer Nachricht), an dem Sie den Text einfügen möchten. 3. Tippen Sie auf Einfügen. Suchen nach oder Übersetzen von Text 1. Nachdem Sie den Text ausgewählt haben, den Sie suchen oder übersetzen möchten, tippen Sie auf . 2. Tippen Sie auf eine der folgenden Registerkarten: Google Suche Suchen Sie mit Google Suche, basierend auf dem ausgewählten Text, nach verwandten Informationen. Wikipedia Suchen Sie in Wikipedia nach Informationen, die sich auf den ausgewählten Text beziehen. YouTube Suchen Sie, basierend auf dem eingegebenen Text nach Videos auf YouTube. Google Übersetzer Übersetzen Sie den Text in eine andere Sprache. Google Wörterbuch Schlagen Sie den Text im Wörterbuch nach. Einfügen von Text in eine neue Nachricht oder in das Status-Update eines sozialen Netzwerkes 1. Nachdem Sie den Text ausgewählt haben, den Sie teilen möchten, tippen Sie auf . 2. Wählen Sie eine Option für das Einfügen des ausgewählten Textes in eine neue E-Mail, SMS oder MMS oder in das Status-Update eines sozialen Netzwerkes wie z. B. Twitter. 32 Persönliche Einrichtung Persönliche Einrichtung Abstimmen des HTC Wildfire S auf eigene Bedürfnisse Gestalten Sie das Aussehen und die Töne des HTC Wildfire S genau so wie Sie es möchten. Personalisieren Sie es mit einem anderen Hintergrundbild, Oberfläche, Klingelton und Benachrichtigungston für Ereignisse wie zum Beispiel eingehende SMS, E-Mail und Kalendererinnerungen. Tippen Sie auf die Personalisieren-Schaltfläche beginnen. rechts auf der Startseite, um zu Personalisierung Ihres HTC Wildfire S mit Szenen Mit Szenen können Sie aus dem HTC Wildfire S praktisch mehrere Telefone machen. Szenen sind persönlich angepasste Startseite-Layouts, die Sie ganz einfach anwenden können. Wechseln Sie z.B. zwischen Szenen, um das HTC Wildfire S perfekt für Arbeit, Freizeit, Reisen, etc. anzupassen. Jedes Mal, wenn Sie etwas auf der Startseite hinzufügen oder entfernen, speichert das HTC Wildfire S die Änderungen automatisch in der aktuell ausgewählten Szene. Verwendung einer voreingestellten Szene Das HTC Wildfire S besitzt bereits voreingestellte Szenen. Jede dieser Szenen enthält ein anderes Hintergrundbild und eine unterschiedliche Auswahl von Widgets, die sich für unterschiedliche Lebenslagen eignen. Sie können z. B. eine Szene auswählen, die sich für die Arbeit, die Freizeit, den Urlaub oder Ihr soziales Leben eignet. 1. Tippen Sie auf der Startseite auf > Szene. 2. Streichen Sie Ihren Finger von rechts nach links über das Display zur gewünschten Szene. 3. Tippen Sie auf Übernehmen. Wenn Sie weitere Szenen herunterladen möchten, tippen Sie auf Mehr erhalten. > Szene > 33 Persönliche Einrichtung Erstellen einer neuen Szene Sie beginnen mit einer leeren Startseite, wenn Sie eine neue Szene erstellen. 1. Tippen Sie auf der Startseite auf 2. Drücken Sie auf > Szene. und tippen Sie anschließend auf Neu. 3. Geben Sie den Namen der neuen Szene ein und tippen Sie anschließend auf Fertig. 4. Personalisieren Sie die Szene, indem Sie Widgets und andere Elemente hinzufügen, das Layout der Startseite festlegen und die Oberfläche oder den Hintergrund ändern. Alle Änderungen werden automatisch in der Szene gespeichert. Umbenennen einer Szene 1. Tippen Sie auf der Startseite auf > Szene. 2. Streichen Sie Ihren Finger von rechts nach links über das Display zu der Szene, die Sie umbenennen möchten. 3. Drücken Sie etwas länger auf eine Szenen-Miniaturansicht und tippen Sie anschließend auf Umbenennen. 4. Geben Sie den Namen der neuen Szene ein und tippen Sie anschließend auf Fertig. Löschen von Szenen 1. Tippen Sie auf der Startseite auf 2. Drücken Sie auf > Szene. und tippen Sie anschließend auf Löschen. 3. Streichen Sie Ihren Finger von rechts nach links über das Display, um durch Szenen zu laufen. Tippen Sie dann auf die Szene, die Sie löschen möchten. 4. Tippen Sie auf Löschen. 34 Persönliche Einrichtung Ändern des Hintergrundes Verwenden Sie ein eigenes Foto als Hintergrund. Sie können so dem HTC Wildfire S schnell und einfach ein ganz anderes Aussehen verleihen. Durchsuchen Sie die Alben auf dem HTC Wildfire S oder wählen Sie ein Foto aus, das Sie mit der Kamera aufgenommen haben. Sie können für die Startseite auch einen animierten Hintergrund verwenden. 1. Tippen Sie auf der Startseite auf > Hintergrund. 2. Tippen Sie auf eine dieser Optionen: HTCHintergründe Wählen Sie einen voreingestellten Hintergrund aus und tippen Sie anschließend auf Vorschau > Übernehmen. LiveHintergründe Wählen Sie unter voreingestellten Hintergründen aus. Tippen Sie auf Vorschau, um die Animation anzusehen. Tippen Sie anschließend auf Übernehmen. Alben Wählen Sie ein Foto aus, das Sie mit der Kamera aufgenommen oder auf das Telefon kopiert haben. Schneiden Sie das Foto zu und tippen Sie anschließend auf Speichern. Wenn Sie weitere Hintergründe herunterladen möchten, tippen Sie auf Hintergründe > HTC-Hintergründe > Mehr erhalten. > Anwenden einer neuen Oberfläche Machen Sie die Startseite mit neuen Oberflächen noch persönlicher. Mit Oberflächen können Sie den Display-Schaltflächen, App-Fensters, Optionsmenüs und anderen Elementen ein anderes Aussehen verleihen. 1. Tippen Sie auf der Startseite auf > Oberfläche. 2. Streichen Sie Ihren Finger von rechts nach links über das Display zur gewünschten Oberfläche. 3. Tippen Sie auf Übernehmen. Wenn Sie weitere Szenen herunterladen möchten, tippen Sie auf > Mehr erhalten. > Oberfläche 35 Persönliche Einrichtung Persönliche Einrichtung der Startseite mit Widgets Mit Widgets können Sie wichtige Informationen und Medieninhalte direkt in der Startseite anzeigen. Einige Widgets wurden bereits der Startseite hinzugefügt. Sie können weitere aus den verfügbaren Widgets auswählen oder weitere Widgets herunterladen. Hinzufügen eines Widgets zur Startseite 1. Wechseln Sie zu einem freien Bereich der Startseite, in dem Sie ein neues Widget hinzufügen können. 2. Tippen Sie auf > Widget. 3. Wählen Sie das gewünschte Widget aus. 4. Die meisten HTC-Widgets gibt es in unterschiedlichen Layouts und Größen. Streichen Sie Ihren Finger von rechts nach links über das Display, um die unterschiedlichen Stile anzuzeigen. Tippen Sie anschließend auf Auswählen, um einen auszuwählen. Sie können auch Widgets hinzufügen, mit denen Sie schnell bestimmte Einstellungen, z.B. WLAN, Mobile Netzwerke und Bluetooth ein- und ausschalten können. Rollen Sie in der Liste mit den Widgets nach unten, tippen Sie auf Einstellungen und anschließend auf das gewünschte Widget. Wenn Sie weitere Szenen herunterladen möchten, tippen Sie auf Mehr HTC Widgets erhalten. > Widget > 36 Persönliche Einrichtung Ändern der Einstellungen eines Widgets Sie können grundlegende Einstellungen bestimmter Widgets (z.B. die Kontakte und Mail Widgets) auf der Startseite ändern. 1. Drücken Sie auf der Startseite etwas länger auf ein Widget. Das HTC Wildfire S wird vibrieren und ein farbiger Rahmen wird um das Widget herum angezeigt. Heben Sie Ihren Finger noch nicht an. 2. Ziehen Sie das Widget zur Bearbeiten-Schaltfläche (sofern diese aktiviert ist). Es werden dann die entsprechenden Fenster angezeigt, in denen Sie einige Einstellungen für das Widget öffnen können. 3. Ändern Sie die Widget-Einstellungen nach Belieben. 37 Persönliche Einrichtung Hinzufügen von Symbolen und anderen Verknüpfungen zur Startseite Platzieren Sie App-Symbole auf der Startseite, um Apps schneller öffnen zu können. Sie können auch Verknüpfungen zu Einstellungen und speziellen Informationen wie zum Beispiel einer gespeicherten Website, einer Telefonnummer, einer MusikWiedergabeliste, Wegbeschreibungen und viele andere Objekte auf Ihrer Startseite ablegen. Die verfügbaren Verknüpfungen hängen von den Apps ab, die auf dem HTC Wildfire S installiert sind. 1. Wechseln Sie zu einem freien Bereich der Startseite, in dem Sie ein neues Symbol oder eine neue Verknüpfung hinzufügen können. 2. Tippen Sie auf und anschließend auf App, um ein App-Symbol hinzuzufügen oder auf Verknüpfung, um eine Verknüpfung zu einer Einstellung oder Information hinzuzufügen. Um ein App-Symbol der Startseite hinzuzufügen, können Sie auch auf drücken, auf tippen und anschließend etwas länger auf das App-Symbol drücken. Ziehen Sie das Symbol ohne den Finger anzuheben in einen freien Bereich der Startseite und lassen Sie es anschließend los. Hinzufügen von Ordnern zur Startseite Mit Ordnern können Sie verwandte Apps und andere Verknüpfungen gruppieren, um die Startseite so sauber und aufgeräumt zu halten. Sie können auch Informationsordner hinzufügen, welche aktuelle Informationen wie zum Beispiel über Bluetooth empfangene Dateien, Ihr Facebook Telefonbuch usw. anzeigen. Erstellen eines neuen Ordners und Hinzufügen von Elementen 1. Wechseln Sie zu einem freien Bereich der Startseite, in dem Sie einen neuen Ordner hinzufügen können. 2. Tippen Sie auf > Ordner. 3. Tippen Sie auf Neuer Ordner. 38 Persönliche Einrichtung 4. Drücken Sie etwas länger auf ein App-Symbol oder auf eine Verknüpfung, das/ die Sie dem Ordner hinzufügen möchten. Das HTC Wildfire S wird anschließend vibrieren. Heben Sie Ihren Finger noch nicht an. 5. Ziehen Sie das App-Symbol oder die Verknüpfung und legen Sie es/sie auf dem Ordner ab. Tippen Sie einfach auf den Ordner, um ihn zu öffnen und auf die darin enthaltenen Apps und Verknüpfungen zuzugreifen. Umbenennen eines Ordners 1. Tippen Sie auf den Ordner, um ihn zu öffnen. 2. Drücken Sie etwas länger auf die Titelleiste des Ordners. 3. Geben Sie einen neuen Ordnernamen ein und tippen Sie anschließend auf OK. Anordnen und Entfernen von Widgets und Symbolen auf der Startseite Stellen Sie Widgets und Symbole auf Ihrer Startseite um, um mehr Platz für das Hinzufügen weiterer Elemente zu erhalten. Sie können auch Widgets und Symbole entfernen, die Sie nicht häufig benutzen. Verschieben eines Widgets oder Symbols 1. Drücken Sie etwas länger auf das Widget oder Symbol, das Sie verschieben möchten. Das HTC Wildfire S wird vibrieren und ein farbiger Rahmen wird um das Widget oder Symbol herum angezeigt. Heben Sie Ihren Finger noch nicht an. 2. Ziehen Sie das Widget oder das Symbol an eine andere Stelle des Fensters. Sie können an der linken oder rechten Seite des Fensters anhalten, um das Widget oder das Symbol auf andere Fenster der Startseite zu ziehen. 3. Wenn das Widget oder das Symbol an der gewünschten Stelle liegt, heben Sie Ihren Finger an. Entfernen eines Widgets oder Symbols 1. Drücken Sie etwas länger auf das Widget oder Symbol, das Sie entfernen möchten. Das HTC Wildfire S wird vibrieren und ein farbiger Rahmen wird um das Widget oder Symbol herum angezeigt. Heben Sie Ihren Finger noch nicht an. 2. Ziehen Sie das Widget oder das Symbol auf die Entfernen-Schaltfläche. 3. Wenn sich das Widget oder das Symbol auch rot färbt, heben Sie Ihren Finger an. 39 Persönliche Einrichtung Neuanordnen der Startseite Ordnen Sie die einzelnen Fenster der Startseite ganz nach Bedarf an. Fenster mit häufig genutzten Widgets, Verknüpfungen und Ordnern können Sie z.B. näher am Hauptfenster der Startseite anordnen. Die Miniaturansicht in der Mitte der Leap-Ansicht ist immer das Hauptfenster der Startseite. 1. Ziehen Sie die Startseite mit Ihren Fingern zusammen, um die Leap-Ansicht aufzurufen. 2. Drücken Sie etwas länger auf die Miniaturansicht des Startseitenfensters, das Sie verschieben möchten. Das HTC Wildfire S wird anschließend vibrieren. Heben Sie Ihren Finger noch nicht an. 3. Ziehen Sie die Miniaturansicht an die gewünschte Position und heben Sie den Finger anschließend an. Verwendung von Tonsätzen Tonsätze sind eine Sammlung mit unterschiedlichen Klingeltönen, Benachrichtigungstönen und Weckern, die Sie zur persönlichen Anpassung der Art und Weise wie Sie Ihr HTC Wildfire S alarmieren soll, verwenden können. Mit den Tonsätzen können Sie direkt von einem dezenten Klingelton und Benachrichtungstöne im Büro in etwas Lustiges wechseln, wenn Sie mit Ihre Freunden unterwegs sind. Auswahl eines voreingestellten Soundschemata 1. Tippen Sie auf der Startseite auf > Soundschema. 2. Tippen Sie im Fenster Soundschema auf den Namen eines Soundschema. 40 Persönliche Einrichtung 3. Sie können auf hören. tippen, um die verschiedenen Töne des Soundschemata zu 4. Tippen Sie auf Anwenden. Wenn Sie weitere Tonsätze herunterladen möchten, tippen Sie auf Soundschema > Mehr erhalten. > Erstellen eines Soundschemata 1. Tippen Sie auf der Startseite auf > Soundschema. 2. Tippen Sie im Fenster Soundschema auf Neuer Tonsatz. 3. Geben Sie den Namen des neuen Soundschema ein und tippen Sie anschließend auf Fertig. Das neu erstellte Soundschema wird dann der Soundschema hinzugefügt. Sie können dem Soundschema unterschiedliche Töne zuweisen. Benutzerdefinieren eines Tonsatzes Sie können einen Tonsatz benutzerdefinieren, indem Sie selbst ausgewählte Klingel-, Benachrichtigungs- und Weckertöne, welche aus den Voreinstellungen auf der Speicherkarte (mit Ausnahme von Benachrichtigungstönen) stammen können, anwenden. Stellen Sie sicher, dass Sie den gewünschten Tonsatz auswählen, bevor Sie Klingel-, Benachrichtigungs- und Weckerton ändern, da das HTC Wildfire S die Änderungen automatisch für den aktuell ausgewählten Tonsatz übernimmt. Löschen eines Tonsatzes 1. Tippen Sie auf der Startseite auf 2. Drücken Sie auf > Soundschema. und tippen Sie anschließend auf Löschen. 3. Tippen Sie auf einen oder mehrere Tonsätze, die Sie löschen möchten. 4. Tippen Sie auf Löschen. 41 Persönliche Einrichtung Ändern von Klingeltönen und Weckern Passen Sie die Klingel-, Benachrichtigungs- und Weckertöne auf Ihre Stimmung oder Lebensgewohnheiten an. Ihre Änderungen werden im aktuell ausgewählten Tonsatz gespeichert und die bestehenden Einstellungen überschrieben. Ändern des Klingeltons 1. Tippen Sie auf der Startseite auf > Klingelton. 2. Rollen Sie durch die verfügbaren Klingeltöne und tippen Sie anschließend auf den Klingelton, den Sie verwenden möchten. Der Klingelton wird kurz nach der Auswahl abgespielt. 3. Wenn sich die Audiodatei auf der Speicherkarte befindet, tippen Sie auf Neuer Klingelton, wählen Sie das Element aus, das Sie in der Liste Klingeltöne importieren möchten, und tippen Sie auf OK. 4. Tippen Sie auf Anwenden. Ändern der Benachrichtigungstöne 1. Tippen Sie auf der Startseite auf > Benachrichtigungston. 2. Wählen Sie die Art von Benachrichtigung aus, die sie ändern möchten. 3. Scrollen Sie durch die verfügbaren Töne und tippen Sie anschließend auf den Ton, den Sie verwenden möchten. Bei Auswahl wird ein Beispielton kurz abgespielt. 4. Tippen Sie auf Anwenden. Sie können zwar keine Benachrichtigungstöne von der Speicherkarte importieren, Sie können aber auf Mehr erhalten tippen, um weitere Benachrichtigungstöne vom HTC-Hub herunterzuladen. Ändern des Weckertons 1. Tippen Sie auf der Startseite auf > Wecker. 2. Scrollen Sie durch die verfügbaren Töne und tippen Sie anschließend auf den Ton, den Sie verwenden möchten. Bei Auswahl wird ein Beispielton kurz abgespielt. 3. Wenn sich die Audiodatei auf der Speicherkarte befindet, tippen Sie auf Neuer Wecker, wählen Sie das Element aus, das Sie in die Weckerliste importieren möchten, und tippen Sie auf OK. 4. Tippen Sie auf Anwenden. 42 Persönliche Einrichtung Neuanordnen oder Ausblenden von Applikations-Registerkarten Sie können die Registerkarten unten im Fenster bestimmter Apps neu anordnen, um wichtigen Informationen den Vorrang zu geben. Sie können auch Registerkarten, die Sie nicht benötigen, entfernen. 1. Öffnen Sie eine App, in der es unten im Fenster Registerkarten gibt (z. B. das Bibliothek-Fenster unterMusik). 2. Drücken Sie etwas länger auf eine Registerkarte. Wenn sich das Fenster ändert und ein leerer Bereich angezeigt wird, heben Sie Ihren Finger an. 3. Führen Sie einen dieser Schritte aus: Registerkarte verschieben Drücken Sie etwas länger auf die Registerkarte, die Sie verschieben möchten, und ziehen Sie sie anschließend an die gewünschte Position. Registerkarte entfernen Drücken Sie etwas länger auf die Registerkarte, die Sie entfernen möchten, und ziehen Sie sie anschließend nach oben. Wenn Sie einen farbigen Rahmen sehen, heben Sie Ihren Finger an. 4. Wenn Sie damit fertig sind, drücken Sie auf . Wiederherstellen einer Registerkarte 1. Öffnen Sie die App, aus der Sie zuvor Registerkarten entfernt haben. 2. Drücken Sie etwas länger auf eine Registerkarte. Wenn sich das Fenster ändert und einige verborgene Registerkarten angezeigt werden, heben Sie Ihren Finger an. 43 Persönliche Einrichtung 3. Drücken Sie etwas länger auf die Registerkarte, die Sie anzeigen möchten. Ziehen Sie sie dann nach unten an die gewünschte Position. 4. Wenn Sie damit fertig sind, drücken Sie auf . 44 Anrufe Anrufe Andere Möglichkeiten Anrufe abzusetzen Neben dem Absetzen von Anrufen aus dem Wählhilfe-Fenster des HTC Wildfire S können Sie auch auf eine Nummer oder Textnachricht oder E-Mail tippen, um anzurufen, oder im Wählhilfe-Fenster eine einzelne Ziffer eingeben, um einen Kontakt per Kurzwahl anzurufen. Die meisten SIM-Karten besitzen eine PIN (Personal Identification Number), welche vom Netzbetreiber eingestellt wurde. Wenn Sie zur Eingabe einer PIN aufgefordert werden, geben Sie die Nummer ein und tippen Sie anschließend auf OK. Wenn Sie drei Mal eine falsche PIN eingeben, wird die SIM-Karte gesperrt. Keine Sorge. Wenden Sie sich an den Netzbetreiber und fragen Sie nach dem PUK (PIN Unblocking Key). Absetzen eines Anrufes vom Wählhilfe-Fenster aus Sie können entweder eine Nummer direkt wählen oder Sie können mit der Funktion Smart Dialing nach einem Kontakt suchen und diesen anrufen oder Sie können eine Nummer in der Anrufliste suchen. 1. Tippen Sie auf der Startseite auf Telefon. 2. Beginnen Sie mit der Eingabe der ersten Stellen einer Telefonnummer oder der Buchstaben eines Kontaktnamens über die Telefontastatur. Im Wählhilfe-Fenster werden anschließend Nummern und Namen angezeigt, die mit den getippten Tasten übereinstimmen. Wenn Sie eine falsche Ziffer oder einen falschen Buchstaben eingegeben haben, tippen Sie zum Löschen auf . Wenn Sie die gesamte eingegebene Nummer löschen möchten, drücken Sie etwas länger auf . 3. Tippen Sie auf , um die Telefontastatur zu schließen und nachzusehen, ob es weitere übereinstimmende Nummern oder Kontakte gibt. 45 Anrufe 4. Um durch die gefilterte Liste zu scrollen, streichen Sie schnell über die Liste oder streichen Sie mit Ihrem Finger langsam nach oben oder unten über die Liste. 5. Gehen Sie folgendermaßen vor, um einen Anruf abzusetzen: § Tippen Sie auf eine Nummer oder einen Kontakt in der Liste. § Nachdem Sie eine Nummer vollständig eingegeben haben, tippen Sie auf Anrufen. § Um eine andere mit diesem Kontakt verknüpfte Telefonnummer anzurufen, tippen Sie auf an der rechten Seite des Kontaktnamens. Tippen Sie im Fenster mit den Kontaktdetails auf die Nummer, die Sie anrufen möchten. Während Sie wählen oder ein Gespräch führen, wird in der Statusleiste das Symbol für einen aktiven Anruf angezeigt. Was ist Smart Dialing? Die Funktion Smart Dialing des Telefon-Programms macht das Absetzen eines Anrufs schnell und einfach für Sie. Geben Sie einfach die Telefonnummer oder die ersten paar Buchstaben des Namens der anzurufenden Person ein. Smart Dialing durchsucht und filtert automatisch Ihre Kontaktliste (auf dem HTC Wildfire S, der SIM-Karte gespeichert und Online-Konten wie Google -Konto und Exchange ActiveSync) sowie die Telefonnummern der Anrufliste. Verwendung von Kurzwahl Mit der Kurzwahl können Sie eine Rufnummer mit einem Fingertipp anwählen. Wenn Sie z. B. die Nummer eines Kontaktes der Zifferntaste 2 auf der Telefontastatur zugewiesen haben, brauchen Sie lediglich etwas länger auf diese Taste drücken, um die Nummer zu wählen. Die Nummer 1 ist in der Regel für die Mailbox reserviert. Drücken Sie etwas länger auf diese Taste, um die Mailbox anzurufen und Mailbox-Nachrichten abzurufen. Zuweisen einer Kurzwahlnummer zu einer Taste 1. Tippen Sie auf der Startseite auf Telefon. 2. Drücken Sie auf und tippen Sie anschließend auf Kurzwahl > Neu hinzufügen. 3. Geben Sie den Namen des Kontaktes ein, den Sie hinzufügen möchten. Tippen Sie auf den Namen, wenn er in der Liste erscheint. 4. Wählen Sie im Kurzwahl-Fenster die Telefonnummer des Kontaktes, welche Sie verwenden möchten, und anschließend die Taste für die Kurzwahl. 5. Tippen Sie auf Speichern. 46 Anrufe Anrufen einer Telefonnummer in einer SMS 1. Tippen Sie auf die Telefonnummer in der Nachricht. 2. Bearbeiten Sie die Nummer falls nötig und tippen Sie anschließend auf Anrufen. Um den Sender der Nachricht anzurufen, drücken Sie etwas länger auf den Sender oder die empfangene Nachricht und tippen Sie anschließend auf Anrufen im Optionenmenü. Anrufen einer Nummer in einer E-Mail Möchten Sie eine Nummer in einer E-Mail anrufen? Kein Problem. Nummern mit mindestens 5 Ziffern werden zusammen mit den folgenden Zusätzen als Telefonnummern erkannt: § Nummern beginnen mit einem Pluszeichen (+). Zum Beispiel +1-987-654-32 oder +198765432 1. § Nummern beginnen mit einer Orts- oder Landesvorwahl in Klammern. Zum Beispiel (02)98765432 1 oder (02)987-654-32 1. § Nummern mit Trennstrichen. Zum Beispiel (02)-987-654-32 1 oder 0987-654-32 1. 1. Tippen Sie auf die Telefonnummer im E-Mail-Text. 2. Bearbeiten Sie die Nummer falls nötig und tippen Sie anschließend auf Anrufen. Absetzen eines Notrufs In einigen Ländern können Sie auch dann Notrufe von Ihrem HTC Wildfire S absetzen, wenn Sie keine SIM-Karte eingelegt haben oder Ihre SIM-Karte gesperrt wurde. 1. Tippen Sie auf der Startseite auf Telefon. 2. Wählen Sie die für Ihren Ort geltende Notrufnummer (z. B. 110) und tippen Sie auf Anrufen. Auf der SIM-Karte sind u. U. zusätzliche Notrufnummern gespeichert. Kontaktieren Sie Ihren Netzbetreiber für weitere Einzelheiten. Wenn Sie die Displaysperre aktiviert und das Kennwort, das Entsperrungsmuster und/ oder die SIM-Sperre vergessen haben, können Sie Notrufe absetzen, indem Sie auf Notruf auf dem Display tippen. 47 Anrufe Empfangen von Anrufen Wenn Sie einen Anruf von einem Kontakt erhalten, wird das Fenster Eingehender Anruf anzeigt. Sie können für das Empfangen von Anrufen den Modus Höfliches Klingeln und den Taschenmodus verwenden. Weitere Einzelheiten finden Sie unter Änderung der Soundeinstellungen auf Seite 201. Annehmen eines Anrufs Einen Anruf annehmen: § Tippen Sie auf Annehmen. § Wenn das Display beim Eingang eines Anrufs deaktiviert ist, wird die Displaysperre erscheinen. Ziehen Sie die Leiste mit dem Anrufernamen oder der Nummer nach unten. Abweisen eines Anrufs Gehen Sie auf eine der folgenden Weisen vor: § Tippen Sie auf Ablehnen. § Ist das Display deaktiviert wenn Sie einen Anruf erhalten, ziehen Sie die Liste im Displaysperren-Fenster nach oben oder drücken Sie auf und anschließend auf Ablehnen. § Wenn Sie einen Anruf abweisen und eine SMS senden möchten, drücken Sie auf und tippen Sie anschließend auf Nachricht senden. Sie können auch zwei Mal auf die EIN/AUS-Taste drücken, um einen Anruf abzuweisen. 48 Anrufe Ändern der Textnachricht für das Abweisen von Anrufen 1. Tippen Sie bei Anzeige des Wählhilfe-Fensters auf . 2. Tippen Sie auf Einstellungen > Standardnachricht bearbeiten. 3. Geben Sie die neue Nachricht ein und tippen Sie anschließend auf OK. Deaktivieren des Klingeltons ohne den Abruf abzuweisen. Gehen Sie auf eine der folgenden Weisen vor: § Drücken Sie die LEISER- oder LAUTER-Taste. § Drücken Sie auf die EIN/AUS-Taste. § Legen Sie das HTC Wildfire S mit der Vorderseite nach unten auf eine flache Unterlage. Falls Sie das HTC Wildfire S bereits mit der Vorderseite nach unten abgelegt haben, wird es bei nachfolgenden Anrufen trotzdem klingeln. HTC Caller ID Jedes Mal wenn Sie einen Anruf absetzen oder Sie von einem Freund angerufen werden, sehen Sie den aktuellen Status des Freundes in sozialen Netzwerken wie Facebook oder Twitter rechts im Anruf-Fenster. Sie werden auch an Geburtstage Ihrer Kontakte erinnert. Eine Geburtstagserinnerung wird innerhalb von sieben Tagen vor dem Geburtstag eines Kontaktes angezeigt. Welche Möglichkeiten gibt es während eines Anrufs? Während eines Telefonats können Sie die Tasten auf dem Bildschirm nutzen, um das Mikrofon stumm zu schalten oder zu aktivieren oder den Lautsprecher ein- oder 49 Anrufe auszuschalten. Sie können auch auf drücken und entscheiden, ob Sie einen Anruf hinzufügen oder in die Warteschleife legen, das Mikrofon deaktivieren, usw. möchten. Gespräch in Wartestellung geben 1. Drücken Sie auf und tippen Sie anschließend auf Halten, um den Anruf in die Warteschleife zu legen. Wenn Sie einen Anruf in die Warteschleife legen, wird in der Statusleiste angezeigt. die Anzeige für Anruf halten 2. Drücken Sie auf und tippen Sie anschließend auf Fortsetzen, um mit dem Anruf fortzufahren. Makeln zwischen Anrufen Wenn Sie bereits ein Gespräch führen und eine weiteren Anruf annehmen, können Sie zwischen den zwei Anrufen makeln. 1. Wenn Sie einen zweiten Anruf erhalten, tippen Sie auf Annehme, um den zweiten Anruf anzunehmen und den ersten Anruf in die Warteschleife zu legen. 2. Um zwischen Anrufen zu wechseln, tippen Sie auf den Kontakt im Fenster, mit dem Sie sich unterhalten möchten. 3. Wenn Sie das aktuelle Gespräch beenden und zum anderen Gespräch zurückkehren möchten, tippen Sie auf Beenden. Ein-oder Ausschalten von Freisprechen während eines Anrufs Um Ihre Ohren nicht zu verletzen, sollten Sie das HTC Wildfire S nicht an Ihr Ohr halten, nachdem Sie die Freisprechfunktion aktiviert haben. Gehen Sie auf eine der folgenden Weisen vor: § Drehen Sie das HTC Wildfire S während eines Anrufs um (stellen Sie sicher, dass > > Einstellungen > Sound ausgewählt Für Lautsprecher umdrehen unter ist). § Tippen Sie im Anruf-Fenster auf Das Freisprechsymbol aktiviert ist. . erscheint in der Statusleiste, wenn die Freisprechfunktion Wenn Sie die Freisprech-Funktion deaktivieren möchten, drehen Sie das HTC Wildfire S einfach wieder um, so dass seine Vorderseite nach oben zeigt. Oder tippen Sie erneut auf . Deaktivierung des Mikrofons während eines Anrufes Tippen Sie im Anruf-Fenster auf , um das Mikrofon ein- oder auszuschalten. Wenn das Mikrofon ausgeschaltet ist, erscheint das Ton-aus-Symbol auf der Statusleiste. 50 Anrufe Anruf beenden Beenden Sie einen Anruf auf eine der folgenden Weisen: § Tippen Sie im Anruf-Fenster auf Beenden. Wenn das Display deaktiviert ist, drücken Sie auf EIN/AUS, um es zu aktivieren, so dass Sie auf Beenden tippen können. § Schieben Sie das Benachrichtigungsfeld auf und tippen Sie anschließend auf . § Wenn Sie das mit gelieferte Kabel-Headset verwenden, drücken Sie auf die Taste, um den Anruf zu beenden. Wenn die Telefonnummer der Person, die Sie angerufen hat, noch nicht in der Kontaktliste enthalten ist, können Sie die Nummer nach dem Auflegen in Ihrer Kontaktliste speichern. Einrichtung einer Konferenzschaltung Das Führen von Konferenzen mit Freunden, Familienmitgliedern und Kollegen ist einfach. Setzen Sie den ersten Anruf ab (oder nehmen Sie einen an) und wählen Sie anschließend weitere Kontakte an, welche an der Konferenzschaltung teilnehmen sollen. Stellen Sie sicher, dass die SIM-Karte für den Konferenzschaltungsdienst aktiviert ist. Kontaktieren Sie Ihren Netzbetreiber für weitere Einzelheiten. 1. Rufen Sie den ersten Teilnehmer der Konferenzschaltung an. 2. Wenn eine Verbindung besteht, drücken Sie auf und tippen Sie auf Hinzufügen. Wählen Sie anschließend die Nummer des zweiten Teilnehmers. Der erste Teilnehmer wird in die Warteschleife gelegt, während Sie den zweiten Teilnehmer anrufen. 3. Wenn die Verbindung mit dem zweiten Teilnehmer hergestellt ist, tippen Sie auf . 4. Wenn Sie einen weiteren Teilnehmer der Konferenzschaltung hinzufügen möchten, tippen Sie auf im Fenster Konferenzschaltung und wählen Sie anschließend die Nummer des Kontaktes aus, den Sie zur Konferenzschaltung einladen möchten. 5. Tippen Sie nach Herstellung der Verbindung auf Konferenzschaltung hinzuzufügen. , um den Kontakt der 6. Wenn Sie in der Konferenzschaltung mit einer Person privat sprechen möchten, tippen Sie auf und wählen Sie anschließend Privatgespräch aus dem Optionsmenü. 7. Wenn Sie damit fertig sind, tippen Sie auf Beenden. 51 Anrufe Internetanrufe Wenn Sie mit einem WLAN-Netzwerk verbunden sind können Sie Anrufe über ein Internet-Telefon-Konto tätigen und empfangen. Hinzufügen eines Internet-Telefon-Kontos Bevor Sie ein Internet-Telefon-Konto hinzufügen, stellen Sie sicher, dass Sie sich bei einem Internet Telefonanbieter angemeldet haben, der Telefongespräche über das Session Initiation Protokoll (SIP) unterstützt. 1. Tippen Sie auf der Startseite auf Anrufen. und anschließend auf Einstellungen > 2. Tippen Sie unter Internet Anrufeinstellungen auf Konten. 3. Tippen Sie auf Konto hinzufügen. 4. Geben Sie Ihre Kontoangeben ein. 5. Drücken Sie auf , um das Konto zu speichern. 6. Um das HTC Wildfire S für den Empfang von Internetanrufen über das hinzugefügte Konto einzurichten, tippen Sie auf das Kästchen Eingehende Anrufe empfangen. Absetzen eines Internetanrufs Tätigen Sie einen Internetanruf, um entweder das Internet-Telefon-Konto oder die Telefonnummer eines Kontaktes anzurufen. Internetanrufe an Telefonnummer können zusätzlichen Gebühren verursachen und werden möglicherweise nicht von Ihrem Mobilfunkanbieter unterstützt. Rufen Sie eine dieser Möglichkeiten an: Internet-TelefonKonto § Tippen Sie unter Kontakte auf den Kontakt mit einem InternetTelefon-Konto und anschließend auf Internetanruf. § Tippen Sie unter Anrufliste auf ein Internet-Anrufprotokoll. Telefonnummer Siehe Andere Möglichkeiten Anrufe abzusetzen auf Seite 44. Richten Sie das HTC Wildfire S zunächst aber für die Verwendung von Internettelefon für abgehende Anrufe ein. und anschließend auf Tippen Sie auf der Startseite auf Einstellungen > Anrufen. Tippen Sie auf Internettelefon verwenden und wählen Sie anschließend entweder Für alle Anrufe oder Bei jedem Anruf fragen. 52 Anrufe Verwendung der Anrufliste In der Anrufliste sehen Sie verpasste Anrufe, gewählte Nummern und empfangene Anrufe. Ansehen eines verpassten Anrufes Wenn Sie einen Anruf verpasst haben, erscheint das Symbol für einen verpassten Anruf in der Statusleiste. 1. Schieben Sie das Benachrichtigungsfeld auf, um nachzuschauen, wer Sie angerufen hat. 2. Wenn Sie einen Anrufer zurückrufen möchten, tippen Sie auf die Benachrichtigung für den verpassten Anruf. Tippen Sie anschließend auf den Namen des Anrufers oder die Nummer im Anrufliste-Fenster. Anzeige von Anrufen in der Anrufliste Tippen Sie auf der Startseite auf Sie können auch auf > Anrufliste. im Wählhilfe-Fenster tippen. Im Anrufliste-Fenster haben Sie folgende Möglichkeiten: § Tippen Sie auf einen Namen bzw. eine Nummer in der Liste, den/die Sie anrufen möchten. § Drücken Sie etwas länger auf einen Namen oder eine Nummer in der Liste, um das Optionenmenü aufzurufen. § Tippen Sie auf , um nur die Anrufe eines bestimmten Kontaktes anzuzeigen. § Drücken Sie auf und tippen Sie anschließend auf Ansicht, um nur eine bestimmte Art von Anrufen, z. B. Verpasste Anrufe oder Ausgehende Anrufe, anzuzeigen. Hinzufügen einer neuen Telefonnummer aus der Anrufliste zu den Kontakten 1. Drücken Sie im Anrufliste-Fenster etwas länger auf die Telefonnummer, die Sie unter den Kontakten speichern möchten. Tippen Sie anschließend auf Als Kontakt speichern. 2. Entscheiden Sie, ob Sie einen neuen Kontakt erstellen oder die Nummer unter einem bestehenden Kontakt auf dem HTC Wildfire S speichern möchten. 53 Anrufe 3. Führen Sie einen dieser Schritte aus: § Wenn Sie einen neuen Kontakt erstellen, geben Sie den Kontaktnamen, den Kontakttyp und andere Informationen in das angezeigte leere Kontaktfeld ein. Die Telefonnummer wird automatisch dem Feld Handy im Abschnitt Telefon hinzugefügt. Wenn Sie sie als eine andere Art von Nummer, z. B. als eine Privatnummer, speichern möchten, tippen Sie auf Handy. § Wenn Sie die Nummer unter einem bestehenden Kontakt speichern möchten, tippen Sie auf einen auf dem HTC Wildfire S gespeicherten Kontakt und wählen Sie die Art der Nummer aus. 4. Tippen Sie auf Speichern. Löschen der Anrufliste Im Anrufliste-Fenster können Sie Folgendes ausführen: Einen Namen oder eine Nummer entfernen drücken Sie etwas länger auf den Namen oder die Nummer und tippen Sie anschließend auf Aus Anrufliste löschen. Gesamte Liste löschen Drücken Sie auf löschen. und tippen Sie anschließend auf Alle Zu Hause anrufen verwenden Wenn Sie im Ausland unterwegs sind, können Sie Freunde und Verwandte ganz einfach anrufen. Der Code Ihres Heimatlandes wird beim Absetzen von Anrufen während Roaming automatisch hinzugefügt. 1. Tippen Sie auf der Startseite auf Telefon. 2. Geben Sie die Telefonnummer für das Heimatland ein, in das Sie anrufen möchten. Wenn Sie zu Anfang eine Null eingeben, wird diese entfernt. Wenn Sie ein Plus (+) Zeichen vor der Telefonnummer eingeben, wird das HTC Wildfire S normal wählen. Das Zu Hause anrufen Fenster wird sich öffnen und den Ländercode anzeigen, der zur Telefonnummer hinzugefügt werden soll. 3. Wenn Sie den Ländercode ändern möchten, wählen Sie das gewünschte Land aus der Länderliste aus. 4. Tippen Sie auf Fertig und setzen Sie anschließend den Anruf ab. Zu Hause anrufen ausschalten Wenn Sie komplette Telefonnummern während Roaming lieber manuell eingeben möchten, können Sie die Zu Hause anrufen Funktion ausschalten. 1. Drücken Sie bei Anzeige der Startseite auf Einstellungen > Anrufen. 2. Wählen Sie das Kästchen Heimatland. und tippen Sie anschließend auf 54 Anrufe Telefondienste Das HTC Wildfire S kann eine direkte Verknüpfung zu einem Mobiltelefonnetz herstellen und Ihnen ermöglichen, auf die Einstellungen unterschiedlicher Telefondienste für das Telefon zuzugreifen und diese Einstellungen zu ändern. Zu Telefondiensten können Rufumleitung, Anklopfen, Mailbox usw. gehören. Kontaktieren Sie Ihren Netzbetreiber, um Informationen über die Verfügbarkeit von Telefondiensten zu erhalten. Um die Telefondienste zu öffnen, drücken Sie bei Anzeige der Startseite auf tippen Sie anschließend auf Einstellungen > Anrufen. und Beschränkte Rufnummern Beschränkt ausgehende Anrufe auf einen festgelegten Satz von Nummern. Um diese Funktion zu aktivieren, müssen Sie den PIN2-Code der SIM-Karte kennen. Mailbox-Dienst Zeigt den aktuell verwendeten Mailbox-Dienst an. Mailboxeinstellungen Legen Sie eine andere Mailboxnummer neben der Mailboxnummer auf der SIM-Karte fest. MailboxBenachrichtigung löschen Wenn Sie eine Benachrichtigung über eine neue Nachricht in der Mailbox erhalten haben, können Sie sie mit dieser Option löschen. Telefoneinstellungen Bearbeiten Sie die Nachricht für das Abweisen von Anrufen, entscheiden Sie, ob Sie den Nachrichten-Editor öffnen möchten, wenn Sie einen Anruf mit einer Nachricht abweisen, und legen Sie fest, ob Sie die Nummer eines unbekannten Kontaktes speichern, möchten, nachdem der Anruf beendet wurde. Kurznachricht Aktivieren oder deaktivieren Sie den Empfang von Kurznachrichten des Dienstanbieters. Einstellungen für Kurznachricht Konfigurieren Sie Kanäle und Sprache für Kurznachrichten. Rufumleitung Entscheiden Sie, wie reagiert werden soll, wenn Leitungen besetzt sind, Anrufe nicht angenommen werden oder Kontakte nicht erreichbar sind. Sie können auch die Option zum Weiterleiten von Anrufen für alle eingehenden Anrufe einstellen. Einstellungen für Anrufsperre Entscheiden Sie, ob Sie verschiedene Kategorien von eingehenden und ausgehenden Anrufen sperren möchten. Zusätzliche Anrufeinstellungen Aktivieren oder deaktivieren Sie Betreiberdienste, wie z.B. Anrufer-ID und Anklopfen. Heimatland Zu Hause anrufen Funktion aktivieren oder deaktivieren. 55 Anrufe Zu Hause anrufen Stellen Sie den Ländercode ein, so dass er während Roaming während des Wählens automatisch vor den Telefonnummern gesetzt wird. Konten Internet-Telefon-Konten hinzufügen, ändern oder entfernen. Sie können auch auswählen, ob Sie eingehende Internetanrufe empfangen möchten. Internetanruf verwenden Wählen Sie aus, ob Sie Internettelefonie für alle abgehenden Gespräche verwenden möchten oder nur für Gespräche von Internet-Adressen oder jedes Mal gefragt werden möchten, welches Methode Sie bevorzugen. Aktivieren oder Deaktivieren des Flugmodus In vielen Ländern ist es gesetzlich vorgeschrieben, drahtlose Geräte an Bord eines Flugzeugs auszuschalten. Eine Möglichkeit, die Drahtlosfunktion schnell auszuschalten, ist die Aktivierung des Flugmodus auf dem HTC Wildfire S. Wenn Sie den Flugmodus aktivieren, werden sämtliche Funkfunktionen auf dem HTC Wildfire S, einschließlich der Anruffunktion, Datendienste, Bluetooth und WLAN ausgeschaltet. Wenn Sie den Flugmodus deaktivieren, wird die Telefonfunktion wieder eingeschaltet und der vorherige Zustand von Bluetooth und WLAN wird wiederhergestellt. Um den Flugmodus zu aktivieren oder deaktivieren, drücken Sie etwas länger auf EIN/ AUS und tippen Sie anschließend auf Flugmodus. Wenn der Flugmodus aktiviert ist, erscheint das Symbol für den Flugmodus der Statusleiste. auf 56 Suche und Webbrowser Suche und Webbrowser Durchsuchen des HTC Wildfire S und des Webs Sie können mit Google Suche nach Informationen auf dem HTC Wildfire S und im Web suchen. Einige Anwendungen wie z.B. Kontakte oder Mail verfügen über eigene Suchfelder, die Sie zur Suche innerhalb dieser Anwendungen verwenden können (das Anwendungssymbol befindet sich an der linken Seite des Suchfeldes.) Einstellung von Suchoptionen 1. Tippen Sie auf der Startseite auf und anschließend auf Einstellungen. 2. Scrollen Sie im Fenster nach unten und tippen Sie anschließend auf Suche. 3. Tippen Sie auf Google Suche und führen Sie anschließend folgendes aus: § Wählen Sie Web-Vorschläge anzeigen, falls Sie Vorschläge von Google während der Suche mit einbeziehen möchten. § Wählen Sie Suchverlauf, um den persönlichen Suchverlauf zu aktivieren. Sie müssen bei Ihrem Google Konto anmelden, um diese Funktion verwenden zu können. Das Kästchen Web-Vorschläge anzeigen muss markiert sein, damit diese Option aktiviert werden kann. 4. Drücken Sie auf die -Taste. 5. Tippen Sie auf Suchbare Elemente und wählen Sie anschließend die Elemente aus, die Sie in die Suche mit einbeziehen möchten. 57 Suche und Webbrowser Ausführen von Suchabfragen im Web und auf dem HTC Wildfire S 1. Tippen Sie bei Anzeige der Startseite auf . 2. Geben Sie den zu suchenden Begriff in das Suchfeld ein. Während der Eingabe werden entsprechende Begriffe auf dem HTC Wildfire Sund Vorschläge von der Google-Websuche in einer Liste angezeigt. 3. Gehen Sie auf eine der folgenden Weisen vor § Um die Suche einzugrenzen, tippen Sie auf , wählen Sie einen anderen Suchort (zum Beispiel Apps) und tippen Sie anschließend auf . § Wenn das gewünschte Element in der Liste enthalten ist, tippen Sie darauf in der Liste. Das Element wird sich mit der entsprechenden Anwendung öffnen. § Tippen Sie auf , um ein Element in der Liste zu bearbeiten. Das Element wird im Suchfeld erscheinen, wo Sie es bearbeiten können. § Wenn das gewünschte Element nicht in der Liste enthalten ist, tippen Sie auf , um im Web danach zu suchen. Der Webbrowser wird sich öffnen und die Ergebnisse einer Google Suche anzeigen. Schnell Informationen auf dem Web suchen Mit der Schnellsuche können Sie sich schnell über etwas schlau machen. Geben Sie ein Wort oder einen Satz ein und suchen Sie danach auf geeigneten Webseiten oder in Suchdiensten wie Google Suche, Wikipedia, YouTube, Google Übersetzer und Google Wörterbuch. 1. Tippen Sie auf der Startseite auf > Schnellsuche. 2. Wenn die Displaytastatur angezeigt wird, drücken Sie auf , um sie auszublenden und so die Registerkarten unten anzuzeigen. 3. Streichen Sie über die Registerkarten, um auszuwählen, wo Sie nach Informationen suchen möchten. Geben Sie anschließend in das Suchfeld den Suchbegriff ein. 4. Tippen Sie auf . Nachdem Sie auf einer Registerkarte gesucht haben, können Sie zu anderen Registerkarten wechseln, um dort automatisch die Suche fortzusetzen. Übersetzen von Wörtern in andere Sprachen 1. Tippen Sie auf der Startseite auf > Schnellsuche. 2. Wenn die Displaytastatur angezeigt wird, drücken Sie auf , um sie auszublenden und so die Registerkarten unten anzuzeigen. 3. Wechseln Sie zur Registerkarte Google Übersetzer 4. Wählen Sie unter Von Sprache die Ausgangssprache aus und geben Sie anschließend das Wort bzw. den Satz das/den Sie übersetzen möchten. 58 Suche und Webbrowser 5. Wählen Sie unter In Sprache die für die Übersetzung verfügbaren Sprachen aus. 6. Tippen Sie auf Übersetzen. Verwendung des Webbrowsers Sie müssen eine aktive Daten- oder WLAN-Verbindung besitzen, um auf das Internet zugreifen zu können. Öffnen Sie den Webbrowser auf folgende Weise und beginnen Sie mit dem Surfen im Internet: § Tippen Sie auf der Startseite auf Internet. § Tippen Sie auf der Startseite auf > Internet. Besuchen einer Webseite 1. Drücken Sie bei Anzeige des Browser-Fensters auf anschließend auf das URL-Feld oben im Fenster. und tippen Sie 2. Geben Sie die Webseitenadresse über die Tastatur ein. Während Sie die Adresse eingeben, werden übereinstimmende Webseitenadressen angezeigt. 3. Gehen Sie auf eine der folgenden Weisen vor: § Tippen Sie auf eine Adresse, um die Webseite direkt zu besuchen. § Fahren Sie mit der Eingabe der Webseitenadresse fort und tippen Sie anschließend auf . Ändern der Displayausrichtung Drehen Sie das HTC Wildfire S zur Seite, um den Webbrowser im Querformat anzuzeigen. Wenn die Displayausrichtung nicht automatisch gewechselt wird, müssen Sie die automatische Displayausrichtung aktivieren. Drücken Sie bei Anzeige der Startseite auf , tippen Sie auf Einstellungen > Display und aktivieren Sie anschließend die Option Display automatisch drehen. Navigieren und Zoomen auf einer Webseite § Sie können Ihren Finger über das Display streichen, um auf der Webseite zu navigieren und weitere Bereiche der Seite anzuzeigen. § Tippen Sie zwei Mal schnell hintereinander auf das Fenster, um hineinzuzoomen, tippen Sie erneut zwei Mal schnell, um wieder herauszuzoomen. Sie können das Fenster auch mit Ihren Fingern "zusammenziehen" oder "auseinanderschieben", um hinein- und herauszuzoomen. 59 Suche und Webbrowser Auswahl eines Links auf einer Webseite Sie können einen Link antippen, um ihn zu öffnen, oder etwas länger auf ihn drücken, um weitere Optionen anzuzeigen. Link Vorgehensweise Webseitenadressen (URLs) § Tippen Sie auf den Link, um die dazugehörige Webseite zu öffnen. § Drücken Sie etwas länger auf den Link, um ein Menü zu öffnen, über das Sie den Link öffnen, mit einem Lesezeichen versehen, in die Zwischenablage kopieren oder ihn mit anderen teilen können. E-Mail-Adresse § Tippen Sie hier, um eine E-Mail an die E-Mail-Adresse zu senden. § Drücken Sie etwas länger und tippen Sie anschließend auf Kopieren im Menü, um die E-Mail-Adresse in die Zwischenablage zu kopieren. Sie können die E-Mail-Adresse dann später einfügen, wenn Sie einen neuen Kontakt erstellen oder eine neue E-Mail senden. Auswahl einer Adresse oder Telefonnummer auf einer Webseite Sie können auf einer Webseite eine Adresse auffinden oder eine Telefonnummer anrufen. Link Vorgehensweise Ortsadresse Tippen Sie auf die Adresse, um sie zu kopieren oder mit Google Maps™ auf einer Karte zu markieren. Telefonnummer Tippen Sie auf die Telefonnummer, um sie zu kopieren, anzurufen, eine SMS an sie zu senden oder sie unter Kontakte zu speichern. Öffnen eines neuen Browserfensters Öffnen Sie mehrere Browserfenster, um einfacher von einer Website zur anderen wechseln zu können. 1. Drücken Sie bei Anzeige einer Webseite auf Fenster. 2. Tippen Sie auf . Es wird ein neues Fenster geöffnet. und tippen Sie anschließend auf 60 Suche und Webbrowser Wechseln zwischen Browserfenstern 1. Gehen Sie bei Anzeige einer Webseite folgendermaßen vor: § Drücken Sie auf und tippen Sie anschließend auf Offene Tabs. § Ziehen Sie das Fenster zusammen (Herauszoomen), bis Sie die anderen Browserfenster sehen können. 2. Wählen Sie das Browserfenster aus, das Sie anzeigen möchten, indem Sie Ihren Finger von rechts nach links über das Display streichen. 3. Tippen Sie auf eine Webseite, um sie im Vollbild anzuzeigen. Tippen Sie auf , um eine Webseite zu schließen. Herunterladen aus dem Web Sie können mehr als nur im Web surfen. Sie können Webdateien wie z.B. Fotos und Apps herunterladen und auf Ihrer Speicherkarte ablegen. Herunterladen von Apps aus dem Web Sie können Apps direkt von Ihren bevorzugten Webseiten herunterladen. Aus dem Web heruntergeladene Apps können aus unbekannten Quellen stammen. Um das HTC Wildfire S und Ihre persönlichen Daten zu schützen, empfehlen wir nur den Download und die Installation von Apps aus vertrauenswürdigen Quellen. Alle heruntergeladenen Dateien werden auf der Speicherkarte gespeichert, stellen Sie daher bitte sicher, dass Sie eine Speicherkarte in das HTC Wildfire S eingelegt haben. Die App, die Sie herunterladen möchten, sollte zu Ihrem HTC Wildfire S kompatibel sein. 1. Öffnen Sie Ihren Webbrowser und rufen Sie die Webseite auf, von der Sie die gewünschte App herunterladen können. 2. Folgen Sie den Anweisungen auf der Webseite, um die App herunterzuladen. Bevor Sie die heruntergeladene App installieren können, müssen Sie Ihrem HTC Wildfire S die Installation von Anwendungen von Drittanbietern erlauben. 61 Suche und Webbrowser Drücken Sie bei Anzeige der Startseite auf und tippen Sie anschließend auf Einstellungen > Anwendungen > Unbekannte Quellen. Anzeige von Downloads Drücken Sie bei Anzeige einer Webseite auf > Downloads. und tippen Sie anschließend auf Mehr Anzeige von Lesezeichen und zuvor besuchten Seiten Sie können beliebig viele Lesezeichen auf dem HTC Wildfire S speichern. Sie können auch auf eine praktische Liste der Seiten zugreifen, die Sie zuvor besucht haben, oder schnell die Seiten anzeigen, die Sie am häufigsten besuchen. Markieren einer Webseite mit einem Lesezeichen 1. Drücken Sie bei Anzeige einer Webseite auf Lesezeichen hinzufügen. und tippen Sie anschließend auf 2. Um die Webseite unter einer bestimmten Kategorie (z.B. Sport oder Essen) als Lesezeichen zu speichern, tippen Sie auf Tags hinzufügen und geben Sie einen Tag-Namen ein. Dies wird ähnliche Webseiten gruppieren, so dass Sie sie leichter finden können. 3. Ändern Sie bei Bedarf den Namen des Lesezeichens und tippen Sie anschließend auf Hinzufügen. Öffnen eines Lesezeichens 1. Drücken Sie bei Anzeige einer Webseite auf Lesezeichen. und tippen Sie anschließend au 2. Gehen Sie auf eine der folgenden Weisen vor: § Wechseln Sie auf der Registerkarte Lesezeichen das Sie öffnen möchten, und tippen Sie es an. zu dem Lesezeichen, , öffnen Sie eine Tag-Gruppe, § Tippen Sie auf der Registerkarte Tags auf wechseln zu dem Lesezeichen, das Sie öffnen möchten, und tippen Sie es an. Bearbeiten eines Lesezeichens 1. Drücken Sie bei Anzeige einer Webseite auf Lesezeichen. und tippen Sie anschließend au 2. Drücken Sie bei Anzeige der Registerkarte Lesezeichen auf und tippen Sie anschließend auf Bearbeiten. , drücken Sie auf 3. Tippen Sie auf das Lesezeichen, das Sie bearbeiten möchten. 4. Nehmen Sie die Änderungen vor und tippen Sie anschließend auf Bearbeiten. 62 Suche und Webbrowser Anzeige einer zuvor besuchten Seite 1. Drücken Sie während der Anzeige einer Webseite auf anschließend auf Lesezeichen. und tippen Sie 2. Wechseln Sie auf der Registerkarte Verlauf zu der Seite, die Sie anzeigen möchten, und tippen Sie anschließend auf die Seite. Löschen der Liste zuvor besuchter Seiten 1. Drücken Sie während der Anzeige einer Webseite auf anschließend auf Lesezeichen. 2. Drücken Sie bei Anzeige der Registerkarte Verlauf anschließend auf Verlauf löschen. und tippen Sie auf und tippen Sie Anzeige einer Seite, die Sie häufig besuchen 1. Drücken Sie während der Anzeige einer Webseite auf anschließend auf Lesezeichen. und tippen Sie 2. Wechseln Sie auf der Registerkarte Meistbesucht zu der Seite, die Sie anzeigen möchten, und tippen Sie anschließend auf die Seite. Löschen der Liste meist besuchter Seiten 1. Drücken Sie während der Anzeige einer Webseite auf anschließend auf Lesezeichen. 2. Drücken Sie bei Anzeige der Registerkarte Meist besucht Sie anschließend auf Alle löschen. und tippen Sie auf und tippen Ändern der Anzeige von Lesezeichen und meist besuchten Seiten 1. Drücken Sie während der Anzeige einer Webseite auf anschließend auf Lesezeichen. und tippen Sie 2. Drücken Sie bei Anzeige der Registerkarte Lesezeichen oder Meistbesucht und tippen Sie anschließend auf Miniaturbilder, Liste oder Gitter, um auf die Anzeige zu wechseln. Wenn z. B. die die Miniaturen-Ansicht aktiv ist und Sie die Lesezeichen in einem Raster anzeigen möchten, drücken Sie auf und tippen auf Liste und drücken Sie anschließend auf und tippen auf Gitter. 63 Suche und Webbrowser Einstellen von Browseroptionen Richten Sie den Webbrowser ganz nach Ihren Internetgewohnheiten ein. Stellen Sie für die Verwendung des Webbrowsers Anzeige-, Datenschutz- und Sicherheitsoptionen ein. Drücken Sie im Browser-Fenster auf Einstellungen. und tippen Sie anschließend auf Mehr > Einstellen der Startseite 1. Drücken Sie bei Anzeige des Browser-Fensters auf und tippen Sie anschließend auf Mehr > Einstellungen > Startseite festlegen. 2. Wählen Sie die Webseite aus, die Sie zu Ihrer Startseite machen möchten. Anzeige von Vollversionen aller Webseiten Es gibt Webseiten, die in Telefon-Webbrowsern als Mobilgerätversionen angezeigt werden. Sie können festlegen, dass Webseiten, einschließlich dieser Webseiten, als Vollversionen angezeigt werden. Drücken Sie bei Anzeige des Browser-Fensters auf , tippen Sie auf Mehr > Einstellungen und heben Sie anschließend die Auswahl der Option Mobile Ansicht auf. Festlegen, welche Flash-Inhalte angezeigt werden Wählen Sie, welche Flash®-Inhalte Sie auf einer Webseite anzeigen möchten und wann Sie sie anzeigen möchten. 1. Drücken Sie im Browser-Fenster auf Einstellungen > Plug-ins aktivieren. und tippen Sie anschließend auf Mehr > 2. Tippen Sie auf Auf Anfrage. Nachdem Sie nach Nach Bedarf gewechselt sind, können Sie Flash-Inhalte anzeigen, indem Sie auf der Webseite antippen. 64 Konten und Synchronisierung Konten und Synchronisierung Über Online-Konten Ihr HTC Wildfire S kann verschiedene Online-Netzwerke und E-Mail Konten synchronisieren. Due abrufbaren Informationen umfassen: § Google Mail, Exchange ActiveSyncund andere POP3/IMAP E-Mail. § Google und Exchange ActiveSync Kontakte sowie Kontaktinformationen von Freunden in Facebook und deren Twitter-Profile. § Kalendertermine aus Ihrem Google Konto/Ihren Konten, aus Exchange ActiveSyncund aus Ihrem Facebook Konto. § Status-Updates und Links, die Freunde und Sie selbst auf sozialen Netzwerken wie Facebook und Twitter teilen. § Nach Flickr™ und Facebook hochgeladene Fotos. Sie können Ihre Exchange ActiveSync und POP3/IMAP E-Mail Konten auf dem HTC Wildfire S entweder in der Mail-App oder den Einstellungen Konten & Synchronisierung einrichten. 65 Konten und Synchronisierung Synchronisierung mit einem Google-Konto Mit der Anmeldung bei Ihrem Google Konto können Sie Google Mail und Ihre Google Kontakte zwischen dem HTC Wildfire S und dem Web synchronisieren. Sie müssen sich bei Ihrem Google -Konto anmelden, um Google -Apps wie z.B. Google Talk und Android Market. Wenn Sie das Hinzufügen eines Google Kontos bei der erstmaligen Einrichtung des HTC Wildfire S übersprungen haben, könnte es bei der Verwendung von einigen Google -Apps zu Problemen kommen. Wenn diese Probleme weiterhin bestehen, müssen Sie die Standardwerte des HTC Wildfire S wiederherstellen und Ihre Google -Konto Details eingeben, wenn Sie das HTC Wildfire S wieder einrichten. Hinzufügen weiterer Google-Konten Sie können mehr als ein Google Konto hinzufügen. Nachfolgende Google Konten können nur Kontakte, E-Mails und Kalendertermine synchronisieren. Andere Google Dienste nutzen das zuerst Google hinzugefügte Konto. 1. Drücken Sie bei Anzeige der Startseite auf Einstellungen > Konten & Synchronisierung. und tippen Sie anschließend auf 2. Tippen Sie auf Konto hinzufügen > Google. 3. Folgen Sie den Anweisungen auf dem Display, um sich bei einem Konto anzumelden oder ein neues Konto zu erstellen. Kennwort für das Google-Konto vergessen? Sollten Sie das Kennwort Ihres Google-Kontos vergessen haben, können Sie versuchen, es auf der Google-Website wiederzufinden. 1. Öffnen Sie auf dem HTC Wildfire S oder Ihrem Computer den Webbrowser und besuchen Sie https://www.google.com/accounts/ ForgotPasswd. 2. Geben Sie die E-Mail-Adresse oder den Benutzernamen ein, die/den Sie für die Anmeldung bei Ihrem Google-Konto verwenden, und klicken Sie auf Senden. 3. Folgen Sie den Anweisungen auf dem Display, um das Kennwort zurückzusetzen. Wenn Sie keine alternative E-Mail-Adresse besitzen oder Sie nicht auf das EMail-Konto zugreifen können, welches Sie für die Erstellung Ihres GoogleKontos verwendet haben, können Sie Ihr Google-Konto 24 Stunden nach Beantwortung der Sicherheitsfrage für die Wiederherstellung des Kennwortes zurücksetzen. 66 Konten und Synchronisierung Hinzufügen eines Sozialnetzwerkkontos Haben Sie die Anmeldung bei Ihren sozialen Netzwerkkonten (wie z.B. Facebook, Twitteroder Flickr) überspringen, als Sie das HTC Wildfire S das erste Mal einschalteten und einrichteten? Sie können diese Konten noch immer hinzufügen. 1. Drücken Sie bei Anzeige der Startseite auf Einstellungen > Konten & Synchronisierung. und tippen Sie anschließend auf 2. Tippen Sie auf Konto hinzufügen und anschließend auf die Art des Kontos, das Sie hinzufügen möchten. 3. Folgen Sie den Anweisungen auf dem Display, um die Kontoinformationen einzugeben. Ihr Sozialnetzwerk-Konto wird der Liste im Fenster Konten & Synchronisierung hinzugefügt. Je nachdem, wie Sie das HTC Wildfire S konfiguriert haben, beginnt dann möglicherweise bereits die Synchronisierung neuer Daten mit dem Telefon. Verwaltung von Online-Konten Änderung allgemeiner Synchronisierungseinstellungen 1. Drücken Sie bei Anzeige der Startseite auf Einstellungen > Konten & Synchronisierung. und tippen Sie anschließend auf 2. Aktivieren oder deaktivieren Sie folgende Optionen: Hintergrunddaten Wenn diese Option aktiviert ist, können Apps OnlineKonto-Informationen selbst dann senden und empfangen, wenn Sie sie nicht gerade verwenden. Automatische Synchronisierung Wenn diese Option aktiviert ist, können Apps den in den Kontoeinstellungen definierten Synchronisierungszeitplan nutzen. Ist die Option deaktiviert, müssen Sie Kontos manuell synchronisieren. Manuelles Synchronisieren eines Kontos 1. Drücken Sie bei Anzeige der Startseite auf Einstellungen > Konten & Synchronisierung. und tippen Sie anschließend auf 2. Tippen Sie auf das Konto, das Sie synchronisieren möchten. 3. Tippen Sie auf Jetzt synchronisieren. 67 Konten und Synchronisierung Änderung von Kontoeinstellungen Sie können Einstellungen, z. B. die Häufigkeit der Synchronisierung, die Art der synchronisierten Daten, die Art der empfangenen Benachrichtigung und die Art und Weise, wie die Kontoinformationen angezeigt werden, ändern. 1. Drücken Sie bei Anzeige der Startseite auf Einstellungen > Konten & Synchronisierung. und tippen Sie anschließend auf 2. Tippen Sie im Fenster Konten & Synchronisierung auf das Konto, das Sie bearbeiten möchten. 3. Tippen Sie auf die Art von Informationen, die Sie synchronisieren möchten, oder wählen Sie Element aus, um dessen Einstellungen zu bearbeiten. Entfernen eines Kontos Sie können ein Konto entfernen, um es und alle damit verbundenen Informationen, z. B. Nachrichten, Kontakte oder Einstellungen auf dem HTC Wildfire S zu löschen. Wenn Sie ein Konto entfernen, werden die Informationen beim Online-Dienst nicht gelöscht. Sie können bestimmte Konten, z. B. das erste Google-Konto, bei dem Sie sich auf dem HTC Wildfire S angemeldet haben, nicht entfernen, es sei denn, Sie löschen alle persönlichen Daten mit einer Hardware-Zurücksetzung. 1. Drücken Sie bei Anzeige der Startseite auf Einstellungen > Konten & Synchronisierung. und tippen Sie anschließend auf 2. Tippen Sie auf das Konto, das Sie entfernen möchten. 3. Tippen Sie auf Konto entfernen und bestätigen Sie dann, dass Sie das Konto entfernen möchten. 68 Kontakte Kontakte Übertragen von Kontakten von einem alten Telefon Über Bluetooth können Sie Kontakte aus einem alten Telefon einfach zu Ihrem neuen HTC-Telefon übertragen. Abhängig vom alten Telefonmodell können Sie auch andere Arten von Daten, z. B. Kalendertermine und SMS, zum neuen Telefon übertragen. 1. Tippen Sie auf der Startseite auf > Daten übertragen. 2. Tippen Sie auf Weiter, um zu beginnen. 3. Wählen Sie den Namen und das Modell des alten Telefons aus. 4. Schalten Sie auf dem alten Telefon Bluetooth ein, und stellen Sie den ErkennbarModus ein. 5. Tippen Sie auf dem neuen HTC-Telefon auf Weiter, um fortzufahren. Ihr neues Telefon aktiviert automatisch die Bluetooth-Funktion und sucht dann nach Bluetooth-Geräten. 6. Wählen Sie in der Geräteliste Ihr altes Telefon aus und tippen Sie anschließend auf Weiter. Das neue HTC-Telefon versucht dann, ein Pairing mit dem alten Telefon durchzuführen. Auf dem Display wird ein Sicherheitskennwort angezeigt. 7. Geben Sie dieses Kennwort auf dem alten Telefon ein oder bestätigen Sie es einfach. 8. Wählen Sie die Option Kontakte (und andere Arten von Daten, die Sie importieren möchten) und tippen Sie anschließend auf Weiter. 9. Nachdem das neue HTC-Telefon die Daten importiert hat, tippen Sie auf Fertig. 69 Kontakte Über die Kontakte-App Mit der Kontakte-App, können Sie mit Kontakten ausgetauschte Kommunikationen, Nachrichten und E-Mails auch auf dem Telefon verwalten. Nachdem Sie Kontakte mit ihren Sozialnetzwerkkonten wie z.B. Facebook und Twitter verknüpft haben, sehen Sie Updates und Ereignisse aus diesen Konten alle zusammen an einem Ort. Und dies ist noch nicht alles. Wenn Sie Kontakte aus unterschiedlichen Quellen haben, können Sie ihre Kontakteinformationen mit Kontakte zusammenführen, so dass keine doppelten Einträge in Ihrer Kontaktliste entstehen. 1. Tippen Sie auf der Startseite auf > Kontakte. 2. Tippen Sie auf eine der folgenden Registerkarten: Alle Gibt Ihnen Zugriff auf alle Kontakte auf Ihrem HTC Wildfire S, OnlineKonten und mehr. Gruppen Ermöglicht Ihnen das Zuweisen von Kontakten zu einer Gruppe, um dieser Gruppe dann auf einfache Weise eine SMS, MMS oder E-Mail zuzusenden. Anrufliste Listet alle gewählten Nummern sowie alle empfangenen und verpassten Anrufe auf. 70 Kontakte Ihre Kontaktliste Die Registerkarte Alle der Kontakte-App zeigt alle Kontakte Ihres HTC Wildfire S und den Online-Konten, bei denen Sie angemeldet sind. Die Kontaktliste zeigt ebenfalls die auf Ihrer SIM-Karte gespeicherten Kontakte an (normalerweise mit dem SIM-Kartensymbol versehen). Die Registerkarte Alle bietet Ihnen folgende Möglichkeiten: § Öffnen oder aktualisieren Ihrer Kontaktinformationen. § Erstellen, bearbeiten oder finden von Kontakten. § Sofortige Status-Updates werden angezeigt, wenn Sie den Kontakt mit dessen SozialnetzwerkKonto verknüpft haben. § Tippen Sie auf den Namen des Kontaktes, um das Kontaktdetails-Fenster für den Kontakt zu öffnen. § Ein Benachrichtigungssymbol wird angezeigt, wenn der Kontakt Ihnen eine neue Nachricht sendet, versucht hat Sie anzurufen, seine oder ihre Sozialnetzwerk-Konten aktualisiert hat oder der Kontakt Geburtstag hat. § Prüfen, wer online ist bei Google Talk. OnlineStatus-Symbole werden angezeigt, wenn Sie sich bei Google Talk auf dem HTC Wildfire S angemeldet haben. Zum Beispiel bedeutet , dass der Kontakt für einen Chat bereit ist. Einrichtung Ihres Profils Unter Eigenes Profil können Sie Ihre persönlichen Kontaktinformationen speichern, um Sie schnell an andere Kontakte senden zu können. 1. Tippen Sie auf der Startseite auf > Kontakte. 2. Tippen Sie auf der Registerkarte Alle auf Ich. Wenn Sie sich bei Ihrem Facebook -Konto übe rFacebook für HTC Sense anstatt Ich angemeldet haben, werden Sie Ihren Facebook Namen sehen. Tippen Sie auf Ihren Namen, drücken Sie auf und anschließend auf Bearbeiten. 3. Geben Sie Ihren Namen und Kontaktdetails ein. 4. Tippen Sie auf Speichern. 71 Kontakte Importieren der Kontakte auf einer SIM-Karte Sie können alle SIM-Kontakte auf das HTC Wildfire S kopieren. Importieren Sie sie als Telefonkontakte, Google -Kontakte oder Exchange ActiveSync -Kontakte, sofern Sie die entsprechenden Konten eingerichtet haben. 1. Tippen Sie auf der Startseite auf > Kontakte. 2. Drücken Sie bei Anzeige der Registerkarte Alle auf und tippen Sie anschließend auf Importieren/Exportieren > Von SIM-Karte importieren. 3. Wenn Sie Google oder Exchange ActiveSync -Konten auf dem HTC Wildfire S, tippen Sie auf die Art der importierten Kontakte. 4. Gehen Sie auf eine der folgenden Weisen vor: § Tippen Sie auf einen oder mehrere SIM-Kontakte, die Sie importieren möchten. § Wenn Sie alle Kontakte importieren möchten, drücken Sie auf tippen Sie auf Alle auswählen. und 5. Tippen Sie auf Speichern. Hinzufügen eines neuen Kontaktes 1. Tippen Sie auf der Startseite auf > Kontakte. 2. Tippen Sie auf der Registerkarte Alle auf Kontakt hinzufügen. 3. Wählen Sie den Kontakttyp, z. B.Google oder Microsoft Exchange ActiveSync. Damit legen Sie fest, mit welchem Konto der Kontakt synchronisiert wird. Bestimmte Felder werden möglicherweise nicht unterstützt, wenn Sie Kontakte zur SIM-Karte hinzufügen. 4. Tippen Sie auf das Feld Name, geben Sie Vor- und Nachnamen des Kontaktes ein und tippen Sie anschließend auf OK. 5. Geben Sie die Kontaktinformationen in die bereitstehenden Felder ein. Drücken Sie auf , wenn Sie erst die Displaytastatur ausblenden möchten, um dann leichter zu anderen Feldern zu scrollen. 6. Tippen Sie auf Speichern. 72 Kontakte Importieren eines Kontakts aus einem Exchange ActiveSync-Konto Sie können nach einem Kontakt in Ihrem Exchange ActiveSync -Konto bei der Arbeit suchen und ihn dann auf das HTC Wildfire S kopieren. Sie müssen dafür erst das Exchange ActiveSync -Konto auf dem HTC Wildfire S einrichten. 1. Tippen Sie auf der Startseite auf 2. Drücken Sie auf 3. Tippen Sie auf aufgelistet. > Kontakte. und geben Sie anschließend den Namen ein. . Entsprechende Namen werden unter Firmenkontakte 4. Geben Sie den Namen des Kontaktes ein, den Sie auf Ihr HTC Wildfire S kopiert haben möchten und tippen Sie anschließend auf Als Kontakt speichern. 73 Kontakte Zusammenfassen von Kontaktinformationen Wenn Sie die gleichen Kontakte auf dem HTC Wildfire S, in Ihrem Google -Konto und in Sozialnetzwerk-Konten wie z.B. Facebook und Twitter, besitzen, versucht das HTC Wildfire S, die Kontakte automatisch zusammenzufassen, oder es lässt Sie entscheiden, welche Kontakte Sie zusammenfassen möchten. Durch das Zusammenfassen von Kontakten können Sie vermeiden, dass es duplizierte Einträge in der Kontaktliste gibt. Annehmen von Vorschlägen für übereinstimmende Kontakte Wenn das HTC Wildfire S Kontaktinformationen findet, die zusammengefasst werden können, sehen Sie ein Verknüpfungssymbol Statusleiste. im Benachrichtigungsbereich der 1. Schieben Sie das Benachrichtigungsfeld nach unten und tippen Sie auf Vorschlag für übereinstimmende Kontakte. Sie werden eine Liste mit vorgeschlagenen Kontakten zum Zusammenfassen sehen. 2. Tippen Sie zur Verknüpfung auf . 3. Tippen Sie auf OK. Wenn Sie keine der Kontakte zusammen fassen möchten, tippen Sie auf Alle schließen. Anzeige einer Liste aller verknüpften Kontakte 1. Tippen Sie auf der Startseite auf > Kontakte. 2. Drücken Sie bei Anzeige der Registerkarte Alle auf und tippen Sie anschließend auf Mehr > Verknüpfte Kontakte. In der Liste Alle verknüpfte Kontakte können Sie anschließend die Arten von Konten und die zusammengefassten Informationen prüfen. 3. Sie können die Verbindung eines Kontotyps aufheben oder wiederherstellen. 4. Wenn Sie damit fertig sind, tippen Sie auf OK. 74 Kontakte Manuelles Zusammenfassen von Kontaktinformationen 1. Tippen Sie auf der Startseite auf > Kontakte. 2. Tippen Sie auf der Registerkarte Alle auf den Namen des Kontaktes (nicht das Symbol oder Foto), den Sie verknüpfen möchten. 3. Tippen Sie oben rechts im Fenster auf Links gibt.) oder (sofern es vorgeschlagene 4. Im Fenster können Sie Folgendes tun: § Tippen Sie unter Links empfehlen auf Konto zu verknüpfen. , um den Kontakt mit einem § Tippen Sie unter Kontakt hinzufügen auf eine der Optionen, um eine Verknüpfung zu einem anderen Kontakt herzustellen. 5. Tippen Sie auf Fertig. Aufheben der Verknüpfung 1. Tippen Sie auf der Startseite auf > Kontakte. 2. Tippen Sie auf der Registerkarte Alle auf den Namen des Kontaktes (nicht das Symbol oder Foto), für den Sie die Verknüpfung von Kontaktinformationen aufheben möchten. 3. Tippen Sie oben rechts im Fenster auf . 4. Tippen Sie unter Verknüpfte Kontakte auf Verknüpfung aufzuheben. neben einem Konto, um die 5. Tippen Sie auf Fertig. Filtern der Kontaktliste Nach dem Hinzufügen eines neuen Kontos zur Synchronisierung mit dem HTC Wildfire S, werden Sie danach gefragt, ob Sie Kontakte von diesem Konto hinzufügen möchten, wenn Sie die Kontakte-App das nächste Mal öffnen. Sie können Kontakte eines bestimmten Typs (z.B. Google-Kontakte oder Facebook-Kontakte) zur Anzeige auswählen. 1. Tippen Sie auf der Startseite auf > Kontakte. 2. Drücken Sie auf der Registerkarte Alle auf Ansicht. und tippen Sie anschließend auf 3. Wählen Sie in der Kontaktliste die Kontakte aus, die Sie anzeigen möchten. Sie können auch auswählen, wie Kontakte angezeigt und sortiert werden. 4. Tippen Sie auf Fertig. 75 Kontakte Suche nach einem Kontakt 1. Tippen Sie auf der Startseite auf > Kontakte. 2. Drücken Sie auf und geben Sie anschließend die ersten Buchstaben des Kontaktnamens ein. Übereinstimmende Kontakte werden angezeigt. 3. Tippen Sie auf den Kontakt, um dessen Kontaktdetails-Fenster zu öffnen. Sichern von Kontakten auf der Speicherkarte 1. Tippen Sie auf der Startseite auf > Kontakte. 2. Drücken Sie auf und tippen Sie anschließend auf Importieren/Exportieren > An SD-Karte exportieren. 3. Wählen Sie eine Art von Konto für das Exportieren aus und tippen Sie anschließend auf OK. Importieren von Kontakten auf der Speicherkarte Sie können nur Kontakte importieren, die mit der Funktion An SD-Karte exportieren zur Speicherkarte exportiert wurden. 1. Tippen Sie auf der Startseite auf > Kontakte. 2. Drücken Sie auf und tippen Sie anschließend auf Importieren/Exportieren > Von SD-Karte importieren. 3. Wenn Sie Google oder Exchange ActiveSync -Konten auf dem HTC Wildfire S, tippen Sie auf die Art der importierten Kontakte. Kontaktinformationen und Konversationen Wenn Sie auf einen Kontakt im Kontakte-Fenster tippen, wird das KontaktdetailsFenster geöffnet und Ihnen die gespeicherten oder verlinkten Informationen über diesen Kontakt anzuzeigen. Im Fenster Kontaktdetails gibt es die folgenden Registerkarten: Details Zeigt die Informationen an, die Sie über diesen Kontakt gespeichert haben. Setzen Sie sich direkt mit dem Kontakt in Verbindung, indem Sie auf eine der angezeigten Optionen tippen. Wenn für den Kontakt z. B. eine Büronummer gespeichert wurde, tippen Sie auf Büro anrufen. Nachricht Zeigt die mit dem Kontakt ausgetauschten SMS an. Sie können der Nachricht des Kontakts direkt von dieser Registerkarte aus antworten. 76 Kontakte Mail Zeigt alle E-Mails an, die Sie vom Kontakt empfangen haben. Tippen Sie auf eine E-Mail, um sie anzuzeigen. Updates und Events Zeigt die Updates und Ereignisse des Kontakts aus Sozialnetzwerk-Konten wie z.B. Facebook, Twitterund Flickr. Alben Zeigt die Facebook und Flickr Alben und Fotos des verlinkten Kontakts an. Anrufliste Listet alle eingegangen, ausgegangenen und verpassten Anrufe zum und vom Kontakt aus. Bearbeitung von Kontaktinformationen 1. Tippen Sie auf der Startseite auf > Kontakte. 2. Drücken Sie auf der Registerkarte Alle etwas länger auf den Kontakt und tippen Sie anschließend auf Kontakt bearbeiten. Sie können die Kontaktinformationen eines Facebook -Freundes nicht bearbeiten. 3. Geben Sie die neuen Informationen für den Kontakt ein. 4. Tippen Sie auf Speichern. Löschen von Kontakten 1. Tippen Sie auf der Startseite auf > Kontakte. 2. Drücken Sie bei Anzeige der Registerkarte Alle auf anschließend auf Löschen. und tippen Sie 3. Wählen Sie den Kontakt aus, die Sie löschen möchten, und tippen Sie anschließend auf Löschen. 4. Tippen Sie bei Aufforderung auf OK. 77 Kontakte Senden von Kontaktinformationen als eine vCard Sie können Ihre eigenen Kontaktinformationen oder jeden anderen Kontakt auf dem HTC Wildfire S ganz einfach freigeben. 1. Tippen Sie auf der Startseite auf > Kontakte. 2. Auf der Registerkarte Alle können Sie Folgendes ausführen: Um zu senden Tun Sie dies Jemandes Kontaktinformationen Drücken Sie etwas länger auf den Namen des Kontaktes (nicht das Symbol oder Foto), dessen Informationen Sie senden möchten, und tippen Sie anschließend auf Kontakt als vCard senden. Ihre Kontaktinformationen 1. Tippen Sie [Ihr Name] Eigenes Profil. 2. Drücken Sie auf und tippen Sie anschließend auf Eigenes Profil senden. 3. Wählen Sie eine Methode zum Senden aus. 4. Wählen Sie die Kontaktdaten aus, die Sie senden möchten, und tippen Sie anschließend auf Senden. Kontaktgruppen Weisen Sie Kontakte zu Gruppen zu, so dass Sie einer ganzen Gruppe einfach Nachrichten oder E-Mails senden können. Sie können auch Gruppen auf Ihrem HTC Wildfire S mit den Gruppen Ihres Google -Kontos synchronisieren, die über den Webbrowsers Ihres Computers verfügbar sind. Die Gruppe Häufig ist eine besondere Gruppe, in der automatisch Kontakte gespeichert werden, die Sie am häufigsten anrufen oder von denen Sie am häufigsten angerufen werden. Erstellen einer Gruppe 1. Tippen Sie auf der Startseite auf > Kontakte. 2. Tippen Sie auf der Registerkarte Gruppen auf Gruppe hinzufügen. 78 Kontakte 3. Geben Sie einen Namen für die Gruppe ein und tippen Sie anschließend auf Kontakt zu Gruppe hinzufügen. 4. Wählen Sie die Kontakte aus, die Sie der Gruppe hinzufügen möchten, und tippen Sie anschließend auf Speichern. Wenn Ihre Kontaktliste sehr lang ist, können Sie Kontakte schnell über die Suchleiste auffinden. Oder Sie können auf drücken, um die Displaytastatur auszublenden und anschließend durch die Liste scrollen. 5. Tippen Sie auf , um ein Foto für die Gruppe auszuwählen. 6. Tippen Sie auf Speichern. Bearbeiten einer Kontaktgruppe 1. Tippen Sie auf der Startseite auf > Kontakte. 2. Drücken Sie auf der Registerkarte Gruppen etwas länger auf die Gruppe und tippen Sie anschließend auf Gruppe bearbeiten. 3. Sie können dann Folgendes tun: § Tippen Sie auf den Gruppennamen, um diesen zu ändern. Sie können nur die Namen von Gruppen ändern, die Sie selbst erstellt haben. § Tippen Sie auf das Symbol links neben dem Gruppennamen, um das Gruppenfoto zu ändern oder zu entfernen. § Um der Gruppe Kontakte hinzuzufügen, tippen Sie auf Kontakt zu Gruppe hinzufügen, wählen Sie die Kontakte aus, die Sie hinzufügen möchten, und tippen Sie anschließend auf Speichern. § Um einen Kontakt aus der Gruppe zu entfernen, tippen Sie auf neben dem Kontaktnamen. rechts 4. Tippen Sie auf Speichern. Senden einer Nachricht oder E-Mail an eine Gruppe Für jede Nachricht, die Sie senden, werden vom Dienstanbieter Gebühren erhoben. Wenn Sie z. B. eine Nachricht an fünf Kontakte senden, werden Gebühren für fünf Nachrichten erhoben. 1. Tippen Sie auf der Startseite auf > Kontakte. 2. Tippen Sie auf der Registerkarte Gruppen auf die Gruppe, der Sie eine Nachricht oder E-Mail senden möchten. 3. Wechseln Sie zur Registerkarte Gruppenaktion und gehen Sie anschließend auf eine der folgenden Weisen vor: § Tippen Sie auf Gruppennachricht senden, um der Gruppe eine Nachricht zu senden. § Tippen Sie auf Gruppen-Mail senden, um eine E-Mail an die Gruppe zu senden. 79 Kontakte Neuanordnen von Kontaktgruppen 1. Tippen Sie auf der Startseite auf > Kontakte. 2. Drücken Sie bei Anzeige der Registerkarte Gruppen auf anschließend auf Neu anordnen. und tippen Sie 3. Drücken Sie etwas länger auf am Ende der Gruppe, das Sie verschieben möchten. Wenn die Zeile hervorgehoben wird, ziehen Sie sie an die neue Position. 4. Tippen Sie auf Speichern. Neuanordnen der Mitglieder einer Kontaktgruppe 1. Tippen Sie auf der Startseite auf > Kontakte. 2. Tippen Sie auf der Registerkarte Gruppen auf die Gruppe, um dessen Mitglieder anzuzeigen. 3. Drücken Sie auf und tippen Sie anschließend auf Neu anordnen. 4. Drücken Sie etwas länger auf am Ende des Kontaktnamens, den Sie verschieben möchten. Wenn die Zeile hervorgehoben wird, ziehen Sie sie an die neue Position. 5. Tippen Sie auf Speichern. Löschen einer Gruppe Sie können nur Gruppen löschen, die Sie selbst erstellt haben. 1. Tippen Sie auf der Startseite auf > Kontakte. 2. Drücken Sie auf der Registerkarte Gruppen etwas länger auf die Gruppe, die Sie löschen möchten, und tippen Sie anschließend auf Gruppe löschen. 80 Kontakte Hinzufügen von Kontakte-Widgets Pflegen Sie den Kontakt mit Ihren Freunden und Kollegen. Mit dem Kontakte-Widget können Sie sofort einen Anruf absetzen, eine Nachricht senden, Details eines Favoritenkontakts anzeigen und sogar Updates auf Facebook und Twitter anschauen. Sie können mehrere Kontakte-Widgets der Startseite hinzufügen, welche jeweils unterschiedliche Kontaktgruppen enthalten. 1. Tippen Sie auf der Startseite auf > Widget > Kontakte. 2. Wählen Sie den Widget-Stil und tippen Sie anschließend auf Auswählen. 3. Wählen Sie die Gruppe aus, die Sie als Widget hinzufügen möchten. 4. Ziehen Sie das Widget an eine leere Stelle auf der Startseite. Wenn sich das Widget an der gewünschten Stelle befindet, heben Sie den Finger an. 5. Wiederholen Sie die obigen Schritte, wenn Sie ein weiteres Kontakte-Widget hinzufügen möchten. Einstellen der Standard-Kommunikationsmethode 1. Wechseln Sie auf der Startseite zum Kontakte-Widget. 2. Tippen Sie auf einen Kontakt auf dem Widget. 3. Tippen Sie im Fenster Standardaktion auswählen auf die Kommunikationsmethode, die Sie sich für den Kontakt wünschen. Änderung der Standard-Kommunikationsmethode 1. Wechseln Sie auf der Startseite zum Kontakte-Widget. 2. Tippen Sie auf den Namen eines Kontakts auf dem Widget, um dessen Kontaktkarte zu öffnen. 3. Drücken Sie auf einstellen. und tippen Sie anschließend auf Mehr > Standardaktion 4. Tippen Sie im Fenster Standardaktion auswählen auf die Kommunikationsmethode, die Sie sich für den Kontakt wünschen. 81 Kontakte Kommunikation mit einem Kontakt 1. Wechseln Sie auf der Startseite zum Kontakte-Widget. 2. Tippen Sie auf einen Kontakt (auf das Foto, nicht den Namen) auf dem Widget. Die Standard-Kommunikationsmethode wird aktiviert. Tippen Sie auf den Namen des Kontaktes, um das Kontaktdetails-Fenster für den Kontakt zu öffnen. 82 Soziale Netzwerke Soziale Netzwerke Facebook für HTC Sense Wenn Sie sich beim Facebook ersten Einschalten und Einrichten des HTC Wildfire S bei Ihrem-Konto angemeldet haben, bedeutet dies, dass das Facebook Konto mit Facebook für HTC Sense auf dem HTC Wildfire S verknüpft ist. Facebook für HTC Sense bietet Ihnen folgende Möglichkeiten: § Zeigen Sie alle Facebook Kontakte und ihre Live-Statusaktualisierungen unter Kontakte an. Wenn Sie einen Kontakt auf der Registerkarte Alle antippen, wechseln Sie zur Registerkarte Updates und Events, um Updates wie z. B. gepostete Statusmeldungen, Uploads und Profiländerungen anzuzeigen. Wenn eine Benachrichtigung für den Geburtstag des Kontaktes angezeigt wird, können Sie auf diese Benachrichtigung tippen, um ihm eine Grußmeldung zu senden. § Schauen Sie sich Facebook-Fotos direkt in der Alben-App an. Sie können ein oder mehrere Fotos auch nach sozialen Netzwerken wie z.B. Facebookhochladen und diesen dann Tags und Bildunterschriften hinzufügen. Wenn Sie die Alben eines Facebook Freundes ansehen, können Sie einen zu einem bestimmten Album senden oder die Albumfotos kommentieren. § Sehen Sie die Facebook-Status-Updates Ihrer Freunde in Friend Stream. § Fügen Sie Ihre Facebook-Ereignisse und Geburtstage Ihrer Freunde der Kalender-App hinzu. 83 Soziale Netzwerke Facebook-App Mit der Facebook-App können Sie jederzeit in engem Kontakt mit Ihren Freunden stehen auf Facebook. Es bietet Ihnen die meisten der Funktionen, die Sie von Facebook von Ihrem Computer kennen. Die Facebook-App bietet Ihnen folgende Möglichkeiten: § Teilen Sie Ihre Gedanken und schauen Sie sich die Status-Updates von Freunden an. § Schauen Sie sich Ihre Freundesliste an und schreiben Sie an die Pinnwand eines Freundes. § Kommentieren Sie einen Beitrag eines Freundes und geben Sie an, dass er Ihnen gefällt. § Schauen Sie sich die persönlichen Informationen eines Freundes, einschließlich Fotoalben, an. § Schauen Sie sich Ihre Facebook-Benachrichtigungen an. § Nehmen Sie ein Foto auf und laden Sie es direkt zu Ihrem Facebook-Konto hoch. Verwendung der Facebook-App 1. Tippen Sie auf der Startseite auf > Facebook. 2. Wenn Sie Facebook zum ersten Mal verwenden, folgen Sie den Anweisungen, um sich bei Ihrem Facebook-Konto anzumelden. 3. Tippen Sie im Fenster Nachrichten-Feed auf zuzugreifen. , um auf andere Funktionen § Wenn die Facebook-Startseite angezeigt wird, drücken Sie auf anschließend auf Einstellungen, um die Aktualisierungs- und Benachrichtigungsoptionen einzustellen. und tippen Sie § Auf bestimmten Facebook-Fenstern können Sie etwas länger auf Elemente drücken, um ein Kontextmenü zu öffnen. Hinzufügen des Facebook-Widgets Fügen Sie das Facebook-Widget der Startseite hinzu, so dass Sie einfach eigene Updates posten und die Updates Ihrer Freunde anschauen können. Das Widget verknüpft nur das Facebook-Konto, bei dem Sie sich angemeldet haben, mit der Facebook-App. 84 Soziale Netzwerke Unterschiede zwischen Facebook und Facebook für HTC Sense § Facebook für HTC Sense ist keine eigenständige App. Es ist in Kontakte, Friend Stream, Alben und Kalender integriert, um Ihnen aktuelle Informationen über Ihre Facebook Kontakte (Status-Updates, geteilte Links und Fotos) in diesen Apps zu zeigen. § Facebook ist dagegen eine eigenständige App. Mit dieser App können Sie die meisten der Dinge tun, die Sie auch im Webbrowser eines Computers in Facebook tun können, z. B. Hinzufügen von Freunden und Senden von Facebook-Nachrichten. § Für beide Funktionen melden Sie sich separat an. Wenn Sie sich bei Facebook für HTC Sense anmelden, werden Sie nicht automatisch bei der FacebookAnwendung angemeldet und umgekehrt. Wenn Sie dasselbe Facebook-Konto für beide Funktionen verwenden möchten, müssen Sie für beide die gleichen Anmeldeinformationen eingeben. Wenn Sie mehr als ein Facebook-Konto besitzen, können Sie sich mit Ihrem zweiten Konto bei der Facebook-App anmelden. Für die Facebook-App und Facebook für HTC Sense müssen unterschiedliche Anmeldeinformationen benutzt werden. 85 Soziale Netzwerke Mit Peep unterwegs tweeten Mit der Peep-App können Sie Tweets posten und lesen, Direktnachrichten senden und empfangen und nach neuen Twitter-Benutzern suchen, denen Sie folgen möchten. Peep ist ein Twitter Programm, mit dem Sie auf dem HTC Wildfire S "tweeten" können. Sie können auch Ihre Kontakte in der Kontakte-App mit deren Twitter Profilen verknüpfen (sofern Sie ihnen folgen). Wenn Sie sich beim Twitter ersten Einschalten des HTC Wildfire S nicht bei Ihrem Twitter-Konto angemeldet haben, können Sie auf eine der folgenden Weisen vorgehen: § Melden Sie sich in Peep bei Ihrem Twitter-Konto an. Tippen Sie auf der Startseite auf > Peep und folgen Sie anschließend den Anweisungen auf dem Display. § Fügen Sie das Twitter für HTC Sense-Konto unter Einstellungen > Konten & Synchronisierung hinzu. Für Twitter für HTC Sense und Peep werden dieselben Anmeldeinformationen genutzt. Das bedeutet, dass wenn Sie Peep für das Senden von Tweets verwenden, Sie Ihre Kontakte mit deren Twitter Profilen via Twitter für HTC Sense verknüpfen. Tippen Sie auf der Startseite auf Tweets geöffnet. > Peep. Peep wird auf der Registerkarte Alle Tippen Sie hier, um einen Tweet zu schreiben und senden. Tippen Sie auf den Namen eines Kontakts, um Profildetails und all ihre Tweets anzuzeigen. Wenn Sie den Kontakt in der Kontakte-App verknüpft haben, tippen Sie auf das Foto oder Symbol, um ein Menü zu öffnen, in dem Sie schnell auswählen können, wie Sie mit dem Kontakt kommunizieren möchten. Drücken Sie etwas länger auf ein Tweet, um ein Optionenmenü zu öffnen, über das Sie u. a. eine Antwortnachricht, Direktnachricht oder Retweet senden können. Schauen Sie sich alle Tweets der Personen an, denen Sie folgen, sowie Tweets, die Sie abgesendet haben. Schauen Sie sich alle Tweets an, in denen Ihr Benutzername in der Form “@[Ihr Benutzername]” genannt wird. 86 Soziale Netzwerke Schauen Sie sich alle Privat-/ Direktnachrichten an, die Sie empfangen oder gesendet haben. Schauen Sie sich Tweets an, die Sie als Favoriten markiert haben. Senden eines Tweets 1. Tippen Sie auf der Registerkarte Alle Tweets auf das Feld Was gibt's Neues. 2. Geben Sie Ihr Tweet ein. 3. Fügen Sie dem Tweet ein Bild oder einen Ort hinzu. § Tippen Sie auf , um ein Bild aus der Alben- oder Kamera-Anwendung auf Ihrer standardmäßigen Foto-Hosting-Site zu veröffentlichen und fügen Sie den Link zu diesem Bild dem Tweet hinzu. § Tippen Sie auf , um Ihren Ort in den Tweet einzufügen. Sie können einen Karten-Link, Ihren Ortsnamen oder die Positionskoordinaten Ihres Standortes einfügen. 4. Tippen Sie auf Post. Senden einer direkten Nachricht Sie können Direktnachrichten nur an Personen senden, die Ihnen folgen. 1. Tippen Sie auf einer beliebigen Registerkarte auf anschließend auf Neue Nachricht. und tippen Sie 2. Tippen Sie auf das Textfeld oben im Fenster und geben Sie den Namen ein. Sobald Sie Text eingeben, Twitter werden die übereinstimmenden Namen der Benutzer angezeigt. Tippen Sie auf den gewünschten Namen, wenn dieser angezeigt wird. 3. Geben Sie die Nachricht ein und tippen Sie auf Post. Sie können auch eine Direktnachricht senden, wenn Sie etwas länger auf einen Tweet der Person drücken, der Sie die Nachricht senden möchten. Tippen Sie anschließend auf Direktnachricht senden im Optionsmenü. Einstellen von Peep-Optionen Drücken Sie bei Anzeige einer beliebigen Registerkarte von Peep auf und tippen Sie anschließend auf Mehr > Einstellungen. Sie können folgende Optionen einstellen: Kontoeinstellungen Melden Sie sich bei Ihrem Twitter-Konto ab. Allgemeine Einstellungen Entscheiden Sie, ob Sie den Bildschirmnamen oder den echten Namen der Personen anzeigen möchten, denen Sie folgen. 87 Soziale Netzwerke Senden & Empfangen Stellen Sie die Häufigkeit ein, mit der Sie neuen Tweets empfangen, und stellen Sie die Anzahl von Tweets ein, die Sie herunterladen möchten. Dienste Stellen Sie die Foto-Hosting-Site, die Fotoqualität, die Ortsoptionen und den URL-Verkürzungs-Host ein. Benachrichtigungseinstellungen Legen Sie fest, wann und wie Sie benachrichtigt werden möchten. Suche nach Twitter-Benutzern zum Folgen 1. Drücken Sie bei Anzeige einer beliebigen Registerkarte von Peep auf die Taste. - 2. Geben Sie einen Twitter-Namen in das Suchfeld ein. Sie können die Suche auch eingrenzen, wenn Sie auf > Benutzer tippen. 3. Tippen Sie auf . 4. Tippen Sie in der Liste mit Suchergebnissen auf den Twitter-Benutzer, dem Sie folgen möchten. 5. Drücken Sie auf und tippen Sie anschließend auf Folgen. Beenden des Folgens eines Twitter-Benutzers 1. Tippen Sie auf der Registerkarte Alle Tweets auf den Twitter Benutzer, dem Sie nicht mehr folgen möchten. 2. Drücken Sie auf und tippen Sie anschließend auf Nicht folgen. 88 Soziale Netzwerke Verwendung von Friend Stream Friend Stream verbindet Sie mit Ihren sozialen Netzwerken. Posten Sie eigene und sehen Sie Updates Ihrer Freunde in beliebten Netzwerken wie z.B. Facebook und Twitter in einem einzelnen Feed. Mit Friend Stream können Sie einfach Statusmeldungen, hochgeladene Fotos und Benachrichtigungen von Freunden und mehr sehen - oder kommentieren und ihre eigenen posten. § Sie müssen mindestens bei einem Sozialnetzwerk-Konto angemeldet sein, damit Sie Friend Stream verwenden können. § Wenn Sie Ihr Facebook-Konto auf Friend Stream verwenden möchten, müssen Sie sich über Facebook für HTC Sense anmelden. > Friend Stream. Friend Stream wird auf der Tippen Sie auf der Startseite auf Registerkarte Alle Aktualisierungen geöffnet. Wenn Sie auf das Status-Update einer Person tippen, haben Sie folgende Möglichkeiten: § Alle Tweets anzeigen. § Schreiben Sie einen Kommentar. Fügen Sie den Facebook-Beiträgen einer Person "Gefällt mir" oder "Gefällt mir nicht" hinzu. § Schauen Sie sich die Albumfotos einer Person an. Wenn Sie auf das Foto oder den Namen einer Person tippen, haben Sie folgende Möglichkeiten: § Schauen Sie sich die Profildetails der Person an. § Schauen Sie sich die Facebook-Pinnwand der Person an. § Lesen Sie die von der Person geposteten Tweets. Wechseln Sie zu den anderen Registerkarten, um Sozialnetzwerk-Updates gruppiert als Status-Updates, Foto-Uploads, Links, Updates von Mitgliedern Ihrer Facebook liste oder Sozialnetzwerk-Benachrichtigungen anzuzeigen. Aktualisierung Ihres Status Sie können Ihren Status simultan auf allen Sozialnetzwerk-Konten, bei denen Sie sich angemeldet haben, aktualisieren. 1. Tippen Sie auf der Startseite auf > Friend Stream. 2. Tippen Sie auf der Registerkarte Alle Updates auf das Feld Woran denken Sie gerade?. 3. Geben Sie Ihr Status-Update ein. 4. Wenn Sie das Status-Update nicht an all Ihre Sozialnetzwerk-Konten senden möchten, tippen Sie auf und heben Sie die Auswahl der sozialen Netzwerke auf, die Sie ausschließen möchten. 89 Soziale Netzwerke 5. Tippen Sie auf und entscheiden Sie anschließend, was Sie dem Tweet oder Status-Update hinzufügen möchten. Bild Wählen Sie Von Kamera, um ein Foto aufzunehmen und anzuhängen oder Von Alben, um ein Foto anzuhängen. Ort Fügen Sie Ihren aktuellen Standort oder einen Ort, den Sie auf einer Karte auswählen, hinzu. Applikationsempfehlung Wählen Sie eine App, die Sie aus dem Android Market installiert haben und mit anderen teilen möchten. Die URL, von der aus die App heruntergeladen werden kann, wird Ihrem Status hinzugefügt. 6. Tippen Sie auf Post. Kommentieren von Facebook-Beiträgen Tippen Sie auf der Registerkarte Alle Updates auf das Status-Update eines Freundes und tun Sie Folgendes: § Tippen Sie auf ein Foto oder den Albumnamen, der im Status-Update angezeigt wird, um Albumfotos in der Alben-App anzuschauen und zu kommentieren. § Tippen Sie auf Gefällt mir oder Gefällt mir nicht mehr, um dem Freund mitzuteilen, ob Ihnen sein Status-Update gefällt oder nicht. § Geben Sie in das Textfeld Schreibe einen Kommentar Ihre Meinung über das Status-Update des Freundes ein. 90 Soziale Netzwerke Abrufen der Benachrichtigungen von sozialen Netzwerken Wechseln Sie zur Registerkarte Benachrichtigungen, um einen einzelnen Feed Ihrer Benachrichtigungen von sozialen Netzwerken zu sehen. Dabei kann es sich um einen Kommentar einer Ihrer Facebook Beiträge, eine Bemerkung oder Direktnachricht Twitter, ein mit einem Tag versehenen Foto von Ihnen usw. handeln. Über das Friend Stream-Widget Mit dem Friend Stream-Widget können Sie spielend leicht Ihren Status aktualisieren und Status-Updates anderer Personen direkt auf der Startseite sehen. Wenn Sie nur die Aktualisierung einer Person auf Facebook im Auge behalten möchten, können Sie das Friend Channel Widget hinzufügen. Sie können es in den Anzeigeoptionen des Friend Stream-Widgets finden. Chatten in Google Talk Google Talk ist ein Instant-Messaging-Programm von Google. Mit dem Programm können Sie sich mit anderen Personen unterhalten, die ebenfalls Google Talk verwenden. Wenn Sie sich beim Google ersten Einschalten und Einrichten des HTC Wildfire S bei Ihrem Konto angemeldet haben, sind Sie bereits angemeldet bei Google Talk. Mit einem Freund chatten 1. In Google Talk, tippen Sie auf einen Freund in der Freundesliste. 2. Geben Sie die Nachricht in das Textfeld ein. Sie können auch ein Smiley einfügen, indem Sie auf drücken und anschließend auf Mehr > Smiley einfügen. 91 Soziale Netzwerke 3. Tippen Sie auf Senden. 4. Drücken Sie während des Chats auf dieser Optionen: und tippen Sie anschließend auf eine Chat-Verlauf nicht Ihre Google Talk-Nachrichten werden im Chats-Ordner speichern Ihres Google Mail-Kontos gespeichert. Tippen Sie auf diese Option, wenn Sie die Chat-Nachrichten nicht speichern möchten. Chats wechseln Wenn Sie mehr als einen Chat gleichzeitig führen, tippen Sie hier, um zu einem Chat mit einem anderen Freund zu wechseln. Freundesliste Wechseln Sie hiermit zur Freundesliste zurück. Zu Chat hinzufügen Fügen Sie hiermit einen anderen Freund dem Chat hinzu. Der Freund, den Sie einladen und der Freund, mit dem Sie bereits chatten, erhalten beide eine Einladung zum Gruppen-Chat. Jeder, der diese Einladung annimmt, tritt dem Gruppen-Chat bei. Chat beenden Beenden Sie hiermit den aktuellen Chat. Mehr Löschen Sie den Chat-Verlauf, fügen Sie ein Smiley ein oder schauen Sie sich die Kontaktdetails eines Freundes an. Annahme einer Chat-Einladung Wenn Ihnen ein Freund eine Google Talk-Nachricht sendet, erhalten Sie eine Benachrichtigung. Dessen Eintrag in der Freundesliste wird die Nachricht anzeigen. Gehen Sie auf eine der folgenden Weisen vor: § Tippen Sie in der Freundesliste auf den Freund, der Sie zur Unterhaltung einlädt. § Öffnen Sie das Benachrichtigungsfeld und tippen Sie auf die Unterhaltungsbenachrichtigung. Ändern Ihres Online-Status und Profilbildes 1. In Google TalkFreundesliste auf Ihren Namen, um das Fenster Status einstellen zu öffnen. 2. Geben Sie Ihre neue Statusmeldung ein. Oder drücken Sie auf benutzerdefinierten Status in der Liste auszuwählen. , um einen 3. Tippen Sie auf den Onlinestatus neben Ihrem Bild und wählen Sie anschließend den gewünschten Status im Menü aus. 92 Soziale Netzwerke 4. Tippen Sie auf Ihr Bild und führen Sie dann einen der folgenden Schritte aus: § Tippen Sie auf Entfernen, um das Foto zu entfernen. § Tippen Sie auf Ändern, um ein anderes Bild auszuwählen. 5. Tippen Sie auf Fertig. Ihr Online-Status, Ihre Nachricht und Ihre Bilder erscheinen in der Freundesliste Ihres Kontaktes und in anderen Apps, in denen der Google Talk-Status angezeigt wird. Hinzufügen und Verwalten von Freunden In der Freundesliste können Sie Ihre Freunde in Google Talk hinzufügen und verwalten. In der Google TalkFreundesliste können Sie: Einen Freund einladen 1. Drücken Sie auf hinzufügen. und tippen Sie anschließend auf Freund 2. Geben Sie die Google Talk Instant-Messaging-ID oder Google Mail-Adresse des Freundes ein, den Sie hinzufügen möchten. 3. Tippen Sie auf Einladung senden. Alle Freunde anzeigen Anfänglich werden nur die Freunde in der Freundesliste angezeigt, mit denen Sie sich häufig unterhalten. Wenn Sie all Ihre Freunde anzeigen möchten, drücken Sie auf und tippen Sie anschließend auf Alle Freunde. Wenn Sie nur Freunde anzeigen möchten, mit denen Sie sich häufig unterhalten, drücken Sie auf und tippen Sie anschließend auf Am beliebtesten. Freund beliebt machen 1. Drücken Sie auf Freunde. und tippen Sie anschließend auf Alle 2. Drücken Sie etwas länger auf den Namen des Freundes und tippen Sie anschließend auf Freund immer anzeigen. Freund blockieren Sie können Freunde blockieren, so dass sie Ihnen keine Nachrichten mehr senden können. Ein blockierter Freund wird aus der Freundesliste entfernt und der Liste Blockierte Freunde hinzugefügt. 1. Drücken Sie auf Freunde. und tippen Sie anschließend auf Alle 2. Drücken Sie etwas länger auf den Namen des Freundes und tippen Sie anschließend auf Freund blockieren. 93 Soziale Netzwerke Blockierung von Freund aufheben Drücken Sie auf Blockiert. und tippen Sie anschließend auf Mehr > Alle eingeladenen Drücken Sie auf und tippen Sie anschließend auf Mehr > Freunde anzeigen Einladungen. Freunde, welche Ihre Einladung noch nicht angenommen haben, werden im Fenster aufgelistet. Ändern der Einstellungen und Abmelden Drücken Sie bei Anzeige derGoogle Talk Freundesliste auf anschließend auf: und tippen Sie § Einstellungen, um die Einstellungen für die App und Benachrichtigungen zu ändern. § Abmelden, um sich abzumelden. 94 Kamera Kamera Kamera-Grundlagen Ob Sie nun geschäftlich oder privat reisen, mit der Kamera des HTC Wildfire S werden Sie viel Spaß beim Aufnehmen von Fotos und Videos unterwegs haben. Legen Sie vor dem Beginn Ihre Speicherkarte ein. Fotos und Videos, die Sie mit der Kamera aufnehmen, werden auf der Speicherkarte gespeichert. § Wenn Sie die Kamera im Fotomodus öffnen und Fotos aufnehmen möchten, tippen Sie auf auf der Startseite und anschließend auf Kamera. § Wenn Sie die Kamera direkt im Videomodus öffnen möchten, so dass Sie sofort mit der Aufnahme von Videos beginnen können, tippen Sie bei Anzeige der Startseite auf und anschließend auf Camcorder. Suchfenster Im Suchfenster finden Sie die folgenden Display-Steuerelemente: Zoomleiste Autofokus-Anzeige Foto-/Video-Modus-Schalter Blitz-Taste Auslöser/Aufnahmetaste Effekte-Taste Alben-Taste 95 Kamera Zoomen Bevor Sie ein Foto oder Video aufnehmen, können Sie erst mit der Zoomleiste auf dem Display in das Bild hinein- oder aus ihm herauszoomen. Streichen Sie Ihren Finger über die Zoomleiste nach oben oder unten, um hinein- oder herauszuzoomen. Bei der Aufnahme von Video wird die Zoomleiste immer auf dem Display angezeigt. Sie können während der Aufnahme nach Belieben hinein- und herauszoomen. Auto-Fokussierung Immer wenn Sie die Kamera auf ein anderes Motiv oder einen anderen Ort richten, wird die Auto-Fokus-Anzeige in der Mitte des Suchfensters angezeigt. Sie können die Kamera die Mitte des Bildes automatisch fokussieren lassen. Oder tippen Sie auf einen anderen Bereich des Bildes, den Sie fokussieren möchten. Nahaufnahmen Finden Sie es schwierig, Nahaufnahmen von sich selbst zu machen? Mit der Kamera ist das ganz einfach. Stellen Sie sie einfach auf die automatische Aufnahme eines Selbstporträts ein. Sie brauchen dafür nicht einmal auf den Auslöser zu drücken. 1. Drücken Sie auf , um die Menüpalette mit den Einstellungen zu öffnen. 2. Tippen Sie auf Selbstporträt. 3. Drücken Sie auf , um die Menüpalette mit den Einstellungen zu schließen. 4. Richten Sie die Kamera auf sich zu. Nachdem die Kamera Ihr Gesicht entdeckt hat, stellt Sie automatisch den Fokus ein und nimmt das Foto auf. Aufnahme eines Fotos 1. Tippen Sie auf der Startseite auf > Kamera. 2. Bevor Sie das Foto aufnehmen, können Sie erst in das Bild hinein- oder aus ihm herauszoomen. 96 Kamera 3. Tippen Sie wiederholt auf die Blitz-Taste, um je nach Umgebungshelligkeit einen Blitzmodus auszuwählen. Autom. Taschenlampe Blitz EIN Blitz AUS 4. Wählen Sie die Auflösung und andere Kameraeinstellungen aus, die Sie verwenden möchten. 5. Wählen Sie einen Effekt aus, den Sie auf das Foto anwenden möchten. 6. Richten Sie die Kamera auf das Motiv und stellen Sie die Schärfe ein. Wenn Sie Personen aufnehmen, erkennt die Kamera automatisch Gesichter und stellt den Fokus ein. Auf den Gesichtern werden Rahmen angezeigt. Aktivieren Sie in den Kameraeinstellungen die Optionen Autofokus und Gesichtserkennung. 7. Wenn Sie zum Herunterladen des Fotos bereits sind, tippen Sie auf . 8. Entscheiden Sie, was Sie mit dem aufgenommenen Foto machen möchten. Aufnahme von Video 1. Tippen Sie auf der Startseite auf > Camcorder. 2. Wählen Sie die Videoqualität und andere Kameraeinstellungen aus, die Sie verwenden möchten. 3. Wählen Sie einen Effekt aus, den Sie auf das Video anwenden möchten. 4. Richten Sie das Bild im Suchfenster ein. 5. Tippen Sie auf , um mit der Aufnahme zu beginnen. 6. Sie können während der Videoaufnahme nach Belieben hinein- und herauszoomen. 7. Sie können den Fokus auf ein anderes Motiv oder einen anderen Bereich einstellen, indem Sie einfach auf das Suchfenster tippen. 97 Kamera 8. Tippen Sie auf die Blitz-Taste, um das Licht der Kamera während der Aufnahme ein- oder auszuschalten. Licht EIN Licht AUS 9. Tippen Sie erneut auf , um die Aufnahme zu beenden. 10. Entscheiden Sie, was Sie mit dem aufgenommenen Video machen möchten. Hinzufügen von Effekten Möchten Sie Ihre Fotos interessanter aussehen lassen? Einfach. Verwenden Sie die verfügbaren Kameraeffekte, um Fotos so aussehen zu lassen, als wären sie mit besonderen Objektiven und Filtern aufgenommen worden. Sie können Videos auch bestimmte Effekte hinzufügen. Wählen Sie erst einen Effekt aus, bevor Sie mit der Aufnahme des Fotos oder Videos beginnen. 1. Tippen Sie auf . 2. Scrollen Sie durch die verfügbaren Effekte und tippen Sie auf einen, der Ihnen gefällt. Nach der Aufnahme Nach der Aufnahme eines Fotos oder Videos wird das Vorschaufenster angezeigt. Sie sehen das Foto bzw. das erste Bild des aufgenommenen Videos. Tippen Sie auf die Schaltflächen auf dem Display, um zu entscheiden, was Sie als nächstes machen möchten. Hiermit gelangen Sie zum Suchfenster zurück. Löschen Sie das Foto oder Video Senden Sie hiermit das Foto oder Video über Bluetooth an ein anderes Gerät oder einen Computer, senden Sie es per E-Mail oder wählen Sie ein soziales Netzwerk aus, zu dem Sie es hochladen möchten. Wählen Sie aus, wie Sie das Foto verwenden möchten, z.B. als Hintergrundbild. Schauen Sie sich das Video an. 98 Kamera Ändern der Kameraeinstellungen Öffnen Sie die Menüpalette, um auf die Kameraeinstellungen zuzugreifen und sie zu ändern. Drücken Sie auf , um die Kameraeinstellungen zu öffnen. Selbstporträt (nur FotoModus) Wählen Sie diese Option, wenn Sie Ihr eigenes Großbild aufnehmen möchten. Selbstauslöser (nur FotoModus) Stellen Sie eine Zeitverzögerung ein, nach die Kamera automatisch ein Foto aufnimmt. Bildanpassungen Streichen Sie Ihren Finger über die Schiebereglerleisten, um Belichtung, Kontrast, Sättigung und Schärfe anzupassen. Weißabgleich Mit dem Weißabgleich kann die Kamera Farben durch Anpassung auf die aktuelle Lichtumgebung akkurater aufnehmen. Auflösung/Videoqualität Wählen Sie eine Foto- oder Videoauflösung aus, die Sie verwenden möchten. ISO (nur Foto-Modus) Sie können einen ISO-Wert auswählen oder Auto einstellen. Höhere ISO-Werte eignen sich besser für die Aufnahme von Bildern bei schlechten Lichtverhältnissen. Ansichtsdauer Stellen Sie die Dauer ein, für die ein aufgenommenes Foto oder Video im Vorschaufenster angezeigt wird, bevor die Kamera wieder das Suchfenster anzeigt. Breitbild (nur Foto-Modus) Wenn diese Option aktiviert ist (Standard), sind die verfügbaren Fotoauflösungen im Verhältnis 3:2 und Sie können das Bild mit dem gesamten Suchfenster einrichten. Wenn sie nicht ausgewählt ist, sind die verfügbaren Fotoauflösungen im Verhältnis 4:3. Fotos mit Geotag versehen (nur FotoModus) Speichern Sie die GPS-Position der aufgenommenen Fotos. Automatische Verbesserung (nur FotoModus) Verringerung von Bildrauschen bei Verwendung einer hohen ISO-Einstellung und zur automatischen Anpassung der Bildhelligkeit. Autofokus (nur FotoModus) Aktiviert oder deaktiviert den zentrierten Autofokus. Gesichtserkennung (nur Foto-Modus) Zur automatischen Erkennung von Gesicherten und Anpassung des Fokus, wenn Sie Fotos von Personen aufnehmen. Die Gesichtserkennung wird ausgeschaltet, wenn Sie den Autofokus deaktivieren. Auslöserton Wiedergabe eines Tons, wenn Sie den Auslöser oder die Aufnahmetaste drücken. 99 Kamera Gitter (nur Foto-Modus) Zur Anzeige eines Gitters (Rasters) auf dem Suchfenster, mit dem Sie das Motiv einfach erfassen und zentrieren können, bevor Sie das Foto aufnehmen. Mit Audio aufnehmen (nur Zur Aufnahme von Audio bei der Videoaufnahme. Videomodus) Standard wiederherstellen Stellen Sie die Standardeinstellungen auf der Kamera wieder her. 100 Fotos, Videos und Musik Fotos, Videos und Musik Alben Über die Alben-App Haben Sie viel Spaß beim Anschauen der Fotos und Videos Ihrer letzten Urlaubsreisen oder der neuesten Kunststücke Ihrer Haustiere. Zeigen Sie sie einem größeren Publikum, indem Sie Tags Ihrer Facebook und Flickr -Freunde hinzufügen. Wenn Sie die Alben verwenden möchten, prüfen Sie erst, ob auf der Speicherkarte Fotos oder Videos gespeichert sind. Darüber hinaus können Sie Fotos bearbeiten und Effekte auf sie anwenden. Verwenden Sie Fotos auch als Kontaktbilder, Ortsbilder und Hintergründe. Auswählen eines Albums Tippen Sie auf der Startseite auf > Alben. Die Alben-App wird in der Albumansicht geöffnet, in der Ihre Fotos und Videos zur einfachen Ansicht als Alben angeordnet sind. Dies sind die voreingestellten Alben: § Unter Kameraaufnahmen können Sie Fotos und Videos ansehen, die im Kamera-Ordner gespeichert sind. § Mit Eigene Favoriten können Sie Fotos und Videos gruppieren, die Sie als Favoriten einstellen. § Alle Fotos zeigt sämtliche in allen Ordnern der Speicherkarte gespeicherten Fotos an. § Alle Videos zeigt sämtliche in allen Ordnern der Speicherkarte gespeicherten Videos an. § Alle Downloads zeigt Fotos und Videos an, die Sie heruntergeladen haben. Ordner auf Ihrer Speicherkarte, die Fotos und Videos enthalten, werden auch als Alben behandelt und unter den voreingestellten Alben aufgelistet. Die aktuellen Ordernamen werden als Albumnamen verwendet. Falls sich Fotos oder Videos im Stammverzeichnis Ihrer Speicherkarte befinden (die nicht in Ordnern enthalten sind), werden sie im Album Andere zusammengefasst. 101 Fotos, Videos und Musik Anzeige von Fotos Nachdem Sie ein Album ausgewählt haben, können Sie durch Ihre Fotos und Videos blättern. Abhängig davon, wie Sie das HTC Wildfire S halten, wird das Fenster in der Raster- oder Filmstreifenansicht angezeigt: § Streichen Sie Ihren Finger in der Rasteransicht nach oben oder unten, um durch die Miniaturansichten zu scrollen. Tippen Sie auf ein Foto oder Video, um es im Vollbild anzuzeigen. § Streichen Sie Ihren Finger in der Filmstreifenansicht (wenn Sie das HTC Wildfire S seitlich halten) nach links oder recht über das Display, um durch die Fotos und Videos zu laufen. Tippen Sie auf ein Foto oder Video, um es im Vollbild anzuzeigen 102 Fotos, Videos und Musik Hineinzoomen in ein und Herauszoomen aus einem Foto Es gibt zwei Möglichkeiten, wie Sie in ein Foto hinein- und aus ihm herauszoomen können. § Tippen Sie zwei Mal schnell hintereinander auf das Fenster, um hineinzuzoomen, tippen Sie erneut zwei Mal schnell, um wieder herauszuzoomen. § Schieben Sie das Bild mit Ihrem Daumen und Ihrem Zeigefinger auseinander, um hineinzuzoomen; ziehen Sie Ihre Finger zusammen, um herauszuzoomen. Videos ansehen Tippen bei der Anzeige eines Albums auf ein Video, um es wiederzugeben. Eine andere Möglichkeit zum einfachen Abrufen von Videos ist das Tippen auf auf der Startseite und anschließendes Tippen auf Videos. § Mit den Steuerelementen auf dem Display können Sie das Video abspielen, vorübergehend anhalten und die Wiedergabe beenden. § Tippen Sie auf , um zwischen Vollbild und beste Einpassung zu wechseln. 103 Fotos, Videos und Musik Bearbeiten von Fotos Führen Sie einfache Bearbeitungen, z. B. Drehen und Zuschneiden, an Ihren Fotos durch. Sie können Fotos auch durch Anwendung von Effekten wie z. B. Hoher Kontrast, Klassisch usw. verbessern. Drehen eines Fotos 1. Tippen Sie im Fenster Alben der Alben-App auf ein Album. 2. Drücken Sie etwas länger auf das Foto, das Sie drehen möchten. 3. Tippen Sie im Menü, das sich öffnet, auf Bearbeiten und anschließend entweder Links drehen oder Rechts drehen. Zuschneiden eines Fotos 1. Tippen Sie im Fenster Alben der Alben-App auf ein Album. 2. Drücken Sie etwas länger auf das Foto, das Sie zuschneiden möchten. 3. Tippen Sie im erscheinenden Menü auf Bearbeiten und anschließend auf Zuschneiden. Um das Foto herum wird ein Zuschneiderahmen angezeigt. 4. Um das Zuschneidefenster anzupassen, drücken Sie etwas länger auf den Rand des Fensters. 5. Wenn die Richtungspfeile angezeigt werden, ziehen Sie mit Ihrem Finger im Zuschneidebereich nach innen oder außen, um die Größe des Zuschneidefensters zu ändern. 6. Um das Zuschneidefenster in den Bereich des Fotos zu verschieben, den Sie ausschneiden möchten, ziehen Sie es einfach an die gewünschte Position. 7. Tippen Sie auf Speichern, um die Änderungen zu speichern. Das zugeschnittene Foto wird als Kopie gespeichert. Das Originalfoto bleibt dabei unverändert. Hinzufügen von Effekten 1. Tippen Sie im Fenster Alben der Alben-App auf ein Album. 2. Drücken Sie etwas länger auf das Foto, auf das Sie Effekte anwenden möchten. 3. Tippen Sie im erscheinenden Menü auf Bearbeiten und anschließend auf Effekte. Auf der angezeigten Palette sehen Sie die zur Verfügung stehenden Optionen. 104 Fotos, Videos und Musik 4. Tippen Sie auf den Effekt, den Sie auf das Foto anwenden möchten. 5. Tippen Sie auf Speichern, um die Änderungen zu speichern. Das verbesserte Foto wird als Kopie gespeichert. Das Originalfoto bleibt dabei unverändert. Senden von Fotos und Videos Senden Sie Fotos und Videos per E-Mail oder MMS oder an ein anderes Telefon oder einen Computer über Bluetooth. Senden von Fotos oder Videos per E-Mail Sie können mehrere Fotos, Videos oder beides mit einer E-Mail senden. Sie werden Ihrer E-Mail als Dateianhang hinzugefügt. 1. Tippen Sie auf der Startseite auf > Alben. 2. Tippen Sie auf das Album mit den Fotos oder Videos, die Sie teilen möchten. 3. Tippen Sie auf und anschließend auf Google mail oder E-Mail. 4. Wählen Sie die Fotos oder Videos aus, die Sie senden möchten, und tippen Sie anschließend auf Weiter. 5. Schreiben Sie die Nachricht und tippen Sie anschließend auf oder Senden (Mail). (Google mail) Wenn Sie Mail auswählen und über mehrere E-Mail-Konten verfügen, wird das Standard-E-Mail-Konto verwendet. Senden eines Fotos oder Videos per MMS 1. Tippen Sie auf der Startseite auf > Alben. 2. Tippen Sie auf das Album mit den Fotos oder Videos, die Sie teilen möchten. 3. Tippen Sie auf und anschließend auf Nachrichten. 4. Tippen Sie auf das Foto oder Video, das Sie senden möchten. Das Foto oder Video wird automatisch der MMS-Nachricht hinzugefügt. 5. Wenn Sie ein weiteres Foto oder Video der Diashow-Anlage hinzufügen und anschließend auf Bild oder Video. möchten, tippen Sie auf 6. Schreiben Sie die Nachricht und tippen Sie anschließend auf Senden. Senden von Fotos oder Videos mit Bluetooth Sie können mehrere Fotos, Videos oder beides auswählen und Sie mit Bluetooth an ein anderes Gerät oder Ihren Computer senden. 1. Tippen Sie auf der Startseite auf > Alben. 2. Tippen Sie auf das Album mit den Fotos oder Videos, die Sie teilen möchten. 105 Fotos, Videos und Musik 3. Tippen Sie auf und anschließend auf Bluetooth. 4. Wählen Sie die Fotos oder Videos aus, die Sie senden möchten, und tippen Sie anschließend auf Weiter. In den folgenden Schritten werden Sie aufgefordert, Bluetooth auf Ihrem HTC Wildfire S einzuschalten und sich mit dem Bluetooth-Empfangsgerät zu verbinden, um die Dateien zu versenden. Teilen von Fotos und Videos auf dem Web Mit der Alben-App können Sie Fotos und Videos in sozialen Netzwerken zeigen und Videos nach YouTube hochladen. Sie können ein Foto oder Video auch direkt nach der Aufnahme mit der Kameraoder Camcorder-App teilen. Teilen von Fotos oder Videos auf Facebook Sie müssen sich bei Ihrem Konto angemeldet haben, um Fotos oder Videos hochladen zu können. 1. Tippen Sie auf der Startseite auf > Alben. 2. Tippen Sie auf das Album mit den Fotos oder Videos, die Sie teilen möchten. 3. Tippen Sie auf und anschließend auf Facebook für HTC Sense. 4. Wählen Sie die Fotos oder Videos aus, die Sie senden möchten, und tippen Sie anschließend auf Weiter. 5. Geben Sie für jedes Foto oder Video eine Beschreibung ein. Sie können auch Freunde auf den Fotos markieren. Tippen Sie auf Foto Tag hinzufügen und tippen Sie anschließend auf den Bereich, in dem sich der Freund befindet. Wählen Sie in der angezeigten Liste den Freund aus, den Sie markieren möchten. 6. Gehen Sie nach links, um zum nächsten Foto zu wechseln. 7. Tippen Sie auf Hochladen. 8. Entscheiden Sie, welches Album Sie hochladen möchten, und stellen Sie die Datenschutzeinstellungen für die hochgeladenen Fotos ein. 9. Tippen Sie auf Fertig. Teilen von Fotos und Videos auf Flickr Sie müssen sich bei Ihrem Flickr Konto angemeldet haben, um Fotos oder Videos hochladen zu können. 1. Tippen Sie auf der Startseite auf > Alben. 2. Tippen Sie auf das Album mit den Fotos oder Videos, die Sie teilen möchten. 3. Tippen Sie auf und anschließend auf Flickr. 106 Fotos, Videos und Musik 4. Wählen Sie die Fotos oder Videos aus, die Sie senden möchten, und tippen Sie anschließend auf Weiter. 5. Geben Sie für jedes Foto oder Video einen anderen Titel und eine andere Beschreibung ein. Sie können auch Freunde auf den Fotos markieren. Tippen Sie auf Foto Tag hinzufügen und tippen Sie anschließend auf den Bereich, in dem sich der Freund befindet. Wählen Sie in der angezeigten Liste den Freund aus, den Sie markieren möchten. 6. Gehen Sie nach links, um zum nächsten Foto zu wechseln. 7. Tippen Sie auf Hochladen. 8. Entscheiden Sie, welches Album Sie hochladen möchten, und stellen Sie die Datenschutzeinstellungen für die hochgeladenen Fotos ein. 9. Tippen Sie auf Fertig. Teilen von Fotos auf Flickr Picasa Sie müssen sich bei Ihrem Google Konto angemeldet haben, um Fotos oder Videos Picasa™ zum Fotodienst hochladen zu können. 1. Tippen Sie auf der Startseite auf > Alben. 2. Tippen Sie auf das Album mit den Fotos, die Sie teilen möchten. 3. Tippen Sie auf und anschließend auf Picasa. 4. Wählen Sie die Fotos aus, die Sie teilen möchten, und tippen Sie anschließend auf Weiter. 5. Geben Sie einen Unterschrift für die Fotos ein, die Sie hochladen. 6. Wählen Sie das Onlinealbum, in das Sie die Fotos hochladen möchten, oder tippen Sie auf , um ein neues Album zu erstellen. 7. Tippen Sie auf Hochladen. Sie können die Fotos online ansehen unter http://picasaweb.google.com. Teilen von Videos auf YouTube Sie können Ihre Videos mit anderen teilen, indem Sie sie nach YouTube hochladen. 1. Tippen Sie auf der Startseite auf > Alben. 2. Tippen Sie auf das Album mit den Videos, die Sie teilen möchten. 3. Tippen Sie auf und anschließend auf YouTube. 4. Wählen Sie die Videos aus, die Sie teilen möchten, und tippen Sie anschließend auf Weiter. Melden Sie sich bei Ihrem YouTube oder Google Konto an, wenn Sie dazu aufgefordert werden. 5. Geben Sie eine Beschreibung für die Videos ein, die Sie hochladen. 107 Fotos, Videos und Musik 6. Tippen Sie auf Weitere Einzelheiten, wo Sie die erforderlichen Informationen, wie z. B. Beschreibung und Tags eingeben können und wählen Sie eine Datenschutzoption. 7. Tippen Sie auf Hochladen. Ansehen von Fotos in Ihren sozialen Netzwerken Schauen Sie sich direkt auf der Alben-App an, was Sie und Ihre Freunde nach sozialen Netzwerken (nur Facebook und Flickr) hochgeladen haben. Ansehen von Fotos auf Facebook Sie müssen sich bei Ihrem Facebook-Konto angemeldet haben, um Facebook-Fotos ansehen zu können. 1. Tippen Sie auf der Startseite auf > Alben. 2. Tippen Sie auf die Registerkarte Facebook. 3. Tippen Sie auf den Namen Ihres Kontos bzw. des Kontos eines Freundes in der Liste, um die Fotos auf dem Konto anzuzeigen. Sie können Fotos in Ihren Onlinealben genau so ansehen, wie Sie Fotos auf Ihrer Speicherkarte ansehen. Ansehen von Fotos auf Flickr Sie müssen sich bei Ihrem Flickr-Konto angemeldet haben, um Flickr-Fotos ansehen zu können. 1. Tippen Sie auf der Startseite auf > Alben. 2. Tippen Sie auf die Registerkarte Flickr. Sie werden möglicherweise aufgefordert, der App die Verbindung mit der Flickr-Website zu erlauben. Wenn dies geschieht, müssen Sie den Zugriff auf Ihr Flickr-Konto zulassen. 3. Tippen Sie auf den Namen Ihres Kontos bzw. des Kontos eines Freundes in der Liste, um die Fotos auf dem Konto anzuzeigen. Sie können Fotos in Ihren Onlinealben genau so ansehen, wie Sie Fotos auf Ihrer Speicherkarte ansehen. Kommentieren von Fotos in sozialen Netzwerken Fügen Sie Ihren eigenen hochgeladenen Fotos sowie denen von Freunden Kommentare hinzu. 1. Gehen Sie auf eine der folgenden Weisen vor: § Drücken Sie bei Anzeige von Online-Alben etwas länger auf ein Foto und tippen Sie anschließend auf Kommentar hinzufügen. § Tippen Sie bei Anzeige eines Fotos im Vollbild auf eine beliebige Stelle auf dem Display und anschließend auf die Registerkarte . 2. Tippen Sie auf das Feld “Schreibe einen Kommentar”. 3. Geben Sie den Kommentar ein und tippen Sie auf Kommentieren. 108 Fotos, Videos und Musik Musik Anhören von Musik Mit der Musik-App können Sie Lieder und Musiktitel auf dem HTC Wildfire S abspielen. Sie müssen zunächst Musikdateien auf die Speicherkarte kopieren, um die MusikApp zum Abspielen von Musik verwenden zu können. 1. Tippen Sie auf der Startseite auf > Musik. Die Musik-App wird mit dem Fenster Aktuelle Wiedergabe geöffnet. 2. Streichen Sie Ihren Finger nach links oder rechts über das Display, um zum nächsten oder vorherigen Musikalbum zu wechseln. 3. Verwenden Sie die Symbole auf dem Display, um die Musikwiedergabe zu steuern, einen Titel auszuwählen, Titel zu wiederholen, usw. Schalten Sie die zufällige Wiedergabe ein oder aus. (Die zufällige Wiedergabe ist ausgeschaltet, wenn die Schaltfläche grau angezeigt wird.) Drücken und schieben Sie Ihren Finger auf dem Fortschrittsbalken, um zu einer beliebigen Stelle des Musiktitels zu springen. Wechseln Sie zur Bibliothek. Wechseln Sie zwischen der Anzeige der Liste Aktuelle Wiedergabe und dem Fenster Aktuelle Wiedergabe. Sie können Musiktitel in der Liste Aktuelle Wiedergabe neu anordnen. Durchlaufen Sie die Wiederholungsmodi: Alle Musiktitel wiederholen, Aktuellen Musiktitel wiederholen und Nicht wiederholen. Wiedergabe von Musik über das Displaysperren-Fenster Wenn Sie sich Musik anhören und das Display deaktiviert wird, drücken Sie auf die EIN/AUS-Taste, um es wieder zu aktivieren. Sie können die Musikwiedergabe dann auf dem Displaysperren-Fenster direkt steuern. Wenn die Elemente für die Wiedergabesteuerung nicht auf dem DisplaysperrenFenster angezeigt werden, tippen Sie auf eine beliebige Stelle auf dem Display, um sie aufzurufen. 109 Fotos, Videos und Musik Sie können die Musikwiedergabe auch direkt auf dem Benachrichtigungsfeld anhalten. Über das Musik-Widget Mit dem Musik-Widget können Sie die Musikwiedergabe direkt über die Startseite steuern. Suchen von Musik in der Bibliothek 1. Tippen Sie auf im Aktuelle Wiedergabe-Fenster der Musik-App oder in der Liste Aktuelle Wiedergabe, um zur Bibliothek zu wechseln. In der Bibliothek ist die Musik nach Kategorien, wie z. B. Interpreten und Alben organisiert. Wählen Sie eine Kategorie aus, indem Sie eine der Kategorieregisterkarten unten im Fenster antippen. 2. Tippen Sie auf einen Titel in einer Kategorie, um ihn abzuspielen. Die Aktuelle Wiedergabe-Liste wird mit der Titelliste der ausgewählten Kategorie aktualisiert. Sie können Registerkarten in der Bibliothek hinzufügen, entfernen und neu anordnen. Erstellen einer Wiedergabeliste Erstellen Sie Wiedergabelisten, um Ihren Musikgenuss individuell anzupassen. Erstellen Sie eine Wiedergabeliste mit Ihren Lieblingsliedern oder eine, die Ihrer Tagesstimmung entspricht. Sie können beliebig viele Wiedergabelisten erstellen. 1. Tippen Sie auf der Startseite auf 2. Tippen Sie auf > Musik. , um zur Bibliothek zu wechseln. 3. Tippen oder streichen Sie mit Ihrem Finger in der Bibliothek zur unteren Zeile, um die Kategorie Wiedergabelisten anzuzeigen. 4. Tippen Sie auf Wiedergabeliste hinzufügen. 5. Geben Sie einen Namen für die Wiedergabeliste ein und tippen Sie anschließend auf Titel zur Wiedergabeliste hinzufügen. 110 Fotos, Videos und Musik 6. Wählen Sie eine Kategorie aus. 7. Wählen Sie die Musiktitel aus, die Sie der Wiedergabeliste hinzufügen möchten, und tippen Sie anschließend auf Hinzufügen. 8. Tippen Sie auf Speichern. Musiktitel in einer Wiedergabeliste abspielen 1. Tippen oder streichen Sie mit Ihrem Finger in der Bibliothek zur unteren Zeile, um die Kategorie Wiedergabelisten anzuzeigen. 2. Tippen Sie auf eine Wiedergabeliste, um sie zu öffnen. 3. Tippen Sie auf den ersten oder einen anderen Titel der Wiedergabeliste. Wenn Sie auf einen Titel in der Liste zum Abspielen tippen, wird das Fenster Aktuelle Wiedergabe mit der Titeln Ihrer Wiedergabeliste aktualisiert. Verwalten von Wiedergabelisten Nach dem Erstellen einer Wiedergabeliste können Sie weitere Titel hinzufügen, die Reihenfolge ändern, usw. 1. Tippen oder streichen Sie mit Ihrem Finger in der Bibliothek zur unteren Zeile, um die Kategorie Wiedergabelisten anzuzeigen. 2. Tippen Sie auf eine Wiedergabeliste, um sie zu öffnen. 3. Drücken Sie auf und entscheiden Sie anschließend, was Sie tun möchten: Weitere Titel zu einer Wiedergabeliste hinzufügen 1. Tippen Sie auf Titel hinzufügen. 2. Wechseln Sie zur Kategorie Titel oder eine andere Kategorie. 3. Wählen Sie die Musiktitel aus, die Sie zur Wiedergabeliste hinzufügen möchten, und tippen Sie anschließend auf Hinzufügen. Musiktitel neu anordnen Musiktitel in einer Wiedergabeliste löschen Namen der Wiedergabeliste ändern 1. Tippen Sie auf Reihenfolge ändern. 2. Drücken Sie etwas länger auf am Ende des Musiktitels, den Sie verschieben möchten. Wenn die Zeile hervorgehoben wird, ziehen Sie sie an die neue Position. 1. Tippen Sie auf Musiktitel entfernen. 2. Wählen Sie die Nachrichten aus, die Sie löschen möchten, und tippen Sie anschließend auf Entfernen. Tippen Sie auf Wiedergabeliste umbenennen. 111 Fotos, Videos und Musik Löschen von Wiedergabelisten 1. Tippen oder streichen Sie mit Ihrem Finger in der Bibliothek zur unteren Zeile, um die Kategorie Wiedergabelisten anzuzeigen. 2. Drücken Sie auf und tippen Sie anschließend auf Wiedergabelisten löschen. 3. Wählen Sie die Wiedergabeliste aus, die Sie löschen möchten, und tippen Sie anschließend auf Löschen. Einrichten eines Musiktitels als Klingelton Sie können einen Musiktitel aus der Bibliothek der Musik-App wählen und ihn als Klingelton für einen bestimmten Kontakt verwenden. 1. Tippen Sie auf der Startseite auf 2. Tippen Sie auf > Musik. , um zur Bibliothek zu wechseln. 3. Wählen Sie in der Bibliothek den Musiktitel aus, den Sie über Bluetooth senden möchten. 4. Drücken Sie bei Anzeige des Fensters Aktuelle Wiedergabe auf Sie anschließend auf Als Klingelton einrichten. und tippen 5. Tippen Sie im Optionsmenü Als Klingelton einrichten auf Telefonklingelton oder Kontaktklingelton. Wenn Sie Kontaktklingelton auswählen, müssen Sie die Kontakte auswählen, denen Sie im nächsten Fenster den Musiktitel zuweisen möchten. Prüfen, ob der Musiktitel als Klingelton hinzugefügt wurde 1. Tippen Sie auf der Startseite auf und anschließend auf Einstellungen. 2. Tippen Sie im Einstellungen-Fenster auf Sound > Telefonklingelton. Der Musiktitel sollte sich in der Klingeltonliste befinden und ausgewählt sein. Senden von Musik über Bluetooth Sie können einen Musiktitel aus der Bibliothek der Musik-App auswählen und ihn mit Bluetooth an ein anderes Gerät oder an einen anderen Computer senden. 1. Tippen Sie auf der Startseite auf 2. Tippen Sie auf > Musik. , um zur Bibliothek zu wechseln. 3. Wählen Sie in der Bibliothek den Musiktitel aus, den Sie über Bluetooth senden möchten. 4. Drücken Sie bei Anzeige des Fensters Aktuelle Wiedergabe auf Sie anschließend auf Senden > Bluetooth. und tippen In den folgenden Schritten werden Sie aufgefordert, Bluetooth auf Ihrem HTC Wildfire S einzuschalten und sich mit dem HTC Wildfire S-Empfangsgerät zu verbinden, um die Musikdateien zu versenden. 112 Fotos, Videos und Musik Suchen nach Musikvideos in YouTube Sie können Musikvideos der Titel, die Sie anhören, in YouTube suchen. YouTube. Das ist ganz einfach. Drücken Sie bei Anzeige des Fensters Aktuelle Wiedergabe auf und tippen Sie anschließend auf Videos suchen. 113 Market und andere Apps Market und andere Apps Suchen und Installieren von Apps aus dem Android Market Im Android Market finden Sie neue Apps für das HTC Wildfire S. Wählen Sie unter einer großen Auswahl von kostenlosen und käuflichen Apps aus, zu denen Apps für produktives Arbeiten, für die Unterhaltung und für Spiele gehören. Käufliche Anwendungen gibt es derzeit nur in bestimmten Regionen. Suchen und Installieren einer App Wenn Sie Apps installieren und auf dem HTC Wildfire S, könnten sie den Zugriff auf Ihre persönlichen Informationen oder Zugang zu gewissen Funktionen oder Einstellungen benötigen. Deshalb sollten Sie nur vertrauenswürdige Apps herunterladen und installieren. Seien Sie bei Anwendungen vorsichtig, welche auf eine Vielzahl von Funktionen des HTC Wildfire S oder eine große Menge Ihrer Daten zugreifen können. Sie allein sind für die Folgen der Verwendung von heruntergeladenen Anwendungen verantwortlich. Sie benötigen ein Google Checkout-Konto, um im Android Market einkaufen zu können. 1. Tippen Sie auf der Startseite auf > Market. 2. Gehen Sie auf eine der folgenden Weisen vor, um eine App zu finden: Durchsuchen vorgestellter Apps Scrollen Sie durch die Liste mit vorgestellten Apps. Durchsuchen von Apps nach Kategorien Tippen Sie auf Apps oder Spiele und anschließend auf eine Kategorie. In einer Kategorie können Sie die Apps mit Hilfe von Top bezahlt, Top gratis oder Neuerscheinung filtern. Suchen nach einer App Tippen Sie auf , geben Sie den Namen der App, nach der Sie suchen und tippen Sie anschließend auf . 3. Wenn Sie eine App gefunden haben, die Ihnen gefällt, tippen Sie sie an und lesen Sie ihre Beschreibung und Kommentare anderer Anwender. 114 Market und andere Apps 4. Um die App herunterzuladen oder zu kaufen, tippen Sie auf GRATIS (für kostenlose Apps) oder dem Preis unter Kaufen (für kostenpflichtige Apps). 5. Wenn Sie den Bedingungen zustimmen, tippen Sie auf OK, um die App herunterzuladen und zu installieren. Sie können eine App innerhalb eines bestimmten Zeitraums nach dem Kauf für eine Kostenrückerstattung wieder deinstallieren. Für weitere Informationen über die Rückerstattung besuchen Sie bitte die Android Market Hilfeseite (http:// market.android.com/support). Öffnen einer installierten App Gehen Sie auf eine der folgenden Weisen vor: § Wenn Sie das Symbol auf der Statusleiste sehen, öffnen Sie das Benachrichtigungsfeld und tippen Sie anschließend auf die App. § Tippen Sie auf der Startseite auf > Market > Eigene Apps. Tippen Sie im My Apps Fenster auf die App und anschließend auf Öffnen. § Tippen Sie auf der Startseite auf . Streichen Sie im All Apps Fenster zur Registerkarte Heruntergeladen und tippen Sie anschließend auf die App. Deinstallation einer App Sie können eine App, welche Sie vom Android Market heruntergeladen und installiert haben, deinstallieren. 1. Tippen Sie auf der Startseite auf > Market > Eigene Apps. 2. Tippen Sie auf die App, die Sie deinstallieren möchten, und anschließend auf Deinstallieren. 3. Tippen Sie bei Aufforderung auf OK. 4. Wählen Sie den Grund für die Entfernung der App aus und tippen Sie anschließend auf OK. Wo Sie Hilfe erhalten Sollten Sie Hilfe benötigen oder Fragen zum Android Market haben, drücken Sie auf und tippen Sie anschließend auf Hilfe. Der Webbrowser öffnet dann die HilfeWebseite für Android Market. 115 Market und andere Apps Verwendung der Uhr Über das HTC Uhr-Widget Mit dem HTC-Uhr-Widget können Sie das aktuelle Datum, die Uhrzeit und Ihren Standort anzeigen. Sie können die Uhr auch zur Anzeige der Uhrzeit in einer anderen Stadt verwenden. Ändern der Stadt für das Uhr-Widget Sie können Sie Stadt ändern, die für das Uhr-Widget verwendet wird. Wenn Sie die Uhrzeit einer anderen Stadt anzeigen möchten, können Sie: § Die Widget-Einstellungen nach Belieben ändern. Halten Sie das Uhr-Widget auf der Startseite etwas länger gedrückt und ziehen Sie es anschließend auf die Schaltfläche Bearbeiten. Wählen Sie die Stadt aus, die Sie anzeigen möchten. § Ein anderes Uhr-Widget auf der erweiterten Startseite hinzufügen. Wählen Sie aus einer Vielzahl von Ansichten und Designs aus und wählen Sie die anzuzeigende Stadt. Verwendung der Uhr-App Die Uhr-App kann Ihnen mehr bieten als lediglich die Anzeige von Datum und Uhrzeit. Machen Sie aus dem HTC Wildfire S eine Schreibtischuhr, die selbst Wetterinformationen anzeigt oder eine Weltuhr, die Ihnen die Uhrzeiten in Orten auf der ganzen Welt anzeigt. Sie können die App auch als Wecker, Stoppuhr und Countdown- Zeitnehmer verwenden. Tun Sie Folgendes, um die Uhr-App zu öffnen: § Tippen Sie auf der Startseite auf das HTC-Uhr-Widget. § Tippen Sie auf der Startseite auf und anschließend auf Uhr. Tippen Sie auf die Registerkarten auf der Leiste unten oder streichen Sie Ihren Finger über die Registerkarten, um zwischen den unterschiedlichen Funktionen der Uhr-App zu wechseln. 116 Market und andere Apps Verwendung der Schreibtischuhr Wenn Sie die Uhr-App öffnen, wird direkt das Fenster Schreibtischuhr angezeigt. Die Schreibtischuhr zeigt das aktuelle Datum, die Uhrzeit und das Wetter an. Sie verfügt auch über eine Wecker- und eine Akkuladungsanzeige. Sie können das Display abdunkeln, um nur die Uhrzeit und das Datum anzuzeigen. § Tippen Sie auf die Wetterinformationen, um die Wetter-App zu öffnen, in der Sie Wettervorhersagen für die kommenden Tage anzeigen können. § Tippen Sie auf , um das Display abzudunkeln und nur die Uhrzeit und das Datum auf der Schreibtischuhr anzuzeigen. Um das Display wieder aufzuhellen, tippen Sie auf eine beliebige Stelle auf dem Display. § Tippen Sie auf an, um das Display abzudunkeln und den BildschirmschonerModus zu aktivieren. Im Bildschirmschoner-Modus werden die Uhrzeit und das Datum alle paar Minuten an einer anderen Stelle auf dem Display angezeigt. Um das Display wieder aufzuhellen, tippen Sie auf eine beliebige Stelle auf dem Display. Verwendung der Weltuhr In der Weltuhr der Uhr-App sehen Sie auf einen Blick die aktuelle Zeit an unterschiedlichen Orten auf der Welt. Sie können auch Ihren Heimatort einstellen, der Weltuhr weitere Orte hinzufügen und Ihre Zeitzone, Ihr Datum und Ihre Uhrzeit manuell einstellen. Einstellen Ihres Heimatortes 1. Drücken Sie auf der Registerkarte Weltuhr auf auf Starteinstellungen. und tippen Sie anschließend 2. Geben Sie den Namen Ihres Heimatortes ein. Sobald Sie Buchstaben eingeben, wird die Liste gefiltert und es werden nur die übereinstimmenden Städte und Länder angezeigt. 3. Scrollen Sie durch die Liste und tippen Sie auf Ihren Heimatort. Einstellen von Zeitzone, Datum und Uhrzeit Um die Zeitzone, das Datum und die Uhrzeit manuell auf dem HTC Wildfire S einzustellen, müssen Sie die automatische Zeitsynchronisierung erst deaktivieren. 1. Drücken Sie auf der Registerkarte Weltuhr auf auf Ortszeiteinstellungen. und tippen Sie anschließend 2. Demarkieren Sie das Kästchen Automatisch und stellen Sie anschließend die Zeitzone, das Datum und die Uhrzeit ein. Sie können auch bei Anzeige der Startseite auf drücken und anschließend auf Einstellungen > Datum und Zeit tippen, um das Fenster Datums- & Uhrzeiteinstellungen zu öffnen. 117 Market und andere Apps Hinzufügen eines Ortes zum Weltuhr-Fenster Fügen Sie dem Weltuhr-Fenster weitere Städte hinzu, so dass Sie das Datum und die Uhrzeit für diese Städte sofort abrufen können. 1. Tippen Sie auf der Registerkarte Weltuhr auf Stadt hinzufügen. 2. Geben Sie den Namen der Stadt ein, die Sie hinzufügen möchten. Sobald Sie Buchstaben eingeben, wird die Liste gefiltert und es werden nur die übereinstimmenden Städte und Länder angezeigt. 3. Rollen Sie durch die Liste mit Übereinstimmungen und tippen Sie auf die Stadt, die Sie hinzufügen möchten. Stellen eines Weckers Im Wecker-Fenster der Uhr-App können Sie einen oder mehrere Wecker stellen. 1. Wählen Sie auf der Registerkarte Wecker das Kästchen eines Weckers aus und tippen Sie anschließend auf diesen Wecker. 2. Streichen Sie Ihren Finger im Fenster Wecker einstellen nach oben oder unten, um die Räder für die Zeit zu drehen und so die Weckerzeit einzustellen. 3. Rollen Sie durch das Fenster Wecker einstellen, um die verfügbaren Weckeroptionen anzuzeigen. Sie können dann Folgendes tun: § Geben Sie die Wecker-Beschreibung ein und wählen Sie den Weckerton, den Sie verwenden möchten. § Tippen Sie auf Wiederholen. Wählen Sie die Tage der Woche aus, an denen der Wecker ertönen soll, und tippen Sie anschließend auf OK. § Aktivieren Sie die Option Vibrieren, wenn Sie möchten, dass das HTC Wildfire S auch vibriert, wenn der Wecker ausgelöst wird. 4. Tippen Sie auf Fertig, nachdem Sie den Wecker gestellt haben. § Wenn Sie einen Wecker ausschalten möchten, heben Sie die Markierung seines Kontrollkästchens auf. § Wenn Sie mehr als drei Wecker stellen möchten, drücken Sie auf Wecker und tippen Sie anschließend auf Wecker hinzufügen. im Fenster Löschen eines Weckers 1. Drücken Sie bei Anzeige der Registerkarte Wecker auf anschließend auf Löschen. und tippen Sie 2. Wählen Sie die Wecker aus, die Sie löschen möchten, und tippen Sie anschließend auf Löschen. 118 Market und andere Apps Ändern der Weckertoneinstellungen Drücken Sie bei Anzeige der Registerkarte Wecker auf und tippen Sie anschließend auf Einstellungen. Sie können die folgenden Einstellungen ändern: Wecker im Lautlos-Modus Diese Option ist standardmäßig aktiviert. Der Wecker wird selbst dann ausgelöst, wenn die Lautstärke auf Lautlos gestellt ist. Deaktivieren Sie diese Option, wenn der Wecker im Lautlosmodus des HTC Wildfire S nicht ausgelöst werden soll. Lautstärke für Alarm Stellen Sie die Lautstärke für den Wecker ein. Snooze-Dauer Stellen Sie die Dauer ein, nach der der Wecker erneut ausgelöst wird. Verhalten beim Drücken der Seitentaste Legen Sie fest, was mit dem Wecker passiert, wenn Sie auf die Seitentasten (LAUTER/LEISER) drücken. Sie können die Taste so einstellen, dass der Wecker nach einer Weile wiederholt oder ausgeschaltet wird, oder Sie können die Taste deaktivieren. Die Seitentaste kann nur benutzt werden, wenn das Display nicht gesperrt ist. Anzeige von Wetter Sie können die Wetter-App und das Widget verwenden, um das aktuelle Wetter und Wettervorhersagen für die nächsten 4 Tage anzuzeigen. Zusätzlich zu Ihrem aktuellen Standort können Sie auch Wettervorhersagen für andere Städte auf der ganzen Welt anzeigen. Ihre Einstellungen in der Wetter-App steuern auch die Wetterinformationen, die in der Uhr um im Kalender angezeigt werden. So aktualisieren Sie das Wetter an Ihrem aktuellen Standort in der Wetter-App und dem Widget, sowie in der Uhr und dem Kalender automatisch: § Das HTC Wildfire S muss mit dem Internet verbunden sein. § Der Mein Standort Dienst muss aktiviert sein. Wenn Sie ihn bei der Ersteinrichtung des HTC Wildfire S nicht aktiviert haben, können Sie dies unter Einstellungen > Ort nachholen. 1. Tippen Sie auf der Startseite auf > Wetter. 2. Führen Sie einen dieser Schritte aus: § Streichen Sie mit Ihrem Finger nach oben/unten über das Display, um das Wetter an anderen Orten anzuzeigen. § Tippen Sie auf , um die Wetterinformationen zu aktualisieren. § Wenn Sie weitere Wetterinformationen auf dem Web ansehen möchten, tippen Sie auf Wetter unten in der Mitte des Wetter-Fensters. 119 Market und andere Apps Hinzufügen eines Ortes zum Wetter-Fenster Fügen Sie dem Wetter-Fenster weitere Orte hinzu, so dass Sie die Wettervorhersagen für diese Orte sofort abrufen können. Zusätzlich zu Ihrem aktuellen Standort können im Wetter-Fenster bis zu 15 Orte angezeigt werden. 1. Tippen Sie im Wetter-Fenster auf . 2. Geben Sie den Ort ein, den Sie hinzufügen möchten. Sobald Sie Text eingeben, wird die Liste gefiltert und es werden nur die mit den eingegebenen Buchstaben übereinstimmenden Orte angezeigt. 3. Tippen Sie auf den gewünschten Ort, um ihn auszuwählen. Ändern der Reihenfolge von Orten im Wetter-Fenster 1. Drücken Sie bei Anzeige der Registerkarte Wetter auf anschließend auf Neu anordnen. und tippen Sie 2. Drücken Sie etwas länger auf am Ende des Elementes, das Sie verschieben möchten. Wenn die Zeile grün hervorgehoben wird, ziehen Sie sie an die neue Position. 3. Tippen Sie auf Fertig. Löschen von Orten im Wetter-Fenster 1. Drücken Sie bei Anzeige der Registerkarte Wetter auf anschließend auf Löschen. und tippen Sie 2. Wählen Sie die Stadt aus, die Sie löschen möchten, und tippen Sie anschließend auf Löschen. Ändern von Wetter-Optionen 1. Drücken Sie bei Anzeige der Registerkarte Wetter auf anschließend auf Einstellungen. und tippen Sie 2. Sie können die folgenden Wetter-Einstellungen ändern: Bei Öffnung aktualisieren Markieren Sie dieses Kontrollkästchen, um automatisch jedes Mal Wetter-Updates herunterzuladen, wenn Sie die Wetter-App öffnen. Automatisch aktualisieren Markieren Sie dieses Kontrollkästchen, um automatisch Wetter-Updates herunterzuladen. Update-Zeitplan Stellen Sie einen Zeitplan für automatische Aktualisierungen ein. Temperaturskala Legen Sie fest, ob die Temperatur in Celsius oder Fahrenheit angezeigt werden soll. Soundeffekte Wählen Sie, ob Sie den Wetterbedingungen entsprechende Soundeffekte abspielen möchten. 120 Market und andere Apps Über das Wetter-Widget Mit dem Wetter-Widget können Sie sofort Wettervorhersagen für Ihren aktuellen Standort und andere Orte abrufen, ohne dass Sie die Wetter-App öffnen müssen. Das Wetter-Widget gibt es in unterschiedlichen Erscheinungsbildern und Stilen. Sie können dieses Widget der Startseite hinzufügen, sofern es noch nicht vorhanden ist. Behalten der Übersicht über Ihre Aktien Mit der Aktien-App erhalten Sie aktuelle Updates über Aktienkurse und Börsenindizes. 1. Tippen Sie auf der Startseite auf > Aktien. 2. Im Aktien-Fenster können Sie Folgendes ausführen: § Tippen Sie auf ein Element, um es in der Liste mit Aktienangeboten und Börsenindizes anzuschauen. § Tippen Sie auf , um die Aktieninformationen zu aktualisieren. § Tippen Sie auf hinzuzufügen. , um einen Aktienkurs oder einen Börsenindex § Um die Reihenfolge der Aktienliste zu ändern, drücken Sie auf und tippen Sie anschließend auf Neu anordnen. Halten Sie etwas länger am Ende des Elements gedrückt, dass Sie verschieben möchten und ziehen Sie es an die neue Position. 3. Wenn Sie einen bestimmten Aktienkurs oder Börsenindex auswählen, können Sie: § Handelsinformationen über ein Element, sowie seine Preiskurve für einen bestimmten Zeitraum anzeigen. § Zu anderen Registerkarten wechseln, um die Entwicklung eines Elements über bis zu zwei Jahre anzuzeigen. 121 Market und andere Apps Hinzufügen eines Aktienkurses oder eines Börsenindexes 1. Tippen Sie im Hauptfenster von Aktien auf . 2. Geben Sie den Aktienkurs oder den Börsenindex in das Textfeld ein und tippen Sie anschließend auf . 3. Tippen Sie auf das Aktienangebot oder den Börsenindex, das/den Sie hinzufügen möchten. Um ein Element zu löschen, drücken Sie während er Anzeige des Aktien Hauptfensters auf und tippen Sie anschließend auf Löschen. Wählen Sie die Elemente aus, die Sie löschen möchten, und tippen Sie anschließend auf Löschen. Ändern des Aktualisierungszeitplans und der Farbeinstellungen Für das automatische Herunterladen von Aktieninformationen können vom Netzbetreiber zusätzliche Gebühren erhoben werden. Drücken Sie bei Anzeige der Registerkarte Aktien auf auf Einstellungen. Führen Sie einen dieser Schritte aus: und tippen Sie anschließend Tippen An Bei Öffnung aktualisieren Aktualisieren Sie die Aktieninformationen bei jedem Öffnen der Aktien-App. Programmierte Synchronisierung Stellen Sie das automatische Herunterladen von Aktieninformationen ein. Update-Zeitplan Legen Sie ein Zeitintervall für die Abfrage von Updates fest. Farbe für Preisanstieg einstellen Ändern Sie die Farbe für die Anzeige des Preisanstieges von Aktien auf entweder Rot oder Grün, je nachdem, welche Farbe in Ihrem Land verwendet wird. Anschauen von Videos auf YouTube Mit der YouTube-App können Sie herausfinden, was derzeit auf der Website für Video-Sharing neu und beliebt ist. 1. Tippen Sie auf der Startseite auf > YouTube. 2. Scrollen Sie durch die Liste mit Videos und tippen Sie auf ein Video, das Sie anschauen möchten. 122 Market und andere Apps 3. Während der Wiedergabe eines Videos können Sie Folgendes tun: § Drehen Sie das HTC Wildfire S auf die Seite oder tippen Sie doppelt auf das Display, um das Video im Vollbild anzuzeigen. § Tippen Sie auf das Videofenster, um das Video anzuhalten, die Wiedergabe fortzusetzen oder ziehen Sie am Regler, um zu einem anderen Teil des Videos zu springen. § Tippen Sie auf eine Registerkarte über das Video, sehen Sie ähnliche Videos an oder schauen Sie nach, was andere darüber denken. Sie können Ihren Finger auch über die Registerkarten streichen, um zu sehen, ob noch weitere Elemente verfügbar sind. § Tippen Sie auf das Daumen-nach-oben oder Daumen-nach-unten Symbol, um Ihre Bewertung des Videos hinzuzufügen. Tippen Sie auf Mehr , um andere Optionen anzuzeigen. 4. Drücken Sie auf und tippen Sie anschließend auf Startseite, um zum Hauptfenster von YouTube zurückzukehren. Suche nach Videos 1. Drücken Sie bei Anzeige des Hauptfensters von YouTube auf 2. Geben Sie einen Suchbegriff ein und tippen Sie auf . . 3. Scrollen Sie durch die Ergebnisse und tippen Sie auf ein Video, dass Sie ansehen möchten. Sie haben auch die Möglichkeit Ergebnisse anzuzeigen, die erst kürzlich veröffentlicht wurden. Tippen Sie auf Gesamte Zeit und wählen Sie anschließend einen gewünschten Zeitraum aus. Löschen des Suchverlaufs 1. Drücken Sie bei Anzeige des Hauptfensters von YouTube auf anschließend auf Settings. und tippen Sie 2. Tippen Sie auf Suchverlauf löschen und tippen Sie anschließend bei Aufforderung auf OK. Weiterleiten einer Videoverknüpfung 1. Tippen Sie im Videofenster auf Mehr > Senden. 2. Wählen Sie in den verfügbaren Optionen aus, wie Sie den Video-Link teilen möchten. Aufnahme eines Videos und Hochladen nach YouTube 1. Tippen Sie auf der Startseite auf > YouTube. 2. Tippen Sie auf . 3. Tippen Sie auf , um mit der Videoaufnahme zu beginnen. 4. Wenn Sie mit der Aufnahme fertig sind, tippen Sie erneut auf . 123 Market und andere Apps 5. Geben Sie einen Titel, eine Beschreibung und Tags für das Video ein. 6. Stellen Sie die Datenschutzstufe ein. 7. Tippen Sie auf Hochladen. Hören von FM-Radio Hören Sie sich mit der FM-Radio-App Ihre Lieblingsradiosendungen an. Sie müssen erst ein Headset an die Audiobuchse des HTC Wildfire S anschließen, um das FM-Radio nutzen zu können. Das FM-Radio nutzt das Stereo-Headset als FM-Radio-Antenne. Tippen Sie auf der Startseite auf > FM-Radio. Wenn Sie FM-Radio zum ersten Mal öffnen, sucht das Programm automatisch nach verfügbaren FM-Sendern, speichert diese als Favoriten und spielt den zuerst gefundenen Sender ab. Einstellen eines FM-Senders Im FM-Radio-Fenster stehen Ihnen unterschiedliche Möglichkeiten zur Verfügung: § Tippen Sie auf zur Anzeige der Liste Alle Voreinstellungen, und wählen Sie anschließend eine Station aus, die Sie anhören möchten. § Tippen Sie auf , um zum vorherigen verfügbaren FM-Sender zu wechseln, oder auf , um zum nächsten verfügbaren FM-Sender zu wechseln. § Ziehen Sie diesen Regler, um eine Frequenz auf dem FM-Band einzustellen. § Tippen Sie auf , um die Radiofrequenz um -0.1 MHz oder Radiofrequenz um +0.1 MHz zu ändern. , um die § Tippen Sie auf , um dem aktuell eingestellten Sender einen voreingestellten Namen hinzuzufügen. § Drücken Sie die LAUTER und LEISER-Taste, um die Lautstärke einzustellen. § Um das Suchen nach und das Speichern von FM-Sendern zu wiederholen, drücken Sie auf und tippen Sie anschließend auf Suchen & Speichern. § Drücken Sie auf , um den Ton zu deaktivieren oder um die Tonausgabe zwischen Mono und Stereo zu wechseln. Sie können die Tonausgabe auch zwischen Lautsprecher und Headset umschalten. 124 Market und andere Apps Ausblenden und Ausschalten von FM-Radio Sie können weiterhin Radio hören, während Sie andere Apps auf dem HTC Wildfire S nutzen oder die FM-Radio-App komplett schließen. An Tun Sie dies So schließend Sie das FM-Radio-Fenster Drücken Sie auf abgespielt. . FM-Radio wird im Hintergrund weiterhin Wenn Sie das FM-Radio-Fenster wieder öffnen möchten, schieben Sie das Benachrichtigungsfeld auf und tippen Sie anschließend auf FM Radio. So beenden Sie FMRadio komplett Tippen Sie im FM-Radio-Fenster auf . Sprachaufnahmen Denken Sie nicht nur einfach laut. Nehmen Sie Ihre Gedanken schnell mit dem Sprachrekorder auf. Sie können eine Sprachaufnahme auch als Klingelton verwenden. Um den Sprachrekorder verwenden zu können, müssen Sie eine Speicherkarte in das HTC Wildfire S eingesetzt haben. 1. Tippen Sie auf der Startseite auf > Sprachrekorder. 2. Halten Sie das Mikrofon in der Nähe Ihres Mundes. 3. Tippen Sie auf , um mit der Aufnahme eines Sprachclips zu beginnen. Der Sprachrekorder kann im Hintergrund weiterlaufen, während Sie andere Dinge auf dem HTC Wildfire S tun. Dies funktioniert aber nicht, wenn Sie andere Apps öffnen, für die auch Audiofunktionen genutzt werden. Wenn Sie das Sprachrekorder-Fenster wieder öffnen möchten, schieben Sie das Benachrichtigungsfeld auf und tippen Sie anschließend auf Stimmenrekorder. 4. Tippen Sie auf , um die Aufnahme zu stoppen. 5. Geben Sie einen Namen für den Sprachclip ein und tippen Sie anschließend auf Speichern. 6. Tippen Sie auf , um den Sprachclip abzuspielen. 7. Drücken Sie auf , um Optionen für das Teilen, Löschen und Umbenennen des Sprachclips anzuzeigen. 125 Market und andere Apps Senden eines Sprachclips 1. Tippen Sie im Sprachrekorder-Fenster auf . 2. Drücken Sie etwas länger auf den Sprachclip, den Sie teilen möchten, und tippen Sie anschließend auf Senden. 3. Wählen Sie unter den verfügbaren Optionen die Methode zum Senden des Sprachclips aus. Einrichten eines Sprachclips als Klingelton 1. Tippen Sie im Sprachrekorder-Fenster auf . 2. Drücken Sie etwas länger auf den Sprachclip, den Sie als Klingelton einstellen möchten, und tippen Sie anschließend auf Als Klingelton einstellen. Teilen von Spielen und Apps Gefällt Ihnen ein Spiel oder eine App, die Sie aus dem Android Market heruntergeladen haben? Teile Sie Ihre Lieblingsspiele und Apps direkt mit Ihrem Freundeskreis. Damit Ihre Freunde eine Verbindung zu einer App herstellen und sie vom Android Market herunterladen können, müssen sie ein Android-Telefon benutzen. 1. Tippen Sie auf der Startseite auf . 2. Drücken Sie auf und tippen Sie anschließend auf Teilen. Sie sehen dann eine Liste mit Spielen und Apps, welche Sie von Android Market heruntergeladen und installiert haben. 3. Tippen Sie auf eine App und wählen Sie eine Methode zum Teilen aus. Wenn Ihre Freunde den Link Ihrer gesendeten Nachricht, in der E-Mail oder im StatusUpdate von Ihnen sehen, können sie ihn antippen, um direkt zum Spiel oder zur App in Android Market gehen und es/sie von dort aus herunterzuladen. § Wenn Sie Ihr Status-Update in Friend Stream eingeben, können Sie auch auf tippen, um unter Spielen oder Apps auszuwählen, die Sie über soziale Netzwerke mit anderen teilen möchten. § Wenn Sie bereits eine neue SMS oder E-Mail geschrieben haben, drücken Sie auf und tippen Sie anschließend auf Anhängen > Applikationsempfehlung, um eine Auswahl in Ihrer Liste mit installierten Spielen und Apps zu treffen. 126 Nachricht Nachricht Öffnen von Nachricht Bleiben Sie stets mit den wichtigen Menschen in Ihrem Leben in Kontakt. Mit der Nachricht-App können Sie SMS und MMS schreiben und senden. Tippen Sie auf der Startseite auf > Nachricht. Im angezeigten Fenster Alle Nachrichten werden all Ihre gesendeten und empfangenen Nachrichten nach Kontaktnamen oder Telefonnummern in Konversationen gruppiert. § Scrollen Sie in der Liste mit Konversationen nach oben oder unten, indem Sie Ihren Finger über das Display streichen. § Tippen Sie auf den Namen oder die Nummer eines Kontakts, um die mit diesem ausgetauschten Nachrichten anzuzeigen. Sie können Ihre Nachrichten auch mit dem Nachrichten-Widget auf der Startseite lesen. Senden einer SMS 1. Tippen Sie auf der Startseite auf > Nachricht. 2. Tippen Sie auf Nachricht verfassen. 3. Geben Sie einen oder mehrere Empfänger ein. Sie können dann Folgendes tun: § Geben Sie die ersten Buchstaben eines Kontaktnamens oder die ersten Ziffern einer Handynummer ein. Während der Eingabe werden passende Telefonnummern aus Ihrer Kontaktliste angezeigt. Tippen Sie auf einen Namen oder eine Nummer des Kontakts. § Tippen Sie auf und wählen Sie anschließend die Telefonnummer der Kontakte, an die Sie die Nachricht senden möchten. Sie können auch Kontaktgruppen als Empfänger auswählen. Nachdem Sie alle Nachrichtenempfänger ausgewählt haben, tippen Sie auf OK. § Geben Sie komplette Telefonnummern direkt in das Feld An ein. 127 Nachricht 4. Tippen Sie auf das Feld Text hinzufügen und geben Sie anschließend die Nachricht ein. § Es gibt ein Limit für die Anzahl von Buchstaben in einer SMS (wird über der Schaltfläche Senden angezeigt). Überschreiten Sie dieses Limit, wird die SMS zwar als eine Nachricht ausgeliefert, es werden aber Gebühren für mehrere Nachrichten berechnet. § Die SMS wird automatisch zu einer MMS, wenn Sie eine E-Mail-Adresse als Empfänger eingeben, einen Betreff für die Nachricht hinzufügen, ein Objekt anhängen oder eine sehr lange Nachricht erstellen. 5. Tippen Sie auf Senden oder drücken Sie auf Entwurf zu speichern. , um die Nachricht als einen Senden einer MMS 1. Tippen Sie auf der Startseite auf > Nachricht. 2. Tippen Sie auf Nachricht verfassen. 3. Geben Sie einen oder mehrere Empfänger ein. Sie können dann Folgendes tun: § Geben Sie die ersten Buchstaben eines Kontaktnamens oder die ersten Ziffern einer Handynummer ein. Während der Eingabe werden übereinstimmende Namen mit Telefonnummern und E-Mail-Adressen aus Ihrer Kontaktliste angezeigt. Tippen Sie auf die Nummer oder E-MailAdresse eines Kontaktes. E-Mail-Adressen werden angezeigt, wenn E-MailAdresse anzeigen unter den Einstellungen für Empfängerliste ausgewählt ist. § Tippen Sie auf und wählen Sie anschließend die Telefonnummer der Kontakte, an die Sie die Nachricht senden möchten. Sie können auch Kontaktgruppen als Empfänger auswählen. Nachdem Sie alle Nachrichtenempfänger ausgewählt haben, tippen Sie auf OK. § Geben Sie die vollständige Telefonnummer oder E-Mail Adresse direkt ins Feld An ein. 128 Nachricht 4. Drücken Sie zum Hinzufügen einer Betreffzeile auf anschließend auf Betreff hinzufügen. und tippen Sie 5. Tippen Sie auf das Feld Text hinzufügen und geben Sie anschließend die Nachricht ein. 6. Tippen Sie auf und wählen Sie anschließend die Art der Anlage. Bild Wählen Sie Kamera, um ein Foto aufzunehmen und anzuhängen oder Alben, um ein Foto von Ihrer Speicherkarte anzuhängen. Video Wählen Sie Camcorder, um ein Video aufzunehmen und zu speichern oder Videos, um ein Video von Ihrer Speicherkarte anzuhängen. Audio Wählen Sie Sprachrekorder, um eine Sprachaufnahme anzufertigen oder Musik & Sounds, um eine Musikdatei oder eine Sprachaufnahme von Ihrer Speicherkarte anzuhängen. Applikationsempfehlung Wählen Sie eine App, welche Sie vom Android Market installiert haben und welche Sie anderen empfehlen möchten. Die URL, von der aus die Anwendung heruntergeladen werden kann, wird in die Nachricht eingefügt. Ort Fügen Sie der Nachricht Ihren aktuellen Standort (dafür muss die GPS-Funktion aktiviert sein) oder einen auf einer Karte ausgewählten Ort hinzu. Kontakt (vCard) Wählen Sie einen Kontakt aus und wählen Sie anschließend die Informationen, die Sie anhängen möchten. Termin (vCalendar) Wählen Sie den Termin, den Sie anhängen möchten. 7. Um Optionen für das Ersetzen oder eine Vorschau des Anhangs anzuzeigen, tippen Sie auf . Sie können auch auf drücken und anschließend auf Entfernen, um von vorne zu beginnen. 8. Tippen Sie auf Senden oder drücken Sie auf Entwurf zu speichern. , um die Nachricht als einen 129 Nachricht Erstellen einer Diashow 1. Tippen Sie nach dem Hinzufügen eines Fotos, Videos oder Audio zur MMS auf > Diashow. 2. Führen Sie einen dieser Schritte aus: Ein Dia hinzufügen Tippen Sie auf Video aus. und wählen Sie ein Foto oder ein Musik oder eine Tippen Sie nach dem Hinzufügen eines Dias sofort auf Sprachnotiz zum Dia > Audio. hinzufügen Eine Aufnahme zum Dia hinzufügen Tippen Sie auf das Feld Text hinzufügen. Dia bearbeiten Tippen Sie auf und wählen Sie anschließend Ersetzen, Entfernen oder die Dauer des Dias einrichten. Vorschau der Diashow Drücken Sie auf und tippen Sie anschließend auf Mehr > Vorschau. Tippen Sie ein Mal auf das Vorschaufenster, um die Wiedergabesteuerungen anzuzeigen. 3. Tippen Sie nach Abschluss auf Senden oder drücken Sie auf Nachricht als einen Entwurf zu speichern. , um die Fortfahren mit einem Nachrichtenentwurf 1. Drücken Sie im Fenster Alle Nachrichten auf Entwürfe. und tippen Sie anschließend auf 2. Tippen Sie auf die Nachricht, um mit der Bearbeitung fortzufahren. 3. Tippen Sie auf Senden. 130 Nachricht Lesen und Beantworten einer Nachricht Abhängig von den Benachrichtigungseinstellungen spielt das HTC Wildfire S einen Klingelton ab, vibriert oder zeigt die Nachricht kurz in der Statusleiste an, wenn Sie eine neue Nachricht empfangen. In der Statusleiste wird ebenfalls ein Symbol für eine angezeigt. neue Nachricht 1. Für das Öffnen und Lesen haben Sie folgende Möglichkeiten: § Drücken Sie etwas länger auf die Statusleiste und streichen Sie Ihren Finger dann nach unten, um das Benachrichtigungsfeld anzuzeigen. Tippen Sie anschließend auf die neue Nachrichten-Benachrichtigung. § Öffnen Sie die Nachricht-App, um die Nachricht zu öffnen und zu lesen. 2. Bei Anzeige der Nachricht haben Sie folgende Möglichkeiten: Mit einer SMS antworten Tippen Sie auf das Feld Text hinzufügen, geben Sie die Nachricht ein und tippen Sie auf Senden. Mit einer MMS antworten Tippen Sie auf das Feld Text hinzufügen, geben Sie die Nachricht ein, tippen Sie auf , um einen Anhang für die Nachricht auszuwählen, und tippen Sie schließlich auf Senden. Eine in der Nachricht Tippen Sie auf die Telefonnummer. Entscheiden enthaltene Telefonnummer Sie anschließend, ob Sie die Nummer wählen oder anrufen oder speichern sie den Kontakten hinzufügen möchten. Link in der Nachricht öffnen Tippen Sie auf den Link, um ihn im Webbrowser zu öffnen. E-Mail an E-Mail-Adresse in Tippen Sie auf die E-Mail-Adresse. Entscheiden Nachricht senden oder Sie anschließend, ob Sie eine E-Mail senden, eine Adresse speichern MMS senden oder die E-Mail-Adresse in den Kontakten speichern möchten. Eine Nachricht weiterleiten Drücken Sie etwas länger auf die Nachricht, um das Optionsmenü zu öffnen. Tippen Sie anschließend auf Weiterleiten. Nachrichtendetails anzeigen Drücken Sie etwas länger auf die Nachricht, um das Optionsmenü zu öffnen. Tippen Sie anschließend auf Nachrichtendetails anzeigen. 131 Nachricht Antworten über eine andere Telefonnummer des Kontaktes Wenn Sie für einen Kontakt mehrere Telefonnummern auf dem HTC Wildfire S gespeichert haben, sehen Sie die Telefonnummer, welche für die Nachricht verwendet wurde. Vor der Telefonnummer steht auch Buchstaben im Fettdruck, welche die Art der Nummer anzeigt (Hdy steht beispielsweise für Handy). Denken Sie daran, dass Ihre Antwort an die Telefonnummer der letzten vom Kontakt empfangenen Nachricht gesendet wird. 1. Tippen Sie im Fenster Alle Nachrichten auf einen Kontakt (oder eine Telefonnummer), um die mit dem Kontakt ausgetauschten Nachrichten anzuzeigen. 2. Tippen Sie auf das Feld Text hinzufügen und geben Sie anschließend die Nachricht ein. 3. Drücken Sie auf Empfängers. und tippen Sie anschließend auf Mehr > Telefonnummer des 4. Wählen Sie eine andere Telefonnummer des Kontaktes aus und tippen Sie anschließend auf OK. Anzeige und Speichern einer Anlage aus einer MMS Wenn Sie sich Sorgen um die Größe des Downloads machen, prüfen Sie die Größe der MMS, bevor Sie sie herunterladen. Wenn die Option Automatisch abrufen in den MMS-Einstellungen deaktiviert ist, wird nur die Kopfzeile der Nachricht heruntergeladen. Wenn Sie die gesamte Nachricht herunterladen möchten, tippen Sie auf die Taste Herunterladen auf der rechten Seite der Nachricht. § Wenn es eine Medienanlage wie z. B. ein Foto oder Video in einer empfangenen Nachricht gibt, tippen Sie sie an, um die Inhalte anzuzeigen. § Wenn es sich bei der Anlage um einen Kontakt (vCard) handelt, tippen Sie ihn an, um die Kontaktinformationen anzuzeigen. Tippen Sie anschließend auf Speichern, um ihn Ihren Kontakten hinzuzufügen. 132 Nachricht § Wenn es sich bei der Anlage um einen Termin oder ein Ereignis (vCalendar) handelt, tippen Sie sie an, um den Kalender auszuwählen, in dem Sie sie speichern möchten, und tippen Sie anschließend auf Importieren. § Um den Anhang auf der Speicherkarte zu speichern, drücken Sie etwas länger auf die MMS und wählen Sie anschließend den Typ der zu speichernden Anlage aus dem Optionsmenü aus. Push-Nachrichten Push-Nachrichten enthalten einen Web-Link. Über den Link wird häufig eine Datei herunterladen, die Sie angefordert haben, zum Beispiel einen Klingelton. Wenn Sie eine Push-Nachricht erhalten, wird ein Benachrichtigungssymbol Statusleiste angezeigt. auf der Öffnen und Lesen einer neuen Push-Nachricht 1. Drücken Sie etwas länger auf die Statusleiste und streichen Sie anschließend die Statusleiste nach unten, um das Benachrichtigungsfenster anzuzeigen. 2. Tippen Sie auf die neue Nachricht. 3. Tippen Sie auf Website besuchen. Anzeige aller Push-Nachrichten 1. Tippen Sie auf der Startseite auf 2. Drücken Sie auf > Nachricht. und tippen Sie anschließend auf Push-Nachrichten. Sie können diese Option nur dann sehen, wenn Sie zuvor Push-Nachrichten erhalten haben. Verwalten von Nachrichten-Threads Schützen einer Nachricht vor dem Löschen Sie können eine Nachricht sperren, so dass sie nicht gelöscht wird, selbst wenn Sie die anderen Nachrichten im Thread löschen. 1. Tippen Sie im Fenster Alle Nachrichten auf einen Kontakt (oder eine Telefonnummer), um die mit dem Kontakt ausgetauschten Nachrichten anzuzeigen. 2. Tippen Sie auf die Nachricht, die Sie sperren möchten. 3. Tippen Sie auf Nachricht sperren im Optionsmenü. Ein Schlosssymbol rechts neben der Nachricht angezeigt. wird 133 Nachricht Kopieren einer Nachricht auf die SIM-Karte 1. Tippen Sie im Fenster Alle Nachrichten auf einen Kontakt (oder eine Telefonnummer), um die mit dem Kontakt ausgetauschten Nachrichten anzuzeigen. 2. Tippen Sie auf die Nachricht und anschließend auf Zur SIM-Karte kopieren. Ein SIM-Karten-Symbol ( ) wird rechts neben der Nachricht angezeigt. Löschen einer einzelnen Nachricht 1. Tippen Sie im Fenster Alle Nachrichten auf einen Kontakt (oder eine Telefonnummer), um die mit dem Kontakt ausgetauschten Nachrichten anzuzeigen. 2. Tippen Sie auf die Nachricht, die Sie löschen möchten. 3. Wenn die Nachricht gesperrt ist, drücken Sie etwas länger auf Nachricht entsperren im Optionsmenü und drücken Sie anschließend etwas länger auf die Nachricht, um das Optionsmenü wieder anzuzeigen. 4. Tippen Sie auf Nachricht löschen im Optionsmenü. 5. Tippen Sie bei Aufforderung zur Bestätigung auf OK. Löschen mehrerer Nachrichten innerhalb einer Konversation 1. Tippen Sie im Fenster Alle Nachrichten auf einen Kontakt (oder eine Telefonnummer), um die mit dem Kontakt ausgetauschten Nachrichten anzuzeigen. 2. Drücken Sie auf und tippen Sie anschließend auf Mehr > Löschen. 3. Tippen Sie auf Nach Auswahl löschen. Sie können auch auf Nach Telefonnummer löschen tippen, wenn der verwendete Kontakt im Verlauf der Konversation mehrere Telefonnummern verwendet und Sie die über eine bestimmte Nummer gesendeten Nachrichten löschen möchten. 4. Wählen Sie die Nachrichten aus, die Sie löschen möchten, und tippen Sie anschließend auf Löschen. 134 Nachricht Löschen einer Konversation 1. Führen Sie einen dieser Schritte aus: § Drücken Sie im Fenster Alle Nachrichten etwas länger auf einen Kontakt (oder eine Telefonnummer), dessen Nachrichten Sie löschen möchten, und tippen Sie anschließend auf Löschen. § Drücken Sie bei Anzeige der Nachrichten in einer Konversation auf tippen Sie anschließend auf Mehr > Löschen > Thread löschen. und Gesperrte Nachrichten im Konversations-Thread werden erst dann gelöscht, wenn Sie die Option Gesperrte Nachrichten löschen markieren. 2. Wenn Sie zur Bestätigung aufgefordert werden, tippen Sie auf OK, um den gesamten Thread zu löschen. Löschen mehrerer Konversationen 1. Drücken Sie bei Anzeige des Fensters Alle Nachrichten auf anschließend auf Löschen. und tippen Sie 2. Wählen Sie die Konversations-Threads aus, die Sie löschen möchten. 3. Tippen Sie auf Löschen. Gesperrte Nachrichten werden nicht gelöscht. 135 Nachricht Einstellen von Nachrichtenoptionen Drücken Sie bei Anzeige des Fensters Alle Nachrichtens auf anschließend auf Einstellungen. Benachrichtigungen und tippen Sie § Sehen Sie eine Benachrichtigung in der Statusleiste und lassen Sie das HTC Wildfire S vibrieren oder einen Ton abspielen, wenn eine neue Nachricht eingeht oder wenn eine Nachricht nicht erfolgreich gesendet wurde und wählen Sie einen Benachrichtigungston aus. § Erlauben Sie dem HTC Wildfire S Benachrichtigungen (nicht nur in der Statusleiste) darüber anzuzeigen, ob Ihre Nachrichten erfolgreich gesendet wurden oder nicht, oder deaktivieren Sie diese Option. Textnachrichten (SMS) § Erhalten Sie eine Bestätigung der Zustellung gesendeter Nachrichten. § Die verwendete Nummer für das Nachrichten-DienstCenter anzeigen oder ändern. (Es ist ratsam, die Nummer hier nicht zu ändern, da es dabei zu Problemen beim Empfangen und Senden von Nachrichten kommen könnte.) § Auf der SIM-Karte gespeicherte SMS anzeigen oder löschen, oder Nachrichten auf der SIM-Karte in den Gerätespeicher kopieren. 136 Nachricht Multimedianachrichten (MMS) § Erhalten Sie eine Bestätigung der Zustellung gesendeter Nachrichten. § Werden Sie darüber benachrichtigt, ob der Empfänger die Nachricht gelesen oder ohne sie zu lesen gelöscht hat. § Vollständige MMS einschließlich des Hauptteils der Nachricht und ihre Anlagen automatisch in Ihrem Servicebereich und bei Roaming herunterladen. § Nachrichtenpriorität und maximale Dateigröße für eine MMS einstellen. Die Nachricht wird nicht gesendet, wenn die MMS die hier eingestellte Dateigröße überschreitet. Allgemein § Suchen Sie hiermit die Verlaufsliste gesendeter Nachrichten, den Anrufverlauf, sowie E-Mail-Adressen von gespeicherten Kontakten und zeigen Sie sie an, wenn Sie Nachrichtenempfänger hinzufügen. § Wählen Sie die maximale Anzahl von SMS oder MMS, welche in jedem Konversations-Thread gespeichert werden können (dies schließt gesperrte Nachrichten nicht mit ein) und aktivieren Sie die automatische Löschung älterer Nachrichten (mit Ausnahme gesperrter Nachrichten), wenn die eingestellten Limits erreicht werden. § Empfangene SMS und MMS auf eine andere Telefonnummer oder E-Mail Adresse umleiten. (Hierfür erhebt der Netzbetreiber möglicherweise zusätzliche Kosten.) 137 E-Mail E-Mail Google Mail Verwendung von Google Mail Stellen Sie bei der erstmaligen Einrichtung des HTC Wildfire S sicher, dass Sie sich bei Ihrem Google-Konto angemeldet haben, um Google Mail verwenden zu können. Wenn Sie das noch nicht bereits getan haben, wechseln Sie nach Konten & Synchronisierung, um sich anzumelden. Sie können auf dem HTC Wildfire S auch mehr als ein Google-Konto einrichten und dann zwischen diesen Konten in Google Mail wechseln. 138 E-Mail Anzeige des Google Mail Posteingangs Alle E-Mails, die Sie empfangen, werden im Posteingang gespeichert. Tippen Sie auf der Startseite auf daraufhin erscheinen. > Google Mail. Ihr Google Mail Posteingang wird Archivieren oder Löschen mehrfacher Konversationen Tippen Sie auf vor der E-Mail oder Konversation. Tippen Sie anschließend auf die unteren Bildschirmschaltflächen, um auszuwählen, wie mit den ausgewählten Nachrichten oder Konversationen verfahren werden soll. Entwürfe anzeigen, Nachrichten senden und andere Labels Tippen Sie auf Posteingang oben links auf dem Bildschirm (wie z.B. Gesendet, Entwürfe oder Ihr erstelltes Label), um die Nachrichten und Konversationen anzuzeigen. Wechseln Sie zum Tippen Sie auf das aktuelle Konto Exchange Google oben rechts auf dem Bildschirm Mail-Konto. und anschließend auf ein anderes Konto, zu dem Sie wechseln möchten. Posteingang aktualisieren Drücken Sie auf und tippen Sie anschließend auf Aktualisieren. Senden einer neuen Nachricht 1. Drücken Sie bei Anzeige des Google Mail Posteingangs auf anschließend auf Schreiben. und tippen Sie 2. Wenn Sie mehrere Google-Konten auf dem HTC Wildfire S eingerichtet haben, wählen Sie die Google Mail-Adresse aus, die Sie für den Versand der E-Mail verwenden möchten. Tippen Sie auf das Kästchen mit der aktuellen Google Mail Adresse und anschließend auf eine andere Adresse, die Sir für den Versand verwenden möchten. 3. Geben Sie die Adresse des Empfängers in das Feld An ein. Wenn Sie die E-Mail an mehrere Empfänger senden, trennen Sie die E-Mail-Adressen mit einem Komma. Wenn Sie eine Kopie (Cc) oder eine Blindkopie (Bcc) der E-Mail an andere Empfänger senden möchten, drücken Sie auf und tippen Sie anschließend auf Feld CC/BCC hinzufügen. 4. Geben Sie den Betreff der E-Mail ein und schreiben Sie sie anschließend. 5. Wenn Sie ein Bild anhängen möchten, drücken Sie auf anschließend auf Anhang. und tippen Sie 139 E-Mail 6. Suchen Sie das Bild, das Sie anhängen möchten, und tippen Sie es an. 7. Nachdem Sie eine Nachricht geschrieben haben, tippen Sie auf . Während Sie die Nachricht schreiben, tippen Sie auf , um sie als Entwurf zu speichern. Oder drücken Sie auf , um die Nachricht zu verwerfen. Beantworten oder Weiterleiten einer E-Mail 1. Tippen Sie im Google Mail Posteingang auf die E-Mail oder die Konversation. 2. Tippen Sie auf , um dem Absender zu antworten. Oder tippen Sie auf wählen Sie Allen antworten oder Weiterleiten. und 3. Gehen Sie auf eine der folgenden Weisen vor: § Wenn Sie Antworten oder Allen antworten auswählen, geben Sie Ihre Antwortnachricht ein. § Wenn Sie Weiterleiten auswählen, geben Sie die Empfänger der Nachricht ein. Tippen Sie auf In Reihe antworten, wenn Sie Ihre neue Nachricht in die empfangene Mail integrieren möchten. Dies entfernt allerdings alle Anhänge oder Formatierungen der Original-E-Mail. 4. Tippen Sie auf . Wo Sie Hilfe erhalten Um mehr über die Verwendung von Google Mail zu erfahren, drücken Sie auf und tippen Sie anschließend auf Mehr > Hilfe. Der Webbrowser öffnet dann die HilfeWebseite für Google. Mail Über die Mail-App Fügen Sie mit der Mail-App weitere Webmail- und andere POP3- oder IMAP-E-MailKonten hinzu. Sie können auch ein Exchange ActiveSync -E-Mail-Konto auf dem HTC Wildfire S einrichten und verwenden. Sie können das Mail-Widget hinzufügen, so dass Sie Ihre POP3/IMAP- oder Exchange ActiveSync -E-Mails auf der Startseite ansehen können. 140 E-Mail Hinzufügen eines POP3/IMAP-E-Mail-Kontos 1. Tippen Sie auf der Startseite auf > Mail. 2. Gehen Sie auf eine der folgenden Weisen vor: § Wenn Sie zum ersten Mal ein E-Mail-Konto in der Mail-App hinzufügen, tippen Sie auf Andere (POP3/IMAP) im Fenster Wähle einen Maildienstanbieter. § Wenn Sie bereits ein E-Mail-Konto in der Mail-App hinzugefügt haben, drücken Sie auf und tippen Sie anschließend auf Mehr > Neues Konto. Wenn das Fenster Wähle einen Maildienstanbieter angezeigt wird, tippen Sie auf Andere (POP3/IMAP). 3. Geben Sie die E-Mail-Adresse und das Kennwort für das E-Mail-Konto ein und tippen Sie anschließend auf Weiter. 4. Wenn der Kontotyp, welchen Sie einrichten möchten, nicht in der Telefondatenbank enthalten ist, werden Sie aufgefordert, weitere Informationen einzugeben. 5. Geben Sie den Kontonamen und Ihren Namen ein und tippen Sie anschließend auf Einrichtung beenden. Hinzufügen eines Microsoft Exchange ActiveSync-Kontos Sie können auf dem Telefon ein oder mehrere Microsoft Exchange ActiveSync Konten auf dem HTC Wildfire S hinzufügen. Sie können Microsoft Exchange Server 2003 Service Pack (SP2) oder später synchronisieren. Sie können bis zu 15 Exchange ActiveSync -Konten auf dem HTC Wildfire S hinzufügen. 1. Tippen Sie auf der Startseite auf > Mail. 2. Gehen Sie auf eine der folgenden Weisen vor: § Wenn Sie zum ersten Mal ein E-Mail-Konto in der Mail-App hinzufügen, tippen Sie auf Microsoft Exchange ActiveSync im Fenster Wähle einen Maildienstanbieter. § Wenn Sie bereits ein E-Mail-Konto in der Mail-App hinzugefügt haben, und tippen Sie anschließend auf Mehr > Neues Konto. drücken Sie auf Tippen Sie im Fenster Wähle einen Maildienstanbieter auf Microsoft Exchange ActiveSync. 141 E-Mail 3. Geben Sie die Einzelheiten des Exchange ActiveSync -Kontos ein und tippen Sie anschließend auf Weiter. Wenn der Exchange Server Ihrer Firma keine Autoerkennung unterstützt, müssen Sie die Exchange Server-Einstellungen nach Tippen auf Weiter eingeben. Erkundigen Sie sich beim Verwalter des Exchange Servers nach Einzelheiten. 4. Wählen Sie die Art von Informationen aus, die Sie synchronisieren möchten. Legen Sie auch fest, wie häufig E-Mails aktualisiert und mit dem HTC Wildfire S synchronisiert werden sollen, und tippen Sie anschließend auf Weiter. 5. Geben Sie den Kontonamen ein und tippen Sie auf Einrichtung beenden. Nachschauen im Mail-Posteingang Wenn Sie die Mail-App öffnen, wird der Posteingang eines Ihrer E-Mail-Konten, die Sie auf dem HTC Wildfire S eingerichtet haben, angezeigt. Wenn Sie zwischen E-Mail-Konten wechseln möchten, tippen Sie auf die Leiste, die das aktuelle E-Mail-Konto anzeigt, und tippen Sie anschließend auf ein anderes Konto. Anzeige des gemeinsamen Posteingangs aller E-Mail-Konten Sie können die E-Mails aus all Ihren Konten an einem Ort anschauen, anstatt zwischen unterschiedlichen Konten zu wechseln. Tippen Sie einfach auf die Leiste, welche das aktuelle E-Mail-Konto anzeigt, und tippen Sie anschließend auf Alle Konten. E-Mail-Nachrichten sind mit Farben gekennzeichnet, so dass Sie einfach erkennen können, zu welchen Konten sie gehören. Im gemeinsamen Posteingang können bis zu 15 E-Mail-Konten angezeigt werden. 142 E-Mail Wechseln zwischen unterschiedlichen Ansichten des Posteingangs Wenn Sie eine große Anzahl von E-Mails besitzen, kann es mitunter sehr lange dauern, eine bestimmte E-Mail oder verwandte E-Mails in der Liste aller E-Mails zu finden. Verwenden Sie die Registerkarten der Mail-App, um Ihre E-Mails in verschiedene Kategorien zu sortieren. Wenn Sie schneller durch die E-Mails blättern möchten, tippen Sie auf eine der folgenden Registerkarten, um die Anzeige des Posteingangs zu ändern: Posteingang Zeigt E-Mails als individuelle Elemente an. Konversationen Zeigt E-Mails als Konversationen, gruppiert nach Betreff, an. Tippen Sie auf einen Betreff in der Liste, um die E-Mail-Konversation anzuzeigen. Gruppe Zeigt alle E-Mails von einer Kontaktgruppe an. Wenn Sie die Kontaktgruppe auswählen möchten, die angezeigt werden soll, drücken Sie auf , tippen Sie auf Ansicht und wählen Sie anschließend die Gruppe aus. Ungelesen Zeigt ungelesene Nachrichten an. Markiert (nur Exchange ActiveSync Zeigt alle markierten Nachrichten an. Einladungen (nur Exchange ActiveSync Zeigt Besprechungseinladungen an, die Sie noch nicht angenommen oder abgelehnt haben. Anlagen Zeigt alle Nachrichten an, die Anhänge besitzen. Aktualisieren eines E-Mail-Kontos Unabhängig davon, welche Einstellungen Sie für die automatische Synchronisierung festgelegt haben, können Sie die gesendeten und empfangenen E-Mails jederzeit synchronisieren. § Drücken Sie bei Anzeige des Kontos, welches Sie synchronisieren möchten, auf und tippen Sie anschließend auf Aktualisieren. § Wenn Sie mehrere E-Mail-Konten besitzen, können Sie alle auf einmal aktualisieren. Wechseln Sie zuerst zum gemeinsamen Posteingang. Drücken Sie auf und tippen Sie anschließend auf Aktualisieren. 143 E-Mail Sortieren von E-Mails Sie können E-Mails nach Empfangsdatum, Priorität, Betreff, Sender oder Größe sortieren. Drücken Sie bei Anzeige des Posteingangs auf wählen Sie eine Sortierungsoption aus. , tippen Sie auf Sortieren und Schnelles Durchsuchen des Posteingangs Wenn es eine lange Liste mit E-Mails im Posteingang gibt, kann das Durchsuchen der Liste und das Auffinden der gewünschten E-Mail mitunter schwierig sein. Mit Fingerbewegungen können Sie aber den Posteingang schnell durchsuchen. 1. Wählen Sie eine Sortiermethode für die Anzeige der E-Mails an. 2. Drücken Sie mit zwei Fingern etwas länger auf eine E-Mail und ziehen Sie die Finger anschließend nach oben oder unten, ohne sie anzuheben. Das Fenster zeigt dann den Satz von E-Mails basierend auf der ausgewählten Sortierreihenfolge an. Verwaltung von E-Mails Löschen einer E-Mail 1. Drücken Sie im Posteingang etwas länger auf die Nachricht, die Sie löschen möchten. 2. Tippen Sie im Optionenmenü auf Löschen. Auswahl mehrerer E-Mails 1. Tippen Sie auf die Kontrollkästchen der E-Mails, die Sie auswählen möchten. 2. Entscheiden Sie, was Sie mit den ausgewählten Nachrichten anfangen möchten: Als gelesen markieren (oder markieren Sie Als ungelesen markieren), Löschen oder Verschieben nach anderem Ordner. Sie können E-Mails nicht verschieben, wenn der gemeinsame Posteingang (Alle Konten) angezeigt wird. Verschieben mehrerer E-Mails zu einem anderen Ordner 1. Wechseln Sie zu dem E-Mail-Konto, das Sie verwenden möchten. 2. Tippen Sie auf die Kontrollkästchen der E-Mails, die Sie verschieben möchten. 3. Tippen Sie auf Verschieben nach und tippen Sie anschließend auf den Ordner, zu dem Sie die E-Mails verschieben möchten. Verschieben einer E-Mail nach dem Lesen 1. Drücken Sie bei Anzeige einer Nachricht auf Mehr > Verschieben nach. und tippen Sie anschließend auf 2. Tippen Sie auf den Ordner, zum dem Sie die E-Mail verschieben möchten. 144 E-Mail Löschen aller Nachrichten 1. Tippen Sie erst auf die Kontrollkästchen von E-Mails. 2. Drücken Sie auf und tippen Sie anschließend auf Alle auswählen. 3. Tippen Sie auf Löschen. Wechseln zu anderen E-Mail-Ordnern 1. Drücken Sie auf und tippen Sie anschließend auf Ordner. 2. Tippen Sie auf den E-Mail-Ordner, dessen Nachrichten Sie anzeigen möchten. Senden einer E-Mail 1. Tippen Sie auf der Startseite auf > Mail. 2. Wechseln Sie zu dem E-Mail-Konto, das Sie zum Senden der E-Mail verwenden möchten. 3. Tippen Sie im Posteingang des E-Mail-Kontos auf E-Mail schreiben. 4. Geben Sie einen oder mehrere Empfänger ein. Sie können dann Folgendes tun: § Geben Sie die E-Mail-Adressen direkt in das Feld An ein und trennen Sie sie durch ein Komma. Sobald Sie E-Mail-Adressen eingeben, werden alle übereinstimmenden Adressen in Ihrer Kontaktliste angezeigt. Tippen Sie auf eine Übereinstimmung, um die Adresse direkt einzugeben. § Tippen Sie auf das Symbol und wählen Sie anschließend die Kontakte, an die Sie die Nachricht senden möchten. Sie können auch Kontaktgruppen als Empfänger auswählen oder Kontakte aus dem Firmenverzeichnis suchen und hinzufügen, wenn Sie ein Exchange ActiveSync -Konto auf dem HTC Wildfire S eingerichtet haben. Wenn Sie eine Kopie (Cc) oder eine Blindkopie (Bcc) der E-Mail an andere Empfänger senden möchten, drücken Sie auf und tippen Sie anschließend auf Feld CC/BCC anzeigen. 5. Geben Sie den Betreff der E-Mail ein und schreiben Sie anschließend die Nachricht. , tippen Sie auf 6. Wenn Sie eine Anlage hinzufügen möchten, drücken Sie auf Anhängen und wählen Sie dann eine der folgenden Optionen aus: Bild Wählen Sie Kamera, um ein Foto aufzunehmen und anzuhängen oder Alben, um ein Foto von Ihrer Speicherkarte anzuhängen. Video Wählen Sie Camcorder, um ein Video aufzunehmen und zu speichern oder Videos, um ein Video von Ihrer Speicherkarte anzuhängen. 145 E-Mail Audio Wählen Sie Sprachrekorder, um eine Sprachaufnahme anzufertigen oder Dateien, um eine Musikdatei oder eine Sprachaufnahme von Ihrer Speicherkarte anzuhängen. Applikationsempfehlung Wählen Sie eine App, die Sie aus dem Android Market installiert haben und anderen empfehlen möchten. Die URL, von der aus die App heruntergeladen werden kann, wird in die E-Mail eingefügt. Ort Sie können Standortinformationen anhängen. Senden Sie Ihren aktuellen Standort (dafür muss die GPSFunktion aktiviert sein) oder einen auf einer Karte ausgewählten Ort. Dokument Hängen Sie eine PDF-Datei oder ein OfficeDokument wie z. B. eine Textdatei oder eine Kalkulationstabelle an. Kontakt (vCard) Hängen Sie die Informationen eines Kontaktes an. Termin (vCalendar) Hängen Sie einen Kalendertermin an. Datei Hängen Sie eine Datei von der Speicherkarte an. 7. Tippen Sie auf Senden, um die Nachricht sofort abzusenden, oder tippen Sie auf Als Entwurf speichern, wenn Sie sie später absenden möchten. Wenn keine WLAN- oder Datenverbindung zur Verfügung steht oder der Flugmodus aktiviert ist und Sie eine E-Mail senden, wird diese erst im Postausgangsordner gespeichert. Sobald eine WLAN- oder Datenverbindung hergestellt ist, wird die gespeicherte E-Mail automatisch bei der nächsten Synchronisierung des HTC Wildfire S gesendet. Fortfahren mit einem E-Mail-Entwurf 1. Drücken Sie bei Anzeige des Posteingangs der E-Mail auf anschließend auf Ordner > Entwürfe. und tippen Sie 2. Tippen Sie auf die Nachricht. 3. Wenn Sie die Bearbeitung der Nachricht beendet haben, tippen Sie auf Senden. Lesen und Beantworten einer E-Mail 1. Tippen Sie auf der Startseite auf > Mail. 2. Wechseln Sie zu dem E-Mail-Konto, das Sie verwenden möchten. 146 E-Mail 3. Tippen Sie im Posteingang des E-Mail-Kontos auf die E-Mail, welche Sie lesen möchten. 4. Führen Sie einen dieser Schritte aus: Auf Nachricht antworten Tippen Sie auf Antworten oder Allen antworten. Nachricht weiterleiten Drücken Sie auf und tippen Sie anschließend auf Mehr > Weiterleiten. Nachricht löschen Drücken Sie auf Löschen. Nachricht als ungelesen markieren Drücken Sie auf und tippen Sie anschließend auf Als ungelesen markieren. und tippen Sie anschließend auf Einstellen der Priorität für eine E-Mail Sie können die Priorität für eine E-Mail einstellen, die Sie senden möchten. 1. Drücken Sie auf , während Sie die Nachricht schreiben. 2. Tippen Sie auf Priorität festlegen. 3. Wählen Sie die Priorität für die Nachricht aus. Wenn Sie als Priorität Hoch oder Niedrig ausgewählt haben, wird die Priorität unterhalb der Betreffzeile der Nachricht angezeigt. Verwendung von Exchange ActiveSync E-Mail Sie können E-Mails auf die gleiche Weise lesen, beantworten, senden und verwalten wie mit einem POP3/IMAP-Konto. Darüber hinaus können Sie auch einige leistungsfähige Exchange-Funktionen nutzen. Kennzeichnen einer E-Mail § Tippen Sie bei Anzeige des Posteingangs auf das weiße Flaggensymbol , welches auf der rechten Seite eine E-Mail angezeigt wird. Das Symbol wird rot angezeigt, nachdem Sie die E-Mail gekennzeichnet haben. § Während Sie eine E-Mail lesen, können Sie auch das Flaggen-Symbol in der EMail antippen. Einstellen des Abwesend-Status 1. Wechseln Sie zu Ihrem Exchange ActiveSync Konto. 2. Drücken Sie auf und tippen Sie anschließend auf Mehr > Abwesend. 3. Tippen Sie auf das Feld und wählen Sie Abwesend. 4. Stellen Sie das Datum und die Uhrzeit für Ihre Abwesenheit ein. 5. Geben Sie die automatische Antwortnachricht ein. 6. Tippen Sie auf Speichern. 147 E-Mail Senden einer Besprechungsanfrage 1. Wechseln Sie zu Ihrem Exchange ActiveSync Konto. 2. Wechseln Sie zur Registerkarte Einladungen und tippen Sie auf Neue Besprechungseinladung. 3. Eingabe der Besprechungsdetails. 4. Tippen Sie auf Senden. Änderung von E-Mail-Kontoeinstellungen 1. Wechseln Sie zu dem E-Mail-Konto, dessen Einstellungen Sie ändern möchten. 2. Drücken Sie auf und tippen Sie anschließend auf Mehr > Einstellungen. 3. Sie können Folgendes auswählen: Kontoeinstellungen Ändern Sie die Einstellungen des E-MailKontos, z. B. Name, E-Mail-Adresse, Kennwort und Beschreibung. Allgemeine Einstellungen Stellen Sie die Schriftgröße für E-Mails ein, aktivieren, deaktivieren oder stellen Sie eine Signatur ein, machen Sie ein Konto zum Standardkonto und legen Sie fest, an welchem Ort E-Mail-Anhänge gespeichert werden. Senden und Empfangen Richten Sie die Synchronisierungseinstellungen für eingehende und ausgehende E-Mails wie z.B. die maximal zulässige Größe, Aktualisierungszeitplan und mehr ein. Benachrichtigungseinstellungen Legen Sie die Einstellungen für E-MailBenachrichtigungen fest. Konto löschen 4. Drücken Sie auf Tippen Sie hier, um das E-Mail-Konto zu löschen. , um die Änderungen zu speichern. Löschen eines E-Mail-Kontos 1. Wechseln Sie zu dem E-Mail-Konto, das Sie löschen möchten. 2. Drücken Sie auf Konto löschen. und tippen Sie anschließend auf Mehr > Einstellungen > 148 Kalender Kalender Über Kalender Verpassen Sie nie wieder einen wichtigen Termin. Erstellen und verwalten Sie mit dem Kalender Ereignisse, Besprechungen und Termine. Sie können das HTC Wildfire S mit den folgenden Kalendertypen synchronisieren: § Melden Sie sich auf dem HTC Wildfire S bei Ihrem Google-Konto an, so dass Sie den Kalender mit dem Google Kalender online synchronisieren können. Sie können mehrere Google-Konten hinzufügen. § Wenn Sie Microsoft Outlook auf Ihrem Computer verwenden, können Sie HTC Sync auf Ihrem Computer einrichten, um dem Outlook Kalender mit der Kalender-App zu synchronisieren. § Wenn Sie ein Microsoft Exchange ActiveSync-Konto besitzen und es auf dem HTC Wildfire S hinzugefügt haben, können Sie die Kalender-App mit Ihren Exchange ActiveSync Kalenderereignissen synchronisieren. Wenn Sie sich bei Sozialnetzwerk-Konten wie z. B. Facebook angemeldet haben, werden Geburtstage und Ereignisse von Freunden in diesen sozialen Netzwerken im Kalender. Erstellen eines Termins Sie können sowohl Termine erstellen, die nur auf Ihrem HTC Wildfire S erscheinen, als auch Termine, die mit Ihrem Google-Kalender, dem Outlook Kalender Ihres Computers oder dem Exchange ActiveSync-Kalender synchronisiert werden. 1. Tippen Sie auf der Startseite auf > Kalender. 2. Drücken Sie in einer Kalender-Ansicht auf Neuer Termin. und tippen Sie anschließend auf Wenn Sie sich in der Monats- oder Agendaansicht befinden, können Sie auch auf tippen, um einen neuen Termin zu erstellen. 149 Kalender 3. Wenn Sie mehr als einen Kalender haben, wählen Sie einen Kalender, in dem Sie den Termin hinzufügen möchten: § Wählen Sie Ihr Google-Konto zum Erstellen eines Google-Kalendertermins. Wenn Sie auf mehrere Google-Kalender im Web zugreifen, wählen Sie einen, zu dem Ihr Termin hinzugefügt werden soll. § Wählen Sie PC Sync, um Kalendertermine auf dem HTC Wildfire S zu erstellen. Sie können sie über HTC Sync mit dem Outlook Kalender auf Ihrem Computer synchronisieren. § Wählen Sie Ihr Exchange ActiveSync-Konto, um einen Exchange ActiveSync-Kalendertermin zu erstellen. 4. Geben Sie einen Namen für den Termin ein. 5. Zur Angabe des Datums und der Uhrzeit des Termins gehen Sie wie folgt vor: § Wenn es einen Zeitrahmen für den Termin gibt, tippen Sie auf die Daten und Uhrzeiten für Von und Bis, um den Zeitrahmen festzulegen. § Wenn es sich um einen ganztägigen Termin handelt, z. B. einen Geburtstag, bestimmen Sie das Datum für Von und Bis und wählen Sie anschließend die Option Ganztägig. 6. Geben Sie den Ort des Termins und eine Beschreibung ein. 7. Stellen Sie die Zeit für die Terminerinnerung ein. Für einen Google-Kalender-Termin können Sie eine andere Erinnerungszeit hinzufügen. Drücken Sie auf und tippen Sie anschließend auf Erinnerung hinzufügen. 8. Falls sich der Termin regelmäßig wiederholt, tippen Sie auf die Option Wiederholen und wählen Sie, wie oft sich der Termin wiederholt. 9. Tippen Sie auf Speichern. Einladen von Gästen zu einem Termin (nur Google Kalender) Nachdem Sie Gäste zu Ihrem Termin einladen, wird den Gästen über Ihr Google-Konto eine Einladung zugesendet. Wenn Sie Gäste zu einem Termin einladen möchten, müssen Sie den Termin erstellen und dem Google Kalender hinzufügen. 1. Öffnen Sie die Kalender-Anwendung und erstellen Sie einen neuen Termin. Tippen Sie auf das Feld Kalender und wählen Sie anschließend Ihr Google-Konto (oder einen Ihrer anderen Google-Kalender) aus. 2. Fügen Sie Einzelheiten über den Termin, wie z. B. das Datum und die Uhrzeit, den Ort usw. hinzu. 3. Geben Sie in das Feld Gäste die E-Mail-Adressen aller Personen ein, die Sie zum Termin einladen möchten. Trennen Sie mehrere Adressen mit einem Komma ( , ). Wenn die Personen, denen Sie Einladungen senden, Google Kalender verwenden, erhalten sie eine Einladung im Kalender und per E-Mail. 4. Tippen Sie auf Speichern, um den Termin Ihrem Google-Kalender hinzuzufügen. 150 Kalender Senden einer Besprechungsanfrage mit dem Kalender (nur Exchange ActiveSync) Wenn Sie auf dem HTC Wildfire S ein Exchange ActiveSync-Konto eingerichtet haben, können Sie den Kalender verwenden, um einen Besprechungstermin zu erstellen und eine Besprechungsanfrage an die Personen zu senden, die Sie zu Ihrer Besprechung einladen möchten. 1. Öffnen Sie die Kalender-Anwendung und erstellen Sie einen neuen Termin. Tippen Sie auf das Kalender-Feld und wählen Sie anschließend Ihr Exchange ActiveSync-Konto aus. 2. Fügen Sie Einzelheiten über die Besprechung, wie z.B. das Datum und die Uhrzeit, den Ort usw. hinzu. 3. Drücken Sie auf und tippen Sie anschließend auf Besprechungseinladung. 4. Tippen Sie auf und wählen Sie die Teilnehmer unter Ihren Kontakten oder im Firmenverzeichnis aus. 5. Geben Sie die Nachricht ein und tippen Sie anschließend auf Senden. Wechseln von Kalenderansichten Wenn Sie den Kalender öffnen, wird automatisch die Monatsansicht angezeigt. Sie können auch die Agenda-, Tages- oder Wochenansicht verwenden. Um die Ansichten zu wechseln, drücken Sie auf bevorzugte Ansicht. und wählen Sie anschließend Ihre Verwendung der Monatsansicht In der Monatsansicht sehen Sie Symbole an Tagen mit Terminen. Führen Sie in der Monatsansicht einen dieser Schritte aus: § Tippen Sie auf einen Tag, um die Termine dieses Tages anzuzeigen. § Drücken Sie etwas länger auf einen Tag, um ein Menü zu öffnen, aus dem Sie ebenfalls einen Termin erstellen oder zur Tages- oder Agendaansicht wechseln können. § Streichen Sie mit ihrem Finger nach oben oder unten über das Display, um den vorherigen oder den nächsten Monat anzuzeigen. 151 Kalender Verwendung der Tages- und Agendaansicht Die Tagesansicht zeigt eine Liste der Termine eines Tages, sowie Wetterinformationen am unteren Bildschirmrand an, wenn Sie sich die Termine des aktuellen Tages ansehen. § In der Tagesansicht erscheinen die Wetterinformationen nur, wenn der Termin innerhalb der 5-Tage Vorhersage der Wetter-App liegt. § Die Wetterinformationen erscheinen nicht in der Tagesansicht, wenn Sie die Tagesansicht als Zeitliste anzeigen lassen. Die Agendaansicht zeigt eine Liste aller Termine in chronologischer Reihenfolge an. § Die farbigen Balken auf der linken Seite der Termine zeigen an, in welchem Kalender der Termin erstellt wurde. Um zu erfahren, für was jede Farbe steht, drücken Sie auf und tippen Sie anschließend Mehr > Kalender. § Streichen Sie in der Tagesansicht nach links oder rechts über das Display, um die vorherigen oder die nächsten Tage anzuzeigen. Verwendung der Wochenansicht Die Wochenansicht zeigt eine Übersicht der Termine einer Woche an. In der Wochenansicht können Sie folgendes tun: § Sie können etwas länger auf einen Zeitraum drücken, um einen Termin für diesen Zeitraum zu erstellen. § Tippen Sie auf einen Termin (angezeigt mit farbigen Balken), um seine Einzelheiten anzuzeigen. § Streichen Sie nach links oder rechts über das Display, um die vorherigen oder die nächsten Wochen anzuzeigen. 152 Kalender Verwaltung von Kalenderterminen Anzeige eines Termins Sie können Ihre eigenen Termine anzeigen, sowie Termine, die andere Personen mit Ihnen geteilt haben. 1. Tippen Sie in der Tages- oder Agendaansicht auf einen Termin. Das Fenster Termindetails erscheint und die Zusammenfassung des Termins wird angezeigt. 2. Abhängig von der Termininformationen können Sie Folgendes tun: § Den Ort des Termins in Karten suchen. § Eine Telefonnummer anrufen, die im Ort oder der Beschreibung des Termins enthalten ist. § Die Teilnehmer des Termins prüfen. § Wenn der Termin als Besprechungseinladung gesendet wurde, können Sie auf die Einladung antworten. § Wenn es sich um einen ExchangeActiveSync-Kalendertermin handelt, antworten Sie dem Organisator oder allen Teilnehmern per E-Mail. Drücken Sie auf und tippen Sie anschließend entweder auf Antworten oder Allen antworten. § Wählen Sie einen Text aus und suchen Sie danach im Web. § Tippen Sie auf die Erinnerungszeit, um sie zu ändern. Drücken Sie auf um die Änderungen zu speichern. , Bearbeiten eines Termins Sie können Termine ändern, die Sie selbst erstellt haben. 1. Drücken Sie bei Anzeige eines Termins auf Termin bearbeiten. und tippen Sie anschließend auf 2. Nehmen Sie Änderungen an Ihrem Termin vor. 3. Wenn Sie damit fertig sind, tippen Sie auf Speichern. Löschen eines Termins Führen Sie einen dieser Schritte aus: § Drücken Sie bei Anzeige der Zusammenfassung eines Termins im Fenster Termindetails auf und tippen Sie anschließend auf Termin löschen. § Drücken Sie in der Tages-, Agenda- und Wochenansicht etwas länger auf einen Termin und tippen Sie anschließend auf Termin löschen. § Wenn Sie einen Termin bearbeiten, tippen Sie auf Löschen. Falls sich der Termin wiederholt werden Sie gefragt, ob Sie nur diesen Termin, diesen und alle zukünftigen Termine, oder alle vergangenen und zukünftigen Termine in Ihrem Kalender löschen möchten. 153 Kalender Senden eines Termins (vCalendar) Sie können einen Kalendertermin als einen vCalendar per Bluetooth oder als eine Dateianlage mit einer E-Mail oder Nachricht senden. 1. Drücken Sie bei Anzeige eines Termins auf vCalendar senden. und tippen Sie anschließend auf 2. Gehen Sie auf eine der folgenden Weisen vor: § Tippen Sie auf Bluetooth. Sie werden aufgefordert, Bluetooth auf dem HTC Wildfire S zu aktivieren und eine Verbindung zum empfangenden Bluetooth-Gerät herzustellen. § Tippen Sie auf E-Mail. Es erscheint ein neues Nachrichtenfenster, in welchem der vCalendar automatisch als eine Anlage hinzugefügt wird. Das Standard-E-Mail-Konto wird verwendet, um die Nachricht zu senden. § Tippen Sie auf Nachricht. Es erscheint ein neues Nachrichtenfenster, in welchem der vCalendar automatisch als eine Multimedia-Anlage hinzugefügt wird. Verwerfen oder Wiederholen von Erinnerungen Wenn Sie wenigstens eine Erinnerung für einen Termin eingestellt haben, erscheint das Symbol für einen anstehenden Termin im Benachrichtigungsbereich der Statusleiste, um sie auf den Termin hinzuweisen. 1. Tippen Sie auf die Statusleiste und ziehen Sie anschließend Ihren Finger nach unten über das Display, um das Benachrichtigungsfeld zu öffnen. 2. Gehen Sie auf eine der folgenden Weisen vor: § Tippen Sie auf Löschen, um Terminerinnerungen und alle anderen Benachrichtigungen zu verwerfen. Andere Benachrichtigungsarten wie Neue Nachrichten und Entgangene Anrufe werden ebenfalls gelöscht. § Tippen Sie nach dem Öffnen des Benachrichtigungsfeldes auf Erinnerungen. Es wird eine Liste aller ausstehenden Terminerinnerungen angezeigt. Tippen Sie auf Später erinnern, um alle Terminerinnerungen 5 Minuten später zu wiederholen oder auf Alle schließen, um alle Terminerinnerungen zu schließen. § Drücken Sie auf , um die Erinnerungen im Benachrichtigungsbereich der Statusleiste beizubehalten. Anzeigen und Synchronisieren von Erinnerungen Sie können wählen, welche Kalender angezeigt oder ausgeblendet und welche synchronisiert werden sollen. 154 Kalender Anzeigen und Ausblenden von Kalender Drücken Sie in allen Kalender-Ansichten auf , tippen Sie auf Mehr > Kalender und markieren oder demarkieren Sie anschließend einen Kalender, um ihn anzuzeigen oder auszublenden. § Kalender werden auf Ihrem HTC Wildfire S synchronisiert, egal ob Sie sie ausblenden oder nicht. § Tippen Sie auf Alle Kalender, um alle Kalender anzuzeigen. Hinzufügen eines Google-Kalenders zur Synchronisierung Sie können auswählen, welche Google-Kalender auf dem HTC Wildfire S dauerhaft synchronisiert werden sollen. Sie können keinen neuen Google-Kalender auf dem HTC Wildfire S erstellen. Sie können nur Google-Kalender synchronisieren, die Sie im Web erstellt oder abonniert haben. 1. Drücken Sie in jeder Kalender-Ansicht auf Mehr > Kalender. 2. Drücken Sie nochmals auf und tippen Sie anschließend auf und anschließend auf Kalender hinzufügen. 3. Wählen Sie einen Google-Kalender aus, den Sie aus Ihrer Kalenderliste entfernen möchten und tippen Sie anschließend auf OK. 4. Drücken Sie auf , um den Kalender zu aktualisieren. Synchronisierung eines Google-Kalenders stoppen Sie können auswählen, für welchen Google-Kalender die Synchronisierung gestoppt werden soll. 1. Drücken Sie in jeder Kalender-Ansicht auf Mehr > Kalender. 2. Drücken Sie nochmals auf und tippen Sie anschließend auf und anschließend auf Kalender entfernen. 3. Wählen Sie einen Google-Kalender aus, den Sie aus Ihrer Kalenderliste entfernen möchten und tippen Sie anschließend auf OK. 4. Drücken Sie auf , um den Kalender zu aktualisieren. Die aus der Kalenderliste entfernten Kalender werden nicht mehr länger auf Ihrem HTC Wildfire Ssynchronisiert. Sie bleiben aber weiterhin bei Ihnen angemeldet und Sie können über Google-Kalender im Web auf Sie zugreifen. 155 Kalender Ändern der Kalendereinstellungen Sie können die Kalendereinstellungen ändern, um die Anzeige von Terminen und die Benachrichtigung bei bevorstehenden Terminen anzupassen. Drücken Sie in jeder Kalender-Ansicht auf und tippen Sie anschließend auf Mehr > Einstellungen, um auf die Kalender Einstellungen zuzugreifen. Einstellungen für Erinnerungen Alle Kalender Wählen Sie diese Option aus, wenn Sie für alle Kalenderarten die selben Einstellungen für die Terminerinnerung verwenden möchten. Wenn Sie diese Option nicht auswählen, können Sie für jeden Kalender unterschiedliche Erinnerungseinstellungen festlegen. Benachrichtigung & Hinweis Hiermit können Sie einstellen, ob Terminerinnerungen einen Wecker öffnen, Ihnen eine Benachrichtigung schicken oder die Termin-Benachrichtigungen auf dem HTC Wildfire S deaktivieren. StandardErinnerungszeit Legen Sie fest, wie früh Sie vor einem Termin erinnert werden möchten. Klingelton auswählen Wählen Sie einen Klingelton aus, der bei einer Terminerinnerung abgespielt wird. Vibrieren Legen Sie fest, ob das HTC Wildfire S bei einer Terminerinnerung vibrieren soll oder nicht. Abgelehnte Termine ausblenden Legen Sie fest, ob Sie Termine, für die Sie eine Einladung abgelehnt haben, anzeigen oder ausblenden möchten. Einstellungen der Kalender-Ansicht Start in Wählen Sie die Standardansicht, die beim Öffnen des Kalender angezeigt wird. Tagesansichten Legen Sie fest, ob die Tagesansicht in der Form einer Terminliste oder einer Zeitliste angezeigt werden soll. Erster Tag der Woche Legen Sie fest, ob die Monats- und Wochenansichten an einem Sonntag oder Montag beginnen. Wetter anzeigen Wählen Sie diese Option, um Wetterinformationen in der Tagesansicht der Terminliste anzuzeigen. Stadt Wenn das Wetter hinzugefügt ist, wird die Tagesansicht standardmäßig das Wetter des aktuellen Standortes anzeigen. Sie können dieses zur Anzeige des Wetters einer anderen Stadt ändern. 156 Kalender Über das Kalender-Widget Sie können auch das Kalender-Widget der Startseite hinzufügen. Die Widgets bieten verschiedene Kalenderansichten. Das Antippen eines Tages oder Termins im Widget ruft die Kalender-App auf. 157 Karten und Standort Karten und Standort Ortseinstellungen Aktivieren von Ortsdiensten Damit Sie Ihren Standort auf dem HTC Wildfire S finden können, müssen Sie Ortsquellen aktivieren. 1. Tippen Sie auf der Startseite auf Anrufen. und anschließend auf Einstellungen > 2. Wählen Sie eine oder beide der folgenden Optionen aus. Wireless nutzen Nutzt WLAN oder Ihre mobile Datenverbindung, um Ihren ungefähren Standort zu ermitteln. GPS-Satelliten verwenden Ermittelt Ihren exakten GPS-Standort. Hierfür ist eine freie Sicht zum Himmel erforderlich und außerdem wird auch mehr Akkustrom verbraucht. 158 Karten und Standort Google Maps Über Google Maps Mit Google Maps können Sie Ihren aktuellen Standort bestimmen, Verkehrssituationen in Echtzeit anzeigen und genaue Wegbeschreibungen erhalten. Es gibt auch ein Suchwerkzeug, mit dem Sie Orte von Interesse oder Adressen auf einer Karte auffinden oder Orte auf Straßenebene anzeigen können. § Für die Verwendung von Google Maps benötigen Sie eine aktive Mobildaten- oder WLAN-Verbindung. § Damit Sie Ihren Standort mit Google Maps finden können, müssen Sie Ortsdienste aktivieren. § Die Anwendung Google Maps bietet nicht für alle Länder oder Städte Karten. Navigation auf Karten Wenn Sie Google Maps öffnen, können Sie Ihren Ort einfach auf der Karte finden oder Sie können sich durch Schwenken und Zoomen Orte in der Nähe ansehen. Damit Sie Ihren Standort mit Google Maps finden können, müssen Sie Ortsdienste aktivieren. 1. Tippen Sie auf der Startseite auf > Karten. 2. Tippen Sie auf , um Ihren aktuellen Standort anzuzeigen. Die blaue Markierung zeigt Ihren Standort auf der Karte an. 3. Führen Sie einen dieser Schritte aus: Umher bewegen Streichen Sie mit Ihrem Finger in beliebige Richtungen auf dem Display, um Orte in der Nähe auf der Karte zu sehen. Hereinzoomen § Legen Sie Ihren Daumen und Zeigefinger oben auf den Bereich, in den Sie hineinzoomen möchten, und führen Sie sie dann auseinander. § Tippen Sie auf . § Doppeltippen Sie auf den Bereich der Karte, in den Sie hineinzoomen möchten. 159 Karten und Standort Herauszoomen § Führen Sie Daumen und Zeigerfinger auf der Karte zusammen, um herauszuzoomen. § Tippen Sie auf Anzeige von Informationen über einen zufälligen Ort . 1. Drücken Sie etwas länger auf einen Ort auf der Karte. Ein Ballon wird sich über dem Ort öffnen und die Adresse, sowie ein Vorschaubild von der Street View (falls verfügbar) anzeigen. 2. Tippen Sie auf den Ballon, um weitere Informationen anzuzeigen. Sie können eine Wegbeschreibung zum Ort abrufen, nach Orten von Interesse in der Nähe suchen usw. Suche nach einem Ort In Google Maps können Sie nach einem Ort, z. B. einer Adresse oder einem Geschäft oder Institut (z. B. einem Museum) suchen. 1. Geben Sie unter Karten den Ort, den Sie suchen möchten, in das Suchfeld ein. 2. Tippen Sie auf , um nach dem eingegebenen Ort zu suchen, oder tippen Sie auf einen vorgeschlagenen Suchbegriff. Die Suchergebnisse werden als Markierungen auf der Karte angezeigt. 3. Führen Sie einen dieser Schritte aus: § Tippen Sie auf eine Markierung , um zu schauen, ob es das ist, nach dem Sie suchen. Wenn es so ist, dann tippen Sie auf den Ballon. § Tippen Sie auf , um die Ergebnisse als eine Liste anzuzeigen, und tippen Sie anschließend auf den Ort. Einzelheiten über den ausgewählten Ort werden auf dem Display angezeigt. 4. Führen Sie einen dieser Schritte aus: § Tippen Sie auf die Schaltflächen auf dem Display, um den Ort auf der Karte anzuzeigen, Wegbeschreibungen abzurufen, den Ort in der Street View anzusehen, falls verfügbar, usw. Scrollen Sie im Fenster nach unten, um weitere Optionen anzuzeigen. § Streichen Sie Ihren Finger nach links oder rechts über das Display, um Informationen über das nächste oder vorherige Suchergebnis anzuzeigen. Löschen der Karte Nach der Suche auf einer Karte können Sie die darauf befindlichen Markierungen entfernen. Drücken Sie auf und tippen Sie anschließend auf Karte löschen. 160 Karten und Standort Suche nach einem Ort von Interesse in Ihrer Nähe Mit Orte können Sie Orte von Interesse in der Nähe Ihres aktuellen Standortes finden. Die Orte-Funktion nutzt Google Maps, um nach allgemeinen Orten zu suchen, die Sie vielleicht auffinden möchten, z.B. eine Tankstelle oder einen Geldautomaten. Bevor Sie die Orte-Funktion verwenden, müssen Sie Ortsquellen aktivieren. 1. Tippen Sie auf der Startseite auf > Orte. 2. Tippen Sie auf den Ort, nach dem Sie suchen möchten. 3. Führen Sie einen dieser Schritte aus: § Wenn ein oder zwei Orte von Interesse gefunden wurden, werden die Suchergebnisse in Form von Markierungen auf der Karte angezeigt. Sie können diese Markierungen antippen und anschließend auf den Ballon tippen, um Informationen über einen Ort anzuzeigen. § Wurden mehrere Orte gefunden, werden die Suchergebnisse in einer Liste angezeigt. Tippen Sie auf einen Ort, um seine Position auf einer Karte anzuzeigen. Tippen Sie anschließend auf den Ballon, um weitere Informationen über den Ort anzuzeigen. Abrufen von Wegbeschreibungen Rufen Sie genaue Wegbeschreibungen zu Ihrem Ziel ab. Google Mapskann Wegbeschreibungen anzeigen, um einen Ort zu Fuß, mit öffentlichen Verkehrsmitteln oder mit dem Auto zu erreichen. 1. Drücken Sie während der Anzeige der Karte auf auf Wegbeschreibungen. und tippen Sie anschließend 2. Führen Sie einen dieser Schritte aus: § Verwenden Sie Ihren aktuellen Standort als Startpunkt oder geben Sie in das erste Textfeld einen Ort ein, von dem aus Sie beginnen möchten. Geben Sie dann den Zielort in das zweite Textfeld ein. § Tippen Sie auf , um eine Adresse aus den Kontakten auszuwählen, oder einen Punkt, den Sie auf einer Karte antippen. 3. Entscheiden Sie, wie Sie zum Zielort kommen möchten, indem Sie auf die Schaltflächen für Auto, öffentlichen Verkehr oder zu Fuß tippen. 161 Karten und Standort 4. Tippen Sie auf Los. Im nächsten Fenster werden die Wegbeschreibungen in einer Liste angezeigt. Wenn der Ort, den Sie als Ihr Ziel eingestellt haben, mehrere Ortsoptionen besitzt, wählen Sie eine davon aus. 5. Tippen Sie auf ein Element, um die Wegbeschreibung auf der Karte anzuzeigen. 6. Tippen Sie auf die Pfeiltasten auf der Karte, um den Wegbeschreibungen zu folgen. Wenn Sie das Ansehen der Karte beendet oder den Wegbeschreibungen ganz gefolgt sind, drücken Sie auf und tippen Sie anschließend auf Karte löschen, um die Karte zurückzusetzen. Der Zielort wird automatisch im Verlauf von Google Maps gespeichert. Wo Sie Hilfe erhalten Hilfe und weitere Informationen über Karten. Drücken Sie bei Anzeige einer Nachricht auf und tippen Sie anschließend auf Mehr > Hilfe. Der Webbrowser öffnet dann die Hilfe-Webseite für Google Maps. Suche nach Freunden mit Google Latitude (Verfügbarkeit von Land abhängig) Mit dem Benutzerortsdienst Google Latitude® können Sie mit Ihren Freunden Ortsund Statusnachrichten austauschen. Sie können auch SMS und E-Mails senden, Telefongespräche führen und Wegbeschreibungen zu den Standorten Ihrer Freunde abrufen. Ihr Standort wird nicht automatisch freigegeben. Sie müssen sich erst bei Breitengrad anmelden und anschließend Ihre Freunde zum Ansehen Ihres Standortes oder zum Annehmen Ihrer Einladungen auffordern. Nur Freunde, die Sie ausdrücklich eingeladen oder angenommen haben, können Ihren Standort sehen. Öffnen und Beitreten zu Breitengrad 1. Tippen Sie auf der Startseite auf > Karten. 2. Drücken Sie während der Anzeige einer Karte auf anschließend auf Latitude. und tippen Sie 3. Nachdem Sie Breitengrad beigetreten sind und die Applikation geschlossen haben, können Sie Folgendes tun, um sie von der Startseite aus zu öffnen: § Tippen Sie auf > Latitude. § Tippen Sie auf Karten, drücken Sie auf Latitude. und tippen Sie anschließend auf 162 HTC Sync HTC Sync Über HTC Sync Stellen Sie sich einmal vor, Sie haben Ihre Urlaubsfotos auf dem HTC Wildfire S und Ihren Geschäftskalender auf dem Computer gespeichert. Wie können Sie nun diese Arten von Dateien und Informationen auf beiden Geräten verfügbar machen? Mit HTC Synckönnen Sie Folgendes tun: § Synchronisieren Sie Kontakte zwischen Microsoft Outlook, Outlook Express oder den Windows -Kontakten auf einem Computer und dem HTC Wildfire S. § Synchronisieren Sie Kalenderereignisse zwischen Outlook oder Windows Kalender auf dem Computer und dem HTC Wildfire S. § Kopieren Sie Fotos, Videos, Dokumente, Musiktitel und Wiedergabelisten auf das HTC Wildfire S, um sie unterwegs verwenden zu können. § Importieren Sie mit dem HTC Wildfire S aufgenommene Fotos und Videos mühelos in den Computer. § Speichern Sie dieselben Lesezeichen im Webbrowser Ihres Computers und HTC Wildfire S. § Installieren Sie Handy-Apps von Drittanbietern (nicht vom Android Market heruntergeladen) vom Computer aus auf das Telefon. § Für das Synchronisieren von Multimediadateien, Karten und Dokumenten, müssen Sie erst eine Speicherkarte in das HTC Wildfire S einsetzen. § Die verfügbaren Kategorien und Optionen hängen vom Gerät ab, das Sie an den Computer anschließen. 163 HTC Sync Installation von HTC Sync von der Speicherkarte Kopieren Sie das HTC Sync Installationsprogramm von der Speicherkarte auf den Computer und verwenden Sie es für die Installation. § Die HTC Sync Version auf der Speicherkarte, die zusammen mit dem HTC Wildfire S ausgeliefert wurde, kann auf einem Computer mit Windows 7, Windows Vista oder Windows XP installiert werden. § HTC Sync benötigt USB 2.0 auf dem Computer, um eine Verbindung mit dem HTC Wildfire S und die Synchronisierung durchführen zu können. § Um eine problemfreie Installation zu gewährleisten, beenden Sie erst alle ausgeführten Programme und deaktivieren Sie vorübergehend Ihr AntivirenProgramm, bevor Sie mit der Installation von HTC Sync beginnen. 1. Schließen Sie das HTC Wildfire S über das mitgelieferte USB-Kabel an einen Computer an. 2. Wählen Sie im Fenster Mit PC verbinde die Option Festplatte und tippen Sie anschließend auf Fertig. Auf dem Computer wird das HTC Wildfire S als ein Wechseldatenträger erkannt. 3. Navigieren Sie zu diesem Wechseldatenträger und öffnen Sie ihn. 4. Kopieren Sie HTCSync.exe auf den Computer. 5. Nachdem Sie die Dateien kopiert haben, heben Sie die Bereitstellung des Laufwerkes (d.h. des verbundenen HTC Wildfire S) auf, so wie es vom Betriebssystem des Computers verlangt wird, um das HTC Wildfire S sicher zu entfernen. 6. Doppelklicken Sie auf dem Computer auf HTCSync.exe und befolgen Sie die Anweisungen auf dem Bildschirm, um HTC Sync zu installieren. der Systemleiste Nach der Installation von HTC Sync wird das HTC Sync-Symbol des Computers (unten rechts im Bildschirm) hinzugefügt. Doppelklicken Sie auf dieses Symbol, um HTC Sync zu öffnen. 164 HTC Sync Einrichtung von HTC Sync zur Erkennung des HTC Wildfire S 1. Schließen Sie das HTC Wildfire S mit dem gelieferten USB-Kabel an den Computer an. 2. Wenn Sie Ihr HTC Wildfire S nach der Art der USB-Verbindung fragt, tippen Sie auf HTC Sync und anschließend auf Fertig. Warten Sie auf HTC Sync zur Erkennung des HTC Wildfire S. 3. Geben Sie im Fenster Geräte-Setup einen Namen für das HTC Wildfire S ein. 4. Klicken Sie auf Speichern. Die Gerätepalette wird dann geöffnet. Um den Namen Ihres HTC Wildfire S später zu ändern, klicken Sie auf Übersicht > Geräte-Setup. Kennenlernen der Arbeitsfläche Auf der Geräte-Palette können Sie die Synchronisierungsoptionen einstellen, allgemeine Informationen über Ihr HTC Wildfire S anzeigen, den belegten und verfügbaren Speicherplatz auf der Speicherkarte prüfen und mit der Synchronisierung beginnen. Die verfügbaren Kategorien und Optionen hängen vom Gerät ab, das Sie an den Computer anschließen. § Sie können auf eine Kategorie von Elementen klicken, um deren Synchronisierungsoptionen auf der rechten Seite der Geräte-Palette anzuzeigen. Klicken Sie auf Übersicht, um grundlegende Informationen über die Software und die Nutzung der Speicherkarte anzuzeigen, den Namen des HTC Wildfire S zu ändern oder Anwendungen von Drittanbietern auf dem HTC Wildfire S zu installieren. § Mit der Schaltfläche Jetzt synchronisieren können Sie mit der Synchronisierung der von Ihnen ausgewählten Kategorien und Optionen beginnen. § Die Leiste des geschätzten Speicherplatzes neben der Jetzt synchronisiere Schaltfläche zeigt Ihnen, wie viel Speicherplatz ungefähr benötigt wird, wenn neue Objekte synchronisiert und zu Ihrem HTC Wildfire S hinzugefügt werden. 165 HTC Sync Einrichtung der Synchronisierung Sie können die Dateitypen und Informationen auswählen, die Sie zwischen dem HTC Wildfire S und Computer synchronisieren möchten. Synchronisierungsoptionen für Musik Holen Sie sich die Musiktitel, die Sie sich auf einem Computer anhören, auf das HTC Wildfire S. Wenn Sie in iTunes® oder Windows Media® Player Wiedergabelisten erstellt haben, können Sie diese ebenfalls synchronisieren und unterwegs genießen. Sie können Audiodateien in folgenden Formaten synchronisieren: *.aac, *.amr, *.m4a, *.mid, *.midi, *.mp3, *.wav, *.wma 1. Klicken Sie auf der Gerätepalette auf Musik und anschließend auf Ein. Wenn Sie die Synchronisierung für Musik aktivieren, bedeutet dies, dass Sie die Kategorie bei jeder Synchronisierung von Computer und HTC Wildfire S mit einschließen möchten. 2. Wählen Sie Musikdateien synchronisieren von und klicken Sie anschließend auf Hinzufügen. 3. Wählen Sie den Ordner, der Ihre Audiodateien enthält, und klicken Sie anschließend auf OK. 4. Wählen Sie Musikdateien von iTunes und Windows Media Player synchronisieren, wenn Sie iTunes oder Windows Media Player auf dem Computer verwenden und wählen Sie anschließend die Wiedergabelisten aus, die Sie mit dem HTC Wildfire S synchronisieren möchten. 166 HTC Sync Synchronisierungsoptionen für Alben Sie können Fotos und Videos vom Computer automatisch mit dem HTC Wildfire S synchronisieren. Sie können Audiodateien in folgenden Formaten synchronisieren: § Fotos: *.bmp, *.gif, *.jpeg, *.jpg, *.png § Videos: *.3gp, *.3g2, *.mp4, *.wmv 1. Klicken Sie auf der Gerätepalette auf Alben und anschließend auf Ein. Wenn Sie die Synchronisierung für die Alben aktivieren, bedeutet dies, dass Sie die Kategorie bei jeder Synchronisierung von Computer und HTC Wildfire S mit einschließen möchten. 2. Wenn Sie Kameraaufnahmen während der Synchronisierung automatisch importieren möchten, wählen Sie Kameraaufnahmen des Geräts nach PC kopieren. Fotos und Videos aus der Speicherkarte werden im Ordner \Eigene Fotos\Kameraaufnahmen auf dem Computer gespeichert. 3. Wählen Sie PC-Fotos & -Videos synchronisieren von und klicken Sie anschließend auf Hinzufügen. 4. Wählen Sie den Ordner, der Ihre Multimediadateien enthält, und klicken Sie anschließend auf OK. Alle unterstützten Bild- und Videodateien, die diesem Ordner hinzugefügt werden, werden während der Synchronisierung auch auf die Speicherkarte kopiert. Synchronisierungsoptionen für Kalender Das HTC Wildfire S kann Termine und Ereignisse mit Ihrem Kalender in Outlook (Outlook XP, Outlook 2003 oder Outlook 2007) oder Windows -Kalender synchronisieren. 1. Klicken Sie auf der Gerätepalette auf Kalender und anschließend auf Ein. Wenn Sie die Synchronisierung für Kalender aktivieren, bedeutet dies, dass Sie die Kategorie bei jeder Synchronisierung von Computer und HTC Wildfire S mit einschließen möchten. 2. Wählen Sie die Anwendung, mit der Sie die Kalenderereignisse synchronisieren möchten. 3. Wählen Sie von welchem Punkt Sie die Synchronisierung Ihrer Kalenderereignisse starten möchten. 4. Wenn auf dem HTC Wildfire S und dem Computer in Konflikt stehende Informationen gefunden werden, wählen Sie die Informationen aus, welche sie beibehalten möchten. Es werden nur die Kalenderfelder synchronisiert, die vom HTC Wildfire S unterstützt werden. 167 HTC Sync Synchronisierungsoptionen für Kontakte Das HTC Wildfire S synchronisiert Ihre Kontakte vom Outlook (Outlook XP, Outlook 2003 oder Outlook 2007), Outlook Express oder den Windows Kontakten zu synchronisieren. Wenn es auf der SIM-Karte Kontakte gibt, die Sie synchronisieren möchten, müssen Sie diese erst in den HTC Wildfire S Speicher kopieren. 1. Klicken Sie auf der Gerätepalette auf Kontakte und anschließend auf Ein. Wenn Sie die Synchronisierung für Kontakte aktivieren, bedeutet dies, dass Sie die Kategorie bei jeder Synchronisierung von Computer und HTC Wildfire S mit einschließen möchten. 2. Wählen Sie die Anwendung, mit der Sie die Kontakte synchronisieren möchten. 3. Wenn auf dem HTC Wildfire S und dem Computer in Konflikt stehende Informationen gefunden werden, wählen Sie die Informationen aus, welche sie beibehalten möchten. Es werden nur die Kontaktfelder synchronisiert, die vom HTC Wildfire S unterstützt werden. Synchronisierungsoptionen für Lesezeichen Synchronisieren Sie Browser-Lesezeichen zwischen Ihrem HTC Wildfire S und Computer. Wenn Sie Google Chrome™ oder Firefox® verwenden und Sie die Synchronisierung mit dem HTC Wildfire S ausgewählt haben, schließen Sie alle Browserfenster, bevor Sie mit der Synchronisierung beginnen. 1. Erstellen Sie in Ihrem bevorzugten Browser auf Ihrem Computer einen Favoritenordner mit dem Namen HTC Lesezeichen. Speichern Sie Ihre bevorzugten Lesenzeichen in diesem Ordner, um Sie mit Ihrem HTC Wildfire S zu synchronisieren. 2. An HTC SyncKlicken Sie auf der Geräte-Palette auf Lesezeichen und anschließend auf Ein. Wenn Sie die Synchronisierung für Lesezeichen aktivieren, bedeutet dies, dass Sie die Kategorie bei jeder Synchronisierung von Computer und HTC Wildfire S mit einschließen möchten. 3. Wählen Sie den Webbrowser, in dem die Lesezeichen gespeichert sind, welche Sie mit dem HTC Wildfire S synchronisieren möchten. Wenn auf dem HTC Wildfire S und dem Computer in Konflikt stehende Informationen gefunden werden, behält HTC Sync die Informationen des Computers bei. 168 HTC Sync Synchronisierungsoptionen für Dokumente Sie können Dateien und Dokumente vom Computer zum HTC Wildfire S synchronisieren. Sie können auch E-Mail-Anhänge zum Computer synchronisieren, die Sie auf der Speicherkarte des HTC Wildfire S gespeichert haben. § Für das Öffnen eines Dokumentes auf Ihrem HTC Wildfire S benötigen Sie eine kompatible App. § Wenn Sie E-Mail-Anhänge zum Computer synchronisieren möchten, welche auf der Speicherkarte gespeichert sind, müssen Sie ein Exchange ActiveSync oder POP3/IMAP-E-Mail-Konto mit Hilfe der Mail-App auf dem HTC Wildfire Seinrichten. 1. Klicken Sie auf der Geräte-Palette auf Dokumente und anschließend auf Ein. Wenn Sie die Synchronisierung für Dokumente aktivieren, bedeutet dies, dass Sie die Kategorie bei jeder Synchronisierung von Computer und HTC Wildfire S mit einschließen möchten. 2. Wenn Sie E-Mail-Anlagen synchronisieren möchten, die Sie auf der Speicherkarte gespeichert haben, wählen Sie Alle heruntergeladenen E-MailDokumente zum PC kopieren. 3. Wählen Sie PC-Dokumente synchronisieren von und klicken Sie anschließend auf Hinzufügen. 4. Wählen Sie den Ordner, der die Dokumente enthält, die Sie mit dem HTC Wildfire S synchronisieren möchten, und klicken Sie anschließend auf OK. E-Mail Anhänge von der Speicherkarte werden im Ordner \Eigene Daten\ auf dem Computer gespeichert. Dokumente von Ihrem Computer werden im Ordner \Eigene Daten\ auf der Speicherkarte gespeichert. Synchronisierung des HTC Wildfire S Prüfen Sie die Leiste des geschätzten Speicherplatzes neben der Jetzt synchronisieren Schaltfläche, um zu erfahren, wie viel Speicherplatz ungefähr benötigt wird, wenn neue Objekte mit Ihrem HTC Wildfire S synchronisiert werden. Wenn auf der Speicherkarte nicht mehr genügend Speicherplatz vorhanden ist, wird ein Warnsymbol angezeigt und Sie werden nicht mehr synchronisieren können. 1. Klicken Sie nach der Auswahl und Anpassung der zu synchronisierenden Kategorien auf Jetzt synchronisieren. 2. Nach Durchführung der Installation können Sie auf Trennen klicken. 3. Entfernen Sie das HTC Wildfire S, so wie es vom Betriebssystem verlangt wird. Wenn Sie das nächste Mal das HTC Wildfire S mit dem Computer verbinden, wird die Synchronisierung automatisch basierend auf den Einstellungen durchgeführt. 169 HTC Sync Installation einer App vom Computer zum HTC Wildfire S Wenn sich Anwendungsdateien (*.apk) auf Ihrem Computer befinden, können Sie HTC Sync verwenden, um sie auf dem HTC Wildfire S zu installieren. Wir empfehlen Ihnen dringend, nur vertrauenswürdige Anwendungen zu installieren. Bevor Sie beginnen, stellen Sie sicher, dass das HTC Wildfire S so eingestellt ist, dass es die Installation von Anwendungen aus dem Computer auf das HTC Wildfire S zulässt. Drücken Sie hierfür bei Anzeige der Startseite auf , tippen Sie auf Einstellungen > Anwendungen und aktivieren Sie die Option Unbekannte Quellen. 1. Klicken Sie auf der Gerätepalette auf Übersicht. 2. Klicken Sie auf Anwendung installiert. 3. Suchen Sie nach der Anwendung auf dem Computer und klicken Sie anschließend auf Öffnen. Die Installation beginnt dann auf dem HTC Wildfire S. 4. Schauen Sie auf dem Display des HTC Wildfire S nach, ob es weitere Anweisungen zur Durchführung der Installation gibt. 5. Nach Durchführung der Installation können Sie auf Trennen klicken. 6. Entfernen Sie das HTC Wildfire S, so wie es vom Betriebssystem verlangt wird. Synchronisieren eines anderen Gerätes mit dem Computer Wenn Sie mehr als ein Gerät synchronisieren möchten, können Sie von einem Gerät zum anderen wechseln. 1. Stellen Sie eine Verbindung zu einem anderen Gerät auf dem Computer her und richten Sie anschließend. HTC Sync zur Erkennung des Gerätes ein. 2. Klicken Sie auf das Gerät, das Sie einrichten oder synchronisieren möchten. Die Gerätepalette wird dann geöffnet, wo Sie die Synchronisierungseinstellungen für dieses Gerät separat festlegen können. Um zu einem anderen Gerät zur Synchronisierung zu wechseln, klicken Sie auf Geräte und anschließend auf den Namen oder das Bild des Gerätes. 170 HTC Sync Download des aktuellsten HTC Sync-Upgrades Besuchen Sie unsere Support-Website (www.htc.com/support/), um die aktuellsten HTC Sync -Upgrades zu finden, die Sie herunterladen und auf dem Computer installieren können. Richten Sie nach der Installation HTC Sync ein, damit das HTC Wildfire S erkannt und synchronisiert werden kann. 171 HTCSense.com HTCSense.com Anmeldung beim HTCSense.com-Konto Sie können auf dem HTC Wildfire S oder im Webbrowser des Computers ein HTCSense.com-Konto registrieren. Registrierung auf dem HTC Wildfire S 1. Drücken Sie bei Anzeige der Startseite auf Einstellungen > Konten & Synchronisierung. und tippen Sie anschließend auf 2. Tippen Sie auf Konto hinzufügen > HTC Sense. 3. Folgen Sie den Anweisungen auf dem Bildschirm, um das HTCSense.com-Konto zu registrieren. Registrierung auf dem Computer Legen Sie das HTC Wildfire S bereit. Sie benötigen es, um die Registrierung durchzuführen. 1. Öffnen Sie den Webbrowser auf dem Computer. 2. Besuchen Sie www.htcsense.com. 3. Folgen Sie den Anweisungen auf dem Bildschirm, um das HTCSense.com-Konto zu registrieren. Nachdem Sie sich bei HTCSense.com auf dem Web angemeldet haben, müssen Sie sich mit den gleichen Anmeldeinformationen für das Konto auf dem HTC Wildfire S anmelden. Aktualisieren der Einzelheiten Ihres HTCSense.com-Kontos 1. Öffnen Sie auf dem Computer Ihren Webbrowser und melden Sie sich bei Ihrem HTCSense.com-Konto an. 2. Klicken Sie in der oberen rechten Ecke auf Konto. 3. Aktualisieren Sie die Einzelheiten des Kontos und klicken Sie auf Änderungen speichern. 172 HTCSense.com Verwendung von HTCSense.com Haben Sie das HTC Wildfire S vergessen oder können Sie es nicht wiederfinden? Oder ist es Ihnen etwa bei einer Zugfahrt aus der Tasche gerutscht? Über HTCSense.com können Sie mit dem HTC Wildfire S kommunizieren, um Anrufe und Nachrichten an eine andere Nummer weiterzuleiten, das HTC Wildfire S klingeln zu lassen, es zu sperren oder sogar Inhalte auf ihm zu löschen. Um diese Funktionen nutzen zu können, müssen Sie sich in einem Computer Webbrowser auf HTCSense.com anmelden. Aktivierung des Gerätefinders Für die meisten Funktionen von HTCSense.com muss die Option Gerätefinder auf dem HTC Wildfire S aktiviert sein. 1. Drücken Sie bei Anzeige der Startseite auf dem HTC Wildfire S auf tippen Sie anschließend auf Einstellungen. und 2. Tippen Sie auf Ort. 3. Aktivieren Sie die Option Gerätefinder. Weiterleiten von Anrufen und Nachrichten Sie können Anrufe und Nachrichten an ein anderes Telefon weiterleiten, wenn Sie das HTC Wildfire S nicht bei sich haben. Klicken Sie auf dem HTCSense.com Armaturenbrett auf den Ein/Aus-Schalter für Anrufe weiterleiten und/oder Nachrichten weiterleiten. Das HTC Wildfire S klingeln lassen Sie wissen, dass sich das HTC Wildfire S irgendwo zu Hause befindet, aber Sie können es einfach nicht auffinden? Lassen Sie das HTC Wildfire S in diesem Fall klingeln. Selbst wenn der Lautlos-Modus aktiviert ist, können es so finden. Vielleicht liegt es unter einem Wäschestapel im Badezimmer. Klicken Sie auf HTCSense.com auf Klingeln. Lokalisieren des HTC Wildfire S Haben Sie das HTC Wildfire S irgendwo liegen gelassen, als Sie Besorgungen gemacht haben? Mit Hilfe von HTCSense.com können Sie seinen ungefähren Ort ermitteln. Die Option Gerätefinder muss auf dem HTC Wildfire S ausgewählt sein, damit diese Funktion genutzt werden kann. Schauen Sie auf HTCSense.com auf der Karte nach, wo sich das HTC Wildfire S befindet. Klicken Sie auf Ort aktualisieren, um die Karte zu aktualisieren. 173 HTCSense.com Sperren des HTC Wildfire S Haben Sie Ihr HTC Wildfire S verloren? Sperren Sie das HTC Wildfire S und zeigen Sie auf dem Display eine Meldung an, so dass der Finder Sie kontaktieren kann. 1. Klicken Sie auf HTCSense.com auf Gerät sperren. 2. Geben Sie eine PIN ein und eine andere Telefonnummer, die der Finder des HTC Wildfire S anrufen kann, sowie eine Nachricht, welche auf dem Display angezeigt wird. Die alternative Nummer wird auf dem Display angezeigt. Wird das HTC Wildfire S von jemandem gefunden, kann der Finder die Nummer durch Antippen des HTC Wildfire S einfach anrufen. 3. Klicken Sie auf Speichern. Löschen der Inhalte des HTC Wildfire S Wenn es sehr unwahrscheinlich ist, dass Sie das HTC Wildfire S zurückbekommen, können Sie die Inhalte auf dem HTC Wildfire S und der eingesetzten Speicherkarte löschen, so dass niemand auf Ihre persönlichen Daten auf dem HTC Wildfire S zugreifen kann. Die Daten auf dem HTC Wildfire S und der Speicherkarte können nicht wiederhergestellt werden, nachdem Sie die Inhalte gelöscht haben. Überlegen Sie sich diesen Schritt daher reiflich. 1. Klicken Sie auf HTCSense.com auf Gerät löschen. 2. Wenn Sie zur Bestätigung aufgefordert werden, klicken Sie auf Gerät löschen. Löschen Ihres HTCSense.com-Kontos 1. Öffnen Sie auf dem Computer Ihren Webbrowser und melden Sie sich bei Ihrem HTCSense.com-Konto an. 2. Klicken Sie in der oberen rechten Ecke auf Konto. 3. Klicken Sie Klicken Sie hier, um HTCSense-Konto zu löschen. Mit dem Löschen Ihres HTCSense.com-Kontos werden auch Ihre Daten auf den HTCSense.com-Servern gelöscht. 174 Tastatur Tastatur Benutzen der Displaytastatur Wenn Sie eine App starten oder ein Feld auswählen, in das Text oder Ziffern eingegeben werden, wird die Displaytastatur aufgerufen. Nachdem Sie Text eingegeben haben, können Sie auf tippen oder auf drücken, um die Displaytastatur zu schließen. Auswahl eines Tastaturlayouts Sie können unter drei verschiedenen Tastaturlayouts auswählen. 1. Drücken Sie bei Anzeige der Startseite auf und tippen Sie anschließend auf Einstellungen > Sprache und Tastatur > Fingereingabe. 2. Tippen Sie auf Tastaturarten und wählen Sie anschließend das von Ihnen bevorzugte Tastaturlayout aus. Wählen Sie eine der folgenden Optionen: Standard Dieses Layout ist dem Tastaturlayout eines Desktop Computers sehr ähnlich. Dies ist das Standard Tastatur-Layout. Telefon Dieses Layout entspricht der herkömmlichen Telefontastatur eines Mobiltelefons. Kompakt Dieses Layout bietet zwei Buchstaben auf jeder Taste. Die Tasten sind etwas größer als im Standard-Layout. Eingabe von Text Verwenden Sie die folgenden Tasten zur Eingabe von Text mit der Displaytastatur: Drücken Sie Tasten mit grauen Zeichen oben etwas länger, wenn Sie Ziffern, Symbole oder Akzente eingeben möchten. Das graue auf der Taste angezeigte Zeichen wird eingefügt, wenn Sie die Taste länger drücken. Mit einigen Tasten können mehrere Zeichen oder Akzente eingeben werden. Umschalttaste. Tippen Sie hier, um einen Großbuchstaben einzugeben. Tippen Sie zweimal, um die Großschreibung zu aktivieren. Tippen Sie hier, um zur Zahlen- und Symboltastatur zu wechseln. Eingabe-Taste. Tippen Sie hier, um mit einer neuen Zeile zu beginnen. Rückschritttaste. Tippen Sie hier, um das zuletzt eingebende Zeichen zu löschen. 175 Tastatur Sprachen-Taste. Die angezeigte Taste hängt von der Tastatursprache ab, die Sie derzeit verwenden. Tippen Sie hier, um zu einer anderen Tastatursprache zu wechseln. Sie können auch auf Einstellungen für die Displaytastatur zugreifen. Tippen Sie auf diese Taste, um zwischen den Modi Mehrfachtippen und XT9 zu wechseln, wenn Sie das Tastaturlayout Kompakt oder Telefontastatur verwenden. Tippen Sie auf diese Taste, um die Displaytastatur auszublenden. Aktivierung mehrerer Tastatursprachen Wenn auf dem HTC Wildfire S mehrere Tastatursprachen zur Verfügung stehen, können Sie festlegen, welche dieser Sprachen für die Displaytastatur aktiviert werden, so dass Sie sie für die Eingabe von Text nutzen können. 1. Drücken Sie bei Anzeige der Startseite auf und tippen Sie anschließend auf Einstellungen > Sprache und Tastatur > Fingereingabe. 2. Tippen Sie auf Internationale Tastatur. 3. Wählen Sie die gewünschten Sprachen aus. Die verfügbaren Sprachen hängen davon ab, wo Sie das HTC Wildfire S gekauft haben. Wechseln zur Displaytastatur im Querformat Wenn Sie Text eingeben, können Sie die Tastatur im Querformat anzeigen. Drehen Sie das HTC Wildfire S zur Seite, um eine größere Tastatur für einfacheres Eintippen zu nutzen. § Aktivieren Sie die Option Display automatisch drehen unter > > Einstellungen > Display, damit sich die Tastaturausrichtung automatisch ändert. § Das Querformat für die Tastatur wird nicht von allen Apps unterstützt. 176 Tastatur Eingabe von Wörtern mit Wortvorhersage Die Displaytastatur verfügt über eine Wortvorhersage, die Ihnen bei der schnellen und korrekten Eingabe von Text behilflich sein kann. Die Eingabe mit Wortvorhersage ist standardmäßig aktiviert. Während Sie tippen, werden Ihnen Wortvorschläge angezeigt. Zur Eingabe eines Wortes im Vorhersagemodus können Sie Folgendes tun: § Wenn Sie das gewünschte Wort grün oder orange hervorgehoben sehen, tippen Sie einfach auf die Leertaste, um das Wort in Ihren Text einzufügen. § Wenn Sie das gewünschte Wort bereits unter den Vorschlägen sehen bevor Sie das ganze Wort getippt haben, tippen Sie auf das Wort, um es in Ihren Text einzufügen. § Falls rechts neben der Vorschlagsliste ein Pfeil angezeigt wird, tippen Sie auf den Pfeil, um weitere Vorschläge anzuzeigen. Einstellen einer zweiten Sprache für die Tastatur Neben der Tastatursprache, die Sie derzeit verwenden, können Sie die Wortvorhersage auch für eine zweite Sprache einstellen. Während der Texteingabe erhalten Sie Wortvorschläge für die zwei Sprachen, die Sie ausgewählt haben. 1. Drücken Sie bei Anzeige der Startseite auf und tippen Sie anschließend auf Einstellungen > Sprache und Tastatur > Fingereingabe. 2. Tippen Sie auf Zweisprachige Vorhersage und wählen Sie anschließend die gewünschte Sprache aus. Hinzufügen eines Wortes zum Vorhersagetext-Wörterbuch Das HTC Wildfire S verfügt über eine Wörterliste für die Anzeige von Textvorschlägen. Bei der Eingabe von Text mit dem Standard-Tastatur-Layout wird ein Wort nach dem Antippen automatisch ins Vorhersagetext-Wörterbuch aufgenommen, wenn es vorher nicht im Wörterbuch gestanden hat. Sie können ein Wort zudem manuell zur Liste hinzufügen. 1. Drücken Sie bei Anzeige der Startseite auf und tippen Sie anschließend auf Einstellungen > Sprache und Tastatur > Fingereingabe. 2. Tippen Sie auf Persönliches Wörterbuch > Persönliches Wörterbuch bearbeiten > Neu hinzufügen 3. Geben Sie das hinzuzufügende Wort ein und drücken Sie anschließend auf OK. 177 Tastatur Bearbeiten oder Löschen eines Worts im Wortvorhersage-Wörterbuch Sie können Wörter, die Sie zuvor zum Vorhersagetext-Wörterbuch hinzugefügt haben, bearbeiten oder löschen. 1. Drücken Sie bei Anzeige der Startseite auf und tippen Sie anschließend auf Einstellungen > Sprache und Tastatur > Fingereingabe. 2. Tippen Sie auf Persönliches Wörterbuch > Persönliches Wörterbuch bearbeiten § Tippen Sie auf das Wort, das Sie bearbeiten möchten. § Wenn Sie Wörter im Wörterbuch löschen möchten, drücken Sie auf und tippen Sie auf Löschen. Wählen Sie dann die Wörter zum Entfernen aus und tippen Sie auf Löschen. Sichern Ihres persönlichen Wörterbuchs auf der Speicherkarte Sie können neue Wörter, die Sie dem Vohersagetext-Wörterbuch hinzugefügt haben, auf der Speicherkarte sichern. 1. Drücken Sie bei Anzeige der Startseite auf und tippen Sie anschließend auf Einstellungen > Sprache und Tastatur > Fingereingabe. 2. Tippen Sie auf Persönliches Wörterbuch > Persönliches Wörterbuch synchronisieren > Auf Speicherkarte kopieren. 3. Tippen Sie bei Aufforderung auf OK. Importieren Ihres persönlichen Wörterbuchs aus der Speicherkarte 1. Drücken Sie bei Anzeige der Startseite auf und tippen Sie anschließend auf Einstellungen > Sprache und Tastatur > Fingereingabe. 2. Tippen Sie auf Persönliches Wörterbuch > Persönliches Wörterbuch synchronisieren > Von Speicherkarte wiederherstellen. 3. Tippen Sie bei Aufforderung auf OK. Spracheingabe von Text Keine Zeit zum Eintippen von Text? Versuchen Sie, die Worte durch Spracheingabe in Textfelder einzugeben, für die Sie gewöhnlich die Displaytastatur verwenden. § Wählen Sie erst die Sprache, die Sie verwenden möchten, unter Spracheingabe- & Sprachausgabe-Einstellungen aus. § Da das HTC Wildfire S den Spracherkennungsdienst von Google verwendet, müssen Sie zur Eingabe von Text per Spracheingabe eine Verbindung zum Internet herstellen. 1. Drücken Sie etwas länger auf die Sprachen-Taste. Das HTC Wildfire S teilt Ihnen mit zu sprechen. 2. Sagen Sie dem HTC Wildfire S den Text auf, den Sie eingeben möchten. 178 Tastatur Einstellen der Sprache für die Spracheingabe 1. Drücken Sie bei Anzeige der Startseite auf und tippen Sie anschließend auf Einstellungen > Spracheingabe & -ausgabe > Spracherkennungseinstellungen. 2. Tippen Sie auf Sprache und wählen Sie anschließend die gewünschte Sprache aus. Verfügbare Sprachen hängen davon ab, welche Sprachen von Google für die Spracheingabe unterstützt werden. Google. Bearbeiten von Text Text mit der Tastatur auszuschneiden, zu kopieren und einzufügen ist ganz einfach. Bestimmte Apps können eigene Methoden zum Auswählen und Kopieren von Text besitzen. Auswahl von Text Markieren Sie den Text, den Sie kopieren oder ausschneiden möchten. 1. Drücken Sie etwas länger auf das Textfeld mit dem Text, den Sie auswählen möchten bis die vergrößerte Ansicht erscheint. 2. Ziehen Sie den Textcursor mit Ihrem Finger zu einem Buchstaben in dem Text, den Sie auswählen möchten. 3. Nachdem Sie den Textcursor platziert haben, heben Sie Ihren Finger an. Es wird dann das Textauswahlmenü angezeigt. 4. Gehen Sie auf eine der folgenden Weisen vor: § Tippen Sie auf Wort auswählen. Wenn das Wort, an dem sich der Textcursor befindet, hervorgehoben wird, ziehen Sie die Start- und Endmarkierungen, um den gewünschten Text auszuwählen. § Tippen Sie auf Alles auswählen, um den gesamten Inhalt des Textfeldes auszuwählen. 179 Tastatur Kopieren und Einfügen von Text 1. Nachdem Sie den Text ausgewählt haben, den Sie kopieren möchten, tippen Sie auf Kopieren oder Ausschneiden. Der ausgewählte Text wird dann zur Zwischenablage kopiert. 2. Drücken Sie etwas länger auf en Textfeld in derselben oder einen anderen App, bis die vergrößerte Ansicht erscheint. 3. Ziehen Sie den Textcursor mit Ihrem Finger an die Stelle, an der Sie den Text einfügen möchten. 4. Nachdem Sie den Textcursor platziert haben, heben Sie Ihren Finger an. Es wird dann das Textauswahlmenü angezeigt. 5. Tippen Sie auf Einfügen. Anpassen der Eingabeeinstellungen Öffnen Sie die Fingereingabeeinstellungen auf eine der folgenden Weisen: § Tippen Sie auf der Displaytastatur auf die Sprachen-Taste (tippen Sie z. B. auf wenn Sie derzeit die englische Displaytastatur verwenden). Tippen Sie anschließend im Optionsmenü Internationale Tastatur auf Einstellungen. § Drücken Sie bei Anzeige der Startseite auf und tippen Sie anschließend auf Einstellungen > Sprache und Tastatur > Fingereingabe. Tastaturarten Wählen Sie das Tastaturlayout aus, das Sie verwenden möchten. Internationale Tastatur Fügen Sie der Sprachenliste für die Displaytastatur Sprachen hinzu oder entfernen Sie welche. Zweisprachige Vorhersage Wählen Sie eine zweite Tastatursprache zur Verwendung aus. Texteingabe § Wortvorhersage, Rechtschreibkorrektur und Wortvervollständigung aktivieren oder deaktivieren. § Hörbares oder fühlbares Feedback beim Tippen aktivieren. § Berührungsgenauigkeit für die Tastatur kalibrieren. Anleitung Mit dieser interaktiven Anleitung lernen Sie die Benutzung der Displaytastatur. Persönliches Wörterbuch Hinzufügen, Bearbeiten oder Entfernen von Wörtern des Vorhersagetext-Wörterbuchs. 180 Internetverbindungen Internetverbindungen Datenverbindung Das HTC Wildfire S wird automatisch so eingestellt, dass es die Datenverbindung des Netzbetreibers nutzt, wenn Sie es zum ersten Mal einschalten (wenn die SIM-Karte eingesetzt ist). Prüfen der genutzten Datenverbindung 1. Drücken Sie bei Anzeige der Startseite auf Einstellungen > Drahtlos und Netzwerke. und tippen Sie anschließend auf 2. Tippen Sie auf Mobile Netzwerke > Netzbetreiber oder Zugangspunkte. Aktivieren oder Deaktivieren der Datenverbindung Durch Deaktivierung der Datenverbindung können Sie Akkustrom und Gebühren für die Datenübertragung sparen. Wenn aber keine Datenverbindung und keine Verbindung zu einem WLAN-Netz besteht, erhalten Sie keine automatischen Updates für Ihre E-Mail und Sozialnetzwerk-Konten sowie andere synchronisierte Informationen. 1. Drücken Sie bei Anzeige der Startseite auf Einstellungen > Drahtlos und Netzwerke. und tippen Sie anschließend auf 2. Aktivieren Sie die Option Mobiles Netzwerk, um die Datenverbindung zu aktivieren; heben Sie die Auswahl der Option aus, um die Datenverbindung zu deaktivieren. Hinzufügen eines neuen Zugangspunktes Bevor Sie eine weitere Datenverbindung hinzufügen, halten Sie den beim Netzbetreiber erfragten Zugangspunktnamen und die Einstellungen (einschließlich Benutzername und Kennwort, falls erforderlich) bereit. 1. Drücken Sie bei Anzeige der Startseite auf Einstellungen > Drahtlos und Netzwerke. und tippen Sie anschließend auf 2. Tippen Sie auf Mobile Netzwerke > Zugangspunkte. 3. Drücken Sie bei Anzeige des Fensters APNs auf auf Neuer APN. und tippen Sie anschließend 4. Geben Sie im Fenster Zugangspunkt bearbeiten die APN-Einstellungen ein. Tippen Sie auf das APN-Einstellungselement, um es zu bearbeiten. 5. Tippen Sie auf und anschließend auf Speichern. 181 Internetverbindungen Aktivierung von Daten-Roaming Stellen Sie Verbindungen zu Partnernetzen des Netzbetreibers her und nutzen Sie deren Datendienste, wenn Sie sich außerhalb des Abdeckungsbereiches des Netzbetreibers befinden. Die Verwendung von Datendiensten während des Roamings kann kostspielig sein. Erkundigen Sie sich beim Netzanbieter über die Gebühren für das Datenroaming, bevor Sie dies nutzen. 1. Drücken Sie bei Anzeige der Startseite auf Einstellungen > Drahtlos und Netzwerke. und tippen Sie anschließend auf 2. Tippen Sie auf Mobile Netzwerke und aktivieren Sie anschließend die Option Daten-Roaming. Sie können auch die Option Ton für Datenroaming aktivieren, wenn Sie möchten, dass das HTC Wildfire S einen Ton auslöst, um Sie auf die Verbindung mit einem RoamingNetzwerk hinzuweisen. WLAN Wenn Sie WLAN verwenden möchten, müssen Sie eine Verbindung zu einem drahtlosen Zugangspunkt („Hotspot“) herstellen. Die Verfügbarkeit und Stärke des WLAN-Signals hängt von Objekten wie z. B. Gebäuden oder Wänden zwischen Räumen, durch die das Signal hindurchgehen muss, ab. Einschalten von WLAN und Herstellung einer Verbindung zu einem drahtlosen Netz 1. Drücken Sie bei Anzeige der Startseite auf Einstellungen > Drahtlos und Netzwerke. und tippen Sie anschließend auf 2. Wählen Sie die Option WLAN aus, um WLAN einzuschalten. Das HTC Wildfire S sucht nun nach verfügbaren drahtlosen Netzen. 3. Tippen Sie auf WLAN-Einstellungen. Die Netznamen und Sicherheitseinstellungen von erkannten WLAN-Netzen werden im Abschnitt WLAN-Netze angezeigt. 4. Wenn sich das drahtlose Netz, zu dem Sie eine Verbindung herstellen möchten, nicht in der Liste erkannter Netze befindet, rollen Sie im Fenster nach unten und tippen Sie anschließend auf WLAN-Netz hinzufügen. Geben Sie die Einstellungen des drahtlosen Netzes ein und tippen Sie anschließend auf Speichern. 182 Internetverbindungen 5. Tippen Sie auf ein WLAN-Netz, um eine Verbindung herzustellen. Wenn Sie ein offenes Netz auswählen, wird die Verbindung zu diesem Netz automatisch hergestellt. 6. Wenn Sie ein Netz auswählen, das mit WEP gesichert ist, geben Sie den Schlüssel ein und tippen Sie auf Verbinden. Wenn das HTC Wildfire S mit einem drahtlosen Netz verbunden ist, erscheint das WLAN-Symbol auf der Statusleiste und Sie erkennen die ungefähre Signalstärke (anhand der aufleuchtenden Balken). Wenn das HTC Wildfire S das nächste Mal eine Verbindung zu einem Drahtlosnetz herstellt, auf das Sie früher bereits zugegriffen haben, werden Sie nicht wieder aufgefordert, den Schlüssel oder andere Anmeldeinformationen einzugeben, es sei denn, Sie haben das HTC Wildfire S auf die Standardeinstellungen zurückgesetzt. Herstellung einer Verbindung zu einem WLAN-Netz mit EAP-TLSSicherheit Sie müssen möglicherweise ein Netzwerkzertifikat (*.p12) auf dem HTC Wildfire S installieren, bevor Sie mit dem EAP-TLS-Authentifizierungsprotokoll eine Verbindung zu einem WLAN-Netz herstellen können. 1. Speichern Sie das Zertifikat im Stammordner der Speicherkarte. 2. Tippen Sie auf der Startseite auf Sicherheit. und anschließend auf Einstellungen > 3. Tippen Sie auf Von SD-Karte installieren. 4. Wählen Sie das Netzwerkzertifikat aus, das für die Herstellung einer Verbindung zum EAP-TLS-Netzwerk erforderlich ist. 5. Einschalten von WLAN und Herstellung einer Verbindung zu einem drahtlosen Netz. Prüfen des Drahtlos-Netz-Status 1. Drücken Sie bei Anzeige der Startseite auf Einstellungen > Drahtlos und Netzwerke. und tippen Sie anschließend auf 2. Tippen Sie im Fenster Drahtlos & Netzwerke auf WLAN-Einstellungen und tippen Sie anschließend auf das drahtlose Netz, mit dem das HTC Wildfire S derzeit verbunden ist. In einem Nachrichtenfeld wird Name, Status, Geschwindigkeit, Signalstärke usw. des Wi-Fi-Netze angezeigt. Wenn Sie die Einstellungen für das drahtlose Netz entfernen möchten, tippen Sie auf Entfernen in diesem Feld. Wenn Sie eine erneute Verbindung mit einem zuvor entfernten Drahtlos-Netzwerk herstellen möchten, müssen Sie das Netzwerk erneut in der Liste verfügbarer WLAN-Netzwerke auswählen. Handelt es sich dabei um ein gesichertes Drahtlos-Netzwerk, müssen Sie die Anmeldeinformationen für das Netzwerk erneut eingeben. 183 Internetverbindungen Herstellung einer Verbindung zu einem anderen WLAN-Netz 1. Drücken Sie bei Anzeige der Startseite auf Einstellungen > Drahtlos und Netzwerke. und tippen Sie anschließend auf 2. Tippen Sie auf WLAN-Einstellungen. Erkannte WLAN-Netze werden im Abschnitt WLAN-Netze angezeigt. 3. Um auf manuelle Weise nach verfügbaren WLAN-Netzen zu suchen, drücken Sie im Fenster WLAN auf und tippen Sie anschließend auf Scannen. 4. Tippen Sie auf ein anderes WLAN-Netz, um eine Verbindung zu ihm herzustellen. Verbindung mit einem VPN Fügen Sie VPNs (Virtuelle private Netze) hinzu, richten Sie sie ein und verwalten Sie sie, so dass Sie auf Ressourcen in einem gesicherten lokalen Netz, z. B. einem Firmennetz zugreifen können. Je nachdem, welche Art von VPN Sie bei der Arbeit verwenden, werden Sie möglicherweise zur Eingabe von Anmeldeinformationen und zur Installation von Sicherheitszertifikaten aufgefordert, bevor Sie eine Verbindung zum lokalen Netz Ihrer Firma herstellen können. Diese Informationen können Sie beim NetzwerkAdministrator erfragen. Sie müssen auf dem HTC Wildfire S auch erst eine WLAN- oder Datenverbindung aktivieren, bevor Sie die VPN-Verbindung aufbauen können. Einrichtung des Speichers für sichere Anmeldeinformationen Wenn der Netzwerk-Administrator Ihnen mitteilt, dass Sie Sicherheitszertifikate herunterladen und installieren müssen, richten Sie auf dem HTC Wildfire S erst den Speicher für Sicherheitsangaben ein. 1. Tippen Sie auf der Startseite auf Sicherheit. und anschließend auf Einstellungen > 2. Tippen Sie auf Kennwort festlegen. 3. Geben Sie ein neues Kennwort für das Speichern von Anmeldeinformationen ein. 4. Scrollen Sie nach unten und bestätigen Sie das Kennwort. Tippen Sie anschließend auf OK. 5. Aktivieren Sie die Option Sichere Anmeldeinformationen verwenden. Sie können anschließend die Zertifikate herunterladen, die Sie für den Zugriff auf das lokale Netzwerk benötigen, und sie installieren. Ihr Netzwerkverwalter kann Ihnen erklären, wie Sie dabei vorgehen müssen. 184 Internetverbindungen Hinzufügen einer VPN-Verbindung 1. Drücken Sie bei Anzeige der Startseite auf Einstellungen > Drahtlos und Netzwerke. und tippen Sie anschließend auf 2. Tippen Sie auf VPN-Einstellungen > VPN hinzufügen und anschließend auf die Art des VPNs, das Sie hinzufügen möchten. 3. Tippen Sie auf die VPN-Einstellungen und passen Sie die Einstellungen entsprechend der Sicherheitsangaben an, die Sie vom Netzwerk-Administrator erhalten. 4. Drücken Sie auf und tippen Sie anschließend auf Speichern. Das VPN wird dem Abschnitt VPNs im Fenster VPN-Einstellungen hinzugefügt. Herstellung einer Verbindung zu einem VPN 1. Drücken Sie bei Anzeige der Startseite auf Einstellungen > Drahtlos und Netzwerke. und tippen Sie anschließend auf 2. Tippen Sie auf VPN-Einstellungen. 3. Tippen Sie im Bereich VPNs auf das VPN, zu dem Sie eine Verbindung herstellen möchten. 4. Geben Sie bei Aufforderung die Anmeldeinformationen ein und tippen Sie anschließend auf Verbinden. Nachdem die Verbindung hergestellt wurde, erscheint das Symbol für die VPN-Verbindung im Benachrichtigungsbereich der Titelleiste. Sie können anschließend den Webbrowser öffnen, um auf Ressourcen wie z. B. Intranetseiten Ihres Firmennetzwerkes zuzugreifen. Trennen der Verbindung zu einem VPN 1. Drücken Sie etwas länger auf die Titelleiste und streichen Sie mit Ihrem Finger nach unten, um das Benachrichtigungsfeld zu öffnen. 2. Tippen Sie auf die VPN-Verbindung, um zum Fenster VPN-Einstellungen zurückzuwechseln. Tippen Sie anschließend auf die VPN-Verbindung, um sie zu trennen. Wenn das HTC Wildfire S die Verbindung zum VPN unterbrochen hat, wird das Symbol für eine getrennte VPN-Verbindung im Benachrichtigungsbereich der Titelleiste angezeigt. 185 Internetverbindungen Verwendung des HTC Wildfire S als Modem (USB-Anbindung) Besitzt Ihr Computer keine Internetverbindung? Kein Problem. Verwenden Sie die Datenverbindung des HTC Wildfire S, um sich mit dem Internet zu verbinden. § Sie müssen die SIM-Karte in das HTC Wildfire S einsetzen, um die Datenverbindung nutzen zu können. § Bevor Sie das HTC Wildfire S als ein Modem verwenden können, müssen Sie erst HTC Sync auf dem Computer installieren. 1. Stellen Sie sicher, dass die Datenverbindung auf dem HTC Wildfire S eingeschaltet ist. 2. Schließen Sie das HTC Wildfire S über das mitgelieferte USB-Kabel an einen Computer an. 3. Wählen Sie im Fenster Mit PC verbinden die Option USB-Anbindung und tippen Sie anschließend auf Fertig. Verbinden des HTC Wildfire S mit dem Internet über einen Computer (InternetDurchgang) Wenn Sie keinen Datenplan für das HTC Wildfire S besitzen und keinen Zugang zu einem WLAN-Netz haben, können Sie dennoch mit dem HTC Wildfire S online gehen, indem Sie die Internetverbindung eines Computers nutzen. Bevor Sie den Computer als ein Modem verwenden können, müssen Sie auf ihm erst HTC Sync installieren. 1. Stellen Sie sicher, dass der Computer mit dem Internet verbunden ist. Bei der Internetverbindung des Computers sollten Sie auf zwei Dinge achten. Zum Einen müssen Sie Ihre lokale Netzwerk-Firewall deaktivieren. Denken Sie zum Anderen daran, dass der Internet-Durchgang nur das TCP-Protokoll unterstützt, wenn der Computer eine Internetverbindung über PPP (z. B. Dial UP, xDSL oder VPN) herstellt. 2. Schließen Sie das HTC Wildfire S über das mitgelieferte USB-Kabel an einen Computer an. 3. Wählen Sie im Fenster Mit PC verbinden die Option Internet-Durchgang und tippen Sie anschließend auf Fertig. 186 Internetverbindungen Verwendung des HTC Wildfire S als einen WLAN Hotspot Teilen Sie die Datenverbindung mit anderen Geräten, indem Sie das HTC Wildfire S als einen WLAN Hotspot verwenden. Stellen Sie sicher, dass die Datenverbindung auf dem HTC Wildfire S eingeschaltet ist, bevor Sie es als WLAN Hotspot verwenden. 1. Drücken Sie bei Anzeige der Startseite auf Einstellungen > Drahtlos und Netzwerke. und tippen Sie anschließend auf 2. Tippen Sie auf Einstellungen für mobilen WLAN-Hotspot. 3. Geben Sie einen Router-Namen ein oder verwenden Sie den Standard-RouterNamen. 4. Wählen Sie die Art der Sicherheit aus und stellen Sie das Kennwort (den Schlüssel) für den WLAN Hotspot ein. Wenn Sie unter Sicherheit Keine auswählen, müssen Sie kein Kennwort eingeben. Das Kennwort ist der Schlüssel, den andere Personen auf ihren Geräten eingeben müssen, damit sie Ihr HTC Wildfire S als einen WLAN Hotspot verwenden können. 5. Wählen Sie die Option Mobiler WLAN-Hotspot, um den WLAN Hotspot einzuschalten. Das HTC Wildfire S ist zur Nutzung als WLAN Hotspot bereit, wenn auf der Statusleiste angezeigt wird. 187 Bluetooth Bluetooth Bluetooth-Grundlagen Aktivierung und Deaktivierung der Bluetooth-Funktion. 1. Drücken Sie bei Anzeige der Startseite auf Einstellungen > Drahtlos und Netzwerke. und tippen Sie anschließend auf 2. Aktivieren oder deaktivieren Sie die Option Bluetooth. Eine noch einfachere Methode zur Aktivierung oder Deaktivierung der BluetoothFunktion ist die Verwendung des Bluetooth-Widgets auf der Startseite. Schalten Sie die Bluetooth-Funktion aus, wenn Sie sie nicht benötigen, um Akkustrom zu sparen, oder wenn Sie sich an einem Ort befinden, an dem die Verwendung von Drahtlos-Geräten nicht erlaubt ist, z. B. an Board eines Flugzeuges oder in einem Krankenhaus. Ändern des Gerätenamens Der Gerätename macht das HTC Wildfire S für andere Geräte erkennbar. 1. Drücken Sie bei Anzeige der Startseite auf Einstellungen > Drahtlos und Netzwerke. und tippen Sie anschließend auf 2. Tippen Sie auf Bluetooth-Einstellungen. 3. Wenn die Option Bluetooth noch nicht aktiviert ist, aktivieren Sie sie, um Bluetooth einzuschalten. 4. Tippen Sie auf Gerätename. 5. Geben Sie den Namen für das HTC Wildfire S in das Dialogfeld ein und tippen Sie anschließend auf OK. 188 Bluetooth Anschließen an ein Bluetooth-Headset oder eine Autofreisprechanlage Sie können sich mit einem Bluetooth-Stereo-Headset Musik anhören oder über ein kompatibles Bluetooth-Headset oder eine Autofreisprechanlage freihändig telefonieren. Die Vorgehensweise ist dabei dieselbe wie bei der Einrichtung von Stereo-Audiogeräten und Freisprechgeräten. § Damit Sie über ein Headset oder eine Autofreisprechanlage Musik hören können, müssen die Geräte das A2DP-Bluetooth-Profil unterstützen. § Bevor Sie das Headset anschließen, müssen Sie es übertragungsbereit machen, damit das HTC Wildfire S es erkennen kann. Im Handbuch des Headsets erfahren Sie, wie Sie dabei vorgehen müssen. 1. Drücken Sie bei Anzeige der Startseite auf Einstellungen > Drahtlos und Netzwerke. und tippen Sie anschließend auf 2. Tippen Sie auf Bluetooth-Einstellungen. 3. Wenn die Option Bluetooth noch nicht aktiviert ist, aktivieren Sie sie, um Bluetooth einzuschalten. 4. Stellen Sie sicher, dass das Headset erkennbar ist. 5. Tippen Sie auf Scannen nach Geräten. Das HTC Wildfire S beginnt mit der Suche nach Bluetooth-Geräten in Reichweite. 6. Wenn der Name des Headsets im Bereich Bluetooth-Geräte angezeigt wird, tippen Sie ihn an. Das HTC Wildfire S versucht dann automatisch, ein Pairing mit dem Headset durchzuführen. 7. Sollte dieses automatische Pairing fehlschlagen, geben Sie das dem Headset beigelegte Kennwort ein. Der Pairing- und Verbindungszustand wird unterhalb des Namens des FreisprechHeadsets oder der Autofreisprechanlage im Bereich Bluetooth-Geräte angezeigt. Wenn das andere Bluetooth-Headset oder die Autofreisprechanlage mit dem für die Bluetooth-Verbindung HTC Wildfire S verbunden ist, erscheint das Symbol in der Statusleiste. Je nach Art des Headsets oder der Autofreisprechanlage können Sie anschließend über das Gerät Musik hören und/oder telefonieren. Neuverbindung eines Headsets oder einer Autofreisprechanlage Normalerweise können Sie die Headsetverbindung einfach wiederherstellen, indem Sie Bluetooth auf dem HTC Wildfire S aktivieren und anschließend das Headset einschalten. Wenn Sie es aber zusammen mit einem anderen Bluetooth-Gerät benutzt haben, müssen Sie die Verbindung zum Headset möglicherweise manuell wiederherstellen. 1. Drücken Sie bei Anzeige der Startseite auf Einstellungen > Drahtlos und Netzwerke. 2. Tippen Sie auf Bluetooth-Einstellungen. und tippen Sie anschließend auf 189 Bluetooth 3. Wenn die Option Bluetooth noch nicht aktiviert ist, aktivieren Sie sie, um Bluetooth einzuschalten. 4. Stellen Sie sicher, dass das Headset erkennbar ist. 5. Tippen Sie auf den Namen des Headsets im Bereich Bluetooth-Geräte. 6. Wenn Sie aufgefordert werden, ein Kennwort einzugeben, versuchen Sie 0000 oder 1234 oder suchen Sie in der Bedienungsanleitung des Headsets/der Autofreisprechanlage nach dem Kennwort. Wenn Sie das Headset oder die Autofreisprechanlage noch immer nicht erneut verbinden können, folgen Sie den Anweisungen in Aufhebung des Pairing mit einem Bluetooth-Gerät auf Seite 189und anschließend den Schritten unter Anschließen an ein Bluetooth-Headset oder eine Autofreisprechanlage auf Seite 188. Trennen der Verbindung oder Aufhebung des Pairing mit einem Bluetooth-Gerät Trennen der Verbindung mit einem Bluetooth-Gerät 1. Drücken Sie bei Anzeige der Startseite auf Einstellungen > Drahtlos und Netzwerke. und tippen Sie anschließend auf 2. Tippen Sie auf Bluetooth-Einstellungen. 3. Drücken Sie im Bereich Bluetooth-Geräte etwas länger auf das Gerät, dessen Verbindung Sie trennen möchten. 4. Tippen Sie auf Trennen. Aufhebung des Pairing mit einem Bluetooth-Gerät Sie können eine bestehende HTC Wildfire S Pairing-Verbindung mit einem anderen Bluetooth-Gerät löschen. Dies könnte dazu führen, dass Sie ein Kennwort erneut eingeben oder bestätigen müssen, wenn Sie das andere Gerät wieder verbinden. 1. Drücken Sie bei Anzeige der Startseite auf Einstellungen > Drahtlos und Netzwerke. und tippen Sie anschließend auf 2. Tippen Sie auf Bluetooth-Einstellungen. 3. Drücken Sie im Bereich Bluetooth-Geräte etwas länger auf das Gerät, dessen Paarung Sie aufheben möchten. 4. Tippen Sie auf Verbindung trennen und Pairing aufheben oder tippen Sie auf Pairing aufheben, wenn das Bluetooth-Gerät derzeit nicht mit dem HTC Wildfire S verbunden ist. 190 Bluetooth Senden von Daten mit Bluetooth Sie können mit Bluetooth Daten vom HTC Wildfire S zu einem anderen Bluetoothfähigen Gerät, z.B. einem anderen Telefon oder einem Notebook-Computer senden. Je nach dem empfangenden Gerät können Sie folgende Arten von Daten senden: § Bilder und Videos § Kalendertermine § Kontakte § Audiodateien Bevor Sie beginnen, machen Sie das empfangende Geräte erkennbar bzw. übertragungsbereit. Sie müssen es u.U. auch auf „Übertragungen empfangen“ oder „Dateien empfangen“ einstellen. In der Bedienungsanleitung des Gerätes finden Sie Informationen über das Empfangen von über Bluetooth gesendeten Daten. 1. Öffnen Sie auf dem HTC Wildfire S die App, welche die Daten oder Datei enthält, die Sie senden möchten. 2. Folgen Sie den Schritten für die Art von Element, das Sie senden möchten: Aufgezeichnetes Foto oder Video Tippen Sie nach der Aufnahme im Vorschaufenster Kamera auf und anschließend auf Bluetooth. Fotos oder Videos 1. Wählen Sie auf der Registerkarte Alben der Anwendung Alben ein Album aus. 2. Tippen Sie auf und anschließend auf Bluetooth. 3. Wählen Sie die Fotos oder Videos aus, die Sie senden möchten, und tippen Sie anschließend auf Weiter. Kontakt 1. Drücken Sie auf der Registerkarte Alle der Anwendung Kontakte etwas länger auf einen Kontakt und tippen Sie anschließend auf Kontakt als vCard senden. 2. Tippen Sie auf den Nach-unten-Pfeil und wählen Sie Bluetooth in der angezeigten Liste aus. 3. Tippen Sie auf Senden. Kalendertermin oder Drücken Sie in der Tagesansicht, Terminübersicht oder -ereignis Wochenansicht etwas länger auf einen Termin und tippen Sie anschließend auf vCalendar senden > Bluetooth. 191 Bluetooth Musiktitel Wenn der Musiktitel im Fenster Aktuelle Wiedergabe der Musik-App angezeigt wird, drücken Sie auf und tippen Sie anschließend auf Senden > Bluetooth. Sprachaufnahme Tippen Sie im Hauptfenster des Sprachrekorder auf und anschließend auf Bluetooth. 3. Aktivieren Sie die Bluetooth-Funktion, wenn Sie dazu aufgefordert werden. 4. Wenn Sie mit dem empfangenden Gerät zuvor noch kein Pairing durchgeführt haben, tippen Sie auf Nach Geräten suchen. 5. Tippen Sie auf den Namen des empfangenden Gerätes. 6. Nehmen Sie bei Aufforderung die Pairing-Anfrage auf dem HTC Wildfire S und dem empfangenden Gerät an. Geben Sie ebenfalls dasselbe Kennwort ein oder bestätigen Sie das automatisch erstellte Kennwort auf beiden Geräten. 7. Nehmen Sie auf dem empfangenden Gerät die Datei an. Speicherort für gesendete Daten Wenn Sie mit Bluetooth Daten senden, hängt der Speicherort von der Art der Daten und dem empfangenden Gerät ab. Wenn Sie einen Kalendertermin oder einen Kontakt senden, werden diese Elemente normalerweise direkt den entsprechenden Anwendungen auf dem empfangenden Gerät hinzugefügt. Wenn Sie z. B. einen Kalendertermin zu einem kompatiblen Telefon senden, wird der Termin in der Kalenderanwendung dieses Telefons angezeigt. Wenn Sie eine andere Art von Datei zu einem Windows-Computer senden, wird die Datei normalerweise im Bluetooth Exchange-Ordner unter den Ordnern mit persönlichen Dokumenten gespeichert. § Unter Windows XP ist der Pfad möglicherweise: C:\Dokumente und Einstellungen\[Ihr Benutzername]\Eigene Dateien\Bluetooth Exchange § Unter Windows Vista ist der Pfad möglicherweise: C:\Benutzer\[Ihr Benutzername]\Dokumente § Unter Windows 7 ist der Pfad möglicherweise: C:\Benutzer\[Ihr Benutzername]\Eigene Dateien\Bluetooth Exchange-Ordner Wenn Sie eine Datei zu einem anderen Gerät senden, kann der Speicherort vom Dateityp abhängen. Wenn Sie z.B. eine Bilddatei zu einem anderen Handy senden, wird die Datei möglicherweise in einem Ordner namens „Bilder” gespeichert. 192 Bluetooth Empfangen von Daten mit Bluetooth Mit dem HTC Wildfire S können Sie verschiedene Dateien über Bluetooth empfangen, darunter Fotos, Musiktitel und Dokumente wie z.B. PDFs. Um Dateien über Bluetooth empfangen zu können, stellen Sie sicher, dass die Speicherkarte eingelegt ist. 1. Drücken Sie bei Anzeige der Startseite auf Einstellungen > Drahtlos und Netzwerke. und tippen Sie anschließend auf 2. Tippen Sie auf Bluetooth-Einstellungen. 3. Wenn die Option Bluetooth noch nicht aktiviert ist, aktivieren Sie sie, um Bluetooth einzuschalten. 4. Wählen Sie die Option Erkennbar. 5. Senden Sie auf dem sendenden Gerät ein oder mehrere Dateien in Richtung des HTC Wildfire S ab. In der Bedienungsanleitung des Gerätes finden Sie Informationen über das Senden von Daten über Bluetooth. 6. Nehmen Sie bei Aufforderung die Pairing-Anfrage auf dem HTC Wildfire S und dem empfangenden Gerät an. Geben Sie ebenfalls dasselbe Kennwort ein oder bestätigen Sie das automatisch erstellte Kennwort auf beiden Geräten. Ihnen wird anschließend eine Aufforderung zur Bluetooth-Autorisierung angezeigt. 7. Wenn Sie in Zukunft automatisch Dateien vom sendenden Gerät empfangen möchten, wählen Sie die Option Immer. 8. Tippen Sie auf Annehmen oder OK. 9. Wenn das HTC Wildfire S eine Benachrichtigung für eine Dateiübertragungsanfrage empfängt, gehen Sie auf dem Benachrichtigungsfeld weiter nach unten, tippen Sie auf die Benachrichtigung für die eingehende Datei und anschließend auf Annehmen. 10. Nach Abschluss einer Dateiübertragung wird eine Benachrichtigung angezeigt. Wenn Sie die Datei sofort öffnen möchten, ziehen Sie das Benachrichtigungsfeld nach unten und tippen Sie anschließend auf die entsprechende Benachrichtigung. Was nach dem Öffnen einer empfangenen Datei passiert, hängt vom Dateityp ab: § Mediendateien und Dokumente werden in der Regel direkt in einer kompatiblen App geöffnet. Wenn Sie z. B. einen Musiktitel öffnen, beginnt dessen Wiedergabe in der Musik-App. § Wählen Sie für eine vCalendar-Datei den Kalender aus, in dem Sie den Termin speichern möchten, und tippen Sie anschließend auf Importieren. Der vCalendar wird dann Ihren Kalender-Terminen hinzugefügt. § Wenn Sie eine vCard-Kontaktdatei empfangen und es mehrere vCard-Dateien auf der Speicherkarte gibt, können Sie einen, mehrere oder alle Kontakte in die Kontaktliste importieren. 193 Bluetooth Hinzufügen des Ordners Bluetooth-Übertragung empfangen zur Startseite Sie können der Startseite einen Ordner hinzufügen, in dem alle Dateien angezeigt werden, die Sie über Bluetooth empfangen haben. 1. Tippen Sie auf der Startseite auf . 2. Tippen Sie im Fenster Personalisieren auf Ordner > Über Bluetooth empfangene Daten. 3. Drücken Sie etwas länger auf das Symbol Bluetooth-Übertragung empfangen und ziehen Sie es an die gewünschte Stelle auf der Startseite. Tippen Sie auf das Ordnersymbol, um die Inhalte des Ordners anzuzeigen. Tippen Sie auf einen Dateinamen, um eine Datei zu öffnen. 194 Sicherheit Sicherheit Schutz der SIM-Karte mit einer PIN Sie können Ihr HTC Wildfire S noch besser schützen, indem Sie eine PIN (Persönliche Identifikationsnummer) der SIM-Karte zuweisen. Stellen Sie sicher, dass Sie die vom Netzbetreiber bereitgestellte Standard-SIM PIN besitzen, bevor Sie fortfahren. 1. Tippen Sie auf der Startseite auf Sicherheit. und anschließend auf Einstellungen > 2. Tippen Sie auf SIM-Sperre einrichten und wählen Sie anschließend SIM-Karte sperren. 3. Geben Sie die standardmäßige SIM-Karten-PIN ein und berühren Sie anschließend OK. 4. Um die SIM-Karten-PIN zu ändern, tippen Sie auf PIN der SIM-Karte ändern. Notrufe können jederzeit abgesetzt werden, ohne dass die PIN benötigt wird. Wiederherstellen einer SIM-Karte, die gesperrt wurde Wenn Sie die PIN häufiger als die zulässige Anzahl falsch eingegeben haben, wird die SIM-Karte "PUK-gesperrt". Sie benötigen einen PUK-Code, um den Zugriff auf das HTC Wildfire S wiederherzustellen. Dieser Code wurde Ihnen möglicherweise vom Netzbetreiber bereitgestellt, als Sie Ihre SIM-Karte erhalten haben. 1. Geben Sie im Wählhilfe-Fenster, den PUK-Code ein und tippen Sie anschließend auf Weiter. 2. Geben Sie die neue PIN ein, die Sie verwenden möchten, und tippen Sie auf Weiter. 3. Geben Sie die neue PIN noch einmal ein und tippen Sie anschließend auf OK. 195 Sicherheit Schützen des HTC Wildfire S mit einem Displayentsperrmuster, einer PIN oder einem Kennwort Schützen Sie Ihre persönlichen Informationen und verhindern Sie die unbefugte Benutzung des HTC Wildfire S durch andere, indem Sie ein ein Entsperrungsmuster für die Displaysperre, eine PIN oder ein Kennwort einstellen. Die Displaysperre wird jedes Mal aktiviert, wenn Sie das HTC Wildfire S einschalten oder wenn Sie es für eine bestimmte Dauer nicht bedienen. 1. Tippen Sie auf der Startseite auf Sicherheit. und anschließend auf Einstellungen > 2. Tippen Sie auf Display-Sperre einrichten. 3. Tippen Sie auf eine dieser Optionen: Keine Deaktivieren Sie hiermit die Displaysperre, die Sie zuvor erstellt haben. Muster Stellen Sie ein Entsperrungsmuster ein, indem Sie den Anweisungen auf dem Display folgen. PIN Stellen Sie ein numerischen Kennwort ein, das aus mindestens vier Ziffern besteht. Kennwort Stellen Sie ein alphanumerisches Kennwort ein. 4. Tippen Sie im Fenster Sicherheit auf Telefon sperren nach und legen Sie anschließend eine Dauer der Nichtbedienung fest, nach der das Display gesperrt wird. Sie können auch die Option Muster sichtbar oder Kennwörter sichtbar im Fenster Sicherheit deaktivieren, wenn Sie nicht möchten, dass das Muster beim Zeichnen auf dem Display zu sehen ist. Ändern der Displaysperre 1. Tippen Sie auf der Startseite auf Sicherheit. und anschließend auf Einstellungen > 2. Tippen Sie auf Display-Sperre ändern. 3. Geben Sie die aktuelle Displaysperre ein, um zu bestätigen, dass Sie sie ändern möchten. 4. Wählen Sie eine andere Art der Displaysperre aus und geben Sie anschließend ein neues Entsperrungsmuster, eine neue PIN oder ein neues Kennwort ein. Oder tippen Sie auf Keine, wenn Sie keine Displaysperre verwenden möchten. 196 Sicherheit Haben Sie das Display-Entsperrungsmusters vergessen? Sollten Sie das Entsperrungsmuster für das Display vergessen haben, können Sie fünf Mal versuchen, das HTC Wildfire S zu entsperren. Ist dies nicht erfolgreich, können Sie das HTC Wildfire S entsperren, indem Sie den Benutzernamen und das Kennwort Ihres Google-Kontos eingeben. 1. Geben Sie im Entsperrungsfenster das Entsperrungsmuster ein. 2. Nach dem fünften Versuch werden Sie aufgefordert, 30 Sekunden zu warten. Tippen Sie auf OK. 3. Wenn das Display deaktiviert wird, drücken Sie auf die EIN/AUS-Taste, um es wieder zu aktivieren und entsperren Sie anschließend den Bildschirm. 4. Tippen Sie auf die Schaltfläche Muster vergessen?, wenn diese Schaltfläche eingeblendet wird. 5. Geben Sie den Namen und das Kennwort Ihres Google-Kontos ein und tippen Sie anschließend auf Anmelden. Sie werden anschließend aufgefordert, ein neues Display-Entsperrungsmuster zu erstellen. Wenn Sie dies nicht länger tun möchten, tippen Sie auf Abbrechen. 197 Einstellungen Einstellungen Einstellungen auf dem HTC Wildfire S Im Einstellungen-Fenster können Sie die Einstellungen des Telefons festlegen und ändern. Tippen Sie auf der Startseite auf und anschließend auf Einstellungen. Personalisieren Stimmen Sie das HTC Wildfire S mit den vielen verschiedenen Personalisierungsoptionen vollkommen auf Ihre eigenen Bedürfnisse ab. Drahtlos & Netzwerke Stellen Sie die Funkverbindungen ein, z.B. Wi-Fi, Datenverbindung und Bluetooth, aktivieren Sie den Flugmodus usw. Anrufen Richten Sie Anrufdienste, z.B. Mailbox, Rufumleitung, Anklopfen und Anrufer-ID ein. Ton § Wählen Sie Töne aus, welche Sie für Klingeltöne und Benachrichtigungen verwenden möchten. § Regeln Sie die Lautstärke für die Medienwiedergabe. § Legen Sie fest, dass die Klingellautstärke reduziert wird, wenn Sie das HTC Wildfire S während es klingelt bewegen, dass die Klingellautstärke erhöht wird, wenn es sich in einer Tasche befindet, und dass die Freisprechfunktion aktiviert wird, wenn Sie es umdrehen. Anzeige Legen Sie Displayeinstellungen wie z.B. automatische Displayausrichtung, Helligkeit, Displaytimeout, usw. fest. Konten und Synchronisierung Melden Sie sich in Ihren Sozialnetzwerk-Konten an oder ab. Google Konto, Exchange ActiveSync Konto und HTCSense.com Konto. Sie können auch die Synchronisierungseinstellungen und andere Einstellungen für Ihre Konten verwalten. Ort Wählen Sie die Quellen aus, die zur Bestimmung Ihres Standortes genutzt werden. Wählen Sie Telefonfinder, damit Sie das HTC Wildfire S mit Hilfe von HTCSense.com wieder auffinden können. Suche Wählen Sie die Elemente aus, die in eine Suche eingeschlossen werden, und legen Sie Google die Suchoptionen fest. 198 Einstellungen Datenschutz Wählen Sie diese Option, um einige Einstellungen (z.B. WLAN Kennwörter oder Lesezeichen) automatisch auf Google Servern unter Verwendung Ihres Google Kontos zu sichern, so dass Sie sie falls nötig wiederherstellen können. Mit PC verbinden § Stellen Sie den USB-Verbindungstyp ein, der verwendet wird, wenn Sie das HTC Wildfire S mit einem Computer verbinden. § Oder aktivieren Sie die Option Fragen, um das HTC Wildfire S so einzustellen, dass es immer das Fenster zur Auswahl des USB-Verbindungstyps anzeigt. Sicherheit Richten Sie eine Displaysperre ein, aktivieren Sie die SIMKarten-Sperre oder verwalten Sie die Anmeldeinformationen. Strom Legen Sie fest, dass der Energiesparmodus immer dann aktiviert wird, wenn die Akkuladung auf einen bestimmten festgelegten Wert abnimmt. Anwendungen Verwalten Sie ausgeführte Anwendungen, verschieben Sie Anwendungen zur oder von der Speicherkarte und installieren oder installieren Sie Programme. SD & Telefonspeicher § Überprüfen Sie den verfügbaren Platz im internen Speicher und auf der Speicherkarte. § Beenden Sie in diesem Fenster die Bereitstellung Ihrer Speicherkarte, bevor Sie diese aus dem HTC Wildfire S herausnehmen. § Sie können auch eine Hardware-Zurücksetzung durchführen. Datum & Uhrzeit Stellen Sie Datum und Uhrzeit, Zeitzone und Datum- oder Zeitformat ein. Sprache & Tastatur Stellen Sie die Sprache und die Region für das Betriebssystem ein. Sie können auch Optionen für die Displaytastatur einstellen. Eingabehilfen Verwenden Sie diese Einstellungen, nachdem Sie ein Eingabehilfen-Tool, z. B. einen Display-Reader mit SprachFeedback, heruntergeladen und installiert haben. Sie können Eingabehilfen-Funktionen und -Dienste aktivieren und deaktivieren. 199 Einstellungen Spracheingabe & ausgabe Stellen Sie die Optionen für die Spracheingabe ein. Wenn Sie eine Text-zu-Sprache (Sprachdaten)-Applikation installiert haben, können Sie damit auch Text-zu-Sprache-Einstellungen festlegen. Telefoninfo § Aktivieren oder deaktivieren Sie programmierte Suchen nach System-Software-Updates oder suchen Sie auf manuellen Weise nach Updates. § HTC mitteilen ein- oder ausschalten. Wenn dieser Dienst aktiviert ist, können Sie uns automatisch mitteilen, wenn auf dem HTC Wildfire S ein technisches Problem auftritt. § Zeigen Sie unterschiedliche Informationen über das HTC Wildfire S wie z. B. die Art des Netzwerks, die Signalstärke, die Akkuladung usw. an. Ändern der Displayeinstellungen Manuelles Anpassen der Displayhelligkeit 1. Tippen Sie auf der Startseite auf und anschließend auf Einstellungen. 2. Tippen Sie auf Display > Helligkeit. 3. Deaktivieren Sie die Option Automatische Helligkeit. 4. Ziehen Sie den Helligkeits-Schieberegler nach links, um die Helligkeit zu verringern oder nach rechts, um sie zu erhöhen. 5. Tippen Sie auf OK. Einstellen der Leerlaufzeit, nach der das Display deaktiviert wird Nach einer bestimmten Dauer an Inaktivität wird das Display automatisch ausgeschaltet, um Akkustrom zu sparen. Sie können diese Leerlaufzeit vor dem Ausschalten des Displays festlegen. 1. Tippen Sie auf der Startseite auf und anschließend auf Einstellungen. 2. Tippen Sie auf Display > Display-Timeout. 3. Tippen Sie auf die Zeit, nach der das Display deaktiviert wird. 200 Einstellungen Deaktivieren der automatischen Displayausrichtung Standardmäßig wird die Ausrichtung des Displays automatisch angepasst, wenn Sie das HTC Wildfire S drehen. Das automatische Drehen wird nicht von allen Anwendungsfenstern unterstützt. 1. Tippen Sie auf der Startseite auf und anschließend auf Einstellungen. 2. Tippen Sie auf Display. 3. Wählen Sie die Option Display automatisch drehen. Neukalibrierung des G-Sensors Kalibrieren Sie den G-Sensor neu, wenn Sie feststellen, dass er nicht genau auf die Art und Weise reagiert, wie Sie das HTC Wildfire S halten. 1. Tippen Sie auf der Startseite auf und anschließend auf Einstellungen. 2. Tippen Sie auf Display > G-Sensor-Kalibrierung. 3. Legen Sie das HTC Wildfire S auf eine flache und ebene Oberfläche und tippen Sie anschließend auf Kalibrieren. 4. Tippen Sie nach der Neukalibrierung auf OK. Display aktiviert lassen, während das HTC Wildfire S geladen wird Sie können das Telefondisplay eingeschaltet lassen, während das HTC Wildfire S geladen wird. 1. Tippen Sie auf der Startseite auf und anschließend auf Einstellungen. 2. Tippen Sie auf Anwendungen > Entwicklung. 3. Wählen Sie die Option Aktiv bleiben. Aktivierung und Deaktivierung von Animationseffekten Sie können die Animation deaktivieren oder nur ein paar Animationen aktivieren, wenn Sie zwischen Fenstern wechseln. 1. Tippen Sie auf der Startseite auf und anschließend auf Einstellungen. 2. Tippen Sie auf Display > Animation. 3. Wählen Sie im Optionenmenü die gewünschte Animationseinstellung aus. 201 Einstellungen Änderung der Soundeinstellungen Wechseln zwischen den Modi Lautlos, Vibration und Normal Gehen Sie auf eine der folgenden Weisen vor: § Um vom Lautlos- zum Normalmodus zurückzuwechseln, drücken Sie einfach auf die LAUTER-Taste. § Um vom Vibrations- zum Normalmodus zurückzuwechseln, drücken Sie zwei Mal auf die LAUTER-Taste. § Drücken Sie bei Anzeige der Startseite auf Einstellungen > Sound > Soundprofil. und tippen Sie anschließend auf Fügen Sie das Profil-Widget zur Startseite hinzu, um schnell zwischen den Modi umzuschalten. Aktivierung oder Deaktivierung der hörbaren Auswahl Sie können die Ausgabe von Tönen bei Eingaben über das Display aktivieren oder deaktivieren. 1. Tippen Sie auf der Startseite auf und anschließend auf Einstellungen. 2. Tippen Sie auf Ton. 3. Wählen Sie die Option Akustische Auswahl. Klingellautstärke automatisch verringern Das HTC Wildfire S verfügt über eine Funktion zur automatischen Verringerung der Klingellautstärke, wenn Sie es bewegen. 1. Tippen Sie auf der Startseite auf und anschließend auf Einstellungen. 2. Tippen Sie auf Ton. 3. Aktivieren oder deaktivieren Sie die Option Klingeln beim Hochheben beenden. Das HTC Wildfire S im Taschenmodus lauter klingeln lassen Um zu vermeiden, eingehende Anrufe zu verpassen, wenn das HTC Wildfire S in einer Tasche steckt, wird die Lautstärke im Taschenmodus nach und nach erhöht und das Telefon vibriert, wenn ein Anruf eingeht. Wenn das HTC Wildfire S nicht in einer Tasche steckt, klingelt das Telefon mit der normalen Ruftonlautstärke. 1. Tippen Sie auf der Startseite auf und anschließend auf Einstellungen. 2. Tippen Sie auf Ton. 3. Aktivieren oder deaktivieren Sie die Option Taschenmodus. 202 Einstellungen Automatisches Umschalten der Freisprechfunktion Sie können zur Freisprechfunktion wechseln, indem Sie das HTC Wildfire S einfach umdrehen. 1. Tippen Sie auf der Startseite auf und anschließend auf Einstellungen. 2. Tippen Sie auf Ton. 3. Aktivieren oder deaktivieren Sie die Option Für Lautsprecher umdrehen. Ändern der Sprache Wenn Sie das HTC Wildfire S zum ersten Mal einschalten, werden Sie aufgefordert, die Sprache auszuwählen, welche Sie verwenden möchten. Sie können die Sprache des HTC Wildfire S später jederzeit wieder ändern. Das Tastaturlayout, das Datums- und Uhrzeitformat usw. richten sich nach der ausgewählten Sprache. Die zur Verfügung stehenden Sprachen hängen von der Version des HTC Wildfire S ab. 1. Tippen Sie auf der Startseite auf und anschließend auf Einstellungen. 2. Tippen Sie auf Sprache & Tastatur > Sprache auswählen. 3. Tippen Sie auf die gewünschte Sprache und das entsprechende Land bzw. die Region. 4. Drücken Sie auf , um zur Startseite zurückkehren. Die neue Sprache wird nach einigen Sekunden übernommen. Optimieren der Akkunutzungsdauer Sie können das HTC Wildfire S so einstellen, dass es zum Energiesparmodus wechselt, sobald die Akkuladung auf einen bestimmten Wert abnimmt. 1. Tippen Sie auf der Startseite auf und anschließend auf Einstellungen. 2. Tippen Sie auf Strom. 3. Aktivieren Sie die Option Energiesparung aktivieren. 4. Tippen Sie auf Energiesparung aktivieren bei und legen Sie anschließend fest, wann zum Energiesparmodus gewechselt werden soll. 5. Tippen Sie auf Energiespareinstellungen und wählen Sie anschließend aus, wie sich das HTC Wildfire S im Energiesparmodus verhalten soll. 203 Einstellungen Verwendung des GSM-Netzes des Netzbetreibers Wechseln Sie zum GSM-Netz des Netzbetreibers, wenn Sie keine Datenverbindung für das Internet benötigen. Bei der Verwendung des GSM-Netzes wird weniger Strom verbraucht. 1. Tippen Sie auf der Startseite auf und anschließend auf Einstellungen. 2. Tippen Sie auf Drahtlos und Netzwerke > Mobile Netzwerke > Netzwerkmodus. 3. Tippen Sie auf Nur GSM. Prüfen des Stromverbrauches von Applikationen 1. Tippen Sie auf der Startseite auf und anschließend auf Einstellungen. 2. Tippen Sie auf Telefoninfo > Akku > Akkuverbrauch. Verwaltung von Speicher Prüfen, wie viel Telefonspeicher zur Verfügung steht 1. Tippen Sie auf der Startseite auf und anschließend auf Einstellungen. 2. Tippen Sie auf SD & Telefonspeicher. Der verfügbare Telefonspeicher wird im Abschnitt Interner Speicher angezeigt. Prüfen des verfügbaren Platzes auf der Speicherkarte 1. Tippen Sie auf der Startseite auf und anschließend auf Einstellungen. 2. Tippen Sie auf SD & Telefonspeicher. Der gesamte und der verfügbare Platz auf der Speicherkarte wird im Abschnitt SD-Karte angezeigt. Löschen von Anwendungs-Cache und Daten 1. Tippen Sie auf der Startseite auf und anschließend auf Einstellungen. 2. Tippen Sie auf Anwendungen > Anwendungen verwalten. 3. Tippen Sie auf der Registerkarte Alle auf eine Anwendung. 4. Tippen Sie im Fenster auf Daten löschen und/oder Cache löschen. Deinstallieren der Anwendungen von Drittanbietern Anwendungen, die bereits im voraus auf dem HTC Wildfire S installiert wurden, können nicht deinstalliert werden. 1. Tippen Sie auf der Startseite auf und anschließend auf Einstellungen. 2. Tippen Sie auf Anwendungen > Anwendungen verwalten. 204 Einstellungen 3. Tippen Sie auf der Registerkarte Heruntergeladen auf die Anwendung, die Sie deinstallieren möchten. 4. Tippen Sie auf Deinstallieren. Verschieben von Anwendungen zur oder von der Speicherkarte Verschieben Sie heruntergeladene Anwendungen zur Speicherkarte, wenn der freie Speicherplatz auf dem HTC Wildfire S knapp wird. Sollte der Speicherplatz auf der Speicherkarte nicht mehr ausreichen, können Sie Anwendungen auch von dort zum internen Speicher verschieben. Anwendungen, die bereits ab Werk auf dem HTC Wildfire S installiert sind, können nicht verschoben werden. 1. Tippen Sie auf der Startseite auf und anschließend auf Einstellungen. 2. Tippen Sie auf Anwendungen > Anwendungen verwalten. 3. Tippen Sie auf der Registerkarte Heruntergeladen auf die Anwendung, die Sie verschieben möchten. 4. Tippen Sie auf Auf SD-Karte verschieben oder Verschieben nach Telefon. Prüfen von Informationen über das HTC Wildfire S 1. Tippen Sie auf der Startseite auf und anschließend auf Einstellungen. 2. Tippen Sie auf Telefoninfo. 3. Wählen Sie eine der folgenden Optionen: Software-Updates Aktivieren oder deaktivieren Sie die Funktion zum automatischen Abrufen von Software-Updates für das HTC Wildfire S. Sie können auch auf Jetzt prüfen tippen, um manuell nach Software-Updates zu suchen. HTC mitteilen HTC mitteilen ein- oder ausschalten. Wenn dieser Dienst aktiviert ist, können Sie uns automatisch mitteilen, wenn auf dem HTC Wildfire S ein technisches Problem auftritt. Sie können auch auswählen, wann Sie Fehlerberichte senden möchten. Netz Zeigt Informationen über den Netzbetreiber und den Dienststatus an. Telefon-Identität Zeigt Informationen über das HTC Wildfire S und die benutzte SIM-Karte an. Akku Zeigt Informationen über den Akku wie z.B. die Akkuladung, Status und die Programme, die Akkustrom nutzen an. 205 Einstellungen HardwareInformationen Zeigt die WLAN MAC- und Bluetooth-Adressen an. SoftwareInformationen Zeigt die Version und andere Informationen über die Android-Plattform an, die auf dem HTC Wildfire S benutzt wird, an. Zeigt auch die Version des Webbrowsers an. Rechtliche Hinweise Rechtliche Hinweise von HTC und Google und vom HTC Wildfire S benutzte Lizenzen an. 206 Aktualisieren und Zurücksetzen Aktualisieren und Zurücksetzen HTC Wildfire S Software-Updates on Zeit zu Zeit werden Aktualisierungen der Systemsoftware für das HTC Wildfire S verfügbar gemacht. Das HTC Wildfire S kann nach diesen Aktualisierungen suchen und Sie bei Bedarf auf deren Verfügbarkeit hinweisen. Sie können dann das SoftwareUpdate über die WLAN- oder Datenverbindung herunterladen und installieren. Sie können auch auf manuelle Weise nachschauen, ob es Software-Updates gibt. Je nach Art der Aktualisierung können dabei möglicherweise alle persönlichen Daten und benutzerdefinierten Einstellungen gelöscht und alle selbst installierten Anwendungen entfernt werden. Sichern Sie daher erst alle Daten und Dateien, die Sie beibehalten möchten. Beim Suchen und Herunterladen von Softwareupdates können vom Netzbetreiber zusätzliche Gebühren für die Datenübertragung erhoben werden. Installation einer Aktualisierung Stellen Sie sicher, dass eine Speicherkarte in das HTC Wildfire S eingesetzt wurde. Das Update wird auf die Speicherkarte heruntergeladen. 1. Gehen Sie auf eine der folgenden Weisen vor, nachdem Sie das SoftwareUpdate auf dem HTC Wildfire S empfangen haben: § Wenn das Display eingeschaltet ist und Sie keine Applikation ausführen, wird das Dialogfeld Systemsoftware-Update installieren angezeigt. Wählen Sie Jetzt installieren und tippen Sie auf OK. § Wenn Sie gerade ein Telefongespräch führen, wird das Benachrichtigungssymbol für ein Update in der Statusleiste angezeigt. Nachdem Sie das Gespräch beendet haben, schieben Sie das Benachrichtigungsfeld auf und tippen Sie auf die Update-Benachrichtigung. 2. Warten Sie, bis das Update heruntergeladen und auf dem HTC Wildfire S installiert wurde. Das HTC Wildfire S wird danach automatisch zurückgesetzt. Manuelles Suchen nach Aktualisierungen 1. Tippen Sie auf der Startseite auf und anschließend auf Einstellungen. 2. Tippen Sie auf Telefoninfo > Software-Updates > Jetzt prüfen. 207 Aktualisieren und Zurücksetzen Neustart des HTC Wildfire S Sollte das HTC Wildfire S langsamer als gewöhnlich laufen, eine Anwendung nicht richtig funktionieren oder das HTC Wildfire S nicht auf Eingaben reagieren, starten Sie es neu, um zu sehen, ob das Problem behoben wird. 1. Wenn das Display deaktiviert ist, drücken Sie auf die EIN/AUS-Taste, um es wieder zu aktivieren. 2. Entsperren des Displays. 3. Drücken Sie etwas länger auf die EIN/AUS-Taste und tippen Sie anschließend auf Neustart. 4. Tippen Sie bei Aufforderung zur Bestätigung auf Neustart. Sollten diese Schritte keinen Erfolg haben, können Sie den Akku herausnehmen und wieder einsetzen und dann das HTC Wildfire S wieder einschalten. Zurücksetzen des HTC Wildfire S Setzen Sie das HTC Wildfire S auf die Standardeinstellungen zurück, um den Zustand wiederherzustellen, indem es sich beim ersten Einschalten befand. Wenn Sie das HTC Wildfire S einer anderen Person überlassen möchten oder das HTC Wildfire S ein nicht lösbares Problem gibt, können Sie die Standardeinstellungen wiederherstellen (dies wird auch als Hardware-Zurücksetzung bezeichnet). Das Wiederherstellen der Standardeinstellungen sollte reiflich überlegt werden. Dabei werden all Ihre Daten und benutzerdefinierten Einstellungen unwiderruflich gelöscht. Es werden auch die Applikationen entfernt, die Sie heruntergeladen und installiert haben. Sichern Sie vor dem Wiederherstellen der Standardeinstellungen erst alle Daten und Dateien, die Sie behalten möchten. Wiederherstellen der Standartwerte über Einstellungen Das Wiederherstellen der Standardwerte lässt sich am einfachsten über die Einstellungen durchführen. 1. Tippen Sie auf der Startseite auf und anschließend auf Einstellungen. 2. Tippen Sie auf SD & Telefonspeicher > Auf Werkszustand zurück. 3. Tippen Sie auf Telefon zurücksetzen und tippen Sie anschließend auf Alles löschen. 208 Aktualisieren und Zurücksetzen Wiederherstellen der Standardwerte mit den Hardwaretasten Wenn Sie das HTC Wildfire S nicht einschalten und nicht auf die Einstellungen zugreifen können, können Sie die Standardwerte durch Drücken der Telefontasten des HTC Wildfire S wiederherstellen. 1. Entfernen Sie den Akku, warten Sie einige Sekunden und legen ihn anschließend wieder ein. 2. Halten Sie die Taste LEISER etwas länger gedrückt und drücken anschließend kurz auf die EIN/AUS-Taste. 3. Warten Sie, bis das Fenster mit den drei Android-Bildern angezeigt wird. Lassen Sie erst dann die LEISER-Taste wieder los. 4. Drücken Sie auf LEISER, um STANDARDWERTE WIEDERHERSTELLEN auszuwählen, und drücken Sie anschließend auf die EIN/AUS-Taste. 209 Handelsmarken und Copyrights Handelsmarken und Copyrights ©2011 HTC Corporation. Alle Rechte vorbehalten. HTV, das HTC-Logo, das HTC quietly brilliant-Logo, HTC Wildfire S, HTC Sense und HTC Sync sind Handelsmarken und/oder Dienstleistungsmarken der HTC Corporation. ©2011 Google Inc. Verwendet mit Genehmigung. Google, das Google-Logo, Android, das Android-Logo, Android Market, das Android Market Logo, Google Apps, Google Calendar, Google Checkout, Google Earth, Google Latitude, Google Maps, Google Talk, Google Mail, Picasa und YouTube sind Handelsmarken von Google Inc. Microsoft, Windows, ActiveSync, Outlook, Windows Media und Windows Vista sind entweder eingetragene oder nicht eingetragene Handelsmarken der Microsoft Corporation in den USA und/oder anderen Ländern. Bluetooth und das Bluetooth-Logo sind Handelsmarken im Besitz von Bluetooth SIG, Inc. Dieses Gerät enthält Adobe® Flash® Player Software unter Lizenz von Adobe Systems Incorporated. Copyright ©1995–2011 Adobe Systems Incorporated. Alle Rechte vorbehalten. Adobe ist eine Handelsmarke von Adobe Systems Incorporated. Wi-Fi ist eine eingetragene Handelsmarke von Wireless Fidelity Alliance, Inc. microSD ist eine Handelsmarke von SD Card Association. Facebook ist ein Warenzeichen von Facebook, Inc. Twitter ist eine Handelsmarke von Twitter, Inc. und wird mit Lizenz verwendet. Flickr ist eine Handelsmarke von Yahoo! Inc. iTunes ist ein Warenzeichen von Apple Inc. Alle anderen Firmen-, Produkt- und Dienstleistungsnamen, die hier angeführt werden, sind eingetragene oder nicht eingetragene Handelsmarken oder Dienstleistungsmarken im Besitz der jeweiligen Eigentümer. HTC kann nicht für technische oder redaktionelle Fehler oder Auslassungen in diesem Dokument oder zufällige bzw. nachfolgende Schäden, die auf Verwendung dieses Materials zurückgeführt werden können, haftbar gemacht werden. Die Informationen werden im „Ist-Zustand“ ohne jegliche Garantien bereitgestellt und können jederzeit ohne Bekanntmachung geändert werden. HTC behält sich auch das Recht vor, den Inhalt dieses Dokumentes jederzeit und ohne Bekanntmachung zu ändern. Es ist nicht zulässig, dieses Dokument ganz oder in Auszügen in irgendeiner Form oder mit irgendwelchen Mitteln, sei es auf elektronische oder mechanische Weise, einschließlich Fotokopien, Tonaufnahmen oder Speicherung in abrufbaren Systemen, ohne die vorherige schriftliche Genehmigung von HTC zu reproduzieren, zu übertragen oder in eine andere Sprache zu übersetzen. 210 Index Index Symbole 3G 180 A Absetzen eines Anrufes 44 Akku - Installieren 15 - Optimieren der Akkunutzungsdauer 202 Aktien 120 Aktualisierung der Telefonsoftware 206 Alben - Ansehen von Fotos in Ihren sozialen Netzwerken 107 - Anzeige von Fotos 101 - Anzeige von Fotos und Videos 105 - Fotos bearbeiten 103 - Info 100 - Senden von Fotos oder Videos 104 - Videos ansehen 102 Anbindung 185 Ändern der Telefonsprache 202 Android Market 113 Anrufliste 52 Apps - Installieren 113, 169 - Löschen 114 Apps löschen 114 B Benachrichtigungen - Feld 27 - Symbole 24 Besprechungsanfrage 147 Bildschirmtastatur - Auswahl von Text 178 - Bearbeiten von Text 178 - Eingabe von Text 174 - Einstellungen 179 - Kopieren und Einfügen von Text 179 - Spracheingabe von Text 177 - Textvorhersage 176 - Wörterbuch 176 Bluetooth - Aktivieren oder Deaktivieren 187 - Anschließen an ein BluetoothHeadset oder eine Autofreisprechanlage 188 - Senden von Informationen 190 - Teilen von Musik 111 - Verbindung trennen oder aufheben 189 Browser - Lesezeichen 61 - Navigieren und Zoomen 58 - Öffnen eines neuen Fensters 59 - Optionen 63 - Verwendung 58 D Datenverbindung - Aktivieren oder Deaktivieren 180 - Zugangspunkt 180 Display - Ändern der Leerlaufzeit, nach der das Display deaktiviert wird 199 - Anpassen der Displayhelligkeit 199 - Deaktivieren der Displayausrichtung 200 - G-Sensor neu kalibrieren 200 Drahtlos-Router 186 E E-Mail 139 Ein Bluetooth paaren 188 Einstellungen - Anwendungen 203 - SD & Telefonspeicher 203 - Sprache & Tastatur 202 - Strom 202 - Telefoninfo 204 - Ton 201 Erste Schritte 8 211 Index Exchange ActiveSync - Abwesend 146 - Senden einer Besprechungsanfrage 147, 150 - Verwendung von Exchange ActiveSync E-Mail 146 F Facebook 83 Facebook für HTC Sense 82 Firmware 206 Flugmodus 55 FM Radio 123 Fotos - Ansicht 101 - Auf/Von Speicherkarte kopieren 29 - Bearbeiten 103 - Senden 105 Freisprecheinrichtung 49 Freisprechen 188 Friend Stream 88 G Google Mail 137 Google Maps 158 Google Talk 90 Google-Konto 65 H Hardware-Zurücksetzung 207 Herunterladen - aus dem Web 60 - Downloads anzeigen 61 Hintergrundbild - Ändern 34 HTC Sync 162 HTC-Uhr - Schreibtischuhr 116 - Stellen eines Weckers 117 - Weltuhr 116 HTCSense.com 171 I Internet-Durchgang 185 Internetanruf 51 Internetverbindung - Anbindung 185 - Datenverbindung 180 - Drahtlos-Router 186 - Internet-Durchgang 185 - VPN 183 - WLAN 181 K Kalender - Ansichten 150 - Einladen von Gästen zu einem Termin 149 - Einstellungen 155 - Erinnerungen 153 - Erstellen eines Termins 148 - Senden einer Besprechungsanfrage 150 - Termine verwalten 152 - Widget 156 Kamera - Aufnahme eines Fotos 95 - Aufnahme eines Videos 96 - Effekte 97 - Grundlagen 94 - Zoomen 95 Klingel- und Weckertöne ändern 41 Klingellautstärke - Das Telefon lauter klingeln lassen 201 - Klingellautstärke automatisch verringern 201 Klingelton - Ändern 41 - Einstellung 111 Kontakte - Bearbeiten eines Kontakts 76 - Filtern von Kontakten 74 - Gruppen 77 - Hinzufügen 71 - Hinzufügen eines neuen Kontaktes 71 - Kopieren von SIM-Karte 71 - Löschen 76 - Löschen von Kontakten 76 - Suche nach einem Kontakt 75 - Widget 80 - Zusammenfassen von Kontaktinformationen 73 Kontakte löschen 76 Kopfhörer 188 Kopieren von Text 30 212 Index Kurzwahl 45 O L Lautstärke - Einstellen der Klingellautstärke 22 - Einstellen von Medien 22 - Einstellung während Telefonaten 22 Leap-Ansicht 21 Online-Konten - Info 64 - Verwalten 66 Optimieren der Akkunutzungsdauer 202 Orte - Aktivieren von Ortsdiensten 157 M P Mail - Exchange Konto hinzufügen 140 - Gemeinsamer Posteingang 141 - Hinzufügen eines POP3/IMAP-E-MailKontos 140 - Löschen eines E-Mail-Kontos 147 - Senden 144 - Sortieren von E-Mails 143 - Verwaltung von E-Mails 143 - Verwendung von Exchange ActiveSync E-Mail 146 Market 113 microSD-Karte 13 MMS 127 Modem - USB-Anbindung 185 - Verwendung des Computers 185 Multimedianachricht 127 Musik - Anhören 108 - Durchsuchen der Bibliothek 109 - Einrichten eines Musiktitels als Klingelton 111 - Musik auf Speicherkarte kopieren 29 - Senden von Musik über Bluetooth 111 - Widget 109 - Wiedergabe von Musik über das Displaysperren-Fenster 108 - Wiedergabeliste 109 Peep 85 PUK (PIN Unblock Key) 194 N Nachrichten - Ansicht 130 - Kopieren auf SIM-Karte 133 - Löschen 133 - Löschen einer Konversation 134 - Vor Löschung schützen 132 R Radio 123 Router 186 S Schnelleinstellungen 28 SD-Karte 13 Sicherheit - Ändern der Displaysperre 195 - Sperren der SIM-Karte mit einer PIN 194 - Sperren mit einem Displayentsperrmuster, einer PIN oder einem Kennwort 195 Sichern von Kontakten 75 SIM-Karte - Einfügen 11 - Entfernen 12 - Kopieren einer Nachricht 133 - SIM PIN 194 Smart Dialing 45 SMS 126 Software-Update 206 Sound - Akustische Auswahl 201 - Klingellautstärke automatisch verringern 201 - Profile wechseln 201 - Taschenmodus 201 - Umschalten der Freisprechfunktion 202 Soziale Netzwerke - Anzeige von Fotos 107 - Hinzufügen 66 213 Index Speicherkarte - Apps auf die Speicherkarte verschieben 204 - Kopieren von Dateien 29 Sprache 202 Spracheingabe 177 Standardwerte wiederherstellen 207 Standbymodus 23 Startseite - Erweitern 20 - Hinzufügen von Widgets 35 - Info 20 - Neuanordnen der Startseitenfenster 39 - Neuanordnen von Elementen 38 Stimme aufnehmen 124 Stimmenrekorder 124 Suche 56, 57 Symbole - Benachrichtigungssymbole 25 - Statusanzeigen 24 Sync - HTC Sync 162 - Online-Konten 66 Szenen 32 T Tastatur - Auswahl von Text 178 - Bearbeiten von Text 178 - Eingabe von Text 174 - Kopieren und Einfügen von Text 179 - Spracheingabe von Text 177 - Textvorhersage 176 - Wörterbuch 176 Teilen - Spiele und Apps 125 Telefon-Updates 206 Telefonanrufe - Absetzen eines Notrufs 46 - Anrufen einer Nummer in einer EMail 46 - Anrufen einer Nummer in einer SMS 46 - Anrufen über WLAN 51 - Einrichtung einer Konferenzschaltung 50 - Empfangen 47 Telefoneinstellungen - Anwendungen 203 - Anzeige 199 - SD & Telefonspeicher 203 - Sprache & Tastatur 202 - Strom 202 - Telefoninfo 204 - Ton 201 Telefoninformationen 204 Telefonkonferenz 50 Textnachricht 126 Tonsatz 39 Twitter 85 U Übersetzen 57 Uhr 115 Upgrade 206 USB 28, 185 V Verwaltung von Speicher 203 Videos - Ansehen 102 - Aufnahme 96 - Senden 105 Vollständige Zurücksetzung 207 VPN - Anschluss 184 - Verbindung hinzufügen 184 W Webbrowser 58 Wecker 117 Wetter - Städte hinzufügen 119 - Wetteranzeige 118 Wi-Fi - Anruf 51 - Einschalten 181 - Netzstatus 182 - Verbindung mit einem anderen Netzwerk 183 Widgets - Ändern von Einstellungen 36 - Entfernen 38 - Hinzufügen 35 214 Index Wiedergabe von Musik über das Displaysperren-Fenster 108 Y YouTube - Teilen von Video 106 Z Zu Hause anrufen 53