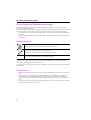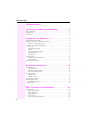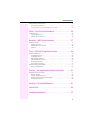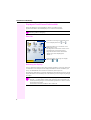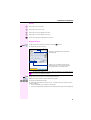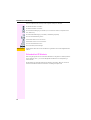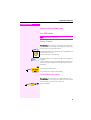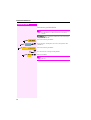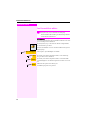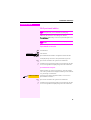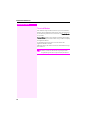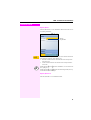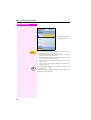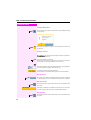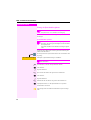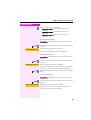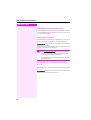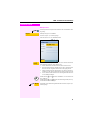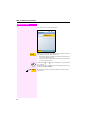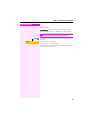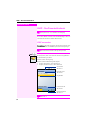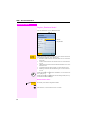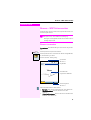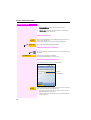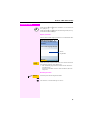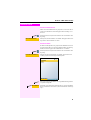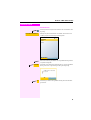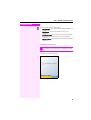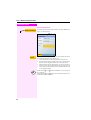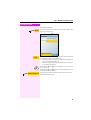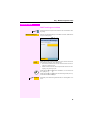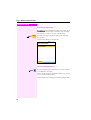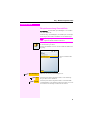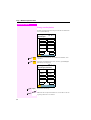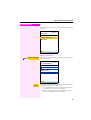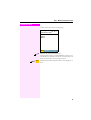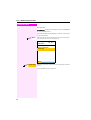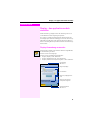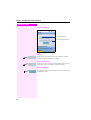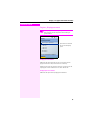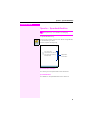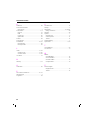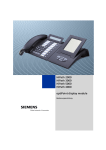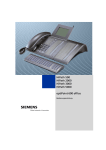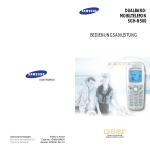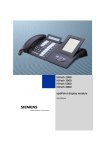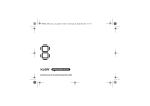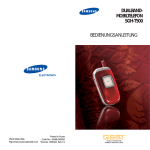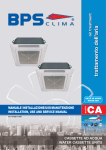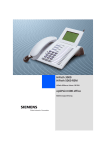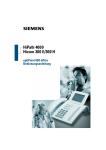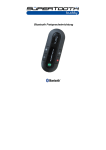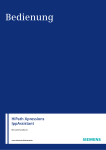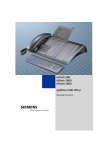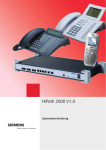Download ================!"§==
Transcript
Octopus F270 IT Octopus F100/200/400/650 Octopus F900 Octopus F470 UC Application Modul Bedienungsanleitung ================!"§== Zur vorliegenden Bedienungsanleitung Zur vorliegenden Bedienungsanleitung Diese Bedienungsanleitung beschreibt das Application Modul am Octophon F31/41 IP, Octophon F31/ 41 IP SL und Octophon F20/30/40. Alle über das Application Modul durchführbaren Funktionen werden beschrieben. Sollten Sie feststellen, dass Funktionen an Ihrem Telefon nicht wie gewünscht verfügbar sind, kann dies folgende Ursachen haben: • Die Funktion ist für Sie und Ihr Telefon nicht eingerichtet – bitte wenden Sie sich an Ihr zuständiges Fachpersonal. • Ihre Kommunikationsplattform verfügt nicht über diese Funktion – bitte wenden Sie sich an Ihr zuständiges Fachpersonal. Wichtige Hinweise Betreiben Sie das Gerät nicht in explosionsgefährdeter Umgebung! Öffnen Sie niemals das Telefon oder ein Beistellgerät! Bei Problemen wenden Sie sich an das zuständige Fachpersonal. Benutzen Sie nur Original-Zubehör! Das Benutzen von anderem Zubehör ist gefährlich und führt zum Erlöschen der Garantie und der CE-Kennzeichnung. Die Informationen in diesem Dokument enthalten lediglich allgemeine Beschreibungen bzw. Leistungsmerkmale, welche im konkreten Anwendungsfall nicht immer in der beschriebenen Form zutreffen bzw. welche sich durch Weiterentwicklung der Produkte ändern können. Die gewünschten Leistungsmerkmale sind nur dann verbindlich, wenn sie bei Vertragsschluss ausdrücklich vereinbart werden. Pflegehinweise • Reinigen Sie das Gerät mit einem feuchten Tuch oder einem Antistatiktuch. Kein trockenes Tuch verwenden! • Bei starker Verschmutzung reinigen Sie das Gerät mit verdünntem, tensidhaltigen Neutralreiniger, z. B. Spülmittel. Entfernen Sie den Reiniger anschließend restlos mit einem feuchten Tuch (nur Wasser). • Verwenden Sie keine alkoholhaltigen oder kunststoffangreifenden Reinigungsmittel, auch kein Scheuerpulver! • Das Gerät soll nicht mit färbenden oder aggressiven Flüssigkeiten, wie z. B. Tee, Kaffee, Säften oder Erfrischungsgetränken in Berührung kommen. 2 Zur vorliegenden Bedienungsanleitung Kennzeichen Die Konformität des Gerätes zu der EU-Richtlinie 1999/5/EG wird durch das CE-Kennzeichen bestätigt. Dieses Gerät wurde unter einem zertifizierten Umweltmanagementsystem (ISO 14001) hergestellt. Dieser Prozess stellt die Minimierung des Primärrohstoff- und des Energieverbrauchs sowie der Abfallmenge sicher. Alle Elektro- und Elektronikgeräte sind getrennt vom allgemeinen Hausmüll über dafür staatlich vorgesehene Stellen zu entsorgen. Die sachgemäße Entsorgung und die getrennte Sammlung von Altgeräten dient der Vorbeugung von potentiellen Umwelt- und Gesundheitsschäden. Sie sind eine Voraussetzung für die Wiederverwendung und das Recycling gebrauchter Elektro- und Elektronikgeräte. Ausführliche Informationen zur Entsorgung Ihrer Altgeräte erhalten Sie bei Ihrer Kommune, Ihrem Müllentsorgungsdienst, dem Fachhändler bei dem Sie das Produkt erworben haben oder Ihrem Vertriebsansprechpartner. Diese Aussagen sind nur gültig für Geräte, die in den Ländern der Europäischen Union installiert und verkauft werden und die der Europäischen Richtlinie 2002/96/EC unterliegen. In Ländern außerhalb der Europäischen Union können davon abweichende Bestimmungen für die Entsorgung von Elektro- und Elektronikgeräten gelten. 3 Inhaltsverzeichnis Inhaltsverzeichnis Zur vorliegenden Bedienungsanleitung . . . . . . . . . . . . 2 Wichtige Hinweise . . . . . . . . . . . . . . . . . . . . . . . . . . . . . . . . . . . . . . . . . . . . . . . . . . . . . . . . . . . . . . . 2 Pflegehinweise. . . . . . . . . . . . . . . . . . . . . . . . . . . . . . . . . . . . . . . . . . . . . . . . . . . . . . . . . . . . . . . . . . . 2 Kennzeichen . . . . . . . . . . . . . . . . . . . . . . . . . . . . . . . . . . . . . . . . . . . . . . . . . . . . . . . . . . . . . . . . . . . . 3 Grundwissen zur Bedienung . . . . . . . . . . . . . . . . . . . . . 6 Bedienfeld Application Modul . . . . . . . . . . . . . . . . . . . . . . . . . . . . . . . . . . . . . . . . . . . . . . . . . . . . . 6 Wegweiser zum Lesen der Bedienungsanleitung . . . . . . . . . . . . . . . . . . . . . . . . . . . . . . . . . . . . 7 Hinweis zur intuitiven Bedienung . . . . . . . . . . . . . . . . . . . . . . . . . . . . . . . . . . . . . . . . . . . . . . 7 Display mit Touch-Screen Funktionalität . . . . . . . . . . . . . . . . . . . . . . . . . . . . . . . . . . . . . . . . . . . . 8 Übersicht. . . . . . . . . . . . . . . . . . . . . . . . . . . . . . . . . . . . . . . . . . . . . . . . . . . . . . . . . . . . . . . . . . . . 8 Bedienung des Displays . . . . . . . . . . . . . . . . . . . . . . . . . . . . . . . . . . . . . . . . . . . . . . . . . . . . . . 8 Startseite . . . . . . . . . . . . . . . . . . . . . . . . . . . . . . . . . . . . . . . . . . . . . . . . . . . . . . . . . . . . . . . . . . . . 9 System- und Anwendungsleiste. . . . . . . . . . . . . . . . . . . . . . . . . . . . . . . . . . . . . . . . . . . . . . . 10 Dialog-Meldungen . . . . . . . . . . . . . . . . . . . . . . . . . . . . . . . . . . . . . . . . . . . . . . . . . . . . . . . . . . 11 Displaysperre . . . . . . . . . . . . . . . . . . . . . . . . . . . . . . . . . . . . . . . . . . . . . . . . . . . . . . . . . . . . . . . 11 Zeicheneingabe. . . . . . . . . . . . . . . . . . . . . . . . . . . . . . . . . . . . . . . . . . . . . . . . . . . . . . . . . . . . . . . . . 12 Tastatur am Application Modul . . . . . . . . . . . . . . . . . . . . . . . . . . . . . . . . . . . . . . . . . . . . . . . 12 Display-Tastatur. . . . . . . . . . . . . . . . . . . . . . . . . . . . . . . . . . . . . . . . . . . . . . . . . . . . . . . . . . . . . 13 Sicherheit bei IP-Telefonie . . . . . . . . . . . . . . . . . . . . . . . . . . . . . . . . . . . . . . . . . . . . . . . . . . . . . . . 14 Komfortabel telefonieren . . . . . . . . . . . . . . . . . . . . . . . 15 Aus ENB wählen . . . . . . . . . . . . . . . . . . . . . . . . . . . . . . . . . . . . . . . . . . . . . . . . . . . . . . . . . . . . . . . . 15 Eintrag auswählen. . . . . . . . . . . . . . . . . . . . . . . . . . . . . . . . . . . . . . . . . . . . . . . . . . . . . . . . . . . 15 Standard-Rufnummer wählen . . . . . . . . . . . . . . . . . . . . . . . . . . . . . . . . . . . . . . . . . . . . . . . . 15 Rufnummer geziehlt wählen. . . . . . . . . . . . . . . . . . . . . . . . . . . . . . . . . . . . . . . . . . . . . . . . . . 16 Aus LDAP wählen . . . . . . . . . . . . . . . . . . . . . . . . . . . . . . . . . . . . . . . . . . . . . . . . . . . . . . . . . . . . . . . 17 Einfache Suche . . . . . . . . . . . . . . . . . . . . . . . . . . . . . . . . . . . . . . . . . . . . . . . . . . . . . . . . . . . . . 17 Erweiterte Suche . . . . . . . . . . . . . . . . . . . . . . . . . . . . . . . . . . . . . . . . . . . . . . . . . . . . . . . . . . . . 17 Aus Kurzwahlliste wählen . . . . . . . . . . . . . . . . . . . . . . . . . . . . . . . . . . . . . . . . . . . . . . . . . . . . . . . . 18 Mit Sprachwahl wählen . . . . . . . . . . . . . . . . . . . . . . . . . . . . . . . . . . . . . . . . . . . . . . . . . . . . . . . . . . 19 Sprachwahl verwenden . . . . . . . . . . . . . . . . . . . . . . . . . . . . . . . . . . . . . . . . . . . . . . . . . . . . . . 19 Terminal-Modus. . . . . . . . . . . . . . . . . . . . . . . . . . . . . . . . . . . . . . . . . . . . . . . . . . . . . . . . . . . . . . . . . 20 ENB – Ihr elektronisches Notizbuch . . . . . . . . . . . . . . 21 ENB verwenden. . . . . . . . . . . . . . . . . . . . . . . . . . . . . . . . . . . . . . . . . . . . . . . . . . . . . . . . . . . . . . . . . 21 Neuen Eintrag anlegen . . . . . . . . . . . . . . . . . . . . . . . . . . . . . . . . . . . . . . . . . . . . . . . . . . . . . . 22 Eintrag speichern . . . . . . . . . . . . . . . . . . . . . . . . . . . . . . . . . . . . . . . . . . . . . . . . . . . . . . . . . . . 25 Eintrag abbrechen . . . . . . . . . . . . . . . . . . . . . . . . . . . . . . . . . . . . . . . . . . . . . . . . . . . . . . . . . . 26 Eintrag suchen. . . . . . . . . . . . . . . . . . . . . . . . . . . . . . . . . . . . . . . . . . . . . . . . . . . . . . . . . . . . . . 26 Eintrag mit Sprachwahl ergänzen . . . . . . . . . . . . . . . . . . . . . . . . . . . . . . . . . . . . . . . . . . . . . 28 4 Inhaltsverzeichnis ENB importieren und exportieren. . . . . . . . . . . . . . . . . . . . . . . . . . . . . . . . . . . . . . . . . . . . . . . . . 30 Am Octophon F20/30/40 . . . . . . . . . . . . . . . . . . . . . . . . . . . . . . . . . . . . . . . . . . . . . . . . . . . . 30 Am Octophon F31/41 IP und Octophon F31/41 IP SL . . . . . . . . . . . . . . . . . . . . . . . . . . . 30 LDAP – Das Firmentelefonbuch . . . . . . . . . . . . . . . . . 34 LDAP verwenden . . . . . . . . . . . . . . . . . . . . . . . . . . . . . . . . . . . . . . . . . . . . . . . . . . . . . . . . . . . . . . . 34 Register „Basis-Suche“. . . . . . . . . . . . . . . . . . . . . . . . . . . . . . . . . . . . . . . . . . . . . . . . . . . . . . . 35 Register „Erweiterte Suche“ . . . . . . . . . . . . . . . . . . . . . . . . . . . . . . . . . . . . . . . . . . . . . . . . . . 36 Browser – WAP-Seiten ansehen . . . . . . . . . . . . . . . . . 37 Browser verwenden. . . . . . . . . . . . . . . . . . . . . . . . . . . . . . . . . . . . . . . . . . . . . . . . . . . . . . . . . . . . . 37 WAP-Seite aufrufen . . . . . . . . . . . . . . . . . . . . . . . . . . . . . . . . . . . . . . . . . . . . . . . . . . . . . . . . . . 38 WAP-Einstellungen vornehmen . . . . . . . . . . . . . . . . . . . . . . . . . . . . . . . . . . . . . . . . . . . . . . . 38 Favoriten . . . . . . . . . . . . . . . . . . . . . . . . . . . . . . . . . . . . . . . . . . . . . . . . . . . . . . . . . . . . . . . . . . . 40 Prog. – Weitere Programme nutzen . . . . . . . . . . . . . . 44 Allgemeine Bedienung . . . . . . . . . . . . . . . . . . . . . . . . . . . . . . . . . . . . . . . . . . . . . . . . . . . . . . . . . . 44 Java-Midlet hinzufügen . . . . . . . . . . . . . . . . . . . . . . . . . . . . . . . . . . . . . . . . . . . . . . . . . . . . . . . 45 Java-Midlet löschen . . . . . . . . . . . . . . . . . . . . . . . . . . . . . . . . . . . . . . . . . . . . . . . . . . . . . . . . . . 48 Alle Java-Midlets löschen . . . . . . . . . . . . . . . . . . . . . . . . . . . . . . . . . . . . . . . . . . . . . . . . . . . . . 48 Web-Einstellungen einrichten . . . . . . . . . . . . . . . . . . . . . . . . . . . . . . . . . . . . . . . . . . . . . . . . . 49 Java-Umgebung starten . . . . . . . . . . . . . . . . . . . . . . . . . . . . . . . . . . . . . . . . . . . . . . . . . . . . . . 50 Java-Umgebung beenden . . . . . . . . . . . . . . . . . . . . . . . . . . . . . . . . . . . . . . . . . . . . . . . . . . . . 50 Beispielanwendung: Kurzwahlliste . . . . . . . . . . . . . . . . . . . . . . . . . . . . . . . . . . . . . . . . . . . . . . . 51 Eintrag erstellen/ändern. . . . . . . . . . . . . . . . . . . . . . . . . . . . . . . . . . . . . . . . . . . . . . . . . . . . . . 52 Display – das application module einstellen . . . . . . 57 Display-Anwendung verwenden . . . . . . . . . . . . . . . . . . . . . . . . . . . . . . . . . . . . . . . . . . . . . . . . . . 57 Register „Display" . . . . . . . . . . . . . . . . . . . . . . . . . . . . . . . . . . . . . . . . . . . . . . . . . . . . . . . . . . . 58 Register „Displaysperrenzeit . . . . . . . . . . . . . . . . . . . . . . . . . . . . . . . . . . . . . . . . . . . . . . . . . . 59 Register „Passwort für Entsperren eingeben“ . . . . . . . . . . . . . . . . . . . . . . . . . . . . . . . . . . . 60 Einstellungen speichern. . . . . . . . . . . . . . . . . . . . . . . . . . . . . . . . . . . . . . . . . . . . . . . . . . . . . . 60 Sprache – Sprachwahlfunktion . . . . . . . . . . . . . . . . . 61 Online Hilfe . . . . . . . . . . . . . . . . . . . . . . . . . . . . . . . . . . 62 Stichwortverzeichnis. . . . . . . . . . . . . . . . . . . . . . . . . . . 63 5 Grundwissen zur Bedienung Grundwissen zur Bedienung Das Application Modul wird als Beistellgerät am Octophon F31/41 IP, Octophon F31/41 IP SL und Octophon F20/30/40 eingesetzt. Es unterstützt Sie beim Telefonieren am Octophon-Telefon. Weiterhin bietet Ihnen das Application Modul viele weitere Funktionen, die Sie bei verschiedenen Aufgaben intuitiv und effektiv anwenden können. Die hier beschriebenen Funktionen beziehen sich ausschließlich auf die Bedienung am Application Modul. Die Beschreibung der Bedienung am Octophon-Telefon finden Sie in den entsprechenden Bedienungsanleitungen der jeweiligen Telefone. An Telefonen der Octophon F20/30/40-Familie steht Ihnen ausschließlich die Anwendung „ENB“ zur Verfügung. Bedienfeld Application Modul Kippbares beleuchtetes Farbdisplay Æ Seite 8 Anwendungen ENB Prog. LDAP Browser Display Sprache Auswählen Tastatur Æ Seite 12 6 Grundwissen zur Bedienung Wegweiser zum Lesen der Bedienungsanleitung Bedienschritte werden in der linken Spalte in logischer Reihenfolge grafisch dargestellt. Die Darstellungen haben folgende Bedeutungen: n Hörer abheben. t Hörer auflegen. s Gespräch führen. t Taste am Application Modul drücken. Hinweis zur intuitiven Bedienung Sie haben mehrere Bedienmöglichkeiten, um ein und das selbe Ziel zu erreichen. In dieser Anleitung sind aus Gründen der Übersichtlichkeit nicht immer alle Wege beschrieben. Kontext-Menü Das Kontext-Menü bietet Ihnen alle wichtigen Funktionen zur aktuell ausgewählten Anwendung. Machen Sie sich insbesondere mit dem Kontext-Menü vertraut (z. B. aufrufbar mit der Taste e). Softkeys Alle Anwendungen und Funktionen sind durch Klicken auf die entsprechenden Softkeys am Touch-Screen mit dem Kunststoff-Stift auswählbar, siehe Æ Seite 8. Hotkeys Wichtige und häufig benötigte Anwendungen und Funktionen sind direkt durch Drücken eines entsprechenden Hotkeys möglich, siehe Æ Seite 12. z. B. d Öffnet immer die Display-Tastatur, siehe Æ Seite 13. Navi-Key Mit den Tasten r und s können Sie blättern, um in einer Anwendung von Zeile zu Zeile zu gelangen. Mit den Tasten p und q können Sie die Einfügemarke (Cursor) in einem Feld nach links bzw. rechts bewegen. t Sichern Mit der Taste t können Sie die aktive Anwendung in der System- bzw. Anwendungsleiste (z. B. gelb hervorgehoben) bestätigen. 7 Grundwissen zur Bedienung Display mit Touch-Screen Funktionalität Neben den Navigations- und Auswahltasten Æ Seite 12 bedienen Sie das Application Modul über das Grafik-Display mit Touch-Screen Funktionalität. An Telefonen der Octophon F20/30/40-Familie steht Ihnen ausschließlich die Anwendung „ENB“ zur Verfügung. Übersicht Anwendungen ENB Prog. Systemleiste zur Anzeige von Anwendungsnamen und Display-Tasten wie oder . LDAP Browser Display Sprache Auswählen Anwendungsbereich z. B. für Menüs, Listen, Meldungsfenster usw. Bei übergroßem Inhalt wird am rechten und unteren Rand eine Scroll-Leiste angezeigt. Dargestellt ist das Aussehen der Startseite Æ Seite 9 mit aktiver Display-Sperre Æ Seite 11. Anwendungsleiste zur Anzeige von DisplayTasten wie oder . Bedienung des Displays Zu Ihrem Application Modul wurde ein Kunststoff-Stift mitgeliefert, mit dem Sie durch leichtes Andrücken mit der Stiftspitze auf die Display-Oberfläche Funktionen auswählen („Klicken“) oder Grafikinhalte wie Scroll-Leisten verschieben („Ziehen“) können. Alternativ kann die Bedienung mit anderen stiftähnlichen Gegenständen geschehen, die die Display-Oberfläche nicht beschädigen. Auch die Bedienung mit Ihrem Finger (Fingernagel) ist möglich. Sie können an Ihrem Application Modul eine Display-Sperre einrichten, siehe Æ Seite 11. Ist diese aktiviert, wird an jeder passwortgeschützen Anwendung ein Schloss-Symbol angezeigt. Um solche Anwendungen aufrufen zu können, müssen Sie ein Passwort eingeben. Das Passwort können Sie frei wählen, siehe Æ Seite 60. 8 Grundwissen zur Bedienung Startseite Auf der Startseite (immer aufrufbar mit ) sind verschiedene Symbole zu sehen, die jeweils eine Anwendung repräsentieren (z. B. „ENB“). An Telefonen der Octophon F20/30/40-Familie steht Ihnen ausschließlich die Anwendung „ENB“ zur Verfügung. Sie können mit dem Navi-Key p eine Anwendung auswählen. Diese wird hervorgehoben dargestellt. Durch Drücken der Taste t oder durch Doppelklick auf das Symbol der gewünschten Anwendung wird diese gestartet. Symbole zum Starten der Anwendung In der lokalen Datenbank Ihres Application Modul können Sie bis zu 640 Einträge (Octophon F31/41 IP und Octophon F31/41 IP SL Workpoints) bzw. 1000 Einträge (Octophon F20/30/40 Workpoints) speichern. Das persönliche Telefonbuch ist individuell konfigurierbar. Es besteht die Möglichkeit des Datenaustausches zwischen Ihrem PC und dem Application Modul, siehe Æ Seite 21. Einen Gesprächspartner in Ihrem firmenweiten Telefonbuchverzeichnis finden und dessen Rufnummer direkt wählen. Die eingebaute LDAP-Schnittstelle macht es möglich, siehe Æ Seite 34. Mit Hilfe des WAP-Browsers haben Sie Zugriff auf Informationen, die Ihre Firma bereitstellt. Besteht eine WAN-Verbindung, können Sie die WAP-Angebote des Internets nutzen, siehe Æ Seite 37. Sie können unterschiedliche Programme nutzen, die in das Application Modul geladen wurden, siehe Æ Seite 44. Die Beispielanwendung „SpeedDialApplet“ (Kurzwahlliste) ist ab Æ Seite 51 beschrieben. Hier können Sie Konfigurationen für das Display (Helligkeit, Kontrast, Passwortschutz) Ihres Application Modul vornehmen , siehe Æ Seite 57. Sie können für maximal 20 Telefonbucheinträge im ENB einen Sprachwahleintrag aufzeichnen (nur Octophon F31/41 IP und Octophon F31/41 IP SL Workpoints). Nach der Aufnahme können Sie die Wahl der zugeordneten Rufnummer durch Nennen des Namens einleiten, siehe Æ Seite 61. 9 Grundwissen zur Bedienung System- und Anwendungsleiste In der Systemleiste und in der Anwendungsleiste des Displays Æ Seite 8 Ihres Application Modul erscheinen in verschiedenen Situationen immer wiederkehrend Informationen und Display-Tasten. Die Display-Tasten führen beim Anklicken Standard-Funktionen aus. Linker Bereich der Systemleiste Hier wird jeweils die aktuelle Anwendung bzw. Funktion angezeigt, in der Sie sich befinden. Rechter Bereich der Systemleiste Öffnet die Display-Tastatur zur Eingabe von Zeichen, siehe Æ Seite 13. Wechselt von der aktuellen Anwendung zur Startseite, ohne die Anwendung zu schließen, siehe Æ Seite 8. Öffnet die Hilfe-Funktion, siehe Æ Seite 62. Linker Bereich der Anwendungsleiste Hier werden Display-Tasten mit unterschiedlichem Textinhalt angezeigt, die anwendungsabhängig Funktionen ausführen. Werden mehrere Alternativen angeboten, ist die gewählte Display-Taste gelb dargestellt. Wahl Anzeigen Aktive Display-Taste: Durch anklicken (oder Drücken der Taste t) wird die entspechende Funktion ausgeführt. Neutrale Display-Taste. Rechter Bereich der Anwendungsleiste Schließt die aktuelle Anwendung. Nicht gespeicherte Änderungen gehen verloren. Öffnet bzw. schließt das Kontext-Menü mit Funktionen, passend zur aktuellen Anwendungssituation (dieselbe Funktion bietet die Taste e). 10 Grundwissen zur Bedienung Dialog-Meldungen In verschiedenen Situationen verlangt das Application Modul vom Benutzer eine Bestätigung einer Information in einem Dialog-Fenster. Abhängig vom Inhalt stehen die Schaltflächen „OK“, „Ja“, „Nein“ und „Abbrechen“ zur Verfügung. Beantworten Sie die Frage durch Klicken auf eine der beiden Schaltflächen. Bestätigen Sie die Warnmeldung. Sie erscheint z. B. als Sicherheitsabfrage beim Löschen von Telefonbucheinträgen. Ein Fehler ist aufgetreten. Versuchen Sie den in der Meldung beschriebenen Fehler zu beheben. Bei Fragen wenden Sie sich an Ihr zuständiges Fachpersonal. Lesen Sie die Info-Meldung. Sie erscheint z. B. während einer Datenübertragung. Displaysperre Zum Schutz vor unbefugtem Gebrauch Ihres Gerätes können Sie eine Display-Sperre einrichten. Abhängig von der Zeit, die Sie eingestellt haben, wird die Sperre nach der letzten Benutzung aktiv und kann nur durch Eingabe des persönlichen Passwortes wieder aufgehoben werden. Die Display-Sperre ist werkseitig ausgeschalten und wird erst aktiv, nachdem Sie die entsprechenden Einstellungen gemacht haben. Display-Sperre einschalten und einstellen, siehe Æ Seite 59. Passwort ändern, siehe Æ Seite 60. Bedienung bei aktiver Displaysperre Auf das Symbol in der Systemleiste klicken. Auf das Symbol in der Startseite klicken, dessen Anwendung Sie öffnen möchten (z. B. „ENB“). Das Schloss-Symbol zeigt, dass diese Anwendung vor unbefugtem Zugriff geschützt ist. ENB Passwort zum Entsperren eingeben (Zeicheneingabe siehe Æ Seite 12). t Bestätigen. Die gewünschte Anwendung wird angezeigt. 11 Grundwissen zur Bedienung Zeicheneingabe Tastatur am Application Modul Die Schreibtastatur am Application Modul bietet Ihnen eine komfortable Eingabe von Buchstaben, Zeichen und Sonderzeichen. Sie bietet Hotkeys zum Ausführen von häufig gebrauchten Funktionen an. Sie können bequem in den einzelnen Anwendungen navigieren und Funktionen ausführen. Schreibtastatur A B C Tasten für Kleinbuchstaben bzw. in Kombination mit der Taste b für Großbuchstaben. 1 2 3 Tasten für Zahlen bzw. in Kombination mit der Taste b für Sonderzeichen. b Umschalttaste für Groß- und Kleinschreibung bzw. für Zahlen und Sonderzeichen. Lösch- und Abbrechtaste c Löscht zeichenweise nach links bzw. in Kombination mit der Taste b für das Zeichen „*“. j Löscht zeichenweise nach rechts. i Bricht aktuelle Eingabe bzw. Aktion ab. Hotkeys a Springt zum nächsten Element z. B. in der System- und Anwendungsleiste. d Öffnet die Display-Tastatur. e Öffnet das Kontext-Menü. f Zeigt Details zu einem Eintrag in einer Liste an. g Ändert einen bestehenden Eintrag. h Startet den Wählvorgang bzw. in Kombination mit der Taste b startet die Sprachwahl. 12 Grundwissen zur Bedienung Navi-Key p Bewegt den Cursor nach links. q Bewegt den Cursor nach rechts. r Bewegt den Cursor bzw. blättert nach oben. s Bewegt den Cursor bzw. blättert nach unten. t Sichert einen Eintrag bzw. bestätigt eine Funktion. Display-Tastatur Auf das Symbol in der Systemleiste klicken oder Taste b drücken. Die Display-Tastatur wird angezeigt. Vorname: Feldname und Eingabefeld in einer Anwendung (Beispiel) Softkeys zum Umschalten zwischen Groß-/ Kleinschreibung, auf nummerische Zeichen und Interpunktions- und Sonderzeichen Übernehmen Die Anzeige der alpha-nummerischen Tasten ist abhängig von der lokalen Spracheinstellung des Application Modul. Auf das gewünschte Zeichen im Anwendungsbereich klicken. Alpha-nummerische Zeichen und Sonderzeichen eingeben. Umschalten auf diakritische Zeichen. Ist die Eingabemöglichkeit von Zeichen wie z. B. „è“ aktiviert, erkennt man das an den betroffenen Softkeys: • Durch die Darstellung („e“ wird als „è“ dargestellt). • Durch die Invertierung der Softkeys zum Umschalten (Softkey wird schwarz dargestellt). 13 Grundwissen zur Bedienung Außer den alphabetischen Softkeys stehen folgende Softkeys zur Auswahl: Auf Großbuchstaben umschalten. Auf Kleinbuchstaben umschalten. Auf erste Alternativbelegung umschalten (z. B. nummerische Zeichen, Interpunktionszeichen, Klammern). Auf zweite Alternativbelegung umschalten (z. B. Währungssymbole). Cursor an den Zeilenanfang setzen. Zeichenweise links vom Cursor löschen. Zeichenweise rechts vom Cursor löschen. Cursor an das Zeilenende setzen. Cursor nach links/rechts bewegen. Übernehmen Display-Tastatur beenden und den erstellten bzw. geänderten Text in das Eingabefeld übernehmen. Sicherheit bei IP-Telefonie Eine IP-Umgebung kann durch verschiedene Methoden vor Angriffen von außen (Denial-ofService Attacken, Viren, ...) und vor der Möglichkeit des Abhörens von Gesprächen geschützt werden. Bei der Bedienung sind hierbei keine Besonderheiten zu beachten. Mehr zum Thema Sicherheit bei IP-Telefonie erfahren Sie bei Ihrem zuständigen Fachpersonal. 14 Komfortabel telefonieren Schritt für Schritt Komfortabel telefonieren Aus ENB wählen Eine ausführliche Beschreibung der Anwendungs-Oberfläche finden Sie ab Æ Seite 21. Eintrag auswählen Voraussetzung: Es ist mindestens ein Eintrag im persönlichen Telefonbuch vorhanden. Zum Anlegen von Einträgen siehe Æ Seite 22. Auf das Symbol in der Systemleiste klicken. Auf das Symbol „ENB“ in der Startseite Æ Seite 8 doppelklicken, um die Anwendung zu starten. ENB Die Seite „Telefonbuch“ wird angezeigt. Anfangsbuchstaben eines gespeicherten Namens ins Eingabefeld eingeben. In der Liste wird der nächste passende Eintrag hervorgehoben dargestellt. Durch jeden eingegebenen Buchstaben grenzen Sie die Auswahl ein. oder Auf gewünschten Eintrag klicken. s bzw. r Zum nächsten bzw. vorherigen Eintrag blättern. Standard-Rufnummer wählen Voraussetzung: Eine Rufnummer des markierten Namens ist als Standard-Rufnummer festgelegt, siehe Æ Seite 23. Ansonsten wählen Sie die Rufnummer gezielt, siehe Æ Seite 16. Wahl oder h Rufnummer wählen. 15 Komfortabel telefonieren Schritt für Schritt Rufnummer geziehlt wählen Wählen Sie eine Rufnummer gezielt, wenn Sie eine von der Standard-Rufnummer abweichende Nummer wählen möchten. Voraussetzung: Eine entsprechende Rufnummer ist im Eintrag hinterlegt, siehe Æ Seite 23. Gewünschten Eintrag auswählen. Anzeigen oder f Eintrag anzeigen. Das Register „Nummern“ wird geöffnet, siehe Æ Seite 23. Gewünschten Eintrag auswählen. Mobil: oder s bzw. r Zum nächsten bzw. vorherigen Eintrag blättern. Wahl oder h Rufnummer wählen. Die Zuordnung der Standard-Rufnummer wird nicht verändert. 16 Komfortabel telefonieren Schritt für Schritt Aus LDAP wählen Diese Funktion steht Ihnen nur bei Octophon F31/41 IP und Octophon F31/41 IP SL Telefonen zur Verfügung. Eine ausführliche Beschreibung der Anwendungs-Oberfläche finden Sie ab Æ Seite 34. Voraussetzung: Sie haben Zugriff per LAN auf ein firmenweites Telefonbuch-Verzeichnis und die Wählregeln sind korrekt eingetragen. Auf das Symbol in der Systemleiste klicken. Auf das Symbol „LDAP“ in der Startseite Æ Seite 8 doppelklicken, um die Anwendung zu starten. LDAP Die Seite „LDAP“ wird angezeigt. Einfache Suche Das Zeichen „*“ ist standardmäßig das erste Zeichen und steht als Platzhalter für beliebig viele Zeichen für die Suche. Gewünschten Eintrag auswählen. Suchen Auf Softkey in der Anwendungsleiste klicken, um die Suche durchzuführen. Die Anzeige wechselt zur Ergebnisliste. In der Liste werden alle Einträge angezeigt, die den Suchkriterien entsprechen. s bzw. r Gewünschten Eintrag auswählen. Wahl oder h Rufnummer wählen. Erweiterte Suche Mit der erweiterten Suche haben Sie die Möglichkeit nach verschiedenen Kriterien eines Eintrages, z. B. Beruf- oder Abteilungsbezeichnung, zu suchen. Klicken Sie dazu auf das Register „Erweiterte Suche“ und geben Sie die Anfangsbuchstaben der bekannten Kriterien ein. Weiterer Ablauf wie oben beschrieben. 17 Komfortabel telefonieren Schritt für Schritt Aus Kurzwahlliste wählen Diese Funktion steht Ihnen nur bei Octophon F31/41 IP und Octophon F31/41 IP SL Telefonen zur Verfügung. Eine ausführliche Beschreibung der Anwendungs-Oberfläche finden Sie ab Æ Seite 44. Voraussetzung: Das Program „SpeedDialApplet“ ist installiert und es ist mindestens ein Eintrag in der Kurzwahlliste vorhanden. Zum Anlegen von Einträgen siehe Æ Seite 52. Auf das Symbol „Prog.“ in der Startseite Æ Seite 8 doppelklicken, um die Anwendung zu starten. Prog. SpeedDialApplet Start Launch Name 18 Die Seite „Java-Midlets“ mit einer Liste aller installierten Programme wird angezeigt. Das Programm „SpeedDialApplet“ auswählen. Auf Softkey in der Anwendungsleiste klicken, um die Java-Umgebung zu starten, siehe Æ Seite 50. Auf Softkey in der Anwendungsleiste klicken, um das Java-Midlet „SpeedDialApplet“ in den Ausführungsbereich zu laden und zu starten. Wählen Sie den gewünschten Eintrag aus. Der Wahlvorgang wird sofort gestartet. Komfortabel telefonieren Schritt für Schritt Mit Sprachwahl wählen Diese Funktion steht Ihnen nur bei Octophon F31/41 IP und Octophon F31/41 IP SL Telefonen zur Verfügung. Wählen Sie die Rufnummer durch Ansage des Namens. Voraussetzung: ENB-Einträge müssen mit Sprachwahl ergänzt sein, siehe Æ Seite 28. Beachten Sie die Benutzerhinweise am Display während der Wahl. Sprachwahl verwenden n Hörer abheben. oder Taste drücken. Lautsprecher b + h Sprachwahl-Tastenkombination am Application Modul drücken. Die Displayanzeige wechselt in den Spracherkennungsmodus. s Sprechen Sie den Namen des gewünschten Teilnehmers. w Der Name der entsprechenden Rufnummer wird angesagt. Die Rufnummer wird gewählt. Die Displayanzeige wechselt zur Startseite. Sprachwahl nicht erfolgreich Wurde der Name vom System nicht erkannt (z. B. andere Tonlage oder zu leise), erhalten Sie im Display eine Meldung mit der Aufforderung, die Ansage zu wiederholen. Erneut versuchen Auf Softkey in der Anwendungsleiste klicken, um eine erneute Sprachwahl durchzuführen. s Sprechen Sie den Namen des gewünschten Teilnehmers. w Der Name der entsprechenden Rufnummer wird angesagt. Die Rufnummer wird gewählt. Die Displayanzeige wechselt zur Startseite. 19 Komfortabel telefonieren Schritt für Schritt Terminal-Modus Beim Einleiten einiger Funktionen Ihrer Octopus Kommunikationsplattform wird Ihr Application Modul, das an einem Octophon F20/ 30/40-Telefon angeschlossen ist, automatisch auf Terminal-Modus umgeschaltet. Terminal-Modus bedeutet, dass die Benutzerführung über Display nicht mehr am Octophon-Telefon selbst erfolgt, sondern am Display des Application Modul. Für die Bedienung können Sie nun auch die Tastatur des Application Modul verwenden. Alpha-Texte können Sie einfach über dessen Schreibtastatur eingeben Æ Seite 12. Welche Funktionen automatisch auf Terminal-Modus umschalten, entnehmen Sie bitte den zugehörigen Bedienungsanleitungen für die Octophon F20/30/40-Telefone. 20 ENB – Ihr elektronisches Notizbuch Schritt für Schritt ENB – Ihr elektronisches Notizbuch Die Anwendung „ENB“ bietet Ihnen ein persönliches Telefonbuch. Sie können Rufnummern und Zusatzinformationen von Personen lokal speichern, z. B. Adressen oder Fax-Nummern von Gesprächspartnern. Pro Name/Eintrag lassen sich vier verschiedene Rufnummern und vier Zusatzinformationen hinterlegen. Eine der Rufnummern kann als standard festgelegt werden. Sie können nach Einträgen suchen und mit den gespeicherten Nummern wählen. Es können bis zu 640 Einträge (Octophon F31/41 IP und Octophon F31/41 IP SL Workpoints) bzw. 1000 Einträge (Octophon F20/30/40 Workpoints) gespeichert werden. ENB verwenden Auf das Symbol in der Systemleiste klicken. Auf das Symbol „ENB“ in der Startseite Æ Seite 8 doppelklicken, um die Anwendung zu starten. ENB Die Seite „Telefonbuch“ wird angezeigt. Telefonbuch Systemleiste Æ Seite 10 Eingabefeld Scroll-Leiste Bereits vorhandene Einträge/Namen Wahl Anzeigen Anwendungsleiste Æ Seite 10 Einträge bzw. Namen werden alphabetisch sortiert angezeigt. Sie können Einträge gezielt suchen. 21 ENB – Ihr elektronisches Notizbuch Schritt für Schritt Wie Sie aus dem ENB wählen, finden Sie auf Æ Seite 15. Das Kontext-Menü bietet in dieser Ansicht: • Bearbeiten: Öffnet den Eintrag im Editor, siehe Æ Seite 22. • Neuer Eintrag: Öffnet den Editor für das Anlegen eines neuen Eintrages, siehe Æ Seite 22. • Eintrag löschen: Löscht den aktuell ausgewählten Eintrag, siehe Æ Seite 26. • Alles löschen: Löscht alle Einträge, siehe Æ Seite 27. • Import: Importiert Daten vom PC in das Application Modul, siehe Æ Seite 30. • Export: Exportiert Daten vom Application Modul auf einen PC (Datensicherung), siehe Æ Seite 30. • Sprachwahl hinzufügen: Sprachwahl hinzufügen, siehe Æ Seite 28. Neuen Eintrag anlegen Auf das Symbol in der Systemleiste klicken. Das Kontext-Menü wird angezeigt. Neuer Eintrag Menüpunkt „Neuer Eintrag“ auswählen. Die Seite „Eintrag bearbeiten“ wird angezeigt. Die Seite „Eintrag bearbeiten“ beinhaltet folgende Register: • Register „Name“, siehe Æ Seite 23. • Register „Nummern“, siehe Æ Seite 23. • Register „Notizen“, siehe Æ Seite 25. Bearbeiten Name Systemleiste Æ Seite 10 Register „Name“ Nachname: Vorname: Nummern Register „Nummern“ Notizen Register „Notizen“ Sichern Anzeigen Anwendungsleiste Æ Seite 10 22 ENB – Ihr elektronisches Notizbuch Schritt für Schritt Register „Name“ Das Feld „Nachname:“ ist zum Bearbeiten aktiv. Dieses Feld muss einen Eintrag beinhalten. Bearbeiten Name Nachname: Vorname: Aktives Eingabefeld Nummern Notizen Sichern Anzeigen Klicken Sie auf die entsprechenden Felder und machen Sie Ihre Einträge (Zeichen eingeben, siehe Æ Seite 12). • Nachname: Geben Sie hier den Nachnamen der entsprechenden Person ein. • Vorname: Geben Sie hier den Vornamen der entsprechenden Person ein. Mit den Tasten r und s können Sie blättern, um von Zeile zu Zeile zu gelangen. Mit den Tasten p und q können Sie die Einfügemarke (Cursor) nach links bzw. rechts bewegen. Register „Nummern“ Das Feld „Geschäft:“ ist zum Bearbeiten aktiv. 23 ENB – Ihr elektronisches Notizbuch Schritt für Schritt Bearbeiten Name Nummern Geschäft: Geschäft2: Optionsfeld zur Auswahl der Standard-Rufnummer Mobil: Privat: Notizen Sichern Anzeigen Klicken Sie auf die entsprechenden Felder und machen Sie Ihre Einträge (Zeichen eingeben, siehe Æ Seite 12). • Geschäft: Geben Sie hier die primäre geschäftliche Telefonnummer der entsprechenden Person ein. • Geschäft2: Geben Sie hier die sekundäre geschäftliche Telefonnummer der entsprechenden Person ein. • Mobil: Geben Sie hier die Mobiltelefonnummer der entsprechenden Person ein. • Privat: Geben Sie hier die private Telefonnummer der entsprechenden Person ein. Mit den Tasten r und s können Sie blättern, um von Zeile zu Zeile zu gelangen. Mit den Tasten p und q können Sie die Einfügemarke (Cursor) nach links bzw. rechts bewegen. 24 ENB – Ihr elektronisches Notizbuch Schritt für Schritt Register „Notizen“ Das Feld „Adresse1:“ ist zum Bearbeiten aktiv. Bearbeiten Name Nummern Notizen Adresse1: Adresse2: Firma: Position: Sichern Anzeigen Klicken Sie auf die entsprechenden Felder und machen Sie Ihre Einträge (Zeichen eingeben, siehe Æ Seite 12). • Adresse1: Geben Sie hier die erste Adresszeile der entprechenden Person ein. • Adresse2: Geben Sie hier die zweite Adresszeile der entsprechenden Person ein. • Firma: Geben Sie hier die Firma der entsprechenden Person ein. • Position: Geben Sie hier das Arbeitsfeld der entsprechenden Person ein. Mit den Tasten r und s können Sie blättern, um von Zeile zu Zeile zu gelangen. Mit den Tasten p und q können Sie die Einfügemarke (Cursor) nach links bzw. rechts bewegen. Eintrag speichern Sichern Auf Softkey in der Anwendungsleiste klicken. oder t Taste drücken, um den Eintrag zu speichern. 25 ENB – Ihr elektronisches Notizbuch Schritt für Schritt Eintrag abbrechen Auf das Symbol in der Systemleiste klicken. Folgende Warnmeldung wird angezeigt. Änderungen werden nicht gesichert. Beenden? Ja Ja Nein Auf Softkey „Ja“ klicken. Vorgenommene Änderungen werden nicht gespeichert. Eintrag suchen Voraussetzung: Es sind bereichts Einträge bzw. Namen im ENB vorhanden, siehe Æ Seite 22. Gewünschten Namen markieren. Sind mehr als neun Namen gespeichert, erscheint eine Scroll-Leiste. Durch Ziehen der Scroll-Leiste blättern Sie in der Liste. oder Gewünschten Namen bzw. Anfangsbuchstaben in das Eingabefeld eingeben (Zeichen eingeben, siehe Æ Seite 12). Der Name wird hervorgehoben dargestellt. Durch Eingabe weiterer Buchstaben grenzen Sie die Auswahl ein. Eintrag anzeigen Anzeigen Auf Softkey in der Anwendungsleiste klicken. Sie können alle Register des Eintrages aufrufen, um detailierte Informationen zu erhalten. Eintrag bearbeiten Auf das Symbol in der Systemleiste klicken. Das Kontext-Menü wird angezeigt. Bearbeiten Menüpunkt „Bearbeiten“ auswählen. Sie können nun in den entprechenden Registern die gewünschten Eingabefelder editieren. Eintrag löschen Auf das Symbol in der Systemleiste klicken. Das Kontext-Menü wird angezeigt. 26 ENB – Ihr elektronisches Notizbuch Schritt für Schritt Menüpunkt „Eintrag löschen“ auswählen. Folgende Warnmeldung wird angezeigt. Eintrag löschen Eintrag wird gelöscht Sind Sie sicher? Ja Ja Nein Auf Softkey „Ja“ klicken. Ausgewählter Eintrag wird unwiderruflich geschlöscht. Alle Einträge löschen Alle Einträge Ihres persönlichen Telefonbuches werden unwideruflich gelöscht. Es empfiehlt sich, eine Sicherungskopie zu erstellen,siehe Æ Seite 30. Auf das Symbol in der Systemleiste klicken. Das Kontext-Menü wird angezeigt. Menüpunkt „Alles löschen“ auswählen. Folgende Warnmeldung wird angezeigt. Alles löschen Alles löschen Sind Sie sicher? Ja Ja Nein Auf Softkey „Ja“ klicken. Alle Einträge werden unwiderruflich geschlöscht. 27 ENB – Ihr elektronisches Notizbuch Schritt für Schritt Eintrag mit Sprachwahl ergänzen Diese Funktion steht Ihnen nur bei Octophon F31/41 IP und Octophon F31/41 IP SL Telefonen zur Verfügung. Sie können für maximal 20 ENB-Einträge eine Sprachaufnahmen hinzufügen. Sprachaufnahme speichern Die Verlässlichkeit der Spracherkennung hängt von der Stimmlage, der Sprechgeschwindigkeit und der Lautstärke des Sprechers ab. Vermeiden Sie während der Aufnahme Hintergrundgeräusche! Die Anwendung „ENB“ öffnen und den gewünschten Eintrag auswählen, siehe Æ Seite 21. Auf das Symbol in der Systemleiste klicken. Das Kontext-Menü wird angezeigt. Sprachwahl hinzufügen Menüpunkt „Sprachwahl hinzufügen“ auswählen. Beachten Sie die Benutzerhinweise am Bildschirm während der Aufnahme! n Hörer abheben, oder die Lautsprechertaste drücken. t Taste drücken. w Signalton abwarten. s Sprechen Sie den Namen des gewünschten Teilnehmers. t Taste drücken. w Signalton abwarten. s Wiederholen Sie den Namen des gewünschten Teilnehmers. t Displaytaste drücken, um die Sprachaufnahme zu speichern. Die Aufnahme ist beendet. Dem Eintrag wird in der Telefonbuchliste dieses Symbol vorangestellt. 28 ENB – Ihr elektronisches Notizbuch Schritt für Schritt Das Kontext-Menü bietet in dieser Ansicht: • Sprachwahl anhören: Sprachaufnahme abspielen, siehe Æ Seite 29. • Sprachwahl ersetzen: Sprachaufnahme ändern, siehe Æ Seite 29. • Sprachwahl entfernen: Sprachaufnahme löschen, siehe Æ Seite 29. Sprachaufnahme abspielen Voraussetzung: Ein ENB-Eintrag mit gespeicherter Sprachwahl ist markiert. Auf das Symbol in der Systemleiste klicken. Das Kontext-Menü wird angezeigt. Sprachwahl anhören Menüpunkt „Sprachwahl anhören“ auswählen. w Die zum Eintrag gehörende Aufnahme wird abgespielt. Sprachaufnahme ändern Voraussetzung: Ein ENB-Eintrag mit gespeicherter Sprachwahl ist markiert. Auf das Symbol in der Systemleiste klicken. Das Kontext-Menü wird angezeigt. Sprachwahl ersetzen Menüpunkt „Sprachwahl ersetzen“ auswählen. Die Displayanzeige wechselt in den Aufnahmemodus („Sprachtraining“) und Sie können die vorhandene Aufnahme überspielen. Bricht die Neuaufnahme ab und die bestehende Aufnahme bleibt erhalten. Sprachaufnahme löschen Voraussetzung: Ein ENB-Eintrag mit gespeicherter Sprachwahl ist markiert. Auf das Symbol in der Systemleiste klicken. Das Kontext-Menü wird angezeigt. Sprachwahl entfernen Menüpunkt „Sprachwahl entfernen“ auswählen. Die Aufnahme wird ohne Sicherheitsabfrage unwiderruflich gelöscht. Der Telefonbucheintrag bleibt erhalten. 29 ENB – Ihr elektronisches Notizbuch Schritt für Schritt ENB importieren und exportieren Sie können alle Einträge Ihres persönlichen Telefonbuchs von Ihrem PC auf Ihr Application Modul übertragen und auch von dort aus auf Ihren PC speichern/sichern. Am Octophon F20/30/40 Der Datenaustausch erfolgt über eine USB-Verbindung zwischen Telefon und PC mit Hilfe der Applikation „PhoneBookManager“. Vorraussetzung: Ein USB-Treiber und die Applikation PhoneBookManager ist am PC installiert. Es besteht eine betriebsbereite USB-Verbindung zwischen Ihrem PC und Ihrem Octophon F20/30/40-Telefon. Unter http://www.telekom.de (Downloads/Software) finden Sie die notwendige Software (USB-Treiber, PhoneBookManager). Unter Downloads/Bedienungsanleitungen finden Sie die zugehörige Bedienungsanleitung. Zur Datenübertragung wenden Sie sich bitte an das zuständige Fachpersonal. Am Octophon F31/41 IP und Octophon F31/ 41 IP SL Der Datenaustausch erfolgt über einen im LAN vorhanden FTP-Server. Voraussetzung: Ein FTP-Server ist vorhanden. Die LAN- und FTP-Einstellungen müssen korrekt eingerichtet sein. 30 ENB – Ihr elektronisches Notizbuch Schritt für Schritt ENB exportieren Auf das Symbol in der Systemleiste klicken. Das Kontext-Menü wird angezeigt. Menüpunkt „Export“ auswählen. Die Seite „Export 1/2“ wird angezeigt. Export Das Feld „Server:“ ist zum Bearbeiten aktiv. Export 1/2 FTP-Parameter Server: Benutzer: Passwort: Konto: Weiter Klicken Sie auf die entsprechenden Felder und machen Sie Ihre Einträge (Zeichen eingeben, siehe Æ Seite 12). • Server: Geben Sie hier die IP-Adresse des FTP-Servers ein. • Benutzer: Geben Sie hier den Namen ein, der im FTP-Server als Benutzer für den Zugriff auf diesen Server festgelegt wurde. • Passwort: Geben Sie hier das Kennwort ein, das im FTP-Server als Kennwort für den Zugriff auf diesen Server festgelegt wurde. • Konto: Geben Sie hier das Konto für den Zugriff auf den FTP-Server ein, falls erforderlich. Mit den Tasten r und s können Sie blättern, um von Zeile zu Zeile zu gelangen. Mit den Tasten p und q können Sie die Einfügemarke (Cursor) nach links bzw. rechts bewegen. Weiter Auf Softkey in der Anwendungsleiste klicken. Die Seite „Export 2/2“ wird angezeigt. 31 ENB – Ihr elektronisches Notizbuch Schritt für Schritt Das Feld „Datei:“ ist zum Bearbeiten aktiv. Export 2/2 Dateidetails Datei: Verzeichnis: Export Klicken Sie auf die entsprechenden Felder und machen Sie Ihre Einträge (Zeichen eingeben, siehe Æ Seite 12). • Datei: Geben Sie hier den Namen mit Dateinamenserweiterung der zu exportierenden Datei an. • Verzeichnis: Geben Sie hier das entsprechende Verzeichnis der zu exportierenden Datei an. Mit den Tasten r und s können Sie blättern, um von Zeile zu Zeile zu gelangen. Mit den Tasten p und q können Sie die Einfügemarke (Cursor) nach links bzw. rechts bewegen. Export 32 Auf Softkey in der Anwendungsleiste klicken. Der Exportvorgang wird gestartet. ENB – Ihr elektronisches Notizbuch Schritt für Schritt ENB importieren Voraussetzung: Es liegt bereits eine exportierte Datei im entsprechenden FTP-Verzeichnis (z. B. „enbdata.csv“), siehe Æ Seite 31. Die csv-Datei muss einer bestimmten Struktur entsprechen (siehe Dokumentation zum PhoneBookManager). Auf das Symbol in der Systemleiste klicken. Das Kontext-Menü wird angezeigt. Import Menüpunkt „Import“ auswählen. Die Seite „Import 1/2“ wird angezeigt. Die Vorgehensweise für den ENB-Import ist identisch mit der für das Exportieren, siehe Æ Seite 31. 33 LDAP – Das Firmentelefonbuch Schritt für Schritt LDAP – Das Firmentelefonbuch Diese Funktion steht Ihnen nur bei Octophon F31/41 IP und Octophon F31/41 IP SL Telefonen zur Verfügung. Die Anwendung „LDAP“ zeigt Ihnen im Start-Display eine Suchmaske, mit deren Hilfe Sie schnell und komfortabel Einträge in Ihrem Firmen-Telefonbuch finden und direkt wählen können. LDAP verwenden Voraussetzung: Sie haben Zugriff per LAN auf ein firmenweites Telefonbuch-Verzeichnis und die Wählregeln sind korrekt eingetragen. Bei Fragen zur Verfügbarkeit und zu den Wählregeln wenden Sie sich bitte an das zuständige Fachpersonal. Auf das Symbol in der Systemleiste klicken. Auf das Symbol „LDAP“ in der Startseite Æ Seite 8 doppelklicken, um die Anwendung zu starten. LDAP Die Seite „LDAP“ wird angezeigt. Die Seite „LDAP“ beinhaltet folgende Register: • Register „Basis-Suche“, siehe Æ Seite 35. • Register „Erweiterte Suche“, siehe Æ Seite 36. LDAP Basis-Suche Nachname Vorname: Systemleiste Æ Seite 10 Einfache Suche Æ Seite 35 Eingabefeld Erweiterte Suche Suchen Erweiterte Suche Æ Seite 36 Anwendungsleiste Æ Seite 10 Wie Sie aus dem Firmen-Telefonbuch wählen, finden Sie auf Æ Seite 17. 34 LDAP – Das Firmentelefonbuch Schritt für Schritt Das Kontext-Menü bietet in dieser Ansicht: • Suchen: Startet die Suche, siehe Æ Seite 35 bzw. Æ Seite 36. Register „Basis-Suche“ Das Feld „Nachname Vorname:“ ist zum Bearbeiten aktiv. LDAP Basis-Suche Nachname Vorname: Aktives Eingabefeld Erweiterte Suche Suchen Gewünschten Namen bzw. Anfangsbuchstaben ins Eingabefeld eingeben (Zeichen eingeben, siehe Æ Seite 12). Durch jeden eingegebenen Buchstaben grenzen Sie die Auswahl ein. Suche starten Suchen Auf Softkey in der Anwendungsleiste klicken. oder t Taste drücken, um die einfache Suche zu starten. 35 LDAP – Das Firmentelefonbuch Schritt für Schritt Register „Erweiterte Suche“ Das Feld „Nachname“ ist zum Bearbeiten aktiv. LDAP Basis-Suche Erweiterte Suche Nachname Vorname Aktives Eingabefeld Tätigkeitsbereich Land Abteilung Suchen Klicken Sie auf die entsprechenden Felder und machen Sie Ihre Einträge (Zeichen eingeben, siehe Æ Seite 12). • Nachname: Geben Sie hier den Nachnamen der zu suchenden Person ein. • Vorname: Geben Sie hier den Vornamen der zu suchenden Person ein. • Tätigkeitsbereich: Geben Sie hier das Arbeitsfeld der zu suchenden Person ein. • Land: Geben Sie hier das Land der zu suchenden Person ein. • Abteilung: Geben Sie hier die Abteilung der zu suchenden Person ein. Mit den Tasten r und s können Sie blättern, um von Zeile zu Zeile zu gelangen. Mit den Tasten p und q können Sie die Einfügemarke (Cursor) nach links bzw. rechts bewegen. Erweiterte Suche starten Suchen Auf Softkey in der Anwendungsleiste klicken. oder t Taste drücken, um die erweiterte Suche zu starten. 36 Browser – WAP-Seiten ansehen Schritt für Schritt Browser – WAP-Seiten ansehen Die Anwendung „Browser“ bietet Ihnen Zugriff auf das Internet und Ihr firmeneigenes Intranet. Diese Funktion steht Ihnen nur bei Octophon F31/41 IP und Octophon F31/41 IP SL-Telefonen zur Verfügung. Bei Fragen zur Verfügbarkeit wenden Sie sich bitte an das zuständige Fachpersonal. Browser verwenden Voraussetzung: Die LAN-Einstellungen müssen korrekt eingerichtet sein. Auf das Symbol in der Systemleiste klicken. Auf das Symbol „Browser“ in der Startseite Æ Seite 8 doppelklicken, um die Anwendung zu starten. Browser Die Seite „Browser“ wird angezeigt. Systemleiste Æ Seite 10 Browser Eingabefeld T-Com Seiteninhalt der aufgerufenen WAP-Seite Zurück Favoriten Anwendungsleiste Æ Seite 10 Das Kontext-Menü bietet in dieser Ansicht: • Startseite: Öffnet die persönliche Startseite, siehe Æ Seite 39. • Favoriten bearbeiten: Öffnet die Favoriten-Liste, siehe Æ Seite 41. • In Favoriten übernehmen: Speichert die URL zur aktuellen Seite als Favorit, siehe Æ Seite 40. 37 Browser – WAP-Seiten ansehen Schritt für Schritt • Seite aktualisieren: Lädt die aktuelle Seite neu, siehe Æ Seite 41. • Einstellungen: Ermöglicht die Konfiguration von WAP-Server und Startseite, siehe Æ Seite 38. WAP-Seite aufrufen Gewünschte WAP-Adresse ins Eingabefeld eingeben (Zeichen eingeben, siehe Æ Seite 12). In der Anwendungsleiste erscheint der Softkey „Gehen Sie“. Gehen Sie Auf Softkey in der Anwendungsleiste klicken. WAP-Einstellungen vornehmen Auf das Symbol in der Systemleiste klicken. Das Kontext-Menü wird angezeigt. Einstellungen Menüpunkt „Einstellungen“ auswählen. Die Seite „WAP-Einstellungen“ wird angezeigt. Register „Einstellungen für WEB-Zugang“ Das Feld „Benutzername“ ist zum Bearbeiten aktiv. WAP-Einstellungen Einstellungen für WEB-Zugang Für WAP Gateway/Proxy-Zugang Benutzername Passwort Aktives Eingabefeld Startseite Sichern Klicken Sie auf die entsprechenden Felder und machen Sie Ihre Einträge (Zeichen eingeben, siehe Æ Seite 12). • Benutzername: Geben Sie hier den Benutzernamen für den WAP Gateway/Proxy Zugang ein. • Passwort: Geben Sie hier das Passwort für den WAP Gateway/ Proxy Zugang ein. 38 Browser – WAP-Seiten ansehen Schritt für Schritt Mit den Tasten r und s können Sie blättern, um von Zeile zu Zeile zu gelangen. Mit den Tasten p und q können Sie die Einfügemarke (Cursor) nach links bzw. rechts bewegen. Register „Startseite“ Das Feld „URL der Web-Zugangs-Startseite“ ist zum Bearbeiten aktiv. WAP-Einstellungen Einstellungen für WEB-Zugang Startseite URL der Web-Zugangs-Startseite Aktives Eingabefeld Sichern Klicken Sie auf die entsprechenden Felder und machen Sie Ihre Einträge (Zeichen eingeben, siehe Æ Seite 12). • URL der Web-Zugangs-Startseite: Geben Sie hier die Domain der Startseite an. Diese wird unmittelbar nach dem öffnen des Menüs „Browser“ aufgerufen. Einstellungen sichern Sichern Auf Softkey in der Anwendungsleiste klicken. oder t Taste drücken, um die Einstellungen zu sichern. 39 Browser – WAP-Seiten ansehen Schritt für Schritt Favoriten Favoriten anlegen Sie haben die Möglichkeit, eine Liste der von Ihnen häufig verwendeten Domains mit Name und Adresse anzulegen. Gehen Sie wie folgt vor, um einen Favoriten anzulegen: Favoriten Auf Softkey in der Anwendungsleiste klicken. Das Fenster „Favoriten“ wird angezeigt. Favoriten Favoriten: Sie haben folgende Favoriten gesichert. Zurück Favoriten Geben Sie die gewünschte WAP-Adresse in das Eingabefeld ein, z. B. „wap.web.de“. Die eingegebene Adresse wird in Fettschrift dargestellt. Setzen Sie den Cursor außerhalb des Eingabefeldes. Die eingegebene Adresse wird in Normalschrift dargestellt. Auf das Symbol in der Systemleiste klicken. Das Kontext-Menü wird angezeigt. In Favoriten übernehmen Menüpunkt „In Favoriten übernehmen“ auswählen. Die eingetragene WAP-Adresse ist nun unter dem Namen „Favoriten“ gespeichert. Speichern Sie mehrere WAP-Adressen, sind alle unter dem Namen „Favoriten“ gespeichert. Um alle gespeicherten Einträge anzuzeigen, müssen Sie die Favoriten-Liste aktualisieren, siehe Æ Seite 41. Möchten Sie den einzelnen WAP-Adressen entsprechende Namen zuweisen, siehe Æ Seite 41. 40 Browser – WAP-Seiten ansehen Schritt für Schritt Favoriten-Liste aktualisieren Haben Sie mehrere WAP-Adressen gespeichert, müssen Sie die Favoriten-Liste aktualisieren, damit alle gespeicherten Einträge zu sehen sind. Auf das Symbol in der Systemleiste klicken. Das Kontext-Menü wird angezeigt. Seite aktualisieren Menüpunkt „Seite aktualisieren“ auswählen. Alle gespeicherten Einträge sind in der Favoritenliste zu sehen. Favoriten verwalten Sie haben die Möglichkeit, den gespeicherten WAP-Adressen einen entsprechenden Namen zuzuweisen. Weiterhin haben Sie die Möglichkeit, eine bereits gespeicherte WAP-Adresse zu editieren. Auf das Symbol in der Systemleiste klicken. Das Kontext-Menü wird angezeigt. Favoriten bearbeiten Menüpunkt „Favoriten bearbeiten“ auswählen. Die Favoriten-Liste mit allen gespeicherten Einträgen wird dargestellt. Favoriten Favoriten WEB Yahoo Bearbeiten Löschen Gewünschten Eintrag auswählen. Der ausgewählte Eintrag wird hervorgehoben dargestellt. Bearbeiten Auf Softkey in der Anwendungsleiste klicken, um den ausgewählten Eintrag zu bearbeiten. Das Fenster „Favoriten bearbeiten“ wird angezeigt. 41 Browser – WAP-Seiten ansehen Schritt für Schritt Favoriten bearbeiten Name WEB Name der WAP-Seite URL wap.web.de Domain der WAP-Seite Sichern Klicken Sie auf die entsprechenden Felder und machen Sie Ihre Einträge (Zeichen eingeben, siehe Æ Seite 12). • Name: Geben Sie hier den gewünschten Namen passend zur WAP-Adresse ein. • URL: Geben Sie hier die entsprechende WAP-Adresse ein. Mit den Tasten r und s können Sie blättern, um von Zeile zu Zeile zu gelangen. Mit den Tasten p und q können Sie die Einfügemarke (Cursor) nach links bzw. rechts bewegen. Sichern 42 Auf Softkey in der Anwendungsleiste klicken, um die Eingabe zu sichern. Browser – WAP-Seiten ansehen Schritt für Schritt Favoriten löschen Auf das Symbol in der Systemleiste klicken. Das Kontext-Menü wird angezeigt. Favoriten bearbeiten Menüpunkt „Favoriten bearbeiten“ auswählen. Die Favoriten-Liste mit allen gespeicherten Einträgen wird dargestellt. Favoriten Favoriten WEB Yahoo Bearbeiten Löschen Gewünschten Eintrag auswählen. Der ausgewählte Eintrag wird hervorgehoben dargestellt. Löschen Auf Softkey in der Anwendungsleiste klicken, um den ausgewählten Eintrag zu löschen. Folgende Fragemeldung wird angezeigt. WEB aus Ihren Favoriten löschen? Ja Ja Nein Auf Softkey „Ja“ klicken. Ausgewählter Eintrag wird unwiderruflich geschlöscht. 43 Prog. – Weitere Programme nutzen Schritt für Schritt Prog. – Weitere Programme nutzen Diese Funktion steht Ihnen nur bei Octophon F31/41 IP und Octophon F31/41 IP SL Telefonen zur Verfügung. Die Anwendung „Prog.“ bietet Ihnen eine Schnittstelle, mit der Sie Ihr Application Modul mit Java-Midlets erweitern können. Java-Midlets sind kleine Programme, die lokal im Application Modul ausgeführt werden und dort für unterschiedliche Funktionen eingesetzt werden können. Denkbar sind z. B. Anwendungen mit Notizzettel-, Taschenrechner oder Telefonbuch-Funktionen. Allgemeine Bedienung Auf das Symbol „Prog.“ in der Startseite Æ Seite 8 doppelklicken, um die Anwendung zu starten. Prog. Die Seite „Java-Midlets“ wird angezeigt. Java-Midlets Systemleiste Æ Seite 10 Eingabefeld Bereits vorhandene Midlets Start Details Anwendungsleiste Æ Seite 10 44 Prog. – Weitere Programme nutzen Schritt für Schritt Das Kontext-Menü bietet in dieser Ansicht: • Eintrag löschen: Löscht das aktuell ausgewählte Java-Midlet, siehe Æ Seite 48. • Alles löschen: Löscht alle Java-Midlets der Liste, siehe Æ Seite 48. • Web-Einstellungen: Zum Festlegen der HTTP-Proxy Parameter für die Nutzung von HTTP-Diensten in einem Java-Midlet Æ Seite 49. • Midlet hinzufügen: Fügt ein Midlet mittels Download hinzu, siehe Æ Seite 45. Java-Midlet hinzufügen Im Auslieferungszustand sind keine Java-Midlets installiert. Nach erstmaligem starten der Anwendung „Prog.“ wird die Seite „Java-Midlets“ ohne Einträge angezeigt. Java-Midlets Keine Einträge vorhanden Midlet hinzufügen 45 Prog. – Weitere Programme nutzen Schritt für Schritt Register „FTP-Parameter“ Midlet hinzufügen Auf Softkey in der Anwendungsleiste klicken. Die Seite „Midlet hinzufügen 1/2“ wird angezeigt. Midlet hinzufügen 1/2 FTP-Parameter Server: Benutzer: Passwort: Konto: Weiter Klicken Sie auf die entsprechenden Felder und machen Sie Ihre Einträge (Zeichen eingeben, siehe Æ Seite 12). • Server: Geben Sie hier die IP-Adresse des FTP-Servers ein. • Benutzer: Geben Sie hier den Namen ein, der im FTP-Server als Benutzer für den Zugriff auf diesen Server festgelegt wurde. • Passwort: Geben Sie hier das Kennwort ein, das im FTP-Server als Kennwort für den Zugriff auf diesen Server festgelegt wurde. • Konto: Geben Sie hier das Konto für den Zugriff auf den FTP-Server ein, falls erforderlich. Mit den Tasten r und s können Sie blättern, um von Zeile zu Zeile zu gelangen. Mit den Tasten p und q können Sie die Einfügemarke (Cursor) nach links bzw. rechts bewegen. 46 Prog. – Weitere Programme nutzen Schritt für Schritt Register „Datei Details“ Weiter Auf Softkey in der Anwendungsleiste klicken. Die Seite „Midlet hinzufügen 2/2“ wird angezeigt. Midlet hinzufügen 2/2 Dateidetails Datei: Verzeichnis: Midlet hinzufügen Klicken Sie auf die entsprechenden Felder und machen Sie Ihre Einträge (Zeichen eingeben, siehe Æ Seite 12). • Datei: Geben Sie hier den Namen mit Dateinamenserweiterung des gewünschten Java-Midlets ein. • Verzeichnis: Geben Sie hier das entsprechende Verzeichnis der zu importierenden Datei ein. Mit den Tasten r und s können Sie blättern, um von Zeile zu Zeile zu gelangen. Mit den Tasten p und q können Sie die Einfügemarke (Cursor) nach links bzw. rechts bewegen. Midlet hinzufügen Auf Softkey in der Anwendungsleiste klicken. Das entsprechende Java-Midlet wird hinzugefügt. 47 Prog. – Weitere Programme nutzen Schritt für Schritt Java-Midlet löschen Auf das Symbol in der Systemleiste klicken. Das Kontext-Menü wird angezeigt. Menüpunkt „Eintrag löschen“ auswählen. Folgende Warnmeldung wird angezeigt. Eintrag löschen Eintrag wird gelöscht Sind Sie sicher? Ja Ja Nein Auf Softkey „Ja“ klicken. Ausgewähltes Java-Midlet wird unwiderruflich geschlöscht. Alle Java-Midlets löschen Alle Java-Midlets werden unwideruflich gelöscht. Es empfiehlt sich, eine Sicherungskopie zu erstellen, siehe Æ Seite 30. Auf das Symbol in der Systemleiste klicken. Das Kontext-Menü wird angezeigt. Menüpunkt „Alles löschen“ auswählen. Folgende Warnmeldung wird angezeigt. Alles löschen Alle löschen Sind Sie sicher? Ja Ja 48 Nein Auf Softkey „Ja“ klicken. Alle Java-Midlets werden unwiderruflich geschlöscht. Prog. – Weitere Programme nutzen Schritt für Schritt Web-Einstellungen einrichten Auf das Symbol in der Systemleiste klicken. Das Kontext-Menü wird angezeigt. Web-Einstellungen Menüpunkt „Web-Einstellungen“ auswählen. Die Seite „Web-Einstellungen“ wird angezeigt. Web-Einstellungen Java-HTTP-Server-Einstellungen Benutzername: Passwort: Sichern Klicken Sie auf die entsprechenden Felder und machen Sie Ihre Einträge (Zeichen eingeben, siehe Æ Seite 12). • Benutzername: Geben Sie hier den Benutzernamen für den Zugang zum HTTP-Proxy ein. • Passwort: Geben Sie hier das entsprechende Passwort für den Zugang zum HTTP-Proxy ein. Mit den Tasten r und s können Sie blättern, um von Zeile zu Zeile zu gelangen. Mit den Tasten p und q können Sie die Einfügemarke (Cursor) nach links bzw. rechts bewegen. Sichern Auf Softkey in der Anwendungsleiste klicken, um die Eingaben zu sichern. 49 Prog. – Weitere Programme nutzen Schritt für Schritt Java-Umgebung starten Voraussetzung: Es sind Java-Midlets installiert, siehe Æ Seite 45. Sie müssen das gewünschte Programm auswählen und in die Java-Umgebung laden, um es starten zu können, siehe Æ Seite 51. Start Auf Softkey in der Anwendungsleiste klicken, um die Java-Umgebung zu starten. Die Seite „Eintrag aktivieren“ wird angezeigt. Eintrag aktivieren Select one to launch Launch Java-Umgebung beenden Auf das Symbol in der Systemleiste klicken, um die Java-Umgebung (= VirtualMachine) zu beenden. Dadurch wird die Ausführung des aktuellen Midlets sofort gestoppt, z. B. um ein anderes Midlet zu laden. Die weitere Bedienung ist abhängig vom jeweils gestarteten Midlet. 50 Prog. – Weitere Programme nutzen Schritt für Schritt Beispielanwendung: Kurzwahlliste Voraussetzung: Das Java-Midlet „SpeedDialApplet“ muss installiert sein, siehe Æ Seite 45. Die Anwendung „SpeedDialApplet“ (Kurzwahlliste) ist eine Beispielanwendung für das Erstellen und Wählen von Kurzwahleinträgen. Das hier gezeigte Java-Midlet kann von dem in Ihrem Application Modul installierten abweichen. Auf das Symbol „Prog.“ in der Startseite Æ Seite 8 doppelklicken, um die Anwendung zu starten. Prog. Die Seite „Java-Midlets“ mit einer Liste der installierten Midlets wird angezeigt. Java-Midlets Bereits vorhandene Midlets Start Details SpeedDialApplet Start Launch Wählen Sie den Eintrag „SpeedDialApplet“ aus. Auf Softkey in der Anwendungsleiste klicken, um die Java-Umgebung zu starten, siehe Æ Seite 50. Auf Softkey in der Anwendungsleiste klicken, um das Java-Midlet „SpeedDialApplet“ in den Ausführungsbereich zu laden und zu starten. Sie können nun Einträge erstellen, siehe Æ Seite 52. 51 Prog. – Weitere Programme nutzen Schritt für Schritt Eintrag erstellen/ändern Zunächst erscheint folgende Anzeige, bei der alle Kurzwahl-Felder leer sind (Erstintallation). Eintrag aktivieren SpeeDialApplet empty empty empty empty empty empty empty empty Previous Exit Next Edit Exit Wechselt zum Auswahlmenü der installierten Java-Midlets, siehe Æ Seite 51. Edit Wechselt in den Bearbeitungsmodus. Die Seite „SpeedDialApplet [Edit-Mode]“ wird angezeigt. Eintrag aktivieren SpeeDialApplet [Edit-Mode] empty empty empty empty empty empty empty empty Previous Exit empty Next Stop Edit Erstellt einen Neueintrag. oder Name 52 Wählen Sie den entsprechenden Namen, um den Namen oder die zugehörige Rufnummer zu editieren. Prog. – Weitere Programme nutzen Schritt für Schritt Die Seite „Select Action“ mit einer Liste der möglichen Aktionen wird angezeigt. Eintrag aktivieren Select Action Import Entry from ENB Enter Entry Manually Delete Entry Back Manuell erstellen/ändern Enter Entry Manually Wählen Sie „Enter Entry Manually“ aus. Die Seite „CreateSpeedDialEntry“ wird angezeigt. Eintrag aktivieren CreateSpeedDialEntry Text To Display: empty| Number To Dial: Back Save Klicken Sie auf die entsprechenden Felder und machen Sie Ihre Einträge (Zeichen eingeben, siehe Æ Seite 12). • Text To Display: Geben Sie hier den gewünschten Namen, passend zur Rufnummer ein (maximal 11 Zeichen). • Number To Dial: Geben Sie hier eine wählbare Rufnummer ein, die Sie per Schnellwahltaste erreichen möchten. 53 Prog. – Weitere Programme nutzen Schritt für Schritt Mit den Tasten r und s können Sie blättern, um von Zeile zu Zeile zu gelangen. Mit den Tasten p und q können Sie die Einfügemarke (Cursor) nach links bzw. rechts bewegen. Save Auf Softkey in der Anwendungsleiste klicken, um die Eingabe zu sichern. Einen Eintrag aus dem ENB importieren Voraussetzung: Sie haben bereits Einträge in Ihrem ENB angelegt, siehe Æ Seite 22. Starten Sie das Midlet „SpeedDialApplet“ Æ Seite 51 und aktivieren Sie den Editier-Modus. empty Wählen Sie ein Feld zum Importieren eines Eintrages aus. Die Seite „Select Action“ wird angezeigt. Eintrag aktivieren Select Action Import Entry from ENB Enter Entry Manually Delete Entry Back Import Entry from ENB 54 Wählen Sie in der Seite „Select Action“ den Menüpunkt „Import Entry From ENB“ aus. Prog. – Weitere Programme nutzen Schritt für Schritt Die Seite „Select directory entry“ wird angezeigt. Eintrag aktivieren Select directory entry Name 1 Name 2 Name 3 Back Details Wählen Sie den gewünschten Eintrag aus. Der Eintrag wird in die Seite „CreateSpeedDialEntry“ übernommen, siehe Æ Seite 53. Lange Namen werden auf 11 Zeichen gekürzt. Sie können nun Änderungen an dem Eintrag vornehmen. Save Auf Softkey in der Anwendungsleiste klicken, um die Eingabe zu sichern. 55 Prog. – Weitere Programme nutzen Schritt für Schritt Eintrag löschen Voraussetzung: Sie haben bereits Einträge in Ihrem SpeedDialApplet angelegt, siehe Æ Seite 45. Starten Sie das Midlet „SpeedDialApplet“ Æ Seite 51 und aktivieren Sie den Editier-Modus. Name Wählen Sie das entsprechende Feld zum Löschen eines Eintrages aus. Die Seite „Select Action“ wird angezeigt. Eintrag aktivieren Select Action Import Entry from ENB Enter Entry Manually Delete Entry Back Delete Entry Wählen Sie in der Seite „Select Action“ den Menüpunkt „Delete Entry“ aus. Der ausgewählte Eintrag wird gelöscht. 56 Display – das application module einstellen Schritt für Schritt Display – das application module einstellen Mit der Anwendung „Display“ können Sie die Anzeige des Touchscreen-Bildschirms Ihren Umgebungen anpassen. Zum Schutz vor unbefugtem Gebrauch Ihres Gerätes können Sie eine Display-Sperre einrichten. Abhängig von der Zeit, die Sie eingestellt haben, wird die Sperre nach der letzten Benutzung aktiv und kann nur durch Eingabe des persönlichen Passwortes wieder aufgehoben werden. Display-Anwendung verwenden Auf das Symbol „Display“ in der Startseite Æ Seite 8 doppelklicken, um die Anwendung zu starten. Die Seite „Server:“ wird angezeigt. Display Die Seite „Server:“ beinhaltet folgende Register: • Register „Display“, siehe Æ Seite 58. • Register „Displaysperrenzeit“, siehe Æ Seite 59. • Register „Passwort für Entsperren eingeben“, siehe Æ Seite 60. Systemleiste Æ Seite 10 Server: Register„Display“ Display Kontrast: Hintergrundbeleuchtung Kalibrieren Displaysperrenzeit Scroll-Leisten Register „Displaysperrenzeit“ Register „Passwort für Entsperren eingeben“ Passwort für Entsperren eingeben Sichern Anwendungsleiste Æ Seite 10 57 Display – das application module einstellen Schritt für Schritt Register „Display" Server: Display Kontrast: Kontrasteinstellung Hintergrundbeleuchtung Hintergrundbeleuchtung Kalibrieren Displaysperrenzeit Passwort für Entsperren eingeben Sichern Kontrast Klicken Sie auf die Scroll-Leiste „Kontrast:“ und ziehen Sie diese nach rechts (stark) bzw. nach links (schwach). Hintergrundbeleuchtung Klicken Sie auf die Scroll-Leiste „Hintergrundbeleuchtung“ und ziehen Sie diese nach rechts (hell) bzw. nach links (dunkel). Bildschirm kalibrieren Kalibrieren 58 Auf Softkey in der Anwendungsleiste klicken und den Anweisungen am Bildschirm folgen. Display – das application module einstellen Schritt für Schritt Register „Displaysperrenzeit Die Displaysperre ist werkseitig ausgeschalten und wird erst aktiv, nachdem Sie die entsprechenden Einstellungen gemacht haben. Server: Display Displaysperrenzeit Displaysperre deaktiviert 30 Sekunden 1 Minute 2 Minuten Optionsfeld zur Auswahl der Zeit für die Displaysperre 5 Minuten 10 Minuten 15 Minuten Passwort für Entsperren eingeben Sichern Displaysperre einschalten Wählen Sie das Optionsfeld der Zeit aus, nach welcher die Displaysperre aktiv sein soll (30 Sekunden bis 15 Minuten). Weiterhin müssen Sie ein Passwort festlegen, mit welchem Sie die Displaysperre wieder aufheben können, siehe Æ Seite 60. Display-Sperre ausschalten Wählen Sie das Optionsfeld „Displaysperre deaktiviert“. 59 Display – das application module einstellen Schritt für Schritt Register „Passwort für Entsperren eingeben“ Ihr zuständiges Fachpersonal kann eine Mindestlänge für das Passwort festgelegt haben. Das Feld „Bestätigen:“ ist zum Bearbeiten aktiv. Server: Display Displaysperrenzeit Passwort für Entsperren eingeben Neu: Bestätigen: Aktives Eingabefeld Sichern Klicken Sie auf die entsprechenden Felder und machen Sie Ihre Einträge (Zeichen eingeben, siehe Æ Seite 12). • Aktuell: Dieses Feld ist nach der ersten Festlegung des Passwortes ersichtlich. Geben Sie hier das aktuell gültige Passwort ein. • Neu: Geben Sie hier das neue Passwort zum Aufheben der Displaysperre ein (mindestens 8 Zeichen). • Bestätigen: Geben Sie hier das neue Passwort erneut ein. Mit den Tasten r und s können Sie blättern, um von Zeile zu Zeile zu gelangen. Mit den Tasten p und q können Sie die Einfügemarke (Cursor) nach links bzw. rechts bewegen. Einstellungen speichern Sichern Auf Softkey in der Anwendungsleiste klicken. oder t Taste drücken, um die Einstellungen zu speichern. 60 Sprache – Sprachwahlfunktion Schritt für Schritt Sprache – Sprachwahlfunktion Diese Funktion steht Ihnen nur bei Octophon F31/41 IP und Octophon F31/41 IP SL Telefonen zur Verfügung. Die Anwendung „Sprache“ bietet Ihnen allgemeine Informationen zur Sprachwahl Anwendung. Auf das Symbol „Sprache“ in der Startseite Æ Seite 8 doppelklicken, um die Anwendung zu starten. Sprache Die Seite „Sprache“ wird angezeigt. Sprache Für Sprachwahl Sprachwahl-Taste drücken Für Sprachwahl-Training ENB benutzen Allgemeine Information Sprachaufnahme hinzufügen Zum Hinzufügen einer Sprachaufnahme siehe Æ Seite 28. Sprachwahlfunktion Zum Wählen mit der Sprachwahlfunktion siehe Æ Seite 19. 61 Online Hilfe Schritt für Schritt Online Hilfe Diese Funktion steht Ihnen nur bei Octophon F31/41 IP und Octophon F31/41 IP SL Telefonen zur Verfügung. Klicken Sie auf das Symbol in der Systemleiste, um die Anwendung zu starten, siehe Æ Seite 10. Die Hilfe wird im WAP-Browser geöffnet, siehe Æ Seite 37. Zum Nutzen der Online-Hilfe muss diese Funktion korrekt eingerichtet sein. Fragen Sie Ihr zuständiges Fachpersonal. 62 Stichwortverzeichnis Stichwortverzeichnis A Abbrechtaste ................................................... 12 Ansage aufnehmen .......................................... 28 Anwendungsleiste .........................................8, 10 B Bedienfeld ......................................................... 6 Bedienschritte .................................................... 7 Bedienung Display .......................................................... 8 Displaysperre ............................................... 11 Bedienung, intuitiv .............................................. 7 Bedienungsanleitung ......................................... 7 Browser ........................................................... 37 Einstellungen ............................................... 38 Favoriten ..................................................... 40 Startseite ..................................................... 39 D Dialog-Meldung Info ............................................................. 11 Dialog-Meldungen ............................................ 11 Fehler .......................................................... 11 Frage .......................................................... 11 Warnmeldung .............................................. 11 Display ..................................................... 6, 8, 57 Bildschirm kalibrieren ................................... 58 Hintergrundbeleuchtung ............................... 58 Kontrast ....................................................... 58 Displaysperre ..............................................11, 59 Bedienung ................................................... 11 Password ..................................................... 60 Display-Tastatur ............................................... 13 E Einstellungen Display ........................................................ 58 Eintrag bearbeiten ............................................ 26 Eintrag suchen ................................................. 26 ENB ...........................................................15, 21 Eintrag bearbeiten ........................................ 26 Eintrag suchen ............................................. 26 exportieren .................................................. 31 Import/Export ............................................... 30 importieren .................................................. 33 neuer Eintrag ............................................... 22 Export ENB ...................................................... 31 F Farbdisplay ........................................................ 6 Favoriten ......................................................... 40 Firmenweites Telefonbuch ...........................17, 34 G Grafik-Display ..................................................... 8 H Hilfe ................................................................ 62 Hintergrundbeleuchtung ................................... 58 Hinweise Pflegehinweise ............................................... 2 Wichtige Hinweise .......................................... 2 Home Page ...................................................... 39 Hotkeys ........................................................7, 12 I Import ENB ...................................................... 33 J Java-Midlets ..................................................... 44 hinzufügen ................................................... 45 63 Stichwortverzeichnis K S Kalibrieren ....................................................... 58 Kennzeichen,Hinweise Kennzeichen .................................................. 3 Kontext-Menü .................................................7, 8 Browser ....................................................... 37 ENB ............................................................ 22 Programme .................................................. 45 Sprachwahl ................................................. 29 Kontrast .......................................................... 58 Kunststoff-Stift .................................................... 8 Kurzwahlliste ..............................................18, 51 Eintrag ändern ............................................. 52 Eintrag erstellen ........................................... 52 Schreibtastatur ................................................. 12 Softkeys ............................................................ 7 Sprachwahl .......................................... 19, 28, 61 Ansage aufnehmen ...................................... 28 Startseite ......................................................... 39 Symbole ............................................................ 7 Anwendungen ................................................ 9 Schloss-Symbol ............................................ 11 Tastatur ....................................................... 12 Symbolerklärung ................................................ 7 Systemleiste .................................................8, 10 T L Terminal-Modus ............................................... 20 Touch-Screen .................................................... 8 LDAP .........................................................17, 34 einfache Suche .......................................17, 35 erweiterte Suche .....................................17, 36 Löschtaste ....................................................... 12 W Navi-Key .......................................................7, 13 Wählen aus ENB wählen ........................................... 15 aus Kurzwahlliste .......................................... 18 aus LDAP wählen ......................................... 17 mit Sprachwahl ............................................ 19 O Z Online-Hilfe ...................................................... 62 Zeicheneingabe Display-Tastatur ............................................ 13 Tastatur ....................................................... 12 N P Persönliches Telefonbuch ............................15, 21 Pflegehinweise .................................................. 2 Programme ..................................................... 44 64 Wichtige Telefonnummern Bei Störungsfall: Bei vertrieblichen Rückfragen: Bei Geräteübergabe bitte Telefonnummer eintragen! Herausgeber: Deutsche Telekom AG Änderungen vorbehalten. Bestellnummer: A31003-T2000-U100-2-19 SW-Version: 7.0 Stand: 03/2009 Gedruckt auf umweltfreundlichem Recyclingpapier.