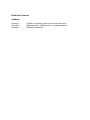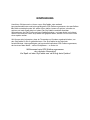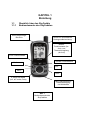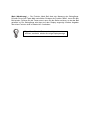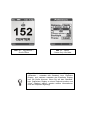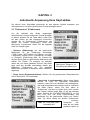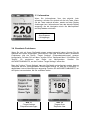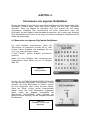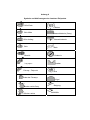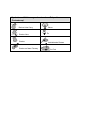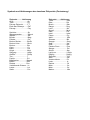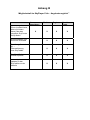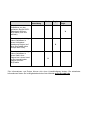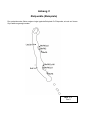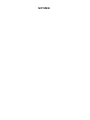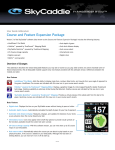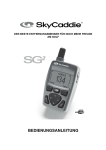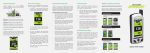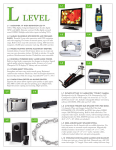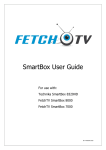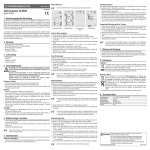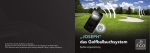Download BEDIENUNGSANLEITUNG
Transcript
DER BESTE ENTFERNUNGSMESSER FÜR NOCH MEHR FREUDE AM GOLF BEDIENUNGSANLEITUNG DER BESTE ENTFERNUNGSMESSER FÜR NOCH MEHR FREUDE AM GOLF U.S. Patent Nr. 7.118.498 © 2001-07 SkyHawke Technologies, LLC. Alle Rechte vorbehalten. SkyCaddie® Bedienungsanleitung. Der Inhalt dieser Bedienungsanleitung ist urheberrechtlich geschützt und darf ohne die vorherige Genehmigung von SkyHawke Technologies, LLC, nicht reproduziert werden. Die in dieser Bedienungsanleitung enthaltenen Angaben dienen nur zur Information. Sie können sich ohne Vorankündigung ändern und stellen keinerlei Verpflichtung seitens SkyHawke Technologies, LLC, dar. SkyHawke übernimmt keine Verantwortung oder Haftung für etwaige Fehler oder Ungenauigkeiten in den in der Bedienungsanleitung enthaltenen Informationen. SkyGolf®, SkyCaddie®, SkyGolf GPS®, SkyCourse®, SkyPlayer® und IntelliGreen® sind eingetragene Warenzeichen von SkyHawke Technologies, LLC. SkyHawke Technologies, LLC, Ridgeland Technology Center, 274 Commerce Park Drive, Suite M, Ridgeland, Mississippi 39157, USA. Wenn Sie Ihren SkyCaddie nach dem Kauf bei www.skycaddie.de anmelden, können Sie von uns unverbindliche Informationen über Updates oder neue Produkte bekommen. Besuchen Sie uns im Internet unter www.skycaddie.de. Haben Sie Fragen? Senden Sie uns eine e-Mail an [email protected] Version SG5.1.08232007 Inhalt Einführung Kapitel 1: Einleitung 1.1 1.2 1.3 1.4 1.5 1.6 Überblick über den SkyCaddie 1.1.1 Bedienelemente des SkyCaddies 1.1.2 Navigationstasten 1.1.3 Beschreibung der Tasten 1.1.4 Displaysymbole Systemanforderungen Laden der Batterie (Akku) Aktivierung des SkyCaddies Mitgliedschaft im SkyPlayer Club Herunterladen von Golfplätzen auf Ihren SkyCaddie Kapitel 2: Golfspielen mit dem SkyCaddie 2.1 2.2 2.3 Empfang von Satellitensignalen Auswahl eines Golfplatzes Ansicht von Zielpunkten während des Spiels 2.3.1 IntelliGreen-Ansicht 2.3.2 Zielpunktansicht 2.3.3 "Nur Mitte"-Ansicht Kapitel 3: Individuelle Anpassung Ihres SkyCaddies 3.1 3.2 3.3 3.4 Präferenzen Messung der Schlaglänge Information Erweiterte Funktionen Kapitel 4: Vermessung von eigenen Golfplätzen 4.1 4.2 4.3 4.4 4.5 4.6 4.7 Benennen von eigenen SkyCaddie Golfplätzen Vermessen von Zielpunkten auf dem Grün Einstellen von Par und Handicap Spielen auf eigenen SkyCaddie Golfplätzen Wiederholte Vermessung von eigenen SkyCaddie Golfplätzen Umbenennen bzw. Löschen von eigenen SkyCaddie Golfplätzen Veröffentlichen von eigenen SkyCaddie Golfplätzen Kapitel 5: Menüfunktionen des SkyCaddie Nützliche Hinweise Anhänge Anhang A: Anhang B: Anhang C: Symbole und Abkürzungen der einzelnen Zielpunkte Mitgliedschaft im SkyPlayer Club – Angebotsvergleich Zielpunkte (Beispiele) EINFÜHRUNG Herzlichen Glückwunsch zu Ihrem neuen SkyCaddie, dem weltweit benutzerfreundlichsten und leistungsfähigsten GPS-Entfernungsmesser, der von Golfern für Golfer entwickelt wurde. Wir wollen Ihnen helfen, besser zu spielen, schneller zu spielen und mehr Spaß dabei zu haben! Der SkyCaddie vermittelt dieselben Informationen, die Golf-Profis von ihren Caddies erhalten, und zwar direkt in die Hand. Wenn Sie einmal mit einem SkyCaddie Golf gespielt haben, werden Sie nie mehr ohne einen spielen wollen. Wir können stolz behaupten, dass wir Tausende von Stunden zugebracht haben, um den SkyCaddie für Sie zu perfektionieren. Der SkyCaddie ist der technisch fortschrittlichste, leistungsfähigste und benutzerfreundlichste GPS-Entfernungsmesser, der heute auf dem Markt – und auf Golfplätzen – zu finden ist. Willkommen beim GPS-Entfernungsmesser der nächsten Generation! Viel Spaß mit dem SkyCaddie und viel Erfolg beim Spielen! KAPITEL 1 Einleitung 1.1 1.1.1 Überblick über den SkyCaddie Bedienelemente des SkyCaddies Akku-Ladeanzeige Rot-Grün Sensor für automatische. Hintergrundbeleuchtung Mittlere Funktionstaste (AnAus) und Tastenverriegelung (An-Aus) Linke Funktionstaste Rechte Funktionstaste Markieren Info Menü Loch 4-Wege Scrollpad (auf, ab, rechts, links) Mini-USB Buchse für Datenübertragung und Akkuladen Abb. 1 Bedienelemente des SkyCaddies 1.1.2 Navigationstasten Mittlere Funktionstaste (Gerät AN/AUS und Tastenverriegelung AN/AUS) – Drücken Sie die mittlere Funktionstaste direkt unter dem Display des SkyCaddies, um das Gerät an- oder auszuschalten oder um die Tastatur zu ver- oder entriegeln. Wenn Sie die mittlere Funktionstaste (Gerät AN/AUS) drücken, werden Sie aufgefordert, entweder “Off" (Aus) (linke Funktionstaste) zu wählen, um das Gerät auszuschalten, oder “Lock" (Verriegeln) (rechte Funktionstaste), um die Tastatur zu verriegeln. Um die Tastatur wieder zu entriegeln, wählen Sie "Unlock" (Entriegeln) (rechte Funktionstaste) und bestätigen Sie dann mit "Yes" (Ja). Scroll-Pad — Navigieren Sie durch die Menüauswahl Ihres SkyCaddies, indem Sie mit dem Scroll-Pad AUFWÄRTS/ABWÄRTS/RECHTS/LINKS scrollen. Linke und rechte Funktionstaste — Die linke und rechte Funktionstaste dienen der Auswahl der unten links bzw. unten rechts auf dem Display angezeigten Optionen. Wenn Sie eine links bzw. unten rechts angezeigte Option auswählen wollen, drücken Sie einfach auf den entsprechenden Knopf. 1.1.3 Beschreibung der Tasten Info — Mit der Info Taste können Sie schnell zusätzliche, für Ihren SkyCaddie bzw. das zu spielende Loch relevante Informationen abrufen. (Zu zusätzlichen Informationen zählen Seriennummer und Softwareversion des SkyCaddies, Name des Golfplatzes, Lochnummer, Par und Handicap). Wenn Sie den Info-Knopf zweimal drücken, werden auf dem Display Anleitungen bzw. Informationen über die aktuelle angewählte Funktion angezeigt. Wenn die Verbindung zum Satelliten hergestellt wurde, kann der SkyCaddie auch die Uhrzeit anzeigen. Drücken Sie die Info-Taste, wenn das IntelliGreen-Display oder das Zielpunktdisplay angezeigt wird, und wählen Sie “Time” (Uhrzeit) mittels der rechten Funktionstaste. Stellen Sie die Uhrzeit, falls erforderlich, anhand der Funktion “Adj” ein. Menu (Menü) — Drücken Sie auf Menu, um das Hauptmenü des SkyCaddies anzuzeigen. Hole (Loch) — Drücken Sie auf Hole, um Informationen über das nächste Loch anzuzeigen. Wählen Sie “Select” (Auswählen), um mit dem nächsten Loch weiterzumachen. Um bei einem anderen Loch weiterzumachen, scrollen Sie mit dem Scroll-Pad einfach nach LINKS/RECHTS, oder wählen Sie “List" (Liste), um alle Löcher auszuzeigen. Scrollen Sie zum gewünschten Loch und bestätigen Sie mit "Select". Mark (Markierung) — Die Funktion Mark Ball dient der Messung der Schlaglänge. Drücken Sie auf die Taste Mark und wählen Sie dann die Funktion "Mark", bevor Sie den Ball spielen. Drücken Sie die Taste erneut, wenn Sie die Stelle erreichen, an der der Ball gelandet ist. Die Schlaglänge wird dann auf dem Display angezeigt. Weitere Angaben über diese Funktion sind im Abschnitt 3.2 enthalten. Tipp: Wenn Sie eine Taste zweimal hintereinander drücken, erscheint wieder die vorige Displayanzeige 1.1.4 Displaysymbole Abb. 2 Displaysymbole Entfernung — Zeigt die gewählte Maßeinheit für die Entfernung an, also entweder “YDS”=Yards, “MTR”=Meter, “mi”=Meilen oder “KM”=Kilometer. Akkustand — Die Akkustandanzeige auf dem Display zeigt auf einen Blick den Akkustand an. Feldstärkenanzeige für das Satellitensignal — Zeigt über das Balkensymbol auf dem Display auf einen Blick die Feldstärke des Satellitensignals an. Das Plus-Zeichen über den Balken zeigt an, dass Signale vom satellitenbasierten Augmentierungssystem SBAS empfangen werden und optimaler Signalempfang gewährleistet ist. Lochnummer — Zeigt die Nummer des aktuellen Loches an. 1.2 Systemanforderungen Bevor Sie Ihren SkyCaddie bei www.skycaddie.de anmelden, stellen Sie bitte sicher, dass Ihr Computer die notwendigen Systemanforderungen erfüllt: • PC mit Microsoft® Windows® 2000/XP/Vista • Microsoft® Internet Explorer® 6.0 oder höher • 256 MB RAM • 4 MB freier Festplattenspreicher • Internetzugang • Freier USB-Port • CD-ROM Laufwerke (optional) 1.3 Laden der Batterie (Akku) Vor der Inbetriebnahme des SkyCaddies muss der Akku voll aufgeladen werden. Gehen Sie hierzu folgendermaßen vor: 1. Legen Sie den mitgelieferten Akku in das Akkufac ein. Nehmen Sie hierzu den Deckel des Akkufachs auf der Rückseite des Geräts ab, indem Sie die Schraube lockern und die Gummiabdeckung des USB-Ports etwas zurückziehen. Schieben Sie den Akku schräg in das Fach (siehe Abb. 3). Drücken Sie den Akku nach unten, bis er einschnappt. Bringen Sie dann den Deckel des Akkufachs wieder an. Abb. 3 Einsetzen des Akkus 2. Stecken Sie das mitgelieferte Mini-USB-Kabel unten am SkyCaddies in die dafür vorgesehene Buchse ein (Abb. 4). Hierzu die Gummiabdeckung aufklappen. TIPP: Das Akkufach kann auch mit einem Geldstück aufgeschraubt werden. Abb. 4 Anbringen des Mini-USB-Kabels 3. Stecken Sie das Steckernetzteil jetzt in eine Steckdose. Während der SkyCaddie aufgeladen wird,, leuchtet die Akku-Ladeanzeige, oben links am Gerät, rot auf. Wenn die Anzeige grün aufleuchtet, ist das Gerät voll aufgeladen. Der Akku wird auch bei ausgeschaltetem SkyCaddie aufgeladen. Die Aufladung kann bis zu 4 Stunden dauern. Ein voll aufgeladenes Gerät hat eine Betriebsdauer von über 14 Stunden. Tip: Den Batteriefachdeckel können Sie auch mit einer passenden Münze öffnen und verschließen ! 1.4 Aktivierung des SkyCaddies Melden Sie Ihren SkyCaddie bitte innerhalb von 30 Tagen bei SkyGolf an, indem Sie auf der SkyGolf Website www.skycaddie.de unter “My SkyCaddie” ein Online-Konto einrichten und ein Mitgliedschaftspaket für die Mitgliedschaft im SkyPlayer Club auswählen. Klicken Sie auf Getting Started, um Einzelheiten über die Anmeldung und die verschiedenen Mitgliedschaftspakete in Erfahrung zu bringen, und befolgen Sie die Anweisungen auf der Website. Bei der Anmeldung werden Sie gebeten, einen Benutzernamen und ein Passwort für Ihr Online-Konto (als “My SkyCaddie” bezeichnet) zu wählen. Über das “My SkyCaddie” Online-Konto haben Sie Zugriff auf ein umfassendes Serviceangebot für Mitglieder, eine extensive Datenbank mit Golfplätzen zum Herunterladen, technische Unterstützung und vieles mehr. Neben der Einrichtung Ihres Online-Kontos werden Sie außerdem gebeten, ein Mitgliedschaftspaket für die Mitgliedschaft im SkyPlayer Club zu wählen. Eine Beschreibung der einzelnen Mitgliedschaftspakete ist in Abschnitt 1.5 enthalten. Vor der Aktivierung Ihres SkyCaddies muss zuerst ein kleines Softwareprogramm (der SkyCaddie Desktop) auf einem mit Windows ausgestatteten PC installiert werden. Diese Software ermöglicht die Kommunikation zwischen Ihrem SkyCaddie und der SkyGolf Website via DirectConnect, einer Direktverbindung zur SkyGolf Website, über die Sie Ihren SkyCaddie individuell anpassen, Golfplätze herunterladen und Ihre SkyCaddie Software regelmäßig aktualisieren können. WICHTIG: Wenn Ihr Computer durch eine Firewall geschützt ist, muss diese ggf. so modifiziert werden, dass unser SkyCaddie Softwareprogramm in der Lage ist, auf das Internet zuzugreifen. Wenn Ihre Firewallsoftware während des Aktivierungsprozesses eine Warnmeldung anzeigt, weisen Sie die Firewall einfach an, dass sie den Zugriff genehmigen soll. SCHRITT 1: Installation der Software Legen Sie die mitgelieferte CD in das Laufwerk Ihres Computers ein. Befolgen Sie die Anweisungen auf dem Bildschirm Ihres PCs, um die Software zu installieren. Wenn die CD nicht automatisch mit der Installation beginnt, doppelklicken Sie auf Ihrem Desktop auf “Mein Computer” und dann auf das CD-Laufwerk, in dem sich die Installations-CD befindet. Wenn die Installation des SkyCaddie Softwareprogramms erfolgreich abgeschlossen ist, kann der SkyCaddie an den PC angeschlossen werden. WICHTIG: Die Installation der SkyCaddie Software muss komplett abgeschlossen sein, bevor der SkyCaddie an den PC angeschlossen werden kann. SCHRITT 2: Inbetriebnahme des SkyCaddies Wenn der SkyCaddie nicht bereits angeschaltet ist, drücken Sie auf die mittlere Funktionstaste (Gerät AN/AUS) direkt unter dem Display. SCHRITT 3: Anschließen des SkyCaddie an den PC Schließen Sie den SkyCaddie mit dem mitgelieferten USB-Kabel folgendermaßen an den PC an: 1. Ziehen Sie die Gummiabdeckung unten am SkyCaddie etwas zur Seite und stecken Sie den Mini-USB-Stecker (den kleineren Stecker) in die dafür vorgesehene Buchse ein (siehe Abb. 4 auf Seite 9). 2. Schließen Sie den USB-Stecker (den größeren Stecker) an einem offenen USB-Port an Ihrem PC an. Wenn das Kabel richtig angeschlossen ist, erscheint auf der Anzeige Ihres SkyCaddies das Display “DirectConnect Ready”. HINWEIS: Wenn Sie den SkyCaddie das erste Mal an den PC anschließen, kann es sein, dass auf Ihrem PC die Meldung "Neue Hardware gefunden" angezeigt wird. Befolgen Sie einfach die Anweisungen auf dem PC. SCHRITT 4: DirectConnect Über die DirectConnect Schaltfläche auf der SkyGolf Website können Sie jetzt jederzeit auf “My SkyCaddie” zugreifen, um Ihren SkyCaddie zu registrieren und ein Online-Konto einzurichten. Befolgen Sie einfach die Anweisungen auf dem PC. 1.5 Mitgliedschaft im SkyPlayer Club Bei der Anmeldung Ihres SkyCaddies haben Sie die Möglichkeit, Mitglied im SkyPlayer Club zu werden. Es stehen, je nach dem, wie viele Golfplätze Sie nutzen wollen, eine Reihe von verschiedenen Jahresmitgliedschaften zur Auswahl. Als Mitglied im SkyPlayer Club können Sie auf zahlreiche zusätzliche Angebote zugreifen: • Online-Speicherung von Golfplätzen. Über “My SkyCaddie” können Sie schnell und einfach auf sämtliche Golfplätze zugreifen, die Sie über unsere Website heruntergeladen und gespeichert haben. Ihre Golfplätze werden auf unseren Servern als Playlists gespeichert und verwaltet, so dass Sie die Dateien nicht auf dem eigenen PC speichern müssen. Ein weiterer Vorteil ist, dass Sie von einem beliebigen kompatiblen Computer weltweit Zugriff auf Ihre persönliche “My SkyCaddie” Seite haben. • Einfacher Zugriff auf die Website. SkyGolf® DirectConnect verbindet Ihren SkyCaddie mit unserer Website, so dass Sie problemlos auf Ihrer “My SkyCaddie” Seite einloggen können, um neue Golfplätze auf Ihrem SkyCaddie zu speichern oder Ihre Software zu aktualisieren, wenn Updates zur Verfügung stehen. • SkyCourses®. SkyCourses sind Golfplätze, die zur Verwendung mit Ihrem SkyCaddie vermessen wurden und wichtige Informationen über die Spielbahnen, Hindernisse und Grüns enthalten. Je nach Art Ihres Mitgliedschaftspakets sind Sie berechtigt, eine Reihe von verschiedenen SkyCourses herunterzuladen und auf Ihrer persönlichen “My SkyCaddie” Seite zu speichern. Sie können auf unserer Website auf tausende von veröffentlichten Golfplätzen zugreifen, die von uns regelmäßig aktualisiert werden. Unsere SkyCourse Datenbank wird täglich um neue SkyCourses bereichert. Es stehen sowohl veröffentlichte als auch nicht veröffentlichte SkyCourses zur Verfügung: • Veröffentlichte SkyCourses sind Golfplätze, die von Mitgliedern des SkyPlayer Clubs heruntergeladen werden können. Die Qualität der einzelnen veröffentlichten SkyCourses wird auf unserer Website folgendermaßen eingestuft: – Vier Sterne: Der Golfplatz wurde von einem unserer SkyGolf GPS Profis vermessen, enthält Informationen über bis zu 40 Zielpunkte pro Loch sowie IntelliGreens. – Drei Sterne: Der Golfplatz wurde von einem Profi vor der Implementierung der IntelliGreen Funktion vermessen und enthält keine IntelliGreens. – Zwei Sterne / Ein Stern: Der Golfplatz wurde von einem Mitglied unseres SkyPlayer Clubs zur persönlichen Verwendung vermessen und dann zur Verwendung durch andere Mitglieder online bereitgestellt. • Nicht veröffentlichte SkyCourses sind Golfplätze, die von Ihnen selbst auf Ihrem SkyCaddie vermessen wurden. Auf diese Golfplätze haben nur Sie selbst Zugriff zum Spielen; sie können von anderen SkyCaddie Benutzern nicht eingesehen werden, es sei denn, Sie haben Ihren selbst vermessenen SkyCourse bei SkyGolf zur Veröffentlichung eingereicht. Durch die Bemühungen von SkyGolf Profis und Spielern wie Ihnen wird unsere Datenbank jeden Tag um neue Golfplätze bereichert. • Veröffentlichung selbst vermessener Golfplätze. Mitglieder des SkyPlayer Clubs können die auf ihrem SkyCaddie selbst vermessenen Golfplätze bei SkyGolf einreichen und so mit anderen Mitgliedern teilen. Je mehr Mitglieder ihre vermessenen Golfplätze teilen, desto mehr Golfplätze stehen zum Spielen zur Verfügung. • IntelliGreen®. IntelliGreen Grafiken sind ein Bestandteil unserer exklusiven, professionellen Vier-Sterne SkyCourses. Sie geben einen Blick auf das Grün aus der Vogelperspektive und zeigen die direkte Spiellinie vom dem Punkt an, an dem Sie sich gerade auf dem Golfplatz befinden. • Diebstahlschutz. Registrieren Sie die elektronische Seriennummer (ESN) Ihres SkyCaddies, um Ihren SkyCaddie vor nicht autorisierter Benutzung zu schützen. Bei Verlust oder Diebstahl Ihres SkyCaddies, kann SkyGolf die ESN als "verloren" oder "gestohlen" kennzeichnen, um die Benutzung des Geräts durch Unberechtigte zu verhindern. • “Ownded By” Bildschirm. Über diesen Bildschirm können Sie Ihren SkyCaddie personalisieren. • Online-Unterstützung, Softwareupdates und Aktualisierungen. Wenn der SkyCaddie über SkyGolf® DirectConnect mit der Website verbunden ist, wird die Software automatisch mit den neusten Updates aktualisiert. HINWEIS: Die Mitgliedschaft im SkyPlayer Club ist nicht erforderlich, um auf einem SkyCaddie ein GPS-Signal zu empfangen oder eigene Golfplätze aufzuzeichnen und zu spielen. Anhang B enthält eine Beschreibung der einzelnen Mitgliedschaftspakete und die zusätzlichen Vorteile, von denen Sie als Mitglied profitieren können. 1.6 Herunterladen von Golfplätzen auf Ihren SkyCaddie Wie bereits oben definiert, handelt es sich bei SkyCourses um Golfplätze, die zur Verwendung mit einem SkyCaddie vermessen wurden und wichtige Informationen über den Platz enthalten. Sie können auf unserer Website auf tausende von veröffentlichten Golfplätzen zugreifen und diese auf Ihren SkyCaddie herunterladen. Sobald Sie Ihr Online-Konto eingerichtet und ein Mitgliedschaftspaket ausgewählt haben, haben Sie Zugriff auf unsere schnell expandierende Datenbank professionell vermessener Golfplätze. Klicken Sie auf der Website www.skycaddie.de ganz einfach auf Browse SkySourses oder DirectConnect, um Zugriff auf Ihr Online-Konto zu erhalten. Um eine Liste der vermessenen Golfplätze in Ihrer Gegend zu erhalten, geben Sie unter Suchkriterien einfach die Region, das Bundesland (Kanton) oder den Namen eines bestimmten Golfplatzes ein. Wählen Sie einen oder mehrere Plätze aus und laden Sie sie auf Ihren SkyCaddie herunter. Ihr SkyCaddie muss zu diesem Zweck über das mitgelieferte USBKabel an Ihren PC angeschlossen sein. KAPITEL 2 Golfspielen mit dem SkyCaddie Nun ist der Augenblick gekommen, auf den Sie gewartet haben — endlich können Sie den SkyCaddie auf dem Golfplatz ausprobieren! Der SkyCaddie, der benutzerfreundlichste und leistungsfähigste GPSEntfernungsmesser auf dem Markt, kann auf tausenden von Golfplätzen weltweit verwendet werden. Sobald der SkyCaddie GPS-Signale empfängt und Sie eingegeben haben, auf welchem Golfplatz Sie sich befinden, ermittelt das Gerät alle wichtigen Informationen über jeden Schlag und jedes Loch. Kurz gesagt ist der SkyCaddie der beste Caddy, den Sie je beim Golfspielen dabei hatten! 2.1 Empfang von Satellitensignalen Gehen Sie ins Freie und schalten Sie den SkyCaddie kurz vor Beginn des Spiels an. Drücken Sie auf “Start” (linke Funktionstaste) und drücken Sie dieselbe Taste so lange, bis das “Searching” (Signalsuche) angezeigt wird. Der SkyCaddie muss sich vor dem Start der Runde 510 Minuten „aufwärmen“, um GPS-Satellitensignale zu empfangen und optimale Präzision zu erreichen. Während der SkyCaddie nach Satellitensignalen sucht, werden eine Reihe von Grafiken angezeigt, die Informationen über den aktuellen Stand der Suche vermitteln. Der SkyCaddie zeigt zuerst “Searching” Abb 5 - Absuchen (Signalsuche), dann “Acquiring” (Signalempfang) und nach Satellitensignalen schließlich “Ready” (Betriebsbereit) an (Abb. 5). Sobald der SkyCaddie GPS-Signale empfängt, zeigt das Gerät automatisch die nächste BIldschirmansicht an. Sie können die nächste Ansicht aber auch manuell abrufen, während der SkyCaddie noch nach Signalen sucht, indem Sie auf "OK" oder "Demo" drücken. HINWEIS: Sie müssen sich mit dem SkyCaddie im Freien unter freiem Himmel befinden, um GPS-Signale empfangen zu können. 2.2 Auswahl eines Golfplatzes Wenn der SkyCaddie die Verbindung zum Satelliten hergestellt hat und GPS-Signale empfängt, versucht das Gerät, Ihren Standort zu bestimmen und automatisch den nächstgelegenen, auf dem Gerät gespeicherten Golfplatz auszuwählen. Wenn ein Golfplatz angezeigt wird, drücken Sie auf "Select" (Auswählen), um auf dieser Anlage zu spielen, oder scrollen Sie einfach zu einem anderen Platz (die Golfplätze werden in der Reihenfolge ihrer Entfernung von Ihrem gegenwärtigen Standort angezeigt). Wenn kein Golfplatz auf dem SkyCaddie gespeichert ist, zeigt das Gerät stattdessen den “Demo Course” (Demo-Golfplatz) an. Wenn nur ein Golfplatz gespeichert ist, werden Sie gefragt, ob Sie auf dieser Anlage spielen wollen. Wenn Sie einen Golfplatz ausgewählt haben, werden Sie vom SkyCaddie aufgefordert, das Startloch bzw. die Driving Range (D) anzugeben. Wählen Sie die entsprechende Antwort aus, um mit dem Golfspiel zu beginnen. 2.3 Anzeigen von Zielpunkten während des Spiels Der SkyCaddie bietet eine Reihe von verschiedenen Bildschirmansichten, mit denen wichtige Informationen über einen Zielpunkt angezeigt werden können. Wählen Sie die Zielpunktansichten, der Ihrem Spielstil am besten entsprechen. Die folgenden Abschnitte enthalten Beschreibungen der einzelnen Ansichten und ihren Funktionen: 2.3.1 IntelliGreen®-Ansicht Ein IntelliGreen ist die grafische Darstellung eines Grüns (Abb. 6). Bei dieser Ansicht sehen Sie auf dem Grün einen Pfeil, der die direkte Spiellinie vom Standort anzeigt, an dem Sie sich befinden. Das IntelliGreen rotiert auf dem Display, damit immer die Seite des Grüns angezeigt ist, auf der Sie sich befinden (d.h. die Seite des Grüns, die Ihnen am nächsten ist, wird immer am unteren Rand des Bildschirms angezeigt). Bei den drei Zahlen auf der linken Seite des Displays handelt es sich um die Entfernungen zur vorderen Kante, der Mitte (angezeigt durch ein Fadenkreuz) und der hinteren Kante des Grüns entlang einer geraden Linie. Wählen Sie "Select" (Auswählen) mit der linken Funktionstaste, um zwischen diesen drei Punkten hinund herzuschalten. Scrollen Sie mit dem Scroll-Pad AUFWÄRTS/ABWÄRTS/RECHTS/LINKS, um das Fadenkreuz neu zu positionieren. Die Entfernungen werden gemäß der neuen Position des Fadenkreuzes automatisch neu kalkuliert. Abb. 6 Bildschirmansicht "IntelliGreen" Wenn das IntelliGreen angezeigt wird, können Sie mittels der rechten Funktionstaste “Target” (Zielpunkt) die Zielpunktliste einsehen. Um wieder das IntelliGreen anzuzeigen, drücken Sie erneut die rechte Funktionstaste, also “iGreen”. 2.3.2 Zielpunktdisplays Ihr SkyCaddie kann je nach individuellen Präferenzen vier verschiedene Zielpunktansichten anzeigen. Die Standardeinstellung zeigt die beiden Ansichten "Graphical" (grafisch) und "Expanded View" (erweitert). Über das Menü “Preferences” (Präferenzen) können Sie beliebige Kombinationen der vier Zielpunktansichten anzeigen lassen. Zugriff auf “Preferences” (Präferenzen) erhalten Sie, indem Sie auf die Taste Menu drücken, zu “Preferences” scrollen and dann "Select" wählen. Scrollen Sie im Menü “Preferences” zum Menüpunkt “Target Views” (Zielpunktdisplays) und wählen Sie dann "Select". Der SkyCaddie zeigt nun vier verschiedene Optionen für Zielpunktansichten an. Wählen Sie die Zielpunktansicht aus, die Sie auf der Anzeige sehen wollen (es erscheint neben jeder ausgewählten Ansicht ein Häkchen). Der SkyCaddie zeigt jeder Bildschirmansicht die Funktionen “View” (Display) und “iGreen” an. Mit der “View” Taste (linke Funktionstaste) können Sie zur nächsten ausgewählten Zielpunktansicht weiterschalten. Wählen Sie “iGreen” (rechte Funktionstaste), um von einer der vier Zielpunktansichten direkt wieder zur IntelliGreenAnzeige zurückzuschalten. Wenn Sie dann später wieder die Funktion "Target" (Zielpunkt) aktivieren, erscheint wieder die zuletzt angezeigte Zielpunktansicht. Es stehen vier Zielpunktansichten zur Verfügung: Standard (Standardansicht), Graphical (Grafische Ansicht), Expanded (Erweiterte Ansicht) und Big Number (Große Ziffern). • Standard (Standard: Die Standardansicht zeigt eine Liste aller sichtbaren und versteckten Zielpunkte sowie alle optimalen Landezonen vom Tee aus gesehen an. Sie können mittels des Scroll-Pads manuell durch die Zielpunktliste scrollen (ansonsten blättert der SkyCaddie automatisch durch die Zielpunktliste, wenn Sie auf dem Fairway weiterlaufen). Die Anzeigen auf dem Standarddisplay vermitteln Ihnen umgehend alle wichtigen Informationen über ein Loch, die sonst nur ein Caddy vermitteln kann (Abb. 7). Eine komplette Liste aller Zielpunkte samt Beschreibungen und Abkürzungen ist in Anhang A enthalten. • Graphical (Grafisch): Die grafische Ansicht zeigt Zielpunkte als intuitive Grafiken an (Abb. 8). Scrollen Sie AUFWÄRTS/ ABWÄRTS, um von einem Zielpunkt zum nächsten zu scrollen. Scrollen Sie LINKS/ RECHTS, um zum Anfang bzw. Ende der Zielpunktliste zu scrollen, wenn es mehr Zielpunkte gibt als auf dem Display angezeigt werden können. Abb. 7 – Bildschirmansicht Standard Ansicht • Expanded (Erweitert): Das Erweiterte Display ist eine erweiterte Version des Standarddisplays und gibt die verbleibende Distanz ("Leaves") vom Zielpunkt bis zur Mitte des Grüns an (Fadenkreuz auf dem IntelliGreen-Display) (Abb. 9). Abb.8 – Bildschirmansicht - Graphic View - grafisch Abb.9 – Bildschirmansicht - Expanded View - erweitert • Big Number Target (Große Ziffern): Die Große Nummer zeigt die Entfernung zum ausgewählten Zielpunkt in besonders großen, gut lesbaren Ziffern an (Abb. 10 auf der nächsten Seite). Scrollen Sie AUFWÄRTS/ABWÄRTS, um von einem Zielpunkt zum nächsten zu scrollen. Über die Funktion “iGreen” können Sie umgehend wieder das IntelliGreen-Display anzeigen lassen. 2.3.3 "Nur Mitte" Eine weitere Displayoption gibt die Möglichkeit, nur einfach die Entfernung zur Mitte anzuzeigen. Das Display "Center Only" (Nur Mitte) kann unter “Center Only” im Menü “Preferences” (Abb. 11) aktiviert, bzw. deaktiviert werden. Wenn dieses Display aktiviert wird, werden alle anderen zuvor angezeigten Zielpunktdisplays deaktiviert. Um wieder die anderen Zielpunktdisplays anzuzeigen, muss das Display "Center Only" vorher erst wieder deaktiviert werden. Abb. 10 – Big Number – Große Ziffern Abb. 11 – Option -Center Only- Nur Mitte Tipp: Wir würden Ihnen empfehlen, stets zwei Displays zu verwenden – entweder das Standard- bzw. Grafische Display, und zweitens entweder das Erweiterte Display bzw. die Große Nummer. Wenn Sie auf dem Standardbzw. Grafischem Display zu einem Zielpunkt scrollen und “View” (Display) wählen, werden weitere Informationen über den Zielpunkt angezeigt. KAPITEL 3 Individuelle Anpassung Ihres SkyCaddies Sie können Ihren SkyCaddie problemlos an den eigenen Spielstil anpassen und Informationen im von Ihnen gewünschten Format anzeigen lassen. 3.1 "Preferences" (Präferenzen) Um die während des Spiels angezeigten Informationen in einem bestimmten Format anzeigen zu lassen, drücken Sie die Taste Menu (unten links auf dem Gerät), um das Hauptmenü aufzurufen, scrollen Sie zu “Preferences” (Präferenzen) und wählen Sie "Select" (Auswählen). Unter dem Menüpunkt "Preferences" finden Sie die folgende Liste von Einstellungen: • Distance (Entfernung): Um die gewünschte Maßeinheit für die Entfernung einzustellen (“YDS”=Yards, “MTR”=Meter, “mi”=Meilen und “KM” = Kilometer), scrollen Sie zu "Preferences" und dann zu "Distance" (Entfernung) (Abb. 12). Scrollen Sie mit dem Scroll-Pad zur gewünschten Maßeinheit und wählen Sie "Select". Es erscheint ein Häkchen neben der von Ihnen gewählten Einheit. Das Gerät zeigt nach der Auswahl automatisch wieder den Bildschirm “Preferences” an. Die gewählte Maßeinheit wird dann im Kästchen neben “Distance” angezeigt. Abb. 12 Menüpunkt "Distance" zur Einstellung der Maßeinheit • Target Views (Zielpunktansichten): Wählen Sie die gewünschten Zielpunktansicht wie im Abschnitt 2.3.2 beschrieben. • Auto Hole (Loch-Automatik): Wenn diese Option aktiviert ist, kann Ihr SkyCaddie automatisch erkennen, wann Sie zum nächsten Loch weitergehen, und zeigt automatisch das nächste Loch an. Aktivieren Sie diese Option, indem Sie über Menu zu “Preferences” und dort zur Option Auto Hole” scrollen und "Select" wählen (siehe Abb. 13 auf der nächsten Seite). Scrollen Sie AUFWÄRTS/ABWÄRTS, um ON bzw. OFF (AN und AUS) hervorzuheben und bestätigen Sie die gewünschte Option mit "Select" (Abb. 14). Wenn wieder die Ansicht "Preferences" erscheint, überprüfen Sie, Abb. 13 – Auto Hole (Lochdass die von Ihnen Automatik) AN gewählte Option im Kästchen neben "Auto Hole" angezeigt wird. Wie bereits im vorigen Abschnitt beschrieben, scrollt das Gerät automatisch durch die Zielpunktliste, wenn Sie auf dem Golfplatz weiterlaufen. Sie brauchen also nicht ständig das Scroll-Pad zu betätigen. Das Gerät zeigt außerdem automatisch das IntelliGreen-Display an, wenn Sie sich dem Grün nähern. Da der SkyCaddie automatisch durch die Zielpunktliste scrollt und außerdem automatisch zum nächsten Loch übergeht, haben Sie beide Hände zum Spielen frei. • Center Only (Nur Mitte): Wenn Ihr SkyCaddie nur die Entfernung zur Mitte des Grüns anzeigen soll, aktivieren Sie “Center Only” (Nur Mitte). Weitere Angaben zu dieser Funktion sind im Abschnitt 2.3.3 enthalten. Abb. 14 – Auto Hole (LochAutomatik) AN/AUS • Theme (Motiv): Die Anzeige auf Ihrem SkyCaddie kann mit einem der frei wählbaren Hintergrundmotive individuell angepasst werden. Scrollen Sie von "Preferences" zu "Theme" und bestätigen Sie mit "Select". Scrollen Sie dann zum gewünschten Motiv und drücken Sie auf "Select". 3.2 Messen der Schlaglänge Drücken Sie an der Stelle, von der Sie den Ball spielen wollen, einfach auf die Taste Mark (Markieren). Es erscheint die Anzeige “Mark New Ball Location?” (Neue Ballposition markieren?) (Abb. 15). Wählen Sie “Mark” (Markieren) (linke Funktionstaste), um Ihren aktuellen Standpunkt zu speichern und spielen Sie dann Ihren Ball. Wenn Sie die Stelle erreichen, an der der Ball gelandet ist, drücken Sie erneut auf Mark, um die Schlaglänge zu messen und anzuzeigen (Abb. 16). Wählen Sie "Exit" (Beenden), um wieder zur vorherigen Ansicht zu gelangen oder “Mark”, um die nächste Schlaglänge zu messen. Abb. 15 - Mark Ball Ball markieren 3.3 Information Wenn Sie Informationen über das aktuelle Loch wünschen, drücken Sie einfach auf die Info-Taste. Wenn Sie die Taste zweimal drücken, werden auf dem Display Anleitungen bzw. Informationen über das aktuelle Display angezeigt, die die Navigation durch die Menüoptionen des SkyCaddies erleichtern. Abb. 16 - Shot Distance(Schlaglänge) 3.4 Erweiterte Funktionen Wenn Sie sich mit Ihrem SkyCaddie etwas vertraut gemacht haben, können Sie die während des Spiels angezeigten Informationen über das Advanced Menu (Erweiterte Funktionen) und die Option “Target Settings” (Zielpunkteinstellungen) genauer konfigurieren. Drücken Sie auf Menu, scrollen Sie zu “Advanced Menu” und wählen Sie "Select". Es erscheinen eine Reihe von Menüpunkten. Scrollen Sie AUFWÄRTS/ABWÄRTS, um die Funktion “Target Settings” aufzurufen. Über die Funktion "Target Settings" kann der SkyCaddie so konfiguriert werden, dass er Zielpunkte ab einer voreingestellten Entfernungen anzeigt. Es wird die in Abbildung 17 abgebildete Liste mit Menüoptionen angezeigt. Scrollen Sie AUFWÄRTS/ABWÄRTS, um die Option hervorzuheben, die Sie verändern wollen. Abb. 17 - Target SettingsZielpunkteinstellungen Abb. 18 -Targets OverZielpunkte über • Targets Over (Zielpunkte über): Stellen Sie den SkyCaddie so ein, dass er Zielpunkte in bestimmten Entfernungen anzeigt. Scrollen Sie AUFWÄRTS/ABWÄRTS, bis Sie die Option "Targets Over" erreichen, und wählen Sie "Select". Es erscheint ein kleines Fenster, in dem die aktuelle Entfernung angezeigt wird (Abb. 18). Scrollen Sie AUFWÄRTS/ABWÄRTS, um eine Entfernung zwischen 50 und 500 yard (45 und 450 m) einzustellen. Speichern Sie die Einstellung mit “Select”. Bei Standardeinstellung werden Zielpunkte über 150 yard (135 m) angezeigt. HINWEIS: Wenn Sie nur “Exit” (Beenden) wählen, werden Ihre Einstellungen nicht gespeichert. • Green At (Am Grün): Der SkyCaddie zeigt automatisch das IntelliGreen an, wenn Sie eine voreingestellte Entfernung erreichen. Die Standardeinstellung beträgt 150 yard (135 m). Wenn Sie diese Einstellung verändern wollen, scrollen Sie AUFWÄRTS/ABWÄRTS, bis Sie die Option "Green At" erreichen, und bestätigen Sie mit "Select". Abb. 19 -At GreenAm Grün Abb. 20 - Targets First Zielpunkte zuerst Es erscheint ein kleines Fenster, in dem die aktuelle Entfernung angezeigt wird (Abb. 19). Scrollen Sie AUFWÄRTS/ABWÄRTS, um eine Entfernung zwischen 50 und 500 yard (45 und 450 m) einzustellen. Speichern Sie die Einstellung mit “Select”. HINWEIS: Wenn Sie nur “Exit” (Beenden) wählen, werden Ihre Einstellungen nicht gespeichert. • Targets First (Zielpunkte zuerst): Wenn diese Funktion aktiviert ist, zeigt Ihr SkyCaddie, wenn Sie zum nächsten Loch gehen, anstelle des IntelliGreen zuerst die Zielpunktliste vom Tee an (Abb. 20). Bei der Standardeinstellung wird immer zuerst das IntelliGreen angezeigt. Die Funktion kann aktiviert werden, indem Sie das Menü "Targets First" öffnen, zu "ON" (AN) scrollen und mit "Select" bestätigen. Es erscheint ein Häkchen neben Ihrer Auswahl. Abb. 21 -Green RefEinstellung Front (vordere Kante) • Green Ref: Diese Einstellung wird auch oft als ProFront bezeichnet. Wenn "Green Ref" auf “Front” (Vordere Kante) eingestellt ist, erscheint ein kleines Quadrat bei der IntelliGreen-Ansicht, das die vordere Kante des Grüns markiert (Abb. 21). Auf den Zielpunktlisten erscheint dann anstelle von “Center” (Mitte) das Wort “Front” (Vordere Kante), und die Entfernung bezieht sich auf die vordere Kante (d.h. die mit dem Quadrat markierte Stelle). Um diese Option zu aktivieren, scrollen Sie zu “Green Ref” und bestätigen Sie mit "Select" (Abb. 22). Scrollen Sie zu “Front” und bestätigen Sie wieder mit "Select". Es erscheint ein Häkchen neben Ihrer Auswahl. • Green Tgts (Zielpunkte auf dem Grün): Aktivieren Sie diese Option, wenn Sie auf der Zielpunktliste zusätzliche Zielpunkte auf dem Grün anzeigen lassen wollen (z.B.: Grn-RtCy, Grn-BackRt). Um die Option zu aktivieren, scrollen Sie zu “Green Tgts” und drücken Sie "Select". Scrollen Sie dann zu “ON” (AN) und wählen Sie erneut "Select". Es erscheint ein Häkchen neben Ihrer Auswahl. Abb. 22 -Green RefOptionen KAPITEL 4 Vermessen von eigenen Golfplätzen Mit dem SkyCaddie können Sie für maximal fünf Golfplätze drei Zielpunkte auf dem Grün vermessen (Vordere Kante, Mitte und Hintere Kante) und auf Ihrem SkyCaddie speichern. Wenn Sie Mitglied im SkyPlayer Club sind, können Sie Ihre selbst vermessenen Golfplätze über DirectConnect auf Ihrem Online-Konto unter “My SkyCaddie” auf der Website www.skycaddie.de speichern. Bei Verlust oder Diebstahl Ihres SkyCaddies sind Sie also in der Lage, Ihre selbst vermessenen Golfplätze schnell wieder herunterzuladen. 4.1 Benennen von eigenen SkyCaddie Golfplätzen Um einen Golfplatz aufzuzeichnen, öffnen Sie "SkyCourses" im Hauptmenü, scrollen Sie zu “New Course” (Neuer Golfplatz) und bestätigen Sie mit "Yes" (Ja), wenn die Frage "Create a New Course?” (Neuen Golfplatz vermessen?) erscheint. Geben Sie Ihrem Golfplatz unter Verwendung der Displaytastatur einen Namen (bis zu 10 Zeichen) (Abb. 23). Abb. 23 -Displaytastatur- Scrollen Sie AUFWÄRTS/ABWÄRTS/RECHTS/LINKS zum gewünschten Buchstaben und bestätigen Sie die Auswahl. Um einen Buchstaben zu löschen, scrollen Sie zum Pfeilsymbol unten rechts auf dem Display. Wenn Sie “Done” (Fertig) (rechte Funktionstaste) wählen, bevor Sie einen Buchstaben eingegeben haben, erhält der Golfplatz automatisch die Bezeichnung “MYCOURSE#” (Mein Golfplatz Nr.) gefolgt von einer Nummer, die den Golfplatz individuell kennzeichnet. Abb. 24 Einstellen von Par und Handicap 4.2 Vermessung von Zielpunkten auf dem Grün Wenn Sie den Namen des Golfplatzes eingegeben haben, bestätigen Sie mit “Done” (Fertig), um den Namen zu speichern. Es erscheint nun die Zielpunktliste (Front, Center, Back). Scrollen Sie zum Zielpunkt, den Sie vermessen wollen, und bestätigen Sie mit “Record” (Aufzeichnen) (linke Funktionstaste). Sie werden aufgefordert, fünf Sekunden lang still zu stehen, während der SkyCaddie die Stelle aufzeichnet. Wiederholen Sie diese Vorgehensweise für jeden Zielpunkt, den Sie aufzeichnen wollen. Es wird empfohlen, zuerst die Vordere Kante (Front) und dann die Hintere Kante (Back) des Grüns aufzuzeichnen. Gehen Sie dann wieder zurück zur Mitte (Center) des Grüns, bis die Entfernungen in beiden Richtungen ganz gleich sind, und zeichnen Sie dann diese Stelle auf. 4.3 Einstellen von Par und Handicap Um Par und Handicap für ein vermessenes Loch einzustellen, brauchen Sie nur auf die Taste Info auf Ihrem Gerät zu drücken. Es erscheint neben der Angabe “Par” ein Pfeil für Auf und Ab (Abb. 24). Scrollen Sie AUFWÄRTS/ABWÄRTS, um die gewünschte Angabe auszuwählen. Drücken Sie auf “Hcp” (rechte Funktionstaste) und scrollen Sie AUFWÄRTS/ABWÄRTS, um die gewünschte Angabe für das Handicap auszuwählen. Bestätigen Sie mit “OK”. 4.4 Spielen auf eigenen SkyCaddie Golfplätzen Um auf einem selbst vermessenen SkyCaddie Golfplatz zu spielen, drücken Sie auf Menu und wählen Sie “Sky-Courses”. Scrollen Sie zum Namen des gewünschten Golfplatzes und bestätigen Sie mit "Select". Drücken Sie auf “Play” (Spielen), um eine Liste der Lochnummern des Golfplatzes aufzurufen. Scrollen Sie zum gewünschten Startloch und bestätigen Sie mit "Select". 4.5 Wiederholtes Vermessen von eigenen SkyCaddie Golfplätzen Drücken Sie auf Menu und wählen Sie “Sky-Courses”. Scrollen Sie zum Namen des Golfplatzes, den Sie erneut vermessen wollen, und bestätigen Sie mit "Select". Drücken Sie auf “Play” (Spielen), um eine Liste der Lochnummern des Golfplatzes aufzurufen. Scrollen Sie zum gewünschten Startloch und bestätigen Sie mit "Select". Drücken Sie auf “Mode” (Modus) (rechte Funktionstaste), scrollen Sie zu “Record” (Aufzeichnen) und bestätigen Sie mit "Select". Wiederholen Sie die in Abschnitt 4.2 beschriebenen Schritte (“Vermessung von Zielpunkten auf dem Grün”). 4.6 Umbenennen bzw. Löschen von eigenen SkyCaddie Golfplätzen Um einen selbst vermessenen SkyCaddie Golfplatz umzubenennen oder zu löschen, drücken Sie auf Menu und wählen Sie “Sky-Courses”. Scrollen Sie zum Namen des Golfplatzes, den Sie umbenennen oder löschen wollen, und bestätigen Sie mit "Select". Drücken Sie auf “Play” (Spielen) und wählen Sie das gewünschte Startloch aus. Wenn Sie den Golfplatz ausgewählt und zum Spielen eingestellt haben, drücken Sie einfach erneut auf Menu, scrollen Sie zum Menüpunkt “Advanced Menu” (Erweiterte Funktionen) und bestätigen Sie mit "Select". Scrollen Sie zu “Rename/Delete” (Umbenennen/Löschen) und bestätigen Sie mit "Select". Stellen Sie sicher, dass der Name des Golfplatzes den Sie umbenennen oder löschen wollen, oben auf dem Display angezeigt wird. Wählen Sie “Rename” (Umbenennen), um einen neuen Namen einzugeben oder "Delete" (Löschen), um den Golfplatz von Ihrem SkyCaddie zu entfernen. 4.7 Veröffentlichen von eigenen SkyCaddie Golfplätzen Sie haben die Möglichkeit, Ihre selbst vermessenen Golfplätze zu veröffentlichen, so dass auch andere SkyCaddie Benutzer beim Spielen auf diesen Plätzen von den von Ihnen gespeicherten Informationen profitieren können. Klicken Sie unter “My SkyCaddie” im Bereich "Courses I've Mapped" (Von mir vermessene Plätze) einfach auf “Publish” (Veröffentlichen), um zu beginnen. Sie werden gebeten, ein Formular mit Angaben zu Par und Handicap für den Golfplatz auszufüllen und ein Endbenutzerabkommen zu akzeptieren. Ihr Golfplatz wird dann zur Überprüfung zur Qualitätskontrolle von SkyGolf gesendet. Sobald Ihre Vermessungen überprüft und genehmigt wurden, wird der Golfplatz in die SkyGolf Datenbank aufgenommen, wo er von anderen Benutzern heruntergeladen werden kann. KAPITEL 5 Menüfunktionen im SkyCaddie Das Hauptmenü des SkyCaddies wird über die Taste Menu aufgerufen. Das Hauptmenü enthält eine Liste der für Ihren SkyCaddie relevanten Menüpunkte, Optionen für individuelle Präferenzen und viele andere Funktionen. Die folgende Zusammenstellung enthält eine Auflistung und eine kurze Beschreibung der einzelnen Menüpunkte im Hauptmenü. "SkyCourses" Öffnen Sie "SkyCourses", um eine Liste aller zur Verfügung stehender Golfplätze anzuzeigen und einen Golfplatz zum Spielen auszuwählen. Wenn Sie einen Platz ausgewählt haben, werden automatisch Informationen wie Kontaktangaben, Lage und Qualitätsbewertung für die Anlage angezeigt. Wählen Sie "New Course" (Neuer Golfplatz), wenn Sie einen Golfplatz selbst vermessen und speichern wollen. Genauere Angaben hierzu sind in Kapitel 4 enthalten. Demo Mode (Demo-Modus) Über diesen Menüpunkt können Sie den Demo-Modus des Geräts an- und ausschalten. Der Demo-Modus vermittelt einen Überblick über die verschiedenen Funktonen des SkyCaddies, ohne dass Sie sich dabei auf einem Golfplatz befinden oder Satellitensignale empfangen müssen. Preferences (Präferenzen) Unter "Preferences" finden Sie eine Liste der Einstellungen, mit denen Sie den SkyCaddie an Ihre individuellen Präferenzen beim Spiel anpassen können. Scrollen Sie AUFWÄRTS/ABWÄRTS, um einen bestimmten Menüpunkt hervorzuheben und bestätigen Sie mit "Select". Es erscheint ein Pop-Up-Fenster mit einer Liste von Optionen für diesen Menüpunkt. Wählen Sie die gewünschte Option aus und bestätigen Sie mit "Select". • Distance (Entfernung): Hier können Sie die Maßeinheit für die Entfernung einstellen (entweder Yard, Meter, Meilen oder Kilometer). • Target Views (Zielpunktansichten): Es stehen vier verschiedene Zielpunktansichten zur Verfügung: Standard (Standardansicht), Graphical (GrafischeAnsicht), Expanded (Erweiterte Ansicht) und Big Number (Große Ziffern). Genauere Angaben hierzu sind in Abschnitt 2.3.2 enthalten. • Auto Hole (Lochautomatik): Aktivieren Sie hier die Funktion "Auto Hole" für freihändiges Spielen, wenn der SkyCaddie automatisch zum nächsten Loch übergehen soll, wenn Sie das Tee erreichen. • Center Only (Nur Mitte): Aktivieren Sie hier die Funktion "Center Only", wenn nur die Entfernung zur Mitte des Grüns angezeigt werden soll. Diese Funktion hat Vorrang vor allen anderen Zielpunktansichten. • Hintergrundbeleuchtung: Sie können die Helligkeit der Hintergrundbeleuchtung individuell einstellen, indem Sie AUFWÄRTS/ABWÄRTS zur gewünschten Helligkeitsstufe (0-100) scrollen. Bestätigen Sie mit "Select". Weitere Informationen über die Hintergrundbeleuchtung des SkyCaddies sind unter "Systemeinstellungen/Autom. Hintergrundbeleuchtung" auf Seite 32 enthalten. • Theme (Motiv): Das Display auf Ihrem SkyCaddie kann mit einem der frei wählbaren Hintergrundmotive individuell an Ihre persönlichen Präferenzen angepasst werden. ID/Version Unter diesem Menüpunkt sind die elektronische Seriennummer und die Softwareversion Ihres SkyCaddies gespeichert. Daneben sind unter “Owned by” (Besitzer) Informationen über den Besitzer enthalten. Diese Informationen können auf Ihrem Online-Konto auf der Website www.skycaddie.de eingegeben und über DirectConnect auf Ihren SkyCaddie heruntergeladen werden. Advanced Menu (Erweiterte Funktionen) Unter "Advanced Menu" finden Sie weitere Optionen für Zielpunkteinstellungen, Informationen über die Mitgliedschaft im SkyPlayer Club, Angaben über das GPS und Hinweise zum Selbsttest. • Member Info (Mitgliedschaft): Enthält Einzelheiten über Ihre Mitgliedschaft im SkyPlayer Club, Ihre Web ID und die Zahl der veröffentlichten bzw. selbst vermessenen Golfplätze, die Sie auf Ihren SkyCaddie heruntergeladen haben. • Target Settings (Zielpunkteinstellungen): Ihr SkyCaddie zeigt automatisch die Zielpunkte an, die sich während des Spiels vor Ihnen befinden. Sie können jedoch, falls erforderlich, jederzeit manuell durch die Liste der Zielpunkte zurückscrollen und Zielpunkte einsehen, die sich hinter Ihnen befinden, indem Sie mit dem Scroll-Pad AUFWÄRTS/ABWÄRTS scrollen. Neben der automatischen Scrollfunktion bietet der SkyCaddie außerdem die Möglichkeit, Zielpunkte in bestimmten Entfernungen anzuzeigen: – Targets Over (Zielpunkte über): Hier können Sie Ihren SkyCaddie so einstellen, dass er Zielpunkte in bestimmten Entfernungen zwischen 50 und 500 yard (45 und 450 m) anzeigt. Bei Standardeinstellung werden Zielpunkte über 150 yard (135 m) angezeigt. – Green At (Am Grün): Der SkyCaddie zeigt automatisch das IntelliGreen-Display an, wenn Sie eine voreingestellte Entfernung zwischen 50 und 500 yard (45 und 450 m) erreichen. Die Standardeinstellung beträgt 150 yard (135 m). – Targets First (Zielpunkte zuerst): Wenn diese Funktion aktiviert ist, zeigt Ihr SkyCaddie, wenn Sie zum nächsten Loch gehen, anstelle des IntelliGreen-Displays zuerst die Zielpunktliste vom Tee an. Bei der Standardeinstellung wird immer zuerst das IntelliGreen-Display angezeigt. – Green Ref: Diese Einstellung wird auch oft als Pro-Front bezeichnet. Wenn Green Ref. auf “Front” (Vordere Kante) eingestellt ist, erscheint ein kleines Quadrat auf der IntelliGreen-Ansicht, das die vordere Kante markiert. Statt "Center" (Mitte) erscheint dann das Wort “Front” (Vordere Kante) auf den Zielpunktlisten, und die Entfernung bezieht sich auf die vordere Kante. – Green Tgts (Zielpunkte auf dem Grün): Aktivieren Sie diese Option, wenn Sie auf der Zielpunktliste zusätzliche Zielpunkte auf dem Grün anzeigen lassen wollen (z.B.: GrnRtCy, Grn-BackRt). Um die Option zu aktivieren, scrollen Sie zu “Green Tgts” und drücken Sie "Select", um den Menüpunkt zu öffnen. Scrollen Sie zu “ON” (AN) und wählen Sie "Select". Es erscheint ein Häkchen neben Ihrer Auswahl. System Settings (Systemeinstellungen) Unter "System Settings" können Sie zur Feineinstellung Ihres SkyCaddies weitere Konfigurationen vornehmen: • Auto Off (Auto Aus): Dient der Einstellung des Zeitraums, nach dem Ihr SkyCaddie bei Nichtgebrauch automatisch abschaltet. Sie können zwischen “30”, ”60”, ”90” Minuten oder "Never" (Nie) wählen. Öffnen Sie den Menüpunkt "System Settings", scrollen Sie zu “Auto Off” und bestätigen Sie mit "Select". Scrollen Sie AUFWÄRTS/ABWÄRTS, bis Sie den gewünschten Zeitraum erreichen und bestätigen Sie. Es erscheint ein Häkchen neben Ihrer Auswahl automatisch wieder zum Menü "System Settings" • Auto BkLight (Autom. Hintergrundbeleuchtung): Der SkyCaddie schaltet die Hintergrundbeleuchtung nur an, wenn dies erforderlich ist. Die Funktion wird von der Einstellung "Auto BkLight" geregelt. Bei aktivierter Funktion ("ON") schaltet die "Auto BkLight" Funktion automatisch die Hintergrundbeleuchtung an, wenn ein gewisser Dunkelheitsgrad erreicht wird (z.B. unter Bäumen oder in dunklen Räumen). Die Funktion sollte stets aktiviert sein. Bei deaktiviertem "Auto BkLight" ist der Sensor für die Beleuchtung ebenfalls deaktiviert, was bedeutet, dass die Hintergrundbeleuchtung ununterbrochen angeschaltet ist, auch im Freien. Hierdurch kann sich die Leistung des Akkus deutlich verringern. Genauere Angaben über die Helligkeitseinstellung der Hintergrundbeleuchtung sind unter “Preferences/Backlight” auf Seite 30 enthalten. WICHTIG: Bei deaktivierter "Auto Bklight" Funktion kann sich die Leistung des Akkus deutlich verringern, da die Hintergrundbeleuchtung bei aktiviertem SkyCaddie ununterbrochen angeschaltet ist. • Factory (Fabrikeinstellung): Standardeinstellungen zurück. Stellt alle Funktionen wieder auf ihre Rename/Delete (Umbenennen/Löschen) Umbenennung bzw. Löschen von eigenen SkyCaddie Golfplätzen. Genauere Angaben sind in Kapitel 4: "Vermessung von eigenen Golfplätzen" enthalten. • Rename (Umbenennen): Ermöglicht die Umbenennung von selbst vermessenen Golfplätzen auf Ihrem SkyCaddie. Genauere Angaben sind in Abschnitt 4.6 enthalten. • Delete (Löschen): Ermöglicht das Löschen von selbst vermessenen Golfplätzen auf Ihrem SkyCaddie. Genauere Angaben sind in Abschnitt 4.6 enthalten. "GPS" Der Menüpunkt "GPS" enthält Informationen über das GPS und spezifische, für Ihren SkyCaddie relevante Daten. Diese Menüpunkte können bei Störungen aufgerufen werden und dienen der Diagnostik und Fehlerbehebung in Zusammenarbeit mit einem technischen Berater von SkyGolf. • NMEA Output: Ermöglicht die Übermittlung von GPS-Daten über den SkyCaddie Datenport an einen PC mit GPS-Programm.. • Satellite Search (Satellitensuche): Zeigt den aktuellen Status des Empfangs von Satellitensignalen anhand einer grafischen Darstellung an. • Reset (Zurückstellung): Dient der Zurückstellung des GPS-Empfängers. Diese Option kann bei der Diagnostik und Fehlerbehebung in Zusammenarbeit mit einem technischen Berater aufgerufen werden. Diagnostics (Diagnostik) Diese Optionen dienen der Diagnostik und Fehlerbehebung und sollten nur in Zusammenarbeit mit einem technischen Berater bei Störungen aufgerufen werden. • Satellite Info (Satelliteninformation): Zeigt Informationen über die Satelliten und die Feldstärke der Satellitensignale an. • Test LCD: Dient der Überprüfung des LCDs des SkyCaddies • Test Buttons: Dient der Überprüfung der einzelnen Tasten des SkyCaddies • Test Bat/USB: Dient der Überprüfung der USB-Verbindung zu Ihrem SkyCaddie und PC und der Anzeige von Informationen über den Akku. Power Off (Gerät Aus) Bietet eine alternative Abschaltmöglichkeit für den SkyCaddie. Nützliche Hinweise Schalten Sie den SkyCaddie erst dann ein, wenn Sie sich im Freien fern von Gebäuden und anderen Hindernissen befinden. Der SkyCaddie muss sich vor dem Gebrauch etwa 5-10 Minuten lang „aufwärmen“. Um optimalen Signalempfang sicherzustellen, sollte der SkyCaddie stets unter freiem Himmel verwendet werden. Vermeiden Sie die Nutzung des Geräts im Bereich von Gebäuden, Hindernissen, dichtem Bewuchs, in Senken und in der Nähe von reflektierenden Objekten wie Metall oder Glas. Überprüfen Sie regelmäßig die Feldstärke für das Satellitensignal. Je höher die Feldstärke, desto größer ist die Genauigkeit des Geräts. Die höchste Feldstärke wird im Freien erreicht, wenn die Antenne in einem Winkel von 45° bis 90° nach oben zeigt. In signalschwachen Bereichen ist es oft hilfreich, das Gerät vom Körper fern zu halten. Die Feldstärke für das Satellitensignal kann bei der Nutzung auf dem Golfplatz leicht variieren. Überprüfen Sie vor jedem Gebrauch des SkyCaddies, dass der Akku voll aufgeladen ist. Verwenden Sie mit dem SkyCaddie nur das mitgelieferte Akkuladegerät bzw. USBKabel, niemals jedoch Ladegeräte und Kabel, die nicht zur Verwendung mit dem SkyCaddie bestimmt sind. Schalten Sie den SkyCaddie während des Golfspiels nicht aus und wieder ein. Der SkyCaddie ist ein "intelligentes System", das während des Spiels kontinuierlich aktuelle Daten von Satelliten herunterlädt. Durch das Aus- und Anschalten wird die Satellitenkommunikation unterbrochen. Wenn Sie eine längere Pause machen, können Sie den SkyCaddie ausschalten, um den Akku zu schonen. Das Gerät muss sich dann aber wieder 5-10 Minuten aufwärmen, bevor es wieder in Betrieb genommen werden kann und optimale Leistung zeigt. Machen Sie mit dem SkyCaddie keine plötzlichen oder abrupten Bewegungen. Schützen Sie Ihren SkyCaddie vor Extremtemperaturen und Wasser. Behandeln Sie Ihren SkyCaddie wie ein Handy. Lassen Sie den SkyCaddie bei Nichtgebrauch nicht auf der Ablage in einem von der Sonne aufgeheizten Fahrzeug liegen! HINWEIS: Das GPS (Global Positioning System) ist ein kostenloser, von der USRegierung bereitgestellter Service. Für die Genauigkeit und den Unterhalt des GPS ist allein die US-Regierung zuständig. Bei Ihrem SkyCaddie wird außerdem ein satellitengestütztes Augmentierungssystem (SBAS) genutzt, das unter normalen Bedingungen und bei ordnungsgemäßer Verwendung des Geräts für eine unübertroffene Genauigkeit sorgt. SBAS-Signale können in fast allen US-Staaten empfangen werden. Das System wird zurzeit ebenfalls in Europa und Teilen Asiens eingeführt. Wenn keine SBAS-Signale empfangen werden können oder wenn durch Berge oder andere Erhebungen Empfangsstörungen entstehen, kann die Genauigkeit des Geräts nicht gewährleistet werden. Anhang A Symbole und Abkürzungen der einzelnen Zielpunkte Grün-Ende Grün-Mitte Grün-Anfang Grün Bereich Lay up zu Marker Wasserhindernis (Carry) Wasserhindernis Bach Hindernis Graben Fairway Zielpunkt Aus Ende des Fairways Hügel Bunker rechts Carry Steigung Bunker rechts Gefälle Symbole und Abkürzungen der einzelnen Zielpunkte (Fortsetzung) Bunker links Carry Bunker links Bunker Bunker auf dem Fairway Baum Zu Verbleibende Distanz Pro-Font Symbole und Abkürzungen der einzelnen Zielpunkte (Fortsetzung) Zielpunkt.......... Abkürzung Grün............................. Gn Tafel ............................ Plt Fairway Zielpunkt......... FT Ende des Fairways....... EoF Fairway......................... Fwy Sprinkler....................... Sp Wasserspender....... .... Wtrcolr Wasser......................... Wtr Brücke.......................... Brdg Pfosten......................... Pst Bunker Rechts... ......... BkrRt Bunker Links................ BkrLt Bunker......................... Bkr Carry............................ Cy Bach............................ Crk Hügel........................... Mnd Steigung...................... UpSlp Gefälle......................... DnSlp Tee.............................. T PopUp......................... PU Ballwascher................ Bwash Boden......................... Btm Distanz……………..... Dsc Verbleibende Distanz... Lv Letzte........................... Lst Stelle............................ Pnt Zielpunkt........ Abkürzung Teich............................ Pnd Pfad............................. Pth Busch........................... Bsh Range.......................... Rng Loch............................. Hle Sumpf.......................... Mrsh Über............................. Ovr Insel............................. Islnd Fahne........................... Flg Weiß............................. Wht Schwarz....................... Blk Orange......................... Orng Gelb............................. Ylw Gold............................. Gld Falsche Front............... Flse Stange.......................... Pol Schild........................... Sgn LayUp zu...................... LayUp Dogleg......................... DogLg Zielpunkt...................... Trgt Stein............................. Stn Vordere Kante.............. Frt Links............................. Lt Rechts........................... Rt Mitte.............................. Ctr Mitte.............................. Ctr Marker........................... Mkr Anhang B Mitgliedschaft im SkyPlayer Club – Angebotsvergleich * Nur Anmeldung Vermessung des Grüns (vordere Kante, Mitte und hintere Kante) über das integrierte SkyCourse Setup-Modul Sicherheitspaket zum Schutz bei Diebstahl Einstellung „Owned By“ – Personalisierung Ihres SkyCaddie Zugriff auf OnlineSoftwareupdates Automatische Updates für den SkyCaddie von der Website X Birdie Eagle Double Eagle X X X X X X X X X X X X X X X Nur Anmeldung Birdie Eagle Downloads von Golfplätzen von der gesamten SkyGolf GPSDatenbank auf Ihren SkyCaddie (USA und weltweit) X Downloads von beliebig vielen Golfplätzen in Ihrem Heimatland (bestimmte Region) auf Ihren SkyCaddie (ganz Europa oder USA) Downloads von beliebig vielen Golfplätzen in Ihrem Staat, einer Region bzw. einem Land in der internationalen Region auf Ihren SkyCaddie Double Eagle X X *Die Informationen und Preise können sich ohne Vorankündigung ändern. Die aktuellsten Informationen finden Sie im Mitgliederbereich auf der Website www.skycaddie.de Mitgliedschaft im SkyPlayer Club – Angebotsvergleich (Fortsetzung)* Nur Anmeldung Max. Anzahl der Playlists, die auf dem Online-Konto “My SkyCaddie” zur Verfügung stehen (für Mitgliedschaftspakete Eagle und Double Eagle können zusätzliche Playlists erworben werden) Max. Anzahl der veröffentlichten SkyCourses, die auf dem SkyCaddie gespeichert werden können Max. Anzahl der vom Benutzer vermessenen Golfplätze, die auf dem SkyCaddie gespeichert werden können Birdie Eagle Double Eagle 0 3 5 10 0 10 10 10 5 5 5 5 Anhang C Zielpunkte (Beispiele) Die nachstehenden Seiten zeigen einige typische Beispiele für Zielpunkte, wie sie auf einem SkyCaddie angezeigt werden. Abb. C-1 Par 5 Zielpunkte (Beispiele) (Fortsetzung) Abb. C-2 Par 4 Zielpunkte (Beispiele) (Fortsetzung) Abb. C-3 Par 4 Zielpunkte (Beispiele) (Fortsetzung) Abb. C-4 Par 5 NOTIZEN Hinweise zur gesetzlichen Gewährleistung in den EU-Staaten Der Verkäufer dieses Geräts gewährt Ihnen eine gesetzliche Gewährleistung von zwei Jahren nach Kaufdatum des Geräts. Diese Gewährleistung umfasst alle Fehler, die durch defekte Bauteile oder fehlerhafte Funktionen innerhalb der Gewährleistungsfrist auftreten sollten, nicht jedoch Fehler, die auf normaler Abnutzung beruhen, wie z.B. verbrauchte Akkus oder Batterien, Kratzer im Display, Gehäusedefekte, abgebrochene Antennen, Gehäuseteile oder Gehäusedeckel, verbrauchte Glühbirnen sowie Defekte durch äußere Einwirkung, wie z.B. Korrosion, Überspannung durch unsachgemäße externe Spannungsversorgung oder Verwendung ungeeigneten Zubehörs. Ebenso sind Fehler von der Gewährleistung ausgeschlossen, die auf nicht bestimmungsgemäßen Umgang mit dem Gerät beruhen. Bitte wenden Sie sich bei Gewährleistungsansprüchen unmittelbar an den Händler, bei dem Sie das Gerät erworben haben. Der Händler wird Ihr Gerät entweder reparieren oder austauschen, oder er wird Ihnen eine für das Gerät spezialisierte Serviceadresse nennen. Bei in Deutschland erworbenen Geräten können Sie auch den Alan Reparaturservice unter 06103 9481-22 direkt kontaktieren. Falls Sie Ihr Gerät zu Serviceleistungen einschicken müssen, legen Sie bitte eine Kopie Ihrer Kaufquittung bei und beschreiben Sie bitte das auftretende Problem möglichst genau, damit wir Ihnen umgehend helfen können. CE Konformitätserklärung Dieses Gerät enthält ein GPS Empfangsmodul und entspricht den Europäischen Richtlinien, wie R&TTE: 1995/5/EC, LVD: 73/23/EEC, und EMV: 2004/108/EG. Wir bestätigen, dass alle für das Gerät relevanten Normen, wie EN 60 950 und EN 301 489-19 eingehalten werden. Den vollständigen Originalwortlaut in der jeweils aktuellen Fassung können Sie jederzeit auf unserer Info-Homepage http://www.skycaddie.de finden. Ebenso finden Sie dort auch alle technischen Unterlagen und die Bedienungsanleitungen zu Ihrem Gerät zum Download. Entsorgungs- und Recycling-Hinweise Dieses Gerät wurde schadstoffarm nach der neuen Europäischen RoHS Direktive hergestellt. Für eine evtl. spätere Entsorgung beachten Sie bitte, dass Elektro- und Elektronikgeräte nicht mehr über den normalen Hausmüll entsorgt werden dürfen, sondern nur noch über die kommunalen Sammelstellen. Die Abgabe gebrauchter Geräte ist dort für Sie als Benutzer kostenlos, da die Industrie die Entsorgungskosten übernimmt. Durch die Abgabe bei den kommunalen Sammelstellen leisten Sie einen wichtigen Beitrag zum Recycling wertvoller Rohstoffe. Service-Anschrift für Deutschland Alan Electronics GmbH Daimlerstr. 1 k D- 63303 Dreieich Technische Beratungs-Hotline Reparaturanfragen /Ersatzteile Fax e-mail Produktinformationen : 0900 1234 222 (0.69 Euro/Minute aus dem deutschen Festnetz bzw. 1.49 Euro/Minute aus deutschen Mobilfunknetzen) 06103 9481-22 06103 9481-60 [email protected] www.skycaddie.de © 2001-07 SkyHawke Technologies, LLC. Alle Rechte vorbehalten. Ver. SG5.1.08232007