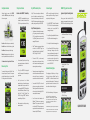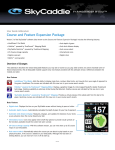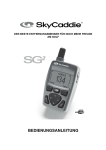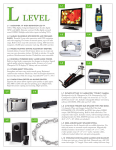Download SkyCaddie Breeze Quick Start Guide for Packaging
Transcript
Intelligent Automation 30-Day Course Preload SkyGolf ® Membership Plans Customer Support BREEZETM Upgrade Feature Packs Intelligent Automation ensures reliable DISTANCE information is READY before you need it, without pushing buttons or aiming a laser. Information about the BREEZETM Preloaded Maps SkyGolf® offers several nominally-priced Membership plans with no hidden fees or variable charges. Through this minimal annual investment, you have access to all of SkyCaddie®’s stroke-saving proprietary features, software updates, post-round game analysis, and MUCH MORE! SkyGolf® is committed to providing the highest level of customer support. Before contacting our support call center, please try the following sources: Upgrade and Enjoy More Stroke-Saving Features! • Your BREEZE comes preloaded with basic green information (front, center, back distances) for up to 30,000 of our ground-verified courses for 30 days. TM 1. SkyGolf® Membership plans include: • Auto Course: Finds and loads your course automatically Auto Hole: Advances to the next hole before you get there • SkyGolf® advanced course management features are available for the BREEZETM through three Upgrade Feature Packs which include IntelliGreen®, HoleVueTM, RangeVueTM and PinPointTM! • Full access to ClubSG™, our online community where members can upload scores and track key stats. Our members can visualize their progress and set personal goals to improve their game. Auto Distance: Updates every second without aiming AutoView: Green yardages zoom to Jumbo View or allow a peek at your scorecard with a simple twist of the wrist It’s Hands-free From the Parking Lot to the 18th Green! • Measure Any Shot To measure shot distance, press the ‘Mark Ball’ button before you take your shot, then confirm. When you arrive where the ball ended up after your shot, press the ‘Mark Ball’ button again to see the total shot distance. • • • Your complimentary 30-day trial period will begin once you register your device or after three holes of golf, whichever is first. On Day 31, your BREEZETM will only display the benefits that correspond to the membership plan you purchased. Should you choose one of our full-feature membership plans, you will receive the basic green information related to the plan you selected. You can also upgrade the BREEZETM with Feature Packs that include IntelliGreen®, IntelliGreen® Pro, Target Lists, HoleVueTM, QuickVueTM, RangeVueTM and PinPointTM Technology. BREEZETM Feature Packs are available through SkyGolf.com. Please review each plan carefully when making a membership selection. Unlimited access to the most reliable course maps in golf. Our growing course map library is approaching 30,000 ground-verified course maps worldwide. Only SkyCaddie® ground-maps each course with surveygrade GPS equipment. • • • Online personal course and round storage. Members can store their favorite courses within their personal online account. Courses can be accessed by any computer in the world with an Internet connection. Course updates. With SkyGolf®’s close ties with golf courses, our maps are the most up-to-date and reliable in the game. Whether it’s a major renovation or the removal of a critical tree target, SkyGolf® will re-map and update the course map. Save 3x the nominal cost of memberships with SkyRewards®. Members can earn money-saving SkyRewards® Points, receive exclusive discounts and offers from SkyGolf® Partners, and save money on great products and services that more than cover the expense of a SkyGolf® Membership. SkyCaddie® BREEZETM User Guide (Downloadable PDF): The User Guide provides comprehensive instructions on how to use your SkyCaddie® at www.skygolf.com/support 2. Support Webpage: Frequently Asked Questions on SkyCaddie® are available at www.skygolf.com 3. Online Support Chat available at www.skygolf.com 4. Support Forums: SkyGolf® maintains public online forums covering a wide range of topics. These forums are available www.skygolf.com/support. If you still do not find answers to your questions, you may email us a question using the contact form on our website or by calling our Customer Support center at 1-866-SKYGOLF. Extended Warranty Option When registering your SkyCaddie®, you will be given the option of purchasing an Extended Warranty for your BREEZETM. This will extend the standard 6-month manufacturer’s limited warranty to a 12-month warranty against defects in materials and workmanship. Terms and conditions are listed online at skygolf.com ©2012-13 SkyHawke Technologies, LLC. All rights reserved. SkyGolf ®, SkyCaddie®, Breeze™, Simplest Rangefinder in Golf™, SkyRewards™, AGT™, Advanced Golfer Technology™, #1 Rangefinder in Golf™, IntelliGreen®, PinPoint™, HoleVue™, RangeVue™, QuickVue™, ClubSG™, TrueGround™, and TruePoint GPS™ are trademarks of SkyHawke Technologies, LLC. All other trademarks and copyrights are the property of their respective owners. U.S. Patent No. 7,118,498; 6,456,938; 5,740,077, 5,507,485 & Patent Pending For product terms and conditions, please visit SkyGolf.com Raise your game to another level with SkyCaddie®’s advanced course management features at any time with BREEZETM Feature Packs, available through SkyGolf.com. FEATURE PACK 1 • IntelliGreen® and IntelliGreen® Pro Technology • Target Lists FEATURE PACK 2 • Interactive HoleVue™ with Zoom • QuickVue™ FEATURE PACK 3 • Dynamic RangeVue™ • PinPoint™ Technology QUICK START GUIDE BREEZETM Device Overview Overview Setup Process Charging Your BREEZETM Activating Your BREEZETM (USB Cable) Syncing with CaddieSync ® Express Helpful SkyCaddie® Tips Omni-Directional, High Performance GPS Antenna If You Plan To Play With The BREEZETM Now We recommend charging the BREEZETM before playing a round. If the battery level is low, a full recharge may take up to 4 hours. 1. Connect the micro-USB end of the cable to the SkyCaddie® and the USB end to your computer. 1. 2. Click the “Sync” button in the upper right corner of www.skygolf.com to start the communication process. CaddieSync® Express, which is used to communicate between your SkyCaddie® and SkyGolf.com, will be installed on your computer (if it is not already). Follow the simple onscreen steps to complete installation. Anytime you choose to connect your SkyCaddie® to the computer using the USB cable and click “Sync” at SkyGolf.com, CaddieSync® Express software will automatically launch. Never disconnect your BREEZETM while it is syncing to your computer. Wait until it is finished communicating before you disconnect it, power it off, or power off your computer. 1. Connect the micro-USB end of the cable to the SkyCaddie® and the USB end to your computer. 2. 2. Click the “Sync” button in the upper right corner of www.skygolf.com to start the communication process. CaddieSync® Express will download software updates and any course maps you’ve selected for download to your SkyCaddie®, and upload your scorecard information to ClubSG™. By default, the BREEZETM is designed to automatically advance to the next hole based on your location. However, if it doesn’t, you can press the “Hole” button manually. You can check the “Auto Hole Advance” setting by pressing the “Menu” button, then selecting “Settings”. Within the Settings menu, select the “Options” icon and scroll down to “Auto Hole Advance”. It should be switched to ON. 3. Turn on your BREEZETM outdoors, with a clear view of the sky, to receive satellite signals. Give it an initial five minutes to warm-up before play. 4. The higher the strength on the GPS Signal Indicator, the higher the accuracy. 5. To maintain optimal accuracy, make sure the BREEZETM is always on and has a clear view of the sky. Do not put the BREEZETM in your pocket or turn it on and off during play. 6. Fully charge the battery before each round. 7. Don’t expose the BREEZETM to extreme temperatures or water. Treat it like a cell phone. 8. While rare, if the BREEZETM becomes unresponsive after two minutes, you may have to reset it. To reset the BREEZETM, press and hold the “Mark Ball” button. While holding down the “Mark Ball” button, press and release the “Power” button. The device will reboot upon releasing the “Power” button. Digital Clock • GPS Signal Indicator Battery Gauge • • The BREEZETM is ready-to-play out of the box, with a 30-day complimentary preload of up to 30,000 ground-verified course maps with basic green information (front/center/back distances). Look on the back of this Quick Start Guide for a summary of features and how to use them during play. NOTE: Some features are only available after you purchase a BREEZETM Membership Plan during registration. When you are finished playing with the BREEZETM, please follow the instructions below (“If You Plan To Play With The BREEZETM Later”). Charging Your BREEZETM Using a Wall Outlet 1. 2. 3. 4. If You Plan To Play With The BREEZETM Later Help We recommend following these steps (in order): Charging Your BREEZETM Using Your Computer 1. Your BREEZETM will recharge when it is connected to a computer that is powered on. Simply connect the USB end into an open USB port on your computer. Your BREEZETM will recharge through this connection. Hole Button Settings Sync Micro-USB Port Mark Ball Button Left Soft Key Menu Button Right Soft Key Info Button Power Button and Cursor Lock/Unlock Joystick Power On Press and hold the Center Key approximately 3 seconds until the BREEZETM display turns on. Power Off Press the Center Key until the BREEZETM confirms that you would like to power the device off. Select “Yes” to turn it off. Gently pull back the rubber cover located on the upper left side of the BREEZETM to gain access to the Micro-USB Port. Take the cable that is included in the box and insert the micro-USB connector (the smaller end) into the open port. Take the other end of the cable (the USB connector) and insert it into the power adapter that is included in the box. Plug the power adapter into an open wall outlet. The BREEZETM’s display will turn on and you will see the Battery Gauge. The gauge will tell you when the device is fully charged. 2. 3. Charge your BREEZETM: Plug the BREEZETM into an open wall outlet to recharge the battery. See “Charging Your BREEZETM” for details. You may complete the next step while the BREEZETM is charging. Download CaddieSync® Express and the BREEZETM User Guide from SkyGolf.com: Both files are freely available for download. After 30 days you will need to register your BREEZETM through CaddieSync® Express. Simply connect the BREEZETM to your computer and launch CaddieSync® Express. See “Activating Your BREEZETM” for instructions. Once finished, your BREEZETM will be registered in your name and you can resume playing with it at any time! NOTE: To charge the BREEZETM for the first time, please use a wall outlet instead of your computer. 3. Searching for Courses Online 1. Visit “Courses” on the top of SkyGolf.com and click on “Search Courses” to find new courses. 2. Type in the course or facility name or location (state, zip, postal code) and click “Submit”. 3. On the “Course Search” results page, you will see a listing of courses and icons next to each one representing what features are available for that course map. Click “Add to My Courses”. This will add the course to “Your Courses”. Activating Your BREEZETM (Access Code) 1. 2. 3. 4. 5. Turn on your SkyCaddie® BREEZETM. On your BREEZETM, go to the Main Menu and select the SYNC icon in the lower left corner. Your Access Code will display in a green box. Visit www.MySkyCaddie.com and enter your Access Code before clicking “Activate my SkyCaddie®”. Next, complete the process for registering your BREEZETM, select a Membership, and SYNC your device so that it is ready to play! CaddieSync® Express will return a message instructing you to register your SkyCaddie®. From that screen, click “Register Now” to start the process. The application will prompt you to create a login and password (If you already have created an account, enter that login and password). 4. To SYNC courses to your SkyCaddie , connect your BREEZETM to your computer and go to “Your Courses” on SkyGolf.com. Once you are logged in, click the course “Select” button and then click the big green “Download Selected Courses”. This will now download Your Courses to the BREEZETM. ® Uploading Scores Using CaddieSync® Express To upload scores from the BREEZETM to your ClubSGTM Account, connect the SkyCaddie® to your computer, power on the device, and click “SYNC” in the upper right corner of the SkyGolf® website. Anytime you “Sync” your device, CaddieSync® Express will check for course and software updates, changes in status of your membership, upload scores and more. Additionally, with your BREEZETM connected, syncing will log you in to your online account.