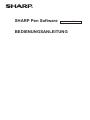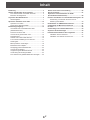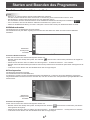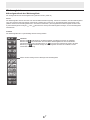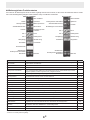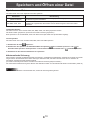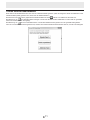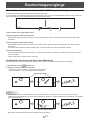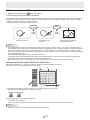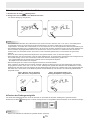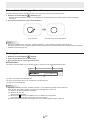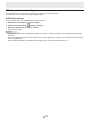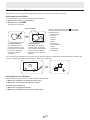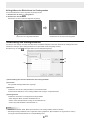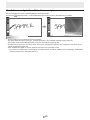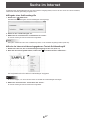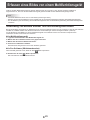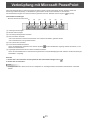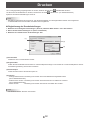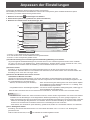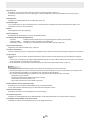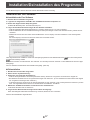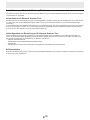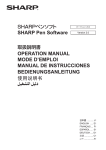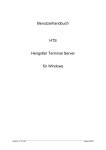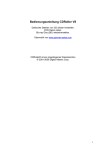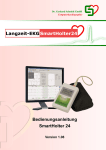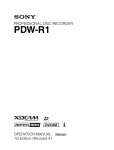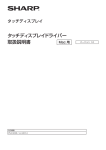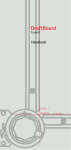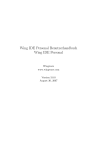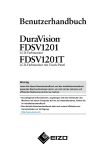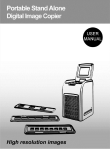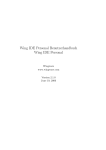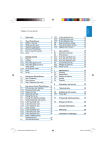Download Pen Software Bedienungsanleitung
Transcript
SHARP Pen Software Version 2.8 BEDIENUNGSANLEITUNG Inhalt Starten einer externen Anwendung..............................26 Suche im Internet............................................................27 Importieren eines Dokuments als Grafik (Pen Software-Druckertreiber).......................................28 Erfassen eines Bildes von einem Multifunktionsgerät....29 Verwendung von Network Scanner Tool zur Erfassung eines Bildes................................................29 Ein Bild über ein TWAIN-Gerät erwerben.....................30 Verknüpfung mit Microsoft PowerPoint.......................31 Drucken...........................................................................32 Verwendung eines zweiten Bildschirms.......................33 Anpassen der Einstellungen.........................................34 Installation/Deinstallation des Programms..................37 Installation der Pen Software......................................37 Installation von Network Scanner Tool........................38 Einführung.........................................................................3 Starten und Beenden des Programms...........................4 Pen Software-Modi und Starten der Modi.....................4 Beenden des Programms.............................................5 Layout des Grundbildschirms.........................................6 Werkzeugleiste..............................................................7 Speichern und Öffnen einer Datei.................................10 Speichern von Daten...................................................10 Öffnen einer Whiteboarddatei..................................... 11 Bearbeitungsvorgänge...................................................12 Umschalten der zu bearbeitenden Seite (Whiteboardmodus).....................................................12 Zeichnen mit einem Stift..............................................14 Löschen einer gezeichneten Linie...............................15 Zeichenformen............................................................16 Gerade Linien oder Pfeile zeichnen............................16 Form mit dem Abbildungs-Pen zeichnen....................17 Texteingabe.................................................................17 Bild importieren und einfügen.....................................18 Bearbeiten eines Objekts............................................20 Rückgängig machen/Wiederholen..............................22 Löschen eines Objekts................................................22 Vergrößerung der Bildschirmansicht ..........................23 Verwendung des Hintergrundbilds..............................24 Pen Software auf geteiltem Bildschirm anzeigen........25 D 2 Einführung Mit diesem Programm sollen Versammlungen und Präsentationen wirkungsvoller gestaltet werden können. • Texte lassen sich direkt eingeben, so dass der Computerbildschirm als Whiteboard verwendet werden kann. • Die Dokumente lassen sich in Grafiken umwandeln und für die Anzeige importieren. • Ein Bild lässt sich für die Anzeige von einem Multifunktionsgerät erfassen. • Das Dokument lässt sich ausdrucken oder speichern. Geeignet für die Modelle (Stand: August 2013) PN-L-Serie (PN-L601B/PN-L602B/PN-L702B/PN-L802B) / LL-S-Serie (LL-S201A) / PN-K-Serie (PN-K322B/PN-K322BH) / PN-ZC01 Nicht alle Modelle sind in allen Ländern verfügbar. Wichtige Informationen • D iese Software wurde vor der Auslieferung nach strikten Qualitäts- und Produktnormen überprüft. Falls trotzdem Störungen auftreten sollten, wenden Sie sich bitte an Ihren Händler. • Wir bitten um Ihr Verständnis, dass SHARP CORPORATION über die gesetzlich anerkannte Leistungshaftung hinaus keine Haftung für Fehler übernimmt, die sich aus der Verwendung durch den Kunden oder einer Drittperson ergeben, und auch nicht für sonstige Funktionsstörungen oder Schäden, die während der Verwendung am Gerät entstehen. • Das Überschreiben oder Vervielfältigen dieser Anleitung bzw. der Software, auch auszugsweise, ist ohne ausdrückliche Zustimmung untersagt. • Bedingt durch fortlaufende technische Verbesserungen behält sich SHARP das Recht vor, das Design und die Spezifikationen ohne vorherige Ankündigung ändern zu können. • Dieses Programm verwendet die ImageKit7-Technologie. ImageKit7 Copyright © 2005 Newtone Corp. • Bei den Bildschirmen und Prozeduren handelt es sich um Beispiele. Der Inhalt und gewisse Einzelheiten können je nach Bildschirmkonfiguration oder Betriebssystemversion etc. etwas verschieden sein. In dieser Anleitung wird Windows 7 als Beispiel verwendet. • In dieser Anleitung sind keine Anweisungen für die Grundbedienung von Windows enthalten. • Die in dieser Anleitung verwendeten Pfade setzen voraus, dass das Programm im vorgesehenen Ordner installiert wird. Der tatsächliche Pfad kann je nach dem während der Installation spezifizierten Ordner verschieden sein. Warenzeichen • M icrosoft, Windows, Windows Vista, Internet Explorer und PowerPoint sind entweder geschützte Warenzeichen oder Warenzeichen von Microsoft Corporation in den USA und/oder in anderen Ländern. • Die Bezeichnungen und Produkte und andere Bezeichnungen sind geschützte Warenzeichen oder Warenzeichen der betreffenden Urheberrechtinhaber. Vorsicht • • • • ür eine Installation im Querformat. F Dual-Touch kann für den PN-L601B nicht verwendet werden. Die zweifache Berührung kann in Windows XP/Vista nicht verwendet werden. Falls die SHARP Pen-Software für die PN-L-Serie über den Touch-Panel-Treiber im Modus Einfache Berührung gestartet wird, wird eine Warnmeldung angezeigt. • Auf dem LL-S-Serie/PN-K-Serie verfügt der Touch-Pen nicht über eine Funktionstaste und die Form des Pens unterscheidet sich von der in dieser Anleitung gezeigten Form. • Unter Windows 8 wird das Zeichnen aus der Bildschirmecke manchmal als Wischen erkannt. D 3 Starten und Beenden des Programms Pen Software-Modi und Starten der Modi TIPPS • Bei den LL-S- und PN-K-Serien wird kein zweiter Bildschirm unterstützt. Auf Seite 33 dieses Handbuchs finden Sie Hinweise zur Verwendung eines zweiten Monitors mit PN-L-Serie. • Der Whiteboard- und der Overlaymodus lassen sich nicht gleichzeitig starten. Zum Umschalten zwischen den Modi berühren Sie die Schaltfläche “Whiteboard-/Overlaymodus auswählen” ( • Um zu verhindern, dass sich die Windows-Taskleiste verschieben kann, sperren Sie sie. • Stellen Sie die Bildschirmauflösung auf 1920 x 1080 (3840 x 2160 für PN-K-Serie) und die Bildschirmfarbe auf 32 Bit. ). n Whiteboardmodus Der Bildschirm kann als Whiteboard verwendet werden. Das Arbeitsfeld wird für jede “Blatt” angezeigt. Durch Ändern der Seite lassen sich Daten auf einem anderen Bildschirm bearbeiten. Whiteboard-/ Overlaymodus auswählen Starten des Whiteboardmodus Führen Sie zum Starten der Software die folgenden Schritte aus. • Berühren Sie auf dem Desktop das Symbol “Pen Software” ( ) zweimal rasch nacheinander (oder klicken Sie doppelt auf das Symbol). • Klicken Sie auf die Taste “Start” und wählen Sie “Alle Programme” - “SHARP Pen Software” - “Pen Software”. • Berühren Sie die Whiteboarddatei (eine Datei im SWS-Format) zweimal rasch nacheinander (oder klicken Sie doppelt auf die Datei). • In Windows 8 ist das Starten auch über die Bildschirme Start und Apps möglich. n Overlaymodus Das Board wird transparent angezeigt. Das Arbeitsfeld besteht aus einem Bildschirm. Ihre Zeichnung erscheint auf dem Transparentboard über dem Bildschirm, so dass Sie die auf dem Bildschirm angezeigten Gegenstände direkt kommentieren können. Beachten Sie, dass sich der hinter dem Transparentboard gezeigte Bildschirm nicht bedienen lässt. Whiteboard-/ Overlaymodus auswählen Starten des Overlaymodus Führen Sie zum Starten der Software die folgenden Schritte aus. • Berühren Sie auf dem Desktop das Symbol “Overlaymodus Pen Software” ( ) zweimal rasch nacheinander (oder klicken Sie doppelt auf das Symbol). • Klicken Sie auf die Taste “Start” und wählen Sie “Alle Programme” - “SHARP Pen Software” - “Overlaymodus Pen Software”. • In Windows 8 ist das Starten auch über die Bildschirme Start und Apps möglich. D 4 Beenden des Programms Berühren Sie die Taste “Beenden”. Falls keine zu bearbeitende und keine zu speichernde Daten vorhanden sind Das Programm wird beendet. Falls Daten vorhanden sind, die bearbeitet werden und noch nicht gespeichert wurden Ein Dialogfeld erscheint zur Bestätigung. Wenn “Speichern und Beenden” berührt wird, erscheint ein Dialogfeld, in dem Sie das Ziel zum Speichern der Daten angeben können. Bestätigen Sie das Speicherformat und speichern Sie die Daten. (Seite 10) Wenn “Beenden ohne zu speichern” berührt wird, so wird das Programm ohne die Daten zu speichern beendet. Wenn sowohl im Whiteboard- als auch im Overlaymodus nicht gesicherter Inhalt vorhanden ist, wird zunächst ein Dialogfenster angezeigt, das den aktuell angezeigten Modus bestätigt. Anschließend wird automatisch in den anderen Modus gewechselt und es wird ein Dialogfeld für den anderen Modus angezeigt. D 5 Layout des Grundbildschirms Bildschirmbeispiel: Whiteboardmodus (3) (1) (4) (2) (5) (1) Werkzeugleiste Zum Umschalten von Funktionen. (Seite 7) (2) Blattliste Anzeige nur im Whiteboardmodus. Berühren Sie dieses Register für die Anzeige einer Seitenliste als Miniaturbilder. (Seite 13) (3) Symbol zum Verschieben der Werkzeugleiste Erscheint auf der Gegenseite der Werkzeugleiste, beim Berühren wird die Werkzeugleiste auf diese Seite verschoben. (Das Symbol und die Werkzeugleiste vertauschen ihre Positionen.) erscheint nur, wenn die Werkzeugleiste auf “Fixiert” eingestellt ist. (4) Board Arbeitsfeld. Zum Schreiben von Briefen, Zeichnen von Linien und Einfügen von Bildern. Für die Anzeige des Boards gibt es zwei Modi: Whiteboard- und Overlaymodus. Der letztere ist transparent, der Hintergrund wird angezeigt. TIPPS • Die Hintergrundfarbe und das Gitter für den Whiteboardmodus lassen sich ändern. (Seite 35) (5) Seitennavigationstasten/Seitennummer Anzeige nur im Whiteboardmodus. Berühren Sie die Seitennavigationstaste zum Umschalten der angezeigten Seite. (Seite 12) Die in der Mitte angezeigte Nummer ist die Seitennummer der gegenwärtigen Seite. D 6 Werkzeugleiste n Anzeigemethode der Werkzeugleiste Die Anzeigemethode der Werkzeugleiste kann geändert werden. (Seite 36) Fixiert Die Werkzeugleiste wird auf der linken oder rechten Bildschirmseite angezeigt. Sie können einstellen, dass die Werkzeugleiste nach einer gewissen Zeit automatisch verschwindet, nachdem der Touch-Pen von der Werkzeugleiste weg bewegt wurde. (Wählen Sie auf dem Einstellungsbildschirm “Automatisch ausblenden”.) Bei ausgeblendeter Werkzeugleiste erscheint das Symbol Werkzeugleiste anzeigen ( oder ). Berühren Sie das Symbol Werkzeugleiste anzeigen, um die Werkzeugleiste einzublenden. Fließend Die Werkzeugleiste kann in jede beliebige Position bewegt werden. Titelleiste Berühren Sie zur Minimierung der Werkzeugleiste und alleinigen Anzeige der Titelleiste. Berühren Sie zum Zurücksetzen der minimierten Werkzeugleiste auf die normale Größe. Die Werkzeugleiste kann durch Berühren von auch horizontal ausgerichtet werden. Bei jeder Berührung von wechselt die Anzeige der Werkzeugleiste zwischen der vertikalen und der horizontalen Ausrichtung. Ziehen Sie den Hintergrund zum Bewegen der Werkzeugleiste. D 7 n Werkzeugleisten-Funktionstasten Die Funktionen der Werkzeugleiste werden als Tasten angezeigt. Berühren Sie eine Taste, um die Funktion der betreffenden Taste zu wählen. Die in der Werkzeugleiste gezeigten Funktionstasten sind je nach Modus verschieden. Whiteboard-Modus Overlaymodus Hilfe-Toolleiste Hilfe-Toolleiste Öffnen Hintergrundbild Aktuelles Blatt drucken Speichern Overlaymodus ausschalten Bilder importieren Alle drucken Aktuelles Blatt drucken Speichern Löschen Einstellungen Pen Software Einstellungen Pen Software Pen 1 Pen 2 Pen 1 Pen 2 Pen 3 Radiergummi Pen 3 Radiergummi Rückgängig Wiederholung Rückgängig Wiederholung Auswählen Löschen Auswählen Vergrößern Schwenken Schwenkfenster Whiteboard-/ Overlaymodus auswählen Minimieren Taste Hilfe-Toolleiste Whiteboard-/ Overlaymodus auswählen Minimieren Beenden Beenden Funktion Der Name jeder Funktionstaste erscheint neben der Taste. Berühren Sie einen beliebigen Punkt, um den Namen auszublenden. Seite - Öffnen*1 Zum Öffnen einer Whiteboarddatei. 11 Speichern Zum Speichern der bearbeiteten Daten. 10 Overlaymodus ausschalten*2 Zum Ausschalten des Overlaymodus. Durch vorübergehendes Deaktivieren der Boardfunktion können andere Bedienungen als das Programm (Dateien, andere Programme usw.) ausgeführt werden. Hintergrundbild*1 Zum Festlegen des Hintergrunds (Vorlage) für das Whiteboard. Bilder importieren*1 Fügen Sie eine Bilddatei, die über den Pen Software-Druckertreiber, ein Multifunktionsgerät oder ein TWAIN-Gerät erworben wurde, auf dem Board ein. Aktuelles Blatt drucken Zum Ausdrucken der angezeigten Seite. 32 1 24 28 - 30 Zum Ausdrucken von allen Seiten. 32 Löschen Für das Löschen eines Objekts. 22 Einstellungen Pen Software Für benutzerdefinierte Einstellungen des Programms. 34 Pen 1 bis Pen 3 Zum Zeichnen von Linien. 14 Radiergummi Zum Löschen von handgezeichneten Linien. 15 Rückgängig Zum Rückgängigmachen der vorhergehenden Bedienung. 22 Wiederholung Zum Wiederherstellen der vorhergehenden Aufhebung. 22 Auswählen Für die Auswahl eines Objekts. 20 Alle drucken* Schwenken* 1 Zum Vergrößern der Whiteboardansicht, zum Ändern der Anzeigeposition und zum Umschalten von Seiten. 12, 23 Vergrößern*2 Zum Vergrößern eines Bildschirmteils im Overlaymodus. 24 Schwenkfenster*1 Anzeige eines Miniaturbilds der angezeigten Seite. Bedienung in diesem Fenster zum Vergrößern der Ansicht des Boards oder zum Verschieben der Anzeigeposition. 23 Whiteboard-/Overlaymodus auswählen Umschalten zwischen Whiteboard- und Overlaymodus 4 Minimieren Die Software wird in der Taskleiste minimiert. - Beenden Beenden des Programms. 5 *1 Wird nur im Whiteboardmodus angezeigt. *2 Wird nur im Overlaymodus angezeigt. D 8 n Funktionsschaltflächen werden angezeigt mit “Toolleiste anpassen”. Mit “Toolleiste anpassen” (Seite 36) können die in der Toolleiste angezeigten Funktionsschaltflächen geändert werden. Taste Funktion Seite Websuche Geben Sie für die Suche im Internet einen Schlüsselbegriff ein. 27 PDF/Bild speichern Daten als Whiteboard-Datei (SWS-Datei) speichern. 10 In derselben Datei speichern* Daten in derselben Whiteboard-Datei (SWS-Datei) speichern. 10 Als neue Datei speichern* Daten als neue Whiteboard-Datei (SWS-Datei) speichern. 10 Externe Anwendung Starten Sie eine andere Software, während diese Software ausgeführt wird. 26 Als neue SWS-Datei öffnen* Neue Whiteboard-Datei (SWS-Datei) öffnen. 11 Zum aktuellen Blatt hinzufügen* Whiteboard-Datei (SWS-Datei) als neu hinzugefügtes Blatt öffnen. 11 Bildschirm teilen* Pen Software auf geteiltem Bildschirm anzeigen. 25 Textfeld Text eingeben. 17 Zeichenobjekt Form eingeben. 16 Abbildung Pen Manuell gezeichnete Form automatisch formen. 17 Festgelegten Bereich vergrößern Vergrößern Sie die Ansicht des festgelegten Bereiches. 23 Bild einfügen Der Auswahlbildschirm “Bilddatei einfügen” oder “Bildschirm erfassen” wird angezeigt. Bilddatei einfügen Bild auf Blatt einfügen. 18 Bildschirm erfassen Aktuell angezeigtes Bild erfassen und im Blatt einfügen. 19 Linie/Pfeil Linie/Pfeil zeichnen. 16 * Wird nur im Whiteboardmodus angezeigt. D 9 18 - 19 Speichern und Öffnen einer Datei Speichern von Daten Die Daten lassen sich in den folgenden Formaten speichern: Dateiformat Beschreibung SWS (Whiteboardddatei) Die Whiteboarddatei werden im SWS-Format gespeichert. Die gespeicherten Daten lassen sich mit diesem Programm bearbeiten. PDF, BMP, JPEG, PNG Der Bildschirm wird als Bildschirmansicht gespeichert. Die Daten werden in verschiedene Dateiformate umgewandelt, diese lassen sich mit diesem Programm nicht mehr weiter bearbeiten. Im Whiteboardmodus Die Daten können in den Formaten SWS, PDF, BMP, JPEG, oder PNG gespeichert werden. Alle Seiten werden gespeichert. (Eine Seite ohne Daten wird nicht gespeichert.) Beim Speichern in die Formate BMP, JPEG oder PNG wird für jede Seite eine separate Datei angelegt. Im Overlaymodus Die Daten lassen sich in den Formaten PDF, BMP, JPEG oder PNG speichern. 1. Berühren Sie die Taste “Speichern”. 2. Berühren Sie zum Speichern der Whiteboard-Datei die Optionen “Als neue Datei speichern” oder derselben Datei speichern”. Zum Speichern in einem anderen Dateiformat berühren Sie “In “PDF/Bild speichern”. 3. Bestimmen Sie den Zielort und berühren Sie “Speichern”. n Automatische Sicherung Diese Funktion speichert die Whiteboard-Datei automatisch in regelmäßigen Zeitabständen. Falls die Pen Software unerwartet aufgrund eines Stromausfalls oder anderen Störungen abbrechen sollte, wird beim nächsten Start der Pen Software die automatisch gespeicherte Datei wiederhergestellt. (Für Daten im Overlaymodus lassen sich keine automatischen Sicherungskopien erstellen.) Die automatische Datensicherung kann aktiviert oder deaktiviert werden und die Zeitintervalle lassen sich einstellen. (Seite 35) Vorsicht • Wenn die Pen Software normal beendet wird, werden die Sicherungsdaten gelöscht. D 10 Öffnen einer Whiteboarddatei Beim Starten des Whiteboardmodus wird eine neue Whiteboarddatei geöffnet. (Falls das Programm direkt durch Berühren einer Whiteboarddatei (SWS) gestartet wird, öffnet sich die Whiteboarddatei.) “Öffnen” und wählen Sie die Datei aus. Berühren Sie zum Öffnen einer gespeicherten Whiteboarddatei die Taste Bei Berührung von “Zum aktuellen Blatt hinzufügen” werden die aktuellen Seiten beibehalten und der Inhalt der gewählten Datei zum Ende der Seiten hinzugefügt. Bei Berührung von “Als neue SWS-Datei öffnen” werden alle aktuellen Seiten gelöscht und die gewählte Datei geladen. Wenn eine neue Whiteboard-Datei geöffnet wird, während eine andere Whiteboard-Datei bereits offen ist, erscheint ein Dialogfeld. D 11 Bearbeitungsvorgänge Umschalten der zu bearbeitenden Seite (Whiteboardmodus) Im Whiteboardmodus wird jeder Bildschirm als eine Seite angezeigt. Zum Umschalten einer Seite kann die Seitennavigationstaste an der unteren Seite des Bildschirms berührt werden. Die in der Mitte angezeigte Nummer ist die Seitennummer der gegenwärtigen Seite. (1) (3) (2) (4) (1) Seitennummer der gegenwärtigen Seite (2) Seitennavigationstaste (vorherige Seite) Berühren Sie diese Taste zum Umschalten auf die vorherige Seite. Wenn die erste Seite angezeigt wird, ist diese Taste deaktiviert. (3) Seitennavigationstaste (nächste Seite) Berühren Sie diese Taste zum Umschalten auf die nächste Seite. Wenn die letzte Seite angezeigt wird, ist diese Taste deaktiviert. Wenn das letzte beschriebene Blatt angezeigt wird, so wird automatisch ein neues leeres Blatt angefügt. (4) Seitenvorlaufbereich Bei geschlossener Seitenliste kann Bereich (4) nach links/rechts gezogen werden, um vorwärts oder rückwärts durch die Seiten zu blättern. Dieser Vorgang kann gesperrt werden. (Seite 35) n Umschalten der Seite durch Ziehen des Bildschirms Eine Seite kann durch Ziehen umgeschaltet werden, wenn der Zoom (Vergrößerungsverhältnis) 100% beträgt. 1. Berühren Sie die Taste “Schwenken”. 2. Ziehen Sie mit dem Touch-Pen horizontal. •Nach rechts ziehen, um auf die vorherige Seite umzuschalten. •Nach links ziehen, um auf die nächste Seite umzuschalten. Rechte Seitenkante TIPPS • Die Seiten können durch zweifache Berührung umgeschaltet werden. Legen Sie bei Verwendung der PN-L-Serie die “Berührungsmodus-Einstellung” des Touch-Panel-Treibers auf “Zweifach” und die “Eingabemodus-Einstellung” auf “Standard” oder “Handschrift” fest. Mit zwei Fingern ziehen • Die Funktion Zweifache Berührung kann deaktiviert werden (Seite 35). D 12 n Umschalten der Seite anhand der Miniaturbilder / Bearbeiten einer Seite Wenn “Blattliste” in der unteren linken Bildschirmecke berührt wird, erscheinen Miniaturbilder der einzelnen Seiten. Durch Berühren des Miniaturbildes kann auf diese Seite umgeschaltet werden. Die Seiten lassen sich bearbeiten, einschließlich Einfügen, Löschen, Kopieren und Verschieben von Seiten. Die Methode zur Anzeige der Miniaturbilder bei Berührung von “Blattliste” kann geändert werden. (Blattansicht: Seite 35) Geteilte Ansicht 1. Berühren Sie “Blattliste” in der unteren linken Bildschirmecke. Die Liste der Miniaturbilder von den Seiten wird angezeigt. 2. Berühren Sie zweimal kurz hintereinander das Miniaturbild der Seite, die Sie anzeigen möchten (Doppelklick). “Blattliste” wird geschlossen und die gewählte Seite wird angezeigt. (1) (6) (8) (2) (3) (4) (5) (8) (7) (6) F ühren Sie einen Bildlauf für die Miniaturbilderanzeige durch. (Vorherige) (1) Gegenwärtig ausgewählte Seite (2) Miniaturbilder (7) F ühren Sie einen Bildlauf für die Miniaturbilderanzeige durch. (Nächste) (3) Die gewählte Seite löschen. (4) Eine neue Seite rechts von der gewählten Seite einfügen. (8) B erühren Sie diese Taste zum Schließen der Seitenliste. (5) Die gewählte Seite kopieren und rechts von der gewählten Seite einfügen. TIPPS • Die Seitenliste lässt sich vertikal durch die Miniaturansichten ziehen. Filmstreifenansicht 1. Berühren Sie “Blattliste” in der unteren linken Bildschirmecke. Die Liste der Miniaturbilder von den Seiten wird angezeigt. 2. Berühren Sie das Miniaturbild der Seite, die Sie anzeigen wollen. Der Bildschirm wird auf die gewählte Seite umgeschaltet. (1) (7) (2) (6) (3) (4) (1) Blattliste (5) (7) (2) Gegenwärtig ausgewählte Seite (3) Miniaturbildnavigationstaste (vorherige Seite) (4) Miniaturbilder (5) Miniaturbildnavigationstaste (nächste Seite) (6) Berühren Sie diese Taste zum Schließen der Seitenliste. : Eine neue Seite rechts von der gewählten Seite einfügen. : Die gewählte Seite löschen. : Die gewählte Seite kopieren und rechts von der gewählten Seite einfügen. : Die gewählte Seite um eine Position nach links verschieben. : Die gewählte Seite um eine Position nach rechts verschieben. TIPPS • Die Seitenliste lässt sich horizontal durch die Miniaturansichten ziehen. D 13 Zeichnen mit einem Stift 1. Berühren Sie eine der Tasten “Pen 1” bis “Pen 3”. 2. Zeichnen Sie mit dem Touch-Pen auf dem Board. Die gezeichnete Form wird 0,5 Sekunden* nach dem Abheben des Touch-Pens vom Board als Objekt erfasst. Falls Sie innerhalb von 0,5 Sekunden* nach dem Abheben des Touch-Pens ein anderes Objekt zu zeichnen beginnen, werden die Formen als ein Objekt angesehen, obwohl es sich um zwei Objekte handelt. * Dieser Zeitpunkt kann geändert werden. (Seite 34) Nach 0,5 Sekunde Weniger als 0,5 Sekunde Eine Form zeichnen. Eine weitere Form zeichnen. Beide Formen werden als ein Objekt behandelt. TIPPS • Durch wiederholtes Drücken der Funktionstaste 2 des Touch-Pens kann zwischen “Pen 1” bis “Pen 3” und “Radiergummi” umgeschaltet werden. (Aufgrund der werksseitigen Standard-Einstellungen oder der Werkzeugleisten-Anpassungen können Sie nicht zu Funktionen wechseln, die ausgeblendet sind.) Um die Funktionen für die Funktionstaste 2 zu ändern, wählen Sie im Touch-Panel-Treiber “Eigenschaften” und stellen Sie “Funktionstaste 2” auf “Pen Software-Link” auf der Registerkarte “Bedienungseinstellung” ein. • Für Einzelheiten über Objekte wird auf die Seite 20 verwiesen. • In gewissen Fällen, wie beim Berühren einer Taste auf der Werkzeugleiste, wird die Zeichnung als Objekt vor Ablauf der eingestellten Zeit nach dem Abheben des Touch-Pens vom Board fixiert. • Falls “Zeichnen mit Pen” auf “Touch-Pen und Finger” eingestellt ist, kann mit dem Finger gezeichnet werden. n Ändern der Farbe und der Dicke von Touch-Pen Mit Hilfe der Paletten “Pen 1” bis “Pen 3” lassen sich die Pen-Funktionseinstellungen ändern. Berühren Sie die Taste des gewählten Pens noch einmal. (1) (2) (3) (1) Setzen Sie einen Haken in dieses Kästchen, um die Linie durchsichtig zu machen. Bei aktivierter Einstellung ändert sich das Pen-Symbol. Normal Durchsichtig (2) Stellen Sie die Farbe und die Liniendicke ein. Die Palette ist geschlossen. Um einen Pen mit verschiedener Farbe oder Strichdicke zu verwenden, klicken Sie zum Auswählen auf (3). TIPPS • Die Art zum Schließen der Palette kann geändert werden. (Seite 34) D 14 Löschen einer gezeichneten Linie 1. Berühren Sie die Taste “Radiergummi”. 2. Bewegen Sie den Pen, wenn er den Bildschirm berührt. Der Teil der Bewegung wird gelöscht. TIPPS • Durch wiederholtes Drücken der Funktionstaste 2 des Touch-Pens kann zwischen “Pen 1” bis “Pen 3” und “Radiergummi” umgeschaltet werden.Um die Funktionen für die Funktionstaste 2 zu ändern, wählen Sie im Touch-Panel-Treiber “Eigenschaften” und stellen Sie “Funktionstaste 2” auf “Pen Software-Link” auf der Registerkarte “Bedienungseinstellung” ein. • Die Radiergummifunktion kann nur Objekte löschen, die mit der Pen-Funktion gezeichnet wurden. Mit der Taste “Radiergummi” lassen sich keine eingefügten Bilder löschen. Die Funktion kann nicht zum Löschen von Linienkanten oder zum dünner machen einer Linie verwendet werden. Auch wenn nur die Linienkante gelöscht wird, so wird trotzdem die ganze Linie gelöscht. • Ein mit der Pen-Funktion gezeichnetes Objekt kann nicht gelöscht werden, wenn es Teil einer Gruppe ist. • Die Anzeige kann sich wie folgt ändern, wenn die Taste “Radiergummi” im Overlaymodus gewählt wird. Die Anzeige kehrt auf die normale Anzeige zurück, wenn eine andere Funktion als die Taste “Radiergummi” gewählt wird. -Der Computerbildschirm im Hintergrund ist verdeckt auch bei transparenten Objekten. -Ein Objekt ist mit einer weißen Linie umgeben. • Bei Verwendung der PN-L-Serie können folgende Funktionen verwendet werden: Wenn “Zwischen den Modi Auto Pen/Löschen wechseln” aktiviert ist (Seite 34), kann mit dem Radiergummi oder mit dem Finger gelöscht werden, wenn “Pen 1” bis “Pen 3” oder “Radiergummi” gewählt wird. Berühren Sie den Bildschirm mit dem Radiergummi oder dem Finger und bewegen Sie den Radiergummi oder den Finger, nachdem der Cursor umgeschaltet wird. Die Größe zum Löschen kann auf die Berührungsfläche mit dem Bildschirm oder auf die in der Palette eingestellte Größe eingestellt werden. Wenn “Bereich, den Sie berühren Wenn “Ausgewählte Größe in der (oder abdecken)” ausgewählt wird Radiergummipalette” ausgewählt ist n Ändern der Radiergummigröße Die Größe des Radiergummis kann durch die Auswahl von der Palette für die Taste “Radiergummi” geändert werden. Berühre Sie die Taste “Radiergummi” nochmals, solange sie sich im ausgewählten Zustand befindet, um die Palette anzuzeigen. TIPPS • Die Art zum Schließen der Palette kann geändert werden. (Seite 34) D 15 Zeichenformen Es können Formen wie z. B. Kreise, Rechtecke und Dreiecke gezeichnet werden. 1. Berühren Sie die Schaltfläche “Zeichenobjekt”. *B erühren Sie die Schaltfläche erneut, um “Eigenschaften Abbildung” anzuzeigen. Weitere Angaben zu den Eigenschaften finden Sie unten. 2. Ziehen Sie das Board, um Formen zu zeichnen. Die Form wird in dem durch Ziehen markierten Bereich gezeichnet. TIPPS • Die Option “Zeichenobjekt” kann über “Toolleiste anpassen” in der Toolleiste angezeigt werden (Seite 36). n Eigenschaften Abbildung Wählen Sie die Form aus, die Sie ändern möchten. Die Formeigenschaften können über die Eigenschaften geändert werden. (1) (2) (3) (4) (5) (3) Legen Sie die Linienfarbe fest. (1) Wählen Sie eine Form, um die Einstellungen zu ändern. Die ausgewählte Form wird im Vorschaubereich angezeigt. (2) Legen Sie die Ausfüllfarbe fest. (4) Aktivieren Sie dieses Kontrollkästchen, um die Form durchsichtig anzuzeigen. (5) Legen Sie die Linienbreite fest. Gerade Linien oder Pfeile zeichnen 1. Berühren Sie die Schaltfläche “Linie/Pfeil”. *B erühren Sie die Schaltfläche erneut, um “Eigenschaften der geraden Linie und des Pfeils” anzuzeigen. Weitere Angaben zu den Eigenschaften finden Sie unten. 2. Zeichnen Sie mit dem Touch-Pen eine Linie vom Start- zum Endpunkt. TIPPS • Die Option “Linie/Pfeil” kann über “Toolleiste anpassen” in der Toolleiste angezeigt werden (Seite 36). n Eigenschaften der geraden Linie und des Pfeils Die Eigenschaften für Linie/Pfeil können über die Eigenschaften geändert werden. (1) (2) (1) D ie ausgewählten Linien oder Pfeile werden im Vorschaubereich angezeigt. (2) Legen Sie die Farbe für die Linie oder den Pfeil fest. (3) A ktivieren Sie dieses Kontrollkästchen, um die Linie oder den Pfeil durchsichtig anzuzeigen. (4) Legen Sie die Breite für die Linie oder den Pfeil fest. (3) (4) D 16 Form mit dem Abbildungs-Pen zeichnen Manuell gezeichnete Kreise, Vierecke, Dreiecke und Linien können automatisch geformt werden. 1. Berühren Sie die Schaltfläche “Abbildung Pen”. * Berühren Sie die Schaltfläche erneut, um eine Palette für die Einstellung der Pen-Farbe, Dicke und Durchsichtigkeit anzuzeigen. 2. Zeichnen Sie mit dem Pen eine Form auf das Board. Form zeichnen Die gezeichnete Form wird geformt. TIPPS • Die Option “Abbildung Pen” kann über “Toolleiste anpassen” in der Toolleiste angezeigt werden (Seite 36). • Manche gezeichnete Formen werden möglicherweise nicht geformt und werden weiterhin wie manuell gezeichnet angezeigt. • Pfeillinien werden nicht geformt. Texteingabe 1. Berühren Sie die Schaltfläche “Textfeld”. 2. Ziehen Sie den Bereich für die Texteingabe. 3. Geben Sie den Text im angezeigten Textfeld ein. n Text ändern Sie können Texte auswählen, die Sie ändern möchten. Sie können auch die Eigenschaften ändern. (1) (2) (3) (1) Legen Sie Schriftart und Textgröße fest. (2) Legen Sie die Textart (fett, kursiv, unterstrichen, durchsichtig) fest. (3) Legen Sie die Textfarbe fest. TIPPS • Die Option “Textfeld” kann über “Toolleiste anpassen” in der Toolleiste angezeigt werden (Seite 36). • Wenn Sie den Text ändern möchten, führen Sie die nachfolgenden Schritte aus: (1) Berühren Sie die Schaltfläche “Auswählen”. (2)Berühren Sie den Text. Der Text wird ausgewählt. (3)Berühren Sie mit dem ausgewählten Text, und wählen Sie “Eigenschaft” Das Textfeld wird angezeigt und Sie können den Text ändern. • Die Suche im Internet kann über Texteingabe oder einen Schlüsselbegriff erfolgen. (Seite 27) D 17 Bild importieren und einfügen Eine Bilddatei kann importiert werden, und die aktuelle Anzeige kann eingefügt werden. Auf einem Blatt können maximal 50 Objekte eingefügt werden. n Bilddatei einfügen Es können BMP, JPEG, oder PNG-Bildformate importiert werden. 1. Berühren Sie die Schaltfläche “Bild einfügen”. 2. Berühren Sie die Schaltfläche “Bilddatei einfügen”. 3. Wählen Sie das Bild, das Sie einfügen möchten. Das Bild wird eingefügt. TIPPS • Die Optionen “Bild einfügen” und “Bilddatei einfügen” können über “Toolleiste anpassen” in der Toolleiste angezeigt werden (Seite 36). • Wenn die Originaldatei geändert oder die Datei an einen anderen Speicherort verschoben wird, hat dies keine Auswirkungen auf das eingefügte Bild. • Wenn mehrere große Bilder auf dieselbe Seite eingefügt werden, verlangsamt sich die Ausführung. D 18 ■ Erfassen/Speichern des aktuell angezeigten Bildschirms Sie können eine Bilddatei hochladen oder den aktuell angezeigten Bildschirm einfügen. Zeigen Sie das Bild an, das Sie erfassen möchten. Gesamten Bildschirm erfassen 1. Berühren Sie die Schaltfläche “Bild einfügen”. 2. Berühren Sie die Schaltfläche “Bildschirm erfassen”. 3. Wählen Sie den Bildschirm, der über “Desktop”, “Whiteboard”, oder “Overlaymodus” erfasst werden soll. 4. Berühren Sie die Schaltfläche “Gesamten Bildschirm erfassen”. Die Software-Anzeige wird temporär angezeigt. 5. Prüfen Sie den Vorschaubereich. Zum Erfassen des Bildes berühren Sie “ In dieses Blatt einfügen”. Das erfasste Bild wird in das aktuelle Arbeitsblatt eingefügt. Zum Speichern des Bildes berühren Sie “Speichern in Datei”. Wählen Sie in der Dropdownliste das Dateiformat aus, legen Sie den Speicherort fest und berühren Sie “Speichern”. Vorsicht • Während der Erfassung des aktuellen Whiteboards oder Overlays wird die Werkzeugleiste ebenfalls in dem erfassten Bild angezeigt. Ausgewählten Bereich erfassen/speichern 1. Berühren Sie die Schaltfläche “Bild einfügen”. 2. Berühren Sie die Schaltfläche “Bildschirm erfassen”. 3. Wählen Sie den Bildschirm, der über “Desktop”, “Whiteboard”, oder “Overlaymodus” erfasst werden soll. 4. Berühren Sie die Schaltfläche “Auswahl erfassen”. Die Software-Anzeige wird temporär angezeigt. 5. Ziehen Sie den Bereich, den Sie erfassen möchten. 6. Prüfen Sie den Vorschaubereich. Zum Erfassen des Bildes berühren Sie “ In dieses Blatt einfügen”. Das erfasste Bild wird in das aktuelle Arbeitsblatt eingefügt. Zum Speichern des Bildes berühren Sie “Speichern in Datei”. Wählen Sie in der Dropdownliste das Dateiformat aus, legen Sie den Speicherort fest und berühren Sie “Speichern”. Unternehmensprofil - Internet Explorer http://www.xxxxxxxxxxxxxxxxx Unternehmensprofil - Internet Explorer Unternehmensprofil Name des Unternehmens XXXXXXXX Gründungsdatum XXXXXXXX Lage XXXXXXXX Done Ziehen Sie den Bereich zum Erfassen. Prüfen Sie das erfasste Bild im Vorschaubereich. D 19 Bearbeiten eines Objekts Gezeichnete Linien und im Board eingefügte Bilder werden vom Programm als “Objekte” behandelt. n Auswahl eines Objekts Für die Bearbeitung muss zuerst ein Objekt ausgewählt werden. “Auswählen”. 1. Berühren Sie die Taste 2. Berühren Sie ein Objekt. Das Objekt ist ausgewählt. Punkt auswählen Ein Objekt berühren. Objekt auswählen Einen Bereich mit einer Zeichnung berühren. Falls keine Zeichnung vorhanden ist, lässt sich ein Objekt nicht durch Berühren auswählen. Ein Bereich eines Objekts wird durch eine gestrichelte Linie angezeigt und Symbole für die Auswahl der Punkte erscheinen auf der Seite des Bereichs. Wenn ein Objekt gewählt ist und berührt wird, erscheint das Erweiterungsmenü für die folgenden Editierfunktionen: • Ausschneiden • Kopieren • Einfügen • Löschen • Drehen • Reihenfolge • Auswahl löschen • Gruppe • Gruppe lösen • Eigenschaft Durch Festlegung eines Bereichs durch Ziehen können mehrere Objekte in diesem Bereich ausgewählt werden. (Objekte, die sich nicht vollständig in diesem Bereich befinden, werden nicht ausgewählt.) n Gruppieren von Objekten Mehrere Objekte zusammen können wie ein Objekt bearbeitet werden. 1. Wählen Sie die Objekte, die gruppiert werden sollen. 2. Wählen Sie aus dem Erweiterungsmenü “Gruppe”. Aufheben einer Gruppierung 1. Wählen Sie die gruppierten Objekte. 2. Wählen Sie aus dem Erweiterungsmenü “Gruppe lösen”. D 20 n Verschieben eines Objekts Ein gewähltes Objekt lässt sich verschieben. n Vergrößern/Verkleinern eines Objekts 1. Wählen Sie ein Objekt. 2. Ziehen Sie den gewählten Punkt. • Durch Ziehen des gewählten Punktes an einer Ecke kann das Objekt mit dem gleichen Seitenverhältnis vergrößert oder verkleinert werden. • Durch Ziehen des gewählten Punktes an der Seite kann das Objekt in der Richtung Breite oder Höhe vergrößert oder verkleinert werden. • Die Linienbreite bleibt beim Vergrößern oder Verkleinern unverändert. • Die Schriftgröße bleibt erhalten, auch dann, wenn das Textfeld vergrößert oder verkleinert wird. Punkt auswählen n Drehen eines Objekts 1. Wählen Sie ein Objekt. Punkt auswählen 2. Ziehen Sie den Auswahlpunkt oben in der Mitte. Oder wählen Sie “Nach rechts drehen”, “Nach links drehen” oder “Um 180 Grad drehen” von “Drehen” im Erweiterungsmenü. TIPPS • D urch Angabe eines Drehwinkels kann das Bild gedreht werden. n Kopieren eines Objekts Ein Objekt kann in die Zwischenablage kopiert werden. 1. Wählen Sie ein Objekt. 2. Wählen Sie aus dem Erweiterungsmenü “Kopieren”. n Ausschneiden eines Objekts Ein Objekt kann ausgeschnitten und in der Zwischenablage gespeichert werden. 1. Wählen Sie ein Objekt. 2. Wählen Sie aus dem Erweiterungsmenü “Ausschneiden”. n Einfügen eines Objekts Wählen Sie aus dem Erweiterungsmenü “Einfügen”, um ein in der Zwischenablage gespeichertes Objekt einzufügen. D 21 n Ändern der Reihenfolge der Objekte Die Reihenfolge der Objekte kann geändert werden. 1. Wählen Sie ein Objekt. 2. Wählen Sie die Objektposition aus dem Erweiterungsmenü “Reihenfolge”. • In Vordergrund : Stellt das Objekt in den Vordergrund. • Zurückschicken : Stellt das Objekt in den Hintergrund. • Nach vorne : Bewegt das Objekt um eine Position nach vorne. • Eine Ebene nach hinten: Bewegt das Objekt um eine Position nach hinten. Objektreihenfolge Bei Überlappung mehrerer Objekte, werden hinten liegende Objekte durch die weiter vorne liegenden Objekte verdeckt. Ändern Sie die Objektreihenfolge, um die verdeckten Teile sichtbar zu machen. (1) (3) (1) Objekt in den Vordergrund (1) (2) (2) Objekt an zweitvorderste Position (3) Objekt in den Hintergrund (3) (2) Rückgängig machen/Wiederholen Berühren Sie die Taste “Rückgängig”, um die vorherige Zeichnung oder Bearbeitung aufzuheben. Berühren Sie die Taste “Wiederholung”, um den vorher mit der Taste “Rückgängig” aufgehobenen Vorgang zu wiederholen. TIPPS • Bis zu 50 Vorgänge lassen sich auf diese Weise aufheben. Löschen eines Objekts n Löschen eines gewählten Objekts 1. Wählen Sie ein Objekt. 2. Berühren Sie die Taste “Löschen” und gehen Sie auf “Ausgewähltes Objekt löschen”. Oder wählen Sie “Löschen” aus dem Erweiterungsmenü. Das ausgewählte Objekt wird gelöscht. n Löschen einer Gruppe von Objekten 1. Berühren Sie die Taste “Löschen”. 2. Berühren Sie die Löschungsmethode. • Ausgewähltes Objekt löschen: Löschen Sie nur das gewählte Objekt. (Siehe oben) Diese Taste ist deaktiviert, wenn kein Objekt ausgewählt wurde. • Handschrift für dieses Blatt löschen: Löschen Sie alle handgezeichneten Linien auf der gegenwärtigen Seite. • Blatt löschen: Löschen Sie alle auf der gegenwärtigen Seite angezeigten Objekte. • Alle Blätter löschen: Löschen Sie alle Seiten und erstellen Sie neue 8er-Seiten. D 22 Vergrößerung der Bildschirmansicht Die Schritte zum Vergrößern der Bildschirmansicht hängen vom jeweiligen Modus ab. Folgende Operationen können in beiden Modi ausgeführt werden. Vergrößern eines festgelegten Bereichs “Festgelegten Bereich vergrößern”. 1. Berühren Sie 2. Ziehen Sie den Bereich, den Sie vergrößern möchten. Der festgelegte Bereich wird in einem neuen Fenster vergrößert. TIPPS • Je kleiner der festgelegte Bereich ist, desto mehr wird die Ansicht vergrößert. • Die Funktionen zum Zeichnen und Erfassen von Bildern können bei der Anzeige von vergrößerten Fenstern nicht verwendet werden. Vorsicht • Wenn der festgelegte Bereich zu eng ist, kann die Anzeige nicht vergrößert werden. n Vergrößern des Bildschirms im Whiteboardmodus Doppelklick zur Vergrößerung des Bildschirms 1. Berühren Sie die Taste “Schwenken”. 2. Berühren Sie den zu vergrößernden Teil des Boards zweimal in raschen Folge (Doppelklick). Mit jedem Doppelklick ändert sich die Ansicht in der Reihenfolge 100% > 150% > 200%, mit der Klickposition als Mitte. Mit einem Doppelklick bei 200% wird die Ansicht auf 100% umgeschaltet. 150% 200% 100% Ändern der Anzeigeposition bei vergrößerter Ansicht Ziehen Sie auf dem Bildschirm zum Ändern der Anzeigeposition mit “Schwenken” ausgewählt. Vergrößern der Bildschirmansicht mit dem Schwenkfenster Ein Miniaturbild der gegenwärtigen Seite erscheint im Schwenkfenster der Werkzeugleiste. (1) Vergrößerung Anzeige der gegenwärtigen Vergrößerung. (1) (2) (3) (4) (2) [-] [+] Berühren, um die Ansicht zwischen 100% und 400% in Stufen von 50% zu vergrößern oder zu verkleinern. (3) Schwenkfenster Zeigt ein Miniaturbild der gegenwärtigen Seite. Bei jedem Doppelklick in den Anzeigerahmen ändert sich der Zoom in der Reihenfolge 100% > 150% > 200% mit dem geklickten Punkt als Mitte. (4) Anzeigerahmen Zeigt den Anzeigebereich auf dem Bildschirm. Um den Anzeigebereich zu verschieben, kann der Anzeigerahmen gezogen werden. TIPPS • Der Bildschirm kann durch zweifache Berührung von “Zoom” vergrößert oder verkleinert werden. Bei Vergrößerung des Bildschirms kann die Anzeigeposition durch zweifache Berührung geändert werden. Legen Sie bei Verwendung der PN-L-Serie die “Berührungsmodus-Einstellung” des Touch-PanelTreibers auf “Zweifach” und die “Eingabemodus-Einstellung” auf “Standard” oder “Handschrift” fest. • Die Funktion Zweifache Berührung kann deaktiviert werden (Seite 35). Mit zwei Fingern ziehen D 23 n Vergrößern des Bildschirms im Overlaymodus Ein Teil des Bildschirms kann vergrößert angezeigt werden. “Vergrößern”. 1. Berühren Sie die Taste 2. Berühren Sie das Board. Der Bereich um den Punkt wird vergrößert angezeigt. Den Punkt zum Vergrößern berühren. Der Bereich um den Punkt wird vergrößert. Verwendung des Hintergrundbilds Sie können eine Vorlage, wie etwa eine Seite eines monatlichen Zeitplans oder einen Kalender als Hintergrund für das Whiteboard anzeigen. (Das Hintergrundbild kann für jede Seite einzeln festgelegt werden.) Bei Berührung der Taste “Hintergrundbild” wird ein Dialogfeld angezeigt. (1) (3) (4) (2) (1) Entscheidung über das Ein-/Ausblenden des Hintergrundbilds (2) Vorschau Das gewählte Hintergrundbild wird angezeigt. (3) Referenz Wählen Sie eine für das Hintergrundbild zu verwendende Datei. Diese Taste ist deaktiviert, wenn “Hintergrundbild nicht anzeigen” ausgewählt wurde. (4) Anzeigemodus Wählen Sie den Modus zur Anzeige des Hintergrundbilds. • Mitte: Zeigt das Bild in der Mitte des Bildschirms an. • Ziehen: Passt das Bild bei der Anzeige an den Bildschirm an. • Teilen: Zeigt mehrere Bilder nebeneinander an. TIPPS • Bilddateien im Format JPEG, BMP oder PNG können als Hintergrundbild verwendet werden. • Die Beispiel-Hintergrundbilder sind in folgendem Ordner gespeichert: (Bei Installation im vorgesehenen Ordner) C:\Program Files\SHARP\SHARP Pen Software\Background D 24 Pen Software auf geteiltem Bildschirm anzeigen Die Pen Software kann auf dem geteilten Bildschirm angezeigt werden. “Bildschirm teilen”, um die Vollbildansicht auf Anzeige auf dem halben Bildschirm zu ändern. Berühren Sie TIPPS • • • • Diese Funktion ist nur im Whiteboard-Modus verfügbar. Die Option “Bildschirm teilen” kann über “Toolleiste anpassen” in der Toolleiste angezeigt werden (Seite 36). Die Anzeige erfolgt auf der Bildschirmhälfte, in der auch die Toolleiste angezeigt wird. Der Bildschirm-Zoom ist auf 100% fixiert. Wenn der Zoom zu Vollbildschirm geändert wird, beträgt der Zoom wieder 100%, sobald der Bildschirm geteilt wird. • Wenn der Bildschirm geteilt ist, können folgende Funktionen nicht verwendet werden. • Pen 1 bis Pen 3, Radiergummi, Zeichenobjekt, Linie/Pfeil, Textfeld, Auswählen, Abbildung Pen, Rückgängig, Wiederholung, Löschen (ausgenommen “Alle Blätter löschen”). D 25 Starten einer externen Anwendung Es kann eine externe Anwendung hinzugefügt werden, damit die Anwendung auch gestartet werden kann, während diese Software ausgeführt wird. n Hinzufügen einer externen Anwendung Es können maximal 5 Anwendungen hinzugefügt werden. Hinzufügen einer neuen Anwendung 1. Berühren Sie “Einstellungen Pen Software”. 2. Berühren Sie “ Einstellungen der externen Anwendung”. 3. Berühren Sie neben der Anwendung “Bearbeiten”, die in der Liste als “Nicht eingestellt” angezeigt wird. Legen Sie die unten angezeigten Daten fest. • Name: Legen Sie den Namen fest, der in der Werkzeugleiste angezeigt wird. • Dateipfad: Legen Sie den Dateipfad für die Anwendung fest, die hinzugefügt werden soll. Berühren Sie rechts neben dem Eingabefeld “Ref.”, um die Anwendung auszuwählen und hinzuzufügen. • Startoptionen: Legen Sie die Startoptionen für die Anwendung fest. 4. Wenn Sie alle Einstellungen festgelegt haben, berühren Sie “OK”. Bearbeiten/Löschen einer hinzugefügten Anwendung 1. Berühren Sie “Einstellungen Pen Software”. 2. Berühren Sie “ Einstellungen der externen Anwendung”. 3.Wenn Sie eine Anwendung bearbeiten möchten, berühren Sie “Bearbeiten” und ändern Sie die Einstellungen (Schritt 3 von “Hinzufügen einer neuen Anwendung”). Wenn Sie eine Anwendung löschen möchten, berühren Sie zunächst “Löschen” und dann “Ja”, sobald das Dialogfeld zum Bestätigen angezeigt wird. n Starten einer externen Anwendung 1. Berühren Sie “Externe Anwendung”. 2. Berühren Sie die Anwendung, die Sie starten möchten. TIPPS • Die Option “Externe Anwendung” kann über “Toolleiste anpassen” in der Toolleiste angezeigt werden (Seite 36). • Eine hinzugefügte Anwendung kann in der Werkzeugleiste angezeigt werden. Die hinzugefügte Anwendung wird im Bereich “Anwendungsbefehle” unter dem Namen “Externer Anw. - Name” festgelegt. Legen Sie die Einstellungen unter “Folgende Funktionen anzeigen” im Bereich “Toolleiste anpassen” fest. (Seite 36) Zum Starten der Anwendung berühren Sie das in der Werkzeugleiste angezeigte Anwendungssymbol. D 26 Suche im Internet Sobald Sie einen Schlüsselbegriff und eine Suchmaschine festgelegt haben, können Sie eine Suche im Internet ausführen, während die Software gleichzeitig ausgeführt wird. n Eingabe eines Schlüsselbegriffs 1. Berühren Sie “Websuche”. Der Bildschirm für die Eingabe des Schlüsselbegriffs wird angezeigt. 2. Geben Sie den “Schlüsselbegriff” ein. 3. Wählen Sie die “Suchmaschine” und berühren Sie “Suche”. Es wird die zuletzt genutzte Suchmaschine ausgewählt. TIPPS • Die Option “Websuche” kann über “Toolleiste anpassen” in der Toolleiste angezeigt werden (Seite 36). n Suche im Internet mit dem eingegebenen Text als Schlüsselbegriff 1. Berühren Sie den Text, der als Schlüsselbegriff festgelegt werden soll. (Seite 17) 2. Wenn Sie den Text ausgewählt haben, berühren Sie und wählen Sie dann “Websuche”. Der ausgewählte Text wird im Bereich “Schlüsselbegriff” eingegeben Vorsicht • Es ist nicht möglich, nur einen Teil des Textes im Textfeld als Schlüsselbegriff festzulegen. 3. Wählen Sie “Suchmaschine” und berühren Sie “Suche”. Es wird die zuletzt genutzte Suchmaschine ausgewählt. D 27 Importieren eines Dokuments als Grafik (Pen Software-Druckertreiber) Ein Dokument von irgendeinem Programm lässt sich als Grafik umwandeln und auf dem Whiteboard anzeigen. Ein Dokument wird als Grafik importiert, ähnlich einem Bild, das mit einem Drucker ausgedruckt wird. n Im Programm 1. Öffnen Sie das zu importierende Dokument im Programm. 2. Wählen Sie den Druckbefehl und öffnen Sie den Druckeinstellbildschirm. Für Einzelheiten wird auf die Bedienungsanleitung des Programms verwiesen. 3. Ändern Sie den Drucker auf “Senden der Druckdaten an SHARP Pen Software” und wählen Sie die Druckeinstellungen. •Es können “Papierformat”, “Ausrichtung” und “Auflösung” gewählt werden. •Berühren Sie nach Abschluss der Einstellungen “OK”. 4. Führen Sie das Drucken aus. Das gedruckte Dokument wird in ein Bild umgewandelt und an Pen Software geschickt. n In Pen Software (Whiteboardmodus) Wenn das Bild geschickt wurde, blinkt die Taste “Bilder importieren”. 5. Berühren Sie die Taste “Bilder importieren”. Die erste Seite des erfassten Bilds erscheint. TIPPS • Von gewissen Programmen kann es nicht möglich sein, ein Dokument fehlerfrei umzuwandeln. • Bei gewissen Website-Inhalten kann es nicht möglich sein, diese korrekt umzuwandeln. • In einigen Fällen werden Daten unter Umständen nicht importiert, wenn Sie auf der mit Internet Explorer angezeigten Website, die Sie importieren möchten, “Senden der Druckdaten an SHARP Pen Software” auswählen. Ein korrektes Importieren der Daten kann möglich sein, wenn Sie in Internet Explorer unter “Internetoptionen” auf der Registerkarte “Sicherheitseinstellungen” das Häkchen im Kästchen “Geschützten Modus aktivieren” entfernen. • Bei zu hoher Einstellung der “Auflösung” im “Pen Software-Druckertreiber” ist das Vergrößern und Verkleinern und das Blättern der Seiten möglicherweise nicht unterbrechungsfrei möglich. D 28 Erfassen eines Bildes von einem Multifunktionsgerät Falls ein SHARP-Multifunktionsgerät im gleichen Netzwerk wie der Computer, in dem die Pen Software installiert ist, angeschlossen ist, kann ein mit dem Multifunktionsgerät gescanntes Bild auf dem Whiteboard angezeigt werden. TIPPS • Unterstützt Network Scanner Tool 3.3 oder höher (stand: August 2013). • Wenden Sie sich für Einzelheiten an Ihren Händler oder an die nächste autorisierte Vertretung des Multifunktionsgerätes. • Für die Bedienung bei Verwendung eines Multifunktionsgerätes wird auf die Bedienungsanleitung des Multifunktionsgerätes verwiesen. Verwendung von Network Scanner Tool zur Erfassung eines Bildes Bei der erstmaligen Verwendung von Network Scanner Tool muss Network Scanner Tool im Computer, in dem die Pen Software installiert ist, installiert werden und die Network Scanner Tool-Einstellungen müssen konfiguriert werden. (Seite 38) Für die Erfassung eines Bildes von einem Multifunktionsgerät muss Network Scanner Tool auf dem Computer laufen. Verwenden Sie das Format JPEG zum Scannen. n Im Multifunktionsgerät 1. Legen Sie das Dokument in das Multifunktionsgerät ein. 2. Wählen Sie das in Network Scanner Tool gespeicherte Ziel. 3. Wählen Sie das Format JPEG zum Scannen. 4. Scannen im Farbmodus ausführen. Das Dokument wird gescannt und zur Pen Software geschickt. n In Pen Software (Whiteboardmodus) Wenn das Bild geschickt wurde, blinkt die Taste “Bilder importieren”. 5. Berühren Sie die Taste “Bilder importieren”. Die erste Seite des erfassten Bilds erscheint. D 29 Ein Bild über ein TWAIN-Gerät erwerben Wenn ein Scanner oder ein anderes TWAIN-Gerät an dem PC angeschlossen ist, auf dem die Pen Software installiert ist, kann ein auf dem TWAIN-Gerät gescanntes Bild an das Whiteboard weitergeleitet werden. Stellen Sie vor dieser Aktion sicher, dass die Option “Bilder importieren” nicht blinkt. TIPPS • Anleitungen zur Nutzung des TWAIN-Geräts finden Sie im Handbuch des TWAIN-Geräts. 1. Legen Sie das Original in das TWAIN-Gerät ein. 2. Berühren Sie die Schaltfläche “Bilder importieren”. Die erworbene Bildansicht auf dem Scanner oder einem anderen TWAIN-Gerät wird angezeigt. Wenn der Erwerb des Bildes abgeschlossen ist, schließen Sie die Ansicht zum Erwerb eines Bildes. Das letzte Blatt des erworbenen Bildes wird angezeigt. D 30 Verknüpfung mit Microsoft PowerPoint Wenn die Diashowansicht in Microsoft PowerPoint erkannt wurde, werden automatisch die Pen Software sowie eine Steuerungstoolleiste angezeigt, um die Bedienung der Diashow in Microsoft PowerPoint zu vereinfachen. Das Präsentations-Support-Tool wird automatisch gestartet und in der Taskleiste wird ein Symbol ( ) angezeigt. Unterstützte Anwendungen • Microsoft PowerPoint 2007/2010 (1) (2) (3) (4) (5) (6) (7) (1) Vorherige Folie anzeigen. (2) Nächste Folie anzeigen. (3) Zum Pfeil-(Auswahl)-Modus wechseln. (4)Zum Pen-Modus wechseln. •Die Pen-Farbe kann in Microsoft PowerPoint unter “Diashow einstellen” geändert werden. •Die Pen-Breite kann nicht geändert werden. (5) Zum Löschmodus wechseln. (6) Pen Software-Whiteboard starten. Wenn das Whiteboard ausgeführt wird, wird das Symbol ( ) auf dem Whiteboard angezeigt. Klicken Sie darauf, um zur Diashow zurückzukehren. (7) Angezeigte Diashow beenden und Steuer-Toolleiste schließen. Wenn der Zeichenbildschirm im Pen-Modus ausgeführt wird, wird die Bestätigungsmaske “Möchten Sie die Anmerkungen beibehalten?” angezeigt. Beenden 1. Klicken Sie in der Taskleiste auf das Symbol für das Präsentations-Support-Tool ( 2. Klicken Sie auf “Beenden”. ). TIPPS • In einigen Fällen kann dieses Tool nicht zum Abspielen von schreibgeschützten PowerPoint-Präsentationen verwendet werden. D 31 Drucken Um nur die gegenwärtig angezeigte Seite zu drucken, berühren Sie die Taste Um alle Seiten des Whiteboards zu drucken, berühren Sie die Taste Speichern Sie die Druckeinstellungen vorher ab. “Aktuelles Blatt drucken”. “Alle drucken”. (nur Whiteboardmodus) TIPPS • Die Bedienungselemente des Programms, wie die Werkzeugleisten und die Registerkarten werden nicht ausgedruckt. • Im Whiteboardmodus wird eine Seite ohne Daten nicht ausgedruckt. n Registrierung der Druckeinstellungen 1. Berühren Sie im Dialogfeld “Einstellungen” (Seite 34) “Aktuelles Blatt drucken” oder “Alle drucken”. 2. Geben Sie die Druckeinstellungen ein. (Siehe nachstehend.) 3. Berühren Sie nach Abschluss der Einstellungen “OK”. (1) (2) (4) (3) (1) Druckername Wählen Sie den zu verwendenden Drucker. (2) Eigenschaften Stellen Sie die Einzelheiten des Druckers ein. Die Einstelloptionen hängen vom Drucker ab. Für die Einstelloptionen wird auf die Bedienungsanleitung des Druckers verwiesen. (3) Anzahl Kopien Geben Sie die Anzahl zu druckender Kopien ein. (4) Optionen •Hintergrundfarbe drucken:Einstellung zum Drucken der für das Whiteboard eingestellten Farbe. (Nur im Whiteboardmodus) •Seitennummer drucken :Einstellung zum Drucken der Seitennummern und wählen Sie “Position”. (Nur im Whiteboardmodus) •Datum drucken :Einstellung zum Drucken des Datums und wählen Sie “Position”. TIPPS • “Zu druckende Blätter” lässt sich nicht ändern. D 32 Verwendung eines zweiten Bildschirms Geeignet für die Modelle (Stand: August 2013) PN-L602B/PN-L702B/PN-L802B Nicht alle Modelle sind in allen Ländern verfügbar. Vorsicht • • • • • Diese Funktion ist nicht kompatibel mit Windows XP/Vista. Legen Sie die Bildschirmauflösung auf 1920 x 1080 fest. Legen Sie den Touch-Modus des Touch-Panel-Treibers auf “Zweifach” fest. Die Bildschirmtastatur für Texteingaben wird im zweiten Bildschirm nicht angezeigt. Im ersten Bildschirm wird möglicherweise eine externe Anwendung (Seite 26) angezeigt, die über die Pen Software gestartet wurde. n Einstellung des zweiten Bildschirms Wenn Sie das Touch-Panel für den zweiten Bildschirm verwenden möchten, müssen die Touch-Panel-Einstellungen entsprechend konfiguriert werden. 1. Verbinden Sie den Bildschirm mit dem externen Bildschirmanschluss am Computer. Verwenden Sie für die Verbindung ein USB-Kabel. 2. Wählen Sie in der Systemsteuerung “Hardware und Sound“. 3. Wählen Sie “Tablet PC-Einstellungen”. 4. Wählen Sie “Setup”. 5. Drücken Sie die [Eingabe]-Taste, bis der untere Bildschirm als zweiter Bildschirm angezeigt wird. Wenn der Auswahlbildschirm für Pen- oder Touch-Eingabe angezeigt wird, wählen Sie Touch-Eingabe. 6. Berühren Sie den Bildschirm. 7. Drücken Sie “OK”. “Tablet PC-Einstellungen” wird beendet. n Verwendung eines zweiten Bildschirms 1. Starten Sie die Software. (Seite 4) Der Auswahlbildschirm für den Bildschirm wird angezeigt. Wenn der zweite Bildschirm nicht eingeschaltet ist, wird er nicht angezeigt. 2. Wählen Sie den Bildschirm für die Anzeige der Software aus. Die Software wird dann auf dem ausgewählten Bildschirm angezeigt. TIPPS • Wenn die Software auf dem zweiten Bildschirm angezeigt wird und Minimieren (Seite 8) ausgewählt wurde, wird ein Fenster angezeigt, in dem die Anzeige wiederhergestellt werden kann. Wenn Sie die Anzeige wiederherstellen möchten, berühren Sie das Fenster. D 33 Anpassen der Einstellungen Verschiedene Einstellungen dieses Programms lassen sich anpassen. Die Einstellungen sind sowohl für den Whiteboard- als auch den Overlaymodus gleich. Der Bildschirminhalt ist jedoch verschieden, je nachdem welcher Modus gestartet wurde. 1. Berühren Sie die Taste “Einstellungen Pen Software”. 2. Stellen Sie die Optionen wie gewünscht ein. (Siehe nachstehend.) 3. Berühren Sie nach Abschluss der Einstellungen “OK”. (10)*1 (11)*2 (1) (12) (2) (13)*1 (3) (14)*1 (4) (15)*3 (5) (6)*1 (16) 1 (17) (7)* (8) (9) *1 Es kann nur der Whiteboardmodus gewählt werden. *2 Für “Alle drucken” kann nur der Whiteboardmodus gewählt werden. *3 Es kann nur der Overlaymodus gewählt werden. (1) Standardeinstellungen für Pen/Radiergummi/Text/Abbildung/Abbildung Pen/Linie/Pfeil Legen Sie folgende Standardeinstellungen fest, die beim Start von Pen Software angewandt werden: Farbe und Breite von “Pen 1” bis “Pen 3” und “Abbildung Pen”, Größe “Radiergummi”, Schriftart, Größe, Format und Farbe für “Text”, Form, Ausfüllfarbe und Linienfarbe/-breite für “Abbildung” sowie Linienfarbe/-breite/-art für “Linie/Pfeil”. (2) Zeichnen mit Pen Einstellung, ob Sie mit gewählter Pen-Funktionseinstellung (Seite 14) mit dem Finger zeichnen können oder nicht. Wenn die PN-L-Serie beim Start von Pen Software nicht verbunden ist, kann diese Funktion nicht verwendet werden. Die Einstellung ist auf “Touch-Pen und Finger” fixiert. (3) Zwischen den Modi Auto Pen/Löschen wechseln Automatischen Wechsel verwenden Auswahl zur Verwendung dieser Funktion, um den Pen automatisch auf den Radiergummi umzuschalten, wenn der Bildschirm im Pen-Modus mit dem Radiergummi oder dem Finger berührt wird. Stellen Sie die Radiergummigröße ein, die für “Größe Radiergummi” angewendet wird. • Bereich, den Sie berühren (oder abdecken) : Wenn bei Verwendung des Radiergummis oder eines anderen Objekts die Kontaktfläche auf dem Bildschirm mehr als 4 x 4 cm beträgt, muss die Kontaktfläche gelöscht werden. • Ausgewählte Größe in der Radiergummipalette: Löschen Sie mit der eingestellten Radiergummigröße, unabhängig von der Kontaktfläche auf dem Bildschirm. Wenn die PN-L-Serie beim Start von Pen Software nicht verbunden ist, kann diese Funktion nicht verwendet werden. TIPPS • Um diese Funktion mit der PN-L-Serie verwenden zu können, müssen Sie die “Eigenschaften” des Touch-Panel-Treibers auswählen und die Einstellungen auf der Registerkarte “Bedienungseinstellung” wie unten gezeigt konfigurieren. Für weitere Informationen über den Touch-Panel-Treiber wird auf die Bedienungsanleitung für Touch-Panel-Treiber verwiesen. -Stellen Sie “Einstellungen Eingabemodus” auf “Standard”. Bei einer anderen Einstellung als “Standard” lässt sich die Funktion zum automatischen Umschalten zwischen Pen und Radiergummi nicht verwenden. -Falls “Bereich, den Sie berühren (oder abdecken)” gewählt wurde, stellen Sie “Löschbereich erfassen” auf “Aktivieren”. (4) Pen / Radiergummi Palette Einstellung, dass bei der Wahl eines Musters von einer Palette die Paletten “Pen 1” bis “Pen 3” und “Radiergummi” geschlossen sind. Falls ein Haken entfernt wird, muss zum Schließen der Palette angeklickt werden. D 34 (5) Pen-Cursor Einstellung, ob der Cursor beim Zeichnen mit der Pen-Funktion gezeigt werden soll. In Windows 8 erscheint der Cursor unabhängig von dieser Einstellung nur bei der Mausbedienung (nicht bei der PenBerührung). (6) Blattansicht Festlegen der Anzeigemethode für die Seitenliste. (Seite 13) (7) Blatt bewegen Um ein Umschalten auf die vorhergehende bzw. nächste Seite durch Anklicken des Seitenvorlaufbereichs (Seite 12) zu unterbinden, entfernen Sie das Häkchen. (8) Über Die Programmversion wird angezeigt. (9) Voreinstellung Zurückstellen der Einstellungen auf die voreingestellten Werte. (10) Hintergrundeinstellungen Whiteboard • Vorschau : Das Bild auf dem Whiteboard mit der gegenwärtigen Einstellung wird angezeigt. • Hintergrundfarbe : Einstellen der Hintergrundfarbe des Whiteboards. • Gitterlinien anzeigen: Einstellung, ob das Whiteboard mit einem Gitter gezeigt werden soll. (11) Druckereinstellungen Registrieren Sie die Druckeinstellungen. (Seite 32) (12) Externe Anwendung Externe Anwendungen können hinzugefügt und gestartet werden, während die Software gleichzeitig ausgeführt wird. (Seite 26) (13) Dual-Touch Legen Sie fest, ob die Funktion “Zweifache Berührung” aktiviert werden soll. Bei Aktivierung sind die folgenden Vorgänge möglich: • “Zoom” kann zur Änderung der Seitenanzeigevergrößerungsrate und die Funktion “Ziehen mit zwei Fingern” zur Änderung der Anzeigeposition verwendet werden. (Seite 23) • Durch das Ziehen mit zwei Fingern nach links/rechts kann die Seite umgeschaltet werden. (Seite 12) TIPPS • Die Funktion Zweifache Berührung lässt sich in Windows XP/Windows Vista nicht verwenden. • Bei Verwendung der PN-L-Serie muss die “Berührungsmodus-Einstellung” des Touch-Panel-Treibers auf “Zweifach” und die “Eingabemodus-Einstellung” auf “Standard” oder “Handschrift” eingestellt sein. • Die Funktion Zweifache Berührung funktioniert in den folgenden Fällen möglicherweise nicht richtig: Die Berührung ist zu schnell. Der Abstand zwischen den beiden Punkten ist zu gering. Die beiden Punkte überschneiden sich. Die Punkte sind horizontal oder vertikal angeordnet. (14) Automatische Sicherungseinstellungen Einstellung für die automatische Datenspeicherung im Whiteboardmodus. Für die automatische Datensicherung muss das Zeitintervall eingeben werden. (15) Zoom-Einstellungen Einstellung der Größe und der Vergrößerung der Zoomanzeige. (16) Toolleiste anpassen Festlegen der Anzeigemethode für die Werkzeugleiste und Anzeige/Ausblenden der Funktionstasten. (Seite 36) (17) Ungültig, solange Objekt nicht erfasst wurde Festlegen der Zeit bis eine handgezeichnete Linie als Objekt erfasst wird. D 35 n Anpassen der Werkzeugleiste Sie können die Anzeigemethode für die Werkzeugleiste festlegen und die Funktionstasten anzeigen oder ausblenden. 1. Berühren Sie im Dialogfeld “Einstellungen” (Seite 34) die Taste “Anpassen” für die Anpassung der Werkzeugleiste (“Toolleiste anpassen”). 2. Stellen Sie die Optionen wie gewünscht ein. (Siehe nachstehend.) 3. Berühren Sie nach Abschluss der Einstellungen “OK”. (1) (2) (3) (4) (1) Design Legen Sie den Anzeigestil für die Werkzeugleiste fest. (Seite 7) Der Anzeigestil ist in den Modi Whiteboard und Overlay identisch. (2) Einstellungen fixiertes Design Legen Sie bei Festlegung des Werkzeugleisten-Anzeigetyps auf “Fixiert” die Anzeigemethode der Werkzeugleiste fest. • Größe der Symbole: Die Größe der Werkzeugleistensymbole lässt sich einstellen. • Automatisch ausblenden: Wählen Sie aus, ob die Werkzeugleiste automatisch ausgeblendet werden soll. (3) Folgende Funktionen ausblenden Es werden die Funktionstasten aufgelistet, die nicht in der Werkzeugleiste angezeigt werden. (4) Folgende Funktionen anzeigen Es werden die Funktionstasten aufgelistet, die in der Werkzeugleiste angezeigt werden. TIPPS • Legen Sie den Whiteboard- und Overlaymodus getrennt fest. Die Einstellungen werden für den aktuell angezeigten Modus konfiguriert. Hinzufügen einer Funktionstaste zur Werkzeugleiste Wählen Sie die hinzuzufügende Funktion aus der “Folgende Funktionen ausblenden” und berühren Sie dann “Hinzufügen >>”. Vorsicht • W enn das Bildschirmformat auf eine Positionsanzeige fixiert ist, wird möglicherweise ein weiterer Befehl nicht in der Toolleiste angezeigt. Ausschließen einer Funktionstaste von der Werkzeugleiste Wählen Sie die auszuschließende Funktion aus der “Folgende Funktionen anzeigen”-Liste und berühren Sie dann “<< Entfernen”. * Die Tasten “Minimieren”, “Beenden”, “Hilfe-Toolleiste”, und “Whiteboard-/Overlaymodus auswählen” können nicht von der Werkzeugleiste ausgeschlossen werden. Ändern der Anzeigereihenfolge in der Werkzeugleiste Wählen Sie die Funktion, deren Anzeigereihenfolge Sie ändern möchten, aus der “Folgende Funktionen anzeigen”-Liste und berühren Sie entweder “Nach oben” oder “Nach unten”. Wiederherstellen der Standard-Anzeigereihenfolge für die Funktionstasten und Anzeigen/Ausblenden von Einstellungen Berühren Sie “Voreinstellung” und anschließend “OK”. D 36 Installation/Deinstallation des Programms Für die Bedienungen in diesem Abschnitt sind die Administratorrechte notwendig. Installation der Pen Software n Installation der Pen Software 1. Beenden Sie alle laufenden Programme. 2. Legen Sie die mitgelieferte CD-ROM in das CD-ROM-Laufwerk des Computers ein. 3. Klicken Sie doppelt auf das Setup-Programm. 32-Bit/64-Bit Betriebssystem: \PenSoftware\setup.exe 4. Folgen Sie den Bildschirmanweisungen für den Rest der Installation. •Falls das Dialogfeld “Benutzerkontensteuerung” erscheint, klicken Sie auf “Ja” (oder “Zulassen”). •Falls ein Bildschirm mit einer Sicherheitswarnung erscheint (Der Verleger konnte nicht verifiziert werden.), klicken Sie auf “Zulassen”. •Deaktivieren Sie bei den PN-K-Serie das Kontrollkästchen “Touch Display Launcher installieren” in der nachfolgenden Ansicht. Der Touch Display Launcher kann bei PN-K-Serie nicht verwendet werden. Nach abgeschlossener Installation werden die Verknüpfungssymbole für den Whiteboardmodus ( ( ) auf dem Desktop erstellt. ) und den Overlaymodus In Windows 8 werden auch die Kacheln “Pen Software” und “Overlaymodus Pen Software” zu den Bildschirmen Start und Apps hinzugefügt. Der Pen Software-Druckertreiber wird ebenfalls hinzugefügt. (Seite 28) n Deinstallation 1. Beenden Sie alle laufenden Programme. 2. Öffnen Sie die “Systemsteuerung”. 3. Klicken Sie auf “Programm deinstallieren”. •Falls Sie die Symbolansicht verwenden (klassische Ansicht), klicken Sie “Programme und Funktionen” doppelt an. •Bei Windows XP klicken Sie auf “Programme hinzufügen oder entfernen”. (In der “Klassischen Ansicht” klicken Sie doppelt auf “Programme hinzufügen oder entfernen”.) •In Windows 8 können Sie auch mit der rechten Maustaste auf “Pen Software” (oder “Overlaymodus Pen Software”) auf den Start- oder Apps-Bildschirmen klicken und anschließend “Deinstallieren” auswählen. 4. Wählen Sie “SHARP Pen Software”und klicken Sie auf “Deinstallieren”. In Windows XP klicken Sie auf “Entfernen”. 5. Folgen Sie den Bildschirmanweisungen für den Rest des Vorgangs. Wenn das Dialogfeld “Benutzerkontensteuerung” erscheint, klicken Sie auf “Fortsetzen”. Damit ist die Deinstallation abgeschlossen. D 37 Installation von Network Scanner Tool Das Network Scanner Tool wird für die Erfassung eines Bildes von einem SHARP-Multifunktionsgerät, das im gleichen Netzwerk angeschlossen ist, verwendet. n Installation von Network Scanner Tool Das Network Scanner Tool befindet sich nicht auf der mitgelieferten CD-ROM. Verwenden Sie das Network Scanner Tool (Version 3.3 oder höher) das mit dem Multifunktionsgerät geliefert wurde. (Falls es bereits installiert ist, ist eine Neuinstallation nicht notwendig.) Für Einzelheiten über die Installation und Verwendung von Network Scanner Tool wird auf die Bedienungsanleitung von Network Scanner Tool verwiesen. Wenden Sie sich bei Fragen über die Kompatibilität mit Ihrem Multifunktionsgerät oder dem Network Scanner Tool an Ihren Händler oder an eine autorisierte Vertretung. n Konfiguration der Einstellungen für Network Scanner Tool Der für die Erfassung von gescannten Bildern vom Multifunktionsgerät muss im Adressbuch des Multifunktionsgerätes der Ordner für die erfassten Bilder als Zielort gespeichert werden. Wählen Sie für das Profil “Move File to Folder” und stellen Sie den Ordner (nachstehend) für die Erfassung von Bildern in “Details” ein. • Windows Vista/Windows 7/8: Startlaufwerk:\ProgramData\SHARP\PenSoftware\JPEG • Windows XP: Startlaufwerk:\Documents and Settings\All Users\Application Data\SHARP\PenSoftware\JPEG n Deinstallation Beenden Sie Network Scanner Tool, öffnen Sie den Deinstallationsbildschirm wie auf Seite 37 erklärt und entfernen Sie “Network Scanner Tool” (oder “Sharpdesk”). D 38 V2.8 DE 13H(1)