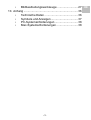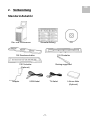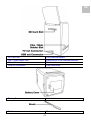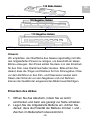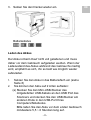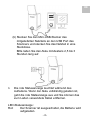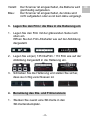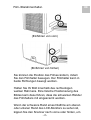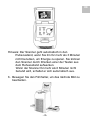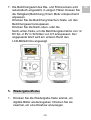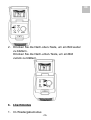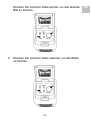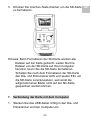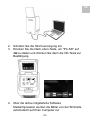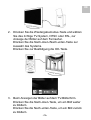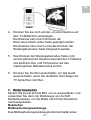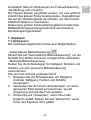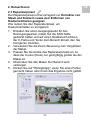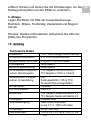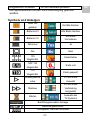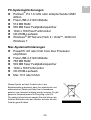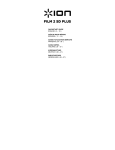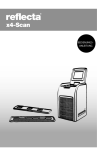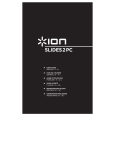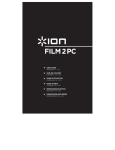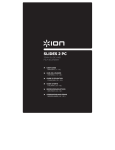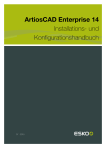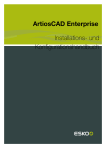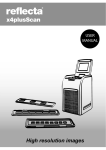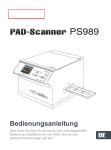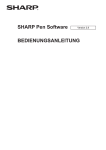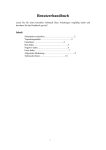Download Bedienungsanleitung reflecta x4Plus
Transcript
DE -1- DE Transportabler Dia- und Filmscanner BENUTZERHANDBUCH Hochauflösende Bilder Inhaltsverzeichnis 1. Sicherheitsvorkehrungen ........................................... 4 2. Vorbereitung .............................................................. 7 • • • • Standard-Zubehör ............................................ 7 Bezeichnungen der Einzelteile ........................ 8 Einsetzen des Akkus...................................... 10 Laden des Akkus ........................................... 11 3. Legen Sie den Film / die Dias in die Halterung ein . 13 4. Benutzung des Dia- und Filmscanners ................... 13 5. Wiedergabe-Modus ................................................. 19 6. Löschmodus ............................................................ 20 7. Verbindung der Karte mit dem Computer ................ 22 8. Anschauen der Bilder am TV .................................. 25 9. Bilder bearbeiten ..................................................... 27 -2- • Bildbearbeitungswerkzeuge .......................... 27 DE 10. Anhang .................................................................... 36 • • • • Technische Daten .......................................... 36 Symbole und Anzeigen .................................. 37 PC-Systemanforderungen ............................. 38 Mac-Systemanforderungen ........................... 38 -3- Willkommen Vielen Dank für den Kauf des Dia- und Filmscanners. Bitte nehmen Sie sich einen Moment Zeit, dieses Handbuch zu lesen. Sein Inhalt wird Ihnen einen lehrreichen Einblick in die vielseitigen Fähigkeiten Ihres Dia- und Filmscanners geben. 1. Sicherheitsvorkehrungen Vor der Verwendung des Dia- und Filmscanners stellen Sie bitte sicher, dass Sie die im Folgenden beschriebenen Sicherheitsvorkehrungen gelesen und verstanden haben. Achten Sie immer darauf, dass der Dia- und Filmscanner ordnungsgemäß betrieben wird. Benutzen Sie den Dia- und Filmscanner niemals in einem Flugzeug oder überall dort, wo der Betrieb solcher Geräte verboten ist. Bei unsachgemäßem Gebrauch besteht die Gefahr schwerer Unfälle. Versuchen Sie nicht, das Gehäuse des Dia- und Filmscanners zu öffnen oder den Dia- und Filmscanner in irgendeiner Weise zu modifizieren. Die internen Bauteile stehen unter Hochspannung, wodurch beim Berühren die Gefahr eines elektrischen Schlags besteht. Wartung und Reparaturen dürfen nur von autorisierten Dienstleistern durchgeführt werden. Halten Sie den Dia- und Filmscanner von Wasser und anderen Flüssigkeiten fern. Benutzen Sie den Dia- und Filmscanner nicht mit nassen oder feuchten Händen. Benutzen Sie den Dia- und Filmscanner niemals in Regen oder Schnee. -4- DE Feuchtigkeit birgt das Risiko von Feuer und DE elektrischen Schlägen. Bewahren Sie den Dia- und Filmscanner sowie sein Zubehör vor Kindern und Tieren geschützt auf, um Unfälle oder Schaden am Dia- und Filmscanner zu vermeiden. Wenn Sie Rauch oder vom Gerät ausgehende merkwürdige Gerüche wahrnehmen, schalten Sie das Gerät sofort aus. Bringen Sie den Dia- und Filmscanner zum nächstgelegenen autorisierten Servicecenter zur Reparatur. Versuchen Sie niemals, den Dia- und Filmscanner auf eigene Faust zu reparieren. Verwenden Sie nur das empfohlene Zubehör. Die Verwendung von Stromquellen, die nicht ausdrücklich für den Dia- und Filmscanner empfohlen wurden, kann zu Überhitzung, Verformung des Geräts, Brand, Stromschlag oder anderen Gefahren führen. Der Dia- und Filmscanner kann sich während des Betriebs leicht erwärmen. Das ist keine Fehlfunktion. Wenn das Gehäuse des Dia- und Filmscanners gereinigt werden muss, wischen Sie es mit einem weichen, trockenen Tuch ab. -5- FCC-Hinweis DE Dieses Gerät wurde getestet und entspricht den Grenzwerten für ein Digitalisierungsgerät der Klasse B gemäß Abschnitt 15 der FCC-Bestimmungen. Diese Grenzwerte sollen einen angemessenen Schutz gegen schädliche Interferenzen in einer Wohnumgebung gewährleisten. Dieses Gerät erzeugt und verwendet Hochfrequenzenergie und kann diese ausstrahlen. Wenn es nicht in Übereinstimmung mit den Anweisungen installiert und verwendet wird, kann es Störungen im Funkverkehr verursachen. Es gibt jedoch keine Garantie dafür, dass keine Störungen bei einer bestimmten Installation auftreten. Wenn dieses Gerät Störungen beim Radio- oder Fernsehempfang verursacht, die durch Ausund Einschalten des Geräts festgestellt werden können, wird der Anwender aufgefordert zu versuchen, die Störungen durch eine oder mehrere der folgenden Maßnahmen zu beheben. Neuausrichtung oder Umplatzierung der Empfangsantenne. Vergrößern Sie den Abstand zwischen Gerät und Empfänger. Schließen Sie das Gerät an eine Steckdose in einem anderen Stromkreis als den Empfänger an. Wenden Sie sich an einen erfahrenen Radio- oder Fernsehfachmann. VORSICHT Zur Einhaltung der Grenzwerte für Digitalisiergeräte der Klasse B nach Teil 15 der FCC-Bestimmungen darf dieses Gerät nur an Computern eingesetzt werden, welche für die Einhaltung der Einschränkungen der Klasse B zertifiziert wurden. -6- DE 2. Vorbereitung Standard-Zubehör Dia- und Filmscanner Schnellanleitung CD 135 Diarahmenhalter 135 Filmhalter 110 Filmhalter (Optional) Reiningungspinsel Adapter USB-Kabel TV-Kabel -7- Lithium-Akku (Optional) Bezeichnungen der Einzelteile Liquid Crystal Display (LCD) Playback / Slide Show Mode Film Type /Up Button EV / Delete Down Button Power on / off OK / Copy Button Status Led LCD-Monitor Wiedergabe / Diaschau-Modus Filmtyp / Nach-oben-Taste Belichtung / löschen Nach-unten-Taste Ein-/Ausschalter OK / Kopiertaste LED-Statusanzeige -8- DE DE SD Card Slot Film / Slide Holder Slot TV out Connector USB out Connector SD-Kartensteckplatz Einschub für Film-/Diarahmenhalter TV-Anschluss USB-Anschluss Battery Cover Akkufachdeckel Brush Pinsel -9- DE 135 Slide Holder 135 Diarahmenhalter 135 Negative Holder 135 Filmhalter 110 Negative Holder 110 Filmhalter Hinweis: Wir empfehlen, die Oberfläche des Glases regelmäßig mit Hilfe des mitgelieferten Pinsels zu reinigen, um dauerhaft ein klares Bild zu erzeugen. Den Pinsel sollten Sie dazu in in den Einschub für den Film- bzw. Diarahmenhalter stecken. Bitte achten Sie darauf, dass die Träger und Rahmen für Ihre Filmnegative / Dias vor dem Einführen in den Film- und Diascanner sauber sind. Staub oder Schmutz von den Negativen und und Rahmen können die Qualität der eingescannten Bilder beeinträchtigen. Einsetzen des Akkus 1. Öffnen Sie das Akkufach, indem Sie es leicht eindrücken und dann wie gezeigt zur Seite schieben. 2. Legen Sie die mitgelieferte Batterie ein. Achten Sie darauf, dass die Polarität der Batterie mit den + und Zeichen im Batteriefach übereinstimmt. -10- 3. Setzen Sie den Deckel wieder ein. Batteriestatus Laden des Akkus Der Akku ist beim Kauf nicht voll geladenen und muss daher vor dem Gebrauch aufgeladen werden. Wenn der Ladezustand des Akkus während des Gebrauchs niedrig wird, empfiehlt es sich, ihn so bald wie möglich wieder aufzuladen. Setzen Sie den Akku in das Batteriefach ein (siehe Seite 8) 2. Sie können den Akku auf 2 Arten aufladen: (a) Stecken Sie den Mini-USB-Stecker des mitgelieferten USB-Kabels an den USB Port des Scanners und stecken Sie den USB-Stecker am anderen Ende in den USB-Port Ihres Computers/Notebooks. Bitte laden Sie den Akku vor dem ersten Gebrauch mindestens 5,5 ~ 6 Stunden lang auf. 1. -11- DE DE (b) Stecken Sie den Mini-USB-Stecker des mitgelieferten Netzteils an den USB Port des Scanners und stecken Sie das Netzteil in eine Steckdose. Bitte laden Sie den Akku mindestens 2,5 bis 3 Stunden lang auf. 3. Die rote Statusanzeige leuchtet während des Aufladens. Wenn der Akku vollständig geladen ist, geht die rote Statsanzeige aus und Sie können das zum Laden verwendete Kabel entfernen. LED-Statusanzeige: Rot: Der Scanner ist ausgeschaltet, die Batterie wird aufgeladen. -12- Violett: Blau: Der Scanner ist eingeschaltet, die Batterie wird DE gleichzeitig aufgeladen. Der Scanner ist eingeschaltet, der Akku wird nicht aufgeladen oder es ist kein Akku eingelegt. 3. Legen Sie den Film / die Dias in die Halterung ein 1. Legen Sie den Film mit der glänzenden Seite nach oben ein. Öffnen Sie den Film-/Diahalter wie auf der Abbildung dargestellt. 2. Legen Sie ein(en) 135 Dia/Film / 110 Film wie auf der Abbildung dargestellt in die Halterung ein. 3. Schließen Sie die Halterung und stellen Sie sicher, dass sie richtig verschlossen ist. 4. Benutzung des Dia- und Filmscanners 1. Stecken Sie zuerst eine SD-Karte in den SD-Kartensteckplatz. -13- DE 2. Drücken Sie den Ein-/Ausschalter, um das Gerät einzuschalten. Drücken Sie den Ein-/Ausschalter, um den Scanner auszuschalten, wenn Sie ihn nicht benutzen möchten. 3. Legen Sie den Film-/Diahalter ordentlich in den Einschub für den Film-/Diarahmenhalter ein. Beachten Sie dabei das ▲und ● -Zeichen auf dem -14- Film-/Diarahmenhalter. DE (Einführen von vorn) (Einführen von hinten) Sie können die Position des Filmes ändern, indem Sie den Filmhalter bewegen. Der Filmhalter kann in beide Richtungen bewegt werden. Halten Sie Ihr Bild innerhalb des rechteckigen weißen Rahmens. Eine falsche Positionierung des Bildes kann dazu führen, dass die schwarzen Ränder des Filmhalters mit eingescannt werden. Wenn der schwarze Rand eines Diafilms am oberen oder unteren Rand des LCD-Monitors zu sehen ist, kippen Sie den Scanner nach vorne oder hinten, um -15- den schwarzen Rand zu entfernen. Sie können die schwarzen Ränder auch später per Software entfernen. (siehe Seite 23: Bearbeiten der Bilder, Abschnitt 1.4 Zuschneiden) 4. So wählen Sie den Filmtyp auf dem Bildschirm. Drücken Sie die Filmtyp/Nach-oben-Taste, um eine Auswahl zu treffen. 135 Diapositiv 135 Negativ 135 schwarz-weiß 110 Negativ -16- DE DE Hinweis: Die falsche Auswahl des Filmtyps kann das Ergebnis des Scans negativ beeinflussen. 5. Drücken Sie die Kopieren-Taste, um das Bild in ein digitales Bild zu konvertieren. Um die beste digitale Bildqualität zu erreichen, warten Sie, bis das Bild auf dem LCD-Bildschirm stabil angezeigt wird und seine Helligkeit angepasst wurde. Das dauert normalerweise 3 bis 4 Sekunden, abhängig von der Helligkeit Ihres Films. Warten Sie, bis der "Warten"-Cursor verschwindet, dann können Sie das nächste Bild einscannen. -17- DE Hinweis: Der Scanner geht automatisch in den Ruhezustand, wenn Sie ihn für mehr als 3 Minuten nicht benutzen, um Energie zu sparen. Sie können den Scanner durch Drücken einer der Tasten aus dem Ruhezustand aufwecken. Wenn der Scanner für mehr als 6 Minuten nicht benutzt wird, schaltet er sich automatisch aus. 6. Bewegen Sie den Filmhalter, um das nächste Bild zu bearbeiten. -18- 7. Die Belichtungszeit des Dia- und Filmscanners wird DE automatisch eingestellt, in einigen Fällen müssen Sie die Helligkeit (Belichtung) Ihrem Motiv entsprechend anpassen. Drücken Sie die Belichtung/Löschen-Taste, um den Belichtungswert anzupassen. Drücken Sie die Nach-oben- oder die Nach-unten-Taste, um die Belichtungskorrektur von +2 EV bis -2 EV in Schritten von 0,5 anzupassen. Der angepasste Wert wird am unteren Rand des LCD-Bildschirms angezeigt. 5. Wiedergabe-Modus 1. Drücken Sie die Wiedergabe-Taste einmal, um digitale Bilder wiederzugeben. Drücken Sie sie zweimal, um eine Diashow anzuzeigen. -19- DE 2. Drücken Sie die Nach-oben-Taste, um ein Bild weiter zu blättern. Drücken Sie die Nach-unten-Taste, um ein Bild zurück zu blättern. 6. Löschmodus 1. Im Wiedergabemodus -20- Drücken Sie Löschen-Taste einmal, um das aktuelle Bild zu löschen. 2. Drücken Sie Löschen-Taste zweimal, um alle Bilder zu löschen. -21- DE 3. Drücken Sie Löschen-Taste dreimal, um die SD-Karte DE zu formatieren. Hinweis: Beim Formatieren der SD-Karte werden alle Dateien auf der Karte gelöscht. Laden Sie Ihre Dateien von der SD-Karte auf Ihren Computer herunter, bevor Sie die SD-Karte formatieren. Schalten Sie nach dem Formatieren der SD-Karte den Dia- und Filmscanner AUS und wieder EIN, um die SD-Karte zurückzusetzen, weil sonst die aufgenommenen Bilder nicht auf der SD-Karte gespeichert werden können. 7. Verbindung der Karte mit dem Computer 1. Stecken Sie das USB-Kabel richtig in den Dia- und Filmscanner und den Computer ein. -22- DE 2. Schalten Sie die Stromversorgung ein. 3. Drücken Sie die Nach-oben-Taste, um "PC-SD" auf JA zu stellen und drücken Sie dann die OK-Taste zur Bestätigung. 4. Über die aktive mitgelieferte Software MediaImpression werden die Bilder von der SD-Karte automatisch auf Ihren Computer zur -23- Weiterbearbeitung importiert. Bitte kopieren Sie die Bilder von der SD-Karte in das angegebene Verzeichnis oder Album auf Ihrem Computer. Hinweis: Das mitgelieferte MediaImpression dient lediglich zum Nachbearbeiten von Bildern. Die Übernahme-Funktion ist für Filmscanner/ Fotoscanner ohne LCD-Bildschirm. -24- DE DE 8. Anschauen der Bilder am TV 1. Schalten Sie den TV in den Video-Modus und schließen Sie dann den Dia- und Filmscanner mit dem TV-Kabel an den TV an. Schalten Sie beide Geräte ein. -25- DE 2. Drücken Sie die Wiedergabemodus-Taste und wählen Sie das richtige TV-System, NTSC oder PAL, zur Anzeige der Bilder auf dem Fernseher. Drücken Sie die Nach-oben-/Nach-unten-Taste zur Auswahl des Systems. Drücken Sie zur Bestätigung die OK-Taste. 3. Beim Anzeigen der Bilder auf dem TV-Bildschirm. Drücken Sie die Nach-oben-Taste, um ein Bild weiter zu blättern. Drücken Sie die Nach-unten-Taste, um ein Bild zurück zu blättern. -26- DE 4. Drücken Sie sie noch einmal, um eine Diashow auf dem TV-Bildschirm anzuzeigen. Die Diashow kann durch Drücken der Nach-oben-/Nach-unten-Taste gestoppt werden. Die Diashow kann durch erneutes Drücken der Wiedergabemodus-Taste fortgesetzt werden. 5. Das Drücken der Wiedergabemodus-Taste noch einmal während der Diashow beendet den TV-Modus und stellt den Dia- und Filmscanner auf den ursprünglichen Betriebsmodus zurück. 6. Drücken Sie den Ein-/Ausschalter, um das Gerät auszuschalten, wenn Sie die Bilder nicht länger am TV betrachten möchten. 9. Bilder bearbeiten Klicken Sie zuerst auf das Bild, um es auszuwählen, und verwenden Sie dann die Werkzeuge von ArcSoft MediaImpression, um die Bilder nach Ihren Wünschen nachzubearbeiten. Bearbeiten Bildbearbeitungswerkzeuge Das Bildbearbeitungswerkzeugmodul beinhaltet einen -27- kompletten Satz an Werkzeugen zur Fotoverbesserung, -bearbeitung und -retusche. Die Fenster können vergrößert werden, um eine größere Ansicht des aktiven Fotos bereitzustellen. Doppelklicken Sie auf die Werkzeugleiste des Moduls, um das Fenster bildschirmfüllend zu maximieren. Neben dem großen Fotobearbeitungsbereich bietet das Bildbearbeitungswerkzeugmodul fünf verschiedene Einstellungsmöglichkeiten: 1. Anpassen 1.1 Verbessern Die Verbesserungsfunktion bietet zwei Möglichkeiten: - Automatische Bildverbesserung Klicken Sie auf "Automatische Bildverbesserung", um die Qualität Ihrer Bilder mit einem einzigen Klick verbessern. - Manuelle Bildverbesserung Nutzen Sie die Schieberegler für Helligkeit, Kontrast und Schärfe, um eine genauere Bildverbesserung vorzunehmen. Wie ein Foto manuell verbessert wird: 1. Bewegen Sie die Schieberegler, um Helligkeit, Kontrast, Sättigung, Farbton und Schärfe anzupassen. 2. Verwenden Sie den Zoom-Schieberegler, um einen genaueren Blick darauf zu bekommen, wie die Anpassung sich auf das Foto auswirkt. 3. Klicken Sie auf "Anwenden", wenn Ihnen das Ergebnis gefällt. Klicken Sie auf "Abbrechen", wenn Ihnen das Ergebnis nicht gefällt. -28- DE 1.2 Farbe DE DE Diese Funktion dient dazu, digitalisierte Fotos, die eine unnatürliche Farbe haben oder zu dunkel erscheinen, zu korrigieren. Es ist auch hervorragend für die Korrektur gescannter Versionen alter Dokumente geeignet, die verblasst sind oder deren Farben sich nach vielen Jahren verändert haben. So verbessert man die Farbe eines Fotos: 1. Ziehen Sie den Farbbalance-Schieberegler, um die Farbe des Fotos natürlicher erscheinen zu lassen. Fügen Sie rot oder gelb hinzu, um das Foto wärmer erscheinen zu lassen. Fügen Sie blau oder grün hinzu, um das Foto kälter erscheinen zu lassen. 2. Ziehen Sie die Heller-/Dunkler-Schieberegler nach links, um Details in einem dunklen Bild herauszuheben, oder nach rechts, um ein verblasstes Foto wieder wie neu aussehen zu lassen. 3. Klicken Sie auf "Anwenden", wenn Ihnen das Ergebnis gefällt. Klicken Sie auf "Abbrechen", wenn Ihnen das Ergebnis nicht gefällt. 1.3 Rote Augen Diese Funktion macht es einfach, Rote Augen zu entfernen - ein häufiges Problem bei Blitzlichtaufnahmen. Es gibt zwei Möglichkeiten, Rote Augen zu entfernen: - Automatische Korrektur 1. Klicken Sie einfach auf den "Rote-Augen"-Knopf, um automatisch alle roten Augen zu korrigieren. 2. Wenn nicht alle roten Augen korrigiert wurden, -29- verwenden Sie die "Korrektur-durch-Anklicken"-Methode. - Manuelle Bildverbesserung 1. Vergrößern Sie mit dem Zoom-Schieberegler auf der Werkzeugleiste das Foto. 2. Ziehen Sie das kleine weiße Kästchen im Zoom-Navigator über ein rotes Auge. 3. Platzieren Sie den Cursor direkt über dem roten Auge und klicken Sie. 4. Wiederholen Sie den Vorgang, bis alle roten Augen korrigiert sind. 5. Klicken Sie auf "Rückgängig", wenn Sie einen Fehler gemacht haben oder Ihnen das Ergebnis nicht gefällt. 1.4 Zuschneiden Diese Funktion ermöglicht es Ihnen, Bilder für eine dramatische Wirkung zurechtzuschneiden oder störende Teile eines Bildes abzuschneiden. So benutzt man die Beschneiden-Funktion: 1. Wählen Sie die Ausrichtung zum Beschneiden (Hochoder Querformat). 2. Wählen Sie ein festes Seitenverhältnis für das Zuschneiderechteck (4:6, 5:7, 8:10) oder wählen Sie "Benutzerdefiniert", wenn Sie ein benutzerdefiniertes Seitenverhältnis verwenden möchten. 3. Vergrößern Sie das Zuschneiderechteck durch Klicken und Ziehen der roten Linie. 4. Bewegen Sie das Zuschneiderechteck durch Klicken und Ziehen der roten Box in die gewünschte Position. 5. Klicken Sie auf "Zuschneiden". Der Bereich innerhalb -30- DE des Rechtecks wird beibehalten, der Bereich DE außerhalb wird weggeschnitten. 6. Klicken Sie auf "Rückgängig", wenn Sie einen Fehler gemacht haben oder Ihnen das Ergebnis nicht gefällt. 1.5 Begradigen Diese Funktion ermöglicht es Ihnen, Fotos zu korrigieren, die gekippt erscheinen. So benutzt man die Funktion Begradigen: 1. Bewegen Sie den Schieberegler (oder klicken Sie auf die Drehknöpfe), bis das Foto gerade erscheint. 2. Verwenden Sie die überlagerten Gitterlinien als vertikale und horizontale Referenz. 3. Klicken Sie auf "Anwenden", wenn Ihnen das Ergebnis gefällt. Klicken Sie auf "Abbrechen", wenn Ihnen das Ergebnis nicht gefällt. 1.6 Hintergrund verwischen Diese Funktion kann auf raffinierte Art und Weise genutzt werden - um unwichtige Hintergrunddetails abzuschwächen oder um einen dramatischen Effekt zu erzielen - indem das Hauptmotiv des Fotos „aus dem Bild springt". Wie nutzen Sie die Hintergrund-Verwischen-Funktion: 1. Ziehen Sie mit dem Cursor eine Linie um die Person oder das Objekt, welches Sie hervorheben möchten. Wenn Sie die Maustaste loslassen, wird der Bereich außerhalb der gezogenen Linie leicht unscharf. 2. Ziehen Sie den ersten Schieberegler, um den -31- Übergang zwischen dem verschwommen und nicht verschwommenen Bereich zu schärfen oder zu glätten. 3. Ziehen Sie den zweiten Schieberegler, um den Grad der Unschärfe zu erhöhen oder zu verringern. 4. Klicken Sie auf "Anwenden", wenn Ihnen das Ergebnis gefällt. Klicken Sie auf "Abbrechen", wenn Ihnen das Ergebnis nicht gefällt. Speichern Ihrer Ergebnisse Wenn Sie mit der Bearbeitung Ihres Fotos fertig sind, klicken Sie auf "Speichern unter", um Ihre Ergebnisse zu speichern. Sie können wählen, ob sie die ursprüngliche Datei überschreiben oder eine neue Datei erstellen möchten. Klicken Sie auf "Schließen", um das Bildbearbeitungsmodul zu beenden. -32- DE 2. Retuschieren DE 2.1 Reparaturpinsel Der Reparaturpinsel ist hervorragend zur Korrektur von Staub und Kratzern sowie zum Entfernen von Hautunreinheiten geeignet. Wie nutzen Sie den Reparaturpinsel, um Hautunreinheiten zu korrigieren: 1. Erstellen Sie einen Ausgangspunkt für den Reiningungspinsel, indem Sie die Shift-Tadte gedrückt halten und auf einen Hautbereich klicken, der in Farbe und Textur dem Bereich ähnelt, den Sie korrigieren möchten. 2. Verwenden Sie die Zoom-Steuerung zum Vergrößern der Makel. 3. Passen Sie die Größe des Reparaturpinsels an, so dass der Cursor (Kreis) nur geringfügig größer als der Makel ist. 4. Übermalen Sie den Makel. Der Bereich wird verborgen. 5. Klicken Sie auf "Rückgängig", wenn Sie einen Fehler gemacht haben oder Ihnen das Ergebnis nicht gefällt. -33- DE 2.2 Klonen Das Klonen-Werkzeug ist gut für die Entfernung unerwünschter Elemente aus einem Foto. Es kann auch für einen unterhaltsamen Effekt verwendet werden, wie zum Beispiel das Verschieben einer Nase von einer Person zu einer anderen. Wie Sie das Klonen-Werkzeug nutzen, um einen Telefonmast aus dem Hintergrund eines Fotos zu entfernen: 1. Erstellen Sie einen Ausgangspunkt für das Klonen-Werkzeug, indem Sie die Shift-Taste gedrückt halten und auf einen Bereich des Himmels klicken, den Sie verwenden möchten, um den Telefonmast zu übermalen. 2. Passen Sie die Größe des Pinsels an, so dass der Cursor (Kreis) nur geringfügig größer als der breiteste Teil des Telefonmasts ist. 3. Klicken und halten Sie die Maustaste gedrückt und übermalen Sie vorsichtig den Telefonmast. Lassen Sie Maustaste nicht los, bevor die Arbeit erledigt ist. Der Himmel wird in den gewünschten Bereich geklont. 4. Klicken Sie auf "Rückgängig", wenn Sie einen Fehler gemacht haben oder Ihnen das Ergebnis nicht gefällt. 2.3 Aufhellen/Abdunkeln Das Aufhellen/Abdunkeln-Werkzeug ist hervorragend für die Anpassung bestimmter Bereiche eines Fotos geeignet. -34- 2.4 Verschmieren Simuliert das Verschmieren feuchter Farbe. Bitte klicken und ziehen Sie die Schieberegler, um die Größe des Pinsels und die Schärfe zu verändern. 2.5 Schärfen Schärfen Sie unscharfe Bereiche. Klicken und ziehen Sie die Schieberegler, um die Pinselgröße und die Transparenz zu verändern. 2.6 Glätten Glätten Sie raue Stellen. Klicken und ziehen Sie die Schieberegler, um die Pinselgröße und die Intensität zu verändern. 2.7 Pinsel Ermöglicht Ihnen das „Malen“ auf Ihrem Bild, wenn Sie die Maus klicken und gedrückt halten. Klicken und ziehen Sie die Schieberegler, um die Pinselgröße und die Transparenz zu verändern. 2.8. Linie Zeichnen einer geraden Linie auf dem Foto. Klicken und ziehen Sie die Schieberegler, um die Linienstärke und die Transparenz zu verändern. 2.9 Radiergummi Simulieren Sie einen Radiergummi, der Bildinformationen mit dem Pinsel- oder Linienwerkzeug von Ihrem Foto -35- DE entfernt. Klicken und ziehen Sie die Schieberegler, um die DE Radiergummigröße und den Effekt zu verändern. 3. Ablage Legen Sie Bilder mit Hilfe der Auswahlwerkzeuge Rechteck, Ellipse, Freihändig, Zauberstab und Magnet hier ab. Hinweis: Weitere Informationen entnehmen Sie bitte der [Hilfe] des Programms. 10. Anhang Technische Daten Bildsensor Vorschau und Ansicht Eigenschaften der Linse Farbbalance Belichtungssteuerung Unterstützte Filmgrößen autom. Beschneiden Unterstützte Filmtypen autom. Umwandlung Scharfstellen PC-Schnittstelle Bildformat Lichtquelle Stromversorgung TV-System Abmessungen 1/2,3” Zoll 9 Mega CMOS Sensor 2,4" LCD-Farbbildschirm F=6,25, f=13,0 mm 2G2P Automatisch Automatisch 135 Negativ (36mm x 24mm) 110 Negativ (17mm x 13mm) Dia Farbnegativfilm (135 & 110) Schwarz-Weiss Negativfilm Fixfokus USB 2.0 135 Negativ Seitenverhältnis 3:2 110 Negativ Seitenverhältnis 4:3 3 weiße LED Über USB-Anschluss, Li-ion 3,7 V / 800 mAh Akku NTSC und PAL 16,3 (H) x 10,5 (B) x 10,8 (T) cm -36- Mitgelieferte Software ArcSoft Medialmpression Die Spezifikationen können ohne Ankündigung geändert werden. Symbole und Anzeigen Akku voll geladen Ein Bild löschen Batterie 2/3 Alle Bilder löschen Batterie 1/3 SD-Karte formatieren Akku leer Ja Dia Nein 135 Negativfilm Kartenfehler S/W 135 Negativfilm Karte voll 110 Negativfilm Karte gesperrt Wiedergabe-M odus PC-SD-Karte Auswahl Diashow PC-SD-Karte Verbindung hergestellt Warten Auswahl des TV-Systems Belichtungskorrektur-Anzeige Belichtungskorrektur Verfügbarer Platz auf SD-Karte -37- DE DE PC-Systemanforderungen ® Pentium P4 1,6 GHz oder entsprechender AMD Athlon Freie USB 2.0 Schnittstelle 512 MB RAM 500 MB freier Festplattenspeicher 1024 x 768 Pixel Farbmonitor CD-ROM-Laufwerk ® Windows XP Service Pack II / Vista™, 32/64 bit Windows 7 Mac-Systemanforderungen PowerPC G5 oder Intel Core Duo Prozessor empfohlen Freie USB 2.0 Schnittstelle 768 MB RAM 500 MB freier Festplattenspeicher 1024 x 768 Farbmonitor CD-ROM-Laufwerk Mac 10.5 oder höher Dieses Symbol auf dem Produkt oder in der Betriebsanleitung bedeutet, dass Ihre elektrischen und elektronischen Geräte am Ende ihrer Lebensdauer getrennt vom Hausmüll entsorgt werden müssen. Es gibt getrennte Sammelsysteme für Recycling in der EU. Für weitere Informationen wenden Sie sich bitte an die örtlichen Behörden oder den Händler, bei dem Sie das Produkt gekauft haben. -38-