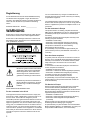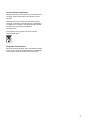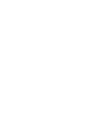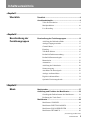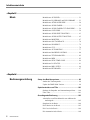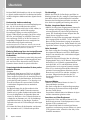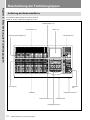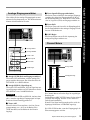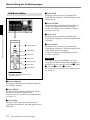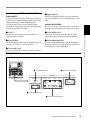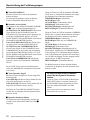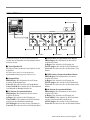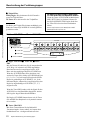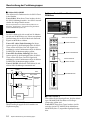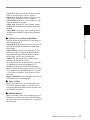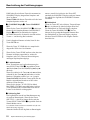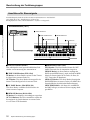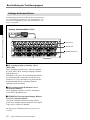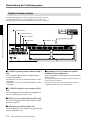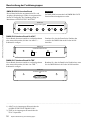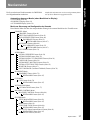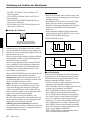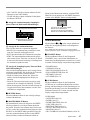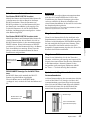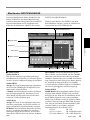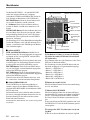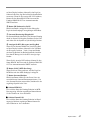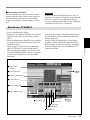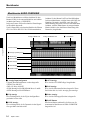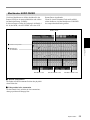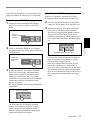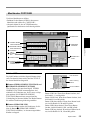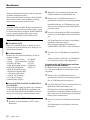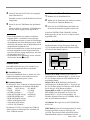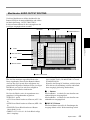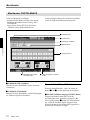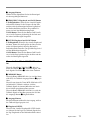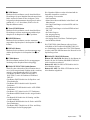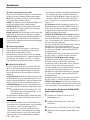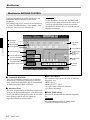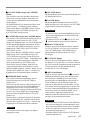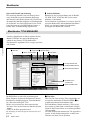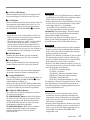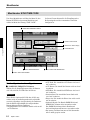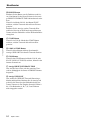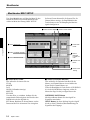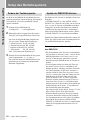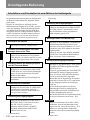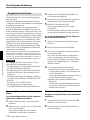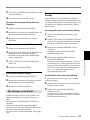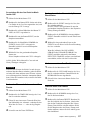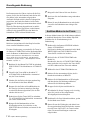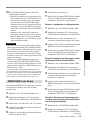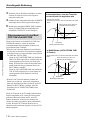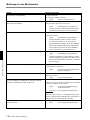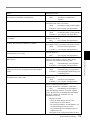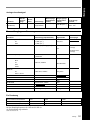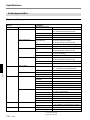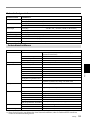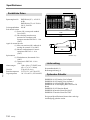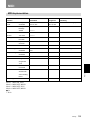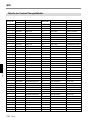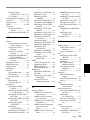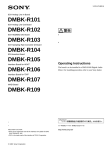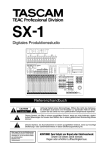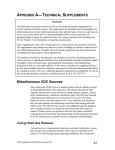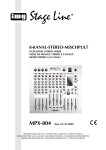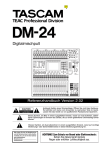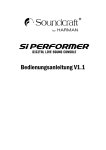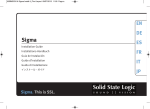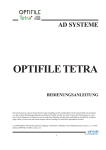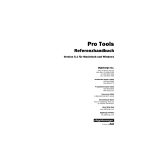Download intext:Bedienungsanleitung filetype:pdf
Transcript
3-868-264-13 (1) Digital Audio Mixer Bedienungsanleitung Lesen Sie dieses Handbuch vor der Inbetriebnahme aufmerksam durch und bewahren Sie es sorgfältig auf. Diese Bedienungsanleitung bezieht sich auf die Softwareversion 2.0 des DMX-R100. Sofern Sie zuerst ein Update von der Version 1.0x/1.1x auf die Version 2.0 durchführen müssen, lesen Sie bitte den Abschnitt “Update der DMX-R100-Betriebssoftware” in Kapitel 4. Anmerkung TITLE, die mit der Betriebsversion 1.0x/1.1x erstellt wurden, sind nicht mit der Version 2.0 der Konsole kompatibel. Wenn Sie versuchen, entsprechende Konfigurationsdaten aus dem Flash-Speicher in die Version 2.0 zu laden, gibt die Konsole eine Fehlermeldung aus und löscht diese automatisch. DMX-R100 1999 – 2001 Sony Corporation Registrierung Auf der Rückseite der Konsole ist die Modellbezeichnung und Seriennummer angegeben. Tragen Sie die Seriennummer in dem folgenden Feld ein und geben Sie diese an, sofern Sie sich mit Ihrem Sony-Händler in Verbindung setzen. Modell-Nr. DMX-R100 Seriennr.______________ You are cautioned that any changes or modifications not expressly approved in this manual could void your authority to operate this equipment. The shielded interface cable recommended in this manual must be used with this equipment in order to comply with the limits for a digital device pursuant to Subpart B of Part 15 of FCC Rules For the customers in Europe WARNUNG Zum Schutz vor Feuer oder Kriechströmen sollten Sie das Gerät in keinem Fall bei hoher Luftfeuchtigkeit betreiben. Zum Schutz vor Stromschlägen sollten Sie in keinem Fall das Gehäuse öffnen. Wenden Sie sich im Schadensfall an einen qualifizierten Techniker. This product with the CE marking complies with both the EMC Directive (89/336/EEC) and the Low Voltage Directive (73/23/EEC) issued by the Commission of the European Community. Compliance with these directives implies conformity to the following European standards: • EN60065: Product Safety • EN55103-1: Electromagnetic Interference (Emission) • EN55103-2: Electromagnetic Susceptibility (Immunity) This product is intended for use in the following Electromagnetic Environment(s): E1 (residential), E2 (commercial and light industrial), E3 (urban outdoors) and E4 (controlled EMC environment, ex. TV studio). Pour les clients européens Mit diesem Symbol wird auf nicht-isolierte, "gefährliche" Spannungen innerhalb des Geräts hingewiesen, die im Falle eines Stromschlags unter Umständen lebensgefährliche Auswirkungen haben können. Mit diesem Symbol wird auf Abschnitte in diesem Handbuch hingewiesen, die wichtige Bedienungs- und Serviceanleitungen enthalten. DIESE GERÄT MUSS GEERDET SEIN. For the customers in the U.S.A. This equipment has been tested and found to comply with the limits for a Class A digital device, pursuant to Part 15 of the FCC Rules. These limits are designed to provide reasonable protection against harmful interference when the equipment is operated in a commercial environment. This equipment generates, uses, and can radiate radio frequency energy and, if not installed and used in accordance with the instruction manual, may cause harmful interference to radio communications. Operation of this equipment in a residential area is likely to cause harmful interference in which case the user will be required to correct the interference at his own expense. 2 Ce produit portant la marque CE est conforme à la fois à la Directive sur la compatibilité électromagnétique (EMC) (89/ 336/CEE) et à la Directive sur les basses tensions (73/23/ CEE) émises par la Commission de la Communauté européenne. La conformité à ces directives implique la conformité aux normes européennes suivantes: • EN60065: Sécurité des produits • EN55103-1: Interférences électromagnétiques (émission) • EN55103-2: Sensibilité électromagnétique (immunité) Ce produit est prévu pour être utilisé dans les environnements électromagnétiques suivants: E1 (résidentiel), E2 (commercial et industrie légère), E3 (urbain extérieur) et E4 (environnement EMC contrôlé ex. studio de télévision). Für Kunden in Europa Dieses Produkt besitzt die CE-Kennzeichnung und erfüllt sowohl die EMV-Direktive (89/336/EEC) als auch die Direktive Niederspannung (73/23/EEC) der EG-Kommission. Die Erfüllung dieser Direktiven bedeutet Konformität für die folgenden Europäischen Normen: • EN60065: Produktsicherheit • EN55103-1: Elektromagnetische Interferenz (Emission) • EN55103-2: Elektromagnetische Empfindlichkeit (Immunität) Dieses Produkt ist für den Einsatz unter folgenden elektromagnetischen Bedingungen ausgelegt: E1 (Wohnbereich), E2 (kommerzieller und in beschränktem Maße industrieller Bereich), E3 (Stadtbereich im Freien) und E4 (kontrollierter EMV-Bereich, z.B. Fernsehstudio) Voor der Klanten In Nederland Dit apparaat bevat voor memory back-up een batterij die niet vervangen hoeft te worden tijdens de levensduur van het apparaat. Raadpleeg uw leverancier indien de batterij moet worden vervangen na langdurig of intensief gebruik. Om kortsluiting en elektrocutie te voorkomen, mag de batterij alleen worden verwijderd en vervangen door vakbekwaam servicepersoneel. Gooi de batterij niet weg maar lever deze in als klein chemisch afval (KCA). Für Kunden in Deutschland Wenn Sie das Gerät entsorgen wollen, wenden Sie sich bitte an das nächste Sony-Kundendienstzentrum. Der eingebaute Akku muß als chemischer Sondermüll entsorgt werden. 3 4 Inhaltsverzeichnis Kapitel 1 Überblick Überblick ............................................................................ 8 Anschlussbeispiele ........................................................... 9 Video Post Production ...................................................... 9 Musikproduktion ............................................................ 10 Live-Recording .............................................................. 11 Kapitel 2 Beschreibung der Funktionsgruppen Beschreibung der Funktionsgruppen ........................... 12 Aufteilung der Bedienoberfläche ................................... 12 Analoge Eingangsverstärker .......................................... 13 Channel Meters .............................................................. 13 Kanalzug ........................................................................ 14 Talk-Back-Sektion ......................................................... 16 Bedienfeld Funktionszuordnung .................................... 17 Bedienfeld Parametereingabe ......................................... 18 Mastersktion ................................................................... 23 Automation ..................................................................... 26 Aufteilung der Pultrückseite .......................................... 29 Stromversorgung ............................................................ 29 Anschlüsse für Steuersignale ......................................... 30 Analoge Audioanschlüsse .............................................. 32 Digitale Audioanschlüsse ............................................... 34 Optionale Erweiterungsboards ....................................... 35 Kapitel 3 Menü Menüstruktur ................................................................... 37 Aufteilung und Funktion der Menüfenster .................... 38 Grundlegende Bedienelemente der Menüfenster ........... 38 Bedienung der Touch Panel ........................................... 42 Menüfenster ..................................................................... 44 Menüfenster CHANNEL ............................................... 44 Menüfenster INPUT/PAN/ASSIGN .............................. 45 Menüfenster EQUALIZER/FILTER ............................. 48 Menüfenster DYNAMICS ............................................. 49 (Fortsetzung nächste Seite) Inhaltsverzeichnis 5 Inhaltsverzeichnis Kapitel 3 Menü Menüfenster AUX SEND .............................................. 51 Menüfenster EQ LIBRARY und DYN LIBRARY ....... 53 Menüfenster AUDIO OVERVIEW ............................... 54 Menüfenster AUDIO FADER ........................................ 55 Menüfenster AUDIO FADER/CUT GROUPING ......... 56 Menüfenster COPY/LINK ............................................. 59 Menüfenster AUDIO INPUT ROUTING ...................... 63 Menüfenster AUDIO OUTPUT ROUTING .................. 65 Menüfenster MONITOR ................................................ 67 Menüfenster OSC/TALKBACK .................................... 70 Menüfenster SNAPSHOT .............................................. 72 Menüfenster CUE ........................................................... 74 Menüfenster AUTOMATION ....................................... 77 Menüfenster MACHINE CONTROL ............................ 80 Menüfenster TITLE MANAGER .................................. 82 Menüfenster MIDI ......................................................... 85 Menüfenster SYNC/TIME CODE ................................. 86 Menüfenster I/O STATUS ............................................. 91 Menüfenster MISC SETUP ............................................ 94 Menüfenster KEYBOARD ............................................ 97 Kapitel 4 Bedienungsanleitung Setup des Betriebssystems ........................................... 98 Ändern der Tastatursprache ........................................... 98 Update der DMX-R100-Version .................................... 98 Speicherstruktur und Title ........................................... 100 Struktur des Snapshot- und Automationsspeichers ...... 100 Über Titles .................................................................... 101 Grundlegende Bedienung ............................................ 102 Arbeitsfluss vom Einschalten bis zum Abhören der Audiosignale ........................................................... 102 Snapshots in der Praxis ................................................ 104 Die Libraries in der Praxis ........................................... 105 Die Cues in der Praxis .................................................. 106 Die Automation in der Praxis ....................................... 108 6 Inhaltsverzeichnis Die Funktion Automation Isolate in der Praxis ............ 112 WRITE HOLD und TOUCH HOLD in der Praxis ...... 112 Die Funktion Punch In/Out .......................................... 113 Audition-Modus in der Praxis ...................................... 114 WRITE NOW in der Praxis ......................................... 115 Datenmanagement in den Modi FOOT SW und AUDITION ............................................................. 116 Meldungen in den Menüfenstern ................................. 117 Anhang Spezifikationen .............................................................. 120 Ein- und Ausgangsbuchsen .......................................... 120 Audioeigenschaften ...................................................... 122 Automationsfunktionen ................................................ 123 Zusätzliche Daten ......................................................... 124 Lieferumfang ................................................................ 124 Optionales Zubehör ...................................................... 124 MIDI ................................................................................. 125 MIDI-Implementation .................................................. 125 Tabelle der Control-Change-Befehle ........................... 126 Stichwortregister ........................................................... 128 Blockschaltbild .............................................................. 131 Inhaltsverzeichnis 7 Überblick Kapitel 1 Überblick Kapitel 1 Überblick Bei dem DMX-R100 handelt es sich um eine kompakte, digitale Audiokonsole für Post-Production-Studios im Bereich digitaler Medien und/oder digitaler Sendetechnik . Hochwertige Audioverarbeitung Das Gerät kann wahlweise mit der Samplingfrequenz 44.1, 48, 88.2 oder 96 kHz betrieben werden. Wenn Sie die Optionen 88.2 oder 96 kHz wählen, ist der Frequenzgang bis auf 40 kHz ausgelegt. Die analogen Eingänge werden im Mischpult in digitale 24-Bit-Signale gewandelt. Das Gerät verfügt über Ein- und Ausgänge im AES/EBU-Format mit einer Auflösung von bis zu 24-Bit. Der interne, leistungsfähige Fließpunkt-Prozessor ermöglicht eine extrem hochwertige Signalverarbeitung. Bei den Sampleraten 88.2 kHz bzw. 96 kHz ist die Anzahl der verfügbaren Kanäle und Erweiterungs-boards limitiert. Weitere Informationen finden Sie auf Seite 86. Einfache Bedienung über das hochauflösende Farb-LCD und die berührungsempfindlichen Bedienfelder Alle Parameter eines Kanals werden farbig dargestellt und auf dem Hauptscreen in Funktionsgruppen unterteilt. Auf diese Weise können Sie den EQ und die Dynamics ebenso schnell wie präzise einstellen. Snapshotspeicher/Automation für den professionellen Einsatz • Snapshot Die Konsole kann intern pro Titel bis zu 99 Mischpult-Settings (Snapshots) speichern. Als SnapshotDaten werden beispielsweise die aktuellen Werte für Fader und Regler in den Kanalzügen, die Einstellungen in den EQs und Dynamics u.v.m. abgelegt. Auf diese Weise können Sie extrem schnell zwischen verschiedenen Programm-Presets umschalten. • Automation Bei Bedarf können Sie das Pult wahlweise über SMPTE oder MTC (MIDI-Timecode) ansteuern. Ähnlich wie bei großen Produktionskonsolen haben Sie nun die Möglichkeit, die Snapshot-Daten mit einem Cue-Punkt bzw. einer Timecode-Position zu verknüpfen, um Parameter wie z.B. die berührungsempfindlichen Fader, die Pan-Regler, Equalizer, Dynamics oder auch AUX-Einstellungen zeitbezogen zu laden. • Sie können die Daten für die Snapshot- und dynamische Automation auf 3,5“-Disketten abspeichern. 8 Kapitel 1 Überblick Die Kanalzüge Mithilfe der LEDs für die Pan-Regler und Fader im Kanalzug können Sie alle ‚analogen‘ Einstellungen auf einen Blick erfassen. Zudem können Sie bestimmte Parameter den Pan-Reglern und Fadern zuordnen, um diese direkt im zugehörigen Kanalzug einzustellen. Flexible, integrierte Matrix-Schiene • Mithilfe der integrierten Eingangsmatrix können Sie alle analogen und digitalen Eingänge (inkl. der Erweiterungsboards) auf jeden beliebigen Kanalzug routen. Die Zuordnungen können bequem über den Touch-Screen eingegeben werden. • Mithilfe der integrierten Ausgangsmatrix können Sie die Ausgangssignale der PGM- , AUX- und MTRBusse auf den gewünschten Ausgang der optionalen Erweiterungsboards speisen. Zudem können Sie jedes Signal über mehrere Ausgänge gleichzeitig ausgeben. Hohe Kanalzahl • Das Gerät verfügt über 24 analoge Eingangskanäle, die aufgrund der Bauweise mit XLR- und Klinkenbuchsen zum Anschluss der verschiedensten Signalquellen geeignet sind. • Zusätzlich verfügt die Konsole über 48 vollwertige Eingangskanäle sowie 8 AUX Returns. Entsprechend können Sie bis zu 56 Kanäle zusammenmischen. Auch die PGM-, AUX- und MTR-Busse sind mit einem Equalizer sowie eigenen Dynamics bestückt. • Über die vier rückseitigen Steckplätze können Sie optionale Erweiterungskarten nachrüsten, um die Konsole um jeweils 8 Ein- und/oder Ausgänge zu erweitern. Entsprechend stehen über die vier Erweiterungs-Slots bis zu 32 zusätzliche I/Os zur Verfügung. Surround-Modus • Mithilfe der MTR-Busse können sie einen 5.1Surround-Modus einrichten. • Das Gerät verfügt über 6 dezidierte Regieausgänge. • Die Steuerung des Surround-Pans erfolgt bequem über den Touch-Screen. Gespeicherte Abläufe können im Rahmen der dynamischen Automation geladen werden. Anschluss an Video-Equipment • Aufgrund der Video-Anschlüsse können Sie die Konsole mit externem Video-Equipment (wie einen digitalen VTR) synchronisieren. • Die Konsole kann dank der rückseitigen RemoteAnschlüsse zur Steuerung externer Geräte (wie einem VTR) genutzt werden, sofern diese das Sony-9-PinProtokoll unterstützen. Anschlussbeispiele Digital Reverb Effektprozessor (digital) VTR von der REMOTE von REF VIDEO zum REF VIDEO Generator für das Video-Referenzsignal zum TIMECODE Kapitel 1 Überblick Kapitel 1 Überblick Video Post Production Der Signalfluss ist auf Seite 131 im “Blockschaltbild” dargestellt. von PGM zu 2TRIN 2 von REF WORD OUT TASCAM von CR MONITOR Surround monitors vom AUX SEND zu AUX RET zum Slot (DMBK-R107) DAT Microphones auf IN A VTR zum Slot (DMBK-R103) zu den INSERTs (INPUT/OUTPUT) Effektprozessoren (analog) 9 Kapitel 1 Überblick Anschlussbeispiele Musikproduktion PC MIDI Mehrfach-Interface vom MIDI OUT vom AUX SEND Digital Reverb Effektprozessor (digital) Kapitel 1 Überblick Direct Box zum MIDI IN zum AUX RET auf 2TR IN DAT Keyboard auf LINE IN von PGM Mikrofone vom CR MONITOR Monitorlautsprecher auf IN A zum INSERT (INPUT/OUTPUT) Effektprozessoren (analog) zum Slot (DMBK-R106) ADAT ADAT ADAT Kapitel 1 Überblick 10 Live-Recording Kapitel 1 Überblick Bühnenmonitore vom AUX SEND vom AUX SEND zum AUX RET Digital Reverb Direct Box auf LINE IN auf 2TR IN 2 DAT von CR MONITOR Mikrofone auf IN A Monitorlautsprecher Keyboard von PGM from REF WORD OUT SYNC OUT SYNC IN SYNC OUT SYNC IN Effektprozessoren (analog) auf INSERT (INPUT/OUTPUT) zjm Slot (DMBK-R107) TASCAM TASCAM TASCAM 11 Kapitel 1 Überblick Beschreibung der Funktionsgruppen der Funktionsgruppen 2 Beschreibung Kapitel Kapitel 2 Beschreibung der Funktionsgruppen Aufteilung der Bedienoberfläche Eine detaillierte Beschreibung der einzelnen Elemente finden Sie auf den in Klammern angegebenen Seiten. Talk-Back-Sektion (16) Channel Meters (13) Display (18) Analoge Eingangsverstärker (13) Mastersektion (23) Automation (26) Kanalzug (14) Kopfhöreranschluss (23) Kanalfader Funktionszuordnung (17) Diskettenlaufwerk Parametereingabe (18) 12 Kapitel 2 Beschreibung der Funktionsgruppen Hier wählen Sie das analoge Eingangssignal aus und nehmen die Pegelanpassung vor. Die Bedienelemente können nicht automatisiert werden. 4 Taster Input B (Eingangswahlschalter) Mit diesem Taster ordnen Sie dem analogen Eingangsverstärker die rückseitige Eingangsbuchse IN B (6,3 mm Klinkenanschluss) zu. Wenn dieser Taster deaktiviert ist, liegt IN A (XLR) am Eingangsverstärker an. 5 Taster PAD Mit diesem Taster aktivieren Sie ein Dämpfungsglied, das die Empfindlichkeit des analogen Eingangsverstärkers um 30 dB herabsetzt. 6 GAIN-Regler Mit diesem Regler steuern Sie die Anpassung des analogen Eingangsverstärkers aus. Channel Meters 1 Anzeige OVER OVER OVER SIGNAL SIGNAL +48V INPUT B PAD PAD GAIN GAIN 2 Anzeige SIGNAL 3 Taster +48V 4 Taster Input B 5 Taster PAD 6 GAIN-Regler 1 Anzeige OVER (Peak am Eingangsverstärker) Wenn diese LED aufleuchtet, wird der analoge Eingangsverstärker übersteuert. Der Schwellwert für die LED OVER ist -6 dBFS kalibriert. 2 Anzeige SIGNAL (Signal liegt an) OVER 0 OVER 0 4 6 4 6 10 10 20 20 30 30 40 40 50 50 60 60 Anzeige OVER Kanalpegelanzeige Wenn diese LED aufleuchtet, liegt ein Signal am analogen Eingangsverstärker an. Der Schwellwert für die LED SIGNAL ist auf -40 dBFS kalibriert. Anmerkung Die beiden LEDs OVER und SIGNAL sind nur dann aktiv, wenn das zugehörige Eingangssignal im Input Router auf einen Kanalzug geroutet ist. 3 Taster +48V Wenn Sie diesen Taster auslösen, wird eine Versorgungsspannung von + 48 V an der Buchse IN A (XLR-Anschluss) auf der Rückseite der Konsole angelegt. Die Channel Meters stellen den Pegel im zugehörigen Kanalzug dar. Im Menüfenster MISC SETUP können Sie den Abgriff zwischen dem Eingang, dem Pre- sowie dem PostFader-Signal umschalten. Wenn Sie das Signal am Eingang abgreifen, wird der Signalpegel hinter dem A/D-Wandler angezeigt. Die LED OVER leuchtet, wenn der Eingangspegel die Übersteuerungsgrenze erreicht. Kapitel 2 Beschreibung der Funktionsgruppen 13 Kapitel 2 Beschreibung der Funktionsgruppen Kapitel 2 Beschreibung der Funktionsgruppen Analoge Eingangsverstärker Beschreibung der Funktionsgruppen Kanalzug Anmerkung Sektion SOLO MODE Kapitel 2 Beschreibung der Funktionsgruppen Parametereingabe Funktionszuordnung WRITE 1 Taster WRITE 2 Pan-Regler SOLO CUT ACCESS 3 Taster CUT 4 Taster SOLO 5 Taster ACCESS Um einen Kanal zu selektieren, müssen Sie lediglich den zugehörigen Taster ACCESS in diesem Kanal auslösen (der Taster leuchtet nun). Mit den Tasten PAGES in der Sektion ‚Funktionszuordnung‘ weisen Sie diesen Kanalzug entweder der Faderebene 1-24 oder 25-48 zu. 1 Taster WRITE Dieser Taster dient zur Steuerung bzw. Anzeige des Automations-Status im zugehörigen Kanal. Leuchtet nicht: Alle Kanalparameter sind abgesichert (‚Safe‘) und können nicht überschrieben werden. Blinkt: Mindestens ein Kanalparameter befindet sich im Modus ‚Ready‘. Durch Auslösen des Tasters schalten Sie diese(n) Parameter in den WRITE-Modus. Leuchtet: Mindestens ein Bedienelement befindet sich im WRITE-Modus. Wenn Sie den Taster nun auslösen, beginnt er zu blinken und die Parameter werden in den READY-Modus versetzt (in Abhängigkeit der Option AUTO RETURN im Menüfenster AUTOMATION werden diese Parameter alternativ in den SAFEModus geschaltet). Ausführliche Informationen über das Menüfenster AUTOMATION finden Sie auf Seite 77. 1 Kanalnummern 25 10 10 5 5 0 0 5 5 10 10 20 20 30 30 40 40 60 60 2 Pan-Regler 6 Kanalfader 1 14 Wenn der Taster READY SETUP in der Menüzeile dieses Fensters gelb unterlegt ist, schalten Sie alle Kanalparameter, die für Automation ausgewählt sind, mit dem zugehörigen WRITE-Taster wahlweise in den READY- (der Taster blinkt) oder in den SAFE-Modus (der Taster leuchtet nicht). Kapitel 2 Beschreibung der Funktionsgruppen Dieser Regler kann mehreren Funktionen zugeordnet werden: die Auswahl erfolgt in den Feldern FADERS und PANS in der Sektion ‚Funktionszuordnung‘. Weitere Information zur Sektion ‚Funktionszuordnung‘ finden Sie auf Seite 17. Wenn alle Taster im Feld PANS deaktiviert sind, fungiert dieser Regler als Pan-Poti für den im Feld FADERS angewählten Signalfluss. Ein Beispiel: Wenn der Taster MTR im Feld FADERS leuchtet, dient dieser Regler als Pan für den MTR-Send. Wenn hingegen ein Taster im Feld PANS leuchtet, fungiert der Regler als Pegelsteller für angewählten Ausspielweg. Ein Beispiel: Wenn der Taster AUX 1 im Feld PANS leuchtet, dient der Regler als AUX Send 1 im zugehörigen Kanal. Weitere Informationen zur Sektion ‚Funktionszuordnung‘ finden Sie auf Seite 17. Je nach Auswahl der Funktion in der Sektion FADERS schalten Sie mit diesem Taster verschiedene Signalabgriffe stumm. Wenn der Taster CUT leuchtet, ist der angewählte Signalfluss unterbrochen. Wenn Sie den Taster CUT in den READY-Modus versetzen, können Sie die MUTE-Schaltungen innerhalb der Automationsdaten speichern. Auf Seite 40 wird beschrieben, wie Sie den Taster CUT in den READY-Modus versetzen. Auf Seite 108 wird beschrieben, wie Sie Ihre Eingaben als Automationsdaten aufzeichnen. 4 Taster SOLO Center-LED bei PAN ON Beleuchtet Panoramaposition Mit diesem Taster können Sie den zugehörigen Kanal wahlweise im PFL-, AFL- oder SOLO-Modus vorhören. Die Konfiguration der SOLO-Funktion erfolgt in der Mastersektion. Ausführliche Informationen zur Auswahl des SOLO MODE finden Sie auf Seite 24. Wenn PAN deaktiviert ist: In diesem Fall leuchtet nur die LED, die dem aktuellen Parameterwert zugeordnet ist. Wenn die Panoramaposition der Center-LED entspricht, erlöschen alle LEDs. Wenn Sie dem Regler eine andere Funktion zuordnen (AUX, TRIM oder MTR), sind alle LEDs bis hin zum aktuellen Parameterwert (Pegel) beleuchtet. Wenn Sie den PAN-Regler zuvor in den READYModus schalten, können Sie die alle Parametereingaben als Automationsdaten aufzeichnen. Auf Seite 40 wird beschrieben, wie Sie den Pan-Regler in den READY-Modus versetzen. Auf Seite 108 wird beschrieben, wie Sie Parametereingaben als Automationsdaten aufzeichnen. Anmerkungen • Wenn Sie einen Kanal ohne Auswahl einer PANFunktion in der Sektion FADERS selektieren, wird der PAN-Regler deaktiviert und hat entsprechend keine Funktion. Dies ist zudem der Fall, wenn: — der in der Sektion FADERS angewählte AUX mono betrieben wird — der Taster TRIM in der Sektion FADERS leuchtet • Da TRIM nicht innerhalb der Automation erfasst wird, können Sie entsprechende Parametereingaben auch dann nicht aufzeichnen, wenn dieser Taster in den Sektionen FADERS bzw. PANS aktiv ist. 5 Taster ACCESS Mit diesem Taster weisen Sie den zugehörigen Kanal den Sektionen ‚Funktionszuordnung‘ und ‚Parametereingabe‘ zu. Im Rahmen der Automation hat dieser Taster keine Funktion. Wenn Sie den Taster ACCESS in einem Kanal auslösen, werden die zugehörigen Einstellungen sofort im Display der Konsole dargestellt. Mithilfe dieses Tasters können Sie zudem die Einstellungen von einem Kanal auf einen anderen kopieren: wenn Sie den Taster ACCESS länger als eine Sekunde gedrückt halten, wird das Fenster COPY/LINK im Display eingeblendet. Weitere Informationen zu diesem Thema finden Sie auf Seite 60. 6 Kanalfader Über die Taster in der Sektion FADERS können Sie den Pegelsteller folgenden Signalwegen zuordnen: Trim, AUX 1 bis AUX 8, MTR- oder Program-Buss. Kapitel 2 Beschreibung der Funktionsgruppen 15 Kapitel 2 Beschreibung der Funktionsgruppen Darstellungsprinzip des PAN-Reglers Die Position des PAN-Reglers und damit der aktuelle Parameterwert wird auf einem LED-Ring dargestellt, der den Regler kreisförmig umgibt. Wenn PAN aktiv ist: Alle LEDs zwischen der CenterLED und dem aktuellen Parameterwert leuchten. 3 Taster CUT Beschreibung der Funktionsgruppen Talk-Back-Sektion 4 Taster PGM Mit diesem Taster routen Sie das im Menü OSC/ TALK BACK konfigurierte Talk-Back-Signal auf den PGM-Ausgang. 5 Taster STUDIO Mit diesem Taster routen Sie das Talk-Back-Signal auf den rückseitigen Studio-Monitor-Ausgang. Um diese Zuordnung wieder aufzuheben, lösen Sie den Taster erneut aus. Kapitel 2 Beschreibung der Funktionsgruppen 6 Taster AUX Mit diesem Taster routen Sie das im Menü OSC/ TALK BACK konfigurierte Talk-Back-Signal auf den AUX-Buss. TALKBACK 1 Internes Mikrofon SETUP PGM MTR AUX STUDIO SLATE 2 Taster SETUP 3 Taster MTR 4 Taster PGM 5 Taster STUDIO 6 Taster AUX 7 Taster SLATE Die Taster in dieser Sektion können nicht automatisiert werden. 1 Internes Mikrofon Das integrierte Mikrofon dient zur Spracheingabe für die Talk-Back-Funktion. 2 Taster SETUP Mit diesem Taster rufen Sie das Menü OSC/TALK auf, das nun im Display dargestellt wird. Weitere Informationen zum Menü OSC/TALKBACK finden sie auf Seite 70. 3 Taster MTR Mit diesem Taster routen Sie das im Menü OSC/ TALK BACK konfigurierte Talk-Back-Signal auf den MTR-Buss. 16 Kapitel 2 Beschreibung der Funktionsgruppen 7 Taster SLATE Mit diesem Taster routen Sie das im Menü OSC/ TALK BACK konfigurierte Talk-Back-Signal auf alle PGM-, MTR- und AUX-Ausgänge. Um diese Zuordnung wieder aufzuheben, lösen Sie den Taster erneut aus. Anmerkung Aktivieren Sie den Taster MEMORY, um die im Menü OSC/TALKBACK angewählten Ausgänge zu speichern, bevor Sie einen der Taster MTR , PGM , STUDIO oder AUX auslösen. 4 5 6 3 Weitere Informationen zum Menü OSC/TALKBACK finden Sie auf Seite 70. Das Bedienfeld ‚Funktionszuordnung‘ Sektion PANS In diesem Feld ordnen Sie allen PAN-Reglern im Abschnitt ‘Channelstrip‘ eine Funktion zu. Wenn keiner der Taster aktiv ist, dienen die PAN-Regler als Panorama-Potis für die in der Sektion FADERS angewählte Option. Anmerkung 1 Taster AUX 1 bis 8 PANS AUX 1 AUX 2 AUX 3 AUX 4 AUX 5 AUX 6 Sektion PANS 1 Taster AUX 1 bis 8 AUX 7 AUX 8 TRIM MTR FADERS 2 Taster MTR 3 Taster TRIM AUX 3 AUX 4 Sektion FADERS AUX 5 AUX 6 4 Taster AUX 1 bis 8 AUX 7 AUX 8 MTR PAGES 5 Taster MTR 6 Taster TRIM Sektion PAGES 1-24 25-48 MASTERS 2 Taster MTR Wenn Sie diesen Taster auslösen, fungieren die PANRegler als Pegelsteller für den MTR-Buss. 3 Taster TRIM Wenn Sie diesen Taster auslösen, können Sie den Pegel der digitalen Eingänge über die PAN-Regler einstellen. AUX 1 AUX 2 TRIM Mit diesen Tastern ordnen Sie die PAN-Regler dem entsprechenden AUX-Ausspielweg (1 bis 8) zu. Nun können Sie über die PAN-Regler den AUX-Sendpegel für jeden Kanal einstellen. Wenn Sie einen AUX-Buss stereo betreiben, werden beide Taster für die verkoppelten Ausspielwege (1-2, 3-4, 5-6, 7-8) aktiviert. 7 Taster zur Ebenenauswahl 8 Taster MASTERS Sektion FADERS In der Sektion FADERS können Sie die Funktionsweise für die PAN-Regler, die CUT- und SOLO-Taster sowie den Fader im Kanalzug festlegen. 4 Taster AUX 1 bis 8 Mit diesen Tastern ordnen Sie die Kanalfader dem entsprechenden AUX-Ausspielweg (1 bis 8) zu. Nun können Sie den AUX-Sendpegel für jeden Kanal über die Fader einstellen. Wenn Sie einen AUX-Buss stereo betreiben, werden beide Taster für die verkoppelten Ausspielwege (1-2, 3-4, 5-6, 7-8) aktiviert. Die Taster in diesem Abschnitt können nicht automatisiert werden. Kapitel 2 Beschreibung der Funktionsgruppen 17 Kapitel 2 Beschreibung der Funktionsgruppen Wenn Sie in der Sektion FADERS die Option TRIM wählen oder den angewählten AUX-Weg mono betreiben, haben die PAN-Regler keine Funktion. Beschreibung der Funktionsgruppen 5 Taster MTR Wenn Sie diesen Taster auslösen, fungieren die Kanalfader als Pegelsteller für den MTR-Buss. 7 Taster zur Ebenenauswahl 6 Taster TRIM Wenn Sie den Taster ‚1-24‘ auslösen, werden alle Einstellungen (Zuordnung der Meters, Status für die Taster WRITE, SOLO, CUT, ACCESS, der PANRegler sowie der Kanalfader) für die Kanäle 1 bis 24 geladen. Mit dem Taster ‚25-48‘ laden Sie entsprechend die Einstellungen für die Kanäle 25 bis 48. Sektion PAGES 8 Taster MASTERS Wenn Sie diesen Taster auslösen, fungieren die Fader als Pegelsteller für die Kanalzüge. Kapitel 2 Beschreibung der Funktionsgruppen In der Sektion PAGES können Sie die Faderebene auswählen, die der Funktionsgruppe ‚Channelstrip‘ zugeordnet wird. Die momentan nicht-aktive Ebene wird zwar nicht dargestellt, jedoch werden alle Parameter in dieser Ebene zwischengespeichert und entsprechend im Display eingeblendet, wenn Sie diese Ebene aufrufen. Mit diesem Taster ordnen Sie alle Bedienelemente im Kanalzug (die Meters, die Taster WRITE, SOLO, CUT, ACCESS, den PAN-Regler sowie den Kanalfader) den MTR-Bussen (Kanal 1-8), den AUXSEND-Bussen ( Kanal 9-16) sowie den AUX-RETURN-Bussen (Kanal 17-24) zu. Das Bedienfeld ‚Parametereingabe‘ In dieser Sektion können Sie die Parameter für den Kanal einstellen, den Sie mit dem zugehörigen Taster ACCESS angewählt haben. Display INPUT TRIM Ø BUS ASSIGN MTR DELAY IN 1 1 Taster ∅ 2 Regler TRIM 3 Taster DELAY IN 4 Regler DELAY 18 Kapitel 2 Beschreibung der Funktionsgruppen 2 3 4 5 6 7 8 PROGRAM L R 5 Taster MTR 1 bis 8 6 Taster PROGRAM L/R Die Sektionen INPUT und BUS ASSIGN Sektion INPUT In diesem Abschnitt steuern Sie das digitale Eingangssignal aus. Bei analogen Eingangssignalen passen Sie entsprechend das gewandelte Digitalsignal an. Alle Regler und Taster in dieser Sektion können innerhalb der Snapshots gespeichert, allerdings nicht dynamisch automatisiert werden. 4 Regler DELAY Mit diesem Regler stellen Sie das Delay im Bereich von 0 bis 999 Msec ein (bei einer Samplerate von 48 kHz). Sektion BUS ASSIGN Die Taster in diesem Abschnitt können sowohl über Snapshots als auch dynamisch automatisiert werden. 5 Taster MTR 1 bis 8 2 Regler TRIM 6 Taster PROGRAM L/R Mit diesem Regler können Sie das Eingangssignal im Bereich von -15 dB bis + 15 dB anpassen. 3 Taster DELAY IN Mit diesen Tastern routen Sie den über ACCESS angewählten Kanal auf den jeweiligen MTR-Buss. Mit den Tastern PROGRAM L und PROGRAM R routen Sie den über ACCESS angewählten Kanal auf den linken bzw. rechten PGM-Buss. Mit diesem Taster aktivieren Sie die Delay-Funktion. DYNAMICS-Sektion 2 Dynamics-Access-Sektion 1 Taster DYNAMICS IN DYNAMICS DYNAMICS IN THRESHOLD RANGE GAIN PRE EQ RATIO ATTACK HOLD RELEASE ACCESS EXPAND GATE IN ACCESS IN COMPRESS DUCK POST EQ 3 Taster Dynamics-Abgriff 4 Dynamics-Parameter-Sektion Kapitel 2 Beschreibung der Funktionsgruppen 19 Kapitel 2 Beschreibung der Funktionsgruppen 1 Taster ∅ Mit diesem Taster können Sie die Phasenlage des Eingangssignals umkehren. Beschreibung der Funktionsgruppen Taster DYNAMICS IN Mit diesem Taster aktivieren Sie die DynamicsSektion im Kanal. Die aktuellen Einstellungen werden im DisplayFenster DYNAMICS dargestellt (Seite 49). 1 Dynamics-Access-Sektion Hier ordnen Sie der Sektion DYNAMICS PARAMETER 4 eines der beiden Dynamikmodule zu. ACCESS-Taster für EXPAND/GATE: Mit diesem Taster öffnen Sie das DYNAMICS-Fenster für EXPAND/GATE. Nun können Sie die Parameter mit den Reglern THRESHOLD, RATIO, ATTACK, HOLD, RANGE/GAIN und RELEASE in der Sektion DYNAMICS PARAMETER einstellen. Taster IN für EXPAND/GATE: Mit diesem Taster (de-)aktivieren Sie das Modul EXPAND/GATE. ACCESS-Taster für COMPRESS/DUCK: Mit diesem Taster öffnen Sie das DYNAMICS-Fenster COMPRESS/DUCK. Nun können Sie die Parameter mit den Reglern THRESHOLD, RATIO, ATTACK, HOLD, RANGE/GAIN und RELEASE in der Sektion DYNAMICS PARAMETER einstellen. Taster IN für COMPRESS/DUCK: Mit diesem Taster (de-)aktivieren Sie das Modul COMPRESS/ DUCK. 2 Kapitel 2 Beschreibung der Funktionsgruppen Die ACCESS-Taster in diesem Abschnitt können weder über SNAPSHOTS noch dynamisch automatisiert werden. Wenn der Taster ACCESS im Abschnitt EXPAND/ GATE aktiv ist, sind die Bedienelemente den folgenden Expander/Gate-Funktionen zugeordnet: THRESHOLD-Regler: Schwellwert RATIO-Regler: Ratio ATTACK-Regler: Zeitkonstante Attack HOLD-Regler: Zeitkonstante Hold RANGE/GAIN-Regler: Dämpfungsbereich RELEASE-Regler: Zeitkonstante Release Wenn der Taster ACCESS im Abschnitt COMPRESS/ DUCK aktiv ist, sind die Bedienelemente den folgenden Kompressor/Ducker-Funktionen zugeordnet: THRESHOLD-Regler: Schwellwert RATIO-Regler: Ratio (nur im COMPRESSORMode) ATTACK-Regler: Zeitkonstante Attack HOLD-Regler: Zeitkonstante Hold RANGE/GAIN-Regler: Dämpfungsbereich im DUCK-Mode, Gain-Bereich im COMPRESS-Mode. In der Stellung AUTO (Rechtsanschlag des Reglers) wird GAIN automatisch eingestellt: Bei einem Pegel von -20 dBFs am Eingang wird der Ausgang entsprechend auch auf -20 dBFs ausgesteuert. RELEASE-Regler: Zeitkonstante Release Die Bedienelemente in diesem Abschnitt können sowohl über die Snapshots als auch dynamisch automatisiert werden. 3 Taster Dynamics-Abgriff Mit diesem Taster konfigurieren Sie den Abgriff für den Insertpunkt. Taster PRE EQ: Mit diesem Taster schalten Sie den Abgriff für die Dynamics vor den EQ. Taster POST EQ: Mit diesem Taster schalten Sie den Abgriff für die Dynamics hinter den EQ. So öffnen Sie das Fenster DYNAMICS direkt über die Dynamics-ParameterSektion Wenn der Taster AUTO ZOOM im Menüfenster MISC SETUP aktiv ist (leuchtet), können Sie das DYNAMICS-Fenster direkt über die Taster IN in der Sektion DYNAMICS ACCESS öffnen. Der Status der Taster PRE EQ und POST EQ kann sowohl über die Snapshots als auch dynamisch automatisiert werden. Weitere Informationen zum Menüfenster MISC SETUP finden Sie auf Seite 94. Dynamics-Parameter-Sektion Die Funktion dieser Bedienelemente wird über die Auswahl in der Sektion DYNAMICS ACCESS 2 festgelegt. 4 20 Kapitel 2 Beschreibung der Funktionsgruppen EQUALIZER-Sektion 1 Taster Equalizer IN ACCESS IN EQUALIZER FREQ Q FREQ SHELV LMF Q FREQ LEVEL NOTCH IN 2 Hochpaß-Filter Die Bedienelemente in diesem Abschnitt können sowohl über die Snapshots als auch dynamisch automatisiert werden. FREQ HF SHELV Q FREQ LEVEL IN IN 4 LMF-Sektion 3 LF-Sektion Q LEVEL LEVEL IN HMF Kapitel 2 Beschreibung der Funktionsgruppen FREQ LF IN IN 6 HF-Sektion 5 HMF-Sektion 7 Tiefpaß-Filter 4 LMF-Sektion (Frequenzband Tiefe Mitten) 1 Taster Equalizer IN FREQ-Regler: Hier bestimmen Sie die Arbeitsfrequenz des Filters. Q-Regler: Hier stellen Sie die Filtergüte ein. LEVEL-Regler: Hier stellen Sie den Filterhub ein. Taster IN: Hier aktivieren Sie das Filterband ‚Tiefe Mitten‘. Der Status dieses Tasters wird im Menüfenster EQUALIZER/FILTER dargestellt (siehe Seite 48). 5 HMF-Sektion (Frequenzband Hohe Mitten) Mit diesem Taster schalten Sie den Equalizer in den Signalfluss. 2 Hochpaß-Filter FREQ-Regler: Hier bestimmen Sie die Einsatzfrequenz des Hochpaß-Filters. Taster IN: Hier aktivieren Sie den Hochpaßfilter. Taster NOTCH: Hier schalten Sie die Filterfunktion von Hochpaß auf Bandpaß (Notch) um. 3 LF-Sektion (Frequenzband Bässe) FREQ-Regler: Hier bestimmen Sie die Arbeitsfrequenz des Filters. Q-Regler: Hier stellen Sie die Filtergüte ein. Taster SHELV: Hier schalten Sie die Filtercharakteristik zwischen Peak/Bell und Shelf um. LEVEL-Regler: Hier stellen Sie den Filterhub ein. Taster IN: Hier aktivieren Sie das Filterband ‚Bässe‘. FREQ Regler: Hier bestimmen Sie die Arbeitsfrequenz des Filters. Q-Regler: Hier stellen Sie die Filtergüte ein. LEVEL-Regler: Hier stellen Sie den Filterhub ein. Taster IN: Hier aktivieren Sie das Filterband ‚Hohe Mitten‘. 6 HF-Sektion (Frequenzband Höhen) FREQ-Regler: Hier bestimmen Sie die Arbeitsfrequenz des Filters. Q-Regler: Hier stellen Sie die Filtergüte ein. Taster SHELV: Hier schalten Sie die Filtercharakteristik zwischen Peak/Bell und Shelf um. LEVEL-Regler: Hier stellen Sie den Filterhub ein. Taster IN: Hier aktivieren Sie das Filterband ‚Höhen‘. Kapitel 2 Beschreibung der Funktionsgruppen 21 Beschreibung der Funktionsgruppen 7 Tiefpaß-Filter So öffnen Sie das Fenster EQUALIZER/ FILTER direkt über die Equalizer-Sektion Wenn der Taster AUTO ZOOM im Menüfenster MISC SETUP aktiv ist (leuchtet), können Sie das EQUALIZER/FILTER-Fenster direkt über die Taster IN in den einzelnen Filterbändern öffnen. FREQ-Regler: Hier bestimmen Sie die Einsatzfrequenz des Tiefpaß-Filters. IN-Taster: Hier aktivieren Sie den Tiefpaßfilter. Anmerkung Die Hoch- und Tiefpaß-Filter können unabhängig vom Status des Tasters EQUALIZER IN in den Signalfluss geschaltet werden. Weitere Informationen zum Menüfenster MISC SETUP finden Sie auf Seite 94. Kapitel 2 Beschreibung der Funktionsgruppen Sektion AUX SEND und Taster CHANNEL AUX SEND 1 1 Regler AUX SEND 2 Taster ON 3 Taster PRE 4 Taster CHANNEL ON 2 PRE ON 1 Regler AUX SEND, 2 Taster ON, 3 Taster PRE Mit den Tastern ON aktivieren Sie die entsprechenden AUX-Wege 1-8 in dem mit ACCESS angewählten Kanal und steuern die Ausspielpegel auf die AUXBusse mit den zugehörigen Reglern AUX SEND aus. Wenn der AUX-SEND-Buss stereo betrieben wird, werden die Taster ON in beiden AUX SENDS aktiviert (1-2, 3-4, 5-6, 7-8). In diesem Fall fungiert der SENDRegler im geradzahligen AUX SEND (2, 4, 6, 8) als Panorama-Regler, während der Ausspielpegel über den Regler im ungeradzahligen AUX SEND (1, 3, 5, 7) eingestellt wird. Wenn der Taster PRE leuchtet, wird das Signal für den AUX BUSS vor dem Kanalfader abgegriffen. Andernfalls liegt der Abgriff hinter dem Kanalfader. Die Regler AUX SEND können ebenso wie die Taster ON und PRE über Snapshots bzw. dynamisch automatisiert werden. 4 Taster CHANNEL Mit diesen Tastern können Sie das Bedienfeld ‚Parametereingabe‘ ebenso schnell wie bequem dem nächsthöheren bzw. -niedrigeren Kanal zuweisen. 22 Kapitel 2 Beschreibung der Funktionsgruppen 3 PRE ON 4 PRE ON 5 PRE ON CHANNEL 6 PRE ON 7 PRE ON 8 PRE ON PRE Mastersektion Sektionen Mastermeters/Studio Monitor/Solo-Mode L PGM R OVER 0 OVER 0 OVER 0 OVER 0 OVER 0 OVER 0 4 6 4 6 4 6 4 6 4 6 4 6 4 6 10 10 10 10 10 10 10 20 20 20 20 20 20 20 30 30 30 30 30 30 30 40 40 40 40 40 40 40 50 50 50 50 50 50 50 60 60 60 60 60 60 1 2 3 4 PGM SOLO-Taster in der Funktionsgruppe ‘Kanalzug’ STUDIO LS Kopfhörer -buchse Die Bedienelemente in diesem Abschnitt werden nicht über die Automation erfasst. 3 5 AUX 2T-1 2T-2 SETUP DIM CUT SOLO AFL 2 Taster Mastermeters 60 7 8 HEADPHONES PFL CANCEL Sektion STUDIO LS 4 Sektion SOLO MODE 5 Mastermeters Hier werden die Pegel der Signalquellen angezeigt, die Sie über die Taster Mastermeters 2 angewählt haben. 1 Taster Mastermeters Mit diesen Tastern wählen Sie die Signalquelle für die Mastermeters aus. Taster PGM: Wenn dieser Taster aktiv ist (leuchtet), stellen die Mastermeters 1 und 2 den Signalpegel an den PGM-Ausgängen dar. Taster AUX: Wenn dieser Taster aktiv ist (leuchtet), stellen die Mastermeters 1 bis 8 den Signalpegel in den AUX-Bussen 1 bis 8 dar. Taster MTR: Wenn dieser Taster aktiv ist (leuchtet), stellen die Mastermeters 1 bis 8 den Signalpegel in den MTR-Bussen 1 bis 8 dar. Wenn Sie die Option PEAK HOLD: MAN (manuell) im Menüfenster MISC SETUP anwählen, können Sie die Peak-LEDs auf den Meters mithilfe des momentan aktiven Tasters (PGM, AUX oder MTR) zurücksetzen. 2 Sektion STUDIO LS (Studiolautsprecher) Hier wählen Sie die Signalquelle aus, die über die 3 Mastermeters MTR SOLO MODE PGM 6 1 Regler HEADPHONES rückseitigen Anschlüsse STD MONITOR auf die Lautsprecheranlage im Aufnahmeraum gespeist wird. Taster PGM: Wenn dieser Taster leuchtet, wird das Signal PGM abgehört. Taster 2T-1: Wenn dieser Taster leuchtet, wird das Signal an den Eingängen 2TR IN 1 abgehört. Taster 2T-2: Wenn dieser Taster leuchtet, wird das Signal an den Eingängen 2TR IN 2 abgehört. Taster SET UP: Wenn dieser Taster leuchtet, wird die Seite STUDIO LS im Menüfenster MONITOR (siehe Seite 67) eingeblendet. Hier können Sie nun wahlweise die Signalquellen EXT, AUX oder MTR anwählen. Taster DIM: Mit diesem Taster reduzieren Sie die Lautstärke an den Ausgängen STD MONITOR. Taster CUT: Mit diesem Taster schalten Sie die Ausgänge STD MONITOR stumm. Zudem leuchtet dieser Taster, wenn Sie das Monitorsignal auf der Seite STUDIO LS im Menüfenster MONITOR stummschalten. Regler Volume: Mit diesem Regler steuern Sie die Lautstärke an den Ausgängen STD MONITOR. Kapitel 2 Beschreibung der Funktionsgruppen 23 Kapitel 2 Beschreibung der Funktionsgruppen OVER 0 Beschreibung der Funktionsgruppen 4 Sektion SOLO MODE Hier definieren Sie Funktionsweise der SOLO-Taster in den Kanälen. Taster SOLO: Wenn dieser Taster leuchtet, arbeitet die SOLO-Schaltung destruktiv: eine SOLO-Auswahl schaltet alle übrigen Kanäle stumm. Sektionen Control Room Monitor und PGM-Buss Weitere Informationen zu diesem Thema finden Sie im Abschnitt „SOLO-Taster“ der Beschreibung des Menüfensters MONITOR auf Seite 69. Anmerkung Kapitel 2 Beschreibung der Funktionsgruppen Der SOLO-Mode wirkt sich sowohl auf die Monitorals auch auf die MIX-Busse aus. Neben stereophonen Quellen können Sie im SOLO-Mode auch SurroundSignale im MTR-Buss vorhören. Taster AFL (After-Fader-Listening): Bei dieser Option speisen Sie die Kanalsignale über die SOLOTaster auf den AFL-Buss. Das AFL-Signal wird unabhängig von der Funktionsauswahl in der Sektion FADERS auf die Monitorausgänge geführt. Taster PFL (Pre-Fader-Listening): Bei dieser Option speisen Sie die Kanalsignale über die SOLOTaster auf den PFL-Buss. Das PFL-Signal wird unabhängig von der Funktionsauswahl in der Sektion FADERS auf die Monitorausgänge geführt. Taster CANCEL: Mit diesem Taster heben Sie alle aktiven SOLO-Schaltungen automatisch auf. FADER CUT PGM PAN AFL SOLO-Taster PFL SOLO MODE AFL/PFL CUT PAN SOLO SOURCES EXT 2T-1 2T-2 PGM AUX MTR Sektion Control Room Monitor 1 Sektion SOURCE CR MONITOR SETUP DIM CUT 2 Sektion CR MONITOR Sektion PGM-Buss 3 Taster ACCESS ACCESS 10 10 5 5 0 0 5 5 10 10 20 20 30 30 40 40 60 60 4 PROGRAM-Fader MTR PROGRAM SOLO LOGIK 5 Regler HEADPHONES Mit diesem Regler pegeln Sie die Lautstärke am Kopfhörerausgang. 24 Kapitel 2 Beschreibung der Funktionsgruppen 1 Sektion SOURCE Hier wählen Sie die Signalquelle aus, die über rückseitigen CR MONITOR-Anschlüsse auf die Regielautsprecher geführt wird. Taster EXT: Wenn dieser Taster leuchtet, wird die unter der Option EXT MONITOR im Menüfenster MONITOR (Seite 67) angewählte Signalquelle abgehört. Kapitel 2 Beschreibung der Funktionsgruppen Taster 2T-1: Wenn dieser Taster leuchtet, wird das Signal an den Eingängen 2TR IN 1 abgehört. Taster 2T-2: Wenn dieser Taster leuchtet, wird das Signal an den Eingängen 2TR IN 2 abgehört. Taster PGM: Wenn dieser Taster leuchtet, wird das Signal im PGM-Buss abgehört. Taster AUX: Wenn dieser Taster leuchtet, wird der im Menüfenster MONITOR angewählte AUX-Buss abgehört. Taster MTR: Wenn dieser Taster leuchtet, wird der im Menüfenster MONITOR angewählte MTR-Buss abgehört. 2 Sektion CR (Control Room) MONITOR In dieser Sektion konfigurieren Sie die Ausgänge für Ihre Regielautsprecher. Taster SETUP: Wenn dieser Taster leuchtet, wird die Seite CR MONITOR im Menüfenster MONITOR eingeblendet. Taster DIM: Mit diesem Taster reduzieren Sie die Lautstärke an den Ausgängen CR MONITOR. Die Pegelreduktion können Sie nach Bedarf im Menüfenster MISC SETUP (Seite 94) einstellen. Taster CUT: Mit diesem Taster schalten Sie die Ausgänge CR MONITOR stumm. Bevor Sie diese Funktion nutzen können, müssen Sie die Signalquellen zuerst mit den Buttons CUT ENABLE im Menüfenster MONITOR anwählen. Der CUT-Taster leuchtet zudem, wenn Sie den Taster CUT im Menüfenster MONITOR aktivieren. Um die CUT-Funktion aufzuheben, lösen Sie diesen Taster erneut aus. Regler VOLUME: Mit diesem Regler pegeln Sie die Lautstärke an den Monitorausgängen. 3 Taster ACCESS Mit diesem Taster ordnen Sie den PGM-Buss dem Bedienfeld ‚Parametereingabe‘ zu und können das Ausgangssignal entsprechend mit dem Equalizer und den Dynamics bearbeiten. 4 PROGRAM-Fader Mit diesem Fader steuern Sie den Ausgangspegel im PGM-Buss. Neben der manuellen Steuerung können Sie diesen Fader über die Snapshots bzw. dynamisch automatisieren. Kapitel 2 Beschreibung der Funktionsgruppen 25 Beschreibung der Funktionsgruppen Automation SELECT MACHINE 1 2 3 4 Kapitel 2 Beschreibung der Funktionsgruppen TC AUTOMATION 1 Taster SELECT MACHINE 2 Taster TC AUTOMATION 3 Timecode- 5 6 SNAPSHOT A B SAFE TO LINK DELETE SETUP ABS TRIM OFF STORE RECALL UNDO 5 Taster SNAPSHOT HOURS MINUTES SECONDS FRAMES 6 SNAPSHOT- SNAPSHOT anzeige 4 Sektion Timecode Display LTC BARS SET LOCATE 7 Taster SNAPSHOT SET Input SET 8 Laufwerkstasten 7 8 9 4 5 6 1 2 3 CLEAR 0 ENTER – SHUTTLE + 9 Sektion Jog-Rad 0 Zahlenblock 1 Taster SELECT MACHINE Mit diesen Tastern wählen Sie das Gerät aus, dass Sie über die Laufwerkstasten 8 ansteuern möchten. Im Menüfenster MACHINE CONTROL (Seite 80) weisen Sie dieses Gerät einem Controller-Port zu. 2 Taster TC (Timecode) AUTOMATION In diesem Abschnitt befinden sich die Hauptsteuerelemente für die dynamische Automation Taster SAFE: Wenn die Timecode-Wiedergabe anhält, werden die Automationsdaten gespeichert. Ist der Taster SAFE nicht aktiv, werden die bereits gespeicherten Daten durch die neue Automation überschrieben. Ist SAFE hingegen aktiv, wird die Automation zum Schutz vor Datenverlusten nicht verarbeitet. 26 Kapitel 2 Beschreibung der Funktionsgruppen Mithilfe dieser Funktion können Sie: • einen fehlerhaften Automationsdurchgang verwerfen, indem Sie den Taster SAFE aktivieren (ON), bevor Sie die Bandmaschine anhalten. • einen gelungenen Automationsdurchlauf speichern, indem Sie den Taster SAFE deaktivieren (OFF), bevor Sie die Bandmaschine anhalten. Anmerkung Im AUDITION-Mode hat der Taster SAFE eine andere Funktion und kann nicht dazu benutzt werden, unerwünschte Eingaben in der Automation rückgängig zu machen. Weitere Informationen zum Taster SAFE in Verbindung mit dem AUDITION-Mode finden Sie auf Seite 78. Taster ABS (Absolute Value): Wenn dieser Taster leuchtet, ist die Automation aktiv und die TimecodeAutomation erfolgt im ABS-Mode. Taster TRIM: Wenn dieser Taster leuchtet, ist die Automation aktiv und die Daten der TimecodeAutomation werden im TRIM-Modus geladen. Taster OFF: Wenn dieser Taster leuchtet, wenn die Daten der Timecode-Automation nicht verarbeitet. Weitere Informationen über den Timecode-AutomationMode finden Sie auf Seite 108. So kopieren Sie Daten aus dem Pufferspeicher A in den Pufferspeicher B: 1 Halten Sie den Taster A länger als 1 Sekunde gedrückt und lösen Sie anschließend den Taster B aus. Daraufhin wird eine Dialogbox eingeblendet. 2 Wählen Sie hier [YES]: die Daten von Speicher A werden in den Buffer B kopiert. Um die Daten von B in den Speicher A zu übertragen, halten Sie entsprechend den Taster B länger als 1 Sekunde gedrückt und lösen dann den Taster A aus: bestätigen Sie den Vorgang nun mit [YES]. Timecodeanzeige Wenn der Taster LTC in der Sektion ‚Timecode Input‘ 4 leuchtet, wird der Timecode auf dieser Anzeige dargestellt. Wenn der Taster BARS leuchtet, wird der Timecode in Takte, Beats und MIDI-Clock umgewandelt und entsprechend dargestellt. 3 4 Sektion Timecode Input Stunden HOURS Minuten Sekunden Frames MINUTES SECONDS FRAMES Takte Beats MIDI-Clock Taster SNAPSHOT Taster TC LINK: Wenn dieser Taster leuchtet, werden Snapshots und Mixer-Cues in der Konsole automatisch verkoppelt. In diesem Fall entspricht die Nummer im SNAPSHOT-Display 6 einer CueNummer. Nun können Sie Snapshots, die mit einem Cue verkoppelt sind, manuell laden. Zudem besteht die Möglichkeit, neue Cue-Punkte und Snapshots mit dem Taster STORE zu speichern und zu verkoppeln. Wenn dieser Taster nicht aktiv ist, können Sie Snapshot-Daten manuell laden, allerdings wird der zugehörige Timecode-Wert nicht mitgespeichert. Taster DELETE: Mit diesem Taster löschen Sie den momentan im SNAPSHOT-Display eingeblendeten Snapshot und/oder (in Abhängigkeit der Funktion TC LINK) die CUE-Daten. Taster SETUP: Mit diesem Taster öffnen Sie wahlweise das SNAPSHOT- (der Taster TC LINK ist nicht aktiv) oder CUE-Menü (der Taster TC LINK ist aktiv). 5 Weitere Information zu den Snapshot- und Cue-Menüs finden Sie auf den Seiten 72 bzw. 74. Taster STORE: Mit diesem Taster speichern Sie die aktuellen Einstellungen im SNAPSHOT-Menü als Snapshot-Daten. Wenn TC LINK aktiv ist, werden die Snapshot-Daten zusammen mit dem Cue gespeichert. Taster RECALL: In Abhängigkeit der Funktion TC Kapitel 2 Beschreibung der Funktionsgruppen 27 Kapitel 2 Beschreibung der Funktionsgruppen Taster A: Mit diesem Taster laden Sie die Automationsdaten in Pufferspeicher A. Taster B: Mit diesem Taster laden Sie die Automationsdaten in Pufferspeicher B. Mit den Tastern A und B können Sie gespeicherte Daten zwischen den Pufferspeichern A/B hin und her kopieren: Hier wählen Sie aus, welches Format in der Timecodeanzeige 3 dargestellt wird: Taster LTC: In diesem Fall wird der Timecode eingeblendet, der über den internen Timecode-Reader ausgelesen wird. Taster BARS: In diesem Fall wird der Timecode in Takte, Beats und MIDI-Clock umgewandelt und eingeblendet. Wenn die Taster BARS und SET gleichzeitig aktiv sind, können Sie jeden beliebigen Wert mithilfe des Zahlenblocks eingeben. Dieser Wert wird nun in eine Timecode-Position übersetzt. Taster SET: Wenn dieser Taster aktiv ist, können Sie die gewünschte Timecode-Position über den Zahlenblock eingeben. Zudem können Sie den aktuellen Wert mithilfe der Taster +/- und des Jog-Rads beliebig verändern. Wenn Sie ein Gerät über die Taster SELECT MACHINE 1 ausgewählt haben, können Sie nun die Locate-Zeit eingeben. Wenn SET nicht aktiv ist, blendet die Timecodeanzeige wahlweise den Timecode des internen Timecode-Readers oder die Wiedergabeposition des Geräts ein, das Sie über die Taster SELECT MACHINE 1 angewählt haben. Beschreibung der Funktionsgruppen LINK laden Sie mit diesem Taster die momentan im SNAPSHOT-Display dargestellten Snapshot- und/ oder Cue-Daten. Taster UNDO: Mit diesem Taster heben Sie die letzte Snapshot-Operation wieder auf. nutzen: wenn Sie beispielweise den Taster SET unterhalb des SNAPSHOT-Displays auslösen, können Sie mithilfe des Jog-Rads die SNAPSHOT-Nummer auswählen. Zahlenblock Wenn der Taster SET in der Sektion ‚Timecode Input‘ 4 aktiv ist, können Sie jeden beliebigen Wert über den Zahlenblock ins Timecode-Display eingeben. Wenn der Taster SNAPSHOT SET 7 aktiv ist, können Sie die gewünschte Snapshot-Nummer über den Zahlenblock ins Timecode-Display eingeben. Mit dem Taster ENTER wird die Eingabe anschließend aktiviert. 0 SNAPSHOT-Display, 7 Taster SNAPSHOT SET Wenn Sie den Taster SNAPSHOT SET 7 aktivieren, können Sie die Snapshot-Nummer im SNAPSHOTDisplay 6 mithilfe des Zahlenblocks eingeben. Bei Bedarf können Sie die aktuelle Auswahl mit den Tastern +/- und dem Jog-Rad verändern. 6 Kapitel 2 Beschreibung der Funktionsgruppen Um die Snapshot-Nummer zu laden, lösen Sie den Taster ENTER aus. Wenn der Taster TC LINK aktiv ist, entspricht die dargestellte Ziffer einer Cue-Nummer. Wenn Sie den Taster STORE auslösen, ohne dass eine Nummer im Display angewählt ist, werden die Snapshot- (oder Cue-) Daten auf dem niedrigsten, unbelegten Speicherplatz abgelegt. Laufwerkstasten Diese Tasten dienen zur Laufwerkssteuerung des unter SELECT MACHINE 1 angewählten Geräts. m (Rewind)/M (Fast forward)/N(Play)/x (Stop)/z (Record) Wenn Sie wahlweise die Taster m oder M auslösen, während Sie den Taster x gedrückt halten, wird das Band um 5 Sekunden zurück-( bzw. vor-) gespult. Taster LOCATE: Mit diesem Taster spulen Sie das Band des angewählten Recorders auf die vorher definierte Locate-Position. Wenn Sie die Option CYCLE CUES im Menü MACHINE CONTROL angewählt haben, ist dieser Taster permanent aktiv und das Band wird ab dem Locator in der Schleife wiedergegeben. 8 Sektion Jog-Rad Das Jog-Rad dient sowohl zur Maschinensteuerung als auch zur Dateneingabe. Wenn Sie den Taster SHUTTLE +/- aktivieren, können Sie das mit den Tastern SELECT MACHINE 1 angewählte Gerät im Shuttle-Modus steuern. 9 Verschiedene Geräte sind unter Umständen nicht für eine Shuttle-Steuerung ausgelegt. Alternativ können Sie das Jog-Rad zur Dateneingabe 28 Kapitel 2 Beschreibung der Funktionsgruppen Aufteilung der Pultrückseite Weitere Informationen zu den jeweiligen Funktionsgruppen finden Sie auf den in Klammern angegebenen Seiten. Stromversorgung (29) Anschlussbeispiele finden Sie ab Seite 9. Weitere Informationen zur Anschlussbelegung finden Sie in den „Spezifikationen“ auf Seite 120. Der Signalfluss ist in den „Blockschaltbildern“ auf Seite 131 dargestellt. Anschlüsse für Steuersignale (30) Digitale Audioanschlüsse (34) 2 Erdungsanschluss Kapitel 2 Beschreibung der Funktionsgruppen 3 Netzanschlussbuchse AC IN Analoge Audioanschlüsse (32) Steckplätze für optional erhältliche Boards (35) 1 POWER-Schalter Stromversorgung 1 POWER-Schalter Bringen Sie diesen Schalter in die Position I (IN), um die Konsole einzuschalten. Nun bootet das DMX und lädt das System, wobei alle Einstellungen mithilfe der KEEP-Funktion wiederhergestellt werden. Bei Bedarf können Sie nun einen Titel laden. 2 Erdungsanschluss Externer Massepunkt für andere Audiogeräte. 3 Netzanschlussbuchse AC IN Verbinden Sie diese Buchse mit dem im Lieferumfang enthaltenen Kaltgerätekabel mit einer Steckdose. Anmerkungen • Wenn Sie die Konsole ausschalten, gehen alle editierten Daten, die nicht über die Funktionen KEEP oder SAVE gespeichert wurden, verloren (der Inhalt der Pufferspeicher A/B wird ebenfalls gelöscht). • Schalten Sie die Konsole sowie alle externen Geräte aus, bevor Sie diese miteinander verkabeln. • Schalten Sie die Konsole in keinem Fall aus, wenn die LED des internen Diskettenlaufwerks leuchtet oder das Uhrensymbol nach Auslösen der KEEPoder SAVE-Funktion im Display eingeblendet wird. Andernfalls können die Daten oder die Software beschädigt werden. • Schalten Sie die Konsole nicht aus, wenn sich eine Diskette im internen Diskettenlaufwerk befindet. Wenn sich eine Diskette im Laufwerk befindet, bootet die Konsole nicht ordnungsgemäß und blendet folgende Meldung im Display ein: “Booting from Removable Media.” In diesem Fall entfernen Sie die Diskette und führen einen Neustart durch. • Wenn Sie einen Neustart durchführen möchten, sollten Sie mindestens 10 Sekunden warten, bevor Sie die Konsole wieder einschalten. Wenn Sie das Mischpult zu früh einschalten, kann es im Betrieb zu Fehlfunktionen kommen. Kapitel 2 Beschreibung der Funktionsgruppen 29 Beschreibung der Funktionsgruppen Anschlüsse für Steuersignale Anschlussbeispiele finden Sie ab Seite 9. Weitere Informationen zur Anschlussbelegung finden Sie in den „Spezifikationen“ auf Seite 120. Der Signalfluss ist in den „Blockschaltbildern“ auf Seite 131 dargestellt. Steueranschlüsse (Teil 1) 1 FOOT SW-Buchse 4 REMOTE-Buchsen Kapitel 2 Beschreibung der Funktionsgruppen 2 TIME CODE-Buchsen 3 PC PORT-Buchse 5 MIDI-Buchsen PUSH OUT 2 FOOT SW TIME CODE 1 FOOT SW-Buchse (Klinke) Hier schließen Sie einen (optional erhältlichen) Fußschalter zur Fernsteuerung der Automation an. 2 TIME CODE-Buchsen (XLR 3-Pol) IN-Buchse: An dieser Buchse speisen Sie das Timecode-Signal eines externen Geräts ein. OUT-Buchse: Über diese Buchse übertragen Sie das interne Timecode-Signal auf ein externes Gerät. 3 PC PORT-Buchse (Mini DIN 8-Pol) Über diese Buchse verbinden Sie die Konsole mit einem externen Computer. 4 REMOTE-Buchsen (D-Sub 9-Pol) IN-Buchse: Für zukünftige Anwendungen vorgesehen. OUT 1/2-Buchsen: Über diese Anschlüsse werden die Steuersignale der Laufwerkstaster an externe Geräte wie z.B. einen VTR übermittelt. 30 Kapitel 2 Beschreibung der Funktionsgruppen PC PORT OUT 1 IN THRU REMOTE 5 MIDI-Buchsen (DIN 5-Pol) OUT IN MTC MIDI MTC-Buchse: Über diese Buchse können Sie MTC (MIDI-Timecode) für die Automation einspeisen. MIDI IN-Buchse: An dieser Buchse empfängt das DMX externe MIDI-Daten (je nach Auswahl im MIDIMenü z.B. Steuersignale für die Fader, die Pans, die CUT-Taster oder die Snapshots). MIDI OUT-Buchse: Über diese Buchse überträgt das DMX MIDI-Daten an externe Geräte (z.B. MMC-oder Steuerbefehle der physikalischen Bedienelemente). MIDI THRU-Buchse: Alle Daten, die am MIDI-IN des DMX anliegen, werden auf diesen Ausgang durchgeschliffen. Steueranschlüsse (Teil 2) 6 REF VIDEO-Buchsen 7 REF WORD-Buchsen und 75 Ω-Schalter REF VIDEO REF WORD AUX RET PUSH (AUTO 75Ω) IN OUT 7/8 PUSH AUX SEND 5/6 7/8 2TR IN 5/6 PGM PUSH 75Ω ON OFF MOUSE 9 KEYBOARD-Anschluss USB SERIAL Kapitel 2 Beschreibung der Funktionsgruppen 8 MOUSE-Anschluss MONITOR KEYBOARD 0 USB Interface-Buchsen qa SERIAL-Buchse qs MONITOR-Anschluss 6 REF VIDEO (Reference Video Signal) -Buchsen (BNC) Diese Anschlüssen dienen zur Synchronisation mit externen Geräten via NTSC- oder PAL-ReferenzVideosignale. Die Anschlüsse sind intern durchgeschliffen: wenn der Ausgang nicht belegt ist, wird die Eingangsbuchse automatisch mit einem 75-OhmWiderstand terminiert. 7 REF WORD (Reference Word Sync Signal-I/O) - Buchsen (BNC) und 75 Ohm-Schalter Die Anschlüsse dienen zur Synchronisation mit einem externen Gerät. REF WORD IN-Buchse: Hier können Sie das WordSync-Signal einspeisen. 75 Ohm-Schalter: Dieser Schalter ist normalerweise aktiv (ON). Wenn Sie das Word-Sync-Signal jedoch über einen BNC-Relais-Anschluss in T-Form ausgeben, müssen Sie diesen Taster deaktivieren (OFF). REF WORD OUT-Buchse: Hier wird das WordSync-Signal ausgegeben. 8 MOUSE-Anschluss (Mini DIN 6-Pol) Hier können Sie eine externe Computermaus (PS/2Typ) anschließen. 9 KEYBOARD-Anschluss (Mini DIN 6-Pol) Hier können Sie eine Computertastatur (PS/2-Typ) anschließen. 0 USB Interface-Buchsen Für zukünftige Anwendungen vorgesehen. qa SERIAL-Buchse (D-Sub 9-Pol) Für zukünftige Anwendungen vorgesehen. qs MONITOR-Anschluss (D-Sub High Density 15Pol) Hier können Sie einen Standard-Computer-Monitor anschließen, der dieselben Informationen wie der integrierte Bildschirm des DMX-R100 darstellt. Kapitel 2 Beschreibung der Funktionsgruppen 31 Beschreibung der Funktionsgruppen Analoge Audioanschlüsse Anschlussbeispiele finden Sie ab Seite 9. Weitere Informationen zur Anschlussbelegung finden Sie in den „Spezifikationen“ auf Seite 120. Der Signalfluss ist in den „Blockschaltbildern“ auf Seite 131 dargestellt. Analoge Audioanschlüsse (Teil 1) Kapitel 2 Beschreibung der Funktionsgruppen PUSH 13 1 1 12 12 12 PUSH 11 11 11 PUSH 10 10 10 PUSH 9 9 9 PUSH 8 8 8 PUSH 7 7 7 PUSH 6 6 6 PUSH 5 5 5 PUSH 4 4 4 PUSH 3 3 3 PUSH 2 2 2 PUSH IN A 1 IN A-Buchsen IN B 2 IN B-Buchsen 1 1 1 INSERTION 1 IN A (Analoger Input A) -Buchsen 1 bis 12 (XLR 3-Pol) Diese Anschlüsse sind dann aktiv, wenn der zugehörige Taster INPUT B im ‚Analogen Eingangsverstärker‘ nicht gedrückt ist. Mithilfe der Taster 48 V, die auf der Bedienoberfläche zur Verfügung stehen, können Sie für jede der IN ABuchsen 1 bis 12 die zum Betrieb von professionellen Kondensatormikrofonen notwendige Phantomspannung einzeln zuschalten. 2 IN B (Analoger Input B) -Buchsen 1 bis 12 (6,3 mm Stereoklinke) Diese Anschlüsse sind aktiv, wenn die zugehörigen Taster INPUT B gedrückt sind. 3 INSERTION (Insertion Input/Output) -Buchsen 1 bis 12 (6,3 mm Stereoklinke) Über diese Anschlüsse können Sie externe Effektgeräte in die analogen Inserts einschleifen. Der Abgriff liegt jeweils vor dem A/D-Wandler. Die Belegung der INSERTION-Buchsen ist auf Seite 121 vermerkt. 32 Kapitel 2 Beschreibung der Funktionsgruppen 3 INSERTION-Buchsen Analoge Audioanschlüsse (Teil 2) PUSH PUSH 24 PUSH PUSH 23 22 PUSH 21 PUSH LINE IN PUSH 20 PUSH 19 18 PUSH 17 PUSH 16 2TR IN1 R PGM PUSH PUSH 15 14 13 2 1 AUX RET R L 4 3 L L PGM 8 7 6 5 4 3 2 AUX SEND 1 R L STD MONITOR 6 5 4 3 2 1 5 AUX RET-Buchsen Kapitel 2 Beschreibung der Funktionsgruppen R 4 LINE IN-Buchsen 6 2TR IN 1-Buchsen CR MONITOR 7 PGM-Buchsen 8 PGM-Buchsen 9 AUX SEND-Buchsen 0 STD MONITOR-Buchsen qa CR MONITOR-Buchsen 4 LINE IN (Line Input) -Buchsen 13 bis 24 (ko- axiale Kombi-Buchsen) Diese Analogeingänge können sowohl mit XLR- als auch mit 6,3 mm Stereoklinkensteckern belegt werden. 5 AUX RET (Auxiliary Return) -Buchsen (6,3 mm Stereoklinke) Diese analogen Eingänge dienen zur Rückführung externer Effektsignale mit Linepegel. 6 2TR IN 1 (2-Track-Input) -Buchsen (6,3 mm Stereoklinke) An diesen analogen Eingängen können Sie einen analogen 2-Spur-Recorder einspeisen. 7 PGM (Program) -Buchsen (XLR 3-Pol)/ 8 PGM-Buchsen (6,3 mm Stereoklinke) An diesen Buchsen liegt das analoge Ausgangssignal des internen PGM-Busses an. 9 AUX SEND-Buchsen (6,3 mm Stereoklinke) An diesen Buchsen liegt das analoge Ausgangssignal des jeweiligen AUX SEND-Busses an. In der Regel werden über diese Ausgänge externe Effektgeräte oder Monitoranlagen angesteuert. 0 STD MONITOR (Studio Monitor Output) - Buchsen L/R (6,3 mm Stereoklinke) An diesen Buchsen liegt das Ausgangssignal für die Monitoranlage im Studio/Aufnahmeraum an. qa CR MONITOR (Control Room Monitor Output) -Buchsen 1 bis 6 (6,3 mm Stereoklinke) Bei MONO- oder STEREO-Anwendungen liegt das Summensignal an den Regieausgängen 1-2 an (wenn der Taster MINI MONITOR aktiv ist, wird die Summe über die Ausgänge 5-6 ausgespielt). Bei SurroundAnwendungen werden die Signal auf alle sechs Ausgänge geführt (1 = L, 2 = R, 3 =C, 4 = Sub, 5 = SL und 6= SR). Kapitel 2 Beschreibung der Funktionsgruppen 33 Beschreibung der Funktionsgruppen Digitale Audioanschlüsse Anschlussbeispiele finden Sie ab Seite 9. Weitere Informationen zur Anschlussbelegung finden Sie in den „Spezifikationen“ auf Seite 120. Der Signalfluss ist in den „Blockschaltbildern“ auf Seite 131 dargestellt. Kapitel 2 Beschreibung der Funktionsgruppen 1 AUX RET-Buchsen 2 AUX SEND-Buchsen 3 2TR IN 2-Buchse 4 PGM-Buchse WORD AUX RET PUSH N OUT SERIAL 7/8 PUSH AUX SEND 5/6 7/8 2TR IN2 5/6 5 Steckplätze 1 bis 4 PGM PUSH SLOT 2 SLOT 1 SLOT 4 SLOT 3 MONITOR 1 AUX RET (Auxiliary Return) -Buchsen (XLR 3- 5 Steckplätze 1 bis 4 (Steckplätze für optional Pol) Diese digitalen Eingänge dienen zur Rückführung externer Effektsignale. Die Buchse 5/6 ist den AUX-Return-Kanälen 5 und 6 zugeordnet. Die Buchse 7/8 ist den AUX-Return-Kanälen 7 und 8 zugeordnet. 2 AUX SEND (Auxiliary Send) -Buchsen (XLR 3Pol) An diesen Buchsen liegt das digitale Ausgangssignal der AUX SEND-Busse 5/6 bzw. 7/8 an. 3 2TR IN 2 (2-Track Input) -Buchse (XLR 3-Pol) An diesem Eingang können Sie einen digitalen 2-SpurRecorder einspeisen. 4 PGM (Program) -Buchse (XLR 3-Pol) An dieser Buchse liegt das digitale Ausgangssignal des internen PGM-Busses an. 34 Kapitel 2 Beschreibung der Funktionsgruppen erhältliche Erweiterungsboards) Diese Slots können mit optionalen Erweiterungsboards belegt werden. Bei Fragen zum Einbau der Boards wenden Sie sich bitte an Ihren lokalen Sony-Händler. Detaillierte Informationen über die erhältlichen Erweiterungsboards finden Sie auf der nächsten Seite. Optionale Erweiterungsboards DMBK-R101 8CH Analog Line In Board Dieses Board stellt acht symmetrische Analogeingänge mit Linepegel (+4 dBu) zur Verfügung. Die Zuordnung erfolgt auf der Menüseite AUDIO INPUT ROUTING. DMBK-R101 PUSH 8 PUSH 7 PUSH 6 PUSH PUSH 5 PUSH 4 3 PUSH 2 PUSH 1 Kapitel 2 Beschreibung der Funktionsgruppen ANALOG INPUT(+4dB) DMBK-R102 8CH Analog Line Out Board Dieses Board stellt acht symmetrische Analogausgänge mit Linepegel (+4 dBu) zur Verfügung. Die Zuordnung erfolgt auf der Menüseite AUDIO OUTPUT ROUTING. DMBK-R102 8 7 6 5 4 3 2 1 ANALOG OUTPUT(+4dB) DMBK-R103 8CH AES/EBU DIO Board Dieses Board stellt jeweils acht digitale Ein- und Ausgänge im Format AES/EBU zur Verfügung. Die Samplingrate kann wahlweise 44.1/48 kHz oder im Double-Modus 88.2/96 kHz betragen. DMBK-R103 7/8 5/6 3/4 1/2 PUSH 7/8 PUSH AES/EBU DO 5/6 PUSH 3/4 PUSH 1/2 AES/EBU DI Eingangsbuchsen Ausgangsbuchsen DMBK-R104 8CH Sampling Rate Converter DI Board Dieses Board stellt jeweils acht digitale Eingänge zum Anschluss von AES/EBU- oder optischen ConsumerSignalen wie CD-Playern zur Verfügung. Die maximale Samplingrate beträgt 56 kHz, eine Wandlung von Double-Samplingraten (88.2/96 kHz) in das herkömmliche Format (44.1/48 kHz) ist nicht möglich. DMBK-R104 7/8 PUSH 5/6 PUSH 3/4 PUSH 1/2 PUSH SAMPLING RATE CONVERTER DI Kapitel 2 Beschreibung der Funktionsgruppen 35 Beschreibung der Funktionsgruppen DMBK-R105 8CH Insertion Board Dieses Board stellt acht unsymmetrische Ein- und Ausgänge (Nominalpegel 0 dBu) als unsymmetrische Inserts zur Verfügung. Die Zuordnung erfolgt im Menüfenster AUDIO OUTPUT ROUTING. Anmerkung Im DMX-R100 kann maximal ein DMBK-R105 8CH Insertion Board nachgerüstet werden. DMBK-R105 ANALOG INSERTION(0dB) 8 7 6 5 4 Kapitel 2 Beschreibung der Funktionsgruppen DMBK-R106 Interface Board für ADAT Dieses Board dient zum Anschluss von Interfacekarten oder externen Recordern, die über eine ADAT 1) Schnittstelle verfügen. 3 2 1 Beachten Sie, dass das Board keine Funktion hat, wenn Sie das DMX-R100 mit 88.2 oder 96 kHz betreiben. DMBK-R106 INTERFACE BOARD FOR ADAT DO 1-8 DI 1-8 DMBK-R107 Interface Board für TDIF Dieses Board dient zum Anschluss von Interfacekarten oder externen Recordern, die über eine TDIF 2) Schnittstelle verfügen. Beachten Sie, dass das Board keine Funktion hat, wenn Sie das DMX-R100 mit 88.2 oder 96 kHz betreiben. DMBK-R107 INTERFACE BOARD FOR TDIF DI/O ......................................................................................................................................................................................................... 1) ADAT ist ein eingetragenes Warenzeichen der ALESIS STUDIO ELECTRONICS, INC. 2) TDIF ist ein eingetragenes Warenzeichen der TEAC Corporation. 36 Kapitel 2 Beschreibung der Funktionsgruppen Menüstruktur Ausführliche Informationen zu den jeweiligen Menüs finden Sie auf den in Klammern angegebenen Seiten. Automations-bezogene Menüs (obere Menüleiste im Display) • TITLE-Menü (Seite 38) • SNAPSHOT-Display (Seite 39) • AUTO MODE-Display (Seite 39) Kapitel 3 Menü Die Screen-basierten Funktionsmenüs des DMX-R100 sind folgendermaßen strukturiert: Menüs zur Steuerung und Konfiguration der Konsole Diese Menüs öffnen Sie über den entsprechenden Eintrag in der unteren Menüleiste des Touch-Screens. Kapitel 3 Menü CHANNEL-Menü CHANNEL-Fenster (Seite 44) INPUT/PAN/ASSIGN-Fenster (Seite 45) EQUALIZER/FILTER-Fenster (Seite 48) EQ LIBRARY-Fenster (Seite 53) KEYBOARD-Fenster (Seite 97) DYNAMICS-Fenster (Seite 49) DYN LIBRARY-Fenster (Seite 53) KEYBOARD-Fenster (Seite 97) AUX SEND-Fenster (Seite 51) AUDIO-Menü AUDIO OVERVIEW-Fenster (Seite 54) AUDIO FADER-Fenster (Seite 55) AUDIO FADER /CUT GROUPING-Fenster (Seite 56) COPY/LINK-Fenster (Seite 59) AUDIO INPUT ROUTING-Fenster (Seite 63) AUDIO OUTPUT ROUTING-Fenster (Seite 65) MONITOR-Fenster (Seite 67) OSC/TALKBACK (Oscillator/Talkback)-Fenster (Seite 70) SNAPSHOT-Menü SNAPSHOT-Fenster (Seite 72) KEYBOARD-Fenster (Seite 97) CUE-Menü CUE-Fenster (Seite 74) KEYBOARD-Fenster (Seite 97) AUTOMATION-Menü AUTOMATION-Fenster (Seite 77) MACHINE CONTROL-Menü MACHINE CONTROL-Fenster (Seite 80) KEYBOARD-Fenster (Seite 97) SYSTEM-Menü TITLE MANAGER-Fenster (Seite 82) KEYBOARD-Fenster (Seite 97) MIDI-Fenster (Seite 85) SYNC/TIME CODE-Fenster (Seite 86) KEYBOARD-Fenster (Seite 97) I/O STATUS (Input/Output-Status)-Fenster (Seite 91) KEYBOARD-Fenster (Seite 97) MISC SETUP-Fenster (Seite 94) Kapitel 3 Menü 37 Aufteilung und Funktion der Menüfenster Grundlegende Bedienelemente der Menüfenster Die Menüfenster der Konsole erfüllen unterschiedliche Funktionen. In den folgenden Grafiken wird die grundlegende Struktur dargestellt, die in fast allen Menüfenstern zum Einsatz kommt. 1 TITLE-Button 2 Snapshot-Display 3 6 AUTO-Button 4 Anzeige für Automationsstatus, Samplingfrequenz, Timecode Mode und Fehlermeldungen READY SETUP-Button 5 OPTION-Button Obere Menüleiste Menütitelleiste Kapitel 3 Menü 7 RETURN-Button 8 MASTER DROP IN-Button Eingabefenster Untere Menüleiste 9 CHANNEL-Button 0 AUDIO-Button qa qg SNAPSHOT-Button qs CUE-Button qd AUTOMATION-Button qf Obere Menüleiste TITLE-Button Unter dem Begriff “TITLE” werden alle projektbezogenen Automations- und Konfigurationsdaten des DMX-R100 verwaltet. Der Name des momentan geladenen ‚Titels‘ wird im Feld des TITLE-Buttons eingeblendet. 1 Weitere Informationen zum Menüfenster TITLE MANAGER und zur Eingabe eines Titelnamens finden Sie auf Seite 82. Öffnen Sie das Menü TITLE mit dem TITLE-Button. 38 Kapitel 3 Menü SYSTEM-Button MACHINE CONTROL-Button TITLE-Menü • KEEP Wenn Sie diese Option wählen, werden die aktuellen Einstellungsdaten in den nicht-flüchtigen Speicher des aktiven TITLE geschrieben. • SAVE AS NEW Wenn Sie diese Option wählen, werden die aktuellen Einstellungsdaten als neuer TITLE auf einem freien Speicherplatz im Flash-Memory abgelegt. • SAVE Wenn Sie diese Option wählen, werden die aktuellen Einstellungsdaten in dem momentan geladenen TITLE gespeichert. Anmerkungen • TITLE, die Sie von Diskette geladen haben, können nicht direkt in der Konsole gespeichert werden. Stattdessen müssen Sie diese mit der Option SAVE AS NEW als neue TITLE im Flash-Memory anlegen. • Wenn Sie einen Neustart durchführen oder die Konsole ausschalten, gehen alle Einstellungsdaten verloren, sofern diese nicht über SAVE bzw. KEEP in den nicht-flüchigen Speicher geschrieben wurden. • Wenn Sie die Funktionen KEEP oder SAVE auslösen, dürfen Sie die Konsole nicht ausschalten, so lange der Display-Cursor als Uhrensymbol dargestellt wird bzw. die LED des Diskettenlaufwerks leuchtet: in diesem Fall schreibt die Konsole die Daten in den Flash-Memory oder auf die Diskette. Wenn Sie die Konsole dennoch ausschalten, kann der aktuelle oder zu speichernde TITLE verloren gehen. Im Feld des SNAPSHOT-Buttons wird der Name des zuletzt geladenen Snapshots eingeblendet. 3 AUTO (Automation)-Button Mit dem Button AUTO schalten Sie zwischen den verschiedenen Automations-Modi um und können den Time Mode zurücksetzen, ohne das Menüfenster AUTOMATION öffnen zu müssen. Anzeige der Automationseinstellungen Weitere Informationen zur Funktion der Fader im ABS- und TRIM Mode finden Sie auf Seite110. B Statusanzeige WRITE HOLD Im WRITE HOLD Mode wird “WH” eingeblendet. Der WRITE HOLD Mode wird auf Seite 112 beschrieben. C Statusanzeige TOUCH HOLD Im TOUCH HOLD Mode wird “TH” eingeblendet. Der TOUCH HOLD Mode wird auf Seite 113 beschrieben. D Statusanzeige Automation Return Hier wird der Automation Return Mode dargestellt, wenn ein Drop-Out durchgeführt wird. BUTT: Alle Fader und Regler werden sofort auf die vorher gespeicherten Werte/Positionen zurückgesetzt. RAMP: Alle Fader und Regler werden in einer definierten Zeitspanne (Frames) auf die vorher gespeicherten Werte/Positionen zurückgeregelt. TO END: Die aktuellen Werte werden bis zum Ende gehalten und ersetzen die gespeicherten Automationsdaten (HOLD TO END). TO NEXT: Die aktuellen Werte werden bis zum nächsten Event gehalten (HOLD TO NEXT). TOP TO END: Die aktuellen Werte werden vom Anfang bis zum Ende gehalten und ersetzen die gespeicherten Automationsdaten (TOP TO END) A Statusanzeige Automation Mode B Statusanzeige WRITE HOLD C Statusanzeige TOUCH HOLD D Statusanzeige Automation Return E Statusanzeige für Punch In A Statusanzeige der Automation • ABS: Die Automation arbeitet im ABSOLUTE (Absolute Werte) Mode. Im ABS Mode ist die Statusanzeige rot unterlegt (wenn der Taster SAFE auf der Bedienoberfläche aktiv ist, ist die Anzeige dunkelrot unterlegt). • TRIM: Die Automation arbeitet im TRIM (Feinabstimmung) Mode. Im TRIM Mode ist die Statusanzeige grün unterlegt (wenn der Taster SAFE auf der Bedienoberfläche aktiv ist, ist die Anzeige dunkelgrün unterlegt) E Statusanzeige Punch In • NORMAL: Die Funktion Punch In/Punch Out ist nicht aktiv. • FOOT: Die Punch-Funktion wird über den Fußschalter-Anschluss gesteuert. • AUTO: Die Punch-Funktion wird automatisch an den Song-Positionen ausgeführt, die Sie vorher im Menüfenster AUTOMATION definiert haben. • AUDITION: Die Funktion AUDITION ist aktiv. Menü des AUTO-Buttons • NORMAL: Punch In ist auf NORMAL eingestellt. • FOOT: Punch In ist auf FOOT eingestellt. • AUTO: Punch In ist auf AUTO eingestellt. • AUDITION:Punch In ist auf AUDITION eingestellt. • BUTT: Die Return Time ist auf BUTT eingestellt. • RAMP: Die Return Time ist auf RAMP eingestellt. • TO END: Return Time ist auf HOLD TO END eingestellt. Kapitel 3 Menü 39 Kapitel 3 Menü 2 Snapshot-Display • OFF: Die Automation ist nicht aktiv. Im OFF Mode ist die gesamte Statusanzeige schwarz. Aufteilung und Funktion der Menüfenster • TO NEXT: Die Return Time ist auf HOLD TO NEXT eingestellt. • TOP TO END: Die Return Time ist auf TOP TO END eingestellt. • WRITE HOLD: Der WRITE HOLD Mode wird aktiviert bzw. deaktiviert. • TOUCH HOLD: Der TOUCH HOLD Mode wird aktiviert bzw. deaktiviert. 4 READY SETUP-Button ANMERKUNGEN • READY SETUP kann nicht aktiviert werden, während der Timecode wiedergegeben und die Konsole automatisiert wird. • Wenn READY SETUP aktiv ist, dienen die Fader, Regler und Taster nicht zur Audiobearbeitung. • Wenn Sie die Automation bei laufendem Timecode bearbeiten, wird READY SETUP automatisch deaktiviert. • Wenn ein Kanal im READY-Mode automatisiert wird, blinkt der zugehörige WRITE-Taster, um den READY SETUP-Status anzuzeigen: – READY SETUP ist aktiv Dunkelgelb (OFF): Normalbetrieb Hellgelb (ON): Ready Setup-Betrieb (aktiviert das READY/SAFE-Setup) Kapitel 3 Menü Normalerweise ist dieser Button nicht aktiv (dunkelgelb: das READY/SAFE-Setup ist ausgeschaltet). In diesem Fall wird die Audiobearbeitung direkt über die Bedienelemente gesteuert. Wenn Sie diesen Button berühren, leuchtet er hellgelb und ermöglicht es Ihnen, beliebige Bedienelemte in den READY-Status zu schalten. Nun werden die Bedienelemente zwischen READY Active und READY Off umgeschaltet uhnd stehen entsprechend nicht mehr zur Audiobearbeitung zur Verfügung. Lösen Sie den Button erneut aus, um diesen Modus zu deaktivieren. Wenn Sie READY SETUP aktivieren, können Sie die Bedienelemente folgendermaßen umschalten: Buttons/Taster: Wenn Sie einen Button/Taster auf der Bedienoberfläche oder im Display auslösen, wird dieser in den READY-Status versetzt. Regler: Wenn Sie einen Regler im Uhrzeigersinn drehen, wird dieser in den READY-Status versetzt. Gegen den Uhrzeigersinn schalten Sie den Regler wieder in den SAFE-Status. Zudem können Sie den Status umschalten, indem Sie den zugehörigen numerischen Wert auf dem Display berühren. Fader: Sobald Sie einen Fader berühren, wird READY/SAFE umgeschaltet. Zudem können Sie den Status umschalten, indem Sie den zugehörigen numerischen Wert auf dem Display berühren. WRITE-Taster in den Kanalzügen: Sobald Sie einen WRITE-Taster auslösen, werden alle dynamisch automatisierbaren Parameter im zugehörigen Kanal in den READY-Status geschaltet. 40 Kapitel 3 Menü An Aus 1 Sekunde – READY SETUP ist nicht aktiv An Aus 1 Sekunde 5 OPTION-Button Im READY SETUP-Modus wird dieser Button automatisch aktiviert. Im Pull-Down-Menü des Buttons OPTION können Sie verschiedene Parameter nach Bedarf in den Status READY versetzen. • ALL EQs: Mit dieser Option schalten Sie die Fader/ Equalizer in allen Kanälen auf READY. • ALL DYNAMICs: Mit dieser Option schalten Sie die Dynamics in allen Kanälen auf READY. • ALL AUX KNOBs: Mit dieser Option schalten Sie die AUX-Regler in allen Kanälen auf READY. • ALL AUX BUTTONs: Mit dieser Option schalten Sie die AUX-Taster in allen Kanälen auf READY. • ALL CUTs: Mit dieser Option schalten Sie den Status der CUT-Taster in allen Kanälen auf READY. • ALL ASSIGNs: Mit dieser Option schalten Sie die BUS ASSIGN-Taster in allen Kanälen auf READY. • ALL PANs: Mit dieser Option schalten Sie die PanRegler in allen Kanälen auf READY. • ALL FADERs: Mit dieser Option schalten Sie die Fader in allen Kanälen auf READY. • ALL CANCEL: Mit dieser Option schalten Sie alle Parameter in den SAFE-Modus. • CLOSE: Mit dieser Option schließen Sie das Menü des Buttons OPTION. Wenn Sie den Button nun auslösen, wird MASTER DROP IN wieder deaktiviert: alle WRITE-Parameter werden in den READY-Status zurückgeschaltet. 6 Anzeige für Automationsstatus, Samplingfrequenz, Timecode, Mode und Fehlermeldungen A Anzeige des Automationsstatus B Samplingfrequenz, Timecode Mode und Fehlermeldungen B Anzeige für Samplingfrequenz, Timecode Mode und Fehlermeldungen Hier wird die Samplingfrequenz sowie etwaige Fehlermeldungen eingeblendet. Als Quelle für die TimecodeAnzeige dient der interne Timecode-Reader. • Wenn ein Fehler an der Word (oder Video) PLL auftritt, wird das Samplingfrequenz-Display rot unterlegt. • Wenn der Timecode nicht korrekt ausgelesen wird, erscheint für eine Sekunde die Meldung “TC ERR”. • Wenn das anliegende Timecode-Format nicht mit der Vorgabe der Konsole übereinstimmt, wird der Timecode Mode rot eingeblendet. 7 RETURN-Button Mit diesem Button öffnen Sie das vorherige (übergeordenete) Menüfenster. 8 MASTER DROP IN-Button Im Normalbetrieb (wenn kein Objekt in den WRITEModus geschaltet ist) wird dieser Button dunkelrot dargestellt. Wenn Sie diesen Button aktivieren (leuchtet rot), werden alle automatisierbaren Regler aus dem READY- in den WRITE-Mode geschaltet. Wenn Sie eines der automatisierbaren Objekte in den WRITEModus schalten, leuchtet der Button ebenfalls rot. Untere Menüleiste 9 qg Mit den Buttons bis in der unteren Menüleiste öffnen Sie das zugehörige Menü zur Konfiguration der Konsole. Eine ausführliche Beschreibung des jeweiligen Menüfensters finden Sie auf der in Klammern angegebenen Seite. 9 CHANNEL-Button Mit diesem Button öffnen Sie das Hauptmenü CHANNEL, das in verschiedene Menüfenster zur Bearbeitung der Kanalparameter unterteilt ist. Je nach Auswahl wird das Display entsprechend umgeschaltet. CHANNEL-Menü • CHANNEL (Seite 44) • INPUT/PAN/ASSIGN (Seite 45) • EQUALIZER/FILTER (Seite 48) • DYNAMICS (Seite 49) • AUX SEND (Seite 51) 0 AUDIO-Button Mit diesem Button öffnen Sie das Hauptmenü AUDIO, das in verschiedene Menüfenster zur Bearbeitung und Darstellung der Fader-Zuordnungen, des Input/Out-put-Routings sowie der Kommunikationsfunktionen unterteilt ist. Je nach Auswahl wird das Display entsprechend umgeschaltet. AUDIO-Menü • OVERVIEW (Seite 54) • FADER (Seite 55) • FADER GROUPING (Seite 56) • COPY/LINK (Seite 59) • INPUT ROUTING (Seite 63) • OUTPUT ROUTING (Seite 65) • MONITOR (Seite 67) • OSC/TALKBACK (Oscillator/Talkback) (Seite 70) Kapitel 3 Menü 41 Kapitel 3 Menü A Anzeige für den Automationsstatus Hier wird der Status der Automation dargestellt. • READY: Die Automation kann verarbeitet werden, wenn der Timecode wiedergegeben wird. • RUN: Speichern/Laden der Automation ist möglich. • STBY: Die Automationsdaten können nicht gespeichert werden, da der Timecode vor einem Cue, Punch In oder nach dem Punch Out anliegt. Allerdings kann die Automation geladen werden. Leuchtet rot: Ein oder mehrere Objekte befinden sich im WRITE Mode. Leuchtet nicht: Ein oder mehrere Objekte befinden sich im Status READY oder SAFE. Aufteilung und Funktion der Menüfenster qa SNAPSHOT-Button Mit diesem Button öffnen Sie das Menüfenster SNAPSHOT (Seite 72). Auswahl einer Funktion qd AUTOMATION-Button Mit diesem Button öffnen Sie das Menüfenster AUTOMATION (Seite 77). Im Gegensatz zu den Hardware-Tastern werden die Software-Schaltflächen in diesem Handbuch als ‚Buttons‘ bezeichnet. Viele Funktionen können direkt über die jeweiligen Buttons im Display angewählt werden: achten Sie daher im Text auf die Unterscheidung zwischen den Begriffen ‚Taster‘ und ‚Button‘. Wenn nötig ist zudem vermerkt, dass der Status der Software-Buttons mit unterschiedlichen Farben dargestellt wird (z.B. hell-dunkel etc.). qf MACHINE CONTROL-Button Mit diesem Button öffnen Sie das Menüfenster MACHINE CONTROL (Seite 80). Umschalten der Funktion ON/OFF (oder IN/OUT) innerhalb der Menüfenster qs CUE-Button Mit diesem Button öffnen Sie das Menüfenster CUE (Seite 74). Kapitel 3 Menü qg SYSTEM-Button Mit diesem Button öffnen Sie das Hauptmenü SYSTEM, das in verschiedene Menüfenster zur Konfiguration der Systemeinstellungen unterteilt ist. Je nach Auswahl wird das Display entsprechend umgeschaltet. SYSTEM-Menü • TITLE MANAGER (Seite 82) • MIDI (Seite 85) • SYNC/TIME CODE (Seite 86) • I/O STATUS (Seite 91) • MISC SETUP (Seite 94) Bedienung der Touch Panel Umschalten der Kanäle Die Nummer des aktiven Kanals wird im Eintrag “CH XX” in der Titelleiste des Menüfensters eingeblendet. Um einen anderen Kanal anzuwählen, müssen Sie den Taster ACCESS in diesem Kanal auslösen. Beispiel: Anstelle von CH-1 soll CH-48 dargestellt werden 1 Öffnen Sie die Faderebene 25 bis 48 mit dem Taster 25-48 in der Sektion PAGES. 2 Lösen Sie den Taster ACCESS in Kanal 24/48 aus: im Display erscheint nun “INPUT/PAN/ASSIGN: CH 48 (+ Kanalname)”. Alternativ können Sie mit den Tastern CHANNEL +/im Bedienfeld ‚Parametereingabe‘ zwischen den Kanälen umschalten. 42 Kapitel 3 Menü Mit den Buttons IN und NOTCH schalten Sie diese Funktionen in den Menüfenstern EQUALIZER/ FILTER und INPUT/PAN/ASSIGN ein bzw. aus. Wenn Sie einen dieser Buttons auslösen, ändert er seine Farbe und leuchtet grün: die zugehörige Funktion ist aktiv (ON). Wenn Sie den Button erneut auslösen, wechselt dessen Farbe nach grau: die Funktion ist nun wieder deaktiviert (OFF). Beispiel: IN-Button Blau oder Grün: aktiv Grau: nicht aktiv Auswahl eines Kanals/Signalquelle Die Menüfenster AUDIO INPUT ROUTING und AUDIO OUTPUT ROUTING dienen zur Auswahl einzelner Kanäle/Signalquellen, die in zwei Untermenüs angeordnet sind. Berühren Sie das gewünschte Objekt, um es selektieren. Das Untermenü schließt sich automatisch, wenn Sie eine Auswahl getroffen haben oder eine andere Stelle auf dem Display berühren. Untermenüs in zwei Ebenen Schreiben von Automationsdaten Der Button READY SETUP leuchtet Mithilfe der Buttons und Parameterfelder können Sie jeden Parameter des aktiven Kanals in den Status READY umschalten. Wenn der Parameter auf READY geschaltet ist, wird das Parameterfeld bzw. der Button (mit einem Balken) gelb unterlegt. Die Felder aller Parameter, die sich im SAFE-Modus befinden, sind hingegen grün unterlegt (bzw. werden ohne Balken dargestellt). Wenn Sie die neu aufgezeichneten Automationsdaten nicht über die Funktion KEEP oder SAVE in den Flash-Memory der Konsole übertragen, gehen diese verloren, sobald Sie die Konsole ausschalten oder einen Neustart durchführen. In diesem Fall wird zudem der Snapshot-Speicher gelöscht. Weitere Informationen zu den Funktionen KEEP und SAVE finden Sie auf den Seiten 38 und 100. Eingabe von Zeichen Wenn Sie ein Namensfeld (z.B. für den Kanal- oder Snapshotnamen) berühren, wird dieses gelb unterlegt. Zudem wird das Menüfenster KEYBOARD eingeblendet und ermöglicht die Eingabe eines Namens. Alternativ können Sie den Namen auch über eine PS/2kompatible Computertastatur eingeben, die Sie auf der Rückseite der Konsole anschließen. Eingabe von Zahlen Berühren Sie das Parameterfeld im Display. READY/WRITE-Anzeige für die IN/OUT-Buttons Im READY-Status wird unterhalb der IN/OUTButtons ein gelber Balken eingeblendet. Wenn der Button nun in den WRITE Mode ‚gedropped‘ wird, wechselt die Farbe des Balkens auf rot. Wenn Sie ein Zahlenfeld (z.B. für den Timecode) berühren, wird dieses gelb unterlegt und wartet auf die Eingabe eines numerischen Wert über den Zahlenblock in der Mastersektion. Alternativ können Sie den dargestellten (gelb unterlegten) Zahlenwert mithilfe der Taster +/– und/oder dem Jog-Rad verändern. Speichern der Pegel innerhalb der Automationsdaten Auf dem Parameterdisplay des automatisierten Objekts sowie auf der Fader Level-Anzeige wird der in den Automationsdaten gespeicherte Pegel als horizontale, blaue Linie und als blauer Punkt dargestellt. Mithilfe dieser Referenz können Sie das Objekt/den Fader manuell auf die gespeicherte Position einstellen. Aktueller Pegel READY-Status: Gelb WRITE-Mode: Rot In den Automationdaten gespeicherter Wert (blau) Kapitel 3 Menü 43 Kapitel 3 Menü Der Button READY SETUP leuchtet nicht Mithilfe der Buttons und Parameterfelder können Sie einzelne Parameter des aktiven Kanals, die sich im READY-Status befinden, in den Automationsmodus WRITE schalten. Wenn ein Parameter auf WRITE geschaltet ist, wird das Parameterfeld bzw. der Button (mit einem Balken) rot unterlegt. Wenn Timecode anliegt, werden die Automationsdaten für diesen Parameter neu aufgezeichnet. Anmerkung Menüfenster Menüfenster CHANNEL Um dieses Menüfenster zu öffnen, berühren Sie den Button CHANNEL in der unteren Menüleiste und wählen im Menü den Eintrag „CHANNEL“. In diesem Menüfenster wird der Status des Kanals angezeigt, den Sie über den zugehörigen ACCESSTaster angewählt haben. Wenn Sie die HardwareRegler und Fader verändern, werden diese Änderungen auf dem Display dargestellt. Wenn Sie eines der Objekte berühren, wird automatisch das zugehörige Menüfenster geöffnet. Wenn Sie das Display eines Objekts berühren, wird für dieses Objekt wahlweise der WRITE-Mode an bzw.ab- oder zwischen READY und SAFE hin- und hergeschaltet. Kapitel 3 Menü 1 Anzeige DYNAMICS 2 Anzeige INPUT/PAN/ASSIGN 1 Anzeige DYNAMICS 3 Anzeige EQ/FIL 4 Anzeige AUX SEND 3 Anzeige EQ/FIL 8 Anzeige DYNAMICS Folgende Informationen werden hier dargestellt: Status ON/OFF, Abgriff für den Insert, die aktive Dynamics Page (GATE/EXPANDER oder COMPRESSOR/ DUCKING), Link-Funktion, Kennlinie und Gain. 1 Anzeige INPUT/PAN/ASSIGN Folgende Informationen werden dargestellt: MONO/ STEREO/SURROUND-Modus im MTR-Masterbuss, AUX SEND-Master und AUX-Return (im Stereobetrieb werden ungerade Kanäle mit geraden verkoppelt, im Surround-Mode sind alle sechs Kanäle zu einer Einheit verkoppelt), Trim, Phasenumkehrung, Delay-Status (ON/OFF) und -wert, MTR- und PROGRAM-Buss-Routing, Panorama (stereo oder Surround) und Automationsstatus ISOLATE. 2 Anzeige EQ/FIL Folgende Informationen werden dargestellt: • Frequenz und Status (ON/OFF) für Hoch- und Tiefpaß, NOTCH-Modus im Tiefpaßfilter. 3 Kanalnummer und -name 2 Anzeige INPUT/PAN/ ASSIGN 6 SNAP ISOLButtons 7 AUTO ISOLButtons • Frequenz, ON/OFF, Q, Pegel, Filtercharakteristik (Peaking/Shelf) für die Bänder HF, HMF und LF. Anzeige AUX SEND Folgende Informationen werden dargestellt: SendPegel auf den AUX SEND-Buss, Pan (wenn der AUX SEND stereo betrieben wird), Status ON/OFF und Status Pre-/Postfader. 4 Kanalnummer und -name Berühren Sie Anzeige für den Kanalnamen, um diesen zu ändern. 5 SNAP ISOL (Isolate)-Buttons Über diese Buttons wird dargestellt, welche Funktionen über die Snapshot-Automation erfasst bzw. von dieser ausgeschlossen werden. 6 AUTO ISOL (Automation Isolate)-Buttons Über diese Buttons wird dargestellt, welche Funktionen über die dynamische Automation erfasst bzw. von dieser ausgeschlossen werden. 7 Anzeige Fader Level Hier wird der Faderpegel (Position) dargestellt. 8 44 Anzeige Fader Level 5 Kapitel 3 Menü Menüfenster INPUT/PAN/ASSIGN Um dieses Menüfenster zu öffnen, berühren Sie den Button CHANNEL in der unteren Menüleiste und wählen im Menü den Eintrag [INPUT/PAN/ASSIGN]. Wenn das Menüfenster bereits eingeblendet wird, öffnen Sie das Menüfenster, indem Sie die Anzeige INPUT/PAN/ASSIGN berühren. Wenn Sie einen Kanal in den STEREO- oder SURROUND-Modus versetzen, werden die LINK-Einstellungen im Fenster COPY/LINK aktiviert. 3 Sektion SURROUND PAN 1 Sektion INPUT Mode-Button Kapitel 3 Menü Raster-Button 2 Sektion ASSIGN 4 Sektion MTR PAN 1 Sektion INPUT Sektion SOURCE Hier wird die momentan angewählte Quelle dargestellt.Berühren Sie den Button, um eine andere Quelle aus der Liste aller verfügbaren Eingänge auszuwählen. Sektion TRIM Anzeige: Hier wird Eingangsanpassung eingeblendet, die Sie mit dem TRIM-Regler im Bedienfeld ‚Parametereingabe‘ eingestellt haben. ∅-Button: Mit diesem Button kehren Sie die Phasenlage des Eingangssignals um. Normalerweise wird dieser Button grau dargestellt. Wenn Sie die Phase invertieren, leuchtet der Button grün. Sektion Delay Anzeige: Hier wird der Verzögerungswert des internen Delays eingeblendet, den Sie über den DELAYRegler im Bedienfeld ‚Parametereingabe‘ einstellen. IN-Button: Mit diesem Button können Sie das Delay ein- bzw. ausschalten. Normalerweise wird dieser Button grau dargestellt (das DELAY ist nicht aktiv). Wenn Sie das DELAY aktivieren, leuchtet der Button grün. 5 Sektion Channel PAN Raster-Button: Mit diesem Button können Sie das DELAY-Raster zwischen WORD, mS oder FRAMES umschalten. Jedes Raster kann wahlweise im Modus NORMAL (Einzelschritte) oder COARSE (Grobeinstellung) eingestellt werden. Wenn Sie das Raster umschalten, entspricht der dargestellte Wert (z.B. WORD) eventuell nicht der gewählten Einheit (z.B. FRAMES): nun wird ein gelbes ▲ über der Einheit angezeigt. Sektion MODE MODE-Button: Mit diesem Button schalten Sie zwischen den Modi MONO, STEREO-Link oder SURROUND-Link um. Wenn auf der Schaltfläche der Eintrag STEREO dargestellt wird, werden benachbarte Kanäle (z.B. die Kanäle 1 und 2) in den Stereo-Modus geschaltet. Wenn der Eintrag SURROUND angezeigt wird, arbei-ten die Kanäle im Surround-Modus: dabei werden 6 Kanäle zu einer Einheit verkoppelt. Zuordnungsbeispiel für die Kanäle 1 bis 6: CH 1nL CH 2nR CH 3nC (Center) CH 4nSW(Subwoofer) CH 5nLS (Hinten L) CH 6nRS (Hinten R) Kapitel 3 Menü 45 Menüfenster Die Buttons REVERSE, L + R und MS DECODE stehen nur im Stereo-Modus zur Verfügung. In den Modi STEREO und SURROUND werden die Link-Settings im Menüfenster COPY/LINK aktiv. REVERSE-Button: Wenn Sie diesen Button auslösen, werden die Kanäle L und R vertauscht. L + R-Button: Wenn Sie diesen Button auslösen, werden die Kanäle L und R mono summiert (L+RSignal). MS DECODE-Button: Mit diesem Button aktivieren Sie einen Mitte-/Seite-Decoder, um ungerad- (Mitte) und geradzahlige Kanäle (Seite) in das L/R-Format umzuwandeln. Diese Option steht nur im STEREOModus zur Verfügung. Die Wandlung wird vor den Kanalfadern durchgeführt. Um das M/S-Signal vor der L/R-Dekodierung auszusteuern, verwenden Sie den TRIM-Regler im Bedienfeld ‚Parametereingabe‘. Kapitel 3 Menü 2 Sektion ASSIGN MTR- und PROGRAM-Buttons: Mithilfe dieser Buttons können Sie das Ausgangssignal des angewählten Kanals auf die jeweiligen MTR- und/oder PROGRAM-Busse routen. PRE EQ-Button: Wenn Sie diesen Button aktivieren, wird das Signal vor den Equalizer/Dynamics-Sektionen abgegriffen und auf den MTR-Buss gespeist. PRE FDR-Button: Wenn Sie diesen Button aktivieren, wird das Signal vor dem Kanalfader abgegriffen und auf den MTR-Buss gespeist. PST FDR-Button: Wenn Sie diesen Button aktivieren, wird das Signal hinter dem Kanalfader abgegriffen und auf den MTR-Buss gespeist Wenn Sie einen dieser drei Buttons aktivieren, wird die vorher aktive Auswahl automatisch aufgehoben. 3 Sektion SURROUND PAN Um die MTR-Busse in den Surround-Modus zu schalten, müssen Sie den Button SURROUND im Abschnitt MTR BUS MODE des Menüfensters MISC SETUP aktivieren. Im Normalbetrieb ist diese Sektion daher nicht aktiv. Bei stereo-verkoppelten Kanälen können Sie hier das Surround-Panning für den linken und den rechten Kanal individuell einstellen. Das Menüfenster MISC SETUP wird auf Seite 94 eingehend beschrieben. A L,C,SW,R-Buttons B Button Surround PAN ON C Buttons L/R, F/R WRITE D Anzeigen für SW LVL und JogRad E Button SW GANG F Surround PanAnzeige/Eingabefeld G Anzeigen für DIV und JogRad H Button GANG A LS/R button I Button Surround Position A Die Buttons L (Links), C (Center), R (Rechts), LS (Links Surround), RS (Rechts Surround) und SW (Subwoofer) Diese Buttons haben die selbe Funktion wie der Taster MTR auf der Bedienoberfläche. Die Zuordnung zwischen den MTR-Bussen und den Surround-Ausgängen ist folgendermaßen festgelegt: • Button L n MTR-Buss 1 • Button C n MTR-Buss 3 • Button R n MTR-Buss 2 • Button LS n MTR-Buss 5 • Button RS n MTR-Buss 6 • Button SW n MTR-Buss 4 B Button Surround PAN ON Mit diesem Button können Sie das Surround Panning an- bzw. abschalten. C Buttons L/R, F/R WRITE Mit diesen Buttons können Sie das Surround Pan in den Status READY schalten und zudem einen DROP IN/OUT im Automationsmodus WRITE ausführen. Die Pans L/R und F/R können separat aktiviert werden. Wenn jedoch beide auf READY geschaltet sind, wird der DROP IN/OUT auch für beide Parameter gemeinsam ausgelöst. D Anzeigen für SW LVL (Subwoofer-Level) und Jog-Rad Wenn Sie im Surround-Modus das virtuelle Jog-Rad 46 Kapitel 3 Menü auf dem Display berühren, können Sie den Pegel im Subwoofer über das Jog-Rad auf der Bedienoberfläche aussteuern. Wenn Sie die Anzeige SW LVL berühren, können Sie den Status READY aktivieren und die Funktion DROP IN/OUT im Automationsmodus WRITE auslösen. E Button SW (Subwoofer) GANG Mit diesem Button verkoppeln Sie den SubwooferPegel mit dem Sendpegel im zugehörigen MTR-Buss. F Surround Pan-Anzeige/Eingabefeld Im Surround-Modus können Sie das Surround Panning direkt in diesem Feld eingeben. Berühren Sie das Feld und ziehen Sie das Symbol auf jede beliebige Position. Kapitel 3 Menü G Anzeigen für DIV (Divergenz) und Jog-Rad Wenn Sie im Surround-Modus das virtuelle Jog-Rad auf dem Display berühren, können Sie das Verhältnis der Divergenz zwischen Links, Center und Rechts mit dem Jog-Rad auf der Bedienoberfläche einstellen. Der aktuelle Betrag wird in der DIV-Anzeige eingeblendet. Wenn Sie die Anzeige DIV berühren, können Sie den Status READY aktivieren und die Funktion DROP IN/ OUT im Automationsmodus WRITE auslösen. H Button GANG (MTR Pan Gang) Wenn Sie diesen Taster auslösen, wird der Pegel im MTR-Buss mit dem MTR-Sendpegel verkoppelt. I Button Surround Position Mit diesem Button öffnen Sie eine Preset-Liste mit neun definierten Surround-Panoramapositionen. Um eine Surround-Position auszuwählen, berühren Sie das zugehörige Symbol in der Liste. 4 Sektion MTR PAN Hier wird der Status der Panning-Funktion im MTRBuss angezeigt. Mit dem zugehörigen Button können Sie die Funktion an- bzw. abschalten. 5 Sektion Channel PAN Hier wird der Status der Panning-Funktion im Kanal angezeigt. Mit dem zugehörigen Button können Sie diese Funktion an- bzw. abschalten. Kapitel 3 Menü 47 Menüfenster Menüfenster EQUALIZER/FILTER Um dieses Menüfenster zu öffnen: • Berühren Sie den Button CHANNEL in der unteren Menüleiste und wählen Sie „EQUALIZER/FILTER“. • Wenn das Menüfenster CHANNEL bereits geöffnet ist, berühren Sie einen beliebigen Punkt in der EQ/ FIL-Anzeige. • Wenn die Funktion AUTO ZOOM im Menüfenster MISC SETUP aktiv ist, öffnen Sie das Fenster mit dem Taster EQ IN im Bedienfeld ‚Parametereingabe‘. In diesem Fenster werden die aktuellen Einstellungen der EQUALIZER-Sektion im Bedienfeld ‚Parametereingabe‘ dargestellt. Wenn Sie eines der Zahlenfelder auf dem Display berühren, wird der entsprechende Parameter in den READY-Status versetzt oder, sofern die Automation momentan aufgezeichnet wird, die DROP IN/OUTFunktion ausgeführt. 4 LIBRARYButton Kapitel 3 Menü 1 Frequenz- 5 EQ IN-Button kennlinie 2 LF/LMF/HMF/HF Equalizer-Sektion 3 Filtersektion LF/HF 1 Frequenzkennlinie Hier wird die Kennlinie des Equalizers bzw. der einzelnen Filterbänder dargestellt. 2 LF/LMF/HMF/HF Equalizer-Sektion Hier wird die Güte Q, der Hub (Level) sowie der In/ Out-Status jedes Filterbandes dargestellt. FREQ (Frequenz)-Anzeige: Hier wird die über den Regler FREQ eingestellte Frequenz dargestellt. Q-Anzeige: Hier wird die über den Regler Q eingestellte Güte dargestellt. LEVEL-Anzeige: Hier wird der über den Regler LEVEL eingestellte Filterhub dargestellt. IN-Button: Mit diesem Button schalten Sie das jeweilige Filterband in oder aus dem Signalfluss. g/h-Buttons (Auswahl Filtercharakteristik): Mit diesen Buttons schalten Sie das Filterband von Peak auf Shelving (Kuhschwanz) um. 48 Kapitel 3 Menü 3 Filtersektion LF/HF FREQ (Einsatzfrequenz)-Anzeige Hier wird die Einsatzfrequenz des Filters dargestellt, die Sie über den Regler FREQ in der EQUALIZERSektion im Bedienfeld ‚Parametereingabe‘ eingestellt haben. IN-Button: Mit diesem Button schalten Sie das Filterband in oder aus dem Signalfluss. NOTCH-Button (nur Hochpaßfilter): Mit diesem Button (de-)aktivieren Sie den NOTCH-Modus. Wenn der Button leuchtet, arbeitet der Hochpaßfilter als Notch-Filter. 4 LIBRARY-Button Mit diesem Button öffnen Sie das Menüfenster EQ LIBRARY. 5 EQ (Equalizer) IN-Button Anmerkung Mit diesem Button (de-)aktivieren Sie die gesamte Equalizer-Sektion. Dieser Button ist mit dem Taster IN oberhalb und rechts neben der EQUALIZERSektion im Bedienfeld ‚Parametereingabe‘ verkoppelt. Wenn dieser Button nicht beleuchtet bzw. aktiv ist, können Sie die einzelnen Filterbänder auch dann nicht aktivieren, wenn Sie die zugehörigen IN-Buttons auslösen. Allerdings können Sie die Filter unabhängig vom Button EQ IN ein- bzw. ausschalten. Menüfenster DYNAMICS In diesem Fenster werden die aktuellen Einstellungen der DYNAMICS-Sektion im Bedienfeld ‚Parametereingabe‘ dargestellt. Wenn Sie eines der Zahlenfelder auf dem Display berühren, wird der entsprechende Parameter in den READY-Status versetzt oder, sofern die Automation momentan aufgezeichnet wird, die DROP IN/OUTFunktion ausgeführt. 1 Anzeige Pegelreduktion 7 LIBRARY- 2 Dynamics-Kennlinie Bbutton 3 Sektion Parameteranzeige 4 Funktions-Buttons 5 Button DYNAMICS IN 6 Sektion INSERT POINT 8 KEY-Button qd KNEE-Button qs DUCK-Button qa LINK-Button qf FunctionAccessButtons 0 COMP-Button 9 AUTO-Button Kapitel 3 Menü 49 Kapitel 3 Menü Um dieses Menüfenster zu öffnen: • Berühren Sie den Button CHANNEL in der unteren Menüleiste und wählen Sie den Eintrag „DYNAMICS“. • Wenn das Menüfenster CHANNEL bereits geöffnet ist, berühren Sie einen beliebigen Punkt in der DYNAMICS-Anzeige. • Wenn die Option AUTO ZOOM im Menüfenster MISC SETUP aktiv ist, wird das DYNAMICSFenster automatisch geöffnet, wenn Sie das GATE oder den COMPRESSOR/DUCK über die zugehörigen IN-Taster im Bedienfeld ‚Parametereingabe‘ einschalten. Menüfenster Anzeige der Pegelreduktion Hier wird die Pegelreduktion der beiden Dynamikmodule angezeigt. 1 Dynamics-Kennlinie Hier wird die Kennlinie der Dynamikfunktionen in Bezug auf Ein- und Ausgangspegel dargestellt. 2 Sektion Parameteranzeige Je nach Anwahl der Dynamikfunktion über die beiden Funktions-Buttons 4 werden hier folgende Expander/ Gate- oder Compressor/Ducking-Parameter als numerischer Wert dargestellt: • THRESHOLD: Schwellwert • RATIO: Ratio • ATTACK: Zeitkonstante Attack • HOLD: Zeitkonstante Hold • RANGE: Dämpfungsbereich des Gates (im Compressor-Modus: Gain) • RELEASE: Zeitkonstante Release 3 Kapitel 3 Menü Funktions-Buttons Hier ordnen Sie der Parameteranzeige 3 wahlweise das Expander/Gate oder das Modul Compressor/Duck zu. Schaltfläche EXPANDER/GATE: Über diese Schaltfläche wählen Sie das Expander/Gate an. Schaltfläche COMPRESSOR/DUCK: Über diese Schaltfläche wählen Sie den Compressor/Duck an. 4 DYNAMICS IN-Button Mit diesem Button schalten Sie die Dynamics in den Signalfluss. 5 Anmerkung Wenn der IN-Button nicht aktiv ist, sind die Dynamics auch dann auf Bypass geschaltet, wenn die IN-Buttons in der Sektion Access qs gedrückt sind. KEY-Button Mit diesem Button öffnen Sie das Untermenü, in dem Sie das Steuersignal für die Dynamikbearbeitung auswählen können. LOCAL: Die Dynamics beziehen das Steuersignal aus dem Kanal, dem Sie zugeordnet sind. 1 to 24 (oder 25 to 48): Die Dynamics beziehen das Steuersignal aus dem angewählten Kanal. Der KeyKanal wird über die zwei Ebenen der eingeblendeten Kanalliste bestimmt. AUX: Die Dynamics beziehen das Steuersignal aus dem AUX SEND. Dieser Modus wird sowohl auf EXPAND/GATE als auch auf COMPRESSOR/ DUCK übertragen. 8 Button AUTO (Auto Gain) Wenn das Modul COMP/DUCK als Kompressor genutzt wird, können Sie über diesen Button die Funktion AUTO GAIN MAKEUP an- bzw. abschalten. Wenn die Funktion aktiv ist, wird die Einstellung des Kompressors ignoriert und der Eingangspegel wird automatisch so eingestellt, dass das Modul einen Ausgangspegel von -20 dBFS liefert, wenn ein Signal mit -20 dBFS anliegt. 9 0 qs Buttons EXP (Expander) und GATE (die Schaltfläche EXPANDER/GATE 4 ist aktiv), Buttons COMPRESSOR und DUCK (die Schaltfläche COMPRESSOR/DUCK 4 ist aktiv) Mit diesen Buttons wählen Sie, ob der Expander (der Button EXP ist aktiv) oder das Gate (der Button Gate ist aktiv) in der Sektion Parameteranzeige 3 eingeblendet wird. Wenn die Schaltfläche COMPRESSOR/DUCK 4 aktiv ist, rufen Sie den COMPRESSOR über Button 8, die DUCK-Funktion über Button 9 auf. LINK-Button Wenn Sie diesen Button auslösen, werden die Dynamikeinstellungen im angewählten Kanal auf den nächsthöheren Kanal übertragen. Dieser Modus wird sowohl auf EXPAND/GATE als auch auf COMPRESSOR/DUCK übertragen. qa 6 Sektion INSERT POINT Mit diesen Buttons schalten Sie den Dynamics-Insert zwischen PRE und POST EQ um. Button PRE EQ: Mit diesem Button schalten Sie die Dynamikbearbeitung vor den Equalizer. Button POST EQ: Mit diesem Button schalten Sie die Dynamikbearbeitung hinter den Equalizer. LIBRARY-Button Mit diesem Button öffnen Sie das Menüfenster DYN LIBRARY. 7 50 Kapitel 3 Menü Anmerkung Wenn der benachbarte Kanal einer anderen Faderebene angehört, kann die LINK-Funktion nicht ausgeführt werden (z.B. CH 24-CH 25 oder CH 48CH 1). Zudem können Sie die AUX SENDS 1 bis 4 bzw. AUX SENDS 5 bis 8 miteinander verkoppeln. AUX SEND 4 kann allerdings nicht mit AUX SEND 5 gelinkt werden. KNEE-Button Dieser Button steht nur in Verbindung mit dem COMPRESSOR zur Verfügung. Mit diesem Button öffnen Sie ein Untermenü, in dem Sie das Ansprechverhalten der Kompression einstellen können. Wenn Sie die Option SOFT wählen, setzt die Kompression am Threshold wesentlich sanfter ein. qd Function Access-Buttons Diese Buttons haben die selbe Funktion wie die ACCESS- bzw. IN-Taster in der Sektion DYNAMICS des Bedienfelds ‚Parametereingabe‘. qf ACCESS-Button für EXPAND/GATE (oder COMP/DUCK): Mit diesen Buttons ordnen Sie der Anzeige wahlweise die Steuerung für die Module EXP/GATE oder COMP/DUCK zu. IN-Button für EXPAND/GATE (oder COMP/ DUCK): Wenn Sie diese Buttons auslösen, werden die Parameter für das in der Parameteranzeige 3 dargestellte Modul (Expander/Gate oder Compressor/ Duck) aktiviert. Menüfenster AUX SEND 1 Die Buttons ON und PRE haben die selbe Funktion wie die gleichnamigen Taster in der Sektion AUX SEND des Bedienfeldes ‚Parametereingabe‘. Wenn Sie eines der numerischen Felder auf dem Bildschirm berühren, wird der zugehörige Parameter in der READY-Status geschaltet oder, sofern der Automations-Modus WRITE aktiv ist, die Funktion DROP IN/OUT ausgelöst. Anzeige Im Stereo-Modus blendet der gerade AUX-Kanal die PanoramaEinstellung ein. 2 Button ON 3 Button PRE Kapitel 3 Menü 51 Kapitel 3 Menü Um dieses Menüfenster zu öffnen, berühren Sie den Button CHANNEL in der unteren Menüleiste und wählen im Menü den Eintrag [AUX SEND]. Wenn das Menüfenster CHANNEL bereits eingeblendet wird, öffnen Sie das Fenster, indem Sie eine beliebige Stelle in der AUX SEND-Anzeige berühren. In diesem Menüfenster können Sie die Einstellungen für die AUX SENDS 1 bis 8 darstellen und editieren. Menüfenster 1 Anzeige Hier wird der Pegel in den AUX SENDS 1 bis 8 eingeblendet. Die jeweiligen SEND-Pegel stellen Sie über die AUX SEND-Regler 1 bis 8 in der Sektion AUX SEND des Bedienfeldes ‚Parametereingabe‘ ein. Kapitel 3 Menü Wenn ein AUX SEND-Buss in den Stereo-Modus geschaltet ist, dient der Regler in der Anzeige des geradzahligen AUX SEND zur Bestimmung des Panorama/ der Balance im Stereobuss. Um den Stereo-Modus für einen AUX SEND zu aktivieren, lösen Sie den Taster MASTER in der Sektion PAGES aus und wählen anschließend den entsprechenden AUX SEND-Fader über den Taster ACCESS aus. Alternativ können Sie den Stereo-Modus auch über den Bildschirm aktivieren, indem den Button CHANNEL MODE SELECT im Menüfenster CHANNEL anwählen. Buttons ON 1 bis 8 Mit diesen Buttons schalten Sie den zugehörigen AUX SEND an (der Button leuchtet grün) bzw. aus (der Button leuchtet nicht). Wenn ein Button leuchtet, wird das Signal des angewählten Kanals auf den zugehörigen AUX SEND-Buss gespeist. Bei Bussen, die im Stereo-Modus verkoppelt sind, werden die verkoppelten Kanäle nach dem folgenden Muster (de-)aktiviert: 2 Verkopplung der AUX-Send-Busse 52 Kapitel 3 Menü Buttons PRE (Pre-Fader) 1 bis 8 Mit diesen Buttons schalten Sie den zugehörigen AUX SEND auf PRE (der Button leuchtet): in diesem Fall liegt der AUX-Abgriff vor dem Fader. Wenn der Button nicht leuchtet, liegt der Abgriff dagegen hinter dem Kanalfader. Bei AUX-Bussen, die stereo verkoppelt sind, schalten Sie über den PRE-Button des geradzahligen SEND die Panorama-Funktion an bzw. ab. 3 Die Menüfenster EQ LIBRARY und DYN LIBRARY Wenn Sie den Button LIBRARY im Menüfenster EQUALIZER (DYNAMICS) berühren, wird die EQ LIBRARY (DYNAMICS LIBRARY) geöffnet. In den LIBRARIES können Sie spezifische EQ/DYNAMICSSettings für jeden Kanal abspeichern bzw. einladen. Im folgenden möchten wir Ihnen anhand des Menüfensters DYN LIBRARY ein Anwendungsbeispiel für die Nutzung der LIBRARIES geben. Das dabei zugrundeliegende Prinzip ist vollständig auf die EQ LIBRARY übertragbar. 3 NEW-Button 6 RECALL-Button 4 STORE-Button 7 UNDO-Button RETURN-Button 5 DELETE-Button 1 Page Select- und CHANNELBox 2 Library 1 PAGE SELECT- und ROW SELECT-Buttons Mit dem Button ( ) können Sie die LIBRARYListe um 10 Reihen weiter (zurück) schalten. Mit dem Button ( ) können Sie die Liste um eine Reihe weiter (zurück) schalten. 2 Library Hier werden die Nummern und Namen der gespeicherten Library-Einträge dargestellt. Wenn Sie die Spalte NUMBER berühren, können Sie einen LibraryEintrag anwählen. Wenn Sie das Feld LIBRARY NAME berühren, wird das KEYBOARD-Fenster geöffnet: nun können Sie einen neuen Namen eingeben oder den bestehenden verändern. 3 NEW-Button Mit diesem Button speichern Sie die EQ- (Dynamics-) Settings des aktuellen Kanals als neuen Eintrag in der Library. Die Daten werden auf dem niedrigsten, freien Speicherplatz abgelegt und vorübergehend mit „# + xx“ bezeichnet (xx = Nummer). Der neue Eintrag wird nun in der LIBRARY NAME-Box eingeblendet. 4 STORE-Button Berühren Sie den Button, um die EQ- (Dynamics-) Settings des aktuellen Kanals auf dem angewählten Platz in der Library zu speichern. 5 DELETE-Button Mit diesem Button löschen Sie den gewählten Eintrag. 6 RECALL-Button Mit diesem Button laden Sie den angewählten LibraryEintrag in den momentan angewählten Kanal. 7 UNDO-Button Mit diesem Button können Sie soeben ausgeführte STORE- oder DELETE-Befehle wieder aufheben. 8 CURRENT CHANNEL-Box Hier wird der momentan über ACCESS angewählte Kanal dargestellt. Die Funktionen STORE und RECALL beziehen sich auf den in dieser Box dargestellten Kanal. Kapitel 3 Menü 53 Kapitel 3 Menü 8 CURRENT Row Select-Buttons Menüfenster Menüfenster AUDIO OVERVIEW Um dieses Menüfenster zu öffnen, berühren Sie den Button AUDIO in der unteren Menüleiste und wählen im Menü den Eintrag „OVERVIEW“. In diesem Fenster werden alle aktuellen Einstellungen im Überblick dargestellt. Um die Darstellung zwischen den Kanälen der Ebenen CH 1 bis CH 24 und CH 25 bis CH 48 umzuschalten, Anzeige STEREO Link berühren Sie den Button PAGE auf dem Bildschirm. In diesem Menüfenster wird der Status (ON/OFF) der Equalizer, Dynamics, das MTR- sowie das AUX SEND-Routing dargestellt. Wenn Sie den Bildschirm berühren, wird das Menüfenster des entsprechenden Kanals (inklusive der detaillierten Darstellung aller Parameter) eingeblendet. Anzeige SURROUND Link 7 PAGE-Button Kapitel 3 Menü Channel number 1 Anzeige Input/Assignment 2 EQ-Anzeige 3 DYN-Anzeige 4 AUX-Anzeige 5 PAN-Anzeige 6 Fader-Anzeige Anzeige Input/Assignment Folgende Statusinformationen werden dargestellt: • TRIM: Trim ON/OFF • DELAY: Delay ON/OFF • PGM: Routing auf die PROGRAM-Busse L und R • MTR: Routing auf die MTR-Busse 4 EQ-Anzeige Hier wird dargestellt, ob der EQ in den Signalfluss geschaltet ist oder nicht. 6 1 2 AUX-Anzeige Hier wird der AUX SEND-Pegel eingeblendet. PAN-Anzeige Hier wird die Panorama-Position dargestellt. Wenn PAN nicht aktiv ist, ist die Anzeige grau unterlegt. 5 Fader-Anzeige Hier wird der Faderpegel (Position) dargestellt. PAGE-Button Mit diesem Button schalten Sie die Seite um, die momentan im Menüfenster AUDIO OVERVIEW dargestellt wird. 7 DYN-Anzeige Hier wird dargestellt, ob die Dynamics in den Signalfluss geschaltet sind oder nicht. 3 54 Kapitel 3 Menü Menüfenster AUDIO FADER Um dieses Menüfenster zu öffnen, berühren Sie den Button AUDIO in der unteren Menüleiste und wählen im Menü den Eintrag „FADER“. In diesem Fenster werden die Faderpegel der Kanäle 1 bis 48, der MTR-, der AUX SEND- sowie der AUX Return-Busse eingeblendet. Wenn Sie einen bestimmten Fader auf dem Bildschirm berühren, wird das Menüfenster CHANNEL des entsprechenden Kanals geöffnet. Kanäle 1 bis 48 1 Aktuelle Faderposition Kapitel 3 Menü 2 Faderpegel in der Automation MTR-Busse 1 bis 8 AUX-Send-Busse 1 bis 8 AUX-Return-Busse 1 bis 8 1 Aktuelle Faderposition Der Punkt stellt die momentane Position des physikalischen Faders dar. 2 Faderposition in der Automation Die horizontale Linie stellt den in den Automationsdaten gespeicherten Faderpegel dar. Kapitel 3 Menü 55 Menüfenster Menüfenster AUDIO FADER/CUT GROUPING Um dieses Menüfenster zu öffnen, berühren Sie den Button AUDIO in der unteren Menüleiste und wählen im Menü den Eintrag „FADER GROUPING“. In diesem Fenster können Sie Fader- und Cut-Gruppen für die Kanäle 1 bis 48, die MTR-, AUX SENDund AUX RETURN-Busse anlegen. Bereich zur Gruppenanwahl 2 Mode-Button 1 3 ON/OFF-Button 4 Channel-Buttons Kapitel 3 Menü Bereich zur Gruppenanwahl Wählen Sie die gewünschte Gruppe über den zugehörigen Button an. 1 MODE-Button Mit diesem Button schalten Sie zwischen den Modi GANG, VCA und CUT um. GANG: Wenn Sie einen der Fader verändern, bleibt das relative Verhältnis zwischen den Fadern erhalten. VCA: Wenn Sie den Fader bewegen, der als Masterfader definiert wurde, wird der Pegelversatz auf alle Slavefader übertragen. Beachten Sie, dass sich die Slavefader nicht bewegen, wenn Sie den Masterfader verändern. CUT: Die CUT-Taster aller Kanäle, die einer CUTGruppe zugeordnet sind, werden verknüpft und zusammen (de-)aktiviert. CUT-Gruppen werden unabhängig von den FADER-Gruppen eingerichtet. Anmerkung Bevor Sie den Modus der Gruppe auswählen oder umschalten, müssen Sie alle Kanäle aus dieser Gruppe entfernen. 2 56 Kapitel 3 Menü ON/OFF-Button Mit diesem Button de-)aktivieren Sie die zugehörige Gruppe. 3 CHANNEL-Buttons Jeder Kanal kann zugleich einer Fader- sowie einer Cut-Gruppe zugeordnet sein. Allerdings kann ein Kanal nicht mehreren Fader- oder Cut-Gruppen zugeordnet werden. Die beiden Nummern des Kanal-Buttons haben folgende Bedeutung: die obere Nummer steht für die Nummer der Fader-Gruppe, die untere Ziffer hingegen für die Nummer der Cut-Gruppe. 4 Gehen Sie folgendermaßen vor, um einen Kanal einer Gruppe zuzuordnen oder ihn aus dieser zu entfernen: Einstellen einer VCA-Fadergruppe Ähnlich wie in Schritt 1 ‚Einstellen einer GANGFadergruppe‘ führen Sie nun folgende Schritte aus: Einstellen einer GANG-Fadergruppe 1 Berühren Sie den gewünschten Group-Button. Beispiel: So versetzen Sie GP 1 in den GANGModus: Berühren Sie Button GROUP 1. Lösen Sie den Modus-Button für die in Schritt 1 angewählte Gruppe aus, bis der Button den Modus GANG darstellt. Schalten Sie die Gruppe auf GANG. 3 Berühren Sie den bzw. die Button(s) der Kanäle, die Sie der GANG-Gruppe zuordnen möchten. Kanäle stehen nur dann zur Auswahl, wenn sie nicht bereits einer GANG- oder VCA-Gruppe zugeordnet sind. Eventuell müssen Sie bestehende Zuordnungen aufheben, um Kanäle der neuen Gruppe zuzuordnen. Die Gruppen-Nummer wird auf den Kanal-Buttons eingeblendet. Lösen Sie den Modus-Button für die angewählte Gruppe aus, bis der Modus VCA dargestellt wird. 3 Berühren Sie den bzw. die Button(s) der Kanäle, die Sie der VCA-Gruppe zuordnen möchten. Wenn Sie der Gruppe mehrere Kanäle zuordnen, fungiert der Fader des Kanals, den Sie zuerst auswählen, automatisch als Masterfader. In diesem Fall wird auf dem Kanal-Button GP1M eingeblendet. Kapitel 3 Menü 2 2 GP1M (Masterfader der VCA-Gruppe 1) Um einen oder mehrere Kanäle aus der Gruppe zu entfernen, berühren Sie den Button, auf der die Gruppen-Nummer dargestellt wird. Wenn Sie den Kanal-Button auslösen, der dem Masterfader zugeordnet ist, wird der Fader in einen Slave-Fader umgewandelt: die Gruppe hat in diesem Moment entsprechend keinen Masterfader. Wenn Sie nun einen anderen Fader berühren, wird dieser automatisch zum Masterfader der Gruppe erklärt. GP1 wird eingeblendet. Um einen Kanal aus der Gruppe zu entfernen, berühren Sie den Button, auf der die GruppenNummer dargestellt wird. Daraufhin wird der Kanal aus der Gruppe entfernt und die GruppenNummer des Buttons wird entfernt. Kapitel 3 Menü 57 Menüfenster Einstellen einer CUT-Gruppe Bei der Erstellung einer CUT-Gruppe gehen Sie genauso vor wie bei einer GANG-Gruppe, allerdings müssen Sie den Mode-Button so eonstellen, dass CUT angezeigt wird (siehe Schritt 2). Die Nummer der CUT-Gruppe wird im unteren Bereich des Kanal-Buttons eingeblendet. Nummer der Fadergruppe Nummer der Cutgruppe Kapitel 3 Menü Aufheben der Gruppenzuordnung 1 Berühren Sie den Group-Button der Gruppe, die Sie auflösen möchten. 2 Berühren Sie die Buttons aller Kanäle, die Sie der Gruppe in Schritt 1 zugeordnet haben. 58 Kapitel 3 Menü Menüfenster COPY/LINK Um dieses Menüfenster zu öffnen: • Berühren Sie den Button AUDIO in der unteren Menüleiste und wählen Sie „COPY/LINK“. • Alternativ halten Sie den ACCESS-Button des Quellkanals für mindestens eine Sekunde gedrückt. RETURN-Button 1 STEREO LINKING 7 SURROUND FUNCTIONS-Buttons 2 SURROUND LINKING LINK-Button 3 Schaltfläche COPY 4 Schaltfläche Zero 8 FADER COPY- 5 Funktions-Buttons Button 6 SOURCE CHANNEL und DESTINATION CHANNEL-Boxen Sektion LINK Button LCR short-chained LCR Link-Button Die Link-Funktion wird über folgende Buttons eingestellt. Der aktuelle Status wird in der Box TITLE in der oberen Menüleiste dargestellt. Button LCR longchained 1 Buttons STEREO LINKING FUNCTIONS und 2 SURROUND LINKING FUNCTIONS Über die Buttons, die unter dem Begriff STEREO LINKING FUNCTIONS zusammengefasst sind, wählen Sie die Funktionen aus, die Sie stereo verkoppeln möchten. Die SURROUND LINKING FUNCTIONS-Buttons dienen entsprechend der Verknüpfung im Surround-Modus. Bei Bedarf können Sie mehrere Funktionen gleichzeitig anwählen. 7 Buttons SURROUND LINK Im Surround-Modus werden die Funktionen, die Sie über die Buttons 2 SURROUND LINKING FUNCTIONS auswählen, in den unten angewählten Kanälen verkoppelt. LS-RS Link-Button Button LS/RS short-chained Button LCR Link: Wenn dieser Button leuchtet, sind die Kanäle L, C und R gelinkt. Button LS-RS Link: Wenn dieser Button leuchtet, sind die Kanäle LS und RS gelinkt. Button LCR short-chained: Wenn dieser Button leuchtet, sind die Kanäle L/C/R und SW gelinkt. Button LS/RS short-chained: Wenn dieser Button leuchtet, sind die Kanäle LS, RS, und SW gelinkt. Button LCR long-chained: Wenn dieser Button leuchtet, sind die Kanäle L/C/R, LS und RS gelinkt. Kapitel 3 Menü 59 Kapitel 3 Menü FUNCTIONS-Buttons Menüfenster Wenn die Chain-Buttons leuchten, sind die zugeordneten Kanäle automatisch gelinkt. Wenn sowohl die Buttons LCR short- als auch LS/RS short-chained leuchten, wird der Button LCR longchained automatisch aktiviert und leuchtet. 2 Wählen Sie die gewünschten Funktionen über Funktions-Bttons auf dem Bildschirm aus. 3 Halten Sie den ACCESS-Button/Taster im Quellkanal für mindestens eine Sekunde gedrückt. Daraufhin blinkt der ACCESS-Button und zeigt damit an, dass die Konsole in den COPY-Modus geschaltet wurde. Anmerkung Obwohl die LINK- und KEY-Buttons im Menüfenster nicht über die Link-Funktionen erfasst werden, werden sie dennoch ebenfalls in den Status READY/DROP IN versetzt, wenn der Button DYNA in der Gruppe SURROUND LINKING FUNCTIONS aktiv ist. 4 Sektion COPY Alle Einstellungen des in Schritt 2 ausgewählten Quellkanals werden nun kopiert. Die Eingangszuordnungen im Menüfenster AUDIO INPUT ROUTING werden nicht kopiert. Schaltfläche COPY Wenn diese Schaltfläche aktiv ist, können Sie einerseits das zu kopierende Element sowie den Quell- wie den Zielkanal auswählen. 3 Kapitel 3 Menü Funktions-Buttons Berühren Sie die gewünschten Buttons, die nun zu leuchten beginnen. • TRIM • DLY (Delay) • ST MODE • EQ/FIL •DYN (Dynamics) • CH PAN •CH FDR (CH-Fader) • CH CUT • PGM ASGN (PGM-Assign) • MTR PAN • MTR CUT • FDR MTR (MTR-Fader) • MTR ASGN (MTR-Assign) • SURN PAN (Surround-Pan) • AUX NOB (AUX-Regler) • AUX BT (AUX-Button) • CUT GP (Cut-Gruppe) • FDR GP(Fader-Gruppe) 5 5 So kopieren Sie die Einstellungen auf einen Kanal in einer anderen Ebene Bei Bedarf können Sie die Einstellungen in den Kanälen 1 bis 24 auf die Kanäle 25 bis 48 kopieren und umgekehrt. 1 Kopieren der Kanal-Einstellungen 3 60 Berühren Sie die Schaltfläche COPY auf dem Bildschirm. Kapitel 3 Menü Halten Sie den ACCESS-Button/Taster im Quellkanal für mindestens eine Sekunde gedrückt. Der ACCESS-Button/Taster blinkt nun. 2 1 Lösen Sie den ACCESS-Button des Quellkanals aus. Anstatt zu blinken, leuchtet der ACCESS-Button nun: der Kopiervorgang wurde abgebrochen. Boxen SOURCE CHANNEL und DESTINATION CHANNEL Wenn der Kopiervorgang ausgeführt wird, erscheint in der Box SOURCE CHANNEL der Quellkanal, während die Box DESTINATION CHANNEL den Kanal anzeigt, auf den die Kopie zuletzt übertagen wurde. 6 Lösen Sie nun (während ACCESS im Quellkanal blinkt) den ACCESS-Button/Taster im Zielkanal aus. Lösen Sie den PAGE-Taster der anderen Ebene im Bedienfeld ‚Funktionszuordnung‘ aus. Die Faderebene wird nun umgeschaltet. Der Quellkanal wird nun im Bedienfeld ‚Parametereingabe‘ deaktiviert: die Einstellungen im Quellkanal bleiben jedoch weiterhin aktiv. Lösen Sie nun den ACCESS-Button im Zielkanal aus. Die Einstellungen des Quellkanals werden nun übertragen. 4 5 Lösen Sie nun den PAGE-Taster der ursprünglichen Faderebene aus. Ausführen der ‚Zero‘-Funktion Daraufhin werden wieder die Kanäle dieser Ebene eingeblendet. 1 2 Berühren Sie die Schaltfläche Zero. Lösen Sie den ACCESS-Button des Quellkanals aus. Anstatt zu blinken, leuchtet der ACCESS-Button nun: der Kopiervorgang wurde abgebrochen. 3 Lösen Sie die ACCESS-Buttons der Kanäle aus, für welche die Funktion ausgeführt werden soll. Anmerkungen In der Box DESTINATION CHANNEL wird der Kanal angezeigt, für den die ‚Zero‘-Funktion zuletzt ausgeführt wurde. Sektion FADER COPY Bei Bedarf können Sie den Faderpegel, PAN und CUT der Kanäle oder MTR-Sends auf andere MTR-, AUX-Sends oder Kanäle kopieren. 5 CH / Sektion MTR Sektion ZERO Das DMX-R100 bietet eine ‚Zero‘-Funktion, um Parameter auf gewünschte Werte einzustellen. 4 Schaltfläche Zero Wenn diese Schaltfläche aktiv ist, können Sie ‚Zero‘Funktionen definieren: diese Funktionen auf die Werkseinstellung zurückgesetzt werden. 5 Funktions-Buttons Sie können die ‚Zero‘-Funktion auf folgende Objekte anwenden. Berühren Sie die Buttons nach Bedarf. • TRIM • DLY (Delay) • ST MODE • EQ/FIL •DYNA • CH PAN • CH FDR (CH-Fader) • CH CUT • PGM ASGN (PGM-Assign) • MTR PAN • MTR FDR (MTR-Fader) • MTR CUT • MTR ASGN (MTR-Assign) • SURN PAN(Surround Pan) • AUX NOB (AUX-Regler) • AUX BT (AUX-Button) Die Buttons CUT GP (Cut-Gruppe) und FDR GP (Fader-Gruppe) werden deaktiviert, sobald Sie die ‚Zero‘-Funktion auslösen. CH / Sektion AUX MTR / Sektion AUX Sektion CH / MTR: Wählen Sie die Fader der Quellkanäle über die Buttons INDV, 1-24 oder 25-48 aus. Als Zielfader dienen die MTR SEND-Fader der angewählten Kanäle. Sektion CH / AUX: Wählen Sie die Fader der Quellkanäle über die Buttons INDV, 1-24 oder 25-48 aus. Als Zielfader dienen die Fader der AUX SENDS, die Sie über die AUX-Buttons anwählen. Sektion MTR / AUX: Als Quellfader dienen die MTR SEND-Fader der Kanäle, die Sie über die Buttons INDV, 1-24 oder 25-48 auswählen. Als Zielfader dienen die Fader der AUX SENDS, die Sie über die AUX-Buttons anwählen. AUX-Button: Hier legen Sie die AUX SEND-Fader als Ziel fest. INDV-Button: In dieser Einstellung können Sie einen einzelnen Quellfader festlegen, indem Sie den ACCESS-Taster dieses Kanals (oder MTR) auf der Bedienoberfläche auslösen. Anschließend wird der Kapitel 3 Menü 61 Kapitel 3 Menü • Wenn der Quellkanal einer anderen Faderebene angehört und Sie versehentlich einen beliebigen ACCESS-Button auslösen, werden die Einstellungen des Quellkanals auf diesen Kanalzug kopiert. Daher sollten Sie sicherstellen, dass die Kopierfunktion für den Quellkanal aufgehoben wird. • Wenn die Atomation aktiv ist, kann die Kopierfunktion nicht ausgeführt werden. Entsprechend wird jeder aktive Kopiervorgang abgebrochen, sofern Sie die Automation aktivieren. • Der Kanalname wird unabhängig von der Auswahl der Functions-Buttons kopiert. Wählen Sie die Funktionen, die initialisiert werden sollen, über die Funktions-Buttons aus. Menüfenster Pegel des Quellfaders auf den MTR- oder AUX-Fader kopiert. Buttons 1-24 und 25-48: Mit diesen Optionen können Sie wahlweise die Fader 1-24 oder 25-48 als Gruppe auswählen. Anschließend werden die Pegel auf die MTR- oder AUX-Fader übertragen. Ausführen einer Fader-Kopie So kopieren Sie den Kanalfader von CH 1 auf den Fader von AUX SEND 3: Kapitel 3 Menü 1 Berühren Sie den AUX-Button der Sektion CH / AUX und wählen Sie im Untermenü den Eintrag AUX 3. 2 Berühren Sie den Button INDV in der Sektion CH / AUX. Der Button leuchtet nun grün. 3 Halten Sie den ACCESS-Taster in CH 1 auf der Bedienoberfläche gedrückt. So kopieren Sie die Kanalfader CH 1 bis CH 24 auf die MTR SEND-Fader 1 Berühren Sie den Button 1-24 in der Sektion CH / MTR. 2 Bestätigen Sie den Vorgang, indem Sie in der Dialog-Box den Button „OK“ auslösen. Anmerkung Wenn die als Ziel angewählten AUX-Busse mono betrieben werden, wird die Fader-Kopie ausgeführt, die PAN-Stellung hingegen ignoriert. 62 Kapitel 3 Menü Menüfenster AUDIO INPUT ROUTING Um dieses Menüfenster zu öffnen, berühren Sie den Button AUDIO in der unteren Menüleiste und wählen im Menü den Eintrag „INPUT ROUTING“. In diesem Fenster legen Sie die Zuordnung zwischen Eingängen und Kanälen nach Bedarf fest. 1 Zielkanal-Buttons 2 -Button Kapitel 3 Menü 3 Quell-Buttons 2 -Button 4 DEFAULT-Button Button TB IN Block-Liste 1 Zielkanal-Buttons (CH-1 bis CH-48, AUX RET 1 3 Quell-Buttons bis 8, INS RET 1 bis 8, EXT MONI 1 bis 6, TB IN) In diesem Bereich werden alle verfügbaren Zielkanäle der Eingangs-Matrix dargestellt. Nach Auswahl eines Eingangssignals stellen Sie das Routing her, indem Sie den Button des gewünschten Zielkanals auslösen. Zudem können Sie ein Routing für das TalkbackMikrofon einstellen. Wenn Sie den Button TB IN auslösen, wird das Eingangssignal, das Sie über die Quell-Buttons angewählt haben, als Talkback-Signal genutzt. Ein Beispiel: wenn Sie LINE IN CH 24 dem Button TB IN zuordnen, dient der Line-Eingang in Kanal 24 als Talkback-Signal. 2 / -Buttons Mit dem Button wechseln Sie vom aktuellen zum nächstniedrigeren Eingangsblock. Mit dem Button wechseln Sie vom aktuellen zum nächsthöheren Ausgangsblock. Hier wird der momentan gewählte Eingangsblock angezeigt. Wenn Sie den Button berühren, wird eine Liste mit allen verfügbaren Blöcken geöffnet. Berühren Sie den Button eines Blocks, um eine Liste mit allen verfügbaren Inputs dieses Blocks einzublenden. Die Listen sind folgendermaßen aufgeteilt: • Blöcke für AD 1-8 bis AD 17-24 Pro Block: Liste mit acht Eingängen. • Blöcke für SLOT 1 bis SLOT 4 Pro Block: Liste mit acht Kanälen. • AUX RET-Block Eine Liste mit acht Kanälen. • MISC-Block Diese Liste enthält die Einträge 2TR1-L/R, 2TR2-L/R, NC (NO CONNECTION) und TB MIC. Wenn Sie den Eintrag NC berühren, wird die Option NC8 aktiviert (die Anbindung wird für acht benachbarte Kanäle gleichzeitig unterbrochen). Kapitel 3 Menü 63 Menüfenster Die Einträge in den Listen für SLOT 1 bis SLOT 4 hängen von der Belegung mit den optionalen Boards ab. • Wenn das DMBK-R101 installiert ist: SLOTxADC1 bis 8 • Wenn das DMBK-R102 installiert ist: SLOTxDAC1 bis 8 • Wenn das DMBK-R103 installiert ist: SLOTxDIO1 bis 8 • Wenn das DMBK-R104 installiert ist: SLOTxSRC1 bis 8 • Wenn das DMBK-R105 installiert ist: SLOTxINSERT1 bis 8 • Wenn das DMBK-R106 installiert ist: SLOTxADAT1 bis 8 • Wenn das DMBK-R107 installiert ist: SLOTxTDIF1 bis 8 Kapitel 3 Menü 4 DEFAULT-Button Mit diesem Button setzen Sie die Zuordnungen der Eingangs-Matrix auf die Werkseinstellung zurück. Zuordnung der Eingangsquelle 1 Berühren Sie den Quell-Button. Daraufhin wird die Liste mit allen Eingangsblöcken geöffnet. 2 Berühren Sie den gewünschten Quell-Block in der Liste. Daraufhin wird die Liste mit den zugehörigen Eingängen geöffnet. Wenn Sie die acht Eingangsquellen acht nebeneinanderliegenden Eingangskanälen zuweisen möchten, fahren Sie mit Schritt 4 fort. 3 Berühren Sie den gewünschten Quell-Eingang in der Liste. 4 Berühren Sie den Zielkanal-Button, um den Kanal auszuwählen, dem die Eingangsquelle zugeordnet werden soll. Nun wird der in Schritt 3 angewählte QuellEingang auf diesen Zielkanal geroutet. Wenn Sie einen kompletten Block zuordnen möchten, wählen Sie diesen wie in Schritt 2 beschrieben aus und berühren anschließend den ersten Zielkanal. Beispiel: Wenn Sie den Block ANALOG IN 1 bis 8 und anschließend den Zielkanal CH-3 anwählen, werden die Analogeingänge 1 bis 8 entsprechend den Kanälen 3 bis 10 zugeordnet. 64 Kapitel 3 Menü So setzen Sie die Eingangs-Matrix in die Werkseinstellung zurück 1 Berühren Sie den Default-Button. Daraufhin wird eine Dialogbox eingeblendet. 2 Berühren Sie [OK] in der Dialogbox. Nun wird die Eingangs-Matrix auf die Werkseinstellung zurückgesetzt. Ausführliche Informationen zu den Werkseinstellungen finden Sie auf Seite 101. Menüfenster AUDIO OUTPUT ROUTING Um dieses Menüfenster zu öffnen, berühren Sie den Button AUDIO in der unteren Menüleiste und wählen im Menü den Eintrag „OUTPUT ROUTING“. In diesem Fenster können Sie die Ausgangsbusse den jeweiligen Ausgangsbuchsen zuordnen. 4 Ausgangs-Buttons Block-Liste Kapitel 3 Menü 2 5 INSERTION-Buttons -Button 1 Bus Select-Button 2 -Button 3 DEFAULT-Button 1 Bus Select-Button 6 Sektion PGM DITHER Hier wird der momentan angewählte Block (oder Buss) eingeblendet. Wenn Sie den Button berühren, wird eine Pop-Up-Liste mit allen verfügbaren Ausgangsblöcken B geöffnet. Berühren Sie den jeweiligen Buss-Block, um eine Liste mit allen verfügbaren Ausgängen dieses Blocks einzublenden. Die Liste der Blöcke sowie der zugeordneten Ausgangsbusse ist folgendermaßen organisiert: • PGM L/R: L und R • AUX: Dieser Block besteht aus 8 Bussen (AUX 1 bis 8). • MTR: Dieser Block besteht aus 8 Bussen (MTR 1 bis 8). • INS SEND: Dieser Block besteht aus 8 Bussen (Insert Send 1 bis 8). • DIRECT OUT 1-8 bis 41- 48: Jeder Block verfügt über 8 Ausgänge. • MISC: Dieser Block besteht aus den Einträgen NC (NO CONNECTION), CR MONITOR 1 bis 6 und ST MONITOR L/R. Wenn Sie den Eintrag NC berühren, wird die Option NC8 aktiviert (die Anbindung wird für acht benachbarte Ausgänge gleichzeitig unterbrochen). 2 / -Buttons Mit dem Button wechseln Sie vom aktuellen zum nächstniedrigeren Ausgangsblock. Mit dem Button wechseln Sie vom aktuellen zum nächsthöheren Ausgangsblock. 3 DEFAULT-Button Mit diesem Button setzen Sie die Zuordnungen der Ausgangs-Matrix auf die Werkseinstellung zurück. Kapitel 3 Menü 65 Menüfenster 4 Ausgangs-Buttons SLOT 1 - 4, AUX SEND 1 - 8, PGM, MONI OUT Hier wählen Sie die Ausgangsbuchsen an, auf die der Buss-Block geroutet wird. SLOT 1 - 4 verfügen jeweils über acht Ausgangsbuchsen. 5 INSERTION-Button Kapitel 3 Menü BUS-Buttons: Die Zuordnung zwischen einem Inserts und einem Ausgangsbuss erfolgt in zwei Schritten. Zuerst müssen die Ausgangsbusse den internen INSERTION-Modulen zugewiesen werden (indem Sie die einzelnen Mono-Ausgangsbusse aus der BlockListe auswählen und dann den entsprechenden INSERTION-Button auslösen). Anschließend muss jeder Insert mithilfe der zwei Routing-Seiten einem Ein- und einem Ausgang zugewiesen werden. IN-Button: Wenn auf dem Button der Eintrag IN dargestellt wird, ist der Buss-Insert aktiv. Wenn OUT eingeblendet wird, wird das Signal zwar über den Insert-Send ausgespielt, der Insert-Return ist jedoch deaktiviert. Anmerkung Diese Inserts können nur Buss-Signalen (PGM-, AUX SEND- und MTR-Master) zugewiesen werden. 6 Sektion PGM DITHER Bei einem CD-Master empfiehlt es sich beispielsweise, die Option 16 BIT zu wählen. Für 20-Bit-Aufnahmen wählen Sie hingegen die Option 20 BIT. B Dither Type-Taster TRIANGLE: In der Regel liefert diese Option optimale Ergebnisse. RECTANGLE: Unter Umständen kann der S/RAbstand mit dieser Option weiter verbessert werden. Zuordnung eines Busses 1 Berühren Sie den BUS-SELECT-Button. Daraufhin wird eine Liste der Busse in diesem Block eingeblendet. 2 Berühren Sie den gewünschten Buss in der Liste. Daraufhin wird die Liste mit den zugehörigen Ausgängen geöffnet. Wenn Sie die Busse im Block gemeinsam zuordnen möchten, fahren Sie mit Schritt 4 fort. 3 4 Die PROGRAM-Busse bieten eine Dither-Funktion. Berühren Sie den gewünschten Buss in der Liste. Berühren Sie nun den Button des physikalischen Ausgangs, dem Sie das Buss-Signal zuordnen möchten. Daraufhin wird das in Schritt 3 angewählte BussSignal dem in Schritt 4 definierten Ausgang zugeordnet. A Bit-Taster Wenn Sie einen kompletten Ausgangsblock zuordnen möchten, wählen Sie diesen an und berühren anschließend den Button des ersten Ausgangs. Beispiel: Wählen Sie den Block MTR 1-8 und anschließend SLOT 1 an: die MTR-Busse 1-8 werden den SLOT-Ausgängen 1-8 zugewiesen. B Dither Type-Taster A Bit-Taster OFF: Der Dither ist deaktiviert. 24 BIT: Der Dither-Algorithmus rundet die Signalwortbreite auf 24-Bit. 22 BIT: Der Dither-Algorithmus rundet die Signalwortbreite auf 22-Bit. 20 BIT: Der Dither-Algorithmus rundet die Signalwortbreite auf 20-Bit. 18 BIT: Der Dither-Algorithmus rundet die Signalwortbreite auf 18-Bit. 16 BIT: Der Dither-Algorithmus rundet die Signalwortbreite auf 16-Bit. Durch diese Option können Sie die Konsole genau auf die Bit-Rate einer externen Bandmaschine abgleichen. 66 Kapitel 3 Menü So setzen Sie die Ausgangs-Matrix in die Werkseinstellung zurück 1 Berühren Sie den Default-Button. Daraufhin wird eine Dialogbox eingeblendet. 2 Berühren Sie [OK] in der Dialogbox. Die Zuordnungen der Ausgangs-Matrix werden nun auf die Werkseinstellungen zurückgesetzt. Ausführliche Informationen zu den Werkseinstellungen finden Sie auf Seite 101. Menüfenster MONITOR Um dieses Menüfenster zu öffnen: • Berühren Sie den Button AUDIO in der unteren Menüleiste und wählen Sie den Eintrag „MONITOR“. • Drücken Sie den Taster SETUP in den Sektionen STUDIO LS oder CR MONITOR auf der Bedienoberfläche. In diesem Fenster können Sie die Einstellungen für die Monitorsektion bearbeiten. 6 MINI MONITOR-Button 7 PFL-Buttons 8 AFL-Buttons 9 SOLO-Buttons Kapitel 3 Menü 1 Schaltfläche STUDIO LS 2 Schaltfläche CR MONITOR 3 MONITOR MODE-Buttons 4 CUT ENABLE-Buttons 5 SOURCE-Buttons 1 Schaltfläche STUDIO LS (Studio-Monitor) Berühren Sie diese Schaltfläche, um die StudioMonitor-Sektion einzublenden. 2 Schaltfläche CR MONITOR (Regie-Monitor) Berühren Sie diese Schaltfläche, um die Regie-Monitor-Sektion einzublenden. 3 MONITOR MODE-Buttons Hier können Sie zwischen verschiedenen Abhör-Modi wählen. Button STEREO: Mit diesem Button aktivieren Sie den Stereo-Modus. Dabei wird das L-Signal (oder der ungerade Kanal) direkt auf den linken, das R-Signal (oder der gerade Kanal) auf den rechten Monitorkanal gespeist. Button MONO: Mit diesem Button aktivieren Sie den Mono-Modus. Das L + R-Signal wird parallel auf den linken und rechten Monitorkanal gespeist. Button SURR (Surround): Mit diesem Button aktivieren Sie den Surround-Modus. Die Busse MTR 1 bis 6 oder EXT 1 bis 6 werden als Surround-Signal auf die Ausgänge CR MONI 1 bis 6 gespeist. Dieser Button bezieht sich ausschließlich auf den CR MONITOR und kann unabhängig vom Status der Buttons STEREO und MONO aktiviert werden. Kapitel 3 Menü 67 Menüfenster 4 Buttons CUT ENABLE Wenn die CUT ENABLE-Buttons für L, R, SURR L bis SURR RS in diesem Menüfenster aktiv sind (grün leuchten), können Sie das Monitorsignal mithilfe der CUT-Taster in den Sektionen CR MONITOR und STUDIO LS auf der Bedienoberfläche stummschalten. 5 SOURCE-Buttons Mithilfe dieser Buttons wählen Sie das Monitorsignal die die Regielautsprecher aus. Berühren Sie die Schaltfläche CR MONITOR und wählen Sie anschließend die gewünschte Signalquelle (EXT 1-6, AUX 1-8, MTR 1-8) über die entsprechenden Buttons aus. Um ihre Studiolautsprecher zu konfigurieren, berühren Sie die Schaltfläche STUDIO LS. Mithilfe der SOURCE-Buttons können Sie zwischen folgenden Quellen wählen: Kapitel 3 Menü Buttons EXT 1 bis EXT 6: Über die Eingangs-Matrix können Sie den Kanälen EXT 1 bis 6 jedes beliebige Eingangssignal zuordnen. Wenn Sie einen der Buttons EXT 1 bis 6 auslösen, können Sie diese Signal abhören, wenn Sie den Button EXT in der Sektion SOURCE auslösen. Wenn der Button SURR aktiv ist, können Sie alle Signale in EXT 1 bis 6 gleichzeitig abhören. Wenn der Button SURR nicht aktiv ist, können Sie die Signale paarweise (1/2, 3/4, 5/6) abhören. Es ist auch möglich, mehrere Buttons gleichzeitig zu aktivieren. Wenn beispielsweise der Button EXT 1 aktiv ist, EXT 2 hingegen nicht, können Sie durch Auslösen von EXT 1 oder EXT 2 die beiden Quellen paarweise abhören. Wenn sowohl EXT 1 als auch EXT 2 aktiv sind, EXT 6 jedoch deaktiviert ist, können Sie das Signalpaar EXT 5/6 über den Button EXT 6 aufrufen. In der Sektion CR MONITOR können Sie die angewählten Signalquellen abhören, wenn Sie den Button EXT anwählen. In der Sektion STUDIO LS können Sie die angewählte Signalquelle abhören, indem Sie die Buttons EXT 1 bis 6 und anschließend den Taster SETUP auf der Bedienoberfläche auslösen. Buttons AUX 1 bis AUX 8: Mithilfe dieser Buttons können Sie die AUX SEND-Busse abhören. Die Funktionsweise entspricht den Buttons EXT 1 bis 6. In der Sektion CR MONITOR können Sie die Signale abhören, wenn der AUX-Button in der CR-Sektion SOURCE angewählt wird. In der Sektion STUDIO LS können Sie diese Signale abhören, wenn der Taster SETUP in der Sektion STUDIO LS der Bedienoberfläche aktiv ist. 68 Kapitel 3 Menü Buttons MTR 1 bis MTR 8: Wenn der Button SURR aktiv ist, können Sie die Surround-Signale der MTRBusse 1 bis 6 abhören. MTR 7 und MTR 8 werden verkoppelt. Entsprechend können Sie entweder MTR 1 bis 6 oder das Pärchen aus MTR 7 und 8 anwählen. Lösen Sie wahlweise den Button MTR 7 oder MTR 8 aus, um das Pärchen MTR 7/8 abzuhören. Wenn der Button SURR deaktiviert ist, können Sie die MTR-Busse, ähnlich wie bei den EXT-Buttons, paarweise abhören. In der Sektion CR MONITOR können Sie diese Signale abhören, wenn der Button MTR in der Sektion SOURCE aktiv ist. In der Sektion STUDIO LS können Sie diese Signale abhören, wenn der Taster SETUP in der Sektion STUDIO LS der Bedienoberfläche aktiv ist. Die Werkseinstellung für PGM ist L und R. 6 Buttons MINI MONITOR Wenn der Button SURR nicht aktiv ist, können Sie den Ausgangsbuss der Regielautsprecher den Buchsen CR 1/2 bis CR 5/6 zuordnen. Wenn der Button SURR aktiv ist, haben diese Buttons keine Funktion. 7 PFL-Buttons Hier legen Sie fest, wie das PFL-Signal in das Monitoring eingespeist wird. A ENBL/DIS-Button B ALT/MOM-Button A Button ENBL/DIS (Enable/Disable) Mit diesem Button (de-)aktivieren Sie die Schaltungslogik der PFL-Funktion, um das Signal auf die Regieund Studioausgänge zu speisen (bzw. stummzuschalten). Wenn ENBL angezeigt wird, liegt das PFL-Signal im Monitor an. Wenn DIS angezeigt wird, liegt das PFL-Signal entsprechend nicht im Monitor an. B Button ALT/MOM (Alternate/Momentary) Dieser Button wirkt sich auf die Signale in den Regieund Studiomonitoren aus. Hier legen Sie die Funktionsweise der SOLO-Taster in allen Kanälen fest, wenn PFL als SOLO-Betriebsart angewählt wurde. Im Modus MOM (MOMENTARY) ist die PFLSchaltung nur so lange aktiv, so lange Sie einen SOLO-Taster gedrückt halten. Im Modus ALT ist die PFL-Schaltung hingegen so lange aktiv, bis Sie den zugehörigen SOLO-Taster wieder deaktivieren. 8 AFL-Buttons Hier legen Sie fest, wie das AFL-Signal in das Monitoring eingespeist wird. B Button ALT/MOM (Alternate/Momentary) Dieser Button wirkt sich ausschließlich auf die Signale in den Studiomonitoren aus und legt die Funktionsweise der SOLO-Taster fest, wenn die Konsole auf SOLO geschaltet wird. Im Modus MOM (MOMENTARY) ist die AFLSchaltung nur so lange aktiv, so lange Sie einen SOLO-Taster gedrückt halten. Im Modus ALT wird das AFL-Signal jedes Mal anbzw. ausgeschaltet, wenn Sie den SOLO-Taster auslösen. 9 SOLO-Buttons Hier legen Sie die Funktionsweise der SOLO-Schaltung fest. A ENBL/DIS-Button B ALT/MOMButton C SOLO ISOLATEButton A Button ENBL/DIS (Enable/Disable) Hier legen Sie fest, ob die SOLO-Schaltung ausgeführt wird oder nicht. Wenn ENBL angezeigt wird, wird die SOLO-Funktion ausgeführt. Anmerkung Im DMX-R100 arbeitet die SOLO-Schaltung im Abhörmodus: alle Kanäle außer dem SOLO-Kanal werden stummgeschaltet. Entsprechend wirkt sich dieses destruktive Schaltungsprinzip sowohl auf die Regie- als auch auf die Mixer-Ausgänge aus. Bei AFL und PFL handelt es sich dagegen um nicht-destruktive Abhörmodi, die Mixer-Ausgänge sind von einer SOLO-Schaltung entsprechend nicht betroffen. Dieser Button wirkt sich, im Gegensatz zu AFL und PFL, parallel auf die Signale in den Regie- und Studiomonitoren aus. B Button ALT/MOM (Alternate/Momentary) Dieser Button wirkt sich auf die Signale in den Regieund Studiomonitoren aus. Hier legen Sie die Funktionsweise der SOLO-Taster in allen Kanälen fest, wenn SOLO als SOLO-Betriebsart angewählt wurde. Im Mods MOM wird das SOLO-Signal nur so lange wiedergegeben, so lange Sie den SOLO-Taster gedrückt halten. Im Modus ALT wird das SOLO-Signal hingegen jedes Mal an- bzw. abgeschaltet, wenn Sie den SOLO-Taster auslösen. C Button SOLO ISOLATE Mit der Funktion SOLO ISOLATE können Sie MixerKanäle so konfigurieren, dass sie von einer SOLOSchaltung nicht gemutet werden. In der Praxis wird diese Funktion oft auf Kanäle angewandt, die als Rückführung für externe Effektgeräte dienen. Um SOLO ISOLATE in einem Kanal zu aktivieren, berühren Sie den Button SOLO ISOLATE auf dem Bildschirm und anschließend den SOLO-Taster in diesem Kanalzug. Auf diese Weise lässt sich SOLO ISOLATE natürlich auch auf mehrere Kanäle übertragen. Wenn Sie den Button erneut auslösen, wird die Funktion in den zugeordneten Kanälen wieder aufgehoben. Wenn SOLO ISOL in einem Kanal aktiv ist, wird im zugehörigen CHANNEL-Fenster oberhalb des SOLOButtons der Eintrag ISOL eingeblendet. Wenn Sie die Funktion SOLO ISOLATE in Ihrem Arbeitsablauf nicht mehr benötigen, deaktivieren Sie den Button und somit die ISOLATE-Schaltung. Kapitel 3 Menü 69 Kapitel 3 Menü A Button ENBL/DIS (Enable/Disable) Wenn ENBL angezeigt wird, liegt das AFL-Signal im Monitor an. Wenn DIS angezeigt wird, liegt das AFLSignal entsprechend nicht im Monitor an. Wenn DIS angezeigt wird, wird die SOLO-Funktion nicht ausgeführt. Menüfenster Menüfenster OSC/TALKBACK Um dieses Menüfenster zu öffnen: • Berühren Sie den Button AUDIO in der unteren Menüleiste und wählen Sie den Eintrag „OSC/ TALKBACK“. • Lösen Sie den Taster SETUP in der Sektion ‚Talkback‘ auf der Bedienoberfläche aus. In diesem Fenster können Sie den internen Oszillator sowie die Talkback-Funktionen konfigurieren. 1 Schaltfläche OSC 2 ON/OFF-Button 3 Schaltfläche TALKBACK 4 MEMORY-Button Kapitel 3 Menü 5 Ausgangs-Buttons 6 FREQUENCY-Eingaberad und GANG-Button 7 LEVEL-Eingaberad und GANG- 1 Schaltfläche OSC (Oszillator) Berühren Sie diese Schaltfläche, um den Oszillator einzustellen. 2 Schaltfläche TALKBACK Berühren Sie diese Schaltfläche, um die Einstellungen des Talkback-Systems zu bearbeiten. Button Wenn die Schaltfläche OSC aktiv ist 2 5 Wenn die Schaltfläche OSC 1 aktiv ist, dienen die Buttons und zur Konfiguration des Oszillators. 2 ON/OFF (Oszillator-Ausgang: ON/OFF)-Button Wenn dieser Button leuchtet (ON), wird das Oszillatorsignal in den Signalfluss eingespeist. Mit dem Ausgangs-Button wählen Sie den Signalfluss aus, in den das Oszillator-Signal eingespeist wird. Wenn der Button auf die Position OFF eingestellt ist, generiert der Oszillator kein Signal. 5 70 Kapitel 3 Menü 5 Ausgangs-Buttons Wählen Sie den Signalfluss für das Oszillatorsignal mit dem zugehörigen Button aus. 6 FREQUENCY-Eingaberad und GANG-Button L /R-Eingaberäder: Wenn Sie das virtuelle Eingaberad berühren, können Sie die Frequenz für das linke und das rechte Oszillatorsignal mit dem Jog-Rad auf der Bedienoberfläche einstellen. Die gewählte Frequenz wird auf dem Bildschirm dargestellt. GANG-Button: Wenn Sie den Button GANG auslösen, wird die Frequenz gleichzeitig für das linke und das rechte Oszillatorsignal eingestellt. 7 LEVEL-Eingaberad und GANG-Button Kapitel 3 Menü L /R-Eingaberad: Wenn Sie das virtuelle Eingaberad berühren, können Sie den Pegel für das linke und das rechte Oszillatorsignal mit dem Jog-Rad auf der Bedienoberfläche einstellen. Der gewählte Pegel wird auf dem Bildschirm dargestellt. GANG-Button: Wenn Sie den Button GANG auslösen, wird der Pegel gleichzeitig für das linke und das rechte Oszillatorsignal eingestellt. Wenn die Schaltfläche TALKBACK aktiv ist 4 5 6 3 Wenn die Schaltfläche TALKBACK aktiv ist, dienen die Buttons und zur Steuerung der Talkback-Signale. Die Buttons haben keine Funktion. 4 MEMORY-Button 5 Wenn der Button MEMORY aktiv ist, wird der Status (ON/OFF) der Talkback-Ausgangs-Buttons gespeichert. Wenn Sie nun einen der Taster MTR, PGM oder AUX im Bedienfeld ‚Talkback‘ auslösen, wird das Talkback-Signal des internen Mikrofons auf den in dieser Sektion gespeicherten Buss geroutet. Wenn der Button MEMORY nicht aktiv ist, wird das Talkback-Signal auf den Buss geroutet, den Sie über die Ausgangs-Buttons eingestellt haben. 5 Ausgangs-Buttons 5 Mit diesen Buttons wählen Sie den Ausgang, auf den das Talkback-Signal gespeist wird. 7 Eingaberad LEVEL Wenn Sie das virtuelle Eingaberad R LEVEL berühren, können Sie den Pegel des Talkback-Signals über das Jog-Eingaberad auf der Bedienoberfläche einstellen. Kapitel 3 Menü 71 Menüfenster Menüfenster SNAPSHOT Um dieses Menüfenster zu öffnen: • Berühren Sie den Button SNAPSHOT in der unteren Menüleiste. • Lösen Sie den Taster SETUP aus, der sich mit den anderen SNAPSHOT-Tastern im Bedienfeld ‚Automation‘ befindet. In diesem Fenster können Sie die Snapshot-Automation steuern und überprüfen. Ausführliche Informationen über die Snapshot-Automation finden Sie auf Seite 104. Anmerkung Wenn Sie das Pre-Fader-Signal eines AUX SENDS an- bzw. abschalten oder die DYNAMICS zwischen PRE und POST umschalten, während Sie einen Snapshot einladen, wird das Ausgangssignal unter Umständen mit Nominalpegel ausgegeben. Kapitel 3 Menü 4 NEW-Button 7 RECALL-Button 8 UNDO-Button 5 STORE-Button 6 DELETEButton 1 Page Select-Button 2 Row Select-Button 3 Snapshot-Liste 2 Row Select-Button 1 Page Select-Button 9 ISOLATE FUNCTION-Buttons 0 ISOLATE CHANNEL-Buttons 1 PAGE SELECT-Buttons Wenn Sie einen dieser Buttons berühren, wird die Snapshot-Liste 3 um 10 Reihen nach oben bzw. unten weitergeschaltet. 2 ROW SELECT-Buttons Wenn Sie einen dieser Buttons berühren, wird die Snapshot-Liste 3 um jeweils einen Eintrag nach oben bzw. unten weitergeschaltet. 72 Kapitel 3 Menü 3 Snapshot-Liste Hier wird die Nummer und der Name der gespeicherten Snapshots dargestellt. Wenn Sie das Namensfeld berühren, wird automatisch das KEYBOARD-Fenster geöffnet. Nun können Sie wahlweise über das KEYBOARD-Fenster oder eine externe, an der Konsole angeschlossene Tastatur einen Namen für die Snapshot-Daten eingeben. Um einen Snapshot auszuwählen, berühren Sie wahlweise seine Nummer oder den Namen in der Liste. 4 NEW-Button Berühren Sie diesen Button, um die aktuellen MixerEinstellungen als neue Snapshot-Daten abzuspeichern. Dabei werden die Daten auf der niedrigsten, nichtbelegten Speicherplatznummer abgelegt und vorübergehend mit „# + xx“ bezeichnet (wobei xx für die Snapshot-Nummer steht). 5 Taster STORE-Button Berühren Sie diesen Button, um die aktuellen MixerEinstellungen auf dem momentan angewählten Speicherplatz in der Snapshot-Liste zu speichern. 6 DELETE-Button 3 Berühren Sie diesen Button, um den momentan angewählten Speicherplatz in der Snapshot-Liste löschen. 3 Berühren Sie diesen Button, um den momentan angewählten Speicherplatz in der Snapshot-Liste zu laden. 8 UNDO-Button Mit diesem Button machen Sie die vorangegangene Änderung an den Snapshot-Daten rückgängig. 9 ISOLATE FUNCTION (lokal)-Buttons Wenn Sie einen oder mehrere dieser Buttons aktivieren, wird die entsprechende Funktion nicht verarbeitet, wenn Sie einen Snapshot über RECALL laden. • Der Button IN ROUT deaktiviert den INPUT ROUTER, ∅ sowie die Funktionen TRIM und DELAY. • Der Button EQ/FIL deaktiviert die Equalizer- und Filterfunktionen. • Der Button DYNA deaktiviert die Dynamikfunktionen. • Der ButtonAUX SND deaktiviert die AUX-SENDFunktionen. • Der Button CUT deaktiviert die CUT-Funktionen. • Der ButtonASSIGN deaktiviert die Assign-Funktionen. • Der ButtonPAN deaktiviert die Panning- und Surround-Funktionen. • Der ButtonFADER deaktiviert die Fader- und MTRSend-Funktionen. • Der Button INPUT deaktiviert die Trim- und DelayEinstellungen für das Eingangssignal. Die FUNCTION (lokal)-Buttons wirken sich ausschließlich auf die Funktion SNAPSHOT RECALL aus. Unabhängig vom Status der FUNCTION-Buttons werden jedoch alle DSP-Parameter der Konsole bei der Speicherung erfasst. 0 ISOLATE CHANNEL-Buttons Buttons CH 1 bis PGM: Berühren Sie den Button des Kanals, für den die Funktion SNAPSHOT RECALL nicht verarbeitet werden soll. Button ALL ON: Die ISOLATE-Funktion wird in allen Kanälen aktiviert. Button ALL OFF: Die ISOLATE-Funktion wird in allen Kanälen aufgehoben. Kapitel 3 Menü 73 Kapitel 3 Menü 7 RECALL-Button 3 zu Die folgenden Objekte werden nicht innerhalb der Snapshot-Automation verarbeitet: • der analoge Vorverstärker • der Kanalname • Mono/Stereo/Surround-Modus in den Kanal- und Masterbussen • die Gang-Einstellungen zwischen MTR- und Surround-Pan • die Gang-Einstellungen zwischen MTR-Send und SW LVL • die Fader-Gruppen • das Ausgangsrouting • die Monitor-Settings • die Settings für die Oszillator-/Talkbacksignale • der MTR-Buss-Modus Menüfenster Menüfenster CUE Um dieses Menüfenster zu öffnen, berühren Sie den Button CUE in der unteren Menüleiste. In diesem Fenster können Sie die Cue-Funktion konfigurieren. Ausführliche Informationen über die CUE-Funktionen finden Sie auf Seite 106. TIME CODE-Button NUMBER-Button 8 RECALL-Button 5 NEW-Button 9 UNDO -Button 6 STORE-Button 7 DELETE-Button 1 Page Select-Button Kapitel 3 Menü 2 Row Select-Button 3 LOCATE-Button 4 Buttons CYCLE Functions 1 PAGE SELECT-Buttons 0 CUE-Liste qa TC LINK-Buttons qs EVENT-Buttons qd NUMBER-Buttons qf EFFECTIVE CHANNEL-Buttons qg Anzeige EVENT NAME 0 Mit diesen Buttons können Sie die CUE-Liste um 10 Reihen nach oben bzw. unten weiterschalten. 2 ROW SELECT-Buttons Mit diesen Buttons schalten Sie die CUE-Liste eine Reihe nach oben bzw. unten. 3 LOCATE-Button 0 um Wenn Sie einen Cue auf dem Bildschirm anwählen und anschließend der Button LOCATE auslösen, weisen Sie der angewählten Maschine die Timecodeposition des Cues zu. 74 Kapitel 3 Menü 4 Buttons CYCLE Functions Die Bandmaschine spielt den definierten Abschnitt in der Schleife/CYCLE ab. Definieren Sie den Startpunkt des Cues (LOCATE TIME – Preroll-Zeit) Wiedergabe ab dem Startpunkt Wiedergabe springt am Cue-Ende (CYCLE END + Postroll-Zeit) zumStartpunkt des Cues 5 NEW-Button Berühren Sie diesen Button, um einen neuen Cue abzuspeichern. Als Timecode-Position dient der Wert, der auf der Anzeige im Bedienfeld ‚Automation‘ momentan eingeblendet wird. Der Cue wird auf dem niedrigsten, freien Speicherplatz in der Cue-Liste abgelegt, vorübergehend mit „# + xx“ bezeichnet (wobei xx für die Speicherplatznummer steht) und dann in der CUE-Liste eingeblendet. Wenn Sie den Button NEW auslösen, während der Taster TC LINK im Bedienfeld ‚Automation‘ aktiv ist, speichert die Konsole sowohl einen Cue als auch einen Snapshot: der Snapshot wird über die Funktion TC LINK automatisch mit dem Cue verknüpft. Anmerkung Vermeiden Sie es, Snapshots zu laden, sofern diese mit aufeinanderfolgenden Cues verknüpft sind, die jeweils im Abstand von 5 Frames geladen werden. Andernfalls wird eventuell nur der Snapshot ordnungsgemäß geladen, der mit dem letzten Cue verknüpft ist. Die Automationsdaten der vorangegangenen Snapshots bzw. Cues werden weder geladen noch gespeichert. 6 STORE-Button Berühren Sie diesen Button, um einen Cue zu speichern. Die im Bedienfeld ‚Automation‘ eingeblendete Timecodeposition wird zusammen mit dem Cue gespeichert. 7 DELETE-Button Berühren Sie diesen Button, um den angewählten Cue aus der CUE-Liste 0 zu löschen. Ereignisse, die mit diesem Cue verknüpft sind, werden jedoch nicht gelöscht. 8 RECALL-Button Berühren Sie diesen Button, um den in der CUE-Liste 0 angewählten Cue zu laden. Ereignisse, die mit diesem Cue verknüpft sind, werden entsprechend ausgeführt. 9 UNDO-Button Mit diesem Button können Sie Aktionen, die Sie über die SNAPSHOT-Buttons im Bedienfeld ‚Automation‘ ausgeführt haben, rückgängig machen. 0 CUE-Liste Hier werden alle gespeicherten Cue-Punkte mit Nummer, (Timecode-)Addresse und Name aufgeführt. Spalte NUMBER: Hier wird die Cue-Nummer eingeblendet. Spalte TIME CODE: Hier wird die TimecodeAddresse des Cues eingeblendet. Wenn Sie das Timecode-Feld berühren, können Sie die Timecode-Addresse über den Zahlenblock auf der Bedienoberfläche abändern. Spalte CUE NAME: Wenn Sie das Namensfeld eines Cues berühren, wird automatisch das KEYBOARDFenster eingeblendet. Nun können Sie wahlweise über das KEYBOARD-Fenster oder eine externe, an der Konsole angeschlossene Tastatur einen Namen für den Cue eingeben oder den bestehenden abändern. Wenn Sie den Button NUMBER oberhalb der Spalte NUMBER oder den Button TIME CODE oberhalb der Spalte TIME CODE berühren, wird die Cue-Liste entweder in numerischer Reihenfolge oder nach Timecode-Addressen geordnet. Wenn die Cue-Liste nach Timecode-Addressen geordnet wurde, jedoch kein Cue geladen ist, wird die Cue-Position hellblau unterlegt, an der sich der Cursor momentan befindet. qa Buttons TC LINK Wenn Sie diesen Button berühren, können Sie die Funktion SNAPSHOT RECALL mit einem spezifischen Cue verknüpfen. Kapitel 3 Menü 75 Kapitel 3 Menü Button SET 2 CUES: Wenn dieser Button aktiv ist und Sie zwei Cues auswählen, blendet die Konsole diese im Menüfenster MACHINE CONTROL ein. Der Cue mit der niedrigeren Timecode-Position wird der LOCATE TIME und der zweite Cue dem CYCLE END zugewiesen. Wenn CYCLE END und LOCATE TIME nur maximal 5 Sekunden auseinanderliegen, erstellt die Konsole ein temporäres CYCLE END, indem sie auf die aktuelle LOCATE TIME 10 Sekunden aufaddiert. Button CYCLE CUES: Wenn dieser Button aktiv ist, wird der Cue-Cycle ausgeführt, wenn Sie den Taster (Button) LOCATE auf der Bedienoberfläche (im Menüfenster) auslösen. Die Konsole speichert den Status (ON/OFF) der Buttons für alle 6 Maschinen. Button CYCLE ALL: Wenn dieser Button aktiv ist, wird die erste, gespeicherte Timecode-Position der LOCATE TIME und die letzte, gespeicherte Timecode-Position dem CYCLE-END zugeordnet. Nun können Sie den CYCLE abspielen, indem Sie den LOCATE-Taster (Button) auf der Bedienoberfläche (im Menüfenster) auslösen. Menüfenster qs EVENT-Buttons Berühren Sie den gewünschten Button, um eine Liste mit allen Events darzustellen, die über TC LINK verknüpft werden können. SNAPSHOT: Ein Snapshot wird verknüpft. EQ LIB (Equalizer Library) und DYN LIB (Dynamics Library): Definieren Sie einen Kanal, auf den die Library übertragen werden soll. Button NA (No ACTION): Keine Verknüpfung. qd NUMBER-Buttons Berühren Sie den gewünschten Button, um eine Liste mit den Namen aller Events darzustellen. Wählen Sie hier das gewünschte Ereignis aus. qf EFFECTIVE CHANNEL-Buttons Kapitel 3 Menü Hier definieren Sie die Kanäle, auf die das Event übertragen wird. Wenn der Button ALL eingeblendet wird: Mit diesem Button ordnen Sie das Event allen Kanälen zu. Wenn der EVENT-Button qs EQ LIB oder DYN LIB darstellt, können Sie ein Kanal aus dem Pool (CH 1CH 48, MTR 1-8, AUX 1-8, PGM) auswählen. Wenn der EVENT-Button qs die Option SNAPSHOT darstellt, wird der Button EFFECTIVE CHANNEL automatisch auf ALL umgeschaltet. qg EVENT NAME-Anzeige Hier wird der Name des Events eingeblendet. Initial Cue • CUE 1 ist für den ‚Initial Cue‘ reserviert, der den Startpunkt der dynamischen Automation angibt. • Wenn der Referenz-Timecode der Automation einen niedrigeren Wert hat als die in CUE 1 abgelegte Timecode-Position, kann die dynamische Automation nicht ausgeführt werden. • Um den ‚Initial Cue‘ zu verändern, gehen Sie genauso vor wie bei der Bearbeitung aller anderen CuePunkte. Wenn Sie jedoch die Timecode-Position des ‚Initial Cue‘ nach hinten versetzen, werden alle dynamischen Automationsdaten zwischen der bisherigen und der neuen Timecode-Position gelöscht. Zudem haben Sie die Möglichkeit, den Snapshot, der ursprünglich mit dem Cue verkoppelt war, auszutauschen. Dies kann jedoch zu Problemen zwischen den Snapshot- und den Automationsdaten führen. Ausführliche Informationen zu diesem Thema finden Sie im Kapitel „Funktionsprinzip der Cues“ auf Seite 106. 76 Kapitel 3 Menü Menüfenster AUTOMATION Um dieses Menüfenster zu öffnen, berühren Sie den Button AUTOMATION in der unteren Menüleiste. In diesem Fenster können Sie verschiedene Aspekte der dynamischen Automation konfigurieren. Ausführliche Informationen zur Automation finden Sie auf Seite 108. 5 Schaltfläche AUTOMATION ISOLATE 6 Schaltfläche MAKE STATIC 1 Anzeige FREE MEMORY 2 A/B BUFFER ROTATION- 7 CHANNEL- Sektion Buttons Kapitel 3 Menü 3 Sektion AUTO RETURN TIME 4 Sektion PUNCH IN/OUT 8 ALL OFFButton 9 ALL ONButton 0 FUNCTION ISOLATE-Buttons 1 Anzeige FREE MEMORY Hier wird der verbleibende Speicherplatz für die Daten der dynamischen Automation eingeblendet. 2 Sektion A/B BUFFER ROTATION Hier können Sie die internen Pufferspeicher zwischen zwei verschiedenen Modi umschalten. AUTO-Button: Wenn die Aufzeichnung der Automationsdaten abgeschlossen ist, wird der aktive Buffer automatisch umgeschaltet (A auf B bzw. B auf A). (Wenn der Taster TC AUTOMATION SAFE im Bedienfeld 'Automation' aktiv ist, wird der Pufferspeicher nicht umgeschaltet, da die Automationsdaten weder überschrieben noch auf diese zugegriffen werden kann.) MANUAL-Button: Mit dieser Option können Sie den Buffer manuell umschalten, indem Sie den TC AUTOMATION-Taster A oder B im Bedienfeld 'Automation' auslösen. qa Button MAKE STATIC EXECUTE 3 Sektion AUTO RETURN TIME In dieser Sektion können Sie zwischen verschiedenen Steuerungsmodi wählen, wie neu aufgezeichnete Automationsdaten verarbeitet werden, wenn die Funktion DROP OUT ausgelöst wird. A Button Automation Return Mode B Frameanzeige RAMP Kapitel 3 Menü 77 Menüfenster A Button Automation Return Mode Wenn Sie diesen Modus auswählen, wird automatisch auf die bereits aufgezeichneten Daten umgeschaltet. BUTT: Die Parameter “springen” nach dem DROP OUT auf die aufgezeichneten Werte. RAMP: Die Parameter werden nach dem DROP OUT auf die gespeicherten Werte zurückgefahren. HOLD TO NEXT: Die Einstellungen werden nach dem DROP OUT so lange gehalten, bis die Automation andere Werte wiedergibt. HOLD TO END: Die Einstellungen werden nach dem DROP OUT bis zum Ende der Automation gehalten. TOP TO END: Die gesamten Automationsdaten (von der Timecode-Position 00:00:00:00 bis zum Ende) werden mit den Parametereinstellung nach dem DROP OUT überschrieben. Kapitel 3 Menü B Frameanzeige RAMP Hier bestimmen Sie die Zeitspanne, in der die neu aufgezeichneten Automationsdaten auf die gespeicherten Werte zurückgeführt werden. Berühren Sie die Anzeige und geben Sie den 'Ramp'Wert über den Zahlenblock ein. Alternativ können Sie den aktuellen Wert mithilfe der Taster +/- und dem Jog-Eingaberad auf der Bedienoberfläche verändern. 4 Sektion PUNCH IN/OUT In dieser Sektion können Sie ein Overdub (PUNCH IN/OUT) der dynamischen Automationsdaten durchführen, indem Sie im WRITE-Modus ein ON/OFFSignal ausgeben oder einen Abschnitt im Timecode definieren. FOOT SW-Button: Mit diesem Button aktivieren Sie die WRITE-Steuerung der Automation über den rückseitigen Fußschalteranschluss. Wenn der Button nicht aktiv ist, wird der Status des Fußschalters ignoriert. AUDITION-Button: Wenn Sie diesen Button auslösen, werden folgende Funktionen entsprechend konfiguriert: Modi WRITE HOLD/TOUCH HOLD n ON. SAFE-Button auf der Bedienoberfläche n ON. Auto Return Mode n BUTT. Die bestehenden Automationsdaten werden nur dann überschrieben, wenn der SAFE-Button nicht aktiv ist. Anmerkungen • Im AUDITION-Modus dient der SAFE-Button zur Speicherung der Automationsdaten; wenn der Button nicht aktiv ist, werden die Daten gespeichert, andernfalls nicht. Aus diesem Grund sind bereits aufgezeichnete Daten in diesem Modus auch dann nicht schreibgeschützt, wenn Sie den Taster SAFE aktivieren, bevor Sie die Bandmaschine anhalten. 78 Kapitel 3 Menü • Die Konsole kann daher auch nicht automatisch aus der Aufnahme aussteigen (WRITE deaktivieren), wenn der AUDITION-Modus deaktiviert wird: Sie müssen den DROP OUT also manuell ausführen. Weitere Informationen zum AUDITION-Modus finden Sie auf Seite 114. AUTO-Button: Mit diesem Button öffnen Sie die Bildschirmfenster PUNCH IN TIME/PUNCH OUT TIME. Wenn der Button nicht aktiv ist, werden die Automationsdaten ungeachtet der PUNCH IN/OUT TIME-Einstellungen gespeichert. PUNCH IN TIME-Button und -Anzeige: Berühren Sie diesen Button, um die Zeit, die auf der TimecodeAnzeige im Bedienfeld 'Automation' eingeblendet wird, zu übernehmen. Diese Timecode-Adresse wird nun in der Anzeige dargestellt. Alternativ berühren Sie das Zahlenfeld in der Anzeige und geben die Timecode-Position über den Zahlenblock auf der Bedienoberfläche ein. Beachten Sie, dass Sie die Eingabe mit dem Button ENTER bestätigen müssen. Bei Bedarf können Sie die numerischen Werte auch mit den Tastern +/- und dem Jog-Rad verändern. PUNCH OUT TIME-Button und -Anzeige: Berühren Sie diesen Button, um die Zeit, die auf der Timecode-Anzeige im Bedienfeld 'Automation' eingeblendet wird, zu übernehmen. Diese TimecodeAdresse wird nun in der Anzeige dargestellt. Alternativ berühren Sie das Zahlenfeld in der Anzeige und geben die Timecode-Position über den Zahlenblock auf der Bedienoberfläche ein. Beachten Sie, dass Sie die Eingabe mit dem Button ENTER bestätigen müssen. Bei Bedarf können Sie die numerischen Werte auch mit den Tastern +/- und dem Jog-Rad verändern. WRITE NOW-Button: Lösen Sie diesen Button aus, um die Automationsdaten zwischen dem Punch-In und -Out aufzunehmen, ohne die Bandmaschine zu starten. So überarbeiten Sie die über PUNCH IN/OUT aufgenommenen Daten 1 Halten Sie die Timecode-Quelle (z.B. die Bandmaschine) an. 2 Berühren Sie den Button AUTO auf dem Bildschirm. 3 4 Definieren Sie die PUNCH-IN- und -OUT-Punkte. Wählen Sie den Automations-Modus ABS oder TRIM. 5 Schalten Sie den Parameter, den Sie überarbeiten möchten, auf READY. 6 7 Starten Sie die Überarbeitung mit DROP IN. 8 Berühren Sie den Button OFF LINE. Daraufhin wird eine Dialogbox eingeblendet und die Funktion wird ausgeführt. Die Automationsdaten des Parameters werden nun im Bereich zwischen den PUNCH-IN- und OUTPunkten durch die Eingabe in Schritt 7 ersetzt. Bringen Sie den in Schritt 5 definierten Parameter auf den richtigen Pegel. Anmerkung Die Einstellung der Funktion AUTO RETURN TIME wird ignoriert. Kapitel 3 Menü 5 Schaltfläche AUTOMATION ISOLATE Hier können Sie Kanäle oder Funktionen anwählen, die Sie aus der Automation ausschließen möchten. Berühren Sie die Schaltfläche und anschließend den (oder die) CHANNEL-Button(s) und FUNCTION ISOLATE-Button(s) der Elemente, die aus der Automation ausgeschlossen werden sollen. 0 6 qa Schaltfläche MAKE STATIC/ Button MAKE STATIC EXECUTE Berühren Sie die Schaltfläche MAKE STATIC , um die Automationsdaten der Kanäle, die Sie über CHANNEL-Buttons anwählen, zu löschen. Um den Löschvorgang auszuführen, berühren Sie den Button MAKE STATIC EXECUTE. 7 6 7 CHANNEL-Buttons (CH1 bis PGM) Wenn Sie die Schaltfläche AUTOMATION ISOLATE 5 (oder MAKE STATIC 6) auslösen, wählen Sie mit diesen Buttons die Kanäle an, die aus der Automation entfernt werden sollen. 8 ALL OFF-Button Dieser Button hebt die aktuelle Kanal-Auswahl auf. 9 ALL ON-Button Mit diesem Button wählen Sie alle Kanäle an. 0 FUNCTION ISOLATE-Buttons Mit diesen Buttons entfernen Sie die jeweilige Funktion aus der Automation: die Automationsdaten dieser Funktion werden nicht verarbeitet. Kapitel 3 Menü 79 Menüfenster Menüfenster MACHINE CONTROL Um dieses Menüfenster zu öffnen, berühren Sie den Button MACHINE CONTROL in der unteren Menüleiste. Hier konfigurieren Sie die interne Laufwerkssteuerung für Geräte, die MIDI-Machine-Control (MMC), Sony 9-Pin oder Timecode-Chase unterstützen. Anmerkung Es gibt Maschinen, die nicht über das DMX-R100 gesteuert werden können. Beachten Sie zudem, dass jeweils nur eine Maschine gesteuert werden kann, obwohl Sie die Konsole für bis zu sechs Maschinen konfigurieren können. 1 Schaltfläche 8 ALL STOP- MACHINE Kapitel 3 Menü 2 Maschinenname 3 Port Select-Button Button 9 LOCATE-Button 0 CYCLE CUESqa Button CYCLE ALL- 4 TAPE TIME-Anzeige 5 LOCATE TIME-Anzeige Button und CAPTURE-Button 6 CYCLE END-Anzeige qs OPEN LOOP- 7 PRE/POST ROLL-Anzeige qd Laufwerk- Button und CATPURE-Button 1 Schaltfläche MACHINE Über diese Schaltfläche wählen Sie die zu steuernde Maschine aus. Zur Steuerung dienen die Laufwerkstaster auf der Bedienoberfläche oder die Schaltflächen im Menüfenster MACHINE CONTROL. 2 Maschinen-Name Hier wird die Bezeichnung der Maschine eingeblendet. Wenn Sie das Namensfeld berühren, wird automatisch das KEYBOARD-Fenster geöffnet, über das Sie einen neuen Eintrag eingeben oder den Namen der angewählten Maschine ändern können. Buttons 3 Port Select-Button Hier wählen Sie den Port aus, über den die Maschine angesteuert wird. • MIDI 1 bis 16 • REMOTE OUT 1 oder 2 • TC GEN: interner Timecode-Generator • NC (Keine Anbindung) 4 TAPE TIME-Anzeige Hier wird die Bandposition der Maschine eingeblendet. Anmerkung Bei einigen Maschinen kann die Bandposition eventuell nicht dargestellt werden. 80 Kapitel 3 Menü 5 LOCATE TIME-Anzeige und CAPTUREButton Hier wird der Locator der Maschine eingeblendet. Wenn Sie die Anzeige berühren, können Sie den Locator über den Zahlenblock auf der Bedienoberfläche eingeben. Bei Bedarf können Sie die numerischen Werte auch mit den Tastern +/- und dem Jog-Rad verändern. Wenn Sie den Button CAPTURE auslösen, wird die Bandposition in der TAPE TIME-Anzeige in die LOCATE TIME-Anzeige kopiert. PRE/POST ROLL-Anzeige Hier wird die Zeitspanne eingeblendet, die die Konsole benötigt, um die LOCATE TIME zu kompensieren. Wenn Sie LOCATE auslösen, fährt die Konsole eine Position an, die um den in der Anzeige PRE ROLL dargestellten Wert vor der LOCATE TIME liegt. Im CYCLE-Modus verarbeitet die Konsole die Daten, bis die in der Anzeige POST ROLL eingeblendete Position erreicht ist und führt dann die LOCATEFunktion aus. Berühren Sie die Anzeigen und geben Sie die Werte über den Zahlenblock ein. Alternativ können Sie die aktuellen Werte mithilfe der Taster +/- und dem JogEingaberad auf der Bedienoberfläche verändern. 7 Anmerkung Die Zeitwerte können nicht negativ (mit Minus) eingegeben werden. LOCATE-Button Mit diesem Button übermitteln Sie den LOCATEBefehl und damit die in der Anzeige LOCATE TIME eingeblendete Position an die Maschine. 9 Anmerkungen • Es kann sein, dass verschiedene Maschinen den von der Konsole empfangenen LOCATE-Befehl nicht ausführen können. • Die Buttons CYCLE 2CUES 0 und CYCLE ALL qa haben im Modus Open Loop keine Funktion. Button CYCLE 2CUES Wenn Sie den LOCATE-Button auslösen, während CYCLE 2CUES aktiv ist, wird Cycle zwischen der LOCATE TIME und der TAPE TIME angelegt. Mit dem Button STOP beenden Sie die CycleWiedergabe. 0 Kapitel 3 Menü CYCLE END-Anzeige und CAPTURE-Button Hier wird die Timecode-Position eingeblendet, die in Verbindung mit dem Locator bzw. der CYCLEFunktion als Endpunkt dient; im CYCLE-Modus wird die Wiedergabe der Maschine automatisch auf den Locator (LOCATE TIME) zurückgesetzt, wenn die Bandposition (TIME TAPE) den CYCLE END + POST ROLL erreicht. Wenn Sie den Button CAPTURE auslösen, wird die Bandposition in der TAPE TIME-Anzeige in die CYCLE END-Anzeige kopiert. Wenn die kopierte Position vor der LOCATE TIME + 10 Sekunden liegt, wird der CYCLE END automatisch 10 Sekunden hinter der aktuellen LOCATE TIME gesetzt. Wenn Sie die Anzeige berühren, können Sie die Timecode-Position über den Zahlenblock auf der Bedienoberfläche eingeben. Alternativ können Sie den aktuellen Wert mithilfe der Taster +/- und dem JogEingaberad auf der Bedienoberfläche verändern. 6 ALL STOP-Button Mit diesem Button geben Sie einen STOP-Befehl über alle Maschinen-Ports aus. 8 CYCLE ALL-Button Wenn Sie den LOCATE-Button auslösen, während der Button CYCLE ALL aktiv ist, richtet die Konsole den Cycle zwischen der niedrigsten und der höchsten Timecode-Position ein. Mit dem Button STOP beenden Sie die Cycle-Wiedergabe. qa OPEN LOOP-Button Wenn Sie über den Port Select-Button 3 die Option MIDI angewählt haben, wird dieser Button automatisch deaktiviert, da MIDI auf eine Closed-LoopSteuerung (mit zwei MIDI-Kabeln) angewiesen ist. Wenn die Konsole von der Maschine nicht nach spätestens 2 Sekunden eine Antwort erhält, wird die Closed-Loop-Steuerung abgebrochen. In diesem Fall wird eine entsprechende Meldung eingeblendet und die Konsole schaltet in den Modus OPEN LOOP: zudem wird der zugehörige Button aktiviert. Natürlich können Sie auch manuell zwischen Closedund Open-Loop-Steuerung umschalten. qs Anmerkung • Im Modus OPEN LOOP kann die TAPE TIME und der Laufwerks-Status der externen Maschine in der Regel nicht eingeblendet werden. Unter Umständen stimmt der angezeigte Laufwerks-Status nicht mit dem aktuellen Status überein. • Im Modus OPEN LOOP wird der CYCLE-Betrieb automatisch deaktiviert. Kapitel 3 Menü 81 Menüfenster Open- und Closed-Loop-Steuerung Bei Open-Loop handelt es sich eine Einweg-Steuerung: der Befehl wird an die Maschine übertragen, ohne dass diese den Befehl quittiert. Bei Closed-Loop übermittelt die Maschine hingegen ein Empfangssignal an die Konsole. Aus diesem Grund muss eine ClosedLoop-Steuerung mit zwei MIDI-Kabeln (Output n Befehl, Input n Rückmeldung) aufgebaut sein. qd Laufwerk-Buttons Berühren Sie den jeweiligen Button, um die Befehle FF, REW, PLAY, STOP oder REC an die externe Maschine zu übermitteln. Um die Maschine in Aufnahme zu versetzen, lösen Sie zuerst den Button REC und anschließend den Button PLAY aus. Alternativ können Sie während der Wiedergabe den Button REC auslösen. Menüfenster TITLE MANAGER Um dieses Menüfenster zu öffnen, berühren Sie den Button SYSTEM in der unteren Menüleiste und wählen im den Eintrag “TITLE MANAGER”. Hier können Sie sogenannte Titles erzeugen, speichern und einladen. Kapitel 3 Menü 1 Title-Liste 3 SAVE-Button 4 DELETE-Button 2 Button SAVE AS NEW 5 LOAD-Button 6 Anzeige FREE SPACE 7 STORAGE MEDIA-Buttons 8 FDD OPERATION-Buttons 9 CURRENT TITLE CLEAR-Button 0 Sektion INFORMATION Das DMX-R100 verwaltet alle projektbezogenen Daten (Snapshot-/dynamische Automation, Libraries, Konfiguration, Samplingfrequenz, Timecode-Modus etc.) unter dem Oberbegriff “Title”. Hierbei wird zwischen zwei Arten unterschieden: • der aktive Title, der die Daten des aktuellen Projekts enthält • Titles, die als Datei gespeichert sind Zur Anordnung der Titles im Speicher lesen Sie bitte auch Seite 100. 82 Kapitel 3 Menü 1 Title-Liste 6 Hier wird eine Liste mit allen Titles eingeblendet, die auf dem mit dem Button STORAGE MEDIA angewählten Speichermedium enthalten sind. Im Flash-Memory können maximal 10 Titles gespeichert werden (je nach Größe eventuell auch weniger). Wenn Sie das Fenster öffnen, ist der zuletzt geladenen Title angewählt. Auf einer Diskette kann maximal ein Title gespeichert werden. Je nach Größe benötigen Sie eventuell zwei Disketten, um einen Title zu speichern. 2 SAVE AS NEW-Button Anmerkung Mit diesem Button speichern Sie den aktuellen Title auf dem niedrigsten, freien Platz in der Title-Liste. 3 SAVE-Button Mit diesem Button speichern Sie den aktiven Title auf dem momentan angewählten Platz in der Liste. Vor der Speicherung müssen Sie das Speichermedium über die Buttons STORAGE MEDIA auswählen. 7 Anmerkungen 4 DELETE-Button Berühren Sie diesen Button, um den momentan angewählten Eintrag in der Title-Liste zu löschen. 5 LOAD-Button Mit diesem Button laden Sie den momentan angewählten Eintrag in der Title-Liste in die Konsole. Anmerkung Wenn Sie einen Title mit einer anderen Samplingfrequenz laden, bootet die Konsole automatisch neu. 6 Anzeige FREE SPACE 7 Hier wird dargestellt, wie viel freier Speicherplatz auf dem über die Buttons STORAGE MEDIA ausgewählten Medium verfügbar ist. Wenn Sie die Option FLOPPY DISK gewählt haben, der Title jedoch nicht auf eine einzige Diskette passt, wird der freie Platz für jede Diskette eingeblendet. 7 STORAGE MEDIA-Buttons Hier wählen Sie ein Speichermedium für den Ladeoder Speichervorgang aus. FLASH MEMORY-Button: In diesem Fall blendet die Title-Liste alle Titles ein, die im internen FlashMemory gespeichert sind. Wenn das Menüfenster TITLE MANAGER geöffnet ist, wird der interne Flash-Memory automatisch angewählt. FLOPPY DISK-Button: Wenn Sie diesen Button auslösen, überprüft die Konsole die eingelegte Diskette und blendet alle Titles ein, die hier gespeichert sind. Anmerkung • Verwenden Sie in keinem Fall eine DOS-formatierte Diskette, auf der sich systemfremde Daten befinden, da der Titel in diesem Fall eventuell nicht ordnungsgemäß gespeichert werden kann. Wenn Sie eine Diskette verwenden, die Sie auf einem PC benutzt haben, müssen Sie diese wahlweise auf dem PC im DOS-Format intialisieren oder im DMXR100 formatieren, um alle Daten zu löschen. • Wenn Sie eine DOS-formatierte Diskette, auf der ein Title gespeichert wurde, auf einem PC öffnen, enthält diese die folgenden sechs Dateien: AUTO.DAT: Automationsdaten CUE.DAT: Cue-Daten DYLIB.DAT: Daten der Dynamics-Library EQLIB.DAT: Daten der Equalizer-Library SNAP.DAT: Snapshot-Daten SYSF.DAT: Konfigurationsdaten des Titles Sie dürfen diese Dateien in keinem Fall am PC öffnen oder nachbearbeiten. Andernfalls kann die Konsole diese Daten nicht mehr ordnungsgemäß auslesen oder es treten Fehlfunktionen auf. Anmerkungen • Wenn Titles auf einer Diskette gesichert wurden, werden diese mit den zugehörigen Informationen eingeblendet. Wenn die Diskette keine Titles enthält, wird in der Title-Liste und der Sektion INFORMATION nichts eingeblendet. • Wenn die Daten aufgrund ihrer Größe auf zwei oder mehr Disketten gesichert wurden, wird das Suffix #1 oder #2 (#x) an den Title-Namen angehängt, der im Feld NAME in der Sektion INFORMATION eingeblendet wird. Kapitel 3 Menü 83 Kapitel 3 Menü • Wenn Sie einen Title mit dem Befehl “SAVE” auf Diskette speichern, werden alle auf dieser Diskette enthaltenen Daten automatisch gelöscht. • Wenn Sie die Funktionen “SAVE” auslösen, dürfen Sie die Konsole nicht ausschalten, so lange der Display-Cursor als Uhrensymbol dargestellt wird bzw. die LED des Diskettenlaufwerks leuchtet: die Konsole benötigt eine gewisse Zeit, um die Daten in den Flash-Memory oder auf Diskette zu schreiben. • Die Konsole liest nur 2 HD-Disketten, die wahlweise im DMX-R100-oder DOS-Format formatiert wurden. Andere Disketten sind nicht kompatibel. • In den folgenden Fällen wird die Meldung “There are no titles or this is an unformatted disk. Check media in the floppy disk drive.” eingeblendet: - Es befindet sich kein Diskette im Laufwerk. - Die eingelegte Diskett ist nicht formatiert. DOS-Button: (Werkseinstellung) Wenn der Button aktiv ist, wird der Title im DOS-Format gespeichert (andernfalls im DMX-R100-Format). Beim Laden oder Einlesen der Diskette wird der Button je nach Format automatisch (de-)aktiviert (ON bei DOS-Format, OFF bei DMX-R100-Format.) Menüfenster • Wenn Sie einen Title von zwei oder mehr Disketten laden, müssen Sie in jedem Fall mit Diskette 1 (im Feld NAME in der Sektion INFORMATION wird 'Title #1' eingeblendet) beginnen. Wenn die Daten der ersten Diskette geladen sind, werden Sie über eine Meldung aufgefordert, die nächste Diskette einzulegen. 8 FDD OPERATION-Buttons Kapitel 3 Menü SCAN-Button: Wenn Sie diesen Button auslösen, wird die Diskette im Laufwerk eingelesen und alle darauf enthaltenen Titles eingeblendet. Lösen Sie diesen Button in jedem Fall aus, wenn Sie eine neue Diskette einlegen. FORMAT-Button: Wenn Sie diesen Button auslösen, wird die Diskette im Lafwerk im DMX-R100-Format formatiert. Dabei werden alle Daten auf der Diskette gelöscht, die Title-Liste ist leer. Dieser Button steht nur dann zur Verfügung, wenn der Button DOS nicht aktiv ist. DOS-formatierte Disketten können hier nicht initialisiert werden. 9 CURRENT TITLE CLEAR-Button Wenn Sie diesen Button auslösen, wird eine Dialogbox eingeblendet. Wenn Sie die Meldung bestätigen, wird ein neuer Title auf Basis der aktuellen Samplingfrequenz sowie des Timecode-Modus im FlashMemory angelegt und als aktueller Title in die Konsole geladen. Dieser neue Title wird mit “UNTITLED” benannt. Anmerkungen • Wenn Sie einen neuen Title erzeugen, werden alle momentan in der Konsole gespeicherten Automations- und Snapshot-Daten gelöscht. Daher empfehlen wir, alle Daten mithilfe des SAVEButtons zu speichern, bevor Sie einen neuen Title erzeugen. • Wenn Sie einen neuen Title mit dem Button CURRENT TITLE CLEAR erzeugen, wird der 'Initial Cue' automatisch erzeugt. Bevor Sie den Automations-Modus aktivieren, sollten Sie die Daten des 'Initial Cue' zurücksetzen. 3 Ausführliche Informationen über die CUE-Funktionen finden Sie auf Seite 106. 84 Kapitel 3 Menü 0 Sektion INFORMATION In der Title-Liste werden folgende Informationen für den angewählten Title eingeblendet. Sie können hier einen Namen sowie eine Bemerkung eingeben. Spalte NAME: Hier wird der Name des Titles eingeblendet. Wenn Sie einen Eintrag in dieser Spalte berühren, können Sie einen Namen über das KEYBOARD-Fenster eingeben. Spalte SIZE: Hier wird die Datengröße des Titles eingeblendet. Spalte DATE: Hier wird eingeblendet, wann der Title zuletzt gespeichert wurde. Spalte INITIAL CUE: Hier wird die TimecodePosition des 'Initial Cue' (CUE 1) eingeblendet: hier beginnt die Automation. Spalte TC MODE: Hier wird der Timecode-Modus eingeblendet, der für die Automation genutzt wird. Spalte Fs: Hier wird die Samplingfrequenz eingeblendet. Spalte MEMO: Hier wird eine Bemerkung zum aktuellen Title (sofern eingegeben) eingeblendet. Berühren Sie die Spalte MEMO und geben Sie die Bemerkung über das KEYBOARD-Fenster ein. LOCK-Button: Berühren Sie diesen Button, um den momentan angewählten Eintrag in der Title-Liste zu sperren. Der Title kann nun weder gelöscht noch überschrieben werden. Wenn kein Title angewählt ist, entsprechen die MixerSettings und die Automation den Einstellungen, die zuletzt über die Funktion KEEP im Pop-Up-Menü TITLE gesichert wurden. Menüfenster MIDI Um dieses Menüfenster zu öffnen, berühren Sie den Button SYSTEM in der unteren Menüleiste und wählen im Menü den Eintrag “MIDI”. In diesem Fenster können Sie die Zuordnung der MIDI-Kanäle, die Program-Changes/Snapshots, die Mixer-Event-Control-Changes sowie die Settings des PC Ports konfigurieren. 4 Sektion PC 1 Sektion MIDI CHANNEL PORT MODE 2 Sektion CONTROL CHANGE 1 Sektion MIDI CHANNEL Kanalanzeige RX und Buttons Channel Increment/ Decrement: Hier wird der Kanal eingeblendet, über den MIDI-Befehle empfangen und ausgeführt werden. Wählen Sie einen Kanal über die Buttons und aus. Kanalanzeige TX und Buttons Channel Increment/ Decrement: Hier wird der Kanal eingeblendet, über den MIDI-Befehle ausgegeben werden. Wählen Sie einen Kanal über die Buttons und aus. Anmerkung In der Regel sollten Sie RX und TX auf den selben Kanal einstellen. 2 Sektion CONTROL CHANGE MODE-Button: Mit diesem Button können Sie zwischen MODE 1, MODE 2 oder MODE 3 auswählen, um die Konfigurationsparameter der Konsole und die Control-Change-Befehle einzustellen. Ausführliche Informationen zu den einzelnen Modi finden Sie auf Seite 125. RX ENABLE-Button: Wenn dieser Button aktiv ist, werden die Parameter, die für den jeweiligen Modus definiert sind, aktualisiert, wenn ein entsprechender Control-Change-Befehl an der Buchse MIDI IN anliegt. Kapitel 3 Menü 3 Sektion PROGRAM CHANGE TX ENABLE-Button: Wenn dieser Button aktiv ist, werden die Parameter, die für den jeweiligen Modus definiert sind, über die Buchse MIDI OUT übertragen. 3 Sektion PROGRAM CHANGE RX ENABLE-Button: Wenn dieser Button aktiv ist, werden die Snapshot-Daten in die Konsole geladen, wenn ein entsprechender Programmwechselbefehl an der Buchse MIDI IN anliegt. TX ENABLE-Button: Wenn dieser Button aktiv ist, werden die Snapshot-Daten einer Programm-Nummer geladen und der zugehörige Programmwechselbefehl über die Buchse MIDI OUT ausgegeben. 4 Sektion PC PORT MODE Hier stellen Sie den PC PORT auf den angeschlossenen Computer-Typ ein. 31.25 k W CLOCK: Wählen Sie diesen Modus, wenn es sich um einen Macintosh handelt. 31.25 k, 38.4 k: Wählen Sie einen dieser Werte, wenn es sich um einen PC/AT-kompatiblen Computer handelt. Je nach externem MIDI-Gerät wählen Sie 31.25 k oder 38.4 k. Kapitel 3 Menü 85 Menüfenster Menüfenster SYNC/TIME CODE Um dieses Menüfenster zu öffnen, berühren Sie den Button SYSTEM in der unteren Menüleiste und wählen im Menü den Eintrag “TIME CODE”. In diesem Fenster können Sie die Einstellungen des Referenzsignals und des Automations-Timecodes konfigurieren. 1 SAMPLING FREQUENCY-Buttons Kapitel 3 Menü 2 Sektion SYNC CLOCK 3 Sektion PLL Status Display 4 CHANGE-Button 6 Sektion MEASURE/TEMPO 5 Sektion TIME CODE READER Sektion Synchronisations-Signal 1 SAMPLING FREQUENCY-Buttons Wählen Sie die Samplingfrequenz über die Buttons 44.1 kHz, 48 kHz, 88.2 kHz oder 96 kHz aus. Anmerkung Wenn Sie die Optionen 88.2 kHz oder 96 kHz auswählen, wird der Audiofrequenzbereich auf 40 kHz erweitert. Allerdings wird gleichzeitig die Funktionalität des DMX eingeschränkt (die entsprechenden Buttons haben nun keine Funktion): • Eingangskanäle: Die Anzahl der Kanäle wird von 48 auf 24 reduziert. 86 Kapitel 3 Menü 7 Sektion TIME CODE GENERATOR • AUX Send: Die Anzahl der AUX-Busse wird von 8 auf 2 reduziert. • AUX Return: Die Anzahl der Returns wird von 8 auf 4 reduziert. • MTR-Buss: Die Anzahl der MTR-Busse wird von 8 auf 4 reduziert. • Insertion Send: Die Anzahl der Insert-Sends wird von 8 auf 4 reduziert. • Direct Out: Die Anzahl der Direct Outs wird von 48 auf 24 reduziert. • Optionale Boards: Die Boards DMBK-R106 und DMBK-R107 können nicht verwendet werden. Das DMBK-R104 kann nicht in Kanälen mit aktivem Sampleraten-Konverter verwendet werden. • Der interne Oszillator kann nur auf die Summenkanäle L und R gespeist werden. • Der Maximalwert des internen Delays wird halbiert. • Die Anzahl der EXT-Eingänge in der MONITORSektion wird von 6 auf 2 reduziert. • Wenn Sie im Menüfenster MISC SETUP die Option METER INPUT anwählen, haben die Anzeigen OVER keine Funktion. • Die SOLO-Taster in den AUX Returns arbeiten auch dann im AFL-Modus, wenn Sie den Modus PFL angewählt haben. • Wenn Sie die Funktion SYNC LOCK auf WORD/DI eingestellt haben und das Referenzsignal größer als 96 kHz ist, arbeiten die internen DSPs nicht fehlerfrei und produzieren Störgeräusche. C WORD/DI (Digital Input)-Button In diesem Fall synchronisert sich die Konsole wahlweise auf das Wordclock-Signal, das am rückseitigen Anschluss REF WORD eingespeist wird, oder auf ein digitales Audiosignal, das an den Digitaleingängen anliegt. Mit dem Wordclock-Button D können Sie auswählen, welches Signal als Referenz dienen soll. Wenn dieser Button aktiv ist, muss die Konsole auf das selbe Sync-Signal synchronisiert werden wie alle externen Digitalgeräte. Im Modus 2 FS SURROUND kommt es zu folgenden Einschränkungen: • Die Busse PGM L/R stehen nicht zur Verfügung. • Die Dynamics zwischen L-C-R-SW (MTR 1- 4) und LS-RS (MTR 5/6) können nicht verkoppelt werden. • Die Sektion STUDIO Monitor hat keine Funktion. • Der HEADPHONES-Ausgang hat keine Funktion. D Wordclock-Button Hier wird die aktuelle Wordclock-Quelle eingeblendet, wenn der Button WORD/DI C aktiv ist. Wenn Sie den Button berühren, öffnet sich eine Liste mit allen verfügbaren Quellen: • REF WORD IN • 2TR IN 2 • AUX RTN 5/6, 7/8 • CH 1/2, CH3/4, CH5/6 oder CH7/8 in SLOT 1 bis SLOT 4 2 Sektion SYNC CLOCK 3 Sektion PLL Status Display Anmerkung A INTERNAL-Button A VIDEO PLL-Status B VIDEO-Button B MAIN PLL-Status C WORD/DI-Button D Wordclock-Button Mithilfe dieser Buttons wählen Sie ein Referenzsignal zur Synchronisation der Konsole aus. A INTERNAL-Button Wenn Sie diesen Button auslösen, dient der interne Wordclock-Generator als Referenz. In diesem Fall fungiert das DMX-R100 als SyncMaster, auf den alle externen, digitalen Audiogeräte synchronisiert werden müssen. A VIDEO PLL-Status Wenn die Option VIDEO als Referenzsignal dient, wird hier der PLL-Status eingeblendet, den die Konsole aus dem Videosignal generiert. Wenn die Sync-Quelle kein Videosignal ist, erscheint in der Anzeige "+ + + + +". LOCK: Korrekte Anbindung. UNLOCK: Die Konsole hat die Synchronisation verloren. Überprüfen Sie die Einstellung des Abschlusswiderstands oder ob ein richtiges Videosignal anliegt. Kapitel 3 Menü 87 Kapitel 3 Menü Button 2FS SURROUND: Dieser Button ist aktiv, wenn die Optionen 88.2 kHz oder 96 kHz angewählt sind. Um einen Surround-Mix mit 2FS zu erstellen, aktivieren Sie zuerst diesen Button und dann den Button CHANGE. Anschließend führen Sie einen Neustart durch. B VIDEO-Button In diesem Fall synchronisiert sich die Konsole auf das Video-Signal, das über den rückseitigen Anschluss REF VIDEO eingespeist wird. Wenn dieser Button aktiv ist, müssen alle externen Digitalgeräte ebenfalls auf dieses Video-Signal synchronisiert werden. Menüfenster NO VIDEO: Es liegt kein Videosignal an. Überprüfen Sie die Einstellung des Abschlusswiderstands oder ob das richtige Videosignal anliegt. - - - - -: Bei dem Referenzsignal handelt es sich nicht um ein VIDEO-Signal. Kapitel 3 Menü B MAIN PLL-Status Hier wird der PLL-Status angezeigt, den die Konsole intern zur Generierung von Cloc-Signalen verwendet. LOCK: Korrekte Anbindung. UNLOCK: Die Konsole hat die Synchronisation verloren. Wenn das Wordclock-Signal als Referenz dient, sollten Sie die Einstellung des Abschlusswiderstands oder des Wordclock-Buttons überprüfen. Stellen Sie zudem sicher, dass das Gerät, das als Clock-Quelle dient, korrekt eingestellt ist bzw. arbeitet. Wenn die Optionen INTERNAL oder VIDEO als Referenzquelle angewählt sind, sollten Sie sicherstellen, dass die Konsole ordnungsgemäß arbeitet. NO WORD: Es liegt kein Wordclock-Signal an. Wenn die Option WORD CLOCK als Referenzquelle angewählt ist, überprüfen Sie die Einstellung des Abschlusswiderstands oder des Wordclock-Buttons. Stellen Sie sicher, dass das Gerät, das als Clock-Quelle dient, korrekt eingestellt ist bzw. arbeitet. 4 CHANGE-Button Berühren Sie diesen Button, um die Einstellungen in der Sektion SYNC CLOCK zu ändern. Daraufhin wird eine Dialogbox eingeblendet. Bestätigen Sie den Vorgang mit [OK]. Nun wird ein Neustart mit veränderten Einstellungen durchgeführt. Anmerkung Bei einem Neustart werden alle nicht-gespeicherten Daten des aktiven Titles gelöscht. Sektion TIME CODE 5 Sektion TIME CODE READER A MODE-Button B SOURCE-Button 88 Kapitel 3 Menü C OFFSET-Anzeige A MODE-Button Hier wird der Timecode-Modus für die Automation dargestellt bzw. ausgewählt. Der hier gewählte Einstellung wird automatisch auf den internen Timecode-Generator übertragen. Mit dem Button öffnen Sie die folgende Liste: •29.9F/s DF 29.97 Frames/Sekunde, Drop Frame • 30NDF 30 Frames/Sekunde, Non-Drop Frame • 29.97F/s NDF 29.97 Frames/Sekunde, Non-Drop Frame • 30F DF 30 Frames/Sekunde, Drop Frame • 25F/s 25 Frames/Sekunde Anmerkung Nach dem Speichern der Automationsdaten sollten Sie den Timecode-Modus in keinem Fall umschalten, da die Automation andernfalls nicht fehlerfrei arbeitet oder das Laden von Events verschoben werden kann. B SOURCE-Button Hier wird die Timecode-Quelle für die Automation angezeigt bzw. eingestellt. • TIMECODE IN Das Signal an der rückseitigen Buchse TIME CODE IN dient als Quelle. • TC GENERATOR Der interne Generator dient als Quelle. • MTC (PC PORT) Das MTC-Signal am PC PORT dient als Quelle. • MTC IN Das MTC-Signal am MTC IN dient als Quelle. C OFFSET-Anzeige In diesem Feld wird der Offset angezeigt. Wenn die Anzeige berühren, können Sie diesen Wert über den Zahlenblock oder das Jog-Eingaberad auf der Bedienoberfläche verändern. Dieser Wert wird nun auf den Referenz-Timecode angerechnet, den der Timecode-Reader ausliest. Der addierte Wert wird im Menüfenster MACHINE CONTROL eingeblendet. Beispiel: Die OFFSET-Funktion in der Praxis •Um das Timing der Automation zu optimieren, geben Sie einen Offset von einigen Frames ein. •Um eine Unterbrechung der Automation an der Timecode-Position “00:00:00:00” zu verhindern, geben Sie einen Offset von einer Stunde ein. • Um verschiedenes Material mit identischem Timecode innerhalb eines Titles zu bearbeiten, geben Sie einen Offset von einer Stunde ein. 7 Sektion TIME CODE GENERATOR A MODE-Button B PRESET-Button 6 Sektion MEASURE/TEMPO C START-Button Wenn der Button BARS in der Sektion TIMECODE INPUT im Bedienfeld 'Automation' leuchtet, werden auf Basis der hier definierten Werte Takte und Beats errechnet. D Button SAME AS TIME E STOP-Button Kapitel 3 Menü A MEASUREButton B Anzeige TEMPO F Anzeige PRESET/ GENERATE TIME G Anzeige USER’S BIT C Anzeige OFFSET A MEASURE-Button Hier definieren Sie die Maßeinheit. Erste Ebene: n/2, n/4, n/8, n/16 Zweite Ebene: n B Anzeige TEMPO Berühren Sie dieses Feld, um ein Tempo einzugeben. C Anzeige OFFSET Berühren Sie dieses Feld, um die Timecode-Position des ersten Beats im ersten Takt anzugeben. Anmerkungen • Bei der Maßeinheit, den Beats und der MIDI-Clock, die Sie über den Button BARS in Bedienfeld 'Automation' einblenden, handelt es sich um geschätzte Werte, die die Konsole auf Basis des Timecodes und der Einstellungen in der Sektion MEASURE/ TEMPO ermittelt. Je größer der Unterschied zu dem Timecode ist, der in der Anzeige OFFSET eingestellt wurde, desto größer ist der Rundungsfehler bei der Berechnung. • Die Automation wird unabhängig vom Button BARS ausschließlich über den Timecode und die Laufwerkstasten im Bedienfeld 'Automation' gesteuert. A MODE-Button Berühren Sie diesen Button, um die Funktionsweise des internen Timecode-Generators einzustellen. • LOCAL Die Timecode-Wiedergabe kann mithilfe der Taster/ Buttons START und STOP gestartet bzw angehalten werden. • SLAVE LOCK Der Timecode wird auf Basis des Timecodes generiert, den der interne Reader ausliest. • SLAVE LOCK (AUTO RUN) Sobald der Timecode, der vom internen Reader ausgelesen wird, stabil läuft, wird der Timecode unabhängig vom anliegenden Timecode automatisch generiert. Anmerkung Wenn die Option TC GEN im Menüfenster MACHINE CONTROL aktiv ist, wird dieser Button auf LOCAL gesetzt und gegen Änderungen gesperrt. Das ist auch dann der Fall, wenn Sie die Option TC GENERATOR in der Sektion TIMECODE READER im Menüfenster SYNC/TIMECODE anwählen. Kapitel 3 Menü 89 Menüfenster B PRESET-Button Berühren Sie den Button, um die Funktion zu aktivieren. Nun können Sie den Preset-Zeitwert in der Anzeige PRESET/GENERATE TIME einblenden und verändern. Wenn Sie im Modus LOCAL den Button START auslösen, wird der Timecode ab dem Preset-Zeitwert generiert. Berühren Sie die Anzeige, um den Timecode-Wert wahlweise über eine an die Konsole angeschlossenen Tastatur oder den Zahlenbloc auf der Bedienoberfläche einzugeben. C START-Button Wenn Sie im LOCAL-Modus den START-Button auslösen, wird der Timecode ab dem Preset-Wert generiert. Kapitel 3 Menü D SAME AS TIME-Button Wenn Sie diesen Button auslösen, übernimmt die Anzeige USER’S BIT die aktuelle Timecode-Position. E STOP-Button Wenn Sie den STOP-Button im Modus LOCAL oder SLAVE LOCK (AUTO RUN) auslösen, halten Sie den internen Generator an. F Anzeige PRESET/GENERATE TIME Hier wird die Preset-Time oder der generierte Timecode in Abhängigkeit des Status des PRESET-Buttons dargestellt. G Anzeige USER’S BIT Hier werden die USER-BIT Timecode-Daten eingeblendet und bearbeitet. Berühren Sie die Anzeige und geben Sie die Werte über den Zahlenblock oder eine externe Tastatur ein. Zur Eingabe dienen die Ziffern 0 bis 9. Die Buchstaben A, B, C, D, E und F können nicht eingegeben werden. 90 Kapitel 3 Menü Menüfenster I/O STATUS Um dieses Menüfenster zu öffnen, berühren Sie den Button SYSTEM in der unteren Menüleiste und wählen aus dem Menü den Eintrag “I/O STATUS”. In diesem Fenster können Sie die Performance der digitalen Audioein- und -ausgänge überprüfen. 1 Sektion SLOT 1- 4 Kapitel 3 Menü 2 Button DA 88 3 Sektion BUILD-IN DIGITAL I/O 4 Sektion INFORMATION 1 Sektion SLOT 1- 4 Hier werden die Namen und Funktionen der Boards in den Slots 1 bis 4 der Konsole dargestellt. Zudem wird der I/O-Status der Signale eingeblendet. A IN-Buttons B OUT-Buttons A IN-Buttons Auf den Schaltflächen der Buttons wird der Status des jeweiligen Kanals wahlweise über die Einträge OK, NA oder !xxx angezeigt. Wenn Sie einen der Buttons berühren, blendet die Sektion INFORMATION Details über das Eingangssignal in diesem Kanal ein. Die Status-Anzeigen haben folgende Bedeutung: • OK Das Signal wird ordnungsgemäß verarbeitet. • NA (Not Available) Hier kann kein Eingangssignal eingespeist werden. • !xxx Das Eingangssignal verursacht einen Fehler. In diesem Fall berühren Sie den Button, um den Status in der Sektion INFORMATION zu prüfen. Wenn der Eintrag !UNLC (Unlock) eingeblendet wird, kann der PLL des Eingangs nicht gelockt werden. 4 Kapitel 3 Menü 91 Menüfenster Wenn der Eintrag !SLP (SLIP) eingeblendet wird, kann das Eingangssignal nicht zur Konsole synchronisiert werden. B OUT-Buttons Auf den Schaltflächen der Buttons wird der Status des jeweiligen Ausgangssignals über die Einträge RDY oder NA angezeigt. Wenn Sie einen der Buttons berühren, blendet die Sektion INFORMATION Details über das Ausgangssignal ein. Die Status-Anzeigen haben folgende Bedeutung: • RDY (Ready) Der Kanal kann das Ausgangssignal übertragen. • NA (Not Available) Der Kanal steht nicht zur Verfügung. 4 2 Button DA 88 Kapitel 3 Menü Dieser Button wird nur in Verbindung mit dem DMBK-R107 eingeblendet. Wenn Sie an dem Interface-Board DMBK-R107 einen DA 88 der TEAC Cooperation angeschlossen haben, sollten Sie diesen Button aktivieren (leuchtet grün). Bei allen anderen TDIF-kompatiblen Geräten sollten Sie den Button hingegen deaktivieren. Wenn dieser Button nicht aktiv ist, während ein DA 88 an diesem Slot angeschlossen ist, muss der ROM des DMBK-R107 ersetzt werden. Setzen Sie sich mit Ihrem Sony-Händler in Verbindung. 3 Sektion BUILT-IN DIGITAL I/O Hier wird der Signalstatus an den digitalen I/OAnschlüssen dargestellt. A IN-Buttons A IN-Buttons Auf den Schaltflächen dieser Buttons wird der Status des jeweiligen Eingangssignals wahlweise über die Einträge OK, NA oder !xxx angezeigt. Wenn Sie einen der Buttons berühren, blendet die Sektion INFORMATION Details über das Eingangssignal in diesem Kanal ein. 4 Kapitel 3 Menü B OUT-Buttons Auf den Schaltflächen dieser Buttons wird der Status des jeweiligen Ausgangssignals wahlweise über die Einträge RDY oder NA angezeigt. Wenn Sie einen der Buttons berühren, blendet die Sektion INFORMATION Details über das Ausgangssignal in diesem Kanal ein. Die Status-Anzeigen haben folgende Bedeutung: • RDY (Ready) Der Kanal kann das Ausgangssignal übertragen. • NA (Not Available) Der Kanal kann das Ausgangssignal nicht übertragen oder steht nicht zur Verfügung. 4 4 Sektion INFORMATION B OUT-Buttons 92 Die Status-Anzeigen haben folgende Bedeutung: • OK Das Signal wird ordnungsgemäß verarbeitet. • NA (Not Available) Hier kann kein Eingangssignal eingespeist werden. • !xxx Das Eingangssignal verursacht einen Fehler oder es ist erhöhte Vorsicht geboten. In diesem Fall sollten Sie den Button berühren, um den Status in der Sektion INFORMATION zu prüfen. Wenn der Eintrag !UNLC (Unlock) eingeblendet wird, kann der PLL des Eingangs nicht gelockt werden. Wahlweise liegt kein Signal oder das falsche Signal an. Wenn der Eintrag !SLP (SLIP) eingeblendet wird, kann das Eingangssignal nicht zur Konsole synchronisiert werden. Sofern der Samplingraten-Konverter im DMBK-R104 aktiv ist, stellt das jedoch kein Problem dar. Hier werden detaillierte Informationen für das in SLOT 1 bis 4 oder mit den IN/OUT-Buttons in der Sektion BUILT-IN DIGITAL I/O ausgewählte Signal eingeblendet. Folgende Informationen werden dargestellt: • DIPLL Hier wird der Lock-Status der in jedem Eingangspfad integrierten PLL eingeblendet. LOCK: Die PLL ist ordnungsgemäß gelockt. UNLOCK: Die PLL ist nicht gelockt. In diesem Fall wird in den restlichen Anzeigen in diesem Fenster "----" dargestellt. • DATA Hier wird der Status der Synchronisation zwischen dem Signal und der Konsole dargestellt. ON: Hierbei handelt es sich um ein digitales Audiosignal mit Pre-Emphasis. OFF: Hierbei handelt es sich um ein digitales Audiosignal ohne Pre-Emphasis. • FS Hier wird die Samplingfrequenz des digitalen Audiosignals eingeblendet. • ORIGIN Hier werden die im Kanalstatus enthaltenen Informationen über die Herkunft (ORIGIN) des digitalen AES/EBU-Signals mithilfe von vier Buchstaben dargestellt. Wenn Sie den OUT-Button auslösen, nachdem Sie die Spalte berührt haben, können Sie entsprechende Informationen mithilfe einer an der Konsole angeschlossenen Tastatur oder über das KEYBOARDFenster eingeben. • DESTINATION Hier werden die im Kanalstatus enthaltenen Informationen über das Ziel (DESTINATION) des digitalen AES/EBU-Signals mithilfe von vier Buchstaben dargestellt. Wenn Sie den OUT-Button auslösen, nachdem Sie die Spalte berührt haben, können Sie entsprechende Informationen mithilfe einer an der Konsole angeschlossenen Tastatur oder über das KEYBOARDFenster eingeben. • DE EMP-Button Mit diesem Button können Sie De-Emphasis für das digitale Audiosignal wahlweise an- oder abschalten. AUTO: Mit dieser Option wird die De-Emphasis für das digitale Audiosignal je nach Status der EmphasisFlag automatisch gesetzt. Im Normalbetrieb sollten Sie diese Option wählen. ON: Die De-Emphasis ist unabhängig vom Status der Emphasis-Flag grundsätzlich aktiv. OFF: Die De-Emphasis ist unabhängig vom Status der Emphasis-Flag grundsätzlich nicht aktiv. Anmerkungen • In den INSERTION Returns 1 bis 8 ist die DeEmphasis-Funktion nicht implementiert. • Wenn Sie das digitale Signal an den INSERTION Returns 1 bis 8 anschließen, sollten Sie die Emphasis am Ausgang des Effektgeräts deaktivieren. Kapitel 3 Menü 93 Kapitel 3 Menü NORMAL: Beide Elemente sind ordnungsgemäß synchronisiert. SLIP: Fehler in der Synchronisation verursachen Interpolation oder Datenverluste, die sich als Störgeräusche oder Verzerrungen im Audiomaterial äußern. Stellen Sie sicher, dass die Konsole mit allen externen Geräten korrekt synchronisiert ist. Wenn der Samplingraten-Konverter des DMBKR104 aktiv ist, stellt die Meldung 'SLIP' kein Problem dar. • VALIDITY Hier wird der Status der VALIDITY-Flag im digitalen AES/EBU-Audiosignal eingeblendet. NORMAL: Das VALIDITY-Bit hat den Wert 0. INVALID: Das VALIDITY-Bit hat den Wert 1, das Signal ist nicht als Audio-Signal geeignet. • CRC Hier wird das Ergebnis der CRC-Prüfung für den Status des AES/EBU-Audiokanals dargestellt. NORMAL: Es liegen keine Problem vor. ERROR: Während der CRC-Prüfung ist ein Problem aufgetreten. Für alle weiteren Anzeigen in diesem Fenster (AUDIO, CH MODE etc.) wird NA eingeblendet. Je nach angeschlossener Maschine kann eventuell kein korrekter CRC-Code angehängt werden. Sofern die Anzeigen für DIPLL und DATA keine Fehler anzeigen, stellt die Fehlermeldung ERROR kein Problem dar. Allerdings kann in diesem Fall die DeEmphasis nicht automatisch sondern nur manuell eingestellt werden. • AUDIO Hier wird das Format des digitalen Audiokanals eingeblendet. PROFESSIONAL: Das Signal ist für Geräte aus dem Broadcast-/Studiobereich ausgelegt. NON AUDIO: Es handelt sich nicht um ein Audiosignal. CONSUMER: Das Signal ist für Geräte aus dem Consumer-Bereich ausgelegt. COPY IHN: Das Signal stammt von einem Consumer-Gerät und ist kopiergeschützt. • CH MODE Hier wird der Kanalstatus des digitalen Audiosignals eingeblendet. Je nach Definition wird das Format 2 CH oder STEREO angezeigt. • EMPHASIS Hier wird der Emphasis-Status des digitalen Audiosignals eingeblendet. Menüfenster Menüfenster MISC SETUP Um dieses Menüfenster zu öffnen, berühren Sie den Button SYSTEM in der unteren Menüleiste und wählen im Menü den Eintrag “MISC SETUP”. In diesem Fenster können Sie die System-Uhr, die Channel-Meter-Anzeige, die Empfindlichkeit des Touch-Sensors sowie die Dämpfung der Monitorsignale konfigurieren. 4 Sektion TOUCH SENSOR 5 Sektion TOUCH PANEL Kapitel 3 Menü 1 Sektion DATE/TIME 6 Sektion DIM 2 Sektion CHANNEL METERS 7 Sektion LEVEL MASTER LOCKED TO 0 dB 3 Sektion MTR BUS MODE 8 FADERA CALButton 9 Sektion Other Settings 1 Sektion DATE/TIME Hier stellen Sie die interne Uhr ein. YEAR MONTH DAY HOUR (24-Stunden-Anzeige) MINUTE SECOND Um einen Wert zu verändern, berühren Sie das entsprechende Feld und geben den Wert über den Zahlenblock oder das Jog-Rad ein. SET-Button: Berühren Sie diesen Button, um das Datum und die Zeit der internen Uhr einzugeben. 94 Kapitel 3 Menü 2 Sektion CHANNEL METERS Hier stellen Sie die Funktion Peak-Hold für die Master- und Channel-Meters ein und wählen das Signal für die Channel-Meters aus. Wenn die Kanalfader als Fader für die AUX SENDS 1 bis 8 oder die MTR-Busse fungieren, stellen die Meters den Pegel in den jeweiligen Bussen dar. METERING POINT-Button Mit diesem Button können Sie den Abgriff im Signalfluss umschalten. INPUT-Button: In dieser Stellung liegt der Abgriff direkt vor dem ∅-Schalter (Phasenumkehrung) im Signalfluss des Eingangs. PRE (Prefader)-Button: Der Abgriff liegt direkt vor dem CUT-Schalter im Signalfluss des Eingangs. PST (Postfader)-Button: Der Abgriff liegt direkt vor dem Panorama im Signalfluss des Eingangs. Bei den AUX-, MTR- und PGM-Bussen liegen die Abgriffe direkt hinter den jeweiligen Masterfadern. PEAK HOLD-Button Mit diesem Button wählen Sie das Prinzip aus, nach dem die Peak-Hold-Pegel dargestellt werden. MAN (Manual)-Button: In dieser Stellung wird grundsätzlich der Maximalpegel dargestellt (PeakholdStatus). Wenn Sie den Button erneut auslösen, wird der Peakhold-Status deaktiviert. AUTO-Button: In dieser Stellung wird der Peak-Pegel für jeweils drei Sekunden gehalten. Anschließend wird die Anzeige automatisch zurückgesetzt. Verringern Sie die Empfindlichkeit mit dem Taster + oder dem Jog-Rad, bis die Meldung “TOUCH” in weißer Schrift dargestellt wird. Geben Sie Acht, dass Sie die Fader während den Schritten 2 bis 4 in keinem Fall berühren. 3 Heben Sie die Empfindlichkeit mit dem Taster + oder dem Jog-Rad gerade so weit wieder an, bis “TOUCH” in roter Schrift dargestellt wird. 4 Lösen Sie nun den Taster + zweimal aus. Dadurch wird die Empfindlichkeit um zwei Einheiten unter eingestellten Wert abgesenkt. 5 Berühren Sie nun jeden einzelnen Fader und vergewissern Sie sich, dass jeweils die Meldung “TOUCH” in roter Schrift eingeblendet wird. • Wenn die Buchstaben nicht in rot erscheinen, heben Sie die Empfindlichkeit um den Wert 1 an. • Wenn die Buchstaben rot erscheinen, ohne dass Sie den Fader verändert haben, verringern Sie die Empfindlichkeit um den Wert 1. • Die Werkseinstellung des Touch-Sensors beträgt 7 oder 8. 6 Abschließend berühren Sie den Button KEEP. Die SENSITIVITY wird gespeichert. 7 Berühren Sie nun mehrere Fader gleichzeitig und überprüfen Sie, ob die Meldung “TOUCH” in roter Schrift dargestellt wird. Sektion MTR BUS MODE Mit diesem Button aktivieren Sie den SURROUNDModus: nun dienen die MTR-Busse als SurroundBusse. Wenn die Anzeige nicht aktiv ist, arbeiten die MTR-Busse im Mono/Stereo-Modus. Im Modus 2 FS kann die Anzeige nicht aktiviert, im Modus 2 FS Surround nicht deaktiviert werden. 3 Sektion TOUCH SENSOR Hier bestimmen Sie die Empfindlichkeit des FaderTouch-Sensors. Anzeige SENSITIVITY: Hier wird die Empfindlichkeit im Bereich von 0 bis 15 dargestellt, wobei 15 für maximale Empfindlichkeit steht. Um die Empfindlichkeit zu verändern, berühren Sie die Anzeige und verändern den Wert über den Zahlenblock oder das Jog-Rad. TOUCH-Anzeige: Wenn Sie einen Fader berühren, erscheinen hier die Buchstaben “TOUCH” in roter Schrift (andernfalls ist die Schrift weiss). KEEP-Button: Wenn Sie den Button auslösen, wird die aktuelle SENSITIVITY (zusammen mit allen anderen Daten) im aktiven Title abgespeichert. 4 So stellen Sie die Empfindlichkeit des TouchSensors ein Im Laufe des Betriebs kann die Empfindlichkeit der Fader nachlassen. Wenn sich ein Fader nicht über die Automation laden/speichern lässt oder sich der Pegel trotz manuellem Nachführen des Faders nicht ändert, stellen Sie die Empfindlichkeit folgendermaßen ein: 1 Berühren Sie die Anzeige TOUCH SENSOR im Menüfenster MISC SETUP. Sektion DIM LEVEL CR MON steht für die Regie-Monitore, STUDIO LS für die Abhöre im Aufnahmeraum. Um den DIM LEVEL einzustellen, berühren Sie die jeweilige Anzeige und geben den Wert über den Zahlenblock oder das Jog-Rad ein. KEEP-Button: Berühren Sie diesen Button, um die Dämpfungswerte im aktuellen Title zu speichern. 5 Sektion MASTER 0 dB Wenn die Buttons PGM, MTR und AUX aktiv sind, sind die Masterfader auf den Pegel 0 dB festgesetzt. 6 Sektion TOUCH PANEL Hier kalibrieren Sie das Touch-Panel. Wenn sich der Cursor nicht ordnungsgemäß bewegt, sollten Sie das Touch-Panel neu kalibrieren. Mit dem Button öffnen Sie das Kalibrierungs-Fenster. 7 Kapitel 3 Menü 95 Kapitel 3 Menü 2 Menüfenster Um das Touch-Panel zu kalibrieren, führen Sie folgende Schritte aus: 1 2 Schalten Sie die Konsole aus und schließen Sie eine Computermaus am rückseitigen Anschluss MOUSE an. Schalten Sie die Konsole wieder ein. Berühren Sie den Button CALIBRATE in der Sektion TOUCH PANEL. Daraufhin wird eine Dialogbox eingeblendet. 3 Wählen Sie in der Dialogbox [YES]. Nun wird das Kalibrierungs-Fenster eingeblendet. 4 Berühren Sie den Button CALIBRATE auf dem Bildschirm. Die Schritte 5 bis 7 werden durch einen blauen Pfeil auf dem Bildschirm unterstützt. Kapitel 3 Menü 5 8 FADER CAL. (Faderkalibrierung)-Button Über diesen Button öffnen Sie eine Dialogbox, mit deren Hilfe Sie die Fader kalibrieren können. So kalibrieren Sie die Faderposition Im Laufe des Betriebs kann sich der Faderweg verändern. Wenn sich ein Fader nicht mehr korrekt bewegen lässt, kalibrieren Sie die Fader folgendermaßen neu: Anmerkung • Bevor Sie die Faderposition kalibrieren, sollten Sie sicherstellen, dass die Empfindlichkeit des TouchPanels ordnungsgemäß eingestellt ist. • Achten Sie darauf, dass Sie die Fader während der Kalibrierung nicht berühren. Andernfalls brechen Sie den Vorgang ab und beginnen erneut mit Schritt 1. 1 Berühren Sie den Button FADER CAL. und wählen Sie in der Dialogbox die Option OK. Die Fader schalten nun für eine Minute in den Calibration-Modus (und bewegen sich dabei). Wenn die Kalibrierung abgeschlossen ist, wird ein Dialogbox eingeblendet. Hier geben Sie ein, ob Sie die Werte übernehmen und speichern oder den Vorgang abbrechen möchten. Der Pfeil weist auf die Stellen hin, die Sie berühren sollen. Allerdings sollten Sie den Pfeil selbst nicht berühren! Wenn Sie den Pfeil aus Versehen doch berühren, beginnen Sie mit der Kalibrierung bitte von vorne (Schritt 1). 2 Wählen Sie YES, um die Werte zu speichern. Wenn Sie einen Fader während der Kalibrierung berührt haben oder sich ein Fader nicht korrekt bewegt, brechen Sie den Vorgang mit NO ab. Berühren Sie den Bildschirm nun in der rechten unteren Ecke, auf die der Pfeil weist. Daraufhin wird der Pfeil rot. Berühren Sie die Stelle erneut, so dass der Pfeil wieder blau erscheint: direkt rechts neben dem Zentrum des Bildschirms erscheint nun ein Kreis. TB HOLD (Talkback Hold)-Button: Hier geben Sie an, ob der TB-Taster einrastet oder nur so lange aktiv ist, so lange Sie ihn gedrückt halten. TB INHIBIT-Button: Hier geben Sie an, ob das Talkback gesperrt wird oder nicht. OSCILLATOR INHIBIT-Button: Hier geben Sie an, ob die Oszillator-Funktion gesperrt wird oder nicht. ACCESS FOLLOW SOLO-Button: Hier geben Sie an, ob ein Kanal gleichzeitig über ACCESS angewählt wird, wenn Sie ihn über SOLO vorhören. AUTO ZOOM-Button: Hier geben Sie an, ob sich die Fenster EQ/FILTER bzw. DYNAMICS automatisch öffnen, wenn Sie die Taster EQ/DYNAMICS IN im Bedienfeld 'Parametereingabe' auslösen. AUX PRE CUT-Button: Hier geben Sie an, ob das AUX PRE-Signal vom Status des CH CUT beeinflusst wird, wenn die Anzeige POST CUT grün leuchtet. TOUCH HOLD-Button: Hier geben Sie an, ob ein Fader, der durch eine Berührung in den DROP-Status versetzt wurde, aus"-dropt", wenn Sie ihn loslassen. Berühren Sie die Stelle links oben auf dem Bildschirm, auf die der blaue Pfeil weist. Der Pfeil wird nun rot. Berühren Sie die Stelle erneut: der Pfeil wird wieder blau dargestellt und weist auf die rechte untere Ecke des Bildschirms. Anmerkung 6 Anmerkung Berühren Sie auf keinen Fall den Pfeil selbst! 7 8 Berühren Sie nun diesen Kreis. Berühren Sie den Button EXIT, um die Kalibrierung zu beenden. Anmerkung Wenn die Kalibrierung misslingt, können bei der Bedienung Fehler auftreten. In diesem Fall öffnen Sie das Bedienfeld CALIBRATION mit der Computermaus und wiederholen die Schritte 5 bis 8. 96 Kapitel 3 Menü 9 Sektion Other Settings Wenn der Button leuchtet, bleibt der Fader im DropStatus und in der Box AUTO in der oberen Menüleiste wird “TH” eingeblendet. Alternativ können Sie den Button TOUCH HOLD auch über die Option TOUCH HOLD im Menü des Buttons AUTO an- bzw. abschalten. KEYBOARD-Fenster Um dieses Fenster zu öffnen, berühren Sie eine Spalte/ ein Namensfeld in den Menüfenstern SNAPSHOT, CUE, EQ LIBRARY, DYN LIBRARY, TITLE MANAGER, MACHINE CONTROL, SYNC/ TIMECODE und I/O STATUS berühren. Wenn dieses Fenster geöffnet ist, können Sie die Buchstaben trotzdem über eine externe Tastatur eingeben. 3 CANCEL-Button 2 BACK SPACE-Button 1 Eingabefenster Kapitel 3 Menü 4 CAPS LOCK-Button 1 Eingabefenster Hier werden die eingegebenen Zeichen dargestellt. Wenn ein Objekt bereits benannt ist, wird der Name hier eingeblendet, wenn Sie das KEYBOARD-Fenster über das Namensfeld aufrufen. 2 BACK SPACE-Button Mit diesem Button löschen Sie das Zeichen vor dem Cursor. 3 CANCEL-Button Mit diesem Button löschen Sie die Zeichen im Eingabefenster 1 und schließen das KEYBOARD-Fenster. Der ursprüngliche Name wird ersetzt. 4 CAPS LOCK-Button 5 SHIFT-Button 5 SHIFT-Button 6 ENTER-Button Mit diesem Button aktivieren Sie die SHIFTFunktion: nun können Sie auf die Symbole der Zahlen- und Symbol-Buttons zugreifen. Der SHIFT-Button wird automatisch zurückgesetzt, wenn Sie ein Zeichen eingegeben haben. 6 ENTER-Button Mit diesem Button bestätigen Sie den Namen im Eingabefenster. Dieser Name ersetzt nun den bisherigen Eintrag im Namensfeld. Mit dem Button ENTER können Sie das KEYBOARD-Fenster zudem schließen. Mit diesem Button schalten Sie auf Großbuchstaben (A-Z) um. Dieser Button hat jedoch keine Auswirkung auf die Eingabe von Zahlen und Symbolen. Kapitel 3 Menü 97 Setup des Betriebssystems Kapitel 4 Bedienungsanleitung Ändern der Tastatursprache Ab Werk ist das DMX-R100 zum Betrieb mit einer japanisch-sprachigen Tastatur ausgelegt. Im folgenden ist beschrieben, wie Sie die gewünschte Tastatursprache auswählen: 1 Schalten Sie das DMX-R100 ein. „Loading Now........“ wird eingeblendet. 2 Während des Boot-Vorgangs lösen Sie nun die Taste [K] auf der angeschlossenen Tastatur aus. Nun wird die folgende Meldung eingeblendet: „Do you want to change the keyboard type? f : French keyboard (fr_FR_102.kbd) g : German keyboard (de_DE_102.kbd) j : Japanese keyboard (ja_JP_106.kbd) u : US keyboard (en_US_101.kbd) other : Don‘t change the keyboard type.“ 3 Kapitel 4 Bedienungsanleitung 98 Drücken Sie nun den Buchstaben für die gewünschte Tastatursprache: „f“, „g“ oder „u“. Nun wird links unten auf dem Bildschirm in der Sprachanzeige der Tastatur der entsprechende Buchstabe eingeblendet. Kapitel 4 Bedienungsanleitung Update der DMX-R100-Version Das Update auf die Version 2.0 befindet sich auf zwei Disketten: „SYSTEM UPDATE 2.0“ und „APPLICATION UPDATE 2.0.“ Wenn Sie ein Update von der Version 1.0x /1.1x auf die Version 2.0 durchführen möchten, befolgen Sie zuerst die Anweisungen im Abschnitt „Aktualisieren der Systemversion“. Anschließend führen Sie dieselben Schritte durch, um das „APPLICATION UPDATE 2.0“ von Diskette auszuführen. Mithilfe der Update-Disketten können Sie zudem alle Fehler, die in der System- oder Anwendungssoftware 2.0 des DMX-R100 auftreten, beheben. Anmerkungen zum Versions-Update für das DMX-R100 • Die Systemdateien in der Version 2.0 unterscheiden sich von denen in Version 1.0 und 1.1. Bevor Sie die DMX-R100-Software von Version 1.0x/1.1x auf Version 2.0 aktualisieren, müssen Sie zuerst das Betriebssystem des DMX-R100 auf die Version 2.0 updaten. • Vor dem Update sollten Sie zudem alle Titles, die Sie mit der Version 1.0x/1/1x erstellt haben, auf Diskette speichern. Allerdings sind diese Title nicht mit Titles kompatibel, die Sie in der Version 2.0 erstellen. Wenn Sie einen Title, der in der Version 1.0x/1.1x erstellt wurde, nach dem Update aus dem Flash Memory der Konsole laden, tritt ein TitleFehler auf und der 1.0x/1.1x-Title wird gelöscht. • Wenn Sie nach der Aktualisierung auf Version 2.x einen alten Title (Version 1.x) von Diskette laden möchten, müssen Sie die Konsole zuerst mithilfe der Update-Disketten für Version 1.17 oder höher auf das alte Betriebssystem umschalten. Das entsprechende Update-Kit für Version 1.17 oder höher erhalten Sie bei Ihrem Sony-Händler. • Wenn das Betriebssystem auf Version 2.0 aktualisiert wurde, können Sie wahlweise das Update für die Anwendungssoftware auf Version 2.x ausführen oder mithilfe der geeigneten „APPLICATION UPDATE xx“-Diskette zu Version 1.x zurückkehren, indem Sie die folgenden Arbeitsschritte (2 bis 9) ausführen. 5 Schieben Sie die Diskette „SYSTEM UPDATE 2.0“ in das Laufwerk der Konsole und lösen Sie die Leertaste auf der Tastatur aus. Nun werden die Merkmale des Updates sowie die Meldung „This update is ...OK? (y/n)“ eingeblendet. 6 Bestätigen Sie den Vorgang, indem: • Sie das Update mit der Taste „y“ ausführen. • oder brechen Sie den Vorgang mit der Taste „n“ ab, wenn auf dem Bildschirm falsche Informationen oder Parameter eingeblendet werden. Aktualisieren des Betriebssystems 1 Vergewissern Sie sich, dass die Update-Dateien für das „SYSTEM UPDATE 2.0“ auf einer DOSformatierten Diskette bereitliegen. 2 Schließen Sie eine (optional erhältliche) PS/2Tastatur an und schalten Sie die Konsole ein. Daraufhin wird der Start-Bildschirm eingeblendet. Wenn Sie die Taste „y“ auslösen, wird das UpdateProgramm entpackt und die Installation aller Dateien durchgeführt: der Fortschritt wird auf dem Bildschirm eingeblendet. 3 Drücken Sie die Taste ESC auf der externen Tastatur mehrmals, bis die Meldung „Loading now......“ in weißer Schrift auf dem blauen Bildschirmhintergrund erscheint. 4 Drücken Sie die Taste „y“ auf der Tastatur, um das Update auszuführen. Wenn Sie den Update-Modus versehentlich aktiviert haben, brechen Sie den Vorgang mit der Taste „n“ ab. Nun wird ein normaler Systemstart durchgeführt. Wenn die Aktualisierung durchgeführt wurde, erscheint auf dem Bildschirm die Meldung „Update for XXXX completed. Remove your floppy disk and press any key...“. 7 Werfen Sie die Diskette aus und lösen Sie die Leertaste auf der Tastatur aus. 8 Wenn die Meldung „Stand-by....“ eingeblendet wird, schalten Sie die Konsole aus. Warten Sie mindestens 10 Sekunden und schalten Sie die Konsole wieder ein. Aktualisieren der Anwendungssoftware Im Anschluss an das System-Update wiederholen Sie die Arbeitsschritte 2 bis 8, legen jedoch in Schritt 5 die Diskette „APPLICATION UPDATE 2.0“ ein. WARNUNG Lösen Sie in keinem Fall die Taste „y“ aus, wenn Sie nicht die richtigen Update-Disketten besitzen. Wenn Sie das Update ohne diese Disketten durchführen, werden die Systemdateien eventuell beschädigt und die Konsole arbeitet nicht fehlerfrei. Wenn Sie die beiden Updates durchgeführt haben, arbeitet das DMX-R100 mit der Softwareversion 2.0. Wenn Sie die Taste „y“ auslösen, wird die Meldung „Insert the floppy disk and press any key.“ eingeblendet. Kapitel 4 Bedienungsanleitung 99 Kapitel 4 Bedienungsanleitung Wenn die Konsole in den Software-Update-Modus schaltet, wird folgender Dialog eingeblendet „Will you update this system? (y/n)“. Kapitel 4 Bedienungsanleitung Aktualisieren der Systemversion Speicherstruktur und Title Struktur des Snapshot- und Automationsspeichers Diskette Title config Library Auf Diskette gespeichert Snapshot Von Diskette geladen Cue Automation Buffer A oder B SAVE (oder SAVE AS NEW) LOAD Title #10 Title #1 Aktiver Title Dynamisches RAM Library Title config Title config RECALL Kapitel 4 Bedienungsanleitung Library Title config Library Snapshot Snapshot Cue Cue Cue Automation Buffer A oder B Automation Buffer A oder B Automation Buffer A oder B KEEP Bedienoberfläche/DSP STORE Snapshot TC LINK RECALL WRITE Interner Flash Memory Beim Einschalten In dieser Grafik wird die Speicherstruktur des DMXR100 dargestellt. Die Automations-, Snapshot- und Cue-Daten werden im dynamischen RAM der Konsole gespeichert und auch dort überarbeitet bzw. gelöscht. Aus diesem Grund gehen die Daten verloren, wenn Sie die Konsole ausschalten oder einen Neustart durchführen. Um Ihre Daten vorübergehend zu sichern, müssen Sie daher die Option KEEP im TITLE-Menü anwählen, das Sie über die Schaltfläche TITLE in der oberen Menüleiste öffnen (in diesem Handbuch wird dieser Speichervorgang mit KEEP bezeichnet). Alle Daten aus dem dynamischen RAM werden nun im aktuellen Title gespeichert, der als Backup-Datei im Flash- 100 Kapitel 4 Bedienungsanleitung Memory der Konsole abgelegt wird. Die Daten sind nun gesichert und gehen entsprechend nicht verloren, wenn Sie einen Neustart durchführen oder die Konsole ausschalten. Nun können Sie den aktiven Title auch als eigenständigen Title mit einer Nummer und einem Namen im Menüfenster TITLE MANAGER abspeichern. Zudem können Sie den Title mit dem Button CLEAR im Abschnitt CURRENT TITLE im Menüfenster TITLE MANAGER initialisieren. In diesem Fall wird nur die Samplingfrequenz und der Timecode für diesen Title gespeichert. Alle weiteren Daten (wie die Automations-, Snapshot- und Cue-Daten) werden hingegen gelöscht. Über Titles In der Praxis werden mischungsrelevante Daten wie Snapshots, dynamische Automationsdaten sowie die Einstellungen für die Samplingfrequenz und den Timecode in den sogenannten „Titles” gespeichert. Dabei wird zwischen zwei Typen unterschieden: zum einen gibt es den „aktiven Title”, der automatisch im Flash-Memory angelegt wird, und zum anderen den Title, der als Datei abgespeichert wird. Weitere Informationen zur Erzeugung eines Titles finden Sie im Abschnitt „Menüfenster TITLE MANAGER“ auf Seite 82. Initialisierung eines Titles (CURRENT TITLE CLEAR) Wenn Sie einen neuen Title erzeugen, wird die aktuelle Samplingfrequenz sowie der Timecode-Modus übernommen. Zu diesem Zeitpunkt enthält der Title jedoch keine weiteren Daten. Es handelt sich also um den aktuellen ‘Arbeits’-Title, der im Hauptspeicher oder Flash-Memory angelegt wird. Laden eines Titles Der angewählte Title wird als aktiver Title geladen. Wenn sich die Einstellungen für Fs (Samplingfrequenz) und/oder SYNC SOURCE zwischen dem geladenen und dem aktiven Title unterscheiden, gibt die Konsole eine entsprechende Meldung aus und führt einen Neustart durch. Ändern der Samplingfrequenz Wenn Sie die Samplingfrequenz ändern, wird der Inhalt des aktiven Titles gelöscht. Wenn Sie die Konsole einschalten Wenn Titles gespeichert sind • wird die Samplingfrequenz, Sync-Quelle und der Timecode-Modus in der Konsole auf die Informationen des bestehenden Titles angepasst. • wird der aktive Title, an dem Sie zuletzt gearbeitet haben (bevor die Konsole ausgeschaltet wurde), automatisch geladen. Die Daten der dynamischen Automation werden automatisch in die verfügbaren Pufferspeicher geladen. ...wird der aktive Title mit diesen Einstellungen erzeugt: • Samplingfrequenz: 48 kHz • Sync-Lock (Sync-Referenz): INTERNAL • Timecode-Modus: NTSC30NDF • Initial Cue: 00:00:00:01 • Event: nicht verkoppelt. Werkseinstellungen der Konsole Parameter Setting Input-Routing • AD 1 bis 24 auf CH-1 bis CH-24. • Wenn DMBK-R105 installiert ist, werden die zugehörigen Eingänge den Insertion Returns 1 bis 8 zugeordnet. • Wenn DMBK-R102/103/106/107 installiert ist/sind, werden die zugehörigen Eingänge der Reihenfolge nach den Kanälen ab CH 25 zugeordnet. Channel-Modus Monophon 0 dB Trim-Setting Input-Signal 0 Frames, COARSE: OFF Delay-Wert Pan, MTR Pan Regler: Center, Taster: ON Surround Pan Front Center Divergenz 100 % MTR Assign OFF PGM Assign PGM L/R: ON Equalizer Regler: Center, Taster: OFF Dynamics Regler:Center, Taster: OFF, EXPANDER: Access AUX Send Alle Busse: monophon, OFF und POST Fader-Gruppe Alle Gruppen: GANG und OFF. Cut OFF Fader – unendlich Output-Routing • Busse PGM L/R auf Anschlüsse PGM L/R. • Busse AUX 1 bis 8 auf Anschlüsse AUX 1 bis 8. • Wenn DMBK-R105 installiert ist, werden die zugehörigen Ausgänge den Insertion Sends 1 bis 8 zugeordnet. • Wenn DMBK-R102/103/106/107 installiert ist/sind, werden die zugehörigen Ausgänge den MTR 1 bis 8 zugeordnet. All ON Copy/LinkFunktion Kapitel 4 Bedienungsanleitung 101 Kapitel 4 Bedienungsanleitung Speichern eines Titles Der aktive Title wird unter der angewählten TITLENummer gespeichert. Wenn Sie die Konsole zum ersten Mal (mit den Werkseinstellungen) einschalten oder keine Titles gespeichert sind Grundlegende Bedienung Arbeitsfluss vom Einschalten bis zum Abhören der Audiosignale Die grundlegenden Arbeitsschritte zur Konfiguration der Konsole werden anhand des folgenden Ablaufplans erklärt. Beispiel: Im Verlauf dieser Anleitung wird das Mikrofonsignal an Eingang IN A auf CH 1 geroutet, wobei der zugehörige Fader als Kanalfader arbeitet. Anschließend soll das Signal über den PGM-Buss ausgegeben und über die Regie-Monitore abgehört werden. Die Konsole wird dabei manuell gesteuert. Weitere Information zu den einzelnen Arbeitsschritten finden Sie auf den in Klammern angegebenen Seiten. Fortsetzung Zuordnung des Ausgangssignals Öffnen Sie das Menüfenster AUDIO OUTPUT ROUTING (Seite 65) und stellen Sie sicher, dass der PGM-Buss auf die physikalischen PGM-Ausgänge gespeist wird Bestätigen/Ändern des Monitorings Einschalten der Konsole Die Konsole ist nach ca. 1 Minute bereit. Einladen eines bestehenden Titles oder Erzeugen eines neuen Titles Öffnen Sie das Menüfenster TITLE MANAGER (Seite 82), um einen neuen Title zu erzeugen oder einen gespeicherten Title zu laden. Kapitel 4 Bedienungsanleitung Bestätigen/Ändern der Samplingfrequenz und des Timecode-Modus Wechseln Sie zum Menüfenster SYNC/TIME CODE (Seite 86), um die aktuelle Samplingfre quenz, die Sync-Quelle und den TimecodeModus zu übernehmen. Bei Bedarf können Sie die Einstellungen hier auch ändern. Deaktivieren der Automation •Deaktivieren Sie den Taster TC LINK (OFF) im Bedienfeld ‘Automation’ (Seite 26). •Lösen Sie den Taster AUTOMATION OFF aus (der Taster leuchtet). Zuordnung des Eingangssignals Öffnen Sie das Menüfenster AUDIO INPUT ROUTING (Seite 63) und stellen Sie sicher, dass AD 1 auf CH 1 geroutet ist. Alternativ wählen Sie AD 1 als INPUT/ SOURCE im Menüfenster INPUT/PAN/ ASSIGN (Seite 45) aus Spaltenwechsel 102 Kapitel 4 Bedienungsanleitung •Berühren Sie die Schaltfläche CR MONITOR im Menüfenster MONITOR (Seite 67) und stellen Sie sicher, dass die Buttons CUT L/CUT R nicht aktiv sind (OFF; ändern Sie den Status gegebenenfalls). •Lösen Sie nun den Taster PGM im Abschnitt SOURCE der Control-Room-Monitorsektion (Seite 24) aus (der Taster leuchtet nun). Einstellen des Eingangsverstärkers •Berühren Sie den Button INPUT in der Sektion CHANNEL METERS im Menüfenster MISC SETUP (Seite 94). •Lösen Sie gegebenenfalls den Taster INPUT B im Bedienfeld ‘Analoge Eingangsverstärker’ (Seite 13) aus (der Taster darf nicht leuchten). Nun ist der Anschluss IN A angewählt. •Beobachten Sie die Pegelanzeige im zugehörigen Kanal (in diesem Fall in CH 1) und steuern Sie den Eingangsverstärker mit dem Regler GAIN aus. •In diesem Beispiel deaktivieren Sie das Dämpfungsglied PAD im zugehörigen Ein gangsverstärker (prinzipiell wird PAD nur bei zu hohen Eingangspegeln aktiviert). •Bei Bedarf aktivieren Sie die Phantomspeisung für diesen Anschluss mit dem Taster + 48 V. Anmerkung Wenn Sie an der Buchse IN A andere Geräte anschließen, die nicht auf Phantomspeisung angewiesen sind, sollten Sie den Taster + 48 V deaktivieren (nicht gedrückt). Andernfalls könnte das externe Gerät eventuell beschädigt werden. Seitenwechsel Fortsetzung Konfigurieren des Kanals •Lösen Sie den ACCESS-Taster für CH 1 im Bedienfeld ‘Kanalzug’ (Seite 14) aus: der Taster leuchtet nun. •Lösen Sie nun die Taster PROGRAM L/R in der Sektion BUS ASSIGN im Bedienfeld ‘Parametereingabe’ (Seite 19) aus (das Kanalsignal ist nun dem PGM-Buss zugeordnet). •Pegeln Sie den PROGRAM-Fader nun auf 0 dB (stellen Sie den Faderpegel nach Bedarf ein). •Stellen Sie den Pegel nun über den Kanalfader ein, wobei Sie die Master-Meters (Seite 23) beobachten. •Stellen Sie nun den Abhörpegel mithilfe der Regler in der Control-Room-Monitorsektion (Seite 24) ein. Bearbeitung des Stereosignals Wenn Sie die Funktion PAN im Kanal deaktiviert haben Berühren Sie den Button MODE im Menüfenster INPUT/PAN/ASSIGN (Seite 45), so dass auf dem Button der Eintrag „STEREO“ eingeblendet wird. 2 Schalten Sie den Button PAN im Menüfenster INPUT/PAN/ASSIGN auf OFF. 3 Stellen Sie die PROGRAM L/R-Buttons in der Sektion BUS ASSIGN im Bedienfeld ‘Parametereingabe’ ein. • Für alle L-Kanäle (in der Regel die ungeradzahligen) aktivieren Sie den Button PROGRAM L, während Sie den Button PROGRAM R deaktivieren. Für alle R-Kanäle (in der Regel die geradzahligen) aktivieren Sie den Button PROGRAM R, während Sie PROGRAM L deaktivieren. Alternativ können Sie den Buss PROGRAM L/ R auch über die Sektion ASSIGN im Menüfenster INPUT/PAN/ASSIGN konfigurieren. • Legen Sie den Status der Buttons REVERSE, L + R und MS DECODE im Menüfenster INPUT/ PAN/ASSIGN nach Bedarf fest. Speichern der Kanaleinstellungen als Daten • Um die Kanaldaten als Snapshot zu speichern, lösen Sie den Button STORE im Menüfenster SNAPSHOT (Seite 72) aus. • Wenn Sie einen Neustart durchführen oder die Konsole ausschalten, sollten Sie die Daten über die Funktion KEEP oder SAVE speichern, die Sie im Menü des TITLE-Buttons finden. Wenn Sie PAN im Kanal aktiviert haben 1 Berühren Sie den Button MODE im Menüfenster INPUT/PAN/ASSIGN (Seite 45), so dass auf dem Button der Eintrag „STEREO“ eingeblendet wird. 2 3 Aktivieren Sie die Funktion PAN in allen Kanälen. 4 Drehen Sie das PAN in den ungeradzahligen Kanälen vollständig nach links. 5 Drehen Sie das PAN in den geradzahligen Kanälen vollständig nach rechts. 6 Stellen Sie PAN nach Bedarf ein. Aktivieren Sie die Buttons PROGRAM L/R in der Sektion BUS ASSIGN. Anmerkung Für Kanäle, die Sie stereo betreiben, müssen Sie die Einstellungen für das Stereo/Surround-Pan separat für die beiden LR-Kanäle vornehmen. Dabei können Sie die PANs nach Bedarf einstellen. Kapitel 4 Bedienungsanleitung 103 Kapitel 4 Bedienungsanleitung 1 Grundlegende Bedienung Snapshots in der Praxis Die Konsole kann bis zu 99 Control-Settings (Snapshots) speichern. Wenn Sie die Snapshot-Settings mit dem Timecode verkoppeln, können Sie die Snapshots wie nachfolgend beschrieben automatisieren. Da die Snapshot-Daten, die Sie über den Button STORE im Menüfenster SNAPSHOT speichern, im RAM der Konsole abgelegt werden, gehen diese verloren, wenn Sie die Konsole ausschalten oder einen Neustart durchführen. Daher sollten Sie die Daten mithilfe der Funktion KEEP im TITLE-Menü im aktiven Title oder über den Button SAVE im Menüfenster TITLE MANAGER als neuen Title abspeichern. Der Button TITLE dient auch zur direkten Datenspeicherung. Zur Bedienung stehen Ihnen die Buttons, die SNAPSHOT-Taster sowie der Zahlenblock im Bedienfeld ‘Automation’ zur Verfügung. Weitere Informationen über die Buttons und Menüfenster, die im Rahmen der Snapshot-Automation benutzt werden, finden Sie in den Abschnitten „Das Bedienfeld Automation“ auf Seite 26, „Das Menüfenster SNAPSHOT“ auf Seite 72 und „Das Menüfenster TITLE MANAGER“ auf Seite 82. 3 Berühren Sie die Schaltfläche SNAPSHOT: sie wird nun unterlegt dargestellt. 4 Geben Sie über den Zahlenblock die Nummer des Snapshots ein, den Sie speichern möchten. 5 Drücken Sie den Button STORE. Dieser Taster befindet sich in der Sektion SNAPSHOT. Die Einstellungen der Konsole werden nun unter der angegebenen Snapshot-Nummer gespeichert. So speichern/überarbeiten Sie die SnapshotDaten über den Bildschirm Kapitel 4 Bedienungsanleitung 1 Stellen Sie die Parameter auf der Konsole nach Bedarf ein. 2 3 Öffnen Sie das Menüfenster SNAPSHOT. 4 Um die Snapshot-Daten zu überarbeiten: 1 berühren Sie die Nummer des Snapshots, den Sie überarbeiten möchten, in der Snapshot-Liste auf dem Bildschirm. Nicht-angemeldete Snapshots können zu diesem Zeitpunkt nicht überarbeitet werden. 2 Berühren Sie den Button STORE auf dem Bildschirm. Die Daten der angewählten Snapshot-Nummer werden nun mit den aktuellen Einstellungen der Parameter überschrieben. Anmerkung Die folgenden Objekte werden nur über die Titles, nicht jedoch über die Snapshots erfasst: • Die Einstellungen des GANG-Button in Bezug auf den MTR SEND und den SW-Pegel. • Die Einstellungen des GANG-Button in Bezug auf das MTR PAN und die L/R-Einstellungen im Surround-PAN. • Die Mode-Einstellungen in den Kanälen, MTR und AUX-Master-Sends (MONO, STEREO oder SURROUND) • Die GANG-, VCA-, MUTE-Gruppen • Die Einstellungen im Ausgangsrouting • Die SURROUND-Einstellung in den MTR-Bussen Speichern/Überarbeiten der SnapshotDaten So speichern/überarbeiten Sie die SnapshotDaten über die Bedienoberfläche 1 Stellen Sie die Parameter auf der Konsole nach Bedarf ein. 2 Stellen Sie sicher, dass der Taster TC LINK nicht aktiv ist (nicht leuchtet). Dieser Taster befindet sich in der Sektion SNAPSHOT im Bedienfeld ‘Automation’. 104 Kapitel 4 Bedienungsanleitung Um einen neuen Snapshot zu erzeugen, berühren Sie den Button NEW. Nun werden alle Steuerwerte in den Kanälen in einem neuen Snapshot gespeichert. Die Daten werden auf dem niedrigsten, freien Speicherplatz abgelegt und vorübergehend mit „# + SnapshotNummer“ benannt. Einladen der Snapshot-Daten Einladen der Snapshot-Daten über die Bedienoberfläche 1 Vergewissern Sie sich, dass der Taster TC LINK nicht aktiv ist (nicht leuchtet). 2 Lösen Sie nun den Taster SNAPSHOT SET aus (der Taster leuchtet). 3 Geben Sie nun die Nummer des Snapshots ein, den Sie laden möchten. Erzeugen/Überarbeiten eines LibraryEintrags 4 Lösen Sie nun den Taster RECALL aus. In diesem Beispiel wird die Bedienung anhand der Equalizer-Library beschrieben. Die Beschreibung lässt sich direkt auf die Dynamics-Library übertragen, wobei Sie in diesem Fall natürlich im Menüfenster DYNAMICS arbeiten. So laden Sie die Snapshot-Daten über den Bildschirm 1 2 3 Öffnen Sie das Menüfenster SNAPSHOT. So erzeugen Sie einen neuen Library-Eintrag 1 Stellen Sie die Parameter des Equalizers nach Bedarf ein. Berühren Sie den Button RECALL auf dem Bildschirm. 2 Öffnen Sie das Fenster EQUALIZER/FILTER und laden Sie den zugehörigen Kanal, um einen neuen Eintrag in der Equalizer-Library zu speichern. Öffnen Sie das Menüfenster SNAPSHOT. 3 Berühren Sie in der Snapshot-Liste den Namen des Snapshots, den Sie umbenennen möchten. Daraufhin wird automatisch das KEYBOARDFenster eingeblendet. Berühren Sie den Button LIBRARY auf dem Bildschirm. Daraufhin wird das Fenster EQUALIZER LIBRARY eingeblendet. 4 Berühren Sie den Button NEW im Fenster EQUALIZER LIBRARY. Die Equalizer-Einstellungen im Kanal werden als neuer Eintrag in der Library gespeichert. Der neue Eintrag wird auf dem niedrigsten, freien Speicherplatz in der Library abgelegt und vorübergehend mit “# + xx” bezeichnet (wobei xx für die Speicherplatznummer steht). Umbenennen der Snapshot-Daten 1 2 3 Geben Sie den Namen über das KEYBOARDFenster ein. 4 Berühren Sie den Button ENTER. Löschen der Snapshot-Daten 1 2 3 Öffnen Sie das Menüfenster SNAPSHOT. Berühren Sie die Nummer des Snapshots, den Sie löschen möchten, in der Snapshot-Liste. So aktualisieren Sie einen Library-Eintrag Wiederholen Sie die Anweisungen 1 bis 3 aus dem vorherigen Beispiel. 4 Berühren Sie den Eintrag in der Library-Liste, den Sie überarbeiten möchten. 5 Berühren Sie nun den Button STORE im LIBRARY-Fenster. Der Inhalt des in Schritt 4 ausgewählten LibraryEintrags wird nun mit den in Schritt 1 getroffenen Einstellungen überschrieben. Berühren Sie den Button DELETE. Die Libraries in der Praxis Die Konsole kann jeweils bis zu 99 Equalizer- und Dynamics-Settings in der jeweiligen Library speichern. Im folgenden wird die Bedienung der Libraries beschrieben; • Manuelles Laden für den ausgewählten Kanal • Automatisches, Timecode-bezogenes Laden im CueBetrieb für den ausgewählten Kanal. Die Library-Daten werden innerhalb der Titles gespeichert. Kapitel 4 Bedienungsanleitung 105 Kapitel 4 Bedienungsanleitung Berühren Sie die Nummer der Snapshot-Daten, die Sie laden möchten, in der Snapshot-Liste. Grundlegende Bedienung Laden eines Library-Eintrags 1 Öffnen Sie das Fenster EQUALIZER/FILTER (oder DYNAMICS). 2 Berühren Sie den Button LIBRARY auf dem Bildschirm. Daraufhin wird das Menüfenster LIBRARY eingeblendet. 3 Wählen Sie den Library-Eintrag, den Sie laden möchten, aus der Library-Liste aus. 4 Berühren Sie den Button RECALL. Umbenennen eines Library-Eintrags Kapitel 4 Bedienungsanleitung 1 Öffnen Sie das LIBRARY-Fenster mit dem Button LIBRARY im Menüfenster EQUALIZER/FILTER (oder DYNAMICS). 2 Berühren Sie in der Liste den Namen des LibraryEintrags, den Sie abändern möchten. Daraufhin wird das KEYBOARD-Fenster eingeblendet. 3 Geben Sie den neuen Namen über das KEYBOARD-Fenster ein und schließen Sie die Eingabe mit dem Button ENTER ab. Löschen eines Library-Eintrags 1 2 3 Öffnen Sie das LIBRARY-Fenster mit dem Button LIBRARY im Menüfenster EQUALIZER/FILTER (oder DYNAMICS). Berühren Sie in der Liste den Namen des LibraryEintrags, den Sie löschen möchten. Berühren Sie den Button DELETE im Menüfenster LIBRARY. Die Cues in der Praxis Da die Cue-Daten, die Sie über den Button STORE im Menüfenster CUE speichern, im RAM der Konsole abgelegt werden, gehen diese verloren, wenn Sie die Konsole ausschalten oder einen Neustart durchführen. Daher sollten Sie die Daten mithilfe der Funktion KEEP im TITLE-Menü im aktiven Title oder über den Button SAVE im Menüfenster TITLE MANAGER als neuen Title abspeichern. Der Button TITLE kann auch zur Datenspeicherung benutzt werden. Zur Bearbeitung der Cues über die Bedienoberfläche 106 Kapitel 4 Bedienungsanleitung der Konsole verwenden Sie den Taster SNAPSHOT SET sowie den Zahlenblock im Bedienfeld ‘Automation’. Alternativ bearbeiten Sie die Cues im Menüfenster CUE. Weitere Informationen über die Buttons und Menüfenster finden Sie in den Abschnitten „Das Bedienfeld Automation“ auf Seite 26, „Das Menüfenster CUE“ auf Seite 74 und „Das Menüfenster TITLE MANAGER“ auf Seite 82. Initial Cue • CUE 1 ist für den ‘Initial Cue’ reserviert, der den Startpunkt der dynamischen Automation angibt. • Wenn Sie eine neue Timecode-Position eingeben, die zeitlich vor der für den Initial Cue eingegeben Adresse liegt, werden die Automationsdaten erst dann verarbeitet, wenn der Timecode die Adresse des Initial Cue erreicht. • Um den ‘Initial Cue’ zu verändern, gehen Sie genauso vor wie bei der Bearbeitung aller anderen CuePunkte. Wenn Sie allerdings den Timecode des Initial Ce nach hinten versetzen, gehen die Automationsdaten zwischen der bisherigen und der neuen Timecode-Adresse verloren. Darüberhinaus können Sie auch die Snapshot-Verknüpfung des Initial Cue verändern. Dies kann jedoch zu Problemen zwischen den Snapshot- und den Automationsdaten führen. Speichern eines Cue-Punktes Im folgenden ist der Vorgang beschrieben, wie Sie CUE 2 anmelden und mit einem Snapshot verknüpfen. So speichern Sie den Cue-Punkt über den Zahlenblock auf der Oberfläche 1 Aktivieren Sie den Taster TC LINK auf der Bedienoberfläche (der Taster leuchtet). 2 Erzeugen Sie die Control-Settings, die Sie speichern möchten. 3 4 Lösen Sie nun den Taster SNAPSHOT SET aus . 5 Lösen Sie nun den Taster STORE aus. Nun wird ein neuer Cue-Punkt mit der eingegebenen Cue-Nummer (02) gespeichert und automatisch mit den neuen Snapshot-Daten verkoppelt. Geben Sie die gewünschte Cue-Nummer (in diesem Beispiel 02) über den Zahlenblock ein. So speichern Sie den Cue-Punkt im Menüfenster CUE Ändern der mit dem Cue verknüpften Event-Daten 1 2 Öffnen Sie das Menüfenster CUE. 1 2 Öffnen Sie das Menüfenster CUE. 3 Berühren Sie auf dem Bildschirm den Button TC LINK, der CUE 2 zugeordnet ist. 4 Berühren Sie nun den Button EVENT, um den Snapshot auszuwählen. 3 Berühren Sie die NUMBER für den angewählten EVENT. Daraufhin wird die Liste mit allen Events geöffnet. 5 Berühren Sie die Schaltfläche NUMBER des EVENTS, der mit CUE 2 verkoppelt ist. Daraufhin wird die Liste mit allen SnapshotNamen geöffnet. 4 Wählen Sie den gewünschten Event aus der EVENT-Liste aus. Nun wird die Event-Zuordnung des Cues verändert. 6 Wählen Sie hier den gewünschten SnapshotNamen aus. Dieser Snapshot wird nun mit CUE 2 verkoppelt. Berühren Sie den Button NEW. Sofern noch keine Cue-Punkte in der Cue-Liste angemeldet sind, wird nun der Eintrag CUE 2 erzeugt. Berühren Sie die EVENT-Anzeige des Cues, den Sie verändern möchten. Über die EVENT-Anzeige können Sie nun den gewünschten Snapshot, Equalizer- oder DynamicsLibrary-Eintrag auswählen. Wenn Sie in Schritt 2 die EQUALIZER LIBRARY oder DYNAMICS LIBRARY als EVENT auswählen, müssen Sie den Button EFFECTIVE CHANNEL auslösen, um den Kanal auszuwählen, auf den sich der Event bezieht. Umbenennen eines Cue-Punkts Anmerkung Wenn Sie den Zeitwert des Initial Cue und der zugeordneten Snapshot-Daten verändern, gehen die Daten zwischen dem alten und dem neuen Zeitwert verloren, was zu Störungen beim Laden der Automation führen kann. Geben Sie besonders Acht, wenn Sie den Initial Cue überarbeiten. 1 2 Öffnen Sie das Menüfenster CUE. 3 Geben Sie hier einen neuen Namen für den CuePunkt ein. Berühren Sie die CUE NAME-Anzeige des Cues, den Sie verändern möchten. Daraufhin wird das KEYBOARD-Fenster eingeblendet. Ändern der Timecode-Adresse eines CuePunkts Löschen eines Cue-Punkts 1 2 Öffnen Sie das Menüfenster CUE. 1 2 Öffnen Sie das Menüfenster CUE. 3 Geben Sie nun einen neuen Timecode-Wert über den Zahlenblock ein. Alternativ verändern Sie den Wert über die Taster + / - oder das Jog-Eingaberad. 3 4 Lösen Sie nun den Taster ENTER aus. Berühren Sie den Button DELETE. Beachten Sie, dass Sie lediglich den Cue löschen, jedoch nicht den mit ihm verknüpften Snapshot oder LibraryEintrag. Diese bleiben weiterhin erhalten. Wenn Sie den Snapshot oder den Library-Eintrag auch löschen möchten, müssen Sie diese Aktion gesondert durchführen. Berühren Sie die TIMECODE-Anzeige des Cues, den Sie verändern möchten. Berühren Sie die NUMBER-Anzeige des Cues, den Sie löschen möchten. Kapitel 4 Bedienungsanleitung 107 Kapitel 4 Bedienungsanleitung Auf die gleiche Weise können Sie Cues auch mit Library-Einträgen verkoppeln. Grundlegende Bedienung Die Automation in der Praxis Sie sollten Parameter niemals gleichzeitig über die Snapshot- und dynamische Automation ansprechen. Wenn Sie zum Beispiel einen Fader über die dynamische Automation steuern möchten, sollten Sie diesen Fader für Snapshot-Automation in den ISOLATEModus schalten. Obwohl Sie einen Parameter grundsätzlich sowohl für die Snapshot- als auch dynamische Automation auswählen können, treten aufgrund von Überschneidungen im Zugriff unvorhergesehene Fehler auf. Wenn die Automation läuft, werden die Daten der “Drop In”-Objekte auch dann gespeichert, wenn sich diese Objekte im Modus AUTOMATION ISOLATE befinden. Die Konsole arbeitet mit den zwei Automations-Modi ABS (Absolut) und TRIM (Feineinstellung). Zur Verwaltung der Automation dienen die Buttons in der Sektion TC AUTOMATION im Bedienfeld ‘Automation’ sowie das Menüfenster AUTOMATION. Kapitel 4 Bedienungsanleitung Weitere Informationen zu den Buttons bzw. zum Menüfenster finden Sie in den Abschnitten "Das Bedienfeld Automation" auf Seite 26 bzw. "Das Menüfenster AUTOMATION" auf Seite 77. Da die Automationsdaten im RAM der Konsole gespeichert werden, gehen diese Daten verloren, wenn Sie die Konsole ausschalten oder einen Neustart durchführen. Daher sollten Sie die Daten mithilfe der Funktion KEEP, die Sie über das Menü der Schaltfläche TITLE aufrufen, im aktiven Title speichern. Alternativ speichern Sie die Daten als eigene TitleDatei mit dem Button SAVE im Menüfenster TITLE MANAGER. Der Button TITLE kann auch zur Datenspeicherung benutzt werden. 2 Konfigurieren Sie die Automation so, dass sie Daten schreibt und einlädt. 1 Aktivieren Sie den ABS-Modus über den Taster ABS im Bedienfeld ‘Automation’. (Im Moment sind die Kanäle noch nicht für die Automation freigeschaltet.) 2 Stellen Sie sicher, dass die Timecode-Position von CUE 1 (dem Initial Cue) vor dem StartTimecode des Projekts liegt. 3 Wählen Sie die Objekte, die nicht über die Automation erfasst werden sollen, über die CHANNEL- und/oder FUNCTIONS-Buttons im Register AUTOMATION ISOLATE aus. 4 Aktivieren Sie den Button READY SETUP und wählen Sie ALL CANCEL mithilfe des Buttons OPTION aus. Alle Objekte, die über die Automation erfasst werden, befinden sich momentan im Modus SAFE. 3 Erstellen Sie mithilfe der Fader, Regler und Taster einen Rough-Mix. 4 Anschließend schalten Sie die Objekte, die Sie automatisieren möchten, auf READY. 5 Vergewissern Sie sich, dass der Button SAFE auf der Bedienoberfläche erlischt. 6 Schalten Sie die Automations-Objekte in den Status “Drop In” (WRITE). 1 Schalten Sie die Bandmaschine auf Wiedergabe. 2 “Droppen” Sie die Objekte nun mit einer der folgenden Methoden ein: • Schalten Sie die Objekte zum richtigen Zeit punkt in den Status READY. • Lösen Sie die blinkenden Taster WRITE im Bedienfeld ‘Kanalzug’ aus. • Berühren Sie den Button MASTER DROP IN auf dem Bildschirm (der Button ist nun hellrot unterlegt). Erstaufzeichnung der Automationsdaten (im ABS-Modus) 1 • Um die bisherigen Automationsdaten aller Kanalobjekte zu löschen, löschen Sie den aktiven Title im Menüfenster TITLE MANAGER. • Um die Daten bestimmter Kanäle zu löschen, wählen Sie diese über den Button MAKE STATIC EXECUTE im Menüfenster AUTO MATION aus. Daraufhin werden alle Automationsdaten für diese Objekte gelöscht. Wenn der Timecode läuft und die Automation wiedergegeben wird, werden die Daten nicht eingeladen. 108 Kapitel 4 Bedienungsanleitung Alternativ schalten Sie die Objekte in den WRITEModus und anschließend die Bandmaschine auf Wiedergabe. In diesem Fall speichert die Konsole alle Daten, sobald der Timecode erkannt wird. 7 Geben Sie bei Bedarf neue Automationsdaten über die Fader, Regler und Taster ein. 8 “Droppen” Sie die Automationsdaten nun mit einer der folgenden Methode aus:. • Lösen Sie den Button MASTER DROP IN auf dem Bildschirm aus (der Button ist nun dunkelrot unterlegt). • Berühren Sie dieWertefelder der AutomationsObjekte in den jeweiligen Menüfenstern. • Lassen Sie den oder die Fader los. • Halten Sie die Bandmaschine an. Die Automations-Daten für die Objekte, die Sie in Schritt 6 in den WRITE-Modus geschaltet haben, werden nun gespeichert. Anmerkungen • Wenn Sie viele Objekte gleichzeitig über den Button MASTER DROP IN in bzw. aus dem WRITE-Modus geschaltet haben, werden die Daten bei den “DropIn”- und “-Out”-Punkten unter Umständen nicht sofort gespeichert bzw. geladen. • Automations-Objekte im WRITE-Modus werden über MIDI aus der Snaspshot-Steuerung entfernt. Aktualisieren der Automationsdaten Betrachten Sie zu diesem Thema auch die beiden Grafiken auf der nächtsen Seite. So überarbeiten Sie die Automation im ABSModus Starten Sie die Wiedergabe der Bandmaschine und schalten Sie die Objekte in den WRITE-Modus (Drop In). Die jeweilige "Drop-In"-Methode für Fader, Regler und Taster wird im folgenden erklärt: • Um Fader in den WRITE-Modus zu droppen, berühren Sie den Fader oder das numerische Wertefeld des Faders auf dem Bildschirm. • Um Buttons/Taster “einzudroppen”, lösen Sie diese aus. Der Button/Taster schaltet nun automatisch in den WRITE-Modus. Verwenden Sie eine der folgenden Möglichkeiten, um den Button/Taster wieder aus dem WRITE-Modus zu nehmen: Im ABS-Modus: - Lösen Sie den WRITE-Taster im zugehörigen Kanal aus. - Lösen Sie den Button MASTER DROP IN aus. - Halten Sie die Bandmaschine an. Im TRIM-Modus wird WRITE automatisch deaktiviert, wenn Sie den Status des Buttons umschalten. Nun werden die Automationsdaten aller über WRITE eingedroppten Objekte mit den neu aufgezeichneten Daten überschrieben. Nach dem DROP OUT werden die Fader und übrigen Parameter in Abhängigkeit der in der Sektion AUTO RETURN TIME (siehe Menüfenster AUTOMATION) festegelegten Methode auf den bereits aufgezeichneten Wert zurückgesetzt. Anmerkung • Wenn die Option HOLD TO END angewählt wurde, werden die Fader- und Reglerwerte sowie der Status der Taster/Buttons nach dem DROP OUT gespeichert und überschreiben die bisherigen Automationsdaten bis zum Ende des Titles. • Wenn die Option TOP TO END angewählt wurde, werden die Parameterwerte gespeichert und überschreiben die bisherigen Automationsdaten vom Anfang bis zum Ende des Titles. Kapitel 4 Bedienungsanleitung 109 Kapitel 4 Bedienungsanleitung Die aufgezeichneten Daten werden nun Timecodebezogen eingeladen. Um die Automationsdaten zu überarbeiten, schalten Sie die entsprechenden Parameter auf READY und anschließend auf WRITE. Über die Taster ABS bzw. TRIM in der Sektion TC AUTOMATION im Bedienfeld ‘Automation’ wählen Sie nun den Modus aus, indem Sie die bestehenden Autmationsdaten überarbeiten. In beiden Fällen stellen Sie den RETURN-Modus und damit die Zeitspanne, in der die Konsole von den neu aufgezeichneten auf die bestehenden Daten umschaltet, in der Sektion AUTO RETURN TIME im Menüfenster AUTOMATION ein. Sofern weder WRITE HOLD noch TOUCH HOLD aktiv sind, können Sie den WRITE-Modus deaktivieren, indem Sie den Fader loslassen. Wenn Sie den WRITE-Modus über das Wertefeld aktiviert haben, bieten sich folgende Möglichkeiten, um das Objekt “auszudroppen”: - Berühren Sie das Wertefeld erneut. - Lösen Sie den Taster WRITE in diesem Kanal aus. - Lösen Sie den Button MASTER DROP IN aus. - Halten Sie die Bandmaschine an. Grundlegende Bedienung Faderbewegungen und ihre Umsetzung In den folgenden Abbildungen wird die effektive Umsetzung einer Faderbewegung dargestellt. In ABS-Modus Bewegen des Faders In den Abbildungen werden die Faderdaten folgendermaßen dargestellt: : steht für die bereits gespeicherten Daten : steht für die neu aufgezeichneten Daten bzw. den resultierenden Faderverlauf. Zuletzt gespeicherte Daten In TRIM-Modus Bewegen des Faders Zuletzt gespeicherte Daten BUTT: Der Fader wird sofort, nachdem Sie ihn loslassen, auf den gespeicherten Wert zurückgesetzt. RAMP: Der Fader wird, nachdem Sie ihn loslassen, in der definierten Zeitspanne auf den gespeicherten Wert zurückgefahren. HOLD TO NEXT: Wenn Sie den Fader loslassen, wird die aktuelle Position bis zum nächsten Event gehalten. HOLD TO END: Wenn Sie den Fader loslassen, überschreibt die aktuelle Position die gespeicherten Daten bis zum Ende. TOP TO END: Wenn Sie den Fader loslassen, überschreibt die aktuelle Position die gespeicherten Daten vom Anfang bis zum Ende. Die Faderbewegung wird als Versatz zu den zuletzt gespeicherten Daten addiert und die Abarbeitung der Automationsdaten wird fortgesetzt. Kapitel 4 Bedienungsanleitung Detaillierte Darstellung der Faderbewegung im TRIM-Modus DROP DROP OUT IN HOLD TO NEXT BUTT RAMP HOLD TO END Im Trim-Modus wird der Versatz vom Null-Punkt oder Nominalpegel auf die gespeicherten Daten aufgerechnet. Der Return-Modus (Drop Out n Null-Punkt) wird im Abschnitt AUTO RETURN TIME definiert. Null-Punkt Faderbewegung Fader-Offset: Im TRIM-Modus werden alle Kanal-, MTR-Send- und AUX-Send-Fader auf die Position 0 dB gesetzt. Die Differenz zwischen 0 dB und der aktuellen Faderposition wird als Offset übernommen. TOP TO END Gespeicherte Position (Left/Right-Abbildung) Aktuelle Position 110 Offset Kapitel 4 Bedienungsanleitung Gespeicherte Position (Front/ Rear-Abbildung) Offset für alle anderen Regelelemente: Die Differenz zwischen dem neuen Messwert und den gespeicherten Daten wird als Offset übernommen. Offset für Surround Pan: Die Differenz zwischen der zuletzt berührten und der zuletzt gespeicherten Position wird auf den gespeicherten Wert aufaddiert. Nach dem Drop Out wird das Pan dem angewählten Return-Modus entsprechend auf die zuletzt gespeicherte Position zurückgesetzt. So überarbeiten Sie die Daten im TRIM-Modus Im TRIM-Modus können Sie die bereits aufgezeichneten Automationsdaten überarbeiten, indem Sie Sie ein Versatz zum aktuellen Wert eingeben. Entsprechend werden in diesem Modus alle Fader automatisch auf die Position 0 dB (Nominalpegel) gebracht: wenn Sie den Fader nun bewegen, wird die Differenz zum Nominalpegel als „Fader Offset“ erkannt (siehe auch vorherige Seite). Der neue Automationswert bzw. -verlauf setzt sich nun aus den bereits aufgezeichneten Daten und diesem “Fader Offset” zusammen. Um das ON/OFF-Timing eines CUT-Tasters im TRIM-Modus zu verändern, halten den CUT-Taster gedrückt. Beispiel:Der CUT-Taster im TRIM-Modus Wenn Sie den Taster CUT loslassen, werden die Daten und Audiosignale folgendermaßen umgeschaltet: Wenn Sie den CUT-Taster drücken, bleibt das Audiosignal aktiviert (ON) und die LEDs sowie der ON/OFF-Status werden umgekehrt. 2 So lange Sie den CUT-Taster gedrückt halten, wird das Audiosignal weiterhin übertragen, während das Display der Automation entsprechend umgeschaltet wird. 3 Drücken Loslassen Bereits gespeicherte Cut-Daten. ONOFFTrigger Trigger Neu augezeichnete Cut-Daten. Zeit Wenn das Timing einer bereits gespeicherten ON/OFFSchaltung vorgezogen wird : Zeit Wenn die ON/OFF-Schaltung nach hinten verschoben wird: Lösen Sie den Taster vor der Umschaltung aus und lassen Sie ihn zum entsprechenden Zeitpunkt los. Wenn Sie den CUT-Taster nun loslassen, wird der Status des Audiosignals dem Status auf dem Display angepasst. Die Änderungen werden nun als neue Automationsdaten übernommen. Anmerkung Im TRIM-Modus wird die Funktion des automatisierten Tasters über den Status des Tasters bestimmt (gedrückt oder nicht gedrückt). Das Audiosignal ist dann betroffen, wenn Sie den Taster loslassen. Kapitel 4 Bedienungsanleitung 1 ON/OFF-Status des CUT-Buttons: Zeit Wenn die gespeicherte ON/OFFSchaltung gelöscht wird: Lösen Sie den Taster vor der Umschaltung aus und lassen Sie erst los, wenn der Automationsbefehl abgearbeitet wurde. Zeit (Continued) Kapitel 4 Bedienungsanleitung 111 Grundlegende Bedienung WRITE HOLD und TOUCH HOLD in der Praxis Die Funktion Automation Isolate in der Praxis Mit der Funktion Automation Isolate können Sie bestimmte Kanäle oder Funktionen aus der Automation ausschließen. In diesem Fall können Sie die Parameter dann unabhängig von den gespeicherten Automationsdaten manuell nach Bedarf einstellen.. Beachten Sie, dass Sie mit dem (bzw. den) Regler(n) im Drop-In-Modus auch dann Automationsdaten eingeben bzw. aufzeichnen könne, wenn die IsolateFunktion für den Parameter (oder Kanal) aktiviert wurde. In der Praxis können Sie dies Funktion wie einen weiteren Automations-Modus verwenden, indem Sie die Wiedergabe bzw. Verarbeitung der bisherigen Automationsdaten anhalten, neue Werte für den oder die Parameter einstellen und anschließend wieder in den WRITE-Modus eindroppen. 1 Schalten Sie den Kanal oder die Funktion, die Sie neu einstellen möchten, im Menüfenster AUTOMATION auf ISOLATE. Kapitel 4 Bedienungsanleitung 2 Schalten Sie den gewünschten Parameter auf READY. 3 Starten Sie die Wiedergabe der Bandmaschine und stellen Sie den Parameter auf den gewünschten Wert ein. Führen Sie nun nach Bedarf weitere Änderungen durch. 4 Spulen Sie das Band zurück und schalten Sie die Maschine erneut auf Wiedergabe. 5 Führen Sie an einer geeigneten Timecode-Position einen Drop-In durch, um die Parameter in den WRITE-Modus zu versetzen. 6 7 Der Modus WRITE HOLD Wenn der Modus WRITE HOLD aktiv ist, verbleiben alle eingedroppten Parameter auch dann im WRITEModus, wenn der Timecode angehalten wird. Darüber hinaus ergeben sich in Verbindung mit dem WRITE-HOLD-Modus folgende Funktionen: • Wenn Sie die Objekte mit dem Taster WRITE/Button MASTER DROP IN bei laufendem Timecode eindroppen, werden die Daten in Bezug auf die bestehenden Events in den Modus HOLD TO NEXT versetzt, wenn Sie den Timecode anhalten. • Wenn Sie den Automations-Modus AUDITION anwählen, wird WRITE HOLD automatisch aktiviert. • Wenn Sie über den Fußschalter oder im Modus AUTO einen Punch-In/Out durchführen, während WRITE HOLD aktiv ist, können Sie die Mischung für eine definierte Zeitspanne wiederholt einstellen. Beispiel: Unabhängiges Überarbeiten des Pegels für bereits gespeicherte Automationsdaten 1 Aktivieren Sie den Taster SAFE auf der Bedienoberfläche (der Taster leuchtet). 2 Öffnen Sie das Menü des Buttons AUTO in der oberen Menüleiste und wählen Sie hier den Modus WRITE HOLD. 3 Aktivieren Sie nun den Button FOOT SW oder AUTO im Abschnitt PUNCH IN/OUT des Menüfensters AUTOMATION. Punch In/Out ist nun eingestellt. 4 Schalten Sie das Automations-Objekt, das Sie überarbeiten möchten, auf READY. 5 6 Schalten Sie die Bandmaschine auf PLAY. 7 8 Stellen Sie den Pegel ein. Halten Sie die Bandmaschine an. Heben Sie die ISOLATE-Funktion für das (oder die) Objekt(e) auf. 112 Kapitel 4 Bedienungsanleitung Droppen Sie das in Schritt 4 ausgewählte Objekt ein. Bei Bedarf spulen Sie das Band zurück und korrigieren den Pegel ein weiteres Mal. 9 Deaktivieren Sie den Taster SAFE (OFF), nachdem Sie den Pegel korrigiert haben. 10 Schalten Sie die Bandmaschine auf PLAY. 11Speichern Sie den Aufzeichnungszeitraum, indem Sie die Punch-In- und Out-Adressen einstellen. Auf Wunsch können Sie den Drop-Out auch manuell durchführen. 12Heben Sie nun die Modi Punch In/Out und WRITE HOLD auf. Die Funktion Punch In/Out Punch In/Out bei Eingabe der Aufnahmedauer Mithilfe der Funktion Punch In/Out können Sie die Automationsdaten zwischen zwei definierten Timecode-Adressen überarbeiten. In dem folgenden Beispiel wollen wir Störgeräusche, die auf Band aufgenommen wurden, mithilfe der Faderautomation ausblenden. Bereits aufgezeichnete Automationsdaten Anmerkung Im Modus WRITE HOLD verbleibt das zu automatisierende Objekt so lange im WRITE-Modus, bis Sie einen manuellen Drop-Out durchführen. Wenn Sie weder den Taster SAFE noch die Funktion Punch In/ Out einsetzen, werden die Automationsdaten jedes Mal überschrieben, wenn die Bandmaschine auf Wiedergabe geschaltet wird. Wenn der Modus WRITE HOLD deaktiviert wird, wechseln alle Objekte aus dem WRITE-Modus in den Status READY. Neue Automationsdaten Automatisch erzeugte Events Punch In-Punkt Um einen Fader im Modus TOUCH HOLD auszudroppen, führen Sie einen der folgenden Schritte aus: - Lösen Sie den Button MASTER DROP IN aus. - Lösen Sie den Taster WRITE in diesem Kanal aus. - Berühren Sie auf dem Bildschirm die Pegelanzeige des Faders, den Sie ausdroppen möchten. - Halten Sie die Bandmaschine an. 1 Definieren Sie die Start- und Endpunkte im Timecode, an welchen die Störgeräusche beginnen bzw. enden. 2 Übertragen Sie die in Schritt1 ermittelten Timecode-Adressen auf die Anzeigen PUNCH IN TIME und PUNCH OUT TIME und drücken Sie anschließend den Button AUTO. Die Automationsdaten werden nun für den Zeitraum zwischen den Punch-In- und -Out-Zeiten aufgezeichnet. 3 4 Spulen Sie die Bandmaschine zurück. 5 Droppen Sie den Fader des entsprechenden Kanals ein und ziehen Sie ihn ganz herunter. Die zugehörige Anzeige ist nun rot unterlegt, allerdings werden die Daten erst ab dem PUNCH IN-Punkt aufgezeichnet. 6 Schalten Sie die Bandmaschine auf Wiedergabe. Deaktivieren Sie den Taster SAFE auf der Bedienoberfläche (der Taster leuchtet nicht). Kapitel 4 Bedienungsanleitung 113 Kapitel 4 Bedienungsanleitung Die Punch In/Out-Punkte werden für alle Objekte im WRITE-Modus automatisch erzeugt. Der Modus TOUCH HOLD Im Modus TOUCH HOLD verbleiben die Fader auch dann im WRITE-Modus, wenn Sie die Fader loslassen. Mit dieser Funktion können Sie das relative Verhältnis zwischen Fadern, die über die Funktion GANG verkoppelt wurden, auch dann erhalten, wenn Sie einen Fader in dieser Gruppe loslassen. Punch Out-Punkt Grundlegende Bedienung Der Parameterwert des Faders wird nun für die Zeitspanne, die Sie über die Funktion Punch In/Out definiert haben, in der Automation aufgezeichnet. Am Punch-In-Punkt wird die aktuelle Faderposition gespeichert. Am Punch-Out-Punkt wird die Faderposition auf die bisherigen Automationsdaten zurückgesetzt. Wenn die Überarbeitung abgeschlossen ist und die aufgezeichneten Daten gespeichert werden können, wählen Sie die Option KEEP über das Menü der Schaltfläche TITLE auf dem Bildschirm aus. 7 8 Bringen Sie den Fader auf die neue Position. 9 Halten Sie nun die Bandmaschine an oder deaktivieren Sie den Fußschalter zum richtigen Zeitpunkt. Aktivieren Sie den Fußschalter zum gewünschten Zeitpunkt. Audition-Modus in der Praxis Auslösen der Punch In/Out-Funktion über den Fußschalter In diesem Modus können Sie die Mischungsverhältnisse mehrfach überarbeiten. Dieser Modus empfiehlt sich daher für die Feinabstimmung in der Endmischung. Mit dieser Option können Sie den Drop In/Out über einen externen Fußschalter steuern. 1 Berühren Sie den Button AUDITION im Menüfenster AUTOMATION. Die Konsole schaltet nun automatisch in die Modi WRITE HOLD und TOUCH HOLD und der Taster SAFE wird aktiviert leuchtet). 2 Stellen Sie die AUTO RETURN TIME nach Bedarf ein. Beachten Sie, dass die AUTO RETURN TIME nur dann verarbeitet wird, wenn Sie den Taster SAFE auf OFF schalten und den Timecode anhalten. 3 4 Wählen Sie den AUTOMATION-Modus aus. 5 Schalten Sie die Bandmaschine auf Wiedergabe und überarbeiten Sie Mischungverhältnisse, während Sie die Mischung abhören. Für einen Löschvorgang verwenden Sie die Taster in der Sektion AUTOMATION auf der Bedienoberfläche sowie die Buttons im Menüfenster AUTOMATION. Kapitel 4 Bedienungsanleitung Weitere Informationen zu den Buttons bzw. zum Menüfenster finden Sie in den Abschnitten „Das Bedienfeld Automation“ auf Seite 26 bzw. „Das Menüfenster AUTOMATION“ auf Seite 77. 1 Berühren Sie den Button FOOT SW im Abschnitt PUNCH IN/OUT des Menüfensters AUTOMATION. 2 Lösen Sie den Taster ABS im Abschnitt TC AUTOMATION des Bedienfelds ‘Automation’ aus (der Taster leuchtet). 3 Schalten Sie den Fader (oder einen anderen Regler) des Kanals in den Status READY. 4 Droppen Sie den Fader auf dem Bildschirm ein. Die Anzeige wird nun rot unterlegt, allerdings werden keine Daten aufgezeichnet, bis der Fußschalter aktiviert wird. 6 7 Droppen Sie die Objekte nach Bedarf ein. Deaktivieren Sie den Taster SAFE im Abschnitt TC AUTOMATION des Bedienfelds ‘Automation’ (der Taster leuchtet nicht). 8 Nachdem Sie die Pegel überarbeitet haben, spulen Sie das Band erneut zurück. 9 Starten Sie nun die Wiedergabe und deaktivieren Sie am gewünschten Punch-In-Punkt der Automation den Taster SAFE (OFF, der Taster leuchtet nicht). Die neuen Einstellungen werden nun aufgezeichnet. 5 6 Bringen Sie die Bandmaschine auf eine Wiedergabeposition, die sich direkt vor der PUNCH IN-Adresse befindet, und starten Sie die Wiedergabe. 114 Kapitel 4 Bedienungsanleitung Schalten Sie das Automations-Objekt, das Sie überarbeiten möchten, auf READY. Wiederholen Sie diesen Vorgang so oft wie nötig, wobei Sie jeweils auf die entsprechende Wiedergabeposition zurückspulen. 10 Im AUDITION-Modus können Sie die Daten folgendermaßen speichern: • Halten Sie das Band an der gewünschten Positi on an, während der Taster SAFE deaktiviert ist. In diesem Fall werden die Daten nach Ablauf der in der Anzeige AUTO RETURN TIME definierten Frames auf die gespeicherten Werte zurückgesetzt, wobei alle Objekte ausgedroppt werden. Der Taster SAFE wird nun automatisch aktiviert. • Schalten Sie den Taster SAFE während der Wiedergabe auf ON. In diesem Fall werden die Daten im Modus BUTT auf die gespeicherten Werte zurückgesetzt, wobei alle Objekte gleichzeitig ausgedroppt werden. Anmerkungen In allen Modi außer dem AUDITION-Modus können Sie einen fehlerhaften Automationsdurchgang verwerfen, indem Sie den Taster SAFE aktivieren, bevor Sie die Bandmaschine anhalten. Weitere Informationen über die Funktion des Tasters SAFE in anderen Modi finden Sie auf Seite 78. WRITE NOW in der Praxis Mit dem Button WRITE NOW können Sie die Funktion Punch In/Out auslösen, ohne dass die Bandmaschine läuft. 1 2 Wählen Sie den AUTOMATION-Modus aus. 3 4 Definieren Sie die PUNCH-IN- und -OUT-Punkte. 5 Berühren Sie den Button AUTO im Abschnitt PUNCH IN/OUT (Menüfenster AUTOMATION). Schalten Sie den Parameter, den Sie überarbeiten möchten, auf READY. Bringen Sie den in Schritt 4 definierten Parameter auf den gewünschten Wert. Droppen Sie diese Objekte ein. Berühren Sie den Button WRITE NOW im Menüfenster AUTOMATION und anschließend die Schaltfläche "EXECUTE" in der Dialogbox. Beispiel 1: Ausblenden von Störgeräuschen 1 2 Wählen Sie den AUTOMATION-Modus ABS. 3 Definieren Sie die Start- und Endpunkte, an welchen die Störgeräusche beginnen bzw. enden. 4 Schalten Sie den Fader im zugehörigen Kanal auf WRITE und ziehen Sie ihn ganz herunter. 5 Berühren Sie den Button WRITE NOW im Menüfenster AUTOMATION und anschließend die Schaltfläche "EXECUTE" in der Dialogbox. Berühren Sie den Button AUTO im Abschnitt PUNCH IN/OUT (Menüfenster AUTOMATION). Beispiel 2: Anheben des Faderpegels, wobei existierende Verläufe erhalten bleiben 1 2 Wählen Sie den AUTOMATION-Modus TRIM. 3 Definieren Sie die Punch-In- und -Out-Punkte, an welchen die Überarbeitung des Faderpegels beginnen bzw. enden soll. 4 Schalten Sie den entsprechenden Fader auf WRITE und bringen Sie ihn auf den gewünschten Pegel. 5 Berühren Sie den Button WRITE NOW im Menüfenster AUTOMATION und anschließend die Schaltfläche "EXECUTE" in der Dialogbox. Berühren Sie den Button AUTO im Abschnitt PUNCH IN/OUT (Menüfenster AUTOMATION). Beispiel 3: Ersetzen von Faderbewegungen innerhalb eines definierten Abschnitts durch eine feste Pegeleinstellung 1 2 Wählen Sie den AUTOMATION-Modus ABS. Berühren Sie den Button AUTO im Abschnitt PUNCH IN/OUT (Menüfenster AUTOMATION). (Fortgesetzt) Kapitel 4 Bedienungsanleitung 115 Kapitel 4 Bedienungsanleitung • Der Taster SAFE löscht die gerade aufgezeichneten Daten in allen Modi außer dem AUDITION-Modus. Im AUDITION-Modus sollten Sieden Title in jedem Fall speichern oder in den jeweils anderen Pufferspeicher (A oder B) kopieren, so dass Sie die Daten bei Bedarf wieder auf die vorher gespeicherten Werte zurücksetzen können. • Wenn Sie den AUDITION-Modus deaktivieren, werden die Modi TOUCH HOLD, WRITE HOLD sowie der Taster SAFE ebenfalls deaktiviert. Gleichzeitig werden alle Objekte im WRITE-Modus in den READY-Status versetzt. 6 7 Grundlegende Bedienung 3 Definieren Sie die Punch-In/Out-Punkte, zwischen welchen der Fader auf einen festen Pegelwert eingestellt werden soll. 4 Schalten Sie den entsprechenden Fader auf WRITE und bringen Sie ihn auf den gewünschten Pegel. 5 Berühren Sie den Button WRITE NOW im Menüfenster AUTOMATION und anschließend die Schaltfläche "EXECUTE" in der Dialogbox. Datenmanagement in den Modi FOOT SW und AUDITION Kapitel 4 Bedienungsanleitung Wenn Sie die Konsole in den Modi FOOT SW oder AUDITION betreiben, werden die aktuellen Automationsdaten folgendermaßen mit den bereits gespeicherten Daten verknüpft: • Wenn Sie den Timecode anhalten, bevor der PunchOut erreicht ist, aktualisiert die Konsole das automatisierte Objekt auf zwei unterschiedliche Arten (HOLD TO END oder TOP TO END): - Wenn die AUTO RETURN TIME auf den Modus HOLD TO END eingestellt ist, wird der Status am Ausstiegspunkt von hier ab bis zum Ende beibehalten. In diesem Fall werden die aktuellen Daten am IN-Punkt mit den gespeicherten Werten im BUTT-Modus verknüpft. - Wenn die AUTO RETURN TIME auf den Modus TOP TO END eingestellt ist, wird der Status am Ausstiegspunkt vom IN-Punkt bis zum Ende beibehalten. • Wenn Sie den Timecode anhalten, nachdem der Punch Out erreicht war, werden die Automationsdaten mit den bisherigen Daten an den IN- und OUTPunkten im BUTT-Modus verknüpft, wobei die Einstellung der AUTO RETURN TIME keinen Einfluss hat. Wenn der Timecode im AUTO-Modus während dem Punch-In angehalten wird, werden die Daten in dem definierten Bereich zwischen den IN- und OUTPunkten aktualisiert, wobei für alle restlichen Abschnitte die bisher gespeicherten Werte übernommen werden. Wenn Sie die Timecode-Position des zu aktualisierenden Abschnitts eingeben, wird der AUTOModus angepasst. 116 Kapitel 4 Bedienungsanleitung Automationsdaten, wenn der Timecode vor dem Punch Out angehalten wird Im Modus TOP TO END: Steuern Sie den Punch-In über den Fußschalter oder SAFEButton. Führen Sie den Drop In durch und bearbeiten Sie den Parameter. Zeit Der Timecode hält an. Neue Daten Bereits gespeicherte Daten Im RAMP-Modus (AUTO RETURN TIME: 10 Frames) Steuern Sie den Punch-In über den Fußschalter oder SAFEButton. Führen Sie den Drop In durch und bearbeiten Sie den Parameter. Bearbeitung im RAMP-Modus 10 Frames Der Timecode hält an. Neue Daten Bereits gespeicherte Daten Meldungen in den Menüfenstern In Folge der untengenannten Aktionen werden auf dem Bildschirm Dialogboxen eingeblendet, die den aktuellen Status der Konsole darstellen und Ihnen verschiedene Bearbeitungsmöglichkeiten bieten. In den Klammern ist dargestellt, welche Aktion Sie über die Schaltflächen [YES] und [CANCEL] auslösen. Aktion Sie lösen den Button DELETE im Menüfenster SNAPSHOT aus. Meldung und Lösung “Are you sure you want to delete the selected snapshot?.” [YES] (Der Snapshot wird gelöscht.) [CANCEL] (Der Vorgang wird abgebrochen.) Sie lösen den Button DELETE im Menüfenster CUE aus. “Are you sure you want to delete the selected cue?” [YES] (Der Cue wird gelöscht.) [CANCEL] (Der Vorgang wird abgebrochen.) Sie lösen den Button DELETE im Menüfenster DYN LIBRARY “Are you sure you want to delete the selected library?” oder EQ LIBRARY aus. [YES] (Der Library-Eintrag wird gelöscht.) [CANCEL] (Der Vorgang wird abgebrochen.) “Are you sure you want to change the FS or sync source? The current title will be lost, if you continue.” [YES] (Die FS oder Sync-Quelle wird geändert, das DMX bootet neu.) [CANCEL] (Der Vorgang wird abgebrochen.) Sie lösen den Button CURRENT TITLE CLEAR im Menüfenster TITLE MANAGER aus. “Are you sure you want to clear the current title?” [YES] (Der aktive Title wird gelöscht.) [CANCEL] (Der Vorgang wird abgebrochen.) “Are you sure you want to overwrite the saved title?” [YES] (Der Title wird überschrieben.) [CANCEL] (Der Vorgang wird abgebrochen.) “Are you sure you want to delete the title?” [YES] (Der aktive Title wird gelöscht.) [CANCEL] (Der Vorgang wird abgebrochen.) “Are you sure you want to load the title? The current title will be overwritten, if you continue.” [YES] (Der Title wird geladen.) [CANCEL] (Der Vorgang wird abgebrochen.) “Video PLL unlocked.” [YES] (Die Meldung wird geschlossen.) Lösung: Stellen sie sicher, dass das richtige VideoReferenzsignal eingespeist wird und der Video-Pfad korrekt terminiert ist. Sie versuchen, einen Title, der bereits gespeichert wurde im Menüfenster TITLE MANAGER zu speichern. Sie versuchen, einen Title, der bereits gespeichert wurde, im Menüfenster TITLE MANAGER zu löschen. Sie versuchen, einen Title im Menüfenster TITLE MANAGER zu laden: VIDEO ist als Referenz-Signal angewählt, aber die VIDEO PLL ist nicht gelockt. Die MAIN PLL ist nicht gelockt “MAIN PLL unlocked.” [YES] Bei der Title-Suche auf einer Diskette tritt ein Fehler auf. (Die Meldung wird geschlossen.) Lösung: Stellen Sie sicher, dass das als Sync-Quelle angewählte Signal korrekt eingespeist wird. “There are no titles or this is an unformatted disk. Check the media in the floppy disk drive.” [YES] (Die Meldung wird geschlossen.) Lösen: Ignorieren Sie die Meldung, wenn die formatierte Diskette keinen Title enthält. Andernfalls formatieren Sie die Diskette. Kapitel 4 Bedienungsanleitung 117 Kapitel 4 Bedienungsanleitung Die Samplingfrequenz oder Sync-Quelle wird geändert, wenn Sie den Button CHANGE im Menüfenster SYNC/TIME CODE auslösen. Meldungen in den Menüfenstern Aktion Die Title-Files sind beschädigt. Es steht zu wenig Speicherplatz zur Verfügung, um den aktiven Title zu speichern Eine Ladefehler tritt auf. Meldung und Lösung “Corrupted title files. Do you want to initialize all titles?” [YES] (Die Files werden gelöscht.) “Insufficient storage space. You must delete unnecessary file(s) first.” [YES] (Die Meldung wird geschlossen.) Lösung: Löschen Sie nicht-benötigte Dateien oder speichern Sie den Title auf einer neuen Diskette. “Load error. Current title cleared.” Beim Speichern eines Titles tritt ein Schreibfehler auf. Kapitel 4 Bedienungsanleitung [YES] (Die Meldung wird geschlossen.) Lösung: Wenn der Fehler bei einem weiteren Versuch wieder auftritt, ist der Title oder das Speichermedium beschädigt. Wenn diese Meldung beim Laden aus dem Flash-Memory eingeblendet wird, löschen Sie den Title. Bei dieser Meldung wird jeweils der aktive Title gelöscht wird. “Save error.” [YES] (Die Meldung wird geschlossen.) Lösung: Überprüfen Sie, ob die Diskette eventuell über die Schutzlasche geschützt wird. Wenn Sie die Daten in den Flash Memory speichern, wiederholen Sie den Vorgang. Der aktive Title ist nach dem Systemstart beschädigt. “Corrupted title file. The current title is initialized.” [YES] (Der Title wird auf die Werkseinstellungen zurückgesetzt.) Das zu ladende Title-File ist beschädigt. “Corrupted title file. This title is deleted.” [YES] (Der Title wird gelöscht.) “Is a PS2 mouse connected to mouse port? Without a mouse, you cannot re-calibrate the touch screen, if you fail to calibrate it successfully.” [YES] (Sie führen eine Kalibrierung des Touch Panels durch.) [CANCEL] (Der Vorgang wird abgebrochen) Sie lösen den Button CALIBRATE im Abschnitt TOUCH PANEL des Menüfensters MISC SETUP aus. Anmerkung Sie versuchen, einen Title bei laufender Automation zu laden oder zu speichern. 118 Kapitel 4 Bedienungsanleitung Stellen Sie sicher, dass Sie vor der Kalibrierung in jedem Fall eine Computermaus anschließen. Bei einem Fehler rekalibrieren Sie das Touch Panel über die Maus. “No file access while automation is in ‘RUN’.” [OK] (Der Vorgang wird abgebrochen.) Aktion Die Bandmaschine reagiert nicht auf die MIDI-Steuerung, obwohl bereits 2 Sekunden verstrichen sind. Meldung und Lösung Kapitel 4 Bedienungsanleitung 119 Kapitel 4 Bedienungsanleitung “Switching MIDI Machine Control to OPEN LOOP.” [OK] (Der Open-Loop-Mode wird aktiviert.) “Are you sure you want to copy automation data? Sie kopieren Daten zwischen den Pufferspeichern A und B. Destination buffer will be overwritten” [YES] (Der Kopiervorgang wird ausgeführt.) [CANCEL] (Der Vorgang wird abgebrochen.) “Are you sure you want to erase automation data?” Sie führen die Funktion MAKE STATIC aus. [YES] (Automationsdaten werden gelöscht.) [CANCEL] (Der Vorgang wird abgebrochen) “Initial cue timecode value can not be changed, while Sie versuchen, den Initial Cue bei laufender Automation automation is in ‘RUN’” zu verändern. [OK] (Der Vorgang wird abgebrochen.) “You are changing initial cue timecode value. Cue(s) Sie haben den Timecode des Initial Cue verändert. proceeding the initial cue timecode value will be deleted.” [YES] (der Timecode wird geändert.) [CANCEL] (Der Vorgang wird abgebrochen.) Sie versuchen einen Cue zu erzeugen, dessen Timecodeadresse “The cue has not been stored as the timecode value is before the initial cue.” unter dem Wert vo Cue 1 liegt. [OK] (Der Vorgang wird abgebrochen.) “Touch YES for automatic fader calibration. Please keep Sie berühren den Button FADER CAL. im Menüfenster faders area clear and don’t touch any faders during MISC SETUP. calibration. This will take around 60 seconds.” [YES] (Die Kalibrierung wird ausgeführt.) [CANCEL] (Der Vorgang wird abgebrochen.) Nach Abschluss der Kalibrierung wird eine Dialogbox einge“Touch YES to save the new fader calibration data” blendet, über die Sie den Vorgang annehmen oder ablehnen [YES] (Die Kalibrierung wird gespeichert.) können. [CANCEL] (Die ursprüngliche Kalibrierung wird wieder hergestellt.) Sie berühren den Button CH 1-24 in der Sektion FADER COPY “Touch YES to copy the settings for 24 faders des Menüfensters COPY/LINK. simultaneously” [YES] (Die Kopie wird ausgeführt.) [CANCEL] (Der Vorgang wird abgebrochen.) In einer DSP-Diagnose tritt ein Fehler auf. “We have a DSP error! Please reboot. Error Code: 0x########” (######## = Fehlercode) [OK] (Die Meldung wird geschlossen.) Wenn diese Meldung erscheint, werden die Ausgänge gemutet. Speichern Sie die aktuellen Daten über KEEP oder SAVE, schalten Sie die Konsole aus und anschließend wieder ein. Mögliche Ursachen: • Wenn der fehler häufiger auftritt, ist das Referenzsignal eventuell instabil. • Die internen Schaltkreise werden überhitzt, weil die Lüfteröffnungen blockiert werden. • Es gibt elektrostatische Entladungen oder ein magnetisches Feld. Überprüfen Sie die Ursache und beheben Sie diese. Spezifikationen Anhang Ein- und Ausgangsbuchsen Digitale Audioein-/ausgänge Digitale Eingangsbuchsen Anschluss Zahl der Eingänge Zahl der Kanäle Anschlusstyp Signalformat AUX RET 5/6, 7/8 ×2 ×4 XLR-3-31 AES/EBU 2TR IN 2 ×1 Stereo ×2 XLR-3-31 AES/EBU Digitale Ausgangsbuchsen Anschluss Zahl der Eingänge Zahl der Kanäle Anschlusstyp Signalformat PGM ×1 ×2 (L/R) XLR-3-32 AES/EBU ×4 XLR-3-32 AES/EBU AUX SEND 5/6, 7/8 ×2 Analoge Audioein-/ausgänge Analoge Eingangsbuchsen Anschluss IN A1 bis 12 Zahl der Zahl der Eingänge Kanäle ×12 ×12 Anschlusstyp Referenzpegel Maximaler Input-Pegel Eingangsimpedanz Anhang XLR-3-31, symmetrisch -60 bis + 10 dBu + 24 dBu 4.7 kΩ 1/4 ” TRS, symmetrisch -60 bis + 10 dBu + 24 dBu 10 kΩ Combo koax, symm. -60 bis + 10 dBu + 24 dBu 10 kΩ + 24 dBu 10 kΩ + 24 dBu 10 kΩ IN B1 bis 12 ×12 ×12 LINE IN 13 bis 24 ×12 ×12 2TR IN 1 L/R ×2 ×2 (L/R) 1/4 ” TRS, symmetrisch + 4 dBu AUX RET 1 bis 4 ×4 ×4 1/4 ” TRS, symmetrisch + 4 dBu Anschlusstyp Maximaler Referenzpegel Input-Pegel (Impedanzaufn.) (Impedanzaufnahme) Analoge Ausgangsbuchsen Anschluss Zahl der Zahl der Ausgänge Kanäle PGM L/R ×2 ×2 (stereo) 1/4 ” TRS, symmetrisch ×2 ×2 (stereo) XLR-3-32, symmetrisch ×8 ×8 AUX SEND 1 bis 8 STD MONITOR L/R ×2 ×2 (stereo) 1/4 ” TRS, symmetrisch CR MONITOR1 bis 6 ×6 ×6 120 Anhang + 4 dBu (10 kΩ) + 24 dBu (10 kΩ) Ausgangsimpedanz 150 Ω Anhang Analoges Insertionsignal Zahl der Ein-/Ausgänge Anschluss INSERTION 1 bis 12 ×12 Zahl der Kanäle ×12 (Send/Return) Referenzpegel (Impedanzaufnahme) Anschlusstyp 1/4 ” TRS, unsymmetrisch 0 dBu (10 kΩ) Maximaler Ein-/ Ausgangspegel Ein-/Ausgangs(ImpedanzaufImpedanz nahme) +20 dBu (10 kΩ) Send: 150 Ω Return: 10 kΩ Ein- und Ausgänge zur Steuerung Anschlusstyp (Impedanzaufn.) Signalformat IN ×1, BNC (75 Ω) Duty 50 % OUT ×1, BNC (75 Ω) Anschluss Referenzpegel REF WORD (mit 75 Ω Termination-Schalter) ×2, BNC (loop through) (75 Ω) REF VIDEO NTSC Color/ B & W VB, BB: 1.0 ±0.2 Vp-p PAL Composite: 0.2 V bis 5 Vp-p TIME CODE Input/Output XLR-3-32, symmetrisch/XLR-3-31, symmetrisch SMPTE/EBU MIDI MTC IN DIN 5-Pin, weiblich MIDI-Standard OUT THRU REMOTE IN D-Sub 9-Pin, weiblich Sony 9-Pin Anhang OUT 1, OUT 2 PC PORT Mini DIN 8-Pin, weiblich FOOT SW Klinkenbuchse Schließer MOUSE Mini DIN 6-Pin, weiblich PS/2 KEYBOARD Mini DIN 6-Pin, weiblich PS/2 USB USB SERIAL D-Sub 9-Pin, männlich MONITOR D-Sub High Density 15-Pin, weiblich Analog RGB RS-232C Pin-Zuordnung XLR-3-31/XLR-3-32 Anschluss 2:Hot 3:Cold 1:GND 1/4 ” TRS-Anschluss (symmetrisch) Spitze:Hot Ring:Cold Sleeve:GND 1/4 ” TRS-Anschluss (unsymm.) Spitze:INSERT SEND Ring:INSERT RETURN Sleeve:GND Bei den Samplingfrequenzen 88.2 kHz und 96 kHz ist die Funktionalität eingeschränkt. Siehe auch Seite 86. Anhang 121 Spezifikationen Audioeigenschaften Signalverarbeitung Bereich Spezifikation 32/40-Bit Floating Point Signalverarbeitung Equalizer High Frequency Frequenzbereich 1fs 1): 622 Hz bis 19.9 kHz (61 Schritte) 2fs 2): 622 Hz bis 39.8 kHz (73 Schritte) High-mid Frequency Low-mid Frequency Low Frequency High Cut Filter Filter Hub ±20 dB (128 Schritte, 0.25 bis 0.5 dB) Q 0.5 bis 16 (63 Schritte) Typ Shelving/Peaking schaltbar Frequenzbereich 220 Hz bis 7.0 kHz (61 Schritte) Hub ±20 dB (128 Schritte, 0.25 bis 0.5 dB) Q 0.5 bis 16 (63 Schritte) Typ Peaking Frequenzbereich 77.8 Hz bis 2.5 kHz (61 Schritte) Hub ±20 dB (128 Schritte, 0.25 bis 0.5 dB) Q 0.5 bis 16 (63 Schritte) Typ Peaking Frequenzbereich 27.5 Hz bis 880 Hz (61 Schritte) Hub ±20 dB (128 Schritte, 0.25 bis 0.5 dB) Q 0.5 bis 16 (63 Schritte) Typ Shelving/Peaking schaltbar Cut-off Frequenz 1fs 1): 1.48 kHz bis 22.35 kHz (48 Schritte) 2fs 2): 1.48 kHz bis 42.2 kHz (59 Schritte) Low Cut Filter Anhang Dynamics Compressor/Ducking Expander/Gate Oszillator Pegelanzeige Filtergüte 12 dB/Oktave Cut-off Frequenz 27.5 Hz bis 415 Hz (48 Schritte) Filtergüte 12 dB/Oktave Threshold 0 dB bis - 60 dB (106 Schritte) Attack-Zeit 20 µs bis 1 s (121 Schritte) Release-Zeit 31.6 ms bis 50.1 s (97 Schritte) Ratio 1 : 1 bis ∞ : 1 (31 Schritte) Range AUTO, 0 dB bis 15 dB (0.25 dB-Raster) Hold-Zeit 20 µs bis 1 s (121 Schritte) Threshold 0 dB bis -80 dB (126 Schritte) Attack-Zeit 20 µs bis 1 s (121 Schritte) Release-Zeit 31.6 ms bis 50.1 s (97 Schritte) Ratio 1 : 1 bis 1 : 10 (31 Schritte) Range 0 dB bis 60 dB (1 dB-Raster) Hold-Zeit 20 µs bis 1 s (121 Schritte) Frequenz 20 Hz bis 20 kHz (28 Schritte) Ausgangspegel - ∞ bis -80 dBFS, OFF (insgesamt 41 Schritte) Anzeige 20-stufige LED Overload-Erkennung Full-scale 1 Word 1): 1fs: 44.1/48 kHz 2): 2fs: 88.2/96 kHz 122 Anhang Weitere Audioeigenschaften Technische Daten Spezifikationen Frequenzbereich Line-Eingang (LINE IN auf PGM OUT) 20 Hz bis 20 kHz, ±0.2 dB Mic-Eingang (MIC IN auf PGM OUT) 20 Hz bis 20 kHz, ±0.3 dB Line-Eingang (LINE IN auf PGM OUT) 0.01 %, bei + 4 dBs, 1 kHz Mic-Eingang (MIC IN auf PGM OUT) 0.1 %, bei - 60 dBs, 1 kHz Mic-Eingang -104 dBu, 600 Ω terminiert (-80 dBµ, 4 dB-Standard) Mic-Eingang -126 dBu, 150 Ω terminiert Harmonic Distortion Noise-Pegel Übersprechen Between input and output channels 90 dB bei 1 kHz Dynamikumfang Line-Eingang (LINE IN auf PGM OUT) 104 dB A/D-Wandler 24-Bit, 128-faches Oversampling D/A-Wandler 24-Bit, 128-faches Oversampling Gesamtverzögerung 2.5 ms (zwischen LINE IN und PGM OUT) Fs = 48 kHz Automationsfunktionen Inhalt Title Inhalt eines Titles Title-Konfiguration, Snapshot-Automation, Mix (gespeicherte dynamische Automation) Anzahl der Title-Konfiguration ×1 Anzahl der Snapshot-Automation ×1 Speicherung Interner Flash Memory oder Diskette Title-Konfiguration Inhalt der Title-Konfiguration FS, Initial Snapshot, Timecode-Modus, Output Snapshot Anzahl der Snapshots 99 max. Anzahl der MIDI Events 99 max. Anzahl der Cue-Punkte 99 max. Anzahl der Events pro Cue-Punkt 1 Snapshot-Größe 8 kbyte/Snapshot Speicher Dynamischer RAM a) Genauigkeit Cue-gelinkter Events ± 4 frames Inhalt von Snapshots Input Router, Delay, Phase, Trimming, Input Mode, Filter, Equalizer, Dynamics, Pan, Assign, Cut, Fader, AUX Anzahl der Libraries Equalizer/Dynamics: jeweils max. 99 Speicherort der Libraries Equalizer/Dynamics: Dynamisches RAM Puffergröße 1 Mbyte Anzahl der temporären Buffer 2 (A und B) Event-Größe 12 Bytes/effective frame (min) Speicher Dynamisches RAM a) Library Dynamic Genauigkeit Anhang Bereich ± 2 frames Inhalt der dynamischen Automation Filter, Equalizer, Dynamics, Pan, Assign, Cut, Fader, AUX Max.99 Anzahl der Cues a) Cue Speicher Faderauflösungn Dynamisches RAM a) 10-Bit (1024 Stufen) a) Wenn Sie die Konsole ausschalten oder einen Neustart durchführen, ohne die Funktion KEEP auszulösen, werden die Automationsdaten gelöscht. Anhang 123 Spezifikationen Zusätzliche Daten DMX-R100 (UC): AC120 V, 60 Hz DMX-R100 (CE): AC 220 bis 240 V, 50/60 Hz 200 W Anhang 1135 257 1197 617 10 Leistungsaufnahme Peak inrush current (1) Power ON, current probe method: 50 A (240V) (2) Hot switching inrush current, measured in accordance with European standard EN55103-1: 10 A (230V) Appel de courant de crête (1) Mise sous tension (ON), méthode de sondage du courant: 50 A (240V) (2) Mesuré conformément à la norme européenne EN55103-1 : 10 A (230V) Spitzenstrom (1) Einschaltstrom, Stromsonde: 50 A (240V) (2) Gemessen in EN55103-1: 10 A (230V) Abmessungen 1140 x 240 x 677 (B/H/T) mm (45 x 9 1⁄2 x 26 3⁄4 inches) Gewicht 55 kg (121 lb 4 oz) Betriebstemperatur 5°C bis 35°C (41°F bis 95°F) Lagertemperatur -20 °C bis 60°C (-4°F bis140°F) 88 Spannungsbereich 690 (Einheit : mm) Lieferumfang Netzanschlusskabel (1) Bedienungsanleitung (1) Optionales Zubehör DMBK-R101 8CH Analog Line In Board DMBK-R102 8CH Analog Line Out Board DMBK-R103 8CH AES/EBU DIO Board DMBK-R104 8CH Sampling Rate Converter DI Board DMBK-R105 8CH Insertion Board DMBK-R106 Interface Board für ADAT DMBK-R107 Interface Board für TDIF Design und Spezifikationen können ohne vorherige Ankündigung geändert werden. 124 Anhang MIDI MIDI-Implementation Funktion Transmitted Recognized Anmerkung Nach dem Ausschalten gespeichert. Basic: Bei Systemstart 1 bis 16, OFF 1 bis 16, OFF Kanal: Zuweisbar 1 bis 16, OFF Mode: Bei Systemstart × × Message × × Altered ********** × × × True voice ********** × Note Number Velocity: After Touch Note ON × × Note OFF × × Keys × × Channels × × × × 0-102 ● ● Zuweisbar 0/127 Pitch Bend Control Change 1 bis 16, OFF Program Change ● ● Siehe Control Change-Tabelle. Zuweisbar System Common: × × × Song Select × × Real Time: Tune × × Clock × × Others Command × × Local ON/OFF × × All Note OFF × × Active Sensing × × Reset × × Anhang × Song Position System Exclusive Anmerkungen: Mode 1: OMNI ON, POLI Mode 2: OMNI OFF, MONO Mode 3: OMNI OFF, POLI Mode 4: OMNI OFF, MONO ●: Ja ×: Nein Anhang 125 MIDI Tabelle der Control-Change-Befehle Anhang Parameter Mode 1 Change Nr. Funktion Funktion Mode 2 Parameter Mode 1 Change Nr. Funktion Funktion 0 —— —— 40 Fader CH39 AUX8 MASTER-Fader 1 Fader CH1 Fader CH1 41 Fader CH40 Fader AUX RET1 2 Fader CH2 Fader CH2 42 Fader CH41 Fader AUX RET2 3 Fader CH3 Fader CH3 43 Fader CH42 Fader AUX RET3 4 Fader CH4 Fader CH4 44 Fader CH43 Fader AUX RET4 5 Fader CH5 Fader CH5 45 Fader CH44 Fader AUX RET5 6 Fader CH6 Fader CH6 46 Fader CH45 Fader AUX RET6 7 Fader CH7 Fader CH7 47 Fader CH46 Fader AUX RET7 8 Fader CH8 Fader CH8 48 Fader CH47 Fader AUX RET8 9 Fader CH9 Fader CH9 49 Fader CH48 PGM MASTER-Fader 10 Fader CH10 Fader CH10 50 MTR1 MASTER-Fader CH1 PAN 11 Fader CH11 Fader CH11 51 MTR2 MASTER-Fader CH2 PAN 12 Fader CH12 Fader CH12 52 MTR3 MASTER-Fader CH3 PAN 13 Fader CH13 Fader CH13 53 MTR4 MASTER-Fader CH4 PAN 14 Fader CH14 Fader CH14 54 MTR5 MASTER-Fader CH5 PAN 15 Fader CH15 Fader CH15 55 MTR6 MASTER-Fader CH6 PAN 16 Fader CH16 Fader CH16 56 MTR7 MASTER-Fader CH7 PAN 17 Fader CH17 Fader CH17 57 MTR8 MASTER-Fader CH8 PAN 18 Fader CH18 Fader CH18 58 AUX1 MASTER-Fader CH9 PAN 19 Fader CH19 Fader CH19 59 AUX2 MASTER-Fader CH10 PAN 20 Fader CH20 Fader CH20 60 AUX3 MASTER-Fader CH11 PAN 21 Fader CH21 Fader CH21 61 AUX4 MASTER-Fader CH12 PAN 22 Fader CH22 Fader CH22 62 AUX5 MASTER-Fader CH13 PAN 23 Fader CH23 Fader CH23 63 AUX6 MASTER-Fader CH14 PAN 24 Fader CH24 CH24 Fader 64 AUX7 MASTER-Fader CH15 PAN 25 Fader CH25 MTR1 MASTER-Fader 65 AUX8 MASTER-Fader CH16 PAN 26 Fader CH26 MTR2 MASTER-Fader 66 Fader AUX RET1 CH17 PAN 27 Fader CH27 MTR3 MASTER-Fader 67 Fader AUX RET2 CH18 PAN 28 Fader CH28 MTR4 MASTER-Fader 68 Fader AUX RET3 CH19 PAN 29 Fader CH29 MTR5 MASTER-Fader 69 Fader AUX RET4 CH20 PAN 30 Fader CH30 MTR6 MASTER-Fader 70 Fader AUX RET5 CH21 PAN Mode 2 31 Fader CH31 MTR7 MASTER-Fader 71 Fader AUX RET6 CH22 PAN 32 —— MTR8 MASTER-Fader 72 Fader AUX RET7 CH23 PAN 33 Fader CH32 AUX1 MASTER-Fader 73 Fader AUX RET8 CH24 PAN 34 Fader CH33 AUX2 MASTER-Fader 74 PGM MASTER-Fader CH1 CUT 35 Fader CH34 AUX3 MASTER-Fader 75 CH1 PAN CH2 CUT 36 Fader CH35 AUX4 MASTER-Fader 76 CH2 PAN CH3CUT 37 Fader CH36 AUX5 MASTER-Fader 77 CH3 PAN CH4 CUT 38 Fader CH37 AUX6 MASTER-Fader 78 CH4 PAN CH5 CUT 39 Fader CH38 AUX7 MASTER-Fader 79 CH5 PAN CH6 CUT 126 Anhang Parameter Mode 1 Change Nr. Funktion Funktion Mode 2 Parameter Mode 1 Change Nr. Funktion Funktion Mode 2 80 CH6 PAN CH7 CUT 104 CH30 PAN AUX RET7 CUT 81 CH7 PAN CH8 CUT 105 CH31 PAN AUX RET8 CUT 82 CH8 PAN CH9 CUT 106 CH32 PAN CH1 AUX1 SEND 83 CH9 PAN CH10 CUT 107 CH33 PAN CH2 AUX1 SEND 84 CH10 PAN CH11 CUT 108 CH34 PAN CH3 AUX1 SEND 85 CH11 PAN CH12 CUT 109 CH35 PAN CH4 AUX1 SEND 86 CH12 PAN CH13 CUT 110 CH36 PAN CH5 AUX1 SEND 87 CH13 PAN CH14 CUT 111 CH37 PAN CH6 AUX1 SEND 88 CH14 PAN CH15 CUT 112 CH38 PAN CH7 AUX1 SEND 89 CH15 PAN CH16 CUT 113 CH39 PAN CH8 AUX1 SEND 90 CH16 PAN CH17 CUT 114 CH40 PAN CH9 AUX1 SEND 91 CH17 PAN CH18 CUT 115 CH41 PAN CH10 AUX1 SEND 92 CH18 PAN CH19 CUT 116 CH42 PAN CH11 AUX1 SEND 93 CH19 PAN CH20 CUT 117 CH43 PAN CH12 AUX1 SEND 94 CH20 PAN CH21 CUT 118 CH44 PAN CH13 AUX1 SEND 95 CH21 PAN CH22 CUT 119 CH45 PAN CH14 AUX1 SEND 96 CH22 PAN CH23 CUT 120 CH46 PAN CH15 AUX1 SEND 97 CH23 PAN CH24 CUT 121 CH47 PAN CH16 AUX1 SEND 98 CH24 PAN AUX RET1 CUT 122 CH48 PAN CH17 AUX1 SEND 99 CH25 PAN AUX RET2 CUT 123 CH48 PAN CH18 AUX1 SEND 100 CH26 PAN AUX RET3 CUT 124 —— CH19 AUX1 SEND 101 CH27 PAN AUX RET4 CUT 125 —— CH20 AUX1 SEND 102 CH28 PAN AUX RET5 CUT 126 —— CH21 AUX1 SEND 103 CH29 PAN AUX RET6 CUT 127 —— CH22 AUX1 SEND Anhang Parameter Mode 3 Change Nr. Funktion 0 bis 25 Ungültig 26 Talkback (PGM) 27 Talkback (AUX) 28 Talkback (MTR) 29 Talkback (STUDIO) 30 Talkback (SLATE) 31 bis 127 Ungültig Anhang 127 Stichwortregister Anhang A B, C D Analoger Eingangsverstärker Bedienfeld des analogen Vorverstärkers ................ 13 Einstellung ......................... 102 Analogsignal Bedienfeld des analogen Vorverstärkers ................ 13 Analogeingang..................... 32 Auswahl des Anschlusses .................... 13 Anschlussbeispiele ..................... 9 Live Recording .................... 11 Musikproduktion ................. 10 Video Post Production ........... 9 AUDITION-Modus ................ 114 Automation Aktualisieren der Automationsdaten (im TRIM-Modus)109 Ändern der Daten zwischen Punch In und Punch Out 78 Anzeige der Pegel innerhalb der Automationsdaten .......... 43 Automation Return-Modus . 78, 110 Automation-Statusanzeige ... 41 Bedienfeld Automation ....... 26 Dynamische Automation ..... 77 Entfernen von dynamischen Automationsdaten .......... 43 Entfernen von Funktionen aus der Automation ....... 79, 112 Entfernen von Kanälen aus der Automation ............. 79, 112 Menüfenster AUTOMATION 77 Schreiben von Automationsdaten (im ABS-Modus) 108 Snapshot-Automation .......... 72 Visualisierung der Faderposition .................. 55 AUX-Buss Anschluss ....................... 33, 34 Menüfenster AUX SEND .... 51 Sektion AUX SEND ............ 22 Visualisierung der AUX SendPegel ............................... 54 Bedienung über den Bildschirm Auswahl des Kanals oder der Quelle ............................. 42 Auswahl eines Objekts ........ 42 Bedienung des Touch Panels42 (De-)aktivieren der Funktion42 Einstellen des Write-Modus 43 Buffer Buffer A/B ................... 27, 100 Kopieren von Daten zwischen Buffer A und B ............... 27 Channel Auswahl des Channels......... 42 Kopieren von ChannelSettings ........................... 60 Menüfenster CHANNEL ..... 44 Setting ................................ 103 Visualisierung des ChannelStatus .............................. 44 Control Room Monitor Auswählen ......................... 102 Menüfenster MONITOR ..... 67 Sektion CR (Control Room) MONITOR ..................... 24 Settings ................................ 67 Cue Ändern eines Cue-Punkts .. 107 Ändern des Namens........... 107 Cue-Liste ............................. 74 CYCLE-Funktion ................ 74 Löschen ............................. 107 Initial Cue ............ 76, 101, 106 Menüfenster CUE ................ 74 Sortieren der Cue-Liste ....... 75 Speichern eines Cue-Punkts106 Cut CUT-Taster .......................... 15 Einstellen einer CUTGruppe ............................ 58 Feineinstellung des Cut-Punkts .................... 111 Löschen einer Gruppe ......... 58 Menüfenster AUDIO FADER/ CUT GROUPING .......... 56 Datenmanagement in den Modi FOOT SW und AUDITION ........................................... 116 Datenspeicherung ................... 103 Dialogmeldungen ................... 117 Digitalsignal Einstellen des digitalen Eingangssignals .............. 19 Digitaler Audioanschluss .... 34 INPUT-Sektion .................... 19 Menüfenster I/O STATUS .. 91 Drop In/Drop Out ..................... 41 Dynamics Dynamik-Kennlinie ............. 49 DYNAMICS-Sektion der Konsole .................... 19 Menüfenster DYNAMICS .. 49 Dynamische Automation Menüfenster AUTOMATION ............. 77 Schreiben von Automationsdaten .......... 43 128 Anhang E, F, G, I, K Equalizer Einstellen des Equalizers ..... 48 Equalizer-Sektion ................ 21 Menüfenster EQUALIZER/ FILTER .......................... 48 Fader Faderbewegungen in der Automation ................... 110 Fader Grouping.................... 56 FADERS-Sektion ................ 17 GANG-Grupppe .................. 57 Menüfenster AUDIO FADER ........................... 55 Menüfenster AUDIO FADER/ CUT GROUPING .......... 56 Löschen einer Gruppe ......... 58 Kalibrierung der FaderPosition ........................... 93 Kanalfader ........................... 15 Kopieren .............................. 60 Masterfader .......................... 57 Visualisierung der Faderposition ...... 44, 54, 55 VCA-Gruppe ....................... 57 Grundlegender Arbeitsfluss .... 102 Initial Cue ................. 76, 101, 106 Input-Routing ........................... 64 KEEP ................................ 38, 100 Keyboard Ändern der Tastatursprache ............................ 98 Menüfenster KEYBOARD.. 97 L, M O Optionale Boards DMBK-R101 8CH Analog Line In Board ................. 35 DMBK-R102 8CH Analog Line Out Board ............... 35 DMBK-R103 8CH AES/EBU DIO Board ...................... 35 DMBK-R104 8CH Sampling Rate Converter DI Board .............................. 35 DMBK-R105 8CH Insertion Board .............................. 36 DMBK-R106 Interface Board für ADAT ....................... 36 DMBK-R107 Interface Board für TDIF ......................... 36 Menüfenster I/O STATUS .. 91 Konfigurieren der Slots ....... 91 Slots für optionale Boards ... 34 Oszillator Konfiguration am Bildschirm 70 Menüfenster OSC/ TALKBACK .................. 70 Output-Routing ......................... 65 P, Q PAGES-Sektion ........................ 18 PAGE-Button auf dem Bildschirm ...................... 54 Pages-Auswahltaster ........... 18 Pan Menüfenster INPUT/PAN/ ASSIGN ......................... 45 Pan-Position......................... 54 Pan-Regler ........................... 14 PAN-Sektion auf der Bedienoberfläche ............ 17 PAN-Sektion auf dem Bildschirm ...................... 47 Surround ........................ 47, 95 Parameter Bedienfeld Parametereingabe ........................... 18 Sektion Parameteranzeige ... 49 Setting .................................. 18 PGM PGM-Buss-Sektion auf der Konsole .............. 24 Punch In/Punch Out Die Funktion WRITE NOW in der Praxis ...................... 115 Menüfenster AUTOMATION ............. 77 Über einen Fußschalter ...... 114 Zeitbezogener Punch In/ Out ................................ 113 Quelle Ändern/auswählen der Quelle ....................... 45 Menüfenster AUDIO INPUT ROUTING ...................... 63 Anhang 129 Anhang Library Erzeugen/Überarbeiten eines Library-Eintrags ........... 105 Laden eines LibraryEintrags ........................ 106 Löschen eines LibraryEintrags ........................ 106 Menüfenster EQ LIBRARY/ DYNA LIBRARY .......... 53 Namenskopie eines LibraryEintrags ........................ 106 Mastermeter-Taster ................... 23 MASTERS-Taster .................... 18 Mastersektion ........................... 23 Meldungen .............................. 117 Memory Dynamisches RAM ........... 100 Flash Memory.................... 100 Speicherstruktur................. 100 Menü Menüstruktur ....................... 37 Untere Menüleiste ............... 41 Menüfenster Menüfenster AUDIO FADER ........................... 55 Menüfenster AUDIO FADER/ CUT GROUPING .......... 56 Menüfenster AUDIO INPUT ROUTING ...................... 63 Menüfenster AUDIO OUTPUT ROUTING ...................... 65 Menüfenster AUDIO OVERVIEW .................. 54 Menüfenster AUTOMATION ............. 77 Menüfenster AUX SEND .... 51 Menüfenster CHANNEL ..... 44 Menüfenster COPY/LINK .. 59 Menüfenster CUE ................ 74 Menüfenster DYNA LIBRARY ...................... 53 Menüfenster DYNAMICS .. 49 Menüfenster EQ LIBRARY 53 Menüfenster EQUALIZER/ FILTER .......................... 48 Menüfenster INPUT/PAN/ ASSIGN ......................... 45 Menüfenster I/O STATUS .. 91 Menüfenster KEYBOARD .. 97 Menüfenster MACHINE CONTROL ..................... 80 Menüfenster MIDI ............... 85 Menüfenster MISC SETUP . 94 Menüfenster MONITOR ..... 67 Menüfenster OSC/ TALKBACK .................. 70 Menüfenster SNAPSHOT ... 72 Menüfenster SYNC/TIME CODE ............................. 86 Menüfenster TITLE MANAGER .................... 82 MIDI Control-Change-Tabelle .... 126 Menüfenster MIDI ............... 85 MIDI-Anschlüsse ................ 30 MIDI-Implementation ....... 125 Monitoring Menüfenster MONITOR ..... 67 PFL/AFL ............................. 68 Sektion CR (Control Room) MONITOR ..................... 24 Sektion STUDIO LS (Studiolautsprecher) ....... 23 Stichwortregister Menüfenster INPUT/PAN/ ASSIGN ......................... 45 Routing des Quell-Signals auf einen Kanal ..................... 63 R, S Anhang READY-Status ......................... 40 Routing eines Inputs ................. 64 Routing eines Outputs .............. 66 Samplingfrequenz Ändern ............................... 101 Auswahl ............................... 86 Bestätigen/Ändern ............. 102 Einschränkungen bei 88.2 und 96 kHz fs ................. 86 Menüfenster SYNC/TIME CODE ............................. 86 PLL-Status ........................... 87 Sync-Clock .......................... 87 Signalfluss .............................. 131 Snapshot Ändern der mit dem Cue verknüpften Event-Daten .. 107 Ändern des SnapshotNamens ......................... 105 Bedienfeld Automation ....... 26 Laden eines Snapshots....... 105 Löschen eines Snapshots ... 105 Menüfenster SNAPSHOT ... 72 Setting ................................ 104 SNAPSHOT-Taster ............. 27 Speichern/aktualisieren der Snapshot-Daten ............ 104 Solo Aktivieren/deaktivieren ....... 69 Einspeisen des Solo-Signals in das Monitorsignal über den Bildschirm ...................... 69 SOLO-Taster ....................... 15 Solo Isolate-Funktion .......... 69 Solo Mode-Sektion .............. 24 Spezifikationen Analoge Audioein/ausgänge120 Audioeigenschaften ........... 122 Automationsfunktionen ..... 123 Digitale Audioein/ausgänge120 Signalverarbeitungseigenschaften ........................ 122 Steuerein/ausgänge ............ 121 130 Anhang Stereo Arbeiten mit Stereosignalen103 STEREO-Link ..................... 45 Steuerung externer Geräte Closed Loop/Open Loop ..... 82 Laufwerkstaster ................... 28 Menüfenster MACHINE CONTROL ..................... 80 Steuersignal-Anschluss ....... 30 Studiomonitor Auswählen/abhören ........... 102 Menüfenster MONITOR ..... 67 Setting .................................. 67 Sektion STUDIO LS (Studiolautsprecher) ....... 23 Surround-Modus Menüfenster INPUT/PAN/ ASSIGN ......................... 45 Menüfenster MSC SETUP .. 94 SURROUND PAN-Sektion 46 T, U, V, W, Z Talk-Back Bedienfeld TALKBACK ..... 16 Menüfenster OSC/ TALKBACK .................. 70 Timecode Auswahl des Timecodes ...... 88 Auswählen/ändern ............. 102 OFFSET-Funktion ............... 88 Menüfenster SYNC/ TIMECODE ................... 86 TC AUTOMATIONTaster .............................. 26 Timecode-Anzeige .............. 27 Timecode-Eingangssektion . 27 Title Aktiver Title ........................ 83 Bei Systemstart .................. 101 Initialisierung..................... 101 KEEP ........................... 38, 100 Laden ................................. 101 Menüfenster TITLE MANAGER .................... 82 Speichern ........................... 101 Title aus Version 1.0x/1.1x . 98 TITLE-Button ...................... 38 TITLE-Menü ....................... 38 Über Titles ......................... 101 TOUCH HOLD-Modus .......... 113 Touch Panel Bedienung des Touch Panels42 Kalibrierung......................... 96 Update für das DMX-R100 Anmerkungen zum Update .. 98 Application .......................... 99 Console ................................ 99 Version ................................ 98 VCA-Gruppe ............................ 57 Visualisierung der Einstellungen auf der Konsole ................... 54 Werkseinstellungen der Konsole .............................. 101 Write Write-Modus ....................... 43 Write-Taster......................... 14 WRITE HOLD-Modus ........... 112 Zero-Funktion ........................... 61 Zero-Sektion ............................. 61 Zuordnung des Busses .............. 66 Zuordnung der Eingangsquelle . 64 Zurücksetzen der Ausgangs-Matrix in die Werkseinstellung 66 Zurücksetzen der Eingangs-Matrix in die Werkseinstellung ....... 64 Blockschaltbild Samplingfrequenz = 44.1/48 kHz (1 fs) Anhang Anhang 131 Blockschaltbild Samplingfrequenz = 88.2/96 kHz (2 fs) Anhang 132 Anhang Sony Corporation Gedruckt in Deutschland