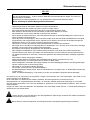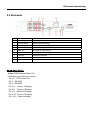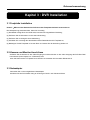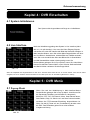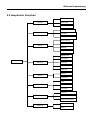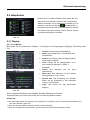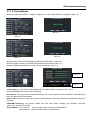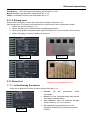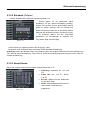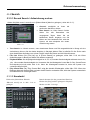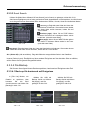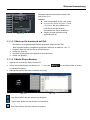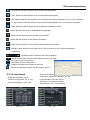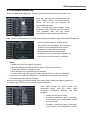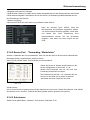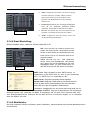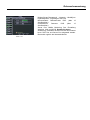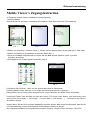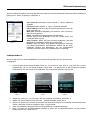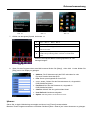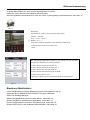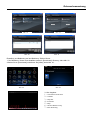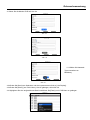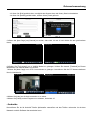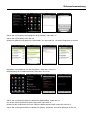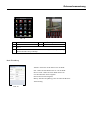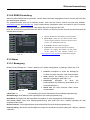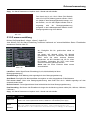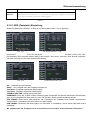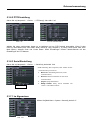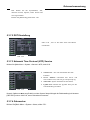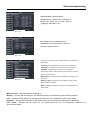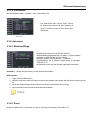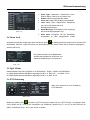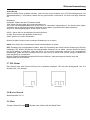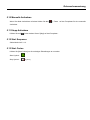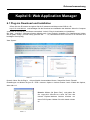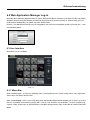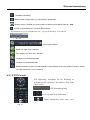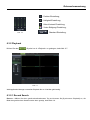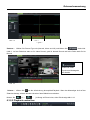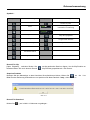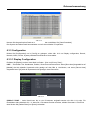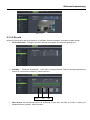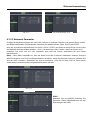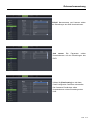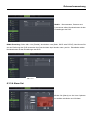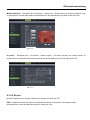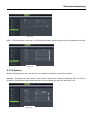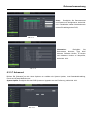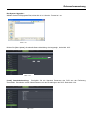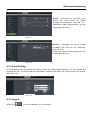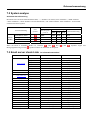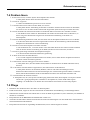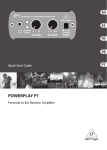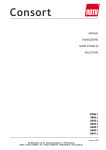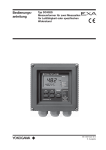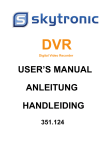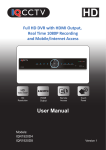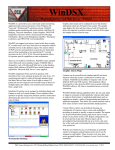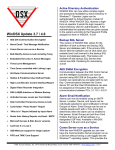Download Gebrauchsanweisung 351.155
Transcript
DVR Digital Video Recorder 351.155 Gebrauchsanweisung Gebrauchsanweisung 351.155 Vor Inbetriebnahme des Geräts bitte erst die Anleitung durchlesen. Bitte alle Anweisungen befolgen, um den Garantieanspruch nicht zu verlieren. Bitte alle Vorsichtsmassnahmen treffen, um Feuer und Stromschlag zu vermeiden. Reparaturen und Wartungsarbeiten nur von qualifiziertem Fachpersonal ausführen lassen. Diese Anleitung für spätere Bezugnahme aufbewahren. - Originalverpackung für eventuellen späteren Transport aufbewahren. Vor Inbetriebnahme des Geräts erst einen Fachmann zu Rate ziehen Das Gerät enthält spannungsführende Teile. Darum das Gehäuse NICHT öffnen. Beim Abziehen des Steckers aus der Steckdose niemals an der Netzschnur ziehen. Den Netzstecker nie mit nassen Händen einstecken oder abziehen. Wenn Stecker und/oder Netzschnur, sowie der Netzschnureinritt am Gerät beschädigt sind, müssen sie von einem Fachmann repariert werden. Wenn das Gerät so beschädigt ist, dass Innenteile sichtbar sind, darf das Gerät auf KEINEN FALL ans Netz angeschlossen oder eingeschaltet werden. Nehmen Sie in diesem Fall mit Ihrem Fachhändler Kontakt auf. Reparaturen dürfen nur von einem Fachmann vorgenommen werden. Das Gerät nur an eine 220-240VAC / 50Hz Netzsteckdose mit Sicherung anschließen. Das Gerät nicht in der Nähe von Wärmequellen wie Heizkörpern usw., noch auf einer vibrierenden Unterlage aufstellen. Nur auf einer festen, stabilen Fläche aufstellen. Bei Gewitter oder längerem Nichtgebrauch den Netzstecker abziehen. Nach längerem Nichtgebrauch kann Kondenswasser entstehen. Das Gerät erst auf Zimmertemperatur kommen lassen, bevor Sie es einschalten. Das Gerät niemals in feuchten Räumen oder draußen benutzen. Um Unfälle in Betrieben zu verhindern, müssen die geltenden Sicherheitsvorschriften unbedingt eingehalten werden. Das Gerät für Kinder unzugänglich aufstellen. Keine Reinigungssprays verwenden. Die Rückstände dieser Sprays verursachen Fett- und Staubansammlungen. Im Problemfall einen Fachmann zu Rate ziehen. Keine Flüssigkeiten in der Nähe der Anlage abstellen und keine Metallgegenstände in die Lüftungsöffnungen stecken. Diese können zu Stromschlag führen. Das Gerät nur mit sauberen Händen anfassen. Die Schalter und Knöpfe nicht mit Gewalt betätigen. Bei Wandbefestigung darauf achten, dass der Wandhalter die Last tragen kann. Im Zweifelsfall Fachpersonal zu Rate ziehen. Wand- und Deckenbefestigung – Das Gerät nur auf die vom Hersteller empfohlene Weise befestigen. Das Gerät nicht mit chemischen Lösungsmitteln reinigen. Diese können den Lack beschädigen. Das Gerät nur mit einem trockenen Tuch abwischen. Nicht in der Nähe von elektronischen Geräten aufstellen, die Brummgeräusche verursachen können. Bei Reparaturen nur Originalersatzteile verwenden, um Schäden und/oder gefährliche Strahlungen zu vermeiden. Erst das Gerät ausschalten, bevor Sie den Netzstecker. Netzschnur und Anschlusskabel entfernen, bevor Sie das Gerät umstellen. Sorgen Sie dafür, dass beim Betreten die Netzkabel nicht beschädigt werden können. In Deutschland beträgt die Netzspannung 220-240Vac/50Hz. Dieses Zeichen macht den Benutzer auf lebensgefährliche Spannungen innerhalb des Geräts aufmerksam, die einen Stromschlag verursachen können. Dieses Zeichen macht den Benutzer auf wichtige Hinweise in der Bedienungsanleitung aufmerksam. Gebrauchsanweisung Kapitel 1 : Eigenschaften des DVR Real-time Überwachung Unterstützt Real-Time Bewachung über Monitor Aufzeichnung speichern DVR speichert real-time Aufzeichnung auf Festplatte Backup Aufzeichnung Unterstützt DVR backup über USB flash-drive und hard-drive. Aufzeichnung abspielen Unterstützt DVR Kanal-Playback Netzwerk Unterstützt Remote-Überwachung von mehreren Benutzern gleichzeitig Alarm Unterstützt Festplatte & Video Eingang Alarm-management und externe Alarm Eingangssignale Mausbedienung Unterstützt Mausbedienung für schnellere Menü-Navigation PTZ-Bedienung Unterstützt PTZ Bedienung (Kamera Bedienung) über RS-485.(Zoom) Datensatzspeicherung Unterstützt SATA große Kapazität Festplatte und speichert real-time aufgezeichnetes Bild auf HDD. Andere Eigenschaften: H. 264 Video Kompression Format, unterstützt D1, HD1, CIF Resolution ADPCM Audio Kompression Format Windows Grafische Interface; embedded Betriebssystem real-time Linux 2.6 BNC und VGA Video-Aus Anschlüsse Unterstützt live-viewing über 3G Mobiles Netzwerk Unterstützt senden email-alerts bei einer Bewegungserkennung Mehrfachige Betriebsmodi wie Aufnahme, Abspielen, Vorschau, Handy überwachung und Netz-Transmitting Unterstützt Zoom ein/aus und Sequenz Funktion (Bilder abspielen) Unterstützt USB-Maus, IR Fernbedienung USB2.0 Port für Backup, Upgrade und Mausbedienung. Unterstützt Double Encode bit Netzwerk Transmission Video-package-Zeit ist einzustellen Mehrauswahl Alarm-Aufnahme Modus Mehrauswahl Sprachen OSD Unterstützt Auto-Pflege/Wartung Gebrauchsanweisung Kapitel 2 : Übersicht 2.1 Frontseite (Abkürzung von DVR ist Digital Video Rekorder) Gebrauchsanweisung 2.2 Rückseite Nr. Anschluß/Port Item 1 Video Eingang Kan.1-4 ( BNC Interface) 2 Video Ausgang Monitor ( BNC Interface) 3 Audio Eingang Kan.1-4 Audio Signal (RCA Interface) 4 Audio Ausgang Signal Ausgang (RCA Interface) 5 VGA Port Anschluß an VGA monitor 6 Ethernet: Port LAN Anschluß, Internet (RJ45 Interface) 7 USB Port USB Maus Anschluß 8 RS-485/Sensor/Alarm RS485/Sensor/Alarm Interface 9 DC Anschluß Netzdapter - DC12V 3A RS 485 Port Konfig. 4-Kan: RS485/Sensor/Alarm Port Funktionen (von links nach rechts): Pin 1-2:PTZ Control Port Pin 1:RS-485A Pin 2:RS-485B Pin 3-4: Sensor 1 Eingang Pin 5-6: Sensor 2 Eingang Pin 7-8: Sensor 3 Eingang Pin 9-10:Sensor 4 Eingang Pin 11-12:Alarm Ausgang Gebrauchsanweisung 2.3 Fernbedienung 1 2 1-8 9、0 Kanalwahl 1-8 Kanalwahl 9-0 3 ALL 4 Menu 5 ▲ Aufwärts/Links Bewegung 6 ▼ Abwärts/Rechts Bewegung 7 ◄/ Kursor nach Links / Rechts bewegen 8 SEL Einstellung wählen Alle Kanäle anzeigen Menu abrufen oder verlassen 9 Zurückspulen 10 Abspieltaste / Zum Aufnahme-search Menü 11 Vorspulen 12 ● 13 14 “Manual”-Aufnahme Pause / Bilder abspielen ■ Stop “manuelle”-Aufnahme; Stop Playback 15 Audio (Audio Ein-/Ausgang) 16 Mute (Tonstopp) Mausbedienung : Sie können auch eine Maus statt der Tasten oder Fernbedienung benutzen. Blättern Sie in Lock-Modus-Menü nach Popup-Menü und klicken Sie auf ein Untermenü um in "Log-In" zu gelangen; gehen Sie in Menü-Unlock, nach Pop-up-Menü und klicken Sie Links, um direkt in einem Untermenü zu gelangen. Im Hauptmenü klicken Sie Links um in einem Untermenü zu gelangen; Sie dienen in einer detaillierten Datei im Menü-Modus Links zu klicken, dies ergibt eine Darstellung dieser Datei. Links-Klicken Ändern Sie den Status des Check-Boxes und der Bewegungserkennung-Zone. Klicken Sie auf Combo Box um im Pulldown-Menü zu gelangen Klicken Sie Links um die Farbsättigung und Lautstärke ab zu stimmen Wenn Sie Links klicken sind Werte aus zu wählen in Edit-Boxes / Pull-Down-Menü. Es unterstützt spezielle Symbole, Zahlenwerte und Zeichen. Verwenden Sie Enter und Backspace In einer ausführlichen Datei im Menü-Modus Links klicken, ergibt eine Darstellung dieser Datei. Rechts-Klicken Doppel Klicken links Maus bewegen Maus ziehen Rechts-Klicken in Live-Display-Modus zeigt das Pop Up-Menü (siehe Foto 5-1). Klicken Sie rechts im Hauptmenü oder im Untermenü und das Menü wird verlassen. Doppel-Klicken Sie Links in Live Display oder im Play -back/Wiedergabe-Modus um die Bildschirmgröße zu maximieren. Auswählen Menü Item Durch Ziehen mit der Maus in Motion-Modus kann der Erfassungsbereich eingestellt werden; in Color-Set Menü-Modus kann der Ton und die Farbsättigung, durch ziehen mit der Maus, eingestellt werden. Gebrauchsanweisung Kapitel 3 : DVR Installation 3.1 Festplatte Installation Hinweis:Während des Betriebs des DVR nicht das Festplattenlaufwerk herausnehmen. Die Netzspannung abschalten bitte. Seien Sie Vorsichtig (1) Das Modell verfügt über eine HDD Lade, benutzen Sie mitgeliefertes Werkzeug; (2) Entfernen Sie die Schrauben um die obere Abdeckung; (3) Entfernen Sie vorsichtig die obere Abdeckung; (4) Schließen Sie vorsichtig das Stromkabel und das Datenkabel an die Festplatte an; (5) Befestigen Sie die Festplatte im inneren Rack und setzen Sie die Abdeckung wieder auf. 3.2 Kamera und Monitor Anschlüsse Schließen Sie die Kamera an den Video Eingang an und den Monitor an den video Ausgang des DVR über BNC Konnektoren (Siehe Kapitel 2.2 Rückseite) oder wenn die Kamera eine PTZ Speed Dome Version ist verwenden Sie Konnektor RS485 A & B. 3.3 Netzadapter Verwenden Sie nur den mitgelieferten Netzadapter. Schließen Sie das RCA Kabel richtig an in Bezug auf Audio- und Videoanschlüsse. Gebrauchsanweisung Kapitel 4 : DVR Einschalten 4.1 System Initialisieren Das System wird eingeschaltet und fängt an zu initialisieren. Abb. 4-1 4.2 Live Interface Nach der Initialisierung gelangt das System in Live Interface (siehe abb. 4-2, 16-split Anzeige) . Nur wenn die Video-Eingang-Signale vorhanden sind, wird das Interface die Bilder der Kameras anzeigen. In Main Interface Modus, wenn Sie mit der Maus Doppel-klicken auf einer der Live Bilder in Quad-Modus, wird das Bild zum Vollbild wechseln; wenn Sie noch einmal klicken kehrt das Bild zurück in Quad Modus und alle Kamerabilder werden wieder gezeigt; wenn Sie Rechts-klicken gelangen Sie in Pop-up Menü; wenn Sie Links-klicken können Sie die Menu-items wählen; wenn Sie eine Stelle außerhalb des Menüs klicken verlassen Sie das Popup-Menü. Abb. 4-2 Wenn die Festplatte nicht angeschlossen ist oder “error” erscheint dann sehen Sie ein “H” auf den Schirm. Auch wird ein Alarm ausgelöst; um aus zu schalten müssen Sie HDD loss und HDD space auf “off” einstellen in [Main Menu→Alarm]. Kapitel 5 : DVR Menü 5.1 Pop-up Menü Abb. 5-1 Wenn Sie nach der Initialisierung in Main-Interface-Modus Rechts klicken gelangen Sie in Pop Up-Menü. Jetzt können Sie die Parameter-Einstellung und Kontrolle für Hauptmenü, Multi-Pics, PTZ, PIP, Rec Search, Mute, Start Rekord fahren, Start Rekord, Stop, Vo Switch usw. und Start Cruise einstellen, nachdem die PTZ-Parameter-Einstellung abgeschlossen ist. Wenn Sie die [0] Taste auf der Fernbedienung drucken oder die ESC-Taste festhalten gehen Sie zu einer anderen Ausgabevorrichtung. Gebrauchsanweisung 5.2 Hauptmenü Vorschau Live set Display Output Set Privacy Zone Record Parameters Record Schedule Main Stream Record Search Event Search Search Backup Log search Network Set Sub stream Main Menu Network Email Set Mobile Set DDNS Set Motion Alarm Alarm set HDD Device PTZ set Serial Set General System Users System Information Maintain Advanced Event Gebrauchsanweisung 5.3 Hauptmenü Klicken Sie in Live Mode die Menu Taste (siehe abb. 5-2). Sie können auch die Menu-Taste auf der Frontseite des Gerätes verwenden um in Hauptmenü in Abbildung 5-2 zu gelangen, auch können Sie das ] Symbol klicken. In Hauptmenu-Modus sind die Device Management Settings wie Display, Recording, Network, Search, Device, System und Advanced Setting einzustellen. Abb. 5-2 5.3.1 Display 5.3.1.1 Live Modus Bitte gehen Sie zur [Hauptmenu→Display→ Live] Option und Sie gelangen in [Display] –Einstellung (Abb 5.3). Abb. 5-3 Channel: Gewünschte Kanaleinstellung Name: Setup Kanalname, und unterstützt acht Schriftzeichen. Position: Hier können Sie die Display-Position jedes Kanals einstellen. Color: Klicken Sie auf [Setup]-Option um in [Color Setup] zu gelangen, in Bild 5-4 dargestellt. Covert: Zum Überwachung . Show time: Zum aktivieren von der System Zeit angezeigt in <Live> screen. Record time: Bei Einstellung auf "Enable" dürfen Sie die Systemzeit in den Datensatz "History" aufzuzeichnen. Copy: Hier können Sie alle Kanal-Daten kopieren. aktivieren von der [Live] Abb. 5-4 Abb 5.4 zeigt die Einstellung von Helligkeit, Kontrast, Sättigung und Farbton. Jeder Kanal kann im voraus (oder nicht) im Live-View eingesehen werden. Erläuterung: 1 Die Änderungen stehen zur Verfügung, nach Aktivierung von [APPLY] an der Unterseite des Sub-Menüs und nach dem Speichern (klick OK). 2 Wenn Sie der Setup-Modus verlasen möchten, drücken Sie [Exit] . 3 Wenn Sie die [DEFAULT]-Taste klicken, geht das System auf die Werkseinstellungen zurück. Gebrauchsanweisung 5.3.1.2 Output Modus Gehen Sie nach [Hauptmenu→Display→Output] um in den Output Modus zu gelangen. (Abb. 5.5) Abb. 5-6 Abb. 5-5 Abb. 5-7 Abb. 5-8 Klicken Sie [Live] um die Kanal-Sequenz-Setting durchzuführen. (Abb. 5.6) Klicken Sie [Spot output] um die Relative Parameter einzustellen (Abb. 5.7) Klicken Sie [Spot sequence] um in Seuenz Set up zu gelangen (Abb. 5.8) Abb.5-10 Abb.5-11 Video Ausgang : Unterstützt CVBS Ausgang LIVE und SPOT Modus zur gleicher Zeit. Live ist Hauptausgangssignal und Spot ist AUX Ausgang. CH Sequenz : Die Option ist die Standardeinstellung “Off” und die sequenz Zeit ist 5 Sekunden. Der Gebraucher kann die Option jeder Zeit aktivieren. Rotate Time: Ermöglicht es Ihnen die Sequenz Zeit einzustellen. Die minimale Zeit kann eingestellt werden auf 3 Sekunden. VGA/HDMI Auflösung : Sie können wählen aus VGA- oder HDMI –Ausgang, inkl. 800x600, 1024x768, 1280x1024, 1440x900 und HDMI. Display Modus : Live Ausgang→ zeigt an Single, Quad, 9-split und 16-split Modus. Spot Ausgang→ zeigt an Single, Quad und 9-split Modus. Gebrauchsanweisung Transparency : Menü Transparenz-Einstellung; die Auswahl ist 1~128. Margin: Einstellung der Bildschirm-Größe (Siehe Abb. 5-10) Volume : Lautstärke Einstellung des DVR (Siehe Abb. 5-11) 5.3.1.3 Privacy zone Diese Funktion ermöglicht es Ihnen die Privatzone einzustellen. Siehe Abb. 5-12. Jeder Kanal kann in 4 Privatzonen aufgeteilt werden. Folgen Sie den unten aufgeführten Schritte : 1. Wählen Sie die Area Nummer ( 1~4) 2. Klicken Sie [Setup] um die Mask Position (maskierte) einzustellen. 3. Wenn Sie die Position eingestellt haben, klicken Sie Rechts um zurück zu kehren [Privacy Zone] 4. Klicken Sie [Apply] um diese Einstellung zu speichern. Abb. 5-12 Abb. 5-13 5.3.2 Record set 5.3.2.1 Aufzeichnung Parameter Diese Abb. nur für Modell D9016 / CIF Gehen Sie zu [Main menuRecordRecord Para] Siehe Abb. 5-14. Abb. 5-14 Channel: Um einzustellen den gewünschten Kanal Record: Um den Aufnahme-Status jedes Kanals einzustellen (Enable/Disable) Pack Duration: Zeigt die maximale ständige Aufnahmezeit (15, 30, 45 und 60 min). Pre-record: Bewegungserkennung und I/O ausgelöste Aufzeichnung unterstützt Pre-Rekord Funktion. Gebrauchsanweisung 5.3.2.2 Schedule (Zeitplan) Klicken Sie [Main MenuRecordSchedule] Siehe 5-15. Abb. 5-15 [Kanal] Option für die gewünsche Kanal einstellung. Für die Wochen-Einstellung (weekly), kreuzen Sie die Box für den gewünschten Rekord Status an (Alarm, General, oder No Record) und klicken Sie dann auf jede Box in die Zeilinie welche Methode Sie anwenden möchten. Sie können [Copy – To] Pull-down Menüs und die Copy-Taste gebrauchen um Einstellungen zu kopieren (ein Tag ,andere Tage oder alle Tage). Um die Planung zu speichern klicken Sie die [Apply] -Taste. Sie können auch die Default Taste verwenden für die Standard-Einstellungen. Erläuterung: Unter der <Record> Menu und <Search> Menu, die Original Farbe steht für keine Aufzeichnung, “Rot” steht für Alarm Aufzeichnung, “Gelb” steht für Aufzeichnung Bewegungserkennung und “Grün” steht für normale Aufzeichnung. 5.3.2.3 Haupt Stream Gehen Sie zu [Main menuRecordMain Stream] Siehe Abb. 5-16. Abb. 5-16 Auflösung: Unterstützt D1, HD1 und CIF. Frame rate: PAL: 1-25 f/s ; NTSC: 1-30 f/s. Bit rate: Wählen Sie den Relativwert im pull-down menu. Audio: Gleichzeitige Aufzeichnung von Video stream und Audio wenn angekreutzt. Gebrauchsanweisung 5.3.3 Search 5.3.3.1 Record Search / Aufzeichnung suchen Klicken Sie [Main menu search] um in [Rekord Search] Menü zu gelangen ( siehe abb. 5-17). Abb. 5-17 Channel: ermöglicht es Ihnen gewünsche Kanäle zu wählen. die Date Search: Im Video Search Schirm finden Sie alle Datensätze des vergangenen Tages. Wenn Sie ein bestimmtes Datum eingeben und Sie klicken auf eine bestimmte Zeit, wird das System mit dem abspielen der ersten Aufzeichnung starten. Time Search: In <Search screen>, wenn bestimmtes Datum und Zeit ausgewählt sind in Bezug auf eine Aufzeichnung können Sie die wieder abspielen in Playback Modus. Dies ist nützlich für die Suche nach einer bestimmten Aufnahme von einem Vorfall, indem Sie Datum und die Uhrzeit kennen. File List: Klicken Sie [File List] um in [Event Search] zu gelangen, siehe Abb. 5-19, die Video Aufzeichnungen in Bezug auf diese Zeit werden angezeigt. Playback Mode: Die Abspielgeschwindigkeit ist 2x, 4x, 8x, normaler Geschwindigkeit während slomo 1/2x, 1/4x, 1/8x normaler Geschwindigkeit ist. Verwenden Sie die Wiedergabe Control Bar für Play, Pause/Frame Zurückspulen(x2,x4,x8) siehe Abb. 5-20. Wenn die Wiedergabe beendet ist, kehrt das System zum vorherigen Menü zurück. Play control Bar: Der "Play Control Bar" zeigt die aktuelle Wiedergabe, siehe Abb. 5-20. Wenn der Benutzer jederzeit die Bar klickt und wenn keine Dateien vorhanden sind, wird das System automatisch zurückkehren zum vorherigen Menü. 5.3.3.2 Kanalwahl Klicken Sie [Main Menu Search Record search] um in Abb. 5-18 zu gelangen. Abb. 5-18 Danach kreutzen Sie den gewünschten Kanal an; Klicken Sie [Play] und Sie gelangen in Playback Modus wie Abb. 5-19 zeigt. Abb. 5-19 Gebrauchsanweisung 5.3.3.3 Event Search Klicken Sie [Main MenuSearchEvent Search] um in Search zu gelangen, siehe Abb. 5-20. Sie können highlighten und auf eine gewünschte Datei doppelklicken um abzuspielen. Und Sie können auch die gewünschten Datensätze filtern basierend auf Datum, Uhrzeit, Kanal und Aufnahme Modus. Abb. 5-20 (First Page): Zeigt die erste Seite der Listen der historischen Aufnahmen. Sie werden immer wieder auf diese Seite zurück kommen, indem Sie auf "First" klicken. (Previous page): Wenn Sie auf PRE klicken kommen Sie immer auf vorherigen Seiten zurück in derListe. (nicht die erste Seite). (Next page): Wenn Sie auf NEXT klicken gehen Sie immer zu nächsten Seiten weiter in der Liste. (nicht die erste Seite). (Last page): Zeigt die letzte Seite der Listen der historischen Aufnahmen. Sie werden immer wieder auf diese Seite zurück kommen, indem Sie auf "Last" klicken. ALL (Select All): (Alle auswählen): Zeigt alle Bilder der ausgewählten Seite in der Dateiliste. Inverse (Select Invert): Ermöglicht es Ihnen andere Ereignisse auf der aktuellen Seite zu wählen, außer denen die Sie gerade ausgewählt haben. 5.3.3.4 File Backup Sie können die aufgezeichnete Dateien speichern, basierend auf Ereignisse oder Zeit. 5.3.3.4.1 Back-up file basierend auf Ereignisse In [File List] Modus, um Dateien zu speichern, bitte kreutzen Sie die BAK check-boxes an und klicken Sie [Backup] in Abb. 5-21 Abb. 5-21 Wählen Sie USB als Backup Gerät und klicken Sie [Apply], und Sie gelangen in Abb.5-22. Abb. 5-22 Wählen Sie DVD als Backup Gerät und klicken Sie [Apply], und Sie gelangen in Abb.5-23. Abb. 5-23 Gebrauchsanweisung Nachdem das Backup beendet ist klicken Sie [OK] in Abb. 5-24. Abb. 5-24 Hinweis: Datei wird gespeichert als *.264 format. Sie können die Dateien abspielen via DVR Client Player. Bei der Installation von DVR Client, wird das System automatisch den Player installieren. Sorgen Sie dafür das alles richtig angeschlossen ist. 5.3.3.4.2 Back-up file basierend auf Zeit 1. 2. 3. 4. Sie können die aufgezeichnete Dateien speichern, basierend auf Zeit. Back up diese Dateien ( Detaillierte Operationen finden Sie in Sektion 5.3.4.4.1.): Eingeben Start Zeit und End Zeit in die Zeit Edit box; Klicken Sie [Search] ; Kreutzen Sie alle gewünschte Dateien an zum speichern; Klicken Sie [Backup]. 5.3.3.4.3 Media Player Backup 1. Kopieren Sie eine backup Datei zu Ihrem PC. 2. Offnen Sie Playback player und klicken Sie “+” icon oder und klicken Sie [open]. 3. Highlight die gewünschte Datei und klicken Sie [Play]. Abb. 5-25 :Play Taste: klicken Sie das Symbol zum abspielen; :Pause Taste: klicken Sie das Symbol zum pausieren; :Stop Taste: klicken Sie das Symbol zum stoppen; Abb. 5-26 um die backup Datei zu finden, Gebrauchsanweisung :Next: klicken Sie das Symbol um die nächste Datei abzuspielen; :Prev.: klicken Sie das Symbol um die vorherige Datei abzuspielen :Slow Taste: klicken Sie das Symbol um die aufgezeichnete Datei abzuspielen (1/2,1/4,1/8,1/16 speed). :FF Taste: klicken Sie das Symbol um schnell vorwärts abzuspielen at x2, x4, x8 and/or x16 speed. :Open: klicken Sie das Symbol um eine aufgezeichnete Datei zu öffnen. :klicken Sie das Symbol um in vollbild Modus zu gelangen. :klicken Sie das Symbol um nie ein Bild hervorzuheben. :klicken Sie das Symbol um ein Bild hervorzuheben. :klicken Sie das Symbol um eine aufgezeichnete Datei hervorzuheben. :Snapshot Taste: klicken Sie die Taste um ein Foto zu machen und in :\\video client\capture. zu speichern. :Lautstärke: klicken Sie das Symbol zur Einstellung. :klicken Sie die Taste um eine Aufgenommene Datei zu zu fügen :Eine Datei auf der Liste löschen :Alle Dateien auf der Liste löschen :Entfalten oder falten der Dateien auf der Liste :Advance Configuration: klicken Sie das Symbol , siehe → 5.3.3.5 Log Search Gehen Sie nach [Main menu SearchLog]-Option um in Log Search zu gelangen in Abb. 5-28. Abb. 5-28 Vorschau der gewünschten Log Information. Klicken Sie [Backup] um alle Log informationen auf der Liste zu exportieren. Für Tasten Funktionen siehe Sektion 5.3.3.3- Event Search. Abb. 5-29 Gebrauchsanweisung 5.3.4 Netzwerk Einstellung Klicken Sie [Main MenuNetwork→Network] für Netzwerk Einstellungen (siehe abb. 5-30): Nach der Auswahl des Netzwerk-Setup als DHCP, PPPoE, STATIC und Web-Port-Setup können Sie sich über das Netzwerk die Kamera-Bilder ansehen . UPnP : Universal Plug & Play Funktion : Wenn der Router UPnP unterstützt und UPnP wird auf “ON” eingestellt, dann wird das System automatisch mit dem Router kommunizieren. Abb. 5-30 DNS: Dieser Code wird Ihnen von Ihrem Internet Provider gegeben, geben Sie Ihre IP Adresse ein. Nach der DHCP-Auswahl , wird der DHCP Server dem DVR automatisch eine IP-Adresse zuweisen. Die IP-Adresse des DVR könnte geändert sein, wenn Sie sie einschalten. Deshalb sollten Sie die entsprechende IP-Adresse und Port jedesmahl eingeben, um den DVR aus der Entfernung zu verwenden. Abb. 5-31 DHCP : 1. Wählen Sie DHCP und klicken Sie [Save]. 2. Nach Einstellung des DVR auf DHCP, starten Sie das Gerät erneut. 3. Geben Sie Web Port und Media Port ein. 4. DVR übernimmt nun automatisch die IP-Adresse 5. Aus der Entfernung verwenden des DVRs. http://public net IP: Web Port (zB 8080), http://intranet/ IP: Web-Port (zB 8080, nur verwendbar auf der identischen Intranet) 6.IP Adresse des DNS Servers eingeben. Klicken Sie auf [Apply] und starten Sie den DVR erneut, all die Parameter werden gespeichert, Und können Sie die DVR Set aus einer Entfernung verwenden. Abb. 5-32 Wenn Static anstelle von DHCP (siehe 5.33) ausgewählt würde, kann der Nutzer sofort IP-Adresse, Netzmaske, Gateway, und DNS eingeben. 1. Stellen Sie Net type auf Static; 2. Einstellen “media port number” (wie 9000), Port-Anschluß muß weitergeleitet werden an einen Router. 3. Einstellen “media port number” (wie 8080), Port-Anschluß muß weitergeleitet werden. Gebrauchsanweisung 4 Eingeben eine genaue IP Adresse. 5 Subnet Mask, Gateway und DNS Server sollten kompatibel sein mit den Konfigurationen des Routers. 6 DNS Adresse eingeben. Kontrollieren Si erst den Router; die Einstellung sollte kompatibel sein mit den Einstellungen des Routers. 7 Klicken Sie [Apply]. 8 Nun kann der DVR aus der Entfernung verwendet werden über IP. Nach der Auswahl Type= PPPoE, muss der Benutzername und Passwort eingegeben werden, von Ihrem Internet Provider gegeben, sowie Webund Media Port. Nach registrierung Ihres Domain-Namens können Sie die IP-Adresse eingeben. Jetzt haben Sie einen Zugriff auf den DVR. Abb. 5-33 5.3.4.2 Router-Port "Forwarding / Weiterleiten" Senden / weiterleiten der Port ist erforderlich, wenn Sie mit dem DVR an einen Router außerhalb des Netzwerks-Routers angeschlossen werden möchten. Wenn PPPoE gewählt wurde, Port forwarding ist niet erforderlich. Geben Sie Router IP Adresse ein(IE basiert) um die Router Konfiguration zu öffnen Abb. 5—36. Klicken Sie [Transmittel rule] um Sie nach Port Forwarding Instructions zu bringen. Die IP Adresse ist 192.168.1.101, forwarden Sie nun Server Port und Web Port zu dieser IP Adresse. Jetzt haben Sie einen Zugriff auf den DVR. Abb. 5-32 Virtual Servers: Um in Virtual Servers zu gelangen braucht der Gebraucher immer einen Forward Port (Bereich 1025~65535) des Routers und in “Protocol ” sollte All oder Both gewählt werden. Speichern Sie nachher. 5.3.4.3 Sub stream Gehen Sie zu [Main Menu→Network→Sub stream, siehe Abb. 5-35. Gebrauchsanweisung Abb. 5.35 Video: ermöglicht es Ihnen den sub stream Ausgang zu öffnen. Wenn Sie “Enable” wählen wird das System [sub-stream preview] selektieren und garantiert eine Bildqualität wenn das Netzwerk instabil wird. Framerate:Siekönnen die Framegeschwindigkeit eines für die Aufnahme gewählten Kanals einstellen. Verwenden Sie das pull-down Menu. Bit rate: Sie können die Netz Transmittal bit rate einstellen. Verwenden Sie das pull-down Menu. Audio: Angekreutzt wird das System Video und Audio gleichzeitig aufzeichnen. 5.3.4.4 Email Einstellung Klicken Sie [Main menu→Network→Email], siehe Abb. 5-36 SSL: ist ein Security Link Transport Protocol. Ihre E-Mail und Daten können verschlüsselt versand werden so dass Hacker Ihre E-Mail-Berichte nicht lesen können und um zu verhindern daß die Ihr Abb. 5-36 Passwort erhalten Stellen Sie SSL auf "On " über Gmail.com Server. Wenn Ihre Einstellungen nicht korrekt sind, gehen Sie auf die Webseite wo Sie sich angemeldet haben für eine E-Mail-Konto um den SMTP-Server und SSL Daten zu ermitteln. SMTP Port: Zeigt Versand-Port des SMTP-Servers. Im Allgemeinen ist die SMTP-Port 25, aber es gibt Ausnahmen wie z. B. SMTP-Port von G-Mail-Server 465. SMTP server: Zeigt die verwendete Server Adresse. Sender email: Zeigt die E-Mail Adresse. Die Email-Adresse muss mit dem Server übereinstimmen den Sie verwenden. Das heißt wenn Sie die folgende E-Mail-Adresse verwenden : [email protected], der Server dann smtp.gmail.com ist. Empfänger Adresse: Zeigt die E-Mail-Adresse des Empfängers. DieEmail-Adresse wird verwendet um Bilder zu empfangen die von dem DVR verschickt sind nach einer Bewegungserkennung. Entfernen Sie die Mail mit Fotos so bald wie möglich um zu verhindern dass die Mailbox voll wird. 5.3.4.5 Mobiltelefon Der DVR unterstützt Handys mit Android, Iphone, Blackberry, Windows Mobile und Symbian-Betriebssystem in 3G Netzwerke. Gebrauchsanweisung Klicken Sie auf [Hauptmenü →Network →Mobile] um in [Mobile]-Menü zu gelangen. Abb 5-38 Benutzername: Benutzername DVR. (Max 15 Schriftzeichen) UserPasswort: Passwort DVR (Max 15 Schriftzeichen) Server Port: Mobile Monitoring Port. Einstellung zwischen 1024 und 65535. Denken Sie daran. Erläuterung: Verbinden Sie den DVR mit dem Internet bevor DVR Port und Server-Port eingestellt werden. Diese sind ungleich der Netzwerk-Menüs. Abb. 5-38 Gebrauchsanweisung Mobile Viewer’s Zugangsinstruction Im Folgenden wird der Viewers Installationsvorgang angezeigt. 1 Windows Mobile : Erstens können Sie am besten “Aseesetup.CAB” kopieren. Diese Datei ist auf der CD (mitgeliefert). Abb. 1 Abb. 2 Abb. 3 2 Klicken Sie “Aseesetup” ( Rahmen in abb 1) , wählen Sie eine Speicherstelle und Sie gelangen in “Start” abb 3. 3 Klicken Sie [Install] um die Installation auszulösen (Siehe abb 2 ). 4 Wenn die Installation abgeschlossen ist, klicken Sie das Asee Symbol (Rahmen in abb. 4) um das Programm auszulösen. 5 Es ermöglicht Ihnen um das Programm abzurufen ( Abb. 5) Abb. 4 Abb. 5 [CH] Klicken Sie Pull Down – Menü um den gewünschten Kanal zu überwachen. [Connect] Klicken Sie die Taste um in Live Image des gewünschten Kanals zu gelangen. [Setup] Klicken Sie die Taste und es ermöglicht Ihnen um die Parameter der Mobile Viewer einzustellen. Funktion der Tasten unter dem Bild von links nach rechts: PTZ control (Links, Rechts, nach oben/unten), area select (Zoom), Focus (Mehr “+” und weniger “-”) und Iris (Mehr “+” und weniger “-”) und Snap um ein Foto von dem Bild zu nehmen. Hinweis: Bevor Sie den DVR von einem Mobiltelefon zugreifen können: Bitte zunächst sicherstellen, dass Sie die PTZ Parametrierung auf dem DVR einstellen um die Kamera bedienen zu können. Die aufgezeichnete Bilder müssen gespeichert werden in Explorer→Program Files→Moveeye→Photo File. Gebrauchsanweisung Wenn Sie dieses Programm das erste Mal benutzen oder Sie möchten bestimmte Parameter ändern klicken Sie [Setup] um in “Asee” zu gelangen, siehe Abb. 6. User name: Benutzername, Siehe “Mobile” in : Menu Network Mobile Password: Siehe “Mobile” in : Menu Network Mobile Server address: Diese ist die IP-Adresse des Routers womit der DVR verbunden ist. Web port: Serverport-Einstellung ist zwischen 1024 und 65535. (Bitte nicht vergessen). Notes: Eingeben einer gewünschten Kanalnummer. Klicken Sie【ok】zur Bestätigung und das System kehrt zum vorherigen Menü zurück. Auto connect: Wenn Sie [Auto-Connect] ankreuzen wird das Mobiltelefon automatisch verbunden mit dem DVR. History: Wenn Sie diese Taste klicken ermöglicht es Ihnen alle Log Historie automatisch aufzuzeichnen. Klicken Sie auf einen beliebigen Bereich des Bildschirms, um die Anzeige-Modi zwischen normaler Ansicht und Vollbildmodus zu wechseln. Abb. 6 SYMBIAN MOBILES: Bevor Sie den DVR von einem Mobiltelefon mit Symbian OS zugreifen können, wird wie folgt vorgegangen: 1. Zuerst müssen Sie die Programmdatei "ASee_AL_3rd_0723.sisx" oder “See_AL_5th_0723.sisx” von der mitgelieferten CD auf das Handy kopieren, siehe Abb. 7 Im allgemeinen is das Programm standard eingestellt um auf das Handy SD zu speichern. Die Programme beziehen sich auf S60. Abb. 7 2. 3. 4. 5. 6. Abb. 8 Abb. 9 Klicken Sie "ASee_AL_3rd_0723.sisx" um die Installation auszulösen, siehe Abb. 8. Wählen Sie Phone Memory oder SD Card als Speichertstelle, siehe Abb. 9. Klicken Sie [Continue] um sicher zu sein daß das Application Program mit entweder dem Netzwerk oder Telefon verbunden ist als die Dialogbox (Abb. 10) hervorhebt. Wenn die Installation abgeschlossen ist wird [Installation Complete] angezeigt. Wenn die Datei auf die Speicherkarte installiert ist gehen Sie zu [Application]-Menü um das Symbol [Asee] aufzusuchen, siehe Abb. 12 Gebrauchsanweisung Abb. 10 7. Abb. 11 Abb. 12 Klicken Sie das [Asee] Symbol, siehe Abb. 13. 1 Kan 1;Kan 2 ;Kan3;Kan 4 2 PTZ Richtung :links, rechts, nach oben, nach unten 3 PTZ Lens Bedienung: Focus+/-, Zoom+/- und Iris+/- von links nach rechts. 4 Play Balken: Play/Pause, Vollbild, Snapshot, Setup, Nächste Kanäle Group und Programm verlassen von links nach rechts Hinweis: Die snapshot Bilder werden gespeichert in-“File manager\Images”. Abb. 13 8. Wenn Sie das Programm das erste Mal benutzen klicken Sie [Setup] , siehe Abb. 14 oder klicken Sie [Play] um in Live Display zu gelangen. Address: Die IP-Adresse womit der DVR verbunden ist. oder Dynamic Domain Name des DVR. Port: Server port eingestellt für Ihren DVR. User’s Name:Geben Sie den Benutzername ein, eingestellt in DVR-[Mobile Set] Menu. Password: Gen Sie das Passwort ein, eingestellt in DVR-[Mobile Set] Menu. Channel: Wählen Sie den gewünschten Kanal. User Defined: Kanalname eingeben. Option: Inkl. Playback Liste und historie Liste Abb 14 Iphone : Gehen Sie zu Apple Website http:www.apple.com/itunes/ um [iTunes] herunterzuladen. Bitte das iTunes Programm ausführen und klicken Sie Menü [Store→Search] um in das Untermenu zu gelangen. Gebrauchsanweisung In Search Modus füllen Sie “Asee” aus um das Programm zu suchen. Laden Sie “Asee” herunter und installieren Sie diese Datei. Wenn die Installation abgeschlossen ist, wird das “Asee”- Symbol gezeigt in das Mobiltelefon, siehe Abb. 15. Abb. 15 Kanalwahl PTZ Richtung ( links, rechts, nach oben, nach unten) ZOOM+、ZOOMFocus(focus +, focus-) ⑤ Blende(I+,I -),). Play/Pause, Vollbild, Snapshot, Setup, Nächste Kanäle Group und Programm verlassen von links nach rechts. Abb. 16 Die Einstellungs-Methode für Iphone ist die Gleiche wie die Symbian und Windows Methode wie oben beschrieben. 1 Geben Sie den Namen des Gerätes ein. 2 Geben Sie die IP Adresse des DVR ein 3 Geben Sie den Web Port des DVR ein 4 Geben Sie den Benutzernamen ein des DVR 5 Geben Sie das Passwort ein 6 Klicken Sie [History] zum Vorschau der Historie Aufzeichnung Abb 17 Blackberry Mobiltelefon: Laden Sie[ Blackberry Desktop Manager] herunter und installieren Sie es. Verbinden Sie Ihr Mobiltelefon mit Ihrem PC über das USB Kabel. Öffnen Sie Desktop Manager. Wählen Sie [Application Loader] in [Main Menu] , siehe Abb. 18. Klicken Sie [Start] in [Add/Remove Application] , siehe Abb. 19 . Klicken Sie [Browser] und kreuzen Sie [ASee.alx] an, siehe Abb. 20 . Klicken Sie [Finish] um die Installation abzuschließen, siehe Abb. 21 . Gebrauchsanweisung Abb. 18 Abb. 20 Abb. 19 Abb. 21 Einstellung und Bedienung auf den Blackberry Telefon Viewer : 1: Der Blackberry Viewer muss installiert werden in [Downloads]- Directory, siehe Abb. 22 . 2:Gehen Sie zu [Downloads] und klicken Sie [ASee], siehe Abb. 23 . Abb. 22 Abb. 23 3: Hier eingeben : 1 ---Verbinden/Unterbrechen 2 ---Vollbild 3 ---Snapshot 4 ---Einstellen 5 ---Help 6 ---Nächste Kanäle Group 7 ---PTZ Bedienung Abb. 24 Gebrauchsanweisung 4: Geben Sie die Monitor DVR Info hier ein: Abb. 25 Abb. 26 4.1 Wählen Sie Netzwerk Type unterstützt von Blackberry Abb. 27 4.2 Klicken Sie [Save] zum Speichern und das System kehrt zurück zu[ Live Display]. 4.3 Klicken Sie [History] um in die History Liste zu gelangen, siehe Abb. 28 4.4 Highlighten Sie eine aufgezeichnete Datei und klicken Sie [Enter] um in POP Menu zu gelangen. Abb. 10 Abb. 29 Gebrauchsanweisung 4.5 Wenn Sie [Edit] gewählt haben, ermöglicht das System Ihnen die History Datei zu bearbeiten. 4.6 Wenn Sie [Delete] gewählt haben, wird die History Datei gelöscht. Abb. 30 Abb. 31 5 Klicken Sie [Next Page] um [Channel] zu suchen, siehe Abb. 32 und 33 und wählen Sie den gewünschten Kanal : Abb. 32 Abb. 33 6 Klicken Sie [Full screen] um in Vollbild Modus zu gelangen, klicken Sie danach [Trackball] auf Ihrem Mobiltelefon um Vollbild Modus zu löschen. 7 Klicken Sie [Next Page] um in PTZ Control Modus zu gelangen. Jetzt können Sie die PTZ Kamera bedienen über Ihr Mobiltelefon. Abb. 34 Abb. 35 8 Klicken Sie [Help] um die Help Instruction an zu sehen. 9 Klicken Sie [Close] um das Programm zu verlassen, siehe Abb. 35 5 Androids Kontrollieren Sie ob Ihr Android Telefon Apkinstaller unterstützt und das Telefon verbunden ist mit dem Netzwerk und die Software herunterladen kann. Gebrauchsanweisung Abb. 36 Abb. 37 Abb. 38 Abb. 38 Gehen Sie zu [Program] und highlighten Sie [E-Market] , siehe Abb. 37 Gehen Sie in [E-Market], siehe Abb. 38 Klicken Sie [Search] und geben Sie “Apkinstaller” ein, siehe Abb 39 , um dieses Programm zu suchen Abb. 40 Abb. 41 Abb. 42 Abb. 43 Highlighten und installieren Sie das Programm , siehe Abb. 40 und 41 Nachbereitung der Installationsschritte, siehe Abb. 42 und 43 Abb. 44 Abb 45 Abb 46 Abb 47 Gehen Sie zur [Program] Datei und klicken Sie [Apkinstaller] , siehe Abb. 44 Hier finden Sie die gewünschte [ASee.apk] Datei, siehe Abb. 45 Klicken Sie die Software die auf ihrem Telefon installiert werden sollte, siehe Abb. 46 und 47 Gehen Sie zur [Program] Datei und klicken Sie [ASee] , siehe Abb. 48 und Sie gelangen in Abb. 49 Gebrauchsanweisung Abb. 49 Abb. 48 1 Kanalwahl 2 PTZ Richtung 3 Zoom+/- 4 Focus+ - 5 Iris +/- 6 Funktionstasten von links nach rechts: Play/Pause,Snapshot,Setup, Nächste Kanäle Group und Help Menü Einstellung Address: Geben Sie die IP Adresse ein des DVR Port: Geben Sie die Mobile Port No. ein des DVR Device Name: Geben Sie einen DVR Namen ein User ID: Benutzer Name eingeben Password: Password eingeben History: Klicken Sie [History] zum Vorschau der Historie Aufzeichnung Abb. 50 Gebrauchsanweisung 5.3.4.6 DDNS Einstellung Wenn Sie einen DDNS-Dienst verwenden, und Sie haben die Daten eingegeben können Sie sich den DVR über den Web-Browser ansehen. Der Anbieter/Provider kann die IP-Adresse ändern; wenn dies der Fall ist, können Sie über eine Website, www.3322.org oder www.dyndns.org ihren Domain-Namen registrieren lassen und somit ist eine IP-Adresse mit Ihrem Domain-Namen zugeordnet. Jetzt haben Sie einen Zugriff auf den DVR. Nach der Auswahl des Netzwerk-Setup wie DHCP, PPPoE und STATIC können Sie sich über das Netzwerk die Kamera-Bilder ansehen . Abb. 39 Server: Wählen Sie den DDNS provider/anbieter Host name: Geben Sie den host domain Name den Sie registriert haben in dynamic domain name system, wie: DVR2009.3322.org; User name: Benutzer Name eingeben Password: Das registrierte Passwort eingeben Klicken Sie [Apply] und Starten Sie den DVR erneut; geben Sie den Domain Namen wie http://superdvr.3322.org:8080 ein für Remote-Zugriff. 5.3.5 Alarm 5.3.5.1 Bewegung Klicken Sie auf [Hauptmenü →Alarm→Motion] um in [Alarm-Setup]-Menü zu gelangen, siehe Abb. 5.40 Abb. 40 Channel: ermöglicht es Ihnen die Bewegungs Funktion für jeden Kanal ein- oder auszuschalten. Area: Klicken Sie [Setup] um in area setup interface zu gelangen, siehe Abb. 5-41. Sensitivity: ermöglicht es Ihnen die Empfindlichkeit der Erkennung einzustellen (8 ist am empfindlichsten.) Alarm out: Um einen Externen Alarm sensor anzuschließen. Latch Time : Audio Signal Dauer Einstellung (0s,10s,20,40s,60sek) bei einer Bewegungserkennung. Show Message: Eine Meldung wird angezeigt bei einer Bewegungserkennung. Send Email: Ermöglicht Sie die Alarmbilder auszugeben zu einer angegebenen E-Mail Adresse Full screen alarm: Wenn eine Bewegungserkennung statt findet wird die in Vollbild angezeigt auf dem entsprechenden Kanal. Record Channel : Der aufgezeichnete Kanal wird aktiviert bei einer Bewegungserkennung. Post Recording : Sie können hier Einstellen wie lange eine Aufzeichnung dauern sollte (30s,1 Minute, 2 Minuten, 5 Minuten) Gebrauchsanweisung Copy : Um Kanal Parameter zu kopieren nach 1 Kanal oder alle Kanäle. Der Kanal wird in ein 15x12 Gitter (PAL-Betrieb) oder 15x10 (NTSC-Modus) getrennt werden. Wenn ein Objekt in dem Bewegungsbereich bewegt, und der Bereich, wo sich das Objekt befindet wird rot angezeigt wird die Bewegungserkennung ausgelöst. In der halbtransparenten Bereich ist die Bewegungserkennung nicht aktiviert. Abb. 5.41 5.3.5.2 Alarm Einstellung Klicken Sie [Haupt Menü→Alarm→Alarm] , siehe 5.42 Jetzt können Sie die Alarm Einstellung ausführen basierend auf unterschiedlichen Status. Einzelheiten entnehmen Sie bitte Liste 5.1. Abb. 5.42 No: Ermöglicht Sie éin gewünschter Kanal zu wählen I/O Status: NO (Normal Offen), NC (Normal geschlossen) und AUS. Verwenden Sie "Normal Offen" wenn Sie einen externen Detektor gebrauchen mit NO Kontakte und NC für einen NC-Detektor. Verwenden Sie "OFF“ wenn keine externen Sensoren gebraucht werden. Alarm out: Um einen Externen Alarm sensor anzuschließen. LatchTime : Audio Signal-Dauer Einstellung (0s,10s,20,40s,60sek) bei einer Bewegungserkennung. Show Message: Eine Meldung wird angezeigt bei einer Bewegungserkennung. Send Email: Ermöglicht Sie die Alarmbilder auszugeben zu einer angegebenen E-Mail Adresse Full screen alarm: Wenn eine Bewegungserkennung statt findet wird die in Vollbild angezeigt auf dem entsprechenden Kanal. Record Channel : Der aufgezeichnete Kanal wird aktiviert bei einer Bewegungserkennung. Post Recording : Sie können hier Einstellen wie lange eine Aufzeichnung dauern sollte (30s,1 Minute, 2 Minuten, 5 Minuten) Copy : Um Kanal Parameter zu kopieren nach 1 Kanal oder alle Kanäle. Alarm Type Video Loss Motion Detection Function Sie werden einen Alarm hören wenn der DVR kein Videosignal empfängt und die Meldung "Video Loss " kommt (bei Kamera schäden, Kabelbruch oder defektes power supply Wenn sich jemand im Erfassungsbereich bewegt, wird ein Alarm ausgelöst. Die Empfindlichkeit ist hier einzustellen. Diese Einstellung ist abhängig von der Umgebung. Gebrauchsanweisung I/O Status Das System kann auch von einem externen Sensor ausgelöst werden. HDD loss Wenn eine Festplatte nicht erkannt wird (ua HDD defekt, Stromausfall) oder "HDD Auto-überschreiben/overwrite " ist ausgeschaltet (OFF) oder verfügbare Speicherplatz ist nicht ausreichend, wird einen Alarm ausgelöst. Liste 5.1 5.3.6.1 HDD (Festplatte) Einstellung Klicken Sie [Main MenuDevice HDD] um in [Device] Menü (Abb. 5-43) zu gelangen. Abb. 5.43 Nur für Modell D9016 / CIF Wenn eine Festplatte installiert ist, wird das System automatisch erkennen ob es formatiert ist oder nicht, wenn die Festplatte/ HDD formatiert werden sollte ist die Anzeige: "No-Format", ansonsten wird "Normal" angezeigt. “No-Disk” erscheint im Falle einer defekten Verkabelung. Abb. 5.44 Nurfür Modell D9016 /CIF NO: Festplatte ist nicht formatiert Status: Nur verfügbar wenn die Festplatte formatiert ist. Total Space: Festplatte insgesamter Speicherplatz. Free Space: Festplatte ungenutzter Speicherplatz. USEABLE REC TIME: Verfügbare Aufnahmezeit OVERWRITE: Wenn Sie "Enable" wählen wird das System automatisch die ältesten Aufnahmen überschreiben wenn auf der Festplatte kein Platz mehr ist, wenn Sie "Disable" wählen wird die Aufnahme stoppen. HDD FORMAT: Diese Option wird verwendet zum Formatieren der Festplatte bevor Dateien aufgenommen werden können. Formatieren führt zum Verlust von allen Dateien. USB FORMAT: Verwenden Sie diese Option um USB-sticks zu formattieren. Immer zuerst USB Sticks zuerst formatieren. Wir empfehlen Sie die Festplatte zuerst zu formatieren, bevor Sie den ersten Datensatz aufzeichen!!! Gebrauchsanweisung 5.3.6.2 PTZ Einstellung Gehen Sie zu [Hauptmenü →Device → PTZ Setup], siehe Abb. 5.45 Abb. 5.45 Nur f:ür Modell D9016 Wählen Sie einen gewünschten Kanal um zu bedienen und um PTZ-Protokoll einzustellen (Pelco D oder Pelco-P), Baud-Rate (1200, 2400, 4800, 9600), Dat bit (8,7,6,5), Stop-Bit (1, 2), Parity Check (None, Odd, Even Mark Space), Adresse Code und Cruise Status. Diese Einstellungen müssen übereinstimmen mit den Einstellungen der PTZ-Kamera. 5.3.6.3 Serial Einstellung Gehen Sie zu [Hauptmenü →Device → Serial Set], siehe Abb. 5.46 Abb. 5.46 DVR bedienung über keyboard, bitte stellen Sie die communication protocol ein. Baud rate: Einstellung baud rate (serial communication.) Data bit: Data bit einstellen i.B. auf serial communication. Stop bit: Stop biteinstellen. Parity Check: Parity check einstellen auf <None> oder andere/weitere. 5.3.7.1 Im Algemeinen Klicken Sie [Main Menu→System→General], siehe 5.47 Abb. 5.47 Gebrauchsanweisung Hier können Sie das Systemdatum, Zeit, date/time Format, Sprache, Video Format und auto logout ändern. Klicken Sie [DST Setup], Siehe Abb. 5-48. 5.3.7.2 DST Einstellung Siehe 5-48 , hier ist der DST status und Modus einzustellen. Abb. 5.48 5.3.7.3 Netzwerk Time Protocol (NTP) Service Klicken Sie [Main Menu→System→General→NTP, siehe 5.50 NTP Service:Ein- oder Ausschalten der NTP Funktion. Server Address: Unterstützt drei Server und time.windows.com, time.nist.gov and pool.ntp.org. Time Zone: System unterstützt 30 Zeit Zonen. Update now: Klicken Sie [Update Now] um die NTP Einstellung zu ändern. Abb. 5.50 Hinweis: Stellen Sie NTP auf [Enable] und das System überprüft/regelt die Zeiteinstellung bei Neustart [RESTART] und um 00:07:50 ,wenn verbunden mit Internet. 5.3.7.4 Gebraucher Klicken Sie [Main Menu→System→Users, siehe 5.51 . Gebrauchsanweisung Dieses Modell unterstützt sieben Gebraucher mit 1 Admin und 7 Gebraucher. Klicken Sie [Edit] um in [User Edit] zu gelangen, siehe Abb. 5-52 Abb. 5.51 Der Gebrauchername besteht aus 8 Schriftzeichen und das Passwort aus 0~9, mit fester Länge von 6 bit. Abb. 5.52 Abb. 5.53 [Admin] ist berechtigt alle Menüpunkte und Funktionen einzustellen. Log Search: ermöglicht Sie[ system log] zu überprüfen. Parameter: ermöglicht Sie alle Parameter einzustellen. Maintain: ermöglicht Sie eine Version Upzudaten, Werkseitige Werte sicherzustellen, erneut starten und das System abzuschließen. Disk Manage: ermöglicht Sie die HDDs zu managen und bedienen. Remote Login: ermöglicht Sie ein [DVR Login] aus der Entfernung anzumelden. Rotate Control: ermöglicht sequenz live Bildschirme für alle Kanäle. Manual record: Manuell Start/stop Aufzeichnen Backup: Kreuzen Sie die Option an, der Gebraucher kann die Aufzeichnung aller Kanäle speichern Live: Kreuzen Sie die Option an, der Gebraucher kann sich alle Live Bilder ansehen aller Kanäle Playback: Kreuzen Sie die Option an, der Gebraucher kann die gewünschte Aufzeichnung abspielen PTZ control: Kreuzen Sie die Option an, der Gebraucher kann die PTZ Bedienung ausführen auf gewünschtem Kanal Gebrauchsanweisung 5.3.7.5 Information Klicken Sie [Main Menu→System→Info] , siehe Abb. 5.54 Der Gebraucher kann Device name, Device ID, Device type, Device S/N, MAC address, IE version, Software version, Panel version usw. überprüfen. Abb. 5.54 5.3.8. Advanced 5.3.8.1 Maintain/Pflege Mit Hilfe dieser Option können Sie den DVR auf Werkseinstellung(Standardwerte) einstellen, System-Updaten (Software) und das System auf auto-Pflege einstellen. Klicken Sie [Hauptmenü→ Advanced → Pflege/Maintain], um in [System Pflege] Menü zu gelangen, siehe Abb. 5.55. Mit [Reboot] können Sie das System regelmäßig neustarten. Shutdown: Klicken Sie [Shutdown] um das Gerät auszuschalten. DVR Upgrade: 1. Legen Sie den USB Stick ein 2. Nehmen Sie diesen Stick nicht heraus während des Update und schalten Sie die Strfomversorgung nicht ab. 3. Wenn das Update abgeschlossen ist wird das System automatisch erneut starten. 4. Nach Neustart können Sie das System Manuell einstellen. 5.3.8.1 Event Klicken Sie [Main Menu→Advanced→Event] um in [Event] zu gelangen, siehe Abb. 5.57 Gebrauchsanweisung Event Type: unterstützt 3 abnormalen Arten: Disk No Space, Disk Error und Video Loss. Enable: aktivierung abnormalen Alarm. Alarm out: wählen Sie [Enable] oder [Disable] Latch time: Audio Signal-Dauer Einstellung (0s,10s,20,40s,60sek) bei einer Bewegungserkennung. Show Message: Eine Meldung wird angezeigt bei einer Bewegungserkennung. Send email: Ermöglicht Sie die Alarmbilder auszugeben zu einer angegebenen E-Mail Abb. 5.57 5.4 Menu Lock Aufgrund persönlicher Erwägungen kann das Menü, durch [ ] zu klicken geschützt werden wenn Sie den DVR abschließen. Bei DVR -Login muß zuerst von einem Benutzer eine Device Code und ein Passwort eingegeben werden (Abb.5-58). Der [Admin] istrator hat die Möglichkeit/ Autorität das Hauptmenü aufzurufen und Gebraucherbedienungen zu begrenzen. Abb. 5.58 5.5 Split Modus Dieses Modell zeigt 4/8 Live Bilder an in Reihenfolge : Single, 4-Split und 9-Split Modi. In 4-Split Modus werden die Bilder angezeigt in Kan 1~4, Kan 5~8…..und Kan 13~16. In 9-Split Modus werden die Bilder angezeigt in Kan 1~9, Kan 10~18. 5.6 PTZ Bedienung Siehe auch Abschnitt 5.3.6.2 Einstellung PTZ Parameter. Abb. 5.59 Bedienung: Klicken Sie [ ] Symbol um [PTZ Control] zu zeigen und um in [PTZ-Control ] zu gelangen (Abb. 5-59). Klicken Sie [Z + und Z] zum Vergrößern und Verkleinern. Klicken Sie [ F+ und F-] um den Fokus ein zu stellen, und klicken Sie [I + und I-] um Iris ein zu stellen. Gebrauchsanweisung Cruise Set up Wenn Sie diese Option einstellen möchten, rufen Sie Auto Cruise Funktion auf in [PTZ Einstellungsmenü]. Die Standardeinstellung = Off (Default). Stellen Sie den gewünschten Cruise-Kanal, Cur Point und Stopp Zeitpunkt ein. Einstellung: Kanalwahl: Wählen Sie den PTZ-Kamera-Kanal Total: Geben Sie die Anzahl der Schritte des Motors ein. Cur Punkt: Die Standardeinstellung ist "Cruise Point" 01 /"Kreuzfahrt"-Startposition-01. Sie können diese Option verwenden um hinzugefügte Kreuzfahrt Positionen ein zu stellen. (unterstützt 255 Preset-Positionen) Stop Time: Während [Stop] legen Sie die Pause-Zeit fest. GOTO : Gehen Sie zum spezifizierten Preset Punkt/Point CLEAN: Zum löschen des gewählten Preset Point SAVE: Speichern von allen Parametern Klicken Sie [Start Cruise] um die vorherigen Einstellungen an zu sehen. GOTO: Eine Option um zu bestimmten Preset Points/Positionen zu gehen. SET: Einstellung der voreingestelten Position. Nach der Einstellung des Kanals und der Position (mit Hilfe der Pfeiltasten PTZ), klicken Sie [Set] um die voreingestellten Positionen ein zu stellen. Hinweis: Klicken Sie [Save] um die Einstellung zu speichern. Wenn Sie Zoom, Iris und Fokus verwenden möchten in der vorgegebenen Einstellungen, gehen Sie zum vorherigen Menü um dann zurück zu kehren nach [Cruise Setup] und klicken Sie [Set] und [Save] um zu speichern. Hinweis: Dieses DVR Modell unterstützt 255 Preset-Positionen , dies kann begrenzt werden durch die Eigenschaften der PTZ-Kamera. 5.7 PIP Modus Das System kann eine Picture-in-Picture im Live-Modus anzeigen. PIP hat zwei Anzeigemodi, wie 1X1 Anzeige und 1 X 2 Anzeige. 1x1 Anzeige 1x2 Anzeige 5.8 Record Search Siehe Abschnitt 5.3.3.1 5.9 Mute Tonstop: Klicken Sie das [ ] Symbol oder drucken Sie die [Mute]-Taste. Gebrauchsanweisung 5.10 Manuelle Aufnahme Wenn Sie direkt Aufzeichnen möchten klicken Sie die [ ] –Taste auf der Frontplatte für eine manuelle Aufnahme. 5.11 Stopp Aufnahme Klicken Sie auf [ ] oder drucken Sie auf [Stop] auf der Frontplatte.. 5.12 Start Sequence Siehe Abschnitt 5.3.1.2 5.13 Start Cruise Klicken Sie [Start Cruise] um die vorherigen Einstellungen an zu sehen. Start Symbol : Stop Symbol : in [Tool] Gebrauchsanweisung Kapitel 6: Web Application Manager 6.1 Plug-ins Download und Installation Öffnen Sie den IE browser und geben Sie die IP-adresse und Webport des DVR ein, zB http://172.18.6.202:80/ und bestätigen Sie die Download und Installation der Webcam. Wenn Ihr Computer verbunden ist mit Internet, wird dieser automatisch “ActiveX “Plug-in downloaden und Installieren. Die Vista – und Win7 –Benutzer müssen vielleicht noch “User Authority” einstellen. Für Vista-Benutzer, klicken Sie auf [Start→Setup→Control Panel]. (Kreuzen Sie “√ “ an, verwenden Sie UAC um ihren PC zu schützen und bestätigen Sie mit [OK]). Vista System : WIN7-1 WIN7-2 Hinweis: Wenn Sie die Plug-in nicht erfolgreich herunterladen können, überprüfen Sie die FirewallEinstellungen und klicken Sie [run IE→Tools→Internet→Options→Internet Custom Level→Enable the Options, siehe Abb. 6.2 Hinweis: Klicken Sie [Start→Run] und geben Sie ein: regsvr32/u HiDvrOcx.ocx wenn Sie eine alte Internet Explorer-Webcam löschen möchten von Ihrem DVR-System. Melden Sie sich danach wieder an. Abb. 6.1 Gebrauchsanweisung 6.2 Web Application Manager Log-in Nachdem die Installation abgeschlossen ist, geben Sie Benutzer Name, Passwort und Client Port ein und wählen Sie [Main Stream] oder [Sub Stream] und kreuzen Sie [Open All Channels Preview] an. Klicken Sie [Log in] für DVR Remote-Wiedergabe (von jedem Ort) über Web browser. Hinweis : Das Standard Passwort ist nicht eingegeben und muß erneut ausgefüllt werden in [System set→ User Configuration] Menü. Abb. 6-2 6.3 Live Interface Siehe Abb. 6.3 für Live Bilder Abb. 6.3 6.3.1 Menu Bar Menü Inhaltseingabe : [Live] menü, [Replay] menü, [Configuration] menü, [Path Config] menu und [Logout]usw. Sehen Sie in der linken oberen Ecke. 6.3.1.1 Live Display : Nach Log-In zeigt das System die aktuellen Bilder (siehe Abbildung 6-3). Nach Log-In wird die A/V Information automatisch gezeigt) Abb. 6-2a+b). Das Aufrufen und Schließen, On-spot Aufzeichnung, Capture, Quad, 9-Split oder 16-Split Modus der Live Bilder erfolgt über die Play Control Bar im unteren Rand des Bildes. Gebrauchsanweisung :Lautstärke Einstellung :Bilder werden aufgenommen und automatisch gespeichert :Machen Sie ein Foto/Bild von einem Kanal und speichern Sie diese Datei als *.bmp : Aufrufen und Schließen der Live kanal Bilder Modus Rechts klicken Sie <Live> auf Bildschirm zum [Pop up the interface] , siehe Abb.6-4. Abb. 6-4 :Kanal Display Modus :Öffnen von allen <live> Kanälen. :Zum löschen von allen <live> Kanälen. :Anzeige von vorherigen Kanälen :Anzeige von nächsten Kanälen :Klicken Sie dieses Symbol für Vollbild Modus; rechts klicken Sie für pop-up Menu-Options, wählen Sie <Exit full screen> um zu verlassen. 6.3.1.2 PTZ Control PTZ Bedienung: ermöglicht Sie die Richtung zu wechseln der PTZ Kameras. Die mittlere Taste heißt [Auto-cruise] . PTZ Drehzahlregelung : Iris, Focus und Zoom Bedienung : Preset setting/clear; Start cruise /stop Abb. 6.5 Gebrauchsanweisung :Farbton Einstellung; :Helligkeit Einstellung; :Video Kontrast Einstellung; :Video Sättigung Einstellung; :Standard Einstellung. Abb. 6.6 6.3.2 Playback Klicken Sie das [ ] -Symbol um in <Playback> zu gelangen, siehe Abb. 6-7. Abb. 6.7 Web Application Manager unterstützt Playback bis zu 4 Kanälen gleichzeitig. 6.3.2.1 Record Search Erstens : Wählen Sie einen gewünschten/bestimmten Tag und kreuzen Sie [Synchronous Playback] an, die Bilder des gewünschten Kanals werden dann gezeigt, siehe Abb. 6.8 . Gebrauchsanweisung Abb. 6.8 ←rot→ ←gelb→ Zweitens : Wählen Sie Record Type wie (Normal, Alarm und All) und klicken Sie , siehe Abb. 6.8/6.9 . Auf der Zeitachse steht rot für Alarm Record, gelb für Normal Record und keine Farbe steht für No Record. ankreuzen heißt Synchrone Wiedergabe der Kanäle. Abb. 6.9 Drittens : Klicken Sie um die Aufzeichnung abzuspielen/Playback. Wenn der Mauszeiger sich auf der Zeitachse bewegt, wird die aktuelle Uhrzeit auf dem Bildschirm erscheinen. Klicken Sie [/+, / -- 6.3.2.2 Playback control bar ] in Bezug auf Zoom in/out, siehe Zeit Anzeige Abb. 6.12 Gebrauchsanweisung Symbole : Symbol Umschreibung Symbole Play Umschreibung Audio ein/aus Pause Lautstärke Einstellung Stop Playback control bar (x1/2,1/4,1/8, normal, x2, x4, x8) By frame Stop alle playback Clip Single Kanal Modus Snapshot - Capture Quad Modus Download Vollbild Alle Kanäle öffnen Stop alle Kanäle Record File Clip [Open Playback] , nachdem klicken Sie beenden klicken Sie noch einmal. Record um die gewünsche Datei zu clippen. Um die Clip-Funktion zu Clip File wird gespeichert als *.264 Format. Snapshot Funktion Bewegen Sie den Mauszeiger zu dem Kanal den Sie aufzeichnen möchten, klicken Sie um Bilder aus der Entfernung aufzuzeichnen und speichern Sie diese Datei als *.bmp , siehe Abb. 6.11 Abb. 6.11 Record File Download Klicken Sie [ ] ,um in Abb 6.12 hierunten zu gelangen : die Live Gebrauchsanweisung Abb. 6.12 Kreuzen Sie die gewünschte Datei an um herunterzuladen und klicken Sie [ Start Download]. Das System wird diese Datei herunterladen und auf einem lokalen PC speichern. 6.3.3 Configuration Klicken Sie [Configuration] um in [Config] zu gelangen, siehe Abb. 6.13 um Display configuration, Record, Network, Alarm, Device, System parameters and Advance einzustellen. 6.3.3.1 Display Configuration Entfalten Sie [Display] um den Unter Menü zu finden : [Live und Privacy Zone] : LIVE : Zum ändern von: Kanalname, Position, Show time und Record time. Wenn [Show time] eingestellt ist auf [disable] wird die aktuelle Systemzeit nicht gezeigt auf dem Bild in Live-Modus; und wenn [Record time] eingestellt ist auf [off] wird die Systemzeit nicht gezeigt in dem Record file. Abb. 6.13 PRIVACY ZONE : Jeder Kanal kann bis zu vier Privatzonen aufgeteilt werden wie Abb. 6-14 zeigt. Für Einzelheiten siehe Abschnitt 5.3.1.3. Wenn Sie 1 Privatzone löschen möchten, wählen Sie erstens 1 Zone und dann klicken Sie [Delete/Clear] und [Save] rechtsoben. Gebrauchsanweisung Abb. 6.14 6.3.3.2 Record Klicken Sie [Record] um die Unter-Optionen zu entfalten: Record Parameter, Schedule und Main stream. Record Parameter : Ermöglicht Sie die Parameter einzustellen wie hierunten gezeigt wird: Schedule : Parameter Einzelheiten ; Grün steht für Normal Record, Gelb für Bewegungserkennung und rot für I/O Aufnahme Auslösung. Siehe hierunten: Grün Gelb Rot Main Stream: Der Gebraucher kann hier Auflösung, Frame Rate, Bit Rate und Audio in Bezug auf Kanalaufzeichnung ändern. Siehe hierunten: Gebrauchsanweisung Abb. 6.17 Nur für Modell D9016/CIF 6.3.3.3 Netzwerk Parameter Entfalten Sie die [Network] Option um in die Unter Optionen zu gelangen: Network, sub stream, Email, mobile and DDNS configuration. Dieses Modell unterstützt drei Netzwerk Arten: Static, DHCP und PPPoE. Nach der Auswahl des Netzwerk-Setup wie DHCP, PPPoE, STATIC und Web-Port-Setup können Sie sich über das Netzwerk die Kamera-Bilder ansehen . UPnP : Universal Plug & Play Funktion : Wenn der Router UPnP unterstützt und UPnP wird auf “ON” eingestellt, dann wird das System automatisch mit dem Router kommunizieren. Static : Wenn Static ausgewählt ist, kann der Nutzer sofort die IP-Adresse, Netzmaske, Gateway, DNS-und Web-Port eingeben und Port-Forwarding/weiterleiten ausführen. Wenn die Netzwerk Parameter geändert sind wird der DVR neustarten. Weiterleiten der Port ist erforderlich, wenn Sie mit dem DVR an einen Router außerhalb des Netzwerks-Routers angeschlossen werden möchten. Abb. 6.18 DHCP: Netzwerk Type auf [DHCP] einstellen. Die Parameter sollten übereinstimmen mit den Einstellungen des DVRs Gebrauchsanweisung PPPoE: Benutzername und Passwort sollten die Einstellungen des DVR übereinstimmen. Sub stream: Die Parameter sollten übereinstimmen mit den Einstellungen des DVR. Klicken Sie [Email setting] um die Alarm Email Configuration Parameter einzustellen. Die Parameter Einzelheiten sollten übereinstimmen mit den Einstellungen des DVR. Abb. 6.12 Gebrauchsanweisung Mobile: Benutzername, Passwort und Portnummer sollten übereinstimmen mit den Einstellungen des DVR. DDNS Einstellung: Siehe Abb. 6.24: [Enable] –einschalten unter [Static, DHCP oder PPPoE]. Nun können Sie aus der Entfernung den DVR verwenden über Domain Name http//:domain name: port No . Einzelheiten sollten übereinstimmen mit den Einstellungen des DVR. Abb. 6.24 6.3.3.4 Alarm Set Klicken Sie [Alarm] um die Unter Optionen zu entfalten wie Motion und I/O Alarm. Gebrauchsanweisung Motion Detection: Ermöglicht Sie <Sensitivity>, <Alarm out>, <Alarm record> und <Alarm Capture> usw. zu konfigurieren. Einzelheiten sollten übereinstimmen mit den Einstellungen des DVR, Siehe Abb.6-26). Abb. 6.26 I/O Alarm : Ermöglicht Sie < I/O Status>, <Alarm output>, <I/O Alarm record> und <Alarm email> zu konfigurieren. Einzelheiten sollten übereinstimmen mit den Einstellungen des DVR, Siehe Abb.6-27). Abb. 6.27 6.3.3.5 Device Klicken Sie [Device] um die Unter Optionen zu entfalten wie HDD und PTZ. HDD : Ermöglicht Sie den HDD Status und Zeit-überschreibung zu überprüfen. Einzelheiten sollten übereinstimmen mit den Einstellungen des DVR, siehe Abb. 6.28 . Gebrauchsanweisung Abb. 6.28 PTZ: PTZ Konfiguration, siehe Abb. 6.29. Einzelheiten sollten übereinstimmen mit den Einstellungen des DVR. Abb. 6.29 6.3.3.6 System Klicken Sie [System] um die Unter Optionen zu entfalten wie General, Users und Information. General: Ermöglicht Sie DVR Sprache, Video System, System Zeit, Datum Formatierung, DST und NTP zu überprüfen. Einzelheiten sollten übereinstimmen mit den Einstellungen des DVR, siehe Abb. 6.30 . Abb. 6.30 Gebrauchsanweisung Users: Ermöglicht Sie Benutzername und Passwort zu konfigurieren, siehe Abb. 6.31. Einzelheiten sollten übereinstimmen mit den Einstellungen des DVR, Abb. 6.31 Information: Ermöglicht Sie Devicename, Nummer, Type, MAC Adresse, Software Version, IE Version und Hardware Version zu überprüfen, siehe Abb. 6.32. Abb. 6.32 6.3.3.7 Advanced Klicken Sie [Advance] um die Unter Optionen zu entfalten wie System Update, Load Standardeinstellung, Events und System Maintain usw.. System Update: Ermöglicht Sie das DVR System zu Upgraden aus der Entfernung, siehe Abb. 6.33 Abb. 6.33 Gebrauchsanweisung Das System Upgraden : Wählen Sie den DVRUpgrade Pfad, siehe Abb. 6.34. Hinweis : Format ist *.sw Abb. 6.34 Klicken Sie [Start Update], die aktuelle Status-Abwicklung wird angezeigt , siehe Abb. 6.35 . Abb. 6.35 [Load]- Standardeinstellung: Ermöglicht Sie die Standard Parameter des DVR aus der Entfernung einzustellen. Einzelheiten sollten übereinstimmen mit den Einstellungen des DVR. Siehe Abb. 6.36 . Abb. 6.36 Gebrauchsanweisung Events: Ermöglicht Sie Abnormal Type, Buzzer Zeit, Alarm Email und Bericht Anzeigen zu konfigurieren, siehe Abb. 6.37 . Einzelheiten sollten übereinstimmen mit den Einstellungen des DVR. Abb. 6.37 Maintain: Ermöglicht Sie [Auto System] einzuhalten des DVR aus der Entfernung, siehe Abb. 6.38 . Einzelheiten sollten übereinstimmen mit den Einstellungen des DVR. Abb. 6.38 6.3.4 Local Setting In [Local setting] kann der Gebraucher [Record Pfad] der Aufnahmedatei eingeben wie (Live Record und Playback Clip File) , Download Pfad der Remotedatei, Snapshot Pfad, Datei Type (H.264 und AVI) und Interval, siehe Abb. 6.39 . Abb. 6.39 6.3.5 Logout Klicken Sie [ ] um zurückzukehren in [Log-in interface]. Gebrauchsanweisung 7.2 System analyse Aufnahme Alarm Einstellung Konsultieren Sie die unterstehenden Matrixdaten, “⊥” bedeutet “nur Alarm, keine Aufnahme”; “AMR” bedeutet “Alarm Aufnahme”; “NLR” bedeutet “Normal Aufnehmen”; und “NOR” bedeutet “keine Aufnahme”. Im Alarmfall erscheint das Alarm-Symbol.. Alarm Einstellung Alarm modus Alarm Symbole MotionDetect Alarm I/O triggered Alarm HDD loss, HDD full Video Loss Video Loss Recording after power on AMR AMR ⊥ ⊥ Aufnahme Modus Timing recording Manuel Recording AMR NLR NOR AMR AMR ⊥ ⊥ NLR NLR ⊥ ⊥ Wenn der DVR in Aufnahme Modus ist, erscheint [ ] oder [ ] Die [ Bewegungserkennung an. Das [ ] Symbol erscheint im Alarmfall der Festplatte. ⊥ ⊥ ⊥ ⊥ NLR NLR ⊥ ⊥ ] und [ ] Symbole zeigen eine 7.3 Email server check Liste(zu Informationszwecken) Web Site Email address @163.com www.163.com www.yahoo.com smtp.163.com Receiver server (110) pop3.163.com @vip.163.com smtp.vip.163.com pop.vip.163.com @188.com smtp.188.com pop.188.com @126.com smtp.126.com pop3.126.com @netease.com smtp.netease.com pop.netease.com @yeah.net smtp.yeah.net pop.netease.com smtp.163vip.net popx.163vip.net @sina.com.cn smtp.sina.com.cn pop3.sina.com.cn @yahoo.com.cn smtp.mail.yahoo.com.cn pop.mail.yahoo.com.cn www.163.net www.sina.com Sender Server (25) @yahoo.com smtp.mail.yahoo.com pop.mail.yahoo.com www.google.com @gmail.com smtp.gmail.com(465/587) pop.gmail.com(995) www.china.com @china.com smtp.china.com pop.china.com www.sohu.com @sohu.com smtp.sohu.com pop.sohu.com www.163.net smtp.163.net pop.163.net www.163vip.net smtp.163vip.net pop.163vip.net www.tom.com @tom.com smtp.tom.com pop.tom.com www.263.net @263.net smtp.263.net pop3.263.net x263.net smtp.x263.net pop.x263.net 263.net.cn smtp.263.net.cn pop.263.net.cn smtp.qq.com pop.qq.com www.qq.com @qq.com www.139.com @139.com smtp.139.com pop.139.com www.21cn.com smtp.21cn.com pop.21cn.com 21cn VIP mail vip.21cn.com vip.21cn.com etang.com smtp.etang.com pop.etang.com elong.com: smtp.elong.com pop3.elong.com Gebrauchsanweisung 7.4 Problem lösen 1. F: Was muss ich tun, wenn das System die Festplatte nicht erkennt? A: Überprüfen Sie die Daten-und Stromanschlüsse 2. F: Passwort vergessen? A: Geben Sie 0800808 als passwort ein um zu resetten. 3. F: Wir bekommen keine Videos auf dem DVR, was zu tun? A: Überprüfen Sie die Verdrahtung an den BNC-Anschlüsse auf dem DVR. Ersetzen Sie das Kabel, um sicher zu sein. Ist das korrekte Videoformat ausgewählt? (PAL für Europa und NTSC für USA) 4. F: Kann der DVR sich aufwärmen und damit zu Problemen führen? Wie kann das verhindert werden? A: Der DVR hat einen Lüfter zur Wärmeabfuhr. Verwenden Sie den DVR immer in Bereichen, in denen sich gute Luftaustausch ereignet und vermeiden Sie Installierung in der Nähe von Wärmequellen. 5. F: Die Fernbedienung funktioniert nicht, aber die Tasten auf der Frontplatte funktionieren im Live-Modus. A: Achten Sie darauf daß sich keine Gegenstände zwischen die Fernbedienung und DVR befinden, überprüfen Sie die Batterien in der Fernbedienung. 6. F: Kann ich meine PC-Festplatte verwenden im DVR? A: Das funktioniert nur , wenn die Treiber in Art und Größe identisch sind. Wenn im DVR installiert wird der Treiber für die Verwendung in der DVR (und der PC kann nicht lesen) formatiert. 7. F: Kann ich gleichzeitig aufnehmen und abspielen/anzeigen? A: Ja der DVR unterstützt beide Funktionen gleichzeitig. 8. F: Kann ich die Files des DVR löschen ? A: Es ist nicht möglich individuelle Dateien zu löschen, zuerst sollten Sie die Festplatte formatieren und dann werden alle Dateien gelöscht. 9. F: Warum kann ich nicht einloggen in Net-Viewer Modus? A: Überprüfen Sie a) den Netz Modus und b) Kabel zu den RJ-45 Port des DVR und Router únd c) Passwort. 10. F: Wir haben eine PTZ-Kamera angeschlossen, aber können diese nicht bedienen? A: Überprüfen Sie dass das Protokoll, Baudrate, Adresse und andere Einstellungen auf der PTZ-Kamera übereinstimmen mit den Einstellungen, die auf dem DVR gemacht würden. Achten Sie darauf, daß die Daten-Kabel korrekt mit dem RS485-Anschluss auf dem DVR verbunden sind. 11. F: Warum bleibt der Summer summen? A: Überprüfen Sie, ob a) das System eine Bewegung erkannt hat und b) die Festplatte vom System erkannt würde únd c) genug Speicherplatz vorhanden ist. Überprüfen Sie, ob der DVR Video Signale empfängt von den Kameras. Sie können den Alarm-Buzzer ausschalten in Alarm Setup-Option. 7.5 Pflege 1. Installieren Sie den DVR nicht in der Nähe von Wärmequellen. 2. Entfernen Sie Staub, sorgen Sie für eine ausreichende Luftzirkulation und Entlüftung von übermäßige Wärme. 3. Schließen Sie niemals den RS-232 und RS-485 an wenn der DVR eingeschaltet ist (Netz vorhanden), um Schäden an den Port zu verhindern. 4. Überprüfen Sie ob die HDD-Kabel und Datenkabel veraltet sind. 5. Vermeiden Sie daß andere elektronischen Geräte die Video und Audiosignale von dem DVR stören. Vermeiden Sie statische Elektrizität und Induktion. 6. Überprüfen und ersetzen Sie regelmäßig die BNC-Kabel, um ein stabiles Signal zu erhalten. Gebrauchsanweisung 7.6 System Anschlüsse 4-Kanal 7.7 Accessories Netzkabel USB Maus Software CD NetzAdapter Fernbedienung Gebrauchsanweisung Garantie Karte Gebrauchsanweisung Tronios BV Registrierungsnummer : DE51181017 (ElektroG). Dieses Produkt darf am Ende seiner Lebensdauer nicht über den normalen Haushaltsabfall entsorgt werden, sondern muss an einem sammelpunkt für das Recycling abgegeben werden. Hiermit leisten Sie einen wichtigen Beitrag zum Schutze unserer Umwelt. Tronios BV Registrierungsnummer : 21003000 (BatterieG). Lithiumbatterien und Akkupacks sollten nur im entladenen Zustand in die Altbatteriesammelgefäße bei Handel und bei öffentlich-rechtlichen Entsorgungsträgern gegeben werden. Bei nicht vollständig entladenen Batterien Vorsorge gegen Kurzschlüß treffen durch Isolieren der Pole mit Klebestreifen. Der Endnutzer ist zur Rückgabe von Altbatterien gesetzlich verpflichtet. Die Spezifikationen sind typisch. Die Werte können leicht von einem Gerät zum anderen ändern. Spezifikationen können ohne vorherige Ankündigung geändert werden. Alle (fehlerhafte) Ware bitte immer in der Originalverpackung an den Fachhändler senden. *Änderungen und Druckfehler vorbehalten. www.tronios.com Copyright © 2010 by TRONIOS the Netherlands CE Declaration of Conformity Importer: Tel : Fax : TRONIOS BV Bedrijvenpark Twente 415 7602 KM - ALMELO 0031546589299 0031546589298 The Netherlands Product number: 351.155 Product Description: DVR, 4 CMOS Camkit with 500 GB HDD Plug&Play Regulatory Requirement: EN 60065 EN 55022 EN 55024 EN 61000-3/-4 The product meets the requirements stated in the above mentioned Standards. 24-02-2011 Signature :