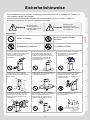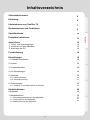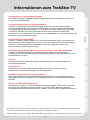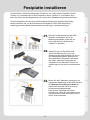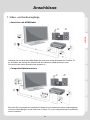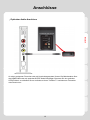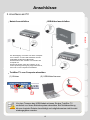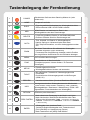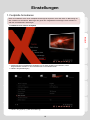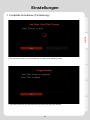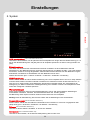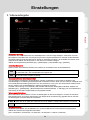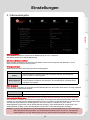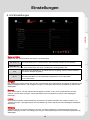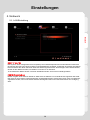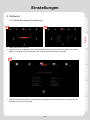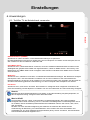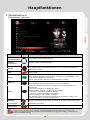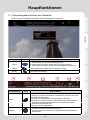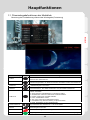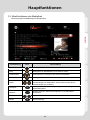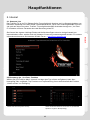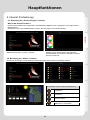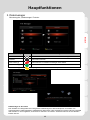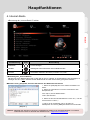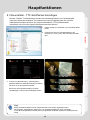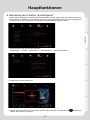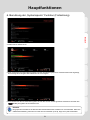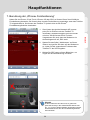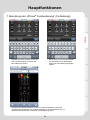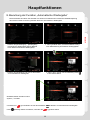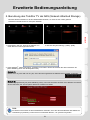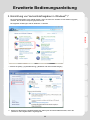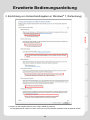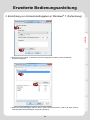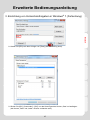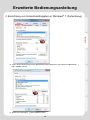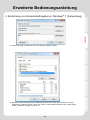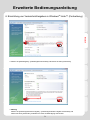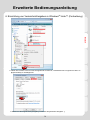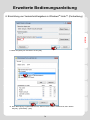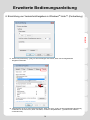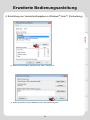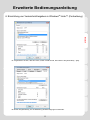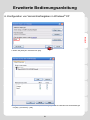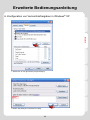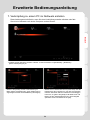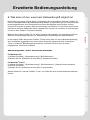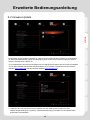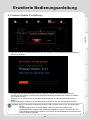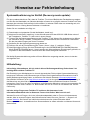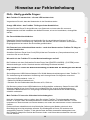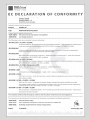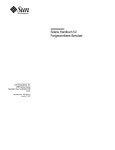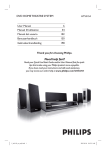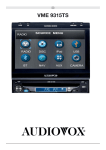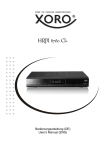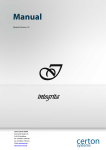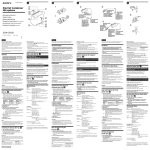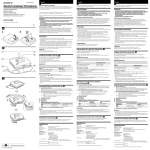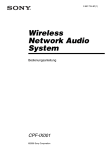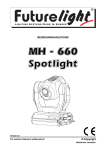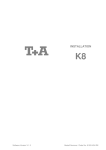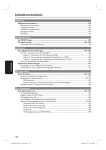Download TrekStor TV TrekStor TV
Transcript
TrekStor TV Bedienungsanleitung DE www.trekstor.de Sicherheitshinweise Die nachstehenden Informationen sind wichtig für Ihre Sicherheit und um Schäden am TrekStor TV oder anderen Geräten vorzubeugen vorzubeugen. Lesen Sie die nachstehenden Informationen aufmerksam durch, bevor Sie das TrekStor TV benutzen und beachten Sie stets die gegebenen Hinweise. Warnung Missachtung der Anleitungen kann zu schweren Verletzungen oder Tod führen. Vorsicht Missachtung der Anleitungen kann zu Verletzungen oder Schäden am Gerät führen. Anleitungen Nicht mit nassen Händen berühren Veränderung unzulässig Netzstecker ziehen Schließen Sie nicht zu viele Netzstecker gleichzeitig an einer Steckdose an (das kann zu starker Hitzeentwicklung und schlimmstenfalls zu einem Feuer führen). Ziehen Sie den Netzstecker nicht gewaltsam ab und ziehen Sie niemals am Kabel (Kabelbruch kann zu Feuer und Stromschlag führen). Berühren Sie den Netzstecker beim Anschließen oder Abziehen nicht mit nassen Händen (das kann zu Stromschlag führen). Stecken Sie den Netzstecker nicht in die Steckdose, wenn er nicht passt, wenn er beispielsweise zu lose oder zu fest sitzt (das kann zu Feuer und Stromschlag führen). Schalten Sie das TrekStor TV aus und ziehen Sie den Netzstecker, bevor Sie das Gerät bewegen. Schalten Sie das TrekStor TV aus und ziehen Sie den Netzstecker, wenn Sie das Gerät für einen längeren Zeitraum nicht benutzen (beispielsweise im Urlaub)! Bewahren Sie das TrekStor TV nicht in unmittelbarer Nähe von Flüssigkeiten oder leicht entzündlichen Flüssigkeiten auf! Knicken Sie nicht das Netzkabel und stellen Sie keine schweren Gegenstände darauf ab (das kann zu Feuer und Stromschlag führen). Steckdose ist lose Wischen Sie das Gerätegehäuse nur mit einem trockenen Tuch ab. Ziehen Sie den Netzstecker, bevor Sie das TrekStor TV reinigen. Benutzen Sie keine Reinigungs- oder Lösungsmittel und auch kein nasses Tuch zum Reinigen, das kann zu schweren Schäden führen! 2 Deutsch Aktion unzulässig Sicherheitshinweise Die nachstehenden Informationen sind wichtig für Ihre Sicherheit und um Schäden am TrekStor TV oder anderen Geräten vorzubeugen vorzubeugen. Lesen Sie die nachstehenden Informationen aufmerksam durch, bevor Sie das TrekStor TV benutzen und beachten Sie stets die gegebenen Hinweise. Warnung Missachtung der Anleitungen kann zu schweren Verletzungen oder Tod führen. Vorsicht Missachtung der Anleitungen kann zu Verletzungen oder Schäden am Gerät führen. Anleitungen Nicht mit nassen Händen berühren Veränderung unzulässig Vor Nässe schützen Lassen Sie keine Gegenstände auf das TrekStor TV fallen und stoßen Sie es nicht hart an. Schützen Sie das Gerät vor Vibrationen und magnetischen Gegenständen. Stellen Sie keine Pflanzen, Tassen oder mit Wasser, Chemikalien oder sonstigen Flüssigkeiten gefüllte Behälter auf dem TrekStor TV ab (das kann zu Feuer und Stromschlag führen, herabfallende Gegenstände können ebenfalls zu Verletzungen führen). Stellen Sie keine schweren Gegenstände auf dem TrekStor TV ab (herabfallende Gegenstände können ebenfalls zu Verletzungen führen). Decken Sie das Gerät nicht ab und installieren Sie es nicht an Orten mit schlechter Belüftung, wie beispielsweise in einem Schrank. Stellen Sie das Gerät auf einer ebenen und stabilen Fläche auf (anderenfalls kann es zu Fehlfunktionen kommen). Öffnen, reparieren oder verändern Sie das Gerät auf keinen Fall! Achten Sie darauf, dass keine Fremdkörper in das Gerät eindringen (das kann zu Fehlfunktionen und Stromschlag führen). Stellen Sie das Gerät nicht an Stellen auf, an denen die Temperatur zu hoch (35 ˚C oder höher) oder zu niedrig (5 ˚C oder weniger) ist oder an Stellen mit hoher Luftfeuchtigkeit. Stellen Sie das Gerät nicht in direkter Sonneneinstrahlung oder in unmittelbarer Nähe von Warme erzeugenden Gegenständen oder Geräten (Kerzen, Zigaretten oder Heizkörpern usw.) auf. Tauchen Sie das Gerät nicht in Wasser (das kann zu Fehlfunktionen und Stromschlag führen). 3 Deutsch Aktion unzulässig Inhaltsverzeichnis 2 Einleitung 6 Informationen zum TrekStor TV 7 Bedienelemente und Funktionen 9 Spezifikationen p 10 Festplatte installieren 11 Anschlüsse 12 1. Video- und Audioausgänge 2. Verbinden mit dem Netzwerk 3. Anschluss am PC 12 14 15 Fernbedienung 16 Einstellungen 19 1. Festplatte formatieren 19 2. System 22 3. Videowiedergabe 24 4. A/V-Einstellungen 26 5. Netzwerk 30 5-1. LAN-Einrichtung 5-2. WLAN-Einrichtung 30 31 33 6. Anwendungen 33 6-1 TrekStor TV als Netzlaufwerk verwenden 6-1. 34 Hauptfunktionen Hauptmenü 34 1. Mediathekmenü 35 37 41 42 1-1. Filmwiedergabefunktionen der Mediathek 1-2. Fotofunktionen der Mediathek 1-3. Musikfunktionen der Mediathek 4 Deutsch Sicherheitshinweise Inhaltsverzeichnis 43 43 43 45 45 2 Internet 2. 2-1. Xtreamer Live - Einleitung 2-2. Benutzung der „YouTube“ Funktion 2-3. Benutzung der „Picasa (Google)“ Funktion 2-4. Benutzung der „Wetter“ Funktion 46 4. Internet-Radio 47 5. Filmuntertitel - TTF-Schriftarten hinzufügen 49 6. Benutzung der Funktion „Systemsperre“ 50 7. Benutzung der „iPhone® Fernbedienung“ 52 8. Benutzung der Funktion „Automatische Wiedergabe“ 55 Erweiterte Bedienungsanleitung 1. Webserver 57 1-1. Ersteinstellung für Webserververbindung 1-2. Benutzung des „Einstellungsmenüs“ des Webservers 1-3. Benutzung des „Web GUI Dateimanagers“ des Webservers 1-4. Benutzung der Funktionen „Datei hochladen“ und „Datei herunterladen“ 2. Benutzung des TrekStor TV als NAS (Network Attached Storage) 3. Einrichtung von Verzeichnisfreigaben in Windows® 7 4. Einrichtung von Verzeichnisfreigaben in Windows® Vista™ 5. Falls der Verzeichniszugriff in Windows® XP nicht verfügbar ist 6. Konfiguration von Verzeichnisfreigaben in Windows® XP 7. Verknüpfung zu einem PC im Netzwerk erstellen 8. Was kann ich tun, wenn kein Netzwerkzugriff möglich ist 9. Firmware-Update 57 57 58 59 60 61 63 70 78 79 84 85 86 Hinweise zur Fehlerbehebung 88 5 Deutsch 3. Dateimanager Einleitung Wir gratulieren Ihnen zum Kauf des TrekStor TV, einem hochmodernen Multimedia-Player, der Ihr Multimediaerlebnis zu Hause bereichern wird. Das TrekStor TV ist ein portabler Streaming Client und Server, mit dem Sie Ihre Lieblingsfilme, Musik und Fotos sowie Onlineinhalte von unterschiedlichen Quellen wie PC, einer optionalen internen SATA-Festplatte, einem externen USB-Speichermedium und Ähnlichem ins Wohnzimmer bringen können. Der Player ist für ein Hochleistungs-Netzwerk und Wiedergabe der Spitzenklasse konzipiert. Besuchen Sie auch unseren Internetauftritt auf www.trekstor.de für aktuelle Informationen zu unseren Produkten und offiziellen Mitteilungen. Aktualisierungen der Firmware finden Sie unter www.xtreamer.net (verwenden Sie die Firmware für den Xtreamer Sidewinder für Ihr TrekStor TV). Im offiziellen Xtreamer-Forum unter http://forum.xtreamer.net/ (Englisch) und http://forum.xtreamer.net/viewforum.php?f=14 (Deutsch) finden Sie nach einer kostenlosen Anmeldung viele Tipps und häufig gestellte Fragen (FAQs). Bitte beachten Sie, dass TrekStor für die Inhalte des Forums nicht verantwortlich ist. Weiterhin ist TrekStor nicht für Inhalte von Websites verantwortlich, deren Links Sie im Forum finden. 6 Deutsch Aufgrund f der schnellen Entwicklung unserer Produkte können ö wir keine Gewähr G ä dafür fü übernehmen, dass diese Bedienungsanleitung alle Funktionen des TrekStor TV enthält. Bei Fragen durchsuchen Sie bitte die Xtreamer Informationsbank oder wenden Sie sich an unser Supportteam (Kontaktdetails auf der Rückseite dieser Bedienungsanleitung). Informationen zum TrekStor TV Multimediathek Einfache Wiedergabe von High-Resolution HD-Level Dateien: Das TrekStor TV unterstützt bis zu 1920X1080 Progressive Scan für klare und hoch auflösende Bildqualität. Unterstützung einer Vielzahl von Filmformaten TrekStor TV unterstützt eine Vielzahl von HD-Dateiformaten, wie TP, TS ,TRP und M2T, M2TS und MTS Dateien, aber auch MPEG1/2/4, Divx (3/4/5/6), Xvid, DAT, ISO, DVD (VOB, IFO) und MKV (X.264), AVC HD, WMV9, ASF, H.264, MOV, MP4, RMVB, FLV usw. Sie können einfach und bequem überall Filme sehen, solange Ihnen ein Anzeigegerät, beispielsweise ein Fernseher Fernseher, zur Verfügung steht steht. Unterstützung einer Vielzahl von Musikdateiformaten Das TrekStor TV unterstützt eine Vielzahl von Musikquellen q wie AAC, MPEG Audio MP1/2/3/A, WMV, WMA, FLAC, OGG, AC3, DTS und viele mehr. Da der Player die Funktionen schneller Vorlauf/Rücklauf unterstützt, können Sie schnell jede gewünschten Stelle eines Musikstücks finden. Digitales Fotoalbum TrekStor TV unterstützt hoch auflösende JPEG- und BMP-Bilddateien. Erleben Sie Ihre Fotos in höchster Qualität auf dem Fernseher. Fotos im Hochformat können auf dem Bildschirm gedreht werden, ohne sie zu verändern. Wiedergabe Wi d b von freigegebenen f i b Dateien D t i aus dem d Netzwerk N t k Auf Dateien, die auf einem Netzwerk freigegeben sind, kann zugegriffen werden und sie können über ein verkabeltes oder drahtloses Netzwerk wiedergegeben werden, ohne dass sie auf die Festplatte des TrekStor TV (optional) übertragen werden müssen. NAS (Network Attached Storage) Das TrekStor TV kann auf Windows® Netzlaufwerke zugreifen und auf die Inhalte der optionalen internen HDD kann ebenfalls, dank der SAMBA-Serverfunktion, von einem Computer aus zugegriffen werden. Integrierte USB-Host-Anschlüsse Das TrekStor TV hat 2 Hi-Speed USB 2.0 Host-Ports. Durch den Anschluss externer USBSpeichermedien können Sie dem TrekStor TV leicht zusätzliche Speicherkapazität hinzufügen und die auf externen USB-Speichermedien gespeicherten Dateien wiedergeben. Ein USB-Speicherkartenleser kann ebenfalls benutzt werden. Unterstützung von UPnP Clients TrekStor TV unterstützt UPnP-Serverfunktionen. TrekStor TV bietet Ihnen einen kostenlosen DDNS S Dienst, e st, so dass S Sie e ssich c mitt de der opt optionalen o a e internen te e Festplatte estp atte des TrekStor e Sto TV nicht c t nur von Ihrem lokalen PC, sondern auch weltweit von jedem PC mit einer Internetverbindung verbinden können. Diese Funktion kann ebenfalls von anderen externen Geräten benutzt werden, welche die UPnP-Clientfunktionen unterstützen. 7 Deutsch Bequemes Kopieren TrekStor TV ermöglicht das Kopieren einer Mediendatei auf einen vernetzten PC. Sie können Dateien ebenfalls über Hi-Speed USB 2.0 oder das Netzwerk von einem PC auf die Festplatte (optional) des TrekStor TV oder ein am TrekStor TV angeschlossenes USBSpeichermedium kopieren. Informationen zum TrekStor TV Unterstützung von High High-Resolution Resolution HDMI Der HDMI-Anschluss für digitalen Signalausgang ermöglicht die Anzeige von Videos und Fotos mit bester Bildqualität. 5.1-Kanal Audioausgang und Downmixfunktion TrekStor TV unterstützt 5.1-Kanal Dolby Digital Audio, DTS und viele andere digitale Surround-Soundformate. Die neueste Firmwareversion (in Kürze als Download erhältlich) unterstützt sogar die Durchschleifung von 7.1-Kanal Surround-Soundformaten über HDMI und S/PDIF. Möchten Sie keinen Surround-Receiver oder sonstige Decodiergeräte anschließen so ermöglicht die Downmixfunktion die Wiedergabe von 2 anschließen, 2-Kanal-Audio Kanal Audio über den Fernseher oder einen Stereoverstärker. Unterstützung g von Echtzeit-Medienstreamingportalen gp und freien Medienkanälen TrekStor TV bietet Echtzeitsuche und Wiedergabe von Medienstreamingportalen (beispielsweise YouTube) oder sonstigen Online-Mediendateien, ohne diese Dateien vorab herunterladen zu müssen. Internet Sie können Ihre bevorzugten RSS Internet-Feeds hinzufügen und benutzerdefinierte Onlineinhalte genießen. Internet Radio Genießen G i ß Sie Si di die große ß Vi Vielfalt lf lt an Richtungen Ri ht und dG Genres mit it unserer IInternet t t Radiofunktion. Einfaches Hinzufügen Ihrer Lieblingssender. Einfacher Zugriff auf Ihre bevorzugten Dateien Fügen Sie für einfachen Zugriff über das Hauptmenü einfach Ihre Lieblingsdateien einer Wiedergabeliste hinzu und erstellen Sie Wiedergabelisten, die nach dem Start automatisch ablaufen. iPhone- und Smartphone-Steuerung Sie können Ihr TrekStor TV über ein iPhone oder jedes beliebige Telefon steuern steuern, mit dem Sie auf Ihr Heim-Netzwerk zugreifen können (z. B. über WLAN). Mit einer speziellen Fernbedienungsanwendung können Sie Ihr TrekStor TV wie mit der Fernbedienung steuern. Manufactured under license from Dolby Laboratories. Dolby and the double-D symbol are trademarks of Dolby Laboratories DTS is a registered trademark & the DTS logos and Symbol are trademarks of DTS, Inc. HDMI, the HDMI Logo and High-Definition Multimedia Interface are trademarks or registered trademarks of HDMI Licensing LLC. 8 Deutsch Unterstützung von freier DDNS TrekStor TV bietet 1 DDNS-Zugang (z. B. meinname.myxtreamer.net) zur Verbindung mit dem integrierten UPnP-Webserver von einem Computer außerhalb Ihres Heim-Netzwerks oder Ihrer LAN-Umgebung (Netzwerkanschluss an einem geeigneten Router und Internetverbindung sind Voraussetzung). Bedienelemente und Funktionen ③ ④⑤ ⑥ ⑦ ⑧ Deutsch ① ② Geräterückseite ① USB-Host-Port (x 2) ② USB-Slave-Port ③ Stereo Cinch (RCA) Anschluss ④ Videoausgang (Composite) ⑤ Optischer S/PDIF-Anschluss ⑥ HDMI-Anschluss ⑦ 10/100 Mbit/s LAN-Port ⑧ Netzteilanschluss ① ③ ④ ② Frontseite ① Obere Abdeckung zur Installation einer Festplatte ② Status-LED ③ IR-Sensor für Fernbedienung ④ Abnehmbarer Aufsteller 9 Spezifikationen Produktbezeichnung TrekStor TV Prozessor RTD1283DD 400 MHz Betriebssystem Linux Dateisystem FAT16/FAT32/NTFS/UDF/EXT3 Videoausgang ASF / AVI / DIVX / FLV / IFO / ISO / M2P / M2TS / M2V / M4V / MKV / MOV / MP4 / MPEG / MPG / MTS / RMVB / TP / TRP / TS / VOB / WMV VideoCodecs XVID SD/HD / MPEG1, VCD 1.0/2.0, SVCD / HD MPEG2 (bis zu MP@HL1080i), ISO/IFO/VOB/TS / HD MPEG4 SP/ASP(720p/1080i/1080p), Xvid / H.264 BP@L3, [email protected] / WMV9/VC-1 AP@L3 / RealVideo , bis zu 720@30P / DviX/6 (nur Lizenznehmer) Audiofor mate AAC / AC3 / DTS / FLAC / FLC / M3U / M3U8 / M / MP1 / MP2 / MP3 / MPA / MPC / OGG / PCM / RA / RM / WAV / WMA AudioCodecs Dolby® Digital Plus, TrueHD / DTS HD Master Audio, High Resolution, LBR / 7.1 Downmix / WMA WMA Pro, Dolby® Digital AC3 und DTS® (nur Lizenznehmer) / MPEG I Layer 1, 2, 3 (2-Kanal) und MPEG II Layer 1, 2 (Mehrkanal) / LPCM, ADPCM, FLAC, AAC, WAV und OGG Vorbis / RA1/RA-cook/RA-lossless Bild HD JPEG/BMP/GIF/MGIF(no act)/PNG/TIFF/TIF/ HD JPEG mit unbegrenzter Auflösung (bis 40 Megapixel getestet) / Full-Pixel JPEG-Decodierung mit hoch auflösender Vergrößerung Composite und HDMI 1.3 Analog Stereo Cinch (RCA) Digital Optisch S/PDIF und über HDMI Audioausgang Fernsehnorm NTSC, PAL oder HDMI automatisch HD Decodierung HD HDMI (480p, 576p, 720p 50 Hz/60 Hz, 1080i 50 Hz/60 Hz, 1080p 50 Hz/60 Hz) Verkabelt Ethernet (10/100) LAN über RJ-45 Port Drahtlos Optionaler USB Wireless Adapter N für Anschluss an einen USB USB-Host-Port Host Port Netzwerk Netzwerksicherheit Drahtlos: WEP, WPA Netzwerkprotokoll Drahtlos: IEEE802.11n, 3dBi USB-Antenne (optional) Verkabelt: 10/100 Mbps Fast Ethernet (RJ45) TCP/IP (DHCP Clientmodus, Manueller IP-Modus) Festplatte Typ 2,5-Zoll intern SATA I/II (9,5 mm Bauhöhe) USB-Schnittstelle Hi-Speed USB 2.0 Host (x 2) und Slave (Mini-USB 2.0) Spannungsversorgung DC 12 V, 2 A Abmessungen 165 mm (B) X 29 mm (H) X 111 mm (T) Änderungen der Spezifikationen vorbehalten 10 Deutsch Unterstützte Dateien und Formate Videofor mate Festplatte installieren Vorsicht! Führen Sie die nachfolgenden Schritte nur aus, sofern keine Festplatte in Ihrem TrekStor TV vorinstalliert ist! Ist eine Festplatte in Ihrem TrekStor TV vorinstalliert, dann kann das Öffnen des Gerätegehäuses zum Verlust Ihrer Gewährleistungsansprüche führen. Vorsicht! Festplatten können durch elektrostatische Entladungen erheblich beschädigt werden. Berühren Sie vor der Entnahme der Festplatte aus ihrer ESD-Verpackung unbedingt geerdetes Metall (beispielsweise eine Heizungs- oder Wasserleitung). Abbildung dargestellt, indem Sie sie nach oben aus dem Gehäuse des TrekStor TV abziehen. S t Sie Si die di 2,5-Zoll 2 5 Z ll SATA HDD 02. Setzen 02 (maximale Bauhöhe 9,5 mm) in die Abdeckung des HDD-Schachts ein, wie in der Abbildung dargestellt. Benutzen Sie die mitgelieferten Schrauben und achten Sie darauf, dass das Typenschild der Festplatte auf die Seite des TrekStor TV ausgerichtet ist, die keinen Lamellenkühler hat. Sie die Festplatte vorsichtig mit der 03. Setzen angesetzten Abdeckung in den HDD-Schacht ein. Wenden Sie hierbei keine Kraft an,, anderenfalls kann der SATA-Anschluss permanent beschädigt werden. Lässt sich die Festplatte nicht leicht einsetzen, so ziehen Sie sie wieder heraus und überprüfen Sie die Ausrichtung, bevor Sie sie erneut einsetzen. 11 Deutsch Sie die Abdeckung des HDD01. Nehmen Schachts vorsichtig ab, wie in der Anschlüsse 1 Video1. Vid und dA Audioausgänge di ä ㆍAnschluss mit HDMI-Kabel Deutsch Schließen Sie zunächst das HDMI-Kabel am Anschluss auf der Rückseite des TrekStor TV an. Schließen Sie danach das andere Ende des Kabels am HDMI-Anschluss Ihres Fernsehers oder Home-Entertainment Systems an. ㆍComposite-Kabelanschluss C it K b l hl Benutzen Sie ein geeignetes Composite-AV-Kabel zum Anschluss des gelben Videoausgangs und der Audioausgänge (rot und weiß) Ihres TrekStor TV an den entsprechenden Anschlüssen Ihres Fernsehers. 12 Anschlüsse ㆍOptischer Audio-Anschluss Deutsch An einen geeigneten Fernseher oder ein Unterhaltungssystem können Sie Mehrkanalton über das HDMI-Kabel oder ein optisches S/PDIF-Kabel übertragen. Benutzen Sie ein optisches S/PDIF-Kabel, so schließen Sie es zunächst an Ihrem TrekStor TV und dann am Fernseher oder Receiver an. 13 Anschlüsse 2. Verbinden mit dem Netzwerk ㆍVerkabeltes Netzwerk Deutsch ㆍDrahtlos-Netzwerk (WLAN) ( ) 14 Anschlüsse 3. Anschluss am PC ㆍNetzteil anschließen ㆍUSB-Kabel anschließen Deutsch Zur Übertragung von Daten von Ihrem Computer zum TrekStor TV über USB schließen Sie das USB-Kabel zunächst am Mini-USBSlaveanschluss des TrekStor TV und dann am Computer an. Achten Sie darauf, dass das TrekStor TV an seiner Spannungsversorgung angeschlossen ist, p anschließen! bevor Sie es am Computer ㆍTrekStor TV vom Computer abmelden (2) USB-Kabel trennen (1) Klicken Click Click 2 1 Vor dem Trennen des USB-Kabels müssen Sie das TrekStor TV zunächst von Ihrem Betriebssystem abmelden. Bei Nichtbeachtung können kopierte Dateien beschädigt und möglicherweise nicht korrekt wiedergegeben werden. 15 Tastenbelegung der Fernbedienung 1 2 3 4 5 6 8 11 13 12 14 15 16 17 18 19 20 21 22 23 24 26 27 28 25 29 16 Deutsch 7 9 10 Tastenbelegung der Fernbedienung Schaltet das Gerät aus dem Stand-by-Modus ein (oder wieder aus) 1 POWER 2 HOME Hauptmenü aufrufen 3 EJECT - Fügt die gewählte Mediendatei der Wiedergabeliste hinzu - Öffnet externes USB 2.0 DVD ROM Laufwerk 4 ADD 5 DELETE Wählt Dateien und markiert eine Datei in der Wiedergabeliste oder dem Dateimanager GOTO - Titel: Auswahl von Dateien in Wiedergabelisten - Kapitel: Springt zu nächstem Kapitel oder Datei - Zeit: Zeitpunkt einstellen, von dem wiedergegeben werden soll 7 ZOOM Mit dieser Taste können Sie während der Wiedergabe - Das Bild vergrößern (oder verkleinern) - Prozentwert der Vergrößerung einstellen und die Position des vergrößerten Ausschnitts mit den Pfeiltasten bewegen. 8 MENU DVD-JukeBox Menü anzeigen 9 FUNC Unterfunktionen in Menüs aufrufen [Verzeichnis sperren / Namen ändern / Zu Favoriten hinzufügen] 10 SETUP - Einstellungsmenü g aufrufen - Wiedergabefunktionen ändern und anwenden 11 TVOUT - Mit mehrfachem Tastendruck Videoausgangsmodus umschalten - Durchlaufen der Videoausgangsmodi und Auflösungen (HDMI, AV) 12 PREVIEW - Vorschaumodus wählen [Vorschau/Dateilisten/Miniaturbild] 13 INFO Anzeige des aktuellen Wiedergabestatus der Mediendatei [Video-Codec [Vid C d /A Audio-Codec di C d / Auflösung A flö / FPS / Spielzeit S i l it / Wiedergabelisten / Dateiname / Wiederholung / Zufall / WiFi Signalstärke / Fortschrittsbalken der Wiedergabe] 14 RETURN 6 15 PFEILTASTEN Rückkehr (oder Abbrechen) - Nach oben/unten: Bewegung in den Menüs und Listen - Nach links/rechts: Wechsel der Medienfilter oder Tabs - Während der Wiedergabe: [LINKS - 10 Sekunden zurückspringen / RECHTS - 30 Sekunden vor / AUFWÄRTS - 3 Minuten vor / ABWÄRTS - 1 Mi Minute zurück ü k] 16 ENTER - Wiedergabe einer einzelnen Datei - Schritt-für-Schritt-Wiedergabe nach Tastendruck auf [PLAY/PAUSE] zur Unterbrechung (Pause) - Nach Tastendruck auf [ADD]: Datei wählen 17 Deutsch - Löscht die gewählten Dateien in der Medienbibliothek - Ruft den nächsten Schritt im Dateimanager auf Tastenbelegung der Fernbedienung 17 PGUP - Nächstes Kapitel (oder Liste) aufrufen - Nächste Datei wiedergeben 18 PGDN - Vorheriges Kapitel (oder Liste) aufrufen - Vorherige Datei wiedergeben 19 PLAY/PAUSE 20 STOP Wiedergabe beenden 21 FR/FF Schneller Vorlauf oder Rücklauf während der Wiedergabe [0,8 X/1,1 X/1,2 X/1,5 X/2 X/4 X/8 X/16 X/32 X/1X] 22 VOLUME 23 AUDIO 24 A-B A B 25 MUTE 26 SHUFFLE Zufallswiedergabe 27 REPEAT Dateien wiederholen [Titel wiederholen / Verzeichnis wiederholen / Wiederholung aus] 28 SUBTITLE 29 SYNC SUBTITLE Wiedergabe oder Pause Umschalten des Audiotracks, sofern die Datei mehrere Audiotracks enthält Segment zur Wiederholung wählen Stummschaltung Untertitel einstellen [Größe / Outline / Position / Farbe / Erweiterte Farben] Synchronisation der Untertitel während der Wiedergabe einstellen 18 Deutsch Lautstärke einstellen Einstellungen 1. Festplatte p formatieren Nach der Installation einer neuen Festplatte wird dringend empfohlen, dass Sie diese vor Benutzung mit dem TrekStor TV formatieren. Bitte folgen Sie genau den mitgelieferten Anleitungen Ihres TrekStor TV oder den nachstehenden Anleitungen. Formatieren einer internen Festplatte Deutsch 1. Setzen Sie die zu formatierende Festplatte, wie in dieser Anleitung beschrieben, in das ausgeschaltete TrekStor TV ein und starten Sie es anschließend neu. 2 Wähl 2. Wählen Sie Si [Einstellungen]. [Ei t ll ] 3. Wählen Sie [System] – [HDD-Formatierung]. 19 Einstellungen 1. Festplatte p formatieren ((Fortsetzung) g) Deutsch 4. Wählen Sie die verfügbare Festplatte. 5. Wählen Sie [OK], nachdem Sie die „Warnmeldung“ aufmerksam gelesen haben. Sollen nicht alle Daten gelöscht werden, so formatieren Sie die Festplatte nicht! Alle Daten werden unwiederbringlich gelöscht, sobald Sie die Formatierung der Festplatte starten. 20 Einstellungen 1. Festplatte p formatieren ((Fortsetzung) g) Deutsch 6. Drücken Sie [Format], um die Formatierung zu starten (siehe Abbildung oben). 7. Nach dem Abschluss der HDD-Formatierung drücken Sie [OK] zum Neustart. 21 Einstellungen 2. System Deutsch Menüsprache Die Standardsprache ist Englisch; die Sprache des Bildschirmmenüs kann geändert werden. Wählen Sie Ihre Sprache mit [Einstellungen] – [System] – [Menüsprache]. TrekStor TV Medienplayer unterstützen die folgenden Sprachen: [1] Arabisch [2] Thai [3] Hebräisch [4] Vietnamesisch [5] Chinesisch [6] Japanisch [7] Koreanisch [8] Spanisch [9] Deutsch [10] Italienisch [11] Türkisch [12] Griechisch [13] Niederländisch [14] Französisch [15] Lettisch [16] Russisch [17] Kroatisch [18] Portugiesisch [19] Schwedisch [20] Polnisch [21] Rumänisch [22] Ukrainisch [23] Englisch [24] Madjarisch [25] Tschechisch [26] Slowenisch [27] Finnisch [28] Dänisch [29] Estnisch [30] Ungarisch. Ausschaltverhalten Mit den Einstellungen zum „Ausschaltverhalten“ entscheiden Sie, was bei einem Tastendruck auf [POWER] auf der Fernbedienung geschieht. Sofort ausschalten Gerät ausschalten und in den Stand-by-Modus versetzen. NAS Modus Geschwindigkeit g und Stabilität der Übertragung g g von Mediendateien bei Verwendung g als Server verbessern sich bei Auswahl dieser Einstellung. Anstatt den Stand-byModus aufzurufen, begibt sich das TrekStor TV in den NAS Modus. Dieser Modus schaltet die Wiedergabeschaltkreise des TrekStor TV aus und der zugeordnete Speicher für die PLAYER-Funktion wird freigegeben, womit das System 90 Prozent des Speichers für den NAS Modus reservieren kann. Abschalten nach Bestätigung Mit Tastendruck auf [POWER] wird ein „Bestätigungsfenster“ zur Auswahl zwischen [Sofort ausschalten] und [NAS Modus] angezeigt. Systemaktualisierung Diese Funktion zeigt die aktuelle Version der Firmware an. Sie ermöglicht ebenfalls die Aktualisierung der Firmware durch die Auswahl der gespeicherten Firmwaredatei auf Festplatte oder USB-Speichermedium. Nach der Aktualisierung startet das System neu. Sie finden zusätzliche Informationen zur Aktualisierung der Firmware in Abschnitt 10 dieser Bedienungsanleitung. Systemsperre Diese Option ermöglicht Ihnen die Zuordnung eines Passwortes zu Ihren Systemverzeichnissen, um deren Inhalte zu schützen. Die gesperrten Verzeichnisse sind nur mit Passwort zugänglich. 22 Einstellungen 2. System Deutsch HDD herunterfahren (neu in Firmware Version 2.4) Hier können Sie auswählen, ob die optionale interne Festplatte nach einiger Zeit der Nichtbenutzung (ca. 10 min) in den Ruhezustand gehen soll [Ein] oder ob die Festplatte permanent mit Strom versorgt werden soll [Aus]. Bildschirmschoner Hier stellen Hi t ll Sie Si die di Z Zeitit für fü d den automatischen t ti h W Wechsel h l von Bild Bildern auff Ih Ihrem Bild Bildschirm hi während äh d Ruhezeiten ein. Der Bildschirmschoner verhindert das Einbrennen von Bildern auf CRT-, LCD- oder PlasmaFernsehern, auf denen ein lang dargestelltes, statisches Bild einzelne Bereiche auf dem Bildschirm negativ beeinflussen und letztlich zu Geisterbildern auf dem Bildschirm führen kann. Wählen Sie zwischen [Aus / 1 Minute / 5 Minuten / 15 Minuten / 30 Minuten / 45 Minuten]. HDD-Formatierung Diese Funktion steuert die interne HDD-Formatierung. Eine neue Festplatte wird in eine Linux Swap Partition und eine NTFS Partition für Daten unterteilt. Formatieren Sie mit dieser Funktion anstatt mit einem PC, so wird eine Linux Swap Partition als unabhängiger Abschnitt der Festplatte erstellt, der ausschließlich der Auslagerung von Daten und damit der Leistungserhöhung Ihres TrekStor TV dient. Der Swapbereich ist die Größe des verfügbaren virtuellen Speichers. Werkseinstellungen Diese Option stellt Ihren Player auf die Werkseinstellungen zurück. Alle personalisierten Einstellungen einschließlich Passwörter, Favoriten, benutzerdefinierte Skins usw. werden gelöscht. Die Benutzung dieser Option hat keinen Einfluss auf die Daten auf Ihrer Festplatte. Wichtig: Nach der Aktualisierung der Firmware sollten Sie die Einstellungen stets zurücksetzen! Herunterfahren nach (neu in Firmware Version 2.4) Diese Funktion erlaubt das automatische Herunterfahren des TrekStor TV nach einer vorgegebenen Zeit (Sleep timer) [Aus / 30 Minuten / 60 Minuten / 90 Minuten / 120 Minuten] Zeitzone (neu in Firmware Version 2.4) Hier können Sie die Zeitzone einstellen, in der Sie sich befinden. Sommerzeit (neu in Firmware Version 2.4) Hier können Sie einstellen, ob die Sommerzeitanpassung aktiv ist oder nicht. 23 Einstellungen 3. Videowiedergabe Deutsch Untertitel / ID3-Tag Sie können den Schriftzeichensatz für Untertitelsprachen oder ID3-Tags festlegen, sofern dies von Ihren MP3-Dateien unterstützt wird. Unicode [UTF-8] ist eine Computerindustrienorm und wird als Standardwert eingestellt. Nicht-Unicode Schriften führen häufig zu unlesbaren Anzeigen, da die Inhalte der Dateien nicht überprüft sind. Wählen Sie die Sprache, in der auch Ihre Untertitel vorliegen. Wählen Sie beispielsweise [Einstellungen] – [Wiedergabe] – [Untertitel/ID3-Tag] – [Western]. Untertitel Standard Diese Funktion ermöglicht die Auswahl der Anzeige von Untertiteln unten auf dem Bildschirm. EIN Automatische Anzeige der Untertitel, sofern eine Untertiteldatei vorhanden ist. ※ Name der Film- und Untertiteldatei muss gleich sein. AUS Es werden keine Untertitel angezeigt. Benutzerdefinierte Untertitelschriftart TTF-Schriftarten ermöglichen die Kombination mehrerer Schriftarten in einer Datei zur Definition des Schriftartdesigns. Zur Nutzung benutzerdefinierter Schriftarten müssen diese auf einer internen Festplatte oder einem USB-Speichermedium gespeichert sein: Ein Verzeichnis „User_font“ wird automatisch erstellt und Sie können mehrere TTF-Schriftartdateien in diesem Verzeichnis speichern speichern. Auswahl und Änderung von Schriftarten wird ebenfalls während der Wiedergabe unterstützt. Wählen Sie [Einstellungen] – [Wiedergabe] – [Benutzerdefinierte Untertitelschriftart]. ※ Abhängig von der Schriftart kann das Design der Schriftart möglicherweise nicht geändert werden. Wiedergabe fortsetzen Beim Einschalten Ihres TrekStor TV kann die Wiedergabe an dem Punkt beginnen, an dem sie das letzte Mal beendet wurde. Ihr System speichert die zum Zeitpunkt der Unterbrechung gespielte Szene und kann die Wiedergabe von dieser Stelle aus fortsetzen. EIN Video wird ab der Stelle der Unterbrechung mit der Meldung „Wiedergabe fortsetzen?“ fortgesetzt. AUS Die Fortsetzungsfunktion für das Video ist nicht aktiv. Diaschau-Timing Mit dieser Option stellen Sie die Zeitdauer ein, für die ein Bild während einer Diaschau angezeigt wird. Wählen Sie zwischen den folgenden Intervallen: [Aus / 2 Sekunden / 5 Sekunden / 10 Sekunden / 30 Sekunden / 1 Minute / 2 Minuten] 24 Einstellungen 3. Videowiedergabe g Deutsch Übergangseffekt Diese Einstellung dient der Auswahl eines Bildübergangs aus den 7 Optionen. [Alle Effekte Zufall] ist die Standardeinstellung. Ken Burns Slideshow Effect Diese Funktion verschiebt und vergrößert Standbilder während der Anzeige auf dem Bildschirm, eine in Dokumentarfilmen häufig benutzte Technik. Hintergrundmusik Während der Diaschau wird Hintergrundmusik wiedergegeben wiedergegeben. AUS Ordner Wiedergabeliste Hintergrundmusik deaktiviert. Alle Musikdateien innerhalb eines Ordners werden während der Anzeige der Fotos im gleichen Ordner gespielt. Wiedergabe von Musikdateien, wählen Sie [Mediathek] – [Wiedergabeliste]. Unterschiedliche Variationen der Diaschau, wie beispielsweise untertitelte Fotos und Musik sind möglich. DVD A Autostart tostart Diese Funktion ermöglicht die automatische DVD-Wiedergabe nach dem Laden einer DVD in ein über USB-Port angeschlossenes DVD ROM Laufwerk. AUS DVD wird nicht automatisch wiedergegeben. EIN DVD wird automatisch wiedergegeben. Automatische Wiedergabe – Bitte beachten Sie: Für diese Funktion benötigen Sie eine interne Festplatte Diese Funktion ermöglicht die automatische Wiedergabe einer designierten Wiedergabeliste beim Start des TrekStor TV. Die automatische Wiedergabefunktion erkennt und spielt eine Wiedergabeliste ab und ermöglicht ebenfalls b f ll die di Organisation O i ti Ihrer Ih Wiedergabelisten Wi d b li t üb über d den T TrekStor kSt TV W Webserver. b [A [Aus / M Musik ik Wiedergabeliste (sequenziell) / Musik Wiedergabeliste (zufällig) / Foto Wiedergabeliste (sequenziell) / Foto Wiedergabeliste (zufällig) / Filme Wiedergabeliste (sequenziell) / Filme Wiedergabeliste (zufällig)] Hinweis: Fügen Sie Ihre Dateilisten einer Wiedergabeliste hinzu, indem Sie [Mediathek] und das KartenreiterMenü [Musik/Fotos/Filme] wählen, um sie automatisch ablaufen lassen zu können. Hinzugefügte Wiedergabelisten aus dem Modus [Alle] wird in der automatischen Wiedergabe nicht abgespielt. 25 Einstellungen 4. A/V-Einstellungen g Deutsch Fernsehnorm Mit dieser Einstellung wählen Sie die korrekte Displayauflösung und den Videoausgang für Ihren Fernseher. PAL (B) (50Hz) NTSC (60Hz) Displayauflösung Europa, Grönland, Südafrika, Mittlerer Osten, China, Österreich, Indien, Indonesien. Korea, USA, Japan, Kanada, Taiwan, die Philippinen, Kolumbien. HDMI Auto / NTSC / PAL / 480p / 576p / 720p 50 Hz / 720p 60 Hz / 1080i 50 Hz / 1080i 60 Hz / 1080p 50 Hz / 1080p 60 Hz werden unterstützt. ※ In einigen Fällen kann die Displayauflösung auf Ihren Fernseher aufgrund Inaktivität nicht unterstützt werden; überprüfen Sie die Spezifikationen Ihres Fernsehers. 1080P 24 Hz Diese Funktion ermöglicht die Wiedergabe von 1080p 24 Hz Blu-ray Dateien (BD); hierzu muss das TrekStor TV jedoch am Fernseher über ein HDMI-Kabel angeschlossen sein und Ihr Fernseher muss 24 Hz Bildfolge unterstützen. EIN Diese Funktion ist aktiviert, wenn die Bildfolge der Medienwiedergabedatei 23,976 Bilder/Sekunde beträgt und die Ausgangsauflösung 1080p ist. BD-Dateien werden mit einer Bildfrequenz von 24 Bilder/Sekunde aufgezeichnet und mit 1080p/24 Hz ausgegeben. AUS 1080p 24 Hz Ausgabe ist deaktiviert. Hinweis für 1080p 24 Hz - Benutzter Fernseher, AV-Verstärker und Mediendatei müssen kompatibel zu1080p 24 Hz sein und die Mediendatei muss in 1080p 23,976 fps aufgezeichnet sein. - Wird ein Video bei der Auswahl von [EIN] nicht korrekt wiedergegeben, so wählen Sie [Aus]. - Der Bildschirm kann anfangs flackern, wenn Sie den Modus „1080p 24Hz“ aktivieren. 26 Einstellungen 4. A/V-Einstellungen g Deutsch Nachtmodus Aus Der Originalton wird wiedergegeben. Ein Diese Einstellung ermöglicht HD-Audio, das genauso spektakulär ist, wie die Masteraufnahme. Trotz der verringerten Lautstärke erleben Sie unglaublichen Surround Sound der Sie in die Mitte des Geschehens versetzt Surround-Sound, versetzt, ohne die Nachbarn zu stören. Komfort Sie hören auch den leisesten Ton in reichhaltigem Detail mit komfortablen Klangpegeln nur für Sie persönlich. HDMI Audio Diese Einstellung dient der Aktivierung (oder Deaktivierung) der Audioausgabe über den HDMI-Anschluss. Aus Der Ton wird nicht über HDMI ausgegeben ausgegeben. Eine Audioausgabe erfolgt nur über den analogen Audio-Ausgang oder S/PDIF (Abhängig vom Audio-Codec) Ein Der Ton wird über HDMI ausgegeben. Digitalausgang Diese Einstellung ermöglicht die Auswahl zwischen Digital- und Analogausgang. DTS / AC3 5.1CH (Durchgeschleift) Ermöglicht 5.1-Kanal Surround-Sound über optischen Anschluss bei der Benutzung eines Mehrkanalfähigen Home-Entertainment Systems. (Ab Firmware Version 2.4 auch 7.1-Kanal Surround-Sound: DTS/Dolbyy TrueHD/Dolby Digital+ ) DTS / AC3 2.1CH (Downmix) Decodierung des Audios zur Ausgabe von 2.1-Kanal Stereo bei der Benutzung von Fernseher oder 2-Kanal-Lautsprechern. ACC/FLAC/OGG 5.1 CH PCM (HDMI) Ausgabe von 5.1-Kanal Surround-Sound in den Formaten ACC/FLAC/OGG und unterstützt Mehrkanalausgang nur über HDMI-Anschluss. 27 Einstellungen 4. A/V-Einstellungen g Deutsch Seitenverhältnis Wählen Sie das Seitenverhältnis des Films für die Wiedergabe. Pan Scan 4:3 16:9 Umwandlung zu 4:3 wie bei HDTV. Die Scanzeilen werden auf 4:3 reduziert. Letter Box 4:3 16:9 Umwandlung zu 4:3 wie bei Ihrem Fernseher. Das Bild wird verkleinert, sodass es ohne Verzerrungen g auf einem 4:3 Bildschirm wiedergegeben g g wird. 16:9 Das Video wird vollständig im 16:9 DVD-Rahmen angezeigt, Filme im Seitenverhältnis 4:3 werden ebenfalls angezeigt. 16:10 Fügt schwarze Balken oben und unten auf dem Bildschirm ein, während Ihr Fernseher das Seitenverhältnis von 16:9 beibehält, beispielsweise 16:9=1920x1080 / 16:10=1920x1200. Helligkeit Die Helligkeit des Videos bezieht sich auf den Luminanzanteil eines Videosignals. Ermöglicht die Benutzung der Befehle "Helligkeit g erhöhen" und "Helligkeit g verringern" g mittels [[SETUP]] auf Ihrer Fernbedienung g während der Wiedergabe. Kontrast Diese Option gibt vor, wie der Videokontrast angeglichen werden muss, wenn Sie die Befehle "Kontrast erhöhen" und "Kontrast verringern" mittels [SETUP] auf Ihrer Fernbedienung während der Wiedergabe übertragen. Farbton Diese Option bestimmt, wie die Einstellung des Farbtons die Farben verstärkt. Mit "Farbton erhöhen" und "Farbton Farbton verringern" verringern über [SETUP] auf Ihrer Fernbedienung können Sie während der Wiedergabe die Befehle übertragen. Sättigung Sättigung ist eine von drei Koordinaten in den HSL- und HSV-Farbräumen. Ermöglicht die Benutzung der Befehle "Sättigung erhöhen" und "Sättigung verringern" mittels [SETUP] auf Ihrer Fernbedienung während der Wiedergabe. 28 Einstellungen 4. A/V-Einstellungen g Deutsch Dynamische Rauschunterdrückung (DNR) Dieses Audio-Rauschunterdrückungssystem verringert automatisch Hintergrundrauschen. HDMI Compatibility Set Diese Option sollte nur bei Problemen mit der Kommunikation über HDMI (Bildstörungen) verändert werden. HDMI Chroma Sub-sampling Set Diese Funktion wählt eine Codierung für Bilder und Videos über HDMI. 4:4:4 "Upsampling" Ihres Videos zu 4:4:4. ※In einigen Fällen unterstützen Fernseher 4:4:4 Upsampling nicht, das kann dann zu Bildstörungen führen. 4:2:2 4:2:2 ist ein allgemeines Format und wurde weitgehend benutzt, bevor 4:4:4 eingeführt wurde. 29 Einstellungen 5 Netzwerk 5. 5-1. LAN-Einrichtung Deutsch DHCP IP (AUTO) Das Dynamic Host Configuration Protocol (DHCP) ist ein Netzwerkprotokoll zum automatischen Erhalt einer IP-Adresse über das LAN. Diese Funktion ist als Standardwert eingestellt, sodass die IP-Adresse automatisch beim Anschluss über RJ45 oder beim Start des Geräts zugeordnet wird. Sie benötigen einen Netzwerkrouter, der die IP über DHCP zuordnet, um Dateien von Ihrem PC zu streamen. ※ IP-Adresse der DHCP IP kann sich beim Gerätestart ändern und ist nicht unbedingt statisch. FESTE IP (MANUELL) Bei der Vergabe einer festen IP behält ein Gerät seine IP-Adresse und vereinfacht den Zugriff auf das Gerät über seine IP. Eine feste IP wird hauptsächlich für kabelgebundenes LAN benutzt. Die IP muss vom Benutzer zugeordnet werden, wenn eine feste IP-Adresse benötigt wird oder wenn kein DHCP-Server zur Verfügung steht. 30 Einstellungen 5 Netzwerk 5. 5-2. WLAN-Einrichtung Zum Anschluss Ihres TrekStor TV an eine WLAN Umgebung müssen Sie den „USB Wireless Adapter N“ (optional) an einen USB 2.0 Port auf der Rückseite Ihres TrekStor TV anschließen. Der TrekStor USB Wireless Adapter N unterstützt das 802.11n Protokoll. Hinweis: Wir empfehlen die Benutzung des LINKEN (von vorn, wenn das Gerät aufrecht steht) bzw. OBEREN (in horizontaler Position) USB 2.0 Ports. 1 2 Deutsch 1. USB WiFi Antenne anschließen ※ Das TrekStor TV kann durch andere Drahtlos-Netzwerkdienste gestört werden, was zu einer relativ geringen Geschwindigkeit führen kann. 2. Wählen Sie [Infrastruktur (AP)]. 3 4 3. Wählen Sie den zu benutzenden SSID-Typ (verfügbares Drahtlos-Netzwerk). 4. Geben Sie den korrekten Schlüssel ein, dann drücken Sie [OK]. Hinweis - Benutzen Sie den „USB Wireless Adapter N“ nur mit dem TrekStor TV oder HomeServer e-TRAYz. Viele andere Geräte sind nicht kompatibel kompatibel. - Es werden nur „Web hex Zeichencodes“ unterstützt. - Web hex Encoding unterstützt 64-Bit und 128-Bit Ganzzahlen. - Haben Sie ein Problem mit einem instabilen Drahtlos-Netzwerk oder geringer Geschwindigkeit, so überprüfen Sie Ihre Drahtloskanäle auf optimale Signalstärke. Kanalwechsel ist über Ihren Router möglich. 31 Einstellungen 5 Netzwerk 5. 5-2. WLAN-Einrichtung (Fortsetzung) 5 6 Deutsch 5. Wählen Sie DHCP IP (AUTO). 6. Drücken Sie nach der Bestätigung der „Einstellungsliste“ [Enter], dann versucht das Gerät, sich mit dem R t zu verbinden. Router bi d IIstt di dies erfolgreich, f l i h wird i d „Test T t OK OK, N Netzinfo t i f anzeigen“ i “ angezeigt. i t 7 7. Speichern Sie die Informationen mit Tastendruck auf [Enter] auf Ihrer Fernbedienung, nachdem Sie die Einstellungen vorgenommen haben. 32 Einstellungen 6 Anwendungen 6. 6-1. TrekStor TV als Netzlaufwerk verwenden Deutsch NAS-Netzlaufwerk (SAMBA) Sie können ein „NAS“ einrichten, um die Netzwerkanwendungen zu optimieren. Ein NAS-Netzlaufwerk ist bequem zur Speicherung und zum Kopieren von Dateien für alle Computer, die mit dem TrekStor TV über ein Netzwerk verbunden sind. UPnP Media Server Sie können einen „UPnP Media Server“ einrichten, der Ihnen zusätzliche Netzwerkfunktionen bietet und die Wi d Wiedergabe b d der gespeicherten i h t D Dateien t i auff angeschlossenen hl „UPnP UP P AV M Media di S Servern““ wie i TVersity, TV it PS3 Media Server und XBMC Media Center ermöglicht. Diese Funktion unterstützt UPnP Media Server und NFS Client-Funktionen. Webserver Sie können einen „Webserver“ einrichten, um Webserverfunktionalität hinzuzufügen. Der Webserver ermöglich das bequeme Hoch- und Herunterladen von Dateien vom und zum TrekStor TV über eine WebbrowserBenutzeroberfläche. Sie können auf Ihr TrekStor TV vom Internet aus über HTTP zugreifen und das Gerät mit der Web-Fernbedienung (Browser-Fernbedienung) von einem Computer oder Smartphone aus steuern. FTP Server Sie können einen „FTP Server“ einrichten. Das TrekStor TV verfügt über einen integrierten FTP-Dienst, der Ihnen die Verwaltung und das Kopieren von Dateien vom und zum Gerät über eine FTP-Verbindung ermöglicht. Hinweis Benutzen Sie diese Netzwerkfunktionen nicht häufig, so wird die Einstellung auf [AUS] empfohlen, da dies die Speichernutzung verringert und die Sicherheit erhöht. Was ist UPnP? Universal Plug and Play „UPnP“ ist ein Standard von Netzwerkprotokollen. Die UPnP-Architektur ermöglicht Peer-to-Peer Peer to Peer Vernetzung von PCs, vernetzten Haushaltsgeräten und Drahtlosgeräten. Es ist ein verteiltes, offenes Architekturprotokoll basierend auf etablierten Normen wie TCP/IP, UDP, HTTP, XML und SOAP. Die Ziele von UPnP sind die Ermöglichung des nahtlosen Anschlusses aller Geräte und die Vereinfachung der Einrichtung von Heimnetzwerken. UPnP erreicht dies durch die Definition und Veröffentlichung von UPnP Gerätesteuerungsprotokollen (DCP), welche auf offenen, Internet-basierten Kommunikationsstandards aufgebaut sind. 33 Hauptfunktionen ◎ Hauptmenü Deutsch Favoriten Diese Option öffnet die Liste Ihrer Favoritenverzeichnisse und Dateien. Mediathek Sie können auf Ihre Dateien über die Mediathek zugreifen. Sie ermöglicht Ihnen die Suche nach Dateien auf Ihrer internen Festplatte, auf externen Speichern und optischen Geräten, Netzwerk usw. Es gibt eine Reihe von Optionen: USB, HDD, Netzwerkfreigaben, Netzwerk, UPnP, Wiedergabeliste, DVD und e-TRAYz (TrekStor oder Xtreamer NAS-Lösung). Internet TrekStor TV bietet hochwertiges Live-Streaming von Videos über das Internet, ohne dass die Dateien vorab heruntergeladen werden müssen. Internet Radio TrekStor TV unterstützt hochwertiges Live-Streaming von Musik, Sprache und Audio über das Internet Radio. Suchen Sie in voreingestellten Kategorien und richten Sie Ihre eigenen Lieblingssender ein. Dateimanager TrekStor TV verfügt über einen integrierten Dateimanager, mit dem Sie einfach Dateien von der und auf die interne Festplatte des TrekStor TV, angeschlossene USB- und Netzlaufwerke u.s.w. kopieren können, ohne einen Computers benutzen zu müssen. Einstellungen Sie können Einstellungen für die Wiedergabe, A/V, System, Netzwerk und Anwendungen machen. 34 Hauptfunktionen 1. Mediathekmenü Die Mediathek verwenden Deutsch Fernbedienung Taste Beschreibung Pfeiltaste Aufwärts/Abwärts Cursor aufwärts (oder abwärts) bewegen. Pfeiltaste Links/Rechts Auswahl im Menü und Dateilisten filtern. ENTER - Einzelne Datei wiedergeben - Mit „ENTER ENTER“ wählen Sie zusätzliche Dateien in einem Verzeichnis Verzeichnis, nachdem Sie [ADD] gedrückt haben. ADD Dateien wählen. EJECT - Sie können Dateien zur Wiedergabeliste hinzufügen, die mit [ADD] gewählt wurden, indem Sie [EJECT] drücken (※ Die Funktion "Hinzufügen zur Wiedergabeliste" steht nur für interne Festplatten zur Verfügung). - Öffnen (oder schließen) des externen ODD/DVD ROM Laufwerks. PREVIEW Datei-Anzeigeoptionen ändern für [Alle / Musik / Fotos / Filme / Internet Radio]. Die unterstützten Optionen sind [Dateiliste / Vorschau / Miniaturbild]. FUNC Diese Taste ermöglicht eine Vielzahl von Funktionen für markierte Dateien und Verzeichnisse - Sie können Verzeichnis- und Dateinamen ändern. (Standardsprache: Englisch, mehrsprachig: Schlüsselwort) - Sie können Verzeichnisse und Dateien löschen. - Sie können Verzeichnisse sperren und entsperren. - Sie können den [Favoriten] Dateien hinzufügen.* * Die Mehrfachauswahl von Dateien mit [ADD] zu den [Favoriten] ist möglich, nicht jedoch die Auswahl von mehreren Verzeichnissen. RETURN Mit dieser Taste brechen Sie eine Aktion ab oder kehren Sie in das vorherige Menü zurück. PLAY/PAUSE Wiedergabe (oder Pause). PGUP/PGDN Anzeige der nächsten Bildschirmseite (für schnelle Bewegung in Dateilisten). „Folder Cover Art“ verwenden "Folder Cover Art" wird automatisch unterstützt, wenn Filmposterdateien mit der Bezeichnung „Cover.jpg“ oder „Folder.jpg“ im Verzeichnis zur Verfügung stehen. Gibt es keine Datei „Cover.jpg“ oder „Folder.jpg“, so wird die erste Datei in der Dateiliste angezeigt. 35 Hauptfunktionen 1 Mediathekmenü 1. Mediathek benutzen (Fortsetzung) Deutsch Fernbedienung Taste Beschreibung DELETE Mit dieser Taste löschen Sie die gewählten Dateien und Verzeichnisse. TVOUT Einmaliger Tastendruck: Anzeige des aktuellen TV-AUSGANGS. Mehrmaliger Tastendruck: TV-AUSGANG umschalten. VOL + / - Lautstärke einstellen. MUTE Stummschaltung. SETUP g aufrufen. Einstellungsmenü HOME Mit dieser Taste kehren Sie in das Hauptmenü zurück. Tipp Benutzung der spezialisierten Vorschaufunktionen Miniaturbildanzeige – Miniaturbilder sind verkleinerte Versionen der Bilder. Im Modus „Foto“ drücken Sie [PREVIEW] zum Durchsuchen der Miniaturbilder aller Bilder des aktuellen Verzeichnisses, womit Sie einen besseren Überblick über verfügbare Bilder erhalten. Diese Funktion steht Ihnen nicht in den Modi „ALLE/Filme/Musik“ zur Verfügung. A t Automatisch ti h Anzeige von ID3-Tags und Cover Art – Im Modus „MUSIK“ werden alle Musikdateien automatisch der Reihe nach wiedergegeben und die Markierung in der Dateiliste steht auf dem aktuell wiedergegebenen Musiktitel, korrekte ID3-Tags und Cover Art werden angezeigt. Im Modus „Alle“, der nicht die automatische Wiedergabe unterstützt, bleibt die Markierung auf dem gewählten Musiktitel stehen und ID3-Tag und Cover Art Fotos werden nicht neu dargestellt, wenn der nächste Titel wiedergegeben wird. 36 Hauptfunktionen 1-1. Filmwiedergabefunktionen der Mediathek Benutzung der Fernbedienung während der Wiedergabe 1 2 Deutsch 3 Sie können Position und Größe der auf Ihrem Fernseher sichtbaren Videodaten einstellen, um sie Ihren Sehgewohnheiten anzupassen. Fernbedienung ZOOM Taste Beschreibung Mit dieser Taste stellen Sie Größe und Position eines Videos ein und stellen sie zu den Standardwerten zurück. 1. Größe – Mit der linken (oder rechten) Taste stellen Sie die vertikale Größe ein,, die Tasten Aufwärts (oder ( Abwärts)) ermöglichen g die horizontale Größeneinstellung, nachdem Sie [ENTER] gedrückt haben. 2. Position – Die Pfeiltasten erlauben die Einstellung der Position des Films auf dem Bildschirm, nachdem Sie [ENTER] gedrückt haben. 3. Reset – Rückstellung zu den Standardwerten. ※ „Vergrößerung“ und „Querformat“ werden nur im Fotomodus unterstützt. 37 Hauptfunktionen 1-1. Filmwiedergabefunktionen der Mediathek Benutzung der Fernbedienung während der Wiedergabe (Fortsetzung) Deutsch Fernbedienung Taste Beschreibung GOTO 1. Titel: Auswahl von Dateien in Wiedergabelisten. 2. Kapitel: Ruft das nächste Kapitel oder die nächste Datei auf. 3. Zeit: Zeitpunkt einstellen, ab welchem wiedergegeben werden soll. MENU DVD M üf DVD-Menüfenster t bei b i DVD DVD-Dateiwiedergabe D t i i d b anzeigen. i TVOUT TV-Ausgang umschalten. 1 Fernbedienung 2 4 3 Taste 5 6 Beschreibung INFO Anzeige von Informationen zur aktuell wiedergegebenen Datei. 1.Anzeige von Codec-Informationen und Auflösung für Video und Audio. 2.Anzeige der Bildfrequenz. 3.Anzeige der Gesamtspielzeit und abgelaufenen Spielzeit. 4.Anzeige der aktuellen Position in der Dateiliste oder Wiedergabeliste. 5 Unterstützt aktuelle Statusinformationen von „Wiederholung/A-B 5.Unterstützt Wiederholung/A-B Wiederholung/Zufall/24P Film“. 6.Anzeige der WiFi Signalstärke. ENTER - Gewählten/markierten Menüpunkt aktivieren. - Nach dem Pausieren mittels [PLAY/PAUSE]: Wiedergabe Bildschritt für Bildschritt. 38 Hauptfunktionen 1-1. Filmwiedergabefunktionen der Mediathek Benutzung der Fernbedienung während der Wiedergabe (Fortsetzung) 1 Deutsch Fernbedienung Taste Beschreibung Pfeiltasten Diese Tasten haben während der Wiedergabe eine Sprungfunktion (siehe Abbildung oben). ◄ : Sprung 10 Sekunden zurück. ► : Sprung 30 Sekunden vorwärts. ▲ : Sprung 3 Minuten vorwärts. ▼ : Sprung 1 Minute zurück. PGUP/PGDN Sprung zum Anfang der vorherigen (oder nächsten) Datei. Während DVD-Wiedergabe: vorheriges (oder nächstes) Kapitel. PLAY/PAUSE Pause oder Wiedergabe STOP Wiedergabe beenden. beenden FR/FF Rücklauf und Vorlauf mit „0,8 X/1,1 X/1,2 X/1,5 X/ 2 X/4 X/8 X/16 X/ 32 X” Geschwindigkeit; für Musikdateien stehen diese Funktion mit 2X Geschwindigkeit zur Verfügung. VOLUME Lautstärke einstellen. MUTE Stummschaltung. 39 Hauptfunktionen 1-1. Filmwiedergabefunktionen der Mediathek Benutzung der Fernbedienung während der Wiedergabe (Fortsetzung) Deutsch Fernbedienung AUDIO A-B SHUFFLE Taste Beschreibung Enthält Ihre Videodatei mehrere Audiotracks, so schalten Sie mit dieser Taste zwischen den Audiotracks um. Auswahl von Anfangs- und Endpunkt der Wiederholungsschleife der ABWiederholungsfunktion; der Abschnitt zwischen den beiden Punkten wird wiederholt. Wiedergabemodus zwischen „Wiedergabe in Reihenfolge“ und „Zufallswiedergabe“ umschalten. REPEAT Auswahl zwischen „Eine Datei wiederholen“ und „Alle Dateien wiederholen“. SUBTITLE 1. Untertitel: Anzeige der Untertitel wählen, interne und externe Untertiteldateien werden unterstützt. 2. Suche: Externe Untertiteldateien im Verzeichnis wählen. 3. Größe/Outline: Größe und Outline der Untertitel einstellen. 4. Position: Position der Untertitel einstellen. 5. Farbe: Untertitelfarbe ändern. 6. Adv. Color: Farbe der Untertiteloutline ändern. 7. Untertitel/ID3-Tag: Zeichencodierung für Sprache wählen. 8 Reset: Rückstellung zu den Standardwerten. 8. Standardwerten SYNC SUBTITLE Synchronisation der Untertitel um -/+ 100 ms einstellen. SETUP Einstellungsmenü aufrufen. ADD Datei zum Hinzufügen in die Wiedergabeliste wählen. EJECT Fügt die gewählten Dateien der Wiedergabeliste hinzu (nach Auswahl mit [ADD]). 40 Hauptfunktionen 1-2 Fotofunktionen der Mediathek 1-2. Benutzung der Fernbedienung im Fotomodus Deutsch Fernbedienung Taste Beschreibung ENTER Auswahl und Anzeige g einer Fotodatei. PLAY Wiedergabe einer Diaschau starten. INFO Anzeige der EXIF-Informationen der angezeigten Fotodatei (JPEG/EXIF unterstützt). STOP Diaschau beenden. Pfeiltasten links/rechts Bilddrehung um 90° nach links (oder rechts). PGUP/PGDN Sprung p g zur nächsten ((oder vorherigen) g ) Datei. VOLUME Lautstärke der Hintergrundmusik einstellen. MUTE Hintergrundmusik stummschalten. SHUFFLE Wiedergabemodus umschalten (Wiedergabe in Reihenfolge oder Zufallswiedergabe). ADD Datei zum Hinzufügen in die Wiedergabeliste wählen. ※ Nur für auf der internen Festplatte gespeicherte Dateien. EJECT Fügt g die g gewählten Dateien der Wiedergabeliste g hinzu ((nach Auswahl mit [ADD]). Mit [PREVIEW] auf der Fernbedienung schalten Sie zwischen der Vorschau mit Miniaturbildanzeige (Thumbnails), einer Vorschau mit JPEG- und EXIFDateninformationen und einer Liste mit Dateinamen auf dem Vorschaubildschirm um. 41 Hauptfunktionen 1-3 1 3. Musikfunktionen der Mediathek Benutzung der Fernbedienung im Musikmodus Deutsch Fernbedienung Taste Beschreibung ENTER Wiedergabe der markierten Musikdatei starten starten. PLAY Wiedergabe von Musikdateien im Verzeichnis starten. PGUP/PGDN Wiedergabe der vorherigen (oder nächsten) Musikdatei. STOP Wiedergabe beenden. FB/FF Rücklauf und Vorlauf mit (1,1 X/1,2 X/ 1,5 X/ 2 X/4 X/8 X/16 X/32 X) Geschwindigkeit; für Musikdateien stehen diese Funktion bis 4X Geschwindigkeit zur Verfügung. SHUFFLE Wiedergabemodus umschalten (Wiedergabe in Reihenfolge oder Zufallswiedergabe). REPEAT Auswahl zwischen „Eine Datei wiederholen“ und „Alle Dateien wiederholen“. VOLUME Lautstärke einstellen. MUTE Stummschaltung. 42 Hauptfunktionen 2 Internet 2. 2-1. Xtreamer Live Das TrekStor TV ist ein FLV-fähiges Gerät. Es ermöglicht die Anzeige von Live Streaminginhalten von Hunderten Webseiten wie CNN, ESPN, verschiedene Musik-, Spiel- und Technologiekanäle und noch viel mehr auf Ihrem Fernseher. TrekStor TV ermöglicht ebenfalls die direkte Anzeige von „YouTube“ FLV-Dateien auf Ihrem Fernseher ohne die Benutzung eines PC. 2-2 Benutzung der „YouTube“ Funktion Wählen Sie [YouTube] im Menü “Internet” und dann den Typ auf den verfügbaren Listen: Neu hinzugefügt, Neu vorgestellt, Top Favoriten und Top Bewertung. Ihnen steht ebenfalls die Funktion „Videos suchen“ zur Verfügung. Wählen Sie zunächst [Video suchen]. Geben Sie die Schriftzeichen zur Suche ein (unterstützte Sprachen: Englisch / Mehrsprachig). 43 Deutsch Sie können Ihre eigenen Lieblings-Feeds und Kanäle hinzufügen oder eine riesige Auswahl von IInternetinhalten t ti h lt sehen, h welche l h d durch h di die Xt Xtreamer-Community C it zusammengestellt t llt wurden. d Fü Für weitere it Informationen besuchen Sie bitte das offizielle Forum – http://forum.xtreamer.net. Hauptfunktionen 2 Internet (Fortsetzung) 2. Deutsch Geben Sie beispielsweise [Xtreamer] in die Suche ein, so wird Ihnen eine Liste zum Stichwort Xtreamer angezeigt und Sie aus der Liste Ihre Auswahl treffen (siehe Abbildung), Sie erhalten das gleiches Ergebnis mit dem TrekStor TV, das Sie auf Ihrem PC bekommen. Kanallinks für „Internet TV“ Kategorie Kanallinks für „Technologie und Gadgets“ Kategorie Kanallinks für „Nachrichten (Video)“ Kategorie Kanallinks für „Lifestyle“ Kategorie Hinweis: Ihre Internetverbindung und die lokale Umgebung können Einfluss auf den „Online-Streamingdienst“ haben, sodass die Verbindung möglicherweise instabil ist. Die unterstützten Kanäle können sich jederzeit ändern, auch sind Änderungen zur Verbesserung des Videostreaming möglich. 44 Hauptfunktionen 2 Internet (Fortsetzung) 2. 2-3. Benutzung der „Picasa (Google)“ Funktion Was ist die Picasa-Funktion? Picasa ist eine Software zur Organisation und Bearbeitung digitaler Fotos, ursprünglich von Google auf den Markt gebracht. Sie können Fotos nach Schlüsselwörtern suchen oder Ihre eigene Account-ID benutzen. Deutsch Wählen Sie [Internet] – [Fotos] – [Picasa]. Wählen Sie ein Schlüsselwort oder geben Sie Schlüsselwörter zur Suche ein. Alternativ benutzen Sie Ihre Account-ID. 2-4. Benutzung der „Wetter“ Funktion Sie können die heutige und wöchentliche Wettervorhersage nach Ländern und Städten aufrufen. Unterstützte Tasten auf der Fernbedienung Vergrößern Verkleinern „Einheit“ ändern Zwischen verfügbaren Bildschirmen umschalten 45 Hauptfunktionen 3. Dateimanager Benutzung der „Dateimanager“ Funktion Deutsch Fernbedienung Taste Beschreibung Pfeiltasten Cursor aufwärts, abwärts, nach rechts und links bewegen. ENTER Verzeichnis aufrufen. Rote Taste [1] Verzeichnisse und Dateien hinzufügen oder wählen. Grüne Taste [2] Aktuelle Auswahl von Dateien und Verzeichnissen abbrechen. Gelbe Taste [3] Sprung zum nächsten Schritt oder Kopieren starten. Dateimanager in der Praxis Das TrekStor TV verfügt über einen integrierten Dateimanager für leichtes Kopieren von Dateien von angeschlossenen USB-Laufwerken, Digitalkamera, MP3-Player oder Smartphones auf die internen Festplatte des TrekStor TV und umgekehrt, ohne einen PC benutzen zu müssen. Außerdem können Sie Ihre Dateien Einfach sichern. 46 Hauptfunktionen 4 Internet-Radio 4. ● Benutzung der „Internet-Radio“ Funktion Deutsch Fernbedienung Taste Beschreibung Pfeiltasten Cursor bewegen. ENTER Wiedergabe eines markierten Internet Radiosenders. Preview Umschalten zwischen den Modi „Vorschau“ und „Liste“. ● Benutzung des „Internet-Radios“ Möchten Sie einen Radiosender hören, indem Sie ihn zur im TrekStor TV gespeicherten Liste hinzufügen, so benötigen Sie eine „http://“ Adresse für den Radiosender und Sie müssen eine [.plsx] Datei erstellen. ● Erstellen einer [.plsx] Datei, wenn Sie die Adresse des Radios bereits kennen 1. Öffnen Sie [Notepad] oder einen anderen Standard-TextEditor. 2. Geben Sie Informationen in einem Format ähnlich dem Beispiel links ein. File1=http:// „Internet Radioadresse“ Title1=„Sendername“ 3. Geben Sie die Internet Radioadresse in File1 ein=„“ und den Sendernamen in Title1=„“. [Beispiel 1] ※„http://“ ist der unterstützte Typ zur Angabe von Radioquellen im Internet; [MMS] wird derzeit nicht unterstützt. Hinweis: Mitglieder der Xtreamer-Community veröffentlichen ständig neue Internetsenderlisten. Für weitere Informationen besuchen Sie bitte das offizielle Forum – http://forum.xtreamer.net 47 Hauptfunktionen 4 Internet-Radio (Fortsetzung) 4. 5. Ändern Sie den Dateityp zu „Alle Dateien [*.*]“. 6. Ändern Sie die Dateiendung zu [*.PLSX]. 7. Speichern Sie die Datei. ● Benutzung des „SHOUT cast Radio“ Verwenden Sie diese Methode wenn Sie einen Radiosender von http://www.shoutcast.com wiedergeben möchten 1. Gehen Sie im Internet zu http://www.shoutcast.com. 2. Klicken Sie [TUNE IN!], wenn Sie einen Sender gefunden haben, den Sie hören möchten. 3. Wird ein Dialogfenster zum Speichern p der Datei angezeigt, g g so ändern Sie die Dateiendung von [pls] zu [plsx]. 4. Dateien mit plsx Dateiendung werden direkt über Ihr TrekStor TV gespielt. Tipp Können Sie keine Datei mit plsx Dateiendung finden, so wurde die Datei nicht korrekt in eine plsx Datei geändert. 48 Deutsch 8. Kopieren Sie die gespeicherte Datei in das Verzeichnis „Mein Radio“ des TrekStor TV oder an eine beliebige andere Stelle. Hauptfunktionen 5. Filmuntertitel - TTF-Schriftarten hinzufügen g Mit dem TrekStor TV Medienplayer können Sie Untertitelschriftarten zur Filmwiedergabe nach Ihren Wünschen anpassen. Sie müssen eine interne Festplatte oder ein externes USB-Speichermedium benutzen. Sie müssen ebenfalls die TTF-Schriftartendatei vorbereiten, bevor Sie Ihre eigenen Schriftarten benutzen können. 1. Halten Sie die zu benutzende „TTF-Schriftartendatei“ bereit. 2. Kopieren Sie die TTF-Schriftartendatei in das Verzeichnis [[..\\user_font\], \\user font\] das automatisch erstellt wird. Deutsch 3. Drücken Sie [Einstellungen] – [Wiedergabe] – [Benutzerdefinierte Untertitelschriftart] und wählen Sie dann die zu benutzende Schriftart. Schriftart Sie können die Schriftarteinstellung im Menü „Einstellungen“ während der Wiedergabe ändern. Tipp: Einige Schriftartendateien können möglicherweise nicht korrekt angezeigt werden. Die folgenden Untertiteltypen werden für TTF-Schriftarteinstellungen nicht unterstützt: In eine DVD eingebettete Untertitel, Blu-ray eingebettete Untertitel, grafische Untertitel [idx+sub, PGS]. 49 Hauptfunktionen 6. Benutzung der Funktion „Systemsperre“ Diese Funktion ermöglicht die Sperrung von Verzeichnissen in Ihrem System durch die einfache Zuordnung eines Passwortes, sodass sie nicht verändert oder durch Unbefugte geöffnet werden können. Ein gesperrtes Verzeichnis ist nur durch Eingabe des Passwortes aufrufbar [Standard-Passwort: 0000]. Deutsch 1. Zunächst ändern Sie das Standard-Passwort. [Einstellungen → System → Systemsperre → 0000 (Standard) → Passwort einstellen] 2. Geben Sie Ihr neues Passwort ein. 3. Wählen Sie mit dem Cursor ein Verzeichnis, das Sie sperren möchten, dann drücken Sie wählen Sie [Verzeichnis gesperrt]. 50 [FUNC] und Hauptfunktionen 6. Benutzung der „Systemsperre“ Funktion (Fortsetzung) Deutsch 4. Geben Sie Ihr Passwort ein. 5. Das Verzeichnis wird automatisch gesperrt und das Symbol des gesperrten Verzeichnisses wird angezeigt, eine Anzeige ohne Eingabe des Passwortes ist nicht möglich. 6. Zum Entsperren des Verzeichnisses g gehen Sie mit dem Cursor auf das g gesperrte Verzeichnis, drücken Sie [FUNC] und geben Sie Ihr Passwort ein. Hinweis Ein gesperrtes Verzeichnis ist über die Benutzeroberfläche des TrekStor TV nicht aufrufbar. Über eine USB-Slaveverbindung mit einem PC oder über Ihr Netzwerk (z.B. ftp, http) ist es jedoch aufrufbar! 51 Hauptfunktionen 7 Benutzung der „iPhone 7. iPhone® Fernbedienung Fernbedienung“ Haben Sie ein iPhone®, iPod® Touch, iPhone® 3G oder 3GS, so können Sie es über WLAN als Fernbedienung benutzen. Sie können diese virtuelle Fernbedienung verwenden, wenn das TrekStor TV eingeschaltet ist, Sie können das TrekStor TV jedoch nicht mit der iPhone® Fernbedienungsfunktion einschalten. 2. Starten Sie den Safari „Webbrowser“ auf Ihrem iPhone® und greifen Sie dann auf den Webserver zu, indem Sie die zugeordnete IP-Adresse des TrekStor TV als URL eingeben. 3. Klicken Sie [RC] unten auf dem Bildschirm, um Zugriff auf die Fernbedienung zu haben. Hinweis Ist die IP-Adresse 192.168.123.5, so geben Sie [192.168.123.5/rc] in die Adressenleiste des iPhone® ein. „/rc“ muss in Kleinbuchstaben eingegeben werden, anderenfalls können Sie die Fernbedienungsfunktion nicht benutzen. 52 Deutsch 1. Sie müssen den gleiche Netzwerk AP (access point) für Ihr iPhone® und das TrekStor TV verwenden deshalb benötigen Sie einen Router verwenden, mit einer "WLAN Access Point" Funktion. Vergewissern Sie sich, dass der Webserver im Anwendungsmenü auf „EIN“ steht. Hauptfunktionen 7. Benutzung der „iPhone® Fernbedienung“ (Fortsetzung) Deutsch Haupt-Fernbedienung Unter-Fernbedienung Berühren Sie den Bildschirm, so sehen Sie den TrekStor TV Bildschirm (siehe obige Abbildung). Klicken Sie [Aktualisieren] [Aktualisieren], um den Bildschirm zu aktualisieren. Klicken Sie [Now Playing], so wird die Album Art der MP3-Dateien angezeigt. Hinweis Ein schwarzer Bildschirm wird aufgenommen, wenn Sie die Funktion „Screenshot“ während der Videowiedergabe benutzen. 53 Hauptfunktionen 7. Benutzung der „iPhone® Fernbedienung Fernbedienung“ (Fortsetzung) Deutsch Benutzen Sie diese Funktion zur Suche nach YouTube Dateien und wenn Sie den Dateinamen ändern. Bei der Suche nach YouTube Dateien und der Änderung von Dateinamen können Sie mehrsprachige Eingaben machen. Sie können die Web-Fernbedienung wie eine reale Fernbedienung benutzen. ※ Geben Sie [„IP-Adresse“/rc2] in Kleinbuchstaben in die Adressenzeile ein, um diese Web-Fernbedienung zu benutzen (siehe Abbildung oben). 54 Hauptfunktionen 8. Benutzung der Funktion „Automatische Wiedergabe“ Das Einschalten wird durch das TrekStor TV erkannt und startet einen Prozess der Selbstüberprüfung des Geräts und die Suche der gewählten Datei zur automatischen Wiedergabe. Deutsch 1. Wählen Sie [Einstellungen] – [Wiedergabe] – [Automatische Wiedergabe] (dieses Beispiel ist für Musik Automatische Wiedergabe). 2. Jedes gewählte Menü „Filme/Fotos/Musik“ wird je nach Klassifizierung automatisch wiedergegeben. 3. Wählen Sie [Mediathek] und suchen Sie Dateien zur automatischen Wiedergabe. 4. Gehen Sie in „Musik“ mit der Pfeiltaste [rechts] in das oberste Menü. Gewählte Dateien werden mit dem Symbol „√“ markiert. 5. Drücken Sie 6. Mit [1] und wählen Sie mit den Pfeiltasten [ENTER] wählen Sie Dateien, nachdem Sie die Dateien zur automatischen Wiedergabe. [1] gedrückt haben. 55 Hauptfunktionen 8. Benutzung der Funktion „Automatische Wiedergabe“ (Fortsetzung) Deutsch 7. Mit 7 [2] fügen fü Sie Si nach hd der A Auswahl hl D Dateien t i zur Wi Wiedergabeliste d b li t hinzu. hi Später S ät können kö Sie Si Dateien D t i aus anderen Verzeichnissen hinzufügen. 8. Wählen Sie [Mediathek] – [Wiedergabeliste] zur Überprüfung, dass die Dateien korrekt hinzugefügt wurden. 9. Überprüfen Sie alle zusätzlichen Menüpunkte, dann bestätigen Sie die Funktion [Automatische Wiedergabe] durch Neustart. Tipp: Die Wiedergabeliste "Automatische Wiedergabe" steht Ihnen nur für interne Festplatten zur Verfügung. Tipp Nur Dateien auf der internen Festplatte können automatisch wiedergegeben werden. 56 Erweiterte Bedienungsanleitung 1. Webserver 1-1. Ersteinstellung für Webserververbindung Zur Nutzung des „Webservers“ für das TrekStor TV sind die Einrichtung eines Netzwerks und die Verbindung mit einem Computer unabdingbar. 1. Vergewissern Sie sich zunächst, dass auf die IP-Adresse in Ihrem Netzwerk korrekt zugegriffen wird. 2. Bestätigen Sie die zugeordnete IP und wählen Sie dann [System] - [UPnP Media Server] - [Ein]. 3. Geben Sie die zugeordnete IP-Adresse des TrekStor TV in der URL-Adressenzeile Ihres Browsers ein. Der Computer und das TrekStor TV müssen sich im gleichen Netzwerk/Subnetz befinden. Deutsch - Wir empfehlen den Anschluss über ein verkabeltes Netzwerk, um den Webserver zu benutzen. - Die Benutzung der aktuellsten Version des verwendetenBrowsers wird dringend empfohlen. - MS IE6 kann zu Problemen führen, da viele Funktionen nicht unterstützt werden, wie beispielsweise die Darstellung von PNG-Dateien. 57 Erweiterte Bedienungsanleitung 1. Webserver 1-2. Benutzung des „Einstellungsmenüs“ des Webservers Deutsch Menü Beschreibung Login Einstellen der ID und des Passwortes zum Zugriff auf den Webserver. DDNS Ermöglicht den Zugriff auf Ihr TrekStor TV über das Internet von überall weltweit. Geben Sie einfach gewähltername.myxtreamer.net in Ihren Browser ein. Der Xtreamer DDNS-Dienst ist kostenfrei! HTTP - Ändert den HTTP-Port (Standardwert: 80). - Ändert den benutzten HTTP-Port, falls Port 80 nicht unterstützt wird, beispielsweise 8080. [Greifen Sie beispielsweise in Korea extern zu, so müssen Sie Port 80 ändern, da er durch den koreanischen Kommunikationsdienst blockiert ist (achten Sie darauf, einen entsprechenden Port auf Ihrem Router zu öffnen/weiterzuleiten)]. FTP Ändert die Portnummer für FTP-Verbindungen (Standardwert: 21). Live - Ermöglicht das Hinzufügen von benutzerdefinierten RSS-Adressen bei Benutzung von Xtreamer Live (der Web-Port Standardwert muss 80 sein). - Live Schlüsselwort: Diese Taste ermöglicht den Anschluss einer „Make“ Schaltfläche auf der virtuellen Tastatur des TrekStor TV. - Bei Benutzung der Schlüsselwortfunktion können Sie Eingaben und Suchen in verschiedenen Sprachen durchführen. Backup/Restore Speichert oder stellt UPnP Einstellungswert wieder her. Language Ändert die Sprache für den UPnP Mediaserver. NAS Mode Blockiert den TV-Ausgang vom TrekStor TV, damit eine stabilere Netzwerkumgebung geschaffen werden kann. NFS Client Legt NFS Dateisystem an. Im Allgemeinen ermöglicht es die Nutzung des Dateisystems nur für das NAS Serverprodukte durch Anlegen. Workgroup/Hostname Ändert Netzwerkgruppe und Hostnamen des TrekStor TV im Netzwerk (Standardwert: myxtreamer). TV Skin Ändert die TV-Anzeige oder stellt die Ursprünglichen Einstellungen wieder her. 58 Erweiterte Bedienungsanleitung 1. Webserver 1-3 Benutzung des „Web GUI Dateimanagers“ des Webservers Deutsch Menü Beschreibung Video Zeigt nur Videodateien an. Audio Zeigt nur Audiodateien an. Photos Zeigt nur Fotodateien an. All Zeigt alle Dateien an. Mylist Verwaltung von „Meine Liste“, [Mediathek] – [Mylist]. Upload Heraufladen von Dateien. Sie können gleichzeitig mehrere Dateien hochladen. File Manager Erstellen neuer Verzeichnisse, Änderung von Dateinamen, Kopieren, Verschieben und Löschen. Hinweis: Bitte beachten Sie, dass das Herunterladen über den Webserver von der UploadGeschwindigkeit Ihres Internetanschlusses abhängig ist. 59 Erweiterte Bedienungsanleitung 1. Webserver 1-4 Benutzung der Funktionen „Datei hochladen“ und „Datei herunterladen“ Auf den Webserver hochladen Klicken Sie [Upload], damit wird ein Fenster geöffnet (siehe nächste Abbildung), in dem Sie Dateien zum Hochladen hinzufügen können können. 2. Mit [Upload] starten Sie das automatische Hochladen (Hochladen von mehr als 2 GB ist aufgrund von Kapazitätsbeschränkungen des Webbrowsers nicht möglich). 3. Wird die „Upload“ Liste angezeigt, so wurden alle Dateien übertragen. Dateien herunterladen 1. Klicken Sie die herunterzuladende Datei,, nachdem Sie auf das TrekStor TV über UPnP zugegriffen g g haben. In einigen Fällen müssen Sie [Speichern unter] klicken, abhängig vom benutzten Webbrowser. 2. Wir empfehlen die neueste Version eines UPnP-fähigen Webbrowsers, der bei einem Klick auf einen Verbindungslink automatisch einen GOM/VLC/WMP Player startet. 60 Deutsch 1. Erweiterte Bedienungsanleitung 2 Benutzung des TrekStor TV als NAS (Network Attached Storage) 2. Möchten Sie das TrekStor TV als ein Netzlaufwerk benutzen, so muss es sich in dem gleichen Netzwerk und Subnetz wie Ihr Computer befinden. Deutsch 1. Vergewissern Sie sich, dass die IP-Adresse von Ihrem Router korrekt zugeordnet wurde. 2. Drücken Sie [Anwendung] – [NAS] - [EIN]. 3. Unter Windows®, klicken Sie [Start] - [Ausführen] und geben Sie die IP-Adresse oder den Hostnamen ein (siehe Abbildung oben und die Beispiele unten). (Beispiel-1) Geben Sie z. B. [\\192.168.124.121] ein, wenn dies die zugeordnete IP-Adresse Ihres TrekStor TV kennen. (Beispiel-2) Geben Sie [\\myxtreamer] ein (siehe Abbildung unten), wenn Sie die DHCP-Funktion Ihres Routers zum Erhalt einer IP benutzen,, die sich bei jedem j Start Ihres TrekStor TV ändert. TIPP: Sie können sich einfach mit dem Netzlaufwerk verbinden, wenn Sie den Standardwert des WebserverHostnamen [myxtreamer] in einen leicht zu merkenden Namen, z. B. [meinserver] ändern. 61 Erweiterte Bedienungsanleitung 2 Benutzung des TrekStor TV als NAS (Fortsetzung) 2. Deutsch 4. Wählen Sie ein Verzeichnis auf dem TrekStor TV und führen Sie einen Rechtsklick darauf aus. 5. Klicken Sie [Netzlaufwerk verbinden…] im Kontextmenü, damit die Netzlaufwerkverbindung angelegt werden kann. 6. Anschließend können Sie Dateien auf dem hinzugefügten Netzlaufwerk im Explorer einfach verwalten und Sie müssen sich nicht jedes Mal über die Eingabe der IP oder des Rechnernamens verbinden. 62 Erweiterte Bedienungsanleitung 3. Einrichtung von Verzeichnisfreigaben in Windows® 7 Die Verzeichnisfreigabe muss erlaubt werden, wenn Sie mit Ihrem TrekStor TV auf Dateien zugreifen möchten, die auf Ihrem Computer gespeichert sind. Die folgenden Anleitungen sind für Windows® 7 Ultimate. Deutsch 1. Klicken Sie [Start] – [Systemsteuerung] - [Netzwerk und Internetverbindungen]. 2. Klicken Sie [Erweiterte Freigabeeinstellungen ändern] auf der linken Bildschirmseite, wenn das „Netzwerk- und Freigabecenter“ angezeigt wird. 63 Erweiterte Bedienungsanleitung 3. Einrichtung von Verzeichnisfreigaben in Windows® 7 (Fortsetzung) Deutsch 3. Ändern Sie die Freigabeoptionen (wie in obiger Abbildung markiert). Die Freigabeoptionen müssen im Heim- bzw. kleinen Firmennetzwerk (aktuelles Profil) angewandt werden. 64 Erweiterte Bedienungsanleitung 3. Einrichtung von Verzeichnisfreigaben in Windows® 7 (Fortsetzung) Deutsch 4. Wählen Sie ein freizugebendes Verzeichnis und rechtsklicken Sie, dann klicken Sie im Kontextmenü [ ge sc a te ] [Eigenschaften]. Click 5. Klicken Sie auf die Registerkarte [Freigabe] oben im Fenster, dann klicken Sie [Erweiterte Freigabe…]. 65 Erweiterte Bedienungsanleitung 3. Einrichtung von Verzeichnisfreigaben in Windows® 7 (Fortsetzung) Click Deutsch Click 6. Setzen Sie einen Haken vor [Dieses Verzeichnis freigeben] und klicken Sie anschließend auf [Berechtigungen]. Click Click 7. Klicken Sie auf [Hinzufügen], falls kein Konto „Gast“ besteht. Die Konten „Jeder“ und „Gast“ sind zur Aktivierung der Netzwerkfreigabe zwingend erforderlich. 66 Erweiterte Bedienungsanleitung 3. Einrichtung von Verzeichnisfreigaben in Windows® 7 (Fortsetzung) Deutsch Click 8. Klicken Sie [OK] nach dem Anlegen von [Gast] (siehe Abbildung oben). 9. Klicken Sie [OK] - [Anwenden] – [OK], um das Hinzufügen des Kontos „Gast“ zu bestätigen (die Konten „Gast“ und „Jeder“ müssen vorhanden sein). 67 Erweiterte Bedienungsanleitung 3. Einrichtung von Verzeichnisfreigaben in Windows® 7 (Fortsetzung) Deutsch Click 10. Fügen Sie das Konto [Gast] auf der Registerkarte [Sicherheit] hinzu, dann klicken Sie [Bearbeiten…] (siehe Abbildung oben). Click 11. Klicken Sie [Hinzufügen…] (siehe Abbildung oben). 68 Erweiterte Bedienungsanleitung 3. Einrichtung von Verzeichnisfreigaben in Windows® 7 (Fortsetzung) Deutsch 12. Klicken Sie [OK], nachdem Sie das Konto [Gast] eingegeben haben. 13 Beenden Sie die Einstellung mit der Bestätigung des Kontos „Gast 13. Gast“ durch Auswahl von [OK] – [Anwenden] – [OK] (die Konten „Gast“ und „Jeder“ müssen beide vorhanden sein). Ist kein Konto „Jeder“ vorhanden, so fügen Sie es hinzu. 69 Erweiterte Bedienungsanleitung 4. Einrichtung von Verzeichnisfreigaben in Windows® Vista Vista™ Die folgenden Anleitungen sind für Windows® Vista™ Ultimate. Deutsch 1. Klicken Sie [Start] - [Netzwerk] – [Eigenschaften]. Click Click 2. Klicken Sie [Netzwerkerkennung] - [Netzwerkerkennung einschalten] und klicken Sie dann [Anwenden]. 70 Erweiterte Bedienungsanleitung 4. Einrichtung von Verzeichnisfreigaben in Windows® Vista Vista™ (Fortsetzung) Deutsch Click Click 3. Klicken Sie [Dateifreigabe] – [Dateifreigabe einschalten] und klicken Sie dann [Anwenden]. Click Click 4. Wichtig: Klicken Sie [Passwortgeschützte Freigabe] – [Passwortgeschützte Freigabe ausschalten] und klicken Sie dann [Anwenden]. Schließen Sie nach der Beendigung das Fenster. 71 Erweiterte Bedienungsanleitung 4. Einrichtung von Verzeichnisfreigaben in Windows® Vista Vista™ (Fortsetzung) Deutsch Click 5. Gehen Sie mit dem Cursor auf das freizugebende Verzeichnis, rechtsklicken Sie und gehen Sie dann zu [Eigenschaften] im Ausklappmenü. Click 6. Klicken Sie die Registerkarte [Freigabe] und klicken Sie [Erweiterte Freigabe…]. 72 Erweiterte Bedienungsanleitung 4. Einrichtung von Verzeichnisfreigaben in Windows® Vista Vista™ (Fortsetzung) Click Deutsch Click 7. Setzen Sie einen Haken vor [Dieses Verzeichnis freigeben] und klicken Sie anschließend auf [Berechtigungen]. Click 8. Klicken Sie [Hinzufügen…], um das Konto „Gast“ hinzuzufügen. 73 Erweiterte Bedienungsanleitung 4. Einrichtung von Verzeichnisfreigaben in Windows® Vista Vista™ (Fortsetzung) Deutsch Click 9. Geben Sie [Gast] ein und klicken Sie auf [OK]. Click Click Click 10. Nach Beendigung vergewissern Sie sich, dass ein Konto „Guest“ erstellt wurde, dann klicken Sie [OK] – [Anwenden] – [OK]. 74 Erweiterte Bedienungsanleitung 4. Einrichtung von Verzeichnisfreigaben in Windows® Vista Vista™ (Fortsetzung) Deutsch 11. Klicken Sie [Anwenden] – [OK], um das Hinzufügen des Kontos „Gast“ auf der Registerkarte Freigabe zu beenden. Cli k Click 12. Vergewissern Sie sich, dass sowohl das Konto „Gast“ wie auch „Jeder“ auf der Registerkarte [Sicherheit] vorhanden ist. Ist kein Konto „Gast“ vorhanden, so klicken Sie [Bearbeiten…] (beide Konten müssen vorhanden sein). 75 Erweiterte Bedienungsanleitung 4. Einrichtung von Verzeichnisfreigaben in Windows® Vista Vista™ (Fortsetzung) Deutsch Click 13. Klicken Sie [Hinzufügen], falls kein Konto „Gast“ vorhanden ist. Click 14 Geben Sie [Gast] ein (siehe Abbildung oben) 14. oben), dann klicken Sie [OK] [OK]. 76 Erweiterte Bedienungsanleitung 4. Einrichtung von Verzeichnisfreigaben in Windows® Vista Vista™ (Fortsetzung) Deutsch 15. Vergewissern Sie sich, dass ein Konto „Guest“ erstellt wurde, dann klicken Sie [Anwenden] – [OK]. 16. Klicken Sie [Schließen], um die Einstellung der Berechtigungen zu beenden. 77 Erweiterte Bedienungsanleitung 5. Falls der Verzeichniszugriff in Windows® XP nicht verfügbar ist Diese Anleitungen basieren auf der Annahme, dass es keine Probleme mit IP, NetzwerkArbeitsgruppe, Computername usw. gibt und dass Sie nur die Sicherheitseinstellungen überprüfen müssen. Hinweis: Diese Anleitungen ändern die Werte von Registrierungsschlüsseln in Ihrem System, daher müssen Sie vorsichtig sein, nicht andere eingestellte Werte zu ändern, da eine falsche Einstellung für andere Werte Ihr System erheblich beschädigen kann. 2. Klicken Sie [Start] – [Systemsteuerung] – [Verwaltung] – [Lokale Sicherheit] – [Sicherheitsoption]. 2-1. Netzwerksicherheit: [LM & NTCM Reaktionen senden] in "Authentifizierungsebene". 2-2. Netzwerkzugriff: [Deaktiviert] in "Anonyme Aufzählung von SAM Konten und Freigaben nicht zulassen". 3. Klicken Sie [Start] – [Systemsteuerung] – [Firewall]. 3-1. Setzen Sie einen Haken vor [Datei- und Druckerfreigabe] in der Registerkarte "Ausnahme". 4. Klicken Sie [Start] – [Systemsteuerung] – [Verwaltung] – [Dienste]. 4-1. Computerbrowser: Vergewissern Sie sich, dass "Gestartet" in [Status] und "Automatisch" in [Autostarttyp] ist. 4-2. Server: Vergewissern Sie sich, dass "Gestartet" in [Status] und "Automatisch" in [Autostarttyp] ist. 4-3. Workstation: Vergewissern Sie sich, dass "Gestartet" in [Status] und "Automatisch" in [Autostarttyp] ist. 5. Klicken Sie [Start] – [Ausführen] und geben Sie [regedit] ein, dann klicken Sie [OK]. 5-1. Vergewissern Sie sich, dass der Anmeldeeintrag [HKEY_LOCAL_MACHINE] – [SYSTEM] – [Current Control Set] – [Control] – [Lsarestrictanonymous] vorhanden ist. Ist "Lsarestrictanonymous" vorhanden, so muss der Wert [0] sein. Ist hier kein Eintrag, so entspricht das "0". 6. Nach Beendigung, starten Sie bitte Ihren Computer neu, damit die geänderten Einstellwerte angewendet werden. 78 Deutsch 1. Klicken Sie [Start] – [Systemsteuerung] – [Verwaltung] – [Lokale Sicherheit] – [Zuweisung von Benutzerrechten]. 1-1. Für die Benutzer "Jeder", "Benutzer" und "Gast" muss der "Zugriff auf diesen Computer vom Netzwerk" erlaubt sein. 1-2. Fügen Sie "Jeder", "Benutzer" und "Gast" hinzu, sofern einer von ihnen fehlt. 1-3. Befinden sich "Jeder", "Benutzer" und "Gast" in "Zugriff auf diesen Computer vom Netzwerk verweigern", so müssen diese Konten dort gelöscht werden. 1 4 "Benutzer" und "Gast" dürfen nicht in "Lokal anmelden" eingeschlossen sein 1-4. sein. 1-5. "Benutzer" und "Gast" dürfen nicht in "Lokale Anmeldung verweigern" eingeschlossen sein. 1-6. "Jeder" und "Benutzer" müssen in "Inhaltskontrolle umgehen" eingeschlossen sein. Erweiterte Bedienungsanleitung ® XP 6 Konfiguration 6. K fi ti von Verzeichnisfreigaben V i h i f i b iin Wi Windows d Diese Anleitungen sind für Benutzer von Windows® XP Professional. Click Deutsch 1. Klicken Sie [Arbeitsplatz] – [Extras] – [Ordneroptionen…]. Click 2. Klicken Sie in [Ordneroptionen] auf [Ansicht] und achten Sie darauf, dass [Einfache Dateifreigabe verwenden (Empfohlen)] in den „Erweiterten Einstellungen“ angewählt ist. Dann klicken Sie [OK]. 79 Erweiterte Bedienungsanleitung 6. Konfiguration von Verzeichnisfreigaben in Windows® XP Deutsch Click 3. Wählen Sie ein in Ihrem Netzwerk freizugebendes Verzeichnis, dann rechtsklicken Sie es und wählen Sie [Eigenschaften] – [Freigabe]. Click 4. Klicken Sie [Diesen Ordner freigeben] – [Berechtigungen]. Gibt es kein Konto „Gast“, so klicken Sie auf [Hinzufügen…]. 80 Erweiterte Bedienungsanleitung 6. Konfiguration von Verzeichnisfreigaben in Windows® XP Deutsch Click 5. Geben Sie [[Gast]] ein und klicken Sie [OK]. [ ] 6. Vergewissern Sie sich, dass das Konto „Gast “ hinzugefügt wurde und beenden Sie die Einstellungen mit [OK] – [Anwenden] – [OK]. 81 Erweiterte Bedienungsanleitung 6. Konfiguration von Verzeichnisfreigaben in Windows® XP Deutsch Click 7. Klicken Sie im Tab [Sicherheit] auf [Hinzufügen]. Click 8. Geben Sie [Gast] ein und klicken Sie [OK]. 82 Erweiterte Bedienungsanleitung 6. Konfiguration von Verzeichnisfreigaben in Windows® XP Deutsch 9. Vergewissern Sie sich, dass das Konto „Gast“ in der Registerkarte [Sicherheit] hinzugefügt wurde. Die Einstellungen sind beendet, klicken Sie [Anwenden] – [OK]. Tipp Mit den beschriebenen Schritten können Sie Sie den Zugriff durch andere erlauben (oder blockieren) . 83 Erweiterte Bedienungsanleitung 7 Verknüpfung zu einem PC im Netzwerk erstellen 7. Diese Anleitungen sind hilfreich, wenn Sie eine Verknüpfung erstellen möchten oder falls Sie nicht im Netzwerk nach einem Computer suchen können. Deutsch 1. Greifen Sie auf das Menü auf dem TrekStor TV durch Auswahl von [Mediathek] – [Netzwerk] – [Meine Verknüpfungen] zu. Drücken Sie [FUNC] auf der Fernbedienung im Menü „Meine Verknüpfungen“, dann wählen Sie im angezeigten Fenster die Schaltfläche [Hinzufügen]. Geben Sie im Unterfenster die ID (Username) und das Passwort für den Computer ein, auf den Sie zugreifen möchten. Benutzen Sie kein Passwort zum Einloggen in den PC, so geben Sie [Gast] im ID-Bereich ein und lassen Sie den Passwortbereich leer. Nach Eingabe speichern Sie ID und Passwort mit [OK]. 84 Erweiterte Bedienungsanleitung 8 Was kann ich tun 8. tun, wenn kein Netzwerkzugriff möglich ist Hierfür kann es mehrere Gründe geben. Vergewissern Sie sich zunächst, dass das TrekStor TV mit einer kabelgebundenen Netzwerkverbindung arbeitet. Vergewissern Sie sich, dass alle Kabel korrekt angeschlossen sind. Überprüfen Sie auch die Konfiguration Ihres Routers und des Computers um sicher zu gehen, dass die Verbindung vom TrekStor TV nicht durch eine Firewall blockiert ist (Hinweis: Überprüfen Sie die Logdatei Ihrer Firewall, um zu sehen, ob Verbindungen von der IP Ihres TrekStor TV blockiert werden). Möchten Sie auf das TrekStor TV von Ihrem Computer aus zugreifen, zugreifen so vergewissern Sie sich sich, dass Sie die notwendigen Optionen im "Anwendungen"-Einstellungsmenü aktiviert haben! Aktivierung eines „Gast Gast“ Kontos für Windows® Für Windows® XP, (1) Wählen Sie [Start] – [Systemsteuerung] - [Benutzerkonten] (2) Ändern Sie von [Gastkonto ist nicht aktiv] zu [Gastkonto ist aktiv]. Für Windows® Vista™, (1) Wählen Sie [Start] – [Systemsteuerung] – [Benutzerkonten] – [Andere Konten verwalten]. (2) Klicken Sie [Gast]. (3) Ändern Sie von [Gastkonto ist nicht aktiv] zu [Einschalten]. Starten Sie den PC und das TrekStor TV neu, nun sollten Sie sich mit dem Netzwerk verbinden können. 85 Deutsch In den meisten Fällen benutzt das TrekStor TV das Konto „Gast“ für seine Netzwerkverbindung, wenn auf Dateien zugegriffen wird, die auf einem Computer gespeichert sind. Ist das Konto „Gast“ im Windows® Betriebssystems deaktiviert, so können Sie sich nicht mit einem freigegebenen Verzeichnis verbinden. Erweiterte Bedienungsanleitung 9 Firmware-Update 9. Firmware Update Deutsch Die Firmware ist das Programm (Software), welches für die Steuerung Ihres TrekStor TV verantwortlich ist. Eine Systemaktualisierung dient der Übertragung einer neuen Version dieses Programms auf den internen Speicher Ihres TrekStor TV. ※ Zur Aktualisierung der Firmware benötigen Sie ein USB-Speichermedium oder eine interne Festplatte. ※ Zum Herunterladen der neuesten Firmwareversion für Ihr TrekStor TV besuchen Sie die TrekStor Website (www (www.trekstor.de) trekstor de) oder die Xtreamer Website (www (www.xtreamer.net). xtreamer net) 1. Laden Sie die neue Firmware auf Ihre Festplatte oder das USB-Speichermedium herunter. Wählen Sie [Einstellungen] – [System] – [Systemaktualisierung], und wählen Sie anschließend die gespeicherte Firmwaredatei. 86 Erweiterte Bedienungsanleitung 9. Firmware-Update (Fortsetzung) Deutsch 2. Nach der Anzeige eines Mitteilungsfensters wird das TrekStor TV neu gestartet und die Aktualisierung der Firmware beginnt. 3. Der Fortschritt der Systemaktualisierung wird angezeigt; es dauert gewöhnlich etwa 5 Minuten, Schalten Sie das TrekStor TV während der Systemaktualisierung keinesfalls aus, da dies zu Schäden am Gerät führen kann! - Abhängig von der Firmware können die Bildschirmeinstellungen zu den Standardwerten geändert werden. - Wird kein Bildschirm angezeigt, g g , so schließen Sie Ihren Fernseher über den Compositeanschluss p an. Hinweis: Benutzen Sie keinen USB-Stick größer als 2 GB. Formatieren Sie ihn mit dem Dateisystem FAT32. Nach Beendigung eines Firmware-Update müssen Sie eine Rückstellung zu den [WERKSEINSTELLUNGEN] in den [EINSTELLUNGEN] vornehmen. Hiermit werden alle personalisierten Einstellungen gelöscht, es ist jedoch für das einwandfreie Funktionieren des Geräts unbedingt notwendig. 87 Hinweise zur Fehlerbehebung Systemaktualisierung y g im Notfall ((Recovery y mode update): ) Für den unwahrscheinlichen Fall, dass Ihr TrekStor TV nicht auf Befehle der Fernbedienung reagiert und Sie Sie das Netzkabel zum Neustart abziehen müssen ist es möglich, dass es Probleme mit dem Neustart gibt oder das Gerät einfach nicht hochfährt. In seltenen Fällen kann es notwendig sein, die Notfallfirmware zur Lösung dieses Problems zu installieren. Gehen Sie zur Installation wie folgt vor: Die Notfall-Systemaktualisierung sollte auf Ihrem Bildschirm angezeigt werden, wenn sie korrekt durchgeführt wird. Hilfestellung: Ich benötige Informationen, Informationen die ich nicht in dieser Bedienungsanleitung finden kann / Ich benötige Hilfe mit dem TrekStor TV Die Entwicklung von Mediaplayern ist ein sehr dynamisches Feld und jede Systemaktualisierung bringt neue Funktionen und Verbesserungen. Können Sie die gewünschten Informationen nicht in dieser Bedienungsanleitung finden, so besuchen Sie bitte die Xtreamer Informationsdatenbank. Das offizielle Xtreamer Forum (http://forum.xtreamer.net/) ist eine große und lebhafte Community, in der Menschen aus aller Welt zusammenkommen und die unterschiedlichen Xtreamer Produkte besprechen. Das Forum ist voller freundlicher und hilfsbereiter Menschen und ein hervorragender Ort für jeden Benutzer eines TrekStor TV. TV Bitte melden Sie sich im Forum an und werden Sie Teil der Community. Ich habe einige Fragen zum TrekStor TV und kann die Antworten in der Informationsdatenbank oder im Xtreamer Forum nicht finden. Was kann ich tun? Wenden Sie sich mit Fragen, die in der Informationsdatenbank oder im Forum nicht beantwortet werden, bitte an unseren Support, das Onlineformular finden Sie unter „Service“ + „Support“ auf unserer Website. Sie können uns natürlich auch direkt anrufen (siehe Rückseite dieser Bedienungsanleitung). Je detaillierter Ihre Supportanfrage ist, desto schneller und besser können wir Ihnen helfen! 88 Deutsch (1) Downloaden und entpacken Sie die Notfalldatei „install.img“. (2) K Kopieren i Si Sie di die D Datei t i „install.img“ i t ll i “ iin d das W Wurzelverzeichnis l i h i d des USB 2.0 2 0 USB-Sticks USB Sti k oder d auff die Festplatte im TrekStor TV (also nicht in einen Ordner). (3) Trennen Sie die Spannungsversorgung des TrekStor TV ab. Warten Sie mindestens eine Minute ab. Schließen Sie Ihr TrekStor TV über den Compositeanschluss am Fernseher an und wählen Sie den korrekten Eingang auf Ihrem Fernseher. (4) Schließen Sie die Spannungsversorgung wieder an. (5) Drücken Sie auf der Fernbedienung die Tasten „Home“, dann „3“ und dann „Power“. (6) Nach Beendigung führen Sie eine Rückstellung zu den [WERKSEINSTELLUNGEN] über das Menü [EINSTELLUNGEN] durch - hiermit werden alle personalisierten Einstellungen gelöscht, es ist jedoch für das einwandfreie Funktionieren des Geräts zwingend erforderlich erforderlich. Hinweise zur Fehlerbehebung FAQ – Häufig gestellte Fragen: Mein TrekStor TV startet nicht – die rote LED leuchtet nicht. Vergewissern Sie sich, dass der Netzstecker in der Steckdose steckt. Orange LED blinkt – das TrekStor TV hängt auf dem Startbild fest Trennen Sie den Player für einige Minuten vom Stromnetz und versuchen Sie es erneut. Möglicherweise muss die Installation der Notfall-Firmware, wie zuvor beschrieben, durchgeführt werden. Überprüfen Sie alle Anschlüsse und durchlaufen Sie die verschiedenen Optionen für den TVAUSGANG auf Ihrer Fernbedienung. Überprüfen Sie ebenfalls, ob der Fernseher verschiedene Eingangsoptionen hat und ob Sie die korrekte gewählt haben. Die Firmware kann nicht aktualisiert werden – nach dem Starten meines TrekStor TV hängt es auf dem Startbild fest Schließen Sie Ihren Player über Cinch (RCA) Kabel am Fernseher an (Compositeanschluss) und versuchen Sie es noch einmal. Wie stelle ich das TrekStor TV zu den Werkseinstellungen zurück? Bei Problemen mit dem Gerät stellen Sie den Player über [EINSTELLUNGEN] – [SYSTEM] zu den Werkseinstellungen zurück. Hierdurch werden eine Menge Probleme behoben. Mein TrekStor TV verliert die Netzwerkverbindung per WLAN bzw. die Wiedergabe über WLAN ist gestört. Sie benötigen den USB Wireless Adapter N für WLAN-Netzwerkverbindungen mit dem TrekStor TV. Zur Verbesserung der drahtlosen Verbindung und Leistung können Sie folgendes versuchen: * Benutzen Sie Routerkanal 1 oder 11. * Stellen Sie 20 MHz Kanalbreite ein. * Schalten Sie das Drahtlosband des Routers auf 2,4 GHz um. Die Benutzung eines kurzen USB-Kabels kann die Signalstärke verbessern. Setzen Sie den USB Wireless Adapter N bzw. Ihren Router um und überprüfen Sie, ob sich die Datenübertragung Verbessert. Manchmal kann nur eine geringe Veränderung des Standortes die WLAN-Leistung erheblich verbessern. Mein TrekStor TV kann eine Videodatei nicht wiedergeben Nicht alle Videodateien sind so codiert, dass Sie mit dem TrekStor TV wiedergegeben werden können. In einigen Fällen wird beispielsweise ein Codec benutzt, der mit dem TrekStor TV nicht k kompatibel tib l iist. t Bitt Bitte b besuchen h Si Sie unsere W Website, b it hi hier fifinden d Si Sie IInformationen f ti zu d den unterstützten t tüt t Codecs. Probleme können ebenfalls durch eine fehlerhafte Codierung der Medien oder durch eine Beschädigung beim Herunterladen auftreten. Die Wiedergabe auf Ihrem PC bedeutet nicht zwangsläufig, dass Ihr TrekStor TV die gleiche Datei ebenfalls einwandfrei wiedergeben kann. Bei Problemen überprüfen Sie bitte die benutzen Audio- und Videocodecs anhand der Liste auf unserer Website. 89 Deutsch Der Fernsehbildschirm bleibt leer Hinweise zur Fehlerbehebung Ich benötige Informationen, die ich nicht in dieser Bedienungsanleitung finden kann / Ich benötige Hilfe mit dem TrekStor TV Die Entwicklung von Mediaplayern ist ein sehr dynamisches Feld und jede Systemaktualisierung bringt neue Funktionen und Verbesserungen. Können Sie die gewünschten Informationen nicht in dieser Bedienungsanleitung finden, so besuchen Sie bitte die Xtreamer Informationsdatenbank. Das offizielle Xtreamer Forum (http://forum.xtreamer.net/) ist eine große und lebhafte Community, in der Menschen aus aller Welt zusammenkommen und die unterschiedlichen Xtreamer Produkte besprechen. Das Forum ist voller freundlicher und hilfsbereiter Menschen und ein hervorragender Ort für jeden Benutzer von TrekStor TV. Bitte melden Sie sich im Forum an und werden Sie Teil der Community. Community Wenden Sie sich mit Fragen, die in der Informationsbank oder im Forum nicht beantwortet werden, bitte an unseren Kundendienst, das Onlineformular finden Sie unter „Service“ + „Support“ auf unserer Website. Sie können uns natürlich auch direkt anrufen (siehe Rückseite dieser Bedienungsanleitung). Je detaillierter Ihre Kundendienstanfrage g ist, desto schneller und besser können wir Ihnen helfen! 90 Deutsch Ich habe einige Fragen zum TrekStor TV und kann die Antworten in der Informationsbank oder im Xtreamer Forum nicht finden. Was kann ich tun? Deutsch 91 BA-TREKSTOR-TV-DE-V1.20-100902