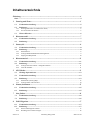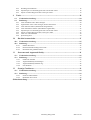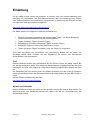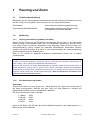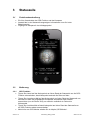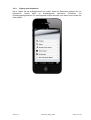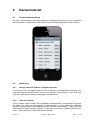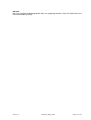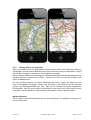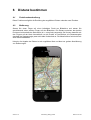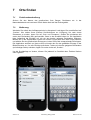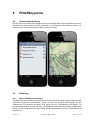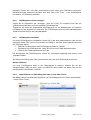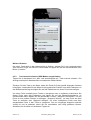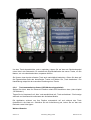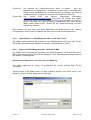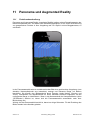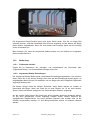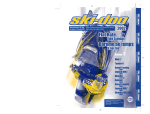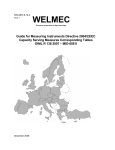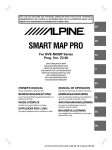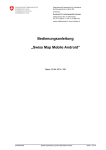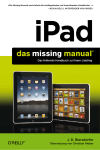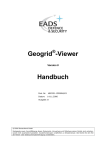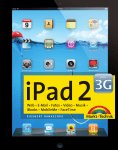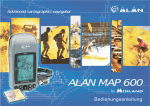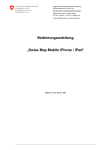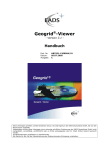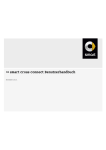Download Bedienungsanleitung - Bundesamt für Eich
Transcript
Handbuch „Austrian Map mobile (AMap mobile) für iOS (iPhone, iPad)“ Stand: September 2012 Version 1.0 Version 1.0 Handbuch_AMap_mobile Seite 1 von 30 Inhaltsverzeichnis Einleitung ............................................................................................................................. 4 iPad ............................................................................................................................................... 4 1 Panning und Zoom ........................................................................................................ 5 1.1 Funktionsbeschreibung ..................................................................................................... 5 1.2 Bedienung.......................................................................................................................... 5 1.2.1 1.2.2 1.3 2 3 2.1 Funktionsbeschreibung ..................................................................................................... 7 2.2 Bedienung.......................................................................................................................... 7 Statuszeile ...................................................................................................................... 8 3.1 Funktionsbeschreibung ..................................................................................................... 8 3.2 Bedienung.......................................................................................................................... 8 4.1 Funktionsbeschreibung ................................................................................................... 11 4.2 Bedienung........................................................................................................................ 11 7 8 Anzeige aktivierte Gebiete / verfügbare Kacheln.........................................................................11 Liste der Produkte ......................................................................................................................11 GPS-Modus.................................................................................................................. 13 5.1 Wichtige Informationen ................................................................................................... 13 5.2 Funktionsbeschreibung ................................................................................................... 13 5.3 Bedienung........................................................................................................................ 13 5.3.1 5.3.2 6 GPS Funktion...............................................................................................................................8 Anzeige Maßstabszahl/Koordinatenangabe/etc..............................................................................9 Zugang zum Hauptmenü.............................................................................................................10 Kartenmaterial............................................................................................................. 11 4.2.1 4.2.2 5 Weitere Hinweise ............................................................................................................... 6 Kartenauswahl ............................................................................................................... 7 3.2.1 3.2.2 3.2.3 4 Panning (manuelles Verschieben der Karte) ..................................................................................5 Ein-/Auszoomen mit Gesten .........................................................................................................5 GPS-Modus „Moving Map“ .......................................................................................................13 Anzeige blauer und roter Pfeil.....................................................................................................14 Distanz bestimmen ....................................................................................................... 15 6.1 Funktionsbeschreibung ................................................................................................... 15 6.2 Bedienung........................................................................................................................ 15 Orte finden................................................................................................................... 16 7.1 Funktionsbeschreibung ................................................................................................... 16 7.2 Bedienung........................................................................................................................ 16 POIs/Waypoints ........................................................................................................... 17 8.1 Funktionsbeschreibung ................................................................................................... 17 8.2 Bedienung........................................................................................................................ 17 8.2.1 8.2.2 Version 1.0 Neuen POI/Waypoint erfassen ....................................................................................................17 POI/Waypoint in Karte anzeigen.................................................................................................18 Handbuch_AMap_mobile Seite 2 von 30 8.2.3 8.2.4 8.2.5 9 POI/Waypoint bearbeiten............................................................................................................18 Import/Export von POIs/Waypoints oder Tracks über iTunes ......................................................18 Import von POIs/Waypoints oder Tracks per e-Mail....................................................................19 Tracks .......................................................................................................................... 20 9.1 Funktionsbeschreibung ................................................................................................... 20 9.2 Bedienung........................................................................................................................ 20 9.2.1 9.2.2 9.2.3 9.2.4 9.2.5 9.2.6 9.2.7 9.2.8 10 Track auswählen und in Karte anzeigen ......................................................................................20 Eigenschaften eines Tracks anzeigen, ändern und löschen ...........................................................20 Track manuell erfassen (GPS-Modus ausgeschaltet)....................................................................21 Track automatisch erfassen (GPS-Modus eingeschaltet)..............................................................22 Import/Export von POIs/Waypoints oder Tracks über iTunes ......................................................23 Import von POIs/Waypoints oder Tracks per E-Mail ...................................................................23 Track ein- und ausblenden ..........................................................................................................24 Sprachnavigation........................................................................................................................24 Kacheln herunterladen............................................................................................. 25 10.1 Funktionsbeschreibung ................................................................................................... 25 10.2 Bedienung........................................................................................................................ 25 10.2.1 10.2.2 10.2.3 11 Flächen-Download .................................................................................................................25 Karten-Download entlang eines Tracks...................................................................................25 Download aller gekauften Karten............................................................................................25 Panorama und Augmented Reality .......................................................................... 26 11.1 Funktionsbeschreibung ................................................................................................... 26 11.2 Bedienung........................................................................................................................ 27 11.2.1 11.2.2 11.2.3 11.2.4 12 Funktionen aufrufen ...............................................................................................................27 Augmented Reality Einstellungen...........................................................................................27 Augmented Reality Kalibrierung ............................................................................................28 Foto-Funktion ........................................................................................................................28 Sonstige Funktionen ................................................................................................ 29 12.1 Funktionsbeschreibung ................................................................................................... 29 12.2 Bedienung........................................................................................................................ 29 12.2.1 12.2.2 Suche nach Koordinaten.........................................................................................................29 Bestimmen der Version ..........................................................................................................29 Schlussbemerkung.............................................................................................................. 30 Version 1.0 Handbuch_AMap_mobile Seite 3 von 30 Einleitung Um die AMap mobile nutzen und bedienen zu können sind eine Internetverbindung zum Download von Kartendaten und Grundlagenkenntnisse über die Bedienung eines iPhone oder iPads erforderlich. Alle notwendigen Informationen zur Bedienung des iPhones sind auf der folgenden Seite des Herstellers angeführt. http://www.apple.com/chde/support/iphone/basics Die AMap mobile nutzt folgende Funktionen der Bedienung: • • • • • Panning (manuelles Verschieben der Karte mit dem Finger – mit dieser Bewegung werden auch Kartenkacheln manuell heruntergeladen) Tippen (einfaches Tippen mit einem Finger) Doppeltippen (schnelles zweimaliges Tippen mit einem Finger) Einmaliges Tippen mit zwei (leicht gespreizten) Fingern Tippen (mit einem Finger) und Halten, ohne den Finger zu verschieben Dreht man das Gerät (von „Hochformat“ auf „Querformat“) drehen sich die Karten mit. Allerdings betrifft diese Funktion nur die Darstellung der Karten, alle Menüpunkte verschwinden in der Queransicht. iPad Dieses Handbuch bezieht sich grundsätzlich auf die iPhone Version der AMap mobile. Bis auf wenige Ausnahmen lassen sich jedoch die beschriebenen Vorgänge direkt auf das iPad Übertragen. Wo dies nicht möglich ist, zeigt dieses Dokument speziell den Weg für das iPad auf. Die Darstellung der App weicht durch die größere Auflösung auf dem iPad ab. Beispiele hierfür (Screenshots) sind in der Produktinformation der AMap mobile auf dem BEV Portal zu finden. Weitere Details zur Bedienung des iPad: http://www.apple.com/at/support/ipad/ Hinweis zur Aktualität: Dieses Handbuch bezieht sich immer auf die aktuelle Version der Austrian Map mobile. Die Versionsnummer des Handbuchs bezieht sich daher nicht auf die Versionsnummer der Austrian Map mobile. Version 1.0 Handbuch_AMap_mobile Seite 4 von 30 1 Panning und Zoom 1.1 Funktionsbeschreibung Bestimmen Sie den anzuzeigenden Kartenausschnitt mittels Panning (Verschieben der Karte mit dem Finger) und vergrößern oder verkleinern Sie ihn mittels Zoomfunktion. Zoom-Modus Automatischer Maßstabswechsel Kontinuierliche Vergrößerung/Verkleinerung Automatischer Wechsel beim Zoomen in den nächstgrößeren/-kleineren Maßstab 1.2 Bedienung 1.2.1 Panning (manuelles Verschieben der Karte) Setzen Sie den Finger auf den Bildschirm und bewegen Sie die Karte in die gewünschte Richtung. Wenn die Kartendaten noch nicht heruntergeladen worden sind, wird dies durch eine weisse Fläche mit dünnen, diagonalen Linien angezeigt. Wenn Ihr iPhone über eine Internetverbindung verfügt, werden die fehlenden Kartenkacheln automatisch herunter geladen und sofort angezeigt. Dies kann, je nach Geschwindigkeit der Internetverbindung, unterschiedlich schnell von Statten gehen. Mehr zu der Anzahl im Kaufpreis enthaltener Kartenkacheln finden Sie im Kapitel „Kartenmaterial“. Die Applikation lädt die Kartenkacheln und Höhendaten via Internet von einem Server und benötigt deshalb eine Internet-Verbindung. Informieren Sie sich vorab über die enthaltenen Datenmengen in Ihrem Vertrag, z.B. im Vertrag Ihres Mobiltelefon-Dienstanbieters. Wenn Sie die Kosten für die mobile Datenübertragung vermeiden wollen, können Sie die Daten via WLAN (öffentlicher Zugang oder zu Hause) auf Ihr iPhone übertragen. Einmal heruntergeladene Kartenkacheln und Höhendaten verbleiben auf dem iPhone und werden aus dem internen Speicher abgerufen. Dabei erfolgt keine erneute Datenübertragung. Wenn die Applikation deinstalliert wird, geht dieser Zwischenspeicher verloren. 1.2.2 Ein-/Auszoomen mit Gesten Einzoomen: Ziehen Sie die Karte mit zwei Fingern auf – durch Spreizen der Finger wird kontinuierlich in die Karte hineingezoomt. Befindet sich das Zoom auf dem Maximum, wechselt die Applikation automatisch in den nächstgrößeren Maßstab. Die obere Grenze beim Zoom-In beträgt: 1:1 Million 1:500 000 1:200 000 1:50 000 200% 300% 200% 300% Hinweis: Die Karte 1:50 000 wird als großer Maßstab bezeichnet, die Übersichtskarte 1:1 Million ist ein kleiner Maßstab. Version 1.0 Handbuch_AMap_mobile Seite 5 von 30 Auszoomen: Ziehen Sie die Karte mit den Fingern zu - durch Zusammenziehen der gespreizten Finger zoomen Sie kontinuierlich aus der Karte heraus. Befindet sich das Zoom auf dem Minimum, wechselt die Applikation automatisch zum nächst kleineren Maßstab. Die untere Grenze beim Zoom-Out beträgt: 1:50 000 1:200 000 1:500 000 1:1 Million. 1.3 35% 50% 50% 50% Weitere Hinweise Wenn Sie über ein iPhone 4 verfügen, können Sie die Kartenanzeige auf HD (High Definition) umschalten. In diesem Modus entsprechen bei 100%-Zoom die Distanzen auf dem Bildschirm im Falle der Karte 1:50 000 bei 2 cm genau 1 Kilometer, im Normalmodus entsprechen 4 cm genau 1 Kilometer. Um die HD-Anzeige zu aktivieren, klicken Sie in der Statuszeile (siehe Kapitel „Statuszeile“) rechts auf das Aufklappsymbol um ins Hauptmenü zu gelangen. Unter „Einstellungen“ können Sie nun zwischen Standard und HD wählen. Version 1.0 Handbuch_AMap_mobile Seite 6 von 30 2 Kartenauswahl 2.1 Funktionsbeschreibung Wechseln Sie den Kartenmaßstab (1:50 000, 1:200 000, 1:500 000 und 1:1 Million) manuell. 2.2 Bedienung Durch einfaches Tippen mit zwei gespreizten Fingern wechseln Sie in den nächstkleineren Maßstab (beispielsweise 1:50 000 auf 1:200 000), durch Doppeltipp (mit einem Finger) wechseln Sie in den nächstgrößeren Maßstab. Version 1.0 Handbuch_AMap_mobile Seite 7 von 30 3 Statuszeile 3.1 Funktionsbeschreibung • • • Ein-/Um-/Ausschalten der GPS-Funktion und des Kompass Auswahl der in der Statuszeile angezeigten Informationen zum Ort in der Bildschirmmitte Zugang zum Hauptmenü via Aufklappsymbol 3.2 Bedienung 3.2.1 GPS Funktion • Tippen Sie einmal auf das Kreissymbol am linken Rand der Statuszeile um die GPSFunktion einzuschalten, das Kreissymbol wechselt die Farbe auf blau. • Tippen Sie ein weiteres Mal auf das Kreissymbol am linken Rand der Statuszeile um die Karte mit Hilfe des eingebauten Kompasses automatisch nach Norden auszurichten (nur ab iPhone 3GS), es erscheint zusätzlich ein Dreieck im Kreissymbol. Tippen Sie ein drittes Mal auf das Kreissymbol am linken Rand der Statuszeile um die GPS-Funktion wieder auszuschalten. Mehr Infos zum GPS-Modus erhalten Sie im Kapitel „GPS-Modus“. • • Version 1.0 Handbuch_AMap_mobile Seite 8 von 30 3.2.2 Anzeige Maßstabszahl/Koordinatenangabe/etc. Durch Tippen auf die standardmässig eingestellte Maßstabszahl in der Statuszeile, gelangen Sie in das auf Seite 8 abgebildete Menü. Hier können Sie auswählen, welche Informationen in der Statuszeile angezeigt werden. Wählen Sie die gewünschte Information durch einmaliges Tippen auf die gewünschte Zeile aus. Wenn die gewünschte Information gewählt wurde, erscheint neben der Zeile ein grünes Häkchen (siehe Bild auf Seite 8). Die folgenden Informationen (Aufzählung von oben nach unten) können in der Statuszeile ausgegeben werden: 1. Anzeige des aktuellen Kartenmaßstabes 2. Anzeige des Abbildungsmaßstabes 3. Information über die Zugehörigkeit des aktuell angezeigten Kartenausschnittes zu den Gebieten (es können je nach Kartenblatt bis zu 3 Gebiete betroffen sein) 4. Anzeige der internationalen Blattnummer mit Stand des Karteninhalts in Klammer 5. Bei aktivem Track: Anzeige von Track-Informationen (siehe unten) 6. Bei aktivem GPS: Anzeige der aktuellen Geschwindigkeit und Bewegungsrichtung 7. Anzeige der Zentrumskoordinaten im Format UTM inkl. Höhenangabe (siehe unten) 8. Anzeige der Zentrumskoordinaten im Format WGS1984 (mit Höhenangabe bei eingeschaltetem GPS) Durch einen erneuten Klick auf die Statuszeile klappt das Menü wieder ein und die ausgewählte Information wird von nun an angezeigt. Track Informationen Die Angaben in Klammer bei ausgeschaltetem GPS: (“Länge des Tracks“ + “Total Höhenmeter aufwärts“ – “Total Höhenmeter abwärts“ “geschätzte totale Wanderzeit“) Bei Navigation entlang eines Tracks: Bei eingeschaltetem GPS werden keine Klammern angezeigt und die Werte beziehen sich auf die verbleibende Strecke, während dem Track entlang navigiert wird. Zentrumskoordinaten Die Anzeige der Zentrumskoordinaten kann, wie oben beschrieben, in den folgenden Formaten erfolgen: • • „UTM“ „WGS84“ UTM-Projektion in Meter Weltweites Koordinatennetz in Grad Die Höhenangaben bei UTM-Koordinaten entsprechen den Werten aus dem DGM des BEV. Bei der Angabe zum WGS84 Format handelt es sich um vom GPS-System ermittelte Werte (sofern verfügbar) und werden durch eine Genauigkeitsangabe ergänzt. Die beiden Anzeigen der Höhen können sich demnach stark unterscheiden, wenn Sie sich z.B. in großer Höhe über Grund (z.B. Ballonfahrt) befinden. Die Art der Darstellung (Grad, Minuten, Sekunden) des Koordinatenformats WGS84 kann im Hauptmenü (siehe „Zugang zum Hauptmenü“) unter „Einstellungen“ noch genauer definiert werden. Version 1.0 Handbuch_AMap_mobile Seite 9 von 30 3.2.3 Zugang zum Hauptmenü Durch Tippen auf das Aufklappsymbol am rechten Rand der Statuszeile gelangen Sie ins Hauptmenü. Dieses Menü ist Ausgangspunkt zahlreicher Funktionen und Einstellungsmöglichkeiten. Die nachfolgenden Kapitel beziehen sich daher immer wieder auf dieses Menü. Version 1.0 Handbuch_AMap_mobile Seite 10 von 30 4 Kartenmaterial 4.1 Funktionsbeschreibung Die Seite „Kartenmaterial“ (über das Hauptmenü zugänglich) zeigt die Liste der verfügbaren Kartenprodukte (In-App-Käufe), welche direkt über die Anwendung gekauft werden können. 4.2 Bedienung 4.2.1 Anzeige aktivierte Gebiete / verfügbare Kacheln In der ersten Zeile „Verfügbare Kacheln“ wird Ihr aktuelles Kachelguthaben angezeigt. Der erste Wert zeigt die Anzahl Kacheln, welche noch bezogen werden können. Der zweite Wert zeigt den ursprünglichen Stand (ursprüngliches Guthaben) an. 4.2.2 Liste der Produkte In den weiteren Zeilen werden alle verfügbaren Kartenprodukte (In-App-Käufe) angezeigt. Sie haben die Wahl aus Kartengebieten, Kachelpaketen und der Option alle gekauften Kacheln herunterzuladen (siehe Kapitel „Kacheln manuell herunterladen“). Tippen Sie beim gewünschten Produkt rechts auf „Kaufen“ um den Kauf auszulösen. Produkte welche keinen „Kauf“ - Button aufweisen, haben Sie bereits erworben. Version 1.0 Handbuch_AMap_mobile Seite 11 von 30 Hinweis: Die Liste verfügbarer Kartenprodukte kann nur angezeigt werden, wenn Ihr Gerät über eine Internetverbindung verfügt. Version 1.0 Handbuch_AMap_mobile Seite 12 von 30 5 GPS-Modus 5.1 Wichtige Informationen Die GPS-Funktion funktioniert am besten im Gelände und bei freiem Himmel. In engen Häuserschluchten, unter nassem Laub oder bei starkem Schneefall kann das GPS-Modul nur ungenügend Signale empfangen und somit die Position nicht ausreichend genau bestimmen. Um die Position Ihres Standortes berechnen zu können, muss der GPSEmpfänger zunächst das Signal von mindestens 3 Satelliten empfangen, dies kann eine Weile dauern. 5.2 Funktionsbeschreibung Bei eingeschaltetem GPS (siehe unten) wird Ihre Position in der Karte mit einem blauen Kreis eingezeichnet. Der Durchmesser des Kreises widerspiegelt die Genauigkeit der Positionsbestimmung via GPS: je kleiner der Kreisdurchmesser, desto genauer stimmt der Ort des Kreiszentrums in der Karte mit Ihrem tatsächlichen Standort überein. Falls der Kreisdurchmesser die Breite des Bildschirms übertrifft, wird ein blauer Rahmen rund um das Kartenbild gezeichnet. Wechseln Sie mittels einem einfachen Tipp mit zwei (leicht gespreizten) Fingern in den nächstkleineren Maßstab, um die Position einzugrenzen. 5.3 Bedienung 5.3.1 GPS-Modus „Moving Map“ Tippen Sie einmal auf das Kreissymbol am linken Rand der Statuszeile um die GPSFunktion einzuschalten. Während Sie sich bewegen, wird die Karte fortlaufend auf die via GPS bestimmte Position zentriert und „wandert“ automatisch mit Ihnen mit. Nur ab Modell 3GS: Wenn Sie auf einem iPhone der Generation 3GS oder neuer das Kreissymbol in der Statuszeile erneut drücken, richtet sich die Karte kontinuierlich nach Norden aus. Nochmaliges Tippen auf das Kreissymbol beendet den GPS-Modus wieder. Weitere Hinweise: Wenn Sie die Karte bei eingeschaltetem GPS-Modus manuell bewegen (Panning), dann wird der GPS-Modus deaktiviert. Ist zusätzlich zum GPS- auch der Kompass-Modus (nur ab 3GS) aktiviert, dann lässt sich die Karte manuell verschieben, ohne dass dieser deaktiviert wird. Dieser spezielle Modus wird durch ein weisses Fadenkreuzsymbol mit Dreieck in der Statusliste angezeigt. Version 1.0 Handbuch_AMap_mobile Seite 13 von 30 5.3.2 Anzeige blauer und roter Pfeil Wenn Ihre Position über den GPS-Modus ermittelt wurde und Sie die Karte mittels Panning verschieben, wird am oberen Bildschirmrand links eine blaue Anzeige eingeblendet. Tippen Sie auf diese Anzeige um den blauen Richtungspfeil anzuzeigen. Dieser zeigt die Distanz und Richtung vom aktuellen Mittelpunkt des Kartenausschnittes zur aktuellen Position (ermittelt durch GPS) – natürlich nur wenn die aktuelle Position nicht schon im Mittelpunkt ist. Die rote Anzeige erscheint am oberen Bildschirmrand rechts. Tippen Sie darauf um den roten Richtungspfeil anzuzeigen. Dieser zeigt die Distanz und Richtung von der aktuellen Position des Kartenausschnitts zum „Ziel“. Das Ziel ist entweder der zuletzt ausgewählte POI/Waypoint, das Ziel einer aktiven Routenführung oder kann auch über tippen auf das Fadenkreuz und anschließend „Zielkoordinaten hier setzen“ manuell gesetzt werden. Weitere Hinweise: Durch Tippen auf die Anzeige können Sie von der numerischen zur grafischen Anzeige (und zurück) umschalten. Version 1.0 Handbuch_AMap_mobile Seite 14 von 30 6 Distanz bestimmen 6.1 Funktionsbeschreibung Diese Funktion ermöglicht die Ermittlung der ungefähren Distanz zwischen zwei Punkten. 6.2 Bedienung Setzen Sie einen Finger auf einen beliebigen Punkt am Bildschirm und setzen Sie anschliessend einen zweiten Finger auf den Bildschirm. Die Distanz zwischen den beiden Punkten wird oberhalb der Statuszeile (d. h. unten links) angezeigt. Sie können daraufhin mit den Fingern auf der Karte herumfahren um die Punkte zu verschieben, die Distanzangabe oberhalb der Statusanzeige passt sich dabei fortlaufend an. Die Messfunktion funktioniert mit allen Kartenmaßstäben. Hinweis: die Angabe der Distanz ist ein ungefährer Wert und dient zur groben Abschätzung von Entfernungen. Version 1.0 Handbuch_AMap_mobile Seite 15 von 30 7 Orte finden 7.1 Funktionsbeschreibung Suchen Sie den Namen des gewünschten Orts, Berges, Gewässers etc. in der Namendatenbank und zentrieren Sie die Karte direkt auf das Suchergebnis. 7.2 Bedienung Wechseln Sie mittels des Aufklappsymbols ins Hauptmenü und tippen Sie anschließend auf „Suchen“. Hier stehen Ihnen mehrere Suchfunktionen zur Verfügung. Um nach einem Ortsnamen zu suchen, tippen Sie auf „Orts- und Flurnamen“. Geben Sie mindestens die ersten drei Buchstaben des gewünschten Ortes in das Suchfeld oben ein. Die Applikation listet fortlaufend die Einträge auf, die mit den bereits getippten Buchstaben beginnen. Blättern Sie in der Ergebnisliste, indem Sie mit dem Finger nach oben oder unten streichen und wählen Sie den gewünschten Eintrag aus, indem Sie auf die entsprechende Zeile tippen. Die Applikation wechselt zur Karte zurück und zeigt den Ort des gewählten Eintrags in der Bildschirmmitte an. Um alle Einträge aufzulisten, welche die bereits getippten Buchstaben (an beliebiger Stelle) enthalten, tippen Sie unten rechts auf „Suchen“. Um die Suchabfrage zu ändern, können Sie jederzeit im Suchfeld oben Zeichen löschen oder ergänzen. Version 1.0 Handbuch_AMap_mobile Seite 16 von 30 8 POIs/Waypoints 8.1 Funktionsbeschreibung Ein POI (Point of Interest) oder Waypoint dient zum Abspeichern einer einzelnen Position auf der Karte. Sie können diese Funktion verwenden, um interessante Orte wieder zu finden und diese auch an andere Benutzer der AMap mobile zu senden. 8.2 Bedienung 8.2.1 Neuen POI/Waypoint erfassen Zentrieren Sie die Karte auf den gewünschten Punkt, indem Sie diesen mittels Panning exakt unter dem Fadenkreuz positionieren. Tippen Sie nun auf die Mitte des Displays (in das Fadenkreuz). Es erscheint ein Menü. Hier tippen Sie auf „POI/Waypoint hier setzen“. Im erscheinenden Dialog können Sie dem POI/Waypoint einen Namen zuweisen. Mittels dem blauen Kreuz rechts oben,wird der Dialog wieder geschlossen und der POI/Waypoint ist gespeichert. Version 1.0 Handbuch_AMap_mobile Seite 17 von 30 Alternativ können Sie auch den gewünschten Punkt unter dem Fadenkreuz zentrieren, anschließend das Hauptmenü aufrufen und unter „Neu (POI, Track…)“ auf „POI/Waypoint hier setzen“, die Erfassung auslösen. 8.2.2 POI/Waypoint in Karte anzeigen Tippen Sie im Hauptmenü auf „Anzeigen“, dann auf „POIs“. Es erscheint eine Liste mit vordefinierten sowie den von Ihnen erstellten POIs/Waypoints. Tippen Sie auf einen der aufgelisteten POI/Waypoints um zur Kartenansicht zu wechseln und diese auf den Waypoint zu zentrieren. Der POI/Waypoint wird mit dem Standardsymbol (Nadel mit rotem Kopf) in der Karte dargestellt. 8.2.3 POI/Waypoint bearbeiten Um einen POI/Waypoint zu bearbeiten, klicken Sie in der oben beschriebenen Liste auf den jeweiligen blauen Pfeil rechts. Es erscheint ein Dialog in welchem Ihnen folgende Optionen zur Verfügung stehen: • Editieren Sie den Namen des POI/Waypoints direkt im Textfeld • Exportieren Sie POI/Waypoints, indem Sie ihn an eine E-Mail-Adresse senden • Löschen Sie POI/Waypoints aus der Liste Die Koordinaten des POIs/Waypoints werden zur Information angezeigt und können nicht verändert werden. Sie können den Dialog auch über einen direkten Klick auf einen POI/Waypoint aufrufen. Weitere Hinweise: Um einen POI/Waypoint direkt in der Listenansicht zu löschen, wischen Sie auf der entsprechenden Zeile mit dem Finger von RECHTS nach LINKS und tippen Sie auf den erscheinenden roten Button „Löschen“. 8.2.4 Import/Export von POIs/Waypoints oder Tracks über iTunes Die AMap mobile unterstützt das Importieren von POIs/Waypoints und Tracks (siehe Kapitel „Tracks“) über iTunes. Version 1.0 Handbuch_AMap_mobile Seite 18 von 30 Um einen POI/Waypoint oder Track von Ihrem Computer auf die AMap mobile auf Ihrem iPhone zu übertragen, schließen Sie Ihr iPhone per USB am Computer an. Öffnen Sie nun iTunes und wählen Sie in der Liste links unter „Geräte“ Ihr iPhone aus. Klicken Sie auf die Registerkarte „Apps“. Sie gelangen zu einer Übersicht installierter Applikationen. Scrollen Sie nach unten um in die Sektion „Dateifreigabe“ zu gelangen und wählen Sie dort AMap mobile in der Liste verfügbarer Apps. Klicken Sie nun auf „Hinzufügen“ und wählen Sie die zu importierende Datei aus. Achtung: Es ist wichtig, dass Sie weder den Ordner „Tracks“ oder „Waypoints“ angewählt haben. Der Import von Dateien erfolgt außerhalb dieser Ordner. Die Applikation ordnet die Dateien beim ersten Start automatisch in den betreffenden Ordner ein. Auf dem iPhone gespeicherte POIs/Waypoints und Tracks sind in den betreffenden Ordnern abgelegt, werden aber nicht einzeln angezeigt. Wählen Sie den gewünschten Ordner aus und klicken Sie unten auf „Sichern unter…“ um alle POIs/Waypoints oder Tracks auf Ihrem Computer zu sichern. Weitere Hinweise: Die Applikation unterstützt das Importieren von Waypoints im Format LOC. Das Format der Austrian Map Fly (.OVL ascii)) und das Format GPX werden als Tracks importiert. 8.2.5 Import von POIs/Waypoints oder Tracks per e-Mail Die AMap mobile unterstützt das Importieren von POIs-/Waypoints- und Track aus E-Mails, welche Sie auf Ihrem iPhone/iPad empfangen. Wenn Sie eine E-Mail öffnen, welche eine Datei der unten erwähnten Formate enthält, können Sie diese durch einfaches Tippen direkt in die AMap mobile importieren. Weitere Hinweise: Die Applikation unterstützt das Importieren von Waypoints im Format LOC. Die Formate Austrian Map Fly (.OVL ascii) und GPX werden als Tracks importiert. Version 1.0 Handbuch_AMap_mobile Seite 19 von 30 9 Tracks 9.1 Funktionsbeschreibung Tracks sind den oben beschriebenen POIs/Waypoints sehr ähnlich. Der Unterscheid liegt darin, dass es sich bei einem Track nicht nur um einen Punkt, sondern um eine zusammenhängende Strecke, also eine Sammlung von Waypoints, handelt. 9.2 Bedienung 9.2.1 Track auswählen und in Karte anzeigen Tippen Sie im Hauptmenü auf „Anzeigen“, dann auf „Tracks“. Es erscheint eine Liste mit von Ihnen erstellten Tracks (die Liste ist leer, wenn Sie noch keine Tracks erstellt oder importiert haben). Tippen Sie auf einen der aufgelisteten Tracks, um diesen in der Karte anzuzeigen und die Karte auf den ersten Punkt des Tracks zu zentrieren. 9.2.2 Eigenschaften eines Tracks anzeigen, ändern und löschen Tippen Sie auf das blaue Pfeilsymbol um die Eigenschaften-Seite eines Tracks aufzurufen: • • • • • Editieren Sie den Namen des Tracks direkt im Textfeld am oberen Bildschirmrand Bearbeiten Sie die einzelnen Punkte des Tracks im Editor-Modus Exportieren Sie den Track, indem Sie ihn an eine E-Mail-Adresse senden Laden Sie alle Kartenkacheln, welche für den Track benötigt werden, automatisch herunter Löschen Sie den Track aus der Liste Die Anzahl der Waypoints (innerhalb des Tracks), die Angaben „Von (Zeit)“ / „Bis (Zeit)“ und das Höhenprofil zum Track werden zu Ihrer Information angezeigt und können nicht verändert werden. Hinweis: bei manuell erstellten Tracks wird kein Höhenprofil errechnet. Dies wird nur im bei Tracks angezeigt, die im GPS-Modus aufgenommen wurden. Version 1.0 Handbuch_AMap_mobile Seite 20 von 30 Weitere Hinweise: Um einen Track direkt in der Listenansicht zu löschen, wischen Sie in der entsprechenden Zeile mit dem Finger von RECHTS nach LINKS und tippen Sie auf den erscheinenden roten Button „Löschen“. 9.2.3 Track manuell erfassen (GPS-Modus ausgeschaltet) Tippen Sie im Hauptmenü auf „Neu“ und anschliessend auf „Track manuell erfassen“. Die Anzeige wechselt zur Kartenansicht und startet den Editier-Modus. Zeichnen Sie den Track in die Karte, indem Sie Punkt für Punkt gemäß folgendem Schema hinzufügen: verschieben Sie die Karte bis die gewünschte Position unter dem Fadenkreuz in der Bildschirmmitte liegt und tippen Sie auf das Fadenkreuz um einen Punkt hinzuzufügen. Um einen Punkt innerhalb eines Tracks zu korrigieren oder zu entfernen positionieren Sie diesen Punkt unter das Fadenkreuz und tippen Sie auf den Bildschirmmittelpunkt. Im erscheinenden Menu wählen Sie die gewünschte Funktion: „Waypoint verschieben“, um den Punkt an eine andere Position zu bewegen, „Waypoint löschen“, um den Punkt aus dem Track zu entfernen oder „Waypoint einfügen“, um einen zusätzlichen Punkt nach dem ausgewählten Punkt in den Track zu integrieren. Der neu eingefügte Waypoint erscheint vorerst rot und ist selektiert, damit Sie ihn verschieben und richtig platzieren können. Schließen Sie die Aktion mit einfachem Tippen ab. Version 1.0 Handbuch_AMap_mobile Seite 21 von 30 Um den Track abzuschließen und zu speichern, tippen Sie auf das rote Rechtecksymbol unten links in der Statuszeile. Es erscheint die Eigenschaftsseite des neuen Tracks, wo Sie Namen, etc. wie oben beschrieben, anpassen können. Sie können einen bereits erfassten Track auch nachträglich bearbeiten. Gehen Sie dazu auf die Eigenschaften-Seite des betreffenden Tracks und wählen Sie „Track bearbeiten“. Die Handhabung entspricht der manuellen Erstellung eines Tracks. 9.2.4 Track automatisch erfassen (GPS-Modus eingeschaltet) Stellen Sie sicher, dass Ihr iPhone die Position mittels GPS bestimmen kann (siehe Kapitel „GPS-Modus“). Tippen Sie im Hauptmenü auf „Neu“ und anschließend auf „Track aufzeichnen“. Die Anzeige wechselt zur Kartenansicht und startet den Aufnahme-Modus. Die Applikation zeichnet nun Ihre Position automatisch auf und zeichnet den Track fortlaufend in die Karte ein. Schließen Sie die Aufzeichnung ab, indem Sie auf das rote Rechteck unten links tippen. Weitere Hinweise: Version 1.0 Handbuch_AMap_mobile Seite 22 von 30 iPhone 3G: Um während der Track-Aufzeichnung Strom zu sparen – ohne die Aufzeichnung zu unterbrechen - wischen Sie mit dem Finger von LINKS nach RECHTS über den Bildschirm, um diesen schwarz zu schalten. Um die Karte wieder anzuzeigen, wischen Sie nochmals von LINKS nach RECHTS. iPhone 3GS: Das iPhone 3GS und Neuere unterstützen Multitasking (http://support.apple.com/kb/HT4211). Das heißt, Sie können eine andere Anwendung öffnen oder das Display des iPhones ausschalten um Strom zu sparen, ohne dass die Trackaufzeichnung unterbrochen wird. Wenn Sie die AMap mobile wieder öffnen, können Sie die Trackaufzeichnung wie oben beschrieben beenden. Bitte beachten Sie aber, dass trotz dieser Maßnahmen die Anwendung für das Tracking ununterbrochen laufen muss und dadurch der Akku des iPhones schnell entleert wird. 9.2.5 Import/Export von POIs/Waypoints oder Tracks über iTunes Die AMap mobile unterstützt das Importieren von POIs/Waypoints und Tracks über iTunes. Siehe dazu das gleichnamige Kapitel in der Sektion „POIs/Waypoints“ (oben). 9.2.6 Import von POIs/Waypoints oder Tracks per E-Mail Die AMap mobile unterstützt das Importieren von POIs-/Waypoints- und Tracks-Files aus EMails, welche Sie auf Ihrem iPhone/iPad empfangen. Siehe dazu das gleichnamige Kapitel in der Sektion „POIs/Waypoints“. Hinweise zum Importieren von Tracks aus der AMap Fly: Um Tracks importieren zu können ist mindestens die Version Austrian Map Fly 4.0 erforderlich. Tracks können in die AMap mobile nur dann importiert werden, wenn diese zuvor in der AMap Fly als ascii-Overlay gespeichert worden sind. Version 1.0 Handbuch_AMap_mobile Seite 23 von 30 9.2.7 Track ein- und ausblenden Es wird gleichzeitig immer höchstens ein Track in der Karte dargestellt. Das Auswählen eines Tracks blendet einen allenfalls aktiven Track automatisch aus. Das Ein- und Ausblenden hat keinen Einfluss auf die Daten: beim Ausblenden wird ein Track nicht gelöscht. Um den aktuell angezeigten Track auszublenden, ohne einen anderen anzuzeigen, klicken Sie im Hauptmenü auf „Anzeigen“ und stellen anschließend den Schalter neben „Aktueller Track“ auf aus. 9.2.8 Sprachnavigation Die Anwendung bietet die Funktionalität, auf erstellten Tracks akustisch bis zum Ziel geführt zu werden. Das Starten der Sprachnavigation gestaltet sich sehr einfach: Sie müssen zuerst einen bereits vorhandenen Track auswählen und ihn auf der Karte anzeigen. Wenn Sie nun den GPS-Modus aktivieren (siehe Kapitel „GPS-Modus“), bestimmt die Applikation Ihren aktuellen Standort und beginnt anschließend automatisch mit der Sprachnavigation auf dem Track. Falls Sie sich beim aktivieren des GPS-Modus zu weit weg vom ersten Punkt des Tracks befinden, weist Sie die Sprachansage möglicherweise darauf hin, dass Sie den Track verlassen haben. Nähern Sie sich dem Start des Tracks selbstständig und die Navigation beginnt automatisch. Weitere Hinweise: Die Lautstärke der Sprachnavigation kann einerseits über die Standard-Bedienelemente des iPhones eingestellt werden, andererseits bietet auch die Anwendung selbst die Möglichkeit diese zu regeln. Dies ist z.B. hilfreich um die Lautstärke der Sprachausgabe im Verhältnis zur Musikwiedergabe anzupassen. Die Lautstärke der Anweisungen kann im Hauptmenü unter „Einstellungen“ mittels des Reglers „Lautstärke Sprachansagen“ eingestellt werden. Version 1.0 Handbuch_AMap_mobile Seite 24 von 30 10 Kacheln herunterladen 10.1 Funktionsbeschreibung In der normalen Kartenanzeige lädt die Applikation, sofern eine Internetverbindung besteht, fehlende Kartenkacheln automatisch herunter und speichert sie lokal ab. Sie erkennen diesen Prozess an den grauen Feldern, welche nach einer kurzen Zeit automatisch mit den entsprechenden Kartenkacheln gefüllt und angezeigt werden. Die Applikation bietet aber auch die Möglichkeit, Kartenkacheln rund um eine Position oder entlang eines Tracks gezielt herunter zu laden und auf dem iPhone oder iPad lokal zu speichern. Diese Funktion ist hilfreich, wenn Sie die Applikation z.B. auf einer Wanderung verwenden möchten und damit rechnen müssen, dass Sie dort über keinen Mobilfunkempfang verfügen werden. Zusätzlich bietet die Anwendung auch die Möglichkeit alle erworbenen Kartensektoren auf das iPhone oder iPad herunter zu laden und zu speichern. 10.2 Bedienung 10.2.1 Flächen-Download Zentrieren Sie die Karte mittels Panning oder mit Hilfe der Ortsnamensuche auf die gewünschte Position. Rufen Sie das Hauptmenü auf und tippen Sie auf „Kartenmaterial“. Wählen Sie im unteren Teil der Liste den gewünschten Perimeter: Sie können +/- 5, 10, 20 oder 50 km herunter laden („Kacheln laden ± x-km“). Hierbei bedeutet beispielsweise „Kacheln laden +/- 5 km“, dass die Applikation von der Position in der Bildschirmmitte eine quadratische Fläche definiert, welche sich von dieser Position je 5 km nach Norden, Osten, Süden und Westen erstreckt. Die Applikation lädt anschließend alle Kacheln aller Maßstäbe, die benötigt werden, um das gewählte Quadrat abzudecken, herunter. 10.2.2 Karten-Download entlang eines Tracks Tippen Sie im Hauptmenü auf „Anzeigen“, dann auf „Tracks“. Es erscheint eine Liste mit den von Ihnen erstellten Tracks. Öffnen Sie die Eigenschaften-Seite zu einem Track, indem Sie auf der entsprechenden Zeile rechts auf den blauen Pfeil tippen. Wählen Sie die Funktion „Alle Kacheln herunterladen“. Die Applikation lädt anschließend einen Korridor zu beiden Seiten des Tracks herunter, welcher alle Kacheln aller Maßstäbe enthält, die benötigt werden, um den gewählten Track abzudecken. 10.2.3 Download aller gekauften Karten Tippen Sie im Hauptmenü auf Kartenmaterial und scrollen Sie in der erscheinenden Liste ganz nach unten. Wählen Sie „Alle gekauften Karten laden“ um den Download aller Kartenkacheln Ihrer gekauften Gebiete auszulösen. Wichtig: Im Allgemeinen wird diese Funktion nicht empfohlen, da von der großen Datenmenge welche auf dem Gerät gespeichert werden muss, in den meisten Fällen nie alles verwendet wird. Wir empfehlen als Reisevorbereitung die Kacheln für ein bestimmtes Gebiet oder entlang eines Tracks über WLAN herunter zu laden. Ergänzend dazu empfehlen wir, den noch vorhandenen Speicherplatz Ihres iPhones/iPads vorab zu überprüfen. Version 1.0 Handbuch_AMap_mobile Seite 25 von 30 11 Panorama und Augmented Reality 11.1 Funktionsbeschreibung Panorama und Augmented Reality (erweiterte Realität) stellen weitere Darstellungsarten der Karteninformationen dar. Ziel dieser zwei Darstellungsvarianten ist es, Ihnen die Erkennung von geografischen Punkten in Ihrer Umgebung wie z.B. Gipfel in einem Bergpanorama, zu erleichtern. In der Panoramaansicht wird ein dreidimensionales Bild einer gewünschten Umgebung (vom aktuellen Kartenmittelpunkt aus betrachtet) erzeugt und bekannte Berge mit Namen beschriftet. Sie können den Bildausschnitt durch Panning (siehe Kapitel „Panning und Zoom“) verschieben und anschliessend mit Ihrem aktuellen Ausblick vergleichen um die umliegenden Berge zu identifizieren. Wenn in der Kartenansicht der Kompass-Modus (siehe „GPS-Modus“) aktiviert ist, richtet sich die Panoramaansicht automatisch nach Ihrer Blickrichtung aus. Wichtig: bis das Panoramabild erstellt ist, dauert es einige Sekunden. Für die Erstellung des Bildes werden keine Kacheln geladen. Version 1.0 Handbuch_AMap_mobile Seite 26 von 30 Die Augmented Reality-Funktion geht noch einen Schritt weiter. Wie Sie im obigen Bild erkennen können, wird das Kamerabild Ihres iPhones angezeigt und die Namen der Berge direkt darüber eingeblendet. Wenn Sie sich drehen oder bewegen passt sich die Anzeige immer automatisch an. Bitte beachten Sie, dass die Augmented Reality-Anzeige nur auf Geräten mit integrierter Kamera unterstützt wird. 11.2 Bedienung 11.2.1 Funktionen aufrufen Tippen Sie im Hauptmenü auf „Anzeigen“ und anschliessend auf „Panorama“ oder „Augmented Reality“, um die betreffende Anzeige aufzurufen. 11.2.2 Augmented Reality Einstellungen Der Augmented Reality-Modus bietet verschiedene Einstellungsmöglichkeiten. Sie erreichen diese, indem Sie in der aktiven Anzeige unten links auf das Einstellungs-Symbol tippen. Im aufgeklappten Menü können Sie auswählen, ob nur Berge oder alle Einträge der Datenbank angezeigt werden sollen. Der Modus „Berge“ bietet die höchste Sichtweite. Wenn dieser aktiviert ist, werden im Kamerabild alle Berge, Gipfel und Grate bis zu einer Distanz von 70 km nach Norden, Süden, Osten und Westen, ausgehend von Ihrem aktuellen Standort, angezeigt. Auf der rechten Seite können Sie mittels des „Nicht sichtbare Anzeigen“-Schalters wählen, ob Sie auch geografische Punkte angezeigt erhalten wollen, welche aufgrund der topografischen Gegebenheiten von Ihrem aktuellen Standort nicht sichtbar sind. Ist der Schalter eingeschaltet, werden z. B. auch Berge beschriftet, welche von anderen verdeckt werden. Version 1.0 Handbuch_AMap_mobile Seite 27 von 30 11.2.3 Augmented Reality Kalibrierung Es kann vorkommen, dass die Beschriftung der umliegenden geografischen Punkte um einige Grad von der Realität abweicht. In einem solchen Fall können Sie die Anzeige kalibrieren. Tippen Sie dazu im Augmented Reality-Modus (Einstellungsmenü nicht sichtbar) auf das Zirkel-Symbol rechts vom Einstellungs-Button. Sie können die Beschriftungen nun mittels Panning (siehe Kapitel „Panning und Zoom“) verschieben, ähnlich wie bei der Panoramafunktion. Wenn die Beschriftungen mit der Kameraanzeige korrespondieren, können Sie die Kalibrierungsfunktion über ein erneutes Tippen auf das Zirkel-Symbol beenden. Um die Kalibrierung zurück zu setzen, tippen Sie auf die Gradangaben rechts vom ZirkelSymbol. 11.2.4 Foto-Funktion Die Augmented Reality Anzeige kann inkl. Beschriftungen als Photo abgespeichert werden. Verwendet wird dazu die Bildschirmfoto-Funktion des iPhones. Um die aktuelle Anzeige in Ihr Photoalbum abzuspeichern drücken Sie kurz die Ein/Aus/Standby-Taste und die HomeTaste gleichzeitig. Ein kurzes Aufblinken des Bildschirms weist darauf hin, dass das Bildschirmfoto erstellt wurde. Version 1.0 Handbuch_AMap_mobile Seite 28 von 30 12 Sonstige Funktionen 12.1 Funktionsbeschreibung Dieses Kapitel enthält Bedienungsanweisungen für einige einzelne Funktionen, welche nicht den vorherigen Kapiteln zugeordnet werden konnten. 12.2 Bedienung 12.2.1 Suche nach Koordinaten Die AMap mobile bietet die Möglichkeit, Koordinaten im Format UTM oder WGS84 zu suchen. Tippen Sie dazu im Hauptmenü auf „Suchen“. Geben Sie die gewünschten Koordinaten entweder in die oberste (UTM) oder die zweite (WGS84) Zeile ein und tippen Sie auf das Fadenkreuz in der entsprechenden Zeile. Die Kartenanzeige springt zu den von Ihnen eingegebenen Koordinaten. Hinweis: sollten in dem Bereich noch keine Kartenkacheln verfügbar sein, lädt die App bei bestehender Internetverbindung die erforderlichen Kacheln für den gewählten Koordinatenpunkt herunter. 12.2.2 Bestimmen der Version Um die Versionsnummer Ihrer Anwendung zu bestimmen, tippen Sie im Hauptmenü auf „Über AMap Mobile“. Auf dieser Seite ist die Versionsnummer angeführt. . Version 1.0 Handbuch_AMap_mobile Seite 29 von 30 Schlussbemerkung Diese Bedienungsanleitung wird regelmäßig aktualisiert und befindet sich daher immer am aktuellsten Stand. Gerne nehmen wir Verbesserungsvorschläge auf, sind für Hinweise bezüglich etwaiger Fehler dankbar und freuen uns über Feedback zu diesem Dokument oder zur AMap mobile. Für Rückfragen erreichen Sie unser Kundenservice unter den folgenden Kontaktdaten: BEV - Bundesamt für Eich- und Vermessungswesen Kundenservice Schiffamtsgasse 1-3 1020 Wien Sie erreichen unser Team telefonisch: Mo-Do 8:00 bis 16:00 Uhr Fr 8:00 bis 14:00 Uhr Tel: +43 1 21110-2160 Fax: +43 1 21110-2161 E-Mail: [email protected] Persönliche Beratung: BEV - Bundesamt für Eich- und Vermessungswesen Eingang Obere Donaustraße 55 1020 Wien Öffnungszeiten Kunden Center Mo-Fr 8:00-12:00 Uhr Do zusätzlich 13:00 bis 17:00 Uhr Version 1.0 Handbuch_AMap_mobile Seite 30 von 30