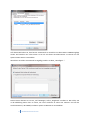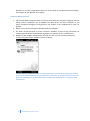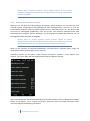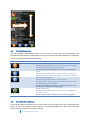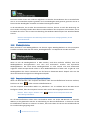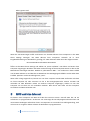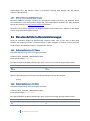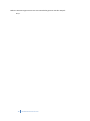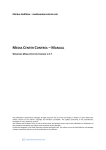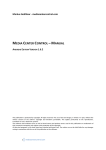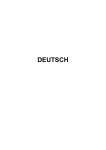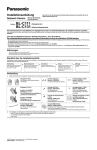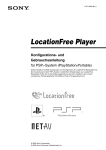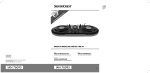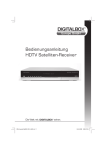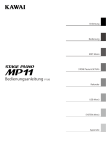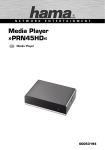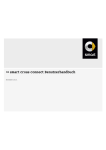Download Media Center Control
Transcript
Markus Gehlhaar – mediacentercontrol.com MEDIA CENTER CONTROL – BEDIENUNGSANLEITUNG WINDOWS MOBILE EDITION VERSION 1.5.7 Die vorliegende Publikation ist urheberrechtlich geschützt. Alle Rechte vorbehalten. Die Verwendung der Texte und Abbildungen, auch auszugsweise, ist ohne die schriftliche Zustimmung des Urhebers urheberrechtswidrig und daher strafbar. Dies gilt insbesondere für die Vervielfältigung, Übersetzung oder die Verwendung in elektronischen Systemen. Es wird darauf hingewiesen, dass die in dieser Publikation verwendeten Soft- und Hardware-Bezeichnungen sowie Markennamen und Produktbezeichnungen der jeweiligen Firmen im Allgemeinen warenzeichen-, marken- oder patentrechtlichem Schutz unterliegen. Alle Angaben und Programme in diesem Buch wurden mit größter Sorgfalt kontrolliert. Der Autor kann für Schäden nicht haftbar gemacht werden, die in Zusammenhang mit der Verwendung dieser Publikation oder der Software stehen. 1 mediacentercontrol.com 1 Inhaltsverzeichnis 1 Inhaltsverzeichnis ............................................................................................................................ 2 2 Einführung ....................................................................................................................................... 4 3 Installation ....................................................................................................................................... 4 3.1 4 5 3.1.1 Media Center Control auf dem Computer installieren ................................................... 5 3.1.2 Media Center Control auf dem Smartphone installieren ................................................ 5 3.1.3 Das Windows Media Center Addin installieren............................................................... 6 Erstkonfiguration ............................................................................................................................. 6 4.1 Wahl des Verbindungstyps ...................................................................................................... 6 4.2 Einrichten der Bluetooth- Verbindung .................................................................................... 7 4.2.1 Bluetooth Partnerschaft unter Windows 7 einrichten .................................................... 7 4.2.2 Bluetooth- Serieller- Anschluss unter Windows 7 erstellen............................................ 8 4.3 Einrichten der Netzwerkverbindung ..................................................................................... 10 4.4 Einrichten der Verbindungen im MCC Server ....................................................................... 10 4.5 Wahl des Wiedergabeprogramms......................................................................................... 11 4.6 Konfiguration des Smartphones ............................................................................................ 11 4.6.1 Bluetooth Verbindung vorbereiten ............................................................................... 11 4.6.2 MCC Client Einstellungen .............................................................................................. 14 4.6.3 Einstellen des Bluetooth Anschlusses ........................................................................... 15 4.6.4 Einstellen der Netzwerkverbindung .............................................................................. 16 4.6.5 Und los geht’s – Der erste Start von MCC ..................................................................... 17 Übersicht aller Einstellungen......................................................................................................... 18 5.1 Einstellungen des MCC Servers ............................................................................................. 18 5.1.1 Haupteinstellungen ....................................................................................................... 18 5.1.2 Wiedergabe ................................................................................................................... 18 5.1.3 Fernsehen ...................................................................................................................... 19 5.1.4 Filme .............................................................................................................................. 19 5.1.5 Erweiterte Einstellungen ............................................................................................... 19 5.2 6 Die Komponenten.................................................................................................................... 4 Einstellungen des MCC Clients .............................................................................................. 20 Bedienung des MCC Clients ........................................................................................................... 22 6.1 Die Listenansicht.................................................................................................................... 23 6.2 Die Funktionsleiste ................................................................................................................ 24 2 mediacentercontrol.com 6.3 Die Lautstärkeregelung ......................................................................................................... 24 6.4 Die Statusleiste ...................................................................................................................... 25 6.5 Die virtuelle Fernbedienung für Windows Media Center ..................................................... 25 6.6 Musik hören........................................................................................................................... 26 6.7 Videos ansehen ..................................................................................................................... 27 6.8 Filme ansehen ....................................................................................................................... 28 6.9 Fernsehen .............................................................................................................................. 28 6.10 Radio ...................................................................................................................................... 29 6.11 Fotos ansehen ....................................................................................................................... 29 6.12 Wiedergabelisten .................................................................................................................. 30 6.13 Computer abschalten und Einschlaffunktion ........................................................................ 30 7 Wake on LAN – Computer aufwecken........................................................................................... 31 8 MCC und das Internet ................................................................................................................... 32 9 Cover und Senderlogos ................................................................................................................. 34 9.1 10 10.1 11 Senderlogos im Windows Media Center ............................................................................... 34 Wie funktioniert der Bereich Filme in MCC? ............................................................................. 34 DVD und Blu-ray Abbilder/Images ........................................................................................ 35 Benutzerdefinierte Dateierweiterungen ................................................................................... 35 11.1 Dateierweiterungen für Videos ............................................................................................. 35 11.2 Dateierweiterungen für Bilder .............................................................................................. 35 3 mediacentercontrol.com 2 Einführung Diese Bedienungsanleitung soll ihnen die Installation und die Benutzung von Media Center Control erleichtern. Der Fokus bei der Entwicklung dieser Anwendung lag darin, die Bedienung so einfach und selbsterklärend wie möglich zu halten. Ich hoffe das habe ich auch geschafft. Es gibt viele unterschiedliche Software- Fernbedienungen für den Windows Media Player oder auch das Windows Media Center auf dem Markt. Allerdings beschränken sich diese immer darauf die übliche Fernbedienung nachzubilden. Dadurch hat man leider keinen Komfort dazugewonnen, sondern „hangelt“ sich weiterhin durch die Vielzahl der Menüpunkte. Media Center Control verfolgt einen anderen Ansatz. Der grundlegende Gedanke war, die Bedienoberfläche vom Computer auf ein tragbares Gerät zu verlagern und möglichst einfach zu halten. Durch diese Umsetzung wird die Medienwiedergabe niemals durch ein Menü überlagert. Man kann z.B. einen Film sehen und nebenbei in aller Ruhe das Fernsehprogramm durchsuchen. Da es so etwas noch nicht gab, begann ich etwa zwei Jahre vor dem ersten Erscheinen dieser Anwendung damit mir ein Konzept zu überlegen, das genau dieses bewerkstelligen kann. Nichts lag – im wahrsten Sinne des Wortes – näher, als das Handy das man sowieso mit sich trägt zu verwenden. Die Idee war fast perfekt. Und da ich schon seit langem ein Windows Mobile Fan bin, habe ich natürlich diese Plattform gewählt. Also entstand in über zwei Jahren Programmierarbeit diese Software zur Fernbedienung für Windows Media Player und Windows Media Center, die ich Media Center Control (kurz MCC) getauft habe. Ich hoffe Ihnen gefällt, genauso wie mir, was bis heute dabei herausgekommen ist. 3 Installation Die Installation von Media Center Control (kurz MCC) gestaltet sich einfach und besteht je nach Variante aus zwei oder drei Teilen. Die erste Einrichtung bedarf allerdings einiger Schritte und wird im nächsten Kapitel schrittweise erklärt. 3.1 Die Komponenten Die Installation besteht aus drei einzelnen Komponenten. Je nachdem ob sie den Windows Media Player oder das Windows Media Center verwenden, werden zwei oder drei der Komponenten benötigt. Zum Installieren der Komponenten starten sie das Installationsprogramm und führen nacheinander die einzelnen Schritte aus. Nach dem Starten sehen sie folgenden Bildschirm von dem aus sie die Komponenten installieren können. 4 mediacentercontrol.com 3.1.1 Media Center Control auf dem Computer installieren Die Komponente die sie unter Schritt 1 des Installationsprogramms auf ihrem Computer installieren wird auch MCC Server genannt. Diese Komponente ist das Herzstück von MCC und muss auf ihrem Microsoft Windows Computer installiert werden. Sämtliche Kommunikation von MCC verläuft über den Server und wird dann an den Media Player bzw. ihr Smartphone weitergegeben. Hinweis: Wenn sie MCC updaten können sie die Komponenten einfach über die vorhandene Installation installieren. Es müssen immer alle benutzten Komponenten installiert werden damit das Update erfolgreich ist. Um MCC auf ihrem Computer zu installieren klicken sie im Installationsprogramm auf Schritt 1. Der Server wird nun automatisch installiert. Es sind keine weiteren Eingaben notwendig. Die Konfiguration wird später durchgeführt und wird im nächsten Kapitel erklärt. 3.1.2 Media Center Control auf dem Smartphone installieren Die zweite Komponente ist die Software die auf ihrem Smartphone zum Einsatz kommt und somit die eigentliche Fernbedienungssoftware ist. Die Komponente wird auch MCC Client genannt. Die Auswahl die sie in dieser Software treffen wird in Steuerbefehle umgesetzt und über Bluetooth oder Netzwerk an den MCC Server weitergeleitet der dann diese Befehle verarbeitet oder an das Wiedergabeprogramm weiterleitet. Hinweis: Es wird empfohlen die Bluetooth- Verbindung zu benutzen, da diese weniger Akkuleistung benötigt als z.B. eine WiFi- Verbindung. Die Bluetooth- Verbindung bleibt außerdem auch dann bestehen wenn das Smartphone in den Standbybetrieb wechselt. Um MCC auf ihrem Smartphone zu installieren müssen sie zuerst eine Verbindung zwischen ihrem Computer und dem Smartphone mit dem Windows Mobile- Gerätecenter herstellen. Dieser Vorgang 5 mediacentercontrol.com sollte ihnen bereits bekannt sein, wenn sie mit Outlook synchronisieren oder andere Software installiert haben. Wenn die Verbindung mit dem Windows Mobile- Gerätecenter hergestellt ist, starten sie im Installationsprogramm den zweiten Schritt, der sie durch die Installation führt. Nachdem die Anwendung übertragen wurde, wird MCC auf ihrem Gerät installiert. Evtl. muss die Installation auf dem Gerät noch separat bestätigt werden. Sie werden gefragt ob sie die Anwendung auf dem Gerät oder der Speicherkarte installieren möchten. Es wird empfohlen die Anwendung auf dem Gerät zu installieren. Ein Betrieb von der Speicherkarte funktioniert ebenfalls, verlangsamt aber den Start und die Ausführung von MCC. Die Konfiguration des MCC Clients wird später vorgenommen und im nächsten Kapitel erklärt. 3.1.3 Das Windows Media Center Addin installieren Wenn sie im Besitz von Windows Home Premium, Windows Ultimate oder Windows Enterprise sind, ist das Windows Media Center in Windows enthalten und sie haben die Wahl ob sie MCC lieber mit dem Windows Media Player oder dem Windows Media Center benutzen möchten. Für den Betrieb mit dem Windows Media Center wird die dritte Komponente benötigt. Diese Komponente ist ein Media Center Addin, welches benötigt wird um die Steuerbefehle vom MCC Server an das Media Center weiterzuleiten. Falls sie sich noch nicht für Windows Media Center entschieden haben, oder lieber erst einmal den Windows Media Player vorziehen, können sie das Addin auch später installieren. Genauso gut können sie aber auch das Addin installieren, da ihnen die Auswahl des bevorzugten Wiedergabeprogramms jederzeit über die Einstellungen des MCC Servers auf ihrem Computer zur Verfügung steht. Umso besser wenn das Addin für eine spätere Verwendung bereits installiert ist. Zur Installation des Addins starten sie Schritt 3, welcher sie durch die Installation führt. Nach der Installation ist ein Neustart ihres Computers notwendig. Führen sie diesen bitte als nächstes aus. 4 Erstkonfiguration Bevor wir mit der Konfiguration anfangen, stelle ich kurz die Möglichkeiten vor die sich aus den unterschiedlichen Techniken ergeben. Sie brauchen sich nicht sofort festlegen, da sie jederzeit die verschiedenen Möglichkeiten über die Einstellungen ausprobieren können. 4.1 Wahl des Verbindungstyps Nachdem sie die Installation durchgeführt haben, kommen wir nun zum etwas schwierigeren Teil. Zuerst sollten sie sich überlegen welchen Verbindungstyp sie bevorzugen. Es stehen zwei zur Auswahl. Dies sind die Verbindung über Bluetooth (serielles Profil) oder Netzwerk (WiFi, WLAN, LAN, ActiveSync). Sollte ihr Computer keine Bluetooth Unterstützung mitbringen stellt dies kein Problem dar. Auf dem Markt gibt es diverse sehr günstige Bluetooth USB- Adapter die ohne großen Aufwand installiert werden können. Schauen sie einfach beim Internetshop oder Händler ihres Vertrauens nach und sie werden sehr günstige Angebote finden. 6 mediacentercontrol.com Im Grunde brauchen sie sich aber nicht zu festzulegen, da sie beide Verbindungstypen auch parallel betreiben können. Allerdings möchte ich ihnen für den alltagsgebrauch die Verbindung über Bluetooth nahe legen, da diese am wenigsten Akkuleistung benötigt und nicht vom Smartphone deaktiviert wird sobald sich das Gerät in den Standbymodus versetzt. Bluetooth hat also zwei ganz klare Vorteile. Eine WiFi- Verbindung wird in der Regel vom Smartphone getrennt sobald sich das Gerät im Standby befindet. Für mich persönlich ein entscheidender Nachteil, da die Verbindung zum MCC Server unterbrochen wird. Es gibt allerdings eine im Internet beschriebene Möglichkeit, wie man eine WiFi- Verbindung dazu bringen kann dauerhaft bestehen zu bleiben. Dadurch wird allerdings der Akku stärker belastet und es sind evtl. Einstellungen an der Systemkonfiguration ihres Smartphone notwendig. Schauen wir uns doch einmal die Vor- und Nachteile der beiden Verbindungstypen in einer Tabelle an. Ein Plus (+) bzw. der grüne Hintergrund weisen auf eine positive Eigenschaft hin und ein Minus (-) mit rotem Hintergrund auf eine negative. Stromverbrauch Reichweite Aktiv im Standby Internetbetrieb möglich Computer aufwecken (WOL) Bluetooth + - (bis zu 20 Meter) + - Netzwerk (WiFi) + (auch >20 Meter) + + Wie sie sehen haben beide Verbindungstypen ihre Vor- und Nachteile. Wenn sie MCC auch über das Internet betreiben möchten um z.B. Aufnahmen aus der Ferne zu programmieren, können sie auch beide Verbindungstypen einrichten. So hätten sie jederzeit beim Starten von MCC auf ihrem Smartphone die Wahl. 4.2 Einrichten der Bluetooth- Verbindung Damit ihr Smartphone und ihr Computer über Bluetooth kommunizieren können, wird eine vorher festgelegte Verbindung benötigt. Die beiden Geräte müssen sich gegenseitig kennen und vertrauen. Dieses Vertrauen wird auch Partnerschaft oder englisch Pairing genannt. Wenn ihr Bluetooth Adapter unter Windows erfolgreich installiert ist, befindet sich in der Symbolleiste ein entsprechendes Bluetooth Symbol. Evtl. wurde zu ihrem Bluetooth Adapter eine Dritthersteller Software installiert. In diesem Fall lesen sie bitte die Bedienungsanleitung des Herstellers zum Einrichten einer Bluetooth Partnerschaft (Pairing) zwischen zwei Geräten. 4.2.1 Bluetooth Partnerschaft unter Windows 7 einrichten Öffnen sie die Bluetooth Einstellungen über das Bluetooth- Symbol in der Symbolleiste oder über die Systemsteuerung. Stellen sie sicher, dass der Computer von anderen Bluetooth Geräten gesehen werden kann. Setzen sie dazu den Haken „Bluetooth-Geräte können diesen Computer ermitteln“. Die Einstellungen sollten wie folgt aussehen. 7 mediacentercontrol.com Öffnen sie nun auf ihrem Smartphone die Bluetooth Einstellungen und fügen sie ein neues Gerät hinzu. Ihr Computer sollte nun aufgelistet werden. Wählen sie diesen aus. Sie müssen nun ein Passwort vergeben, welches sie anschließend auf ihrem Computer bestätigen müssen. Die Partnerschaft ist nun eingerichtet. Sie können die Option „Bluetooth-Geräte können diesen Computer ermitteln“ nun wieder deaktivieren. 4.2.2 Bluetooth- Serieller- Anschluss unter Windows 7 erstellen Ist die Partnerschaft eingerichtet, können sie den benötigten eingehenden Bluetooth COM-Anschluss erstellen, sofern dieser nicht bereits automatisch angelegt wurde. Prüfen sie zuerst die Anschlussliste auf einen automatisch angelegten eingehenden Anschluss. 8 mediacentercontrol.com Auf diesem Bild sehen sie, dass bereits automatisch ein Anschluss mit dem Namen COM20 angelegt wurde. Sie brauchen nun nichts weiter zu tun als sich diesen Anschlussnamen zu notieren um ihn später im MCC Server auszuwählen. Wurde kein Anschluss automatisch hinzugefügt, wählen sie bitte „Hinzufügen…“. Dieses Fenster können sie nun mit „OK“ bestätigen, sofern „Eingehend“ markiert ist. Nun sollte, wie in der Abbildung weiter oben zu sehen, ein neuer Anschluss zu sehen sein. Notieren sie sich den Anschlussnamen (z.B. COM20) um diesen später im MCC Server auszuwählen. 9 mediacentercontrol.com 4.3 Einrichten der Netzwerkverbindung Wenn sie einen Router mit WLAN/WiFi Unterstützung betreiben, können sie diesen mit MCC benutzen. Sollten sie ihr Smartphone bisher noch nicht an den Router angebunden haben, lesen sie bitte die Bedienungsanleitung des Herstellers um eine Verbindung zwischen ihrem Router und dem Smartphone mittels WLAN/WiFi herzustellen. Ist das Netzwerk eingerichtet benötigen sie zum konfigurieren des MCC Client die lokale Netzwerkadresse oder den Computernamen des Computers auf dem sie den MCC Server installiert haben. Am besten verwenden sie immer einen Computernamen und überlassen dem Betriebssystem die Ermittlung der Netzwerkadresse. Anmerkung: In der Regel arbeitet man nicht mit Netzwerkadressen und verwendet stattdessen für den Benutzer leicht zu merkende Namen. Die Verwendung einer Netzwerkadresse mit MCC ist nur in sehr seltenen Fällen notwendig. Zum Ermitteln des Computernamens öffnen sie eine Eingabeaufforderung (Start > Zubehör > Eingabeaufforderung) und geben sie den Befehl „hostname“ ein. Quittieren sie die Eingabe anschließend mit ENTER und ihnen wird der Computername ausgegeben. Notieren sie sich den Namen bitte für die Konfiguration des MCC Clients. Möchten Sie lieber mit einer Netzwerkadresse arbeiten, geben sie anstelle des Befehls „hostname“ den Befehl „ipconfig“ in die Eingabeaufforderung ein. Notieren sie sich die Nummer unter dem Eintrag „IPv4-Adresse“ für die Konfiguration des MCC Clients. 4.4 Einrichten der Verbindungen im MCC Server Nachdem sie die MCC Server Komponente installiert haben finden sie im Startmenü ihres Computers eine Verknüpfung über die sich das Programm starten lässt. Sie erreichen die Einstellungen des MCC Servers über das Symbol in der Taskleiste im rechten Bereich. Dieser Bereich wird auch Symbolleiste genannt. Klicken sie das Symbol mit der rechten Maustaste an und wählen sie den Menüpunkt „Einstellungen…“ aus. Alternativ könne sie die Einstellungen auch mit einem Doppelklick auf das Symbol öffnen. Im Bereich „Server- Einstellungen“ finden sie die Optionen um Bluetooth- oder NetzwerkVerbindungen zuzulassen und sie können die entsprechenden Anschlüsse einstellen. Wenn sie Bluetooth zulassen möchten, setzen sie den entsprechenden Haken und wählen sie anschließend den Bluetooth- Anschluss aus, den sie zuvor beim Einrichten der BluetoothVerbindung notiert haben. In dem Beispiel war das der Anschluss „COM20“. Möchten sie Netzwerkverbindungen mit MCC zulassen, setzen sie den entsprechenden Haken. Der voreingestellte TCP- Port kann bei Bedarf geändert werden, dies ist aber nur in seltenen Fällen notwendig. 10 mediacentercontrol.com In der Regel ist die Windows Firewall standardmäßig aktiviert. Damit MCC über Netzwerk funktioniert, müssen entsprechende Ausnahmeregeln für die Firewall konfiguriert werden. Diese Aufgabe übernimmt MCC für sie, indem sie ganz einfach auf den Button „Windows-Firewall konfigurieren“ drücken. Sollte es sich bei ihrem Computer um einen reinen Media Center PC handeln oder möchten sie das das Wiedergabeprogramm direkt nach dem Starten von Windows zur Verfügung steht, ist es empfehlenswert die Option „MCC beim Starten von Windows starten“ zu aktivieren. 4.5 Wahl des Wiedergabeprogramms Die Wahl des Wiedergabeprogramms wird ihnen vermutlich leichter fallen. Entweder sie benutzen das mächtige Windows Media Center oder ihnen genügt die Vielfalt des Windows Media Players. Über wenige Mausklicks in den Einstellungen können sie das gewünschte Wiedergabeprogramm jederzeit ändern. Hinweis: Das Windows Media Center steht ihnen nur mit Windows Home Premium, Windows Ultimate und Windows Enterprise zur Verfügung. Um das Wiedergabeprogramm einzustellen, öffnen sie in den MCC Server Einstellungen den Reiter „Wiedergabe“ und wählen dann das gewünschte Wiedergabeprogramm aus. Die Konfiguration des MCC Servers wäre damit schon abgeschlossen. Natürlich stehen ihnen noch weitere Optionen zur Verfügung. Diese werden im Kapitel „Übersicht aller Einstellungen“ genauer erklärt. 4.6 Konfiguration des Smartphones Kommen wir zum letzten Schritt der Konfiguration. Nachdem sie MCC bereits auf ihrem Smartphone installiert haben, finden sie im Startmenü zwei Verknüpfungen. Einmal zum Starten von MCC und einmal zum Ändern der Einstellungen. Wichtig: Für die folgende Konfiguration muss der MCC Server bereits konfiguriert und gestartet sein. Außerdem wird vorausgesetzt, dass sie wie zuvor beschrieben eine Verbindung zwischen Computer und Smartphone hergestellt haben. 4.6.1 Bluetooth Verbindung vorbereiten Haben sie im MCC Server Bluetooth bereits aktiviert und die beiden Geräte kennen sich bereits (Stichwort Partnerschaft bzw. Pairing)? Sehr schön. Doch bevor wir die MCC Client Einstellungen konfigurieren können, müssen wir in den Bluetooth Einstellungen ihres Smartphones noch einen Bluetooth- Seriellen- Anschluss erstellen. Dies ist von Gerät zu Gerät unterschiedlich. Ich erkläre hier die zwei gängigsten sogenannten Bluetooth Stacks. Sollte bei ihnen ein anderer Bluetooth Stack zum Einsatz kommen, lesen sie bitte die Bedienungsanleitung des Herstellers. Die Vorgehensweise ist allerdings sehr ähnlich und kann auch einfach adaptiert werden. Microsoft Bluetooth Stack 11 mediacentercontrol.com 1. Auf dem Windows Computer haben sie bereits einen Bluetooth Anschluss angelegt und sich diesen notiert (im Beispiel war es COM20). Der MCC Server auf ihrem Computer ist auf diesen Anschluss konfiguriert und gestartet. Das Symbol in der Symbolleiste ist nicht rot gefärbt. 2. Öffnen sie auf ihrem Smartphone die Bluetooth Einstellungen. 3. Sie sehen die Partnerschaft zu ihrem Computer. Öffnen sie dessen Eigenschaften und wählen sie dann „Aktualisieren“. 4. Deaktivieren sie „ActiveSync“ und aktivieren sie den Haken bei „Serieller Anschluss“. Klicken sie auf „Speichern“. Hinweis: Sollte der Eintrag „Serieller Anschluss“ nicht angezeigt werden, kann das daran liegen, dass der MCC Server nicht vollständig konfiguriert oder gestartet ist. Bitte lesen sie das Kapitel „Das Einrichten der Bluetooth- Verbindung“ und „Das Einrichten der Verbindungen im MCC Server“ und prüfen sie die Einstellungen. 5. Wählen sie den Reiter „COM-Anschlüsse“ und dann „Neuer ausgehender Anschluss“ aus. 6. Wählen sie ihren Computer und dann einen der Verfügbaren Anschlüsse aus. 12 mediacentercontrol.com Notieren sie sich den ausgewählten Anschluss um ihn später in den MCC Client Einstellungen einzutragen (in dem Beispiel ist es COM2). Broadcom Bluetooth Stack 1. Auf dem Windows Computer haben sie bereits einen Bluetooth Anschluss angelegt und sich diesen notiert (im Beispiel war es COM20). Der MCC Server auf ihrem Computer ist auf diesen Anschluss konfiguriert und gestartet. Das Symbol in der Symbolleiste ist nicht rot gefärbt. 2. Öffnen sie auf ihrem Smartphone die Bluetooth Einstellungen. 3. Sie sehen die Partnerschaft zu ihrem Computer. Berühren sie den Eintrag und halten sie solange gedrückt bis das Kontextmenü angezeigt wird. Wählen sie nun „Aktualisieren“. 4. Wählen sie den seriellen Anschluss aus der Liste aus, den sie zuvor auf ihrem Computer erstellt und notiert haben. Wählen sie dann „Erledigt“. Hinweis: Sollte der serielle Anschluss nicht angezeigt werden, kann das daran liegen, dass der MCC Server nicht vollständig konfiguriert oder gestartet ist. Bitte lesen sie das Kapitel „Das Einrichten der Bluetooth- Verbindung“ und „Das Einrichten der Verbindungen im MCC Server“ und prüfen sie die Einstellungen. 13 mediacentercontrol.com 5. Wählen sie einen der freien lokalen seriellen Anschlüsse aus und wählen sie „Weiter“. Notieren sie sich den ausgewählten Anschluss um ihn später in den MCC Client Einstellungen einzutragen (in dem Beispiel ist es COM2). 4.6.2 MCC Client Einstellungen An diesem Punkt angelangt sollten alle Komponenten installiert und der MCC Server sowie ihr gewähltes Wiedergabeprogramm gestartet sein. Wenn sie Bluetooth verwenden, haben sie eine Partnerschaft zwischen den Geräten und einen Bluetooth- Seriellen- Anschluss erstellt. Außerdem haben sie sich einen Bluetooth Anschluss bzw. einen Computernamen notiert, den sie nun in die MCC Client Einstellungen eintragen können. Im Startmenü ihres Smartphones finden sie eine Verknüpfung mit der sie die MCC Client Einstellungen öffnen können. Nun sehen sie zum ersten Mal die Oberfläche von MCC. Daher möchte ich ihnen an dieser Stelle kurz die Bedienung der Listenansicht erklären. Um die Liste nach oben bzw. unten zu bewegen, berühren sie die Liste und bewegen den Finger direkt in eine vertikale Richtung. Die Liste wird sich entsprechend bewegen. Durch das berühren eines Listeneintrags gelangen sie in das entsprechende Untermenü bzw. aktivieren oder deaktivieren die gewählte Option. Sie können in der Liste jederzeit einen Schritt zurück, indem sie die Liste auf der linken Seite berühren und mit dem Finger direkt eine horizontale Bewegung nach rechts durchführen. Dies sollten sie sich merken. Bei diesen Fingergesten handelt es sich um die elementare Steuerung von MCC auf ihrem Smartphone. Um die Einstellungen zu speichern klicken sie nach Abschluss der Konfiguration auf „Save“. Um die Einstellungen zu verwerfen und zu schließen wählen sie „Cancel“. 14 mediacentercontrol.com Zurück 4.6.3 Einstellen des Bluetooth Anschlusses Wählen sie in den MCC Client Einstellungen den Eintrag „Bluetooth port“ aus. Alle verfügbaren Anschlüsse werden aufgelistet. Wählen sie den lokalen Anschluss aus, den sie sich zuvor notiert hatten (in dem Beispiel war das COM2). Führen sie anschließend die Geste vertikal von links nach rechts aus um in das vorherige Menü zurück zu gelangen. 15 mediacentercontrol.com Hinweis: Wenn sie mehrere Computer steuern möchten, können sie auch mehrere Anschlüsse auswählen. Beim jedem Start von MCC können sie dann den gewünschten Anschluss auswählen. 4.6.4 Einstellen der Netzwerkverbindung Wählen sie in den MCC Client Einstellungen den Eintrag „Server IP/Name“ aus. Es öffnet sich eine Liste der bereits eingetragenen Netzwerkadressen oder Computernamen. Die Liste ist nach der Erstinstallation natürlich noch nicht gefüllt. Wählen sie nun „Add new Host/IP“ aus. Am oberen Rand wird nun eine Texteingabe eingeblendet, in die sie nun den zuvor notierten Computernamen oder Netzwerkadresse eingeben können. Bestätigen sie die Eingabe mit ENTER oder berühren sie das Bestätigungssymbol neben der Texteingabe. Hinweis: Wenn sie mehrere Computer steuern möchten, können sie mehrere Computernamen in die Liste eintragen. Beachten sie aber, dass die MCC Server alle mit dem gleichen Anschluss und dem gleichen Passwort konfiguriert sein müssen. Wenn sie ein Passwort für Netzwerkverbindungen zum MCC Server vergeben haben, tragen sie dieses durch wählen des Eintrages „Server pwd“ ein. Außerdem müssen sie die Option „Allow network connection“ aktivieren. Ist die Option nicht aktiviert, kann durch MCC auch keine Netzwerkverbindung aufgebaut werden. Wenn sie ausschließlich die Netzwerkverbindung verwenden möchten und kein Bluetooth benötigen, sollten sie die Option „Force network connection“ aktivieren. Damit wird MCC veranlasst immer sofort eine Netzwerkverbindung aufzubauen. 16 mediacentercontrol.com Sie können MCC auch über das Internet verwenden. Wenn sie möchten das MCC automatisch eine Wählverbindung in das Internet erstellt sofern keine andere Verbindung (z.B. WiFi) besteht, aktivieren sie die Option „Allow dialing connection“. Ist die Option deaktiviert müssen sie – falls gewünscht - die Verbindung zum Internet manuell herstellen. Wählen sie nun „Save“ am unteren Bildschirmrand aus um die Einstellungen zu speichern. Sie werden nun gefragt ob sie MCC direkt starten wollen. Warum denn nicht… 4.6.5 Und los geht’s – Der erste Start von MCC Na endlich! Es ist soweit. Was sie nun zu sehen bekommen, hängt davon ab welche Einstellungen sie vorgenommen haben und welche Windows Mobile Version sie verwenden. Haben sie das Netzwerk für MCC konfiguriert und nicht die Option „Force network connection“ aktiviert, werden sie nun gefragt ob sie eine Verbindung über Netzwerk oder über Bluetooth herstellen möchten. Hinweis: Wenn sie mehrere Computernamen oder Bluetooth Anschlüsse konfiguriert haben, werden sie gefragt auf welchen Computer sie sich verbinden möchten. Wenn sie Bluetooth konfiguriert haben, nicht über Netzwerk verbinden und der Broadcom Bluetooth Stack vorinstalliert ist, werden sie nun aufgefordert den seriellen Anschluss auszuwählen. Leider gibt es keine Option diese Abfrage zu überspringen. Bei dem Bluetooth Stack von Microsoft entfällt dies. Wenn alles geklappt hat und eine Verbindung hergestellt wurde, sehen sie nun das Hauptmenü von MCC. Jetzt können sie anfangen ihre Medienbibliothek zu durchsuchen. Konnte keine Verbindung aufgebaut werden, erhalten sie eine entsprechende Fehlermeldung. 17 mediacentercontrol.com 5 Übersicht aller Einstellungen Die Einstellungen die für den Betrieb von MCC essentiell sind, haben sie bereits in den vorherigen Kapiteln kennengelernt. Es gibt aber noch weitere Einstellungen. Sämtliche verfügbaren Einstellungen werden in diesem Kapitel kurz erklärt. 5.1 Einstellungen des MCC Servers 5.1.1 Haupteinstellungen Server-Einstellungen Bluetooth- Verbindung erlauben Bluetooth- Anschluss Netzwerkverbindung erlauben Netzwerkanschluss Internetzugriff auf MCC erlauben Netzwerkauthentifizierung Windows- Firewall konfigurieren MCC beim Starten von Windows starten Übertragungsoptionen Nur nach Benutzerbewertung sortieren Automatische Playlisten von Windows nicht anzeigen 5.1.2 Wiedergabe Wiedergabeprogramm Windows Media Center … verwenden Windows Media Player … verwenden Vollbild Beschreibung Aktiviert oder deaktiviert die Möglichkeit sich über Bluetooth mit MCC zu verbinden. Wählt den seriellen Anschluss für die Bluetooth Verbindung aus. Aktiviert oder deaktiviert die Möglichkeit sich über Netzwerk mit MCC zu verbinden. Wählt den TCP- Port für die Netzwerkverbindung aus. Dieser muss in der Regel nicht geändert werden. Aktiviert bei aktiviertem Netzwerkzugriff die Möglichkeit sich über Internetadressen mit MCC zu verbinden. Diese Option muss aktiviert werden, damit man über einen Internetrouter von der Ferne auf MCC zugreifen kann. Stellt das Kennwort ein das benötigt wird um sich über Netzwerk mit MCC zu verbinden. Mit nur einem Klick wird die Windows- Firewall so konfiguriert, dass die Kommunikation mit MCC über das Netzwerk ermöglicht wird. Aktiviert oder deaktiviert das automatische Starten von MCC (und dem Wiedergabeprogramm) beim Hochfahren von Windows. Beschreibung Die normale Sortierung nach Bewertung berücksichtigt auch die automatische Bewertung die durch Windows erstellt wird. Ist diese Option aktiviert, wird nur nach vom Benutzer vergebener Bewertung sortiert. Ist diese Option aktiviert, werden die automatisch generierten Wiedergabelisten nicht mit an den Client übertragen. Beschreibung Sofern Windows Media Center auf ihrem Computer verfügbar ist, können sie dies als Wiedergabeprogramm für MCC festlegen. Der Windows Media Player ist auf allen Windows Vista und Windows 7 Betriebssystemen verfügbar und kann als Wiedergabeprogramm für MCC festgelegt werden. Beschreibung 18 mediacentercontrol.com Beim Wiedergeben von Videound Fotoinhalten auf Vollbild schalten Beim Wiedergeben von Audioinhalten auf Vollbild schalten Aktiviert oder deaktiviert das automatische umschalten auf den Vollbildmodus wenn ein Video oder ein Foto wiedergegeben wird. Diese Funktion wird nur mit Windows Media Player unterstützt. Aktiviert oder deaktiviert das automatische umschalten auf den Vollbildmodus wenn Musik wiedergegeben wird. Diese Funktion wird nur mit Windows Media Player unterstützt. Lautstärke Beschreibung Systemlautstärke beim Start auf Aktiviert oder deaktiviert die Option, dass die Systemlautstärke folgenden Wert einstellen beim Hochfahren oder Reaktivieren des Computers auf einen bestimmten Level eingestellt wird. Playerlautstärke beim Start auf Aktiviert oder deaktiviert die Option, dass die Lautstärke des folgenden Wert einstellen Wiedergabeprogramms beim Hochfahren oder Reaktivieren des Computers auf einen bestimmten Level eingestellt wird. Diese Funktion wird nur mit Windows Media Player unterstützt. 5.1.3 Fernsehen Elektronischer Programmführer Minimale Bewertung einer Sendung die in der Bestenliste angezeigt wird. TV- Kanäle nach meistgesehenen Kanälen sortieren Wie viele Programminformationen sollen übertragen werden Wie viele Ergebnisse sollen zurückgegeben werden Prime- Time (Hauptsendezeit) 5.1.4 Filme Film-Ordner Hinzufügen Beschreibung Die besonders sehenswerten Sendungen im EPG sind mit einer Bewertung von 1-4 in Form von Sternen versehen. Hier können sie einstellen, ab welchem Schwellwert Sendungen in der Liste der besten Sendungen für sie ausgegeben werden. Diese Funktion wird nur mit Windows Media Center unterstützt. Aktiviert oder deaktiviert die absteigende Sortierung der Fernsehkanäle nach gesehener Zeit. Ist die Option deaktiviert, wird aufsteigend nach Kanalnummern sortiert. Diese Funktion wird nur mit Windows Media Center unterstützt. Begrenzt die maximal zurückgegebene Menge an Sendungen die bei einer Suchanfrage generiert werden. Die Eingabe erfolgt in Stunden. Diese Funktion wird nur mit Windows Media Center unterstützt. Setzt die maximale Anzahl an Einträgen die bei einer Suchanfrage zurückgegeben werden. Stellt die Uhrzeit der Hauptsendezeit ein, zu der in der Regel die Blockbuster von den Sendern ausgestrahlt werden. Entfernen Beschreibung Hier müssen ihre Verzeichnisse eingetragen sein, in denen sich ihre Filmdateien befinden. Mit „Hinzufügen“ kann ein weiterer Ordner hinzugefügt werden. Entfernt den ausgewählten Film-Ordner aus der Liste. 5.1.5 Erweiterte Einstellungen Abschaltfunktion Abschaltfunktion setzt den Beschreibung Wird MCC über den MCC Client oder die Einschlaffunktion 19 mediacentercontrol.com Computer in den Standbymodus Abschaltfunktion fährt den Computer herunter Abschaltfunktion setzte den Computer in den Ruhezustand Media Center Startseite Addin Startmeldung nicht anzeigen Speicherorte Ablage Videodateien Ablage Fotodateien Ablage Aufnahmedateien MKV Video Unterstützung Der Medienbibliothek erlauben MKV Dateien zu inventarisieren 5.2 abgeschaltet, wird der Computer in den Standbymodus versetzt. Programmierte Aufnahmen können den Computer aus dem Standbymodus reaktivieren. Wird MCC über den MCC Client oder die Einschlaffunktion abgeschaltet, wird der Computer heruntergefahren und angeschaltet. Programmierte Aufnahmen werden bei abgeschaltetem Computer nicht aufgezeichnet. Wird MCC über den MCC Client oder die Einschlaffunktion abgeschaltet, wird der Computer in den Ruhezustand versetzt. Programmierte Aufnahmen können den Computer aus dem Ruhezustand reaktivieren. Beschreibung Legt die Seite fest die beim Starten des Windows Media Center angezeigt werden soll. Ist diese Option aktiviert, wird im Windows Media Center die Meldung beim Start des MCC Addins unterdrückt. Beschreibung Unter Windows Vista ist keine Medienbibliothek verfügbar. Daher muss hier der Speicherort für ihre Videos angegeben werden. Unter Windows Vista ist keine Medienbibliothek verfügbar. Daher muss hier der Speicherort für ihre Fotos angegeben werden. Unter Windows Vista ist keine Medienbibliothek verfügbar. Daher muss hier der Speicherort für ihre Aufnahmen angegeben werden. Beschreibung Standardmäßig werden in die Medienbibliothek von Windows keine MKV Dateien aufgenommen. Diese Option aktiviert bzw. deaktiviert das Inventarisieren von MKV Dateien in der Medienbibliothek. Einstellungen des MCC Clients Verbindungseinstellungen Bluetooth port Server IP/Name Server port 20 Beschreibung Hier wird der verwendete Bluetooth- Serieller- Anschluss ausgewählt. Hier werden die Computernamen oder Netzwerkadressen der Computer eingetragen die sie steuern möchten. Sie können zusätzlich eine MAC Adresse zum aufwecken des Computers hinterlegen. Eine MAC Adresse fügen sie hinzu, indem sie den Computer in der Liste berühren und halten, bis das Kontextmenü angezeigt wird. Wählen sie dann „Edit MAC for WOL…“. Hier wird der Netzwerkanschluss eingetragen den sie im MCC mediacentercontrol.com Server pwd Allow network connection Allow dialing connection Force network connection Sonstige Einstellungen Cover cache Theme Default action Screen off after Sleeptimer beep Virtual remote Big volume bar Allow landscape Allow reverse landscape Mute on call 21 Server eingestellt haben. In der Regel muss der Anschluss aber nicht geändert werden. Hier wird das Passwort eingetragen, das benötigt wird um sich mit dem MCC Server zu verbinden. Aktiviert bzw. deaktiviert die Verbindung über Netzwerk. Aktiviert bzw. deaktiviert das automatische Verbinden einer Internetverbindung. Ist diese Option aktiviert können zusätzliche Kosten anfallen. Beachten sie die Kosten für Internetverbindungen mit ihrem Mobilfunkvertrag. Aktiviert bzw. deaktiviert das Erzwingen der Netzwerkverbindung. Ist diese Option aktiviert, wird ausschließlich eine Verbindung über Netzwerk erstellt. Beschreibung Der Pfad für die Ablage der Coverbilder und Senderlogos. Dieser Pfad sollte immer auf ein Verzeichnis auf der Speicherkarte verweisen. Hier können sie Auswählen welches Design MCC verwenden soll, um das Aussehen ihren Vorstellungen anzupassen. Unter http://mediacentercontrol.com können sie weitere Themes finden. Hier wird das Standardverhalten für Berührungen auf einen Listeneintrag eingestellt. Folgende Optionen stehen zur Auswahl: Play: Gibt den ausgewählten Listeneintrag sofort wieder. Context: Öffnet das Kontextmenü zu dem gewählten Listeneintrag. Details: Öffnet die Detailansicht zu dem gewählten Listeneintrag. Gibt die Zeit an nachdem der Bildschirm abgeschaltet werden soll und das Gerät in den Standbymodus versetzt wird. Diese Einstellung wird in Minuten angegeben und hat Vorrang vor der Einstellung von Windows Mobile. Aktiviert bzw. deaktiviert den Peepton der Einschlaffunktion. Ist diese Option aktiviert und die Einschlaffunktion aktiv, meldet sich MCC kurz vor dem Abschalten bei ihnen mit einem kurzen Piepton. Sie haben dann die Möglichkeit die Zeit bis zum Abschalten noch einmal zu verlängern. Sie können hier zwischen den Modis für die virtuelle Fernbedienung für Windows Media Center wählen. „Normal“ zeigt Buttons an, „Gesture“ wird durch Gesten bedient um „blindes“ bedienen zu ermöglichen und „Touchpad“ ermöglicht das bewegen des Mauszeigers. Aktiviert bzw. deaktiviert die vergrößerte Lautstärkeleiste. Aktiviert bzw. deaktiviert das automatische Rotieren des Bildschirms wenn sie das Gerät in die Queransicht drehen. Aktiviert bzw. deaktiviert das automatische Rotieren des Bildschirms wenn sie das Gerät in die umgekehrte Queransicht drehen. Hier wird das Lautstärkeverhalten bei einem eingehenden Anruf auf ihrem Smartphone eingestellt. Folgende Optionen stehen mediacentercontrol.com Mute volume % Pause on call 6 zur Auswahl: Don’t mute: Die Lautstärke wird nicht verändert. Mute on incoming call & talking: Die Lautstärke wird reduziert während des Klingelns und während des Gespräches. Mute while talking: Die Lautstärke wird erst bei Rufannahme reduziert. Gibt die Stärke der Lautstärkereduzierung bei einem Anruf in Prozent an. Hier wird das Pause- Verhalten bei einem eingehenden Anruf auf ihrem Smartphone eingestellt. Folgende Optionen stehen zur Auswahl: Don’t pause: Die Wiedergabe wird nicht angehalten. Pause on incoming call & talking: Die wiedergabe wird bei einem eingehenden Anruf und während des Gespräches angehalten. Pause while talking: Die Wiedergabe wird angehalten wenn sie das Gespräch annehmen. Bedienung des MCC Clients Die Bedienung von MCC ist weitestgehend selbsterklärend wenn sie bereits ein wenig mit kinetischen Listenansichten aus anderen Programmen vertraut sind. Schauen sie sich die Oberfläche von MCC auf folgendem Bild einmal genauer an. 22 mediacentercontrol.com In der Listenansicht sehen sie das Hauptmenü von MCC. Von hier aus gelangen sie zu allen wichtigen Bereichen. 6.1 Die Listenansicht Um die Liste nach oben bzw. unten zu bewegen, berühren sie die Liste und bewegen den Finger direkt in eine vertikale Richtung. Die Liste wird sich entsprechend bewegen. Durch das berühren eines Listeneintrags gelangen sie in das entsprechende Untermenü bzw. aktivieren oder deaktivieren die gewählte Option. Sie können in der Liste jederzeit einen Schritt zurück, indem sie die Liste auf der linken Seite berühren und mit dem Finger direkt eine horizontale Bewegung nach rechts durchführen. 23 mediacentercontrol.com Zurück 6.2 Die Funktionsleiste Die vier wichtigsten Menüpunkte haben sie in der unteren Leiste jederzeit im Schnellzugriff. Die Schaltflächen sind teilweise doppelt belegt. Durch kurzes Drücken wird die Hauptfunktion aufgerufen und durch langes Drücken die Zweitbelegung. Schaltfläche 6.3 Funktion Abschalten/Einschlaffunktion Mit dieser Schaltfläche können sie den Computer abschalten und die Einschlaffunktion programmieren. Durch langes drücken gelangen sie direkt zum Abschalten. Suche Mit dieser Schaltfläche öffnen sie die Suchleiste mit der sie Musik, Videos und Fernsehsendungen schnell finden können. Aktuelle Wiedergabeliste Mit dieser Schaltfläche öffnen sie die aktuelle Wiedergabeliste. Wenn sie gerade Fernsehen schauen, wird das Fernsehprogramm geöffnet. Durch langes Drücken wird die virtuelle Fernbedienung für das Windows Media Center aufgerufen. Home/ Hauptmenü Mit dieser Schaltfläche kommen sie sofort zum Hauptmenü von MCC zurück. Durch langes Drücken werden die Einstellungen geöffnet. Die Lautstärkeregelung Die Lautstärkeregelung befindet sich am oberen Rand. Auf der rechten Seite der Lautstärkeregelung sehen sie immer die aktuelle Uhrzeit. Wenn sie die Lautstärkeregelung mit dem Finger berühren, können sie die Lautstärke von 0-100% einstellen. 24 mediacentercontrol.com Wenn sie die Einschlaffunktion aktiviert haben, sehen sie links neben der Uhrzeit die verbleibenden Minuten, bis der Computer abgeschaltet wird. Direkt über der Lautstärkeregelung können sie an einem schmalen Strich den Ladezustand der Batterie ablesen. Färbt sich dieser Strich rot, sollten sie ihr Smartphone umgehend an ein Ladegerät anschließen. 6.4 Die Statusleiste Direkt über der Funktionsleiste mit den vier Schaltflächen für den Schnellzugriff auf die Hauptfunktionen sehen sie die Statusleiste. In der Statusleiste wird ihnen die aktuelle Wiedergabe angezeigt. Sie sehen hier den Titel, die aktuelle Position und die Gesamtspieldauer. Der darunter liegende Balken wird Schnellsuchleiste genannt und zeigt ihnen die aktuelle Position an. Wenn sie die Schnellsuchleiste berühren können sie direkt auf die gewünschte Position springen. Auf der rechten Seite befinden sich die Schaltflächen um die Wiedergabe zu pausieren und um in der Wiedergabeliste zum nächsten Eintrag zu springen. 6.5 Die virtuelle Fernbedienung für Windows Media Center Wenn sie als Wiedergabeprogramm das Windows Media Center ausgewählt haben, können sie durch langes Drücken von die virtuelle Fernbedienung aufrufen. Manchmal benötigt man die Möglichkeit das Windows Media Center konventionell zu bedienen. In den MCC Settings können sie zwischen zwei Modus auswählen. Der normale Modus zeigt die Fernbedienung in Form von Buttons an. Im „Gesture“- Modus werden keine Buttons angezeigt, sondern man bedient mit Gesten. Der „Gesture“- Modus erlaubt daher ein „blindes“ bedienen. Dazu wischt man einfach in die gewünschte Richtung mit dem Finger. Kurzes drücken entspricht der Taste OK und durch langes Drücken gelangt man einen Schritt zurück. 25 mediacentercontrol.com 6.6 Musik hören Im Prinzip bedient sich MCC wie jeder etwas bessere MP3- Player. Zuerst wählen sie im Hauptmenü, welches jederzeit über zu erreichen ist, den Punkt „Musik“ aus. Nun können sie auswählen ob sie gerne durch ihre Alben, Interpreten oder Genres stöbern möchten. An dieser Stelle können sie auch die Sortierung der Lieder nach Bewertung ändern und die zufällige Wiedergabe sowie den Wiederholen- Modus aktivieren bzw. deaktivieren. Nachdem sie sich z.B. dafür entschieden haben durch ihre Alben zu stöbern und diesen Punkt ausgewählt haben, wird ihnen nach kurzer Wartezeit eine Liste ihrer gesamten Alben angezeigt. An dieser Stelle sei erwähnt, dass sie Listeneinträge, in diesem Fall also Alben, nicht nur antippen können sondern auch berühren und den Finger solange halten bis das Kontextmenü angezeigt wird. Das Kontextmenü enthält viele nützliche Funktionen die ausgeblendet sind um für mehr Übersicht zu sorgen. Wählen sie also ein Album aus, öffnen das Kontextmenü und wählen „Wiedergeben“ aus. Das ausgewählte Album wird nun auf ihrem Computer wiedergegeben und auf ihrem Smartphone wird die aktuelle Wiedergabeliste angezeigt. Mit der Geste können sie nun wieder zurück zur Liste ihrer Alben um z.B. ein weiteres Album an die Wiedergabeliste anzuhängen. Halten sie dazu ein Album solange gedrückt, bis das Kontextmenü angezeigt wird und wählen sie dann „An Wiedergabeliste anhängen“ aus. Das gewählte Album wird nun nach dem aktuell abgespielten Album wiedergeben. Durch eine kurze Berührung eines Albums werden ihnen die einzelnen Lieder dieses Albums angezeigt und sie können diese dann direkt abspielen. Berühren sie dazu ein beliebiges Lied und 26 mediacentercontrol.com wählen sie „Wiedergeben“. MCC wird nun alle Lieder die in der Liste sind in eine neue Wiedergabeliste speichern und diese dann abspielen. Sie können sich während der Wiedergabe jederzeit durch andere Menüs bewegen. Wenn sie schauen möchten welche Lieder sich in der Wiedergabeliste befinden, brauchen sie nur auf zu tippen und die Wiedergabeliste wird angezeigt. Das Lied das abgespielt wird, wird mit einem farbigen Hintergrund markiert. Berühren sie nun nochmal eines der Lieder in der Wiedergabeliste. Sie werden bemerken, dass sich das Kontextmenü öffnet und dort neue Funktionen enthalten sind. Vielleicht hätten sie erwartet, dass das gewählte Lied sofort wiedergegeben wird? Die Standardeinstellung von MCC verhindert genau das, um ein versehentliches abspielen zu unterbinden. Man berührt viel zu oft versehentlich den Bildschirm. Es wäre ärgerlich wenn dadurch jedes Mal die Wiedergabe unterbrochen würde. Sie können das Standardverhalten in den MCC Client Settings ändern wenn sie möchten. Für alle Medien (Musik, Videos, Fotos und Fernsehen) gibt es im Kontextmenü immer auch den Punkt „Details anzeigen…“. Über diesen Punkt erhalten sie weitere Informationen. Das vielleicht wichtigste an dieser Stelle ist, dass sie in der Detailansicht die Bewertung ändern können. Hinweis: Zum Entfernen der Bewertung halten sie die Sterne solange gedrückt, bis alle Sterne dunkel sind. 6.7 Videos ansehen Videos werden ähnlich wie Musik abgespielt. Wählen sie im Hauptmenü den Punkt „Videos“ aus. Die Videos werden ihnen nach Ordnern aufgelistet. Sie werden die Videodateien also so wiederfinden wie sie es vom Windows Explorer gewohnt sind. Wie schon bei der Musikwiedergabe gilt auch hier: Geben sie ein Video aus der Liste wieder, werden auch alle folgenden Videos eins nach dem anderen wiedergebeben, solange bis die Liste das Ende erreicht hat oder sie die Wiedergabe anhalten. Dies ist ein Vorteil den sie vielleicht im Windows Media Center vermisst haben. Mit MCC können sie mehrteilige Videos, Filme oder Dokumentation nacheinander anschauen ohne jedes Mal aufs Neue die Fernbedienung bemühen zu müssen. Benutzen sie einfach die Einschlaffunktion um ihren Computer abzuschalten falls sie es doch nicht schaffen sollten alle Teile nacheinander zu sehen. In der Detailansicht, die sie über das Kontextmenü erreichen, können sie auch die Bewertung von Videos ändern. Allerdings bleiben diese bei einer Neuinstallation des Computers nicht erhalten, wie es bei Musik der Fall ist. Dies ist eine Einschränkung des Windows Media Players bzw. Windows Media Centers. Hinweis: Zum Entfernen der Bewertung halten sie die Sterne solange gedrückt, bis alle Sterne dunkel sind. 27 mediacentercontrol.com 6.8 Filme ansehen Wenn sie das Windows Media Center einsetzen, haben sie mit dem Punkt „Filme“ die Möglichkeit ihre gespeicherten DVD’s und Filme anzuschauen. MCC kann Metainformationen von „My Movies“ auslesen und anzeigen. Weitere Hinweise finden sie im Kapitel „Wie funktioniert der Bereich Filme in MCC?“. Um das DVD- Menü zu bedienen halten sie Fernbedienung zu öffnen. 6.9 gedrückt um die virtuelle Fernsehen Die wohl mächtigste Funktion von MCC. Über den Punkt „Fernsehen“ im Hauptmenü von MCC erreichen sie eine Vielzahl von Funktionen. Sie können z.B. jederzeit nachschauen was alles im Fernsehen kommt oder was sie gerne aufnehmen möchten. Und das alles während sie weiter fernsehen. Das Fernsehbild wird zu keiner Zeit von Dialogen überlagert, da sie alles auf ihrem Smartphone angezeigt bekommen. Hier eine Übersicht der Funktionen. Bezeichnung Kanäle Jetzt Prime Time Das Beste von Heute Filme & Serien Lieblingssendungen 28 Beschreibung Über diesen Punkt bekommen sie alle Kanäle angezeigt. Die Kanäle werden standardmäßig nach meistgesehenen Kanälen sortiert. Dies können sie in den MCC Server Einstellungen ändern. Über diesen Punkt bekommen sie angezeigt was gerade im Fernsehen läuft. Diese Ansicht aktualisiert sich fortlaufend automatisch und wird ebenfalls nach meistgesehenen Kanälen sortiert. Während sie fernsehen können sie diese Ansicht geöffnet lassen um jederzeit schnell auf andere interessante Sendungen umschalten. Der rote Balken im Hintergrund zeigt ihnen an wie lange die Sendung bereits läuft. Über diesen Punkt bekommen sie alle Sendungen angezeigt die zur Hauptsendezeit, in der Regel ist das 20:15 Uhr, ausgestrahlt werden. Die Hauptsendezeit kann in den MCC Server Einstellungen angepasst werden. Über diesen Punkt bekommen sie alle Sendungen angezeigt, die mit einer Bewertung versehen sind. Die Mindestbewertung kann in den MCC Server Einstellungen angepasst werden. Über diesen Punkt bekommen sie alle Filme und Serien angezeigt die heute ausgestrahlt werden. Über diesen Punkt werden ihnen die Sendungen angezeigt die ihre mediacentercontrol.com Aufzeichnungen Geplante Aufzeichnungen Kategorien Lieblingsstichwörter Erinnerungen Lieblingsstichwörter enthalten. Die Lieblingsstichwörter können über den Punkt „Lieblingsstichwörter“ eingestellt werden. Über diesen Punkt finden sie alle Sendungen die aufgezeichnet wurden. Über diesen Punkt finden sie alle Sendungen für die sie eine Aufzeichnung geplant haben aber noch nicht aufgezeichnet wurden. Sie können die Aufzeichnung jederzeit über das Kontextmenü anhalten bzw. abbrechen. Sendungen sind Kategorien zugeordnet. Über diesen Punkt können sie Sendungen nach diesen Kategorien suchen und finden. Über diesen Punkt geben sie die Stichwörter an die sie am meisten interessieren und die sie über den Punkt „Lieblingssendungen“ finden möchten. Sie können sich für den Beginn einer Sendung eine Erinnerung erstellen lassen. Über diesen Punkt werden ihnen alle Erinnerungen angezeigt. Die Erinnerungen werden über das Kontextmenü erstellt und im Outlook- Kalender gespeichert. Durch das Anwählen einer Fernsehsendung öffnet sich das Kontextmenü, das folgende Funktionen beinhaltet. Bezeichnung Details anzeigen Programm anzeigen Umschalten Aufzeichnen Serie aufzeichnen Erinnerung erstellen Sendetermine Beschreibung Zeigt Details über die Sendung an. Zeigt das Fernsehprogramm des Kanals an. Schaltet auf den Kanal um. Zeichnet die Sendung auf. Zeichnet alle Sendungen dieser Serie auf. Erstellt einen Outlook- Termin zu ihrer Erinnerung. Zeigt weitere Sendetermine der Sendung an. 6.10 Radio Mit dieser Option erhalten sie ihre Radiosender im Überblick. 6.11 Fotos ansehen Wenn sie den Windows Media Player als Wiedergabeprogramm verwenden, verhalten sich Fotos genauso wie Musik oder Videos. Ein gleichzeitiges wiedergeben von Musik und Fotos ist leider nicht möglich. Wenn sie das Windows Media Center verwenden, können sie sich Fotos in einer Slideshow anschauen und zur selben Zeit Musik hören. Am besten ist, wenn sie zuerst die Musikwiedergabe und anschließend die Slideshow starten. 29 mediacentercontrol.com Die Fotos werden ihnen nach Ordnern aufgelistet. Sie werden die Fotodateien also so wiederfinden wie sie es vom Windows Explorer gewohnt sind. Die Wiedergabe wird genauso gestartet wie sie es bereits bei der Wiedergabe von Musik und Videos kennengelernt haben. In der Detailansicht, die sie über das Kontextmenü erreichen, können sie auch die Bewertung von Fotos ändern. Allerdings bleiben diese bei einer Neuinstallation des Computers nicht erhalten, wie es bei Musik der Fall ist. Dies ist eine Einschränkung des Windows Media Players bzw. Windows Media Centers. Hinweis: Zum Entfernen der Bewertung halten sie die Sterne solange gedrückt, bis alle Sterne dunkel sind. 6.12 Wiedergabelisten MCC unterstützt auch Wiedergabelisten. Sie können eigene Wiedergabelisten an ihrem Computer erstellen und diese dann über den Punkt „Wiedergabelisten“ im Hauptmenü von MCC aufrufen. Wenn sie sich die Wiedergabelisten in MCC ansehen, wird ihnen vielleicht auffallen, dass neue Wiedergabelisten hinzugekommen sind. Dies sind automatisch erstellte und dynamische Wiedergabelisten. Der Inhalt dieser Wiedergabelisten ist nicht statisch und wird automatisch angepasst sobald entsprechende Inhalte in ihrer Medienbibliothek zu finden sind. Es gibt z.B. eine Wiedergabeliste die ihnen automatisch mit fünf Sternen bewertete Musik abspielt oder eine die ihnen die letzten drei Folgen ihrer Lieblingsserie abspielt. 6.13 Computer abschalten und Einschlaffunktion Wenn sie MCC beenden, den Computer abschalten oder die Einschlaffunktion benutzen möchten, berühren sie dazu in der unteren Schaltflächenleiste. Um den Computer abzuschalten wählen sie „Abschalten“ aus. Je nachdem wie sie den MCC Server konfiguriert haben, fährt der Computer herunter oder wird in den Energiesparmodus versetzt. Hinweis: Durch langes berühren von ohne Umwege abschalten. können sie ihren Computer direkt und Für die Einschlaffunktion stehen ihnen verschiedene Zeiten von 30 bis 240 Minuten zur Auswahl. Wählen sie die gewünschte Zeit bis zur Abschaltung um die Einschlaffunktion zu aktivieren. Ob die Einschlaffunktion aktiviert ist erkennen sie daran, dass links neben der Uhrzeit die verbleibende Zeit bis zur Abschaltung angezeigt wird. 30 mediacentercontrol.com Sie können die Einschlaffunktion wieder deaktivieren, indem sie erneut auf drücken und „Einschlaffunktion deaktivieren“ auswählen. Sie können jederzeit eine andere Zeit auswählen um die Dauer bis zum Abschalten zu verlängern oder zu verkürzen. Zwei Minuten bevor sich der Computer abschaltet, wird das Display ihres Smartphone nochmal eingeschaltet und es ertönt ein kurzer Hinweiston. Wenn sie diesen noch hören können bedeutet das wohl, dass sie noch nicht eingeschlafen sind. Auf dem Display wird automatisch das Menü mit den verschiedenen Zeiten angezeigt aus dem sie dann erneut eine auswählen können um noch ein wenig weiter zu schauen bzw. zu hören. Dieses Spiel können sie solange fortsetzen bis sie tatsächlich eingeschlafen sind. 7 Wake on LAN – Computer aufwecken Mit MCC können sie ihren ausgeschalteten oder im Energiesparmodus befindlichen Computer einschalten, bzw. aufwecken. Dies geschieht mit der Technik Wake on LAN (WOL). Hinweis: Das Aufwecken funktioniert nur über die Netzwerkverbindung und nicht über die Bluetooth Verbindung. Die folgenden Voraussetzungen müssen erfüllt sein damit sie Wake on LAN verwenden können. 1. Der Computer muss über eine interne LAN- Karte verfügen. WOL funktioniert nicht mit WLAN- Karten. Die Netzwerkkarte muss WOL unterstützen. Das für WOL benötigte Kabel muss von der Netzwerkkarte zu dem Mainboard ihres Computers gesteckt sein. Dieses Kabel befindet sich innerhalb des Computers. 2. Das BIOS ihres Computers muss WOL unterstützen. Prüfen sie die BIOS Einstellungen ihres Computers auf eine Einstellungen mit dem Namen „Wake on LAN“, „Allow computer to resume from network“ oder ähnlichem. Aktivieren sie diese Funktion. 3. Windows muss entsprechend konfiguriert sein. Öffnen sie die den Geräte- Manager und wählen unter Netzwerkadapter ihre Netzwerkkarte aus. Öffnen sie die Eigenschaften der Netzwerkkarte und wechseln sie auf die Energieverwaltung. Stellen sie sicher, dass alle drei 31 mediacentercontrol.com Haken gesetzt sind. Wenn die Voraussetzungen erfüllt sind können sie die MAC Adresse ihres Computers in die MCC Client Settings eintragen. Die MAC Adresse ihres Computers ermitteln sie in einer Eingabeaufforderung mit dem Befehl „ipconfig /all“. MAC Adressen haben eines der folgen Formate. 00-23-32-65-E8-99 oder 00:23:32:65:E8:99 Öffnen sie die MCC Clients Settings und wählen sie „Server IP/Name“. Hier haben sie bereits ihren Computer eingetragen. Berühren und halten sie den Eintrag mit dem Computernamen zu dem sie die MAC Adresse hinzufügen möchten. Wählen sie „Edit MAC for WOL…“ aus. Geben sie in dem Textfeld nun die MAC Adresse ein und drücken sie ENTER bzw. die Bestätigungsschaltfläche rechts neben dem Textfeld. Speichern sie die Einstellungen mit „Save“. Wenn alles richtig eingestellt ist, können sie nun ihren Computer mittels WOL aufwecken. Schalten sie ihren Computer ab, oder versetzen sie ihn in den Energiesparmodus. Starten sie MCC und verbinden sie über Netzwerk. Haben sie mehrere Computer eingetragen, wählen sie nun den Computer aus mit dem sie sich verbinden möchten. Nach kurzer Zeit sollte sich der Computer einschalten und MCC verbunden sein. 8 MCC und das Internet Sie können ihren Computer mit MCC auch über das Internet steuern. Sinnvoll wäre das z.B. um Aufnahmen zu programmieren. Sie können von unterwegs das Fernsehprogramm durchsuchen und interessante Sendungen aufzeichnen lassen. So verpassen sie nie wieder ihre Lieblingssendung, auch nicht wenn sie vergessen haben zuhause die Aufnahme zu programmieren. 32 mediacentercontrol.com Damit sie vom Internet aus (z.B. mit EDGE oder UMTS) ihren Computer mit MCC steuern können, müssen sie ihren Internetrouter entsprechend konfigurieren. Schauen sie in den MCC Server Einstellungen nach welchen Netzwerkanschluss sie verwenden. In der Regel ist das der Anschluss 63187. Diesen Anschluss muss ihr Router nun vom Internet an ihrem Computer weiterleiten. Dieser Vorgang wird Anschlussweiterleitung (engl. „Port Forwarding“) genannt. Erstellen sie auf ihrem Router also eine Anschlussweiterleitung nach folgendem Schema. Von ANY (jede Adresse) Port 63187 TCP nach IhrComputerName Port 63187 Nun müssen sie noch darauf achten, dass in den MCC Server Einstellungen der Zugriff über Netzwerk und über das Internet erlaubt ist. Wichtig: Wenn sie den Internetzugriff zu MCC erlauben, sollten sie dringend ein Passwort in der Netzwerkauthentifizierung von MCC Server vergeben. Achten sie darauf, dass das Passwort im MCC Server und Client identisch ist. Außerdem muss die Windows Firewall so konfiguriert sein, dass ein Zugriff auf MCC von öffentlichen Netzwerken aus erlaubt ist. Dies können sie einstellen, indem sie in den MCC Server Einstellungen die Schaltfläche „Windows- Firewall konfigurieren“ drücken. Nun sollte es möglich sein über ihre öffentliche Internetadresse auf MCC zuzugreifen. In manchen Ländern ergibt sich das Problem, dass sich die öffentliche Internetadresse alle 24 Stunden ändert. Um dieses Problem zu umgehen, müssen die einen Dienst wie www.DynDNS.org auf ihrem Internetrouter einrichten, sofern diese Funktion von ihrem Router unterstützt wird. Dieser Dienst speichert ihre aktuelle öffentliche Internetadresse und verknüpft diesen mit einem Namen, der vom Internet aus erreichbar ist. Den Namen können sie sich bei der Registrierung selbst aussuchen und könnte z.B. „MeinMCC.DynDNS.org“ lauten. Diesen Namen stellen sie dann in den MCC Client Settings als Host ein. Mit dieser Konfiguration muss ihr Computer allerdings ständig eingeschaltet bleiben, damit er jederzeit von unterwegs erreichbar ist. Das ist in der Regel eher nicht gewünscht. MCC hat auch dafür eine Lösung. MCC ist in der Lage ihre Computer mittels Wake on LAN (WOL) aufzuwecken. Lesen sie zuerst das Kapitel „Wake on LAN – Computer aufwecken“ um sicherzustellen, dass ihr Computer so eingestellt ist, dass er im lokalen Netzwerk bereits aufgeweckt werden kann. Damit dies dann auch über das Internet funktioniert, muss ihr Internetrouter in der Lage sein das sogenannte „Magic Packet“ an ihren Computer weiterzuleiten. Dies funktioniert leider nicht mit allen Routern. Zuerst benötigen sie die Netzwerkadresse ihres Computers, die sie mittels „ipconfig“ in einer Eingabeaufforderung ermitteln können. Wir nehmen einmal an diese Adresse lautet 192.168.0.10. Sie müssen für diese Adresse nun die Broadcastadresse ermitteln. Dazu wird die letzte Nummer der Adresse gegen 255 ausgetauscht, so dass in unserem Beispiel die Broadcastadresse 192.168.0.255 lautet. Sie müssen folgende Anschlussweiterleitung (engl. „Port Forwarding“) einrichten um WOL über das Internet benutzen zu können. Von ANY (jede Adresse) Port 7 UDP nach IhreBroadcastAdresse Port 7 33 mediacentercontrol.com Im Internet finden sie in entsprechenden Foren Anleitungen wie sie bei ihrem Router an eine Broadcastadresse weiterleiten. Schauen sie auch einmal in das MCC Forum unter http://forum.mediacentercontrol.com. Evtl. gibt es dort bereits eine Lösung für ihr Modell. 9 Cover und Senderlogos Media Center Control zeigt ihnen die Coverbilder von Musik, Videos und Fernsehsendern auf ihrem Smartphone an. Dazu werden die Bilder vom MCC Server in der Größe reduziert und in einem speziellen Ordner abgespeichert, um die zu übertragenden Datenmengen möglichst gering zu halten und die Anzeige auf dem Smartphone zu optimieren. Die von MCC gespeicherten Bilddateien befinden sich in den folgenden Ordnern und können bei Bedarf gelöscht werden. Gerät Auf dem Computer Auf dem Smartphone 9.1 Speicherort C:\Users\Username\AppData\Local\MCC_Server\cover\ \Speicherkarte\MCC Cover\ Je nach Spracheinstellung des Smartphone kann die Speicherkarte eine andere Bezeichnung haben (z.B. Storage Card). Sie können den Speicherort über die MCC Client Settings bei Bedarf anpassen. Senderlogos im Windows Media Center Es gibt Regionen für die Microsoft leider keine Senderlogos bereitstellt. Sie können Senderlogos aber mit einem Tool leicht selbst installieren. Ein Tool das ich empfehlen kann ist „My Channel Logos“. Sie können das Tool kostenlos unter http://mychannellogos.com herunterladen. Haben sie die Logos mit diesem oder einem vergleichbaren Tool installiert, werden diese im Windows Media Center und auch in MCC angezeigt. 10 Wie funktioniert der Bereich Filme in MCC? Damit sie in MCC Filme durchsuchen können müssen die folgenden Voraussetzungen erfüllt sein: Jeder Film muss in einem separaten Ordner gespeichert sein, der den Namen des Films trägt. In jedem dieser Ordner muss eine „mymovies.xml“ Datei zu finden sein. MCC liest die Metadaten aus den „mymovies.xml“ Dateien aus. Diese Dateien werden von dem Programm „My Movies Collection Management“ erzeugt und abgespeichert. „My Movies“ kann kostenlos unter http://www.mymovies.dk bezogen werden. Des Weiteren werden von MCC die „folder.jpg“ Dateien aus den Filmordnern ausgelesen und angezeigt. Andere Filmdatenbanken werden nicht unterstützt. Es stellt aber kein Problem dar, wenn sie ein anderes Film Media Center Addin, wie z.B. „Mediabrowser“, parallel benutzen. Es besteht keine 34 mediacentercontrol.com Notwendigkeit das „My Movies“ Addin zu verwenden. Benötigt wird lediglich das „My Movies Collection Management“. 10.1 DVD und Blu-ray Abbilder/Images MCC kann Abbilder von DVD’s und Blu-ray’s automatisch einlegen (mounten) und abspielen. Damit dies funktioniert, muss das kostenlose Programm „Virtual CloneDrive“ installiert sein. Diese Software können Sie kostenlos auf http://www.slysoft.com beziehen. Damit das automatische Abspielen im Windows Media Center funktioniert, müssen sie das Media Center entsprechend konfiguriert haben. 11 Benutzerdefinierte Dateierweiterungen Wenn sie zusätzliche Plugins für Dateiformate installiert haben, kann es sein, dass in MCC diese Dateien nicht angezeigt werden. Um diese Dateien in MCC verfügbar zu machen, müssen manuelle Änderungen in der Windows- Registry vorgenommen werden. 11.1 Dateierweiterungen für Videos Folgender Registrierungs- Wert muss gesetzt werden. Schlüssel: HKEY_CURRENT_USER\Software\MCC Name (Zeichenfolge): ExtVideo Der Wert beinhaltet die Dateierweiterungen ohne Punkte, Sterne oder sonstige Sonderzeichen. Erweiterung .QT .RMM Wert QT RMM Mehrere Erweiterungen müssen mit einem Semikolon getrennt werden. Beispiel: QT;RMM 11.2 Dateierweiterungen für Bilder Folgender Registrierungs- Wert muss gesetzt werden. Schlüssel: HKEY_CURRENT_USER\Software\MCC Name (Zeichenfolge): ExtPicture Der Wert beinhaltet die Dateierweiterungen ohne Punkte, Sterne oder sonstige Sonderzeichen. Erweiterung .NEF .IFF 35 Wert NEF IFF mediacentercontrol.com Mehrere Erweiterungen müssen mit einem Semikolon getrennt werden. Beispiel: NEF;IFF 36 mediacentercontrol.com