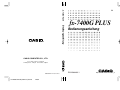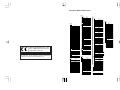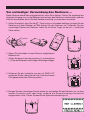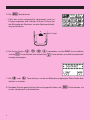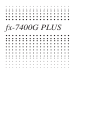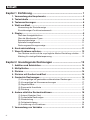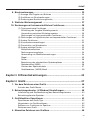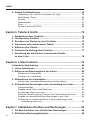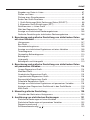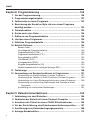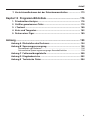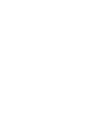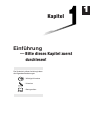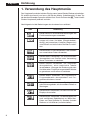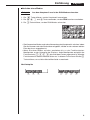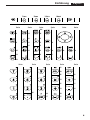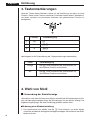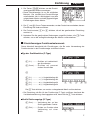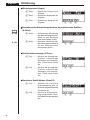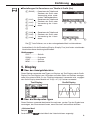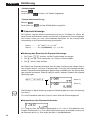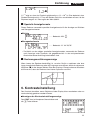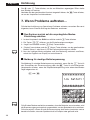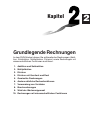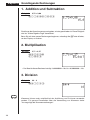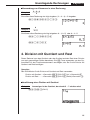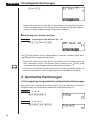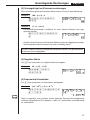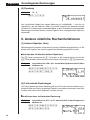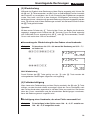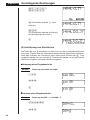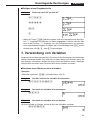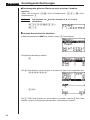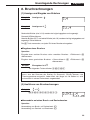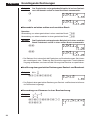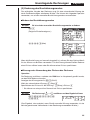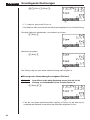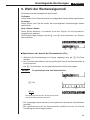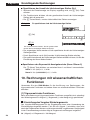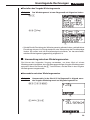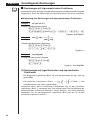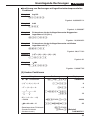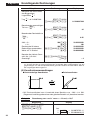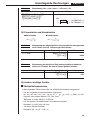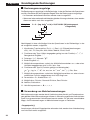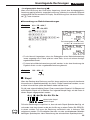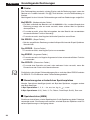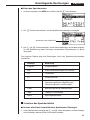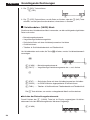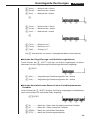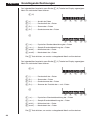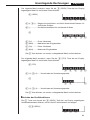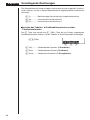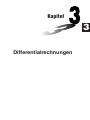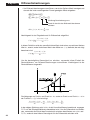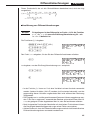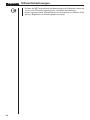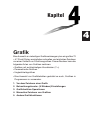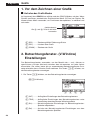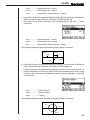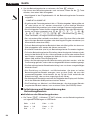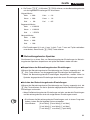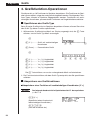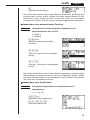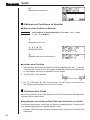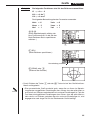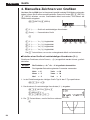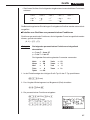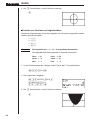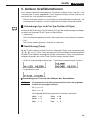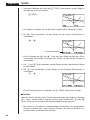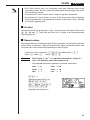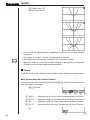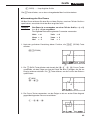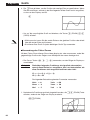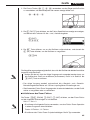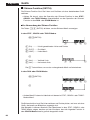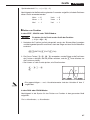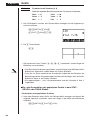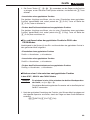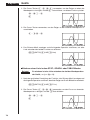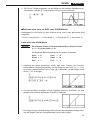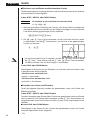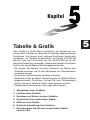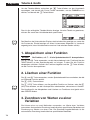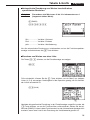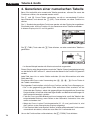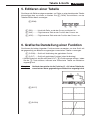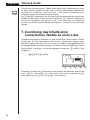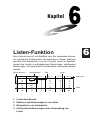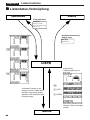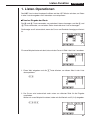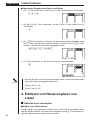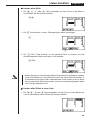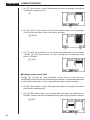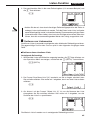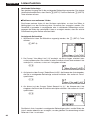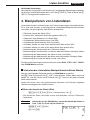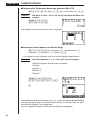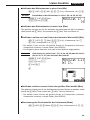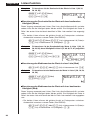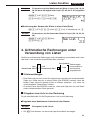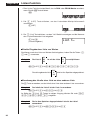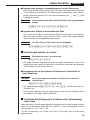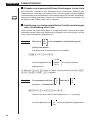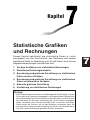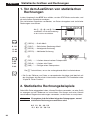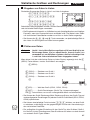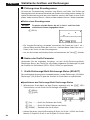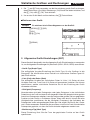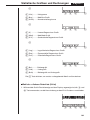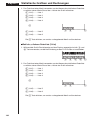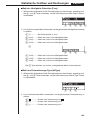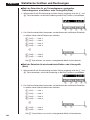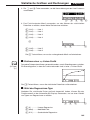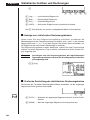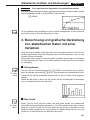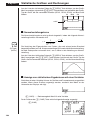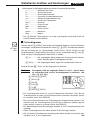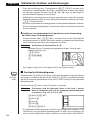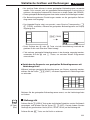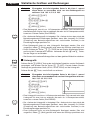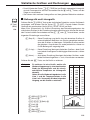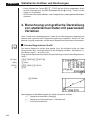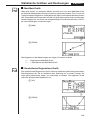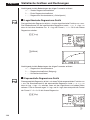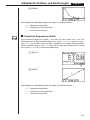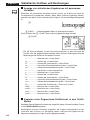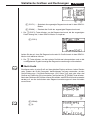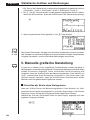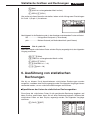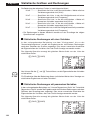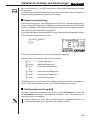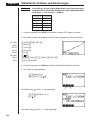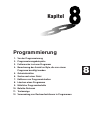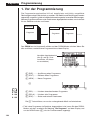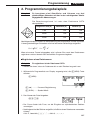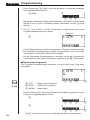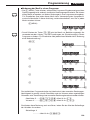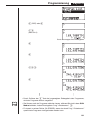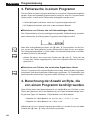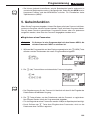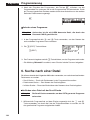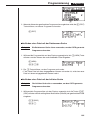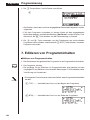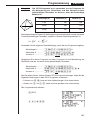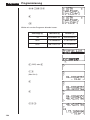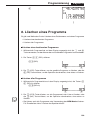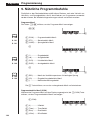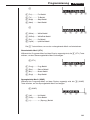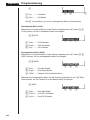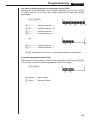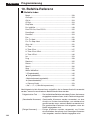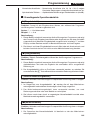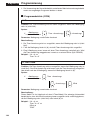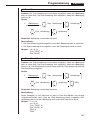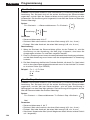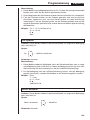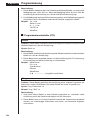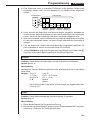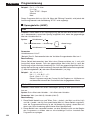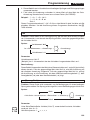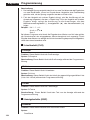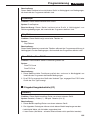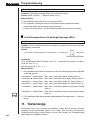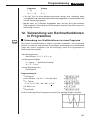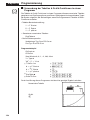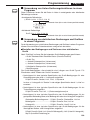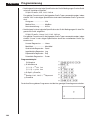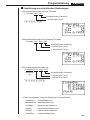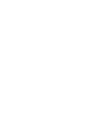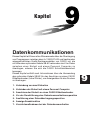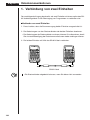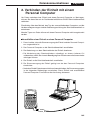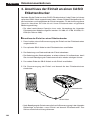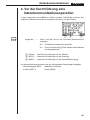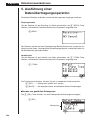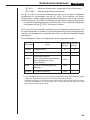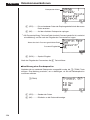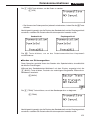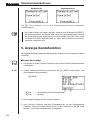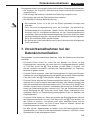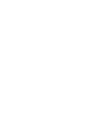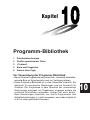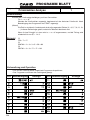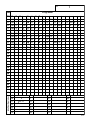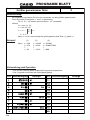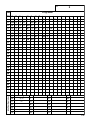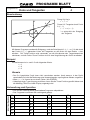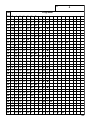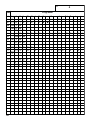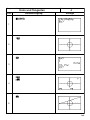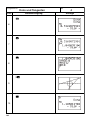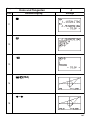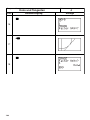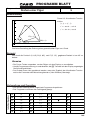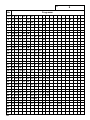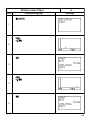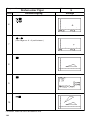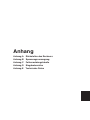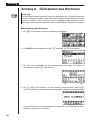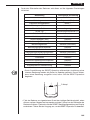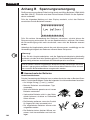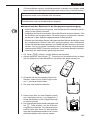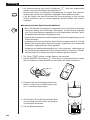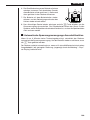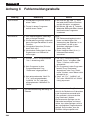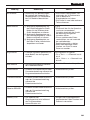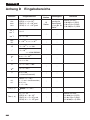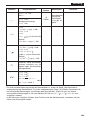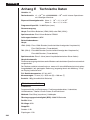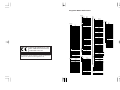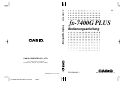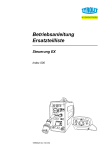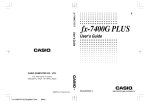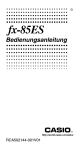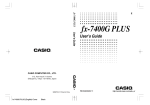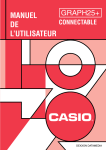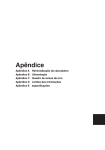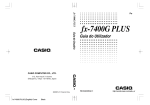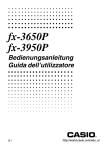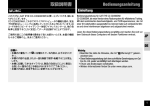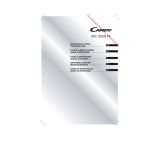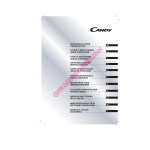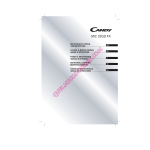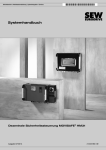Download fx-7400G PLUS - Support
Transcript
fx-7400G PLUS
G
Bedienungsanleitung
fx-7400G PLUS
Bedienungsanleitung
CASIO COMPUTER CO., LTD.
6-2, Hon-machi 1-chome
Shibuya-ku, Tokyo 151-8543, Japan
G
SA0304-B Printed in China
fx-7400G PLUS (German) Cover
Black
RCA500499-1
http://world.casio.com/edu_e/
Programm-Modus-Befehlsliste
[VARS]key
V-WIN
Xmin
Xmax
Xscl
Ymin
Ymax
Yscl
Tmin
Tmax
Tpth
[PRGM]key
COM
If
Then
Else
I·End
For
To
Step
Next
Whle
W·End
Do
Lp·W
CTL
Prog
Rtrn
Brk
Stop
JUMP
Lbl
Goto
⇒
Isz
Dsz
CASIO ELECTRONICS CO., LTD.
Unit 6, 1000 North Circular Road,
London NW2 7JD, U.K.
Wichtig!
Bitte bewahren Sie Ihre Anleitung und alle Informationen
griffbereit für spätere Nachschlagzwecke auf.
?
^
CLR
Text
Grph
List
DISP
Stat
Grph
TABL
Tabl
G-Con
G-Plt
REL
=
≠
>
<
>
<
FACT
Xfct
Yfct
If_
Then_
Else_
IfEnd
Prog_
Return
Break
Stop
Lbl_
Goto_
⇒
Isz_
Dsz_
?
^
ClrText
ClrGraph
ClrList
DrawStat
DrawGraph
DispTable
DrawTG-Con
DrawTG-Plt
=
≠
>
<
>
<
:
[SETUP]key
Con
Plot
n
o
Σx
Σx2
xσn
n
o
Σx
Σx2
x σn
xσn-1
minX
maxX
x σn-1
minX
maxX
p
Σy
Σy2
Σxy
yσn
p
Σy
Σy2
Σxy
y σn
Y
yσn-1
minY
maxY
GRPH
a
b
c
y σn-1
minY
maxY
r
Q1
Med
Q3
Mod
PTS
x1
y1
x2
y2
x3
y3
r
Q1
Med
Q3
Mod
GRPH
Y
Xt
Yt
TABL
Strt
End
pitch
Y
Xt
Yt
F_Start
F_End
F_pitch
Deg
Rad
Gra
Deg
Rad
Gra
Fix
Sci
Norm
Fix_
Sci_
Norm
Auto
Man
S-WindAuto
S-WindMan
Rang
List1
List2
List3
VarRange
VarList1
VarList2
VarList3
List4
List5
List6
VarList4
VarList5
VarList6
[SHIFT]key
ZOOM
Fact
V-WIN
V-Win
Sto
Rcl
SKTCH
Cls
GRPH
Y=
Parm
Y>
Y<
Y>
Y<
PLOT
Plot
P-On
P-Off
P-Chg
Factor_
ViewWindow_
StoV-Win
RclV-Win
LINE
Line
F-Lin
Line
F-Line
Vert
Hztl
Vertical_
Horizontal_
Hist
MedBox
N-Dist
X
Med
X^2
Linear
Med-Med
Quad
Log
Exp
Pwr
Log
Exp
Power
X
Med
X^2
Log
Exp
Pwr
DISP
%
Data
WIN
Sep.G
O.Lap
Norm
LIST
SRT-A
SRT-D
GRPH
SEL
On
Off
TYPE
Y=
Parm
Y>
Y<
Y>
Y<
Graph_Y=
Graph(X,Y)=(
Plot
PlotOn
PlotOff
PlotChg
Hist
Box
N-Dis
CALC
1VAR
2VAR
Cls
Graph_Y>
Graph_Y<
Graph_Y >
Graph_Y <
Scatter
xyLine
Pie
StackedBar
×
•
x1
y1
x2
y2
x3
y3
DrawOn
DrawOff
S-Gph1_
S-Gph2_
S-Gph3_
Scat
xy
Pie
Stck
Bar
Line
Both
LIST
List1
List2
List3
List4
List5
List6
MARK
a
b
c
Send(
Receive(
:
G-Connect
G-Plot
STAT
DRAW
On
Off
GRPH
GPH1
GPH2
GPH3
Xfct
Yfct
I/O
Send
Recv
MENU
STAT
X
For_
_To_
_Step_
Next
While_
WhileEnd
Do
LpWhile_
Xmin
Xmax
Xscl
Ymin
Ymax
Yscl
Tmin
Tmax
Tptch
Bar
LineG
Both
List1
List2
List3
List4
List5
List6
Square
Cross
Dot
1-Variable_
2-Variable_
LinearReg_
Med-MedLine_
QuadReg_
LogReg_
ExpReg_
PowerReg_
%
Data
Sep.G
O.Lap
NormWin
SortA(
SortD(
G_SelOn_
G_SelOff_
Y=Type
ParamType
Y>Type
Y<Type
Y >Type
Y <Type
TABL
On
Off
T_SelOn_
T_SelOff_
'
"
~
*
/
#
'
"
~
*
/
#
[ALPHA]key
'
"
~
'
”
~
[OPTN]key
LIST
List
Dim
Fill
Seq
Min
Max
Mean
Med
Sum
CALC
Simp
Int÷
Rmdr
d/dx
STAT
x^
y^
PROB
X!
nPr
nCr
Ran#
NUM
Abs
Int
Frac
Rnd
Intg
ANGL
o
r
g
o'''
Pol(
Rec(
List_
Dim_
Fill(
Seq(
Min(
Max(
Mean(
Median(
Sum_
Simp
_Int÷_
_Rmdr_
d/dx(
x^
y^
!
P
C
Ran#
Abs_
Int_
Frac_
Rnd
Intg_
o
r
g
Pol(
Rec(
Vor erstmaliger Verwendung des Rechners ...
Dieser Rechner enthält keine Hauptbatterien, wenn Sie in kaufen. Führen Sie unbedingt den
folgenden Vorgang aus, um die Batterien einzusetzen, den Rechner zurückzustellen und den
Kontrast einzustellen, bevor Sie den Rechner erstmalig zu verwenden versuchen.
1. Achten Sie darauf, dass Sie die o-Taste nicht aus Versehen betätigen, bringen Sie das
Gehäuse auf dem Rechner an und drehen Sie den Rechner um. Entfernen Sie den
rückseitigen Deckel vom Rechner, indem Sie mit Ihrem Finger an der mit ✩ markierten
Stelle ziehen.
2. Setzen Sie die beiden mit dem Rechner mitgelieferten
Batterien ein.
• Achten Sie darauf, dass die positiven (+) und negativen
(–) Pole der Batterien in die richtigen Richtungen zeigen.
3. Entfernen Sie die Isolierfolie von der mit “BACK UP”
markierten Stelle, indem Sie die Folie in die durch einen
Pfeil gekennzeichnete Richtung ziehen.
4. Bringen Sie den rückseitigen Deckel wieder an und drehen Sie den Rechner um, so dass
dessen Frontseite nach oben zeigt, wodurch die Stromversorgung automatisch
eingeschaltet sollte. Führen Sie danach die Speicherrückstellung aus.
i
5. Die
mTaste drücken.
• Falls das rechts dargestellte Hauptmenü nicht im
Display angezeigt wird, drücken Sie den P-Knopf auf
der Rückseite des Rechners, um eine Speicherrückstellung auszuführen.
P-Knopf
6. Die Cursor-Tasten (
w
f, c, d, e) verwenden, um das CONT-Icon zu wählen,
i Taste drücken, um die Kontrasteinstell-
Taste drücken oder einfach die
und die
anzeige anzuzeigen.
d
e
7. Die
oder
Taste drücken, um die am Bildschirm angezeigten Ziffern heller bzw.
dunkler zu machen.
8. Nachdem Sie den gewünschten Kontrast eingestellt haben, die
an das Hauptmenü zurückzukehren.
ii
m Taste drücken, um
Vorsichtsmaßnahmen bei der Handhabung
• Ihr Rechner besteht aus elektronischen Präzisionsteilen und darf daher niemals zerlegt werden.
• Den Rechner nicht fallen lassen und keinen starken Stößen aussetzen.
• Den Rechner niemals hohen Temperaturen, hoher Luftfeuchtigkeit oder Staub aussetzen. Bei niederen
Temperaturen erfordert der Rechner mehr Zeit für die Anzeige der Ergebnisse und kann sogar den
Betrieb einstellen. Sobald wiederum normale Temperatur erreicht ist, kehrt das Display auf den
Normalzustand zurück.
• Das Display erscheint leer und die Tasten funktionieren nicht, während eine Rechnung ausgeführt
wird. Daher sollten die Tasten normalerweise nur unter Beobachtung des Displays verwendet werden,
um richtigen Betrieb sicherzustellen.
• Die Hauptbatterien und die Sicherungsbatterien sind alle 2 Jahre zu erneuern, auch wenn der Rechner
für längere Zeit nicht verwendet wird. Niemals verbrauchte Batterien in dem Batteriefach belassen. Sie
könnten auslaufen und den Rechner beschädigen.
• Batterien außerhalb der Reichweite von Kindern halten. Falls eine Batterie verschluckt wurde, sofort
ärztliche Hilfe aufsuchen.
• Niemals flüchtige Flüssigkeiten wie Verdünner oder Benzin für das Reinigen des Rechners verwenden.
Den Rechner mit einem weichen, trockenden Lappen oder mit einem in neutraler Reinigungslösung
angefeuchteten und gut ausgewrungenen Tuch abwischen.
• Der Hersteller und die Zulieferanten können nicht verantwortlich gemacht werden für Schäden, die auf
Datenverluste und/oder den Verlust von Formeln aufgrund von Fehlbetrieb, Reparaturen oder Austausch
der Batterien zurückzuführen sind. Der Anwender sollte wichtige Daten auf Papier festhalten, um solchen
Datenverlusten vorzubeugen.
• Die Batterien, die Flüssigkristallanzeige oder andere Komponenten niemals verbrennen.
• Wenn die Meldung ‘‘Low battery!’’ am Display erscheint, die Hauptbatterien möglichst bald auswechseln.
• Unbedingt die Stromversorgung ausschalten, wenn die Batterien ausgewechselt werden.
• Wird der Rechner einer starken elektrostatischen Ladung ausgesetzt, dann kann der Speicherinhalt
beschädigt werden oder die Tasten funktionieren nicht. In einem solchen Fall ist die
‘‘Gesamtrückstelloperation’’ durchzuführen, um den Speicher zu löschen und normalen Tastenbetrieb
sicherzustellen.
• Starke Erschütterungen oder Stöße während der Programmausführung können die Ausführung stoppen
oder den Speicherinhalt des Rechners beschädigen.
• Verwendung des Rechners in der Nähe eines Fernsehers oder Radios kann zu Interferenzen bei Fernsehoder Rundfunkempfang führen.
• Bevor Sie Fehlbetrieb des Rechners annehmen, diese Anleitung aufmerksam durchlesen und
sicherstellen, dass das Problem nicht auf verbrauchte Batterien, Programmier- oder Bedienungsfehler
zurückzuführen ist.
iii
Sicherstellen, dass Aufzeichnungen aller wichtigen Daten gemacht werden!
Die hohe Speicherkapazität dieses Rechners ermöglicht das Speichern großer Mengen von Daten. Es
wird jedoch darauf hingewiesen, dass niedrige Batteriespannung oder inkorrektes Auswechseln der
Batterien zu teilweisem oder vollkommenem Verlust der Daten führen kann. Gespeicherte Daten können
ebenso durch starke statische Ladungen oder bei starkem Aufprall des Rechners verlorengehen.
CASIO Computer Co., Ltd. ist unter keinen Umständen für spezielle, zusätzliche oder mittelbare Schäden
und Schadenersatzansprüche verantwortlich, die sich aus dem Kauf oder der Benutzung dieses Produktes
ergeben. Außerdem lehnt CASIO Computer Co., Ltd. jegliche Haftung für Ansprüche ab, die aus der
Verwendung dieses Produktes durch eine dritte Person entstehen.
• Änderung des Inhalts dieser Anleitung ohne Vorankündigung vorbehalten.
• Reproduktion dieser Anleitung, auch ausschnittsweise, ohne schriftliche Genehmigung des Herstellers
nicht gestattet.
• Die in Kapitel 9 dieser Anleitung beschriebenen Optionen sind in bestimmten Gebieten nicht erhältlich.
Für genaue Einzelheiten über die Verfügbarkeit in Ihrem Gebiet wenden Sie sich bitte an Ihren
CASIO Fachhändler oder an einen Kundendienst.
iv
•
•
•
•
•
•
•
•
•
•
•
•
•
•
•
•
•
•
• • •
•
•
• •
•
•
• •
•
•
• •
•
•
• •
•
• • • • • • • • • • • • • • • • • • •
• • • • • • • • • • • • • • • • • • •
•• • • • • • • • • • • • • • • • • •
•• • • • • • • • • • • • • • • • • •
fx-7400G PLUS
•• • • • • • • • • • • • • • • • • •
•• • • • • • • • • • • • • • • • • •
•• • • • • • • • • • • • • • • • • •
•• • • • • • • • • • • • • • • • • •
• • • • • • • • • • • • • • • • • • •
• • • • • • • • • • • • • • • • • • •
• • • • • • • • • • • • • • • • • • •
• • • • • • • • • • • • • • • • • • •
• •
•
•
• •
•
•
• •
•
•
• •
•
• •
•
•
• •
•
•
•
•
•
•
•
•
•
•
•
•
•
•
•
•
•
•
•
•
•
•
•
•
•
•
•
•
•
•
•
•
•
•
•
•
•
•
•
•
•
•
•
•
•
•
•
•
•
•
•
•
•
•
•
Inhalt
Kapitel 1 Einführung ..................................................................... 1
1.
2.
3.
4.
Verwendung des Hauptmenüs ............................................................ 2
Tastentabelle ......................................................................................... 4
Tastenmarkierungen ............................................................................. 6
Wahl von Modi ...................................................................................... 6
Verwendung der Einstellanzeige ................................................................... 6
Einstellanzeigen-Funktionstastenmenü ......................................................... 7
5. Display ....................................................................................................9
Über den Anzeigebildschirm .......................................................................... 9
Über die Menüposten-Typen ......................................................................... 9
Exponentialanzeige ..................................................................................... 10
Spezielle Anzeigeformate ............................................................................ 11
Rechnungsausführungsanzeige .................................................................. 11
6. Kontrasteinstellung .............................................................................11
7. Wenn Probleme auftreten… ............................................................... 12
Den Rechner zurück auf die ursprüngliche Modus-Einstellung schalten .... 12
Meldung für niedrige Batteriespannung ...................................................... 12
Kapitel 2 Grundlegende Rechnungen ....................................... 13
1.
2.
3.
4.
5.
Addition und Subtraktion................................................................... 14
Multiplikation ...................................................................................... 14
Division .................................................................................................14
Division mit Quotient und Rest ......................................................... 15
Gemischte Rechnungen..................................................................... 16
(1)
(2)
(3)
(4)
(5)
Vorrangsfolge bei gemischten arithmetischen Rechnungen .................. 16
Vorrangsfolge bei Klammernrechnungen .............................................. 17
Negative Werte ...................................................................................... 17
Exponential-Ausdrücke .......................................................................... 17
Rundung ................................................................................................ 18
6. Andere nützliche Rechenfunktionen................................................. 18
(1)
(2)
(3)
(4)
(5)
Antwort-Speicher (Ans) .......................................................................... 18
Fortlaufende Rechnungen ..................................................................... 18
Wiederholung ......................................................................................... 19
Fehlerberichtigung ................................................................................. 19
Ausführung von Korrekturen .................................................................. 20
7. Verwendung von Variablen ................................................................ 21
vi
Inhalt
8. Bruchrechnungen ............................................................................... 23
(1) Anzeige und Eingabe von Brüchen ....................................................... 23
(2) Ausführen von Bruchrechnungen .......................................................... 23
(3) Änderung des Bruchkürzungsmodus ..................................................... 25
9. Wahl der Wertanzeigemodi ................................................................ 27
10. Rechnungen mit wissenschaftlichen Funktionen............................ 28
(1) Trigonometrische Funktionen ................................................................ 28
Einstellung des Vorgabe-Winkelarguments ........................................... 28
Umwandlung zwischen Winkelargumenten ........................................... 29
Rechnungen mit trigonometrischen Funktionen .................................... 30
(2) Rechnungen mit logarithmischen und exponentiellen Funktionen ........ 30
(3) Andere Funktionen ................................................................................ 31
(4) Koordinatenumwandlungen ................................................................... 32
(5) Permutation und Kombination ............................................................... 33
(6) Andere wichtige Punkte ......................................................................... 33
Multiplikationszeichen ............................................................................ 33
Rechnungsvorrangsfolge ....................................................................... 34
Verwendung von Mehrfachanweisungen ............................................... 34
Stapel ..................................................................................................... 35
Fehler ..................................................................................................... 36
Berechnung des erforderlichen Speicherplatzes ................................... 36
Speicherstatus (MEM) ........................................................................... 36
Löschen des Speicherinhalts ................................................................. 37
Variablendaten- (VARS) Menü ............................................................... 38
Kapitel 3 Differentialrechnungen ............................................... 43
Kapitel 4 Grafik ............................................................................ 47
1. Vor dem Zeichnen einer Grafik .......................................................... 48
Aufrufen des Grafik-Modus ......................................................................... 48
2. Betrachtungsfenster- (V-Window) Einstellungen............................. 48
Initialisierung und Standardisierung des Betrachtungsfensters .................. 50
Betrachtungsfenster-Speicher ..................................................................... 51
3. Grafikfunktion-Operationen ............................................................... 52
Spezifizieren des Grafik-Typs ...................................................................... 52
Abspeichern von Grafikfunktionen .............................................................. 52
Editieren von Funktionen im Speicher ......................................................... 54
Zeichnen einer Grafik .................................................................................. 54
4. Manuelles Zeichnen von Grafiken ..................................................... 56
vii
Inhalt
5. Andere Grafikfunktionen.................................................................... 59
Verbindungs-Typ- und Plot-Typ-Grafiken (D-Type) ...................................... 59
Nachführung (Trace) ................................................................................... 59
Scrollen ....................................................................................................... 61
Überschreiben ............................................................................................. 61
Zoom ........................................................................................................... 62
Skizzen-Funktion (SKTCH) ......................................................................... 66
Kapitel 5 Tabelle & Grafik ........................................................... 73
1.
2.
3.
4.
5.
6.
7.
Abspeichern einer Funktion .............................................................. 74
Löschen einer Funktion ..................................................................... 74
Zuordnen von Werten zu einer Variablen ......................................... 74
Generieren einer numerischen Tabelle ............................................. 76
Editieren einer Tabelle ........................................................................ 77
Grafische Darstellung einer Funktion ............................................... 77
Zuordnung des Inhalts einer numerischen Tabelle
zu einer Liste ....................................................................................... 78
Kapitel 6 Listen-Funktion ........................................................... 79
Listendaten-Verknüpfung ....................................................................... 80
1. Listen-Operationen ............................................................................. 81
2. Editieren und Neuarrangieren von Listen......................................... 82
Editieren von Listenwerten .......................................................................... 82
Sortieren von Listenwerten .......................................................................... 85
3. Manipulieren von Listendaten ........................................................... 87
Aufrufen des Listendaten-Manipulationsfunktions-Menüs ........................... 87
4. Arithmetische Rechnungen unter Verwendung von Listen ............ 91
Fehlermeldungen ........................................................................................ 91
Eingeben einer Liste in eine Rechnung ....................................................... 91
Aufrufen des Inhalts von Listen ................................................................... 93
Grafische Darstellung einer Funktion unter Verwendung einer Liste .......... 93
Eingabe von wissenschaftlichen Rechnungen in eine Liste ........................ 94
Ausführung von wissenschaftlichen Funktionsrechnungen unter
Verwendung einer Liste ......................................................................... 94
Kapitel 7 Statistische Grafiken und Rechnungen .................... 95
1. Vor dem Ausführen von statistischen Rechnungen ........................ 96
2. Statistische Rechnungsbeispiele ...................................................... 96
viii
Inhalt
Eingeben von Daten in Listen ...................................................................... 97
Plotten von Daten ........................................................................................ 97
Plottung eines Streudiagramms .................................................................. 98
Ändern der Grafik-Parameter ...................................................................... 98
1. Grafik-Zeichnungs/Nicht-Zeichnungs-Status (SELECT) ......................... 98
2. Allgemeine Grafik-Einstellungen (SET) ................................................... 99
Zeichnen einer xy-Linien-Grafik ................................................................ 105
Wahl des Regressions-Typs ...................................................................... 105
Anzeige von statistischen Rechenergebnissen ......................................... 106
Grafische Darstellung der statistischen Rechenergebnisse ...................... 106
3. Berechnung und grafische Darstellung von statistischen Daten
mit einer Variablen ............................................................................ 107
Histogramms ............................................................................................. 107
Box-Grafik ................................................................................................. 107
Normalverteilungskurve ............................................................................. 108
Anzeige von statistischen Ergebnissen mit einer Variablen ...................... 108
Tortendiagramm ........................................................................................ 109
Gestapeltes Balkendiagramm ................................................................... 110
Balkengrafik ................................................................................................ 111
Liniengrafik ................................................................................................ 112
Balkengrafik und Liniengrafik .................................................................... 113
4. Berechnung und grafische Darstellung von statistischen Daten
mit paarweisen Variablen ................................................................. 114
Lineare Regressions-Grafik .......................................................................
Med-Med-Grafik ........................................................................................
Quadratische Regressions-Grafik .............................................................
Logarithmische Regressions-Grafik ..........................................................
Exponentielle Regressions-Grafik .............................................................
Potentielle Regressions-Grafik ..................................................................
Anzeige von statistischen Ergebnissen mit paarweisen Variablen ............
Kopieren einer Regressions-Grafikformel in den Grafik-Modus ................
Multi-Grafik ................................................................................................
114
115
115
116
116
117
118
118
119
5. Manuelle grafische Darstellung ....................................................... 120
Einstellen der Breite eines Histogramms .................................................. 120
6. Ausführung von statistischen Rechnungen .................................. 121
Statistische Rechnungen mit einer Variablen ............................................ 122
Statistische Rechnungen mit paarweisen Variablen ................................. 122
Regressionsrechnung ............................................................................... 123
Schätzwertberechnung ( , ) ................................................................... 123
ix
Inhalt
Kapitel 8 Programmierung ....................................................... 125
1.
2.
3.
4.
5.
6.
7.
8.
9.
10.
Vor der Programmierung .................................................................. 126
Programmierungsbeispiele.............................................................. 127
Fehlersuche in einem Programm .................................................... 132
Berechnung der Anzahl an Byte, die von einem Programm
benötigt werden ................................................................................ 132
Geheimfunktion ................................................................................ 133
Suche nach einer Datei .................................................................... 134
Editieren von Programminhalten .................................................... 136
Löschen eines Programms .............................................................. 139
Nützliche Programmbefehle ............................................................ 140
Befehls-Referenz .............................................................................. 144
Befehls-Index ............................................................................................. 144
Grundlegende Operationsbefehle ............................................................. 145
Programmbefehle (COM) .......................................................................... 146
Programmsteuerbefehle (CTL) .................................................................. 150
Sprungbefehle (JUMP) .............................................................................. 152
Löschbefehl (CLR) .................................................................................... 154
Anzeigebefehle (DISP) .............................................................................. 154
Eingabe/Ausgabebefehle (I/O) .................................................................. 155
Verhältnisoperatoren für bedingte Sprünge (REL) .................................... 156
11. Textanzeige ....................................................................................... 156
12. Verwendung von Rechnerfunktionen in Programmen .................. 157
Verwendung von Grafikfunktionen in einem Programm ............................ 157
Verwendung der Tabellen & Grafik-Funktionen in einem Programm ........ 158
Verwendung von Listen-Sortierungsfunktionen in einem Programm ........ 159
Verwendung von statistischen Rechnungen und Grafiken in einem
Programm ............................................................................................ 159
Ausführung von statistischen Rechnungen ............................................... 161
Kapitel 9 Datenkommunikationen ............................................ 163
1. Verbindung von zwei Einheiten ....................................................... 164
2. Verbinden der Einheit mit einem Personal Computer ................... 165
3. Anschluss der Einheit an einen CASIO Etikettendrucker ............. 166
4. Vor der Durchführung eine Datenkommunikationsoperation ....... 167
5. Ausführung einer Datenübertragungsoperation............................ 168
6. Anzeige-Sendefunktion .................................................................... 172
x
Inhalt
7. Vorsichtsmaßnahmen bei der Datenkommunikation .................... 173
Kapitel 10 Programm-Bibliothek .............................................. 175
1.
2.
3.
4.
5.
Primärzahlen-Analyse ...................................................................... 176
Größter gemeinsamer Teiler ............................................................ 178
t -Testwert .......................................................................................... 180
Kreis und Tangenten ........................................................................ 182
Drehen einer Figur............................................................................ 189
Anhang ........................................................................................ 193
Anhang A Rückstellen des Rechners .................................................. 194
Anhang B Spannungsversorgung ........................................................ 196
Auswechseln der Batterien ........................................................................ 196
Automatische Spannungsversorgungs-Ausschaltfunktion ........................ 199
Anhang C Fehlermeldungstabelle ........................................................ 200
Anhang D Eingabebereiche .................................................................. 202
Anhang E Technische Daten ................................................................. 204
xi
Inhalt
xii
Kapitel
Einführung
— Bitte dieses Kapitel zuerst
durchlesen!
Die Symbole in dieser Anleitung haben
die folgenden Bedeutungen.
: Wichtige Hinweise
: Hinweise
: Bezugsseiten
S. 000
1
Kapitel 1 Einführung
1. Verwendung des Hauptmenüs
Das Hauptmenü erscheint auf dem Display, wenn immer Sie den Rechner einschalten.
Es enthält eine Anzahl von Icons, die Sie den Modus (Arbeitsbereich) für den Typ
der durchzuführenden Operation wählen lässt. Durch Drücken der m Taste können
Sie das Hauptmenü jederzeit aufrufen.
Nachfolgend sind die Bedeutungen der einzelnen Icons erläutert.
Icon
Bedeutung
Diesen Modus für arithmetische Rechnungen und
Funktionsrechnungen verwenden.
Diesen Modus verwenden, um statistische Rechnungen mit einer Variablen (Standardabweichung) und paarweisen Variablen (Regression)
auszuführen und statistische Grafiken zu zeichnen.
Diesen Modus für das Abspeichern und Editieren
von numerischen Daten verwenden.
Diesen Modus verwenden, um Grafikfunktionen
abzuspeichern und Grafiken unter Verwendung
dieser Funktionen zu zeichnen.
Diesen Modus verwenden, um Funktionen
abzuspeichern, eine numerische Tabelle
verschiedener Lösungen bei Änderung der den
Variablen einer Funktionen zugeordneten Werten
zu generieren und Grafiken zu zeichnen.
Diesen Modus verwenden, um Programme im
Programmbereich abzuspeichern und Programme ablaufen zu lassen.
Diesen Modus verwenden, um Speicherinhalte
oder Sicherungsdaten auf eine andere Einheit zu
übertragen.
Diesen Modus verwenden, um den Kontrast des
Displays einzustellen.
Diesen Modus verwenden, um den belegten und
noch verfügbaren Speicherplatz zu überprüfen,
Daten aus dem Speicher zu löschen und den
Rechner zu initialisieren (zurückzustellen).
2
Einführung
Kapitel 1
uAufrufen eines Modus
Beispiel
Aus dem Hauptmenü aus ist der RUN-Modus aufzurufen.
1. Die m Taste drücken, um das Hauptmenü anzuzeigen.
2. Die d, e, f und c Taste verwenden, um das RUN-Icon hervorzuheben.
3. Die w Taste drücken, um den RUN-Modus aufzurufen.
• Sie können einen Modus auch ohne Verwendung des Hauptmenüs aufrufen, indem
Sie die Nummer oder den Buchstaben eingeben, die/der an der unteren rechten
Ecke des Icons angegeben ist.
• Wenn Sie einen Modus aufrufen, erscheinen bis zu vier FunktionstastenMenüposten an der Unterseite des Displays. Jeder Menüposten enstpricht der
Funktionstaste (1, 2, 3, 4), die unter dem Posten angeordnet ist. Manche
Funktionsmenüs weisen mehrere Seiten auf. In diesem Fall müssen Sie die [
Taste drücken, um auf die nächste Menüseite zu wechseln.
Menübeispiele
1
2
3
4
1
2
3
4
3
Kapitel 1 Einführung
2. Tastentabelle
Wahl des Alpha-Feststellmodus
Wenn die a Taste und danach eine Buchstabentaste gedrückt werden,
kehrt die Tastatur wieder in die Primärfunktion zurück. Werden jedoch !
und a gedrückt, verbleibt die Tastatur im Alpha-Modus, bis aerneut
gedrückt wird.
4
Einführung
Trace
Seite
6
6
45
Zoom
Seite
Seite
140
7
15
38
2
31
31
31
31
31
31
31
23
Seite
Sketch
Seite
24
23
V-Window
Seite
Kapitel 1
Seite
Seite
30
30
82
21
16
31
30
31
31
17
17
Seite
Seite
Seite
21
20
61
82
82
14
14
61
61
14
16
30
18
17
17
5
Kapitel 1 Einführung
3. Tastenmarkierungen
Viele der Tasten dieses Rechners dienen für die Ausführung von mehr als einer
Funktion. Diese auf der Tastatur markierten Funktionen weisen einen Farbcode auf,
um Ihnen schnelles und einfaches Auffinden der gewünschten Funktion zu
ermöglichen.
Funktion
Tastenbetätigung
l
1
log
2
10 x
!l
3
B
al
Nachfolgend ist die Farbcodierung der Tastenmarkierungen beschrieben.
Farbe
Tastenbetätigung
Orange
Die ! Taste und danach die Taste drücken, um
die markierte Funktion auszuführen.
Rot
Die a Taste und danach die Taste drücken, um
die markierte Funktion auszuführen.
4. Wahl von Modi
k Verwendung der Einstellanzeige
Unmittelbar nach dem Aufrufen eines Modus erscheint die Einstellanzeige am Display, die den gegenwärtigen Status der Einstellungen für den Modus anzeigt. Der
folgende Vorgang zeigt, wie eine Einstellung geändert werden kann.
uÄnderung einer Moduseinstellung
1. Das gewünschte Icon wählen und die w Taste drücken, um einen Modus
aufzurufen und dessen anfängliche Anzeige anzuzeigen. Hier wollen wir den RUNModus aufrufen.
6
Einführung
Kapitel 1
2. Die Tasten !Z drücken, um die Einstellanzeige dieses Modus anzuzeigen.
• Diese Einstellanzeige ist nur ein mögliches
Beispiel. Die tatsächliche Einstellanzeige
unterscheidet sich in Abhängigkeit von dem
aufgerufenen Modus und den gegenwärtigen
Einstellungen dieses Modus.
1
2
3
4
3. Die f und c Cursor-Tasten verwenden, um den Posten hervorzuheben, dessen
Einstellung Sie ändern möchten.
4. Die Funktionstaste (1 bis 4) drücken, die mit der gewünschten Einstellung
markiert ist.
5. Nachdem Sie die gewünschten Änderungen ausgeführt haben, die Q Taste
drücken, um an die anfängliche Anzeige des Modus zurückzukehren.
k Einstellanzeigen-Funktionstastenmenü
Dieser Abschnitt beschreibt die Einstellungen, die Sie unter Verwendung der
Funktionstasten in der Einstellanzeige ausführen können.
uTyp der Grafikfunktion (F-Type)
1 (Y=) .......... Grafiken mit rechtwinkeligen Koordinaten
2 (Parm) ...... Grafiken mit parametrischen Koordinaten
1
2
3
4
[
1
2
3
4
[
[
1 (Y>) .......... y > f(x) Ungleichheitsgrafik
2 (Y<) .......... y < f(x) Ungleichheitsgrafik
3 (Y≥) .......... y > f (x) Ungleichheitsgrafik
4 (Y≤) .......... y < f (x) Ungleichheitsgrafik
Die [ Taste drücken, um an das vorhergehende Menü zurückzukehren.
• Die Einstellung, die Sie für den Funktionstyp (F-Type) ausführen, bestimmt die
Variablenbezeichnung, die eingegeben wird, wenn Sie die T Taste drücken.
uGrafik-Zeichnungstyp (D-Type)
1 (Con) ........ Verbindung der auf der
Grafik geplotteten Punkte.
2 (Plot) ......... Plotten von Punkten ohne
Verbindung auf einer
Grafik.
1
2
3
4
7
Kapitel 1 Einführung
uWinkelargument (Angle)
1 (Deg) ........ Spezifiziert Altgrad als
Vorgabe.
2 (Rad) ........ Spezifiziert Bogenmaß als
Vorgabe.
3 (Gra) ......... Spezifiziert Neugrad als
Vorgabe.
1
2
3
4
uEinstellung des Betrachtungsfensters der statistischen Grafiken
(S-Wind)
S.120
1 (Auto) ........ Automatische Einstellung
der Betrachtungsfensterwerte für das Zeichnen
einer statistischen Grafik.
S.120
2 (Man) ........ Manuelle Einstellung der
Betrachtungsfensterwerte
für das Zeichnen einer
statistischen Grafik.
1
2
3
4
1
2
3
4
1
2
3
4
uGrafikfunktionsanzeige (G-Func)
1 (On) .......... Schaltet die Anzeige der
Funktion während des
Zeichnens und Nachführens (Trace) einer Grafik
ein.
2 (Off) .......... Schaltet die Anzeige der
Funktion während des
Zeichnens und Nachführens (Trace) einer Grafik
aus.
uSimultaner Grafik-Modus (Simul-G)
1 (On) .......... Schaltet die simultane
Grafikdarstellung aller im
Speicher abgespeicherten
Funktionen ein.
2 (Off) .......... Simultane Grafikdarstellung ausgeschaltet (Grafiken werden einzeln gezeich
net).
8
Einführung
Kapitel 1
uEinstellungen für Generieren von Tabelle & Grafik (Var)
S. 75
1 (RANG) .... Generieren der Tabelle und
Zeichnen der Grafik unter
Verwendung eines numerischen Tabellenbereiches.
2 (List1)
3 (List2)
4 (List3)
Generieren der Tabelle und
.... Zeichnen der Grafik unter
Verwendung der Listendaten.
1
2
3
4 [
1
2
3
4 [
[
1 (List4)
2 (List5)
3 (List6)
Generieren der Tabelle und
.... Zeichnen der Grafik unter
Verwendung der Listendaten.
Die [ Taste Drücken, um an das vorhergehende Menü zurückzukehren.
Andere Menüs für die Einstellung (Display, Simplfy, Frac) sind in den zutreffenden
Abschnitten dieser Anleitung beschrieben.
Abkürzungen
STAT ............... Statistik
PRGM ............. Programm
CONT.............. Kontrast
MEM ............... Speicher
5. Display
k Über den Anzeigebildschirm
Dieser Rechner verwenden zwei Typen von Displays: ein Text-Display und ein GrafikDisplay. Das Text-Display kann 13 Spalten und sechs Zeilen von Zeichen anzeigen,
wobei die unterste Zeile für das Funktionstastenmenü verwendet wird, wogegen
das Grafik-Display einen Bereich mit 79 (B) × 47 (H) Punkten verwendet.
Text-Display
Grafik-Display
k Über die Menüposten-Typen
Dieser Rechner verwendet bestimmte Konventionen, um den Typ des Ergebnisses
anzuzeigen, das Sie erwarten können, wenn Sie eine Funktionstaste drücken.
• Nächstes Menü
Beispiel:
Durch Wahl von
wird ein Menü der Listenfunktionen angezeigt.
9
Kapitel 1 Einführung
• Befehlseingabe
Beispiel:
Durch Wahl von
wird der “List”-Befehl eingegeben.
• Direkte Befehlsausführung
Beispiel:
Durch Wahl von
wird der DRAW-Befehl ausgeführt.
k Exponentialanzeige
Der Rechner zeigt die Werte normalerweise mit bis zu 10 Stellen an. Werte, die
diese Grenze überschreiten, werden automatisch im Exponential-Format angezeigt.
Sie können einen von zwei verschiedenen Bereichen für die automatische
Umwandlung in die Exponentialanzeige spezifizieren.
Norm 1 ............ 10 –2 (0,01) > |x|, |x| > 1010
Norm 2 ............ 10 –9 (0,000000001) > |x|, |x| > 1010
uÄnderung des Bereichs der Exponentialanzeige
1. Die Tasten !Z drücken, um die Einstellanzeige anzuzeigen.
2. Die f und c Taste verwenden, um “Display” hervorzuheben.
3. Die 3 (Norm) Taste drücken.
Der Bereich der Exponentialanzeige wird mit jeder Ausführung der obigen Operation zwischen Norm1 und Norm 2 umgeschaltet. Es erfolgt keine Anzeige darüber,
welcher Exponentialanzeigenbereich gegenwärtig verwendet wird. Sie können dies
aber jederzeit feststellen, indem Sie darauf achten, welches Ergebnis die folgende
Rechnung ergibt.
Ab/caaw
(Norm 1)
(Norm 2)
Alle Beispiele in dieser Anleitung zeigen die Rechenergebnisse unter Verwendung
von Norm 1.
S. 27
Für volle Einzelheiten über das "Display" siehe "Wahl der Wertanzeigemodi"
uInterpretieren des Exponentialformats
1.2+12 zeigt an, dass das Ergebnis gleichwertig zu 1,2 × 1012 ist. Dies bedeutet, dass
Sie den Dezimalpunkt in 1,2 um zwölf Stellen nach rechts verschieben müssen, da
der Exponent positiv ist. Dies ergibt den Wert 1.200.000.000.000.
10
Einführung
Kapitel 1
1.2–03 zeigt an, dass das Ergebnis gleichwertig zu 1,2 × 10–3 ist. Dies bedeutet, dass
Sie den Dezimalpunkt in 1,2 um drei Stellen nach links verschieben müssen, da der
Exponent negativ ist. Dies ergibt den Wert 0,0012.
k Spezielle Anzeigeformate
Dieser Rechner verwendet spezielle Anzeigeformate für die Anzeige von Brüchen
und Sexagesimalwerten.
u Brüche
12
....... Bedeutet: 456 –––
23
uSexagesimalwerte
....... Bedeutet: 12° 34’ 56,78"
• Zusätzlich zu den obigen speziellen Anzeigeformaten verwendet der Rechner
auch Anzeiger oder Symbole, die gegebenenfalls in den entsprechenden
Abschnitten dieser Anleitung beschrieben sind.
k Rechnungsausführungsanzeige
Wenn immer der Rechner beschäftigt ist, um eine Grafik zu zeichnen oder eine
lange, komplizierte Rechnung oder ein Programm auszuführen, blinkt ein schwarzes
Kästchen (k) in der oberen rechten Ecke des Displays. Dieses schwarze Kästchen
teilt Ihnen mit, dass der Rechner eine interne Operation ausführt.
6. Kontrasteinstellung
Den Kontrast einstellen, wenn Objekte auf dem Display blass erscheinen oder nur
noch schwierig gesehen werden können.
uAnzeigen der Kontrasteinstellungsanzeige
Das CONT-Icon im Hauptmenü hervorheben und
die w Taste drücken.
11
Kapitel 1 Einführung
Die d oder e Taste drücken, um die am Bildschirm angezeigten Ziffern heller
bzw. dunkler zu machen.
Nachdem Sie den gewünschten Kontrast eingestellt haben, die m Taste drücken,
um an das Hauptmenü zurückzukehren.
7. Wenn Probleme auftreten…
Falls bei der Ausführung von Operationen Probleme auftreten, versuchen Sie zuerst
folgendes, bevor Sie eine Störung des Rechners annehmen.
k Den Rechner zurück auf die ursprüngliche ModusEinstellung schalten.
1. In dem Hauptmenü das RUN-Icon wählen und die w Taste drücken.
2. Die Tasten ! Z drücken, um die Einstellanzeige anzuzeigen.
3. “Angle” hervorheben und die 2 (Rad) Taste drücken.
4. “Display” hervorheben und die 3 (Norm) Taste drücken, um den gewünschten
Bereich (Norm 1 oder Norm 2) für die Exponentialanzeige zu wählen.
S. 6
5. Nun den richtigen Modus eingeben und Ihre Rechnung nochmals ausführen,
wobei das Ergebnis am Display zu kontrollieren ist.
k Meldung für niedrige Batteriespannung
Die Meldung für niedrige Batteriespannung erscheint, wenn Sie die o Taste für
das Einschalten der Stromversorgung oder die m Taste für die Anzeige des
Hauptmenüs drücken, wenn die Hauptbatteriespannung unter einem bestimmten
Pegel abgesunken ist.
o oder m
↓ Etwa 3 Sekunden später
S. 196
12
Falls Sie den Rechner weiterhin verwenden, ohne die Batterien auszutauschen, wird
die Stromversorgung automatisch ausgeschaltet, um den Speicherinhalt zu schützen.
Falls dies eintritt, können Sie die Stromversorgung nicht mehr einschalten und es
besteht die Gefahr, dass der Speicherinhalt korrumpiert oder gelöscht wird.
Kapitel
Grundlegende Rechnungen
In dem RUN-Modus können Sie arithmetische Rechnungen (Addition, Subtraktion, Multiplikation, Division) sowie Rechnungen mit
wissenschaftlichen Funktionen ausführen.
1.
2.
3.
4.
5.
6.
7.
8.
9.
10.
Addition und Subtraktion
Multiplikation
Division
Division mit Quotient und Rest
Gemischte Rechnungen
Andere nützliche Rechenfunktionen
Verwendung von Variablen
Bruchrechnungen
Wahl der Wertanzeigemodi
Rechnungen mit wissenschaftlichen Funktionen
2
Kapitel 2 Grundlegende Rechnungen
1. Addition und Subtraktion
Beispiel
6,72 + 9,08
g.hc+j.aiw
Sie können die Operation genauso eingeben, wie sie geschrieben ist. Diese Fähigkeit
wird als "Wahre Algebra-Logik" bezeichnet.
Bevor Sie mit einer neuen Rechnungen beginnen, unbedingt die ATaste drücken,
um das Display zu löschen.
2. Multiplikation
Beispiel
3,71 × 4,27
Ad.hb*
e.chw
• Der Bereich dieses Rechners beträgt –9,99999999 × 1099 bis +9,99999999 × 1099.
3. Division
Beispiel
64 ÷ 4
Age/ew
S. 17
14
Klammern können auch vorteilhaft bei der Ausführung von Divisionen verwendet
werden. Für genaue Einzelheiten über die Verwendung von Klammern siehe
"Vorrangsfolge bei Klammernrechnungen".
Grundlegende Rechnungen
Kapitel 2
uVerwendung von Klammern in einer Rechnung
Beispiel 1
2× 3+4
–––––––
5
Sie sollten diese Rechnung wie folgt eingeben: (2 × 3 + 4) ÷ 5 eingeben.
A(c*d+e)/fw
Beispiel 2
6
–––––
4×5
Sie können diese Rechnung wie folgt eingeben: 6 ÷ (4 × 5) oder 6 ÷ 4 ÷ 5.
Ag/(e*f)w
Ag/e/fw
4. Division mit Quotient und Rest
Dieser Rechner kann den Quotient oder den Quotient und den Rest einer Division
von zwei ganzzahligen Zahlen berechnen. Die K Taste verwenden, um das Options-Menü für das Funktionstastenmenü anzuzeigen, das Sie für die Division mit
Quotient und Rest benötigen.
Operation
Den RUN-Modus für die Division mit Quotient und Rest verwenden.
Division mit Quotient <Ganzzahl>K2(CALC)2(Int÷)<Ganzzahl>w
Division mit Rest ....... <Ganzzahl>K2(CALC)3(Rmdr)<Ganzzahl>w
uAusführung einer Division mit Quotient
Beispiel
Anzuzeigen ist der Quotient, der durch 61 ÷ 7 erhalten wird.
AgbK2(CALC)
1
2
3
4
15
Kapitel 2 Grundlegende Rechnungen
2(Int÷)hw
1
2
3
4
• Denken Sie immer daran, dass Sie nur Ganzzahlen in Quotient-Divisionsoperationen verwenden können. Sie können keine Ausdrücke wie 2 oder sin60 verwenden, da deren Ergebnisse einen Dezimalteil aufweisen.
uAusführung einer Division mit Rest
Beispiel
Anzuzeigen ist der Rest von 857 ÷ 48
ifh3(Rmdr)eiw
1
2
3
4
Die Q Taste drücken, um das Options-Menü zu löschen, nachdem Sie die Restund Quotient-Rechnungen beendet haben.
• Denken Sie immer daran, dass Sie nur Ganzzahlen in Divisionsoperationen mit
Rest verwenden können. Sie können keine Ausdrücke wie 2 oder sin60
verwenden, da deren Ergebnisse einen Dezimalteil aufweisen.
S. 91
• Die Division mit Quotient und Rest kann auch mit Listen verwendet werden, um
mehrere Ganzzahlen in einer einzigen Operation miteinander zu dividieren.
5. Gemischte Rechnungen
(1) Vorrangsfolge bei gemischten arithmetischen Rechnungen
Bei gemischten arithmetischen Rechnungen führt der Rechner automatisch
Multiplikationen und Divisionen vor Additionen und Subtraktionen aus.
Beispiel 1
3+5×6
Ad+f*gw
Beispiel 2
7× 8–4×5
Ah*i-e*fw
16
Grundlegende Rechnungen
Kapitel 2
(2) Vorrangsfolge bei Klammernrechnungen
Die in Klammern gesetzten Ausdrücke haben immer Vorrang in einer Rechnung.
Beispiel 1
100 – (2 + 3) × 4
Abaa-(c+d)
*ew
Beispiel 2
(7 – 2) × (8 + 5)
• Ein Multiplikationszeichen unmittelbar vor einer offenen Klammer kann weggelassen werden.
A(h-c)(i+f)
w
• Geschlossene Klammern am Ende einer Rechnung können weggelassen werden,
wieviele geschlossene Klammern dort auch notwendig wären.
In den in dieser Anleitung aufgeführten Beispielen werden die geschlossenen
Klammern immer eingegeben.
(3) Negative Werte
Die - Taste verwenden, um negative Werte einzugeben.
Beispiel
56 × (–12) ÷ (–2,5)
Afg*-bc/
-c.fw
(4) Exponential-Ausdrücke
Die E Taste verwenden, um Exponenten einzugeben.
Beispiel
(4,5 × 1075 ) × (–2,3 × 10–79)
Ae.fEhf*-c.d
E-hjw
S. 10
Oben ist angezeigt, was passieren würde, wenn der Exponential-Anzeigebereich
auf Norm 1 eingestellt wird. Das Ergebnis –1,035 × 10 –3 wird erhalten, was gleichwertig
zu –0,001035 ist.
17
Kapitel 2 Grundlegende Rechnungen
(5) Rundung
Beispiel
74 ÷ 3
Ahe/dw
Das tatsächliche Ergebnis der obigen Rechnung ist 24,66666666 .... (usw. bis ins
Unendliche), das der Rechner rundet. Die interne Kapazität des Rechners beträgt
15 Stellen für in Rechnungen verwendete Werte, so dass Probleme mit nachfolgenden
Rechnungen vermieden werden, die das Ergebnis einer vorhergehenden Operation
verwenden.
6. Andere nützliche Rechenfunktionen
(1) Antwort-Speicher (Ans)
Rechenergebnisse werden automatisch im Antwort-Speicher abgespeichert, d.h. Sie
können das Ergebnis der zuletzt ausgeführten Rechnung jederzeit aufrufen.
uAufrufen des Inhalts des Antwort-Speichers
Die ! Taste und danach die K Taste (dies ist die umgeschaltete Funktion der
(-) Taste) drücken. Diese Operation wird in dieser Anleitung mit ! K bezeichnet.
Beispiel
Auszuführen ist 3,56 + 8,41, worauf das Ergebnis durch 65,38 zu
dividieren ist.
Ad.fg+i.ebw
gf.di/!Kw
(2) Fortlaufende Rechnungen
Falls das Ergebnis der letzten Rechnung der erste Term der nächsten Rechnung ist,
können Sie das am Display angezeigte Ergebnis unverändert verwenden, ohne dass
Sie den Inhalt des Antwort-Speichers aufrufen müssen.
uAusführen einer fortlaufenden Rechnung
Beispiel
Auszuführen ist 0,57 × 0,27, worauf 4,9672 zu dem Ergebnis zu
addieren ist.
Aa.fh*a.chw
+e.jghcw
18
Grundlegende Rechnungen
Kapitel 2
(3) Wiederholung
Während das Ergebnis einer Rechnung auf dem Display angezeigt wird, können Sie
die d und e Taste verwenden, um den Cursor an jede beliebige Position innerhalb
des Ausdrucks zu verschieben, der für die Erzeugung des Ergebnisses verwendet
wurde. Dies heißt, daß Sie in dem Ausdruck zurückgehen und etwaige Fehler
berichtigen können, ohne dass die gesamte Rechnung nochmals eingegeben werden
muss. Sie können auch frühere Rechnungen aufrufen, die Sie bereits durch Drücken
der A Taste gelöscht haben.
Operation
Mit dem ersten Drücken der e Taste wird der Cursor am Beginn des Ausdrucks
angezeigt, wogegen durch Drücken der d Taste der Cursor am Ende angezeigt
wird. Sobald der Cursor angezeigt wird, die e oder d Taste verwenden, um den
Cursor nach rechts bzw. links zu verschieben.
uVerwendung der Wiederholung für das Ändern eines Ausdrucks
Beispiel
Zu berechnen ist 4,12 × 6,4 worauf die Rechnung auf 4,12 × 7,1
zu ändern ist.
Ae.bc*g.ew
d
dddh.bw
Multi-Wiederholung
Durch Drücken der A Taste gefolgt von der f oder c Taste werden die
vorhergehenden Rechnungen aufgerufen und angezeigt.
(4) Fehlerberichtigung
Wann immer eine Fehlermeldung auf dem Display erscheint, die d odere Taste
drücken, um den Ausdruck wieder anzuzeigen, wobei der Cursor unmittelbar nach
dem Teil des Ausdruckes angeordnet ist, der den Fehler verursacht hat. Sie können
dann den Cursor verschieben und die erforderlichen Berichtigungen vornehmen,
bevor die Rechnung erneut ausgeführt wird.
uBerichtigung eines Ausdrucks, der einen Fehler verursacht hat
Beispiel
Zu berichtigen ist der Fehler, wenn 148 ÷ 0, × 3,37 anstelle von
148 ÷ 0,3 × 3,37 ausgeführt wurde.
19
Kapitel 2 Grundlegende Rechnungen
Abei/a.
*d.dhw
d (Sie könnten auch die e Taste
drücken.)
![d
(Für Einzelheiten über die Ausführung
der Berichtigung siehe unten.)
w
(5) Ausführung von Korrekturen
Die Tasten d und e verwenden, um den Cursor auf die zu verändernde Position
zu bringen. Danach eine der nachfolgend beschriebenen Operationen ausführen.
Nach dem Editieren der Kalkulation kann diese durch Drücken der w Taste
ausgeführt werden. Es kann auch die eTaste benutzt werden, um an das Ende der
Kalkulation zu gehen und weitere Daten einzugeben.
uÄnderung eines Eingabeschritts
Beispiel
Änderung von cos60 auf sin60
cga
ddd
s
uLöschen eines Eingabeschritts
Beispiel
Änderung von 369 × × 2 auf 369 × 2
dgj**c
ddD
20
Grundlegende Rechnungen
Kapitel 2
uEinfügen eines Eingabeschritts
Änderung von 2,36 2 auf sin2,36 2
Beispiel
c.dgx
ddddd
![
s
• Wenn die Tasten ![ gedrückt werden, wird eine Leerstelle durch das Symbol ‘‘t’’ angezeigt. Die nächste von Ihnen eingegeben Funktion oder der Wert
wird an der Position ‘‘t’’ eingefügt. Um die Einfügungsfunktion zu verlassen,
ohne irgendwelche Eingaben zu tätigen, den Cursor bewegen und ![ erneut
drücken bzw. die d, e oder wTaste betätigen.
7. Verwendung von Variablen
Insgesamt 26 Variablen (genannt A bis Z) können für die Zuordnung von numerischen
Werten verwendet werden. Der Inhalt der Variablen bleibt auch erhalten, wenn Sie
den Rechner ausschalten. Achten Sie darauf, dass der Rechner seinen 15stelligen
internen Wert zuordnet, wenn Sie einen Wert einer Variablen zuordnen.
uZuordnen eines Wertes zu einer Variablen
Operation
<Wert oder Ausdruck> aa <Variablenname: A bis Z>
Beispiel 1
Der Wert 1024 ist der Variablen A zuzuordnen.
AbaceaaAw
Beispiel 2
Der Inhalt der Variablen A ist anzuzeigen.
AaAw
Beispiel 3
Der Inhalt der Variablen A ist zu löschen.
Um eine Variable zu löschen, einfach 0 (Null) der Variablen zuordnen.
AaaaAw
21
Kapitel 2 Grundlegende Rechnungen
uZuordnung des gleichen Wertes zu mehr als einer Variablen
Operation
<Wert oder Ausdruck> aa <Start-Variablenname> a3(~)a <EndVariablenname> w
Beispiel
Das Ergebnis von 2 ist den Variablen A, B, C, D und E
zuzuordnen.
A!9caaAa3(~)
aEw
uLöschen des Inhalts aller Variablen
In dem Hauptmenü das MEM-Icon wählen und die w Taste drücken.
Die Speicherverwendung wählen.
w
Die cTaste drücken, um das Display zu scrollen, bis "Alpha" hervorgehoben wird.
ccccccc
1
2
3
4
1
2
3
4
1(DEL)
Die 1 (YES) Taste drücken, um alle Variablen zu löschen, oder die 4(NO) Taste
drücken, um die Löschoperation abzubrechen, ohne etwas zu löschen.
22
Grundlegende Rechnungen
Kapitel 2
8. Bruchrechnungen
(1) Anzeige und Eingabe von Brüchen
Beispiel1
3
Anzeige von ––
4
Beispiel 2
1
Anzeige von 3 ––
4
Gemischte Brüche (wie 3-1/4) werden wie folgt eingegeben und angezeigt:
Ganzzahl{Zähler{Nenner
Unechte Brüche (15/7) und echte Brüche (wie 1/4) werden wie folgt eingegeben und
angezeigt: Zähler{Nenner.
Die $ Taste verwenden, um jeden Teil eines Bruches einzugeben.
uEingeben eines Bruches
Operation
Eingabe eines echten Bruches oder unechten Bruches: <Zählerwert> $
<Nennerwert>
Eingabe eines gemischten Bruches: <Ganzzahlwert> $ <Zählerwert> $
<Nennerwert>
1
Einzugeben ist 3 ––
4
Beispiel
Die folgenden Tasten drücken d$b$e.
Achten Sie darauf, dass ein Bruch nur mit bis zu 10 Stellen eingegeben werden
kann, was der Summer der Stellen für Ganzzahl, Zähler, Nenner und
Trennungszeichen entspricht. Jeder Wert, der länger als 10 Stellen ist, wird
automatisch in seinen Dezimalwert umgewandelt.
(2) Ausführen von Bruchrechnungen
2 + 3 ––
1
––
5
4
Ac$f+d$b$ew
Beispiel
uUmwandeln zwischen Bruch- und Dezimalwerten
Operation
Umwandlung von Bruch- auf Dezimalwert: M
Umwandlung von Dezimal- auf Bruchwert: M
23
Kapitel 2 Grundlegende Rechnungen
Beispiel
Das Ergebnis des vorhergehenden Beispiels ist in einen Dezimalwert und danach zurück in einen Bruchwert umzuwandeln.
M
M
uUmwandeln zwischen echtem und unechtem Bruch
Operation
Umwandlung von einem gemischten in einen unechten Bruch: !/
Umwandlung von einem unechten in einen gemischten Bruch: !/
Beispiel
Das Ergebnis der vorhergehenden Beispiels ist in einen unechten
Bruch und danach zurück in einen echten Bruch umzuwandeln.
!/
!/
• Der Rechner kürzt automatisch die Ergebnisse von Bruchrechnungen. Sie können
den nachfolgend unter "Änderung des Bruchkürzungsmodus" beschriebenen
Vorgang verwenden, um eine manuelle Kürzung eines Bruches zu spezifizieren.
uAusführung einer gemischten Rechnung aus Dezimal- und Bruchwert
1
5,2 × ––
5
Af.c*b$fw
Beispiel
• Das Ergbenis einer gemischten Rechnung aus Dezimal- und Bruchwert wird immer
als Dezimalwert angezeigt.
uVerwendung von Klammern in einer Bruchrechnung
1
2
–––––– + ––
1
1
7
–– + ––
3
4
Ab$(b$d+b$e)
Beispiel
+c$hw
24
Grundlegende Rechnungen
Kapitel 2
(3) Änderung des Bruchkürzungsmodus
Die anfängliche Vorgabe des Rechners sorgt für eine automatische Kürzung der
durch Bruchrechnungen erhaltenen Brüche. Sie können die folgende Operation
verwenden, um auf den manuellen Bruchkürzungsmodus umzuschalten.
uÄndern des Bruchkürzungsmodus
Beispiel
Es ist auf den manuellen Bruchkürzungsmodus zu ändern.
!Z
(Zeigt die Einstellanzeige an.)
cccc2(Man)
1
2
3
4
Wenn die Bruchkürzung auf manuell eingestellt ist, müssen Sie das Options-Menü
für das Kürzen von Brüchen verwenden. Für die Kürzung können Sie den Rechner
einen Divisor wählen lassen oder Sie können einen Divisor spezifizieren.
uKürzung unter Verwendung des Divisors des Rechners
Operation
Die Rechnung ausführen, nachdem das RUN-Icon im Hauptmenü gewählt wurde,
um den RUN-Modus aufzurufen.
Anzeigen des Kürzungsmenüs: K2(CALC)
Wahl der automatischen Kürzung: 1(Simp)w
Spezifizieren des Divisors für die Kürzung*: 1(Simp) <Divisor>w
* Sie können nur eine positive Ganzzahl als Divisor spezifizieren.
6
1
Die Rechnung 1 –– + 1 –– ausführen und das Ergebnis kürzen
27
9
Ab$g$ch+b$
Beispiel
b$jw
(Das Ergebnis, das erscheint, wenn Sie die manuelle Kürzung verwenden, ist das
kleinste gemeinsame Vielfache der in der Rechnung verwendeten Brüche.)
25
Kapitel 2 Grundlegende Rechnungen
K2(CALC)1(Simp)w
1
2
3
4
• F = 3 zeigt an, dass 3 der Divisor ist.
• Der Rechner wählt automatisch den kleinsten möglichen Divisor für die Kürzung.
Die obige Operation wiederholen, um nochmals zu kürzen.
1(Simp)w
1
2
3
4
1
2
3
4
Nochmals versuchen.
1(Simp)w
Das Display zeigt an, dass keine weitere Kürzung mehr möglich ist.
uKürzung unter Verwendung Ihres eigenen Divisors
Beispiel
Auszuführen ist die obige Rechnung, worauf 9 als der für die
Kürzung zu verwendende Divisor zu spezifizieren ist.
1(Simp)jw
1
2
3
4
• Falls der von Ihnen spezifizierte Wert ungültig als Divisor für die Kürzung ist,
verwendet der Rechner automatisch den kleinsten möglichen Divisor.
26
Grundlegende Rechnungen
Kapitel 2
9. Wahl der Wertanzeigemodi
Sie können drei Wertanzeigemodi spezifizieren.
Fix-Modus
Dieser Modus lässt Sie die Anzahl der anzuzeigenden Dezimalstellen spezifizieren.
Sci-Modus
Dieser Modus lässt Sie die Anzahl der anzuzeigenden höchstwertigen Stellen
spezifizieren.
Norm 1/Norm 2 Modus
Dieser Modus bestimmt, an welchem Punkt das Display auf das ExponentialAnzeigeformat wechselt.
Die Einstellanzeige anzeigen und die f und c Taste verwenden, um "Display"
hervorzuheben.
1
2
3
4
u Spezifizieren der Anzahl der Dezimalstellen (Fix)
1. Während die Einstellanzeige am Display angezeigt wird, die 1 (Fix)Taste
drücken.
2. Die Funktionstaste drücken, die der gewünschten Anzahl der Dezimalstellen (0
bis 9) entspricht.
• Die [ Taste drücken, um das nächste Menü der Zahlen anzuzeigen.
Beispiel
Zu spezifizieren sind zwei Dezimalstellen.
1
2
3
4
1
2
3
4
1 (Fix)
3 (2)
Die Funktionstaste drücken, die der gewünschten
Anzahl der Dezimalstellen entspricht.
• Die angezeigten Werte werden auf die spezifizierte Anzahl der Dezimalstellen
gerundet.
• Die spezifizierte Anzahl der Dezimalstellen verbleibt wirksam, bis Sie die
Einstellung des Norm-Modus ändern.
27
Kapitel 2 Grundlegende Rechnungen
u Spezifizieren der Anzahl der höchstwertigen Stellen (Sci)
1. Während die Einstellanzeige am Display angezeigt wird, die 2 (Sci) Taste
drücken.
2. Die Funktionstaste drücken, die der gewünschten Anzahl der höchstwertigen
Stellen (0 bis 9) entspricht.
• Die [ Taste drücken, um das nächste Menü der Zahlen anzuzeigen.
Beispiel
Zu spezifizieren sind drei höchstwertige Stellen.
1
2
3
4
1
2
3
4
2 (Sci)
4 (3)
Die Funktionstaste drücken, die der gewünschten
Anzahl der höchstwertigen Stellen entspricht.
• Die angezeigten Werte werden auf die spezifizierte Anzahl der höchstwertigen
Stellen gerundet.
• Durch Spezifizieren von 0 (Null) werden 10 höchstwertige Stellen erhalten.
• Die spezifizierte Anzahl der höchstwertigen Stellen verbleibt wirksam, bis Sie die
Einstellung des Norm-Modus ändern.
u Spezifizieren des Exponential-Anzeigebereichs (Norm 1/Norm 2)
Die 3 (Norm) Taste drücken, um zwischen Norm 1 und Norm 2 umzuschalten.
Norm 1: 10–2 (0,01)>|x|, |x| >10 10
Norm 2: 10–9 (0,000000001)>|x|, |x| >10 10
10. Rechnungen mit wissenschaftlichen
Funktionen
Verwenden Sie den RUN-Modus für die Ausführung von Rechnungen, die
trigonometrische Funktionen und andere Arten von wissenschaftlichen Funktionen
enthalten.
(1) Trigonometrische Funktionen
Bevor eine Rechnung mit trigonometrischen Funktionen ausgeführt wird, unbedingt
das Winkelargument als Altgrad (°), Bogenmaß (r) oder Neugrad (g) spezifizieren.
k Einstellung des Vorgabe-Winkelarguments
Das Vorgabe-Winkelargument für die Eingabewerte kann unter Verwendung der
Einstellanzeige eingestellt werden. Falls Sie z.B. Altgrad (°) einstellen, dann wird
durch die Eingabe eines Wertes von 90 automatisch 90° angenommen. Nachfolgend
ist der Zusammenhang zwischen Altgrad, Bogenmaß und Neugrad aufgeführt.
90° (Altgrad)= π/2 Bogenmaß = 100 Neugrad
28
Grundlegende Rechnungen
Kapitel 2
uEinstellen des Vorgabe-Winkelarguments
Beispiel
Das Winkelargument ist vom Bogenmaß auf Altgrad zu ändern.
!Z
cc1(Deg)
1
2
3
4
• Sobald Sie die Einstellung des Winkelarguments geändert haben, verbleibt diese
Einstellung wirksam, bis Sie sie wiederum unter Verwendung der Einstellanzeige
ändern. Sie sollten auch die Einstellanzeige kontrollieren, um herauszufinden,
welches Winkelargument gegenwärtig eingestellt ist.
k Umwandlung zwischen Winkelargumenten
Sie können den folgenden Vorgang verwenden, um einen Wert mit einem
Winkelargument einzugeben, das nicht dem gegenwärtigen Vorgabe-Winkelargument
entspricht. Wenn Sie danach die w Taste drücken, wird der Wert in das VorgabeWinkelargument umgewandelt.
uUmwandeln zwischen Winkelargumenten
Beispiel
Umzuwandeln ist der Wert 4,25 im Bogenmaß in Altgrad, wenn
das Vorgabe-Winkelargument auf Altgrad eingestellt ist.
Ae.cfK[
1
2
3
4
1
2
3
4
2(ANGL)2(r)w
29
Kapitel 2 Grundlegende Rechnungen
k Rechnungen mit trigonometrischen Funktionen
S. 29
Immer darauf achten, dass das Vorgabe-Winkelargument auf die erforderliche Vorgabe
eingestellt ist, bevor Sie Rechnungen mit trigonometrischen Funktionen ausführen.
uAusführung von Rechnungen mit trigonometrischen Funktionen
Beispiel 1
sin (63° 52' 41")
Vorgabe-Winkelargument: Altgrad
!Zcc1(Deg)Q
sgdK[2(ANGL)[1(° ' ")fc1(° ' ")eb1(° ' ")w
Ergebnis: 0,897859012
Beispiel 2
1
π
sec (–– rad) = ––––––––––
3
π
cos (––rad)
3
Vorgabe-Winkelargument: Bogenmaß
!Zcc2(Rad)Q
b/c(!7/d)w
Ergebnis: 2
Beispiel 3
tan(–35grad)
Vorgabe-Winkelargument: Neugrad
!Zcc3(Gra)Q
t-dfw
Ergebnis: –0,6128007881
(2) Rechnungen mit logarithmischen und exponentiellen
Funktionen
• Der Briggssche Logarithmus (Basis 10) wird normalerweise als log10 oder log
geschrieben.
n
1
• Der natürliche Logarithmus (Basis e = lim 1 + ––– = 2.71828... ) wird
normalerweise als loge oder ln geschrieben.
n→∞
n
Achten Sie darauf, dass in bestimmten Publikationen "log" für den natürlichen
Logarithmus (Basis e) verwendet wird; Sie müssen daher die Schreibweise der
entsprechenden Publikation beachten. Dieser Rechner und diese Anleitung
verwenden "log" für den Briggsschen Logarithmus (Basis 10) und "ln" für den
natürlichen Logarithmus (Basis e ).
30
Grundlegende Rechnungen
Kapitel 2
uAusführung von Rechnungen mit logarithmischen/exponentiellen
Funktionen
Beispiel 1
log1,23
lb.cdw
Ergebnis: 0,0899051114
Beispiel 2
ln90
Ijaw
Ergebnis: 4,49980967
Beispiel 3
Zu berechnen ist der Antilogarithmus des Briggsschen
Logarithmus 1,23 (101.23)
!0b.cdw
Ergebnis: 16,98243652
Beispiel 4
Zu berechnen ist der Antilogarithmus des natürlichen
Logarithmus 4,5 (e 4.5)
!ee.fw
Ergebnis: 90,0171313
Beispiel 5
(–3)4 = (–3) × (–3) × (–3) × (–3)
(-d)Mew
Ergebnis: 81
Beispiel 6
7
123
h!qbcdw
Ergebnis: 1,988647795
(3) Andere Funktionen
Beispiel
Bedienung
Display
!92+!95w
3.65028154
(-3)xw
9
–3 = –(3 × 3) = –9
-3xw
–9
1
–––––––––
–– = 12
1
1
––– – –––
3
4
(3!X-4!X)
!Xw
12
8K4(PROB)1(x !)w
40320
!#(36*42*49)w
42
2 + 5 = 3.65028154
(–3)2 = (–3) × (–3) = 9
2
8! (= 1 × 2 × 3 × .... × 8)
= 40320
3
36 × 42 × 49 = 42
Generieren einer Zufallszahl
(Pseudo-Zufallszahl
zwischen 0 und 1)
K4(PROB)
4(Ran#)w
(Beispiel)
0.4810497011
31
Kapitel 2 Grundlegende Rechnungen
Beispiel
Berechne den Absolutwert
des Briggsschen
3
Logarithmus
?
4
3
log
=
0.1249387366
| 4|
Bedienung
Display
K[1(NUM)
1(Abs)l(3/4)w
0.1249387366
K[1(NUM)
2(Int)(7800/96)w
81
7800
––––– ?
96
K[1(NUM)
3(Frac)(7800/96)w
0.25
200 ÷ 6 =
×3=
Rundung der für interne
Rechnungen verwendeten
Werte auf 11 Stellen*
200/6w
*3w
200/6w
K[1(NUM)4(Rnd)w
*3w
33.33333333
100
33.33333333
33.33333333
99.99999999
Bereche die nächste Ganzzahl, die –3,5 nicht
K[1(NUM)[1(Intg)
übersteigt?
-3.5w
–4
Berechne den ganzzahligen
7800
Teil von ––––– ?
96
Berechne den Dezimalteil von
* Wenn Fix (Anzahl der Dezimalstellen) oder Sci (Anzahl der höchstwertigen Stellen) wirksam
ist, wird mit Rnd der für interne Rechnungen verwendete Wert in Abhängigkeit von den
gegenwärtigen Fix- oder Sci-Spezifikationen gerundet. Dadurch wird der interne Wert an
den angezeigten Wert angepasst.
(4) Koordinatenumwandlungen
u Rechtwinkelige Koordinaten
u Polarkoordinaten
• Mit Polarkoordinaten kann θ innerhalb eines Bereichs von –180°< θ < 180°
(Bogenmaß und Neugrade weisen den gleichen Bereich auf) berechnet werden.
Beispiel
Berechnung von r und θ° wenn x = 14 und y = 20,7
Bedienung
!Zcc1(Deg)Q
K[2(ANGL)[[
1(Pol()14,20.7)w
32
Display
Ans
1 – 24.989 – → 24.98979792 (r)
2 – 55.928 – → 55.92839019 (θ)
Grundlegende Rechnungen
Kapitel 2
Berechnung von x und y wenn r = 25 und θ = 56°
Beispiel
Bedienung
Display
!Zcc1(Deg)Q
K[2(ANGL)[[
2(Rec()25,56)w
Ans
1 –13.979 – → 13.97982259 (x)
2 – 20.725 – → 20.72593931 (y)
(5) Permutation und Kombination
u Permutation
u Kombination
n!
nPr = –––––
(n – r)!
Beispiel
n!
nCr = –––––––
r! (n – r)!
Berechnung der möglichen Zahl unterschiedlicher Arrangements
mit 4 Posten, die aus 10 Posten gewählt werden.
Formel
P 4 = 5040
Beispiel
Bedienung
Display
10K4(PROB)
2(nPr)4w
10
5040
Berechnung der möglichen Zahl unterschiedlicher Kombinationen mit 4 Posten, die aus 10 Posten gewählt werden.
Formel
C4 = 210
10
Bedienung
Display
10K4(PROB)
3(nCr)4w
210
(6) Andere wichtige Punkte
k Multiplikationszeichen
In den folgenden Fällen können Sie das Multiplikationszeichen wegglassen.
• Vor den folgenden wissenschaftlichen Funktionen:
sin, cos, tan, sin–1, cos –1, tan–1, log, In, 10 x, ex,
Seq, Min, Max, Mean, Median, List, Dim, Sum
,3
, Pol(x , y), Rec( r, θ), d/dx,
Beispiele: 2 sin30, 10log1,2, 2 3 usw.
• Vor Konstanten, Variablennamen, Ans-Speicher-Inhalten.
Beispiele: 2π, 2AB, 3Ans, 6X usw.
• Vor einer offenen Klammer:
Beispiele: 3(5 + 6), (A + 1)(B –1)
33
Kapitel 2 Grundlegende Rechnungen
k Rechnungsvorrangsfolge
Die Rechnungsvorrangsfolge ist die Reihenfolge, in der der Rechner die Operationen
ausführt. Beachten Sie die folgenden Regeln über die Rechnungsvorrangsfolge.
• In Klammern enthaltene Ausdrücke werden zuerst ausgeführt.
• Wenn zwei oder mehrere Ausdrücke den gleichen Vorrang aufweisen, dann werden
diese von rechts nach links ausgeführt.
Beispiel
2 + 3 × (log sin2π 2 + 6,8) = 22,07101691 (Winkelargument
1
= Bogenmaß)
2
3
4
5
6
Nachfolgend ist eine vollständige Liste der Operationen in der Reihenfolge, in der
sie ausgeführt werden, aufgeführt.
1. Koordinaten-Transformation: (Pol (x , y ), Rec (r, θ); Differentialrechnungen:
d/dx(; List:, Fill, Seq, Min, Max, Mean, Median, SortA, SortD
2. Funktionen des Typs A (Wert eingegeben gefolgt von der Funktion): x 2, x–1 , x !
Sexagesimal-Eingabe: ° ’ ”
3. Potenzen: ^ (x y); Wurzeln: x
4. Bruch-Eingabe: a b/ c
5. Multiplikationsoperationen, wobei das Multiplikationszeichen vor π oder einer
Variablen weggelassen wird: 2π; 5A; 3sinx usw.
6. Funktionen des Typs B (Funktion gefolgt von Werteingabe):
,3
, log, In, e x, 10x, sin, cos, tan, sin –1, cos–1, tan–1 , (–), Dim, Sum
7. Multiplikationsoperationen, wobei das Multiplikationszeichen vor einer wissenschaftlichen Funktion weggelassen wird: 2 3; Alog2 usw.
8. Permutation: nPr; Kombination: nCr
9. Multiplikation; Division; Ganzzahl-Division; Rest-Division
10. Addition; Subtraktion
11. Verhältnisoperatoren: =, G , >, <, ≥, ≤
k Verwendung von Mehrfachanweisungen
Mehrfachanweisungen werden durch Verbindung einer Anzahl von Einzelanweisungen gebildet. Mehrfachanweisungen können in manuell ausgeführten Kalkulationen
sowie in programmierten Kalkulationen benutzt werden. Es gibt zwei verschiedene
Wege, um Einzelanweisungen zu Mehrfachanweisungen zu verbinden.
• Doppelpunkt (:)
Anweisungen, die durch Doppelpunkte verbunden sind, werden ohne Unterbrechung
von links nach rechts ausgeführt.
34
Grundlegende Rechnungen
Kapitel 2
^)
• Anzeigeergebnis-Anweisung (^
Wenn die Ausführung das Ende einer Anweisung (durch eine AnzeigeergebnisAnweisung gefolgt) erreicht, stoppt die Ausführung, und das bis zu diesem Zeitpunkt
aufgelaufene Resultat erscheint im Display. Die Ausführung lässt sich durch Drücken
der w Taste fortsetzen.
uVerwendung von Mehrfachanweisungen
Beispiel
6,9 × 123 = 848,7
123 ÷ 3,2 = 38,4375
AbcdaaA
!W[[3(:)
g.j*aA!W[2(^)
aA/d.cw
Zwischenergebnis an dem Punkt,
an dem "^ " verwendet wird.
w
• Es wird darauf hingewiesen, dass das Endergebnis einer Mehrfachanweisung
immer angezeigt wird. Dabei spielt es keine Rolle, ob sie mit einem Anzeigeergebnisbefehl endet.
• Es kann keine Mehrfachanweisung erstellt werden, in der eine Anweisung das
Ergebnis direkt von der vorgehenden Anweisung benutzt.
Beispiel
123 × 456: × 5
Ungültig
k Stapel
Wenn der Rechner eine Rechnung ausführt, dann speichert er temporär bestimmte
Informationen in Speicherbereichen ab, die als "Stapel" bezeichnet werden, von wo
er diese Informationen später bei Bedarf wieder abrufen kann.
Es gibt zwei unterschiedliche Stapel: Einen numerischen Stapel mit 10 Ebenen und
einen Befehls-Stapel mit 26 Ebenen. Das folgende Beispiel zeigt, wie die Daten in
diesen Stapeln abgespeichert werden.
Numerischer Stapel
Befehls-Stapel
S. 36
Falls eine Rechnung so kompliziert ist, dass sie mehr Stapel-Speicher benötigt, als
vorhanden sind, dann kommt es bei der Ausführung zu einem Fehler (Stk ERROR).
In einem solchen Fall muss die Rechnung vereinfacht oder in mehrere Teile
aufgetrennt werden. Für Einzelheiten über den von den verschiedeneen Befehlen
benötigten Speicherplatz siehe "Berechnung des erforderlichen Speicherplatzes".
35
Kapitel 2 Grundlegende Rechnungen
k Fehler
Eine Fehlermeldung erscheint auf dem Display und die Rechnung stoppt, wenn der
Rechner ein Problem feststellt. Die A Taste drücken, um die Fehlermeldung zu
löschen.
Nachfolgend ist eine Liste der Fehlermeldungen und ihrer Bedeutungen aufgeführt.
Ma ERROR - (Mathematischer Fehler)
• Ein Wert außerhalb des Bereichs von ±9,99999999 × 1099 wurde während einer
Rechnung erzeugt oder es wurde versucht, einen solchen Wert im Speicher
abzuspeichern.
• Es wurde versucht, einen Wert einzugeben, der den Bereich der verwendeten
wissenschaftlichen Funktion übersteigt.
• Es wurde versucht, eine illegale statistische Operation auszuführen.
Stk ERROR - (Stapel-Fehler)
• Bei der ausgeführten Rechnung wurde die Kapazität eines der Stapel-Speichers
überschritten.
Syn ERROR - (Syntax-Fehler)
• Es wurde versucht, eine illegale Syntax zu verwenden.
Arg ERROR - (Argument-Fehler)
• Es wurde versucht, ein illegales Argument mit einer wissenschaftlichen Funktion
zu verwenden.
Dim ERROR - (Dimensions-Fehler)
• Es wurde eine Operation mit zwei oder mehreren Listen versucht, wenn die
Dimensionen der Listen nicht übereinstimmen.
S. 200
Zusätzlich zu den obigen Fehlermeldungen gibt es auch den Mem ERROR und den
Go ERROR. Für Einzelheiten siehe "Fehlermeldungstabelle".
k Berechnung des erforderlichen Speicherplatzes
Manche Operationen benötigen jeweils ein Byte des Speichers, wogegen andere
zwei Byte benötigen.
1-Byte Operationen: 1, 2, 3 .... sin, cos, tan, log, ln,
, π usw.
2-Byte Operationen: d/dx(, Xmin, If, For, Return, DrawGraph, SortA(, Sum usw.
k Speicherstatus (MEM)
Sie können kontrollieren, wieviel Speicherplatz für die Speicherung jedes Datentyps
verwendet wurde. Sie können auch ermitteln, wieviele Byte des Speichers noch für
weitere Speicherung zur Verfügung stehen.
36
Grundlegende Rechnungen
Kapitel 2
uPrüfen des Speicherstatus
1. In dem Hauptmenü das MEM-Icon wählen und die w Taste drücken.
2. Die w Taste erneut drücken, um die Speicherstatusanzeige anzuzeigen.
Anzahl der noch freien Byte
3. Die f und c Taste verwenden, um die Hervorhebung zu verschieben und den
für die Speicherung jedes Datentyps verwendeten Speicherplatz (in Byte)
abzulesen.
Die folgende Tabelle zeigt alle Datentypen, die in der Speicherstatusanzeige
erscheinen.
Datentyp
Bedeutung
Program
Programmdaten
Stat
Statistische Rechnungen und Grafiken
List
Listendaten
Y=
Grafikfunktionen
Draw
Grafik-Zeichnungsbedingungen
(Betrachtungsfenster, Vergrößerungs/
Verkleinerugsfaktor, Grafikanzeige)
V-Win
Betrachtungsfenster-Speicherdaten
Table
Tabellen- & Grafikdaten
Alpha
Alpha-Speicherdaten
k Löschen des Speicherinhalts
uLöschen aller Daten innerhalb eines bestimmten Datentyps
1. In der Speicherstatusanzeige die f und c Taste verwenden, um den Datentyp
hervorzuheben, dessen Daten Sie löschen möchten.
37
Kapitel 2 Grundlegende Rechnungen
2. Die 1 (DEL) Taste drücken.
1 (DEL)
1
2
3
4
3. Die 1 (YES) Taste drücken, um die Daten zu löschen, oder die 4 (NO) Taste
drücken, um die Operation abzubrechen, ohne etwas zu löschen.
k Variablendaten- (VARS) Menü
Sie können das Variablendaten-Menü verwenden, um die nachfolgend aufgelisteten
Daten aufzurufen.
• Betrachtungsfensterwerte
• Vergrößerungs/Verkleinerungsfaktor
• Statistische Daten mit einer Variablen/paarweisen Variablen
• Grafikfunktionen
• Tabellen- & Grafiktabellenbereich und Tabelleninhalt
Um Variablendaten aufzurufen, die Taste J drücken, um das Variablendatenmenü
anzuzeigen.
J
1 (V-WIN) .... Betrachtungsfensterwerte
1
2
3
4 [
2 (FACT) ...... Vergrößerungs/Verkleinerungswerte der x- und y-Achse
[
1
2
3
4 [
1 (STAT) ...... Statistische Daten mit einer Variablen/paarweisen Variablen
2 (GRPH) .... Im GRAPH-Modus abgespeicherte Grafikfunktionen
3 (TABL) ...... Tabellen- & Grafikfunktionen-Tabellenbereich und Tabelleninhalt
Die [ Taste drücken, um an das vorhergehende Menü zurückzukehren.
uAufrufen der Betrachtungsfensterwerte
Durch Drücken der 1 (V-WIN) Taste bei im Display angezeigtem Variablendatenmenü wird ein Betrachtungsfenster-Wertmenü angezeigt.
1 (V-WIN)
1
38
2
3
4 [
Grundlegende Rechnungen
Kapitel 2
1 (Xmin) ....... Minimum der x -Achse
2 (Xmax) ...... Maximum der x -Achse
3 (Xscl) ........ Maßstab der x -Achse
[
1
2
3
4 [
1
2
3
4 [
1 (Ymin) ....... Minimum der y -Achse
2 (Ymax) ...... Maximum der y -Achse
3 (Yscl) ........ Maßstab der y -Achse
[
1 (Tmin) ....... Minimum von T
2 (Tmax) ...... Maximum von T
3 (Tpth) ........ Teilung von T
Die [ Taste drücken, um an das vorhergehende Menü zurückzukehren.
uAufrufen der Vergrößerungs- und Verkleinerungsfaktoren
Durch Drücken der 2 (FACT) Taste bei am Display angezeigtem Variablendatenmenü wird ein Vergrößerungs/Verkleinerungsfaktormenü angezeigt
2(FACT)
1
2
3
4 [
1 (Xfct) ......... Vergrößerungs/Verkleinerungsfaktor der x-Achse
2 (Yfct) ......... Vergrößerungs/Verkleinerungsfaktor der y-Achse
uAufrufen der statistischen Daten mit einer Variablen/paarweisen
Variablen
Durch Drücken der 1 (STAT) Taste bei am Display angezeigtem Variablendatenmenü wird ein Menü für statistische Daten angezeigt.
[1(STAT)
1
2
3
4 [
1 (X) ............ Menü der x-Daten einer Variablen/paarweiser Variablen
2 (Y) ............ Menü der y-Daten paarweiser Variablen
3 (GRPH) .... Menü der statistischen Grafikdaten
4 (PTS) ........ Menü der Summierungspunktdaten
39
Kapitel 2 Grundlegende Rechnungen
Das folgende Menü erscheint, wenn Sie die 1 (X) Taste bei am Display angezeigtem
Menü für statistische Daten drücken.
1 (X)
1 (n) ............. Anzahl der Daten
1
2
3
4 [
1
2
3
4 [
2 (o ) ............. Durchschnitt der x-Daten
3 (Σx) ........... Summe der x-Daten
4 (Σx2) .......... Quadratsumme der x-Daten
[
1 (x σn ) ......... Population-Standardabweichung der x-Daten
2 (x σn -1) ....... Sample-Standardabweichung der x-Daten
3 (minX) ....... Minimalwert der x-Daten
4 (maxX) ...... Maximalwert der x-Daten
Die [ Taste drücken, um an das vorhergehende Menü zurückzukehren.
Das folgende Menü erscheint, wenn Sie die 2 (Y) Taste bei am Display angezeigtem
Menü für statistische Daten drücken.
2 (Y)
1
2
3
4 [
2
3
4 [
1 (p ) ............. Durchschnitt der y-Daten
2 (Σy) ........... Summe der y-Daten
3 (Σy2) .......... Quadratsumme der y-Daten
4 (Σxy) ......... Summer der Produkte der x- und y-Daten
[
1
1 (y σn ) ......... Populations-Standardabweichung der y-Daten
2 (y σn -1) ....... Sample-Standardabweichung der y-Daten
3 (minY) ....... Minimalwert der y-Daten
4 (maxY) ...... Maximalwert der y-Daten
Die [ Taste drücken, um an das vorhergehende Menü zurückzukehren.
40
Grundlegende Rechnungen
Kapitel 2
Das folgende Menü erscheint, wenn Sie die 3 (GRPH) Taste bei am Display
angezeigtem Menü für statistische Daten drücken.
3 (GRPH)
1
2
3
4 [
1(a)~5(e) .. Regressionskoeffizient und Multi-Nominalkoeffizienten für
statistische Grafiken
4 (r) ............. Korrelationskoeffizient für statistische Grafiken
[
1
2
3
4 [
1 (Q1) .......... Erster Viertelwert
2 (Med) ........ Medianwert der Eingabedaten
3 (Q3) .......... Dritter Viertelwert
4 (Mod) ........ Modus der Eingabedaten
Die [ Taste drücken, um an das vorhergehende Menü zurückzukehren.
Das folgende Menü erscheint, wenn Sie die 4 (PTS) Taste bei am Display
angezeigtem Menü für statistische Daten drücken.
4 (PTS)
1
2
3
4 [
3
4 [
1(x1)~4(y2) ..... Koordinaten der Summierungspunkte
[
1
2
1(x1)~2(y3) ..... Koordinaten der Summierungspunkte
Die [ Taste drücken, um an das vorhergehende Menü zurückzukehren.
uAufrufen der Grafikfunktionen
Die [ Taste und danach die 2 (GRPH) Taste bei am Display angezeigtem
Variablendatenmenü drücken, um ein Grafik-Funktionsmenü anzuzeigen.
[2 (GRPH)
1
2
3
4
[
41
Kapitel 2 Grundlegende Rechnungen
Eine Speicherbereichnummer eingeben und danach eine der folgenden Funktionstasten drücken, um die in diesem Speicherbereich abgespeicherte Grafikfunktion
aufzurufen.
1 (Y) ............ Rechtwinkelige Koordinate oder Ungleichheitsfunktion
2 (Xt) ........... Parametrische Grafikfunktion Xt
3 (Yt) ........... Parametrische Grafikfunktion Yt
uAufrufen des Tabellen- & Grafiktabellenbereiches und der
Tabelleninhaltsdaten
Die [ Taste und danach die 3 (TABL) Taste bei am Display angezeigtem
Variablendatenmenü drücken, um das Tabellen- & Grafik-Datenmenü anzuzeigen.
[3(TABL)
1
2
1 (Strt) ......... Tabellenbereich-Startwert (F-Startbefehl)
2 (End) ........ Tabellenbereich-Endwert (F-Endbefehl)
3 (Pitch) ....... Tabellenwert-Inkrement (F-Teilungsbefehl)
42
3
4 [
Kapitel
3
Differentialrechnungen
Kapitel 3 Differentialrechnungen
• Um Differentialrechnungen auszuführen, zuerst das Options-Menü anzeigen und
danach die in der nachfolgenden Formel gezeigten Werte eingeben.
K2(CALC)[
1(d/dx) f(x),a ,∆ x )
Erhöhung/Verminderung von x
Punkt für den Sie das Differential bestimmen
möchten.
d
d/dx ( f (x), a, ∆x) ⇒ ––– f (a)
dx
Nachfolgend ist das Eingabeformat für Differentiale aufgeführt:
f (a + ∆x) – f (a)
f '(a) = lim –––––––––––––
∆x→0
∆x
In dieser Definition wird der unendlich kleine Wert durch einen ausreichend kleinen
Wert ∆x , ersetzt, wobei sich dieser Wert in der Nähe von f ' (a) befindet, der wie folgt
berechnet wird:
f (a + ∆x) – f (a)
f '(a) –––––––––––––
∆x
Um die bestmögliche Genauigkeit zu erhalten, verwendet diese Einheit die
Zentraldifferenz, um Differentialrechnungen auszuführen. Nachfolgend ist die
Zentraldifferenz dargestellt.
Die Neigungen an Punkt a und Punkt a + ∆x, sowie an Punkt a und Punkt a – ∆x in
der Funktion y = f(x) sind wie folgt:
f (a + ∆x) – f (a)
∆y f (a) – f (a – ∆x)
∇y
––––––––––––– = ––– , ––––––––––––– = –––
∆x
∆x
∆x
∇x
In der obigen Gleichung wird ∆y/∆x als die Vorwärtsdifferenz bezeichnet, wogegen
∇y /∇x als die Rückwärtsdifferenz bezeichnet wird. Um die Differentiale zu berechnen, verwendet die Einheit den Durchschnitt zwischen den Werten von ∆y /∆x and
∇y /∇x, wodurch eine höhere Genauigkeit für die Differentiale erhalten wird.
44
Differentialrechnungen
Kapitel 3
Dieser Durchschnitt, der als die Zentraldifferenz bezeichnet wird, wird wie folgt
ausgedrückt:
1
f (a + ∆x) – f (a) f (a) – f (a – ∆x)
f '(a) = –– ––––––––––––– + –––––––––––––
2
∆x
∆x
f (a + ∆x) – f (a – ∆x)
= –––––––––––––––––
2∆x
u Ausführung von Differentialrechnungen
Beispiel
Zu bestimmen ist das Differential an Punkt x=3 für die Funktion
y = x3 + 4 x 2 + x – 6, wenn die Erhöhung/Verminderung für x als
∆ x = 1 E – 5 definiert ist.
Die Funktionen f(x) eingeben.
AK2(CALC)[1(d/dx)
TMd+eTx
+T-g,
Den Punkt x = a eingeben, für den Sie das Differential bestimmen möchten.
d,
∆x eingeben, was der Erhöhung/Verminderung von x entspricht.
bE-f)
w
• In der Funktion f(x) kann nur X als eine Variable in einem Ausdruck verwendet
werden. Andere Variablen (A bis Z) werden als Konstanten behandelt, und der
gegenwärtig dieser Variablen zugeordnete Wert wird während der Rechnung
angewendet.
• Die Eingabe von ∆x und die geschlossenen Klammern können weggelassen werden. Falls Sie ∆x weglassen, verwendet der Rechner automatisch einen Wert für
x=a, der geeignet für den abgeleiteten Wert ist, den Sie bestimmen möchten.
• Nicht fortgesetzte Punkte oder Abschnitte mit drastischen Fluktuationen können
die Genauigkeit beeinträchtigen oder sogar einen Fehler verursachen.
• Achten Sie darauf, dass ein Differentialrechnungenausdruck nicht innerhalb eines
Differentialrechnungsterms verwendet werden kann.
45
Kapitel 3 Differentialrechnungen
• Drücken der A Taste während der Berechnung eines Differentials (wenn der
Cursor nicht im Display angezeigt wird), unterbricht die Rechnung.
• Immer trigonometrische Differentiale mit der Verwendung von Radians (RadModus) (Bogenmaß) als Winkelargument ausführen.
46
Kapitel
4
Grafik
Eine Auswahl an vielseitigen Grafikwerkzeugen plus ein großes 79
× 47-Punkt Diplay ermöglichen schnelles und einfaches Zeichnen
von einer Vielzahl von Funktionsgrafiken. Dieser Rechner kann die
folgenden Arten von Grafiken zeichnen.
• Grafiken mit rechtwinkeligen Koordinaten (Y =)
• Parametrische Grafiken
• Ungleichheitsgrafiken
• Eine Auswahl von Grafikbefehlen gestattet es auch, Grafiken in
Programmen zu verwenden.
1.
2.
3.
4.
5.
Vor dem Zeichnen einer Grafik
Betrachtungsfenster- (V-Window) Einstellungen
Grafikfunktion-Operationen
Manuelles Zeichnen von Grafiken
Andere Grafikfunktionen
Kapitel 4 Grafik
1. Vor dem Zeichnen einer Grafik
k Aufrufen des Grafik-Modus
Im Hauptmenü das GRAPH-Icon wählen und den GRAPH-Modus aufrufen. Wenn
Sie dies ausführen, erscheint das Grafikfunktions-Menü (G-Func) am Display. Sie
können dieses Menü verwenden, um Funktionen abzuspeichern, zu editieren und
aufzurufen
Speicherbereich
Die f und c Taste für die Wahl
verwenden
1
2
3
4
1 (SEL) ........ Zeichnungs/Nicht-Zeichnungs-Status
2 (DEL) ........ Löschen einer Grafik
4 (DRAW) .... Zeichnen der Grafik
2. Betrachtungsfenster- (V-Window)
Einstellungen
Das Betrachtungsfenster verwenden, um den Bereich der x- und y-Achsen zu
spezifizieren und den Abstand zwischen den Inkrementen auf jeder Achse
einzustellen. Sie sollten immer die zu verwendenden Betrachtungsfenster-Parameter einstellen, bevor Sie eine Grafik zeichnen. Die Tasten ! 3 drücken, um
das Betrachtungsfenster anzuzeigen.
1. Die Tasten!3 drücken, um das Betrachtungsfenster anzuzeigen.
!3(V-Window)
1
2
3
4
1 (INIT) ........ Anfängliche Einstellungen des Betrachtungsfensters
2 (TRIG) ...... Anfängliche Einstellungen des Betrachtungsfensters unter
Verwendung eines bestimmten Winkelarguments
3 (Sto) ......... Betrachtungsfenster-Einstellungen im BetrachtungsfensterSpeicher abspeichern
4 (Rcl) .......... Aufrufen der Betrachtungsfenster-Einstellungen aus dem
Betrachtungsfenster-Speicher
48
Grafik
Kapitel 4
X min............... Minimalwert der x-Achse
X max.............. Maximalwert der x-Achse
X scl ................ Abstand der Inkremente der x-Achse
2. Einen Wert für einen Parameter eingeben und die w Taste drücken. Der Rechner
wählt automatisch den nächsten Parameter für die Eingabe aus.
• Sie können auch einen Parameter unter Verwendung der c und f Taste
auswählen.
Ymin ................ Minimalwert der y-Achse
Ymax ............... Maximalwert der y-Achse
Yscl ................. Abstand der Inkremente der y-Achse
Die folgende Abbildung zeigt die Bedeutung jedes dieser Parameter.
Y max
X min
(x, y)
X scl
Y scl
X max
Y min
3. Einen Wert für einen Parameter eingeben und die w Taste drücken. Der Rechner
wählt automatisch den nächsten Parameter für die Eingabe aus.
• Es gibt insgesamt neun Betrachtungsfenster-Parameter. Die restlichen drei Parameter erscheinen am Display, wenn Sie die Hervorhebung nach unten vorbei
an dem Y scale Parameter verschieben, indem Sie Werte eingeben und die c
Taste drücken.
Tmin ................ T Minimalwerte
Tmax ............... T Maximalwerte
Tptch ............... T Teilung
Die folgende Abbildung zeigt der Bedeutung jedes dieser Parameter.
min
ptch
(X, Y )
max
49
Kapitel 4 Grafik
4. Um das Betrachtungsfenster zu verlassen, die Taste Q drücken.
• Sie können das Betrachtungsfenster auch verlassen, indem Sie die w Taste
drücken, ohne einen Wert einzugeben.
• Nachfolgend ist der Eingabebereich für die Betrachtungsfenster-Parameter
aufgeführt.
–9,99E+97 bis 9,999E+97
• Sie können die Parameterwerte mit bis zu 7 Stellen eingeben. Werte größer als
106 oder kleiner als 10-1 werden automatisch in eine 4stellige Mantisse
(einschließlich Minuszeichen) plus einen 2stelligen Exponent umgewandelt.
• Nur die folgenden Tasten können verwendet werden, wenn das Betrachtungsfenster am Display angezeigt wird: a bis j, ., E, -, f, c, d,
e, +, -, *, /, (, ), ! 7, Q. Sie können die - oder Taste verwenden, um negative Werte einzugeben.
• Der vorhandene Wert verbleibt unverändert, wenn Sie einen Wert außerhalb
des zulässigen Bereichs eingeben oder eine illegale Eingabe vornehmen (nur
Minuszeichen ohne einen Wert).
• Falls ein Betrachtungsfenster-Bereich mit dem min-Wert größer als dem maxWert eingegeben wird, werden die Achsen vertauscht.
• Sie können Ausdrücke (wie 2π) als Betrachtungsfenster-Parameter eingeben.
• Falls eine Betrachtungsfenster-Einstellung keine Anzeige der Achsen erlaubt,
dann wird der Maßstab für die y -Achse entweder am linken oder rechten Rand
des Displays angezeigt, wogegen der Maßstab für die x -Achse entweder am
oberen oder unteren Rand angezeigt wird.
• Wenn die Betrachtungsfenster-Bereichswerte geändert werden, wird die
Grafikanzeige gelöscht, und nur die neu eingestellten Achsen werden angezeigt.
• Die Betrachtungsfenster-Bereichseinstellung kann zu einem unregelmäßigen
Maßstab führen.
• Die Einstellung von Maximal- und Minimalwerten, die einen zu breiten
Betrachtungsfenster-Bereich erzeugen, kann zu einer Grafik, die aus nicht
zusammenhängenden Linien besteht (da ein Teil der Grafik außerhalb des
Bildschirms liegt), oder zu einer ungenauen Grafik führen.
• Der Ablenkpunkt übersteigt manchmal die Fähigkeiten des Displays mit Grafiken,
die in der Nähe des Ablenkpunktes drastisch ändern.
• Die Einstellung von Maximal- und Minimalwerten, die einen engen Betrachtungsfenster-Bereich kreieren, kann zu einem Fehler (Ma ERROR) führen.
k Initialisierung und Standardisierung des
Betrachtungsfensters
u Initialisieren des Betrachtungsfensters
a. Die Tasten !3 (V-Window) 1(INIT) drücken, um das Betrachtungsfenster
auf folgende Einstellungen zu initialisieren.
Xmin
50
= –3.9
Ymin
= –2.3
Xmax = 3.9
Ymax = 2.3
Xscl
Yscl
= 1
= 1
Grafik
Kapitel 4
b. Die Tasten ! 3 ( (V-Window) 2 (TRIG) drücken, um das Betrachtungsfenster
auf die folgenden Einstellungen zu initialisieren.
Altgrad-Modus
Xmin
= –360
Ymin
= –1.6
Xmax = 360
Ymax = 1.6
Xscl
Yscl
=
90
= 0.5
Bogenmaß-Modus
Xmin
= –6.28318
Xmax = 6.28318
Xscl
= 1.57079
Neugrad-Modus
Xmin
= –400
Xmax = 400
Xscl
= 100
• Die Einstellungen für Y min, Y max, Y pitch, T min, T max und T pitch verbleiben
unverändert, wenn Sie die 2 (TRIG) Taste drücken.
k Betrachtungsfenster-Speicher
Sie können bis zu einen Satz von Betrachtungsfenster-Einstellungen im Betrachtungsfenster-Speicher abspeichern und später bei Bedarf wieder aufrufen.
uAbspeichern der Betrachtungsfenster-Einstellungen
Während die Betrachtungsfenster-Einstellanzeige am Display angezeigt wird, die
3 (Sto) Taste drücken, um die gegenwärtigen Einstellungen abzuspeichern.
• Wenn Sie Betrachtungsfenster-Einstellungen abspeichern, werden früher im
Speicher abgespeicherte Einstellungen durch die neuen Einstellungen ersetzt.
uAufrufen der Betrachtungsfenster-Einstellungen
Während die Betrachtungsfenster-Einstellanzeige am Display angezeigt wird, die
4 (Rcl) Taste drücken, um die im Speicher abgespeicherten BetrachtungsfensterEinstellungen aufzurufen.
• Wenn Sie Betrachtungsfenster-Einstellungen aufrufen, werden die Einstellungen
am Betrachtungsfenster durch die aufgerufenen Einstellungen ersetzt.
• Sie können die Betrachtungsfenster-Einstellungen auch in einem Programm
ändern, indem Sie die folgende Syntax verwenden.
View Window
[X min Wert], [X max Wert], [X scl Wert],
[Y min Wert], [Y max Wert], [Y scl Wert],
[T min Wert], [T max Wert], [T ptch Wert]
51
Kapitel 4 Grafik
3. Grafikfunktion-Operationen
Sie können bis zu 10 Funktionen im Speicher abspeichern. Die Funktionen im Speicher können editiert, aufgerufen und grafisch dargestellt werden. Die folgenden Funktions-Typen können im Speicher abgespeichert werden: Funktionen mit rechtwinkeligen Koordinaten, parametrische Funktionen und Ungleichheitenausdrücke.
k Spezifizieren des Grafik-Typs
Bevor Sie eine Grafikfunktion im Speicher abspeichern können, müssen Sie vorher
den Grafik-Typ dieser Funktion spezifizieren.
1. Während das Grafikfunktions-Menü am Display angezeigt wird, die [ Taste
drücken, um ein Grafik-Typ-Menü anzuzeigen.
[
1 (Y =) ......... Grafik mit rechtwinkeligen
Koordinaten
1
2
3
4
[
1
2
3
4
[
2 (Parm) ...... Parametrische Grafik
[
1 (Y >) ......... Y > f (x) Ungleichheit
2 (Y <) ......... Y < f (x) Ungleichheit
3 (Y ≥) ......... Y > f (x ) Ungleichheit
4 (Y ≤) ......... Y < f (x ) Ungleichheit
Die [ Taste drücken, um an das vorhergehende Menü zurückzukehren.
2. Die Funktionstaste drücken, die dem Grafik-Typ entspricht, den Sie spezifizieren
möchten.
k Abspeichern von Grafikfunktionen
u Abspeichern einer Funktion mit rechtwinkeligen Koordinaten (Y =)
Beispiel
Der folgende Ausdruck ist im Speicherbereich Y1 abzuspeichern:
y = 2 x2 – 5
[1(Y =)
(Spezifiziert einen Ausdruck mit
rechtwinkeligen Koordinaten.)
cTx-f
(Gibt den Ausdruck ein.)
52
Grafik
Kapitel 4
w
(Speichert den Ausdruck.)
• Sie können den Ausdruck nicht in einen Bereich abspeichern, der bereits eine
parametrische Funktion enthält. Wählen Sie einen anderen Bereich für das
Abspeichern Ihres Ausdrucks oder löschen Sie zuerst die vorhandene
parametrische Funktion. Dies trifft auch zu, wenn Sie Ungleichheiten abspeichern.
u Abspeichern einer parametrischen Funktion
Beispiel
Abzuspeichern sind die folgenden Funktionen in den
Speicherbereichen Xt2 und Yt2:
x = 3 sin T
y = 3 cos T
[2(Parm)
(Spezifiziert den parametrischen
Ausdruck.)
dsTw
(Gibt en x-Ausdruck ein und speichert
diesen.)
dcTw
(Gibt den y-Ausdruck ein und speichert
diesen.)
• Sie können den Ausdruck nicht in einem Bereich abspeichern, der bereits einen
rechtwinkeligen Koordinatenausdruck, oder eine Ungleichheit enthält. Wählen
Sie einen anderen Bereich für das Abspeichern Ihres Ausdrucks oder löschen
Sie zuerst den vorhandenen Ausdruck.
u Abspeichern einer Ungleichheit
Beispiel
Die folgende Ungleichheit ist in Speicherbereich Y3
abzuspeichern:
y > x 2 – 2x – 6
[[1(Y>)
(Spezifiziert eine Ungleichheit.)
Tx-cT-g
(Gibt den Ausdruck ein.)
53
Kapitel 4 Grafik
w
(Speichert den Ausdruck.)
k Editieren von Funktionen im Speicher
u Editieren einer Funktion im Speicher
Beispiel
Der Ausdruck in Speicherbereich Y1 ist von y = 2x2 – 5 auf
y = 2x2 – 3 zu ändern.
e
(Zeigt den Cursor an.)
eeeed
(Ändert den Inhalt.)
w
(Speichert die neue Grafikfunktion.)
u Löschen einer Funktion
1. Während das Grafikfunktions-Menü am Display angezeigt wird, die f oder c
Taste drücken, um den Cursor anzuzeigen und die Hervorhebung an den Bereich
zu verschieben, der die zu löschende Funktion enthält.
2. Die 2 (DEL) Taste drücken.
1
2
3
4
3. Die 1 (YES) oder 4 (NO) Taste drücken, um die Funktion zu löschen bzw.
den Vorgang abzubrechen, ohne etwas zu löschen.
k Zeichnen einer Grafik
Bevor Sie tatsächlich eine Grafik zeichnen, müssen Sie zuerst den Zeichnen/Nicht
Zeichnen-Status spezifizieren.
u Spezifizieren des Zeichnen/Nicht-Zeichnen-Status für eine Grafik
Sie können spezifizieren, welche der im Speicher abgespeicherten Funktionen für
eine Zeichnungsoperation verwendet werden sollen.
• Grafiken, für die ein Zeichnen/Nicht-Zeichnen-Status spezifiziert ist, werden nicht
gezeichnet.
54
Grafik
Beispiel
Kapitel 4
Die folgenden Funktionen sind für das Zeichnen auszuwählen:
Y1 : y = 2 x 2 – 5
X t 2: x = 3 sin T
Y t 2 : y = 3 cos T
Die folgenden Betrachtungsfenster-Parameter verwenden.
Xmin
= –5
Ymin
= –5
Xmax = 5
Ymax = 5
Xscl
Yscl
= 1
= 1
ccc
(Einen Speicherbereich wählen, der
eine Funktion enthält, für die Sie den
Nicht-Zeichnen-Status spezifizieren
möchten. )
1
2
3
4
Hervorhebung aufheben
1
2
3
4
1(SEL)
(Nicht-Zeichnen spezifizieren.)
4(DRAW) oder w
(Zeichnet die Grafiken.)
• Durch Drücken der Tasten u oder der A Taste wird auf das GrafikfunktionsMenü zurückgekehrt.
• Eine parametrische Grafik erscheint grob, wenn die von Ihnen im Betrachtungsfenster ausgeführten Einstellungen dazu führen, dass der pitch Wert zu
groß relativ zur Differenz zwischen den min und max Einstellungen ist. Falls die
von Ihnen durchgeführten Einstellungen dazu führen, dass der pitch Wert zu
klein relativ zur Differenz zwischen den min und max Einstellungen ist, wird
dagegen eine sehr lange Zeit für das Zeichnen der Grafik benötigt.
55
Kapitel 4 Grafik
4. Manuelles Zeichnen von Grafiken
Nachdem Sie das RUN-Icon im Hauptmenü gewählt und den RUN-Modus aufgerufen
haben, können Sie Grafiken manuell zeichnen. Zuerst die Tasten ! 4 (SKTCH)
2 (GRPH) drücken, um das Grafikbefehls-Menü aufzurufen, und danach die
Grafikfunktion eingeben.
!4(SKTCH)2(GRPH)
1
2
3
4
[
2
3
4
[
1 (Y =) ......... Grafik mit rechtwinkeligen Koordinaten
2 (Parm) ...... Parametrische Grafik
[
1 (Y >) ......... Y > f (x) Ungleichheit
1
2 (Y <) ......... Y < f (x) Ungleichheit
3 (Y ≥) ......... Y > f (x ) Ungleichheit
4 (Y ≤) ......... Y < f (x ) Ungleichheit
Die [ Taste drücken, um an das vorhergehende Menü zurückzukehren.
u Erstellen einer Grafik mit rechtwinkeligen Koordinaten (Y =)
Sie können Funktionen, die im Format y = f (x) ausgedrückt werden können, grafisch
darstellen.
Beispiel
Die Funktion y = 2x 2 + 3x – 4 ist grafisch darzustellen.
Die folgenden Betrachtungsfenster-Parameter verwenden.
Xmin
= –5
Ymin
= –10
Xmax = 5
Ymax = 10
Xscl
Yscl
= 2
=
5
1. In der Einstellanzeige den richtigen Grafik-Typ für den F-Typ spezifizieren.
!Z1(Y =)Q
2. Den Ausdruck für rechtwinkelige Koordinaten (Y =) eingeben.
A!4(SKTCH)1(Cls)w
2(GRPH)1(Y =)
cTx+dT-e
3. Die w Taste drücken, um die Grafik zu zeichnen.
w
56
Grafik
Kapitel 4
• Sie können Grafiken für die folgenden eingebauten wissenschaftlichen Funktionen
zeichnen.
• sin x
• cos x
• tan x
• sin –1 x
• cos –1 x
• tan–1 x
•
• x2
• log x
• ln x
• 10 x
• ex
• x –1
•3
Die Betrachtungsfenster-Einstellungen für eingebaute Grafiken werden automatisch
ausgeführt.
u Erstellen von Grafiken von parametrischen Funktionen
Sie können parametrische Funktionen, die im folgenden Format ausgedrückt werden
können, grafisch darstellen.
(X, Y) = (f (T), g(T))
Beispiel
Die folgenden parametrischen Funktionen sind grafisch
darzustellen.
x = 7 cos T – 2 cos 3T
y = 7 sin T – 2 sin 3T
Die folgenden Betrachtungsfenster-Parameter verwenden.
Xmin
= –20
Ymin
= –12
Xmax
Xscl
Tmin
Tptch
= 20
=
5
=
0
= π÷36
Ymax
Yscl
Tmax
=
=
=
12
5
2π
1. In der Einstellanzeige den richtigen Grafik-Typ für den F-Typ spezifizieren.
!Z2(Parm)
2. Das Vorgabe-Winkelargument auf Bogenmaß (Rad) einstellen.
cc2(Rad)Q
3. Die parametrischen Funktionen eingeben.
A!4(SKTCH)1(Cls)w
2(GRPH)2(Parm)
hcT-ccdT,
hsT-csdT)
57
Kapitel 4 Grafik
4. Die w Taste drücken, um die Grafik zu zeichnen.
w
u Erstellen von Grafiken von Ungleichheiten
Sie können Ungleichheiten, die in den folgenden vier Formaten ausgedrückt werden
können, grafisch darstellen.
• y > f (x )
• y < f (x )
• y > f (x )
• y < f (x )
Beispiel
Die Ungleichheit y > x2 – 2x – 6 ist grafisch darzustellen.
Die folgenden Betrachtungsfenster-Parameter verwenden.
Xmin
= –6
Ymin
=–10
Xmax = 6
Ymax = 10
Xscl
Yscl
= 1
=
5
1. In der Einstellanzeige den richtigen Grafik-Typ für den F-Typ spezifizieren.
!Z[1(Y>)Q
2. Die Ungleichheit eingeben.
A!4(SKTCH)1(Cls)w
2(GRPH)[1(Y>)
Tx-cT-g
3. Die w Taste drücken, um die Grafik zu zeichnen.
w
58
Grafik
Kapitel 4
5. Andere Grafikfunktionen
Die in diesem Abschnitt beschriebenen Funktionen erläutern Ihnen, wie die x- und
y-Koordinaten an einen gegebenen Punkt abgelsen werden können und wie auf
eine Grafik ein- und ausgezoomt werden kann.
• Diese Funktionen können nur mit Grafiken mit rechtwinkeligen Koordinaten, mit
parametrischen Grafiken, und mit Ungleichheits-Grafiken verwendet werden.
k Verbindungs-Typ- und Plot-Typ-Grafiken (D-Type)
S. 7
Sie können die Zeichnungs-Typ-Einstellung (D-Type) der einstellanzeige verwenden,
um einen der folgenden Grafik-Typen zu spezifizieren.
• Verbindung
Die Punkte werden geplottet und mit Linien verbunden, um eine Kurve zu kreieren.
• Plot
Die Punkte werden geplottet, ohne Sie zu verbinden.
k Nachführung (Trace)
Mit der Trace-Funktionen können Sie einen blinkenden Zeiger unter Verwendung der
f, c, d, und e Cursor-Tasten entlang einer Grafik verschieben und die Koordinaten
an jedem Punkt ablesen. Nachfolgend sind die verschiedenen Typen von KoordinatenAnzeigen dargestellt, die mit der Trace-Funktion erhalten werden können.
• Grafik mit rechtwinkeligen Koordinaten • Grafik einer parametrischen Funktion
• Ungleichheits-Grafik
uVerwendung von Trace für das Ablesen der Koordinaten
Beispiel
Zu bestimmen sind die Schnittpunkte der durch die folgenden
Funktionen erzeugten Grafiken:
Y1: y = x 2 – 3
Y2: y = –x + 2
Die folgenden Betrachtungsfenster-Parameter verwenden.
Xmin
= –5
Ymin
= –10
Xmax = 5
Ymax = 10
Xscl
Yscl
= 1
=
2
59
Kapitel 4 Grafik
1. Nach dem Zeichnen der Grafik, die 1 (TRCE) Taste drücken, um den Zeiger in
der Mitte der Grafik anzuzeigen.
1(TRCE)
• Der Zeiger ist vielleicht nicht an der Grafik sichtbar, wenn Sie die 1 (TRCE).
2. Die d Taste verwenden, um den Zeiger an den ersten Schnittpunkt zu
verschieben.
d~d
x/y Koordinatenwerte
• Durch Drücken der d und e Taste wird der Zeiger entlang der Grafik
verschoben. Eine dieser Taste gedrückt halten, um den Zeiger schnell zu
verschieben.
3. Die f und c Taste verwenden, um den Zeiger zwischen den beiden Grafiken
zu verschieben.
4. Die e Taste verwenden, um den Zeiger an den nächsten Schnittpunkt zu
verschieben.
e~e
• Um die Trace-Operation zu beenden, die 1 (TRCE) Taste erneut drücken.
u Scrollen
Wenn die Grafik, die Sie mit der Trace-Funktion abtasten, das Display in Richtung
der x- oder y-Achse verlässt, wird das Display durch Drücken der e oder d
Cursor-Taste um acht Punkte in die entsprechende Richtung gescrollt.
• Sie können nur Grafiken mit rechtwinkeligen Koordinaten und UngleichheitsGrafiken während der Trace-Funktion scrollen. Sie können Grafiken von
parametrischen Funktionen nicht scrollen.
60
Grafik
Kapitel 4
• Die Trace-Funktion kann nur unmittelbar nach dem Zeichnen einer Grafik
verwendet werden. Sie kann nach einer Änderung der Einstellungen einer Grafik
nicht verwendet werden.
• Sie können die Trace-Funktion nicht in einem Programm verwenden.
• Sie können die Trace-Funktion an einer Grafik verwenden, die als Ergebnis
eines Ausgabebefehls (^), gezeichnet wurde, was durch die "-Disp-"-Anzeige
am Display angezeigt wird.
k Scrollen
Sie können eine Grafik entlang der x- oder y-Achse scrollen. Mit jedem Drücken der
f, c, d oder e Taste wird die Grafik um 12 Punkte in der entsprechenden
Richtung gescrollt.
k Überschreiben
Die folgende Syntax für die Eingabe einer Grafik verwenden, um mehrfache Versionen
dieser Grafik zu zeichnen, indem die spezifizierten Werte verwendet werden. Alle
Versionen der Grafik erscheinen gleichzeitig auf dem Display.
<Funktion mit einer Variablen> , ! [ <Variablenname> ! =
<Wert> , <Wert> , .... <Wert> ! ] w
Beispiel
Die Funktion y = Ax 2 – 3, ist grafisch darzustellen, wobei 3, 1,
und –1 für den Wert von A einzusetzen sind.
Die folgenden Betrachtungsfenster-Parameter verwenden.
Xmin
= –5
Ymin
= –10
Xmax = 5
Ymax = 10
Xscl
Yscl
= 1
=
2
[1(Y =)
(Spezifiziert den Grafik-Typ.)
aATx-d,
![aA!=d,
b,-b!]w
1
2
3
4
(Speichert den Ausdruck.)
61
Kapitel 4 Grafik
4(DRAW) oder w
(Zeichnet die Grafik.)
↓
↓
• Die mit Hilfe der obigen Syntax eingegebene Funktion kann nur eine Variable
aufweisen.
• Sie können X, Y oder T nicht als Variablenname verwenden.
• Sie können keine Variable der Variablen in der Funktion zuordnen.
S. 8
• Wenn der "Simul-G"-Posten der Einstellanzeige auf "On" gestellt ist, werden die
Grafiken für alle Variablen gleichzeitig gezeichnet.
k Zoom
Die Zoom-Funktion lässt Sie eine Grafik auf dem Display vergrößern und verkleinern.
uVor Verwendung der Zoom-Funktion
Unmittelbar nach dem Zeichnen einer Grafik die !2 (ZOOM) Taste drücken, um
das Zoom-Menü anzuzeigen.
!2(ZOOM)
1
2
3
4
[
1 (BOX) ....... Vergrößerung der Grafik unter Verwendung des Box-Zooms
2 (FACT) ...... Zeigt die Anzeige für das Spezifizieren der Zoom-Faktoren an
3 (IN) ........... Vergrößert die Grafik unter Verwendung der Zoom-Faktoren
4 (OUT) ....... Verkleinert die Grafik unter Verwendung der Zoom-Faktoren
[
1
62
2
3
4
[
Grafik
Kapitel 4
1 (ORIG) ...... Ursprüngliche Größe
Die [Taste drücken, um an das vorhergehende Menü zurückzukehren.
uVerwendung des Box-Zooms
Mit Box-Zoom zeichnen Sie eine Box auf dem Display, um einen Teil der Grafik zu
spezifizieren, worauf der Inhalt der Box vergrößert wird.
Beispiel
Box-Zoom ist zu verwenden, um einen Teil der Grafik y = ( x + 5)
(x + 4) (x + 3) zu vergrößern.
Die folgenden Betrachtungsfenster-Parameter verwenden.
Xmin
= –8
Ymin
= –4
Xmax = 8
Ymax = 2
Xscl
Yscl
= 2
= 1
1. Nach der grafischen Darstellung dieser Funktion, die !2 (ZOOM) Taste
drücken.
!2(ZOOM)
1
2
3
4
2. Die 1 (BOX) Taste drücken und danach die (d, e, f, c) Cursor-Tasten
verwenden, um den Zeiger an eine der Ecken der Box zu bringen, die Sie am
Display zeichnen möchten. Die w Taste drücken, um die Position der Ecke zu
spezifizieren.
1(BOX)
d ~ dw
3. Die Cursor-Tasten verwenden, um den Zeiger an die zur ersten Ecke diagonal
gegenüberliegenden Ecke zu verschieben.
f~ fd ~d
63
Kapitel 4 Grafik
4. Die wTaste drücken, um die Position der zweiten Ecke zu spezifizieren. Wenn
Sie dies ausführen, wird der in der Box liegende Teil der Grafik sofort vergrößert,
so dass er das Display ausfüllt.
w
• Um auf die ursprüngliche Grafik zurückehren, die Tasten 2 (ZOOM) [ 1
(ORIG) drücken.
• Nichts passiert, wenn Sie die zweite Ecke an der gleichen Position oder direkt
über der ersten Ecke positionieren.
• Sie können Box-Zoom für jeden beliebigen Grafik-Typ verwenden.
uVerwendung des Faktor-Zooms
Mit dem Faktor-Zoom können Sie auf dem display ein- oder auszoomen, wobei die
gegenwärtige Position des Zeigers zum Mittelpunkt der neuen Anzeige wird.
• Die Cursor-Tasten (d, e, f, c) verwenden, um den Zeiger im Display zu
verschieben.
Beispiel
Die beiden folgenden Funktionen sind grafisch darzustellen,
worauf diese fünfmal zu vergrößern sind, um festzustellen, ob
diese Funktionen sich tangential berühren oder nicht:
Y1: y = ( x + 4) (x + 1) (x – 3)
Y2: y = 3x + 22
Die folgenden Betrachtungsfenster-Parameter verwenden.
Xmin
= –8
Ymin
= –30
Xmax = 8
Ymax = 30
Xscl
Yscl
= 5
= 10
1. Nachdem die Funktionen grafisch dargestellt wurden, die !2 (ZOOM) Taste
drücken, wodurch der Zeiger am Display erscheint.
!2(ZOOM)
64
Grafik
Kapitel 4
2. Die Cursor-Tasten (d, e, f, c) verwenden, um den Zeiger an die Position
zu verschieben, die den Mittelpunkt der neuen anzeige bilden soll.
d~df~ f
1
2
3
4
3. Die 2 (FACT) Taste drücken, um die Faktor-Spezifikationsanzeige anzuzeigen,
und danach die Faktoren für die x- und y -Achse eingeben.
2(FACT)
fwfw
4. Die Q Taste drücken, um an die Grafiken zurückzukehren, und danach die
3 (IN) Taste drücken, um die Grafiken zu vergrößern.
Q3(IN)
Die Vergrößerungsanzeige zeigt deutlich, dass sich die Grafiken der beiden Ausdrücke
tangential nicht berühren.
• Achten Sie darauf, dass der obige Vorgang auch verwendet werden kann, um
die Größe einer Grafik zu verkleinern (Auszoomen). Dafür ist in Schritt 4 die
4 (OUT) Taste zu drücken.
• Der obige Vorgang wandelt automatisch die x -Bereich- und y -BereichBetrachtungsfenster-Werte auf 1/5 ihrer ursprünglichen Einstellungen um.
• Sie können den Faktor-Zoom-Vorgang mehr als einmal wiederholen, um die Grafik
weiter zu vergrößern oder zu verkleinern.
u Initialisieren des Zoom-Faktors
Die Tasten !2 (ZOOM) 2 (FACT) 1 (INIT) drücken, um den Zoom-Faktor
auf die folgenden Einstellungen zu initialisieren.
Xfct = 2 Yfct = 2
• Sie können die folgende Syntax verwenden, um eine Faktor-Zoom-Operation
in einem Programm einzuschließen.
Factor <X Faktor>, <Y Faktor>
• Sie können das Faktor-Zoom für jeden beliebigen Grafik-Typ verwenden.
65
Kapitel 4 Grafik
k Skizzen-Funktion (SKTCH)
Die Skizzen-Funktion lässt Sie Linien und Grafiken auf einer bestehenden Grafik
zeichnen.
• Achten Sie darauf, dass die Operation der Skizzen-Funktion in dem STAT-,
GRAPH- oder TABLE-Modus unterschiedlich von der Operation der SkizzenFunktion in dem RUN- oder PRGM-Modus ist.
u Vor Verwendung der Skizzen-Funktion
Die Tasten ! 4 (SKTCH) drücken, um das Skizzen-Menü anzuzeigen.
In dem STAT-, GRAPH- oder TABLE-Modus
!4(SKTCH)
1
2
3
4
[
2
3
4
[
1 (Cls) .......... Löscht gezeichneten Linien und Punkte
3 (PLOT) ...... Plot-Menü
4 (LINE) ....... Linien-Menü
[
1 (Vert) ........ Vertikale Linie
2 (Hztl) ......... Horizontale Linie
1
Die [ Taste drücken, um an das vorhergehende Menü zurückzukehren.
In dem RUN- oder PRGM-Modus
!4(SKTCH)
1
2
3
4
1
2
3
4
[
[
• Andere Menü-Posten sind identisch mit denen im STAT-, GRAPH- oder TABLEModus-Menü.
Die Skizzenfunktion lasst Sie Linien zeichnen und Punkte plotten, und zwar auf einer
Grafik, die bereits am Bildschirm angezeigt wird.
Alle Beispiele in diesem Abschnitt, die Operationen in dem STAT-, GRAPH- oder
TABLE-Modus zeigen, beruhen auf der Annahme, dass die folgende Funktion in
dem GRAPH-Modus bereits grafisch dargestellt wurde.
66
Grafik
Kapitel 4
Speicherbereich Y1: y = x(x + 2)(x – 2)
Nachfolgend sind die Betrachtungsfenster-Parameter aufgeführt, die beim Zeichnen
dieser Grafik verwendet werden.
Xmin
= –5
Ymin
= –5
Xmax = 5
Ymax = 5
Xscl
Yscl
= 1
= 1
uPlotten von Punkten
In dem STAT-, GRAPH- oder TABLE-Modus
Beispiel
Zu plotten ist ein Punkt an der Grafik der Funktion
y = x(x + 2)(x – 2).
1. Nachdem die Funktion grafisch dargestellt wurde, das Skizzen-Menü anzeigen
und die folgende Operation ausführen, damit der Zeiger auf dem Grafik-Bildschirm
erscheint.
!4(SKTCH)3(PLOT)1(Plot)
2. Die Cursor-Tasten (f, c, d, e) verwenden, um den Zeiger an die Positionen
der Punkte zu bringen, die Sie plotten möchten, und die wTaste drücken, um
die Punkte zu plotten.
• Sie können so viele Punkte plotten, wie Sie wünschen.
e ~ ef ~ f
w
• Die gegenwärtigen x- und y-Koordinatenwerte sind den Variablen X bzw. Y
zugeordnet.
In dem RUN- oder PRGM-Modus
Nachfolgend ist die Syntax für das Plotten von Punkten in den genannten Modi
aufgeführt.
Plot <x-Koordinate>, <y -Koordinate>
67
Kapitel 4 Grafik
Beispiel
Zu plotten ist ein Punkt an (2, 2).
Dabei die folgenden Betrachtungsfenster-Parameter verwenden.
Xmin
= –5
Ymin
= –10
Xmax = 5
Ymax = 10
Xscl
Yscl
= 1
=
2
1. Den RUN-Modus aufrufen, das Skizzen-Menü anzeigen und die folgende Operation ausführen.
!4(SKTCH)1(Cls)w
3(PLOT)1(Plot)c,c
2. Die wTaste drücken.
ww
• Sie können die Cursor-Tasten (f, c, d, e) verwenden, um den Zeiger am
Bildschirm zu verschieben.
• Falls Sie keine Koordinaten spezifizieren, wird der Zeiger in der Mitte des GrafikBildschirms angeordnet, sobald dieser am Display erscheint.
• Falls die von Ihnen spezifizierten Koordinaten außerhalb des Bereichs der
Betrachtungsfenster-Parameter liegen, befindet sich der Zeiger nicht am GrafikBildschirm, wenn er am Display erscheint.
• Die gegenwärtigen x- und y-Koordinatenwerte sind den Variablen X bzw. Y
zugeordnet.
uEin- oder Ausschalten der geplotteten Punkte in dem STAT-,
GRAPH- oder TABLE-Modus
• Einschalten eines geplotteten Punktes
1. Nach dem Zeichnen einer Grafik, das Skizzen-Menü anzeigen und danach die
folgende Operation ausführen, damit der Zeiger in der Mitte des Bildschirms
erscheint.
!4(SKTCH)3(PLOT)2(P-On)
68
Grafik
Kapitel 4
2. Die Cursor-Tasten (f, c, d, e) verwenden, um den Zeiger an die Position
zu bringen, an der Sie einen Punkt plotten möchten, und danach die w Taste
drücken.
• Ausschalten eines geplotteten Punktes
Die gleichen Vorgänge ausführen, wie sie unter “Einschalten eines geplotteten
Punktes” beschrieben sind, wobei jedoch die 3 (P-Off) Taste an Stelle der
2 (P-On) Taste zu drücken ist.
• Ändern des Ein/Ausschaltstatus eines geplotteten Punktes
Die gleichen Vorgänge ausführen, wie sie unter “Einschalten eines geplotteten
Punktes” beschrieben sind, wobei jedoch die 4 (P-Chg) Taste an Stelle der
2 (P-On)Taste zu drücken ist.
uEin- und Ausschalten der geplotteten Punkte im RUN- oder
PRGM-Modus
Nachfolgend ist die Syntax für das Ein- und Ausschalten der geplotteten Punkte in
den genannten Modi aufgeführt.
• Einschalten eines geplotteten Punktes
PlotOn <x -Koordinate>, <y -Koordinate>
• Ausschalten eines geplotteten Punktes
PlotOff < x -Koordinate>, <y -Koordinate>
• Ändern des Ein/Ausschaltstatus eines geplotteten Punktes
PlotChg < x-Koordinate>, < y-Koordinate>
uZeichnen einer Linie zwischen zwei geplotteten Punkten
In dem STAT-, GRAPH- oder TABLE-Modus
Beispiel
Zu zeichnen ist eine Linie zwischen den beiden Wendepunkten
der Grafik y = x(x + 2)(x – 2).
Die gleichen Betrachtungsfenster-Parameter wie in dem Beispiel auf
Seite 67 verwenden.
1. Nach der grafischen Darstellung der Funktion, das Skizzen-Menü anzeigen und
die folgende Operation ausführen, damit der Zeiger auf dem Grafik-Bildschirm
erscheint.
!4(SKTCH)3(PLOT)1(Plot)
69
Kapitel 4 Grafik
2. Die Cursor-Tasten (f, c, d, e) verwenden, um den Zeiger an einen der
Wendepunkt zu bringen, und die w Taste drücken, um diesen Punkt zu plotten.
d ~ df ~ f
w
3. Die Cursor-Tasten verwenden, um den Zeiger an den anderen Wendepunkt zu
verschieben.
e ~ ec ~ c
4. Das Skizzen-Menü anzeigen und die folgende Operation ausführen, um eine
Linie zwischen den beiden Punkten zu zeichnen.
!4(SKTCH)4(LINE)1(Line)
uZeichnen einer Linie in dem STAT-, GRAPH- oder TABLE-Modus
Beispiel
Zu zeichnen ist eine Linie zwischen den beiden Wendepunkten
der Grafik y = x(x + 2)(x – 2).
1. Nach der grafischen Darstellung der Funktion, das Skizzen-Menü anzeigen und
die folgende Operation ausführen, damit der Zeiger am Grafik-Bildschirm erscheint.
!4(SKTCH)4(LINE)2(F-Lin)
2. Die Cursor-Tasten (f, c, d, e) verwenden, um den Cursor an einen der
Wendepunkte zu bringen, und die wTaste drücken.
d ~ df ~ f
w
70
Grafik
Kapitel 4
3. Die Cursor-Tasten verwenden, um den Zeiger an den anderen Wendepunkt zu
verschieben, und die wTaste drücken, um eine Linie zu zeichnen.
e ~ ec ~ c
w
u Zeichnen einer Linie im RUN- oder PRGM-Modus
Nachfolgend ist die Syntax für das Zeichnen einer Linie in den genannten Modi
aufgeführt.
F-Line <x -Koordinate 1>, <y -Koordinate 1>, <x -Koordinate 2>, <y-Koordinate 2>
In dem RUN- oder PRGM-Modus
Beispiel
Zu zeichnen ist eine Linie senkrecht auf die x-Achse in Punkt
(x, y) = (2, 6) der Grafik y = 3x
Die folgenden Betrachtungsfenster-Parameter verwenden.
Xmin
= –2
Ymin
= –2
Xmax = 5
Ymax = 10
Xscl
Yscl
= 1
=
2
1. Nachdem die Grafik gezeichnet wurde, den unter "Plotten von Punkten"
beschriebenen Vorgang verwenden, um den Zeiger an den Punkt ( x , y ) = (2, 0)
zu bringen, und danach die Cursor-Taste (f) verwenden, um den Zeiger an die
Grafik y = 3x zu bringen.
u
!4(SKTCH)3(PLOT)1(Plot)
c,awwf~f
2. Das Skizzen-Menü anzeigen und die folgende Operation ausführen, um eine
gerade Linie zwischen den beiden Punkten zu zeichnen.
u
!4(SKTCH)4(LINE)1(Line)w
• Der obige Vorgang zeichnet eine gerade Linie zwischen der gegenwärtigen Position des Zeigers und der vorhergehenden Position des Zeigers.
71
Kapitel 4 Grafik
u Zeichnen von vertikalen und horizontalen Linien
Die hier beschriebenen Vorgänge zeichnen vertikale und horizontale Linien, die durch
eine bestimmte Koordinate gehen.
In dem STAT-, GRAPH- oder TABLE-Modus
Beispiel
Zu zeichnen ist eine vertikale Linie auf der Grafik
y = x(x + 2)(x – 2).
1. Nach der grafischen Darstellung der Funktion, das Skizzen-Menü anzeigen und
die folgende Operation ausführen, um den Zeiger anzuzeigen, und eine vertikale
Linie durch dessen gegenwärtige Position zeichnen.
!4(SKTCH)[1(Vert)
2. Die d oder e Cursor-Taste verwenden, um die Linie nach links bzw. rechts
zu verschieben, und die w Taste drücken, um die Linie an der gegenwärtigen
Position zu zeichnen.
e ~ ew
• Um eine horizontale Linie zu zeichnen, einfach die 2 (Hztl) Taste an Stelle
der 1 (Vert) Taste drücken und die f oder c Cursor-Taste verwenden,
um die horizontale Linie auf dem Display zu verschieben.
In dem RUN- oder PRGM-Modus
Nachfolgend ist die Syntax für das Zeichnen von vertikalen und horizontalen Linien
in den genannten Modi aufgeführt.
• Zeichnen einer vertikalen Linie
Vertical <x -Koordinate>
• Zeichnen einer horizontalen Linie
Horizontal <y -Koordinate>
u Löschen von Linien und Punkten
Durch die folgende Operation werden alle gezeichneten Linien und Punkte vom
Bildschirm gelöscht.
In dem STAT-, GRAPH- oder TABLE-Modus
Die unter Verwendung der Skizzen-Menü-Funktionen gezeichneten Linien und Punkte
sind nur temporär. Das Skizzen-Menü anzeigen und die 1 (Cls) Taste drücken, um
die gezeichneten Linien und Punkte zu löschen, so dass nur die ursprüngliche Grafik
verbleibt.
u In dem RUN- oder PRGM-Modus
Nachfolgend ist die Syntax für das Löschen der gezeichneten Linien und Punkte
sowie der eigentlichen Grafik aufgeführt.
Cls
72
Kapitel
Tabelle & Grafik
Das Tabellen & Grafik-Menü ermöglicht das Generieren von
numerischen Tabellen an Hand der im Speicher abgespeicherten
Funktionen. Sie können auch mehrere Funktionen gleichzeitig
verwenden, um Tabellen zu generieren. Da Tabelle & Grafik die
gleiche Liste der Funktionen wie der GRAPH-Modus für die
grafische Darstellung verwendet, müssen die gleichen Funktionen
nicht in den verschiedenen Modi eingegeben werden.
• Sie können den Bereich und das Inkrement von Werten den
Variablen zuordnen, die für das Generieren von Tabellenwerten
verwendet werden.
• Sie können Listenwerte den Variablen zuordnen.
• Zusätzlich zu der grafischen Darstellung der im GRAPH-Modus
abgespeicherten Funktionen, können Sie auch Tabellenwerte
plotten, die durch Tabelle & Grafik selbst generiert wurden.
• Tabellenwerte können einer Liste zugeordnet werden.
1.
2.
3.
4.
5.
6.
7.
Abspeichern einer Funktion
Löschen einer Funktion
Zuordnen von Werten zu einer Variablen
Generieren einer numerischen Tabelle
Editieren einer Tabelle
Grafische Darstellung einer Funktion
Zuordnung des Inhalts einer numerischen Tabelle
zu einer Liste
5
Kapitel 5 Tabelle & Grafik
Um den Tabellen-Modus aufzurufen, die m Taste drücken, um das Hauptmenü
anzuzeigen, und danach die Cursor-Tasten verwenden, um das TABLE-Icon zu
wählen, und danach die w Taste drücken.
Dies ist die anfängliche Tabellen-Modus-Anzeige. Um eine Tabelle zu generieren,
müssen Sie zuerst den Variablenbereich spezifizieren.
S. 9
Das Menü an der Unterseite des Displays sieht wie das hier gezeigte aus, wenn der
Var-Posten der Einstellanzeige auf einen Listennamen eingestellt ist (wodurch
angezeigt wird, dass Variablenwerte von einer Liste erhalten werden sollten).
1. Abspeichern einer Funktion
Beispiel
Die Funktion y = 3 x2 – 2 ist in Speicherbereich Y1 abzuspeichern.
Die f und c Taste verwenden, um die Hervorhebung in der Funktionsliste des
TABLE-Modus an den Speicherbereich zu bringen, in dem Sie die Funktion
abspeichern möchten. Danach die Funktion eingeben und die w Taste drücken,
um die Funktion abzuspeichern.
2. Löschen einer Funktion
Die f und c Taste verwenden, um den Speicherbereich hervorzuheben, der die
zu löschende Funktion enthält.
Die 2) (DEL) Taste drücken.
Die 1 (YES) Taste drücken, um die gewählte Funktion zu löschen, oder die 4
(NO) Taste drücken, um die Löschoperation abzubrechen, ohne etwas zu löschen.
S. 52
Die Vorgänge für das Abspeichern und Löschen von Funktionen sind gleich wie in
dem GRAPH-Modus.
3. Zuordnen von Werten zu einer
Variablen
Sie können eine von zwei Methoden verwenden, um Werte einer Variablen
zuzuordnen: Automatische Zuordnung innerhalb eines spezifizierten Bereiches und
Zuordnung von Werten von einer Liste. Die Standard-Vorgabe-Methode ist die
automatische Zuordnung innerhalb eines spezifizierten Bereiches.
74
Tabelle & Grafik
Kapitel 5
uAutomatische Zuordnung von Werten innerhalb eines
spezifizierten Bereiches
Beispiel
Zuzuordnen sind Werte von -3 bis 3 in Inkrementen von 1
(insgesamt sieben Werte).
3(RANG)
-dwdwbw
Strt: ................. Variable x Startwert
End: ................ Variable x Endwert
ptch: ................ Variable x Wertänderung
Um die automatische Zuordnung zu unterbrechen und an die Funktionsspeicheranzeige zurückzukehren, die Q Taste drücken.
uZuordnen von Werten von einer Liste
Die Tasten! Z drücken, um die Einstellanzeige anzuzeigen.
!Z
Falls erforderlich, können Sie die [ Taste drücken, um ein Menü von anderen
Listen (4, 5, 6) anzuzeigen. Nachfolgend ist die Operation gezeigt, die für die Wahl
der Liste 6 erforderlich ist.
[3(List6)
1
2
3
4
Nachdem die gewünschte Einstellung in der Einstellanzeige ausgeführt wurde, die
Q Taste drücken, um an die Funktionsliste zurückzukehren. Achten Sie darauf,
dass der [RANG]-Posten in dem Funktionsmenü an der Unterseite der Anzeige nicht
erscheint, wenn eine Liste für die Zuordnung der Variablenwerte gewählt ist.
75
Kapitel 5 Tabelle & Grafik
4. Generieren einer numerischen Tabelle
Bevor Sie tatsächlich eine numerische Tabelle generieren, müssen Sie zuerst die
Funktionen wählen, die verwendet werden sollen.
Die f und c Cursor-Tasten verwenden, um die zu verwendende Funktion
hervorzuheben, und danach die 1 (SEL) Taste drücken, um diese Funktion zu
wählen.
Die "=" Symbole der gewählten Funktionen werden auf dem Display hervorgehoben.
Sie können mehr als eine Funktion für das Generieren einer Tabelle verwenden.
In diesem Display sind Y1 und Y3 gewählt.
1
2
3
4
Die 4 (TABL) Taste oder die w Taste drücken, um eine numerische Tabelle zu
generieren.
• In diesem Beispiel werden die Werte automatisch zugeordnet.
Dieses Display zeigt die generierte numerische Tabelle. Dieses Anzeigebeispiel zeigt
nur die Werte für die Funktion Y1, obwohl auch die Werte für die Funktion Y3 generiert
wurden.
Jede Zelle kann bis zu sechs Stellen enthalten (für das Minuszeichen wird eine
Stelle benötigt).
Sie können den Cursor unter Verwendung der (f, c, d, e) Cursor-Tasten in
der Tabelle verschieben.
Die folgenden Punkte treffen auf die Cursor-Position und die Cursor-Bewegung zu.
• Der in der gegenwärtig gewählten Zelle enthaltene Wert erscheint an der
Unterseite des Displays, wobei alle gegenwärtigen Anzeigeattribute (Anzahl der
Dezimalstellen, Anzahl der höchstwertigen Stellen und Bereichseinstellungen für
die Exponentialanzeige) zutreffen.
• Falls der Cursor aus dem Bildschirm hinaus bewegt wird, scrollt die Tabelle in die
entsprechende Richtung, wenn Zellen an der Oberseite, Unterseite, links oder
rechts vorhanden sind.
• Wenn der Cursor in einer Funktionswertzelle (Y1, Y2 usw.) positioniert ist, wird
die Funktion an der Oberseite des Displays angezeigt.
• Falls Sie einen Wert in der Spalte X ändern, wird der entsprechende Funktionswert
automatisch aktualisiert, wobei der neue Wert für X verwendet wird.
Um an die Funktionsliste zurückzukehren, die 1 (FORM) Taste drücken.
76
Tabelle & Grafik
Kapitel 5
5. Editieren einer Tabelle
Sie können die Editieranzeige verwenden, um Zeilen zu einer bestehenden Tabelle
hinzuzufügen bzw. von dieser zu löschen. Die 2 (ROW) Taste drücken, um das
Tabellen-Editier-Menü anzuzeigen.
2(ROW)
1
2
3
4
1 (DEL) ........ Löscht die Zeile, an der der Cursor positioniert ist.
2 (INS) ......... Fügt eine neue Zeile an der Position des Cursors ein.
3 (ADD) ....... Fügt eine neue Zeile unter der Position des Cursors an.
6. Grafische Darstellung einer Funktion
Sie können die beiden folgenden Funktionstasten verwenden, um eine Grafik mit
der gegenwärtig am Bildschirm angezeigten numerischen Tabelle zu erzeugen.
3 (G-CON) ... Grafik mit Verbindung der geplotteten Punkte
4 (G-PLT) .... Grafik mit geplotteten Punkten (ohne Verbindung)
• Achten Sie darauf, daß Sie auch eine G-PLT (4) Grafik erzeugen können, indem
Sie die w Taste drücken, während eine numerische Tabelle am Bildschirm
angezeigt wird.
Beispiel
Grafisch darzustellen ist die Funktion Y1 = 2X, deren Tabelle der
numerischen Werte gegenwärtig am Bildschirm angezeigt wird.
1
2
3
4
4(G-PLT)
3(G-CON)
77
Kapitel 5 Tabelle & Grafik
S. 48
Die grafische Darstellung einer Tabelle, deren Werte unter Verwendung von mehr
als einer Funktion generiert wurden, führt zu einem gleichzeitigen Zeichnen der
Grafiken aller Funktionen. Sie können die x - und y-Achsen-Parameter unter
Verwendung des Betrachtungsfensters einstellen.
Die u oder A Taste drücken, um von einer Grafik auf die Anzeige der numerischen
Tabelle zurückzukehren. Durch erneutes Drücken der u Taste wird wiederum an
die Grafik zurückgekehrt. Sie können die u Taste verwenden, um beliebig oft
zwischen der Grafik und ihrer Tabelle umzuschalten, solange Sie die Grafik nicht
löschen.
7. Zuordnung des Inhalts einer
numerischen Tabelle zu einer Liste
Sie können eine Spalte von Werten aus einer Tabelle einer Liste zuordnen. Einfach
die d oder e Taste verwenden, um den Cursor in die Spalte zu bringen, deren
Werte Sie kopieren möchten. Der Cursor kann sich dabei in jeder beliebigen Zeile
der Spalte befinden. Die Kopieroperation wird durch Drücken der KTaste, um das
Options-Menü anzuzeigen, und darauffolgendes Drücken der 2 (LMEM) Taste
ausgeführt.
K1(LIST)2(LMEM)
1
2
3
4
[
Verwenden Sie das erste Funktionsmenü zum Kopieren der Werte der Spalte in die
Liste 1 (1) bis Liste 4 (4). Um in die Liste 5 oder Liste 6 zu kopieren, die [
Taste gefolgt von der 1 (List 5) oder 2 (List 6) drücken.
78
Kapitel
6
Listen-Funktion
Eine Liste ist eine Art von Behälter, den Sie verwenden können,
um mehrfache Datenposten abzuspeichern. Dieser Rechner
gestattet das Abspeichern von bis zu sechs Listen im Speicher,
worauf ihre Inhalte in arithmetischen Rechnungen, statistischen
Rechnungen und grafischen Darstellungen verwendet werden
können.
Elementnummer
1
2
3
4
5
6
7
8
1.
2.
3.
4.
Anzeigebereich
Zelle
Spalte
List 1
56
37
21
69
40
48
93
30
List 2
107
75
122
87
298
48
338
49
List 3
0
0
0
0
0
0
0
0
List 4
3.5
6
2.1
4.4
3
6.8
2
8.7
List 5
4
0
0
2
0
3
9
0
List 6
1
2
4
8
16
32
64
128
•
•
•
•
•
•
•
•
•
•
•
•
•
•
•
•
•
•
•
•
•
•
•
•
Listen-Operationen
Editieren und Neuarrangieren von Listen
Manipulieren von Listendaten
Arithmetische Rechnungen unter Verwendung von
Listen
Listenname
Reihe
Kapitel 6
Listen-Funktion
k Listendaten-Verknüpfung
Operation
Grafik
Listenoperation
Beispiel:
List 1 + List 2
{1, 2, 3} + {4, 5, 6}
List 1 + 3
Interne Listen-Operationen
Grafische Darstellung
mittels Liste
Beispiel:
Y1=List 1 X
a
LISTE
Kopieren des
Tabellenergebnisses in
eine Liste
w
K
Listendaten können für das
Generieren einer Tabelle einer
Variablen zugeordnet werden
(definiert unter Verwendung der
Einstellanzeige).
1(LIST)
2(LMEM)
Bestimmte gewählte Daten
können in eine Liste kopiert
werden.
Tabelle
80
Listen-Funktion
Kapitel 6
1. Listen-Operationen
Das LIST- Icon in dem Hauptmenü wählen und den LIST-Modus aufrufen, um Daten
in eine Liste einzugeben und Listendaten zu manipulieren.
u Einzelne Eingabe der Werte
Die d und e Taste verwenden, um zwischen Listen zu bewegen, und die f und
c Taste verwenden, um zwischen Zellen innerhalb einer Liste zu bewegen.
Die Anzeige scrollt automatisch, wenn der Cursor am Rand der Anzeige positioniert
ist.
Für unser Beispiel starten wir damit, dass wir den Cursor in Zelle 1 der Liste 1 anordnen.
1. Einen Wert eingeben und die wTaste drücken, um diesen Wert in der Liste
abzuspeichern.
dw
2. Der Cursor wird automatisch nach unten zur nächsten Zelle für die Eingabe
veschoben.
Wollen wir unser Beispiel forsetzen, indem wir die Werte 4 und 5 (2+3) eingeben.
ewfw
81
Kapitel 6
Listen-Funktion
u Stapelweise Eingabe einer Serie von Werten
1. Die fTaste verwenden, um den Cursor an den Listennamen zu verschieben.
ffff
2. Die d und e Taste verwenden, um den Cursor in eine andere Liste zu
verschieben.
e
3. Die !{Taste drücken und danach die gewünschten Werte eingeben, wobei
die , Taste zwischen den einzelnen Werten zu drücken ist. Die !} Taste
drücken, nachdem der letzte Wert eingegeben wurde.
!{g,h,i!}
4. Die wTaste drücken, um alle Werte in Ihrer Liste abzuspeichern.
w
• Erinnern Sie sich, dass das Komma die Werte trennt, so dass nach dem letzten
Wert kein Komma eingegeben werden soll.
Richtig: {34, 53, 78}
Falsch: {34, 53, 78,}
2. Editieren und Neuarrangieren von
Listen
k Editieren von Listenwerten
uÄndern eines Zellenwertes
Die d und e Taste verwenden, um den Cursor in die Zelle zu verschieben, deren
Wert Sie ändern möchten. Den neuen Wert eingeben und die w Taste drücken, um
den alten Wert durch den neuen Wert zu ersetzen.
82
Listen-Funktion
Kapitel 6
u Löschen einer Zelle
1. Die d, e, f oder c Taste verwenden, um den Cursor in die Zelle zu
verschieben, die Sie löschen möchten.
cd
2. Die [ Taste drücken, um das Zellenoperations-Menü anzuzeigen.
[
1
2
3
4
3. Die 1 (DEL) Taste drücken, um die gewählte Zelle zu löschen und alle
darunterliegenden Werte nach oben zu verschieben.
1(DEL)
• Achten Sie darauf, dass die obige Zellen-Löschoperation die Zellen in anderen
Listen nicht beeinflusst. Falls die Daten in der Liste, deren Zelle Sie löschen, in
Zusammenhang mit den Daten in benachbarten Listen stehen, kann es durch
das Löschen einer Zelle dazukommen, dass die zusammenhängenden Werte
nicht richtig ausgerichtet sind.
u Löschen aller Zellen in einer Liste
1. Die d, e, f oder cTaste verwenden, um den Cursor an den Namen der
Liste zu verschieben, deren Zellen Sie löschen möchten.
83
Kapitel 6
Listen-Funktion
2. Die [ Taste drücken, um das Zellenoperations-Menü anzuzeigen (falls dieses
nicht bereits angezeigt wird).
[
1
2
3
4
3. Die 2 (DEL-A) Taste drücken. Das Funktionsmenü ändert, um zu bestätigen,
ob Sie wirlich alle Zellen in der Liste löschen möchten.
2(DEL-A)
1
2
3
4
4. Die 1 (YES) Taste drücken, um alle Zellen in der gewählten Liste zu löschen,
oder die 4 (NO) Taste drücken, um die Löschoperation abzubrechen, ohne
etwas zu löschen.
1(YES)
u Einfügen einer neuen Zelle
Die d, e, f oder c Taste verwenden, um den Cursor an die Position zu
verschieben, an der Sie eine neue Zelle einfügen möchten. In diesem Beispiel wollen
wir die Zelle mit dem Wert 4, die wir oben gelöscht haben, wieder einfügen.
1. Die [ Taste drücken, um das Zellenoperations-Menü anzuzeigen (falls dieses
nicht bereits angezeigt wird).
2. Die 3 (INS) Taste drücken, um eine neue Zelle einzufügen, die einen Wert von
0 enthält, wodurch alle darunterliegenden Werte nach unten verschoben werden.
3(INS)
1
84
2
3
4
Listen-Funktion
Kapitel 6
3. Den gewünschten Wert in die neue Zelle eingeben (4 in unserem Beispiel) und
die w Taste drücken.
ew
• Achten Sie darauf, dass durch die obigen Zelleneinfügeoperation die Zellen in
anderen Listen nicht beeinflusst werden. Falls die Daten in der Liste, in die eine
neue Zelle eingefügt wurde, in einem bestimmten Zusammenhang mit den Daten
in benachbarten Listen stehen, dann kann das Einfügen einer neuen Zelle dazu
führen, dass die zusammenhängenden Werte nicht richtig ausgerichtet sind.
k Sortieren von Listenwerten
Sie können Listen in entweder ansteigender oder abfallender Reihenfolge sortieren.
Die gegenwärtige Position des Cursors spielt in den folgenden Vorgängen keine
Rolle.
u Sortieren einer einzelnen Liste
Ansteigende Reihenfolge
1. Während die Listen am Bildschirm angezeigt werden, die [ Taste drücken, um
das Operations-Menü anzuzeigen, und danach die 1 (SRT-A) Taste drücken.
[1(SRT-A)
2. Der Prompt "How Many Lists? (H)" erscheint, um Sie zu fragen, wieviele Listen
Sie sortieren möchten. Hier wollen wir 1 eingeben, da wir nur eine Liste sortieren
möchten.
bw
3. Als Antwort auf den Prompt "Select List (L)" ist nun die Nummer der Liste
einzugeben, die Sie sortieren möchten. Hier wollen wir 2 eingeben, um das
Sortieren der Liste 2 zu spezifizieren.
cw
Die Werte in Liste 2 werden nun in ansteigender Reihenfolge sortiert.
85
Kapitel 6
Listen-Funktion
Abfallende Reihenfolge
Den gleichen Vorgang wie für die ansteigende Reihenfolge verwenden. Der einzige
Unterschied besteht darin, dass Sie die 2 (SRT-D) Taste an Stelle der 1 (SRT-A)
Taste drücken müssen.
u Sortieren von mehreren Listen
Sie können mehrere Listen für das Sortieren verknüpfen, so dass ihre Zellen in
Abhängigkeit von der Sortierung einer Grundliste neu arrangiert werden. Die
Grundliste ist entweder in ansteigender oder in abfallender Reihenfolge sortiert,
wogegen die Zellen der verknüpften Listen so arrangiert werden, dass der relative
Zusammenhang aller Reihen erhalten bleibt.
Ansteigende Reihenfolge
1. Während die Listen am Bildschirm angezeigt werden, die 1 (SRT-A) Taste
drücken.
1(SRT-A)
2. Der Prompt "How Many Lists? (H)" erscheint, um Sie zu fragen, wieviele Listen
sortiert werden sollen. Hier wollen wir eine Grundliste, die mit einer anderen Liste
verknüpft ist, sortieren, so dass wir 2 eingeben müssen.
cw
3. Als Antwort auf den Prompt "Select Base List (B)", die Nummer der Liste eingeben,
die Sie in ansteigender Reihenfolge sortieren möchten. Hier wollen wir Liste 1
spezifizieren.
bw
4. Als Antwort auf den Prompy "Select Second List (L)", die Nummer der Liste
eingeben, die Sie mit der Grundliste verknüpfen möchten. Hier wollen wir Liste 2
spezifizieren.
cw
Die Werte in Liste 1 werden in ansteigender Reihenfolge sortiert, und die Zellen der
Liste 2 werden ebenfalls neu arrangiert, um den gleichen Zusammenhang mit den
Zellen der Liste 1 zu erhalten.
86
Listen-Funktion
Kapitel 6
Abfallende Reihenfolge
Den gleichen Vorgang wie für die Sortierung in ansteigender Reihenfolge verwenden.
Der einzige Unterschied besteht darin, dass die 2 (SRT-D) Taste an Stelle der 1
(SRT-A) Taste gedrückt werden muss.
3. Manipulieren von Listendaten
Listendaten können in arithmetischen und Funktionsrechnungen verwendet werden.
Es ist auch eine Auswahl an leistungsstarken Listendaten-Manipulationsfunktionen
vorhanden, die die folgenden Operationen ermöglichen.
• Zählen der Anzahl der Werte (Dim)
•
•
•
•
•
•
•
•
•
•
Ersetzen aller Zellenwerte durch den gleichen Wert (Fill)
Generieren einer Sequenz von Zahlen (Seq)
Auffinden des Minimalwertes einer Liste (Min)
Auffinden des Maximalwertes einer Liste (Max)
Auffinden, welche von zwei Listen den kleinsten Wert enthält (Min)
Auffinden, welche von zwei Listen den größten Wert enthält (Max)
Berechnung des Durchschnitts der Listenwerte (Mean)
Berechnung des Durchschnitts von Werten einer bestimmten Häufigkeit (Mean)
Berechnung des Medianwertes der Werte in einer Liste (Med)
Berechnung des Medianwertes der Werte einer bestimmten Häufigkeit (Med)
• Berechnung der Summe der Werte in einer Liste (Sum)
Sie können die Datenmanipulationsfunktionen in dem RUN-, STAT-, LIST-, TABLEoder PRGM-Modus auflisten.
k Aufrufen des Listendaten-Manipulationsfunktions-Menüs
Alle der nachfolgenden Beispiele werden im RUN-Modus ausgeführt.
Die K Taste und danach die 1 (LIST) Taste drücken. Dieses Menü weist drei
Seiten auf, und Sie können durch Drücken der [ Taste auf die jeweils nächste
Seite weiterschalten.
Achten Sie darauf, dass alle geschlossenen Klammern am Ende der folgenden
Operationen weggelassen werden können.
u Zählen der Anzahl der Werte (Dim)
K1(LIST)3(Dim)1(List) <Listennummer 1-6> w
• Die Anzahl der Zellen, die Daten in einer Liste enthalten, wird als "Dimension"
bezeichnet.
Beispiel
Aufzurufen ist der RUN-Modus, worauf die Anzahl der Werte in
Liste 1 (36, 16, 58, 46, 56) zu zählen ist.
AK1(LIST)3(Dim)
1(List)bw
87
Kapitel 6
Listen-Funktion
u Ersetzen aller Zellenwerte durch den gleichen Wert (Fill)
K 1 (LIST) 4 (Fill) <Wert> , 1 (List) <Listenummer 1-6> ) w
Beispiel
Alle Werte in Liste 1 (36, 16, 58, 46, 56) sind durch die Ziffer 3 zu
ersetzen.
AK1(LIST)4(Fill)
d,1(List)b)w
Nachfolgend ist der neue Inhalt der Liste 1 dargestellt.
u Generieren einer Sequenz von Zahlen (Seq)
K 1 (LIST) [1(Seq) <Ausdruck> , <Variablenname> ,
<Startwert> , <Endwert> , <Teilung> ) w
• Das Ergebnis dieser Operation wird auch im Ans-Speicher abgespeichert.
Beispiel
Die Zahlensequenz 12, 62, 112 ist in eine Liste einzugeben.
Dabei die folgenden Einstellungen verwenden.
Variable: x
Startwert: 1
Endwert: 11
Teilung: 5
AK1(LIST)[1(Seq)
Tx,T,b,bb,f)
w
Durch Spezifizieren eines Endwertes von 12, 13, 14 oder 15 wird das gleiche Ergebnis
wie oben gezeigt erzeugt, da alle diese Werte kleiner als der Wert sind, der durch
das nächste Inkrement (16) erzeugt wird.
Die sich ergebende Sequenz wird in den Ans-Speicher eingegeben.
88
Listen-Funktion
Kapitel 6
u Auffinden des Minimalwertes in einer Liste (Min)
K 1 (LIST) [ 2 (Min) [ [ 1 (List) <Listenummer 1-6> ) w
Beispiel
Aufzufinden ist der Minimalwert in Liste 1 (36, 16, 58, 46, 56).
AK1(LIST)[2(Min)
[[1(List)b)w
u Auffinden des Maximalwertes in einer Liste (Max)
Den gleichen Vorgang wie für das Auffinden des Minimalwertes (Min) verwenden,
wobei jedoch die 3 (Max) Taste anstelle der 2(Min) Taste zu drücken ist.
u Auffinden, welche von zwei Listen den kleinsten Wert enthält (Min)
K 1 (LIST) [ 2 (Min) [[ 1 (List) <Listenummer 1-6> ,
1 (List) <Listenummer 1-6> ) w
• Die beiden Listen müssen die gleiche Anzahl an Datenposten enthalten.
Anderenfalls kommt es zu einem Fehler (Dim ERROR).
• Das Ergebnis dieser Operation wird auch im Ans-Speicher abgespeichert.
Beispiel
Aufzufinden ist, ob die Liste 1 (75, 16, 98, 46, 56) oder die Liste 2
(36, 89, 58, 72, 67) den kleinsten Wert enthält.
AK1(LIST)[2(Min)
[[1(List)b,
1(List)c)
w
uAuffinden, welche von zwei Listen den größten Wert enthält (Max)
Den gleichen Vorgang wie für das Auffinden des kleinsten Wertes verwenden, wobei
jedoch die 3(Max) Taste anstelle der 2 (Min) Taste zu drücken ist.
• Die beiden Listen müssen die gleiche Anzahl an Datenposten aufweisen.
Anderenfalls kommt es zu einem Fehler (Dim ERROR).
u Berechnung des Durchschnitts der Listenwerte (Mean)
K 1 (LIST) [ 4 (Mean) [ [ 1 (List) <Listenummer 1-6> ) w
89
Kapitel 6
Listen-Funktion
Beispiel
Zu berechnen ist der Durchschnitt der Werte in Liste 1 (36, 16,
58, 46, 56).
AK1(LIST)[4(Mean)
[[1(List)b)w
u Berechnung des Durchschnitts der Werte mit einer bestimmten
Häufigkeit (Mean)
Dieser Vorgang verwendet zwei Listen: Eine Liste, die die Werte enthält, und eine
andere Liste, die die Häufigkeit jedes Wertes enthält. Die Häufigkeit der Daten in
Zelle 1 der ersten Liste wird durch den Wert in Zelle 1 der zweiten Liste angezeigt
usw.
• Die beiden Listen müssen die gleiche Anzahl an Datenposten aufweisen.
Anderenfalls kommt es zu einem Fehler (Dim ERROR).
K 1 (LIST) [ 4 (Mean) [ [ 1 (List) <Listennummer 1-6 (Daten)>
, 1 (List) <Listennummer 1-6 (Häufigkeit)> ) w
Beispiel
Zu berechnen ist der Durchschnitt der Werte in Liste 1 (36, 16,
58, 46, 56), deren Häufigkeit in Liste 2 (75, 89, 98, 72, 67) aufgeführt
ist.
AK1(LIST)[4(Mean)
[[1(List)b,1(List)c)w
u Berechnung des Medianwertes der Werte in einer Liste (Med)
K 1 (LIST) [ [ 1 (Med) [ 1 (List) <Listennummer 1-6> ) w
Beispiel
Zu berechnen ist der Medianwert der Werte in Liste 1 (36, 16, 58,
46, 56).
AK1(LIST)[[1(Med)
[1(List)b)w
u Berechnung des Medianwertes der Werte mit einer bestimmten
Häufigkeit (Med)
Dieser Vorgang verwendet zwei Listen: Eine Liste, die die Werte enthält, und eine
andere Liste, die die Häufigkeit jedes Wertes enthält. Die Häufigkeit der Daten in
Zelle 1 der ersten Liste wird durch den Wert in Zelle 1 der zweiten Liste angegeben
usw.
• Die beiden Listen müssen die gleiche Anzahl an Datenposten aufweisen.
Anderenfalls kommt es zu einem Fehler (Dim ERROR).
K 1 (LIST) [ [ 1 (Med) [ 1 (List) <Listennummer 1-6 (Daten)>
, 1 (List) <Listennummer 1-6 (Häufigkeit)> ) w
90
Listen-Funktion
Beispiel
Kapitel 6
Zu berechnen ist der Medianwert der Werte in Liste 1 (36, 16, 58,
46, 56), deren Häufigkeit in der Liste 2 (75, 89, 98, 72, 67) aufgeführt
ist.
AK1(LIST)[[1(Med)
[1(List)b,1(List)c)w
uBerechnung der Summe der Werte in einer Liste (Sum)
K 1 (LIST) [ [ 2 (Sum) [ 1 (List) <Listennummer 1-6> w
Beispiel
Zu berechnen ist die Summe der Werte in Liste 1 (36, 16, 58, 46,
56).
AK1(LIST)[[2(Sum)
[1(List)bw
4. Arithmetische Rechnungen unter
Verwendung von Listen
Sie können arithmetische Rechnungen unter Verwendung von entweder zwei Listen
oder einer Liste und einem numerischen Wert ausführen.
Liste
Numerischer Wert
+
−
×
÷
Ans-Speicher
Liste
Numerischer Wert
=
Liste
Rechenergebnisse werden im
Ans-Speicher
abgespeichert.
k Fehlermeldungen
• Eine Rechnung mit zwei Listen führt Operationen zwischen den entsprechenden
Zellen aus. Daher kann es zu einem Fehler (Dim ERROR) kommen, wenn die
beiden Listen nicht die gleiche Anzahl an Werten aufweisen (d.h. wenn sie
unterschiedliche "Dimensionen" haben).
• Zu einem Fehler (Ma ERROR) kommt es, wenn eine Operation mit zwei Zellen
einen mathematischen Fehler generiert.
k Eingeben einer Liste in eine Rechnung
Es gibt zwei Methoden für die Eingabe einer Liste in eine Rechnung.
u Eingeben einer bestimmten Liste durch den Namen
Beispiel
Einzugeben ist die Liste 6.
1. Die K Taste drücken, um das erste Operations-Menü anzuzeigen.
91
Kapitel 6
Listen-Funktion
• Dies ist das Funktionstasten-Menü, das im RUN- oder PRGM-Modus erscheint,
wenn Sie die KTaste drücken.
K
1
2
3
4
2. Die 1 (LIST) Taste drücken, um das Listendaten-Manipulationsmenü
anzuzeigen.
1(LIST)
1
2
3
4
3. Die 1 (List) Taste drücken, um den "List"-Befehl anzuzeigen und die Nummer
der zu spezifizierenden Liste eingeben.
1(List)g
(Liste 6 eingeben.)
u Direkte Eingabe einer Liste von Werten
Sie können auch eine Liste von Werten direkt eingeben, indem Sie die Tasten {,
} und , verwenden.
Beispiel
Die Liste 3
41
65
22
ist mit der Liste
6
0
4
zu multiplizieren.
K1(LIST)1(List)d*!{g,a,e!}w
Die sich ergebende Liste
246
0
wird im Ans-Speicher abgespeichert.
88
uZuordnung des Inhalts einer Liste zu einer anderen Liste
Die a Taste verwenden, um den Inhalt einer Liste einer anderen Liste zuzuordnen.
Beispiel 1
Der Inhalt der Liste 3 ist der Liste 1 zuzuordnen.
K1(LIST)1(List)da1(List)bw
An Stelle der 1 (List) d Tasten im obigen Vorgang könnten Sie auch !{
eb,gf,cc!} eingeben.
Beispiel 2
Die im Ans-Speicher abgespeicherte Liste ist der Liste 1
zuzuordnen.
K1(LIST)1(List)!Ka1(List)bw
92
Listen-Funktion
Kapitel 6
u Eingabe eines einzigen Listenzellenwertes in eine Rechnung
• Sie können den Wert in einer bestimmten Zelle einer Liste extrahieren und diesen
in einer Rechnung verwenden. Die Zellennummer spezifizieren, indem diese in
eckige Klammern gesetzt wird, die unter Verwendung der [ und ] Taste
eingegeben werden.
Beispiel
Zu berechnen ist der Sinus des in Zelle 3 der Liste 2 gespeicherten
Wertes.
sK1(LIST)1(List)c![d!]w
u Eingabe eines Wertes in eine bestimmte Zelle
• Sie können einen Wert in eine bestimmte Zelle innerhalb einer Liste eingeben.
Wenn Sie dies ausführen, dann wird der früher in dieser Zelle abgespeicherte
Wert durch den neu eingegebenen Wert ersetzt.
Beispiel
Der Wert 25 ist in Zelle 2 der Liste 3 einzugeben.
cfaK1(LIST)1(List)d![c!]w
k Aufrufen des Inhalts von Listen
Beispiel
Der Inhalt der Liste 1 ist aufzurufen.
K1(LIST)1(List)bw
• Die obige Operation zeigt den Inhalt der von Ihnen spezifizierten Liste an und
speichert ihn auch in dem Ans-Speicher, so dass Sie den Inhalt des Ans-Speichers
in einer Rechnung verwenden können.
uVerwendung des im Ans-Speicher enthaltenen Listeninhalts in
einer Rechnung
Beispiel
Der im Ans-Speicher enthaltene Listeninhalt ist mit 36 zu
multiplizieren.
K1(LIST)1(List)!K*dgw
• Die Tastenbetätigung K 1 (LIST) 1 (List) ! K ruft den Inhalt des AnsSpeichers auf.
• Durch diese Operation wird der gegenwärtige Inhalt des Ans-Speichers durch
das Ergebnis der obigen Rechnung ersetzt.
k Grafische Darstellung einer Funktion unter Verwendung
einer Liste
Wenn die Grafik-Funktion dieses Rechners verwendet wird, können Sie eine Funktion
wie Y1 = List1 X eingeben. Wenn die Liste 1 gleich {1, 2, 3} ist, erzeugt diese Funktion
drei Grafiken; Y = X, Y = 2X, Y = 3X.
Für die Verwendung von Listen mit Grafik-Funktionen gibt es bestimmte
Begrenzungen.
93
Kapitel 6
Listen-Funktion
k Eingabe von wissenschaftlichen Rechnungen in eine Liste
S. 78
Sie können die Funktion für das Generieren einer numerischen Tabelle in dem
Tabellen-Modus verwenden, um Werte in eine Liste einzugeben, die das Ergebnis
von bestimmten wissenschaftlichen Funktionsrechnungen sind. Um dies auszuführen,
zuerst eine Tabelle generieren. Danach die Listen-Kopierfunktion verwenden, um
die Werte aus der Tabelle in die Liste zu kopieren.
k Ausführung von wissenschaftlichen Funktionsrechnungen
unter Verwendung einer Liste
Listen können wie numerische Werte in wissenschaftlichen Funktionsrechnungen
verwendet werden. Wenn eine Rechnung als Ergebnis eine Liste erzeugt, wird die
Liste in dem Ans-Speicher abgespeichert.
Beispiel 1
Die Liste 3
41
65
22
ist zu verwenden, um die Rechnung sin
(List 3) auszuführen.
Das Bogenmaß als Winkelargument verwenden.
sK1(LIST)1(List)dw
–0.158
0.8268
Die sich ergebende Liste
wird im Ans-Speicher
–8E–3
abgespeichert.
An Stelle der 1 (List) d Tasten im obigen Vorgang könnten Sie auch !{
eb,gf,cc!} eingeben.
Beispiel 2
Zu verwenden sind Liste 1
1
2
3
und Liste 2
4
5
6
um List 1 List 2 auszuführen.
K1(LIST)1(List)bM1(List)cw
Dadurch wird eine Liste mit den Ergebnissen 1 4, 2 5, 3 6 erzeugt.
Die sich ergebende Liste
94
1
32
729
wird im Ans-Speicher abgespeichert.
Kapitel
Statistische Grafiken
und Rechnungen
Dieses Kapitel beschreibt wie statistische Daten in Listen
einzugeben und der Durchschnitt, das Maximum und andere
statistische Werte zu berechnen sind. Es teilt Ihnen auch mit wie
Regressionsrechnungen auszuführen sind.
1. Vor dem Ausführen von statistischen Rechnungen
2. Statistische Rechnungsbeispiele
3. Berechnung und grafische Darstellung von statistischen
Daten mit einer Variablen
4. Berechnung und grafische Darstellung von statistischen
Daten mit paarweisen Variablen
5. Manuelle grafische Darstellung
6. Ausführung von statistischen Rechnungen
Wichtig!
• Dieses Kapitel enthält eine Anzahl von Abbildungen der Grafikanzeige. In jedem
Fall wurden neue Datenwerte eingegeben, um die besonderen Eigenschaften
der zu zeichnenden Grafik hervorzuheben. Achten Sie darauf, dass die Einheit
die Datenwerte, die Sie unter Verwendung der Listen-Funktion eingegeben
haben, verwendet, wenn Sie eine ähnliche Grafik zu zeichnen versuchen.
Daher werden die Grafiken, die auf dem Bildschirm erscheinen, wenn Sie
eine Operation für eine grafische Darstellung ausführen, wahrscheinlich etwas
von den in dieser Anleitung dargestellten Grafiken abweichen.
7
Kapitel 7 Statistische Grafiken und Rechnungen
1. Vor dem Ausführen von statistischen
Rechnungen
In dem Hauptmenü das STAT-Icon wählen, um den STAT-Modus aufzurufen, und
die statistischen Datenlisten anzeigen.
Die statistischen Datenlisten verwenden, um Daten einzugeben und statistische
Rechnungen auszuführen.
Die f, c, d und e Taste
verwenden, um die Hervorhebung
in der Liste zu verschieben.
1
2
3
4
[
1
1 (DEL) ........ Löschen eines einzelnen Datenpostens
2
3
4
[
S. 83
S. 84
2 (DEL•A) .... Löschen aller Daten
S. 84
3 (INS) ......... Einfügen eines Datenpostens
S. 97
1 (GRPH) .... Grafik-Menü
S. 121
2 (CALC) ..... Statistisches Rechnungs-Menü
S. 85
3 (SRT•A) .... Ansteigende Sortierung
S. 86
4 (SRT•D) .... Abfallende Sortierung
[
Die [ Taste drücken, um an das vorhergehende Menü zurückzukehren.
S. 79
• Die für das Editieren von Daten zu verwendenden Vorgänge sind identisch mit
den Vorgängen, die Sie mit der Listenfunktion verwenden. Für Einzelheiten siehe
"Kapitel 6. Listen-Funktion".
2. Statistische Rechnungsbeispiele
Sobald Sie Daten eingegeben haben, können Sie diese verwenden, um eine Grafik
zu erzeugen und die Tendenzen zu kontrollieren. Sie können auch eine Vielzahl
verschiedener Regressionsrechnungen verwenden, um die Daten zu analysieren.
Beispiel
Einzugeben sind die beiden folgenden Datengruppen, worauf
statistische Rechnungen auszuführen sind.
0,5 1,2 2,4 4,0 5,2
–2,1 0,3 1,5 2,0 2,4
96
Statistische Grafiken und Rechnungen
Kapitel 7
k Eingeben von Daten in Listen
Die beiden Gruppen der Daten in Liste 1 und Liste 2 eingeben.
a.fwb.cw
c.ewewf.cw
e
-c.bwa.dw
b.fwcwc.ew
Sobald die Daten eingegeben wurden, können Sie diese für grafische Darstellungen
und statistische Rechnungen verwenden.
• Die Eingabewerte können bis zu 10 Stellen lang sein (9stellige Mantisse und 2stelliger
Exponent, wenn das Exponentialformat verwendet wird). Die Werte in den Zellen
von statistischen Datentabellen werden nur mit bis zu sechs Stellen angezeigt.
• Sie können die f, c, d und e Taste verwenden, um jede beliebige Zelle in
den Listen für die Eingabe von Daten hervorzugeben.
k Plotten von Daten
Beispiel
Grafik 1 ist als Nicht-Zeichnungs-Status (Off) und Grafik 3 ist als
Zeichnungs-Status (On) zu spezifizieren, worauf Grafik 3 zu
verwenden ist, um die Daten zu plotten, die Sie in die obige Liste
1 und Liste 2 der statistischen Daten eingegeben haben.
Wenn diese Liste der statistischen Daten auf dem Display angezeigt wird, die 1
(GRPH) Taste drücken, um das Grafik-Menü anzuzeigen.
1(GRPH)
1 (GPH1) ..... Zeichnen von Grafik 1
1
2
3
4
[
1
2
3
4
[
2 (GPH2) ..... Zeichnen von Grafik 2
3 (GPH3) ..... Zeichnen von Grafik 3
[
1(SEL) ......... Wahl der Grafik (GPH1, GPH2, GPH3)
4(SET) ......... Grafik-Einstellungen (Grafik-Typ, Listenzuordnungen)
Die [ Taste drücken, um an das vorhergehende Menü zurückzukehren.
• Sie können den Grafik-Zeichnungs/Nicht-Zeichnungs-Status, den Grafik-Typ und
andere allgemeine Einstellungen für jede der Grafik im Grafik-Menü (GPH1, GPH2,
GPH3) spezifizieren.
• Sie können eine beliebige Funktionstaste (1,2,3) drücken, um eine Grafik
zu zeichnen, unabhängig von der gegenwärtigen Position der Hervorhebung in
der statistischen Datenliste.
S. 99
• Die anfängliche Vorgabe-Einstellung für den Grafik-Typ aller Grafiken (Grafik 1
bis Grafik 3) ist das Streudiagramm, aber Sie können auf einen von einer Anzahl
von anderen Grafik-Typen ändern.
97
Kapitel 7 Statistische Grafiken und Rechnungen
k Plottung eines Streudiagramms
Oft kann der Zusammenhang zwischen zwei Sätzen von Daten (wie Größe und
Schuhgröße) durch einfaches Betrachten der Zahlen nicht richtig erkannt werden. Ein
solcher Zusammenhang wird aber sofort deutlich, wenn wir die Daten in einer Grafik
plotten, indem wir einen Satz als x-Werte und den anderen Satz als y-Werte verwenden.
uPlotten eines Streudiagramms
Beispiel
Zu plotten sind die Daten, die wir in Liste 1 und Liste 2 der
statistischen Daten eingegeben haben.
1(GPH1)
• Die Vorgabe-Einstellung verwendet automatisch die Daten der Liste 1 als xAchsen-Werte und die Daten der Liste 2 als y-Achsen-Werte. Jeder Satz von x/yDaten ist ein Punkt auf dem Streudiagramm.
• Um auf die Liste der statistischen Daten zurückzukehren, die Taste Q drücken.
k Ändern der Grafik-Parameter
Verwenden Sie die folgenden Vorgänge, um den Grafik-Zeichnungs/NichtZeichnungs-Status, den Grafik-Typ und andere allgemeine Einstellungen für jede
der Grafiken im Grafik-Menü (GPH1, GPH2, GPH3) zu spezifizieren.
1. Grafik-Zeichnungs/Nicht-Zeichnungs-Status (SELECT)
Der nachfolgende Vorgang kann verwendet werden, um den Zeichnungs- (On)/NichtZeichnungs- (Off) Status für jede der Grafiken im Grafik-Menü zu spezifizieren.
uSpezifizieren des Zeichnungs/Nicht-Zeichnungs-Status
1. Während das Grafik-Menü auf dem Display angezeigt wird, die [1 (SEL)
Taste drücken, um die Grafik-On/Off-Anzeige anzuzeigen.
1(GRPH)
[1(SEL)
1
2
3
4
1 (On) .......... Grafik On (Zeichnen der Grafik)
2 (Off) .......... Grafik Off (Nicht-Zeichnen der Grafik)
4 (DRAW) .... Zeichnen aller On-Grafiken
• Achten Sie darauf, dass die Einstellung S-Grph1 für Grafik 1 (GPH1 des GrafikMenüs), S-Grph2 für Grafik 2 und S-Grph3 für Grafik 3 dient.
98
Statistische Grafiken und Rechnungen
Kapitel 7
2. Die fund cTaste verwenden, um die Hervorhebung an die Grafik zu bringen,
deren Zeichnungs- (On)/Nicht-Zeichnungs- (Off) Status Sie ändern möchten, und
die 1 (On) oder 2 (Off) Taste drücken.
3. Um an das Grafik-Menü zurückzukehren, die QTaste drücken.
u Zeichnen einer Grafik
Beispiel
Zu zeichnen ist ein Streudiagramm nur der Grafik 3.
1(GRPH)[1(SEL)
2(Off)
cc1(On)
1
2
3
4
4(DRAW)
2. Allgemeine Grafik-Einstellungen (SET)
Dieser Abschnitt beschreibt, wie die allgemeine Grafik-Einstellanzeige zu verwenden
ist, um die folgenden Einstellungen für jede Grafik (GPH1, GPH2, GPH3) auszuführen.
• Grafik-Typ (Graph Type)
Die anfängliche Vorgabe-Einstellung des Grafik-Typs für alle Grafiken ist die
Streugrafik. Sie können einen einer Vielzahl von statistischen Grafiken-Typen für
jede Grafik wählen.
• Liste (List) oder Daten (Data)
Die anfängliche Vorgabe der statistischen Daten ist Liste 1 für Daten mit einer
Variablen und Liste 1 und Liste 2 für Daten mit paarweisen Variablen. Sie können
spezifizieren, welche statistische Datenliste Sie für die Erstellung der Grafik
verwenden möchten.
• Häufigkeit (Frequency)
Normalerweise wird jeder Datenposten oder jedes Datenpaar in der statistischen
Datenliste als ein Punkt auf einer Grafik dargestellt. Wenn Sie jedoch mit einer großen
Anzahl von Datenposten arbeiten, kann dies aufgrund der großen Zahl von geplotteten
Punkten auf der Grafik zu Problemen führen. Wenn dies eintritt, können Sie eine
Häufigkeitsliste spezifizieren, die die Häufigkeit (Frequency) des Auftretens der
Datenposten in den entsprechenden Zellen der Liste angibt, die Sie für die x-Daten
und y-Daten verwenden. Sobald Sie dies ausführen, wird nur ein Punkt für mehrfache
Datenposten geplottet, so dass die Grafik einfacher abgelesen werden kann.
• Markierungs-Typ (Mark Type)
Diese Einstellung lässt Sie die Form der geplotteten Punkte auf der Grafik
spezifizieren.
99
Kapitel 7 Statistische Grafiken und Rechnungen
uAnzeigen der allgemeinen Grafik-Einstellanzeige (SET)
Während das Grafik-Menü auf dem Display angezeigt wird, die [ 4(SET) Taste
drücken, um die allgemeine Grafik-Einstellanzeige anzuzeigen.
1(GRPH)
[4(SET)
• Die hier gezeigten Einstellungen dienen nur als Beispiel. Die Einstellungen auf
Ihrer allgemeinen Grafik-Einstellanzeige können davon abweichen.
uWählen des StatGraph-Bereichs
1. Während die allgemeine Grafik-Einstellanzeige auf dem Display angezeigt wird,
die f und c Taste verwenden, um die Hervorhebung an den StatGraph-Posten
zu verschieben.
1
2
3
4
2. Das Funktionstasten-Menü verwenden, um den gewünschten StatGraph-Bereich
zu wählen.
1 (GPH1) ..... Graph 1
2 (GPH2) ..... Graph 2
3 (GPH3) ..... Graph 3
uWählen des Grafik-Typs (G-Type)
1. Während die allgemeine Grafik-Einstellanzeige auf dem Display angezeigt wird,
die f und c Taste verwenden, um die Hervorhebung an den G-Type-Posten
zu verschieben.
1
2
3
4
2. Das Funktionstasten-Menü verwenden, um den gewünschten Grafik-Typ zu
wählen.
1 (Scat) ........ Streudiagramm
2 (xy) ........... xy Linien-Grafik
3 (Pie) .......... Tortendiagramm
4 (Stck) ........ Gestapeltes Balkendiagramm
100
[
Statistische Grafiken und Rechnungen
Kapitel 7
[
1 (Hist) ......... Histogramm
1
2
3
4
[
1
2
3
4
[
1
2
3
4
[
2
3
4
[
2 (Box) ......... Med-Box-Grafik
3 (N•Dis) ...... Normalverteilungskurve
[
1 (X) ............ Lineare Regressions-Grafik
2 (Med) ........ Med-Med-Grafik
3 (X^2) ......... Quadratische Regressions-Grafik
[
1 (Log) ......... Logarithmische Regressions-Grafik
2 (Exp) ......... Exponentielle Regressions-Grafik
3 (Pwr) ......... Potentielle Regressions-Grafik
[
1
1 (Bar) ......... Balkengrafik
2 (Line) ........ Liniengrafik
3 (Both) ....... Balkengrafik und Liniengrafik
Die [ Taste drücken, um an das vorhergehende Menü zurückzukehren.
uWahl der x-Achsen-Datenliste (XList)
1. Während die Grafik-Einstellanzeige auf dem Display angezeigt wird, die f und
c Taste verwenden, um die Hervorhebung an den XList-Posten zu verschieben.
1
2
3
4
[
101
Kapitel 7 Statistische Grafiken und Rechnungen
2. Das Funktionstasten-Menü verwenden, um den Namen der statistischen Datenliste
zu wählen, deren Werte Sie auf der x-Achse der Grafik wünschen.
1 (List1) ....... Liste 1
2 (List2) ....... Liste 2
3 (List3) ....... Liste 3
4 (List4) ....... Liste 4
[
1 (List5) ....... Liste 5
1
2
3
4
[
2 (List6) ....... Liste 6
Die [ Taste drücken, um an das vorhergehende Menü zurückzukehren.
uWahl der y-Achsen-Datenliste (YList)
1. Während die Grafik-Einstellanzeige auf dem Display angezeigt wird, die f und
c Taste verwenden, um die Hervorhebung an den YList-Posten zu verschieben.
1
2
3
4
[
2. Das Funktionstasten-Menü verwenden, um den Namen der statistischen Datenliste
zu wählen, deren Werte Sie auf der y -Achse der Grafik wünschen.
1 (List1) ....... Liste 1
2 (List2) ....... Liste 2
3 (List3) ....... Liste 3
4 (List4) ....... Liste 4
[
1
2
3
4
1 (List5) ....... Liste 5
2 (List6) ....... Liste 6
Die [ Taste drücken, um an das vorhergehende Menü zurückzukehren.
102
[
Statistische Grafiken und Rechnungen
Kapitel 7
uWahl der Häufigkeits-Datenliste (Freq)
1. Während die allgemeine Grafik-Einstellanzeige auf dem Display angezeigt wird,
die f und c Taste verwenden, um die Hervorhebung an den Freq-Posten zu
verschieben.
1
2
3
4
[
2. Das Funktionstasten-Menü verwenden, um die gewünschte Häufigkeitseinstellung
zu wählen.
1 (1) ............. Alle Daten plotten (1-zu-1)
2 (List1) ....... Daten der Liste 1 sind Häufigkeitsdaten
3 (List2) ....... Daten der Liste 2 sind Häufigkeitsdaten
4 (List3) ....... Daten der Liste 3 sind Häufigkeitsdaten
[
1
2
3
4
[
1 (List4) ....... Daten der Liste 4 sind Häufigkeitsdaten
2 (List5) ....... Daten der Liste 5 sind Häufigkeitsdaten
3 (List6) ....... Daten der Liste 6 sind Häufigkeitsdaten
Die [ Taste drücken, um an das vorhergehende Menü zurückzukehren.
uWahl des Plotmarkierungs-Typs (M-Type)
1. Während die allgemeine Grafik-Einstellanzeige auf dem Display angezeigt wird,
die f und c Taste verwenden, um die Hervorhebung an den M-Type-Posten
zu verschieben.
1
2
3
4
2. Das Funktionstasten-Menü verwenden, um die gewünschte Plotmarkierung zu
wählen.
1 ( ) ............ Plotten unter Verwendung von
2 (X) ............ Plotten unter Verwendung von X
3 (•) .............. Plotten unter Verwendung von •
103
Kapitel 7 Statistische Grafiken und Rechnungen
uWahl der Datenliste für ein Tortendiagramm, gestapeltes
Balkendiagramm, eine Balken- oder Liniengrafik (Data)
1. Während die Grafik-Einstellanzeige auf dem Display angezeigt wird, die f und
c Taste verwenden, um die Hervorhebung an den Data-Posten zu verschieben.
1
2
3
4 [
2. Das Funktionstasten-Menü verwenden, um den Namen der statistischen Datenliste
zu wählen, deren Werte Sie benutzen möchten.
1 (List1) ....... Liste 1
2 (List2) ....... Liste 2
3 (List3) ....... Liste 3
4 (List4) ....... Liste 4
[
1 (List5) ....... Liste 5
1
2
3
4 [
2 (List6) ....... Liste 6
Die [ Taste drücken, um an das vorhergehende Menü zurückzukehren.
uWahl der Datenliste für eine kombinierte Balken- oder Liniengrafik
(Both)
1. Während die Grafik-Einstellanzeige auf dem Display angezeigt wird, die f und
c Taste verwenden, um die Hervorhebung an den Bar-Posten zu verschieben.
1
2
3
4 [
2. Das Funktionstasten-Menü verwenden, um den Namen der statistischen Datenliste
zu wählen, deren Werte Sie benutzen möchten.
1 (List1) ....... Liste 1
2 (List2) ....... Liste 2
3 (List3) ....... Liste 3
4 (List4) ....... Liste 4
[
1 (List5) ....... Liste 5
1
2
3
4 [
2 (List6) ....... Liste 6
Die [ Taste drücken, um an das vorhergehende Menü zurückzukehren.
104
Statistische Grafiken und Rechnungen
Kapitel 7
3. Die f und c Taste werwenden, um die Hervorhebung an den Line-Posten zu
verschieben.
1
2
3
4 [
4. Das Funktionstasten-Menü verwenden, um den Namen der statistischen
Datenliste zu wählen, deren Werte Sie benutzen möchten.
1 (List1) ....... Liste 1
2 (List2) ....... Liste 2
3 (List3) ....... Liste 3
4 (List4) ....... Liste 4
[
1 (List5) ....... Liste 5
1
2
3
4 [
2 (List6) ....... Liste 6
Die [ Taste drücken, um an das vorhergehende Menü zurückzukehren.
k Zeichnen einer xy-Linien-Grafik
S. 100
(G-Type)
(xy )
Paarweise Datenposten können verwendet werden, um ein Streudiagramm zu plotten.
Ein Streudiagramm, in dem die Punkte verbunden sind, ist eine xy-Linien-Grafik.
Die Q Taste drücken, um an die statistische Datenliste zurückzukehren.
k Wahl des Regressions-Typs
Nachdem Sie statistische Daten grafisch dargestellt haben, können Sie das
Funktionsmenü an der Unterseite des Displays verwenden, um aus einer Vielzahl
von Typen von Regressionen zu wählen.
1
2
3
4
[
1 (X) ............ Lineare Regression
2 (Med) ........ Med-Med-Linie
3 (X^2) ......... Quadratische Regression
105
Kapitel 7 Statistische Grafiken und Rechnungen
[
1
2
3
4
[
1 (Log) ......... Logarithmische Regression
2 (Exp) ......... Exponentielle Regression
3 (Pwr) ......... Potentielle Regression
4 (2VAR) ...... Statistische Ergebnisse mit paarweisen Variablen
Die [ Taste drücken, um an das vorhergehende Menü zurückzukehren.
k Anzeige von statistischen Rechenergebnissen
Wann immer Sie eine Regressionsrechnung ausführen, erscheinen die
Rechenergebnisse der Regressionsformel-Parameter (wie a und b in der linearen
Regressionsformel y = ax + b) auf dem Display. Sie können diese verwenden, um
die Ergebnisse der statistischen Rechnungen zu erhalten.
Die Regressionsparameter werden berechnet, sobald Sie eine Funktionstaste
drücken, um einen Regressions-Typ zu wählen, während eine Grafik auf dem Display angezeigt wird.
Beispiel
Anzuzeigen sind die Rechenergebnisse der logarithmischen
Regressionsparameter, während ein Streudiagramm auf dem Display angezeigt wird.
[1(Log)
k Grafische Darstellung der statistischen Rechenergebnisse
Sie können das Parameter-Rechenergebnis-Menü verwenden, um die angezeigte
Regressionsformel grafisch darzustellen.
1
S. 119
2
3
4 (DRAW) .... Stellt die angezeigte Regressionsformel grafisch dar
106
4
3 (COPY) ..... Speichert die angezeigte Regressionsformel als eine Grafikfunktion
Statistische Grafiken und Rechnungen
Beispiel
Kapitel 7
Eine logarithmische Regression ist grafisch darzustellen.
Während die Rechenergebnisse der logarithmischen Regressionsparameter auf dem
Display angezeigt werden, die 4(DRAW) Taste drücken.
4(DRAW)
S. 105
Für Einzelheiten über die Bedeutung der Funktionsmenüposten an der Unterseite
des Displays siehe "Wahl des Regressions-Typs".
3. Berechnung und grafische Darstellung
von statistischen Daten mit einer
Variablen
Daten mit einer Variablen sind Daten, die nur eine Variable aufweisen. Falls Sie z.B.
die durchschnittliche Größe der Mitglieder einer Klasse berechnen, wird nur eine
Variable (Größe) verwendet.
Statistische Rechnungen mit einer Variablen schließen Verteilungen und Summen
ein. Die folgenden drei Typen von Grafiken stehen für Statistiken mit einer Variablen
zur Verfügung.
k Histogramms
S. 101
(G-Type)
(Hist)
Aus der Liste der statistischen Daten die 1 (GRPH) Taste drücken, um das GrafikMenü anzuzeigen, danach die[4(SET) Taste drücken und schließlich den GrafikTyp der Grafik, die Sie verwenden möchten (GPH1, GPH2, GPH3) auf Histogramm
ändern.
Geben Sie die Daten in eine Liste ein, führen Sie die erforderlichen Einstellungen
aus, und zeichnen Sie danach die Grafik.
k Box-Grafik
S. 101
(G-Type)
(Box)
Dieser Typ von Grafik lässt Sie sehen, wie eine große Anzahl von Datenposten
innerhalb bestimmter Bereiche gruppiert ist. Eine Box schließt alle Daten in einem
Bereich vom ersten Quartil (Q1) bis zum dritten Quartil (Q3) ein, wobei eine Linie am
Mittelwert (Med) gezeichnet ist. Linien gehen von beiden Enden der Box aus und
reichen bis zu dem Minimum und Maximum der Daten.
107
Kapitel 7 Statistische Grafiken und Rechnungen
Aus der Liste der statistischen Daten die 1(GRPH) Taste drücken, um das GrafikMenü anzuzeigen, danach die [4(SET) Taste drücken und schließlich den GrafikTyp der Grafik, die Sie verwenden möchten (GPH1, GPH2, GPH3), auf Box-Grafik
ändern.
Med
Q1
Q3
minX
maxX
k Normalverteilungskurve
Die Normalverteilungskurve wird grafisch dargestellt, indem die folgende Normalverteilungsfunktion verwendet wird.
y=
S.101
(G-Type)
(N•Dis)
1
(2 π) xσn
e
–
(x – x) 2
2xσn 2
Die Verteilung der Eigenschaften von Posten, die nach einem festen Standard
hergestellt werden (wie z.B. Komponentenlänge) fällt innerhalb die Normalverteilung.
Je mehr Datenposten vorhanden sind, um so näher ist die Verteilung zur Normalverteilung
Aus der Liste der statistischen Daten die 1 (GRPH) Taste drücken, um das GrafikMenü anzuzeigen, die [4(SET) Taste drücken und danach den Grafik-Typ der
Grafik, die Sie verwenden möchten (GPH1, GPH2, GPH3), auf die Normalverteilung
ändern.
k Anzeige von statistischen Ergebnissen mit einer Variablen
Statistiken mit einer Variablen können als Grafiken und Parameterwerte ausgedrückt
werden. Wenn diese Grafiken angezeigt werden, erscheint das Menü an der
Unterseite des Displays wie folgt.
1
2
3
1 (1VAR) ...... Recheneregbnis-Menü für eine Variable
Durch Drücken der 1 (1VAR) Taste wird die folgende Anzeige angezeigt.
1(1VAR)
108
4
Statistische Grafiken und Rechnungen
Kapitel 7
Nachfolgend ist die Bedeutung der einzelnen Parameter beschrieben.
_
x ...................... Mittelwert der Daten
Σx .................... Summe der Daten
Σx 2 .................. Summe der Quadrate
xσn .................. Population-Standardabweichung
xσn -1 ................ Sample-Standardabweichung
n ...................... Anzahl der Datenposten
minX ................ Minimum
Q1 ................... Erstes Quartil
Med ................. Medianwert
Q3 ................... Drittes Quartil
maxX ............... Maximum
Mod ................. Modus
• Die 4 (DRAW) Taste drücken, um an die ursprüngliche statistische Grafik mit
einer Variablen zurückzukehren.
k Tortendiagramm
S.100
(G-Type)
(Pie)
Drücken Sie die 1 (GRPH) Taste an der statistischen Datenliste, um das Grafikmenü
anzuzeigen, und drücken Sie danach die Tasten [ 4 (SET). Anschließend ändern
Sie den Grafiktyp der zu verwendenden Grafik (GPH1, GPH2, GPH3) auf das
Tortendiagramm. Danach heben Sie “Display” hervor und drücken die 1 oder 2
Taste, um das Tortendiagramm-Datenformat zu wählen.
1 (%) ............ Die angezeigten Werte zeigen den Prozentsatz der Gesamtdaten, welchen jedes Tortensegment darstellt.
2 (Data) ....... Die angezeigten Werte zeigen die tatsächlichen Daten an.
Drücken Sie die Q Taste, um das Diagramm zu zeichnen.
Beispiel
Einzugeben sind die folgenden Daten in Liste 1, worauf diese
zu verwenden sind, um ein Tortendiagramm zu zeichnen: 18,0
13,5 4,5 31,5 22,5
1(GRPH)[4(SET)
1(GPH1)c
3(Pie)c
1(List1)c
1(%)Q
1(GRPH)1(GPH1)
• Ein Tortendiagramm kann bis zu acht Datenposten aufweisen. Falls Sie ein
Tortendiagramm mit mehr als acht Datenposten zu zeichnen versuchen, kommt
es zu einem Fehler (Dim ERROR).
• Nur positive Daten können in ein Tortendiagramm eingeschlossen werden. Falls
versucht wird, ein Tortendiagramm für eine Liste zu zeichnen, welche negative
Daten enthält, kommt es zu einem Fehler (Ma ERROR).
• Die Betrachtungsfenster-Einstellungen werden an die Tortendiagramme nicht
angelegt.
• Einem Tortendiagramm kann keine andere Grafik überlagert werden.
• Die auf einem Tortendiagramm erscheinenden Werte werden automatisch den
Variablen (A, B, C usw.) zugeordnet.
109
Kapitel 7 Statistische Grafiken und Rechnungen
• Falls die Ausführung einer Traceoperation (!1 (TRCE)) versucht wird,
während ein Tortendiagramm am Display angezeigt wird, erscheint der Zeiger
am obersten Segment. Drücken Sie die e oder d Taste, um den Zeiger an
das benachbarte Segment zu verschieben.
• Während ein Tortendiagramm am Display angezeigt wird, können Sie zwischen
den beiden Datenformaten (Prozent und Daten) umschalten, indem Sie die Tasten
!4 (CHNG) drücken.
• Sie können nicht mehrere Tortendiagramme auf dem gleichen Bildschirm zeichnen.
• Die im Tortendiagramm gezeigten Prozentwerte sind auf zwei Stellen hinter dem
Komma begrenzt.
u Ausführen von mathematischen Operationen unter Verwendung
der Daten eines Tortendiagramms
Drücken Sie die Tasten !3 (GSLV), um den Cursor an der Unterseite der
Anzeige erscheinen zu lassen. Sie können danach mathematische Operationen
unter Verwendung des Daten des Diagramms ausführen.
Beispiel
Auszuführen ist die Operation A + B:
Nachdem Sie das Tortendiagramm gezeichnet haben, führen Sie die
folgende Operation aus.
!3(GSLV)
aA+aB
w
Das Ergebnis zeigt, dass A und B genau 35% der Daten darstellen.
k Gestapeltes Balkendiagramm
S.100
(G-Type)
(Stck)
Drücken Sie die 1 (GRPH) Taste an der statistischen Datenliste, um das Grafikmenü
auzuzeigen, und drücken Sie danach die Tasten [ 4 (SET). Anschließend änden
Sie den Grafiktyp der gewünschten Grafik (GPH1, GPH2, GPH3) auf das gestapelte
Balkendiagramm.
Drücken Sie die Q Taste, um das Diagramm zu zeichnen.
Beispiel
Einzugeben sind die folgenden Daten in die Liste 1, worauf
diese zu verwenden sind, um ein gestapeltes Balkendiagramm
zu zeichnen: 18,0 13,5 4,5 31,5 22,5
1(GRPH)[4(SET)
1(GPH1)c
4(Stck)c
1(List1)Q
1(GRPH)1(GPH1)
• Ein gestapeltes Balkendiagramm kann bis zu acht Datenposten aufweisen. Falls
versucht wird, ein gestapeltes Balkendiagramm für eine Liste zu zeichnen, die
mehr als acht Datenposten aufweist, kommt es zu einem Fehler (Dim ERROR).
110
Statistische Grafiken und Rechnungen
Kapitel 7
• Nur positive Daten können in einem gestapelten Balkendiagramm verwendet
werden. Falls versucht wird, ein gestapeltes Balkendiagramm für eine Liste zu
zeichnen, die negative Daten enthält, kommt es zu einem Fehler (Ma ERROR).
• Einem gestapelten Balkendiagramm kann keine andere Grafik überlagert werden.
• Die Betrachtungsfenster-Einstellungen werden an die gestapelten Balkendiagramme nicht angelegt.
• Das folgende Display zeigt, was passiert, wenn Sie eine Traceoperation (!
1 (TRCE)) ausführen, während ein gestapeltes Balkendiagramm am Display
angezeigt wird.
!1(TRCE)
R
• Durch Drücken der f oder c Taste, wird die Hervorhebung innerhalb der
gleichen Grafik nach oben bzw. unten bewegt.
• Falls mehrere gestapelte Balkendiagramme in der Anzeige angezeigt werden,
verwenden Sie die d und e Tasten, um zwischen diesen Diagrammen
umzuschalten.
u Verbinden der Segmente von gestapelten Balkendiagrammen mit
Verbindungslinien
Während mehrere gestapelte Balkendiagramme am Display angezeigt werden,
drücken Sie die Tasten !4(CNCT), um deren Segmente mit Verbindungslinien
zu verbinden.
Zeichnen Sie die gestapelten Balkendiagramme erneut, um die Verbindungslinien
zu löschen.
k Balkengrafik
S.101
(G-Type)
(Bar)
Drücken Sie die 1 (GRPH) Taste an der statistischen Datenliste, um das Grafikmenü
anzuzeigen, und drücken Sie die Tasten [ 4 (SET). Danach ändern Sie den
Grafiktyp der gewünschten Grafik (GPH1, GPH2, GPH3) auf die Balkengrafik.
Drücken Sie die Q Taste, um die Grafik zu zeichnen.
111
Kapitel 7 Statistische Grafiken und Rechnungen
Beispiel
Einzugeben sind die folgenden Daten in die Liste 1, worauf
diese Daten zu verwenden sind, um eine Balkengrafik zu
zeichnen: 18,0 13,5 4,5 31,5 22,5
1(GRPH)[4(SET)
1(GPH1)c
[[[[1(Bar)c
1(List1)Q
1(GRPH)1(GPH1)
• Eine Balkengrafik kann bis zu 14 Datenposten enthalten. Falls versucht wird,
eine Balkengrafik für eine Liste zu zeichnen, die mehr als 14 Datenposten enthält,
kommt es zu einem Fehler (Dim ERROR).
S.8
• Die x-Achse der Balkengrafik ist festgelegt. Die y -Achse wird nur dann durch die
Betrachtungsfenster-Einstellungen gesteuert, wenn Man (manuell) für S-Wind
(Einstellung des Betrachtungsfensters der statistischen Grafiken) in der
Einstellungsanzeige spezifiziert ist.
• Einer Balkengrafik kann nur eine Liniengrafik überlagert werden. Dies wird
ausgeführt, indem 3 (Both) gewählt wird, wenn der Grafiktyp spezifiziert wird.
• Durch Drücken der Tasten ! 1 (TRCE) bei am Display angezeigter Balkengrafik wird die Traceoperation aktiviert. Verwenden Sie die d und e Tasten,
um den Zeiger zu verschieben.
• Sie können nicht mehrere Balkengrafiken auf dem gleichen Bildschirm zeichnen.
k Liniengrafik
S.101
(G-Type)
(Line)
Drücken Sie die 1 (GRPH) Taste an der statistischen Datenliste, um das Grafikmenü
anzuzeigen, und drücken Sie die Tasten [ 4 (SET). Danach ändern Sie den
Grafiktyp der gewünschten Grafik (GPH1, GPH2, GPH3) auf die Liniengrafik.
Drücken Sie die Q Taste, um die Grafik zu zeichnen.
Beispiel
Einzugeben sind die folgenden Daten in die Liste 1, worauf
diese Daten zu verwenden sind, um eine Liniengrafik zu zeichnen:
18,0 13,5 4,5 31,5 22,5
1(GRPH)[4(SET)
1(GPH1)c
[[[[2(Line)c
1(List1)Q
1(GRPH)1(GPH1)
• Eine Liniengrafik kann bis zu 14 Datenposten enthalten. Falls versucht wird, eine
Liniengrafik für eine Liste zu zeichnen, die mehr als 14 Datenposten enthält,
kommt es zu einem Fehler (Dim ERROR).
S.8
• Die x -Achse der Liniengrafik ist festgelegt. Die y -Achse wird nur dann durch die
Betrachtungsfenster-Einstellungen gesteuert, wenn Man (manuell) für S-Wind
(Einstellung des Betrachtungsfensters der statistischen Grafiken) in der
Einstellungsanzeige spezifiziert ist.
• Einer Liniengrafik kann nur eine Balkengrafik überlagert werden. Dies wird
ausgeführt, indem 3 (Both) gewählt wird, wenn der Grafiktyp spezifiziert wird.
112
Statistische Grafiken und Rechnungen
Kapitel 7
• Durch Drücken der Tasten ! 1 (TRCE) bei am Display angezeigter Liniengrafik
wird die Traceoperation aktiviert. Verwenden Sie die d und e Tasten, um den
Zeiger zu verschieben.
• Sie können nicht mehrere Liniengrafiken auf dem gleichen Bildschirm zeichnen.
k Balkengrafik und Liniengrafik
S.101
(G-Type)
(Both)
S.8
Drücken Sie die 1 (GRPH) Taste an der statistischen Datenliste, um das Grafikmenü
anzuzeigen, und drücken Sie die Tasten [ 4 (SET). Danach ändern Sie den
Grafiktyp der gewünschten Grafik (GPH1, GPH2, GPH3) auf Both.
Wenn Auto (automatisch) für S-Wind (Einstellung des Betrachtungsfensters der
statistischen Grafiken) in der Einstellungsanzeige spezifiziert wird, können Sie danach
den Posten AutoWin hervorheben und die 1, 2 oder 3 Taste drücken, um die
folgenden Einstellungen auszuführen.
1 (Sep.G) ..... Diese Einstellung sorgt dafür, dass die einzelnen Grafiken in
unterschiedlichen Bereichen am Display gezeichnet werden,
ohne die Grafiken zu überlagern. Die beiden Grafiken weisen
die gleichen x -Koordinaten auf, wobei jedoch die x -Achse nur
für die Balkengrafik angezeigt wird.
2 (O.Lap) ..... Diese Einstellung überlagert die beiden Grafiken. Jede Grafik
kann jedoch ihre eigenen unabhängigen Werte au der y-Achse
haben.
3 (Norm) ...... Auch diese Einstellung überlagert die beiden Grafiken, wobei
beide Grafiken die gleichen x- und y-Koordinaten verwenden.
Drücken Sie die Q-Taste, um die Grafik zu zeichnen.
Beispiel
Zu zeichnen ist eine Grafik, welche die
Niederschlagsmenge in einer bestimmten
Stadt als Balkengrafik und die durchschnittliche Temperatur als Liniengrafik
darstellt.
Geben Sie die Niederschlagsdaten in die
Liste 1 und die Temperaturdaten in die
Liste 2 ein. Verwenden Sie den folgenden
Vorgang, um die Grafik zu zeichnen.
1
2
3
4
5
6
7
8
9
10
11
12
Liste 1 Liste 2
100
5
150
4
200
11
400
16
300
20
800
24
750
31
200
32
350
29
500
24
80
18
80
6
1(GRPH)[4(SET)
1(GPH1)c
[[[[3(Both)c
1(List1)c
2(List2)c
1(Sep.G)Q
1(GRPH)1(GPH1)
113
Kapitel 7 Statistische Grafiken und Rechnungen
• Durch Drücken der Tasten ! 1 (TRCE) bei am Display angezeigter Grafik
wird die Traceoperation aktiviert. Verwenden Sie die d und e Tasten, um den
Zeiger zu verschieben.
• Sie können nicht mehrere Balken- und Liniengrafiken auf dem gleichen Bildschirm
zeichnen.
4. Berechnung und grafische Darstellung
von statistischen Daten mit paarweisen
Variablen
Unter "Plotten eines Streudiagramms" haben wir ein Streudiagramm angezeigt und
danach eine logarithmische Regressionsrechnung ausgeführt. Wollen wir den
gleichen Vorgang verwenden, um die sechs Regrenssionsfunktionen zu betrachten.
k Lineare Regressions-Grafik
S. 105
Die lineare Regression plottet eine gerade Linie, die möglichst nahe an vielen
Datenpunkten liegt, und ergibt Werte für die Steigung und den y -Schnittpunkt (yKoordinate, wenn x = 0 ist) der Linie.
Die grafische Repräsentation dieses Zusammenhangs ist eine lineare RegressionsGrafik.
(G-Type)
(Scat)
(GPH1)
(X)
Q1(GRPH)[4(SET)c
1(Scat)
Q1(GRPH)1(GPH1)
1(X)
1
2
4(DRAW)
Nachfolgend sind die Bedeutungen der obigen Parameter erläutert.
a ...... Regressionskoeffizient (Steigung)
b ...... Regressions-Konstantenterm (y-Schnittpunkt)
r ...... Korrelationskoeffizient
114
3
4
Statistische Grafiken und Rechnungen
Kapitel 7
k Med-Med-Grafik
S. 105
Wenn eine Anzahl von extremen Werten erwartet wird, kann eine Med-Med-Grafik
an Stelle der Methode des kleinsten Quadrates verwendet werden. Dies ist auch ein
Typ einer linearen Regression, wobei jedoch der Effekt von extremen Werten minimiert
wird. Diese Methode ist besonders nützlich für die Erstellung einer hochzuverlässigen
linearen Regression aus Daten, die unregelmäßige Fluktuationen enthalten, wie z.B.
bei sainsonbedingten Untersuchungen.
2(Med)
1
2
3
4
4(DRAW)
Nachfolgend sind die Bedeutungen der obigen Parameter erläutert.
a ...... Steigung der Med-Med-Grafik
b ...... y-Schnittpunkt der Med-Med-Grafik
k Quadratische Regressions-Grafik
S. 105
Eine quadratische Regressions-Grafik stellt eine Verbindung der Datenpunkte eines
Streudiagramms dar. Sie ist tatsächlich eine Streuung von so vielen Punkten, die
nahe genug beieinander liegen, um verbunden zu werden. Die folgende Formel
stellt eine quadratische Regression dar.
3(X^2)
1
2
3
4
4(DRAW)
115
Kapitel 7 Statistische Grafiken und Rechnungen
Nachfolgend sind die Bedeutungen der obigen Parameter erläutert.
a ...... Zweiter Regressionskoeffizient
b ...... Erster Regressionskoeffizient
c ...... Regressions-Konstantenterm (y-Schnittpunkt)
k Logarithmische Regressions-Grafik
S. 106
Die logarithmische Regression drückt y als eine logarithmische Funktion von x aus.
Die Standardformel für die logarithmische Regression lautet y = a + b × logx , so
dass wir bei einer Annahme von X = logx die Formel y = a + bX für die lineare
Regression erhalten.
[1(Log)
1
2
3
4
4(DRAW)
Nachfolgend sind die Bedeutungen der obigen Parameter erläutert.
a ...... Regressions-Konstantenterm
b ...... Regressionskoeffizient (Steigung)
r ...... Korrelationskoeffizient
k Exponentielle Regressions-Grafik
S. 106
Die exponentielle Regression drückt y als einen Teil der exponentiellen Funktion von
x aus. Die Standardformel für die exponentielle Regression lautet y = a × ebx, so
dass wir logy = loga + bx erhalten, wenn wir den Logarithmus von beiden Seiten
nehmen. Falls wir danach sagen Y = logy und A = loga, dann entspricht die Formel
der Formel Y = A + bx für die lineare Regression.
[2(Exp)
1
116
2
3
4
Statistische Grafiken und Rechnungen
Kapitel 7
4(DRAW)
Nachfolgend sind die Bedeutungen der obigen Parameter erläutert.
a ...... Regressionskoeffizient
b ...... Regressions-Konstantenterm
r ...... Korrelationskoeffizient
k Potentielle Regressions-Grafik
S. 106
Die potentielle Regression drückt y als einen Teil der Potenz von x aus. Die
Standardformel für die potentielle Regression lautet y = a × x b, so dass wir logy =
loga + b × logx erhalten, wenn wir den Logarithmus von beiden Seiten nehmen.
Falls wir danach sagen X = log x , Y = logy und A = log a, dann entspricht die Formel
der Formel Y = A + b X für die lineare Regression.
[3(Pwr)
1
2
3
4
4(DRAW)
Nachfolgend sind die Bedeutungen der obigen Parameter erläutert.
a ...... Regressionskoeffizient
b ...... Regressions-Konstantenterm
r ...... Korrelationskoeffizient
117
Kapitel 7 Statistische Grafiken und Rechnungen
k Anzeige von statistischen Ergebnissen mit paarweisen
Variablen
S.106
Statistiken mit paarweisen Variablen können sowohl als Grafiken als auch als
Parameterwerte ausgedrückt werden. Wenn diese Grafiken angezeigt werden,
erscheint das Menü an der Unterseite des Displays, wie es nachfolgend dargestellt
ist.
[
1
2
3
4
4(2VAR) ....... Rechenergebnis-Menü für paarweise Variablen
Durch Drücken der 4 (2VAR) Taste wird die folgende Anzeige erhalten.
4(2VAR)
• Die c Taste verwenden, um die Liste durchzuscrollen, so dass Sie auch die
Posten unter der gegenwärtigen Anzeige sehen können. Nachfolgend sind die
Bedeutungen der einzelnen Parameter erläutert.
_
x ...................... Mittelwert der x-Listen-Daten
Σx .................... Summe der x -Listen-Daten
Σx 2 .................. Summe der Quadrate der x-Listen-Daten
xσn .................. Population-Standardabweichung der x-Listen-Daten
xσn -1 ................ Sample-Standardabweichung der x-Listen-Daten
n ...................... Anzahl der x-Listen-Datenposten
_
y ...................... Mittelwert der y-Listen-Daten
Σy .................... Summe der y -Listen-Daten
Σy 2 .................. Summe der Quadrate der y-Listen-Daten
yσn .................. Population-Standardabweichung der y-Listen-Daten
yσn -1 ................ Sample-Standardabweichung der y-Listen-Daten
Σxy .................. Summe der Produkte der x -Daten und y-Daten
minX ................ Minimum der x -Listen-Daten
maxX............... Maximum der x -Listen-Daten
minY ................ Minimum der y -Listen-Daten
maxY............... Maximum der y -Listen-Daten
k Kopieren einer Regressions-Grafikformel in den GrafikModus
Nachdem Sie eine Regressionsrechnung ausgeführt haben, können Sie deren Formel
in den GRAPH-Modus kopieren.
Nachfolgend sind die Funktionen aufgeführt, die in dem Funktionsmenü an der
Unterseite des Displays zur Verfügung stehen, während die Ergebnisse der
Regressionsrechnung auf dem Display angezeigt werden.
118
Statistische Grafiken und Rechnungen
1
Kapitel 7
2
3
4
3 (COPY) ..... Speichert die angezeigte Regressionsformel in den GRAPHModus
4 (DRAW) .... Zeichnet die Grafik der angezeigten Regressionsformel
1. Die 3(COPY) Taste drücken, um die Regressionsformel, die die angezeigten
Daten erzeugt hat, in den GRAPH-Modus zu kopieren.
3(COPY)
Achten Sie darauf, dass Sie Regressionsformeln für Grafikformeln in dem GRAPHModus nicht editieren können.
2. Die w Taste drücken, um die kopierte Grafikformel abzuspeichern und an die
vorhergehende Ergebnisanzeige der Regressionsrechnung zurückzukehren.
k Multi-Grafik
S. 98
Sie können mehr als eine Grafik auf dem gleichen Display zeichnen, indem Sie den
unter "Ändern der Grafik-Parameter" beschriebenen Vorgang verwenden, um den
Grafik-Zeichnungs- (On)/Nicht-Zeichnungs- (Off) Status von zwei oder allen drei
Grafiken auf Zeichnung (On) einzustellen, und danach die 4(DRAW) Taste drücken.
Nach dem Zeichnen der Grafiken können Sie wählen, welche Grafikformel verwendet
werden soll, um die statistischen oder Regressiosnrechnungen mit einer Variablen
auszuführen.
1
2
3
4
4(DRAW)
S. 105
1(X)
119
Kapitel 7 Statistische Grafiken und Rechnungen
• Der Text an der Oberseite der Anzeige zeigt die gegenwärtig gewählte Grafik an
(StatGraph1 = Grafik 1, StatGraph2 = Grafik 2, StatGraph3 = Grafik 3).
1. Die f und c Taste verwenden, um die gegenwärtig gewählte Grafik zu ändern.
Wenn Sie dies ausführen, ändert der Grafikname an der Oberseite der Anzeige.
c
2. Wenn die gewünschte Grafik gewählt ist, die w Taste drücken.
S. 108
S. 118
Nun können Sie die unter "Anzeige von statistischen Ergebnissen mit einer Variablen"
und "Anzeige von statistischen Ergebnissen mit paarweisen Variablen" beschriebenen
Vorgänge verwenden, um die statistischen Rechnungen auszuführen.
5. Manuelle grafische Darstellung
S. 8
In allen bis zu diesem Punkt aufgeführten Grafikbeispielen wurden die Werte in
Abhängigkeit von den Betrachtungsfenster-Einstellungen berechnet und die Grafiken
wurden automatisch dargestellt. Diese automatische Grafik-Darstellung wird
ausgeführt, wenn der S-Wind-Posten des Betrachtungsfensters (View Window) auf
"Auto" (automatische Grafik-Darstellung) eingestellt ist. Sie können aber auch
Grafiken manuell darstellen, wenn die automatischen Grafikfunktionen dieses
Rechners nicht die gewünschten Ergebnisse erzielen.
k Einstellen der Breite eines Histogramms
Wenn der S-Wind-Posten des Betrachtungsfensters (View Window) auf "Man"
(manuelle Grafik-Darstellung) eingestellt ist, erscheint eine Anzeige, in der Sie den
Startpunkt und die Teilung der Histogramm-Balken spezifizieren können.
Während die Liste der statistischen Daten auf dem Display angezeigt wird, den
folgenden Vorgang ausführen.
!Z
120
1
2
3
4
Statistische Grafiken und Rechnungen
Kapitel 7
2(Man)
Q(Kehrt an vorhergehendes Menü zurück)
1(GRPH)1(GPH1)
Hier wollen wir diese Operation darstellen, indem wir die Histogramm-Einstellungen
für Grafik 1 (Graph 1) vornehmen.
Nachfolgend ist die Bedeutung der in der Anzeige erscheinenden Posten erläutert.
Strt .................. Histogramm-Startpunkt (x -Koordinate)
ptch ................. Balken-Abstand (als Maßstabseinheit spezifizieren)
Beispiel
Strt: 0, ptch: 10
Wenn die Liste der statistischen Daten auf dem Display angezeigt wird, den folgenden
Vorgang ausführen.
!Z2(Man)
Q (Kehrt an vorhergehendes Menü zurück)
1(GRPH)1(GPH1)
aw(Startwert ist x = 0)
baw(ptch = 10)
6. Ausführung von statistischen
Rechnungen
Alle bis zu diesem Punkt beschriebenen statistischen Rechnungen wurden
ausgeführt, nachdem eine Grafik angezeigt wurde. Die folgenden Vorgänge können
verwendet werden, um nur statistische Rechnungen auszuführen.
u Spezifizieren der Listen der statistischen Rechnungsdaten
Sie müssen die statistischen Daten für die gewünschte Rechnung eingeben und
deren Position spezifizieren, bevor Sie mit einer Rechnung beginnen. Während die
statistischen Daten auf dem Display angezeigt werden, die folgenden Vorgänge
ausführen.
2(CALC)4(SET)
121
Kapitel 7 Statistische Grafiken und Rechnungen
Die Bedeutung der einzelnen Posten ist nachfolgend erläutert.
1VarX .............. Spezifiziert die Liste, in der die statistischen x -Werte mit einer
Variablen angeordnet sind (XList)
1VarF .............. Spezifiziert die Liste, in der die Häufigkeitswerte mit einer
Variablen angeordnet sind (Frequency)
2VarX .............. Spezifiziert die Liste, in der die statistischen x -Werte mit
paarweisen Variablen angeordnet sind (XList)
2VarY .............. Spezifiziert die Liste, in der die statistischen y -Werte mit
paarweisen Variablen angeordnet sind (YList)
2VarF .............. Spezifiziert die Liste, in der die Häufigkeitswerte mit paarweisen
Variablen angeordnet sind (Frequency)
• Die Rechnungen in diesem Abschnitt werden auf der Grundlage der obigen
Spezifikationen ausgeführt.
k Statistische Rechnungen mit einer Variablen
In den vorhergehenden Beispielen von dem "Histogramms" bis zu der
"Normalverteilungskurve" wurden die Ergebnisse der statistischen Rechnungen
nach dem Zeichnen der Grafiken angezeigt. Dies waren numerische Ausdrücke
der Eigenschaften der Variablen, die in der Grafik-Anzeige verwendet wurden.
Die folgende Operation erzeugt die gleichen Werte direkt von der Liste der
statistischen Daten.
2(CALC)1(1VAR)
Nun können Sie die f und c Taste drücken, um die Eigenschaften der Variablen
zu betrachten.
S. 108
Für Einzelheiten über die Bedeutung dieser statistischen Werte siehe "Anzeige von
statistischen Ergebnissen mit einer Variablen".
k Statistische Rechnungen mit paarweisen Variablen
In den vorhergehenden Beispielen von "Lineare Regressions-Grafik" bis "Potentielle
Regressions-Grafik" wurden die Ergebnisse der statistischen Rechnungen nach dem
Zeichnen des Streudiagramm angezeigt. Dies waren numerische Ausdrücke der
Eigenschaften der Variablen, die in der Grafik-Anzeige verwendet wurden.
Die folgende Operation erzeugt die gleichen Werte direkt von der Liste der
statistischen Daten.
2(CALC)2(2VAR)
122
Statistische Grafiken und Rechnungen
Kapitel 7
Nun können Sie die f und c Taste drücken, um die Eigenschaften der Variablen
zu betrachten.
S. 118
Für Einzelheiten über die Bedeutung dieser statistischen Werte siehe "Anzeige von
statistischen Ergebnissen mit paarweisen Variablen".
k Regressionsrechnung
In den Erläuterungen von "Lineare Regressions-Grafik" bis "Potentielle RegressionsGrafik" wurden die Ergebnisse der Regressionsrechnungen nach dem Zeichnen der
Grafiken angezeigt. Hier werden die Regressionslinie und die Regressionskurve
durch mathematische Ausdrücke dargestellt.
Sie können die gleichen Ausdrücke direkt von der Dateineingabe-Anzeige bestimmen.
Führen Sie die folgende Operation aus.
2(CALC)3(REG)
1(X)
Die Regressionsparameter für eine Variable werden angezeigt.
Danach können Sie folgende Funktionen verwenden.
1 (X) ............ Lineare Regression
2 (Med) ........ Med-Med-Regression
3 (X^2) ......... Quadratische Regression
[
1 (Log) ......... Logarithmische Regression
2 (Exp) ......... Exponentielle Regression
3 (Pwr) ......... Potentielle Regression
Die Bedeutungen der Parameter, die auf dieser Anzeige erscheinen, sind gleich wie
die für "Lineare Regressions-Grafik" bis "Potentielle Regressions-Grafik".
k Schätzwertberechnung (m, n)
Nach dem Zeichnen einer Regressions-Grafik mit dem STAT-Modus, können Sie
den RUN-Modus verwenden, um die Schätzwerte der x - und y -Parameter der Regressions-Grafik zu berechnen.
• Achten Sie darauf, dass Sie die Schätzwerte für Med-Med-Grafiken und
quadratische Regressions-Grafiken nicht erhalten können.
123
Kapitel 7 Statistische Grafiken und Rechnungen
Beispiel
Auszuführen ist eine Potenz-Regression unter Verwendung der
folgenden Werte, worauf die Schätzwerte für n und m zu bestimmen
sind, wenn xi = 40 ist und yi = 1000 ist.
xi (Liste 1) yi (Liste 2)
28
2410
30
3033
33
3895
35
38
4491
5717
1. In dem Hauptmenü das STAT-Icon wählen und den STAT-Modus aufrufen.
2. Die Daten in die Liste eingeben und die Potenz-Regressions-Grafik zeichnen.
(G-Type)
1(GRPH)[4(SET)c
(Scat)
1(Scat)c
(XList)
1(List1)c
(YList)
2(List2)c
(Freq)
1(1)c
(M-Type)
(Auto)
(Pwr)
1( )Q
!Z1(Auto)Q1(GRPH)1(GPH1)[
3(Pwr)4(DRAW)
3. In dem Hauptmenü das RUN-Icon wählen und den RUN-Modus aufrufen.
4. Die Tasten wie folgt drücken.
ea(Wert für xi)
K3(STAT)2( )w
1
Der Schätzwert
wird für xi = 40 angezeigt.
baaa(Wert für yi)
1( )w
Der Schätzwert
124
wird für yi = 1000 angezeigt.
2
3
4
Kapitel
Programmierung
1.
2.
3.
4.
5.
6.
7.
8.
9.
10.
11.
12.
Vor der Programmierung
Programmierungsbeispiele
Fehlersuche in einem Programm
Berechnung der Anzahl an Byte, die von einem
Programm benötigt werden
Geheimfunktion
Suche nach einer Datei
Editieren von Programminhalten
Löschen eines Programms
Nützliche Programmbefehle
Befehls-Referenz
Textanzeige
Verwendung von Rechnerfunktionen in Programmen
8
Kapitel 8 Programmierung
1. Vor der Programmierung
Die Programmierungsfunktion hilft mit komplizierte und häufig ausgeführte
Rechnungen schnell und einfach zu machen. Die Befehle und Rechnungen werden
sequentiell ausgeführt, gleich wie Mehrfachanweisungen bei manuellen Rechnungen.
Mehrere Programme können unter Dateinamen abgespeichert werden, um sie einfach
für das Editieren aufrufen zu können.
Dateiname
Dateiname
Programm
Programm
Dateiname
Programm
Das PRGM-Icon im Hauptmenü wählen und den PRGM-Modus aufrufen. Wenn Sie
dies ausführen, erscheint eine Programmliste auf dem Display.
Gewählter Speicherbereich
(die f und c Taste
verwenden, um diesen
zu verschieben)
1
2
3
4
[
1
2
3
4
[
1 (EXE) ........ Ausführung eines Programms
2 (EDIT) ....... Editieren eines Programms
3 (NEW) ...... Neues Programm
[
S. 139
1 (DEL) ........ Löschen eines bestimmten Programms
S. 139
2 (DEL•A) .... Löschen aller Programme
S. 135
3 (SRC) ....... Suche nach einem Dateinamen
Die [ Taste drücken, um an das vorhergehende Menü zurückzukehren.
• Falls keine Programme im Speicher abgespeichert sind, wenn Sie den PRGMModus aufrufen, erscheint die Meldung "No Programs" auf dem Display und
nur der NEW-Posten (3) wird im Funktionsmenü angezeigt.
126
Programmierung
Kapitel 8
2. Programmierungsbeispiele
Beispiel 1
Zu berechnen sind Oberfläche und Volumen von drei
gleichmäßigen Oktaedern mit den in der nachfolgenden Tabelle
angegebenen Abmessungen.
Die Berechnungsformel ist unter dem Dateiname OCTA
abzuspeichern.
Länge einer Seite (A)
7 cm
10 cm
A
15 cm
Oberfläche (S)
Volumen (V)
cm2
cm3
2
cm3
2
cm3
cm
cm
Nachfolgend sind die Formeln für die Berechnung der Oberfläche S und des Volumens
V eines gleichmäßigen Oktaeders mit einer bekannten Seitenlänge aufgeführt.
S = 2 3 A2,
2
V = –––– A3
3
Wenn eine neue Formel eingegeben wird, müssen Sie zuerst den Dateinamen
registrieren und erst danach das tatsächliche Programm eingeben.
uRegistrieren eines Dateinamens
Beispiel
Zu registrieren ist der Dateiname OCTA.
• Achten Sie darauf, dass ein Dateiname bis zu acht Zeichen lang sein kann.
1. Während die Programmliste am Display angezeigt wird, die 3(NEW) Taste
drücken.
3(NEW)
3 (Q) .......... Passwort-Registrierung
1
2
3
4
4 (SYBL) ...... Symbol-Menü
2. Den Namen der Datei eingeben.
OCTA
• Der Cursor ändert die Form, um die Eingabe von alphabetischen Zeichen
anzuzeigen.
• Nachfolgend sind die Zeichen aufgeführt, die Sie in einem Dateinamen verwenden
können:
A bis Z, Leerstelle, [, ], {, }, ’, ”, ~, 0 bis 9, ., +, –, ×, ÷
127
Kapitel 8 Programmierung
• Durch Drücken der 4 (SYBL) Taste wird ein Menü von Symbolen angezeigt,
die verwendet werden können.
4(SYBL)
1
2
3
4
• Sie können während der Eingabe eines Dateinamens ein Zeichen löschen, indem
Sie den Cursor an das zu löschende Zeichen verschieben und die D Taste
drücken.
3. Die w Taste drücken, um den Dateinamen zu registrieren und auf die
Programmeingabe-Anzeige zu ändern.
Dateiname
w
• Für das Registrieren eines Dateinamens werden 17 Byte des Speichers benötigt.
• Die Dateinamen-Eingabeanzeige verbleibt auf dem Display, wenn Sie die w
Taste drücken, ohne einen Dateinamen einzugeben.
• Um die Dateinamen-Eingabeanzeige zu verlassen und an die Programmliste
zurückzukehren, ohne einen Dateinamen zu registrieren, die QTaste drücken.
uEingabe eines Programms
Die Programm-Eingabeanzeige verwenden, um den Inhalt eines Programms
einzugeben.
S. 136
1 (TOP) ....... Beginn eines Programms
S. 136
2 (BTM) ....... Ende eines Programms
1
2
3
4
[
3 (MENU) .... Modus-Menü
• Durch Drücken der [ Taste wird ein Menü von Symbolen angezeigt, die in ein
Programm eingegeben werden können.
[
1
2
3
4
[
1
2
3
4
[
[
Die [ Taste drücken, um an das vorhergehende Menü zurückzukehren.
128
Programmierung
Kapitel 8
uÄnderung der Modi in einem Programm
S. 2
• Die 3 (MENU) Taste drücken, während die Programm-Eingabeanzeige auf dem
Display angezeigt wird, wodurch das Modus-Änderungsmenü erscheint. Sie können
dieses Menü verwenden, um Modus-Änderungen in Ihre Programme einzugeben.
Für Einzelheiten über jeden dieser Modi siehe "Verwendung des Hauptmenüs"
sowie die Abschnitte in dieser Anleitung, welche beschreiben, was Sie in jedem
Modus machen können.
3(MENU)
1
S. 6
2
3
4
• Durch Drücken der Tasten ! Z wird ein Menü von Befehlen angezeigt, die
verwendet werden können, um die Einstellungen der Einstellanzeige in einem
Programm zu ändern. Für Einzelheiten über jeden dieser Befehle siehe "Änderung
einer Moduseinstellung" .
!Z
1
2
3
4
[
1
2
3
4
[
1
2
3
4
[
1
2
3
4
[
1
2
3
4
[
1
2
3
4
[
[
[
[
[
[
Die tatsächlichen Programminhalte sind identisch mit den manuellen Rechnungen.
Nachfolgend ist gezeigt, wie die Oberfläche und das Volumen eines regelmäßigen
Oktaeders unter Verwendung einer manuellen Rechnung berechnet werden können.
Oberfläche S ...... c*!9d* <Wert für A> xw
Volumen V .......... !9c/d* <Wert für A> Mdw
Sie könnten diese Rechnung auch ausführen, indem Sie den Wert der Seitenlänge
der Variablen A zuordnen.
Seitenlänge A
............. <Wert für A> aaAw
129
Kapitel 8 Programmierung
Oberfläche S ...... c*!9d*aAxw
Volumen V .......... !9c/d*aAMdw
Falls Sie jedoch einfach die oben gezeigten manuellen Rechnungen eingeben, führt
sie der Rechner vom Anfang bis zum Ende aus, ohne su stoppen. Die folgenden
Befehle ermöglichen eine Unterbrechung einer Rechnung, um Werte eingeben und
Zwischenergebnisse anzeigen zu können.
? : Dieser Befehl stoppt die Ausführung eine Programms und zeigt ein Fragezeichen
als Prompt für die Eingabe eines Wertes an, der einer Variablen zuzuordnen ist.
Die Syntax für diese Befehl ist: ? → <Variablenname>.
^ : Dieser Befehl stoppt die Ausführung eines Programms und zeigt das zuletzt
erhaltene Rechenergebnis oder einen Text an. Dieser Befehl ist ähnlich dem
Drücken der w Taste in einer manuellen Rechnung.
S. 140
• Für volle Einzelheiten über die Verwendung dieser und anderer Befehle siehe
"Nützliche Programmbefehle".
Nachfolgend sind Beispiele dafür aufgeführt, wie die ? und ^ Befehle tatsächlich
verwendet werden können.
!W[1(?)aaA[3(:)
c*!9d*aAx
[[2(^)
1
2
3
4
!9c/d*aAMd
QQ
uAblaufen eines Programms
1. Während die Programmliste auf dem Display angezeigt wird, die f und c
Taste verwenden, um den Namen des Programms hervorzuheben, das Sie
ablaufen lassen möchten.
2. Die Tasten 1 (EXE) oder w drücken, um das Programm ablaufen zu lassen.
Wollen wir das oben eingegebene Programm ablaufen lassen.
130
Seitenlänge (A)
Oberfläche (S)
Volumen (V)
7 cm
169,7409791 cm2
161,6917506 cm3
10 cm
346,4101615 cm2
471,4045208 cm3
15 cm
779,4228634 cm2
1590,990258 cm3
Programmierung
1
Kapitel 8
2
3
4
1 (EXE) oder w
hw
(Wert für A)
Durch ^erzeugtes Zwischenergebnis
w
w
baw
w
• Durch Drücken der w Taste bei angezeigtem Endergebnis des Programms,
wird das Programm erneut ausgeführt.
S. 150
• Sie können auch ein Programm ablaufen lassen, während Sie sich in dem RUNModus befinden, indem Sie eingeben: Prog "<Dateiname>" w.
• Es kommt zu einem Fehler (Go ERROR), wenn das durch Prog ”<Dateiname>”
spezifizierte Programm nicht gefunden werden kann.
131
Kapitel 8 Programmierung
3. Fehlersuche in einem Programm
Falls ein Fehler in einem Programm enthalten ist, muss einer Fehlersuche ausgeführt
werden. Eines der folgenden Symptome weist darauf hin, dass Ihr Programm einen
Fehler enthält, so dass einer Fehlersuche durchgeführt werden muss.
• Fehlermeldungen erscheinen, wenn das Programm abgelaufen wird.
• Die Ergebnisse befinden sich nicht in dem erwarteten Bereich.
uEliminieren von Fehlern, die zu Fehlermeldungen führen
Eine Fehlermeldung (wie die nachfolgend dargestellte Fehlermeldung) erscheint,
wenn während der Ausführung eines Programms etwa Illegales auftritt.
S. 200
S. 133
Wenn eine solche Meldung erscheint, die d oder e Taste drücken, um die Position, an der der Fehler generiert wurde, gemeinsam mit dem Cursor anzuzeigen.
Die "Fehlermeldungstabelle" zu Rate ziehen, um die Maßnahme treffen zu können,
um diese Situation zu berichtigen.
• Achten Sie darauf, dass durch das Drücken der d oder e Taste nicht die
Position des Fehlers angezeigt wird, wenn das Programm durch ein Passwort
geschützt ist.
uEliminieren von Fehlern, die zu falschen Ergebnissen führen
S. 136
Falls Ihr Programm nicht erwartete Ergebnisse erzeugt, den Inhalt des Programms
kontrollieren und die erforderlichen Änderungen vornehmen. Für Einzelheiten über
das Ändern des Inhalts eines Programms siehe "Editieren von Programminhalten".
4. Berechnung der Anzahl an Byte, die
von einem Programm benötigt werden
Diese Einheit weist eine Speicherkapazität von 20.000 Byte auf. Ein Byte ist eine
Einheit des Speichers, die für die Speicherung von Daten verwendet werden kann.
Es gibt zwei Typen von Befehlen: 1-Byte Befehle und 2-Byte Befehle.
• Beispiele für 1-Byte Befehle: sin, cos, tan, log, (, ), A, B, C, 1, 2 usw.
• Beispiele für 2-Byte Befehle: Lbl 1, Goto 2 usw.
Während der Cursor in einem Programm positioniert ist, wird der Cursor mit jedem
Drücken der d oder e Taste um ein Byte verschoben.
132
Programmierung
S. 36
Kapitel 8
• Sie können jederzeit kontrollieren, wieviel Speicherplatz bereits verbraucht ist
und wieviel Speicherplatz noch zur Verfügung steht, indem Sie das MEM-Icon im
Hauptmenü wählen und den MEM-Modus aufrufen. Für Einzelheiten siehe
"Speicherstatus (MEM)".
5. Geheimfunktion
Wenn Sie ein Programm eingeben, können Sie dieses mit einem Passwort schützen,
so dass nur Personen, die das Passwort kennen, Zugriff auf dieses Programm haben.
Die mit einem Passwort geschützten Programme können aber von jedermann
ausgeführt werden, ohne dass das Passwort eingegeben werden muss.
uRegistrieren eines Passwortes
Beispiel
Zu Kreieren ist eine Programmdatei mit dem Namen AREA, die
mit dem Passwort CASIO zu schützen ist.
1. Während die Programmliste auf dem Display angezeigt wird, die 3 (NEW) Taste
drücken und den Dateinamen der neuen Programmdatei eingeben.
3(NEW)
AREA
1 2 3 3 5 6
2. Die 3 (Q) Taste drücken und danach das Passwort eingeben.
3(Q)
CASIO
S.127
• Der Eingabevorgang für das Passwort ist identisch mit dem für die Eingabe des
Dateinamens verwendeten Vorgang.
3. Die w Taste drücken, um den Dateinamen und das Passwort zu registrieren.
Nun können Sie den Inhalt der Programmdatei eingeben.
• Für das Registrieren eines Passwortes werden 16 Byte an Speicherplatz benötigt.
• Durch Drücken der w Taste ohne Eingabe eines Passwortes, wird nur der
Dateiname ohne Passwort registriert.
133
Kapitel 8 Programmierung
4. Nach der Eingabe des Programms, die Tasten Q drücken, um die
Programmdatei zu verlassen und an die Programmliste zurückzukehren. Durch
ein Passwort geschützte Dateien werden durch einen Asteriskus an der rechten
Seite des Dateinamens angezeigt.
Q
uAufrufen eines Programms
Beispiel
Aufzurufen ist die mit AREA benannte Datei, die durch das
Passwort CASIO geschützt ist.
1. In der Programmliste die f und c Taste verwenden, um den Namen des
aufzurufenden Programms hervorzuheben.
2. Die 2 (EDIT) Taste drücken.
2(EDIT)
3. Das Passwort eingeben und die w Taste drücken, um das Programm aufzurufen.
• Die Meldung “Mismatch” erscheint, wenn Sie das falsche Passwort eingeben.
6. Suche nach einer Datei
Sie können eine der drei folgenden Methoden verwenden, um nach einem bestimmten
Dateinamen zu suchen.
• Scroll-Suche — Durch die Dateinamen in der Programmliste scrollen.
• Dateinamen-Suche — Den Namen der Datei eingeben.
• Initialen-Suche— Die ersten Buchstaben des Namens einer Datei eingeben.
uAuffinden einer Datei mit der Scroll-Suche
Beispiel
Die Scroll-Suche verwenden, um das OCTA genannte Programm
aufzurufen.
1. Während die Programmliste auf dem Display angezeigt wird, die f und c
Taste verwenden, um durch die Liste der Programmnamen zu scrollen, bis sie
das gewünschte Programm aufgefunden haben.
134
Programmierung
1
2
Kapitel 8
3
4
2. Wenn der Name des gewünschten Programms hervorgehoben wird, die 2 (EDIT)
Taste drücken, um dieses Programm aufzurufen.
2(EDIT)
uAuffinden einer Datei mit der Dateinamen-Suche
Beispiel
Die Dateinamen-Suche ist zu verwenden, um das OCTA genannte
Programm aufzurufen.
1. Während die Programmliste auf dem Display angezeigt wird, die 3 (NEW) Taste
drücken und den Namen der aufzufindenden Datei eingeben.
3(NEW)
OCTA
2. Die w Taste drücken, um das Programm aufzurufen.
• Falls keine Datei mit dem eingegebenen Namen vorhanden ist, wird eine neue
Datei mit einem eingegebenen Namen kreiert.
uAuffinden einer Datei mit der Initialen-Suche
Beispiel
Die Initialen-Suche ist zu verwenden, um das OCTA genannte
Programm aufzurufen.
1. Während die Programmliste auf dem Display angezeigt wird, die Tasten [3
(SRC) drücken und die anfänglichen Buchstaben (Initialen) der gewünschten Datei
eingeben.
[3(SRC)
OCT
135
Kapitel 8 Programmierung
2. Die w Taste drücken, um die Suche auszuführen.
w
• Alle Dateien, die mit den von Ihnen eingegebenen Buchstaben beginnen, werden
aufgerufen.
• Falls kein Programm vorhanden ist, dessen Name mit den eingegebenen
Buchstaben beginnt, erscheint die Meldung "Not Found" auf dem Display. Falls
dies eintritt, die Q Taste drücken, um die Fehlermeldung zu löschen.
3. Die f und c Taste verwenden, um den Dateinamen des aufzurufenden
Programms hervorzuheben, und danach die 2 (EDIT) Taste drücken, um dieses
Programm aufzurufen.
7. Editieren von Programminhalten
uEditieren von Programminhalten
1. Den Dateinamen des gewünschten Programms in der Programmliste aufsuchen.
2. Das Programm aufrufen.
S. 20
• Die Vorgänge für das Editieren von Programminhalten sind identisch mit den
Vorgängen für das Editieren von manuellen Rechnungen. Für Einzelheiten siehe
"Ausführung von Korrekturen".
• Die folgenden Funktionstasten sind auch nützlich, wenn Programminhalte editiert
werden.
1 (TOP) ....... Verschiebt den Cursor an den Beginn des Programms.
2 (BTM) ....... Verschiebt den Cursor an das Ende des Programms.
136
Programmierung
Beispiel 2
Kapitel 8
Das OCTA-Programm ist zu verwenden, um ein Programm für
die Berechnung der Oberfläche und des Volumens eines
gleichmäßigen Tetraeders zu kreieren, wenn die Seitenlänge
bekannt ist.
Seitenlänge (A)
Oberfläche (S)
Volumen (V)
A
7 cm
cm2
cm3
10 cm
2
cm
cm3
2
cm3
15 cm
cm
Nachfolgend sind die Formeln für die Berechnung der Oberfläche S und des Volumens
V eines gleichmäßigen Tetraeders aufgeführt, dessen Seitenlänge bekannt ist.
2
S = 3 A2, V = –––– A 3
12
Verwenden Sie die folgende Tastenbetätigung, wenn Sie das Programm eingeben.
Seitenlänge A .............. !W[1(?)aaA[3(:)
Oberfläche S ............... !9d*aAx[[2(^)
Volumen V ................... !9c/bc*aAMd
Vergleichen Sie dieses Programm mit dem Programm für die Berechnung der
Oberfläche und des Volumens eines gleichmäßigen Oktaeders.
Seitenlänge A .............. !W[1(?)aaA[3(:)
Oberfläche S ............... c*!9d*aAx[[2(^)
Volumen V ................... !9c/d*aAMd
Wie Sie sehen können, können Sie das TETRA-Programm erzeugen, indem Sie die
folgenden Änderungen in dem OCTA-Programm vornehmen.
• Löschen von c * (oben mit einer wellenförmigen Linie unterstrichen)
• Ändern von d auf b c (oben mit einer geraden Linie unterstrichen)
Den Programminhalt editieren.
2(EDIT)
eeeeDD
137
Kapitel 8 Programmierung
cd![bc
D
Q
Wollen wir nun das Programm ablaufen lassen.
Seitenlänge (A)
Oberfläche (S)
Volumen (V)
7 cm
84,87048957 cm2
40,42293766 cm3
10 cm
173,2050808 cm2
117,8511302 cm3
15 cm
389,7114317 cm 2
397,7475644 cm3
1
1 (EXE) oder w
hw
(Wert für A)
w
w
baw
138
2
3
4
Programmierung
Kapitel 8
w
8. Löschen eines Programms
Es gibt zwei Methoden für das Löschen eines Dateinamens und seines Programms
• Löschen eines bestimmten Programms
• Löschen aller Programme
uLöschen eines bestimmten Programms
1. Während die Programmliste auf dem Display angezeigt wird, die f und c
Taste verwenden, um den Namen des zu löschenden Programms hervorzuheben.
2. Die Tasten [ 1 (DEL) drücken.
[1(DEL)
1
2
3
4
3. Die 1 (YES) Taste drücken, um das gewählte Programm zu löschen, oder die
4 (NO) Taste drücken, um die Operation abzubrechen, ohne etwas zu löschen.
uLöschen aller Programme
1. Während die Programmliste auf dem Display angezeigt wird, die Tasten [
2 (DEL•A) drücken.
[2(DEL•A)
1
2
3
4
2. Die 1 (YES) Taste drücken, um alle Programme in der Liste zu löschen, oder
die 4 (NO) Taste drücken, um die Operation abzubrechen, ohne etwas zu
löschen.
S. 37
• Sie können auch alle Programme unter Verwendung des MEM-Modus löschen.
Für Einzelheiten siehe "Löschen des Speicherinhalts".
139
Kapitel 8 Programmierung
9. Nützliche Programmbefehle
Zusätzlich zu den Rechenbefehlen enthält dieser Rechner auch eine Vielzahl von
Verhältnis- und Sprungbefehlen, die für das Kreieren von Programmen verwendet
werden können, die Wiederholungsrechnungen schnell und einfach machen.
Programm-Menü
Die Tasten ! W drücken, um das Programm-Menü anzuzeigen.
!W
S. 140
1 (COM) ...... Programmbefehls-Menü
S. 141
2 (CTL) ........ Steuerbefehls-Menü
S. 141
3 (JUMP) ..... Sprungbefehls-Menü
1
2
3
4 [
1
2
3
4
[
1
2
3
4
[
[
1 (?) ............. Eingabebefehl
2 (^) ........... Ausgabebefehl
S. 142
3 (CLR) ........ Löschbefehls-Menü
S. 142
4 (DISP) ...... Anzeigebefehls-Menü
[
S. 143
1 (REL) ........ Menü der Verhältnisoperatoren für bedingten Sprung
S. 143
2 (I/O) .......... Eingabe/Ausgabebefehls-Menü
3 (:) .............. Mehrfachanweisungsbefehl
Die [ Taste drücken, um an das vorhergehende Menü zurückzukehren.
Programmbefehls-Menü (COM)
Während das Programm-Menü auf dem Display angezeigt wird, die 1 (COM) Taste
drücken, um das Programmbefehls-Menü anzuzeigen.
1(COM)
1 (If) ............. If-Befehl
2 (Then) ....... Then-Befehl
3 (Else) ........ Else-Befehl
4 (I•End) ...... IfEnd-Befehl
140
1
2
3
4
[
Programmierung
Kapitel 8
[
1 (For) ......... For-Befehl
1
2
3
4
[
1
2
3
4
[
2 (To) ........... To-Befehl
3 (Step) ....... Step-Befehl
4 (Next) ....... Next-Befehl
[
1 (Whle) ....... While-Befehl
2 (WEnd) ..... WhileEnd-Befehl
3 (Do) .......... Do-Befehl
4 (Lp•W) ...... LpWhile-Befehl
Die [ Taste drücken, um an das vorhergehende Menü zurückzukehren.
Steuerbefehls-Menü (CTL)
Während das Programm-Menü auf dem Display angezeigt wird, die 2 (CTL) Taste
drücken, um das Steuerungsbefehls-Menü anzuzeigen.
2(CTL)
1 (Prog) ....... Prog-Befehl
1
2
3
4
2 (Rtrn) ........ Return-Befehl
3 (Brk) ......... Break-Befehl
4 (Stop) ....... Stop-Befehl
Sprungbefehls-Menü (JUMP)
Während das Programm-Menü auf dem Display angezeigt wird, die 3 (JUMP)
Taste drücken, um das Sprungbefehls-Menü anzuzeigen.
3(JUMP)
1 (Lbl) .......... Lbl-Befehl
1
2
3
4
2 (Goto) ....... Goto-Befehl
3 (⇒) ........... ⇒ (Sprung-) Befehl
141
[
Kapitel 8 Programmierung
[
1
2
3
4
[
1 (Isz) .......... Isz-Befehl
2 (Dsz) ......... Dsz-Befehl
Die [ Taste drücken, um an das vorhergehende Menü zurückzukehren.
Löschbefehls-Menü (CLR)
Während das Programm-Menü auf dem Display angezeigt wird, die Tasten [ 3
(CLR) drücken, um das Löschbefehls-Menü anzuzeigen.
[3(CLR)
1 (Text) ........ ClrText-Befehl
1
2
3
4
2 (Grph) ....... ClrGraph-Befehl
3 (List) ......... ClrList-Befehl
Anzeigebefehls-Menü (DISP)
Während das Programm-Menü auf dem Display angezeigt wird, die Tasten [ 4
(DISP) drücken, um das Anzeigebefehls-Menü anzuzeigen.
[4(DISP)
1 (Stat) ........ DrawStat-Befehl
1
2
3
4
[
2 (Grph) ....... DrawGraph-Befehl
3 (TABL) ...... Tabellen & Grafik-Befehls-Menü
Während das Anzeigebefehls-Menü auf dem Display angezeigt wird, die 3 (TABL)
Taste drücken, um das Tabellen & Grafik-Befehls-Menü anzuzeigen.
3(TABL)
1 (Tabl) ........ DispTable-Befehl
2 (G•Con) .... DrawTG-Con-Befehl
3 (G•Plt) ....... DrawTG-Plt-Befehl
142
1
2
3
4
[
Programmierung
Kapitel 8
Menü der Verhältnisoperatoren für bedingten Sprung (REL)
Während das Programm-Menü auf dem Display angezeigt wird, die Tasten [[
1 (REL) drücken, um das Menü der Verhältnisoperatoren für bedingten Sprung
anzuzeigen.
[[1(REL)
1 (=) ............. Verhältnisoperator =
1
2
3
4 [
1
2
3
4 [
2 (G) ............. Verhältnisoperator G
3 (>) ............. Verhältnisoperator >
4 (<) ............. Verhältnisoperator <
[
1 (≥) ............. Verhältnisoperator ≥
2 (≤) ............. Verhältnisoperator ≤
Die [ Taste drücken, um an das vorhergehende Menü zurückzukehren.
Eingabe/Ausgabebefehls-Menü (I/O)
Während das Programm-Menü auf dem Display angezeigt wird, die Tasten [[2
(I/O) drücken, um das Eingabe/Ausgabebefehls-Menü anzuzeigen.
[[2(I/O)
1
2
3
4 [
1 (Send) ...... Send ( Befehl
2 (Recv) ....... Receive ( Befehl
143
Kapitel 8 Programmierung
10. Befehls-Referenz
k Befehls-Index
Break .................................................................................... 150
ClrGraph ............................................................................... 154
ClrList.................................................................................... 154
ClrText................................................................................... 154
DispTable .............................................................................. 155
Do~LpWhile ........................................................................... 149
DrawTG-Con, DrawTG-Plt ..................................................... 155
DrawGraph ............................................................................ 155
DrawStat ............................................................................... 154
Dsz ........................................................................................ 152
For~To~Next ..........................................................................148
For~To~Step~Next ................................................................148
Goto~Lbl ............................................................................... 152
If~Then ................................................................................. 146
If~Then~Else .........................................................................147
If~Then~Else~IfEnd ............................................................... 147
If~Then~IfEnd ........................................................................146
Isz ......................................................................................... 153
Prog ...................................................................................... 150
Receive ( ............................................................................... 155
Return ................................................................................... 151
Send ( ................................................................................... 156
Stop ...................................................................................... 151
While~WhileEnd .................................................................... 149
? (Eingabebefehl) .................................................................. 145
^ (Ausgabebefehl) ................................................................145
: (Mehrfachanweisungsbefehl) .............................................. 145
_ (Neuzeilenbefehl) ............................................................. 145
⇒ (Sprung-Code) .................................................................. 153
=, G, >, <, ≥, ≤ (Verhältnisoperatoren) ................................... 156
Nachfolgend sind die Konventionen aufgeführt, die in diesem Abschnitt verwendet
werden, wenn die verschiedenen Befehle beschrieben werden.
Fettgedruckter Text ......... Die tatsächlichen Befehle und andere Posten, die immmer
eingegeben werden müssen, sind in Fettdruck dargestellt.
{Geschweifte Klammern} . Geschweifte Klammern werden verwendet, um eine
Anzahl von Posten einzuschließen, von welchen einer
gewählt werden muss, wenn ein Befehl verwendet wird.
Die geschweiften Klammern nicht eingeben, wenn ein
Befehl eingegeben wird.
[Eckige Klammern] .......... Eckige Klammern werden verwendet, um Posten
einzuschließen, die optional sind. Die eckigen Klammern
nicht eingeben, wenn ein Befehl eingegeben wird.
144
Programmierung
Kapitel 8
Numerische Ausdrücke .... Numerische Ausdrücke (wie 10, 10 + 20, A) zeigen
Konstante, Rechnungen, numerische Konstanten usw. an.
Alphabetische Zeichen .... Alphabetische Zeichen zeigen Zeichenketten an (wie AB).
k Grundlegende Operationsbefehle
? (Eingabebefehl)
Funktion: Prompt für die Eingabe eines Wertes, der während der Programmausführung einer Variablen zugeordnet wird.
Syntax: ? → <Variablenname>
Beispiel: ? → A _
Beschreibung:
1. Dieser Befehl unterbricht momentan die Ausführung eines Programms und zeigt
den Prompt für die Eingabe eines Wertes oder Ausdrucks an, der einer Variablen
zugeordnet wird. Wenn der Eingabebefehl ausgeführt wird, erscheint "?" auf dem
Display und der Rechner warten im Bereitschaftsmodus auf eine Eingabe.
2. Die Antwort auf einen Eingabebefehl muss ein Wert oder ein Ausdruck sein, und
bei dem Ausdruck darf es sich nicht um eine Mehrfachanweisung handeln.
^ (Ausgabebefehl)
Funktion: Zeigt ein Zwischenergebnis während der Ausführung eines Programms an.
Beschreibung:
1. Dieser Befehl unterbricht momentan die Ausführung eines Programms und zeigt
alphabetischen Text oder das Ergebnis der unmittelbar davor ausgeführten
Rechnung an.
2. Der Ausgabebefehl sollte an Positionen verwendet werden, an welchen Sie
normalerweise die w Taste während einer manuellen Rechnung drücken würden.
: (Mehrfachanweisungsbefehl)
Funktion: Verbindet zwei Anweisungen für sequentielle Ausführung ohne zu stoppen.
Beschreibung:
1. Im Gegensatz zum Ausgabebefehl (^ ) werden die mit dem Mehrfachanweisungsbefehl verbundenen Anweisungen ohne Stopp ausgeführt.
2. Der Mehrfachanweisungsbefehl kann verwendet werden, um zwei
Rechnungsausdrücke oder zwei Befehle zu verknüpfen.
3. Sie können auch einen durch _ angezeigten Neuzeilenbefehl anstelle eines
Mehrfachanweisungsbefehls verwenden.
_ (Neuzeilenbefehl)
Funktion: Verbindet zwei Anweisungen für sequentielle Ausführung ohne zu stoppen.
Beschreibung:
1. Die Operation des Neuzeilenbefehls ist identisch zu der des Mehrfachanweisungsbefehls.
145
Kapitel 8 Programmierung
2. Die Verwendung des Neuzeilenbefehls anstelle des Mehrfachanweisungsbefehls
macht das angezeigte Programm leichter zu lesen.
k Programmbefehle (COM)
If~Then
Funktion: Die Then-Anweisung wird nur dann ausgeführt, wenn die If-Bedingung
wahr ist (nicht Null).
Syntax:
<Bedingung>
If
numerischer Ausdruck
_
:
^
Then <Anweisung>
_
:
^
<Anweisung>
Parameter: Bedingung, numerischer Ausdruck
Beschreibung:
1. Die Then-Anweisung wird nur ausgeführt, wenn die If-Bedingung wahr ist (nicht
Null).
2. Falls die Bedingung falsch ist (0), wird die Then-Anweisung nicht ausgeführt.
3. Eine If-Bedingung muss immer mit einer Then-Anweisung verknüpft sein. Wird
die Then-Anweisung weggelassen, kommt es zu einem Fehler (Syn ERROR).
Beispiel: If A = 0 _
Then ”A = 0”
If~Then~IfEnd
Funktion: Die Then-Anweisung wird nur ausgeführt, wenn die If-Bedingung wahr ist
(nicht Null). Die IfEnd-Anweisung wird immer nach der Then-Anweisung ausgeführt
oder direkt nach der If-Bedingung, wenn die If-Bedingung falsch ist (0).
Syntax:
If
<Bedingung>
numerischer Ausdruck
_
:
^
Then <Anweisung>
_
:
^
<Anweisung>
_
:
^
IfEnd
Parameter: Bedingung, numerischer Ausdruck
Beschreibung:
Dieser Befehl ist fast identisch mit dem If-Then-Befehl. Der einzeige Unterschied
besteht darin, dass die IfEnd-Anweisung immer ausgeführt wird, unabhängig davon,
ob die If-Bedingung wahr (nicht Null) oder falsch (0) ist.
Beispiel: If A = 0 _
Then ”A = 0” _
IfEnd _
”END”
146
Programmierung
Kapitel 8
If~Then~Else
Funktion: Die Then-Anweisung wird nur dann ausgeführt, wenn die If-Bedingung
wahr ist (nicht Null). Die Else-Anweisung wird ausgeführt, wenn die If-Bedingung
falsch ist (0).
Syntax:
If
<Bedingung>
numerischer Ausdruck
_
:
^
_
:
^
Then <Anweisung>
Else <Anweisung>
_
:
^
_
:
^
<Anweisung>
<Anweisung>
Parameter: Bedingung, numerischer Ausdruck
Beschreibung:
1. Die Then-Anweisung wird ausgeführt, wenn die If-Bedingung wahr ist (nicht Null).
2. Die Else-Anweisung wird ausgeführt, wenn die If-Bedingung falsch ist (Null).
Beispiel: If A = 0 _
Then ”TRUE” _
Else ”FALSE”
If~Then~Else~IfEnd
Funktion: Die Then-Anweisung wird nur dann ausgeführt, wenn die If-Bedingung
wahr ist (nicht Null). Die Else-Anweisung wird ausgeführt, wenn die If-Bedingung
falsch ist (0). Die IfEnd-Anweisung wird immer nach der Then-Anweisung oder der
Else-Anweisung ausgeführt.
Syntax:
If
<Bedingung>
numerischer Ausdruck
_
:
^
_
:
^
Then <Anweisung>
Else <Anweisung>
_
:
^
_
:
^
<Anweisung>
<Anweisung>
_
:
^
IfEnd
Parameter: Bedingung, numerischer Ausdruck
Beschreibung:
Dieser Befegehl ist fast identisch mit dem If-Then-Else-Befehl. Der einzige
Unterschied besteht darin, dass die IfEnd-Anweisung immer ausgeführt wird,
unabhängig davon, ob die If-Bedingung wahr (nicht Null) oder falsch (0) ist.
Beispiel: ? → A _
If A = 0 _
Then ”TRUE” _
Else ”FALSE” _
IfEnd _
”END”
147
Kapitel 8 Programmierung
For~To~Next
Funktion: Dieser Befehl wiederholt alles zwischen der For-Anweisung und der NextAnweisung. Der Startwert wird mit der ersten Ausführung der Steuervariablen
zugeordnet, und der Wert der Steuervariablen wird mit jeder Ausführung um eins
inkrementiert. Die Ausführung wird fortgesetzt, bis der Wert der Steuervariablen den
Endwert übersteigt.
Syntax:
For <Startwert> → <Steuervariablenname> To <Endwert>
<Anweisung>
_
:
^
_
:
^
Next
Parameter:
• Steuervariablenname: A bis Z
• Startwert: Wert oder Ausdruck, der einen Wert erzeugt (z.B. sinx, A usw.)
• Endwert: Wert oder Ausdruck, der einen Wert erzeugt (z.B. sinx , A usw.)
Beschreibung:
1. Wenn der Startwert der Steuervariablen größer als der Endwert ist, wird die
Ausführung von der Anweisung, die Next folgt, fortgesetzt, ohne dass die
Anweisungen zwischen For und Next ausgeführt werden.
2. Eine For-Anweisung muss immer eine entsprechende Next-Anweisung aufweisen,
und die Next-Anweisung muss immer nach der entsprechenden For-Anweisung
kommen.
3. Die Next-Anweisung definiert das Ende der Schleife, die durch For~Next kreiert
wird, so dass diese immer eingeschlossen sein muss. Ist das nicht der Fall, kommt
es zu einem Fehler (Syn ERROR).
Beispiel: For 1 → A To 10_
A × 3 → B_
B^
Next
For~To~Step~Next
Funktion: Dieser Befehl wiederholt alles zwischen der For-Anweisung und der NextAnweisung. Der Startwert wird mit der ersten Ausführung der Steuervariablen
zugeordnet, und der Wert der Steuervariablen wird mit jeder Ausführung in
Abhängigkeit von dem Step-Wert geändert. Die Ausführung wird fortgesetzt, bis der
Wert der Steuervariablen den Endwert übersteigt.
Syntax:
For <Startwert> → <Steuervariablenname> To <Endwert> Step <Schrittwert>
_
:
^
Next
Parameter:
•
•
•
•
148
Steuervariablenname: A bis Z
Startwert: Wert oder Ausdruck, der einen Wert erzeugt (z.B. sinx, A usw.)
Endwert: Wert oder Ausdruck, der einen Wert erzeugt (z.B. sinx , A usw.)
Schrittwert: Numerischer Wert (durch Weglassen dieses Wertes wird der Schritt
auf 1 eingestellt)
Programmierung
Kapitel 8
Beschreibung:
1. Dieser Befehl ist grundlegend identisch mit For-To-Next. Der einzige Unterschied
besteht darin, dass Sie den Schritt spezifizieren können.
2. Durch Weglassen des Schrittwertes wird der Schritt automatisch auf 1 eingestellt.
3. Falls der Startwert kleiner als der Endwert gemacht wird und ein positiver
Schrittwert spezifiziert wird, wird die Steuervariable mit jeder Ausführung
inkrementiert. Falls der Startwert größer als der Endwert gemacht wird und ein
negativer Schrittwert spezifiziert wird, wird die Steuervariable mit jeder Ausfühung
dekrementiert.
Beispiel: For 1 → A To 10 Step 0.1_
A ×3→B_
B^
Next
Do~LpWhile
Funktion: Dieser Befehl wiederholt bestimmte Befehle, so lange seine Bedingung
wahr (nicht Null) ist.
Syntax:
Do
_
:
^
~ LpWhile <Ausdruck>
Parameter: Ausdruck
Beschreibung:
1. Dieser Befehl wiederholt die Befehle, die in der Schleife enthalten sind, so lange
seine Bedingung wahr (nicht Null) ist. Wenn die Bedingung falsch (0) wird, setzt
die Ausführung mit der Anweisung fort, die der LpWhile-Anweisung folgt.
2. Da die Bedingung nach der LpWhile-Anweisung kommt, wird die Bedingung
geprüft (kontrolliert), nachdem alle Befehle in der Schleife ausgeführt wurden.
Beispiel: Do_
? → A_
A × 2 → B_
B^
LpWhile B >10
While~WhileEnd
Funktion: Dieser Befehl wiederholt bestimmte Befehle, so lange seine Bedingung
wahr (nicht Null) ist.
Syntax:
While <Ausdruck>
_
:
^
~ WhileEnd
Parameter: Ausdruck
149
Kapitel 8 Programmierung
Beschreibung:
1. Dieser Befehl wiederholt die in der Schleife enthaltenen Befehle, so lange seine
Bedingung wahr (nicht Null) ist. Wenn die Bedingung falsch (0) wird, setzt die
Ausführung ab der Anweisung fort, die der WhileEnd-Anweisung folgt.
2. Da die Bedingung nach der While-Anweisung kommt, wird die Bedingung geprüft
(kontrolliert), bevor die Befehle innerhalb der Schleife ausgeführt werden.
Beispiel: 10 → A_
While A > 0_
A – 1 → A_
”GOOD”_
WhileEnd
k Programmsteuerbefehle (CTL)
Break
Funktion: Dieser Befehl unterbricht die Ausführung einer Schleife und setzt mit dem
nächsten Befehl fort, der der Schleife folgt.
Syntax: Break _
Beschreibung:
1. Dieser Befhel unterbricht die Ausführung einer Schleife und setzt mit dem nächsten
Befehl fort, der der Schleife folgt.
2. Dieser Befehl kann verwendet werden, um die Ausführung einer For-Anweisung,
Do-Anweisung und While-Anweisung zu unterbrechen.
Beispiel: While A>0_
If A > 2_
Then Break_
IfEnd_
WhileEnd_
A ^ ← Ausgeführt nach Break
Prog
Funktion: Dieser Befehl spezifiziert die Ausführung eines anderen Programms als
Subroutine. In dem RUN-Modus führt dieser Befehl ein neues Programm aus.
Syntax: Prog ”Dateiname” _
Beispiel: Prog ”ABC” _
Beschreibung:
1. Auch wenn dieser Befehl in einer Schleife angeordnet ist, unterbricht seine
Ausführung sofort die Schleife und beginnt mit der Subroutine.
2. Dieser Befehl kann so oft wie erforderlich innerhalb der Hauptroutine verwendet
werden, um unabhängige Subroutinen aufzurufen, um bestimmte Aufgaben
auszuführen.
150
Programmierung
Kapitel 8
3. Eine Subroutine kann an mehreren Positionen in der gleichen Hauptroutine
verwendet werden, oder sie kann beliebig oft von Hauptroutinen aufgerufen
werden.
Hauptroutine
A
Subroutinen
D
Prog ”D”
Prog ”C”
C
E
Prog ”E”
Prog ”I”
I
J
Prog ”J”
Ebene 1 Ebene 2 Ebene 3
Ebenel 4
4. Durch Aufrufen der Subroutine wird diese ab Beginn ausgeführt. Nachdem die
Ausführung der Subroutine beendet ist, kehrt die Ausführung in die Hauptroutine
zurück, worauf ab der Anweisung nach dem Prog-Befehl fortgesetzt wird.
5. Eine Goto-Lbl-Befehl in einer Subroutine ist nur innerhalb dieser Subroutine gültig.
Er kann nicht verwendet werden, um an ein Etikett außerhalb der Subroutine zu
springen.
6. Falls die Subroutine, deren Dateiname durch den Prog-Befehl spezifiziert ist,
nicht vorhanden ist, kommt es zu einem Fehler (Go ERROR).
7. In dem RUN-Modus wird durch Eingabe des Prog-Befehls und Drücken der w
Taste das durch diesen Befehl spezifizierte Programm begonnen.
Return
Funktion: Dieser Befehl lässt den Ablauf von der Subroutine zurückkehren.
Syntax: Return _
Beschreibung:
Nachdem der Text vom Bildschirm gelöscht wurde, erscheint der Cursor in der oberen
linken Ecke.
Beispiel: Prog ”A”
1 → A_
Prog ”B”_
C^
Prog ”B”
For A → B To 10_
B + 1 → C_
Next_
Return
Die Ausführung des Programms in Datei A zeigt das Engebnis der Operation an (11).
Stop
Funktion: Dieser Befehl beendet die Ausführung eines Programms.
Syntax: Stop _
Beschreibung:
1. Dieser Befehl beendet die Programmausführung.
2. Die Ausführung dieses Befehls innerhalb einer Schleife beendet die Programmausführung, ohne dass ein Fehler generiert wird.
151
Kapitel 8 Programmierung
Beispiel: For 2 → I To 10_
If I = 5_
Then ”STOP” : Stop_
IfEnd_
Next
Dieses Programm zählt von 2 bis 10. Wenn die Zählung 5 erreicht, wird jedoch die
Ausführung beendet und die Meldung "STOP" wird angezeigt.
k Sprungbefehle (JUMP)
Dsz
Funktion: Dieser Befehl ist ein Zählungssprung, der den Wert einer Steuervariablen
um 1 dekrementiert, worauf der Sprung ausgeführt wird, wenn der gegenwärtige
Wert der Variablen Null ist.
Syntax:
Variablenwert G 0
Dsz <Variablenname> : <Anweisung>
Variablenwert = 0
_
:
<Anweisung>
^
Parameter:
Variablenname: A bis Z
[Beispiel] Dsz B : Dekrementiert den der Variablen B zugeordneten Wert um 1.
Beschreibung:
Dieser Befehl dekrementiert den Wert einer Steuervariablen um 1 und prüft
(kontrolliert) diese danach. Falls der gegenwärtige Wert nicht Null ist, setzt die
Ausführung mit der nächsten Anweisung fort. Falls der gegenwärtige Wert Null ist,
springt die Ausführung an die Anweisung, die nach dem Mehrfachanweisungsbefehl
(:), dem Anzeigebefehl (^) oder dem Neuzeilenbefehl (_) folgt.
Beispiel: 10 → A : 0 → C :
Lbl 1 : ? → B : B+C → C :
Dsz A : Goto 1 : C ÷ 10
Dieses Programm zeigt den Prompt für die Eingabe von 10 Werten an
und berechnet danach den Durchschnitt der eingegebenen Werte.
Goto~Lbl
Funktion: Dieser Befehl führt einen unbedingten Sprung an eine spezifizierte Position aus.
Syntax: Goto <Wert oder Variable> ~ Lbl <Wert oder Variable>
Parameter: Wert (von 0 bis 9), Variable (A bis Z)
Beschreibung:
1. Diese Befehl besteht aus zwei Teilen: Goto n (wobei n ein Wert von 0 bis 9 ist)
und Lbl n (wobei n der für Goto spezifizierte Wert ist). Dieser Befehl sorgt dafür,
dass die Programmausführung an die Lbl-Anweisung springt, deren Wert mit
dem in der Goto-Anweisung spezifizierten Wert übereinstimmt.
2. Dieser Befehl kann verwendet werden, um eine Schleife zurück an den Beginn
des Programms zu bilden oder an eine beliebige Position innerhalb des
Programms zu springen.
152
Programmierung
Kapitel 8
3. Dieser Befehl kann in Kombination mit bedingten Sprüngen und Zählungssprüngen
verwendet werden.
4. Falls keine Lbl-Anweisung vorhanden ist, deren Wert mit dem Wert der GotoAnweisung übereinstimmt, kommt es zu einem Fehler (Go ERROR).
Beispiel: ? → A : ? → B : Lbl 1 :
?→ X : A×X + B ^
Goto 1
Dieses Programm berechnet Y = AX + B für so viele Werte für jede Variable, wie Sie
eingeben möchten. Um die Ausführung dieses Programms abzubrechen, die A
Taste drücken.
Isz
Funktion: Dieser Befehl ist ein Zählungssprung, der den Wert einer Steuervariablen
um 1 inkrementiert, und danach den Sprung ausführt, wenn der gegenwärtige Wert
der Variablen Null ist.
Syntax:
Variablenwert G 0
Isz <Variablenname> : <Anweisung>
_
:
<Anweisung>
^
Variablenwert = 0
Parameter:
Variablenname: A bis Z
[Beispiel] Isz A : Inkrementiert den der Variablen A zugeordneten Wert um 1.
Beschreibung:
Dieser Befehl inkrementiert den Wert einer Steuervariablen um 1 und prüft (kontrolliert)
diesen danach. Falls der gegenwärtige Wert nicht Null ist, wird die Ausführung mit
der nächsten Anweisung fortgesetzt. Falls der gegenwärtige Wert Null ist, springt
die Ausführung an die Anweisung, die dem Mehrfachanweisungsbefehl (:), dem
Anzeigebefehl (^) oder dem Neuzeilenbefehl (_) folgt.
⇒ (Sprung-Code)
Funktion: Dieser Code wird verwendet, um die Bedingungen für einen bedingten
Sprung einzustellen. Der Sprung wird ausgeführt, wenn die Bedingungen falsch sind.
Syntax:
Wahr
<Linke Seite> <Verhältnisoperator > <Rechte Seite> ⇒ <Anweisung >
Falsch
_
:
<Anweisung>
^
Parameter:
Linke Seite/Rechte Seite: Variable (A bis Z), numerische Konstante, Variablenausdruck (wie: A × 2)
S. 156
Verhältnisoperator: =, G, >, <, ≥, ≤
153
Kapitel 8 Programmierung
Beschreibung:
1. Der bedingte Sprung vergleicht den Inhalt von zwei Variablen oder die Ergebnisse
von zwei Ausdrücken, worauf auf Grund dieses Vergleichs eine Entscheidung
getroffen wird, ob der Sprung ausgeführt werden soll oder nicht.
2. Falls der Vergleich ein wahres Ergebnis bringt, wird die Ausführung mit der
Anweisung fortgesetzt, die dem ⇒ Befehl folgt. Falls der Vergleich ein falsches
Ergebnis bringt, springt die Ausführung an die Anweisungen, die dem
Mehrfachanweisungsbefehl (:), Anzeigebefehl (^), oder Neuzeilenbefehl (_)
folgen.
Beispiel: Lbl 1 : ? → A :
A^
A >0⇒
Goto 1
Bei diesem Programm wird durch die Eingabe eines Wertes von Null oder größer
die Quadratwurzel des eingegebenen Wertes berechnet und angezeigt. Durch
Eingabe eines Wertes von weniger als Null wird an den Eingabeprompt zurückgekehrt,
ohne dass etwas berechnet wird.
k Löschbefehl (CLR)
ClrGraph
Funktion: Dieser Befehl löscht die Grafikanzeige.
Syntax: ClrGraph_
Beschreibung: Dieser Befehl löscht die Grafikanzeige während der Programmausführung.
ClrList
Funktion: Dieser Befehl löscht Listendaten.
Syntax: ClrList_
Beschreibung: Dieser Befehl löscht den Inhalt der gegenwärtig angewählten Liste
(Liste 1 bis Liste 6) während der Programmausführung.
ClrText
Funktion: Dieser Befehl löscht die Textanzeige.
Syntax: ClrText_
Beschreibung: Dieser Befehl löscht den Text von der Anzeige während der
Programmausführung.
k Anzeigebefehle (DISP)
DrawStat
Funktion: Dieser Befehl zeichnet eine statistische Grafik.
Syntax:
DrawStat_
154
Programmierung
Kapitel 8
Beschreibung:
Dieser Befehl zeichnet eine statistische Grafik in Abhängigkeit von Bedingungen,
die innerhalb des Programms definiert sind.
DrawGraph
Funktion: Dieser Befehl zeichnet eine Grafik.
Syntax: DrawGraph_
Beschreibung: Dieser Befehl zeichnet eine Grafik in Abhängigkeit von
Zeichnungsbedingungen, die innerhalb des Programms definiert sind.
DispTable
Funktion: Dieser Befehl zeigt numerische Tabellen an.
Syntax:
DispTable_
Beschreibung:
Dieser Befehl generiert numerische Tabellen während der Programmausführung in
Abhängigkeit von den Bedingungen, die innerhalb des Programms definiert sind.
DrawTG-Con, DrawTG-Plt
Funktion: Diese Befehle stellen Funktionen grafisch dar.
Syntax:
DrawTG-Con_
DrawTG-Plt_
Beschreibung:
1. Diese Befehle stellen Funktionen grafisch dar, und zwar in Abhängigkeit von
innerhalb des Programms definierten Bedingungen.
2. DrawTG-Con erzeugt eine Grafik des Verbund-Typs, wogegen DrawTG-Plt eine
Grafik des Plot-Typs erzeugt.
k Eingabe/Ausgabebefehle (I/O)
Receive (
Funktion: Dieser Befehl empfängt Daten von einem externen Gerät.
Syntax: Receive (<Daten>) (…Beispiel Receive (List 1))
Beschreibung:
1. Dieser Befehl empfängt Daten von einem externen Gerät.
2. Die folgenden Datentypen können durch diesen Befehl empfangen werden.
• Individuelle Werte, die Variablen zugeordnet sind
• Listen-Daten (alle Werte – einzelne Werte können nicht spezifiziert werden)
155
Kapitel 8 Programmierung
Send (
Funktion: Dieser Befehl sendet Daten an ein externes Gerät.
Syntax: Send (<Daten>) (…Beispiel Send (List 1))
Beschreibung:
1. Dieser Befehl sendet Daten an ein externes Gerät.
2. Die folgenden Datentypen können durch diesen Befehl gesendet werden.
• Individuelle Werte, die Variablen zugeordnet sind
• Listen-Daten (alle Werte – einzelne Werte können nicht spezifiziert werden)
k Verhältnisoperatoren für bedingte Sprünge (REL)
=, G, >, <, ≥, ≤
Funktion: Diese Verhältnisoperatoren werden in Kombination mit dem bedingten
Sprungbefehl verwendet.
Syntax:
<Linke Seite> <Verhältnisoperator> < Rechte Seite > ⇒ <Anweisung>
_
:
^
<Anweisung>
(Mit dem Sprung-Code)
Parameter:
Linke Seite/Rechte Seite: Variable (A bis Z), numerische Konstante, Variablenausdruck (wie: A × 2)
Verhältnisoperator: =, G, >, <, ≥, ≤
Beschreibung:
1. Die folgenden sechs Verhältnisoperatoren können in dem bedingten Sprungbefehl
verwendet werden.
<Linke Seite> = <Rechte Seite> : Wahr, wenn <Linke Seite> gleich <Rechte Seite> ist.
<Linke Seite> G <Rechte Seite> : Wahr, wenn <Linke Seite> nicht gleich <Rechte Seite> ist.
<Linke Seite> > <Rechte Seite> : Wahr, wenn <Linke Seite> größer als <Rechte Seite> ist.
<Linke Seite> < <Rechte Seite> : Wahr, wenn <Linke Seite> kleiner als <Rechte Seite> ist.
<Linke Seite> ≥ <Rechte Seite> : Wahr, wenn <Linke Seite> größer als oder gleich <Rechte
Seite> ist.
<Linke Seite> ≤ <Rechte Seite> : Wahr, wenn <Linke Seite> kleiner als oder gleich <Rechte
Seite> ist.
S. 153
2. Für Einzelheiten über die Verwendung des bedingten Sprunges siehe " ⇒ (SprungCode)".
11. Textanzeige
156
Sie können Text in ein Programm einschließen, indem Sie ihn einfach zwischen
doppelte Anführungszeichen setzen. Ein solcher Text erscheint während der
Programmausführung auf dem Display, so dass Sie Etiketten für Eingabeprompts
und Ergebnisse eingeben können.
Programmierung
Programm
Display
?→X
?
”X =” ? → X
X=?
Kapitel 8
• Falls der Text von einer Berechnungsformel gefolgt wird, unbedingt einen
Anzeigebefehl (^) oder einen Mehrfachanweisungsbefehl (:) zwischen dem Text
und der Rechnung eingeben.
• Werden mehr als 13 Zeichen eingegeben, dann wird der Text in der nächsten
Zeile fortgesetzt. Die Anzeige scrollt automatisch, wenn der Text dafür sorgt, dass
die Anzeige voll wird.
12. Verwendung von Rechnerfunktionen
in Programmen
k Verwendung von Grafikfunktionen in einem Programm
S. 48
Sie können Grafikfunktionen in einem Programm verwenden, um komplizierte
Grafiken zu zeichnen und Grafiken zu überlagern. Nachfolgend sind verschiedene
Typen der Syntax aufgeführt, die Sie benötigen, wenn Sie Programme mit
Grafikfunktionen erstellen.
• Betrachtungsfenster
View Window –5, 5, 1, –5, 5, 1 _
• Grafikfunktion-Eingabe
Y = Type_ ..... Spezifiziert Grafiktyp
”X2 – 3” → Y1_
• Grafik-Zeichenoperation
DrawGraph_
Programmbeispiel
1 ClrGraph_
1 !W[32
2 View
2 !31Q
Window –10, 10, 2, –120, 150, 50_
3 Y = Type_
3 3321Q
”X ^ 4–X ^ 3–24X2 + 4X + 80” → Y1_
5G
SelOn 1_
6 DrawGraph
4
4 J[21Q
5 3311
6 !W[42
Durch Ausführung dieses Programms wird das hier gezeigte Ergebnis erhalten.
157
Kapitel 8 Programmierung
k Verwendung der Tabellen & Grafik-Funktionen in einem
Programm
S. 74
Die Tabellen & Grafik-Funktionen in einem Programm können numerische Tabellen
generieren und Grafikoperationen ausführen. Nachfolgend sind verschiedene Typen
der Syntax aufgeführt, die Sie benötigen, wenn Sie Programme mit Tabellen & GrafikFunktionen erstellen.
• Tabellen-Bereichseinstellung
1 → F Start_
5 → F End_
1 → F pitch_
• Generieren numerischer Tabellen
DispTable_
• Grafik-Zeichenoperation
Verbindungs-Typ: DrawTG-Con_
Plot-Typ: DrawTG-Plt_
Programmbeispiel
ClrGraph_
ClrText_
View Window 0, 6, 1, –2, 106, 20_
Y = Type_
”3X 2 – 2” → Y1_
1
T SelOn 1_
1
341Q
0 → 2 F Start_
2
J[31
6→
3F
3
2
1→
4
4
3Q
End_
F pitch_
5
DispTable^
5
!W[431Q
6
DrawTG-Con
6
!W[432Q
Durch Ausführung dieses Programms wird das hier gezeigte Ergebnis erhalten.
Numerische Tabelle
Grafik
w
158
Programmierung
Kapitel 8
k Verwendung von Listen-Sortierungsfunktionen in einem
Programm
S. 82
Diese Funktionen lassen Sie die Daten in Listen in ansteigender oder abfallender
Reihenfolge sortieren.
• Ansteigende Reihenfolge
1
SortA (2 List 1, List 2, List 3)
Zu sortierende Listen (bis zu sechs können spezifiziert werden)
1 321Q
2 K11
• Abfallende Reihenfolge
SortD (List 1, List 2, List 3)
Zu sortierende Listen (bis zu sechs können spezifiziert werden)
k Verwendung von statistischen Rechnungen und Grafiken
in einem Programm
S. 96
Durch Verwendung von statistischen Rechnungen und Grafiken in einem Programm
können Sie statistische Daten berechnen und grafisch darstellen.
uEinstellen der Bedingungen und Zeichnen einer statistischen
Grafik
Nach "StatGrph" müssen Sie die folgenden Grafik-Bedingungen spezifizieren.
• Grafik-Zeichnen/Nicht-Zeichnen-Status (DrawOn/DrawOff)
• Grafik-Typ
• x -Achsen-Datenposition (Listenname)
• y -Achsen-Datenposition (Listenname)
• Häufigkeits-Datenposition (Listenname)
• Markierungstyp
Die Grafik-Bedingungen, die erforderlich sind, hängen vom Grafik-Typ ab. Für
Einzelheiten siehe "Ändern der Grafik-Parameter".
• Nachfolgend ist eine typische Spezifikation der Grafik-Bedingungen für eine
Streudiagramm oder eine xy Liniengrafik aufgeführt.
S-Gph1 DrawOn, Scatter, List1, List2, 1, Square_
In einer xy Liniengrafik ist "Scatter" in der obigen Spezifikation durch " xyLine" zu
ersetzen.
• Nachfolgend ist eine typische Spezifikation der Grafik-Bedingungen für ein
Tortendiagramm aufgeführt.
S-Gph1 DrawOn, Pie, List1, % (Datenanzeigeformat)_
• Nachfolgend ist eine typische Spezifikation der Grafik-Bedingungen für ein
gestapeltes Balkendiagramm, eine Balkengrafik oder eine Liniengrafik aufgeführt.
Gestapeltes Balkendiagramm: .. S-Gph1 DrawOn, StackedBar, List1_
Balkengrafik: .............................. S-Gph1 DrawOn, Bar, List1_
Liniengrafik: ............................... S-Gph1 DrawOn, LineG, List1_
• Nachfolgend ist eine typische Spezifikation der Grafik-Bedingungen für die
überlagerten Balken- und Liniengrafiken aufgeführt.
S-Gph1 DrawOn, Both, List1 (Liste für Balkengrafik), List2 (Liste für Liniengrafik),
Sep.G (AutoWin-Einstellung)_
159
Kapitel 8 Programmierung
• Nachfolgend ist eine typische Spezifikation der Grafik-Bedingungen für eine Grafik
mit einer Variablen aufgeführt.
S-Gph1 DrawOn, Hist, List1, List2_
Das gleiche Format kann für die folgenden Grafik-Typen verwendet werden, indem
einfach "Hist" in der obigen Spezifikation durch den zutreffenden Grafik-Typ ersetzt
wird.
Histogram: ..................... Hist
Median Box: ................... MedBox
Normalverteiltung: ......... N-Dist
• Nachfolgend ist eine typische Spezifikation der Grafik-Bedingungen für eine Regressions-Grafik aufgeführt.
S-Gph1 DrawOn, Linear, List1, List2, List3_
Das gleiche Format kann für die folgenden Grafik-Typen verwendet werden, indem
einfach "Linear" in der obigen Spezifikation durch den zutreffenden Grafik-Typ
ersetzt wird.
Lineare Regression: ...... Linear
Med-Med: ...................... Med-Med
Quadratische Regression: . Quad
Logarithmische Regression: Log
Exponentielle Regression: . Exp
Potentielle Regression: . Power
Programmbeispiel
ClrGraph_
1
!Z[[[1Q
S-WindAuto_
2
K11
{1, 2, 3} → 2 List 1_
3
1Q
{1, 2, 3} → 3 List 2_
4
3121Q
4
S-Gph1 5 DrawOn,
5
3111Q
6
Scatter, List1, List2, 1, 7 Square_
6
312[1Q
8
DrawStat
7
3141Q
8
!W[41Q
1
Durch Ausführung dieses Programms wird die hier gezeigte Streudiagramm erhalten.
160
Programmierung
Kapitel 8
k Ausführung von statistischen Rechnungen
• Statistische Rechnungen mit einer Variablen
1 1-Variable
List1, List2
Häufigkeitsdaten (Frequency)
x-Achsen-Daten (XList)
1 31[11Q
• Statistische Rechnungen mit paarweisen Variablen
2-Variable List1, List2, List3
Häufigkeitsdaten (Frequency)
y-Achsen-Daten (YList)
x-Achsen-Daten (XList)
• Statistische Regressionsrechnung
1 LinearReg
List1, List2, List3
Rechnungstyp*
Häufigkeitsdaten (Frequency)
y-Achsen-Daten (YList)
x-Achsen-Daten (XList)
1 31[1[1Q
* Einen der folgenden Posten als Rechnungs-Typ spezifizieren.
LinearReg ....... Lineare Regression
Med-MedLine .. Med-Med-Rechnung
QuadReg ........ Quadratische Regression
LogReg ........... Logarithmische Regression
ExpReg ........... Exponentielle Regression
PowerReg ....... Potentielle Regression
161
Datenkommunikationen
Kapitel 9
Kapitel
Datenkommunikationen
Dieses Kapitel teilt Ihnen alles Wissenswerte über die Übertragung
von Programmen zwischen dem fx-7400G PLUS und bestimmten
wissenschaftlichen Grafik-Rechnermodellen von CASIO mit, die
mit Hilfe eines optionalen Kabels SB-62 verbunden sind. Um Daten
zwischen einer Einheit und einem Personal Computer zu
übertragen, müssen Sie sich die CASIO Schnittstelleneinheit
besorgen.
Dieses Kapitel enthält auch Informationen über die Verwendung
des optionalen Kabels SB-62 für den Anschluss an einen CASIO
Etikettendrucker (Label Printer), um Anzeigedaten für das Drucken
zu übertragen.
1.
2.
3.
4.
5.
6.
7.
9
Verbindung von zwei Einheiten
Verbinden der Einheit mit einem Personal Computer
Anschluss der Einheit an einen CASIO Etikettendrucker
Vor der Durchführung eine Datenkommunikationsoperation
Ausführung einer Datenübertragungsoperation
Anzeige-Sendefunktion
Vorsichtsmaßnahmen bei der Datenkommunikation
163
Kapitel 9 Datenkommunikationen
1. Verbindung von zwei Einheiten
Der nachfolgende Vorgang beschreibt, wie zwei Einheiten mit einem optionalen SB62 Verbindungskabel für die Übertragung von Programmen zu verbinden sind.
uVerbinden von zwei Einheiten
1. Darauf achten, dass die Stromversorgung beider Einheiten ausgeschaltet ist.
2. Die Abdeckungen von den Steckverbindern der beiden Einheiten abnehmen.
• Die Abdeckungen der Steckverbinder an einem sicheren Ort aufbewahren, damit
Sie sie nach Beendigung der Datenkommunikationen wieder anbringen können.
3. Die beiden Einheiten mit Hilfe des SB-62 Kabels verbinden.
SB-62 Kabel
• Die Steckverbinder abgedeckt belassen, wenn Sie diese nicht verwenden.
164
Datenkommunikationen
Kapitel 9
2. Verbinden der Einheit mit einem
Personal Computer
Um Daten zwischen einer Einheit und einem Personal Computer zu übertragen,
müssen Sie diese über ein im Fachhandel erhältliches CASIO Schnittstelleneinheit
verbinden.
Einzelheiten über den Betrieb, den Typ des anzuschließenden Computers und die
Hardware-Begrenzungen sind der Bedienungsanleitung der Schnittstelleneinheit zu
entnehmen.
Manche Typen von Daten können mit einem Personal Computer nicht ausgetauscht
werden.
uAnschließen einer Einheit an einen Personal Computer
1. Darauf achten, dass die Stromversorgung der Einheit und des Personal Computers ausgeschaltet ist.
2. Den Personal Computer an die Schnittstelleneinheit anschließen.
3. Die Abdeckung von dem Steckverbinder der Einheit abnehmen.
• Die Abdeckung des Steckverbinders unbedingt an einem sicheren Ort
aufbewahren, damit Sie sie nach Beendigung Ihrer Datenkommunikationen wieder
anbringen können.
4. Die Einheit an die Schnittstelleneinheit anschließen.
5. Die Stromversorgung der Einheit gefolgt von der des Personal Computers
einschalten.
• Nachdem Sie die Datenkommunikationen beendet haben, die Stromversorgungen
in der folgenden Reihenfolge ausschalten: Zuerst Einheit und anschließend
Personal Computer. Zum Schluss die Ausrüstung abtrennen.
165
Kapitel 9 Datenkommunikationen
3. Anschluss der Einheit an einen CASIO
Etikettendrucker
Nachdem Sie die Einheit an einen CASIO Etikettendrucker (Label Printer) mit einem
optionalen SB-62 Kabel angeschlossen haben, können Sie den Etikettendrucker für
das Ausdrucken von Anzeigedaten der Einheit verwenden. Für die Ausführung dieser
Operation beachten Sie bitte die mit Ihrem Etikettendrucker mitgelieferte
Bedienungsanleitung.
• Die oben beschriebene Operation kann unter Verwendung der folgenden
Etikettendrucker-Modelle ausgeführt werden: KL-2000, KL-2700, KL-8200, KL8700 (bis Februar 2002).
uAnschluss der Einheit an einen Etikettendrucker
1. Darauf achten, dass die Stromversorgung der Einheit und des Etikettendruckers
ausgeschaltet ist.
2. Das optionale SB-62 Kabel an den Etikettendrucker anschließen.
3. Die Abdeckung vom Steckverbinder der Einheit abnehmen.
• Die Abdeckung des Steckverbinders an einem sicheren Ort aufbewahren, damit
Sie sie nach Beendigung der Datenkommunikation wieder anbringen können.
4. Das andere Ende des SB-62 Kabels an die Einheit anschließen.
5. Die Stromversorgung der Einheit und danach die des Etikettendruckers
einschalten.
Etikettendrucker
SB-62 Kabel
• Nach Beendigung der Datenkommunikation die Stromversorgung in der folgenden
Reihenfolge ausschalten: zuerst Einheit und danach Etikettendrucker. Zum
Schluss noch die Ausrüstung abtrennen.
166
Datenkommunikationen
Kapitel 9
4. Vor der Durchführung eine
Datenkommunikationsoperation
In dem Hauptmenü das LINK-Icon wählen und den LINK-Modus aufrufen. Das
folgenden Datenkommunikations-Hauptmenü erscheint auf dem Display.
1
S.172
2
4
Image Set: ........... Damit wird der Status der Grafikbild-Sendefunktion
angezeigt.
Off:
Grafikbilder werden nicht gesendet.
On:
Durch Drücken der M Taste werden die Grafikbilder
einfarbig gesendet.
1 (TRAN) ..... Menü der Einstellungen für das Senden
2 (RECV) ..... Menü der Einstellungen für den Empfang
4 (IMGE) ...... Menü der Einstellungen für die Grafikbildübertragung
Die Kommunikationsparameter sind auf die folgenden Einstellungen festgelegt.
• Geschwindigkeit (BPS):
9600 Bit pro Sekunde
• Parität (PARITY):
Keine (NONE)
167
Kapitel 9 Datenkommunikationen
5. Ausführung einer
Datenübertragungsoperation
Die beiden Einheiten verbinden und danach die folgenden Vorgänge ausführen.
Empfangseinheit
Um den Rechner für den Empfang von Daten einzustellen, die 2 (RECV) Taste
drücken, während das Datenkommunikations-Hauptmenü angezeigt wird.
2(RECV)
Der Rechner schaltet auf den Datenempfangs-Bereitschaftsmodus und warten auf
die Ankunft der Daten. Der eigentliche Datenempfang beginnt, sobald die Daten von
der Sendeeinheit gesendet werden.
Sendeeinheit
Um den Rechner für das Senden von Daten einzustellen, die 1 (TRAN) Taste
drücken, während das Datenkommunikations-Hauptmenü angezeigt wird.
1 (TRAN)
1
2
4
Die Funktionstaste drücken, die dem Typ der zu sendenden Daten entspricht.
1 (SEL) ........ Datenposten wählen und senden
4 (BACK) ..... Alle Speicherinhalte, einschließlich Modus-Einstellungen
uSenden von gewählten Datenposten
Die 1 (SEL) Taste drücken, um eine Datenposten-Wahlanzeige anzuzeigen.
1(SEL)
Datenposten
1
168
2
4
Datenkommunikationen
Kapitel 9
1 (SEL) ........ Wählt den Datenposten, an dem der Cursor positioniert ist.
4 (TRAN) ..... Sendet die gewählten Datenposten.
Die f und c Cursor-Tasten verwenden, um den Cursor an den zu wählenden
Datenposten zu verschieben, und die 1 (SEL) Taste drücken, um diesen
Datenposten zu wählen. Gegenwärtig gewählte Datenposten sind mit “'” markiert.
Durch Drücken der 4 (TRAN) Taste werden alle gewählten Datenposten gesendet.
• Um die Wahl eines Datenpostens aufzuheben, den Cursor an diesen Datenposten
verschieben und die 1 (SEL) Taste erneut drücken.
Nur Posten, die Daten enthalten, erscheinen in der Datenposten-Wahlanzeige. Falls
zu viele Datenposten vorhanden sind, die nicht gleichzeitig auf die Anzeige passen,
wird die Liste durchgescrollt, sobald Sie den Cursor an die letzte Zeile der Anzeige
verschieben.
Die nachfolgenden Typen von Datenposten können gesendet werden.
Datenposten
*1
Inhalt
Überschreib- Passwortprüfung*1
prüfung*2
Program
Programminhalt
Ja
List n
Inhalt des Listen-Speichers (1 bis 6)
Ja
Y=Data
Grafische Ausdrücke,
Grafik-Schreib/Nicht-Schreib-Status,
Betrachtungsfenster-Inhalt,
Zoom-Faktoren
Nein
V-Win
Inhalt des BetrachtungsfensterSpeichers
Nein
Variable
Variablen-Zuordnung
Nein
Ja
Keine Überschreibprüfung: Falls die Empfangseinheit bereits den gleichen Datentyp enthält,
werden die vorhandenen Daten durch die neuen Daten überschrieben.
Mit Überschreibprüfung: Falls die Empfangseinheit bereits den gleichen Datentyp enthält,
erscheint eine Meldung, um Sie zu fragen, ob die vorhandenen Daten durch die neuen
Daten überschrieben werden sollen.
169
Kapitel 9 Datenkommunikationen
Datenposten-Name
1
2
4
1 (YES) ........ Die vorhandenen Daten der Empfangseinheit durch die neuen
Daten ersetzen.
4 (NO) ......... Auf den nächsten Datenposten springen.
*
2
Mit Passwortprüfung: Falls eine Datei durch ein Passwort geschützt ist, erscheint
eine Meldung, um Sie nach der Eingabe des Passwortes zu fragen.
Name der durch Passwort geschützten Datei
Passwort-Eingabefeld
1
2
4
4 (SYBL) ...... Symbol-Eingabe
Nach der Eingabe des Passwortes, die w Taste drücken.
uAusführung einer Sendeoperation
Nachdem der zu sendende Datenposten ausgewählt wurde, die 4 (TRAN) Taste
drücken. Eine Meldung erscheint, um zu bestätigen, ob Sie die Sendeoperation
ausführen möchten.
4(TRAN)
1
1 (YES) ........ Senden der Daten.
4 (NO) ......... Rückkehr an die Datenwahlanzeige.
170
2
4
Datenkommunikationen
Kapitel 9
Die 1 (YES) Taste drücken, um die Daten zu senden.
1(YES)
• Sie können eine Datenoperation jederzeit unterbrechen, indem Sie die A Taste
drücken.
Nachfolgend ist gezeigt, wie die Displays der Sendeeinheit und der Empfangseinheit
aussehen, nachdem die Datenkommunikationsoperation beendet wurde.
Sendeeinheit
Empfangseinheit
Die A Taste drücken, um an das Datenkommunikations-Hauptmenü
zurückzukehren.
uSenden von Sicherungsdaten
Diese Operation gestattet Ihnen das Senden aller Speicherinhalte, einschließlich
der Modus-Einstellungen.
Während das Sendedatentyp-Wahlmenü auf dem Display angezeigt wird, die
4 (BACK) Taste drücken, wodurch das nachfolgend dargestellte DatenschutzSendemenü erscheint.
4(BACK)
1 2
Die 4 (TRAN) Taste drücken, um mit der Sendeoperation zu beginnen.
4
4(TRAN)
Nachfolgend ist gezeigt, wie die Displays der Sendeeinheit und der Empfangseinheit
aussehen, nachdem die Datenkommunikationsoperation beendet wurde.
171
Kapitel 9 Datenkommunikationen
Sendeeinheit
Empfangseinheit
Die A Taste drücken, um an das Datenkommunikations-Hauptmenü
zurückzukehren.
• Die Daten können korrumpiert werden, wodurch eine Rückstellung (RESET)
der Empfangseinheit erforderlich wird, wenn das Verbindungskabel während
der Datenübertragung abgetrennt wird. Darauf achten, dass das Kabel richtig
ein beide Einheiten angeschlossen ist, bevor eine Datenkommunikationsoperation ausgeführt wird.
6. Anzeige-Sendefunktion
Der folgende Vorgang sendet eine Abbildung des Displays an einen angeschlossenen
Computer.
uSenden der Anzeige
S.165
1. Die Einheit an einen Personal Computer oder an einen CASIO Etikettendrucker
anschließen.
S.167
2. In dem Datenkommunikations-Hauptmenü die 4 (IMGE) Taste drücken, und
die folgende Anzeige erscheint.
4(IMGE)
1
1(Off) ........... Grafikbilder werden nicht gesendet
2
4
2(On) ........... Bit-Map
3. Die Anzeige anzeigen, die Sie senden möchten.
4. Den Personal Computer oder den Etikettendrucker auf den Datenempfang
einstellen. Wenn die andere Einheit bereit für den Empfang ist, die M Taste
drücken, um mit der Sendeoperation zu beginnen.
172
Datenkommunikationen
Kapitel 9
Die folgenden Arten von Anzeigen können nicht an einen Computer gesandt werden.
• Die Anzeige, die erscheint, während eine Datenkommunikationsoperation
ausgeführt wird.
• Eine Anzeige, die erscheint, während eine Rechnung ausgeführt wird.
• Die Anzeige, die nach der Rückstelloperation erscheint.
• Die Meldung für niedrige Batteriespannung.
• Der blinkende Cursor ist in der von der Einheit gesandten Anzeige nicht
enthalten.
• Falls Sie eine Anzeigeabbildung einer der Anzeigen, die während der
Datensendeoperation enscheinen, senden, können Sie danach die gesandte
Anzeige nicht für die Weiterverarbeitung mit der Datensendeoperation
verwenden. Sie müssen die Datensendeoperation verlassen, die die von Ihnen
gesande Anzeige erzeugt hat, und danach die Sendeoperation neu beginnen,
bevor Sie zusätzliche Daten senden können.
• Sie können ein 6 mm breites Band nicht für das Ausdrucken der Anzeige einer
Grafik verwenden.
7. Vorsichtsmaßnahmen bei der
Datenkommunikation
Die folgenden Vorsichtsmaßnahmen beachten, wenn Sie Datenkommunikationen
ausführen.
• Zu einem Fehler kommt es, wenn Sie das Senden von Daten an eine
Empfangseinheit versuchen, die nocht nicht auf Empfangsbereitschaft gestellt
ist. Falls dies auftritt, die A Taste drücken, um den Fehler zu löschen, und
danach nochmals versuchen, nachdem die Empfangseinheit auf Empfangsbereitschaft gestellt wurde.
• Zu einem Fehler kommt es, wenn die Empfangseinheit für etwa sechs Minuten,
nachdem sie auf die Empfangsbereitschaft gestellt wurde, keine Daten empfängt.
Falls dies auftritt, die A Taste drücken, um den Fehler zu löschen.
• Zu einem Fehler während der Datenkommunikation kommt es, wenn das Kabel
abgetrennt wird, die Parameter der beiden Einheiten nicht übereinstimmen oder
wenn ein anderes Kommunikationsproblem auftritt. Falls dies auftritt, die A Taste
drücken, um den Fehler zu löschen, und beheben Sie danach das Problem, bevor
erneut die Datenkommunikation versucht wird. Falls die Datenkommunikation
durch Betätigung der A Taste oder durch einen Fehler unterbrochen wird,
verbleiben die bis zur Unterbrechung empfangenen Daten im Speicher der
Empfangseinheit.
• Zu einem Fehler kommt es, wenn der Speicher der Empfangseinheit während
der Datenkommunikation voll wird. Falls dies auftritt, die A Taste drücken, um
den Fehler zu löschen, und danach nicht mehr benötigte Daten aus der
Empfangseinheit löschen, um Platz für neue Daten zu machen; danach die
Datenkommunikation nochmals versuchen.
• Um Bild- (Grafik-) Speicherdaten zu senden, muss die Empfangseinheit einen
Speicherplatz von 1 kByte für den Arbeitsbereich aufweisen, zusätzlich zu dem
Speicherplatz für die empfangenen Daten.
173
Kapitel 9 Datenkommunikationen
174
Kapitel
Programm-Bibliothek
1
2
3
4
5
Primärzahlen-Analyse
Größter gemeinsamer Teiler
t-Testwert
Kreis und Tangenten
Drehen einer Figur
Vor Verwendung der Programm-Bibliothek
• Bevor Sie eine Programmierung versuchen, unbedingt feststellen,
wieviele Byte an Speicherplatz noch zur Verfügung stehen.
• Diese Programm-Bibliothek ist in zwei Asbchnitte unterteilt: Ein
Abschnitt für numerische Rechnungen und ein Abschnitt für
Grafiken. Die Programme in dem Abschnitt der numerischen
Rechnungen erzeugen nur Ergebnisse, wogegen andere die
grafische Darstellung verwenden. Achten Sie auch darauf,
dass Rechnungen innerhalb von Grafik-Programmen das
Multiplikationszeichen (×) nicht verwenden, wenn dies möglich ist
(z.B. vor einer geöffneten Klammer).
10
PROGRAMM BLATT
Programm für
Primärzahlen-Analyse
Nr.
1
Beschreibung
Ermittelt die Primärzahlen beliebiger, positiver Ganzzahlen.
Für 1 < m < 10 10
Werden die Primärzahlen angezeigt, beginnend mit der kleinsten Primärzahl. Nach
Beendingung des Programms wird "END" angezeigt.
(Ablauf)
Die Zahl m wird durch 2 und danach durch alle ungeraden Zahlen (d = 3, 5, 7, 9, 11, 13,
....) in dieser Reihenfolge geteilt, wobel die Teibarkeit bestimmt wird.
Wenn d eine Primzahl ist, dann wird mi = mi –1/d angenommen, und die Teilung wird
wiederholt bis zu m i + 1 < d.
Beispiel
[1]
119 = 7 × 17
[2]
440730 = 2 × 3 × 3 × 5 × 59 × 83
[3]
262701 = 3 × 3 × 17 × 17 × 101
Vorbereitung und Operation
• Das auf der nächsten Seite aufgelistete Programm einspeichern.
• Das Programm ausführen wie nachfolgend gezeigt.
Schritt Tastenbetätigung
176
Anzeige
Schritt Tastenbetätigung
Anzeige
Nr.
Programm
Zeile
Dateiname
1
2
3
4
5
6
7
8
9
10
11
1
P
Lbl
Lbl
Lbl
Lbl
Lbl
Goto
Lbl
Lbl
Lbl
Lbl
Lbl
R
0
1
2
3
4
6
5
6
7
8
9
M
:
:
:
:
:
:
:
:
:
:
:
F
" M
2 ^
Frac (
A
B I
B
A
B
A
"
A C
" ?
A ÷
A ÷
+ 1
C ⇒
T
→
2
2
→
Goto
+ 2 → B
÷ B × B
^ A ÷ B
^
E N D "
A : Goto
→ A :
) = 0
C :
8 : Frac
2 :
A = 1 ⇒ Goto 9 :
⇒ Goto 1 : 3 → B
(
A
÷
B
: Goto 4 :
– A = 0 ⇒ Goto 7
→ A : Goto 3 :
)
=
:
0 ⇒
: Goto 5
:
^ Goto 0
12
13
14
15
16
17
18
19
20
21
22
23
24
25
26
Inhalt der Speicher
27
A
B
C
D
E
F
G
mi
d
mi +1
H
I
J
K
L
M
N
O
P
Q
R
S
T
U
V
W
X
Y
Z
177
PROGRAMM BLATT
Programm für
Nr.
Größter gemeinsamer Teiler
2
Beschreibung
Die allgemeine euklidische Division wird verwendet, um den größten gemeinsamen
Teiler der beiden Ganzzahlen a und b zu bestimmen.
Für |a|, |b | < 109 werden positive Werte < 1010 verwendet.
(Ablauf)
n0 = max (|a |, |b|)
n1 = min (|a|, |b |)
nk –2 nk –1
nk = nk–2 – –––
nk –1
k = 2, 3....
Wenn n k = 0 ist, dann beträgt der größte gemeinsame Teiler (c) gleich nk –1.
Beispiel
[1]
Wenn a = 238
b = 374
↓
c = 34
[2]
[3]
a = 23345
b = 9135
a = 522952
b = 3208137866
↓
↓
c = 1015
c = 998
Vorbereitung und Operation
• Das auf der nächsten Seite aufgelistete Programm einspeichern.
• Das Programm ausführen wie nachfolgend gezeigt.
Schritt Tastenbetätigung
178
Anzeige
Schritt Tastenbetätigung
Anzeige
Nr.
Programm
Zeile
Dateiname
1
2
3
4
5
6
7
8
2
C
Lbl
Abs
B
A
Lbl
C
B
Lbl
F A C T
M N
1 : " A " ? → A
A → A : Abs B → B
< A ⇒ Goto 2 :
→ C : B → A : C
2 : (–) ( lnt ( A ÷
= 0 ⇒ Goto 3 :
→ A : C → B : Goto
3 : B ^ Goto 1
"
B
"
? → B
→ B
B )
:
×
B
–
:
:
A
)
:
→ C
:
:
2
9
10
11
12
13
14
15
16
17
18
19
20
21
22
23
24
25
26
Inhalt der Speicher
27
A
B
C
D
E
F
G
a, n0
b, n1
nk
H
I
J
K
L
M
N
O
P
Q
R
S
T
U
V
W
X
Y
Z
179
PROGRAMM BLATT
Programm für
t-Testwert
Nr.
3
Beschreibung
Der Durchschnitt (Sample-Durchschnitt) und die Sample-Standardabweichung können
verwendet werden, um einen t -Testwert zu erhalten.
t = (x – m)
x n–1
t = (x n– m)
x
n–1
n
Beispiel
x
xσn –1
n
m
: Durchschnitt der x-Daten
: Sample-Standardabweichung der x -Daten
: Anzahl der Datenposten
: Hypothetische Populations-Standardabweichung (normalerweise durch µ dargestelt, wobei jedoch hier m aufgrund der
Begrenzung der Variablennamen verwendet wird)
Zu bestimmen ist, ob die Populations-Standardabweichung für die Sample-Daten 55,
54, 51, 55, 53, 53, 54, 52 gleich 53 ist.
Führen Sie einen t -Test innerhalb eines höchstwertigen Pegels von 5% aus.
Vorbereitung und Operation
• Das auf der nächsten Seite aufgelistete Programm einspeichern.
• Das Programm ausführen wie nachfolgend gezeigt.
Schritt Tastenbetätigung
Anzeige
Schritt Tastenbetätigung
Anzeige
Die obige Operation erzeugt einen t-Testwert von t(53) = 0,7533708035. Gemäß der nachfolgenden
t-Verteilungstabelle erzeugen ein höchstwertiger Pegel von 5% und ein Freiheitsgrad von 7 (n – 1 =
8 – 1 = 7) einen zweiseitigen t-Testwert von ungefähr 2,365. Da der berechnete t-Testwert niedriger
als der Tabellenwert ist, kann die Hypothese, dass der Populations-Durchschnitt m gleich 53 ist,
angenommen werden.
180
Nr.
Programm
Zeile
Dateiname
1
2
3
4
5
6
Inhalt der Speicher
7
3
T
{
5
l-Var
Lbl
(
"
Goto
T
5 5
4 ,
List 1
0 :
x –
T =
0
E
,
5
,
"
M
"
A
B
C
D
E
F
G
S T
5 4 , 5
2 } → List
1 _
M " ? →
) ÷ ( xσn–1
: T ^
H
I
J
K
L
M
N
1 , 5
1 _
M _
÷
n
5
,
)
→
O
P
Q
R
S
T
U
m
5
3
,
5
3
,
T _
V
W
X
Y
Z
t
• t-Verteilungstabelle
Die Werte in der obersten Reihe der Tabelle zeigen die Wahrscheinlichkeit
(zweiseitige Wahrscheinlichkeit) an, dass der Absolutwert von t größer
als die Tabellenwerte für einen gegebenen Freiheitsgrad ist.
P (Wahrsheinlichkeit)
Freiheitsgrad
M: aM
T:
aT
0,2
0,1
0,05
0,01
1
2
3
4
5
3,078
1,886
1,638
1,533
1,476
6,314
2,920
2,353
2,132
2,015
12,706
4,303
3,182
2,776
2,571
63,657
9,925
5,841
4,604
4,032
6
7
8
9
10
1,440
1,415
1,397
1,383
1,372
1,943
1,895
1,860
1,833
1,812
2,447
2,365
2,306
2,262
2,228
3,707
3,499
3,355
3,250
3,169
15
20
25
30
35
1,341
1,325
1,316
1,310
1,306
1,753
1,725
1,708
1,697
1,690
2,131
2,086
2,060
2,042
2,030
2,947
2,845
2,787
2,750
2,724
40
45
50
60
80
1,303
1,301
1,299
1,296
1,292
1,684
1,679
1,676
1,671
1,664
2,021
2,014
2,009
2,000
1,990
2,704
2,690
2,678
2,660
2,639
120
240
1,289
1,285
1,282
1,658
1,651
1,645
1,980
1,970
1,960
2,617
2,596
2,576
∞
181
PROGRAMM BLATT
Programm für
Nr.
Kreis und Tangenten
4
Beschreibung
Formel für Kreis:
x 2 + y 2 = r2
Y
A
(x',y')
Formel für Tangente durch Punkt
A (x' , y'):
y – y' = m (x – x')
r
0
X
* m entspricht der Steigung
der Tangente
Mit diesem Programm werden die Steigung m und der Schnittpunkt b (= y' – mx' ) für die durch
den Punkt A (x' , y') gehenden Linien, die Tangenten an den Kreis mit dem Radius r sind,
erhalten. Die Trace-Funktion wird verwendet, um die Koordinaten des Tangentenpunktes
abzulesen, und die Faktor-Zoom-Funktion wird für eine Vergrößerung der Grafik verwendet.
Beispiel
Zu bestimmen sind m und b für die folgenden Werte.
r =1
x' = 3
y' = 2
Hinweis
• Der für A geplottete Punkt kann nicht verschoben werden. Auch wenn er in der Grafik
verschoben wird, wird die Rechnung unter Verwendung des ursprünglichen Wertes ausgeführt.
• Wenn r = x' ist, kommt es zu einem Fehler (Ma ERROR).
• Unbedingt einen Trace-Vorgang ausführen, wenn Sie die Trace-Funktion gewählt haben und
die Meldung TRACE auf dem Display angezeigt wird.
Vorbereitung und Operation
Inhalt der Speicher
• Das auf der nächsten Seite geschriebene Programm abspeichern.
• Das Programm ausführen wie nachfolgend gezeigt.
182
A
B
C
D
E
F
G
H
I
J
K
L
M
N
O
P
Q
R
S
T
U
V
W
X
Y
Z
Nr.
Programm
Zeile
Dateiname
11
T
Prog
"
R
Prog
"
X
"
Plot
R
(
Lbl
12
Graph Y=
13
22
"
"
Lbl
"
Y
N
1
Z
Lbl
(
23
Graph Y=
24
"
"
Lbl
"
Y
N
2
Z
Lbl
"
"
1
2
3
4
5
6
7
8
9
10
14
15
16
17
18
19
20
21
25
26
27
28
29
30
31
32
33
34
4
A N G
" W I
X x2 +
= " ?
" C I
( X ,
= " ?
Y = "
A , B
x2 ( A
P –
6 _
M ( X
M = "
B = "
0 _
T R A
E S ⇒
O ⇒ 0
→ S :
= 0 ⇒
2 _
(–) A B
N ( X
M = "
B = "
5 _
T R A
E S ⇒
O ⇒ 0
→ S :
= 0 ⇒
1 _
T R A
Factor N
:
E
N
Y
→
R
Y
→
?
^
x2
A
N
D
x2
R
C
)
A
→
T
O
=
_
L
_
_
B
_
+
B
B
)
x2
(
–
:
:
A ) +
M ^
B – M
C
1
"
Z
Goto
–
–
:
:
E
_
:
=
2
W
R
" _
x2 _
E
"
^
–
R
R x2
x2 –
)
A
→ P _
x2 ) x–1 → M _
–
A
B ^
A ^
? _
? → Z _
1 ⇒ Goto 1 _
: Goto 0 _
P )
A ) +
N ^
B – N
C
1
"
Z
Goto
E
_
:
=
3
? _
C
N
E
=
"
"
( R x2
B ^
x2
)
x–1 → N _
A ^
? → Z _
1 ⇒ Goto 1 _
: Goto 5 _
^
? →
F
:
Factor
F _
183
Nr.
Programm
Zeile
35
36
37
38
39
40
41
42
43
44
Prog "
S =
Graph Y= N
Goto 3
Lbl 9
Graph Y= M
Prog "
: Goto
Lbl 3
" E
I
⇒
X
R
Graph Y=
–
X –
I N
_
C
M
A
L
(
)
I N
(–) 3
3 , 1
D
.
O W
9 , 3
I
C
R
(
x2
E
–
R
x2 –
W
View
Window
Dateiname
C
1
Graph Y=
2
Graph Y=
(–)
R
(
L
E
X
+
A ) +
D O W
"
1
184
C
2
(
_
_
(
W
6
_
N
D
Dateiname
2
4
" : S
– A )
B ^
=
+
B ^
" : Prog "
.
9
,
X x2
X
)
x2
_
)
1
,
1 ⇒ Goto 9 _
B _
C
I
R
C
L
E
"
(–) 2
.
3
,
2
.
Programm für
Schritt
Kreis und Tangenten
Tastenbetätigung
Nr.
4
Anzeige
1
2
3
4
5
185
Programm für
Schritt
6
7
8
9
10
186
Kreis und Tangenten
Tastenbetätigung
Nr.
4
Anzeige
Programm für
Schritt
Kreis und Tangenten
Tastenbetätigung
Nr.
4
Anzeige
11
12
13
14
15
187
Programm für
Schritt
16
17
18
188
Kreis und Tangenten
Tastenbetätigung
Nr.
4
Anzeige
PROGRAMM BLATT
Programm für
Nr.
Drehen einer Figur
5
Beschreibung
Formel für Koordinaten-Transformation:
(x , y) → (x' , y')
Y
x' = x cos θ – y sin θ
y' = x sin θ + y cos θ
C(x3, y3)
B(x2, y2)
A(x1, y1)
0
X
Grafische Darstellung der Drehung einer geometrischen Figur um θ Grad.
Beispiel
Das durch die Punkte A (2, 0,5), B (6, 0,5), und C (5, 1,5) gegebene Dreieck ist um 45° zu
drehen.
Hinweise
• Die Cursor-Tasten verwenden, um den Zeiger auf dem Display zu verschieben.
• Um die Programmausführung zu unterbrechen, die A Taste bei auf dem Display angezeigter
Grafik-Anzeige drücken.
• Das Dreieck kann nicht gezeichnet werden, wenn das Ergebnis der Koordinaten-Transformation die Parameter des Betrachtungsfensters (View Window) übersteigt.
Vorbereitung und Operation
Inhalt der Speicher
• Das auf der nächsten Seite aufgelistete Programm einspeichern.
• Das Programm ausführen wie nachfolgend gezeigt.
A
B
C
D
E
F
G
x1
y1
x2
y2
x3
y3
x'1
H
I
J
K
L
M
N
y'1
x'2
y'2
x'3
y'3
O
P
Q
R
S
T
U
V
W
X
Y
Z
189
Nr.
Programm
Zeile
Dateiname
R
1
View
Window
2
3
4
5
6
7
8
9
10
11
12
13
14
15
16
17
18
19
20
21
22
23
24
25
26
27
28
29
30
31
32
33
34
190
5
8
"
X
"
Plot
X
"
X
"
Plot
X
"
X
"
Plot
X
Lbl
Line
"
A
A
Plot
C
C
Plot
E
E
Plot
Plot
Cls
O
(–)
,
(
1
Y
A
→
(
2
Y
C
→
(
3
Y
E
→
1
:
A
cos
sin
G
cos
sin
I
cos
sin
K
G
:
T
0
1
X
=
1
,
A
X
=
2
,
C
X
=
3
,
E
_
Plot
N
Q
Q
,
Q
Q
,
Q
Q
,
,
Plot
A
.
:
1
"
=
B
:
2
"
=
D
:
3
"
=
F
:
T
4
Deg
,
?
"
^
Y
,
?
"
^
Y
,
?
"
^
Y
E
,
_
Y
→
?
1 ) _
A _
→ B _
→
Y
→
?
B _
2 ) _
C _
→ D _
→
Y
→
?
D _
3 ) _
E _
→ F _
7
.
4
,
1
,
(–) 0
.
8
→ F _
A , B : Line
G L E : Deg
– B sin Q →
+ B cos Q →
H _
– D sin Q →
+ D cos Q →
J : Line _
– F sin Q →
+ F cos Q →
L : Line _
H : Line ^
C , D : Plot
: Plot C , D
" ? → Q _
G _
H _
: Line ^
I _
J _
K _
L _
E
,
F
: Goto 1
,
3
.
Programm für
Schritt
Drehen einer Figur
Tastenbetätigung
Nr.
5
Anzeige
1
2
3
4
5
191
Programm für
Schritt
Drehen einer Figur
Tastenbetätigung
6
(Den Zeiger an X = 5 positionieren.)
7
8
9
10
Fortsetzen, indem ab Schritt 8 wiederholt wird.
192
Nr.
5
Anzeige
Anhang
Anhang A Rückstellen des Rechners
Anhang B Spannungsversorgung
Anhang C Fehlermeldungstabelle
Anhang D Eingabebereiche
Anhang E Technische Daten
Anhang
Anhang A Rückstellen des Rechners
Warnung!
Das hier beschriebene Verfahren löscht alle Speicherinhalte. Diese Operation darf
niemals ausgeführt werden, außer wenn Sie den Speicher des Rechners wirklich
löschen möchten. Falls Sie die zur Zeit im Speicher abgespeicherten Daten
benötigen, diese schriftlich festhalten, bevor Sie die RESET-Operation ausführen.
uRückstellung des Rechners
1. Die m Taste drücken, um das Hauptmenü anzuzeigen.
2. Das MEM-Icon hervorheben und die w Taste oder die jTaste drücken.
3. Die c Taste verwenden, um die Hervorhebung nach unten auf "Reset" zu
verschieben, und die w Taste drücken.
1
2
3
4
4. Die 4 (YES) Taste drücken, um den Rechner zurückzustellen, oder die 4
(NO) Taste drücken, um die Operation abzubrechen, ohne etwas zurückzustellen.
• Falls das Display nach dem Rückstellen des Rechners zu dunkel oder zu blass
erscheint, den Kontrast einstellen.
194
Anhang
Durch das Rückstellen des Rechners wird dieser auf die folgenden Einstellungen
initialisiert.
Benennung
Anfängliche Einstellung
Icon
RUN
Winkelargument
Bogenmaß (Rad)
Exponent-Anzeigebereich
Norm 1
Kürzung von Brüchen
Automatisch
Gemischte Brüche
Angezeigt
Grafik-Typ
Rechtwinkelige Koordinaten (Y=)
Statistische Grafik
Automatisch
Variablenspeicher
Gelöscht
Antwort-Speicher (Ans)
Gelöscht
Grafikanzeige/Textanzeige
Gelöscht
Betrachtungsfenster
Gelöscht (initialisiert)
Betrachtungsfenster-Speicher
Gelöscht
Grafik-Funktion
Gelöscht
Vergrößerungs/Verkleinerungsfaktor
Gelöscht (initialisiert)
Tabellen & Grafik-Daten
Gelöscht
Listendaten
Gelöscht
Statistischer Rechnungs/Grafik-Speicher
Gelöscht
Programm
Gelöscht
Eingabepuffer/AC-Wiederholung
Gelöscht
• Durch Durchführung der RESET-Operation während der Ausführung einer
internen Rechnung werden alle Daten im Speicher gelöscht. Darauf achten,
dass keine Rechnung ausgeführt wird, bevor Sie die RESET-Operation
beginnen.
P-Knopf
• Falls der Rechner aus irgend einem Grund den richtigen Betrieb einstellt, einen
dünnen, spitzen Gegenstand verwenden und den P-Knopf an der Rückseite des
Rechners drücken. Dadurch sollte die RESET-Bestätigungsmeldung am Display
erscheinen. Führen Sie den Vorgang aus, um die RESET-Operation zu beenden.
195
Anhang
Anhang B Spannungsversorgung
Die Stromversorgung dieser Einheit erfolgt durch zwei Mikro-Batterien (LR03 (AM4)
oder R03 (UM-4)). Zusätzlich wird eine Lithium-Batterie CR2032 für den Speicherschutz verwendet.
Falls die folgenden Meldung auf dem Display erscheint, sofort den Rechner
ausschalten und die Batterien erneuern.
Falls Sie weitere Verwendung des Rechners versuchen, schaltet dieser die
Stromversorgung automatisch ab, um den Speicherinhalt zu schützen. Sie können
die Stromversorgung nicht mehr einschalten, wenn nicht die Batterien erneuert
werden.
Unbedingt die Hauptbatterien einmal alle zwei Jahre erneuern, unabhängig von der
Verwendungshäufigkeit des Rechners während dieser Zeitspanne.
Warnung!
Falls Sie die Hauptstrombatterien und die Speicherschutzbatterie gleichzeitig
entfernen, wird der Inhalt aller Speicher gelöscht. Falls Sie beide Batterien entfernen,
diese richtig einsetzen und danach die Rückstelloperation ausführen.
Die mit diesem Rechner mitgelieferten Batterien werden während des Versands
und der Lagerung etwas entladen. Daher müssen diese Batterien früher als nach
der normalen Batterielebensdauer ausgetauscht werden.
k Auswechseln der Batterien
Vorsichtsmaßnahmen:
Falsche Verwendung der Batterien kann zu einem Auslaufen oder zu Bersten führen
und Ihr Produkt beschädigen. Daher die folgenden Vorsichtsmaßnahmen beachten:
• Auf richtige Polung ((+) und (–)) achten.
• Niemals Batterien verschiedenen Typs
verwenden.
• Nicht alte Batterien gemeinsam mit neuen
Batterien verwenden.
• Verbrauchte Batterien nicht in dem Batteriefach belassen, da diese zu Fehlbetrieb
führen können.
• Die Batterien entfernen, wenn das Produkt
für längere Zeit nicht verwendet wird.
• Die mitgelieferten Batterien können nicht
aufgeladen werden.
196
• Die Batterien keiner direkten Wärme aussetzen, nicht kurzschließen und nicht zerlegen.
Anhang
(Falls eine Batterie ausläuft, das Batteriefach des Produktes sofort reinigen; dabei
darauf achten, dass die Batterieflüssigkeit nicht mit Ihrer Haut in Kontakt kommt.)
Batterien außerhalb der Reichweite von Kindern halten. Falls eine Batterie
verschluckt wurde, sofort ärztliche Hilfe aufsuchen.
Verbrauchte Batterien dürfen nicht in den Hausmüll! Bitte an den vorgesehenen
Sammelstellen oder am Sondermüllplatz abgeben.
uAuswechseln der Batterien für die Hauptspannungsversorgung
* Niemals die Hauptstromversorgungs- und die Speicherschutzbatterien gleichzeitig von der Einheit entfernen.
* Unbedingt die Einheit ausschalten, bevor die Batterien erneuert werden. Falls
die Batterien bei eingeschalteter Stromversorgung ausgetauscht werden,
werden die in dem Speicher abgespeicherten Daten gelöscht.
* Niemals den rückseitigen Deckel anbringen oder den Rechner einschalten, wenn
die Hauptbatterien entfernt oder nicht richtig eingesetzt sind. Anderenfalls
können die Speicherdaten gelöscht und Fehlbetrieb des Rechners verursacht
werden. Falls es zu solchen Problemen kommt, die Batterien richtig einsetzen
und danach die RESET-Operation ausführen, um normalen Betrieb zu erhalten.
* Unbedingt alle zwei Batterien gleichzeitig erneuern.
1. Die Tasten !O drücken, um den Rechner abzuschalten.
2. Achten Sie darauf, dass Sie die o Taste nicht aus Versehen drücken, bringen
Sie das Gehäuse auf dem Rechner an und drehen Sie diesen danach um.
3. Entfernen Sie den rückseitigen Deckel vom
Rechner, indem Sie mit Ihrem Finger an der
mit ✩ markierten Stelle ziehen.
4. Die zwei alten Batterien entfernen.
5. Einen neuen Satz von zwei Batterien einsetzen, wobei die positiven (+) und negativen (–)
Enden der Batterien in die richtigen Richtungen weisen müssen.
6. Den rückseitigen Deckel wieder anbringen und
die o Taste drücken, um die Stromversorgung einzuschalten. Die Speicherschutzbatterie liefert den Strom für den Speicher,
wenn die Hauptbatterien entfernt sind, so dass
die Speicherdaten nicht verloren werden.
197
Anhang
• Die Stromversorgung kann durch Drücken der o Taste nicht eingeschaltet
werden, wenn der rückseitige Deckel geöffnet ist.
• Niemals die Einheit mit entfernten Hauptbatterien für längere Zeit belassen.
Anderenfalls könnten die im Speicher abgelegten Daten gelöscht werden.
S. 11
• Falls die Zahlen nach dem Einschalten der Stromversorgung zu hell auf dem
Display erscheinen und nur schwer abgelesen werden können, den Kontrast
einstellen.
uAuswechseln der Speicherschutzbatterie
* Bevor die Speicherschutzbatterie ausgetauscht wird, die Einheit ausschalten
und darauf achten, ob die Meldung "Low battery!" auf dem Display angezeigt
wird. Falls diese Meldung angezeigt wird, die Hauptbatterien erneuern, bevor
die Speicherschutzbatterie ausgetauscht wird.
* Niemals die Hauptbatterien und die Speicherschutzbatterie gleichzeitig aus der
Einheit entfernen.
* Unbedingt die Einheit ausschalten, bevor Batterie ausgetauscht wird. Falls die
Batterie bei eingeschalteter Stromversorgung ausgetauscht wird, werden die
im Speicher abgespeicherten Daten gelöscht.
* Unbedingt die Speicherschutzbatterie alle 2 Jahre erneuern, unabhängig von
der Verwendungshäufigkeit der Einheit während dieser Zeitspanne. Falls dies
nicht beachtet wird, können die Daten im Speicher gelöscht werden.
1. Die Tasten !O drücken, um den Rechner abzuschalten.
2. Achten Sie darauf, dass Sie die o Taste nicht aus Versehen drücken, bringen
Sie das Gehäuse auf dem Rechner an und drehen Sie diesen danach um.
3. Entfernen Sie den rückseitigen Deckel vom
Rechner, indem Sie mit Ihrem Finger an der
mit ✩ markierten Stelle ziehen.
4. Die Schraube i von der Rückseite des Rechners entfernen und den Halter der Speicherschutzbatterie abnehmen.
5. Die alte Batterie entfernen.
i
198
Anhang
6. Die Oberfläche einer neuen Batterie mit einem
weichen, trockenen Tuch abwischen. Danach
diese Batterie mit der positiven (+) Seite nach
oben gerichtet in den Rechner einsetzen.
7. Die Batterie mit dem Batteriehalter niederdrücken und die Befestigungsschraube des
Halters wieder einschrauben.
8. Den rückseitigen Deckel wieder anbringen und die o Taste drücken, um die
Stromversorgung einzuschalten. Die Hauptbatterien liefern den Strom für den
Speicher, wenn die Speicherschutzbatterie entfernt ist, so dass die Speicherdaten
nicht verloren werden.
k Automatische Spannungsversorgungs-Ausschaltfunktion
Wenn für ca. 6 Minuten keine Tasteneingabe erfolgt, unterbricht der Rechner
automatisch die Spannungsversorgung. Um den Rechner wieder zu aktivieren, muss
die o Taste gedrückt werden.
Der Rechner schaltet automatisch aus, wenn er für etwa 60 Minuten bei durch einen
Ausgabebefehl (^) gestoppter Rechnung (angezeigt durch die Meldung "–Disp–”
am Display) belassen wird.
199
Anhang
Anhang C Fehlermeldungstabelle
Meldung
Syn ERROR
Bedeutung
1 Die Berechnungsformel enthält
einen Fehler.
2 Formel in einem Programm
enthält einen Fehler.
Abhilfe
1 Mit Hilfe der d oder eTaste
die fehlerhafte Stelle aufsuchen
und die Korrektur vornehmen.
2 Mit Hilfe der d oder eTaste die
fehlerhafte Stelle aufsuchen; danach
die Korrektur des Programms
vornehmen.
Ma ERROR
1 Das Rechenergebnis übersteigt
123
den zulässigen Bereich.
Die Zahlenwerteingabe kontrol2 Die Berechnung erfolgt außerhalb
lieren und berichtigen. Bei
des zulässigen Bereiches für eine
Verwendung der Speicher ist zu
Funktion.
kontrollieren, ob die in den
3 Unlogische Operation (Division
Speichern abglegten Zahlendurch Null usw.).
werte richtig sind.
4 Verminderte Genauigkeit in den
4 Einen kleineren Wert für ∆x (x Inkrement/Dekrement)
Ergebnissen von Differentialversuchen.
rechnungen.
Go ERROR
1 Die der "Goto n" entsprechende
"Lbl n "-Anweisung fehlt.
2 Kein Programm in dem
Programmbereich Prog
"Dateiname" abgespeichert.
3 Kein entsprechendes “Next” für
“For”, kein entsprechendes
“LpWhile” für “Do” oder kein
entsprechendes “WhileEnd” für
“While”.
Ne ERROR
200
• Die Verschachtelung übersteigt 10
Ebenen.
1 Die "Lbl n"-Anweisung richtig
gemäß "Goto n" eingeben oder
"Goto n" löschen, wenn nicht
erforderlich.
2 Ein Programm in dem Programmbereich Prog "Dateiname"
abspeichern oder Prog "Dateiname" löschen, wenn dieser nicht
erforderlich ist.
3 “Next” mit “For”, “LpWhile” mit
“Do” oder “WhileEnd” mit “While”
richtig anpassen.
• Darauf achten, dass Prog"Dateiname"
nicht für die Rückkehr aus Subroutinen
in die Hauptroutine verwendet wird.
Falls verwendet, nicht erforderliche
Prog "Dateiname" löschen.
•Die Adressen der Sprünge aus der
Subroutine kontrollieren und darauf
achten, dass keine Sprünge zurück in
den ursprünglichen Programmbereich
erfolgen. Darauf achten, dass die
Rückkehr richtig ausgeführt wird.
Anhang
Meldung
Bedeutung
Abhilfe
Stk ERROR
• Ausführung von Berechnungen,
bei welchen die Kapazität des
Stapelspeichers für Zahlenwerte
bzw. für Befehle überschritten
wird.
• Die Formeln vereinfachen, um
nicht mehr als 10 Zahlenwerte
und 26 Befehle im
Stapelspeicher zu haben.
• Die Formel in zwei oder mehrere
Teile auftrennen.
Mem ERROR
1 Nicht genug Speicherplatz, um
die Funktionseingabe im GrafikModus für das Zeichnen einer
Grafik abspeichern zu können.
2 Nicht genug Speicherplatz, um
die Funktionseingabe im TABLEModus ausführen zu können.
3 Nicht genug Speicherplatz, um
die Daten in einer Listenfunktion
abspeichern zu können.
123
• Die Anzahl der für die Operation
von Ihnen verwendeten
Variablen innerhalb der Anzahl
der derzeitig verfügbaren
Variablen halten.
• Die zu speichernden Daten
vereinfachen, um sie innerhalb
der verbleibenden
Speicherkapazität zu halten.
• Nicht mehr benötigte Daten
löschen, um Platz für neue
Daten zu machen.
Arg ERROR
• Falsches Argument spezifiziert, für
einen Befehl, der ein Argument
erfordert.
Das Argument korrigieren.
• Fix n, Sci n : n =Ganzzahl von 0
bis 9.
• Lbl n , Goto n : n = Ganzzahl von
0 bis 9.
Dim ERROR
• Unzulässige Dimension während
der Listenkalkulationen.
• Die Liste-Dimension überprüfen.
Com ERROR
• Problem mit Kabelanschluss oder
Parametereinstellung während der
Programmdatenkommunikation.
• Kabelanschluss prüfen.
Transmit ERROR!
• Problem mit dem Kabelanschluss
oder der Parametereinstellung
während der
Datenkommunikation.
• Kabelanschluss prüfen.
Receive ERROR!
• Problem mit dem Kabelanschluss
oder der Parametereinstellung
während der
Datenkommunikation.
• Kabelanschluss prüfen.
Memory Full!
• Der Speicher der
Empfangseinheit wird während
der Programmdatenkommunikation voll.
• Einige in der Empfangseinheit
gespeicherten Daten löschen und
nochmals versuchen.
201
Anhang
Anhang D Eingabebereiche
Funktion
sinx
cos x
tanx
Eingabebereich
(DEG) |x | < 9 × 109°
(RAD) |x | < 5 × 107πrad
(GRA) |x| < 1 × 1010 grad
sin –1x
cos –1x
|x| < 1
tan–1x
|x| < 1 × 10100
logx
In x
x
10
ex
x
1 × 10–99 < x < 1 × 10100
–1 × 10
100
1/ x
|x| < 1 × 10100 , x G 0
x!
Normalerweise
beträgt die
Genauigkeit
±1 an der 10.
Stelle.*
"
"
"
"
"
"
"
"
"
"
"
"
"
"
"
"
"
"
Hinweise
Jedoch für tan x :
|x | G 90(2n+1):DEG
|x | G π/2(2n+1):RAD
|x | G 100(2n +1):GRA
0 < x < 1 × 10100
|x| <1 × 1050
x
15
Stellen
Genauigkeit
< x < 100
–1 × 10100
< x < 230,2585092
x2
3
Interne
Stellen
|x| < 1 × 10100
0 < x < 69
(x ist eine Ganzzahl)
Result < 1 × 10100
nPr
n Cr
Pol (x , y )
n, r (n und r sind Ganzzahlen)
0 < r < n,
n < 1 × 1010
x2 + y2 < 1 × 10100
|r| < 1 × 10
(DEG) |θ | < 9 × 109°
(RAD) |θ | < 5 × 107π rad
(GRA) |θ | < 1 × 1010 grad
100
Rec (r , θ)
202
Jedoch für tan θ :
|θ | G 90(2n+1):DEG
|θ | G π/2(2n+1):RAD
|θ | G 100(2n +1):GRA
Anhang
Funktion
Eingabebereich
°’”
|a|, b , c < 1 × 10100
0 < b, c
←
°’”
|x| < 1 × 10100
Sexagesimalanzeige:
|x| < 1 × 107
Interne
Stellen
Genauigkeit
15
Stellen
Normalerweise
beträgt die
Genauigkeit
±1 an der 10.
Stelle.*
"
"
"
"
"
"
"
"
Hinweise
x > 0:
–1 × 10100 < y log x < 100
^ (x y)
x=0: y >0
x<0:
1 – (n ist eine Ganzzahl)
y = n, ––––
2n +1
Jedoch:
–1 × 10100 < y log |x | < 100
y>0: xG0
x
y
1
–1 × 10100 < –– logy < 100
x
y= 0 : x> 0
1
y < 0 : x = 2n +1, ––
n
(n G 0, n ist eine Ganzzahl)
Jedoch:
1
–1 × 10100 < –– log |y| < 100
x
a b /c
STAT
Ganzzahl, Zähler und Nenner
müssen innerhalb von 10
Stellen liegen (einschließlich
Teilungszeichen).
|x| < 1 × 1050
|y| < 1 × 1050
|n| < 1 × 10100
xσn, yσn, x, y, a, b, c, r :
nG 0
xσn –1, yσn–1: n G 0, 1
* Für eine einzelne Rechnung beträgt der Rechenfehler ±1 an der 10. Stelle. (Bei Exponentialanzeige beträgt der Rechenfehler ±1 an der niedrigwertigsten Stelle.) Die Fehler summieren sich
bei fortlaufenden Rechnungen, und können dabei groß werden. (Dies trifft auch auf interne
kontinuierliche Rechnungen zu, die zum Beispiel im Falle von ^(x y), x y , x !, 3 , nP r, nCr usw.
ausgeführt werden.)
In der Nähe des singulären Punktes einer Funktion und des Wendepunktes summieren sich die
Fehler und können groß werden.
203
Anhang
Anhang E
Technische Daten
Variable: 26
Rechenbereich: ±1 × 10–99 bis ±9,999999999 × 1099 und 0. Interne Operationen
mit 15stelliger Mantisse.
Exponentialanzeigebereich: Norm 1: 10 –2 > |x |, |x| > 1010
Norm 2: 10 –9 > |x|, | x| > 1010
Programm-Kapazität: 20.000 Bytes (max.)
Stromversorgung:
Haupt: Zwei Mikro-Batterien (LR03 (AM4) oder R03 (UM-4))
Speicherschutz: Eine Lithium-Batterie CR2032
Leistungsaufnahme: 0,05W
Batterielebensdauer:
Haupt:
LR03 (AM4): Etwa 1.500 Stunden (kontinuierliche Anzeige des Hauptmenüs)
Etwa 700 Stunden (Dauerbetrieb)
R03 (UM-4): Etwa 900 Stunden (kontinuierliche Anzeige des Hauptmenüs)
Etwa 400 Stunden (Dauerbetrieb)
Speicherschutz: Etwa 2 Jahre (wenn Hauptbatterien keinen Strom liefern)
Abschaltautomatik:
Die Stromversorgung wird etwa sechs Minuten nach der letzten Operation automatisch
ausgeschaltet.
Der Rechner schaltet automatisch aus, wenn er für etwa 60 Minuten bei durch einen
Ausgabebefehl (^) gestoppter Rechnung (angezeigt durch die Meldung "-Disp-"
am Display) belassen wird.
Zul. Betriebstemperatur: 0°C bis 40°C
Abmessungen: 23 mm (H) × 85,5 mm (B) × 169 mm (T)
Gewicht: 185g (einschließlich Batterien)
Datenkommunikation
Funktionen:
Programminhalte und Dateinamen; Funktionsspeicherdaten; Listendaten;
Variablendaten; Tabelle & Grafik-Daten; Grafikfunktionen
Methode: Start/Stop (asynchron), Halbduplex
Übertragungsgeschwindigkeit (BPS): 9600 Bit/Sekunde
Parität: Keine
Bit-Länge: 8 Bit
Stopp-Bit:
Senden: 2 Bit
Empfangen: 1 Bit
204
Programm-Modus-Befehlsliste
[VARS]key
V-WIN
Xmin
Xmax
Xscl
Ymin
Ymax
Yscl
Tmin
Tmax
Tpth
[PRGM]key
COM
If
Then
Else
I·End
For
To
Step
Next
Whle
W·End
Do
Lp·W
CTL
Prog
Rtrn
Brk
Stop
JUMP
Lbl
Goto
⇒
Isz
Dsz
CASIO ELECTRONICS CO., LTD.
Unit 6, 1000 North Circular Road,
London NW2 7JD, U.K.
Wichtig!
Bitte bewahren Sie Ihre Anleitung und alle Informationen
griffbereit für spätere Nachschlagzwecke auf.
?
^
CLR
Text
Grph
List
DISP
Stat
Grph
TABL
Tabl
G-Con
G-Plt
REL
=
≠
>
<
>
<
FACT
Xfct
Yfct
If_
Then_
Else_
IfEnd
Prog_
Return
Break
Stop
Lbl_
Goto_
⇒
Isz_
Dsz_
?
^
ClrText
ClrGraph
ClrList
DrawStat
DrawGraph
DispTable
DrawTG-Con
DrawTG-Plt
=
≠
>
<
>
<
:
[SETUP]key
Con
Plot
n
o
Σx
Σx2
xσn
n
o
Σx
Σx2
x σn
xσn-1
minX
maxX
x σn-1
minX
maxX
p
Σy
Σy2
Σxy
yσn
p
Σy
Σy2
Σxy
y σn
Y
yσn-1
minY
maxY
GRPH
a
b
c
y σn-1
minY
maxY
r
Q1
Med
Q3
Mod
PTS
x1
y1
x2
y2
x3
y3
r
Q1
Med
Q3
Mod
GRPH
Y
Xt
Yt
TABL
Strt
End
pitch
Y
Xt
Yt
F_Start
F_End
F_pitch
Deg
Rad
Gra
Deg
Rad
Gra
Fix
Sci
Norm
Fix_
Sci_
Norm
Auto
Man
S-WindAuto
S-WindMan
Rang
List1
List2
List3
VarRange
VarList1
VarList2
VarList3
List4
List5
List6
VarList4
VarList5
VarList6
[SHIFT]key
ZOOM
Fact
V-WIN
V-Win
Sto
Rcl
SKTCH
Cls
GRPH
Y=
Parm
Y>
Y<
Y>
Y<
PLOT
Plot
P-On
P-Off
P-Chg
Factor_
ViewWindow_
StoV-Win
RclV-Win
LINE
Line
F-Lin
Line
F-Line
Vert
Hztl
Vertical_
Horizontal_
Hist
MedBox
N-Dist
X
Med
X^2
Linear
Med-Med
Quad
Log
Exp
Pwr
Log
Exp
Power
X
Med
X^2
Log
Exp
Pwr
DISP
%
Data
WIN
Sep.G
O.Lap
Norm
LIST
SRT-A
SRT-D
GRPH
SEL
On
Off
TYPE
Y=
Parm
Y>
Y<
Y>
Y<
Graph_Y=
Graph(X,Y)=(
Plot
PlotOn
PlotOff
PlotChg
Hist
Box
N-Dis
CALC
1VAR
2VAR
Cls
Graph_Y>
Graph_Y<
Graph_Y >
Graph_Y <
Scatter
xyLine
Pie
StackedBar
×
•
x1
y1
x2
y2
x3
y3
DrawOn
DrawOff
S-Gph1_
S-Gph2_
S-Gph3_
Scat
xy
Pie
Stck
Bar
Line
Both
LIST
List1
List2
List3
List4
List5
List6
MARK
a
b
c
Send(
Receive(
:
G-Connect
G-Plot
STAT
DRAW
On
Off
GRPH
GPH1
GPH2
GPH3
Xfct
Yfct
I/O
Send
Recv
MENU
STAT
X
For_
_To_
_Step_
Next
While_
WhileEnd
Do
LpWhile_
Xmin
Xmax
Xscl
Ymin
Ymax
Yscl
Tmin
Tmax
Tptch
Bar
LineG
Both
List1
List2
List3
List4
List5
List6
Square
Cross
Dot
1-Variable_
2-Variable_
LinearReg_
Med-MedLine_
QuadReg_
LogReg_
ExpReg_
PowerReg_
%
Data
Sep.G
O.Lap
NormWin
SortA(
SortD(
G_SelOn_
G_SelOff_
Y=Type
ParamType
Y>Type
Y<Type
Y >Type
Y <Type
TABL
On
Off
T_SelOn_
T_SelOff_
'
"
~
*
/
#
'
"
~
*
/
#
[ALPHA]key
'
"
~
'
”
~
[OPTN]key
LIST
List
Dim
Fill
Seq
Min
Max
Mean
Med
Sum
CALC
Simp
Int÷
Rmdr
d/dx
STAT
x^
y^
PROB
X!
nPr
nCr
Ran#
NUM
Abs
Int
Frac
Rnd
Intg
ANGL
o
r
g
o'''
Pol(
Rec(
List_
Dim_
Fill(
Seq(
Min(
Max(
Mean(
Median(
Sum_
Simp
_Int÷_
_Rmdr_
d/dx(
x^
y^
!
P
C
Ran#
Abs_
Int_
Frac_
Rnd
Intg_
o
r
g
Pol(
Rec(
fx-7400G PLUS
G
Bedienungsanleitung
fx-7400G PLUS
Bedienungsanleitung
CASIO COMPUTER CO., LTD.
6-2, Hon-machi 1-chome
Shibuya-ku, Tokyo 151-8543, Japan
G
SA0304-B Printed in China
fx-7400G PLUS (German) Cover
Black
RCA500499-1
http://world.casio.com/edu_e/