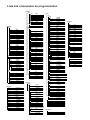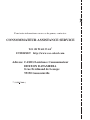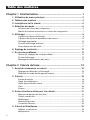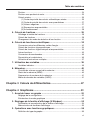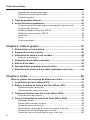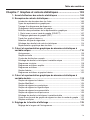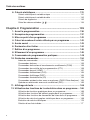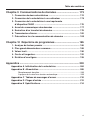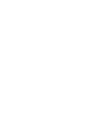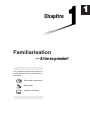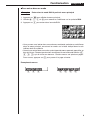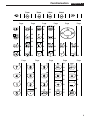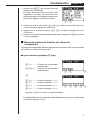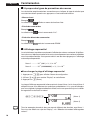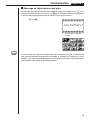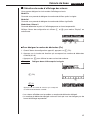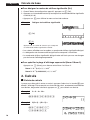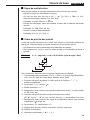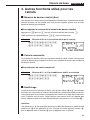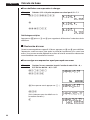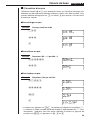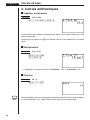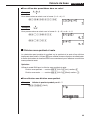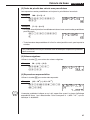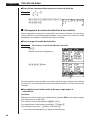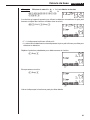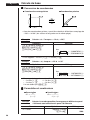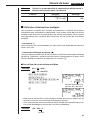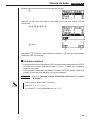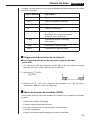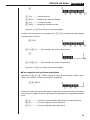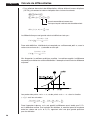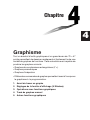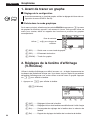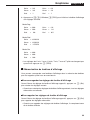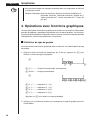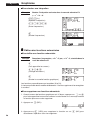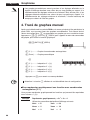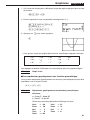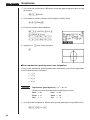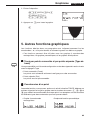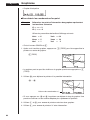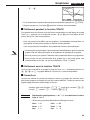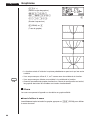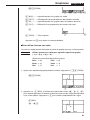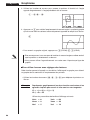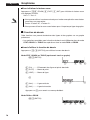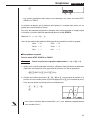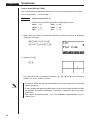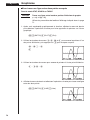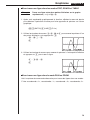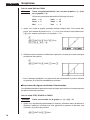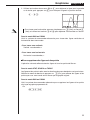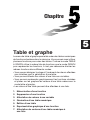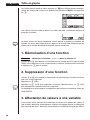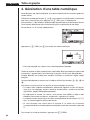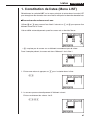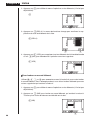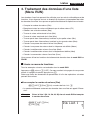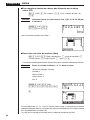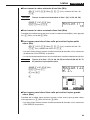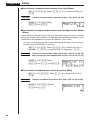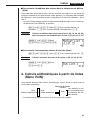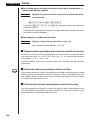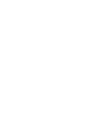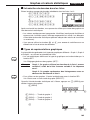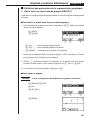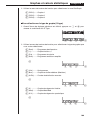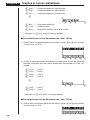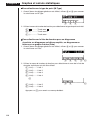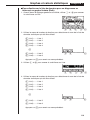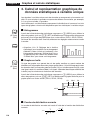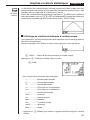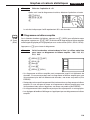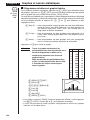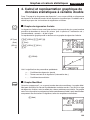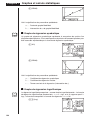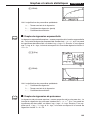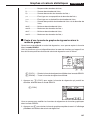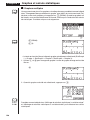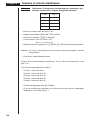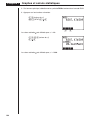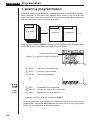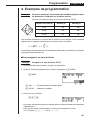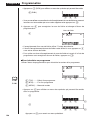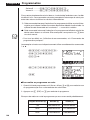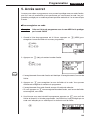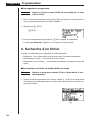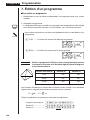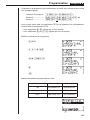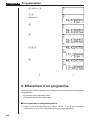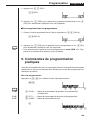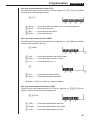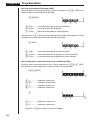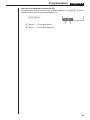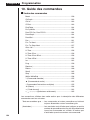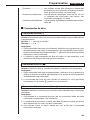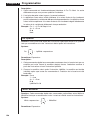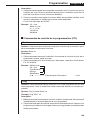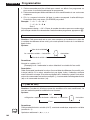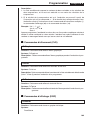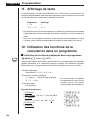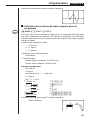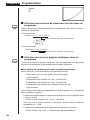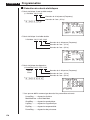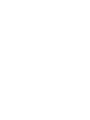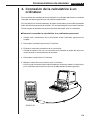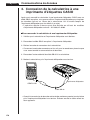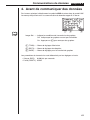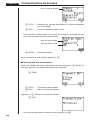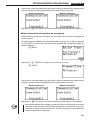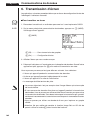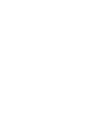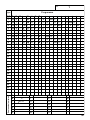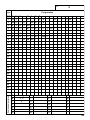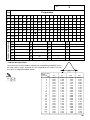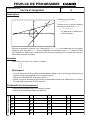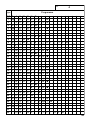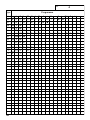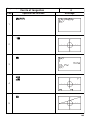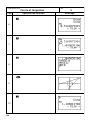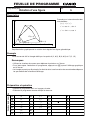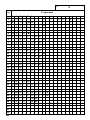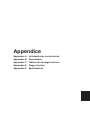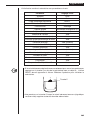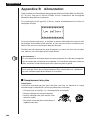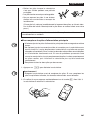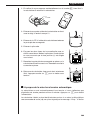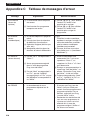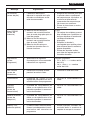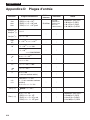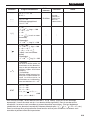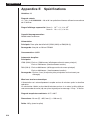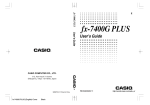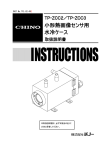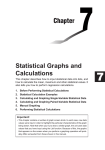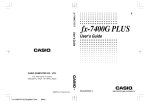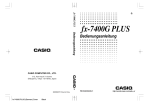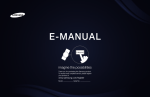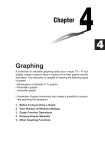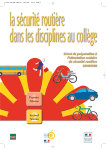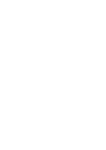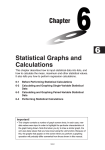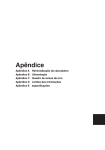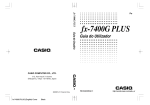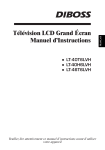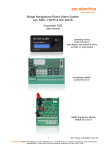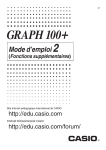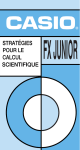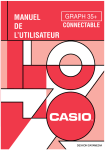Download Graph 25+
Transcript
GRAPH25+
MANUEL
CONNECTABLE
DE
L’UTILISATEUR
DEXXON DATAMEDIA
Liste des commandes de programmation
[VARS]key
V-WIN
Xmin
Xmax
Xscl
Ymin
Ymax
Yscl
Tmin
Tmax
Tpth
[PRGM]key
COM
If
Then
Else
I·End
For
To
Step
Next
Whle
W·End
Do
Lp·W
CTL
Prog
Rtrn
Brk
Stop
JUMP
Lbl
Goto
⇒
Isz
Dsz
?
^
CLR
Text
Grph
List
DISP
Stat
Grph
TABL
Tabl
G-Con
G-Plt
REL
=
≠
>
<
>
<
FACT
Xfct
Yfct
If_
Then_
Else_
IfEnd
Prog_
Return
Break
Stop
Lbl_
Goto_
⇒
Isz_
Dsz_
?
^
ClrText
ClrGraph
ClrList
DrawStat
DrawGraph
DispTable
DrawTG-Con
DrawTG-Plt
=
≠
>
<
>
<
Send
Recv
[SETUP]key
Con
Plot
n
o
Σx
Σx2
xσn
n
o
Σx
Σx2
x σn
xσn-1
minX
maxX
x σn-1
minX
maxX
p
Σy
Σy2
Σxy
yσn
p
Σy
Σy2
Σxy
y σn
Y
yσn-1
minY
maxY
GRPH
a
b
c
r
Q1
Med
Q3
Mod
PTS
x1
y1
x2
y2
x3
y3
GRPH
Y
Xt
Yt
TABL
Strt
End
pitch
a
b
c
r
Q1
Med
Q3
Mod
Y
Xt
Yt
F_Start
F_End
F_pitch
Deg
Rad
Gra
Deg
Rad
Gra
Fix
Sci
Norm
Fix_
Sci_
Norm
Auto
Man
S-WindAuto
S-WindMan
Rang
List1
List2
List3
VarRange
VarList1
VarList2
VarList3
List4
List5
List6
VarList4
VarList5
VarList6
[SHIFT]key
ZOOM
Fact
V-WIN
V-Win
Sto
Rcl
SKTCH
Cls
GRPH
Y=
Parm
Y>
Y<
Y>
Y<
PLOT
Plot
P-On
P-Off
P-Chg
Factor_
ViewWindow_
StoV-Win
RclV-Win
Plot
PlotOn
PlotOff
PlotChg
LINE
Line
F-Lin
Line
F-Line
Vert
Hztl
Vertical_
Horizontal_
Hist
MedBox
N-Dist
X
Med
X^2
Linear
Med-Med
Quad
Log
Exp
Pwr
Log
Exp
Power
X
Med
X^2
Log
Exp
Pwr
DISP
%
Data
WIN
Sep.G
O.Lap
Norm
LIST
SRT-A
SRT-D
GRPH
SEL
On
Off
TYPE
Y=
Parm
Y>
Y<
Y>
Y<
Graph_Y=
Graph(X,Y)=(
Graph_Y>
Graph_Y<
Graph_Y >
Graph_Y <
Hist
Box
N-Dis
×
•
Cls
S-Gph1_
S-Gph2_
S-Gph3_
Scatter
xyLine
Pie
StackedBar
CALC
1VAR
2VAR
x1
y1
x2
y2
x3
y3
DrawOn
DrawOff
Scat
xy
Pie
Stck
Bar
Line
Both
LIST
List1
List2
List3
List4
List5
List6
MARK
y σn-1
minY
maxY
Send(
Receive(
:
G-Connect
G-Plot
STAT
DRAW
On
Off
GRPH
GPH1
GPH2
GPH3
Xfct
Yfct
I/O
:
MENU
STAT
X
For_
_To_
_Step_
Next
While_
WhileEnd
Do
LpWhile_
Xmin
Xmax
Xscl
Ymin
Ymax
Yscl
Tmin
Tmax
Tptch
Bar
LineG
Both
List1
List2
List3
List4
List5
List6
Square
Cross
Dot
1-Variable_
2-Variable_
LinearReg_
Med-MedLine_
QuadReg_
LogReg_
ExpReg_
PowerReg_
%
Data
Sep.G
O.Lap
NormWin
SortA(
SortD(
G_SelOn_
G_SelOff_
Y=Type
ParamType
Y>Type
Y<Type
Y >Type
Y <Type
TABL
On
Off
T_SelOn_
T_SelOff_
'
"
~
*
/
#
'
"
~
*
/
#
[ALPHA]key
'
"
~
'
”
~
[OPTN]key
LIST
List
Dim
Fill
Seq
Min
Max
Mean
Med
Sum
CALC
Simp
Int÷
Rmdr
d/dx
STAT
x^
y^
PROB
X!
nPr
nCr
Ran#
NUM
Abs
Int
Frac
Rnd
Intg
ANGL
o
r
g
o'''
Pol(
Rec(
List_
Dim_
Fill(
Seq(
Min(
Max(
Mean(
Median(
Sum_
Simp
_Int÷_
_Rmdr_
d/dx(
x^
y^
!
P
C
Ran#
Abs_
Int_
Frac_
Rnd
Intg_
o
r
g
Pol(
Rec(
GARANTIE 3 ANS
CARTE DE
GARANTIE
GRAPH25+
Ce modèle est garanti pendant TROIS ans, à compter de la date d'achat.
Sont exclus de cette garantie:
• les piles livrées avec l'appareil
• tous dommages de l'ECRAN
• TOUS DEFAUTS OU DETERIORATIONS provoqués par un mauvais
usage ou un accident.
• frais d'expédition au service après-vente CASIO.
De plus, pour que la prise en charge sous garantie soit acceptée, la
calculatrice devra être accompagnée du présent certificat rempli (joindre
éventuellement la facture ou le ticket d'achat).
Afin de nous aider dans la recherche de la panne, veuillez indiquer l'organe
ou la fonction incriminé.
Cachet du revendeur ou bon de caisse
Date d'achat:
(obligatoire)
Pour toute réparation dans le cadre de la garantie, le service après-vente
CASIO peut exiger cette carte dûment complétée.
Agent DEXXON DATAMEDIA GENNEVILLIERS
Pour toute informations ou en cas de panne, contactez:
CONSOMMATEUR ASSISTANCE SERVICE
Tél: 08 92 68 33 44*
INTERNET http://www.cas-calcul.com
Adresse: CASIO/Assistance Consommateur
DEXXON DATAMEDIA
8 rue Ferdinand de Lesseps
95190 Goussainville
* ( 0,34 C/min )
AVANT D’UTILISER LA CALCULATRICE
POUR LA PREMIÈRE FOIS...
La calculatrice ne contient pas de piles principales lors de l’achat. N’oubliez pas d’effectuer
les opérations suivantes pour mettre les piles en place, initialiser la calculatrice et régler le
contraste avant d’essayer d’utiliser la calculatrice.
1. En veillant à ne pas appuyer accidentellement sur la touche o, fixez l’étui à la calculatrice
et retournez la calculatrice. Enlevez le couvercle arrière de la calculatrice en tirant avec le
doigt à l’endroit marqué ✩.
2. Insérez les deux piles fournies avec la calculatrice.
• Assurez-vous que les extrémités positives (+) et
négatives (–) des piles sont dirigées dans le bon sens.
3. Enlevez la pellicule isolante à l'endroit marqué “BACK
UP” en tirant dans le sens de la flèche.
4. Remettez le couvercle et retournez la calculatrice, face vers le haut. Elle devrait se mettre
automatiquement sous tension et réinitialiser la mémoire.
i
5. Appuyez sur
m.
Si le menu principal indiqué à droite n’apparaît pas, appuyez
sur la touche P au dos de la calculatrice pour réinitialiser la
mémoire.
Touche P
f, c, d et epour sélectionner le symbole
w ou simplement sur i pour afficher l’écran de réglage du
6. Utilisez les touches de curseur
CONT et appuyez sur
contraste.
7. Appuyez sur
d pour éclaircir les caractères à l’écran ou sur e pour les assombrir.
8. Quand vous avez obtenu le contraste souhaité, appuyez sur
principal.
ii
m pour revenir au menu
Précautions de manipulation
• Votre calculatrice est constituée de composants de précision et ne doit jamais être démontée.
• Eviter de la laisser tomber et de lui faire subir de violents chocs.
• Ne pas ranger la calculatrice ou la laisser dans des endroits exposés à une forte température, humidité
ou à de grandes quantités de poussière. Lorsqu’elle est exposée à de faibles températures, la calculatrice
peut nécessiter plus de temps pour afficher les réponses et même ne pas fonctionner du tout. L’affichage
redevient normal lorsque la température atteint un niveau normal.
• L’affichage est vide et les touches ne fonctionnent pas pendant les calculs. Lorsque vous utilisez le
clavier, contrôlez l’affichage pour vérifier que toutes vos opérations de touche sont correctement
effectuées.
• Remplacer les piles principales et la pile de sauvegarde au moins une fois tous les 2 ans, même si la
machine n’est pas utilisée pendant cette période. Ne jamais laisser de piles mortes dans le logement
des piles. Elles pourraient fuir et endommager la machine.
• Rangez les piles hors de portée des enfants en bas âge. En cas d’ingestion, consultez immédiatement
un médecin.
• Eviter d’utiliser des liquides volatils tels que diluant ou benzine pour nettoyer la machine. L’essuyer
avec un chiffon doux et sec ou un chiffon qui a été trempé dans une solution d’eau et de détergent
neutre et essoré.
• En aucun cas le fabricant et ses fournisseurs ne seront tenus pour responsables de dégât, dépense,
perte de profits, perte d’économies ou autre dommage résultant d’une perte de données et/ou de
formules survenue à la suite d’un fonctionnement défectueux, de réparations ou du remplacement des
piles. L’utilisateur doit préparer des enregistrements physiques des données pour se protéger contre
de telles pertes de données.
• Ne jamais incinérer les piles, le panneau à cristaux liquides ou d’autres composants .
• Lorsque le message ‘‘Low battery!’’ apparaît sur l’affichage, remplacer aussitôt que possible les piles
de l’alimentation principale.
• Vérifier que la machine est hors tension lors du remplacement des piles.
• Si la calculatrice est exposée à de fortes charges d’électricité statique, le contenu de sa mémoire peut
être endommagé ou les touches cesser de fonctionner. Dans ce cas, effectuer une initialisation générale
(All Reset) pour effacer la mémoire et rétablir le fonctionnement normal des touches.
• Si la calculatrice cesse de fonctionner correctement pour une raison quelconque, appuyez sur la touche P au dos de la calculatrice avec un objet fin. Notez qu’à ce moment toutes les données mémorisées
sont effacées.
• Noter que de fortes vibrations ou de violents chocs pendant l’exécution des programmes peuvent
provoquer l’arrêt de l’exécution ou endommager le contenu de la mémoire de la calculatrice.
• L’utilisation de la calculatrice à proximité d’un téléviseur ou d’une radio peut provoquer des interférences
avec la réception de la télévision ou de la radio.
• Avant de supposer un mauvais fonctionnement de l’appareil, veuillez relire avec soin ce manuel et
vous assurer que la panne n’est pas due à une alimentation insuffisante, des erreurs opérationnelles
ou de programmation.
iii
Toujours garder des enregistrements physiques de toutes les données
importantes!
La large capacité de mémoire de la calculatrice permet de sauvegarder de grandes quantités de données.
Vous devriez cependant remarquer qu’une faible puissance des piles ou le remplacement incorrect des
piles alimentant l’appareil peut entraîner une modification des données sauvegardées en mémoire ou
même leur disparition complète. Les données sauvegardées peuvent également être affectées par une
forte charge électrostatique ou un coup violent.
En aucun cas CASIO Computer Co., Ltd. ne sera tenu pour responsable de dommages spéciaux,
collatéraux, indirects ou consécutifs liés à ou résultant de l’achat ou de l’utilisation de ce matériel. De
plus, CASIO Computer Co., Ltd. ne sera pas tenu pour responsable de réclamation quelle qu’elle soit,
faite contre l’utilisation de ce matériel par un parti tiers.
• Le contenu de ce manuel est susceptible d’être modifié sans préavis.
• Aucune partie de ce manuel ne peut être reproduite sous quelque forme que ce soit sans la permission écrite du fabricant.
• Les options décrites dans le chapitre 9 de ce mode d’emploi ne sont pas disponibles partout.
Demandez á votre distributeur ou au revendeur CASIO le plus proche quelles sont les options qui
sont disponibles dans votre pays.
iv
• • • • • • • • • • • • • • • • • • •
• • • • • • • • • • • • • • • • • • •
•• • • • • • • • • • • • • • • • • •
•• • • • • • • • • • • • • • • • • •
GRAPHIQUE
GRAPH 25+
•• • • • • • • • • • • • • • • • • •
•• • • • • • • • • • • • • • • • • •
•• • • • • • • • • • • • • • • • • •
• • • • • • • • • • • • • • • • • • •
• • • • • • • • • • • • • • • • • • •
• • • • • • • • • • • • • • • • • • •
• • • • • • • • • • • • • • • • • • •
• • • • • • • • • • • • • • • • • • •
• • • • • • • • • • • • • • • • • • •
• •
•
•
•
•
•
•
•
•
•
•
•
•
•
•
•
•
•
•
•
•
•
•
•
•
•
•
•
•
•
•
•
•
•
•
•
•
•
•
•
•
•
•
•
•
•
•
•
•
•
•
•
•
•
•
•
Table des matières
Chapitre 1 Familiarisation............................................................. 1
1.
2.
3.
4.
Utilisation du menu principal .............................................................. 2
Tableau des touches ............................................................................ 4
Inscriptions sur le clavier .................................................................... 6
Sélection du mode ................................................................................ 6
Utilisation de l’écran de configuration ............................................................ 6
Menus de touches de fonction sur l’écran de configuration .......................... 7
5. Affichage ............................................................................................... 9
A propos de l’écran d’affichage ..................................................................... 9
A propos des types de paramètres des menus ........................................... 10
Affichage exponentiel .................................................................................. 10
Formats d’affichage spéciaux ...................................................................... 11
Écran d’exécution de calcul ......................................................................... 11
6. Réglage du contraste ......................................................................... 12
7. En cas de problèmes... ....................................................................... 12
Retour aux réglages de mode par défaut .................................................... 12
En cas de blocage ....................................................................................... 12
Message de faible tension des piles ............................................................ 13
Chapitre 2 Calculs de base ......................................................... 15
1. Avant de commencer un calcul ... ..................................................... 16
Réglage par défaut de l'unité d'angle .......................................................... 16
Sélection du mode d'affichage des valeurs ................................................. 17
2. Calculs ..................................................................................................18
Entrée de calculs ......................................................................................... 18
Signe de multiplication ................................................................................ 19
Ordre de priorité des calculs ....................................................................... 19
Piles ............................................................................................................. 20
Erreurs ......................................................................................................... 20
3. Autres fonctions utiles pour les calculs ........................................... 21
Mémoire de dernier résultat (Ans) ............................................................... 21
Calculs consécutifs ...................................................................................... 21
Réaffichage ................................................................................................. 21
Recherche d’erreur ...................................................................................... 22
Correction d’erreurs ..................................................................................... 23
4. Calculs arithmétiques ........................................................................ 24
Addition, soustraction .................................................................................. 24
Multiplication ................................................................................................ 24
vi
Table des matières
Division ........................................................................................................ 24
Division avec quotient et reste ..................................................................... 25
Calculs mixtes ............................................................................................. 26
(1) Ordre de priorité des calculs arithmétiques mixtes .......................... 26
(2) Ordre de priorité des calculs avec parenthèses ............................... 27
(3) Valeurs négatives ............................................................................. 27
(4) Expressions exponentielles .............................................................. 27
(5) Arrondissement ................................................................................ 28
5. Calculs de fractions ............................................................................ 28
Affichage et entrée de fractions ................................................................... 28
Calculs de fractions ..................................................................................... 28
Changement du mode de réduction d’une fraction ..................................... 30
6. Calculs de fonctions scientifiques .................................................... 32
Conversion entre les différentes unités d’angle ........................................... 32
Calculs de fonctions trigonométriques ........................................................ 33
Calculs de fonctions logarithmiques et exponentielles ................................ 33
Autres fonctions ........................................................................................... 35
Conversion de coordonnées ........................................................................ 36
Permutation et combinaison ........................................................................ 36
Utilisation d’instructions multiples ................................................................ 37
7. Utilisation des variables ..................................................................... 38
Variables indicées ........................................................................................ 39
8. Mémoires ............................................................................................. 40
Contrôle du volume occupé de la mémoire .................................................
Statut de la mémoire (MEM) .......................................................................
Suppression du contenu de la mémoire ......................................................
Menu de données de variables (VARS) ......................................................
40
40
41
41
Chapitre 3 Calculs de différentielles.......................................... 47
Chapitre 4 Graphisme ................................................................. 51
1. Avant de tracer un graphe ................................................................. 52
Réglage de la configuration ......................................................................... 52
Entrée dans le mode graphique .................................................................. 52
2. Réglages de la fenêtre d’affichage (V-Window)................................ 52
Initialisation et normalisation de la fenêtre d’affichage ................................ 54
Mémorisation de fenêtres d’affichage ......................................................... 55
3. Opérations avec fonctions graphiques............................................. 56
Définition du type de graphe ........................................................................ 56
vii
Table des matières
Stockage de fonctions graphiques .............................................................. 57
Édition des fonctions mémorisées ............................................................... 58
Tracé d’un graphe ........................................................................................ 59
4. Tracé de graphes manuel ................................................................... 60
5. Autres fonctions graphiques ............................................................. 63
Tracé par points connectés et par points séparés (Type de tracé) ............. 63
Coordonnées d’un point .............................................................................. 63
Défilement pendant la fonction TRACE ....................................................... 65
Défilement sans la fonction TRACE ............................................................ 65
Surécriture ................................................................................................... 65
Zoom ........................................................................................................... 66
Fonction de dessin ...................................................................................... 70
Chapitre 5 Table et graphe .......................................................... 79
1. Mémorisation d’une fonction ............................................................. 80
2. Suppression d’une fonction .............................................................. 80
3. Affectation de valeurs à une variable ................................................ 80
Écran de configuration ................................................................................ 81
4.
5.
6.
7.
Génération d’une table numérique .................................................... 82
Édition d’une table .............................................................................. 83
Représentation graphique d’une fonction ........................................ 83
Affectation du contenu d’une table numérique à une liste ............. 84
Chapitre 6 Listes ......................................................................... 85
Mise en relation des données de différentes listes ............................... 86
1. Constitution de listes (Menu LIST) .................................................... 87
2. Édition et remise en ordre d’une liste (Menu LIST) ......................... 88
Édition des valeurs d’une liste ..................................................................... 88
Classement des valeurs d’une liste ............................................................. 91
3. Traitement des données d’une liste (Menu RUN) ............................. 93
Accès au menu de fonctions ....................................................................... 93
4. Calculs arithmétiques à partir de listes (Menu RUN) ....................... 97
Messages d’erreur ....................................................................................... 98
Entrée d’une liste dans un calcul ................................................................. 98
Rappel du contenu d’une liste ..................................................................... 99
Représentation graphique d’une fonction à partir d’une liste .................... 100
Entrée de calculs scientifiques dans une liste ........................................... 100
Calculs de fonctions scientifiques à partir d’une liste ................................ 100
viii
Table des matières
Chapitre 7 Graphes et calculs statistiques ............................. 103
1. Avant d’effectuer des calculs statistiques ..................................... 104
2. Exemples de calculs statistiques .................................................... 104
Introduction de données dans les listes .................................................... 105
Types de représentations graphiques ........................................................ 105
Traçage d’un diagramme de dispersion ..................................................... 106
Changement des paramètres du graphe ................................................... 106
Définition des paramètres de la représentation graphique ........................ 107
1. Statut avec ou sans tracé de graphe (SELECT) ................................... 107
2. Réglages généraux de graphe (SET) .................................................... 108
Tracé d’un graphe linéaire xy ..................................................................... 114
Sélection du type de régression ................................................................ 114
Affichage des résultats de calculs statistiques .......................................... 114
Représentation graphique des résultats .................................................... 115
3. Calcul et représentation graphique de données statistiques à
variable unique .................................................................................. 116
Histogramme .............................................................................................
Graphe en boîte ........................................................................................
Courbe de distribution normale .................................................................
Affichage de résultats statistiques à variable unique ................................
Diagramme circulaire ................................................................................
Diagramme en bâtons empilés ..................................................................
Diagramme en bâtons ...............................................................................
Graphe linéaire ..........................................................................................
Diagramme en bâtons et graphe linéaire ..................................................
116
116
116
117
118
119
120
121
122
4. Calcul et représentation graphique de données statistiques à
variable double ................................................................................. 123
Graphe de régression linéaire ................................................................... 123
Graphe Med-Med ...................................................................................... 123
Graphe de régression quadratique ............................................................ 124
Graphe de régression logarithmique ......................................................... 124
Graphe de régression exponentielle ......................................................... 125
Graphe de régression de puissance ......................................................... 125
Affichage de résultats statistiques à variable double ................................ 126
Copie d’une formule de graphe de régression dans le mode de graphe .. 127
Graphes multiples ..................................................................................... 128
5. Réglage de la fenêtre d'affichage .................................................... 129
Réglage de la largeur de l’histogramme .................................................... 129
ix
Table des matières
6. Calculs statistiques .......................................................................... 131
Calculs statistiques à variable unique .......................................................
Calculs statistiques à variable double .......................................................
Calculs de régression ................................................................................
Calcul de valeurs estimées ( , ) .............................................................
131
132
132
133
Chapitre 8 Programmation ....................................................... 135
1.
2.
3.
4.
5.
6.
7.
8.
9.
10.
Avant la programmation................................................................... 136
Exemples de programmation .......................................................... 137
Mise au point d’un programme ....................................................... 142
Calcul du nombre d’octets utilisés par un programme ................. 142
Accès secret ..................................................................................... 143
Recherche d’un fichier ..................................................................... 144
Édition d’un programme .................................................................. 146
Effacement d’un programme ........................................................... 148
Commandes de programmation pratiques ..................................... 149
Guide des commandes .................................................................... 154
Index des commandes .............................................................................. 154
Commandes de base ................................................................................ 155
Commandes de boucles et branchements conditionnels (COM) .............. 156
Commandes de contrôle de la programmation (CTL) ............................... 159
Commandes de saut (JUMP) .................................................................... 161
Commandes d’effacement (CLR) .............................................................. 163
Commandes d’affichage (DISP) ................................................................ 163
Commandes d’entrée/sortie (I/O) .............................................................. 164
Commandes entrées/sorties avec un analyseur (CASIO Data Analyzer) . 164
Opérateurs relationnels avec saut conditionnel (REL) .............................. 165
11. Affichage de texte ............................................................................. 166
12. Utilisation des fonctions de la calculatrice dans un programme ... 166
Utilisation de fonctions graphiques dans un programme ..........................
Utilisation des fonctions de table et graphe dans un programme .............
Utilisation des fonctions de classement de listes dans un programme .....
Utilisation de calculs et graphes statistiques dans un programme ............
Exécution de calculs statistiques ...............................................................
Création d'une liste indicée .......................................................................
x
166
167
168
168
170
171
Table des matières
Chapitre 9 Communications de données ............................... 173
1. Connexion de deux calculatrices .................................................... 174
2. Connexion de la calculatrice à un ordinateur ................................ 175
3. Connexion de la calculatrice à une imprimante
d’étiquettes CASIO ........................................................................... 176
4. Avant de communiquer des données ............................................. 177
5. Exécution d’un transfert de données .............................................. 178
6. Transmission d’écran ....................................................................... 182
7. Précautions lors la communication de données ........................... 183
Chapitre 10 Répertoire de programmes .................................. 185
1.
2.
3.
4.
5.
Analyse du facteur premier ............................................................. 186
Plus grand dénominateur commun ................................................. 188
Valeur test t ......................................................................................... 190
Cercle et tangentes ........................................................................... 192
Rotation d’une figure ........................................................................ 199
Appendice ................................................................................... 203
Appendice A Initialisation de la calculatrice ....................................... 204
Appendice B Alimentation .................................................................... 206
Remplacement des piles ........................................................................... 206
A propos de la mise hors tension automatique ......................................... 209
Appendice C Tableau de messages d’erreur ....................................... 210
Appendice D Plages d’entrée ............................................................... 212
Appendice E Spécifications .................................................................. 214
xi
Table des matières
xii
Chapitre
Familiarisation
— A lire en premier!
Les symboles apparaissant dans ce
mode d’emploi ont les significations
suivantes.
: Remarques importantes
: Remarques
: Pages de référence
P.000
1
Chapitre 1 Familiarisation
1. Utilisation du menu principal
Le menu principal apparaît à l’écran quand vous mettez la calculatrice sous tension.
Il contient un certain nombre de symboles qui vous permettent de sélectionner le
mode (zone de travail) pour le type d’opération que vous voulez effectuer. Le menu
principal apparaît aussi sur simple pression de la touche m.
La signification de chaque symbole est la suivante.
Symbole
Signification
Utilisez ce mode pour les calculs arithmétiques
et les calculs de fonction.
Utilisez ce mode pour effectuer des calculs
statistiques à variable unique (écart-type) ou à
variable double (régression) et pour tracer des
graphes statistiques.
Utilisez ce mode pour stocker et éditer des
données numériques.
Utilisez ce mode pour stocker des fonctions
graphiques et pour tracer des graphes à partir
de ces fonctions.
Utilisez ce mode pour stocker des fonctions, créer
une table numérique présentant différentes solutions quand les valeurs affectées aux variables
d’une fonction changent et pour en tracer les
graphes.
Utilisez ce mode pour stocker des programmes
dans la zone de programme et lancer des programmes.
Utilisez ce mode pour transférer le contenu de la
mémoire ou des données de sauvegarde sur une
autre machine.
Utilisez ce mode pour ajuster le contraste de
l’écran.
Utilisez ce mode pour contrôler le volume de
mémoire utilisé et libre, effacer des données en
mémoire et initialiser (Reset) la calculatrice.
2
Familiarisation Chapitre 1
uPour entrer dans un mode
Exemple
Entrer dans le mode RUN à partir du menu principal
1. Appuyez sur m pour afficher le menu principal.
2. Utilisez d, e, f et c pour amener la surbrillance sur le symbole RUN.
3. Appuyez sur w pour entrer dans le mode RUN.
• Vous pouvez aussi entrer dans un mode sans mettre de symbole en surbrillance
dans le menu principal, en entrant le numéro ou la lettre indiqué dans le coin
inférieur droit du symbole.
• Quand vous entrez dans un mode, quatre types de menus peuvent apparaître au
bas de l’écran. Chaque type de menu correspond à une touche de fonction (1,
2, 3, 4) qui se trouve en dessous. Certains menus ont plusieurs pages.
Dans ce cas, appuyez sur [ pour passer à la page suivante.
Exemples de menus
1
2
3
4
1
2
3
4
3
Chapitre 1 Familiarisation
2. Tableau des touches
Verrouillage alpha
Normalement, après avoir appuyé sur a, puis sur une touche pour entrer
un caractère alphabétique, le clavier revient immédiatement à ses fonctions
primaires. Si vous appuyez sur !, puis sur a, le clavier se verrouille
en entrée alphabétique jusqu’à ce que vous appuyiez de nouveau sur a.
4
Familiarisation Chapitre 1
Trace
Page
6
6
49
Zoom
Page
Page
149
7
25
42
2
35
34
35
34
34
34
34
34
33
35
35
18
18
29
Page
Sketch
Page
29
28
V-Window
Page
Page
Page
33
33
88
38
16
Page
Page
Page
23
23
65
88
88
18
18
65
65
18
18
33
21
27
27
5
Chapitre 1 Familiarisation
3. Inscriptions sur le clavier
De nombreuses touches de la calculatrice sont utilisées pour exécuter plus d’une
fonction. Les fonctions indiquées sur le clavier sont codées par couleur pour vous
aider à trouver rapidement et aisément celle dont vous avez besoin.
Fonction
Opération de touche
l
1
log
2
10 x
!l
3
B
al
Le codage couleur utilisé pour les inscriptions du clavier est le suivant.
Couleur
Opération de touche
Orange
Appuyez sur ! puis sur la touche pour exécuter
la fonction indiquée.
Rouge
Appuyez sur a puis sur la touche pour exécuter
la fonction indiquée.
4. Sélection du mode
k Utilisation de l’écran de configuration
Le premier écran qu’il faut vérifier quand vous entrez dans un mode est l’écran de
configuration du mode, qui vous indique les réglages actuels pour ce mode. Vous
pouvez modifier les réglages de la façon suivante.
uPour changer la configuration d’un mode
1. Sélectionnez le symbole souhaité et appuyez sur w pour entrer dans un mode
et en afficher l’écran initial. Ici nous choisissons le mode RUN.
6
Familiarisation Chapitre 1
2. Appuyez sur !Z pour afficher l’écran de
configuration de ce mode.
• Cet écran de configuration est utilisé à titre
d’exemple. Le contenu de l’écran peut être
différent en fonction du mode dans lequel vous
êtes et des réglages actuels de ce mode.
1
2
3
4
3. Utilisez les touches de curseur f et c pour mettre le paramètre dont vous
voulez changer le réglage en surbrillance.
4. Appuyez sur la touche de fonction 1 à 4 qui indique le réglage que vous
voulez faire.
5. Quand vous avez fait les changements nécessaires, appuyez sur Q pour revenir
à l’écran précédent.
k Menus de touches de fonction sur l’écran de
configuration
Ce paragraphe explique en détail les réglages que vous pouvez faire avec les touches
de fonction sur l’écran de configuration.
uType de fonction graphique (F-Type)
1 (Y=) .......... Graphes de coordonnées
rectangulaires
2 (Parm) ...... Graphes de coordonnées
paramétriques
[
1
2
3
4
1
2
3
4 [
[
1 (Y>) .......... Graphe d’inégalité y > f (x)
2 (Y<) .......... Graphe d’inégalité y < f (x)
3 (Y≥) .......... Graphe d’inégalité y > f (x)
4 (Y≤) .......... Graphe d’inégalité y < f (x)
Appuyez sur [ pour revenir au menu précédent.
• Le réglage effectué pour le type de fonction détermine le nom de la variable entré
quand vous appuyez sur T.
7
Chapitre 1 Familiarisation
uType de tracé de graphe (D-Type)
1 (Con) ........ Connexion de points
séparés sur le graphe
2 (Plot) ......... Tracé de points séparés
sur le graphe
1
2
3
4
1
2
3
4
uUnité d’angle (Angle)
1 (Deg) ........ Définit les degrés par
défaut.
2 (Rad) ........ Définit les radians par
défaut.
3 (Gra) ......... Définit les grades par
défaut.
uRéglage de la fenêtre d’affichage de graphes statistiques (S-Wind)
P.129
1 (Auto) ........ Réglage automatique des
valeurs de la fenêtre
d’affichage pour le tracé de
graphes statistiques.
P.129
2 (Man) ........ Réglage manuel des
valeurs de la fenêtre
d’affichage pour le tracé de
graphes statistiques.
1
2
3
4
1
2
3
4
1
2
3
4
uAffichage de la fonction d’un graphe (G-Func)
1 (On) .......... Affiche la fonction pendant
le tracé d’un graphe et la
lecture de coordonnées.
2 (Off) .......... Supprime l’affichage de la
fonction pendant le tracé
d’un graphe et la lecture de
coordonnées.
uMode de graphes simultanés (Simul-G)
1 (On) .......... Active le tracé graphique
simultané de toutes les
fonctions en mémoire.
2 (Off) .......... Désactive
le
tracé
graphique simultané (les
graphes sont tracés les uns
après les autres).
8
Familiarisation Chapitre 1
uRéglage pour la création de tables et de graphes (Var)
P.81
1 (RANG) .... Création d’une table et
tracé de graphes à partir de
la plage de la table
numérique.
2 (List1)
3 (List2)
4 (List3)
Création d’une table et
.... tracé de graphes à partir
des données d’une liste.
1
2
3
4 [
1
2
3
4
[
1 (List4)
2 (List5)
3 (List6)
Création d’une table et
.... tracé de graphes à partir
des données d’une liste.
[
Appuyez sur [ pour revenir au menu précédent.
Les autres menus de configuration (Display, Simplfy, Frac) sont décrits dans chaque
section correspondante de ce manuel.
Abréviations
STAT ............... Statistiques
PRGM ............. Programme
CONT .............. Contraste
MEM ............... Mémoire
5. Affichage
k A propos de l’écran d’affichage
La calculatrice emploie deux types d’affichage: un affichage de texte et un affichage
de graphe. L’affichage de texte peut contenir 13 caractères sur une ligne et six lignes,
y compris la ligne inférieure utilisée pour le menu de touches de fonction. L’affichage
graphique utilise une zone de 79 points ( l ) × 47 points ( h ).
Affichage de texte
Affichage de graphe
9
Chapitre 1 Familiarisation
k A propos des types de paramètres des menus
La calculatrice emploie certaines conventions pour indiquer le type de résultat que
vous devriez obtenir quand vous appuyez sur une touche de fonction.
• Menu suivant
Exemple:
La sélection de
affiche un menu de fonctions liste.
• Entrée de commandes
Exemple:
La sélection de
entre la commande “List”.
• Exécution directe de commandes
Exemple:
La sélection de
exécute la commande DRAW.
k Affichage exponentiel
La calculatrice est capable normalement d’afficher des valeurs contenant 10 chiffres.
Les valeurs qui dépassent cette limite sont automatiquement converties et affichées
sous forme exponentielle. Vous pouvez choisir une des deux plages pour l’affichage
automatique exponentiel.
Norm 1 ............ 10–2 (0.01) > |x|, |x| > 1010
Norm 2 ............ 10–9 (0.000000001) > |x|, |x| > 1010
uPour changer la plage d’affichage exponentiel
1. Appuyez sur !Z pour afficher l’écran de configuration.
2. Utilisez f et c pour mettre “Display” en surbrillance.
3. Appuyez sur 3 (Norm).
La plage d’affichage exponentiel alterne entre le format Norm 1 et le format Norm 2
chaque fois que vous effectuez les opérations précédentes. Il n’y a pas d’indicateur
pour vous signaler la plage actuellement utilisée, mais vous pouvez toujours la vérifier
en regardant le résultat d’un calcul.
Ab/caaw
(Norm 1)
(Norm 2)
Tous les exemples de calculs dans ce manuel affichent des résultats avec Norm 1.
P.17
10
Pour tous les détails au sujet de “Display”, voir “Sélection du mode d’affichage des
valeurs”.
Familiarisation Chapitre 1
uComment interpréter le format exponentiel
1.2+12 indique que le résultat est égal à 1,2 × 1012. Cela signifie que vous devez
déplacer la virgule des décimales dans 1,2 de douze rangs vers la droite, puisque
l’exposant est positif. Le résultat est 1.200.000.000.000.
1.2–03 indique que le résultat est équivalent à 1,2 × 10–3, ce qui signifie que vous
devez déplacer la virgule des décimales dans 1,2 de trois rangs vers la gauche
puisque l’exposant est négatif. Le résultat est 0,0012.
k Formats d’affichage spéciaux
La calculatrice utilise des formats d’affichage spéciaux pour indiquer des fractions et
des valeurs sexagésimales.
uFractions
12
.......... Indique: 456+–––
23
uValeurs sexagésimales
.......... Indique: 12° 34’ 56.78"
• Outre ces formats spéciaux, la calculatrice utilise aussi d’autres indicateurs et
symboles qui sont décrits dans chaque paragraphe concerné de ce mode d’emploi.
k Écran d’exécution de calcul
Quand la calculatrice est en train de dessiner un graphe ou d’exécuter un calcul ou
un programme long et complexe, un carré noir (k) clignote dans le coin supérieur
droit de l’écran. Ce carré vous signale que la calculatrice effectue une opération
interne.
11
Chapitre 1 Familiarisation
6. Réglage du contraste
Ajustez le contraste quand l’affichage n’est pas très visible ou sombre.
uPour afficher l’écran de réglage du contraste
Mettez le symbole CONT sur le menu principal
en surbrillance, puis appuyez sur w.
Appuyez sur d pour éclaircir les caractères à l’écran ou sur e pour les assombrir.
Quand vous avez obtenu le contraste souhaité, appuyez sur m pour revenir au
menu principal.
7. En cas de problèmes...
Si vous rencontrez un problème pendant que vous effectuez une opération, faites
les opérations suivantes avant de supposer que la calculatrice ne fonctionne pas.
k Retour aux réglages de mode par défaut
1. Sur le menu principal, sélectionnez le symbole RUN et appuyez sur w.
2. Appuyez sur ! Z pour afficher l’écran de configuration.
3. Mettez “Angle” en surbrillance et appuyez sur 2 (Rad).
4. Mettez “Display” en surbrillance et appuyez sur 3 (Norm) pour sélectionner la
plage d’affichage exponentiel (Norm 1 ou Norm 2) que vous voulez utiliser.
P.6
5. Sélectionnez maintenant le mode correct et effectuez une nouvelle fois le calcul,
en contrôlant l’affichage sur l’écran.
k En cas de blocage
P.205
12
• Si la calculatrice se bloque et ne répond plus à l’entrée au clavier, appuyez sur
la touche P au dos de la calculatrice pour réinitialiser la mémoire. Notez qu’à
ce moment toutes les données mémorisées sont effacées.
Familiarisation Chapitre 1
k Message de faible tension des piles
Le message de faible tension des piles apparaît quand vous appuyez sur o pour
mettre la calculatrice sous tension ou sur m pour afficher le menu principal quand
la tension des piles principales est en dessous d’un certain niveau.
o ou m
↓ Au bout de 3 secondes
environ
P.206
Si vous continuez d’utiliser la calculatrice sans remplacer les piles, l’alimentation
sera automatiquement coupée afin de protéger le contenu de la mémoire. Le cas
échéant, il est impossible de remettre la calculatrice sous tension et le contenu de la
mémoire peut être altéré ou entièrement perdu.
13
Chapitre 1 Familiarisation
14
Chapitre
Calculs de base
Dans le mode RUN vous pouvez effectuer des calculs arithmétiques,
ainsi que des calculs impliquant des fonctions scientifiques.
1.
2.
3.
4.
5.
6.
7.
8.
Avant de commencer un calcul...
Calculs
Autres fonctions utiles pour les calculs
Calculs arithmétiques
Calculs de fractions
Calculs de fonctions scientifiques
Utilisation des variables
Mémoires
2
Chapitre 2 Calculs de base
1. Avant de commencer un calcul...
Avant d’effectuer un calcul pour la première fois, vous devez définir l’unité d’angle et
le format d’affichage sur l’écran de configuration.
Effectuez les opérations de touche suivantes pour afficher l’écran de configuration:
mRUN w!Z.
k Réglage par défaut de l’unité d’angle
L’unité d’angle par défaut pour l’entrée de valeurs peut être sélectionnée sur l’écran
de configuration. Si vous choisissez les degrés (°), par exemple, l’entrée de la valeur
90 signifiera automatiquement qu’il s’agit de 90°.
La relation entre les degrés, radians et grades est la suivante.
90° = π/2 radians = 100 grades
uPour sélectionner l’unité d’angle
Exemple
Changer les radians en degrés
!Z
cc1(Deg)
1
2
3
4
• Lorsque l’unité d’angle a été changée, elle reste valide tant que vous ne la changez
pas sur l’écran de configuration. Vous devez toujours contrôler sur l’écran de
configuration quelle unité d’angle est actuellement sélectionnée.
16
Calculs de base Chapitre 2
k Sélection du mode d’affichage des valeurs
Vous pouvez désigner les trois modes d’affichage suivants
Mode Fix
Ce mode vous permet de désigner le nombre de chiffres après la virgule.
Mode Sci
Ce mode vous permet de désigner le nombre de chiffres significatifs
Mode Norm 1/Norm 2
Ce mode détermine le point où l’affichage passe au format exponentiel.
Affichez l’écran de configuration et utilisez f et c pour mettre “Display” en
surbrillance.
1
2
3
4
u Pour désigner le nombre de décimales (Fix)
1. Quand l’écran de configuration apparaît, appuyez sur 1 (Fix).
2. Appuyez sur la touche de fonction qui correspond au nombre de décimales
souhaité (0 à 9).
• Appuyez sur [ pour afficher le menu suivant de nombres.
Exemple
Désigner deux chiffres après la virgule
1
2
1
2
3
4
1 (Fix)
3
4
3 (2)
Appuyez sur la touche de fonction qui correspond
au nombre de décimales souhaité.
• Les valeurs affichées sont arrondies au nombre de décimales désigné.
• Le nombre de décimales désigné reste actif tant que vous ne changez pas de
format d’affichage exponentiel.
17
Chapitre 2 Calculs de base
u Pour désigner le nombre de chiffres significatifs (Sci)
1. Quand l’écran de configuration apparaît, appuyez sur 2 (Sci).
2. Appuyez sur la touche de fonction qui correspond au nombre de chiffres significatifs
souhaité (0 à 9).
• Appuyez sur [ pour afficher le menu suivant de nombres.
Exemple
Désigner trois chiffres significatifs
1
2
3
4
1
2
3
4
2 (Sci)
4 (3)
Appuyez sur la touche de fonction qui correspond
au nombre de chiffres significatifs souhaité
• Les valeurs affichées sont arrondies au nombre de chiffres significatifs désigné.
• La désignation de 0 comme chiffre significatif correspond à 10 chiffres.
• Le nombre de chiffres significatifs désigné reste actif tant que vous ne changez
pas de format d’affichage exponentiel.
u Pour spécifier la plage d’affichage exponentiel (Norm 1/Norm 2)
Appuyez sur 3 (Norm) pour alterner entre Norm 1 et Norm 2.
Norm 1: 10–2 (0,01)>|x|, |x| >1010
Norm 2: 10–9 (0,000000001)>|x|, |x| >1010
2. Calculs
k Entrée de calculs
Lorsque vous êtes prêt à entrer un calcul, appuyez d’abord sur la touche A pour
effacer l’affichage. Entrez ensuite vos formules de calcul, exactement comme elles
sont écrites, de gauche à droite et appuyez sur w pour obtenir un résultat.
Exemple 1
2 + 3 – 4 + 10 =
Ac+d-e+baw
Exemple 2
2(5 + 4) ÷ (23 × 5) =
Ac(f+e)/
(cd*f)w
18
Calculs de base Chapitre 2
k Signe de multiplication
Vous pouvez omettre le signe de multiplication dans tous les cas suivants.
• Devant les fonctions scientifiques suivantes:
sin, cos, tan, Asn, Acs, Atn, log, In, 10x, ex,
,
Seq, Min, Max, Mean, Median, List, Dim, Sum
3
, Pol(x, y), Rec(r, θ), d/dx,
Exemples: 2 sin30, 10log1,2, 2 3, etc.
• Devant les constantes, noms de variables, contenu de la mémoire de dernier
résultat.
Exemples: 2π, 2AB, 3Ans, 6X, etc.
• Devant l’ouverture de parenthèses.
Exemples: 3(5 + 6), (A + 1)(B –1)
k Ordre de priorité des calculs
L’ordre de priorité des calculs est l’ordre dans lequel la calculatrice effectue les
opérations. Notez les règles suivantes concernant la priorité des calculs.
• Les expressions entre parenthèses sont effectuées en premier.
• Deux expressions, ou plus, ayant la même priorité, sont exécutées de droite à
gauche.
Exemple
2 + 3 × (log sin2π 2 + 6,8) = 22,07101691 (unité d’angle = Rad)
1
2
3
4
5
6
Voici l’ordre dans lequel le calcul d’une liste d’opérations est effectué.
1. Transformation de coordonnées: (Pol (x, y), Rec (r, θ); calculs de différentielles:
d/dx(; List: Fill, Seq, Min, Max, Mean, Median, SortA, SortD
2. Fonctions de type A (entrée de la valeur puis de la fonction): x2, x–1, x!
entrée sexagésimale: ° ’ ”
3. Puissances: ^ (xy); racines: x
4. Entrée de fraction: a+b/c
5. Multiplication avec omission du signe de multiplication avant π ou une variable:
2π; 5A; 3sinx; etc.
6. Fonctions de type B (fonction suivie de l’entrée d’une valeur):
,3
, log, In, ex, 10x, sin, cos, tan, Asn, Acs, Atn, (–), parenthèses, Dim, Sum
7. Multiplication avec omission du signe de multiplication devant une fonction
scientifique: 2 3; Alog2; etc.
8. Permutation: nPr; combinaison: nCr
9. Multiplication; division; division avec entier; division avec reste
10. Addition; soustraction
11. Opérateurs relationnels: =, G, >, <, ≥, ≤
19
Chapitre 2 Calculs de base
k Piles
Quand la calculatrice effectue un calcul, elle stocke provisoirement certaines informations dans des zones de la mémoire appelées “Piles”, d’où elles peuvent être
rappelées, quand nécessaire.
Il y a en fait deux piles: une pile de valeurs numériques de 10 niveaux et une pile de
commandes de 26 niveaux. L’exemple suivant indique de quelle manière les données
sont stockées dans les piles.
Pile de valeurs numériques
Pile de commandes
P.40
Un calcul peut être d’une telle complexité qu’il exige trop de mémoire de la pile et
cause une erreur de pile (Stk ERROR) lorsque vous essayez de l’exécuter. Dans ce
cas, essayez de simplifier le calcul ou de le diviser en plusieurs parties. Voir “Contrôle
du volume occupé de la mémoire” pour les détails sur le volume de mémoire utilisé
par les différentes commandes.
k Erreurs
Un message d’erreur apparaît à l’affichage et le calcul s’arrête quand la calculatrice
détecte un problème. Appuyez sur A pour faire disparaître le message d’erreur.
Voici la liste de tous les messages d’erreur et ce qu’ils signifient.
Ma ERROR - (Erreur mathématique)
• Une valeur hors de la plage de ±9,99999999 × 1099 a été produite pendant un
calcul, ou vous avez essayé de stocker cette valeur dans la mémoire.
• Vous avez essayé d’entrer une valeur qui excède la plage de la fonction scientifique
utilisée.
• Vous avez essayé de faire une opération statistique impossible.
Stk ERROR - (Erreur de pile)
• La calcul effectué cause un dépassement de capacité de la pile.
Syn ERROR - (Erreur de syntaxe)
• Vous avez essayé d’utiliser une syntaxe illogique.
Arg ERROR - (Erreur d’argument)
• Vous avez essayé d’utiliser une argument illogique avec une fonction scientifique.
Dim ERROR - (Erreur de dimension)
• Vous avez essayé d’effectuer une opération avec deux listes ou plus, alors que la
taille des deux listes n’étaient pas identiques.
P.210
20
En outre, des erreurs Mem (mémoire) et Go (saut) peuvent se produire. Voir “Tableau de messages d’erreur” pour tous les détails.
Calculs de base Chapitre 2
3. Autres fonctions utiles pour les
calculs
k Mémoire de dernier résultat (Ans)
Les résultats d’un calcul sont automatiquement stockés dans la mémoire de dernier
résultat (Answer), ce qui signifie que vous pouvez rappeler quand vous en avez
besoin le dernier calcul effectué.
uPour rappeler le contenu de la mémoire de dernier résultat
Appuyez sur ! puis sur K (qui est la fonction dérivée de la touche -).
Cette opération est représentée par ! K dans tout le manuel.
Exemple
Effectuer 3,56 + 8,41 puis diviser 65,38 par le résultat
Ad.fg+i.ebw
gf.di/!Kw
k Calculs consécutifs
Si le résultat du dernier calcul est le premier terme du calcul suivant, vous pouvez
utiliser le résultat tel qu’il apparaît à l’écran sans rappeler le contenu de la mémoire
de dernier résultat.
uPour effectuer un calcul consécutif
Exemple
Effectuer 0,57 × 0,27 puis additionner 4,9672 aux résultats
Aa.fh*a.chw
+e.jghcw
k Réaffichage
Quand le résultat d’un calcul est à l’écran, vous pouvez utiliser d et e pour amener
le curseur sur une position à l’intérieur de l’expression utilisée pour obtenir le résultat.
Cela signifie que vous pouvez sauvegarder des calculs et corriger des fautes sans
avoir à réentrer tout le calcul. Cette fonction vous permet aussi de rappeler des
calculs antérieurs que vous avez déjà effacés par une pression sur la touche A.
Opération
Une pression sur e fait apparaître le curseur au début de l’expression, tandis qu’une
pression sur d le fait apparaître à la fin. Lorsque le curseur apparaît, utilisez e
pour le déplacer vers la droite et d pour le déplacer vers la gauche.
21
Chapitre 2 Calculs de base
uPour réafficher une expression à changer
Exemple
Calculer 4,12 × 6,4 puis remplacer ce calcul par 4,12 × 7,1
Ae.bc*g.ew
d
dddh.bw
Réaffichages multiples
Appuyez sur A puis sur f ou c pour rappeler et afficher dans l’ordre des calculs
antérieurs.
k Recherche d’erreur
Quand un message d’erreur apparaît à l’écran, appuyez sur d ou e pour réafficher
l’expression, avec le curseur juste après la partie de l’expression qui a causé une
erreur. Vous pouvez ensuite déplacer le curseur et faire les corrections nécessaires
avant d’exécuter une nouvelle fois le calcul.
uPour corriger une expression ayant provoqué une erreur
Exemple
Corriger l’erreur commise lors de l’entrée du calcul 148 ÷ 0, ×
3,37 au lieu de 148 ÷ 0,3 × 3,37
Abei/a.
*d.dhw
d(Vous pouvez aussi appuyer sur e.)
![d
(Voir ci-dessous pour les détails sur la
correction d’erreurs.)
w
22
Calculs de base Chapitre 2
k Correction d’erreurs
Utilisez les touches d et e pour amener le curseur sur la position à changer, puis
effectuez une des opérations décrites ci-dessous. Après avoir édité le calcul, vous
pouvez l’exécuter en appuyant sur w, ou utiliser e pour passer à la fin du calcul
et continuer à entrer.
uPour changer un pas
Exemple
Changer cos60 en sin60
cga
ddd
s
uPour effacer un pas
Exemple
Remplacer 369 × × 2 par 369 × 2
dgj**c
ddD
uPour insérer un pas
Exemple
Remplacer 2,362 par sin2,362
c.dgx
ddddd
![
s
• Lorsque vous appuyez sur ![, un espace est indiqué par le symbole ‘‘t’’.
La fonction ou valeur suivante entrée est insérée à l’emplacement de ‘‘t’’. Pour
abandonner l’opération sans rien entrer, déplacez le curseur et appuyez de
nouveau sur ![, ou appuyez sur d, e ou w.
23
Chapitre 2 Calculs de base
4. Calculs arithmetiques
k Addition, soustraction
Exemple
6,72 + 9,08
g.hc+j.aiw
Vous pouvez entrer l’opération telle qu’elle est écrite. On parle dans ce cas de “vraie
logique algébrique”.
N’oubliez pas d’appuyer sur A pour effacer l’écran avant d’effectuer un nouveau
calcul.
k Multiplication
Exemple
3,71 × 4,27
Ad.hb*
e.chw
• La plage de la calculatrice est de –9,99999999 × 1099 à +9,99999999 × 1099.
k Division
Exemple
64 ÷ 4
Age/ew
P.27
24
Les parenthèses sont aussi pratiques pour effectuer les divisions. Pour tous les détails
sur les parenthèses, voir “Ordre de priorité des calculs avec parenthèses”.
Calculs de base Chapitre 2
uPour utiliser des parenthèses dans un calcul
Exemple 1
2×3+4
–––––––
5
Vous devez entrer ce calcul sous la forme: (2 × 3 + 4) ÷ 5
A(c*d+e)/fw
Exemple 2
6
–––––
4×5
Vous pouvez entrer ce calcul sous la forme: 6 ÷ (4 × 5) ou 6 ÷ 4 ÷ 5.
Ag/(e*f)w
Ag/e/fw
k Division avec quotient et reste
La calculatrice peut produire le quotient ou le quotient et le reste d’une division
impliquant deux entiers. Utilisez K pour afficher le menu d'options et sélectionner
le menu de touches de fonctions dont vous avez besoin pour effectuer une division
avec quotient et reste.
Opération
Utilisez le mode RUN pour la division avec quotient et reste.
Division avec quotient .... <entier>K2(CALC)2(Int÷)<entier>w
Division avec reste ........ <entier>K2(CALC)3(Rmdr)<entier>w
uPour effectuer une division avec quotient
Exemple
Afficher le quotient produit par 61 ÷ 7
AgbK2(CALC)
1
2
3
4
25
Chapitre 2 Calculs de base
2(Int÷)hw
• Souvenez-vous que vous ne pouvez utiliser que des entiers pour les divisions
avec quotient. Vous ne pouvez pas utiliser d’expressions du genre 2 ou sin60,
car leur résultat contient une partie décimale.
uPour effectuer une division avec reste
Exemple
Afficher le reste de 857 ÷ 48
ifh3(Rmdr)eiw
1
2
3
4
Appuyez sur Q pour effacer le menu d’options après la fin d’un calcul avec quotient et reste.
• Souvenez-vous que vous ne pouvez utiliser que des entiers pour les divisions
avec reste. Vous ne pouvez pas utiliser d’expressions du genre 2 ou sin60, car
leur résultat contient une partie décimale.
P.97
• Les divisions avec quotient et reste peuvent être utilisées avec les listes pour
diviser des entiers multiples entre eux en une seule opération.
k Calculs mixtes
(1) Ordre de priorité des calculs arithmétiques mixtes
Lors de calculs arithmétiques mixtes, la calculatrice effectue automatiquement les
multiplications et divisions avant les additions et soustractions.
Exemple 1
3+5×6
Ad+f*gw
Exemple 2
7×8–4×5
Ah*i-e*fw
26
Calculs de base Chapitre 2
(2) Ordre de priorité des calculs avec parenthèses
Les expressions entre parenthèses ont toujours la priorité dans les calculs.
Exemple 1
100 – (2 + 3) × 4
Abaa-(c+d)
*ew
Exemple 2
(7 – 2) × (8 + 5)
• Un signe de multiplication immédiatement devant une ouverture de parenthèses
peut être omis.
A(h-c)(i+f)
w
• Toute fermeture de parenthèses à la fin d’un calcul peut être omis, peu importe le
nombre.
Les parenthèses sont toujours fermées dans les exemples d’opérations présentés
dans ce manuel.
(3) Valeurs négatives
Utilisez la touche - pour entrer des valeurs négatives.
Exemple
56 × (–12) ÷ (–2,5)
Afg*-bc/
-c.fw
(4) Expressions exponentielles
Utilisez la touche Z pour entrer des exposants.
Exemple
(4,5 × 1075) × (–2,3 × 10–79)
Ae.fZhf*-c.d
Z-hjw
P.10
L’exemple précédent indique ce qui doit apparaître quand la plage d’affichage
exponentiel Norm 1 est sélectionnée. Cela correspond à –1,035 × 10–3, qui est
identique à –0,001035.
27
Chapitre 2 Calculs de base
(5) Arrondissement
Exemple
74 ÷ 3
Ahe/dw
5. Calculs de fractions
k Affichage et entrée de fractions
Exemple 1
3
Affichage de ––
4
Exemple 2
1
Affichage de 3+––
4
Les fractions mixtes, comme 3+1/4, sont entrées et affichées de la façon suivante:
entier{numérateur{dénominateur .
Les fractions supérieures à l’unité (15/7) et les fractions réduites (1/4) sont entrées
et affichées de la façon suivante: numérateur{dénominateur.
Utilisez la touche N pour entrer chaque partie d’une fraction.
uPour entrer une fraction
Opération
Entrée de fractions supérieures ou inférieures à l’unité: <valeur du numérateur>
N<valeur du dénominateur>
Entrée de fractions mixtes: <valeur de l’entier>N<valeur du numérateur>
N<valeur du dénominateur>
1
Entrer 3+ ––
4
Appuyez sur dNbNe.
Exemple
La taille maximum d’une valeur fractionnaire est de 10 chiffres, entier, numérateur,
dénominateur et séparateurs compris. Toute valeur supérieure à 10 chiffres est
automatiquement convertie en valeur décimale équivalente.
k Calculs de fractions
2 + 3+––
1
––
5
4
AcNf+dNbNew
Exemple
28
Calculs de base Chapitre 2
uPour convertir réciproquement des valeurs fractionnaires et des
valeurs décimales
Opération
Conversion de fraction en valeur décimale: M
Conversion de valeur décimale en fraction: M
Exemple
Convertir le résultat de l’exemple précédent en valeur décimale,
puis de nouveau en fraction
M
M
uPour convertir réciproquement des fractions supérieures et
inférieures à l’unité
Opération
Conversion d’une fraction mixte en fraction supérieure à l’unité: !/
Conversion d’une fraction supérieure à l’unité en fraction mixte: !/
Exemple
Convertir le résultat de l’exemple précédent en une fraction
supérieure à l’unité, puis de nouveau en une fraction inférieure
à l’unité
!/
!/
• La calculatrice réduit automatiquement le résultat d’un calcul de fraction. Vous
pouvez procéder comme indiqué dans “Changement du mode de réduction d’une
fraction” ci-dessous pour choisir la réduction manuelle d’une fraction.
uPour effectuer un calcul mixte avec valeurs décimale et
fractionnaire
1
5,2 × ––
5
Af.c*bNfw
Exemple
• Le résultat d’un calcul qui associe des valeurs fractionnaires et décimales est
toujours une valeur décimale.
29
Chapitre 2 Calculs de base
uPour utiliser les parenthèses dans un calcul de fraction
Exemple
1
2
–––––– + ––
1
1
7
–– + ––
3
4
AbN(bNd+bNe)
+cNhw
k Changement du mode de réduction d’une fraction
Avec le réglage par défaut de la calculatrice, les fractions obtenues lors de calculs
avec fractions sont automatiquement réduites. Vous pouvez aussi choisir le mode
de réduction manuelle en procédant de la façon suivante.
uPour changer de mode de réduction
Exemple
Sélectionner le mode de réduction manuelle
!Z
(Affiche l’écran de configuration.)
cccc2(Man)
1
2
3
4
Quand la réduction est manuelle, vous devez utiliser le menu d’options pour réduire
les fractions. La calculatrice peut choisir elle-même le diviseur ou bien vous pouvez
l’indiquer.
uPour réduire une fraction avec le diviseur imposé par la
calculatrice
Opération
Effectuez les calculs après avoir sélectionné le symbole RUN sur le menu principal
pour entrer dans le mode RUN.
Pour afficher le menu de réduction: K2(CALC)
Pour sélectionner la réduction automatique: 1(Simp)w
Pour désigner le diviseur*: 1(Simp) <Diviseur>w
* Vous ne pouvez désigner qu’un entier comme diviseur.
30
Calculs de base Chapitre 2
6 + 1 +––
1 et réduire le résultat
Effectuer le calcul 1+ ––
27
9
AbNgNch+bN
Exemple
bNjw
(Le résultat qui apparaît quand vous utilisez la réduction manuelle est le plus petit
commun multiple des fractions utilisées dans le calcul.)
K2(CALC)1(Simp)w
1
2
3
4
• F = 3 indique que le diviseur utilisé est 3.
• La calculatrice sélectionne automatiquement le plus petit diviseur possible pour
effectuer la réduction.
Répétez l’opération précédente pour réduire encore la fraction.
1(Simp)w
1
2
3
4
1
2
3
4
Essayez encore une fois.
1(Simp)w
L’écran indique que la fraction ne peut plus être réduite.
31
Chapitre 2 Calculs de base
uPour réduire une fraction avec un diviseur particulier
Exemple
Effectuer le calcul précédent puis désigner 9 comme diviseur
1(Simp)jw
1
2
3
4
• Si la valeur désignée n’est pas valide comme diviseur, la calculatrice utilise
automatiquement le plus petit diviseur possible.
6. Calculs de fonctions scientifiques
Utilisez le mode RUN pour effectuer des calculs impliquant des fonctions
trigonométriques et d’autres types de calculs scientifiques.
k Conversion entre les différentes unités d’angle
Vous pouvez procéder de la façon suivante pour entrer une valeur qui utilise une
autre unité d’angle que celle actuellement sélectionnée. Lorsque vous appuyez sur
w, la valeur sera convertie à l’unité d’angle par défaut.
uPour convertir des unités d’angle
Exemple
Convertir 4,25 radians en degrés quand les degrés sont utilisés
comme unité d’angle par défaut
Ae.cfK[
1
2
3
4
1
2
3
4
2(ANGL)2(r)w
32
Calculs de base Chapitre 2
k Calculs de fonctions trigonométriques
P.16
Veillez à toujours régler l’unité d’angle par défaut avant d’effectuer un calcul de fonction
trigonométrique.
uPour effectuer un calcul de fonction trigonométrique
Exemple 1
sin (63° 52' 41")
Unité d’angle par défaut: Degrés
!Zcc1(Deg)Q
sgdK[2(ANGL)[1(° ' ")fc1(° ' ")eb1(° ' ")w
Résultat: 0,897859012
1
π
Exemple 2 sec (–– rad) = ––––––––––
3
π
cos (–– rad)
3
Unité d’angle par défaut: Radians
!Zcc2(Rad)Q
b/c(!7/d)w
Résultat: 2
Exemple 3
tan(–35grad)
Unité d’angle par défaut: Grades
!Zcc3(Gra)Q
t-dfw
Résultat: –0,6128007881
k Calculs de fonctions logarithmiques et exponentielles
• Un logarithme de base 10 (logarithme décimal) est normalement écrit sous la
forme log10 ou log.
n
1
• Un logarithme de base e ( lim 1 + ––– = 2,71828... ) (logarithme népérien)
n→∞
n
est normalement écrit sous la forme loge ou ln.
Notez que dans certaines publications, le terme “log” se rapporte aux logarithmes
de base e, et vous devez faire attention au type de notation utilisé dans la publication que vous utilisez. Cette calculatrice et le manuel utilisent les termes “log” pour
les logarithmes de base 10 et “In” pour les logarithmes de base e.
33
Chapitre 2 Calculs de base
uPour effectuer un calcul de fonction logarithmique/exponentielle
Exemple 1
log1,23
lb.cdw
Résultat: 0,0899051114
Exemple 2
ln90
Ijaw
Résultat: 4,49980967
Exemple 3
Calculer l’antilogarithme du logarithme décimal 1,23 (101,23)
!0b.cdw
Résultat: 16,98243652
Exemple 4
Calculer l’antilogarithme du logarithme népérien 4,5 (e4,5)
!ee.fw
Résultat: 90,0171313
Exemple 5
4
(–3) = (–3) × (–3) × (–3) × (–3)
(-d)Mew
Résultat: 81
Exemple 6
7
123
h!qbcdw
Résultat: 1,988647795
34
Calculs de base Chapitre 2
k Autres fonctions
Exemple
2 + 5 = 3,65028154
2
(–3) = (–3) × (–3) = 9
–32 = –(3 × 3) = –9
1
––––––––––– = 12
1
1
––– – –––
3
4
8! (= 1 × 2 × 3 × .... × 8)
= 40320
3
36 × 42 × 49 = 42
Génération d’un nombre
aléatoire (nombre pseudoaléatoire entre 0 et 1)
Quelle est la valeur absolue
du logarithme décimal de
3
?
4
log
| 43 | = 0,1249387366
Quelle est la partie entière
7800 ?
de –––––
96
Opération
!92+!95w
Affichage
3.65028154
(-3)xw
9
-3xw
–9
(3!X-4!X)
!Xw
12
8K4(PROB)1(x!)w
40320
!#(36*42*49)w
42
K4(PROB)
4(Ran#)w
(Ex.) 0.4810497011
K[1(NUM)
1(Abs)l(3/4)w
0.1249387366
K[1(NUM)
2(Int)(7800/96)w
81
Quelle est la partie décimale
K[1(NUM)
7800 ?
de –––––
3(Frac)(7800/96)w
96
200 ÷ 6 =
200/6w
× 3=
*3w
Arrondit la valeur utilisée
200/6w
pour les calculs internes
K[1(NUM)4(Rnd)w
à 11 chiffres*
*3w
33.33333333
100
33.33333333
33.33333333
99.99999999
K[1(NUM)[1(Intg)
-3.5w
–4
Quel est le chiffre entier
le plus proche, ne
dépassant pas – 3,5?
0.25
* Quand un nombre de décimales (Fix) ou de chiffres significatifs (Sci) a été désigné, la
fonction Rnd arrondit la valeur utilisée pour les calculs internes en fonction des valeurs Fix
ou Sci définies. En fait, la valeur interne est alors identique à la valeur affichée.
35
Chapitre 2 Calculs de base
k Conversion de coordonnées
u Coordonnées rectangulaires
u Coordonnées polaires
• Avec des coordonnées polaires, θ peut être calculé et affiché dans une plage de
–180°< θ < 180° (les radians et les grades ont la même plage).
Calculer r et θ° lorsque x = 14 et y = 20,7
Exemple
Opération
Affichage
!Zcc1(Deg)Q
K[2(ANGL)[[
1(Pol()14,20.7)w
Ans
1 – 24.989 – → 24.98979792 (r)
2 – 55.928 – → 55.92839019 (θ)
• Pour rappeler r: list Ans [ 1 ]w, θ : list Ans [ 2 ]w
Calculer x et y lorsque r = 25 et θ = 56°
Exemple
Opération
Affichage
!Zcc1(Deg)Q
K[2(ANGL)[[
2(Rec()25,56)w
Ans
1 – 13.979 – → 13.97982259 (x)
2 – 20.725 – → 20.72593931 (y)
• Pour rappeler les valeurs et les utiliser dans des calculs.
r : list Ans [ 1 ]w
θ : list Ans [ 2 ]w
x : list Ans [ 1 ]w
y : list Ans [ 2 ]w
List est obtenu par K11.
k Permutation et combinaison
u Permutation
n!
nPr = –––––
(n – r)!
Exemple
Calculer le nombre possible d’arrangements différents quand
4 éléments sont sélectionnés parmi 10 éléments
Formule
10
36
u Combinaison
n!
nCr = –––––––
r! (n – r)!
P4 = 5040
Opération
10K4(PROB)
2(nPr)4w
Affichage
5040
Calculs de base Chapitre 2
Exemple
Calculer le nombre possible de combinaisons différentes de 4
éléments sélectionnés parmi 10 éléments
Formule
10
Opération
C4 = 210
Affichage
10K4(PROB)
3(nCr)4w
210
k Utilisation d’instructions multiples
Les instructions multiples sont formées en connectant un nombre d’instructions
individuelles pour une exécution séquentielle. Vous pouvez utiliser des instructions
multiples dans les calculs manuels et dans les calculs programmés. Deux moyens
sont disponibles pour connecter des instructions afin de former des instructions
multiples.
• Deux-points (:)
Les instructions qui sont connectées par deux-points sont exécutées de gauche à
droite, sans arrêt.
^)
• Commande d’affichage de résultat (^
Lorsque l’exécution atteint la fin d’une instruction suivie d’une commande d’affichage
de résultat, l’exécution s’arrête et le résultat jusqu’à ce point apparaît à l’écran. Vous
pouvez reprendre l’exécution en appuyant sur la touche w.
uPour utiliser des instructions multiples
Exemple
6,9 × 123 = 848,7
123 ÷ 3,2 = 38,4375
AbcdaaA
!W[[3(:)
g.j*aA!W[2(^)
aA/d.cw
Résultat intermédiaire au
point où “^” a été utilisé.
w
• Notez que le résultat final d’une instruction multiple est toujours affiché, qu’il se
termine ou non par une commande d’affichage de résultat.
• Vous ne pouvez pas construire une instruction multiple dans laquelle une instruction utilise directement le résultat de l’instruction précédente.
Exemple
123 × 456: × 5
Invalide
37
Chapitre 2 Calculs de base
7. Utilisation des variables
En tout 26 variables de A à Z sont disponibles pour la mémorisation de valeurs
numériques. Le contenu des variables reste en mémoire même si vous mettez la
calculatrice hors tension. Lorsque vous affectez une valeur à une variable, c’est la
valeur interne à 15 chiffres qui est affectée.
uPour affecter une valeur à une variable
Opération
<valeur ou expression>aa<nom de la variable :A à Z>
Exemple 1
Affecter 1024 à la variable A
AbaceaaAw
Exemple 2
Afficher le contenu de la variable A
AaAw
Exemple 3
Supprimer le contenu de la variable A
Pour vider une variable, affectez-lui simplement la valeur 0.
AaaaAw
uPour affecter la même valeur à plus d’une variable
Opération
<valeur ou expression>aa<nom de la première variable>a3(~)a<nom
de la dernière variable>w
Exemple
Affecter le résultat de la variable 2 aux variables A, B, C, D et E
A!9caaAa3(~)
aEw
uPour supprimer le contenu de toutes les variables
Sur le menu principal, sélectionnez le symbole MEM et appuyez sur w.
38
Calculs de base Chapitre 2
Sélectionnez le contrôle de volume de mémoire occupé.
w
Appuyez sur c pour faire défiler l’affichage jusqu’à ce que “Alpha” soit en
surbrillance.
ccccccc
1
2
3
4
1
2
3
4
1(DEL)
Appuyez sur 1 (YES) pour vider toutes les variables ou 4 (NO) pour abandonner
l’opération sans rien changer.
k Variables indicées
• Il était possible sur les calculatrices CASIO ne comportant pas de fonctions LISTES
de créer des variables indicées du type A [ I ] ou Z [ J ] après avoir étendu la
mémoire pour Defm.
• Les nouvelles calculatrices possèdent la fonction LISTE qui permet d’indicer le
contenu d’une liste et de désigner ainsi chaque élément.
Exemple
List 1 [ J ] désigne le 4ème élément de cette liste si J = 4 (voir
“6. Listes”).
• L’équivalent de Defm D est l’instruction:
Seq (0, X, 1, D, 1) R List 1
La variable Z [ I ] sera remplacée par List 1 [ I ].
39
Chapitre 2 Calculs de base
8. Mémoires
k Contrôle du volume occupé de la mémoire
Certaines opérations de touches occupent un octet de mémoire tandis que d’autres
en occupent deux.
Opérations à 1 octet: 1, 2, 3, ..., sin, cos, tan, log, In,
, π, etc.
Opérations à 2 octets: d/dx(, Xmin, If, For, Return, DrawGraph, SortA(, Sum, etc.
k Statut de la mémoire (MEM)
Vous pouvez vérifier le volume de mémoire utilisé pour le stockage de chaque type
de données et vous pouvez aussi voir combien d’octets de mémoire sont encore
disponibles.
uPour vérifier le statut de la mémoire
1. Sur le menu principal, sélectionnez le symbole MEM et appuyez sur w.
2. Appuyez une nouvelle fois sur w pour afficher l’écran de statut de la mémoire.
Nombre d’octets encore
disponibles
3. Utilisez f et c pour déplacer la mise en surbrillance et voir le volume de
mémoire (en octets) utilisé pour le stockage de chaque type de données.
40
Calculs de base Chapitre 2
Le tableau suivant indique tous les types de données qui apparaissent sur l’écran de
statut de la mémoire.
Type de données
Signification
Program
Programmation
Stat
Calculs et graphes statistiques
List
Données de listes
Y=
Fonctions graphiques
Draw
Conditions du tracé de graphe (fenêtre
d’affichage, taux d'agrandissement/
réduction, écran graphique)
V-Win
Données de fenêtre d’affichage
mémorisées
Table
Données de Table et Graphe
Alpha
Données de la mémoire alpha
k Suppression du contenu de la mémoire
uPour supprimer toutes les données d’un type de données
particulier
1. Sur l’écran de statut de la mémoire, utilisez c et f pour mettre le type de
données que vous voulez supprimer en surbrillance.
2. Appuyez sur 1 (DEL).
1(DEL)
1
2
3
4
3. Appuyez sur 1 (YES) pour supprimer les données ou sur 4 (NO) pour
abandonner l’opération sans rien supprimer.
k Menu de données de variables (VARS)
Vous pouvez utiliser le menu de données de variables pour rappeler les données
suivantes.
• Valeurs de la fenêtre d’affichage
• Facteurs d’agrandissement/réduction
• Données statistiques à variable unique et variable double
• Fonctions graphiques
• Plage d’une table de table et graphe et contenu d’une table
41
Chapitre 2 Calculs de base
Pour rappeler des données de variable, appuyez sur J pour afficher le menu de
données de variables.
J
1
2
3
4 [
1 (V-WIN) .... Valeurs de la fenêtre d’affichage
2 (FACT) ...... Facteur d’agrandissement et de réduction des axes x et y
[
1
2
3
4 [
1 (STAT) ...... Données statistiques à variable unique/double
2 (GRPH) .... Fonctions graphiques mémorisées en mode GRAPH
3 (TABL) ...... Plage d’une table de fonctions Table et Graphe et contenu
d’une table
Appuyez sur [ pour revenir au menu précédent.
uPour rappeler les valeurs de la fenêtre d’affichage
Appuyez sur 1 (V-WIN) quand le menu de données de variables est à l’écran pour
afficher le menu des valeurs de la fenêtre d’affichage.
1 (V-WIN)
1
2
3
4 [
1
2
3
4 [
1 (Xmin) ....... Minimum de l'axe x
2 (Xmax) ...... Maximum de l'axe x
3 (Xscl) ........ Echelle de l'axe x
[
1 (Ymin) ....... Minimum de l'axe y
2 (Ymax) ...... Maximum de l'axe y
3 (Yscl) ........ Echelle de l'axe y
42
Calculs de base Chapitre 2
[
1
2
3
4
[
1 (Tmin) ....... Minimum de T
2 (Tmax) ...... Maximum de T
3 (Tpth) ........ Incrément de T
Appuyez sur [ pour revenir au menu précédent.
uPour rappeler les facteurs d’agrandissement et de réduction
Appuyez sur 2 (FACT) quand le menu de données de variables est à l’écran pour
afficher un menu de facteurs d’agrandissement/réduction.
2(FACT)
1
2
3
4 [
1 (Xfct) ......... Facteur d’agrandissement/réduction de l’axe x
2 (Yfct) ......... Facteur d’agrandissement/réduction de l’axe y
uPour rappeler des données statistiques à variable unique ou
double
Appuyez sur [ puis sur 1 (STAT) quand le menu de données de variables est à
l’écran pour afficher un menu de données statistiques.
[1(STAT)
1 (X) ............ Menu de données x à
variable unique ou double
1
2
3
4
[
2 (Y) ............ Menu de données y à variable double
3 (GRPH) .... Menu de données graphiques statistiques
4 (PTS) ........ Menu de données de points récapitulatifs
Le menu suivant apparaît quand vous appuyez sur 1 (X), quand le menu de données
statistiques est à l’écran.
1 (X)
1 (n) ............. Nombre de données
1
2
3
4
[
2 (o) ............. Moyenne des x
3 (Σx) ........... Somme des x
4 (Σx2) .......... Somme des carrés de x
43
Chapitre 2 Calculs de base
[
1
2
3
4 [
1 (xσn) ......... Ecart-type des x sur une population
2 (xσn-1) ....... Ecart-type des x sur un échantillon
3 (minX) ....... Valeur minimale de x
4 (maxX) ...... Valeur maximale de x
Appuyez sur [ pour revenir au menu précédent.
Le menu suivant apparaît si vous appuyez sur 2 (Y) quand le menu de données
statistiques est à l’écran.
2 (Y)
1 (p) ............. Moyenne des y
1
2
3
4
[
1
2
3
4
[
2 (Σy) ........... Somme des y
3 (Σy2) .......... Somme des carrés de y
4 (Σxy) ......... Somme des produits des x et y
[
1 (yσn) ......... Ecart-type des y sur une population
2 (yσn-1) ....... Ecart-type des y sur un échantillon
3 (minY) ....... Valeur minimale de y
4 (maxY) ...... Valeur maximale de y
Appuyez sur [ pour revenir au menu précédent.
Le menu suivant apparaît si vous appuyez sur 3 (GRPH) quand le menu de données
statistiques est à l’écran.
3 (GRPH)
1
2
3
4
1(a)-3(c) ... Coefficient de régression de graphe statistique et coefficients
multinomiaux
4 (r) ............. Coefficient de corrélation de graphe statistique
44
[
Calculs de base Chapitre 2
[
1
2
3
4 [
1 (Q1) .......... Premier quartile
2 (Med) ........ Médiane des données entrées
3 (Q3) .......... Troisième quartile
4 (Mod) ........ Mode des données entrées
Appuyez sur [ pour revenir au menu précédent.
Le menu suivant apparaît si vous appuyez sur 4 (PTS) quand le menu de données
statistiques est à l’écran.
4 (PTS)
1
2
[
3
4
3
4 [
1(x1)-4(y2) ..... Coordonnées des points récapitulatifs
[
1
2
1(x3)-2(y3) ..... Coordonnées des points récapitulatifs
Appuyez sur [ pour revenir au menu précédent.
u Pour rappeler des fonctions graphiques
Appuyez sur [ puis 2 (GRPH) quand le menu de données de variables est à
l’écran pour afficher un menu de fonctions graphiques.
[2 (GRPH)
1
2
3
4 [
Entrez un numéro de zone de stockage, puis appuyez sur une des touches de fonction
suivantes pour rappeler la fonction graphique correspondante, enregistrée dans cette
zone.
1 (Y) ............ Fonction de coordonnées rectangulaires ou d’inéquations
2 (Xt) ........... Fonction de graphe paramétrique Xt
3 (Yt) ........... Fonction de graphe paramétrique Yt
45
Chapitre 2 Calculs de base
uPour rappeler la plage d’une table de Table et Graphe et le contenu
d’une table
Appuyez sur [ puis sur 3 (TABL) quand le menu de données de variables est à
l’écran pour afficher le menu de données de Table et Graphe.
[3(TABL)
1
2
3
4
1 (Strt) ......... Valeur initiale de la plage d’une table (Commande F Start)
2 (End) ........ Valeur finale de la plage d’une table (Commande F End)
3 (Pitch) ....... Incrément des valeurs d’une table (Commande F Pitch)
46
[
Chapitre
3
Calculs de différentielles
Chapitre 3 Calculs de différentielles
• Pour effectuer des calculs de différentielles, affichez d’abord le menu d’options
(OPTN), puis entrez les valeurs indiquées dans la formule suivante.
K2(CALC)[
1(d/dx) f(x),a,∆ x)
Accroissement/décroissement de x
Point pour lequel la dérivée doit être déterminée
d
d/dx ( f (x), a, ∆x) ⇒ ––– f (a)
dx
La différentiation pour ce type de calcul est définie en tant que :
f (a + ∆x) – f (a)
f '(a) = lim –––––––––––––
∆x
∆x→0
Dans cette définition, infinitésimal est remplacé par suffisamment petit ∆x, avec la
valeur aux environs de f ' (a)calculée en tant que :
f '(a)
f (a + ∆x) – f (a)
–––––––––––––
∆x
Afin d’apporter la meilleure précision possible, la machine emploie la différence
moyenne pour réaliser les calculs différentiels. L’exemple suivant illustre la différence
moyenne.
Les pentes des points a et a + ∆x, et des points a et a – ∆x dans la fonction
y = f(x) sont les suivantes :
f (a + ∆x) – f (a) ∆y
f (a) – f (a – ∆x) ∇y
––––––––––––– = ––– , ––––––––––––– = –––
∆x
∆x
∆x
∇x
Dans l’exemple ci-dessus, ∆y/∆ x est appelé la différence avant, tandis que ∇y/∇x
est la différence arrière. Pour calculer les dérivées, la machine prend la moyenne
entre les valeurs de ∆y/∆ x et ∇y/∇x, apportant ainsi une plus grande précision
pour les dérivées.
48
Calculs de différentielles Chapitre 3
Cette moyenne, qui est appelée la différence moyenne, est exprimée en tant que :
1
f (a + ∆x) – f (a) f (a) – f (a – ∆x)
f '(a) = –– ––––––––––––– + –––––––––––––
2
∆x
∆x
f (a + ∆x) – f (a – ∆x)
= –––––––––––––––––
2∆x
uPour réaliser un calcul différentiel
Exemple
Déterminer la dérivée au point x = 3 pour la fonction y = x3 + 4 x2
+ x – 6, lorsque l’accroissement ou le décroissement de x est
défini par ∆x = 1E – 5.
Entrez la fonction f(x).
AK2(CALC)[1(d/dx)
TMd+eTx
+T-g,
Entrez le point x = a pour lequel vous voulez déterminer la dérivée.
d,
Entrez ∆x, qui est l’accroissement/décroissement de x.
bZ-f)
w
• Dans la fonction f(x), seule X peut être utilisée comme variable dans les expressions. Les autres variables (A à Z) sont traitées comme constantes, et la valeur
affectée à cette variable est utilisée au cours du calcul.
• L’entrée de ∆x et la fermeture de parenthèses peuvent être omises. Si vous
omettez ∆x, la calculatrice utilise automatiquement une valeur pour ∆x qui est
appropriée à la dérivée que vous essayez de déterminer.
• Les points ou sections discontinus soumis à un changement important peuvent
affecter la précision du calcul ou même provoquer une erreur.
• Vous ne pouvez pas utiliser d’expression de calcul de différentielle, à l’intérieur
d’un terme de calcul de différentielle.
49
Chapitre 3 Calculs de différentielles
• Le fait d’appuyer sur A pendant le calcul d’une différentielle (lorsque le curseur
n’est pas affiché à l’écran) interrompt le calcul.
• Exécutez toujours les différentielles trigonométriques avec les radians (mode
Rad) comme unité d’angle.
50
Chapitre
4
Graphisme
Tout un éventail d’outils graphiques et un grand écran de 79 × 47
points permettent de dessiner rapidement et facilement toute une
variété de graphes de fonctions. Cette calculatrice est capable de
produire les graphes suivants.
• Graphes de coordonnées rectangulaires (Y =)
• Graphes paramétriques
• Graphes d’inéquation
• Différentes commandes de graphes permettent aussi d’incorporer
le graphisme à la programmation.
1.
2.
3.
4.
5.
Avant de tracer un graphe
Réglages de la fenêtre d’affichage (V-Window)
Opérations avec fonctions graphiques
Tracé de graphes manuel
Autres fonctions graphiques
Chapitre 4 Graphisme
1. Avant de tracer un graphe
k Réglage de la configuration
• Avant de commencer un tracé de graphe, vérifiez le réglage de l'écran de configuration du menu GRAPH: Set Up
P.7 à 9
k Entrée dans le mode graphique
Sur le menu principal, sélectionnez le symbole GRAPH et appuyez sur w. Le menu
de graphes de fonctions apparaît à ce moment à l’écran. Vous pouvez utiliser ce
menu pour stocker, éditer et rappeler des fonctions et produire les graphes
correspondants.
Zone de mémoire
Utilisez f et c pour changer de
sélection.
1
1 (SEL) ........ Statut avec ou sans tracé de graphe
2
3
4
2 (DEL) ........ Effacement de fonction
4 (DRAW) .... Tracé d’un graphe
2. Réglages de la fenêtre d’affichage
(V-Window)
Utilisez la fenêtre d’affichage pour définir les axes x et y et régler l’espace entre les
incréments de l’échelle de chaque axe. Vous devez toujours régler les paramètres
de fenêtre d’affichage que vous voulez utiliser avant de tracer un graphe. Appuyez
sur ! 3 pour afficher la fenêtre.
1. Appuyez sur !3 pour afficher la fenêtre.
!3(V-Window)
1
2
3
4
1 (INIT) ........ Réglages initiaux de la fenêtre
2 (TRIG) ...... Réglages initiaux de la fenêtre avec définition de l’unité d’angle
3 (Sto) ......... Sauvegarde des réglages de la fenêtre dans la mémoire de
fenêtre
4 (Rcl) .......... Rappel des réglages de fenêtre de la mémoire de fenêtre
52
Graphisme Chapitre 4
Xmin ................ Abscisse minimale
Xmax ............... Abscisse maximale
Xscl ................. Echelle en x
2. Entrez une valeur pour un paramètre et appuyez sur w. La calculatrice
sélectionne automatiquement le paramètre suivant pour l’entrée.
• Vous pouvez aussi sélectionner un paramètre avec les touches c et f.
Ymin ................ Ordonnée minimale
Ymax ............... Ordonnée maximale
Yscl ................. Echelle en y
L’illustration suivante indique la signification de chacun de ces paramètres.
Y max
X min
( x, y)
X scl
Y scl
Y min
X max
3. Entrez une valeur pour un paramètre et appuyez sur w. La calculatrice
sélectionne automatiquement le paramètre suivant pour l’entrée.
• Il y a donc neuf paramètres de fenêtre d'affichage mais les trois derniers
paramètres apparaissent à l’écran quand vous déplacez la surbrillance vers le
bas après le paramètre d’échelle en Y en entrant des valeurs puis appuyant sur
c.
Tmin ................ Valeurs minimales de T
Tmax ............... Valeurs maximales de T
Tptch ............... Pas T
L’illustration suivante indique la signification de chacun de ces paramètres.
53
Chapitre 4 Graphisme
min
ptch
(X, Y )
max
4. Pour sortir de la fenêtre d’affichage, appuyez sur Q.
• Si vous appuyez sur w sans entrer aucune valeur, la fenêtre d’affichage disparaît.
• La plage d’entrée des paramètres de fenêtre d’affichage va de –9,99E+97
à 9,999E+97.
• Vous pouvez entrer des valeurs de 7 chiffres au maximum. Les valeurs
supérieures à 106 ou inférieures à 10-1, sont automatiquement converties en
mantisse de 4 chiffres (signe négatif compris) plus un exposant de 2 chiffres.
• Les seules touches valides quand la fenêtre d’affichage est à l’écran sont: a
à j, ., Z, -, f, c, d, e, +, -, *, /, (, ), ! 7,
Q. Vous pouvez utiliser - ou- pour entrer des valeurs négatives.
• La valeur ne change pas si vous entrez une valeur hors de la plage permise ou
si l’entrée n’est pas possible (signe négatif seulement sans valeur).
• Lors de l’entrée d’une plage pour la fenêtre d’affichage avec une valeur minimale
supérieure à la valeur maximale, l’axe est inversé.
• Vous pouvez entrer des expressions (comme 2π) comme paramètres de fenêtre
d’affichage.
• Quand le réglage de fenêtre d’affichage ne permet pas l’affichage des axes, la
graduation de l’axe y est indiquée sur le côté gauche ou droit de l’écran, tandis
que celle de l’axe x est indiquée en haut ou en bas de l’écran.
• Quand les valeurs de la fenêtre d’affichage sont changées, le graphe disparaît
et les nouveaux axes apparaissent.
• Le réglage de la fenêtre d’affichage peut produire un espacement irrégulier de
la graduation.
• Le réglage de valeurs maximum et minimum qui créent une plage de fenêtre
d’affichage trop grande peut produire un graphe fait de lignes discontinues (car
certaines parties du graphe sont en dehors de l’écran), ou des graphes inexacts.
• Le point de inflexion dépasse parfois les capacités de l’écran avec des graphes
qui changent considérablement lorsqu’ils approchent du point de inflexion.
• Le réglage de valeurs maximum et minimum qui créent une plage de fenêtre
d’affichage trop petite peut produire une erreur (Ma ERROR).
k Initialisation et normalisation de la fenêtre d’affichage
uPour initialiser la fenêtre d’affichage
a. Appuyez sur !3 (V-Window) 1 (INIT) pour initialiser la fenêtre d’affichage
aux réglages suivants.
54
Graphisme Chapitre 4
Xmin
= –3.9
Ymin
= –2.3
Xmax = 3.9
Ymax = 2.3
Xscl
Yscl
= 1
= 1
b. Appuyez sur ! 3 (V-Window) 2 (TRIG) pour initialiser la fenêtre d’affichage
aux réglages suivants.
Mode Deg
Xmin
= –360
Ymin
= –1.6
Xmax = 360
Ymax = 1.6
Xscl
Yscl
=
90
= 0.5
Mode Rad
Xmin
= –6.28318
Xmax = 6.28318
Xscl
= 1.57079
Mode Gra
Xmin
= –400
Xmax = 400
Xscl
= 100
• Les réglages de Y min, Y max, Y pitch, T min, T max et T pitch ne changent pas
quand vous appuyez sur 2 (TRIG).
k Mémorisation de fenêtres d’affichage
Vous pouvez sauvegarder une fenêtres d’affichage dans la mémoire de fenêtres
pour les rappeler quand vous en avez besoin.
uPour sauvegarder les réglages de fenêtre d’affichage
Quand l’écran de réglage de fenêtre d’affichage apparaît, appuyez sur 3 (Sto)
pour stocker les réglages actuels.
• Quand vous stockez les réglages de fenêtre d’affichage actuels, tous les réglages
mémorisés sont effacés.
uPour rappeler les réglages de fenêtre d’affichage
Quand l’écran de réglage de fenêtre d’affichage apparaît, appuyez sur 4 (Rcl)
pour rappeler les réglages mémorisés.
• Quand vous rappelez des réglages de fenêtre d’affichage, ils remplacent ceux
de la fenêtre affichée.
55
Chapitre 4 Graphisme
• Vous pouvez changer les réglages de fenêtre dans un programme en utilisant
la syntaxe suivante.
Fenêtre d’affichage Abscisse minimale, Abscisse maximale, Echelle en X,
Ordonnée minimale, Ordonnée maximale, Echelle en Y,
Valeur minimale de T, Valeur maximale de T, Valeur du
pas de T
3. Opérations avec fonctions graphiques
Vous pouvez stocker 10 fonctions graphiques en mémoire. Les fonctions mémorisées
peuvent être éditées, rappelées et reproduites sous forme de graphes. Les fonctions
qui peuvent être stockées en mémoire sont les suivantes: fonctions avec coordonnées
rectangulaires, fonctions paramétriques, inéquations.
k Définition du type de graphe
Avant de stocker une fonction graphique dans la mémoire, vous devez définir le type
de graphe.
1. Quand le menu de fonctions graphiques est à l’écran, appuyez sur [ pour
afficher un menu de types de graphes.
[
1
[
2
3
4
2
3
4 [
1 (Y =) ......... Graphe à coordonnées rectangulaires
2 (Parm) ...... Graphe paramétrique
[
1
1 (Y >) ......... Inéquation Y > f (x)
2 (Y <) ......... Inéquation Y < f (x)
3 (Y ≥) ......... Inéquation Y > f (x)
4 (Y ≤) ......... Inéquation Y < f (x)
Appuyez sur [ pour revenir au menu précédent.
2. Appuyez sur la touche de fonction qui correspond au type de graphe que vous
voulez définir.
56
Graphisme Chapitre 4
k Stockage de fonctions graphiques
u Pour stocker une fonction avec coordonnées rectangulaires (Y =)
Exemple
Stocker l’expression suivante dans la zone de mémoire Y1:
y = 2 x2 – 5
[1(Y =)
(Spécifie l’expression avec
coordonnées rectangulaires.)
cTx-f
(Entre l’expression.)
w
(Stocke l’expression.)
Vous ne pourrez pas stocker l'expression dans une zone qui contient déjà une fonction
paramétrique. Sélectionnez une autre zone pour stocker votre expression ou effacez
d'abord l'expression paramétrique existante. Ceci est également valable pour le
stockage d'inéquations.
uPour stocker une fonction paramétrique
Exemple
Stocker l’expression suivante dans les zones de mémoire Xt2 et
Yt2:
x = 3 sin T
y = 3 cos T
[2(Parm)
(Spécifie l’expression paramétrique.)
dsTw
(Entre et stocke l’expression x.)
dcTw
(Entre et stocke l’expression y.)
Vous ne pourrez pas stocker l'expression dans une zone qui contient déjà une expression avec coordonnées rectangulaires ou une inéquation. Sélectionnez une
autre zone pour stocker votre expression ou effacez d'abord l'expression existante.
57
Chapitre 4 Graphisme
uPour stocker une inéquation
Exemple
Stocker l’inéquation suivante dans la zone de mémoire Y3:
y > x2 – 2x – 6
[[1(Y>)
(Spécifie l’inéquation.)
Tx-cT-g
(Entre l’expression.)
w
(Stocke l’expression.)
k Édition des fonctions mémorisées
uPour éditer une fonction mémorisée
Exemple
Remplacer l’expression y = 2x2 – 5 par y = 2x2 – 3, stockée dans la
zone de mémoire Y1
e
(Fait apparaître le curseur.)
eeeed
(Change le contenu.)
w
(Stocke la nouvelle fonction graphique.)
Les fonctions paramétriques sont couplées (Xt et Yt).
Il n'est pas possible de les modifier directement. Il faut les supprimer et les enregistrer
à nouveau.
uPour supprimer une fonction mémorisée
1. Quand le menu de fonctions graphiques est à l’écran, appuyez sur f ou c
pour faire apparaître le curseur et amener la surbrillance sur la zone qui contient
la fonction que vous voulez supprimer.
2. Appuyez sur 2 (DEL).
1
2
3
4
3. Appuyez sur 1 (YES) pour supprimer la fonction ou sur 4 (NO) pour
abandonner l’opération sans rien supprimer.
58
Graphisme Chapitre 4
k Tracé d’un graphe
Avant de tracer un graphe, vous devez d’abord définir le statut avec tracé/sans tracé
de graphe.
uPour définir le statut avec tracé/sans tracé de graphe
Vous pouvez définir quelles fonctions parmi celles qui sont stockées en mémoire
seront utilisées pour le tracé.
• Les graphes pour lesquels vous n’indiquez aucun statut (avec tracé ou sans
tracé) ne sont pas tracés.
Exemple
Sélectionner les fonctions suivantes pour le tracé:
Y1 : y = 2x2 – 5
Xt2 : x = 3 sin T
Yt2 : y = 3 cos T
Utilisez les paramètres de fenêtre d’affichage suivants.
Xmin
= –5
Ymin
= –5
Xmax = 5
Ymax = 5
Xscl
Yscl
= 1
= 1
ccc
(Sélectionnez la zone de mémoire qui
contient une fonction que vous ne
voulez pas tracer.)
1
2
3
4
La surbrillance disparaît.1
2
3
4
1(SEL)
(Définissez sans tracé.)
4(DRAW) ou w
(Trace des graphes.)
• Une pression sur u ou A fait revenir au menu de fonctions graphiques.
59
Chapitre 4 Graphisme
• Les graphes paramétriques seront grossiers si les réglages effectués sur la
fenêtre d’affichage donnent une valeur de pas trop grande par rapport à la
différence entre les réglages minimum et maximum. Mais d’autre part, si les
réglages effectués donnent une valeur de pas trop petite par rapport à la
différence entre les réglages minimum et maximum, il faudra beaucoup de
temps pour obtenir le tracé du graphe.
4. Tracé de graphes manuel
Après avoir sélectionné le symbole RUN sur le menu principal et être entré dans le
mode RUN, vous pouvez tracer des graphes manuellement. Tout d'abord choisir
l'écran de configuration Z correspondant au graphe que vous souhaitez tracer.
Appuyez sur ! 4 (SKTCH) 2 (GRPH) pour rappeler le menu de commandes
de graphe, puis entrez la fonction graphique.
!4(SKTCH)2(GRPH)
1
2
3
4 [
2
3
4 [
1 (Y =) ......... Graphe à coordonnées rectangulaires
2 (Parm) ...... Graphe paramétrique
[
1 (Y >) ......... Inéquation Y > f (x)
1
2 (Y <) ......... Inéquation Y < f (x)
3 (Y ≥) ......... Inéquation Y > f (x)
4 (Y ≤) ......... Inéquation Y < f (x)
Appuyez sur [ pour revenir au menu précédent.
• Attention: La touche T affichera la variable définie dans la configuration.
uPour représenter graphiquement une fonction avec coordonnées
rectangulaires (Y = )
Vous pouvez représenter graphiquement les fonctions qui peuvent être exprimées
sous la forme y = f(x).
Exemple
Représenter graphiquement y = 2x2 + 3x – 4
Utilisez les paramètres de fenêtre d’affichage suivants.
Xmin
60
= –5
Ymin
= –10
Xmax = 5
Ymax = 10
Xscl
Yscl
= 2
=
5
Graphisme Chapitre 4
1. Sur l’écran de configuration, définissez le type de graphe approprié pour le type
de fonction.
!Z1(Y =)Q
2. Entrez l’expression avec coordonnées rectangulaires (Y =).
A!4(SKTCH)1(Cls)w
2(GRPH)1(Y =)
cTx+dT-e
3. Appuyez sur w pour tracer le graphe.
w
• Vous pouvez tracer les graphes des fonctions scientifiques intégrées suivantes.
• sin
• cos
• tan
• sin–1
• cos–1
• tan–1
•
• x2
• log
• ln
• 10x
• ex
• x–1
•3
Les réglages de fenêtre d’affichage sont automatiques pour les graphes intégrés.
Exemple
Graph Y=sin
uPour représenter graphiquement une fonction paramétrique
Vous pouvez représenter graphiquement les fonctions paramétriques pouvant être
exprimées sous la forme suivante.
(X, Y) = ( f (T), g (T))
Exemple
Représenter graphiquement les fonctions paramétriques
suivantes:
x = 7 cos T – 2 cos 3T
y = 7 sin T – 2 sin 3T
Utilisez les paramètres de fenêtre d’affichage suivants.
Xmin
Xmax
Xscl
Tmin
Tptch
= –20
= 20
=
5
=
0
= π÷36
Ymin
Ymax
Yscl
Tmax
= –12
= 12
=
5
= 2π
61
Chapitre 4 Graphisme
1. Sur l’écran de configuration, définissez le type de graphe approprié pour le type
de fonction.
!Z2(Parm)
2. Choisissez les radians comme unité d’angle par défaut (Rad).
cc2(Rad)Q
3. Entrez les fonctions paramétriques.
A!4(SKTCH)1(Cls)w
2(GRPH)2(Parm)
hcT-ccdT,
hsT-csdT)
4. Appuyez sur w pour tracer le graphe.
w
uPour représenter graphiquement une inéquation
Vous pouvez représenter graphiquement des inéquations pouvant être exprimées
sous les quatre formes suivantes.
• y > f (x )
• y < f (x )
• y > f (x)
• y < f (x)
Exemple
Représenter graphiquement y > x2 – 2x – 6
Utilisez les paramètres de fenêtre d’affichage suivants.
Xmin
= –6
Ymin
= –10
Xmax = 6
Ymax = 10
Xscl
Yscl
= 1
=
5
1. Sur l’écran de configuration, définissez le type de graphe pour le type de fonction.
!Z[1(Y >)Q
62
Graphisme Chapitre 4
2. Entrez l’inéquation.
A!4(SKTCH)1(Cls)w
2(GRPH)[1(Y>)
Tx-cT-g
3. Appuyez sur w pour tracer le graphe.
w
5. Autres fonctions graphiques
Les fonctions décrites dans ce paragraphe vous indiquent comment lire les
coordonnées x et y d'un point donné, et comment agrandir ou réduire un graphe.
• Ces fonctions peuvent être utilisées avec les graphes à coordonnées
rectangulaires, les graphes paramétriques, et les graphes d’inéquations.
k Tracé par points connectés et par points séparés (Type de
tracé)
P.8
Vous pouvez définir sur l’écran de configuration un des deux types de tracés suivants
avec le réglage D-Type.
• Points connectés (Conct)
Les points sont connectés et forment une ligne pour créer une courbe.
• Points séparés (Plot)
Les points ne sont pas connectés.
k Coordonnées d’un point
Avec cette fonction, vous pouvez, après avoir activé la fonction TRACE, déplacer un
pointeur clignotant le long d’un graphe avec les touches de curseur f, c, d et
e pour obtenir les coordonnées de chaque point. Les exemples suivants montrent
les différents types de coordonnées que vous pouvez obtenir.
• Graphe à coordonnées
rectangulaires
•Graphe de fonction paramétrique
63
Chapitre 4 Graphisme
• Graphe d’inéquation
uPour obtenir les coordonnées d’un point
Exemple
Déterminer les points d’intersection des graphes représentant
les fonctions suivantes:
Y1: y = x2 – 3
Y2: y = –x + 2
Utilisez les paramètres de fenêtre d’affichage suivants.
Xmin
= –5
Ymin
= –10
Xmax = 5
Ymax = 10
Xscl
Yscl
= 1
=
2
• Choisir le menu GRAPH et w.
1. Après avoir tracé les graphes, appuyez sur 1 (TRCE) pour faire apparaître le
pointeur au centre du graphe.
1(TRCE)
• Le pointeur peut ne pas être visible sur le graphe quand vous appuyez sur 1
(TRCE).
2. Utilisez d pour déplacer le pointeur à la première intersection.
d~d
Valeurs des coordonnées x / y
• Si vous appuyez sur d et e le pointeur se déplace le long du graphe. Une
pression continue sur ces touches déplace plus rapidement le pointeur.
3. Utilisez f et c pour amener le pointeur entre les deux graphes.
4. Utilisez e pour amener le pointeur à l’autre intersection.
64
Graphisme Chapitre 4
e~e
• Pour abandonner l'opération de lecture de coordonnées, appuyez sur 1 (TRCE).
• Ne pas appuyer sur la touche A pendant la lecture de coordonnées.
k Défilement pendant la fonction TRACE
Si le graphe dont vous êtes en train de lire les coordonnées sort de l’écran le long de
l’axe x ou y, appuyez sur la touche de curseur e ou d pour faire défiler de huit
points l’écran sur l’axe correspondant.
• Vous ne pouvez faire défiler que les graphes à coordonnées rectangulaires ou
les graphes d’inéquations pendant la lecture de coordonnées.
Vous ne pouvez pas faire défiler, les graphes de fonctions paramétriques.
• La lecture des coordonnées n’est possible qu’immédiatement après le tracé du
graphe. Elle est impossible après le changement de réglages d’un graphe.
• Vous ne pouvez pas insérer l’indication de coordonnées dans un programme.
• Vous pouvez lire les coordonnées d’un graphe qui a été tracé après une
commande de sortie (^), ce qui est indiqué par “-Disp-” à l’écran.
k Défilement sans la fonction TRACE
Vous pouvez faire défiler un graphe le long de l’axe x ou y. A chaque pression sur
f, c, d ou e, le graphe défile de 12 points sur l’axe correspondant.
k Surécriture
Quand vous utilisez la syntaxe suivante pour entrer un graphe, des versions multiples de ce graphe sont tracées à partir des valeurs définies. Toutes les versions du
graphe apparaissent en même temps à l’écran.
<fonction avec une variable> , ! [ <nom de la variable> ! =
<valeur> , <valeur> , .... <valeur> ! ] w
Exemple
Représenter graphiquement y = Ax2 – 3, en substituant la valeur
A par 3, 1 et –1
Utilisez les paramètres de fenêtre d’affichage suivants.
Xmin
= –5
Ymin
= –10
Xmax = 5
Ymax = 10
Xscl
Yscl
= 1
=
2
65
Chapitre 4 Graphisme
[1(Y =)
(Définit le type de graphe.)
aATx-d,
![aA!=d,
b,-b!]w
1
2
3
4
(Stocke l’expression.)
4(DRAW) ou w
(Trace le graphe.)
↓
↓
• La fonction entrée à l’aide de la syntaxe précédente ne peut avoir qu’une seule
variable.
• Vous ne pouvez pas utiliser X, Y, ou T comme nom de variable de la fonction.
• Vous ne pouvez pas affecter une variable à la variable de la fonction.
P.8
• Quand le paramètre de graphe simultané sur l’écran de configuration est activé,
les graphes de toutes les variables sont tracés simultanément.
k Zoom
Le zoom vous permet d’agrandir ou de réduire un graphe affiché.
uAvant d’utiliser le zoom
Immédiatement après le tracé d’un graphe, appuyez sur !2 (ZOOM) pour afficher
le menu de zoom.
66
Graphisme Chapitre 4
!2(ZOOM)
1
2
3
4 [
1 (BOX) ....... Agrandissement d’un graphe sur cadre
2 (FACT) ...... Affichage de l’écran de définition des facteurs de zoom
3 (IN) ........... Agrandissement d’un graphe selon les facteurs de zoom
4 (OUT) ....... Réduction d’un graphe selon les facteurs de zoom
[
1
2
3
4
[
1 (ORIG) ...... Taille originale
Appuyez sur [ pour revenir au menu précédent.
uPour utiliser le zoom sur cadre
Le zoom sur cadre permet d’encadrer la partie du graphe que vous voulez agrandir.
Exemple
Utiliser le zoom sur cadre pour agrandir la partie du graphe
y = (x + 5) (x + 4) (x + 3)
Utilisez les paramètres de fenêtre suivants.
Xmin
= –8
Ymin
= –4
Xmax = 8
Ymax = 2
Xscl
Yscl
= 2
= 1
1. Après avoir représenté graphiquement la fonction, appuyez sur !2 (ZOOM).
!2(ZOOM)
1
2
3
4
2. Appuyez sur 1 (BOX), et utilisez les touches de curseur (d, e, f, c)
pour amener le pointeur à l’endroit où doit se trouver un des angles du cadre que
vous voulez obtenir. Appuyez sur w pour valider l’emplacement de l’angle.
1(BOX)
d ~ dw
67
Chapitre 4 Graphisme
3. Utilisez les touches de curseur pour amener le pointeur à l’endroit où l’angle
opposé diagonalement à l’angle précédent doit se trouver.
f~fd~d
4. Appuyez sur w pour valider l’emplacement du second angle. La partie du graphe
qui se trouve dans le cadre est automatiquement agrandie et remplit tout l’écran.
w
• Pour revenir au graphe original, appuyez sur 2 (ZOOM) [ 1 (ORIG).
• Rien ne se passe si vous essayez de localiser le second angle au même endroit
que le premier ou directement au-dessus.
• Vous pouvez utiliser l’agrandissement sur cadre avec n’importe quel type de
graphe.
uPour utiliser le zoom avec réglages des facteurs
Cette fonction permet d’agrandir ou de réduire l’affichage d’un graphe pour obtenir
un graphe dont le centre est à l’emplacement du pointeur.
• Utilisez les touches de curseur (d, e, f, c) pour déplacer le pointeur sur
l’écran.
Exemple
Représenter graphiquement les deux fonctions suivantes et les
agrandir cinq fois pour savoir si elles sont ou non tangentes
Y1: y = (x + 4) (x + 1) (x – 3)
Y2: y = 3x + 22
Utilisez les paramètres de fenêtre d’affichage suivants.
Xmin
68
= –8
Ymin
= –30
Xmax = 8
Ymax = 30
Xscl
Yscl
= 5
= 10
Graphisme Chapitre 4
1. Après avoir tracé les graphes de ces fonctions, appuyez sur !2 (ZOOM). Le
pointeur apparaît à l’écran.
!2(ZOOM)
2. Utilisez les touches de curseur (d, e, f, c) pour amener le pointeur à
l’endroit qui doit être le centre du nouvel affichage.
d~df~f
1
2
3
4
3. Appuyez sur 2 (FACT) pour afficher l’écran de définition des facteurs et entrez
le facteur pour les axes x et y.
2(FACT)
fwfw
4. Appuyez sur Q pour revenir aux graphes, puis sur 3 (IN) pour les agrandir.
Q3(IN)
L’écran agrandi indique clairement que les graphes des deux expressions ne sont
pas tangents.
• Les mêmes opérations peuvent être utilisées pour réduire la taille d’un graphe
(réduction de graphe). A l’étape 4, appuyez sur 4 (OUT).
• Cette opération convertit automatiquement les valeurs des plages x et y sur la
fenêtre d’affichage à 1/5ème des réglages originaux.
• Vous pouvez utiliser plusieurs fois de suite le zoom pour agrandir ou réduire
encore plus une partie du graphe.
69
Chapitre 4 Graphisme
uPour initialiser le facteur zoom
Appuyez sur !2 (ZOOM) 2 (FACT) 1 (INIT) pour initialiser le facteur zoom
aux réglages suivants.
Xfct = 2 Yfct = 2
• Vous pouvez utiliser la syntaxe suivante pour insérer une opération avec facteur
zoom dans un programme.
Factor <Facteur X>, <Facteur Y>
• Vous pouvez utiliser le zoom avec facteur pour n’importe quel type de graphe.
k Fonction de dessin
Cette fonction vous permet de dessiner des lignes et des graphes sur un graphe
préexistant.
• Les opérations possibles avec la fonction de dessin sont différentes dans le mode
STAT, GRAPH ou TABLE des opérations dans le mode RUN ou PRGM.
uAvant d’utiliser la fonction de dessin
Appuyez sur ! 4 (SKTCH) pour afficher le menu de dessin.
Mode STAT, GRAPH ou TABLE (après avoir tracé un graphe)
!4(SKTCH)
1
[
2
3
4
1
2
3
4 [
1
2
3
4 [
1 (Cls) .......... Effacement des lignes et points dessinés
3 (PLOT) ..... Menu de point
4 (LINE) ....... Menu de ligne
[
1 (Vert) ........ Ligne verticale
2 (Hztl) ......... Ligne horizontale
Appuyez sur [ pour revenir au menu précédent.
Mode RUN ou PRGM
!4(SKTCH)
70
Graphisme Chapitre 4
[
1
2
3
4
• Les autres paramètres des menus sont identiques au menu du mode STAT,
GRAPH ou TABLE.
La fonction de dessin sert à dessiner des lignes et à marquer des points sur un
graphe qui se trouve déjà à l’écran.
Pour tous les exemples d’opérations indiqués dans ce paragraphe, on suppose que
la fonction suivante a déjà été représentée dans le mode GRAPH.
Mémoire Y1: y = x(x + 2)(x – 2)
Voici les paramètres de fenêtre d’affichage utilisés pendant le tracé du graphe.
Xmin
= –5
Ymin
= –5
Xmax = 5
Ymax = 5
Xscl
Yscl
= 1
= 1
uPour placer un point
Dans le mode STAT, GRAPH ou TABLE
Exemple
Placer un point sur le graphe représentant y = x(x + 2)(x – 2)
1. Après avoir tracé le graphe de la fonction, affichez le menu de dessin et effectuez
l’opération suivante pour faire apparaître le pointeur sur l’écran graphique.
!4(SKTCH)3(PLOT)1(Plot)
2. Utilisez les touches de curseur f, c, d et e pour amener le pointeur à la
position où vous voulez placer un point et appuyez sur w pour marquer le point.
• Vous pouvez placer autant de points que nécessaire.
e ~ ef ~ f
w
• Les valeurs actuelles des coordonnées x et y sont affectées respectivement
aux variables X et Y.
71
Chapitre 4 Graphisme
Dans le mode RUN ou PRGM
Voici la syntaxe de commande nécessaire pour placer un point dans ces modes.
Plot <coordonnée x>, <coordonnée y>
Exemple
Placer un point à (2, 2)
Utilisez les paramètres de fenêtre d’affichage suivants.
Xmin
= –5
Ymin
= –10
Xmax = 5
Ymax = 10
Xscl
Yscl
= 1
=
2
1. Après être entré dans la mode RUN affichez le menu de dessin et effectuez
l’opération suivante.
!4(SKTCH)1(Cls)w
3(PLOT)1(Plot)c,c
1
2
3
4
2. Appuyez sur w.
ww
• Vous pouvez utiliser les touches de curseur f, c, d et e pour amener le
pointeur où vous voulez sur l’écran.
• Si vous ne définissez pas de coordonnées, le pointeur apparaît au centre de
l’écran graphique.
• Si les coordonnées que vous définissez sont hors de la plage de définition des
paramètres de fenêtre d’affichage, le pointeur n’apparaîtra pas sur l’écran
graphique.
• Les valeurs des coordonnées x et y sont affectées respectivement aux variables X et Y.
72
Graphisme Chapitre 4
uPour afficher ou non des points dans les modes STAT, GRAPH et
TABLE
• Pour afficher un point
1. Après avoir tracé un graphe, affichez le menu de dessin, puis effectuez l’opération
suivante pour faire apparaître le pointeur au centre de l’écran.
!4(SKTCH)3(PLOT)2(P-On)
2. Utilisez les touches de curseur f, c, d et e pour amener le pointeur à
l’endroit où vous voulez afficher un point, puis appuyez sur w.
• Pour ne pas afficher un point, ou effacer un point existant
Effectuez les opérations décrites dans “Pour afficher un point”, mais appuyez sur
3 (P-Off) à la place de 2 (P-On).
• Pour changer de statut
Effectuez les opérations décrites dans “Pour afficher un point”, mais appuyez sur
4 (P-Chg) à la place de 2 (P-On).
uPour afficher ou non des points dans le mode RUN ou PRGM
Voici la syntaxe de commande nécessaire pour afficher ou ne pas afficher des points
dans ces modes.
•Pour afficher un point
PlotOn <coordonnée x>, <coordonnée y>
• Pour ne pas afficher un point ou effacer un point existant
PlotOff <coordonnée x>, <coordonnée y>
• Pour changer le statut d’un point
PlotChg <coordonnée x>, <coordonnée y>
73
Chapitre 4 Graphisme
uPour tracer une ligne entre deux points marqués
Dans le mode STAT, GRAPH ou TABLE
Exemple
Tracer une ligne entre les deux points d’inflexion du graphe
y = x(x + 2)(x – 2)
Utilisez les paramètres de fenêtre d’affichage indiqués dans la page
71.
1. Après avoir représenté graphiquement la fonction, affichez le menu de dessin
puis effectuez l’opération suivante pour faire apparaître le pointeur sur l’écran
graphique.
!4(SKTCH)3(PLOT)1(Plot)
2. Utilisez les touches de curseur f, c, d et e pour amener le pointeur à l’un
des points d’inflexion, puis appuyez sur w pour marquer ce point.
d ~ df ~ f
w
3. Utilisez les touches de curseur pour amener le pointeur à l’autre point d’inflexion.
e ~ ec ~ c
4. Affichez le menu de dessin et effectuez l’opération suivante pour tracer une ligne
entre les deux points.
!4(SKTCH)4(LINE)1(Line)
74
Graphisme Chapitre 4
uPour tracer une ligne dans les modes STAT, GRAPH et TABLE
Exemple
Tracer une ligne entre deux points d’inflexion sur le graphe
représentant y = x(x + 2)(x– 2)
1. Après avoir représenté graphiquement la fonction, affichez le menu de dessin
puis effectuez l’opération suivante pour faire apparaître le pointeur sur l’écran
graphique.
!4(SKTCH)4(LINE)2(F-Lin)
2. Utilisez les touches de curseur f, c, d et e pour amener le pointeur à l’un
des points d’inflexion, puis appuyez sur w.
d ~ df ~ f
w
3. Utilisez les touches de curseur pour amener le pointeur à l’autre point d’inflexion
et appuyez sur w pour tracer la ligne.
e ~ ec ~ c
w
uPour tracer une ligne dans le mode RUN ou PRGM
Voici la syntaxe de commande nécessaire pour tracer des lignes dans ces modes.
F-Line <coordonnée x 1>, <coordonnée y 1>, <coordonnée x 2>, <coordonnée y 2>
75
Chapitre 4 Graphisme
Dans le mode RUN ou PRGM
Exemple
Tracer une perpendiculaire à l’axe x à partir du point (x, y) = (2, 6)
sur le graphe y = 3x
Utilisez les paramètres de fenêtre d’affichage suivants:
Xmin
= –2
Ymin
= –2
Xmax = 5
Ymax = 10
Xscl
Yscl
= 1
=
2
1. Après avoir tracé le graphe, procédez comme indiqué dans “Pour placer des
points” pour amener le pointeur sur (x, y) = (2, 0), puis utilisez la touche de curseur
(f) pour amener le pointeur sur le graphe y = 3x.
u
!4(SKTCH)3(PLOT)1(Plot)
c,awwf~f
2. Affichez le menu de dessin et effectuez l’opération suivante pour tracer une ligne
droite entre deux points.
u
!4(SKTCH)4(LINE)1(Line)w
• Dans l’exemple précédent, une ligne droite est tracée entre la position actuelle
du pointeur et la position précédente du pointeur.
uPour tracer des lignes verticales et horizontales
La méthode présentée ici permet de tracer les lignes verticales et horizontales passant
par des coordonnées données.
Dans le mode STAT, GRAPH ou TABLE
Exemple
Tracer une verticale sur le graphe y = x(x + 2)(x – 2)
1. Après avoir représenté graphiquement la fonction, affichez le menu de dessin et
effectuez l’opération suivante pour faire apparaître le pointeur et dessiner une
verticale à la position du pointeur.
!4(SKTCH)[1(Vert)
76
Graphisme Chapitre 4
2. Utilisez les touches de curseur d et e pour déplacer la ligne vers la gauche
ou la droite, puis appuyez sur w pour marquer la ligne à la position choisie.
e ~ ew
• Pour tracer une horizontale, appuyez simplement sur 2 (Hztl) au lieu de1
(Vert), et utilisez les touches f et c pour déplacer l’horizontale sur l’écran.
Dans le mode RUN ou PRGM
Voici la syntaxe de commande nécessaire pour tracer des lignes verticales et
horizontales dans ces modes.
• Pour tracer une verticale
Vertical <coordonnée x>
• Pour tracer une horizontale
Horizontal <coordonnée y>
uPour supprimer des lignes et des points
L’opération suivante efface toutes les lignes et tous les points de l’écran.
Dans le mode STAT, GRAPH ou TABLE
Les lignes et les points tracés avec les fonctions du menu de dessin sont provisoires.
Affichez le menu de dessin et appuyez sur 1 (Cls) pour effacer les lignes et les
points que vous avez tracés et ne laisser que le graphe original.
Dans le mode RUN ou PRGM
Voici la syntaxe de commande nécessaire pour supprimer les lignes et les points
ainsi que le graphe proprement dit.
Cls
A!41w
77
Chapitre 4 Graphisme
78
Chapitre
5
Table et graphe
Le menu de table et graphe permet de créer des tables numériques
de fonctions stockées dans la mémoire. Vous pouvez aussi utiliser
plusieurs fonctions pour créer des tables. Comme le mode TABLE
& GRAPH utilise la même liste de fonctions que le mode GRAPH
pour représenter les fonctions, il n’est pas nécessaire d’entrer les
mêmes fonctions dans différents modes.
• Vous pouvez désigner la plage et l’incrément de valeurs affectées
aux variables pour la génération d’une table.
• Vous pouvez affecter les valeurs d’une liste aux variables.
• Vous pouvez représenter graphiquement les fonctions stockées
et placer sur les graphes les valeurs d’une table créée avec le
mode table et graphe.
• Les valeurs d’une table peuvent être affectées à une liste.
1.
2.
3.
4.
5.
6.
7.
Mémorisation d’une fonction
Suppression d’une fonction
Affectation de valeurs à une variable
Génération d’une table numérique
Édition d’une table
Représentation graphique d’une fonction
Affectation du contenu d’une table numérique à
une liste
Chapitre 5 Table et graphe
Pour entrer dans le mode de table, appuyez sur m pour afficher le menu principal,
utilisez les touches de curseur pour sélectionner le symbole TABLE, puis appuyez
sur w.
Voici l’écran initial du mode de table. Pour créer une table, vous devez désigner la
plage de la variable.
P.9
Le menu au bas de l’écran ressemble à celui indiqué ici quand le paramètre de
variable sur l’écran de configuration est réglé sur un nom de liste (indiquant que les
valeurs de la variable doivent être obtenues à partir d’une liste).
1. Mémorisation d’une fonction
Exemple
Mémoriser la fonction y = 3 x2 – 2 dans la mémoire Y1
Utilisez f et c pour amener la surbrillance sur la liste de fonctions dans le mode
TABLE sur la mémoire où vous voulez stocker la fonction. Entrez ensuite la fonction
et appuyez sur w pour la stocker.
2. Suppression d’une fonction
Utilisez f et c pour amener la surbrillance sur la mémoire qui contient la fonction
que vous voulez supprimer.
Appuyez sur 2 (DEL).
Appuyez sur 1 (YES) pour supprimer la fonction sélectionnée ou sur 4 (NO)
pour abandonner l’opération sans rien supprimer.
P.57
La méthode pour le stockage et la suppression de fonctions est identique à celle du
mode GRAPH.
3. Affectation de valeurs à une variable
Vous pouvez utiliser une des deux méthodes suivantes pour affecter des valeurs à
une variable: affectation automatique en fonction d’une plage précise ou affectation
des valeurs d’une liste. L’affectation automatique est la méthode assignée par défaut.
80
Table et graphe Chapitre 5
k Écran de configuration (voir l'exemple d'écran ci-dessous)
uPour affecter automatiquement des valeurs en fonction d’une
plage
Exemple
Affecter les valeurs de – 3 à 3, par incréments de 1 (sept valeurs
en tout)
!Z1(RANG)w
3(RANG)
-dwdwbw
Strt: ................. Valeur initiale de la variable x
End: ................ Valeur finale de la variable x
ptch: ................ Changement de valeur de la variable x
Pour interrompre l’affectation automatique de valeurs aux variables et revenir à l’écran
de mémorisation de fonctions, appuyez sur Q.
uPour affecter des valeurs à partir d’une liste
Appuyez sur !Z pour afficher l’écran de configuration.
!Z
Au besoin, vous pouvez appuyer sur [ pour afficher le menu d’autres listes (4, 5,
6). L’exemple suivant indique l’opération qu’il faut faire pour sélectionner la liste 6.
[3(List6)
1
2
3
4
Après avoir fait le réglage souhaité sur l’écran de configuration, appuyez sur Q
pour revenir à la liste de fonctions. Notez que le paramètre (RANG) n’apparaît pas
sur le menu de touches de fonctions au bas de l’écran quand une liste est sélectionnée
pour l’affectation de valeurs aux variables.
• Les valeurs de la variable seront celles trouvées dans la liste 6.
81
Chapitre 5 Table et graphe
4. Génération d’une table numérique
Avant de créer une table numérique, vous devez sélectionner les fonctions que vous
voulez utiliser.
Utilisez les touches de curseur f et c pour amener la surbrillance sur la fonction
que vous voulez utiliser, puis appuyez sur 1 (SEL) pour la sélectionner.
Les symboles “=” des fonctions sélectionnées apparaissent en surbrillance à l’écran.
Vous pouvez sélectionner plus d’une fonction pour la génération d’une table.
Sur cet écran, Y1 et Y3 sont sélectionnées.
1
2
3
4
Appuyez sur 4 (TABL) ou w pour créer une table numérique.
• Dans cet exemple, les valeurs sont automatiquement affectées.
Cet écran montre la table numérique qui a été créée. Bien que seules les valeurs de
la fonction Y1 apparaissent, les valeurs de la fonction Y3 ont aussi été générées.
Chaque élément de la table peut contenir 6 chiffres au maximum (signe négatif
compris).
Vous pouvez déplacer le curseur sur la table en utilisant les touches f, c, d, et
e.
Les points suivants ont trait à la position et au mouvement du curseur.
• La valeur dans l’élément actuellement sélectionné apparaît au bas de l’écran,
avec tous les réglages actuels (nombre de décimales, nombre de chiffres
significatifs, plage d’affichage exponentiel).
• En déplaçant le curseur sur l’écran, vous pouvez faire défiler la table si des
éléments se trouvent au-dessus, au-dessous, à gauche ou à droite.
• Lorsque le curseur se trouve sur la valeur correspondante d’une fonction (Y1, Y2,
etc.), la fonction apparaît en haut de l’écran.
• Si vous changez une valeur dans la colonne X, la valeur de la fonction
correspondante est automatiquement recalculée à partir de la nouvelle valeur de
X.
Pour revenir à la liste de fonctions, appuyez sur 1 (FORM).
82
Table et graphe Chapitre 5
5. Édition d’une table
Vous pouvez utiliser l’écran d’édition pour ajouter des lignes à ou supprimer des
lignes d’une table existante. Appuyez sur 2 (ROW) pour afficher le menu d’édition
de table.
2(ROW)
1
2
3
4
1 (DEL) ........ Supprime une ligne à la position du curseur.
2 (INS) ......... Insère une nouvelle ligne à la position du curseur.
3 (ADD) ....... Insère une nouvelle ligne en dessous de la position du curseur.
6. Représentation graphique d’une
fonction
Vous pouvez utiliser les deux touches de fonctions suivantes pour produire un graphe
à partir de la table numérique affichée.
3 (G-CON) ... Tracé de graphe par points connectés
4 (G-PLT) ..... Tracé de graphe par points séparés
• Vous pouvez aussi tracer un graphe G-PLT (4) en appuyant sur w quand une
table numérique est à l’écran.
Exemple
Représenter graphiquement la fonction Y1 = 2X, dont la table de
valeurs numériques est actuellement à l’écran
1
2
3
4
4(G-PLT)
83
Chapitre 5 Table et graphe
3(G-CON)
P.52
Lors de la représentation graphique d’une table dont les valeurs ont été générées à
partir de plus d’une fonction, tous les graphes de toutes ces fonctions sont tracés en
même temps. Vous pouvez régler les paramètres des axes x et y en utilisant la
fenêtre d’affichage.
Appuyez sur u ou A pour revenir d’un graphe à l’écran de table numérique.
Appuyez une nouvelle fois sur u, pour revenir au graphe. Vous pouvez aussi utiliser u pour alterner entre graphe et table, tant que vous ne supprimez pas le
graphe.
7. Affectation du contenu d’une table
numérique à une liste
Vous pouvez affecter une colonne de valeurs d’une table à une liste. Utilisez
simplement d et e pour amener le curseur dans la colonne dont vous voulez
copier les valeurs. Le curseur peut être sur n’importe quelle ligne de la colonne. La
copie proprement dite est effectuée par une pression sur K pour afficher le menu
d’options, puis sur 2 (LMEM).
K1(LIST)2(LMEM)
1
2
3
4
[
Utilisez le premier menu de fonctions pour copier les valeurs de la colonne dans la
liste 1 (1) à liste 4 (4). Pour copier les valeurs dans la liste 5 ou 6, appuyez sur
[ puis sur 1 (liste 5) ou 2 (liste 6).
84
Chapitre
6
Listes
Une liste est une sorte de casier qui vous permet de stocker des
paramètres multiples. Avec cette calculatrice, vous pouvez remplir
six listes dont le contenu pourra être utilisé dans des calculs
arithmétiques, des calculs statistiques ou pour le graphisme.
Numéro d’élément
1
2
3
4
5
6
7
8
1.
2.
3.
4.
Plage d’affichage
Élément
Colonne
List 1
56
37
21
69
40
48
93
30
List 2
107
75
122
87
298
48
338
49
List 3
0
0
0
0
0
0
0
0
List 4
3.5
6
2.1
4.4
3
6.8
2
8.7
List 5
4
0
0
2
0
3
9
0
List 6
1
2
4
8
16
32
64
128
•
•
•
•
•
•
•
•
•
•
•
•
•
•
•
•
•
•
•
•
•
•
•
•
Constitution de listes (Menu LIST)
Édition et remise en ordre d’une liste (Menu LIST)
Traitement des données d’une liste (Menu RUN)
Calculs arithmétiques à partir de listes (Menu RUN)
Nom de la
liste
Ligne
Chapitre 6 Listes
k Mise en relation des données de différentes listes
Opération
Graphes
Opération sur
les listes
Exemple:
List 1 + List 2
{1, 2, 3} + {4, 5, 6}
List 1 + 3
Représentation
graphique à
partir d’une liste
Opérations internes
sur les listes
Exemple:
Y1=List 1X
a
LISTES
Copie du résultat de la table
dans une liste
w
K
Des données de listes peuvent
être affectées à une variable pour
la génération d’une table (définie
sur l’écran de configuration).
1(LIST)
2(LMEM)
Des données particulières
peuvent être copiées dans
une liste.
Table
86
Listes
Chapitre 6
1. Constitution de listes (Menu LIST)
Sélectionnez le symbole LIST sur le menu principal et entrez dans le mode LIST
pour enregistrer des données dans une liste et manipuler les données de cette liste.
uPour entrer des valeurs une à une
Utilisez d et e pour passer d’une liste à l’autre et sur f et c pour passer d’un
élément d’une liste à l’autre.
L’écran défile automatiquement quand le curseur est au bord de l’écran.
• c ne place pas le curseur sur un élément ne contenant pas de valeur.
Dans l’exemple présent, le curseur est dans l’élément 1 de la liste 1.
1. Entrez une valeur et appuyez sur w pour la stocker dans la liste.
dw
2. Le curseur passe automatiquement à l’élément suivant.
Entrons maintenant les valeurs 4 et 5.
ewfw
87
Chapitre 6 Listes
uPour entrer une série de valeurs
1. Utilisez f pour amener le curseur sur le nom de la liste.
ffff
2. Utilisez d et e pour amener le curseur sur une autre liste.
e
3. Appuyez sur !{, puis entrez les valeurs souhaitées en appuyant sur , entre
chaque valeur.
Appuyez finalement sur !} après avoir entré la dernière valeur.
!{g,h,i!}
4. Appuyez sur w pour stocker toutes les valeurs dans votre liste.
w
• Souvenez-vous qu’une virgule sépare des valeurs. Il ne faut donc pas mettre
de virgule après la dernière valeur.
Bon: {34, 53, 78}
Mauvais: {34, 53, 78,}
2. Édition et remise en ordre d’une liste
(Menu LIST)
k Édition des valeurs d’une liste
uPour changer la valeur d’un élément
Utilisez d ou e pour amener le curseur sur l’élément dont vous voulez changer la
valeur. Entrez la nouvelle valeur et appuyez sur w pour remplacer l’ancienne valeur
par la nouvelle.
88
Listes
Chapitre 6
uPour supprimer un élément
1. Utilisez f, c, d ou e pour amener le curseur sur l’élément que vous voulez
supprimer.
cd
2. Appuyez sur [ pour afficher le menu d’opération sur les éléments.
[
1
2
3
4
3. Appuyez sur 1 (DEL) pour supprimer l’élément sélectionné et faire remonter
toutes les valeurs qui se trouvent en dessous.
1(DEL)
• La suppression d’un élément n’affecte pas les éléments des autres listes. Si la
donnée de la liste dont vous avez supprimé un élément est en relation avec
des données de listes voisines, la suppression d’un élément peut être à l’origine
d’un mauvais alignement des valeurs correspondantes.
uPour supprimer tous les éléments d’une liste
1. Utilisez d, e, f ou c pour amener le curseur sur le nom de la liste dont
vous voulez supprimer des éléments.
89
Chapitre 6 Listes
2. Appuyez sur [ pour afficher le menu d’opération sur les éléments (s’il n’est pas
déjà affiché).
[
1
2
3
4
3. Appuyez sur 2(DEL-A). Le menu de fonctions change pour confirmer la suppression de tous les éléments de la liste.
2(DEL-A)
1
2
3
4
4. Appuyez sur 1 (YES) pour supprimer tous les éléments de la liste sélectionnée
ou sur 4 (NO) pour abandonner l’opération sans rien supprimer.
1(YES)
uPour insérer un nouvel élément
Utilisez d, e, f ou c pour amener le curseur à l’endroit où vous voulez insérer
le nouvel élément. Dans l’exemple présent, nous allons insérer l’élément que nous
avions supprimé et qui contient la valeur 4.
1. Appuyez sur [ pour afficher le menu d’opération sur les éléments (s’il n’est pas
déjà affiché).
2. Appuyez sur 3 (INS) pour insérer un nouvel élément, qui contient la valeur 0.
Tout ce qui se trouve en dessous est décalé vers le bas.
3(INS)
1
90
2
3
4
Listes
Chapitre 6
3. Entrez la valeur souhaitée dans le nouvel élément (4 dans notre exemple) et
appuyez sur w.
ew
• L’insertion d’un élément n’affecte pas les éléments des autres listes. Si la donnée
de la liste où vous avez inséré un élément est en relation avec des données de
listes voisines, l’insertion d’un élément peut être à l’origine d’un mauvais
alignement des valeurs correspondantes.
k Classement des valeurs d’une liste
Les valeurs d’une liste peuvent être classées par ordre ascendant ou descendant.
La position du curseur n’intervient pas dans les opération suivantes.
uPour classer une seule liste
Ordre ascendant
1. Quand les listes sont à l’écran, appuyez sur [ pour afficher le menu d’opérations,
puis sur 1 (SRT-A).
[1(SRT-A)
2. Le message “How Many Lists? (H)” apparaît pour vous demander combien de
listes vous voulez classer. Nous indiquons ici 1 car une seule liste doit être classée.
bw
3. En réponse au message “Select List (L)”, entrez le numéro de la liste qui doit être
classée. Nous entrons ici 2 pour désigner la liste 2.
cw
Les valeurs de la liste 2 sont classées dans l’ordre ascendant.
Ordre descendant
Procédez de même que pour le classement dans l’ordre ascendant. Vous devez
seulement appuyer sur 2 (SRT-D) au lieu de 1 (SRT-A).
91
Chapitre 6 Listes
uPour classer plusieurs listes
Vous pouvez mettre en relation plusieurs listes pour les classer de sorte que tous
leurs éléments soient arrangés en fonction d’une liste servant de référence. La liste
de référence est classée dans l’ordre ascendant ou descendant, et les éléments des
listes qui sont en relation sont mis en ordre mais de manière à maintenir le lien relatif
qui existe entre les lignes.
Ordre ascendant
1. Quand les listes sont à l’écran, appuyez sur 1 (SRT-A).
1(SRT-A)
2. Le message “How Many Lists? (H)” apparaît pour vous demander combien de
listes vous voulez classer. Nous allons classer une liste de référence en relation
avec une autre liste, donc nous entrons 2.
cw
3. Pour répondre au message “Select Base List (B)”, entrez le numéro de la liste de
référence pour la classer dans l’ordre ascendant. Ici nous désignons la liste 1.
bw
4. Pour répondre au message “Select Second List (L)”, entrez le numéro de la liste
que vous voulez mettre en relation. Ici nous désignons la liste 2.
cw
Les valeurs de la liste 1 sont classées dans l’ordre ascendant et les éléments de la
liste 2 changent de place tout en maintenant la relation qu’ils avaient avec les éléments
de la liste 1.
Ordre descendant
Procédez de la même façon que pour le classement dans l’ordre ascendant. Mais
vous devez appuyer sur 2 (SRT-D) à la place de 1 (SRT-A).
92
Listes
Chapitre 6
3. Traitement des données d’une liste
(Menu RUN)
Les données d’une liste peuvent être utilisées pour les calculs arithmétiques et de
fonctions. Vous disposez de tout un éventail de fonctions qui permettent de traiter
les données d’une liste. Vous pouvez en particulier effectuer les opérations suivantes.
• Compter le nombre de valeurs (Dim)
• Remplacer toutes les valeurs d’éléments par la même valeur (Fill)
• Générer une suite de nombres (Seq)
• Trouver la valeur minimale de la liste (Min)
• Trouver la valeur maximale de la liste (Max)
• Trouver parmi deux listes celle qui contient la plus petite valeur (Min)
• Trouver parmi deux listes celle qui contient la plus grande valeur (Max)
• Calculer la moyenne des valeurs d’une liste (Mean)
• Calculer la moyenne des valeurs dont la fréquence est définie (Mean)
• Calculer la médiane des valeurs d’une liste (Med)
• Calculer la médiane des valeurs dont la fréquence est définie (Med)
• Calculer la somme des valeurs d’une liste (Sum)
Vous pouvez utiliser les fonctions de traitement de données dans le mode RUN ou
PRGM.
k Accès au menu de fonctions
Tous les exemples suivants sont exécutés dans le mode RUN.
Appuyez sur K puis sur 1 (LIST). Ce menu contient trois pages et vous pouvez
passer à la page suivante en appuyant sur [.
Notez que toutes les fermetures de parenthèses à la fin des opérations suivantes
peuvent être omises.
uPour compter le nombre de valeurs (Dim)
K1(LIST)3(Dim)1(List) <numéro de liste 1-6> w
• Le nombre d’éléments contenant des données dans une liste est appelé “Dimension”.
Exemple
Entrer la liste 1 (36, 16, 58, 46, 56) dans le mode RUN et compter
le nombre de valeurs
AK1(LIST)3(Dim)
1(List)bw
93
Chapitre 6 Listes
uPour remplacer toutes les valeurs des éléments par la même
valeur (Fill)
K 1 (LIST) 4 (Fill) <valeur> , 1 (List) <numéro de liste 1-6 >
)w
Exemple
Remplacer toutes les valeurs de la liste 1 (36, 16, 58, 46, 56) par
le nombre 3
AK1(LIST)4(Fill)
d,1(List)b)w
Voici le nouveau contenu de la liste 1.
u Pour créer une suite de nombres (Seq)
K 1 (LIST) [1 (Seq) <expression> , <nom de variable> ,
<valeur initiale> , <valeur finale> , <pas> ) w
• Le résultat de cette opération est stocké aussi dans la mémoire de dernier résultat.
Exemple
Entrer la suite de nombres 12, 62, 112 dans une liste
Utilisez les réglages suivants.
Variable: x
Valeur initiale: 1
Valeur finale: 11
Pas: 5
AK1(LIST)[1(Seq)
Tx,T,b,bb,f)
w
Si vous définissez 12, 13, 14 ou 15 comme valeur finale, le résultat sera le même
que celui indiqué ci-dessus, car toutes ces valeurs sont inférieures à la valeur produite
par l’incrémentation suivante (16).
La suite qui en résulte est stockée dans la mémoire de dernier résultat.
94
Listes
Chapitre 6
uPour trouver la valeur minimale d’une liste (Min)
K 1 (LIST) [2 (Min) [ [ 1 (List) <numéro de liste 1-6>
)w
Exemple
Trouver la valeur minimale dans la liste 1 (36, 16, 58, 46, 56)
AK1(LIST)[2(Min)
[[1(List)b)w
uPour trouver la valeur maximale d'une liste (Max)
Procédez de la même façon que pour trouver la valeur minimale(Min), mais appuyez
sur 3 (Max) au lieu de 2 (Min).
uPour trouver parmi deux listes celle qui contient la plus petite
valeur (Min)
K 1 (LIST) [2 (Min) [ [ 1 (List) <numéro de liste 1-6>
, 1 (List) <numéro de liste 1-6> ) w
• Les deux listes doivent contenir le même nombre de données, sinon une erreur
de dimension (Dim ERROR) se produira.
• Le résultat de cette opération est aussi stocké dans la mémoire de dernier résultat.
Exemple
Trouver si la liste 1 (75, 16, 98, 46, 56) ou la liste 2 (36, 89, 58, 72,
67) contient la plus petite valeur
AK1(LIST)[2(Min)
[[1(List)b,
1(List)c)
w
u Pour trouver parmi deux listes celle qui contient la plus grande
valeur (Max)
Procédez de la même façon que pour trouver la liste avec la plus grande valeur,
mais appuyez sur 3 (Max) au lieu de 2 (Min).
• Les deux listes doivent contenir le même nombre de données, sinon une erreur
(Dim ERROR) se produira.
95
Chapitre 6 Listes
uPour calculer la moyenne des valeurs d’une liste (Mean)
K 1 (LIST) [ 4 (Mean) [ [ 1 (List) <numéro de liste 1-6>
)w
Exemple
Calculer la moyenne des valeurs de la liste 1 (36, 16, 58, 46, 56)
AK1(LIST)[4(Mean)
[[1(List)b)w
uPour calculer la moyenne des valeurs dont la fréquence est définie
(Mean)
Cette opération utilise deux listes: une qui contient des valeurs et l’autre le nombre
de fois que chaque valeur apparaît. La fréquence des données de l’élément 1 de la
première liste est indiquée par la valeur de l’élément 1 de la liste 2.
• Les deux listes doivent contenir le même nombre de données, sinon une erreur
de dimension (Dim ERROR) se produira.
K 1 (LIST) [ 4 (Mean) [ [ 1 (List) <numéro de liste 1-6
(donnée)> , 1 (List) <numéro de liste 1-6 (fréquence)> ) w
Exemple
Calculer la moyenne des valeurs de la liste 1 (36, 16, 58, 46, 56),
dont la fréquence est indiquée dans la liste 2 (75, 89, 98, 72, 67)
AK1(LIST)[4(Mean)
[[1(List)b,1(List)c)w
uPour calculer la médiane des valeurs d’une liste (Med)
K 1 (LIST) [ [ 1 (Med) [ 1 (List) <numéro de liste 1-6>
)w
Exemple
Calculer la médiane des valeurs de la liste 1 (36, 16, 58, 46, 56)
AK1(LIST)[[1(Med)
[1(List)b)w
96
Listes
Chapitre 6
uPour calculer la médiane des valeurs dont la fréquence est définie
(Med)
Cette opération utilise deux listes: une qui contient des valeurs et une autre qui
indique le nombre de fois que chaque valeur apparaît. La fréquence des données
de l’élément 1 de la première liste est indiquée par la valeur de l’élément 1 de la
liste 2.
• Les deux listes doivent contenir le même nombre de données, sinon une erreur
de dimension (Dim ERROR) se produira.
K 1 (LIST) [ [ 1 (Med) [ 1 (List) <numéro de liste 1-6
(donnée)> , 1 (List) <numéro de liste 1-6 (fréquence)> ) w
Exemple
Calculer la médiane des valeurs de la liste 1 (36, 16, 58, 46, 56),
dont la fréquence est indiquée dans la liste 2 (75, 89, 98, 72, 67)
AK1(LIST)[[1(Med)
[1(List)b,1(List)c)w
uPour calculer la somme des valeurs d’une liste (Sum)
K 1 (LIST) [ [ 2 (Sum) [ 1 (List) <numéro de liste 1-6> w
Exemple
Calculer la somme des valeurs de la liste 1 (36, 16, 58, 46, 56)
AK1(LIST)[[2(Sum)
[1(List)bw
4. Calculs arithmétiques à partir de listes
(Menu RUN)
Vous pouvez effectuer des calculs arithmétiques à partir d’une ou deux listes et
d’une valeur numérique.
Mémoire de dernier
résultat Les résultats du cal+
cul sont stockés dans
Liste − Liste
= Liste la mémoire de derValeur numérique × Valeur numérique
÷
nier résultat.
• Le contenu de la mémoire résultat (List Ans) peut être rappelé.
97
Chapitre 6 Listes
k Messages d’erreur
• Un calcul impliquant deux listes exécute l’opération entre les éléments
correspondants. Par conséquent, si les deux listes ne contiennent pas le même
nombre de valeurs (donc si leurs dimensions sont différentes), une erreur de
dimension (Dim ERROR) se produira.
• Une erreur mathématique (Ma ERROR) se produit quand une opération impliquant
deux éléments quelconques aboutit à une erreur mathématique.
k Entrée d’une liste dans un calcul
Il existe deux méthodes pour entrer une liste dans un calcul.
uPour entrer une liste par le nom
Exemple
Entrer la liste 6
1. Appuyez sur K pour afficher le menu de première opération.
• En mode RUN ou PRGM, voici le menu de fonctions qui apparaît quand vous
appuyez sur K.
K
1
2
3
4
2. Appuyez sur 1(LIST) pour afficher le menu de traitement des données d’une
liste.
1(LIST)
1
3. Appuyez sur 1(List) pour afficher la commande “List” et entrer le numéro de
liste souhaité.
1(List)g
(Entrez la liste 6.)
uPour entrer directement une liste de valeurs
Vous pouvez aussi entrer directement une liste de valeurs avec {, } et ,.
Exemple
(
Multipliez la liste 3 =
41
65
22
)
par la liste
6
0
4
K1(LIST)1(List)d*!{g,a,e!}w
La liste qui en résulte
résultat.
98
246
0 est stockée dans la mémoire de dernier
88
Listes
Chapitre 6
uPour affecter le contenu d’une liste à une autre liste
Utilisez a pour affecter le contenu d’une liste à une autre.
Exemple 1
Affecter le contenu de la liste 3 à la liste 1
K1(LIST)1(List)da1(List)bw
Au lieu d’appuyer sur 1 (List) d dans l’opération précédente, vous pouvez entrer
!{e b,gf,cc!}.
Exemple 2
Affecter la liste dans la mémoire de dernier résultat à la liste 1
K1(LIST)1(List)!Ka1(List)bw
uPour entrer une seule valeur de la liste dans un calcul
• Vous pouvez extraire la valeur d'un élément particulier d'une liste et l'utiliser dans
un calcul. Désignez le numéro de cet élément en le mettant entre crochets avec
les touches [ et ].
Exemple
Calculer le sinus de la valeur stockée dans l’élément 3 de la liste 2
sK1(LIST)1(List)c![d!]w
uPour entrer une valeur dans un élément
Vous pouvez entrer une valeur dans un élément particulier d'une liste. La valeur qui
était inscrite dans cet élément est remplacée par la nouvelle valeur entrée.
Exemple
Entrer la valeur 25 dans l’élément 2 de la liste 3
cfaK1(LIST)1(List)d![c!]w
k Rappel du contenu d’une liste
Exemple
Rappeler le contenu de la liste 1
K1(LIST)1(List)bw
• L’opération précédente affiche le contenu de la liste désignée et le stocke dans la
mémoire de dernier résultat (ListAns), ce qui vous permet d’utiliser le contenu de
la mémoire dans un calcul.
99
Chapitre 6 Listes
uPour utiliser dans un calcul le contenu d’une liste, stocké dans la
mémoire de dernier résultat
Exemple
Multiplier le contenu de la liste, stocké dans la mémoire de dernier
résultat par 36
K1(LIST)1(List)!K*dgw
• L’opération K 1 (LIST) 1 (List) ! K rappelle le contenu de la mémoire
de dernier résultat.
• Cette opération remplace le contenu de la mémoire de dernier résultat actuel par
le résultat du calcul précédent.
u Pour rappeler un élément d’une liste
Exemple
Rappeler le 3ème élément de la liste 1: List 1 [3]
Pour rappeler le Nème élément: List 1 [N]
k Représentation graphique d’une fonction à partir d’une liste
Quand vous utilisez les fonctions graphiques de la calculatrice, vous pouvez entrer
une fonction du type: Y1 = List1 X. Si la liste 1 est {1, 2, 3}, cette fonction produira
trois graphes: Y = X, Y = 2X, Y = 3X.
Il existe certaines restrictions quand les listes sont utilisées avec les fonctions
graphiques.
k Entrée de calculs scientifiques dans une liste
P.84
Vous pouvez utiliser les fonctions de génération de table numérique dans le mode
table pour entrer des valeurs résultant de certains calculs scientifiques dans une
liste. Créez d’abord une table, puis utilisez la fonction de copie de liste pour copier
les valeurs de la table dans la liste.
k Calculs de fonctions scientifiques à partir d’une liste
Les listes peuvent être utilisées au même titre que les valeurs numériques pour le
calcul de fonctions scientifiques. Quand le résultat d’un calcul est une liste, la liste
est stockée dans la mémoire de dernier résultat.
100
Listes
Exemple 1
41
65
22
Utiliser la liste 3
Chapitre 6
pour calculer le sinus (liste 3)
Utilisez les radians comme unité d’angle.
sK1(LIST)1(List)dw
La liste qui en résulte
–0,158
0,8268
–8E–3
est stockée dans le mémoire de
dernier résultat.
Au lieu d’effectuer l’opération précédente 1 (List) d, vous pouvez aussi entrer
!{ eb,gf,cc!}.
Exemple 2
Utiliser la liste 1
1
2
3
et la liste 2
4
5
6
pour effectuer liste 1liste 2
K1(LIST)1(List)bM1(List)cw
Une liste est créée avec les résultats 14, 25, 36.
La liste qui en résulte
1
32 est stockée dans la mémoire de dernier
729
résultat.
101
Chapitre 6 Listes
102
Chapitre
Graphes et calculs
statistiques
Ce chapitre explique comment entrer des données statistiques dans
des listes et comment calculer la moyenne, le maximum et d’autres
valeurs statistiques. Il indique aussi comment effectuer des calculs
de régression.
1. Avant d’effectuer des calculs statistiques
2. Exemples de calculs statistiques
3. Calcul et représentation graphique de données
statistiques à variable unique
4. Calcul et représentation graphique de données
statistiques à variable double
5. Réglage de la fenêtre d'affichage
6. Calculs statistiques
Important!
• Ce chapitre contient un certain nombre d’illustrations d’écrans graphiques. Dans
chaque cas, de nouvelles données ont été entrées afin de mieux faire ressortir
les caractéristiques du graphe tracé. Notez que lorsque vous essayez de tracer
un graphe similaire, la machine utilise des données que vous avez entrées en
utilisant les listes. Par conséquent, les graphes qui apparaissent à l’écran quand
vous effectuez une opération graphique, seront probablement un peu différents
de ceux indiqués dans ce mode d’emploi.
7
Chapitre 7 Graphes et calculs statistiques
1. Avant d’effectuer des calculs
statistiques
Sur le menu principal, sélectionnez le symbole STAT pour entrer dans le mode de
statistiques et afficher les listes des données statistiques.
Utilisez ces listes pour entrer des données et effectuer des calculs statistiques.
Utilisez f, c, d et e pour
déplacer la surbrillance sur les listes.
P.105
1 (GRPH) .... Menu de graphes
P.131
2 (CALC) ..... Menu de calculs statistiques
P.91
3 (SRT•A) .... Mise en ordre ascendant
P.91
4 (SRT•D) .... Mise en ordre descendant
1
2
3
4 [
1
2
3
4
[
P.89
1 (DEL) ........ Effacement d’une donnée particulière
P.90
2 (DEL•A) .... Effacement de toutes les données
P.90
3 (INS) ......... Insertion d’une donnée
Appuyez sur [ pour revenir au menu précédent.
P.85
• La manière de procéder pour l’édition de données est identique à celle employée
pour la fonction de liste. Pour les détails, voir “Chapitre 6 Listes”.
2. Exemples de calculs statistiques
Une fois que vous avez entré des données, vous pouvez les utiliser pour produire un
graphe et en vérifier les tendances. Vous pouvez aussi utiliser tout un éventail de
calculs de régression pour analyser les données.
Exemple
Entrer les deux groupes de données suivants pour effectuer des
calculs statistiques
0,5 1,2 2,4 4,0 5,2
–2,1 0,3 1,5 2,0 2,4
104
[
Graphes et calculs statistiques
Chapitre 7
k Introduction de données dans les listes
Entrez les deux groupes de données précédants dans les listes 1 et 2.
a.fwb.cw
c.ewewf.cw
e
-c.bwa.dw
b.fwcwc.ew
Après avoir entré les données, vous pouvez les utiliser pour tracer des graphes ou
faire des calculs statistiques.
• Les valeurs entrées peuvent comprendre 10 chiffres (mantisse de 9 chiffres et
exposant de 2 chiffres quand l’affichage exponentiel est utilisé). Les éléments
d’une table de données statistiques peuvent indiquer des valeurs de six chiffres
au maximum).
• Vous pouvez utiliser les touches d et e pour amener la surbrillance sur un
élément de la liste et entrer des données.
k Types de représentations graphiques
P.108
Il est possible de représenter trois types de graphiques différents - Graph 1, Graph 2
et Graph 3 - en utilisant les données de listes.
• Les caractéristiques définissant le type de graphique sont mémorisées par la
fonction SET.
Voir “Réglages généraux des graphes (SET)”.
Exemple
Graph 1: Ce graphe utilisera les données de la liste 1 comme
variable X, celles de la liste 3 comme variable Y. La fréquence
sera 1.
Graph 2: Ce graphe représentera des histogrammes avec en
abcisses les données de la liste 2.
• Pour utiliser un des graphes, il faudra le sélectionner avec la fonction SEL.
P.107
Voir “Statut avec ou sans tracé de graphe (SELECT)”.
Quand la liste de données statistiques est à l’écran, appuyez sur 1 (GRPH) pour
afficher le menu de graphes.
1(GRPH)
1
2
3
4
[
1
2
3
4
[
1 (GPH1) ..... Tracé du graphe 1
2 (GPH2) ..... Tracé du graphe 2
3 (GPH3) ..... Tracé du graphe 3
[
105
Chapitre 7 Graphes et calculs statistiques
1(SEL) ......... Sélection du graphe (GPH1, GPH2, GPH3)
4(SET) ......... Réglages du graphe (type de graphe, affectation dans les listes)
Appuyez sur [ pour revenir au menu précédent.
• Vous pouvez définir le statut du graphe (avec/sans tracé), le type de graphe et
d’autres paramètres pour chaque graphe du menu (GPH1, GPH2, GPH3).
• Vous pouvez appuyer sur n’importe quelle touche de fonction 1,2 ou 3
pour tracer un graphe, quelle que soit la position de la surbrillance dans la liste
de données statistiques.
P.107
• Le réglage par défaut du type de graphe pour tous les graphes (GPH1, GPH2,
GPH3) est un diagramme de dispersion, mais vous pouvez en choisir un autre.
k Traçage d’un diagramme de dispersion
Il est parfois difficile de situer la relation entre deux ensembles de données (par ex.
poids et pointure) en regardant simplement les chiffres. La relation devient souvent
évidente quand les données sont représentées par un graphe qui utilise un ensemble de données, l’une comme valeurs x et l’autre comme valeurs y.
uPour tracer un diagramme de dispersion
Exemple
Représenter par un diagramme les données entrées dans les
listes 1 et 2 de données statistiques
1(GPH1)
• Le réglage par défaut utilise automatiquement les données de la liste 1 comme
valeurs pour l’axe x et les données de la liste 2 comme valeurs pour l’axe y.
Chaque ensemble de données x/y est représenté par un point sur le diagramme
de dispersion.
• Pour revenir à la liste de données statistiques, appuyez sur Q.
k Changement des paramètres du graphe
Procédez de la façon suivante pour définir le statut (avec ou sans tracé de graphe),
le type de graphe ou d’autres réglages pour chaque graphe du menu de graphes
(GPH1, GPH2, GPH3).
106
Graphes et calculs statistiques
Chapitre 7
k Définition des paramètres de la représentation graphique
1. Statut avec ou sans tracé de graphe (SELECT)
L’opération suivante peut être utilisée pour définir le statut (On/Off) de chaque graphe
du menu.
u Pour définir le statut avec ou sans tracé de graphe
1. Quand le menu de graphes est à l’écran, appuyez sur [1 (SEL) pour afficher
l’écran On/Off de graphe.
1(GRPH)
[1(SEL)
1
2
3
4
1 (On) .......... Avec tracé de graphe (activé)
2 (Off) .......... Sans tracé de graphe (non activé)
4 (DRAW) .... Tracé de tous les graphes On (activés)
• Notez que le réglage S-Grph1 est pour le graphe 1 (GPH1 du menu), S-Grph2
pour le graphe 2 et S-Grph3 pour le graphe 3.
2. Utilisez f et c pour amener la surbrillance sur le graphe dont vous voulez
changer le statut (avec ou sans tracé) et appuyez sur 1 (On) ou 2 (Off).
3. Pour revenir au menu de graphes, appuyez sur Q.
u Pour tracer un graphe
Exemple
Tracer un diagramme de dispersion du graphe 3 seulement
1(GRPH)[1(SEL)
2(Off)
cc1(On)
1
2
3
4
4(DRAW)
107
Chapitre 7 Graphes et calculs statistiques
2. Réglages généraux de graphe (SET)
Ce paragraphe explique comment utiliser l’écran de réglages généraux pour effectuer
les réglages suivants pour chaque graphe (GPH1, GPH2, GPH3).
• Type de graphe
Le type de graphe par défaut pour tous les graphes est un diagramme de dispersion, mais vous avez un grand choix d’autres diagrammes statistiques.
• Liste ou données
La liste 1 de données statistiques a été définie par défaut pour les données à variable unique et la liste 1 et la liste 2 pour les données à variable double. Vous
pouvez définir la liste de données statistiques que vous souhaitez utiliser pour tracer
le graphe.
• Fréquence
En principe, chaque donnée ou paire de données de la liste de données statistiques
est représentée sur le diagramme par un point. Lorsque vous travaillez avec un
grand nombre de données, le nombre de points marqués peut devenir trop important. Dans ce cas, vous pouvez définir une liste de fréquences qui contient les valeurs
indiquant le nombre d’occurrences (la fréquence) des données dans les éléments
correspondants des listes que vous utilisez pour les données x et les données y. Un
seul point représentera alors plusieurs données et le diagramme sera mieux
compréhensible.
• Type de points
Ce réglage permet de varier la forme des points sur le diagramme.
u Pour afficher l’écran de réglages généraux de graphe (SET)
Quand le menu de graphes est à l’écran, appuyez sur [4 (SET) pour afficher
l’écran de réglages généraux.
1(GRPH)
[4(SET)
• Les réglages indiqués ici ne servent qu’à titre d’exemples. Les réglages de votre
écran peuvent être différents.
uPour sélectionner la zone StatGraph
1. Quand l’écran de réglages généraux est affiché, utilisez f et c pour amener
la surbrillance sur StatGraph.
1
108
2
3
4
Graphes et calculs statistiques
Chapitre 7
2. Utilisez le menu de touches de fonction pour sélectionner la zone StatGraph.
1 (GPH1) ..... Graphe 1
2 (GPH2) ..... Graphe 2
3 (GPH3) ..... Graphe 3
uPour sélectionner le type de graphe (G-type)
1. Quand l’écran de réglages généraux est affiché, appuyez sur f et c pour
amener la surbrillance sur G-Type.
1
2
3
4
[
2. Utilisez le menu de touches de fonction pour sélectionner le type de graphe que
vous voulez sélectionner.
1 (Scat) ........ Diagramme de dispersion
2 (xy) ........... Graphe linéaire xy
3 (Pie) .......... Diagramme circulaire
4 (Stck) ........ Diagramme en bâtons empilés
[
2
3
4 [
1
2
3
4 [
1
2
3
4 [
1
1 (Hist) ......... Histogramme
2 (Box) ......... Graphe en boîte-médiane (Med-box)
3 (N•Dis) ...... Courbe de distribution normale
[
1 (X) ............ Graphe de régression linéaire
2 (Med) ........ Graphe Med-Med
3 (X^2) ......... Graphe de régression quadratique
[
109
Chapitre 7 Graphes et calculs statistiques
1 (Log) ......... Graphe de régression logarithmique
2 (Exp) ......... Graphe de régression exponentielle
3 (Pwr) ......... Graphe de régression de puissance
[
1 (Bar) ......... Diagramme en bâtons
1
2
3
4
[
2 (Line) ........ Graphe linéaire
3 (Both) ....... Diagramme en bâtons et graphe linéaire
Appuyez sur [ pour revenir au menu précédent.
uPour sélectionner la liste de données de l’axe x (XList)
1. Quand l’écran de réglages généraux est affiché, utilisez f et c pour amener
la surbrillance sur XList.
1
2
3
4 [
2. Utilisez le menu de touches de fonction pour sélectionner le nom de la liste de
données statistiques dont les valeurs doivent être représentées sur l’axe x du
graphe.
1 (List1) ....... Liste 1
2 (List2) ....... Liste 2
3 (List3) ....... Liste 3
4 (List4) ....... Liste 4
[
1 (List5) ....... Liste 5
1
2
3
4
[
2 (List6) ....... Liste 6
Appuyez sur [ pour revenir au menu précédent.
uPour sélectionner la liste de données de l’axe y (YList)
1. Quand l’écran de réglages généraux est affiché, utilisez f et c pour amener
la surbrillance sur YList.
1
110
2
3
4 [
Graphes et calculs statistiques
Chapitre 7
2. Utilisez le menu de touches de fonction pour sélectionner le nom de la liste de
données dont les valeurs doivent être représentées sur l’axe y du graphe.
1 (List1) ....... Liste 1
2 (List2) ....... Liste 2
3 (List3) ....... Liste 3
4 (List4) ....... Liste 4
[
1 (List5) ....... Liste 5
1
2
3
4
[
2 (List6) ....... Liste 6
Appuyez sur [ pour revenir au menu précédent.
uPour sélectionner la liste de données de fréquence (Freq)
1. Quand l’écran de réglages généraux est affiché, utilisez f et c pour amener
la surbrillance sur Freq.
1
2
3
4 [
2. Utilisez le menu de touches de fonction pour sélectionner la fréquence souhaitée.
1 (1) ............. Toutes les données sont tracées (1 à 1).
2 (List1) ....... Les données de la liste 1 définissent la fréquence.
3 (List2) ....... Les données de la liste 2 définissent la fréquence.
4 (List3) ....... Les données de la liste 3 définissent la fréquence.
[
1
2
3
4
1 (List4) ....... Les données de la liste 4 définissent la fréquence.
2 (List5) ....... Les données de la liste 5 définissent la fréquence.
3 (List6) ....... Les données de la liste 6 définissent la fréquence.
Appuyez sur [ pour revenir au menu précédent.
111
[
Chapitre 7 Graphes et calculs statistiques
uPour sélectionner le type de point (M-Type)
1. Quand l’écran de réglages généraux est affiché, utilisez f et c pour amener
la surbrillance sur M-Type.
1
2
3
4
2. Utilisez le menu de touches de fonction pour sélectionner le type de point souhaité.
1 ( ) ............ Tracé avec
2 (X) ............ Tracé avec X
3 (•) .............. Tracé avec •
u Pour sélectionner la liste de données pour un diagramme
circulaire, un diagramme en bâtons empilés, un diagramme en
bâtons ou un graphe linéaire (Data)
1. Quand l’écran de réglages généraux est affiché, utilisez f et c pour amener
la surbrillance sur Data.
1
2
3
4 [
2. Utilisez le menu de touches de fonction pour sélectionner le nom de la liste de
données statistiques qui doit être utilisée.
1 (List1) ....... Liste 1
2 (List2) ....... Liste 2
3 (List3) ....... Liste 3
4 (List4) ....... Liste 4
[
1 (List5) ....... Liste 5
2 (List6) ....... Liste 6
Appuyez sur [ pour revenir au menu précédent.
112
1
2
3
4
[
Graphes et calculs statistiques
Chapitre 7
u Pour sélectionner la liste de données pour un diagramme en
bâtons et un graphe linéaire (Both)
1. Quand l’écran de réglages genéraux est affiché, utilisez f et c pour amener
la surbrillance sur Bar.
1
2
3
4 [
2. Utilisez le menu de touches de fonction pour sélectionner le nom de la liste de
données statistiques qui doit être utilisée.
1 (List1) ....... Liste 1
2 (List2) ....... Liste 2
3 (List3) ....... Liste 3
4 (List4) ....... Liste 4
[
1 (List5) ....... Liste 5
1
[
2
3
4
2
3
4 [
2 (List6) ....... Liste 6
Appuyez sur [ pour revenir au menu précédent.
3. Utilisez f et c pour amener la surbrillance sur Line.
1
4. Utilisez le menu de touches de fonction pour sélectionner le nom de la liste de
données statistiques qui doit être utilisée.
1 (List1) ....... Liste 1
2 (List2) ....... Liste 2
3 (List3) ....... Liste 3
4 (List4) ....... Liste 4
[
1 (List5) ....... Liste 5
1
2
3
4
[
2 (List6) ....... Liste 6
Appuyez sur [ pour revenir au menu précédent.
113
Chapitre 7 Graphes et calculs statistiques
k Tracé d’un graphe linéaire xy
P.109
(G-Type)
(xy)
Les paramètres à données doubles peuvent être utilisés pour tracer un diagramme
de dispersion sur lequel les points sont reliés par un graphe linéaire xy.
Appuyez sur Q pour revenir à la liste de données statistiques.
k Sélection du type de régression
Après que les données statistiques ont été tracées, vous pouvez utiliser le menu de
touches de fonction au bas de l’écran pour sélectionner le type de régression.
[
1
2
3
4
1
2
3
4 [
1 (X) ............ Régression linéaire
2 (Med) ........ Ligne Med-Med
3 (X^2) ......... Régression quadratique
[
1 (Log) ......... Régression logarithmique
2 (Exp) ......... Régression exponentielle
3 (Pwr) ......... Régression de puissance
4 (2VAR) ...... Résultats statistiques à variable double
Appuyez sur [ pour revenir au menu précédent.
k Affichage des résultats de calculs statistiques
Quand vous effectuez un calcul de régression, les résultats du calcul des paramètres
de la formule de régression (comme a et b dans la régression linéaire y = ax + b)
apparaissent à l’écran. Vous pouvez utiliser cette fonction pour obtenir les résultats
de calculs statistiques.
Les paramètres de régression sont calculés dès que vous appuyez sur une touche
de fonction pour sélectionner le type de régression quand un graphe est affiché.
114
Graphes et calculs statistiques
Exemple
Chapitre 7
Afficher les résultats du calcul des paramètres d’une régression
logarithmique à partir de l’exemple traité paragraphe 2, chapitre 7
[1(Log)
k Représentation graphique des résultats
Vous pouvez utiliser le menu de résultats de calcul pour représenter la formule de
régression à l’écran.
1
P.127
2
3
4
3 (COPY) ..... Stocke la formule de régression sous forme de fonction
graphique.
4 (DRAW) .... Trace la formule de régression affichée.
Exemple
Représenter graphiquement une régression logarithmique
Quand les résultats du calcul d’une régression logarithmique sont à l’écran, appuyez
sur 4 (DRAW).
4(DRAW)
P.114
Pour les détails sur la signification des paramètres du menu de fonctions au bas de
l’écran, voir “Sélection du type de régression”.
115
Chapitre 7 Graphes et calculs statistiques
3. Calcul et représentation graphique de
données statistiques à variable unique
Les données à variable unique sont des données ne comprenant qu’une seule variable. Si vous calculez la grandeur moyenne des élèves d’une classe, par exemple,
il n’y a qu’une variable, la grandeur.
Les statistiques à variable unique comprennent la distribution et la somme. Les trois
types des graphes suivants sont disponibles pour les statistiques à variable unique.
k Histogramme
P.109
(G-Type)
(Hist)
A partir de la liste de données statistiques, appuyez sur 1 (GRPH) pour afficher le
menu de graphes, puis sur [4 (SET) et sélectionnez l’histogramme (diagramme
en barres) pour le type de graphe que vous voulez utiliser (GPH1, GPH2, GPH3).
Saisissez les données dans une liste, effectuez les réglages nécessaires et tracez
la courbe.
P.129
• Attention: Voir “5. Réglage de la fenêtre
d’affichage” pour les détails sur le changement
d’échelle (valeur initiale et incrément) d’un
histogramme tracé avec “S-Wind: Auto” et sur
la spécification des valeurs de l’échelle avec
“S-Wind: Man” pour tracer un histogramme.
k Graphe en boîte
P.109
(G-Type)
(Box)
Ce type de graphe vous permet de voir de quelle manière un grand nombre de
données sont regroupées dans des plages particulières. Un boîte comprend toutes
les données dans une zone du premier quartile (Q1) au troisième quartile (Q3), avec
une ligne tracée à la médiane (Med). Les lignes s’étendent de chaque extrémité de
la boîte jusqu’au minimum et maximum des données.
A partir de la liste de données statistiques, appuyez sur 1 (GRPH) pour afficher le
menu de graphes, puis sur [4 (SET) et sélectionnez le graphe en boîte pour le
graphe que vous voulez utiliser (GPH1, GPH2, GPH3).
Q1
Med
Q3
minX
maxX
k Courbe de distribution normale
La courbe de distribution normale est tracée à l’aide de la fonction de distribution
normale.
2
y=
116
1
(2 π) xσn
e
–
(x – x)
2xσn 2
Graphes et calculs statistiques
P.109
(G-Type)
(N•Dis)
Chapitre 7
La distribution des caractéristiques d’articles produits selon des normes fixes (par
exemple longueur du composant) font partie de la distribution normale. Plus il y a de
données, plus on s’approche de la distribution normale.
A partir de la liste de données statistiques, appuyez sur 1 (GRPH) pour afficher le
menu de graphes, puis sur [4 (SET) et sélectionnez le graphe de distribution
normale pour le graphe que vous voulez utiliser (GPH1, GPH2, GPH3).
k Affichage de résultats statistiques à variable unique
Les statistiques à variable unique peuvent être exprimées sous forme de graphes et
de valeurs paramétriques.
Quand ces graphes sont affichés, le menu suivant apparaît au bas de l’écran.
1
2
3
4
1 (1VAR) ...... Menu de résultats de calculs à variable unique
Appuyez sur 1 (1VAR) pour afficher l’écran suivant.
1(1VAR)
Voici la signification de chacun des paramètres.
_
x ...................... Moyenne des données
Σ x .................... Somme des données
Σ x2 .................. Somme des carrés
xσn .................. Écart-type sur une population
xσn-1 ................ Écart-type sur un échantillon
n ...................... Nombre de données
minX ................ Minimum
Q1 ................... Premier quartile
Med ................. Médiane
Q3 ................... Troisième quartile
maxX ............... Maximum
Mod ................. Mode
• Appuyez sur 4 (DRAW) pour revenir au graphe statistique original à variable
unique.
117
Chapitre 7 Graphes et calculs statistiques
k Diagramme circulaire
P.109
(G-Type)
(Pie)
Sur la liste de données statistiques, appuyez sur 1 (GRPH) pour afficher le menu
de graphes, appuyez sur [ 4 (SET) et choisissez le diagramme circulaire comme
type de graphe pour le graphe que vous voulez utiliser (GPH1, GPH2, GPH3). Amenez
ensuite la surbrillance sur “Display” et appuyez sur 1 ou 2 pour sélectionner le
format des données du diagramme circulaire.
1 (%) ............ Les valeurs affichées indiquent le pourcentage que représente
chaque part par rapport au tout.
2 (Data) ....... Les valeurs affichées représentent les données actuelles.
Appuyez sur Q pour tracer le diagramme.
Exemple
Saisir les données suivantes dans la liste 1 et utiliser cette liste
pour tracer un diagramme circulaire : 18,0, 13,5, 4,5, 31,5, 22,5
1(GRPH)[4(SET)
1(GPH1)c
3(Pie)c
1(List1)c
1(%)Q
1(GRPH)1(GPH1)
• Un diagramme circulaire peut comprendre jusqu’à huit éléments de données. Si
vous essayez de tracer un diagramme circulaire pour une liste contenant plus de
huit éléments de données, une erreur se produira (Dim ERROR).
• Seules des valeurs positives peuvent être incluses dans un diagramme circulaire.
Si vous essayez de tracer un diagramme circulaire pour une liste contenant des
valeurs négatives, une erreur se produira (Ma ERROR).
• Les réglages de fenêtre d’affichage ne s’appliquent pas aux diagrammes
circulaires.
• Un diagramme circulaire ne peut pas être superposé à un autre graphe.
• Les valeurs apparaissant sur un diagramme circulaire sont automatiquement
affectées aux variables correspondantes (A, B, C, etc.).
• Si vous voulez relever les coordonnées d’un point (!1 (TRCE)) lorsqu’un
diagramme circulaire est affiché, le pointeur apparaîtra sur le segment le plus
haut. Pour le positionner sur un autre segment, il suffit d’appuyer sur e et d.
• Lorsqu’un diagramme circulaire est affiché, vous pouvez passer d’un format à
l’autre (pourcentage et données) en appuyant sur !4 (CHNG).
• Il n’est pas possible de tracer plusieurs diagrammes circulaires sur le même
écran.
• Les pourcentages indiqués sur le diagramme circulaire sont arrondies à deux
décimales.
u Exécution d’opérations mathématiques à partir des données d’un
diagramme circulaire
Une pression sur !3 (GSLV) fait apparaître le curseur au bas de l’écran.
Vous pouvez alors effectuer des opérations mathématiques en utilisant les
données du diagramme.
118
Graphes et calculs statistiques
Exemple
Chapitre 7
Exécuter l’opération A + B
Après avoir tracé le diagramme circulaire, effectuez l’opération suivante.
!3(GSLV)
aA+aB
w
Le résultat indique que A et B représentent 35% des données.
k Diagramme en bâtons empilés
P.109
(G-Type)
(Stck)
Sur la liste des données statistiques, appuyez sur 1 (GRPH) pour afficher le menu
de graphes, appuyez sur [ 4 (SET) et choisissez le diagramme en bâtons empilés
comme type de graphe pour le graphe que vous voulez utiliser (GPH1, GPH2, GPH3).
Appuyez sur Q pour tracer le diagramme.
Exemple
Saisir les données suivantes dans la liste 1 et utiliser cette liste
pour tracer un diagramme en bâtons empilés : 18,0, 13,5, 4,5,
31,5, 22,5
1(GRPH)[4(SET)
1(GPH1)c
4(Stck)c
1(List1)Q
1(GRPH)1(GPH1)
• Un diagramme en bâtons empilés peut comprendre jusqu’à huit éléments de
données. Si vous essayez de tracer un diagramme en bâtons empilés pour une
liste contenant plus de huit éléments de données, une erreur se produira (Dim
ERROR).
• Seules des valeurs positives peuvent être incluses dans un diagramme en bâtons
empilés. Si vous essayez de tracer un diagramme en bâtons empilés pour une
liste contenant des valeurs négatives, une erreur se produira (Ma ERROR).
• Un diagramme en bâtons empilés ne peut pas être superposé à un autre graphe.
• Les réglages de fenêtre d’affichage ne s’appliquent pas aux diagrammes en bâtons
empilés.
119
Chapitre 7 Graphes et calculs statistiques
• Les écrans suivants montrent ce qui passe si vous utilisez la fonction TRACE
(!1 (TRCE)) lorsqu’un diagramme en bâtons empilés est affiché.
!1(TRCE)
R
• Une pression sur f et c déplace la surbrillance vers le haut ou le bas à
l’intérieur du même graphe.
• Si vous avez plusieurs diagrammes à bâtons empilés à l’écran, utilisez d et
e pour passer de l’un à l’autre.
u Liaison des segments des diagrammes en bâtons empilés par des
lignes
Lorsque plusieurs diagrammes en bâtons empilés sont affichés, appuyez sur
!4(CNCT) pour relier leurs segments par des lignes.
Retracez les diagrammes en bâtons empilés pour supprimer les lignes.
k Diagramme en bâtons
P.110
(G-Type)
(Bar)
Sur la liste des données statistiques, appuyez sur 1 (GRPH) pour afficher le menu
de graphes, appuyez sur [ 4 (SET) et choisissez le diagramme en bâtons comme
type de graphe pour le graphe que vous voulez utiliser (GPH1, GPH2, GPH3).
Appuyez sur Q pour tracer le diagramme en bâtons.
Exemple
Saisir les données suivantes dans la liste 1 et utiliser cette liste
pour tracer un diagramme en bâtons : 18,0, 13,5, 4,5, 31,5, 22,5
1(GRPH)[4(SET)
1(GPH1)c
[[[[1(Bar)c
1(List1)Q
1(GRPH)1(GPH1)
120
Graphes et calculs statistiques
P.8
Chapitre 7
• Un diagramme en bâtons peut comprendre jusqu’à 14 éléments de données. Si
vous essayez de tracer un diagramme en bâtons pour une liste contenant plus
de 14 éléments de données, une erreur se produira (Dim ERROR).
• L’axe x du diagramme en bâtons est fixe. L’axe y est déterminé par les réglages
de la fenêtre d’affichage seulement lorsque Man (manuel) est spécifié pour SWind (Réglage de fenêtre d’affichage de graphe statistique) dans le menu de
configuration.
• Un diagramme en bâtons peut être superposé à un graphe linéaire seulement.
Pour ce faire, il faut sélectionner 3 (Both) lors de la spécification du type de
graphe.
• Pour utiliser la fonction TRACE lorsqu’un diagramme en bâtons est affiché, il
suffit d’appuyer sur !1 (TRCE). Utilisez d et e pour déplacer le pointeur.
• Il n’est pas possible de tracer plusieurs diagrammes en bâtons sur le même
écran.
k Graphe linéaire
P.110
(G-Type)
(Line)
Sur la liste des données statistiques, appuyez sur 1 (GRPH) pour afficher le menu
de graphes, appuyez sur [4 (SET) et choisissez le graphe linéaire comme type
de graphe pour le graphe que vous voulez utiliser (GPH1, GPH2, GPH3).
Appuyez sur Q pour tracer le graphe linéaire.
Exemple
Saisir les données suivantes dans la liste 1 et utiliser cette liste
pour tracer un graphe linéaire : 18,0, 13,5, 4,5, 31,5, 22,5
1(GRPH)[4(SET)
1(GPH1)c
[[[[2(Line)c
1(List1)Q
1(GRPH)1(GPH1)
P.8
• Un graphe linéaire peut comprendre jusqu’à 14 éléments de données. Si vous
essayez de tracer un graphe linéaire pour une liste contenant plus de 14 éléments
de données, une erreur se produira (Dim ERROR).
• L’axe x du graphe linéaire est fixe. L’axe y est déterminé par les réglages de la
fenêtre d’affichage seulement lorsque Man (manuel) est spécifié pour S-Wind
(Réglage de fenêtre d’affichage de graphe statistique) dans le menu de configuration.
• Un graphe linéaire peut être superposé à un diagramme en bâtons seulement.
Pour ce faire, il faut sélectionner 3 (Both) lors de la spécification du type de
graphe.
• Pour utiliser la fonction TRACE lorsqu’un graphe linéaire est affiché, il suffit
d’appuyer sur !1 (TRCE). Utilisez d et e pour déplacer le pointeur.
• Il n’est pas possible de tracer plusieurs graphes linéaires sur le même l’écran.
121
Chapitre 7 Graphes et calculs statistiques
k Diagramme en bâtons et graphe linéaire
P.110
(G-Type)
(Both)
P.8
Sur la liste des données statistiques, appuyez sur 1 (GRPH) pour afficher le menu
de graphes, appuyez sur [4 (SET) et choisissez Both comme type de graphe
pour le graphe que vous voulez utiliser (GPH1, GPH2, GPH3).
Lorsque Auto est spécifié pour le paramètre S-Wind (Réglage de fenêtre d’affichage
de graphe statistique) sur l’écran de configuration, vous pouvez amener la surbrillance
sur le paramètre AutoWin et appuyer sur 1, 2 ou 3 pour effectuer un des
réglages suivants.
1 (Sep.G) ..... Avec ce paramètre, chaque graphe est tracé dans différentes
zones de l’écran, sans être superposé. Les deux graphes ont
les mêmes abscisses, mais l’axe x est affiché pour le
diagramme en bâtons seulement.
2 (O.Lap) ..... Avec ce paramètre, les deux graphes sont superposés l’un à
l’autre, mais chaque graphe peut avoir ses propres valeurs
pour l’axe y.
3 (Norm) ...... Avec ce paramètre, les deux graphes sont aussi superposés
mais ils utilisent les mêmes abscisses et ordonnées.
Appuyez sur Q pour tracer le graphe.
Exemple
Tracer un graphe représentant les
précipitations dans une ville donnée sous
forme de diagramme en bâtons et la
température moyenne sous forme de
graphe linéaire.
Saisir les données des précipitations dans
la liste 1 et des températures dans la liste
2. Procéder de la façon suivante pour
tracer le graphe.
1
2
3
4
5
6
7
8
9
10
11
12
List 1 List 2
100
5
150
4
200
11
400
16
300
20
800
24
750
31
200
32
350
29
500
24
80
18
80
6
1(GRPH)[4(SET)
1(GPH1)c
[[[[3(Both)c
1(List1)c
2(List2)c
1(Sep.G)Q
1(GRPH)1(GPH1)
• Pour utiliser la fonction TRACE lorsque le graphe est affiché, il suffit d’appuyer
sur !1 (TRCE). Utilisez d et e pour déplacer le pointeur.
• Il n’est pas possible de tracer plusieurs diagrammes en bâtons et graphes
linéaires sur le même écran.
122
Graphes et calculs statistiques
Chapitre 7
4. Calcul et représentation graphique de
données statistiques à variable double
Dans “Traçage d’un diagramme de dispersion”, nous avons affiché un diagramme
de dispersion et effectué le calcul d’une régression logarithmique. Procédons de la
même façon pour les six fonctions de régression suivantes.
k Graphe de régression linéaire
P.114
La régression linéaire forme une ligne droite qui passe près du plus grand nombre
possible de données et donne les valeurs pour la pente et l’intersection de y
(coordonnée de y quand x = 0) de la ligne.
La représentation graphique de la relation est un graphe de régression linéaire.
(G-Type)
(Scat)
(GPH1)
(X)
Q1(GRPH)[4(SET)c
1(Scat)
Q1(GRPH)1(GPH1)
1(X)
1
2
3
4
4(DRAW)
Voici la signification des paramètres précédents.
a ...... Coefficient de régression (pente)
b ...... Terme constant de la régression (intersection de y)
r ...... Coefficient de corrélation
k Graphe Med-Med
P.114
Quand on suppose qu’il y a un grand nombre de valeurs extrêmes, le graphe MedMed peut être utilisé au lieu de la méthode des moindres carrés. C’est aussi un type
de régression linéaire, mais les effets des valeurs extrêmes sont réduits. Ce graphe
sert surtout à produire une régression linéaire extrêmement fiable à partir de données
comprenant des fluctuations irrégulières, telles les enquêtes saisonnières.
2(Med)
1
2
3
4
123
Chapitre 7 Graphes et calculs statistiques
4(DRAW)
Voici la signification des paramètres précédents.
a ...... Pente de graphe Med-Med
b ...... Intersection de y de graphe Med-Med
k Graphe de régression quadratique
P.114
Un graphe de régression quadratique représente la connexion des points d’un
diagramme de dispersion. C’est une dispersion de points suffisamment proches pour
être raccordés représentée par la formule de régression quadratique.
3(X^2)
1
2
3
4
1
2
3
4
4(DRAW)
Voici la signification des paramètres précédents.
a ...... Coefficient de régression quadratique
b ...... Coefficient de régression linéaire
c ...... Terme constant de la régression (intersection de y)
k Graphe de régression logarithmique
P.114
La régression logarithmique exprime y comme fonction logarithmique de x. La formule
de régression logarithmique standard est y = a + b × logx, et si on suppose que X =
logx, la formule correspond à la formule de régression y = a + bX.
[1(Log)
1
124
2
3
4
Graphes et calculs statistiques
Chapitre 7
4(DRAW)
Voici la signification des paramètres précédents.
a ...... Terme constant de la régression
b ...... Coefficient de régression (pente)
r ...... Coefficient de corrélation
k Graphe de régression exponentielle
P.114
La régression exponentielle exprime y comme proportion de la fonction exponentielle
de x. La formule de régression exponentielle standard est y = a × ebx, et si l’on prend
les logarithmes des deux côtés, on obtient logy = loga + bx. Ensuite, si l’on suppose
que Y = logy et A = loga, la formule correspond à la formule de régression linéaire Y
= A + bx.
[2(Exp)
1
2
3
4
4(DRAW)
Voici la signification des paramètres précédents.
a ...... Coefficient de régression
b ...... Terme constant de la régression
r ...... Coefficient de corrélation
k Graphe de régression de puissance
P.114
La régression de puissance exprime y comme proportion de la puissance de x. La
formule de régression de puissance standard est y = a × xb, et si l’on prend les
logarithmes des deux côtés, on obtient logy = loga + b × logx. Ensuite, si l’on suppose que X = log x, Y = logy et A = loga, la formule correspond à la formule de
régression linéaire Y = A + bX.
125
Chapitre 7 Graphes et calculs statistiques
[3(Pwr)
1
2
3
4
4(DRAW)
Voici la signification des paramètres précédents.
a ...... Coefficient de régression
b ...... Puissance de régression
r ...... Coefficient de corrélation
k Affichage de résultats statistiques à variable double
P.114
Les statistiques à variable double peuvent être exprimées sous forme de graphes et
de valeurs paramétriques.
Quand ces graphes sont affichés, le menu suivant apparaît au bas de l’écran.
[
1
2
3
4
4(2VAR) ....... Menu de résultats de calculs à variable double
Appuyez sur 4 (2VAR) pour afficher l’écran suivant.
4(2VAR)
• Utilisez c pour faire défiler la liste et voir les paramètres qui défilent au bas de
l’écran. Voici la signification de chacun des paramètres.
_
x ...................... Moyenne des données de liste x
Σ x .................... Somme des données de liste x
Σ x2 .................. Somme des carrés des données de liste x
xσn .................. Écart-type sur une population de données de liste x
xσn-1 ................ Écart-type sur un échantillon de données de liste x
n ...................... Nombre de données de liste x
126
Graphes et calculs statistiques
Chapitre 7
_
y ...................... Moyenne des données de liste y
Σ y .................... Somme des données de liste y
Σ y2 .................. Somme des carrés des données de liste y
yσn .................. Écart-type sur une population de données de liste y
yσn-1 ................ Écart-type sur un échantillon de données de liste y
Σ xy .................. Somme des produits de données de liste x et de données de
liste y
minX ................ Minimum des données de liste x
maxX ............... Maximum des données de liste x
minY ................ Minimum des données de liste y
maxY ............... Maximum des données de liste y
k Copie d’une formule de graphe de régression dans le
mode de graphe
Quand vous avez effectué un calcul de régression, vous pouvez copier la formule
dans le mode GRAPH.
Voici les fonctions qui sont disponibles dans le menu de fonctions qui apparaît au
bas de l’écran quand les résultats de calculs de régression sont à l’écran.
1
2
3
4
3 (COPY) ..... Stocke la formule de régression affichée dans le mode GRAPH
4 (DRAW) .... Trace la formule de régression affichée
1. Appuyez sur 3 (COPY) pour copier la formule de régression qui produit les
données affichées dans le mode GRAPH.
3(COPY)
Vous ne pouvez pas modifier les formules de régression de formules graphiques
dans le mode GRAPH.
2. Appuyez sur w pour stocker la formule graphique copiée et revenir à l’affichage
précédent de résultats de calculs de régression.
127
Chapitre 7 Graphes et calculs statistiques
k Graphes multiples
P.106
Vous pouvez tracer plus d’un graphe sur le même écran en procédant comme indiqué
dans “Changement des paramètres du graphe” pour définir le statut avec tracé (On)
de deux ou des trois graphes, puis appuyez sur 4 (DRAW). Quand les graphes ont
été tracés, vous pouvez sélectionner la formule à utiliser pour l’exécution des calculs
de statistiques à variable unique ou de régression.
1
2
4
4(DRAW)
P.114
1(X)
• Le texte en haut de l’écran indique le graphe actuellement sélectionné (StatGraph
1 = Graphe 1, StatGraph2 = Graphe 2, StatGraph3 = Graphe 3).
1. Utilisez f et cpour changer de graphe. Le nom du graphe change en haut de
l’écran.
c
2. Quand le graphe souhaité est sélectionné, appuyez sur w.
P.117
P.126
128
Procédez comme indiqué dans “Affichage de résultats statistiques à variable unique”
et “Affichage de résultats statistiques à variable double” pour effectuer les calculs
statistiques.
Graphes et calculs statistiques
Chapitre 7
5. Réglage de la fenêtre d’affichage
P.8
Dans tous les exemples cités jusqu’à présent, les valeurs étaient calculées en fonction
des réglages de la fenêtre d’affichage et le tracé de graphe était automatique. La
représentation automatique est valide quand le paramètre S-Wind de la fenêtre
d’affichage est réglé sur “Auto” (graphisme automatique). Vous pouvez manuellement
régler l'échelle des graphes quand vous n’obtenez pas automatiquement de la
calculatrice les résultats que vous voulez.
k Réglage de la largeur de l’histogramme
Quand le paramètre S-Wind de la fenêtre d’affichage est réglé sur “Man” (graphisme
manuel), un écran apparaît vous permettant de définir le point de départ et
l’espacement des barres de l’histogramme (amplitude des classes).
Quand la liste de données statistiques est à l’écran, procédez comme suit.
!Z
2(Man)
1
2
3
4
Q(Retour au menu précédent)
1(GRPH)1(GPH1)
Nous allons faire ici les réglages pour l’histogramme de Graph 1.
Voici la signification des paramètres qui apparaissent à l’écran.
Strt .................. Point de départ de l’histogramme (coordonnée x)
ptch ................. Espacement des barres (unité d’échelle)
129
Chapitre 7 Graphes et calculs statistiques
Exemple
Représenter l’histogramme correspondant au classement des
données suivantes en 5 classes d’amplitude identique.
Liste 1
Liste 2
2
3
35
2
39
3
40
6
• Entrez les valeurs dans les listes 1 et 2.
• Réglez le paramètre S-Wind (SET UP) sur Man.
• Définissez la fenêtre !3(V-Window)
en choisissant Xmin = 0, Xmax = 50
Ymin = –2, Ymax = 10
• Revenez aux listes, appuyez sur 1(GRPH) 1 (GPH1) et choisissez Graphe 1.
Attention: On avait au préalable fixé les caractéristiques de Graphe 1 comme
histogramme.
• Choisissez l’amplitude des classes.
Puisqu’il faut 5 classes égales et que Xmax - X min = 50, nous fixerons Strt = 0 et
ptch = 10.
Les 5 classes regrouperont les valeurs:
Classe 1 valeurs de 0 à 9
Classe 2 valeurs de 10 à 19
Classe 3 valeurs de 20 à 29
Classe 4 valeurs de 30 à 39
Classe 5 valeurs de 40 à 49
• Tracez l’histogramme avec 4 (DRAW).
• Si on ne souhaite pas regrouper les valeurs par classes mais les représenter
réellement, il faut choisir ptch = 1.
130
Graphes et calculs statistiques
Chapitre 7
6. Calculs statistiques
Tous les calculs statistiques étaient effectués jusqu’à présent après l’affichage d’un
graphe. Voici maintenant comment utiliser seulement les calculs statistiques.
uPour définir les listes de données de calculs statistiques
Vous devez entrer des données statistiques pour le calcul que vous voulez effectuer
et spécifier où elles se trouvent avant de commencer un calcul. Quand la liste de
données statistiques est à l’écran, procédez comme suit.
2(CALC)4(SET)
Voici la signification de chaque paramètre.
1VarX .............. Définit la liste des valeurs x (liste X) de données statistiques à
variable unique.
1VarF .............. Définit la liste des valeurs de fréquence à variable unique (Frequency).
2VarX .............. Définit la liste des valeurs x (liste X) de données statistiques à
variable double.
2VarY .............. Définit la liste des valeurs y (liste Y) de données statistiques à
variable double.
2VarF .............. Définit la liste des valeurs de fréquence à variable double (Frequency).
• Les calculs dans ce paragraphe sont effectués en fonction des définitions indiquées
ci-dessus.
k Calculs statistiques à variable unique
Dans les exemple précédents de “Histogramme” à “Courbe de distribution normale”,
les résultats de calculs statistiques étaient affichés après le tracé du graphe. Il
s’agissait d’expressions numériques des caractéristiques des variables utilisées pour
l’affichage graphique.
Les opérations suivantes produisent les mêmes valeurs directement à partir de la
liste de données statistiques.
2(CALC)1(1VAR)
131
Chapitre 7 Graphes et calculs statistiques
Vous pouvez appuyer maintenant sur f ou c pour voir les caractéristiques de la
variable.
P.117
Pour les détails sur la signification des valeurs statistiques, voir “Affichage de résultats
statistiques à variable unique”.
k Calculs statistiques à variable double
Dans les exemple précédents “Graphe de régression linéaire” à “Régression de
puissance”, les résultats de calculs statistiques étaient affichés après le tracé du
diagramme de dispersion. Il s’agissait d’expressions numériques des caractéristiques
des variables utilisées pour l’affichage graphique.
Les opérations suivantes produisent les mêmes valeurs directement à partir de la
liste de données statistiques.
2(CALC)2(2VAR)
Vous pouvez appuyer maintenant sur f ou c pour voir les caractéristiques de la
variable.
P.126
Pour les détails sur la signification des valeurs statistiques, voir “Affichage de résultats
statistiques à variable double”.
k Calculs de régression
Dans les exemple précédents “Graphe de régression linéaire” à “Régression de
puissance”, les résultats de calculs statistiques étaient affichés après le tracé du
graphe. Ici la courbe de régression et la ligne de régression sont représentées par
des expressions mathématiques.
Vous pouvez directement déterminer la même expression à partir de l’écran d’entrée
de données.
Effectuez l’opération de touche suivante.
2(CALC)3(REG)
1(X)
Les paramètres de régression à variable unique sont affichés.
132
Graphes et calculs statistiques
Chapitre 7
Maintenant, vous pouvez utiliser les fonctions suivantes.
1 (X) ............ Régression linéaire
2 (Med) ........ Régression Med-Med
3 (X^2) ......... Régression quadratique
[
1 (Log) ......... Régression logarithmique
2 (Exp) ......... Régression exponentielle
3 (Pwr) ......... Régression de puissance
La signification des paramètres qui apparaissent à l’écran est la même que celle
indiquée pour “Graphe de régression linéaire” à “Graphe de régression de puissance”.
k Calcul de valeurs estimées (m, n)
Après avoir tracé un graphe ou calculé les valeurs de régression dans le mode
STAT, vous pouvez utiliser le mode RUN pour calculer les valeurs estimées des
paramètres x et y du graphe de régression.
• Vous ne pouvez pas obtenir les valeurs estimées pour un graphe Med-Med ou
un graphe de régression quadratique.
Exemple
Effectuer la régression de puissance en utilisant les données
suivantes, tracer le graphe et déterminer les valeurs de n et m
quand xi = 40 et yi = 1000
xi (Liste 1)
yi (Liste 2)
28
30
33
35
38
2410
3033
3895
4491
5717
1. Sur le menu principal, sélectionnez le symbole STAT et entrez dans le mode
STAT.
2. Entrez les données dans la liste et tracez le graphe de régression de puissance.
(G-Type)
1(GRPH)[4(SET)c
(Scat)
1(Scat)c
(XList)
1(List1)c
(YList)
2(List2)c
(Freq)
1(1)c
(M-Type)
1( )Q
(Auto)
(Pwr)
!Z1(Auto)Q1(GRPH)1(GPH1)[
3(Pwr)4(DRAW)
133
Chapitre 7 Graphes et calculs statistiques
3. Sur le menu principal, sélectionnez le symbole RUN et entrez dans le mode RUN.
4. Appuyez sur les touches suivantes.
ea(valeur de xi)
K3(STAT)2( )w
1
La valeur estimée
est affichée pour xi = 40.
baaa(valeur de yi)
1( )w
La valeur estimée
134
est affichée pour yi = 1000.
2
3
4
Chapitre
Programmation
1.
2.
3.
4.
5.
6.
7.
8.
9.
10.
11.
12.
Avant la programmation
Exemples de programmation
Mise au point d’un programme
Calcul du nombre d’octets utilisés par un programme
Accès secret
Recherche d’un fichier
Édition d’un programme
Effacement d’un programme
Commandes de programmation pratiques
Guide des commandes
Affichage de texte
Utilisation des fonctions de la calculatrice dans un
programme
8
Chapitre 8 Programmation
1. Avant la programmation
La programmation permet d’effectuer rapidement des calculs complexes et répétitifs.
Les commandes et les calculs sont exécutés dans l’ordre qui est utilisé lors des
calculs manuels à instructions multiples. Les programmes peuvent être stockés sous
des noms de fichiers faciles à rappeler et modifier.
Nom de fichier
Programme
Nom de fichier
Programme
Nom de fichier
Programme
Sélectionnez le symbole PRGM sur le menu principal et entrez dans le mode PRGM.
La liste des programmes mémorisés apparaît alors à l’écran.
Programme sélectionnée
(utilisez f et c pour changer de sélection)
1
2
3
4
[
1
2
3
4
[
1 (EXE) ........ Exécution d’un programme
2 (EDIT) ....... Édition d’un programme
3 (NEW) ...... Nouveau programme
[
P.149
1 (DEL) ........ Effacement d’un programme
P.149
2 (DEL•A) .... Effacement de tous les programmes
P.145
3 (SRC) ....... Recherche d’un nom de fichier
Appuyez sur [ pour revenir au menu précédent.
• Si aucun programme n’est stocké dans la mémoire lorsque vous entrez dans le
mode PRGM, le message “No Programs” apparaît à l’écran et seul le paramètre
NEW (3) est indiqué sur le menu de fonctions.
136
Programmation
Chapitre 8
2. Exemples de programmation
Exemple 1
Calculer la surface et le volume de trois octaèdres réguliers ayant
les dimensions indiquées sur le tableau suivant
Stocker la formule de calcul sous le nom de fichier OCTA.
Longueur d’une face (A)
A
Surface (S)
Volume (V)
7 cm
cm2
cm3
10 cm
cm2
cm3
15 cm
cm2
cm3
Les formules utilisées pour le calcul de la surface S et du volume V d’un octaèdre
régulier dont la longueur d’une face est connue sont les suivantes.
2
S = 2 3 A2, V = –––– A3
3
Avant d’entrer une nouvelle formule, enregistrez d’abord le nom de fichier, puis entrez
le programme proprement dit.
uPour enregistrer un nom de fichier
Exemple
Enregistrer le nom de fichier OCTA
• Le nom de fichier peut contenir au plus huit caractères.
1. Quand la liste de programmes est à l’écran, appuyez sur 3 (NEW).
3(NEW)
12333
4
3 (Q) .......... Enregistrement du code d’accès
4 (SYBL) ...... Menu de symboles
2. Entrez le nom du fichier.
OCTA
• Le curseur change de forme pour indiquer que vous pouvez entrer des caractères
alphabétiques.
• Vous pouvez utiliser les caractères suivants pour enregistrer un nom:
A à Z, espace, [, ], {, }, ’, ”, ~, 0 à 9, ., +, –, ×, ÷
137
Chapitre 8 Programmation
• Appuyez sur 4 (SYBL) pour afficher un menu des symboles qui peuvent être entrés.
4(SYBL)
1
2
3
4
• Vous pouvez effacer un caractère lors de l’enregistrement du nom de fichier en amenant
le curseur sur le caractère que vous voulez supprimer et en appuyant sur D.
3. Appuyez sur w pour enregistrer le nom de fichier et changer d’écran de
programmation.
Nom de fichier
w
• L’enregistrement d’un nom de fichier utilise 17 octets de mémoire.
• L’écran d’enregistrement de nom de fichier reste affiché si vous appuyez sur w
sans entrer de nom de fichier.
• Pour quitter un écran d’enregistrement de nom de fichier et revenir à la liste de
programmes sans enregistrer de nom de fichier, appuyez sur Q.
uPour introduire un programme
Utilisez l’écran de programmation pour introduire le contenu d’un programme.
P.146
1 (TOP) ........ Début d’un programme
P.146
2 (BTM) ....... Fin d’un programme
1
2
3
4
[
3 (MENU) .... Menu de modes
• Appuyez sur [ pour afficher un menu des symboles qui peuvent être entrés
dans un programme.
[
1
2
3
4
[
1
2
3
4
[
[
Appuyez sur [ pour revenir au menu précédent.
138
Programmation
Chapitre 8
uPour changer de mode dans un programme
P.2
• Appuyez sur 3 (MENU) quand l’écran de programmation apparaît pour afficher
un menu de changement de mode. Vous pouvez utiliser ce menu pour changer
de mode en cours de programmation. Pour les détails sur chaque mode, voir
“Utilisation du menu principal” , ainsi que les différentes sections de ce manuel,
qui décrivent les possibilités offertes par chaque mode.
3(MENU)
1
P.6
2
3
4
• Appuyez sur ! Z pour afficher un menu des commandes qui peuvent être
utilisées pour changer les réglages de l’écran de configuration en cours de
programmation. Pour les détails sur chacune de ces commandes, voir “Pour
changer la configuration d’un mode”.
!Z
1
2
3
4
[
1
2
3
4
[
1
2
3
4
[
1
2
3
4
[
1
2
3
4 [
1
2
3
4
[
[
[
[
[
Le contenu proprement dit d’un programme est identique aux calculs manuels. Voici
comment la surface et le volume d’un octaèdre régulier sont calculés lors d’une
opération manuelle.
Surface S ........... c*!9d* <valeur de A> xw
Volume V ............ !9c/d* <valeur de A> Mdw
Vous pouvez aussi effectuer ce calcul en affectant la longueur d’une face à une variable.
Longueur d’une face A
............. <valeur de A> aaAw
139
[
Chapitre 8 Programmation
Surface S ........... c*!9d*aAxw
Volume V ............ !9c/d*aAMdw
Si vous entrez simplement le calcul ci-dessus, la calculatrice l’exécutera sans s’arrêter
du début à la fin. Les commandes suivantes permettent d’interrompre le calcul pour
entrer des valeurs et afficher les résultats intermédiaires.
? : Cette commande interrompt l’exécution d’un programme et affiche un point d’interrogation pour indiquer l’entrée d’une valeur devant être affectée à une variable. La
syntaxe de cette commande est la suivante: ? → <nom de la variable>.
^ : Cette commande interrompt l’exécution d’un programme et affiche le résultat du
dernier calcul obtenu ou un texte. Elle correspond à une pression sur w dans
un calcul manuel.
P.149
• Pour tous les détails sur l’utilisation de ces commandes, voir “Commandes de
programmation pratiques”.
Les exemples suivants vous indiquent comment utiliser concrètement les commandes
? et ^.
!W[1(?)aaA[3(:)
c*!9d*aAx
[[2(^)
1
2
3
4
!9c/d*aAMd
QQ
uPour mettre un programme en route
1. Quand la liste de programmes est à l’écran, utilisez f et c pour mettre le nom
du programme que vous voulez exécuter en surbrillance.
2. Appuyez sur 1 (EXE) ou w pour exécuter le programme.
Essayons de mettre en route le programme que nous avons entré précédemment.
140
Longueur d’une face (A)
Surface (S)
Volume (V)
7 cm
169,7409791 cm2
161,6917506 cm3
10 cm
346,4101615 cm2
471,4045208 cm3
15 cm
779,4228634 cm2
1590,990258 cm3
Programmation
1
Chapitre 8
2
3
4
1 (EXE) ou w
hw
(Valeur de A)
Résultat intermédiaire produit par ^
w
w
baw
w
• Si vous appuyez sur w quand le résultat final d’un programme est affiché, tout
le programme sera de nouveau exécuté.
P.159
• Vous pouvez aussi exécuter un programme dans le mode RUN en entrant:
Prog ”<nom de fichier>” w.
• Une erreur (Go ERROR) se produit si le programme désigné par Prog ”<nom de
fichier>” ne peut pas être trouvé.
141
Chapitre 8 Programmation
3. Mise au point d’un programme
Un problème apparaissant dans un programme et l’empêchant de se dérouler
normalement est appelé un “bogue” et l’élimination de ce problème est appelé
“débogage” ou “mise au point”. Les symptômes suivants indiquent que votre programme contient une erreur (un bogue) et qu’un débogage est nécessaire.
• Messages d’erreur apparaissant quand le programme est en route
• Résultats qui ne correspondent pas aux prévisions
uPour éliminer une erreur à l’origine d’un message
Un message d’erreur comparable au message suivant apparaît quand un problème
se présente pendant l’exécution d’un programme.
P.210
P.143
Quand ce type de message apparaît, appuyez sur d ou e pour afficher le point
où l’erreur s’est produite ainsi que le curseur. Contrôlez le “Tableau de messages
d’erreur” pour savoir quelles dispositions prendre pour remédier à la situation.
• Une pression sur d ou e ne permettra pas d’afficher le point où l’erreur s’est
produite si le code d’accès est protégé.
uPour éliminer des erreurs à l’origine de mauvais résultats
P.146
Si le programme aboutit à un résultat qui ne correspond pas à vos attentes, vérifiez
le contenu du programme et effectuez les modifications nécessaires. Voir “Édition
d’un programme” pour les détails sur la modification d’un programme.
4. Calcul du nombre d’octets utilisés par
un programme
Cette machine a une mémoire de 20.000 octets. Un octet est une unité de mémoire
pouvant être utilisée pour le stockage de données.
Il y a deux types de commandes: les commandes qui utilisent 1 octet et celles qui
utilisent 2 octets de mémoire.
• Exemple de commandes à 1 octet: sin, cos, tan, log, (, ), A, B, C, 1, 2, etc.
• Exemple de commandes à 2 octets: Lbl 1, Goto 2, etc.
Quand le curseur est visible sur un programme, chaque pression sur d ou e le
fait avancer d’un octet.
P.40
142
• Vous pouvez vérifier le volume de mémoire utilisé et le volume restant, quand
vous le souhaitez, en sélectionnant le symbole MEM sur le menu principal, puis
en entrant dans le mode MEM.
Voir “Statut de la mémoire (MEM)” pour les détails.
Programmation
Chapitre 8
5. Accès secret
Lorsque vous créez un programme, vous pouvez le protéger avec un code d’accès,
pour qu’il ne soit accessible qu’aux personnes qui connaissent le code. Les programmes protégés par un code ne peuvent pas être exécutés si l’on en connaît pas
le code.
uPour enregistrer un code
Exemple
Créer un fichier de programme sous le nom AREA et le protéger
par le code CASIO
1. Quand la liste de programmes est à l’écran, appuyez sur 3 (NEW) pour
enregistrer le nom de fichier du nouveau programme.
3(NEW)
AREA
1 2 3 4 3 6
2. Appuyez sur 3 (Q) puis entrez le code d’accès.
3(Q)
CASIO
P.137
• L’enregistrement d’un code d’accès est identique à l’enregistrement d’un nom de
fichier.
3. Appuyez sur w pour enregistrer le nom de fichier et le code. Vous pouvez
maintenant enregistrer le contenu du programme.
• L’enregistrement d’un code d’accès occupe 16 octets de mémoire.
• Si vous appuyez sur w sans enregistrer de code d’accès, seul le nom de fichier
est enregistré, sans code.
4. Une fois que vous avez introduit le programme, appuyez sur Q pour sortir du
fichier et revenir à la liste de programmes. Les fichiers qui sont protégés par un
code sont indiqués par un astérisque à la droite du nom de fichier.
Q
143
Chapitre 8 Programmation
uPour rappeler un programme
Exemple
Rappeler le fichier nommé AREA qui est protégé par le code
d’accès CASIO
1. Dans la liste de programmes, utilisez f et c pour amener la surbrillance sur
le nom du programme que vous voulez rappeler.
2. Appuyez sur 2 (EDIT).
2(EDIT)
3. Entrez le code d’accès et appuyez sur w pour rappeler le programme.
• Le message “Mismatch” apparaît si vous tapez un mauvais code.
6. Recherche d’un fichier
Il existe trois méthodes pour rechercher un fichier particulier.
• Défilement – Vous faites défiler tous les noms dans la liste de programmes.
• Recherche par le nom – Vous entrez le nom du fichier.
• Recherche par les initiales – Vous entrez les premiers caractères du nom de
fichier.
uPour localiser un fichier en faisant défiler les noms
Exemple
Rappeler le programme nommé OCTA en faisant défiler la liste
de programmes
1. Quand la liste de programmes est à l’écran, utilisez f et c pour passer toute
la liste des noms de programmes en revue jusqu’à ce que vous trouviez le programme souhaité.
1
144
2
3
4
Programmation
Chapitre 8
2. Quand la surbrillance est sur le nom de fichier souhaité, appuyez sur 2 (EDIT)
pour rappeler le fichier.
2(EDIT)
uPour localiser un fichier par son nom
Exemple
Faire une recherche de nom pour rappeler le programme nommé
OCTA
1. Quand la liste de programme est à l’écran, appuyez sur 3 (NEW) et entrez le
nom du fichier que vous voulez localiser.
3(NEW)
OCTA
2. Appuyez sur w pour rappeler le programme.
• S’il n’y a aucun programme dont le nom de fichier correspond à celui que vous
avez entré, un nouveau fichier est créé à partir de ce nom.
uPour localiser un fichier par ses initiales
Exemple
Faire une recherche par initiales pour rappeler le programme
nommé OCTA
1. Quand la liste de programmes est à l’écran, appuyez sur [ 3 (SRC) et entrez
les premiers caractères du fichier souhaité.
[3(SRC)
OCT
2. Appuyez sur w pour commencer la recherche des noms de fichiers.
w
• Tous les fichiers dont le nom commence par ces caractères sont rappelés.
• Si aucun programme ne commence par les caractères que vous avez entrés, le
message “Not Found” apparaît à l’écran. Dans ce cas, appuyez sur Q pour
annuler le message d’erreur.
3. Utilisez f et c pour mettre en surbrillance le nom du programme que vous
voulez rappeler, puis appuyez sur 2 (EDIT) pour le rappeler.
145
Chapitre 8 Programmation
7. Édition d’un programme
uPour éditer un programme
1. Recherchez le nom de fichier correspondant au programme que vous voulez
modifier.
2. Rappelez le programme.
P.23
• La méthode utilisée pour modifier un programme est comparable à celle utilisée
pour l’édition de calculs manuels. Pour les détails, voir “Correction d’erreurs”.
• Les touches de fonctions suivantes sont également utiles lors de l’édition d’un
programme.
1 (TOP) ....... Positionne le curseur en début de programme
2 (BTM) ....... Positionne le curseur en fin de programme
Exemple 2
A
Utiliser le programme OCTA pour créer un programme qui calcule
la surface et le volume d’un tétraèdre régulier quand la longueur
d’une face est connue
Longueur d’une face (A)
7 cm
10 cm
15 cm
Surface (S)
Volume (V)
cm
2
cm3
cm
2
cm3
cm
2
cm3
Les formules utilisées pour le calcul de la surface S et du volume V d’un tétraèdre
régulier dont la longueur d’une face est connue sont les suivantes.
2
S = 3 A2, V = –––– A3
12
Faites les opérations suivantes pour introduire le programme.
Longueur d’une face A .. !W[1(?)aaA[3(:)
Surface S ...................... !9d*aAx[[2(^)
Volume V ....................... !9c/bc*aAMd
146
Programmation
Chapitre 8
Comparez ce programme à celui effectué pour le calcul de la surface et du volume
d’un octaèdre régulier.
Longueur d’une face A .. !W[1(?)aaA[3(:)
Surface S ...................... c*!9d*aAx[[2(^)
Volume V ....................... !9c/d*aAMd
Vous pouvez donc créer le programme TETRA en effectuant les changements
suivants dans le programme OCTA.
• Vous supprimez c * (signalé par un trait ondulé)
• Vous remplacez d par b c (signalé par un trait continu)
Modifions maintenant le programme.
2(EDIT)
eeeeDD
cd![bc
D
Q
Mettons maintenant le programme en route.
Longueur d’une face (A)
Surface (S)
Volume (V)
7 cm
84,87048957 cm2
40,42293766 cm3
10 cm
173,2050808 cm2
117,8511302 cm3
15 cm
2
397,7475644 cm3
389,7114317 cm
1
2
3
4
147
Chapitre 8 Programmation
1 (EXE) ou w
hw
(Valeur de A)
w
w
baw
w
8. Effacement d’un programme
Vous disposez de deux méthodes pour supprimer un nom de fichier et le programme
correspondant.
• Effacement d’un programme précis
• Effacement de tous les programmes.
uPour supprimer un programme précis
1. Quand la liste de programmes est à l’écran, utilisez f et c pour amener la
surbrillance sur le nom du programme que vous voulez supprimer.
148
Programmation
Chapitre 8
2. Appuyez sur [ 1 (DEL).
[1(DEL)
1
2
3
4
3. Appuyez sur 1 (YES) pour supprimer le programme sélectionné ou sur 4
(NO) pour abandonner l’opération sans rien supprimer.
uPour supprimer tous les programmes
1. Quand la liste de programmes est à l’écran, appuyez sur [ 2 (DEL•A).
[2(DEL•A)
1
2
3
4
2. Appuyez sur 1 (YES) pour supprimer tous les programmes ou sur 4 (NO)
pour abandonner l’opération sans rien supprimer.
P.41
• Vous pouvez aussi supprimer tous les programmes en mode MEM. Voir “Suppression du contenu de la mémoire” pour les détails.
9. Commandes de programmation
pratiques
Outre les commandes de calcul, la calculatrice offre tout un éventail de commandes
relationnels et de saut qui peuvent être utilisées pour créer des programmes qui
faciliteront les calculs.
Menu de programmation
Appuyez sur ! W pour afficher le menu de programmation.
!W
1
2
3
P.150
1 (COM) ...... Menu de commandes de boucles et branchements
conditionnels
P.151
2 (CTL) ........ Menu de commandes de contrôle de programmation
P.151
3 (JUMP) ..... Menu de commandes de saut
4 [
[
1
2
3
4
149
[
Chapitre 8 Programmation
1 (?) ............. Commande d’entrée
2 (^) ........... Commande de sortie
P.151
3 (CLR) ........ Menu de commandes d’effacement
P.152
4 (DISP) ...... Menu de commandes d’affichage
[
1
2
3
P.152
1 (REL) ........ Menu d’opérateurs relationnels avec saut conditionnel
P.153
2 (I/O) .......... Menu de commandes d’entrée/sortie
4
[
3 (:) .............. Commande d’instructions multiples
Appuyez sur [ pour revenir au menu précédent.
Menu de commandes de boucles et branchements conditionnels (COM)
Quand le menu de programmation est à l’écran, appuyez sur 1 (COM) pour afficher
le menu de commandes de boucles et branchements conditionnels.
1(COM)
1 (If) ............. Commande Si
1
2
3
4 [
1
2
3
4 [
1
2
3
4 [
2 (Then) ....... Commande Alors
3 (Else) ........ Commande Sinon
4 (I•End) ...... Commande fin de Si
[
1 (For) ......... Commande De
2 (To) ........... Commande A
3 (Step) ....... Commande Étape
4 (Next) ....... Commande Suivant
[
1 (Whle) ....... Commande Tandis
2 (WEnd) ..... Commande fin de Tandis
3 (Do) .......... Commande Faire
4 (Lp•W) ...... Commande Boucle Tant que
Appuyez sur [ pour revenir au menu précédent.
150
Programmation
Chapitre 8
Menu de commandes de contrôle (CTL)
Quand le menu de programmation est à l’écran, appuyez sur 2 (CTL) pour afficher
le menu de commandes de contrôle.
2(CTL)
1
2
3
4
1 (Prog) ....... Commande de branchement vers un autre programme
2 (Rtrn) ........ Commande de retour
3 (Brk) ......... Commande d’interruption
4 (Stop) ....... Commande d’arrêt
Menu de commandes de saut (JUMP)
Quand le menu de programmation est à l’écran, appuyez sur 3 (JUMP) pour afficher
le menu de commandes de saut.
3(JUMP)
1
2
3
4
[
2
3
4
[
1 (Lbl) .......... Commande de début de boucle (label)
2 (Goto) ....... Commande de saut vers un label
3 (⇒) ........... Commande de saut (⇒)
[
1
1 (Isz) .......... Commande d’incrémentation
2 (Dsz) ......... Commande de décrémentation
Appuyez sur [ pour revenir au menu précédent.
Menu de commandes d’effacement (CLR)
Quand le menu de programmation est à l’écran, appuyez sur [3(CLR) pour
afficher le menu de commandes d’effacement.
[3(CLR)
1
2
3
4
1 (Text) ........ Commande d’effacement de texte
2 (Grph) ....... Commande d’effacement de graphe
3 (List) ......... Commande d’effacement de liste
151
Chapitre 8 Programmation
Menu de commandes d’affichage (DISP)
Quand le menu de programmation est à l’écran, appuyez sur [ 4 (DISP) pour
afficher le menu de commandes d’affichage.
[4(DISP)
1
2
3
4
1 (Stat) ........ Commande de tracé de graphe statistique
2 (Grph) ....... Commande de tracé de graphe
3 (TABL) ...... Menu de commandes de table et graphe
Une pression sur 3 (TABL) quand le menu de commandes d’affichage est à l’écran
fait apparaître le menu de commandes de table et graphe.
3(TABL)
1
2
3
4
1 (Tabl) ........ Commande d’affichage de table et graphe
2 (G•Con) .... Commande de tracé de graphe par points connectés
3 (G•Plt) ....... Commande de tracé de graphe par points séparés
Menu d’opérateurs relationnels avec saut conditionnel (REL)
Quand le menu de programmation est à l’écran, appuyez sur [ [ 1 ((REL)
pour afficher le menu d’opérateur relationnel avec saut conditionnel.
[[1(REL)
1
2
3
4 [
1
2
3
4
1 (=) ............. Opérateur relationnel =
2 (G) ............. Opérateur relationnel G
3 (>) ............. Opérateur relationnel >
4 (<) ............. Opérateur relationnel <
[
1 (≥) ............. Opérateur relationnel ≥
2 (≤) ............. Opérateur relationnel ≤
Appuyez sur [ pour revenir au menu précédent
152
[
Programmation
Chapitre 8
Menu de commandes d’entrée/sortie (I/O)
Quand le menu de programmation est à l’écran, appuyez sur [[2 (I/O) pour
afficher le menu de commandes d’entrée/sortie.
[[2(I/O)
1
2
3
4
1 (Send) ...... Commande Send(
2 (Recv) ....... Commande Receive(
.
153
Chapitre 8 Programmation
10. Guide des commandes
k Index des commandes
Break .................................................................................... 159
ClrGraph ............................................................................... 163
ClrList .................................................................................... 163
ClrText ................................................................................... 163
DispTable .............................................................................. 164
Do~LpWhile ........................................................................... 158
DrawTG-Con, DrawTG-Plt .................................................... 164
DrawGraph ............................................................................ 164
DrawStat ............................................................................... 163
Dsz ........................................................................................ 161
For~To~Next .......................................................................... 157
For~To~Step~Next ................................................................ 157
Goto~Lbl ............................................................................... 161
If~Then ................................................................................. 156
If~Then~Else ......................................................................... 156
If~Then~Else~IfEnd ............................................................... 156
If~Then~IfEnd ........................................................................ 156
Isz ......................................................................................... 162
Prog ...................................................................................... 159
Receive( ............................................................................... 164
Return ................................................................................... 160
Send( .................................................................................... 165
Stop ...................................................................................... 160
While~WhileEnd .................................................................... 158
? (Commande d’entrée) ........................................................ 155
^ (Commande de sortie) ...................................................... 155
: (Commande d’instructions multiples) .................................. 155
_ (Retour) ............................................................................ 156
⇒ (Code de saut) .................................................................. 162
=, G, >, <, ≥, ≤ (Opérateurs relationnels) .............................. 165
Les conventions utilisées dans cette section pour la description des différentes
commandes sont les suivantes.
Texte en caractères gras .... Les commandes et autres paramètres qui doivent
toujours être entrés sont en caractères gras.
{Accolades} ......................... Les accolades sont utilisées pour indiquer un certain
nombre de paramètres dont un doit être sélectionné
lorsqu’une commande est utilisée. N’insérez pas
d’accolades quand vous entrez une commande.
154
Programmation
Chapitre 8
[Crochets] ............................ Les crochets doivent être utilisés pour indiquer des
paramètres qui sont optionnels. N’insérez pas de crochets quand vous entrez une commande.
Expressions numériques .... Les expressions numériques, telles que 10, 10 + 20,
A, indiquent des constantes, des calculs, des
constantes numériques, ou autres.
Caractères alphabétiques ... Les caractères alphabétiques indiquent des chaînes,
telles AB.
k Commandes de base
Commande d’entrée (?)
Fonction: Demande d’entrer une valeur devant être affectée à une variable pendant
la programmation.
Syntaxe: ? → <nom de la variable>
Exemple: ? → A _
Description:
1. Cette commande interrompt provisoirement l’exécution du programme et vous
demande d’entrer une valeur ou une expression qui sera affectée à une variable.
Quand la commande d’entrée est exécutée, “?” apparaît à l’écran et la calculatrice
attend que la valeur soit entrée.
2. La réponse à cette commande doit être une valeur ou une expression, mais
l’expression ne peut pas être une instruction multiple.
^)
Commande de sortie (^
Fonction: Affiche un résultat intermédiaire pendant l’exécution d’un programme.
Description:
1. Cette commande interrompt momentanément l’exécution d’un programme et
affiche un texte en caractères alphabétiques ou le résultat du calcul précédant
immédiatement cette commande.
2. La commande de sortie doit être utilisée aux endroits où vous appuieriez
normalement sur la touche w pendant un calcul manuel.
Commande d’instructions multiples (:)
Fonction: Relie deux instructions pour qu’elles soient exécutées dans l’ordre sans
interruption.
Description:
1. Contrairement à la commande de sortie (^), les instructions reliées par cette
commande sont exécutées sans interruption.
2. La commande d’instructions multiples peut être utilisée pour mettre en relation
deux expressions d’un calcul ou deux commandes.
3. Vous pouvez utiliser un retour indiqué par (_ ) au lieu de la commande
d’instructions multiples.
155
Chapitre 8 Programmation
_)
Retour (_
Fonction: Il relie deux instructions pour qu’elles soient exécutées dans l’ordre sans
interruption.
Description:
1. Le retour fonctionne de la même façon que la commande d’instructions multiples.
2. L’utilisation du retour à la place de la commande d’instructions multiples facilite la
lecture du programme affiché.
k Commandes de boucles et branchements conditionnels
(COM)
• Définissons a, b, c, d, e... comme étant des instructions.
• Les séparations entre les instructions peuvent être “_”, “:” ou “^”.
Dans les exemples ci-dessous nous utiliserons “:”.
• Nous dirons qu’un test est vrai s’il est vérifié et qu’il est faux dans le cas contraire.
Exemple:
Si A>3 est vrai pour A = 5.
If ~ Then
Syntaxe: If <condition> : Then a : b : c : d : e...
Si le test est vrai, les instructions a, b, c, d, e... sont exécutées.
Si le test est faux, le programme recommence au tout début du programme.
If ~ Then ~ If End
Syntaxe: If <condition> : Then a : b : c : If End : d : e... etc...
Si le test est vrai, les instructions a, b, c, d, e... sont exécutées.
Si le test est faux, les instructions d, e... sont exécutées.
If ~ Then ~ Else
Syntaxe: If <Condition> : Then a : b : c : Else d : e : f... etc...
Si le test est vrai, a, b, c sont exécutées et le programme recommence au tout début
du programme.
Si le test est faux, d, e, f... sont exécutées.
If ~ Then ~ Else ~ If End
Syntaxe: If <condition> : Then a : b : c : Else d : e : If End : f : g : etc...
Si le test est vrai, a, b, c, f, g sont exécutées.
Si le test est faux, d, e, f, g sont exécutées.
156
Programmation
Chapitre 8
For~To~Next
Fonction: Cette commande répète tout ce qui se trouve entre l’instruction For (de)
et l’instruction Next (suivant). La valeur initiale est affectée à la variable de référence
à la première exécution, puis cette variable est incrémentée de 1 à chaque exécution.
L’exécution se poursuit jusqu’à ce que la valeur de la variable de référence atteigne
la valeur finale.
Syntaxe:
_
For <valeur initiale> → <nom de la variable de référence> To <valeur finale>
:
^
_
<instruction> :
Next
^
Paramètres:
• Nom de la variable de référence: A à Z
• Valeur initiale: valeur ou expression qui produit une valeur (ex. sin x, A, etc.)
• Valeur finale: valeur ou expression qui produit une valeur (ex. sin x, A, etc.)
Description:
1. Quand la valeur initiale de la variable de référence est supérieure à la valeur
finale, l’exécution continue à partir de l’instruction suivant Next sans exécuter les
instructions entre For et Next.
2. Une instruction For doit toujours avoir une instruction Next correspondante, et
l’instruction Next doit toujours venir après l’instruction For qui lui correspond.
3. L’instruction Next définit la fin de la boucle créée par For~Next, et elle doit toujours
être incluse. Dans le cas contraire, une erreur (Syn ERROR) se produit.
Exemple: For 1 → A To 10_
A × 3 → B_
B^
Next
For~To~Step~Next
Fonction: Cette fonction répète tout ce qui se trouve entre l’instruction For et
l’instruction Next. La valeur initiale est affectée à la variable de référence à la première
exécution, puis la valeur de la variable de référence change en fonction de la valeur
de l’incrément à chaque exécution. L’exécution continue jusqu’à ce que la valeur de
la variable de référence atteigne la valeur finale.
Syntaxe:
For <valeur initiale> → <nom de la variable de référence>To <valeur finale>
Step <valeur de l'incrément>
_
:
^
Next
Paramètres:
• Nom de la variable de référence: A à Z
• Valeur initiale: valeur ou expression qui produit une valeur (ex. sin x, A, etc.)
• Valeur finale: valeur ou expression qui produit une valeur (ex. sin x, A, etc.)
• Valeur de l’incrément: valeur numérique (l’omission de cette valeur impose 1
comme incrément)
157
Chapitre 8 Programmation
Description:
1. Cette commande est fondamentalement identique à For~To~Next. La seule
différence est que vous pouvez spécifier l’incrément.
2. L’omission de cette valeur impose 1 comme incrément.
3. La définition d’une valeur initiale inférieure à la valeur finale et d’un incrément
positif incrémente la variable de référence à chaque exécution. La définition d’une
valeur initiale supérieure à la valeur finale et d’un incrément négatif décrémente
la valeur de la variable de référence à chaque exécution.
Exemple: For 1 → A To 10 Step 0.1_
A×3→B_
B^
Next
Do~LpWhile
Fonction: Cette commande répète des instructions spécifiques entre Do et LpWhile
tant que sa condition est vraie. Le test est réalisé après les instructions.
Syntaxe:
Do
_
:
^
~ LpWhile <expression>
Paramètres: Expression
Description:
1. Cette commande répète les commandes contenues dans la boucle tant que sa
condition est vraie. Quand la condition devient fausse, l’exécution continue à
partir de l’instruction suivant l’instruction LpWhile.
2. Comme la condition vient après l’instruction LpWhile, la condition est testée
(vérifiée) après que toutes les commandes à l’intérieur de la boucle ont été
exécutées.
Exemple: Do_
? → A_
A × 2 → B_
B^
LpWhile B >10
While~WhileEnd
Fonction: Cette commande répète des commandes particulières entre While et
WhileEnd tant que sa condition est vraie. Le test est réalisé avant les instructions.
Syntaxe:
While <expression>
Paramètres: Expression
158
_
:
^
~ WhileEnd
Programmation
Chapitre 8
Description:
1. Cette commande répète les commandes contenues dans la boucle tant que sa
condition est vraie. Quand la condition devient fausse, l’exécution se poursuit à
partir de l’instruction suivant l’instruction WhileEnd.
2. Comme la condition vient après l’instruction While, elle est testée (vérifiée) avant
que les commandes à l’intérieur de la boucle soient exécutées.
• Il y aura 10 affichages de “GOOD”.
Exemple: 10 → A_
While A > 0_
A – 1 → A_
”GOOD”_
WhileEnd
k Commandes de contrôle de la programmation (CTL)
Break
Fonction: Cette commande interrompt l’exécution d’une boucle et continue à partir
de la commande suivante après la boucle.
Syntaxe: Break _
Description:
1. Cette commande interrompt l’exécution d’une boucle et continue à partir de la
commande suivante, après la boucle.
2. Cette commande peut être utilisée pour interrompre l’exécution d’instructions
For, Do et While.
Exemple: While A>0_
If A > 2_
Then Break_
IfEnd_
WhileEnd_
A ^ ← Exécuté après l’interruption
si A>2
Prog
Fonction: Cette commande définit l’exécution d’un autre programme en tant que
sous-programme. Dans le mode RUN, cette commande exécute un nouveau programme.
Syntaxe: Prog ”nom de fichier” _
Exemple: Prog ”ABC” _
Description:
1. Même quand cette commande se trouve à l’intérieur d’une boucle, elle interrompt
immédiatement la boucle et démarre le sous-programme.
2. Cette commande peut être utilisée autant de fois que nécessaire à l’intérieur d’un
programme principal pour faire appel à des sous-programmes qui exécutent des
tâches particulières.
159
Chapitre 8 Programmation
3. Un sous-programme peut être utilisé à plusieurs endroits à l’intérieur d’un même
programme principal, ou il peut être appelé par un certain nombre de programmes
principaux.
Programme principal
A
Sous-programmes
D
Prog ”D”
Prog ”C”
C
E
Prog ”E”
Prog ”I”
Prog ”J”
I
Niveau 1
Niveau 2
Niveau 3
J
Niveau 4
4. L’appel d’un sous-programme l’exécute à partir du début. Quand l’exécution du
sous-programme est terminée, on revient au programme principal et continue à
partir de l’instruction suivant la commande Prog.
5. Une commande Goto~Lbl à l’intérieur d’un sous-programme est valide à l’intérieur
de ce sous-programme seulement. Elle ne peut pas être utilisée pour sauter à un
label hors du sous-programme.
6. Si le sous-programme correspondant au nom de fichier défini par la commande
Prog n’existe pas, une erreur (Go ERROR) se produit.
7. Dans le mode RUN, l’entrée de la commande Prog et sa validation par w mettent
en route le programme désigné par la commande.
Return
Fonction: Cette commande fait revenir d’un sous-programme au programme
d’origine.
Syntaxe: Return _
Description:
L’exécution de la commande de retour à l’intérieur d’un programme principal arrête
l’exécution de ce programme.
Exemple: Prog ”A”
1 → A_
Prog ”B”_
C^
Prog ”B”
For A → B To 10_
B + 1 → C_
Next_
Return
L’exécution du programme dans le fichier A affiche le résultat de l’opération (11).
Stop
Fonction: Cette commande termine l’exécution d’un programme.
Syntaxe: Stop _
Description:
1. Cette commande termine l’exécution du programme.
2. L’exécution de cette commande à l’intérieur d’une boucle achève l’exécution du
programme sans qu’aucune erreur ne se produise.
160
Programmation
Chapitre 8
Exemple: For 2 → I To 10_
If I = 5_
Then ”STOP” : Stop_
IfEnd_
Next
Ce programme compte de 2 à 10. Cependant, quand le compte atteint 5, il termine
l’exécution et le message “STOP” est affiché.
k Commandes de saut (JUMP)
Dsz
Fonction: Cette commande est un saut avec compteur qui décrémente la valeur
d’une variable de référence d’une unité, puis saute quand la valeur de la variable est
égale à zéro.
Syntaxe:
Valeur de la variable G 0
Dsz <nom de la variable> : <instruction>
Valeur de la variable = 0
_
:
<instruction>
^
Paramètres:
Nom de la variable: A à Z
[Exemple] Dsz B : Décrémente la valeur affectée à la variable B d’une unité.
Description:
Cette commande décrémente la valeur d’une variable de référence d’une unité, puis
la teste (vérifie). Si la valeur actuelle n’est pas zéro, l’exécution continue avec
l’instruction suivante. Si la valeur est égale à zéro, l’exécution saute à l’instruction
suivant la commande d’instruction multiple (:), la commande d’affichage de résultat
(^) ou la commande de retour. (_).
Exemple: 10 → A : 0 → C :
Lbl 1 : ? → B : B+C → C :
Dsz A : Goto 1 : C ÷ 10
Ce programme demande d’entrer 10 valeurs, puis de calculer la moyenne
des valeurs entrées.
Goto~Lbl
Fonction: Cette commande effectue un saut inconditionnel à un endroit défini.
Syntaxe: Goto <valeur ou variable> ~ Lbl <valeur ou variable>
Paramètres: Valeur (de 0 à 9), variable (A à Z)
Description:
1. Cette commande comprend deux éléments: Goto n (n étant une valeur de 0 à 9)
et Lbl n (n étant la valeur définie par Goto). Cette commande fait sauter l’exécution
du programme à l’instruction Lbl dont la valeur correspond à celle qui a été
spécifiée par l’instruction Goto.
161
Chapitre 8 Programmation
2. Cette commande peut être utilisée pour revenir au début d’un programme ou
pour sauter à un endroit quelconque du programme.
3. Cette commande peut être combinée aux sauts conditionnels et aux sauts avec
compteurs.
4. S’il n’y a aucune instruction Lbl dont la valeur correspond à celle définie par
l’instruction Goto, une erreur (Go ERROR) se produit.
Exemple: ? → A : ? → B : Lbl 1 :
? →X:A×X+B^
Goto 1
Ce programme calcule y = AX + B pour le nombre de valeurs que vous voulez entrer
pour chaque variable. Pour abandonner l’exécution de ce programme, appuyez sur A.
Isz
Fonction: Cette commande est un saut avec compteur qui incrémente la valeur de
la variable de référence d’une unité, puis saute quand la valeur de la variable est
égale à zéro.
Syntaxe:
Valeur de la variable G 0
Isz <nom de la variable> : <instruction>
_
:
<instruction>
^
Valeur de la variable = 0
Paramètres:
Nom de la variable: A à Z
[Exemple] Isz A : Incrémente la valeur affectée à la variable A d’une unité.
Description:
Cette commande incrémente la valeur d’une variable de référence d’une unité, puis
la teste (vérifie). Si la valeur actuelle n’est pas égale à zéro, l’exécution continue
avec l’instruction suivante. Si la valeur est égale à zéro, l’exécution saute à l’instruction
suivant la commande d’instructions multiples (:), la commande d’affichage de résultat
(^) ou la commande de retour (_).
⇒ (Code de saut)
Fonction: Ce code est utilisé pour poser les conditions d’un saut conditionnel. Le
saut est exécuté quand les conditions sont fausses.
Syntaxe:
Vrai
<côté gauche> <opérateur relationnel> <côté droit> ⇒ <instruction>
Faux
_
:
<instruction>
^
Paramètres:
Côté gauche/côté droit: variable (A à Z), constante numérique, expression variable
(comme A × 2)
P.165
162
Opérateur relationnel: =, G, >, <, ≥, ≤
Programmation
Chapitre 8
Description:
1. Le saut conditionnel compare le contenu de deux variables ou les résultats de
deux expressions, et le saut est exécuté ou non selon les résultats de la
comparaison.
2. Si le résultat de la comparaison est vrai, l’exécution se poursuit à partir de
l’instruction qui suit la commande ⇒. Si le résultat de la comparaison est faux,
l’exécution saute à l’instruction suivant la commande d’instructions multiples (:),
la commande d’affichage (^) ou la commande de retour (_).
Exemple: Lbl 1 : ? → A :
A>0⇒
A^
Goto 1
Avec ce programme, l’entrée de la valeur zéro ou d’une valeur supérieure calcule et
affiche la racine carrée de la valeur entrée. L’entrée d’une valeur inférieure à zéro
ramène au message d’entrée sans qu’aucun calcul ne soit effectué.
k Commandes d’effacement (CLR)
ClrGraph
Fonction: Cette commande efface l’écran graphique.
Syntaxe: ClrGraph_
Description: Cette commande efface l’écran graphique pendant l’exécution du programme.
ClrList
Fonction: Cette commande efface les données d’une liste.
Syntaxe: ClrList_
Description: Cette commande efface le contenu de la liste actuellement sélectionnée
(liste 1 à liste 6) pendant l’exécution d’un programme.
ClrText
Fonction: Cette commande efface le texte de l’écran.
Syntaxe: ClrText_
Description: Cette commande efface le texte de l’écran pendant l’exécution du programme.
k Commandes d’affichage (DISP)
DrawStat
Fonction: Cette commande trace un graphe statistique.
Syntaxe:
DrawStat_
163
Chapitre 8 Programmation
Description:
Cette commande trace un graphe statistique d’après les conditions qui ont été définies
dans le programme.
DrawGraph
Fonction: Cette commande trace un graphe.
Syntaxe: DrawGraph_
Description: Cette commande trace un graphe d’après les conditions qui ont été
définies dans le programme.
DispTable
Fonction: Ces commandes affichent des tables numériques.
Syntaxe:
DispTable_
Description:
Ces commandes créent des tables numériques pendant l’exécution d’un programme
en fonction des conditions définies dans le programme.
DrawTG-Con, DrawTG-Plt
Fonction: Ces commandes représentent graphiquement des fonctions.
Syntaxe:
DrawTG-Con_
DrawTG-Plt_
Description:
1. Ces commandes représentent graphiquement des fonctions d’après les conditions qui ont été définies dans le programme.
2. DrawTG-Con produit un graphe à points connectés tandis que DrawTG-Plt produit
un graphe à points séparés.
k Commandes d’entrée/sortie (I/O)
k Commandes entrées/sorties avec un analyseur (CASIO
Data Analyzer)
Receive (
Fonction: Cette commande reçoit les données d’un analyseur (CASIO Data
Analyzer).
Syntaxe: Receive (<données>) (…ex. Receive (List 1))
Description:
1. Cette commande reçoit les données d’un analyseur (CASIO Data Analyzer).
164
Programmation
Chapitre 8
2. Les données qui peuvent être reçues d’un analyseur (CASIO Data Analyzer) en
utilisant de cette commande sont les suivantes:
• Valeurs affectées aux variables
• Données de liste (toutes les valeurs - des valeurs individuelles ne peuvent pas
être spécifiées)
Send (
Fonction: Cette commande envoie des données à un analyseur (CASIO Data
Analyzer).
Syntaxe: Send (<données>) (…ex. Send (List 1))
Description:
1. Cette commande envoie des données à un analyseur (CASIO Data Analyzer).
2. Les données suivantes peuvent être envoyées au moyen de cette commande.
• Valeurs individuelles affectées aux variables
• Données de listes (toutes les valeurs - des valeurs individuelles ne peuvent pas
être spécifiées)
k Opérateurs relationnels avec saut conditionnel (REL)
=, G, >, <, ≥, ≤
Fonction: Les opérateurs relationnels sont utilisés communément avec la commande
de saut conditionnel.
Syntaxe:
<côté gauche> <opérateur relationnel> <côté droit> ⇒ <instruction>
_
:
^
<instruction>
(Avec code de saut)
Paramètres:
côté gauche/côté droit:variable (A à Z), constante numérique, expression avec variable (comme: A × 2)
opérateur relationnel: =, G, >, <, ≥, ≤
Description:
1. Les six opérateurs relationnels suivants peuvent être utilisés dans la commande
de saut conditionnel.
<côté gauche> = <côté droit> : vrai quand <côté gauche> est égal à <côté droit>
<côté gauche> G <côté droit> : vrai quand <côté gauche> n’est pas égal à <côté droit>
<côté gauche> > <côté droit> : vrai quand <côté gauche> est plus grand que <côté droit>
<côté gauche> < <côté droit> : vrai quand <côté gauche> est plus petit que <côté droit>
<côté gauche> ≥ <côté droit> : vrai quand <côté gauche> est plus grand que ou égal à <côté droit>
<côté gauche> ≤ <côté droit> : vrai quand <côté gauche> est plus petit que ou égal à <côté droit>
P.162
2. Voir “⇒ (Code de saut)” pour savoir comment utiliser le saut conditionnel.
165
Chapitre 8 Programmation
11. Affichage de texte
Il suffit de mettre un texte entre guillemets pour l’inclure dans un programme. Ce
texte sera affiché pendant l’exécution du programme, ce qui signifie que vous pouvez
ajouter des labels pour entrer des messages et résultats.
Programme
Affichage
?→X
?
”X =” ? → X
X=?
• Si le texte est suivi d’une formule de calcul, n’oubliez pas d’insérer une commande
d’affichage (^) ou une commande d’instructions muitiples (:) entre le texte et le
calcul.
• Si plus de 13 caractères sont entrés, le texte passe automatiquement à la ligne
suivante. L’écran défile automatiquement lorsque le texte remplit tout l’écran.
12. Utilisation des fonctions de la
calculatrice dans un programme
k Utilisation de fonctions graphiques dans un programme
m PRGM w3(MENU) 3(GRPH)
P.52
Vous pouvez intégrer des fonctions graphiques dans un programme pour tracer des
graphes complexes, puis superposer plusieurs graphes. Les différentes syntaxes
nécessaires pour la programmation de fonctions graphiques sont les suivantes.
• Fenêtre d’affichage
View Window –5, 5, 1, –5, 5, 1 _
• Entrée de la fonction graphique
Y = Type_ ..... Définit le type de graphe.
”X2 – 3” → Y1_
• Tracé de graphe
• Les commandes soulignées
sont obtenues par l’appui sur les
touches suivant le numéro
correspondant, par exemple 2.
DrawGraph_
Exemple de programme
1
ClrGraph_
1
!W[32
2
View Window –10, 10, 2, –120, 150, 50_
2
!31Q
3
Y = Type_
3
3321Q
4
J[21Q
5
3311
6
!W[42
”X ^ 4– X ^ 3– 24X2 + 4X + 80” → Y1_
166
5
G SelOn 1_
6
DrawGraph
4
Programmation
Chapitre 8
L’exécution du programme produit le résultat indiqué ici.
k Utilisation des fonctions de table et graphe dans un
programme
m PRGM w3(MENU) 3(GRPH)
P.80
L’utilisation des fonctions de table et graphe dans un programme permet de créer
des tables numériques et d’effectuer des opérations graphiques. Les différentes
syntaxes nécessaires lors de la programmation de fonctions avec table et graphe
sont les suivantes.
• Définition de la plage de la table
1 → F Start_
5 → F End_
1 → F pitch_
• Génération d’une table numérique
DispTable_
• Tracé de graphe
Graphe à points connectés: DrawTG-Con_
Graphe à points séparés: DrawTG-Plt_
Exemple de programme
ClrGraph_
ClrText_
View Window 0, 6, 1, –2, 106, 20_
Y = Type_
”3X2 – 2” → Y1_
1
T SelOn 1_
1
341Q
0 → 2 F Start_
2
J[31
6 → 3 F End_
3
2
1 → 4 F pitch_
4
3Q
5
DispTable^
5
!W[431Q
6
DrawTG-Con
6
!W[432Q
L’exécution du programme produit le résultat indiqué ici.
Table numérique
167
Chapitre 8 Programmation
Graphe
w
k Utilisation des fonctions de classement de listes dans un
programme
P.86
Cette commande vous permet de classer les données de listes dans un ordre ascendant ou descendant.
• Ordre ascendant
1
SortA (2 List 1, List 2, List 3)
Listes à classer (six listes au maximum)
1
321Q
2
K11
• Ordre descendant
SortD (List 1, List 2, List 3)
Listes à classer (six listes au maximum)
k Utilisation de calculs et graphes statistiques dans un
programme
P.104
L’insertion de calculs et graphes statistiques dans un programme vous permet de
calculer et de représenter graphiquement des données statistiques.
uPour définir les conditions et tracer un graphe statistique
Après “StatGrph”, vous devez définir les conditions suivantes:
• Statut avec tracé ou non de graphe (DrawOn/DrawOff)
• Type de graphe
• Emplacement des données sur l’axe x (nom de liste)
• Emplacement des données sur l’axe y (nom de liste)
• Emplacement des données de la fréquence (nom de liste)
• Type de repère
Les conditions de tracé du graphe dépendent du type de graphe. Voir “Changement
des paramètres du graphe”.
• La définition caractéristique d’un diagramme de dispersion ou d’un graphe linéaire
xy est la suivante.
S-Gph1 DrawOn, Scatter, List1, List2, 1, Square_
Dans le cas d’un graphe linéaire xy remplacez “Scatter” dans la définition
précédente par “xyLine”.
• La définition caractéristique d’un diagramme circulaire est la suivante.
S-Gph1 DrawOn, Pie, List1, % (format d’affichage de données)_
168
Programmation
Chapitre 8
• La définition caractéristique d’un diagramme en bâtons empilés, d’un diagramme
en bâtons ou d’un graphe linéaire est la suivante.
Diagramme en bâtons empilés: .... S-Gph1 DrawOn, StackedBar, List1_
Diagramme en bâtons: ................. S-Gph1 DrawOn, Bar, List1_
Graphe linéaire: ........................... S-Gph1 DrawOn, LineG, List1_
• La définition caractéristique d’un diagramme en bâtons et d’un graphe linéaire
superposés est la suivante.
S-Gph1 DrawOn, Both, List1 (liste pour le diagramme en bâtons), List2 (liste
pour le graphe linéaire), Sep. G (réglage AutoWin)_
• La définition caractéristique d’un graphe à variable unique est la suivante.
S-Gph1 DrawOn, Hist, List1, List2_
Le même format peut être utilisé pour les types de graphes suivants en remplaçant
simplement “Hist” de la définition précédente par le type de graphe applicable.
Histogramme: ................ Hist
Boîte-médiane: .............. MedBox
Distribution normale: ..... N-Dist
• La définition caractéristique d’un graphe de régression est la suivante.
S-Gph1 DrawOn, Linear, List1, List2, List3_
Le même format peut être utilisé pour les types de graphes suivants en remplaçant
simplement “Linear “ de la définition précédente par le type de graphe applicable.
Régression linéaire: ............... Linear
Med-Med: .............................. Med-Med
Régression quadratique: ....... Quad
Régression logarithmique: ..... Log
Régression exponentielle: ..... Exp
Régression de puissance : .... Power
Exemple de programme
ClrGraph_
1 S-Wind Auto_
1 !Z[[[1Q
{1, 2, 3} → List 1_2
{1, 2, 3} → List
4 S-Gph1
2 K11
3 1Q
2_3
4 3121Q
DrawOn,
5 3111Q
5
6 Scatter,
List1, List2, 1, Square_
7
8 DrawStat
6 312[1Q
7 3141Q
8 !W[41Q
L’exécution de ce programme produit le diagramme de dispersion indiqué ci-dessous.
169
Chapitre 8 Programmation
k Exécution de calculs statistiques
• Calcul statistique à une variable unique
1
1-Variable List1, List2
Données de la fréquence (Frequency)
Données de l’axe x (XList)
1
31[11Q
• Calcul statistique à variable double
2-Variable List1, List2, List3
Données de la fréquence (Frequency)
Données de l’axe y (YList)
Données de l’axe x (XList)
• Calcul statistique de régression
1
LinearReg List1, List2, List3
Type de
calcul*
Données de la fréquence (Frequency)
Données de l’axe y (YList)
Données de l’axe x (XList)
1
31[1[1Q
* Vous pouvez définir comme type de calcul les paramètres suivants.
LinearReg ....... régression linéaire
Med-MedLine .. calcul Med-Med
QuadReg ........ régression quadratique
LogReg ........... régression logarithmique
ExpReg ........... régression exponentielle
PowerReg ....... régression de puissance
170
Programmation
Chapitre 8
k Création d’une liste indicée
Vous pouvez réaliser une liste indicée en utilisant la fonction Seq qui pourra créer
une liste de D éléments.
Exemple
Constituer une liste de variables indicées
Les modèles de calculatrices CASIO ne disposant pas de la fonction List pouvaient
utiliser des variables indicées du type Z [ I ].
Nous allons comparer 2 programmes permettant de constituer une liste de D variables indicées.
Dans le programme “ancien”, la variable indicée est Z [ I ].
Dans le programme “nouveau”, la variable indicée est List1 [ I ].
Manuellement
“Dim”? → D
Defm D
Seq (0, X, 1, D, 1) → List1
0→I
Lbl 1
⇒
Lbl 1
For 1 → I To D
1+I→I
1+I→I
“Val”? → List1 [ I ]
“Val”? → Z [ I ]
I<D → Goto 1
I<D → Goto 1
End
“Val”? → List1 [ I ]
Next
End
171
Chapitre 8 Programmation
172
Chapitre
Communications de
données
Ce chapitre contient toutes les informations qu’il est nécessaire de
connaître pour échanger des programmes entre deux calculatrices
graphiques scientifiques CASIO, raccordées entre elles par le câble
vendu en option SB-62. Pour transférer les données entre une
calculatrice et un ordinateur personnel, vous devez acheter une
interface optionnelle.
Ce chapitre contient aussi des informations sur la liaison de la
calculatrice à une imprimante d’étiquettes CASIO avec le câble
SB-62 pour l’impression des données d’écran.
1. Connexion de deux calculatrices
2. Connexion de la calculatrice à un ordinateur
3. Connexion de la calculatrice à une imprimante
d’étiquettes CASIO
4. Avant de communiquer des données
5. Exécution d’un transfert de données
6. Transmission d’écran
7. Précautions lors la communication de données
9
Chapitre 9 Communications de données
1. Connexion de deux calculatrices
Les opérations suivantes expliquent comment raccorder deux calculatrices avec un
câble de liaison optionnel SB-62 pour transférer des programmes.
uPour raccorder deux calculatrices
1. Vérifiez que l’alimentation des deux calculatrices est bien coupée.
2. Enlevez les caches des connecteurs des deux calculatrices.
• Gardez les caches en lieu sûr, car vous devrez les remettre en place dès que
vous aurez terminé la communication de données.
3. Raccordez les deux calculatrices en utilisant le câble SB-62.
Câble SB-62
• Les connecteurs doivent rester couverts lorsqu’ils ne sont pas utilisés.
u Transfert de données graphiques scientifiques CASIO
Les calculatrices CASIO* peuvent échanger des données ou programmes entre
elles directement avec un câble ou par l’intermédiaire d’un PC, grâce à une interface FX Windows (en option).
• L’échange ne peut se faire que sur des types de fonctions identiques et des
mémoires compatibles en taille.
• Communication entre 2 calculatrices.
A: avec câble SB-62
B: avec interface pour PC
174
MODELES*
à FX....GT
à FX....GC
à GRAPH...
de FX....GT
A
B
A
de FX....GC
B
A
B
de GRAPH...
A
B
A
Communications de données Chapitre 9
2. Connexion de la calculatrice à un
ordinateur
Pour transférer les données de la calculatrice à un ordinateur personnel, vous devez
raccorder ces deux appareils par une interface optionnelle.
Pour les détails sur le fonctionnement, les types d’ordinateurs pouvant être connectés
et les restrictions concernant le matériel, voir le mode d’emploi fourni avec l’interface.
Certains types de données ne peuvent pas être échangés avec un ordinateur.
u Comment raccorder la calculatrice à un ordinateur personnel
1. Vérifiez que l’alimentation de la calculatrice et de l’ordinateur personnel est
coupée.
2. Raccordez l’ordinateur personnel à l’interface.
3. Enlevez le cache du connecteur de la calculatrice.
• Gardez le cache en lieu sûr, car vous devrez le remettre en place dès que vous
aurez terminé la communication de données.
4. Raccordez la calculatrice à l’interface.
5. Mettez la calculatrice sous tension puis l’ordinateur.
• Une fois que la communication des données est terminée, mettez la calculatrice,
puis l’ordinateur personnel hors tension et débranchez les deux appareils.
GRAPH 25+
175
Chapitre 9 Communications de données
3. Connexion de la calculatrice à une
imprimante d’étiquettes CASIO
Après avoir raccordé la calculatrice à une imprimante d’étiquettes CASIO avec un
câble SB-62 en option, vous pouvez utiliser l’imprimante d’étiquettes pour imprimer
les données figurant sur l’écran de la calculatrice. Voir le mode d’emploi de
l’imprimante d’étiquettes pour les détails à ce sujet.
• L’opération décrite ci-dessus peut être réalisée en utilisant les modèles
d’imprimante d’étiquettes suivants : KL-2000, KL-8200.
uPour raccorder la calculatrice à une imprimante d’étiquettes
1. Vérifiez que la calculatrice et l’imprimante d’étiquettes sont éteintes.
2. Raccordez le câble SB-62 en option à l’imprimante d’étiquettes.
3. Retirez le cache du connecteur de la calculatrice.
• Conservez le cache de connecteur en lieu sûr pour le remettre en place lorsque
vous aurez terminé la communication de données.
4. Raccordez l’autre extrémité du câble SB-62 à la calculatrice.
5. Mettez la calculatrice, puis l’imprimante d’étiquettes sous tension.
Imprimante d’étiquettes
GRAPH 25+
Câble SB-62
• Quand la transmission de données est terminée, mettez en premier la calculatrice
puis l’imprimante d’étiquettes hors tension. Enlevez ensuite le câble reliant les
deux appareils.
176
Communications de données Chapitre 9
4. Avant de communiquer des données
Sur le menu principal, sélectionnez le symbole LINK et entrez dans le mode LINK.
Le menu principal servant à la communication de données apparaît à l’écran.
1
P.182
2
4
Image Set: ..... Indique les conditions de transmission de graphes.
Off: Indique que les graphes ne sont pas transférés.
On: Appuyez sur M pour envoyer des graphes.
1 (TRAN) ..... Menu de réglages d’émission
2 (RECV) ..... Menu de réglages de réception
4 (IMGE) ...... Menu de réglages pour le transfert de graphes
Les paramètres de transmission sont déterminés par les réglages suivants.
• Vitesse (BPS):
9 600 bits par seconde
• Parité (PARITY): NONE
177
Chapitre 9 Communications de données
5. Exécution d’un transfert de données
Raccordez les deux machines, puis effectuez les opérations suivantes.
Machine réceptrice
Pour configurer la calculatrice pour la réception de données, appuyez sur 2 (RECV)
quand le menu de communication de données est affiché.
2(RECV)
La calculatrice se met dans le mode d’attente, prête pour la réception des données.
La réception commence dès que les données sont envoyées par l’autre machine.
Machine émettrice
Pour configurer la calculatrice pour la transmission de données, appuyez sur 1
(TRAN) quand le menu principal destiné à la communication de données est affiché.
1 (TRAN)
1
2
3
4
Appuyez sur la touche de fonction qui correspond au type de données que vous
voulez envoyer.
1 (SEL) ........ Sélectionne les types de données et les envoie.
4 (BACK) ..... Envoie tous les types de données avec les réglages de modes.
u Pour envoyer les types de données sélectionnés
Appuyez sur 1 (SEL) pour afficher l’écran de sélection de types de données.
1(SEL)
Types de données
1
2
3
4
1 (SEL) ........ Sélectionne le type de données où se trouve le curseur.
4 (TRAN) ..... Envoie le type de données sélectionné.
178
Communications de données Chapitre 9
Utilisez les touches de curseur f et c pour amener le curseur sur le type de
données que vous voulez sélectionner, puis appuyez sur 1 (SEL) pour valider
votre sélection. Les types de données sélectionnés sont marqués du signe “'”.
Appuyez maintenant sur 4 (TRAN) pour les envoyer.
• Pour invalider une sélection, amener le curseur dessus et appuyez une nouvelle
fois sur 1 (SEL) .
Seuls les types qui contiennent des données apparaissent à l’écran de sélection. Si
tous les types de données ne rentrent pas sur un seul écran, la liste défile quand
vous mettez le curseur sur la dernière ligne de la liste affichée.
Les types de données suivants peuvent être envoyés.
Type de
données
Contenu
Contrôle
Contrôle de
d’écrasement*1 code d’accès*2
Program
Programme
Oui
List n
Contenu des mémoires de listes (1 à 6)
Oui
Y=Data
Expressions graphiques, statut avec
ou sans graphe, fenêtre d’affichage,
facteurs de zoom
Non
V-Win
Mémoires de fenêtres d’affichage
Non
Variable
Valeurs affectées aux variables
Non
Oui
*1 Sans contrôle: Si la machine réceptrice contient déjà des données de même type, les données
existantes sont écrasées et remplacées par les nouvelles.
Avec contrôle: Si la machine réceptrice contient déjà des données de même type, un message apparaît pour demander si les données existantes peuvent être écrasées et remplacées
par les nouvelles.
179
Chapitre 9 Communications de données
Nom du type de données
1
2
3
4
1 (YES) ........ Remplace les données existantes de la machine réceptrice
par les nouvelles.
4 (NO) ......... Passe au type de données suivant.
*2 Avec contrôle du code d’accès: Si un fichier est protégé, un message apparaît
pour vous demander d’entrer le code d’accès.
Nom du fichier protégé
Zone d’entrée du code
4 (SYBL) ...... Entrée de symbole
1
2
3
4
Après avoir entré le code d’accès, appuyez sur w.
u Pour exécuter une transmission
Après avoir sélectionné le type de données à envoyer, appuyez sur 4 (TRAN). Un
message apparaît vous demandant de confirmer l’opération.
4(TRAN)
1 (YES) ........ Transmission des données
1
2
4 (NO) ......... Retour à l’écran de sélection
Appuyez sur 1 (YES) pour envoyer les données.
1(YES)
• Vous pouvez interrompre la transmission en appuyant sur A.
180
3
4
Communications de données Chapitre 9
L’écran de la machine émettrice et celui de la machine réceptrice qui apparaissent
après le transfert de données affichent les caractéristiques suivantes.
Machine émettrice
Machine réceptrice
Appuyez sur A pour revenir au menu principal de communication de données.
u Pour transmettre des données de sauvegarde
Cette opération permet de transmettre tout le contenu de la mémoire, réglages de
modes compris.
Quand le menu de sélection de type de données à envoyer est à l’écran, appuyez
sur 4 (BACK). Le menu de transmission des données de sauvegarde indiqué cidessous apparaît.
4(BACK)
1 2 3 4 5 4
Appuyez sur 4 (TRAN) pour mettre la transmission en route.
4(TRAN)
L’écran de la machine émettrice et celui de la machine réceptrice qui apparaissent
après le transfert de données affichent les caractéristiques suivantes.
Machine émettrice
Machine réceptrice
Appuyez sur A pour revenir au menu principal de communication de données.
• Les données peuvent être altérées, nécessitant une initialisation de la machine
réceptrice, si le câble de liaison se débranche pendant la transmission. Assurezvous que le câble est bien branché sur les deux machines avant d’effectuer
une communication de données.
181
Chapitre 9 Communications de données
6. Transmission d’écran
Les opérations suivantes permettent d’envoyer un écran de configuration binaire de
l’affichage à l’ordinateur raccordé.
u Pour transférer un écran
P.175
1. Raccordez la machine à un ordinateur personnel ou à une imprimante CASIO.
P.177
2. Sur le menu principal de communication de données, appuyez sur 4 (IMGE),
l’affichage suivant apparâit.
4(IMGE)
1
2
3
4
1(Off) ........... Sans transmission de graphes
2(On) ........... Configuration binaire
3. Affichez l’écran que vous voulez envoyer.
4. Préparez l’ordinateur ou l’imprimante pour la réception de données. Quand l’autre
appareil est prêt, appuyez sur M pour mettre la transmission en route.
Vous ne pouvez pas envoyer les types d’écrans suivants à un ordinateur.
• L’écran qui apparaît pendant la communication des données.
• Un écran qui apparaît pendant le déroulement d’un calcul.
• L’écran qui apparaît à la suite de l’initialisation.
• Le message de faible tension des piles.
• Le curseur clignotant n’est pas compris dans l’image d’écran qui est envoyée
de la calculatrice.
• Si vous envoyez les données d’un écran qui apparaît pendant la transmission
de données, vous ne pourrez pas utiliser ensuite l’écran transmis pour poursuivre
la transmission de données. Vous devez interrompre la transmission qui a produit
cet écran et recommencer la transmission avant de pouvoir transmettre d’autres
données.
• Vous ne pouvez pas utiliser une bande de 6 mm pour imprimer un graphe
affiché.
• Attention: Ne pas oublier de remettre la fonction Image Set sur Off afin de
pouvoir utiliser la touche M dans le calcul de fractions.
182
Communications de données Chapitre 9
7. Précautions lors la communication
de données
Respectez les précautions suivantes lorsque vous effectuez une communication de
données.
• Une erreur se produit quand vous essayez d’envoyer des données à une machine réceptrice qui n’est pas en attente de réception. Dans ce cas, appuyez sur
A pour effacer l’erreur et recommencez l’opération, après avoir réglé la machine réceptrice pour la réception de données.
• Une erreur se produit si la machine réceptrice ne reçoit aucune donnée dans les
six minutes environ qui suivent le réglage pour la réception de données. Dans ce
cas, appuyez sur A pour effacer l’erreur.
• Une erreur se produit durant la communication des données si le câble est
débranché, si les paramètres des deux machines ne correspondent pas ou si un
autre problème de communication se produit. Dans ce cas, appuyez sur A pour
effacer l’erreur, et corrigez le problème avant d’essayer de communiquer à
nouveau. Si la communication de données est interrompue par une pression de
la touche A ou une erreur, toutes les données reçues avec succès jusqu’à
l’interruption de la communication se trouveront dans la mémoire de la machine
réceptrice.
• Une erreur se produit si la mémoire de la machine de réception devient pleine
durant la communication des données. Dans ce cas, appuyez sur A pour effacer l’erreur et annuler les données inutiles dans la machine réceptrice afin de
faire de la place pour les nouvelles données, puis, essayez une fois de plus.
• Pour envoyer des données de la mémoire de graphes, la machine réceptrice doit
pouvoir disposer de 1 koctet de mémoire comme zone de travail, en plus de la
mémoire nécessaire pour la réception des données proprement dites.
183
Chapitre 9 Communications de données
184
Chapitre
Répertoire de
programmes
1
2
3
4
5
Analyse du facteur premier
Plus grand dénominateur commun
Valeur test t
Cercle et tangentes
Rotation d’une figure
Avant d’utiliser le répertoire de programmes
• Vérifiez le nombre d’octets libres avant d’effectuer une
programmation.
• Le répertoire de programmes est divisé en deux sections: une
section pour le calcul numérique et une section pour le graphisme.
Les programmes de la section numérique produisent seulement
des résultats, tandis que les programmes graphiques utilisent toute
la zone d’affichage pour le graphisme. Notez aussi que les calculs
dans les programmes graphiques n’utilisent pas le signe de multiplication (×) quand il peut être omis (ex. devant une ouverture
de parenthèse).
10
0
FEUILLE DE PROGRAMME
Programme pour
Analyse du facteur premier
No.
1
Description
Génération des facteurs premiers d’entiers positifs arbitraires.
Pour 1 < m < 1010
Les nombres premiers sont produits à partir de la plus petite valeur.
“END” est affiché à la fin du programme.
(Aperçu)
m est divisé par 2 et par tous les nombres impairs suivants (d = 3, 5, 7, 9, 11, 13, ....)
pour voir s’il est divisible.
Quand d est un facteur premier, on suppose que mi = mi–1/d et la division est répétée
jusqu’à ce que mi + 1 < d.
Exemple
[1]
119 = 7 × 17
[2]
440730 = 2 × 3 × 3 × 5 × 59 × 83
[3]
262701 = 3 × 3 × 17 × 17 × 101
Préparation et opération
• Stockez le programme écrit sur la page suivante.
• Exécutez le programme comme indiqué ci-dessous.
Pas Opération de touches
186
Affichage
Pas Opération de touches
Affichage
No.
Ligne
Nom de
fichier
1
2
3
4
5
6
7
8
9
10
11
1
Programme
P
Lbl
Lbl
Lbl
Lbl
Lbl
Goto
Lbl
Lbl
Lbl
Lbl
Lbl
R
0
1
2
3
4
6
5
6
7
8
9
M
:
:
:
:
:
:
:
:
:
:
:
F
" M
2 ^
Frac (
A
B I
B
A
B
A
"
A C
" ?
A ÷
A ÷
+ 1
C ⇒
T
→
2
2
→
Goto
+ 2 → B
÷ B × B
^ A ÷ B
^
E N D "
A : Goto
→ A :
) = 0
C :
8 : Frac
2 :
A = 1 ⇒ Goto 9 :
⇒ Goto 1 : 3 → B
(
A
÷
B
: Goto 4 :
– A = 0 ⇒ Goto 7
→ A : Goto 3 :
)
=
:
0 ⇒
: Goto 5
:
^ Goto 0
12
13
14
15
16
17
18
19
20
21
22
23
24
25
26
Contenu de la mémoire
27
A
B
C
D
E
F
G
mi
d
mi +1
H
I
J
K
L
M
N
O
P
Q
R
S
T
U
V
W
X
Y
Z
187
FEUILLE DE PROGRAMME
Programme pour
No.
Plus grand dénominateur commun
2
Description
La division générale euclidienne est utilisée pour déterminer le plus grand dénominateur commun
pour deux entiers a et b.
Pour |a|, |b| < 109, en prenant des valeurs positives < 1010
(Aperçu)
n0 = max (|a|, |b|)
n1 = min (|a|, |b|)
nk–2 nk–1
nk = nk–2 – –––
nk–1
k = 2, 3....
Si nk = 0, le plus grand dénominateur commun (c) sera nk–1.
Exemple
[1]
[2]
Quand a = 238
b = 374
↓
c = 34
a = 23345
b = 9135
[3]
a = 522952
b = 3208137866
↓
↓
c = 1015
c = 998
Préparation et opération
• Stockez le programme écrit sur la page suivante.
• Exécutez le programme comme indiqué ci-dessous.
Pas Opération de touches
188
Affichage
Pas Opération de touches
Affichage
No.
Ligne
Nom de
fichier
1
2
3
4
5
6
7
8
2
Programme
C
Lbl
Abs
B
A
Lbl
C
B
Lbl
M N
F A C T
1 : " A " ? → A
A → A : Abs B → B
< A ⇒ Goto 2 :
→ C : B → A : C
2 : (–) ( lnt ( A ÷
= 0 ⇒ Goto 3 :
→ A : C → B : Goto
3 : B ^ Goto 1
:
:
"
B
"
? → B
→ B
B )
:
×
B
–
2
A
)
:
→ C
:
:
9
10
11
12
13
14
15
16
17
18
19
20
21
22
23
24
25
26
Contenu de la mémoire
27
A
B
C
D
E
F
G
a, n0
b, n1
nk
H
I
J
K
L
M
N
O
P
Q
R
S
T
U
V
W
X
Y
Z
189
FEUILLE DE PROGRAMME
Programme pour
No.
Valeur test t
3
Description
La moyenne (moyenne sur un échantillon) et l’écart-type sur un échantillon peuvent être utilisés
pour obtenir une valeur test t.
t = (x – m)
x n–1
t = (x –n m)
x n–1
n
Exemple
o
xσn–1
n
m
: moyenne des données x
: écart-type de données x sur un échantillon
: nombre de données
: écart-type hypothétique sur une population (normalement
représentée par µ, mais m est utilisé ici du fait de la limite
des noms de variables)
Déterminer si l’écart-type sur une population est 53 pour les échantillons 55, 54, 51,
55, 53, 53, 54, 52
Effectuez le test t avec un niveau de signification de 5%.
Préparation et opération
• Stockez le programme écrit sur la page suivante.
• Exécutez le programme comme indiqué ci-dessous.
Pas Opération de touches
Affichage
Pas Opération de touches
Affichage
L’opération précédente produit la valeur test t t(53) = 0,7533708035. Selon le tableau de répartition t
suivant, le niveau de signification de 5% et le degré de liberté 7 (n – 1 = 8 – 1 = 7) produisent la valeur
test t approximative 2,365 à double face. Comme la valeur test t calculée est inférieure à celle du
tableau, l’hypothèse que la moyenne de population m est égale à 53 est acceptée.
190
No.
Ligne
Nom de
fichier
1
2
3
4
5
6
Contenu de la mémoire
7
3
Programme
T
{
5
l-Var
Lbl
(
"
Goto
T
5 5
4 ,
List 1
0 :
o –
T =
0
E
,
5
,
"
M
"
S T
5 4 , 5
2 } → List
1 _
M " ? →
) ÷ ( xσn–1
: T ^
A
B
C
D
E
F
G
H
I
J
K
L
M
N
1 , 5
1 _
M _
÷
n
5
,
)
→
O
P
Q
R
S
T
U
m
5
3
,
5
3
,
T _
V
W
X
Y
Z
t
• Tableau de répartition t
Les valeurs en haut du tableau indiquent la probabilité (probabilité à double face) que la valeur absolue de t soit supérieure aux valeurs du tableau pour un degré donné de liberté.
P (Probabilité)
Degré
de Iiberté
M :aM
T :aT
0,2
0,1
0,05
0,01
1
2
3
4
5
3,078
1,886
1,638
1,533
1,476
6,314
2,920
2,353
2,132
2,015
12,706
4,303
3,182
2,776
2,571
63,657
9,925
5,841
4,604
4,032
6
7
8
9
10
1,440
1,415
1,397
1,383
1,372
1,943
1,895
1,860
1,833
1,812
2,447
2,365
2,306
2,262
2,228
3,707
3,499
3,355
3,250
3,169
15
20
25
30
35
1,341
1,325
1,316
1,310
1,306
1,753
1,725
1,708
1,697
1,690
2,131
2,086
2,060
2,042
2,030
2,947
2,845
2,787
2,750
2,724
40
45
50
60
80
1,303
1,301
1,299
1,296
1,292
1,684
1,679
1,676
1,671
1,664
2,021
2,014
2,009
2,000
1,990
2,704
2,690
2,678
2,660
2,639
120
240
1,289
1,285
1,282
1,658
1,651
1,645
1,980
1,970
1,960
2,617
2,596
2,576
∞
191
FEUILLE DE PROGRAMME
Programme pour
No.
Cercle et tangentes
4
Description
Formule pour le cercle:
x2 + y2 = r2
Y
A
(x',y')
Formule pour la droite tangente
passant par le point A (x', y'):
y – y' = m (x – x')
r
0
X
* m représente la pente de la
droite tangente.
Avec ce programme, la pente m et l’intersection b (= y' – mx') sont obtenues pour les lignes
tracées à partir du point A (x', y') et sont tangentes à un cercle de rayon = r. La fonction Trace
est utilisée pour obtenir les coordonnées aux points de tangence, et le facteur de zoom est
utilisé pour agrandir le graphe.
Exemple
Déterminer m et b pour les valeurs suivantes:
r =1
x' = 3
y' = 2
Remarques
• Le point marqué pour A ne peut pas être déplacé. Même si vous le changez de place sur le
graphe, le calcul est effectué pour la valeur d’origine.
• Une erreur (Ma ERROR) se produit quand r = x'.
• Veillez à toujours exécuter la lecture des coordonnées quand vous sélectionnez la fonction
Trace et que le message TRACE apparaît.
Préparatifs et fonctionnement
Contenu de la mémoire
• Stockez le programme écrit sur la page suivante.
• Exécutez le programme indiqué ci-dessous.
192
A
B
C
D
E
F
G
H
I
J
K
L
M
N
O
P
Q
R
S
T
U
V
W
X
Y
Z
No.
Ligne
Nom de
fichier
Programme
11
T
Prog
"
R
Prog
"
X
"
Plot
R
(
Lbl
12
Graph Y=
13
22
"
"
Lbl
"
Y
N
1
Z
Lbl
(
23
Graph Y=
24
"
"
Lbl
"
Y
N
2
Z
Lbl
"
"
1
2
3
4
5
6
7
8
9
10
14
15
16
17
18
19
20
21
25
26
27
28
29
30
31
32
33
34
4
A N G
" W I
X x2 +
= " ?
" C I
( X ,
= " ?
Y = "
A , B
x2 ( A
P –
6 _
M ( X
M = "
B = "
0 _
T R A
E S ⇒
O ⇒ 0
→ S :
= 0 ⇒
2 _
(–) A B
N ( X
M = "
B = "
5 _
T R A
E S ⇒
O ⇒ 0
→ S :
= 0 ⇒
1 _
T R A
Factor N
:
E
N
Y
→
R
Y
→
?
^
x2
A
N
D
x2
R
C
)
A
→
T
O
=
_
L
_
_
B
_
+
B
B
)
x2
(
–
:
:
A ) +
M ^
B – M
C
1
"
Z
Goto
–
–
:
:
E
_
:
=
2
W
R
" _
x2 _
E
"
^
–
R
R x2
x2 –
)
A
→ P _
x2 ) x–1 → M _
–
A
B ^
A ^
? _
? → Z _
1 ⇒ Goto 1 _
: Goto 0 _
P )
A ) +
N ^
B – N
C
1
"
Z
Goto
E
_
:
=
3
? _
C
N
E
=
"
"
( R x2
B ^
x2
)
x–1 → N _
A ^
? → Z _
1 ⇒ Goto 1 _
: Goto 5 _
^
? →
F
:
Factor
F _
193
No.
Ligne
35
36
37
38
39
40
41
42
43
44
Programme
Prog "
S =
Graph Y= N
Goto 3
Lbl 9
Graph Y= M
Prog "
: Goto
Lbl 3
" E
I
⇒
X
R
Graph Y=
–
X –
I N
_
C
M
A
L
(
)
I N
(–) 3
3 , 1
D
.
O W
9 , 3
I
C
R
(
x2
E
–
R
x2 –
W
View
Window
Nom de
fichier
C
1
Graph Y=
2
Graph Y=
(–)
R
(
L
E
X
+
A ) +
D O W
"
1
194
C
2
(
_
_
(
W
6
_
N
D
Nom de
fichier
2
4
" : S
– A )
B ^
=
+
B ^
" : Prog "
.
9
,
X x2
X
)
x2
_
)
1
,
1 ⇒ Goto 9 _
B _
C
I
R
C
L
E
"
(–) 2
.
3
,
2
.
Programme pour
Pas
Cercle et tangentes
Opération de touches
No.
4
Affichage
1
2
3
4
5
195
Programme pour
Pas
6
7
8
9
10
196
Cercle et tangentes
Opération de touches
No.
4
Affichage
Programme pour
Pas
Cercle et tangentes
Opération de touches
No.
4
Affichage
11
12
13
14
15
197
Programme pour
Pas
16
17
18
198
Cercle et tangentes
Opération de touches
No.
4
Affichage
FEUILLE DE PROGRAMME
Programme pour
No.
5
Rotation d’une figure
Description
Formule pour la transformation des
coordonnées:
(x, y) → (x', y')
Y
x' = x cos θ – y sin θ
y' = x sin θ + y cos θ
C(x3, y3)
B(x2, y2)
A(x1, y1)
0
X
Représentation graphique de la rotation de θ degré d’une figure géométrique.
Exemple
Faire tourner de 30° le triangle défini par les points A (2, 0,5), B (6, 0,5) et C (5, 1,5)
Remarques
• Utilisez les touches de curseur pour déplacer le pointeur sur l’écran.
• Pour interrompre l’exécution du programme, appuyez sur A quand l’affichage graphique
est à l’écran.
• Le triangle ne peut pas être tracé si le résultat de la transformation des coordonnées dépasse
les paramètres de la fenêtre d’affichage.
Préparation et opération
Contenu de la mémoire
• Stockez le programme écrit sur la page suivante.
• Exécutez le programme comme indiqué ci-dessous.
A
B
C
D
E
F
G
x1
y1
x2
y2
x3
y3
x'1
H
I
J
K
L
M
N
y'1
x'2
y'2
x'3
y'3
O
P
Q
R
S
T
U
V
W
X
Y
Z
199
No.
Ligne
Programme
Nom de
fichier
R
1
View
Window
2
3
4
5
6
7
8
9
10
11
12
13
14
15
16
17
18
19
20
21
22
23
24
25
26
27
28
29
30
31
32
33
34
200
5
8
"
X
"
Plot
X
"
X
"
Plot
X
"
X
"
Plot
X
Lbl
Line
"
A
A
Plot
C
C
Plot
E
E
Plot
Plot
Cls
O
(–)
,
(
1
Y
A
→
(
2
Y
C
→
(
3
Y
E
→
1
:
A
cos
sin
G
cos
sin
I
cos
sin
K
G
:
T
0
1
X
=
1
,
A
X
=
2
,
C
X
=
3
,
E
_
Plot
N
Q
Q
,
Q
Q
,
Q
Q
,
,
Plot
A
.
:
1
"
=
B
:
2
"
=
D
:
3
"
=
F
:
T
4
Deg
,
?
"
^
Y
,
?
"
^
Y
,
?
"
^
Y
E
,
_
Y
→
?
1 ) _
A _
→ B _
→
Y
→
?
B _
2 ) _
C _
→ D _
→
Y
→
?
B _
3 ) _
E _
→ F _
7
.
4
,
1
,
(–) 0
.
8
→ F _
A , B : Line
G L E : Deg
– B sin Q →
+ B cos Q →
H _
– D sin Q →
+ D cos Q →
J : Line _
– F sin Q →
+ F cos Q →
L : Line _
H : Line ^
C , D : Plot
: Plot C , D
" ? → Q _
G _
H _
: Line ^
I _
J _
K _
L _
E
,
F
: Goto 1
,
3
.
Programme pour:
Rotation d’une figure
Pas
Opération de touches
No.
5
Affichage
1
2
3
4
5
201
Programme pour:
Rotation d’une figure
Pas
Opération de touches
6
(Positionnez le pointeur à X = 5)
7
8
9
10
Continuez en répétant l’étape 8.
202
No.
5
Affichage
Appendice
Appendice A Initialisation de la calculatrice
Appendice B Alimentation
Appendice C Tableau de messages d’erreur
Appendice D Plages d’entrée
Appendice E Spécifications
Appendice
Appendice A Initialisation de la calculatrice
Attention!
L’opération décrite ici efface tout le contenu de la mémoire. Ne jamais effectuer
cette opération à moins de vouloir complètement effacer la mémoire de la
calculatrice. Si vous avez besoin des données sauvegardées dans la mémoire,
n’oubliez pas de les écrire quelque part avant d’effectuer un RESET.
u Pour initialiser la calculatrice
1. Appuyez sur m pour afficher le menu principal.
2. Mettez le symbole MEM en surbrillance et appuyez sur w ou sur j.
3. Utilisez c pour amener la surbrillance sur “Reset” puis appuyez sur w.
1
2
3
4
4. Appuyez sur 1 (YES) pour initialiser la calculatrice ou sur 4 (NO) pour
abandonner l’opération sans initialisation.
5. Appuyez sur m.
• Si l’écran apparaît trop sombre ou faible après l’initialisation de la calculatrice,
réglez le contraste.
204
Appendice
L’initialisation ramène la calculatrice aux paramètres suivants.
Paramètre
Réglage initial
Symbole
RUN
Unité d’angle
Rad
Plage d’affichage exponentiel
Norm 1
Réduction de fraction
Automatique
Fraction mixte
Affichage
Type de graphe
Coordonnées rectangulaires (Y=)
Graphe statistique
Automatique
Mémoire de variable
Vide
Mémoire de dernier résultat (Ans)
Vide
Affichage graphique/Affichage de texte
Vide
Fenêtre d’affichage
Vide (initialisé)
Mémoire de fenêtre d’affichage
Vide
Fonction graphique
Vide
Facteur d’agrandissement/réduction
Vide (initialisé)
Données de table et graphe
Vide
Données de listes
Vide
Mémoire de calcul statistique/graphique
Vide
Programme
Vide
Tampon d’entrée/Répétition AC
Vide
• Si la calculatrice cesse de fonctionner correctement pour une raison quelconque,
appuyez sur la touche P au dos de la calculatrice avec un objet fin. L’écran
RESET devrait apparaître à l'écran. Effectuez l’opération pour initialiser la
calculatrice.
Touche P
• Une pression sur la touche P lorsqu’un calcul interne est en cours (signalé par
un écran vide) supprime toutes les données mémorisées.
205
Appendice
Appendice B Alimentation
Cette machine est alimentée par deux piles de taille AAA (LR03 (AM4) ou R03 (UM4)). En plus, une pile au lithium CR2032 fournit l’alimentation de sauvegarde
permettant de préserver la mémoire.
Si le message suivant apparaît à l’écran, cessez immédiatement tout calcul et
remplacez les piles.
Si vous continuez votre calcul, la machine se mettra d’elle-même hors tension afin
de protéger les données qu’elle contient, et vous ne pourrez pas la remettre sous
tension tant que vous n’aurez pas remplacé les piles.
N’oubliez pas de remplacer les piles principales au moins une fois tous les deux
ans, même si vous avez peu utilisé la calculatrice.
Avertissement !
Si vous remplacez en même temps les piles principales et la pile de sauvegarde,
tout le contenu de la mémoire sera supprimé. Si vous devez remplacer toutes les
piles, initialisez la calculatrice après avoir remis les piles en place.
Les piles fournies avec cet appareil se déchargent lentement durant l’expédition
et le stockage. Elles devront éventuellement être remplacées plus rapidement
car leur autonomie peut être inférieure à la normale.
k Remplacement des piles
Précautions:
L’utilisation incorrecte de piles peut entraîner une fuite ou explosion et risque
d’endommager la calculatrice. Suivez les précautions suivantes:
• S’assurer que la polarité (+)/(–) de chaque pile est correcte.
• Ne pas mélanger les marques de piles.
• Ne pas mélanger des piles neuves avec
des piles usées.
• Ne jamais laisser de piles mortes dans le
logement des piles.
206
Appendice
• Retirer les piles lorsque la calculatrice
n’est pas utilisée pendant une période
prolongée.
• Les piles fournies ne sont pas rechargeables.
• Ne pas exposer les piles à une chaleur
directe, les court-circuiter ou essayer de
les démonter.
(Si une pile fuit, nettoyez immédiatement le logement des piles, en faisant attention à éviter de laisser l’électrolyte de la pile entrer en contact direct avec votre
peau.)
Gardez les piles hors de portée des enfants. Si une pile est avalée, consultez
immédiatement un médecin.
uPour remplacer les piles d’alimentation principale
* N’enlevez jamais les piles d’alimentation principale et de sauvegarde en même
temps.
* Ne replacez jamais le couvercle arrière et ne mettez pas la calculatrice sous
tension lorsqu’il n’y a plus de piles dans la calculatrice, ou qu’elles ne sont pas
chargées correctement. Sinon, toutes les données mémorisées seront effacées
et la calculatrice fonctionnera mal. En cas de problèmes provenant d’une
mauvaise manipulation lors du remplacement de piles, insérez correctemment
les piles neuves, puis initialisez la calculatrice pour qu’elle fonctionne
normalement.
* Remplacez toutes les deux piles par des neuves.
1. Appuyez sur !O pour éteindre la calculatrice.
Avertissement !
* Eteignez la calculatrice avant de remplacer les piles. Si vous remplacez les
piles lorsqu’elle est allumée, les données mémorisées seront effacées.
2. En veillant à ne pas appuyer accidentellement sur la touche o, fixez l’étui à
la calculatrice et retournez la calculatrice.
207
Appendice
3. Enlevez le couvercle arrière de la calculatrice
en tirant avec le doigt à l’endroit marqué ✩.
4. Enlevez les deux piles usées.
5. Remettez deux piles neuves, en vous assurant que
les pôles positifs et négatifs sont dirigés dans le bon
sens.
6. Remettez le couvercle en place.
7. Retournez la calculatrice, face vers le haut, et enlevez
l’étui. Appuyez ensuite sur o pour la mettre sous
tension.
• Grâce à la pile de sauvegarde, le contenu de la mémoire est préservé pendant le
remplacement des deux piles principales.
• Ne laissez pas la machine sans piles principales pendant un période prolongée.
Les données mémorisées risqueraient d’être effacées.
P.12
• Si les caractères à l’écran apparaissent trop légers ou sont à peine visibles, après
la mise sous tension, réglez le contraste.
uPour remplacer la pile de sauvegarde
* Avant de remplacer la pile de sauvegarde, allumez la calculatrice et vérifiez
que le message “Low battery!” (piles faibles) apparaît à l’écran. Remplacez
alors les piles d’alimentation principale avant de remplacer la pile de sauvegarde.
* N’enlevez jamais les piles d’alimentation principale et de sauvegarde en même
temps.
* Remplacez la pile de sauvegarde une fois tous les 2 ans, même si vous utilisez
peu la calculatrice, sinon les données mémorisées seront perdues.
1. Appuyez sur !O pour éteindre la calculatrice.
Avertissement !
* Eteignez la calculatrice avant de remplacer la pile. Si vous remplacez la pile
lorsqu’elle est allumée, les données mémorisées seront effacées.
208
Appendice
2. En veillant à ne pas appuyer accidentellement sur la touche o, fixez l’étui à
la calculatrice et retournez la calculatrice.
3. Enlevez le couvercle arrière de la calculatrice en tirant
avec le doigt à l’endroit marqué ✩.
4. Enlevez la vis i à l’arrière de la calculatrice et enlevez
le porte-pile de sauvegarde.
5. Enlevez la pile usée.
6. Essuyez les deux faces de la nouvelle pile avec un
chiffon sec et doux. Mettez la pile dans la calculatrice
en vous assurant que la face positive (+) est dirigée
vers le haut.
i
7. Remettez le porte-pile de sauvegarde en place sur la
calculatrice et fixez-le avec la vis. Remettez ensuite le
couvercle en place.
8. Retournez la calculatrice, face vers le haut, et enlevez
l’étui. Appuyez ensuite sur o pour la mettre sous
tension.
k A propos de la mise hors tension automatique
La calculatrice se met automatiquement hors tension si vous n’effectuez pas
d’opération de touche pendant environ 6 minutes. Appuyer sur o pour rétablir
l’alimentation.
La calculatrice s’éteint au bout de 60 minutes environ si un calcul a été arrêté par
une commande de sortie (^), ce qui est signalé par le message “–Disp–” à l’écran.
209
Appendice
Appendice C Tableau de messages d’erreur
Message
Syn ERROR
(erreur de
syntaxe)
Mesure corrective
Signification
1 La formule de calcul comporte
une erreur.
2 Une formule d’un programme
comporte une erreur.
1 Utiliser d ou e pour afficher
l’endroit où l’erreur s’est
produite et la corriger.
2 Utiliser d ou e pour afficher
l’endroit où l’erreur s’est
produite puis corriger le
programme.
Ma ERROR
(erreur
mathématique)
1 Le résultat dépasse la plage de
calcul.
2 Un calcul est hors du domaine
de définition d’une fonction.
3 Opération illogique (division par
zéro, etc.).
4 Manque de précision dans les
résultats de calculs différentiels.
123
Contrôler la valeur numérique
entrée et la corriger. Lorsque l’on
utilise des mémoires, contrôler
que les valeurs numériques
stockées sont correctes.
4 Essayer d’utiliser une valeur
plus petite pour ∆x (incrément/
décrément x).
Go ERROR
(erreur de saut)
1 Pas de “Lbl n” correspondant à
“Goto n”.
3 Pas de “Next” correspondant à
un “For”, pas de “LpWhile”
correspondant à un “Do” ou pas
de “WhileEnd” correspondant à
un “While”.
1 Entrer correctement une
commande “Lbl n” qui corresponde au “Goto n”, ou
supprimer le “Goto n” s’il n’est
pas nécessaire.
2 Stocker un programme dans la
zone Prog “nom de fichier”, ou
effacer l’instruction Prog “nom
de fichier”, si elle est inutile.
3 Faites correspondre les “Next”
et “For”, “LpWhile” et “Do” ou
“WhileEnd” et “While”.
•
•
2 Aucun programme enregistré
dans la zone de programme
Prog “nom de fichier”.
Ne ERROR
210
Le branchement de sousprogrammes dépasse les 10
niveaux.
S’assurer que Prog “nom de
fichier” n’est pas utilisé pour
revenir d’un sous-programme au
programme principal. Le cas
échéant, supprimer tout Prog
“nom de fichier” inutile.
• Rechercher les destinations de
saut aux sous-programmes et
s’assurer qu’aucun saut n’est
effectué vers la zone de
programme original. Vérifier si
les retours sont exacts.
Appendice
Message
Stk ERROR
(erreur de pile)
Mesure corrective
Signification
•
L’exécution des calculs
dépasse la capacité de la pile
de valeurs numériques ou de
celle de commandes.
•
•
Simplifier les formules pour que
la pile de valeurs numériques
ne comporte que 10 niveaux au
maximum et que celle de
commandes ne comporte que
26 niveaux au maximum.
Diviser la formule en au moins
deux parties.
Mem ERROR
(erreur de
mémoire)
1 Mémoire insuffisante pour
contenir une nouvelle fonction
dans le mode de graphe pour le
tracé de graphe.
2 Mémoire insuffisante pour
contenir une nouvelle fonction
dans le mode TABLE.
3 Mémoire insuffisante pour
stocker les données dans la
liste de fonctions.
123
• Le nombre de variables pouvant
être utilisées pour l’opération ne
doit pas dépasser le nombre de
variables actuellement
disponible.
• Simplifier la donnée à
sauvegarder pour qu’elle puisse
être contenue dans la mémoire
encore disponible.
• Effacer les données inutiles,
pour faire de l’espace pour les
nouvelles données.
Arg ERROR
(erreur
d’argument)
•
Spécification d’argument
incorrecte pour une commande
nécessitant un argument.
Corriger l’argument.
• Fix n, Sci n : n = nombre entier
de 0 à 9.
• Lbl n , Goto n : n = nombre
entier de 0 à 9.
Dim ERROR
(erreur de
dimensions)
•
Dimension incorrecte utilisée
pendant les calculs listes.
•
Contrôler la taille de la liste.
Com ERROR
•
Problème de liaison ou de
réglage de paramètre lors de la
communication d’un programme.
•
Vérifiez le raccordement du
câble.
Transmit
ERROR!
(erreur de
transmission!)
•
Problème de raccordement de
câble ou de spécification d’un
paramètre pendant la communication de données.
•
Vérifier le raccordement du
câble.
Receive ERROR!
(erreur de
réception!)
•
Problème de raccordement de
câble ou de spécification d’un
paramètre pendant la communication de données.
•
Vérifier le raccordement du
câble.
Memory Full!
(mémoire pleine!)
•
La mémoire de la machine réceptrice est saturée pendant la communication des données de
programme.
•
Effacer quelques données mémorisées dans la machine réceptrice et essayer à nouveau.
211
Appendice
Appendice D Plages d’entrée
Fonction
sinx
cosx
tanx
Plage d’introduction
(DEG) |x| < 9 × 109°
(RAD) |x| < 5 × 107πrad
(GRA) |x| < 1 × 1010grad
Asn(sin–1)x
Acs(cos–1)x
|x| < 1
Atn(tan–1)x
|x| < 1 × 10100
logx
Inx
10
x
ex
x
1 × 10–99 < x < 1 × 10100
100
–1 × 10
1/x
|x| < 1 × 10100, x G 0
x!
n Pr
nCr
Pol (x, y)
15 chiffres
"
"
"
"
"
"
"
"
"
"
"
"
"
"
"
"
|x| < 1 × 10100
0 < x < 69
(x est un nombre entier)
Résultat < 1 × 10100
n, r (n et r sont des nombres
entiers)
0 < r < n, n < 1 × 1010
x2 + y2 < 1 × 10100
0 < r < 1 × 10
(DEG) |θ | < 9 × 109°
(RAD) |θ | < 5 × 107π rad
(GRA) |θ | < 1 × 1010grad
100
Rec (r ,θ)
212
Notes
Cependant, pour tan x:
|x| G 90(2n+1):DEG
|x| G π/2(2n+1):RAD
|x| G 100(2n+1):GRA
0 < x < 1 × 10100
|x| <1 × 1050
x
Précision
En règle
générale, la
précision est
de ±1 au
10ème chiffre.*
< x < 100
–1 × 10100
< x < 230,2585092
x2
3
Chiffres
internes
"
"
Cependant, pour tanθ :
|θ | G 90(2n+1):DEG
|θ | G π/2(2n+1):RAD
|θ | G 100(2n+1):GRA
Appendice
Fonction
Plage d’introduction
°’”
|a|, b, c < 1 × 10100
0 < b, c
←
°’”
|x| < 1 × 10100
Affichage sexagésimal:
|x| < 1 × 107
Chiffres
internes
Précision
15 chiffres
En règle
générale, la
précision est
de ±1 au
10ème chiffre.*
"
"
"
"
"
"
"
"
Notes
x > 0:
^ (x y)
–1 × 10100 < y log x < 100
x=0:y>0
x<0:
1
y = n, ––––– (n est un nom2n+1
bre entier)
Cependant;
–1 × 10100 < y log |x| < 100
x
y
y>0:xG0 1
–1 × 10100 < –– logy < 100
y=0:x>0 x 1
y < 0 : x = 2n +1, ––
n
(n G 0, n est un nombre
entier)
Cependant;
1
–1 × 10100 < –– log |y| < 100
x
a+b/c
STAT
• Résultats
Le total du chiffre entier, du
numérateur et du dénominateur ne doit pas dépasser 10
chiffres (signes de division
compris).
• Introduction
Résultat affiché comme fraction pour le chiffre entier lorsque le chiffre entier, le
numérateur et le dénominateur sont inférieurs à 1 × 1010.
|x| < 1 × 1050
|y| < 1 × 1050
|n| < 1 × 10100
xσ n, yσn, x, y, a, b, c, r :
nG0
xσn–1, yσ n–1: n G 0, 1
* Pour un calcul simple, l’erreur de calcul est de ±1 au 10e chiffre. (Dans le cas de l’affichage
exponentiel, l’erreur de calcul est de ±1 au dernier chiffre significatif.) Dans le cas de calculs
consécutifs, les erreurs sont cumulées et peuvent donc être importantes. (Ceci est également
valable dans le cas de calculs consécutifs internes effectués pour ^(x y), x y, x!, 3 , nPr, nCr, etc.)
Dans le voisinage d’un point particulier d’une fonction et d’un point d’inflexion, les erreurs sont
cumulées et peuvent donc être importantes.
213
Appendice
Appendice E Spécifications
Variables: 26
Plage de calculs:
±1 × 10–99 à ±9,999999999 × 1099 et 0. Les opérations internes utilisent une mantisse
de 15 chiffres.
Plage d’affichage exponentiel: Norm 1:
10–2 > |x|, |x| > 1010
Norm 2:
10–9 > |x|, |x| > 1010
Capacité de programmation:
20.000 octets maximum
Alimentation:
Principale: Deux piles de taille AAA (LR03 (AM4) ou R03(UM-4))
Sauvegarde: Une pile au lithium CR2032
Consommation: 0,05W
Autonomie des piles:
Principales:
LR03 (AM4): Environ 1 500 heures (affichage continu du menu principal)
Environ 700 heures (fonctionnement continu)
R03 (UM-4): Environ 900 heures (affichage continu du menu principal)
Environ 400 heures (fonctionnement continu)
Sauvegarde : Environ 2 ans (lorsque les piles principales ne fournissent pas
d’énergie)
Mise hors tension automatique:
L’alimentation est automatiquement coupée environ 6 minutes après la dernière
opération.
La calculatrice s’éteint au bout de 60 minutes environ si un calcul a été arrêté par
une commande de sortie (^), ce qui est signalé par le message “–Disp–” à l’écran.
Plage de température ambiante : 0°C à 40°C
Dimensions: 23 mm (E) × 85,5 mm (L) × 169 mm (L)
Poids: 185 g (avec les piles)
214
Appendice
Communication de données
Fonctions:
Contenu des programmes et noms de fichiers; données de la mémoire de fonctions;
données des listes; données des variables; données des tables et graphes; fonctions
graphiques
Méthode: Start-stop (asynchrone), semi-duplex
Vitesse de transmission (BPS): 9 600 bits/seconde
Parité: aucune
Longueur de bit: 8 bits
Bit d’arrêt:
Émission: 2 bits
Réception: 1 bit
215
Appendice
MEMO
216
Appendice
MEMO
217
Appendice
MEMO
218
CASIO ELECTRONICS CO., LTD.
Unit 6, 1000 North Circular Road,
London NW2 7JD, U.K.
Important!
Veuillez conserver votre manuel et toute information
pour une référence future.
Agent : DEXXON DATAMEDIA / 92238 GENNEVILLIERS Cedex
SA0312-C F Imprimé en Chine
RCA500513-001V03