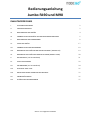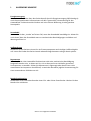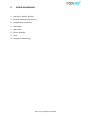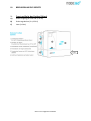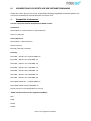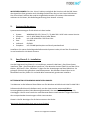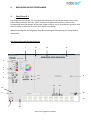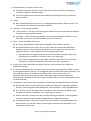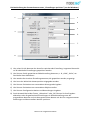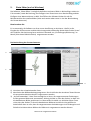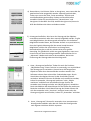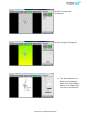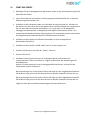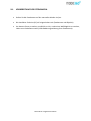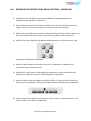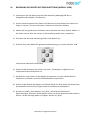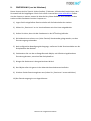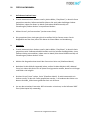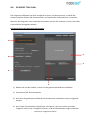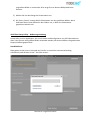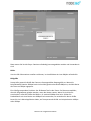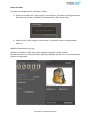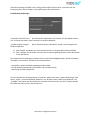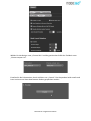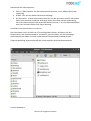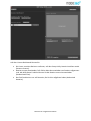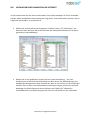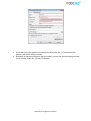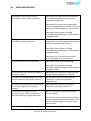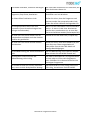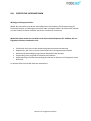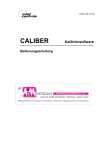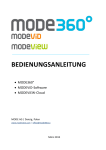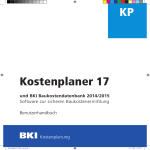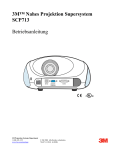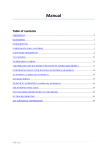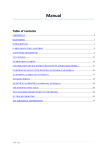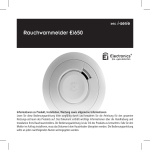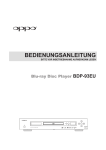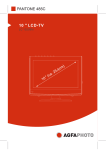Download Jumbo Benutzerhandbuch
Transcript
Bedienungsanleitung Jumbo FA90 und M90 INHALTSVERZEICHNIS I. ALLGEMEINE HINWEISE 2 II. VERPACKUNGSINHALT 3 III. BESCHREIBUNG DES GERÄTS 4 IV. VORBEREITUNG DES GERÄTS VOR DER ERSTINBETRIEBNAHME 5 V. BESCHREIBUNG DER PROGRAMME 8 VI. START DES GERÄTS 17 VII. VORBEREITUNG DER FOTOKAMERA. 18 VIII. BEDIENUNG DES GERÄTS OHNE DREHPLATTFORM (MODELL M) 19 IX. BEDIENUNG DES GERÄTS MIT DREHPLATTFORM (MODELL FA90) 20 X. ZENTRIERUNG. (nur bei Windows) 21 XI. FOTOS AUFNEHMEN. 22 XII. KALIBRIERUNG (nur bei Windows) 24 XIII. 3D ROTATE TOOL FLEXI. 25 XIV. HOCHLADEN EINER ANIMATION INS INTERNET. 33 XV. PROBLEMLÖSUNGEN 35 XVI. ZUSÄTZLICHE INFORMATIONEN 37 Seite 1 von insgesamt 37 Seiten I. ALLGEMEINE HINWEISE Energieversorgung Bitte achten Sie vor dem Start des Geräts darauf, dass die Energieversorgung 230V beträgt (s. auch die entsprechenden Informationen auf dem Typenschild). Voraussetzung für das einwandfreie Funktionieren des Gerätes und seine sichere Bedienung ist eine geerdete Stromquelle. Stromkabel Verwenden Sie den „Jumbo“ auf keinen Fall, wenn das Stromkabel beschädigt ist. Achten Sie auch darauf, dass das Stromkabel stets vor mechanischen Beschädigungen und Nässe und Wasser geschützt ist. Aufbewahrung Bewahren sie das Gerät an einem Ort mit Zimmertemperatur und niedriger Luftfeuchtigkeit auf. Lassen Sie Kinder das Gerät niemals unbeaufsichtigt benutzen oder gar damit spielen. Reparaturen Sollte das Gerät nicht einwandfrei funktionieren oder eine mechanische Beschädigung festgestellt worden sein, so bitten wir Sie, sich an den von Ihrem Verkäufer genannten Servicepartner zu wenden. Sollten Sie Reparaturen in Eigenregie oder durch einen nicht autorisierten Servicepartner durchführen, so weist der Hersteller jegliche Verantwortung für einen entstandenen Schäden von sich. Brandschutzhinweise Verwenden Sie im Falle eines Brandes einen CO2- oder Pulver-Feuerlöscher. Löschen Sie den Brand nicht mit Wasser. Seite 2 von insgesamt 37 Seiten II. VERPACKUNGSINHALT 1. Das Gerät „Jumbo” (Körper) 2. Seitliche reflektierende Schirme 3. Drehplattform (optional) 4. Stromkabel 5. USB- Kabel 6. CD mit Software 7. Laser 8. Vorlage zur Zentrierung Seite 3 von insgesamt 37 Seiten III. BESCHREIBUNG DES GERÄTS 1. Front und Seite des Gerätes (Skizze) A) Power-Eingang (AC 110-230 V, 50 Hz) B) Sicherungsbuchse (2 A, 250 V) C) Laser (in Box) A, B Seite 4 von insgesamt 37 Seiten IV. VORBEREITUNG DES GERÄTS VOR DER ERSTINBETRIEBNAHME Stellen Sie sicher, dass die von Ihnen verwendeten Verlängerungskabel und Stromquellen sich in einem einwandfreien Zustand befinden und sicher sind. 1. Kompatible Fotokameras. Liste der Canon EOS-Kameras kompatibel mit MODE° Geräte: Professional EOS 1D Mark III / EOS 1Ds Mark III / EOS 1D Mark IV EOS 1D X / EOS 1D C Semi-professional EOS 5D Mark II / EOS 5D Mark III EOS 6D / EOS 7D EOS 40D / EOS 50D / EOS 60D Economic EOS 450D / EOS Kiss X2 / DIGITAL REBEL Xsi EOS 500D / EOS Kiss X3 / EOS REBEL T1i EOS 550D / EOS Kiss X4 / EOS REBEL T2i EOS 600D / EOS Kiss X5 / EOS REBEL T3i EOS 650D / EOS Kiss X6i / EOS REBEL T4i EOS 700D / EOS Kiss X7i / EOS REBEL T5i EOS 100D / EOS Kiss X7 / EOS REBEL SL1 EOS 1000D / EOS KISS F / DIGITAL REBEL XS EOS 1100D / EOS Kiss X50 / EOS REBEL T3 EOS M (mirrorless interchangeable-lens camera) MODE° Geräte arbeitet mit den folgenden SLR Nikon: D90 D300 D5100 D7000 Seite 5 von insgesamt 37 Seiten WICHTIGER HINWEIS: Die Live- View- Funktion ermöglicht die Vorschau auf das Bild, bevor das eigentliche Foto gemacht wird. Allerdings funktioniert dies nur bei Canon SLR Kameras. Hier muss diese Funktion aber explizit eingeschaltet werden (für weitere Informationen möchten wir Sie bitten, die Bedienungsanleitung Ihrer Kamera zu lesen). 2. Systemanforderungen. Systemvoraussetzungen für die Arbeit mit dem Jumbo: System: Prozessor: Grafik: Port: Laufwerk: Festplatte WINDOWS (XP SP3 / Vista / 7 / 8), MAC OS X 10.6* oder neuere Version min. 2.4GHz RAM; Pentium oder Besser min. 1GB VGA 1024 x 768 True Color 2 x USB 2.0 CD/DVD min. 50 MB Speicherplatz auf dem Systemlaufwerk Installieren Sie zuerst die beiliegende Software des Systems Jumbo, die auf der CD enthalten ist und machen Sie sich damit vertraut. 3. Easy Photo 2.1 – Installation. Um das Programm Easy Photo 2.1 zu installieren, starten Sie die Datei „Easy Photo Canon install.exe” oder „Easy Photo Nikon install.exe”. Die deutsche Version finden Sie auf der CD im Ordner „DE\Canon” oder „DE\Nikon”. Folgen Sie den Anweisungen auf dem Bildschirm. So gelangen Sie durch den gesamten Installationsprozess. Die Software Photo Editor ist ein Bestandteil von Easy Photo 2.1 und wird daher automatisch gemeinsam installiert. BITTE BEACHTEN SIE FOLGENDEN WICHTIGEN HINWEIS: *Im Moment ist die Software Photo Editor nur für Windows erhältlich und nicht für MAC OS X. Selbstverständlich kann die Software auch von der Internetseite www.mode360.eu heruntergeladen werden (siehe Beratung\Download). Hier werden Sie aufgefordert, sich einzuloggen. Hierfür muss vorab ein neues Benutzerkonto erstellt werden. Folgen Sie einfach den entsprechenden Anweisungen auf der Internetseite. Hinweis: Hierfür benötigen Sie die Seriennummer des Geräts. Was ist die Seriennummer bzw. wo ist sie zu finden? Seite 6 von insgesamt 37 Seiten Hierbei handelt es sich um die Nummer Ihres Geräts. Diese befindet sich sowohl auf dem Kennschild am Gerät als auch auf der CD-Hülle. 4. Die Installation der Treiber Die Treiber befinden sich selbstverständlich ebenfalls auf der CD, die mit dem Gerät mitgeliefert wird. Wählen Sie die Datei aus dem Ordner instal_driver.exe "PL \ Drivers \ x32 Serowniki" oder "EN \ Drivers \ Serowniki x64" (je nach dem Rechner) und installieren Sie diese. Wichtiger Hinweis: Die Installation aller Treiber wird empfohlen. 5. Installation des Programms 3D Rotate Tool Flexi Für die Installation des Programms 3D Rotate Tool Flexi wird das Programm Adobe® AIR® Runtime benötigt. Bitte installieren Sie dieses Programm zuerst. Öffnen Sie hierfür bitte den Ordner „Adobe AiR”, der sich auch auf der gelieferten CD befindet und dann starten Sie die Datei „AdobeAIRInstaller.exe”. Sie gelangen durch den gesamten Installationsprozess, wenn Sie alle angezeigten Anweisungen befolgen. Installieren Sie im Anschluss das Programm 3D Rotate Tool Flexi. Starten Sie hierfür die Datei „3drtflexi-setuputility.exe”, die sich auf der CD befindet. Folgen Sie den eingeblendeten Installationsanweisungen. Seite 7 von insgesamt 37 Seiten V. BESCHREIBUNG DER PROGRAMME 1. Easy Photo 2.1 Das Programm, Easy Photo 2.1, ermöglicht die Steuerung der Kameraparameter Ihrer Canon EOS und Nikon Kamera. Die Live- View- Funktion ermöglicht die Vorschau, wie sich eine Veränderung dieser Parameter auf das Foto selbst auswirkt, bevor es tatsächlich gemacht wird. Diese Funktion ist aber nur für eine Canon Kamera verfügbar. Weiterhin ermöglicht das Programm auch die Steuerung der Beleuchtung der Drehplattform des Jumbos. Die Beschreibung der Fensterelemente 7 17 18 19 3 4 5 2 15 6 8 14 12 13 10 9 16 11 1 20 Seite 8 von insgesamt 37 Seiten 1) Kommunikation (im Fenster unten links) a) Ein grünes Lämpchen (Fenster unten links) kennzeichnet eine aktive Verbindung zwischen Jumbo bzw. Kamera und PC. b) Ein rotes Lämpchen kennzeichnet eine fehlende Verbindung zwischen Jumbo bzw. Kamera und PC. 2) Lichter a) Die LED-Beleuchtung kann einzeln zu- und abgeschaltet werden, indem man den An/Aus-Schalter der einzelnen Lichtquellen anklickt. 3) Plattform – Drehung der Plattform a) „kontinuierlich”- Hier kann die Drehung der Plattform mit konstanter Geschwindigkeit in eine Richtung eingestellt werden. b) „beliebig” – Diese Einstellung ermöglicht die manuelle Drehung der Plattform nach links oder nach rechts mit Hilfe der Pfeile (siehe auch Punkt 6). 4) Serie – Anzahl der Bilder einer Serie a) Hier kann die gewünschte Bilderanzahl eingestellt und verändert werden b) Durch Anklicken der Start-Taste, die sich links neben der Auswahl der Bildanzahl befindet, starten sie die Aufnahme der Bilderserie. Die Taste kann aber erst dann angeklickt werden, wenn folgende Voraussetzungen erfüllt sind: i) die Fotokamera ist eingeschaltet und mit dem Computer verbunden (dies wird durch das grüne Lämpchen im Fenster unten links angezeigt) ii) der Jumbo ist angeschaltet und mit dem Computer verbunden (auch dies wird Ihnen durch ein grünes Lämpchen im Fenster unten links signalisiert) 5) Stopp- Taste: Durch Anklicken der Stopp- Taste kann die Aufnahme der Bilderserie angehalten werden. 6) An dieser Stelle werden bei Auswahl der Einstellung freie Drehung Pfeile sichtbar, die nun auch angeklickt werden können. Sie ermöglichen die manuelle Drehung der Plattform nach links und nach rechts. Grundsätzlich sind diese Pfeile auch sichtbar, wenn Sie kontinuierliche Drehung eingestellt haben. Allerdings zeigen sie dann lediglich die Bewegung der Plattform an. Die Drehung der Plattform kann hier aber nicht gesteuert bzw. verändert werden. 7) Fotoapparat - Hier können Sie verschiedene Einstellungen der Digitalkamera vornehmen a) Bildqualität: Hier kann die Qualität bzw. Größe der Aufnahme ausgewählt/ geändert werden, indem die gewünschte Bildqualität in der Dropdown- Liste ausgewählt wird. b) Zeit: Hierunter ist die Verschlusszeit zu verstehen. Auch hier kann die gewünschte Auswahl mit Hilfe der Dropdown- Liste vorgenommen werden. c) Blende: Hierunter versteht man den Grad der Öffnung der Blende. In der DropdownListe kann eine der vorgeschlagenen Möglichkeiten ausgewählt werden. d) ISO-Empfindlichkeit: Hierunter versteht man den Grad der Lichtempfindlichkeit der Kameramatrix, die wie die anderen Einstellungen auch über eine Dropdown- Liste ausgewählt werden kann. Seite 9 von insgesamt 37 Seiten e) Weißabgleich (nur bei Windows): Der Weißabgleich kann durch Anklicken eines gewünschten Punktes auf der Farbkarte vorgenommen werden. 8) Live-Vorschau: Hier sehen Sie aktuelle Live-Vorschau auf das zu fotografierende Objekt. 9) Ordner-Symbol: Hier können Sie den Ordner, in dem Sie die einzelnen Bilder bzw. die Bilderserie speichern möchten, auswählen bzw. ändern. 10) An dieser Stelle sehen Sie den aktuell ausgewählten Ordner, in dem die einzelnen Bilder bzw. die Bilderserie gespeichert werden, sowie auch dessen Pfad. 11) An dieser Stelle sehen Sie eine Miniaturansicht der Bilder, die im ausgewählten Ordner gespeichert sind. Durch einen Doppelklick auf das gewünschte Bild öffnet es sich im Bildbearbeitungsprogramm. 12) Schieber für die Schärferegelung: Mit diesem Schieber kann der Fokuspunkt verändert werden. 13) Tasten zur Änderung der Schärfe: Diese ermöglichen ebenfalls die Verschiebung des Fokuspunktes. 14) Zentrierung (nur bei Windows): Dieser Button wird verwendet, um ein Symbol in der Mitte des Bildausschnittes anzuzeigen. Es hilft Ihnen bei der Zentrierung des Punktes auf der Plattform des Jumbos. (siehe Kapitel VII) 15) Vorschau (Vergrößerung und Bewegung): Mit Hilfe der Lupe kann das zu fotografierende Objekt herangezoomt werden. Mit den Pfeilen kann der der gewünschte Bereich verschoben werden. 16) Mit dem Button Taste „ein Foto machen” können Sie ein einzelnes Foto machen, welches im Ordner „Easy Photo“ gespeichert wird. Selbstverständlich können Sie es auch in jedem anderen Ordner speichern, den Sie unter „Einstellungen – Ordner“ auswählen können. 17) Mit Hilfe der Taste „Einstellungen speichern” (nur bei Windows, ohne Abbildung in der beigefügten Grafik) können Sie Ihre aktuellen Einstellungen, also sowohl die vorgenommenen Einstellungen der Kamera, als auch die der Beleuchtung des Jumbos, speichern. Dies empfiehlt sich vor allem, wenn Sie immer wieder sehr ähnliche Objekte mit denselben Einstellungen fotografieren möchten. Insgesamt können 20 Einstellungen gespeichert werden. Die Möglichkeit, die gespeicherten Einstellungen zu benennen (z.B. Uhr, Ringe, Gold, etc.), vereinfacht das spätere Wiederfinden. Der große Vorteil liegt darin, dass Sie die einzelnen Einstellungen nicht jedes Mal erneut manuell vornehmen müssen. 18) Durch Anklicken der hier aufgelisteten, gespeicherten Einstellungen (in unserem Beispiel würde hier Uhr, Ringe, Gold stehen) können Sie die hinterlegten Einzeleinstellungen einstellen. 19) Auswahlliste (nur bei Windows): Hier finden Sie die Liste der weiteren, fünfzehn gespeicherten Einstellungen. 20) Button für schnellen Zugriff auf eine andere Software auf Ihrem Rechner. Standardmäßig (sofern sie installiert wurde) ist hier die Software 3DRT Flexi hinterlegt. Seite 10 von insgesamt 37 Seiten Die Beschreibung der Fensterelemente unter „Einstellungen speichern” (nur bei Windows) 1 2 4 5 3 6 7 8 8 1) Hier sehen Sie die Nummer der aktuell zu speichernden Einstellung. Insgesamt können bis zu 20 individuelle Einstellungen gespeichert werden. 2) Hier können Sie die gespeicherte Globaleinstellung benennen, z. B. „Gold“, „Brille“, etc. Dies bleibt Ihnen überlassen. 3) Hier werden die einzelnen Einstellungsarameter, die gespeichert werden, angezeigt. 4) Hier kann der Winkel der Kameraposition eingegeben werden. 5) Hier können Sie Notizen zum verwendeten Hintergrund eingeben. 6) Hier können Sie Notizen zum verwendeten Objekt erstellen. 7) Hier können Sie allgemeine Notizen und Bemerkungen eingeben. 8) Durch Auswahl der beiden Tasten, „Abbrechen” oder „OK“ können Sie Ihre Eingaben abbrechen oder die gewünschten Einstellungen als Globaleinstellung unter der ausgewählten Nummer und mit dem gewünschten Namen mit den hier vorgenommenen Änderungen und den erstellten Notizen speichern. Seite 11 von insgesamt 37 Seiten 2. Photo Editor (nur bei Windows) Die Software „Photo Editor“ ermöglicht Aufnahme mehrerer Bilder in Reihenfolge, sodass ein Film entsteht, sowie die Drehung, das Einfügen eines Textes bzw. einer Beschreibung und das Einfügen eines Wasserzeichens im Bild. Zum Öffnen der Software klicken Sie auf die Miniaturansicht des erstellen Bildes (siehe auch weiter oben unter 11. bei der Beschreibung der Fensterelemente). Bitte beachten Sie: Es ist notwendig, die Software vor ihrer ersten Ausführung zu aktivieren. Hierfür ist die Eingabe der Seriennummer und des Aktivierungscodes notwendig. Beide Codes finden Sie auf der CD-Hülle. Die Aktivierung kann auch durch Auswahl von „Einstellungen/Aktivierung“ im Menü (linke obere Bildschirmecke) vorgenommen werden. Die Beschreibung der Fensterelemente: 2 1 3 1) Vorschau des zu bearbeitenden Fotos. 2) Menüleiste des Bildbearbeitungsprogramms. Durch Anklicken der einzelnen Tasten können die entsprechenden Korrekturen vorgenommen werden. 3) „Auf alle anwenden": Diese Taste ermöglicht es Ihnen, die vorgenommenen Änderungen auf die gesamte Bilderserie anzuwenden. Wichtig hierbei ist, dass der Ordner, im dem sich die bearbeiteten Bilder geschlossen ist. Bitte stellen Sie daher vor Anklicken dieser Taste sicher, dass der Ordner, in dem die bearbeiteten Bilderserie wirklich nicht geöffnet ist. Anderenfalls kann es sein, dass die vorgenommenen Veränderungen nicht reibungslos und fehlerfrei bei den anderen Bildern der Bilderserie vorgenommen werden können. Seite 12 von insgesamt 37 Seiten Beschreibung der Bildbearbeitungsmöglichkeiten 1) Rotation: Hier kann das Bild um 90 bzw. um 180 Grad gedreht werden. 2) Kadrierung (~ Zuschnitt): Hier kann die Bildgröße (in Pixel) verändert werden. Zudem kann das Bild skaliert und rotiert werden. 3) Farbkorrektur: Hier kann der Kontrast, die Helligkeit und die Sättigung angepasst werden. Zudem können auch die einzelnen Farbanteile (rot, grün, blau) verändert werden. Seite 13 von insgesamt 37 Seiten 4) Retuschieren: Um kleinere Fehler zu korrigieren, muss zuerst die die gewünschte Farbe ausgewählt werden. Manuell geschieht dies, indem man zuerst die Taste „Farbe auswählen“ anklickt und anschließend den gewünschten Farbton auf dem Bild selbst auswählt. Klicken Sie anschließend auf „Retuschieren“ und korrigieren Sie das Bild. Das Feld, welches korrigiert wird, kann mit Hilfe des Rädchens der Maus verändert werden. 5) Hintergrund aufhellen: Hier kann der Hintergrund des Objektes entweder automatisch oder aber manuell aufgehellt werden. Es gibt zwei Möglichkeiten, den Hintergrund aufzuhellen. Die einfachere Möglichkeit besteht daran, den Schieber einfach so zu positionieren, dass das Ergebnis überzeugt. Bei der etwas komplizierteren Möglichkeit, wählen Sie eine Position im Histrogramm. Normalerweise gibt es auf der rechten Seite einen großen Ausschlag. Für gewöhnlich erhält man gute Ergebnisse, wenn man einen Punkt vor dem Ausschlag auswählt. Zudem können Sie im „Advanced“- Modus auch eine Farbe auswählen, die bei der Entfernung des Hintergrundes berücksichtigt wird. a. Unter „Hintergrund aufhellen“ finden Sie auch die Funktion: „Objekterkennung“. Diese Funktion ist notwendig, um anschließend den Hintergrund zu verändern. Hiermit kann das fotografierte Objekt mit Hilfe der erkannten Ränder markiert werden. Die Software erkennt diese anhand der Farbveränderungen. Durch Verschieben des Reglers können Sie die Sensibilität manuell verändern. Weiterhin können die Ränder auch modifiziert werden, indem Sie entweder „Hintergrund markieren“ oder „Objekt markieren“ anklicken und anschließend einige Punkte, die entweder zum Hintergrund oder zum Objekt gehören, auswählen. Durch das Rädchen der Maus können Sie die Größe des markierten Bereiches verändern. Nach Identifizierung der Ränder können Sie sich dies entweder in der „Vorschau“ anzeigen lassen oder den Hintergrund gleich ausschneiden, indem Sie „Anwenden“ anklicken. b. Unter „Hintergrund“ können Sie entweder einen transparenten Hintergrund auswählen oder aber die Farbe des Hintergrundes nach eigenen Vorlieben farblich anpassen. Seite 14 von insgesamt 37 Seiten Beispiel: Transparenter Hintergrund Beispiel: Farbiger Hintergrund 6) Text: Hier können Sie im Bild an einer beliebigen Stelle einen Text einfügen. Zudem ist es möglich, den Text noch zu formatieren. Seite 15 von insgesamt 37 Seiten Hinweis zum Speichern von Bildern mit transparentem bzw. ohne Hintergrund: Um den Hintergrund zu entfernen, klicken Sie wie weiter oben beschrieben im PhotoEditor auf: Hintergrund aufhellen Manuell. Entfernen Sie den Hintergrund wie weiter oben beschrieben. Um das Bild mit transparentem Hintergrund zu speichern, wählen Sie das Format .png beim Speichervorgang. 7) Wasserzeichen: Diese Funktion erlaubt es Ihnen, ein von Ihnen gewähltes Wasserzeichen einzufügen. Laden Sie einfach das gewünschte Logo (o. Ä. hoch, positionieren Sie es an der gewünschten Stelle und stellen Sie die gewünschte Füllung ein. Seite 16 von insgesamt 37 Seiten VI. START DES GERÄTS Befestigen Sie den Fotoapparat bzw. die Kamera außen an der Kamerahalterung auf der Oberseite des Geräts. Lösen Sie die Bremse und stellen Sie einen geeigneten Kamerawinkel ein, in dem das Objekt fotografiert werden soll. Schließen Sie die Fotokamera über ein USB- Kabel an den Computer an. Schalten Sie die Kamera ein und stellen Sie bei der Kamera den manuellen Modus ein. Vergewissern Sie sich, dass bei Ihrer Kamera die Funktion, Live- View, aktiv ist. Verwenden Sie abhängig vom Abstand zum zu fotografierenden Objekt und zu dessen Größe - das entsprechende Objektiv. Mit dem Stellring können Sie manuell den gewünschten Zoom für die gewünschte Größe des Objekts im Bildausschnitt einstellen. Schließen Sie den Jumbo mit Hilfe des Stromkabels an eine Stromquelle an (Stromquelle 110-230 V). Schließen Sie den Jumbo via USB- Kabel auch an ihrem Computer an. Schalten Sie das Gerät mit Hilfe der „Power” Taste ein. Starten Sie Ihren PC. Windows erkennt beim Start das neu verbundene Gerät und versucht den entsprechenden Treiber zu installieren. Folgen Sie dazu bitte den Anweisungen auf dem Bildschirm. Sollte die Treiberinstallation nicht ordnungsgemäß funktionieren, müssen Sie das Treiberpaket manuell installieren. Bei Verwendung eines 32-bit Systems führen Sie bitte von der mitgelieferten SoftwareCD die Datei instal_driver.exe aus dem Verzeichnis DE/die Treiber/die Treiber x32 aus. Bei Verwendung eines 64-bit Systems führen Sie bitte von der mitgelieferten SoftwareCD die Datei instal_driver.exe aus dem Verzeichnis DE/die Treiber/die Treiber x64 aus. Folgen Sie dann den Installationsanweisungen auf Ihrem Bildschirm. Seite 17 von insgesamt 37 Seiten VII. VORBEREITUNG DER FOTOKAMERA. Stellen Sie die Fotokamera auf den manuellen Modus ein/um. Die Autofokus-Funktion (AF) soll eingeschaltet sein (Fotokamera und Objektiv) Um bessere Fotos zu machen, empfiehlt es sich, vorab einen Weißabgleich zu machen, indem man Probefotos macht (siehe Bedienungsanleitung Ihrer Fotokamera). Seite 18 von insgesamt 37 Seiten VIII. BEDIENUNG DES GERÄTS OHNE DREHPLATTFORM (MODELL M) 1) Positionieren Sie das Objekt zentral auf der Plattform (Maximalgröße des zu fotografierenden Objekts: 15x15x15cm). 2) Starten Sie das Programm Easy Photo 2.1 (dies hat ein leises Klicken der Kamera zur Folge; im Fenster „Live View Vorschau“, wird nun die Vorschau sichtbar). 3) Wählen Sie den gewünschten Zielordner durch Anklicken der Taste „Ordner wählen” in der linken unteren Ecke des Fensters (s. Beschreibung weiter oben in Kapitel V) 4) Schalten Sie je nach Bedarf die gewünschte Beleuchtung ein und aus (Hinweis: Jede LED-Leuchte individuell ansteuerbar). 5) Stellen Sie die Parameter der Kamera, die unter „Fotoapparat” aufgelistet sind, entsprechend Ihrer Bedürfnisse ein. 6) Mit Hilfe der Lupe können Sie das Objekt heranzoomen, um den scharfen Bereich optional zu verschieben und somit die Bildqualität zu optimieren. 7) Stellen Sie die Schärfe des Objekts mit Hilfe der Pfeile (s. unten) ein. Bitte achten Sie darauf, dass die Autofokus-Funktion (AF) eingeschaltet ist (Fotokamera und Objektiv). 8) Machen Sie das Foto (das Foto erscheint im unten Fenster „Inhalt des Ordners” und wird im Ordner „Easy Photo“ gespeichert.) Seite 19 von insgesamt 37 Seiten IX. BEDIENUNG DES GERÄTS MIT DREHPLATTFORM (MODELL FA90) 1) Positionieren Sie das Objekt zentral auf der Plattform (Maximalgröße des zu fotografierenden Objekts: 15x15x15cm). 2) Starten Sie das Programm Easy Photo 2.10 (dies hat ein leises Klicken der Kamera zur Folge; im Fenster „Live View Vorschau“, wird nun die Vorschau sichtbar). 3) Wählen Sie den gewünschten Zielordner durch Anklicken der Taste „Ordner wählen” in der linken unteren Ecke des Fensters (s. Beschreibung weiter oben in Kapitel V) 4) Zentrieren Sie das Gerät (Anleitung hierfür siehe Kapitel VII). 5) Schalten Sie je nach Bedarf die gewünschte Beleuchtung ein und aus (Hinweis: Jede LED-Leuchte individuell ansteuerbar). 6) Stellen Sie die Parameter der Kamera, die unter „Fotoapparat” aufgelistet sind, entsprechend Ihrer Bedürfnisse ein. 7) Mit Hilfe der Lupe können Sie das Objekt heranzoomen, um den scharfen Bereich optional zu verschieben und somit die Bildqualität zu optimieren. 8) Stellen Sie die Schärfe des Objekts mit Hilfe der Pfeile ein. Bitte achten Sie darauf, dass der Autofokus-Funktion (AF) eingeschaltet ist (Fotokamera und Objektiv). 9) Drücken Sie neben „freie Rotation” auf „Start“. Mit Hilfe der Pfeiltasten (s. Beschreibung Nr. 6) können Sie das Objekt auf die von Ihnen gewünschte Startposition drehen. Um die Drehung wieder zu stoppen, klicken Sie „Stop“. Seite 20 von insgesamt 37 Seiten X. ZENTRIERUNG. (nur bei Windows) Dieser Prozess wird im Tutorial- Video (Laufzeit: (7 Minuten, 45 Sekunden) beschrieben, dass Sie sowohl auf der beigefügten CD als auch auf der Internetseite www.mode360.eu finden. Um den Prozess zu starten, starten Sie bitte die Easy Photo Software und schließen Sie den Jumbo und die Fotokamera an den Computer an. 1) Legen Sie die mitgelieferte Zentrierscheibe auf die Drehscheibe des Jumbos. 2) Klicken Sie „Zentrieren“ an. Im Vorschaufenster wird ein Kreuz eingeblendet. 3) Stellen Sie sicher, dass sich die Fotokamera in der 90o-Stellung befindet. 4) Die beiden Kreuze müssen nun (siehe Tutorial) übereinander gelegt werden, um den Zentriervorgang zu beenden. 5) Nach erfolgreicher Beendigung des Vorgangs, entfernen Sie die Zentrierscheibe von der Drehplattform des Gerätes. 6) Positionieren Sie nun das zu fotografierende Objekt, mit Hilfe des eingeblendeten Zentrierungskreuzes, zentral auf der Drehplattform. 7) Bringen Sie die Kamera in den gewünschten Winkel. 8) Das Objekt sollte sich genau in der Mitte des Vorschaukreuzes befinden. 9) Schalten Sie das Zentrierungskreuz aus (indem Sie „Zentrieren“ erneut anklicken). 10) Der Zentriervorgang ist nun abgeschlossen. Seite 21 von insgesamt 37 Seiten XI. FOTOS AUFNEHMEN. 1. Aufnahme einzelner Fotos: Es wird automatisch ein Ordner erstellt „Meine Bilder / EasyPhoto”, in dem die Fotos gespeichert werden. Selbstverständlich können Sie auch jeden beliebigen Ordner auswählen, indem Sie diesen im Menü (linke obere Bildschirmecke) auf Einstellungen/“Ordner ändern“ entsprechend ändern. Klicken Sie auf „ein Foto machen” (rechte untere Ecke). Die gemachten Fotos sieht man gleich im weißen Feld im Fenster unten. Durch Doppelklick auf das Foto, öffnet sich dieses im Photo Editor zur Bearbeitung. 2. Fotoserie: Es wird automatisch ein Ordner erstellt „Meine Bilder / EasyPhoto”, in dem die Serie gespeichert wird. Selbstverständlich besteht auch hier wieder die Möglichkeit, einen anderen Ordner auszuwählen, indem man im Menü (linke obere Bildschirmecke) auf Einstellungen/“Ordner ändern“ klickt. Wählen Sie die gewünschte Anzahl der Fotos einer Serie aus (Plattform-Menü). Nachdem Sie die Schärfe eingestellt haben, stellen Sie beim Objektiv MF (=Manual Focus) ein. Wenn die Serien mit AF (Auto Focus) gemacht werden, dauert es viel länger und Fehler sind möglich. Drücken Sie auf „Start” neben „Serie“ (Plattform-Menü). Es wird automatisch ein Ordner erstellt, in dem die Fotos gespeichert werden. z.B. bedeutet der Ordner mit Namen Serie001_h30v1 erste gemachte Serie mit 30 Fotos. Um aus den einzelnen Fotos eine 360°-Animation zu kreieren, ist die Software 3DRT Flexi (siehe Kapitel XI) notwendig. Seite 22 von insgesamt 37 Seiten 3. Sphärische Animationen: (nur bei Windows) Die ersten beiden Hinweise aus dem vorherigem Punkt „Serie von Fotos” gelten anlog. Wählen Sie aus dem Menü oben links unter „Werkzeuge“ Art der Präsentation Sphärisch aus. Wenn Sie später wieder eine 360°-Präsentation erstellen möchten, können Sie dies ebenfalls hier einstellen. Im sich nun öffnenden Fenster muss die gewünschte Anzahl der vertikalen Positionen, in der man später das Objekt betrachten kann, angegeben werden. Bestätigen Sie Ihre Eingabe, indem Sie auf „OK“ klicken. Hinweis: In jeder vertikalen Position wird nun die vorher gewählte Anzahl von Fotos erstellt. So werden z. B. bei 4 Fotos einer Serie und 2 vertikalen Schritten insgesamt 8 Fotos gemacht. Klicken Sie nun auf „Start” neben dem Button „Serie“ (Plattform-Menü), um den Vorgang zu starten. Es wird automatisch ein Ordner erstellt, in dem die Fotos gespeichert werden. z.B. bedeutet der Ordner mit Namen Serie001_h4v2, dass es sich hierbei um die 1. Serie mit 4 Fotos je vertikaler Position handelt. Nachdem Abschluss des ersten Teils, werden Sie dazu aufgefordert, die vertikale Position der Fotokamera zu von Hand ändern. Nach Bestätigung der vorgenommenen Positionsveränderung wird der Prozess fortgesetzt. Seite 23 von insgesamt 37 Seiten XII. KALIBRIERUNG (nur bei Windows) Nach einiger Zeit kann es vorkommen, dass das Gerät neu kalibriert werden muss. Dies erkennt man u. a. daran, dass die erstellten 360°-Präsentationen nicht immer perfekt sind (z. B. in der 360°-Präsentation sind Bildsprünge erkennbar, oder Ähnliches). Für die Kalibrierung ist der mitgelieferte Laser nötig. Wichtiger Hinweis: Jedes Gerät wird vor seiner Auslieferung von uns kalibriert. Es ist daher nicht notwendig, das Gerät gleich nach dem Kauf neu zu kalibrieren. Um die Kalibrierung zu starten: 1) Stellen Sie der Jumbo an das Programm Easy Photo angeschlossen ist und eine Verbindung besteht (signalisiert durch das leuchtende grüne Licht im Fenster des Programms). 2) Wählen Sie im Menü Einstellungen Kalibrierung aus. Hinweis: Diese Option ist nur dann aktiviert, wenn das Gerät richtig an das Programm Easy Photo angeschlossen ist. 3) Es öffnet sich ein neues Fenster. Folgen Sie den Anweisungen des Kalibrierungsfensters durch den Prozess. 4) Nach erfolgreicher Beendigung der Kalibrierung ist ein Neustart des Jumbos erforderlich. Seite 24 von insgesamt 37 Seiten XIII. 3D ROTATE TOOL FLEXI. Das Programm 3D Rotate Tool Flexi ermöglicht es Ihnen, aus den einzelnen, mit Hilfe des Jumbos erstellten, Bildern 3D–Präsentationen und sphärischen Präsentationen zu erstellen. Wenn Sie das Programm zum ersten Mal verwenden, müssen Sie im Reiter License/ Lizenz den Lizenzschlüssel einzugeben werden. Die Beschreibung der Elemente des Fensters: 1 2 4 3 6 5 1) Wählen Sie hier den Ordner, in dem sich die gewünschte Bilderserie befindet. 2) Vorschau auf die 3D–Präsentation. 3) Hier kann die gewünschte Größe der 3D–Präsentation im Browser-Fenster eingestellt werden. 4) Hier finden Sie zusätzliche Einstellungen. Die Option „Use extra set for unresized images for zoom view” ermöglicht es Ihnen, in der 3D-Präsentation einige zusätzliche, Seite 25 von insgesamt 37 Seiten vergrößerte Bilder zu verwenden. Dies sorgt für eine bessere Bildqualität beim Zoomen. 5) Wählen Sie hier das Design der Präsentation aus. 6) Die Taste „Create” erzeugt die 3D-Präsentation aus den gewählten Bildern. Nach Anklicken dieser Taste wählen Sie den Ordner aus, in dem Ihre Präsentation gespeichert werden soll. 3DRT Flexi Setup Utility - Bedienungsanleitung Setup Utility ist eine Applikation, die zum Erstellen und Konfigurieren von 3D-Präsentationen dient. Hier können auch größere Bilder verwendet werden, da deren Größe an die gewünschte Output-Größe angepasst wird. Startbildschirm Bitte geben Sie hier Ihren Lizenzcode ein (hierfür ist eine aktive Internetverbindung erforderlich) oder klicken Sie auf "Use free version". Seite 26 von insgesamt 37 Seiten Bitte warten Sie bis die Player- Dateien vollständig heruntergeladen wurden und einsatzbereit sind. Bilder Um eine 3D-Präsentation erstellen zu können, ist eine Bilderserie eines Objekts erforderlich. Bildgröße Setup Utility passt die Größe der Fotos an die ausgewählte Outputgröße an. Wenn die beispielsweise Dateien 2000px breit sind und die gewünschte Größe 600px ist, wird die Breite der Fotos auf 600px angepasst. Eine häufig verwendete Funktion des 3D Rotate Tool ist der Zoom. Sie können auswählen, dass die Originalfotos geladen werden, wenn der Nutzer zoomt. Wenn Sie sich hierfür entscheiden, sollte die Größe des Bildes z. B. maximal 2000px Pixel sein. Sollten Sie Produktfotos mit einer Breite von 4000px Pixel verwenden, so verändern Sie deren Größe bevor Sie sie in diese Applikation laden, auf eine passende Größe von beispielsweise 1600px oder 1200px. Seite 27 von insgesamt 37 Seiten Laden der Bilder Sie haben zwei Möglichkeiten, die Bilder zu laden: 1) Klicken Sie auf dem Text „Drop images or whole folder“ und ziehen Sie das gewünschte Bild oder einen Ordner mit Bildern in die Applikation, 3DRT Setup Utility. 2) Klicken Sie auf "Drop images or whole folder" und wählen Sie den entsprechenden Pfad aus. Mögliche Dateiformate: jpg, png Nachdem die Bilder in 3DRT Setup Utility erfolgreich geladen wurden, werden Miniaturansichten der ersten fünf Bilder angezeigt. Die Bilder werden auch im Vorschaufenster geladen und angezeigt. Seite 28 von insgesamt 37 Seiten Sollte die Drehung der Bilder nicht richtig/ einwandfrei funktionieren, versuchen Sie die Sortierung der Fotos zu ändern: nach Dateiname oder nach Datum Zusätzliche Einstellungen „Duration of one full turn“: Hier können Sie bestimmen, wie schnell sich das Objekt drehen soll. Je kleiner der Wert, desto schneller ist auch die Rotation. „Include original images“: Bildern exportiert: Wenn Sie diese Option auswählen, werden zwei Gruppen von 1) Eine Gruppe mit Bildern für eine normale Ansicht in der gewählten Output-Größe. 2) Eine 2.Gruppe für die Zoom- Ansicht, die nur dann angezeigt werden, wenn der Nutzer in das Bild zoomt. Die erweiterten Einstellungen erlauben Ihnen viele weitere Möglichkeiten, die das 3D Rotate Tool bietet, einzustellen. So können Sie beispielsweise: - Auswählen, welche Symbole angezeigt werden sollen - die 3D-Rotation bestimmen (horizontale und vertikale Achse) - Steuerung der Maus begrenzen Um eine sphärische 3D-Präsentation zu erstellen, wählen Sie unter „Advanced Settings“ den Reiter „Player” und anschließend „Rotation“ aus. Klicken Sie bei „Multi Level Rotation” auf „Enabled” und stellen Sie die Anzahl der vertikalen Schritte (unter „Vertical”) und die Anzahl der Bilder der Serie (unter „Horizontal”)ein. Seite 29 von insgesamt 37 Seiten Wählen Sie das Design unter „Choose Skin“ und die gewünschte Größe der Zieldatei unter „Choose output size“. Erstellen Sie die Präsentation, durch Anklicken von „Create!“. Die Outputdatei wird erstellt und kann in einem von Ihnen bestimmtem Ordner gespeichert werden. Seite 30 von insgesamt 37 Seiten Dateiformat der Präsentationen: Flash + HTML5 Fallback: Um die Präsentation anzusehen, ist ein Adobe Flash Player notwendig. HTML5: Hier wir kein Adobe Flash Player benötigt. GIF-Animation- es wird eine einzelne Datei GIF mit der Animation erstellt. Diese Datei bietet eine schlechtere Qualität. Allerdings findet diese Datei oftmals Anwendung, wenn die oberen beiden nicht verwendet werden können, z. B. auf Auktionswebseiten Auch hier wird kein Adobe Flash Player benötigt. Hochladen einer Präsentation ins Internet: Die Präsentation muss mit Hilfe von FTP online geladen werden. So können Sie den Outputordner, den Sie beispielsweise "product01" genannt haben, auf ihre Homepage www.example.com laden und unter www.example.com/product01 veröffentlichen. Folgende Abbildung zeigt beispielhaft den Inhalt zeigt den Inhalt des Outputordners. License Dashboard: Seite 31 von insgesamt 37 Seiten Auf dem License Dashboard können Sie: Die Lizenz vom dem Rechner entfernen, auf dem Setup Utility bereits installiert wurde (Remove License). Dateien erneut downloaden, falls Fehler beim Herunterladen von Dateien aufgetreten sind. Mit Hilfe dieser Funktion können Sie die Dateien erneut herunterladen (Redownload Files). Das Tool funktioniert nur auf Domains, die Sie hier aufgelistet haben (Authorized domains). Seite 32 von insgesamt 37 Seiten XIV. HOCHLADEN EINER ANIMATION INS INTERNET. Um die Präsentation auf den Server hochzuladen, kann jeder beliebige FTP-Client verwendet werden. Mode empfiehlt die Verwendung des Programms, Total Commander, welches -wie im Folgenden beschrieben- zu verwenden ist: Wählen Sie nach dem Start des Programms im Menü „Netz / FTP Verbindung.” aus. Alternativ kann dies auch durch das Anklicken des entsprechenden Buttons im Menü geschehen (siehe Abbildung). Wählen Sie im nun geöffneten Fenster das Feld „Neue Verbindung...” aus und konfigurieren im Anschluss die Verbindung mit dem Server. Die Abbildung zeigt eine beispielhafte Konfiguration. Bitte beachten Sie, dass es sich hierbei nur um ein Beispiel handelt. Die von Ihnen vorzunehmenden Einstellungen hängen vom Server selbst ab. Bestätigen Sie die Konfiguration durch Anklicken des Feldes „OK”. Wählen Sie anschließend die neue Verbindung aus der Liste aus und klicken Sie auf „Verbinden”. Seite 33 von insgesamt 37 Seiten Durch Markieren der gewünschten Objekte und Drücken der F5-Taste können die Dateien und Ordner kopiert werden. Nachdem die Dateien erfolgreich kopiert wurden, trennen Sie die Verbindung mit dem Server wieder, indem Sie „Trennen“ anklicken. Seite 34 von insgesamt 37 Seiten XV. PROBLEMLÖSUNGEN Das Programm Easy Photo hat keine Verbindung mit dem Jumbo hergestellt. Überprüfen Sie, ob der Jumbo eingeschaltet ist und die Verbindung mit dem Rechner einwandfrei funktioniert. Überprüfen Sie, ob auch alle notwendigen Treiber auf dem Rechner installiert sind. Diese sind auch auf der beiliegenden CD zu finden. Überprüfen Sie die Kabel auf etwaig vorhandene Beschädigungen und ersetzen Sie es gegebenenfalls. Das Programm Easy Photo hat keine Verbindung mit der Fotokamera. Überprüfen Sie, ob die Fotokamera eingeschaltet ist und die Verbindung mit dem Rechner einwandfrei funktioniert. Überprüfen Sie die Kabel auf etwaig vorhandene Beschädigungen und ersetzen Sie es gegebenenfalls. Überprüfen Sie, ob Ihre Kamera mit dem Gerät kompatibel ist (siehe Kapitel II). Der Jumbo lässt sich nicht einschalten. Überprüfen Sie die Stromverbindung. Überprüfen Sie die Kabel auf etwaig vorhandene Beschädigungen und ersetzen Sie es gegebenenfalls. Die Kamera lässt sich nicht dem Programm, Easy Photo, steuern. Überprüfen Sie, ob bei Ihrer Fotokamera der richtige Modus eingestellt ist: Manuell Die Schärfe der Fotokamera lässt sich nicht mit dem Programm, Easy Photo, steuern. Der Autofokus (FA) muss sowohl bei der Fotokamera, als auch beim Objektiv eingestellt sein. Die Schärfe des fotografierten Objekts lässt sich mit dem Programm, Easy Photo, einstellen. Überprüfen Sie, ob die Entfernung der Fotokamera vom Objekt korrekt ist. Die Live- Vorschau (sog. Live- View) funktioniert nicht, obwohl dies bei den Kameraeinstellungen ausgewählt wurde. Die Live- Vorschau ist nur bei einer Canon Kamera möglich. Bei manchen Canon-Fotokameras muss diese Funktion explizit eingeschaltet werden (siehe hierfür die Bedienungsanleitung der Canon Kamera selbst. Wenn man die Helligkeit des Hintergrunds Geben Sie mehr Kontrast bei der Bearbeitung Seite 35 von insgesamt 37 Seiten eines Bildes verändert, entstehen Störungen. des Fotos oder machen Sie ein neues Bild, auf dem der Kontrast besser ist. Fotos lassen sich nicht mit Hilfe des Programms, Easy Photo, bearbeiten. Wichtiger Hinweis: Der Photo Editor funktioniert nur bei Windows. Der Photo Editor funktioniert nicht. Stellen Sie sicher, dass das Programm auch aktiviert wurde. Den entsprechenden Code finden Sie auf der Hülle der beiliegenden CD. Die Fotopräsentation dreht sich nicht einwandfrei (kurze Unterbrechungen bzw. Sprünge sind erkennbar). Wenn sich die Präsentation nicht einwandfrei dreht, z. B. wenn sie bei einer bestimmten Position kurz unterbrochen ist, so muss das Gerät neu kalibriert werden (siehe Kapitel XII). Bei einer Serie von Fotos drehen sich die Drehplattform und damit auch das Produkt schneller als gewöhnlich. Kalibrieren Sie das Gerät neu (s. Kapitel XII). Bei einer Serie von Fotos wird der Prozess unterbrochen. Stellen Sie sicher, dass der Autofokus (AF) bei einer Serie von Fotos ausgeschaltet ist. Überprüfen Sie auch das USB- Kabel auf etwaige Beschädigungen. Die LED-Beleuchtung des Jumbo funktioniert nicht. Die LED-Beleuchtung muss repariert werden. Bitte nehmen Sie mit MODE Kontakt auf. Das Programm funktioniert bei der Bildbearbeitung nicht richtig. Der RAM- Arbeitsspeicher ist möglicherweise zu klein oder es sind zu viele Programme aktiv. Schließen Sie in diesem Falle alle nicht benötigten Programme. Der Jumbo ist lauter als normal, besonders dann, wenn sich die Drehplattform bewegt. Die Drehscheibe ist nicht richtig positioniert. Falls nötig, kontaktieren Sie bitte MODE. Seite 36 von insgesamt 37 Seiten XVI. ZUSÄTZLICHE INFORMATIONEN Wichtiger Haftungsausschluss: Weder der Hersteller noch dessen Vertriebspartner übernehmen die Verantwortung für finanzielle Verluste, Forderungen von Dritten oder sonstige Schäden, die direkt oder indirekt aus dem Gebrauch dieses Produkts und seinen Funktionen resultieren. Weiterhin haftet weder der Hersteller noch dessen Vertriebspartner für Schäden, die aus folgenden Gründen entstanden sind: Fehlerhafte und nicht mit der Anwendung übereinstimmende Nutzung Reparaturen, die nicht in einem autorisierten Service vorgenommen wurden Mechanische Beschädigung irgendeines Bestandteils des Gerätes Verwendung nicht originaler Ersatzteile und Zubehörs Aufbewahrung und/ oder Verwendung des Gerätes in Räumen mit Temperatur unter Null Grad. In solchen Fällen erlischt die Garantie automatisch. Seite 37 von insgesamt 37 Seiten