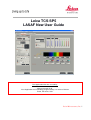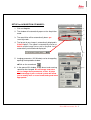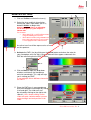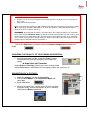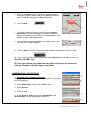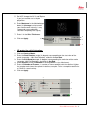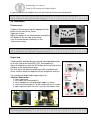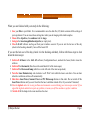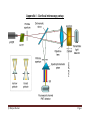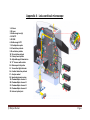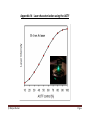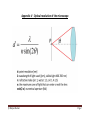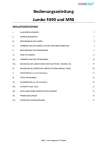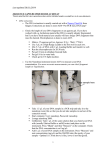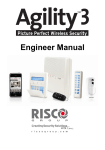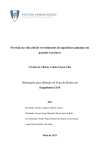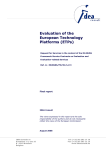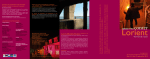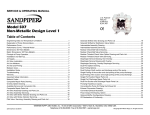Download Leica TCS SP5 LASAF New User Guide
Transcript
Leica TCS SP5 LASAF New User Guide This Application Note was created by: Myriam Gastard, Ph.D. Leica Application and Technology Support Group, Life Science Division Exton, PA 19341, USA Leica Microsystems, Inc. 1 QUICK-START FOR SP5 STARTING YOUR SP5 system: 1- Turn on the laser, scan, and computer/Mic buttons on your console (push green buttons, turn your laser’s key). 2- Logon to Windows. 3- Double Click on LAS AF icon on your computer. 4- Click on Start in the LAS AF window. ACTIVATE YOUR LASERS: 1- Click on the Configuration tab. 2- Click on laser. 1 2 3- Activate the laser(s) needed for your experiment by checking the box(es). If you do not know which laser(s) to activate, then check every boxes to be sure that the needed laser(s) will be turned on. 3 If you are using the Argon laser, do NOT forget to put the digital power slider at 20-30%. Leica Microsystems, Inc. 2 SETUP for ACQUISITION OF IMAGES: 1- Click on Acquire. 1 2 2- The window will automatically open on the Acquisition mode. 3 3- The acquisition will be automatically be on xyz scanning mode. 4 4- The format of your image is automatically displayed in 512x512 pixels. The speed is automatically chosen at 400 Hz and the image size as well as the pixel size is automatically calculated and displayed. 5 5- Imaging parameters (XY Window) can be changed by opening the drop-down window. Click on the arrowhead. 6 6- In the opened XY window, image format and scanning speed can be changed. We encourage new users not to change these parameters at first. A better understanding of your confocal system will allow you to modify later on scan format and speed when appropriate. Leica Microsystems, Inc. 3 1 BEAM PATH SETTINGS: 2 1- Click on Visible to activate the laser(s). 2- Select the laser and their intensity by moving the sliders up or down (AOTF%, between 20-30% to begin with). Choice of the laser line(s) is depending on the fluorophore(s) your sample is labeled with. For instance: • Alexa 488, FITC or GFP will be excited using the 488 Argon laser line. • Alexa 568 is excited using the568 laser line or the 543 laser line if your system is not equipped with a 568 laser line. An active laser line will be expressed as a line on the spectrum. 3 3- Activate the PMTs (3a) by clicking on the Active button and chose the color for your fluorophore emission (3b). A gray shadow will then appear underneath the PMT bar confirming that the PMT is active. 3b 3a 4- Click on None to open the drop-down window, and choose the fluorophore emission wavelength. This step will help you in setting your PMT In our example: Alexa 488 was chosen for the PMT1. 5- Place the PMT bars in correspondence with the fluorophore wavelength by sliding it left and right. The slider can also be resized by clicking on the right or left side of it. Also, double clicking on the slider will open a window where you can enter the begin and end position of the slider Leica Microsystems, Inc. 4 7- Click on the Live button (lower left corner of your setup screen) to check a live image of your sample. 8- Turn the Smart Gain knob until you can visualize your signal. If you have more than 1 fluorescence, and then more than 1 PMT activated, your viewer screen (right monitor) will be separated in 2 halves. • Click on one half of the viewing screen to select the channel, and adjust your gain using the Smart Gain knob. • Then, click on the other half of the screen to select the other channel, and adjust the gain for this channel using the Smart Gain knob again. 9- Adjust your gain and offset, using the QLUT button (Quick Look Up Table) to change your image color as intensity values. Set up your intensity as shown below with few blue (saturated) pixels, most orange and white pixels, and your background as mostly green pixels (using your Smart Offset button). Gain adjustment Offset adjustment Blue = saturated signal = 255 Gain adjustment Black to Orange to = signal between 1 to 254 Green = no signal =0 Click twice on the QLUT button to go back to your original colors. 10- Adjust if necessary the laser intensities (as described in 2) and PMTs bars position (as described in 5). Leica Microsystems, Inc. 5 Offset adjustment If the image is still too dim or not visible at all: • • Enhance the laser power using the vertical slider (AOTF %) until you can see an image on the screen. Adjust the PMT Smart Gain. PS: A smart gain value lower than 400 V would mean that you can lower the laser power and go up the smart gain until about 900-1000 V). A smart gain between 1100-1250 would suggest going up on the laser power (AOTF %). REMEMBER: By enhancing the AOTF% you will expose your sample to more laser exposition, hence your sample will bleach faster. On the other hand, enhancing the gain won’t expose your sample to more laser exposition, and it will protect your sample from too much laser exposition. Thus, in order to protect your sample signal, it is better to first adjust your gain, and then if not enough signal is found to enhance your AOTF %. Click on the Stop button, and then click on the Capture Image button to acquire an image. CHANGING THE QUALITY OF YOUR IMAGE ACQUISITION: 1- Averaging the Line number and/or the Frame number can dramatically enhance the quality of the acquired image. 1 Acquisition XY window Under Acquire and Setup, click on the arrows of either Line and/or Frame buttons and choose the averaging number (for instance 1-4). ACQUISITION OF A Z-STACK: 1 1- Under the Acquire Tab, go to Acquisition. 2- Click on Scan Modes in the Acquisition Mode and select xyz. 3- Go to Live Mode. 2 4- Move at the top of your sample (on the Z plan, using the z-position knob), and set the position of your Z-Stack by clicking on the Begin arrowhead. Leica Microsystems, Inc. 6 5- Move at the bottom of your sample (or region of interest, using the z-position knob), And set the bottom position of your Z-Stack by clicking on the End arrowhead. 4 6- Click on Stop. 5 7- To set the number of z-steps, you can choosesystem optimized if you desire to obtain the optimal number of image calculated for your Z-Stack size (depending on your objective, zoom and image format). 7 8- If you choose to enter the number of z-steps or the z-step size then click on Nr. of steps. 8 9- Click on Start, and your Z-Stack will begin and end automatically when finished. 10- Your z-stack will be automatically saved under Experiment, and under a name as: Serie001 (56.4 MB, xyz). PS: You can rename your experiment by Right clicking on the name and click on “Rename” and then type a new name. 3-DIMENSIONAL PROJECTION: 2 • 3D projection without animation: After acquiring a z-stack (or series), you can process your data to a 3-D projection. 1 1- Under Experiment, click on your Series name. 2- Go to Process. 3- Click on Tool. 3 4- In the Process Tools, click under Visualization and 3D Projection, located at the bottom of the list. 4 Leica Microsystems, Inc. 7 5- Do NOT change the X, Y, and Z plans if you just need to see a simple projection . 6- Enter Maximum in the Method drop down list (Average can be used if your fluorescence intensity is very strong and a max projection saturates completely the signal). 7- Enter 1 in the Slice Thickness. 6 8- Click on Apply. 5 7 8 3D projection with Animation: • 1- Click on Create a Movie. 2- Enter the Start Rotation angle (in degree) corresponding to the start view of the movie (example: –190, Start Rotation), and click on Set Start. 3- Enter the End Rotation angle (in degree) corresponding the end view of the movie (example: 190, End Rotation), and click on Set End. 4- Under Options, enter the Method in the drop down list (ex: Maximum). 5- Enter the Number of Frames (= number of frame needed to do the rotation. Higher the number and slower the speed of rotation; example: 70 for a complete rotation for a 512x512 z-stack series). 6- Click on Apply. 4 2 1 3 5 3 6 Leica Microsystems, Inc. 8 The 3D movie can be visualized on your right screen. 1- Click the Play (►) button, to begin the movie. 2- Click the Overlay ( ) button to visualize both colors. 3- Double click on the overlay image to have the movie full screen. 3- Click on the Stop button to end the movie. 2 3 1 4 Leica Microsystems, Inc. 9 Leica Microsystems, Inc. 10 University of Zurich 3 Center for Microscopy and Image Analysis 2. Mount and focus sample The microscope: Controller unit 2.1. Mounting of sample: Put the slide up-side-down on the stage. If you are using immersion objectives, make sure you use the appropriate immersion medium and never mix different media. Add a drop to the objective or coverslip. 2.2. Selection of objective: Select the objective directly on the scope by pressing the objective changer buttons or more conveniently by the software. . Note: Check objectives for the proper adjustment of correction collars and make sure that the cap on the front of the objective is released. 2.3. Focusing your sample: Start with the 10 x air objective to find the focus and to get an overview of your sample. Focus your sample by moving the objective up with the focus wheel or button on the microscope or with the z-drive on the controller unit. Start in the coarse focus mode and fine tune with the fine focus mode (toggle button on the controller unit). Fix the focal plane: To save your focal plane press button 1 and 2 (see illustration above) on the right side of the stand together twice. The Z-position is now on 0. 3 University of Zurich 4 Center for Microscopy and Image Analysis If you change than to another lens you just have to fine tune the focal plane. Note: Always start with a low magnifying air objective. Be careful when working with immersion lenses to not run into the sample. 2.4. Illumination: Fluorescence: Choose a filter by pressing the appropriate filter button on the front of the stand. Open the shutter. Adjust the power of the fluorescence lamp by the INT button on the left side of the stand (see illustration below) or directly on the fluorescence lamp. Note: To avoid photobleaching work with an intensity as low as possible and close the shutter when you stop observing your sample. Bright field: Choose bright field light by pressing the corresponding button on the left side of the stand (BF, DIC, Phasecontrast). Adjust the brightness with the INT button on the left side of the stand or at the fluorescence lamp. For DIC adjust the aperture diaphragm (AP) and Wollaston Shear Control (wheel on objective turret) for optimal contrast. For recording of bright field images adjust for “Koehler illumination”: 1. focus specimen 2. fully close the illumination iris 3. focus condenser until diaphragm edge is in focus 4. move the illumination iris to the center with the 2 screws 5. open up illumination iris until it just fills the field of view 2 3 4 Note: It is always worthwhile to observe your cells in bright field mode to check whether they are healthy. 4 Only people who have received an introduction from one of the BioVis personal or Stefan Gunnarson are allowed to operate the system! If you need intro please write to [email protected] or [email protected]. 1. Check the microscope if everything looks clean and normal. If not report it in the logbook. 2. Switch on all the three green buttons marked as PC Microscope, Scanner Power and Laser Power on the right side under the table are. Switch these on in this order and turn the Laser Emission key 90 degrees clockwise. 3. Switch on the fluorescent lamp (white box on the left side of the microscope desk). 4. Switch on the thermostat (blue box on the small desk left of the microscope) if you want to do live imaging with temperature control. 1. Login to the computer with your account. 2. Wait 1 min so the system is fully booted. 3. Click on the LAS AF software icon on the desktop. Shortly you will see the LAS start screen. Check under configuration that machine is selected. Press OK to start the system. 4. At the end of the starting process it will ask you to initialize the stage. Click YES. 5. Switch on those lasers that you want to use in the LAS AF software under the Configuration\Laser menu. If you switch on the argon laser put it on 20% always. Note that the 405 and argon lasers need at least 20 minutes warm up time for proper use. 6. The machine is ready to use. © Matyas Molnar Page 1 When you are finished with your study do the following: 1. Save your files to your folder. It is recommended to save the data file (.lif) which contains all the settings of your experiment. You can reuse these settings later when you do imaging with similar samples. 2. Clean all the objectives, the condenser and the stage. 3. Swing in the lowest magnification objective (or empty slot). 4. Close LAS AF software and log-out from your windows account. If you are not the last one of the day (check in the booking calendar!), leave all the lasers ON. If you are the last user of the day (check it in the booking calendar), follow with these steps to shut down the microscope: 5. Switch off all lasers in the LAS AF software (Configuration\Laser, uncheck the boxes) before close the software. 6. Switch off the thermostat (blue box on the small desk left of the microscope). 7. Switch off the fluorescent lamp (white box on the left side of the microscope desk). 8. Turn the Laser Emission key anti clockwise to off. Wait 5 min while the lasers cool down. You can hear when the ventilation switches off automatically. 9. Shut down Laser Power, Scanner Power and PC Microscope buttons in this order. Do not switch off the Laser Power button until you can’t hear that the laser ventilation turned off (or if you waited 5 minutes)! 10. Use the logbook and write in any problems and comments occurred during your microscope session! If you signed the logbook and did not report any problem, it means you left the machine in perfect condition. 11. Switch off all the lamps in the room and close the door. © Matyas Molnar Page 2 Appendix I - Confocal microscopy setup © Matyas Molnar Page 3 Appendix II - Leica confocal microscope 1. UV Laser 2. IR Laser 3. Visible range Laser(s) 4. UV AOTF 5. IR EOM 6. Visible range AOTF 7. UV adaptation optics 8. UC excitation pinhole 9. IR excitation pinhole 10. VIS excitation pinhole 11. Primary beam splitter 12. Adjustable pupil illumination 13. "K"-Scanner with rotator 14. Microscope & objective 15. Transmitted light detector 16. Confocal detection pinhole 17. Analyzer wheel 18. Spectrophotometer prism 19. Photomultiplier channel 1 20. Photomultiplier channel 2 21. Photomultiplier channel 3 22. Photomultiplier channel 4 23. External optical port © Matyas Molnar Page 4 Appendix III – Using the pinhole © Matyas Molnar Page 5 Appendix IV - Laser characterization using the AOTF © Matyas Molnar Page 6 Appendix V - Optical resolution of the microscope © Matyas Molnar Page 7 Appendix VI - Weekly check to keep the microscope up and running 1. Check the microscope. Make sure that everything looks normally. Check for dust and oil spots in the stage and objectives (especially the dry objectives!). Check the stage. If you push it gently you should feel that it bounces back in the normal position. Be careful, the stage is very sensitive! 2. Switch on the machine and start the software. Check for error messages, everything should start normally. 3. Switch on all the lasers and wait at least 30 min. 4. Center the light for brightfield imaging (i. e. do a KÖLHERING). 5. Make xy acquisition of a well prepared sample with different fluorophores using all the lasers and all the detectors in separate channels if it is possible. Image should be 400 Hz, 1024x1024 with 1 or 2 line averaging. 6. Check the image for the following: a. The lasers (especially the 405!) should operate normally, they shouldn’t be weaker as usual (i. e. you have to use more GAIN or laser power to get a normal image). b. There shouldn’t be any stripes in any of the channels. If you find horizontal stripes in one (or more) of the channels it means one (or more) of the laser intensity is fluctuating. c. Check the brightfield image for shadows, dirt and any unusual artifact in the image. You should check this for all of the objectives 7. Focus on your sample and using one laser make a time lapse acquisition with snapshots at every 30 sec for 5 min. Make sure that the focus is not shifting dramatically during the acquisition. 8. Make an xyz acquisition with several channels and check if everything is normal and usual. 9. Switch off the lasers in the Configuration menu, wait 5 min, shut down the software and the PC (check for error messages), and switch on the buttons and key on the control panel. 10. If you found anything which is unusual or found problems please call one of the BioVis personal or write an email to us. 11. It is very important to write any unusual things and problems about the microscope in the logbook! © Matyas Molnar Page 8 Appendix VII – Contacts The microscope is operated and taken care by the BioVis facility together with the facility at EBC. If you have any questions about the machine or need help please contact us. OBS! We are operating several microscopes in our facility at Uppsala Science Park (Rudbeck laboratory) therefore please be aware that we can’t always come immediately to help the users at EBC. Please be patient, we try to solve every problems either by phone or coming here to EBC. BioVis homepage: http://www.scilifelab.uu.se/technologyplatforms/BioVis/ Matyas Molnar [email protected] Tel: 070-1679083 Dirk Pacholsky [email protected] Tel: 070-1679338 If you need urgent help and we are unable to come, you can contact alternatively Stefan Gunnarson: Tel: 018-4712638 Mobil: 073-6827423 [email protected] © Matyas Molnar Page 9