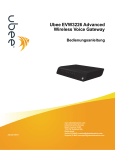Download Benutzerhandbuch TC7200
Transcript
ACHTUNG
ACHTUNG
Bitte ziehen Sie den Stecker aus
der Steckdose, bevor Sie
fortfahren.
Damit ein sicherer Betrieb gewährleistet werden kann und
um Überhitzung zu vermeiden, ermöglichen Sie bitte eine
ausreichende Belüftung des KabelModems und halten Sie
es von Hitzestellen fern. Nicht in der Nähe von
Belüftungsgittern oder in der Nähe von
hitzeproduzierenden Geräten platzieren. Sorgen Sie für
Luftzirkulation um den Router und dessen Stromanschluss.
Dieses Gerät ist ausschließlich
für den Gebrauch im
Innenraum vorgesehen.
Telefonstecker Leitung 1 und
Leitung 2 dürfen nicht an die
Außenverkabelung
angeschlossen sein.
Dieses Symbol bedeutet, dass Ihr funktionsunfähiges Elektrogerät getrennt entsorgt werden muss und nicht in den
Hausmüll gegeben werden darf. Die Europäische Union hat ein spezielles Entsorgungs- und Recyclingsystem
eingeführt, für das die Hersteller verantwortlich sind.
Dieses Gerät wurde unter Verwendung von qualitativ hochwertigen Materialien und Komponenten entwickelt und
hergestellt, die recycelt und wiederverwendet werden können. Elektrische und elektronische Geräte können Bauteile
enthalten, die für die das System und dessen korrekten Betrieb notwendig sind, die aber gesundheitliche Schäden und
Schäden für die Umwelt verursachen können, wenn sie nicht ordnungsgemäß behandelt oder richtig entsorgt werden.
Bitte geben Sie deshalb Ihr funktionsunfähiges Gerät nicht in den Hausmüll.
Als Eigentümer des Geräts sind Sie verpflichtet, es auf einer geeignete Recyclinganlage vor Ort zu entsorgen oder an
den Verkäufer zurückgeben, wenn Sie ein neues Gerät kaufen.
- Wenn Sie ein professioneller Benutzer sind, befolgen Sie bitte die Anweisungen Ihres Lieferanten.
- Wenn das Gerät von Ihnen gemietet wurde oder Ihnen überlassen wurde, kontaktieren Sie bitte Ihren Dienstleister.
Helfen Sie uns, die Umwelt zu schützen, in der wir leben!
Seite 1 / 80
Sicherheitshinweise
DENKEN SIE ALS ERSTES AN SICHERHEIT
Sichere Verwendung des Gerätes
Ihr Kabelmodem wurde entsprechend den Sicherheitsstandards hergestellt, aber Sie müssen es sachgemäß
behandeln, damit es richtig und sicher funktionieren kann.
Es ist wichtig, dass Sie dieses Handbuch vollständig, besonders die hier unten aufgeführten
Sicherheitsanweisungen, lesen. Wenn Sie irgendwelche Zweifel bei der Installation, dem Betrieb oder der
Sicherheit haben, kontaktieren Sie bitte den Lieferanten.
Um Stromschläge zu vermeiden
•
•
•
•
•
•
•
Schalten Sie das Kabelmodem aus, bevor Sie das Kabelmodem mit einem anderen Gerät verbinden
oder die Verbindung trennen. Denken Sie daran, dass der Kontakt mit 230 Volt Netzstrom tödlich
oder schwere Stromschläge verursachen kann.
Entfernen Sie niemals die Abdeckung des Kabelmodems. Wenn das Kabelmodem ausfällt,
kontaktieren Sie bitte den Kundendienst, um eine Reparatur oder einen Service zu veranlassen.
Achten Sie immer darauf, dass die Löcher, Ritzen oder alle anderen Öffnungen in der Abdeckung
nicht verstopft sind
Verstopfen Sie nicht die Belüftungsritzen des Kabelmodems; stellen Sie es niemals auf wackelige
Möbel oder den Teppich
Stellen Sie nichts auf das Kabelmodem, das auslaufen oder darauf tropfen könnte (z.B. Kerzen oder
mit Flüssigkeit befüllte Behälter). Setzen Sie das Kabelmodem keinem Spritzwasser aus. Wenn ein
Gegenstand oder eine Flüssigkeit in das Innere des Kabelmodems gelangt, ziehen Sie sofort den
Stecker heraus und kontaktieren Sie bitte den Kundendienst.
Bewahren Sie das Kabelmodem nicht unter extrem heißen, kalten oder feuchten Bedingungen auf.
Das Kabelmodem ist ausschließlich für den Betrieb bei einer Raumtemperatur von weniger als 40
Grad Celsius und einer Luftfeuchtigkeit von maximal 75% vorgesehen. Bei Sturm ist es angeraten,
das Kabelmodem vom Stromnetz und vom R/F Netzwerk zu trennen.
Lassen Sie die Netzsteckdose frei zugänglich, damit Sie den Steckder der Anlage schnell
herausziehen können.
Anschluss an das Stromnetz
•
•
•
Dieses Kabelmodem wurde für den Gebrauch von Strom von 230 VAC entwickelt.
Wenn Sie irgendwelche Zweifel in Bezug auf das Netzkabel, den Netzstecker oder die Verbindung
haben, kontaktieren Sie bitte den Kundendienst.
Es darf ausschließlich der mitgelieferte Stromstecker verwendet werden
Optimale Leistung gewährleisten
•
•
•
Lassen Sie einen Bereich von 7 bis 10cm Freiraum um das Kabelmodem, damit das Modem richtig
belüftet werden kann.
Halten Sie das Kabelmodem 20 cm von sich entfernt.
Legen Sie das Kabelmodem nicht auf dessen Seite (wenn nicht erlaubt)
Seite 2 / 80
•
Um das Kabelmodem zu reinigen verwenden Sie bitte einen trockenen, sauberen und weichen Stoff
ohne Lösungsmittel oder Reinigungsmittel. Reinigen Sie die Lüftungsöffnungen regelmässig.
DIE WICHTIGSTEN TECHNISCHE ANGABEN
Allgemein
Betriebsspannung
230 VAC
Typischer Stromverbrauch
18 W max.
Dimensionen (L x B x H)
220mm x 166,7mm x 43mm
Spanne der Betriebstemperaturen
0 – 40 °C
Spanne der
Lagerungstemperaturen
-20 – 70 °C
Typ von AC-Adapter (oder Plugin-Adapter)
ADAPTER 18W 12VDC/1.5A
Verbindungen
DC Eingang
12V/ 1.5A
Kabeleingang
1xCoaxial Kabelverbindung
USB-Eingang
1x 2.0 USB Verbindung
Telefon-Buchsen
2xRJ11
Ethernet Buchsen
4xRJ-45
Dieses Symbol auf Ihrer Anlage garantiert, dass Ihr Produkt mit den europäischen Richtlinien 1999/5/EC
und 2009/125/EC Sicherheit, Telekom, Elektromagnetik, Kompatibilität und energiebetriebenen Produkten,
übereinstimm und auch EU-Richtlinien RoHS2 2011/65/EU.
Der Blitz als Pfeilsymbol innerhalb eines gleichseitigen Warndreiecks ist dafür vorgesehen, den Nutzer
vor dem Vorhandensein von unisoliertem "gefährlicher Stromspannung" zu warnen, die innerhalb des Produktes
auftreten kann, die eventuell ausreichend Spannung erzeugen kann und bei Personen so zu einem Stromschlag führen
kann.
Das Ausrufezeichen innerhalb eines gleichseitigen Warndreiecks ist dafür vorgesehen, den Nutzer
auf wichtige Service- und Wartungsanweisungen (Kundendienst) in dem mit dem Produkt mitgelieferten Handbuch
hinzuweisen.
Die CE-Kennzeichnung finden Sie auf der Website http://www.technicolor.com
Seite 3 / 80
Kapitel 1: Verbindungen und Setup ......................................................................................... 7
Anschalten des Routers ....................................................................................................... 7
Einleitung ............................................................................................................................ 7
Eigenschaften des Routers................................................................................................ 7
Was ist auf der CD-ROM ................................................................................................... 8
Anforderungen an den Computer ..................................................................................... 8
Überblick über den Router ................................................................................................... 9
Vordere Blende................................................................................................................. 9
Hintere Blende................................................................................................................ 11
Wandmontage ................................................................................................................ 12
Verbindung zwischen den Geräten .................................................................................... 13
Wie das Modem arbeitet ................................................................................................. 13
Die Aufgabe des Kabelmodems ...................................................................................... 13
Kontaktieren Sie Ihren Provider vor Ort ........................................................................... 14
Den Router mit einem einzigen PC verbinden .................................................................... 14
Das Fernsehkabel an den drahtlosen Sprach-Router anschließen .................................... 15
Installation für den Anschluss an die Ethernetschnittstelle.............................................. 16
Befolgen Sie diese Schritte für eine richtige Installation. ............................................................... 16
Telefon oder Fax-Verbindung ........................................................................................ 17
KAPITEL 2: WEB-Konfiguration ............................................................................................. 18
Zugriff auf die Web-Konfiguration ..................................................................................... 18
Überblick des Webmanagers........................................................................................... 20
Status – Status Websitesgruppe ......................................................................................... 21
1. System ...................................................................................................................... 21
2. Verbindung/Grundeinstellung .................................................................................... 22
3. Verbindung/Upstream ............................................................................................... 23
4. Verbindung/Downstream .......................................................................................... 24
5. MTA/Status ............................................................................................................... 25
6. Diagnose/Ping ........................................................................................................... 26
Seite 4 / 80
7. Diagnose/Trace Route ............................................................................................... 27
Grundeinstellung – Basic Webseiten-Gruppe...................................................................... 28
1. Internet ..................................................................................................................... 28
2. Lokales Netzwerk (LAN) ............................................................................................. 29
3. DHCP Client-Geräte................................................................................................... 30
Fortgeschritten – Website-Gruppe Advanced („Erweiterte Einstellungen“) ........................... 31
1. Optionen ................................................................................................................... 31
2. IP-Filter ..................................................................................................................... 32
3. MAC-Filter ................................................................................................................ 33
4. Port-Filter ................................................................................................................. 34
5. Weiterleitung .............................................................................................................. 35
6. Port-Trigger .............................................................................................................. 36
7. DMZ-Host ................................................................................................................. 37
8. Firewall ..................................................................................................................... 38
Jugendschutzeinstellungen – Parental Control Web Page Group ......................................... 39
1. Geräteregeln ............................................................................................................. 39
2. Grundeinstellungen ................................................................................................... 41
3. Website-Filter ............................................................................................................ 42
4. Tageszeit-Filter......................................................................................................... 44
Wireless – Wireless Web Page Group .................................................................................. 46
1. 2,4 GHz\Funk ........................................................................................................... 47
2. 2.4 GHz\Sicherheit .................................................................................................... 48
3. 2.4 GHz\Fortgeschritten............................................................................................ 49
4. 2.4 GHz\Grundeinstellungen WLAN Netzwerk ........................................................... 51
5. 2.4 GHz\WPS ............................................................................................................. 52
6. 5 GHz\Funk .............................................................................................................. 53
7. 5 GHz\Sicherheit ....................................................................................................... 54
8. 5 GHz\Fortgeschritten............................................................................................... 55
9. 5 GHz\Grundeinstellungen WLAN Netzwerk .............................................................. 57
10. 5 GHz\WPS .............................................................................................................. 58
USB – USB Web Page Group ................................................................................................ 59
Seite 5 / 80
1. USB Basisanschluss.................................................................................................... 59
2. Genehmigte USB-Geräte ............................................................................................ 60
3. Basic Speicher ........................................................................................................... 61
4. Erweiterter Speicher .................................................................................................. 62
5. Medienserver ............................................................................................................ 63
System – System Web Page Group ...................................................................................... 64
1. Passwort ................................................................................................................... 64
2. Backup und Wiederherstellung\Backup ...................................................................... 65
3. Backup und Wiederherstellung\Wiederherstellung ..................................................... 66
4. Backup und Wiederherstellung\Werkseinstellung....................................................... 67
5. Log\Syslog ................................................................................................................ 68
6. Log/Lokal log ............................................................................................................ 69
Kapitel 3: Networking............................................................................................................ 70
Kommunikationen ............................................................................................................. 70
Art der Kommunikation ..................................................................................................... 70
Kabelmodem (KM)-Abschnitt ............................................................................................. 70
Networking Section (Sektion für die Arbeit im Netz) ........................................................... 71
Drei Netzwerk-Betriebsarten ............................................................................................. 71
Kabelmodem (KM) Modus .................................................................................................. 72
Modus lokaler Netzübergaben (Residential Gateway - RG) ................................................. 73
KAPITEL 4: ZUSÄTZLICHE InformationEN ................................................................................ 75
FAQ ................................................................................................................................... 75
Generelle Problembehebung .............................................................................................. 77
Informationen zum Kundendienst...................................................................................... 78
Glossar .............................................................................................................................. 79
Seite 6 / 80
KAPITEL 1: VERBINDUNGEN UND SETUP
Anschalten des Routers
Nach der Installation des Routers und nach dem ersten Einschalten (jedes Mal, wenn das Modem an das
Stromnetz angeschlossen wird) durchläuft das Modem mehrere Phasen, bevor es verwendet werden kann.
Jeder dieser Schritte wird durch ein unterschiedliches Blinkmuster der LEDs auf der Vorderseite des
Modems dargestellt.
Wenn auf der Vorderblende keine LED leuchtet, überprüfen Sie bitte den Stromadapter, stecken den
Stecker ein und verbinden das Kabelmodem richtig.
Hinweis: Vor der Initialisierung blinken alle Anzeigen gleichzeitig auf.
Wenn sowohl die DS als auch die US LEDs blinken, bedeutet dies, dass der Router automatisch die
Systemsoftware aktualisiert. Bitte warten Sie, bis die LEDs aufhören zu blinken. Bitte ziehen Sie während
dieses Vorgangs nicht den Stecker des Routers ab.
Einleitung
Eigenschaften des Routers
Unterstützt Full Band Capture Front End
Spart Strom dank des Strommanagement unter den erweiterten Optionen
Erweiterte Einstellungen der Prozessor-Architektur
Zertifiziert nach der Norm Kabel Europa Labs Euro-DOCSIS 1.0/1.1/2.0/3.0
Euro-PacketCable 1.0/1.5 Standard zertifiziert.
Unterstützt mehrfache Versorgungsarten.
Standard RJ-45 Verbindung für 10/100/1000BaseT Ethernet mit Auto-Übertragung und MDIX
Funktionen.
RJ-11 Auslands-Wechselstations (FXS) Kanal für IP-Telefonie.
Unterstützt simultanen Sprach- und Datenverkehr.
Echo-Aufhebung.
Voice Active Detektion (VAD).
DTMF Detektion und Generation.
Comfort Noise Generation (CNG).
Unterstützt V.90 Fax und Modemleistungen.
SNMP Netzwerk Management Unterstützung.
802.11a/b/g/n werden unterstützt, 20/40 MHz Bandbreite.
Unterstützt Websites und private DHCP-Server zur Zustandsanzeige.
Je nach der von Ihrer/m Kabelgesellschaft/Internetprovider gewählte Konfiguration sind einige der in
dieser Bedienungsanleitung aufgelisteten Funktionen für Sie nicht verfügbar.
Seite 7 / 80
Was ist auf der CD-ROM
Legen Sie die Router-CD-ROM in Ihr CD-ROM-Laufwerk ein, um Tipps zu Fehlerbehebung, internen
Diagnosen und andere wertvolle Informationen anzuzeigen.
CD-ROM enthält:
•
Elektronische Kopie dieses Benutzerhandbuchs in weiteren Sprachen (in PDF-Format)
•
Adobe Acrobat Reader — Anwendung, mit der Sie PDF-Formate lesen können, Links zur
Technicolor Website
Euro-DOCSIS und Euro-PacketCable sind eingetragen Warenzeichen der Cable Television Laboratories,
Inc.
Anforderungen an den Computer
Für eine optimale Leistung Ihres Routers muss Ihr Computer folgenden Mindest-Systemanforderungen
entsprechen (die Mindestanforderungen können von Provider zu Provider unterschiedlich sein):
IBM PC KOMPATIBEL
MACINTOSH**
CPU
Empfohlen Pentium
PowerPC oder höher
System RAM
16MB (32MB empfohlen)
24MB (32MB empfohlen)
Betriebssystem
Windows* NT / 2000 / Me / XP /
Vista / Windows 7, Linux
Mac OS** 7.6.1 oder höher
Video
VGA oder besser (SVGA
empfohlen)
VGA oder besser (SVGA Einbauten
empfohlen)
CD-ROM Laufwerk
Erforderlich
Erforderlich
Ethernet
10BaseT , 100BaseT oder
1000BaseT
10BaseT , 100BaseT oder 1000BaseT
Eine Ethernetkarte ermöglicht es, dass Ihr Computer Daten von und in das
Internet überträgt. Sie benötigen eine Ethernetkarte und auf Ihrem Computer
installierte Software-Treiber. Ausserdem benötigen Sie ein StandardEthernetkabel, um die Ethernetkarte mit Ihrem Router verbinden zu können.
Software
•
A TCP/IP Netzwerkprotokoll für jede Maschine
•
Microsoft Internet Explorer 4.0 oder aktueller oder
Netscape Navigator 4.0 oder aktueller.
* Windows ist ein eingetragenes Markenzeichen der Microsoft Corporation.
** Macintosh und Mac OS sind Markenzeichen der Apple Computer, Inc.
Seite 8 / 80
Überblick über den Router
Vordere Blende
Abbildung 1-1
Die folgende
die vordere
Vordere Blende
Abbildung zeigt
Blende:
Power - Zeigt den Stromstatus an.
DS - Zeigt den Status des Datenempfangs durch das Kabelmodem über das
Netzwerk an (Downstream).
US - Zeigt den Status der Datenübertragung durch das Kabelmodem über das
Netzwerk an (Upstream).
Online - Zeigt den Status Ihrer Kabelverbindung an. Das Licht ist aus, wenn
keine Kabelverbindung besteht und leuchtet auf, wenn das Modem eine
Verbindung mit dem Netzwerk aufgebaut hat und Daten übertragen werden
können.
Eth. - Gibt den Status der Ethernetkanäle an.
Wireless (Drahtlos) - Zeigt die Übertragung der Daten über das drahtlose
Netzwerk an.
Tel - Gibt den Status von Telefonanschluss 1 und Telefonanschluss 2 an.
Seite 9 / 80
Die LED-Leuchten auf der vorderen Blende werden in der unten stehenden Tabelle beschrieben
(von links nach rechts):
AN = LED leuchtet, AUS= LED ist grau, BLINKEN = LED blinkt.
Internet
TC7200.U
Strom
AN
BootVorgang
Eth.
DS
US
Online
AN
AN
AN
Telefon 1 Telefon 2
X
AN
AN
X
X
X
X
Vom Anschalten bis zur vollständigen
Systeminitialisierung
X
X
X
X
Vom Abschluss der
Systeminitialisierung bis zum
vollständigen DS-Scan
AUS
X
X
X
X
Während des Scannens des DS und
unter Beibehaltung des SYNC
AUS
X
X
X
X
SYNC vollständig abgeschlossen, UCDEmpfang zur Ortung komplett
0,25 Sekunden
AN
BLINK BLINK BLINKE
EN
EN
N
AN
AN
AN
1 Sekunde
AN
AN
DOCSIS
Start-up
Betrieb
BLINK
AUS
EN
AN
BLINK
EN
AN
AN
AN
BLINKE
N
X
X
X
X
AN
AN
AN
AN
X
X
X
X
Betriebsbereit (NACO=AN)
AUS
X
X
X
X
Betriebsbereit (NACO=AUS)
X
Warten auf Registrierung mit allen
blinkenden DS und US-Lichtern von
rechts nach links Minimale Dauer 3
Sekunden
BLINK BLINK
EN
EN
BLINKE BLINK BLINK BLINKE BLINKE
N
EN
EN
N
N
X
X
Leitung
1 bis 4 DS, es sind 1 bis 4 LEDs auf AN
X
X
X
X
AUS
CPE
Betrieb
MTA
Betrieb
X
X
X
5 bis 8 DS, es blinken 1 bis 4 LEDs
Dauer 3 Sekunden
AUS
X
X
X
X
BLINKE BLINK BLINK BLINKE BLINKE
N
EN
EN
N
N
MTAInitialisierun
g
Strom an 0,25 Sek.
Während DHCP, KonfigurationsdatenDownload, Registrierung und
Datenschutz-Initialisierung: der
Festnetzleitung:
DHCP-Status: 1 Sekunde AN und 1
Sekunde AUS,
TFTP-Status: 0,25 Sekunden AN und
0,25 Sekunden AUS
AN
Verbindungs
vorgang
Beschreibung
AN
AN
AN
Drahtlos
X
X
X
1 bis 4 US, 1 bis 4 LEDs auf AN
X
X
X
Warten auf Registrierung mit allen
blinkenden DS und US-Lichtern, danach
von rechts nach links blinkend
AUS
AN
AN
AN
AN
X
X
BLINKEN
AN
AN
AN
AN
X
X
AUS
AN
AN
AN
AN
X
X
AN
AN
X
X
X
AUS
AUS
AN
AN
BLINKE
BLINKEN
N
AN
MTA DHCP
BLINKEN MTA SNMP/TFTP
AN
RSIP für NCS/Für SIP registrieren
X
X
Kein Ethernet / Drahtlose Verb.
Ethernet / Drahtlose Verb.
TX/RX Ethernet / Drahtlose
Übertragung
AN
AN
Beide Leitungen frei
BLINKEN
AN
Tel1 belegt, Tel2 frei
<CM normaler Betrieb>
AN
Seite 10 / 80
AN
AN
AN
SW
Download
Betrieb
AN
BLINKEN Tel1 frei, Tel2 belegt
BLINKEN BLINKEN Beide Leitungen belegt
BLINK BLINK
EN
EN
AN
X
X
X
X
Softwaredownload und während der
FLASH-Speicher aktualisiert wird
Tabelle 1-1 LED Verhalten
Hintere
Blende
Abbildung 1-2 Hintere Blende
Verbindung
Schalter
Stecker
Kabel
Reset
USB Anschluss
Ethernet
Telefon1/
Telefon2
Beschreibung
Das Kabelmodem ein-, ausschalten.
Verbindung für DC12V.
Verbindung für das Kabelnetzwerk.
Um das Modem neu zu starten. Ein Drücken von mehr
als 5 Sekunden kann das Modem beschädigen.
USB 2.0-Verbindung
4 Gigabite Ethernetanschlüsse, RJ-45 Verbindung.
2 Telefon RJ11 Verbindungen.
Tabelle 1-2 Beschreibung der Rückseite
Seitliche Blende für WPS
Abbildung. 1-3 Seitenblende
WPS – Zeigt den Status der WPS Funktionalität an.
WPS Schalter: Wi-Fi Protected SetupTM. Dieser Taster kann verwendet werden, um die Verbindung mit
einem anderen Gerät unter Verwendung des WPS-Protokolls zu sichern (z.B.PC). Indem Sie die Taste
lange (mehr als 2 Sekunden) heruntergedrückt halten, können Sie die Verbindung des Modems mit einem
PC oder einem anderen Gerät aktivieren.
Nachdem die Verbindung hergestellt wurde. Ein kurzes Drücken auf den Taster, ein/ausschalten des Wi-Fi.
Seite 11 / 80
Wandmontage
Dieser Artikel leitet den Nutzer durch die Wandmontage des Routers
Der Adapter hat zwei Wandmontagesaussparungen auf der hinteren Blende.
Zur Montage des Adapters werden zwei Schrauben benötigt.
Abbildung 1-4 Anbringung an der Wand
So gehen Sie vor:
1.
Vergewissern Sie sich, dass die Wand glatt, trocken und stabil ist und bohren Sie 2 Löcher
für die Schrauben, mit einem Abstand von 101,6 mm (4 inches) zwischen beiden.
2.
Schrauben Sie die Schrauben bis zu 3mm (0,12 inch) in die Wand.
3.
Entfernen Sie alle Verbindungen zum Gerät und platzieren Sie dieses über den
Schraubenköpfen. Wenn Sie den Adapter und die Schrauben in eine Linie gebracht haben,
drücken Sie das Gerätt auf die Wand und ziehen es vorsichtig nach unten bis es einrastet.
Seite 12 / 80
Verbindung zwischen den Geräten
Diese Abbildung zeigt einen Provider, der DOCSIS/Euro-DOCSIS und PacketCable/Euro-PacketCable
konform der Telefonie/Datendienste anbietet.
Abbildung 1-5 Überblick Verbindungen
Wie das Modem arbeitet
Der Router bietet dank einer existierenen CATV-Infrastruktur sowohl einen DSL-Internetzugang, als
auch Telefon Sprach- und Fax/Modemdienste in kostengünstiger Spitzenqualität für Privathaushalte und
die professionelle Nutzung und Schulen in öffentlichen und privaten Netzwerken. Er kann sich mit einem
PacketCable-kompatiblen Kopfanschluss austausend und bietet eine IP-basierte Sprachübertragung. Der
IP-Verkehr kann zwischen dem Router und den DOCSIS/Euro-DOCSIS-Kopfanschlüssen übertragen
werden. Die Datensicherung schützt sowohl den Upstream- als auch den Downstream-Verkehr
(Hochladen/Herunterladen).
Die Aufgabe des Kabelmodems
Der richtige Provider: Vergewissern Sie sich, dass Ihr Provider Leistungen zur Datenübertragung bietet, die den
Normen Kabel-TV Industrie und DOCSIS/Euro-DOCSIS und eine Technologie nutzen, die mit PacketCable/EuroPacketCable kompatibel ist.
Der Internet/Telefon-Dienstleister bzw. Provider (ISP/TSP): Ihr Provider bietet Ihnen Zugang als Provider von
Internetleistungen (Internet Service Provider - ISP) und als Provider von Telefonleistungen (Telephone Service
Provider - TSP). Der Internet Service Provider (ISP) stellt Ihnen eine Leitung und den Zugang zum World Wide Web
(www) zur Verfügung. Der Telephoon Service Provider (TSP) stellt Ihnen einem Telefonanschluss für die
Verbindung zu anderen Modems oder zu den Leitungen anderer Telefongesellschaften über das öffentliche Netz für
die Verbindungen zwischen den Telefonnetzen (Public Switched Telephone Network - PSTN) zur Verfügung.
Überprüfen Sie bei Ihrem Provider, ob Sie alles haben, um starten zu können. Eventuell müssen Sie eine spezielle
Software installieren oder Ihren Computer erneut konfigurieren, damit Ihr Internet richtig funktioniert.
Seite 13 / 80
Kontaktieren Sie Ihren Provider vor Ort
Bevor Sie Ihren Zugang nutzen können, müssen Sie Ihren Provider kontaktieren, damit ein Internetkonto
erstellt werden kann. Folgende Informationen sollten Ihnen vorliegen (diese finden Sie auf dem
Aufkleber auf Ihrem Router):
• Die Seriennummer
• Die Modellnummer
• Die (KM) Media Access Control (MAC)-Adresse für das Modem
• Die (EMTA) MAC-Adresse für den Adapter für das Terminal
•
Sicherheitsinformation: Identifikation des Leistungspakets (Service Set Identifikation - SSID),
Kodierungsschlüssel / Passwort (standardmäßig WPA2-PSK), Kanalnummer. Standardwerte werden
auf dem Aufkleber auf der Unterseite des Modems angegeben.
Bitte überprüfen Sie folgendes mit dem Provider
Ihre Verbindung unterstützt die DOCSIS/Euro-DOCSIS Technologie .
Ihr Internetkonto wurde aktualisiert. (Der Media-Terminal-Adapter überträgt Daten, wenn das
Kabelkonto aktualisiert, aber kein Telefonservice verfügbar ist.)
Der Kabel-Ausgang befindet sich in der Nähe Ihres PCs und ist für den Kabelmodem-Dienst
bereit.
Hinweis: Es ist wichtig, dass das Modem immer mit Strom versorgt wird. Lassen sie das Modem
angesteckt, um die Internetverbindung aufrecht zu erhalten.
Wichtige Information
Ihr Provider sollte vor Installation eines neuen Kabelausgangs um Rat gefragt werden. Versuchen Sie sich
nicht selbst an der Verkabelung ohne zuerst Ihren Provider kontaktiert zu haben.
Bitte überprüfen Sie folgendes an Ihrem Router
Die LED-Leuchte "Power" sollte aufleuchten wenn der Stecker eingesteckt ist.
Den Router mit einem einzigen PC verbinden
Dieser Abschnitt des Benutzerhandbuchs erklärt, wie Sie Ihren Router mit dem Ethernetport an Ihrem
Computer anschliessen und die notwendige Software installieren. Bitte folgen Sie der Abbildung 1-5..
Seite 14 / 80
Das Fernsehkabel an den drahtlosen Sprach-Router anschließen
1.
Das Fernsehkabel können Sie auf drei Arten finden:
a.
Es ist direkt mit einem Fernseher, einer Fernsehkabel-Konverterbox oder einem Videorekorder
verbunden. Der Anschluss erfolgt über einen Stecker, der mit IN, CABLE IN, CATV, CATV
IN etc. bezeichnet sein sollte.
b.
Es ist an einen an der Wand befestigten Kabelausgang angeschlossen.
c.
Es tritt aus einer Fußleiste oder an anderer Stelle aus. Siehe Abbildung 1-6.
Hinweise: Für eine optimale Leistung stellen Sie bitte sicher,
dass Ihr Router an das Kabel angeschlossen wird, das als
erstes mit ihrem Haus verbunden sind. Der Splitter muss
mindestens einen Nennwert von 1GHz haben.
Abbildung 1-6 Einfacher Hausanschluss
Seite 15 / 80
Installation für den Anschluss an die Ethernetschnittstelle
Befolgen Sie diese Schritte für eine richtige Installation.
Stecken Sie das koaxiale Kabel in den Anschluss der Zugangsleitung und das andere Ende in das Modem.
Hinweis: Um eine schnelle Registrierung des Modems zu gewährleisten, muss das koaxiale
Kabel an das Modem angeschlossen werden, bevor der Strom eingeschaltet wird.
Stecken Sie den Stromstecker in die Anschlussbuchse des Kabelmodems und den Zweipolstecker in den
Netzausgang und schalten Sie dann den Stromschalter am Modem ein.
Hinweis: Nur den mit dem Modem mitgelieferten Stromstecker verwenden. Die
Verwendung eines anderen Stromsteckers kann Schäden am Gerät verursachen, in
welchem Fall die Garantie verfällt.
Schliessen Sie das eine Ende des Ethernetkabels (direkte Verbindung, siehe unten) an den Ethernetport
Ihres PCs v an und das andere Ende an den ETHERNE-Port auf der hinteren Blende des Kabelmodems.
Das Modem wird im Netz des Kabelfernsehens nach dem geeigneten Kabelsignal suchen und von selbst
den gesamten Registrierungsprozess durchlaufen. Das Modem ist für die Datenübertragung bereit, sobald
die grüne LED-Leuchte „ONLINE“ aufleuchtet.
Hinweis: Die „Reset“-Taste auf der Rückseite des Modems wird hauptsächlich für die Wartung
verwendet.
Abbildung 1-7Anschluss an das Modem
Fig. 1-7 Connect to the Modem
Seite 16 / 80
Telefon oder Fax-Verbindung
Wenn sie korrekt angeschlossen sind, können die meisten Telefonanlagen mit dem Router zusammen bei
den gängigen Telefonanbietern verwendet werden. Um einen normalen Telefonanruf zu tätigen, nehmen
Sie den Hörer ab, warten auf ein Freizeichen und wählen dann die gewünschte Nummer. Für Dienste wie
Warteschleifen benutzen Sie bitte den Hakenschalter (oder die Taste BLINKEN), um zwischen den
Anrufen zu wechseln. Der folgende Ablauf beschreibt einige Anschlussmöglichkeiten für die
Verwendung von Telefongeräten mit dem Router.
1. Verbinden Sie das Anschlusskabel des Telefons (Fax, Anrufbeantworters, etc.) mit einer der
Anschlussbuchsen des Routers.
2. Wenn Sie zu Hause eine Telefonleitung haben, die NICHT mit einem anderen Telefonanbieter
verbunden ist, schliessen Sie ein Standardtelefonkabel von der Anschlussbuchse dieser Leitung an
eine der LEITUNGS-Buchsen des drahtlosen Routers zur Sprachübertragung an. Schliessen Sie das
Telefon (das Fax, den Anrufbeantworter, die ID-Karter für die Anrufer, etc.) über ein einfaches
Standardtelefonkabel an eine der anderen Buchsen im Haus an, über die die Leitung genutzt wird..
3. Wenn Sie eine Telefonanlage mit verschiedenen Leitungen haben, schliessen Sie ein StandardTelefonkabel (kein RJ-14 Telefonkabel) an die Anschlussbuchse am Router an (weitere Telefone
können zur jeder Leitung zugeschaltet werden, indem ein Standardsplitter für Telefonleitungen
verwendet wird.)
Seite 17 / 80
KAPITEL 2: WEB-KONFIGURATION
Um sicher zu gehen, dass Sie Zugang zum Internet haben, überprüfen Sie bitte zunächst folgendes.
1.
Vergewissern Sie sich, dass die Verbindung (über Ethernet) zwischen dem Router und Ihrem
Computer in Ordnung ist.
2.
Stellen Sie sicher, dass das TCP/IP-Protokoll richtig eingestellt ist.
3.
Schließen Sie mit einem Provider einen Vertrag ab.
Zugriff auf die Web-Konfiguration
Der Router kann vor Ort über einen integrierten HTTP-Server und eine Vielzahl von Diagnose- und
Konfigurations-Websites konfiguriert werden. Sie können die Einstellungen auf der Website ändern und
diese auf dem Gerät speichern.
Sobald Ihr Computeranschluss richtig konfiguriert ist, gehen Sie bitte wie folgt vor:
1.
2.
Starten Sie Ihren Internetbrowser und tippen Sie die private IP-Adresse des Routers in das
URL-Feld: 192.168.0.1
Nach der Verbindung mit dem Gerät werden Sie aufgefordert, ein Land und eine Sprache
auszuwählen. Diese Seite wird Ihnen beim ersten Login angezeigt, wenn das Gerät auf
Benutzer- oder Fabrikeinstellungen zurückgesetzt wird. Wählen Sie Ihr Land und die
Sprache, die sie bevorzugen, und klicken dann auf „next“ ( “weiter”), um auf die LoginSeite zu gelangen.
Fig2-1 Länder- und Sprachen-Seite
Seite 18 / 80
3.
Wenn es nicht Ihr erster Login ist, werden Sie aufgefordert, einen Benutzernamen und ein
Passwort einzugeben. Standardmäßig sind Benutzername “admin” und Passwort “admin”
vorgegeben.
Fig2-2 Login Seite
Wenn Sie sich erfolgreich eingeloggt haben, wird die Hauptseite angezeigt.
Diese Seite wird angezeigt, wenn der angegebene Benutzername oder das Passwort falsch eingegeben
wurden.
Fig2-3 Seite „Falscher Benutzername/Passwort“
Seite 19 / 80
Überblick des Webmanagers
Der Hauptbildschirm wird wie unten angezeigt.
Abbildung 2-4 Überblick des Web-Managers
Hauptmenü: Die Hyperlinks auf dem oberen Ende der Seite, einschließlich STATUS,
GRUNDEINSTELLUNG, FORTGESCHRITTEN, JUGENDSCHUTZEINSTELLUNGEN,
WIRELESS und SYSTEM
Untermenü: Die Seitenleiste auf der Linken Seite zeigt das Untermenü des gewählten Hauptmenüs
an, in diesem Beispiel wurde Status gewählt
Hauptfenster: Der aktuelle Arbeitsbereich des Webmanagers, einschließlich Konfiguration oder
Statusinformation.
Sprachenliste: Liste aller angebotenen Sprachen. Klicken Sie auf die Auswahlliste und wählen Sie
Ihre gewünschte Sprache aus.
Logout: Auf “Logout” klicken, um auszuloggen.
Für eine einfache Navigation sind die Seiten des Hauptmenüs in Gruppen unterteilt . Individuelle
Seitennamen innerhalb jeder Gruppe werden im Untermenü und auf der Seitenleiste angegeben. Um zu
einer Seite zu navigieren klicken Sie auf die Gruppe der Hyperlinks oben auf der Seite und wählen dann
das gewünschte Untermenü aus Es ist möglich, dass Ihr Provider einige Einstellungsmöglichkeiten oder
Darstellugn von Informationen über des Webmanagers nicht unterstützt. In diesem Fall wird das
Informationsfeld leer angezeigt.
Seite 20 / 80
Status – Status Websitesgruppe
1. System
Diese Seite zeigt Systeminformationen über Ihr Kabelmodem an.
Der Abschnitt KM-Softwareinformationen auf dieser Seite zeigt an, wie lange die Verbindung steht und
liefert einige Schlüsselinformationen, die das Kabelmodem während des Initialisierungsprozesses mit
Ihrem Provider erhalten hat. Wenn Ihr Internetzugang „Genehmigt“ (“Autorisiert”) anzeigt, dann hat Ihre
Provider Ihr Router so konfiguriert, dass dieInternetverbindung hergestellt werden kann. Falls nicht,
kontaktieren Sie bitte Ihren Provider, um dieses Problem zu lösen.
Abbildung2-5 Status\System
Seite 21 / 80
2. Verbindung/Grundeinstellung
Diese Seite zeigt aktuelle, grundlegende Informationen zur Verbindung an, einschließlich des
Verbindungsstatus,des Bootstatus, der Sicherheit, der KM IP-Adresse, der Mietzeit, des Endes der
Mietzeitund der aktuelle Systemzeit. Diese Information kann für Ihren Provider nützlich sein, falls
Probleme auftreten.
Abbildung 2-6 Status\Verbindung\Grundeinstellung
Seite 22 / 80
3. Verbindung/Upstream
Diese Seite zeigt die Upstreaminformation des Modems einschließlich Transmitter #, Kanal-ID, Status
der Sperrvorrichtung, Frequenz, Modulation, Leitungsdigitalrate, Kanaltyp und Stromversorgung. Diese
Information kann für Ihren Provider nützlich sein, falls Probleme auftreten.
Abbildung 2-7 Status\Verbindung\Upstream
Seite 23 / 80
4. Verbindung/Downstream
Diese Seite zeigt die Downstreaminformation des KMs einschließlich Receiver #, Kanal-ID, Lockstatus,
Frequenz, Modulation, Leitungsdigitalrate, SNR und Stromversorgung. Diese Information kann für Ihren
Provider nützlich sein, falls Probleme auftreten. Durch die Eingabe der Frequenz in KHz und dem
Klicken auf die Taste “Startfrequenz”, können Sie dem Modem den Auftrag erteilen, sich in die
vorgegebene Frequenz einzuloggen.
Abbildung 2-8 Status\Verbindung\Downstream
Seite 24 / 80
5. MTA/Status
Diese Seite zeigt den Initialisierungsstatus des Multimedia Terminal Adapters (MTA), einschließlich
Telefon-DHCP, Sicherheit, TFTP, Anrufserver und Versorgungsstatus. Diese Information kann für Ihren
Provider nützlich sein, falls Probleme auftreten.
Der MAC-Listenstatus kann unten auf der Seite entnommen werden. Dieser zeigt den aktuellen Status der
Leitung1 und Leitung2 an.
Abbildung 2-9 Status/MTA/Status
Seite 25 / 80
6. Diagnose/Ping
Diese Anzeige kann verwendet werden, um die Qualität Ihrer Netzwerkverbindung zu bestimmen. Durch
Einstellung der Ziel IP-Adresse, IP-Paketgröße, IP-Paketzähler und einen Klick auf die “Start”-Taste
können Sie die Qualität der Netzwerkverbindung überprüfen und bestimmen. Das Ergebnis des Ping wird
im Rahmen unter dem Paketzähler angezeigt. Sie können zu jedem Zeitpunkt während des Ping-Tests auf
die Taste „Abbruch“ klicken, um den Test zu stoppen. Diese Information kann für Ihren Provider
nützlich sein, wenn falls Probleme auftreten.
Abbildung 2-10 Status\Diagnose\Ping
Seite 26 / 80
7. Diagnose/Trace Route
Auf dieser Seite können Sie trace route ausführen, um den Weg der Datenpakete anzuzeigen und die
Übertragungsdauer zu messen. Damit der tatsächliche Weg aufgezeichnet werden kann, muss vor dem
Start eine Host-IP und eine maximale TTL eingegeben werden. Host-IP ist das Ziel, zu dem der Weg
aufgezeichnet werden soll. Der Wert des MX TTL bewegt sich zwischen 1 bis 30 Sekunden. Das
Ergebnis des Weges wird im Ping-Textrahmen angezeigt. Sie können zu jedem Zeitpunkt während der
Wegaufzeichnung auf die Taste „Abbruch“ klicken, um den Test zu stoppen. Diese Information kann für
Ihren Provider nützlich sein, falls Probleme auftreten.
Abbildung 2-11 Status/Diagnose/Trace Route
Seite 27 / 80
Grundeinstellung – Basic Webseiten-Gruppe
1. Internet
Diese Seite zeigt Ihnen die Grundeinstellung Ihres Breitband-Routers, wenn es an Ihre MSO-Verbindung
angeschlossen wird. Dies ermöglicht, falls notwendig, die Konfiguration des Host- und Domainnamens.
Durch das Klicken auf den “WAN IP-Erneuerung”-Button wird veranlasst, dass das Modem die WAN-IP
sofort neu erstellt.
Abbildung2-12: Grundeinstellung\Internet
Seite 28 / 80
2. Lokales Netzwerk (LAN)
Auf dieser Seite können Ihr Local Area Network (LAN), Ihren DHCP-Server, DNS-Server und Ihren
Domainnamen konfigurieren.
Abbildung 2-13 Grundeinstellung\Lokales Netzwerk (LAN)
Seite 29 / 80
3. DHCP Client-Geräte
Diese Seite zeigt aktuelle DHCP Informationen einschließlich Mac-Adresse, IP-Adresse und der Dauer
der Verbindung jedes angeschlossenen Gerätes an, wenn der DHCP-Server auf der LAN-Seite aktiviert
wurde.
Abbildung 2-14 Grundeinstellung\DHCP Client-Geräte
Seite 30 / 80
Fortgeschritten – Website-Gruppe Advanced („Erweiterte Einstellungen“)
1. Optionen
Auf dieser Seite können Sie die Router-Optionen konfigurieren. Sie können die Einstellungen ankreuzen
und dann durch Klicken auf die „Speichern“-Taste speichern.
Abbildung2-15 Fortgeschritten\Optionen
WAN-Sperrung verhindert, dass jemand anders sich auf Ihr Router einloggt. Wenn die WANBlockierung aktiviert ist, antwortet Ihr Router nicht auf eingehende Einlogversuche und "versteckt"
sozusagen Ihren Router.
IPSec Durchleitung aktiviert den IPSec-Pakettyp, um von WAN LAN zu gelangen. IPSec (IPSicherheit) ist ein Sicherheitsmechanismus, der in virtuellen privaten Netzen (Virtual Private
Networks - VPN) verwendet wird.
PPTP Durchleitung aktiviert den PPTP-Pakettyp, um von WAN LAN zu gelangen. Das PPTP
(Point to Point Tunneling Protocol) ist ein anderer Mechanismus, der manchmal in VPNs verwendet
wird.
Das Multicast aktiviert den Multicasttraffic, um von WAN LAN zu gelangen. Sie müssen dies
eventuell aktivieren, um einige Broadcast-Streamings und Inhalte im Internet anzeigen zu können.
Der UPnP Universal Plug and Play (UPnP) dient zur herstellerübergreifenden Ansteuerung von
Geräten (Audio-Geräte, Router, Drucker, Haussteuerungen) über ein IP-basiertes Netz. UPnP-Geräte
können automatisch die Dienste der anderen registrierten UPnP-Geräte im Internet aufspüren.
Seite 31 / 80
2. IP-Filter
Diese Seite ermöglicht Ihnen, die IP-Adress-Bereiche der PCs in Ihrem LAN anzugeben, zu denen es
keine Zugriffmöglichkeit über das WAN geben soll. Diese PCs können dennoch auf Ihrem LAN
miteinander kommunizieren, aber die Datenpakete, die an die WAN-Adressen gesendet werden, werden
durch den Router blockiert.
Abbildung 2-16 Fortgeschritten\IP-Filter
Durch Klicken auf die Taste „Zeile hinzufügen“ können Sie eine leere Zeile zur Liste hinzufügen. Den
IP-Adressen-Bereich der gewünschten PCs eingeben und dann auf die Speichertaste klicken, um die
Einstellung zu speichern.
Kreuzen Sie die die Option “Löschen” einer Zeile an und klicken dann auf die Speichertaste, um die Zeile
zu löschen.
Seite 32 / 80
3. MAC-Filter
Diese Seite ermöglicht Ihnen, die MAC-Adresse eines spezifischen PCs in Ihrem LAN anzugeben, zu
denen es keine Zugriffmöglichkeit über das LAN geben soll. Durch IP-Filterung können die PCs
untereinander über den Router kommunizieren, wobei aber Datenpakete, die an die LAN-Adresse
gesendet werden, blockiert werden.
Abbildung 2-17 Fortgeschritten\MAC-Filter
Durch Klicken auf die Taste „Zeile hinzufügen“ können Sie zur Liste eine leere Zeile hinzufügen. Die
MAC-Adressen-Bereich des PCs eingeben und dann auf die Speichertaste klicken, um die Einstellung zu
speichern.
Kreuzen Sie die Option „Löschen“ einer Zeile an und klicken dann auf die Speichertaste, um die Zeile zu
löschen.
Seite 33 / 80
4. Port-Filter
Diese Seite ermöglicht Ihnen die Bereiche der Zielports (Anwendungen) einzugeben, , zu denen es keine
Zugriffmöglichkeit über das LAN-PC geben soll. Jegliche Datenpakete, die Ihr LAN-PC an diese
Zielports sendet, werden blockiert. Zum Beispiel können Sie den Zugang zum Internetsurfen (http = port
80) blockieren, aber dennoch erlauben, E-Mails (SMTP Port 25 und POP-3 Port 110) zu versenden. Um
die Port-Filterung zu aktivieren, geben Sie den Start-Port und End-Port für jeden Bereich ein und klicken
dann auf “ Übernehmen ”. Um nur einen Port zu blockieren, stellen Sie den Start- und den End-Port auf
denselben Wert ein.
Abbildung2-18 Fortgeschritten\Port-Filter
Durch Klicken auf die Taste „Zeile hinzufügen“ können Sie zur Liste eine leere Zeile hinzufügen.
Danach geben Sie den Port-Bereich und das Protokoll ein und klicken dann auf die Speichertaste, um die
Einstellung zu speichern.
Kreuzen Sie die Option „Löschen“ einer Zeile an und klicken dann auf die Speichertaste, um die Zeile zu
löschen.
Die Protokolloption kann UDP oder TCP sein. Falls beide Protokolle blockiert werden sollen, muss
„TCP/UDP“ ausgewählt werden.
Seite 34 / 80
5. Weiterleitung
Für LAN WAN Kommunikationen erlaubt Ihnen der Router normalerweise nur, eine einzige
IPVerbindung über einen Port mit einem PC in Ihrem LAN herzustellen; es ignoriert Versuche außerhalb
Ihres Netzes, eine Verbindung über einen bestimmten Port zu diesem PC herzustellen. Dies schützt Sie
vor unerlaubtem Zugriff von Fremden. Sie können dennoch erlauben, dass jemand von außerhalb eine
Verbindung zu einem bestimmten PC in Ihrem LAN aufbauen kann, wenn der Zielport (Anwendung) mit
einem Port übereinstimmt, den Sie zuvor bestimmt haben.
Abbildung 2-19 Fortgeschritten\Weiterleitung
Durch Klicken auf die „Zeile hinzufügen“-Taste können Sie zur Liste eine leere Zeile hinzufügen. Den
öffentlichen Port-Bereich, die Ziel IP-Adresse, den Ziel-Port-Bereich und das Protokoll eingeben, das Sie
blockieren wollen und dann auf den “Speichern” Button klicken, um die Einstellung zu speichern.
Kreuzen Sie die “Löschen”-Option einer Zeile an und klicken dann auf die Speichertaste, um die Zeile zu
löschen.
Die Protokolloption kann UDP oder TCP sein. Falls beide Protokolle blockiert werden sollen, muss
“TCP/UDP” ausgewählt werden.
Seite 35 / 80
6. Port-Trigger
Manche Internetaktivitäten, wie interaktive Online-Spiele, setzen voraus, dass es einem PC auf der WANSeite Ihres Routers möglich ist, Verbindungen mit Ihrem PC auf der LAN-Seite herzustellen. Sie können
die Advanced-Forwarding-Webseite (erweiterte Optionen Weiterleitung) verwenden, um eine für die
Dauer eine Weiterleitung des Spiels zu erstellen und diese dann nachträglich (um die vollständigen
Schutz Ihres LAN PCs wiederherzustellen) aufzuheben. Port-Triggering ist ein eleganter Mechanismus,
der diese Arbeit immer dann für Sie erledigt, wenn Sie dieses Spiel spielen.
Abbildung 2-20 Fortgeschritten\Port-Trigger
Port-Tiggering funktioniert wie folgt. Stellen Sie sich vor, ein Online-Spiel mit anderen Spielern über das
Internet zu spielen. Sie machen sich nur einmal die Mühe, einen Port-Trigger für dieses Spiel
einzustellen, indem Sie den Bereich der Ziel-Ports in den Port-Trigger „Start“ und den Port-Trigger
„End“ eingeben und in den Ziel-Start-Port den Bereich der Ziel-Ports des anderen Spielers (auf der
WAN-Seite) eingeben. Anwendungsprogramme wie zum Beispiel Spiele veröffentlichen diese
Informationen in deren Benutzerhandbüchern. Danach erstellt Der Router automatisch die erforderliche
Weiterleitung jedes Mal, wenn Sie das Spiel spielen. Diese Weiterleitung funktioniert noch 10 Minuten,
nachdem festgestellt wurde, dass das Spiel beendet wurde. Nach 10 Minuten wird die Weiterleitung
deaktiviert, bis der nächste hochgeladene Datenverkehr festgestellt wird.
Gehen wir z.B. davon aus, dass Sie einen Trigger-Bereich von 6660 bis 6670 und einen Ziel-Bereich von
113 bis 113 einstellen. Ein abgehendes Paket kommt am Router des PCs, auf dem Sie spielen, mit der
Quell-IP-Adresse 192.168.0.10, Ziel-Port 666 über TCP/IP an. Dieser Ziel-Port liegt innerhalb des
Triggers, der für die Verbindung zwischen dem Port 113 und dem PC, auf dem Sie unter 192.168.0.10
spielen, gilt.
Seite 36 / 80
7. DMZ-Host
Verwenden Sie diese Seite dazu, einen PC in Ihrem LAN zu bestimmen, der für alle PCs der WAN-Seite
für alle Ports zugänglich gemacht werden soll, wenn Sie z. B. einen HTTP-Server an diese Maschine
anschließen, kann jeder auf diesen HTTP-Server unter Verwendung Ihrer Router-IP-Adresse als Ziel
zugreifen. Eine Einstellung auf “0” bedeutet KEIN DMZ PC. “Host” ist ein anderer Internetbegriff für
einen mit dem Internet verbundenen PC.
Abbildung2-21 Fortgeschritten\DMZ-Host
Seite 37 / 80
8. Firewall
Diese Seite erlaubt es Ihnen, eine Vielzahl von Eigenschaft der Firewall in Verbindung mit
Internetbrowsing zu aktivieren, zu deaktivieren und zu konfigurieren, soweit beim Surfen HTTPProtokolle verwendet und HTML-Internetseiten übertragen werden. Auf diesen Seiten bestimmen, Sie
welche Arten von Datenpaketen Sie über den Router weiterleiten oder blockieren möchten. Sie können
die Einstellungen ankreuzen und dann durch Klicken auf die Speichertaste speichern.
Zu den Internetfilterkriterien, die Sie über die Firewall aktivieren, zählen Cookies, Java Applets, ActiveX,
Popup-Fenster, block-fragmentierte IP-Datenpakete, Port Scan Detection, IP Flood Detection und
Firewall-Schutz.
Abbildung 2-22 Fortgeschritten\Firewall
Seite 38 / 80
Jugendschutzeinstellungen – Parental Control Web Page Group
1. Geräteregeln
Diese Seite erlaubt es Ihnen, Websites und ToD-Filter für bestimmte Geräte hinzuzufügen und zu
löschen. Sie können diese Einstellungen durch das Klicken auf die Speichertaste speichern.
Abbildung2-23 Jugendschutzeinstellungen\Geräteregeln
Durch das Klicken auf den “ ein Gerät hinzufügen” Button kann ein neues Gerät zur Liste hinzugefügt
werden. Es wird Dialogfenster „ein Gerät hinzufügen“ (“ein Gerät hinzufügen”) angezeigt. Bitte geben
Sie den Gerätenamen und die MAC-Adresse für das Gerät ein, das Sie zur Liste hinzufügen wollen, und
klicken dann auf “Gerät hinzufügen”.
Abbildung2-24 Jugendschutzeinstellungen\ ein Gerät hinzufügen
Seite 39 / 80
Website-Filter: Der Filter kann unter „Filter für die Websites“ definiert werden. Wählen Sie den
Filter aus der Auswahlliste und klicken Sie bitte auf die Speichertaste, um ihn zu speichern.
ToD-Filter: Der Filter kann auf der Seite der ToD-Filter definiert werden. Wählen Sie den Filter aus
der Auswahlliste und klicken Sie bitte auf die Speichertaste, um ihn zu speichern.
Vertrauen: Wählen Sie die Taste „Trusted“ („ich vertraue der Seite“) aus und klicken Sie dass auf
die Speichertaste, um das Gerät einzustellen.
Löschen: Wählen Sie die Taste „Löschen“ klicken Sie dann die Speichertaste an, um das Gerät zu
löschen.
Seite 40 / 80
2. Grundeinstellungen
Diese Seite ermöglicht es Ihnen, der Jugendschutz und den Bypass zu aktivieren, im JugendschutzBereich wird alles blockiert.
Abbildung 2-25 Jugendschutzeinstellungen\Grundeinstellungen
Jugendschutzeinstellunge aktivieren: Klicken Sie auf das Auswahlmenü von "Parental Control",
wählen Sie „Aktiviert“ aus, geben Sie ein Passwort ein und klicken Sie dann die Speichertaste, um
den Jugendschutz zu aktivieren.
Passwort: Geben ein Passwort ein, um den Jugendschutz zu konfigurieren. Dasselbe Passwort muss
auch in das nachfolgende Feld eingegeben werden.
Passwort erneut eingeben: Geben sie hier dasselbe Passwort wie im Passwortfeld ein.
Zugangsdauer: Es handelt sich um den Zeitraum, während dem das Passwort umgangen werden
kann.
Überschreiben des Passworts zulassen: Wird für das Umgehen aller Blockierungen des
Jugendschutzes verwendet.
Mac-Adresse: Geben Sie die MAC-Adresse der Computer ein, welchen Sie vertrauen, und klicken
Seite 41 / 80
Sie dann auf “ Add to trusted computers“ („zu den vertrauenswürdigen PCs zufügen ”), um diese
hinzuzufügen.
Ausgewählte entfernen: Wählen Sie die Computer aus, welche Sie aus der Liste der
vertrauenswürdigenComputern entfernen wollen, und klicken Sie dann auf die Taste „Ausgewählte
entfernen“, um diese zu entfernen.
3. Website-Filter
Diese Seite ermöglicht es Ihnen, die Internetseiten einzustellen, die aufgerufen werden können, blockiert
werden sollten oder blockiert werden sollen, wenn besondere Schlüsselwörter gefunden werden. Sie
können die Konfiguration zu einer neuen Strategie hinzufügen oder eine Strategie aus der Liste entfernen.
Abbildung 2-26 Jugendschutzeinstellungen\Website-Filter
Regeln: Eine Liste verfügbarer Strategien für die Websites. Wählen Sie eine Strategie aus dem
Auswahlmenü aus und klicken Sie dann auf die Taste “Abschicken“, um die aktuelle Strategie
einzustellen. Wählen Sie eine Strategie aus dem Auswahlmenü und klicken Sie dann auf „Aktuelle
Regel entfernen”, um diese zu entfernen. Durch das Klicken auf die Taste „Neue Regel hinzufügen“
kann eine neue Strategie zur Liste hinzugefügt werden. Geben Sie einen Strategienamens auf der
Dialogseite“ eine Richtlinie hinzufügen“ („eine Politik zufügen“) ein und klicken Sie auf die Taste
„Erstellen“, um diese zur Liste hinzuzufügen.
Seite 42 / 80
Abbildung 2-27 Jugendschutzeinstellungen\ eine Richtlinie hinzufügen
Schlüsselwörter: Websites, welche Schlüsselwörter enthalten, die in der Liste aufgeführt sind,
werden blockiert.
Geblockte domains: In dieser Liste aufgelistete Domänen werden blockiert.
Erlaubte domains: In diesem Feld aufgelistete Domänen werden für den Zugriff zugelassen.
Seite 43 / 80
4. Tageszeit-Filter
Diese Seite kann verwendet werden, um Regeln einzustellen, die den Internetzugang für PCs auf der
LAN-Seiten blockieren, aber nur zu bestimmten Zeiten und an bestimmten Tagen. Klicken Sie auf den
Zeitraumblock, um eine spezifische Uhrzeit auszuwählen oder die Auswahl zu löschen. Danach klicken
Sie auf die Taste „Abschicken“, um Ihre Einstellungen zu speichern.
Abbildung2-28 Jugendschutzeinstellungen\Tageszeit-Filter
Regeln: Eine Liste verfügbarer ToD Filter-Strategien. Wählen Sie eine Strategie aus dem
Auswahlmenü aus und klicken Sie dann auf die Taste „Abschicken“, um die aktuelle Strategie
einzustellen. Wählen Sie eine Strategie aus dem Auswahlmenü und klicken Sie dann auf
“Entfernen”, um diese zu entfernen. Durch das Klicken auf die Taste „Hinzufügen“ kann eine neue
Strategie zur Liste hinzugefügt werden. Geben Sie einen Strategienamen auf der Dialogseite ein und
klicken Sie auf den “ Erstellen” Button um diese zur Liste hinzuzufügen.
Seite 44 / 80
Abbildung 2-29 Jugendschutzeinstellungen\ eine Richtlinie hinzufügen
Indem Sie auf jeden Stundenblock klicken und die Farbe auf Blau setzen, wird das Modem so
eingestellt, dass es den Internetzugang zu dieser Uhrzeit blockiert. Klicken Sie auf den blauen Block,
um den Zugriff wieder zu ermöglichen.
Löschen: Klicken Sie auf die Taste „Löschen“, um alle Stundenblöcke zu löschen.
Umkehren: Klicken Sie auf die Taste „Umkehren“, um den Status aller Stundenblöcke umzudrehen.
Seite 45 / 80
Wireless – Wireless Web Page Group
Die Gruppe drahtloser Internetzugang aktiviert eine Vielzahl an Einstellungen, die sichere und
zuverlässige drahtlose Verbindungen für den technisch versierten Nutzer ermöglichen.
Das Modem bietet eine Auswahl von 802.11b/g/n, WPA und WPA-PSK-Authentifikation Ihres PCs zum
Router, sowie eine 64- und 128-bit-WEP-Verschlüsselung der Kommunikation zwischen dem Router und
Ihrem PC, um die Sicherheit zu garantieren, und eine Funktion zur Kontrolle der Zugriffe, die es Ihnen
ermöglicht, den drahtlosen Zugang zu einem bestimmten PC einzuschränken.
Leistung
Da Ihre drahtlose Kommunikation durch die Luft erfolgt, kann es vorkommen, dass die standardmäßige
drahtlose Kanaleinstellung nicht ihre optimale Leistung erbringt, falls Ihre Nachbarn ein anderes
störendes 2.4GHz oder 5 GHz-Gerät, wie zum Beispiel schnurlose Telefone, verwenden. Wenn Sie
feststellen, dass die Verbindung Ihres drahtlosen PC im Vergleich zu einem per Kabel verbundenen PC
sehr oder auffällig langsam ist, versuchen Sie bitte, die Kanalnummer zu wechseln. Siehe auch die
nachstehend die Erörterung zu den Grundeinstellungen für das Internet 802.11b/g/n .
Authentication
Die Authentifikation ermöglicht es Ihnen, die Kommunikation Ihres Routers mit einem anderen
drahtlosen PC außer dem Ihren einzugrenzen. Es wird empfohlen, die folgenden minimalen Änderungen
an den Voreinstellungen des Herstellers zum Zweck der Authentifikation vorzunehmen. Siehe auch die
nachfolgende Erörterung zu den 802.11b/g/n-Grundeinstellungen und zur Zugangskontrolle zu den
Websites.
Name des Netzes (Network Name - SSID) – Einstellung eines einzelnen Namen, den Sie ausgewählt
haben
Art des Netzes (Network Type) – Auf offen stellen
Liste der Zugangskontrollen (Access Control List) – Geben Sie die MAC-Adresse Ihres drahtlosen PCs
ein
Sicherheit
Die Sicherheitsfunktion sichert oder verschlüsselt Nachrichten, die drahtlos zwischen Ihrem PC und dem
Router übermittelt werden, damit diese nicht von anderen gelesen werden können. Es wird empfohlen, die
folgenden minimalen Änderungen an den Voreinstellungen des Herstellers zum Zweck der Sicherheit
vorzunehmen. Siehe die nachfolgende Erörterung zu 802.11b/g/n Sicherung der Website.
Seite 46 / 80
1. 2,4 GHz\Funk
Diese Seite erlaubt es Ihnen, die Zugriffskontrolle der 2.4GHz AP zu konfigurieren.
Abbildung2-30 Wireless\2.4GHz\Funk
WLAN: Hier kann die 2.4 GHz W-LAN-Funktion WLAN oder aktiviert oder deaktiviert werden.
Zur Aktivierung wählen Sie „Aktiviert“ aus, um zu deaktivieren wählen Sie „Deaktiviert“ aus.
SSID: Der SSID für die 2.4 GHz Drahtlosfunktion.
802.11 Modus: Es gibt verschiedene Arten, die ausgewählt werden können. „Gemischt“,
„Deaktiviert“ und „Greenfield“.
Kanal: Auf der Frequenz 802.11 2.4GHz gibt es 1 bis 13 Kanäle. Auf der Frequenz 802.11 5GHz
gibt es insgesamt 4 Kanäle (36, 40, 44, 48). Wählen Sie hier den gewünschten Kanal aus.
Bandbreite (MHz): Hier kann die drahtlose Kanalbreite ausgewählt werden, Möglich sind entweder
20 MHz oder 40 MHz.
Leistung: Diese Einstellung definiert den Stromverbrauch dieses 2,4 GHz-Gerätes. Um Strom zu
sparen, kann eine niedrigere Prozentzahl ausgewählt werden. Der Stromverbrauch kann auf 100%,
75%, 50% oder 25% eingestellt werden.
Seite 47 / 80
2. 2.4 GHz\Sicherheit
Auf dieser Seite können Sie die Sicherheit des WLANs konfigurieren.
Abbildung 2-31 Wireless\2.4GHz\Sicherheit
Wireless Sicherheitsmodus: Der WLAN-Sicherheitsmodus kann entweder WPA-PSK oder WPA
sein.
Authentifikation: Die Authentifikationsmethode kann WPA/WPA5 oder WPA sein.
Netzwerkschlüssel: In dieses Feld können Sie bis zu 63 ASCII Zeichen oder bis zu 64 hesadezimale
Ziffern eingegeben.
Netzwerkschlüssel wiederholen: Geben Sie hier zur Bestätigung die Passwortserie noch einmal ein.
Seite 48 / 80
3. 2.4 GHz\Fortgeschritten
Diese Seite ermöglicht es Ihnen, die Konfiguration der erweiterten Wi-Fi-Einstellungen vorzunehmen.
Abbildung 2-32 Wireless\2.4GHz\Fortgeschritten
Land: Bitte wählen Sie den Länderkode aus.
Mac-Addresse: Die MAC-Adresse für dieses WLAN-Gerät wird automatisch in diesem Feld
angegeben.
Beacon-Intervall: Hier kann eingestellt werden, in welchen Abstände das Blinklicht aufleuchtet, um
es mobilen Stationen zu erlauben eine BBS zu lokalisieren und zu identifizieren. Die Maßeinheit ist
„Zeiteinheiten“ (“time units” - TU) von 1024 millionstel Sekunden. (Wertbereich: 1~65535)
DTIM-Intervall: Der Wert den Sie hier eingestellt haben, wird verwendet, um mobile Stationen zu
informieren, wenn vom Router gebufferte Multicast-Rahmen erstellt wurden, und wie oft diese
Auslieferung stattgefunden hat. (Wertbereich: 1~255)
Fragmentschwellwert: Stellen Sie die Zahl der Fragmentierungsrahmen ein, damit die Daten ohne
durch Störungen erzeugten Fehler übertragen werden können. Rahmen größer als der hier
eingegebene Wert werden vor der gesamten Übertragung in Fragmente geteilt, die nicht höher als der
Grenzwert sind. (Wertbereich: 256~ 2346)
Seite 49 / 80
RTS-Schwellwert: Setzen Sie hier den Wert für das Versenden einer Abfrage beim Ziel ab. Alle
Rahmen mit einer Wellenlänge, die den eingestellten Grenzwert überschreitet, werden über den 4Wege Wechselrahmen gesendet. Eine Wellenlänge, die kürzer oder gleich dem von Ihnen
eingestellten Wert ist, wird nicht über RTS empfangen. (Wertbereich: 0~ 2347)
WMM: Wi-Fi Multimedia (WMM) ist eine Komponente des IEEE 802.11e WLAN Standards für
die Ausstrahlungsqualität (quality of service - QoS). QoS priorisiert den ausgewählten
Internetverkehr und verhindert Kollisionen zwischen den Datenpaketen und Verzögerungen.
Dadurch wird die Qualität von VoIP-Telefoniegesprächen und Videostreams verbessert. Es kann
Ihnen helfen, die WMM-Funktion des WLAN zu aktivieren oder zu deaktivieren. Zur Aktivierung
wählen Sie Aktiviert aus, um diese zu deaktivieren wählen Sie Deaktiviert aus.
WMM Power Save: Dieses Feld ermöglicht es Ihnen, den WMM-Support für die Sicherheit der
Stromzufuhr zu aktivieren. Zur Aktivierung wählen Sie Aktiviert aus, um es zu deaktivieren wählen
Sie Deaktiviert aus.
Seite 50 / 80
4. 2.4 GHz\Grundeinstellungen WLAN Netzwerk
Diese Seite ermöglicht Ihnen, Ihre Zugangskontrolle zu konfigurieren.
Abbildung2-33 Wireless\2.4GHz\Grundeinstellungen WLAN Netzwerk
Regeln: Strategie der Einstellung der Zugangskontrolle-. Zwei Optionen stehen zur Auswahl.
Entweder "Liste Aktivieren" oder "Liste ablehnen".
Mac-Adresse: Es handelt sich um eine Liste von MAC-Adressen, unter denen der Zugang gesperrt
werden kann.
Zeile hinzufügen: Klicken Sie auf „Zeile hinzufügen“, um eine neue Zeile einer Mac-Adresse
hinzuzufügen.
Löschen: Markieren Sie das Kästchen ”Löschen” einer Zeile und klicken Sie auf die Speichertaste,
um diese zu löschen.
Seite 51 / 80
5. 2.4 GHz\WPS
Auf dieser Seite können Sie die WPS-Einstellungen konfigurieren. Wi-Fi Protected SetupTM (WPS) ist
eine einfache und sichere Art, um Geräte mit Ihrem WLAN zu verbinden. In diesem Fall ist der Router
der Zugriffspunkt (AP) und Ihr PC (oder drahtloses Gerät) wird als STA bezeichnet. Wenn Sie Ihre WiFi-Geräte über WPS verbinden, werden alle erforderlichen Zugangsdaten zwischen dem STA und dem
AP ausgetauscht und eine gesicherte Verbindung automatisch eingerichtet..
Abbildung 2-34 Wireless\2,4GHz\WPS
WPS: Diese Einstellung hilft Ihnen dabei die WMM-Funktion des WLAN zu aktivieren oder zu
deaktivieren. Zur Aktivierung wählen Sie WPS aus, um zu deaktivieren, wählen Sie Deaktiviert
aus.
PIN: Dies ist die PIN zur Authentifikation. Geben Sie die PIN ein und klicken auf “PIN Start” um
die PIN-Verbindung zu starten.
WPS: Klicken Sie auf “ WPS Start”, um dies zu starten.
Seite 52 / 80
6. 5 GHz\Funk
Diese Seite erlaubt es Ihnen, die Zugriffskontrolle des 5 GHz AP zu konfigurieren.
Abbildung2-35 Wireless\5 GHz\Funk
WLAN: Es kann Ihnen helfen die 5 GHz W-LAN-Funktion des WLAN zu aktivieren oder zu
deaktivieren. Zur Aktivierung wählen Sie Aktiviert aus, um diese zu deaktivieren wählen Sie
Deaktiviert aus.
SSID: Der SSID für die 5 GHz Drahtlosfunktion.
802.11 Modus: Es gibt verschiedene Arten, die ausgewählt werden können. Mixed („Gemischt“),
Inabled („Deaktiviert“) und Greenfield.
Kanal: Auf der Frequenz 802.11 5GHz gibt es insgesamt 4 Kanäle (36, 40, 44, 48). Wählen Sie die
hier den gewünschten Kanal.
Bandbreite (MHz): Hier kann die drahtlose Bandbreite ausgewählt werden, Möglich sind entweder
20 MHz oder 40 MHz.
Leistung: Diese Einstellung definiert den Stromverbrauch dieses 5 GHz Gerätes. Um Strom zu
sparen, kann eine niedrigere Prozentzahl ausgewählt werden. Der Stromverbrauch kann auf 100%,
75%, 50% oder 25% eingestellt werden.
Seite 53 / 80
7. 5 GHz\Sicherheit
Auf dieser Seite können Sie die Sicherheit des W-LANs konfigurieren.
Abbildung 2-36 Wireless\5 GHz\Sicherheit
Wireless Sicherheitsmodus: Der W-LAN-Sicherheitsmodus kann entweder WPA-PSK oder WPA
sein.
Authentifikation: Die Authentifikationsmethode kann WPA/WPA5 oder WPA sein.
Netzwerkschlüssel: In dieses Feld können Sie bis zu 63 ASCII-Zeichen oder bis zu 64 hesadezimale
Ziffern eingegeben.
Netzwerkschlüssel wiederholen: Geben Sie hier die Passwortserie zur Bestätigung erneut ein.
Seite 54 / 80
8. 5 GHz\Fortgeschritten
Diese Seite ermöglicht Ihnen die Konfiguration der erweiterten W-LAN-Einstellungen.
Abbildung 2-37 Wireless\5 GHz\Fortgeschritten
Land: Bitte wählen Sie den Ländercode aus.
Mac-Adresse: Die MAC-Adresse für dieses W-LAN-Gerät wird automatisch in diesem Feld
angegeben.
Beacon-Intervall: Hier kann eingestellt werden, in welchen Abstände das Blinklicht aufleuchtet, um
es mobilen Stationen zu erlauben eine BBS zu lokalisieren und zu identifizieren. Die Maßeinheit ist
„Zeiteinheiten“ (“time units” - TU) von 1024 millionstel Sekunden. (Wertbereich: 1~65535)
DTIM-Intervall: Der Wert den Sie hier eingestellt haben, wird verwendet, um mobile Stationen zu
informieren, wenn Multicast-Rahmen erstellt wurden, die vom Router gebuffert wurden und wie oft
diese Auslieferung stattgefunden hat. (Wertbereich: 1~255)
Fragmentschwellwert: Stellen Sie die Zahl der Fragmentierungsrahmen ein, damit die Daten ohne
durch Störungen erzeugten Fehler übertragen werden können. Rahmen größer als der hier
eingegebene Wert werden vor der gesamten Übertragung in Fragmente geteilt, die nicht höher als der
Seite 55 / 80
Grenzwert sind. (Wertbereich: 256~ 2346)
RTS-Schwellwert: Setzen Sie hier den Wert für das Versenden einer Abfrage beim Ziel ab. Alle
Rahmen mit einer Wellenlänge, die den eingestellten Grenzwert überschreitet, werden über den 4Wege Wechselrahmen gesendet. Eine Wellenlänge, die kürzer oder gleich dem von Ihnen
eingestellten Wert ist, wird nicht über RTS empfangen. (Wertbereich: 0~ 2347)
WMM: Wi-Fi Multimedia (WMM) ist eine Komponente des IEEE 802.11e WLAN Standards für
die Ausstrahlungsqualität (quality of service - QoS). QoS priorisiert den ausgewählten
Internetverkehr und verhindert Kollisionen zwischen den Datenpaketen und Verzögerungen.
Dadurch wird die Qualität von VoIP-Telefoniegesprächen und Videostreams verbessert. Es kann
Ihnen helfen, die WMM-Funktion des WLAN zu aktivieren oder zu deaktivieren. Zur Aktivierung
wählen Sie „Aktiviert“ aus, um diese zu deaktivieren wählen Sie „Deaktiviert“ aus.
WMM Power Save: Dieses Feld ermöglicht es Ihnen, den WMM-Support für die Sicherheit der
Stromzufuhr zu aktivieren. Zur Aktivierung wählen Sie “Aktiviert“ aus, um es zu deaktivieren
wählen Sie „Deaktiviert“ aus.
Seite 56 / 80
9. 5 GHz\Grundeinstellungen WLAN Netzwerk
Auf dieser Seite können Sie die Zugriffskontrolle konfigurieren.
Abbildung2-38 Wireless\5 GHz\Grundeinstellungen WLAN Netzwerk
Regeln: Strategie der Einstellungen der Zugangskontrolle-. Zwei Optionen stehen zur Auswahl.
Entweder „Zeile hinzufügen“ oder „Delete row“ ("Liste ablehnen") wählen.
Mac-Adress: Es handelt sich um eine Liste der MAC-Adressen, unter denen der Zugang gesperrt
werden kann
Zeile hinzufügen: Klicken Sie auf „Zeile hinzufügen“, um eine neue Zeile einer Mac-Adresse
hinzuzufügen.
Löschen: Aktivieren Sie das Kästchen ”Löschen” einer Zeile und klicken Sie auf die Speichertaste
um diese zu löschen.
Seite 57 / 80
10. 5 GHz\WPS
Auf dieser Seite können Sie die WPS-Einstellungen konfigurieren.
Abbildung 2-39 Wireless\5 GHz\WPS
WPS: Diese Einstellung hilft Ihnen dabei, die WMM-Funktion des WLAN zu aktivieren oder zu
deaktivieren. Zur Aktivierung wählen Sie WPS aus, um zu deaktivieren wählen Sie „Deaktiviert“
aus.
PIN: Dies ist die PIN zur Authentifikation. Geben Sie die PIN ein und klicken auf “PIN Start” um
die PIN-Verbindung zu starten.
WPS: Klicken Sie auf “WPS Start”, um dies zu starten.
Seite 58 / 80
USB – USB Web Page Group
1. USB Basisanschluss
Diese Einstellungen ermöglichen Ihnen die grundlegende Kontrolle der USB-Geräte, die über das
Netzwerk gemeinsam genutzt werden.
Die mit dem USB-Port verbundenen USB-Geräte aktivieren: Dieses Feld kontrolliert, welches
USB-Gerät (Key oder Festplatte) mit dem Router verbunden werden kann. „Alle“ lässt alle USBGeräte zu.“Genehmigte“ lässt USB-Geräte zu, die zuvor auf diesem Router zugelassen wurden.
„Keine“ blockiert alle USB-Geräte auf dem Router. Um Geräte zu aktivieren, klicken Sie auf die
Taste "Genehmigte USB-Geräte".
USB-Geräte als Shared Storage aktivieren: Die Einstellungen Ja oder Nein entscheiden, ob Sie den
Inhalt Ihres USB-Gerätes teilen oder nicht. Klicken Sie auf die Taste „Konfigurationsspeicherung“,
um auf die Konfigurationsseiten des Speichergerät zu gelangen.
Den Medienserver (DLNA) aktivieren: Die Einstellungen Ja oder Nein entscheiden, ob der DLNAServer aktiviert wird oder nicht (DLNA: Digital Living Network Alliance). Um den DLNA-Server zu
konfigurieren, klicken Sie auf die Taste "Medienserver".
Abbildung2-40 USB\ USB Basisanschluss
Seite 59 / 80
2. Genehmigte USB-Geräte
Diese Seite ermöglicht Ihnen die Konfiguration der USB-Speichergeräte, die über das Netzwerk
geteilt werden.
Fügen Sie Sie USB-Geräte als zugelassene USB-Geräte hinzu und übernehmen Sie dann die
Änderungen. Wenn Sie USB-Geräte entfernen wollen, empfehlen wir Ihnen, zuerst auf die Taste
„Gerät sicher entfernen“ zu klicken.
Abbildung 2-41 USB\Genehmigte USB-Geräte
Seite 60 / 80
3. Basic Speicher
Diese Seite zeigt den Status der USB-Dateien an, die über das Netzwerk geteilt werden.
Die Option Basic definiert geteilte Dateien oder/und bestimmte Dateien in allen zugelassenen
Geräten. Sie können "Gemeinsame Netzdateien" editieren und die Einzelheiten der Dateien einsehen.
Abbildung 2-42 USB\Basic Speicher
Seite 61 / 80
4. Erweiterter Speicher
Diese Seite zeigt den Status der Dateien an, die über das Netzwerk geteilt werden.
Die erweiterten Einstellungen lassen auch die FTP-Option zu, um Dateien als FTP-Server zu teilen.
Abbildung2-43 USB\Erweiterter Speicher
Seite 62 / 80
5. Medienserver
Diese Seite kontrolliert die Konfiguration und das Scannen des Router für die Media-Server.
„Scan all files“ ("Alle Dateien scannen") überprüft Ihre zugelassenen USB-Geräte auf geteilte
Dateien. „Scan Files by Type“ ("Dateien nach Typ scannen") sucht bestimmte Dateiarten oder alle
Typen, die geteilt werden. Wählen Sie das Formular der Dateitypen unter Verfügbare Dateitypen
aus, um Ausgewählte Dateitypen zu aktivieren.
Abbildung 2-44 USB\Medienserver
Seite 63 / 80
System – System Web Page Group
1. Passwort
Standardmäßig sind als Benutzername “admin” und Passwort “admin” vorgegeben.
Diese Zugangsdaten lassen sich unter den folgenden Bedingungen (nicht abschließende Liste) ändern:
-
wenn noch die Grundeinstellungen des Herstellers angegeben sind,
nach einem Reset auf die Grundeinstellungen des Herstellers des Modems,
nach einem Reset des Providers,
nach einer Änderung durch den Nutzer, der wieder, nachdem er seine eigenen Einstellungen
vorgenommen hat, wieder zu den Einstellungen des Herstellers zurückkehren möchte
Wenn das aktuelle Passwort noch das vom Hersteller vorgegebene Passwort ist, wird der Nutzer dringend
aufgefordert, dieses zu ändern.
Bei Ihrer ersten Verbindung oder in der Zeit des fabrikeingestellten Passwortes wird auf der oberen Seite
jeder Internetkonfigurations-Seite ein Warnbanner angezeigt. Wir fordern Sie auf, Ihr Passwort zu
ändern, damit die Sicherheit Ihres Modems verbessert wird.
Das Passwort kann aus höchstens 8 Zeichen bestehen und es wird auf Groß- und Kleinschreibung
geachtet. Außerdem kann diese Seite dazu verwendet werden, um den Router auf die ursprünglichen
Einstellungen des Herstellers zuruckzustellen. Bitte beachten Sie, dass dabei alle Einstellungen, die Sie
bisher gemacht haben, verloren gehen. Um diesen Reset auszuführen, wählen Sie „Ja“ bei „Einstellungen
des Herstellers wieder herstellen“ und klicken dann auf „Übernehmen“. Dasselbe bewirken Sie, indem
Sie den Schalter auf der hinteren Blende 5 Sekunden gedrückt halten.
Hinweis: Wir fordern Sie immer wieder auf, Ihr Passwort zu ändern. Dies ist ein grundlegender Schutz
gegen einen unrechtmäßigen Zugriff auf Netzübergänge zu Websites.
Abbildung2-45 System\Passwort
Seite 64 / 80
2. Backup und Wiederherstellung\Backup
Diese Seite ermöglicht es Ihnen, Ihre aktuellen Einstellungen, lokal auf Ihrem PC zu speichern. Der
standardmäßige Dateiname ist „gateway-settings.bin“ („Routerseinstellungen.bin“”).
Bitte geben Sie ein Passwort ein, wenn Sie die Konfiguration Ihrer Sicherungskopien verschlüsseln
wollen. Dasselbe Passwort MUSS erneut in das zweite Feld zur Bestätigung eingegeben werden. Klicken
Sie auf die Taste “Backup”, um die Konfiguration des Sicherungskopien zu speichern.
Abbildung 2-46 System\Backup und Wiederherstellung\Backup
Seite 65 / 80
3. Backup und Wiederherstellung\Wiederherstellung
Diese Seite ermöglicht Ihnen Ihre vorherige, lokal auf Ihrem PC gespeicherten Einstellungen zu
speichern. Der standardmäßige Dateiname ist „GatewaySettings.bin“ (“RouterSettings.bin”).
Bitte geben Sie ein Passwort ein, wenn Sie die verschlüsselte Konfiguration Ihrer Sicherungskopien
wieder herstellen wollen. Klicken Sie auf die Browsertaste und wählen Sie dann die Konfiguration des
Sicherungskopien aus, das Sie wieder herstellen wollen. Klicken Sie auf die Taste „Wiederherstellung“,
um die Konfiguration des Sicherungskopien wieder herzustellen.
Abbildung 2-47 System\Backup und Wiederherstellung\Wiederherstellung
Seite 66 / 80
4. Backup und Wiederherstellung\Werkseinstellung
Auf dieser Seite können Sie die Einstellungen des Herstellers wieder einstellen.
Durch das Klicken auf die Taste „Werkseinstellungen wiederherstellen“ übernimmt das System wieder
die ursprünglichen Einstellungen des Herstellers.
Abbildung2-48 System\Backup und Wiederherstellung\Werkseinstellung
Seite 67 / 80
5. Log\Syslog
Die Syslog-Seite ermöglicht es Ihnen, die IP-Adresse zu bestimmen, unter der ein Server auf der LANSeite zu finden ist. Es können auch verschiedene Arten an Firewall-Ereignissen ausgewählt werden.
Jedesmal, wenn ein solches Ereignis eintritt, wird automatisch eine Mitteilung an diesen Log-Server
gesendet. Damit der Syslog-Server verwendet werden kann, müssen Sie "Aktiviert" aus dem
Auswahlmenü des Fernzugangs auswählen, die IP-Adresse des Servers bestimmen, die Level ankreuzen
und dann auf die Speichertaste klicken.
Abbildung 2-49 System\Log\Syslog
Seite 68 / 80
6. Log/Lokal log
Der Router erstellt ein Protokoll der Firewall-Blockierungsmaßnahmen, welche die Firewall ergriffen hat.
Das Zugang der ausgewählten Level wird auf dem Bildschirm angezeigt. Bei Verwendung der lokalen
Zugangs-Seite werden die Level des Logs angekreuzt und die Zugriffe in dem Textrahmen des Protokolls
angezeigt. Kreuzen Sie die Level an, die Sie brauchen, und klicken Sie dann auf die Speichertaste.
Abbildung 2-50 System\Log\Lokal log
Seite 69 / 80
KAPITEL 3: NETWORKING
Kommunikationen
Datenübertragungen schließen auch die Übermittlung von Datenpaketen von einem Gerät zum anderen
ein. Es handelt sich um Geräte wie zum Beispiel PCs, Ethernet, Kabelmodems, digitale Router und
Schalter und integrierte Geräte, die Funktionen kombinieren, wie etwa ein drahtloser Router.
Der Router integriert Funktionen, die sonst von zwei separaten Geräten erfüllt werden. Er ist gleichzeitig
Kabelmodem und ein intelligenter Netz-Router, der eine Vielzahl von Funktionen, wie z.B. NAT und
Firewall, bietet. Die Abbildung 3-1 zeigt dieses Konzept mit der Kabelmodem (KM)-Funktion auf der
linken und der Internetfunktion auf der rechten Seite. Auf diesem Schema zeigen die nummerierten Pfeile
die Kommunikationen zwischen dem Ausgangs- und dem Zielgerät wie folgt an:
Abbildung 3-1 Communication between your PCs and the network side
Art der Kommunikation
1. Kommunikation zwischen dem Internet und Ihrem PC
Beispiel: Die Datenpakete, die Sie auf einer auf Internetseite erstellt und auf einer Website gespeichert
haben, werden an Ihren PC gesendet.
2. Kommunikation zwischen Ihrem Provider und dem Modem
Beispiel: Wenn Ihr Kabelmodem hochfährt, muss es durch den Provider initialisiert werden, was es
erforderlich macht, dass der Provider selbst direkt mit ihm kommuniziert.
3. Kommunikation zwischen Ihrem PC und dem Internet.
Beispiel: Der Router bietet eine Anzahl von eingebauten Internetseiten zur Konfiguration. Wenn Sie mit
dem Internet kommunizieren, übernimmt Ihre Kommunikation diese Einstellungen. Das gilt für jedes
Datenaket im Internet, das das System des Providers aus dem Internet heruntergeladen hat und über das
WAN an den Router Ihres PCs weiterleitet. Das Modem prüft es und je wie das Ergebnis ausfällt, leitet es
es an die Internetsektion weiter oder sperrt es. Ebenso prüft auch die Internetsektion noch einmal, ob das
Paket gesperrt oder weitergeleitet werden soll. Die Kommunikation zwischen Ihrem Gerät zu Hause und
einem Internet-Gerät funktioniert für Datenpakete, die hochgeladen werden, ähnlich, nur umgekehrt.
Kabelmodem (KM)-Abschnitt
Das Abschnitt Ihres Routers für das Kabelmodem (oder KM) Abschnitt Ihres Routers verwendet eine
Kabelmodem-Technologie nach den DOCSIS- oder EURO-DOCSIS-Normen. DOCSIS oder EUROSeite 70 / 80
DOCSIS bestimmen, dass die TCP/IP-Datenübertragung zwischen der WAN-Schnittstelle Ihres
Kabelmodems und Ihrem Provider über ein Ethernetkabel erfolgt.
Sofern das DOCSIS oder EURO-DOCSIS-Modem über ein Kabel verfügt, das derartige Modems
unterstützt, führt es einen vollautomatischen Initialisierungsprozess durch, der keinen Eingriff vom
Nutzer verlangt. Als Teil dieser Initialisierung konfiguriert das Kabelmodem eine KM-IP (Kabelmodem
Internetprotokoll)-Adresse, wie in Abbildung 3-3 gezeigt, so dass der Provider direkt mit dem KM
kommunizieren kann.
Networking Section (Sektion für die Arbeit im Netz)
Auch die Sektiont Ihres Routers für die Arbeit im Netz verwendet ein TCP/IP (Transmission Control
Protocol/ Internet Protocol) für die PCs, die Sie mit der LAN-Seite verbunden haben. Das TCP/IP ist ein
Internetprotokoll, das Kommunikationen über miteinander verbundenen Netzwerke zwischen Computern
mit verschiedener Hardware und verschiedenen Betriebssystemen ermöglicht.
TCP/IP erfordert, dass jedes kommunizierende Gerät für ein anderes oder mehrere andere Geräte konfiguriert
ist. Das TCP/IP stackt wie auf Abbildung 3-2 gezeigt . Auf einem PC verwenden Sie oft die Software, die mit
dem PC mitgeliefert wurde, oder dessen Netzwerk-Schnittstelle (wenn Sie eine Internet-Schnittstellenkarte
separat gekauft haben), um diese Konfiguration auszuführen. Um mit dem Internet kommunizieren zu können,
muss dem Stack ebenfalls eine IP-Adresse zugewiesen werden. 192.168.100.1 ist ein Beispiel für eine IPAdresse. Ein TCP/IP-Stack kann entweder konfiguriert werden, indem diese IP-Adresse für den DHCP-Server
direkt eingegeben wird, oder eventuell über einen PC, der seine eigene generiert
Für den Ethernet-Anschluss ist es notwendig, dass jeder TCP/IP-Stack auf dem Router ebenfalls an eine
Ethernet-MAC-Adresse (Media Access Control) angeschlossen ist. MAC-Adressen werden schon bei der
Herstellung fest in die Geräte des Netzes installiert. 00:90:64:12:B1:91 ist ein Beispiel für eine MAC-Adresse.
Datenpakete werden an das oder von dem Gerät über eine von dessen Internet-Schnittstellen übertragen. Der
Router weist für das LAN drahtlose Netz-Schnittstellen in 802.11b/g/n und für das WAN eine DOCSIS NetzSchnittstelle auf.
Sobald ein Datenpaket bei einer Netzwerk-Schnittstelle eintrifft, wird es an alle TCP/IP-Stacks weitergeleitet,
die an das Gerät, von dem es stammt, angeschlossen sind. Es kann aber nur über ein Stack aktiviert werden –
nämlich das Stack, das mit der konfigurierten Ethernet-Adresse und der Ethernet-Zieladresse im Paket
übereinstimmt. Außerdem muss die IP-Adresse des Stacks bei Ankunft am Ziel mit der Ziel-IP-Adresse
übereinstimmen.
Jedem Paket, das bei einem Gerät eintrifft, wird eine Quell-MAC- und eine IP-Adresse zugeteilt, die angeben,
woher es stammt, sowie eine Ziel-MAC- und IP-Adresse, die angibt, wohin es verschickt wurde. Zusätzlich
enthält das Paket alles oder einen Teil einer Nachricht, die für manche Anwendungen bestimmt sind, die auf
dem Zielgerät laufen. IRC, die in einem Instant-Messenger-Programm verwendet werden, HTTP, die von
einem Internetbrowser verwendet werden, und FTP, die von einem Datenübertragungsprogramm werden, sind
alles Beispiele für Anwendungen. Innerhalb des Pakets werden diese Anwendungen durch ihre jeweiligen
Portnummer bezeichnet. Port 80, der HTTP-Standardport, ist ein Beispiel für eine Portnummer.
Der Internet-Abschnitt des Routers führt viele Funktionen aus, indem verschiedene Paketarten , basierend auf
deren Inhalt, wie Quell- und Ziel-MAC-Adresse, IP-Adresse und Ports, erkannt werden.
Drei Netzwerk-Betriebsarten
Ihr Router kann auf der verschiedene Arten konfiguriert werden, um eine Verbindung zwischen Ihrem
Provider und Ihrem LAN herzustellen: KM, RG und CH. Die Einstellung der Betriebsart hängt jeweils
von Ihrem Provider ab, der jeweils den Modus wählen wird, der für Ihren Vertrag am besten geeignet ist.
Standardmässig sind alle Modems vom Hersteller auf den RG-Modus eingestellt, diese
Standardeinstellung kann aber während der Initialisierung über eine vom Provider verschickte
Konfigurationsdatei geändert werden.
Seite 71 / 80
Kabelmodem (KM) Modus
Abbildung 3-2 Cable Modem Mode
Abbildung 3-3 Two IP stacks are activated in cable modem mode
KM (Kabelmodem) bietet einen Internetzugang für zu Hause. In diesem Modus sind zwei IP-Stacks aktiv:
•
IP Stack 1 - für die Nutzung durch den Provider, um ausschliesslich mit dem Kabelmodem-Abschnitt
zu kommunizieren. Dieser Stack erhält während der KM-Initialisierung seine IP-Adresse vom
Provider. Dieser verwendet die auf dem Aufkleber angegebene MAC-Adresse des Routers.
•
IP Stack 2 - für die Nutzung durch den Endnutzer, um mit dem Kabelmodem und den NetzwerkAbschnitten zu kommunizieren und auf die internen Websites zur Diagnose und Konfiguration
zugreifen zu können. Dieser Stack verwendet eine fixe IP-Adresse: 192.168.100.1. Er verwendet eine
MAC-Adresse 00:10:95:FF:FF:FE.
Seite 72 / 80
Im KM-Modus muss Ihr Provider eine IP-Adresse für den KM-Abschnitt verwenden und eine für jeden
PC, den Sie ausgehend vom Pool an die verfügbaren Adressen zuschalten. Ihr Provider kann diese
zugeordnete Adresse manuell in Ihren PC eingeben oder einen DHCP-Server verwenden, um diese an
Ihren PC zu senden, oder eine Methode verwenden, bei der Sie gebeten werden, Hostnamen in Ihren PC
einzugeben.
Sie werden darauf hingewiesen, dass im KM-Modus Datenpakete, die über das Internet zu/von Ihrem PC
verschickt werden, nicht jeden der IP-Stacks passieren; ersatzweise wird eine Überbrückung zwischen
dem WAN und dem LAN hergestellt.
Modus lokaler Netzübergaben (Residential Gateway - RG)
Abbildung 3-4 Residential Gateway Mode
Abbildung 3-5 Three IP stacks are activated in cable modem mode (Im Kabelmodemmodus sind drei IP-Stacks aktiviert)
Seite 73 / 80
Der RG-Modus (Residential Gateway – lokaler Router) bietet einen Internetzugang für zu Hause plus
NAT (Network Address Translation – Übersetzung der Netz-Adresse). In diesem Modus sind drei IPStacks aktiv:
•
IP Stack 1 - für die Nutzung durch den Provider, um ausschliesslich mit dem Kabelmodem-Abschnitt
zu kommunizieren. Dieser Stack erhält während der KM-Initialisierung seine IP-Adresse vom
Provider. Sie verwendet die auf dem Aufkleber angegebene MAC-Adresse des Routers.
•
IP Stack 3 - für Ihre Nutzung zur Kommunikation mit dem Kabelmodem und Netzwerk-Abschnitten
aus der Distanz (von irgendwo auf der WAN-Seite, z.B. aus der Entfernung über Ihren Arbeitsplatz),
um die Website zur Diagnose und Konfiguration aufrufen zu können. Dieser Stack wird von Ihrem
Provider auch verwendet, um Paket zwischen dem Internet und dem Netzwerk des Routers zu senden,
die somit von/zu Ihrem PC weitergeleitet werden. Für diesen Stack ist eine IP-Adresse erforderlich,
die vom Provider aus deren Pool an verfügbaren Adressen vergeben wurde. Ihr Provider kann diese
zugeordnete Adresse manuell in Ihren PC eingeben oder einen DHCP-Server verwenden, um diese an
Ihren PC zu senden, oder eine Methode verwenden, bei der Sie gebeten werden Hostnamen in Ihren
PC einzugeben. Dieser Stack verwendet eine MAC-Adresse des MAC-Label + 2 ( das MAC-Label
befindet sich auf der Unterseite der Einheit). Wenn z.B. die MAC-Adresse 00:90:64:12:B1:91 ist,
wird die MAC-Adresse 00:90:64:12:B1:93 lauten.
•
IP Stack 5 - für Ihre Nutzung zur Ihrer lokalen (z.B. von irgendwo auf der LAN-Seite, bei Ihnen zu
Hause) Kommunikation mit dem Kabelmodem und Netzwerk-Abschnitten, um die Website zur
Diagnose und Konfiguration aufrufen zu können. Dieser Stack wird vom Netzwerk-Abschnitt des
Routers auch verwendet, um Datenpakete zwischen dem Netzwerk-Abschnitt des Routers und Ihrem
PC zu verschicken. Dieser Stack verwendet eine fixe IP-Adresse: 192.168.0.1. Dieser Stack
verwendet eine MAC-Adresse des MAC-Label + 4 (das MAC-Label befindet sich auf der Unterseite
der Einheit). Wenn z.B. die MAC-Adresse 00:90:64:12:B1:91 ist, wird die MAC-Adresse
00:90:64:12:B1:95 lauten.
Im RG-Modus muss Ihr Provider eine IP-Adresse aus dem Pool an verfügbaren Adressen für den KMAbschnitt bereitstellen, plus eine für den Netzwerk-Abschnitt. Im RG-Modus erhält jeder PC, den Sie
anschliessen, eine IP-Adresse von einem DHCP-Server, der Teil eines Netzwerk-Abschnittes Ihres
Routers ist.
Seite 74 / 80
KAPITEL 4: ZUSÄTZLICHE INFORMATIONEN
FAQ
F. Was ist, wenn ich keinen Kabelfernseh-Vertrag habe?
A.Wenn Kabelfernsehen in Ihrem Gebiet verfügbar ist, können Daten- und Telefonservice mit oder ohne
TV-Diensten verfügbar gemacht werden. Kontaktieren Sie Ihren Provider vor Ort für weitere
Informationen.
F. Wie wird das System installiert werden?
A. Wir empfehlen dringend die Installation von einem Fachmann durchführen zu lassen. Damit gehen Sie
sicher, dass eine saubere Kabelverbindung zum Modem und Ihrem PC aufgebaut wird. Ihr Händler hat
Ihnen bestimmt ein Installationsset zur eigenen Installation mitgeliefert, einschließlich der Software,
um mit Ihrem Kabel-ISP zu kommunizieren.
F. Wie erhalte ich Zugang zum Internet, sobald mein Router angeschlossen ist?
A. Ihr Provider vor Ort bietet Ihnen diesen Internetdienst* mit einem breiten Angebot von
Serviceleistungen an, einschließlich E-Mail, Chat, Nachrichten und Nachrichtendienst und eine
Internetverbindung.
F. Es scheint, als würde das WLAN nicht funktionieren.
A Überprüfen Sie die WLAN-Leuchte auf der vorderen Blende. Wenn diese nicht leuchtet, drücken Sie
kürzer als 1 Sekunde auf den WPS-Button auf der Seite des Modems und prüfen dann die WLANLeuchte erneut. Wenn sie aufleuchtet, ist die WLAN-Übertragung aktiviert.
F. Kann ich zugleich Fernsehen schauen, im Internet surfen und mit meinen Freunden über den
Router telefonieren?
A. Ja natürlich!
F. Was meinen Sie mit “Breitband?”
A. Das heißt einfach, dass Sie Ihre Informationen durch eine "größere Leitung" mit mehr Bandbreite, als
es eine gewöhnliche Telefonleitung bieten kann, erhalten. Ein breiteres "weiteres" Band bedeutet eine
schnellere Datenübetragung.
F. Was ist Euro-DOCSIS und was bedeutet das?
A. Die “Data over Cable Service Interface Specifications” (“Spezifikationen zur Datenübertragung per
Kabeldienstschnittstellen“) sind die industriellen Standardnormen, die die meisten Provider
verwenden,. Wenn Sie sich entscheiden umzuziehen, funktioniert dieser Router mit allen EuroDOCSIS Kabelsystemen.
F. Was ist Euro-PacketCable und was bedeutet das?
A. Euro-PacketCable ist die industrielle Standardnorm für Telefondienste, die die meisten
Kabelgesellschaften verwenden. Wenn Sie sich entscheiden umzuziehen, funktioniert dieser Router
mit allen Euro-PacketCable Kabelsystemen.
F. Was ist Xpress Technology und was bedeutet das?
A. Dies ist eine der bekanntesten, leistungssteigernden WLAN-Technologien, die entworfen wurden, um
die WLAN-Leistung zu verbessern und den Datenfluss zu steigern. Sie ist effizienter in einem MischSeite 75 / 80
Umfeld und kann mit einem 802.11a/b/g Netzwerk arbeiten. Wenn Xpress eingeschaltet ist, kann der
Datenfluss (die Summe der individuellen Datenflussgeschwindigkeit jedes Kunden im Netzwerk) bis
zu 27% in 802.11g Netzwerken und bis zu 75% in Misch-Netzwerken, einschließlich 802.11g und
802.11b Standardausrüstung, verbessert werden. Diese Technologie erzielt einen höheren Datenfluss
durch Wiederverpacken der Daten und Reduzierung der Anzahl an Overhead-Kontrollpaketen, damit
nützlichere Daten innerhalb eines bestimmten Zeitrahmens gesendet werden können.
* Monatliche Vertragskosten.
** Zusätzliche Ausrüstung erforderlich. Kontaktieren Sie Ihren Provider und Ihr ISP in Bezug auf
Einschränkungen und zusätzlichen Kosten.
Seite 76 / 80
Generelle Problembehebung
Sie können die meisten Probleme, die Sie mit Ihrem Produkt haben, korrigieren, indem Sie die nachfolgende
Liste zur Problembeseitigung abarbeiten.
Ich habe keinen Zugang zum Internet.
Überprüfen Sie alle Verbindungen zu Ihrem Router.
Es kann sein, dass Ihre Ethernetkarte nicht funktioniert. Lesen Sie sich jede Beschreibung der Produkte
durch und informieren Sie sich.
Es kann sein, dass die Netzwerk-Einstellungen Ihres Betriebssystems nicht richtig installiert wurden oder
die Einstellungen falsch sind. Überprüfen Sie das mit Ihrem Provider oder ISP.
Ich kann das Modem nicht dazu bringen, eine Ethernetverbindung aufzubauen.
Selbst neue Computer haben nicht immer Ethernet-Schnittstellen - gehen Sie sicher und überprüfen Sie,
ob Ihr Computer eine richtig installierte Ethernetkarte aufweist und die Driver-Software welche das
Modem unterstützt, installiert wurde.
Überprüfen Sie, dass Sie auch das richtige Ethernetkabel verwenden.
Das Modem ist unfähig, eine Kabelverbindung zu erkennen.
Wann das Modem im Initialisierungs-Modus ist, blinkt die INTERNET-Leuchte. Rufen Sie Ihren
Provider an, wenn dieser 5-Schritte-Prozess innerhalb von 30 Minuten nicht abgeschlossen ist, und
notieren Sie sich, bei welchem Schritt er blockierte.
Das Modem ist darauf ausgelegt, mit einem koaxialem Standard-RG-6-Kabel zu funktionieren; wenn Sie
ein anderes Kabel als eines der von Ihrem Provider empfohlenen verwenden oder wenn die
Terminalverbindungen verloren gehen, kann es sein, dass es nicht funktioniert. Überprüfen Sie dies mit
Ihrem Provider, ob Sie das richtige Kabel verwenden.
Wenn Sie einen Kabelvertrag haben, kann es sein, dass das Kabelsignal nicht bis zum Modem gelangt.
Stellen Sie sicher, dass Sie Ihr Fernsehbild über den koaxialen Verbindungsstecker, den Sie bei
Verbindung eines Fernsehers verwenden, in guter Qualität empfangen. Wenn Ihr Kabelausgang "tot" ist
rufen Sie bitte Ihren Provider an.
Überprüfen Sie telefonisch durch Anruf bei Ihrem Provider, dass der Kabelmodem-Dienst mit EuroDOCSIS und PacketCable übereinstimmt.
Ich kann kein Freizeichen hören, wenn ich das Telefon benutze.
Der Telefondienst ist nicht aktiviert. Wenn das ganz rechts liegende Licht auf dem Router aufleuchtet und
die anderen blinken, überprüfen Sie dieses Problem mit Ihrer TSP oder Ihrem Provider. stellen Sie sicher,
dass wenn der Router an die bereits bestehende Kabelanlage für das Haustelefon verbunden ist, er nicht
gleichzeitig an einen anderen Telefondienst angeschlossen ist. Die Verbindung der anderen
Telefongesellschaft kann normalerweise außerhalb des Hauses im Netzwerk-Schnittstellengerät
abgeschaltet werden.
Wenn Sie eine zweite Telefonleitung haben, verwenden Sie bitte ein 2- zu 1-Leitungen-Adapterkabel.
Für mehr Nutzerhilfen und Problembehebungen bzw. Tipps können Sie auch auf die Links auf der CD-ROM
klicken:
www.technicolor.com
Seite 77 / 80
Informationen zum Kundendienst
Wenn Sie Ihren Router direkt von Ihrem Provider gekauft oder gemietet haben, haben Sie eventuell
Garantie für das digitale Kabelmodem über Ihren Kabel-Provider oder dessen Vertragshändler. Zur
Information bezüglich 1) der bestehenden Garantie, 2) zum Kundendienst oder 3) zu zusätzliche
Serviceleistungen, kontaktieren Sie, bitte Ihren Provider. Wenn Sie Ihren Router bei einem Händler
gekauft haben, beachten Sie bitte die mitgelieferte Garantiekarte.
Seite 78 / 80
Glossar
10/100/1000 BaseT – Unabgeschirmtes, gedrehtes Kabelpaar mit einer RJ-45 Verbindung, verwendet mit
Ethernet LAN (Local Area Network). “10/100/1000” gibt die Schnelligkeit an (10/100/1000 BaseT),
“Base” bezieht sich auf Baseband-Technologie und “T” bedeutet "twisted" (gedreht).
Authentikation - Der Prozess der Überprüfung der Identität einer Dateneinheit in einem Netzwerk.
DHCP (Dynamic Host Control Protocol) – Ein Protokoll, das es einem Server erlaubt, dynamisch IPAdressen an Workstations zu vergeben.
Ethernet-Adapter – Eine Steckvorrichtung in einem PC eingebauten Erweiterungsslot. Die Ethernetkarte
(manchmal Netzwerk-Schnittstellenkarte, Netzwerkadapter oder NIC genannt) nimmt gleichzeitig Daten
von Ihrem PC auf, konvertiert diese in Seriendaten, setzt sie in ein Paketformat um und verschickt sie
über das 10/100/1000 BaseT-LAN-Kabel.
DOCSIS (Data Over Cable Service Interface Specifications) – Ein Projekt mit dem Ziel der
Entwicklung einer Reihe notwendiger Spezifikationen für das Kabelmodem und damit verbundenen
Geräten bzw. Produkten.
F Connector – Eine Art koaxiale Verbindung, auf der Rückseite des Routers als "KABEL EIN"
gekennzeichnet, das das Modem mit dem Kabelsystem verbindet.
HTTP (HyperText Transfer Protocol) – Für den Nutzer unsichtbar wird das HTTP von Servern und
Kunden verwendet, um Informationen auf einem Kundenbrowser zu leiten und anzuzeigen.
Hub – Ein Gerät, das dafür verwendet wird, mehrere Computer mit dem Router zu verbinden.
IP-Addresse – Eine einmalige, 32-bit-Adresse, die jedem Gerät im Internet zugewiesen wird. Eine
IP(Internet Protocol)-Adresse hat zwei Teile: eine Internetadresse und eine Host-Adresse. Dieses Modem
erhält jedes Mal wenn es einen Initialisierungs-Modus durchläuft, von Ihrem Kabel-Provider über DHCP
eine neue IP-Adresse,
Key exchange (Austausch von Schlüsseln) - Das Überlagern mathematischer Werte zwischen Geräten
in einem Netzwerk, damit eine verschlüsselte Kommunikation zwischen den Geräten stattfinden kann.
Mac-Adresse – Die ständige “Identität” eines Gerätes, das bei Herstellung im Niveau der
Medienkontrolle eingebaut wird.
NID Network Interface Device (Gerät mit Netzschnittstelle)- Die Netzverkoppelung zwischen der
internen Haustelefon-Verkabelung und der herkömmlichen Ausstattung eines Telefondienstanbieters.
Diese Kabel sind normalerweise in einer kleinen Plastikbox enthalten, die sich außerhalb des Hauses
befindet. Nach dem Gesetz ist dies die Trennstelle zwischem dem Kabel, das Eigentum des
Vertragspartners ist, und dem Kabel im Eigentum des Dienstleisters.
PacketCable – Ein Projekt zum Zweck der Erarbeitung einer Reiher notwendiger Spezifikationen für den
Router und damit von Geräten bzw. Produkte, die auf DOCIS basieren und miteinander verbunden sind.
PSTN (Public Switched Telephone Network) – Das Internet-Telefonnetzwerk, das digitale Töne,
Klingeltöne, Duplex Voiceband Audio und fakultative Dienste anbietet, welche Standardtelefone
verwenden.
Provisioning - Der Aktivierungsprozess des Media Terminal Adapters (MTA), um Dienste über das
Internet anbieten zu können.
Seite 79 / 80
TCP/IP (Transmission Control Protocol/Internet Protocol) – ein Internetprotokoll, das
Kommunikationen über miteinander verbundenen Netzwerke, zwischen Computern mit diverser
Hardware und verschiedenen Betriebssystemen ermöglicht.
TFTP Trivial File Transfer Protocol - Ein System, bei dem die Konfiguration der Datenbank des
Adapters des Mediengerät heruntergeladen wird.
TSP Telephony Service Provider - Eine Organisation, die Telefondienste anbietet, wie Freizeichen,
Ortsgespräche, Ferngespräche, Rechnungsstellung und Wartung.
Universal Serial Bus (USB) – USB ist eine “plug-and-play”-Schnittstelle zwischen einem Computer und
einem Anschlussgerät, wie z.B. einem Router.
Xpress Technology - Eine der bekanntesten WLAN-Technologien, die entworfen wurde, um die WLANLeistung zu verbessern und den Datenfluss zu steigern. Sie funktionert effizienter in einem Misch-Umfeld
und kann mit einem 802.11a/b/g Netzwerk arbeiten.
TECHNICOLOR Inc.
101 W. 103rd St., INH700 Indianapolis, IN. 46290 USA
Tel: +1 (317) 587-3000 - Fax: +1 (317) 587-6763
www.technicolor.com
Seite 80 / 80
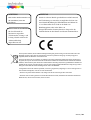

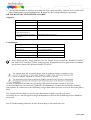


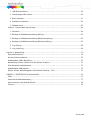

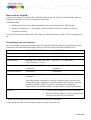
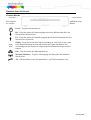
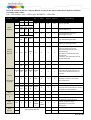
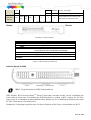
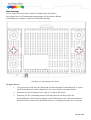





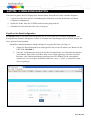

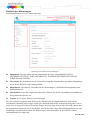
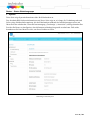

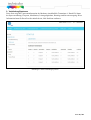

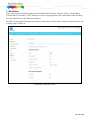





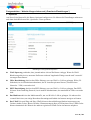
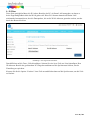
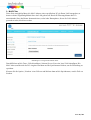
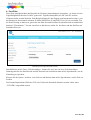
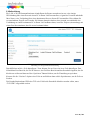
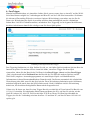
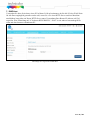

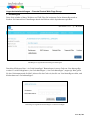

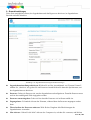

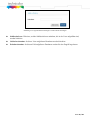
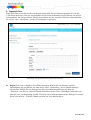



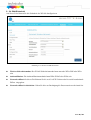


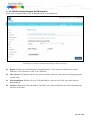


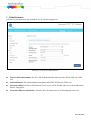



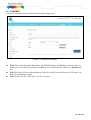
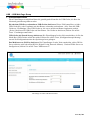
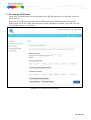
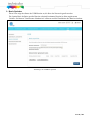
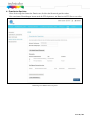
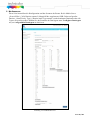

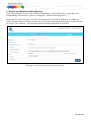
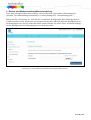
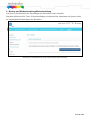

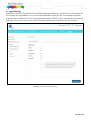
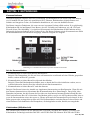


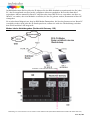

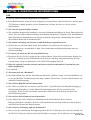

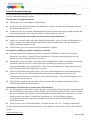



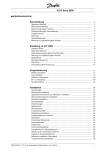
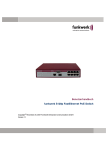
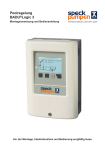

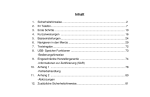


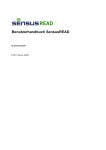
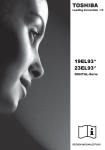
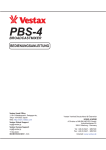
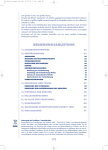
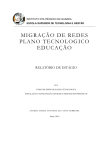
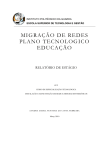

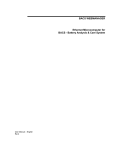
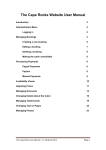
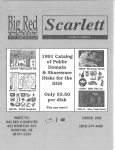


![Selectiva Plus E Ground Power Supply [42,0410,1446]](http://vs1.manualzilla.com/store/data/006757546_1-95fc500044462edaf2b6d117d5dccba6-150x150.png)