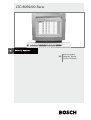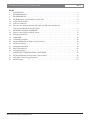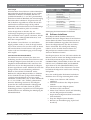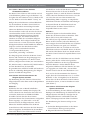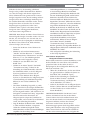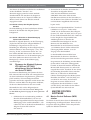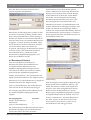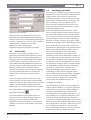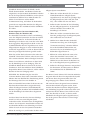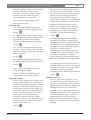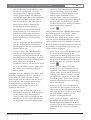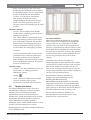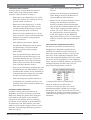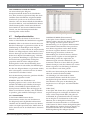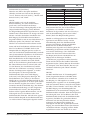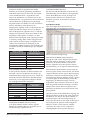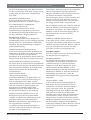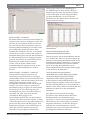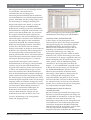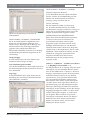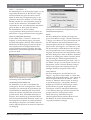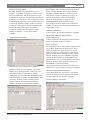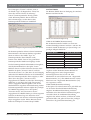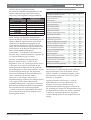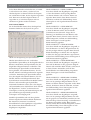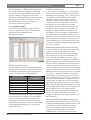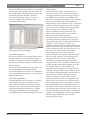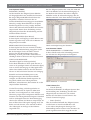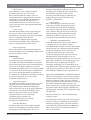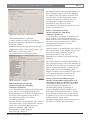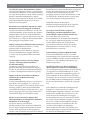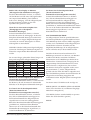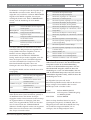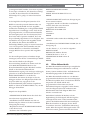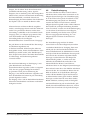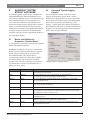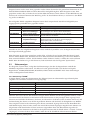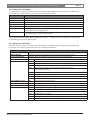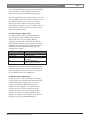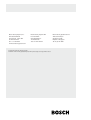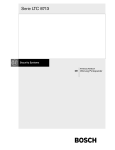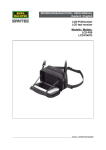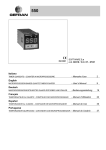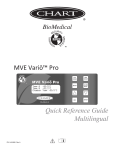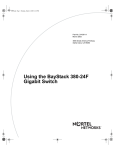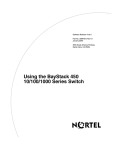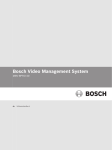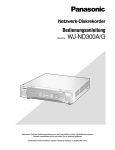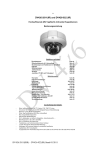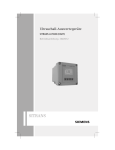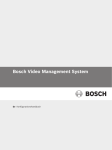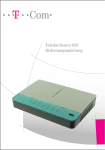Download Master Control Software - Bosch Security Systems
Transcript
LTC 8059/00 Serie Anweisung Handbuch DE Allegiant® Master Control Software LTC 8059/00 Serie | Anweisung Handbuch | Inhalt DE | 2 Inhalt 1 2 3 3.1 3.2 3.3 3.4 4 4.1 4.2 4.3 4.4 4.5 4.6 4.7 4.8 4.9 5 5.1 5.2 5.3 EINLEITUNG . . . . . . . . . . . . . . . . . . . . . . . . . . . . . . . . . . . . . . . . . . . . . . . . . . . . . . . . . . . . . . . . .3 KUNDENDIENST . . . . . . . . . . . . . . . . . . . . . . . . . . . . . . . . . . . . . . . . . . . . . . . . . . . . . . . . . . . . . .3 BESCHREIBUNG . . . . . . . . . . . . . . . . . . . . . . . . . . . . . . . . . . . . . . . . . . . . . . . . . . . . . . . . . . . . . .3 README-Datei zur MCS-Software LTC 8059 . . . . . . . . . . . . . . . . . . . . . . . . . . . . . . . . . . . . . . . .3 Vorbereitende Schritte . . . . . . . . . . . . . . . . . . . . . . . . . . . . . . . . . . . . . . . . . . . . . . . . . . . . . . . . . . .3 Software installieren . . . . . . . . . . . . . . . . . . . . . . . . . . . . . . . . . . . . . . . . . . . . . . . . . . . . . . . . . . . .4 Firmware der Allegiant-Systeme LTC 8902 und LTC 8903 aktualisieren (Nur bei Modellen der Serie LTC 8900) . . . . . . . . . . . . . . . . . . . . . . . . . . . . . . . . . . . . . . . . . . . . . .8 MASTER CONTROL SOFTWARE . . . . . . . . . . . . . . . . . . . . . . . . . . . . . . . . . . . . . . . . . . . . . . . .8 Master Control Software (MCS) starten . . . . . . . . . . . . . . . . . . . . . . . . . . . . . . . . . . . . . . . . . . . . . .8 Benutzerprofil ändern . . . . . . . . . . . . . . . . . . . . . . . . . . . . . . . . . . . . . . . . . . . . . . . . . . . . . . . . . . . .9 Online-Hilfe . . . . . . . . . . . . . . . . . . . . . . . . . . . . . . . . . . . . . . . . . . . . . . . . . . . . . . . . . . . . . . . . . .10 Verbindung herstellen . . . . . . . . . . . . . . . . . . . . . . . . . . . . . . . . . . . . . . . . . . . . . . . . . . . . . . . . . . .10 Menüs und Befehle der Master Control Software . . . . . . . . . . . . . . . . . . . . . . . . . . . . . . . . . . . . .12 Tabellen bearbeiten . . . . . . . . . . . . . . . . . . . . . . . . . . . . . . . . . . . . . . . . . . . . . . . . . . . . . . . . . . . . .15 Konfigurationstabellen . . . . . . . . . . . . . . . . . . . . . . . . . . . . . . . . . . . . . . . . . . . . . . . . . . . . . . . . . . .17 Bilinx-Aktionstabelle . . . . . . . . . . . . . . . . . . . . . . . . . . . . . . . . . . . . . . . . . . . . . . . . . . . . . . . . . . . .40 Datenübertragung . . . . . . . . . . . . . . . . . . . . . . . . . . . . . . . . . . . . . . . . . . . . . . . . . . . . . . . . . . . . . .41 ALLEGIANT "SYSTEM STATUS" SOFTWARE . . . . . . . . . . . . . . . . . . . . . . . . . . . . . . . . . . . .42 Menüs und Befehle des Programms "System Status" . . . . . . . . . . . . . . . . . . . . . . . . . . . . . . . . . . .42 Dialogfeld "System Logging Options" . . . . . . . . . . . . . . . . . . . . . . . . . . . . . . . . . . . . . . . . . . . . . .42 Statusanzeigen . . . . . . . . . . . . . . . . . . . . . . . . . . . . . . . . . . . . . . . . . . . . . . . . . . . . . . . . . . . . . . . . .43 Bosch Security Systems | 28 May 2004 DE | 3 LTC 8059/00 Serie | Anweisung Handbuch | Einleitung 1 EINLEITUNG Die Master Control Software (MCS) LTC 8059/00 nutzt die Ihnen vertrauten Funktionen eines PCs zur Überwachung von CCTV-Systemen. Die Software läuft unter Microsoft® Windows based und dient als Benutzerschnittstelle, über die sich ein komplettes Allegiant-System im Handumdrehen konfigurieren läßt. Mit der Master Control Software (MCS) kann der Anwender die Systemparameter des Allegiant-Systems einstellen und ändern, Kamerasequenzen programmieren, den Zugriff auf Kameras, Monitore, Vor-Ort-Module und Tastaturen für einzelne Benutzer sperren sowie zahlreiche weitere Funktionen steuern. Durch eine EchtzeitStatusüberwachung kann ferner der Systembetrieb mitverfolgt werden. Die Verbindung zwischen der Master Control Software und dem Allegiant-System wird über eine RS-232-Schnittstelle hergestellt. HINWEIS: Da sich die Informationen in diesem Handbuch auf verschiedene Allegiant-Systeme beziehen können, wird unter Umständen stellenweise die Seriennummer "LTC 8x00" verwendet. Dabei steht der Buchstabe "x" für die entsprechende Ziffer des jeweiligen Systems, z. B. LTC 8300, LTC 8500 oder LTC 8800. 2 KUNDENDIENST Wenn das Gerät jemals repariert werden muß, sollte sich der Kunde mit dem nächstliegenden Bosch Security Systems, Inc. Service Center (KD) in Verbindung setzen, um Autorisierung zur Einsendung und Versandanweisungen zu erhalten. Kundendienstzentren USA: 800-366-2283 or 717-735-6638 800-366-1329 or 717-735-6639 fax: CCTV Teile phone: 800-894-5215 or 408-956-3853 or 3854 fax: 408-957-3198 e-mail: [email protected] Kanada: 514-738-2434 Europa, Naher Osten & Asien-Pazifik-Region: 32-1-440-0711 Weitere Informationen finden Sie unter www.boschsecuritysystems.com. Bosch Security Systems | 28 May 2004 3 BESCHREIBUNG 3.1 README-Datei zur MCS-Software LTC 8059 Hinweise zu eventuellen Änderungen der Master Control Software, die im vorliegenden Handbuch nicht behandelt werden, finden Sie in der README-Datei zur MCS-Software LTC 8059. Lesen Sie diese Datei beim Installieren einer neuen Version der Master Control Software LTC 8059 unbedingt durch. Die READMEDatei ist im Startmenü der Master Control Software LTC 8059 als Symbol aufgeführt. 3.2 Vorbereitende Schritte Prüfen Sie die unten aufgeführten Punkte, bevor Sie die Master Control Software installieren. Damit stellen Sie sicher, daß das Programm auf dem Hostrechner ordnungsgemäß läuft. Jeder Anwender sollte mit dem Allegiant-CCTV-Steuersystem, mit WindowsProgrammen, mit seinem PC sowie mit dem Betriebssystem eingehend vertraut sein. 3.2.1 Systemanforderungen Vergewissern Sie sich vor dem Einsatz der Master Control Software, daß der Hostrechner folgende Mindestanforderungen erfült: ® ® • Mit Microsoft Windows kompatibler PC, Intel Pentium®120 MHz oder höher • Windows NT 4.0, Windows 95, Windows 98 Windows 2000, or Windows XP. • Diskettenlaufwerk • 32 MB RAM für Windows NT bzw. 16 MB RAM für Windows 95, Windows 98, or Windows ME • eine serielle Schnittstelle • Eine parallele Schnittstelle, die für bidirektionalen Betrieb konfiguriert ist (überprüfen Sie gegebenenfalls die BIOS-Einstellungen). • Super-VGA-Auflösung 3.2.2 Packungsinhalt auf Vollständigkeit prüfen Prüfen Sie den Packungsinhalt der Master Control Software anhand folgender Liste auf Vollständigkeit: • • • • (Vorliegendes) Benutzerhandbuch für die Master Control Software LTC 8059/00 Disketten Dongle Schnittstellenkabel zur Verbindung des PCs mit dem Allegiant-System DE | 4 LTC 8059/00 Serie | Anweisung Handbuch | Beschreibung 3.2.3 Dongle Damit die Master Control Software auf dem Hostrechner läuft, müssen Sie zunächst den Dongle an eine parallele Schnittstelle des Rechners anschließen. Hinweise zur parallelen Schnittstelle (u. U. mit "LPT" gekennzeichnet) finden Sie im Hardware-Handbuch, das im Lieferumgang Ihres Hostrechners enthalten ist. Vergewissern Sie sich, daß der Rechner ausgeschaltet ist. Stecken Sie nun den mit Schrauben versehenen Dongle auf die parallele Schnittstelle, und schrauben Sie ihn fest. Ein übermäßiges Festziehen der Schrauben ist jedoch zu vermeiden. 9poliger Stecker (Allegiant-Seite) An den Dongle kann ein Drucker oder ein anderweitiges Peripheriegerät angeschlossen werden. Unter Umständen kann es jedoch vorkommen, daß der Dongle nur dann ordnungsgemäß funktioniert, wenn dieses Gerät eingeschaltet ist. Pinbelegung Schnittstellenkabel LTC 8506/00 Soll die Master Control Software vor unerlaubtem Zugriff geschützt werden, so kann der Dongle entfernt und an einem sicheren Ort verwahrt werden. In diesem Fall kann die Master Control Software nicht gestartet werden. Auch eine Datenübertragung ist ohne Dongle nicht möglich. 3.2.4 Konsolen-Schnittstellenkabel Um Funktionen nutzen zu können, bei denen eine Verbindung zwischen der Master Control Software und dem Haupt-Allegiant-System erforderlich ist, muss das mitgelieferte Schnittstellenkabel LTC 8506/00 an den Hostrechner und an den Haupteinschub des AllegiantSystems angeschlossen werden. Schließen Sie hierzu den 9poligen Stecker des im Lieferumfang enthaltenen Kabels an den Anschluß "CONSOLE" auf der Rückseite des Allegiant-Haupteinschubs an. Schließen Sie das ebenfalls mit einer 9poligen Steckverbindung versehene andere Kabelende an eine freie serielle Schnittstelle am Hostrechner (PC) an. Diese Schnittstelle ist u. U. mit "COM1" oder "COM2" gekennzeichnet. Damit die Verbindung zwischen PC und AllegiantSystem über die serielle Schnittstelle ordnungsgemäß funktioniert, müssen auf beiden Seiten die gleichen Verbindungsparameter eingestellt sein. In nachfolgender Tabelle finden Sie eine Aufstellung der Pinbelegung des Schnittstellenkabels: Bosch Security Systems | 28 May 2004 AllegiantBezeichnung 9polige Buchse (PC-Seite) 1 Schutzerde (GND) nicht belegt 2 Datenempfang 3 3 Datenübertragung 2 4 Sendebereitschaft (CTS) 1 5 Sendeteil einschalten (RTS) 8 6 keine Verbindung 7 Betriebserde (GND) 5 8 keine Verbindung nicht belegt 9 keine Verbindung nicht belegt nicht belegt (Jumper-Kontakte 4 & 6) (Jumper-Kontakte 1 & 7) 3.3 Software installieren Dieses Kapitel enthält detaillierte Hinweise zur Installation der Bosch Allegiant Master Control Software. Für den Einsatz der Master Control Software ist die auf den Installationsdisketten angegebene CPU-FirmwareVersion des Allegiant-Systems oder aber eine höhere Version erforderlich. Die nachfolgende Anleitung erläutert, wie Sie die CPU-Firmware-Version des Allegiant-Systems ermitteln und ältere FirmwareVersionen aktualisieren können. Für Allegiant-Systeme der Serie LTC 8900 enthalten die Disketten mehrere Dateien mit Konfigurationshinweisen für die PCSystemsteuerung der Serie LTC 8943 (8900READ.WRI), Netzwerkhubs der Serie LTC 8944 und LTC 8945 (894XREAD.WRI) und die BRASSAgent-Software für PCs (BRASSAGN.WRI). Diese Dateien dienen allein zu Ihrer Information. Die darin beschriebene Konfiguration wurde bereits werkseitig durchgeführt. Die in den nachfolgenden Abschnitten beschriebene Installation kann wie folgt zusammengefaßt werden: 1. Master Control Software LTC 8059/00 installieren 2. CPU-Firmware-Version des Allegiant-Systems ermitteln 3. CPU-Firmware des Allegiant-Systems aktualisieren (falls erforderlich) 4. Master Control Software starten und Verbindung mit dem Allegiant-System herstellen 5. Gespeicherte Konfigurationsdaten herunterladen (falls erforderlich) 6. Setup des Allegiant-Systems beenden 7. Hinweise zur Datenübertragung (Upload und Download) DE | 5 LTC 8059/00 Serie | Anweisung Handbuch | Beschreibung 3.3.1 Schritt 1. Master Control Software LTC 8059/00 installieren Die Master Control Software LTC 8059/00 wird auf 3,5-Zoll-Disketten geliefert. Legen Sie Diskette 1 ein, und geben Sie unter Windows NT 3.51, Windows NT 4.0 oder Windows 95/98 den Befehl "a:\setup" ein. Befolgen Sie nun die Hinweise auf dem Bildschirm. Vor der Installation der Master Control Software sollten Sie alle anderen Anwendungen beenden. Wenn eine aktualisierte Version über eine ältere Version installiert werden soll, muss die alte Version zuerst deinstalliert werden. Dies kann auf einfache Weise mithilfe des Dienstprogramms Uninstall LTC 8059 erfolgen, das sich im Startmenü von Windows im Ordner der vorhandenen AllegiantSoftware befindet. Nach erfolgter Installation der neuen Version ist es ratsam, dass Sie Ihre AllegiantKonfigurationsdateien manuell mithilfe des WindowsExplorers aus dem alten Standardverzeichnis "\Alleg" in das neue Standardverzeichnis "C:\Programme\Bosch Security Systems\LTC_8059\Alleg" verschieben. Das Setup-Programm richtet für die Master Control Software LTC 8059/00 eine Programmgruppe mit folgenden Programmpunkten ein: Master Control Software, Allegiant Network Host (nur unter Windows NT, Windows 2000, or Windows XP), MCS Translator und eine Readme-Datei, die zusätzliche Programmhinweise enthält. Es handelt sich hierbei um die für die vollständige Konfigurierung des AllegiantSystems erforderlichen Programme. 3.3.2 Schritt 2. CPU-Firmware-Version des Allegiant-Systems ermitteln Zur Bestimmung der CPU-Firmware-Version Ihres Allegiant-Systems stehen Ihnen mehrere Möglichkeiten zur Verfügung. Methode 1. Wählen Sie über eine in Betrieb befindlichen Allegiant-Tastatur der IntuiKey-Serie Display CPU version. Wenn Sie eine Tastatur der Serie LTC 8555 verwenden, drücken Sie auf USER-23-ENTER. Daraufhin wird auf dem über diese Tastatur gesteuerten Monitor die Versionsnummer in folgendem Format angezeigt: x.xx; dabei steht x.xx für die Firmware-Version des Allegiant-Systems. Auf der Etikette der Installationsdisketten für die Master Control Software LTC 8059/00 ist die CPU-FirmwareVersion angegeben, die mindestens für die installierte Version der Master Control Software LTC 8059/00 Bosch Security Systems | 28 May 2004 erforderlich ist. Ist die auf dem Monitor angezeigte Firmware-Version älter als die auf der Diskette angegebene Version, so muß die Firmware aktualisiert werden. Wird auf dem Monitor die Version 5.30 oder 5.50 oder aber statt einer Versionsnummer die Fehlermeldung ERR 15 angezeigt, so entspricht die CPU-Platine nicht den erforderlichen Anforderungen. In diesem Fall muß die CPU-Platine durch eine aktuelle und mit der Master Control Software kompatible Platine ersetzt werden. Methode 2. Falls Sie Ihr System noch nicht installiert haben, können Sie die Firmware-Version anhand der CPUPlatine (LTC 8511/00, LTC 8610/00 oder LTC 8810/00) wie folgt ermitteln: Weist die CPUPlatine auf der Unterseite (neben den Batterien) nur einen einzigen schwarzen DIP-Schalter mit 8 Schaltern und an der Oberseite eine grüne, mit "ACTIVE" gekennzeichnete LED auf, so handelt es sich bei der CPU-Platine nicht um eine aktuelle Version. In diesem Fall mu§ die CPU-Platine durch eine aktuelle und mit der Master Control Software kompatible Platine ersetzt werden. Handelt es sich bei der CPU-Platine um eine aktuelle Version, prüfen Sie die auf die Sockel gesteckten integrierten Schaltkreise mit den Copyright-Etiketten neben den Batterien. Auf den Etiketten dieser integrierten Schaltkreise sollte die Nummer 303 1029 yxx angegeben sein. Dabei steht y für eine Ziffer zwischen 0 und 9 oder für einen Buchstaben von A bis F, weil xx die Versionsnummer der Firmware angibt. (Nach der Versionsnummer ist u. U. noch der Buchstabe -L oder -H aufgeführt.) Ist die FirmwareVersion älter als die für die Master Control Software erforderliche Version, so muß sie aktualisiert werden (siehe Schritt 3). 3.3.3 Schritt 3. CPU-Firmware des AllegiantSystems aktualisieren Ist nach Durchführung der unter Schritt 2 aufgeführten Prüfungen eine Aktualisierung der CPU-Firmware des Allegiant-Systems erforderlich, so befolgen Sie die nachfolgenden Hinweise. Andernfalls können Sie Schritt 3 überspringen und mit Schritt 4 fortfahren. Die Aktualisierung der Firmware erfolgt in zwei Stufen: A. Vorhandene Konfigurationsdaten an die Master Control Software übertragen und speichern B. Allegiant-CPU-Firmware aktualisieren LTC 8059/00 Serie | Anweisung Handbuch | Beschreibung SCHRITT 3-A. VORHANDENE KONFIGURATIONSDATEN AN DIE MASTER CONTROL SOFTWARE ÜBERTRAGEN UND SPEICHERN Bei der Aktualisierung der Allegiant-CPU-Firmware werden die im Allegiant-System gespeicherten Konfigurationsdaten gelöscht. Fahren Sie mit Schritt 3B fort, sofern Sie diese Daten nicht speichern möchten. Wurde Ihr Allegiant-System mit der Master Control Software für Windows (MCS) programmiert, so starten Sie das Programm durch Doppelklick auf das Symbol Master Control Software in der Programmgruppe des LTC 8059/00. Stellen Sie die Verbindung mit dem Allegiant-System her, und übertragen Sie sämtliche Tabellen, die Sie speichern möchten. Speichern Sie nun die MCS-Datei auf Ihrem PC. (Nähere Hinweise zum Übertragen und Speichern von Daten finden Sie an anderer Stelle in diesem Handbuch.) HINWEIS: Wurde Ihr Allegiant-System mit der Master Control Software für DOS programmiert, so sollten Sie die vorhandene Version der Master Control Software verwenden, um die Konfigurationsdaten zu übertragen und zu speichern. (Die Master Control Software für Windows ist mit älteren CPU-Firmware-Versionen nicht kompatibel.) Wenn Sie keine Master Control Software zur Verfügung haben, die mit Ihrer vorhandenen Firmware kompatibel ist, so notieren Sie sämtliche Programmierdaten, um diese später eingeben zu können. Fahren Sie anschließend mit Schritt 3-B fort. Die alte Master Control Software für DOS läuft nicht auf schnellen PCs, wie sie heute handelsüblich sind. Zur Ausführung des oben beschriebenen Schrittes ist daher u. U. ein altes PC-Modell mit einem 486- oder einem älteren Pentium-Prozessor erforderlich. SCHRITT 3-B. CPU-FIRMWARE DES ALLEGIANTSYSTEMS AKTUALISIEREN Die Allegiant-CPU-Firmware wird mit einem UpdateProgramm aktualisiert, das die neue Betriebs-Firmware über eine serielle Schnittstelle des PCs auf das AllegiantSystem herunterlädt. Befolgen Sie zur Durchführung dieses Vorgangs die unten genannten Schritte: 1. Schließen Sie das im Lieferumfang enthaltene Konsolen-Schnittstellenkabel (oder ein vom Benutzer beigestelltes Kabel mit entsprechender Pinbelegung) an die serielle Schnittstelle 1 oder 2 Ihres PCs und an die Konsolenschnittstelle des Allegiant-Systems an. (Ist bereits ein Konsolenkabel angeschlossen, so können Sie diesen Schritt überspringen). Bosch Security Systems | 28 May 2004 DE | 6 2. Verwenden Sie als aktuelles Verzeichnis das Verzeichnis mit folgendem Namen: <LTC 8059/00 Installationsverzeichnis >\BIN\MCS. Dabei steht <LTC 8059/00 Installationsverzeichnis> für das Verzeichnis, in das die Master Control Software LTC 8059/00 kopiert wurde. 3. Geben Sie nun folgenden Befehl ein: "download tc####.mot <com port>". Dabei stehen "####" für die Seriennummer Ihres AllegiantSystems (d. h. 8100, 8200, 8300, 8500, 8600, 8800 oder 8900) und <com port> für die serielle Schnittstelle Ihres PCs. Geben Sie bei der Eingabe des obigen Befehls keine Anführungszeichen ein. Drücken Sie anschließend die Enter-Taste. Befolgen Sie nun die Hinweise auf dem Bildschirm. Das Herunterladen der neuen Firmware kann bis zu 30 Minuten dauern. Sollten während der Übertragung Fehler auftreten, so ist der Vorgang erneut durchzuführen. In Ausnahmefällen können Fehler beim Herunterladen der Firmware dazu führen, daß das Download-Programm beim erneuten Programmstart die Verbindung zwischen Allegiant-System und PC nicht mehr ordnungsgemäß herstellt. In diesem Fall muß der Haupteinschub des Allegiant-Systems ausund wieder eingeschaltet werden. Versuchen Sie nun erneut, die Verbindung herzustellen. Treten weiterhin Fehler auf, so stellen Sie am DIPSchalter S1001, S100, oder S0201 der AllegiantCPU den Schalter 5 auf ON (EIN), und versuchen Sie nun erneut, das DownloadProgramm zu starten. Stellen Sie nach erfolgreichem Download Schalter 5 wieder auf OFF (AUS). Schalten Sie das Allegiant-System aus und wieder ein. 3.3.4 Schritt 4. Master Control Software starten und Verbindung mit dem Allegiant-System herstellen Schließen Sie das im Lieferumfang enthaltene Konsolen-Schnittstellenkabel (oder ein vom Benutzer beigestelltes Kabel mit entsprechender Pinbelegung) an eine serielle Schnittstelle des PCs und an die Konsolen-Schnittstelle des Allegiant-Systems an, sofern dies nicht bereits geschehen ist. DE | 7 LTC 8059/00 Serie | Anweisung Handbuch | Beschreibung Schließen Sie den im Lieferumfang enthaltenen Dongle an die parallele Schnittstelle Ihres Rechners an, sofern der Dongle nicht bereits aufgesteckt ist. Dieser Schutzstecker kann gemeinsam mit weiteren Dongles eingesetzt werden. Bei Verwendung mehrerer Dongles können diese in beliebiger Reihenfolge mit der seriellen Schnittstelle verbunden werden. An den Dongle kann dann ein Drucker oder ein anderes Peripheriegerät angeschlossen werden. Unter Umständen kann es jedoch vorkommen, daß der Dongle nur dann ordnungsgemäß funktioniert, wenn dieses Gerät eingeschaltet ist. HINWEIS: Beim Einsatz der Master Control Software können folgende Dongles verwendet werden: 303 1874 020 001, 303 1874 020 003, 303 1874 021 000, 303 1874 021 001 sowie der ursprünglich im Lieferumfang der Master Control Software für DOS enthaltene schwarze Dongle (303 0754 001). • • • • • • Starten Sie die Master Control Software für Windows. Melden Sie sich mit dem Benutzernamen "Installer" und dem Kennwort "1" ODER mit dem Benutzernamen "Administrator" und dem Kennwort "2" an. (Die Anführungszeichen dürfen dabei nicht eingegeben werden.) Wählen Sie aus dem Menü "File" den Befehl "New". Wählen Sie im Menü "Transfer" den Befehl "Communication Setup". Ändern Sie die Einstellung der COM-Schnittstelle, indem Sie die Schnittstelle wählen, an die das AllegiantSystem angeschlossen ist. Passen Sie die Baudrate an die Baudrate Ihres AllegiantSystems an. (Die Baudrate des Allegiant-Systems ist standardmäßig auf 19200 Baud eingestellt.) Klicken Sie nun auf die Schaltfläche "Go Online". Wird keine Verbindung hergestellt, so prüfen Sie, ob das Kabel an die richtigen Schnittstellen angeschlossen ist und die Verbindungsparameter korrekt eingestellt wurden. (Alle auf dem PC im Dialogfeld "Communication Setup" eingestellten Parameter müssen den Parametern des Allegiant-Systems entsprechen). Beheben Sie etwaige Fehler, und versuchen Sie anschließend erneut, die Verbindung herzustellen. Liegt die Baudrate der Konsole unter 19200 Baud, so sollte eine höhere Baudrate, vorzugsweise 19200 oder 57600 Baud, eingestellt werden. Höhere Baudraten werden bei kurzen Kabellängen empfohlen. Bei Verwendung des im Bosch Security Systems | 28 May 2004 • Lieferumfangenthaltenen ca. 3 m langen Kabels ist ein zuverlässiger Betrieb bei 57600 Baud gewährleistet. Bei derartig hohen Baudraten sollte stets eine Verbindung hergestellt werden können. Rufen Sie in der Master Control Software die Parameter-Tabelle auf. Klicken Sie hierzu auf die Registerkarte "Parameter". Klicken Sie nun auf das Unterregister "Comm Port", sofern dies nichtbereits ausgewählt ist. Wählen Sie nun die gewünschte Baudrate für die Konsole aus. Klicken Sie auf die Schaltfläche "Download" unter der Tabelle, um die Tabelle auf das Allegiant-System herunterzuladen. Anschließend werden Sie aufgefordert, ein SystemReset durchzuführen. Klicken Sie auf die entsprechende Schaltfläche, um das System zurückzusetzen. Wählen Sie nun im AllegiantServer-Menü "Transfer" den Befehl "Communication Setup", und ändern Sie die Baudrate gemäß der neu eingestellten Baudrate des Allegiant-Systems. Klicken Sie anschließend auf die Schaltfläche "Go Online". Nach erfolgreicher Herstellung der Verbindung ist das Setup abgeschlossen. 3.3.5 Schritt 5. Gespeicherte Konfigurationsdaten herunterladen Diesen Schritt müssen Sie nur dann durchführen, wenn Sie Ihre Tabellen wie unter Schritt 3-A beschrieben gespeichert haben. Ist dies nicht der Fall, so überspringen Sie die nachfolgenden Hinweise, und fahren Sie mit Schritt 6 fort. • Öffnen Sie die MCS-Datei, die Sie unter Schritt 3-A gespeichert haben. (Wählen Sie hierzu aus dem Menü "File" den Befehl "Open".) • Stellen Sie die Verbindung her. (Wählen Sie hierzu im Menü "Transfer" den Befehl "Communication Setup", und klicken Sie auf die Schaltfläche "Go Online".) • Laden Sie die Tabellen auf das Allegiant-System herunter. (Nähere Hinweise zum Herunterladen von Daten finden Sie an anderer Stelle in diesem Handbuch.) IWICHTIGER HINWEIS: Die Master Control Software für Windows kann die mit der Master Control Software für DOS erstellten Dateien nicht lesen. Aus diesem Grund ist im Lieferumfang ein Programm enthalten, mit dem diese Dateien konvertiert werden können. Starten Sie das Konvertierungsprogramm durch Doppelklick auf den Eintrag MCS Translator in der Programmgruppe der Master Control Software LTC 8059/00. Wählen Sie nun die zu konvertierende Datei aus, und geben Sie DE | 8 LTC 8059/00 Serie | Anweisung Handbuch | Beschreibung 2. Verwenden Sie als aktuelles Verzeichnis das Verzeichnis mit folgendem Namen: <LTC 8059/00 Installationsverzeichnis> \BIN\MCS. Dabei steht <LTC 8059/00 Installationsverzeichnis> für das Verzeichnis, in das die Master Control Software Daraufhin wird ein DOS-Fenster eingelblendt LTC 8059/00 kopiert wurde. den Namen der Zieldatei ein. Klicken Sie anschließend auf die Schaltfläche "Translate". Das Konvertierungsprogramm konvertiert sämtliche Dateibestandteile mit Ausnahme der Sequenzen. Sequenzen müssen in der "Sequence"-Tabelle der Master Control Software für Windows manuell eingegeben werden. 3.3.6 Schritt 6. Setup des Allegiant-Systems beenden Nach Durchführung der oben beschriebenen Schritte können Sie die Tabellen des Allegiant-Systems konfigurieren. 3. Geben Sie nun folgenden Befehl ein: "download tc####.mot <com port>". Dabei stehen "####" für die Seriennummer Ihres AllegiantSystems (d. h. 8902 oder 8903) und <com port> für die serielle Schnittstelle Ihres PCs. Geben Sie bei der Eingabe des obigen Befehls keine Anführungszeichen ein. Drücken Sie anschließend Enter. Befolgen Sie nun die Hinweise auf dem Bildschirm. Das Herunterladen der neuen Firmware kann bis zu 30 Minuten dauern. Sollten während der Übertragung Fehler auftreten, so ist der Vorgang erneut durchzuführen. 3.3.7 Schritt 7. Hinweise zur Datenübertragung (Upload und Download) Beachten Sie folgende Hinweise, um die Übertragung (Upload und Download) der Allegiant-Tabellen zu beschleunigen: Vergewissern Sie sich vor der Herstellung der Verbindung mit dem Allegiant-System , daß die Funktionen "Auto Start Display" sowie "Auto Start Log To File" im Untermenü "Status" des "OnLine"-Menüs NICHT aktiviert sind. Aktivieren Sie keine dieser Funktionen vor der Datenübertragung. Ist eine dieser Funktionen aktiviert (im Vorder- oder Hintergrund), so dauert die Datenübertragung wesentlich länger. 3.4 In Ausnahmefällen können Fehler beim Herunterladen der Firmware dazu führen, daß das Download-Programm beim erneuten Programmstart die Verbindung zwischen MatrixSystem und PC nicht mehr ordnungsgemäß herstellt. In diesem Fall muß der Einschub des Matrix-Schalt-/Steuersystems aus- und wieder eingeschaltet werden. Versuchen Sie nun erneut, die Verbindung herzustellen. Treten weiterhin Fehler auf, so stellen Sie am DIP-Schalter S100 des Datenempfängers des Matrix-SystemEinschubs den Schalter 5 auf ON (EIN), und versuchen Sie nun erneut, das DownloadProgramm zu starten. Stellen Sie nach erfolgreichem Download Schalter 5 wieder auf OFF (AUS), und schalten Sie den MatrixSystem-Einschub aus und wieder ein. Firmware der Allegiant-Systeme LTC 8902 und LTC 8903 aktualisieren (Nur bei Modellen der Serie LTC 8900) Die Firmware-Aktualisierung bei Systemen der Serie LTC 8902 und LTC 8903 deckt sich weitestgehend mit der oben beschriebenen Vorgehensweise, gestaltet sich jedoch einfacher, da keine Konfigurationsdaten gespeichert und wieder aufgerufen werden müssen. Die Firmware wird mit Hilfe eines Programms aktualisiert, das die neue Betriebs-Firmware über eine serielle Schnittstelle des PCs auf das Allegiant-System LTC 8902 bzw. LTC 8903 herunterlädt. Befolgen Sie zur Durchführung dieses Vorgangs die unten genannten Schritte: 1. Schließen Sie das im Lieferumfang enthaltene Konsolen-Schnittstellenkabel (oder ein vom Benutzer beigestelltes Kabel mit entsprechender Pinbelegung) an die serielle Schnittstelle 1 oder 2 Ihres PCs und an die Konsolenschnittstelle des Allegiant- Systems LTC 8902 bzw. LTC 8903 an. Bosch Security Systems | 28 May 2004 4 4.1 MASTER CONTROL SOFTWARE Master Control Software (MCS) starten Die Master Control Software dient als Schnittstelle zur Konfigurierung des Allegiant-Systems. Starten Sie das Programm durch Doppelklick auf das entsprechende Symbol im Windows-Startmenü. LTC 8059/00 Serie | Anweisung Handbuch | Master Control Software Nach dem Starten der Master Control Software erscheint folgendes Anmeldefenster: Anmeldefenster Beim Starten des MCS-Programms erscheint im Feld User Name automatisch der Eintrag Installer. Geben Sie das entsprechende Kennwort für den jeweiligen Benutzer ein. Wurde zu einem früheren Zeitpunkt im Feld User Name bereits ein bestimmter Benutzername eingegeben, so können Sie diesen auswählen, indem Sie auf den Pfeil nach unten rechts neben dem Feld User Name klicken. Beim ersten Starten des Programms sollte hingegen der Benutzername Installer verwendet werden. (Für den Benutzer Installer ist das Standardkennwort 1.) Markieren Sie den Benutzernamen (Zugriffsberechtigungsstufe), und klicken Sie anschließend auf OK. DE | 9 Systemeinrichters kann jedoch NICHT gelöscht werden. Administratoren können mit Ausnahme der Einträge eines Systemeinrichters sämtliche Einträge ändern. Klicken Sie im Menü File auf den Befehl User Profile, um das Dialogfeld zur Bearbeitung des Benutzerprofils aufzurufen (siehe unten). Über dieses Dialogfeld können Systemeinrichter und Administratoren Namen von Standardbenutzern und anderen Administratoren hinzufügen, bearbeiten oder löschen. Bei Auswahl einer unzulässigen Funktion erscheint eine entsprechende Fehlermeldung. Wenn Sie einen Benutzernamen löschen möchten, so markieren Sie die entsprechende Zeile, und klicken Sie dann auf die Schaltfläche Delete User. 4.2 Benutzerprofil ändern Über das Dialogfeld zur Bearbeitung des Benutzerprofils können Systemadministratoren und Systemeinrichter Benutzernamen und Zugriffsberechtigungsstufen hinzufügen, löschen oder ändern. Die Master Control Software (MCS) unterscheidet drei Zugriffsberechtigungsstufen: Dialogfeld zur Bearbeitung des Benutzerprofils Installer (Systemeinrichter): Der Systemeinrichter hat Zugriff auf sämtliche Funktionen des Allegiant-Systems. Administrator: Der Systemadministrator hat Zugriff auf sämtliche Funktionen des Allegiant-Systems. Operator (Standardbenutzer): Ein Standardbenutzer kann sich beim Starten der MCS nicht einloggen. Die werkseitig eingestellten Standard-Kennwörter für die einzelnen Zugriffsberechtigungsstufen sind folgende: Berechtigungsstufe Installer (Systemeinrichter) Administrator Operator (Standardbenutzer) Kennwort 1 2 3 Ein Systemeinrichter kann Benutzernamen der aktiven Benutzerliste hinzufügen oder aber Benutzernamen löschen oder ändern. Der Name des letzten Bosch Security Systems | 28 May 2004 Fehlermeldung Wenn Sie hingegen im Dialogfeld zur Bearbeitung des Benutzerprofils auf die Schaltfläche Add User oder Modify User klicken, erscheint das Dialogfeld User Properties. Über dieses Dialogfeld können Sie den Benutzernamen, das Benutzerkennwort und die Benutzergruppe (Zugriffsberechtigungsstufe) eingeben. Im folgenden Beispiel steht die Auswahl "New User" für einen "Administrator". Das Kontrollkästchen Do Not Allow Operator To Exit kann bei der Master Control Software nicht aktiviert werden, da sich Standardbenutzer nicht einloggen können. LTC 8059/00 Serie | Anweisung Handbuch | Master Control Software 4.4 Dialogfeld User Properties Systemeinrichter und Administratoren können der Anmeldeliste zusätzliche Benutzernamen hinzufügen, indem Sie jedem Namen die Zugriffsberechtigungsstufe "Installer", "Administrator" oder "Operator" zuordnen. Systemeinrichter (Installer) haben auch die Möglichkeit, anderen Benutzern die Zugriffsberechtigungsstufe Installer zuzuordnen. 4.3 Online-Hilfe Die Master Control Software verfügt über eine umfassende Online-Hilfe. Zum Aufrufen der OnlineHilfe stehen Ihnen verschiedene Möglichkeiten zur Verfügung. Wenn Sie im Menü Help auf den Befehl Contents klicken, erscheint eine Liste der in der Online-Hilfe behandelten Hilfethemen. Klicken Sie auf den gewünschten Themenschwerpunkt, um den Hilfetext zu diesem Thema aufzurufen. Hinter unterstrichenen Schlagwörtern oder Sätzen verbergen sich weitergehende Informationen, die Sie durch Anklicken der unterstrichenen Begriffe aufrufen können. Des weiteren können Sie beim Einsatz der Master Control Software auch die Vorteile der Kontexthilfe nutzen. So können Sie den für die momentan gewählte Funktion relevanten Hilfetext durch Drücken der Funktionstaste F1 oder durch Anklicken des Symbols für die Kontexthilfe in der Symbolleiste aufrufen. Symbol für Kontexthilfe: Nach dem Anklicken dieses Symbols nimmt der Cursor die Form eines Pfeils mit Fragezeichen an. Wenn Sie nun die gewünschte Funktion oder Schaltfläche im Fenster der Master Control Software anklicken, erscheint der dieser Funktion zugeordnete Hilfetext. Bosch Security Systems | 28 May 2004 DE | 10 Verbindung herstellen Bevor zwischen der Master Control Software und dem Allegiant-System ein Datenaustausch stattfinden kann, muß die Master Control Software zunächst eine Verbindung herstellen. Da die meisten der in diesem Handbuch beschriebenen Schritte voraussetzen, daß eine Verbindung zwischen der Master Control Software und dem Allegiant-System besteht, soll an dieser Stelle zunächst beschrieben werden, wie eine Verbindung hergestellt wird. Der Datenaustausch zwischen der Master Control Software und dem Allegiant-System erfolgt über eine der seriellen Schnittstellen des PCs (COM1, COM2 usw.) oder über ein Netzwerk. Soll zwischen dem PC und dem Allegiant-System eine direkte Verbindung bestehen, so mössen zunächst eine geeignete serielle Schnittstelle ausgewählt und die Verbindungsparameter dieser Schnittstelle auf die Parameter der KonsolenSchnittstelle des Allegiant-Systems abgestimmt werden. Klicken Sie im Menü Transfer der Master Control Software auf den Befehl Communication Setup. Ändern Sie die Einstellung der seriellen COMSchnittstelle, indem Sie die Schnittstelle auswählen, an die das Allegiant-System angeschlossen ist. Passen Sie die Baudrate an die Baudrate Ihres Allegiant- Systems an. Klicken Sie nun auf die Schaltfläche "Go Online". Die Baudrate des Allegiant-Systems ist standardmäßig auf 19200 Baud eingestellt. Wird keine Verbindung hergestellt, so prüfen Sie, ob das Kabel an die richtigen Schnittstellen angeschlossen ist und die Verbindungsparameter korrekt eingestellt wurden. Alle im Dialogfeld Communication Setup eingestellten Parameter mössen den Parametern des AllegiantSystems entsprechen. Beheben Sie etwaige Fehler, und versuchen Sie anschließend erneut, die Verbindung herzustellen. Liegt die Baudrate der Konsole unter 19200 Baud, so sollte eine höhere Baudrate, vorzugsweise 19200 oder 57600 Baud, eingestellt werden. Höhere Baudraten werden bei kurzen Kabellängen empfohlen. Bei Verwendung des im Lieferumfang enthaltenen ca. 3 m langen Kabels ist ein zuverlässiger Betrieb bei 57600 Baud gewährleistet. Bei derartig hohen Baudraten sollte stets eine Verbindung hergestellt werden können. Rufen Sie die Parameter-Tabelle auf. Klicken Sie hierzu auf die Registerkarte "Parameter". Klicken Sie nun auf das Unterregister "Comm Port", sofern dies nicht bereits ausgewählt ist. Wählen Sie nun die gewünschte Baudrate für die Konsole. Klicken Sie auf die. LTC 8059/00 Serie | Anweisung Handbuch | Master Control Software Schaltfläche Download unter der Tabelle, um die Tabelle herunterzuladen. Anschließend werden Sie aufgefordert, ein System-Reset durchzuführen. Klicken Sie auf die entsprechende Schaltfläche, um das System zurückzusetzen. Klicken Sie im Menü Transfer der Master Control Software auf den Befehl Communication Setup, und ändern Sie die Baudrate gemäß der neu eingestellten Baudrate des AllegiantSystems. Klicken Sie anschließend auf die Schaltfläche Go Online. Netzwerkoptionen (nur unter Windows NT, Windows 2000, oder Windows XP) Das Listenfeld Current Host ist dann von Bedeutung, wenn das Allegiant-System über das Netz mit anderen Rechnern verbunden ist. In diesem Feld sollte die Einstellung Local aktiviert sein, wenn das in der MCSDatei angegebene Allegiant-System direkt an eine der COM-Schnittstellen des PCs angeschlossen ist. Ist das Allegiant-System hingegen an einen anderen Rechner im PC-Netz angeschlossen, so sollte in diesem Feld der Name des jeweiligen Hostrechners gewählt werden. Wenn Sie auf den Pfeil nach unten rechts neben dem Listenfeld "Current Host" klicken, sehen Sie eine Liste aller vernetzten Rechner. Beim erstmaligen Starten der Master Control Software steht Ihnen an dieser Stelle nur die Einstellung Local zur Verfügung. Über die Schaltfläche Refresh Host List können Sie die Liste aktualisieren. Nach dem Anklicken dieser Schaltfläche überprüft die Master Control Software, welche anderen Rechner im Netz zur Verfügung stehen. WICHTIG: Die Aktualisierung der Liste aller vernetzten Rechner dauert unter Umständen mehrere Minuten. Bis zum Abschluß der Aktualisierung nimmt der Mauszeiger die Form einer Sanduhr an. Wenn im Listenfeld Current Host der Name eines im Netz betriebenen Hostrechners ausgewählt wurde, sollten alle übrigen Parameter (COM-Schnittstelle, Baudrate, Stoppbits, Datenbits und Datenflußkontrolle) auf die Einstellungen des Hostrechners abgestimmt werden. Auf diese Weise kann über das Netz eine beliebige Anzahl von PCs mit einem Allegiant-System verbunden werden. Es besteht ferner die Möglichkeit, mehrere Vor-Ort-Systeme anzuschließen und über ein und denselben Rechner eine Verbindung sowohl mit lokalen als auch mit Vor-Ort-Systemen herzustellen. Gehen Sie wie folgt vor, um PCs über das Netz an das Bosch Security Systems | 28 May 2004 DE | 11 Allegiant-System anzuschließen: 1. Öffnen Sie auf dem Host-PC (PC, an dessen COM-Schnittstelle das Allegiant-System angeschlossen ist) eine Datei des jeweiligen Typs des Allegiant-Systems (LTC 8300, LTC 8500 usw.), oder erstellen Sie eine neue Datei. 2. Stellen Sie über den Host-PC die Verbindung mit dem Allegiant-System her. In diesem Fall wird im Listenfeld "Current Host" die Einstellung Local aktiviert. 3. Öffnen Sie auf den vernetzten Rechnern eine Datei des jeweiligen Typs des Allegiant-Systems, oder erstellen Sie eine neue Datei. 4. Wählen Sie im Menü Transfer den Befehl Communication Setup, um das Dialogfeld "Communication Setup" aufzurufen. Klicken Sie auf die Schaltfläche Refresh Host List, und warten Sie, bis die Aktualisierung der Rechnerliste abgeschlossen ist. 5. Klicken Sie auf den Pfeil nach unten rechts neben dem Listenfeld "Current Host", um die Liste aller vernetzten Rechner aufzurufen. Wählen Sie nun den Namen des Rechners aus, der an das Allegiant-System angeschlossen ist. 6. Stellen Sie alle übrigen Parameter entsprechend den Parametern des Hostsystems ein. Klicken Sie anschließend auf die Schaltfläche Go Online. Die Master Control Software LTC 8059/00 umfaßt das Programm Network Host. Ein entsprechendes Symbol zum Starten dieses Programms finden Sie in der Programmgruppe der Master Control Software LTC 8059/00. Dieses Programm kann im Rahmen eines Rechnerverbunds eingesetzt werden, damit zwischen den Rechnern und dem Allegiant-System eine Verbindung hergestellt werden kann, selbst wenn auf dem Host-PC die Master Control Software nicht läuft. (Der Host-PC ist der PC, an dessen serielle Schnittstelle das Allegiant-System angeschlossen ist.) Für das Programm "Network Host" ist kein Dongle erforderlich. LTC 8059/00 Serie | Anweisung Handbuch | Master Control Software Starten Sie das Programm "Network Host" durch Doppelklick auf das entsprechende Symbol in der MCS-Programmgruppe. Sofern auf dem Host-PC die Master Control Software läuft, wird das Programm "Network Host" nicht benötigt und sollte auch nicht gestartet werden. Wenn Sie über das Netz keine Verbindung herstellen können, obwohl Sie die entsprechenden Schritte korrekt durchgeführt haben, so befolgen Sie die unten aufgeführten Hinweise zur Fehlerbeseitigung. 1. Vergewissern Sie sich, daß auf dem Host-PC (PC, an dessen serielle Schnittstelle das Allegiant-System angeschlossen ist) die aktuelle Version der Master Control Software LTC 8059/00 installiert ist. 2. Vergewissern Sie sich, daß auf dem Host-PC entweder die aktuelle Version der Master Control Software oder des Programms "Network Host" gestartet ist. Zwischen dem Hostrechner und dem Allegiant-System muß keine Verbindung bestehen. Um die Ursache etwaiger Fehler zu bestimmen, sollte jedoch überprüft werden, ob über die auf dem Host-PC laufende Master Control Software eine Verbindung mit dem Allegiant-System hergestellt werden kann. 3. Läßt sich weiterhin keine Verbindung herstellen, so versuchen Sie, ein Laufwerk des Netzrechners mit einem Netzlaufwerk des Hostrechners zu verbinden. Ist der Hostrechner Teil einer anderen Netzwerkdomäne oder Arbeitsgruppe, so mössen Sie unter Umständen über eine zuvor auf dem Hostrechner erstellte Zugriffsgruppe auf den Hostrechner zugreifen. Versuchen Sie, die Verbindung mit dem Allegiant-System erneut herzustellen, nachdem die Verbindung des Netzlaufwerks erfolgreich durchgeführt wurde. 4.5 4.5.1 Menü "File" • New - Mit diesem Befehl können Sie eine neue Allegiant-Konfigurationsdatei erstellen. Nach dem Anklicken dieses Befehls erscheint ein Dialogfeld zur Auswahl des gewünschten Allegiant-Modells. Symbol: • Bosch Security Systems | 28 May 2004 Open - Durch Anklicken dieses Befehls rufen Sie ein Dialogfeld zur Auswahl einer bereits vorhandenen Allegiant- Konfigurationsdatei auf. Symbol: • Save - Über diesen Befehl speichern Sie die aktuellen Allegiant-Konfigurationsdaten in einer Datei auf der Festplatte. Symbol: • Save As - Durch Anklicken dieses Befehls können Sie die aktuellen AllegiantKonfigurationsdaten unter einem neuen Dateinamen speichern. • User Profile - Mit diesem Befehl rufen Sie das Dialogfeld zur Bearbeitung des Benutzerprofils auf. Über dieses Dialogfeld können Sie Benutzerdaten (Namen, Kennwörter und Gruppenzugehörigkeit) hinzufügen, bearbeiten oder löschen. • Print - Nach dem Anklicken dieses Befehls erscheint ein Dialogfeld zur Auswahl der zu druckenden Tabellen. Das Dialogfeld enthält ein Kontrollk¨åstchen für jede Tabelle (KameraTabelle, Monitor-Tabelle usw.). Alle Tabellen mit aktiviertem Kontrollkästchen werden auf dem Standarddrucker des PCs ausgedruckt. • Print Preview - Mit diesem Befehl rufen Sie ein Dialogfeld auf, über das Sie die Seitenansicht einer Tabelle aktivieren können. In der Seitenansicht kann jeweils nur eine Tabelle dargestellt werden. • Print Setup - Durch Anklicken dieses Befehls rufen Sie ein Standard-Dialogfeld zur Einstellung der Druck- und Seiteneigenschaften auf. Über dieses Dialogfeld können Sie den gewünschten Drucker, das Papierformat, die Seitenausrichtung und andere Drucker- und Seiteneinstellungen auswählen. Menüs und Befehle der Master Control Software In den nachfolgenden Abschnitten finden Sie eine Beschreibung der einzelnen Menüs und der darin enthaltenen Befehle der Master Control Software. Für einige dieser Befehle stehen in der Symbolleiste entsprechende Symbole zur Verfügung. Diese Befehle können Sie folglich entweder über das jeweilige Menü oder durch Anklicken des jeweiligen Symbols wählen. DE | 12 LTC 8059/00 Serie | Anweisung Handbuch | Master Control Software • Liste zuletzt geöffneter Dateien - Die letzten vier Einträge im File-Menü sind die Namen der letzten vier geöffneten Dateien. Durch Anklicken eines dieser Einträge wird die entsprechende Datei erneut geöffnet. • Exit - Mit diesem Befehl beenden Sie die Master Control Software. • 4.5.2 Menü “Edit” • Undo - Mit diesem Befehl können Sie den letzten Bearbeitungsschritt rückgängig machen. Symbol: • Cut - Durch Anklicken dieses Befehls werden die in den markierten Zellen enthaltenen Werte ausgeschnitten und in die Zwischenablage kopiert. Der Zelleninhalt wird damit gelöscht. Symbol: • Copy - Durch Anklicken dieses Befehl werden die in den markierten Zellen enthaltenen Werte in die Zwischenablage kopiert. Der Zelleninhalt bleibt unverändert. Symbol: • Paste - Mit diesem Befehl fügen Sie Daten aus der Zwischenablage in die jeweiligen Zellen ein. Symbol: • Delete - Mit diesem Befehl löschen Sie den Inhalt der markierten Zellen. • Select All - Mit diesem Befehl können Sie sämtliche Zellen einer Tabelle markieren. 4.5.3 Menü "Transfer" • Upload - Durch Anklicken dieses Befehls rufen Sie ein Upload-Dialogfeld zur Auswahl der an die MCS zu übertragenden Tabellen auf. Dieses Dialogfeld enthält ein Kontrollkästchen für jede Tabelle (Kamera-Tabelle, Monitor-Tabelle usw.). Alle Tabellen mit aktiviertem Kontrollkästchen werden vom Allegiant-System an die Master Control Software zur Einbindung in die Konfigurationstabellen äbertragen. Wurde seitens des Allegiant-Systems keine Verbindung mit der Master Control Software hergestellt, so ist dieser Befehl deaktiviert. Symbol: Bosch Security Systems | 28 May 2004 DE | 13 Download - Durch Anklicken dieses Befehls rufen Sie ein Download-Dialogfeld zur Auswahl der an das Allegiant-System zu übertragenden Tabellen auf. Dieses Dialogfeld enthält ein Kontrollkästchen für jede Tabelle (KameraTabelle, Monitor-Tabelle usw.). Alle Tabellen mit aktiviertem Kontrollk¨åstchen werden aus den Konfigurationstabellen der Master Control Software an das Allegiant-System übertragen. Wurde seitens des Allegiant-Systems keine Verbindung mit der Master Control Software hergestellt, so ist dieser Befehl deaktiviert. Symbol: • Communication Setup - Mit diesem Befehl rufen Sie ein Dialogfeld zur Einstellung der Verbindungsparameter der seriellen Schnittstelle des PCs auf. In diesem Dialogfeld können Sie die gewünschte serielle Schnittstelle (COM1, COM2 usw.) auswählen und die Verbindungsparameter (Baudrate, Stoppbits, Datenbits usw.) auf die Verbindungsparameter der Konsolen- Schnittstelle des AllegiantSystems abstimmen. Nähere Hinweise hierzu finden Sie im Abschnitt Verbindung herstellen. Die Verbindungsparameter können nur dann geändert werden, wenn zwischen dem AllegiantSystem und der Master Control Software keine Verbindung besteht. Bei hergestellter Verbindung ist dieser Befehl folglich deaktiviert. Symbol: 4.5.4 Menü "On-Line" • Auto Set \ Video Loss Configuration - Über diese Befehlsfolge wird das Allegiant-System angewiesen, auf der Grundlage dermomentan gültigen Videosignaleingänge die Tabelle für die Videosignalverlustanzeige zu initialisieren. Zusätzlich zur Videosignalverlustanzeige in der Echtzeit-Statuskomponente des Programms sind bei Verwendung dieser Option auch über die Monitor-Tabelle und die Tastatur-Tabelle Konfigurationsoptionen zugänglich. Nähere Hinweise hierzu finden Sie im entsprechenden Abschnitt. LTC 8059/00 Serie | Anweisung Handbuch | Master Control Software Nach der Aktivierung über die Menüoption Auto Set/Video Loss Configuration wird das der Nummer des Monitors entsprechende Relais aktiviert, auf dem ein Kanal ohne Videosignal angezeigt wird und bei dem ein Videosignalverlust eingetreten ist. Das Relais wird auch aktiviert, wenn manuell ein Kanal ohne Videosignal zur Anzeige auf dem Monitor ausgewählt wird. Bei den Allegiant-Systemen LTC 8100, LTC 8200 und LTC 8300 befinden sich die Alarmrelaisausgänge an der Rückseite der Gehäuse. Bei anderen Allegiant-Modellen werden die Alarmrelaisausgänge über die Zubehöreinheit LTC 8540 Alarm Interface bereitgestellt. • Auto Set \ Date Time - Mit dieser Befehlsfolge rufen Sie ein Dialogfeld zur automatischen Einstellung des Datums und der Uhrzeit des Allegiant-Systems auf. • Diagnose \ Alarm - Über diese Befehlsfolge rufen Sie ein Dialogfeld zur Simulation der Alarmanzeigen des Allegiant-Systems auf. Das Dialogfeld enthält eine Auswahlliste, aus der Sie den zu simulierenden Alarm auswählen können. Ferner enthält dieses Dialogfeld die Schaltflächen "Activate" und "Deactivate". Wenn Sie auf die Schaltfläche "Activate" klicken, wird der jeweilige Alarm tatschlich im AllegiantSystem generiert. WICHTIG: Nach dem Aktivieren eines Alarms durch Anklicken der Schaltfläche "Activate" sollte dieser wieder deaktiviert werden. Nachdem ein Alarm quittiert wurde, kann der Eindruck entstehen, als sei dieser nicht mehr aktiv. Dennoch muß der Alarm unbedingt deaktiviert werden! Klicken Sie in Zweifelsfällen sicherheitshalber erneut auf die Schaltfläche "Deactivate". • Broadcast - Mit diesem Befehl rufen Sie ein Dialogfeld zur Eingabe einer Meldung auf, die auf allen Monitoren des Allegiant-Systems angezeigt werden soll. Die Anzeigedauer dieser Meldung kann im Unterregister Miscellaneous der Registerkarte Parameter festgelegt werden. Bosch Security Systems | 28 May 2004 • DE | 14 Go Online - Durch Anklicken dieses Befehls wird eine Verbindung zwischen der Master Control Software und dem Allegiant-System über die serielle Schnittstelle des PCs hergestellt. Dabei werden die im Dialogfeld "Communication Setup" eingestellten Parameter zugrunde gelegt. (Dieses Dialogfeld wird über das Menü Transfer durch Anklicken des Befehls Communication Setup aufgerufen.) Symbol: Jeder im Untermenü Status aufgeführte Befehl bezieht sich auf das Programm "System Status". (Nähere Hinweise zu diesem Programm finden Sie im Abschnitt Allegiant "System Status" Software.) Dieses Programm zeigt die Betriebseinstellungen eines oder mehrerer Allegiant-Systeme an. Außerdem werden mit diesem Programm Ereignisse des Allegiant-Systems auf der Grundlage der ausgewählten Optionen angezeigt und in einer Datei gespeichert. • Status \ Display - Über diese Befehlsfolge kann das Programm "System Status" in den Vordergrund bzw. Hintergrund gerückt werden. Läuft das Programm im Vordergrund, so ist der Befehl durch ein Häkchen markiert. Für diesen Befehl finden Sie in der Symbolleiste folgendes Symbol: • Status \ Auto Start Display - Über diese Befehlsfolge kann der automatische Start des Programms "System Status" freigegeben bzw. gesperrt werden. Ist dieser Befehl aktiviert und somit mit einem Häkchen versehen, so ist der automatische Start freigegeben. In diesem Fall wird das Programm "System Status" gestartet, sobald das Allegiant-System eine Verbindung mit der MCS herstellt. • Status \ Log to File - Über diese Befehlsfolge können die über das Programm "System Status" überwachten Ereignisse des Allegiant-Systems in einer Datei gespeichert werden. Ist dieser Befehl mit einem Häkchen versehen, so ist das Speichern der Ereignisse aktiviert. • Status \ Log to File Options... - Über diese Befehlsfolge rufen Sie ein Dialogfeld auf, in dem Sie Ereignisse auswählen können, die im Programm "System Status" Meldungen auslösen sollen oder die Sie in einer Datei speichern möchten. LTC 8059/00 Serie | Anweisung Handbuch | Master Control Software • Status \ Auto Start Log to File - Über diese Befehlsfolge kann die Funktion Automatikstart mit Ereignisspeicherung ein- bzw. ausgeschaltet werden. Ist der Befehl mit einem Häkchen versehen, so ist die Option automatischer Start aktiviert. In diesem Fall werden Ereignismeldungen des Programms "System Status" automatisch gespeichert, wenn das Allegiant-System eine Verbindung mit der MCS herstellt. 4.5.5 Menü "Window" • Cascade - Durch Anklicken dieses Befehls werden mehrere gleichzeitig geöffnete Dateien überlappend angeordnet. • Tile - Durch Anklicken dieses Befehls werden mehrere gleichzeitig geöffnete Dateien nebenbzw. untereinander dargestellt. Die einzelnen Fenster können sich geringfügig überlappen, wenn das Hauptfenster nicht groß genug ist, um die Dateien ohne Überlappung anordnen zu können. • Liste der geöffneten Dateien - In der Liste der geöffneten Dateien werden die Namen aller momentan geöffneten Dateien aufgeführt. Durch Anklicken eines dieser Einträge wird die Datei in Vollbildgröße dargestellt. Sie verdeckt damit alle anderen Fenster. 4.5.6 Menü "Help" • Contents - Über diesen Befehl können Sie eine ∫bersicht aller zur Verfügung stehenden Hilfethemen aufrufen. Symbol: • 4.6 DE | 15 About - Nach dem Anklicken dieses Befehls erscheint ein Fenster mit CopyrightInformationen zur Master Control Software. Tabellen bearbeiten Die Allegiant-Konfiguration wird in Form eines Tabellenregisters dargestellt, wobei die einzelnen Tabellen wie bei einem Karteikasten durch Registerblätter getrennt sind. Klicken Sie zum Bearbeiten der gewünschten Tabelle auf die jeweilige Registerkarte. Die meisten Tabellen bestehen aus einem durch Zeilen und Spalten gebildeten Zellengitter, dessen einzelne Zellen bearbeitet werden können. Dabei unterscheidet man zwischen Bearbeitungszellen, Listenfeldern und Kontrollkästchen (siehe Abbildung unten). Bosch Security Systems | 28 May 2004 Konfigurationstabelle 4.6.1 Zellen bearbeiten Klicken Sie bei Bearbeitungszellen auf die jeweilige Zelle, und geben Sie anschließend den gewünschten Text bzw. Wert ein. Der ursprünglich in der Zelle enthaltene Text wird durch die neue Eingabe ersetzt. Wenn Sie vorhandenen Text ändern möchten, so rufen Sie die Zelle durch Doppelklick auf, und positionieren Sie den Cursor an der Stelle, ab der der Text geändert werden soll. Nach einem erneuten Mausklick können Sie nun den gewünschten Text an dieser Stelle einfügen. Listenfelder sehen auf den ersten Blick wie Bearbeitungszellen aus. Beim Anklicken dieser Zellen erscheint jedoch ein Pfeil nach unten rechts neben der Zelle. Durch Anklicken dieses Pfeils rufen Sie eine Liste der zur Verfügung stehenden Optionen aus, die für diese Zelle ausgewählt werden können. Klicken Sie auf den jeweils gewünschten Eintrag. Kontrollkästchen stehen für Parameter zur Verfügung, bei denen Einstellungen mit der Bedeutung RICHTIG/FALSCH, AKTIVIEREN/DEAKTIVIEREN oder JA/NEIN ausgewählt werden können. Ist ein Kontrollkästchen angekreuzt, so bedeutet dies, daß die ihr zugeordnete Option aktiviert ist. Mit anderen Worten: Ein Kreuz in einem Kontrollkästchen steht für richtig, ja oder aktiviert. Durch wiederholtes Anklicken des Kontrollkästchens können Sie die Option wieder deaktivieren bzw. erneut aktivieren. LTC 8059/00 Serie | Anweisung Handbuch | Master Control Software 4.6.2 Mehrere Zellen markieren In einigen Fällen, z.B. beim Bearbeiten mehrerer Zellen, müssen Sie gleichzeitig mehrere Zellen markieren. Gehen Sie hierzu wie folgt vor: • Klicken Sie auf den Tabellenkopf, d. h. auf die Zelle in der Titelzeile der ersten Spalte, um die gesamte Tabelle zu markieren. • Klicken Sie auf den Zeilenkopf, d. h. auf die Zelle in der ersten Spalte der Zeile, um eine eventuell bestehende Markierung zu löschen und die gewünschte Zeile zu markieren. • Klicken Sie auf den Spaltenkopf, d. h. auf den Titel einer Spalte, um eine eventuell bestehende Markierung zu löschen und diegewünschte Spalte zu markieren. • Beim Anklicken jeder anderen Zelle mit Ausnahme des Tabellenkopfs und der Zeilenund Spaltenköpfe wird eine bestehende Markierung gelöscht und die jeweilige Zelle markiert. • Wenn Sie die linke Maustaste drücken und gedrückt halten und den Mauszeiger in die gewünschte Richtung bewegen, werden alle Zellen ausgehend von der zuerst markierten Zelle bis zum Loslassen der Maus innerhalb eines rechteckigen Bereichs markiert. • Wenn Sie die Umschalttaste gedrückt halten und anschließend eine neue Zelle anklicken, werden sämtliche Zellen markiert, die sich innerhalb des rechteckigen Bereichs zwischen der ersten Zelle und der neu markierten Zellen befinden. • Wenn Sie die Strg-Taste gedrückt halten und anschließend eine neue Zelle markieren, wird zusätzlich zu den bereits markierten Zellen auch diese Zelle markiert. 4.6.3 Mehrere Zellen bearbeiten Die Master Control Software bietet Ihnen die Möglichkeit, für mehrere aneinander angrenzende Zellen einer Tabelle den gleichen Wert einzugeben. Diese Funktion steht jedoch nur für die Zellen innerhalb ein und derselben Spalte zu Verfügung. In Tabellen, die sich lediglich aus Kontrollkästchen zusammensetzen (z.B. Sperr-Tabellen), kann diese Funktion auch auf mehrere Spalten erweitert werden. Gehen Sie zur gleichzeitigen Bearbeitung mehrerer Zellen wie folgt vor: Bosch Security Systems | 28 May 2004 DE | 16 • Geben Sie in einer der Zellen den gewünschten Wert ein. • Markieren Sie alle übrigen zu bearbeitenden Zellen. Befolgen Sie hierzu die Hinweise im Abschnitt Mehrere Zellen markieren. • Klicken Sie mit der rechten Maustaste auf eine beliebige Zelle innerhalb des markierten Bereichs. Daraufhin erscheint ein Dialogfeld, über das Sie allen markierten Zellen den in der "aktiven Zelle" eingetragenen Wert zuweisen können. Die "aktive" Zelle ist die Zelle, in die der gewünschte Wert zunächst eingetragen wurde. Diese Zelle ist auf dem Bildschirm entsprechend markiert, um sie von den übrigen Zellen im markierten Bereich unterscheiden zu können. 4.6.4 Zeilenhöhe und Spaltenbreite ändern Die Master Control Software bietet Ihnen die Möglichkeit, die Zeilenhöhe und Spaltenbreite innerhalb einer Tabelle zu ändern. Wenn Sie die Breite einer Spalte ändern möchten, so bewegen Sie den Cursor auf die Spaltenbegrenzungslinie rechts neben dem jeweiligen Spaltenkopf. Der Cursor nimmt nun die Form eines Doppelpfeils an (siehe Abbildung unten). Drücken Sie die linke Maustaste, und ziehen Sie die Begrenzungslinie nach links oder rechts, bis die gewünschte Spaltenbreite erreicht ist. Cursorform beim Ändern der Spaltenbreite Wenn Sie die Höhe einer Zeile ändern möchten, so bewegen Sie den Cursor auf die Zeilenbegrenzungslinie oberhalb des jeweiligen Zeilenkopfes. Der Cursor nimmt nun die Form eines Doppelpfeils an. Drücken Sie die linke Maustaste, und ziehen Sie die Begrenzungslinie auf die gewünschte Zeilenhöhe. LTC 8059/00 Serie | Anweisung Handbuch | Master Control Software DE | 17 4.6.5 Schaltflächen innerhalb der Tabellen Am unteren Rand jeder AllegiantKonfigurationstabelle finden Sie die Schaltflächen Save, Print, Download, Upload und Help. Die durch Anklicken dieser Schaltflächen ausgelösten Befehle beziehen sich jeweils nur auf die aktivierte Tabelle. Wenn Sie z.B. in der Kamera-Tabelle die Schaltfläche Download anklicken, wird ausschließlich die KameraTabelle heruntergeladen. Damit unterscheidet sich dieser Befehl von dem Download-Befehl im Menü Transfer, mit dem alle Konfigurationstabellen heruntergeladen werden können. Tabelle zur Kamerakonfigurierung 4.7 Konfigurationstabellen Beim ersten Starten der Master Control Software werden in allen Tabellen die Standardwerte eingestellt. HINWEIS: Sollen in der Master Control Software für Windows Änderungen vorgenommen werden, die zur Aktualisierung der Einstellungen eines AllegiantSystems dienen, so sollten zunächst die entsprechenden Tabellen vom Allegiant-System auf die Master Control Software übertragen werden. Nähere Hinweise hierzu finden Sie im Kapitel "Datenübertragung". Nachdem die gewünschten Einstellungen vorgenommen wurden, können die Daten gegebenenfalls auf Festplatte gespeichert und dann auf das Allegiant-System heruntergeladen werden. Durch Einhaltung dieser Hinweise können Sie sicherstellen, daß Einstellungen, die über eine Allegiant-Tastatur vorgenommen wurden, nicht verlorengehen, wenn die Daten mit der Master Control Software bearbeitet werden. Nach der Bearbeitung müssen die geänderten Tabellen auf Festplatte gespeichert werden. HINWEIS: Wenn eine Tabellendatei auf Festplatte gespeichert wird, so sind in dieser Datei sämtliche ID-Tabellen, Sperr-Tabellen, ZeitereignisTabellen, Alarm-Tabellen, Sequenz-Tabellen und Systemparameter enthalten. Wenn Sie hingegen die Master Control Software beenden, ohne die Tabellen zu speichern, gehen sämtliche Änderungen verloren. 4.7.1 “Camera”-Tabelle In der Kamera-Tabelle können Sie die Kameranummer ändern, den auf den Monitoren des Allegiant-Systems eingeblendeten Kameratitel einstellen und die Installationsparameter der Kamera ändern. Die Spalte Input links in der Tabelle dient als Index, damit Sie sich in der Tabelle besser orientieren können. Bosch Security Systems | 28 May 2004 CAMERA NUMBER (Kameranummer) In der Spalte Camera Number können Sie die Nummer ändern, unter der eine Kamera aufgerufen oder angezeigt wird. Man spricht in diesem Zusammenhang von der 'logischen' Kameranummer. Eine bestimmte Kameranummer kann jeweils nur einer Kamera zugeordnet werden. Beim Versuch, eine bereits vergebene Nummer einem zweiten Kameraeingang zuzuordnen, erscheint eine Fehlermeldung, die Sie darauf hinweist, daß diese Nummer bereits vergeben ist. Im Dialogfeld der Fehlermeldung werden Sie aufgefordert, die Nummernvergabe entweder abzubrechen oder fortzusetzen. Wenn Sie an dieser Stelle die gewählte Nummer bestätigen, wird diese Nummer der zweiten Kamera zugewiesen. Die Zuordnung der Nummer zur ersten Kamera wird damit gelöscht. Im Falle einer Neuzuordnung der Kameranummern sollten Sie zunächst die Kamera-Tabelle vervollständigen, um sicherzustellen, daß für eine bestimmte Kamera innerhalb des Systems durchgehend die gleiche Nummer verwendet wird. Diese Nummer wird später zur Bearbeitung der Sequenzen sowie in den Sperr- und Alarm-Tabellen verwendet. TITLE (Titel) In der Spalte Title können Sie in jede Zelle 16 Zeichen eingeben. Bewegen Sie zur Eingabe der Zeichen den Cursor auf die entsprechende Zelle, und geben Sie anschließend die gewünschten Zeichen ein. Drücken Sie zur Eingabe von Sonderzeichen auf die rechte Maustaste, um ein Dialogfeld zur Texteingabe aufzurufen. Die für Sonderzeichen zu verwendenden Codes können Sie dann in diesem Dialogfeld eingeben. Eine Auflistung der einzelnen Codes zur Eingabe von Sonderzeichen finden Sie in der Installationsund Bedienungsanleitung Ihres Allegiant-Systems. LTC 8059/00 Serie | Anweisung Handbuch | Master Control Software INSTALLATION (Installation) Wenn Sie eine Zelle in der Spalte Installation anklicken, erscheint eine Liste mit den Einträgen "Local", "Remote with Local Overlay", "Remote with Remote Overlay" und "Trunk". LOCAL Hierbei handelt es sich um die einfachste Kameraausführung. Von einer lokalen Kamera spricht man, wenn tatsächlich eine Kamera (oder eine anderweitige Videosignalquelle) an den entsprechenden BNC-Eingang auf der Rückseite des Allegiant-Haupteinschubs angeschlossen ist. Durch Aufrufen einer lokalen Kamera zur Anzeige auf einem Monitor wird über den direkten Anschluß an den BNC-Eingang das Videobild auf einem Monitor dargestellt. Handelt es sich um eine lokale Kamera, so bleiben die Spalten "Bay Number" und "Monitor Number" leer und können nicht bearbeitet werden. Remote with Local Overlay/Remote with Remote Overlay Eine Vor-Ort-Kamera ist NICHT direkt an den Haupteinschub des Allegiant-Systems, sondern an einen Vor-Ort-Einschub (Satelliteneinschub) innerhalb eines Systemverbunds angeschlossen. In der KameraTabelle MÜSSEN Kameras, die nicht über einen BNC-Anschluß direkt mit dem Haupteinschub des Allegiant-Systems verbunden sind (siehe Tabelle unten) als Vor-Ort-Kameras gekennzeichnet werden. Bei anderen Kameras kann es sich um lokale oder Vor-Ort-Kameras (bzw. Trunk-Kameras) handeln. Wird eine Vor-Ort-Kamera zur Anzeige auf einem Monitor des Hauptsystems aufgerufen, so werden die Videosignale von dem entsprechenden Satelliteneinschub (über einen Trunk-Eingang siehe unten) an das Hauptsystem übertragen. Die Einschubnummer (bzw. Adresse) in der KameraTabelle gibt an, an welchen Satelliteneinschub die VorOrt-Kamera angeschlossen ist. In dieser Spalte müssen Sie eine Nummer eingeben, die zwischen 1 und der maximalen Anzahl der Einschübe liegt. (Die Nummer des Satelliteneinschubs hängt von dem eingesetzten Datenwandler LTC 8780 ab.) Der Haupteinschub bedient sich der logischen Kameranummer, um die Videosignale einer Vor-Ort-Kamera über einen Satelliteneinschub abzurufen. Anhand seiner eigenen Kamera-Tabelle überprüft der Satelliteneinschub nun, von welcher Kamera Videosignale abgerufen werden. Bosch Security Systems | 28 May 2004 Allegiant-Modell LTC 8100 LTC 8200 LTC 8300 LTC 8500 LTC 8600 LTC 8800 LTC 8900 DE | 18 Anzahl der Kameras 9+ 17+ 33+ 65+ 129+ 257+ 4097+ Die Art und Weise, wie die Kameras angeschlossen sind, bestimmt den Text, der auf dem Monitor eingeblendet wird. Handelt es sich um eine Installation des Typs Remote with Local Overlay so wird die Texteinblendung (wie bei einer lokalen Kamera) durch den Haupteinschub generiert. Handelt es sich hingegen um eine Installation des Typs Remote with Remote Overlay wird die Texteinblendung durch den Satelliteneinschub generiert. Dies bedeutet, daß der eingeblendete Kameratitel aus der Kamera-Tabelle des Satellitensystems abgerufen wird. Gleiches gilt für die Einblendung der Systemzeit und des Systemdatums sowie für die Statusanzeige. Unter Umständen stimmen also diese Daten nicht mit den Daten des Hauptsystems überein. Bei Bedarf kann im Hauptsystem ein Zeitereignis 'Satelliten synchronisieren' programmiert werden, damit das Datum und die Uhrzeit aller Satelliten aufeinander abgestimmt werden. (Nähere Hinweise hierzu finden Sie im Kapitel "Time Event"-Tabelle.) Bei einer VorOrt-Kamera bleibt die Spalte "Monitor Number" immer leer. TRUNK Der BNC-Anschluß einer als "Vermittlungsstelle" (Trunk) fungierenden Kamera ist NICHT direkt mit einer Kamera verbunden. Er ist vielmehr für den Empfang von Videosignalen von einem Satellitensystem vorgesehen. Da als Vermittlungsstelle nicht eine bestimmte Kamera verwendet wird, bleiben die Zellen "Camera Number" und "Camera Title" leer. Der BNC-Eingang einer Vermittlungsstelle bzw. Trunk-Kamera ist mit einem Monitor-Ausgang eines Satelliteneinschubs verbunden. Wenn das Hauptsystem die Videosignale einer Vor-Ort-Kamera über einen Satelliteneinschub abruft, wird der Satelliteneinschub angewiesen, die Bilder der gewünschten Kamera automatisch auf dem entsprechenden Monitor anzuzeigen. Das Hauptsystem empfängt die Videosignale nun über den angeschlossenen TrunkEingang. An einen Satelliten können (durch Einsatz verschiedener Monitor- Ausgänge) mehrere Trunks angeschlossen werden. Die Anzahl der an einen LTC 8059/00 Serie | Anweisung Handbuch | Master Control Software bestimmten Satelliten angeschlossenen Trunks bestimmt die Anzahl der gleichzeitig darstellbaren Videobilder dieses Systems. Wenn z.B. zwei Trunks an den Satelliteneinschub 1 angeschlossen sind, können die Aufnahmen von maximal zwei an den Satelliteneinschub 1 angeschlossenen Vor-Ort-Kameras auf den Monitoren des Hauptsystems gleichzeitig dargestellt werden. Die Bilder einer Vor-Ort-Kamera können auf beliebig vielen Monitoren des Hauptsystems angezeigt werden, wobei hierfür nur ein Trunk erforderlich ist. Wenn eine Vor-Ort-Kamera über das Hauptsystem aufgerufen wird, so wählt das Hauptsystem automatisch einen freien Trunk für den Empfang der Videosignale aus. Sollen von dieser Kamera keine Videosignale mehr empfangen werden, so wird der jeweilige Trunk wieder freigegeben und steht somit für die Übertragung von Signalen einer anderen Vor-Ort-Kamera zur Verfügung. In der nachfolgenden Tabelle finden Sie eine Aufstellung der maximalen Anzahl der Trunkleitungen pro AllegiantModell: Allegiant-Modell LTC 8100 LTC 8200 LTC 8300 LTC 8500 LTC 8600 LTC 8800 LTC 8900 Max. Anzahl der Trunk-Leitungen 8 16 32 64 128 256 4096 BAY NUMBER (Einschubnummer) In der Spalte Bay Number der Kamera-Tabelle wird bei Trunk- oder Vor-Ort-Kameras die Adresse des Satelliteneinschubs eingetragen. Die max. Anzahl der Einschübe und damit die höchste Einschubnummer können Sie je nach eingesetztem Allegiant- Modell der nachfolgenden Tabelle entnehmen: Allegiant-Modell LTC 8100 LTC 8200 LTC 8300 LTC 8500 LTC 8600 LTC 8800 LTC 8900 Max. Anzahl der Einschübe 256 256 256 64 256 256 256 MONITOR NUMBER (Monitornummer) n der Spalte Monitor Number wird die 'logische' Nummer des Satelliten-Monitors angegeben, der an die Trunk-Leitung angeschlossen ist. Bosch Security Systems | 28 May 2004 DE | 19 CONTROLLABLE (Steuerbar) Bei aktiviertem Kontrollkästchen erscheint bei der Texteinblendung auf dem Monitor ein Doppelpfeil. Dieses Kontrollkästchen wird in der Regel vom Systemeinrichter aktiviert bzw. deaktiviert, um kenntlich zu machen, ob die Kamera steuerbar ist oder nicht. 4.7.2 “Monitor”-Tabelle Über diese Registerkarte können Sie die Texteinblendung auf den Monitoren steuern. Tabelle zur Monitorkonfigurierung MONITOR NUMBER (Monitornummer) Diese Spalte steht nur bei Allegiant-Systemen der Serie LTC 8900 zur Verfügung. In dieser Spalte können Sie die Nummer ändern, unter der ein Monitor aufgerufen wird. Man spricht in diesem Zusammenhang von der logischen Monitornummer. Eine bestimmte Monitornummer kann jeweils nur einmal vergeben werden. Beim Versuch, eine bereits vergebene Nummer einem zweiten Monitorausgang zuzuordnen, erscheint eine Fehlermeldung, die Sie darauf hinweist, daß diese Nummer bereits vergeben ist. Im Dialogfeld der Fehlermeldung werden Sie aufgefordert, die Nummernvergabe entweder abzubrechen oder fortzusetzen. Wenn Sie an dieser Stelle die gewählte Nummer bestätigen, wird diese Nummer dem zweiten Monitor zugewiesen. Die Zuordnung der Nummer zum ersten Monitor wird damit gelöscht. Wird diese Spalte auf dem Bildschirm angezeigt (bei Allegiant-Systemen der Serie LTC 8900), und löscht der Benutzer eine Zeile in der Monitor-Tabelle, so werden hierdurch auch die Konfigurierung des entsprechenden Monitors und damit die Einträge in der jeweiligen Zeile gelöscht. Nicht konfigurierte Monitore werden von der Software schneller verarbeitet. Dies kann zu einer verbesserten Leistungsfähigkeit des Programms beitragen. LTC 8059/00 Serie | Anweisung Handbuch | Master Control Software Wenn Sie die Konfigurierung eines Monitors löschen möchten, so klicken Sie in der Spalte "Output" auf die jeweilige Zeile, und drücken Sie anschließend die Taste "Entf". MONITOR TITLE (Monitortitel) In der Spalte Monitor Title können Sie zur Beschreibung des Monitors 12 Zeichen eingeben. X COORDINATE/Y COORDINATE (X-Koordinate/Y-Koordinate) Über diese Koordinaten können Sie die Texteinblendung auf dem Monitor positionieren. Die Wertebereiche und Standardwerte hängen vom jeweiligen Modell des Allegiant-Systems ab. BRIGHTNESS (Helligkeit) Über diese Spalte können Sie die Helligkeit der Texteinblendung steuern. Die zur Verfügung stehenden Einträge reichen von der hellsten bis zur dunkelsten Einstellung. Die Standardeinstellung ist "Brightest" (hellste Texteinblendung). MONITOR DISPLAY (Monitor-Anzeige) In der Monitor-Anzeige können der Monitortitel, der Monitorstatus, die Uhrzeit und das Datum aufgeführt werden. Durch Auswahl der entsprechenden Einstellungen in der Spalte Monitor Display können Sie festlegen, welche dieser Daten angezeigt werden sollen. STATUS DISPLAY CONTENT (Statusanzeige) Die oberste Zeile des auf dem Monitor eingeblendeten Texts kann entweder Angaben zum Monitorstatus oder aber den Monitortitel enthalten. In der Spalte Status Display Content können Sie den Inhalt dieser Textzeile festlegen. VIDEO LOSS DISPLAY (Anzeige Videosignalverlust) Ist das Kontrollkästchen in der Spalte Video Loss Display aktiviert, so wird jeder Videoeingang, bei dem ein Videosignalverlust auftritt, auf dem entsprechenden Monitor gemeldet. Auf dem Monitor wird dann zusätzlich zu den Kameradaten und Statusanzeigen die Meldung VIDEO NOT PRESENT! angezeigt. Diese Funktion steht ab der CPU-Firmware-Version 7.6 zur Verfügung. Zusätzlich zur Monitor-Tabellenoption ist eine Konfigurationsoption über die Tastatur-Tabelle verfügbar, und die Echtzeit-Statuskomponente des Programms enthält einen VideosignalverlustBildschirm (nähere Hinweise hierzu finden Sie in den entsprechenden Abschnitten). Um die Überwachung auf Videosignalverlust zu aktivieren, wählen Sie die Option im Menü Auto Set/Video Loss Configuration aus. Bosch Security Systems | 28 May 2004 DE | 20 Nach erfolgter Aktivierung reagieren die konfigurierten Monitore und Tastaturen auf VideosignalverlustEreignisse. Zusätzlich wird bei Videosignalverlust der der Nummer des Monitors entsprechende Alarmrelaisausgang aktiviert, auf dem ein Kanal ohne Videosignal angezeigt wird. Das Relais wird auch aktiviert, wenn manuell ein Kanal ohne Videosignal zur Anzeige auf dem Monitor ausgewählt wird. Bei den Allegiant-Systemen LTC 8100, LTC 8200 und LTC 8300 befinden sich die Alarmrelaisausgänge an der Rückseite der Gehäuse. Bei anderen AllegiantModellen werden die Alarmrelaisausgänge über die Zubehöreinheit LTC 8540 Alarm Interface bereitgestellt. START-UP CAMERA (Kaltstart-Kamera) In der Spalte Start-up Camera wird die Kamera eingetragen, deren Bilder auf dem Monitor bei einem "Kaltstart" angezeigt werden. Ein "Kaltstart" findet nur dann statt, wenn die Daten des durch den Akku gesicherten Speichers verlorengegangen sind. 4.7.3 “Alarm”-Tabellen Über diese Tabellen können Sie die Alarm-Funktionen des Allegiant-Systems konfigurieren. ALARM-ASSISTENT Der Alarm-Assistent besteht aus einer Folge von Dialogfeldern, mit deren Hilfe der Benutzer eine vordefinierte Gruppe von Alarmeigenschaften konfigurieren kann. Hierzu aktiviert der AlarmAssistent bestehende Alarm-Tabellen auf dem Allegiant-Produktserver und zeigt Anweisungen zum Bearbeiten der Tabellen an. Wenn der Benutzer die Dialogfeldfolge abgearbeitet hat, werden die Alarmtabellen mit angegebenen Alarmeigenschaften eingerichtet. Tabelle ALARM -> TYPE In dieser Tabelle können Alarmmeldungen die Einstellungen Normal (Standardalarm), Switch (Schaltalarm) oder Custom (benutzerspezifischer Alarm) zugewiesen werden. Die gewünschte Einstellung können Sie durch Anklicken des Pfeils nach unten rechts neben der jeweiligen Zelle auswählen. Nur wenn ein Alarm als Standardalarm (Normal) definiert wurde, wird dieser auch vom Allegiant-System verarbeitet. Schaltalarme (Switch) und benutzerspezifische Alarme (Custom) verwenden die Alarmmeldemechanismen zur Durchführung anderweitiger Funktionen. Nähere Hinweise zu diesen drei Alarmtypen finden Sie in den nachfolgenden Abschnitten. LTC 8059/00 Serie | Anweisung Handbuch | Master Control Software DE | 21 Monitorgruppe hängt von den Einstellungen in der Tabelle Groups ab. Diese Tabelle enthält pro Monitorgruppe eine Zeile. Die einzelnen Gruppen werden in der Spalte Group # (Gruppennummer) am linken Tabellenrand von oben nach unten durchnumeriert. Die anderen Spalten können vom Benutzer bearbeitet werden. Tabelle zur Konfigurierung des Alarmtyps Tabelle ALARM -> NORMAL Bei Standardalarmen (Normal) kann die Reaktion des Systems auf einen Alarm so konfiguriert werden, daß entweder die voreingestellten Funktionen oder aber durch Auswahl der unten beschriebenen Optionen benutzerspezifische Einstellungen verwendet werden. Die voreingestellten Funktionen können durch Anklicken der Schaltfläche "Auto Set" in der Tabelle Normal aktiviert werden. In diesem Fall werden als Standardeinstellungen die über eine Standard-Tastatur des Allegiant-Basissystems zur Verfügung stehenden Optionen übernommen. In einigen Fällen kann die Bearbeitung der Tabelle Groups vereinfacht werden, wenn das System zunächst auf die Standardeinstellungen zurückgesetzt wird, die den gewünschten Alarmeinstellungen am nächsten kommen. Tabelle ALARM -> NORMAL -> GROUPS Über die Tabelle Groups können Sie die zur Alarmanzeige eingesetzten Monitore zu Gruppen zusammenfassen. Wenn z.B. zwei Steuerzentralen zur Verfügung stehen, kann für beide Räume jeweils eine Monitorgruppe konfiguriert werden. In den nachfolgenden Abschnitten bezieht sich der Begriff "Gruppe" stets auf eine Gruppe von Monitoren. Diese Monitorgruppen reagieren auf Alarmzustände durch Anzeige von Alarm-Videosignalen. Jeder Alarmeingang kann einer oder mehreren Kameras zugeordnet sein. Jeder Alarm kann entweder verschiedenen Monitorgruppen mit Alarmanzeigebereitschaft oder aber keiner Gruppe zugewiesen sein. Wird ein Alarm ausgelöst, so sendet er die Videosignale der ihm zugeordneten Kameras an jede der ihm zugewiesenen Monitorgruppen. Nach Empfang dieser Signale wird die Alarmanzeige auf einem oder mehreren Monitoren der Gruppe dargestellt. Das genaue Betriebsverhalten jeder Bosch Security Systems | 28 May 2004 Tabelle zur Konfigurierung der Monitorgruppen für Standardalarme ARM (MONITORGRUPPEN MIT ALARMANZEIGEBEREITSCHAFT) Wenn in der Spalte Arm das Kontrollkästchen aktiviert ist, so bedeutet dies, daß es sich bei dieser Gruppe um Monitore mit Alarmanzeigebereitschaft handelt. Ist das Kontrollkästchen hingegen deaktiviert, so reagieren die entsprechenden Monitore nicht auf Alarme. Klicken Sie auf das jeweilige Kontrollkästchen, um die Alarmanzeigebereitschaft der jeweiligen Monitorgruppe zu aktivieren bzw. zu deaktivieren. Armed Step Monitor/Unarmed Step Monitor (Durchschaltmonitore mit/ohne Alarmanzeigebereitschaft) Armed Review Monitor/Unarmed Review Monitor (Prüfmonitore mit/ohne Alarmanzeigebereitschaft) In diesen Spalten werden sämtliche Monitore der einzelnen Gruppen aufgeführt. Dabei kann ein Monitor entweder als Durchschaltmonitor oder als Prüfmonitor definiert werden. Nähere Hinweise zu Durchschalt- und Prüfmonitoren finden Sie in den nachfolgenden Abschnitten. Jeder Monitor kann nur jeweils einer Gruppe zugeordnet werden. Wird ein Monitor über dieses Bearbeitungsfenster einer bestimmten Gruppe zugeordnet, so wird eine zuvor bestehende Zuordnung des Monitors zu einer anderen Gruppe automatisch aufgehoben. Ein Monitor, der Teil einer Gruppe ist, muß entweder ein Durchschaltmonitor oder ein Prüfmonitor sein. Es ist nicht möglich, einem Monitor gleichzeitig beide Funktionen zuzuweisen. LTC 8059/00 Serie | Anweisung Handbuch | Master Control Software Eine Gruppe kann sich aus einer beliebigen Anzahl von Durchschalt- oder Prüfmonitoren zusammensetzen. Zu einer Gruppe mit Alarmanzeigebereitschaft MUSS jedoch mindestens ein Durchschaltmonitor mit Alarmanzeigebereitschaft gehören. Andernfalls steht die jeweilige Gruppe nicht zur Alarmanzeige zur Verfügung. Empfängt eine Gruppe Videosignale eines Alarms, so werden die entsprechenden Anzeigen auf SÄMTLICHEN Prüfmonitoren der Gruppe, jedoch nur auf EINEM Durchschaltmonitor dargestellt. Dabei handelt es sich jeweils um den Durchschaltmonitor, der momentan die wenigsten Alarm-Videosignale empfängt. Der Durchschaltmonitor aktiviert beim Empfang der ersten Alarm-Videosignale automatisch einen Ablaufmodus. Alle weiteren Videosignale werden anschließend nacheinander dargestellt. Die einzelnen Anzeigen bleiben für eine festgelegte Zeitdauer (Verweilzeit) aktiviert, bevor der Monitor dann zur nächsten Anzeige weiterschaltet. Im Gegensatz dazu schaltet ein Prüfmonitor die eingehenden Alarm-Videosignale in eine Art Warteschlange. Durchschaltmonitore sind dadurch gekennzeichnet, daß sie automatisch mehrere Alarm-Videosignale durchschalten. Werden mehrere Alarmsignale gleichzeitig ausgelöst, so werden die entsprechenden Videosignale auf die einzelnen Durchschaltmonitore der Gruppe verteilt. Jedes Bild wird dann auf jeweils einem Durchschaltmonitor dargestellt. Diese Monitore schalten automatisch um, so daß Sie sich sämtliche Alarmanzeigen in relativ kurzer Zeit ansehen können. Mit der HOLD-Taste kann die Durchschaltsequenz bei Bedarf unterbrochen werden. Prüfmonitore dienen zur genaueren Prüfung der Alarmanzeigen. Da auf jedem Prüfmonitor ALLE Alarm-Videosignale dargestellt werden, die die Gruppe empfängt, können Sie sämtliche Anzeigen über einen einzigen Monitor prüfen und weiterschalten. Ist jedoch eine automatische Weiterschaltung erwünscht, so können Sie die automatische Schaltsequenz der Prüfmonitore durch Drücken der RUN-Taste aktivieren. Beim Prüfen der Anzeigen auf den Prüfmonitoren kann über die Tasten "Next" bzw. "Previous" die Richtung, in die weitergeschaltet werden soll, festgelegt werden. Bosch Security Systems | 28 May 2004 DE | 22 Tabelle zur Konfigurierung der Monitorgruppen für Standardalarme (Fortsetzung rechte Tabellenhälfte) CAPTURE TIME (ANZEIGEDAUER) In dieser Spalte wird die Anzeigedauer einer Alarmanzeige für die bei einer Gruppe eingehenden Videosignale festgelegt. Die Anzeigedauer gibt die MINDESTDAUER der Alarmanzeige auf den Monitoren einer bestimmten Gruppe an. Bei der Einstellung 0:00 (0 Minuten und 0 Sekunden) erscheint die Alarmanzeige nur, solange die Alarmsignale empfangen werden. Sobald der Alarm deaktiviert wird, wird die Alarmanzeige sofort wieder auf den Monitoren der Gruppe ausgeblendet. Bei einer höheren Einstellung wird die Alarmanzeige erst dann wieder gelöscht, wenn die Mindestanzeigedauer verstrichen ist. Die Anzeigedauer kann durch die Eingabe "-1" auf "UNENDLICH" eingestellt werden. In diesem Fall wird die Anzeige erst nach Betätigen der ACKNOWLEDGETaste gelöscht. Nähere Hinweise hierzu finden Sie im Abschnitt Alarm Acknowledge (Alarm quittieren). Bewegen Sie den Cursor zur Eingabe der Anzeigedauer auf die entsprechende Zelle, und geben Sie dann eine Zeit zwischen 0 Sekunden (0:00) und 15 Minuten (15:00) ein. Alternativ können Sie auch die rechte Maustaste drücken, um zur leichteren Eingabe der Anzeigedauer ein entsprechendes Dialogfeld aufzurufen. BESCHREIBUNG DER FUNKTION "ANZEIGEDAUER” Bei jeder Alarmanzeige innerhalb einer Gruppe wird die bereits verstrichene Anzeigedauer mitverfolgt. Die Zeit läuft ERST ab dem Moment, ab dem die Anzeige tatsächlich auf einem Durchschaltmonitor mit Ablaufsequenz dargestellt wird. Die Anzeigedauer auf einem Prüfmonitor wird zur Berechnung der bereits verstrichenen Anzeigedauer NICHT berücksichtigt. Gleichermaßen läuft die Anzeigedauer auch nur dann, wenn die entsprechende Anzeige momentan dargestellt wird. Wenn ein Benutzer die Ablaufsequenz LTC 8059/00 Serie | Anweisung Handbuch | Master Control Software des Durchschaltmonitors durch Drücken der HOLDTaste unterbricht, um eine bestimmte Anzeige genauer prüfen zu können, wird diese Zeit bei der Berechnung der bereits verstrichenen Anzeigedauer ebenfalls nicht berücksichtigt. Nachdem die Anzeigedauer abgelaufen ist, wird die Anzeige automatisch ausgeblendet, sofern der Alarm deaktiviert wurde. Dies bedeutet also, daß eine Alarmanzeige nur dann gelöscht wird, wenn der Alarm deaktiviert wurde und die Anzeigedauer verstrichen ist. Beachten Sie bitte, daß bestimmte Benutzer unter Umständen keine Berechtigung haben, einen Alarm zu quittieren und damit die Alarmanzeige zu löschen. Nähere Hinweise hierzu finden Sie im Abschnitt Alarm Acknowledge (Alarm quittieren). ALARM ACKNOWLEDGE (ALARM QUITTIEREN) Diese Spalte besteht aus Kontrollkästchen, die aktiviert sein müssen, damit ein Benutzer die auf den Monitoren dargestellten Alarmanzeigen durch Drücken der ACK-Taste (Acknowledge = Quittieren) auf seiner Tastatur löschen kann. Ertönt an einer Tastatur aufgrund eines Alarms ein akustisches Signal, so wird durch einmaliges Drücken der ACK-Taste lediglich das akustische Signal ausgeschaltet. Diese Funktion bleibt von der Einstellung in der Spalte Alarm Acknowledge unbeeinflußt. Welche Auswirkung jedoch ein weiteres Betätigen der ACK-Taste hat, hängt sehr wohl von der Einstellung in dieser Spalte ab. Ist das Kontrollkästchen deaktiviert, so erscheint bei jedem weiteren Drücken der ACK-Taste eine Fehlermeldung. Ist das Kontrollkästchen hingegen aktiviert, so wird durch Drücken der ACK-Taste die Alarmanzeige auf dem Monitor, der mit der jeweiligen Tastatur verbunden ist, ausgeblendet. Dies funktioniert jedoch nur, wenn die Alarmweiterschaltung des Monitors deaktiviert ist. Bei aktivierter Weiterschaltung führt ein Versuch, eine Alarmanzeige zu quittieren, automatisch zu einer Fehlermeldung. Ähnlich wie die automatische Durchschaltsequenz kann auch die Alarmweiterschaltung durch Drücken der HOLD-Taste auf der Tastatur deaktiviert werden. Durch Betätigen der ACK-Taste wird eine Alarmanzeige selbst dann ausgeblendet, wenn der Alarm noch aktiv und die Anzeigedauer noch nicht verstrichen ist. BESCHREIBUNG DER FUNKTION "ALARM QUITTIEREN" Das Betätigen der ACK-Taste wirkt sich jeweils auf den Monitor aus, der momentan mit der Tastatur verbunden ist. Unter Umständen werden jedoch auch die Alarmanzeigen auf anderen Monitoren derselben Gruppe gelöscht. Beinhaltet die Gruppe mindestens zwei Prüfmonitore, so muß eine Alarmanzeige für beide Bosch Security Systems | 28 May 2004 DE | 23 Monitore quittiert werden, bevor Sie auf den Durchschaltmonitoren ausgeblendet wird. Diese Funktion erweist sich als äußerst nützlich, wenn zwei verschiedene Benutzer die Alarmanzeigen prüfen und quittieren müssen, bevor Sie gelöscht werden. Alarmanzeigen können auch über einen Durchschaltmonitor quittiert werden. In diesem Fall muß jedoch die automatische Durchschaltsequenz dieses Monitors zunächst mit der HOLD-Taste deaktiviert werden. Wird eine Alarmanzeige auf einem Durchschaltmonitor quittiert, so wird sie unverzüglich auf ALLEN Monitoren dieser Gruppe ausgeblendet. Es handelt sich hierbei um eine einfache und schnelle Methode, um sekundäre, irrelevante Alarmanzeigen zu löschen. Wenn eine Alarmanzeige vor dem Löschen stets überprüft werden soll, ist entsprechende Vorsicht und Sorgfalt geboten, damit Anzeigen auf Durchschaltmonitoren nicht versehentlich quittiert werden. DWELL TIME (VERWEILZEIT) Empfängt ein Monitor mehrere Alarmsignale, so gibt die Verweilzeit an, wie lange eine bestimmte Alarmanzeige dargestellt wird, bevor der Monitor auf die nächste Anzeige umschaltet. Die Weiterschaltung zur nächsten Anzeige ist nur dann außer Kraft gesetzt, wenn die Alarmumschaltung des Monitors deaktiviert ist. Die Verweilzeit kann zwischen 1 und 60 Sekunden liegen. Bewegen Sie den Cursor auf die jeweilige Zelle, und geben Sie nun die gewünschte Verweilzeit ein. RELAY ACTION (RELAIS-FUNKTION) Die Einträge in dieser Spalte geben an, wie die Relais eines Allegiant-Alarm-Schnittstellenmoduls aktiviert werden, wenn eine Monitorgruppe auf einen Alarm anspricht. Ist die Relaisaktivierung auf 1 gestellt, so wird das Relais mit der Nummer 1 aktiviert, sobald einer der Monitore der jeweiligen Gruppe eine Alarmanzeige einblendet. Wurde hingegen die Einstellung "follow monitor" gewählt, so aktiviert jeder Gruppenmonitor, auf dem eine Alarmanzeige dargestellt wird, das ihm zugeordnete Relais (Monitor 1 aktiviert Relais 1, Monitor 2 aktiviert Relais 2 usw.). Das Relais bleibt aktiviert, bis die Alarmanzeige auf dem Monitor ausgeblendet wird. ACKNOWLEDGE KEYBOARD LIST (LISTE DER TASTATUREN MIT QUITTIERBERECHTIGUNG) Über diese Liste wird festgelegt, welche AllegiantTastaturen zur Quittierung der Alarmanzeigen einer Monitorgruppe freigegeben sind. Diese Funktion steht nur dann zur Verfügung, wenn das jeweilige Kontrollkästchen in der Spalte Alarm Acknowledge aktiviert ist. LTC 8059/00 Serie | Anweisung Handbuch | Master Control Software DE | 24 Tabelle ALARM -> NORMAL -> ALARMS ID Enable (Alarmtext aktivieren) Ist das Kontrollkästchen in der Spalte ID Enable aktiviert, wird bei der Texteinblendung auf dem Monitor statt des Kameratitels der Alarmtext angezeigt, solange ein Alarm aktiv ist. Tabelle zur Konfigurierung der Monitore für Standardalarme Tabelle ALARM -> NORMAL -> MONITORS Die in der Tabelle Monitors aufgeführten Daten decken sich zum Teil mit den Einträgen in der Tabelle Groups. Allerdings sind die Einträge nach Monitornummern statt nach Gruppennummern gegliedert. Diese Tabelle bietet Ihnen eine übersichtliche Aufstellung der Monitore zur Prüfung und Bearbeitung der Monitorkonfiguration für die Alarmanzeige. Group (Gruppe) In dieser Spalte können Sie einen Monitor einer bestimmten Alarm-Gruppe zuordnen. Arm (Alarmanzeigebereitschaft) Über die Kontrollkästchen in dieser Spalte können Sie die Alarmanzeigebereitschaft der Monitore aktivieren bzw. deaktivieren. Type (Typ) In den Listenfeldern dieser Spalte können Sie die Einstellung Step oder Review (Durchschaltmonitor oder Prüfmonitor) auswählen. Tabelle zur Konfigurierung der Standardalarme Bosch Security Systems | 28 May 2004 ID Text (Alarmtext) Bei dem Alarmtext handelt es sich um einen aus 16 Zeichen bestehenden Text, der anstelle des Kameratitels angezeigt werden kann, solange ein Alarm aktiv ist. Sonderzeichen können wie bei der Eingabe des Kameratitels eingegeben werden. INSTRUCTION FILE (HINWEISDATEI) Jedem Alarm kann eine Hinweisdatei zugeordnet werden. Der Pfad sowie der Dateiname der gewünschten Datei können in dieser Spalte eingegeben werden. Die Datei kann mit einem beliebigen ASCII-Texteditor wie z.B. Microsoft® Wordpad erstellt werden. Wenn Sie im Programm "System Status" in der Registerkarte "Alarm" auf die Schaltfläche "Alarm Instructions" klicken, wird das Wordpad zur Anzeige der gewünschten Datei aufgerufen. Mit Hilfe dieser Datei können Benutzerhinweise für den jeweiligen Alarm angezeigt werden. Camera 1 - 4 (Kamera 1 - 4) und Receiver/Driver 1 - 4 (Empfänger-/Steuermodul 1 - 4) Das Allegiant-System ist so ausgelegt, daß jeder Alarm Videosignale von einer beliebigen Kamera abrufen kann. In der Tabelle Alarm -> Normal -> Alarms ist festgelegt, welche Kameras jedem Alarm zugeordnet sind. Einem Alarm können bis zu vier Kameras zugeordnet sein, wobei jede dieser Kameras über eine optionale Remote-Funktion verfügen kann. Beim Auslösen eines Alarms werden Videosignale von jeder diesem Alarm zugeordneten Kamera an jede Monitorgruppe mit Alarmanzeigebereitschaft übertragen. Jede Gruppe bearbeitet nun die AlarmVideosignale auf der Grundlage der für diese Gruppe festgelegten Konfiguration. Wenn von einem Alarm mehrere Videosignale ausgehen, so werden diese auf die gleiche Weise verarbeitet wie getrennte Videosignale verschiedener Alarme. Die RemoteFunktionen der auf die Alarme ansprechenden Kameras werden nur einmal, und zwar beim Empfang des Alarms, aktiviert. LTC 8059/00 Serie | Anweisung Handbuch | Master Control Software DATA 1 - 4 (DATEN 1 - 4) Die Einstellungen in der Daten-Spalte hängen von den ausgewählten Funktionen ab. Bei Schwenk-, Neigeund Zoom-Funktionen geben die Werte in dieser Spalte die Dauer der jeweiligen Bewegung an. Die gewünschte Zeit kann in Schritten von einer halben Sekunde zwischen 0,5 und 32 Sekunden eingestellt werden. Bei den Funktionen "Zusatzfunktion Ein", "Zusatzfunktion Aus" und "Zusatzfunktion umschalten" geben die Werte in dieser Spalte die Nummer der Zusatzfunktion an. Bei Verwendung vorprogrammierter Kamerapositionen wird hier die Nummer der vorprogrammierten Position angegeben. GROUP (GRUPPEN-SPALTEN) In der Tabelle Alarm -> Normal -> Alarms wird festgelegt, an welche Monitorgruppe jeder Alarm die Alarm-Videosignale überträgt. Dabei enthält die Tabelle für jede Monitorgruppe jeweils eine Spalte. Diese Spalten sind nach Gruppennummern und nicht nach Monitornummern gegliedert. Für jeden Standardalarm (Alarmauslösung) enthält die Tabelle jeweils eine Zeile. Tabelle zur Konfigurierung der Standardalarme (Fortsetzung rechte Tabellenhälfte) ALARM-KONFIGURIERUNG Die Schaltfläche "Auto Set" in den Tabellen des Unterregisters "Normal" der Registerkarte "Alarm" ermöglicht eine automatische Programmierung der Alarm-Tabellen zur Einstellung der Antwortmodi. Dabei kann zwischen folgenden drei Antwortmodi gewählt werden: Basic, Auto-Build und Display & Sequence. Nach Auswahl des gewünschten Modus kann die Programmiertabelle bearbeitet werden, um die Konfiguration bei Bedarf an benutzerspezifische Anforderungen anzupassen. Die Funktion Auto Set steht bei Allegiant-Systemen der Serie LTC 8900 nicht zur Verfügung. Bosch Security Systems | 28 May 2004 DE | 25 Dialogfeld zur automatischen Programmierung der Standardalarmkonfiguration BASIC Bei dieser Konfiguration besteht jede Gruppe aus genau einem Monitor. Gruppe 1 besteht aus Monitor 1, Gruppe 2 aus Monitor 2 usw. Dabei handelt es sich bei allen Monitoren um Durchschaltmonitore mit Alarmanzeigebereitschaft. Die Anzeigebereitschaft ist jedoch nur bei den Gruppen 1 und 2 aktiviert, so daß alle Alarmanzeigen auf den Monitoren der Gruppen 1 und 2 dargestellt werden. Eine Anzeigedauer ist nicht festgelegt. Ein Alarm kann auch nicht quittiert werden. Bei dieser Konfiguration kann der Benutzer bestimmte Monitore zur Prüfung jedes Alarms auswählen. Durch die Aktivierung der Alarmanzeigebereitschaft der Gruppen und durch Bearbeitung der Spalte "Arm" in der Tabelle "Groups" (im Unterregister "Normal" der Registerkarte "Alarm") kann der Benutzer festlegen, daß die Videosignale eines beliebigen Alarms auf beliebigen Monitoren dargestellt werden sollen. AUTO-BUILD Bei dieser Konfiguration sind alle Monitore der Gruppe 1 zugeordnet. Dabei handelt es sich bei allen Monitoren um Durchschaltmonitore, wobei jedoch die Alarmanzeigebereitschaft nur für Monitor 1 und 2 aktiviert ist. Sämtliche Alarme werden zur Anzeige an die Monitorgruppe 1 weitergeleitet. Bei dieser Konfiguration werden alle Alarmanzeigen auf den gleichen Monitoren geprüft. Eingehende AlarmVideosignale werden in aufsteigender Reihenfolge an den Monitor übertragen, bei dem momentan die geringste Anzahl an Videosignalen ansteht. Durch Aktivierung und Deaktivierung der Alarmanzeigebereitschaft einzelner Monitore kann der Benutzer die für die Alarmbearbeitung vorgesehenen Monitore festlegen. LTC 8059/00 Serie | Anweisung Handbuch | Master Control Software DISPLAY & SEQUENCE Bei dieser Konfiguration sind alle Monitore der Gruppe 1 zugeordnet. Bei Monitor 1 handelt es sich um einen Prüfmonitor. Alle übrigen Monitore sind Durchschaltmonitore. Die Alarmanzeigebereitschaft ist für Monitor 1 und 2 aktiviert. Die Anzeigedauer ist auf UNENDLICH eingestellt, so daß ein Alarm quittiert werden muß. Sämtliche Alarme werden zur Anzeige an Gruppe 1 weitergeleitet. Bei dieser Konfiguration werden alle Alarm-Videosignale auf Monitor 2 automatisch nacheinander abgearbeitet und zur Prüfung auf Monitor 1 in eine Warteschlange geschaltet. ALARM SWITCH TABLE Konfigurierung des Alarmtyps über Listenfeld Das Unterregister "Switch" erscheint, wenn in der Tabelle "Type" der Registerkarte "Alarm" für einen oder mehrere Alarme der Alarmtyp "Switch" (Schaltalarm) gewählt wurde. Ein SCHALTALARM wird NICHT wie ein Alarm im herkömmlichen Sinne verarbeitet. Vielmehr wird das Alarmsignal als externer Auslöser zum Umschalten eines oder mehrerer Monitore auf eine Kamera betrachtet. Tabelle zur Konfigurierung von Schaltalarmen Bosch Security Systems | 28 May 2004 DE | 26 Beim Auslösen eines Alarmsignals wird die RemoteFunktion (sofern aktiviert) der jeweiligen Kamera ausgeführt. Bestimmte Monitore schalten nun auf diese Kamera um. Die Umschaltung erfolgt so als hätte der Benutzer den entsprechenden Befehl über eine Allegiant-Tastatur eingegeben. Über SCHALTALARME können Monitore durch einen einzigen mit dem Alarmsystem verdrahteten Schaltknopf automatisch auf eine bestimmte Kamera umgeschaltet werden. CAMERA (KAMERA) In dieser Spalte wird die Kameranummer aufgeführt. RECEIVER/DRIVER (EMPFÄNGER/STEUERMODUL) In dieser Spalte kann die Empfänger-/Steuerfunktion für den Alarmschalter aktiviert werden. DATA (DATEN) Die Einstellungen in der Daten-Spalte hängen von den ausgewählten Funktionen ab. Bei Schwenk-, Neigeund Zoom-Funktionen geben die Werte in dieser Spalte die Dauer der jeweiligen Bewegung an. Die gewünschte Zeit kann in Schritten von einer halben Sekunde zwischen 0,5 und 32 Sekunden eingestellt werden. Bei den Funktionen "Zusatzfunktion Ein", "Zusatzfunktion Aus" und "Zusatzfunktion umschalten" geben die Werte in dieser Spalte die Nummer der Zusatzfunktion an. Bei Verwendung vorprogrammierter Kamerapositionen wird hier die Nummer der vorprogrammierten Position angegeben. MONITOR (MONITOR-SPALTEN) Ist das Kontrollkästchen angekreuzt, so werden bei aktiviertem Alarmschalter die Kamera-Videosignale auf dem entsprechenden Monitor dargestellt. Tabelle ALARM -> CUSTOM Konfigurierung des Alarmtyps über Listenfeld DE | 27 LTC 8059/00 Serie | Anweisung Handbuch | Master Control Software Das Unterregister "Custom" erscheint, wenn in der Tabelle "Type" der Registerkarte "Alarm" für einen oder mehrere Alarme der Alarmtyp " Custom" (benutzerspezifischer Alarm) gewählt wurde. Benutzerspezifische Alarme aktivieren keine Alarmanzeigen, sondern dienen dazu, benutzerspezifische Funktionen auszuführen. 4.7.4"User"-Tabelle Die Benutzer-Tabelle dient zur Festlegung der einzelnen Benutzer und ihrer Rechte. Tabelle zur Benutzerkonfigurierung Tabelle zur Konfigurierung benutzerspezifischer Alarme Ein benutzerspezifischer Alarm ist keiner bestimmten Kameranummer oder Remote-Funktion zugeordnet. Wenn ein Alarm in der Tabelle "Type" als benutzerspezifischer Alarm definiert wurde, können in der Tabelle "Custom" die gewünschten benutzerspezifischen Funktionen festgelegt werden. Um die benutzerspezifische Alarmfunktion freizugeben, muß das Kontrollkästchen in der Spalte "Action Enabled" aktiviert werden. Geben Sie dann den CCLBefehl in der Spalte "Activation Action" und/oder "Deactivation Action" ein. (Eine Liste der zur Verfügung stehenden CCL-Befehle finden Sie im CCL-Handbuch.) Wird ein benutzerspezifischer Alarm ausgelöst, so führt dieser den in der Spalte "Activation Action" eingegebenen CCL-Befehl aus. Wird der Alarmeingang deaktiviert, so wird der in der Spalte "Deactivation Action" eingegebene Befehl ausgeführt. Statt der bei Standardalarmen ausgelösten Alarmbearbeitung werden bei benutzerspezifischen Alarmen folglich die jeweiligen CCL-Befehle abgearbeitet. Die in den Spalten "Activation Action" und "Deactivation Action" eingegebenen CCL-Befehle dürfen pro Alarm insgesamt höchstens 22 Zeichen lang sein. Neben den CCLBefehlen können auch Verweise auf benutzerspezifische Scripts eingegeben werden. Nähere Hinweise hierzu finden Sie im Kapitel "Command Script"-Tabelle. Bosch Security Systems | 28 May 2004 USER ID NUMBER (Benutzernummer) Bei der Benutzernummer handelt es sich um eine maximal dreistellige Nummer zwischen 1 und 999. Die maximale Anzahl der Benutzer pro System hängt vom jeweiligen Allegiant-Modell ab. Allegiant Modell LTC 8100 LTC 8200 LTC 8300 LTC 8500 LTC 8600 LTC 8800 LTC 8900 Max. Anzahl der Benutzer 32 32 32 32 32 32 128 Eine bestimmte Benutzernummer kann nur einmal vergeben werden. Bei Bedarf können Benutzer zu Benutzergruppen mit einer Gruppennummer zusammengefaßt werden. So kann z.B. allen Mitarbeitern der ersten Schicht eine mit 1 beginnende Benutzernummer (1xx), allen Mitarbeitern der zweiten Schicht eine mit 2 beginnende Benutzernummer (2xx) usw. zugewiesen werden. USER NAME (Benutzerbezeichnung) In der Spalte User Name können Sie in jeder Zelle eine aus 15 Zeichen bestehende Benutzerbezeichnung eingeben. DieseBenutzerbezeichnung wird beim Ausdrucken eines Protokolls für bestimmte Ereignisse verwendet. Wenn Sie eineBenutzerbezeichnung eingeben oder ändern möchten, so klicken Sie auf die gewünschte Zelle, und geben Sie dann den jeweiligen Namen bzw. die gewünschte Bezeichnung ein. DE | 28 LTC 8059/00 Serie | Anweisung Handbuch | Master Control Software ACCESS LEVEL (Zugriffsberechtigung) Die Anzahl der Zugriffsberechtigungsstufen, die den einzelnen Benutzern zugeordnet werden können, hängt vom jeweils eingesetzten Allegiant-Modell ab. Funktionen und Zugriffsberechtigungsstufen Funktion 1 2 bis 7 8 bis 64 Videosignale auf Monitore schalten Ja Ja Ja Zoom-Funktion steuern Ja Ja Ja Monitor sperren Ja Ja Ja Zoom-Funktion sperren Ja Ja Ja Alarmanzeigen quittieren Ja Ja Ja Tastaturtest durchführen Ja Ja Ja Tastaturnummer aufrufen Ja Ja Ja Akustisches Tastatursignal aktivieren Ja Ja Ja Benutzer-Kennwort ändern Ja Ja Ja Durch Auswahl einer Zugriffsberechtigungsstufe können Sie festlegen, auf welche Systemfunktionen die einzelnen Benutzer zugreifen können (siehe Tabelle Funktionen und Zugriffsberechtigungsstufen) und welche Benutzer die Monitore und die mit Schwenk-, Neige- und Zoom-Funktionen ausgestatteten Kameras steuern können. In der Regel können Benutzer mit einer hohen Zugriffsberechtigungsstufe (höchste Stufe = 1) auf Monitore oder Kameras mit Schwenk-, Neige- und Zoom-Funktionen zugreifen, die von anderen Benutzern gesperrt wurden. Sequenzen programmieren Ja Ja Nein Wenn Sie die Zugriffsberechtigungsstufe eines Benutzers ändern möchten, so rufen Sie die Registerkarte "User" auf, und bewegen Sie den Cursor in der Spalte "Access Level" auf die Zelle, die Sie bearbeiten möchten. Geben Sie nun die gewünschte Berechtigungsstufe ein. Diese muß zwischen 1 und der maximal zulässigen Stufe liegen. Auf diese Weise können Sie einen Benutzer als Systemadministrator (Stufe 1) definieren oder ihm eine mittlere (Stufe 2 bis 7) oder niedrige (Stufe 8 bis 64) Zugriffsberechtigung einräumen. Das Allegiant-System ist so ausgelegt, daß mehreren Benutzern die Zugriffsberechtigungsstufe 1 zugeordnet werden kann. Beim Versuch eine Benutzer-Tabelle herunterzuladen, die keinen Benutzer mit der Berechtigungsstufe 1 enthält, erscheint eine Fehlermeldung. Die Tabelle kann in diesem Fall nicht auf das Allegiant-System heruntergeladen werden. Allegiant Modell LTC 8100 LTC 8200 LTC 8300 LTC 8500 LTC 8600 LTC 8800 LTC 8900 Zugriffsberechtigungsstufen 8 8 8 8 8 8 8 64 Bosch Security Systems | 28 May 2004 Kamera mit Schwenk-/Neige-/ Kamera mit Schwenk-/Neige-/ Texteinblendung positionieren Ja Ja Nein Helligkeit der Texteinblendung einstellen Ja Ja Nein Inhalt des eingeblendeten Texts wählen Ja Ja Nein Systemzeit und -datum einstellen Ja Ja Nein Zeit- und Datumsformat einstellen Ja Nein Nein Kamera- und Monitortitel einstellen Ja Nein Nein Zeitereignisse aktivieren Ja Nein Nein System zurücksetzen Ja Nein Nein Tabellen und Sequenzen drucken Ja Nein Nein Standard-Texteinblendung einstellen Ja Nein Nein Alarmbearbeitungsmodus einstellen Ja Nein Nein Druckermodus einstellen Ja Nein Nein Monitortyp für Alarmanzeige festlegen Ja Nein Nein PASSWORD (Kennwort) Durch Eingabe von Kennwörtern wird der unbefugte Zugriff auf Tastaturen oder auf die Master Control Software verhindert. Aus Sicherheitsgründen werden die Kennwörter in der Spalte "Password" nur durch Sternchen (*) dargestellt. Vergißt ein Benutzer sein Kennwort, so muß der Systemadministrator ein neues Kennwort für ihn einrichten. Es können pro Feld bis zu sechs alphanumerische Zeichen eingegeben werden. Ist für die Anmeldung die Eingabe der Benutzernummer und des Benutzerkennworts über eine Tastatur erforderlich, so dürfen nur numerische Kennwörter eingegeben werden. Führende Nullen als Teil des Kennworts sind zulässig. LTC 8059/00 Serie | Anweisung Handbuch | Master Control Software USE RELATIVE SEQUENCE (Relative Sequenz verwenden) Zum Laden von Sequenzen bietet das AllegiantSystem zwei verschiedene Methoden. Hierbei unterscheidet man zwischen der einfachen, "absoluten" und der ausgefeilteren, "relativen" Methode. Es hängt von der jeweils gewählten Methode ab, wie die Spalte "Monitor Number" in der Sequenz vom AllegiantSystem bearbeitet wird. Eine detaillierte Beschreibung der absoluten und relativen Sequenzen finden Sie in der Beschreibung der Sequenz-Tabelle. Ist das Kontrollkästchen in der Spalte "Use Relative Sequence" aktiviert, so kann der Benutzer sowohl relative als auch absolute Sequenzen laden. Ist das Kontrollkästchen hingegen deaktiviert, so können ausschließlich absolute Sequenzen geladen werden. CAMERA NUMBER (Kameranummer) Wenn sich ein Benutzer an einer Allegiant-Tastatur anmeldet, kann das System automatisch auf eine bestimmte Kamera schalten.In der Spalte Camera Number wird die hierfür verwendete Kamera festgelegt. Auf diese Weise wird verhindert, daß ein Benutzer auf eine nicht freigegebene Kamera zugreifen kann. Diese Funktion steht nur zur Verfügung, wenn im Unterregister "Options" der Registerkarte "Parameter" das Kontrollkästchen "Use Default Camera" aktiviert ist. Klicken Sie zur Eingabe der gewünschten Kameranummer auf die jeweilige Zelle in der Spalte Camera Number, und geben Sie eine gültige Kameranummer ein. ACKNOWLEDGE (Quittieren) Das Alarm-System sowie einige weitere Funktionen sind so ausgelegt, daß der Benutzer Ereignisse durch Betätigen der ACK-Taste auf seiner Tastatur bestätigen muß. Soll ein Benutzer jedoch keine Quittierberechtigung haben, so wählen Sie in der Spalte Acknowledge die Einstellung "No". Wählen Sie hingegen die Einstellung "Yes", wenn der Benutzer berechtigt sein soll, Alarm-Videoanzeigen zu quittieren. Ein Benutzer kann einen Alarm auch dann quittieren, wenn Sie die Einstellung "ALL" gewählt haben. Diese Einstellung kann sich dann als nützlich erweisen, wenn ein Alarm an mehrere Anzeigen geknüpft ist und alle Anzeigen gleichzeitig quittiert werden müssen. Alle weiteren Bedingungen, die gegeben sein müssen, damit ein Benutzer einen Alarm quittieren kann, müssen ebenfalls erfüllt sein. Der aktuelle Monitor muß sich z.B. im Alarmmodus befinden, damit für die Bosch Security Systems | 28 May 2004 DE | 29 Alarmgruppe des Monitors der Alarm über die Tastatur des Benutzers quittiert werden kann. 4.7.5 “Sequence”-Tabelle Die maximale Anzahl der Sequenzen, die für ein Allegiant-System programmiert werden können, hängt vom jeweils eingesetzten Allegiant-Modell ab. Allegiant Modell LTC 8100 LTC 8200 LTC 8300 LTC 8500 LTC 8600 LTC 8800 LTC 8900 Max. Anzahl der Sequenzen 60 60 60 60 60 60 256 Wählen Sie in der Tabelle Seq #, Title im rechten Teil des Registerblatts die zu bearbeitende Sequenznummer aus. In dieser Tabelle kann die Sequenzbezeichnung eingegeben werden. Diese Eingabe ist jedoch nicht zwingend erforderlich. Nachdem Sie die gewünschte Sequenznummer aktiviert haben, kann die entsprechende Sequenz in der linken Tabelle des Registerblatts bearbeitet werden. Der Benutzer hat so die Möglichkeit, für das Allegiant-System Videosequenzprogramme zu erstellen und andere Funktionen zur Wartung des Sequenzprogramms zu nutzen. Werden für eine Sequenznummer Schritte eingegeben, so erscheint neben der Sequenznummer ein Sternchen. Selbst wenn keine Sequenzbezeichnung eingegeben wurde, können auf diese Weise die Sequenznummern mit Hilfe eines Suchlaufs durch die Liste Seq # ermittelt werden. CAMERA NUMBER (Kameranummer) Diese Spalte enthält die logischen Nummern der Kameras, die aufgerufen werden sollen. Die Master Control Software prüft, ob die eingegebene Kameranummer gültig ist und vergleicht sie hierzu mit der Kamera-Tabelle. Existiert die jeweilige Kameranummer nicht, so wird die Eingabe dieser Nummer auch nicht akzeptiert. Wenn Sie den Inhalt einer Zelle ändern möchten, so klicken Sie auf die jeweilige Zelle, und geben Sie dann die gewünschte Kameranummer ein. MONITOR NUMBER (Monitornummer) Diese Spalte enthält die Nummern der Monitore, auf denen die Kamerabilder angezeigt werden sollen. Wenn Sie den Inhalt einer Zelle ändern möchten, so klicken Sie auf die jeweilige Zelle, und geben Sie dann die gewünschte Monitornummer ein. LTC 8059/00 Serie | Anweisung Handbuch | Master Control Software DWELL (Verweilzeit) In dieser Spalte wird die Verweilzeit (Dwell Time) angegeben. Die Verweilzeit ist die Zeit (angegeben in Sekunden), über die die Kamerabilder der ausgewählten Kamera auf dem ausgewählten Monitor dargestellt werden, bevor zur nächsten Anzeige weitergeschaltet wird. Die Verweilzeit kann zwischen 1 und 60 Sekunden liegen. Für die Eingabe der Verweilzeit stehen drei weitere Einstellungen zur Verfügung: Salvo, Unload oder Hold. Wenn für die Verweilzeit der Eintrag -1 eingegeben wurde, wird die Funktion "Salvo" (Salve) aktiviert. Dies bedeutet, daß die Sequenz wie bei einer Salve sofort den nächsten Sequenzschritt und daraufhin weitere Sequenzschritte verarbeitet, bis die eingestellte Verweilzeit verstrichen ist. Bei der Einstellung "Salvo" können mehrere Sequenzschritte einer bestimmten Sequenz gleichzeitig verarbeitet werden. Wurde für die Verweilzeit der Eintrag -2 gewählt, so wird die Sequenz bei diesem Schritt automatisch gestoppt. DE | 30 FUNCTION/DATA (Funktion/Daten) Über diese Spalten kann der Benutzer RemoteBefehle für die Sequenz programmieren. So kann z.B. eine Sequenz zwischen vorprogrammierten Kamerapositionen hin und her schalten oder die automatische Schwenkfunktion einer Kamera einoderausschalten. Diese Funktionen können auch ver wendet werden, um ein Grobanfahren vorprogrammierter Positionen zu ermöglichen, bei dem die Kamera auf der Grundlage der Zeitintervalle nur annäherungsweise in die voreingestellten Kamerapositionen geschwenkt wird. Die in der Spalte Data zur Verfügung stehenden Einstellungen hängen von der jeweils gewählten Funktion ab. Bei Schwenk-, Neige- und ZoomFunktionen geben die Werte in dieser Spalte die Dauer der jeweiligen Bewegung an. Die jeweilige Zeit kann in Schritten von einer halben Sekunde zwischen 0,5 und 32 Sekunden eingestellt werden. Bei den Funktionen "Zusatzfunktion Ein", "Zusatzfunktion Aus" und "Zusatzfunktion umschalten" geben die Werte in dieser Spalte die Nummer der Zusatzfunktion an. Bei der Verwendung vorprogrammierter Kamerapositionen wird hier die Nummer der vorprogrammierten Position angegeben. TITLE (Bezeichnung) Jeder Sequenz kann auch eine Bezeichnung zugeordnet werden. Diese Bezeichnung kann aus bis zu 8 Zeichen bestehen, die über die Tastatur eingegeben werden müssen und in verschiedenen Druckermeldungen des Allegiant-Systems aufgeführt werden. Tabelle zur Konfigurierung der Sequenzen Durch Betätigen der <RUN>-Taste auf einer AllegiantTastatur kann der Benutzer die Sequenz fortsetzen. Bei der Einstellung -3 wird die Sequenz bei diesem Schritt gestoppt und automatisch vom jeweils zugeordneten Monitor gelöscht. Die Einstellungen Salvo, Unload und Hold können eingegeben werden, indem Sie die jeweilige Zelle mit der rechten Maustaste anklicken. Daraufhin erscheint ein Dialogfeld, aus dem Sie diese Einstellungen auswählen können. Bosch Security Systems | 28 May 2004 Die Sequenzbezeichnungen werden in der Tabelle im rechten Bereich des Registerblatts Sequence aufgelistet. Klicken Sie zur Eingabe einer Sequenzbezeichnung die jeweilige Sequenznummer an, und geben Sie nun die gewünschte Bezeichnung ein. RELATIVE (Relative Sequenz) Ist das Kontrollkästchen in dieser Spalte aktiviert, so handelt es sich um eine relative Sequenz. Eine relative Sequenz kann auf einem beliebigen Monitor aufgerufen werden und laufen. Die der Sequenz zugeordneten Monitore werden so eingestellt, daß die niedrigste Monitornummer gleich der Nummer des Monitors gesetzt wird, auf dem die Sequenz läuft. Sind der Sequenz mehrere Monitore zugeordnet, so werden die übrigen Monitornummern entsprechend eingestellt. LTC 8059/00 Serie | Anweisung Handbuch | Master Control Software Ist das Kontrollkästchen nicht deaktiviert, so handelt es sich nicht um eine relative, sondern um eine absolute Sequenz. In diesem Fall kann die Sequenz nur auf Monitoren laufen, die der Sequenz zugeordnet sind. Wenn einer absoluten Sequenz Monitor 2 zugeordnet ist, so kann diese Sequenz auch nur auf Monitor 2 geladen werden und laufen. 4.7.6 “Lockout”-Tabellen Die Lockout-Tabellen dienen dazu, den Zugriff auf bestimmte Funktionen des Systems zu sperren. Tabelle zur Konfigurierung der Sperrfunktionen Hierbei unterscheidet man zwei verschiedene Sperrtabellen: Sperrtabellen, die die Zugriffsrechte der Benutzer einschränken, und Sperrtabellen, die den Zugriff über Allegiant-Tastaturen verhindern. Über benutzerbezogene Sperrtabellen werden Benutzer daran gehindert, auf bestimmte Kameras, Vor-OrtModule, Monitore und Allegiant-Tastaturen zugreifen zu können. Tastaturbezogene Sperrtabellen dienen dazu, den Zugriff auf bestimmte Kameras, Vor-OrtModule, Monitore und Allegiant-Tastaturen über Systemtastaturen einzuschränken. Bei Bedarf können benutzer- und tastaturbezogene Sperrtabellen miteinander kombiniert werden, um so den Zugriff auf Systemfunktionen zu beschränken. Nach Auswahl der Registerkarte "Lockout" erscheinen diverse Unterregister, wobei für jede benutzerbezogene und jede tastaturbezogene Sperrtabelle jeweils ein Unterregister zur Verfügung steht. Sämtliche Sperrtabellen sind nach dem gleichen Schema aufgebaut und haben ähnliche Funktionen. Bei aktiviertem (mit einem X versehenen) Kontrollkästchen ist die Zugriffssperre eingeschaltet. Bei deaktiviertem Kontrollkästchen ist die Zugriffssperre aufgehoben. Bosch Security Systems | 28 May 2004 DE | 31 Tabelle LOCKOUT -> USER CAMERA Ist in dieser Tabelle eine Zugriffssperre eingestellt, so kann der Benutzer auf die jeweilige Kamera von keinem Monitor und von keiner Tastatur aus zugreifen. Beim Versuch, diese Kamera dennoch aufzurufen, erscheint eine Fehlermeldung. Dieses Unterregister ist nach logischen Kameranummern gegliedert. Tabelle LOCKOUT -> USER REMOTE Ist in dieser Tabelle eine Zugriffssperre eingestellt, so kann der Benutzer auf das Vor-Ort-Modul (normalerweise eine Schwenk- /Neige-/ZoomSteuerung) am Installationsort einer Kamera nicht zugreifen. Beim Versuch, dennoch auf das Vor-OrtModul zuzugreifen, erscheint eine Fehlermeldung. Dieses Unterregister ist nach logischen Kameranummern gegliedert. Tabelle LOCKOUT -> USER MONITOR Ist in dieser Tabelle eine Zugriffssperre eingestellt, so kann der Benutzer von keiner Allegiant-Tastatur aus auf den jeweiligen Monitor zugreifen. Beim Versuch, Kameraeinstellungen zu ändern oder eine Sequenz zu laden, die dem gesperrten Monitor zugeordnet ist, erscheint eine Fehlermeldung. Dieses Unterregister ist nach Monitornummern gegliedert. Tabelle LOCKOUT -> USER KEYBOARD Ist in dieser Tabelle eine Zugriffssperre eingestellt, so kann sich der Benutzer an der gesperrten AllegiantTastatur nicht anmelden. Beim Versuch, sich dennoch an dieser Tastatur anzumelden, wird auf dem Protokolldrucker eine Fehlermeldung ausgedruckt. Dieses Unterregister ist nach Tastaturnummern gegliedert. Tabelle LOCKOUT -> KEYBOARD CAMERA Ist in dieser Tabelle eine Zugriffssperre eingestellt, so kann von der jeweiligen Allegiant-Tastatur aus die Kamera auf keinem Monitor aufgerufen werden. Beim Versuch, die Kamera dennoch aufzurufen, erscheint eine Fehlermeldung. Dieses Unterregister ist nach logischen Kameranummern gegliedert. Tabelle LOCKOUT -> KEYBOARD REMOTE Ist in dieser Tabelle eine Zugriffssperre eingestellt, kann von der jeweiligen Allegiant-Tastatur aus nicht auf das gesperrte Vor-Ort-Modul (normalerweise eine Schwenk-/Neige-/Zoom-Steuerung) am Installationsort der Kamera zugegriffen werden. Beim Versuch, dennoch auf das Vor-Ort-Modul zuzugreifen, erscheint eine Fehlermeldung. Dieses Unterregister ist nach logischen Kameranummern gegliedert. LTC 8059/00 Serie | Anweisung Handbuch | Master Control Software Tabelle LOCKOUT -> KEYBOARD MONITOR Ist in dieser Tabelle eine Zugriffssperre eingestellt, so kann über eine Allegiant-Tastatur nicht auf die gesperrten Monitore zugegriffen werden. Beim Versuch, die Verbindung zwischen einer Tastatur und einem gesperrten Monitor herzustellen, erscheint eine Fehlermeldung. Dieses Unterregister ist nach Monitornummern gegliedert. 4.7.7 “Time Event”-Tabelle Über die Zeitereignis-Tabelle kann das AllegiantSystem so programmiert werden, daß bestimmte Funktionen zu einer bestimmten Zeit durchgeführt werden. Tabelle zur Konfigurierung der Zeitereignisse EVENT # (Ereignisnummer) In dieser Tabelle ist für jedes zu programmierende Ereignis jeweils eine Zeile vorgesehen. Die maximale Anzahl der programmierbaren Zeitereignisse hängt vom jeweils eingesetzten Allegiant-Modell ab. Allegiant Modell LTC 8100 LTC 8200 LTC 8300 LTC 8500 LTC 8600 LTC 8800 LTC 8900 Max. Anzahl der Zeirtereignisse 64 64 64 64 64 64 128 Die einzelnen Zeitereignisse werden vom AllegiantSystem ausgehend von Ereignis 1 bis zum Ereignis mit der höchsten Ereignisnummer nacheinander abgearbeitet. Wurde zwei Ereignissen die gleiche Durchführzeit zugeordnet, so wird das in der Tabelle zuerst aufgeführte Ereignis kurz vor dem zweiten Ereignis bearbeitet. Bosch Security Systems | 28 May 2004 DE | 32 INTERVAL (Wiederholung) In dieser Spalte wird festgelegt, wie oft ein Ereignis automatisch stattfinden soll. Hierbei stehen folgende Einstellungen zur Verfügung: "Once" (einmal), "Every Five Minutes" (alle fünf Minuten), "Every Hour" (einmal pro Stunde), "Daily" (einmal am Tag), "Monthly" (einmal im Monat) und "Once A Year" (einmal im Jahr). Bei der Einstellung "Once" wird das Ereignis nur zu der eingegebenen Startzeit durchgeführt. Bei allen anderen Einstellungen wird das Ereignis ab der eingegebenen Startzeit bis zur Schlußzeit wiederholt. Bei der Einstellung "Every Five Minutes" findet das Ereignis alle fünf Minuten statt. Bei den übrigen Einstellungen richtet sich der Zeitpunkt, zu dem das Ereignis wiederholt wird, nach der jeweiligen Startzeit. Beginnt z.B. ein Ereignis, das täglich stattfinden soll, am 01.01.2000 um 08:15 Uhr, so wird es an allen darauffolgenden Tagen genau um 08:15 Uhr wiederholt. BEGINNING DATE/TIME (Startdatum/Startzeit) In diesen Spalten wird die Startzeit eines Ereignisses angegeben. Ein Zeitereignis findet nur in dem Zeitraum zwischen der Startzeit und der Schlußzeit statt. Ein Ereignis, das nur einmal stattfinden soll (siehe Abschnitt "INTERVAL"), wird nur zu der eingegebenen Startzeit durchgeführt. Die Schlußzeit gibt den Zeitpunkt an, ab dem das Ereignis nicht mehr aktiviert wird. Die Schlußzeit darf also nicht mit dem Ende des programmierten Ereignisses verwechselt werden. Eine Sequenz kann z.B. durch ein Zeitereignis gestartet werden und aktiviert bleiben, auch wenn die Schlußzeit erreicht ist. Ereignisse können so eingestellt sein, daß sie in bestimmten Abständen wiederholt werden sollen, so daß das Ereignis von der Startzeit bis zur Schlußzeit aktiv ist. Wenn Sie ein Datum oder eine Uhrzeit ändern möchten, so klicken Sie auf die jeweilige Zelle, und geben Sie nun das gewünschte Datum bzw. die gewünschte Uhrzeit ein. Sie können jedoch auch die rechte Maustaste betätigen und damit ein Dialogfeld aufrufen, über das Sie die gewünschten Daten eingeben können. Das Allegiant-System bearbeitet die Zeitereignis-Tabelle alle fünf Minuten. Aus diesem Grunde müssen die bei der Uhrzeit angegebenen Minuten jeweils einem Vielfachen von fünf entsprechen. ENDING DATE/TIME (Schlußdatum/Schlußzeit) Die Schlußzeit gibt den Zeitpunkt an, ab dem eine in regelmäßigen Abständen durchgeführte Funktion nicht mehr aktiviert wird. Die Schlußzeit wird analog zur Startzeit eingegeben. Damit eine Funktion ordnungsgemäß durchgeführt wird, darf die Schlußzeit nicht vor der Startzeit des Ereignisses LTC 8059/00 Serie | Anweisung Handbuch | Master Control Software liegen. Die Schlußzeit kann auf "Forever" (Unendlich) gesetzt werden. Bewegen Sie hierzu den Cursor auf die jeweilige Zelle in der Spalte "Ending Date", und drücken Sie die rechte Maustaste. Aktivieren Sie nun die Einstellung "Forever". In diesem Fall ist die Eingabe einer Schlußzeit weder erforderlich noch zulässig. Tabelle zur Konfigurierung der Zeitereignisse (Fortsetzung rechte Tabellenhälfte) FUNCTION (Funktion) Bewegen Sie den Cursor auf die gewünschte Zelle in der Spalte Function, und drücken Sie die rechte Maustaste. Daraufhin erscheint ein Dialogfeld, aus dem Sie die gewünschte Funktion auswählen können. LOG (Protokoll) Bei aktiviertem Kontrollkästchen in der Spalte Log wird die Durchführung eines Zeitereignisses protokolliert. Hierzu wird auf dem an das AllegiantSystem angeschlossenen Drucker eine entsprechende Meldung ausgedruckt. SMTWTFS (SMDMDFS) In diesen Spalten können Sie festlegen, an welchen Wochentagen ein Ereignis stattfinden soll. Bei aktiviertem Kontrollkästchen findet das jeweilige Ereignis an dem entsprechenden Wochentag statt. Ist das Kontrollkästchen nicht aktiviert, so findet das Ereignis unabhängig von der eingestellten Wiederholfrequenz an diesem Wochentag nicht statt. Bosch Security Systems | 28 May 2004 DE | 33 STATUS (Status) In den Zellen dieser Spalte wird der Status eines Ereignisses angezeigt. Über diese Spalte können Sie ein Ereignis deaktivieren, ohne die übrigen Daten in der Tabelle ändern zu müssen. Eine Funktion wird unter der Voraussetzung durchgeführt, daß die aktuelle Systemzeit zwischen der Start- und Schlußzeit des Ereignisses liegt, nicht die Funktion "None" ausgewählt wurde, die Wiederholungszeit noch nicht verstrichen ist, das Ereignis am aktuellen Wochentag stattfinden soll, das Ereignis nicht deaktiviert ist und die Zeitereignis-Tabelle des Allegiant-Systems in die Master Control Software geladen wurde. Nähere Hinweise hierzu finden Sie im Kapitel "Datenübertragung". In der Spalte Status wird der systeminterne Status des Zeitereignisses angegeben. Folgende Einträge können in dieser Spalte erscheinen: "Disabled", "None", "Pending", "Active" oder "Finished". "Disabled" bedeutet, daß das Ereignis vom Benutzer deaktiviert wurde (entweder über die Master Control Software oder über die User Function 16 auf der Tastatur). In diesem Fall kann die Funktion nicht durchgeführt werden. "None" bedeutet, daß dem Ereignis keine Funktion zugeordnet wurde. Bei der Anzeige "Pending" wurde die Startzeit des Ereignisses noch nicht erreicht, so daß mit der Durchführung der jeweiligen Funktion noch nicht begonnen wurde. "Active" bedeutet, daß das Ereignis in den eingestellten Intervallen stattfinden kann. Bei der Anzeige "Finished" ist die Schlußzeit des Ereignisses bereits abgelaufen. Das Ereignis ist nicht mehr aktiv. Bei jeder Änderung einer Zelle innerhalb einer Zeile der Zeitereignis-Tabelle wird der Status auf "Disabled" oder "Enabled" zurückgesetzt. Dies ist darauf zurückzuführen, daß die Master Control Software den genauen Status eines Ereignisses nicht kennen kann, wenn ihr dieser vom Allegiant-System nicht mitgeteilt wird. Nur bei Zeitereignissen, die über einen Upload-Befehl direkt vom Allegiant-System an die Master Control Software übertragen wurden, wird ein bestimmter Status angezeigt. Der Status eines vom Benutzer bearbeiteten Ereignisses kann nur "Enabled" (Funktion wird durchgeführt, sofern die erforderlichen Voraussetzungen erfüllt sind) oder "Disabled" (Ereignis deaktiviert) sein. LTC 8059/00 Serie | Anweisung Handbuch | Master Control Software 4.7.8 “Keyboard”-Tabelle INSTALLED (Installiert) Auf der Rückseite des Allegiant-Systems befinden sich Eingangsbuchsen zum Anschluß der Tastaturen. Bei einigen Allegiant-Modellen besteht ferner die Möglichkeit, zusätzliche Tastaturen über ein Tastaturschnittstellen-Erweiterungsgerät anzuschließen. Wenn das jeweilige Kontrollkästchen in der Spalte Installed angekreuzt ist, ist der jeweilige Anschluß aktiviert. Bei deaktiviertem Kontrollkästchen kann die entsprechende Tastatur keine Verbindung mit dem Allegiant-System herstellen. Standardmäßig sind alle Tastaturanschlüsse aktiviert. DE | 34 Bei den Allegiant-Systemen LTC 8100, LTC 8200 und LTC 8300 befinden sich die Alarmrelaisausgänge an der Rückseite der Gehäuse. Bei anderen AllegiantModellen werden die Alarmrelaisausgänge über die Zubehöreinheit LTC 8540 Alarm Interface bereitgestellt. START-UP MONITOR (Start-Monitor) In dieser Spalte wird festgelegt, welcher Monitor einer Tastatur zugeordnet wird, wenn sich ein Benutzer am Allegiant-System anmeldet. KEYBOARD TITLE (Tastaturbezeichnung) In dieser Spalte kann eine aus maximal 12 Zeichen bestehende Tastaturbezeichnung eingegeben werden. Bei der derzeitigen Version der Master Control Software hat diese Bezeichnung keine weitere Bedeutung. Sie kann jedoch unter Umständen bei zukünftigen Software-Versionen zum Tragen kommen. Tabelle zur Konfigurierung der Tastaturen 4.7.9 “Parameter”-Tabelle Tabelle PARAMETER -> COMM PORT In dieser Tabelle werden die Verbindungsparameter der E/A-Ports des Allegiant-Systems konfiguriert. VIDEO LOSS RESPONSE (Akustisches Signal bei Videosignalverlust) Ist das Kontrollkästchen in dieser Spalte aktiviert, so ertönt an der jeweiligen Tastatur ein akustisches Signal, wenn an einem Videoeingang ein Videosignalverlust auftritt. Diese Funktion steht bei der CPU-FirmwareVersion 7.6 und bei höheren Versionen zur Verfügung. Zusätzlich zur Tastatur-Tabellenoption ist eine Konfigurationsoption über die Monitor-Tabelle verfügbar, und die Echtzeit-Statuskomponente des Programms enthält einen VideosignalverlustBildschirm (nähere Hinweise hierzu finden Sie in den entsprechenden Abschnitten). Um die Überwachung auf Videosignalverlust zu aktivieren, wählen Sie die Option im Menü Auto Set/Video Loss Configuration aus. Nach erfolgter Aktivierung reagieren die konfigurierten Monitore und Tastaturen auf Videosignalverlust-Ereignisse. Zusätzlich wird bei Videosignalverlust der Alarmrelaisausgang aktiviert (der Nummer des Monitors entsprechend, auf dem ein Kanal ohne Videosignal angezeigt wird). Das Relais wird auch aktiviert, wenn manuell ein Kanal ohne Videosignal zur Anzeige auf dem Monitor ausgewählt wird. Bosch Security Systems | 28 May 2004 Tabelle Parameter -> Comm Port COM-Schnittstellen • Console (Konsole) Die Konsolenschnittstelle des Allegiant-Systems dient zur Herstellung einer Verbindung zwischen dem Allegiant-System und einem PC oder anderen Rechner über die Master Control Software oder Console Command Language. • Printer (Drucker) Über die Druckerschnittstelle des Allegiant-Systems werden Daten an einen Protokolldrucker oder an ein anderes Peripheriegerät übertragen. Die Schnittstellenparameter müssen an die Parameter des jeweils angeschlossenen Geräts angepaßt werden. LTC 8059/00 Serie | Anweisung Handbuch | Master Control Software • Alarm (Alarm) Dieses Feld kann nur bei Allegiant-Systemen bearbeitet werden, die über eine externe RS-232-Alarmschnittstelle verfügen. Über die Alarmschnittstelle des Allegiant-Systems wird eine Verbindung mit Alarm-Schnittstellenmodulen der Allegiant-Serie hergestellt. Die Parameter der Alarmschnittstelle müssen an die Parameter des jeweils angeschlossenen Alarm-Schnittstellenmoduls angepaßt werden. • Com1 / Com2 Diese Bearbeitungsfelder stehen nur bei AllegiantSystemen mit einer COM1- und/oder COM2Schnittstelle zur Verfügung. Über diese Schnittstellen wird eine Verbindung mit bestimmten Zusatzgeräten der Allegiant-Serie hergestellt. Die Parametereinstellungen dieser Schnittstellen sollten in der Regel nicht geändert werden. • Keyboard (Tastatur) Dieses Feld enthält die Parametereinstellungen der Tastaturschnittstelle. Diese Einstellungen sollten in der Regel nicht geändert werden. Einstellungen • Baud (Baudrate) Die Baudrate gibt die Geschwindigkeit an, mit der Daten über die seriellen Schnittstellen des AllegiantSystems übertragen werden. Bei hohem Rauschpegel kann bei einer niedrigeren Baudrate eine bessere Verbindung hergestellt werden. In der Regel empfiehlt es sich jedoch, die höchste Baudrate einzustellen, bei der noch ein zuverlässiger Betrieb gewährleistet ist. Die Baudrate des Allegiant-Systems muß der Baudrate des Geräts entsprechen, das an die jeweilige Schnittstelle angeschlossen ist. • Stop Bits (Stoppbits) Die Anzahl der Stoppbits kann entweder auf 1 oder 2 eingestellt werden. Die Einstellung der Stoppbits beim Allegiant-System muß der Einstellung des Geräts entsprechen, das an die jeweilige Schnittstelle angeschlossen wird. Für die Verbindung mit der Konsole sollte jedoch immer nur ein Stoppbit eingestellt werden, um eine zuverlässige Datenübertragung im Rahmen der Konfigurationsprogramme, Downloads und Uploads zu gewährleisten. • Data Bits (Datenbits) Es können sieben oder acht Datenbits eingestellt werden. Die Einstellung der Datenbits muß der Einstellung des Geräts entsprechen, das an die Bosch Security Systems | 28 May 2004 DE | 35 jeweilige Schnittstelle angeschlossen ist. Für die Verbindung mit der Konsole sollten jedoch immer acht Datenbits eingestellt werden, um eine zuverlässige Datenübertragung im Rahmen der Konfigurationsprogramme, Downloads und Uploads zu gewährleisten. • Parity (Parität) Bei der Einstellung Even (Gerade) oder Odd (Ungerade) wird jedes empfangene Datenbyte auf Datenfehler überprüft. Bei der Einstellung None (Keine) werden die einzelnen Datenbytes nicht auf Fehler überprüft. Die für die Parität des Allegiant-Systems gewählte Einstellung muß der Einstellung des Geräts entsprechen, das an die jeweilige Konsolenschnittstelle angeschlossen ist. • Handshake (Datenflußkontrolle) Ist das Kontrollkästchen in dieser Spalte aktiviert, so bedeutet dies, daß eine hardwareseitige Datenflußkontrolle stattfindet. In diesem Fall prüft das Allegiant-System das CTS-Signal (Sendebereitschaft) der RS-232-Schnittstelle, bevor Daten über die serielleSchnittstelle übertragen werden. Eine Datenübertragung findet erst dann statt, wenn die Sendebereitschaft (CTS) hergestellt ist. Ist das Kontrollkästchen hingegen deaktiviert, so hat das CTSSignal keinen Einfluß auf die Datenübertragung. Die Schnittstelle steuert das RTS-Signal (Sendeteil einschalten) unabhängig von der Einstellung für die Datenflußkontrolle. Ob dieses Signal geprüft wird oder nicht, liegt einzig und allein an dem Gerät, das an die Schnittstelle des Allegiant-Systems angeschlossen ist. Registerkarte PARAMETER -> MISCELLANEOUS Über dieses Unterregister kann das Format festgelegt werden, in dem die Uhrzeit und das Datum auf den Monitoren angezeigt werden, die an das AllegiantSystem angeschlossen sind. Dabei kann die aus jeweils zwei Ziffern bestehende Angabe des Tages, des Monats und des Jahres in folgenden Datumsformaten dargestellt werden: Monat/Tag/Jahr (MM/DD/YY), Tag/Monat/Jahr (DD/MM/YY) oder Jahr/Monat/Tag (YY/MM/DD). Die Uhrzeit kann im 12- oder 24-Stunden-Format angezeigt werden. Im Eingabefeld "Broadcast Duration" kann festgelegt werden, wie lange eine Meldung auf den AllegiantMonitoren angezeigt werden soll. Nähere Hinweise hierzu finden Sie im Kapitel Menüs und Befehle der Master Control Software im Abschnitt Menü "OnLine" unter Broadcast. LTC 8059/00 Serie | Anweisung Handbuch | Master Control Software DE | 36 Bei Allegiant-Systemen, deren CPU-DIP-Schalter nur schwer zugänglich sind (wie z.B. bei den Modellen der (S1002 on LTC 500 systemen) Serie LTC 8300 und LTC 8900), wird der obengenannte Schalter werkseitig auf ON (EIN) gestellt. Ob also eine Anmeldung durch Eingabe eines Kennworts erforderlich ist, hängt davon ab, ob das Kontrollkästchen "Enable Keyboard Password Login" aktiviert oder deaktiviert ist. Registerkarte Parameter -> Miscellaneous Tabelle PARAMETER -> OPTIONS In diesem Abschnitt werden die verschiedenen Konfigurationsparameter (Miscellaneous Configuration Parameters) erläutert. HINWEIS: Bitte beachten Sie, daß einige der unten aufgeführten Parameter nicht angezeigt werden, wenn Sie bei dem von Ihnen eingesetzten Allegiant-Modell nicht zur Verfügung stehen. Enable Console Password Login (Kennworteingabe zur Anmeldung an Konsole erforderlich) Ist das Kontrollkästchen "Enable Console Password Login" aktiviert, müssen sämtliche Benutzer ihre Benutzernummer sowie ihr Kennwort eingeben, bevor Sie auf das System zugreifen können. Ist dieses Kontrollkästchen deaktiviert, so ist keine Anmeldung erforderlich. Wenn der Schalter 5 des DIP-Schalters S101 (S1002 on LTC 8500 Systemen) auf der Allegiant-CPU auf OFF (AUS) steht, ist keine Anmeldung seitens des Benutzers erforderlich, selbst wenn das Kontrollkästchen "Enable Console Password Login" aktiviert ist. Bei Allegiant-Systemen, deren CPU-DIP-Schalter nur schwer zugänglich sind (wie z.B. bei den Modellen der Serie LTC 8100, LTC 8200, LTC 8300 und LTC 8900), wird der obengenannte Schalter werkseitig auf ON (EIN) gestellt. Ob also eine Anmeldung durch Eingabe eines Kennworts erforderlich ist, hängt davon ab, ob das Kontrollkästchen "Enable Console Password Login" aktiviert oder deaktiviert ist. Tabelle Parameter -> Options Enable Keyboard Password Login (Kennworteingabe zur Anmeldung an Tastatur erforderlich) Ist das Kontrollkästchen "Enable Keyboard Password Login" aktiviert, müssen sämtliche Benutzer ihre Benutzernummer sowie ihr Kennwort eingeben, bevor Sie auf das System zugreifen können. Ist dieses Kontrollkästchen deaktiviert, so ist keine Anmeldung erforderlich. Wenn der Schalter 5 des DIP-Schalters S101 (S1002 on LTC 500 Systemen) auf der Allegiant-CPU auf OFF (AUS) steht, ist keine Anmeldung seitens des Benutzers erforderlich, selbst wenn das Kontrollkästchen "Enable Keyboard Password Login" aktiviert ist. Bosch Security Systems | 28 May 2004 Priority 1 Users Allowed Multiple Logins (Benutzer mit Zugriffsberechtigungsstufe 1 zur Anmeldung an mehreren Tastaturen berechtigt) Ist dieses Kontrollkästchen aktiviert, so kann sich der Systemadministrator (Benutzer mit Zugriffsberechtigungsstufe 1) gleichzeitig an mehreren Allegiant-Tastaturen anmelden. Ist das Kontrollkästchen hingegen deaktiviert, so wird der Systemadministrator automatisch an einer Tastatur abgemeldet, wenn er sich an einer anderen Tastatur anmeldet. Benutzer, denen andere Zugriffsberechtigungsstufen zugeordnet sind, können sich jeweils nur an einer Tastatur anmelden. LTC 8059/00 Serie | Anweisung Handbuch | Master Control Software Use Default Camera (Standardkamera wählen) Ist dieses Kontrollkästchen aktiviert, so schaltet beim Anmelden eines Benutzers an einer Allegiant-Tastatur der angeschlossene Monitor auf die für den jeweiligen Benutzer eingestellte Standardkamera. Nähere Hinweise hierzu finden Sie im Kapitel "User"-Tabelle. Ist das Kontrollkästchen deaktiviert, wird diese Funktion nicht durchgeführt. Keyboards 1-8 on Expander (Tastaturen 1-8 über Schnittstellen-Erweiterungsgerät anschließen) Ist dieses Kontrollkästchen deaktiviert, sind die acht Tastaturschnittstellen auf der Rückseite des AllegiantHaupteinschubs aktiviert. Ist das Kontrollkästchen hingegen aktiviert, so geht das System davon aus, daß die Tastaturen 1 bis 8 über das TastaturschnittstellenErweiterungsgerät angeschlossen sind. Display Leading Zeros (Führende Nullen anzeigen) Ist dieses Kontrollkästchen aktiviert, so werden führende Nullen als Bestandteil der Kameranummern auf den Monitoren angezeigt. Ist dieses Kontrollkästchen hingegen deaktiviert, so werden nur die eigentlichen Kameranummern angezeigt. Use Four-Digits on Camera Overlay Display (Anzeige vierstelliger Kameranummern bei Texteinblendung) Normalerweise können auf System-Monitoren höchstens dreistellige Kameranummern angezeigt werden. Ist jedoch dieses Kontrollkästchen aktiviert, so werden vierstellige Kameranummern angezeigt. Display Camera Control Status on Monitors (Statusanzeige der Kamerasteuerung auf dem Monitor) Ist dieses Kontrollkästchen aktiviert, so erscheint auf dem Monitor ein Doppelpfeil (<->), solange die Kamera Videosignale von der Schwenk-/Neige-/ZoomSteuerung empfängt. Wenn das Kontrollkästchen Controllable in der Kamera-Tabelle aktiviert ist, wird davon ausgegangen, daß die jeweilige Kamera über eine Schwenk-/Neige-/Zoom-Funktion verfügt. Monitor n1-n2 Activations to Biphase Port (Knotenpunktdaten an Zweiphasen-Schnittstelle für Monitor n1-n2 übertragen) Das System überträgt normalerweise Knotenpunktdaten an die Zweiphasen-Schnittstelle, die von einigen Allegiant-Zusatzgeräten verwendet werden. Wenn diese Daten für die angegebenen Monitore nicht erforderlich sind, kann diese Funktion Bosch Security Systems | 28 May 2004 DE | 37 durch Deaktivieren des Kontrollkästchens ausgeschaltet werden. Bei großen Systemen kann hierdurch unter Umständen die Gesamtleistung des Systems geringfügig verbessert werden. Die Platzhalter n1 und n2 stehen für die Anzahl der Monitore. Diese hängt vom jeweils eingesetzten Allegiant-Modell ab. WICHTIG: Werden als Zusatzgeräte Schaltsysteme/Signalverfolgungssysteme eingesetzt, so muß dieses Kontrollkästchen aktiviert sein. Use Logical Camera ID In Crosspoints (Übertragung von Knotenpunktdaten unter Verwendung der logischen Kameranummern) Das System überträgt normalerweise Knotenpunktdaten an die Zweiphasen-Schnittstelle, die von einigen Allegiant-Zusatzgeräten verwendet werden. Hierzu bedient sich das System der l ogischen Kameranummern. Sollen die logischen Kameranummern verwendet werden, so ist das Kontrollkästchen zu aktivieren. Limited Printing (Gekürztes Meldeprotokoll) Ist dieses Kontrollkästchen aktiviert, so werden Alarmmeldungen, die auf dem Drucker ausgedruckt werden, ausführlich erläutert. Ist das Kontrollkästchen deaktiviert, so ist das Meldeprotokoll kürzer und enthält weniger Zeilen. Variable Speed Receiver/Driver (Empfänger/Steuermodul mit variabler Geschwindigkeit) Der vom Allegiant-System generierte Steuercode hängt von folgenden zwei CPU-Einstellungen ab: ob der Betrieb bei variabler Geschwindigkeit freigegeben ist (durch Anklicken des Kontrollkästchens oder durch Verwendung der User Function 22) und ob das System den 6-Poll-Byte-Tastaturverbindungsmodus verwendet, der über den DIP-Schalter 7 auf der CPU eingestellt wird. Ist der Betrieb bei variabler Geschwindigkeit nicht freigegeben, so steuern die für eine variable Geschwindigkeit ausgelegten Tastaturen, wie z.B. die Tastaturen der IntuiKey Serie und LTC 8555, alle Geräte bei fester Geschwindigkeit. Ist hingegen das Kontrollkästchen aktiviert und damit der Betrieb bei variabler Geschwindigkeit freigegeben, so steuern die für eine variable Geschwindigkeit ausgelegten Tastaturen die Kameras der AutoDome-Serie mit variabler Geschwindigkeit. Die Empfänger/Steuermodule der Serie LTC 8560 und LTC 8561 können unabhängig von dem generierten Steuercode nur bei fester Geschwindigkeit arbeiten. LTC 8059/00 Serie | Anweisung Handbuch | Master Control Software Enable Video Loss Display on Monitors (Videosignalverlust auf Monitoren anzeigen) IIst dieses Kontrollkästchen aktiviert, so erscheint auf dem Monitor im Falle eines Videosignalverlusts eine entsprechende Meldung. Diese Funktion steht nur zur Verfügung, wenn Ihr Allegiant-System mit Ausgangskarten versehen ist, die nach September 1996 geliefert wurden. Alarm Set #n Activations to Biphase Port (Alarmgruppe #n an ZweiphasenSchnittstelle übertragen) Ist dieses Kontrollkästchen aktiviert, so können besondere Daten für die Alarmgruppe #n über die Zweiphasen-Schnittstelle übertragen werden. Diese Daten werden von einigen Allegiant-Zusatzgeräten verwendet, um normale Videosignale von AlarmVideosignalen zu unterscheiden. WICHTIG: Werden Schaltsysteme/Signalverfolgungs systeme für alarmbezogene Funktionen eingesetzt, so müssen die entsprechenden Kontrollkästchen aktiviert werden. Die zu einer Gruppe gehörenden Alarme hängen von dem jeweils eingesetzten Allegiant-Modell ab: LTC LTC LTC LTC LTC LTC LTC 8100 8200 8300 8500 8600 8800 8900 Gruppe 1 1-64 1-64 1-64 1-64 1-256 1-256 1-512 Gruppe 2 Gruppe 3 Gruppe 4 65-128 257-512 257-512 513-1024 513-76 1025-1536 769-1024 1537-2048 Monitors In Alarm To Biphase Port (Monitore in Alarmmodus an Zweiphasen-Schnittstelle) Ist dieses Kontrollkästchen aktiviert, so wird eine Liste der Monitore, die sich momentan im Alarmmodus befinden, an die Zweiphasen-Schnittstelle übertragen. Set Console Port To Port-Expander Mode (Konsolenschnittstelle auf Schnittstellenerweiterungsmodus einstellen) IIst dieses Kontrollkästchen aktiviert, so bedeutet dies, daß ein Schnittstellen-Erweiterungsgerät an die Konsolenschnittstelle des Allegiant-Systems angeschlossen ist. Damit ein ordnungsgemäßer Betrieb des Konsolenschnittstellen-Erweiterungsgeräts gewährleistet ist, muß dieses Kontrollkästchen aktiviert sein. Ist an die Konsolenschnittstelle kein Schnittstellen-Erweiterungsgerät angeschlossen, so ist das Kontrollkästchen zu deaktivieren. Bosch Security Systems | 28 May 2004 DE | 38 Set Printer Port To Port-Expander Mode (Druckerschnittstelle auf Schnittstellenerweiterungsmodus einstellen) Ist dieses Kontrollkästchen aktiviert, so bedeutet dies, daß ein Schnittstellen-Erweiterungsgerät an die Druckerschnittstelle des Allegiant-Systems angeschlossen ist. Damit ein ordnungsgemäßer Betrieb des Druckerschnittstellen-Erweiterungsgeräts gewährleistet ist, muß dieses Kontrollkästchen aktiviert sein. Ist an die Druckerschnittstelle kein SchnittstellenErweiterungsgerät angeschlossen, so ist das Kontrollkästchen zu deaktivieren. 4.7.10 “Command Script”-Tabelle Das Allegiant-System kann für spezielle Funktionen ein benutzerspezifisches Programm ausführen. Dieses CCL-Befehlsscript kann in dieser Tabelle eingegeben werden, um es anschließend auf das Allegiant-System herunterladen zu können. Es besteht auch die Möglichkeit, Befehlsscripts, die im Allegiant-System bereits vorhanden sind, in diese Tabelle zu laden. Die früher als Boot-Screens bezeichneten CCLBefehlsscripts setzen sich aus diversen, vom Benutzer erstellten CCL-Makros zusammen. Detaillierte Informationen zu CCL-Befehlsscripts finden Sie im Handbuch zur Command Control Language für die Allegiant-Haupt-CPU-Schnittstellensoftware. Diese Makros können so aufgebaut sein, dass sie beim Zurücksetzen des Systems ausgeführt werden, wenn die Sternchentaste (*) auf der Allegiant-Tastatur gedrückt oder der Name des Makros aufgerufen wird. Die CCL-Befehlsscript-Dateien können direkt über die Allegiant-Serveranwendung eingegeben und anschließend auf das Allegiant-System heruntergeladen werden. Das Format eines CCL-Makros sieht wie folgt aus: BEGIN @BOOT oder BEGIN @STAR oder BEGIN Name (wobei für Name der vom Benutzer festgelegte Makroname einzugeben ist.) CCL-Befehle (mehrere einzelne Befehle in separaten Zeilen oder durch Semikolon getrennt) BREAK DE | 39 LTC 8059/00 Serie | Anweisung Handbuch | Master Control Software Zu Definition von Scripts können die folgenden ScriptMeta-Befehle verwendet werden. Wenn ein Script aufgerufen wird, werden die auf dessen BEGIN-Befehl folgenden CCL-Befehle ausgeführt, deren Syntax nachfolgend erläutert wird. Wird ein BREAK-Befehl erkannt, wird die Ausführung der CCL-Befehle beendet. Makros: Script-Meta-Befehle: `n n-tes Element des Stapels, als String definiert !comment comment Alle Zeilen, die mit '!' beginnen, '0 alle Elemente des Stapels in einem einzigen String werden ignoriert. '0n alle Elemente, angefangen vom n-ten Element, in einem %n n-tes Element des Argumentenstapels %0 alle Elemente des Argumentenstapels %0n alle Elemente, angefangen vom n-ten Element %@ alle Elemente, nur lokale Argumente %@n alle lokalen Argumente, angefangen vom n-ten Argument 'n n-tes Element des Stapels, als String definiert ! BEGIN @BOOT Anfang des Start-Scripts BEGIN @STAR Anfang des durch die Sternchentaste `0 aufgerufenen Scripts `0n BEGIN einzigen String Anfang des vom Benutzer definierten Scripts mit dem Namen "Name" '@ Scriptausführung beenden '@n END Befehlsscript beenden und alle weiteren Das Script @BOOT wird automatisch nach einem Zurücksetzen des Allegiant-Systems ausgeführt. Das Script @STAR wird immer ausgeführt, wenn ein Benutzer auf einer Allegiant-Tastatur die Sternchentaste und daraufhin die ENTER-Taste betätigt. Andere Scripts werden ausgeführt, wenn der Name des Scripts in einem CCL-Befehl aufgerufen wird. Ein CCL-Befehl oder -Script kann von der Konsolenschnittstelle aufgerufen oder in ein Zeitereignis oder einen Alarm programmiert werden. Die folgenden Befehle sind nur innerhalb eines CCLScripts gültig: Befehle: .GOTO script arg-list Direkt zum Anfang des angegebenen alle Elemente, angefangen vom n-ten Element, in einzelnen Strings BREAK Zeilen ignorieren alle Elemente des Stapels in einzelnen Strings alle lokalen Argumente in einem einzigen String alle lokalen Argumente, angefangen vom n-ten Argument, in einem einzigen String `@ alle lokalen Argumente in einzelnen Strings `@n alle lokalen Argumente, angefangen vom n-ten Argument, in einzelnen Strings %var Wert der Variablen "var" 'var Wert der Variablen "var" in Anführungszeichen `var Wert der Variablen "var" in Anführungszeichen #text "#"entfernen und Makros in "text" nicht erweitern Die in den Argumenten eines Scripts angegebenen Zahlen können als Dezimal- oder Hexadezimalzahlen interpretiert werden. In der Standardeinstellung werden sie als Dezimalzahlen interpretiert. Um eine Hexadezimalzahl anzugeben, stellen Sie dieser die Zeichenfolge 0x voraus. Um sicherzustellen, dass eine Zahl als Dezimalzahl interpretiert wird (auch wenn die Standardbasis abgeändert wurde), stellen Sie dieser die Zeichenfolge 0m voraus. Scripts springen .FOR var start limit Variable wird von Start bis Grenze schrittweise erhöht .FOREACH var arg-list Variable nimmt Werte aus der Argumentenliste an .NEXT Die folgenden Synonyme sind zwecks Rückwärtskompatibilität mit den früheren Boot-ScreenScripts verfügbar. Diese Befehle sollten in neuen Befehlsscripts nicht verwendet werden. Iteration .FOR oder .FOREACH Schleife Ein Script kann mit Parametern aufgerufen werden, indem die Parameter (durch Leerzeichen getrennt) in der Befehlzeile hinter dem Namen des Scripts eingegeben werden. Diese Parameter stehen im Script als Argument-Makros zur Verfügung (siehe Liste unten). Über Argument-Makros kann auch der Wert einer in einem .FOR- oder .FOREACH-Befehl definierten Variable abgerufen werden. Ein ArgumentMakro kann nur als Parameter eines CCL-Befehls oder -Scripts verwendet werden. Bosch Security Systems | 28 May 2004 BOOT START-STAR END-STAR bedeutet BEGIN @BOOT wird interpretiert als BREAK gefolgt von BEGIN @STAR bedeutet BREAK Wenn ein Script denselben Namen hat wie ein systemeigener (integrierter) CCL-Befehl, führt das Allegiant-System bei Aufruf dieses Befehls das Script aus (anstelle des integrierten Befehls). Um zu erzwingen, dass das Allegiant-System einen LTC 8059/00 Serie | Anweisung Handbuch | Master Control Software systemeigenen Befehl ausführt, ohne zuerst zu prüfen, ob ein Script vorhanden ist, das diesem bevorrechtigt ist, stellen Sie dem Namen des CCL-Befehls die Zeichenfolge CCL: gefolgt von einem Leerzeichen voran. In der Regel führt das Allegiant-System die CCLBefehle in einem Script einzeln hintereinander aus. Der jeweils folgende Befehl wird erst ausgeführt, nachdem die Ausführung des vorhergehenden Befehls abgeschlossen ist. Unabhängig von der Task, die das Script aufgerufen hat (z. B. die Konsolenschnittstelle, das Zeitereignissystem oder das Alarmsystem) kann diese keine andere Operation ausführen, bevor das Script vollständig abgearbeitet ist. Um anzugeben, dass ein Befehl in einer eigenen Task ausgeführt werden soll, stellen Sie dem Namen des Befehls die Zeichenfolge SPAWN: gefolgt von einem Leerzeichen voran. Das Script fährt dann unmittelbar mit dem nächsten Befehl fort, während der mit SPAWN erzeugte Befehl in einer separaten Task ausgeführt wird. Um die im Allegiant-System vorhandenen Scripts anzuzeigen, können Sie die "Command Script"-Tabelle laden und die Tabelle in der AllegiantServeranwendung darstellen. Sie können auch den CCL-Befehl BOOTSCREEN direkt an der Konsolenschnittstelle eingeben. Hierdurch wird die Tabelle an der Konsolenschnittstelle mit Zeilennummern angezeigt. Um ein Script zu debuggen, geben Sie an der Konsolenschnittstelle den CCLBefehl SCRIPT-DEBUG 1 ein. Geben Sie anschließend den Namen des Scripts ein, das Sie debuggen möchten. Das Allegiant-System führt das Script wie üblich aus, zeigt jedoch an der Konsolenschnittstelle jeden einzelnen ausgeführten Befehl an. Geben Sie SCRIPT-DEBUG 0 ein, um das Debuggen abzuschalten. DE | 40 BEGIN MOMENTARY-ALARM +ALARM %1 SPAWN: DELAY-ALARM-OFF %1 %2 BREAK ! DELAY-ALARM-OFF bewirkt eine Verzögerung um die im zweiten Parameter ! angegebene Anzahl von Sekunden. Anschließend wird der durch den ersten Parameter ! angegebene Alarm deaktiviert. BEGIN DELAY-ALARM-OFF WAIT %2 -ALARM %1 BREAK ! DOALM5 sendet eine Broadcast-Meldung an alle Monitore. ! Anschließend wird MOMENTARY-ALARM (mit der Verzögerung 10) ! für die Alarme 2, 5, 16, 21 und 45 aufgerufen. BEGIN DOALM5 BROADCAST Mehrere Alarme! .FOREACH alarm 2 5 16 21 45 MOMENTARY-ALARM %alarm 10 .NEXT BREAK 4.8 Bilinx-Aktionstabelle Die Bilinx-Kommunikationstechnologie ermöglicht bei bestimmten Steuergeräten und Kameras von Bosch Security Systems simultane Video- und bidirektionale Datenübertragungen über das Koaxialkabel. Beispiel einer Script-Tabelle: Die Bilinx-Aktionstabelle enthält vier vom Benutzer programmierbare Reaktionen, die Universaleingängen der Bilinx-kompatiblen Serie von AutoDome-Kameras entsprechen. Die Tabelle enthält auch programmierbare Aktionsantworten, die für Dunkelalarm-Ereignisse eingegeben werden können, wenn das Allegiant-System mit mindestens einer Zubehöreinheit LTC 8016 Allegiant Bilinx Data Interface verwendet wird. ! MOMENTARY-ALARM aktiviert den durch den ersten Parameter angegebenen Alarm. ! Anschließend wird mit SPAWN eine Task zur Deaktivierung des Alarms nach einer bestimmten Verzögerungszeit erzeugt. ! Beispielsweise aktiviert MOMENTARY-ALARM 4 15 den Alarm 4 und ! deaktiviert ihn 15 Sekunden später. Dunkelalarm beschreibt die Reaktion auf eine Pegeländerung des Videosignals. Fällt der Pegel des Videosignals unter einen vorher bestimmten Wert, generiert die Zubehöreinheit LTC 8016/90 Allegiant Bilinx Data Interface ein Ereignis, das die Aktion "Dark Alarm Activation" (Dunkelalarm-Aktivierung) auslöst. Kehrt der Pegel des Videosignals wieder zum Normalwert zurück, generiert das LTC 8016/90 ein Bosch Security Systems | 28 May 2004 LTC 8059/00 Serie | Anweisung Handbuch | Master Control Software Ereignis, das die Aktion "Dark Alarm Deactivation" (Dunkelalarm-Deaktivierung) auslöst. Typische Ereignisse, die zur Auslösung einer Aktivierungsaktion führen können, sind eine unzureichende Ausleuchtung des Kamerablickfelds, vorsätzliche Versuche zur Beeinträchtigung der Kamerafunktion durch Abdecken des Objektivs oder ein Ausfall der Kamera selbst. Aktionen können auf aktivierte Kanäle ausgeführt werden, wenn Eingänge aktiviert und/oder deaktiviert werden. Die gewünschten Aktionen werden unter Verwendung von Befehlen in der Command Console Language (CCL) von Allegiant programmiert. Eine Liste dieser Befehle und eine Beschreibung ihrer Verwendung finden Sie im AllegiantBenutzerhandbuch zur Command Control Language. Für jede Kamera ist die Gesamtzahl der Aktivierungsund Deaktivierungsaktionen auf 88 Zeichen beschränkt. Sollen komplexe Aktionen durchgeführt werden, können benutzerdefinierte CCLBefehlsscripts erstellt werden (siehe "Befehlsscripts"). Diese Scripts können dann in der Bilinx-Aktionstabelle als Aktivierungs- und Deaktivierungsaktionen verwendet werden. Zur einfacheren Bedienung ist dem Eingang 1 eines jeden Kamerakanals eine StandardSystemalarmreaktion zugeordnet (wobei vorausgesetzt wird, dass eine geeignete Konfigurationsreaktion programmiert wurde), die bei Aktivierung des Eingangs 1 einer AutoDome-Kamera aufgerufen wird. Diese Standardaktionen können für jede Anwendung passend abgeändert werden. Die Eingänge 2 bis 4 und die Dunkelalarm-Reaktionen haben keine Standardaktion und können nach Bedarf konfiguriert werden. Bosch Security Systems | 28 May 2004 4.9 DE | 41 Datenübertragung Die in den Tabellen der Master Control Software enthaltenen Daten werden nicht automatisch an das Allegiant-System übertragen. Zur Datenübertragung ist ein Download oder Upload erforderlich. Vor der Datenübertragung muß jedoch eine Verbindung zwischen der Master Control Software und dem Allegiant-System hergestellt werden. Nähere Hinweise hierzu finden Sie im Kapitel Verbindung herstellen. Unter "Download" versteht man die Datenübertragung von der Master Control Software zum AllegiantSystem. Demzufolge werden bei einem "Upload" Daten in entgegengesetzter Richtung, also vom Allegiant-System zur Master Control Software übertragen. Zur Datenübertragung zwischen der Master Control Software und dem Allegiant-System stehen verschiedene Methoden zur Verfügung. Zum einen enthält jede der oben beschriebenen Tabellen im unteren Tabellenbereich die Schaltflächen Download und Upload. Mit diesen Schaltflächen können jeweils nur Daten für die momentan aufgerufene Tabelle übertragen werden. Haben Sie zum Beispiel die Monitor-Tabelle geöffnet, so werden nach dem Anklicken der Schaltfläche Download die in der Monitor-Tabelle der Master Control Software enthaltenen Daten an das Allegiant-System übertragen. Zum anderen können die in den Tabellen enthaltenen Daten auch über die verschiedenen Menüs oder mit Hilfe der Symbole in der Symbolleiste übertragen werden. Mit den Befehlen Upload und Download im Menü Transfer können gleich mehrere Tabellen übertragen werden. Wenn Sie einen dieser beiden Befehle anklicken, erscheint jeweils ein Dialogfeld mit Kontrollkästchen für jede einzelne Tabelle. Jede Tabelle, deren Kontrollkästchen aktiviert ist, wird im Rahmen eines Downloads oder Uploads übertragen. LTC 8059/00 Serie | Anweisung Handbuch | Allegiant “System Status” Software 5 ALLEGIANT "SYSTEM STATUS" SOFTWARE Das Unterprogramm "System Status" ermöglicht die Echtzeitdarstellung der Betriebseinstellungen eines oder mehrerer Allegiant-Systeme. Das Programm zeigt ferner Allegiant-Ereignisse an und speichert sie in einer Datei. Systemeinrichter und Administratoren können das Unterprogramm "System Status" aufrufen, indem sie entweder im Menü On-Line der Master Control Software (MCS) auf den Befehl Status klicken und dann im Status-Untermenü den Befehl Display auswählen oder aber auf das entsprechende Symbol in der Symbolleiste klicken. 5.1 5.2 DE | 42 Dialogfeld "System Logging Options" Dieses Dialogfeld erscheint, wenn Sie im Menü Options des Programms "System Status" auf den Befehl Event Logging klicken oder aber in der Master Control Software im Menü On-Line den Befehl Status und im Status-Untermenü den Befehl Log to File Options... wählen. Wenn Sie in diesem Dialogfeld ein Kontrollkästchen aktivieren, so wird das entsprechende Ereignis in der Statusanzeige EVENT LOG aufgelistet (sofern dieses Ereignis stattfindet). Menüs und Befehle des Programms "System Status” Das Programm "System Status" setzt sich aus folgenden Menüs und Befehlen zusammen: HINWEIS: Nachdem das Programm "System Status" über das On-Line-Menü der MCS-Software gestartet wurde, bleibt es aktiviert, bis Sie es wieder über dieses Menü beenden (oder hierzu auf das entsprechende Symbol in der Symbolleiste klicken). Um sicherzustellen, daß das Programm wirklich beendet wurde, rufen Sie es über das On-Line-Menü der MCS-Software erneut auf, und beenden Sie es wieder über dieses Menü. Dialogfeld System Logging Options Menü Befehl Beschreibung File Close View Restore Über diesen Befehl können Sie das Programm in den Hintergrund verschieben (siehe Hinweis unter der Tabelle). Mit diesem Befehl können Sie die Standardgröße des Programmfensters wiederherstellen (sofern die Fenstergröße geändert wurde). Options Event Mit diesem Befehl rufen Sie das Dialogfeld "System Logging Options" zur Auswahl der Speicherfunktionen auf. Window Tile Durch Auswahl dieses Befehls werden Fenster neben- bzw. untereinander angeordnet, ohne sich zu überlappen. Arrange Icons Mit diesem Befehl können Sie die Fenster zu Symbolen verkleinern. Open Window Mit diesem Befehl rufen Sie eine Liste der momentan geöffneten Dateien auf.Wenn Sie aus dieser Liste einen Dateinamen auswählen, stellt das Programm "System Status" die entsprechende Datei im Vordergrund dar. Help Contents Mit diesem Befehl rufen Sie ein Inhaltsverzeichnis der Themen auf, zu denen Hilfe-Texte zur Verfügung stehen. Find Invokes Nach Auswahl dieses Befehls erscheint ein Dialogfenster. Hier können Sie ein Stichwort eingeben, zu dem Sie Hilfe-Texte aufrufen möchten. About Status Mit diesem Befehl rufen Sie Angaben zum Programm, seiner Versionsnummer sowie Copyright-Informationen auf. Bosch Security Systems | 28 May 2004 LTC 8059/00 Serie | Anweisung Handbuch | Allegiant “System Status” Software DE | 43 Ereignisse können auch in einer Datei gespeichert werden. Hierzu können Sie den gewünschten Dateinamen in der Zeile SYSTEM LOGGING FILE im unteren Bereich des Dialogfelds eingeben. Wenn Ereignisse in einer Datei gespeichert werden sollen, so klicken Sie im On-Line-Menü der Master Control Software auf den Befehl Status, und aktivieren Sie im Status-Untermenü den Befehl Log to File. Ist diese Funktion aktiviert, so erscheint vor dem Befehl Log to File ein Häkchen. Die in folgender Tabelle aufgeführten Ereignisse können durch entsprechende Auswahl im Dialogfeld System Logging Options protokolliert bzw. gespeichert werden: Kategorie Ereignis Anlaß der Protokollierung ALARMS Activation/Deactivation Aktivierung/Deaktivierung eines Alarms CAMERAS Switching Remote Lock Changes Umschalten einer Kamera auf einen anderen Monitor Sperren/Freigabe einer Kamera durch einen Benutzer KEYBOARDS User Log-ins/Log-offs Camera Remote Control Anmelden/Abmelden eines Benutzers an einer Tastatur Steuerbefehl über eine Tastatur MONITORS Lock Changes Step/Review Changes A user locks/unlocks a monitor Funktionsänderung eines Monitors durch Festlegung als Durchschaltmonitor oder Prüfmonitor SEQUENCES Loading and Users Laden einer Sequenz auf einen Monitor durch den Benutzer VIDEO-LOSS Video Signal Events Videosignalverlust einer Kamera Zusätzlich zu den oben aufgeführten Ereignissen werden sämtliche Systemfehler sowie der Beginn und das Ende des Ereignis-Protokolls gespeichert. Wenn Ereignisse in einer Datei gespeichert werden sollen, so klicken Sie im On-Line-Menü der Master Control Software auf den Befehl Status, und aktivieren Sie im Status-Untermenü den Befehl Log to File. Dieser Befehl ist dann mit einem Häkchen versehen. Soll die Funktion wieder deaktiviert werden, so klicken Sie erneut auf diesen Befehl. Wenn die Funktion Log to File aktiviert ist, läuft automatisch auch das Programm "System Status". 5.3 Statusanzeigen Das Programm "System Status" verfügt über fünf Statusanzeigen, die über die Registerkarten unterhalb der Menüleiste aufgerufen werden können. Von links nach rechts gesehen handelt es sich hierbei um folgende Registerkarten: ALARM, KEYBOARD, MONITOR, VIDEO LOSS und EVENT LOG. Diese Statusanzeigen werden nachfolgend im Detail erläutert. 5.3.1 Statusanzeige "ALARM" In diesem Fenster werden die Alarmnummern des Allegiant-Systems in nebeneinander angeordneten Spalten aufgeführt. Der Alarmstatus wird dabei wie folgt angezeigt: Status Alarm aktiv Anzeige Alarm aktiv Schwarze Nummer in rotem Rechteck Keine Alarm-anzeigebereit-schaft Graue Nummer Alarmanzeige-bereitschaft Schwarze Nummer Momentan ausgewählt Nummer mit rechteckigem schwarzem Rahmen Cursor-Fokus Nummer mit rechteckigem grauem RahmenCopyright-Informationen auf Wenn Sie den Cursor auf eine Alarmnummer bewegen und die Nummer mit einem Doppelklick aufrufen, werden im unteren Bereich des Fensters im Feld Alarm Details Informationen zu dem jeweiligen Alarm angezeigt. Diese Informationen beinhalten die Nummer, den Status, die Uhrzeit bzw. das Datum (sofern der Alarm aktiviert ist) und die Bezeichnung des Alarms sowie die ihm zugeordneten Kameras und den Status der Verfügbarkeit von Befehlen. Diese Angaben werden bei der Aktivierung eines Alarms automatisch angezeigt. Sofern Sie das Kontrollkästchen Hold Details Display aktiviert haben, werden die im Feld Alarm Details angezeigten Angaben beim Auftreten von Folgealarmen nicht überschrieben. Ist dem momentan ausgewählten Alarm eine Hinweisdatei zugeordnet (in diesem Fall wäre der Dateiname in der MCS in der Spalte Instruction File der Tabelle Alarm -> Normal -> Alarms eingetragen), so können Sie diese Datei aufrufen, indem Sie auf die Schaltfläche Alarm Instructions klicken. Bosch Security Systems | 28 May 2004 LTC 8059/00 Serie | Anweisung Handbuch | Allegiant “System Status” Software DE | 44 5.3.2 Statusanzeige "KEYBOARD" In diesem Fenster werden Informationen über die Tastaturen des Allegiant-Systems angezeigt. Eine Erläuterung der Inhalte der einzelnen Spalten finden Sie in der nachfolgenden Tabelle: Spalte Beschreibung Kbd Tastaturnummer Status Anmeldung / Abmeldung / Gesperrt User Nummer des Benutzers, der momentan an der Tastatur angemeldet ist User Name Name des Benutzers, der momentan an der Tastatur angemeldet ist Monitor Nummer des Monitors, der der Tastatur momentan zugeordnet ist Camera Nummer der Kamera, deren Bilder auf dem momentan der Tastatur zugeordneten Monitor angezeigt werden Remote Steuert der Benutzer die der Tastatur momentan zugeordnete Kamera per Fernsteuerung, so erscheint einSternchen (*) Ist das Kontrollkästchen Display Disabled Keyboards aktiviert, so enthält die Liste der Tastaturen auch Angaben zu Tastaturen, die momentan gesperrt sind. 5.3.3 Statusanzeige "MONITOR" In diesem Fenster wird der momentane Status der Monitore des Allegiant-Systems angezeigt. Eine Erläuterung der Inhalte der einzelnen Spalten finden Sie in der nachfolgenden Tabelle: Spalte Beschreibung Monitor Number Monitornummer Camera Number Nummer der Kamera, deren Bilder momentan auf dem Monitor angezeigt werden Camera Identification Titel der Kamera, deren Bilder momentan auf dem Monitor angezeigt werden Alarm Status ALM Aktiver Alarm der Kamera, deren Bilder momentan auf dem Monitor angezeigt werden *** Ein Alarm ist aktiv und kann auf diesem Monitor dargestellt werden SM Der Monitor ist ein Durchschaltmonitor mit Alarmanzeigebereitschaft RM Der Monitor ist ein Prüfmonitor mit Alarmanzeigebereitschaft CA Die Kamera, deren Bilder auf diesem Monitor angezeigt werden, ist in Alarmanzeigebereitschaft R>> Vorwärtslauf einer Alarmsequenz R<< Rückwärtslauf einer Alarmsequenz S>> Gestoppte Alarmsequenz;Vorwärtslauf der Alarmsequenz nach dem Starten S<< Gestoppte Alarmsequenz; Rückwärtslauf der Alarmsequenz nach dem Starten RL Fernsteuerung der Kamera gesperrt ML Monitor gesperrt AS Absolute Sequenz auf dem Monitor geladen RS Relative Sequenz auf dem Monitor geladen nn Nummer der momentan auf dem Monitor geladenen Sequenz R>> Vorwärtslauf einer Sequenz R<< Rückwärtslauf einer Sequenz S>> Gestoppte Sequenz;Vorwärtslauf der Sequenz nach dem Starten S<< Gestoppte Sequenz; Rückwärtslauf der Sequenz nach dem Starten Camera/Monitor Locks Sequence Status Bosch Security Systems | 28 May 2004 LTC 8059/00 Serie | Anweisung Handbuch | Allegiant “System Status” Software Ist das Kontrollkästchen Display Only Armed Monitor Status aktiviert, so werden lediglich die Daten der Monitore mit Alarmanzeigebereitschaft angezeigt. Durch Doppelklick auf eine Monitornummer (oder auf einen beliebigen Punkt in der Nummernzeile) wird das Feld Monitor-Sequence Start Up User im unteren Bereich des Fensters aktiviert. Die in diesem Feld angezeigten Daten geben an, ob eine Sequenz auf dem Monitor geladen wurde und wenn ja, durch welchen Benutzer sie geladen wurde. 5.3.4 Statusanzeige "VIDEO LOSS" In diesem Fenster werden die Kameranummern eines Allegiant-Systems aufgeführt. Der Status der Videosignale, die von der jeweiligen Kamera empfangen werden, läßt sich anhand der Farbe der Kameranummer erkennen. (Eine Legende, der Sie die Bedeutung der einzelnen Farben entnehmen können, finden Sie am oberen Bildschirmrand.) Folgende Anzeigen sind möglich: Farbe der Kameranummer Bedeutung Farbe der Kameranummer Bedeutung Rot (Rechteck) Videosignalverlust Schwarz Kamera wird auf Videosignalverlust überwacht Gray Kamera wird NICHT auf Videosignalverlust überwacht HINWEIS: Wenn die Kameras auf Videosignalverlust überwacht werden sollen, so klicken Sie im Menü OnLine der MCS-Software auf Auto Set, und aktivieren Sie den Befehl Video Loss Configuration. 5.3.5 Statusanzeige "EVENT LOG" In diesem Fenster werden die letzten 250 Ereignisse angezeigt (sofern das entsprechende Kontrollkästchen im Dialogfeld System Logging Options aktiviert wurde) sowie sämtliche Fehlermeldungen des Allegiant-Systems aufgeführt. Vor jedem Eintrag erscheint ferner das Datum und die Uhrzeit des Allegiant-Systems. Wenn Sie die Anzeige löschen möchten, so klicken Sie auf die Schaltfläche Clear Display. Das Speichern der Ereignisse in einer Datei bleibt hiervon jedoch UNBEEINFLUSST. Bosch Security Systems | 28 May 2004 DE | 45 Bosch Security Systems, Inc. 850 Greenfield Road Lancaster, PA 17601 USA Tel: 800-326-3270 Fax: 1-717-735-6560 www.boschsecuritysystems.com Bosch Security Systems B.V. P.O. Box 80002 5600 JB Eindhoven The Netherlands Tele +31 40 27 80000 © 2004 Bosch Security Systems GmbH 3935 890 12434 04-22 | Updated May 28, 2004 | Data subject to change without notice. Bosch Security Systems Pte Ltd. 38C Jalan Pemimpin Singapore 577180 Republic of Singapore Tel: 65 (6) 319 3486