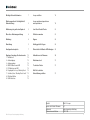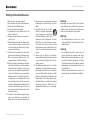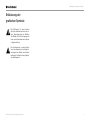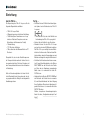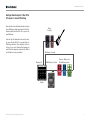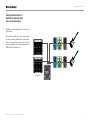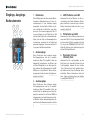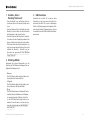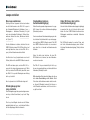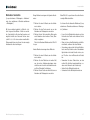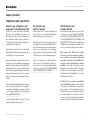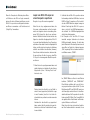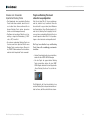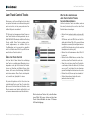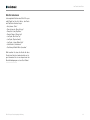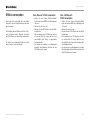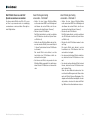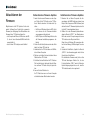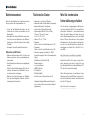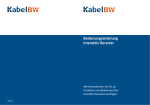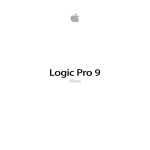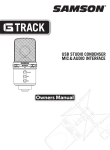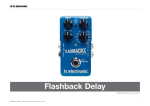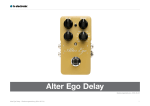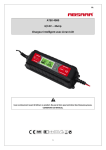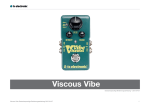Download D itto X 2 L o o p er
Transcript
Deutschsprachige Bedienungsanleitung Ditto X2 Looper Wichtige Sicherheitshinweise 1 Loops erstellen 14 Elektromagnetische Verträglichkeit/ Funkentstörung 2 Loops speichern, importieren und exportieren 18 Erläuterung der grafischen Symbole 3 Jam Track Central Tracks 23 Über diese Bedienungsanleitung 4 Effekte verwenden 25 Einleitung 4 Bypass 28 Einrichtung 5 Häufig gestellte Fragen 28 Konfigurationsbeispiele 7 Übersicht der Fußtaster-LED-Anzeigen 29 Eingänge, Ausgänge, Bedienelemente 1.Netzbuchse 2.Audioeingänge 3.Audioausgänge 4. LOOP-Fußtaster und LED 5. FX-Fußtaster und LED 6. Pegelregler für Loop / Backing Track 7. Schalter „Store / Backing Track Level“ 8.Effekttyp-Wähler 9.USB-Anschluss 12 12 12 12 12 12 12 12 13 13 Aktualisieren der Firmware 30 Batteriewechsel 31 Technische Daten 31 Wie Sie technische Unterstützung erhalten 31 Produkt Version der Produkt-Firmware Dokument Dokumentversion/Datum Ditto X2 Looper 1.0 Deutschsprachige Anleitung 2014-11-20 Ditto X2 Looper Deutschsprachige Anleitunga Wichtige Sicherheitshinweise Wichtige Sicherheitshinweise 1. Bitte lesen Sie diese Anweisungen. 2. Bitte bewahren Sie diese Anweisungen auf. 3. Beachten Sie alle Warnhinweise. 4. Folgen Sie allen Anweisungen. 5.Verwenden Sie dieses Gerät nicht in der Nähe von Wasser. 6. Reinigen Sie das Gerät nur mit einem trockenen Tuch. 7. Die Belüftungsöffnungen des Gerätes dürfen nicht verdeckt werden. Folgen Sie bitte bei der Montage des Gerätes allen Anweisungen des Herstellers. 8. Montieren Sie das Gerät nicht neben Hitzequellen wie Heizkörpern, Wärmespeichern, Öfen oder anderen Geräten (auch Leistungsverstärkern), die Hitze abstrahlen. 9. Nehmen Sie keine Veränderungen am Netzstecker dieses Gerätes vor. Ein polarisierter Stecker hat zwei Kontakte, von denen einer breiter ist als der andere. Ein geerdeter Stecker hat zwei Kontakte sowie einen dritten Erdungskontakt. Der breitere Kontakt beziehungsweise der Erdungskontakt dient Ihrer Sicherheit. Wenn der Stecker an dem mit diesem Gerät gelieferten Kabel nicht zur Steckdose am Einsatzort passt, lassen Sie die entsprechende Steckdose durch einen Elektriker ersetzen. 10. Sichern Sie das Netzkabel gegen Einquetschen oder Abknicken, insbesondere am Gerät selbst sowie an dessen Netzstecker. 11. Verwenden Sie nur vom Hersteller benannte Ergänzungen und Zubehörteile für dieses Gerät. 12.Verwenden Sie nur die vom Hersteller als geeignet angegebenen oder zusammen mit dem Gerät verkauften Gestelle, Podeste, Halteklammern oder Unterbauten für dieses Gerät. Wenn Sie einen Rollwagen verwenden, achten Sie darauf, dass das Gerät beim Bewegen gegen Herunterfallen gesichert ist, um das Verletzungsrisiko zu minimieren. 13.Trennen Sie das Gerät vom Stromnetz, wenn ein Gewitter aufkommt oder wenn Sie es voraussichtlich für längere Zeit nicht verwenden werden. 14. Alle Wartungsarbeiten müssen von hierfür qualifizierten Servicemitarbeitern durchgeführt werden. Eine Wartung ist erforderlich, wenn das Gerät selbst oder dessen Netzkabel beschädigt wurde, Flüssigkeiten oder Gegenstände in das Gerät gelangt sind, das Gerät Regen oder starker Feuchtigkeit ausgesetzt wurde, das Gerät nicht ordnungsgemäß arbeitet oder es heruntergefallen ist. Achtung Änderungen an diesem Gerät, die im Rahmen dieser Anleitung nicht ausdrücklich zugelassen wurden, können das Erlöschen der Betriebserlaubnis für dieses Gerät zur Folge haben. Wartung –Alle Wartungsarbeiten müssen von einem hierfür qualifizierten Servicetechniker durchgeführt werden. Achtung – Um die Gefahr eines Feuers oder eines elektrischen Schlages zu verringern, darf dieses Gerät nicht dort verwendet werden, wo es Regen oder Feuchtigkeit ausgesetzt ist. Stellen Sie außerdem keine mit Flüssigkeiten gefüllten Gegenstände – wie beispielsweise Vasen – auf diesem Gerät ab. – Montieren Sie das Gerät nicht in einem vollständig geschlossenen Behälter oder Gehäuse. Ditto X2 Looper Deutschsprachige Anleitung1 Elektromagnetische Verträglichkeit/Funkentstörung Elektromagnetische Verträglichkeit/Funkentstörung Dieses Gerät ist geprüft worden und entspricht den Grenzwerten der Federal Communications Commission (FCC) für digitale Geräte der Klasse B nach Abschnitt 15. Diese Einschränkungen sollen angemessenen Schutz gegen schädliche Interferenzen bieten, wenn das Gerät in einer Wohngegend betrieben wird. Dieses Gerät erzeugt und verwendet Hochfrequenzenergie und kann selbst Hochfrequenzenergie ausstrahlen. Wenn es nicht entsprechend der Anleitung installiert und verwendet wird, erzeugt es möglicherweise beeinträchtigende Störungen bei Rundfunkempfängern. Es kann jedoch nicht garantiert werden, dass es bei einer bestimmten Aufstellung nicht zu Interferenzen kommt. Wenn dieses Gerät Störungen bei Radio- und Fernsehempfangsgeräten auslöst – was durch Aus- und Anschalten des Gerätes überprüft werden kann – sollten Sie die folgenden Maßnahmen ergreifen: – Richten Sie die verwendete Empfangsantenne neu aus oder stellen Sie die Antenne an einer anderen Stelle auf. – Vergrößern Sie den Abstand zwischen dem Gerät und dem Empfänger. – Schließen Sie das Gerät an eine Steckdose an, die zu einem anderen Stromkreis als den Empfänger gehört. – Bitten Sie Ihren Händler oder einen erfahrenen Radio-/Fernsehtechniker um Hilfe. Für Kunden in Kanada Dieses digitale Gerät der Klasse B entspricht den kanadischen Bestimmungen für Interferenz verursachende Geräte ICES-003. Cet appareil numérique de la classe B est conforme à la norme NMB-003 du Canada. Ditto X2 Looper Deutschsprachige Anleitung2 Erläuterung der grafischen Symbole Erläuterung der grafischen Symbole Das Blitzsymbol in einem Dreieck weist den Anwender auf eine nicht isolierte Spannungsquelle im Gehäuse des Gerätes hin, die stark genug sein kann, um bei Anwendern einen Stromschlag auszulösen. Ein Ausrufezeichen in einem Dreieck weist den Anwender auf wichtige Anweisungen zum Betrieb und Instandhaltung des Produkts in den begleitenden Unterlagen hin. Ditto X2 Looper Deutschsprachige Anleitung3 Einleitung Über diese Anleitung Einleitung Diese Bedienungsanleitung wird Ihnen helfen, Ihr TC-Produkt zu verstehen und zu bedienen. Der Ditto X2 Looper ist der rechtmäßige „Thronerbe“ des Ditto Looper. Er bietet alle Features, die den Ditto Looper zu einem derartigen Erfolg gemacht haben – und noch viel mehr als das! Diese Bedienungsanleitung steht ausschließlich als PDF zum Download auf der Website von TC Electronic bereit. Sie können diese Anleitung natürlich ausdrucken – aber wir empfehlen Ihnen, die PDF-Version zu verwenden, da sie über nützliche interne und externe Hyperlinks verfügt. Sie können zum Beispiel auf das Logo von TC Electronic in der linken oberen Ecke jeder Seite klicken, um zum Inhaltsverzeichnis zu gelangen. Bitte lesen Sie diese Anleitung vollständig, da Ihnen sonst möglicherweise interessante Funktionen entgehen. Um die aktuelle Version dieser Anleitung herunterzuladen, besuchen Sie die Webseite tcelectronic.com/support/manuals/ Wir wünschen Ihnen viel Spaß mit Ihrem TC-Produkt! Der Ditto X2 Looper ist mit zwei Fußtastern ausgestattet. Mit dem FX-Fußtaster können Sie zwei Arten von Loop-Effekten auslösen: „Reverse“ und „Half Speed“. Dieser zweite Fußtaster kann auch als dedizierter Stopp-Taster verwendet werden. So können Sie Loops auf der Bühne punktgenau beenden oder löschen. Es ist möglich, Loops über eine USB-Verbindung zu importieren und exportieren – so können Sie Ihre Kreationen direkt in Ihrer Audioworkstation (PC oder Mac) weiterverwenden oder ganze Songs im Studio vorbereiten und dann im Ditto X2 Looper auf die Bühne bringen. Last but not least ist der Ditto X2 Looper mit Stereoeingängen und -ausgängen ausgestattet. Natürlich bietet der Ditto X2 Looper all jene Features, die den ursprünglichen Ditto zu einem solchen Erfolg gemacht haben: – – – – – 5 Minuten Loopzeit, unbegrenzte Overdubs, Undo und Redo für Overdubs True Bypass und Analog-dry-through sowie kompromisslose Audioqualität: 24 Bit unkomprimiert. Ditto X2 Looper Deutschsprachige Anleitung4 Einrichtung Einrichtung Auf die Plätze … Fertig … Die Verpackung des Ditto X2 Looper sollte die folgenden Gegenstände enthalten: – Schließen Sie eine 9V-Netzteil mit dem folgenden Symbol an die Netzbuchse des Ditto X2 Looper an: – 1 Ditto X2 Looper Pedal – 2 Gummistopper zur rutschfreien Aufstellung – 1 USB-Kabel (zum Transferieren von Loops zwischen Pedal und Computer sowie zum Aktualisieren der Firmware des Pedals) – 1 Kurzanleitung – 1 TC-Electronic-Aufkleber – 1 Broschüre über die Gitarreneffekte von TC Electronic. Überprüfen Sie, ob eine der Produktkomponenten Transportschäden aufweist. Setzen Sie sich im unwahrscheinlichen Fall eines Schadens mit dem Transportdienstleister und dem Lieferanten in Verbindung. Falls ein Schaden aufgetreten ist, heben Sie bitte alle Bestandteile der Verpackung auf, da diese gegebenenfalls als Beleg für unsachgemäße Handhabung dienen. ! Bitte beachten Sie, dass kein Netzteil zum Lieferumfang des Ditto X2 Looper gehört. – Stecken Sie das Netzteil in eine Steckdose. –Alternativ können Sie den Ditto X2 Looper auch mit ein oder zwei 9V-Batterien betreiben. Der Ditto X2 Looper verfügt über zwei Batteriefächer. Sie können das Pedal mit einer Batterie betreiben, aber die Verwendung von zwei Batterien verlängert die mögliche Betriebszeit. – Schließen Sie Ihr Instrument mit einem normalen 6,3 mm-Monoklinkenkabel an die Buchse INPUT MONO an der Rückseite des Pedals an. Wenn das im Signalweg vorangehende Gerät stereo ist, verwenden Sie beide INPUT-Buchsen. – Verbinden Sie die Buchse OUTPUT MONO auf der Rückseite des Pedals über ein normales 6,3 mm-Monoklinkenkabel mit dem Eingang Ihres Verstärkers. Wenn das im Signalweg folgende Gerät stereo ist, verwenden Sie beide OUTPUT-Buchsen. Weitere, komplexere Anwendungsbeispiele finden Sie unter „Konfigurationsbeispiele“ auf Seite 7. Ditto X2 Looper Deutschsprachige Anleitung5 Einrichtung Los geht’s mit der Looperei! Sind Sie in Eile? Dann dürften Sie in dieser Übersicht alle gesuchten Informationen finden. Den Ditto X2 Looper anschalten Schließen Sie ein Netzteil an oder legen Sie eine Batterie in das Gerät. Aufnehmen Tippen Sie einmal auf den LOOP-Fußtaster. Zur Wiedergabe wechseln Tippen Sie noch einmal auf den LOOP-Fußtaster. Letzten Aufnahmedurchgang löschen oder wiederherstellen Drücken und halten Sie den LOOP-Fußtaster. Stoppen Tippen Sie zweimal kurz hintereinander auf den LOOP-Fußtaster oder Tippen Sie auf den FX-Fußtaster (der Effekttyp-Wähler muss hierzu auf „Stop“ eingestellt sein) Loop anhalten und leeren Tippen Sie zweimal kurz hintereinander auf den LOOP-Fußtaster und halten Sie den Taster beim zweiten Tippen gedrückt oder Tippen und halten Sie den FX-Fußtaster (der Effekttyp-Wähler muss hierzu auf „Stop“ eingestellt sein) Wiedergabe fortsetzen Tippen Sie noch einmal auf den LOOP-Fußtaster. Effekt „Reverse“ aktivieren Tippen Sie auf den FX-Fußtaster (der Effekttyp-Wähler muss hierzu auf „Reverse“ eingestellt sein) Effekt „½ Speed“ ak- Tippen Sie auf den FX-Fußtivieren taster (der Effekttyp-Wähler muss hierzu auf „½ Speed“ eingestellt sein) Ditto X2 Looper Deutschsprachige Anleitung6 Konfigurationsbeispiele Konfigurationsbeispiele Konfigurationsbeispiel 1: Einfaches Looping – keine Effekte Dies ist die einfachste denkbare (Mono-)Konfiguration: Ihr Instrument, der Ditto X2 Looper und ein Verstärker. Eingang Combo Ditto X2 Looper Deutschsprachige Anleitung7 Konfigurationsbeispiele Konfigurationsbeispiel 2: Ditto X2 Looper mit Effekten Platzieren Sie Ihre Effektpedale vor dem Ditto X2 Looper. So können Sie innerhalb einer Session ganz nach Wunsch Takes mit und ohne Effekte aufnehmen. Dazu schalten Sie die Effekte einfach nach Bedarf ein oder aus. ModulationsEffekte Drive Effekte Eingang Combo Ditto X2 Looper Deutschsprachige Anleitung8 Konfigurationsbeispiele Konfigurationsbeispiel 3: Der Ditto X2 Looper in einem Effektweg Wenn Sie mit einem Verstärker arbeiten, der über einen Effektweg verfügt, platzieren Sie Ihre Modulationseffekte und den Ditto X2 Looper in diesem Effektweg. Drive Pedal(e) Auch hier gilt: Am flexibelsten können Sie arbeiten, wenn Sie den Ditto X2 Looper am Ende des Effektwegs platzieren. Das ermöglicht es Ihnen, in Ihren Loops nach Belieben Durchgänge mit oder Effekte zu integrieren, indem Sie die Effekte nach Bedarf ein oder ausschalten. Effektweg – Send ► Eingang ▼ ◄ Effektweg – Return Reverb-, Delay- und Modulationspedale Combo Ditto X2 Looper Deutschsprachige Anleitung9 Konfigurationsbeispiele Konfigurationsbeispiel 4: Dual Amp-Konfiguration Haben Sie zwei Verstärker? Dann füttern Sie sie ordentlich! Stereo-Effektpedale Drive Pedal Combos Ditto X2 Looper Deutschsprachige Anleitung10 Konfigurationsbeispiele Konfigurationsbeispiel 5: Dual-Mono-Konfiguration mit zwei Instrumenten Wie man so schön sagt: Geteilte Freude ist doppelte Freude. Sie können Ihren Ditto X2 Looper ohne weiteres mit einem anderen Gitarristen (oder Bassisten) teilen – also gemeinsam „bespielen“. Sie müssen sich eigentlich nur darauf einigen, wer den LOOP-Fußtaster bedienen soll. Combos Ditto X2 Looper Deutschsprachige Anleitung11 Eingänge, Ausgänge, Bedienelemente Eingänge, Ausgänge, Bedienelemente 1 3 9 2 8 7 1. Netzbuchse 4. LOOP-Fußtaster und LED Dieses Effektpedal ist mit einer normalen Gleichstrombuchse (Außendurchmesser 5,5 mm / Innendurchmesser 2,1 mm, Innenleiter negativ) ausgestattet. Um das Pedal in Betrieb zu nehmen, schließen Sie ein Netzteil an seine Netzbuchse an. Zur Stromversorgung des Ditto X2 Looper benötigen Sie ein 9V-Netzteil, das 100 mA oder mehr liefert (nicht im Lieferumfang enthalten). Um das Risiko von Brummgeräuschen zu minimieren, verwenden Sie ein Netzteil mit getrennten Ausgängen. Sie können den Ditto X2 Looper auch mit Batterien betreiben. Verwenden Sie diesen Fußtaster, um alle Loop-Funktionen des Pedals (Aufnahme, Wiedergabe, Undo/Redo, Leeren der Loop) zu steuern. Weitere Informationen finden Sie unter „Loops erstellen“ auf Seite 14. 2. Audioeingänge 4 6 5 Dieses Pedal kann stereo betrieben werden. Die Eingangsbuchsen sind als 6,3 mm-Klinkenbuchsen (Mono/TS) ausgeführt. Wenn Ihre Signalquelle (beispielsweise eine Gitarre oder ein Mono-Effektpedal) nur ein Monosignal liefert, verbinden Sie die Signalquelle mit der MONO-Buchse im Input-Bereich. Weitere Anwendungsbeispiele finden Sie unter „Konfigurationsbeispiele“ auf Seite 7. 3. Audioausgänge 5. FX-Fußtaster und LED Verwenden Sie diesen Fußtaster entweder, um einen der im Ditto X2 Looper integrierten Effekte zu steuern (siehe „Effekte verwenden“ auf Seite 25) oder um die Wiedergabe der Loop zu beenden. Die Funktion dieses Fußtasters legen Sie mit dem Effekttyp-Wähler fest. 6. Pegelregler für Loop / Backing Track Verwenden Sie die Loop-Pegelregler, um den Pegel Ihrer Loops einzustellen. Drehen Sie am Loop-Pegelregler, während Sie den Schalter „Store / Backing Track Level“ gedrückt halten, um stattdessen den Pegel des Backing Tracks einzustellen. Weitere Informationen finden Sie unter „Pegel von Backing Track und aktueller Loop abgleichen“ (Seite 22). Dieses Pedal kann stereo betrieben werden. Die Ausgangsbuchsen sind als 6,3 mm-Klinkenbuchsen (Mono/TS) ausgeführt. Wenn das nächste Gerät im Signalweg einen Mono-Eingang hat, verbinden Sie die Buchse MONO im Ausgangsbereich mit dem Eingang des nächsten Gerätes. Weitere Anwendungsbeispiele finden Sie unter „Konfigurationsbeispiele“ auf Seite 7. Ditto X2 Looper Deutschsprachige Anleitung12 7. Schalter „Store / Backing Track Level“ – Um die aktuelle Loop als Backing Track zu speichern, drücken Sie diesen Schalter nach oben. – Um den Backing Track vollständig aus dem Gerät zu löschen, halten Sie diesen Schalter drei Sekunden in der oberen Position. – Um den Pegel des Backing Tracks einzustellen, drehen Sie den Pegelregler, während Sie diesen Schalter in der unteren Position halten. Der Unterschied zwischen der aktuellen Loop und dem gespeicherten Backing Track wird erläutert im Abschnitt „Aktuelle Loop (im Speicher) und gespeicherte Loop (Backing Track)“ (Seite 18). Eingänge, Ausgänge, Bedienelemente 9. USB-Anschluss Schließen Sie Iren Ditto X2 Looper an einen Computer an, um Loops zwischen Ihrem Computer und dem Ditto X2 Looper zu übertragen. Sollte es Aktualisierungen der integrierten Software dieses Gerätes (Firmware) geben, können sie ebenfalls über die USB-Schnittstelle übertragen werden. 8. Effekttyp-Wähler Verwenden Sie diesen Kippschalter, um die Funktion des FX-Fußtasters festzulegen. Die verfügbaren Einstellungen sind: – Reverse: Der FX-Fußtaster dient zum Einschalten und Ausschalten des Reverse-Effekts. – ½ Speed: Der FX-Fußtaster dient zum Einschalten und Ausschalten des Half-Speed-Effekts. – Stop: Der FX-Fußtaster kann als dedizierter Taster zum Beenden der Aufnahme und Wiedergabe verwendet werden. Welchen Vorteil hat es, den FX-Fußtaster als Stopp-Taster zu verwenden? Lesen Sie dazu „Löschen der Loop, wenn Sie nicht aufnehmen oder wiedergeben“ (Seite 16). Ditto X2 Looper Deutschsprachige Anleitung13 Loops erstellen Loops erstellen Eine Loop aufnehmen Wichtig: Auf den folgenden Seiten beschreiben wir die Funktionsweise des Ditto X2 Looper in der Standard-Betriebsart (Aufnahme Loop > Wiedergabe > Aufnahme Overdubs). Es gibt auch eine alternative Betriebsart. Weitere Informationen finden Sie unter „Betriebsart einstellen“ (Seite 17). Um die Aufnahme zu starten, drücken Sie den LOOP-Fußtaster einmal. Die LED leuchtet rot auf und zeigt damit an, dass sich der Ditto X2 Looper jetzt im Aufnahmemodus befindet. Am Ende der Loop (beispielsweise nach acht Takten) drücken Sie den LOOP-Fußtaster erneut. Die LED wird dann grün, und der Ditto X2 Looper gibt die eben aufgenommenen acht Takte als Loop wieder. Die LED blinkt jedes Mal, wenn der Ditto X2 Looper die Wiedergabe am Anfang der Loop fortsetzt. Ihre Loop kann bis zu fünf Minuten lang sein! Wiedergabepegel der Loop einstellen Overdubbing (mehrere Aufnahmedurchgänge) Undo (Entfernen des letzten Aufnahmedurchgangs) Wenn Ihnen die gerade aufgenommene Loop gefällt, können Sie weitere Aufnahmedurchgänge (Overdubs) machen. Um den letzten Aufnahmedurchgang rückgängig zu machen (ihn also zu löschen), drücken und halten Sie den LOOP-Fußtaster während der Wiedergabe mindestens eineinhalb Sekunden oder länger. Um einen weiteren Aufnahmedurchgang zu starten, drücken Sie (während die Loop wiedergegeben wird) den LOOP-Fußtaster erneut. Die LED des LOOP-Fußtasters leuchtet rot, um anzuzeigen, dass Sie sich wieder im Aufnahmemodus befinden. Die LED blinkt zweimal in rascher Folge, und der letzte Aufnahmedurchgang wird entfernt. Vorherige Aufnahmedurchgänge (Takes) bleiben erhalten. Wenn Sie fertig sind, drücken Sie den LOOP-Fußtaster noch einmal, um den Aufnahmemodus zu beenden. Der Ditto X2 Looper wiederholt jetzt die Loop, die aus der ursprünglichen und der zusätzlichen Aufnahme (Overdub) besteht. Bitte beachten Sie, dass die Länge der Loop sich beim Overdubbing nicht ändert. Beim Fortsetzen der Aufnahme werden einfach weitere „Spuren“ (Overdubs) erzeugt. Sie können so viele Overdubs aufnehmen, wie Sie möchten – es gibt kein Limit. Den Wiedergabepegel der gerade aufgenommenen Loop stellen Sie mit dem „Loop Level“-Regler ein. Der Loop Level-Regler steuert nur die Wiedergabelautstärke der Loop – er hat keinen Einfluss auf den Signalpegel Ihres Instruments. Ditto X2 Looper Deutschsprachige Anleitung14 Redo (Wiederherstellen eines zuvor gelöschten Aufnahmedurchgangs) Wenn Sie gerade den letzten Aufnahmedurchgang entfernt und es sich anders überlegt haben, können Sie diesen Aufnahmedurchgang wiederherstellen. Dazu drücken und halten Sie den LOOP-Fußtaster während der Wiedergabe mindestens eineinhalb Sekunden. Die LED blinkt zweimal in rascher Folge, und der letzte Aufnahmedurchgang wird wiederhergestellt. Loops erstellen Undo-/Redo-Funktion kreativ verwenden Wiedergabe/Aufnahme der Loop beenden Die Undo-/Redo-Funktion eignet sich nicht nur zum raschen Korrigieren von Fehlern. Sie können damit auf der Bühne kreativ arbeiten, indem Sie Aufnahmedurchgänge erzeugen, ausblenden und dann wiederherstellen. Hier ist ein einfaches Beispiel: Um die Wiedergabe der Loop zu beenden, drücken Sie den LOOP-Fußtaster zweimal kurz hintereinander. – Nehmen Sie eine Basslinie auf (Loop-Durchgang 1). – Nehmen Sie ein paar Akkorde auf (Loop-Durchgang 2). – Nehmen Sie eine Melodie auf (Loop-Durchgang 3). – Drücken und halten Sie den Fußtaster, um den letzten Take wieder zu entfernen – d.h., die Melodie zu löschen. Improvisieren Sie oder nehmen Sie etwas anderes auf. – Tippen Sie den LOOP-Fußtaster noch einmal, um die vorher entfernte Melodie wiederherzustellen. Wenn Sie den kleinen Effekttyp-Wähler auf „Stop“ eingestellt haben, können Sie den FX-Fußtaster verwenden, um die Wiedergabe der Loop zu beenden. Um die Aufnahme zu beenden, drücken Sie den LOOP-Fußtaster einmal. Die LED blinkt grün, um anzuzeigen, dass sich eine Loop im Speicher befindet und jederzeit wiedergegeben werden kann. Bitte beachten Sie, dass das Rückgängigmachen und Wiederherstellen mit dem LOOP-Fußtaster nur während der Wiedergabe möglich ist. Wenn Sie die Wiedergabe oder Aufnahme beenden und den LOOP-Fußtaster dann drücken und halten, löschen Sie die gesamte Loop – mit allen darin enthaltenen Aufnahmedurchgängen! Ditto X2 Looper Deutschsprachige Anleitung15 Wiedergabe/Aufnahme der Loop beenden und Loop bzw. Backing Track vollständig löschen Um die Wiedergabe oder Aufnahme der Loop zu beenden und alles zu löschen, was Sie aufgenommen haben, drücken Sie den LOOP-Fußtaster zweimal kurz hintereinander und halten den Taster beim zweiten Mal gedrückt. Bitte beachten Sie, dass es drei Sekunden dauert, bis der Backing Track tatsächlich gelöscht ist. Wenn Sie den kleinen Effekttyp-Wähler auf „Stop“ eingestellt haben, können Sie den FX-Fußtaster verwenden, um die Wiedergabe der Loop zu beenden und die Loop zu löschen. Ein separater Stopp-Fußtaster hat folgenden Vorteil: Es ist einfacher, die Wiedergabe der Loop punktgenau zu beenden, da Sie diesen Fußtaster nur einmal drücken müssen. Die LED erlischt, um anzuzeigen, dass die Loop gelöscht wurde. Sie können dann mit der Aufnahme einer neuen Loop beginnen. Loops erstellen Löschen der Loop, wenn Sie nicht aufnehmen oder wiedergeben Um alles zu löschen, was Sie aufgenommen haben (anstatt nur den letzten Aufnahmedurchgang zu entfernen), wenn Sie nicht gerade aufnehmen oder wiedergeben, drücken und halten Sie die LOOP-Fußtaster. Im Gegensatz zum Entfernen des letzten Aufnahmedurchgangs (der gegebenenfalls wiederhergestellt werden kann), kann das vollständige Löschen der Loop in der hier beschriebenen Weise nicht rückgängig gemacht werden. Wenn Sie den kleinen Effekttyp-Wähler auf „Stop“ eingestellt haben, können Sie auch den FX-Fußtaster verwenden, um die Loop auf diese Weise zu löschen. ! Wenn Sie eine Loop durch Drücken und Halten des LOOP-Fußtasters löschen, beginnt zunächst die Wiedergabe, bevor die Loop tatsächlich gelöscht wird. Dies ist nicht zu vermeiden, da das Drücken des LOOP-Fußtasters zunächst die Wiedergabe startet, bevor der Ditto X2 Looper „bemerkt“, dass Sie die Loop eigentlich löschen wollen. Wenn Sie die Funktionen Stopp und Löschen stattdessen dem FX-Fußtaster zuordnen, können Sie dies vermeiden – die Loop wird „unhörbar“ gelöscht. Die Leuchtdiode flackert rot und erlischt dann, um anzuzeigen, dass die Loop gelöscht wurde. Wenn Sie die Loop aus dem Speicher des Ditto X2 Looper löschen, wechselt das Gerät in den True Bypass-Modus (siehe „Bypass“ auf Seite 28). Ditto X2 Looper Deutschsprachige Anleitung16 Betriebsart einstellen („Loop aufnehmen > Wiedergabe > Aufnahme“ oder „Loop aufnehmen > Overdubs aufnehmen > Wiedergabe“) Mit Loops arbeiten bedeutet, in Echtzeit – vielleicht sogar auf der Bühne – Musik zu erschaffen. Und natürlich sollte das Spaß machen und möglichst intuitiv sein. Aber was für den einen „intuitiv“ ist, ist für den anderen umständlich. Daher ermöglichen wir es Ihnen, Ihre bevorzugte Arbeitsweise selber festzulegen. Loops erstellen Einige Musiker bevorzugen die folgende Arbeitsweise: Beim Ditto X2 Looper können Sie selber Ihre bevorzugte Methode wählen. 1.Drücken Sie einen Fußtaster, um die Aufnahme zu starten. 2.Drücken Sie den Taster erneut, um von der Aufnahme zur Wiedergabe zu wechseln. 3.Drücken Sie den Taster ein drittes Mal, um die erste Aufnahme durch weitere Takes (Overdubs) zu ergänzen. Dies ist die Standard-Betriebsart des Ditto X2 Looper. So können Sie die alternative Betriebsart („Loop aufnehmen > Overdubs aufnehmen > Wiedergabe“) aktivieren: Andere Musiker bevorzugen diese Methode: 1.Drücken Sie einen Fußtaster, um die Aufnahme zu starten. 2.Drücken Sie den Fußtaster ein zweites Mal, um den ersten Aufnahmedurchgang abzuschließen und sofort mit der Aufnahme weiterer Takes (Overdubs) fortzufahren. 3.Drücken Sie den Taster ein drittes Mal, um von Aufnahme auf Wiedergabe zu wechseln. – Lösen Sie die Batteriefachschraube auf der Unterseite des Pedals und entfernen Sie die Bodenplatte. – Wenn sich im rechten Batteriefach eine Batterie befindet, entfernen Sie diese Batterie. – Sie werden an der rechten Seite des Batteriefachs zwei Dip-Schalter sehen. Standardmäßig befinden sich beide Schalter in der „oberen“ Position – also zur Oberseite des Pedals hin. –Verwenden Sie einen Zahnstocher, um den rechten Dip-Schalter herunterzudrücken, sodass er zur Unterseite des Pedals zeigt. – Setzen Sie die Batterie(n) wieder ein. – Schrauben Sie die Bodenplatte wieder an. Ditto X2 Looper Deutschsprachige Anleitung17 Loops speichern, importieren und exportieren Loops speichern, importieren und exportieren Aktuelle Loop (im Speicher) und gespeicherte Loop (Backing Track) Die aktuelle Loop bleibt im Speicher USB-Funktionen und regulärer Betrieb Der Ditto X2 Looper stellt Ihnen sehr flexible Funktionen zum Aufnehmen, Importieren und Exportieren von Audio-Loops zur Verfügung. Um diese Funktionen optimal nutzen zu können, ist es wichtig, dass Sie das Konzept „aktuelle Loop und Backing Track“ verstehen. Wenn Sie den Ditto X2 Looper abschalten und sich noch eine Loop im Speicher des Gerätes befindet, geht diese Loop nicht verloren. In den folgenden Abschnitten („Loops vom Ditto X2 Looper an einen Computer exportieren“ und „Loops von einem Computer an den Ditto X2 Looper übertragen“) wird beschrieben, wie Sie einen Ditto X2 Looper über das mitgelieferte USB-Kabel an einen Computer anschließen können, um Loops zu importieren und exportieren. Wenn Sie etwas aufnehmen, so ist dies die aktuelle Loop. Sie bleibt auch dann erhalten, wenn Sie den Ditto X2 Looper ausschalten. Neben dem Speicher, der die aktuelle Loop enthält, gibt es noch ein integriertes Speichermodul (ähnlich einer Festplatte oder einem USB-FlashLaufwerk). Wenn Sie Loops von Ihrem Computer oder zu Ihrem Computer übertragen, wird dieses Speichermodul verwendet. Was sich in diesem Speicher befindet, wird als Backing Track bezeichnet. Sie können die Wiedergabelautstärke für die aktuelle Loop und die gespeicherte Loop (den Backing Track) unabhängig voneinander einstellen – siehe „Pegel von Backing Track und aktueller Loop abgleichen“ (Seite 22). In diesem Kapitel erfahren Sie, wie Sie diese Funktion effektiv einsetzen können. Wenn Sie den Ditto X2 Looper wieder einschalten, blinkt die Leuchtdiode des LOOP-Fußtasters grün, um anzuzeigen, dass die vorher aufgenommene Loop noch vorhanden ist und wiedergegeben werden kann. Tippen Sie einfach den LOOP-Fußtaster an, und die Wiedergabe beginnt. Wenn Sie stattdessen den Speicherinhalt löschen und von vorne beginnen möchten, löschen Sie die Loop (siehe „Wiedergabe/Aufnahme der Loop beenden und Loop bzw. Backing Track vollständig löschen“ auf Seite 16). Bitte beachten Sie: Wenn Sie Ihren Ditto X2 Looper an einen Computer anschließen, wird er dadurch in eine andere Betriebsart geschaltet. Er arbeitet dann als USB-Speichergerät, und die Audiofunktionen werden deaktiviert. Das heißt: Sie können in dieser Betriebsart Audio-Dateien zwischen Computer und Ditto X2 Looper übertragen – aber die Audio-Aufnahme oder -Wiedergabe ist in dieser Betriebsart nicht möglich. Der Ditto X2 Looper arbeitet grundsätzlich nicht als USB-Audio-Interface. Das bedeutet: Um wieder Loops aufzunehmen und wiederzugeben, müssen Sie die Verbindung zwischen Ihrem Ditto X2 Looper und dem Computer trennen. Das bedeutet: Sie müssen den Ditto X2 Looper sowohl am Betriebssystem abmelden/ „auswerfen“ als auch das USB-Kabel entfernen. Ditto X2 Looper Deutschsprachige Anleitung18 Wenn Ihr Computer als Betriebssystem Microsoft Windows oder OS von Apple verwendet, müssen Sie keine Software installieren, um den Ditto X2 Looper in der nachfolgend beschriebenen Weise zu verwenden – alle Funktionen sind „Plug & Play“ verwendbar. Loops speichern, importieren und exportieren Loops vom Ditto X2 Looper an einen Computer exportieren Eine gute Loop sollte man nie wegwerfen! Wenn Sie eine Loop aufgenommen haben, die Sie gerne weiterverwenden wollen (beispielsweise eine Songidee oder ein besonders gelungenes Riff), können Sie diese Loop weiterverwenden. Natürlich könnten Sie dazu einfach das Signal von den Audio-Ausgängen Ihres Ditto X2 Looper mit dem Audiointerface Ihres Computers aufnehmen. Aber dabei könnte die Signalqualität leiden, und Sie müssten die geloopte Aufnahme natürlich anschließend zuschneiden (trimmen). Um es Ihnen einfacher zu machen, haben wir dafür gesorgt, dass Sie Ihre Loops aus dem Ditto X2 Looper in hervorragender Qualität exportieren können. 1. Wenn Sie eine Loop aufgenommen haben und damit zufrieden sind, drücken Sie den kleinen Kippschalter „Store / Backing Track Level“ kurz nach oben. Dadurch wird die aktuelle Loop im Gerät in einem Format gespeichert (tatsächlich sogar in zwei Formaten), das Sie in fast allen Audioworkstations problemlos weiterverwenden können. Nachdem Sie die aktuelle Loop gespeichert haben, warten Sie bitte zunächst ein paar Sekunden, bevor Sie das Pedal an Ihren Computer anschließen. 2.Schließen Sie den Ditto X2 Looper über das im Lieferumfang enthaltene USB-Kabel an einen USB-Port Ihres Computers an. Die Leuchtdiode des LOOP-Fußtasters beginnt orange zu blinken. Damit zeigt der Ditto X2 Looper an, dass er sich jetzt im USB-Übertragungsmodus befindet. Im USB-Übertragungsmodus erfolgt keine Audioausgabe. 3.Ihr Computer sollte den Ditto X2 Looper innerhalb weniger Sekunden als externes USB-Speichergerät erkennen. Es wird dann (unter Windows im Windows Explorer bzw. auf einem Mac im Finder) als Laufwerk namens „Ditto“ angezeigt. Dieses Laufwerk enthält einen Ordner namens „TRACK“. Im „TRACK“-Ordner sollten sich zwei Dateien befinden: „TRACK.AIF“ und „TRACK.WAV“. Diese Dateien enthalten die Loop, die Sie zuvor gespeichert haben (siehe Schritt 1) in den Dateiformaten AIFF und WAV. AIFF wurde von der Firma Apple entwickelt und ist das Standard-Audioformat für Computer mit dem Betriebssystem OS X (Mac). Das Format WAV ist das gebräuchliche Audioformat im Betriebssystem Windows von Microsoft. Wenn Sie nicht sicher sind, welches Audioformat Ihre Audioworkstation verwendet, lesen Ditto X2 Looper Deutschsprachige Anleitung19 Sie bitte in deren Bedienungsanleitung oder Hilfefunktion nach. 4. Kopieren Sie die entsprechende Datei („TRACK.AIF“ oder „TRACK.WAV“) auf Ihren Computer – zum Beispiel, indem Sie die gewünschte Datei mit der Maus aus dem Ordner „TRACK“ auf den Desktop ziehen. Warten Sie, bis die Dateiübertragung abgeschlossen ist. 5.Um das „Laufwerk“ Ditto X2 Looper von Ihrem Windows-PC zu trennen, klicken Sie im Windows Explorer mit der rechten Maustaste auf das Laufwerkssymbol „DITTO“ und wählen Sie aus dem Kontextmenü die Funktion „Auswerfen“. Wenn Sire mit einem Mac arbeiten, markieren Sie das Laufwerkssymbol „DITTO“ und drücken Sie die Tasten [cmd] („Apfeltaste“) und [E] zusammen. 6.Trennen Sie die Verbindung zwischen dem Ditto X2 Looper und Ihrem Computer. Die Leuchtdiode des LOOP-Fußtasters hört auf orange zu blinken und leuchtet wieder grün. Die Audiofunktionen werden wieder aktiviert – Sie können also wieder aufnehmen und wiedergeben. Loops speichern, importieren und exportieren Über Audio-Formate Ditto X2 Looper speichert Audio-Dateien im 32 Bit-Floating-Point-Format. Wenn Ihre DAW diese AIFF-/WAV-Variante nicht unterstützt (oder AIFF beziehungsweise WAV grundsätzlich nicht unterstützt), müssen Sie die Dateien aus Ihrem Ditto X2 Looper erst in ein unterstütztes Format konvertieren, bevor Sie sie weiterverwenden können. Bitte lesen Sie in der Bedienungsanleitung, der Hilfefunktion oder auf den Support-Seiten zu Ihrer DAW nach, welche Audio-Formate die DAW unterstützt. Wahrscheinlich werden Sie dann schnell einen kostenlosen Konverter für dieses Format finden – entweder als installierbares Programm für Ihr Betriebssystem oder als Onlinedienst. Wenn es keinen anderen Weg gibt, können Sie auch einfach das Audiosignal von den Audio-Ausgängen Ihres Ditto X2 Looper direkt in Ihre DAW aufnehmen. Ditto X2 Looper Deutschsprachige Anleitung20 Loops von einem Computer an den Ditto X2 Looper übertragen Haben Sie einen fantastischen Song gefunden (oder geschrieben), den Sie gerne auf der Bühne verwenden möchten? Mit dem Ditto X2 Looper können Sie genau das tun – ohne dass Sie Ihr Notebook oder einen separaten Audioplayer mit auf die Bühne bringen müssten. Sie müssen dazu nur die entsprechende Audioaufnahme über eine USB-Verbindung von Ihrem Computer auf den Ditto X2 Looper übertragen. 1.Erstellen Sie in Ihrer Audiosoftware (DAW) eine Loop. Exportieren Sie diese Loop als Audiodatei – entweder im AIFF- oder im WAV-Format. 2.Schließen Sie den Ditto X2 Looper über das im Lieferumfang enthaltene USB-Kabel an einen USB-Port Ihres Computers an. Die Leuchtdiode des LOOP-Fußtasters beginnt orange zu blinken. Damit zeigt der Ditto X2 Looper an, dass er sich jetzt im USB-Übertragungsmodus befindet. Im USB-Übertragungsmodus erfolgt keine Audioausgabe. 3.Ihr Computer sollte den Ditto X2 Looper innerhalb weniger Sekunden als externes USB-Speichergerät erkennen. Es wird dann (unter Windows im Windows Explorer bzw. auf einem Mac im Finder) als Laufwerk namens „Ditto“ angezeigt. Dieses Laufwerk enthält einen Ordner namens „TRACK“. 4.Kopieren Sie Ihre Audio-Datei (entweder im AIFF- oder im WAV-Format) von Ihrem Computer auf den Ditto X2 Looper, indem Sie die Datei mit der Maus in den Ordner „TRACK“ auf dem Laufwerk „DITTO“ ziehen. Warten Sie, bis die Dateiübertragung abgeschlossen ist. Loops speichern, importieren und exportieren 5.Trennen Sie die Verbindung zwischen Ditto X2 Looper und Computer entsprechend der Beschreibung im Abschnitt „Loops vom Ditto X2 Looper an einen Computer exportieren“ (Seite 19). Die Leuchtdiode des LOOP-Fußtasters blinkt, während die Loop eingelesen wird. 6.Trennen Sie die Verbindung zwischen dem Ditto X2 Looper und Ihrem Computer. Die Leuchtdiode des LOOP-Fußtasters hört auf orange zu blinken und leuchtet wieder grün. Die Audiofunktionen werden wieder aktiviert – Sie können also wieder aufnehmen und wiedergeben. MP3-Dateien in den Ditto X2 Looper übertragen Wenn Sie mit Loops arbeiten wollen, die Sie an Ihrem Computer aufgenommen oder produziert haben, sollten Sie diese Loops entweder im AIFF- oder im WAV-Dateiformat an den Ditto X2 Looper übertragen: Sie erhalten damit die höchstmögliche Audioqualität, und eine Konvertierung dieser Dateien ist nicht erforderlich. Sie können stattdessen aber auch MP3-Dateien (mit einer Abtastrate von 44,1 kHz) importieren. Der Ditto X2 Looper konvertiert importierte MP3-Dateien vor der Verwendung in das AIFF- und WAV-Format. Das Verfahren ist dasselbe – mit den folgenden Ausnahmen: – Das Konvertieren einer MP3-Datei dauert einige Zeit. Während der Konvertierung blinkt die Leuchtdiode des LOOP-Fußtasters rot. Das Konvertieren einer langen MP3-Datei (6 Minuten) dauert etwa 90 Sekunden. – Wenn Sie sehr kurze MP3-Loops importieren, die sogenannte MP3-Metadaten enthalten, werden am Ende der Loop ein paar Millisekunden Stille eingefügt. Wenn Sie sicherstellen wollen, dass die Loop-Wiedergabe nahtlos und sample-genau erfolgt, verwenden Sie bitte Dateien im AIFF- oder WAV-Format. Ditto X2 Looper Deutschsprachige Anleitung21 Loops speichern, importieren und exportieren Hinweise zum Verwenden importierter Backing Tracks Pegel von Backing Track und aktueller Loop abgleichen –Der Signalpegel eines importierten Backing Tracks wird etwas reduziert, damit Sie sich noch selber hören können, während Sie zu diesem Backing Track spielen (ansonsten könnte es zu Verzerrungen kommen). – Der Name der importieren Datei/Loop ist unwichtig, so lange die Dateiendung („. WAV“ oder „. AIF“) korrekt ist. – Sie müssen vorhandene Backing Tracks nur löschen, wenn Sie im Speicher Platz für neue Backing Tracks machen müssen. Wenn sich im „TRACK“-Ordner mehrere Tracks befinden, wird der zuletzt importierte Track verwendet. Was Sie mit dem Ditto X2 Looper aufnehmen, wird als „aktuelle Loop“ bezeichnet. Wenn Sie diese aktuelle Loop speichern (durch Bedienen des Kippschalters „Store / Backing track level“), wird sie als „Backing Track“ abgelegt. Sie können auch einen vorbereiteten Backing Track von einem Computer in Ihren Ditto X2 Looper übertragen – siehe hierzu den vorherigen Abschnitt. Die Pegel von aktueller Loop und Backing Track können Sie unabhängig voneinander einstellen. – Um den Pegel der aktuellen Loop einzustellen, drehen Sie den LOOP LEVEL-Drehregler. –Um den Pegel des gespeicherten Backing Tracks einzustellen, drehen Sie den LOOP LEVEL-Regler, während Sie den Kippschalter „Store / Backing Track Level“ zu sich hin ziehen. Die Möglichkeit, die Pegel der aktuellen Loop und des Backing Tracks separat einzustellen, erlaubt es Ihnen, den Mix sehr effektiv zu steuern. Ditto X2 Looper Deutschsprachige Anleitung22 Jam Track Central Tracks Jam Track Central Tracks Wie Sie Ihre kostenlosen Jam Track Central Tracks herunterladen können Wir wissen es ja: Es macht Spaß, mit sich selbst zu spielen. Aber wäre es zur Abwechslung nicht auch mal schön, mit ein paar professionell erstellten Playbacks zu arbeiten? Um Ihre kostenlose Tracks zu erhalten, müssen Sie einen (kostenlosen) Account bei Jam Track Central haben oder anlegen. TC Electronic hat zusammen mit dem Team von Jam Track Central ein Paket geschnürt, das einige der besten überhaupt erhältlichen Backing Tracks enthält. Diese Tracks wurden professionell aufgenommen, sie enthalten Soli von Top-Gitarristen und – besser geht es eigentlich nicht – als Käufer eines Ditto Looper X2 bekommen Sie diese Tracks kostenlos! – Gehen Sie zu jamtrackcentral.com/promo/dittox2. Sie können auch den QR-Code auf der Produktschachtel Ihres Ditto X2 Looper mit Ihrem Smartphone scannen (Sie benötigen hierzu einen QR Code Reader, den es für die meisten Smartphones kostenlos gibt). – Geben Sie die Seriennummer Ihres Ditto X2 Looper ein. – Geben Sie die E-Mail-Adresse und das Passwort Ihres Jam Track Central-Accounts ein. – Wenn Sie noch keinen Jam Track Central Account haben, klicken Sie bitte auf „Don’t have an account?“ und folgen Sie den Anweisungen zur Erstellung Ihrer kostenlosen Accounts. – Klicken Sie auf „Give me my free Jamtracks“. – Weitere Informationen finden Sie unter jamtrackcentral.com/help/ Über Jam Track Central Auf Jam Track Central finden Sie erstklassige Jam Tracks von erstklassigen Gitarristen, die es nirgendwo sonst gibt. Hier finden Sie Produktionen von Künstlern wie Guthrie Govan, Andy James, Jeff Loomis, Alex Hutchings, Zakk Wylde und vielen anderen. Diese Tracks sind Inspiration, Lernstoff und „Spielplatz“ in einem. Zu jedem Set gehören ein Solo-Track, der Jam (oder Backing) Track sowie Tabs. Zu vielen Sets gibt es auch ein Live-Video des Künstlers. Jede Woche werden neue Inhalte veröffentlicht, und es kommen immer wieder neue Künstler hinzu. Die kostenlosen Tracks für jeden Besitzer eines Ditto X2 Looper stehen auf der Jam Track Central Website ab dem 7. Februar 2014 zur Verfügung. Ditto X2 Looper Deutschsprachige Anleitung23 Jam Track Central Tracks Was Sie bekommen Jeder registrierte Besitzer eines Ditto X2 Looper erhält Zugriff auf die Solo-Tracks, Jam-Tracks und Tabs/Noten für diese Songs: – Andy James: „Drive“ – Dave Lockwood: „Gone So Long“ – Denny Ilett: „Lazy Day Blues“ – Dominic Dawes: „Bluesy Jazz“ – Jan Cyrka: „Blow Your Top“ – Jan Cyrka: „Clapton Smoky“ – Jan Cyrka: „Johnny Winter Style“ – Luke Roberts: „Roundhouse“ – Paul Harvey & Martin Miller: „Sassafras“ Bitte beachten Sie, dass alle Rechte für diese Tracks beim Anbieter Jamtrackcentral.com liegen. Verwenden Sie sie nur entsprechend der Geschäftsbedingungen von Jam Track Central. Ditto X2 Looper Deutschsprachige Anleitung24 Effekte verwenden Was macht noch mehr Spaß, als Loops aufzunehmen? Loops mit Timing-Effekten in die Mangel zu nehmen! Das Arbeiten mit den Effekten des Ditto X2 Looper ist denkbar einfach. Drücken Sie einfach den FX-Fußtaster, um einen Effekt anzuwenden. Es stehen zwei zeitbasierte Effekte zur Verfügung: „Reverse“ und „Half Speed“. Effekte verwenden Den „Reverse“-Effekt verwenden –Stellen Sie den kleinen Effekttyp-Wähler rechts neben dem LOOP Level-Drehregler auf „Reverse“. – Nehmen Sie eine Loop auf. – Drücken Sie den FX-Fußtaster, um den Effekt zu aktivieren. Die Leuchtdiode des FX-Fußtasters leuchtet rot, und der Ditto X2 Looper gibt die Loop (einschließlich aller Takes) in umgekehrter Richtung wieder. –Um wieder zur normalen Loop-Wiedergabe (vorwärts) zurückzukehren, drücken Sie den FX-Fußtaster noch einmal. Den „Half Speed“Effekt verwenden –Stellen Sie den kleinen Effekttyp-Wähler rechts neben dem LOOP Level-Drehregler auf „½ Speed“. – Nehmen Sie eine Loop auf. – Drücken Sie den FX-Fußtaster, um den Effekt zu aktivieren. Die Leuchtdiode des FX-Fußtasters leuchtet rot, und der Ditto X2 Looper gibt die Loop (einschließlich aller Takes) mit der halben Geschwindigkeit wieder. – Um wieder zur Loop-Wiedergabe in normaler Geschwindigkeit zurückzukehren, drücken Sie den FX-Fußtaster noch einmal. Ditto X2 Looper Deutschsprachige Anleitung25 Effekte verwenden Die Effekte Reverse und Half Speed zusammen verwenden Zwei Effekte gleichzeitig verwenden – Methode 1 Zwei Effekte gleichzeitig verwenden – Methode 2 Sie können beide Effekte des Ditto X2 Looper auf Ihre Loop anwenden und sie unabhängig voneinander an- und ausschalten. Dazu gibt es zwei Möglichkeiten. –Stellen Sie den kleinen Effekttyp-Wähler rechts neben dem LOOP Level-Drehregler auf den Namen des ersten Effekts, den Sie verwenden wollen (zum Beispiel „Reverse“). – Drücken Sie den FX-Fußtaster. Der Effekt wird aktiviert, und die Leuchtdiode des FX-Fußtasters leuchtet auf (beim Reverse-Effekt in rot). – Stellen Sie den Effekttyp-Wähler auf den Namen des zweiten Effekts (in unserem Beispiel „½ Speed“) und drücken Sie den FX-Fußtaster noch einmal. Der zweite Effekt wird aktiviert, und die Leuchtdiode des FX-Fußtasters blinkt abwechselnd rot und grün. – Sie können den Effekt, der gerade mit dem Effekttyp-Wähler ausgewählt ist, deaktivieren, indem Sie den FX-Fußtaster noch einmal drücken. –Stellen Sie den kleinen Effekttyp-Wähler rechts neben dem LOOP Level-Drehregler auf den Namen des ersten Effekts, den Sie verwenden wollen (zum Beispiel „Reverse“). – Drücken Sie den FX-Fußtaster. Der Effekt wird aktiviert, und die Leuchtdiode des FX-Fußtasters leuchtet auf (beim Reverse-Effekt in rot). – Drücken Sie die FX-Fußtaster zweimal in kurzer Folge. Der zweite Effekt wird aktiviert, und die Leuchtdiode des FX-Fußtasters blinkt abwechselnd rot und grün. – Um den zuerst aktivierten Effekt zu deaktivieren, drücken Sie den FX-Fußtaster noch einmal. – Um den als zweites aktivierten Effekt zu deaktivieren, drücken Sie den FX-Fußtaster zweimal in kurzer Folge. Wenn Sie diese Methode beherrschen, können Sie auf der Bühne ganz nach Wunsch dramatische Effekte (Reverse-Wiedergabe, Wiedergabe mit halber Geschwindigkeit oder beides) erzielen, ohne dass Sie dazu den Effekttyp-Wähler mit der Hand bedienen müssen. Ditto X2 Looper Deutschsprachige Anleitung26 Effekte verwenden Effekte, Wiedergabe und Aufnahme Aufnahmen mit dem „Half Speed“-Effekt Aufnahmen mit dem „Reverse“-Effekt Wenn Sie eine Loop aufgenommen haben und von der Aufnahme zur Wiedergabe wechseln, können Sie die beiden zeitbasierten Effekte des Ditto X2 Looper „nicht-destruktiv“ auf Ihre Loops anwenden. Das heißt: Was Sie aufgenommen haben, wird rückwärts und/oder mit halber Geschwindigkeit wiedergegeben. Aber das Aufgenommene selbst verändert sich dadurch nicht. Wenn Sie die Effekte deaktivieren, hören Sie wieder die unbearbeitete, „trockene“ Aufnahme. Dies ist die „traditionelle“ Art, die integrierten Effekte zu verwenden. Wenn Sie den Effekt „Half Speed“ aktivieren, bevor Sie eine neue Loop aufnehmen, dann ist das so, als ob Sie auf ein Tonband mit halber Geschwindigkeit aufnehmen. Wenn Sie den Effekt „Reverse“ aktivieren, bevor Sie eine neue Loop aufnehmen, wird diese Loop dementsprechend rückwärts aufgenommen. Sie können aber auch mit Spuren mit Effekten aufnehmen. In diesem Fall ist die Handhabung aber etwas anders. Das bedeutet: Wenn Sie nach der Aufnahme den Effekt „Half Speed“ deaktivieren, dann wird die aufgenommene Loop mit doppelter Geschwindigkeit wiedergegeben. Sie können sich das zum Beispiel zunutze machen, um Licks aufzunehmen, die ansonsten etwas … schwierig wären. Beachten Sie aber: Nachdem Sie eine Loop mit dem Reverse-Effekt rückwärts aufgenommen haben, ist der Reverse-Effekt ja immer noch aktiv. Das bedeutet: Die Aufnahme wird bei der Wiedergabe ein zweites Mal „umgedreht“ – also vorwärts wiedergegeben. Um tatsächlich zu hören, was Sie aufgenommen haben (also die rückwärts laufende Loop), müssen Sie den Reverse-Effekt deaktivieren. Mit dem folgenden Trick können Sie auf einfache Weise von der Aufnahme mit Reverse-Effekt zur rückwärts laufenden Wiedergabe wechseln, ohne dass Sie dazu zwei Fußtaster drücken müssten: Beenden Sie die Loop-Aufnahme nicht durch Drücken des LOOP-Fußtasters, sondern durch Drücken des FX-Fußtasters. Damit wird der Reverse-Effekt deaktiviert, und Sie können mit der Aufnahme weiterer Aufnahmedurchgänge (Overdubs) fortfahren. Ditto X2 Looper Deutschsprachige Anleitung27 Häufig gestellte Fragen Bypass Häufig gestellte Fragen Hier bei TC haben wir eine einfache Philosophie: Wenn Sie eines unserer Produkte verwenden, sollten etwas Großartiges zu hören sein – und wenn Sie es nicht verwenden, sollten überhaupt nichts zu hören sein. Daher ist dieses Pedal mit True Bypass ausgestattet. Wenn sich das Pedal im Bypass-Modus befindet, ist es tatsächlich ABGESCHALTET – und hat dementsprechend keinerlei Einfluss auf Ihren Sound. Das Resultat: maximale Klangqualität, null Höhenverlust. Außerdem durchläuft das Originalsignal Ihres Instruments das Pedal stets analog, ohne jede Konvertierung. Das heißt: Ihr Sound bleibt absolut unverfälscht und transparent. „Wo soll ich den Ditto X2 Looper innerhalb meiner Effektkette platzieren?“ Um die bestmöglichen Ergebnisse zu erreichen, sollten Sie den Ditto X2 Looper am Ende der Signalkette platzieren. Das ermöglicht es Ihnen, in Ihren Loops nach Belieben Durchgänge mit oder Effekte zu integrieren, indem Sie die Effekte nach Bedarf ein oder ausschalten. Weitere Informationen finden Sie unter „Konfigurationsbeispiele“ (Seite 7). „Wie lang kann eine Loop im Ditto X2 Looper werden?“ „Die LED des LOOPFußtasters blinkt orange, und ich kann nicht spielen oder aufnehmen. Was ist da los?“ Sie haben Ihren Ditto X2 Looper über USB mit einem Computer verbunden. Der Ditto X2 Looper befindet sich im USB-Übertragungsmodus. Wenn gerade keine Dateien zwischen Ihrem Computer und dem Ditto X2 Looper übertragen werden, können Sie den Ditto X2 Looper an Ihrem Computer abmelden, die USB-Verbindung trennen und wieder zum normalen Betrieb (Aufnahme und Wiedergabe von Loops) zurückkehren. Der Ditto X2 Looper stellt fünf Minuten Loopzeit zur Verfügung. „Wie viele Overdubs kann ich maximal aufnehmen?“ Wir schützen, dass Sie aus der Puste kommen, bevor der Ditto X2 Looper es tut. Der Ditto X2 Looper ermöglicht unbegrenztes Overdubbing. Also: Auf zum Wiederholungsspiel! „Ich habe einen Fehler gemacht – wie kann ich einen Aufnahmedurchgang rückgängig machen?“ Drücken und halten Sie den Fußtaster des Ditto X2 Looper, während die vorher aufgenommene Loop wiedergegeben wird. Der letzte Aufnahmedurchgang (alles, was Sie seit dem letzten Aktivieren der Aufnahme aufgenommen haben), wird gelöscht. Ditto X2 Looper Deutschsprachige Anleitung28 Übersicht der Fußtaster-LED-Anzeigen Übersicht der FußtasterLED-Anzeigen In diesem Abschnitt können Sie auf einen Blick sehen, was die Zustände der Leuchtdiode der beiden Taster bedeuten. LED des LOOP-Fußtasters… Leuchtet nicht Das Gerät ist nicht an ein Instrument angeschlossen, oder es befindet sich keine Loop im Speicher. Blinkt grün Es befindet sich eine Loop im Speicher, aber die Aufnahme/Wiedergabe wurde angehalten. Leuchtet grün Die Loop wird wiedergegeben (die Leuchtdiode blinkt jedes Mal, wenn das Ende der Loop erreicht ist). Leuchtet rot Aufnahmemodus Blinkt rot Die Loop wird gerade gelöscht oder konvertiert LED des FX-Fußtasters … Leuchtet rot Effekt „Reverse“ ist aktiv Leuchtet grün Effekt „Half speed“ ist aktiv Blinkt abwech- Die Effekte „Reverse“ und selnd rot und „Half speed“ sind aktiv grün Ditto X2 Looper Deutschsprachige Anleitung29 Aktualisieren der Firmware Möglicherweise stellt TC Updates für die integrierte Software Ihres Pedals (die sogenannte Firmware) zur Verfügung. Zum Aktualisieren der Firmware Ihres TC Pedal benötigen Sie… – ein Computer mit Microsoft Windows oder OS X, der mit einer Standard-USB-Schnittstelle ausgestattet ist – das zu Ihrem TC-Pedal passende Netzteil Aktualisieren der Firmware Vorbereiten des Firmware-Updates Installieren des Firmware-Updates 1. Laden Sie die neueste Firmware von der „Support“-Seite für Ihr TC-Pedal von der TC Electronic Website herunter. Sie finden dort Updater … – für Microsoft Windows (dies sind ZIP-Archive, in denen sich die Firmware-Installationsprogramme befinden) und – für OS X (dies sind Disk-Image-Dateien, die die Firmware-Installationsprogramme enthalten). 2.Ziehen Sie alle Kabel (insbesondere das Netzkabel) von Ihrem TC-Pedal ab. 3.Verbinden Sie Ihr TC-Pedal über ein USB-Kabel mit Ihrem Computer. 4.Drücken und halten Sie den äußersten linken Fußtaster Ihres TC-Pedals. 5.Schließen Sie das Netzteil an Ihr TC-Pedal an. Die Leuchtdiode des äußersten linken Fußtasters an Ihrem TC-Pedal sollte jetzt grün blinken. 6.Lassen Sie den Fußtaster los. Ihr TC-Pedal kann nun von Ihrem Computer als aktualisierbares Gerät erkannt werden. 7.Beenden Sie auf Ihrem Computer alle Anwendungen, die MIDI-Funktionen haben (zum Beispiel Ihre Sequencer-/DAW-Software) und starten Sie den TC Firmware-Updater, den Sie in Schritt 1 heruntergeladen haben. 8.Wählen Sie in der Firmware-Updater-Anwendung im Bereich „STEP 1“ der Benutzeroberfläche das an den Computer angeschlossene TC-Pedal aus dem Dropdown-Menü. Wenn Sie noch Windows XP verwenden, wählen Sie den Eintrag „USB-Audiogerät“ aus der Liste. 9.Sobald die Schaltfläche „Update“ im Bereich „STEP 2“ der Anwendung grün wird, klicken Sie auf diese Schaltfläche. Die aktualisierte Firmware wird jetzt an Ihre TC-Pedal übertragen. Warten Sie, bis der Fortschrittsbalken „100 %“ erreicht. Wenn der Update-Vorgang abgeschlossen ist, wird Ihr TC-Pedal automatisch neu gestartet. Ditto X2 Looper Deutschsprachige Anleitung30 Wie Sie technische Unterstützung erhalten Batteriewechsel Technische Daten Wenn Sie die Batterien des Pedals auswechseln müssen, gehen Sie folgendermaßen vor: – – – – – – Lösen Sie die Batteriefachschraube auf der Unterseite des Pedals und entfernen Sie die Bodenplatte. – Entnehmen Sie die alten Batterien und schließen Sie die neuen Batterien an die Batterieklemmen an. Achten Sie dabei auf die richtige Polarität! – Schrauben Sie die Bodenplatte wieder an. Hinweise zu Batterien – Batterien dürfen niemals erhitzt, in Feuer oder Wasser geworfen oder auseinandergenommen werden. – Nur Akkumulatoren dürfen wieder aufgeladen werden. – Wenn Sie das Pedal für längere Zeit nicht verwenden, entnehmen Sie die Batterie, um deren Lebenszeit zu verlängern. – Beachten Sie beim Entsorgen von Batterien bitte die diesbezüglichen Gesetze und Bestimmungen in Ihrem Land. Maximale Loop-Länge: 5 Minuten Maximale Anzahl von Overdubs: Unbegrenzt Bypass-Betriebsart: True Bypass Latenz: keine (Analog Dry-through) Abmessungen (Breite x Tiefe x Höhe): 113 mm x 135 mm x 54 mm / 4,44” x =5,31” x 2,13” – Gewicht: 512 g / 1,13 lb. –Eingänge: Stereo – zwei 6,3 mm-Klinkenbuchsen (TS) –Ausgänge: Stereo – zwei 6,3 mm-Klinkenbuchsen (TS) – Stromversorgung: über Netzteil – 9V DC, Innenleiter negativ (nicht im Lieferumfang enthalten) – USB-Stecker Typ: Mini-B USB Bedienelemente: –Loop-Level-Regler –LOOP-Fußtaster –FX-Fußtaster –Effekttyp-Wähler – Schalter „Store / Backing Track Level“ Aufgrund ständiger Weiterentwicklung können sich diese Daten ohne weitere Ankündigung ändern. Wie Sie technische Unterstützung erhalten Wie Sie auf den vorangegangenen Seiten gelesen haben, bietet der Ditto X2 Looper zahlreiche interessante Funktionen – und möglicherweise haben Sie hierzu Fragen, mit denen wir uns in dieser Bedienungsanleitung nicht beschäftigt haben. Weitere Informationen über mögliche Konfigurationen, das Importieren und Exportieren von Loops als Backing Tracks, kreative Anwendungen usw. finden Sie in der Ditto X2 Looper FAQ: http://tcelectronic.com/ditto-x2-looper/faq/ Wenn Sie Ihren Ditto X2 Looper an einen Computer angeschlossen haben, finden Sie auch eine Bookmark-Datei im Laufwerk/Ordner „DITTO“, die Sie zu dieser Seite bringt. Wenn Sie Fragen haben, die im Rahmen dieser Anleitung und auf der FAQ-Seite zu diesem Produkt nicht beantwortet werden, kontaktieren Sie bitte den TC Support: http://tcelectronic.com/support/ Ditto X2 Looper Deutschsprachige Anleitung31 Ditto X2 Looper Deutschsprachige Anleitung32