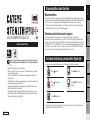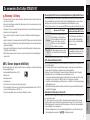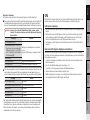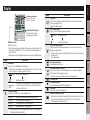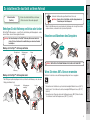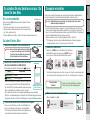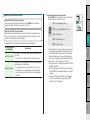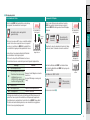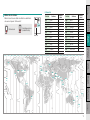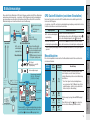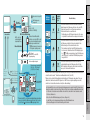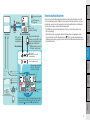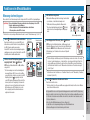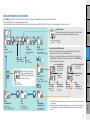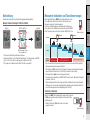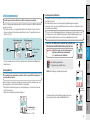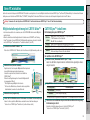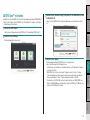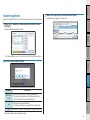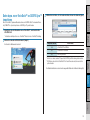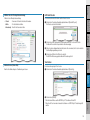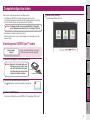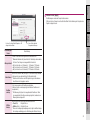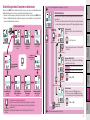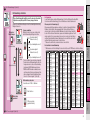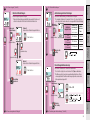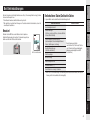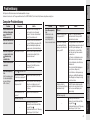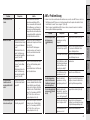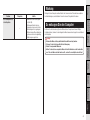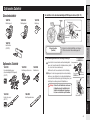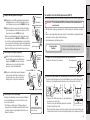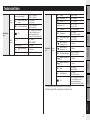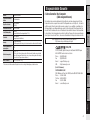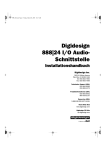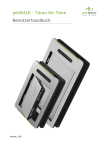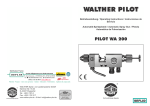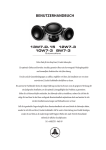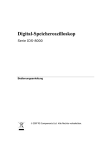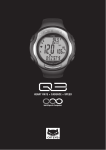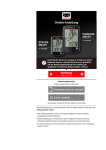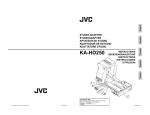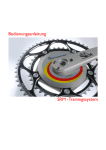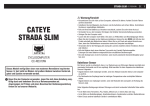Download Bedienungsanleitung
Transcript
Einleitung Eigenschaften des Gerätes Messverfahren DE Bedienungsanleitung In dieser Anleitung verwendete Symbole *Diese PDF enthält einen Link zu YouTube. Wenn Sie auf die “Ein Video betrachten” Schaltfläche klicken, erscheint eine Sicherheitsmeldung. Klicken Sie zum Öffnen eines Browsers und Wiedergeben des Videos auf “Zulassen”. *YouTube-Videos und Bedienungsanleitungen zu diesem Produkt können ohne Ankündigung geändert werden. Die aktuellste Ausgabe der Bedienungsanleitung (PDF) finden Sie auf der offiziellen CatEye-Internetseite. *Diese Anleitung setzt einige Grundkenntnisse des Anwenders voraus; dazu zählen Kenntnisse hinsichtlich der Bedienung und einige Fachausdrücke aus der Windows / Mac-Welt. Taste drücken Ihren PC einrichten • In dieser Anleitung wird die Bedienung von Computertasten wie folgt angezeigt. So nutzen Sie den Computer Bevor Sie den Computer verwenden, lesen Sie sich diese Anleitung sorgfältig durch und bewahren Sie sie zu Referenzzwecken auf. GPS-Positionsdaten werden gemeinsam mit weiteren Messwerten aufgezeichnet. Messdaten wie Strecke und Höhe lassen sich als Tour auf einer Karte anzeigen. Dazu laden Sie diese in die spezielle PC-Software CATEYE Sync™ und anschließend auf die Internetseite CATEYE Atlas™ hoch. “CATEYE Atlas™” können Sie als Datenbank für Ihre Radsporterlebnisse einsetzen; unter anderem können Sie mit diesem Gerät oder CATEYE INOU (zur Aufzeichnung von Touren mit einer Kamera) aufgezeichnete Touren speichern. Computer einrichten CYCLOCOMPUTER CC-GL51 Strecken aufzeichnen und anzeigen So installieren Sie das Gerät an Ihrem Fahrrad Das Gerät ist ein Fahrradcomputer mit integriertem GPS-Empfänger und Beschleunigungssensor, das Messdaten auch allein durch GPS-Empfang ermitteln kann. Es ermittelt über ANT+-kompatible Sensoren bis zu vier Datentypen (Geschwindigkeit, Kadenz, Herzfrequenz und Leistung). *Das Gerät selbst enthält keinen ANT+-Sensor. Bitte erwerben Sie einen separat im Handel erhältlichen ANT+-Sensor für Ihr Anwendungsgebiet. Taste MODE drücken MODE MODE Messdaten hochladen Taste 2 Sekunden drücken Taste MODE 2 Sekunden drücken Computerkonfiguration ändern Taste MENU drücken MENU 066601253 1 1 Sonstiges • Zum leichteren Verständnis repräsentieren in dieser Anleitung roter Text/rote Symbole am Computerbildschirm blinkende Elemente. Warnung / Achtung Die Geschwindigkeit kann über das GPS-Signal berechnet werden, falls Sie keinen Sensor zur Geschwindigkeitsmessung haben. Wenn ein Geschwindigkeitssignal von einem Sensor empfangen wird, erhält dieses Geschwindigkeitssignal bei der Messung Vorrang. Die Abweichungen zwischen Sensormessung und GPS-Messung werden nachstehend beschrieben. Messung per GPS-Signal Messung mit Hilfe eines zur Geschwindigkeitsmessung fähigen ANT+-Sensors Wenn das GPS-Signal aufgrund von Abschattungen oder Hindernissen in der Umgebung nicht mehr empfangen werden kann, stoppt die Messung, es kann zu fehlerhaften Messergebnissen kommen. Auch in Situationen und an Orten, in/ an denen kein GPS-Signalempfang möglich ist, lassen sich präzise Messergebnisse erzielen. Computer einrichten Messergeb- Die Messergebnisse können etwas nisse vom tatsächlichen Wert abweichen. Die Messergebnisse weisen eine besonders hohe Genauigkeit auf, da diese von den Umdrehungen des Reifens abgeleitet werden. So nutzen Sie den Computer So installieren Sie das Gerät an Ihrem Fahrrad • Konzentrieren Sie sich nicht auf den Computer, während Sie fahren. Achten Sie beim Fahren auf Ihre Sicherheit! • Fixieren Sie die Halterung an Ihrem Rad, überzeugen Sie sich hin und wieder davon, dass sich nichts gelockert hat. • Vermeiden Sie es, den Computer für längere Zeit direkter Sonneneinstrahlung auszusetzen. • Zerlegen Sie den Computer nicht. • Lassen Sie den Computer nicht fallen. Dies kann zu Fehlfunktion und Beschädigungen führen. • Achten Sie darauf, die Verschlussmutter der FlexTight™-Halterung von Hand festzuziehen. Wenn Sie sie mit einem Werkzeug oder dergleichen befestigen, kann dies das Schraubengewinde beschädigen. • Verwenden Sie beim Reinigen des Computers und der Halterung keine Verdünnung, keine Treibstoffe und keinen Alkohol. • Die LCD-Anzeige kann verzerrt erscheinen, wenn durch polarisierte Sonnenbrillengläser gesehen wird. Messung mittels GPS und zur Geschwindigkeitsmessung fähigem ANT+-Sensor Einleitung So verwenden Sie CatEye STEALTH 51 Messung *Hinweise zum GPS finden Sie unter “GPS” (Seite 3) auf. ANT+-Kommunikationsstandard Automatische Erkennung der Sensor-ID 2 Sonstiges Jeder ANT+-Sensor verfügt über eine eigene ID, die vom Computer mit den Messergebnissen synchronisiert wird. Pro Sensortyp können zwei Sensor-IDs im Computer registriert werden. Nach vorheriger Kopplung wird der Sensor während der Fahrt automatisch erkannt. Es ist nicht nötig, den Reifenumfang manuell zu ändern, da der Reifenumfang an die ID des zur Geschwindigkeitsmessung fähigen Sensors gekoppelt ist. *Der Geschwindigkeitssensor oder Geschwindigkeit/Kadenz-Sensor (ISC) wird durch das , ) im Display angezeigt. Geschwindigkeitssensorsymbol ( Computerkonfiguration ändern *Sie können bis zu zwei Sensoren jeden Typs koppeln. *Als Sonderzubehör bieten wir einen optionalen Geschwindigkeit/Kadenz-Sensor (ISC-11) und einen Herzfrequenzsensor (HR-11) an. *Sie können anwendbare Sensoren auf unserer Webseite einsehen. Messdaten hochladen Das Gerät kann Signale von folgenden 4 ANT+-Sensoren empfangen, verarbeiten und anzeigen: • Geschwindigkeitssensor • Geschwindigkeit/Kadenz-Sensor (ISC) • Kadenzsensor • Herzfrequenzsensor • Leistungssensor ANT+ ist ein Energie sparender, digitaler Kommunikationsstandard, der mit Frequenzen von etwa 2,4 GHz arbeitet. Es verhindert praktisch die Störung der Messung durch externe Signale und Interferenzen und ermöglicht die Aufnahme und Speicherung zuverlässigerer Daten. Allerdings treten unter Umständen Störungen an folgenden Orten und/oder in folgenden Umgebungen auf, die eine falsche Messung zur Folge haben können. *Seien Sie insbesondere während der Kopplung (d. h. während der Suche nach der Sensor-ID) vorsichtig. • In der Nähe von Fernsehers, PCs, Radios, Motoren, in Fahrzeugen oder Zügen. • In der Nähe von Bahnübergängen, an Bahnschienen, in der Nähe von Fernsehsendeanlagen und Radarstationen etc. • Beim Einsatz in Verbindung mit anderen kabellosen Geräten oder einigen bestimmten Batterieleuchten. • In der WLAN-Umgebung Ihren PC einrichten ANT+-Sensor (separat erhältlich) 1Wenn nach dem Einschalten der GPS-Suche-Bildschirm angezeigt oder von Bereitschaft in den Messbildschirm umgeschaltet wird, sucht das Gerät nach Signalen sämtlicher Sensoren (Geschwindigkeit, Geschwindigkeit/Kadenz, Kadenz, Herzfrequenz, Leistung). GPS-Signale empfangen Sensortyp Methode Geschwindigkeitssensor Kadenzsensor Tragen des Herzfrequenzsensors Leistungssensor Langsame Bewegung des Fahrrades 2Unter den gekoppelten Sensoren wird bei mehreren Sensoren desselben Typs der Sensor mit dem stärksten Signal ausgewählt. Das Sensorsignalsymbol des empfangenen Sensors erscheint im Display, die Messung beginnt. Die einzelnen Sensoren werden wie folgt dargestellt. Anzeige S (blinkt) Geschwindigkeit/Kadenz-Sensor (ISC) S / C (blinken gleichzeitig) Kadenzsensor C (blinkt) Herzfrequenzsensor H (blinkt) Leistungssensor P (blinkt) Computerkonfiguration ändern Geschwindigkeitssensor *Die Messergebnisse können etwas von den tatsächlichen Werten abweichen, wenn die Geschwindigkeit anhand des GPS-Signals ermittelt wird. Messdaten hochladen Sensortyp Wenn das GPS-Signal aufgrund von Abschattungen oder Hindernissen in der Umgebung (wie folgt) nicht mehr empfangen werden kann, stoppt die Messung, es kann zu fehlerhaften Messergebnissen kommen. • In Tunneln, in Gebäuden und an Orten unter der Erde, zwischen hohen Gebäuden, unter Brücken, Arkaden etc. • Bei schlechten Wetterbedingungen (Schnee, Regen etc.) • In der Nähe von Hochspannungsleitungen oder Mobilfunkantennen. • Wenn das Display nicht auf den Himmel gerichtet wird. Ihren PC einrichten Herzfrequenzsensor Wann keine GPS-Signale empfangen werden können So nutzen Sie den Computer Geschwindigkeit/Kadenz-Sensor (ISC) *Beim Einsatz des Geschwindigkeit/ Bewegen Sie den Magneten nah an die SenTrittfrequenz-Sensors von CATEYE sorzone (ISC-11) wählen Sie zum Ausführen (bei einer Entfernung von weniger als 3 mm) der Kopplung [ISC]. • Nach Einschalten des Computers kann es einige Minuten dauern, bis GPS-Signale bezogen werden. • Während der Suche nach GPS-Signalen sollten Sie sich nicht umher bewegen, bis GPSSignale empfangen werden. Der Empfang von GPS-Signalen kann mehr Zeit erfordern, wenn Sie sich während der Suche nach GPS-Signalen umher bewegen. • Der Empfang von GPS-Signalen ist bei klarem Himmel und freier Sicht auf die Satelliten einfacher. Computer einrichten Achtung:Sensoren, die zu diesem Zeitpunkt keine Signale senden, werden ignoriert. Die einzelnen Sensoren senden ihre Signale nach folgenden Gegebenheiten. GPS (Global Positioning System) ist ein System zur Ermittlung der derzeitigen Position auf der Erde; dazu werden hoch präzise Positionierungsdaten von Satelliten eingesetzt. So installieren Sie das Gerät an Ihrem Fahrrad GPS Einleitung Automatische Erkennung Der Computer erkennt die Sensor-ID anhand der folgenden Schritte automatisch. Sonstiges *Der Computer führt die Messung über das GPS-Signal durch, wenn kein Geschwindigkeitssignal empfangen werden kann. In solchen Fällen wechselt der Computer wieder zur Messung mit dem Sensor zurück, sobald wieder ein Signal dieses Sensors empfangen wird. *Falls kein Kadenz-, Herzfrequenz- oder Leistung-Signal empfangen wird, erscheint der jeweilige Messwert nicht in der Anzeige. 3 Batterie Computer Taste Front Zurück AC-Taste Die Batteriespannung kann bei langer Lagerung aufgrund von Ruhestrom nachlassen. Laden Sie den Akku vor dem Einsatz grundsätzlich komplett auf. Zum Formatieren und Neustarten. Wichtige Hinweise zum Aufladen Computer einrichten MENU-Taste Wechselt zwischen Menübildschirmen und bestätigt Auswahlen. • Laden Sie den Akku bei Umgebungstemperaturen zwischen 5 und 40 °C auf. • Trennen Sie den USB-Stecker, wenn der Akku komplett geladen ist. • Reinigen Sie die USB-Stecker vor dem Aufladen. • Setzen Sie das Gerät beim Aufladen keinen Vibrationen aus. • Bei vielen PCs wird der Akku nicht geladen, wenn sich der PC im Ruhezustand befindet. Kontakt So nutzen Sie den Computer MODE-Taste Wechselt die ausgewählte Funktion sowie Einstellungsoptionen. Wichtige Hinweise zum Einsatz Ihren PC einrichten • Laden, Entladen und Lagern bei hohen Temperaturen beschädigen den Akku. Lassen Sie den Akku nicht im Auto oder in der Nähe einer Wärmequelle liegen. • Falls die Akkulaufzeit auch nach voller Akkuladung spürbar nachlässt, ist der Akku am Ende seiner Einsatzzeit angekommen. Weitere Hinweise dazu finden Sie unter “So entsorgen Sie den Computer” (Seite 43). (POWER) Schaltet das Gerät ein/aus und startet/stoppt die Messung. Zubehör Wichtige Hinweise zur Lagerung Halterung Wichtige Hinweise zur Entsorgung Drehscheibe Halterungsgummiauflage Montageband Computerkonfiguration ändern Nehmen Sie den Akku heraus, bevor Sie das Gerät entsorgen. Weitere Hinweise dazu finden Sie unter “So entsorgen Sie den Computer” (Seite 43). Messdaten hochladen Lagern Sie den Lithium-Ionen-Akku am besten komplett aufgeladen. Wir empfehlen dazu einen kühlen und trockenen Ort. Bei längerer Lagerung ist es wichtig, den Akku alle sechs Monate mindestens 10 Minuten lang nachzuladen. So installieren Sie das Gerät an Ihrem Fahrrad Mit den folgenden Hinweisen können Sie eine besonders hohe Akkulaufzeit erreichen. Laden Sie den Akku vor dem ersten Einsatz oder nach längerer Lagerung komplett auf Einleitung Der Computer und seine Komponenten Sonstiges Gerätehalter Schnellstart Gelbe Karte 4 Symbol Beschreibung (leuchtet) Hohe restliche Akkukapazität (blinkt) Sensorsignalsymbol Blinkt, wenn ein ANT+-Sensorsignal empfangen wird. Wenn Geschwindigkeitssignale empfangen werden C (blinkt) *1 Bei Empfang eines Kadenzsignals H (blinkt) Bei Empfang eines Herzfrequenzsignals P (blinkt) Bei Empfang eines Leistungssignals Schwaches GPS-Signal Kein-GPS-Empfang-Symbol Blinkt, wenn kein GPS-Signal empfangen wird. In diesem Fall können keine Messwerte erfasst werden. *Falls dieser Zustand länger als 10 Minuten anhält, schaltet sich der Computer automatisch ab. (Auto-Abschaltung) Geschwindigkeitseinheit Blinkt während der Messung. Geschwindigkeitssensor-Symbol Zeigt an, dass Signale vom Geschwindigkeitssensor oder Geschwindigkeit/ Kadenz-Sensor (ISC) empfangen werden. *Außer bei einem Geschwindigkeitssignal vom Leistungssensor. Leistungseinheit Reifenumfang-Symbol Leuchtet beim Eingeben des Reifenumfangs auf. Uhr-Symbol Leuchtet, wenn die Uhr angezeigt wird. Sommerzeit/Winterzeit-Symbol *Hinweise zum Festlegen der Sommerzeit/Winterzeit finden Sie unter “Uhreinstellungen” (bei Verwendung von CATEYE Sync™: Seite 30, bei reiner Verwendung des Computers: Seite 33). Sonstiges S (blinkt) *1 Kräftiges GPS-Signal Computerkonfiguration ändern Der Akku ist fast vollständig entleert. In diesem Fall schaltet sich der Computer automatisch ab. Laden Sie den Akku so schnell wie möglich nach. (leuchtet) Messdaten hochladen Akku fast erschöpft GPS-Empfang-Symbol Zeigt an, dass GPS-Signale empfangen werden Ihren PC einrichten Akkusymbol Zeigt die restliche Akkukapazität in fünf Stufen. *Informationen zum Aufladen des Akkus finden Sie unter “So schalten Sie das Gerät ein und aus | So laden Sie den Akku” (Seite 7). Tempopfeil Zeigt an, ob die aktuelle Geschwindigkeit über oder unter der durchschnittlichen Geschwindigkeit liegt. ( Schneller, Langsamer) So nutzen Sie den Computer Punktmatrixanzeige Zeigt Uhr oder Höhe. *Beachten Sie zum Ändern der Anzeige “Einstellung der mittleren Anzeige” (bei Verwendung von CATEYE Sync™: Seite 30, bei reiner Verwendung des Computers: Seite 39). *Bei Empfang eines Leistungssignals wird hier die Leistung (in Watt) angezeigt. Beschreibung Computer einrichten Ausgewählte-Daten-Symbol Verweist auf die unten im Display angezeigten Daten. Symbol So installieren Sie das Gerät an Ihrem Fahrrad Momentangeschwindigkeit 0,0 (3,0) – 105,9 km/h [0,0 (2,0) – 65,9 m/h] Einleitung Display *1: Wenn ein Signal vom Geschwindigkeit/Kadenz-Sensor (ISC) empfangen wird, blinken S und C gleichzeitig. 5 Klicken Sie auf die Schaltfläche, ein Browser öffnet sich und ein Video wird abgespielt. Befestigen Sie die Halterung am Vorbau oder Lenker Achtung:Den Verschlussring der FlexTight™-Halterung bitte nur von Hand festziehen. Zu festes Anziehen mit einem Werkzeug usw. kann das Gewinde beschädigen. So nutzen Sie den Computer Halterungsgummiauflage Einsetzen und Abnehmen des Computers Klick Montage der FlexTight ™ -Halterung am Vorbau Montageband *Wenn Sie die Halterung an eine aerodynamische Lenkstange oder einen größeren Lenkervorbau montieren, verwenden Sie die optionalen Nylonbinder. Computer einrichten Die FlexTight™-Halterung kann – je nach Position der Halterung im Halterungsband – entweder am Vorbau oder am Lenker angebracht werden. Schneiden Sie überschüssiges Band mit einer Schere ab. Achtung:Runden Sie die Schnittkante des Befestigungsbandes zur Vermeidung von Verletzungen ab. So installieren Sie das Gerät an Ihrem Fahrrad Video betrachten (YouTube) Einleitung So installieren Sie das Gerät an Ihrem Fahrrad Vorbau Drehscheibe Halterung Ihren PC einrichten Achtung: Halten Sie das Gerät beim Entnehmen fest, damit es nicht herab fällt. Wenn Sie einen ANT+-Sensor verwenden Montieren Sie den Sensor wie der Bedienungsanleitung zum Sensor angegeben. Messdaten hochladen Montage der FlexTight ™ -Halterung Am Lenker *Um GPS-Signale optimal empfangen zu können, stellen Sie die Halterung so ein, dass das Display zum Himmel zeigt. Montageband Lenker *Informationen zur Installation des optionalen Geschwindigkeit/Kadenz-Sensors (ISC-11) finden Sie unter “So installieren Sie den Geschwindigkeit/Trittfrequenz-Sensor (ISC-11)” (Seite 44). *Informationen zum Tragen des optionalen Herzfrequenzsensors (HR-11) finden Sie unter “So installieren Sie den Herzfrequenzsensor (HR-11)” (Seite 45). Computerkonfiguration ändern Halterung Halterungsgummiauflage Drehscheibe Sonstiges 6 (Gedrückt halten) So laden Sie den Akku 1 Setzen Sie den Computer in den Gerätehalter ein mit einem handelsüblichen USB-Netzteil Beim Aufladen wird lediglich das Akkusymbol Symbol Computer Gerätehalter (leuchtet) Vollständig geladen AC 1 AC MENU angezeigt. AC MENU AC MENU MENU Testmuster *Falls sämtliche Displayelemente aufleuchten, ohne dass ein Testmuster angezeigt wird, wurde die Formatierung nicht richtig abgeschlossen. Führen Sie die Formatierung noch einmal aus. Video betrachten (YouTube) Klicken Sie auf die Schaltfläche, ein Browser öffnet sich und ein Video wird abgespielt. 2 Wählen Sie die Geschwindigkeitseinheit Wählen Sie “km/h” oder “m/h”. km/h ↔ m/h MODE MENU Einstellung speichern (Zurück) Sonstiges 3 Trennen Sie das Gerät nach dem Aufladen vom Computer Trennen Sie den USB-Stecker vom PC oder USB-Netzteil, nehmen Sie den Computer anschließend aus dem Gerätehalter. *Zur Trennung vom Computer halten Sie den Gerätehalter fest und schieben das Gerät mit der anderen Hand heraus. 3 Computerkonfiguration ändern *Wenn Sie den Akku per PC aufladen, funktioniert dies gewöhnlich nur, solange sich der PC nicht im Ruhezustand befindet. Reguläre Ladezeit *Bei einem USB 1.0-Anschluss braucht das Laden etwas länger. Etwa 5 Stunden *Nach ca. 90 Minuten ist der Akku zu etwa 80 % geladen. *Die reguläre Ladezeit kann je nach Umgebungsbedingungen etwas schwanken. *Mit einer vollen Akkuladung kann der Computer etwa 10 Stunden lang genutzt werden. (Aufgrund von Ruhestrom verkürzt sich die Nutzungszeit, je länger die Aufladung zurückliegt.) 2 Messdaten hochladen Aufladen Drücken Sie die MENU-Taste an der Rückseite des Computers und die AC-Taste gleichzeitig. Lassen Sie die MENU-Taste wieder los, wenn ein Testmuster auf dem Bildschirm erscheint. Akkusymbol Beschreibung (Animation) 1 Formatieren (initialisieren) Ihren PC einrichten 2 Verbinden Sie den USB-Stecker mit Ihrem PC oder *Schließen Sie die Einrichtung des Computers ohne weitere Änderungen ab, selbst wenn Ihnen bei der Einrichtung ein Eingabefehler unterläuft oder sich Sensoren nicht koppeln (*1) lassen. Sie können die Einstellungen später über die spezielle CATEYE Sync™-Anwendung oder über den Menübildschirm des Computers nachholen. Details dazu finden Sie unter “Computerkonfiguration ändern” (Seite 30). *1: Die Kopplung lässt sich nur über den Menübildschirm des Computers erledigen. Details dazu finden Sie unter “Sensor koppeln” (Seite 36) auf. So nutzen Sie den Computer Achtung: Bringen Sie den Computer nicht an der Halterung an, wenn er feucht ist; bspw. nach einer Fahrt im Regen. Dies kann einen Kurzschluss verursachen und den Computer oder Daten beschädigen. Achtung:Sämtliche Daten werden gelöscht, der Computer wird wieder auf die Werkseinstellungen rückgesetzt. Computer einrichten einrichten Halten Sie die Taste an der Rückseite des Computers 2 Sekunden lang gedrückt. *Richten Sie den Computer ein, wenn Sie das Gerät zum ersten Mal einschalten. Details dazu finden Sie unter “Computer einrichten” (rechts auf dieser Seite). *Wenn der Akku fast erschöpft ist, laden Sie ihn anhand folgender Hinweise auf. Führen Sie die folgende Formatierung aus, wenn Sie das Gerät zum ersten Mal benutzten oder das Gerät wieder in den Auslieferungszustand zurück versetzen möchten. So installieren Sie das Gerät an Ihrem Fahrrad Ein- und ausschalten Computer einrichten Einleitung So schalten Sie das Gerät ein und aus | So laden Sie den Akku 7 Die Kopplung lässt sich auf zwei unterschiedliche Weisen bewerkstelligen. Beschreibung Der Computer schließt die Kopplung durch Signalempfang vom Automatische Suche Sensor ab. *Generell sollten Sie dieses Verfahren zum Koppeln nutzen. (Geschwindigkeit/Kadenz-Sensor) (Kadenzsensor) (Herzfrequenzsensor) (Leistungssensor) *Beim Einrichten des Computers wird die Sensorkopplung in der im Bild gezeigten Reihenfolge ausgeführt. Schließen Sie die Einrichtung des Computers in jedem Fall ab; auch bei Fehleingaben oder bei gescheiterter Kopplung. Sie können die Einstellungen später ändern. Details dazu finden Sie unter “Sensor koppeln” (Seite 36) auf. *Per Vorgabe können Sie die Kopplung entweder mit “SP:1” oder “ISC:1” ausführen. • Wenn Sie die Kopplung mit “SP:1” ausführen, wird die Anzeige “ISC:1” (Geschwindigkeit/Kadenz-Sensor) übersprungen. • Wenn Sie die Kopplung mit “ISC:1” (Geschwindigkeit/ Kadenz-Sensor) ausführen, wird die Anzeige “CD:1” (Kadenz-Sensor) übersprungen. Ihren PC einrichten Wenn Sie die Sensor-ID kennen, können Sie die Kopplung auch durch Eingabe der ID durchführen. Manuelle ID-Eingabe *Diese Kopplungsmethode verwenden Sie, wenn es 2 oder einige ANT+-Sensoren in der Nähe gibt (z. B. bei einem Rennen) und die automatische Suche daher mit Schwierigkeiten behaftet ist. (Geschwindigkeitssensor) So nutzen Sie den Computer So suchen Sie nach der Sensor-ID SP:1 ↓ ISC:1 ↓ MENU CD:1 (Zurück) ↓ HR:1 ↓ PW:1 Computer einrichten einrichten Wenn Sie einen ANT+-Sensor verwenden Damit der Computer sämtliche Sensoren erkennt, müssen die Sensor-IDs jedes einzelnen Sensors registriert, also gekoppelt werden. Koppeln Sie Ihre ANT+-Sensoren mit den folgenden Schritten mit dem Computer. 1Sensor zum Koppeln im Display anzeigen Mit der MENU-Taste können Sie den Sensor zum Koppeln auswählen. Wählen Sie Ihren Sensor aus. So installieren Sie das Gerät an Ihrem Fahrrad Wenn Sie keinen ANT+-Sensor verwenden Eine “Kopplung” ist nicht erforderlich. Drücken Sie die MENU-Taste 5 fünfmal, Sie gelangen zu Schritt 5 “Wählen Sie die Zeitzone” (Seite 11). Einleitung 3 Koppeln (nach Sensor-IDs suchen) Messdaten hochladen Computerkonfiguration ändern Sonstiges 8 Einleitung 2Die Kopplung startet Bei manueller ID-Eingabe Halten Sie die MODE-Taste gedrückt; die untere Anzeige wird geändert, die automatische Suche beginnt. Halten Sie zum Starten der automatischen Suche die MODE-Taste gedrückt, drücken Sie dann innerhalb 3 Sekunden MODE. Die Anzeige wechselt zum ID-Eingabebildschirm. Die automatische Suche beginnt Sensorsignal MODE Senden Sie das Sensorsignal, während der Bildschirm der automatischen Suche angezeigt wird. *Notieren Sie die spezifische ID-Nummer des Sensors. MODE Sensor-ID-Suche ist abgeschlossen Wechselt zum IDEingabebildschirm MODE MODE *Beachten Sie, dass die automatische Suche nicht aufgerufen wird, wenn 3 Sekunden oder mehr verstreichen. Automatische Suche-Bildschirm *Die einzelnen Sensoren senden ihre Signale nach folgenden Gegebenheiten. Geschwindigkeitssensor ISC Geschwindigkeit/Kadenz-Sensor *Beim Einsatz des Geschwindigkeit/Kadenz-Sensors von CATEYE (ISC-11) wählen Sie zum Ausführen der Kopplung [ISC]. Bewegen Sie den Magneten nah an die Sensorzone (bei einer Entfernung von weniger als 3 mm) Kadenzsensor HR Herzfrequenzsensor Tragen des Herzfrequenzsensors PW Leistungssensor Fahren mit dem Rad Einstellbereich: 00001 – 65535 Ziffern wechseln (gedrückt halten) Wert erhöhen MODE ID-Eingabebildschirm MODE Computerkonfiguration ändern CD Durch kurzes Drücken der MODE-Taste ändern Sie den Wert, durch Gedrückthalten der MODE-Taste springen Sie zur nächsten Ziffer. Messdaten hochladen SP Methode Ihren PC einrichten Sensortyp (innerhalb 3 Sekunden). So nutzen Sie den Computer *Wenn sich ein anderer ANT+-Sensor in der Nähe befindet, senden Sie das Sensorsignal des Sensors, der gesucht werden soll, und halten die MODE-Taste gedrückt. Dies vereinfacht die Kopplung mit dem gewünschten Sensor. (innerhalb 3 Sekunden). Die automatische Suche beginnt Computer einrichten einrichten Automatische Suche wird gestartet (gedrückt halten) So installieren Sie das Gerät an Ihrem Fahrrad Bei automatischer Suche Wechseln Sie zu Schritt 3. Sonstiges *Ab Beginn der automatischen Suche sucht der Computer 5 Minuten lang nach Signalen. Das Sensorsignal sollte innerhalb dieser Zeitspanne empfangen werden. *Zum Abbrechen der automatischen Suche halten Sie die MODE-Taste gedrückt. Die Suche wird automatisch abgebrochen, wenn innerhalb der vorgegebenen Zeit kein Sensorsignal empfangen wird. 9 4Koppeln Sie weitere Sensoren mit denselben Schritten. Wenn Sie die Kopplung mit dem zur Geschwindigkeitsmessung fähigen ANT+-Sensor überspringen Einstellung bei “Reifenumfang eingeben” wird übersprungen. Wenn Sie die Kopplung mit dem zur Geschwindigkeitsmessung fähigen ANT+Sensor durchgeführt haben Geben Sie den Reifenumfang (die Gesamtlänge der Lauffläche) des Reifens in mm an, an dem der Sensor angebracht ist. Halten sich dabei an die folgenden Schritte. Einstellbereich: 0100 – 3999 mm MODE MODE 28-540 32-540 25-559 32-559 37-559 40-559 47-559 50-559 54-559 57-559 58-559 75-559 28-590 37-590 37-584 20-571 23-571 25-571 40-590 40-584 25-630 28-630 32-630 Tire size 24x1-1/8 24x1-1/4 26x1(559) 26x1.25 26x1.40 26x1.50 26x1.75 26x1.95 26x2.10 26x2.125 26x2.35 26x3.00 26x1-1/8 26x1-3/8 26x1-1/2 650C Tubular 26x7/8 650x20C 650x23C 650x25C 26x1(571) 650x38A 650x38B 27x1(630) 27x1-1/8 27x1-1/4 L (mm) 1795 1905 1913 1950 2005 2010 2023 2050 2068 2070 2083 2170 1970 2068 2100 1920 1938 1944 1952 2125 2105 2145 2155 2161 ETRTO 37-630 40-584 50-584 54-484 57-584 18-622 19-622 20-622 23-622 25-622 28-622 30-622 32-622 35-622 38-622 40-622 42-622 44-622 45-622 47-622 54-622 56-622 60-622 Tire size 27x1-3/8 27.5x1.50 27.5x1.95 27.5x2.10 27.5x2.25 700x18C 700x19C 700x20C 700x23C 700x25C 700x28C 700x30C 700x32C 700C Tubular 700x35C 700x38C 700x40C 700x42C 700x44C 700x45C 700x47C 29x2.1 29x2.2 29x2.3 L (mm) 2169 2079 2090 2148 2182 2070 2080 2086 2096 2105 2136 2146 2155 2130 2168 2180 2200 2224 2235 2242 2268 2288 2298 2326 Sonstiges *Reifenumfang für Leistungssensoren, die ein Geschwindigkeitssignal übertragen können Wenn Sie die Kopplung mit einem Geschwindigkeitssensor oder Geschwindigkeit/ Kadenz-Sensor überspringen, wird der Reifenumfang des Leistungssensors auf 2096 mm eingestellt. Dieser Wert kann nach Abschluss der Einrichtung durch Befolgen der Anweisungen unter “Reifenumfang einstellen” geändert werden (bei Verwendung von CATEYE Sync™: Seite 30, bei reiner Verwendung des Computers: Seite 35). *Beachten Sie zur Bestimmung des Reifenumfangs “Reifenumfang” (rechts auf dieser Seite). ETRTO Computerkonfiguration ändern MENU Einstellung speichern (Zurück) 47-203 54-203 40-254 47-254 40-305 47-305 54-305 28-349 37-349 32-369 40-355 47-355 32-406 35-406 40-406 47-406 50-406 28-451 37-451 37-501 40-501 47-507 50-507 54-507 25-520 L (mm) 12x1.75 935 12x1.95 940 14x1.50 1020 14x1.75 1055 16x1.50 1185 16x1.75 1195 16x2.00 1245 16x1-1/8 1290 16x1-3/8 1300 17x1-1/4(369) 1340 18x1.50 1340 18x1.75 1350 20x1.25 1450 20x1.35 1460 20x1.50 1490 20x1.75 1515 20x1.95 1565 20x1-1/8 1545 20x1-3/8 1615 22x1-3/8 1770 22x1-1/2 1785 24x1.75 1890 24x2.00 1925 24x2.125 1965 24x1(520) 1753 24x3/4 Tubular 1785 Tire size Messdaten hochladen Ziffern wechseln (gedrückt halten) Wert erhöhen ETRTO Ihren PC einrichten Durch kurzes Drücken der MODE-Taste ändern Sie den Wert, durch Gedrückthalten der MODE-Taste springen Sie zur nächsten Ziffer. Referenztabelle zum Radumfang *Üblicherweise steht die Reifengröße oder die Größe nach ETRTO an der Seite des Rades. So nutzen Sie den Computer Wechseln Sie zu Schritt 5 “Wählen Sie die Zeitzone” (Seite 11). In der Tabelle unten wird der Reifenumfang (L) für Ihre Reifengröße aufgeführt. Sie können den Reifenumfang (L) Ihres Fahrrads auch selbst ausmessen. Messung des Reifenumfangs (L) Die genauesten Messergebnisse erhalten Sie mit der folgenden Methode: Pumpen Sie die Reifen ordnungsgemäß auf. Drehen Sie den Reifen so, dass sich das Ventil unten befindet. Markieren Sie die Stelle auf L mm dem Fußboden. Rollen Sie das Fahrrad nun genau eine Umdrehung (bis oder das Ventil wieder unten ist) in einer geraden Linie nach vorn, wobei sich der Fahrer auf dem Fahrrad befinden muss. Markieren Sie nun die Stelle des Ventils auf dem Fußboden und messen Sie die Strecke. *Messen Sie den Reifen, an dem der Sensor montiert ist. L mm Computer einrichten einrichten 4 Geben Sie den Reifenumfang Reifenumfang So installieren Sie das Gerät an Ihrem Fahrrad MENU Einstellung speichern (Zurück) Einleitung 3Überprüfen Sie die ID-Nummer, drücken Sie dann die MENU-Taste Sensorkopplung ist abgeschlossen. 10 5 Wählen Sie die Zeitzone Stadtcode Einstellung speichern (Gedrückt halten) Wert wechseln MODE MODE Stadtcode -10:00 -09:00 +08:00 -07:00 -06:00 -05:00 -04:00 -03:00 -02:00 -01:00 -00:00 +01:00 +02:00 CHI NYC PAR LAX ATH THR +06:00 +07:00 KBL +09:00 +10:00 +11:00 +12:00 KHI TYO DEL DAC RGN CCS +08:00 +9,5 +10 +11 +12 -11 -10 -9 -8 -7 -6 -5 -4 -3 Messdaten hochladen DXB HNL +05:00 Darwin Sydney Noumea Wellington Pago Pago Honolulu Anchorage Los Angeles Denver Chicago New York Caracas Rio de Janeiro MOW LON DEN +04:00 DRW SYD NOU WLG PPG HNL ANC LAX DEN CHI NYC CCS RIO Ihren PC einrichten ANC +03:00 0 +1 +2 +3 +3,5 +4 +4,5 +5 +5,5 +6 +6,5 +7 +8 +9 So nutzen Sie den Computer -11:00 London Paris Athen Moskau Teheran Dubai Kabul Karachi Delhi Dhaka Yangon Bangkok Hongkong Tokio Zeitunterschied Stadtname Computer einrichten einrichten LON PAR ATH MOW THR DXB KBL KHI DEL DAC RGN BKK HKG TYO Stadtcode So installieren Sie das Gerät an Ihrem Fahrrad Wählen Sie den Code einer Stadt in der Nähe Ihres Aufenthaltsortes aus der folgenden “Zeitzonenliste”. Zeitunterschied Stadtname Einleitung Zeitzonenliste HKG BKK PPG NOU RIO Computerkonfiguration ändern DRW SYD Sonstiges WLG 11 Einleitung 6 Wählen Sie Sommerzeit/Winterzeit Einstellung ON (Ein) So installieren Sie das Gerät an Ihrem Fahrrad Diese Option wählen Sie während der Sommerzeitperiode. Wählen Sie Ein oder Aus. Beschreibung Stellt die Uhr eine Stunde vor OFF (Aus) Zeigt die Uhrzeit normal an Computer einrichten einrichten Einstellung speichern (Gedrückt halten) ON ↔ OFF Sommerzeit/ Winterzeit-Symbol MODE MODE 7 Wählen Sie das Uhrzeitformat Wählen Sie zwischen 12h (Anzeige im 12-Stunden-Format) und 24h (Anzeige im bei uns gebräuchlichen 24-Stunden-Format). So nutzen Sie den Computer *Schalten Sie diese Funktion ein oder aus; je nachdem, ob bei Ihnen gerade die Sommerzeit gilt. Anzeigeformat Ihren PC einrichten 12h ↔ 24h MODE Messdaten hochladen *Datum und Zeit werden vom GPS-Signal bezogen; daher müssen diese Daten nicht eingegeben werden. 8 Zum Abschließen der Einstellungen MENU-Taste drücken MENU Computerkonfiguration ändern Die Einrichtung ist abgeschlossen, der Computer schaltet zum GPS-Bildschirm um. Einrichtung abgeschlossen (Zurück) Sonstiges Der Computer ist nun vollständig eingerichtet. Hinweise zur Nutzung des Computers finden Sie unter “Bildschirmanzeige” (Seite 13). 12 Automatisch eingestellt Mit Bedientasten eingestellt Ein- und ausschalten (Gedrückt halten) S Keine Bedienung über 10 Minuten Messung stoppt Dies ist der Hauptbildschirm des Gerätes. Der Messbildschirm besitzt die nachstehend beschriebenen Zustände. Mittlere Anzeige GPSSignal Geschwindigkeitssignal (blinkt) (S aus) (blinkt) (blinkt) (blinkt) (S aus) (Ein) (blinkt) Geschwindigkeitseinheit *Wenn kein GPS- oder Geschwindigkeitssignal empfangen wird, startet die Messung auch dann nicht, wenn Sie die Taste drücken und GO angezeigt wird. In diesem Zustand ist eine Messung auch dann nicht möglich, wenn Sie fahren; Sie können lediglich Messdaten prüfen und eine Rücksetzung durchführen. *Es ist kein Signal zur Geschwindigkeitsmessung vorhanden. Falls 10 Minuten keine Tasten gedrückt werden, schaltet sich das Gerät automatisch ab. (Auto-Abschaltung) S STOP S Die Messung ist gestoppt, während STOP angezeigt wird. Durch Drücken der Taste starten oder unterbrechen Sie die Messung (STOP erscheint). Sonstiges STOP Ausgewählte Daten Beschreibung Computerkonfiguration ändern MODE Messbildschirm Messung startet Drücken und loslassen oder *Je nach Empfangsbedingungen kann es mehrere Minuten dauern, bis ein Signal empfangen wird. Momentangeschwindigkeit 0,0 (3,0) – 105,9 km/h [0,0 (2,0) – 65,9 m/h] GO ) Kein GPS- und/oder GeDurch Drücken der MODE-Taste wechseln Sie zum Messbildschwindigkeitssignalempfang schirm, selbst wenn keines der beiden Signale empfangen wird. Geschwindigkeitssignal Keine Bedienung über 10 Minuten Bereitschaftsbildschirm Das Gerät wechselt zum Messbildschirm. GPS- oder GeschwindigkeitsJe nach Empfangsstatus wird das GPS-Empfang-Symbol ( signalempfang bzw. das Geschwindigkeitssignal-Symbol ( S) angezeigt. Messdaten hochladen Keine Bedienung über 50 Minuten Verhalten des Gerätes Ihren PC einrichten GPS-Signal Ändert sich je nach GPSSignalempfang. Empfangsstatus So nutzen Sie den Computer GPS-Suche-Bildschirm Wechselt zum MessbildGPS- oder Geschirm, wenn kein GPS- und/ schwindigkeitsoder Geschwindigkeitssignal signalempfang empfangen werden kann MODE *STOP wird angezeigt, wenn kein Messbildschirm GPS-Signal empfangen wird. Nach dem Einschalten erscheint der GPS-Suchbildschirm und das Gerät beginnt mit der Suche nach GPS-Signalen. Je nachdem, ob ein GPS- und/oder Geschwindigkeitssignal empfangen wird, ändert sich das Verhalten des Gerätes wie nachstehend beschrieben. Computer einrichten Ausschalten Uhr 0:00 – 23:59 [AM1:00 – PM12:59] GPS-Suche-Bildschirm (nach dem Einschalten) So installieren Sie das Gerät an Ihrem Fahrrad Dieses Gerät hat drei Bildschirme: GPS-Suche, Messung und Bereitschaft. Diese Bildschirme werden abwechselnd angezeigt – je nachdem, ob GPS-Signale und/oder Geschwindigkeitssignale empfangen werden und das Fahrrad bewegt wird. Dieser Abschnitt beschreibt die Bildschirmanzeige nach dem Einschalten bis zur ersten Messung. Einleitung Bildschirmanzeige 13 Ein- und ausschalten Ausschalten Uhr 0:00 – 23:59 [AM1:00 – PM12:59] (Gedrückt halten) (blinkt) Höhe Keine Bedienung über 10 Minuten Messung stoppt Geschwindigkeitssignal Momentangeschwindigkeit 0,0 (3,0) – 105,9 km/h [0,0 (2,0) – 65,9 m/h] Geschwindigkeitseinheit oder *Wenn kein GPS- oder Geschwindigkeitssignal empfangen wird, startet die Messung auch dann nicht, wenn Sie die Taste drücken und GO angezeigt wird. (blinkt) *Hinweise zum Starten/Stoppen der Messung, zur Anzeige von Messwerten und zum Rücksetzen finden Sie unter “Funktionen im Messbildschirm” (Seite 16). *Wenn sich das Gerät im Messbildschirm befindet und 10 Sekunden lang keine Taste gedrückt wird, während weder GPS-Signal noch ANT+-Sensorsignal empfangen werden, schaltet sich das Gerät automatisch ab. (Auto-Abschaltung) An folgenden Orten oder unter folgenden Bedingungen wird eventuell kein GPS-Signal empfangen; das Gerät zeichnet in solchen Fällen nicht auf oder zeigt keine exakten Messwerte an. • In Tunneln, in Gebäuden und an Orten unter der Erde, zwischen hohen Gebäuden, unter Brücken, Arkaden etc. • Bei schlechten Wetterbedingungen (Schnee, Regen etc.) • In der Nähe von Hochspannungsleitungen oder Mobilfunkantennen. • Wenn das Display nicht auf den Himmel gerichtet wird. 14 Sonstiges MODE STOP Ausgewählte Daten (Ein) In diesem Zustand priorisiert das Gerät das Geschwindigkeitssignal zur Messung. Es nutzt das GPS-Signal zur Anzeige der Höhe und zur Aufzeichnung von Streckeninformationen. Computerkonfiguration ändern Drücken und loslassen S In diesem Zustand nutzt das Gerät das GPS-Signal zur Messung, zeigt die Höhe und ermöglicht die Aufzeichnung von Streckeninformationen. *Falls während der Fahrt der GPS-Empfang unterbrochen wird, blinkt das Kein-GPS-Empfang-Symbol ( ) die Messung wird gestoppt. Die Messung wird fortgesetzt, sobald der GPS-Empfang wiederhergestellt ist. Messdaten hochladen GO Messung startet Keine Bedienung über 10 Minuten Bereitschaftsbildschirm (S aus) In diesem Zustand nutzt das Gerät das Geschwindigkeitssignal zur Messung. Es kann die vom GPSSignal bezogene Höhe nicht anzeigen und keine Streckeninformationen aufzeichnen. *Ab Empfang eines GPS-Signals können die Höhe angezeigt und Streckeninformationen aufgezeichnet werden. Ihren PC einrichten Keine Bedienung über 50 Minuten (Ein) Aktuelle Leistung Beschreibung So nutzen Sie den Computer S (S aus) Uhr watt GPS-Signal Ändert sich je nach GPSSignalempfang. Geschwindigkeitssignal Computer einrichten GPS-Suche-Bildschirm Wechselt zum MessbildGPS- oder Geschirm, wenn kein GPS- und/ schwindigkeitsoder Geschwindigkeitssignal signalempfang empfangen werden kann MODE *STOP wird angezeigt, wenn kein Messbildschirm GPS-Signal empfangen wird. GPSSignal So installieren Sie das Gerät an Ihrem Fahrrad Mit Bedientasten eingestellt Mittlere Anzeige Einleitung Automatisch eingestellt Ausschalten Uhr 0:00 – 23:59 [AM1:00 – PM12:59] (Gedrückt halten) Wenn sich das Gerät im Messbildschirm befindet und während des Empfangs eines GPSoder Geschwindigkeitssignals 10 Minuten lang weder das Fahrrad bewegt noch eine Taste betätigt wird, wechselt das Gerät automatisch zum Bereitschaftsbildschirm. Der Messbildschirm erscheint wieder, sobald Sie das Fahrrad bewegen. *Nach 50 Minuten im Bereitschaftsbildschirm schaltet sich das Gerät automatisch ab. (Auto-Abschaltung) *Wenn GPS-Signale bei angezeigtem Bereitschaftsbildschirm nicht empfangen werden können, blinkt das Kein-GPS-Empfang-Symbol ( ). Wenn kein Geschwindigkeitssignal empfangen werden kann, gelangen Sie auch dann nicht zum Messbildschirm zurück, wenn Sie wieder Rad fahren. So nutzen Sie den Computer GPS-Signal Ändert sich je nach GPSSignalempfang. S Keine Bedienung über 10 Minuten Messung stoppt Geschwindigkeitssignal Momentangeschwindigkeit 0,0 (3,0) – 105,9 km/h [0,0 (2,0) – 65,9 m/h] Messung startet Geschwindigkeitseinheit Ausgewählte Daten *Wenn kein GPS- oder Geschwindigkeitssignal empfangen wird, startet die Messung auch dann nicht, wenn Sie die Taste drücken und GO angezeigt wird. Sonstiges MODE STOP Computerkonfiguration ändern Drücken und loslassen oder Messdaten hochladen GO Keine Bedienung über 10 Minuten Bereitschaftsbildschirm Ihren PC einrichten Keine Bedienung über 50 Minuten Computer einrichten GPS-Suche-Bildschirm Wechselt zum MessbildGPS- oder Geschirm, wenn kein GPS- und/ schwindigkeitsoder Geschwindigkeitssignal signalempfang empfangen werden kann MODE *STOP wird angezeigt, wenn kein Messbildschirm GPS-Signal empfangen wird. Bereitschaftsbildschirm So installieren Sie das Gerät an Ihrem Fahrrad Mit Bedientasten eingestellt Ein- und ausschalten Einleitung Automatisch eingestellt 15 Messung starten/stoppen Achtung:Die nachstehenden Messungen erfordern eine Umgebung, in der GPSSignale empfangen werden können. • Höhe anzeigen und Streckeninformationen aufzeichnen • Messung ohne einen ANT+-Sensor 3 Mit Radfahren beginnen Während der Messung startet und stoppt automatisch – je nachdem, ob das Fahrrad bewegt wird. *Während der Messung blinkt die Messeinheit. *Das Geschwindigkeitssignal-Symbol ( S) blinkt, während ein Geschwindigkeitssignal empfangen wird. *Einzelheiten zu den jeweiligen Bildschirmen finden Sie unter “Bildschirmanzeige” (Seite 13). 2 Sekunden drücken und halten 2 Prüfen, dass GPS-Empfang-Symbol ( drücken drücken STOP erscheint im Messbildschirm, die Messung stoppt. Sobald die Messung stoppt, können Sie durch Drücken und Halten der MODE-Taste die Messdaten auf 0 zurücksetzen (Rücksetzung) und Tourdaten bis zu diesem Zeitpunkt generieren. ) GO *Daten ab Beginn der Messung bis zur Rücksetzung werden als einzelne Tour aufgezeichnet – unabhängig davon, ob das Gerät ein- oder abgeschaltet wird. Zum Fortsetzen der Messung schalten Sie das Gerät ohne Durchführen einer Rücksetzung ab. Details dazu finden Sie unter “Messwerte rücksetzen und Tourdaten erzeugen” (Seite 18) auf. *Informationen zum Hochladen von Tourdaten finden Sie unter “Messdaten (Tourdaten) hochladen” (Seite 22). 5 Taste 2 Sekunden drücken und halten 16 Sonstiges An folgenden Orten oder unter folgenden Bedingungen wird eventuell kein GPS-Signal empfangen; das Gerät zeichnet in solchen Fällen nicht auf oder zeigt keine exakten Messwerte an. • In Tunneln, in Gebäuden und an Orten unter der Erde, zwischen hohen Gebäuden, unter Brücken, Arkaden etc. • Bei schlechten Wetterbedingungen (Schnee, Regen etc.) • In der Nähe von Hochspannungsleitungen oder Mobilfunkantennen. • Wenn das Display nicht auf den Himmel gerichtet wird. Computerkonfiguration ändern Das Gerät schaltet sich ab. *Falls das Gerät ohne Stoppen der Messung abgeschaltet wird, startet es beim Wiedereinschalten im Messmodus. Messdaten hochladen STOP wird am Messbildschirm zu GO, die Messung startet. *Bei Verwendung eines zur Geschwindigkeitsmessung fähigen ANT+-Sensors ist eine Messung selbst dann möglich, wenn das Kein-GPSEmpfang-Symbol ( ) angezeigt wird; die vom GPS-Signal empfangenen Daten zur Höhe können jedoch nicht angezeigt, Streckeninformationen können nicht aufgezeichnet werden. Ab Empfang eines GPS-Signals können die Höhe angezeigt und Streckeninformationen aufgezeichnet werden. 4 Zum Stoppen der Messung Taste Ihren PC einrichten angezeigt wird; Taste Messbildschirm Geschwindigkeitseinheit So nutzen Sie den Computer Das Gerät schaltet sich ein und der GPS-Suchbildschirm erscheint. Warten Sie einige Minuten, bis GPS-Signale empfangen werden. Sobald GPS- und/oder Geschwindigkeitssignale empfangen werden, wechselt das Gerät vom GPSSuchbildschirm zum Messbildschirm. GPS-SucheBildschirm Gestoppt Computer einrichten 1 Taste Radfahren So installieren Sie das Gerät an Ihrem Fahrrad Dieses Gerät ist ein Fahrradcomputer mit integriertem GPS- und ANT+-Signalempfänger. Einleitung Funktionen im Messbildschirm Einleitung Computerfunktionen umschalten watt MODE MODE Fahrdistanz 0,00 – 999,99 km [mile] Fahrzeit 0:00’ 00” – 9:59’ 59” Herzfrequenz (*1) 0 (30) – 199 bpm Fahrdistanz-2 (*2) 0,00 – 999,99 / 1000,0 – 9999,9 km [mile] MODE Durchschnittswerte/Maximalwerte • Wenn ein Herzfrequenz/Kadenz-Sensor gekoppelt ist, zeigt das Gerät die entsprechenden Durchschnitts- und Maximalwerte. • Wenn ein Leistungssignal empfangen wird, wechselt die Anzeige zwischen dem AV-Symbol mit durchschnittlichem Leistungswert und dem MAX-Symbol mit maximalem Leistungswert. watt Uhr 0:00 – 23:59 [AM1:00 – PM12:59] watt Dst2 Fahrdistanz-2 (*2) 0,00 – 999,99 / 1000,0 – 9999,9 km [mile] watt MODE Odo Maximale herzfrequenz (*1) 0 (30) – 199 bpm Maximale Leistung 0 – 9999 watt Maximale trittfrequenz (*1) 0 (20) – 199 rpm MODE ALT Höhe -500 – 9999 m [-1640 – 29600 ft] Av Durchschnittsgeschwindigkeit (*3) 0,0 – 105,9 km/h [0,0 – 65,9 m/h] *1: Wenn kein Herzfrequenz/Kadenz-Sensor gekoppelt ist, werden die entsprechenden Daten nicht angezeigt. *2: Der Durchschnittswert zeigt .E anstatt des Messwertes und eine Messung ist nicht möglich, wenn Tm etwa 27 Stunden bzw. Dst 999.99 km übersteigt. Setzen Sie die Daten zurück. 17 Sonstiges Gesamtkilometer 0,0 – 9999,9 / 10000 – 99999 km [mile] Durchschnittliche Trittfrequenz (*1 *2) 0 – 199 rpm watt Computerkonfiguration ändern MODE Durchschnittliche Herzfrequenz (*1 *2) 0 – 199 bpm Durchschnittsleistung (*2) 0 – 9999 watt Messdaten hochladen MODE Wenn die Höhe in der mittleren Anzeige eingeblendet oder das Leistungssignal empfangen wird, erscheint auf die Uhr. Höchstgeschwindigkeit 0.0 – 105.9 km/h [0.0 – 65.9 m/h] Durchschnittsgeschwindigkeit (*2) 0.0 – 105.9 km/h [0.0 – 65.9 m/h] watt Ihren PC einrichten Kadenz (*2) 0 (20) – 199 rpm Dst2 Rechts 0 – 100% So nutzen Sie den Computer Dst Tm Leistungsbalance Bei Verwendung separater Leistungssensoren links und rechts wird auch der Leistungsbalance-Bildschirm angezeigt. Computer einrichten MODE Links 0 – 100% So installieren Sie das Gerät an Ihrem Fahrrad Mit der MODE-Taste schalten Sie die Messwerte in der unteren Anzeige um; die Abbildung zeigt die entsprechende Reihenfolge. *Nicht benötigte Funktionen können ausgeblendet werden. Einzelheiten finden Sie unter “Einstellungsfunktionsanzeige” (bei Verwendung von CATEYE Sync™: Seite 30, bei reiner Verwendung des Computers: Seite 38). Messwerte rücksetzen und Tourdaten erzeugen Beispiel: Nachtzeit festlegen: 19:00 bis 6:00 Uhr PM 7:00 – AM 5:59 AM 6:00 Durch Gedrückthalten der MODE-Taste im Messbildschirm setzen Sie die Messwerte auf 0 zurück. Sämtliche bis dahin erfassten Messwerte werden als Tourdaten abgelegt. Sie können sich Messergebnisse anschauen und Tourdaten speichern, indem Sie die Tourdaten zur speziellen Internetseite CATEYE Atlas™ hochladen; dazu setzen Sie die Software CATEYE Sync™ ein. Rücksetzen MODE 1 Tag Erzeugte Tourdaten Tourdaten zum ersten Tag werden erzeugt. 2 Tag 3 Tag Tourdaten zum zweiten bis vierten Tag werden erzeugt. 4 Tag 5 Tag 6 Tag Noch keine Tourdaten erzeugt. MODE (Gedrückt halten) 18 Sonstiges Wenn Sie die MODE-Taste gedrückt halten, während die Teilstrecke 2 (Dst2) angezeigt wird, werden lediglich die Teilstrecke 2-Daten auf 0 rückgesetzt. *Der Wert Teilstrecke 2 (Dst2) kann nicht als Tourdaten gespeichert werden. Computerkonfiguration ändern Teilstrecke 2 rücksetzen Messdaten hochladen *Eine Tour wird bis zum Rücksetzen fortgesetzt; auch dann, wenn das Gerät bei laufender Messung zwischenzeitlich ausgeschaltet wird. *Die Teilstrecke 2 (Dst2) wird nicht auf 0 rückgesetzt, da diese separat rückgesetzt werden muss. Details dazu finden Sie unter “Teilstrecke 2 rücksetzen” weiter unten. *Die Gesamtstrecke (Odo) kann nicht rückgesetzt werden. *Informationen zum Hochladen zu CATEYE Atlas™ finden Sie unter “Messdaten (Tourdaten) hochladen” (Seite 22). *Die Speicherkapazität des Gerätes ist begrenzt. Falls das Datenvolumen die Speicherkapazität überschreitet, können keine zusätzlichen Daten abgelegt werden. Details dazu finden Sie unter “Aufzeichnungsintervall und Kapazitätsgrenze” (Seite 26). Ihren PC einrichten *Sie können die Nachtzeit nach Belieben definieren. Einzelheiten finden Sie unter “Nachtzeit-Einstellungen” (bei Verwendung von CATEYE Sync™: Seite 30, bei reiner Verwendung des Computers: Seite 38). *Per Vorgabe ist die Nachtzeit auf 18:00 bis 7:00 Uhr voreingestellt. Tourtage MODE So nutzen Sie den Computer Die Beleuchtung schaltet sich automatisch ein Computer einrichten Rücksetzen Rücksetzen MODE (Gedrückt halten) So installieren Sie das Gerät an Ihrem Fahrrad Beim Einsatz zur Nachtzeit leuchtet die Hintergrundbeleuchtung ständig. PM 6:59 Einleitung Beleuchtung Einleitung Leistungsmessung Leistungssensor kalibrieren Ohne Leistungssignal *Lesen Sie sich die Bedienungsanleitung zum Leistungssensor durch, beachten Sie die Vorgaben, bevor Sie mit der Kalibrierung beginnen. Falls die Kalibrierung falsch oder gar nicht durchgeführt wird, lassen sich keine exakten Messwerte erzielen. Computer einrichten Wenn ein Leistungssignal empfangen wird, wechselt die Anzeige in der Mitte des Messbildschirms zur Leistung. *Die Uhranzeige wird von den ausgewählten Daten in der mittleren Anzeige in die untere Anzeige verschoben. Weitere Hinweise dazu finden Sie unter “Computerfunktionen umschalten” (Seite 17). Bei längerem Einsatz des Leistungssensors kann es zu leichten Abweichungen hin zu geringeren Werten kommen. Diese Abweichungen lassen sich durch regelmäßige Kalibrierungen ausgleichen. Insbesondere, wenn Sie sich auf exakte Messwerte verlassen müssen, empfehlen wir, zuvor eine Kalibrierung auszuführen. So installieren Sie das Gerät an Ihrem Fahrrad Diese Messung ist nur beim Einsatz eines ANT+-Leistungssensors möglich. Mit Leistungssignal 1 Halten Sie die MENU-Taste 4 Sekunden lang gedrückt, wenn keine Messwerte im Messbildschirm angezeigt werden Uhr oder Höhe Aktuelle Leistung 0 – 9999 watt Uhr Achtung:Achten Sie darauf, dass der Leistungssensor während der Kalibrierung nicht anspricht (z. B. durch Drehen der Tretkurbel). MENU Leistungsbalance watt Zum Kalibrierungsbildschirm (4 Sekunden lang gedrückt halten) Ihren PC einrichten *Je nach Leistungssensor können Sie möglicherweise die aktuelle Geschwindigkeit und Kadenz messen. So nutzen Sie den Computer watt CALIB blinkt im Display, die Kalibrierung beginnt. Messdaten hochladen Die Leistungsbalance kann gemessen werden, falls Sie separate ANT+-Leistungssensoren links und rechts haben. 3 Sekunden später 3 Sekunden später wird die Kalibrierung abgeschlossen, die Anzeige wechselt wieder zurück zum Messbildschirm. Computerkonfiguration ändern Wenn ein Signal von separaten Leistungssensoren links und rechts empfangen wird, wird die Leistungsbalance zu den aktuellen Funktionen hinzugefügt. *Diese Funktion wird überspringen, wenn der Leistungssensor nicht zwischen links und rechts unterscheidet. *Wenn die Leistung 0 beträgt, zeigt das Display „--“. watt watt Sonstiges Leistungsbalance Links : 0 – 100% Rechts : 0 – 100% 19 Greifen Sie zunächst auf die spezielle CATEYE Atlas™-Webseite zu und registrieren Sie sich als Mitglied. Installieren Sie dann CATEYE Sync™ auf Ihrem PC (Windows/Mac). Sie können die mit diesem Gerät gemessenen Tourdaten auf CATEYE Atlas™, STRAVA™, TrainingPeaks™ und andere Plattformen hochladen oder die Computerkonfiguration über Ihren PC ändern. So installieren Sie das Gerät an Ihrem Fahrrad Achtung:Verwenden Sie zum Zugreifen auf CATEYE Atlas™ und Herunterladen von CATEYE Sync™ einen PC mit Internetverbindung. Mitgliedschaftsregistrierung bei CATEYE Atlas™ Rufen Sie die “CATEYE Atlas™”-Webseite über Ihren Browser auf (http://www.cateyeatlas.com). Windows XP (32 Bit) und Vista / 7 / 8 (32 Bit / 64 Bit) *.NET Framework 3.5 erforderlich. Mac OS 10.6 oder aktueller Speicher Empfohlene Umgebung des jeweiligen Betriebssystems Festplatte Erforderliche verfügbare Kapazität: 64 MB oder mehr Explorer 7 oder aktueller, Safari 4.0 oder aktueller, Browser Internet Firefox und Google Chrome 5.0 oder aktueller Betriebssystem 2 Messdaten hochladen 2 Doppelklicken Sie auf die heruntergeladene Ausführungsdatei 3 3 Klicken Sie auf [Login here] 4 Geben Sie Ihre eMail-Adresse und Ihr Kennwort ein, klicken Sie dann auf [Login] Unter Mac [setup.exe] [CATEYESyncSetUp.pkg] *Zum Ausführen des Programms unter Windows Vista / 7 / 8 sind Administratorrechte erforderlich. 3 Führen Sie die Installation entsprechend den am Bildschirm angezeigten Anweisungen durch Sonstiges Geben Sie Ihre registrierte eMail-Adresse und das Kennwort zur Anmeldung ein. *Gehen Sie zu “CATEYE Sync™ installieren” (rechts auf dieser Seite). Unter Windows Ausführungsdatei Computerkonfiguration ändern Betriebssystem Ihren PC PC Ihren einrichten einrichten So installieren Sie CATEYE Sync™ 1 Klicken Sie auf [Download CATEYE Sync™ now] Laden Sie die Datei entsprechend den am Bildschirm angezeigten Anweisungen herunter. 2 Klicken Sie auf [Create account] Registrieren Sie Ihre temporäre Mitgliedschaft entsprechend den am Bildschirm angezeigten Anweisungen. Sobald Sie registriert sind, erhalten Sie eine eMail von CATEYE Atlas™. Rufen Sie zur Registrierung Ihrer formellen Mitgliedschaft die angegebene URL auf. *Die Registrierung als Mitglied ist kostenlos. *Notieren Sie eMail-Adresse, Kennwort und das registrierte Geburtsdatum; bewahren Sie diese Daten auf. Betriebsumgebung von CATEYE Sync™ So nutzen Sie den Computer 1 Greifen Sie auf CATEYE Atlas™ zu CATEYE Sync™ installieren Computer einrichten • Sie können dasselbe Konto verwenden, wenn Sie CATEYE INOU nutzen und als Mitglied registriert sind. • Wenn Sie die mit diesem Gerät aufgezeichneten Tourdaten nur auf STRAVA™ oder TrainingPeaks™ hochladen, ist keine CATEYE Atlas™-Mitgliedschaftsregistrierung erforderlich. Installieren Sie CATEYE Sync™ und beachten Sie “Tourdaten hochladen” (Seite 22). Einleitung Ihren PC einrichten Sobald die Installation abgeschlossen ist, startet, CATEYE Sync™. *Gehen Sie zu “CATEYE Sync™ einrichten” (Seite 21). 20 Ihr Kennwort ein So installieren Sie das Gerät an Ihrem Fahrrad Konfigurieren Sie nach der CATEYE Sync™-Installation die Anmeldungseinstellung für CATEYE Atlas™. *Wenn Sie die Tourdaten nur auf STRAVA™ oder TrainingPeaks™ hochladen, ist die folgende Einstellung nicht erforderlich. 3 Klicken Sie auf [Account setting] und geben Sie Ihre eMail-Adresse und Einleitung CATEYE Sync™ einrichten Geben Sie die bei CATEYE Atlas™ registrierte eMail-Adresse und das Kennwort richtig ein. 1 Starten Sie CATEYE Sync™ Starten Sie durch Doppelklick auf die [CATEYE Sync™]-Verknüpfung CATEYE Sync™. Computer einrichten 2 Klicken Sie auf [Settings] Der Einstellungsbildschirm erscheint. So nutzen Sie den Computer 4 Klicken Sie auf [Apply] Ihren PC PC Ihren einrichten einrichten Messdaten hochladen Die Anmeldungseinstellung für CATEYE Sync™ ist abgeschlossen. Nun ist die Einrichtung Ihres PCs abgeschlossen. *Informationen zum Hochladen von Tourdaten finden Sie unter “Messdaten (Tourdaten) hochladen” (Seite 22). *Mit CATEYE Sync™ können Sie die unter “Computer einrichten” (Seite 7) konfigurierten Einstellungen mit dem Computer synchronisieren (außer Kopplung). Weitere Hinweise dazu finden Sie unter “Computerkonfiguration ändern” (Seite 30). *Beim Einsatz von CATEYE INOU, starten Sie durch Anklicken von [INOU] INOU Sync. Wenn Sie CATEYE INOU das erste Mal nutzen, laden Sie CATEYE Sync™ INOU zum Installieren von CATEYE Atlas™ herunter. Computerkonfiguration ändern Sonstiges 21 Die durch Rücksetzung generierten Tourdaten können durch folgendes Verfahren auf die spezielle CATEYE Atlas™-Webseite oder andere Dienste (STRAVA™ etc.) hochgeladen werden. 4 Stellen Sie sicher, dass “STEALTH” unter Gerät ausgewählt ist; klicken Die Tourdaten werden vom Computer auf Ihren PC heruntergeladen, der Datenlistenbildschirm erscheint. Tourdaten hochladen Speichern Sie die Tourdaten des Stealth auf Ihrem PC und laden die gewünschten Tourdaten auf CATEYE Atlas™, STRAVA™ oder TrainingPeaks™ hoch. Klicken Sie auf die Schaltfläche, ein Browser öffnet sich und ein Video wird abgespielt. 1 Setzen Sie den Computer in den Gerätehalter ein *Erfolgreich auf Ihren PC heruntergeladene Tourdaten werden vom Stealth gelöscht. *Derzeit gemessene Daten, die nicht rückgesetzt wurden, können nicht gelesen werden. Computer Gerätehalter Messdaten hochladen 2 Schließen Sie den USB-Stecker an Ihrem PC an Nur Ihren PC einrichten Achtung:Bringen Sie den Computer nicht an der Halterung an, wenn er feucht ist; bspw. nach einer Fahrt im Regen. Dies kann einen Kurzschluss verursachen und den Computer oder Daten beschädigen. Gerät So nutzen Sie den Computer Video betrachten (YouTube) Computer einrichten *Wir empfehlen, Tourdaten regelmäßig auf Ihren PC herunterzuladen. Wenn sich zu viele Daten ansammeln, kann das Herunterladen viel Zeit in Anspruch nehmen oder einen Download-Fehler auftreten. So installieren Sie das Gerät an Ihrem Fahrrad Sie auf [Download All Activities & View Data List] Einleitung Messdaten (Tourdaten) hochladen (Akkusymbol) wird am Bildschirm angezeigt. Computerkonfiguration ändern 3 Starten Sie CATEYE Sync™ Starten Sie durch Doppelklick auf die [CATEYE Sync™]-Verknüpfung CATEYE Sync™. Sonstiges 22 Übertragene Tourdaten werden in der Datenliste mit einem Häkchen angezeigt. Wenn der Upload abgeschlossen ist, werden die Seiten, auf die die Daten hochgeladen wurden, in der “Status”-Spalte angezeigt; Links zur Tour erscheinen in der Spalte daneben. Computer einrichten Hochgeladene Tourdaten Serviceseiten, auf die Daten hochgeladen wurden Links zu Seiten Entfernen Sie das Häkchen bei allen nicht benötigten Tourdaten; klicken Sie dann auf die Upload-Schaltfläche der Serviceseite, auf die Sie die Daten hochladen möchten. *Durch Anklicken des Links startet Ihr Browser und zeigt die hochgeladene Tour. Alle Aktivitäten synchronisieren Messdaten hochladen Häkchen bei nicht benötigten Tourdaten entfernen Ziel der hochgeladenen Tourdaten CATEYE Atlas™ TraingPeaks™ 23 Sonstiges STRAVA™ *Sie können das Upload-Ziel anhand der Schaltflächenfarbe erkennen. (Grün: CATEYE Atlas™, Orange: STRAVA™, Blau: TrainingPeaks™) *Wenn Sie nur bestimmte Tourdaten oder Tourdaten auf eine andere Serviceseite als die zuletzt verwendete hochladen möchten, verwenden Sie die [Download All Activities & View Data List]-Schaltfläche. Einzelheiten finden Sie in Schritt 6 unter “Tourdaten hochladen” (links auf dieser Seite). Computerkonfiguration ändern Upload-Schaltfläche Ihren PC einrichten Durch Anklicken von [Sync All Activities] können Sie Tourdaten auf Ihren PC herunterladen und Touren durch Klick auf eine einzige Schaltfläche auf Serviceseiten hochladen. Tourdaten werden auf die zuvor verwendete Serviceseite hochgeladen. So nutzen Sie den Computer Upload-Schaltfläche So installieren Sie das Gerät an Ihrem Fahrrad gewählt wurden; klicken Sie auf die gewünschte Upload-Schaltfläche *Sie benötigen ein Konto bei der entsprechenden Seite, damit Sie Daten auf STRAVA™ oder TrainingPeaks™ hochladen können. Beim erstmaligen Hochladen ist eine Seitenauthentifizierung erforderlich. Befolgen Sie nach Anklicken der Upload-Schaltfläche die Bildschirmanweisungen und geben den von der Seite ausgestellten Authentifizierungscode ein. *Das Hochladen der Tourdaten kann je nach Größe der Tourdaten und Verbindungsstatus einige Zeit dauern. Einleitung 5 Stellen Sie sicher, dass die Tourdaten, die Sie hochladen möchten, aus- 3 Wählen Sie das Speicherziel, klicken Sie dann auf [Open] Die Datei wird an das angegebene Ziel exportiert. So installieren Sie das Gerät an Ihrem Fahrrad Sie können die unter CATEYE Sync™ gespeicherten Tourdaten exportieren und eine Datei erstellen. Einleitung Tourdaten exportieren 1 Wählen Sie die Tourdaten im Datenlistebildschirm, klicken Sie dann auf [Export] Ein Dialog zur Dateiformatauswahl erscheint. Computer einrichten So nutzen Sie den Computer *Durch Auswahl der Daten für mehrere Touren können Sie mehrere Dateien gleichzeitig exportieren. Ihren PC einrichten 2 Klicken Sie auf das Exportdateiformat Messdaten hochladen Beschreibung Eine Datei, die in CATEYE Sync™ eingelesen werden kann *Dies kann genutzt werden, wenn Sie bei Erneuerung Ihres PCs frühere Tourdaten auf einen neuen PC übertragen. .gpx Eine Datei mit universellen GPS-Daten *Dies kann nach Einlegen in Google Earth™ etc. genutzt werden Sonstiges CATEYESync (.ces) .fit Computerkonfiguration ändern Dateiformat Eine Datei, die in STRAVA™ und TrainingPeaks™ eingelesen werden kann Ein Fenster zur Auswahl des Speicherziels erscheint. 24 3 Wählen Sie die Datei, die Sie laden möchten, klicken Sie dann auf [Open] So installieren Sie das Gerät an Ihrem Fahrrad Die in e-Train Data™ geladenen Messdaten können mit CATEYE Atlas™ und anderen Diensten (STRAVA™ etc.) durch Importieren an CATEYE Sync™ genutzt werden. 1 Exportieren Sie die Messdaten von e-Train Data™, und bereiten Sie eine Datei vor Ein Fenster zur Dateiauswahl erscheint. Kompatible Dateien Computer einrichten *Informationen zum Exportieren von e-Train Data™ finden Sie in der e-Train Data™-Anleitung. 2 Klicken Sie im oberen Bildschirm auf [Import] Einleitung Daten bspw. von e-Train Data™ an CATEYE Sync™ importieren Beschreibung e-Train Data™Ver.3/4-Datei .csv e-Train Data™Ver.2-Datei .ces CATEYE Sync-Datei Der Datenlistenbildschirm erscheint und die ausgewählte Datei wird zur Datenliste hinzugefügt. Ihren PC einrichten *Auch die von einem anderen PC exportierte CATEYE Sync-Datei kann geladen werden. *CSV-Dateien, die nicht mit e-Train Data™ Ver.2 erstellt worden sind, können nicht importiert werden. So nutzen Sie den Computer .etd Messdaten hochladen Computerkonfiguration ändern Sonstiges 25 In Tourdaten enthaltene Daten Datum und Uhrzeit (Datum/Zeit bei Messbeginn) Verstrichene Zeit Computer einrichten Im angegebenen Aufzeichnungsintervall aufgezeichnete Daten • Standortinformationen • Tourstrecke • Höhe • Aktuelle Geschwindigkeit • Kadenz *1 • Herzfrequenz *1 • Leistung *1 So nutzen Sie den Computer *1 : Dies wird bei Einsatz eines ANT+-kompatiblen Sensors gemessen. Aufzeichnungsintervall und Kapazitätsgrenze 1 Sekunde 35 Stunden 12 Stunden 2 Sekunden 70 Stunden 24 Stunden 5 Sekunden 175 Stunden 60 Stunden Maximale Anzahl Touren 250 Touren Computerkonfiguration ändern Maximale Zeit einer Tour Messdaten hochladen Maximale Aufzeichnungszeit (Gesamtzeit sämtlicher Tourdaten) Ihren PC einrichten Dieses Gerät zeichnet Daten bei einem bestimmten Intervall auf. Wählen Sie entsprechend Ihrer Nutzung ein Aufzeichnungsintervall von 1, 2 oder 5 Sekunden (Standard: 1 Sekunde). Die maximale Aufzeichnungszeit und maximale Zeit einer Tour sind vom wie folgt ausgewählten Aufzeichnungsintervall abhängig. Aufzeichnungsintervall So installieren Sie das Gerät an Ihrem Fahrrad *Bei Überschreiten eines der obigen Zustände blinkt “MEM FULL” im Bildschirm und es können keine neuen Daten aufgezeichnet werden. Übertragen Sie die Tourdaten zur Freigabe von Speicherplatz am Computer auf CATEYE Sync™. Nur bei Überschreiten der maximalen Zeit einer Tour können Sie durch Rücksetzung (Seite 18) eine Messung in Form einer neuen Tour starten. Einleitung Tourdaten Sonstiges *Aufzeichnungszeit und Anzahl Touren oben dienen nur als Referenz. Sie können je nach Betriebsumgebung variieren. *Einzelheiten zu Aufzeichnungsintervalleinstellungen finden Sie unter “Aufzeichnungsintervall festlegen” (bei Verwendung von CATEYE Sync™: Seite 30, bei reiner Verwendung des Computers: Seite 38). 26 Einleitung 4 Klicken Sie auf die hochgeladene Tour Eine Karte mit Tourstrecke und Fahrdaten wird angezeigt. So installieren Sie das Gerät an Ihrem Fahrrad Tour betrachten, bearbeiten und teilen (Was Sie mit CATEYE Sync™ tun können) Sie können die Tour mit Freunden und anderen Benutzern teilen, indem Sie die auf CATEYE Atlas™ hochgeladenen Tourdaten bearbeiten. 1 Greifen Sie auf CATEYE Atlas™ zu Rufen Sie die “CATEYE Atlas™”-Webseite über Ihren Browser auf (http://www.cateyeatlas.com). Computer einrichten So nutzen Sie den Computer 2 Klicken Sie auf [Login here] Fahrdaten *Wenn Sie keine Mitgliedschaft registriert haben, beachten Sie “Mitgliedschaftsregistrierung bei CATEYE Atlas™” (Seite 20). *Durch Anklicken von MODE unter Fahrdaten werden die Anzeigeelemente geändert. Geben Sie Ihre registrierte eMail-Adresse und das Kennwort zur Anmeldung ein. “My Page“ erscheint. Ihren PC einrichten 3 Geben Sie Ihre eMail-Adresse und Ihr Kennwort ein, klicken Sie dann auf [Login] 5 Klicken Sie oben rechts in der Karte auf [Edit trip info] Ein Bildschirm zur Bearbeitung der Tourdaten erscheint. Geben Sie Informationen zur Tour, inklusive Titel, Fahrrad und Notiz, ein. Messdaten hochladen Computerkonfiguration ändern Sonstiges *Auf Meine Seite können Sie Tour und Tourdaten aus der Vergangenheit betrachten und Zieltourstrecke in einem bestimmten Zeitraum festlegen. 27 GPS-Punkt löschen Sie können bestimmte GPS-Punkte auf der Strecke löschen. So installieren Sie das Gerät an Ihrem Fahrrad Wählen Sie die Privatsphäreeinstellung. • Private : Kann nur mit Ihrem Konto betrachtet werden. : Für alle Benutzer sichtbar. • Public • Friends only : Nur für Ihre Freunde sichtbar. Einleitung 6 Wählen Sie die Privatsphäreeinstellung 1Klicken Sie im Tourdaten-Bearbeitungsbildschirm auf [Delete GPS point]. Die Strecke erscheint auf der Karte. Computer einrichten 2Klicken Sie auf den Startpunkt des Streckenabschnitts, den Sie löschen möchten. Ein Abschnitt erscheint entsprechend der Cursorbewegung. 4Klicken Sie auf [Delete the GPS point selected]. Die GPS-Punkte des angegebenen Abschnitts werden gelöscht. Damit ist die Bearbeitung der Tourdaten abgeschlossen. Tour löschen Ihren PC einrichten 7 Klicken Sie auf [Save this] So nutzen Sie den Computer 3 Klicken Sie auf den Endpunkt des Abschnitts, der die Strecke markiert, die Sie löschen möchten. Eine Bestätigungsmeldung erscheint. Sie können die angezeigte Tour löschen. 1Klicken Sie im Tourdaten-Bearbeitungsbildschirm auf [Delete trip]. Messdaten hochladen Sonstiges 28 Computerkonfiguration ändern 2Klicken Sie auf [Delete]. *Dies hat keinen Einfluss auf die CATEYE Sync™-Tourdaten auf Ihrem PC. *Die gelöschte Tour kann durch erneutes Hochladen von CATEYE Sync™ wiederhergestellt werden. Einleitung Exportieren einer GPS-Datei So installieren Sie das Gerät an Ihrem Fahrrad Exportieren Sie eine Datei mit universellen GPS-Daten aus der Tour. Diese kann mit anderen Diensten, wie zum Beispiel Google Earth™, genutzt werden. 1Klicken Sie im Tourdaten-Bearbeitungsbildschirm auf [GPX export]. Eine Bestätigungsmeldung erscheint. Computer einrichten So nutzen Sie den Computer Ihren PC einrichten 2Klicken Sie auf [Export]. Eine GPS-Datei wird heruntergeladen. Messdaten hochladen Computerkonfiguration ändern Sonstiges 29 4 Klicken Sie auf [Settings] Der Einstellungsbildschirm erscheint. So installieren Sie das Gerät an Ihrem Fahrrad Sie können die Computerkonfiguration auf zwei Weisen ändern. • Einstellungen mit CATEYE Sync™ ändern (weiter unten auf dieser Seite) Sie können die Konfiguration einfach über Ihre PC-Anwendung ändern; schließen Sie dazu Ihren Stealth Computer über den Gerätehalter an Ihrem PC an. Einleitung Computerkonfiguration ändern Achtung: Die Kopplung des ANT+-Sensors kann mit CATEYE Sync™ durchgeführt werden. Informationen dazu finden Sie unter “Sensor koppeln” (Seite 36). Computer einrichten • Einstellungen des Computers rücksetzen (Seite 33) Dies kann genutzt werden, wenn Sie die Einstellungen ohne Verwendung eines PCs ändern möchten. Einstellungen mit CATEYE Sync™ ändern So nutzen Sie den Computer Video betrachten (YouTube) Klicken Sie auf die Schaltfläche, ein Browser öffnet sich und ein Video wird abgespielt. 1 Setzen Sie den Computer in den Gerätehalter ein Ihren PC einrichten Achtung:Bringen Sie den Computer nicht an der Halterung an, wenn er feucht ist; bspw. nach einer Fahrt im Regen. Dies kann einen Kurzschluss verursachen und den Computer oder Daten beschädigen. Computer Gerätehalter Messdaten hochladen 2 Schließen Sie den USB-Stecker an Ihrem PC an Nur (Akkusymbol) wird am Computerbildschirm angezeigt. Computerkonfiguration ändern 3 Starten Sie CATEYE Sync™ Starten Sie durch Doppelklick auf die [CATEYE Sync™]-Verknüpfung CATEYE Sync™. Sonstiges 30 Lesen Sie die aktuellen Computereinstellungen. Ändern Sie die Einstellungen anhand des nachstehenden Verfahrens. Zeitzone Geschwindigkeitseinheit Wählen Sie die Postleitzahl einer Stadt in Ihrer Nähe. *Details dazu finden Sie unter “Zeitzonenliste” (Seite 11). Wählen Sie aus, ob Sommerzeiteinstellungen verwendet werden sollen. • On : Stellt die Uhr eine Stunde vor. • Off : Zeigt die Uhrzeit normal an. Wählen Sie die Geschwindigkeitseinheit (km/h oder m/h). Computerkonfiguration ändern Sonstiges Sie können den Startwert der Gesamtstrecke eingeben und die Teilstrecke aufaddieren. (Einstellbereich: 00000 bis 99999) Gesamtstrecke *Dies kann genutzt werden, wenn Sie das Gerät auf den Auslieferungszustand rücksetzen möchten. *Geben Sie die Gesamtstrecke nur als Ganzzahl ein. Messdaten hochladen Sommer-/ Winterzeit Beschreibung Weisen Sie den Reifenumfang dem zur Geschwindigkeitsmessung fähigen Sensor zu. (Einstellbereich: 0100 bis 3999 mm) • ISC1 (ISC-1) : Geschwindigkeit/Kadenz-Sensor 1 • SPD1 (SP-1) : Geschwindigkeitssensor 1 Reifenumfang • ISC2 (ISC-2) : Geschwindigkeit/Kadenz-Sensor 2 • SPD2 (SP-2) : Geschwindigkeitssensor 2 *Standardmäßig auf 2096 eingestellt. *Bei nicht gepaarten Sensoren kann der Reifenumfang nicht eingestellt werden, selbst wenn er eingegeben wird. *ISC2 und SPD2 werden verwendet, wenn ein Computer häufig mit zwei Fahrrädern eingesetzt wird. Einzelheiten finden Sie unter “Sensor koppeln” (Seite 36). *Geben Sie den Reifenumfang für die Leistungssensoren ein, die ein Geschwindigkeitssignal in SP-2 übertragen können. Ihren PC einrichten Einstellungsoptionen Diese Einstellung wird benötigt, wenn Sie einen zur Geschwindigkeitsmessung fähigen ANT+-Sensor gekoppelt haben. So nutzen Sie den Computer Löschen Sie die im Stealth Computer aufgezeichneten Daten. Beleuchtungszeitspanne festlegen • Night Mode On (Nachtzeiteinstellung ein): Geben Sie die Beleuchtungsstartzeit ein. • Night Mode Off (Nachtzeiteinstellung aus): Geben Sie die Beleuchtungsendzeit ein. (Bespiel) Zur Beleuchtung von 19:00 bis 6:00 Uhr Nachtzeiteinstellung ein: 19 Nachtzeiteinstellung aus: 6 *Wenn Sie die Beleuchtung tagsüber nicht einschalten möchten, stellen Sie denselben Wert bei “Nachtzeiteinstellung ein” und “Nachtzeiteinstellung aus” ein. Computer einrichten Nachtzeiteinstellung Beschreibung So installieren Sie das Gerät an Ihrem Fahrrad Klicken Sie vor Änderung der Einstellungen zum Laden der Computereinstellungen auf [Read]. Einstellungsoptionen Einleitung 5 Klicken Sie zum Ändern der Einstellungen auf [STEALTH] 31 Einleitung 6 Klicken Sie auf [Apply] Lesen Sie die aktuellen Computereinstellungen. So nutzen Sie den Computer Einstellungsoptionen Computer einrichten Löschen Sie die im Stealth Computer aufgezeichneten Daten. Beschreibung Sonstiges Mittlere Anzeige Wählen Sie die mittlere Anzeige des Messbildschirms. • Clock (Uhr) : Zeigt die Uhr an. • Altitude (Höhe) : Zeigt die Höhe an. *Wenn ein Leistungssignal empfangen wird, zeigt die mittlere Anzeige die Leistung unabhängig von der Einstellung der mittleren Anzeige. Computerkonfiguration ändern Funktion sanzeige Sie können unerwünschte Funktionen ausblenden. (Häkchen: Funktion wird angezeigt; kein Häkchen: Funktion wird ausgeblendet) *Die Messung erfolgt auch bei ausgeblendeten Funktionen. Wenn eine ausgeblendete Funktion wieder angezeigt wird, werden deren Messergebnisse dargestellt. Messdaten hochladen Uhrzeitformat Ihren PC einrichten Stellen Sie das Aufzeichnungsintervall der Messdaten ein. *Maximale Aufnahmezeit (Gesamtzeit aller Tourdaten) und maximale Zeit einer Tour hängen vom ausgewählten Intervall ab. Abfrageintervall • 1s (bei Intervallen von 1 Sekunde): 35 Stunden / 12 Stunden • 2s (bei Intervallen von 2 Sekunden): 70 Stunden / 24 Stunden • 5s (bei Intervallen von 5 Sekunden): 175 Stunden / 60 Stunden Wählen Sie zwischen 12h (Anzeige im 12-Stunden-Format) und 24h (Anzeige im bei uns gebräuchlichen 24-Stunden-Format). *Datum und Zeit werden vom GPS-Signal bezogen; daher müssen diese Daten nicht eingegeben werden. So installieren Sie das Gerät an Ihrem Fahrrad Die Änderungen werden am Computer übernommen. Entfernen Sie den Computer vom Gerätehalter. Damit ist die Änderung der Computerkonfiguration abgeschlossen. 32 Von “Geschwindigkeitseinheit auswählen” (Seite 39) Uhreinstellungen Hier können Sie Zeitzone, Sommer-/Winterzeit und das Uhrzeitformat ändern. *Bei Ihrem Gerät müssen Datum und Uhrzeit nicht eingestellt werden, da diese Daten automatisch aus dem GPS-Signal abgerufen werden. Menü-Hauptbildschirm Zeitzonenliste Wählen Sie den Code einer Stadt in Ihrer Nähe. Ändern der Einstellungen MENU Messbildschirm Reifenumfang einstellen (Seite 35) Wert wechseln MODE (Gedrückt halten) MODE Sensor koppeln (Seite 36) MODE *Details dazu finden Sie unter “Zeitzonenliste” (Seite 34). (Gedrückt halten) NachtzeitEinstellungen (Seite 38) MODE ON (Ein) Stellt die Uhr eine Stunde vor OFF (Aus) Zeigt die Uhrzeit normal an (Gedrückt halten) Messdaten hochladen ON ↔ OFF MODE Ihren PC einrichten Geschwindigkeitseinheit auswählen (Seite 39) Sommer-/Winterzeit Wählen Sie aus, ob Sommerzeiteinstellungen verwendet werden sollen. So nutzen Sie den Computer Uhreinstellungen (rechts auf dieser Seite) Computer einrichten MODE So installieren Sie das Gerät an Ihrem Fahrrad Wenn Sie die MENU-Taste im Messbildschirm drücken, gelangen Sie zum Menübildschirm. Im Menübildschirm können Sie unterschiedliche Einstellungen ändern. *Nachdem Sie Einstellungen geändert haben, drücken Sie zum Speichern die MENU-Taste. *Wenn Sie im Menübildschirm eine Minute lang keine Tasten betätigen, schaltet das Gerät wieder zum Messbildschirm zurück. Einleitung Einstellungen des Computers rücksetzen MODE MODE (Gedrückt halten) Einstellung der mittleren Anzeige (Seite 39) Einstellungsfunktionsanzeige (Seite 38) Einstellung speichern 12h ↔ 24h Sonstiges Zeitzone ändern (Schnellverfahren) Wenn Sie in verschiedenen Zeitzonen unterwegs sind, können Sie die Zeitzone problemlos wieder auf die vorherige Zeitzone zurückstellen. 4 Sekunden lang gedrückt *Details dazu finden Sie unter “Zeitzonenliste” (Seite 34). halten Uhrzeitformat Wählen Sie zwischen 12h (Anzeige im 12-Stunden-Format) und 24h (Anzeige im bei uns gebräuchlichen 24-Stunden-Format). Aufzeichnungsintervall festlegen (Seite 38) Computerkonfiguration ändern Gesamtkilometer eingeben (Seite 39) MODE MENU Zu “Reifenumfang einstellen” (Seite 35) 33 Zeitzonenliste LON Beispiel: Zeitzone ändern Vorherige Einstellung 0 DRW Darwin +9,5 PAR Paris +1 SYD Sydney +10 NYC (New York) ATH Athen +2 NOU Noumea +11 TYO (Tokio) MOW Moskau +3 WLG Wellington +12 THR Teheran +3.5 PPG Pago Pago -11 DXB Dubai +4 HNL Honolulu -10 KBL Kabul +4,5 ANC Anchorage -9 KHI Karachi +5 LAX Los Angeles -8 DEL Delhi +5,5 DEN Denver -7 DAC Dhaka +6 CHI Chicago -6 RGN Yangon +6,5 NYC New York -5 BKK Bangkok +7 CCS Caracas -4 HKG Hongkong +8 RIO Rio de Janeiro -3 TYO Tokio +9 Schnellverfahren Einstellung speichern Menü-Hauptbildschirm MENU 4 Sekunden lang gedrückt halten Die Zeitzone wird von NYC (New York) auf TYO (Tokio, vorherige Einstellung) umgestellt. Zeitzone erneut ändern Aktuelle Einstellung TYO (Tokio) Einstellung vor der Änderung NYC (New York) Schnellverfahren *Einzelheiten finden Sie auf der Karte auf Seite 11. Einstellung speichern MENU Die Zeitzone wird von TYO (Tokyo) wieder auf NYC (New York) zurückgestellt. Messdaten hochladen Menü-Hauptbildschirm 4 Sekunden lang gedrückt halten Zeitunterschied Ihren PC einrichten London Stadtname So nutzen Sie den Computer Stadtcode Stadtname Computer einrichten Zeitunterschied Stadtcode So installieren Sie das Gerät an Ihrem Fahrrad Wenn Sie die MODE-Taste im Menü-Hauptbildschirm 4 Sekunden lang gedrückt halten, wird wieder die zuvor eingestellte Zeitzone ausgewählt. Durch nochmaliges Gedrückthalten stellen Sie wieder die ursprüngliche Zeitzone ein. Aktuelle Einstellung Einleitung Zeitzone ändern (Schnellverfahren) Computerkonfiguration ändern *Wenn Sie zwischen Städten mit unterschiedlichen Zeitzonen unterwegs sind, können Sie die ursprüngliche Zeitzone per Schnellverfahren wieder einstellen; auch dann, wenn Sie die Zeitzone der zweiten Stadt geändert haben. *Beim Schnellverfahren wird grundsätzlich die zuvor eingestellte Zeitzone ausgewählt. Sonstiges 34 Einleitung Von “Uhreinstellungen” (Seite 33) Reifenumfang einstellen Weisen Sie den Reifenumfang dem zur Geschwindigkeitsmessung fähigen Sensor zu. SP-1 (Geschwindigkeitssensor 1) MODE (Gedrückt halten) MODE (Gedrückt halten) MODE (Geschwindigkeit /Kadenz-Sensor 2) Reifenumfang eingeben Einstellbereich: 0100 – 3999 mm Einstellung speichern MODE MODE 28-540 32-540 25-559 32-559 37-559 40-559 47-559 50-559 54-559 57-559 58-559 75-559 28-590 37-590 37-584 20-571 23-571 25-571 40-590 40-584 25-630 28-630 Tire size L (mm) 24x3/4 Tubular 1785 24x1-1/8 1795 24x1-1/4 1905 26x1(559) 1913 26x1.25 1950 26x1.40 2005 26x1.50 2010 26x1.75 2023 26x1.95 2050 26x2.10 2068 26x2.125 2070 26x2.35 2083 26x3.00 2170 26x1-1/8 1970 26x1-3/8 2068 26x1-1/2 2100 650C Tubular 1920 26x7/8 650x20C 1938 650x23C 1944 650x25C 1952 26x1(571) 650x38A 2125 650x38B 2105 27x1(630) 2145 27x1-1/8 2155 ETRTO 32-630 37-630 40-584 50-584 54-584 57-584 18-622 19-622 20-622 23-622 25-622 28-622 30-622 32-622 35-622 38-622 40-622 42-622 44-622 45-622 47-622 54-622 56-622 60-622 Tire size 27x1-1/4 27x1-3/8 27.5x1.50 27.5x1.95 27.5x2.10 27.5x2.25 700x18C 700x19C 700x20C 700x23C 700x25C 700x28C 700x30C 700x32C 700C Tubular 700x35C 700x38C 700x40C 700x42C 700x44C 700x45C 700x47C 29x2.1 29x2.2 29x2.3 L (mm) 2161 2169 2079 2090 2148 2182 2070 2080 2086 2096 2105 2136 2146 2155 2130 2168 2180 2200 2224 2235 2242 2268 2288 2298 2326 Zu “Sensor koppeln” (Seite 36) 35 Sonstiges Ziffern wechseln (gedrückt halten) MENU ETRTO Computerkonfiguration ändern Wert erhöhen Tire size L (mm) 12x1.75 935 12x1.95 940 14x1.50 1020 14x1.75 1055 16x1.50 1185 16x1.75 1195 16x2.00 1245 16x1-1/8 1290 16x1-3/8 1300 17x1-1/4(369) 1340 18x1.50 1340 18x1.75 1350 20x1.25 1450 20x1.35 1460 20x1.50 1490 20x1.75 1515 20x1.95 1565 20x1-1/8 1545 20x1-3/8 1615 22x1-3/8 1770 22x1-1/2 1785 24x1.75 1890 24x2.00 1925 24x2.125 1965 24x1(520) 1753 Messdaten hochladen SP-2 (Geschwindigkeitssensor 2) *Der derzeit aktive Sensor wird zuerst angezeigt. *Geben Sie den Reifenumfang für die Leistungssensoren ein, die ein Geschwindigkeitssignal in SP-2 übertragen können. *ISC-2 und SP-2 werden verwendet, wenn ein Computer mit zwei verschiedenen Fahrrädern eingesetzt wird. Einzelheiten finden Sie unter “Sensor koppeln” (Seite 36). ETRTO 47-203 54-203 40-254 47-254 40-305 47-305 54-305 28-349 37-349 32-369 40-355 47-355 32-406 35-406 40-406 47-406 50-406 28-451 37-451 37-501 40-501 47-507 50-507 54-507 25-520 Ihren PC einrichten MODE (Gedrückt halten) ISC-2 So nutzen Sie den Computer MODE Computer einrichten Sensor auswählen Wählen Sie den Sensor aus, bei dem Sie den Reifenumfang festlegen möchten. (Geschwindigkeit ISC-1 /Kadenz-Sensor 1) Ändern der Einstellungen Reifenumfang In der Tabelle unten wird der Reifenumfang (L) für Ihre Reifengröße aufgeführt. Sie können den Reifenumfang (L) Ihres Fahrrads auch selbst ausmessen. Messung des Reifenumfangs (L) Die genauesten Messergebnisse erhalten Sie mit der folgenden Methode: Pumpen Sie die Reifen ordnungsgemäß auf. Drehen Sie den Reifen so, L mm dass sich das Ventil unten befindet. Markieren Sie die Stelle auf dem Fußoder boden. Rollen Sie das Fahrrad nun genau eine Umdrehung (bis das Ventil wieder unten ist) in einer geraden Linie nach vorn, wobei sich der Fahrer auf dem Fahrrad befinden muss. Markieren Sie nun die Stelle des Ventils auf dem Fußboden und messen Sie die Strecke. *Messen Sie den Reifen, an dem der Sensor montiert ist. L mm Referenztabelle zum Radumfang *Üblicherweise steht die Reifengröße oder die Größe nach ETRTO an der Seite des Rades. So installieren Sie das Gerät an Ihrem Fahrrad Diese Einstellung wird benötigt, wenn Sie einen zur Geschwindigkeitsmessung fähigen ANT+-Sensor gekoppelt haben. Sensor koppeln (nach der Sensor-ID suchen) Diese Einstellung ist erforderlich, wenn Sie einen ANT+-Sensor einsetzen. Sensor auswählen Wählen Sie den zu koppelnden Sensor. SP (Geschwindigkeitssensor) MODE ISC* (Gedrückt halten) MODE MODE CD (Kadenzsensor) HR (Herzfrequenzsensor) (Gedrückt halten) *Beim Einsatz des Geschwindigkeit/ Kadenz-Sensors von CATEYE (ISC-11) wählen Sie zum Ausführen der Kopplung [ISC]. So suchen Sie nach der Sensor-ID Beschreibung Automatische Der Computer schließt die Kopplung durch Signalempfang vom Sensor ab. Suche *Generell sollten Sie dieses Verfahren zum Koppeln nutzen. Manuelle IDEingabe Wenn Sie die Sensor-ID kennen, können Sie die Kopplung auch durch Eingabe der ID durchführen. *Diese Kopplungsmethode verwenden Sie, wenn es 2 oder einige ANT+-Sensoren in der Nähe gibt (z. B. bei einem Rennen) und die automatische Suche daher mit Schwierigkeiten behaftet ist. So nutzen Sie den Computer PW (Leistungssensor) Zum Hinzufügen oder Rücksetzen des ANT+-Sensors führen Sie die Kupplung auf folgende Weise aus. Die Kopplung lässt sich auf zwei unterschiedliche Weisen bewerkstelligen. Computer einrichten MODE (Geschwindigkeit/ Kadenz-Sensor) Diese Einstellung ist erforderlich, wenn Sie einen ANT+-Sensor einsetzen. Ihren PC einrichten Sensornummer auswählen Pro Sensortyp können zwei Sensor-IDs im Computer registriert werden. Messdaten hochladen 1 (1-Sensor)↔ 2 (2-Sensor) MODE *Der Computer erkennt zwei Fahrräder automatisch, indem der am zweiten Fahrrad installierte Sensor bei Auswahl von 2 (zweites Fahrrad) gekoppelt wird. *Der nächste Schritt hängt davon ab, ob die ID automatisch gesucht oder manuell eingegeben werden soll. Wechseln Sie zum jeweils passenden Schritt. Computerkonfiguration ändern Fortsetzung (Seite 37) So installieren Sie das Gerät an Ihrem Fahrrad Ändern der Einstellungen Einleitung Von “Reifenumfang einstellen” (Seite 35) Sonstiges Zu “Nachtzeit-Einstellungen” (Seite 38) 36 MODE (Gedrückt halten) Manuelle ID-Eingabe Drücken Sie nach Beginn der automatischen Suche die MODE-Taste innerhalb 3 Sekunden; die Anzeige wechselt anschließend zum ID-Eingabebildschirm. Durch kurzes Drücken der MODE-Taste ändern Sie den Wert, durch Gedrückthalten der MODETaste springen Sie zur nächsten Ziffer. MODE (Gedrückt halten) Sensorsignal Die ID wird im Display angezeigt. *Notieren Sie die spezifische ID-Nummer des Sensors. ID-Nummer eingeben Einstellbereich: 00001 – 65535 Sensor-ID-Suche ist abgeschlossen MODE Methode SP Geschwindigkeitssensor ISC Geschwindigkeit /Kadenz-Sensor CD Kadenzsensor HR Herzfrequenzsensor Tragen des Herzfrequenzsensors PW Leistungssensor Fahren mit dem Rad MODE Ziffern wechseln (gedrückt halten) Ihren PC einrichten Wert erhöhen *Die einzelnen Sensoren senden ihre Signale nach folgenden Gegebenheiten. Sensortyp So nutzen Sie den Computer MODE Computer einrichten MODE Die Suche beginnt Messdaten hochladen Bewegen Sie den Magneten nah an die Sensorzone (bei einer Entfernung von weniger als 3 mm) Computerkonfiguration ändern *Ab Beginn der automatischen Suche sucht der Computer 5 Minuten lang nach Signalen. Das Sensorsignal sollte innerhalb dieser Zeitspanne empfangen werden. *Zum Abbrechen der automatischen Suche halten Sie die MODE-Taste gedrückt. Die Suche wird automatisch abgebrochen, wenn innerhalb der vorgegebenen Zeit kein Sensorsignal empfangen wird. Einstellung speichern Sonstiges Einstellung speichern MENU So installieren Sie das Gerät an Ihrem Fahrrad Bei automatischer Suche Halten Sie die MODE-Taste gedrückt; die untere Anzeige wird geändert, die automatische Suche beginnt. Senden Sie das Sensorsignal, während der Bildschirm der automatischen Suche angezeigt wird. Wenn sich ein anderer ANT+-Sensor in der Nähe befindet, senden Sie das Sensorsignal des Sensors, der gesucht werden soll, und halten die MODE-Taste gedrückt. Dies vereinfacht die Kopplung mit dem gewünschten Sensor. Einleitung Sensor koppeln (Fortsetzung) MENU Zu “Nachtzeit-Einstellungen” (Seite 38) 37 Von “Nachtzeit-Einstellungen” Aufzeichnungsintervall festlegen Beleuchtungszeitspanne festlegen *Wenn die Beleuchtung grundsätzlich abgeschaltet bleiben soll, stellen Sie dieselbe Uhrzeit bei Startzeit und Endzeit ein. Intervall zur Aufzeichnung von Messwerten festlegen. *Die maximale Aufnahmezeit / maximale Zeit einer Tour, die auf dem Computer aufgezeichnet werden kann, ist vom ausgewählten Intervall abhängig. Ändern der Einstellungen Ändern der Einstellungen Startzeit Geben Sie die Beleuchtungsstartzeit ein. licher Tourdaten) MODE (Gedrückt halten) 1-S (1 Sekunde) 35 Stunden 12 Stunden 2-S 70 Stunden 24 Stunden 5-S 175 Stunden 60 Stunden MODE MODE (2 Sekunden) (Gedrückt halten) So nutzen Sie den Computer (5 Sekunden) Register the setting MODE (Gedrückt halten) MODE 1-S MENU (Gedrückt halten) 2-S 5-S MODE Ihren PC einrichten Endzeit Geben Sie die Beleuchtungsendzeit ein. Einstellungsfunktionsanzeige MODE Einstellung speichern Messdaten hochladen Sie können unerwünschte Funktionen ausblenden. *Es ist nicht möglich, die verstrichene Zeit (Tm) auszublenden. *Die Messung erfolgt auch bei ausgeblendeten Funktionen. Wenn eine ausgeblendete Funktion wieder angezeigt wird, werden deren Messergebnisse dargestellt. Wert erhöhen Ändern der Einstellungen MENU Computerkonfiguration ändern ON ↔ OFF MODE MODE MODE Dst (Gedrückt halten) Odo MODE Dst2 Av Mx (Gedrückt halten) Sonstiges Register the setting ALT MENU Zu “Aufzeichnungsintervall festlegen” Computer einrichten MODE Wert erhöhen MODE Maximale Auf- Maximale Aufzeichzeichnungszeit Zeit einer nungsintervall (Gesamtzeit sämtTour So installieren Sie das Gerät an Ihrem Fahrrad Nachtzeit-Einstellungen Einleitung Von “Sensor koppeln” (Seite 36) Zu “Einstellung der mittleren Anzeige” (Seite 39) 38 Von “Geschwindigkeitseinheit auswählen” Geschwindigkeitseinheit auswählen Wählen Sie die mittlere Anzeige des Messbildschirms. *Wenn ein Leistungssignal empfangen wird, zeigt die mittlere Anzeige die Leistung unabhängig von der Einstellung der mittleren Anzeige. Wählen Sie die Geschwindigkeitseinheit (km/h oder m/h). Ändern der Einstellungen Ändern der Einstellungen ↔ MODE MODE (Gedrückt halten) ALT (Höhe) Computer einrichten MODE km/h ↔ m/h MODE CLK (Uhr) MODE So installieren Sie das Gerät an Ihrem Fahrrad Einstellung der mittleren Anzeige Einleitung Von “Einstellungsfunktionsanzeige” (Seite 38) MODE (Gedrückt halten) Einstellung speichern So nutzen Sie den Computer Einstellung speichern MENU MENU Ihren PC einrichten Gesamtkilometer eingeben Messdaten hochladen Sie können den Startwert der Gesamtstrecke eingeben und die Teilstrecke aufaddieren. Diese Funktion nutzen Sie, wenn Sie das Gerät auf den Auslieferungszustand rücksetzen möchten. *Geben Sie die Gesamtstrecke nur als Ganzzahl ein. Ändern der Einstellungen Wert erhöhen Computerkonfiguration ändern MODE MODE MODE Ziffern wechseln (gedrückt halten) (Gedrückt halten) (00000 — 99999) MODE Sonstiges Einstellung speichern MENU Zu “Geschwindigkeitseinheit auswählen” Zu “Uhreinstellungen” (Seite 33) 39 Neustart Beibehaltene Daten/Gelöschte Daten Folgende Daten werden beim Neustart beibehalten/gelöscht. Beibehaltene Daten So installieren Sie das Gerät an Ihrem Fahrrad Falls der Computer nicht richtig funktionieren sollte (z. B. unsinnige Werte anzeigt), starten Sie das Gerät komplett neu. *Beim Neustart werden sämtliche Messwerte gelöscht. *Wir empfehlen, das Gerät zum Erzeugen von Tourdaten zunächst rückzusetzen, bevor Sie einen Neustart ausführen. Einleitung Bei Betriebsstörungen Gelöschte Daten Geschwindigkeitseinheit Drücken Sie die AC-Taste an der Rückseite des Computers. Sämtliche Displayelemente leuchten 2 Sekunden lang auf, das Gerät wechselt zum GPS-Suche-Bildschirm. Sensor-ID jedes einzelnen Sensors (Geschwindigkeit, Geschwindigkeit/Kadenz, Kadenz, Herzfrequenz, Leistung) AC Funktionsanzeige Derzeit gemessene Daten (verstrichene Zeit, Teilstrecke, Teilstrecke 2, Durchschnittsgeschwindigkeit, Maximalgeschwindigkeit und GPSRoutendaten) So nutzen Sie den Computer GPS-Suche-Bildschirm Nachtzeit-Einstellungen (Startzeit und Endzeit) Computer einrichten Uhreinstellungen (Zeitzone, vorherige Zeitzone, Sommer-/Winterzeit und Uhrzeitformat) Mittlere Anzeige Aufzeichnungsintervall Ihren PC einrichten Gesamtkilometer (*1) Beim Rücksetzen erzeugte Tourdaten *1 Wenn Sie vor der Rücksetzung nach Messung einen Neustart durchführen, wird die Entfernung nicht zur Gesamtstreckte hinzugefügt. Messdaten hochladen Computerkonfiguration ändern Sonstiges 40 Einleitung Problemlösung Bei folgenden Problemen muss kein Hardwareausfall vorliegen. Schauen Sie sich auch die “Fragen und Antworten” bei CATEYE Atlas™ (im Internet, http://www.cateyeatlas.com/qa/) an. Problem – Der Akku ist fast vollständig entleert. Laden Sie den Computer wie unter “So laden Sie den Akku” (Seite 7) beschrieben auf. – Das Gerät schaltet sich automatisch ab, wenn 10 Minuten lang keine GPSoder Geschwindigkeitssignale empfangen werden. (Auto-Abschaltung) Nach dem Einschalten blinkt das Akkusymbol , danach wird nichts angezeigt. Das Gerät schaltet sich während der Fahrt ab. Das Gerät zeigt nichts an, wenn ich die Taste Sekunden lang gedrückt halte. Ist der Akku erschöpft? S oder Keine Messung mögblinkt lich. Wurde das Gerät gerade (Wenn kein zur Geerst eingeschaltet? schwindigkeitsmessung fähiger ANT+Sensor verwendet wird) Wird der GPS-Empfang durch widrige Wetterbedingungen oder Abschattungen gestört? Führen Sie die unter “Bei Betriebsstörungen” (Seite 40) beschriebenen Schritte aus. C blinken nicht Koppeln Sie die Geräte (Seite 36). Haben Sie den Sensor richtig montiert? Bringen Sie den Sensor richtig an; halten Sie sich dabei an die mit dem Sensor gelieferte Bedienungsanleitung. Ist die Batterie des Sensors leer? Legen Sie neue Batterien ein. STOP wird angezeigt – Messung ist unterbrochen. Drücken Sie zum Starten der Messung die Taste . Details dazu finden Sie unter “Messung starten/stoppen” (Seite 16) auf. 41 Sonstiges – An folgenden Orten oder unter folgenden Bedingungen wird eventuell kein GPS-Signal empfangen; das Gerät zeichnet in solchen Fällen nicht auf oder zeigt keine exakten Messwerte an. • In Tunneln, in Gebäuden und an Orten unter der Erde, zwischen hohen Gebäuden, unter Brücken, Arkaden etc. • Bei schlechten Wetterbedingungen (Schnee, Regen etc.) • In der Nähe von Hochspannungsleitungen oder Mobilfunkantennen. • Das Display des Computers zeigt nicht nach oben. Wurde das Gerät so Um GPS-Signale optimal empfanmontiert, dass das Display gen zu können, montieren Sie das zum Himmel zeigt? Gerät so, dass das Display zum Himmel zeigt. STOP wird angezeigt Messung ist unterbrochen. Drücken Sie zum Starten der Messung die Taste . Details dazu finden Sie unter “Messung starten/stoppen” (Seite 16) auf. Es kann 2 – 3 Minuten dauern, bis die aktuelle Position per GPS bestimmt werden kann. Computerkonfiguration ändern Haben Sie den Computer mit dem Sensor gekoppelt? Abhilfe Messdaten hochladen Keine Messung möglich. (Bei Verwendung einer zur Geschwindigkeitsmessung fähigen ANT+-Sensor) – Überprüfen Ihren PC einrichten Falsche Daten werden angezeigt. Laden Sie den Computer wie unter “So laden Sie den Akku” (Seite 7) beschrieben auf. Problem So nutzen Sie den Computer Abhilfe Computer einrichten Überprüfen So installieren Sie das Gerät an Ihrem Fahrrad Computer-Problemlösung – Falls Sie keinen zur Geschwindigkeitsmessung fähigen ANT+Sensor verwenden, nutzt das Gerät GPS zur Messung; somit kann die Messung je nach Empfangsbedingungen unterbrochen werden, bzw. die angezeigten Werte entsprechen nicht den tatsächlichen Werten. Die Messwerte sind falsch. MEM FULL blinkt. Wurde dieselbe Uhrzeit bei Startzeit und Endzeit eingestellt? Die Beleuchtung schaltet sich nicht ein, wenn dieselbe Uhrzeit bei Startzeit und Endzeit eingestellt wurde. Hinweise zum Festlegen der Start-/Endzeit finden Sie unter “Nachtzeit-Einstellungen” (bei Verwendung von CATEYE Sync™: Seite 30, bei reiner Verwendung des Computers: Seite 38). Haben Sie den Herzfrequenzsensor richtig gekoppelt? Koppeln Sie die Geräte (Seite 36). Haben sich die Elektroden von Ihrem Körper gelöst? Legen Sie den Herzfrequenzsensor so an, dass die Elektroden Ihren Körper ständig berühren. Ist Ihre Haut sehr trocken? Feuchten Sie die Elektroden und deren Halterung etwas an. Sind die Elektroden (oder ih- Austauschen. rer Halterung) nach langem Einsatz verschlissen oder anderweitig beschädigt? Ist die Batterie des Herzfrequenzsensors leer? Die HerzfrequenzmesHaben Sie den Herzsung ist nicht konstant frequenzsensor richtig (funktioniert nur manch- angelegt/angeschlossen? mal oder zeigt 0 an). Legen Sie neue Batterien ein. Bringen Sie den Herzfrequenzsensor richtig an; schauen Sie dazu in die zugehörige Bedienungsanleitung. Die Leistung wird nicht Haben Sie den derzeit Koppeln Sie die Geräte (Seite 36). gemessen ( P blinkt verwendeten I guess this nicht). should mention the Power sensor. richtig gekoppelt? Haben Sie den Leistungssensor richtig montiert? Bringen Sie den Leistungssensor richtig an; lesen Sie dazu in der zugehörigen Bedienungsanleitung nach. Ist die Batterie des Leistungssensors leer? Legen Sie neue Batterien ein. 42 Sonstiges Die Beleuchtung schaltet Wurde die Nachtzeit-Start- Hinweise zum Festlegen der Start-/Endsich auch am Tag ein. zeit richtig eingestellt? zeit finden Sie unter “Nachtzeit-Einstellungen” (bei Verwendung von CATEYE Sync™: Seite 30, bei reiner Verwendung des Computers: Seite 38). Abhilfe Computerkonfiguration ändern Führen Sie zum Beenden der aktuellen Tour die Rücksetzung durch (Seite 18). Anschließend können Sie Daten als neue Tour aufzeichnen. Die Herzfrequenz wird nicht gemessen ( H blinkt nicht). Überprüfen Messdaten hochladen Übersteigt die maximale Zeit einer Tour die Maximalgrenze? *Details dazu finden Sie unter “Aufzeichnungsintervall und Kapazitätsgrenze” (Seite 26) Problem Ihren PC einrichten Verbinden Sie zum Hochladen der Tourdaten den Computer mit Ihrem PC (Seite 22). Alle auf Ihren PC übertragenen Tourdaten werden vom Computer gelöscht; neue Daten können aufgezeichnet werden. Schauen Sie sich die nachstehenden Informationen an, wenn Sie einen ANT+-Sensor einsetzen. *Zur Nutzung des ANT+-Sensors ist eine Kopplung mit dem Computer erforderlich. Einzelheiten finden Sie unter “Sensor koppeln” (Seite 36). *Wenn Sie einen handelsüblichen ANT+-Sensor nutzen, schauen Sie auch in die mit dem Sensor gelieferte Bedienungsanleitung. So nutzen Sie den Computer Die Beleuchtung leuchtet auch zur voreingestellten Zeit nicht. Übersteigt die maximale Aufnahmezeit bzw. Anzahl von Touren die Maximalgrenze? *Details dazu finden Sie unter “Aufzeichnungsintervall und Kapazitätsgrenze” (Seite 26) ANT+-Problemlösung Computer einrichten Abhilfe So installieren Sie das Gerät an Ihrem Fahrrad Überprüfen Einleitung Problem Problem – Kalibrieren Sie den Leistungssensor (Seite 19). *Bei längerem Einsatz des Leistungssensors kann es zu leichten Abweichungen hin zu geringeren Werten kommen. Diese Abweichungen lassen sich durch regelmäßige Kalibrierungen ausgleichen. Die Leistungsanzeige ist nicht präzise. Reinigen Sie den Computer und das Zubehör mit einem weichen Tuch und etwas verdünntem Neutralreiniger; anschließend mit einem trockenen Tuch gründlich trocknen. So entsorgen Sie den Computer Entfernen Sie die Schrauben (x 6) an der Rückseite des Computers mit einem PhillipsSchraubendreher; nehmen Sie den integrierten Akku heraus und entsorgen Sie anschließend den Computer. So nutzen Sie den Computer Achtung: • Verbrauchte Akkus sollten gemäß lokalen Vorschriften entsorgt werden. • Zerlegen Sie das Gerät ausschließlich zur Entsorgung. • Gehen Sie sorgsam mit Akkus um. • Achten Sie darauf, dass ausgebaute Akkus nicht von Kleinkindern erreicht werden können. Falls ein Akku verschluckt werden sollte, suchen Sie unverzüglich einen Arzt auf. Computer einrichten Abhilfe So installieren Sie das Gerät an Ihrem Fahrrad Überprüfen Einleitung Wartung Ihren PC einrichten Messdaten hochladen Computerkonfiguration ändern Sonstiges 43 Standardzubehör Halterungsset So installieren Sie den Geschwindigkeit/Trittfrequenz-Sensor (ISC-11) 1600280N 1602193 Montageband So installieren Sie das Gerät an Ihrem Fahrrad 1602194 Einleitung Optionales Zubehör Pedalmagnet Halterung Speichenmagnet Computer einrichten Geschwindigkeitssensor 1603790 Video betrachten (YouTube) Klicken Sie auf die Schaltfläche, ein Browser öffnet sich und ein Video wird abgespielt. 1 Geschwindigkeitssensor vorläufig befestigen 1603750 Heart rate sensor (HR-11) Halterung außen/vorne 1602980 Kabelbinder 2Bringen Sie das Sensorgummipolster am Geschwindigkeitssensor an; platzieren Sie den Geschwindigkeitssensor an der linken Kettenstrebe (vgl. Abbildung oben) und befestigen ihn vorübergehend mit Kabelbindern. 1603595 Herzfrequenzriemen Sensorarm SPEED-Seite Sensorschraube Achtung:Ziehen Sie die Kabelbinder zu diesem Zeitpunkt noch nicht vollständig fest. Sobald ein Kabelbinder festgezogen ist, kann er nicht mehr gelöst werden. Computerkonfiguration ändern 1603760 1604100 Messdaten hochladen Geschwindigkeitssensor (Geschwindigkeit/Trittfrequenz) (ISC-11) 1Lösen Sie die Sensorschraube am Geschwindigkeitssensor mit einem Kreuzschlitz-Schraubendreher; prüfen Sie, ob sich der Sensorarm bewegt. Entfernen Sie die Sensorschraube nicht vollständig. Ihren PC einrichten Optionales Zubehör Geschwindigkeitssensor CADENCE-Seite Sensorgummipolster So nutzen Sie den Computer Gerätehalter (IF-CC01) Kabelbinder Sonstiges 44 Pedalmagnet Kabelbinder Sensorbereich Speichenmagnet Video betrachten (YouTube) Klicken Sie auf die Schaltfläche, ein Browser öffnet sich und ein Video wird abgespielt. 3 mm Geschwindigkeitssensor CADENCESeite Pedalmagnet 1 Bringen Sie den Herzfrequenzsensor am HR-Riemen an. Drücken Sie ihn hinein, bis er einrastet. Herzfrequenzsensor Herzfrequenzriemen Sensorarm SPEED-Seite 3 mm Sensorschraube Speichenmagnet 4 Verschiedene Teile befestigen Einhaken Schneiden Sie das überstehende Kabelbinderende mit einer Schere ab. Rückseite *Tragen Sie den Herzfrequenzsensor so, dass die Oberseite des Sensors nach oben zeigt. Elektrodenpolster *Stellen Sie sicher, dass das Elektrodenpolster in direktem Kontakt zu Ihrem Körper steht. *Wenn Sie den Herzfrequenzsensor auf trockener Haut oder über dem Unterhemd tragen, können Messfehler auftreten. Befeuchten Sie das Elektrodenpolster zur Vermeidung von Fehlern. 45 Sonstiges Befestigen Sie Kabelbinder, Sensorschraube und Magnet des Geschwindigkeitssensors sicher; stellen Sie sicher, dass nichts locker sitzt. *Bei Pedalen aus Stahl kann der Trittfrequenzmagnet magnetisch an der Pedalachse befestigt werden. Achten Sie dabei darauf, den doppelseitigen Klebestreifen vom Magnet zu entfernen. Tragen Sie den Herzfrequenzsensor mit dem HR-Riemen; passen Sie die Länge des HRRiemens an Ihren Brustumfang (Unterbrust) an. Ziehen Sie den Gurt nicht zu fest. Computerkonfiguration ändern 3 mm 2 Stecken Sie den Haken des HR-Riemens an das Ende des Riemens. Messdaten hochladen 2Passen Sie den Abstand zwischen Radmagnet und Sensorarm durch Drehen und Anpassen des Sensorarms so an, dass er etwa 3 mm beträgt; ziehen Sie die Sensorschraube fest. • Um Messfehler vorzubeuge, wird empfohlen, die Elektrodenpolster mit Wasser anzufeuchten. • Wenn Sie sehr empfindliche Haut haben, können Sie das mit Wasser angefeuchtete Elektrodenpolster auf einem dünnen Unterhemd tragen. • Brustbehaarung kann die Messung stören. Ihren PC einrichten 1Kippen Sie den Geschwindigkeitssensor so, dass die Entfernung zwischen Trittfrequenzmagnet und CADENCE-Seite des Geschwindigkeitssensors circa 3 mm beträgt; befestigen Sie ihn sicher mit Kabelbindern. Warnung!!! : Dieses Produkt darf NICHT von Personen mit Herzschrittmacher verwendet werden. So nutzen Sie den Computer 3 Entfernung zum Magnet anpassen Die Herzfrequenz wird gemessen, wenn der Herzfrequenzsensor um die Brust gelegt wurde. Computer einrichten 2Drehen Sie den Sensorarm und befestigen den Radmagnet vorübergehend an der Speiche, sodass er in Richtung Sensorzone an der SPEED-Seite zeigt. *Wenn der Geschwindigkeitssensor nicht richtig entsprechend den beiden Magneten (von CADENCE und SPEED) positioniert ist, verschieben Sie den Geschiwndigkeitssensor zur Ausrichtung nach vorne oder hinten. Nachdem Sie den Geschwindigkeitssensor verschoben haben, passen Sie die Position so an, dass die beiden Magneten in Richtung der entsprechenden Sensorzone zeigen. So installieren Sie den Herzfrequenzsensor (HR-11) So installieren Sie das Gerät an Ihrem Fahrrad 1Befestigen Sie den Trittfrequenzmagnet vorübergehend mit Kabelbindern an der Innenseite der Kurbel, sodass sie in Richtung Sensorzone auf der CADENCE-Seite zeigt. Einleitung 2 Magnet vorübergehend befestigen Momentangeschwindigkeit AV MAX Mittlere Anzeige Durchschnittsgeschwin- 0,0 – 105,9 km/h digkeit [0,0 – 65,9 m/h] Höchstgeschwindigkeit 0,0 (3,0) – 105,9 km/h [0,0 (2,0) – 65,9 m/h] Uhr 0:00 – 23:59 [AM1:00 – PM12:59] (12- und 24-Stunden-Formate können ausgewählt werden) (automatische Einstellung per GPS) Aktuelle Leistung (*1) MAX Dst Dst 2 AV 0 – 9999 watt Durchschnittsleistung (*1) 0 – 9999 watt Maximale Leistung (*1) 0 – 9999 watt Herzfrequenz (*1) 0 (30) – 199 bpm Kadenz (*1) 0 (20) – 199 rpm Messfunktionen Untere Anzeige Links : 0 – 100 % Rechts : 0 – 100 % Fahrdistanz 0.00 – 999,99 km [mile] Fahrdistanz-2 0.00 – 999,99 / 1000.0 – 9999,9 km [mile] Durchschnittsgeschwin- 0,0 – 105,9 km/h digkeit [0,0 – 65,9 m/h] AV Durchschnittliche herzfrequenz (*1) 0 – 199 bpm AV Durchschnittliche trittfrequenz (*1) 0 – 199 rpm MAX Höchstgeschwindigkeit 0,0 (3,0) – 105,9 km/h [0,0 (2,0) – 65,9 m/h] MAX Maximale herzfrequenz (*1) 0 – 199 bpm MAX Maximale trittfrequenz (*1) 0 – 199 rpm ALT Höhe -500 – 9999 m [-1640 – 29600 ft] Odo Gesamtkilometer 0.0 – 9999,9 / 10000 – 99999 km[mile] Uhr 0:00 – 23:59 [AM1:00 – PM12:59] (12- und 24-Stunden-Formate können ausgewählt werden) (automatische Einstellung per GPS) So nutzen Sie den Computer AV 0:00’00” – 9:59’59” Leistungsbalance (*2) -500 – 9999 m [-1640 – 29600 ft] Höhe Fahrzeit Computer einrichten Messfunktionen Tm So installieren Sie das Gerät an Ihrem Fahrrad Obere Anzeige 0,0 (3,0) – 105,9 km/h [0,0 (2,0) – 65,9 m/h] Einleitung Technische Daten Ihren PC einrichten Messdaten hochladen *1: Zur Messung wird ein separat erhältlicher ANT+-Sensor benötigt. Computerkonfiguration ändern *2: Erfordert separate ANT+-Leistungssensoren links und rechts. Sonstiges 46 USB-Gerätehalter Reguläre Ladezeit Etwa 5 Stunden (USB 2.0) Standardbetriebszeit Etwa 10 Stunden Lade/Entladezyklen Etwa 300 (bis zum Abfall der Nennkapazität auf 70 %) Controller Mikrocomputer (quarzgesteuerter Oszillator) Anzeige Flüssigkristallanzeige (EL-Hintergrundbeleuchtung: leuchtet automatisch während der Nachtzeit) Sensorsignalübertragungssystem ANT+ Betriebstemperatur 0 °C – 40 °C (Bei Über- oder Unterschreitung dieser Werte kann die Funktion eingeschränkt werden. Eine langsame Reaktion oder eine schwarze Anzeige kann bei niedrigeren bzw. höheren Temperaturen auftreten.) Maße / Gewicht 69 x 45 x 22,4 mm / 50 g Bitte registrieren Sie Ihr CatEye Produkt auf der Webseite. http://www.cateye.com/de/support/regist/ CO.,LTD. 2-8-25, Kuwazu, Higashi Sumiyoshi-ku, Osaka 546-0041 Japan Attn: CATEYE Customer Service Section Phone : (06)6719-6863 Fax : (06)6719-6033 E-mail : [email protected] URL : http://www.cateye.com Messdaten hochladen [For US Customers] CATEYE AMERICA, INC. 2825 Wilderness Place Suite 1200, Boulder CO 80301-5494 USA Phone : 303.443.4595 Toll Free : 800.5.CATEYE Fax : 303.473.0006 E-mail : [email protected] Ihren PC einrichten *Die technischen Daten und das Design können ohne vorherige Ankündigung verändert werden. Falls während des normalen Gebrauchs Fehler auftreten, wird das entsprechende Teil des Computers kostenlos repariert oder ersetzt. Die Reparatur muss von CatEye Co., Ltd. durchgeführt werden. Wenn Sie das Gerät einsenden, packen Sie es sorgfältig ein und fügen Sie die Garantiekarte sowie Reparaturhinweise anbei. Achten Sie darauf, Ihren Namen und Ihre Anschrift mit Schreibmaschine oder in Druckbuchstaben deutlich lesbar auf die Garantiekarte zu schreiben. Versicherungskosten und Kosten für den Transport bis zu unserem Kundendienst gehen zu Lasten der Person, die unseren Kundendienst in Anspruch nehmen möchte. So nutzen Sie den Computer Laden und Kommunikation 2 Jahre Garantie: Nur Computer (Akku ausgeschlossen) Computer einrichten Lithium-Ionen-Akku So installieren Sie das Gerät an Ihrem Fahrrad Batterie Einleitung Eingeschränkte Garantie Computerkonfiguration ändern Sonstiges 47