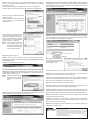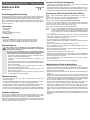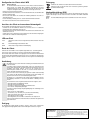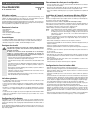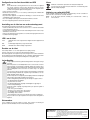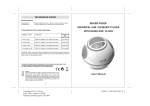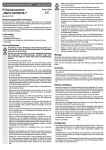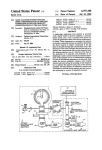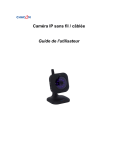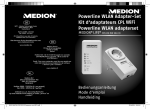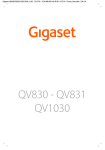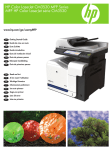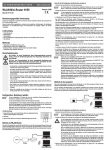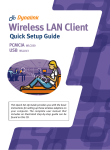Download WLAN-Client N150 - CONRAD Produktinfo.
Transcript
BEDIENUNGSANLEITUNG WLAN-Client N150 Best.-Nr. 97 52 26 w w w. c o n r a d . c o m Version 06/12 Schritt-für-Schritt-Konfiguration, um den WLAN-Client an einem TV betreiben zu können In dieser Anleitung wird Schritt für Schritt beschrieben, wie Sie das Gerät konfigurieren müssen, damit Sie es an einem Fernseher mit Netzwerkanschluss betreiben können und dieser dann über den Client auf das Internet oder Netzwerk zugreifen kann. Diese Beschreibung ist auf Microsoft Windows 7 zugeschnitten. Sie ist aber mit jedem anderen Betriebssystem auch möglich. Für den Fall, das Sie das Gerät zuvor schon in Betrieb hatten, führen Sie zuerst (wie in der Kurzanleitung beschrieben) einen Reset durch. Erst dann fahren Sie mit der Konfiguration fort. Manuelle Konfiguration über das Webinterface Falls Ihr Router kein WPS unterstützt, konfigurieren Sie den Client mit Hilfe des integrierten Webinterface. Zur Konfiguration benötigen Sie einen Computer mit Netzwerkanschluss! Schritt 1: Vergewissern Sie sich als erstes, dass Ihr WLAN-Router, mit dem Sie den Client verbinden wollen, eingeschaltet ist. Andernfalls schalten Sie den WLAN-Router ein und warten Sie, bis der Bootvorgang vollständig abgeschlossen ist und der Router mit dem Internet verbunden ist. Schritt 2: Verbinden Sie als nächstes den LAN-Port des Clients mit dem LAN-Port Ihres Computers. Verwenden Sie hierzu am besten das beiliegende Netzwerkkabel. Schritt 3: Schließen Sie das USB-Stromversorgungskabel am Client an und stecken Sie es in eine freie USB-Buchse Ihres Computers. Schritt 4: Schalten Sie Ihren Computer ein und warten Sie, bis das Betriebssystem vollständig geladen ist. Schritt 5: Wenn Windows Sie jetzt oder später während der Konfiguration auffordert, einen Ort für das Netzwerk festzulegen, wählen Sie in jedem Fall immer „Heimnetzwerk“ aus. Nachdem die Konfiguration durchgeführt ist, bleiben die Einstellungen im WLANClient auch nach dem Trennen der Stromversorgung erhalten. Um die Konfiguration zu löschen, müssen Sie einen Reset des WLAN-Clients durchführen. Wenn Sie die Konfiguration Ihres WLAN-Routers, z.B. den WLAN-Schlüssel, verändern, müssen Sie die Konfiguration des Client neu durchführen! Falls Ihr Fernseher keinen USB-Port bereitstellt, kann das Gerät auch mit einem handelsüblichen USB-Steckernetzteil betrieben werden. Die Anleitung ist darauf ausgerichtet, den WLAN-Client an einem TV zu betreiben. Selbstverständlich kann der Client, sobald er konfiguriert ist, auch an jedem anderen Gerät mit Netzwerkanschluss betrieben werden. Die Konfiguration selbst kann mit Hilfe von WPS oder manuell über das Webinterface erfolgen. Beide Vorgänge sind hier ausführlich beschrieben. Sie müssen natürlich nur eine der beiden Varianten durchführen. Wenn Ihr WLAN-Router WPS unterstützt, empfehlen wir Ihnen, diese Variante der Konfiguration zu nutzen. Konfiguration mit Hilfe von WPS Schritt 1: Vergewissern Sie sich als erstes, dass Ihr WLAN-Router, mit dem Sie den Client verbinden wollen, eingeschaltet ist. Andernfalls schalten Sie den WLAN--Router ein und warten Sie, bis der Bootvorgang vollständig abgeschlossen ist und der Router mit dem Internet verbunden ist. Schritt 2: Schließen Sie nun das USB-Stromversorgungskabel am Client an und verbinden Sie es mit einem freien USB-Anschluss Ihres TVs oder eines USB-Steckernetzteils. Schritt 3: Falls die LEDs des Client noch nicht leuchten, muss das Gerät, an dem Sie das USBKabel vom Client angeschlossen haben, evtl. zuerst eingeschaltet werden. Schritt 4: Warten Sie ca. 1 Minute, bis der Selbsttest des Client abgeschlossen ist. Schritt 5: Aktivieren Sie die WPS-Funktion Ihres WLAN-Routers. Normalerweise müssen Sie dazu die WPS-Taste ca. 1 bis 3 Sekunden gedrückt halten. Beachten Sie hierzu auch das Handbuch Ihres WLAN-Routers. Schritt 6: Sobald die WPS-Funktion aktiv ist, drücken Sie die WPS-Taste am Client für ca. 3 Sekunden, bis die mittlere LED langsam zu blinken beginnt. Schritt 7: Die Konfiguration wird jetzt automatisch abgeschlossen. Dies dauert ca. 1 Minute. Wenn die blinkenden LEDs an beiden Geräten erloschen sind bzw. wieder dauerhaft leuchten, ist die Verbindung hergestellt. Schritt 8: Warten Sie noch 2 bis 3 Minuten und trennen Sie dann den Client von der Stromversorgung. Schritt 9: Verbinden Sie den LAN-Port des WLAN-Clients mit dem LAN-Port Ihres Fernsehers. Verwenden Sie hierzu das beiliegende Netzwerkkabel. Schritt 10: Schließen Sie die Stromversorgung am Client an. Im besten Fall benutzen Sie zur Stromversorgung einen USB-Port des Fernsehers, an dem Sie den Client betreiben wollen. Sollte kein USB-Anschluss zur Verfügung stehen, benutzen Sie ein USB-Steckernetzteil. Schritt 11: Schalten Sie Ihr TV-Gerät ein und warten Sie ca. 1 Minute, bis der WLAN-Client seinen Bootvorgang abgeschlossen hat. Schritt 12: Ihr Fernseher muss so eingestellt sein, dass ihm automatisch eine IP-Adresse zugewiesen wird. Überprüfen Sie dies in den Netzwerkeinstellungen Ihres TVs. Beachten Sie hierzu das Handbuch Ihres Fernsehgeräts. Schritt 13: Die Konfiguration ist damit abgeschlossen. Ihr TV sollte jetzt Zugriff auf Ihr Netzwerk bzw. das Internet haben. Schritt 6: Normalerweise wird Ihrem PC eine IP-Adresse vom WLAN-Client zugewiesen. Überprüfen Sie dies im „Netzwerk- und Freigabecenter“ von Windows 7. Klicken Sie dazu mit der rechten Maustaste auf das Netzwerksymbol in der Taskleiste und öffnen Sie das „Netzwerk- und Freigabecenter“. Klicken Sie anschließend auf „LAN-Verbindung“ (1). In dem neuen Fenster, welches sich öffnet, klicken Sie auf „Details“ (2). Im nächsten Fenster wird nun die DHCP IP-Adresse, die der PC vom Client erhalten hat, angezeigt (3). Die ersten drei Blöcke müssen bei Ihnen identisch zu der Anleitung sein. Der vierte Block ist variabel (192.168.1.x). Wird die Adresse so wie im Bild angezeigt, können den Schritt 7 und 8 überspringen. Schritt 7: Für den Fall, das die IP-Adresse nicht automatisch zugewiesen wurde, weil bei Ihrem PC z.B. eine feste IP-Adresse eingetragen ist, müssen Sie dies vor der weiteren Konfiguration umstellen. Klicken Sie dazu im „Netzwerk- und Freigabecenter“ wieder auf „LAN-Verbindung“. Schritt 12: Nach kurzer Zeit werden alle verfügbaren WLAN-Netzwerke angezeigt. Markieren Sie das gewünschte, indem Sie vor dem Namen auf den Kreis klicken (1). Danach klicken Sie zum Bestätigen auf „Connect“ (2). Sollte Ihr WLAN noch nicht angezeigt werden, klicken Sie (evtl. auch mehrmals) auf „Rescan“ (3). Im Fenster „Status von LAN-Verbindung“ klicken Sie anschließend auf „Eigenschaften“. Damit wird das Fenster „Eigenschaften von LANVerbindung“ geöffnet. Markieren Sie dort den Punkt „Internetprotokoll Version 4 (TCP/IPv4)“ (1) und klicken Sie auf „Eigenschaften“ (2). In dem neuen Fenster, welches sich öffnet, müssen beide Punkte auf „automatisch beziehen“ stehen. Sollte dies nicht der Fall sein, ändern Sie die Einstellung und bestätigen mit einem Klick auf „OK“, andernfalls schließen Sie die Fenster mit „Abbrechen“. Schritt 13: Es öffnet sich ein neues Fenster, in dem die Sicherheitseinstellungen angezeigt werden. Kontrollieren Sie diese und geben Sie den Schlüssel Ihres WLAN-Routers in das Feld hinter „Pass Phrase“ (1) ein. Bestätigen Sie mit „Apply“ (2). Bevor Sie jedoch hier etwas verändern, notieren Sie sich zuerst die aktuellen Einstellungen, damit Sie diese nach der Konfiguration wieder zurücksetzen können. Schritt 8: Starten Sie Ihren PC neu. Schritt 9: Öffnen Sie Ihren Webbrowser und geben Sie entweder die Adresse „http://cv.setup/“ oder die IP-Adresse des WLAN-Clients „http://192.168.1.249“ ein (jeweils ohne Anführungszeichen). Bestätigen Sie die Eingabe mit der Taste „Enter“. Schritt 10: Nun werden Sie nach dem Benutzernamen und dem Passwort gefragt. Geben Sie als Benutzernamen „admin“ und als Passwort „password“ ein (1) (jeweils ohne Anführungszeichen). Klicken Sie dann auf „OK“ (2). Die Adresse, sowie die Zugangsdaten sind auf der Unterseite des Clients zur Kontrolle aufgedruckt. Schritt 14: Bevor die Verbindung hergestellt wird, erscheint noch ein kleines Hinweisfenster, das Sie noch mit „OK“ bestätigen müssen. Schritt 15: Warten Sie ca. 2 bis 3 Minuten. Schritt 16: Führen Sie einen Neustart Ihres Computers durch. Den Client trennen Sie währenddessen für einige Sekunden von der Stromversorgung. Schritt 17: Wenn der Neustart abgeschlossen ist, müsste schon ein Zugang zum Internet möglich sein. Überprüfen Sie dies wieder im „Netzwerk- und Freigabecenter“ von Windows 7. Hier muss nun hinter „Zugriffstyp“ der Text „Internet“ stehen. Schritt 18: Trennen Sie den Client von der Stromversorgung. Schritt 19: Verbinden Sie den LAN-Port des WLAN-Clients mit dem LAN-Port Ihres Fernsehers. Verwenden Sie hierzu wieder das beiliegende Netzwerkkabel. Schritt 11: Sobald Sie sich auf der Konfigurationsoberfläche des Geräts befinden, klicken Sie oben auf „Wireless“ (1) und anschließend links auf „Site Survey“ (2). Schritt 20: Schließen Sie die Stromversorgung wieder an. Im besten Fall benutzen Sie zur Stromversorgung einen USB-Port des Fernsehers, an dem Sie den Client betreiben wollen. Sollte kein USB-Anschluss zur Verfügung stehen, benutzen Sie ein USB-Steckernetzteil. Schritt 21: Schalten Sie Ihr TV-Gerät ein und warten Sie ca. 1 Minute, bis der WLAN-Client seinen Bootvorgang abgeschlossen hat. Schritt 22: Ihr Fernseher muss so eingestellt sein, dass ihm automatisch eine IP-Adresse zugewiesen wird. Überprüfen Sie dies in den Netzwerkeinstellungen Ihres TVs. Beachten Sie hierzu das Handbuch Ihres Fernsehgeräts. Schritt 23: Die Konfiguration ist damit abgeschlossen. Ihr TV sollte jetzt Zugriff auf Ihr Netzwerk bzw. das Internet haben. Diese Bedienungsanleitung ist eine Publikation der Conrad Electronic SE, Klaus-Conrad-Str. 1, D-92240 Hirschau (www.conrad.com). Alle Rechte einschließlich Übersetzung vorbehalten. Reproduktionen jeder Art, z. B. Fotokopie, Mikroverfilmung, oder die Erfassung in elektronischen Datenverarbeitungsanlagen, bedürfen der schriftlichen Genehmigung des Herausgebers. Nachdruck, auch auszugsweise, verboten. Diese Bedienungsanleitung entspricht dem technischen Stand bei Drucklegung. Änderung in Technik und Ausstattung vorbehalten. © Copyright 2012 by Conrad Electronic SE. V1_0612_01 쮕 BEDIENUNGSANLEITUNG WLAN-Client N150 www.conrad.com Version 11/10 Best.-Nr. 97 52 26 ° Bestimmungsgemäße Verwendung Das Produkt kann dazu verwendet werden, ein Gerät (Computer, Notebook, Spielekonsole, usw.) mit RJ45 Netzwerkanschluss, kabellos an einen vorhandenen WLAN-Router oder Accesspoint anzubinden. Das beiliegende USB-Powerkabel dient dabei zur Stromversorgung. Dieses Produkt erfüllt die gesetzlichen, nationalen und europäischen Anforderungen. Alle enthaltenen Firmennamen und Produktbezeichnungen sind Warenzeichen der jeweiligen Inhaber. Alle Rechte vorbehalten. Lieferumfang • • • • • WLAN Client N150 Netzwerkkabel USB-Powerkabel Englische Kurzanleitung des Herstellers Bedienungsanleitung Merkmale • RJ45-Port (10/100MBit) für die Konfiguration und für den Betrieb als Converter • Niedervoltbuchse zur Stromversorgung über das beiliegende USB-Powerkabel • WLAN nach 802.11b/g/n (max. 150MBit); WLAN-Antenne im Client integriert Sicherheitshinweise Bei Schäden, die durch Nichtbeachten dieser Bedienungsanleitung verursacht werden, erlischt die Gewährleistung/Garantie! Für Folgeschäden übernehmen wir keine Haftung! Bei Sach- oder Personenschäden, die durch unsachgemäße Handhabung oder Nichtbeachten der Sicherheitshinweise verursacht werden, übernehmen wir keine Haftung. In solchen Fällen erlischt die Gewährleistung/Garantie. • Aus Sicherheits- und Zulassungsgründen (CE) ist das eigenmächtige Umbauen und/oder Verändern des Produkts nicht gestattet. • Verwenden Sie zur Stromversorgung ausschließlich das mitgelieferte USB Powerkabel. • Das Produkt ist kein Spielzeug. Geräte, die an Netzspannung betrieben werden, gehören nicht in Kinderhände. Lassen Sie deshalb in Anwesenheit von Kindern besondere Vorsicht walten. • Lassen Sie das Verpackungsmaterial nicht achtlos liegen, dieses könnte für Kinder zu einem gefährlichen Spielzeug werden. • Das Produkt ist nur für geschlossene, trockene Innenräume vorgesehen, es darf nicht feucht oder nass werden! • Gehen Sie vorsichtig mit dem Produkt um, durch Stöße, Schläge oder dem Fall aus bereits geringer Höhe wird es beschädigt. Allgemeine Hinweise • Die manuelle Konfiguration muss in jedem Fall mit einem Computer oder Notebook per Netzwerkkabel erfolgen. • Ist der Client vollständig konfiguriert, ist es nicht mehr möglich, die Einstellungen zu ändern. Um das Gerät neu zu konfigurieren, muss zuvor ein Reset durchgeführt werden. • Der Converter kann im Prinzip an jedem Gerät mit Netzwerkanschluss betrieben werden. Allerdings ist zusätzlich ein freier USB-Anschluss zur Stromversorgung notwendig. • Der Client muss nur neu konfiguriert werden, wenn sich etwas am vorhandenen WLAN ändert. Um ihn an einem anderen Netzwerkgerät zu betreiben, ist keine Neukonfiguration notwendig. Computer konfigurieren Im Lieferzustand ist im Client der DHCP-Server aktiviert. Das Betriebssystem muss so eingerichtet sein, dass der Netzwerkkarte eine IP-Adresse beim Start automatisch zugewiesen wird. Dies ist bei Windows XP, Windows Vista und Windows 7 standardmäßig voreingestellt. Sollte bei Ihrem Computer/Betriebssystem der Netzwerkkarte eine feste IP-Adresse zugewiesen worden sein, so müssen Sie dies in der Systemsteuerung von Windows ändern, da andernfalls keine Kommunikation mit dem Converter möglich ist. Anschluss des Client zur Konfiguration • Verbinden Sie die LAN Schnittstelle “Ethernet” des Converters über ein 1:1 verbundenes Netzwerkkabel mit der Netzwerkkarte Ihres Computers. • Schließen Sie das beiliegende USB-Powerkabel an eine freie USB Schnittstelle Ihres PCs an. Anschließend stecken Sie den Niederspannungsstecker in die dazugehörige Buchse am Client. • Schalten Sie Ihren Computer ein und warten Sie, bis das Betriebssystem vollständig geladen ist. Einrichten des Geräts, Beispiel für Windows XP/Vista ☞ Beachten Sie zusätzlich die englischsprachige Kurzanleitung des Herstellers. Starten Sie Ihren Webbrowser (die folgende Beschreibung bezieht sich auf den InternetExplorer). Brechen Sie die Suche nach der voreingestellten Website ab. Geben Sie in der Adresszeile ein: http://192.168.1.249 oder http://cv.setup Nach einem Druck auf die Enter-/Return-Taste sollte die Abfrage nach dem Benutzernamen (“Username”) und dem Passwort (“Password”) erscheinen. Geben Sie als Benutzernamen “admin” und als Passwort “password” ein. Klicken Sie dann auf “OK”. Nun erscheint das Web-Interface des Converters für die Konfiguration. Bei einem “frischen” Windows XP (Betriebssystem wurde neu installiert bzw. es gab noch keine Internetverbindung, oder die Internetverbindung wird z.B. über ein analoges Modem oder ISDN vorgenommen) gehen Sie vor der Eingabe der Adresse 192.168.1.249 wie folgt vor, wenn Sie den Internet-Explorer des Betriebssystems nutzen: • Falls nach dem Starten des Internet-Explorer das Fenster “Assistent für den Internet-Zugang” nicht erscheint, wählen Sie unter “Extras” die “Internetoptionen” aus. Klicken Sie auf “Verbindungen” und danach auf den Button “Setup...”. • Im Fenster “Assistent für neue Verbindungen” klicken Sie auf “Weiter >”. • Wählen Sie “Verbindung mit dem Internet herstellen” (normalerweise voreingestellt) und klicken Sie auf “Weiter >”. • Klicken Sie auf “Verbindung manuell einrichten” und dann auf “Weiter >”. • Nun ist “Verbindung über eine beständige aktive Breitbandverbindung herstellen” auszuwählen, klicken Sie auf “Weiter >”. • Klicken Sie abschließend auf “Fertig stellen”. Danach ist der Internet-Explorer bereit für die Zusammenarbeit mit einem externen Router. • Schließen Sie den Internet Explorer und öffnen Sie ihn erneut. • Geben Sie in der Adresszeile http://192.168.1.249 oder http://cv.setup ein und bestätigen Sie die Eingabe mit der Enter-/Return-Taste. Nun sollte die Abfrage nach dem Benutzernamen und dem Passwort des Routers erscheinen. • Wie bereits erwähnt geben Sie als Benutzername “admin” ein, beim Passwort “password”. Klicken Sie dann auf “OK”. Nun erscheint das Web-Interface des Converters für die Konfiguration. ☞ Konfiguration des Clients im Web-Interface • Klicken Sie im Web-Interface auf “Wireless” und anschließend auf “Site Survey”. • Nach einer kurzen Ladezeit werden die verfügbaren WLAN-Netzwerke und deren Signalstärke angezeigt. Sollte dies nicht der Fall sein, klicken Sie auf “Rescan”. Die Suche nach verfügbaren Netzwerken wir damit wiederholt. • Wählen Sie das WLAN aus, mit dem Sie den Client verbinden möchten und bestätigen Sie mit “Connect”. • Es öffnet sich ein neues Fenster, in dem Sie noch das Passwort für das WLAN (Pass Phrase) eingeben müssen. Die anderen Einstellungen Sie in der Regel bereits automatisch richtig eingestellt. Sollte es hier Abweichungen zu den Einstellungen Ihres Routers geben, passen Sie diese manuell an. Bestätigen Sie die Einstellungen mit “Apply”. Es erscheint eine Meldung, die Sie noch mit “OK” bestätigen müssen um die Konfiguration abzuschließen. • Das kleine Fenster und die Meldung schließen sich automatisch. In der Hauptseite wird normalerweise nun eine Übersicht über das verbundene WLAN Netzwerk angezeigt. • Schließen Sie anschließend die Hauptseite und führen einen Neustart Ihres PCs durch. Sobald Windows vollständig geladen ist, sollte ein kabelloser Zugang zum Internet bzw. Netzwerk möglich sein. Das am Client angeschlossene Gerät bekommt automatisch eine IPAdresse von Ihrem WLAN-Router, der DHCP-Server im Converter ist nun automatisch deaktiviert. • Nachdem Sie einen kurzen Funktionstest mit Ihrem PC durchgeführt haben, können Sie den Client einfach vom Computer abstecken und an einem anderen Gerät einsetzen, z.B. an einer Playstation 3. Konfiguration des Clients mittels WPS ☞ • • • • • Bitte beachten Sie: Um die WPS-Funktion nutzen zu können, muss der Router, mit dem das Gerät verbunden werden soll, ebenfalls WPS unterstützen. Desweiteren ist bei dieser Konfigurationsmethode kein PC oder Notebook notwendig. Der Client kann nach erfolgreicher Konfiguration direkt am gewünschten Gerät eingesetzt werden. Aktivieren Sie zuerst bei Ihrem Router WPS. Anschließend drücken Sie am Client für ca. 2-3 Sekunden die WPS-Taste, bis die mittlere LED langsam zu blinken beginnt. Nun versuchen beide Geräte eine verschlüsselte Verbindung aufzubauen. Dies kann u.U. einige Minuten dauern. Ist eine Verbindung zu Stande gekommen, leuchtet die WPS-LED wieder dauerhaft. Nun können Sie das Gerät wie unten beschrieben einsetzen. Entsorgung Elektrische und elektronische Produkte dürfen nicht in den Hausmüll! Entsorgen Sie das Produkt am Ende seiner Lebensdauer gemäß den geltenden gesetzlichen Bestimmungen. Konformitätserklärung (DOC) Hiermit erklärt der Hersteller, dass sich dieses Produkt in Übereinstimmung mit den grundlegenden Anforderungen und den anderen relevanten Vorschriften der Richtlinie 1999/5/EG befindet. Die Konformitätserklärung zu diesem Produkt finden Sie unter www.conrad.com. ☞ Anschluss des Client an einem anderen Netzwerkgerät Die nachfolgende Beschreibung bezieht sich auf eine Playstation 3. • Verbinden Sie die LAN Schnittstelle “Ethernet” des Converters über ein 1:1 verbundenes Netzwerkkabel mit der Netzwerkanschluss der PS3. • Als nächstes schließen Sie das USB-Powerkabel am Stromanschluss des Clients und an einer USB-Buchse der PS3 an. • Schalten Sie die PS3 ein. Nachdem das System geladen ist, sollte ein kabelloser Zugang zum Internet und zum vorhandenen Netzwerk möglich sein. LEDs am Client Power WPS WLAN LED leuchtet, wenn der Router eingeschaltet ist; blinkt schnell beim Reset des Geräts. Die LED blinkt langsam bei aktiviertem WPS. LED leuchtet bei eingeschaltetem WLAN-Empfang. Reset des Clients Halten Sie die Taste “RESET” mit einem spitzen Gegenstands für ca. 3 Sekunden gedrückt. Lassen Sie die Taste erst wieder los, wenn die Power-LED schnell zu blinken beginnt. Nun macht das Gerät einen Neustart. Der Vorgang dauert etwa 30 Sekunden. Anschließend ist der Client auf die Werkseinstellung zurückgesetzt (IP 192.168.1.249, DHCP ein), Benutzername “admin” und Passwort “password”, außerdem sind alle von Ihnen vorgenommenen Einstellungen gelöscht. Handhabung Der Betrieb ist nur in trockenen Innenräumen zulässig, das Produkt darf nicht feucht oder nass werden. Verwenden Sie das Produkt niemals gleich dann, wenn es von einem kalten in einen warmen Raum gebracht wird. Das dabei entstehende Kondenswasser kann unter Umständen das Produkt zerstören. Lassen Sie das Produkt zuerst auf Zimmertemperatur aufwärmen. Dies kann u.U. mehrere Stunden dauern. Erst danach darf Gerät in Betrieb genommen werden. Achten Sie darauf, dass die Isolierung des gesamten Produkts weder beschädigt noch zerstört wird. Das Gehäuse darf nicht geöffnet werden! Eine Wartung oder Reparatur darf nur durch eine Fachwerkstatt durchgeführt werden. Überprüfen Sie vor jedem Gebrauch das Produkt auf Beschädigungen! Falls Sie Beschädigungen feststellen, so darf das Produkt NICHT in Betrieb genommen werden! Es ist anzunehmen, dass ein gefahrloser Betrieb nicht mehr möglich ist, wenn - das Gerät sichtbare Beschädigungen aufweist, - das Gerät nicht mehr funktioniert und - nach längerer Lagerung unter ungünstigen Verhältnissen oder - nach schweren Transportbeanspruchungen. Vermeiden Sie folgende widrige Umgebungsbedingungen am Aufstellungsort oder beim Transport: - Nässe oder zu hohe Luftfeuchtigkeit - extreme Kälte (<0°C) oder Hitze (>45°C), direkte Sonneneinstrahlung - Staub oder brennbare Gase, Dämpfe oder Lösungsmittel - starke Vibrationen, Stöße, Schläge - starke Magnetfelder, wie in der Nähe von Maschinen oder Lautsprechern Achten Sie beim Aufstellen des Produkts darauf, dass die Kabel nicht geknickt oder gequetscht werden. Reinigung Zur Reinigung des Produkts genügt ein sauberes, trockenes, weiches Tuch. Verwenden Sie keine aggressiven Reinigungsmittel, dadurch sind Verfärbungen des Gehäuses möglich. Diese Bedienungsanleitung ist eine Publikation der Conrad Electronic SE, Klaus-Conrad-Str. 1, D-92240 Hirschau (www.conrad.com). Alle Rechte einschließlich Übersetzung vorbehalten. Reproduktionen jeder Art, z. B. Fotokopie, Mikroverfilmung, oder die Erfassung in elektronischen Datenverarbeitungsanlagen, bedürfen der schriftlichen Genehmigung des Herausgebers. Nachdruck, auch auszugsweise, verboten. Diese Bedienungsanleitung entspricht dem technischen Stand bei Drucklegung. Änderung in Technik und Ausstattung vorbehalten. © Copyright 2010 by Conrad Electronic SE. OPERATING INSTRUCTIONS WLAN Client N150 Item-No. 97 52 26 www.conrad.com Version 11/10 ° Intended Use The product can be used to make a wireless connection between a device (computer, laptop, game console etc.) with RJ45 network connection and an available WLAN router or access point. The USB power cable enclosed is used to supply the power. This product complies with the applicable National and European requirements. All names of companies and products are the trademarks of the respective owner. All rights reserved. Package Contents • • • • • WLAN Client N150 Network cable USB power cable Brief Manufacturer’s Instructions - English Operating Instructions Features • RJ45 port (10/100MBit) for configuration and use as a converter • Low voltage socket for supplying the power via the USB power cable enclosed • WLAN using 802.11b/g/n (max. 150MBit), WLAN antenna integrated in the client; Safety Instructions The warranty will be void in the event of damage caused by failure to observe these safety instructions! We will not assume any responsibility for consequential damage! We do not assume any liability for material and personal damage caused by improper use or non-compliance with the safety instructions. The warranty will be null and void in such cases. • The unauthorised conversion and/or modification of the product is inadmissible because of safety and approval reasons (CE). • Only use the USB power cable supplied to power the unit. • The product is not a toy. Keep devices that operate on the mains voltage out of the reach of children! Therefore, be especially careful when children are around. • Do not leave packing materials unattended. They may become dangerous playthings for children. • The product should only be used in dry indoor areas, it must not be exposed to damp or wet! • Handle the product with care, it can be damaged by impacts, blows, or accidental drops, even from a low height. General Information • The manual configuration must always be done using a computer or a laptop via a network cable. • Once the configuration of the Client is completed, it is no longer possible to change the settings. To reconfigure the device, a reset must be performed first. • The converter can be operated on any device with network connection. However, additionally a free USB port is required to supply the power. • The Client must only be reconfigured when something is changed on the existing WLAN. For use with a different network device, reconfiguration is not necessary. Computer Configuration As delivered, the DHCP server is activated in the Client. The operating system must be set up so that an IP address is automatically allocated to the network interface card during start up. In Windows XP, Windows Vista and Windows 7, this function is the default setting. If a fixed IP address has been assigned to your computer/operating system’s network card, you have to change this in the Windows system control, otherwise it is not possible to communicate with the converter. Connection of the Client for Configuration • Connect the LAN interface “Ethernet” on the converter via a 1:1 connected network cable to your computer’s network card. • Connect the USB power cable supplied to a free USB port on your computer. Then, connect the low voltage plug to the corresponding socket on the Client. • Switch your computer on, and wait until the operating system has booted completely. Setting up the Device, example for Windows XP/Vista ☞ In addition, observe the English-speaking brief instructions from the manufacturer. Start your web browser (the following description refers to Internet Explorer). Interrupt the search for the website set as “home”. Enter the address line: http://192.168.1.249 or http://cv.setup After pressing the enter/return button, the user name and password will be requested. Enter “admin” as the user name and “password” as the password. Then click on “OK”. The converter’s web interface for configuration now appears. If you have a “fresh” version of Windows XP (the operating system has been reinstalled, or an Internet connection has not yet been made, or the connection to the Internet was established previously via an analogue modem or ISDN), proceed as follows, if you are using Internet Explorer in the operating system, before entering the address 192.168.1.249: • If the “Internet access assistant” does not appear, select “Internet options” from “Tools”. Click on “Connections” and then on the “Set-up...” button. • In the window “New connections assistant”, click on “Next >”. • Select “Connect to Internet” (normally already preset) and click on “Next >”. • Click on “Connect manually” and then on “Next >”. • Select “Connection via continuously active broadband connection”, click on “Next >”. • Finally, click on “Complete”. Thereafter, Internet Explorer is ready to work with an external router. • Close Internet Explorer and open it again. • Enter http://192.168.1.249 or http://cv.setup into the address line and confirm the entry with the enter/return key. Now the request for the router’s user name and password will appear. • As already mentioned above, enter the user name “admin” and as password enter “password”. Then click on “OK”. The converter’s web interface for configuration now appears. ☞ Configuration of the Client in the Web Interface • In the web interface, click on “Wireless” and then on “Site Survey”. • After a brief loading time, the available WLAN networks and their signal strength will be displayed. If this is not the case, click on “Rescan”. The search for available networks will be repeated. • Select the WLAN that you wish to connect to the Client and confirm with “Connect”. • A new window will appear, in which you have to enter the password for the WLAN (Pass Phrase). Normally, the other settings are already adjusted automatically in the correct way. Should there be any deviation from the settings for your router, adjust them manually. Confirm the settings with “Apply”. A message will appear asking you to confirm with “OK”, in order to complete the configuration. • The small window and the message will close automatically. Now, an overview of the connected WLAN network is shown on the main page. • Close the main page after this, and restart your computer. Once Windows is fully booted wireless access to the Internet or network should be possible. Your WLAN router automatically allocates an IP address to the device connected to the Client. The DHCP server in the converter is now deactivated automatically. • After performing a short function test with your PC, you can now simply disconnect the Client from your computer and use it on another device, e.g. on a Playstation 3. Configuration of the Client by means of WPS ☞ • • • • • Please note: In order to be able to use the WPS function, the router which shall be connected to the device, must support WPS. Furthermore, with this configuration method a PC or laptop is not required. The Client can be used directly on the corresponding device after successful configuration. First, activate WPS on your router. Following this, press the WPS button on the Client for approx. 2-3 seconds, until the middle LED starts to flash slowly. Now both devices attempt to establish an encrypted connection. This process may take several minutes. Once a connection has been established, the WPS LED lights continually again. Now you can use the device as described below. Disposal Electrical and electronic products do not belong in the household waste!! Please dispose of the device when it is no longer of use, according to the current statutory requirements. Declaration of conformity (DOC) The manufacturer hereby declares that this product adheres to the fundamental requirements and the other relevant regulations of Directive 1999/5/EC. You can find the Declaration of Conformity for this product on the Internet at www.conrad.com. ☞ Connection of the Client to another Network Device The following description refers to a Playstation 3. • Connect the converter’s LAN interface “Ethernet” via a 1:1 connected network cable with the network port on the PS3. • Then connect the USB power cable to the Client’s power connector and to a USB port on the PS3. • Switch the PS3 on. Once the system has loaded, wireless access to the Internet and to the available network will be possible. LEDs on the Client Power WPS WLAN LED lights if the router is switched on; flashes rapidly during reset of the device. The LED flashes slowly, when WPS is activated. LED is lit, when WLAN reception is turned on. Resetting the Client Press and hold down the “RESET” button for approx. 3 seconds using a sharp object. Only release the button again, when the power LED starts flashing rapidly. The device then restarts. The process takes approx. 30 seconds. After this, the Client is reset to the factory settings (IP 192.168.1.249, DHCP on), user name “admin” and password “password”. Furthermore, all of your settings will have been deleted. Handling Only to be used in dry indoor locations. The product must not get damp or wet. Never use the product immediately after it has been taken from a cold room to a warm one. The condensation that forms might destroy your unit. Allow the device to reach room temperature before switching it on. This may take several hours. Only when this has been done, put the device into operation. Ensure that the insulation for the entire product is neither damaged nor destroyed. The housing must not be opened! Any maintenance or repair work may only be carried out by authorised personnel. Check the product for damage before use! If you notice any damage, the product must NOT be used. It can be assumed that safe operation is no longer possible if - the device is visibly damaged, - the device does not operate any longer and - the device has been stored under unfavourable conditions for a long period of time or - it has been subjected to considerable stress during transportation. Avoid the following adverse conditions at the installation location and during transportation: - Excessive humidity or damp - Extreme cold (<0°C) or heat (>45°C), direct sunlight - Dust or flammable gases, fumes or solvents - Strong vibrations, impacts or blows, - Strong magnetic fields such as those found in the vicinity of machinery or loudspeakers When setting up the product, make sure that the cables are neither kinked nor pinched. Cleaning Use a clean, dry soft cloth for cleaning. Do not use any aggressive cleaning agents as these may result in discoloration of the enclosure. These operating instructions are a publication by Conrad Electronic SE, Klaus-Conrad-Str. 1, D-92240 Hirschau (www.conrad.com). All rights including translation reserved. Reproduction by any method, e.g. photocopy, microfilming, or the capture in electronic data processing systems require the prior written approval by the editor. Reprinting, also in part, is prohibited. These operating instructions represent the technical status at the time of printing. Changes in technology and equipment reserved. © Copyright 2010 by Conrad Electronic SE. MODE D’EMPLOI Client WLAN N150 N° de commande 97 52 26 www.conrad.com Version 11/10 ° Utilisation conforme Le produit sert à la connexion sans fil d’un appareil avec connecteur réseau RJ45 (p. ex. un ordinateur, un ordinateur portable, une console de jeux, etc.) à un routeur WLAN ou à un point d’accès. Le câble d’alimentation USB joint sert à l’alimentation électrique. Cet appareil satisfait aux prescriptions légales nationales et européennes. Tous les noms d’entreprises et les appellations d’appareils figurant dans ce mode d’emploi sont des marques déposées des propriétaires correspondants. Tous droits réservés. Étendue de la livraison • • • • • Client WLAN N150 Câble réseau Câble d’alimentation USB Notice succincte du fabricant en anglais Manuel d’utilisation Caractéristiques • Port RJ45 (10/100Mbits) pour la configuration et le fonctionnement comme convertisseur • Douille basse tension pour l’alimentation électrique via le câble d’alimentation USB joint • WLAN 802,11 b/g/n (max. 150 Mbits) ; antenne WLAN intégrée au client Consignes de sécurité Tout dommage résultant du non-respect de ce manuel d’utilisation entraîne l’annulation de la garantie ! Nous déclinons toute responsabilité pour les dommages consécutifs ! De même, nous n’assumons aucune responsabilité en cas de dommages matériels ou corporels résultant d’une manipulation de l’appareil non conforme aux spécifications ou du non-respect des présentes consignes de sécurité. Dans de tels cas la garantie est annulée. • Pour des raisons de sécurité et d’homologation (CE), il est interdit de modifier la construction ou de transformer l’appareil de son propre gré. • Pour l’alimentation électrique, utiliser exclusivement le câble d’alimentation USB fourni. • Ce produit n’est pas un jouet. Maintenir les appareils fonctionnant sous tension de secteur hors de portée des enfants. Une vigilance particulière s’impose en présence d’enfants. • Ne pas laisser le matériel d’emballage sans surveillance, il pourrait constituer un jouet dangereux pour les enfants. • L’appareil ne convient que pour une utilisation dans des locaux fermés et secs, il ne doit être ni humidifié, ni mouillé ! • Ce produit doit être manipulé avec précaution, les coups, les chocs ou une chute, même de faible hauteur, peuvent l’endommager. Indications générales • La configuration manuelle doit toujours être effectuée au moyen d’un ordinateur ou d’un ordinateur portable via un câble réseau. • Lorsque le client est configuré complètement, il n’est plus possible de modifier les réglages. Pour procéder à une nouvelle configuration, une réinitialisation doit être effectuée préalablement. • En principe, le convertisseur peut être utilisé avec tout appareil disposant d’une connexion réseau. Toutefois, cet appareil doit disposer d’un port USB libre pour assurer l’alimentation électrique. • Le client ne doit être reconfiguré que lorsque des changements surviennent dans le WLAN existant. Une reconfiguration n’est pas nécessaire pour pouvoir l’utiliser avec un autre périphérique réseau. Configuration de l’ordinateur À la livraison, le serveur DHCP est activé dans le client. Le système d’exploitation doit être configuré de manière à ce que le système affecte automatiquement une adresse IP à la carte réseau lors du démarrage. Cela est préréglé par défaut dans Windows XP, Windows Vista ou Windows 7. Si votre ordinateur/système d’exploitation a affecté une adresse IP fixe à la carte réseau, vous devez modifier cette configuration dans Windows, sinon la communication avec le convertisseur risque d’être impossible. Raccordement du client pour la configuration • Au moyen d’un câble réseau 1:1 (droit), connectez l’interface LAN “Ethernet” du convertisseur à la carte réseau de votre ordinateur. • Raccordez le câble d’alimentation USB joint à une interface USB libre de votre ordinateur. Ensuite, branchez la fiche basse tension dans la douille correspondante du client. • Lancez votre ordinateur et attendez jusqu’à ce que le système d’exploitation soit complètement chargé. Installation de l’appareil, exemple pour Windows XP/Vista ☞ Tenir également compte de la notice succincte du fabricant en langue anglaise. Démarrez le navigateur Internet (la description suivante est valable pour Internet-Explorer). Désactivez la recherche de la page Web préréglée. Introduisez dans la saisie de l’adresse : http://192.168.1.249 ou http://cv.setup Cliquez une fois sur la touche Enter/Return : l’ordinateur devrait vous demander d’introduire le nom d’utilisateur (“Username”) ainsi que le mot de passe (“Password”). Entrez “admin” comme nom d’utilisateur et “password” comme mot de passe. Cliquez sur “OK”. L’interface Web du convertisseur est affichée pour la configuration. Pour un Windows XP qui vient d’être installé (le système d’exploitation vient d’être installé ou il n’y a pas encore de connexion à Internet ou la connexion à Internet a été établie, par ex. par un modem analogique ou ISDN), procédez comme suit avant l’introduction de l’adresse 192.168.1.249, si vous utilisez Internet Explorer du système d’exploitation : • Si la fenêtre “Assistant pour l’accès Internet” n’apparaît pas après le lancement de Internet Explorer, choisissez “Options Internet” sous l’onglet “Outils”. Cliquez sur “Connexions” et ensuite sur le bouton “Setup...”. • Dans la fenêtre “Assistant pour connexions nouvelles” cliquez sur “Suivant >”. • Sélectionnez à présent “Établir une connexion à Internet” (normalement déjà présélectionné) et cliquez sur “Suivant >”. • Cliquez sur “configurer connexion manuellement” et cliquez sur “Suivant >”. • Sélectionnez à présent “Établir une connexion active permanente à large bande” et cliquez sur “Suivant >”. • Pour terminer, cliquez sur “Terminer”. À présent, Internet Explorer est prêt à fonctionner avec un routeur externe. • Fermez et rouvrez Internet Explorer. • Entrer http://192.168.1.249 ou http://cv.setup dans la barre d’adresse et confirmer en cliquant sur la touche Enter/Return. Vous devriez être invité à entrer le nom d’utilisateur et le mot de passe du routeur. • Comme déjà signalé plus haut, entrer “admin” comme nom d’utilisateur et comme mot de passe “password”. Cliquez sur “OK”. L’interface Web du convertisseur est affichée pour la configuration. ☞ Configuration du client via interface Web • Dans l’interface web cliquez sur “Wireless” et ensuite sur “Site Survey”. • Après un court temps de chargement, les réseaux WLAN disponibles et la puissance de leurs signaux sont affichés. Dans le cas contraire, cliquez sur “Rescan”. La recherche de réseaux disponibles est à nouveau effectuée. • Sélectionnez le WLAN auquel vous voulez connecter le client et confirmez en cliquant sur “Connect”. • Une nouvelle fenêtre s’ouvre dans laquelle vous devez encore introduire le mot de passe pour le WLAN (Pass Phrase). Généralement, les autres réglages sont déjà automatiquement faits correctement. Si à ce niveau, il devait y avoir des différences par rapport aux réglages de votre routeur, adaptez ces réglages manuellement. Confirmez les réglages en cliquant sur “Apply”. Un message apparaît. Confirmez en cliquant sur “OK” pour terminer la configuration. • La petite fenêtre et le message se ferment automatiquement. Dès à présent, un aperçu du réseau WLAN connecté est normalement affiché dans la fenêtre principale. • Ensuite, fermez la page principale et effectuez un redémarrage de votre ordinateur. Dès que Windows est complètement chargé, l’accès sans fil à Internet et au réseau devrait être possible. L’appareil connecté au client reçoit automatiquement une adresse IP de votre routeur WLAN, le serveur DHCP dans le convertisseur est dès à présent automatiquement désactivé. • Après avoir effectué un test de fonctionnement avec votre ordinateur, vous pouvez débrancher le client de l’ordinateur et l’utiliser avec un autre appareil, p. ex. avec une Playstation 3. Configuration du client via WPS ☞ • • • • • Remarque importante : Pour pouvoir utiliser la fonction WPS, le routeur auquel l’appareil sera connecté doit également supporter WPS. Aucun ordinateur ou ordinateur portable n’est requis pour cette méthode de configuration. Une fois la configuration terminée, le client peut être directement mis en service avec l’appareil souhaité. Activez d’abord la fonction WPS de votre routeur. Ensuite, appuyez pendant env. 2 à 3 secondes sur la touche WPS du client jusqu’à ce que la LED du milieu commence à clignoter lentement. Les deux appareils essaient d’établir une connexion sécurisée. Selon le cas, cela peut durer quelques minutes. Lorsque la connexion a été établie, la LED WPS reste à nouveau allumée en permanence. Dès à présent, vous pouvez utiliser l’appareil comme expliqué ci-dessous. Élimination Les appareils électriques et électroniques ne doivent pas être jetés dans les ordures ménagères. Il convient de procéder à l’élimination de l’appareil au terme de sa durée de vie conformément aux prescriptions légales en vigueur. Déclaration de conformité (DOC) Le fabricant déclare par la présente que le présent produit est conforme aux exigences fondamentales et aux autres prescriptions applicables de la directive 1999/5/CE. Vous trouverez la déclaration de conformité de ce produit à l’adresse internet suivante : www.conrad.com. ☞ Connexion du client à un autre périphérique réseau La description suivante est valable pour une Playstation 3. • Au moyen d’un câble réseau 1:1 (droit), connectez l’interface LAN “Ethernet” du convertisseur au connecteur réseau de la PS3. • Ensuite, raccordez le câble d’alimentation USB au connecteur d’alimentation du client et à une douille USB de la PS3. • Mettez la PS3 en service. Une fois le système chargé, l’accès sans fil à Internet et au réseau devrait être possible. Les LED sur le client Power WPS WLAN La LED est allumée lorsque le routeur est en service ; elle clignote rapidement lors de la réinitialisation de l’appareil. La LED clignote lentement lorsque WPS est activé. La LED est allumée lorsque la réception WLAN est activée. Réinitialisation du client Au moyen d’un objet pointu, maintenez la touche “RESET” enfoncée pendant env. 3 secondes. Relâchez la touche quand la Power LED commence à clignoter rapidement. Maintenant l’appareil redémarre. Cela dure environ 30 secondes. Ensuite, le réglage d’origine du client est réactivé (IP 192.168.1.249, DHCP activé), nom d’utilisateur “admin” et mot de passe “password” ; par ailleurs, tous les réglages effectués par vous sont effacés. Maniement L´appareil ne doit être utilisé que dans les locaux intérieurs secs, ne pas humidifier ni mouiller le produit. Ne jamais utiliser l’appareil lorsqu’il vient d’être transporté d’un local froid vers un local chaud. L’eau de condensation risque, le cas échéant, de détruire le produit. Attendez que l’appareil ait atteint la température ambiante avant de le brancher. Selon les cas, cela peut prendre plusieurs heures. Seulement après, vous pouvez mettre l’appareil en service. Veiller à ce que l’isolation de l’ensemble de l’appareil ne soit ni endommagée, ni détruite. Il est interdit d’ouvrir le boîtier ! La maintenance ou les réparations ne doivent être effectuées que par un atelier spécialisé. S’assurer, avant chaque utilisation, que l’appareil ne présente aucun dommage ! En cas de dommages visibles, ne mettez PAS le produit en marche ! Un fonctionnement sans risque n’est plus assuré lorsque - l’appareil présente des dommages visibles, - l’appareil ne fonctionne plus - l’appareil a été stocké dans des conditions défavorables ou - lorsque l’appareil a été transporté dans des conditions défavorables. Il convient d’éviter les conditions défavorables suivantes au lieu d’installation ou lors du transport : - Présence d’eau ou humidité de l’air trop élevée - Froid extrême (<0 °C) ou chaleur extrême (>45 °C), exposition directe aux rayons du soleil - Poussière ou gaz, vapeurs ou solvants inflammables - Vibrations intenses, coups, chocs - Champs magnétiques intenses comme à proximité de machines ou de hautparleurs Lors de l’installation du produit, veiller à ce que le câble ne soit ni coudé, ni écrasé. Nettoyage Un chiffon propre, sec et doux suffit pour nettoyer l’appareil. Ne pas utiliser de produits de nettoyage agressifs, cela risquerait de provoquer un changement de couleur du boîtier. Ce mode d'emploi est une publication de la société Conrad Electronic SE, Klaus-Conrad-Str. 1, D-92240 Hirschau (www.conrad.com). Tous droits réservés, y compris de traduction. Toute reproduction, quelle qu'elle soit (p. ex. photocopie, microfilm, saisie dans des installations de traitement de données) nécessite une autorisation écrite de l'éditeur. Il est interdit de le réimprimer, même par extraits. Ce mode d'emploi correspond au niveau technique du moment de la mise sous presse. Sous réserve de modifications techniques et de l'équipement. © Copyright 2010 by Conrad Electronic SE. GEBRUIKSAANWIJZING WLAN-Client N150 Bestnr. 97 52 26 www.conrad.com Versie 11/10 ° Beoogd gebruik Het product kan worden gebruikt om een apparaat (computer, notebook, spelconsole etc.) met RJ45 netwerkaansluiting zonder kabels aan een beschikbare WLAN-router of toegangspunt aan te sluiten. De bijgevoegde USB-powerkabel dient voor de stroomvoorziening. Dit product voldoet aan de wettelijke, nationale en Europese eisen. Alle voorkomende bedrijfsnamen en productaanduidingen zijn handelsmerken van de betreffende eigenaren. Alle rechten voorbehouden. Omvang van de levering • • • • • WLAN Client N150 Netwerkkabel USB-powerkabel Engelse beknopte handleiding van de producent Gebruiksaanwijzing Kenmerken • RJ45-poort (10/100Mbit) voor de configuratie en de werking als converter • Laagvoltaansluiting voor de stroomvoorziening via de bijgevoegde USB-powerkabel • WLAN volgens 802,11 b/g/n (max. 150 Mbit); WLAN-antenne in de client ingebouwd Veiligheidsaanwijzingen Bij schade, veroorzaakt door het niet in acht nemen van deze gebruiksaanwijzing, vervalt het recht op vrijwaring/garantie! Wij zijnniet aansprakelijk voor gevolgschade! Voor materiële schade of persoonlijk letsel, veroorzaakt door ondeskundig gebruik of het niet in acht nemen van de veiligheidsaanwijzingen, zijn wij niet aansprakelijk. In dergelijke gevallen vervalt de kwaliteitsgarantie/garantie. • Om redenen van veiligheid en toelating (CE) is het eigenmachtig ombouwen en/of wijzigen van het product niet toegestaan. • Gebruik voor de stroomvoorziening uitsluitend de meegeleverde netadapter. • Het product is geen speelgoed. Apparaten, die onder netspanning werken, behoren niet in kinderhanden. Wees dus extra voorzichtig als er kinderen in de buurt zijn. • Laat verpakkingsmateriaal niet achteloos rondslingeren. Dit kan voor kinderen gevaarlijk speelgoed zijn. • Het product is uitsluitend bestemd voor gebruik in gesloten, droge ruimtes binnenshuis; het mag niet vochtig of nat worden! • Behandel het product voorzichtig: door stoten, schokken of een val - zelfs van geringe hoogte - kan het beschadigd raken. Algemene instructies • De handmatige configuratie moet in ieder geval gebeuren met een computer of notebook per netwerkkabel. • Als de client helemaal is geconfigureerd, kunt u de instellingen niet meer veranderen. Om het apparaat opnieuw te configureren moet u een reset uitvoeren. • De converter kan in principe aan elk apparaat met netwerkaansluiting werken. Er is echter een vrije USB-aansluiting nodig voor de stroomvoorziening. • U moet de client nu opnieuw configureren als er iets wijzigt aan de beschikbare WLAN. Om hem te laten werken aan een ander netwerkapparaat, hoeft u hem niet opnieuw te configureren. Computer configureren Bij levering is in de client de DHCP-server geactiveerd. Het besturingssysteem moet zo zijn ingesteld dat de netwerkkaart bij het opstarten automatisch een IP-adres krijgt toegewezen. Dit is bij Windows XP, Windows Vista en Windows 7 vooraf standaard zo ingesteld. Als bij uw computer/besturingssysteem een vast IP-adres is toegewezen aan de netwerkkaart, moet u dit veranderen in de systeemconfiguratie van Windows, anders is er geen communicatie mogelijk met de converter. Aansluiting van de client voor configuratie • Verbind de LAN-interface “Ethernet” van de converter via een 1:1 verbonden netwerkkabel met de netwerkkaart van uw computer. • Sluit de bijgevoegde USB-powerkabel aan een vrije USB-interface van uw pc aan. Vervolgens steekt u de laagspanningsstekker in het bijbehorende stopcontact aan de client. • Zet uw computer aan en wacht tot het besturingssysteem volledig is geladen. Instellen van het apparaat, voorbeeld voor Windows XP/Vista ☞ Neem aanvullend de Engelstalige beknopte handleiding van de producent in acht. Start uw webbrowser (de volgende omschrijving heeft betrekking op Internet Explorer). Breek het zoeken naar de vooraf ingestelde website af. Voer in de adresregel in: http://192.168.1.249 of http://cv.setup Na een druk op de Enter-/Returntoets zal de vraag naar de gebruikersnaam (“username”) en wachtwoord (“password”) verschijnen. Voer als gebruikersnaam “admin” en als wachtwoord “password” in. Klik dan op “OK”. Nu verschijnt de webinterface van de converter voor de configuratie. Bij een “recente” Windows XP (besturingssysteem wordt opnieuw geïnstalleerd ofwel er is nog geen internetverbinding, of de internetverbinding vond eerst bijvoorbeeld via een analoog modem of ISDN plaats), gaat u voor de invoer van het adres 192.168.1.249 als volgt te werk, als u de Internet Explorer van het besturingssysteem gebruikt: • Mocht het venster “Assistent voor Internettoegang” niet verschijnen nadat Internet Explorer is gestart, kies dan “Internetopties” in het menu “Extra”. Klik op “Verbindingen” en daarna op de toets “Setup...”. • In het venster “Assistent voor nieuwe verbindingen” klikt u op “Volgende >”. • Selecteer nu “Verbinding met het internet maken” (normaal gesproken vooraf ingesteld) en klik op “Volgende >”. • Klik op “Handmatig verbinding instellen” en daarna op “Volgende >”. • Nu kunt u kiezen voor “Verbinding maken via een constant actieve breedbandverbinding”; klik op “Volgende >”. • Tenslotte klikt u op “Voltooien”. Daarna is Internet Explorer gereed om met een externe router samen te werken. • Sluit Internet Explorer af en open deze opnieuw. • Voer in de adresregel http://192.168.1.249 of http://cv.setup in en bevestig de invoer met de Enter-/Returntoets. Nu zal de vraag naar de gebruikersnaam en het wachtwoord van de router verschijnen. • Voer, zoals reeds vermeld, als gebruikersnaam “admin” en als wachtwoord “password”in. Klik dan op “OK”. Nu verschijnt de webinterface van de converter voor de configuratie. ☞ Configuratie van de client in de webinterface • KIik in de webinterface op “Wireless” en daarna op “Site Survey”. • Na een korte oplaadtijd worden de beschikbare WLAN-netwerken en hun signaalsterkte getoond. Als dit niet het geval is, klikt u op “Rescan”. Daardoor wordt er weer gezocht naar beschikbare netwerken. • Kies de WLAN uit waarmee u de client wilt verbinden en bevestig met “Connect”. • Er wordt een nieuw venster geopend waarin u het wachtwoord voor de WLAN (Pass phrase) moet invoeren. De andere instellingen zijn normaal gesproken reeds automatisch juist ingesteld. Als deze afwijken van de instellingen van uw router, past u deze handmatig aan. Bevestig de instellingen met “Apply”. Er verschijnt een melding die u met “OK” moet bevestigen om de configuratie af te sluiten. • Het kleine venster en de melding sluiten automatisch. In de hoofdpagina wordt normaal alleen een overzicht van het verbonden WLAN-netwerk weergegeven. • Sluit daarna de hoofdpagina en start uw pc opnieuw op. Zodra Windows volledig is geladen, moet een kabelloze toegang tot internet of het netwerk mogelijk zijn. Het apparaat dat aan client is aangesloten, krijgt automatisch een IP-adres van uw WLAN-router, de DHCP-server in de converter is nu automatisch gedeactiveerd. • Nadat u een korte functietest met uw pc hebt uitgevoerd, kunt u de client van de computer loskoppelen en in een ander apparaat stoppen, bijv. in een playstation 3. Configuratie van de client door middel van WPS ☞ • • • • • Let op: Om de WPS-functie te kunnen gebruiken moet de router waarmee het apparaat moet worden verbonden eveneens WPS ondersteunen. Verder is bij deze configuratiemethode geen pc of notebook nodig. Na succesvolle configuratie kan de client direct in het gewenste apparaat worden geplaatst. Activeer eerst bij uw router WPS. Daarna drukt u aan de client voor ca. 2-3 seconden op de WPS-knop tot de middelste LED langzaam begint te knipperen. Nu proberen beide apparaten een vergrendelde verbinding op te bouwen. Dit kan onder omstandigheden enkele minuten duren. Als er een verbinding tot stand is gekomen brandt de WPS-LED weer constant. Nu kunt u het apparaat gebruiken zoals hieronder beschreven. Afvoer Elektrische en elektronische producten horen niet bij huishoudelijk afval! Voer het product aan het einde van zijn levensduur af in overeenstemming met de geldende wettelijke bepalingen. Verklaring van conformiteit (DOC) Hierbij verklaart de fabrikant dat dit product in overeenstemming is met de voorwaarden en andere relevante voorschriften van de richtlijn 1999/5/EG. De bij dit product behorende verklaring van conformiteit kunt u vinden op www.conrad.com. ☞ Aansluiting van de client aan een ander netwerkapparaat Hieronderstaande beschrijving heeft betrekking op een playstation 3. • Verbind de LAN-interface “Ethernet” van de converter via een 1:1 verbonden netwerkkabel met de netwerkkaart van de PS3. • Vervolgens sluit u de USB-powerkabel aan de stroomaansluiting van de client en aan een vrije USB-interface van de PS3 aan. • Zet de PS3 aan. Nadat het systeem is geladen, moet een kabelloze toegang tot internet en het beschikbare netwerk mogelijk zijn. LED’s aan de client Power WPS WLAN LED brandt als de router is ingeschakeld en knippert snel als het apparaat wordt gereset. De LED knippert langzaam bij een geactiveerde WPS. LED brandt als de WLAN-ontvangst is ingeschakeld. Resetten van de client Houd de knop “RESET” ca. 3 seconden ingedrukt met een puntig voorwerp. Laat nu de toets pas weer los, als de power-LED snel begint te knipperen. Nu maakt het apparaat een heropstart. Het proces duurt ongeveer 30 seconden. Aansluitend is de client teruggezet op de fabrieksinstelling (IP 192.168.1.249, DHCP), gebruikersnaam “admin” en wachtwoord “password”; bovendien zijn de instellingen die u hebt gedaan, gewist. Instandhouding U mag het product enkel in droge binnenruimtes gebruiken. Het mag niet vochtig of nat worden. Gebruik het product nooit onmiddellijk nadat het van een koude naar een warme ruimte is gebracht. Het condenswater, dat daarbij ontstaat, kan het product onherstelbaar beschadigen. Laat het apparaat eerst op kamertemperatuur komen. Dit kan onder omstandigheden enkele uren duren. Pas daarna mag u het apparaat gebruiken. Let erop, dat de isolatie van het gehele product niet beschadigd of vernield raakt. Open de behuizing niet! Onderhoud of reparaties mogen uitsluitend door een deskundige werkplaats worden uitgevoerd. Controleer het product vóór elk gebruik op beschadigingen! Indien u beschadigingen aantreft, mag het product NIET in gebruik worden genomen! U kunt ervan uitgaan dat gebruik zonder gevaar niet langer mogelijk is, wanneer - het apparaat zichtbaar beschadigd is, - het product niet meer werkt en - het apparaat langdurig onder ongunstige omstandigheden is opgeslagen of - na zware transportbelastingen. Vermijd de volgende ongunstige omgevingscondities op de plaats van gebruik of tijdens vervoer: - vocht of te hoge luchtvochtigheid - extreme kou (<0°C) of hitte (>45°C), direct zonlicht - stof, brandbare gassen, dampen of oplosmiddelen - sterke trillingen, stoten, schokken - sterke magnetische velden, zoals in de omgeving van machines of luidsprekers Zorg ervoor dat het snoer bij het plaatsen van het product niet worden geknikt of afgekneld. Schoonmaken Voor de reiniging van het product volstaat een schone, droge, zachte doek. Gebruik geen agressieve schoonmaakmiddelen, hierdoor kan de behuizing verkleuren. Deze gebruiksaanwijzing is een publicatie van de firma Conrad Electronic SE, Klaus-Conrad-Str. 1, D-92240 Hirschau (www.conrad.com). Alle rechten, vertaling inbegrepen, voorbehouden. Reproducties van welke aard dan ook, bijvoorbeeld fotokopie, microverfilming of de registratie in elektronische gegevensverwerkingsapparatuur, vereisen de schriftelijke toestemming van de uitgever. Nadruk, ook van uittreksels, verboden. Deze gebruiksaanwijzing voldoet aan de technische stand bij het in druk bezorgen. Wijziging van techniek en uitrusting voorbehouden. © Copyright 2010 by Conrad Electronic SE. V2_1110_01/AB