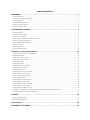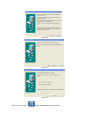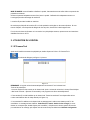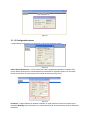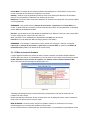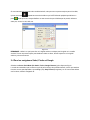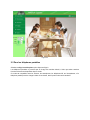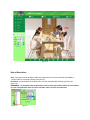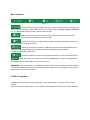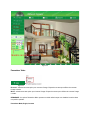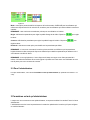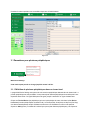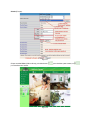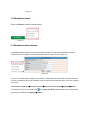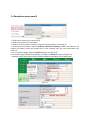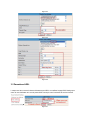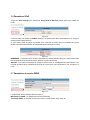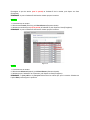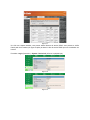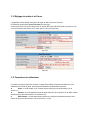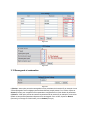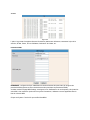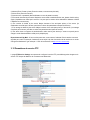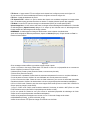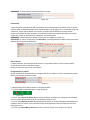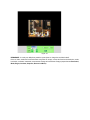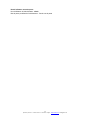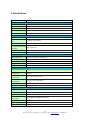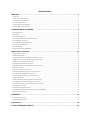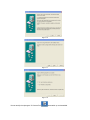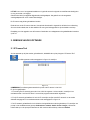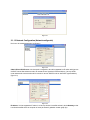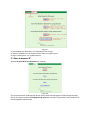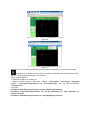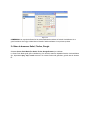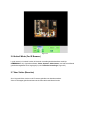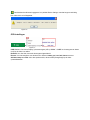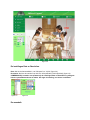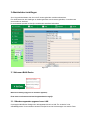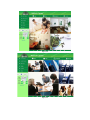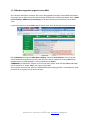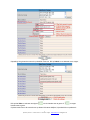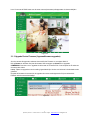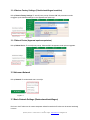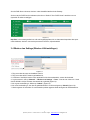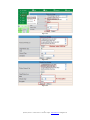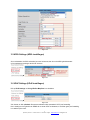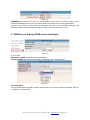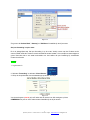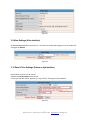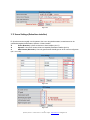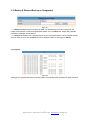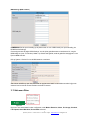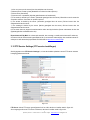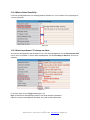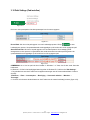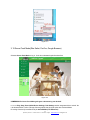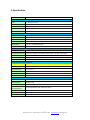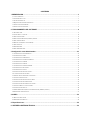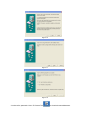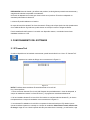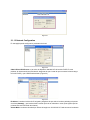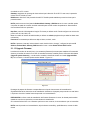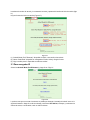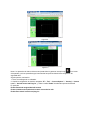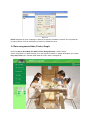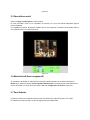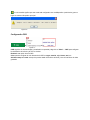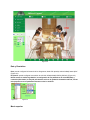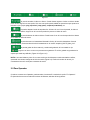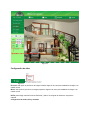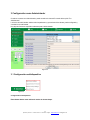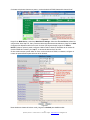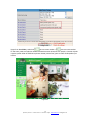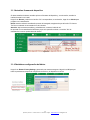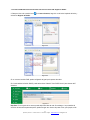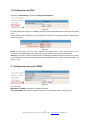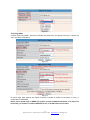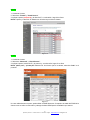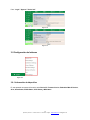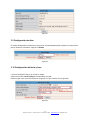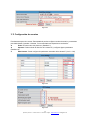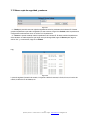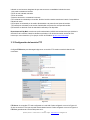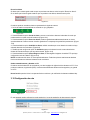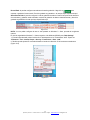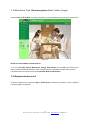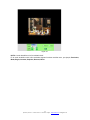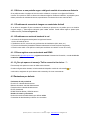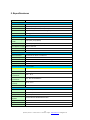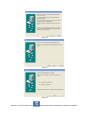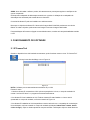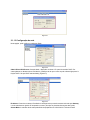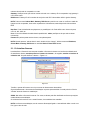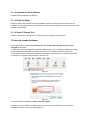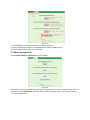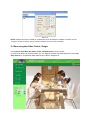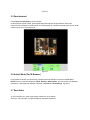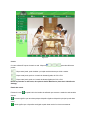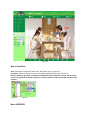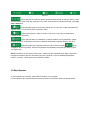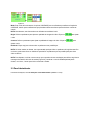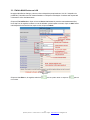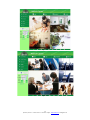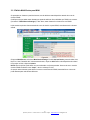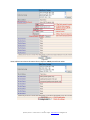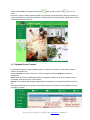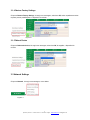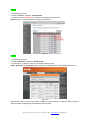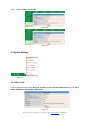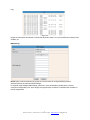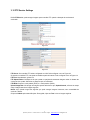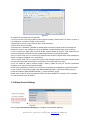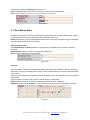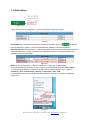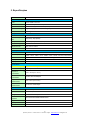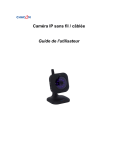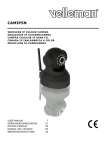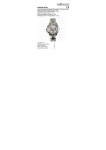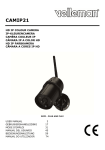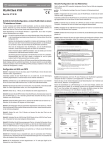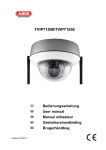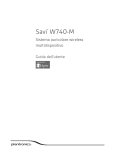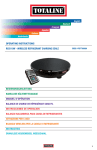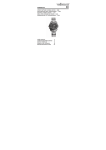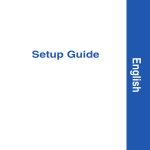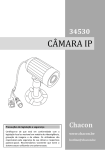Download Caméra IP sans fil / câblée ÉTANCHE Guide de l`utilisateur
Transcript
Caméra IP sans fil / câblée ÉTANCHE Guide de l'utilisateur Argent Mauve Noir Blanc TABLE DES MATIÈRES 1 BIENVENUE .................................................................................................................................................... 3 1.1 CARACTÉRISTIQUES ................................................................................................................................................................................ 3 1.2 PIÈCES INCLUSES DANS L'EMBALLAGE .................................................................................................................................................... 3 1.3 VUES DU PRODUIT ................................................................................................................................................................................... 4 1.4 CONFIGURATION PC REQUISE .................................................................................................................................................................. 5 1.5 INSTALLATION DU MATÉRIEL ................................................................................................................................................................... 5 1.6 INSTALLATION DU LOGICIEL .................................................................................................................................................................... 6 2. UTILISATION DU LOGICIEL ......................................................................................................................... 8 2.1 IP CAMERA TOOL .................................................................................................................................................................................... 8 2.2 CONNEXION À LA CAMÉRA .................................................................................................................................................................... 12 2.3 POUR LE NAVIGATEUR IE ....................................................................................................................................................................... 13 2.4 POUR LES NAVIGATEURS SAFARI, FIREFOX ET GOOGLE ......................................................................................................................... 16 2.5 POUR LES TÉLÉPHONES PORTABLES ....................................................................................................................................................... 17 2.6 ACTIVEX MODE (FOR IE BROWSER) ..................................................................................................................................................... 17 2.7 POUR LE VISITEUR ................................................................................................................................................................................. 17 2.8 POUR L'OPÉRATEUR ............................................................................................................................................................................... 21 2.9 POUR L'ADMINISTRATEUR ...................................................................................................................................................................... 23 3 Paramètres en tant qu'administrateur ....................................................................................................... 23 3.1 PARAMÈTRES POUR PLUSIEURS PÉRIPHÉRIQUES ..................................................................................................................................... 24 3.2 PARAMÈTRES RÉSEAU ............................................................................................................................................................................ 30 3.3 PARAMÈTRES RÉSEAU DE BASE .............................................................................................................................................................. 30 3.4 PARAMÈTRES RÉSEAU SANS FIL ............................................................................................................................................................. 32 3.5 PARAMÈTRES ADSL .............................................................................................................................................................................. 33 3.6 PARAMÈTRES UPNP .............................................................................................................................................................................. 34 3.7 PARAMÈTRES DU SERVICE DDNS .......................................................................................................................................................... 34 3.8 PARAMÈTRES DU SYSTÈME .................................................................................................................................................................... 38 3.9 PARAMÈTRES D'ALIAS ............................................................................................................................................................................ 39 3.10 RÉGLAGE DE LA DATE ET DE L'HEURE .................................................................................................................................................. 39 3.11 PARAMÈTRES DES UTILISATEURS ......................................................................................................................................................... 40 3.12 SAUVEGARDE ET RESTAURATION ......................................................................................................................................................... 41 3.13 AUTRES PARAMÈTRES .......................................................................................................................................................................... 42 3.14 PARAMÈTRES DU SERVICE D'E-MAIL ................................................................................................................................................... 43 3.15 PARAMÈTRES DU SERVICE FTP ............................................................................................................................................................ 44 3.16 PARAMÈTRES DU SERVICE D'ALARME................................................................................................................................................... 46 3.17 ENVOI D'UN E-MAIL SUR ALARME ........................................................................................................................................................ 49 3.18 PARAMÈTRES DES CHEMINS D'ACCÈS ................................................................................................................................................... 50 3.19 MODE DE TRANSMISSION PAR LE SERVEUR (POUR LES NAVIGATEURS SAFARI, FIREFOX ET GOOGLE) .................................................. 52 3.20 CONNEXION POUR LES TÉLÉPHONES PORTABLES ................................................................................................................................. 52 4. ANNEXE ....................................................................................................................................................... 54 4.1 QUESTIONS FRÉQUENTES ....................................................................................................................................................................... 54 4.2 PARAMÈTRES PAR DÉFAUT ..................................................................................................................................................................... 56 5. Spécifications .............................................................................................................................................. 58 6. ASSISTANCE TECHNIQUE ......................................................................................................................... 59 1 BIENVENUE Ce produit est une solution de caméra IP sans fil intégrée. Il combine à la fois une caméra vidéo numérique de haute qualité avec une connectivité réseau et un puissant serveur Web pour fournir des images claires sur votre ordinateur de n'importe où sur votre réseau local ou sur Internet. Sa fonction de base est de transmettre des données vidéo distantes sur un réseau IP. Les images vidéo de haute qualité peuvent être transmises à une vitesse de 30 i/s sur un réseau local ou local sans fil (LAN/WLAN) au moyen d'une technologie de compression matérielle MPEG. La transmission repose sur le protocole TCP/IP et un serveur Web intégré, compatible avec Internet Explorer. La gestion et la maintenance du périphérique sont simplifiées grâce à l'utilisation du réseau pour effectuer la configuration, le démarrage et la mise à niveau du firmware à distance. Cette caméra permet de surveiller des endroits spéciaux, comme votre domicile ou votre bureau. Le contrôle et la gestion des images sont également simplifiés grâce à l'interface Web accessible sur le réseau. 1.1 Caractéristiques ☆Puissant processeur de protocole vidéo à grande vitesse ☆Capteur CMOS 1/4" haute sensibilité ☆Images de 300 kpixels au total ☆Compression vidéo MJPEG optimisée pour la transmission ☆Définition des mots de passe et gestion des utilisateurs sur plusieurs niveaux ☆Serveur Web intégré pour un accès des utilisateurs via IE ☆Prise en charge des réseaux sans fil (Wi-Fi/802.11/b/g) ☆Prise en charge des adresses IP dynamiques (DDNS), du protocole UPnP, des réseaux locaux (LAN) et d'Internet (ADSL et modem câble) ☆Émission d'alarme en cas de détection de mouvement ☆Prise en charge des captures instantanées d'image ☆Prise en charge de nombreux protocoles : HTTP, TCP, IP, UDP, SMTP, DDNS, SNTP, DHCP et FTP ☆Prise en charge du cryptage WEP, WPA et WPA2 ☆Prise en charge du contrôle et de la surveillance par smartphone et téléphone 3G ☆Prise en charge des navigateurs Firefox, Safari, et Google Chrome 1.2 Pièces incluses dans l'emballage Ouvrez l'emballage et vérifiez les pièces incluses par rapport à la liste suivante : ●Caméra IP 1 uté. ●Antenne Wi-Fi 1 uté. (modèle sans fil uniquement) ●Guide de l'utilisateur 1 uté. ●Alimentation CC 1 uté. ●CD 1 uté. ●Câble réseau 1 uté. ●Support de montage 1 uté. REMARQUE : contactez-nous immédiatement si vous constatez qu'une pièce est endommagée ou manquante. 1.3 Vues du produit 1.3.1 Vue avant Figure 1.1 Orifice de détection : pour la détection de lumière. LED infrarouge : pour la vision de nuit. Objectif : capteur CMOS avec objectif à focale fixe (6 mm par défaut, 3,6 mm en option). Antenne : antenne Wi-Fi. Coque : assure la protection et l'étanchéité. 1.3.2 Panneau arrière Figure 1.2 LED d'indication de réseau : la LED verte s'allume en cas de connexion au réseau ; la LED jaune clignote pendant un transfert de données. Port RJ-45 : port RJ-45 10/100 Base-T pour la connexion du câble réseau. Prise d'alimentation : pour l'alimentation CC 5 V/2 A. Bouton de réinitialisation : appuyez sur le bouton de réinitialisation pendant 15 secondes afin de rétablir les paramètres d'usine de la caméra IP (laissez la caméra sous tension pendant la réinitialisation). 1.3.3 Vue de dessous Figure 1.3 Des autocollants sont apposés sur le dessous ou au dos de la caméra IP Apexis originale, indiquant généralement l'adresse MAC et la mention de contrôle qualité. Si votre caméra ne dispose pas de ces autocollants, il se pourrait que votre caméra soit une contrefaçon. Les contrefaçons n'utilisent pas les firmware Apexis originaux et ne permettent pas de bénéficier de l'excellence de notre service après-vente. 1.4 Configuration PC requise Configuration système requise :(exemple avec quatre caméras IP) Processeur : 2,06 GHz ou plus Mémoire : 256 Mo ou plus Carte réseau : 10 Mo ou plus Carte graphique : 64 Mo ou plus Système d'exploitation recommandé : Windows 2000 / XP/ Vista / 7 1.5 Installation du matériel Suivez les étapes ci-après pour installer le matériel. Suivez attentivement toutes les étapes afin de garantir le bon fonctionnement de la caméra. 1. Installez l'antenne Wi-Fi. 2. Branchez l'adaptateur secteur à la caméra. 3. Branchez le câble réseau à la caméra et au routeur/commutateur. 4. La caméra met environ 30 secondes pour démarrer. Utilisez ensuite l'outil « IP Camera Tool » (figure 1.9) pour obtenir l'adresse IP. 5. Lorsque le cordon d'alimentation et le câble réseau sont branchés, la LED verte du panneau arrière s'allume. La LED jaune du panneau arrière commence à clignoter, tout comme la LED d'indication à l'avant de la caméra (la LED d'indication peut être contrôlée par le logiciel). Figure 1.4 1.6 Installation du logiciel ATTENTION : Pour garantir la réussite de l'installation, il est conseillé de désactiver momentanément le parefeu et l'antivirus avant de procéder à l'installation du contrôle ActiveX. Cette opération est totalement sûre. L'installation du logiciel est la clé d'une utilisation réussie du périphérique. Installez les composants logiciels suivants : 1. IP Camera Tool : Ouvrez le CD, double-cliquez sur IPCamSetup.exe, cliquez sur Next (Suivant), puis terminez l'installation du logiciel (figures 1.6, 1.7 et 1.8). 2. ActiveX : Double-cliquez sur Appinstall.exe, puis cliquez sur Next (Suivant), Install (Installer) et Finish (Terminer). Figure 1.5 Figure 1.6 Figure 1.7 Figure 1.8 L'icône « IP Camera Tool » s'affiche automatiquement sur le bureau. MISE EN GARDE : avant d'installer et d'utiliser le produit, lisez attentivement et veillez à bien comprendre les précautions suivantes. Utilisez uniquement l'adaptateur secteur fourni avec le produit. L'utilisation d'un adaptateur secteur non homologué pourrait endommager la caméra IP. La caméra IP peut être installée en extérieur. Ne touchez pas l'objectif de la caméra IP. La focale optimale a été réglée en usine avant livraison. Si vous tournez l'objectif, vous risqueriez de dérégler la mise au point, donnant lieu à des images floues. Pour la mise à niveau du firmware ou la connexion à un périphérique externe, reportez-vous aux instructions détaillées fournies sur le CD. 2. UTILISATION DU LOGICIEL 2.1 IP Camera Tool Après avoir installé correctement le périphérique, double-cliquez sur l'icône « IP Camera Tool ». Une boîte de dialogue (voir figure 1.9) s'ouvre. Figure 1.9 REMARQUE : le logiciel recherche automatiquement les serveurs IP sur le réseau local. Trois cas se présentent : 1. Aucune caméra IP n'est trouvée sur le réseau local. Après 1 minute de recherche, le champ Result indique « Not found IP Server » (Serveur IP introuvable), et le programme se ferme automatiquement. 2. Des caméras IP ont été installées sur le réseau local. Toutes les caméras IP sont répertoriées et leur nombre total s'affiche dans le champ Result (voir figure 1.9). 3. Les caméras IP installées sur le réseau local ne partagent pas le même sous-réseau que le PC de surveillance. Le message suivant s'affiche : Subnet doesn’t match, double click to change! (Le sousréseau ne correspond pas, double-cliquez pour le modifier !). Cliquez avec le bouton gauche de la souris pour sélectionner le message, puis cliquez avec le bouton droit pour sélectionner Network Configuration (Configuration réseau) afin de définir l'adresse IP statique de la caméra dans le même sous-réseau que le réseau local (voir figure 2.3). REMARQUE : si le message Subnet doesn’t match, double click to change! s'affiche, vous pouvez également sélectionner Obtain IP from DHCP Server (Obtenir une adresse IP du serveur DHCP) afin d'obtenir une adresse IP dynamique (voir figure 2.2). 2.1.1 Six options Choisissez la caméra IP dans la liste, puis cliquez avec le bouton droit de la souris. Six options sont disponibles (voir figure 2.0). Basic Properties (Propriétés de base), Network Configuration (Configuration réseau), Upgrade Firmware (Mettre à niveau le firmware), Refresh Camera List (Actualiser la liste des caméras), Flush Arp Buffer (Vider la mémoire cache ARP), About IP Camera Tool (À propos d'IP Camera Tool). Figure 2.0 2.1.1.1 Propriétés de base La page Basic Properties (Propriétés de base) fournit diverses informations sur le périphérique, comme son ID, la version du firmware et la version de l'interface Web (respectivement Device ID, System Firmware Version, Web UI Version) (voir figure 2.1). Device ID indique l'adresse MAC du périphérique, qui devrait la même que celle indiquée sur l'autocollant apposé sur le dessous de la caméra. Chaque caméra possède une adresse MAC unique. Si plusieurs adresses IP sont répertoriées dans la liste, vérifiez l'adresse MAC afin de pouvoir identifier chaque caméra. Si IP Camera Tool n'indique aucune adresse IP, il se peut que le logiciel soit bloqué par un pare-feu. Dans ce cas, ajoutez l'adresse MAC au routeur et donnez-lui une adresse IP fixe, ou ajoutez l'adresse MAC en tant que site de confiance. Il y a deux adresses MAC : la première est l'adresse MAC du périphérique, la deuxième est l'adresse MAC Wi-Fi. L'adresse MAC Wi-Fi (WIFI MAC ID) figure sur l'autocollant apposé sur le dessous de la caméra. Si l'autocollant est absent, vous pouvez vous connecter au routeur Wi-Fi et vérifier l'état de l'hôte, qui indique tous les périphériques Wi-Fi connectés à ce routeur. L'adresse MAC Wi-Fi de la caméra IP y est également indiquée. Figure 2.1 2.1.1.2 Configuration réseau La page Network Configuration vous permet de configurer les paramètres réseau. Figure 2.2 Obtain IP from DHCP server : si vous cochez cette case, le périphérique obtiendra une adresse IP du serveur DHCP. Autrement dit, la caméra disposera d'une adresse IP dynamique (veillez à ce que l'option DHCP soit activée sur le routeur auquel est connectée la caméra) (voir figure 2.2). Figure 2.3 IP Address : indiquez l'adresse IP attribuée et veillez à ce qu'elle soit dans le même sous-réseau que la passerelle (Gateway) et que l'ordinateur ou le routeur (autrement dit, les trois premières sections doivent être identiques). Subnet Mask : le masque de sous-réseau par défaut du périphérique est : 255.255.255.0. Vous pouvez trouver le masque de sous-réseau sur l'ordinateur ou le routeur. Gateway : veillez à ce que la passerelle soit dans le même sous-réseau que l'adresse IP de l'ordinateur. Dans ce cas, la passerelle est l'adresse IP de réseau local du routeur. DNS Server : le serveur DNS correspond à l'adresse IP du fournisseur de réseau IPS. Vous pouvez la définir comme la passerelle. REMARQUE : vous pouvez trouver le masque de sous-réseau, la passerelle et le serveur DNS sur le routeur ou vérifier l'état de la connexion locale de l'ordinateur pour obtenir tous les paramètres. Le deuxième serveur DNS est généralement facultatif. Http Port : port de réseau local (LAN) attribué au périphérique, par défaut le numéro 80. Vous pouvez définir un autre numéro de port, comme le 81, 801, 8001, etc. User : par défaut, le nom d'utilisateur de l'administrateur est admin (en minuscules). Password : le mot de passe par défaut est vierge (pas de mot de passe). REMARQUE : si le message « Subnet doesn’t match, double click to change! » s'affiche, reconfigurez l'adresse IP, le masque de sous-réseau, la passerelle et le serveur DNS, ou cochez la case Obtain IP from DHCP server (Obtenir une adresse IP du serveur DHCP). 2.1.1.3 Mise à niveau du firmware La page Upgrade Firmware vous permet de mettre à niveau le firmware et l'interface utilisateur Web du système après avoir saisi un nom d'utilisateur et un mot de passe. Si vous voulez mettre à niveau la caméra, mettez d'abord à niveau le firmware du système, puis mettez à niveau l'interface utilisateur Web. Sinon, vous risqueriez d'endommager la caméra (figure 2.4). Figure 2.4 Téléchargez le package de mise à niveau du firmware correspondant à votre type de caméra afin de procéder à la mise à niveau. Suivez avec attention le document de mise à niveau fourni avec le package de mise à niveau. Consultez le fichier Lisez-moi avant de lancer la mise à niveau. MISE EN GARDE : la mise à niveau n'est pas une opération anodine. La caméra encourt un risque d'endommagement en cas d'anomalie pendant la mise à niveau. Si votre caméra fonctionne correctement avec le firmware actuel, il recommandé de ne pas effectuer la mise à niveau. REMARQUE : pendant la mise à niveau, ne mettez pas la caméra hors tension et privilégiez une utilisation par câble à l'aide du câble réseau. 2.1.1.4 Actualisation de la liste des caméras La page Refresh Camera List permet d'actualiser manuellement la liste des caméras. 2.1.1.5 Vidage de la mémoire cache ARP Lorsque la caméra dispose d'une adresse IP fixe lorsqu'elle est connectée au réseau câblé ou au réseau sans fil, il se peut que vous ne puissiez pas ouvrir la page Web de la caméra alors que l'adresse IP de la caméra est détectée. Pour résoudre ce problème, vous pouvez essayer de vider la mémoire cache ARP en sélectionnant Flush Arp Buffer. 2.1.1.6 À propos d'IP Camera Tool La page About IP Camera Tool vous permet de vérifier la version d'IP Camera Tool et la version du contrôle ActiveX de la caméra IP. 2.2 Connexion à la caméra Vous pouvez accéder à la caméra via IP Camera Tool ou directement au moyen d'un navigateur (IE, Firefox, Safari, Google Chrome ou tout autre navigateur standard). 1. Double-cliquez sur l'adresse IP de la caméra répertoriée (voir figure 1.9). Le navigateur par défaut s'ouvrira automatiquement et affichera l'interface de connexion de la caméra (voir figure 2.6). 2. Pour accéder directement à la caméra via, par exemple, Internet Explore, tapez simplement l'adresse IP de la caméra, par exemple 192.168.1.123. Figure 2.5 Figure 2.6 Le nom d'utilisateur par défaut est admin, sans mot de passe. Saisissez le nom d'utilisateur et le mot de passe corrects, l'interface de connexion Sign In s'affiche. Trois modèles de connexion sont disponibles (figure 2.7). Figure 2.7 (1) ActiveX Mode (For IE Browser) : mode ActiveX disponible pour IE 6.0 ou une version ultérieure. (2) Server Push Mode : mode de transmission par le serveur, disponible pour les navigateurs Firefox, Safari et Google Chrome. (3) Sign in mobile phone : connexion disponible pour les téléphones portables. 2.3 Pour le navigateur IE Sélectionnez ActiveX Mode (For IE Browser) (Mode ActiveX pour le navigateur IE), puis cliquez sur Sign in (Connexion). Figure 2.8 Lors de la première connexion à la caméra, il se peut qu'une invite ActiveX s'affiche comme le montre la figure ci-dessus. Cliquez sur l'invite et sélectionnez Exécuter le module complémentaire, puis actualisez la page et connectez-vous de nouveau à la caméra. Vous accéderez à la vidéo en direct, comme le montrent les figures ci-dessous de façon détaillée : Figure 2.9 Figure 3.0 Remarque : si vous ne pouvez toujours pas accéder à la vidéo en direct après l'exécution du contrôle ActiveX et qu'une croix rouge apparaît au centre de l'écran ou que l'écran est tout simplement noir, essayez d'activer les options ActiveX des paramètres de sécurité d'IE. Procédez comme suit : 1. Fermez le pare-feu de l'ordinateur. 2. Modifiez les paramètres ActiveX. Pour ce faire, dans le navigateur IE, sélectionnez Outil > Options Internet > Sécurité > Personnaliser le niveau > Contrôles ActiveX et plug-ins, puis définissez toutes les options ActiveX sur Activer. En particulier : Activez : Télécharger les contrôles ActiveX non signés Activez : Contrôles d'initialisation et de script ActiveX non marqués comme sécurisés pour l'écriture de scripts Activez : Exécuter les contrôles ActiveX et les plug-ins Figure 3.1 En outre, vous pouvez aussi cliquer sur le menu Démarrer > Internet Explorer, puis sélectionner les attributs Internet à entrer, ou entrer les paramètres de sécurité via le Panneau de configuration > Internet Explorer. Si vous avez autorisé l'exécution des contrôles ActiveX, mais que vous ne pouvez toujours pas voir la vidéo, qu'une croix rouge jaune apparaît au centre de la vidéo et que la LED d'état du périphérique s'allume en plutôt qu'en vert, essayez d'utiliser un autre numéro de port. N'utilisez pas le port 80, utilisez un autre port, comme le 128, 1008, etc. Figure 3.2 REMARQUE : veillez à ce que le pare-feu ou le logiciel antivirus ne bloque pas le logiciel ou le contrôle ActiveX. Si vous ne pouvez toujours pas visualiser la vidéo en direct, fermez le pare-feu ou le logiciel antivirus, puis recommencez. 2.4 Pour les navigateurs Safari, Firefox et Google Sélectionnez Server Push Mode (For Safari, Firefox, Google Browser), puis cliquez sur Sign in. Le mode de transmission par le serveur ne prend pas en charge les contrôles ActiveX, si bien que certaines fonctions ne sont pas disponibles, comme Play (Lire), Stop, Record (Enregistrer), etc. Si vous voulez utilisez ces fonctions, utilisez le navigateur IE. Figure 3.3 2.5 Pour les téléphones portables Sélectionnez Sign in mobile phone, puis cliquez sur Sign in. Les téléphones portables ne prennent pas en charge les contrôles ActiveX, si bien que seules certaines fonctions de base sont disponibles dans ce mode. Ce mode est compatibles avec les iPhones, les smartphones, les téléphones 3G, etc. Normalement, si le téléphone portable prend en charge la vidéo via un réseau, alors il peut fonctionner la caméra IP. Figure 3.4 2.6 ActiveX Mode (For IE Browser) Connectez-vous à la caméra en mode ActiveX, l'interface utilisateur principale est la suivante : REMARQUE : Trois niveaux sont disponibles : Visitor, Operator, Administrator. Si vous vous connectez avec d'autres types d'utilisateur, l'autorité d'utilisation est différente (voir la section 3.11, Paramètres des utilisateurs, figure 8.5). 2.7 Pour le visiteur Lorsque vous vous connectez en tant que visiteur, vous pouvez accéder à la caméra IP avec le niveau Visitor. Ce niveau est le plus faible et ne donne accès qu'à quelques fonctions. Figure 3.5 Canaux : Le logiciel IE prend en charge 9 canaux au total. Cliquez sur présentation des fenêtres. pour choisir le mode de : sélectionnez cette option pour afficher le canal principal de la caméra à laquelle vous êtes connecté. : sélectionnez cette option pour afficher 4 canaux des caméras connectées, de CH1 à CH4. : sélectionnez cette option pour afficher 9 canaux des caméras connectées, de CH1 à CH9. REMARQUE : si vous voulez afficher 4 ou 9 canaux, vous devez d'abord définir l'option Multi-Device (voir la section 3.1, Paramètres pour plusieurs périphériques). État des canaux : Neuf icônes , présentes en bas de l'interface utilisateur, indiquent l'état de chaque canal de la caméra. : une icône grise indique qu'aucun périphérique n'est connecté au périphérique principal depuis ce canal. : une icône verte indique qu'il y a un périphérique connecté depuis ce canal et qu'il fonctionne correctement. : une icône rouge indique que le périphérique de ce canal est en train d'enregistrer. : une icône jaune indique que ce canal est déjà configuré en mode plusieurs périphériques (Multi- Device), mais que la connexion au périphérique principal est impossible. Figure 3.6 Paramètres OSD : Figure 3.7 OSD : OSD, de l'anglais « On-Screen Display », désigne l'affichage à l'écran. Cliquez sur Video > OSD, puis réglez la date et l'heure sur la vidéo. Disabled : sélectionnez cette option pour effacer l'OSD. Color : cette option permet de définir la couleur du texte de l'OSD, respectivement noir, jaune, rouge, blanc, bleu, etc. Add time stamp on record : cette option permet d'ajouter aux fichiers vidéo enregistrés une information d'horodatage, qui s'affichera à l'écran. Figure 3.8 Rate et Resolution : Rate : cette option permet de définir le débit des images vidéo, de la vitesse maximale (Full-Speed) à 1 image toutes les 5 secondes (1fp/5s) (voir figure 3.9). Resolution : permet de définir la résolution entre 160*120, VGA (640*480) et QVGA (320*240) (voir figure 4.0). REMARQUE : les paramètres Rate et Resolution sont très utiles pour réduire la taille du fichier obtenu lors d'un enregistrement. Plus leur valeur est faible, moins le fichier est volumineux. Figure 3.9 Figure 4.0 Menu supérieur : Figure 4.1 : cliquez sur ce bouton pour visualiser une vidéo en direct. Cliquez aussi sur ce bouton pour revenir à la vidéo en direct à partir d'autres menus. Les autres boutons de lecture, d'arrêt, d'instantané, etc., sont disponibles uniquement sous le menu de vidéo en direct. : cliquez sur ce bouton pour lire une vidéo. Si vous cliquez sur le bouton d'arrêt, cliquez ensuite sur le bouton de lecture pour afficher de nouveau la vidéo. : cliquez sur ce bouton pour arrêter la vidéo en direct. Vous pouvez cliquer sur le bouton de lecture pour afficher de nouveau la vidéo. : cliquez sur ce bouton pour obtenir un instantané. La date et l'heure de l'instantané seront indiquées. Lorsque vous enregistrez un instantané, le fichier correspondant est nommé ainsi : « snapshot_Adresse MAC_date_heure ». : cliquez sur ce bouton pour lancer un enregistrement manuel, le bouton devient alors rouge . Cliquez de nouveau sur ce bouton pour arrêter l'enregistrement. Le fichier de l'enregistrement est enregistré dans le dossier défini (voir figures 10.6 et 10.9). REMARQUE : en tant que visiteur, si vous cliquez sur d'autres menus que vous n'êtes pas autorisé à utiliser, une fenêtre de l'interface de connexion (figure 2.6) s'affichera. Entrez votre nom d'utilisateur et votre mot de passe pour vous connecter de nouveau. 2.8 Pour l'opérateur Lorsque vous vous connectez en tant qu'opérateur, vous pouvez accéder à la caméra IP avec le niveau Operator. Outre les fonctions du niveau Visitor, le niveau Operator prend également en charge les fonctions suivantes : Figure 4.2 Paramètres Video Figure 4.3 Reversal : sélectionnez cette option pour retourner l'image. Cliquez de nouveau pour afficher de nouveau l'image normale. Mirror : sélectionnez cette option pour inverser l'image. Cliquez de nouveau pour afficher de nouveau l'image normale. REMARQUE : les options Reversal et Mirror peuvent se révéler utiles lorsque vous installez la caméra dans une position spéciale. Paramètres Mode, Bright, Contrast Figure 4.4 Mode : cette option permet de définir la fréquence de fonctionnement, 50HZ/60HZ pour les utilisateurs qui utilisent une fréquence de 50 Hz ou de 60 Hz, et outdoor pour les utilisateurs qui veulent utiliser la caméra en extérieur. REMARQUE : cette caméra est normalement prévue pour une utilisation en intérieur. Bright : définissez les paramètres pour régler la qualité d'image de la vidéo. Cliquez sur pour régler la valeur. Contrast : définissez les paramètres pour régler la qualité d'image de la vidéo. Cliquez sur pour régler la valeur. Default all : sélectionnez cette option pour rétablir tous les paramètres par défaut. REMARQUE : si vous vous connectez à la caméra, qu'aucune vidéo ne s'affiche et que les paramètres bright/contrast sont vides, essayez de cliquer sur default all pour rétablir les paramètres par défaut et voir si vous obtenez une vidéo en direct. REMARQUE : en tant qu'opérateur, si vous cliquez sur d'autres menus que vous n'êtes pas autorisé à utiliser, une fenêtre de l'interface de connexion (figure 2.6) s'affichera. Entrez votre nom d'utilisateur et votre mot de passe pour vous connecter de nouveau. 2.9 Pour l'administrateur Pour plus d'informations, voir la section Paramètres en tant qu'administrateur (en particulier les sections 3.1 à 3.20). . 3 Paramètres en tant qu'administrateur Lorsque vous vous connectez en tant qu'administrateur, vous pouvez accéder à la caméra IP avec le niveau Administrator. L'administrateur a accès à tous les paramètres et à toutes les opérations de la caméra, qu'il peut configurer et contrôler librement. Certaines fonctions spéciales sont accessibles uniquement à l'administrateur. Figure 4.5 3.1 Paramètres pour plusieurs périphériques Figure 4.6 Multi-Device Settings Cette caméra peut prendre en charge jusqu'à 9 canaux à la fois. 3.1.1 Définition de plusieurs périphériques dans un réseau local La page Multi-Device Settings vous permet de voir toutes les périphériques détectés dans le réseau local. Le premier périphérique est celui par défaut. Vous pouvez ajouter d'autres périphériques à surveiller parmi ceux répertoriés dans la liste. Ce logiciel Web permet de gérer jusqu'à 9 caméras IP en ligne simultanément. Cliquez sur The 2nd Device (2e périphérique) puis sur le périphérique de votre choix dans la liste Device List in Lan (Liste des périphériques du réseau local). Les champs Alias, Host (Hôte) et Http Port (Port Http) sont alors automatiquement remplis. Saisissez ensuite votre nom d'utilisateur et votre mot de passe et cliquez sur Add (Ajouter). Procédez de la même façon pour ajouter d'autres périphériques, puis cliquez sur Submit (Envoyer). Figure 4.7 Cliquez sur Live Video (Vidéo en direct), puis sélectionnez pour visualiser neuf canaux. Figure 4.8 pour visualiser quatre canaux, ou Figure 4.9 3.1.2 Définition de plusieurs périphériques dans un réseau local sans fil Si vous voulez visualiser des caméras à partir d'Internet, vous devez ajouter ces périphériques par nom de domaine DDNS. Veillez à configurer de manière satisfaisante le service DDNS sur toutes les caméras que vous voulez ajouter (voir la section 3.7, Paramètres du service DDNS). Vérifiez aussi que ces caméras sont compatibles avec le service DDNS. Connectez-vous à la première caméra par nom de domaine DDNS et port. Cette caméra agira en guise de caméra hôte. Figure 5.0 Cliquez sur Multi-Device (Plusieurs périphériques) et sélectionnez Multi-Device Settings (Paramètres pour plusieurs périphériques). Sélectionnez The 2nd Device (2e périphérique), renseignez les champs Alias, Host (Hôte), Http Port (Port Http), User (Utilisateur) et Password (Mot de passe) pour la deuxième caméra, puis cliquez sur Add (Ajouter). Procédez de la même façon pour ajouter d'autres périphériques, puis cliquez sur Submit (Envoyer). REMARQUE : l'alias est facultatif, vous pouvez indiquer celui de votre choix. L'hôte doit correspondre au nom de domaine DDNS de la caméra, sans « http:// », ce n'est pas l'adresse IP du réseau local. Si vous avez plusieurs caméras, vous pouvez utiliser le même nom de domaine DDNS, et simplement définir différents numéros de port pour chaque caméra. Figure 5.1 Remarque : ajoutez d'autres caméras en procédant de la même façon. Cliquez sur Submit (Envoyer) pour toutes les ajouter. Figure 5.2 Cliquez sur Live Video (Vidéo en direct), puis sélectionnez pour visualiser quatre canaux, ou pour visualiser neuf canaux. Cela vous permet de visualiser à distance toutes les caméras par Internet. Par exemple, si vous êtes en déplacement, vous pouvez utiliser le service DDNS de la première caméra (hôte) pour visualiser tous les périphériques par Internet. Figure 5.3 3.1.3 Mise à niveau du firmware du périphérique Si vous voulez mettre à niveau la caméra, mettez d'abord à niveau le firmware du périphérique, puis mettez à niveau l'interface utilisateur Web. Cliquez sur Upgrade Device Firmware, cliquez sur Browse (Parcourir), sélectionnez le fichier binaire adéquat, puis cliquez sur Submit (Envoyer) pour lancer la mise à niveau. REMARQUE : avant de procéder à la mise à niveau via le navigateur, vérifiez qu'IP Camera Tool a pu identifier l'adresse IP de la caméra. Attention : pendant la mise à niveau, ne mettez pas la caméra hors tension et privilégiez une utilisation par câble. La mise à niveau n'est pas une opération anodine. Un fonctionnement inadéquat du fichier binaire de mise à niveau ou un fichier de mise à niveau incorrect pourraient endommager la caméra. Figure 5.4 3.1.4 Restauration des paramètres par défaut Cliquez sur Restore Factory Settings, puis cliquez sur OK dans la fenêtre qui s'affiche pour rétablir les paramètres par défaut et réinitialiser le périphérique. Figure 5.5 3.1.5 Réinitialisation du périphérique Cliquez sur Reboot the device, puis cliquez sur OK pour réinitialiser le périphérique. Figure 5.6 3.2 Paramètres réseau Cliquez sur Network, la fenêtre suivante s'affiche : Figure 5.7 3.3 Paramètres réseau de base La page Basic Network Settings vous permet de définir l'adresse IP de la caméra (adresse IP statique). Vous pouvez aussi configurer les mêmes paramètres dans IP Camera Tool (voir figure 2.3). Figure 5.8 Si vous ne connaissez pas le masque de sous-réseau, la passerelle et le serveur DNS, consultez l'état de la connexion au réseau local de votre ordinateur, vous y trouverez toutes ces informations. Pour cela, procédez comme suit : 1. Panneau de configurationConnexions réseauConnexions au réseau local Support Détails 2. Recherchez l'icône de connexion locale dans la barre des tâches, cliquez dessus avec le bouton droit de la souris, puis sélectionnez Support Détails. Figure 5.9 Figure 6.0 Si vous ne connaissez pas le serveur DNS, vous pouvez définir la même adresse que la passerelle. Si le routeur prend en charge la fonction DHCP, cochez la case Obtain IP from DHCP Server (Obtenir une adresse IP du serveur DHCP) afin d'obtenir une adresse IP dynamique. Figure 6.1 Http Port : dans la plupart des cas, vous pouvez laisser cette valeur telle quelle. Toutefois, si votre fournisseur de services Internet bloque ce port, vous pouvez en sélectionner un autre, par exemple le 85. 3.4 Paramètres réseau sans fil Figure 6.2 1. Vérifiez que le routeur est un routeur sans fil. 2. Vérifiez que l'antenne Wi-Fi est installée. 3. Vérifiez si le réseau sans fil du routeur est crypté. En cas de cryptage, conservez la clé. 4. Connectez-vous à la caméra, cliquez sur Network > Wireless Lan Settings > Scan, lancez deux fois une analyse afin d'obtenir la liste des réseaux sans fil, puis choisissez celui que vous voulez utiliser (voir figure 6.4). 5. S'il n'y a pas de cryptage, cliquez sur Submit (Envoyer) (voir figure 6.5). 6. En cas de cryptage, indiquez la clé partagée, puis cliquez sur Submit (Envoyer) (voir figure 6.6). 7. Patientez environ 30 secondes, laissez la caméra redémarrer, puis débranchez le câble réseau. Figure 6.3 Figure 6.4 Figure 6.5 Figure 6.6 3.5 Paramètres ADSL Lorsque vous êtes connecté à Internet directement par ADSL, vous utilisez la page ADSL Settings pour entrer le nom d'utilisateur et le mot de passe ADSL fournis par votre fournisseur de services Internet. Figure 6.7 3.6 Paramètres UPnP Cliquez sur UPnP Settings pour sélectionner Using UPnP to Map Port (Utiliser UPnP pour mapper les ports) : Figure 6.8 Cochez la case, puis cliquez sur Submit (Envoyer). La caméra prend alors automatiquement en charge le réacheminement des ports UPnP. Si votre routeur prend en charge le protocole UPnP, cela peut se révéler utile pour l'utilisation du service DDNS. Vous devrez alors effectuer le réacheminement des ports sur le routeur. Figure 6.9 REMARQUE : le protocole UPnP concerne uniquement le réacheminement des ports. Cette fonction étant liée aux paramètres de sécurité du routeur, veillez à ce qu'elle soit activée. Attention : si le routeur ne prend pas en charge la fonction UPnP, un message d'erreur peut s'afficher. Il est conseillé de réacheminer manuellement les ports du routeur (pour plus d'informations, voir les figures 7.5 à7.9). 3.7 Paramètres du service DDNS Figure 7.0 La page DDNS Service Settings offre deux options : Manufacturer’s DDNS : ce domaine est fourni par le fabricant. Third Party DDNS : ce domaine est fourni par un tiers, comme Dyndns, Oray, 3322, etc. Figure 7.1 Third Party DDNS Si vous utilisez un DDNS tiers, sélectionnez le serveur à utiliser, par exemple, « 3322.org » ou « dyndns.org », comme le montre la figure ci-dessous : Figure 7.2 Figure 7.3 Vous devez d'abord enregistrer un compte, avec un nom d'utilisateur, un mot de passe, un hôte, etc., puis les saisir dans les champs respectifs. REMARQUE : vous ne pouvez choisir qu'un seul DDNS, par exemple, si vous utilisez le DDNS du fabricant, le DDNS tiers ne fonctionnera pas, et inversement. Modification du port de la caméra Le port par défaut de la caméra est le 80. Vous pouvez le modifier et choisir celui de votre choix, comme 81, 100, 8091, etc. Cliquez sur OK, la caméra redémarrera, patientez environ 30 secondes. Figure 7.4 Veillez à ce que le masque de sous-réseau, la passerelle et le serveur DNS soient les mêmes que pour le routeur. Définition du réacheminement des ports sur le routeur Il s'agit de l'étape la plus importante. La définition du réacheminement des ports sur le routeur a un rapport avec l'adresse IP de la caméra et donc le bon fonctionnement du service DDNS. Compte tenu du très grand nombre de routeurs disponibles sur le marché, il est difficile d'établir une procédure commune. La procédure de configuration du réacheminement des ports ci-dessous est donc donnée à titre d'exemple uniquement : TP-LINK : 1. Connectez-vous au routeur. 2. Sélectionnez Forwarding (Réacheminement), puis Virtual Servers (Serveurs virtuels). 3. Cliquez sur le bouton Add New (Ajouter), une fenêtre s'affiche : Figure 7.5 Renseignez le port de service (sauf le port 80) et l'adresse IP de la caméra, puis cliquez sur Save (Enregistrer). REMARQUE : le port et l'adresse IP doit être les mêmes que pour la caméra. BELKIN : 1. Connectez-vous au routeur. 2. Sélectionnez Firewall (Pare-feu), puis Virtual Servers (Serveurs virtuels). 3. Saisissez le numéro de port (sauf le port 80) et l'adresse IP, puis cliquez sur Save (Enregistrer). REMARQUE : le port et l'adresse IP doit être les mêmes que pour la caméra. Figure 7.6 DLINK : 1. Connectez-vous au routeur. 2. Sélectionnez Advanced (Avancé), puis Virtual Servers (Serveurs virtuels). 3. Saisissez le port, l'adresse IP et le protocole, puis cliquez sur Save (Enregistrer). REMARQUE : le port public et le port privé doivent être les mêmes que pour la caméra. Sélectionnez l'option Both (Les deux) pour le protocole. Figure 7.7 Une fois ces 4 étapes réalisées, vous pouvez utiliser librement le service DDNS. Vous pouvez en vérifier l'état à partir de la caméra (voir figure ci-après) et obtenir le lien du service DDNS pour une consultation sur Internet. Procédure : Login (Connexion) > System > Device Info (Infos sur le périphérique) : Figure 7.8 Figure 7.9 3.8 Paramètres du système Figure 8.0 3.8.1 Infos sur le périphérique La page Device Info vous permet de consulter diverses informations sur le périphérique, comme son ID, la version du firmware, la version de l'interface utilisateur Web intégrée, l'alias, l'état de l'alarme, l'état du service DDNS, l'état UPnP et l'état MSN (respectivement Device ID, Firmware Version, Embedded Web UI Version, Alias, Alarm Status, DDNS Status, UPnP Status et MSN Status. Figure 8.1 3.9 Paramètres d'alias Le nom par défaut du périphérique est anonyme. La page Alias Settings vous permet de nommer la caméra comme bon vous semble. Cliquez ensuite sur Submit (Envoyer). Figure 8.2 3.10 Réglage de la date et de l'heure La page Date & Time Settings vous permet de régler la date et l'heure de la caméra. Choisissez le fuseau horaire (Clock Time zone) de votre pays. Vous pouvez choisir une synchronisation avec un serveur NTP (Sync with NTP Server) (voir figure 8.3) ou une synchronisation avec l'heure du PC (Sync with PC Time) (voir figure 8.4). Figure 8.3 Figure 8.4 3.11 Paramètres des utilisateurs Ce système peut gérer jusqu'à huit comptes. La page Users Settings vous permet de définir les noms d'utilisateur et les mots de passe, ainsi auquel sont attribuées les autorisations suivantes : Visitor : le mode visiteur est un mode de lecture seule (pour plus d'informations, voir la section 2.7). Operator : le mode opérateur permet de régler la direction de la caméra IP et de définir certains paramètres (pour plus d'informations, voir la section 2.8). Administrator : le mode administrateur permet de configurer les paramètres avancés de la caméra IP. (pour plus d'informations, voir les sections 3.1 à 3.20). Figure 8.5 Figure 8.6 3.12 Sauvegarde et restauration Figure 8.7 (1)Backup : cette option permet de sauvegarder tous les paramètres de la caméra IP, par exemple si vous voulez sauvegarder tous les réglages personnalisés effectués jusqu'à présent. Pour ce faire, cliquez sur Submit (Envoyer) pour enregistrer tous les paramètres configurés dans un fichier binaire de paramètres. (2)Restore : cette option permet de restaurer les paramètres de la caméra IP, par exemple si vous voulez rétablir un état précis de paramètres disposant d'une sauvegarde. Pour ce faire, cliquez sur Browse (Parcourir) pour charger le fichier binaire, puis sur Submit (Envoyer). Journal Figure 8.8 L'option Log permet d'enregistrer diverses informations relatives aux utilisateurs, notamment le jour de la semaine, la date, l'heure, le nom d'utilisateur, l'adresse IP du visiteur, etc. Paramètres MSN REMARQUE : configurez de façon satisfaisante le réacheminement des ports avant de configurer les paramètres MSN (reportez-vous au réacheminement des ports dans les paramètres DDNS). Accédez ensuite à la page MSN Settings, renseignez le nom d'utilisateur et le mot de passe, puis ajoutez les amis MSN, 10 au maximum. Après avoir envoyé les informations, l'utilisateur concerné apparaîtra dans la liste de vos amis MSN. Cliquez sur System > Device Info pour vérifier l'état MSN. Ensuite, exécutez MSN, ouvrez la fenêtre de chat et saisissez « url? ». Après quelques secondes, vous obtiendrez en réponse l'adresse IP d'accès distant pour cette caméra IP. 3.13 Autres paramètres Figure 8.9 La page Other vous permet de configurer des fonctions supplémentaires, comme la détection de mouvement, l'alarme, les liaisons d'E/S, les tâches planifiées, le téléchargement FTP, les notifications d'alarme par e-mail, les chemins d'accès pour l'enregistrement, etc. (respectivement Motion Detection, Alarm, IO Linkage, Schedule, FTP Upload, Alarm Mail Alert, Record Path, etc.). 3.14 Paramètres du service d'e-mail La page Mail Service Settings vous permet de configurer la caméra de manière à ce qu'elle puisse envoyer une notification d'alarme par e-mail lorsque la détection de mouvement est déclenchée. Figure 9.0 Sender : veillez à ce que le fournisseur du serveur de messagerie de l'expéditeur prenne en charge le protocole SMTP et à ce que le cryptage SSL ou TSL ne soit pas activé. Receiver : cette section vous permet de définir jusqu'à quatre destinataires. Il n'y a aucune limitation SMTP pour les destinataires. SMTP Server : serveur SMTP de l'expéditeur. SMTP Port : port SMTP de l'expéditeur, généralement le 25. Certains serveurs SMTP possèdent leur propre numéro de port, comme le 587. Need Authentication : si vous disposez d'un nom d'utilisateur et d'un mot de passe SMTP, sélectionnez l'authentification. SMTP User : saisissez dans ce champ le nom d'utilisateur SMTP correct. Parfois, le nom d'utilisateur SMTP correspond à l'adresse e-mail complète de l'expéditeur, par exemple [email protected], parfois sans suffixe, avec le nom d'utilisateur uniquement, par exemple test. SMTP Password : saisissez dans ce champ le mot de passe SMTP correct. REMARQUE : cliquez sur Submit (Envoyer) avant de cliquer sur Test. Pour obtenir le résultat, cliquez sur Test. Figure 9.1 Si les messages suivants s'affichent lorsque vous cliquez sur Test, procédez comme suit. Vérifiez si les informations saisies sont correctes. Si toutes les informations sont correctes, recommencez l'opération. 1) Can not connect to the server (Impossible de se connecter au serveur). 2) Network Error. Please try later (Erreur du réseau, recommencez plus tard). 3) Server Error (Erreur du serveur). 4) Incorrect user or password (Nom d'utilisateur ou mot de passe incorrects). 5) The sender is denied by the server. Maybe the server need to authenticate the user, please check it and try again (L'expéditeur est refusé par le serveur. Il se peut que le serveur doive authentifier l'utilisateur. Vérifiez l'utilisateur et recommencez). 6) The receiver is denied by the server. Maybe because of the anti-spam privacy of the server (Le destinataire est refusé par le serveur, peut-être en raison des paramètres anti-spam du serveur). 7) The mesage is denied by the server. Maybe because of the anti-spam privacy of the server (Le message est refusé par le serveur, peut-être en raison des paramètres anti-spam du serveur). 8) The server does not support the authentication mode used by the device (Le serveur ne prend pas en charge le mode d'authentification utilisé par le périphérique). Report Internet IP by Mail : Si vous cochez cette case, vous recevrez, l'adresse IP de la caméra vous sera signalée par e-mail. Par exemple, l'adresse IP est envoyée à la mise sous tension de la caméra ou en cas de changement d'adresse IP (par exemple : L'URL de la caméra IP est http://121.213.109.69:1008). 3.15 Paramètres du service FTP La page FTP Service Settings vous permet de configurer le service FTP pour télécharger des images sur le serveur FTP lorsque la détection de mouvement est déclenchée. Figure 9.2 Figure 9.3 FTP Server : si votre serveur FTP est configuré sur le réseau local, configurez comme sur la figure 9.3. Si votre serveur FTP est accessible depuis Internet, configurez comme sur la figure 9.4. FTP Port : il s'agit généralement du port 21. FTP Upload Folder : veillez à ce que le dossier dans lequel vous souhaitez enregistrer les images existe bien. La caméra ne peut pas créer elle-même un dossier. Le dossier doit aussi pouvoir être supprimé. FTP Mode : le service FTP prend en charge le mode standard (POST) et le mode passif (PASV). Upload Image Now : si vous cochez cette case, les images seront téléchargées immédiatement. L'intervalle de téléchargement (Upload Interval) désigne ici le temps qui doit s'écouler entre le téléchargement de l'image actuelle et le téléchargement de l'image suivante. REMARQUE : le téléchargement d'image se fait librement, aucune alarme n'est déclenchée. Après avoir configuré les différents paramètres, cliquez sur Submit (Envoyer). Cliquez ensuite sur Test. La fenêtre suivante s'affiche. Figure 9.4 Si les messages suivant s'affichent, procédez comme indiqué ci-après. 1) Can not connect to the server. Please check FTP Server is correct or not (Impossible de se connecter au serveur. Vérifiez si le serveur FTP est correct). 2) Network Error. Please try later (Erreur du réseau, recommencez plus tard). 3) Server Error (Erreur du serveur). 4) Incorrect user or password. Please check the username and password is correct or not (Nom d'utilisateur ou mot de passe incorrects. Vérifiez si le nom d'utilisateur et le mot de passe sont corrects). 5) Can not access the folder. Please be sure the folder exists and your account is authorized (Impossible d'accéder au dossier. Vérifiez si le dossier existe et si votre compte dispose des autorisations adéquates). 6) Error in PASV mode. Please be sure the server support PASV mode (Erreur en mode PASV. Vérifiez si le serveur prend en charge le mode PASV). 7) Error in PORT mode. PASV mode should be selected if the device is behind a NAT (Erreur en mode PORT. Sélectionnez le mode PASV si le périphérique est derrière un NAT). 8) Can not upload file. Please be sure your account is authorized (Impossible de télécharger le fichier. Vérifiez si votre compte dispose des autorisations adéquates). Vérifiez si les paramètres renseignés sont corrects ou non. Le format de l'image est le suivant : 000DC5D008FA (IPCAM) _0_20101115152525_25.jpg Vérifiez si votre serveur FTP prend en charge ce format de nom de fichier. 3.16 Paramètres du service d'alarme Figure 9.5 La page Alarm Service Settings vous permet de configurer la fonction de détection de mouvement. 3.16.1 Détection de mouvement activée Si vous cochez la case Motion Detect Armed (Détection de mouvement activée), une alarme est émise et enregistrée dès qu'une détection de mouvement est déclenchée. Figure 9.6 Lorsque la détection de mouvement est activée, si un mouvement est déclenché, l'état de l'alarme (Alarm Status) devient Motion Detect Alarm (Alarme de détection de mouvement) (voir figure 9.7). Figure 9.7 3.16.2 Sensibilité de la détection de mouvement L'option Motion Detect Sensibility vous permet de choisir un niveau de 1 à 10 ; le niveau 10 étant le plus sensible, et le niveau 1 le moins sensible. Figure 9.8 3.16.3 Entrée d'alarme activée / Liaison d'E/S sur alarme Si vous voulez connecter des périphériques d'alarme externes, cochez la case Alarm Input Armed (Entrée d'alarme activée) pour les activer s'il s'agit de périphériques d'entrée d'alarme, et cochez la case IO Linkage on Alarm (Liaison d'E/S sur alarme) pour les activer s'il s'agit de périphériques de sortie. Figure 9.9 Deux options sont disponibles pour Trigger Level (Niveau de déclenchement) (voir figure 10.0). High : l'alarme se déclenche lorsque le périphérique d'alarme externe est à proximité. Low : l'alarme se déclenche lorsque le périphérique d'alarme externe est mis hors tension. Figure 10.0 Deux options sont disponibles pour Output Level (Niveau de sortie) (voir figure 10.1). High : choisissez le niveau Haut pour que les broches d'E/S fonctionnent comme un interrupteur fermé. Low : choisissez le niveau Bas pour que les broches d'E/S fonctionnent comme un interrupteur en train de se fermer. Figure 10.1 3.17 Envoi d'un e-mail sur alarme Cochez la case Send Mail on Alarm pour envoyer une image et un e-mail de notification au destinataire choisi en cas d'alarme (après avoir configuré au préalable les paramètres du service d'e-mail, voir figure 9.0). REMARQUE : généralement, pour chaque alarme déclenchée, 6 instantanés sont envoyés par e-mail à votre boîte aux lettres. Chaque alarme dure 60 secondes. Téléchargement d'une image sur alarme Cochez la case Upload Image on Alarm pour activer le téléchargement d'image sur un serveur FTP en cas d'alarme. Upload Interval : cette option permet de définir l'intervalle de téléchargement (en secondes). REMARQUE : la durée totale d'une alarme est de 60 secondes. Figure 10.2 Planificateur L'option Scheduler vous permet de définir les alarmes de la caméra pendant une durée donnée. Cochez la case Scheduler et définissez les dates et les heures de début et de fin (figure 10.3). Le calendrier va de lundi à dimanche, chaque jour se divisant en 24 heures, et chaque heure se divisant en 4 quarts d'heure. Cliquez sur la fenêtre de temps souhaitée. La fenêtre devient bleue pour indiquer que l'alarme est activée. Cliquez de nouveau sur la fenêtre pour la désactiver, elle redevient grise. REMARQUE : vérifiez d'abord que la date et l'heure sont bien réglées (voir figure 8.3). ATTENTION : si vous ne cochez pas la case Scheduler, la caméra génèrera une alarme chaque fois qu'une détection de mouvement est déclenchée. Figure 10.3 Bip sur alarme Lorsque la détection de mouvement est déclenchée, il est possible d'activer un bip en plus de l'alarme. Cochez la case Sound on Alarm pour l'activer. Décochez-la pour annuler le bip en cas d'alarme. Enregistrement sur alarme Si vous voulez que la caméra démarre un enregistrement en cas d'alarme, cochez la case Record on Alarm. Dans le cas contraire, décochez la case. Figure 10.4 Le déclenchement d'une alarme entraîne un changement d'état : 1. Le voyant d'état correspondant devient rouge et clignote. Figure 10.5 2. Si vous cochez Sound on Alarm (Bip sur alarme), branchez un casque ou un haut-parleur à l'ordinateur que vous utilisez afin d'entendre le bip en cas d'alarme (voir figure 10.4). 3. Si vous cochez Record on Alarm (Enregistrement sur alarme), la caméra enregistrera automatiquement pendant environ une minute. Vous trouverez le fichier de l'enregistrement dans le dossier que vous avez défini (figure 10.4). 4. Si vous cochez Send Mail on Alarm (Envoi d'un e-mail sur alarme), vous recevrez un e-mail de notification chaque qu'une détection de mouvement est déclenchée (figure 9.9). 5. Vous pouvez aussi cocher Scheduler pour activer l'envoi d'e-mails par la caméra pendant une durée donnée (figure 10.3). 6. Si vous cochez Upload Image on Alarm (Téléchargement d'une image sur alarme), des images sont téléchargées sur le serveur FTP défini au préalable chaque fois qu'une alarme se déclenche (figure 10.2). REMARQUE : chaque alarme dure environ une minute. Toutes les options précédentes ne fonctionnent que si la détection de mouvement est déclenchée. Enregistrement automatique et enregistrement sur PC L'option REC Automatically and Save to PC est disponible si vous activez la détection de mouvement et ouvrez la page de surveillance de la caméra sur le PC. Si une alarme est déclenchée, l'enregistrement démarrera automatiquement pendant plusieurs secondes et sera enregistré sur l'ordinateur. Nouvelle fonction : démarrez la compensation de détection de mouvement et la notification d'alarme par HTTP. 3.18 Paramètres des chemins d'accès Figure 10.6 La page Path Settings vous permet de définir le chemin d'enregistrement et le chemin d'enregistrement de l'alarme de la caméra. Figure 10.7 Record Path : ce champ vous permet de préciser manuellement le chemin d'enregistrement. Cliquez sur , puis démarrez manuellement l'enregistrement. Le fichier correspondant sera enregistré dans le dossier spécifié dans ce champ. Alarm Record Path : ce champ vous permet de préciser manuellement le chemin d'enregistrement de l'alarme. Lorsqu'un mouvement est détecté et que l'enregistrement est activé, l'enregistrement de l'alarme démarre automatiquement. Le fichier correspondant sera enregistré dans le dossier spécifié dans ce champ. Figure 10.8 REMARQUE : Il se peut que vous ne puissiez pas définir les chemins d'accès si vous utilisez Windows 7 ou Vista. Le niveau de sécurité de Windows 7 et de Vista est supérieur à celui de Windows XP/2000 en ce qui concerne les paramètres de chemins d'accès. 1. Dans ce cas, commencez par ajouter l'adresse IP du périphérique aux sites de confiance d'IE. La procédure est la suivante : Dans le navigateur IE, sélectionnez Outils → Options Internet → Sécurité → Sites de confiance → Sites → Ajouter. 2. Vous pouvez aussi exécuter IE en tant qu'administrateur et saisir manuellement l'adresse IP de la caméra (voir figure 10.9). Figure 10.9 3.19 Mode de transmission par le serveur (pour les navigateurs Safari, FireFox et Google) Choisissez Server Push Mode et connectez-vous à la caméra, vous verrez l'interface utilisateur suivante : Figure 11.0 REMARQUE : le mode de transmission par le serveur ne prend pas en charge les contrôles ActiveX. Les fonctions Play, Stop, Record, Multi-device Settings et Path Settings sont gérées par un contrôle ActiveX. Si vous utilisez Safari, Firefox ou Google Chrome comme navigateur, ces options ne seront donc pas disponibles. Les autres fonctions sont les mêmes que dans le mode ActiveX (pour le navigateur IE) 3.20 Connexion pour les téléphones portables Si vous utilisez un téléphone mobile, sélectionnez Sign in mobile phone et connectez-vous à la caméra, vous verrez l'interface utilisateur suivante : Figure 11.1 REMARQUE : le mode pour téléphone portable ne prend pas en charge les contrôles ActiveX. Dans ce mode, seules les fonctions de base sont prises en charge, comme les fonctions de résolution, mode, luminosité, contraste, instantané, retournement d'image et inversement d'image (respectivement Resolution, Mode, Bright, Contrast, Snapshot, Reversal et Mirror). Plus de sécurité, plus de simplicité www.chacon.be 4. ANNEXE 4.1 Questions fréquentes Remarque : Avant toute question, vérifiez d'abord les connexions réseau. Vérifiez l'état de travail indiqué par les différents voyants du système (serveur réseau, concentrateur, Exchange et carte réseau). En cas d'anomalie, vérifiez les connexions réseau. 4.1.1 J'ai oublié le nom d'utilisateur et/ou le mot de passe d'administrateur Pour réinitialiser le nom d'utilisateur et le mot de passe d'administrateur, appuyez sur le bouton de réinitialisation pendant 15 secondes. Après ce laps de temps, relâchez le bouton ; le nom d'utilisateur et le mot de passe par défaut sont restaurés. Nom d'utilisateur de l'administrateur : admin Mot de passe par défaut de l'administrateur : Pas de mot de passe 4.1.2 Le message « Subnet doesn’t match, double click to change! » s'affiche Si IP Camera Tool affiche le message d'erreur « Subnet doesn’t match, double click to change! » (Le sousréseau ne correspond pas, double-cliquez pour le modifier !) : Cochez la case Obtain IP from DHCP server (Obtenir une adresse IP du serveur DHCP) (voir figure 2.2). Si l'erreur est toujours présente après l'obtention de l'adresse IP du serveur DHCP : vérifiez la connexion au réseau local de l'ordinateur et modifiez le sous-réseau ou la passerelle de la caméra. Veillez à les maintenir dans le même sous-réseau que l'ordinateur (voir figure 2.3). 4.1.3 Configuration de l'adresse IP Vérifiez si l'adresse IP du serveur de la caméra IP partage le même sous réseau que l'ordinateur de travail : Cliquez sur Poste de travail > Panneau de configuration > Connexions réseau et accès distant > Réseau local > Attributs > Protocoles Internet (TCP/IP), et vérifiez l'adresse IP et le masque de sousréseau. Veillez à ce qu'ils soient dans le même sous-réseau lorsque vous configurez manuellement l'adresse IP de la caméra. 4.1.4 Impossible d'accéder à la caméra IP sur Internet Plusieurs raisons peuvent expliquer ce problème : 1 Le contrôle ActiveX n'est pas installé correctement (voir les figures 2.9 à 3.1). 2 Le port utilisé par la caméra est bloqué par le pare-feu ou l'antivirus. Sélectionnez un autre port et recommencez (figure 3.2). 3 Le réacheminement des ports ne marche pas (voir les figures 7.5 à 7.9). Vérifiez ces paramètres et veillez à ce qu'ils soient corrects. 4.1.5 Adresse IP de la caméra introuvable par IP Camera Tool Vérifiez si la caméra fonctionne correctement. Vérifiez si le câble réseau est débranché. Veillez à ce que DHCP soit activé sur le routeur et à ce que le filtre d'adresse MAC soit désactivé. Veillez à ce que le pare-feu ou l'antivirus ne bloque pas la caméra. Vous pouvez ajouter la caméra en tant 56 Imported by Chacon S.A. - Avenue mercator 2 – 1300 Wavre – Belgium – www.chacon.be – [email protected] Plus de sécurité, plus de simplicité www.chacon.be que site de confiance au pare-feu ou à l'antivirus. 4.1.6 Échec permanent du protocole UPnP Dans les dernières versions du logiciel, le protocole UPnP permet uniquement le réacheminement des ports. Parfois, le réacheminement des ports échoue à cause du pare-feu ou de l'antivirus. Les paramètres de sécurité du routeur peuvent aussi être en cause. Il est conseillé de réacheminer manuellement les ports. Vous devriez pouvoir visualiser la caméra de manière satisfaisante sur Internet après avoir réacheminé manuellement les ports sur le routeur. 4.1.7 Le raccourci d'IP Camera Tool est introuvable sur le bureau après installation Si vous utilisez Windows 7 ou Vista, il se peut que le raccourci d'IP Camera Tool ne s'affiche pas sur le bureau une fois son installation terminée. Vérifiez si le chemin d'accès de l'outil est correct. Par exemple, si le chemin d'accès est : C:\Windows\System32\IPCamera.exe. Indiquez le chemin d'accès correct : C:\Windows\SysWOW64\IPCamera.exe. Le raccourci devrait ensuite s'afficher sans problème. 4.1.8 Je ne peux pas modifier le chemin d'accès d'enregistrement Si vous utilisez Windows 7 ou Vista, il se peut que vous ne puissiez pas modifier le chemin d'enregistrement à cause des paramètres de sécurité de l'ordinateur. 1. Pour résoudre ce problème, ajoutez la caméra en tant que site de confiance. La procédure est la suivante : Dans le navigateur IE, sélectionnez Outils → Options Internet → Sécurité → Sites de confiance → Sites → Ajouter. 2. Vous pouvez aussi exécuter IE en tant qu'administrateur et saisir manuellement l'adresse IP de la caméra. 4.1.9 Je ne trouve pas les paramètres pour plusieurs périphériques ni le bouton d'enregistrement Les fonctions d'enregistrement et pour plusieurs périphériques sont gérés par un contrôle ActiveX. Si vous utilisez Safari, Firefox ou Google Chrome, vous ne pouvez donc pas utiliser ces fonctions. 4.1.10 La connexion sans fil à la caméra est impossible Si la connexion sans fil à la caméra est impossible alors que vous avez configuré les paramètres sans fil et débranché le câble, vérifiez si les paramètres sont corrects (pour plus d'informations, voir Paramètres réseau sans fil). Normalement, la connexion sans fil à la caméra est impossible si les paramètres sont incorrects. Vérifiez le SSID, la clé partagée de cryptage et le canal, ils doivent être identiques à ceux du routeur sans fil. La clé partagée ne doit pas contenir de caractères spéciaux, uniquement des caractères alphabétiques. N'activez pas le filtre d'adresse MAC. 4.1.11 Je ne vois aucune autre caméra en mode pour plusieurs périphériques lors d'un accès distant Pour voir toutes les caméras d'un réseau local sans fil : veillez à ce que chaque caméra ajoutée dans les 57 Imported by Chacon S.A. - Avenue mercator 2 – 1300 Wavre – Belgium – www.chacon.be – [email protected] Plus de sécurité, plus de simplicité www.chacon.be paramètres pour plusieurs périphériques soient accessibles via leur nom DDNS et le numéro de port. Utilisez le nom de domaine DDNS pour renseigner le champ hôte (et pas l'adresse IP de réseau local de la caméra). Vérifiez ensuite les paramètres (pour plus d'informations, voir Définition de plusieurs périphériques dans un réseau local sans fil). 4.1.12 J'obtiens un écran noir ou un code insatisfaisant lors d'une connexion à distance Si vous pouvez accéder à distance à la page de connexion, cela indique que vos paramètres DDNS sont corrects. Si vous ne pouvez pas voir la vidéo, mais seulement quelques caractères mal définis, des problèmes de bande passante, peuvent en être à l'origine, notamment si la caméra fonctionne par Wi-Fi. 4.1.13 Problèmes d'absence d'image avec le contrôleur ActiveX Si vous utilisez IE pour vous connecter à la caméra pour la première fois, il se peut qu'aucune image ne s'affiche si le contrôle ActiveX n'est pas installé. Vous devez configurer certains paramètres pour activer le contrôle ActiveX (pour plus d'informations, voir Pour le navigateur IE). 4.1.14 Problèmes avec la bande passante du réseau La fréquence des images dépend des facteurs suivants : 1. Bande passante du réseau 2. Performances du PC, environnement réseau et préférences d'affichage (luminosité, thème, etc.) 3. Nombre de visiteurs (trop de visiteurs ralentissent la fréquence des images) 4. Choix du commutateur ou du concentrateur (utilisez un commutateur pour plusieurs serveurs de caméra IP plutôt qu'un concentrateur) 4.1.15 Comment enregistrer un compte d'un site Web DDNS Vous pouvez accéder à http://www.dyndns.com/ et enregistrer un compte. Pour plus d'informations, consultez le guide d'installation rapide. 4.1.16 Pourquoi le message « Fail to connect to the device… » s'affiche ? Ce message s'affiche uniquement si vous utilisez plusieurs caméras. Si vous configurez plusieurs caméras, la LED d'état du périphérique devient jaune , donc vous devez veiller à ce que les caméras soient connectées et fonctionnent correctement. 4.2 Paramètres par défaut Paramètres réseau par défaut Adresse IP : dynamique, à obtenir Masque de sous-réseau : dynamique, à obtenir Passerelle : dynamique, à obtenir DHCP : désactivé DDNS : DDNS d'usine et DDNS tiers 58 Imported by Chacon S.A. - Avenue mercator 2 – 1300 Wavre – Belgium – www.chacon.be – [email protected] Plus de sécurité, plus de simplicité Nom d'utilisateur et mot de passe Nom d'utilisateur de l'administrateur : admin Mot de passe par défaut de l'administrateur : Pas de mot de passe 59 Imported by Chacon S.A. - Avenue mercator 2 – 1300 Wavre – Belgium – www.chacon.be – [email protected] www.chacon.be Plus de sécurité, plus de simplicité 5. Spécifications Modèle APM-J0233-WS-IR Capteur d'image Capteur Capteur CMOS couleur 1/4" Résolution 640 x 480 pixels (300 kpixels) Objectif IR f : 6 mm, f2,0 Angle de vision 60 degrés Éclairage minimum 0,5 lux à f2,0 (objectif 3,6 mm en option) (90º sur l'objectif de 3,6 mm) Paramètres vidéo / d'image Compression vidéo Fréquence des MJPEG images vidéo Résolution 15 i/s (VGA), 30 i/s (QVGA) 640 x 480 (VGA), 320 x 240 (QVGA) Retournement/Inversement des images Vertical / Horizontal Fréquence lumineuse 50 Hz, 60 Hz ou en extérieur Paramètres vidéo Luminosité, contraste Communication Interface du système Port Ethernet 10 Base-T / 100 Base-TX Protocoles pris en charge TCP/IP, DHCP, SMTP, HTTP, DDNS, UPnP, PPPoE, FTP, DNS, UDP, GPRS Réseau local sans fil Prise en charge des réseaux sans fil (Wi-Fi/802.11/b/g) Cryptage WEP Désactivé / 64 bits / 128 bits Cryptage WPA/WPA2 TKIP / AES Valeurs physiques / Environnement Alimentation électrique Adaptateur externe 5 Vcc / 2 A Consommation 5 W (max.) Température de fonctionnement Humidité de fonctionnement -10 ºC à 55 ºC (14 ºF à 131 ºF) 20 % à 85 % sans condensation Température de stockage -10 ºC à 60 ºC (14 ºF à 140 ºF Humidité de stockage 0 % à 90 % sans condensation Configuration PC requise Processeur 2,0 GHz ou plus Mémoire 256 Mo ou plus Carte graphique 64 Mo ou plus Systèmes d'exploitation pris en charge Microsoft Windows 98/ME/2000/XP/Vista/7 Navigateur IE6.0, IE7.0, IE8.0, Firefox, Safari, Google Chrome, etc. Certification CE, FCC, RoHS Garantie Garantie de 1 an limitée 60 Imported by Chacon S.A. - Avenue mercator 2 – 1300 Wavre – Belgium – www.chacon.be – [email protected] www.chacon.be Draadloze / bedrade IP-camera WATERDICHT Gebruiksaanwijzing Zilver Paars Zwart Wit INHOUDSOPGAVE 1 WELKOM ......................................................................................................................................................... 3 1.1 FUNCTIES ................................................................................................................................................................................................ 3 1.2 INHOUD VAN DE VERPAKKING .................................................................................................................................................................. 3 1.3 OVERZICHT VAN HET APPARAAT............................................................................................................................................................... 4 1.4 PC-SYSTEEMVEREISTEN........................................................................................................................................................................... 5 1.5 INSTALLEREN VAN DE HARDWARE ........................................................................................................................................................... 5 1.6 INSTALLEREN VAN DE SOFTWARE ............................................................................................................................................................. 6 2. GEBRUIK VAN DE SOFTWARE .................................................................................................................... 8 2.1 IP CAMERA TOOL .................................................................................................................................................................................... 8 2.2 INLOGGEN ............................................................................................................................................................................................. 12 2.3 VOOR DE BROWSER IE ........................................................................................................................................................................... 13 2.4 VOOR DE BROWSERS SAFARI, FIREFOX, GOOGLE .................................................................................................................................. 16 2.5 VOOR MOBIELE TELEFOONS................................................................................................................................................................... 17 2.6 ACTIVEX MODE (FOR IE BROWSER) ..................................................................................................................................................... 18 2.7 VOOR VISITOR (BEZOEKER) .................................................................................................................................................................. 18 2.8 VOOR OPERATOR ................................................................................................................................................................................... 22 2.9 FOR ADMINISTRATOR (BEHEERDER)...................................................................................................................................................... 24 3 Administrator-instellingen .......................................................................................................................... 25 3.1 HET MENU MULTI-DEVICE .................................................................................................................................................................... 25 3.2 HET MENU NETWORK ............................................................................................................................................................................ 31 3.3 BASIC NETWORK SETTINGS (BASISNETWERKINSTELLINGEN) ............................................................................................................... 31 3.4 WIRELESS LAN SETTINGS (WIRELESS LAN-INSTELLINGEN) ................................................................................................................. 33 3.5 ADSL SETTINGS (ADSL-INSTELLINGEN) .............................................................................................................................................. 35 3.6 UPNP SETTINGS (UPNP-INSTELLINGEN) ............................................................................................................................................... 35 3.7 DDNS SERVICE SETTINGS (DDNS-SERVICE-INSTELLINGEN) ................................................................................................................ 36 3.8 HET MENU SYSTEM ............................................................................................................................................................................... 40 3.9 ALIAS SETTINGS (ALIAS INSTELLEN) ..................................................................................................................................................... 41 3.10 DATE & TIME SETTINGS (DATUM EN TIJD INSTELLEN) ......................................................................................................................... 41 3.11 USERS SETTINGS (GEBRUIKERS INSTELLEN)........................................................................................................................................ 42 3.12 BACKUP & RESTORE (BACK-UP EN TERUGZETTEN)............................................................................................................................. 43 3.13 HET MENU OTHER ............................................................................................................................................................................... 44 3.14 MAIL SERVICE SETTINGS (MAILSERVICE-INSTELLINGEN) .................................................................................................................. 45 3.15 FTP SERVICE SETTINGS (FTP-SERVICE-INSTELLINGEN) ...................................................................................................................... 46 3.16 ALARM SERVICE SETTINGS (ALARMSERVICE-INSTELLINGEN) ............................................................................................................. 48 3.17 SEND MAIL ON ALARM ........................................................................................................................................................................ 51 3.18 PATH SETTINGS (PAD INSTELLEN) ........................................................................................................................................................ 53 3.19 SERVER PUSH MODE (FOR SAFARI, FIREFOX, GOOGLE BROWSER) ..................................................................................................... 54 3.20 SIGN IN MOBILE PHONE........................................................................................................................................................................ 55 4. APPENDIX .................................................................................................................................................... 56 4.1 VEELGESTELDE VRAGEN ....................................................................................................................................................................... 56 4.2 STANDAARDPARAMETERS ..................................................................................................................................................................... 58 5. Specificaties ................................................................................................................................................ 59 6. VOOR TECHNISCHE SUPPORT................................................................................................................. 60 1 WELKOM Dit is een geïntegreerde draadloze IP-cameraoplossing. Het is een combinatie van een hoogwaardige digitale videocamera met netwerkconnectiviteit en een krachtige webserver om heldere videobeelden weer te geven op uw desktopcomputer vanaf overal in uw lokale netwerk of via internet. De hoofdfunctie is het doorsturen van videobeelden op afstand in het IP-netwerk. Het hoogwaardige videobeeld kan met een snelheid van 30 fps verstuurd worden in het LAN/WAN met behulp van MJPEGhardwarecompressietechnologie. Er wordt gebruik gemaakt van een geïntegreerde webserver met het TCP/IP-protocol die Internet Explorer ondersteunt. Het beheer en onderhoud van uw apparaat is dan ook een stuk eenvoudiger, aangezien gebruik wordt gemaakt van het netwerk voor het op afstand configureren, opstarten en upgraden van de firmware. U kunt deze IP-camera gebruiken om belangrijke plaatsen zoals uw huis en uw kantoor in de gaten te houden. Ook het aansturen en beheren van de beelden gebeurt heel eenvoudig op de website via het netwerk. 1.1 Functies ☆Krachtige high-speed videoprotocolprocessor ☆Hooggevoelige 1/4’’ CMOS-sensor ☆300.000 pixel-beeld ☆Geoptimaliseerde MJPEG-videocompressie voor overdracht ☆Beheer van gebruikers met verschillende niveaus met wachtwoorden ☆Geïntegreerde webserver voor de gebruikers via IE ☆Ondersteunt draadloze netwerken (Wi-Fi/802.11/b/g) ☆Ondersteunt dynamische IP-adressen (DDNS) en UPNP LAN en internet (ADSL, kabelmodem) ☆Alarm bij bewegingsdetectie ☆Ondersteunt het maken van foto's van de beelden ☆Ondersteunt meerdere protocollen: HTTP / TCP / IP / UDP / SMTP / DDNS / SNTP / DHCP / FTP ☆Ondersteunt WEP/WPA/WPA2-versleuteling ☆Ondersteunt bediening en bewaking met 3G-telefoons en smartphones ☆Ondersteunt de browsers Firefox, Safari en Google Chrome. 1.2 Inhoud van de verpakking Open de verpakking en controleer de inhoud aan de hand van de volgende lijst: ● 1 IP-camera ● 1 Wi-Fi-antenne (enkel bij het draadloze model) ● 1 gebruiksaanwijzing ● 1 gelijkstroomvoeding ● 1 cd ● 1 netwerkkabel ● 1 montagebeugel OPMERKING: Neem onmiddellijk contact met ons op als de inhoud beschadigd of onvolledig is. 1.3 Overzicht van het apparaat 1.3.1 Voorkant Figuur 1.1 Lichtsensor: voor de lichtintensiteit Infrarood-led: voor nachtzicht Lens: CMOS-sensor en vast brandpunt (standaard 6 mm, optioneel 3,6 mm) Antenne: Wi-Fi-antenne Kap: ter bescherming en waterdicht 1.3.2 Achterkant Figuur 1.2 Netwerkindicator: De groene indicator brandt als er verbinding is met het netwerk en de gele indicator knippert als er data verstuurd worden. RJ45-poort: RJ-45 / 10-100BASE-T, voor het aansluiten van de netwerkkabel. Voedingsaansluiting: 5V/2A-gelijkstroomvoeding Reset-knop: Houd de Reset-knop gedurende 15 seconden ingedrukt; de standaardfabrieksinstellingen van de IP-camera worden dan hersteld. (Zorg dat het apparaat ingeschakeld is tijdens het resetten.) 1.3.3 Onderkant Figuur 1.3 Originele Apexis IP-camera's zijn voorzien van een aantal stickers aan de onder- en achterkant, zoals een MAC-adressticker, QC-sticker enzovoort. Als deze stickers ontbreken op uw camera, dan kan het een namaakmodel zijn. Bij namaakmodellen van de Apexis IP-camera kan niet de originele firmware gebruikt zijn en kunt u geen beroep doen op onze aftersalesservice. 1.4 Pc-systeemvereisten Systeemconfiguratievereisten: (voorbeeld voor weergave van vier IP-camera's) CPU: 2,06 GHz of hoger Geheugen: 256 MB of meer Netwerkkaart: 10 MB of meer Videokaart: 64 MB of meer geheugen Aanbevolen besturingssystemen: Windows 2000 / XP / Vista / 7 1.5 Installeren van de hardware Volg de onderstaande stappen om uw camera te installeren. Zorg ervoor dat u elke stap zorgvuldig volgt zodat uw camera goed functioneert. 1. Installeer de Wi-Fi-antenne. 2. Sluit de voedingsadapter aan op de camera. 3. Sluit de netwerkkabel aan op de camera en de router / switch. 4. Het duurt ongeveer 30 seconden om de camera op te starten. Vervolgens vindt u het IP-adres via “IP Camera Tool” (figuur 1.9). 5. Als de voeding ingeschakeld is en de netwerkkabel aangesloten is, dan brandt de groene indicator en knippert de gele indicator aan de achterkant. De indicator aan de voorkant van de camera knippert. (De indicator kan softwarematig worden ingesteld.) Figuur 1.4 1.6 Installeren van de software LET OP: Voor een correcte installatie adviseren wij u uw firewall en antivirussoftware uit te schakelen voor u ActiveX installeert. U hoeft zich geen zorgen te maken; dit is veilig. De software-installatie is cruciaal voor een goede functionering van dit apparaat. Installeer de volgende software: 1. IP Camera Tool: Open de cd, dubbelklik op “IPCamSetup.exe” en klik op Volgende. De softwareinstallatie wordt voltooid (figuur 1.6 / 1.7 / 1.8). 2. ActiveX: Dubbelklik op “Appinstall.exe”—“Volgende”—“Installeren”—“Voltooien”. Figuur 1.5 Figuur 1.6 Figuur 1.7 Figuur 1.8 Hierna verschijnt het pictogram “IP Camera Tool” automatisch op uw bureaublad. LET OP: Lees voor u het apparaat installeert en in gebruik neemt de volgende voorschriften aandachtig door en zorg ervoor dat u ze begrijpt. Gebruik enkel de bij het apparaat bijgeleverde voedingsadapter. Het gebruik van niet-toegestane voedingsadapters kan uw IP-camera beschadigen. De IP-camera mag buiten geïnstalleerd worden. Raak de lens van de IP-camera niet aan. Het optimale focusbereik is ingesteld in de fabriek voor uitlevering. Als u aan de lens draait, dan is deze wellicht niet meer goed scherpgesteld en zijn de beelden onscherp. Raadpleeg voor het upgraden van de firmware of aansluiten van randapparatuur de gedetailleerde instructies op de cd. 2. GEBRUIK VAN DE SOFTWARE 2.1 IP Camera Tool Als het apparaat op de juiste manier geïnstalleerd is, dubbelklik dan op het pictogram “IP Camera Tool”. Het dialoogvenster zoals weergegeven in figuur 1.9 verschijnt. Figuur 1.9 OPMERKING: De software gaat automatisch op zoek naar IP-servers in het LAN. Er zijn 3 mogelijkheden: 1. Er worden geen IP-camera's gevonden in het LAN. Na ongeveer 1 minuut zoeken, verschijnt in het resultatenvenster “not found IP Server” en wordt het programma automatisch afgesloten. 2. Er zijn IP-camera's geïnstalleerd in het LAN. Er verschijnt een lijst met alle IP-camera's en ze worden allemaal weergegeven in het resultatenvenster zoals weergegeven in figuur 1.9. 3. De IP-camera's geïnstalleerd in het LAN delen niet hetzelfde subnet als de gebruikte pc. Er verschijnt een prompt in het resultatenvenster (prompt: Subnet doesn’t match, double click to change!). Klik met de linkermuisknop om de prompt te selecteren en klik met de rechtermuisknop, selecteer Network Configuration om het statische IP-adres van de camera op hetzelfde subnet in te stellen als het LAN (figuur 2.3). OPMERKING: Als ”Subnet doesn’t match, double click to change!” wordt weergegeven, dan kunt u ook ”Obtain IP from DHCP Server” selecteren om een dynamisch IP-adres te verkrijgen (figuur 2.2). 2.1.1 Zes opties Selecteer het menu van de IP-camera door met de rechtermuisknop te klikken; er zijn zes opties (figuur 2.0): Basic Properties, Network Configuration, Upgrade Firmware, Refresh Camera List, Flush Arp Buffer, About IP Camera Tool. Figuur 2.0 2.1.1 .1 Basic Properties (Hoofdeigenshappen) Bij Basic Properties vindt u bepaalde informatie over het apparaat, zoals de Device ID, System Firmware Version, Web UI Version(figuur 2.1). De Device ID is de MAC ID, die moet overeenkomen met die op de sticker aan de onderkant van de camera. Elke camera heeft een unieke MAC ID (MAC-adres). Als er meerdere IP-adressen worden weergegeven in de lijst, controleer dan de MAC ID, zodat u weet welke camera het is. Als er geen IP-adressen worden weergegeven in IP Camera Tool, dan kan het zijn dat deze geblokkeerd worden door de firewall. Voeg de MAC ID dan toe aan de router en geef het een vast IP-adres of voeg de MAC ID toe als een vertrouwde website. Er zijn twee MAC-adressen: de Device MAC ID en de WIFI MAC ID. De WIFI MAC ID vindt u op de sticker aan de onderkant van de camera. Als de sticker verdwenen is, dan kunt u uw Wi-Fi-router inloggen en de hoststatus controleren. Alle Wi-Fi-apparaten weer die verbonden zijn met deze router worden dan weergegeven en u vindt er ook de WIFI MAC ID van de IP-camera. Figuur 2.1 2.1.1.2 Network Configuration (Netwerkconfiguratie) Hier kunt u de netwerkparameters configureren. Figuur 2.2 Obtain IP from DHCP server: Als deze optie is aangevinkt, dan zal het apparaat het IP-adres verkrijgen van de DHCP-server. Met andere woorden, de camera zal een dynamisch IP-adres hebben. (Let erop dat de router waarmee de camera verbonden is voorzien is van een DHCP-functie en dat DHCP ingeschakeld is) (figuur 2.2). Figuur 2.3 IP address: Vul het toegewezen IP-adres in en let erop dat het in hetzelfde subnet is als de Gateway en dat het subnet hetzelfde is als uw computer of router (de eerste 3 gedeelten moeten gelijk zijn). Subnet Mask: Het standaardsubnetmasker van het apparaat is: 255.255.255.0. U vindt het subnetmasker op uw pc of router. Gateway: Let erop dat het in hetzelfde subnet met het IP-adres van de pc is. Hier is de gateway het LAN IPadres van uw router. DNS Server: Het IP-adres van de netwerkprovider. U kunt ook hetzelfde invoeren als van de gateway. OPMERKING: U kunt de gegevens voor Subnet Mask, Gateway en DNS Server vinden op uw router of u kunt de lokaleverbindingsstatus controleren op uw computer voor alle parameters. Normaal zijn twee DNSservers optioneel. Http Port: De LAN-poort toegewezen voor het apparaat, standaard 80. U kunt een andere poort opgeven, bijvoorbeeld 81, 801, 8001 enzovoort. User: De standaardbeheerdersgebruikersnaam is: admin (let erop dat u alleen kleine letters gebruikt). Password: Het wachtwoord is standaard blanco, dus geen wachtwoord. OPMERKING: Als de prompt “subnet doesn’t match, double chick to change!” verschijnt, voer dat de parameters IP Address, Subnet Mask, Gateway, DNS Server opnieuw in of vink Obtain IP from DHCP server aan. 2.1.1.3 Upgrade Firmware (Firmware upgraden) Voer de juiste gebruikersnaam (User) en wachtwoord (Password) in om de systeemfirmware en webgebruikersinterface te upgraden. Als u de camera upgradet, selecteer dan eerst Upgrade System Firmware en vervolgens Upgrade Web UI want ander kan de camera beschadigd raken(figuur 2.4). Figuur 2.4 Download het firmwarepakket voor het juiste type camera voor het upgraden. Volg het upgradedocument in het pakket om te upgraden. Bekijk eerst het readme-bestand voor u begint met upgraden. LET OP: Upgrade de firmware niet zomaar. Soms kan de camera beschadigd raken als de upgrade niet correct wordt uitgevoerd. Als u camera goed functioneert met de huidige firmware, dan adviseren wij u niet te upgraden. OPMERKING: Tijdens het upgraden moet de voeding ingeschakeld zijn. Het kan ook het beste in de bedrade modus gebeuren, dus sluit de netwerkkabel aan. 2.1.1.4 Refresh Camera List (Cameralijst vernieuwen) Met deze optie kunt u de cameralijst handmatig vernieuwen. 2.1.1.5 Flush Arp Buffer (ARP-buffer leegmaken) Als het bedrade netwerk en draadloze netwerk van het apparaat een vast IP-adres hebben, dan kan zich het volgende probleem voordoen: er wordt gezocht naar het IP-adres van de camera, maar de webpagina van de camera kan niet geopend worden. U kunt dit proberen te verhelpen met de optie Flush Arp Buffer. 2.1.1.6 About IP Camera Tool (Over IP Camera Tool) Hier vindt u de versie van IP Camera Tool en IP Camera ActiveX Control. 2.2 Inloggen U kunt naar de camera gaan via IP Camera Tool of rechtstreeks in IE, Firefox, Safari, Google Chrome of een andere standaardbrowser. 1. Dubbelklik op het IP-adres in de lijst met IP-camera's (figuur 1.9). Uw standaardbrowser wordt automatisch opgestart en het camera-inlogscherm verschijnt (figuur 2.6). 2. Om rechtstreeks in IE naar de camera te gaan, typt u het IP-adres van de camera in. Is het IP-adres van de camera bijvoorbeeld 192.168.1.123: Figuur 2.5 Figuur 2.6 De standaardgebruikersnaam is admin, zonder wachtwoord. Voer de juiste gebruikersnaam en wachtwoord in; het aanmeldingsscherm verschijnt. Er zijn drie modi om in te loggen (figuur 2.7). Figuur 2.7 (1) ActiveX Mode (For IE Browser): voor de browser IE 6.0 of hoger (2) Server Push Mode: voor de browsers Firefox, Safari en Google Chrome. (3) Sign in mobile phone: voor mobiele telefoons 2.3 Voor de browser IE Selecteer ActiveX Mode (For IE Browser) en meld aan. Figuur 2.8 Als voor de eerste keer wordt ingelogd, dan kan het zijn dat de hier weergegeven ActiveX-prompt verschijnt. Klik op de prompt en selecteer Invoegtoepassing uitvoeren, vernieuw en log opnieuw in. De livevideo wordt dan weergegeven zoals hieronder: Figuur 2.9 Figuur 3.0 Opmerking: Als er nog steeds geen livevideo is na het opstarten van ActiveX en er wordt een rood kruisje weergegeven in het midden van het scherm of het scherm is helemaal zwart, probeer dan de ActiveXopties van de IE-beveiligingsinstellingen in te schakelen. Volg de volgende stappen: 1. Schakel de firewall op uw computer uit. 2. Wijzig de ActiveX-instellingen: “IE”-browser > “Extra” > “Internetopties” > “Beveiliging”> “Aangepast niveau” > “ActiveX-besturingselementen en -invoertoepassingen”; klik voor alle ActiveX-opties “Inschakelen” aan: In elk geval: Inschakelen: ActiveX-besturingselementen zonder handtekening downloaden Inschakelen: ActiveX-besturingselementen die niet zijn gemarkeerd als veilig initialiseren en uitvoeren in scripts Inschakelen: ActiveX-besturingselementen en -invoegtoepassingen uitvoeren Figuur 3.1 U kunt er ook heen gaan door te klikken op “Start” > “Internet Explorer” en “Internetopties“ te selecteren of u kunt via “Configuratiescherm” > “Internetopties” naar Beveiliging gaan. Als u het uitvoeren van ActiveX ingeschakeld heeft en u ziet nog steeds geen livevideo, enkel een rood in het midden van het beeld, en de apparaatstatusindicator brandt geel in plaats van kruisje groen, probeer dan met een ander poortnummer. Gebruik niet poort 80; gebruik een andere poort, bijvoorbeeld 128, 1008 enzovoort. Figuur 3.2 OPMERKING: Let erop dat de firewall of de antivirussoftware de software of ActiveX niet blokkeert. Als u geen livevideo te zien krijgt, schakel dan uw firewall of antivirussoftware uit en probeer opnieuw. 2.4 Voor de browsers Safari, Firefox, Google Selecteer Server Push Mode (For Safari, Firefox, Google Browser) en meld aan. De Server Push Mode geeft geen ondersteuning voor ActiveX, waardoor bepaalde functies niet beschikbaar zijn, bijvoorbeeld play, stop, record enzovoort. Als u deze functies wilt gebruiken, gebruik dan de browser IE. Figuur 3.3 2.5 Voor mobiele telefoons Selecteer Sign in mobile phone en meld aan. Mobiele telefoons geven geen ondersteuning voor ActiveX, waardoor mogelijkerwijs alleen de hoofdfuncties beschikbaar zijn in deze modus. Het ondersteunt iPhones, smartphones, 3G-toestellen enzovoort. Mobiele telefoons die netwerkvideo ondersteunen, werken normaal gesproken met onze IP-camera. Figuur 3.4 2.6 ActiveX Mode (For IE Browser) Log de camera in in ActiveX-modus; de hieronder vermelde gebruikersinterface verschijnt. OPMERKING: Er zijn 3 gebruikersniveaus, Visitor, Operator, Administrator, met ieder verschillende gebruiksbevoegdheden als ze ingelogd zijn (zie 3.11 Gebruikersinstellingen, figuur 8.5). 2.7 Voor Visitor (Bezoeker) Als u inlogt als Visitor, dan kunt u de IP-camera gebruiken met bezoekersrechten. Visitor is het laagste gebruikersniveau met slechts enkele beschikbare functies. Figuur 3.5 Kanalen: Onze IE-software ondersteunt in het totaal 9 kanalen. Klik op wijzigen. om de weergave te : Klik op deze optie om het hoofdkanaal weer te geven van de ingelogde camera. : Klik op deze optie om 4 kanalen weer te geven van de verbonden camera's, van CH1 tot CH4. : Klik op deze optie om 9 kanalen weer te geven van de verbonden camera's, van CH1 tot CH9. OPMERKING: Als u 4 of 9 kanalen wilt bekijken, dan moet u eerst de Multi-Device Settings opgeven (zie 3.1 Het menu Multi-Device). Status van de kanalen: Er zijn 9 pictogrammen aan de onderkant van de gebruikersinterface die de status van elk camerakanaal weergeven. : Grijs betekent dat er geen apparaten verbonden zijn met het hoofdapparaat van dit kanaal. : Groen betekent dat er een apparaat verbonden is met dit kanaal en dat het goed functioneert. : Rood betekent dat het apparaat van dit kanaal aan het opnemen is. : Geel betekent dat dit kanaal opgegeven is bij de Multi-Device Settings, maar dat het geen verbinding kan maken met het hoofdapparaat. Figuur 3.6 OSD-instellingen: Figuur 3.7 OSD: Betekent “On-Screen Display” (schermweergave). Klik op “Video” > “OSD” om de weergave van datum en tijd op de video in te stellen. Disabled: Als u hier klikt, dan wordt de weergave uitgeschakeld. Kleuren: Voor het weergeven van de tekst kunt u kiezen uit zwart, geel, rood, wit, blauw enzovoort. Add time stamp on record: Als u deze optie aanvinkt, dan wordt de tijd toegevoegd op de videoopnamebestanden. Figuur 3.8 De instellingen Rate en Resolution: Rate: Stel hier de framesnelheid in, van “full-speed” tot “1 fp/5s” (figuur 3.9). Resolution: Stel hier de resolutie in op 160*120 / VGA (640*480) / QVGA (320*240) (figuur 4.0). OPMERKING: Bij het maken van opnames zijn de instellingen Rate en Resolution erg nuttig om kleinere opnamebestanden aan te maken. Hoe lager de instelling, hoe kleiner het bestand. Figuur 3.9 De menubalk: Figuur 4.0 Figuur 4.1 : Klik hier voor de livevideofunctie. Als u vanuit de andere menu's naar de livevideofunctie wilt gaan, moet u eerst hier klikken. Pas als u eerst Live Video geselecteerd heeft, kunt u de bedieningsopties aan de rechterkant gebruiken, zoals play, stop, snapshot enzovoort. : Klik hier om af te spelen. Als u op het stop-pictogram klikt, dan wordt de video gestopt. Als u vervolgens op het play-pictogram klikt, dan wordt de video opnieuw weergegeven. : Klik hier om de livevideoweergave te stoppen. U kunt de livevideo weer afspelen door op het play-pictogram te klikken. : Klik hier om een foto te maken. De datum en tijd worden toegevoegd aan de foto die u maakt. Als u deze wilt opslaan, dan krijgt het fotobestand de naam “snapshot_MAC ID_date_time”. : Klik hier om handmatig een opname te starten. Het pictogram wordt rood . Klik nogmaals om de opname te beëindigen. Het opnamebestand wordt opgeslagen in de map die u opgegeven heeft (figuur 10.6 - figuur 10.9). OPMERKING: Als u als Visitor (bezoeker) op een van de menu's klikt waar een Visitor geen gebruiksbevoegdheid voor heeft, dan verschijnt een pop-upvenster met het inlogscherm (figuur 2.6). Voer de gebruikersnaam en het wachtwoord minstens 3 keer in om opnieuw in te loggen. 2.8 Voor Operator Als u inlogt als Operator, dan kunt u de IP-camera gebruiken met operatorrechten. Als Operator kunt u niet alleen over dezelfde functies beschikken als een Visitor, maar kunt u ook de onderstaande functies gebruiken: Figuur 4.2 Het menu Video Figuur 4.3 Reversal: Vink deze optie aan om het beeld te draaien. Haal het vinkje weg om terug te keren naar de normale weergave. Mirror: Vink deze optie aan om het beeld te spiegelen. Haal het vinkje weg om terug te keren naar de normale weergave. OPMERKING: U kunt de opties Reversal en Mirror gebruiken als u de camera in een speciale stand wilt installeren. De instellingen Mode, Bright en Contrast Figuur 4.4 Mode: Hier vindt u de opties voor de gebruiksmodus: 50HZ en 60HZ voor gebruikers die een frequentie van 50 Hz of 60 Hz gebruiken en 'outdoor' voor gebruikers die de camera willen gebruiken om toezicht te houden op een buitenomgeving. OPMERKING: Deze camera dient normaal binnen te worden gebruikt. Bright: Stel de parameters in om de beeldkwaliteit van de video te verbeteren. Klik op om de waarde in te stellen. Contrast: Stel de parameters in om de beeldkwaliteit van de video te verbeteren. Klik op om de waarde in te stellen. Default all: Klik hier om alle parameters terug te zetten op de fabrieksinstellingen. OPMERKING: Als u de camera inlogt en er wordt geen videobeeld weergegeven en de parameters voor 'bright/contrast' zijn blanco, probeer dan door op 'default all' te klikken de parameters terug te zetten op de fabriekinstellingen om livevideo te krijgen. OPMERKING: Als u als Operator op een van de menu's klikt waar een Operator geen gebruiksbevoegdheid voor heeft, van verschijnt een pop-upvenster met het inlogscherm (figuur 2.6). Voer de gebruikersnaam en het wachtwoord minstens 3 keer in om opnieuw in te loggen. 2.9 For Administrator (Beheerder) Zie Administrator-instellingen (paragraaf 3.1 tot 3.20). 3 Administrator-instellingen Als u inlogt als Administrator, dan kunt u de IP-camera gebruiken met beheerdersrechten. Een Administrator kan alle instellingen en bedieningsfuncties van de camera gebruiken; u kunt deze naar wens instellen en bedienen. De onderstaande speciale functies zijn voorbehouden aan alleen beheerders: Figuur 4.5 3.1 Het menu Multi-Device Figuur 4.6 Multi-Device Settings (Opgeven van meerdere apparaten) Deze camera ondersteunt maximaal 9 apparaatkanalen tegelijk. 3.1.1 Meerdere apparaten opgeven in een LAN Op de pagina Multi-Device Settings ziet u alle apparaten binnen het LAN. 'The 1st device' is het standaardapparaat. U kunt meerdere camera's uit de lijst binnen het LAN toevoegen voor toezicht. Deze websoftware ondersteunt maximaal 9 IP-camera's die tegelijk online zijn. Klik op The 2nd Device en klik op het gewenste item in de lijst Device List in Lan. De gegevens voor Alias, Host, Http Port worden automatisch ingevuld. Voer vervolgens de juiste gebruikersnaam en het wachtwoord in en klik op Add. Stel op dezelfde manier nog meer apparaten in. Klik als u klaar bent op Submit. Figuur 4.7 Klik op Live Video en selecteer vervolgens negen kanalen weer te geven. om vier kanalen weer te geven of klik op om Figuur 4.8 Figuur 4.9 Plus de sécurité, plus de simplicité www.chacon.be 3.1.2 Meerdere apparaten opgeven in een WAN Als u camera's wilt bekijken via internet, dan moet u deze apparaten toevoegen met de DDNS-domeinnaam. Zorg ervoor dat voor alle camera's die u wilt toevoegen de DDNS-naam succesvol ingesteld is (zie 3.7 DDNS Service Settings - DDNS-service-instellingen) en dat deze camera's goed functioneren met de DDNSnaam. Log de eerste camera in met de DDNS-domeinnaam en poort; deze camera doet dienst als hostcamera. Figuur 5.0 Klik op Multi-Device en selecteer Multi-Device Settings. Selecteer The 2nd Device. Voer voor de 2de camera handmatig de gegevens voor Alias, Host, Http Port, User en Password in en klik op Add. Stel op dezelfde manier nog meer apparaten in. Klik als u klaar bent op Submit. OPMERKING: Het veld Alias is optioneel; u kunt het naar wens invullen. Host moet de DDNS-domeinnaam van de camera zijn en zonder “http://”; het is geen LAN IP-adres. Als u meerdere camera's heeft, dan kunt u dezelfde DDNS-domeinnaam gebruiken. U hoeft alleen een ander poortnummer op te geven voor elk van de camera's. 2 Imported by Chacon S.A. - Avenue mercator 2 – 1300 Wavre – Belgium – www.chacon.be – [email protected] Plus de sécurité, plus de simplicité www.chacon.be Figuur 5.1 Opmerking: Voeg de andere camera's op dezelfde manier toe. Klik op Submit om ze allemaal toe te voegen. Figuur 5.2 Klik op Live Video en selecteer vervolgens om vier kanalen weer te geven of om negen kanalen weer te geven. Op deze manier kunt u alle camera's van op afstand via internet bekijken, bijvoorbeeld als u op zakenreis 2 Imported by Chacon S.A. - Avenue mercator 2 – 1300 Wavre – Belgium – www.chacon.be – [email protected] Plus de sécurité, plus de simplicité www.chacon.be bent. U kunt met de DDNS-naam van de eerste camera (hostcamera) alle apparaten via internet bekijken. Figuur 5.3 3.1.3 Upgrade Device Firmware (Apparaatfirmware upgraden) Als u de camera wilt upgraden, selecteer dan eerst Device Firmware en vervolgens Web UI Klik op Browse en selecteer het juiste bin-bestand. Klik vervolgens op Submit om te upgraden. OPMERKING: Controleer voor u upgradet via de browser of IP Camera Tool of uw computer het IP-adres van de camera kon vinden. Let op: Tijdens het upgraden moet de voeding ingeschakeld zijn. Het kan ook het beste in de bedrade modus gebeuren. Upgrade de firmware niet zomaar. Als de upgrade niet correct wordt uitgevoerd of bij een verkeerd binbestand, raakt de camera beschadigd. Figuur 5.4 3 Imported by Chacon S.A. - Avenue mercator 2 – 1300 Wavre – Belgium – www.chacon.be – [email protected] Plus de sécurité, plus de simplicité www.chacon.be 3.1.4 Restore Factory Settings (Fabrieksinstellingen herstellen) Klik op Restore Factory Settings. Er verschijnt een prompt. Selecteer OK. Alle parameters worden teruggezet op de fabrieksinstellingen en het apparaat start opnieuw op. Figuur 5.5 3.1.5 Reboot Device (Apparaat opnieuw opstarten) Klik op Reboot Device. Er verschijnt een prompt. Selecteer OK. Het apparaat wordt opnieuw opgestart. Figuur 5.6 3.2 Het menu Network Klik op Network. De onderstaande menu verschijnt: Figuur 5.7 3.3 Basic Network Settings (Basisnetwerkinstellingen) Hier kunt u het IP-adres van de camera aanpassen oftewel het statische IP-adres van de camera handmatig invoeren. 3 Imported by Chacon S.A. - Avenue mercator 2 – 1300 Wavre – Belgium – www.chacon.be – [email protected] Plus de sécurité, plus de simplicité www.chacon.be U kunt ook dezelfde instellingen opgeven als in IP Camera Tool (figuur 2.3). Figuur 5.8 Als u de gegevens voor Subnet Mask, Gateway en DNS Server niet weet, controleer dan de lokaleverbindingsstatus van uw computer, waar u deze informatie vindt, met de onderstaande stappen: 1. Configuratiescherm Netwerkverbindingen LAN-verbinding Ondersteuning Details 2. Klik met de linkermuisknop op het pictogram in de taakbalk en selecteer Ondersteuning Details. Figuur 5.9 Figuur 6.0 3 Imported by Chacon S.A. - Avenue mercator 2 – 1300 Wavre – Belgium – www.chacon.be – [email protected] Plus de sécurité, plus de simplicité www.chacon.be Als u de DNS Server niet weet, dan kunt u deze hetzelfde instellen als de Gateway. Als de router de DHCP-functie ondersteunt, dan kunt u “Obtain IP from DHCP Server” aanvinken om een dynamisch IP-adres te verkrijgen. Figuur 6.1 Http Port: In de meeste gevallen kunt u dit veld ongewijzigd laten. Als uw internetserviceprovider deze poort echter blokkeert, dan kunt u een ander poortnummer invoeren, bijvoorbeeld 85. 3.4 Wireless Lan Settings (Wireless LAN-instellingen) Figuur 6.2 1. Zorg ervoor dat de router een draadloze router is. 2. Zorg ervoor dat de Wi-Fi-antenne geïnstalleerd is. 3. Controleer of het WLAN van de router versleuteld is. Als deze versleuteld is, noteer dan de sleutel. 4. Log de camera in. Klik op “Network” > ”Wireless Lan Settings” > ”Scan”. Voer de scan 2 keer uit. U vindt dan het WLAN in de lijst. Selecteer het netwerk dat u gebruikt (figuur 6.4). 5. Als er geen versleuteling is, klik dan op “Submit” (figuur 6.5). 6. Als er wel versleuteling is, voer dan de gedeelde sleutel in en klik vervolgens op “Submit” (figuur 6.6). 7. Wacht ongeveer 30 seconden. De camera wordt opnieuw opgestart. Haal vervolgens de netwerkkabel los. 3 Imported by Chacon S.A. - Avenue mercator 2 – 1300 Wavre – Belgium – www.chacon.be – [email protected] Plus de sécurité, plus de simplicité Figuur 6.3 Figuur 6.4 Figuur 6.5 3 Imported by Chacon S.A. - Avenue mercator 2 – 1300 Wavre – Belgium – www.chacon.be – [email protected] www.chacon.be Plus de sécurité, plus de simplicité www.chacon.be Figuur 6.6 3.5 ADSL Settings (ADSL-instellingen) Als u rechtstreeks via ADSL verbonden bent met het internet, dan kunt u de ADSL-gebruikersnaam en het wachtwoord verkregen van de ISP invoeren. Figuur 6.7 3.6 UPnP Settings (UPnP-instellingen) Klik op UPnP Settings om Using UPnP to Map Port in te schakelen: Figuur 6.8 Vink het aan en klik op Submit. De camera ondersteunt dan automatisch UPnP port forwarding. Het is handig voor het gebruik van DDNS als uw router UPnP ondersteunt; u hoeft dan geen port forwarding in te stellen op de router. 3 Imported by Chacon S.A. - Avenue mercator 2 – 1300 Wavre – Belgium – www.chacon.be – [email protected] Plus de sécurité, plus de simplicité www.chacon.be Figuur 6.9 OPMERKING: Het betreft UPnP enkel voor port forwarding op dit moment. Het heeft te maken met de beveiligingsinstellingen van uw router. Zorg ervoor dat de UPnP-functie van uw router ingeschakeld is. Let op: Als uw router de UPnP-functie niet ondersteunt, dan kan er een foutmelding verschijnen. Wij adviseren u daarom port forwarding handmatig in te stellen op uw router (zie figuur 7.5-7.9). 3.7 DDNS Service Settings (DDNS-service-instellingen) Figuur 7.0 Er zijn 2 opties: Manufacturer’s DDNS: Dit domein komt van de fabrikant. Third Party DDNS: Dit domein komt van derden, zoals Dyndns, Oray, 3322 enzovoort. Figuur 7.1 Third Party DDNS: Als u een DDNS-domein van derden gebruikt, selecteer dan de server die u gebruikt, bijvoorbeeld “3322.org” of “dyndns.org” zoals hieronder: 3 Imported by Chacon S.A. - Avenue mercator 2 – 1300 Wavre – Belgium – www.chacon.be – [email protected] Plus de sécurité, plus de simplicité www.chacon.be Figuur 7.2 Figuur 7.3 U moet eerst een account registreren. Noteer gebruikersnaam, wachtwoord en host en voer deze vervolgens in. OPMERKING: Er kan maar één DDNS-domein geselecteerd worden. Als u bijvoorbeeld het DDNSdomein van de fabrikant gebruikt, dan werkt dat van derden niet. Als u een DDNS-domein van derden gebruikt, dan werkt dat van de fabrikant niet. Wijzig de poort van de camera. De standaardpoort van de camera is “80”. Wijzig “80” in elk gewenst nummer, bijvoorbeeld “81”, “100”, “8091” enzovoort. Klik op “OK”. De camera wordt opnieuw opgestart. Wacht ongeveer 30 seconden. 37 Imported by Chacon S.A. - Avenue mercator 2 – 1300 Wavre – Belgium – www.chacon.be – [email protected] Plus de sécurité, plus de simplicité www.chacon.be Figuur 7.4 Zorg ervoor dat “Subnet Mask”, “Gateway” en “DNS Server” hetzelfde zijn als bij uw router. Stel port forwarding in op de router. Dit is de belangrijkste stap. Stel port forwarding in op de router. Verwijs correct naar het IP-adres van de camera. DDNS werkt dan. Omdat er zoveel verschillende routers bestaan, is het moeilijk om vaste stappen te geven. Hieronder vindt u een aantal voorbeelden voor het instellen van port forwarding bij verschillende routers als referentie: TP-LINK: 1. Log de router in. 2. Selecteer “Forwarding” en selecteer “Virtual Servers”. 3. Klik op de knop Add New. Het onderstaande pop-upvenster verschijnt: Figuur 7.5 Voer de servicepoort (niet 80) en het IP-adres van de camera in en klik vervolgens op Save. OPMERKING: De poort en het IP-adres moeten hetzelfde zijn als bij de camera. 3 Imported by Chacon S.A. - Avenue mercator 2 – 1300 Wavre – Belgium – www.chacon.be – [email protected] Plus de sécurité, plus de simplicité www.chacon.be BELKIN: 1. Log de router in. 2. Selecteer “Firewall” en selecteer “Virtual Servers”. 3. Voer de poort (niet 80) en het IP-adres in en klik op Save. OPMERKING: De poort en het IP-adres moeten hetzelfde zijn als bij de camera. Figuur 7.6 DLINK: 1. Log de router in. 2. Selecteer “Advanced” en selecteer “Virtual Servers”. 3. Voer de poort, het IP-adres en het protocol in en klik op Save. OPMERKING: De “public port” en “private port” moeten hetzelfde zijn als de poort van de camera. Selecteer bij Protocol “both”. Figuur 7.7 Na het voltooien van deze 4 stappen, kunt u DDNS gebruiken. Controleer de DDNS-status van de camera zoals hieronder beschreven en gebruik de DDNS-link voor internetweergave. 3 Imported by Chacon S.A. - Avenue mercator 2 – 1300 Wavre – Belgium – www.chacon.be – [email protected] Plus de sécurité, plus de simplicité www.chacon.be Stappen: “Inloggen” > ”System” > ”Device Info”: Figuur 7.8 Figuur 7.9 3.8 Het menu System Figuur 8.0 3.8.1 Device Info (Apparaatinfo) Hier vindt u de gegevens Device ID, Firmware Version, Embedded Web UI Version, Alias, Alarm Status, DDNS Status, UPnP Status en MSN Status. 4 Imported by Chacon S.A. - Avenue mercator 2 – 1300 Wavre – Belgium – www.chacon.be – [email protected] Plus de sécurité, plus de simplicité www.chacon.be Figuur 8.1 3.9 Alias Settings (Alias instellen) De standaardapparaatnaam is 'anonymous'. U kunt hier een nieuwe naam opgeven voor uw camera. Klik vervolgens op Submit. Figuur 8.2 3.10 Date & Time Settings (Datum en tijd instellen) Stel de datum en tijd in voor uw camera. Selecteer de Clock Timezone voor uw land. U kunt 'Sync with NTP Server' (figuur 8.3) of 'Sync with PC Time' (figuur 8.4) inschakelen. Figuur 8.3 4 Imported by Chacon S.A. - Avenue mercator 2 – 1300 Wavre – Belgium – www.chacon.be – [email protected] Plus de sécurité, plus de simplicité www.chacon.be Figuur 8.4 3.11 Users Settings (Gebruikers instellen) Er zijn acht accounts mogelijk voor dit systeem. Hier kunt u de gebruikersnaam, het wachtwoord en de gebruiksbevoegdheid Administrator, Operator of Visitor instellen: Visitor (Bezoeker): In deze modus kunt u alleen bekijken (zie 2.7). Operator: U kunt de IP-camera richten en bepaalde parameters instellen (zie 2.8). Administrator (Beheerder): U kunt de geavanceerde instellingen van de IP-camera configureren (zie 3.1 tot 3.20). Figuur 8.5 Figuur 8.6 4 Imported by Chacon S.A. - Avenue mercator 2 – 1300 Wavre – Belgium – www.chacon.be – [email protected] Plus de sécurité, plus de simplicité www.chacon.be 3.12 Backup & Restore (Back-up en Terugzetten) Figuur 8.7 (1)Backup: Met Backup kunt u een back-up maken van alle parameters van de IP-camera als u de huidige parameters die u reeds heeft ingesteld wilt opslaan. Als u op Submit klikt, worden alle ingestelde parameters opgeslagen als bin-bestand. (2)Restore: Met Restore kunt u alle parameters van de IP-camera terugzetten naar een bepaald moment waar een back-up van is. Klik op Browse om het bin-bestand te laden en vervolgens op Submit. Log (Logboek) Figuur 8.8 Vastleggen van gebruikersinformatie, zoals dag, datum, tijd, gebruikersnaam, bezoekers-IP-adres enzovoort. 4 Imported by Chacon S.A. - Avenue mercator 2 – 1300 Wavre – Belgium – www.chacon.be – [email protected] Plus de sécurité, plus de simplicité www.chacon.be MSN Settings (MSN instellen) OPMERKING: Stel de port forwarding op de juiste manier in voor u MSN instelt (voor port forwarding, zie DDNS Service Settings). Ga vervolgens naar de pagina 'MSN Settings', voer de juiste gebruikersnaam en wachtwoord in, voeg de MSN-buddy toe (max. 10 vrienden). Nadat u op Submit heeft geklikt, wordt de gebruiker weergegeven in uw lijst met MSN-vrienden. Klik op System > Device Info om de MSN-status te controleren. Start hierna uw MSN op, open het chatvenster en typ het woord “url?” in. Na enkele seconden krijgt u een antwoord van het remote access IP-adres voor deze IP-camera. 3.13 Het menu Other Figuur 8.9 Hier kunt u een aantal extra functies configureren, zoals Motion Detection, Alarm, IO Linkage, Schedule, FTP Upload, Alarm Mail Alert, Record Path enzovoort. 4 Imported by Chacon S.A. - Avenue mercator 2 – 1300 Wavre – Belgium – www.chacon.be – [email protected] Plus de sécurité, plus de simplicité www.chacon.be 3.14 Mail Service Settings (Mailservice-instellingen) Stel de gegevens voor Mail Service Settings in zodat de camera een alarmmail kan verzenden als er beweging gedetecteerd wordt. Figuur 9.0 Sender: Let erop dat de mailbox van de verzender SMTP ondersteunt. De mailbox mag ook niet SSL- of TSL-versleuteling ingeschakeld hebben. Receiver: Hier kunt u vier ontvangers opgeven. Voor de ontvangers is er geen SMTP-vereiste. SMTP Server: De SMTP-server van de verzender. SMTP Port: De SMTP-poort van de verzender; normaal is dit 25. Bepaalde SMTP-servers hebben een eigen poort, bijvoorbeeld 587. Need Authentication: Als er een SMTP-gebruikersnaam en -wachtwoord is, vink deze optie dan aan. SMTP User: Voer hier de juiste SMTP-gebruikersnaam in. Soms is de SMTP-gebruikersnaam het volledige e-mailadres van de verzender, zoals [email protected], en soms is er geen achtervoegsel, maar alleen de gebruikersnaam, zoals test. SMTP Password: Voer hier het juiste SMTP-wachtwoord in. OPMERKING: Klik eerst op Submit voor u Test selecteert. U ziet het testresultaat nadat u op Test klikt. Figuur 9.1 Als de volgende foutmeldingen verschijnen als u op Test klikt, controleer dan of er geen fouten staan in de ingevulde gegevens. Zorg ervoor dat ze allemaal correct zijn en probeer opnieuw. 4 Imported by Chacon S.A. - Avenue mercator 2 – 1300 Wavre – Belgium – www.chacon.be – [email protected] Plus de sécurité, plus de simplicité www.chacon.be 1) Can not connect to the server (Kan niet verbinden met de server) 2) Network Error. Please try later (Netwerkfout. Probeer het later opnieuw.) 3) Server Error (Serverfout) 4) Incorrect user or password (Onjuiste gebruikersnaam of wachtwoord) 5) The sender is denied by the server. (Verzender geweigerd door de server.) Misschien moet de server de verzender verifiëren. Controleer en probeer opnieuw. 6) The sender is denied by the server. (Verzender geweigerd door de server.) Dit kan komen door het antispambeleid van de server. 7) The message is denied by the server. (Bericht geweigerd door de server.) Dit kan komen door het antispambeleid van de server. 8) The server does not support the authentication mode used by the device (Server ondersteunt de door het apparaat gebruikte verificatiemodus niet) Report Internet IP by Mail: Als u deze optie aanvinkt, dan ontvangt u e-mails met het internet-IP-adres van de camera. Als de camera wordt ingeschakeld of als u het internet-IP-adres wijzigt, dan wordt het internet-IPadres per e-mail verzonden (bijvoorbeeld: IPCAM's URL is http://121.213.109.69:1008). 3.15 FTP Service Settings (FTP-service-instellingen) Stel de gegevens voor FTP Service Settings in; u kunt dan beelden uploaden naar uw FTP-server wanneer beweging gedetecteerd wordt. Figuur 9.2 Figuur 9.3 FTP Server: Als uw FTP-server geconfigureerd is in het LAN, dan kunt u instellen zoals in figuur 9.3. Als u toegang heeft tot uw FTP-server via internet, dan kunt u instellen zoals in figuur 9.4. 4 Imported by Chacon S.A. - Avenue mercator 2 – 1300 Wavre – Belgium – www.chacon.be – [email protected] Plus de sécurité, plus de simplicité www.chacon.be FTP Port: Normaal is de poort 21. FTP Upload Folder: Zorg ervoor dat er een map voor het opslaan van beelden bestaat, want de camera kan de map niet zelf aanmaken. De map moet ook gewist kunnen worden. FTP Mode: Ondersteund worden de standaardmodus (POST) en de passieve modus (PASV). Upload Image Now: De beelden worden geüpload als u deze optie aanvinkt. De Upload Interval betekent de tijd tussen het huidige beeld en het volgende beeld. OPMERKING: Bij 'Upload Image Now' worden de beelden geüpload zonder dat hiervoor het alarm geactiveerd moet zijn. Klik op Submit als de instellingen klaar zijn. Klik vervolgens op Test. U ziet het volgende scherm. Figuur 9.4 De volgende foutmeldingen kunnen verschijnen: 1) Can not connect to the server (Kan niet verbinden met de server) Controleer of de FTP-server juist is. 2) Network Error. Please try later. (Netwerkfout. Probeer het later opnieuw.) 3) Server Error (Serverfout) 4) Incorrect user or password (Onjuiste gebruikersnaam of wachtwoord) Controleer of de gebruikersnaam en het wachtwoord juist zijn. 5) Can not access the folder. (Geen toegang tot map.) Controleer of de map bestaat en of uw account toegangsrechten heeft. 6) Error in PASV mode. (Fout in PASV-modus.) Let erop dat de server de passieve modus (PASV) ondersteunt. 7) Error in PORT mode. (Fout in PORT-modus.) De PASV-modus mag niet geselecteerd worden als het apparaat zich achter een NAT bevindt. 8) Can not upload file. (Kan bestand niet uploaden.) Zorg ervoor dat uw account gemachtigd is. Controleer of de ingevulde parameters juist zijn. De bestandsnaam van een afbeelding is als volgt: 000DC5D008FA (IPCAM) _0_20101115152525_25.jpg. Controleer of uw FTP-server deze indeling van de bestandsnaam ondersteunt. 47 Imported by Chacon S.A. - Avenue mercator 2 – 1300 Wavre – Belgium – www.chacon.be – [email protected] Plus de sécurité, plus de simplicité www.chacon.be 3.16 Alarm Service Settings (Alarmservice-instellingen) Figuur 9.5 Ga naar de pagina Alarm Service Settings om de bewegingsdetectiefunctie te configureren. 3.16.1 Motion Detect Armed Als Motion Detect Armed aangevinkt is en er wordt beweging gedetecteerd, dan wordt dit geregistreerd en wordt er een alarmgeluid weergegeven. Figuur 9.6 Als, nadat 'Motion Detect Armed' ingeschakeld is, beweging gedetecteerd wordt, dan verandert de Alarm Status in Motion Detect Alarm (figuur 9.7). Figuur 9.7 4 Imported by Chacon S.A. - Avenue mercator 2 – 1300 Wavre – Belgium – www.chacon.be – [email protected] Plus de sécurité, plus de simplicité www.chacon.be 3.16.2 Motion Detect Sensibility U kunt het gevoeligheidsniveau voor bewegingsdetectie instellen van 1 tot 10. Niveau 10 is het gevoeligst en 1 het minst gevoelig. Figuur 9.8 3.16.3 Alarm Input Armed / IO Linkage on Alarm Als u externe alarmapparatuur wilt aansluiten en het is een alarminputapparaat, vink dan Alarm Input Armed aan om het in te schakelen. Is het een alarmoutputapparaat, vink dan IO Linkage on Alarm aan om het in te schakelen. Figuur 9.9 Er zijn twee opties voor het Trigger Level (figuur 10.0). High: Als het externe alarmapparaat gesloten is, dan wordt het alarm geactiveerd. Low: Als het externe alarmapparaat uitschakelt, dan wordt het alarm geactiveerd. 4 Imported by Chacon S.A. - Avenue mercator 2 – 1300 Wavre – Belgium – www.chacon.be – [email protected] Plus de sécurité, plus de simplicité www.chacon.be Figuur 10.0 Er zijn twee opties voor het Output Level (figuur 10.1). High: Selecteer deze optie als de I/O-pinnen werken als een schakelaar die gesloten is. Low: Selecteer deze optie als de I/O-pinnen werken als een schakelaar die uitschakelt. Figuur 10.1 3.17 Send Mail on Alarm Als deze optie aangevinkt is, dan wordt er bij een alarm een afbeelding en e-mail verzonden naar de e-mail van de klant. (Hiervoor moeten de Mail Service Settings ingesteld zijn, figuur 9.0). OPMERKING: Er worden normaal 6 foto's per e-mail verstuurd naar uw mailbox elke keer dat het alarm afgaat. Elk alarm duurt ongeveer 60 seconden. Upload Image on Alarm Vink Upload Image on Alarm aan om het uploaden van beelden naar de FTP-server bij een alarm in te schakelen. Upload Interval: Stel het interval voor uploads in (in seconden). OPMERKING: Het alarm duurt in het totaal 60 seconden. Figuur 10.2 Scheduler Hier kunt u instellen op welke tijden het alarm ingeschakeld moet zijn. Vink Scheduler aan en stel de datums en tijden in (figuur 10.3) van maandag tot zondag. Elke dag is verdeeld in 24 uur en elk uur is verdeeld in 4 kwartier. Klik met de linkermuisknop in het rooster om het tijdvak op te geven. Het tijdvak wordt blauw, wat betekent dat het alarm dan ingeschakeld is. Als u opnieuw klikt, dan wordt het grijs en is het verwijderd van het rooster. OPMERKING: Zorg er eerst voor dat de datum en tijd correct ingesteld zijn (figuur 8.3). LET OP: Als u de Scheduler niet aanvinkt, dan gaat het alarm van de camera altijd af als beweging gedetecteerd wordt. 5 Imported by Chacon S.A. - Avenue mercator 2 – 1300 Wavre – Belgium – www.chacon.be – [email protected] Plus de sécurité, plus de simplicité www.chacon.be Figuur 10.3 Sound on Alarm Als er beweging gedetecteerd wordt, dan hoort u een pieptoon tijdens het alarm. U kunt dit geluid hier instellen. Als u de optie aanvinkt, dan is er geluid als het alarm afgaat. Als u de optie niet aanvinkt, dan is er geen geluid als het alarm afgaat. Record on Alarm Als u wilt dat de camera opneemt bij elk alarm, vink dan Record on Alarm aan om het in te schakelen. Als u niet wilt dat de camera opneemt als het alarm afgaat, vink de optie dan niet aan. Figuur 10.4 Als het alarm afgaat, dan treedt een aantal functies in werking: 1. De betreffende statusindicator wordt rood en knippert. Figuur 10.5 2. Als u Sound on Alarm ingeschakeld heeft, sluit dan een hoofdtelefoon of luidspreker aan op de computer die u gebruikt. U hoort dan de pieptoon als het alarm afgaat (figuur 10.4). 3. Als u Record on Alarm ingeschakeld heeft, dan neemt de camera automatisch gedurende ongeveer één minuut op. U vindt het opnamebestand in de map die u opgegeven heeft (figuur 10.4). 4. Als u Send Mail on Alarm ingeschakeld heeft, dan ontvangt u een alarmmail als beweging wordt gedetecteerd (figuur 9.9). 5. U kunt ook de Scheduler inschakelen om op te geven in welke tijdvakken de camera e-mails verstuurt (figuur 10.3). 6. Als u Upload Image on Alarm ingeschakeld heeft, dan worden beelden verstuurd naar de opgegeven FTP-server als het alarm afgaat (figuur 10.2). OPMERKING: Elk alarm duurt ongeveer één minuut en de bovenstaande functies bij het detecteren van beweging worden eenmaal uitgevoerd. Automatisch opnemen en opslaan op pc Als de bewegingsdetectiefunctie ingeschakeld is en de camerapagina geopend is op een pc, dan wordt als het alarm afgaat automatisch een opname van enkele seconden gestart en wordt deze opgeslagen op de pc. Nieuwe functie: Start de bewegingsdetectiecompensatie en alarmmelding via Http. 51 Imported by Chacon S.A. - Avenue mercator 2 – 1300 Wavre – Belgium – www.chacon.be – [email protected] Plus de sécurité, plus de simplicité www.chacon.be 3.18 Path Settings (Pad instellen) Figuur 10.6 Hier kunt u het opnamepad en het alarmopnamepad voor de camera opgeven. Figuur 10.7 Record Path: Hier kunt u het pad opgeven voor een handmatige opname. Klik op en start handmatig een opname. Het opnamebestand wordt opgeslagen op de locatie van het hier opgegeven pad. Alarm Record Path: Hier kunt u het pad opgeven voor een alarmopname. Als er beweging wordt waargenomen en het opnemen is ingeschakeld, dan wordt automatisch een alarmopname gestart. Het opnamebestand wordt opgeslagen op de locatie van het hier opgegeven pad. Figuur 10.8 OPMERKING: Als u hier het pad niet kunt instellen in Windows 7 of Vista, doe dit dan zoals hieronder beschreven. In Windows 7 of Vista is het beveiligingsniveau hoger dan in Windows XP / 2000 voor de “Path Settings”. 1. De gebruiker kan eerst het IP-adres van het apparaat toevoegen aan de 'Vertrouwde websites'. Dit doet u als volgt: “IE-browser → Extra → Internetopties → Beveiliging → Vertrouwde websites → Websites → Toevoegen”. 2. U kunt IE ook uitvoeren als administrator en het IP-adres van de camera handmatig invoeren (figuur 10.9). 52 Imported by Chacon S.A. - Avenue mercator 2 – 1300 Wavre – Belgium – www.chacon.be – [email protected] Plus de sécurité, plus de simplicité www.chacon.be Figuur 10.9 3.19 Server Push Mode (For Safari, FireFox, Google Browser) Selecteer Server Push Mode en log in. U ziet de onderstaande gebruikersinterface: Figuur 11.0 OPMERKING: De Server Push Mode geeft geen ondersteuning voor ActiveX. De functies Play, Stop, Record, Multi-Device Settings, Path Settings worden aangestuurd door ActiveX. Als u de browser Safari, Firefox of Google Chrome gebruikt, dan zijn deze opties dus niet beschikbaar. De overige functies zijn hetzelfde als bij de ActiveX Mode (For IE Browser). 53 Imported by Chacon S.A. - Avenue mercator 2 – 1300 Wavre – Belgium – www.chacon.be – [email protected] Plus de sécurité, plus de simplicité www.chacon.be 3.20 Sign in mobile phone Als u een mobiele telefoon gebruikt, selecteer dan Sign in mobile phone en log in. U ziet de onderstaande gebruikersinterface: Figuur 11.1 OPMERKING: De Mobile Phone Mode geeft geen ondersteuning voor ActiveX. In de mobieletelefoonmodus worden enkel een aantal eenvoudige functies ondersteund, zoals Resolution, Mode, Bright, Contrast, Snapshot, Reversal, Mirror. 5 Imported by Chacon S.A. - Avenue mercator 2 – 1300 Wavre – Belgium – www.chacon.be – [email protected] Plus de sécurité, plus de simplicité www.chacon.be 4. APPENDIX 4.1 Veelgestelde vragen Opmerking: Mocht u vragen hebben, controleer dan eerste de netwerkverbindingen. Controleer de werkingsstatus die wordt aangegeven door de indicatoren op de netwerkserver, hub, exchange en netwerkkaart. Controleer bij afwijkingen de netwerkverbindingen. 4.1.1 Ik ben de beheerdersgebruikersnaam en/of het wachtwoord vergeten. Houd om de beheerdersgebruikersnaam en het wachtwoord te resetten de RESET-knop gedurende 15 seconden ingedrukt. Laat de aan-uitknop los en de gebruikersnaam en het wachtwoord worden teruggezet naar de beheerdersgebruikersnaam en het wachtwoord zoals standaard ingesteld in de fabriek. Standaardbeheerdersgebruikersnaam: admin Standaardbeheerderswachtwoord: geen wachtwoord 4.1.2 Subnet doesn’t match, dbclick to change (Subnet komt niet overeen; dubbelklik om te wijzigen) Als IP Camera Tool de foutmelding “Subnet doesn’t match, dbclick to change!” weergeeft, vink dan Obtain IP from DHCP server aan (figuur 2.2). Als de foutmelding nog steeds weergegeven wordt na het verkrijgen van het IP-adres van de DHCP-server, controleer dan de lokale verbinding van uw computer en wijzig het subnet, de gateway van de camera. Breng ze in hetzelfde subnet onder op uw computer (figuur 2.3). 4.1.3 IP-adresconfiguratie Controleer of het IP-adres van de IP-cameraserver hetzelfde subnet deelt als uw werkstation: Klik op Deze computer > Configuratiescherm > Netwerk- en inbelverbindingen > LAN > Eigenschappen > Internetprotocols (TCP/IP) en controleer het IP-adres en Subnetmasker. Let erop dat ze in hetzelfde subnet zijn als u het IP-adres van de camera handmatig configureert. 4.1.4 Geen toegang tot IP-camera via internet Er kunnen verschillende oorzaken zijn: 1 ActiveX Controller is niet correct geïnstalleerd (zie voor meer details figuur 2.9 tot figuur 3.1). 2 De poort die de camera gebruikt, is geblokkeerd door een firewall of antivirusssoftware. Wijzig het poortnummer en probeer opnieuw (figuur 3.2). 3 Port forwarding is niet succesvol (zie voor meer details figuur 7.5 tot figuur 7.9). Controleer deze instellingen goed en zorg ervoor dat ze correct zijn. 4.1.5 IP Camera Tool kan het IP-adres van de camera niet vinden Controleer of de camera goed functioneert. Controleer of de netwerkkabel goed vast zit. Zorg ervoor dat DHCP ingeschakeld is op uw router en schakel het MAC-adresfilter niet in. Zorg ervoor dat de firewall of antivirussoftware de camera niet blokkeren. U kunt de camera toevoegen als een vertrouwde website in uw firewall of antivirussoftware. 55 Imported by Chacon S.A. - Avenue mercator 2 – 1300 Wavre – Belgium – www.chacon.be – [email protected] Plus de sécurité, plus de simplicité www.chacon.be 4.1.6 UPnP elk keer mislukt UPnP bevat enkel port forwarding in onze recente software. Soms kan automatische port forwarding mislukken vanwege een firewall of antivirussoftware. Het kan ook komen door de beveiligingsinstellingen van de router. Wij adviseren u daarom port forwarding handmatig in te stellen. U kunt uw camera bekijken via internet nadat u port forwarding handmatig heeft ingesteld op uw router. 4.1.7 Geen snelkoppeling op het bureaublad na het installeren van IP Camera Tool Als u Windows7 of Vista gebruikt en u kunt de snelkoppeling niet vinden op uw bureaublad na het installeren van IP Camera Tool, controleer dan of het pad van het programma correct is. Als het bijvoorbeeld C:\Windows\System32\IPCamera.exe is, wijzig het pad van de snelkoppeling dan correct in C:\Windows\SysWOW64\IPCamera.exe. Hierna moeten de problemen met de snelkoppeling opgelost zijn. 4.1.8 Ik kan het opnamepad niet wijzigen Als u Windows7 of Vista gebruikt, dan kan het zijn dat u het opnamepad niet kunt wijzigen vanwege de beveiligingsinstellingen van de computer. 1. Voeg de camera als een vertrouwde website om dit probleem op te lossen. Dit doet u als volgt: “IE-browser → Extra → Internetopties → Beveiliging → Vertrouwde websites → Websites → Toevoegen”. 2. U kunt IE ook uitvoeren als administrator en het IP-adres van de camera handmatig invoeren. 4.1.9 Ik kan de Multi-Device Settings en het opnamepictogram niet vinden De functies Record en Multi-Device Settings worden aangestuurd door ActiveX Controller. Als u Safari, Firefox of Google Chrome gebruikt, zijn deze functies dus niet beschikbaar. 4.1.10 Camera kan niet draadloos verbinden Als uw camera niet draadloos kan verbinden nadat u de draadloze instellingen heeft ingesteld en de kabel heeft losgekoppeld, controleer dan of de instellingen correct zijn (zie Wireless LAN settings - Wireless LANinstellingen). Meestal is het zo dat de camera niet kan verbinden door foute instellingen. Controleer goed de SSID, de gedeelde sleutel en het kanaal. Deze moeten hetzelfde zijn als bij uw draadloze router. De gedeelde sleutel mag geen speciaaltekens bevatten; enkel letters en cijfers is beter. Schakel het MAC-adresfilter niet in. 4.1.11 Ik zie geen andere camera's bij toegang op afstand Als u alle camera's wilt zien binnen het WAN, zorg er dan voor dat elke camera die u toevoegt in de MultiDevice Settings ingelogd kan worden met DDNS-naam en poortnummer. Gebruik de DDNS-domeinnaam om het hostveld in te vullen en niet het LAN-IP-adres van de camera. Controleer goed uw instellingen (zie Meerdere apparaten opgeven in een WAN). 5 Imported by Chacon S.A. - Avenue mercator 2 – 1300 Wavre – Belgium – www.chacon.be – [email protected] Plus de sécurité, plus de simplicité www.chacon.be 4.1.12 Ik zie alleen een zwart scherm en een rare code bij inloggen op afstand Als u op afstand toegang had tot de inlogpagina, dan betekent dit dat uw DDNS-instellingen correct zijn. Als u geen livevideo ziet maar alleen een paar onbegrijpelijke karakters, dan kan dit komen door problemen met de internetsnelheid, zeker als de camera met Wi-Fi werkt. 4.1.13 Geen beeld, probleem met ActiveX Controller Als u de IE-browser gebruikt om de camera voor de 1ste keer te verbinden, dan kan het zijn dat er geen beeld is en er een prompt verschijnt om ActiveX te installeren. U kunt een aantal instellingen uitvoeren om ActiveX in te schakelen (zie Voor de browser IE). 4.1.14 Problemen met de netwerkbandbreedte De framesnelheid van het beeld is afhankelijk van de volgende factoren: 1. De netwerkbandbreedte 2. De pc-prestaties, de netwerkomgeving en de beeldscherminstellingen (helderheid, thema enzovoort) 3. Het aantal bezoekers (bij te veel bezoekers gaat de framesnelheid omlaag) 4. Het gebruik van een switch of een hub (gebruik voor meerdere IP-cameraservers liever een switch dan een hub) 4.1.15 Hoe registreer ik een DDNS-websiteaccount Ga naar http://www.dyndns.com/ en registreer een account. Voor meer details, zie de Verkorte installatiehandleiding. 4.1.16 Waarom verschijnt de prompt ”Fail to connect to the device…”? Deze prompt verschijnt alleen in geval u meerdere camera's gebruikt. Als u meerdere camera's heeft ingesteld en de apparaatstatusindicator wordt geel , controleer dan of de camera verbonden is en correct functioneert. 4.2 Standaardparameters Standaardnetwerkparameters IP-adres: dynamisch, verkrijgen Subnetmasker: dynamisch, verkrijgen Gateway: dynamisch, verkrijgen DHCP: uitgeschakeld DDNS: fabrieks-DDNS en DDNS van derden Gebruikersnaam en wachtwoord Standaardbeheerdersgebruikersnaam: admin Standaardbeheerderswachtwoord: geen wachtwoord 57 Imported by Chacon S.A. - Avenue mercator 2 – 1300 Wavre – Belgium – www.chacon.be – [email protected] Plus de sécurité, plus de simplicité 5. Specificaties Model APM-J0233-WS-IR Beeldsensor Sensor 1/4” CMOS-sensor kleur Resolutie 640 x 480 pixel (300.000 pixels) IR-lens f: 6 mm, F 2.0 (optionele 3,6mm-lens) Kijkhoek 60 graden (bij 3,6mm-lens 90 graden) Minimale lichtintensiteit 0,5 lux bij F2.0 Video-/beeldinstellingen Videocompressie MJPEG Videoframesnelheid 15 fps (VGA), 30 fps (QVGA) Resolutie 640 x 480 (VGA), 320 x 240 (QVGA) Beeld draaien/spiegelen Verticaal / horizontaal Lichtfrequentie 50 Hz, 60 Hz of Outdoor (Buiten) Videoparameters Helderheid, contrast Communicatie Systeeminterface 10Base-T/100Base-TX Ethernet-poort Ondersteunde protocollen TCP/IP, DHCP, SMTP, HTTP, DDNS, UPNP, PPPoE, FTP, DNS, UDP, GPRS Wireless LAN Ondersteunt draadloze netwerken (Wi-Fi/802.11/b/g) WEP-versleuteling Uitgeschakeld / 64-bits / 128-bits WPA/WPA2-versleuteling TKIP / AES Fysieke kenmerken / bedrijfsomgeving Voeding 5 V DC / 2 A externe voedingsadapter Stroomverbruik 5 W (max.) Bedrijfstemperatuur -10 °C tot 55 °C Bedrijfsvochtigheid 20% - 85% zonder condens Opslagtemperatuur -10 °C tot 60 °C Opslagvochtigheid 0% - 90% zonder condens Pc-systeemvereisten CPU 2 GHz of hoger Geheugengrootte 256 MB of meer Videokaart 64 MB of meer geheugen Ondersteunde besturingssystemen Microsoft Windows 98 / ME / 2000 / XP / Vista / 7 Browsers IE 6.0, IE 7.0, IE 8.0, Firefox, Safari, Google Chrome enz. Certificeringen CE, FCC, RoHS Garantie 1 jaar beperkte garantie 5 Imported by Chacon S.A. - Avenue mercator 2 – 1300 Wavre – Belgium – www.chacon.be – [email protected] www.chacon.be Plus de sécurité, plus de simplicité www.chacon.be 6. VOOR TECHNISCHE SUPPORT Wij hopen dat u een aangename en probleemloze gebruikservaring heeft met de IP-netwerkcamera. Mocht u toch problemen ondervinden of vragen hebben die niet beantwoord worden in de gebruiksaanwijzing, neem dan eerst contact op met uw verkoper voor hulp. Kan deze uw probleem niet oplossen, neem dan contact op met ons bedrijf. Deze gebruiksaanwijzing is gebaseerd op de laatste versie van onze camera. Systeemfirmware: 17.25.2.30 Webgebruikersinterface: 20.8.3.70 Als uw camera bepaalde functies die in de gebruiksaanwijzing beschreven worden niet ondersteunt, neem dan contact op met ons technisch supportteam voor de meest recente firmware- en webgebruikersinterfacebestanden om te upgraden. OPMERKING: Bepaalde oudere cameraversies kunnen niet geüpgraded worden naar de meest recente versie. Dit komt niet alleen door de verschillen in software, maar ook in hardware. Als u dit niet zeker weet, neem dan rechtstreeks contact op met ons technisch supportteam ([email protected] / +32 (0) 90 05 01 00). 5 Imported by Chacon S.A. - Avenue mercator 2 – 1300 Wavre – Belgium – www.chacon.be – [email protected] Plus de sécurité, plus de simplicité www.chacon.be 6. ASSISTANCE TECHNIQUE Nous espérons que vous profiterez de votre expérience avec notre caméra IP réseau. Malgré sa simplicité d'emploi, il se peut que vous rencontriez des problèmes ou que vous ayez des questions dont la réponse ne figure pas dans ce guide de l'utilisateur. Contactez d'abord votre revendeur pour lui demander de l'aide. S'il n'est pas à même de vous aider, contactez-nous directement. Ce guide de l'utilisateur repose sur la dernière version de notre caméra. Firmware du système : 17.25.2.30 IU Web : 20.8.3.70 Si votre caméra ne prend pas en charge certaines fonctions spéciales décrites dans ce guide, contactez notre équipe d'assistance technique afin d'obtenir la dernière version du firmware et de l'interface utilisateur Web en vue de procéder à une mise à niveau. REMARQUE : certains anciens modèles de caméra ne peuvent pas être mis à niveau vers la dernière version, en raison de différences logicielles mais aussi de différences matérielles trop importantes. En cas de doute, contactez directement notre équipe d'assistance technique ([email protected] / +32 (0) 90 05 01 00). 61 Imported by Chacon S.A. - Avenue mercator 2 – 1300 Wavre – Belgium – www.chacon.be – [email protected] Cámara IP inalámbrica / con cable RESISTENTE AL AGUA Manual de usuario Plata Morado Negro Blanco CONTENIDO 1 PRESENTACIÓN ............................................................................................................................................. 3 1,1. CARACTERÍSTICAS ................................................................................................................................................................................. 3 1.2 CONTENIDO DE LA CAJA .......................................................................................................................................................................... 3 1.3 VISTAS DEL PRODUCTO ............................................................................................................................................................................ 4 1.4 REQUISITOS DEL SISTEMA INFORMÁTICO ................................................................................................................................................. 5 1.5 INSTALACIÓN DEL HARDWARE ................................................................................................................................................................. 5 1.6 INSTALACIÓN DEL SOFTWARE .................................................................................................................................................................. 6 2. FUNCIONAMIENTO DEL SOFTWARE ......................................................................................................... 8 2.1 IP CAMERA TOOL .................................................................................................................................................................................... 8 2.2 CONECTARSE A LA CÁMARA................................................................................................................................................................... 12 2.3 PARA NAVEGADOR IE............................................................................................................................................................................. 13 2.4 PARA NAVEGADORES SAFARI, FIREFOX, GOOGLE .................................................................................................................................. 16 2.5 PARA TELÉFONO MÓVIL ......................................................................................................................................................................... 17 2.6 MODO ACTIVEX (PARA NAVEGADOR IE) ............................................................................................................................................... 17 2.7 PARA VISITANTE .................................................................................................................................................................................... 17 2.8 PARA OPERADOR ................................................................................................................................................................................... 21 2.9 PARA ADMINISTRADOR .......................................................................................................................................................................... 22 3 Configuración como Administrador .......................................................................................................... 23 3.1 CONFIGURACIÓN MULTIDISPOSITIVO ..................................................................................................................................................... 23 3.2 CONFIGURACIÓN DE RED ....................................................................................................................................................................... 29 3.3 CONFIGURACIÓN DE RED BÁSICA........................................................................................................................................................... 29 3.4 CONFIGURACIÓN DE LAN INALÁMBRICA .............................................................................................................................................. 31 3.5 CONFIGURACIÓN DE ADSL ................................................................................................................................................................... 32 3.6 CONFIGURACIÓN DE UPNP .................................................................................................................................................................... 33 3.7 CONFIGURACIÓN DE SERVICIO DDNS ................................................................................................................................................... 33 3.8 CONFIGURACIÓN DEL SISTEMA .............................................................................................................................................................. 37 3.9 CONFIGURACIÓN DE ALIAS .................................................................................................................................................................... 38 3.10 CONFIGURACIÓN DE FECHA Y HORA .................................................................................................................................................... 38 3.11 CONFIGURACIÓN DE USUARIOS............................................................................................................................................................ 39 3.12 HACER COPIA DE SEGURIDAD Y RESTAURAR ........................................................................................................................................ 40 3.13 OTRAS CONFIGURACIONES .................................................................................................................................................................. 41 3.14 CONFIGURACIÓN DE SERVICIO DE CORREO ......................................................................................................................................... 42 3.15 CONFIGURACIÓN DEL SERVICIO FTP ................................................................................................................................................... 43 3.16 CONFIGURACIÓN DEL SERVICIO DE ALARMA ........................................................................................................................................ 45 3.17 ENVIAR CORREO EN CASO DE ALARMA ................................................................................................................................................ 47 3.18 CONFIGURACIÓN DE RUTA ................................................................................................................................................................... 49 3.19 MODO SERVER PUSH (PARA NAVEGADORES SAFARI, FIREFOX, GOOGLE) ........................................................................................... 50 3.20 REGISTRAR TELÉFONO MÓVIL ............................................................................................................................................................. 51 4. ANEXO ......................................................................................................................................................... 52 4.1 PREGUNTAS FRECUENTES ...................................................................................................................................................................... 52 4.2 PARÁMETROS POR DEFECTO................................................................................................................................................................... 54 5. Especificaciones ......................................................................................................................................... 55 6. OBTENER ASISTENCIA TÉCNICA ............................................................................................................. 56 1 PRESENTACIÓN Nuestras cámaras IP son soluciones integradas de cámaras con tecnología IP inalámbrica. Combina una cámara de vídeo digital de alta calidad con conectividad de red y un potente servidor web para poner a disposición sus imágenes desde cualquier lugar de su red local o a través de Internet. La función básica de la cámara IP es la transmisión de vídeo a distancia sobre la red IP. La imagen de vídeo de alta calidad puede transmitirse a una velocidad de 30 fps en redes LAN/WAN mediante el uso de la tecnología de compresión de hardware MJPEG. La cámara IP está basada en el protocolo TCP/IP, con un servidor web incorporado compatible con Internet Explorer. Por consiguiente, la gestión y el mantenimiento de este dispositivo son muy simples y se realizan utilizando la red para lograr la configuración remota, la puesta en funcionamiento y la actualización del firmware. Puede utilizar esta cámara IP para vigilar algunos lugares en concreto como, por ejemplo, su hogar y su oficina. Asimismo, el control y la gestión de las imágenes se realizan de forma sencilla haciendo clic en el sitio web a través de la red. 1,1. Características ☆Potente procesador de protocolo de vídeo de alta velocidad ☆Sensor CMOS 1/4’’ de alta sensibilidad ☆Resolución total de imagen de 300 000 píxeles ☆Compresión de vídeo MJPEG optimizada para la transmisión ☆Definición de contraseñas y gestión de usuarios a varios niveles ☆Servidor web incorporado para visitas de usuarios vía navegador Internet ☆Compatible con red inalámbrica (WI-FI/802.11/b/g) ☆Compatible con IP dinámica (DDNS), UPNP LAN e Internet (ADSL, cable módem) ☆Alarmas en caso de detección de movimiento ☆Toma de imágenes instantánea ☆Varios protocolos: HTTP/TCP/IP/UDP/SMTP/DDNS/SNTP/DHCP/FTP ☆Compatible con el cifrado WEP/WPA/WPA2 ☆Compatible con teléfonos 3G, control y vigilancia desde smartphone ☆Compatible con navegadores Firefox, Safari y Google Chrome 1.2 Contenido de la caja Abra la caja y compruebe los artículos con respecto a la siguiente lista: ●Cámara IP X1 ●Antena Wi-Fi X1 (sólo disponible en modelo inalámbrico) ●Manual de usuario X1 ●Alimentador CC X1 ●CD X1 ●Cable de red X1 ●Fijación de montaje X1 NOTA: Póngase en contacto con nosotros inmediatamente en caso de que faltaran artículos o si constatara algún daño en los mismos. 1.3 Vistas del producto 1.3.1 Vista delantera Figura 1.1 Sensor: Para detectar la luz LED infrarrojos: Para visión nocturna LENTE: Sensor CMOS con lente fija (de serie 6 mm, opcional 3,6 mm) Antena: Antena WI-FI Carcasa: Para protección y resistencia al agua 1.3.2 Parte trasera Figura 1.2 LED indicador de red: El LED verde se enciende cuando se conecta a la red y el LED amarillo parpadea cuando se están enviando datos Puerto RJ45: RJ-45/10-100 base T, para conectar el cable de red. Toma eléctrica: Alimentación CC 5 V/ 2 A BOTÓN RESET: Mantenga pulsado el botón RESET durante 15 segundos; la cámara IP se restablecerá con los parámetros de fábrica. Deje encendida la cámara mientras procede con el RESET. 1.3.3 Vista inferior Figura 1.3 La cámara IP Apexis original tiene algunas pegatinas en la parte inferior/trasera como, por ejemplo, la pegatina de la dirección MAC, la pegatina de control de calidad, etc. Si su cámara no dispone de estas pegatinas, podría tratarse de una cámara falsa; una cámara IP falsa no podrá usar el firmware original ni beneficiarse de nuestro excelente servicio de postventa. 1.4 Requisitos del sistema informático Requisitos de configuración del sistema: (ejemplo para la visualización de cuatro cámaras IP) CPU: 2,06 GHZ o superior Memoria: 256 MB o superior Tarjeta de red: 10 MB o superior Tarjeta gráfica: 64 MB o superior Sistema operativo recomendado: Windows 2000/ XP/ Vista/ 7 1.5 Instalación del hardware Siga las etapas a continuación para configurar el hardware de la cámara. Asegúrese de seguir cada una de las etapas detenidamente de modo que la cámara pueda funcionar correctamente. 1. Instale la antena Wi-Fi. 2. Conecte el adaptador de corriente a la cámara. 3. Conecte el cable de red a la cámara y el router/switch. 4. La cámara tarda unos 30 segundos e iniciarse y luego mostrará una dirección IP en “IP Camera Tool” (Figura: 1.9) 5. Cuando la cámara esté encendida y el cable de red conectado, el LED verde del panel trasero se iluminará de forma permanente. El LED amarillo seguirá parpadeando y el LED indicador en el frente de la cámara parpadeará. (El LED indicador puede controlarse mediante el software) Figura 1.4 1.6 Instalación del software ATENCIÓN: Para una instalación correcta, le recomendamos que desconecte su cortafuegos y antivirus antes de instalar ActiveX; no se preocupe, es seguro. La instalación del software es clave para un uso adecuado de este producto. Instale el siguiente software: 1. IP Camera Tool: Abra el CD, haga doble clic en “IPCamSetup.exe”. Haga clic en Next para completar la instalación del software (Figura 1.6/ 1.7/ 1.8). 2. ActiveX: Haga doble clic en “Appinstall.exe”—“Next”—“Install”—“Finish”. Figura 1.5 Figura 1.6 Figura 1.7 Figura 1.8 A continuación, aparecerá el icono “IP Camera Tool” en el escritorio automáticamente. PRECAUCIÓN: Antes de instalar y de utilizar este producto, lea las siguientes precauciones atentamente y asegúrese de haberlas comprendido correctamente. Utilice sólo el adaptador de corriente que viene incluido con el producto. El uso de un adaptador no autorizado podría dañar la cámara IP. La cámara IP puede instalarse en el exterior. No toque la lente de la cámara IP de forma innecesaria. El rango de enfoque óptimo ha sido ajustado antes de su salida de fábrica. Si gira la lente, podría obtener un enfoque incorrecto e imágenes difusas. Para la actualización del firmware o la conexión a un dispositivo externo, consulte las instrucciones detalladas incluidas en el CD. 2. FUNCIONAMIENTO DEL SOFTWARE 2.1 IP Camera Tool Cuando el dispositivo se ha instalado correctamente, puede hacer doble clic en el icono “IP Camera Tool” y aparecerá un cuadro de diálogo como se muestra en la Figura 1.9. Figura 1.9 NOTA: El software busca servidores IP automáticamente en la red LAN. Hay 3 casos posibles: 1. No se encuentran cámaras IP en la red LAN. Después de aproximadamente 1 minuto de búsqueda, el campo de resultados mostrará “not found IP Server” y el programa se cerrará automáticamente. 2. Se han instalado cámaras IP en la red LAN. Se incluirán en una lista todas las cámaras IP y el número total aparecerá en el campo de resultados como se muestra en la Figura 1.9 3. Las cámaras IP instaladas en la red LAN no comparten la misma subred que el PC desde el que se ejecuta el software. Aparece un mensaje en el campo de resultados: Subnet doesn’t match, double click to change!. Haga clic con el botón izquierdo del ratón para seleccionar el mensaje y, a continuación, haga clic con el botón derecho; seleccione Network Configuration para configurar la dirección IP estática de la cámara con la misma subred que la red LAN. (Figura 2.3) NOTA: si aparece "Subnet doesn’t match, double click to change!", también puede seleccionar ”Obtain IP from DHCP Server” para obtener una IP dinámica. (Figura 2.2) 2.1.1 Seis opciones Seleccione la lista de cámaras IP y haga clic con el botón derecho del ratón. Hay seis opciones: (Figura 2.0) Basic Properties, Network Configuration, Upgrade Firmware, Refresh Camera List, Flush Arp Buffer, About IP Camera Tool. Figura 2.0 2.1.1 .1 Basic Properties Las propiedades básicas muestran información del dispositivo como, por ejemplo, Device ID, System Firmware Version, Web UI Version(Figura 2.1) El Device ID es sencillamente el MAC ID de la cámara, que debería ser el mismo que el que aparece en la pegatina en la parte inferior de la cámara. Cada cámara tiene su propio MAC ID. Por lo tanto, si aparecen varias direcciones IP en la lista, compruebe el MAC ID para asegurarse de qué cámara se trata. A veces, si no aparece ninguna dirección IP en "IP Camera Tool", quizá se deba a un bloqueo por cortafuegos; en tal caso, añada el MAC ID al router y asígnele una IP fija, o bien añada el MAC ID como un sitio seguro. Hay dos direcciones MAC, una es "Device MAC ID" y la otra "WIFI MAC ID". WIFI MAC ID: puede encontrarlo en la pegatina situada en la parte inferior de la cámara. Si se ha perdido esta pegatina, puede iniciar una sesión en su router WIFI y comprobar el estado del "host", el cual le mostrará todos los dispositivos WIFI conectados a este router. Asimismo, puede encontrar aquí el WIFI MAC ID de IPCAM. Figura 2.1 2.1.1.2 Network Configuration En esta página puede configurar los parámetros de la red. Figura 2.2 Obtain IP from DHCP server: si se activa, el dispositivo obtendrá la IP del servidor DHCP. En otras palabras, la cámara tendrá una IP dinámica. Asegúrese de que el router al que se conecta la cámara tenga la función DHCP y que el DHCP esté activado. (Figura 2.2) Figura 2.3 IP address: introduzca la dirección IP asignada y asegúrese de que está en la misma subred que la puerta de enlace (Gateway), y que la subred sea la misma que la de su ordenador o router. (Esto significa que las primeras tres secciones serán las mismas). Subnet Mask: la máscara de subred por defecto del equipo es: 255.255.255.0. Puede encontrar la máscara de subred en su PC o router. Gateway: asegúrese de que tenga la misma subred que la dirección IP del PC. En este caso, la puerta de enlace es la IP LAN de su router. DNS Server: dirección IP del proveedor de red IPS. También puede establecer que sea la misma que la puerta de enlace. NOTA: puede encontrar los ajustes de Subnet Mask, Gateway y DNS Server en el router o también puede comprobar el estado de conexión local del ordenador para acceder a todos los parámetros. Generalmente dos servidores DNS son opcionales. Http Port: puerto de LAN asignado al equipo. El número por defecto es 80. Puede configurar otro número de puerto como 81, 801, 8001, etc. User: el nombre de usuario del administrador por defecto es: admin (asegúrese de que todas las letras sean minúsculas) Password: la contraseña por defecto se deja en blanco, es decir, vacía. NOTA: si aparece el mensaje “subnet doesn’t match, double chick to change!”, configure las opciones IP Address, Subnet Mask, Gateway, DNS Server de nuevo o active Obtain IP from DHCP server. 2.1.1.3 Upgrade Firmware Introduzca el nombre de usuario (User) y la contraseña (Password) correctos para actualizar el firmware del sistema y la interfaz de usuario con la web. Si actualiza la cámara, actualice primero el firmware del sistema (Upgrade system firmware) y, a continuación, actualice la interfaz de usuario con la web (Upgrade Web UI). De lo contrario, la cámara podría resultar dañada(Figura 2.4). Figura 2.4 Descargue el paquete de firmware correspondiente a su tipo de cámara antes de la actualización. Siga detenidamente las instrucciones de actualización incluidas en el paquete para proceder con esta última. Lea primero el archivo "readme" antes de proceder con la actualización. PRECAUCIÓN: no lleve a cabo la actualización del firmware libremente. A veces, la cámara puede resultar dañada en caso de una operación incorrecta durante la actualización. Si la cámara funciona bien con el firmware que tiene en ese momento, le recomendamos que no la actualice. NOTA: cuando proceda con la actualización, deje la cámara encendida y, preferiblemente, conecte el cable de red. 2.1.1.4 Refresh Camera List Permite actualizar la lista de cámaras manualmente. 2.1.1.5 Flush Arp Buffer Cuando la red alámbrica e inalámbrica del dispositivo tienen una dirección IP fija, hay un problema que puede encontrar y es que puede buscar la cámara IP pero no puede abrir la página web de la cámara; en tal caso, puede tratar de usar la opción "Flush Arp Buffer". 2.1.1.6 About IP Camera Tool Compruebe en este apartado la versión de "IP Camera Tool" y la versión del control ActiveX de la cámara IP. 2.2 Conectarse a la cámara Puede acceder a la cámara a través de "IP Camera Tool" o de IE, Firefox, Safari, Google Chrome u otro navegador estándar directamente. 1. Haga doble clic en la dirección IP de la cámara IP que aparece en la lista (Figura 1.9). Automáticamente, se ejecuta el navegador que utiliza por defecto y aparece la interfaz de inicio de sesión de la cámara. (Figura 2.6) 2. Para acceder a la cámara a través del navegador IE directamente, sólo tiene que escribir la dirección IP de la cámara, por ejemplo, si la dirección IP de la cámara es 192.168.1.123: Figura 2.5 Figura 2.6 El nombre de usuario por defecto es admin y la contraseña se deja en blanco. Introduzca el nombre de usuario y la contraseña correctos y aparecerá la interfaz de inicio de sesión (Sign In). Hay tres formas de iniciar una sesión (Figura 2.7). Figura 2.7 (1) "ActiveX Mode (For IE Browser)": disponible en IE6.0 o una versión más reciente (2) “Server Push Mode”: disponible en navegadores Firefox, Safari y Google Chrome. (3) “Sign in mobile phone”: disponible en teléfonos móviles. 2.3 Para navegador IE Seleccione ActiveX Mode (For IE Browser) y haga clic en "Sign in". Figura 2.8 La primera vez que se conecta a la cámara, es posible que obtenga el mensaje de ActiveX como en la siguiente ilustración. Haga clic en dicho mensaje y seleccione Run Add-on, refresque y conéctese a la cámara de nuevo; a continuación, verá un vídeo en directo: Figura 2.9 Figura 3.0 Nota: si no apareciera el vídeo en directo tras ejecutar ActiveX y aparece una equis roja en el centro de la pantalla, o solo una pantalla negra, intente activar las opciones ActiveX de la configuración de seguridad de IE. Siga los pasos a continuación: 1. Cierre el cortafuegos de su ordenador. 2. Cambie la configuración de ActiveX, navegador “IE” > “Tool” > “Internet Options” > “Security”> “Custom Level” > “ActiveX control and Plug-ins”, y active la casilla “Enable” de todas las opciones de ActiveX: En particular: Enable: Download unsigned ActiveX controls Enable: Initialize and script ActiveX controls not marked as safe Enable: Run ActiveX controls and plug-ins Figura 3.1 Para entrar, también puede hacer clic en el menú “Start” ->“Internet Explorer” y seleccionar “Internet attributes“ o ir a “Control Panel” ->“Internet Explorer” para acceder a la configuración de seguridad. Si ha permitido la ejecución de ActiveX pero todavía no puede ver el vídeo en directo sino tan solo una equis en el centro del vídeo, y la luz de estado del dispositivo cambia al color amarillo , y no al roja verde, inténtelo con otro número de puerto. No utilice el puerto 80 sino otro número como, por ejemplo, 128, 1008, etc. Figura 3.2 NOTA: asegúrese de que su cortafuegos o antivirus no bloqueen el software ni ActiveX. Si no ha podido ver el vídeo en directo, cierre el cortafuegos o el antivirus e inténtelo de nuevo. 2.4 Para navegadores Safari, Firefox, Google Seleccione Server Push Mode (For Safari, Firefox, Google Browser) e inicie la sesión. "Server Push Mode" no admite ActiveX, por lo que algunas funciones no estarán disponibles; por ejemplo, Play, Stop, Record, etc. Si desea utilizar estas funciones, utilice el navegador IE. Figura 3.3 2.5 Para teléfono móvil Seleccione Sign in mobile phone e inicie la sesión. El modo de teléfono móvil no es compatible con ActiveX por lo que sólo estarán disponibles algunas funciones básicas. Es compatible con Iphone, Smartphone, teléfono 3G, etc. Por lo general, si el teléfono móvil admite vídeo en red, puede funcionar con nuestra cámara IP. Figura 3.4 2.6 Modo ActiveX (Para navegador IE) Al conectarse a la cámara en modo ActiveX, la principal interfaz de usuario se muestra a continuación: NOTA: hay 3 niveles de usuarios, Visitor, Operator, Administrator. Las autorizaciones serán diferentes en función del usuario con el que se inicie la sesión. (Ver 3.11 Configuración de usuario, Figura 8.5) 2.7 Para Visitante Cuando se conecta como Visitante, puede acceder a la cámara IP a través de la opción "For Visitor". El Visitante es el nivel más bajo, con tan solo algunas funciones disponibles. Figura 3.5 Canales: Nuestro software IE admite 9 canales totalmente. Haga clic en ventanas. para ver diferentes : Esta opción le permite ver el canal principal de la cámara a la que se conecta. : Esta opción le permite ver 4 canales de cámaras conectadas, de CH1 a CH4. : Esta opción le permite ver 9 canales de cámaras conectadas, de CH1 a CH9. NOTA: si desea ver 4/9 canales, debe configurar la opción "Multi-Device" en primer lugar (ver 3.1 Configuración multidispositivo) Estado de los canales: Hay 9 iconos en la parte inferior de la interfaz de usuario que muestran el estado de cada uno de los canales de la cámara. : el color gris significa que no hay ningún dispositivo conectado al dispositivo principal en este canal. : el color verde significa que el dispositivo está conectado en este canal y funciona correctamente. : el color rojo significa que el dispositivo de este canal está grabando. : el color amarillo significa que este canal está configurado como multidispositivo (multi-device), pero no logra conectarse al dispositivo principal. Figura 3.6 Configuración OSD: Figura 3.7 OSD: significa “On-Screen Display” (visualización en pantalla). Haga clic en “Video” > “OSD” para configurar la visualización de la fecha y la hora en el vídeo. Disabled: esta opción borra la OSD. Color: permite configurar el color de texto de la OSD en negro, amarillo, rojo, blanco, azul, etc. Add time stamp on record: esta opción permite añadir información de fecha y hora a los archivos de vídeo grabados. Figura 3.8 Rate y Resolution: Rate: permite configurar la frecuencia de los fotogramas, desde “full-speed (a toda velocidad) hasta 1fp/5s”. (Figura 3.9) Resolution: permite configurar la resolución de 160*120/ VGA(640*480)/ QVGA (320*240). (Figura 4.0) NOTA: cuando se realiza la grabación, la configuración de los parámetros de velocidad (Rate) y resolución (Resolution) es muy útil para obtener archivos de grabación de tamaño reducido; cuanto más pequeños sean los parámetros menores serán los archivos. Figura 3.9 Figura 4.0 Menú superior: Figura 4.1 : le permite acceder al vídeo en directo. Cuando desee regresar al vídeo en directo desde otros menús, haga clic en esta opción. Sólo con esta opción puede realizar las operaciones que aparecen a la derecha, por ejemplo, play (reproducir), stop (parar), snapshot (instantánea), etc. : le permite adoptar el modo de reproducción. Al hacer clic en el icono de parada, el vídeo se detiene. A continuación, haga clic en el icono de reproducción para ver el vídeo de nuevo. : le permite detener el vídeo en directo. Puede hacer clic en el icono de reproducción si desea ver el vídeo en directo de nuevo. : le permite tomar una instantánea. Mostrará la fecha y la hora de la instantánea. Cuando desee guardarla, encontrará el archivo de la instantánea con el nombre “snapshot_MAC ID_date_time”. : le permite grabar de forma manual y, cuando esté grabando, el icono estará en rojo ; haga clic de nuevo en este icono para detener la grabación. El archivo grabado se guardará en la carpeta que usted haya definido. (Figura 10.6-Figura 11.0) NOTA: si es usted visitante y hace clic en otros menús que los visitantes no están autorizados a utilizar, aparecerá una ventana emergente de inicio de sesión (Figure 2.6). Escriba el nombre de usuario y la contraseña al menos 3 veces para conectarse de nuevo. 2.8 Para Operador Cuando se conecta como Operador, puede acceder a la cámara IP a través de la opción "For Operator". El Operador tiene acceso a todas las funciones del Visitante, además de las siguientes: Figura 4.2 Configuración de vídeo Figura 4.3 Reversal: esta opción le permite ver la imagen invertida. Haga clic de nuevo para restablecer la imagen a su estado normal. Mirror: esta opción le permite ver la imagen especular. Haga clic de nuevo para restablecer la imagen a su estado normal. NOTA: puede elegir entre las funciones "Reversal" y "Mirror" al configurar la cámara en una posición especial. Configuración de modo, brillo y contraste Figura 4.4 Mode: el modo de funcionamiento es opcional; 50 HZ/60 HZ para usuarios que utilizan la frecuencia 50 HZ/60 HZ y "outdoor" para los usuarios que desean utilizar esta cámara para vigilar un lugar en el exterior. NOTA: por lo general, esta cámara debería utilizarse en el interior. Bright: configure los parámetros para ajustar la calidad de imagen del vídeo. Haga clic en para ajustar el valor. Contrast: configure los parámetros para ajustar la calidad de imagen del vídeo. Haga clic en para ajustar el valor. Default all: esta opción le permite restablecer todos los parámetros a la configuración de fábrica. NOTA: si se conecta a la cámara y no se visualiza ningún vídeo, y el parámetro de brillo/contraste está en blanco, puede hacer clic en “default all” para restablecer los parámetros a la configuración de fábrica con el fin de obtener el vídeo en directo. NOTA: si entra en modo de Operador y hace clic en otros menús que un Operador no está autorizado a utilizar, aparecerá una ventana emergente de inicio de sesión (Figura 2.6). Escriba el nombre de usuario y la contraseña al menos 3 veces para conectarse de nuevo. 2.9 Para Administrador Para obtener más detalles, consulte Configuración como Administrador (apartado 3.1-3.20). . Plus de sécurité, plus de simplicité www.chacon.be 3 Configuración como Administrador Cuando se conecta como Administrador, puede acceder a la cámara IP a través de la opción "For Administrator". La función de Administrador admite todos los parámetros y operaciones de la cámara; puede configurarla y controlarla con total libertad. Hay algunas funciones especiales solamente para el Administrador: Figura 4.5 3.1 Configuración multidispositivo Figura 4.6 Configuración multidispositivo Esta cámara admite como máximo 9 canales al mismo tiempo. 24 Imported by Chacon S.A. - Avenue mercator 2 – 1300 Wavre – Belgium – www.chacon.be – [email protected] Plus de sécurité, plus de simplicité www.chacon.be 3.1.1 Configurar multidispositivo en LAN En la página de configuración multidispositivo puede ver todos los dispositivos buscados en la red LAN. El primer dispositivo es el dispositivo por defecto. Puede añadir más cámaras incluidas en la red LAN con fines de vigilancia. Este programa para web admite hasta 9 cámaras IP en línea simultáneamente. Haga clic en The 2nd Device y en el elemento de Device List in Lan para rellenar automáticamente los campos Alias, Host y Http Port. A continuación, introduzca el nombre de usuario y la contraseña correctos. Haga clic en Add. Configure más dispositivos del mismo modo. Una vez que haya terminado, haga clic en Submit. Figura 4.7 Haga clic en Live Video y seleccione canales. para ver cuatro canales, o haga clic en 25 Imported by Chacon S.A. - Avenue mercator 2 – 1300 Wavre – Belgium – www.chacon.be – [email protected] para ver nueve Plus de sécurité, plus de simplicité www.chacon.be Figura 4.8 Figura 4.9 3.1.2 Configurar multidispositivo para WAN Si desea ver cámaras desde Internet, tiene que añadir estos dispositivos con nombre de dominio DDNS. Asegúrese de que todas las cámaras que desea añadir se han configurado para DDNS correctamente. (Ver 3.7 Configuración del servicio DDNS). Asimismo, estas cámaras funcionarán correctamente con DDNS. 26 Imported by Chacon S.A. - Avenue mercator 2 – 1300 Wavre – Belgium – www.chacon.be – [email protected] Plus de sécurité, plus de simplicité www.chacon.be Conéctese a la primera cámara con puerto y nombre de dominio DDNS; ésta será la cámara "host". Figura 5.0 Haga clic en Multi-Device y seleccione Multi-Device Settings. Seleccione The 2nd Device; rellene los campos Alias, Host, Http Port, User y Password de la segunda cámara manualmente y haga clic en Add. Configure más dispositivos del mismo modo. Una vez que haya terminado, haga clic en Submit. NOTA: El Alias es opcional; puede configurar el alias cuando lo desee. El Host debe ser el nombre de dominio DDNS de la cámara y sin “http://”; no se trata de la dirección IP de LAN. Si tiene varias cámaras, puede utilizar el mismo nombre de dominio DDNS; no obstante, configure un número de puerto diferente para cada una de las cámaras. Figura 5.1 Nota: añada otra cámara del mismo modo y haga clic en Submit para añadirlas todas. 27 Imported by Chacon S.A. - Avenue mercator 2 – 1300 Wavre – Belgium – www.chacon.be – [email protected] Plus de sécurité, plus de simplicité www.chacon.be Figura 5.2 Haga clic en Live Video y seleccione para ver cuatro canales o para ver nueve canales. En este caso, puede ver todas las cámaras a distancia a través de Internet. Por ejemplo, si está de viaje de negocios, puede utilizar el DDNS de la primera cámara (cámara "host") para ver todos los dispositivos por Internet. Figura 5.3 28 Imported by Chacon S.A. - Avenue mercator 2 – 1300 Wavre – Belgium – www.chacon.be – [email protected] Plus de sécurité, plus de simplicité www.chacon.be 3.1.3 Actualizar firmware de dispositivo Si desea actualizar la cámara, actualice primero el firmware del dispositivo y, a continuación, actualice la interfaz de usuario con la web. Haga clic en Browse y seleccione el archivo "bin" correspondiente; a continuación, haga clic en Submit para proceder con la actualización. NOTA: antes de realizar la actualización a través del navegador, asegúrese de que la función "IP Camera Tool" de su ordenador ha encontrado la IP de la cámara. Atención: deje la cámara encendida y, preferiblemente, conecte el cable de red. No proceda con una actualización libremente ya que una operación errónea o un archivo "bin" de actualización incorrecto podrían dañar la cámara. Figura 5.4 3.1.4 Restablecer configuración de fábrica Haga clic en Restore Factory Settings y aparecerá una ventana emergente. Haga clic en OK para que todos los parámetros recuperen la configuración de fábrica y el dispositivo se reinicie. Figura 5.5 29 Imported by Chacon S.A. - Avenue mercator 2 – 1300 Wavre – Belgium – www.chacon.be – [email protected] Plus de sécurité, plus de simplicité www.chacon.be 3.1.5 Reiniciar dispositivo Haga clic en Reboot Device y aparecerá una ventana emergente. Haga clic en OK para que el dispositivo se reinicie. Figura 5.6 3.2 Configuración de red Haga clic en Network y aparecerá la siguiente ventana: Figura 5.7 3.3 Configuración de red básica Aquí puede configurar la dirección IP de la cámara. Esto significa configurar la dirección IP estática de la cámara manualmente. También puede realizar la misma configuración desde "IP Camera Tool". (Figura 2.3) Figura 5.8 Si no conoce la máscara de red, la puerta de enlace y el servidor DNS. Compruebe el estado de la conexión de área local de su ordenador ya que contiene toda esta información. Realice los siguientes pasos: 30 Imported by Chacon S.A. - Avenue mercator 2 – 1300 Wavre – Belgium – www.chacon.be – [email protected] Plus de sécurité, plus de simplicité www.chacon.be 1. Control PanelNetwork ConnectionsLocal Area Connections Support Details 2. Busque el icono de conexión local en la barra de tareas, haga clic con el botón izquierdo del ratón y seleccione Support Details. Figura 5.9 Figura 6.0 Si no conoce el servidor DNS, puede configurarlo al igual que la puerta de enlace. Si el router admite la función DHCP, puede seleccionar “Obtain IP from DHCP Server” para obtener la IP dinámica. Figura 6.1 Http Port: En la mayoría de los casos, puede dejar este valor tal cual. Sin embargo, si su proveedor de servicios de Internet bloquea este puerto, puede escoger otro número de puerto como, por ejemplo, el 85. 31 Imported by Chacon S.A. - Avenue mercator 2 – 1300 Wavre – Belgium – www.chacon.be – [email protected] Plus de sécurité, plus de simplicité www.chacon.be 3.4 Configuración de LAN inalámbrica Figura 6.2 1. Asegúrese de que el router es inalámbrico. 2. Asegúrese de que la antena Wi-Fi está instalada. 3. Asegúrese de que la WLAN del router esté cifrada; en tal caso, conserve la clave. 4. Conéctese a la cámara y haga clic en “Network”>”Wireless Lan Settings”>”Scan”. Realice 2 veces el análisis para encontrar la WLAN en la lista. Seleccione la que utiliza. (Figura 6.4) 5. Si no hay cifrado, sólo tiene que hacer clic en “Submit”. (Figura 6.5) 6. En caso de que haya cifrado, introduzca la clave y haga clic en “Submit”. (Figura 6.6) 7. Espere unos 30 segundos y la cámara se reiniciará. A continuación, desenchufe el cable de red. Figura 6.3 Figura 6.4 32 Imported by Chacon S.A. - Avenue mercator 2 – 1300 Wavre – Belgium – www.chacon.be – [email protected] Plus de sécurité, plus de simplicité www.chacon.be Figura 6.5 Figura 6.6 3.5 Configuración de ADSL Cuando está conectado a Internet a través de ADSL directamente, puede introducir el nombre de usuario y la contraseña de ADSL facilitados por su ISP. Figura 6.7 33 Imported by Chacon S.A. - Avenue mercator 2 – 1300 Wavre – Belgium – www.chacon.be – [email protected] Plus de sécurité, plus de simplicité www.chacon.be 3.6 Configuración de UPnP Haga clic en UPnP Settings y seleccione Using UPnP to Map Port: Figura 6.8 Una vez seleccionado, haga clic en Submit y la cámara admitirá automáticamente la redirección de puertos UPnP. Esto es útil para utilizar DDNS. Si su router admite UPnP, entonces no necesitará realizar la redirección de puertos en el router. Figura 6.9 NOTA: en este caso, UPnP sólo para redirección de puertos ahora. Tiene mucha relación con la configuración de seguridad del router. Asegúrese de que la función UPnP del router esté activada. Atención: si su router no admite la función UPnP, es posible que aparezca información de error. Por lo tanto, le recomendamos que realice la redirección de puertos manualmente en su router. (Para más detalles, ver Figura 7.5-7.9) 3.7 Configuración de servicio DDNS Figura 7.0 Hay 2 opciones: Manufacturer’s DDNS: este dominio lo facilita el fabricante. Third Party DDNS: este dominio lo facilita un tercero como, por ejemplo, Dyndns, Oray, 3322, etc. 34 Imported by Chacon S.A. - Avenue mercator 2 – 1300 Wavre – Belgium – www.chacon.be – [email protected] Plus de sécurité, plus de simplicité www.chacon.be Figura 7.1 Third Party DDNS si utiliza "Third Party DDNS", seleccione el servidor que utiliza como, por ejemplo “3322.org” o “dyndns.org” como se indica a continuación: Figura 7.2 Figura 7.3 En primer lugar, debe registrar una cuenta. Conserve el nombre de usuario, la contraseña, el host y, a continuación, introdúzcalos. NOTA: sólo se puede elegir un DDNS. Por ejemplo, si utiliza el DDNS del fabricante, el del tercero no funcionará y, al contrario, si utiliza el DDNS del tercero, el del fabricante no funcionará. 35 Imported by Chacon S.A. - Avenue mercator 2 – 1300 Wavre – Belgium – www.chacon.be – [email protected] Plus de sécurité, plus de simplicité www.chacon.be Cambie el puerto de la cámara. El puerto por defecto de la cámara es “80”. Sustituya “80” por cualquier otro número que prefiera como, por ejemplo, “81”, “100”, “8091” etc. Haga clic en “OK” y la cámara se reiniciará. Espere unos 30 segundos. Figura 7.4 Asegúrese de que “Subnet Mask”, “Gateway” y “DNS Server” sean idénticos a los de su router. Configurar redirección de puertos en el router Se trata del paso más importante. La configuración de la redirección de puertos en el router está relacionada con la IP de su y con el funcionamiento correcto del DDNS. Debido a la gran variedad de tipos de routers por todo el mundo, es difícil indicar unos pasos específicos; no obstante, a continuación le mostramos algunos ejemplos de ajustes de la redirección de puertos de diferentes routers: TP-LINK: 1. Conéctese al router. 2. Seleccione “Forwarding” y “Virtual Servers” 3. Haga clic en el botón "Add New" y aparecerá la ventana emergente a continuación: Figura 7.5 Indique el puerto de servicio (salvo 80), la dirección IP de la cámara y, a continuación, haga clic en Save. NOTA: el puerto y la dirección IP deberían ser los mismos que los de la cámara. 36 Imported by Chacon S.A. - Avenue mercator 2 – 1300 Wavre – Belgium – www.chacon.be – [email protected] Plus de sécurité, plus de simplicité www.chacon.be BELKIN: 1. Conéctese al router. 2. Seleccione “Firewall” y “Virtual Servers” 3. Indique el puerto (excepto 80) y la dirección IP; a continuación, haga clic en Save. NOTA: el puerto y la dirección IP deberían ser los mismos que los de la cámara. Figura 7.6 DLINK: 1. Conéctese al router. 2. Seleccione “Advanced” y “Virtual Servers” 3. Indique el puerto, la dirección IP y el protocolo y, a continuación, haga clic en Save. NOTA: “public port” y “private port” deberían ser los mismos que en la cámara; seleccione “both” en el protocolo. Figura 7.7 Una vez realizados estos 4 pasos, puede utilizar el DDNS libremente. Compruebe el estado del DDNS de la cámara como se indica a continuación y obtenga el enlace DDNS para la visualización por Internet. 37 Imported by Chacon S.A. - Avenue mercator 2 – 1300 Wavre – Belgium – www.chacon.be – [email protected] Plus de sécurité, plus de simplicité www.chacon.be Paso: “Login”>”System”>”Device Info”: Figura 7.8 Figura 7.9 3.8 Configuración del sistema Figura 8.0 3.8.1 Información de dispositivo En este apartado encontrará información sobre Device ID, Firmware Version, Embedded Web UI Version, Alias, Alarm Status, DDNS Status, UPnP Status y MSN status. 38 Imported by Chacon S.A. - Avenue mercator 2 – 1300 Wavre – Belgium – www.chacon.be – [email protected] Plus de sécurité, plus de simplicité www.chacon.be Figura 8.1 3.9 Configuración de alias El nombre del dispositivo por defecto es "anonymous". En este apartado puede configurar un nombre nuevo para su cámara; a continuación, haga clic en Submit. Figura 8.2 3.10 Configuración de fecha y hora Le permite configurar la fecha y la hora de su cámara. Seleccione la opción Clock Timezone correspondiente a su país. Puede escoger entre "Sync with NTP Server" (Figura 8.3) o "Sync with PC Time" (Figura 8.4). Figura 8.3 39 Imported by Chacon S.A. - Avenue mercator 2 – 1300 Wavre – Belgium – www.chacon.be – [email protected] Plus de sécurité, plus de simplicité www.chacon.be Figura 8.4 3.11 Configuración de usuarios Este sistema acepta ocho cuentas. Este apartado le permite configurar nombres de usuario y contraseñas para Administrador, Operador o Visitante, con sus autorizaciones respectivas a continuación: Visitor: En este modo, sólo puede ver. (Detalles 2.7) Operator: Puede controlar la dirección de la cámara IP y configurar algunos parámetros. (Detalles 2.8) Administrator: Puede configurar los parámetros avanzados de la cámara IP. (Ver 3.1-3.20) Figura 8.5 Figura 8.6 40 Imported by Chacon S.A. - Avenue mercator 2 – 1300 Wavre – Belgium – www.chacon.be – [email protected] Plus de sécurité, plus de simplicité www.chacon.be 3.12 Hacer copia de seguridad y restaurar Figura 8.7 (1)Backup: le permite hacer una copia de seguridad de todos los parámetros de la cámara IP. Si desea guardar los parámetros que están configurados en este momento, haga clic en Submit; todos los parámetros configurados se almacenarán como un archivo "bin" de parámetros. (2)Restore: le permite restaurar todos los parámetros de la cámara IP. Si desea cambiar los parámetros de la cámara a un estado específico que tenga una copia de seguridad, haga clic Browse para cargar el archivo "bin" y, a continuación, haga clic en Submit. Log Figura 8.8 Le permite registrar información de usuario, incluyendo el día de la semana, la fecha, la hora, el nombre de usuario, la dirección IP del visitante, etc. 41 Imported by Chacon S.A. - Avenue mercator 2 – 1300 Wavre – Belgium – www.chacon.be – [email protected] Plus de sécurité, plus de simplicité www.chacon.be MSN Settings NOTA: configure correctamente la redirección de puertos antes de configurar el MSN (consulte la redirección de puertos en la configuración DDNS). A continuación, vaya a la página de configuración de MSN, indique el nombre de usuario y la contraseña correctos, añada el "MSN buddy", como máximo hasta 10 amigos y, a continuación, haga clic en "Submit". El usuario aparecerá en su lista de amigos MSN. Haga clic en "System—Device Info" para comprobar el estado de MSN. A continuación, ejecute su MSN, abra el cuadro de diálogo de chat y escriba la palabra “url?”. Después de unos segundos, obtendrá una respuesta de la dirección IP remota de esta cámara IP. 3.13 Otras configuraciones Figura 8.9 Este apartado le permite configurar funciones adicionales como, por ejemplo, Motion Detection, Alarm, IO Linkage, Schedule, FTP Upload, Alarm Mail Alert, Record Path, etc. 42 Imported by Chacon S.A. - Avenue mercator 2 – 1300 Wavre – Belgium – www.chacon.be – [email protected] Plus de sécurité, plus de simplicité www.chacon.be 3.14 Configuración de servicio de correo Configure Mail Service Settings para permitir que la cámara envíe alertas de correo electrónico cuando se activa la detección de movimiento. Figura 9.0 Sender: asegúrese de que el proveedor del servidor de buzón de correo del remitente sea compatible con SMTP y que el cifrado SSL o TSL no esté habilitado. Receiver: le permite configurar cuatro receptores. El receptor no requiere compatibilidad con SMTP. SMTP Server: se trata del servidor SMTP del remitente. SMTP Port: el puerto SMTP del remitente es generalmente 25. Algún servidor SMTP tiene su propio puerto como, por ejemplo, 587. Need Authentication: en caso de nombre de usuario y contraseña SMTP, active esta casilla de autenticación. SMTP User: introduzca aquí el nombre de usuario SMTP correcto. Algunos nombres de usuario SMTP son la dirección de correo electrónico completa del remitente como, por ejemplo, [email protected]; otros carecen de sufijo y sólo tienen el nombre de usuario como, por ejemplo, test. SMTP Password: introduzca aquí la contraseña SMTP correcta. NOTA: haga clic en Submit antes de hacer clic en Test. Verá los resultados del test después de hacer clic en Test. Figura 9.1 Se aparecen los siguientes mensajes de error al hacer clic en Test. Compruebe que la información que ha 43 Imported by Chacon S.A. - Avenue mercator 2 – 1300 Wavre – Belgium – www.chacon.be – [email protected] Plus de sécurité, plus de simplicité www.chacon.be indicado no sea incorrecta. Asegúrese de que sea correcta en su totalidad e inténtelo de nuevo. 1) No puede conectarse al servidor. 2) Error de red. Inténtelo más tarde. 3) Error de servidor. 4) Nombre de usuario o contraseña incorrectos. 5) El remitente es rechazado por el servidor. Quizá el servidor necesita autenticar al usuario. Compruébelo e inténtelo de nuevo. 6) El receptor es rechazado por el servidor. Quizá debido a la protección anti-spam del servidor. 7) El mensaje es rechazado por el servidor. Quizá debido a la protección anti-spam del servidor. 8) El servidor no admite el modo de autenticación utilizado por el dispositivo. Report Internet IP by Mail: cuando esta opción está activada, recibirá correos electrónicos que incluirán la dirección IP de la cámara. Cuando la cámara se encienda o la IP de Internet cambie, enviará la IP de Internet por correo electrónico. (Por ejemplo: la URL de IPCAM es http://121.213.109.69:1008). 3.15 Configuración del servicio FTP Configure FTP Service para descargar imágenes en su servidor FTP cuando se activa la detección de movimiento. Figura 9.2 Figura 9.3 FTP Server: si su servidor FTP está configurado en la red LAN. Puede configurarlo como en la Figura 9.3. Si tiene un servidor FTP al que se puede acceder desde Internet. Puede configurarlo como en la Figura 9.4. FTP Port: generalmente el número del puerto es 21. 44 Imported by Chacon S.A. - Avenue mercator 2 – 1300 Wavre – Belgium – www.chacon.be – [email protected] Plus de sécurité, plus de simplicité www.chacon.be FTP Upload Folder: asegúrese de que la carpeta donde tiene la intención de guardar imágenes exista. La cámara no ha podido crear la carpeta. Asimismo, la carpeta debe poderse borrar. FTP Mode: admite el modo estándar (POST) y el modo pasivo (PASV). Upload Image Now: le permite descargar imágenes si lo selecciona. En este caso, Upload Interval se refiere al tiempo entre la imagen actual y la imagen siguiente. NOTA: en este caso, "Upload Image Now" significa que puede descargar imágenes libremente, sin necesidad de activarse una alarma. Haga clic en Submit una vez realizada esta configuración. A continuación, haga clic en Test. Aparecerá la siguiente imagen. Figura 9.4 Si muestra la siguiente información de error: 1) No puede conectarse al servidor. Compruebe que el servidor FTP sea correcto. 2) Error de red. Inténtelo más tarde. 3) Error de servidor. 4) Nombre de usuario o contraseña incorrectos. Compruebe que el nombre de usuario y la contraseña sean correctos. 5) No se puede acceder a la carpeta. Asegúrese de que la carpeta existe y de que su cuenta está autorizada. 6) Error en modo PASV. Asegúrese de que el servidor admite el modo PASV. 7) Error en modo PORT. Deberá seleccionarse el modo PASV si el dispositivo está detrás de un NAT. 8) No se puede descargar archivo. Asegúrese de que su cuenta está autorizada. Compruebe que los parámetros que ha introducido sean correctos. El formato de imagen es 000DC5D008FA (IPCAM) _0_20101115152525_25.jpg Compruebe que su servidor FTP sea compatible con este formato de nombre de archivo. 3.16 Configuración del servicio de alarma Figura 9.5 Entre en la página Alarm Service Settings para configurar la función de detección de movimiento. 45 Imported by Chacon S.A. - Avenue mercator 2 – 1300 Wavre – Belgium – www.chacon.be – [email protected] Plus de sécurité, plus de simplicité www.chacon.be 3.16.1 Detección de movimiento activada Si la opción Motion Detect Armed está activada, se grabará y se emitirá un sonido de alarma cuando se detecte movimiento. Figura 9.6 Una vez activada esta opción, si se detecta movimiento, el campo Alarm Status indicará Motion Detect Alarm. (Figura 9.7) Figura 9.7 46 Imported by Chacon S.A. - Avenue mercator 2 – 1300 Wavre – Belgium – www.chacon.be – [email protected] Plus de sécurité, plus de simplicité www.chacon.be 3.16.2 Sensibilidad de detección de movimiento Puede seleccionar un nivel del 1 al 10. El nivel 10 significa mayor sensibilidad y 1 menor sensibilidad. Figura 9.8 3.16.3 Entrada de alarma activada / Vinculación E/S en caso de alarma Si desea conectar dispositivos de alarma externos, cuando sea un dispositivo de entrada de alarma, active Alarm Input Armed. Cuando sea un dispositivo de salida, active IO Linkage on Alarm. Figura 9.9 Hay dos opciones para Trigger Level. (Figura 10.0) High: cuando el dispositivo de alarma externa está cerca, la alarma se activa. Low: cuando el dispositivo de alarma externa está desconectándose, la alarma se activa. Figura 10.0 47 Imported by Chacon S.A. - Avenue mercator 2 – 1300 Wavre – Belgium – www.chacon.be – [email protected] Plus de sécurité, plus de simplicité www.chacon.be Hay dos opciones para Output Level. (Figura 10.1) High: los pines E/S funcionarán a modo de interruptor cerrado. Low: los pines E/S funcionarán a modo de interruptor desconectándose. Figura 10.1 3.17 Enviar correo en caso de alarma Al activar esta opción, se enviará imagen e información al correo electrónico del cliente. (Primero tiene que terminar la configuración del servicio de correo. Figura 9.0) NOTA: por lo general, enviará 6 instantáneas en un correo electrónico a su buzón por cada una de las alarmas activadas. Cada alarma durará 60 segundos. Upload Image on Alarm Active la opción Upload Image on Alarm para que se descarguen imágenes al FTP a raíz de una alarma. Upload Interval: permite configurar el intervalo de descarga (segundos). NOTA: el tiempo total de la alarma es de 60 segundos. Figura 10.2 Scheduler Este apartado le permite configurar la alarma de la cámara durante el tiempo que usted determine. Vaya a "Scheduler" y configure el rango de fecha y hora (Figura 10.3). De lunes a domingo y cada día dividido en 24 horas, con cada hora dividida en 4 cuartos. Haga clic con el botón izquierdo del ratón en el intervalo de la franja horaria y se pondrá de color azul para indicar la hora de la alarma. Al hacer clic de nuevo, se volverá a poner de color gris, lo que significa que se ha borrado la programación. NOTA: en primer lugar, asegúrese de que la configuración de fecha y hora sea correcta. (Figura 8.3) ATENCIÓN: si no selecciona Scheduler, la cámara emitirá una alarma cada vez que se detecte un movimiento. Figura 10.3 Sound on Alarm Cuando se active la detección de movimiento, se escuchará un pitido durante la alarma. Esta opción le permite controlar el sonido. Si está activada, se producirá un sonido a raíz de la alarma. Si está desactivada, no se producirá ningún sonido a raíz de la alarma. 48 Imported by Chacon S.A. - Avenue mercator 2 – 1300 Wavre – Belgium – www.chacon.be – [email protected] Plus de sécurité, plus de simplicité www.chacon.be Record on Alarm Si desea que la cámara grabe cada vez que se produzca una alarma, active la opción "Record on Alarm". Si no desea que la cámara grabe cada vez que se produzca una alarma, desactive esta opción. Figura 10.4 Cuando se produce una alarma, ésta se representa de la siguiente manera: 1. La luz de estado correspondiente se enciende en rojo y parpadea. Figura 10.5 2. Si está activada la opción Sound on Alarm, conecte un auricular o altavoz al ordenador de modo que pueda escuchar un pitido a raíz de la alarma. (Figura 10.4) 3. Si está activada la opción Record on Alarm, la alarma grabará automáticamente durante un minuto aproximadamente. Puede encontrar el archivo grabado en la carpeta que haya definido previamente. (Figura 10.4) 4. Si está activada la opción Send Mail on Alarm, recibirá una alerta por correo electrónico cando se haya activado detección de movimiento. (Figura 9.9) 5. También puede configurar la opción de Scheduler para que la cámara le envíe correos electrónicos durante el intervalo de tiempo que haya seleccionado. (Figura 10.3) 6. Si está activada la opción Upload Image on Alarm, se descargarán imágenes al servidor FTP que haya configurado a raíz de la alarma. (Figura 10.2) NOTA: Las alarmas sólo duran un minuto aproximadamente. Todas las opciones anteriormente descritas funcionan solamente al activarse la detección de movimiento. Grabar automáticamente y Guardar en PC Cuando se activa la detección de movimiento y se abre la página de vigilancia de la cámara en el PC. Si se produce una alarma, la grabación (REC) comienza automáticamente durante varios segundos y se guarda en el PC. Nueva función: permite iniciar la compensación de movimiento y la notificación de alarmas mediante Http. 3.18 Configuración de ruta Figura 10.6 En este apartado puede configurar la ruta de grabación y la ruta de grabación de alarma para la cámara. Figura 10.7 49 Imported by Chacon S.A. - Avenue mercator 2 – 1300 Wavre – Belgium – www.chacon.be – [email protected] Plus de sécurité, plus de simplicité Record Path: le permite configurar manualmente la ruta de grabación. Haga clic en www.chacon.be para empezar a grabar de forma manual. El archivo grabado se guardará en la ruta que haya especificado aquí. Alarm Record Path: le permite configurar la ruta de grabación de alarma. Cuando las opciones de detección de movimiento y grabación están activadas, comienza la grabación de alarma automáticamente y el archivo grabado se guardará en la ruta que haya especificado aquí. Figura 10.8 NOTA: si no ha podido configurar la ruta en este apartado en Windows 7 o Vista, proceda de la siguiente manera: El nivel de seguridad de Windows 7 o Vista es superior al de Windows XP/2000 para “Path Settings”. 1. El usuario puede añadir primero la dirección IP del dispositivo a los "Trusted sites" de IE. El paso es: “IE browser→Tool→Internet Proper→Security→Trusted sites→Sites→Add”. 2. También puede ejecutar IE como administrador e introducir la dirección IP de la cámara manualmente. (Figura 10.9) Figura 10.9 50 Imported by Chacon S.A. - Avenue mercator 2 – 1300 Wavre – Belgium – www.chacon.be – [email protected] Plus de sécurité, plus de simplicité www.chacon.be 3.19 Modo Server Push (Para navegadores Safari, FireFox, Google) Seleccione Server Push Mode, conéctese a la cámara y verá la interfaz de usuario principal a continuación: Figura 11.0 NOTA: Server Push Mode no admite ActiveX. Las funciones Play, Stop, Record, Multi-device settings, Path settings son controladas por ActiveX; por lo tanto, si utiliza los navegadores Safari, Firefox o Google Chrome es imposible encontrar estas opciones. Las demás funciones son las mismas que paraActiveX Mode (For IE Browser) 3.20 Registrar teléfono móvil Si utiliza un teléfono móvil, seleccione Sign in mobile phone, conéctese a la cámara y verá la interfaz de usuario principal a continuación: 51 Imported by Chacon S.A. - Avenue mercator 2 – 1300 Wavre – Belgium – www.chacon.be – [email protected] Plus de sécurité, plus de simplicité www.chacon.be Figura 11.1 NOTA: el modo de teléfono móvil no admite ActiveX. En el modo de teléfono móvil, sólo se admiten algunas funciones sencillas como, por ejemplo, Resolution, Mode, Bright, Contrast, Snapshot, Reversal, Mirror. 52 Imported by Chacon S.A. - Avenue mercator 2 – 1300 Wavre – Belgium – www.chacon.be – [email protected] Plus de sécurité, plus de simplicité www.chacon.be 4. ANEXO 4.1 Preguntas frecuentes Nota: En caso de problema, compruebe primero las conexiones de red. Compruebe el estado de funcionamiento mostrado por los indicadores en el servidor de red, el hub, el punto neutro y la tarjeta de red. En caso de anomalía, compruebe las conexiones de red. 4.1.1 He olvidado el nombre de usuario y/o la contraseña de administrador Para restablecer el nombre de usuario y la contraseña de administrador, mantenga pulsado el botón RESET durante 15 segundos. Suelte el botón de encendido y el nombre de usuario y la contraseña de administrador recuperarán sus valores de fábrica. Nombre de usuario de administrador por defecto: admin Contraseña de administrador por defecto: sin contraseña 4.1.2 Subnet doesn’t match, dbclick to change Si "IP Camera Tool" muestra el error “Subnet doesn’t match, dbclick to change!” Seleccione Obtain IP from DHCP server. (Figura 2.2) Si el error persiste después de obtener la IP del servidor DHCP. Compruebe la conexión de área local de su ordenador y cambie la subred y la puerta de enlace de la cámara. Deberá estar en la misma subred que su ordenador. (Figura 2.3) 4.1.3 Configuración de la dirección IP Compruebe que la dirección IP del servidor de la cámara IP comparta la misma subred que su equipo de trabajo: Haga clic en My Computer >Control Panel> Network & Dial-up Connections > LAN > Attributes >Internet Protocols (TCP/IP) y compruebe la IP Address y la Subnet Mask. Asegúrese de que están en la misma subred al configurar la dirección IP de la cámara manualmente. 4.1.4 No se puede acceder a la cámara IP en Internet Existen varias razones: 1 El controlador ActiveX no está instalado correctamente (ver más detalles: Figura 2.9~Figura 3.1). 2 El puerto utilizado por la cámara está bloqueado por un cortafuegos o antivirus. Cambie el número de puerto e inténtelo de nuevo. (Figura 3.2) 3 La redirección de puertos no es correcta (ver más detalles: Figura 7.5~Figura 7.9) Haga una doble comprobación de estos parámetros y asegúrese de que sean correctos. 4.1.5 IP Camera Tool no ha podido encontrar la IP de la cámara Compruebe que la cámara funciona correctamente. Compruebe que el cable de red no esté flojo. Asegúrese de que DHCP esté activado en el router; no habilite el filtrado de direcciones MAC. Asegúrese de que ningún cortafuegos o antivirus esté bloqueando la cámara. Puede añadir la cámara como un sitio seguro en su cortafuegos o antivirus. 53 Imported by Chacon S.A. - Avenue mercator 2 – 1300 Wavre – Belgium – www.chacon.be – [email protected] Plus de sécurité, plus de simplicité www.chacon.be 4.1.6 UPnP siempre falla UPnP sólo incluye la redirección de puertos en nuestro software más reciente. A veces, se produce un error al realizar la redirección de puertos automáticamente debido a un cortafuegos o antivirus. También tiene mucho que ver con la configuración de seguridad del router. Por lo tanto, le recomendamos que realice la redirección de puertos manualmente. Puede ver la cámara en Internet correctamente después de realizar la redirección de puertos manualmente en el router. 4.1.7 No se ha podido encontrar acceso directo en el escritorio después de instalar IP Camera Tool Si utiliza Windows 7 o Vista, es posible que no haya encontrado el acceso directo en el escritorio después de instalar "IP Camera Tool". Compruebe que la ruta del puerto de esta herramienta sea correcta. Por ejemplo, si la ruta era C:\Windows\System32\IPCamera.exe. Modifíquela dirigiendo el acceso directo hacia la ruta adecuada C:\Windows\SysWOW64\IPCamera.exe. A continuación, podrá utilizar el acceso directo sin problema. 4.1.8 No puedo cambiar la ruta de grabación Cuando utiliza Windows7 o Vista, es posible que no pueda cambiar la ruta de grabación debido a los parámetros de seguridad de su ordenador. 1. Añada la cámara como un sitio seguro para resolver este problema. El paso es: “IE browser→Tool→Internet Proper→Security→Trusted sites→Sites→Add”. 2. También puede ejecutar IE como administrador e introducir la dirección IP de la cámara manualmente. 4.1.9 No puedo encontrar la configuración multidispositivo ni el icono de grabación Las funciones de grabación y multidispositivo se controlan a través del controlador ActiveX. Por lo tanto, si utiliza Safari, Firefox o Google Chrome, es imposible utilizar estas funciones. 4.1.10 La cámara no se conecta de forma inalámbrica Si su cámara no se puede conectar de forma inalámbrica una vez realizada la configuración inalámbrica y desenchufado el cable. Compruebe que la configuración sea correcta. (Ver Configuración de LAN inalámbrica) Por lo general, la cámara no se puede conectar de forma inalámbrica principalmente debido a unos ajustes incorrectos. Proceda con una doble comprobación de las opciones "SSID", "Encryption share key" y "Channel", que deberán ser idénticas a las de su router inalámbrico. "Share key" no deberá contener caracteres especiales; de preferencia, deberá incluir sólo letras y números. No habilite el filtrado de direcciones MAC. 4.1.11 No puedo ver otras cámaras en multidispositivo a distancia Si desea ver todas las cámaras en WAN. Asegúrese de que cada una de las cámaras añadidas con la configuración multidispositivo puede iniciar una sesión con el nombre DDNS y el número de puerto. Utilice el nombre de dominio DDNS para rellenar la casilla "host" y no la IP LAN de la cámara. Proceda con una doble comprobación de su configuración. (Ver Configurar multidispositivo para WAN) 54 Imported by Chacon S.A. - Avenue mercator 2 – 1300 Wavre – Belgium – www.chacon.be – [email protected] Plus de sécurité, plus de simplicité www.chacon.be 4.1.12 Sólo se ve una pantalla negra o código sin sentido al conectarse a distancia Si ha podido acceder a la página de inicio de sesión a distancia, es porque su configuración DDNS es correcta. Si no puede ver vídeo en directo sino solamente algunos caracteres indefinidos, es probable que se deba a problemas de velocidad de Internet, especialmente si la cámara funciona a través de Wi-Fi. 4.1.13 Problemas de ausencia de imagen con controlador ActiveX Si se utiliza el navegador IE para conectarse a la cámara por primera vez, es posible que no se visualice ninguna imagen, y habrá alguna indicación para instalar ActiveX. Puede realizar algunos ajustes para habilitar ActiveX. (Ver Para navegador IE) 4.1.14 Problemas con ancho de banda de la red La frecuencia de fotogramas está sujeta a los siguientes factores: 1. Ancho de banda de la red 2. Rendimiento del PC, entorno de red y preferencias de visualización (brillo, tema, etc.) 3. El número de visitantes (demasiados visitantes ralentizarán la frecuencia de los fotogramas) 4. Elección entre switch o hub (utilice un switch para servidores con varias IP en vez de un hub) 4.1.15 Cómo registrar una cuenta desde web DDNS Puede escribir http://www.dyndns.com/ y registrar una cuenta. Si desea más información, consulte la Guía de instalación rápida. 4.1.16 ¿Por qué aparece el mensaje ”Fail to connect to the device…”? Este mensaje sólo aparece en caso de utilizar varias cámaras. Cuando configura varias cámaras, la luz de estado del dispositivo cambia al color amarillo continuación, asegúrese de que la cámara está conectada y funciona correctamente. 4.2 Parámetros por defecto Parámetros de red por defecto Dirección IP: obtenida dinámicamente Máscara de subred: obtenida dinámicamente Puerta de enlace: obtenida dinámicamente DHCP: desactivado DDNS: DDNS de fábrica y DDNS de tercero Nombre de usuario y contraseña Nombre de usuario de administrador por defecto: admin Contraseña de administrador por defecto: sin contraseña 55 Imported by Chacon S.A. - Avenue mercator 2 – 1300 Wavre – Belgium – www.chacon.be – [email protected] ;a Plus de sécurité, plus de simplicité www.chacon.be 5. Especificaciones Modelo APM-J0233-WS-IR Sensor de imagen Sensor Sensor CMOS 1/4” a color Resolución 640 x 480 píxeles (300 000 píxeles) Lente IR f: 6 mm, F 2.0 Ángulo de visión 60 grados Iluminación mínima 0,5 lux @ F2.0 (lente de 3,6 mm opcional) (lente de 3,6 mm tiene 90 grados) Configuración de vídeo/imagen Compresión de vídeo MJPEG Frecuencia de fotogramas de vídeo Resolución 15 fps (VGA), 30 fps (QVGA) 640 x 480 (VGA), 320 x 240 (QVGA) Girar imágenes en espejo Vertical / Horizontal Frecuencia de luz 50 Hz, 60 Hz o exterior Parámetros de vídeo Brillo, contraste Comunicación Interfaz del sistema Puerto Ethernet 10Base-T/100Base-TX Protocolos compatibles TCP/IP,DHCP,SMTP,HTTP,DDNS,UPNP,PPPoE, FTP, DNS, UDP, GPRS LAN inalámbrica Compatible con red inalámbrica (Wi-Fi/802.11/b/g) Cifrado WEP Desactivado / 64 bit / 128 bit Cifrado WPA/WPA2 TKIP / AES Características físicas / medioambientales Suministro eléctrico Adaptador de corriente externo 5 VDC/2 A Consumo de energía 5 W (máx.) Temperatura de funcionamiento Humedad de funcionamiento Temperatura de almacenaje -10°C ~ 55 °C 20% - 85% sin condensación -10 °C ~ 60 °C Humedad de almacenaje 0% - 90% sin condensación Requisitos del sistema informático CPU 2.0 GHZ o superior Tamaño de memoria 256 MB o superior Tarjeta gráfica 64 MB o superior Sistema compatible operativo Microsoft Windows 98/ME/2000/XP/Vista/7 Navegador IE6.0, IE7.0, IE8.0, Firefox, Safari, Google Chrome, etc. Certificado CE, FCC, RoHS Garantía Limitada a 1 año 56 Imported by Chacon S.A. - Avenue mercator 2 – 1300 Wavre – Belgium – www.chacon.be – [email protected] Plus de sécurité, plus de simplicité www.chacon.be 6. OBTENER ASISTENCIA TÉCNICA Aunque esperamos que su experiencia con la cámara IP de red sea de su agrado y le resulte fácil de utilizar, es posible que experimente algunos problemas o tenga algunas preguntas que esta Guía de usuario no ha respondido. En primer lugar, contacte con su distribuidor y solicite ayuda. Si éste no pudiera resolver su problema, póngase en contacto con nuestra empresa. Este manual de usuario presenta la última versión de nuestra cámara. Firmware del sistema: 17.25.2.30 Interfaz usuario web: 20.8.3.70 Si sus cámaras no admiten algunas funciones especiales descritas en el manual, contacte con nuestro equipo de asistencia técnica para obtener el firmware y el archivo de interfaz de usuario con la web más reciente con el fin de proceder a una actualización. NOTA: Algunas cámaras de versiones anteriores no pueden actualizarse a la versión más reciente, lo cual no se debe solamente a la diferencia de software, sino también a diferencias de hardware. Para confirmarlo, contacte con nuestro equipo de asistencia técnica ( [email protected]) directamente. 57 Imported by Chacon S.A. - Avenue mercator 2 – 1300 Wavre – Belgium – www.chacon.be – [email protected] Câmara IP sem fios/com fios À PROVA DE ÁGUA Manual do utilizador Prateada Roxa Preta Branco ÍNDICE 1 BEM-VINDO..................................................................................................................................................... 3 1.1 FUNCIONALIDADES.................................................................................................................................................................................. 3 1.2 CONTEÚDOS DA EMBALAGEM .................................................................................................................................................................. 3 1.3 VISTAS DO PRODUTO ............................................................................................................................................................................... 4 1.4 REQUISITOS DO COMPUTADOR ................................................................................................................................................................. 5 1.5 INSTRUÇÃO DE HARDWARE ...................................................................................................................................................................... 5 1.6 INSTALAÇÃO DO SOFTWARE ..................................................................................................................................................................... 6 2. FUNCIONAMENTO DO SOFTWARE ............................................................................................................ 8 2.1 IP CAMERA TOOL .................................................................................................................................................................................... 8 2.2 INÍCIO DE SESSÃO DA CÂMARA .............................................................................................................................................................. 12 2.3 PARA O NAVEGADOR IE ......................................................................................................................................................................... 13 2.4 PARA NAVEGADOR SAFARI, FIREFOX, GOOGLE ...................................................................................................................................... 16 2.5 PARA TELEMÓVEL .................................................................................................................................................................................. 17 2.6 ACTIVEX MODE (FOR IE BROWSER) ..................................................................................................................................................... 17 2.7 PARA VISITOR ........................................................................................................................................................................................ 17 2.8 PARA OPERATOR .................................................................................................................................................................................... 21 2.9 PARA ADMINISTRATOR .......................................................................................................................................................................... 23 3 Definições como Administrator .................................................................................................................. 24 3.1 MULTI-DEVICE SETTINGS ...................................................................................................................................................................... 24 3.2 NETWORK SETTINGS ............................................................................................................................................................................. 30 3.3 BASIC NETWORK SETTINGS................................................................................................................................................................... 31 3.4 WIRELESS LAN SETTINGS ...................................................................................................................................................................... 32 3.5 ADSL SETTINGS .................................................................................................................................................................................... 34 3.6 UPNP SETTINGS .................................................................................................................................................................................... 34 3.7 DDNS SERVICE SETTINGS ..................................................................................................................................................................... 35 3.8 SYSTEM SETTINGS ................................................................................................................................................................................. 39 3.9 ALIAS SETTINGS .................................................................................................................................................................................... 40 3.10 DATE &TIME SETTINGS ....................................................................................................................................................................... 40 3.11 USERS SETTINGS ................................................................................................................................................................................. 41 3.12 BACKUP & RESTORE ........................................................................................................................................................................... 42 3.13 OTHER SETTINGS................................................................................................................................................................................. 43 3.14 MAIL SERVICE SETTINGS ................................................................................................................................................................... 44 3.15 FTP SERVICE SETTINGS ....................................................................................................................................................................... 45 3.16 ALARM SERVICE SETTINGS .................................................................................................................................................................. 47 3.17 SEND MAIL ON ALARM ........................................................................................................................................................................ 49 3.18 PATH SETTINGS .................................................................................................................................................................................... 51 3.19 SERVER PUSH MODE (PARA NAVEGADOR SAFARI, FIREFOX, GOOGLE) ............................................................................................... 53 3.20 SIGN IN MOBILE PHONE........................................................................................................................................................................ 54 4. ANEXO ......................................................................................................................................................... 55 4.1 PERGUNTAS FREQUENTES ...................................................................................................................................................................... 55 4.2 PARÂMETROS PREDEFINIDOS ................................................................................................................................................................. 57 5. Especificações ............................................................................................................................................ 58 6. OBTER ASSISTÊNCIA TÉCNICA ............................................................................................................... 59 1 BEM-VINDO Esta é uma solução de câmara IP sem fios integrada. Combina uma câmara de vídeo digital de alta qualidade com conectividade de rede e um avançado servidor web para apresentar nitidamente no seu ambiente de trabalho a partir de qualquer local na sua rede local ou através da Internet. A sua função básica é transmitir vídeo remoto numa rede IP. A imagem de vídeo de alta qualidade pode ser transmitida com uma velocidade de 30fps na LAN/WAN ao utilizar tecnologia de compressão de hardware MJPEG. Baseia-se na norma TCP/IP, servidor WEB integrado que é compatível com Internet Explorer. Por isso, a gestão e manutenção do dispositivo torna-se mais simples ao utilizar a rede para efectuar a configuração remota, o arranque e a actualização de firmware. Pode utilizar esta câmara IP para monitorizar alguns locais especiais como a sua casa e escritório. Além disso, controlo e gestão simples das imagens ao clicar no website através da rede. 1.1 Funcionalidades ☆Avançado processador de protocolo de vídeo de alta velocidade ☆Sensor CMOS 1/4’’ de alta sensibilidade ☆Imagem total com 300.000 pixels ☆Compressão de vídeo MJPEG optimizada para transmissão ☆Gestão de utilizadores de vários níveis e definição de palavras-passe ☆Servidor web integrado para os utilizadores visitarem através do IE ☆Compatibilidade com rede sem fios (WI-FI/802.11/b/g) ☆Compatibilidade com IP dinâmico (DDNS) e LAN UPNP e Internet (ADSL, Modem de cabo) ☆Soar alarme devido a detecção de movimento ☆Compatibilidade com captura de imagem ☆Compatibilidade com vários protocolos:HTTP/TCP/IP/UDP/SMTP/DDNS/SNTP/DHCP/FTP ☆Compatibilidade com codificação WEP/WPA/WPA2 ☆Compatibilidade com telefone 3G, controlo e vigilância por smartphone ☆Compatibilidade com navegador Firefox, Safari, Google chrome. 1.2 Conteúdos da embalagem Abra a embalagem e verifique os artigos em comparação com a lista seguinte: ●Câmara IP X1 ●Antena Wi-Fi X1 (apenas disponível para o modelo sem fios) ●Manual do utilizador X1 ●Fonte de alimentação CC X1 ●CD X1 ●Cabo de rede X1 ●Suporte de montagem X1 NOTA: Contacte-nos imediatamente em caso de conteúdos danificados ou em falta. 1.3 Vistas do produto 1.3.1 Vista frontal Figura 1.1 Orifício de sensibilidade: Para sensibilidade à luz LED infra-vermelhos: Para visão nocturna. OBJECTIVA: Sensor CMOS com objectiva de focagem fixa. (A predefinição é 6mm, 3,6mm opcional) Antena Antena WI-FI Armação: Para protecção e estanquicidade 1.3.2 Painel traseiro Figura 1.2 LED indicador de rede: O LED verde irá acender quando ligada à rede, o LED amarelo irá piscar durante a transferência de dados Porta RJ45: RJ-45/10-100 base T, ligue o cabo de rede aqui. Entrada de alimentação: Fonte de alimentação CC 5V/2A BOTÃO RESET: Prima continuamente o BOTÃO RESET durante 15 segundos, de seguida, a câmara IP será reposta para as predefinições. (Mantenha a alimentação ligada quando prime RESET) 1.3.3 Vista inferior Figura 1.3 A câmara IP Apexis original possui alguns autocolantes na parte inferior/traseira, como o autocolante do endereço MAC, autocolante QC etc. Se a câmara não possuir estes autocolantes, pode ser uma imitação, uma câmara IP Apexis falsa não pode utilizar o firmware original e o nosso serviço de pós-venda. 1.4 Requisitos do computador Requisitos de configuração do sistema: (Exemplo para visualizar quatro câmaras IP) CPU: 2,06GHZ ou superior Memória: 256M ou superior Placa de rede: 10M ou superior Placa gráfica: Memória de 64M ou superior Sistema operativo recomendado: Windows 2000/XP/Vista/7 1.5 Instrução de hardware Siga os passos abaixo para instalar o hardware da câmara. Certifique-se de que segue cuidadosamente todos os passos para se certificar de que a câmara funciona correctamente 1. Instale a antena Wi-Fi 2. Ligue o adaptador de alimentação à câmara 3. Ligue o cabo de rede à câmara e router/switch 4. Demora cerca de 30 segundos a ligar a câmara, de seguida, irá encontrar o endereço IP a partir de “IP Camera Tool” (Figura: 1.9) 5. Com a alimentação e o cabo de rede ligados, o LED verde do painel traseiro irá acender de forma fixa, O LED amarelo e o LED indicador na parte frontal da câmara irão piscar. (O LED indicador pode ser controlado pelo software) Figura 1.4 1.6 Instalação do software ATENÇÃO: De modo a efectuar correctamente a instalação, sugerimos que desligue a firewall e o anti-vírus antes de instalar o ActiveX, não se preocupe, é seguro. A instalação do software é a chave para a utilização correcta deste produto. Instale o software seguinte: 1. IP Camera Tool: Abra o CD, clique duas vezes em “IPCamSetup.exe”, clique em next, irá concluir a instalação do software. (Figura 1.6/1.7/1.8) 2. ActiveX: Clique duas vezes em “Appinstall.exe”—“Next”—“Install”—“Finish”. Figura 1.5 Figura 1.6 Figura 1.7 Figura 1.8 Após isto, o ícone “IP Camera Tool” será automaticamente apresentado no ambiente de trabalho. AVISO: Antes de instalar e utilizar o produto, leia atentamente as precauções seguintes e certifique-se de que as compreende. Utilize apenas o adaptador de alimentação anexado com o produto. A utilização de um adaptador de alimentação não autorizado pode causar danos na câmara IP. O terminal da câmara IP pode ser instalado num ambiente exterior. Não toque na objectiva da câmara IP. O alcance de focagem ideal foi definido previamente ao envio da fábrica. Se rodar a objectiva, pode causar uma focagem incorrecta e imagens desfocadas. Para actualização de firmware ou ligação a uma unidade externa, consulte as instruções detalhadas contidas no CD. 2. FUNCIONAMENTO DO SOFTWARE 2.1 IP Camera Tool Quando o dispositivo tiver sido instalado correctamente, pode clicar duas vezes no ícone “IP Camera Tool” e irá surgir uma caixa de diálogo como a Figura 1.9. Figura 1.9 NOTA: O software procura automaticamente servidores IP por LAN. Existem 3 casos: 1. Nenhuma câmara IP encontrada na LAN. Após uma pesquisa de 1 minuto, o campo de resultado irá mostrar “not found IP Server” e o programa encerra automaticamente. 2. As câmaras IP foram instaladas na LAN. Todas as câmaras IP serão listadas e o número total é apresentado no campo de resultado, conforme mostrado na Figura 1.9 3. As câmaras IP instaladas na LAN não partilham a mesma sub-rede com o computador de monitorização. Uma solicitação, conforme mostrado no campo de resultado (solicitação: Subnet doesn’t match, double click to change!). Clique no botão esquerdo do rato para escolher a solicitação e clique no botão direito do rato, escolha Network Configuration para definir o endereço IP estático da câmara para a mesma sub-rede que LAN. (Figura 2.3) NOTA: Se apresentar ”Subnet doesn’t match, double click to change!”, pode também escolher ”Obtain IP from DHCP Server” para obter um IP dinâmico. (Figura 2.2) 2.1.1 Seis opções Escolha a lista de câmaras IP e clique com o botão direito do rato, existem seis opções: (Figura 2.0) Basic Properties, Network Configuration, Upgrade Firmware, Refresh Camera List, Flush Arp Buffer, About IP Camera Tool. Figura 2.0 2.1.1 .1 Propriedades básicas Existem algumas informações sobre o dispositivo nas Propriedades básicas, como Device ID, System Firmware Version, Web UI Version.(Figura 2.1) A Device ID é a MAC ID da câmara que deve ser igual àquela no autocolante na parte inferior da câmara. Cada câmara tem a sua MAC ID exclusiva. Por isso, se houver muitos endereços IP mostrados na lista, verifique a MAC ID, pode garantir qual é a câmara. Por vezes, se não houver qualquer endereço IP mostrado na IP Camera Tool, talvez esteja bloqueado pela firewall, então, adicione a MAC ID ao router e forneça um IP fixo ou adicione a MAC ID como um site fidedigno. Existem dois endereços MAC, um é Device MAC ID, o outro é WIFI MAC ID. Pode encontrar a WIFI MAC ID no autocolante na parte inferior da câmara, se perder este autocolante, pode aceder ao router WIFI, verifique o estado do anfitrião, que irá mostrar todos os dispositivos WIFI ligados a este router, pode também encontrar a WIFI MAC ID da câmara IP. Figura 2.1 2.1.1.2 Configuração de rede Nesta página, pode configurar o parâmetro Rede. Figura 2.2 Obtain IP from DHCP server: Se assinalado, o dispositivo irá obter o IP a partir do servidor DHCP. Por outras palavras, a câmara terá um IP dinâmico. (Certifique-se de que o router ao qual a câmara liga possui a função DHCP e de que DHCP está activada). (Figura 2.2) Figura 2.3 IP address: Preencha o endereço IP atribuído e certifique-se de que está na mesma sub-rede que Gateway e a sub-rede deve ser igual à do computador ou router. (Ou seja, as primeiras três secções são iguais) Subnet Mask: A máscara de sub-rede predefinida do equipamento é: 255.255.255.0. Pode encontrar a máscara de sub-rede do computador ou router. Gateway: Certifique-se de que está na mesma sub-rede com o endereço IP do computador. Aqui gateway é a IP LAN do router. DNS Server: Endereço IP do fornecedor de serviço de rede IPS. Pode também defini-lo igual a Gateway. NOTA: Pode encontrar Subnet Mask, Gateway, DNS Server a partir do seu router ou verificar o estado de ligação local do computador, obter todos os parâmetros. Normalmente, estão disponíveis dois servidores DNS. Http Port: Porta LAN atribuída ao equipamento, a predefinição é 80. Pode definir outro número de porta, como 81, 801, 8001 etc. User: O nome de utilizador de administrador predefinido é: admin (certifique-se de que está em letras minúsculas) Password: A palavra-passe está em branco, sem palavra-passe. NOTA: Quando aparece “subnet doesn’t match, double chick to change!”, defina novamente IP Address, Subnet Mask, Gateway, DNS Server ou assinale Obtain IP from DHCP server. 2.1.1.3 Actualizar firmware Introduza User e Password correctos para actualizar o firmware do sistema e a interface de utilizador web. Se actualizar a câmara, actualize primeiro o firmware de sistema e, de seguida, actualize a interface de utilizador web. Ou pode danificar a câmara.(Figura 2.4) Figura 2.4 Transfira o pacote de firmware com o tipo correcto de câmara antes de actualizar. Siga cuidadosamente o documento de actualização no pacote para actualizar. Consulte primeiro o ficheiro "readme" antes de efectuar a actualização. AVISO: Não utilize o firmware livremente. Por vezes, a câmara pode ficar danificada se efectuar operações erradas durante a actualização. Se a câmara funcionar bem com o actual firmware, é aconselhável não actualizar. NOTA: Ao efectuar a actualização, tem de manter a alimentação ligada e é aconselhável utilizar o modo com fios, ligue o cabo de rede. 2.1.1.4 Actualizar a lista de câmaras Actualize a lista de câmaras manualmente. 2.1.1.5 Flush Arp Buffer Quando a rede de cabo e a rede sem fios do dispositivo possuem endereços IP fixos. Pode ocorrer um problema, ou seja, pode pesquisar o IP da câmara mas não pode abrir a página da Internet da câmara. Tente utilizar o Flush Arp Buffer. 2.1.1.6 Sobre IP Camera Tool Verifique a versão da IP Camera Tool e a versão do controlo ActiveX da câmara IP aqui. 2.2 Início de sessão da câmara Pode aceder à câmara através de IP Camera Tool ou IE, Firefox, Safari, Google Chrome ou outro navegador directamente. 1. Clique duas vezes no endereço IP da câmara IP listada (Figura 1.9). O navegador predefinido que utiliza será automaticamente executado e irá abrir a interface de início de sessão da câmara. (Figura 2.6) 2. Para aceder à câmara directamente através do navegador IE, basta introduzir o endereço IP da câmara, por exemplo, se o endereço IP da câmara for 192.168.1.123: Figura 2.5 Figura 2.6 O nome de utilizador predefinido é admin, sem palavra-passe Introduza o nome de utilizador e a palavra-passe correctos, irá surgir a interface de início de sessão. Existem três modelos de início de sessão (figura 2.7). Figura 2.7 (1) ActiveX Mode (For IE Browser): disponível no IE6.0 ou posterior (2) “Server Push Mode”: disponível no navegador Firefox, Safari e Google Chrome. (3) “Sign in mobile phone”: disponível no telemóvel 2.3 Para o navegador IE Escolha ActiveX Mode (For IE Browser) e inicie a sessão. Figura 2.8 No primeiro início de sessão da câmara, pode surgir a solicitação ActiveX como na imagem acima, clique na solicitação e escolha Run Add-on, actualize e inicie novamente a sessão, então, verá o vídeo em directo, como apresentado abaixo: Figura 2.9 Figura 3.0 Nota: Se mesmo após executar o ActiveX não tiver vídeo em directo e uma cruz vermelha surgir no centro do ecrã ou até um ecrã preto, tente activar as opções de ActiveX das definições de segurança do IE. Efectue os passos seguintes: 1. Feche a firewall do computador. 2. Altere as definições do ActiveX, “IE” browser > “Tool” > “Internet Options” > “Security”> “Custom Level” > “ActiveX control and Plug-ins”, todas as opções do ActiveX definidas para “Enable”: Especialmente: Enable: Download unsigned ActiveX controls Enable: Initialize and script ActiveX controls not marked as safe Enable: Run ActiveX controls and plu-ins Figura 3.1 Além disso, pode também clicar no menu “Start” ->“Internet Explorer”, escolha “Internet attributes “ para entrar através de “Control Panel” ->“Internet Explorer”, aceda ao separador Security. Se tiver permitido a execução de ActiveX, mas não conseguir ver vídeo em directo, apenas vê uma cruz no centro do vídeo e a luz de estado do dispositivo muda para amarelo , não verde, vermelha experimente mudar para outro número de porta. Não utilize a porta 80, utilize outra porta como 128, 1008 etc. Figura 3.2 NOTA: Certifique-se de que a firewall ou o software anti-vírus não bloqueia o software ou ActiveX. Se não conseguir ver vídeo em directo, feche a firewall ou software anti-vírus e tente novamente. 2.4 Para navegador Safari, Firefox, Google Escolha Server Push Mode (For Safari, Firefox, Google Browser) e inicie a sessão O Server Push Mode não suporta ActiveX, por isso, algumas funções não estão disponíveis, como Play, Stop, Record, etc. Se pretender utilizar estas funções, utilize o navegador IE. Figura 3.3 2.5 Para telemóvel Escolha Sign in mobile phone e inicie a sessão. O telemóvel não suporte ActiveX, apenas estão disponíveis algumas funções básicas neste modo. Suporta iPhone, smartphones, telefones 3G, etc. Normalmente, se o telemóvel suportar vídeo de rede, então, pode funcionar com a nossa câmara IP. Figura 3.4 2.6 ActiveX Mode (For IE Browser) Inicie sessão na câmara no modo ActiveX, principal interface de utilizador conforme mostrada abaixo: NOTA: Existem 3 níveis de utilizadores, Visitor, Operator, Administrator, se iniciar sessão com diferentes utilizadores, a autorização de utilização é diferente. (Consulte 3.11 User Settings, Figura 8.5) 2.7 Para Visitor Ao iniciar sessão como Visitor, pode aceder à câmara IP como visitante. Visitor é o nível mais baixo com apenas algumas operações disponíveis Figura 3.5 Canais: O nosso software IE suporte 9 canais no total. Clique em janelas. para obter diferentes : Clique nesta janela; pode visualizar o principal canal da câmara que inicia a sessão. : Clique nesta janela; pode ver 4 canais de câmaras ligadas, de CH1 a CH4. : Clique nesta janela; pode ver 9 canais de câmaras ligadas, de CH1 a CH9. NOTA: Se pretender ver 4/9 canais, deve primeiro definir Multi-Device (Consulte 3.1 Multi-Device Settings) Estado dos canais: Existem 9 ícones na parte inferior da interface de utilizador que mostram o estado de cada canal da câmara. : Cinzento significa que não existe qualquer dispositivo ligado ao dispositivo principal a partir deste canal. : Verde significa que o dispositivo está ligado a partir deste canal e funciona correctamente. : Vermelho significa que o dispositivo deste canal está a gravar. : Amarelo significa que este canal já está no modo de vários canais, mas não consegue ligar ao dispositivo principal. Figura 3.6 Definições OSD: Figura 3.7 OSD: Significa “Apresentação no ecrã”, clique em “Video” > “OSD”, defina a data e hora do vídeo. Disabled: Clique aqui para limpar a OSD. Color: Pode definir a cor do texto OSD para black, yellow, red, white, blue etc. Add time stamp on record: Clique aqui, será apresentado o tempo nos ficheiros de vídeo gravados. Figura 3.8 Rate e Resolution: Rate: Defina aqui o fotograma de vídeo entre “full-speed e 1fp/5s”. (Figura 3.9) Resolution: Defina a resolução para 160*120/VGA(640*480)/QVGA (320*240). (Figura 4.0) NOTA: A efectuar a gravação, as definições de parâmetro Rate e Resolution é muito útil para obter ficheiros de gravação de tamanho pequeno, escolha o parâmetro inferior para obter o ficheiro mais pequeno. Figura 3.9 Figura 4.0 Menu SUPERIOR: Figura 4.1 : Clique aqui para ver vídeo em directo. Quando pretende aceder a vídeo em directo a partir de outros menus, basta clicar aqui. Apenas em Live Video, pode efectuar as operações à direita, como play, stop, snapshot etc. : Clique aqui para aceder ao modo Play, quando clica no ícone Stop, o vídeo será parado, de seguida, clique no ícone Play, irá exibir novamente o vídeo. : Clique aqui para parar o vídeo em directo. Pode clicar no ícone Play se pretender ver novamente vídeo em directo. : Clique aqui para obter um instantâneo. Irá mostrar a data e hora do instantâneo, quando pretender guardá-lo, irá encontrar o ficheiro do instantâneo denominado “snapshot_MAC ID_date_time”. : Clique aqui para iniciar a gravação manual e o ícone irá ficar vermelho , clique novamente, irá parar a gravação. O ficheiro de gravação será guardado para a pasta que definir. (Figura 10.6-Figura 10.9) NOTA: Para Visitor, se clicar noutros menus que o visitante não tem autorização para utilizar, surgirá uma mensagem da interface de início de sessão (Figura 2.6), introduza o nome de utilizador/palavra-passe durante, no mínimo, 3 vezes para iniciar novamente a sessão. 2.8 Para Operator Ao iniciar sessão como Operator, pode aceder à câmara IP como operador. O modo Operator, não só suporta todas as funções de Visitor como também suporta as funções abaixo: Figura 4.2 Definições Video Figura 4.3 Reversal: Clique neste ícone para ver a imagem invertida. Clique novamente, irá regressar ao normal. Mirror: Clique neste ícone para ver a imagem replicada. Clique novamente, irá regressar ao normal. NOTA: Pode escolher a função Reversal e Mirror quando configura a câmara numa posição especial. Definições Mode, Bright, Contrast Figura 4.4 Mode: Este modo de funcionamento é opcional, 50HZ/60HZ para os utilizadores que utilizam a frequência 50HZ/60HZ, exterior para os utilizadores que pretendem utilizar esta câmara para monitorizar o ambiente exterior NOTA: Normalmente, esta câmara deve ser utilizada num ambiente interior Bright: Defina os parâmetros para ajustar a qualidade de imagem do vídeo. Clique em para ajustar o valor Contrast: Defina os parâmetros para ajustar a qualidade de imagem do vídeo. Clique em para ajustar o valor Default all: Clique aqui para colocar todos os parâmetros nas predefinições. NOTA: Se iniciar sessão na câmara, não é apresentado qualquer vídeo e o parâmetro de bright/contrast fica em branco, pode tentar clicar em “default all” para definir os parâmetros para as predefinições para obter vídeo em directo. NOTA: Para Operator, se clicar noutros menus que o operador não tem autorização para utilizar, surgirá uma mensagem da interface de início de sessão (Figura 2.6), introduza o nome de utilizador/palavra-passe durante, no mínimo, 3 vezes para iniciar novamente a sessão. 2.9 Para Administrator Para mais informações, consulte Definições como Administrator (detalhes 3.1-3.20). . Plus de sécurité, plus de simplicité www.chacon.be 3 Definições como Administrator Ao iniciar sessão como Administrator, pode aceder à câmara IP como administrador. Administrator suporta todas as definições e operações da câmara; pode definir e controlá-la livremente Existem algumas funções especiais apenas para administrador, tais como: Figura 4.5 3.1 Multi-Device Settings Figura 4.6 Multi-Device Settings Esta câmara permite utilizar, no máximo, 9 dispositivos em simultâneo. 2 Imported by Chacon S.A. - Avenue mercator 2 – 1300 Wavre – Belgium – www.chacon.be – [email protected] Plus de sécurité, plus de simplicité www.chacon.be 3.1.1 Definir Multi-Device em LAN Na página Multi-Device Settings, pode ver todos os dispositivos pesquisados em LAN. O 1º dispositivo é o predefinido. Pode adicionar mais câmaras listadas em LAN para monitorização. O software web suporta até 9 câmaras IP online simultaneamente. Clique em The 2nd Device e clique no item em Device List in Lan, irá preencher automaticamente Alias, Host, Http Port, de seguida, introduza o nome de utilizador e palavra-passe correctos, clique em Add. Defina mais dispositivos da mesma forma, após concluir, clique em Submit. Figura 4.7 Clique em Live Video e, de seguida, seleccione nove canais. para ver quatro canais ou clique em 25 Imported by Chacon S.A. - Avenue mercator 2 – 1300 Wavre – Belgium – www.chacon.be – [email protected] para ver Plus de sécurité, plus de simplicité Figura 4.8 Figura 4.9 26 Imported by Chacon S.A. - Avenue mercator 2 – 1300 Wavre – Belgium – www.chacon.be – [email protected] www.chacon.be Plus de sécurité, plus de simplicité www.chacon.be 3.1.2 Definir Multi-Device para WAN Se pretender ver câmaras a partir da Internet, tem de adicionar estes dispositivos através do nome de domínio DDNS. Certifique-se de que todas estas câmaras que pretende adicionar foram definidas por DDNS com sucesso. (Consulte 3.7 DDNS Service Settings) E, além disso, estas câmaras funcionam bem com DDNS. Inicie sessão na primeira câmara através de nome de domínio e porta DDNS, esta câmara será a câmara anfitriã. Figura 5.0 Clique em Multi-Device, seleccione Multi-Device Settings. Escolha the 2nd Device; preencha Alias, Host, Http Port, User, Password da 2ª câmara manualmente, clique em Add. Defina mais dispositivos da mesma forma, após concluir, clique em Submit. NOTA: Alias é opcional; pode definir um nome alternativo conforme pretender. Host tem de ser o nome de domínio DDNS da câmara e sem “http://”, não é o endereço IP LAN. Se possuir várias câmaras, pode utilizar o mesmo nome de domínio DDNS, basta definir um número de porta diferente para cada câmara diferente. 27 Imported by Chacon S.A. - Avenue mercator 2 – 1300 Wavre – Belgium – www.chacon.be – [email protected] Plus de sécurité, plus de simplicité Figura 5.1 Nota: Adicione outra câmara da mesma forma, clique em submit para adicionar todas. Figura 5.2 2 Imported by Chacon S.A. - Avenue mercator 2 – 1300 Wavre – Belgium – www.chacon.be – [email protected] www.chacon.be Plus de sécurité, plus de simplicité www.chacon.be Clique em Live Video e, de seguida, seleccione para ver quatro canais ou para ver nove canais. Neste caso, pode ver todas as câmaras a partir de uma posição remota através da Internet, por exemplo, se estiver numa viagem de negócios, pode utilizar o DDNS da primeira câmara (Câmara anfitriã) para ver todos os dispositivos através da Internet Figura 5.3 3.1.3 Upgrade Device Firmware Se pretender actualizar a câmara, actualize primeiro o firmware do dispositivo e, de seguida, actualize a interface de utilizador web. Clique em Browse e escolha o ficheiro bin correcto, de seguida, clique em Submit para efectuar a actualização. NOTA: Antes de efectuar a actualização através do navegador, certifique-se de que a IP Camera Tool do computador consegue encontrar o IP da câmara. Atenção: Tem de manter a alimentação ligada durante a actualização e é aconselhável utilizar o modo com fios. Não tente actualizar livremente, porque uma operação errada ou um ficheiro bin de actualização incorrecto irá danificar a câmara. Figura 5.4 2 Imported by Chacon S.A. - Avenue mercator 2 – 1300 Wavre – Belgium – www.chacon.be – [email protected] Plus de sécurité, plus de simplicité www.chacon.be 3.1.4 Restore Factory Settings Clique em Restore Factory Settings, irá surgir uma mensagem, seleccione OK, todos os parâmetros serão repostos para as predefinições e o dispositivo irá reiniciar. Figura 5.5 3.1.5 Reboot Device Clique em Reboot the device, irá surgir uma mensagem, seleccione OK, de seguida, o dispositivo irá reiniciar Figura 5.6 3.2 Network Settings Clique em Network, irá surgir uma mensagem, como abaixo: Figura 5.7 3 Imported by Chacon S.A. - Avenue mercator 2 – 1300 Wavre – Belgium – www.chacon.be – [email protected] Plus de sécurité, plus de simplicité www.chacon.be 3.3 Basic Network Settings Aqui pode fixar o endereço IP da câmara; significa definir manualmente o endereço IP estático da câmara. Pode também efectuar as mesmas definições a partir da IP Camera Tool. (Figura 2.3) Figura 5.8 Se não souber Subnet Mask, Gateway, DNS Server. Verifique o estado de Local Area Connection do computador; contém todas estas informações, através dos passos seguintes: 1. Control PanelNetwork ConnectionsLocal Area Connections Support Details 2. Encontre o ícone da ligação local a partir da taskbar, clique com o botão esquerdo, escolha Support Details Figura 5.9 3 Imported by Chacon S.A. - Avenue mercator 2 – 1300 Wavre – Belgium – www.chacon.be – [email protected] Plus de sécurité, plus de simplicité www.chacon.be Figura 6.0 Se não souber o DNS Server, pode defini-lo da mesma forma que Gateway. Se o router suportar a função DHCP, pode escolher “Obtain IP from DHCP Server” para obter um IP dinâmico. Figura 6.1 Http Port: Na maioria dos casos, pode deixar este valor conforme pretender, se o seu fornecedor de serviço de Internet bloquear esta porta, pode alterá-la para outro número de porta, como 85. 3.4 Wireless Lan Settings Figura 6.2 1. Certifique-se de que o router é um router sem fios. 2. Certifique-se de que a antena Wi-Fi está instalada. 3. Verifique se existe ou não encriptação da WLAN do router, se houver encriptação, guarde a chave. 3 Imported by Chacon S.A. - Avenue mercator 2 – 1300 Wavre – Belgium – www.chacon.be – [email protected] Plus de sécurité, plus de simplicité www.chacon.be 4. Inicie sessão na câmara, clique em “Network”>”Wireless Lan Settings”>”Scan”, pesquise 2 vezes, irá encontrar a WLAN a partir da lista, escolha a que utilizar. (Figura 6.4) 5. Se não houver encriptação, clique em “Submit”. (Figura 6.5) 6. Se houver encriptação, introduza a chave de partilha, de seguida, clique em “Submit”. (Figura 6.6) 7. Aguarde cerca de 30 segundos, a câmara irá reiniciar, de seguida, desligue o cabo de rede. Figura 6.3 Figura 6.4 Figura 6.5 3 Imported by Chacon S.A. - Avenue mercator 2 – 1300 Wavre – Belgium – www.chacon.be – [email protected] Plus de sécurité, plus de simplicité www.chacon.be Figura 6.6 3.5 ADSL Settings Quando ligado à Internet directamente através de ADSL, pode introduzir o nome de utilizador ADSL E a palavra-passe obtida a partir de ISP. Figura 6.7 3.6 UPnP Settings Clique em UPnP Settings para escolher Using UPnP to Map Port: Figura 6.8 Seleccione e clique em Submit, a câmara irá suportar automaticamente o redireccionamento de portas UPnP. É útil para utilizar DDNS, se o router suportar UPnP, então, não necessita de redireccionamento de portas no 3 Imported by Chacon S.A. - Avenue mercator 2 – 1300 Wavre – Belgium – www.chacon.be – [email protected] Plus de sécurité, plus de simplicité www.chacon.be router. Figura 6.9 NOTA: Aqui, UPnP, apenas para redireccionamento de portas. Está relacionado com as definições de segurança do router, certifique-se de que a função UPnP do router está activada. Atenção: Se o router não suportar a função UPnP, pode mostrar as informações de erro. Por isso, é aconselhável efectuar manualmente o redireccionamento de portas no router. (Para mais informações, consulte Figura 7.5-7.9) 3.7 DDNS Service Settings Figura 7.0 Existem 2 opções: Manufacturer’s DDNS: Este domínio é fornecido pelo fabricante. Third Party DDNS: Este domínio é fornecido por terceiros, como Dyndns, Oray, 3322 etc. Figura 7.1 Third Party DDNS Se utilizar DDNS de terceiros, escolha o servidor que utiliza, como “3322.org” ou “dyndns.org”, conforme indicado abaixo: 3 Imported by Chacon S.A. - Avenue mercator 2 – 1300 Wavre – Belgium – www.chacon.be – [email protected] Plus de sécurité, plus de simplicité www.chacon.be Figura 7.2 Figura 7.3 Primeiro, tem que registar uma conta, manter user, password, host e, de seguida, submeter. NOTA: Só pode escolher um DDNS, por exemplo, se utilizar o DDNS do fabricante, o de terceiros não irá funcionar, se utilizar o DDNS de terceiros, o do fabricante não irá funcionar. Mude a porta da câmara. A porta predefinida da câmara é “80”, mude “80” para qualquer outra que pretenda, como “81”, “100”, “8091” etc. Clique em “OK”, a câmara irá reiniciar, aguarde cerca de 30 segundos. 3 Imported by Chacon S.A. - Avenue mercator 2 – 1300 Wavre – Belgium – www.chacon.be – [email protected] Plus de sécurité, plus de simplicité www.chacon.be Figura 7.4 Certifique-se de que “Subnet Mask”, “Gateway”, “DNS Server” é igual ao seu router. Definir Redireccionamento de portas no router. Este é o passo mais importante. Defina o redireccionamento de portas no router, consulte o IP da câmara correctamente, então, o DDNS irá funcionar. Uma vez que existem muitos tipos de routers de todo o mundo, é difícil mostrar passos fixos, mas eis alguns exemplos de definições de redireccionamento de portas de diferentes routers, apenas para referência: TP-LINK: 1. Inicie sessão no router. 2. Escolha “Forwarding”, seleccione “Virtual Servers” 3. Clique no botão Add New, pop-up abaixo: Figura 7.5 Preencha Service Port (excepto 80), IP address da câmara, de seguida, clique em Save NOTA: A porta e o endereço IP devem ser iguais aos da câmara. 37 Imported by Chacon S.A. - Avenue mercator 2 – 1300 Wavre – Belgium – www.chacon.be – [email protected] Plus de sécurité, plus de simplicité www.chacon.be BELKIN: 1. Inicie sessão no router. 2. Escolha “Firewall”, seleccione “Virtual Servers” 3. Introduza a porta (excepto 80) e o endereço IP, de seguida, clique em Save. NOTA: A porta e o endereço IP devem ser iguais aos da câmara. Figura 7.6 DLINK: 1. Inicie sessão no router. 2. Escolha “Advanced”, seleccione “Virtual Servers” 3. Introduza Port, IP address, Protocol e, de seguida, clique em Save. NOTA: “public port” & “private port” devem ser iguais à porta da câmara, escolha “both” para Protocol. Figura 7.7 Após efectuar estes 4 passos, pode utilizar o DDNS livremente, verifique o estado de DDNS a partir da câmara e obtenha a hiperligação de DDNS para vista na Internet. 3 Imported by Chacon S.A. - Avenue mercator 2 – 1300 Wavre – Belgium – www.chacon.be – [email protected] Plus de sécurité, plus de simplicité www.chacon.be Passo: “Login”>”System”>”Device Info”: Figura 7.8 Figura 7.9 3.8 System Settings Figura 8.0 3.8.1 Device Info Pode encontrar informações sobre Device ID, Firmware Version, Embedded Web UI Version, Alias, Alarm Status, DDNS Status, UPnP Status e MSN status. Figura 8.1 3 Imported by Chacon S.A. - Avenue mercator 2 – 1300 Wavre – Belgium – www.chacon.be – [email protected] Plus de sécurité, plus de simplicité www.chacon.be 3.9 Alias Settings O nome do dispositivo predefinido é anónimo. Aqui, pode definir qualquer nome novo para a sua câmara, de seguida, clique em Submit. Figura 8.2 3.10 Date &Time Settings Defina a data e hora da câmara. Escolha Clock Time zone para o seu país. Pode escolher Sync with NTP Server (Figura 8.3) ou Sync with PC Time (Figura 8.4). Figura 8.3 Figura 8.4 4 Imported by Chacon S.A. - Avenue mercator 2 – 1300 Wavre – Belgium – www.chacon.be – [email protected] Plus de sécurité, plus de simplicité www.chacon.be 3.11 Users Settings São aceitáveis oito contas para este sistema. Aqui, pode definir os nomes de utilizador e palavra-passe como Administrator, Operator ou Visitor, com as respectivas autorizações abaixo: Visitor: Neste modo, só pode visualizar. (Detalhes 2.7) Operator: Pode controlar a direcção da câmara IP e definir alguns parâmetros. (Detalhes 2.8) Administrator: Pode configurar as configurações avançadas da câmara IP. (Detalhes 3.1-3.20) Figura 8.5 Figura 8.6 3.12 Backup & Restore Figura 8.7 (1)Backup: Efectue uma cópia de segurança dos parâmetros da câmara IP, se pretender guardar todas as definições actuais que já definiu, pode clicar em Submit, então, todos os parâmetros que define serão guardados como um ficheiro bin de parâmetros. (2)Restore: Restaure todos os parâmetros da câmara IP, se pretender alterar as definições da câmara para um determinado estado que possui uma cópia de segurança, clique em Browse para carregar o ficheiro bin, de seguida, clique em Submit. 4 Imported by Chacon S.A. - Avenue mercator 2 – 1300 Wavre – Belgium – www.chacon.be – [email protected] Plus de sécurité, plus de simplicité www.chacon.be Log Figura 8.8 Registe as informações de utilizador, incluindo dia da semana, data, hora, nome de utilizador, endereço IP de visitante, etc. MSN Settings NOTA: Defina o redireccionamento de portas com sucesso antes de configurar MSN (Consulte o redireccionamento de portas em DDNS settings). De seguida, aceda à página MSN Settings, preencha o nome de utilizador e palavra-passe correctos, acrescente o MSN buddy, máx. até 10 amigos, de seguida clique em Submit, o utilizador será mostrado na lista de amigos MSN. 4 Imported by Chacon S.A. - Avenue mercator 2 – 1300 Wavre – Belgium – www.chacon.be – [email protected] Plus de sécurité, plus de simplicité www.chacon.be Clique em System—Device Info para verificar MSN Status. Após isso, execute o MSN, abra a caixa de diálogo, introduza a palavra “url?”, após alguns segundos, irá receber uma resposta para o endereço IP de acesso remoto para esta câmara IP. 3.13 Other Settings Figura 8.9 Aqui, pode configurar algumas funções adicionais, como Motion Detection, Alarm, IO Linkage, Schedule, FTP Upload, Alarm Mail Alert, Record Path etc. 3.14 Mail Service Settings Defina Mail Service Settings para activar o alerta por e-mail enviado pela câmara quando a detecção de movimento é accionada. Figura 9.0 4 Imported by Chacon S.A. - Avenue mercator 2 – 1300 Wavre – Belgium – www.chacon.be – [email protected] Plus de sécurité, plus de simplicité www.chacon.be Sender: Certifique-se de que o fornecedor do servidor de caixa de correio do emissor é compatível com SMTP e a caixa de correio não deve activar a encriptação SSL ou TSL. Receiver: Aqui pode definir quatro receptores. Para o receptor, não existe limitação SMTP. SMTP Server: O servidor SMTP do emissor. SMTP Port: A porta SMTP do emissor é, normalmente, 25, alguns servidores SMTP possuem a sua própria porta, como 587. Need Authentication: Se houver nome de utilizador e palavra-passe SMTP, seleccione a autenticação. SMTP User: Introduza aqui o nome de utilizador SMTP correcto. Determinado SMTP User é o endereço de e-mail completo do emissor, como [email protected], alguns não têm sufixo, apenas o nome de utilizador, como test. SMTP Password: Introduza aqui a palavra-passe SMTP correcta. NOTA: Clique primeiro em Submit antes de escolher Test. Verá o resultado de teste após clicar em Test. Figura 9.1 Se surgirem estes erros quando clica em Test. Verifique se as informações introduzidas estão incorrectas. Certifique-se de que estão todas correctas e tente novamente. 1) Can not connect to the server (Não é possível ligar ao servidor) 2) Network Error. (Erro de rede.) Please try later (Tente mais tarde) 3) Server Error (Erro de servidor) 4) Incorrect user or password (Utilizador ou palavra-passe incorrectos) 5) The sender is denied by the server. (O emissor é negado pelo servidor.) Talvez o servidor necessite de autenticar o utilizador, verifique e tente novamente 6) The receiver is denied by the server. (O receptor é negado pelo servidor.) Maybe because of the anti-spam privacy of the server (Talvez devido à privacidade anti-spam do servidor) 7) The message is denied by the server. (A mensagem é negada pelo servidor.) Maybe because of the antispam privacy of the server (Talvez devido à privacidade anti-spam do servidor) 8) The server does not support the authentication mode used by the device (O servidor não suporta o modo de autenticação utilizado pelo dispositivo) Report Internet IP by Mail: Se seleccionar, irá receber e-mails que contêm o IP de Internet da câmara. Quando a alimentação da câmara está ligada ou o IP de Internet for alterado, irá enviar o IP de Internet por e-mail. (Por exemplo: O URL da câmara IP é http://121.213.109.69:1008). 4 Imported by Chacon S.A. - Avenue mercator 2 – 1300 Wavre – Belgium – www.chacon.be – [email protected] Plus de sécurité, plus de simplicité www.chacon.be 3.15 FTP Service Settings Defina FTP Service, pode carregar imagens para o servidor FTP quando a detecção de movimento é accionada. Figura 9.2 Figura 9.3 FTP Server: Se o servidor FTP estiver configurado na LAN. Pode configurar como na Figura 9.3 Se possuir um servidor FTP, este pode ser acedido a partir da Internet. Pode configurar como na Figura 9.4 FTP Port: Normalmente, a porta é 21 FTP Upload Folder: Certifique-se de que a pasta na qual planeia armazenar imagens existe. A câmara não consegue criar a pasta. Além disso, a pasta tem que ser eliminável. FTP Mode: Suporta o modo padrão (POST) e o modo passivo (PASV) Upload Image Now: Irá carregar as imagens quando seleccionar. Aqui, Upload Interval, refere-se ao tempo entre a imagem actual e a imagem seguinte. NOTA: Aqui, Upload Image Now significa que pode carregar imagens livremente, sem necessidade de accionar o alarme. Clique em Submit após estas definições. De seguida, clique em Test. Irá ver a imagem seguinte. 4 Imported by Chacon S.A. - Avenue mercator 2 – 1300 Wavre – Belgium – www.chacon.be – [email protected] Plus de sécurité, plus de simplicité www.chacon.be Figura 9.4 Se surgirem as informações de erro seguintes. 1) Can not connect to the server. (Não é possível ligar ao servidor.) Please check FTP Server is correct or not. (Verifique se o servidor FTP está ou não correcto.) 2) Network Error. (Erro de rede.) Please try later. (Tente mais tarde.) 3) Server Error. (Erro de servidor.) 4) Incorrect user or password. (Utilizador ou palavra-passe incorrectos.) Please check the username and password is correct or not. (Verifique se o nome de utilizador e a palavra-passe estão ou não correctos.) 5) Can not access the folder. (Não é possível aceder à pasta.) Please be sure the folder exists and your account is authorized (Certifique-se de que a pasta existe e de que a conta está autorizada) 6) Error in PASV mode. (Erro no modo PASV.) Please be sure the server support PASV mode (Certifique-se de que o servidor é compatível com o modo PASV) 7) Error in PORT mode. (Erro no modo PORT.) PASV mode should be selected if the device is behind a NAT (O modo PASV deve estar seleccionado se o dispositivo se encontrar atrás de um NAT) 8) Can not upload file. (Não é possível carregar o ficheiro.) Please be sure your account is authorized (Certifique-se de que a sua conta está autorizada) Please check if parameters you filled in are correct or not. (Verifique se os parâmetros que preencheu estão ou não correctos.) The format of image is like 000DC5D008FA (IPCAM) _0_20101115152525_25.jpg (O formato da imagem é 000DC5D008FA (IPCAM) _0_20101115152525_25.jpg) Please check if your FTP server supports this format of file name (Verifique se o servidor FTP é compatível com este formato de nome de ficheiro) 3.16 Alarm Service Settings Figura 9.5 Entre na página Alarm Service Settings para configurar a função Motion Detection. 4 Imported by Chacon S.A. - Avenue mercator 2 – 1300 Wavre – Belgium – www.chacon.be – [email protected] Plus de sécurité, plus de simplicité www.chacon.be 3.16.1 Motion Detect Armed Se activar Motion Detect Armed, será registado e emitirá um som de alarme quando a detecção de movimento for accionada. Figura 9.6 Após activar Motion Detect Armed, se houver movimento, Alarm Status irá mudar para Motion Detect Alarm. (Figura 9.7) Figura 9.7 47 Imported by Chacon S.A. - Avenue mercator 2 – 1300 Wavre – Belgium – www.chacon.be – [email protected] Plus de sécurité, plus de simplicité www.chacon.be 3.16.2 Motion Detect Sensibility Pode escolher um nível entre 1-10; nível 10 significa o mais sensível, 1 significa o menos sensível. Figura 9.8 3.16.3 Alarm Input Armed / IO Linkage on Alarm Se pretender ligar dispositivos de alarme externos, quando é um dispositivo de entrada de alarme, escolha Alarm Input Armed para activar, quando é um dispositivo de saída, escolha IO Linkage on Alarm para activar. Figura 9.9 Existem duas opções para Trigger Level. (Figura 10.0) High: Quando o dispositivo de alarme externo está fechado, então, o alarme será accionado. Low: Quando o dispositivo de alarme externo está desligado, então, o alarme será accionado. Figura 10.0 4 Imported by Chacon S.A. - Avenue mercator 2 – 1300 Wavre – Belgium – www.chacon.be – [email protected] Plus de sécurité, plus de simplicité www.chacon.be Existem duas opções para Output Level. (Figura 10.1) High: Escolha esta opção, Pinos E/S funciona como um interruptor que está fechado. Low: Escolha esta opção, Pinos E/S funciona como um interruptor que está desligado. Figura 10.1 3.17 Send Mail on Alarm Escolha isto, irá enviar um e-mail com uma imagem e informações para o e-mail do cliente quando o alarme for accionado. (Primeiro, deve configurar Mail Service Settings. Figura 9.0) NOTA: Normalmente, irá enviar 6 instantâneos através de um e-mail para a caixa de correio por cada alarme accionado. Cada alarme irá durar 60 segundos. Upload Image on Alarm Active Upload Image on Alarm para definir o carregamento de imagens para FTP quando o alarme for accionado. Upload Interval: Defina o intervalo de carregamento (Segundos). NOTA: O tempo total de alarme é 60 segundos. Figura 10.2 Scheduler Aqui, pode definir o alarme da câmara durante o tempo definido. Escolha Scheduler e defina o intervalo de data e hora. (Figura 10.3) De Segunda a Domingo e todos os dias divididos em 24 horas, cada hora dividida em 4 quartos. Clique com o botão esquerdo no quadro do intervalo de tempo, irá ficar azul, significa que o tempo escolhido está activado. Clique novamente, irá voltar a ficar cinzento, significa eliminar o temporizador. NOTA: Certifique-se de que as definições de data e hora estão correctas. (Figura 8.3) ATENÇÃO: Se não escolher Scheduler, a câmara irá soar o alarme sempre que é detectado movimento. Figura 10.3 4 Imported by Chacon S.A. - Avenue mercator 2 – 1300 Wavre – Belgium – www.chacon.be – [email protected] Plus de sécurité, plus de simplicité www.chacon.be Sound on Alarm Quando a detecção de movimento é accionada, irá ouvir um sinal sonoro durante o alarme, pode controlar este som aqui. Active, irá ouvir um sinal sonoro quando o alarme for accionado. Cancele, não irá ouvir um sinal sonoro quando o alarme for accionado. Record on Alarm Se pretender que a câmara faça gravações para todos os alarmes, escolha Record on Alarm para activar. Se não pretender que a câmara faça gravações quando o alarme for accionado, cancele. Figura 10.4 Quando o alarme soar, haverá alguma representação: 1. A respectiva luz de estado fica vermelha e continua a piscar. Figura 10.5 2. Se definir Sound on Alarm, ligue um auricular ou um altifalante ao computador que utiliza, pode ouvir o sinal sonoro quando o alarme for accionado. (Figura 10.4) 3. Se definir Record on Alarm, a câmara irá gravar automaticamente, durante cerca de um minuto. Pode encontrar o ficheiro de gravação na pasta que definir. (Figura 10.4) 4. Se definir Send Mail on Alarm, irá receber um alerta de alarme por e-mail assim ou assim que for detectado movimento. (Figura 9.9) 5. Pode também definir Scheduler para permitir à câmara enviar e-mails durante um intervalo de tempo especial. (Figura 10.3) 6. Se definir Upload Image on Alarm, irá carregar imagens para o servidor FTP já definido quando o alarme for accionado. (Figura 10.2) NOTA: Cada alarme dura aproximadamente um minuto, todas as funções acima destinam-se apenas quando a detecção de movimento é accionada. REC Automatically and Save to PC Quando activa a detecção de movimento e abre a página de monitorização da câmara no computador. Se um alarme for accionado, a gravação irá iniciar automaticamente durante vários segundos e guardar no computador. New Feature: Inicie a compensação de detecção de movimento e a notificação de alarme por Http. 5 Imported by Chacon S.A. - Avenue mercator 2 – 1300 Wavre – Belgium – www.chacon.be – [email protected] Plus de sécurité, plus de simplicité www.chacon.be 3.18 Path Settings Figura 10.6 Aqui, pode definir o caminho de gravação e o caminho de gravação do alarme para a câmara. Figura 10.7 Record Path: Aqui, pode definir manualmente o caminho de gravação. Clique em , de seguida, inicie manualmente a gravação, o ficheiro de gravação será guardado no caminho especificado. Alarm Record Path: Aqui, pode definir o caminho de gravação do alarme. Quando é detectado movimento e a gravação está activa, irá iniciar automaticamente a gravação do alarme, o ficheiro de gravação será guardado no caminho especificado. Figura 10.8 NOTA: Se não conseguir definir o caminho no Windows7 ou Vista, siga os passos abaixo: O nível de segurança do Windows7 ou Vista é superior ao do Windows XP/2000, para “Path Settings” 1. O utilizador pode adicionar o endereço IP do dispositivo aos "Sites fidedignos" do IE. O passo é: “IE browser→Tool→Internet Proper→Security→Trusted sites→Sites→Add”. 2. Pode também executar o IE como administrador, introduzir o endereço IP da câmara manualmente. (Figura 10.9) Figura 10.9 51 Imported by Chacon S.A. - Avenue mercator 2 – 1300 Wavre – Belgium – www.chacon.be – [email protected] Plus de sécurité, plus de simplicité www.chacon.be 3.19 Server Push Mode (Para navegador Safari, FireFox, Google) Escolha Server Push Mode, inicie a sessão na câmara, irá ver a interface de utilizador principal da seguinte forma: Figura 11.0 NOTA: Server Push Mode não suporta ActiveX. As funções Play, Stop, Record, Multi-device settings, Path settings são controlados por ActiveX, por isso, se utilizar o navegador Safari, Firefox, Google chrome, é impossível encontrar estas opções. As outras funções são iguais para ActiveX Mode (For IE Browser) 52 Imported by Chacon S.A. - Avenue mercator 2 – 1300 Wavre – Belgium – www.chacon.be – [email protected] Plus de sécurité, plus de simplicité www.chacon.be 3.20 Sign in mobile phone Se estiver a utilizar um telemóvel, escolha Sign in mobile phone, inicie sessão na câmara, irá ver a interface de utilizador principal da seguinte forma: Figura 11.1 NOTA: O modo Telemóvel não suporta ActiveX. No modo de telemóvel, apenas suporta algumas funções simples, como as funções Resolution, Mode, Bright, Contrast, Snapshot, Reversal, Mirror 53 Imported by Chacon S.A. - Avenue mercator 2 – 1300 Wavre – Belgium – www.chacon.be – [email protected] Plus de sécurité, plus de simplicité www.chacon.be 4. ANEXO 4.1 Perguntas frequentes Nota: Em caso de dúvidas, verifique as ligações de rede. Verifique o estado de funcionamento revelado pelos indicadores no servidor de rede, hub, router e placa de rede. Em caso de anomalia, verifique as ligações de rede. 4.1.1 Esqueci-me do nome de utilizador e/ou palavra-passe de administrador. Para repor o nome de utilizador e palavra-passe de administrador, prima continuamente o BOTÃO RESET durante 15 segundos. Solte o botão de alimentação e o nome de utilizador e palavra-passe serão repostos para o nome de utilizador e palavra-passe de administrador predefinidos. Nome de utilizador de administrador predefinido: admin Palavra-passe de administrador predefinido: Sem palavra-passe 4.1.2 A sub-rede não corresponde, clique duas vezes para alterar Se a IP Camera Tool mostrar as informações de erro “Subnet doesn’t match, dbclick to change!” Escolha Obtain IP from DHCP server. (Figura 2.2) Se continuar a mostrar este erro após obter o IP a partir do servidor DHCP. Verifique a ligação de área local do computador, altere a sub-rede, gateway da câmara. Mantenha tudo na mesma sub-rede do computador. (Figura 2.3) 4.1.3 Configuração do endereço IP Verifique se o endereço IP do servidor da câmara IP partilha a mesma sub-rede da estação de trabalho: Clique em My Computer >Control Panel> Network & Dial-up Connections > LAN > Attributes >Internet Protocols (TCP/IP) e verifique IP Address e Subnet Mask. Certifique-se de que estão na mesma sub-rede ao configurar manualmente o endereço IP da câmara. 4.1.4 Não é possível aceder à câmara IP na Internet Existem algumas razões: 1 O controlador ActiveX não está instalado correctamente (ver mais detalhes: Figura 2.9~Figura 3.1). 2 A porta que a câmara utilizou está bloqueada pela firewall ou software anti-vírus. Mude para outro número de porta e tente novamente. (Figura 3.2) 3 O redireccionamento de portas não foi bem sucedido (ver mais detalhes: Figura 7.5~Figura 7.9) Verifique estas definições e certifique-se de que estão correctas. 4.1.5 A IP Camera Tool não encontra o IP da câmara Verifique se a câmara funciona correctamente. Verifique se o cabo de rede está solto ou não. Certifique-se de que DHCP está activado no router, não active o filtro de endereço MAC. Certifique-se de que a firewall ou software anti-vírus não bloqueia a câmara. Pode adicionar a câmara como um site fidedigno. 5 Imported by Chacon S.A. - Avenue mercator 2 – 1300 Wavre – Belgium – www.chacon.be – [email protected] Plus de sécurité, plus de simplicité www.chacon.be 4.1.6 Falha constante de UPnP UPnP apenas contém o redireccionamento de portas no nosso software recente. Por vezes, o redireccionamento de portas automático pode falhar devido à firewall ou software anti-vírus. Está igualmente relacionado com as definições de segurança do router. Por isso, é aconselhável efectuar manualmente o redireccionamento de portas. Pode ver a câmara na Internet com sucesso após efectuar o redireccionamento de portas manualmente no router. 4.1.7 Não é possível encontrar o atalho no ambiente de trabalho após instalar a IP Camera Tool Se utilizar Windows7 ou Vista, pode não encontrar o atalho no ambiente de trabalho após instalar a IP Camera Tool, verifique se o caminho da porta da ferramenta está ou não correcto. Por exemplo, se estivesse a direccionar para C:\Windows\System32\IPCamera.exe. Corrija isto ao direccionar o atalho para o caminho certo C:\Windows\SysWOW64\IPCamera.exe. Depois, pode utilizar o atalho sem quaisquer problemas. 4.1.8 Não consigo alterar o caminho de gravação Quando utiliza o Windows7 ou Vista, pode não conseguir alterar o caminho de gravação devido às definições de segurança do computador. 1. Adicione a câmara como um site fidedigno para resolver este problema. O passo é: “IE browser→Tool→Internet Proper→Security→Trusted sites→Sites→Add”. 2. Pode também executar o IE como administrador; introduzir o endereço IP da câmara manualmente. 4.1.9 Não consigo encontrar Multi-Device Settings e o ícone de gravação As funções de gravação e múltiplos dispositivos são controladas pelo controlador ActiveX. Por isso, se utilizar Safari, Firefox, Google chrome, é impossível utilizar estas funções. 4.1.10 A câmara não consegue ligar sem fios Se a câmara não conseguir ligar sem fios após definir as definições sem fios e retirar o cabo. Verifique se as definições estão ou não correctas. (Detalhes: Wireless LAN settings) Normalmente, a câmara não consegue ligar sem fios, principalmente devido a definições erradas. Verifique SSID, Chave de partilha de encriptação, Canal, devem ser iguais ao router sem fios. A chave de partilha não deve conter caracteres especiais, apenas letras e números. Não active o filtro de endereço MAC. 4.1.11 Não consigo ver outras câmaras no modo multi-dispositivos quando acedo remotamente Se pretender ver todas as câmaras em WAN. Certifique-se de que cada câmara que adiciona em MultiDevice Settings pode ser acedida através de nome DDNS e número de porta. Utilize o nome de domínio DDNS para preencher a caixa de confirmação do anfitrião, não o IP LAN da câmara. Confirme as definições. (Detalhes: Defina multi-dispositivos para WAN) 55 Imported by Chacon S.A. - Avenue mercator 2 – 1300 Wavre – Belgium – www.chacon.be – [email protected] Plus de sécurité, plus de simplicité www.chacon.be 4.1.12 Apenas vejo ecrã preto ou código indecifrável aquando de início de sessão remoto Se conseguir aceder à página de início de sessão num local remoto, significa que as definições DDNS estão correctas. Não consegue ver vídeo em directo, apenas alguns caracteres indefinidos, pode dever-se a problemas de velocidade da Internet, especialmente quando a câmara está a funcionar por Wi-Fi. 4.1.13 Problemas de imagem relacionados com o controlador ActiveX Se utilizar o navegador IE para ligar a câmara pela 1ª vez, pode não surgir imagem e irá aparecer uma mensagem para instalar o ActiveX. Pode efectuar algumas definições para activar o ActiveX. (Detalhes: For IE Browser) 4.1.14 Problemas com a largura de banda da rede A taxa de fotogramas da imagem está sujeita aos factores seguintes: 1. Largura de banda da rede 2. Desempenho do computador, ambiente de rede e definição das preferências de ecrã (luminosidade, tema, etc) 3. O número de visitantes (Demasiados visitantes irão abrandar a taxa de fotogramas da imagem) 4. Escolha do interruptor ou hub (Utilize um interruptor para várias servidores de câmara IP em vez de um HUB) 4.1.15 Como registar uma conta a partir de DDNS web Pode introduzir http://www.dyndns.com/ e registar uma conta, mais detalhes, verifique o Guia de instalação rápida 4.1.16 Por que surge a mensagem ”Fail to connect to the device…”? Esta mensagem apenas aparece caso utilize várias câmaras. Quando define várias câmaras, a luz de estado do dispositivo muda para amarelo , de seguida, certifique- se de que a câmara está ligada e funciona correctamente. 4.2 Parâmetros predefinidos Parâmetros de rede predefinidos Endereço IP: obter automaticamente Máscara de sub-rede: obter automaticamente Gateway: obter automaticamente DHCP: Desactivado: DDNS: DDNS de fábrica e DDNS de terceiros Nome de utilizador e palavra-passe Nome de utilizador de administrador predefinido: admin Palavra-passe de administrador predefinido: Sem palavra-passe 5 Imported by Chacon S.A. - Avenue mercator 2 – 1300 Wavre – Belgium – www.chacon.be – [email protected] Plus de sécurité, plus de simplicité www.chacon.be 5. Especificações Modelo APM-J0233-WS-IR Sensor de imagem Sensor Sensor CMOS a cores 1/4” Resolution 640 x 480 Pixels (300.000 Pixels) Objectiva infra-vermelhos f: 6mm, F 2,0 Ângulo de visualização 60 graus Iluminação mínima 0,5 Lux @ F2,0 (objectiva de 3,6mm opcional) (a objectiva de 3,6mm é 90 graus) Definição de vídeo/imagem Compressão de vídeo MJPEG Taxa de fotogramas do vídeo 15fps (VGA), 30fps (QVGA) Resolução 640 x 480 (VGA), 320 x 240 (QVGA) Inversão de imagem Vertical/Horizontal Frequência de luz 50Hz, 60Hz ou exterior Parâmetros de vídeo Luminosidade, contraste Comunicação Interface de sistema Porta Ethernet 10Base-T/100Base-TX Protocolo suportado TCP/IP,DHCP,SMTP,HTTP,DDNS,UPNP,PPPoE, FTP, DNS, UDP, GPRS LAN sem fios Compatibilidade com rede sem fios (Wi-Fi/802.11/b/g) Encriptação WEP Desactivar/64 bits/128 bits Encriptação WPA/WPA2 TKIP/AES Físico/Ambiente Fonte de alimentação Adaptador de alimentação externo 5VCC/2A Consumo de energia 5W (Máx.) Temperatura de funcionamento Humidade de funcionamento Temperatura de armazenamento Humidade de armazenamento -10°C ~ 55°C (14℉~131℉) 20%-85% sem condensação -10°C ~ 60°C (14℉~140℉) 0%-90% sem condensação Requisitos do computador CPU 2,0GHZ ou superior Tamanho da memória 256MB ou superior Placa gráfica Memória de 64M ou superior Sistemas suportados operativos Microsoft Windows 98/ME/2000/XP/Vista/7 Navegador IE6.0, IE7.0, IE8.0, Firefox, Safari, Google chrome etc Certificação CE, FCC, RoHS Garantia Garantia limitada de 1 ano 57 Imported by Chacon S.A. - Avenue mercator 2 – 1300 Wavre – Belgium – www.chacon.be – [email protected] Plus de sécurité, plus de simplicité www.chacon.be 6. OBTER ASSISTÊNCIA TÉCNICA Embora esperamos que a sua experiência com a câmara de rede, CÂMARA IP, seja agradável e fácil de utilizar, podem surgir problemas ou dúvidas para os quais este Manual de utilizador não tem a resposta. Contacte o revendedor e solicite a sua ajuda, se não conseguir resolver o problema, contacte a nossa empresa. Este manual de utilizador baseia-se na mais recente versão da nossa câmara. Firmware de sistema: 17.25.2.30 Interface de utilizador web: 20.8.3.70 Se as suas câmaras não suportarem algumas funções especiais mostradas no manual, contacte a nossa equipa de assistência técnica para obter o mais recente firmware e o ficheiro da interface de utilizador web para efectuar a actualização. NOTA: Algumas câmaras mais antigas não podem ser actualizadas para a versão mais recente, não se trata apenas uma diferença no software mas também no hardware. Se não tiver a certeza, contacte directamente a nossa equipa de assistência técnica ([email protected]). 5 Imported by Chacon S.A. - Avenue mercator 2 – 1300 Wavre – Belgium – www.chacon.be – [email protected]