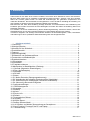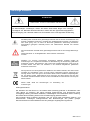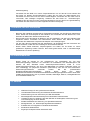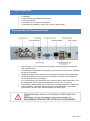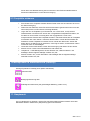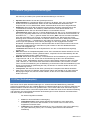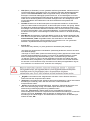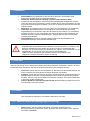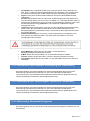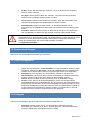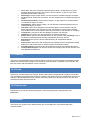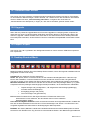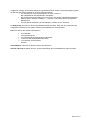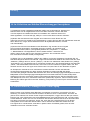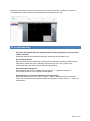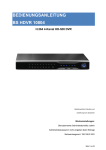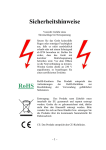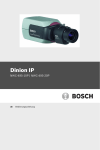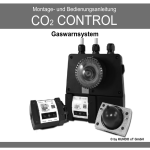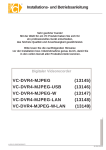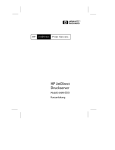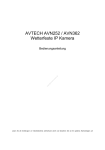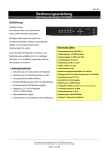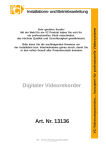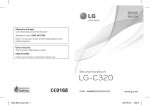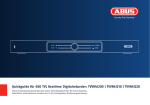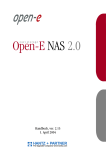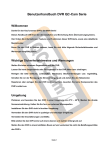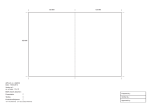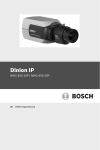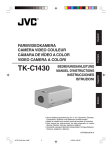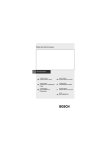Download BEDIENUNGSANLEITUNG BSV 434 H.264 4
Transcript
BEDIENUNGSANLEITUNG BSV 434 H.264 4-Kanal Digitalrekorder Abbildung ähnlich, Ausführung und Bauform kann abweichen Werkseinstellungen: Benutzername (Administratorrolle): admin Administratorpasswort: nicht vergeben (kein Eintrag) Netzwerksegment: 192.168.2.XXX Seite 1 von 17 1. Einführung Vielen Dank für den Kauf eines unserer Produkte, Sie werden Ihren Entschluss sicher nicht bereuen. Mit dem Kauf haben Sie ein qualitativ hochwertiges Produkt erworben, welches nach dem heutigen Stand der Technik gebaut wurde. Es erfüllt die Anforderungen der geltenden europäischen und nationalen Richtlinien. Die Konformität ist nachgewiesen. Lesen Sie daher unbedingt die Anleitung um den Zustand zu erhalten und einen gefahrlosen Betrieb sicherzustellen. Bitte beachten Sie, dass diese Anleitung wichtige Hinweise zur Inbetriebnahme und Handhabung des Produktes gibt. Achten Sie hierauf auch bei Weitergabe an Dritte. Sie sollten die Anleitung daher zum Nachlesen aufheben. Für Schäden, die durch Nichtbeachtung dieser Bedienungsanleitung verursacht werden, erlischt der Garantieanspruch und es kann keinerlei Haftung für Folgeschäden übernommen werden. Technische Angaben und Sonstige Informationen basieren auf Herstellerangaben, Irrtum, Druckfehler und Änderung im Sinne qualitativer Weiterentwicklung sind nicht ausgeschlossen. Inhaltsverzeichnis 1. Einführung ......................................................................................................................... 2 2.Wichtige Hinweise .............................................................................................................. 3 3.Hinweise für Ihre Sicherheit ................................................................................................ 4 4.Produktübersicht ................................................................................................................ 4 5.Features ............................................................................................................................. 4 6.Verpackungsinhalt .............................................................................................................. 5 7.Rückansicht und Geräteanschlüsse ................................................................................... 5 8.Frontansicht und Bedienknöpfe .......................................................................................... 6 9.Erstinbetriebnahme ............................................................................................................ 6 9.1 Einschalten ...................................................................................................................... 6 9.2 Abschalten....................................................................................................................... 6 9.3 Festplatte einbauen ......................................................................................................... 7 10.Menüpunkte im Startbildschirm (Desktop) ........................................................................ 7 11.1 General (Allgemeine Einstellungen)............................................................................... 8 11.2 Plan (Aufnahmeplan) ..................................................................................................... 8 11.3 Netzwerk ......................................................................................................................10 11.4 RS 485 .........................................................................................................................10 11.5 Alarm ............................................................................................................................10 11.5.1 Motion Detection (Bewegungserkennung) .................................................................10 11.5.2 Videoblende (bei teilweiser Verdeckung des Videobildes) .........................................11 11.5.3 Videoverlust (bei vollständigem Verlust des Videobildes) ..........................................11 11.5.4 (Abnormity) Abnormale Ereignisse ............................................................................11 12. Systemeinstellungen ......................................................................................................12 12.1 HDD Management ........................................................................................................12 12.2 Ausgabe .......................................................................................................................12 12.3 Backup .........................................................................................................................13 12.4 Konto ............................................................................................................................13 12.5 Device Info ...................................................................................................................13 12.6 Default ..........................................................................................................................13 12.7 Automatischer Reboot ..................................................................................................14 12.8 Upgrade .......................................................................................................................14 12.9 Import/ Export ...............................................................................................................14 13. Desktop Shortcut Menü ..................................................................................................14 14. In 4 Schritten zur Mobilen Überwachung per Smartphone: .............................................16 15. Cloud Funktion/ Fernzugriff via PC und Laptop ..............................................................16 16. Troubleshooting ..............................................................................................................17 Seite 2 von 17 2.Wichtige Hinweise VORSICHT GEFAHR VON STROMSCHLÄGEN VORSICHT: Um Stromschlägen vorzubeugen, setzen Sie dieses Gerät weder Regen noch sonstiger Feuchtigkeit aus. Betreiben Sie dieses Gerät nur mit der auf dem Typenschild angegebenen Stromversorgung. Der Hersteller haftet nicht für Schäden durch unsachgemäße Verwendung. Das Blitzsymbol innerhalb eines gleichseitigen Dreiecks soll Sie auf das Vorhandensein nicht isolierter “gefährlicher Spannung” innerhalb des Gerätegehäuses hinweisen. Die Spannung kann stark genug sein, um einen für Menschen gefährlichen Stromschlag auszulösen. Stromschläge (geringerer Intensität) können die elektronischen Bauteile des Gerätes zerstören. Das Ausrufezeichen innerhalb eines gleichseitigen Dreiecks soll Sie auf wichtige Bedienungsund Wartungshinweise in der Begleitliteratur dieses Gerätes aufmerksam machen. Sämtliche von unserem Unternehmen angebotenen bleifreien Produkte erfüllen die Anforderungen der europäischen Richtlinie zur Beschränkung der Verwendung gefährlicher Substanzen (RoHS). Dies bedeutet, dass sowohl der Herstellungsprozess sowie auch die Produkte absolut ohne Blei und sämtliche in der Richtlinie aufgeführten gefährlichen Substanzen auskommen. Das Symbol mit einer durchgestrichenen Abfalltonne auf Rädern bedeutet, dass das Produkt innerhalb der europäischen Union am Ende seiner Lebensdauer separat gesammelt und entsorgt werden muss. Dies gilt für das Produkt selbst sowie für sämtliche Peripheriegeräte, die mit diesem Symbol gekennzeichnet sind. Entsorgen Sie diese Geräte nicht mit dem unsortierten Hausmüll. Wenden Sie sich an Ihren Fachhändler für Informationen zum Recyceln dieses Gerätes. Dieses Gerät erfüllt Funkstörungen. die Anforderungen zur Vermeidung von Haftungsausschluss Wir behalten uns das Recht vor, die Inhalte dieser Anleitung jederzeit zu überarbeiten oder Teile daraus zu entfernen. Wir geben keinerlei Zusicherungen und übernehmen keine rechtsgültige Haftung hinsichtlich Exaktheit, Vollständigkeit oder Nutzbarkeit dieser Anleitung. Die Inhalte dieser Anleitung können ohne Vorankündigung geändert werden. Alle innerhalb dieser Anleitung genannten und ggf. durch Dritte geschützten Marken- und Warenzeichen unterliegen uneingeschränkt den Bestimmungen des jeweils gültigen Kennzeichenrechts und den Besitzrechten der jeweiligen eingetragenen Eigentümer. Seite 3 von 17 Arbeitsumgebung Verwenden Sie den DVR nur in einem Temperaturbereich von 0°C bis 55°C und schützen Sie das Gerät vor direkter Sonneneinstrahlung. Halten Sie den DVR von Wärmequellen fern. Verwenden Sie den DVR nicht bei hoher Luftfeuchtigkeit. Verwenden Sie den DVR nicht in verrauchter, oder staubiger Umgebung. Schützen Sie das Gerät vor Erschütterungen. Installieren Sie den DVR an einem geeigneten Montageort. Sorgen Sie für eine gute Belüftung. Verwenden Sie das Gerät nur mit der vorgesehenen Stromversorgung. 3.Hinweise für Ihre Sicherheit - Beachten Sie unbedingt die allgemeinen Sicherheitsvorschriften zum Umgang mit elektrischem Strom. Öffnen Sie zum Beispiel nie das Gehäuse und verwenden Sie das Gerät nicht, wenn Schäden am Kabel oder Gehäuse erkennbar sind. Das Produkt ist für den Betrieb im Rahmen 12V DC zugelassen und darf nicht geändert oder umgebaut werden. Schneiden Sie insbesondere keine Stecker oder Kabel ab sondern verwenden Sie stattdessen entsprechende Adapter oder Verlängerungen. Für den Fall, dass Sie Zweifel über die Arbeitsweise, die Sicherheit oder den Anschluss des Geräts existieren, sollten Sie sich unbedingt an eine Fachkraft wenden. Dieses Gerät enthält Kleinteile, Verpackungsteile und Kabel, die für Kinder zu einem gefährlichen Spielzeug werden könnten. Das Gerät gehört daher nicht in unbeaufsichtigte Kinderhände. Es ist kein Spielzeug. 4.Produktübersicht Dieses Gerät ist speziell für die Aufzeichnung von Videobildern als Teil einer Überwachungsanlage entworfen. Es verwendet ein Embedded Linux Betriebssystem und arbeitet mit dem Standard H.264 Videokompressionsverfahren sowie G 711AAudiokompressionsverfahren, das eine hohe Bildqualität und niedrige Fehlerrate sichert. Es kann unabhängig von peripheren Strukturen (stand-alone) oder als Teil eines SicherheitsÜberwachungs-Netzwerks verwendet werden. Mit der professionellen Netzwerkvideoüberwachungssoftware erreicht dieses Gerät eine starke Netzwerkkommunikations-undTelekommunikationsverwendungsmöglichkeit. Dieses Gerät kann vielfältig eingesetzt werden z.B. im privaten Haushalt, Warenlager, Banken, Justizgebäuden als auch Produktionsstätten etc. 5.Features lüfterloses Design für den geräuscharmen Betrieb verschlüsselte Aufzeichnung als zusätzliche Sicherheitsbarriere Datensicherung schnell und einfach per USB-Schnittstelle Mehrstufiges Benutzerrollenkonzept mit individuellem Passwortschutz Livebild bei voller D1-Auflösung auf allen Kanälen in Wiedergabe, Aufzeichnung und Live-Übertragung auf einen Monitor RS485-Schnittstelle zur Steuerung von Speeddomekameras Mausgesteuerte, u.a. deutschsprachige Benutzeroberfläche RJ45-Buchse zur Integration in bestehende Netzwerke Kostenloses Webinterface Zugriff per Smartphone dank kostenloser APP Seite 4 von 17 6.Verpackungsinhalt 1 USB-Maus 1 CD mit Software und Bedienungsanleitung 1 passendes Netzteil 4 Schrauben zum Fixieren einer Festplatte 1 Fernbedienung (Batterien: 2 Stck. AAA, nicht im Lieferumfang) 7.Rückansicht und Geräteanschlüsse Video-Eingang 1-4: Zum Verbinden mit den (BNC-) Videoausgängen Ihrer Kameras oder anderer Geräte VGA-Monitoranschluss/ BNC-Videoausgang: Zum Anschluss an einen VGA- oder BNCMonitor (auch parallel) Netzwerkschnittstelle: Zum Anschluss an ein Netzwerk (mittels RJ45 Netzwerkkabel) RS 485 Schnittstelle: Zum Anschluss einer steuerbaren Kamera (wir empfehlen die Verwendung des Pelco-D-Protokolls) DC-12 Volt Eingang: Zum Anschluss an die Stromversorgung. Bitte verwenden Sie nur das mitgelieferte oder ein passendes Netzteil (12 Volt DC, min. 2,5 Ampere) Audioeingang/ Audioausgang: Zum Anschluss an eine Audioquelle bzw. Lautsprecher USB-Schnittstelle: Verwenden Sie bitte die obere USB-Schnittstelle, um die Maus anzuschließen und die untere USB-Schnittstelle zum Datenexport Seite 5 von 17 8.Frontansicht und Bedienknöpfe Status-LED Stromversorgung: leuchtet, wenn das Gerät mit ausreichend Spannung versorgt wird Alarm: leuchtet, wenn die Alarmfunktion aktiv ist Festplatte: leuchtet, wenn die Festplatte eingebaut, erkannt und betriebsbereit ist Navigationstasten: Zum Navigieren durch das Menü ohne USB-Maus (nicht empfohlen): hoch/ runter/ links/ recht gemäß der Symbole, Vollbildansicht 1 Kanal (nach unten) Kanal in Vollbildansicht wechseln (link/ rechts) Werte verringern (links)/ Werte erhöhen (rechts) Menüpunkt/ Vollbildansicht verlassen: „ESC“ (Netscape) 9.Erstinbetriebnahme Hier erfahren Sie nochmal wichtige Hinweise zum Starten, Abschalten und Festplatteneinbau des Rekordes 9.1 Einschalten Das Gerät verfügt aus Sicherheitsgründen nicht über einen separaten Netzschalter. Um es einzuschalten, verbinden Sie bitte lediglich das Gerät mit dem Netzteil und selbiges mit der Stromversorgung. Der DVR bootet nun (piept zweimal) und bestätigt das erfolgreiche Hochfahren mit einem fünfmaligem Piepen. Während des Bootens erscheint eine Abfrage, ob man eine Wolke (Cloud) aktivieren möchte, hier bitte auf Abbrechen klicken. 9.2 Abschalten Da das Gerät in seiner Funktion als Bestandteil einer Überwachungsanlage grundsätzlich für einen durchgängigen Betrieb konzipiert ist, ist die Möglichkeit der softwaregesteuerten Abschaltung nicht gegeben. Sollten Sie z.B. zu Wartungszwecken das Gerät spannungsfrei schalten wollen, beenden Sie bitte zunächst alle Aufnahmen, Seite 6 von 17 führen dann eine Datensicherung durch und trennen das Gerät anschließend durch Ziehen des Netzsteckers von der Stromversorgung. 9.3 Festplatte einbauen Zum Einbau einer Festplatte schalten Sie das Gerät vorher aus und trennen Sie es von der Stromversorgung. Öffnen Sie das Gehäuse, indem Sie die Kreuzschrauben (jeweils eine links und rechts, zwei hinten) lösen und den Deckel vorsichtig abziehen, Legen Sie nun die Festplatte (3,5“ Einbaumaß, min. 7200 U/min, 5 Volt) auf den Gehäuseboden und fixieren Sie sie mit den 4 mitgelieferten Festplattenschrauben, die Sie bitte von unten Außen vorsichtig durch die vorgegebenen Löcher in die entsprechenden Gewinde der Festplatte eindrehen. Die Platinenseite der der Festplatte muss dabei nach oben weisen. Verbinden Sie das Daten- sowie das Stromkabel des Rekorders mit der Festplatte und setzen Sie nun wieder den Deckel auf. Achten Sie dabei darauf, die Kabel nicht zu quetschen, unter Zug zu setzen, einzuklemmen oder in sonst einer Form zu beschädigen. Verbinden Sie den DVR wieder mit der Stromversorgung und lassen Sie ihn starten. Klicken Sie nun rechts in den Startbildschirm und wählen Sie Hauptmenü -> HDD Management, klicken Sie dann auf „HDD formatieren“ und bestätigen Sie die folgende Abfrage mit Klick auf „OK“ Klicken Sie dann auf „Lesen/ Schreiben“ und bestätigen Sie die folgende Abfrage ebenfalls mit Klick auf „OK“ 10.Menüpunkte im Startbildschirm (Desktop) Wichtige Symbole im Desktop (unter jedem Videokanal): Aufnahme läuft Bewegungserkennung aktiv Videosignal unterbrochen (bei gleichzeitiger Mitteilung „Video Loss“) 11. Hauptmenü Um ins Hauptmenü zu gelangen, müssen Sie zuerst das Desktop Shortcut Menü mit rechter Maustaste aufrufen und das Icon (Hauptmenü) ganz links anklicken. Seite 7 von 17 11.1 General (Allgemeine Einstellungen) Hier können (und sollten) Sie systemrelevante Einstellungen vornehmen: Sprache: Bitte wählen Sie hier die Systemsprache aus. Videostandard: Im europäischen Raum wird dies in der Regel „PAL“ sein. Verwenden Sie Geräte mit NTSC-Videostandard, stellen Sie den Videostandard des Rekorders bitte entsprechend um. Ein „Mischbetrieb“ beider Videostandards ist technisch ausgeschlossen Auflösung: Hier können Sie die Auflösung Ihrem Monitor anpassen. Maximal können Sie 1440x900 Pixel einstellen. Die Auflösung 1920x1080 Pixel macht dieses Modell nicht. Systemzeit: Stellen Sie hier das aktuelle Datum und die aktuelle Zeit ein. -Datumsformat: wählen Sie hier, in welcher Reihenfolge das Jahr (JJJJ), der Monat (MM) und der Tag (TT) angezeigt werden soll. Im Punkt „Datumstrenner“ können Sie sich aussuchen, ob das Datum mit „.“, „-„ oder „/“ getrennt werden soll. Unter „DST“ können Sie zudem einstellen, wann die Umschaltung von Sommer- auf Winterzeit erfolgen soll. Sie können die Uhrzeit allerdings auch automatisch einstellen und ändern lassen, wenn Sie im Menüpunkt „Netzwerk“ > „NTP-Einstellungen“ -> „Einstellungen“ den Haken bei „aktivieren“ setzen. Die Systemzeit wird nun per NTP (Network Time Protocol) abhängig von dem angegebenen Intervall aktualisiert. Voraussetzung hierfür ist, dass der Rekorder mit dem Internet oder mit einem mit dem Internet verbundenen PC verbunden ist (und auf dem PC die NTP-Netzwerkfunktion aktiviert und freigegeben ist) -Zeitformat: Bitte wählen Sie, ob die Systemzeit im 24- oder 12-Stundenfomrat angezeigt werden soll HDD voll: Wenn die Festplattenkapazität voll ist, kann entweder die älteste Aufnahme von der neuesten überschrieben werden („Überschreiben“, empfohlen für den Dauerbetrieb) oder die Aufnahme gestoppt werden („Stop Aufnahme“) DVR NR.: diesen Wert benötigen Sie, um das Gerät mit der Fernbedienung zu synchronisieren. Tragen Sie hier z.B. „0“ ein, richten Sie die Fernbedienung auf die Front des Rekorders (Achtung: 2 Stck. AAA-Batterien benötigt, nicht im Lieferumfang) drücken Sie dann die Taste „Add“, dann die „0“, dann soweit nach rechts bis im Rekordermenü „OK“ leuchtet“ und dann „Menu“ auf der Fernbedienung um die Einstellung zu übernehmen falls die Fernbedienung nicht bereits synchronisiert ist (werksseitig der Fall). Sie können so mehrere Geräte mit nur einer Fernbedienung steuern. Transparenz: Hier können Sie den Wert (128-255) der Transparenz des Menüs einstellen Tour: Wenn Sie eine PTZ-Kamera angeschlossen haben, die das Bild nur im Falle erkannter Bewegungen zeigen soll, können Sie hier wählen, ob Sie die Tour selbst darstellen lassen wollen oder nicht 11.2 Plan (Aufnahmeplan) Hier können Sie für jeden Kanal Einstellungen zur aufzuzeichnenden Bildauflösung, Datenrate, Aufzeichnungsqualität, fixer oder variabler Bildrate bei Netzwerkübertragung und bei fixer Datenrate die Bitrate einstellen. Außerdem kann hier gewählt werden, ob nur Video oder Audio oder beide Signale aufgezeichnet werden sollen. In der linken Spalte finden Sie dabei die Werte für die aktuelle Darstellung und Aufnahme, die rechte Spalte beschreibt die Einstellungen z.B. beim Streamen via Webinterface oder beim Zugriff via Smartphone. Sie können folgendes einstellen: Kanal: für den betreffenden Videoeingang Video/Video Audio: H264 (bestes Kompressionsverfahren, keine Alternative auswählbar). Hier können Sie einstellen, ob nur Videos ohne Ton oder mit Ton aufgezeichnet werden sollen Auflösung (in der Qualität abnehmend): D1 (704 x 576 Pixel), HD1 (704 x 288 Pixel), CIF (352 x 288 Pixel), QCIF (176 x 144 Pixel)->(Main Stream und Erweiterter Datenfluss) Seite 8 von 17 FPS (Bilder pro Sekunde): Je nach gewählter Auflösung einstellbar, reduziert sich z.B. im Streaming-Modus automatisch nach zur Verfügung stehender Netzwerkbandbreite (Sofern unter Kontrolle Bitrate „VBR“ ausgewählt wurde). Auflösung und Bildrate benötigen voneinander abhängige Systemressourcen. In der Wiedergabe und in der Aufzeichnung unterstützt dieser Rekorder beste Auflösung bei höchster Bildrate. Beides sollten Sie im Streaming-Modus voneinander abwägen und in Ihre Erwägungen auch z.B. die Bandbreite Ihres Netzwerkes oder des betreffenden Handynetzes mit einbeziehen. Qualität: Bezieht sich auf die Fehlerquote im Kompressionsverfahren. Da das Gerät jedoch im H264 Verfahren komprimiert, ist die Fehlerquote ohnehin sehr gering. Sollten Sie tatsächlich gehäufte Pixelfehler wahrnehmen und dies nachweislich NICHT durch beschädigte oder fehlerhafte Kameras entstanden sein, führt die Erhöhung der Qualität zu einem besseren Bild in Form verminderter Bildfehler. Im normalen Betrieb können Sie diesen Punkt jedoch vernachlässigen und die Werte insofern in der Werkeinstellung belassen. Wert Bitrate: Beschriebt die verwendete Bitrate sowohl in der lokalen Wiedergabe als auch beim Fernzugriff. Dieser Wert kann nur verändert werden, wenn unter dem Punkt Kontrolle Bitrate „CBR“ ausgewählt wurde, dies sollte aber nur bei absolut professionell eingerichteten Servernetzwerken und auch dann nur vom geschulten Netzwerk-/ Systemadministrator eingerichtet werden. Rekord-Plan Hier können Sie je Kanal (1-4) oder generell für alle Kanäle (alle) festlegen: -die Länge der gespeicherten Videodateien (werksseitig 60 Minuten, danach wird eine neue Datei angelegt) -wie lange vor einem Alarm (Alarmvoraufzeichhnung) Videos gespeichert werden sollen (wird bei erkannter Bewegung genutzt, es wird auch der jeweilige Zeitraum vor dem Alarm mit aufgezeichnet). Werkseinstellung: Min. Voraufzeichnung 5 Sekunden. -an welchen Tagen zu welcher Uhrzeit aufgezeichnet werden soll (wählen Sie dazu Aufnahmemodus „Konfiguration“) und treffen Sie bei „Woche“ Ihre Auswahl entweder für alle oder nur für bestimmte Tage. Es stehen Ihnen dabei je ausgewähltem Tag bis zu 4 Zeiträume von 00:00 bis max. 24:00 Uhr zur Verfügung. „Regulär“ beschreibt hier die zeitgesteuerte Aufnahme. Wenn Sie dies wünschen, setzen Sie bitte den entsprechenden Haken. „Erkennen“ beschreibt hier die Aufnahme bei erkannter Bewegung. Hierzu sind weitere Einstellungen notwendig. Wenn Sie dies wünschen, setzen Sie bitte den entsprechenden Haken. „Alarm“ beschreibt hier die alarmabhängige Aufnahme. Gleichwohl das Gerät nicht über einen Alarmeingang verfügt, muss diese Option aktiviert sein, damit die Aufzeichnung bei Bewegungserkennung stattfinden kann. Wenn Sie „geschlossen“ wählen findet für den ausgewählten Kanal keine Aufzeichnung statt. Sie können entsprechend keine weiteren Einstellungen vornehmen. Hinweis: Der Punkt „Erweitert“ führt Sie lediglich in andere Menüs, weitere Einstellungen sind nicht möglich. Zum Übernehmen und Speichern der Einstellungen wählen Sie bitte „OK“. Seite 9 von 17 11.3 Netzwerk Netzwerkkarte: Es empfiehlt sich, DHCP nicht zu aktivieren. Einzelheiten dazu besprechen Sie bitte mit Ihrem Systemadministrator IP-Adresse, Netzwerkmaske, Gateway, primäres und sekundäres DNS: entsprechen den Grunddaten, die Sie bei jedem Netzwerkgerät konfigurieren müssen (wenn Sie DHCP nicht verwenden). Achten Sie bitte darauf, dass sich Rekorder und PC im gleichen Netzwerksegment befinden, wenn Sie von letzterem lokal auf den Rekorder zugreifen wollen. Media Port: beschreibt hier den TCP-Port (Wenn Sie ausschließlich TCP verwenden) HTTP-Port: standardmäßig wird zum Anschluss an einen Router der werksseitig eingestellte Port 80 verwendet. Wenn Sie das Gerät an eine Fritzbox o.ä. anschließen, empfiehlt sich der Port 105. Funktioniert auch das nicht (wird z.B. das Gerät über das Netzwerk gefunden, aber kein Bildübertragen), erfragen Sie den http-Port bitte beim Hersteller Ihres Routers Netzwerkdienst: Dient dem schnellen Überblick über den Netzwerkstatus und Netzwerkeinstellungen sowie weiterer Einstellungen Zum Zugriff via Smartphone müssen Sie unbedingt im Punkt Netzwerkdienst mit Doppelklick den Punkt Mobile Monitor aktivieren (den Haken setzen). Verwenden Sie bitte den vorgegebenen Port 34599, den Sie auch für die zu verwendende APP benötigen. Als zu verwendende APP empfiehlt sich „vMeye“, die Sie entweder von der mitgelieferten CD, im Internet oder von unserem Downloadbereich (www.bus-sitech.de/Support) herunterladen können. Eine Anleitung zum Zugriff via Smartphone findet Sie zudem im Anhang 11.4 RS 485 Dient der Steuerung von per RS485-Schnittstelle steuerbaren Kameras (Schwenken, Neigen, Zoomen). Einzelheiten dazu entnehmen Sie bitte der Bedienungsanleitung der jeweiligen Kamera. Kanal: Bitte wählen Sie hier den Videokanal, an welchem sich die Kamera befindet. Sie können maximal eine PTZ-Kamera an diesen Rekorder anschließen Protokoll: Treffen Sie hier bitte Ihre Auswahl, welches Protokoll verwendet werden soll. Standardmäßig ist dies das voreingestellte PelcoD-Protokoll. Ergänzend dazu können Sie unter „Device“ noch den Hersteller Ihrer Kamera eintragen, wenn das Protokoll nicht in der linken Spalte aufgeführt ist. Adresse, Baudrate, Datenbit, Stoppbit, Parität: Diese Einstellung ergibt sich aus den Anforderungen Ihrer PTZ-Kamera. 11.5 Alarm Hier erfolgt die Einstellung für verschiedene Alarmarten, wie etwa 11.5.1 Motion Detection (Bewegungserkennung) Kanal: Wählen Sie den betreffenden Kanal, für dessen Videobild Sie eine Bewegungserkennung aktivieren wollen. Aktivieren Sie diese Funktion durch Anhaken des Feldes „Auslöser“ Seite 10 von 17 Sensibilität: Kann eingestellt werden (sehr niedrig bis extrem hoch). Beachten Sie bitte, dass –je höher Sie die Sensibilität einstellen, der Rekorder umso schneller auch auf kleinste Veränderungen im Bild reagiert und diese als Bewegung interpretiert. Region: Durch Klick auf die einzelnen Kästchen können Sie diese Bildausschnitte einbeziehen Periode: Bitte definieren Sie hier, wann eine die Bewegungserkennung aktiviert sein soll. Dies erfolgt analog zum Punkt „Plan“ im Kapitel 11.2.. Beachten Sie bitte, dass zur Aufzeichnung bei Bewegung (wenn Sie nicht nur eine Mitteilung wünschen) unter „Plan“ die Bewegungserkennung („Erkennen“) als Aufnahmen auslösendes Ereignis hinterlegt sein muss Umlauf: Möchten Sie auswählen, wenn Sie sich die Videobilder sequenziell anzeigen lassen. Wenn Sie alle Kanäle innerhalb dieser sequenziellen Darstellung in die Bewegungserkennung einbeziehen wollen, müssen Sie für die entsprechende Kanäle den Umlauf aktivieren. Plattformverkettung: Hier können Sie –sofern angeschlossen und geeignet- Ihrer PTZ-Kamera eine bestimmte Aktion, z.B. Start einer automatischen Tour oder Verfolgungsmodus) zuweisen. Zeige Mitteilung: Setzen Sie hier den Haken, um das Symbol zur Bewegungserkennung einblenden zu lassen E-Mail: Setzen Sie hier den Haken, um im Alarmfall eine Mail zu erhalten Summer: Setzen Sie hier den Haken, um einen Alarmton ausgeben zu lassen FTP-Upload: Setzen Sie hier den Haken, um das Alarmbild auf einen FTP-Server zu übertragen 11.5.2 Videoblende (bei teilweiser Verdeckung des Videobildes) Hier wird festgelegt, auf welchen Kanälen mit welcher Empfindlichkeit der Recorder eine Aufzeichnung und Alarmierung auslösen soll, wenn das Videosignal ausfällt (Menü „Videoverlust”) bzw. das Kamerabild stark verdunkelt oder die Kamera abgedeckt wird. Die meisten Einstellungen entsprechen der Bewegungserkennung. 11.5.3 Videoverlust (bei vollständigem Verlust des Videobildes) Hier wird festgelegt, auf welchen Kanälen mit welcher Empfindlichkeit der Recorder eine Aufzeichnung und Alarmierung auslösen soll, wenn das Videosignal ausfällt (Menü „Videoverlust”) bzw. das Kamerabild stark verdunkelt oder die Kamera abgedeckt wird. Die meisten Einstellungen entsprechen der Bewegungserkennung. 11.5.4 (Abnormity) Abnormale Ereignisse Hier wird festgelegt, wie sich das Gerät im Fall systemrelevanter Ereignisse verhalten soll, wie zum Beispiel Seite 11 von 17 No Disc: Setzen Sie den Haken bei „Auslöser“, wenn Sie Entfernen der Festplatte alarmiert werden möchten. Disc Error: Setzen Sie den Haken bei „Auslöser“, wenn Sie bei einem generellen Problem mit der Festplatte alarmiert werden möchten. Disc no space: Setzen Sie den Haken bei „Auslöser“, wenn Sie bei sich dem Ende neigender Festplattenspeicherkapazität alarmiert werden möchten. Netzwerkausfall: Wählen Sie diesen Punkt, um bei Netzwerkausfall z.B. ein Summerton oder eine Mitteilung zu bekommen. Bei Auslöser muss ein Haken gesetzt werden. IP Conflict: Wählen Sie diesen Punkt, um bei einem IP Conflict z.B. ein Summerton oder eine Mitteilung zu bekommen. Bei Auslöser muss ein Haken gesetzt werden. Die Einstellungen für die folgenden Punkte, z.B. E-Mail-Adresse, nehmen Sie bitte im Punkt Netzwerk vor, indem Sie auf die betreffende Rubrik klicken und dort die Einstellungen gemäß den Anforderungen z.B. Ihres E-Mail-Providers vornehmen. 11.6 Systemeinstellungen 12. Systemeinstellungen Hier können Sie systemrelevante Einstellungen vornehmen. 12.1 HDD Management Wählen Sie sinnvollerweise „Lesen/Schreiben“, um die Festplatte für Aufzeichnungen freizugeben. Wählen Sie „Nur lesen“, so wird die Festplatte mit einem Schreibschutz versehen und es können keine Videos mehr gespeichert werden (nicht empfohlen) Redundant ist nicht vergeben bzw. ohne Funktion, bitte daher nicht aktivieren HDD formatieren: Hier können Sie wie bereits beschrieben die Festplatte formatieren. Achtung: In diesem Fall werden ALLE Daten auf der Festplatte gelöscht! Recover: Nutzen Sie diese Funktion (nur dann) wenn ein Datenfehler vorliegt Partition: Legen Sie hier die Speicherkapazität für Videos und Schnappschüsse (Einzelbildaufnahmen des Videobildes) fest. Der obere Wert für die Videoaufzeichnung vermindert sich um den Wert, der für einen Schnappschuss hinterlegt worden ist. Nach erfolgreicher Partitionierung startet das Gerät neu. Eine Snapshotfunktion ist allerdings nur per Zugriff mit der mitgelieferten Software möglich, es empfiehlt sich in dem Fall, Snapshots ohnehin auf einem angeschlossenen PC abzulegen. 12.2 Ausgabe Hier können Sie festlegen, wie die Anzeige auf einem Monitor stattfinden soll: Kanalname: Klicken Sie auf „Einst.“, um die einzelnen Videokanäle mit einer Beschreibung zu versehen (z. B. „Büro“, „Kellereingang“ etc.). Die Beschriftung kann numerisch, alphabetisch oder alphanumerisch erfolgen. Seite 12 von 17 Tour: Wenn Sie eine PTZ-Kamera angeschlossen haben, die das Bild nur im Falle erkannter Bewegungen zeigen soll, können Sie hier wählen, ob Sie die Tour selbst darstellen lassen wollen oder nicht. Zeitanzeige: Setzen Sie den Haken, um die Uhrzeit im Videobild anzeigen zu lassen. Kanalüberschrift: Setzen Sie den Haken, um den Kanalnamen im Videobild anzeigen zu lassen Status Videoaufnahme: Setzen Sie den Haken, um das Symbol zur Videoaufnahme im Videobild anzeigen zu lassen Alarm-Status: Setzen Sie den Haken, um das Symbol zur Bewegungserkennung im Videobild anzeigen zu lassen Anti-Jitter: Wenn das Videobild auf dem Monitor flattert, Sie den Monitor und das Kabel überprüft haben, der Rekorder auf PAL eingestellt ist und der Fehler trotzdem noch besteht können Sie mit Setzen des Hakens versuchen, das Flattern zu verringern. Transparenz: Hier können Sie die Helligkeit verringern oder erhöhen Auflösung: Hier können Sie die Auflösung Ihrem Monitor anpassen Kanal: Wählen Sie hier den Videokanal aus, für den Sie dann unter „Deckung“ bis zu 4 Privatzonen (Videobild wird unkenntlich überblendet) einrichten können. Zeit-Anzeige: Hier können Sie die Zeiteinblendung für ausgewählte Kanäle deaktivieren Kamera Titel: Hier können Sie die Anzeige des Kanalnamens für ausgewählte Kanäle deaktivieren. Mit Klick auf „Einst.“ Können Sie die Einstellungen testen. Kanalüberschrift: Hier können Sie die Kanalüberschrift ein-oder ausblenden lassen. Location Einstellungen: Hier können Sie die Zeit-Anzeige sowie die den Kamera Titel nach Belieben positionieren. 12.3 Backup Hier können Sie Videodaten auf ein externes Speichermedium (FAT32-formatierter USB-Stick) sichern. Sollten Sie Probleme beim Abspielen der Videos an Ihrem PC haben, installieren und verwenden Sie bitte den auf der CD mitgelieferten „Video Converter“. 12.4 Konto Hier können Sie Benutzerkonten anlegen, ändern oder löschen und Passwörter vergeben und ändern. Zum Auswählen des betreffenden Benutzers markieren Sie diesen bitte in der Auswahlliste. Sie können weiterhin individuell Benutzerrechte verteilen oder diese global einer Gruppe zuweisen, der Sie dann wiederum Benutzer zuweisen können. 12.5 Device Info Bitte belassen Sie hier die Werkseinstellungen. Dieser Menüpunkt dient hauptsächlich Ihrer Information. 12.6 Default Hier können Sie- getrennt nach Menüpunkten oder für alle Bereiche- die Werkseinstellungen wiederherstellen. Seite 13 von 17 12.7 Automatischer Reboot Hier können Sie einen geplanten, wiederkehrenden automatischen Neustart vornehmen. Soll niemals ein automatischer Reboot erfolgen, wählen Sie bitte „nie“. Zudem können alte Aufnahmen automatisch löschen. Wählen Sie dazu „Auto-Löschung alter Daten“ und geben Sie mit Anwahl von „benutzerdefiniert“ die Zeitspanne (in Tagen) an, nach denen die Daten gelöscht werden sollen. 12.8 Upgrade Wenn Sie eine passende Upgrade-Datei zum Firmware-Upgrade zur Verfügung haben, kopieren Sie diese bitte auf einen FAT32-formatierten USB-Stick und stecken diesen in den Rekorder. Klicken Sie dann auf „Upgrade“. Stellen Sie bitte sicher, dass Sie ein zur Seriennummer Ihres Geräts passendes Firmwareupdate vewenden, da das Gerät im Fall nicht vorhandener Kompatibilität unbrauchbar werden kann. 12.9 Import/ Export Hier können Sie z.B. Log-Dateien oder Konfigurationsdatei von einem externen USB-Stick importieren bzw. exportieren. 13. Desktop Shortcut Menü Mittels Rechtsklick gelangen Sie in das Desktop Shortcut Menü, in dem Sie folgende auswählen können (aufgezählt von links nach rechts) Hauptmenü: Hier gelangen Sie zum Hauptmenü Suche: Die Option „Suche” im Kurzmenü führt in das Aufnahme-Wiedergabe-Menü. Über die Lupe können Sie auswählen, in welchen Zeitraum Sie nach Aufnahmen suchen wollen. Die gefundenen Aufnahmen werden rechts gelistet. Der Export dieser Daten wird im Menüpunkt „Backup“ beschrieben Manuelle Aufnahme: Hier können Sie mit Klick auf die Punkte unter den jeweiligen Zahlen (1-4, gelten entsprechend für die jeweiligen Videoeingänge/ Kanäle) auswählen, ob die Aufnahme der Videobilder Geplant erfolgen soll („Konfiguration“, z.B. zeitgesteuert oder bewegungsabhängig, erfordert weitere Einstellungen) durchgängig erfolgen soll (immer) Gar nicht erfolgen soll (geschlossen) PTZ: Mit dieser Funktion können Sie angeschlossene PTZ-Kameras steuern und automatische Touren definieren, die die Kamera dann mit einer wählbaren Geschwindigkeit „abfährt“. Hoch Geschwindigkeits Plattform: Nach der auswahl erscheint der ausgewählte Kanal in Vollbild. Mit klick auf die linke Maustaste können Sie den PTZ schnell bewegen und steuern. Und Sie können den Vergrößerungsfaktor der Kamera durch die Bewegung der Maus anpassen Bildfarbe: Der Punkt „Bildfarbe” erlaubt das individuelle Abstimmen des Kamerabildes jeder einzelnen Kamera für zwei Zeiträume am Tag. So können unterschiedliche Wetter- oder Beleuchtungsverhältnisse Seite 14 von 17 ausgleichen und ggf. eine bessere Aufzeichnungsqualität erreicht werden. Die Einstellungkann global für alle Kameras oder individuell für einzelne Kameras erfolgen. Zur Auswahl nur einer Kamera wählen Sie unter „Ansicht 1” Die Vollbildansicht des betreffenden Videobildes Die vorgenommenen Einstellungen können auch auf andere Videokanäle übertragen werden. Öffnen Sie dazu ”Erweitert” -> „Kopieren” und wählen Sie die betreffenden Kameras aus. Für eine globale Einstellung für alle Kameras schalten Sie auf “Ansicht4” TV Anpassung: Hier können Sie z.B. den Bildschirmrand einrichten, wenn die durch den Rekorder ausgegebene Auflösung nicht mit der Auflösung Ihres Bildschirms korrespondiert. Info: Hier können Sie aktuelle Informationen zur Festplatte zum Systemlogbuch zur Übertragungsgeschwindigkeit im Netzwerk zu den zur Zeit angemeldeten Benutzern zum aktuellen Versionsstand abrufen. Ausschalttaste: Hier können Sie das system herunterfahren. Ansicht 1/Ansicht 4: Wählen Sie hier, welche Videokanäle sie im Startbildschirm sehen möchten. Seite 15 von 17 Anhang 14. In 4 Schritten zur Mobilen Überwachung per Smartphone: (1) Installieren Sie die mitgelieferte Applikation vMEye auf Ihr Smartphone. Kopieren Sie dazu die Datei von der mitgelieferten CD auf eine Micro-SD-Karte, stecken Sie diese in Ihr Smartphone und wählen Sie diese zur Installation aus. Alternativ können Sie diese Applikation und sowie die App „vMEye+“ auch im APP-Store kostenlos erwerben. (2) Binden Sie den Rekorder unter Angabe der IP-Adresse in Ihrem Router ein und geben Sie dort den Port 34599 frei (Portweiterleitung). Loggen Sie sich dazu als Administrator direkt auf Ihrem Router ein, Fragen hierzu beantwortet Ihnen Ihr Systemadministrator, Provider oder Fachhändler. (3) Klicken Sie rechts auf den Bildschirm des Rekorders. Ggf. werden Sie zur Eingabe eines Passworts eingegeben, werksseitig ist keines vergeben, der entsprechende Benutzername lautet „Admin“ (voreingestellt).Wählen Sie „Hauptmenü“, -> „Netzwerk“ -> „Netzwerkdienst“ und doppelklicken Sie auf „Mobile Monitor“. Aktivieren Sie diesen, indem Sie den Haken in der Checkbox „aktivieren“ durch Anklicken setzen. Der verwendete Port lautet 34599 (voreingestellt). (4) Starten Sie nun die Applikation (vMEye oder YMEye+) auf Ihrem Smartphone und klicken Sie auf das Zahnradsymbol/ Monitor mit Zahnrad. Tragen Sie die öffentliche WAN-IP des Routers bei dem Feld „Addresse“ (vMEye) oder bei „Server“ (vMEye+) und den Port 34599 beim Feld „Mobile Port“ (vMEye), „Port“(vMEye+) ein. Als Benutzernamen verwenden Sie bitte den in der Werkseinstellung des Rekordes „admin“, das Passwortfeld lassen Sie bitte, sofern Sie noch kein Passwort vergeben haben, frei. Des Weiteren können Sie in den Apps einen Namen beim Feld „DVR Title“ für den Rekorder vergeben Ihr Smartphone verbindet sich nun automatisch mit dem Rekorder. Router und Rekorder müssen dafür eingeschaltet sein. Nach wenigen Sekunden erscheint das Bild das aktuell vom Rekorder gezeigte Videobild. Bitte beachten Sie, dass die Übertragungsgeschwindigkeit und damit Bildqualität von der Übertragungsgeschwindigkeit Ihres Internetanschlusses und des Handynetzes abhängig ist. Bei einer schlechten mobilen Internetgeschwindigkeit können Sie beim Rekorder unter dem Menüpunkt „Plan“ den „erweiterten Datenfluss“ (Substream) regulieren, falls es Probleme beim Buffering des Videos gibt. Sie können die Auflösung, FPS (Frames per Second) als auch die Qualität herabsetzen. 15. Cloud Funktion/ Fernzugriff via PC und Laptop Diese Funktion ist in Geräten dieser Baureihe nicht aktiviert und insofern nicht relevant. Für das Streaming von Videos über das Internet verfahren Sie bitte wie unter 14 beschrieben, benutzen Sie jedoch einen anderen Port als den für den Zugriff via Smartphone. Loggen Sie sich dazu per InternetExplorer (ggf. unter Verwendung des Kompatibilitätsmodus) via IP-Adresse:Port (z.B. 192.168.2.3:80) auf das Gerät ein. Wobei 192.2.3. hier die WAN-IP des Routers darstellt, NICHT die IP-des Rekorders. Den Weg vom Router zum Rekorder „finden“ Sie, wenn Sie den entsprechenden Port im Router weitergeleitet und im Rekorder aktiviert haben. Die IP-Adresse des Rekorders selbst ist für den Fernzugriff via PC uninteressant, sollte aber in jedem Fall als STATISCH gesetzt, also nach der Installation nicht mehr verändert werden. Seite 16 von 17 Bitte achten Sie darauf, dass beim Internet Explorer die ActiveX Steuerung installiert ist sowie die voreingestellten Ports im Router unter Portweiterleitung eingerichtet sind. Port 16. Troubleshooting - Es werden keine Bilder über das Netzwerk/ über das Handy übertragen, aber das Gerät selbst ist sichtbar Überprüfen Sie bitte die Netzwerkeinstellungen hinsichtlich der benutzten Ports. - Das Videobild flackert Bitte überprüfen Sie das Netzteil der angeschlossenen Kameras, die Kamera selbst und die Videoleitung. Stellen Sie sicher, dass das Videosystem auf „PAL“ bzw. passend zum Videostandard der Kameras und Ihres Monitors eingestellt ist. - Das Gerät startet ständig neu Bitte überprüfen Sie, ob Sie im Menüpunkt „Hauptmenü“ -> „System Einstellung“ -> „automatischer Reboot“ eine Auswahl getroffen haben. - Das Gerät piept, es wird keine Aufnahme mehr gespeichert Überprüfen Sie bitte, ob Sie den „disc no space“ –Alarm im Menüpunkt „Alarm“ deaktiviert haben und ob Sie generell das Überschreiben der Festplatte im Punkt „General“ -> „HDD voll“ erlaubt haben Seite 17 von 17