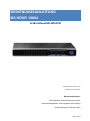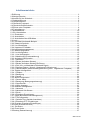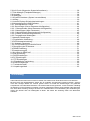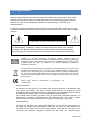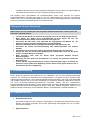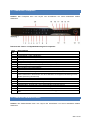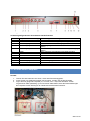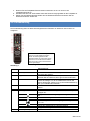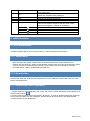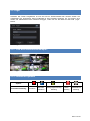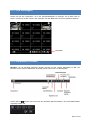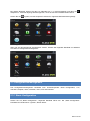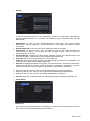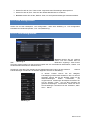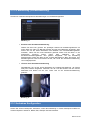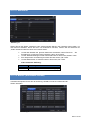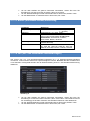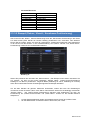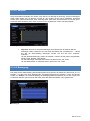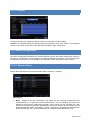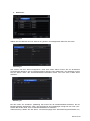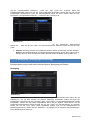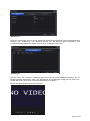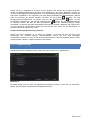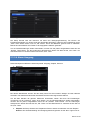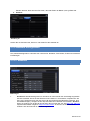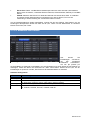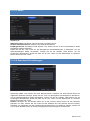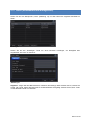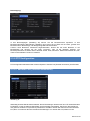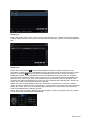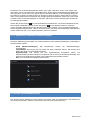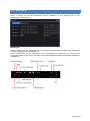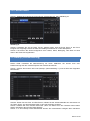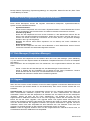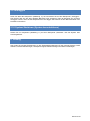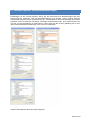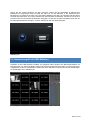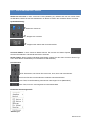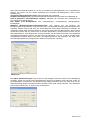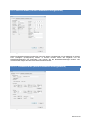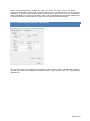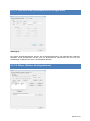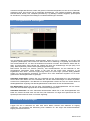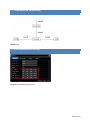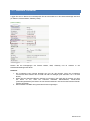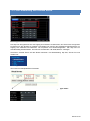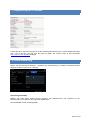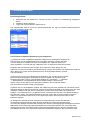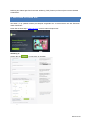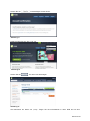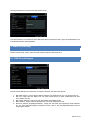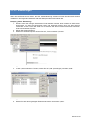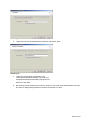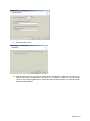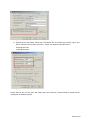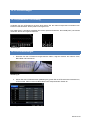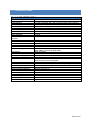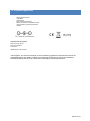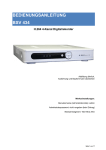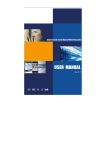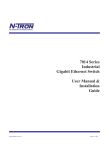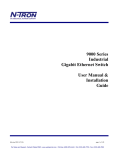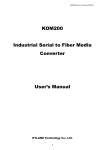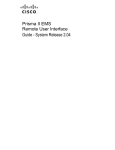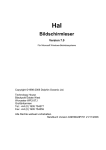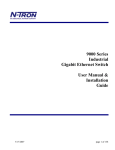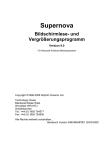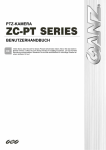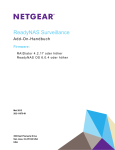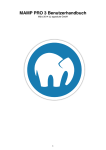Download BEDIENUNGSANLEITUNG BS HDVR 10804 H.264 4-Kanal HD
Transcript
BEDIENUNGSANLEITUNG BS HDVR 10804 H.264 4-Kanal HD-SDI DVR Abbildung ähnlich, Bauform und Ausführung kann abweichen Werkseinstellungen: Benutzername (Administratorrolle): admin Administratorpasswort: nicht vergeben (kein Eintrag) Netzwerksegment: 192.168.2.XXX Seite 1 von 63 Inhaltsverzeichnis 1.Einführung .......................................................................................................................... 3 2.Wichtige Hinweise .............................................................................................................. 4 3.Hinweise für Ihre Sicherheit ................................................................................................ 5 4. Produkteinführung ............................................................................................................. 5 4.2 Hauptfunktionen .............................................................................................................. 5 4.3 Übersicht Frontpanel ....................................................................................................... 7 4.4 Übersicht Geräterückseite ............................................................................................... 7 4.5 Einbau einer Festplatte .................................................................................................... 8 4.6 Fernbedienung ................................................................................................................ 9 5. Inbetriebnahme ................................................................................................................10 5.1 Ein-/Ausschalten ............................................................................................................10 5.1.1 Einschalten ..................................................................................................................10 5.1.2 Ausschalten .................................................................................................................10 5.1.3 Ausschalten über USB-Maus .......................................................................................10 5.2 Login ..............................................................................................................................11 5.2.1 Live Bild-Schnittstelle Beispiel: ....................................................................................11 5.2.2 Übersicht Symbole ......................................................................................................11 5.2.3 Live Wiedergabe..........................................................................................................12 5.2.4 Hauptmenü Leitfaden ..................................................................................................12 5.3 Konfigurationsmanagement ............................................................................................13 5.3.1 Basis Konfiguration......................................................................................................13 5.3.2 Live Konfiguration ........................................................................................................15 5.3.2.1 Live Konfiguration .....................................................................................................15 5.3.2.2 Maskierung (Privatmaskierung) ................................................................................16 5.3.3 Aufnahme Konfiguration ..............................................................................................16 5.3.3.1 Aktivieren..................................................................................................................17 5.3.3.2 Bitrate (Aufnahme Stream) .......................................................................................17 5.3.3.3 Bitrate (Aufnahme Stream) Einführung .....................................................................18 5.3.3.4 Zeit (Vor- und Nachalarm Zeiteinstellungen) .............................................................18 5.3.3.5 Stempel (Datum-, Uhrzeit-, Kanalname-Positionierung)............................................19 5.3.3.6 Überschreiben (Überschreibungsaktivierung einer eingebauten Festplatte) ...........20 5.3.4 Zeitplan Konfiguration ..................................................................................................20 5.3.4.1 Zeitplan.....................................................................................................................21 5.3.4.2 Bewegung ................................................................................................................21 5.3.4.3 Sensor ......................................................................................................................22 5.3.5 Alarm Konfiguration .....................................................................................................22 5.3.5.1 Sensor Alarm ............................................................................................................22 5.3.5.2 Bewegung (Bewegungserkennung) ..........................................................................24 5.3.5.3 Signalverlust .............................................................................................................26 5.3.5.4 Alarm Ausgang .........................................................................................................27 5.3.6 Netzwerk Konfiguration................................................................................................28 5.3.6.1 Netzwerk ..................................................................................................................28 5.3.6.2 Netzwerk Sub-Stream...............................................................................................29 5.3.6.3 Email ........................................................................................................................30 5.3.6.4 Erweiterte Einstellungen ...........................................................................................30 5.3.7 Users (Benutzerkonten Management) .........................................................................31 5.3.8 PTZ Konfiguration........................................................................................................32 5.3.8.1 Serieller Port (Serieller Anschluss) ...........................................................................32 5.3.8.2 Erweiterte PTZ- Einstellungen ..................................................................................33 5.3.9 Erweitert (Erweiterte Einstellungen) .............................................................................35 5.4 Suche (Aufnahmensuche) ..............................................................................................35 5.4.1 Zeit Suche ...................................................................................................................36 5.4.2 Event Suche ................................................................................................................37 5.5 Backup (Datensicherung) ...............................................................................................37 Seite 2 von 63 5.6 Info Check (Allgemeine Systeminformationen) ...............................................................38 5.7 Disk Manager (Festplatten Manager)..............................................................................38 5.8 Upgrade .........................................................................................................................38 5.9 Ausloggen ......................................................................................................................39 5.10 System Shutdown (System herunterfahren) .................................................................39 6. Anhang .............................................................................................................................39 6.1 Internet Explorer Sicherheitseinstellungen ......................................................................40 6.2 Netzwerkzugriff mit CMS-Software .................................................................................41 6.2.1 Vorschauansicht Fenster .............................................................................................42 6.2.2 ServerParam (Server Parameter Konfiguration) ..........................................................44 6.2.2.1 ChannelParam (Kanal Parameter Konfiguration) ......................................................44 6.2.2.2 AlarmParam (Alarm Parameter) ...............................................................................45 6.2.2.3 UserInfoParam (Benutzerkonten Konfiguration)........................................................46 6.2.2.4 Others (Weitere Konfigurationen) .............................................................................46 6.2.3 Ferngesteuerte Wiedergabe ........................................................................................47 7. Netzwerk Einstellungen ....................................................................................................47 7.1 Physikalische Verbindung...............................................................................................48 7.2 DVR Netzwerkeinstellung ...............................................................................................48 7.2.1 Netzwerk Parameter ....................................................................................................49 7.2.2 Port Einstellung und virtuelle Server ............................................................................50 7.3 Überprüfung der IP-Adresse ...........................................................................................51 7.4 DDNS Einstellung ...........................................................................................................51 7.5 Smartphonezugriff ..........................................................................................................52 8. Wie richte ich DDNS ein? .................................................................................................53 9. Email Einstellung ..............................................................................................................55 9.1 DVR Einstellungen .........................................................................................................55 9.2 PC Einstellungen ............................................................................................................56 10. PTZ Einstellungen ..........................................................................................................60 10.1 Physikalische Verbindung.............................................................................................60 10.2 DVR Einstellungen .......................................................................................................60 11. Technische Daten...........................................................................................................62 12. Verpackungsinhalt ..........................................................................................................63 1.Einführung Vielen Dank für den Kauf eines unserer Produkte, Sie werden Ihren Entschluss sicher nicht bereuen. Mit dem Kauf des Digitalrekorders haben Sie ein qualitativ hochwertiges Produkt erworben, welches nach dem heutigen Stand der Technik gebaut wurde. Es erfüllt die Anforderungen der geltenden europäischen und nationalen Richtlinien. Die Konformität ist nachgewiesen. Lesen Sie daher unbedingt die Anleitung um den Zustand zu erhalten und einen gefahrlosen Betrieb sicherzustellen. Bitte beachten Sie, dass diese Anleitung wichtige Hinweise zur Inbetriebnahme und Handhabung des Produktes gibt. Achten Sie hierauf auch bei Weitergabe an Dritte. Sie sollten die Anleitung daher zum Nachlesen aufheben. Seite 3 von 63 2.Wichtige Hinweise Diese Anleitung bezieht sich auf die deutsche Benutzeroberfläche des Webinterfaces des 4-KanalModells. Aufmachung und Inhalt sowohl des Webinterfaces für den Netzwerk- zugriff als auch der Oberfläche für den lokalen Zugriff z.B. mittels Maus sind bis auf wenige geringfügige Ausnahmen identisch. Im Falle von Unstimmigkeiten empfehlen wir die Einrichtung und Steuerung via Netzwerkinterface. Für sämtliche Fragen kontaktieren Sie bitte zunächst Ihren Fachhändler oder wenden Sie sich unter Angabe Ihrer Bezugsquelle an B&S Technology GmbH, Max-Planck-Straße 9, 23701 Eutin, [email protected] VORSICHT GEFAHR VON STROMSCHLÄGEN VORSICHT: Um Stromschlägen vorzubeugen, setzen Sie dieses Gerät weder Regen noch sonstiger Feuchtigkeit aus. Betreiben Sie dieses Gerät nur mit der auf dem Typenschild angegebenen Stromversorgung. Der Hersteller haftet nicht für Schäden durch unsachgemäße Verwendung. Sämtliche von unserem Unternehmen angebotenen bleifreien Produkte erfüllen die Anforderungen der europäischen Richtlinie zur Beschränkung der Verwendung gefährlicher Substanzen (RoHS). Dies bedeutet, dass sowohl der Herstellungsprozess sowie auch die Produkte absolut ohne Blei und sämtliche in der Richtlinie aufgeführten gefährlichen Substanzen auskommen. Das Symbol mit einer durchgestrichenen Abfalltonne auf Rädern bedeutet, dass das Produkt innerhalb der europäischen Union am Ende seiner Lebensdauer separat gesammelt und entsorgt werden muss. Dies gilt für das Produkt selbst sowie für sämtliche Peripheriegeräte, die mit diesem Symbol gekennzeichnet sind. Entsorgen Sie diese Geräte nicht mit dem unsortierten Hausmüll. Wenden Sie sich an Ihren Fachhändler für Informationen zum Recyceln dieses Gerätes. Dieses Gerät erfüllt Funkstörungen. die Anforderungen zur Vermeidung von Haftungsausschluss Wir behalten uns das Recht vor, die Inhalte dieser Anleitung jederzeit zu überarbeiten oder Teile daraus zu entfernen. Wir geben keinerlei Zusicherungen und übernehmen keine rechtsgültige Haftung hinsichtlich Exaktheit, Vollständigkeit oder Nutzbarkeit dieser Anleitung. Die Inhalte dieser Anleitung können ohne Vorankündigung geändert werden. Alle innerhalb dieser Anleitung genannten und ggf. durch Dritte geschützten Marken- und Warenzeichen unterliegen uneingeschränkt den Bestimmungen des jeweils gültigen Kennzeichenrechts und den Besitzrechten der jeweiligen eingetragenen Eigentümer. Arbeitsumgebung Verwenden Sie den DVR nur in einem Temperaturbereich von 0°C bis 55°C und schützen Sie das Gerät vor direkter Sonneneinstrahlung. Halten Sie den DVR von Wärmequellen fern. Verwenden Sie den DVR nicht bei hoher Luftfeuchtigkeit. Verwenden Sie den DVR nicht in verrauchter oder staubiger Umgebung. Schützen Sie das Gerät vor Erschütterungen. Seite 4 von 63 Installieren Sie den DVR an einem geeigneten Montageort. Sorgen Sie für eine gute Belüftung. Verwenden Sie das Gerät nur mit der vorgesehenen Stromversorgung. Alle Angaben ruhen ausschließlich auf Herstellerangaben, denen unter anderem die OriginalBedienungsanleitung zugrunde liegt. Diese ist Teil des Lieferumfangs oder kann bei uns bezogen werden. Irrtum, Druck- und Übersetzungsfehler sowie hier nicht berücksichtigte technische Änderungen auch ohne gesonderte Ankündigung sind nicht ausgeschlossen. 3.Hinweise für Ihre Sicherheit Bitte machen Sie sich unbedingt mit den folgenden Sicherheitshinweisen vertraut, bevor Sie das Gerät in Betrieb nehmen Trennen Sie das Gerät von der Stromversorgung, bevor Sie die Abdeckung entfernen Beim Öffnen des Geräts durch unqualifiziertes Personal setzen Sie sich der lebensbedrohlichen Gefahr eines elektrischen Schlages aus! Verwenden Sie das Gerät nicht außerhalb der angegebenen Grenzwerte für die Stromversorgung, Umgebungstemperatur und Luftfeuchtigkeit. Setzen Sie das Gerät keinen ruckartigen Bewegungen oder Vibrationen aus. Vermeiden Sie direkte Sonneneinstrahlung oder Strahlungswärme von anderen Geräten. Verstopfen und verstellen Sie niemals die Lüftungsschlitze oder den Ventilator. Sorgen Sie stets für ausreichende Belüftung und Luftzirkulation auch um das Gerät herum, um Überhitzung zu vermeiden. Beim Einsetzen einer nicht für dieses Gerät geeigneten Batterie besteht Explosionsgefahr. Entsorgen Sie das Gerät und alte Batterien nur entlang den geltenden nationalen Bestimmungen. Lassen Sie das Verpackungsmaterial niemals unbeaufsichtigt liegen. Es könnte für Kinder zu einem gefährlichen Spielzeug werden. Dieses Gerät gehört zudem nicht in Kinderhände. Es ist kein Spielzeug. 4. Produkteinführung Dieses Gerät ist speziell für die Aufzeichnung von Videobildern als Teil einer Überwachungsanlage entworfen. Es verwendet ein Embedded Linux Betriebssystem und arbeitet mit dem Standard H.264 Videokompressionsverfahren sowie ADPCM-Audiokompressionsverfahren, das eine hohe Bildqualität und niedrige Fehlerrate sichert. Es kann unabhängig von peripheren Strukturen (stand-alone) oder als Teil eines Sicherheits-Überwachungs-Netzwerks verwendet werden. Mit der professionellen Netzwerkvideoüberwachungssoftware erreicht dieses Gerät eine starke Netzwerkkommunikations-und Telekommunikationsverwendungsmöglichkeit. Dieses Gerät kann vielfältig eingesetzt werden z.B. im privaten Haushalt, Warenlager, Firmengebäuden, Banken, Justizgebäuden, Produktionsstätten etc. 4.2 Hauptfunktionen Echtzeitüberwachung Das Gerät verfügt über einen analogen Videoausgang. Das Überwachungsbild wird auf einen Monitor oder Display angezeigt. Es wird die gleichzeitige Videoausgabe auf TV und VGAAnschluss unterstützt. Speicherfunktion Seite 5 von 63 Es wird ein spezielles Format verwendet um die Daten zu sichern welches nicht manipuliert werden kann und damit gesichert ist. Kompressionsverfahren Es wird Mehr-Kanal Audio und Video unterstützt. Jeder einzelne Audio und Video- Kanal wird in Echtzeit unabhängig von der Hardware kompressioniert. Ton und Bild bleibt dabei stabil und synchron. Backup (Datensicherungs-) Funktion Das Backup wird durch einen USB-Anschluss (vergleichsweise wie die U disk (USB-Stick als Festplatte, externe mobile Festplatte, SATA Combo etc.). Der Client Computer kann die Daten von der eingebauten Festplatte im Rekorder über das Internet runterladen und auf der Client Computer Festplatte sichern. Video Wiedergabe Funktion Jeder Kanal kann eine unabhängige und Echtzeit-Aufnahme, während: Abfrage, Zurückspulen, Netzwerküberwachung, Videosuche und Download realisieren etc. Es können zudem simultane Mehrfachwiedergabe Modi benutzt werden wie: langsames Vorwärtsspulen, schnelles Vorwärtsspulen, Rückwärtsspulen und „Frame für Frame“ Wiedergabe. Wenn zurückgespult wird, kann die exakte Uhrzeit des Ereignisses angezeigt werden. Netzwerkfunktionen Über das Internet können Sie den Fernzugriff und Echtzeitüberwachung, Fern -Video Suche, Fern-Wiedergabe und Fern-PTZ-Kontrolle realisieren. Kommunikations- Anschlüsse Mit RS422T- und RS422R Anschlüssen ausgestattet können Sie die PTZ (Pan-Tilt-Zoom)Steuerung bedienen. Mit einem Standard Ethernet Anschluss können Sie eine Echtzeit Steuerung über Netzwerk realisieren. Mit RS422T- und RS422R Anschlüssen können Sie verschiedene Dekodierungsprotokolle nutzen und die Steuerung einer PTZ- Kamera und PTZDomekamera realisieren. Intelligenter Betrieb Mit der Nutzung einer angeschlossenen Maus können Sie gleiche Einstellungen im Menü kopieren und einfügen, Ausstattung und Accessoires überprüfen. Seite 6 von 63 4.3 Übersicht Frontpanel Hinweis: Das Frontpanel kann vom Layout und Anschlüssen von einem aktuellerem Modell abweichen. Übersicht der Tasten- und Symbolbedeutung des Frontpanels: Num mer 1 2 3 4 5 6 7 8 9 10 11 12 13 14 15 16 17 18 19 20 Beschreibung Startet Aufnahmensuche Umschalttaste 1 oder 4 Bildansicht Startet die Sofortaufnahme Zurückspulen, Geschwindigkeit:1X, 2X, 4X, 8X, 1/2, 1/4, 1/8 Startet Wiedergabe Stoppt die Wiedergabe, Bild wird eingefroren, zum weiterspielen noch einmal drücken Zum Verlangsamen der Wiedergabe Geschwindigkeit: 1/2, 1/4, 1/8 Vorwärtsspulen, Geschwindigkeit: 1X, 2X, 4X, 8X, 16X, 32X, 64X Zum schließen eines Menüfensters USB 2.0 Anschluss, zum Anschluss eines z.B. USB-Sticks (Backup) Mausanschluss, Steuerung des Rekorders Navigationstaste Funktonen: Sie können nach oben, unten, links und rechts drücken. Diese Taste können Sie benutzen um durch das Menü zu navigieren, Benutzung im PTZModus (Steuerung der Kamera) Öffnet das Hauptmenü beim zweimaligen drücken IR-Sensor Status: leuchtet blau (Rekorder ist eingeschaltet) Festplattenstatus, leuchtet blau, wenn Festplatte arbeitet Netzwerkstatus, leuchtet blau, wenn Netzwerkkabel angeschlossen ist Aufnahmestatusleuchte, leuchtet blau, wenn aufgenommen wird Alarmstatusleuchte, leuchtet blau, wenn Alarm ausgelöst wird Kanaltasten, zum Aufrufen des eines Vollbildes, Achtung: Hier sind nur die Tasten 1 – 4 aktiv. 4.4 Übersicht Geräterückseite Hinweis: Die Geräterückseite kann vom Layout und Anschlüssen von einem aktuellerem Modell abweichen. Seite 7 von 63 Abbildung 1 Verbindungsmöglichkeiten/ Schnittstellen Geräterückseite: Nummer 1 2 3 4 Physikalische Verbindung Audio Eingänge Line IN Audio Ausgang Video Ausgang 5 Video Eingänge 6 7 8 9 10 11 12 13 HDMI VGA Netzwerk-Anschluss Alarm Eingänge RS 422T oder RS 422R Alarm Ausgang Stromanschluss Ein-/ Ausschalttaster Verbindungsbeschreibung Zum Verbinden eines Audio Signal Eingangs Zum Verbinden einer Gegensprechanlage Zum Verbinden des Audioausgangs Videoausgang zum Verbinden eines TV oder Monitors (BNC) Zum Verbinden des HD-SDI Video Signal Eingangs (BNC) Zum Verbinden eines Monitors mit HDMI- Eingang Zum Verbinden eines VGA- Monitors Zum Verbinden des Ethernet 4 Alarm Eingänge Zum Verbinden des PTZ 1 Alarm Ausgang Zum Verbinden des Netzteils DC 12 V (≥5A) Zum Strom ein-oder ausschalten 4.5 Einbau einer Festplatte Schritte: 1. Trennen Sie den Rekorder vom Strom, sonst droht Stromschlaggefahr. 2. Lösen Sie die vier Gehäuseschrauben auf der linken, rechten und auf der Rückseite. 3. Legen Sie eine geeignete Festplatte (3,5“ Format, max. 4 TB) in das Gehäuse auf den vorgesehenen Platz (Abbildung 3) rein und achten dabei darauf, dass die Gewindeöffnungen der Festplatte mit den Öffnungen der Gehäuseunterseite übereinstimmen. Seite 8 von 63 4. Nehmen Sie die Festplattenfixierschrauben und drehen sie sie von unten in die Festplattengewinde ein. 5. Schließen Sie das rote SATA-Kabel sowie das Stromversorgungskabel an die Festplatte an. 6. Setzen Sie die Geäuseoberseite wieder auf die Gehäuseunterseite und ziehen Sie die Gehäuseschrauben wieder fest. 4.6 Fernbedienung Die Fernbedienung dient als alternative Möglichkeit den Rekorder zu bedienen und im Menü zu navigieren TIP: Wenn Sie die Fernbedienung nutzen, um Passwort und Kameratitel einzugeben, wählen Sie das Eingabefeld mit den Navigationstasten aus und drücken „Enter“, dann können sie mit den Nummerntasten dann können Sie mit den Nummerntasten eine Eingabe tätigen. Erklärung Fernbedienung: Abbildung 4 Numme r 1 Taste Beschreibung Standby 2 Login/ Lock 3 Kanalnummerntasten 4 Quad 5 6 PTZ Wiedergabekontrolltasten Mit dieser Taste kann der Standby- Modus ein-/ ausgeschaltet werden. „Passwortabfrage“ wurde im Setup Menü aktiviert, drücken Sie die Taste um das Login Fenster aufzurufen. Im Menü, können Sie die Tasten 0 ~ 9 verwenden um Werte einzutragen; im der Live Bildmodus können Sie durch drücken der Tasten (1 bis 4) die Aufnahmekanäle (1 bis 4) im Vollbildmodus aufrufen. Wechsel von 4 Bild Ansicht zu 1 Bild Ansicht und anders herum. Ruft das PTZ-Kontrollfenster auf Hier können Sie die Wiedergabe steuern, z.B. vorspulen, stoppen etc. Steigert Rückwärtswiedergabegeschwindigkeit: 2X, 4X, 8X Startet die Wiedergabe Steigert die Vorwärtsspulgeschwindigkeit: 2X, 4X, 8X. Zum verlangsamen der Wiedergabegeschwindigkeit: 1/2, 1/4, 1/8. Erweiterte Abspielmöglichkeit, „Frame by Frame“ Stoppt die Wiedergabe und friert das Bild ein Stoppt die Wiedergabe Aufnahmensuche starten ║ ■ 7 Search (Suche) Seite 9 von 63 8 REC (Aufnahme) 9 +/ - 10 11 12 13 Menu (Menü) Exit Extra Navigationstasten/ Enter Startet die Manuelle Aufnahme, um diese zu beenden nochmal drücken. Lautstärke (lauter, leiser), in Menüs können Sie Parameter vergrößen oder verkleinern. Ruft das Hauptmenü beim zweimaligen drücken auf. Schließt das aktuelle Menüfenster Für die zukünftige Nutzung Mit den Navigationstasten oben, unten, links und rechts können Sie im Menü navigieren. Mit der „Enter“ Taste können Sie Eingaben, Auswahl etc. bestätigen Bewegt die Auswahl im Menü nach oben. Bewegt die Auswahl im Menü nach rechts. Bewegt die Auswahl im Menü nach links. Bewegt die Auswahl im Menü nach unten. 5. Inbetriebnahme 5.1 Ein-/Ausschalten In diesem Kapitel erfahren Sie worauf Sie beim Ein- und Ausschalten achten müssen. 5.1.1 Einschalten - Bevor Sie beginnen, stellen Sie bitte sicher, dass alle Komponenten richtig verbunden sind. Schalten Sie das Gerät ein, indem Sie das Netzteil mit dem Stecker an den Stromanschluss (siehe Punkt 4.3 Übersicht Geräterückseite, Nummer 7) des Gerätes und einer Steckdose verbinden. Das Gerät startet, LED für Gerätezustand leuchtet blau. 5.1.2 Ausschalten Der Benutzer kann das Gerät über das Haupt-Menü mit einer USB-Maus ausschalten oder durch das Ziehen des Netzsteckers. 5.1.3 Ausschalten über USB-Maus 1. Schritt: Rufen Sie das Haupt-Menü auf, indem Sie mit der rechten Maustaste ins Bild klicken und dieses Symbol wählen . 2. Schritt: Danach wählen Sie den Menüpunkt „Shutdown“, es wird ein Warnhinweisfenster angezeigt, hier müssen Sie einfach mit „OK“ bestätigen. Das Gerät wird nach einer kurzen Zeit ausgeschaltet 3. Schritt: Ziehen Sie den Netzstecker. Seite 10 von 63 5.2 Login Nachdem das Gerät hochgefahren ist und die LED für Gerätezustand blau leuchtet werden Sie aufgefordert sich einzuloggen. Beim Erstbetrieb ist kein Passwort hinterlegt, d.h. Sie können sich einfach als Administrator ohne Passwort einloggen, indem Sie mit der Maus auf das Feld „Login“ klicken. Abbildung 5 5.2.1 Live Bild-Schnittstelle Beispiel: Abbildung 6 5.2.2 Übersicht Symbole Symbol Zeichenbeschreibung Aufnahme Manuelle Aufnahme Bewegungserkennung Meldung Alarm Meldung Zeitaufnahme Meldung Abbildung 7 Seite 11 von 63 5.2.3 Live Wiedergabe Klicken Sie auf den „Playbutton“, um in die Schnellwiedergabe zu gelangen, wie im Bild unten zu sehen. Sie können auf die Tasten in der „Menübar“ auf dem Bildschirm mit einem Mausklick bedienen. „Playbutton“ Abbildung 8 5.2.4 Hauptmenü Leitfaden Menübar: Um die Menübar aufzurufen klicken Sie bitte mit der rechten Maustaste ins Bild. Die Menübar wird im unterem Bildbereich angezeigt (siehe Punkt 5.2.3 Live Wiedergabe). Klicken Sie auf Symbol, hier können Sie den einzelnen Kanal auswählen, der im Einzelbild Modus angezeigt werden soll: Abbildung 10 Seite 12 von 63 Bei diesem Rekorder können Sie das Live Videobild von 1.-4. Kanal auswählen und dann mit abspeichern. Jetzt wird derjenige Kanal aufgerufen, wenn Sie auf den Einzelbild Modus klicken. Klicken Sie auf Symbol, um das Hauptmenü aufzurufen, folgendes Menübild wird angezeigt: Abbildung 11 Wenn sie auf den Menüpunkt „Konfiguration“ klicken, erhalten Sie folgendes Menübild und befinden sich dann im Konfigurationsmanagement: Abbildung 12 5.3 Konfigurationsmanagement Das Konfigurationsmanagement beinhaltet neun Untermenüpunkte: Basis Konfiguration, Live, Aufnahme, Zeitplan, Alarm, Netzwerk, Users, PTZ und Erweitert. 5.3.1 Basis Konfiguration Klicken Sie auf „Basis Konfiguration“, folgendes Menübild öffnet sich. Die „Basis Konfiguration“ beinhaltet zwei Untermenüs: „System“,“Datum & Zeit“ Seite 13 von 63 System Abbildung 13 In diesem Menüpunkt können Sie ein Gerätename, Geräte ID, Videoformat, Videoausgang, Sprache, Bildschirmschoner etc. einstellen. Die Bedeutung jeden Parameters wird wie folgt beschrieben: Gerätename: Er wird auf dem Dienstanfordernden Gerät (PC) oder CMS (Content Management System) angezeigt, um dem Benutzer per Fernzugriff den Rekorder leichter zuzuordnen. Gerätenummer (ID): Hier können Sie Ihrem Gerät eine Nummer zuordnen. Videoformat: Es gibt zwei Modi: PAL (europäisches Format) und NTSC (hauptsächlich amerikanisches Format). Hier können Sie das jeweilige Format, welches auch Ihre Videokamera hat, einrichten. Passwortabfrage: Aktivieren Sie diese Option. Benutzer müssen Ihren Benutzernamen und Passwort eingeben, entsprechend mit den jeweiligen Benutzerrechten. Zeige Zeit: Hier können Sie Systemzeit ein- oder ausblenden. Video Out: Hier können Sie die Auflösung des Videoausgangs anpassen: VGA 800x600, VGA 1024x768, VGA 1280x1024 und HDMI 1920x1080. Sprache: Einstellungen bezüglich der Sprache. Zur Auswahl stehen: vereinfachtes Chinesisch, traditionelles Chinesisch, Englisch, Deutsch, Russisch, Französisch, Portugiesisch, Türkisch, Spanisch, Italienisch, Polnisch, Ungarisch, Slowakisch, Vietnamesisch, Griechisch Klicken Sie auf die „Default“ Taste, um die Werkseinstellungen wieder herzustellen. Klicken Sie auf die „OK“ Taste, um die vorgenommenen Einstellungen abzuspeichern Klicken Sie auf die „Exit“ Taste um das aktuelle Menüfenster zu verlassen. Hinweis: Wenn Sie die Menüsprache und Videoausgang ändern, startet der Rekorder neu. Zeit & Datum Abbildung 14 Um die Zeit und Datumseinstellungen vorzunehmen, klicken Sie bitte auf den Reiter „Datum & Zeit“. Sie können die Systemuhrzeit manuell einstellen. Seite 14 von 63 Klicken Sie auf die „OK“ Taste um die vorgenommenen Einstellungen abzuspeichern Klicken Sie auf die „Exit“ Taste um das aktuelle Menüfenster zu verlassen. Hinweis: Klicken Sie auf die „Default“ Taste, um die Systemeinstellungen wiederherzustellen. 5.3.2 Live Konfiguration Klicken Sie auf den Menüpunkt „Live Konfiguration“, siehe dazu Abbildung 12. Live Konfiguration beinhaltet zwei Untermenüpunkte: „Live“ und „Maskierung“. 5.3.2.1 Live Konfiguration Hinweis: Klicken Sie auf „Kamera Name“ und eine Tastatur wird auf Abbildung 15 dem Bildschirm angezeigt. Jetzt können Sie einen eigenen Namen für die Kamera eingeben der aus verschiedenen Buchstaben-, Zahlen- und Sonderzeichenkombinationen bestehen kann. Sie können unter dem Feld „gesetzt“ bei der Spaltenüberschrift „Farbe“ für jede einzelne Farbeinstellungen vornehmen. Sie erhalten folgendes Fenster zur Einstellung: Kamera In diesem Fenster können Sie die Helligkeit, Farbsättigung und Kontrast einstellen in der Live Ansicht einstellen. Klicken Sie auf die „Default“ Taste um die Werkseinstellungen wieder herzustellen, um vorgenommene Änderungen abzuspeichern klicken Sie auf die „Sichern“ Taste. Um bei allen Kameras die gleichen Einstellungen vorzunehmen, setzen Sie bevor Sie Einstellungen vornehmen bei der Checkbox „Alles“ einen Haken. Abbildung 16 Seite 15 von 63 5.3.2.2 Maskierung (Privatmaskierung) Sie können in diesem Menüpunkt Privatmaskierungen im Live Bild konfigurieren Abbildung 17 Erstellen einer Privatzonenmaskierung Wählen Sie das Feld „gesetzt“ der jeweiligen Kamera bei Maskierungsbereich mit einem Klick aus. Das Live Bild der Kamera wird auf dem Bildschirm angezeigt. Jetzt können Sie mit der linken Maustaste nach Belieben eine Privatmaskierungsfläche einstellen, indem Sie die linke Maustaste gedrückt halten und die Maus in die gewünschte Richtung ziehen (siehe dazu Abbildung 18). Die Privatzonenmaskierungsfläche wird gräulich dargestellt. Um die Einstellung abzuspeichern klicken Sie bitte mit der rechten Maustaste ins Bild, Sie kehren zum Maskierungsmenü zurück und klicken auf die „OK“ Taste. Die Privatzonenmaskierung ist nun abgespeichert. Löschen einer Privatzonenmaskierung Doppelklicken Sie mit der linken Maustaste die Privatzonenmaskierung, die Fläche wird jetzt schwarz dargestellt. Verlassen Sie die Live Bild Ansicht mit der rechten Maustaste und klicken auf die „OK“ Taste. Nun ist die Privatzonenmaskierung gelöscht. Abbildung 18 5.3.3 Aufnahme Konfiguration Klicken Sie auf den Menüpunkt „Aufnahme“, siehe dazu Abbildung 12. Dieser Menüpunkt enthält vier Untermenüpunkte: Aktivieren, Bitrate, Zeit, Stempel und Überschreiben. Seite 16 von 63 5.3.3.1 Aktivieren Abbildung 19 Setzen Sie bei der Spalte „Aktivieren“ beim entsprechenden Kanal in der Checkbox einen Haken, um den Kanal zu aktivieren. Wenn Sie einen Ton aufzeichnen möchten, müssen Sie die Ckeckbox bei „Audio“ aktivieren indem Sie auch einen Haken setzen. Um bei allen Kanälen die gleichen Parameter einzustellen, setzen Sie bevor Sie Einstellungen vornehmen bei der Checkbox „Alles“ einen Haken. Um die Werkseinstellungen wieder herzustellen klicken Sie auf die „Default“ Taste. Zum Abspeichern der Änderungen klicken Sie bitte auf die „OK“ Taste. Um das Menüfenster zu verlassen klicken Sie auf die „Exit“ Taste. Video Parameter Erklärung: Parameter Aktivieren Audio Bedeutung Der Kanal nimmt auf. Startet die Tonaufnahme über Audioeingang. 5.3.3.2 Bitrate (Aufnahme Stream) In diesem Menüpunkt können Sie die Auflösung, Qualität, Encode und maximalen Bit Stream einstellen. Abbildung 20 Seite 17 von 63 Um bei allen Kanälen die gleichen Parameter einzustellen, setzen Sie bevor Sie Einstellungen vornehmen bei der Checkbox „Alles“ einen Haken. Um die Werkseinstellungen wieder herzustellen klicken Sie auf die „Default“ Taste. Um das Menüfenster zu verlassen klicken Sie auf die „Exit“ Taste. 5.3.3.3 Bitrate (Aufnahme Stream) Einführung Parameter Fps (Frames per second) Auflösung Qualität Codierung Max. Bit Stream Bedeutung Einstellbarer im Bereich von: 1 – 30 (NTSC) 1 – 25 (PAL) Unterstützt CIF, D1, 720P, 1080P Je höher der Einstellwert der Qualität, desto klarer ist das Aufnahmebild. Es gibt sechs Einstellwerte: Schlechteste, Schlecht, Durchschnitt, Besser, die Beste. Unterstützt CBR (Constant Bit Rate) und VBR (Variable Bit Rate) Wählen Sie aus: 64 Kb, 128 Kb, 256 Kb, 512 Kb, 1024 Kb, 1536 Kb, 2048 Kb, 3072 Kb, 4096 Kb, 5120 Kb, 6144 Kb, 7168 Kb, 8192 Kb 5.3.3.4 Zeit (Vor- und Nachalarm Zeiteinstellungen) Hier können Sie Vor- und Nachalarmaufzeichnungszeiten für z. B. Bewegungserkennungsalarm vornehmen. Jeder einzelne Kanal kann separat konfiguriert werden. Hinweis: Bei dem Voralarm kann nur 5 Sekunden voreingestellt werden. Bei der Werkseinstellung sind Vor- und Nachalarmaufzeichnung deaktiviert Abbildung 21 Um bei allen Kanälen die gleichen Parameter einzustellen, setzen Sie bevor Sie Einstellungen vornehmen bei der Checkbox „Alles“ einen Haken. Des Weiteren können Sie unabhängig voneinander Voralarm und Nachalarm aktivieren oder deaktivieren Um die Werkseinstellungen wieder herzustellen klicken Sie auf die „Default“ Taste. Um das Menüfenster zu verlassen klicken Sie auf die „Exit“ Taste. Seite 18 von 63 Parameterübersicht: Voralarm disabled=deaktiviert ≤ 5 Sekunden ≤ 10 Sekunden Nachalarm disabled=deaktiviert 5 Sekunden 10 Sekunden 15 Sekunden 20 Sekunden 30 Sekunden 60 Sekunden 2x60 Sekunden (Intervall) 5.3.3.5 Stempel (Datum-, Uhrzeit-, Kanalname-Positionierung) Hier können Sie die „Datum-, Uhrzeit“-Einblendung sowie die „Kanal Name“ Einblendung in der Einzel Live Bild Ansicht jeden Kanals am Fenster beliebig positionieren bzw. ausrichten. Des Weiteren können Sie die „Datum- Urzeit“ als auch die „Kanal Name“ -Positionierung aktivieren oder deaktivieren in der Einzel Live Bild Ansicht. In der Werkseinstellung sind „Datum- Uhrzeit“ und „Kanal Name“Positionierung in dem Einzel Live Bild Modus aktiviert. Abbildung 22 Setzen Sie jeweils bei der Ckeckbox bei „Kamera Name“, „Zeit Stempel“ einen Haken und klicken Sie auf „gesetzt“, um dann mit der linken Maustaste „Kamera Name“, „Datum-Uhrzeit“-Einblendung beliebig im Live Bild zu positionieren. Folgende Bilder (Abbildung 23 vorher, Abbildung 24 nachher) sollen die Funktionsweise dieser Einstellungsmöglichkeit als Beispiel darstellen: Um bei allen Kanälen die gleichen Parameter einzustellen, setzen Sie bevor Sie Einstellungen vornehmen bei der Checkbox „Alles“ einen Haken. Des Weiteren können Sie unabhängig voneinander „Kamera Name“- und „Datum-Uhrzeit“-Positionierung aktivieren oder deaktivieren als auch die Positionierung der „Datum-Uhrzeit“-Position und „Kanal Name“- Position für alle Kanäle identisch abspeichern. Um die Werkseinstellungen wieder herzustellen klicken Sie auf die „Default“ Taste. Um das Menüfenster zu verlassen klicken Sie auf die „Exit“ Taste. Seite 19 von 63 Abbildung 23(vorher) Abbildung 24 (nachher) 5.3.3.6 Überschreiben (Überschreibungsaktivierung einer eingebauten Festplatte) Klicken Sie auf „Ueberschreiben“ und setzen Sie in der Checkbox einen Haken mit der linken Maustaste (Abbildung 25). Jetzt ist die Überschreibungsfunktion aktiviert, d.h. wenn die Festplatte voll ist werden zuerst die ältesten geschriebenen Daten auf der Festplatte und nach und nach die aktuelleren Daten überschrieben (von alt nach neu). Wenn diese Funktion deaktiviert ist, wird die Aufnahme gestoppt, wenn die Festplatte voll ist. Hinweis: In der Werkseinstellung ist diese Funktion bereits aktiviert. Bitte beachten Sie generell, dass bei einer höheren eingestellten „Bildqualität“, „Frame Rate“ (Bilder pro Sekunde) sowie „Auflösungseinstellungen“ den Festplattenkapazitätsverbrauch negativ beeinflussen. Abbildung 25 Um die Werkseinstellungen wieder herzustellen klicken Sie auf die „Default“ Taste. Um das Menüfenster zu verlassen klicken Sie auf die „Exit“ Taste. 5.3.4 Zeitplan Konfiguration Dieser Menüpunkt beinhaltet „Bewegungserkennungszeitplan“. zwei Untermenüpunkte: „Aufnahmezeitplan“ und Seite 20 von 63 5.3.4.1 Zeitplan Die grauen Balken bedeuten eine sieben Tage Woche von Montag bis Sonntag, die grau hinterlegten Zellen bilden dabei eine 24-Stunden Format ab, die variabel mit der linken Maustaste eingestellt werden kann. Dabei bedeutet die „blau“ hinterlegt Zelle, dass diese Uhrzeit aktiviert ist und die „grau“ hinterlegte Zelle deaktiviert bzw. diese Uhrzeit ist nicht eingebunden in dem Aufnahmezeitplan. Abbildung 26 Kopieren: Sie können die Zeiteinstellungen eines Kanals auf die anderen Kanäle übertragen. Dafür müssen Sie nur den Kanal auswählen (bei „Verwenden für … Kanal) auf den die Zeiteinstellung übertragen werden soll und das Feld „Kopieren“ anklicken. Um die Werkseinstellungen wieder herzustellen, müssen Sie bei jedem ausgewählten Kanal auf die „Default“ Taste klicken. Um die Änderungen abzuspeichern klicken Sie bitte auf die „OK“ Taste. Um das Menüfenster zu verlassen klicken Sie auf die „Exit“ Taste. 5.3.4.2 Bewegung Das Setup für die Zeiteinstellung der Bewegungserkennung kennen Sie bereits aus dem Punkt „5.3.4.1 Zeitplan“, nur dass sich diese Einstellungen auf Bewegungserkennung beziehen, wenn Sie aktiviert worden ist. Hinweis: Die Werkseinstellung der Bewegungserkennungszeiten ist bei allen Tagen und 24-Stunden aktiviert. Dies erkennen Sie daran, dass alle Zellen der Balken „blau“ gefärbt sind. Abbildung 27 Seite 21 von 63 5.3.4.3 Sensor Abbildung 28 Die Setup Schritte vom Zeitplan des Sensor Alarms sind identisch mit dem Zeitplan. Hinweis: Die Werkseinstellung der Bewegungserkennungszeiten ist bei allen Tagen und 24-Stunden aktiviert. Dies erkennen Sie daran, dass alle Zellen der Balken „blau“ gefärbt sind. 5.3.5 Alarm Konfiguration Die Alarm Konfiguration beinhaltet fünf Untermenüpunkte: Sensor (bei diesem Modell ohne Funktion), Bewegung, Signalverlust und Alarmausgang (bei diesem Modell ohne Funktion). Um die Konfiguration vorzunehmen, müssen Sie, wie in Abbildung 12 dargestellt, auf den Menüpunkt „Alarm“ klicken. 5.3.5.1 Sensor Alarm Diieses Menü beinhaltet drei Untermenüpunkte: Basis, Ausloesen, Schedule Abbildung 29 1. Basis: Aktivieren Sie den Sensoralarm und stellen Sie den Alarmtyp entsprechend des Auslösealarms ein. Es gibt zwei unterschiedliche Stufen: Hoch und Niedrig. Sie können alle Kanäle mit den gleichen Parametern einstellen, dazu müssen Sie die Checkbox bei „Alle“ anklicken und dann die relevanten Einstellungen vornehmen. Klicken Sie auf „Default“ um die Werkseinstellungen wieder herzustellen. Um die vorgenommen Einstellungen abzuspeichern klicken Sie bitte auf „OK“. Um das Menüfenster zu verlassen klicken Sie bitte auf „Exit“. Seite 22 von 63 2. Ausloesen: Abbildung 30 Wählen Sie die Haltezeit aus und drücken auf „gesetzt“. Ein Dialogfenster öffnet sich wie unten: Abbildung 31 Hier können Sie den Alarm konfigurieren. Unter dem Punkt Alarm können Sie ein akustisches Summersignal aktivieren (ist bei Werkseinstellung aktiviert) oder deaktivieren. Des Weiteren können Sie bei Sensor Alarm das Auslösekamerabild einblenden lassen und auch einen E-Mail Alarm aktivieren. Abbildung 32 Bei dem Punkt „Zu Aufnahme“ (Abbildung 32) können Sie die Aufnahmekanäle aktivieren, die bei Bewegungsalarm aufzeichnen sollen. Die Speicherung der Einstellungen erfolgt mit der Taste „OK“. Klicken Sie auf die Taste „Exit“ um die Menüoberfläche zu verlassen. Alarmsteuerung: Stellen Sie den Alarm- und Steuerungstyp beim Alarmsteuerungsmenüfenster ein, Seite 23 von 63 wie die „voreingestellten Positionen“, „cruise line“ oder „track line“. (Hinweis: Diese drei Einstellmöglichkeiten sind schon vor der PTZ Konfiguration anwendbar. Klicken Sie auf „OK“ um die Einstellungen abzuspeichern, wenn der Alarmzugebende Kanal ein Alarm auslöst, fährt die PTZKamera die „voreingestellten Positonen“, „cruise line“ oder „track line“ ab. Abbildung 33 klicken Sie Taste. Um die Änderungen abzuspeichern bitte auf die „OK“ Taste. Um das Menüfenster zu verlassen klicken Sie auf die „Exit“ 3. Zeitplan: Die Setup Schritte vom Zeitplan des Sensor Alarms sind identisch mit dem Zeitplan. Hinweis: Die Werkseinstellung der Bewegungserkennungszeiten ist bei allen Tagen und 24Stunden aktiviert. Dies erkennen Sie daran, dass alle Zellen der Balken „blau“ gefärbt sind. 5.3.5.2 Bewegung (Bewegungserkennung) Bewegungserkennung enthält zwei Untermenüpunkte: Bewegung und Zeitplan Bewegung Abbildung 34 Klicken Sie auf Bewegung und aktivieren Sie den jeweiligen Aufnahmekanal und stellen Sie die Haltezeit ein. Um bei allen Kanälen die gleichen Parameter einzustellen, setzen Sie bevor Sie Einstellungen vornehmen bei der Checkbox „Alles“ einen Haken. Um die Werkseinstellungen wieder herzustellen, müssen Sie bei jedem ausgewählten Kanal auf die „Default“ Taste klicken. Um die Änderungen abzuspeichern klicken Sie bitte auf die „OK“ Taste. Um das Menüfenster zu verlassen klicken Sie auf die „Exit“ Taste. Diese Einstellung bezieht sich auf die Nachalarmzeit bei Bewegungserkennung. Klicken Sie auf „Ausloesen“, so gelangen Sie zu weiteren Alarmeinstellungen, wie in Abbildung 35 zu sehen ist: Seite 24 von 63 Abbildung 35 Unter dem Punkt Alarm können Sie ein akustisches Summersignal aktivieren (ist bei Werkseinstellung aktiviert) oder deaktivieren. Des Weiteren können Sie bei Bewegungserkennungsalarm das Auslösekamerabild einblenden lassen und auch einen E-Mail Alarm aktivieren. Abbildung 36 Bei dem Punkt „Zu Aufnahme“ (Abbildung 36) können Sie die Aufnahmekanäle aktivieren, die bei Bewegungsalarm aufzeichnen sollen. Die Speicherung der Einstellungen erfolgt mit der Taste „OK“. Klicken Sie auf die Taste „Exit“ um die Menüoberfläche zu verlassen. Bereich der Bewegungserkennung konfigurieren: Abbildung 37 Seite 25 von 63 Klicken Sie wie in Abbildung 34 zu sehen ist auf „Bereich“. Hier können Sie für jeden Kanal den Bereich der Bewegungserkennung einstellen sowie konfigurieren. Im unteren Bildbereich können Sie mit dem Schieberegler die Empfindlichkeit (von 1-5) der Bewegungserkennung einstellen. Je höher die Zahl desto empfindlicher. Die Tageszeit (Tag oder Nacht) beeinflusst die Empfindlichkeit, deshalb sollte der Benutzer die aktuelle Situation mit Klick auf das Symbol einstellen. Um alle Bewegungserkennungsbereiche zu löschen, bitte auf das Papierkorbsymbol klicken. Um die Konfiguration abzuspeichern, bitte auf das Diskettensymbol klicken. Um das Einstellungsfenster zu verlassen klicken Sie bitte auf das Kreuzsymbol . Um die Werkseinstellungen wieder herzustellen, müssen Sie bei jedem ausgewählten Kanal auf die „Default“ (Abbildung 34) Taste klicken. Um die Änderungen abzuspeichern klicken Sie bitte auf die „OK“ Taste. Um das Menüfenster zu verlassen klicken Sie auf die „Exit“ Taste. Zeitplan für Bewegungserkennung einstellen: Klicken Sie wie in Abbildung 34 zu sehen auf „Zeitplan“. Vom Werk her sind hier schon alle Wochentage und Uhrzeiten aktiviert. Selbstverständlich können Sie auch eine individuelle Konfiguration vornehmen, in dem Sie mit der linken Maustaste die Uhrzeiten anpassen können. Dabei ist blau markiert „aktiviert“, schwarz hinterlegt „nicht aktiviert“. 5.3.5.3 Signalverlust Bitte klicken Sie wie in Abbildung 12 auf „Alarm“und dann auf den Punkt „Signalverlust“. Abbildung 38 Bei jedem Kanal kann der Alarm bei Signalverlust konfiguriert werden, in dem Sie auf „Ausloesen“ klicken. Sie bekommen untenstehendes Konfigurationsfenster: Seite 26 von 63 Abbildung 39 Die Setup Schritte sind hier identisch mit denen der Bewegungserkennung. Sie können die Einstellungsparameter von einem Kanal auf alle Kanäle übertragen, indem Sie wie in Abbildung 38 bei „Alles“ einen Haken setzen und auf „OK“ klicken. Wenn das Netzwerk getrennt wird im laufenden Betrieb wird automatisch eine E-Mail an die angegebene Adresse gesendet Um die Werkseinstellungen wieder herzustellen, müssen Sie bei jedem ausgewählten Kanal auf die „Default“ Taste klicken. Um die Änderungen abzuspeichern klicken Sie bitte auf die „OK“ Taste. Um das Menüfenster zu verlassen klicken Sie auf die „Exit“ Taste. 5.3.5.4 Alarm Ausgang Dieser Menüpunkt enthält drei Untermenüpunkte: Ausgang, Zeitplan, Summer. 1. Ausgang Abbildung 39 Bei diesem Menüfenster können Sie den Relay Alarm mit einem Namen belegen und die Haltezeit einstellen. Die Haltezeit bedeutet die Intervallzeit zwischen zwei angrenzende Alarme. Um bei allen Kanälen die gleichen Parameter einzustellen, setzen Sie bevor Sie Einstellungen vornehmen bei der Checkbox „Alles“ einen Haken. Um die Werkseinstellungen wieder herzustellen, müssen Sie bei jedem ausgewählten Kanal auf die „Default“ Taste klicken. Um die Änderungen abzuspeichern klicken Sie bitte auf die „OK“ Taste. Um das Menüfenster zu verlassen klicken Sie auf die „Exit“ Taste. 2. Zeitplan: Die Setup Schritte vom Zeitplan des Sensor Alarms sind identisch mit dem Zeitplan. Hinweis: Die Werkseinstellung der Bewegungserkennungszeiten ist bei allen Tagen und 24- Seite 27 von 63 Stunden aktiviert. Dies erkennen Sie daran, dass alle Zellen der Balken „blau“ gefärbt sind. 3. Summer: Abbildung 40 Klicken Sie die Checkbox bei „Summer“ und stellen Sie die Haltezeit ein. 5.3.6 Netzwerk Konfiguration Die „Netzwerkkonfiguration“ beinhaltet vier Untermenüs: Netzwerk, Sub-Stream, E-Mail und erweiterte Einstellungen. 5.3.6.1 Netzwerk Abbildung 41 HTTP-Port: Standardmäßig wird zum Anschluss an einen Router der werksseitig eingestellte Port 80 verwendet. Wenn Sie das Gerät an eine Fritzbox o.ä. anschließen, empfiehlt sich der Port 105. Funktioniert auch das nicht (wird z.B. das Gerät über das Netzwerk gefunden, aber kein Bildübertragen), erfragen Sie den http-Port bitte beim Hersteller Ihres Routers. Hinweis: Wenn ein anderer Port als die 80 genutzt wird, dann müssen Sie z.B. statt http://192.168.0.25, folgende Adressdaten eingeben: http://192.168.0.25:82. So können Sie weiterhin ohne Probleme auf den Rekorder im Netzwerk zugreifen. Seite 28 von 63 Server-Port: Daten- und Bild Kommunikationsport Nummer. Nach Auswahl „automatischer Bezug einer IP-Adresse“, verteilt das Gerät IP-Adresse, Subnetz Maske, Gateway IP und DNS Server. PPPoE: Aktivieren Sie PPPoE um direkt den Rekorder mit Internet über ADSL zu verbinden und geben Sie den Benutzernamen und Passwort ein, klicken Sie auf „Test“ um die Verbindung in Zusammenhang der verwendeten Daten zu testen. Um die Werkseinstellungen wieder herzustellen, müssen Sie auf die „Default“ Taste klicken. Um die Änderungen abzuspeichern klicken Sie bitte auf die „OK“ Taste. Um das Menüfenster zu verlassen klicken Sie auf die „Exit“ Taste. 5.3.6.2 Netzwerk Sub-Stream Hier können Sie Einstellungen vornehmen, die den erweiterten Abbildung 42 Datenfluss beeinflussen, wie z.B. fps (frames per seconds=Bilder pro Sekunde) und Qualität. Um eine Einstellung bei einem Kanal auf alle anderen zu übertragen, setzen Sie bitte in der Checkbox bei „Alles“ einen Haken. Klicken Sie auf „OK“ um die Einstellungen zu speichern und die „Exit“Taste um die Menüoberfläche zu verlassen. Netzwerk Konfiguration Parameter Fps Auflösung Qualität Kodierung Max. Stream Bezeichnung Bereich von 1-30 (NTSC), 1-25 (PAL) einstellbar Unterstützt: CIF, D1, 720P, 1080P Je höher der Wert, je klarer das aufgezeichnete Bild. Es gibt sechs Qualitätsstufen: Am Geringsten, geringer, gering, mittel, höher und am höchsten Unterstützt CBR (Konstante Bitrate) und VBR (Variable Bitrate) Auswahlbereich: 64 Kb, 128 Kb, 256 Kb, 512 Kb, 1024 Kb, 1536 Kb, 2048 Kb, 3072 Kb, 4096 Kb, 5120 Kb, 6144 Kb, 7168 Kb, 8192 Kb Seite 29 von 63 5.3.6.3 Email Abbildung 43 SMTP Server/Port: Der Name und Port Nummer vom SMTP Server. Senden Adresse/Passwort: Passwort vom Absender Emailkonto Empfängeradresse: Empfänger Email Adresse. Hier können Sie bis zu drei unterschiedliche Email Empfänger Adressen eintragen. Klicken Sie auf die „Test“ Taste um die Richtigkeit der Emaileinstellungen zu überprüfen. Um die Werkseinstellungen wieder herzustellen, müssen Sie auf die „Default“ Taste klicken. Um die Änderungen abzuspeichern klicken Sie bitte auf die „OK“ Taste. Um das Menüfenster zu verlassen klicken Sie auf die „Exit“ Taste. 5.3.6.4 Erweiterte Einstellungen Abbildung 44 Aktivierung DDNS: Hier müssen Sie Ihren Benutzernamen, Passwort und Host Domain Name der registrierten Webseite eintragen, klicken Sie auf „Test“ um alle Angaben auf Richtigkeit zu überprüfen. Um die Werkseinstellungen wieder herzustellen, müssen Sie auf die „Default“ Taste klicken. Um die Änderungen abzuspeichern klicken Sie bitte auf die „OK“ Taste. Um das Menüfenster zu verlassen klicken Sie auf die „Exit“ Taste. Hinweis: Benutzen Sie ein Domain Name die an den Domain Name Service für den Rekorder gebunden ist, dafür müssen Sie sich zuerst auf der Webseite des ISP (Internet Service Provider) anmelden und registrieren mit dem gewünschten Benutzernamen und Passwort. Danach melden Sie sich für einen Domain Namen an um Serverzugang über Internet Explorer zu bekommen. Seite 30 von 63 5.3.7 Users (Benutzerkonten Management) Klicken Sie auf den Menüpunkt „Users“ (Abbildung 12) und Sie bekommen folgendes Menübild zu sehen: Abbildung 45 Klicken Sie auf die „Hinzufügen“ Taste um einen Benutzer hinzufügen, ein Dialogfeld wird eingeblendet, wie unten zu sehen ist: Abbildung 46 Allgemein: Tragen Sie bitte Benutzername, Passwort, Benutzertyp, MAC Adresse des PC, klicken Sie auf die „OK“ Taste, dieser Benutzer wird zu der Benutzerliste hinzugefügt. Klicken Sie auf „Exit“ Taste um das aktuelle Fenster zu verlassen. Seite 31 von 63 Berechtigung: Abbildung 47 In den Berechtigungen (Abbildung 38) können Sie die Benutzerrechte anpassen. In den Benutzermanagement Menüfenster (Abbildung 36) können Sie mit Klick auf die Taste „gesetzt“ den Benutzernamen, Benutzertyp und dazugehörige Mac Adresse ändern. Löschen eines Benutzers funktioniert folgendermaßen, klicken Sie auf einen Benutzer in der Benutzerliste und drücken auf die Taste „Loeschen“. Nun ist der Benutzer gelöscht. Um Benutzerpasswörter zu ändern klicken Sie bitte auf die Taste „Passwort“. Klicken Sie bitte auf die „Exit“ Taste um das aktuelle Fenster zu verlassen. 5.3.8 PTZ Konfiguration PTZ Konfiguration beinhaltet zwei Untermenüpunkte: Serieller Port (Serieller Anschluss) und Erweitert. 5.3.8.1 Serieller Port (Serieller Anschluss) Abbildung 48 Werkseitig sind alle Kanäle bereits aktiviert. Diese Einstellungen basieren auf den PTZ unterstützenden Protokollen um die die Adresse, Baud Rate und Protokolltyp einzustellen. Sie können alle Kanäle mit den gleichen seriellen Port (Anschluss) Parametern einstellen. Klicken Sie dazu erst auf die Checkbox bei „Alles“ und nehmen dann die relevanten Einstellungen vor. Klicken Sie auf „Default“ um die Seite 32 von 63 Werkseinstellungen wieder herzustellen. Klicken Sie auf „OK“ um die Einstellungen abzuspeichern und „Exit“ um das Menüfenster zu verlassen. Definition und Beschreibungen der seriellen Ports (Anschluss): Parameter Adresse Baud Rate Protokoll Bedeutung Die Adresse des PTZ- Gerätes. Baud Rate von dem PTZ Gerät, Bereiche: 110, 300, 600, 1200, 2400, 4800, 9600, 19200, 34800, 57600, 115200, 230400, 460800, 921600. Kommunikationsprotokoll des PTZ Gerätes, Bereiche: PELCOP, PELCOP1, PELCOP5, PELCOD, PELCOD1, HY, PHILIPS, SAMSUNG SHARP,SONY, SAMSUNG, PANASMIC , Control, etc… 5.3.8.2 Erweiterte PTZ- Einstellungen Abbildung 49 In den Erweiterten Einstellungen, nachdem Sie auf „gesetzt“ geklickt haben bei der Spalte „Vorgabe“, öffnet sich folgende Kontrollbedienfenster: Abbildung 50 Sie können die PTZ- Kamera steuern nach: oben, oben-links, unten, unten-rechts, links, links-unten, rechts, rechts-oben und die Rotation stoppen. Sie können die Rotationsgeschwindigkeit, Focus und Blende einstellen. Sie können die Nummern der „Vorgabe“ (Voreinstellungen) auswählen. Klicken Sie auf „Sichern“ um die Einstellungen abzuspeichern, klicken Sie auf das Symbol um dieses Kontrollbedienfeld zu auszublenden, mit einem Klick der rechten Maustaste können Sie es wieder einblenden. Klicken Sie auf das Symbol und Sie verlassen das aktuelle Fenster. In dem Voreinstellungsfenster klicken Sie bitte auf „OK“ um die Einstellungen abzuspeichern und „Exit“ um das aktuelle Fenster zu verlassen. In den „Erweitert“ Menüfenster, klicken Sie bitte bei der Spalte „Route“ auf „gesetzt“ und es öffnet sich folgendes Fenster: Seite 33 von 63 Abbildung 51 Klicken Sie auf die Taste „Hinzu“ um eine „Route“ hinzuzufügen (max. 32 Routen können hinzugefügt werden). Wählen Sie dann eine „Route“ aus und klicken auf die Taste „gesetzt“, Sie erhalten folgendes Bild: Abbildung 52 Klicken Sie auf das Symbol , um die Geschwindigkeit und Zeit von einem bestimmten Punkt einzustellen, wählen Sie einen voreingestellten Punkt und klicken Sie auf das Symbol mit dem „Haken“. Mit dem Löschsymbol können Sie einen voreingestellten Punkt löschen. Klicken Sie das das Modifikationssymbol, um eine Modifikation eines voreingestellten Punktes vorzunehmen. Folgende Symbole können angeklickt werden um die Positionen von voreingestellten Punkten einzustellen: Bis ganz nach oben, oben, unten, ganz unten. Klicken Sie auf die Vorschau Taste um die Route in der Vorschau anzusehen und klicken auf die Taste „OK“ um die Einstellungen abzuspeichern. Klicken Sie auf die „Exit“ Taste um das aktuelle Fenster zu verlassen. Wählen Sie einen voreingestellten Punkt in der „Routenliste“ und klicken auf „Loeschen“ um diese „Route“ zu löschen. Klicken Sie auf „Loeschen alle“, um alle „Routen“ zu löschen die in der Liste stehen. Klicken Sie auf die Taste „OK“ um die Einstellungen abzuspeichern, auf die Taste „Exit“ klicken Sie wenn Sie das Menüfenster verlassen möchten. Klicken Sie bei den Erweiterten Einstellungen bei der Spalte „Tracking“ (Verfolgen), dann auf „gesetzt“ und Sie bekommen folgendes Kontrollbedienfeld: Abbildung 53 Seite 34 von 63 Sie können hier die PTZ-Domerotationen steuern nach: oben, oben-links, unten, unten-rechts, links, links-unten, rechts und rechts-oben und Rotationsstop. Stellen Sie die Rotationsgeschwindigkeit und den Zoom-Wert, Focus und Iris ein. Klicken Sie auf „Aufnahme Starten“ um den Verfolgungsweg der PTZ-Kamera zu starten und klicken Sie noch einmal um diese zu stoppen. Klicken Sie auf „Tracking Start“ um den aufgenommen Aufnahme des Verfolgungsweges abzuspielen, klicken Sie noch einmal auf diese Taste, um den das Abspielen zu beenden. Sie können mit dem Schieberegler die Rate der PTZ-Bewegung einstellen. Klicken Sie auf das Symbol , um das Kontrollfenster auszublenden, mit rechtem Mausklick können Sie es wieder einblenden. Klicken Sie auf das Symbol um das aktuelle Fenster zu verlassen. In dem „Erweitert“ Menüfenster klicken Sie bitte auf die Taste „Default“, wenn die Werkseinstellungen wieder hergestellt werden sollen.. Klicken Sie auf die Taste „OK“ wenn die Einstellungen abgespeichert werden sollen und „Exit“, wenn Sie das aktuelle Fenster zu verlassen. 5.3.9 Erweitert (Erweiterte Einstellungen) Erweiterte Einstellungen beinhaltet vier Untermenüpunkte: Reset (Werkseinstellungen), Import/Export, Systemwartung und Exit. - - Reset (Werkseinstellungen): Alle Einstellungen werden auf Werkseinstellungen zurückgesetzt. Import/Export: Hier können Sie z.B. Daten auf einen USB-Stick sichern. Sie können auch Daten über einen z.B. USB-Stick importieren. Systemwartung: Hier können Sie eine Systemwartung durchführen lassen, auf Werkseinstellung ist diese Funktion nicht aktiviert und ist auch nicht unbedingt notwendig. Hier können Sie zu bestimmten Uhrzeiten eine Systemwartung durchführen lassen. Exit: Zum Verlassen des aktuellen Menüfensters. Abbildung 54 5.4 Suche (Aufnahmensuche) Hier können Sie die Aufnahmen suchen lassen. Die Suche lässt sich konfigurieren und besteht aus zwei Untermenüpunkten: Zeitsuche (Presszeit) und Event Suche (Gemäß der Art). Seite 35 von 63 5.4.1 Zeit Suche Schritt 1: Klicken Sie auf den Menüpunkt „Suche“ (Abbildung 9), dort gelangen Sie zu den Einstellungen der Zeit Suche: Abbildung 55 Schritt 2: Wählen Sie den Aufnahmekanal aus, wählen mit dem Kalender ein Datum aus oder geben Sie eine Startzeit- und End Zeit-Datum ein. Schritt 3: Klicken Sie auf die „Play Taste“ um eine Wiedergabe zu starten die in der Zeit, die Sie eingegeben haben bei der Suche. Sie können auf der Wiedergabemenü Bar verschiedene Operationen durchführen. Abbildung 56 Seite 36 von 63 5.4.2 Event Suche Schritt 1: Wählen Sie in der Suche „Event Suche“ (Gemäß der Art), siehe Abbildung 57: Abbildung 57 Schritt 2: Nachdem Sie auf die Taste „Suche“ geklickt haben, wird die Event Suche in der Event Ereignis Liste angezeigt, klicken Sie bitte eine beliebige Aufnahme an um Sie abzuspielen. Schritt 3: Sie können die Suche konfigurieren nach: Datum, Kanal, Bewegung, oder Alles und wird dann in die Suche mit eingebunden. 5.5 Backup (Datensicherung) Dieses Gerät unterstützt die Datensicherung mit einem USB-Stick. Sie können auch eine Datensicherung über den Internet Explorer über Internet durchführen. Schritt 1: Klicken Sie im Menü auf Punkt „Backup“ (siehe Abbildung 11) und es öffnet sich folgendes Menüfenster: Abbildung 58 Schritt 2: Geben Sie eine Star- und End Zeit ein, wählen Sie die Aufnahmekanäle aus und klicken auf die Taste „Suche“ um alle gesuchten Daten in der Liste anzeigen zu lassen. Schritt 3: Wählen Sie eine, mehrere Daten oder „Alles“ aus indem Sie in der Checkbox einen Haken setzen und klicken dann auf die Taste „Backup“. Schritt 4: In dem Backup Informationsfenster können Sie Informationen bezüglich aller relevanten Seite 37 von 63 Backup Dateien, Speichertyp, Speicherungsdateityp, etc. überprüfen. Klicken Sie auf die „Start“ Taste um das Backup zu starten. 5.6 Info Check (Allgemeine Systeminformationen) Durch diesen Menüpunkt, können Sie folgende Informationen überprüfen: Systeminformationen, System Journal, Netzwerkinformation. - - - Systeminformation: Rufen Sie das Hauptmenü auf->Info Check->Systeminformation. In dem Menüfenster können Sie die Ausstattung und Firmwareversion und weitere relevante Informationen einsehen. Protokoll (Log Buch) Rufen Sie das Hauptmenü auf->Info check->Protokoll. In dem Menüfenster können Sie die Suche nach relevanten Einträgen konfigurieren. Geben Sie eine Start- und End Zeit des Log, welchen Sie wissen möchten ein und klicken auf die Taste „Suche“, die gesuchten Einträge werden in der Log Liste angezeigt. Hinweis: Sie können diese Daten exportieren um ein Backup auf einem USB-Stick zu erstellen. Netzwerkinformation: Rufen Sie das Hauptmenü auf->Info check->Netzwerk. In dem Menüfenster können Sie alle relevanten Parameter zur Netzwerkkonfiguration einsehen. 5.7 Disk Manager (Festplatten Manager) Rufen Sie hierzu das Hauptmenü auf und wählen dann den Punkt „Disk Manager“ (siehe Abbildung 11). Hier können Sie den Speicherstatus der installierten Festplatte betrachten und auch die Festplatte formatieren. Bitte formatieren Sie die Festplatte bevor Sie aufnehmen, die Vorgehensweise erfahren Sie weiter unten. Schritt 1: Rufen Sie den Disk Manager auf, das Disk Manager Fenster öffnet sich. Schritt 2: Wählen Sie eine Festplatte aus und klicken auf die Taste „Formatieren“. Danach klicken Sie bitte auf die Taste „Exit“ um das Menüfenster zu verlassen. Hinweis: Alle Aufnahmen werden beim Formatieren gelöscht. 5.8 Upgrade Wenn Sie eine neuere Version besitzen, können Sie diese upgraden und zwischen Motherboard und Panel auswählen (bei diesem Modell nur das Motherboard). Eine neuere Version erhalten Sie vom Hersteller. Upgradeschritte: Sie müssen die Softwaredatei welche Sie vom Hersteller bekommen haben auf einen vorformatierten USB-Stick kopieren und diesen an einen USB-Anschluss am Rekorder anschließen. Rufen Sie bitte das Hauptmenü am Rekorder auf und klicken Sie auf den Menüpunkt „Upgrade“. Klicken sie dann auf die Taste „Aktualisieren“, die Software die sich auf dem angeschlossenen USB-Stick befindet wird in der Liste angezeigt. Wählen Sie die Software aus und klicken Sie auf die Taste „Upgrade“. Das Upgrade startet. Das System startet automatisch neu während des Upgrade Prozesses. Bitte warten Sie während das Gerät neu startet. Bitte trennen Sie nicht den Strom während des Upgrade Prozesses. Das System unterstützt ein Upgrade mit einem USB-Stick, dieser muss aber kompatibel mit dem Rekorder sein. Der Rekorder muss nach dem Upgrade neu gestartet werden um das Upgrade vollumfänglich nutzen zu können. Hinweis: Falls die Upgrade Software nicht auf dem angeschlossenen USB-Stick erkannt wird, ist höchstwahrscheinlich der USB-Stick nicht kompatibel. Seite 38 von 63 5.9 Ausloggen Rufen Sie bitte das Hauptmenü (Abbildung 11) auf und klicken Sie auf den Menüpunkt „Ausloggen“. Das System wird sich aus dem aktuellen Benutzer Login ausloggen. Falls der Benutzer sich nochmal einloggen möchte, rufen Sie das Hauptmenü auf und loggen sich einfach mit den Benutzernamen und Passwort nochmal ein. 5.10 System Shutdown (System herunterfahren) Klicken Sie im Hauptmenü (Abbildung 11) auf den Menüpunkt „Shutdown“ und das System wird heruntergefahren. 6. Anhang Hier finden Sie wichtige Einstellungen zu den Sicherheitseinstellungen für den Internet Explorer, CMS Software, Netzwerkeinstellungen, Smartphonezugriff, DDNS Nutzung und weitere Einstellungen. Seite 39 von 63 6.1 Internet Explorer Sicherheitseinstellungen Einstellungen für den Internet Explorer: Wenn Sie das erste Mal einen Netzwerkzugriff über den Internet Explorer ausführen, wird die Benutzeroberfläche nicht geladen. Hierzu müssen folgende Einstellungen gemacht werden: Systemsteuerung-> Internetoptionen->Vertrauenswürdige Sites->Stufe anpassen->Active X Kontrolle->alle Active X Einträge müssen aktiviert sein. Zum Schluss klicken Sie auf „OK“ um die Einstellungen zu übernehmen. Unten sehen Sie die Fenster (Abbildung 59) zu den Internet Sicherheitsstufeneinstellungen bzw. Actixe X Einstellungen: Abbildung 59 Aufrufen des Rekorders über den Internet Explorer: Seite 40 von 63 Öffnen Sie den Internet Explorer auf dem Computer. Geben Sie die eingestellte IP-Adresse des Rekorders mit zugehörigen http Port (falls der http Port von 80 abweicht) in die Adresszeile des Browsers ein und drücken Sie enter. Die Login Seite (Abbildung 60) wird nun angezeigt und dort geben Sie bitte Benutzernamen und Login Passwort ein (das Passwort ist dasselbe, welche Sie sonst auch benutzen wenn Sie sich direkt am Rekorder einloggen). Achten Sie auf jeden Fall darauf, dass Sie die korrekten Benutzerdaten eintragen, nur dann bekommen Sie den Netzwerkzugriff. Abbildung 60 6.2 Netzwerkzugriff mit CMS-Software Nachdem sie die CMS-Software installiert und gestartet haben erhalten eine Benutzeroberfläche mit komprimierten Live Vorschau Bildern (sofern sie Kameras angeschlossen haben), PTZ-Kontroll-Panel, aufgelisteten einzelnen Videokanälen. Wählen Sie einen Kanal aus und öffne Sie die die Einstellungen zur Wiedergabe wie in Abbildung 61. Abbildung 61 Seite 41 von 63 6.2.1 Vorschauansicht Fenster Starten der Vorschau: In dem Vorschau Fenster (Abbildung 61) befindet sich auf der rechten Seite die Kanalliste, klicken Sie auf den Kanalnamen um diesen zu öffnen oder schließen Sie die Vorschau. Symbolbedeutung: -> Starten der Vorschau -> Stoppen der Vorschau -> Stoppen oder starten aller Vorschau Kanäle Vorschau Modus: In dem Vorschau Modus können Sie mit klick auf dieses Symbol zwischen Einzelansicht und Mehrfachansichten wechseln Stream Option: Diese Produkt unterstützt Dual-Stream, wählen Sie den Video Vorschau Stream Typ aus in dem Stream Auswahlfeld (nur unterstützt bei LAN-Netzwerk) PTZ Kontrolle: PTZ- Steuerkreuz, hier können Sie nach unten, oben, links und rechts steuern. Hier können Sie das Licht des Domes verstärken oder abschwächen. Focus Taste, für die Einstellung eines kurzen oder langen Focus (Bildschärfe) Zoom Taste, zum ran- oder wegzoomen in das Kamerabild. Erweitertes Einstellungsmenü: Abbildung 62 Seite 42 von 63 Wenn das Vorschaubild geöffnet ist, ist die die erweiterte Einstellungsfunktion der Vorschauansicht aktiviert. Sie können mit der rechten Maustaste das Erweiterte Einstellungsmenü öffnen (siehe Abbildung 47): OpenAudio (Öffnen/Schließen Audio): Öffnet/Schließt den Audiokanal SnapShot (Schnappschuss): Speichert das aktuelle Kamerabild und speichert es im Bildformat ab. Record (Aufnahme starten/Aufnahme stoppen): Start/Stop der Aufnahme des Videokanals mit Fernzugriff sowie Abspeicherung. PTZ Option (PTZ Konfiguration): PTZ Voreinstellungen, Verfolgungsweg, Bewegungsbahn Einstellungen MDParam (Bewegungserkennungseinstellungen) : Hier können Sie die Bereiche der Bewegungserkennung einstellen. Zuerst werden schon voreingestellte Bewegungserkennungsbereiche angezeigt. Klicken Sie auf „Add Area“ um weitere Bereiche mit der linken Maustaste zu erstellen. Es erscheinen weitere weiß umrahmte Bereiche. Sie können diese über das Bild erstellen. Zum löschen der Bereiche klicken Sie auf „Clean Area“ und klicken die Bereiche, die Sie löschen möchten mit der linken Maustaste an. Zum Abspeichern müssen Sie wieder auf die Taste Set drücken. Die Sensitivität der Bewegungserkennung können Sie über das Feld „MDSense“ (von 1-5, je höher die Zahl desto empfindlicher) einstellen. Beim Feld „Delay“ (Verzögerung) können Sie bestimmen wie lange nach einer Bewegungserkennung aufgenommen werden soll (von 5 Sek.-120 Sek.) Abbildung 63 Pic Adjust (Bildeinstellungen): Hier können Sie die Helligkeit, Kontrast, Farbton und Farbsättigung einstellen. Ziehen Sie mit der linken Maustaste den Regler nach Belieben nach links oder rechts um die Einstellungen vorzunehmen. Die Abspeicherung erfolgt automatisch wenn Sie fertig sind. Um die Werkseinstellung wieder herzustellen klicken Sie bitte auf das Feld „Restore Default“. Zum Schließen des Fensters bitte auf das „X“ Symbol oben rechts klicken. Abbildung 64 Seite 43 von 63 6.2.2 ServerParam (Server Parameter Konfiguration) Abbildung 65 Dieses Konfigurationsfenster erhalten Sie, wenn Sie bei der „Hauptansicht“ wie in Abbildung 61 auf das Feld „Configure“ (Konfigurieren) klicken. In diesem Fenster finden Sie Angaben und die Netzwerkeinstellungen des Rekorders. Hier können Sie die Netzwerkeinstellungen ändern. Bei Unsicherheiten fragen Sie bitte Ihren Netzwerk-Administrator. 6.2.2.1 ChannelParam (Kanal Parameter Konfiguration) Abbildung 66 Seite 44 von 63 Dieses Konfigurationsfenster erhalten Sie wenn Sie genau wie beim Punkt 6.2.2 ServerServer Parameter Konfiguration auf das Feld „Configure“ klicken und im den zweiten Reiter „Channel Param“ auswählen. In diesem Fenster stehen genau die identischen Parameter wie Sie auch im Rekorder selber eingestellt sind. Hier können Sie Bild-, Video- und PTZ-Einstellungen (bei diesem Modell keine Funktion) vornehmen. Änderungen hier, werden auch im Rekordermenü übernommen. 6.2.2.2 AlarmParam (Alarm Parameter) Abbildung 67 Hier können Sie die die Parameter (Alarm Eingang, Alarm Ausgang, Alarm Handhabung) einstellen, die Sie auch direkt beim Rekorder einstellen können. Diese werden nach der Abspeicherung übernommen. Seite 45 von 63 6.2.2.3 UserInfoParam (Benutzerkonten Konfiguration) Abbildung 68 Bei diesem Konfigurationsfenster können Sie die Benutzerinformation und dazugehörige Parameter einstellen. Diese Einstellungen werden auch im Rekordermenü übernommen und sind mit den Einstellungen im Menüpunkt „Users“ des Rekorders identisch. 6.2.2.4 Others (Weitere Konfigurationen) Abbildung 69 Seite 46 von 63 In diesem Konfigurationsfenster werden die gleichen Parameter dargestellt, wie sie auch im Rekorder gespeichert sind. Hier können Sie zu folgendem Einstellungen bzw. Befehle ausführen: Manueller Aufnahmekanal, Datum, Zeit, Festplatte (formatieren), Log Einträge, Software Upgrade, Speicherpfad für Aufnahmen, Schnappschüsse festlegen und Werkseinstellungen herstellen. 6.2.3 Ferngesteuerte Wiedergabe Abbildung 70 Um ferngesteuert Videoaufnahmen wiederzugeben klicken Sie wie in Abbildung 70 auf das Feld „Playback“ (Wiedergabe). Dann wird Ihnen das Fenster wie in Abbildung 70 angezeigt. Hier wählen Sie den Aufnahmekanal aus, von dem Sie Aufnahmen anschauen möchten. Des Weiteren wählen Sie ein Start- und End Datum sowie Uhrzeit aus. Wählen Sie auch den Aufnahmetyp aus (All (Alle), Time (Zeit), Manual (Manuell), Motion Detect (Bewegungserkennung)). Bitte klicken Sie dann auf „Search“ (Suchen). Alle Videoaufnahmen, die der Rekorder zu den eingegebenen Parametern findet werden in der Liste auf der linken Seite angezeigt. In der Ergebnisliste kann durch „Previous Page“(Vorige Seite) und „Next Page“ (nächste Seite) geblättert werden um alle Ergebnisse anzusehen. Sie können auch eine Seitenzahl eingeben um zur einer gewünschten Suchergebnisseite zu gelangen. Videodatei wiedergeben: Wählen Sie eine Videodatei aus der Ergebnisliste aus und doppelklicken Sie auf diese oder wählen Sie eine Videodatei aus mit dem linken Mauszeiger und klicken zusätzlich auf das Feld „FilePlayBack“. Das Bild des zu wiedergebenden Videos wird auf der rechten Seite im Wiedergabefenster angezeigt. Die Wiedergabekontrolle ist identisch wie auf der Rekorderseite. Zeit Wiedergabe: Klicken Sie auf das Feld „TimePlayBack“, im Wiedergabefenster auf der rechten Seite wird die Videodatei abgespielt die Sie als Startzeit festgelegt haben. Videodatei Download: Um eine Videodatei downzuloaden wählen Sie in der Suchergebnislise eine Datei aus, klicken Sie bitte dann auf das Feld „File Download“ und legen den Speicherort fest. Der Speicherprozess wird links unten im Fenster angezeigt 7. Netzwerk Einstellungen Loggen Sie sich in Netzwerk ein, dies kann durch DHCP, PPPOE oder statischer IP Zugang geschehen. Wir empfehlen die Einrichtung einer statischen IP. Wir zeigen den Meistverbreitesten Zugang mit PPPOE Internet. Seite 47 von 63 7.1 Physikalische Verbindung Abbildung 71 7.2 DVR Netzwerkeinstellung Abbildung 72 Beispiel: Netzwerkonfiguration DVR Seite 48 von 63 7.2.1 Netzwerk Parameter Loggen Sie sich im Router ein und überprüfen Sie die Informationen in den Netzwerkeinträge des DVR (IP Adresse, Subnet Maske, Gateway, DNS) Abbildung 73 Klicken Sie die Eintragungen der Subnet Maske, DNS, Gateway und IP Adresse in die Netzwerkeinstellungen des DVR. Hinweise: 1. Die IP-Adresse kann niemals dieselbe sein wie die des Routers. Wenn die IP-Adresse 192.168.0.9 lautet müssen Sie im DVR 192.168.0.X eintragen (Die Zahl kann von 1 bis 255 lauten) 2. Geben Sie die Standard Gateway Adresse vom Router in den DVR bei IP Adresse ein. Dies hat damit zu tun, dass bei externem Netzwerk Kabel+Modem, Router+DVR (Verbindungsmethode) der Router wie ein Switch funktioniert. Der DVR ist durch diesen Router (Switch) erreichbar. 3. Subnet Maske und DNS wird gemäß dem Router eingetragen. Seite 49 von 63 7.2.2 Port Einstellung und virtuelle Server Abbildung 74 Der http Port wird gebraucht um den Zugang zum Browser zu bekommen, der Server Port wird genutzt bei Clients um den Zugang zur erhalten. Der Mobile Port wird für den Smartphonezugriff benötigt, um Zugang zum Rekorder zu bekommen. Wir empfehlen aus Sicherheitsgründen den http Port von standardmäßig 80 abzuändern. Hier können Sie alternativ z.B. 8000,9000 etc. eintragen. Sie können virtuelle Server auf dem Router einrichten. Port Weiterleitung: http Port, Server Port und mobile Port. Abbildung 75 Wir nutzen hier beispielhaft den Port 9000. IP-Adresse ist die Adresse, ist dieselbe die Sie zuvor im DVR eingetragen haben. Seite 50 von 63 7.3 Überprüfung der IP-Adresse Abbildung 76 Tragen Sie die IP Adresse und http Port in das Adressfeld des Browsers ein, hier im Beispiel wäre dies z.B.: 115.171.123.105, der http Port des DVR ist 8000. Sie müssen dann in das Adressfeld http://115.171.123.105:8000 eintragen. 7.4 DDNS Einstellung Wegen der Wechsel der IP-Adresse, empfehlen wir die Benutzung von DDNS. Unterstützt werden folgende Anbieter: 3322, No-IP, changeip Abbildung 77 Aktivierung des DDNS: Wählen Sie einen guten DDNS Service Anbieter. Der Benutzername und Passwort ist der Benutzername und Passwort des Logins der DDNS Seite. Die Host DDNS Domain ist bereitgestellt. Seite 51 von 63 7.5 Smartphonezugriff Einrichtungsschritte: 1. Überprüfen Sie den Mobile Port, welchen Sie auch im Router zur Weiterleitung eingetragen haben. 2. Installieren Sie die Software 3. Tragen Sie die erforderlichen Parameter ein. Das folgende Bild zeigt ist ein iPhone Anwendungsfenster der App, bei anderen Betriebssystemen sieht die Oberfläche ähnlich aus. Abbildung 78 In 4 Schritten zur Mobilen Überwachung per Smartphone: (1) Installieren Sie die mitgelieferte Applikation TMEye auf Ihr Smartphone. Kopieren Sie dazu die Datei von der mitgelieferten CD auf eine Micro-SD-Karte, stecken Sie diese in Ihr Smartphone und wählen Sie diese zur Installation aus. Alternativ können Sie diese Applikation und sowie die App „TMEyePro“ auch im APP-Store kostenlos erwerben. (2) Binden Sie den Rekorder unter Angabe der IP-Adresse in Ihrem Router ein und geben Sie dort den Port 34599 frei (Portweiterleitung). Loggen Sie sich dazu als Administrator direkt auf Ihrem Router ein, Fragen hierzu beantwortet Ihnen Ihr Systemadministrator, Provider oder Fachhändler. (3) Klicken Sie rechts auf den Bildschirm des Rekorders. Ggf. werden Sie zur Eingabe eines Passworts eingegeben, werksseitig ist keines vergeben, der entsprechende Benutzername lautet „Admin“ (voreingestellt).Wählen Sie „Hauptmenü“, -> „Netzwerk“ -> „Netzwerkdienst“ und doppelklicken Sie auf „Mobile Monitor“. Aktivieren Sie diesen, indem Sie den Haken in der Checkbox „aktivieren“ durch Anklicken setzen. Der verwendete Port lautet 34599 (voreingestellt). (4) Starten Sie nun die Applikation (TMEye oder TMEyePro) auf Ihrem Smartphone und klicken Sie auf das Zahnradsymbol/ Monitor mit Zahnrad. Tragen Sie die öffentliche WAN-IP des Routers bei dem Feld „Addresse“ (TMEye) oder bei „Server“ (TMEyePro) und den Port 34599 beim Feld „Mobile Port“ (TMEye), „Port“(TMEyePro) ein. Als Benutzernamen verwenden Sie bitte den in der Werkseinstellung des Rekordes „admin“, das Passwortfeld lassen Sie bitte, sofern Sie noch kein Passwort vergeben haben, frei. Des Weiteren können Sie in den Apps einen Namen beim Feld „DVR Title“ für den Rekorder vergeben Ihr Smartphone verbindet sich nun automatisch mit dem Rekorder. Router und Rekorder müssen dafür eingeschaltet sein. Nach wenigen Sekunden erscheint das Bild das aktuell vom Rekorder gezeigte Videobild. Bitte beachten Sie, dass die Übertragungsgeschwindigkeit und damit Bildqualität von der Übertragungsgeschwindigkeit Ihres Internetanschlusses und des Handynetzes abhängig ist. Bei einer schlechten mobilen Internetgeschwindigkeit können Sie beim Rekorder unter dem Menüpunkt „Plan“ den „erweiterten Datenfluss“ (Substream) regulieren, falls es Probleme beim Seite 52 von 63 Buffering des Videos gibt. Sie können die Auflösung, FPS (Frames per Second) als auch die Qualität herabsetzen. 8. Wie richte ich DDNS ein? Wir haben „no-ip“ (DDNS Anbieter) als Beispiel ausgewählt um zu demonstrieren wie das Einrichten damit funktioniert. Rufen Sie die Seite http:// www.noip.com mit dem Internet Explorer auf. Abbildung 79 Klicken Sie auf , um ein Konto zu erstellen. Abbildung 80 Seite 53 von 63 Klicken Sie auf und bestätigen Sie das Konto. Abbildung 81 Danach loggen Sie sich bei „no-ip“ ein. Abbildung 82 Klicken Sie auf , um Ihren Host anzuzeigen. Abbildung 83 Sie bekommen ein Konto von „no-ip“. Tragen Sie die Informationen in Ihren DVR ein bei dem Seite 54 von 63 Menüpunkt Netzwerk. Danach wird alles funktionieren. Abbildung 84 Der Benutzername und Passwort ist der Benutzername und Passwort des Logins der DDNS Seite. Die Host DDNS Domain ist bereitgestellt 9. Email Einstellung Diese Funktion setzt voraus, dass der DVR mit dem Internet verbunden sind. 9.1 DVR Einstellungen Abbildung 85 Öffnen Sie den Menüpunkt „Netzwerk“ und klicken Sie dann auf den Punkt „Email“. 1. Bei SMTP Server: Tragen Sie die SMTP Adresse vom Email Server ein, z.B. smtp.gmail.com 2. Bei Port: Tragen Sie den SMTP Port von Ihrem Email Server ein (SSL zertifizierte Ports sind 465, andere sind 25) 3. Bei Sender Adresse: Tragen Sie hier die Sender Email Adresse ein. 4. Bei Passwort: Tragen Sie hier das Passwort von Ihrem Email Server ein. 5. Receiver Address (Empfängeradresse): Tragen Sie hier bitte die Empfänger Email Adresse ein, die eine Benachrichtigung bekommen sollen. Bis zu drei Empfängeradressen können eingetragen werden. Seite 55 von 63 9.2 PC Einstellungen Wenn Sie die Email Server nutzen, die SSL Authentifizierung erfordern müssen Sie Microsoft Outlook installieren. Die folgenden Methoden stellt das Setup bei Microsoft Outlook dar. Beispiel „Gmail“ Einstellung: 1. Gmail is einer der wenigen kostenlosen Email Anbieter welcher Ihnen erlaubt ein POP Konto einzurichten, so dass Sie Nachrichten lesen und antworten können ohne mit dem Internet verbunden zu sein. Lesen Sie weiter um zu erfahren wie Sie ein POP3 Gmail Konto einrichten in Microsoft Outlook Express. 2. Öffnen Sie Outlook Express. 3. Starten Sie Outlook Express. Klicken Sie auf „Tools“ und dann „Konten“. Abbildung 86 4. In dem „Internet Konten“ Fenster, klicken Sie auf „Add“ (Hinzufügen) und dann „Mail“. Abbildung 87 5. Klicken Sie auf den angezeigten Email Konto Namen und klicken „Next“. Seite 56 von 63 Abbildung 88 6. Tragen Sie hier Ihre Emailadresse bei Gmail ein und klicken „Next“. Abbildung 89 7. Tragen Sie dort folgende Informationen ein: Incoming Mail (Eingehende Mail): pop.gmail.com Outgoing Mail (Ausgehende Mail): smtp.gmail.com Klicken Sie auf “Next”. 8. Bei der Zeile Account Name (Konto Name), tragen Sie Ihre volle Gmail Email Adresse wie folgt ein sowie Ihr dazugehöriges Passwort. Klicken Sie danach auf „Next“. Seite 57 von 63 Abbildung 90 9. Klicken Sie auf “Finish”. Abbildung 91 10. Jetzt benötigen Sie die spezifischen Gmail Server Einstellungen. Markieren Sie das Konto, welches Sie gerade erstellt haben und klicken auf „Properties“. Klicken Sie auf den Reiter „Servers“. Bei „Outgoing Mail Server“, überprüfen Sie bitte die Checkbox, die sagt „My Server Requires Authentification“ Seite 58 von 63 Abbildung 92 11. Klicken Sie auf den Reiter „Advanced“. Überprüfen Sie die Checkboxen welche sagen „This Server requires a secure SSL connection“. Tragen sie folgende Informationen ein: Outgoing Mail: 465 Incoming Mail: 995 Abbildung 93 Klicken Sie auf „OK“ und auf „Exit“. Nun sollten Sie in der Lage sein „Gmail“ Emails zu senden und zu empfangen mit Outlook Express. Seite 59 von 63 10. PTZ Einstellungen 10.1 Physikalische Verbindung Verbinden Sie die PTZ-Kamera mit dem DVR indem Sie die Kabel entsprechend einsetzen bzw. klemmen. Bitte beachten Sie die positiv und negativ Pole. Den 485A (422T+) Anschluss verbinden Sie mit der positiven Elektrode. ´Den 485B (422T-)-Anschluss verbinden Sie mit der negative Elektrode. Abbildung 94 10.2 DVR Einstellungen 1. Nachdem Sie die PTZ-Kamera angeschlossen haben, zeigt der Monitor den Adress Code, Baud Rate und Protokoll an. Abbildung 95 2. Öffnen Sie das PTZ-Menüfenster (Abbildung 95), geben Sie die PTZ relevanten Parameter ein, PTZ Protokoll, Adress Code und Baud Rate in die entsprechenden Felder ein. Abbildung 96 Seite 60 von 63 3. Nachdem Sie die relevanten Parameter eingetragen haben, klicken Sie bitte auf die Taste „OK“ und dann „Exit“. Abbildung 97 Abbildung 98 Hinweis: Die zwei o. g. Schritte müssen Sie bei den entsprechenden Aufnahmekanälen eingetragen werden. Bitte sehen Sie dazu die Details bei Punkt 5.3.8 PTZ Konfiguration. Seite 61 von 63 11. Technische Daten Modell: BS HDVR 10804 Video Eingänge Max. Video Code Auflösung CVBS Ausgang VGA Ausgang HDMI Ausgang Audio Eingang Audio Ausgang Line In Alarm Eingänge Alarm Ausgänge Serielle Schnittstelle RS422T, RS 422R Alarmfunktionen Video Kompressionsverfahren Video Frame Rate pro Kanal Max. Aufnahmeauflösung Video Code Rate Daten Stream Typ Dual Stream Audio Kompressionsverfahren Datenspeicherung Typ Max. Speicherkapazität HDD Hauptfunktionen Datensicherungsmethode Netzwerkschnittstelle Unterstützte Netzwerkprotokolle USB-Schnittstellen Mehrsprachiges OSD-Menü Betriebssystem Stromversorgung Stromverbrauch Umgebungstemperatur Abmessungen (L x B x H) in mm Gewicht 4 x BNC 4 x1080P 1 x BNC, Auflösung: PAL: 720 x 576 (D1)/ NTSC: 720 x 480 (D1) 1 x VGA, Auflösung PAL: 1920 x 1080P/ 60 Hz 1 x HDMI, Auflösung: 1920 x 1080P/ 60 Hz 4 x RCA 1 x RCA Linearer Audio Eingang 4 Kanäle 1 Kanal Unterstützt PELCO-P und PELCO-D PTZ- Protokolle Bewegungserkennung, Sensoralarm, Videoverlust H.264 PAL: 25 fps, NTSC: 30 fps 1920 x 1080 (PAL), 1920 x 1080 (NTSC) 64 Kbps ~ 3.0 Mbps, 10 Bereiche einstellbar Audio und Video Stream/ Video Stream, unterstützt Variable Bit Rate (VBR)/ Konstante Bit Rate (CBR) Wird unterstützt ADPCM 2 x SATA Schnittstellenanschluss für HDD Je 4 TB Vorschaubild, Aufnahme, Wiedergabe und Live Netzwerk, Datensicherung sowie Wiedergabe USB/ Netzwerk Datensicherung RJ45 10M/ 100M/ 1000M (automatische Anpassung) TCP/IP, PPPOE, DHCP, DNS, DDNS, UPNP 2 x USB 2.0 Deutsch, Englisch etc. Embedded Linux DC +12 V/ 2 A ≤ 48 Watt - 10 °C – 55 °C 405 x 330 x 65 6 KG Seite 62 von 63 12. Verpackungsinhalt - 1 Stück BS HDVR 10804 1 USB-Maus 1 Software-CD 1 Stück Bedienungsanleitung 8 Stück Schrauben für Festplattenmontage 1 IR Fernbedienung (exklusive Batterien) 1 Netzteil Hergestellt für/ Herausgeber: B&S Technology GmbH Max-Planck-Straße 9 23701 Eutin WEEE-Reg.Nr.: DE 44672519 *Alle Angaben, wie auch alle sonstigen in dieser Anleitung gegebenen Informationen beruhen auf Herstellerangaben. Druckfehler, Irrtümer und technische Änderungen im Sinne der qualitativen Weiterentwicklung sind auch ohne besondere Ankündigung nicht ausgeschlossen. Seite 63 von 63