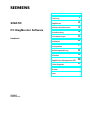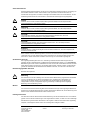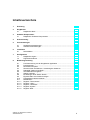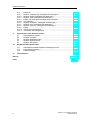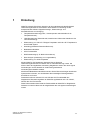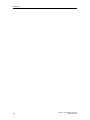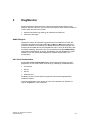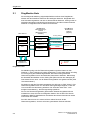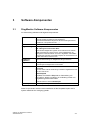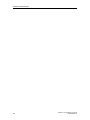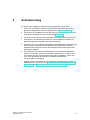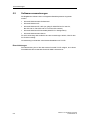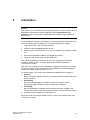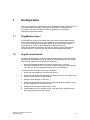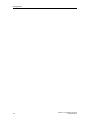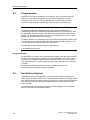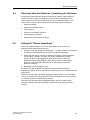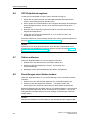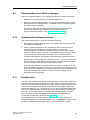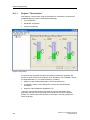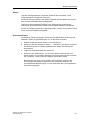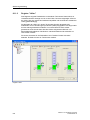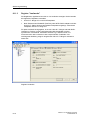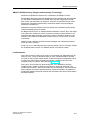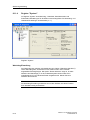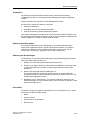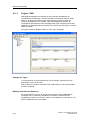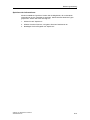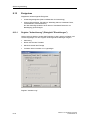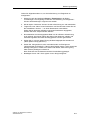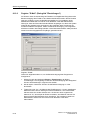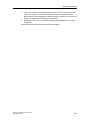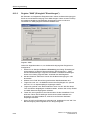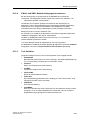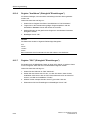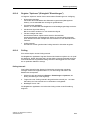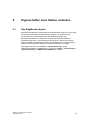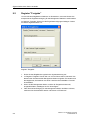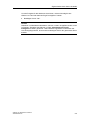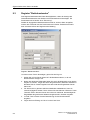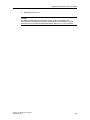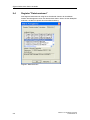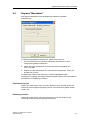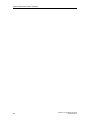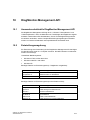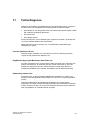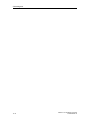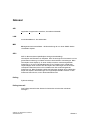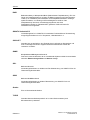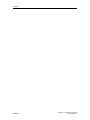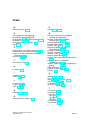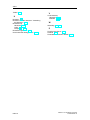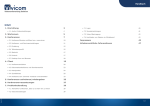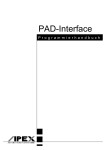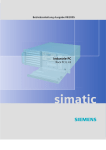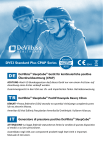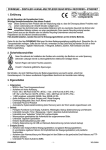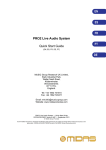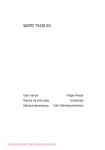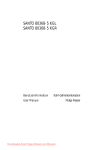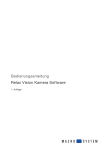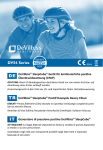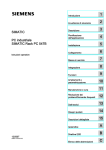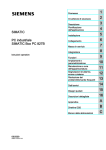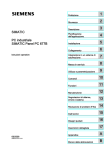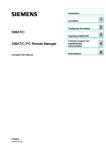Download Anzeigen - Siemens
Transcript
s
Inhaltsverzeichnis
SIMATIC
PC DiagMonitor Software
Handbuch
Einleitung
1
DiagMonitor
2
Software-Komponenten
3
Schnelleinstieg
4
Voraussetzungen
5
Installation
6
Konfiguration
7
Bedienungsanleitung
8
Eigenschaften einer Station
einstellen
9
DiagMonitor-Management-API
10
Fehlerdiagnose
11
Glossar
Index
02/2007
A5E00900867-02
Sicherheitshinweise
Dieses Handbuch enthält Hinweise, die Sie zu Ihrer persönlichen Sicherheit sowie zur Vermeidung von
Sachschäden beachten müssen. Die Hinweise zu Ihrer persönlichen Sicherheit sind durch ein
Warndreieck hervorgehoben, Hinweise zu alleinigen Sachschäden stehen ohne Warndreieck. Je nach
Gefährdungsstufe werden die Warnhinweise in abnehmender Reihenfolge wie folgt dargestellt.
!
!
!
Gefahr
bedeutet, dass Tod oder schwere Körperverletzung eintreten wird, wenn die entsprechenden
Vorsichtsmaßnahmen nicht getroffen werden.
Warnung
bedeutet, dass Tod oder schwere Körperverletzung eintreten kann, wenn die entsprechenden
Vorsichtsmaßnahmen nicht getroffen werden.
Vorsicht
mit Warndreieck bedeutet, dass eine leichte Körperverletzung eintreten kann, wenn die
entsprechenden Vorsichtsmaßnahmen nicht getroffen werden.
Vorsicht
ohne Warndreieck bedeutet, dass Sachschaden eintreten kann, wenn die entsprechenden
Vorsichtsmaßnahmen nicht getroffen werden.
Achtung
bedeutet, dass ein unerwünschtes Ergebnis oder Zustand eintreten kann, wenn der entsprechende
Hinweis nicht beachtet wird.
Beim Auftreten mehrerer Gefährdungsstufen wird immer der Warnhinweis zur jeweils höchsten Stufe
verwendet. Wenn in einem Warnhinweis mit dem Warndreieck vor Personenschäden gewarnt wird,
dann kann im selben Warnhinweis zusätzlich eine Warnung vor Sachschäden angefügt sein.
Qualifiziertes Personal
Das zugehörige Gerät/System darf nur in Verbindung mit dieser Dokumentation eingerichtet und
betrieben werden. Inbetriebsetzung und Betrieb eines Gerätes/Systems dürfen nur von qualifiziertem
Personal vorgenommen werden. Qualifiziertes Personal im Sinne der sicherheitstechnischen Hinweise
dieser Dokumentation sind Personen, die die Berechtigung haben, Geräte, Systeme und Stromkreise
gemäß den Standards der Sicherheitstechnik in Betrieb zu nehmen, zu erden und zu kennzeichnen.
Bestimmungsgemäßer Gebrauch
Beachten Sie Folgendes:
!
Warnung
Das Gerät darf nur für die im Katalog und in der technischen Beschreibung vorgesehenen Einsatzfälle
und nur in Verbindung mit von Siemens empfohlenen bzw. zugelassenen Fremdgeräten und komponenten verwendet werden. Der einwandfreie und sichere Betrieb des Produktes setzt
sachgemäßen Transport, sachgemäße Lagerung, Aufstellung und Montage sowie sorgfältige
Bedienung und Instandhaltung voraus.
Marken
Alle mit dem Schutzrechtsvermerk ® gekennzeichneten Bezeichnungen sind eingetragene Marken der
Siemens AG. Die übrigen Bezeichnungen in dieser Schrift können Marken sein, deren Benutzung durch
Dritte für deren Zwecke die Rechte der Inhaber verletzen kann.
Haftungsausschluss
Wir haben den Inhalt der Druckschrift auf Übereinstimmung mit der beschriebenen Hard- und Software
geprüft. Dennoch können Abweichungen nicht ausgeschlossen werden, so dass wir für die vollständige
Übereinstimmung keine Gewähr übernehmen. Die Angaben in dieser Druckschrift werden regelmäßig
überprüft, notwendige Korrekturen sind in den nachfolgenden Auflagen enthalten.
Siemens AG
Automation and Drives
Postfach 4848
90437 NÜRNBERG
DEUTSCHLAND
A5E00900867-02
02/2007
Copyright © Siemens AG 2007
Änderungen vorbehalten
Inhaltsverzeichnis
1
Einleitung
1-1
2
DiagMonitor
2-1
2.1
3
DiagMonitor-Netz.............................................................................................. 2-2
Software-Komponenten
3.1
3-1
DiagMonitor Software-Komponenten ............................................................... 3-1
4
Schnelleinstieg
4-1
5
Voraussetzungen
5-1
5.1
5.2
6
Installation
6.1
7
7-1
DiagMonitor-Agent............................................................................................ 7-1
Zugriff einschränken ......................................................................................... 7-1
Bedienungsanleitung
8.1
8.2
8.3
8.4
8.5
8.6
8.7
8.8
8.9
8.10
8.11
8.11.1
8.11.2
8.11.3
8.11.4
8.11.5
6-1
Deinstallation .................................................................................................... 6-2
Konfiguration
7.1
7.2
8
Hardwarevoraussetzungen............................................................................... 5-1
Softwarevoraussetzungen ................................................................................ 5-2
8-1
Fernüberwachung mit der DiagMonitor-Applikation ......................................... 8-1
Programmstart .................................................................................................. 8-2
Der Stations-Explorer ....................................................................................... 8-2
Übersicht über die Stationen, Verwaltung der Stationen.................................. 8-3
Dialogfeld "Station hinzufügen" ........................................................................ 8-3
OPC-Datenblock angeben................................................................................ 8-4
Station entfernen .............................................................................................. 8-4
Einstellungen einer Station ändern................................................................... 8-4
Eigenschaften einer Station anzeigen .............................................................. 8-5
Zustandsinformationen ablesen ....................................................................... 8-5
Detailansicht ..................................................................................................... 8-5
Register "Thermometer" ................................................................................... 8-6
Register "Lüfter"................................................................................................ 8-8
Register "Laufwerke" ...................................................................................... 8-10
Register "System"........................................................................................... 8-12
Register "DMI" ................................................................................................ 8-14
SIMATIC PC DiagMonitor Software
A5E00900867-02
iii
Inhaltsverzeichnis
8.12
8.12.1
8.12.2
8.12.3
8.12.4
8.12.5
8.12.6
8.12.7
8.12.8
8.12.9
8.12.10
8.12.11
9
Eigenschaften einer Station einstellen
9.1
9.2
9.3
9.4
9.5
10
Index
iv
10-1
Anwenderschnittstelle DiagMonitor-Management-API................................... 10-1
Entwicklungsumgebung.................................................................................. 10-1
Funktionsumfang ............................................................................................ 10-2
Fehlerdiagnose
Glossar
9-1
Das DiagMonitor-Applet.................................................................................... 9-1
Register "Freigabe"........................................................................................... 9-2
Register "Betriebsstunden"............................................................................... 9-4
Register "Dateiversionen"................................................................................. 9-6
Register "Messdaten" ....................................................................................... 9-7
DiagMonitor-Management-API
10.1
10.2
10.3
11
Ereignisse ....................................................................................................... 8-15
Register "Aufzeichnung" (Dialogfeld "Einstellungen") .................................... 8-16
Register "E-Mail" (Dialogfeld "Einstellungen")................................................ 8-18
Register "SMS" (Dialogfeld "Einstellungen") .................................................. 8-20
E-Mail- und SMS- Benachrichtigungstext verfassen ...................................... 8-21
Text-Variablen ................................................................................................ 8-21
Register "Ausführen" (Dialogfeld "Einstellungen").......................................... 8-22
Register "OPC" (Dialogfeld "Einstellungen") .................................................. 8-22
Register "Optionen" (Dialogfeld "Einstellungen") ........................................... 8-23
Polling ............................................................................................................. 8-23
Starten des Data Analyzer.............................................................................. 8-24
Umschalten der Dialogsprache ...................................................................... 8-24
11-1
Glossar-1
Index-1
SIMATIC PC DiagMonitor Software
A5E00900867-02
1
Einleitung
SIMATIC Industrie PCs bieten bereits in der Grundausbaustufe die Möglichkeit
Überwachungsfunktionen einzusetzen. Diese stellen in Verbindung mit der
entsprechenden Software folgende Anzeige-, Überwachungs- und
Kontrollfunktionen zur Verfügung:
•
Temperaturüberwachung (Über-, Untertemperatur oder Kabelbruch am
Temperatursensor).
•
Lüfterüberwachung (Unterdrehzahl, Ausfall eines Lüfters oder Kabelbruch der
Tachometerleitung).
•
Überwachung von S.M.A.R.T-fähigen Festplatten und S.M.A.R.T-Festplatten in
einem RAID-System
•
Watchdog (Hardware-Reset des Rechners).
•
Betriebsstundenzähler.
•
OPC-Funktionalität
•
DMI-Datenanzeige (z. B. BIOS-Informationen)
•
Data Analyzer (Auswertung von Langzeitdaten)
•
Überwachung von SCSI-Festplatten
Mit der SIMATIC PC DiagMonitor Software können Sie diese
Überwachungsfunktionen zur lokalen und zur Fernüberwachung nutzen. Sie
können dazu die mitgelieferte Anwendung DiagMonitor nutzen oder auch eigene
Anwendungen mit der ebenfalls im Lieferumfang enthaltenen
Anwendungsschnittstelle erstellen.
Mit Hilfe des Betriebsstundenzählers werden Sie bei Überschreitungen bestimmter
Systemzeiten informiert, um anschließend die notwendigen Wartungsarbeiten
durchführen zu können.
Desweiteren können Industrie PCs mit Hilfe der OPC-Funktionalität des
DiagMonitors Überwachungsdaten an SIMATIC Applikationen wie z. B. WinAC,
WinCC oder Pro/Tool senden.
Diese Dokumentation beschreibt die Funktionalität der SIMATIC PC DiagMonitor
Software und wie Sie diese mit der mitgelieferten oder mit eigenen Anwendungen
nutzen.
SIMATIC PC DiagMonitor Software
A5E00900867-02
1-1
Einleitung
1-2
SIMATIC PC DiagMonitor Software
A5E00900867-02
2
DiagMonitor
Mit der DiagMonitor Software können Sie die Überwachungsfunktionen Ihres
SIMATIC PC lokal oder auch zur Fernüberwachung einer oder mehrerer Stationen
nutzen. Dabei kommen zum Einsatz:
•
Zyklische Überwachung (Polling) der überwachten Stationen.
•
Alarme bei Störungen.
SNMP-Fähigkeit
DiagMonitor macht die Überwachungsfunktionen Ihres SIMATIC PC über das
Netzwerkmanagementprotokoll SNMP (Simple Network Management Protocol einfaches Protokoll zur Verwaltung von Netzwerkkomponenten) zugänglich. Ein
entsprechender SNMP-Dienst, der DiagMonitor-Agent, ist für die Abwicklung des
Protokolls zuständig. Sie können also zur Fernüberwachung jede SNMP-fähige
Überwachungsanwendung einsetzen. Einzelheiten über den DiagMonitor-Agent
erfahren Sie in den Abschnitten DiagMonitor Software-Komponenten und
Konfiguration.
OPC-Client Funktionalität
Mit der OPC-Client Funktionalität haben Sie die Möglichkeit Daten aus dem
DiagMonitor in eine andere OPC-Anwendung zu übertragen, beispielsweise in:
•
ProTool/Pro
•
WinAC
•
WinCC
•
SIMATIC NET
Die Daten können mit Hilfe dieser Programme dann anwendungsspezifisch
visualisiert werden.
Anwendungsbeispiele hierzu finden Sie nach der Installation der Software im
Ordner "DiagMonitor" unter "Samples".
SIMATIC PC DiagMonitor Software
A5E00900867-02
2-1
DiagMonitor
2.1
DiagMonitor-Netz
Die nachfolgende Abbildung zeigt beispielhaft den Aufbau eines DiagMonitorNetzes und den Datenfluss zwischen den beteiligten Stationen. Dargestellt sind
eine Überwachungsstation und drei zu überwachende Stationen. Analog zu der im
Netzwerkmanagement gebräuchlichen Bezeichnung sind die zu überwachenden
Stationen im folgenden Text als Stationen bezeichnet.
D iagM on ito r
Ü b erw achu n g sstatio n
O P C -S erver
D iagM on ito r
ü b erw ach te
S tatio n
(M ana gem ent
S tation )
(A gen t)
P olling-D aten
W inA C
ρ lok al
P ro T o ol
S IM A TIC
NET
ρ S ta tion 1
G renzw ert setzen
P olling-D aten
ρ S tatio n 1
A larm !
! S tation 2
! S tation 2
W inC C
S IM A T IC
A pplikationen
ρ = P o lling
! = A larm
DiagMonitor-Netz
Die Abbildung zeigt, wie die Überwachungsstation zyklische Daten von den
Stationen 1 und 2 erhält (durch Polling angefordert). Für die dritte Station ist Polling
zur Verringerung der Netzlast abgeschaltet. Durch das Polling enthält die
Überwachungsstation immer ein Abbild der überwachten Stationen. Dabei hängt
die Aktualität des Abbildes von der Polling-Zeit (Zeit zwischen den Abfragen) ab.
Grenzwerte können auch von der Überwachungsstation aus gesetzt werden (Pfeil
"Grenzwert setzen").
Die Station 2 zeigt der Überwachungsstation eine Störung an (Pfeil "Alarm!"). Die
Überwachungsstation kann nun auf diese Störungsanzeige reagieren, indem sie
vom Anwender eine Quittierung anfordert. Der Anwender kann dann - nach
erfolgter Instandsetzung - die Störungsanzeige quittieren.
Die von der Überwachungsstation gesammelten Überwachungsdaten können
zusätzlich an einen OPC-Server übergeben werden. Die auf dem OPC-Server
installierten SIMATIC-Applikationen verarbeiten dann diese Informationen weiter
und machen sie sichtbar.
Der OPC-Server kann sich sowohl auf dem selben Rechner als die
Überwachungsstation, als auch auf einem gesonderten Rechner befinden.
2-2
SIMATIC PC DiagMonitor Software
A5E00900867-02
3
Software-Komponenten
3.1
DiagMonitor Software-Komponenten
Im Lieferumfang enthalten sind folgende Komponenten:
SOM-Treiber
Treibersoftware für die unterstützten Betriebssysteme
Der SOM-Treiber ermöglicht für die DiagMonitorAnwenderschnittstelle den Zugriff auf die Überwachungshardware
(Ventilatoren, Temperatursensoren, ...).
SOM-API
Anwenderschnittstelle zum SOM-Treiber
DiagMonitor-Agent
SNMP-Agent
MIB - Management Information Base
Damit Sie den DiagMonitor-Agenten auch zusammen mit anderen
SNMP-Anwendungen nutzen können, wird mit DiagMonitor die
Management Information Base "SOL.mib" mitgeliefert. Viele SNMPAnwendungen enthalten einen MIB-Compiler, der Informationen aus
der MIB automatisch auslesen kann.
DiagMonitorApplikation
Dient zur Überwachung von DiagMonitor-fähigen Stationen.
DiagMonitor-API
Die DiagMonitor-Anwenderschnittstelle ermögicht es Ihnen, eigene
Anwendungen für DiagMonitor zu entwickeln.
OPC
OLE for Process Control
OPC-Client
Der OPC-Client stellt die Verbindung zu SIMATIC-Applikationen bzw.
dem OPC-Server her.
OPC-Beispiele
Enthalten sind einfache Beispiele zur Verwendung von
ProTool/Pro, WinAC und WinCC in Verbindung mit den von
DiagMonitor gesammelten Daten.
Sie finden diese im Ordner OPCSamples.
Data Analyzer
Auswertung von Langzeitdaten
Diese Komponenten werden bei der Installation auf die Festplatte kopiert und im
System startbereit zur Verfügung gestellt.
SIMATIC PC DiagMonitor Software
A5E00900867-02
3-1
Software-Komponenten
3-2
SIMATIC PC DiagMonitor Software
A5E00900867-02
4
Schnelleinstieg
Zur Nutzung der DiagMonitor-Überwachung sind folgende Schritte nötig:
1. Prüfen Sie, ob sämtliche Hardware- und Softwarevoraussetzungen für den
Betrieb von DiagMonitor erfüllt sind (siehe Abschnitt Voraussetzungen).
2. Zur Nutzung von DiagMonitor führen Sie bitte auf jeder beteiligten Station die
DiagMonitor-Installation durch (siehe Abschnitt Installation).
3. Vernetzen Sie die Stationen über das Microsoft TCP/IP-Protokoll miteinander.
4. Konfigurieren Sie die beteiligten Stationen für den DiagMonitor-Betrieb mit
Hilfe des DiagMonitor-Applets in der Systemsteuerung.
5. Starten Sie nun auf der Überwachungsstation die DiagMonitor-Applikation, falls
sie nicht bereits automatisch beim Systemstart gestartet wurde. Auf den zu
überwachenden Stationen werden die benötigten Dienste automatisch beim
Systemstart gestartet.
6. Um die gesammelten Daten des DiagMonitor in einer SIMATIC-Applikation
weiter zu verarbeiten, müssen Sie nun diese Anwendung (z. B. WinAC oder
ProTool/Pro) auf dem entsprechenden OPC-Server installieren, sofern dies
nicht schon geschehen ist (siehe auch Installationshinweise der
entsprechenden Anwendung).
7. Wählen Sie den OPC-Server, auf den die Daten übermittelt werden sollen, im
DiagMonitor aus. (siehe Abschnitt Übersicht über die Stationen, Verwaltung
der Stationen und Register "OPC" (Dialogfeld "Einstellungen")).
SIMATIC PC DiagMonitor Software
A5E00900867-02
4-1
Schnelleinstieg
4-2
SIMATIC PC DiagMonitor Software
A5E00900867-02
5
Voraussetzungen
Hier sind die Hardware- und Softwarevoraussetzungen beschrieben, die für den
Betrieb von SIMATIC PC DiagMonitor erfüllt sein müssen.
5.1
Hardwarevoraussetzungen
Als überwachte Rechner können ausschließlich SIMATIC PC eingesetzt werden:
SIMATIC Box PC 620
SIMATIC Panel PC 477
SIMATIC Box PC 620 V2
SIMATIC Panel PC 477B
SIMATIC Box PC 627
SIMATIC Panel PC 670
SIMATIC Box PC 627B
SIMATIC Panel PC 677
SIMATIC Box PC 840
SIMATIC Panel PC 677B
SIMATIC Box PC 840 V2
SIMATIC Panel PC 870
SIMATIC Microbox PC 420
SIMATIC Panel PC 877
SIMATIC Microbox PC 427B
SIMATIC Rack PC 840
SIMATIC Rack PC 840 V2
SIMATIC Rack PC 847B
SIMATIC Rack PC IL 40 S *
SIMATIC Rack PC IL 40 S V2
SIMATIC Rack PC IL 43
* Dieser PC hat keine Treiberunterstützung und somit keine Watchdog-,
Lüfter-/Temperaturüberwachung
SIMATIC PC DiagMonitor Software
A5E00900867-02
5-1
Voraussetzungen
5.2
Softwarevoraussetzungen
Die DiagMonitor Software kann mit folgenden Betriebssystemen eingesetzt
werden:
•
Microsoft Windows 2000 Professional
•
Microsoft Windows XP
•
Microsoft Windows NT 4 WS (nur gültig für SIMATIC Box PC 620 V2,
Box PC 840 V2, Rack PC 840 V2 und Panel PC 670/870)
•
Microsoft Windows XP Embedded (SIMATIC PC Konfiguration)
•
Microsoft Windows 2003 Server
Für OPC-Anbindung wird zusätzlich eine der Anwendungen WinAC, WinCC oder
ProTool/Pro benötigt.
Voraussetzung ist außerdem eine Netzwerkinstallation mit TCP/IP.
Einschränkungen
Fernüberwachung ist nur über das Internet Protokoll TCP/IP möglich, da in dieser
Protokollfamilie das verwendete Protokoll SNMP vorhanden ist.
5-2
SIMATIC PC DiagMonitor Software
A5E00900867-02
6
Installation
Hinweis
Bitte prüfen Sie, ob die SOM-/SOL-Anwendung auf Ihrem System installiert ist und
deinstallieren Sie diese Anwendung gegebenenfalls (Systemsteuerung >
Software, siehe auch Hinweise zur Deinstallation im Handbuch der SOM-/SOLAnwendung).
Da die Installation Einträge in die Registry und in das Systemverzeichnis vornimmt,
ist die Durchführung der Installation nur mit Administratorrechten möglich.
1. Legen Sie die CD in das CD-ROM Laufwerk.
2. Starten Sie die Datei Setup.exe auf der CD.
3. Wählen Sie die Setup-Sprache aus, in der die Installation durchgeführt werden
soll.
4.
Es erscheint die Maske "SIMATIC PC DiagMonitor Setup".
5.
Folgen Sie den Anweisungen auf dem Bildschirm.
Falls Sie die DiagMonitor-Software nicht unter dem angegebenen Zielordner
installieren wollen, können Sie diesen jederzeit mit Hilfe der Schaltfläche
"Durchsuchen" ändern.
Falls Sie eine Verknüpfung mit der DiagMonitor Management Station im AutostartVerzeichnis anlegen wollen, beantworten sie die Meldung "Soll die Management
Station automatisch gestartet werden" mit "Ja".
Im Fenster "Setup-Typ" stehen drei Installationsmöglichkeiten zur Verfügung:
•
Auswahl
Bei der Auswahl-Installation werden nur die Komponenten installiert, die Sie im
Setup auswählen.
•
Entwicklung
Die Entwicklungsinstallation installiert nur die Komponenten, die die
Entwicklung eigener Überwachungs-Anwendungen ermöglicht.
•
Vollständig
Bei der vollständigen Installation werden alle Komponenten installiert. Sie
umfasst somit auch die Komponenten des Auswahl- und Entwicklungs-Setups.
6. Schließen Sie die Installation mit "Beenden" ab.
Bevor Sie mit dem Programm arbeiten können, müssen Sie Windows bzw. Ihren
Computer neu starten.
SIMATIC PC DiagMonitor Software
A5E00900867-02
6-1
Installation
SNMP
DiagMonitor benötigt den Dienst SNMP. Dieser Dienst wird durch die
Installationsroutine automatisch eingerichtet.
OPC
Zur Einbindung der DiagMonitor-Daten in eine SIMATIC-Anwendung ist ein OPCServer erforderlich.
6.1
Deinstallation
Die Deinstallation erfolgt, wie unter Windows üblich, über die Systemsteuerung. In
der Liste der installierten Software ist DiagMonitor mit folgendem Namen
eingetragen:
SIMATIC PC DiagMonitor
Die Deinstallation entfernt sämtliche Komponenten der SOL aus Ihrem System.
Einmal vorgenommene Konfigurationen bleiben erhalten. Den SNMP-Dienst
können Sie bei Bedarf mit Hilfe des "Netzwerk"-Applets der Systemsteuerung aus
Ihrem System entfernen.
Hinweis
Beachten Sie bitte, dass Sie die Installation oder Deinstallation nur mit
Administratorrechten durchführen können.
6-2
SIMATIC PC DiagMonitor Software
A5E00900867-02
7
Konfiguration
Obwohl die DiagMonitor-Applikation nach der Installation bereits konfiguriert ist, ist
es möglicherweise notwendig, zusätzliche Einstellungen vorzunehmen. Die
Einrichtung einer Station und der Überwachungsstation ist im Abschnitt
DiagMonitor-Agent beschrieben.
7.1
DiagMonitor-Agent
Der DiagMonitor-Agent ist ein SNMP-Agent, der auf dem SOM-Treiber aufsetzt
und die Daten dieses Treibers für die DiagMonitor-Fernüberwachung zugänglich
macht. Damit die Überwachungsstation Daten von der überwachten Station
empfangen kann, muss bei dem DiagMonitor-Agent der Name der
Überwachungsstation eingetragen sein oder der Agent muss für alle Stationen
freigeschaltet sein. Lesen Sie dazu den Abschnitt Das DiagMonitor-Applet.
7.2
Zugriff einschränken
Es besteht die Möglichkeit, nur bestimmten Benutzergruppen Änderungen an den
Einstellungen des DiagMonitors (z. B. Stationen hinzufügen/löschen) zu erlauben.
Dazu müssen folgende Vorraussetzungen erfüllt sein:
•
Das fest eingestellte DiagMonitor Programmverzeichnis (..\Program
Files\Siemens\DiagMonitor), in dem sich die Datei "Diagmonitor.cfg" befindet,
muss sich auf einer Festplatte/Partition im NTFS Format befinden.
Um Zugriffsrechte zu ändern, gehen Sie wie folgt vor:
1. Öffnen Sie das DiagMonitor Programmverzeichnis.
2. Klicken Sie mit der rechten Maustaste auf "Diagmonitor.cfg" und wählen Sie im
Kontextmenü den Befehl "Eigenschaften".
3. Wählen Sie das Register "Sicherheit".
4. Stellen Sie die Berechtigungen für die gewünschten Benutzergruppen/-namen
ein und bestätigen Sie mit "Übernehmen".
5. Schließen Sie das Eigenschaftsfenster mit "OK".
6. Falls DiagMonitor schon gestartet wurde, muss dieser neu gestartet werden,
damit die Änderungen wirksam werden.
SIMATIC PC DiagMonitor Software
A5E00900867-02
7-1
Konfiguration
7-2
SIMATIC PC DiagMonitor Software
A5E00900867-02
8
Bedienungsanleitung
8.1
Fernüberwachung mit der DiagMonitor-Applikation
Dies ist die Bedienungsanleitung der mitgelieferten DiagMonitor-Applikation und
beschreibt, wie Fernüberwachung mit dieser Applikation durchgeführt werden
kann.
DiagMonitor bietet alle Bedienelemente die zur Verwaltung, Steuerung und (Fern)Überwachung von DiagMonitor-Stationen benötigt werden. Dazu gehören:
•
Übersicht über alle überwachten Stationen
•
Detailansicht zur Visualisierung und zum Setzen des Zustands einer Station
•
Bedienelemente zur Verwaltung einer Station
Hilfe
Die Bedienelemente sind auch in der Hilfe zu DiagMonitor beschrieben. Wählen
Sie den Menüpunkt Hilfe oder drücken Sie die Taste F1.
Vorgehensweise
Führen Sie folgende Schritte durch, um eine oder mehrere Stationen mit der
DiagMonitor-Applikation zu überwachen (Voraussetzung ist, dass die Stationen
über TCP/IP vernetzt sind und für jede Station eine SIMATIC PC DiagMonitorInstallation durchgeführt wurde):
1. Um eine Station zu überwachen, muss auf dieser zunächst eine Freigabe für
die Überwachungsstation erstellt werden. Verwenden Sie hierzu die
Freigabeliste. Diese finden Sie in der Systemsteuerung unter "SIMATIC PC
DiagMonitor".
2. Nehmen Sie auf der Überwachungsstation jede zu überwachende Station in
die Liste der zu überwachenden Stationen auf (siehe Abschnitt Übersicht über
die Stationen, Verwaltung der Stationen).
SIMATIC PC DiagMonitor Software
A5E00900867-02
8-1
Bedienungsanleitung
8.2
Programmstart
DiagMonitor ist nach der Installation so konfiguriert, dass die Anwendung beim
Systemstart automatisch gestartet wird. Sie können DiagMonitor aus dem
Autostart-Ordner entfernen, falls Sie DiagMonitor manuell starten möchten.
Die Anwendung verhindert selbsständig, dass sie mehrfach gestartet wird.
Hinweis
Der Betrieb der ManagementStation setzt voraus, dass der SNMP-Dienst
vollständig gestartet ist. In bestimmten Konstellationen kann es vorkommen, dass
der Start dieser Dienste verzögert wird. Starten Sie die DiagMonitor Managment
Station z. B. über Autostart, dann kann es unter Umständen dazu kommen, dass
die Managment Station keine Daten anzeigt.
Für diesen Fall kann mit Parameter /delay eine Wartezeit angegeben werden. Dies
ist notwendig, wenn andere Software den Start der Dienste stark verzögern, was
z. B. bei WinCC oder SIMATIC NET der Fall sein kann.
Der übergebene Wert gibt die Wartezeit in Sekunden an.
z. B. DiagMonitor /delay=60
Programmfenster
Die Einstellung und Größe des Programmfensters bleiben über die Laufzeit hinaus
erhalten. Wenn das Programmfenster beim letzten Beenden z. B. minimiert war, so
ist es nach dem Neustart wieder minimiert. Falls das Fenster sich in die System
Tray eingetragen hat, so ist das Programmsymbol nach dem Neustart wieder dort
zu finden.
Bei Eintreffen bestimmter Situationen (Alarme, Meldungen) wird das
Programmfenster automatisch wieder hergestellt.
8.3
Der Stations-Explorer
DiagMonitor bietet eine zweigeteilte Ansicht ähnlich dem Windows-Explorer. Im
linken Teil ist die Übersicht über alle zu überwachenden Stationen angezeigt. Nach
dem ersten Start der Anwendung ist die Übersicht leer, Sie können jedoch jederzeit
neue Stationen eintragen. Die Eintragungen bleiben über die Programmlaufzeit
hinaus erhalten.
Die Detailansicht rechts wiederum liefert in mehreren Registern einen Überblick
über den Zustand der ausgewählten Station.
8-2
SIMATIC PC DiagMonitor Software
A5E00900867-02
Bedienungsanleitung
8.4
Übersicht über die Stationen, Verwaltung der Stationen
Die Verwaltung der Stationen erfolgt über das Menü "Station". Dieses Menü ist
sowohl über das Programm-Hauptmenü als auch über das Kontextmenü der
Übersicht (Klick mit der rechten Maustaste auf eine vorhandene Station in der
Übersicht) zu erreichen. Über das Menü erreichen Sie folgende Funktionen:
8.5
•
Station hinzufügen
•
Stationseinstellungen ändern
•
Station löschen
•
Alarme für eine Station quittieren
•
OPC-Datenblock angeben
•
Eigenschaften einer Station anzeigen
Dialogfeld "Station hinzufügen"
Gehen Sie folgendermaßen vor, um eine neue Station in die Liste der zu
überwachenden Stationen aufzunehmen:
1. Klicken Sie auf den Menüpunkt "Hinzufügen..." im Menü "Station". Es erscheint
ein Dialog mit der Möglichkeit, den Namen der Station anzugeben.
2. Geben Sie den Namen oder die IP-Adresse der Station in das Eingabefeld
"Name oder IP-Adresse" ein. Wenn Sie auf die Schaltfläche "Suchen..."
klicken, erhalten Sie die Möglichkeit, einen Rechnernamen aus Ihrer
Netzwerkumgebung auszuwählen. Wenn Sie die Option "Lokale Station"
aktivieren, wird die Eingabe automatisch mit dem Namen des lokalen
Rechners vorbelegt.
3. Bestätigen Sie die Eingabe mit "OK".
Sie haben nun den DiagMonitor-Agenten des entsprechenden Rechners
eingebunden. Dieser ist somit zum Senden und Empfangen der zu überwachenden
Daten bereit.
Beachten Sie bitte, dass nur Namen angegeben werden können, die nicht bereits
in der Liste vorkommen. Haben Sie einen Namen angegeben, der nicht eindeutig
ist, erhalten Sie einen entsprechenden Hinweis.
Falls Sie einen Rechnernamen angegeben haben, wird die IP-Adresse des
Rechners ermittelt. Falls dies fehlschlägt, erhalten Sie einen entsprechenden
Hinweis.
SIMATIC PC DiagMonitor Software
A5E00900867-02
8-3
Bedienungsanleitung
8.6
OPC-Datenblock angeben
Um die OPC-Funktionalität zu nutzen, gehen Sie bitte wie folgt vor:
1. Öffnen Sie mit einem Klick auf die rechte Maustaste das Kontextmenü der
Station, deren Daten gesendet werden sollen.
2. Wenn Sie die OPC-Funktionalität im OPC-Register des Dialogs "Einstellungen"
korrekt konfiguriert haben, können Sie im Kontextmenü den Punkt "OPC..."
auswählen.
3. Nachdem Sie die Auswahl vorgenommen haben, erscheint das Fenster zur
Eingabe des Datenblocks.
4. Geben Sie den Namen des Datenblock an, z. B. bei WinAC "DB1" und
bestätigen Sie mit "Weiter".
Ihre Daten werden nun an den entsprechenden OPC-Server gesendet (siehe auch
Abschnitt Register "Optionen" (Dialogfeld "Einstellungen")).
Hinweis
Daten können nur dann gesendet werden, wenn die OPC-Funktionalität in den
Einstellungen des DiagMonitors richtig konfiguriert ist (siehe Abschnitt Register
"Optionen" (Dialogfeld "Einstellungen")).
8.7
Station entfernen
Gehen Sie folgendermaßen vor, um eine Station zu löschen:
1. Wählen Sie in der Übersicht eine vorhandene Station aus.
2. Klicken Sie auf den Menüpunkt "Löschen". Es erscheint eine
Sicherheitsabfrage.
3. Bestätigen Sie die Sicherheitsabfrage. Die Station wird gelöscht.
8.8
Einstellungen einer Station ändern
Gehen Sie folgendermaßen vor, um die Einstellungen einer vorhandenen Station
zu ändern:
1. Wählen Sie in der Übersicht der Stationen eine vorhandene Station aus.
2. Klicken Sie auf den Menüpunkt "Editieren...". Die Station wird in den
Änderungsmodus versetzt und das Polling für diese Station wird beendet.
Bestimmte Einstellungen der Station können nun geändert werden. Lesen Sie dazu
bitte die folgenden Abschnitte. Durch erneuten Klick auf "Editieren..." wird in den
Polling-Modus zurückgeschaltet (nach einer Abfrage, ob Änderungen verworfen
werden sollen).
Hinweis
Während des Editierens wird das Polling für die betreffende Station abgeschaltet.
8-4
SIMATIC PC DiagMonitor Software
A5E00900867-02
Bedienungsanleitung
8.9
Eigenschaften einer Station anzeigen
Gehen Sie folgendermaßen vor, um die Eigenschaften einer Station anzusehen:
1. Wählen Sie in der Übersicht eine vorhandene Station aus.
2. Klicken Sie auf die rechte Maustaste. Es erscheint ein Kontextmenü, in dem
Sie den Menüpunkt "Eigenschaften..." auswählen können. Die Eigenschaften
der Station werden angezeigt.
Die Eigenschafts-Optionen (Betriebsstundenzähler und Dateiversionen)
gleichen den Optionen des Systemsteuerungs-Applets.(mehr zu
"Eigenschaften einer Station" siehe Das DiagMonitor-Applet).
8.10
Zustandsinformationen ablesen
Jede Station befindet sich in einem der folgenden Zustände:
•
Nicht gestört, keinerlei Wartung nötig. In der Übersicht ist für die Station das
Rechnersymbol dargestellt.
•
Störung, Wartungsarbeiten an dem betreffenden Rechner sind nötig. Die
Station ist mit einem auffälligen Ausrufungszeichen markiert. Die
Funktionsgruppen, bei denen eine Störung vorliegt, sind ebenfalls markiert.
Klicken Sie auf eine dieser Gruppen, um die Detailansicht im rechten Teil des
Programmfensters einzublenden oder wählen Sie im Detailbereich das
entsprechende Register. Die Register sind bei Störungen ebenfalls markiert.
Beispiel: die CPU-Temperatur der Station ist zu hoch --> Störung. Klicken Sie
für diese Station auf die Gruppe "Thermometer". In der Detailansicht erhalten
Sie einen Überblick über alle Thermometer dieser Station.
•
8.11
Änderung. Sie sind dabei, die Eigenschaften der Station zu ändern (z. B. den
oberen Temperaturgrenzwert für die CPU) und haben die Änderung noch nicht
übernommen oder abgebrochen. Dieser Zustand wird durch ein Bleistiftsymbol
angezeigt. Solange sich die Station in diesem Zustand befindet, ist evtl.
aktiviertes Polling ausgesetzt.
Detailansicht
Falls Sie in der Übersicht eine Station angewählt haben, erscheint im rechten Teil
des Programmfensters die Detailansicht zu dieser Station. Die Eigenschaften der
Station sind in verschiedenen Registern gruppiert. Diese Register entsprechen den
in der Übersicht unterhalb der Station angeordneten Untergruppen. Wählen Sie
eines dieser Register (z. B. "Thermometer") an, um sich die aktuellen Werte anzusehen. Es werden die Werte angezeigt, die bei der letzten Abfrage aktuell waren.
Falls Sie z. B. eine Polling-Zeit von 10 Sekunden konfiguriert haben und keine
Störung vorliegt, sind die angezeigten Werte höchstens 10 Sekunden alt
(Konfiguration Polling-Zeit, siehe Abschnitt Polling).
Einige Einstellungen der Station können geändert werden, z. B. bestimmte
Temperaturgrenzwerte und Systemeinstellungen (z. B. Heartbeat-Intervall). Lesen
Sie dazu die Kapitel über die Detailbereiche "Thermometer" und "System".
SIMATIC PC DiagMonitor Software
A5E00900867-02
8-5
Bedienungsanleitung
8.11.1
Register "Thermometer"
Das Register "Thermometer" zeigt die Zustände der vorhandenen Thermometer
(geräteabhängig) an (siehe nachfolgende Abbildung):
•
CPU-Temperatur
•
Mainboard-Temperatur
•
I/O-Chip-Temperatur
Register Thermometer
Im Thermometer ist jeweils die zuletzt gemessene Temperatur angezeigt. Die
Einheit ist °C bei metrischer Einstellung, °F bei Einstellung von US-Maßen. Gehen
Sie folgendermaßen vor, um diese Einstellung zu ändern:
1. Starten Sie die Ländereinstellungen in der Systemsteuerung.
2. Im Register "Zahlen" unter "Maßsystem" können Sie das Maßsystem
auswählen.
3. Starten Sie die DiagMonitor-Applikation neu.
Links vom Thermometer sind die minimal bzw. maximal zulässigen Werte
angezeigt. Bei Über-/Unterschreitung dieser Werte wird ein Alarm ausgelöst.
Rechts vom Thermometer sind die bisher minimal bzw. maximal gemessenen
Werte angezeigt.
8-6
SIMATIC PC DiagMonitor Software
A5E00900867-02
Bedienungsanleitung
Alarme
Liegt die zuletzt gemessene Temperatur außerhalb der Grenzwerte, ist die
Temperatursäule rot dargestellt, sonst grün.
Wurde ein Grenzwert-Alarm in der Station ausgelöst, sind die Marker der minimal
bzw. maximal zulässigen Werte rot dargestellt.
Liegen die bisher gemessenen Minimal- bzw. Maximalwerte außerhalb der
Grenzwerte, sind zusätzlich die entsprechenden Marker auffällig rot dargestellt.
Konnte die Temperaturwerte nicht abgefragt werden, sind die Thermometer neutral
(ohne Temperaturangaben) dargestellt.
Grenzwerte ändern
Die Werte der maximal zulässigen Temperatur von Mainboard und I/O-Chip sind
editierbar. Gehen Sie folgendermaßen vor, um die Werte zu ändern:
1. Wählen Sie die gewünschte Station in der Übersicht an.
2. Klicken Sie auf den Menüpunkt "Station" --> "Editieren". Die Station wechselt in
den Änderungsmodus und die Eingabefelder der beiden Grenzwerte sind
beschreibbar.
3. Tragen Sie die gewünschten Grenzwerte ein.
4. Klicken Sie auf "Übernehmen", um die neuen Werte zu übernehmen. Die
Werte werden nun zur Station übertragen und sofort wieder gepollt. So können
Sie nachprüfen, ob die Änderung erfolgreich geschrieben wurde.
Beachten Sie bitte, dass je nach System unterschiedliche niedrigst- bzw.
höchstmögliche Grenzwerte zugelassen sind. Geben Sie Werte ein, die
außerhalb dieses Bereichs liegen, so wird automatisch der noch zugelassene
Grenzwert eingetragen.
SIMATIC PC DiagMonitor Software
A5E00900867-02
8-7
Bedienungsanleitung
8.11.2
Register "Lüfter"
Das Register zeigt die Zustände der vorhandenen Tachometer übersichtlich an.
Unterstützt wird die Anzeige von bis zu drei Lüfter. Der erste angezeigte Lüfter ist
der CPU-Lüfter, der zweite der Gehäuse-Hauptlüfter und der dritte ein zusätzlicher
Lüfter (geräteabhängig).
Die Drehzahl der Lüfter ist in einem Tachometer-Symbol dargestellt; alle
Drehzahlen sind in Umdrehungen pro Minute (U/Min) angegeben. Der Zeiger steht
auf der zuletzt gemessenen Drehzahl. Im unteren Bereich ist die zuletzt
gemessene sowie die seit dem Start der Station aufgetretene Minimal- und
Maximaldrehzahl ablesbar. Die Minimal- und Maximalwerte sind zusätzlich am
Tachometer markiert.
Die untere Schranke für die Drehzahlen ist im Textfeld "Untere Schranke"
ablesbar. Zusätzlich ist sie am Tachometer markiert.
Register Lüfter
8-8
SIMATIC PC DiagMonitor Software
A5E00900867-02
Bedienungsanleitung
Alarme
Sobald die Drehzahl unter die Minimaldrehzahl abfällt, ist der Zeiger rot dargestellt.
Fällt die bisher gemessene Minimaldrehzahl unter die untere Grenze ab, wird der
entsprechende Marker rot dargestellt.
In der obigen Abbildung ist für den zweiten Lüfter ein Alarm aufgetreten, der
anzeigt, dass kurzzeitig mindestens einmal der Lüfter zu langsam gedreht hat.
Dieses kurzzeitige Ereignis konnte zwar nicht gemessen werden (Minimal- und
Maximalwert im grünen Bereich), trotzdem wird der Alarm für diese Station
festgehalten und muss bestätigt werden.
SIMATIC PC DiagMonitor Software
A5E00900867-02
8-9
Bedienungsanleitung
8.11.3
Register "Laufwerke"
Die DiagMonitor-Applikation kann bis zu vier Laufwerke anzeigen. Hierbei werden
die folgenden Festplatten unterstützt:
•
S.M.A.R.T.-fähige ATA- und SCSI-Festplatten
•
Beim Einsatz eines PROMISE (FastTrak) oder INTEL RAID-Adapters wird der
S.M.A.R.T.-Status der dort verwendeten Festplatten angezeigt, sofern diese
Festplatten S.M.A.R.T.-fähig sind.
Für jedes Laufwerk ist angegeben, ob es ein S.M.A.R.T.-fähiges und/oder RAIDLaufwerk ist. Falls ja, ist das Laufwerkssymbol aktiv dargestellt mit einer
symbolischen Leuchtdiode. Außerdem erscheint Typ, Seriennummer und
Firmwareversion des Laufwerks in den entsprechenden Textfeldern. Die
nachfolgende Abbildung zeigt ein eingebautes S.M.A.R.T.-fähiges Laufwerk im
Status OK.
Register Laufwerke
8-10
SIMATIC PC DiagMonitor Software
A5E00900867-02
Bedienungsanleitung
SMART (Self-Monitoring, Analysis and Reporting Technology):
Sämtliche Festplatten der Industrie PC unterstützen die SMART-Technik.
Mit speziellen Routinen fordert der DiagMonitor einen Statusbericht der Festplatte
an. Die SMART-Festplatte führt im Betrieb eine Liste der aufgetretenen Fehler
beim Lesen oder Schreiben von Sektoren. Wenn die Anzahl dieser Fehler einen
bestimmten Schwellwert überschreitet, deutet dies oftmals auf einen baldigen
Defekt des Laufwerks hin.
Spätestens zu diesem Zeitpunkt sollte ein Backup des Laufwerks erstellt werden
und die Festplatte getauscht werden.
Ein Beispiel hierfür wären im Plattengehäuse befindliche Teilchen, die in der Regel
nicht sofort zum "Headcrash" führen, sondern zu Anfang zunächst Kratzer in der
Oberfläche der Magnetscheibe verursachen. Dadurch entstehen wiederum freie
Teilchen. Die Anzahl der auftretenden Fehler nimmt zu, und es kommt zu einem
"Headcrash"
SMART würde in diesem Falle das schnelle Ansteigen der Fehlerrate bemerken
und einen Alarm auslösen.
Fehler, die z. B. in der Elektronik ihren Ursprung haben und zum sofortigen Ausfall
der Festplatte führen können von SMART jedoch nicht erkannt werden.
Laufwerkstatus
Wenn das Laufwerk in Ordnung ist, wird die Leuchtdiode grün dargestellt und der
Status ist "OK". Treten zunehmend Fehler im (noch funktionierenden) Laufwerk
auf, oder ist das Laufwerk bereits defekt, ist die Leuchtdiode rot dargestellt und es
erscheint der Status "Muss ausgetauscht werden". Zusätzlich wird ein Alarm
ausgelöst (mehr zu Alarmen siehe Abschnitt Ereignisse).
Wenn Sie in Ihrem System ein RAID Subsystem von PROMISE (FastTrak)
installiert haben, werden zusätzliche Informationen angezeigt. Das Feld "Info"
enthält statt der Serien- und Firmware-Nummer die ID-Nummern des überwachten
RAID-Adapters und die der angeschlossenen Festspeicherplatten. Zusätzlich zur
Anzeige des SMART-Zustands erscheint die Information über den Funktionsstatus
des RAID-Systems.
SIMATIC PC DiagMonitor Software
A5E00900867-02
8-11
Bedienungsanleitung
8.11.4
Register "System"
Im Register "System" sind Watchdog-, Heartbeat-, Betriebsstunden und
Ruhemodus-Einstellungen für die Station zusammengefasst. Die Watchdog- und
Heartbeat-Einstellungen sind änderbar (s. u.).
Register "System"
Watchdog-Einstellung
Der Watchdog kann aktiviert oder deaktiviert sein (Option "Watchdog aktivieren").
Ist der Watchdog aktiv, wird dieser immer wieder mit der unter "Intervall"
eingestellten Zeit aufgezogen. Die Option "Reset aktivieren" zeigt an, ob beim
Ablaufen des Watchdogs (z. B. durch Betriebssystem-Absturz oder einen
unbedienbaren PC) ein Hardware-Reset ausgeführt wird. Dieser führt zum
Neustart des Rechners.
Hinweis
Die Watchdog-Einstellung funktioniert nur bei den Geräten, die diese Funktion
auch Hardware-seitig unterstützen.
8-12
SIMATIC PC DiagMonitor Software
A5E00900867-02
Bedienungsanleitung
Zeitabgleich
Die Systemzeit auf überwachten Stationen kann mit Hilfe der Einstellung
"Zeitabgleich bei Start" an die Systemzeit der Management Station angeglichen
werden.
Setzen Sie hierzu das Häkchen im Feld "Zeitabgleich bei Start".
Die Zeit wird in folgenden Fällen synchronisiert:
•
Setzen des Häkchens
•
Hinzufügen einer neuen überwachten Station
•
Start der Anwendung auf der Management Station
Falls mehrere Management Stationen auf eine überwachte Station zugreifen, wird
die Systemzeit der überwachten Station immer an die Systemzeit der Management
Station angeglichen, welche als letztes gestartet wurde.
Änderung des Ruhemodus
Der Windows-Ruhemodus kann unabhängig von den Windowseinstellungen
erlaubt oder abgewiesen werden. (Option "Ruhemodus erlauben"). Die Option
"Ruhemodus abweisen" in den Systemeinstellungen verweigert ihn. Um die
Änderungen vorzunehmen, genügt ein Klick in das jeweilige Feld.
Änderung der Einstellungen
Die Watchdog- und Ruhemodus-Einstellungen können jederzeit geändert werden.
Gehen Sie dazu folgendermaßen vor:
1. Wählen Sie in der Übersicht die gewünschte Station aus.
2. Klicken Sie im Menü "Station" auf den Menüpunkt "Editieren". Die Station wird
in den Änderungsmodus versetzt, und die entsprechenden Felder werden
bedienbar.
3. Nehmen Sie die gewünschten Einstellungen vor.
Für das Watchdog-Intervall können Werte zwischen 3 und 255 Sekunden
angegeben werden; für das Heartbeat-Intervall können Werte zwischen 1 und
60 Sekunden angegeben werden.
4. Bestätigen Sie mit "Übernehmen". Die neuen Einstellungen werden an die
Station übertragen und sofort wieder gepollt. So können Sie nachprüfen, ob die
Änderung erfolgreich war.
Information
Der Bereich zeigt Ihnen folgende Informationen zu Ihrem SIMATIC IPC an, sofern
dieser über ein BIOS mit DMI verfügt:
•
Name
•
System Version
•
Seriennummer der Hardware
•
BIOS Version
SIMATIC PC DiagMonitor Software
A5E00900867-02
8-13
Bedienungsanleitung
8.11.5
Register "DMI"
DMI (Desktop Management Interface) ist eine Industrie-Spezifikation mit
verschiedenen Strukturtypen, welche zusätzliche Informationen über ein Gerät
liefern (z. B. BIOS-Information). Diese Informationen müssen im BIOS des
Rechners hinterlegt sein. Im Register "DMI" des DiagMonitors werden die
vorhandenen Informationen zu den jeweiligen DMI-Typen angezeigt. Nicht jeder
SIMATIC PC unterstützt DMI. Des weiteren sind nicht immer alle Typen auf jedem
Gerät vorhanden.
Die Typen werden im Register "DMI", im Feld "Type" angezeigt.
Anzeige der Typen
Um Informationen zu einem bestimmten Typ anzuzeigen, markieren Sie den
gewünschten Typ aus der Liste.
Falls zu diesem Typ Daten vorhanden sind, werden diese in den unteren beiden
Fenstern angezeigt.
Blättern zwischen Informationen
Bei verschiedenen Typen (z. B. System Slots) können mehrere Datenblöcke
vorhanden sein. Um zwischen den Blöcken zu blättern, benutzen Sie die
Schaltflächen "Weiter" und "Zurück". Falls nur ein Datenblock vorhanden ist, sind
diese Schaltflächen nicht verwendbar.
8-14
SIMATIC PC DiagMonitor Software
A5E00900867-02
Bedienungsanleitung
Speichern der Informationen
Mit der Schaltfläche "Speichern" haben Sie die Möglichkeit, die vorhandenen
Informationen in eine Textdatei zu speichern. Hierbei werden sämtliche Typen
gespeichert. Gehen Sie hierzu wie folgt vor:
1. Klicken Sie auf "Speichern".
2. Wählen Sie einen Pfad aus, und geben Sie einen Dateinamen an.
3. Bestätigen Sie Ihre Eingaben mit "Speichern".
SIMATIC PC DiagMonitor Software
A5E00900867-02
8-15
Bedienungsanleitung
8.12
Ereignisse
DiagMonitor erfasst folgende Ereignisse:
8.12.1
•
Anwendungsereignisse (Start und Beenden der Anwendung)
•
Alarme (Sensoralarme, Poll-Alarme, Watchdog-Alarme, Heartbeat-Fehler,
Laufwerkfehler, Revisionsalarme)
Nur das erstmalige Auftreten eines Alarms / Heartbeat-Fehlers bis zur
Bestätigung gilt als Ereignis.
Register "Aufzeichnung" (Dialogfeld "Einstellungen")
Ist das Logbuch aktiviert, werden alle Ereignisse in das Logbuch mit Datum und
Uhrzeit eingetragen. Für das Logbuch sind folgende Einstellungen möglich:
•
Aktivierung
•
Name und Pfad der Textdatei
•
Maximale Anzahl der Einträge
•
Verhalten beim Schreiben von Logeinträgen
Register "Aufzeichnung"
8-16
SIMATIC PC DiagMonitor Software
A5E00900867-02
Bedienungsanleitung
Gehen Sie folgendermaßen vor, um die Aufzeichnung von Ereignissen zu
konfigurieren:
1. Klicken Sie auf den Menüpunkt Extras > Einstellungen, der Dialog
"Einstellungen" wird angezeigt. Im Bereich "Aufzeichnung von Ereignissen"
können alle Einstellungen vorgenommen werden.
2. Mit der Option "Aktivieren" können Sie die Aufzeichnung an- oder abschalten.
3. Tragen Sie unter "Name" einen Dateinamen mit Pfad ein oder klicken Sie auf
die Schaltfläche "Suchen...", um einen Dateinamen auszuwählen.
Haben Sie bei aktivierter Aufzeichnung keinen Dateinamen angegeben,
erhalten Sie einen entsprechenden Hinweis.
4. Normalerweise wird die angegebene Datei vor der nächsten Aufzeichnung
nicht gelöscht. Sie können jedoch die Option "Neu beginnen" wählen. Die
Aufzeichnungsdatei wird damit einmalig gelöscht und neu geschrieben.
5. Geben Sie an, ob nach jedem Eintrag die Datei abgespeichert werden soll
("Nach jedem Eintrag speichern").
6. Geben Sie, falls gewünscht, eine maximale Anzahl von Einträgen an
("Höchstanzahl der Einträge"). Falls Sie das Feld leer lassen, ist die Anzahl der
Einträge unbegrenzt. Achten Sie in diesem Fall darauf, dass immer genug
Platz auf dem jeweiligen Laufwerk ist.
Nach Erreichen der Höchstanzahl wird die Protokollierung gestoppt.
7. Bestätigen Sie mit "OK". Das Logbuch ist nun fertig konfiguriert.
SIMATIC PC DiagMonitor Software
A5E00900867-02
8-17
Bedienungsanleitung
8.12.2
Register "E-Mail" (Dialogfeld "Einstellungen")
Auf Wunsch kann die Anwendung bei Eintreten von DiagMonitor-Ereignissen eine
Benachrichtigung über E-Mail an eine bestimmte Adresse senden. Diese Funktion
steht zur Verfügung, wenn ein Mail-Dienst installiert ist. Zur Installation eines
Maildiensts wenden Sie sich bitte an Ihren Netzwerk- oder Mail-Administrator.
Wichtig ist, dass der Dienst als Standard-Dienst eingetragen ist, damit das System
während des Sendens keine Anfragen an den Anwender stellt. Sie können die
korrekte Installation überprüfen, indem Sie die Benachrichtigung von Ereignissen
aktivieren und dann den Dialog beenden. Ohne Benutzerinteraktion sollte jetzt eine
Nachricht an den angegebenen Empfänger gesendet werden.
Register "E-Mail"
Gehen Sie folgendermaßen vor, um die Benachrichtigung über Ereignisse zu
konfigurieren:
1. Klicken Sie auf den Menüpunkt Extras > Einstellungen, der Dialog
"Einstellungen" wird angezeigt. Im Bereich "Benachrichtigung über Ereignisse"
können alle Einstellungen vorgenommen werden.
2. Mit der Option "Aktivieren" können Sie die Benachrichtigung an- oder
abschalten.
3. Tragen Sie unter "An:" die Adresse des Empfängers ein. Je nach installiertem
Mail-Dienst kann das ein Eintrag aus einem Adressbuch, eine Internet-MailAdresse oder eine andere Adresse sein. Sie können durch Angabe einer
Adresse in "Cc" eine Kopie der E-Mail versenden, des Weiteren trennen Sie
bitte mehrere E-Mail Adressen durch Semikolon. Zur korrekten Angabe von
Mailadressen wenden Sie sich bitte an Ihren Netzwerk- oder MailAdministrator.
8-18
SIMATIC PC DiagMonitor Software
A5E00900867-02
Bedienungsanleitung
4. Tragen Sie optional unter "Nachrichtentext:" einen Text ein. Dieser Text wird
zusammen mit dem Text, der das Ereignis beschreibt, zugestellt. Wie Sie
diesen Text mit Hilfe festgelegter Variablen erstellen, erfahren sie im Abschnitt
Email- und SMS- Benachrichtigungstext verfassen.
5. Bestätigen Sie mit "OK". Die Benachrichtigung über Ereignisse ist nun fertig
konfiguriert.
Beim ersten Aktivieren wird eine Testnachricht versendet
SIMATIC PC DiagMonitor Software
A5E00900867-02
8-19
Bedienungsanleitung
8.12.3
Register "SMS" (Dialogfeld "Einstellungen")
Bei Eintreten von DiagMonitor-Ereignissen kann neben der Benachrichtigung per
Email auch eine Benachrichtigung durch SMS erfolgen. Hierzu müssen im Setup
die jeweiligen Mobilfunk-Dienstanbieter eingetragen worden und die zum
Versenden von SMS geeignete Hardware installiert sein.
Register "SMS"
Gehen Sie folgendermaßen vor, um die Benachrichtigung über Ereignisse zu
konfigurieren:
1. Klicken Sie im Menüpunkt Extras > Einstellung, der Dialog "Einstellungen"
wird angezeigt. Im Bereich "Benachrichtigung über Ereignisse" > "SMS"
können alle Einstellungen vorgenommen werden. Erweiterte Einstellungen
finden Sie im Dialog "Eigenschaften" innerhalb des SMS-Registers.
2. Mit dem Kästchen "Aktivieren" können Sie die Benachrichtigung an- oder
abschalten.
3. Wählen Sie im Feld "Dienst" den gewünschten Mobilfunkanbieter aus.
4. Tragen Sie unter "An:" die Mobilfunknummer des Empfängers ein; optional
kann bei "Cc" ein Kopieempfänger eingetragen werden.
5. Tragen Sie optional unter "Nachrichtentext" einen Text ein. Wie Sie diesen
Text mit Hilfe der festgelegten Variablen erstellen, erfahren Sie im Kap. E-Mailund SMS- Benachrichtigungstext verfassen.
6. Testen Sie, wenn gewünscht, den Dienst indem Sie die Schaltfläche "Test"
anklicken. Wenn ihre Einstellungen korrekt sind und die Hardware zum
übertragen von SMS installiert ist, sollte in kurzer Zeit eine SMS beim
Empfänger eintreffen.
7. Wenn Sie mit ihren Einstellungen zufrieden sind, bestätigen Sie mit "OK". Die
Benachrichtigung über Ereignisse ist nun fertig konfiguriert.
8-20
SIMATIC PC DiagMonitor Software
A5E00900867-02
Bedienungsanleitung
8.12.4
E-Mail- und SMS- Benachrichtigungstext verfassen
Bei der Übertragung von Ereignissen per E-Mail/SMS kann optional ein
individueller Text eingegeben werden. Dieser kann reinen Text enthalten, z. B.
"Überwachungsstation meldet Fehler!"
Vorteilhafter ist es natürlich gewisse Informationen über das Ereignis zu
übertragen. Hierzu verfügt DiagMonitor über festgelegte Variablen (Platzhalter).
Diese binden Sie in die gewünschte Meldung ein, DiagMonitor füllt diese
anschließend bei einer Ereignis-Übertragung mit der jeweiligen Information.
Beispiel für einen von Ihnen verfassten Text:
Am %DATE% um %TIME% hat die Station %STATION% folgenden Fehlercode
%ERRNO% ausgegeben. Der Grund: %REASON%
Variablen in DiagMonitor stehen immer zwischen zwei "%" und müssen in
Großbuchstaben geschrieben werden.
In unserem Beispiel würde der Übertragende Text wie folgt lauten:
Am 23.07.03 um 21.45 hat die Station ipc-pc1-lg folgenden Fehlercode 00000010
ausgegeben. Der Grund: Temperaturfehler CPU auf Station ipc-pc1-lg
8.12.5
Text-Variablen
Folgende Variablen können in den zu übertragenden Text eingefügt werden:
•
%REASON%
Beinhaltet die Fehlerursache als Text, hinterlegt in der Datei DiagERROR.msg,
nur zur Verwendung innerhalb des zu sendenden Textes
•
%DATE%
Datum zum Zeitpunkt der Fehlermeldung
•
%TIME%
Uhrzeit zum Zeitpunkt der Fehlermeldung
•
%STATION%
Name der fehlermeldenden Station
•
%VALUE%
Zur Fehlermeldung gehörender Wert, abhängig von der Fehlerursache, nicht
zwingend bei jedem Fehler verwertbar
•
%ERRNO%
Errorcode der Meldung
•
%NOMSG%
Dient zum Unterdrücken eines Fehlers der aus Anwendersicht keiner Priorität
entspricht, nur in der Datei DiagERROR zu verwenden. Wird in die Zeile in
DiagERROR.msg eingefügt, die unterdrückt werden soll.
SIMATIC PC DiagMonitor Software
A5E00900867-02
8-21
Bedienungsanleitung
8.12.6
Register "Ausführen" (Dialogfeld "Einstellungen")
Sie können festlegen, ob und welche Anwendung bei einem Alarm gestartet
werden soll.
Gehen Sie dazu bitte wie folgt vor:
1. Setzen Sie im Register "Ausführen" das Häkchen im Feld "Aktivieren".
2. Tragen Sie in das Textfeld einen gültigen Programmpfad ein. Mit der
Schaltfläche "Suchen" können Sie diesen auch suchen.
3. Optional können an das gewünschte Programm verschiedene Parameter
übergeben werden.
4. Bestätigen Sie mit "OK".
Hinweis
Die Parameter werden in folgender Reihenfolge übergeben:
Zeit
Datum
Ursache
Station
Beim Auslassen eines Parameters rücken alle weiteren eine Stelle auf.
8.12.7
Register "OPC" (Dialogfeld "Einstellungen")
Es besteht auch die Möglichkeit, Daten an einen OPC-Server zu senden. Hierzu
muss im Register "OPC" die OPC-Funktionalität konfiguriert werden.
Gehen Sie dazu bitte wie folgt vor:
1. Setzen Sie das Häkchen im Feld "Aktivieren".
2. Geben Sie den Namen des PCs ein, von dem Sie wissen, dass ein dort
installierter OPC-Server aktiv ist. Sie können alternativ auch nach dem PC
suchen, mit Hilfe der Schaltfläche "Finden".
3. Wählen Sie den entsprechenden Server-Typ aus der Liste aus.
4. Übernehmen Sie ihre Einstellungen und bestätigen Sie mit "OK".
8-22
SIMATIC PC DiagMonitor Software
A5E00900867-02
Bedienungsanleitung
8.12.8
Register "Optionen" (Dialogfeld "Einstellungen")
Im Register "Optionen" stehen Ihnen verschiedene Einstellungen zur Verfügung:
8.12.9
•
Ruhemodus abweisen
Verhindert den Schlaf-Modus des Überwachungsrechners (Management
Station), um die Aktualität ihrer Anzeige zu gewährleisten.
•
Programmende bestätigen
Gibt an, ob vor Beenden des DiagMonitor eine Bestätigungsanfrage erscheint.
•
Akustisches Signal bei Störung
Bei einem Alarm sendet ihr PC ein akustisches Signal.
•
Fenster anzeigen bei Alarm
Das Aktivieren dieser Option bewirkt, dass im Alarmfall das
Anwendungsfenster der Management Station an oberster Stelle angezeigt
wird. Größe und Position entsprechen dem Zustand vor dem Minimieren des
Fensters.
•
Polling-Intervall:
Hier können Sie den gewünschten Polling-Intervall in Sekunden angeben.
Polling
Eine weitere Option ist das Polling-Intervall.
Die DiagMonitor-Applikation fragt den Zustand der Stationen zyklisch ab; sie "pollt"
die Stationen. Dieser Abschnitt zeigt, wie das Polling-Intervall eingestellt wird und
wieviel Netzlast ein eingestelltes Polling-Intervall in Abhängigkeit von der Anzahl
der zu pollenden Stationen erzeugt.
Polling-Intervall
Das Polling-Intervall ist der Abstand in Sekunden zwischen den einzelnen
Anfragen. Gehen Sie folgendermaßen vor, um das Polling-Intervall an Ihre
Bedürfnisse anzupassen:
1. Klicken Sie auf den Menüpunkt Extras > Einstellungen > Optionen, der
Dialog "Einstellungen" wird angezeigt.
2. Tragen Sie unter "Polling Intervall" das gewünschte Intervall (zw. 1 und 600
Sekunden) ein. Das Intervall ist mit 5 Sekunden voreingestellt.
3. Bestätigen Sie mit "OK".
Die DiagMonitor-Applikation wird sofort das Polling mit der neuen Einstellung
beginnen.
SIMATIC PC DiagMonitor Software
A5E00900867-02
8-23
Bedienungsanleitung
Netzlast durch Polling
Anhand der folgenden Tabelle können Sie die Netzlast durch das Polling für eine
gegebenen Anzahl von Stationen berechnen.
Poll-Daten
Datenlänge
6 Sensoren (3 Thermometer, 3 Lüfter)
6 * 400 Bytes = 2400 Bytes
Jedes SMART-Laufwerk
560 Bytes
Jedes Nicht-SMART-Laufwerk
240 Bytes
System
488 Bytes
Summe (Annahme: in jeder Station ist genau ein
SMART-Laufwerk eingebaut)
3688 Bytes
Unter der Voraussetzung, dass in den meisten Stationen nur ein SMART-Laufwerk
eingebaut ist, können Sie die Gesamtbelastung durch Polling mit folgender Formel
ermitteln (sei x die Anzahl der Stationen, B die Gesamtzahl der übertragenen
Bytes):
B = x * 3680 Bytes
Beispiel:
Angenommen, Sie haben 100 Stationen angeschlossen. Dann ist die Gesamtzahl
der übertragenen Bytes für jeden Pollvorgang:
B = 100 * 3680 Bytes = 368 Kbytes
Damit die Netzbelastung nicht zu groß wird, wird empfohlen, das Polling-Intervall
um so größer zu wählen, je größer die Anzahl der Stationen ist. Eine Faustregel
(sei wieder x die Anzahl der Stationen, I das Polling-Intervall in Sekunden):
I = x/10
Im obigen Beispiel entspricht das einem Polling-Intervall von 10 Sekunden und die
Netzlast beträgt dann ca. 37 Kbyte/s.
8.12.10
Starten des Data Analyzer
Den Data Analyzer zur Auswertung von Langzeitdaten starten Sie über den
Menübefehl Extas > Data Analyzer.
8.12.11
Umschalten der Dialogsprache
Sie haben die Möglichkeit, SIMATIC PC DiagMonitor in den Sprachen deutsch und
englisch zu bedienen. Zum Umschalten der Sprache wählen Sie den Menübefehl
Extras > Sprache und wählen Sie die gewünschte Sprache aus.
8-24
SIMATIC PC DiagMonitor Software
A5E00900867-02
9
Eigenschaften einer Station einstellen
9.1
Das DiagMonitor-Applet
Mit Hilfe des DiagMonitor-Applets können die überwachten Stationen, die über die
entsprechende Hardwarevorraussetzungen verfügen, konfiguriert werden.
Es ermöglicht Ihnen die Einstellung der Zugriffsberechtigungen, des
Betriebsstundenzähler und zeigt Ihnen die auf ihrem Rechner installierten
Softwarekomponenten, und Informationen über diese an. Diese Informationen
gelten nur lokal. Das DiagMonitor-Applet unterscheidet sich vom EigenschaftenDialog für die überwachten Stationen nur durch das Register "Freigabe".
Das Applet ist sowohl unter "Extras" > "Systemsteuerung" auf der
Überwachungsstation im DiagMonitor, als auch unter "Start" > "Einstellungen" >
"Systemsteuerung"> "SIMATIC PC DiagMonitor" zu finden.
SIMATIC PC DiagMonitor Software
A5E00900867-02
9-1
Eigenschaften einer Station einstellen
9.2
Register "Freigabe"
Um mit Hilfe des DiagMonitors Stationen zu überwachen, muss auf diesen eine
entsprechende Zugriffsberechtigung für die Management-Stationen erteilt werden.
Im Register "Freigabe" können Sie die Zugriffsberechtigungen festlegen. Gehen
Sie hierzu folgendermaßen vor:
Register "Freigabe"
1. Rufen Sie das DiagMonitor-Applett in der Systemsteuerung auf.
2. Im Register "Freigabe" können Sie nun im Feld "Name oder IP-Adresse" den
Namen oder die Adresse der Management-Station eingeben. Es besteht auch
die Möglichkeit, die Stationen aus einer Liste über die Schaltfläche "Suchen"
auszuwählen.
3. Wenn Sie die Management-Station, welche die Freigabe erhalten soll,
ausgewählt haben, bestätigen Sie mit "Hinzufügen".
4. Falls Sie eine Berechtigung für die Management-Station aufheben möchten,
markieren Sie die betroffene Station und klicken auf "Entfernen".
9-2
SIMATIC PC DiagMonitor Software
A5E00900867-02
Eigenschaften einer Station einstellen
Um eine Freigabe für alle Stationen einzurichten, müssen Sie lediglich das
Häkchen im Feld "Alle Stationen Zugriff ermöglichen" setzen.
5. Bestätigen Sie mit "OK".
Hinweis
Heartbeat- und Betriebsstundenalarme, können nur dann ausgeführt werden, wenn
im Register "Freigabe" das Häkchen im Feld "Allen Stationen Zugriff
ermöglichen" NICHT gesetzt ist. Jede Überwachungsstation muss einzeln der
Liste hinzugefügt werden, da sonst kein eindeutiges Ziel für den gesendeten Alarm
existiert.
SIMATIC PC DiagMonitor Software
A5E00900867-02
9-3
Eigenschaften einer Station einstellen
9.3
Register "Betriebsstunden"
Das Register Betriebsstunden bietet die Möglichkeit, neben der Anzeige der
Gesamtbetriebsstunden des Geräts auch Revisionstermine festzulegen. Ein
Revisionstermin ist ähnlich einer "Erinnerung".
Sobald die angegebene Betriebsstunde erreicht ist, wird ein Alarm ausgelöst,
welcher den Anwender auf den Revisionstermin hinweist. Zusätzlich erscheint
beim nächsten Öffnen des Registers eine Meldung.
Register "Betriebsstunden"
Um einen neuen Termin festzulegen, gehen Sie wie folgt vor:
1. Geben Sie im Feld "Neuer Alarm bei" die Betriebsstunde an, in der ein
Revisionsalarm erfolgen soll.
2. Neben der absoluten Zeitangabe haben Sie auch die Möglichkeit, eine relative
Angabe zu machen. Tragen Sie dazu den gewünschten zeitlichen Abstand zur
aktuellen Zeit ein. Diese Eingabe löscht den Inhalt des Eingabefelds "Neuer
Alarm bei".
3. Für Alarme, die in gleichen zeitlichen Abständen wiederkehren, kann ein
Intervall angegeben werden. Dazu müssen Sie das Häkchen "Aktivieren" unter
"Intervall" setzen. Danach können Sie in das nun aktivierte, darunterliegende
Eingabefeld das gewünschte Wiederholungsintervall in Stunden angeben.
4. Im Feld "Titel" müssen Sie eine Bezeichnung für den Revisionsalarm
eingeben.
5. Fügen Sie Ihren Eintrag mit "Hinzu" zu der Liste hinzu.
9-4
SIMATIC PC DiagMonitor Software
A5E00900867-02
Eigenschaften einer Station einstellen
6. Bestätigen Sie mit "OK".
Hinweis
Die Daten des Betriebsstundenzählers werden in den Systemdaten des
Betriebssystems gespeichert. Bei einer Neuinstallation ihres Gerätes oder des
Betriebssystems wird der Betriebsstundenzähler daher auf "0" zurück gesetzt.
SIMATIC PC DiagMonitor Software
A5E00900867-02
9-5
Eigenschaften einer Station einstellen
9.4
Register "Dateiversionen"
Das Register Dateiversionen zeigt Ihnen die aktuelle Version der installierten
Dateien der Management- bzw. der überwachten Station. Wenn Sie den Dateipfad
anklicken, erhalten Sie jeweils eine kurze Beschreibung.
Register "Dateiversionen"
9-6
SIMATIC PC DiagMonitor Software
A5E00900867-02
Eigenschaften einer Station einstellen
9.5
Register "Messdaten"
Das Register Messdaten bietet die Möglichkeit Überwachungsdaten
aufzuzeichnen.
Um Überwachungsdaten aufzuzeichnen, gehen Sie wie folgt vor:
1. Um die Aufzeichnung zu aktivieren, setzen Sie das Häkchen im Feld
"Überwachungsdaten aufzeichnen".
2. Stellen Sie unter "Dateigröße" die Größe der Aufzeichnungsdatei ein
(max. 1024 MB).
3. Wählen Sie unter "Messwerte" aus, welche Werte (Temperatur, Lüfter) Sie
aufzeichnen möchten.
Die Messdaten werden unter dem Pfad "..\Siemens\DiagMonitor\DMDataAnalyser" abgelegt. Die gespeicherten Messdaten bleiben beim Deinstallieren
des SIMATIC PC DiagMonitor erhalten.
Alte Dateien löschen
Wählen Sie diese Option, wenn nach dem Erreichen der maximalen Größe der
Datei eine Sicherungskopie angelegt und eine neue Aufzeichnungsdatei erstellt
werden soll.
Erfassung anhalten
Wählen Sie diese Option, wenn die Aufzeichnung nach dem Erreichen der
maximalen Größe der Datei angehalten werden soll.
SIMATIC PC DiagMonitor Software
A5E00900867-02
9-7
Eigenschaften einer Station einstellen
9-8
SIMATIC PC DiagMonitor Software
A5E00900867-02
10
DiagMonitor-Management-API
10.1
Anwenderschnittstelle DiagMonitor-Management-API
Die DiagMonitor-Management-API legt die C++-Klassen "CSnmpSession" und
"CSolSnmpSession" offen, die Methoden zur Fernabfrage des DiagMonitor-Agents
enthalten. Beschrieben sind alle Methoden, die zur Fernabfrage benötigt werden.
Sie erfahren außerdem, welche Compiler/Entwicklungsumgebungen unterstützt
werden und welche Headerdatei und Importbibliothek einzubinden sind.
10.2
Entwicklungsumgebung
Zur Entwicklung einer Anwendung für die DiagMonitor-Management-API benötigen
Sie den Microsoft Visual C++-Compiler Version 6. Die MFC-Klassen von Microsoft
werden nicht benötigt.
Unterstützte Betriebssysteme:
•
Windows NT WS 4 SP5 oder höher
•
Windows 2000 SP1 oder höher
•
Windows XP
Benötigte Dateien zur Entwicklungszeit (m. DiagMonitor mitgeliefert):
Dateiname
Beschreibung
SolSnmpSession.h
Deklarationsteil f. CsolSnmpSession
SnmpSession.h
Deklarationsteil f. d. Basisklasse
SOLMAPI.lib
Importbibliothek
Benötigte Dateien zur Entwicklungszeit (aus der Plattform SDK):
Dateiname
Beschreibung
Snmp.h
SNMP-Deklarationen
MgmtAPI.h
SNMP-Management-Deklarationen
Winsock.h
Winsock2-Deklarationen
SOLMAPI.lib
Importbibliothek
SNMPAPI.lib
SNMP-Funktionsbibliothek
MGMTAPI.lib
SNMP-Management-Funktionsbibliothek
SIMATIC PC DiagMonitor Software
A5E00900867-02
10-1
DiagMonitor-Management-API
Benötigte Dateien und Funktionalitäten zur Laufzeit (m. DiagMonitor mitgeliefert):
Dateiname
Beschreibung
SOM.dll
SOM-Anwenderschnittstelle
SOLMAPI.dll
Implementierung der Klasse und Methoden
Benötigte Dateien und Funktionalitäten zur Laufzeit (aus Platform SDK):
10.3
Dateiname
Beschreibung
Mgmtapi.dll
SNMP-Management-API
SNMPAPI.dll
SNMP-API
Winsock32.dll
Windows TCP/IP-Funktionen
Funktionsumfang
Die DiagMonitor-Management API ist die Anwenderschnittstelle der DiagMonitorManagement-Funktionen. Die Funktionalität umfasst:
•
Abfrage von lesbaren Daten
•
Setzen von beschreibbaren Daten
•
Empfang von Traps
Eine Beschreibung der DiagMonitor-Anwenderklassen finden Sie in der
zugehörigen Online-Hilfe.
10-2
SIMATIC PC DiagMonitor Software
A5E00900867-02
11
Fehlerdiagnose
Sollten Sie beim Betrieb von DiagMonitor auf Schwierigkeiten stoßen, versuchen
Sie bitte zuerst, alle verfügbaren Informationsquellen zu berücksichtigen.
•
Das Handbuch, das Sie gerade lesen und insbesondere dieses Kapitel. Haben
Sie vielleicht irgendetwas übersehen?
•
Die Online-Hilfe
•
Das Getting Started
Prüfen Sie bitte auch, ob Sie Einstellungen vorgenommen haben, die andere als
von Ihnen erwartete Effekte verursacht haben.
Dieser Abschnitt versucht, anhand von zu erwartenden Problemstellungen
Hilfestellung zu geben.
Liste der Stationen ist leer
Nach der ersten Installation ist in der Übersicht noch kein Eintrag vorhanden.
Tragen Sie die gewünschten Stationen ein.
DiagMonitor-Agent gibt Meldungen beim Start aus
Nur eine Anwendung kann mit dem SOM-Treiber verbunden sein. Falls also eine
andere Anwendung (z. B. SOM.exe) mit dem Treiber verbunden ist, kann der
DiagMonitor-Agent nicht auf den Treiber zugreifen und gibt beim Start eine
entsprechende Meldung aus. Abhilfe: deinstallieren Sie die SOM-Anwendung.
Anwendung startet nicht
Prüfen Sie nach, ob das Symbol der DiagMonitor-Applikation im System-Tray
erscheint. Falls die Applikation bereits läuft, kann sie nicht noch einmal gestartet
werden.
Nach der Installation ist die DiagMonitor-Applikation im Autostart-Ordner
eingetragen und sollte nach der Anmeldung des Benutzers automatisch gestartet
werden. Ist dies nicht der Fall, können Sie entweder das Setup erneut ausführen
oder die Applikation im Autostart-Ordner eintragen.
SIMATIC PC DiagMonitor Software
A5E00900867-02
11-1
Fehlerdiagnose
11-2
SIMATIC PC DiagMonitor Software
A5E00900867-02
Glossar
API
Application Programmer's Interface, Anwenderschnittstelle
LAN
Local Area Network - das lokale Netz.
MIB
Management Information Base - die Beschreibung der von einer SNMP-Station
verwalteten Objekte.
OPC
OLE for Process Control (OLE object linking and embedding).
Verknüpfen und Einbetten von Objekten. Eine Technologie zum Austausch und zur
gemeinsamen Nutzung von Daten zwischen verschiedenen Anwendungen. Beim
Verknüpfen eines Objekts (z. B. einer Grafik) mit einem zusammengesetzten
Dokument (z. B. einem Tabellenblatt oder einem Textdokument), enthält das
Objekt lediglich einen Verweis auf das Objekt. Alle Änderungen am Inhalt eines
verknüpften Elements wirken sich unmittelbar auf das zusammengesetzte
Dokument aus. Beim Einbetten enthält das Dokument dagegen eine vollständige
Kopie des Objekts; alle Änderungen am Originalobjekt werden erst dann in das
Dokument übernommen, wenn dieses aktualisiert wird.
Polling
Zyklische Abfrage.
Polling-Intervall
Das Polling-Intervall ist der Abstand in Sekunden zwischen den einzelnen
Anfragen.
SIMATIC PC DiagMonitor Software
A5E00900867-02
Glossar-1
Glossar
RAID
Redundant Array of Independent Disks (Redundantes Festplattenarray). Ein Verfahren zur Datenspeicherung, bei dem die Daten zusammen mit Fehlerkorrekturcodes (z. B. Paritätsbits) auf mindestens zwei Festplattenlaufwerken verteilt gespeichert werden, um Leistung und Zuverlässigkeit zu erhöhen. Das
Festplattenarray wird durch Verwaltungsprogramme und einen
Festplattencontroller zur Fehlerkorrektur gesteuert. RAID wird meist für
Netzwerkserver eingesetzt.
SIMATIC Industrie-PC
Industrietaugliche PCs. SIMATIC PCs enthalten Funktionalität zur Überwachung
einiger Eigenschaften wie z. B. Temperatur, Lüfterdrehzahl u. a.
S.M.A.R.T.
Standard, der es ermöglicht, den Zustand eines Laufwerks zu überwachen und
eine Vorhersage über einen möglicherweise bevorstehenden Ausfall des
Laufwerks zu treffen.
SNMP
Simple Network Management Protocol.
Das ist ein Internet-Standard, der zu verwaltende Objekte und die Kommunikation
zwischen Überwachungsstation und Station festlegt.
SOL
Safecard On LAN.
Anwendungsfunktionen zur lokalen und Fernüberwachung von SIMATIC-PCs mit
Überwachungsfunktionalität.
SOM
Safecard On Motherboard.
Anwendungsfunktionen zur lokalen Überwachung von SIMATIC-PCs mit
Überwachungsfunktionalität.
Station
Eine zu überwachende Station.
TCP/IP
Standard-Kommunikationsprotokoll. Ist in vielen Rechnernetzen (auch
Büronetzwerken) verbreitet.
Glossar-2
SIMATIC PC DiagMonitor Software
A5E00900867-02
Glossar
Überwachungsstation
Eine Station, die Stationen überwachen kann.
Watchdog
Diese Funktion (meist in Hardware ausgeführt) ermöglicht festzustellen, ob eine
Station noch betriebsfähig ist. Ein eingeschalteter Watchdog wird von der Station
im Normalbetrieb zyklisch zurückgesetzt. Falls der Watchdog nicht rechtzeitig
zurückgesetzt wird (z. B. wegen Überlastung oder Betriebssystem-Ausfall), erfolgt
ein Watchdog-Alarm.
SIMATIC PC DiagMonitor Software
A5E00900867-02
Glossar-3
Glossar
Glossar-4
SIMATIC PC DiagMonitor Software
A5E00900867-02
Index
B
Benachrichtigung 8-16
D
Das DiagMonitor-Applet 9-1
Deinstallation 6-1, 6-2
Desktop Management Interface (DMI) 8-14
Detailansicht 8-2, 8-5
Dialogfeld "Station hinzufügen" 8-3
DMI 8-14
E
Eigenschaften einer Station anzeigen 8-5
Einstellungen einer Station ändern 8-4
E-Mail- und SMS- Benachrichtigungstext
verfassen 8-21
Ereignisse 8-16
F
Fernüberwachung 5-2
H
Heartbeat 8-2
I
Installation 6-1
Instanz 8-2
L
Laufwerke 8-2
Logbuch 8-16
Lüfter 5-1, 8-2
N
Netzlast 8-23, 8-24
O
OPC-Datenblock angeben 8-4
SIMATIC PC DiagMonitor Software
A5E00900867-02
P
Polling 8-23, 8-24
R
Register "Aufzeichnung" (Dialogfeld
"Einstellungen") 8-16
Register "Ausführen" (Dialogfeld
"Einstellungen") 8-22
Register "Betriebsstunden" 9-4
Register "Dateiversionen" 9-6
Register "DMI" 8-14
Register "E-Mail" (Dialogfeld
"Einstellungen") 8-18
Register "Freigabe" 9-2, 9-3
Register "Laufwerke" 8-10
Register "Lüfter" 8-8
Register "Messdaten" 9-7
Register "OPC" (Dialogfeld "Einstellungen")
8-22
Register "Optionen" (Dialogfeld
"Einstellungen") 8-23
Register "SMS" (Dialogfeld "Einstellungen")
8-20
Register "System" 8-12
Register "Thermometer" 8-6
Registry 6-1
S
SNMP 2-1, 6-2, 7-1
SOL 7-1, 8-2
Starten des Data Analyzer 8-24
Station entfernen 8-4
Systemstart 4-1, 8-2
Systemverzeichnis 6-1
T
Tachometer 8-2
Tachosignal 5-1
Temperatur
CPU 8-2
I 8-2
Mainboard 8-2
Text-Variablen 8-21
Thermometer 8-2
Index-1
Index
Treiber 7-1
U
Übersicht 8-2
Übersicht über die Stationen Verwaltung
der Stationen 8-3
Überwachung
Hardware 5-1
Lüfter 1-1
Temperatur 1-1
Überwachungsstation 4-1
Umschalten der Dialogsprache 8-24
Index-2
V
Voraussetzung
Hardware 5-1
Software 5-2
W
Watchdog 1-1, 8-2
Z
Zugriff einschränken 7-1
Zustand 8-2
Zustandsinformationen ablesen 8-5
SIMATIC PC DiagMonitor Software
A5E00900867-02