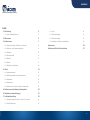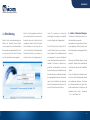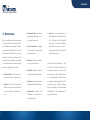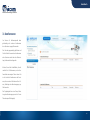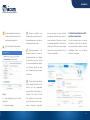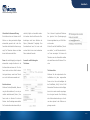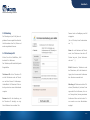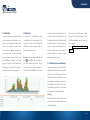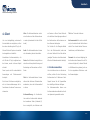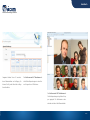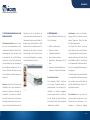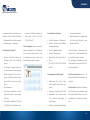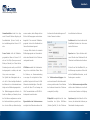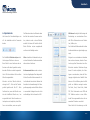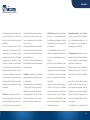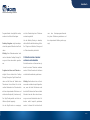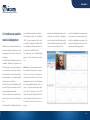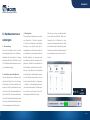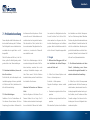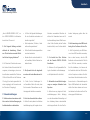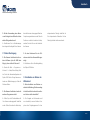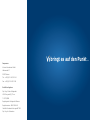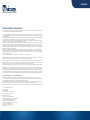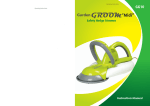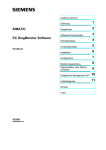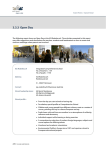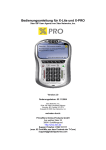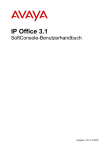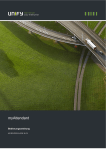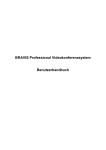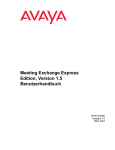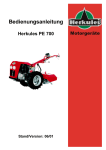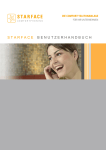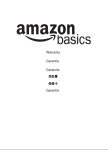Download Vi Handbuch - intraico.de
Transcript
Handbuch Videoconferencing Solution Inhalt 1. Einrichtung 3 • 7.1 Login 40 4 • 7.2 Soundeinstellungen 41 2. Warteraum 5 • 7.3 Video-Übertragung 43 3. Konferenzen 7 • 7.4 Hochladen von Dateien im Whiteboard 43 • 1.1 Audio-/Videoeinstellungen • 3.1 Konferenz/Seminar eröffnen bzw. reservieren 10 Impressum 45 • 3.2 Konferenz- und Seminareinstellungen 11 Urheberrechtliche Informationen 47 • 3.3 Einladung 15 • 3.4 Teilnehmerprofiil 15 • 3.5 Statistik 17 • 3.6 Historie 17 • 3.7 Desktop Icon und Browser 18 Stand 6/10 4. Client 19 • 4.1 Konferenzansichten 20 • 4.2 Dokumentenkonferenz und Seminaransicht 23 • 4.3 Menüpunkte 24 • 4.4 Symbolleiste 29 • 4.4 Konferenz bzw. Seminar verlassen und abmelden 33 5. Konferenzen aufnehmen/wiedergeben 35 6. Hardwarevorraussetzungen 37 7. Problembehandlung 39 • 7.1 Aufnahme funktioniert, aber es ist kein Ton zu hören 39 • 7.2 Video-Einstellungen 39 1/2 Handbuch Videoconferencing Solution 1. Einrichtung Schritt 2: Ihre Zugangsdaten erhalten Sie Ihrem PC zu speichern. So erfolgt die 1.1 Audio-/Videoeinstellungen von der Konferenzleiterin oder Ihrem Kon- nachfolgende Anmeldung automatisch Im nächsten Schritt öffnet sich der Ge- Stellen Sie die Internetverbindung her. ferenzleiter oder vom Provider der Konfe- ohne der Eingabe der Zugangsdaten. räte-Assistent, dann werden Starten Sie Microsoft Internet Explo- renzsoftware. Geben Sie Ihre Teilnehmer rer und geben Sie in die Adresszeile des ID und Passwort ein und klicken Sie auf Schritt 3: Das Vivicom Vi Plug-In für Mi- lungen abgefragt. Prüfen Sie bitte, dass Browsers die Internetadresse des Vi Ser- „Log in“ oder drücken Sie die Eingabetaste. crosoft Internet Explorer wird automa- die Zubehörgeräte ordnungsgemäß funk- vers im Form einer URL oder IP Adresse Die Auswahl der Option „Login merken“ er- tisch installiert. Der Installationsverlauf tionieren. ein. Die Anmeldeseite wird angezeigt. möglicht es Ihnen, die Zugangsdaten auf wird angezeigt. Je nach der Bandbreite nacheinander alle gewünschten Einstel- Ihres Internetanschlusses dauert die In- Aktivieren Sie bitte das Kästchen „Sound stallation 1–2 Minuten. Je nach der ein- abspielen“. Passen Sie die Lautstärke an gestellten Sicherheitsstufe im Internet und klicken Sie dann auf die Schaltfläche Explorer konnte unter Umständen bei der „Weiter“. Erstanmeldung zur wiederholten Eingabe Führen Sie bitte den Assistenten durch, der Zugangsdaten kommen. Bitte bestä- bis Vivicom Vi die Zubehörgeräte erkennt tigen Sie die Installation der signierten und aufeinander abstimmt. Sie können ActiveX Componenten des Vivicom Vi Cli- den Geräte-Assistenten zu jedem Zeit- ents im Microsoft Internet Explorer. punkt manuell starten. Sie finden ihn für gewöhnlich unter: Start-> Programme Stand 6/10 -> Vi -> Audio/Video Test 3/4 Handbuch Videoconferencing Solution 2. Warteraum Nach der erfolgreichen Anmeldung wird • Konferenzlisten: die Liste der • Logout: um sich abzumelden und gegenwärtig geführten und re- den Warteraum zu verlassen, klicken servierten Konferenzen Sie im Warteraum auf die Schaltflä- im Internet Explorer der persönliche Vivi- che „Logout“. Sie verhindern dadurch, com Vi Warteraum angezeigt. Im Warte- • Profil bearbeiten: Anzeigen dass andere Personen auf Ihre Da- raum besteht die Möglichkeit, eine neue und Bearbeiten des eigenen ten zugreifen oder Ihre Teilnehmer ID Konferenz zu eröffnen oder an einer be- Teilnehmerprofils missbrauchen können. stehenden Konferenz teilzunehmen. Die im Warteraum verfügbaren Funktionen und Ansichten werden in diesem Kapitel • Eröffnen: Eröffnen und Reservierung von Konferenzen Die Funktionen wie Konferenz -> Eröff- ausführlich beschrieben wie folgt: • Teilnehmerliste: Strukturierte Teil- nen stehen nicht allen Teilnehmern zur • Statistik: Anzeigen und Expor- Verfügung und werden von einem Ad- tieren der Konferenzstatistiken. ministrator für einzelne Teilnehmer über nehmerliste mit einer Suchfunktion. die • Historie: Anzeigen der bereits • Funktion: Über die Teilnehmerliste abgeschlossenen Konferenzen. können die angemeldete Teilnehmer zu einer Konferenz eingeladen werden. Verwaltungsseite (http://URL/ad- min) gesperrt oder freigegeben. Ein Teilnehmer wird in der Vivicom Vi Software durch die Teilnehmer ID und den Namen • Nachrichten: Anzeigen und Verfassen von Nachrichten im identifiziert. Z.B. der angemeldete Teilnehmer Mustermann. Stand 6/10 Nachrichtenboard 5/6 Handbuch Videoconferencing Solution 3. Konferenzen Im Vivicom Vi Konferenzportal kann gleichzeitig auf mehrere Konferenzen bzw. Seminare zugegriffen werden. Die Liste der gegenwärtig geführten und für die Zukunft reservierten Konferenzen oder Seminare wird über den Menüeintrag Konferenzliste aufgerufen. Klicken Sie auf die Schaltfläche „Konferenzliste“ im Vi Warteraum, um die Konferenzliste anzuzeigen. Dabei sehen Sie in der Liste alle Konferenzen und Seminare, die von einem Teilnehmer Ihrer Firma, Abteilung oder Benutzergruppe geführt werden. Die Zugehörigkeit zu einer Firma, Abteilung oder Benutzergruppe wird in Ihrem Stand 6/10 Teilnehmerprofil festgelegt. 7/8 Handbuch Videoconferencing Solution Passwortgeschützte Konferenzen eine Bei einer privaten (mit einem Passwort 3.2 Konferenz/Seminar eröff- werden mit diesem Zeichen in der Konferenz kann jederzeit vom Kon- geschützten) Konferenz bzw. einem Se- nen bzw. reservieren Konferenzliste präsentiert. ferenzmoderator oder vom Admini- minar werden die Teilnehmer zur Pass- Um eine Konferenz oder ein Seminar strator geschlossen werden. worteingabe aufgefordert. Nach der Be- einzuberufen, wählen Sie den Menüein- stätigung mit OK wird bei einem gültigen trag Konferenzstart. Klicken Sie auf die Passwort die private Konferenz für die Schaltfläche „Start“, um eine ad-hoc Teilnehmer zugänglich. Konferenz zu beginnen. Konferenz schließen: zeigt die Konferenzinformationen. Reservierungseintrag der Konferenz ändern: hier kann der Konferenzmoderator vom Beginn der Konferenz noch den Eintrag im Reservierungskalender ändern, wie z.B. Datum, Uhrzeit, etc. Auch neue Teilnehmer können eingeladen werden. Mit dem Klick auf die Schalt- fläche „Betreten“ können die Teilnehmer sich der bestehenden Stand 6/10 Konferenz bzw. dem Seminar anCheck schließen. Der Vivicom Vi Client X – keine Bestätigung bzw. wird nicht wird gestartet und die audiovi- teilnehmen suelle Verbindung mit den anwe- O – Teilnahme bestätigt senden Teilnehmern hergestellt. 9/10 Handbuch Videoconferencing Solution 3.2 Konferenz– und allen Teilnehmern während der Konferenz Seminareinstellungen zur Verfügung. Im Vergleich mit dem Öffnen von Unterlagen aus einer Konferenz Titel bzw. Thema der Konferenz oder des heraus, ist das Vorladen schneller, da die Seminars (kann bis zu 64 Zeichen lang Folien nicht durch den Moderator verteilt sein, die Zeichen ‘ “ \ sind nicht erlaubt) werden sondern direkt vom Konferenzserver abgerufen werden. Passwort Hier wird festgelegt, ob die Die Grössenbegrenzung von 30 MB kann Konferenz oder das Seminar öffentlich vom Administrator erhöht bzw. reduziert (ohne Passworteingabe) oder privat (mit werden. Passworteingabe) für die Teilnehmer zu- Es wird jedoch empfohlen, die Dateig- gänglich wird. röße möglichst klein zu halten, um die Tragen Sie das gewünschte Passwort (bis Uploadzeit und Downloadzeit zu redu- Start Nach dem der Titel und Typ der vierungskalender eingetragen. Die Ge- zu 8 Zeichen, ‘ “ \ sind nicht erlaubt) ein zieren. Es können beliebig viele Dateien Konferenz oder des Seminars festgelegt sprächspartner erhalten automatisch per und wiederholen Sie zur Bestätigung die für die Agenda nacheinander ausgewählt sind, wird mit dem Klick auf die Schalt- E-Mail eine Einladung zum erwünschten Eingabe. werden. Sie können auch aus einer lau- fläche „Start“ die Konferenz eröffnet Termin. Konferenzreservierung Konfe- Systemzeit Die aktuelle Uhrzeit des Vi- fenden Konferenz Teilnehmer einladen: Stand 6/10 Agenda Vorab zu einer Konferenz oder Die einem Seminar vorbereiteten Werkzeuge -> Einladen renzteilnehmer erhalten die Möglichkeit, vicom Vi Servers wird rechts neben dem Unterlagen in Form von Word, Excel, Po- Bekommt ein Vi-Nutzer eine Einladung, die Gesprächspartner über bevorstehen- Startdatum angezeigt. wer Point Dateien kann er dann die Schaltfläche „Konfe- de Konferenzen zu informieren. Dazu können vorgeladen werden und stehen renzlink“ der Konferenz beitreten werden die Konferenzen in den Reser- 11/12 Handbuch Videoconferencing Solution Uhrzeit der Konferenzeröffnung chentlich, täglich und monatlich wieder- Die in Vivicom Vi registrierte Teilnehmer Eine Konferenz bzw. ein Seminar wird 10 holt werden. Anzahl und Dauer der Wie- der gleichen Firma (Benutzergruppe) Minuten vor dem gewünschten Beginn derholungen wird beim Anklicken der können eingeladen bzw. per E-Mail infor- automatisch generiert und in der Kon- Option „Wiederholen“ festgelegt. Eine miert werden. ferenzliste als laufende Konferenz ange- Serienkonferenz kann für immer oder Klicken Sie auf die Schaltfläche „Teilneh- zeigt. Die Teilnehmer können sich dann mehrere Male bis zu einem bestimmten mer wählen“, um die Teilnehmerliste Ih- dieser Konferenz anschließen. Datum wiederholt werden. rer Firma anzuzeigen. Sie können die Teilnehmer aus der Gesamtliste wählen Dauer Hier wird festgelegt, wie lange die Auswahl- und Einladung der oder nach Namen oder Teilnehmer ID su- automatisch erzeugte Konferenz in der Teilnehmer chen. Konferenzliste erscheinen soll. Die Konferenz wird nach dem Ablauf automa- Teilnehmerliste tisch geschlossen, wenn keine Teilneh- Markieren Sie das entsprechende Kon- mer in der Konferenz anwesend sind. trollkästchen bei jeder ausgesuchten Stand 6/10 Person in der Liste und bestätigen mit Serienkonferenz der Schaltfläche „Fertig“. Ist die E-Mail Markieren Sie das Optionsfeld „Reservie- Adresse des Teilnehmers nicht verfügbar, rung der Serienkonferenz“, um eine pe- kann sie hier auch manuell eingetragen, riodisch wiederkehrende (Serien-) Kon- bzw. korrigiert werden. Eine Einladung ferenz oder ein Seminar für mehrere oder Konferenzbeschreibung zur Konfe- Wochen- bzw. Monatstage auszuwählen. renz kann optional in der Textform ein- Die Serienkonferenz kann dauerhaft, wö- getragen werden. 13/14 Handbuch Videoconferencing Solution 3.3 Einladung Passwort wird zur Bestätigung zwei Mal Die Einladung wird per E-Mail jeder ein- eingegeben geladenen Person zugestellt und beinhal- (bis zu 8 Zeichen, keine Sonderzeichen tet Informationen über Zeit, Datum und wie ‘ “ \ ). andere eingeladene Personen. Name Vor- und Nachname der Teilneh- 3.4 Teilnehmerprofil merin / des Teilnehmers. kann bis zu 32 Klicken Sie auf die Schaltfläche „Profil Zeichen lang sein, (keine Sondernzei- bearbeiten“ im Warteraum. chen wie ‘ “ \ ). Das Teilnehmerprofil beinhaltet folgende Eingabefelder: E-Mail Adresse der Teilnehmerin oder des Teilnehmers, die für die Benachrich- Teilnehmer ID mit der Teilnehmer ID tigung über die reservierte Konferenzen wird die Teilnehmerin oder der Teilneh- bzw. Seminare verwendet wird. mer auf dem Vivicom Vi Konferenzportal identifiziert. Die Teilnehmer ID ist ein- Abteilung die Teilnehmerin oder der Teil- deutig und wird von einem Administrator nehmer (Mitarbeiter/in) wird einer Firma vergeben zugeordnet. Nur die Personen, die zu ei- Stand 6/10 ner Firma gehören, können gemeinsame Passwort wird für die Anmeldung, wie Konferenzen führen und sich sehen. Fir- die Teilnehmer ID benötigt, um mög- men werden von einem Administrator lichen Missbrauch zu vermeiden. Das angelegt. 15/16 Handbuch Videoconferencing Solution 3.5 Statistik 3.6 Historie um den Speicherort für die Datei zu be- Falls Sie den Firefox Browser nutzen, Es wird im Vi System protokolliert, wann Es besteht hier die Möglichkeit, über stimmen. Klicken Sie alternativ auf die können Sie sich das kostenlose Plugin und wie lange die Teilnehmer an Kon- Suchoptionen die Konferenzlisten ein- Schaltfläche „Öffnen“ um die Datei direkt IE Tab herunterladen und so Vi auch im ferenzen und Seminaren teilgenommen zugrenzen, indem eine bestimmte Zei- anzeigen zu lassen. Die Historie zeigt, an Firefox nutzen haben. Zur Auswertung und Abrech- chenfolge für den gesuchten Titel der welchen Konferenzen der aktuelle Teil- http://addons.mozilla.org/de/firefox/ad- nung kann die Statistik benutzerbezo- Konferenz eingegeben wird. nehmer beteiligt war und erlaubt ihm don/1419 gen in Form einer .xls Datei (Microsoft nachzuvollziehen, z.B. welche Themen Excel) exportiert werden. Klicken Sie auf Export in eine .xls Datei Klicken Sie auf die Schaltfläche „ Statistik “ im Warte- die raum. Ein Diagram und die tabellarische port einer Datei durchzuführen. Ein Di- 2.7 Desktop Icon und Browser Auswertung pro Tag oder Monat der er- alog zum Speichern wird angezeigt. Kli- Nach dem Anmelden und der Client-In- folgten Konferenzen wird angezeigt. cken Sie auf die Schaltfläche „Speichern“ stallation hat jeder Teilnehmer die Mög- damals besprochen wurde. Schaltfläche um den Datenex- lichkeit, über die Verknüpfung auf dem Desktop mit einem Doppelklick auf die Anmeldeseite zu gelangen. Wurden Ihre Zugangsdaten auf dem PC seit der letzten Anmeldung gespeichert, so wird der Vi Warteraum automatisch geöffnet. Wichtig Bitte beachten Sie, dass Microsoft Internet Explorer als Standardbrowser einge- Stand 6/10 stellt werden sollte. 17/18 Handbuch Videoconferencing Solution Titel bzw. Thema der Konferenz 4. Client Video Die Konferenzteilnehmer sind in ein Seminar zu führen. Dieser Status ist einer Konferenz auf den Videomonitoren mit sämtlichen Berechtigungen während Um eine leistungsfähige, audiovisuelle zu sehen (abwechselnd mit dem White- der Konferenz bzw. des Seminars an an- Konferenzansicht Hier wird vorab defi- Kommunikation zu ermöglichen, wird bei board). dere Personen übertragbar. niert, mit welchen Ansicht die Konferenz Die Funktion für die Übergabe findetn startet. Zum Auswahl stehen Dokumentenkonferenz, und Videokonferenz. der ersten Anmeldung das Vi Plug-In für Microsoft Internet Explorer automatisch Audio Die Konferenzteilnehmer können Sie in der Teilnehmerliste, indem man herutergeladen und installiert. sich miteinander jederzeit unterhalten. mit einem Rechtes-Klick auf die auf den Verschiedene Konferenzansichten, die jeweiligen Teilnehmer das Kontextmenü Passwort Hier wird vorab festgelegt, ob öffnet und Moderationsrechte überträgt. die Konferenz ohne Passwort für alle Teil- mit Hilfe des Vi Plug-In aufgebaut wer- Daten Das Whiteboard ermöglicht eine den können, werden in diesem Kapitel schnelle und unkomplizierte Anzeige und erläutert. Bearbeitung von Dokumenten und Web - 4.1 Konferenzansichten im Feld Passwort leer gelassen), oder nur Diese Layouts sind für unterschiedliche Seiten Um eine Konferenz bzw. ein Seminar zu für die eingeladenen Teilnehmer unter eröffnen, wählen Sie den Menüeintrag der Passworteingabe. Anwendungen und Teilnehmeranzahl nehmer verfügbar ist (in diesem Fall wird konzipiert. Chat die Konferenzteilnehmer können Konferenzstart im Vi Warteraum. Nach- Eine Vivicom Vi Konferenz ermöglicht es, während der Konferenz Textnachrichten folgend können Sie die Eigenschaften auf vier Kommunikationswegen die In- austauschen, ohne den Konferenzablauf der zukünftigen Konferenz festlegen. formationen mit anderen Personen aus- zu stören. Die Konferenzansichten können vom zutauschen: Konferenzmoderator während der KonfeKonferenzführung die Konferenzlei- renz dynamisch gewechselt werden. terin oder der Konferenzleiter bekommt den besonderen Status „Moderator/in“, Stand 6/10 der es ermöglicht, eine Konferenz oder 19/20 Handbuch Videoconferencing Solution Insgesamt stehen Ihnen 16 verschie- Die Konferenz mit 4 Teilnehmern ist dene Videoansichten zur Verfügung. So ideal für die Besprechungen in einer klei- können Sie für jeden Zweck die richtige nen Gruppe bis zu 4 Teilnehmer. Ansicht wählen. Die Konferenz mit 10 Teilnehmern ist für die Besprechungen in größeren Gruppen geeignet. Die Konferenzen unter- Stand 6/10 scheiden sich durch die Videoansichten. 21/22 Handbuch Videoconferencing Solution 4.2 Dokumentenkonferenz und Moderator für sich ein Videobild in der 4.3 Menüpunkte Dateitransfer erlaubt die Dateiüber- Seminaransicht oberen linken Ecke des Bildschirmes hat. Folgende Menüpunkte stehen unter „Da- tragung direkt vom Moderator zu anwe- Jede andere Person kann sich bei der Mo- tei“ zur Verfügung: senden Teilnehmern. Wählen Sie dazu Dokumentenkonferenz wird verwen- deratorin oder dem Moderator zu Wort det, wenn aus organisatorischen oder melden und als Co-Moderatorin oder Co- • Öffnen von Dokumenten Der Dialog „Datei öffnen“ wird ange- technischen Gründen der Einsatz der Vi- Moderator auf dem dritten und vierten • Speichern von Folien zeigt. Wählen Sie die an alle Teilnehmer deoübertragung nicht erwünscht oder Videobild zeigen. Alle anderen Teilneh- • Präsentation ausdrucken zu übertragende Datei aus dem entspre- nicht möglich ist. Bis zu 500 Teilnehmer mer haben die Möglichkeit, zu sprechen • Memo: Notizen verfassen chenden Ordner aus und klicken Sie auf können sich in einer Dokumentenkonfe- und das Whiteboard zu nutzen. • Dateitransfer: Übertragung von Da- die Schaltfläche „Öffnen“. Die Datei wird renz unterhalten und die Unterlagen auf die Option Datentransfer. teien dem Whiteboard präsentieren und an- • Aufnahme: Konferenzaufzeichnung gen und im vorangestellten Speicherord- schauen. Dabei ist die Anzahl der mög- • Schliessen: Verlassen der Konferenz ner abgelegt. lichen parallelen Audioverbindungen auf Die übertragene Datei wird automatisch Der Menüpunkt Datei im vorangestellten Speicherordner abge- Die Menüpunkte „Öffnen“, Speichern“ legt und kann auch per Mauseklick auf Seminar bietet bis zu 500 Personen die und „Drucken“ erscheinen lediglich im die Datei-Verknüpfung im Vivicom Vi Cli- Möglichkeit, sich in einem virtuellen Se- Whitebordmodus. Der Menüpunkt „Da- ent aufgerufen werden. minarraum zusammen miteiander zu teitransfer“ ist zunächst ausgegraut, unterhalten. Die Anzahl von Videobil- wenn im Konferenzraum nur ein Teilneh- Die Aufnahme kann von jedem Teil- dern bzw. Personen die sich im Seminar mer ist. Sobald der zweite Teilnehmer nehmer gestartet werden und wird im gleichzeitig zeigen können ist auf vier re- die Konferenz beitritt, ist der Menüpunkt Speicherort (siehe Werkzeuge -> Ein- duziert, wobei die Moderatorin oder der „Dateitransfer“ verfügbar. stellungen -> Speicherort) abgelegt, 8 begrenzt. Stand 6/10 an alle anwesenden Teilnehmer übertra- 23/24 Handbuch Videoconferencing Solution vorrausgesetzt dass die Aufnahme vom Moderator erlaubt ist (siehe Werkzeuge -> Eigengeschaften des Konferenzraums renzraum in Vollbildschirmmodus um /30/36/43/Doc/PIP Video abkoppeln Dabei wird das Vide- • Vorschau: individuelle Anzeige der Unterlagen, bevor diese freischaltet werden • DS abkoppeln: Desktop Sharing wird eine laufende Konferenz • Desktop Präsentation: verfügbar wenn • Video Layout: 1/2/4/6/ 9/10/13/25 -> Berechtigungen -> Aufnahme). Der Menüpunkt „Ansicht“ Der Menüpunkt „Zeichnen“ • Scrollen: Navigieren im Whiteboard sich 2 oder mehr Teilnehmer in einer • Zeichnen: Zugriff auf weitere Bildbe- Konferenz befinden. arbeitungswerkzeuge ofenster abgekoppelt zur Übertragung, • Check: Spiegelstriche/Zeiger In Menü Werzeuge -> Einstellungen sind z.B. auf einem zweiten Monitor. Durch • Eingabe: Textwerkzeuge weitere Audio- und Videoeinstellungen die Deaktivierung dieser Funktion wird • Radiergummi: Alles löschen (Ctrl+E) für den Konferenzraum verfügbar. das Videofenster wieder verankert. • Zoom: Die nachfolgend beschriebene Einstel- 25/50/75/100/125/150/200/300/Brei lungen werden lokal auf dem PC des Teil- te/Seite nehmers gespeichert. in einem separaten Fenster angezeigt • Sidebar anzeigen (F6): Die linke Lei- Der Menüpunkt „Einstellungen“ ste mit einer Teilnehmerliste, Unterlagen und Chat wird ein- bzw. ausgeblendet • Video abkoppeln aktiviert das Mikrofon beim Betreten der • Einstellungen (F11): Audio/- Video- Konferenz einstellungen für die Teilnehmer, Speicherort Mikrofon Boost aktiviert den Verstärker • Video Layout initialisieren: die Vide- • Videoquelle: Zugang zum Video-Treiber des Mikrofons an der Soundkarte, sollte ofenster erscheinen in einer nativen • Eigenschaften des Konferenzraums die entsprechende Funktion in der Trei- (F12): Generelle Einstellungen für bersoftware der Soundkarte vorhanden eine Konferenz sein. Auflösung • Video Modus: Whiteboard (F2)/Video (F3) Vollbild (F5): schaltet den Konfe- Stand 6/10 Mikrofon automatisch aktiviert / de- • Einladung: nachträgliche Einladung in 25/26 Handbuch Videoconferencing Solution Gesamtlautstärke bindet die allge- nommen werden, desto flüssiger ist das Konferenz die Grundeinstellungen wie Ti- meine Microsoft Windows Regelung der Bild und die Bewegungen werden besser tel oder Passwort zu ändern Soundlautstärke (Volume Control) an dargestellt. Die maximale Bildübertra- Aufnahme aktiviert bzw. deaktiviert die den Lautstärkeregler des Vivicom Vi Cli- gungsrate ist durch die Bandbreite des Schaltfläche Aufnahme bei allen anwe- ents. Internet Anschlusses begrenzt. senden Teilnehmern. beim Betreten der Konferenz. In einigen Fällen könnte die maximale Frame Control stellt die Bildübertra- Bildübertragungsrate vom Serveradmini- Sprechen bzw. Option Schreiben akti- gungsrate des Videos in Vivicom Vi Cli- strator oder Betreiber für die Teilnehmer vieren Mikrofon bzw. Whiteboard für die ent von 1 bis 30 fps (Frame per second / runtergesetzt werden. Teilnehmer beim Betreten der Konferenz. Schieberegler nach rechts, um die Bildü- VfW Modus schaltet die Videobearbei- Klicken Sie auf die Schaltfläche OK, um bertragungsrate zu erhöhen, oder nach tung in den einheitlichen Modus Video die Änderungen zu speichern. Klicken Sie links, um sie zu verringern. für Windows, um Prozessorauslastung auf die Schaltfläche Abbrechen, um die Die Qualität des Videosignals und so- zu verringen. Es wird jedoch die Video- Die Teilnehmerberechtigungen kön- mit die für Video benötigte Bandbreite qualität in Vergleich mit Vivicom Vi H.264 nen hier auf einmal für alle Konferenzteil- des Netzwerk- bzw. Internetanschlusses Videocodec beeinträchtigen. Diese Opti- nehmer gesetzt werden. Beim Betreten Das Menü Konferenzraumeigenschaften hängt von der Bildübertragungsrate ab. on sollte für ältere PC‘s mit weniger als der Konferenz bekommt der Teilnehmer steht nur dem Moderator in einer Konfe- Die Bildübertragungsrate definiert die 1GHz Prozessortaktrate und 256 MB Ar- vorangestellt, wie folgt: renz oder einem Seminar zur Verfügung. Anzahl von Bildern pro Sekunde, die von beitsspeicher benutzt werden. Bildqualität ermöglicht das Ein- bzw. Speicherort gibt den Ordner für die Dateien an, die während der Konferenz per Bilder pro Sekunde) ein. Ziehen Sie den Stand 6/10 der Web Kamera aufgenommen und an die Konferenzteilnehmer geschickt wer- Eigenschaften des Konferenzraums Ausschalten den. Je mehr Bilder pro Sekunde aufge- ermöglicht dem Moderator während der (Höchste Qualität) für alle Teilnehmer der Option VGA-Modus Änderungen zu verwerfen. Dateitransfer übertragen werden. 27/28 Handbuch Videoconferencing Solution 4.4 Symbolleiste Die Moderatorin oder der Moderator kann Whiteboard ermöglicht die Anzeige und Hier können Sie Grundeinstellungen wie das Wort den einzelnen Personen entzie- Bearbeitung von verschiedenen Micro- z.B. die Lautstärke und die Framerate hen, indem sie oder er deren Mikrofon soft Office Dokumenten sowie Websei- ändern. ausstellt. In diesem Fall wird die Schalt- ten, Grafiken, etc. fläche Mikrofon ein/aus ausgeblendet Der Inhalt des Whiteboards wird bei allen und kann nicht betätigt werden. Konferenzteilnehmern gleichzeitig angezeigt. Die Schaltfläche Mikrofon ein/aus schal- Video erlaubt dem Moderator den dyna- Aufgrund von verschiedenen Ladezeiten tet das eigene Mikrofon ein bzw. aus. mischen Wechsel der Konferenzansichten kann es dazu kommen, dass der Down- Beim Eintritt in eine Konferenz oder ein während einer Konferenz. load von großen Dokumenten bzw. Gra- Stand 6/10 Seminar sollte darauf geachtet werden, fiken beim einzelnen Teilnehmer länger dass das Mikrofon zunächst ausgeschal- Konferenzansichten werden schema- dauert. Es wird empfohlen, die Unter- tet ist. Mit dem nächsten Klick wird das tisch im aufgeklappten Menü dargestellt. lagen so vorzubereiten, dass die Über- Mikrofon ausgeschaltet. Klicken Sie auf die Konferenzansicht. Un- tragung möglichst schnell abläuft. Dazu Alternativ wird das Mikrofon aktiviert, ter Umständen könnte beim Wechsel der können z.B. die Auflösung oder die Bild- solange die ALT – Taste auf der Tastatur Ansichten die Auswahlanzeige für Video- größe von Grafiken verringert werden. gedrückt gehalten wird. Die ALT – Taste geräte angezeigt werden. Wählen Sie das Die Word-, Excel-, Power Point-, Adobe funktioniert nur, wenn das Mikrofon zuvor zu verwendete Videogerät aus der Liste PDF, Text- Dokumente sowie JPEG und über die Schaltfläche Mikrofon ein / aus und bestätigen Sie die Auswahl mit OK. PDF Grafiken werden zu einer White- ausgeschaltet wird. Beim Verwenden von board Folie umgewandelt und an alle an- Lautspechern wird empfohlen, dass Mikro- wesenden Teilnehmer verschickt. fon nur einzuschalten, wenn man spricht. Dabei bleibt die Formatierung und die 29/30 Handbuch Videoconferencing Solution Seitenaufteilung komplett erhalten. Z.B. Durch den Befehl Screenshot wird der Vi- Web-Browser schaltet den integrierten Präsentationsmodus zeigt Websiten das Word-Dokument aus 3 Seiten wird vicom Vi Client minimiert und der Maus- Browser ein. In der Adressenzeile wird als Folie bei allen anderen Teilnehmern durch 3 Folien, zu je einer Folie pro Seite zeiger verwandelt sich in die Abbildung die Web-Adresse eingegeben und mit der an. Im Präsentationsmodus steht – wie dargestellt. einer PC- Maus. Eingabe-Taste die entsprechende Web- bei Dokumenten – die Präsentations- Bei einer Excel-Tabelle wird ein Tabel- Platzieren Sie das gewünschte Programm site aufgerufen. werkzeugleiste zur Verfügung. lenblatt pro Folie dargestellt. Die Teil- oder die Zeichnung auf dem Desktop und Die Pfeilschaltflächen dienen dazu, die nehmerinnen und Teilnehmer, die dazu klicken Sie mit der rechten Maustaste auf schon zuvor aufgerufenen Seiten zu zei- Desktopsharing ermöglicht es dem Mo- berechtigt sind, können die Präsentati- eine beliebige Stelle. gen, ohne die Web-Adresse erneut ein- derator in einer Konferenz den Inhalt des onswerkzeuge wie Textmarker, Zeiger, Der Vivicom Vi Client wird maximiert und zugeben. eigenen Bildschirmes allen anwesenden Textfeld, etc. nutzen, um die Präsentati- das Whiteboard zeigt die Aufnahme des Klicken Sie auf die Schaltfläche Zurück, Teilnehmern zu präsentieren. on vorzuführen und die Aufmerksamkeit Computermonitors. um zu der zuletzt angezeigten Seite zu Desktop Sharing wird bei dem aktuellen wechseln. Klicken Sie auf die Schaltflä- Moderator aktiviert, wenn 2 oder mehr auf die verschiedenen Inhalte zu lenken. Alle anderen Dateitypen können direkt Slideshow ermöglicht die vollständige che Vorwärts, um eine Seite anzuzeigen, Teilnehmer in einer Konferenz anwesend mit der entsprechenden Anwendung ge- Präsentation der Power Point Dateien auf die Sie vor dem Klicken auf Zurück be- sind. öffnet und anschließend mit der Funktion dem Whiteboard. sucht haben. Beim Klick auf die Schaltfläche Desktop Screenshot auf dem Whiteboard präsen- Im Gegensatz zum normalen Whiteboard Klicken Sie auf den kleinen abwärts ge- Sharing wird die Liste der zuvor geöff- tiert werden. – Modus wird die Power Point Datei voll- richteten Pfeil neben der Schaltfläche neten Programme angezeigt. Sollte die ständig und unverändert als Agenda – Zurück oder Vorwärts, um eine Liste der Anwendung zum Anzeigen ausgewählt Screenshot ermöglicht es Ihnen un- Datei hochgeladen. Dies hat zu Folge, zuletzt besuchten Seiten anzuzeigen. werden, wird die im Vordergrund maxi- kompliziert die Programme oder Inhalte dass die Darstellung z.B. der benutzer- Mit dem Klick auf die Schaltfläche „Stop“ miert und bei allen anwesenden Teilneh- auf dem Whiteboard zeigen, die Sie ge- definierten Animation ermöglicht wird. wird das Herunterladen der aktuellen mer angezeigt. Web-Seite abgebrochen. Alle Handlungen, die in diesem aktiven Stand 6/10 rade auf Ihrem Computermonitor haben. 31/32 Handbuch Videoconferencing Solution Programmfenster durchgeführt werden, wird der Menüeintrag beim Teilnehmer renz- bzw. Seminarprogrammfernster werden in der Echtzeit übertragen. nochmals angeklickt. bei jedem Teilnehmer geschlossen und Um das Desktop Sharing zu beenden, die entsprechende Meldung wird ange- Desktop freigeben zeigt dementspre- wählen Sie bitte den Menüeintrag „Schlie- zeigt. chend den ganzen Bildschirm des Mode- ßen“. Beginn und Ende der Sitzung wird rators im Chat automatisch protokolliert. Wichtig: Beim Moderatorwechsel währen der laufenden Desktop Sharing Sit- 3.5 Konferenz bzw. Seminar zung wird diese automatisch geschlos- verlassen und abmelden sen. Eine Konferenz bzw. ein Seminar kann jederzeit von einem Teilnehmer verlassen Freigabe der Maus und Tastatur er- werden. Mit dem Beenden der Konferenz möglicht Ihnen während der Desktop wird das Konferenzfenster geschlossen. Stand 6/10 Sharing Sitzung den Zugriff eines Moderators auf die Maus und Tastatur eines Wichtig: Eine Konferenz- bzw. ein Semi- Teilnehmers. Hierzu klicken Sie mit der nar werden erst dann komplett geschlos- rechten Maustaste in der Teilnehmerliste sen, wenn die letzte Teilnehmerin oder auf den entsprechenden Teilnehmer und der letzte Teilnehmer den Raum verlässt. wählen den Menüpunkt „Fernsteuerung“. Alternativ kann der Raum ohne Vorwar- Der Zugriff wird gewährt und durch ein nung von einem Administrator oder Mo- Häkchen-Symbol angezeigt. derator Um den Zugriff wieder zu verweigern, werden. In diesem Fall wird das Konfe- selbst komplett geschlossen 33/34 Handbuch Videoconferencing Solution um die Aufzeichnungsdatei zu erstellen. Während der Wiedergabe zeigt der Ver- punkt der Wiedergabe zu gelangen oder Die Aufnahme beginnt. Die Schaltfläche laufsregler den aktuellen Wiedergabe- nach rechts, um zu einem späteren Zeit- „REC“ im Steuerungspanel bleibt akti- punkt. Klicken Sie auf den Regler mit der punkt der Wiedergabe zu gelangen. Das viert (gelb), solange die Aufnahme läuft. linken Maustaste und ziehen Sie ihn nach Ende der Wiedergabe wird mit der ent- Während einer Konferenz steht dem Mo- Zum Beenden der Aufnahme klicken Sie links, um zu einem früheren Zeit- sprechenden Meldung signalisiert. derator die Funktion Aufnahme im Steu- erneut auf die Schaltfläche „REC“. erungspanel des Vivicom Vi Clients zur Die Meldungen zum Aufnahmestatus Verfügung. werden im Chat automatisch protokol- Es wird Sprache, Videomonitore aller an- liert 5. Konferenzen aufnehmen & wiedergeben Stand 6/10 wesenden Teilnehmer, Whiteboard und Chat komplett in eine Datei aufgenom- Wichtig: Die Aufzeichnungsdatei wird mit men und kann am Ende der Konferenz der spezifischen Erweiterung .mv gespei- allen Teilnehmer zum Download als Auf- chert. Die von Vivicom Vi erzeugten Auf- zeichnungsdatei zur Verfügung gestellt nahmen können mit dem Vivicom Vi Player werden, siehe auch Historie. wiedergeben werden. Für die Wiedergabe Mit dem Klick auf die Schaltfläche „REC“ der Aufzeichnungsdatei starten Sie den Vi- wird der Dialog zum erstellen einer Auf- vicom Vi Player aus dem Windows Start- zeichnungsdatei eingeblendet. menü: Start -> Programme -> Vi54-> Vi54 Wählen Sie bitte den gewünschten Spei- Player. Oder klicken Sie doppelt auf die Auf- cherort und tragen Sie den Dateinamen zeichnungsdatei mit der Erweiterung .mv. ein. Der Vivicom Vi Player wird Ihnen nun an- Klicken Sie auf die Schaltfläche Speichern, gezeigt. 35/36 Handbuch Videoconferencing Solution 6. Hardwarevorraus- 3. Audiogeräte Falls die grüne Linie unverändert bleibt, Wir empfehlen die Verwendung von Head- dann könnte das Mikrofon defekt sein. sets (Kopfhörer / Mikrofon Kombinati- Überprüfen Sie, ob Mikrofon und Laut- on). Wenn sie Lautsprecher und Mikrofon sprecher richtig angeschlossen sind. Sollte 1. Vorbereitung: benutzen, ist es möglich, dass die Ge- die Aufnahme nach der Überprüfung nicht Sehen Sie im Anhang die Hard- und Soft- sprächspartner ein Echo hören werden. Es funktionieren, klicken Sie bitte doppelt auf warevoraussetzungen für den Teilnehmer - wird empfohlen, dann spezielle nahemp- den Lautsprecher unten rechts in der Tas- Arbeitsplatz. Es wird ein Internet – Zugang, findliche Mikrofone zu verwenden oder kleiste. am besten ADSL ab 1024/128 Kbit, und ein das Mikrofon hinter den Lautsprechern zu PC mit Windows als Betriebsystem und ei- platzieren. Schließen Sie das Headset an ner Soundkarte benötigt. die Soundkarte an. Beachten Sie die Mar- setzungen kierung an den Buchsen der Soundkarte 2. Installieren einer Web-Kamera: und den Steckern des Headsets. Verwen- Um eine Web-Kamera zu installieren, benö- den Sie Windows Audiorecorder, um den tigen Sie die Treiber CD, von der Sie zuerst Sound zu testen über Start -> Programme die Software und Treiber installieren. Evtl. -> Zubehör -> Unterhaltungsmedien star- müssen Sie den PC anschließend neu star- ten Sie den Audiorecorder. Im Audiorecor- ten. Erst nach der Softwareinstallation ste- der erscheint eine Anzeige, die den Auf- cken Sie den USB – Stecker der Web-Kame- nahmepegel des Mikrofons anzeigt. ra ein. Das Gerät wird automatisch erkannt. Sie können die Betriebsbereitschaft zuerst Stand 6/10 mit der dazugehörigen Software prüfen. 37/38 Handbuch Videoconferencing Solution 7. Problembehandlung die Kamera an Ihren Computer an. Die Ka- tion erscheint ein Dialogfenster des User die Installation von ActiveX Komponen- mera sollte von der Treibersoftware auto- Account Controller. Durch Klick auf Fort- ten Ihrer Zustimmung bedarf. Beachten Dieses Kapitel enthält Informationen für matisch erkannt und eingerichtet werden. setzen werden dem Programm die erfor- Sie dazu die gelbe Informationsleiste am die korrekte Benutzung der Vi Software. Falls dies nicht der Fall ist, wählen Sie in derlichen Berechtigungen zum fortfahren oberen Bildrand. Eventuell besitzen Sie Das Wichtigste für eine verlässliche Kom- dem erscheinenden Dialogfenster das Ver- gegeben. Nach der Installation werden Sie nicht die erforderlichen Benutzerprivile- munikation ist eine gute Audio- und Vi- zeichnis aus, in welches die Treibersoft- auf der Vivicom Vi Hauptseite angemeldet. gien für die Installation von ActiveX Kom- deoqualität. ware installiert wurde. 7.1 Login Falls Sie Probleme mit Bild und / oder Ton bitte an Ihren Systemadministrator. haben, prüfen Sie bitte folgende grundle- Prüfen Sie im Gerätemanager, ob die Ka- F: Während des Einloggens tritt bei genden Audio- bzw. Videoeinstellungen. mera korrekt eingerichtet wurde. Falls Pro- der Installation der ActiveX Kompo- F: Ein Informationsfenster mit dem bleme bestehen, versuchen Sie es nach nente ein Fehler auf. Inhalt „Verbindung zum Server 7.1 Aufnahme funktioniert, aber es ist vorheriger Deinstallation etwaiger veral- kein Ton zu hören. teter Treiber erneut. Falls die Probleme A: Prüfen Sie im Internet Explorer unter Prüfen Sie bitte, ob die Soundquelle in der bestehen bleiben, wenden Sie sich bitte an Extras -> Internetoptionen -> Lautstärkeregelung auf stumm geschaltet den Hersteller Ihrer Kamera. Sicherheit -> Stufe anpassen. A: Prüfen Sie, ob die Vi Serverprozesse Folgende Einstellungen müssen erlaubt gestartet wurden. Falls die Prozesse ge- Hinweise für Benutzer von Windows sein: startet wurden, aber dennoch keine Ver- Vista: • Download von signierten ActiveX Kom- bindung hergestellt werden konnte, prü- ist. Falls dies der Fall ist, deaktivieren Sie bitte die Stummschaltung. Stand 6/10 ponenten. Wenden Sie sich in diesem Fall 7.2 Video-Einstellungen Nach der Eingabe von Teilnehmer ID und Installieren Sie die Treibersoftware für Passwort klicken Sie auf Login. Die Vi Ihre Kamera. Danach müssen Sie Ihren Software wird automatisch heruntergela- Computer ggf. neu starten. Schliessen Sie den und installiert. Während der Installa- konnte nicht hergestellt werden“ er- ponenten • Ausführen von signierten ActiveX Komponenten Bitte beachten Sie, dass unter Umständen scheint während der Anmeldung. fen Sie bitte, ob evtl. Probleme mit Ihrer Firewall vorliegen. Sie können die Verbindung zum Server mit folgender Kommandozeile prüfen: 39/40 Handbuch Videoconferencing Solution „telnet <SERVER ADRESSE> 5001“ , wo- • A: Prüfen Sie folgende Einstellungen: Aufnahme verwendeten Mikrofons de- kunden Verzögerung gelten dabei als bei <SERVER ADRESSE> die Netzwerka- Ist eine Soundkarte vorhanden und aktiviert ist. Desweiteren kann eine Mi- normal. dresse Ihres Vi Servers ist. korrekt eingerichtet? krofonverstärkung diesen Effekt hervor- • Sind Lautsprecher / Mikrofon / HeadF: Die folgende Meldung erscheint während der Anmeldung: „Teilnehmer ID wird schon verwendet. Möchten Sie den Vorgang fortsetzen?“ A: Die Teilnehmer ID wird bereits verwen- set korrekt angeschlossen? • Prüfen Sie die Aufnahmeeigenschaften F: Bei Verwendung einer USB Sound- bestehen bleibt, wenn Sie diese deakti- karte gibt es Probleme mit dem Ton vieren. A: Falls Sie gleichzeitig eine USB Kame- wie oben beschrieben ra und eine USB Soundkarte verwenden, • Wenden Sie sich an den Hersteller Ih- F: Es besteht ein Echo Problem kann es dazu kommen, dass die USB rer Soundkarte, falls die Probleme be- mit der Yamaha YMF701 OPL3-SA Bandbreite nicht ausreichend ist. Falls Sie stehen bleiben. Soundkarte einen USB Hub verwenden, versuchen A: Aktivieren Sie im Eigenschaften Dia- Sie bitte stattdessen, die Kamera und det. Eventuell haben Sie beim letzten Mal vergessen, sich auszuloggen, oder ein an- F: Die Sprache hört sich abgehackt log der Soundkarte im Gerätemanager die Soundkarte direkt an USB-Anschlüs- derer Benutzer verwendet Ihre Teilnehmer an oder es ist lautes Rauschen zu hö- en Vollduplexbetrieb für das Gerät. se Ihres Computers zu stecken. Des Wei- ID. Beim Klick auf OK wird die Teilnehmer ren. ID und ggf. der damit angemeldete Be- A: Prüfen Sie die Einstellungen Ih- F: Es besteht eine zeitliche Verzöge- ferenz unter etc -> Videoeinstellungen die nutzer ausgeloggt, und Sie werden unter rer Soundkarte. Stellen Sie sicher, dass rung von wenigen Sekunden beim Option USB Bandbreite auf automatisch der Teilnehmer ID eingeloggt. Sie die neueste Treibersoftware von der Sprechen stellen. Nach dem verlassen und erneu- Homepage des Herstellers verwenden. A: Solche kurzen sog. Lags sind in Netz- ten betreten der Konferenz sollte der Ton werkübertragungen ordnungsgemäß funktionieren. 7.2 Soundeinstellungen Stand 6/10 rufen. Prüfen Sie daher, ob das Problem teren können Sie nach betreten einer Kon- üblich. Abhängig F: Teilnehmer kann den anderen nicht F: Es ist ein störendes Echo zu hören. von dem Verwendeten Netzwerktyp und hören und es ist keine Bewegung im A: Stellen Sie sicher, dass in der Windows der Auslastung können unterschiedlich Aufnahmebalken zu beobachten. Lautstärkeregelung die Ausgabe des zur starke Lags auftreten. Ein oder Zwei Se- 41/42 Handbuch Videoconferencing Solution F: Bei der Verwendung einer Kame- dass die Kamera ordnungsgemäß an den entsprechenden Dateityp installiert ist. ra mit integriertem Mikrofon treten Computer angeschlossen wurde. Falls die Ein entsprechender Betrachter für den starke Störgeräusche auf. Probleme weiterhin bestehen bleiben, Dateityp ist dabei nicht ausreichend. A: Deaktivieren Sie im Gerätemanager wenden Sie sich bitte an den Hersteller das integrierte Audiogerät Ihrer Kamera der Kamera. 7.3 Video-Übertragung F: In einer Konferenz für vier Teil- F: Die Kamera funktioniert mit an- nehmer wird kein Kamerabild ange- derer Software (wie z.B. MSN oder zeigt. Skype), aber nicht mit Vivicom Vi A: Deaktivieren Sie im Einstellungsdialog A: Starten Sie Start -> Programme -> die Option VGA Modus Vivicom Vi -> Audio/Video Setting Wählen Sie bei der Kamerakonfiguration die Option VFW Modus. Einige Kameras er- 7.4 Hochladen von Dateien im lauben nur Bildübertragung im Video für Whiteboard Windows Modus. F: Beim hochladen von Dateien er- Stand 6/10 scheint die Meldung „Die Anwendung F: Die Kamera funktioniert auch mit ist nicht installiert oder wird von die- anderen Programmen nicht ser Version nicht unterstützt.“ A: Prüfen Sie, ob die Treibersoftware für A: Die Freigabe von Dokumenten wird Ihre Kamera ordnungsgemäß installiert nur unterstützt, wenn auf beiden Com- wurde. Stellen Sie weiterhin bitte sicher, putern das Originalprogramm für den 43/44 Impressum Vivicom International GmbH Haferwende 27 28357 Bremen Tel.: +49 (0)421-16 51 29 04 Fax: +49 (0)421 16 51 29 06 Rechtliche Angaben Dipl.-Ing.: Günter Schlagowski USt.ID.nr. gemäß § 27 a a: 71-597/05948 Registergericht: Amtsgericht Bremen Registernummer: HRB 21814 HB Inhaltlich Verantwortlicher gemäß TMG: Dipl.-Ing. Juri Schewelew bringt es auf den Punkt . Handbuch Videoconferencing Solution Urheberrechtliche Informationen Dieses Dokument kann jederzeit unangekündigt geändert werden.Vivicom - International GmbH übernimmt keine Gewährleistung hinsichtlich dieser Veröffentlichung. Vivicom - International GmbH übernimmt weder Verantwortung für mögliche Fehler in diesem Dokument noch für beiläufige Schäden oder Folgeschäden im Zusammenhang mit der Lieferung, Tauglichkeit oder Verwendung dieses Dokuments. Adobe, Acrobat, Acrobat Reader und PostScript sind entweder eingetragene Warenzeichen oder Warenzeichen von Adobe Systems Incorporated in den Vereinigten Staaten und/oder in anderen Ländern. Apple, FireWire, Mac, Macintosh, Mac OS, Quicktime und TrueType sind eingetragene Warenzeichen von Apple Computer Inc., in den Vereinigten Staaten und anderen Ländern. Intel, Celeron, EtherExpress, i386, i486, Itanium, Pentium und Xeon sind Warenzeichen oder eingetragene Warenzeichen der Intel Corporation oder ihrer Gesellschaften in den Vereinigten Staaten und in anderen Ländern. Microsoft, MS-DOS, Outlook, Windows, Internet Explorer, Windows Media und Windows NT / 98 / 2000 / XP / Vista sind entweder eingetragene Warenzeichen oder Warenzeichen der Microsoft Corporation in den Vereinigten Staaten und/oder in anderen Ländern. MySQL ist ein eingetragenes Warenzeichen von MySQL AB Sun, Sun Microsystems, Java, Java Virtual Machine, JavaServer Pages, JDK, JSP, JVM, Netra, Solaris, StarOffice, Sun Blade, Sun Enterprise, Sun Fire, SunOS und Ultra sind Warenzeichen oder eingetragene Warenzeichen von Sun Microsystems, Inc. in den Vereinigten Staaten und in anderen Ländern. Viele Produktbezeichnungen von Herstellern und Verkäufern sind Warenzeichen. Soweit der Vivicom - International GmbH das Warenzeichen bekannt ist, werden die in diesem Dokument vorkommenden Bezeichnungen ohne das Symbol “™” oder das Symbol “®” erwähnt. Vivicom Vi Benutzerhandbuch 4 Willkommen bei Vivicom® Vi! Dieses Handbuch beschreibt die Installation und Anwendung von Vivicom® Vi Client Software. Die aktuelle Version des Handbuchs ist immer auf dem Vivicom Webserver (http://www.Vivicom.de) im Kundenbereich als Adobe PDF Datei verfügbar. Es kann außerdem als gedrucktes Handbuch bei der Vivicom - International GmbH von Kunden bestellt werden. Bitte beachten Sie: Der Hersteller haftet nicht für den Verlust von Daten. Es sei denn, der Schaden ist auf eine vorsätzliche oder grob fährlässige Vertragsverletzung des Herstellers zurückzuführen. Lesen Sie deshalb bitte dieses Benutzerhandbuch aufmerksam und beachten Sie stets die Hinweise bei der Benutzung des Systems. Durch defekte Hardware oder Systemfehler kann es zu Datenverlust kommen. Damit Sie in diesem Fall keine Benutzerdaten verlieren, sollten Sie regelmäßige Datensicherungen auf einem externen Datenträger durchführen. Impressum 2010 Vivicom – International GmbH. Alle Rechte vorbehalten. Änderungen vorbehalten. Alle Angaben zum Handbuch erfolgen ohne Gewähr. Aus Gründen der Lesbarkeit wurde im Handbuch an manchen Stellen die männliche Form gewählt, nichtsdestoweniger beziehen sich die Angaben auf Angehörige beider Geschlechter. Dieses Handbuch darf ohne unsere vorherige schriftliche Genehmigung, auch auszugsweise, nicht reproduziert oder unter Verwendung elektronischer Systeme verarbeitet, vervielfältigt oder verbreitet werden. Ausgenommen davon ist der Ausdruck des Handbuches im Zusammenhang mit der Verwendung des Programms. Vivicom International GmbH Haferwende 27 28357 Bremen Tel.: +49 (0)421-16 51 29 04 Fax: +49 (0)421 16 51 29 06 Stand 6/10 Rechtliche Angaben Dipl.-Ing.: Günter Schlagowski USt.ID.nr. gemäß § 27 a a: 71-597/05948 Registergericht: Amtsgericht Bremen Registernummer: HRB 21814 HB Inhaltlich Verantwortlicher gemäß TMG: Dipl.-Ing. Juri Schewelew Gestaltung: Sebastian Nagel Stand: 07/10