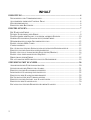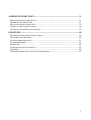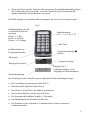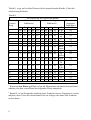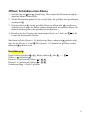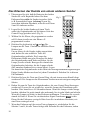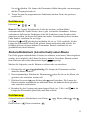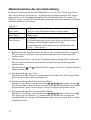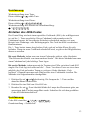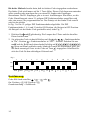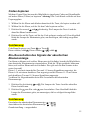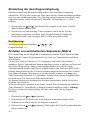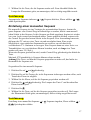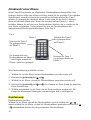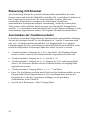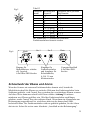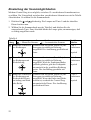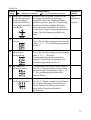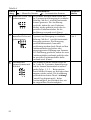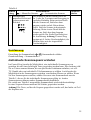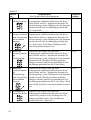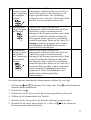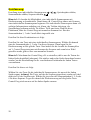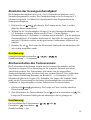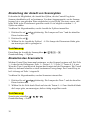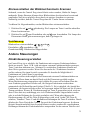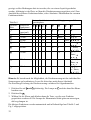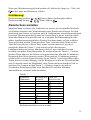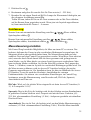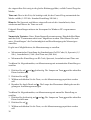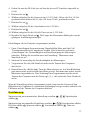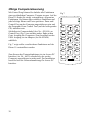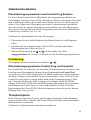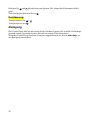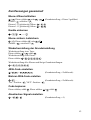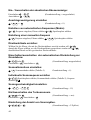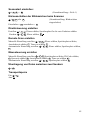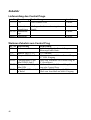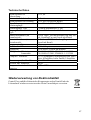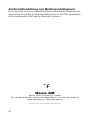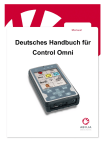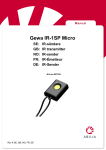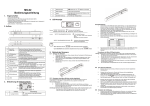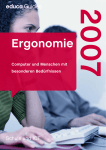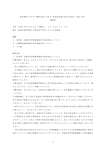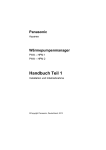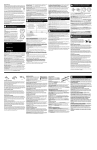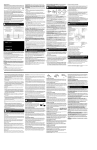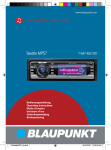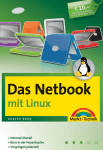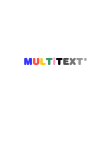Download Bedienungsanleitung CONTROL PROG
Transcript
CONTROL PROG DEUTSCHE BEDIENUNGSANLEITUNG INHALT EINLEITUNG.............................................................................................................. 4 NEUIGKEITEN UND VERBESSERUNGEN ........................................................................ 4 ALLGEMEINES ÜBER DEN CONTROL PROG................................................................... 4 ZEICHENERKLÄRUNG .................................................................................................. 6 EINSETZEN DER BATTERIEN ........................................................................................ 6 EINSTELLUNGEN..................................................................................................... 7 DIE WAHL DER EBENE ................................................................................................ 7 ÖFFNEN/ SCHLIEßEN EINER EBENE .............................................................................. 9 DAS ERLERNEN DER KANÄLE VON EINEM ANDEREN SENDER.................................... 10 SICHERN/ENTSICHERN (LÖSCHSCHUTZ) EINER EBENE .............................................. 11 WIEDERHERSTELLEN DER GRUNDEINSTELLUNG ....................................................... 12 ERSTELLEN DES 4096-CODES .................................................................................... 13 CODES KOPIEREN ...................................................................................................... 15 EIN-/AUSSCHALTEN DES SIGNALS DER AKUSTISCHEN EBENENANZEIGE ................... 15 EINSTELLUNG DER ANSCHLAGSVERZÖGERUNG ........................................................ 16 ERSTELLEN VON AUTOMATISCHEN SEQUENZEN (MAKRO) ........................................ 16 ERSTELLUNG EINER MANUELLEN SEQUENZ ............................................................... 17 DIREKTWAHL EINER EBENE ...................................................................................... 18 DIE AUTOMATISCHE RÜCKSTELLUNG ZUR GRUNDEBENE .......................................... 19 STEUERUNG MIT SCANNER............................................................................... 20 ANSCHLIEßEN DER FUNKTIONSSCHALTER ................................................................. 20 SCHNELLWAHL DER EBENE UND ALARM................................................................... 21 EINSTELLUNG DER SCANNMÖGLICHKEITEN .............................................................. 22 INDIVIDUELLE SCANNSEQUENZ ERSTELLEN .............................................................. 25 EINSTELLEN DER SCANNGESCHWINDIGKEIT .............................................................. 29 EIN/AUSSCHALTEN DES TURBOSCANNERS ................................................................ 29 EINSTELLUNG DER ANZAHL VON SCANNZYKLEN ...................................................... 30 EINSTELLEN DES SCANNSTARTS ................................................................................ 30 EIN/AUSSCHALTEN DER BLINKZEICHEN BEIM SCANNEN ........................................... 31 2 ANDERE STEUERUNGEN..................................................................................... 31 DIREKTSTEUERUNG ERSTELLEN ................................................................................ 31 REMOTE SCAN ERSTELLEN ........................................................................................ 33 MAUSSTEUERUNG ERSTELLEN................................................................................... 35 ÜBRIGE COMPUTERSTEUERUNG ................................................................................ 38 ANSCHLUß AN DEN RELAISAUSGANG ........................................................................ 39 SONSTIGES .............................................................................................................. 40 DIE BEFESTIGUNG DES CONTROL PROG .................................................................... 40 BESCHRIFTUNG/NOTIZEN .......................................................................................... 40 DATENKOMMUNIKATION........................................................................................... 41 TRANSPORTSPERRE ................................................................................................... 41 REINIGUNG ................................................................................................................ 42 KURZFASSUNGEN GESAMMELT ................................................................................. 43 ZUBEHÖR .................................................................................................................. 46 WIEDERVERWERTUNG VON ELEKTRONIKABFALL ..................................................... 47 3 Einleitung Der Control Prog ist ein programmierbarer IR-Sender, der gewöhnliche IRFernsteuerungen für TV, Video, Stereo usw. ersetzen kann. Der Control Prog besitzt insgesamt 241 verschiedene Programmierplätze und kann entweder über die Tasten, oder auch mit externen Ein- oder Mehrfunktionskontakten (auch Joystick) bedient werden. Wenn externe Bedienkontakte benutzt werden, können verschiedene Scannmethoden gewählt werden. Verschiedene Funktionen des Control Progs können auch durch einen Computer gesteuert werden, aber auch kann ein Computer mit Control Prog gesteuert werden. Neuigkeiten und Verbesserungen Control Prog hat weitere Verbesserungen gegenüber dem Vorgänger Gewa Prog III erhalten wie: • Neues Design des Gehäuses • Gummiabdeckung der Eingänge • Erweiterte Anzahl der Ebenen (5) • Neue Funktionen zum Steuern des Computers • Verbesserte Batteriewarnung • Verbesserte Tastaturbeschriftung • Geänderter Platz der Niveauanzeige • Geänderter Relaisausgang Allgemeines über den Control Prog Bevor Sie den Control Prog benutzen, beachten Sie einige wichtige Hinweise: • Um in den Programmiermodus zu gelangen, drücken Sie den Programmierknopf mit z.B. einem Kugelschreiber und gleichzeitig eine Funktionstaste, je nachdem was programmiert werden soll. • Bei Fehlbetätigungen während des Programmierens, sind diese durch erneutes Drücken des Programmierknopfes (Reset den Sie an der Seite finden), rückgängig zu machen. • Es ist wichtig, nicht zu lange zwischen den verschiedenen Programmierschritten zu warten. Nach einer gewissen Zeit verläßt der Control Prog automatisch den Programmiermodus, um Strom zu sparen. 4 • Wenn eine Taste auf der Tastatur oder ein externer Scannfunktionsschalter länger als 20 Sekunden aktiviert wurde, wird der Control Prog die Sendung des IRSignals abbrechen um die Batterien zu sparen. Das Bild zeigt die verschiedenen Bezeichnungen, die im Text verwendet werden. Fig 1 Indikatorlampen, die die verschiedenen Ebenen anzeigen Ebene 1-5 Rot Ebene 6-10 Grün Ebene 11-15 Orange Funktionstasten 0-9, !, *, #, A, B, C, D Code-Taste Indikatorlampe im Programmiermodus Programmierknopf (Reset) P Ebenetaste Computereingang Eingang für Joystick Eingänge für 1Funktionsschalter, sowie Ausgänge mit Relaisfunktion Gummiabdeckung Bei Lieferung ist der Control Prog mit folgenden Grundeinstellungen belegt: • Die Anschlagsverzögerung mit dem Wert 0. • Das akustische Signal mit dem Wert 4. • Nur Ebene 2 ist geöffnet, die anderen geschlossen. • Das Scannen beginnt von der obersten Zeile. • Die Scanngeschwindigkeit beträgt 1,5 Sekunden. • Das Blinksignal beim Scannen ist aktiviert. • Die Scannart ist die Alternative 6 (automatisches, lineares Scannen, 1Funktionsschalter). 5 • Die maximale Anzahl der Scannzyklen ist auf 2 eingestellt. • Die Gewa Link Kanäle 00-127 befinden sich auf den Ebenen 1-8. • Die Steuerfunktionen des Computers liegen auf der Ebene 10. • Ein Zufallscode auf ! – Taste. • Die Ebenenanzeige ist ausgeschaltet Zeichenerklärung Folgende Symbole werden im Text verwandt: P = Programmierungsknopf = Beliebige Taste am Control Prog X und Y = Beliebige Taste am Sender, die übertragen werden soll. Y = Tasten 0-9, *# 0… 9 * # = Codetaste ! = Ebenentaste --= Ebenentaste, die ca. 2 Sek. gedrückt und gehalten wird --= Tasten A, B, C, D A B C D Einsetzen der Batterien Lösen Sie die Schraube der Batterieklappe auf der Rückseite des Control Progs mit einem Schraubendreher und setzen Sie 4 Alkaline Batterien vom Typ LR03 1,5 V (Micro) ein. Beachten Sie die Polarität entsprechend der Beschriftung im Batteriefach. Es ist wichtig, daß Alkaline Batterien benutzt werden, da diese gegen Auslaufen von Batteriesäure geschützt sind und eine längere Betriebsdauer haben. Beenden Sie die Montage der neuen Batterien, indem Sie auf P drücken Batteriewarnung Der Control Prog ist mit einer Batteriewarnung ausgestattet, die angibt, wenn die Batterien ihre untere Grenze erreichen. Ein akustisches Signal ertönt mit kurzen Tönen im Interwall von 30 Sekunden. Nach einer Weile verändert sich der Interwall in Abständen von 10 Minuten. Die Batterien sollten dann so schnell wie möglich erneuert werden. 6 Einstellungen In den nachfolgenden Abschnitten wird beschrieben, wie die verschiedenen Funktionen des Control Progs eingestellt werden. Die Wahl der Ebene Der Control Prog hat insgesamt 15 Ebenen mit je 16 programmierbaren Tasten. Diese sind bei Lieferung auf einer Grundeinstellung mit GewaLink Kanälen 00-127, Ebene 1-8 (siehe Tabelle 1) eingestellt. Die Wahl ist frei, ob man eine, mehrere oder alle 15 Ebenen benutzen will. Fünf Lampen zeigen an, auf welcher Ebene man sich befindet (siehe Fig. 1). Ebenen 1-5 werden mit rotem Licht, 6-10 mit grünem Licht und Ebene 11-15 mit orangem Licht angezeigt. Die Erkennung der unterschiedlichen Ebenen wird auch durch verschiedene akustische Signale unterstützt Wenn mehrere Ebenen aktiv sind, wechselt man diese, indem man auf die Ebenentaste --- drückt. Nach jedem Druck folgt die nächste Ebene. Wird die Taste gedrückt gehalten, laufen die Ebenen automatisch vorwärts am Control Prog. Dieses gilt, wenn der Control Prog in der Grundeinstellung entsprechend Scannalternative 6 eingestellt ist. Das genaue Verhalten der Ebenentaste entspricht der eingestellten Scannmethode, z.B. manuelles oder automatisches Scannen. Siehe Abschnitt: ”Einstellung verschiedener Scannalternativen”. Bei Lieferung ist nur Ebene 2 geöffnet, die übrigen sind geschlossen. Um weitere Ebenen zu öffnen, siehe nächsten Abschnitt: ”Öffnen/Schließen einer Ebene”. Wenn nur eine Ebene geöffnet ist, hat die Ebenentaste automatisch einen Kanal erhalten, der dem ersten Kanal der folgenden Ebene entspricht. Darum können 18 Funktionen gesteuert werden, auch wenn nur eine Ebene geöffnet ist. Siehe 1 in der Tabelle 1. 7 Tabelle 1 zeigt, auf welcher Ebene sich die entsprechenden Kanäle /Codes bei Auslieferung befinden. Tabelle 1 Die Plazierung der GewaLink-Kanäle Ebene 1-5 (rote Ebene 6-10 (grüne Indikation) Indikation) Taste auf Control Prog 1 2 3 1 00 1 2 2 16 17 18 3 32 33 34 4 48 49 50 5 64 65 66 6 80 81 82 7 8 96 112 97 113 98 114 9 62 62 62 4 5 6 7 3 4 5 6 19 20 21 22 35 36 37 38 51 52 53 54 67 68 69 70 83 99 115 84 100 116 85 101 117 86 102 118 62 62 62 62 8 9 7 8 23 24 39 40 55 56 71 72 87 103 119 88 104 120 62 62 0 * 9 10 25 26 41 42 57 58 73 74 89 105 121 90 106 122 62 62 # 11 27 43 59 75 91 107 123 62 A B C D 12 13 14 15 16 28 29 30 31 32 44 45 46 47 48 60 61 2 62 63 64 76 77 78 79 80 92 93 94 95 96 62 62 62 62 62 1 …. ! 108 124 109 125 110 126 111 127 112 62 Code 10 Tab Pg up Enter Back Space Pg Down Win Alt F4 Alt Tab Alt Esc Space F5 62 Ebene 11-15 (orangene Indikation) 11-15 62 62 62 62 62 62 62 62 62 62 62 62 62 62 62 62 00 1 Wenn nur eine Ebene geöffnet ist, hat die Ebenentaste automatisch einen Kanal erhalten, der dem ersten Kanal der folgenden Ebene entspricht. 2 Kanal 62 ist ein Stoppcode und kann keine Funktion steuern. Dagegen ist es aber möglich, diese Taste mit einem Kanal/Code zu belegen, der damit eine Funktion steuern kann. 8 Öffnen/ Schließen einer Ebene 1. Drücken Sie auf P und --- gleichzeitig. Die Lampen der Ebenentaste und der aktuellen Ebene leuchten jetzt. 2. Mit der Ebenentaste gehen Sie bis zu der Ebene, die geöffnet oder geschlossen werden soll ---. 3. Drücken Sie nun 1 , um die gewählte Ebene zu öffnen oder 2 , um diese zu schließen. Die Lampe der Ebene wandert automatisch zur nächsten Ebene, die dadurch direkt geöffnet oder geschlossen werden kann. 4. Beenden Sie den Vorgang mit einem langen Druck (ca 2 Sek.) auf --- bis die Lampe der Ebenentaste erlischt. Man kann auch die Ebenen 1-10 gleichzeitig öffnen, indem auf A gedrückt wird, oder für die Ebenen 1-15 auf B Die Ebenen 11-15 können nur geöffnet werden indem auf B gedrückt wird. Kurzfassung: Ebene öffnen/schließen: P + ---, Ebene wählen, Öffnen = 1 Schließen: 2 Ebenen 1-10 gleichzeitig öffnen: P + ---, A , Ebenen 1-15 gleichzeitig öffnen: P + ---, B , Grundeinstellung = Ebene 2 geöffnet. 1 oder 2 …… --- 9 Das Erlernen der Kanäle von einem anderen Sender 1. Überzeugen Sie sich, daß die Batterien der beiden Sender die volle Kapazität haben. Bei dem Fig 2 Einlernen bitte nicht die Sender in starkes Licht (z.B. Sonnenlicht) legen. Achtung! Lesen Sie zuerst den nächsten Abschnitt, wenn Sie auf Ebene 9 und 10 einlernen wollen. 2. Legen Sie die beiden Sender auf einen Tisch, wobei der Originalsender auf die hintere Seite des Control Progs gerichtet wird. (Fig 2). 3. Wählen Sie die Ebene, die programmiert werden soll. Es kann jeweils nur eine Ebene z.Z. programmiert werden. 1 2 3 4 5 6 7 8 9 * 0 # A ! B C D 4. Drücken Sie gleichzeitig auf P und 1 . Die Lampen an der Taste 1 und an der aktuellen Ebene blinken jetzt. Um zu sehen, ob die Sender richtig ausgerichtet sind, halten Sie eine wahlfreie Taste des Originalsenders gedrückt. Die Lampe der Ebenentaste blinkt nun grün. Bewegen Sie dabei den Originalsender nach links und rechts, bis die Lampe jeweils erlischt. Bewegen Sie danach den Originalsender rückwärts, bis die Lampe erlischt. (Bei manchen Sendern bis zu einem Meter). Legen Sie danach den Originalsender in die Mitte der herausgefundenen Begrenzungen. Einige Sender blinken nur kurz bei jedem Tastendruck. Drücken Sie in diesem Fall mehrmals. 5. Drücken Sie kurz die Taste am Control Prog, die mit einem neuen Kanal belegt werden soll. Die Lampe an der Ebenentaste leuchtet nun mit stetigem orangenem Schein. 6. Halten Sie nun die Taste des Originalsenders, die zum Control Prog übertragen werden soll. Lassen Sie sie wieder los, wenn die Lampe der Ebenentaste grün leuchtet. Dies kann bis zu 10 Sekunden dauern. Wenn die Lampe wieder orange leuchtet, drücken Sie noch einmal oder mehrmals, bis sie grün blinkt und erlischt. Wenn die Lampe rot blinkt, ist das Einlernen mißlungen. Versuchen Sie es noch einmal ab Punkt 4. Wenn Sie ein akustisches Signal vernehmen , ist die Ebene für das Einlernen verriegelt. Bitte lesen Sie im nächsten Abschnitt, wie eine Ebene entriegelt wird. 7. Wenn das Einlernen auf der ersten Taste gelungen ist, wiederholen Sie die Schritte 5 und 6, bis alle Tasten belegt sind. Beenden Sie das Einlernen, indem 10 Sie auf --- drücken. Die Lampe der Ebenentaste blinkt dann grün, um anzuzeigen, daß der Vorgang beendet ist. 8. Testen Sie nun die programmierten Funktionen an dem Gerät, das gesteuert werden soll. Kurzfassung: Einlernen: P + 1 , X, Y , …. --- Hinweis! Der Control Prog kann die Codes der meisten, auf dem Markt vorkommenden IR- Sender lernen, aber es gibt vereinzelte Ausnahmen. Es kann vorkommen, daß einzelne Funktionen oder alle Funktionen eines Senders nicht eingelesen werden. In diesem Fall kann eine andere Lernmethode probiert werden. Unter Punkt 4 verfahren Sie wie folgt: Drücken Sie P und 1 gleichzeitig und halten Sie sie ca. 2 Sek. gedrückt, bis die Lampe der Ebenentaste schnell mit grünem Schein aufleuchtet und erlischt. Sie befinden sich nun in einem anderen Lernmodus. Danach verfahren Sie wie gewöhnlich mit dem Einlernen. Sichern/Entsichern (Löschschutz) einer Ebene Um Codes gegen unabsichtliches Löschen zu schützen, wenn neue Codes eingelernt werden, ist es möglich, jede Ebene für sich zu sichern. Gesicherte Ebenen werden angezeigt. beim Einlernen mit einem akustischen Signal Machen Sie folgendes, um die Ebenen zu sichern oder zu entsichern: 1. Drücken Sie auf P und --- gleichzeitig. Die Lampe der Ebenentaste und der aktuellen Ebene leuchten. 2. Durch mehrmaliges Drücken der Ebenentaste --- gehen Sie bis zu der Ebene, die gesichert oder entsichert werden soll. 3. Drücken Sie nun auf 3 zum Sichern oder 4 zum Entsichern. Die Lampe der Ebenen wandert automatisch zur nächsten Ebene, die dadurch direkt gesichert oder entsichert werden kann. 4. Beenden Sie den Vorgang mit einem langen Druck (ca. 2 Sek.) auf --- , bis die Lampe der Ebenentaste grün blinkt und dann erlischt. Kurzfassung: Sichern/Entsichern (Löschschutz) einer Ebene: …., --Ebene sichern = 3 , Ebene entsichern = 4 P + ---, Ebene wählen, 3 oder 4 11 Wiederherstellen der Grundeinstellung Mit dem Control Prog hat man die Möglichkeit, eine oder alle Tasten einer Ebene oder alle Tasten auf den Ebenen 1-15 gleichzeitig wiederherzustellen. Die Tasten gehen wieder in die Grundeinstellung der GewaLink Kanäle 00-127 zurück. Die Tabelle 2 zeigt, was beim Wiederherstellen geschieht. Lesen Sie auch den Abschnitt Sichern/Entsichern einer Ebene. Tabelle 2 Wiederherstellung einer Taste Wiederherstellung einer Ebene Wiederherstellung aller Ebenen Die Ebene, auf der sich die Taste befindet, muß entsichert sein, bevor eine Wiederherstellung erfolgen kann. Die Ebene muß entsichert sein, bevor sie wiederhergestellt werden kann. Die Ebenen 1-15 werden wiederhergestellt und gehen in die Grundeinstellung zurück, auch wenn sie gesichert sind. Die übrigen Einstellungen gehen auch in die Grundeinstellung zurück und ein neuer Zufallscode wird auf die ! - Taste gelegt. 1. Beginnen Sie mit dem Entsichern der Ebene, die wiederhergestellt werden soll. Dies ist nicht erforderlich, wenn alle Ebenen gleichzeitig wiederhergestellt werden sollen. 2. Wählen Sie die Ebene, auf der die Wiederherstellung durchgeführt werden soll. Dies ist nicht erforderlich, wenn alle Ebenen gleichzeitig wiederhergestellt werden sollen. 3. Drücken Sie auf P und Ebene leuchten nun. 3 gleichzeitig. Die Lampen der Taste 3 und der aktuellen 4.a Wiederherstellung einer Taste. Drücken Sie auf die Taste, die wiederhergestellt werden soll. Die Lampe blinkt grün, um anzuzeigen, daβ es gelungen ist. 4.b Wiederherstellung aller Tasten auf einer Ebene. Drücken Sie der Reihe nach auf die Tasten ---, 1 , 2 , 3 und beenden Sie mit ---. Alle Tasten blinken nun der Reihe nach rot und zum Abschluß blinkt die Lampe der Ebenentaste grün, um anzuzeigen, daß es erfolgreich ausgeführt wurde. 4.c Wiederherstellung aller Tasten auf allen Ebenen. Drücken Sie der Reihe nach auf die Tasten ! , 1 , 2 , 3 und beenden Sie mit ---. Alle Tasten auf den Ebenen 1-15 blinken nun der Reihe nach rot und zum Abschluß blinkt die Lampe der Ebenentaste grün, um anzuzeigen, daß es richtig ausgeführt wurde. 12 Kurzfassung: Wiederherstellung einer Taste: Ebene wählen, P + 3 , wähle Taste. Wiederherstellung einer Ebene: Ebene wählen, P + 3 , ---, 1 , 2 , 3 , --Wiederherstellung aller Ebenen zur Grundeinstellung: P + 3 , ! , 1 , 2 , 3 , --- Erstellen des 4096-Codes Der Control Prog wird mit einem speziellen Codekanal (4096), der zufallsgesteuert ist, auf der ! - Taste ausgeliefert. Dieser Codekanal wird normalerweise für Funktionen benutzt, die zuverlässige Sicherheit erforderlich machen, wie zum Beispiel eine Wohnungs- oder Hauseingangstür. Der Code hat 4096 verschiedene Kombinationen. Die ! - Taste besitzt immer den gleichen Code, egal auf welcher Ebene Sie sich befinden. Wenn ein neuer Codekanal erforderlich wird, so gibt es drei Möglichkeiten, diesen zu erstellen. Die erste Methode, indem man von einem Codesender einliest, siehe Abschnitt: ”Das Erlernen der Kanäle von einem anderen Sender”. Mit dieser Methode kann man einen Codekanal auf jede beliebige Taste legen. Die zweite Methode, indem man mit der Tastatur eine Ziffer zwischen 0 und 4095 eingibt. Der Code legt sich selbst auf die ! - Taste. Von dieser Taste aus ist es dann möglich, den Code auf andere Tasten zu verlegen. (Siehe Abschnitt „Code kopieren”). Danach kann man nach Wahl weitere neue Codekanäle erstellen. Die Methode wird folgendermaßen durchgeführt: 1. Drücken Sie auf P und ! gleichzeitig. Die Lampen der ! - Taste und der aktuellen Ebene leuchten nun. 2. Drücken Sie eine Zahl von 0 bis 4095 ein. 3. Beenden Sie mit ---. Zum Abschluß blinkt die Lampe der Ebenentaste grün, um anzuzeigen, daß es richtig ausgeführt wurde. Schreiben Sie sich den gewählten Code als Gedächtnisstütze auf. Kurzfassung: Code 4096 einstellen: P + ! , 0 …. 4 Grundeinstellung = Zufallscode 0 9 5 , --- 13 Die dritte Methode besteht darin, daß ein binärer Code eingegeben werden kann. Der binäre Code wird immer auf die !- Taste fallen. Diesen Code kann man entweder selber erstellen oder man kann ihn von einem IR- Sender oder Empfänger übernehmen. Die IR- Empfänger gibt es in zwei Ausführungen. Eine ältere, wo die Code- Einstellung mit einem 12- poligem DIP Funktionsschalter ausgeführt wird oder eine neuere, die programmierbar ist. Das Prinzip wie der binäre Code erstellt wird ist das gleiche. In Fig. 3 ist ein 12- poliger DIP Funktionsschalter abgebildet. Die DIP Funktionsschalter 1, 4, 6 und 12 sind in ON-Position, die übrigen in OFF-Position. Als Beispiel wie der binäre Code geschaffen wird, siehe Fig. 3: 1. Drücken Sie P und Ebene leuchten nun. ! gleichzeitig. Die Lampen der !-Taste und der aktuellen 2. Sie geben den Code ein durch Drücken auf die ! oder ---. ! = Funktionsschalter in "On"- Position, --- = Funktionsschalter in "OFF"- Position. Drücken Sie nun zwölf mal der Reihe nach abwechselnd beliebig auf ! --- --- ! --- ! --- --- --- --- --! . Wenn zwölfmal gedrückt wurde, blinkt die Lampe der Ebenentaste grün, um das Ende anzuzeigen. Jetzt ist der Code auf Taste ! eingegeben. Schreiben Sie sich den Code für den zukünftigen Gebrauch auf. Fig 3 1 2 3 4 5 6 7 8 9 10 11 12 1024 512 256 128 64 32 16 8 4 2 1 On Off 2048 Kurzfassung: Code 4096 binär erstellen: P + ! , … On- Position = ! Off- Position = --Grundeinstellung = Zufallscode 14 ! , oder --- Codes kopieren Mit dem Control Prog hat man die Möglichkeit, eingelernte Codes und Grundkanäle auf andere Plätze (Tasten) zu kopieren. Achtung! Der Code/Kanal verbleibt auf dem Ursprungsplatz. 1. Wählen Sie die Ebene und drücken danach auf die Taste, die kopiert werden soll. 2. Wählen Sie die Ebene, auf der Sie den Code kopieren wollen. 3. Drücken Sie nun auf P und 8 gleichzeitig. Die Lampen der Taste 8 und der aktuellen Ebene leuchten nun. 4. Drücken Sie auf die Taste, auf die der Code gelagert werden soll. Zum Abschluß blinkt die Lampe der Ebenentaste grün, um anzuzeigen, daß richtig ausgeführt wurde. Kurzfassung: Code/Kanal kopieren von Taste X zur Taste Ebene wählen, wähle X , Ebene wählen, P + Y: 8, wähle Y Ein-/Ausschalten des Signals der akustischen Ebenenanzeige Um hören zu können, auf welcher Ebene man sich befindet, besteht die Möglichkeit, eine akustische Ebenenanzeige einzuschalten. Wird die ! Taste gedrückt, kann man hören, auf welcher Ebene man sich befindet. Dies gilt auch für den Scanner in der ersten Auswahl. Ebene 1-5 wird mit einem hellen Ton und 1-5 kurzen Signaltönen angezeigt, die Ebene 6-10 mit einem dunkleren Ton angezeigt und die Ebenen 11-15 mit einem noch dunkleren Ton und 1-5 kurzen Signaltönen angezeigt. Verfahren Sie folgendermaßen beim Ein-/Ausschalten der akustischen Ebenenanzeige: 1. Drücken Sie gleichzeitig Ebene leuchten nun. P und 4 . Die Lampen der Taste 4 und der aktuellen 2. Drücken Sie * zum Ein- oder # zum Ausschalten. Zum Abschluß blinkt die Lampe der Ebenentaste grün, um anzuzeigen, daß es erfolgreich ausgeführt wurde. Kurzfassung: Einschalten der akustischen Ebenenanzeige: P + 4 , * Ausschalten der akustischen Ebenenanzeige: P + 4 , # Grundeinstellung = ausgeschaltet 15 Einstellung der Anschlagsverzögerung Mit dem Control Prog hat man die Möglichkeit, eine Anschlagsverzögerung einzustellen. Die Zeit also, wenn eine Taste oder externer Funktionsschalter gedrückt wird, bis eine Ausführung erfolgt. Die Anschlagverzögerung kann zwischen 0 und 9 eingestellt werden, wobei 0 keine und 9 maximale Verzögerung (ca. 0,9 Sek.) bedeutet. 1. Drücken Sie auf P und 2 gleichzeitig. Die Lampen an der Taste 2 und der aktuelle Ebene leuchten nun. 2. Drücken Sie auf eine beliebige Taste zwischen 0 und 9 um die Zeit der Anschlagsverzögerung zu wählen. Zum Abschluß blinkt die Lampe der Ebenentaste grün, um anzuzeigen, daß es richtig ausgeführt wurde. Kurzfassung: Anschlagsverzögerung einstellen: Grundeinstellung = 0 P + 2 , 0 …. 9 Erstellen von automatischen Sequenzen (Makro) Der Control Prog hat die Möglichkeit Sequenzen zu senden. Durch Druck auf eine Taste kann der Control Prog automatisch eine Serie von Tastendrücken ausführen. Zum Beispiel: Um auf eine Tafel im Videotext - TV zu gelangen, muß man 4 Tastendrücke ausführen. Diese 4 Tastendrücke können eingelernt werden, so daß nur ein Druck auf den Control Prog genügt. Andere Anwendungen können sein, daβ Sie lange Telefonnummern mit nur einem Druck wählen können oder wenn man das Telefon bedient, kann gleichzeitig der Ton des Fernsehers abgeschaltet werden. Der Control Prog kann auch lernen, die Ebene zu wechseln und sich erinnern, wie lange eine Taste senden soll (Maximal 25,5 Sekunden). Andere schon erlernte Sequenzen können auch einen Teil einer neuen Sequenz ausmachen. Sie können jederzeit die Sendung einer Sequenz unterbrechen, indem Sie auf eine beliebige Taste drücken. Wenn eine Sequenz eingelernt wird, sendet Control Prog gleichzeitig den Inhalt der Taste. Maximal 47 Tastendrücke je Sequenz können eingelernt werden. Achtung! Die Taste, auf der die Sequenz liegen soll, darf nicht einen Teil der Sequenz darstellen. 1. Drücken Sie auf P und A gleichzeitig. 2. Drücken Sie auf die Tasten, die in die Sequenz einbezogen werden sollen. 3. Wählen Sie die Ebene, auf der die Sequenz liegen soll. 4. Drücken Sie auf P und Ebene leuchten nu. 16 B gleichzeitig. Die Lampen der Taste B und der aktuellen 5. Wählen Sie die Taste, die die Sequenz senden soll. Zum Abschluß blinkt die Lampe der Ebenentaste grün, um anzuzeigen, daß es richtig ausgeführt wurde. Kurzfassung: Automatische Sequenz einlernen: wähle Speicherplatz. P + A, Sequenz drücken, Ebene wählen, P + B, Erstellung einer manuellen Sequenz Die manuelle Sequenz ist eine Variante der automatischen Sequenz. Anstatt die ganze Sequenz vom Control Prog in Reihenfolge zu senden, drückt man manuell jeden Schritt in der Sequenz. Ist die Sequenz am Ende angelangt, beginnt sie wieder von vorn. Auch wenn zwischendurch andere Tasten gedrückt werden, erinnert sich der Control Prog an den letzten Schritt in der Sequenz. Eine Anwendung kann sein, daß man den TV mit nur einer Taste ein und ausschalten kann. Eine zweite Möglichkeit, einen einfachen Scannmodus zu erstellen, um sich durch die verschiedenen TV- Stationen zu bewegen. Eine Sequenz kann aus einer Serie von Tastendrücken von verschiedenen Ebenen bestehen, auch wie lange eine Taste senden soll (max. 25,5 Sek.). Wenn eine Sequenz geschaffen wird, sendet Control Prog gleichzeitig den Inhalt der Taste. Maximal 47 Tastendrücke je Sequenz können erlernt werden. Achtung! Die Taste, auf dem die Sequenz gespeichert werden soll, darf nicht ein Bestandteil der Sequenz sein. So gestalten Sie eine manuelle Sequenz: 1. Drücken Sie auf P und A gleichzeitig. 2. Drücken Sie auf die Tasten, die in die Sequenzen einbezogen werden sollen, auch Tausch der Ebene ist möglich. 3. Wählen Sie die Ebene, auf der die Sequenz gespeichert werden soll. 4. Drücken Sie P und C gleichzeitig. Die Lampen der Taste C und der aktuellen Ebene leuchten jetzt. 5. Drücken Sie B. 6. Wählen Sie die Taste, auf der die Sequenz gespeichert werden soll. Die Lampe der Ebenentaste blinkt grün, um anzuzeigen, daß es richtig ausgeführt wurde. Kurzfassung: Erstellung einer manuellen Sequenz: C , B , Speicherplatz wählen. P + A, Sequenz eingeben, Ebene wählen, P + 17 Direktwahl einer Ebene Beim Control Prog besteht die Möglichkeit, Direktwahltasten herzustellen. Das bedeutet, daß Sie sofort eine Ebene erreichen, indem Sie die gewählte Taste drücken. Zum Beispiel, wenn Sie sich auf der ersten Ebene befinden und auf die Taste 2 drücken, so gelangen Sie direkt auf Ebene 2 oder wenn Sie die Taste 3 drücken, direkt auf die dritte Ebene usw. Wenn Sie sich dann auf der Ebene 2, 3 oder 4 befinden, können Sie auf eine neue Direktwahltaste drücken, um so wieder auf die erste Ebene zu gelangen. Vorher müssen Sie aber die Direktwahltasten der entsprechenden Ebenen geschaffen haben. Siehe Fig. 4. Fig. 4 Ebene 1 Drücken Sie Taste 2, Sie gelangen direkt auf Ebene 2 Drücken Sie Taste 4, Sie gelangen direkt auf Ebene 4 Sie können auch eine Direktwahltaste auf Ebene 2, 3 und 4 legen, um auf die Ebene 1 zurück zu gelangen Drücken Sie Taste 3, Sie gelangen direkt auf Ebene 3 Wie Direktwahltasten geschaffen werden: 1. Wählen Sie, welche Ebene mit der Direktwahltaste erreicht werden soll. 2. Drücken Sie gleichzeitig auf P und A . 3. Wählen Sie die Ebene, worauf die Direktwahltaste gespeichert werden soll. 4. Drücken Sie gleichzeitig auf Ebene leuchten nun. P und B . Die Lampen der Taste B und der aktuellen 5. Wählen und drücken Sie die Taste, die die Direktwahltaste werden soll. Die Lampe der Ebenentaste blinkt grün, um anzuzeigen, daß es vollzogen ist. Kurzfassung: Direktwahltaste erstellen: Wählen Sie die Ebene, die mit der Direktwahltaste erreicht werden soll, P + A , danach wählen Sie die Ebene, worauf die Direktwahltaste gespeichert werden soll, + B , abschließend drücken Sie die gewünschten Direktwahltaste. 18 P Die automatische Rückstellung zur Grundebene Es besteht die Möglichkeit, daß der Control Prog immer zu einer speziellen Grundebene zurückkehren kann, wenn mehrere Ebenen geöffnet sind. Diese Grundebene kann z.B. Funktionen zur Steuerung des Telefons oder andere Funktionen sein, die man häufiger benutzt und schnell erreichen will. Nach ca. 5 Minuten kehrt der Control Prog zur Grundebene zurück. Verfahren Sie wie folgt zur Erstellung der automatischen Rückstellung: 1. Drücken Sie P und der aktuelle Ebene. --- gleichzeitig. Jetzt leuchtet die Lampen der Ebenentaste und 2. Wählen Sie die Ebene, zu der der Control Prog zurückkehren soll. 3. Für automatische Rückstellung drücken Sie 5 und zum Ausschalten der Funktion drücken Sie 6 . Die Lampe der Ebenentaste blinkt grün, um anzuzeigen, daß es vollzogen ist. Kurzfassung: Einschalten/Ausschalten der automatischen Rückstellung: Einschalten = 5 , Ausschalten = 6 Grundeinstellung = ausgeschaltet P + ---, 5 oder 6 19 Steuerung mit Scanner Am Control Prog können Sie externe Funktionsschalter anschließen, die einen Scanner starten und damit die Möglichkeit schaffen, 241 verschiedene Funktionen in Ihrer Umgebung zu steuern mit z.B. einem Saug/Blas- Schalter. Man kann verschiedene Einstellungen vornehmen, die den Scanner beeinflussen: Scannmethoden, Scanngeschwindigkeit, Scannanfang, Anzahl der Scannzyklen, Turboscanner und Scannblink. Man kann sogar eine individuelle Scannmethode erstellen. 1-5 verschiedene Funktionsschalter oder Joystick können, abhängig von der Scannmethode, angeschlossen werden. Der folgende Abschnitt beschreibt dieses. Anschließen der Funktionsschalter Es bestehen verschiedene Möglichkeiten Funktionsschalter anzuschließen, abhängig von der der benötigten Anzahl. An den Eingängen Sw 1 und Sw 2 kann man einen oder zwei 1-Funktionsschalter anschließen. Am Eingang Multi ist es möglich, Funktionsschalter für alle vier Richtungen einschließlich Enter anzuschließen. Auch besteht die Möglichkeit 8 Richtungen und Enter mittels Joystick zu steuern. • 1 Funktionsschalter: Eingänge Sw 1, Sw 2 oder Multi. Alle Eingänge können benutzt werden, wenn nur ein Funktionsschalter angeschlossen werden soll. • 2 Funktionsschalter: Eingang Sw 1 (→) und Sw 2 (↓). • 3 Funktionsschalter: Eingang Sw 1 (→), Eingang Sw 2 (↓) und Eingang Multi (Enter). Als Alternative können alle drei Funktionsschalter am Eingang Multi angeschlossen werden. • 5 Funktionsschalter: Eingang Multi (→, ↓, ←, ↑ und Enter). • Enter: Die Ausführung geschieht durch Druck auf den Funktionsschalter, der am Eingang Multi (Enter) angeschlossen ist. Die Ausführung kann auch an den Eingängen Sw 1 oder Sw 2 geschehen, abhängig von der gewählten Scannmethode. Siehe Tabelle 4! • Joystick mit 8 Richtungen + Enter: Eingang Multi. 20 Tabell 3 Funktions- Richtung mit Lötpunkte am 6-pol Mini anzahl Joystick Din Kontakt 1 1, 3 → 2 1, 4 ↓ 3 1, 2 ← 4 1, 5 ↑ 5 Enter 1, 6 1, 3, 4 6 → + ↓ ger 1, 2, 4 7 ← + ↓ ger 1, 2, 5 8 ← + ↑ ger 9 1, 3, 5 → + ↑ ger Die Funktionen 1-5 können mit einzelnen Funktionsschaltern benutzt werden. Fig 5 4 9 8 3 1 5 6 7 2 Fig 6 Com Sw 2 Sw 1 Multi Data 1 2 1 2 4 Sw 1 3 5 Sw 2 Data 6 3 6 4 7 5 8 Enter Eingang für Mehrfunktions- schalter z.B. Joystick. 6-Pol Mini DIN-Stecker Eingänge für Funktionsschalter und Ausgänge für Relaisfunktion, 4- Pol 3,5 mm Klinkenstecker Computeranschluß 8-Pol Mini DINStecker Schnellwahl der Ebene und Alarm Wenn der Scanner mit externem Funktionsschalter benutzt wird, besteht die Möglichkeit schnell die Ebenen zu wechseln. Hält man den Funktionsschalter beim Scannstart gedrückt, wird Control Prog zwischen den verschiedenen Ebenen scannen. Auf diese Weise kann man schnell eine Ebene wählen. Achtung! Es müssen mindesten zwei Ebenen geöffnet sein. Wird der Funktionsschalter noch länger gehalten, sendet Control Prog den codierten Kanal. Wenn dann ein Alarmsender am Relaisausgang angeschlossen ist, wird dieser aktiviert der dann schnell Hilfe herbeirufen kann. Der Funktionsschalter wird nur gedrückt gehalten, bis der Alarm aktiviert ist. Sehen Sie weiter unter Abschnitt: „Anschluß an den Relaisausgang". 21 Einstellung der Scannmöglichkeiten Mit dem Control Prog ist es möglich, zwischen 12 verschiedenen Scannalternativen zu wählen. Der Unterschied zwischen den verschiedenen Alternativen wird in Tabelle 4 beschrieben. So wählen Sie die Scannmethode: 1. Drücken Sie P und 5 gleichzeitig. Die Lampen auf Taste 5 und der aktuellen Ebene leuchten nun. 2. Wählen Sie die Scannmethode aus der Tabelle 4 und drücken Sie die entsprechende Taste. Zum Abschluß blinkt die Lampe grün, um anzuzeigen, daß es richtig ausgeführt wurde. Tabelle 4 Einstel Scannmethode = Manueller Scanner. = Automatischer Scanner -lung 0 Manuelles Scannen in Scannen wird mit einem Druck für jede Bewegung in wahlfreier Richtung vier Richtungen ausgeführt. Die Ausführung geschieht mit Enter. 1 2 22 Manuelles Scannen in Scannen wird mit einem Druck für jede Bewegung in wahlfreier Richtung vier Richtungen mit ausgeführt. Wird der Funktionsschalter Wiederholung gedrückt gehalten, geht der Lichtpunkt automatisch in der gewählten Richtung weiter. Die Ausführung geschieht mit Enter. Manuelles Scannen in Scannen wird mit einem Druck für jede Bewegung in wahlfreier Richtung vier Richtungen mit Wechseln der Ebene ausgeführt. Wenn das Ende einer Reihe am Anfang und Ende erreicht ist, wechselt der Control Prog automatisch die Ebene. Die Ausführung jeder Reihe. geschieht mit Enter. Funktionsschalter 3 bis 5 Funktionen & Joystick 3 bis 5 Funktionen & Joystick 3- bis 5Funktionen & Joystick Tabelle 4 Einstel Scannmethode = Manueller Scanner. = Automatischer Scanner -lung 3 Manuelles Scannen in Scannen wird mit einem Druck für jede vier Richtungen und Bewegung in wahlfreier Richtung ausgeführt. Wird der Funktionsschalter Wiederholung mit Wechseln der Ebene gedrückt gehalten, geht der Control Prog am Anfang und Ende automatisch in die gewählte Richtung. Wenn das Ende einer Reihe erreicht ist, jeder Reihe. wechselt der Control Prog automatisch die Ebene. Die Ausführung geschieht mit Enter. Funktionsschalter 3 bis 5 Funktionen & Joystick 4 Manuelles lineares Scannen Scannen startet mit einem Druck (Sw 1) für eine Bewegung in aufsteigender 2 Reihe 1, 2, 3…. Die Ausführung geschieht mit Sw 2. 5 Manuelles lineares Scannen mit Wiederholung Scannen startet mit einem Druck (Sw 1) für eine Bewegung in aufsteigender 2 Reihe 1, 2, 3…. Wird der Funktionsschalter gedrückt gehalten, steigert Control Prog automatisch. Die Ausführung geschieht mit Sw 2. 6 Automatisches lineares Scannen Scannen startet mit einem Druck auf Sw 1 oder Sw 2. Danach steigert Control Prog 1 automatisch in aufsteigender Folge, 1, 2, 3…Die Ausführung geschieht beim zweiten Druck. 7 Automatisches Zeilen- Scannen startet mit einem Druck auf Sw 1 und Spaltenscannen oder Sw 2. Danach scannt Control Prog in 1 die vertikale Richtung. Beim nächsten Druck scannt Control Prog horizontal. Beim dritten Druck geschieht die Ausführung. 23 Tabelle 4 Einstel Scannmethode = Manueller Scanner. = Automatischer Scanner -lung 8 Manuelles Zeilen- und Der Scanner wird mit einem Druck auf Spaltenscannen Sw 2 gestartet mit Bewegung in vertikaler Richtung. Mit Sw 1 wird der horizontale Scanner gesteuert. Die Ausführung geschieht, indem der erste Funktionsschalter wieder gedrückt wird oder ein spezieller Funktionsschalter für die Ausführung verwandt wird. (Enter). 9 Automatisches Dar Scanner wird mit einem Druck auf Sw manuelles Zeilen und 2 gestartet mit Bewegung in vertikaler Spaltenscannen Richtung. Mit Sw 1 wird die horizontale Bewegung gesteuert. Die Bewegung geschieht automatisch, kann aber beschleunigt werden durch Druck auf den Funktionsschalter in gleicher oder entgegengesetzter Richtung zum Scannen. Die Ausführung geschieht, indem der erste Funktionsschalter nochmals gedrückt oder ein spezieller Funktionsschalter dafür verwandt wird. (Enter). Das Scannen wird mit einem Druck auf * Automatisches lineares Scannen mit Sw 1 oder Sw 2 gestartet, danach bewegt sich der Scanner automatisch in aufsteiRücklauf gender Folge, 1, 2, 3… Beim zweiten Druck hält der Scanner an, läuft aber dann langsam wieder zurück. Die Ausführung geschieht beim dritten Druck. Achtung! Control Prog beginnt mit 4- facher Geschwindigkeit, der Rücklauf aber mit der eingestellten Geschwindigkeit. 24 Funktionsschalter 2 2 bis 5 1 Tabelle 4 FunktionsEinstel Scannmethode = Manueller Scanner. = Automatischer Scanner schalter -lung # Automatisches 1 Das Scannen wird mit einem Druck auf manuelles Zeilen und Sw 1 oder Sw 2 gestartet mit Bewegung in vertikaler Richtung. Beim zweiten Druck Spaltenscannen mit hält der Scanner an, läuft aber dann Rücklauf langsam wieder zurück. Beim dritten Druck läuft der Scanner in horizontale Richtung. Beim vierten Druck hält der Scanner an, läuft aber dann langsam wieder zurück Der fünfte Druck aktiviert die Ausführung. Achtung! Control Prog beginnt mit 4- facher Geschwindigkeit, der Rücklauf aber mit der eingestellten Geschwindigkeit. Kurzfassung: Einstellung der Scannmethode: P + 5 , Scannmethode wählen Grundeinstellung = Scannmethode 6. Individuelle Scannsequenz erstellen Im Control Prog besteht die Möglichkeit, eine individuelle Scannsequenz zu gestalten, die auf einer beliebigen Taste gespeichert werden kann. Dies bedeutet, daß Sie zu Tasten scannen können, die nur spezifische Funktionen enthalten, wie z.B. TV- Kanäle oder um individuelle Telefonnummern zu wählen. Auch besteht die Möglichkeit in der Scannsequenz zwischen verschiedene Ebenen zu wählen. Wenn Sie eine Scannsequenz erstellen, wählen Sie zuerst eine Scannmethode aus der Tabelle 5, die nur für die individuelle Scannsequenz gültig ist. Andere Scannsequenzen können andere Scannmethoden beinhalten. Die vorher aus Tabelle 4 ausgewählte Scannmethode wird nicht beeinträchtigt. In einer Sequenz können maximal 96 Schritte gespeichert werden. Achtung! Die Taste, auf der die Sequenz gespeichert werden soll, darf nicht ein Teil der Sequenz sein. 25 Tabelle 5 EinstellScannmethode Nur für individuelle Scannsequenz ung 0 Manuelles Gehen Sie bis zu der Taste, die eine lineares Scannen Scannsequenz enthält und aktivieren Sie diese. Durch Druck auf Sw 1 beginnt der Scanner für jede Steigerung in der Ordnung wie die Sequenz gestaltet wurde. Die Ausführung geschieht mit Sw 2 oder Enter. Gehen Sie bis zu der Taste, die eine 1 Manuelles lineares Scannen Scannsequenz enthält und aktivieren Sie diese. samt Fortsetzung Durch Druck auf Sw 1 beginnt der Scanner für jede Steigerung in der Ordnung wie die Sequenz mit normalem gestaltet wurde. Die Ausführung geschieht mit Scannen Sw 2 oder Enter. Wird keine Wahl getroffen, setzt das normale Scannen fort. Funktions -schalter 2 bis 3 2 bis 3 2 Manuelles lineares Scannen mit Wiederholung 2 bis 3 Gehen Sie bis zu der Taste, die eine Scannsequenz enthält und aktivieren Sie diese. Durch Druck auf Sw 1 beginnt der Scanner für jede Steigerung in der Ordnung wie die Sequenz gestaltet wurde. Wird der Schalter gedrückt gehalten, scannt Control Prog automatisch. Die Ausführung geschieht mit Sw 2 oder Enter. 3 Manuelles lineares Scannen mit Wiederholung samt Fortsetzung mit normalem Scannen 2 bis 3 Gehen Sie bis zu der Taste, die eine Scannsequenz enthält und aktivieren Sie diese. Durch Druck auf Sw 1 beginnt der Scanner für jede Steigerung in der Ordnung wie die Sequenz gestaltet wurde. Wird der Schalter gedrückt gehalten, scannt Control Prog automatisch. Die Ausführung geschieht mit Sw 2 oder Enter. Wird keine Wahl getroffen, setzt das normale Scannen fort. 4 Gehen Sie bis zu der Taste, die eine Automatisches lineares Scannen Scannsequenz enthält und aktivieren Sie diese. Control Prog steigert in der Ordnung wie die Sequenz gestaltet wurde. Die Ausführung geschieht mit Sw 1 oder Sw 2. 26 1 5 Automatisches lineares Scannen samt Fortsetzung mit normalem Scannen 6 1 Gehen Sie bis zu der Taste, die eine Automatisches lineares Scannen Scannsequenz enthält und aktivieren Sie diese. Control Prog steigert automatisch in der mit Rücklauf Ordnung wie die Sequenz gestaltet wurde. Beim zweiten Druck hält der Scanner an, läuft aber dann langsam wieder zurück. Die Ausführung geschieht beim dritten Druck auf Sw1 oder Sw 2. Achtung! Control Prog beginnt mit 4- facher Geschwindigkeit, der Rücklauf aber mit der eingestellten Geschwindigkeit. 1 Automatisches Gehen Sie bis zu der Taste, die eine lineares Scannen Scannsequenz enthält und aktivieren Sie diese. mit Rücklauf Control Prog steigert automatisch in der samt Fortsetzung Ordnung wie die Sequenz gestaltet wurde. Beim mit normalem zweiten Druck hält der Scanner an, läuft aber Scannen dann langsam wieder zurück. Die Ausführung geschieht beim dritten Druck auf Sw1 oder Sw 2. Wird keine Wahl getroffen, wird mit normalem Scannen fortgesetzt. Achtung! Control Prog beginnt mit 4- facher Geschwindigkeit, der Rücklauf aber mit der eingestellten Geschwindigkeit. 7 1 Gehen Sie bis zu der Taste, die eine Scannsequenz enthält und aktivieren Sie diese. Control Prog steigert in der Ordnung wie die Sequenz gestaltet wurde. Die Ausführung geschieht mit Sw 1 oder Sw 2. Wird keine Wahl getroffen, setzt das normale Scannen fort. Zur Erstellung einer individuellen Scannsequenz verfahren Sie wie folgt: 1. Drücken Sie P und * gleichzeitig. Die Lampe unter Taste * und die Lampe der aktuellen Ebene leuchten nun. 2. Drücken Sie auf 1. 3. Drücken Sie auf die Taste, auf der die Sequenz gespeichert werden soll. 4. Wählen Sie die Scannmethode laut Tabelle 5. 5. Drücken Sie die Tasten, die in die Sequenz einbezogen werden sollen. 6. Beenden Sie mit einem langen Druck (ca. 2 Sek.) auf --- bis die Lampe der Ebenentaste grün blinkt und erlischt. 27 Kurzfassung: Erstellung einer individuellen Scannsequenz: P + * , Scannmethode wählen, Sequenz drücken, --- . 1 , Speicherplatz wählen, Hinweis 1: Es besteht die Möglichkeit, eine individuelle Scannsequenz mit Direktsteuerung zu kombinieren. Damit kann z.B. Control Prog immer mit Scannen einer individuellen Scannsequenz beginnen. Die individuelle Scannsequenz kann z.B. wichtige Informationen enthalten wie Alarm, das Telefon aktivieren, die Sprechanlage bedienen und die Tür öffnen. Trifft man keine Wahl für diese Funktionen, fährt der Control Prog mit normalem Scannen fort. Eine der Scannmethoden 1, 3 oder 5 muß dabei eingestellt sein. Erstellen Sie diese Kombination wie folgt: Erstellen Sie eine Taste mit einer individuellen Scannsequenz. Wählen Sie danach eine der Scannmethoden 1, 3 oder 5 in dieser Sequenz. Dann legen Sie die Direktsteuerung auf die gleiche Taste. Nun ändern Sie die Anzahl der Scannzyklen auf 1. Control Prog startet nun mit Scannen der Sequenz und wenn keine Wahl getroffen wurde, geht er über zum normalen Scannen. Hinweis 2: Man kann den Control Prog z.B. so einstellen, daß er nur die Tasten der linken Spalte durchläuft (abscannt). Die mittlere und rechte Spalte kann dann benutzt werden, um die Beschriftung für die verschiedenen Funktionen der linken Tasten vorzunehmen. Erstellen Sie dieses wie folgt: Wählen Sie eine Taste für die individuelle Scannsequenz, die nur auf der linken Spalte scannt. Achtung! Die Taste, auf der die Sequenz gespeichert werden soll, darf nicht ein Teil der Sequenz sein. Wählen Sie jetzt eine der Scannmethoden 0, 2, 4 oder 6 für diese Sequenz. Legen Sie danach die Direktsteuerung auf die gleiche Taste. Control Prog wird nun nur auf der linken Spalte scannen. 28 Einstellen der Scanngeschwindigkeit Die Scanngeschwindigkeit kann von 0,1 bis 6,0 Sekunden in Schritten von 0,1 Sekunden programmiert werden. Die Grundeinstellung ist bei Lieferung auf 1,5 Sekunden eingestellt. Verfahren Sie folgendermaßen zum Programmieren der Scanngeschwindigkeit: 1. Drücken Sie auf P und 6 gleichzeitig. Die Lampen an der Taste 6 und der aktuellen Ebene leuchten nun. 2. Wählen Sie die Geschwindigkeit. Beispiel: Um eine Scanngeschwindigkeit von 0,7 Sekunden zu erhalten, drückt man die Taste 7. Um die höchste Geschwindigkeit, 0,1 Sekunden, zu erhalten, drückt man auf 1. Für die niedrigste Geschwindigkeit 6,0 Sekunden drückt man 60. Das heißt, der eingegebene Wert muß mit 10 dividiert werden, um die gewünschte Zeitkonstante rechnerisch zu erhalten. 3. Beenden Sie mit ---. Die Lampe der Ebenentaste blinkt grün um anzuzeigen, daß alles richtig ausgeführt wurde. Kurzfassung: Scanngeschwindigkeit einstellen: Grundeinstellung = 1.5 Sekunden P + 6 , 1 …. 6 0 , --- Ein/Ausschalten des Turboscanners Der Turboscanner kann benutzt werden, um die Scanngeschwindigkeit auf das Vierfache zu steigern. Diese Einstellung ist für avancierte Benutzer mit hohen Ansprüchen gedacht. Der Turboscanner geht immer von der eingestellten Scanngeschwindigkeit aus, dividiert diese aber mit dem Faktor 4. Dies ergibt dann eine exaktere Einstellung, besonders im Bereich 0,1 - 1,0 Sekunden, z.B. 0,5 Sekunden dividiert mit 4 ergibt 0,125 Sekunden. Die Lampe des Scanners blinkt nicht, um die Überwachung bei den hohen Geschwindigkeiten zu erleichtern. Verfahren Sie folgendermaßen, um den Turboscanner ein/auszuschalten: 1. Drücken Sie P und 6 gleichzeitig. Die Lampe an Taste 6 und der aktuellen Ebene leuchten nun. 2. Zum Einschalten des Turbos drücken Sie auf A und zum Ausschalten auf Lampe der Ebenentaste blinkt grün um anzuzeigen, daß es gelungen ist. B. Die Kurzfassung: Ein/Ausschalten des Turboscanners: Einschalten = A , Ausschalten = B Grundeinstellung = Aus. P + 6, A oder B. 29 Einstellung der Anzahl von Scannzyklen Es besteht die Möglichkeit, die Anzahl der Zyklen, die der Control Prog beim Scannen durchlaufen soll, zu bestimmen. Von dem Ausgangspunkt, wo der Scanner begann, bis er zum gleichen Platz wiederkehrt, ist ein Zyklus. Das setzt voraus, daß keine Wahl in der Zwischenzeit getroffen wurde. Es ist möglich zwischen 1 - 4 Zyklen zu wählen. Verfahren Sie folgendermaßen, um die Anzahl der Zyklen einzustellen: 1. Drücken Sie auf P und Ebene leuchten nun. 2. Drücken Sie auf # 7 gleichzeitig. Die Lampen an Taste 7 und der aktuellen . 3. Wählen Sie die Anzahl der Zyklen 1 - 4. Die Lampe der Ebenentaste blinkt grün um anzuzeigen, daß es gelungen ist. Kurzfassung: Einstellung der Anzahl der Scannzyklen: Grundeinstellung = 2 Zyklen P + 7 , # , 1 …. 4 Einstellen des Scannstarts Mit dem Control Prog kann man bestimmen, wo der Scanner beginnen soll. Bei Zeile 1 - 6 oder bei der Ebenentaste. Zeile 1 = Tasten 1, 2, 3, Zeile 2 = Tasten 4, 5, 6 usw. Wenn die Taste 0 gewählt wird, beginnt das Scannen auf der Ebenentaste. Ein Vorteil dabei ist, daß man schneller zu einer bestimmten Taste gelangt. Der Control Prog ist bei Lieferung auf Zeile 1 eingestellt. Verfahren Sie folgendermaßen, um den Scannstart einzustellen: 1. Drücken Sie auf P und Ebene leuchten nun. 7 gleichzeitig. Die Lampen der Taste 7 und der aktuellen 2. Wählen Sie die Zeile durch Druck auf eine der Tasten 0 - 6. Zum Abschluß blinkt die Lampe grün, um anzuzeigen, daß es richtig ausgeführt wurde. Kurzfassung: Scannbeginn einstellen: P + Grundeinstellung = Zeile 1 30 7 , 0 …. 6 Ein/ausschalten der Blinkzeichen beim Scannen Jedesmal, wenn der Control Prog einen Schritt weiter wandert, blinkt die Lampe mehrmals. Einige Benutzer können diese Blinkzeichen als störend und verwirrend empfinden. Nun ist es möglich, diese durch ein stetiges Leuchten zu ersetzen. Nachteilig ist dabei, daß der Control Prog dann 40 % mehr Strom verbraucht. Verfahren Sie folgendermaßen, um das Blinkzeichen ein/auszuschalten: 1. Drücken Sie auf P und Ebene leuchteten nun. 6 gleichzeitig. Die Lampen an Taste 6 und der aktuellen 2. Drücken Sie auf * zum Einschalten oder auf # zum Ausschalten. Die Lampe der Ebenentaste blinkt grün um anzuzeigen, daß es gelungen ist. Kurzfassung: Blinkzeichen ein/ausschalten: P + 6 , * oder # Einschalten = * , ausschalten = # Grundeinstellung: Blinkzeichen eingeschaltet. Andere Steuerungen Direktsteuerung erstellen Im Control Prog ist es möglich, die Funktionen mit externen Funktionsschaltern direkt zu steuern. Taste 1 z.B. wird mit einem externen Funktionsschalter gesteuert, Taste 2 mit dem nächsten usw. Maximal 9 verschiedene Funktionen können auf diese Weise gesteuert werden. Wenn Sie aber mehr als 5 Funktionen benutzen wollen, müssen Sie einen Joystick verwenden. Es besteht die Möglichkeit 9 Funktionen auf jeder Ebene zu speichern. Dagegen ist es aber nicht möglich, die Ebenen mit externen Funktionsschaltern zu wählen. Die Ebene kann nur durch Druck auf die Ebenetaste gewählt werden. Wenn Direktsteuerung eingegeben wird, wählen Sie zuerst auf welchem Platz die erste Funktion gespeichert werden soll, die übrigen Funktionen werden dann automatisch der Reihenfolge nach belegt (Tabelle 3). Es ist möglich, die Anzahl der Funktionen, die benutzt werden sollen, zu begrenzen indem Sie diese auf die 8 letzten Tasten speichern. Wenn z.B. Direktsteuerung auf Taste D gespeichert wird, wird nur diese Taste aktiviert, unabhängig wie viele Funktionsschalter eingeschaltet werden oder in welche Richtung der Joystick geschaltet wird. Wenn aber dagegen die Direktsteuerung z.B. auf die Taste B gespeichert wird, wird "rechts" die Taste B schalten, "hinunter" Taste C und alle anderen Richtungen die Taste D schalten. Durch drücken der Taste B wird der Control Prog auf drei Funktionen begrenzt: In diesem Beispiel braucht natürlich kein Joystick benutzt werden, sondern die verschiedenen Richtungen können drei Funktionsschalter entsprechen. In der unteren Tabelle wird 31 gezeigt, welche Richtungen aktiviert werden, die von einem Joystick geschaltet werden. Abhängig ist der Platz, auf dem die Direktsteuerung gespeichert wird. Zum Anschluß der externen Funktionsschalter, siehe Abschnitt: Anschließen der externen Funktionsschalter Tabelle 6 Speicher- Anzahl der platz Funktionen 8 9 Funk. (maximal) 9 8 Funk. 0 7 Funk. 6 Funk. * # 5 Funk. A 4 Funk. B 3 Funk. C 2 Funk. D 1 Funk. Tasten, die aktiviert werden, abhängig vom gewählten Speicherplatz 8 9 0 * # A B C D → ↓ ← ↑ Enter → ↓ ← ↑ → ↓ ← → ↓ → Enter , Enter , , ↑ Enter , , , ← ↑ Enter, , ↓ ← ↑ , , ↑, Enter, → ↓ ← , , , ←, ↑, → ↓ Enter, , , , ↓, ←, ↑, → Enter, , , , →, ↓, ↑, ←, Enter, , , , Hinweis: Es besteht auch die Möglichkeit, die Direktsteuerung mit der individuellen Scannsequenz zu kombinieren. Lesen Sie bitte dazu auch diesen Abschnitt! Zur Erstellung/Löschung der Direktsteuerung verfahren Sie folgendermaßen: 1. Drücken Sie auf leuchten nun. 2. Drücken Sie P und * gleichzeitig. Die Lampe an * und der aktuellen Ebene 0. 3. Wählen Sie die Ebene und drücken dann die Taste, wo die erste Funktion gespeichert werden soll. Die Lampe der Ebenentaste blinkt grün um anzuzeigen, daß es gelungen ist. Die übrigen Funktionen werden automatisch und in Reihenfolge laut Tabelle 3 und Fig. 5 eingespeichert. 32 Wenn eine Direktsteuerung gelöscht werden soll, drücken Sie lange (ca. 2 Sek.) auf --- bis die Lampe der Ebenentaste erlischt. Kurzfassung: Direktsteuerung erstellen: P + * , 0 , Ebene wählen, Speicherplatz wählen Direktsteuerung löschen: P + * , 0 , Ebene wählen, --- Remote Scan erstellen Manchmal kann es schwer sein, Funktionen zu steuern, die ein schnelles Wechseln von Kanälen erfordern oder Wiederholungen eines Kanals unter kürzerer Zeit und gleichzeitig den Scanner zu benutzen, um z.B. Funktionen an einem Blattwendergerät zu steuern. Mit dem normalen Scanner am Control Prog ist dieses ziemlich schwer. Wenn aber Remote Scan gewählt wird, ist es möglich, das Blattwendergerät oder andere Applikationen anzuschließen. Remote Scan kann immer auf eine wahlfreie Taste gespeichert werden. Wenn man diese Taste, entweder durch Druck auf die Taste aktiviert oder bis zu dieser Taste scannt, erreicht man eine Lage die es ermöglicht, direkt die Tasten 1- 9 mit einem Joystick oder externen Funktionsschaltern zu steuern. Man kann in dieser Lage verbleiben, bis man freiwillig eine andere Einstellung wählt. Es werden immer die Tasten 1 - 9 auf der gleichen Ebene aktiviert, die Remote Scan gespeichert hat. Maximal 9 Funktionen können auf diese Weise gesteuert werden. Wenn mehr als 5 Funktionen gesteuert werden sollen, wird ein Joystick benötigt. In der Tabelle 7 wird aufgeführt, welche Tasten aktiviert werden, abhängig von der Richtung in welche der Joystick geführt wird. Es besteht immer die Möglichkeit, diese Tasten mit neuen Kanälen/Code zu speichern. Die Lampen auf den Tasten 1 - 9 blinken, wenn ein Joystick in verschiedene Richtungen geführt wird. Beachten Sie auch den Abschnitt: Anschließen der externen Funktionsschalter. Tabelle 7 Anzahl der Richtung mit Taste, die Funktionen Joystick aktiviert wird 6 1 → 8 2 ↓ 4 3 ← 2 4 ↑ 5 5 Enter 9 6 7 7 1 8 3 9 Die Funktionen 1-5 können mit Einfunktionsschaltern ersetzt werden. 33 Es gibt zwei verschiedene Einstellungen im Control Prog, die bestimmt werden müssen wenn Remote Scan einprogrammiert wird; Ausschaltzeit und Time-out. Ausschaltzeit: Dies ist die benötigte Zeit, um den Modus Remote Scan zu verlassen (1-25 Sek. empfohlene Einstellung 5 Sek.). Wenn der Funktionsschalter gedrückt gehalten wird oder der Joystick konstant in eine Richtung, in der eingestellten Zeit, gehalten wird, verläßt Control Prog den Modus Remote Scan. Time-out: Dies ist die benötigte Zeit, bevor Control Prog automatisch den Modus Remote Scan verläßt (1-255 Sek., empfohlene Einstellung 240 Sek.). Es gibt zwei verschiedene Möglichkeiten, Remote Scan zu erstellen: • Automatische Einstellung der Grundwerte für Ausschaltzeit ( 5 Sek.) und Timeout (240 Sek.). • Manuelle Einstellung für Ausschaltzeit und Time-out. Verfahren Sie folgendermaßen, um Remote Scan mit automatischer Einstellung zu erstellen: 1. Drücken Sie auf P und * gleichzeitig. Die Lampen an Taste * und der aktuellen Ebene leuchten nun. 2. Drücken Sie auf 2. 3. Wählen Sie nun die Ebene und drücken Sie auf die Taste, auf der die Funktion gespeichert werden soll. 4. Beenden Sie mit einem Druck auf ---. Die Lampe der Ebenentaste blinkt grün, um die gelungene Ausführung anzuzeigen. Testen Sie nun, indem Sie bis zu der Taste scannen oder auf die Taste drücken, auf der Remote Scan gespeichert wurde. Wenn jetzt ein Joystick angeschaltet ist, kann man direkt die Tasten 1 - 9 steuern. Verfahren Sie folgendermaßen, um Remote Scan mit manueller Einstellung zu erstellen: 1. Drücken Sie auf P und * gleichzeitig. Die Lampen an Taste * und der aktuellen Ebene leuchten nun. 2. Drücken Sie auf 2. 3. Wählen Sie nun die Ebene und drücken Sie auf die Taste, auf der die Funktion gespeichert werden soll. 4. Bestimmen und geben Sie nun die Ausschaltzeit ein (1 - 25 Sek.). 34 5. Drücken Sie auf ---. 6. Bestimmen und geben Sie nun die Zeit für Time-out ein (1 - 255 Sek.). 7. Beenden Sie mit einem Druck auf ---. Die Lampe der Ebenentaste blinkt grün, um die gelungene Ausführung anzuzeigen. Testen Sie nun, indem Sie bis zu der Taste scannen oder auf die Taste drücken, auf der Remote Scan gespeichert wurde. Wenn jetzt ein Joystick angeschlossen ist, kann man direkt die Tasten 1 - 9 steuern. Kurzfassung: Remote Scan mit automatischer Einstellung erstellen: Speicherplatz wählen, ---. P + *, 2, Ebene wählen, Remote Scan mit manueller Einstellung erstellen: P + * , 2 , Ebene wählen, Speicherplatz wählen, Ausschaltzeit wählen, ---. Time-out wählen, ---. Maussteuerung erstellen Mit Control Prog besteht die Möglichkeit, die Maus an einem PC zu steuern. Das bedeutet, daß man den Cursor in acht verschiedene Richtungen bewegen kann, die Maustaste drücken oder gedrückt halten kann. Die Maussteuerung kann auf eine wahlfreie Taste auf dem Control Prog gespeichert werden. Wenn diese Taste aktiviert wird, entweder durch Druck darauf oder zu dieser gescannt wird, gelangt man in einen Modus, wo die Maus direkt von einem Joystick gesteuert werden kann. Man kann in diesem Modus verbleiben, bis Sie ihn freiwillig verlassen. Die Lampen der Tasten 1 - 9 blinken, wenn ein Joystick in verschiedene Richtungen geführt wird. Um die Maus steuern zu können, wird ein Access PC Interface benötigt, das an den Computer angeschlossen ist. Zur Installation lesen Sie bitte im Handbuch für Access PC Interface. Lesen Sie auch den Abschnitt: Anschließen der externen Funktionsschalter. Sie müssen vier verschiedene Einstellungen im Control Prog bestimmen, wenn die Maussteuerung erstellt werden soll; ID-Code, Sperrzeit, Ausschaltzeit und Time-out. ID-Code: Wird auf die gleiche Weise eingestellt wie beim Access PC Interface (015, A-F entspricht.11-16). Sperrzeit: Dies ist die Zeit, die benötigt wird, bis der Schalter an einer Standardmaus in gedrückter Position blockiert wird. Gesperrt wird mit der Enter- Funktion, (0,125,5 Sek. rekommandierte Einstellung 1,5 Sek.). Aufsperren geschieht mit schnellem Druck auf Enter. Ausschaltzeit: Dies ist die Zeit, die benötigt wird, um den Modus Maussteuerung zu verlassen (1-25 Sek. rekommandierte Einstellung 5 Sek.). Wird die Maus innerhalb 35 der eingestellten Zeit stetig in die gleiche Richtung geführt, verläßt Control Prog den Modus. Time-out: Dies ist die Zeit, die benötigt wird, bis der Control Prog automatisch den Modus verläßt (1-255 Sek. Standart Einstellung 240 Sek.). Hinweis: Die Sperrzeit muß kürzer eingestellt sein als die Ausschaltzeit, diese wiederum muß kürzer als Time-out sein. Folgende Einstellungen müssen im Steuerpanel in Windows XP vorgenommen werden: Numerische Tastatur: Unter: Einstellungen/Systemsteuerung /Eingabehilfen/Maus muß das Feld "Tastaturmaus aktivieren" angekreuzt werden. Hier können Sie auch unter „Einstellungen“ die Geschwindigkeit und Beschleunigung des Mauszeigers einstellen. Es gibt zwei Möglichkeiten, die Maussteuerung zu erstellen: • Mit automatischer Einstellung der Standardwerte für ID-Code (0), Sperrzeit (1,5 Sek.), Ausschaltzeit (5 Sek.) und Time-out (240 Sek.) • Mit manueller Einstellung von ID-Code, Sperrzeit, Ausschaltzeit und Time-out. Verfahren Sie folgendermaßen, um Maussteuerung mit automatischer Einstellung zu erstellen: 1. Drücken Sie auf P und * gleichzeitig. Die Lampen an Taste * und der aktuellen Ebene leuchten nun. 2. Drücken Sie auf 3. 3. Wählen und drücken Sie die Taste, wo die Maussteuerung gespeichert werden soll. 4. Beenden Sie durch Druck auf ---. Die Lampe der Ebenentaste blinkt grün um die gelungene Ausführung anzuzeigen. Verfahren Sie folgendermaßen, um Maussteuerung mit manueller Einstellung zu erstellen: 1. Drücken Sie gleichzeitig auf P und * . Die Lampen an Taste * und der aktuellen Ebene leuchten nun. 2. Drücken Sie auf 3. 3. Wählen und drücken Sie die Taste, wo die Maussteuerung gespeichert werden soll. 36 4. Geben Sie nun den ID-Code ein, auf den das Access PC Interface eingestellt ist (0-16). 5. Drücken Sie auf ---. 6. Wählen und geben Sie die Sperrzeit ein (0,1-25,5 Sek.). Wenn die Zeit 1,5 Sek. gewünscht wird drücken Sie 15 oder 150 wenn 15 Sek. gewünscht werden. 7. Drücken Sie auf ---. 8. Wählen und geben Sie die Ausschaltzeit ein (1-25 Sek.). 9. Drücken Sie auf ---. 10. Wählen und geben Sie die Zeit für Time-out ein (1-255 Sek.) 11. Beenden Sie durch Druck auf ---. Die Lampe der Ebenentaste blinkt grün, um die gelungene Ausführung anzuzeigen. Einstellungen, die im Computer vorgenommen werden. 1. Unter: Einstellungen/Systemsteuerung /Eingabehilfen/Maus muß das Feld "Tastaturmaus aktivieren" angekreuzt werden. Hier können Sie auch unter „Einstellungen“ die Geschwindigkeit und Beschleunigung des Mauszeigers einstellen. Wählen Sie weiterhin unter der Einstellung: "Maustaste wenn NumLock aus ist": 2. Justieren Sie wenn nötig die Geschwindigkeit des Mauszeigers. 3. Vergewissern Sie sich, daß NumLock nicht an der Tastatur des Computers aktiviert ist. 4. Kontrollieren Sie, daß die linke Taste der Maus aktiviert ist. Auf dem Bildschirm ganz unten rechts wird ein Bild einer Maus gezeigt. Dort kann man sehen, welche Maustaste eingeschaltet ist. Eine Änderung kann vorgenommen werden an der Tastatur des Computers mit den Tasten (÷), (*), (-) die neben der Taste NumLock sitzen. Wenn die Einstellung richtig vorgenommen wurde, kann nun der Cursor auf dem Bildschirm des Computers in verschiedene Richtungen bewegt werden, indem Sie die Pfeiltasten auf der Tastatur des Computers drücken. Kurzfassung: Maussteuerung mit automatischer Einstellung erstellen: wählen, ---. P + *, 3, Speicherplatz Maussteuerung mit manueller Einstellung erstellen: P + * , 3 , Speicherplatz wählen, ID-Code wählen, ---, Sperrzeit wählen, ---, Ausschaltzeit wählen, ---, Time-out wählen, ---. 37 Übrige Computersteuerung Mit Control Prog können Sie drahtlos alle Funktionen einer gewöhnlichen Computer- Tastatur steuern. Auf der Ebene 10 finden Sie einige vorinstallierte, allgemeine Funktionen. Sie können aber wahlfreie Funktionen auf jede beliebige Ebene und Taste speichern. Dazu muß Control Prog an den Computer angeschlossen sein und das Programm Gewa Control Tool (auf der beiliegenden CD) installiert sein. Schließen ein Computerkabel (Art. Nr.: 425618) an Control Prog (Fig. 6) an und das andere Ende an den Com- Ausgang des Computers. Zum Anschluß an den USB- Ausgang ist ein Adapter (Art.Nr:425620) erhältlich. Fig. 7 zeigt welche verschiedenen Funktionen auf der Ebene 10 vorinstalliert wurden. Zum Steuern der Tastaturfunktionen ist ein Access PC Interface (Art. Nr.: 6632) erforderlich, der an den Computer angeschlossen werden muß. Zur Installation lesen Sie bitte die Gebrauchsanleitung für Access PC Interface. 38 Fig 7 Tab Enter Back Space Alt F4 Windows Alt Tab Alt ! Esc Space Pg up Pg Dow n F5 Anschluß an den Relaisausgang Control Prog besitzt zwei Relaisausgänge, die durch Druck auf die codierte Taste aktiviert werden. Dadurch kann zum Beispiel ein Funksender angeschlossen werden, der dann eine Alarmfunktion ausführt. Der Anschluß geschieht an den Eingängen der Funktionsschalter (Fig. 6). Jedesmal, wenn die codierte Taste gedrückt wird, werden die Relaisfunktionen parallel aktiviert. Klinkenstecker 3,5 mm, 4Fig. 8 Angeschlossene Pole Max 120 mA, 24V AC/DC Hinweis: Wenn Sie den codierten Kanal benutzen, um z.B. eine Eingangstür zu öffnen aber auch den Relaisausgang benutzen wollen ohne gleichzeitig die Tür zu öffnen, sollten Sie den codierten Kanal auf eine andere Taste kopieren. Dann können Sie einen neuen Code erstellen, der nicht die Tür öffnet, aber die Relaisausgänge aktiviert. 39 Sonstiges Die Befestigung des Control Prog Unter dem Control Prog sind Gummifüße, damit der Sender nicht rutscht. In vielen Fällen ist das aber nicht ausreichend, sondern der Sender muß fest montiert werden. Zubehör gibt es einen Halter (Art.Nr.8105), in den der Control Prog einrastet. Dieser Halter kann dann zusammen einer Klemme am Bett, Tisch oder Rohren fest montiert werden. Ferner ist die Befestigung an einem beweglichen Stativ (Infusionsständer) möglich oder er kann mit der Halskordel um den Hals getragen werden. Fig. 9 Als mit Fig. 10 Raster Warnung! Der Gleitverschluß der Kordel ist ein Sicherheitsdetail, das ein Erdrosseln verhindert wenn sich der Sender irgendwo verfangen sollte. Kontrollieren Sie, daß die Enden der Kordel leicht herausgezogen werden können. Knoten Sie niemals die Halskordel! Beschriftung/Notizen Die Tastatur ist bei Auslieferung mit Ziffern beschriftet. Die Beschriftung kann aber ausgetauscht und mit eigenen Gestaltungen ersetzt werden. Auf der beiliegenden CD befindet sich ein Dokument, daß Sie im Microsoft Word öffnen Beschriftung können. Darin finden Sie Vorlagen und Bilder womit Sie eigene Auflagen gestalten können. Diese können Sie dann auf eine Overhead- Folie oder weißem Papier ausdrucken. Danach stecken Sie die Auflage in den Einstich unter der Tastatur. Vorher müssen Sie aber das Tastaturraster abnehmen. Dieses ist in den Ecken mit vier Plastikbeinen aufgesteckt. Sie können das Raster mit einem Messer, das zwischen das Raster und dem Gehäuse eingeführt wird, abheben. Gehen Sie dabei vorsichtig vor und heben Sie jede Ecke ein wenig nach der anderen, sonnst können die Beine abbrechen. Zum Lieferumfang des Control Progs gehören auch 2 Stück A4-Bögen für Aufzeichnungen. 40 Datenkommunikation Datenübertragung zwischen zwei Control Prog Sendern Für den Control Prog besteht die Möglichkeit, alle programmierten Kanäle und Einstellungen von einem Control Prog zum anderen einfach zu übertragen. Dies kann man zum Beispiel machen, bevor man seinen Sender zum Service oder Austausch schickt. Zur erfolgreichen Übertragung sind einige Voraussetzungen erforderlich: Wenn die Sender die gleichen Programmversionen haben, kann eine Übertragung ohne weiteres durchgeführt werden. Die Programmversion ist auf der Rückseite des Control Progs vermerkt (z.B. Ver:1.0). Verfahren Sie folgendermaßen bei einer Übertragung: 1. Überzeugen Sie sich, daß die Batterien der beiden Sender die volle Kapazität haben. 2. Schließen Sie das Computerkabel (Art.Nr.425622) zwischen den beiden Datenausgängen der Sender an (Fig. 6). 3. Drücken Sie gleichzeitig auf P und D auf dem Sender, der Daten entgegennehmen soll. Nach ca.15 Sekunden ist die Überführung abgeschlossen. Kurzfassung: Übertragung von Daten zwischen zwei Sendern: P + D Datenübertragung zwischen Control Prog und Computer Der Control Prog ist vorbereitet, um mit einem PC kommunizieren zu können. Zum Erstellen einer Scherungsdatei können Sie das Programm Gewa Control Tool verwenden, das Sie auf der beiliegenden CD finden. Installieren Sie das Programm auf Ihrem Computer und schließen Sie das Computerkabel (Artnr: 425618) an den Control Prog an (Figur 6) und das andere Ende an den Computerausgang (COMport). Zum Anschluß an den USB-Ausgang ist ein Adapter erhältlich (425620 Adapter USB/seriell). Öffnen Sie nun das Programm und nehmen die gewünschten Einstellungen am Control Prog vor. Das Computerkabel bestellen Sie bei den Repräsentanten der Firma GEWA. Mehr Informationen finden Sie auf der Internet Hompage http://www.gewa.se Transportsperre Beim Transport können die Tastatur und alle angeschlossenen Funktionskontakte gesperrt werden. Dies verhindert, daß Control Prog unfreiwillig startet und dadurch unnötig Batterien verbraucht. Verfahren Sie folgendermaßen zum Sperren/Aufsperren: 41 Drücken Sie P und 0 gleichzeitig zum Sperren. Die Lampe der Ebenentaste blink grün. Zum Aufsperren drücken Sie nur P . Kurzfassung: Transportsperre ein: P + Transportsperre aus: P 0 Reinigung Der Control Prog darf nur mit einem leicht feuchten Lappen, der in milde Seifenlauge getaucht wurde, gereinigt werden. Danach mit einem Tuch abtrocknen. Wenn der Control Prog an einem Computer angeschlossen ist, diesen unbedingt vor der Reinigung ausschalten. 42 Kurzfassungen gesammelt Ebene öffnen/schließen + ---, Ebene wählen, 1 oder 2 … --(Grundeinstellung = Ebene 2 geöffnet) Öffnen = 1 schließen = 2 Ebenen 1-10 gleichzeitig öffnen: P + ---, A Ebenen 1-15 gleichzeitig öffnen: P + ---, B P Kanäle einlernen P + 1 , X, Y , …. --- Ebene sichern /entsichern P + ---, Ebene wählen, 3 oder Sichern = 3 , entsichern = 4 4 ; --- Wiederherstellung der Grundeinstellung Wiederherstellung einer Taste: Ebene wählen, P + 3 , wähle X Wiederherstellung einer Ebene: Ebene wählen P + 3 , ---, 1 , 2 , 3 , --- Wiederherstellung aller Ebenen und übrige Grundeinstellungen: P + 3 , ! , 1 , 2 , 3 , --- 4096-Code einstellen: P + ! , 0 …. 4 0 9 5 , --- (Grundeinstellung = Zufallscode) Binärer 4096-Code erstellen + !,… "On"- Position = (Grundeinstellung = Zufallscode) P ! "OFF"- Position = --- Code kopieren: Ebene wählen, wähle X, Ebene wählen, P+ 8, wähle Y Akustisches Signal einstellen: P + 4, 0… 9 (Grundeinstellung = 4) 43 Ein- / Ausschalten der akustischen Ebenenanzeige: Einschalten: P + 4 , * Ausschalten: P + 4 , # (Grundeinstellung = ausgeschaltet) Anschlagsverzögerung einstellen P + 2, 0 …. (Grundeinstellung = 0) 9 Erstellen von automatischen Sequenzen (Makro) P + A, Sequenz eingeben, Ebene wählen, P + B, Speicherplatz wählen. Erstellung einer manuellen Sequenz P + A, Sequenz eingeben, Ebene wählen, P + C, B, Speicherplatz wählen. Direktwahltaste erstellen: Wählen Sie die Ebene, die mit der Direktwahltaste erreicht werden soll, P + A , danach die Ebene wählen, wo die Direktwahltaste gespeichert werden soll, P + abschließend Druck auf die gewünschte Direktwahltaste. B, Einschalten/ausschalten der automatischen Rückstellung zur Grundebene + ---, 5 oder 6 , Einschalten = 5 , ausschalten = (Grundeinstellung: ausgeschaltet) P 6 Scannalternativen einstellen: P + 5, Scannmethode wählen (Tabelle 4) Grundeinstellung = 6) Individuelle Scannsequenz erstellen + * , 1 , Speicherplatz wählen, Scannmethode wählen (Tabelle 5), Sequenz drücken, --- . P Scanngeschwindigkeit einstellen: P + 6, 1 …. 6 0 , --- (Grundeinstellung = 15) Ein/Ausschalten des Turboscanners + 6 , A oder B . Einschalten = A , Ausschalten = (Grundeinstellung: = aus) P B Einstellung der Anzahl von Scannzyklen. P 44 + 7 , # , 1 …. 4 (Grundeinstellung: =2 Zyklen) Scannstart einstellen: P + 7, 0 …. (Grundeinstellung = Zeile 1) 6 Ein/ausschalten der Blinkzeichen beim Scannen P + 6, * oder (Grundeinstellung: Blinkzeichen eingeschaltet) # Einschalten = * , ausschalten = # Direktsteuerung erstellen Erstellen: P + * , 0 , Ebene wählen, Speicherplatz für die erste Funktion wählen. Löschen: P + * , 0 , Ebene wählen, --- Remote Scan erstellen Manuelle Einstellung erstellen: P + * , 2 , Ebene wählen, Speicherplatz wählen, Ausschaltzeit wählen, ---. Time-out wählen, ---. Automatische Einstellung erstellen: P + * , 2 , Ebene wählen, Speicherplatz wählen, ---. Maussteuerung erstellen Manuelle Einstellung erstellen: P + * , 3 , Speicherplatz wählen, ID-Code wählen, ---, Sperrzeit wählen, ---, Ausschaltzeit wählen, ---, Time-out wählen, ---. Automatische Einstellung erstellen: P + * , 3 , Speicherplatz wählen, ---. Übertragung von Daten zwischen zwei Sendern P + D Transportsperre Ein: P + Aus: P 0 45 Zubehör Lieferumfang des Control Progs Art. Nr. --------------------255720 890410 Bezeichnung Beschreibung CD Gewa Control Tool Anzahl 1 Stück Aufzeichnungsbögen Tastaturauflage Halskordel 1 Stück A4-Bogen für Notizen der eingelernten 2 Stück Kanäle 1 Stück Weiteres Zubehör zum Control Prog Art. No Bezeichnung 8105 Halter 8375 425620 425618 425622 425624 46 Beschreibung Zur Befestigung des Control Progs an Halterungen oder Stativ Batterie LR03 1,5 V 1,5 V Alkaline Adapter USB/Seriell Adapter zum Anschluß von Control Prog an PC/ USB- Eingang Computerkabel 8-pol Kabel zum Anschluß von Control Prog an Mini DIN/D-Sub 9 PC (Seriellport) Computerkabel 8/8-pol Kabel zum Anschluß Control Prog/Control Mini DIN Prog oder Control Prog. 6-pol Mini DIN mit 1,5 6-pol Mini DIN-Stecker mit 1,5 Meter m Kabel Kabel zum Anschluß am Multi- Eingang Technische Daten Stromverbrauch in Ruhestellung: Stromverbrauch beim Scannen: Stromverbrauch bei Sendung: Max. Belastung Relaisausgänge: Relaisausgänge Type Eingang Funktionsschalter Type Batterielebensdauer (im Scannbetrieb): Batterielebensdauer (im Tastenbetrieb) Programmierplätze: Druckkraft auf Tastatur: Reichweite: EMC-Standard Emission: ” Immunität: Computer- Anschluß: Abmessungen (L x B x H): Gewicht inkl. Batterien: Temperaturbereich exkl. Batterien Ca 12 µA Ca 5 mA Ca 35 mA (GewaLink-Kanal) Max. 120 mA, 24V AC/DC 3,5 mm Klinkenstecker 4- Pol 3,5 mm Klinkenstecker 2- Pol Ca 250 Tage ( 100 mal Scannen/Tag und 100 Sek. Sendung/Tag mit GewaLink-Kanal) Ca 2 Jahre ( 100 Sek. Sendung/Tag mit GewaLink-Kanal) 241 < 1 N (100 gr) 20-30 Meter (GewaLink-Kanäle) EN 61000-6-4:2001, EN60601-1-1-2:2001 EN 61000-6-2:2001, EN60601-1-1-2:2001 RS-232 kompatibles Spannungsniveau, 9600 Bits/s, 8 Data Bits, keine Parität, 2 Stop Bits 134 x 70 x 25 mm 180 gr -200 - +450 C Wiederverwertung von Elektronikabfall Control Prog enthält elektronische Komponente und soll nach Ende der Lebensdauer wiederverwertet werden. Beim Umweltdepot verwerten. 47 Konformitätserklärung zum Medizinproduktegesetz Der Control Prog wird als ein technisches Hilfsmittel für Behinderte vermarktet und entspricht den Ansprüchen des Medizinproduktegesetzes 93/42/EWG, einschließlich den Anforderungen der EMV und der elektrischen Sicherheit. Gewa AB BOX 92, SE-191 22 SOLLENTUNA, SWEDEN TEL: +46 (0)8-594 694 00 • TEXTTEL: +46 (0)8-594 694 18 • FAX: +46 (0)8-594 694 19 E-MAIL: [email protected] • WEB: www.gewa.se Art.no: 808633 Doc: Control Prog DE. Ver: A. Date: 2007-02-13. 48