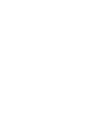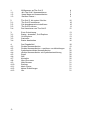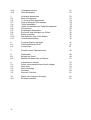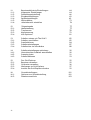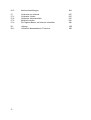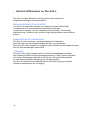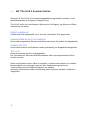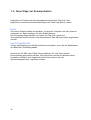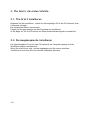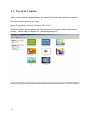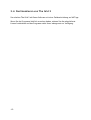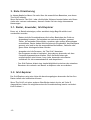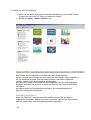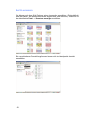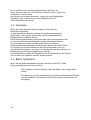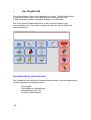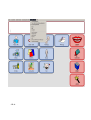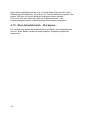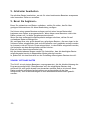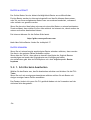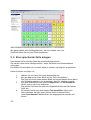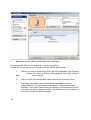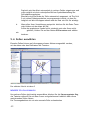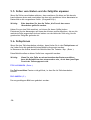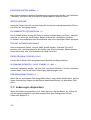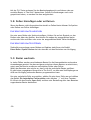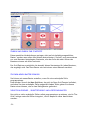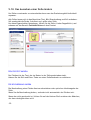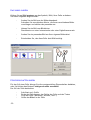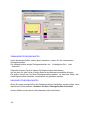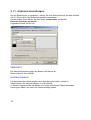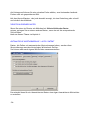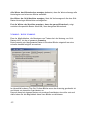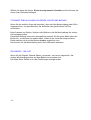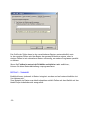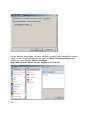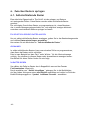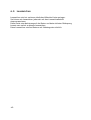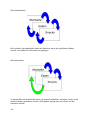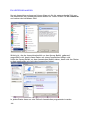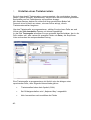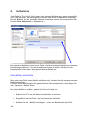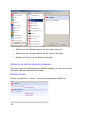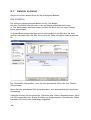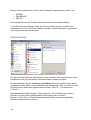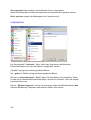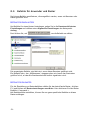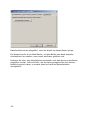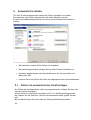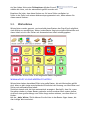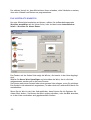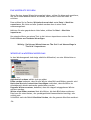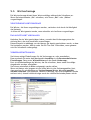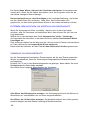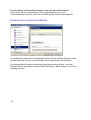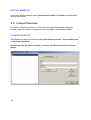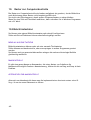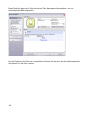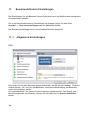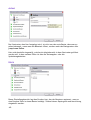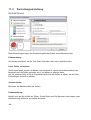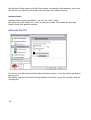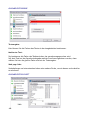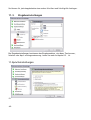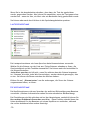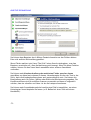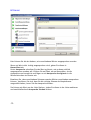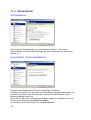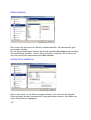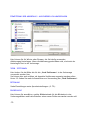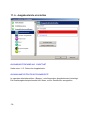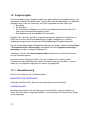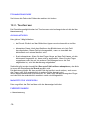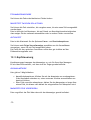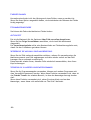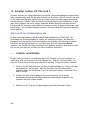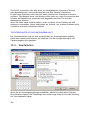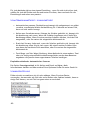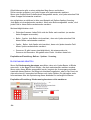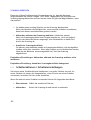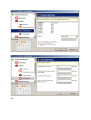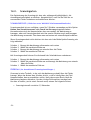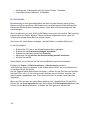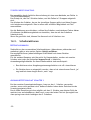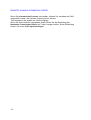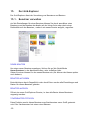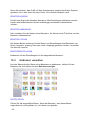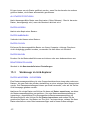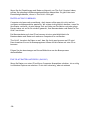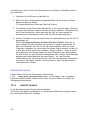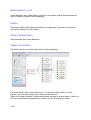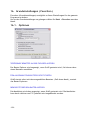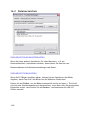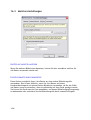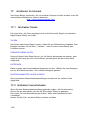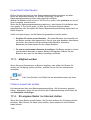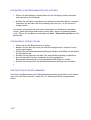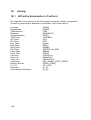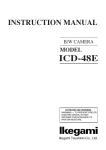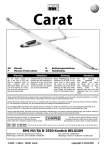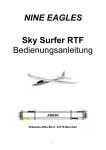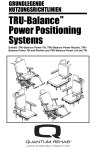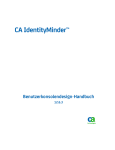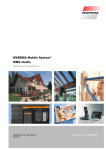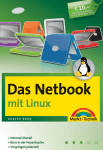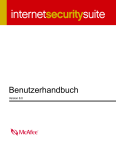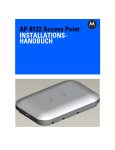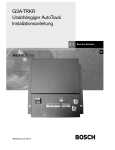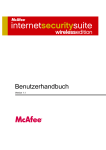Download GRID 2 Bedienungsanleitung Rev. 1.1
Transcript
The Grid 2
Bedienungsanleitung
Revision 1.1
Sensory Software International Ltd
1.
1.1.
1.2.
1.3.
Willkommen zu The Grid 2
Mit The Grid 2 kommunizieren
Neue Wege zur Kommunikation
Darüber hinaus….
6
7
8
9
2.
2.1.
2.2.
2.3.
2.4.
The Grid 2, die ersten Schritte
The Grid 2 installieren
Die Ausgabesprache installieren
The Grid 2 starten
Das lizenzieren von The Grid 2
10
10
10
11
12
3.
3.1.
3.2.
3.3.
3.4.
Erste Orientierung
Raster, Anwender, Grid Explorer
Grid Explorer
Startseite
Raster bearbeiten
13
13
13
16
16
4.
4.1.
4.2.
4.3.
4.4.
4.5.
4.6.
4.7.
4.8.
4.9.
4.10.
4.11.
4.12.
4.13.
Das Eingabefeld
Direkte Kommunikation
Direkte Kommunikation + speichern von Mitteilungen
Symbolunterstützte Kommunikation
direkte Kommunikation mit Symbolunterstützung
Email
SMS
Kontakte
Word Processor
Web Browser
Rechner
Music Player
Meine Einstellungen
Uhr
18
19
19
20
20
20
20
20
21
21
21
21
21
21
-2-
4.14.
4.15.
Computerkontrolle
Ohne Workspace
21
22
5
5.1.
5.2.
5.3.
5.4.
5.5.
5.6.
5.7.
5.8.
5.9.
5.10.
5.11.
Gridraster bearbeiten
Bevor Sie beginnen
1. Schritte beim bearbeiten
Eine sprechende Zelle anlegen
Zellen auswählen
Zellen verschieben und Zellgröße anpassen
Zelloptionen
Änderungen abspeichern
Entfernen oder einfügen von Zellen
Raster wechseln
Das Aussehen einer Zelle ändern
Gridrastereinstellung
23
23
24
25
27
28
28
29
30
30
32
35
6.
6.1.
6.2.
Zwischen Rastern springen
Selbstschließende Grids
Lesezeichen
41
41
42
7.
Erstellen eines Tastaturrasters
45
8.
8.1.
8.2.
Zellbefehle
Befehle im Detail
Befehle für Anwender und Raster
46
48
51
9.
9.1.
9.2.
9.3.
9.4.
9.5.
Automatische Inhalte
Zellen mit automatischem Inhalt anlegen
Wortlisten
Wortvorhersage
Kontakte
Internet Favoriten
53
53
54
57
60
61
10.
10.1.
Raster zur Computer Kontrolle
Bildschirmtastatur
62
62
-3-
11.
11.1.
11.2.
11.3.
11.4.
11.5.
11.6.
Benutzerdefinierte Einstellungen
Allgemeine Einstellungen
Darstellungseinstellung
Eingabeeinstellungen
Spracheinstellungen
Wörterbücher
Arbeitsbereich einstellen
64
64
66
69
69
73
76
12.
12.1.
12.2.
12.3.
12.4.
Zeigereingabe
Maussteuerung
Touchscreen
Kopfsteuerung
Alle Optionen
77
77
78
79
81
13.
13.1.
13.2.
13.3.
13.4.
Schalter nutzen mit The Grid 2
Schalter anschließen
Scanfunktionen
Schaltereinstellungen
Schaltzeiten im Scan-Modus
82
82
84
87
88
14.
14.1.
14.2.
14.3.
Schaltereinstellungen optimieren
Unerwünschtes Schalten ausschließen
Scanning-Arten
Schalteraktionen
90
90
91
93
15.
15.1.
15.2.
15.3.
15.4.
Der Grid-Explorer
Benutzer verwalten
Gridraster verwalten
Werkzeuge im Grid-Explorer
Ansicht des Grid-Explorers ändern
95
95
96
97
99
16.
16.1.
16.2.
Grundeinstellungen
Optionen zur Grundeinstellung
Dateienverzeichnis
-4-
101
101
103
16.3.
Monitoreinstellungen
104
17.
17.1.
17.2.
17.3.
17.4.
Gridraster im Internet
Gridraster finden
Gridraster herunterladen
Mitglied werden
Ein eigenes Raster ins Internet einstellen
105
105
105
106
106
18.
18.1.
Anhang
Hilfreiche Kommandos in Textform
108
108
-5-
1.
Herzlich Willkommen zu The Grid 2
The Grid 2 erlaubt Menschen mit physischen und sensorischen
Körperbehinderungen zu kommunizieren.
EINFACHES BEDIENEN FÜR ALLE NUTZER
The Grid 2 ist entworfen worden, um möglichst einfach und effektiv
von Menschen mit verschiedensten physischen Handicaps
verwendet zu werden, die den Computer mit einer Maus, Touchscreen,
Kopfsteuerung, Schaltern oder anderen Zugriffsmöglichkeiten kontrollieren
können.
KOMMUNIKATION MIT STIMMAUSGABE…
The Grid 2 wird verwendet, um Kommunikation für Menschen
ohne Sprache oder mit eingeschränkter Sprache zu ermöglichen.
Dies wird mit einer Vielzahl von Symbolen und qualitativ hochwertigen Stimmen
bei der Sprachwiedergabe unterstützt.
…UND MEHR
The Grid 2 kann den Computer auch in anderen Anwendungen bedienen.
Die Software schließt Textverarbeitungsprogramm, E-Mail, Internet-Browser
und andere Werkzeuge innerhalb des Grids ein, die beste Funktionalität
in einer kontrollierbaren Umgebung zur Verfügung stellt.
The Grid 2 stellt auch Kontrollmöglichkeiten für den Zugang zu anderen
Windows-Anwendungen zur Verfügung.
-6-
1.1.
Mit The Grid 2 kommunizieren
Generell ist The Grid 2 ist als Sprachausgabehilfe programmiert worden, in der
Qualitätsstimmen im Programm integriert sind.
The Grid 2 stellt vier verschiedene Optionen zur Verfügung, um Worte und Sätze
aussprechen zu lassen.
DIREKTE AUSSPRACHE
Sobald eine Zelle ausgewählt wird, wird der verknüpfte Text gesprochen.
KOMMUNIZIEREN MIT HILFE VON SYMBOLEN
Worte oder ausgewählte Phrasen und Sätze erscheinen als Symbol im Ausgabefeld.
SYMBOLE UND TEXT
Geschriebene Worte und Symbole werden gleichzeitig im Ausgabefeld dargestellt.
TEXT CHAT
Worte erscheinen als Text im Ausgabefeld.
Der Text kann mit Hilfe der Bildschirmtastatur oder vorprogrammierter Zellen
erstellt werden.
Diese verschiedenen Arten Sätze zu erstellen, erlauben dem Nutzer von direkter
Kommunikation mit sofortiger Antwort über Symbolnutzung bis hin zur
Texterstellung mit der Bildschirmtastatur zu arbeiten.
Genauere Informationen über die Nutzung dieser Optionen werden im Kapitel 4.
dargestellt.
-7-
1.2. Neue Wege zur Kommunikation
Zusätzlich zur Funktion als Sprachausgabesoftware bietet The Grid 2 die
Möglichkeit neueste Nachrichtentechnologie wie E-Mail und SMS zu nutzen.
E-MAIL
Sie können E-Mails senden und erhalten, so lange Ihr Computer mit dem Internet
verbunden ist. Dazu benötigen Sie eine E-Mail Adresse.
Die Einrichtung dieser Adresse wird nicht von The Grid 2 generiert.
Informationen zum Einrichten einer kostenlosen E-Mail Adresse können angefordert
werden.
SMS-TEXTNACHRICHTEN
Senden und Empfang von SMS Nachrichten sind möglich, wenn Sie ein Mobiltelefon
mit Bluetooth Verbindung haben.
Nachrichten für SMS- oder E-Mail-Versand können mit oder ohne SymbolUnterstützung geschrieben werden. Die Nachrichten werden als Klartext (ohne
Symbole) versendet, und eingehende Nachrichten können mit der
Sprachwiedergabe laut vorgelesen werden.
-8-
1.3. Darüber hinaus…
The Grid 2kan mehr als nur kommunizieren!
Sie können im Internet surfen, den eingebundenen Taschenrechner verwenden
oder abgespeicherte Musik abspielen.
Zusätzlich steht Ihnen ein Textverarbeitungsprogramm zur Verfügung, mit dem Sie
Dokumente abspeichern und bearbeiten können.
Mit The Grid 2 können Sie Windows Programme ohne Tastatur oder Maus bedienen.
Computer-Kontroll-Raster, die mit vorprogrammierten Zellen und eingebundenen
Symbolen belegt sind, können Programme starten und auf Programm-Funktionen
direkt zugreifen.
Kommunikations-Raster schreiben direkt in Windows-Programme.
-9-
2. The Grid 2, die ersten Schritte
2.1. The Grid 2 installieren
Beginnen Sie die Installation, indem Sie die beigefügte CD in das CD-Laufwerk Ihres
Computers einlegen.
Die Installation startet automatisch.
Folgen Sie den Anweisungen um das Programm zu installieren.
In der Regel ist The Grid 2 bereits auf Ihrem Kommunikationsgerät vorinstalliert.
2.2. Die Ausgabesprache installieren
Die Sprachausgabe-CD wird in das CD-Laufwerk des Computers gelegt und die
Installation beginnt automatisch.
Wenn Sie nicht sicher sind, welche Ausgabesprache Sie nutzen möchten,
installieren Sie einfach alle zur Auswahl stehenden Sprachen.
-10-
2.3. The Grid 2 starten
Wenn die Installation abgeschlossen ist, kann The Grid 2 direkt gestartet werden!
Sie öffnen das Programm wie folgt:
Start> Programme> Sensory Software> The Grid 2
Zunächst startet das Programm den Grid-Explorer (Sie können dieses Startfenster
ändern – hierzu mehr im Kapitel 16 „Grundeinstellungen“)
-11-
2.4. Das lizenzieren von The Grid 2
Sie erhalten The Grid 2 als Demo-Software mit einer Zeitbeschränkung auf 60 Tage.
Wenn Sie das Programm käuflich erworben haben, müssen Sie die mitgelieferte
Lizenz freischalten und das Programm steht Ihnen unbegrenzt zur Verfügung.
-12-
3. Erste Orientierung
In diesem Kapitel erfahren Sie mehr über die wesentlichen Bausteine, aus denen
The Grid 2 besteht.
Wenn Sie bereits The Grid 1 oder die ähnliche Software benutzt haben wird Ihnen
vieles sehr vertraut vorkommen, dennoch finden Sie hier einige interessante
Neuerungen.
3.1. Raster, Anwender, Grid-Explorer
Bevor wir in Details einsteigen, sollen zunächst einige Begriffe erklärt und
verdeutlicht werden.
-
Raster sind die Grundstrukturen die in allen Bereichen des Grids zur
Anwendung kommen. Sie bestehen aus mehreren Knöpfen, genannt
Zellen, die entweder Sätze bilden, sprechen oder andere Anwendungen
unterstützen. Raster haben üblicherweise ein Eingabefeld, das Workspace
genannt wird und in das die ausgewählten Buchstaben, Satzteile oder
ganze Sätze hineingeschrieben werden.
-
Anwender sind die Personen, die The Grid 2 benutzen.
Das Programm wurde so konzipiert, das mehrere Anwender mit dem
Computer kommunizieren können. Weil die Bedürfnisse sehr
unterschiedlich sein können, kann jeder Anwender seine Raster
individuell für sich zusammenstellen und abspeichern.
- Der Grid-Explorer bietet eine simple Möglichkeit zwischen den einzelnen
Benutzern zu wechseln und Raster zu kopieren oder zu verändern.
3.2. Grid-Explorer
Der Grid-Explorer zeigt eine Liste alle bereits angelegten Anwender die hier Ihre
Raster teilen oder bearbeiten können.
Wenn The Grid 2 mit einer anderen Oberfläche startet als der auf Seite 12
dargestellten, haben Sie möglicherweise die Grundeinstellung bereits verändert.
Kein Problem ->
-13-
So öffnen Sie den Grid-Explorer:
1) Wenn Sie die Menü-Zeile am oberen Rand des Rasters nicht sehen können,
drücken Sie bitte die F12-Taste um dieses zu öffnen.
2) Wählen Sie Datei > Raster Explorer aus
Das Fenster des Grid-Explorers besteht aus zwei Hauptregionen.
Auf der rechten Seite findet sich eine Liste mit den Rastern oder Anwendern,
die Sie anwählen können. Die Darstellung dieser Liste kann eingestellt
werden. Später wird darauf genauer eingegangen.
Auf der linken Seite ist eine Optionsliste aufgeführt die mit den gängigsten
Befehlen verknüpft ist und sich je nach der Ebene in der man sich befindet,
verändert.
Am oberen Rand ist die Menüleiste platziert, die weitergehende und
generelle Funktionen beinhaltet.
ANWENDER AUSWÄHLEN
Wenn Sie The Grid 2 starten erscheint zunächst eine Liste der bereits
angelegten Anwender. Wählen Sie einen Anwender aus und die Optionsliste
auf der linken Seite wird dem Benutzerraster angepasst.
-14-
RASTER AUSWÄHLEN
Sie können mit dem Grid-Explorer einen Anwender auswählen ( Einfachklick )
und die Raster, die diesem Anwender zugeordnet sind aufrufen, indem Sie in
der Menüleiste Datei -> Benutzer anzeigen anwählen.
Die verschiedenen Darstellungsformen lassen sich im Menüpunkt Ansicht
auswählen.
-15-
Nun wenden wir uns weiteren Möglichkeiten des Grid 2 zu.
Wenn Sie mehr über den Grid-Explorer erfahren wollen, sollten Sie
im Kapitel 15 weiter lesen.
Aktivieren Sie nun einen Anwender, indem Sie einen Doppelklick
ausführen, oder wählen Sie aus dem Befehlsfeld auf der
linken Seite Benutzer öffnen.
3.3. Startseite
Wenn Sie einen Benutzer aktiviert haben, öffnet sich die
hinterlegte Startseite.
Je nach gewähltem Benutzer können Sie direkt kommunizieren,
Musik hören, das Internet nutzen oder weitere implementierte
Eigenschaften und Raster starten.
Das Erscheinungsbild dieser Startseiten kann sehr unterschiedlich sein,
je nach den Benutzereinstellungen und den hinterlegten Rastern.
Die einen Benutzer haben wenige große Zellen mit simplen
Kommunikationsanwendungen; andere haben Raster mit vielen Zellen
für flexible und schnelle Antworten bei der Konversation oder mit
einer Bildschirmtastatur, die einen Teil des Monitors zur Darstellung und
Bearbeitung von Windows-Applikationen freihält.
Die meisten Raster haben ein Eingabefeld für die Konstruktion von Sätzen,
die mit Hilfe von Symbolen erstellt werden können.
3.4. Raster bearbeiten
Wenn Sie ein Raster bearbeiten möchten, drücken Sie die F11-Taste.
Einige neue Bereiche sind nun sichtbar:
-16-
-
Links erhalten Sie Informationen über das Raster oder ausgewählte
Zellen
-
Die Werkzeug- und die Menüleiste oben stellen verschiedenste Befehle
wie Ausschneiden oder kopieren oder öffnen eines neuen Rasters zur
Verfügung
-
-17-
Der Hauptteil des Bildschirmes ist die Rasteransicht, in der Zellen
verschoben, in der Größe angepasst oder neu angelegt werden können
Das Eingabefeld
4.
Die meisten Raster haben ein Eingabefeld im oberen Teil des Bildschirmes
in das geschrieben, oder in dem der Taschenrechner genutzt wird,
E-Mails angezeigt werden oder Musik abgespielt werden kann.
Die Größe dieses Eingabefeldes kann in den einzelnen Rastern sehr
unterschiedlich sein. Von einem schmalen Streifen bis hin zur Hälfte der
Rasteroberfläche.
EINGABEFELDER MIT SPRACHAUSGABE
Das Eingabefeld wird direkt zur Kommunikation genutzt, da die eingebrachten
Inhalte ausgesprochen werden können.
-
-18-
Texteingabe
Texteingabe mit Mitteilungen
Symboleingabe und Text
Einfache Symboleingabe
-18 A-
MITTEILUNGS-EINGABEFELDER
Diese Eingabefelder erlauben die Kommunikation mit
-
E-Mail
SMS
Kontakte
WEITERE EINGABEFELDER
Sie sind nicht für direkte Kommunikation ausgelegt, sondern unterstützen andere
im Grid 2 implementierte Anwendungen-
Texte schreiben und speichern
Internet Anwendungen
Taschenrechner
Musik abspielen
Eigene Einstellungen
Uhr
Computer Kontrolle
Im Folgenden nun ein detaillierter Einblick in die genannten Eingabearten.
4.1. Direkte Kommunikation mit Texteingabe
Das Text-Eingabefeld ermöglicht dem Benutzer Sätze zu konstruieren und diese
dann aussprechen zu lassen.
Die Sätze werden in den Rastern mit einzelnen Buchstaben, Wörtern, Teilsätzen
oder ganzen Sätzen eingegeben.
Ebenso kann mit einer Tastatur in das Text-Eingabefeld geschrieben werden.
4.2. Direkte Kommunikation + speichern von Mitteilungen
Zusätzlich zu der bereits angesprochenen Direkten Kommunikation mit Texteingabe
kann der Benutzer hier Mitteilungen speichern, aufrufen und Mitteilungslisten
verwalten.
-19-
4.3. Symbolunterstützte Kommunikation
Symbole werden mit Text verknüpft und bieten ein schnelles und
benutzerfreundliches Hilfsmittel zum Aufbau von Sätzen.
Es wird eine aktive und einfache Hilfe zum Erlernen der Schriftsprache mit Hilfe
von Symbolen angeboten.
Sätze können abgespeichert und später ausgesprochen werden.
4.4. Direkte Kommunikation mit Symbolunterstützung
Die grundlegende Art und Weise um Sätze Stück für Stück zu erstellen.
Benutzer die der Schriftsprache nicht mächtig sind haben einen direkten Einblick,
wie gewählte Bausteine den Satz verändern können.
4.5. E-Mail
Ihr Posteingang ist der Startpunkt im E-Mail-Arbeitsraum.
Von hier aus können Sie E-Mails lesen, sie beantworten oder löschen.
Eine Internetverbindung ist erforderlich um E-Mails zu senden oder zu empfangen.
4.6. SMS
Der SMS-Arbeitsraum ermöglicht SMS Nachrichten über ein angeschlossenes
Mobiltelefon zu senden.
Sie können SMS Nachrichten lesen, die zu Ihnen gesandt worden sind, oder neue
Nachrichten an Freunde senden.
4.7. Kontakte
Der Kontakt-Arbeitsraum, der mit dem SMS- und E-Mail-Arbeitsraum verknüpft ist,
beinhaltet eine selbst erstellte Kontaktliste, aus der die Adressaten für eine SMSoder E-Mail-Nachricht ausgewählt werden.
-20-
4.8. Texte schreiben und speichern – Word Processor Die word processor- Arbeitsoberfläche erlaubt dem Benutzer Dokumente wie z.B.
Briefe zu erstellen, zu speichern und diese dann zu formatieren.
Schriftart und Schriftgröße sowie farbliche Darstellung sind wählbar und
gespeicherte Dokumente können bearbeitet werden.
4.9. Internetanwendungen – Web Browser Computer mit einer Internet-Verbindung bieten die Möglichkeit Seiten im Internet
aufzurufen.
Favoritenseiten können abgespeichert werden, so daß ein schneller Zugriff möglich
ist.
4.10. Rechner
Der Arbeitsbereich Rechner beinhaltet einen Taschenrechner mit den bekannten
Arithmetischen Funktionen.
4.11. Musik abspielen – Music Player Der Music Player bietet einfachen Zugriff auf Ihre persönliche Musik-Kollektion.
Musiktitel werden gespeichert und verwaltet über den Windows – Media - Player auf
Ihrem Computer.
Diese Arbeitsoberfläche steuert von The Grid 2 aus, die Auswahl in dieser
Musikdatenbank.
4.12. Benutzerdefinierte - Meine - Einstellungen
Ein Klick um den Ladezustand der Batterie des Rechners, sowie den
Lautstärkepegel der angeschlossenen Lautsprecher anzuzeigen.
4.13. Uhr
Es wird die aktuelle Uhrzeit angezeigt. Sie können zwischen einer analogen oder
digitalen Uhr auswählen und das Datum hinzufügen.
4.14. Computerkontrolle – Programmausgabe Computerkontrolle ist ein besonderer Arbeitbereich, der sich ein wenig von den
anderen unterscheidet.
-21-
Wenn dieser Arbeitsbereich aktiv ist, wird das Raster nicht mit der vollen
Bildschirmgröße dargestellt. Es wird nur ein Teil des Bildschirms genutzt. Der
andere Teil kann von einem Windows-Programm besetzt werden.
The Grid 2 kann nun direkt mit Hilfe des Computerkontroll- oder
Programmausgaberasters in diese Windows-Anwendungen eingreifen.
4.15. Ohne Arbeitsbereich – Workspace Für einfache und direkte Kommunikation ist ein Raster ohne Arbeitsbereich
sinnvoll. Diese Raster werden zu einem späteren Zeitpunkt eingehender
besprochen.
-22-
5. Gridraster bearbeiten
Sie möchten Raster bearbeiten, um sie für einen bestimmten Benutzer anzupassen
oder besondere Zellen zu erstellen.
5. Bevor Sie beginnen…
Bevor Sie eintauchen und Raster verändern, stellen Sie sicher, das Sie über
genügend Informationen für diese Bearbeitung verfügen.
Sie können einen neuen Benutzer anlegen und mit einer leeren Rastertafel
beginnen neue Zellen zu programmieren. Wenn dieser neue Benutzer nicht viele
Raster nutzen soll, ist diese Vorgehensweise sinnvoll.
Wenn Sie eine umfangreiche Rasterpalette anlegen möchten, sollten Sie auf
vorhandene Raster zurückgreifen.
Wir verfügen über eine große Anzahl von gefertigten Rastern, die zum einen in der
Software selber eingebunden sind und die teilweise von Logopäden erstellt wurden.
Im Internet wird zur Zeit ein Forum eingerichtet, in dem Raster eingestellt werden,
die kostenlos aus dem Netz geladen werden können.
Eine Info über diese Internetseite folgt.
Mit den beschriebenen Wegen werden Sie feststellen, dass die benötigten Raster
möglicherweise bereits in akzeptabler Weise gefertigt wurden.
In jedem Fall ist eine Kontrolle vor der Erstellung eines eigenen Rasters sinnvoll.
SENSORY SOFTWARE RASTER
The Grid 2 ist mit einigen Benutzern vorprogrammiert, die die direkte Nutzung des
Programms ermöglichen. Diese Benutzer mit den eingefügten Rastern sind
universell für eine große Anzahl von Anwendern nutzbar und es ist sinnvoll diese
Raster zunächst eingehend zu betrachten um zu beurteilen ob sie dem
entsprechen, was an Anforderungen an eine Kommunikationssoftware gestellt
werden.
-23-
RASTER IM INTERNET
Der Online Raster Service bietet die Möglichkeit Raster zu veröffentlichen.
Fertige Raster werden ins Internet eingestellt und das Sie können diese nutzen,
oder ein von Ihnen aufgebautes Raster kann von anderen bearbeitet, verbessert
oder einfach nur genutzt werden.
Wenn Sie also eine Idee haben wie man ein sinnvolles Raster zu einem bestimmten
Zweck aufbaut, dann stellen Sie Ihre Idee einfach ins Internet ein, damit andere sie
nutzen und weiter bearbeiten können.
Die Internet Adresse für die Online-Grids lautet
http://grids.sensorysoftware.com
Mehr über Online-Raster finden Sie im Kapitel 17.
RASTER VERÄNDERN
Wenn Sie mit einem bereits angefertigten Raster arbeiten möchten, dann werden
Sie dies in den meisten Fällen verändern wollen.
Wenn dies der Fall ist, dann wäre es sinnvoll eine Kopie des Original-Rasters
anzufertigen um immer das Originalraster zur Verfügung zu haben.
Am einfachsten geht dies im Grid-Explorer mit dem Aufgabenpunkt: Raster
kopieren
5.2. 1. Schritte beim bearbeiten
Wählen Sie das Raster aus, das Sie bearbeiten möchten und drücken Sie die F11Taste.
Wenn Sie noch ein wenig experimentieren möchten sollten Sie ein Raster mit
einigen wenigen leeren Zellen auswählen.
Das Fenster ändert sich wenn Sie F11 gedrückt haben wie im Screenshot auf der
nächsten Seite dargestellt.
-24-
Wir gehen später auf die Möglichkeiten, die nun nutzbar sind, ein.
Zunächst lassen Sie uns eine Zelle bearbeiten.
5.3. Eine sprechende Zelle anlegen
Sprechende Zellen sind die Seele der Kommunikationsraster.
Sie werden diese recht häufig erstellen, wenn Sie Raster zur Kommunikation
anfertigen.
Aus diesem Grund haben wir versucht diese so einfach wie möglich zu gestalten.
Gehen Sie bitte wie folgt vor:
1.
2.
3.
4.
-25-
Wählen Sie ein leere Zelle zum bearbeiten aus.
Mit der Maus einen Links-Klick auf der Zelle durchführen.
Die Zelle wird mit einem blauen Rand und einem blauen Kreuz durch
die Zellmitte markiert, um anzuzeigen, dass Sie selektiert wurde.
Auf dem Befehlsfeld links unter Feldoptionen -> Feld auswählen
direkt oben in der Liste anklicken.
Die gleiche Funktion löst auch ein Doppelklick/links auf der leeren
Zelle aus.
Ein neues Fenster mit dem Namen Feld auswählen öffnet sich.
Hier schreiben Sie links oben( Cursor blinkt in diesem Feld )
unter Sprechendes Feld das Wort das ausgesprochen werden soll
hinein.
5.
Bestätigen Sie mit OK um die Eingaben zu bestätigen.
Die sprechende Zelle ist nun angelegt. Schnell und einfach.
Lassen Sie uns das Ganze noch einmal mit allen Details durchführen.
1.
Wählen Sie eine weitere leere Zelle. Mit den Pfeiltasten Ihrer Tastatur
können Sie auch von Zelle zu Zelle springen. Das heißt, dass die
Maus
nicht nötig ist.
-26-
2.
Wenn Sie die Zelle ausgewählt haben drücken Sie die Enter-Taste.
3.
Das bereits erwähnte neue Fenster Feld auswählen erscheint.
Dieses Fenster ist in zwei Bereiche aufgeteilt, Feldoberfläche und
Befehle, sowie einer Fläche links mit weiteren Informationen, auf die
wir später im Detail eingehen wollen. Nun können wir an der Stelle wo
der Cursor blinkt das Wort eintragen.
Zugleich wird das Wort automatisch in weitere Felder eingetragen und
wenn möglich wird ein verknüpftes Bild zur Symboldarstellung des
Zellinhaltes angeboten.
Ebenfalls wird die Farbe der Zelle automatisch angepasst, da The Grid
2 mit vielen Feldeigenschaften vorprogrammiert wurde, so dass Sie
lediglich ein Wort eintippen müssen und der Rest wird für Sie erledigt.
4.
ein
Wenn alles Ihren Vorstellungen entspricht drücken Sie die Enter-Taste
oder klicken mit der Maus auf OK.
Sollte das angebotene Symbol nicht eindeutig sein oder Ihnen nicht
gefallen, klicken Sie auf den Button Bild ersetzen und wählen
Anderes.
5.4. Zellen auswählen
Einzelne Zellen können auf die angesprochenen Weisen ausgewählt werden,
mit der Maus oder den Pfeiltasten der Tastatur.
Der nächste Schritt ist dann:3
MEHRERE ZELLEN AUSWÄHLEN
Um mehrere Zellen gleichzeitig auszuwählen drücken Sie die Steuerungstaste Strg
der Tastatur während Sie mit dem Cursor und gehaltenem Linksklick über die zu
markierenden Zellen fahren.
Die Textausgabeleiste ist wie eine normale Zelle zu bearbeiten
-27-
5.5. Zellen verschieben und die Zellgröße anpassen
Wenn Sie Zellen verschieben möchten, dann markieren Sie diese auf die bereits
beschriebenen Arten und verschieben sie dann mit gedrückter linker Maustaste im
Rasterfeld an die vorgesehene Stelle. ( Drag and Drop )
Wichtig:
Bitte beachten Sie, das die Zellen, die Sie mit den neuen
überdecken gelöscht werden.
Haben Sie nur eine Zelle markiert, so können Sie deren Größe ändern.
Platzieren Sie den Mauszeiger auf einem der kleinen weißen Kästchen, die um die
markierte Zelle angeordnet sind und ziehen von der Mitte der Zelle weg, bis die
gewünschte Zellgröße gefunden ist.
5.6. Zelloptionen
Wenn Sie eine Zelle bearbeiten möchten, dann finden Sie in den Feldoptionen auf
der linken Seite die gebräuchlichsten Befehle die genutzt werden.
In Klammern die direkte Anwahl der Befehle über die Tastatur. Bsp. ( Enter )
Diese Befehle sollen an dieser Stelle kurz vorgestellt werden.
Wichtig:
Wenn Sie eine Zelle aus einem bestehenden Raster auswählen,
kann die Befehlsliste eine etwas andere sein, da sie dem jeweiligen
Zweck der Zelle angepasst wird.
FELD AUSWÄHLEN ( Enter )
Das Feld auswählen Fenster wird geöffnet, in dem Sie die Zelle bearbeiten
können.
BILD ÄNDERN ( P )
Das vorgeschlagene Bild kann geändert werden.
-28-
FELDEIGENSCHAFTEN ÄNDERN ( S )
Hier können mehrere optische Einstellungen vorgenommen werden, wie Feldfarbe,
Textfarbe, Schriftart und Schriftgröße. Details dazu an späterer Stelle.
NÜTZLICHE FELDER
Nützliche Felder führt Sie zu einer Auswahl von bereits vorprogrammierten Zellen,
die Ihnen zur Verfügung stehen.
EIN VERKNÜPFTES FELD ERSTELLEN ( J )
Durch diesen Befehl vermag die Zelle zu einem anderen Raster zu leiten, was sehr
nützlich ist, wenn Sie verschiedene Raster miteinander verknüpfen möchten.
So können Sie zum Beispiel zum Home-Raster oder zum vorherigen Raster springen.
FELD MIT AUTOMATISCHEM INHALT
Dies sind spezielle Zellen, die mit Inhalt gefüllt werden, während The Grid 2
genutzt wird, wie beispielsweise Wortlisten oder Wortvorhersage. Ebenso können
Listen hinterlegt sein, wie Kontakte oder Web Favoriten.
DIESEN FELDINHALT LÖSCHEN ( Entf )
Löscht alle in dieser Zelle programmierten Befehle und Eigenschaften.
IM SCANNING ENTHALTEN / NICHT SCANNEN ( 0 - Null )
Hier kann festgelegt werden, ob eine Zelle von einem Schalter ( Switch ) selektiert
werden kann, oder ob sie beim Scanvorgang übersprungen wird.
DER VERKNÜPFUNG FOLGEN ( F )
Wenn Sie ein verknüpftes Feld ausgewählt haben, sorgt dieser Befehl dafür, das Sie
dieser Verknüpfung folgen und das Raster bearbeiten können, zu dem diese Zelle
führt.
5.7. Änderungen abspeichern
Wenn alle Zellen programmiert sind, dann speichern Sie das Raster ab, indem Sie
auf das Speichersymbol in der Werkzeugbox über den Feldoptionen klicken.
Siehe auch Kapitel 5.9.
-29-
Mit der F11-Taste verlassen Sie den Bearbeitungsbereich und können das neu
erstellet Raster in The Grid 2 betrachten. Sollten Sie Änderungen noch nicht
gespeichert haben, so werden Sie dazu aufgefordert.
5.8. Zellen hinzufügen oder entfernen
Wenn das Raster nicht die gewünschte Anzahl an Zellen bietet können Sie Spalten
oder Reihen von Zellen hinzufügen.
EINE REIHE ODER SPALTE HINZUFÜGEN
Um eine neue Reihe oder Spalte einzufügen, klicken Sie auf ein Dreieck vor den
Reihen oder über den Spalten. Nun können Sie neben der ausgewählten Spalte
rechts oder links und über oder unter der ausgewählten Reihe Zellen hinzufügen.
EINE REIHE ODER SPALTE ENTFERNEN
Zusätzlich zum anlegen neuer Reihen und Spalten steht Ihnen der Befehl
Diese Reihe / Spalte löschen bei der Auswahl mit den Dreiecken zur Verfügung.
5.9. Raster wechseln
In vielen Fällen werden verschiedenste Raster für die Kommunikation und andere
Anwendungen genutzt. Um das navigieren zwischen diesen Rastern zu erleichtern,
nutzt man die bereits erwähnten verknüpften Felder oder Zellen.
Wählt der Benutzer eine solche an, dann wird das verknüpfte Raster geöffnet.
Es gibt keine vorgegebene Hierarchie in The Grid 2, so dass man Verknüpfungen zu
allen zur Verfügung stehenden Rastern programmieren kann.
Um eine verknüpfte Zelle zu erstellen, wählen Sie eine leere Zelle aus und wählen
den Befehl Ein verknüpftes Feld erstellen oder drücken `J ` auf Ihrer Tastatur.
Es öffnet sich das Fenster Open Grid, welches eine Darstellung aller dem Benutzer
zugeordneten Raster beinhaltet.
-30-
ZURÜCK UND ZURÜCK ZUR STARTSEITE
Diese speziellen Verknüpfungen springen nicht auf ein beliebig ausgewähltes
Raster, sondern zum einen zum letzten betrachteten ( Zurück ) und zum anderen
zur vom Benutzer festgelegten Startseite, also der Seite die nach öffnen des
Benutzers immer als erste erscheint.
Der Grid Explorer ermöglicht die Auswahl dieses Startrasters für jeden Benutzer,
der angelegt wird. Das Start-Raster wird mit einem roten Rahmen markiert.
ZU EINEM NEUEN RASTER SPRINGEN
Sie können ein neues Raster erstellen, wenn Sie eine verknüpfte Zelle
programmieren.
Dazu klicken Sie auf das New Grid Icon, das sich im Open Grid Fenster befindet,
nachdem Sie eine verknüpfte Zelle ausgewählt haben. Bitte geben Sie diesem
Raster einen Namen, wie in dem Dialogfenster gefordert.
SELBSTSCHLIESSENDE- , SELBSTÖFFNENDE- UND LESEZEICHENRASTER
Um nicht zu viele verknüpfte Zellen selbst programmieren zu müssen, sind in The
Grid 2 einige wertvolle Hilfen integriert, die im Kapitel 6 näher beschrieben
werden.
-31-
5.10. Das Aussehen einer Zelle ändern
Um Zellen voneinander zu unterscheiden kann man das Erscheinungsbild individuell
anpassen.
Alle Zellen lassen sich in den Bereichen Text, Bild, Beschreibung und Stil verändern.
Stil umschreibt die Farbe, Schriftart und -größe einer Zelle.
Um diese Eigenschaften festzulegen, öffnen Sie die Zelle ( Linker Doppelklick ) und
schauen auf den Bereich Feldoberfläche auf dem Fenster.
DEN FELDTEXT ÄNDERN
Der Feldtext ist der Text, der im Raster in der Zelle geschrieben steht.
Nutzen Sie die Shift und Enter-Taste um einen Zeilenumbruch zu realisieren.
DIE BESCHREIBUNG ÄNDERN
Die Beschreibung eines Feldes dient zur akustischen oder optischen Inhaltsangabe der
Zelle.
Wenn Sie die Beschreibung ändern, verändert sich automatisch der Feldtext mit.
Wenn das nicht gewünscht ist, klicken Sie auf den kleinen Pfeil zwischen den Kästchen,
der dann durchgestrichen wird.
-32-
DAS SYMBOL ÄNDERN
Klicken Sie auf Bild ersetzen um das Symbol ( Bild ) Ihrer Zelle zu ändern.
Sie haben folgende Möglichkeiten:
-
Suchen Sie ein Bild aus der Bilderdatenbank.
Schreiben Sie verschiedene Worte, die Ihnen verschiedene Bilder
vorschlagen und wählen das passende aus.
-
Nutzen Sie ein Bild vom Bildschirm.
Dies könnte von einer Internetseite oder einer Digitalkamera sein.
-
Suchen Sie ein passendes Bild aus Ihrer eigenen Bilderdatei.
-
Entscheiden Sie, das diese Zelle kein Bild benötigt
FELDEIGENSCHAFTEN ÄNDERN
Für den Stil einer Zelle können Sie die voreingestellten Eigenschaften behalten,
oder Sie klicken den Button Feldeigenschaften auswählen.
Der Stil der Zelle beinhaltet:
-33-
Schriftart und –Größe
Farbe des Zellrahmens, des Feldes der Zelle und des Textes
Form der Zelle ( Rechteck, Achteck, usw… )
Größe des Bildes in der Zelle
VORHANDENE FELDEIGENSCHAFTEN
Sollen bestimmte Zellen immer gleich aussehen, nutzen Sie die vorhandenen
Zelleigenschaften.
Zur Auswahl stehen einige Zelleigenschaften wie ` Verknüpftes Feld ` oder
` Wortfeld `.
Zusätzlich können Sie Ihre eigenen Zelleigenschaften bestimmen,
die Sie dann für alle Zellen in allen Rastern des Benutzers auswählen können.
Ein großer Vorteil wen Sie diese Zelleigenschaften ändern, ist, dass alle Zellen, die
diese Eigenschaften besitzen, automatisch mit geändert werden.
INDIVIDUELE FELDEIGENSCHAFTEN
Wenn für einige wenige Zellen die Zelleigenschaften festgelegt werden sollen, dann
markieren Sie die Auswahl: Gestalten Sie diese Feldeigenschaft individuell
Andere Zellen werden durch diese Auswahl nicht beeinflusst.
-34-
5.11. Gridrastereinstellungen
Um ein Rasterlayout zu verändern, wählen Sie sich dieses zunächst aus und drücken
die F11-Taste um in den Bearbeitungsmodus zu gelangen.
Auf der linken Seite wählen Sie dann unter Gridoptionen den Befehl
Rastereinstellungen auswählen.
Folgendes Fenster öffnet sich:
ÜBERSCHRIFT
Die Überschriftenleiste zeigt den Namen des Rasters an.
Dieser Name ist frei wählbar.
RASTERHINTERGRUND
Die Gestaltung des Hintergrundes kann dem Benutzer helfen schnell zu
identifizieren, auf welchem Raster er sich befindet.
So können beispielsweise alle Raster mit einem bestimmten Thema denselben
Hintergrund haben und somit im Zusammenhang stehen.
-35-
Als Hintergrund können Sie eine einzelne Farbe wählen, zwei ineinander laufende
Farben oder ein gespeichertes Bild.
Mit dem Kontrollfenster, das jede Auswahl anzeigt, ist eine Gestaltung sehr schnell
und einfach durchführbar.
SELBSTSCHLIESSENDES RASTER
Wenn Sie unten im Fenster ein Häkchen bei Selbstschließendes Raster
setzen, springen Sie zu einem anderen Raster, wenn sie auf die entsprechende
Zelle klicken.
Mehr zu diesem Thema im Kapitel 6.
AUTOMATISCHE WORTVORHERSAGE / AUTO CONTENT
Raster, die Zellen mit automatischer Wortvorhersage haben, werden diese
Wortvorhersage aus dem hinterlegten Wörterbuch treffen.
Sie können aber auch eigene Wörterlisten zusammenstellen.
Das erlaubt Ihnen für ein thematisiertes Raster eine eigen thematisierte Wörterliste
zu erstellen.
-36-
Alle Wörter des Wörterbuches anzeigen bedeutet, dass die Wortvorhersage alle
hinterlegten und erlernten Wörter auswählt.
Nur Wörter der Grid-Wortliste anzeigen, lässt die Vorhersage auf die dem GridRaster hinterlegte Wörterliste zurückgreifen.
Erst die Wörter der Wortliste anzeigen, dann das ganze Wörterbuch, zeigt
zunächst die spezielle Raster-Wortliste, dann das ganze Wörterbuch.
SCANNING / BLOCK SCANNING
Eine der Möglichkeiten, die Benutzern von Tastern bei der Nutzung von GridRastern hilft, ist das so genannte Scanning.
Beim Scanning wird das gesamte Raster in einzelne Blöcke eingeteilt um eine
schnelle Auswahl möglich zu machen.
Im Normalfall erkennt The Grid 2 diese Blöcke wenn das Scanning gewünscht ist
und bietet ein sinnvolles Scan-Muster an.
Dennoch kann bei eigenen Rastern ein anderes Scan-Muster sinnvoller sein und
dafür haben Sie die Möglichkeit diese Scan-Blöcke zu definieren.
-37-
Wählen Sie dazu die Option Blockscanning manuell einstellen und Sie können die
neuen Scan-Optionen festlegen.
STICHWORT FÜR DAS SCANNEN VON REIHEN, SPALTEN UND BLÖCKEN
Wenn Sie das auditive Scanning benutzen, dann wird die Beschreibung jeder Zelle
ausgesprochen, um dem Benutzer das auffinden der gewünschten Zelle zu
erleichtern.
Beim Scannen von Reihen, Spalten oder Blöcken wird die Beschreibung der ersten
Zelle ausgesprochen.
Diese Beschreibung muss nicht zwangsläufig sinnvoll für die ganze Reihe oder den
Block sein, so dass man sie ändern kann, indem in der Liste die entsprechende
Reihe markiert wird und der Button ändern angeklickt wird.
Nun können Sie die Beschreibung nach Ihren Wünschen abändern.
ZELLGRÖSSE / CELL SIZE
Wenn Sie das Eingabe Tastatur Raster verwenden, wird es so dargestellt, das
andere Windowsprogramme auf dem Bildschirm zu sehen sind.
Die Höhe dieser Zellen ist in den Einstellungen konfigurierbar.
-38-
Die Größe der Zellen kann in den verschiedenen Rastern unterschiedlich sein.
In den meisten Fällen wird das Raster den ganzen Bildschirm nutzen, aber in
einigen Fällen ist ein schmaleres Raster notwendig, um andere Programme parallel
zu nutzen.
Wenn Sie Feldbreite entspricht Feldhöhe multipliziert mit: anklicken,
können Sie diese Rasterdarstellung vorprogrammieren.
BEFEHLE / COMMANDS
Befehle können jederzeit in Raster integriert werden und auf unterschiedliche Art
Von Nutzen sein.
Zum Beispiel ein Raster zum Musik abspielen enthält Zellen mit dem Befehl auf den
Musik Player Arbeitsbereich zuzugreifen.
-39-
Um die Befehle festzulegen, die beim Wechsel in dieses Raster ausgeführt werden
sollen, öffnen Sie die Befehlsliste mit dem Feld Rasterbefehle auswählen und
wählen im neuen Fenster Befehl hinzufügen.
Nun wählen Sie den Befehl aus der angebotenen Liste aus.
-40-
6. Zwischen Rastern springen
6.1. Selbstschließende Raster
Eine nützliche Eigenschaft in The Grid 2 ist das anlegen von Rastern
mit springenden Zellen. Diese Raster werden selbst schließende Raster
genannt.
Der wichtigste Grund diese Raster zu programmieren ist, einen Benutzer,
der in seiner Bewegung eingeschränkt ist, mit möglichst wenigen Aktionen
zwischen verschiedenen Rastern springen zu lassen.
EIN SELBSTSCHLIEßENDES RASTER ANLEGEN
Um ein selbst schließendes Raster anzulegen, gehen Sie in den Bearbeitungsmodus
und wählen Rastereinstellungen auswählen.
Nun setzen Sie ein Häckchen an " Selbstschließendes Raster ".
AUSNAHMEN
In selbst schließenden Rastern kann man einzelne Zellen so programmieren,
dass diese das Rasters nicht schließen.
Dies ist zum Beispiel bei dem Feld " mehr Wörter " für die Wortvorhersage
wichtig. Sie möchten in diesem Raster mehr Auswahlworte anzeigen lassen.
Den Befehl für diese Zellen finden Sie wie folgt:
IM RASTER BLEIBEN
Sie wählen die Zelle im Raster durch Doppelklick aus und das Fenster
Feld bearbeiten öffnet sich.
Durch anwählen von " Befehl hinzufügen " gelangen Sie in die Befehlsliste.
Auf der linken Seite ganz unten alle Befehle auswählen und rechts im Feld den
Befehl Rücksprungsperre - Symbol: hellblaue Pinnadel - auswählen.
-41-
6.2. Lesezeichen
Lesezeichen sind ein weiteres nützliches Hilfsmittel beim springen.
Sie können ein Lesezeichen jederzeit mit dem Lesezeichenbefehl
einprogrammieren.
Dieser setzt eine Markierung auf das Raster und beim nächsten Rücksprung
kommt man zurück zu diesem Lesezeichen.
Diese Lesezeichen sind bei Rastern mit Subkategorien nützlich.
-42-
Ohne Lesezeichen:
Mit normalen Sprungbefehlen muss der Benutzer durch alle geöffneten Raster
zurück, um wieder ins Startraster zu gelangen.
Mit Lesezeichen:
In diesem Fall wurde das Startraster mit einem Lesezeichen versehen, bevor in die
anderen Raster gewechselt wurde. Als Ergebnis springt man nun direkt auf die
Startseite zurück.
-43-
EIN LESEZEICHEN ANLEGEN
Um ein Lesezeichen anlegen zu können fügen sie für die entsprechende Zelle aus
der Befehlsliste den Lesezeichenraster-Befehl ein. Hierzu öffnen Sie All commands
und suchen den hellblauen Pfeil.
Wichtig ist, das der Lesezeichenbefehl vor dem Sprung-Befehl „gehe zu“
ausgewählt wird, damit dieses Raster mit einem Lesezeichen belegt wird.
Sollte der Sprung-Befehl vor dem Lesezeichen-Befehl stehen, dann wird das Raster
zu dem gesprungen wird mit dem Lesezeichen belegt.
In jedem Raster kann nur eine Zelle als Lesezeichen programmiert werden.
-44-
Erstellen eines Tastaturrasters
7.
Es sind eine Anzahl Tastaturraster vorprogrammiert, die verschiedene Layouts
haben. Qwertz (normal), Alphabetisch, sortiert nach den am meisten genutzten
Buchstaben und ein Tastaturraster mit auditiver Ansage.
Mit diesen Rastern decken Sie sicherlich Ihren persönlichen Bedarf ab.
Dennoch ist es hilfreich zu wissen, wie man Zellen anlegt, die als
Tastaturrasterzellen fungieren.
Um eine Tastaturzelle zu programmieren, wählen Sie eine leere Zelle aus und
öffnen das Zelle bearbeiten-Fenster mit einem Doppelklick.
In das Feld Textausgabe schreiben Sie nun entweder den Buchstaben, der in der
Zelle stehen soll, oder nutzen für spezielle Felder wie Enter, die Drop-Down
Liste und suchen den entsprechenden Eintrag.
Eine Tastaturzelle zu programmieren ist ähnlich wie das Anlegen einer
sprechenden Zelle, aber folgende Unterschiede gibt es:
-45-
•
Tastaturzellen haben kein Symbol ( Bild )
•
Bei Feldeigenschaften wird „Keyboard Key“ ausgewählt
•
Kein Leerzeichen nach anwählen des Feldes
8.
Zellbefehle
Jede Zelle in The Grid 2 führt einen oder mehrere Befehle aus, wenn sie gewählt
wird. Die Aktionen, die durchgeführt werden sind in den Zellbefehlen hinterlegt.
Um die Befehle für die jeweilige Zelle zu betrachten öffnen Sie wie gewohnt das
Fenster Zelle bearbeiten. ( Doppelklick )
Bei mehreren Befehlen hinter einer Zelle, sind die einzelnen Befehle zur besseren
Darstellung verkleinert. Um den kompletten Status zu sehen, klicken Sie die
Doppelpfeile recht neben dem geschriebenen Befehl an.
EINEN BEFEHL HINZUFÜGEN
Wen eine neue Zelle einen Befehl ausführen soll, müssen Sie den entsprechenden
Befehl hinzufügen.
Soll eine Zelle zum Beispiel den geschriebenen Satz aussprechen, dann fügen Sie
den „Sprechen“-Befehl hinzu.
Um einen Befehl zu wählen, gehen Sie bitte wie folgt vor:
•
Drücken Sie F11 um das Raster bearbeitbar zu machen
•
Doppelklick auf die Zelle, die Sie bearbeiten möchten
•
Klicken Sie auf „ Befehl hinzufügen “ unter der Befehlsliste der Zelle
-46-
•
Wählen Sie die Befehlskategorie von der linken Seite aus
•
Wählen Sie den richtigen Befehl aus der Liste in der Mitte
•
Klicken Sie auf OK um den Befehl einzufügen
BEFEHLE IN DIE RICHTIGE REIHENFOLGE BRINGEN
Sie können auch die Reihenfolge der Befehle festlegen, in dem Sie mit den
Aufwärts- oder Abwärtsfeldern sortieren.
BEFEHLE LÖSCHEN
Klicken Sie das Feld „ Löschen “ unter dem ausgewählten Befehl an.
-47-
8.1. Befehle im Detail
Werfen wir einen näheren Blick auf die wichtigsten Befehle.
DER TEXTBEFEHL
Der wohl am meisten genutzte Befehl ist der Text-Befehl.
Mit dem Textbefehl schreibt man in den geöffneten Arbeitsbereich hinein.
In Text-Basierenden Arbeitsbereichen werden die Worte wie mit einer Tastatur
hinein geschrieben.
In Symbol-Basierenden Arbeitsbereichen wird zusätzlich ein Bild über das Wort
gesetzt. Normalerweise das Bild, das auch in der Zelle als Symbol einprogrammiert
ist.
Der Textbefehl wird gewählt, wenn Sie eine sprechende Zelle oder eine Tastatur
Zelle anlegen.
Wenn Sie eine sprechende Zelle programmieren, wird automatisch ein Leerzeichen
hinzugefügt.
Zusätzlich können Sie ein media-file ( Geräusch oder Video ) abspielen lassen, wenn
die Zelle angewählt wird. Dieses File kann aus aufgenommener Sprache oder Videos
bestehen und wird in den Satzaufbau eingespielt.
-48-
Ebenso können bestimmte Codes in den Textbefehl eingeflochten werden, wie
•
•
•
{ENTER}
{BACKSPACE}
{SPACE}
Eine komplette Liste der Codes finden Sie am Ende dieser Beschreibung.
In den Benutzereinstellungen legen Sie fest auf welche Art der erstellte Text
ausgesprochen wird. Sie können wählen zwischen: Jeden Buchstaben, jedes Wort
oder den ganzen Satz aussprechen.
DER SPRACHBEFEHL
Der Sprachbefehl lässt den Arbeitsbereich laut vorlesen. Dies erlaubt Ihnen einen
kompletten Satz zu konstruieren und diesen dann vorlesen zu lassen.
Der Sprachbefehl mit der schwarzen Sprechblase lässt das gewählte Wort sofort
aussprechen ohne dabei in den Arbeitsbereich einzugreifen. Dies ist nützlich, wenn
Sie eine direkte Anweisung aussprechen möchten, wie z.B. „ ich möchte zur
Toilette! “
Satz sprechen wird bei längeren Texten genutzt, wie bei Email oder in Word
Dateien, um den letzten geschriebenen Satz aussprechen zu lassen.
Ebenso in Text-Chat- und Mitteilungsarbeitsbereichen, um eine ausgewählte
Nachricht aussprechen zu lassen.
-49-
Wort sprechen lässt das Wort am blinkenden Cursor aussprechen.
Diese Einstellung kann effektiv bei Menschen mit Leseschwäche genutzt werden.
Nicht sprechen stoppt das Wiedergeben der Sprache sofort.
SPRUNGBEFEHLE
Der Sprungbefehl „Startseite“ führt direkt zum Startraster des Benutzers.
Dieses Startraster kann im Grid-Explorer ausgewählt werden.
„Zurück“ springt zum zuletzt gewählten Raster.
Der „gehe zu“ Befehl springt zu einem genannten Raster.
Mit dem „Lesezeichenraster“ Befehl fügen Sie dem Raster ein Lesezeichen hinzu,
so dass Sie zu diesem Raster zurückspringen, obwohl es vielleicht nicht das zuletzt
besuchte Raster war.
Mit der „Rücksprungsperre“ können Sie auf einem selbst schließenden Raster den
direkten Rücksprung verhindern und mehrere Zellen dort nutzen.
-50-
8.2. Befehle für Anwender und Raster
Sie können Befehle spezifizieren, die ausgeführt werden, wenn ein Benutzer oder
Raster geöffnet wird.
BEFEHLE FÜR EINEN NUTZER
Um Befehle für einen Nutzer festzulegen, gehen Sie in die Benutzerdefinierten
Einstellungen und wählen unter Allgemeine Einstellungen den Unterpunkt
Anfang.
Dort klicken Sie, auf
, um die Befehle zu wählen
Die angezeigten Befehle sind aktiviert, wenn dieser Benutzer geöffnet wird.
Ein Beispiel wäre, das „Willkommen“ ausgesprochen wird wenn das Startraster
geöffnet wird, so dass die Startbereitschaft auditiv signalisiert wird.
BEFEHLE FÜR EIN RASTER
Für die Einstellung von Rasterbefehlen wählen Sie das betreffende Raster, drücken
F11 und klicken auf Rastereinstellungen auswählen. Hier aktivieren Sie den Reiter
Befehle ( Commands ).
Mit Rasterbefehle auswählen, können Sie nun ganz spezifische Befehle an dieses
Raster anhängen.
-51-
Rasterbefehle werden ausgeführt, wenn der Nutzer zu diesem Raster springt.
Ein Beispiel hierfür ist ein Musik-Raster, mit dem Befehl zum Musik abspielen
Arbeitsbereich zu schalten, wenn immer das Raster geöffnet wird.
Beachten Sie bitte, dass diese Befehle unmittelbar nach dem Sprung in das Raster
ausgeführt werden. Sollte die Zelle, die den Sprung ausgelöst hat noch weitere
Befehle integriert haben, so werden diese erst nach den Rasterbefehlen
durchgeführt.
-52-
9. Automatische Inhalte
The Grid 2 nutzt Automatische Inhalte um Zellen dynamisch zu nutzen.
Das bedeutet, dass Zellen automatisch mit Inhalt bestückt werden.
Es gibt verschiedene Möglichkeiten eine Zelle mit automatischem Inhalt zu
nutzen.
•
Wörterbücher-Inhalte füllen Zellen mit Vokabeln
•
Wortvorhersage-Inhalte schlagen Worte während des Schreibens vor
•
Kontakte zeigen Namen oder Kontaktadressen für das versenden von
Mails oder SMS
•
Internet Favoriten füllen die Zellen mit abgespeicherten Internetadressen
9.1. Zellen mit automatischem Inhalt anlegen
Um Zellen mit automatischem Inhalt zu programmieren, müssen Sie eine oder
mehrere Zellen auswählen.
Hierzu öffnen Sie das Raster und gehen mit F11 in den Bearbeitungsmodus.
Nun wählen Sie die Zelle aus, die mit automatischem Inhalt gefüllt werden
soll.
Mit der Maus können Sie auch mehrere Zellen gleichzeitig anwählen.
-53-
Auf der linken Seite unter Feldoptionen klicken Sie auf
wählen die Liste, mit der automatisch gefüllt werden soll.
und
Beachten Sie bitte, dass diese Option nur für leere Zellen verfügbar ist.
Sollte in der Zelle noch etwas anderes einprogrammiert sein, dann müssen Sie
dieses zuerst löschen.
9.2.
Wörterlisten
Wörterlisten werden genutzt, um innerhalb eines Rasters den Zugriff auf möglichst
viele Wörter zu ermöglichen. Hinter jedem Raster liegt eine eigene Wörterliste und
deren Inhalt wird in den Zellen mit automatischem Inhalt wiedergegeben.
Hier eine Mehr Wörter Zelle in ein englisches Raster eingebaut.
WARUM MÖCHTE ICH EINE WÖRTERLISTE NUTZEN ?
Wörterlisten haben denselben Effekt wie große Raster, die mit Wortzellen gefüllt
sind. Aber es gibt einige entscheidende Vorteile bei der Nutzung von Wortlisten und
Zellen mit automatischem Inhalt.
Zunächst einmal wird die Liste automatisch arrangiert. Das heißt, dass Sie, wenn
Sie später wieder in dieses Raster wechseln und ein anderes Wort nutzen wollen,
nicht auf einer großen Menge von Zellen lange suchen müssen, um diese Wort zu
finden.
Mit der „Mehr Wörter“-Zelle können Sie die Liste in das Raster fügen lassen, bis
das richtige Wort erscheint.
-54-
Der nächste Vorteil ist, dass Wörterlisten Ihnen erlauben, viele Vokabeln zu nutzen,
ohne eine Vielzahl von Rastern zu programmieren.
EINE WÖRTERLISTE BEARBEITEN
Um eine Wörterliste bearbeiten zu können, wählen Sie im Bearbeitungsmodus
Wortliste auswählen auf der linken Seite, oder im Menü unter Automatischer
Inhalt > Wortliste für dieses Raster.
Das Fenster auf der linken Seite zeigt die Wörter, die bereits in der Liste abgelegt
sind.
Wählen Sie Neues Wort hinzufügen und schreiben das Wort, das in die Liste
aufgenommen werden soll in das neue Fenster.
Sie können auch einen Satzteil oder einen ganzen Satz anlegen, wenn Sie möchten.
Das Symbol wird automatisch zugewiesen, ist aber durch ein anderes Bild durch Sie
austauschbar.
Wenn Sie ein Wort in der Liste links anklicken, dann können Sie die Optionen für
dieses Wort ändern. Sie können das Wort anders schreiben, oder das Bild tauschen,
es in der Liste verschieben und gegebenenfalls löschen.
-55-
EINE WÖRTERLISTE SPEICHERN
Wenn Sie eine eigene Wörterliste angelegt haben, sollten Sie diese auch speichern,
um sie in einem anderen Raster zu nutzen, oder einem Freund als Datei zu
schicken.
Dazu wählen Sie im Fenster Wörterbuchverzeichnis unter Datei > Wortliste
exportieren. Die Liste und alle Symbole werden dann in einer Datei
zusammengefasst.
Möchten Sie eine gespeicherte Liste laden, wählen Sie Datei > Wortliste
importieren.
Um einzelne Worte aus einem Text in die Liste zu importieren nutzen Sie den
Befehl Wörter aus Textdatei hinzufügen.
Wichtig: Sie können Wörterlisten aus The Grid 1 auf diesem Wege in
The Grid 2 importieren.
WERKZEUGE IM WÖRTERBUCHVERZEICHNIS
In dem Werkzeugmenü sind einige nützliche Hilfsmittel, um eine Wörterliste zu
managen.
Alphabetisch ordnen erklärt sich von selbst.
Bilder suchen bedeutet, dass für alle Wörter ohne Bild nach Bildern gesucht wird.
Nach dem Wort ein Leerzeichen hinzufügen verhindert, dass die Worte im
Arbeitsbereich direkt aneinander geschrieben werden.
Doppelte Wörter ersetzen, bedeutet, dass alle doppelt eingegebenen Wörter
entfernt werden.
Wörter ohne Bilder ersetzen lässt alle Wörter, die kein Bild haben entfernen.
Dies kann für einen Nutzer, der symbolgestützte Kommunikation benötigt, sehr
wichtig sein.
Schließlich noch der Befehl Wortliste löschen, der die gesamte Wortliste entfernt.
-56-
9.3. Wortvorhersage
Die Wortvorhersage bietet Ihnen Wortvorschläge während des Schreibens an.
Wenn Sie beispielsweise „Bal“ schreiben, wird Ihnen „Ball“ oder „Balkon“
vorgeschlagen.
SELBSTLERNENDE WORTVORHERSAGE
Die Wörter, die Ihnen vorgeschlagen werden, verändern sich durch die Häufigkeit
der Nutzung.
Je öfter ein Wort genutzt wurde, umso schneller wird es Ihnen vorgeschlagen.
DAS NÄCHSTE WORT VORSCHLAGEN
Nachdem Sie ein Wort geschrieben haben, versucht das Vorhersagesystem das
nächste Wort, das sich anschließt vorzuschlagen.
Dieses Element ist abhängig von der Menge, die bereits geschrieben wurde, so dass
Sie feststellen werden, dass je mehr Sie mit The Grid 2 schreiben, umso genauer
wird Ihr Schreibstil vorhergesagt.
VORHERSAGEEINSTELLUNGEN
Sie können einige Einstellungen für die Vorhersage an- oder ausschalten.
Dazu wechseln Sie unter dem Menüpunkt Auswählen in die Benutzerdefinierten
Einstellungen. Dann unter Wörterbücher auf den Punkt Vorhersage.
Dort ist die Minimallänge des Wortes, das Sie schreiben, bevor neue Vorschläge
eingebracht werden, einstellbar.
Sie können einstellen ob Bilder mitgezeigt werden sollen.
Wenn ein Nutzer sehr langsam ist und jedes Wort in den Vorhersagezellen liest,
dann machen Sie ein Häckchen an Vorgeschlagene Worte, die nicht gewählt
wurden entfernen. Das bedeutet, dass ein Vorschlag, der nicht ausgewählt wurde
entfernt wird, obwohl vielleicht sogar noch der nächste Buchstabe passen würde.
-57-
Die Option Neue Wörter während des Schreibens dazulernen ist normalerweise
immer aktiv. Wenn Sie die Option ausschalten, lernt das Programm nicht die auf
den Nutzer bezogene Wortvorhersage.
Rechtschreibprüfung vor dem Hinzufügen ist ein wichtiges Werkzeug, um Unsinn
aus den Wörterlisten fern zu halten. Jedes Wort, das Sie schreiben wird
gespeichert, so dass falsch geschriebene Worte in den Listen auftauchen würden.
ENTFERNEN ODER HINZUFÜGEN VON WÖRTERN IN DER VORHERSAGELISTE
Wenn die Vorhersage ein Wort vorschlägt, dass Sie nicht in der Liste haben
möchten, oder Sie vermissen ein bestimmtes Wort, dann können Sie die Liste wie
folgt bearbeiten.
Wählen Sie in der Menüzeile den Punkt Automatischer Inhalt > Vorhersage
und schreiben das neue Wort in das obere Feld und wählen Geschriebene Wörter
hinzufügen aus.
Zum entfernen wählen Sie das Wort aus der Liste im unteren Fenster und markieren
es. Dann drücken Sie auf Ausgewählte Wörter entfernen.
Dabei muss das Häckchen an dem Feld Aus dem Wörterbuch löschen gesetzt sein.
VORHERSAGE VON EINER WÖRTERLISTE
Um die Vorhersage bei bestimmten Themenrastern auf die zum Thema passenden
Wörter zu reduzieren, kann die Vorhersage auf abgespeicherte Rasterwortlisten
zurückgreifen.
Drücken Sie F11 um in den Bearbeitungsmodus zu gelangen. Dann wählen Sie unter
Gridoptionen den Reiter Auto content.
Nun stehen Ihnen folgende Möglichkeiten zur Verfügung:
Alle Wörter des Wörterbuches anzeigen: die Vorhersage greift auf alle Wörter im
Wörterbuch zu, einschließlich der von Ihnen eingeschriebenen.
Nur Wörter der Gridwortliste anzeigen: Das Hauptwörterbuch wird nicht genutzt,
sondern lediglich die dem Raster hinterlegte Rasterwörterliste.
-58-
Erst die Wörter der Wortliste anzeigen, dann das ganze Wörterbuch:
Alle Treffer aus der Gridwortliste werden angezeigt und wenn noch
Vorhersagezellen frei sind, dann werden diese aus der Wörterliste aufgefüllt.
BETONUNG UND AUTOMATISCHE KORREKTUR
In den Benutzerdefinierten Einstellungen können Sie die richtige Betonung eines
Wortes anlernen. Dies ist am einfachsten durch ausprobieren zu verstehen.
Die Automatische Korrektur berichtigt falsch geschriebene Wörter, wie zum
Beispiel Wörter der neuen deutschen Rechtschreibung. Diese müssen in der Liste
angelegt werden.
-59-
VERB-ZEITFORM
Die Zeitformen der Verben sind in der Grid2 Verbendatenbank
gespeichert.
Beachten Sie, dass Sie die Verbenzeitformen ohne Wortvorhersage mit dem
einfachen Verbenzeitformbefehl nutzen können.
Die Verbenzeitform im Wortvorhersagebefehl nutzt 6 Zeitformen der
Verben.
- Präsens (Gegenwart)
- Präteritum (Mitvergangenheit)
- Perfekt (Vergangenheit)
- Plusquamperfekt (Vorvergangenheit)
- Futur 1 (Zukunft)
- Futur 2 (Vorzukunft)
Sie können die angezeigten Bilder in Benutzereinstellungen ->
Wörterbücher -> Verb - Zeitformen ändern.
Sie können auch das Häckchen setzen um keine doppelten Verbformen
anzuzeigen.
9.4. Kontakte
Mit dem nächsten Punkt Kontakte kann man in die Zellen mit automatischem Inhalt
Kontaktpersonen listen lassen, denen eine Email oder SMS zugesendet werden
kann. Dies funktioniert aus den entsprechenden Rastern.
-60-
KONTAKTE BEARBEITEN
Sie können die Kontaktliste über Automatischer Inhalt > Kontakte aus dem Menü
heraus bearbeiten.
9.5. Internet Favoriten
Die Internet Favoriten können in Zellen mit automatischem Inhalt abgerufen
werden, damit der Nutzer schneller zu den wichtigen Internetseiten findet.
FAVORITEN BEARBEITEN
Zum Bearbeiten der Favoritenliste über Automatischer Inhalt > Internetfavoriten
in die Liste einwählen.
Dort können Sie die Seiten anlegen, zu denen Sie üblicherweise im Internet
gehen.
-61-
10. Raster zur Computerkontrolle
Die Raster zur Computerkontrolle sind anders aufgebaut als gewohnt, da der Bildschirm
nach Aktivierung dieser Raster nicht komplett gefüllt wird.
Sie sind in der Höhe begrenzt, damit andere Programmfenster zu sehen bleiben.
Wenn Sie eine Zelle mit Textinhalt anklicken, dann schreiben Sie in Windows Programme
wie z.B. Word.
10.Bildschirmtastatur
Sie können eine eigene Bildschirmtastatur sehr schnell konfigurieren.
Zellen mit Extra-Funktionen können ebenfalls eingefügt werden.
MEHR ALS NUR EINE TASTATUR
Bildschirmtastaturen können mehr als eine normale Tischtastatur.
Zellen können zur Mauskontrolle, oder zum springen in andere Programme genutzt
werden.
Sie können auch so genannte Makrozellen anlegen die mehrere hinterlegte Befehle
gleichzeitig ausführen.
MAUSKONTROLLE
Es gibt eine ganze Menge an Kommandos, die einen Nutzer von Schaltern die
Mauskontrolle möglich machen. Maussteuerung, klicken bis hin zu Drag and Drop ist kein
Problem.
ALTERNATIVEN ZUR MAUSKONTROLLE
Alternativ zur Mauskontrolle kann man die implementierten shortcuts nutzen wie z.B.
Strg + N um ein neues Dokument zu öffnen.
-62-
Diese Funktion kann eine Zelle mit einem Text-Kommando übernehmen, wie im
nachfolgenden Bild dargestellt.
Um die Funktion der Zelle zu verdeutlichen können Sie das Icon aus der Werkzeugleiste
als Symbol für die Zelle nutzen.
-63-
11.
Benutzerdefinierte Einstellungen
Die Einstellungen für die Benutzer können individuell nach den Bedürfnissen konfiguriert
und gespeichert werden.
Um in die benutzerdefinierten Einstellungen zu gelangen folgen Sie dem Pfad
Auswahl -> Benutzereinstellungen aus der Menüleiste heraus.
Die Benutzereinstellungen sind in verschiedene Bereiche eingeteilt.
11.1. Allgemeine Einstellungen
ÜBER
Hier finden Sie ein dem Benutzer zugeordnetes Bild, das Sie mit der Suchen – Funktion
ändern können, z.B. ein Foto des Benutzers, sowie eine Beschreibung des Benutzers,
sofern eine angelegt wurde.
Um einem Benutzer, der gerne mit dem Computer experimentiert, den Zugriff zum
Bearbeitungsmodus zu entziehen, können Sie ein Häckchen an Sperren auswählen
setzen.
-64-
ANFANG
Das Startraster, dass hier festgelegt wird, ist nicht nur das erste Raster, dass man zu
sehen bekommt, wenn man den Benutzer öffnet, sondern auch das Bezugsraster aller
jump home-Zellen.
Hier wird ebenfalls eingestellt, welche Art Arbeitsbereich in dem Startraster geöffnet
werden soll. In den meisten Fällen ist dies die Textausgabe- oder die
Symbolausgabeleiste.
DRUCK
Dieser Einstellungsbereich legt den Drucker fest, den der Benutzer ansteuert, wenn er
eine Drucken-Zelle in einem Raster betätigt. Zudem können Papiergröße und Ausrichtung
eingestellt werden.
-65-
11.2. Darstellungseinstellung
FELDDARSTELLUNG
Diese Einstellungen legen das Erscheinungsbild des Raster eines Benutzers fest.
Feldanordnung:
Sie können einstellen, ob der Text einer Zelle über oder unter dem Bild steht.
Leere Felder verstecken:
Zellen ohne Inhalt werden im Raster nicht dargestellt, damit die Aufmerksamkeit des
Benutzers auf die Zellen gerichtet wird, mit denen er arbeiten kann.
Auf der anderen Seite ist es im Scan-Modus hilfreich alle Zellen zu sehen, um die ScanEinstellungen sinnvoll zu wählen.
Grenzenstärke:
Bestimmt die Rahmenstärke der Zellen.
Feldausdehnung:
Bezieht sich auf die Größe der Zellen. Große Zellen sind für Benutzer einer Augen- oder
Kopfsteuerung einfacher zu treffen als kleine.
-66-
Mit kleineren Zellen lassen sich die Zellen besser voneinander differenzieren, aber auch
der Platz in der Zelle für das Symbol oder den Text wird dadurch kleiner.
Indikatorfelder:
Indikatorfelder werden geschaltet, wie z.B. die „Shift“-Taste.
Die Farbe der Zelle ändert sich, wenn sie aktiviert wurde. Die Farben für Aktiv und
Passiv können hier gewählt werden.
ÜBERSCHRIFTENLEISTE
Sie können eine Überschriftenleiste über das Raster setzen, in der der Name des Rasters
gezeigt wird.
Einstellbar sind die Größe und Hintergrundfarbe der Leiste, sowie die Schriftart und die
Schriftgröße.
-67-
AUSGABELEISTENFARBE
Textausgabe:
Hier können Sie die Farben des Textes in der Ausgabeleiste bestimmen.
Markierter Text:
Sie bestimmen die Farbe des Textbereiches, der gerade ausgesprochen wird.
Soll kein Text bei der Sprachwiedergabe markiert und hervorgehoben werden, dann
wählen Sie hier die gleiche Farbe wie bei der Textausgabe.
Web page links:
Verknüpfungen zu Internetseiten haben eine andere Farbe, um sie besser und schneller
zu erkennen.
AUSGABELEISTENSCHRIFT
-68-
Sie können für jede Ausgabeleiste eine andere Schriftart und Schriftgröße festlegen.
11.3.
Eingabeeinstellungen
Die Eingabeeinstellungen bestimmen das Eingabemedium, wie Maus, Touchscreen,
Schalter oder Kopf- und Augensteuerung. Lesen Sie mehr im Kapitel 12 – 14.
11.Spracheinstellungen
12.
-69-
Wenn Sie in die Ausgabeleiste schreiben, dann kann der Text der geschrieben
wurde, gesprochen werden. Hier können Sie auswählen, wann der Text gesprochen
werden soll – wenn ein Satz, ein Wort oder ein Buchstabe fertig geschrieben wurde.
Sie können aber auch durch klicken in die Symbolausgabeleiste sprechen.
LAUTSPRECHERSTIMME
Die Lautsprecherstimme wird zum Sprechen beim Kommunizieren verwendet.
Wählen Sie die Stimme von der Liste aus. Einige Stimmen erlauben es Ihnen, die
Geschwindigkeit und die Tonhöhe einzustellen. Sie können auch die Lautstärke für
die Stimme einstellen.
Jedes Wort sprechen ist hilfreich, wenn Sie möchten dass die Stimme langsamer
ist. Stimmen, die nicht jedes Wort hervorheben, werden dadurch gezwungen, dies
zu tun. Sie können die Pause zwischen den Wörtern ändern.
Klicken Sie auf „Stimme testen“ um die Änderungen, die Sie an der Stimme
vorgenommen haben, zu hören.
DIE KOPFHÖRERSTIMME
Die Kopfhörerstimme wird zum Sprechen der auditiven Rückmeldung zum Benutzer
verwendet. (Weitere Informationen sehen Sie unter akustischer Rückmeldung).
Die Einstellungen sind die gleichen wie bei der Hauptstimme, zusätzlich können Sie
Nur rechten Audiokanal verwenden auswählen. Diese Funktion erlaubt Ihnen den
linken Audiokanal für den Benutzer mit einem Kopfhörer zu verbinden, während
der rechte Audiokanal alles andere überträgt.
-70-
AUDITIVE RÜCKMELDUNG
Sie können dem Benutzer durch Klänge Zusatzinformation zu den Feldern bieten.
Dies wird auditive Rückmeldung genannt.
Wenn Felder markiert sind, kann The Grid 2 einen Sound wiedergeben, was dem
Benutzer vermitteln soll, dass die Markierung sich bewegt. Wenn Sie diese Funktion
wählen, können Sie den Sound durch auswählen einer anderen Sounddatei
verändern.
Sie können auch Kurzbeschreibung des markierten Feldes sprechen lassen
auswählen um diese laut vorlesen zu lassen. Normalerweise ist dies der Text in der
Zelle, doch die Kurzbeschreibung kann auch unterschiedlich sein. Sie können die
Beschreibung auch für Zeilen, Spalten oder Blöcke bei Blockscanning angeben. Die
Kopfhörerstimme wird für auditives Scannen verwendet und kann so eingestellt
werden, dass sie schneller und leiser ist als die Lautsprecherstimme.
Sie können auch Soundwiedergabe bei markiertem Feld ist auswählen, um einen
Hinterlegten Sound abspielen zu lassen ( z.B. Bellen bei einer Zelle mit einem
Hundebild ).
-71-
BETONUNG
Hier können Sie die Art ändern, wie verschiedene Wörter ausgesprochen werden.
Wenn ein Wort nicht richtig ausgesprochen wird, geben Sie dieses in
Neues Wort ein.
Unter Aussprache schreiben Sie das Wort so hinein, wie es dann wirklich
ausgesprochen werden soll. Klicken Sie auf Test, um zu überprüfen, ob die
Aussprache nun korrekt ist und fügen es mit Aussprache korrigieren in die
Wörterliste oben im Fenster ein.
Beachten Sie, dass verschiedene Stimmen manche Wörter verschieden aussprechen
können. Versichern Sie sich, dass Sie die richtige Stimme als Hauptstimme
ausgewählt haben, bevor Sie die Aussprache ändern.
Sie können ein Wort aus der Liste löschen, indem Sie dieses in der Liste markieren
und anschließend auf Aussprache löschen klicken.
-72-
11.5. Wörterbücher
WORTVORHERSAGE
Sie können die Einstellungen der Vorhersage hier ändern – für weitere
Informationen und zu den Einstellungen der Vorhersage lesen Sie bitte unter
Kapitel 9.3.
BUCHSTABIEREN / RECHTSCHREIBPRÜFUNG
Die Rechtschreibprüfung wird für die Vorhersage verwendet.
Schreiben Sie ein Wort in die Zeile um die Rechtschreibung zu überprüfen – Es
erscheint ein Haken oder ein Kreuzchen, damit Sie sehen können, ob die
Rechtschreibung korrekt ist.
Wenn Sie ein Wort der Vorhersage hinzufügen möchten, schreiben Sie es und
klicken Sie anschließend auf Wort hinzufügen.
Um ein Wort zu löschen klicken Sie auf Wort löschen.
-73-
GROßSCHREIBUNG
Hier können Sie eine Liste mit Wörtern zusammenstellen, die automatisch groß
geschrieben werden.
Um ein Wort hinzuzufügen, klicken Sie einfach auf Wort hinzufügen und schreiben
Sie anschließend das Wort. Um ein Wort zu löschen, markieren Sie ein Wort aus
der Liste und klicken anschließend auf Wort löschen.
AUTOMATISCHE KORREKTUR
Dies ist eine Liste, wo Sie Wörter eingeben können, die, wenn bei der Eingabe
Fehler gemacht werden, automatisch richtig geschrieben werden. Wir haben hier
schon einige Wörter eingegeben.
-74-
ERWEITERUNG DER ABKÜRZUNG / AUSSCHREIBEN VON ABKÜRZUNGEN
Hier können Sie für Wörter oder Phrasen, die Sie häufig verwenden,
Abkürzungen hinterlegen. Wenn die Abkürzung geschrieben wird, erscheint der
hinterlegte Text in der Vorhersage.
VERB – ZEITFORMEN
Hier ändern Sie die Bilder die für die „Verb-Zeitformen“ in der Vorhersage
verwendet werden hier.
Sie können hier auch wählen, ob doppelte Verbformen angezeigt werden sollen.
Unter 9.3 finden Sie mehr Informationen zur Verwendung der „Verb-Zeitformen“.
BETONUNG
Siehe Einstellungen unter Spracheinstellungen ( S. 72 ).
BILDERSUCHE
Hier können Sie auswählen, welche Bilddatenbank für die Bildsuche in den
Vorhersagefeldern und beim Erstellen eines neuen Feldes verwendet werden soll.
-75-
11.6. Ausgabenleiste einstellen
AUSGABENLEISTENFARBE UND –SCHRIFTART
Siehe unter 11.2. Farbe der Ausgabeleiste.
AUSWÄHLBARE SEITEN FÜR DIE EINGABELEISTE
In manchen Arbeitsbereichen ( Rastern ) sind besondere Ausgabeformen hinterlegt.
Die Emailausgabe beispielsweise hilft Ihnen, auf Ihr Emailkonto zuzugreifen.
-76-
12. Zeigereingabe
Die Pointer(Mauszeiger) Eingabe erlaubt eine ganze Reihe verschiedener Arten, wie
man einen Computer bedienen kann. Jedes Gerät, das den Mauszeiger von Windows
bewegen kann, kann zur Steuerung von Grid2 verwendet werden. Dies sind:
• Eine Maus
• Ein Trackball
• Ein Touchscreen Bildschirm wie Sie Ihn zum Beispiel bei einem Tablet-PC
oder einem Kommunikationsgerät finden.
• Eine Kopfmaus wie zum Beispiel die SmartNAV.
Beachten Sie, dass die „MyTobii“ Augensteuerung eine gesonderte Installation in
Grid2 hat und nicht als Pointer(Mauszeiger) Eingabe aufgelistet ist. Andere
Augensteuerungssysteme werden als Pointer(Mauszeiger) Eingabe behandelt.
Um die Pointer(Mauszeiger) Eingabe Einstellungen zu finden, wählen Sie Auswählen
> Benutzerdefinierte Einstellungen vom Menü und dann Eingabeeinstellungen >
Mauszeiger von den verfügbaren Kategorien.
Versichern Sie sich, dass Mauseingabe möglich markiert ist und klicken Sie dann
auf die Einstellungsseite.
Sie können einen Zeigertyp wählen, den Sie konfigurieren möchten: Maus,
Touchscreen oder Kopfsteuerung. Wenn Sie einen Zeigertyp auswählen, werden
Ihnen nur die möglichen Optionen für diesen Typ angezeigt.
12.1. Maussteuerung
Dies sind die Optionen für die Mauseingabe.
MARKIERTES FELD VERGRÖSSERN
Vergrößert das Feld, über dem sich der Mauszeiger gerade befindet.
FARBIGER RAHMEN
Normalerweise ändert sich der Hintergrund eines Feldes, wenn es markiert ist.
Wenn Sie diese Option ausgewählt haben, wird stattdessen der Rahmen des Feldes
farbig angezeigt.
-77-
FELDMARKIERUNGSFARBE
Sie können die Farbe des Feldes das markiert ist ändern.
12.2. Touchscreen
Die Einstellungsmöglichkeiten bei Touchscreens sind umfangreicher als die bei der
Maussteuerung.
AUSWAHLMETHODEN
Hier gibt es 3 Möglichkeiten:
•
Auf Druck: Einfach auf den Bildschirm tippen um eine Auswahl zu treffen
•
Akzeptiere Pause: Nach dem Berühren des Bildschirmes wird ein Feld
hervorgehoben. Dieses Feld wird ausgewählt, wenn es innerhalb der
Aktionszeit noch einmal berührt wird.
•
Druck akzeptieren: Wenn Sie den Finger länger auf dem Feld lassen, als die
Aktionszeit eingestellt ist, dann wird es ausgewählt. Wenn Sie den Finger
wegnehmen oder ihn auf ein anderes Feld bewegen bevor die Zeit
abgelaufen ist, wird die Markierung aufgehoben.
Zusätzlich gibt es das Auswahlfeld Das erste Feld berühren akzeptieren, das Aktiv
ist wenn die Einstellung Auf Druck gewählt wird.
Die Markierung bleibt auf dem ersten Feld das berührt wurde stehen, auch wenn
der Finger oder Stift unabsichtlich in andere Felder bewegt wird.
Wenn dieses Auswahlfeld nicht aktiviert ist, dann folgt die Markierung dem Finger
und das Feld das unabsichtlich markiert wurde wird ausgewählt.
MARKIERTES FELD VERGRÖSSERN
Dies vergrößert das Feld auf dem sich der Mauszeiger befindet.
FARBIGER RAHMEN
s. Maussteuerung
-78-
FELDMARKIERUNGSFARBE
Sie können die Farbe des Markierten Feldes ändern.
MINDESTZEIT ZWISCHEN DEN AKTIONEN
Sie können die Zeit einstellen, die vergehen muss, bis eine neue Zelle ausgewählt
werden kann.
Dies ist hilfreich bei Benutzern, die auf Grund von Koordinationsschwierigkeiten
dazu neigen Felder mehrmals anzuwählen oder in andere Felder verrutschen.
AKTIONSZEIT
Dies ist die Wartezeit für die Optionen Pause - und Druck akzeptieren.
Sie können auch Zeige Verweilanzeiger auswählen um die Verweildauer
anzuzeigen, wenn Sie ein Feld ausgewählt haben.
Die Farbe für den optischen Countdown sollte aber gut sichtbar auf der
Feldmarkierungsfarbe sein.
12.3.Kopfsteuerung
Kopfsteuerungen bewegen den Mauszeiger so, wie Sie Ihren Kopf bewegen.
Es wird das Feld markiert, auf dem sich der Zeiger gerade befindet.
AUSWAHLMETHODE
Hier gibt es 2 Möglichkeiten:
•
•
Mausklick akzeptieren: Klicken Sie mit der Maustaste um zu akzeptieren.
Viele Kopfmäuse erlauben es, einen externen Schalter anzuschließen um
damit zu klicken.
Über Feld verweilen akzeptieren: halten Sie den Mauszeiger so lange über
einem Feld, bis dieses nach Ablauf der eingestellten Zeit akzeptiert wird.
MARKIERTES FELD VERGRÖSSERN
Dies vergrößert das Feld über dem sich der Mauszeiger gerade befindet.
-79-
FARBIGER RAHMEN
Normalerweise ändert sich der Hintergrund eines Feldes, wenn es markiert ist.
Wenn Sie diese Option ausgewählt haben, wird stattdessen der Rahmen des Feldes
farbig angezeigt.
FELDMARKIERUNGSFARBE
Sie können die Farbe des Markierten Feldes ändern.
AKTIONSZEIT
Die ist die Wartezeit für die Optionen über Feld verweilen akzeptieren.
Wenn Sie hier Zeige Verweildauer auswählen, wird visuell die Aktionszeit
dargestellt.
Die Verweilanzeigefarbe sollte eine Kontrastfarbe zur Feldmarkierungsfarbe sein,
damit Sie den Countdown gut sehen können.
WIEDERHOLE DIE AUSWAHL OHNE MAUSBEWEGUNG
Wenn Sie ein Feld mehrmals auswählen möchten, müssen Sie normalerweise die
Markierung zuerst vom Feld wegbewegen und dann wieder zurück auf das Feld
bewegen um es nochmals zu aktivieren.
Diese Auswahl erlaubt Ihnen, dieselbe Zelle wiederholt auszuwählen, ohne Ihren
Kopf zu bewegen.
VERWEILKLICK IN ANDEREN WINDOWSPROGRAMMEN
Wenn Sie die Programmausgabe verwenden, können auch andere Programme mit
dem Verweilklick gesteuert werden. Wenn diese Funktion verwendet wird, dann ist
der Erlaubt Tremor der erlaubte Bereich, in dem der Mauszeiger bewegt werden
darf.
Wenn diese Funktion verwendet wird, sehen Sie einen Kreis rund um den
Mauszeiger, wenn dieser sich außerhalb von The Grid 2 befindet.
-80-
Eine kurze Zeit haben Sie die Möglichkeit den Mauszeiger noch zur genauen
Positionierung im Kreis zu bewegen. Der Kreis sperrt sich dann und wenn der
Mauzeiger dann für die Aktionszeit im Kreis bleibt, wird in der Mitte des Kreises
geklickt. Wenn sich der Kreis auf einer falschen Position geschlossen hat, dann
bewegen Sie den Mauszeiger aus dem Kreis hinaus um die Position zu erneuern.
12.4.Alle Optionen
Wenn Sie Alle Optionen ausgewählt haben, dann werden alle verschiedenen
Einstellungen für den Mauszeiger angezeigt, das ermöglicht Ihnen eine komplette
Übersicht über Ihre Zeigereingabe.
-81-
13. Schalter nutzen mit The Grid 2
Schalter werden von vielen Menschen verwendet, deren Bewegungen unkontrolliert
oder eingeschränkt sind. Es gibt eine Vielzahl an Schaltern, die sich durch Form und
Größe unterscheiden und dadurch für fast jede kontrollierte Bewegung eingesetzt
werden können – Hände, Füße und Kopf sind die häufigsten Kontrollpunkte, es gibt
aber auch Schalter die durch Saugen und/oder Blasen ausgelöst werden können.
Die Auswahl an Schaltern und Schalter-Positionen ist hier in diesem Dokument nicht
beschrieben, wir möchten lediglich erklären, wie man diese im Programm einstellt
und installiert.
WIE SCHALTER DAS STEUERN ERMÖGLICHEN
Es gibt viele verschiedene Optionen zur Schalterbedienung in The Grid2, die
Grundlage der Schaltereingabe ist jedoch ein einfacher Vorgang, bei dem der
Benutzer ein Feld markiert und anschließend den Schalter zum aktivieren drückt.
Das Feld, das gerade markiert ist, wird aktiviert. Dies wird das Scan Muster
genannt. Wir werden uns diese Optionen noch genauer ansehen, aber zuerst sehen
wir uns an, wie man die Schalter mit dem Computer verbindet.
13.1
Schalter anschließen
Es gibt viele (zu viele?!) verschiedene Arten die Schalter mit dem Computer zu
verbinden, aber wir können nicht viel dagegen tun. Was wir versucht haben, ist
dies mit The Grid2 so einfach wie möglich zu machen. Folgen Sie diesen Punkten:
1. Stecken Sie die (den) Schalter an Ihren Schalteradapter an. Stecken Sie den
Hauptschalter, das ist jener, den der Benutzer am kontrolliertesten
bedienen kann, an die Buchse 1 an. Die weiteren Schalter an Buchse 2,3,4
und so weiter.
2. Stecken Sie den Schalteradapter an Ihren Computer an (In einem
Kommunikationsgeräte sind diese Buchsen meist direkt eingebaut, Sie
ersparen sich also diesen Punkt).
3. Wählen Sie den Typ des Schalteradapters den Sie verbunden haben.
-82-
4.
Abhängig davon, welchen Schalteradapter Sie verwenden, müssen Sie den
Port Ihres Schalteradapters einstellen. Wenn Sie nicht wissen, welchen Port
Sie einstellen müssen, beginnen Sie bei Port 1 und testen Sie einen nach dem
anderen, bis Sie den richtigen gefunden haben.
5.
Drücken Sie den Schalter und sehen Sie unten links bei den Testkästchen, ob
das drücken erkannt wurde.
Es gibt noch eine Reihe an weiteren Einstellungen auf der Schaltereinstellungsseite
um den Schalterdruck zu filtern usw. Nehmen Sie hier zunächst alle Häckchen raus,
um zu starten. Wir sehen uns diese Optionen unter Punkt 14 genauer an.
WENN IHR SCHALTER NICHT ERKANNT WIRD
Dann folgen Sie dieser Schnell-Fehlersuche – sie behandelt die meisten Probleme.
1. Sind Sie sich sicher, dass der Schalter funktioniert? Haben Sie einen anderen
Schalter, den Sie zu Testzwecken anstecken können? Oder ein anderes Gerät
das mit Schaltereingabe arbeitet um diesen Schalter zu testen?
2. Haben Sie den Schalter an Ihren Schalteradapter angesteckt?
3. Haben Sie den Schalteradapter an Ihren Computer angesteckt?
4. Wenn es ein batteriebetriebener Schalter ist, wie z. B. Funkschalter, ist die
Batterie vielleicht leer?
5. Haben Sie den richtigen Schalteradapter in The Grid 2 ausgewählt?
6. Haben Sie den richtigen Port ausgewählt?
MEIN SCHALTADAPTER IST NICHT AUFGELISTET
Wenn Ihr eigens angefertigtes Modell des Schalteradapters nicht aufgelistet ist,
dann schauen Sie, ob Sie ein ähnliches Modell finden. Wenn er zum Beispiel über
USB angeschlossen wird, dann probieren Sie einen anderen, der auch über USB
angeschlossen wird.
-83-
The Grid 2 unterstützt nicht alle Arten von Schaltadaptern, besonders Tastatur
oder Mausimulatoren (wie zum Beispiel die alte Don Johnson Schalterbox).
Es gibt einige Probleme wenn man mit diesen Geräten den Computer zu steuern
versucht. Zum Beispiel kennt sich Windows nicht mehr aus, wenn Sie versuchen den
Schalter als Maustaste zu verwenden und umgekehrt versucht The Grid die
Maustaste zu drücken.
Wenn Sie einen dieser Schalter haben, raten wir Ihnen, einen Schalter mit USB
Adapter zu verwenden, dieser funktioniert als Joystick, der es diese Probleme nicht
verursacht und somit wunderbar arbeitet.
TASTATURSCHALTER (F1-F8) FUNKTIONIEREN NICHT
Die Tastaturschalter sind nur zum verdeutlichen der Scanningfunktion gedacht,
wenn man einmal keine Schalter zur Hand hat. Für die richtige Nutzung ist die
Tastatureingabe nicht geeignet.
13.2. Scanfunktion
Wenn Sie die Scanningeinstellungen auswählen, können Sie diese durch Drücken
Ihres Schalters testen: Die Testanzeige links unten zeigt Ihnen wie Sie das Scanning
zur Zeit eingestellt haben.
-84-
Für jede Methode gibt es eine eigene Einstellung – wenn Sie sich nicht sicher sind,
wählen Sie jede der Reihe nach aus und testen Sie diese, dann wechseln Sie die
Einstellungen und sehen was passiert.
SCHALTERAUSWAHLMETHODE / SCANNINGMETHODE
•
Automatisches scannen: Die Markierung bewegt sich zeitgesteuert von selbst
vorwärts, zum Beispiel bleibt die Markierung für 1 Sekunde auf einem Feld,
bevor sie sich weiter bewegt.
•
Halten zum Vorwärtsscannen: Solange der Schalter gedrückt ist, bewegt sich
die Markierung nach vorne. Wenn der Schalter losgelassen wird, bleibt die
Markierung stehen. Wenn Sie einen zweiten Schalter drücken, wird das Feld
ausgewählt, oder Sie warten die eingestellte Aktionszeit ab.
•
Druck hat Vorrang: Jedes mal, wenn der Schalter gedrückt wird, bewegt sich
die Markierung einen Schritt nach vorne. Mit einem zweiten Schalter kann
man dann das markierte Feld auswählen, oder Sie warten die eingestellte
Aktionszeit ab.
•
Zwei-Wege- und Vier-Wege-Schaltung: diese Methode ist etwas anders. Zwei
oder vier farbig unterschiedliche Markierungsfelder werden dem Benutzer
angeboten die jeweils einen zugewiesenen Schalter benötigen.
Empfohlene Methode: Automatisches Scannen
Die Option Scanningwechsel ist für Halten und Druck verfügbar. Mehr
Informationen darüber und über andere Extra-Optionen finden Sie unter Punkt 14.
SCANNINGEINSTELLUNG
Felder einzeln zu markieren ist oft sehr mühsam. Wenn Sie einen Raster
verwenden, das aus mehr als fünf oder sechs Reihen oder Spalten besteht, kann es
einige Zeit dauern, um ein Feld von ganz unten zu erreichen.
-85-
Glücklicherweise gibt es einen einfachen Weg dies zu verhindern:
Zellen werden gruppiert, und jede Gruppe wird nacheinander markiert.
Wenn eine Gruppe durch Schalterdruck ausgewählt wurde, wird jedes einzelne Feld
dieser Gruppe nacheinander markiert.
Am einfachsten zu erklären ist dies zum Beispiel mit Reihen-Spalten-Scanning.
Jede Reihe wird nacheinander markiert. Wenn eine Reihe ausgewählt wurde, wird
jedes Feld in dieser Reihe nacheinander markiert.
Weitere Möglichkeiten sind:
•
Einfaches Scannen: Jedes Feld wird der Reihe nach markiert (es werden
keine Gruppen verwendet).
•
Reihe – Spalte: Jede Reihe wird markiert, dann wird jedes einzelne Feld
dieser Reihe nacheinander markiert.
•
Spalte – Reihe: Jede Spalte wird markiert, dann wird jedes einzelne Feld
dieser Spalte nacheinander markiert.
•
Overscan: Es gibt immer eine Möglichkeit, die etwas anders ist.
Overscan ist besonders. Wir gehen unter Punkt 14 näher darauf ein.
Empfohlenen Einstellung: Reihen – Spalten – Scanning
BLOCKSCANNING BENUTZEN
Wenn Sie Blockscanning benutzen auswählen, dann wird jedes Raster in Blöcke
unterteilt, in der Regel 2 bis 4 Blöcke, die dann nacheinander markiert werden.
Wenn einer dieser Blöcke ausgewählt wurde, beginnt der Scanvorgang nochmals
innerhalb dieses Blockes. Das klingt ein bisschen kompliziert, aber in der Praxis ist
dies sehr sinnvoll, besonders bei Rastern mit vielen Feldern. Es gibt später mehr
Informationen über die Optimierung dieser Methode für umfangreiche Raster.
Empfohlene Einstellung: Blockscanning benutzen nicht markieren
-86-
SCANNING ABBRECHEN
Eines der größten Probleme beim Gruppenscanning ist, dass der Benutzer
möglicherweise die falsche Gruppe ( z.B. Reihe ) ausgewählt hat und somit den
Scanningvorgang abbrechen und neu starten muss. Es gibt drei Möglichkeiten, wenn
das passiert:
•
Sie haben einen zweiten Schalter um das Scanning abzubrechen.
Wenn der Benutzer die Fähigkeit hat, einen zweiten Schalter zu bedienen,
dann kann dieser zum Abbrechen genutzt werden.
•
Abbrechen während des Scannings anbieten ( Häckchen setzen )
Wenn ein Scanningdurchlauf einer Gruppe beendet ist, wird ein großes X
wird in der Mitte des Rasters angezeigt, eine Schaltaktion in dieser Zeit
bricht das Scanning ab.
•
Anzahl der Scanningdurchläufe
Sie können eine maximale Anzahl an Scanningdurchläufen, die durchgeführt
werden sollen hier einstellen. Wenn alle Gruppen so oft durchlaufen wurden,
ohne das der Benutzer etwas ausgewählt hat, wird das Scanning
abgebrochen.
Empfohlene Einstellungen: Abbrechen während des Scannings anbieten nicht
markieren
Empfohlene Einstellung: Anzahl der Scanningdurchläufe Unbegrenzt
13.3
Schalteraktionen / Schaltereinstellungen
Sie können unter Schalteraktionen bestimmen, was jeder Schalter tun soll. Ihr
erster Schalter ist immer der Hauptschalter, wenn Sie also nur einen Schalter
verwenden, brauchen Sie hier nichts einstellen.
Wenn Sie mehr als einen Schalter verwenden können Sie folgendes Auswählen:
•
Übernehmen: Wählt das markierte Feld aus.
•
Abbrechen:
-87-
Bricht das Scanning ab und startet es nochmals.
•
Rückgängig: geh zurück – ich habe das Drücken versäumt
•
Befehl ausführen: Hinterlegt Ihrem Schalter einen Befehl. Dies ist etwas
kompliziert (aber wirklich toll). Dazu mehr im nächsten Kapitel.
Empfohlene Einstellung: Wenn Sie Automatisches Scannen verwenden, dann
nutzen Sie den zweiten Schalter zum Abbrechen.
Wenn Sie Druck hat Vorrang verwenden, nutzen Sie den zweiten Schalter zum
Bestätigen. Alles andere sollte zu Anfang nicht genutzt werden.
AUSWAHL ÜBER VERWEILEN
Bei der Einstellung Halten zum Vorwärtsscannen oder Druck hat Vorrang, können
Sie das markierte Feld einfach durch loslassen des Schalters auswählen. Wählen Sie
Auswählen nach Zeitablauf, und lesen im nächsten Kapitel, wie die Länge dieses
Zeitablaufs eingestellt wird.
Es gibt noch ein paar Einstellungen auf der Schalteraktionen Seite, aber lassen Sie
diese im Moment unmarkiert.
13.4 Schaltzeiten im Scanmodus
Hier können Sie die Geschwindigkeit für das Scanning einstellen. Jeder Mensch ist
anders und die meisten finden es besser, langsamer zu beginnen und die
Geschwindigkeit nach und nach zu steigern. Wenn Sie sich nicht ganz sicher sind,
wie schnell Sie reagieren können, dann starten Sie am besten mit den unten
genannten Voreinstellungen und verändern Sie diese wenn nötig. (Beachten Sie,
dass manche Zeiteinstellungen grau hinterlegt sind, das signalisiert Ihnen, dass
diese für Ihre Einstellungen nicht relevant sind).
•
•
•
•
Scanningintervall vorwärts:
Verlängerter Scanningintervall des ersten Feldes:
Scanningintervall rückwärts:
Pause, wenn der Schalter nicht betätigt wird nach:
3
2
5
8
Sekunden
Sekunden
Sekunden
Sekunden
Ihre Schalter sind nun bereit.
So, geschafft! Wir haben uns nun eine Reihe an Einstellungen angesehen, Sie haben
diese hoffentlich richtig gemacht und können nun Felder mit Ihren Schaltern
auswählen. Wenn Sie die Schalter einmal eine Weile benutze haben, dann werden
Sie sehr schnell herausfinden, was Sie tun können um das Scanning für Sie
effektiver zu machen. Die erweiterten Schaltereinstellungen werden im nächsten
Kapitel erklärt.
-88-
-89-
14.
Schaltereinstellungen optimieren
Wenn Sie die Grundeinstellungen für die Schalter gemacht haben, haben Sie noch
die Möglichkeit einige Optionen einzustellen um das Bedienen mit Schaltern zu
optimiere.
14.1.
unerwünschtes Schalten ausschließen
UNBEABSICHTIGTES SCHALTEN AUSFILTERN
Sie können unbeabsichtigtes schalten, das zum Beispiel die durch Zittern ausgelöst
wurde, filtern. Schalter, Taster und Kabel von geringer Qualität, können
ungewollte Schaltaktionen auslösen.
Kurzen Schalterdruck ausfiltern ignoriert alle Schaltungen die kürzer sind als die
eingestellte Zeit.
Schalterdruckwiederholung ausfiltern ignoriert alle Schaltungen die innerhalb der
eingestellten Zeit bis zum nächsten Schalten getätigt werden.
Um die Schalter-Filterung zu prüfen, drücken Sie den (die) Schalter und
beobachten die Testlichter unten links im Fenster. Dies gibt ihnen Auskunft
darüber, ob eine Schaltung akzeptiert oder gefiltert wurde.
Besondere Schalterfunktionen bei langem Druck
Es ist oft sehr hilfreich, einen zweiten Schalter zu haben, der das Scanning
abbricht, damit falsche Eingaben nicht zu lange korrigiert werden müssen. Für viele
Menschen ist es aber nicht möglich einen zweiten Schalter zu bedienen, so dass ein
langer Druck eine Alternative bietet.
Wenn diese Option eingeschaltet ist, dann löst das halten des Schalters länger als
die eingestellte Zeit eine andere Funktion aus als ein normaler Druck. Sie können
die Haltezeit mit den Testlichtern links unten im Fenster testen. Im Menü
Schalteraktionen können Sie die Aktion auswählen, die ausgeführt werden soll,
wenn Sie länger drucken.
-90-
14.2.
Scanningarten
Die Optimierung des Scannings ist eine sehr wirkungsvolle Möglichkeit, die
Auswahlgeschwindigkeit zu erhöhen. Hauptsächlich, weil Sie die Zahl der zu
scannenden Felder reduzieren und selektieren können.
SCANNINGWECHSEL ( Häckchen unter Wahlfeld Schalterauswahlmethode )
Scanningwechsel ist nur verfügbar, wenn Sie 2 Schalter verwenden und die Option
Halten zum Vorwärtsscannen oder Druck hat Vorrang eingestellt haben.
Normalerweise wird der Hauptschalter dazu verwendet, die Markierung zu
bewegen, aber mit Scanningwechsel wird der zweite Schalter auch zum bewegen
der Markierung verwendet. Dies kann man am besten mit einem Beispiel erklären:
Wenn Scanningwechsel nicht aktiviert ist dann wird das Reihe-Spalte Scanning wie
folgt ablaufen:
Schalter
Schalter
Schalter
Schalter
1
2
1
2
Bewegt die Markierung reihenweise nach unten
Wählt die markierte Reihe aus
Bewegt die Markierung nun einzeln über die Felder
Wählt das markierte Feld aus
Mit Scanningwechsel können Sie die Anzahl der Schaltaktionen reduzieren:
Schalter 1 Bewegt die Markierung reihenweise nach unten
Schalter 2 Wählt die markierte Reihe aus und bewegt die Markierung nun einzeln
über die Felder
Schalter 1 Wählt das markierte Feld aus
OVERSCAN ( Im Auswahlmenü Scanningeinstellungen )
Overscan ist eine Technik, in der sich die Markierung schnell über die Felder
bewegt. Wenn der Nutzer den Schalter drückt, wird er häufig über das Feld
hinausschießen, dass er auswählen wollte. Nach dem ersten Druck läuft die
Markierung langsam rückwärts, bis das richtige Feld markiert werden kann.
Um dies zu testen, (es ist einen Versuch wert) setzen Sie folgende Zeiten:
•
-91-
Scanningintervall vorwärts: 0,2 Sekunden
•
•
Verlängerter Scanningintervall des ersten Feldes: 1 Sekunde
Scanningintervall rückwärts: 3 Sekunden
BLOCKSCANNING
Blockscanning ist eine gute Möglichkeit um den richtigen Bereich eines großen
Rasters schnell zu erreichen. Das Scannen zur rechten unteren Ecke eines großen
Rasters mit Reihe-Spalten Scanning dauert einen Weile, Blockscanning kann das
beschleunigen.
Wenn es aktiviert ist, teilt Grid2 große Raster horizontal und vertikal. Das Scanning
beginnt dann mit Felder-Blöcken. Wenn ein Block ausgewählt wurde, geht das
Scanning innerhalb dieses Blockes normal weiter.
Sie können für jedes Raster festlegen, welche Felder in welchem Block sind.
So wird’s gemacht:
•
•
•
•
•
Drücken Sie F11 um in den Einstellungsmodus zu gelangen
Drücken Sie auf Rastereinstellungen auswählen
Drücken Sie auf das Lesezeichen Scanning
Aktivieren Sie Ich möchte das Blockscanning manuell einstellen
Klicken Sie auf OK
Dieser Raster ist nun bereit um die Scanning-Blöcke manuell einzustellen.
Drücken Sie Zeigen > Feldinformationen > Blockscanning im Menü.
Jede Zelle hat nun eine Nummer in der linken oberen Ecke, um zu verdeutlichen,
zu welchem Block sie gehört.
Um die Zugehörigkeit eines Feldes zu ändern, wählen Sie das Feld aus und drücken
Sie eine Ziffer von 1-8. Sie können auch 0 drücken um ein Feld zu erstellen das
beim Scannen ausgelassen wird. Dies wird durch ein X in einem roten Kästchen
angezeigt.
Wenn ein Feld zu mehr als einem Block gehören soll, doppelklicken Sie das Feld.
Öffnen Sie die Scanningoptionen links und wählen Sie Scanningblockwechsel. Hier
können Sie die Böcke auswählen, in denen das Feld gescannt werden soll.
-92-
2 ODER 4 WEGE-SCHALTUNG
Das auswählen durch farbliche Hervorhebung ist eine neue Methode, um Felder in
The Grid2 auszuwählen.
Das Prinzip ist, das Sie 2 Schalter haben, und die Zellen in 2 Gruppen aufgeteilt
sind.
Sie drücken den Schalter, der zu der jeweiligen Gruppe gehört und diese Gruppe
wird wiederum zweigeteilt. Dies ist einen sehr effektive Möglichkeit ein Feld
auszuwählen.
Um die Bedienung zu erleichtern, sollten Ihre Schalter verschiedenen Farben haben
(Sie können die Markierungsfarben so einstellen, dass sie mit den Schaltern
identisch sind).
Wenn Sie geschickt sind, können Sie dies auch mit 4 Schaltern tun.
14.3.
Schalteraktionen
BEFEHLE AUSWÄHLEN
Zusätzlich zu den verwendeten Schalteraktionen ( übernehmen, abbrechen und
umkehren) gibt es eine weiter Option: Befehl ausführen.
Das ermöglicht Ihnen jeden beliebigen Grid2 Befehl mit einem Schalter
auszuführen.
Für die meisten Benutzer wird das nicht Ihr Hauptschalter, sondern ein zweiter
Schalter sein (oder die Option bei langem Druck ). Nützliche
Anwendungsmöglichkeiten für diese Schalteraktion sind zum Beispiel:
•
Das Aktivieren einer Umgebungssteuerungsfunktion wie z.B. eines Alarms
•
Ein Schalter kann so eingestellt werden, dass er bei einem kurzen Druck „ja“
sagt und bei einem langen Druck „nein“ sagt.
AUSWAHLBESTÄTIGUNG MIT SCHALTER 2
Bei den meisten Scanningeinstellungen, kann nur der 1. Schalter verwendet
werden, wenn nicht gescannt wird. Andere Schalter haben keine Funktion bis das
Scanning gestartet wurde.
Durch diese Einstellung wird es möglich mit dem 2. Schalter zum letzten Feld das
markiert war zurückzukehren. Mehr noch, wenn das letzte Feld ein Sprungfeld war
dann springt man durch betätigen des 2. Schalters.
-93-
NÄCHSTES SCANNING AUTOMATISCH STARTEN
Wenn Sie automatisches Scannen verwenden, können Sie, nachdem ein Feld
ausgewählt wurde, das nächste Scanning sofort starten.
Dies minimiert die Anzahl der Schaltvorgänge.
Wenn Sie diese Funktion verwenden, dann sollten Sie die Einstellung der
Maximalen Scanningdurchläufe auf 2 oder weniger stellen. Diese Einstellung
ändern Sie unter Scanningeinstellungen.
-94-
15.
Der Grid-Explorer
Der Grid-Explorer dient der Verwaltung von Benutzern und Rastern.
15.1. Benutzer verwalten
Auf die Einstellungen für einen Benutzer können Sie durch auswählen eines
Benutzers und durchsehen des Menüs auf der linken Seite oder durch einen
Rechtsklick auf den Benutzer, wodurch ein neues Fenster aufgeht, zugreifen.
NEUER BENUTZER
Um einen neuen Benutzer anzulegen, klicken Sie auf die Schaltfläche
Neuer Benutzer in der Menüleiste oben, oder im Balken links.
Geben Sie einen Namen für den neuen Benutzer ein (Sie können den Namen später
noch ändern).
BENUTZER AKTIVIEREN
Beim Aktivieren durch Doppelklick oder durch Enter werden alle Einstellungen und
Raster für diesen Benutzer geladen.
BENUTZER ANZEIGEN
Öffnet ein neues Grid-Explorer-Fenster, in dem alle Raster dieses Benutzers
angezeigt werden.
STARTBENUTZER FESTLEGEN
Diese Funktion macht diesen Benutzer zum Startbenutzer wenn Grid2 gestartet
wird. Der Startbenutzer hat einen roten Rahmen.
-95-
Wenn Sie möchten, dass Grid2 mit dem Startbenutzer anstatt dem Raster Explorer
gestartet wird, dann lesen Sie unter Punkt 16 in diesem Handbuch nach.
BENUTZER KOPIEREN
Erstellt eine Kopie des aktuellen Benutzers. Alle Einstellungen und Raster werden
kopiert und beide Benutzer können unabhängig voneinander individualisiert
werden.
BENUTZER UMBENENNEN
Hier verändern Sie den Namen eines Benutzers. Sie können auch F2 drücken um den
Benutzer umzubenennen.
BENUTZER LÖSCHEN
Mit diesem Befehl entfernen Sie alle Raster und Einstellungen eines Benutzers von
Ihrem Computer. Achtung: Dies kann nicht rückgängig gemacht werden, verwenden
Sie dies mit Vorsicht!
BENUTZEREINSTELLUNGEN
Bearbeiten Sie die Einstellungen für den ausgewählten Benutzer.
15.2
Gridraster verwalten
Um eine Übersicht aller Raster eines Benutzers zu bekommen, wählen Sie den
Benutzer aus und wählen Sie dann Benutzer anzeigen.
RASTER ÖFFNEN
Öffnen Sie das ausgewählte Raster. Wenn der Benutzer, dem dieses Raster
zugeordnet ist nicht geladen ist, wird dieser nun geladen.
-96-
Es kann immer nur ein Raster geöffnet werden, wenn Sie also bereits ein anderes
geöffnet haben, wird dieses automatisch geschlossen.
ALS STARTSEITE FESTLEGEN
Macht dasausgewählte Raster zum Startraster ( Roter Rahmen ). Dies ist das erste
Raster, das angezeigt wird, wenn der Benutzer aktiviert wird.
RASTER KOPIEREN
Machte eine Kopie eines Rasters.
RASTER UMBENENNEN
Verändert den Namen eines Rasters.
RASTER LÖSCHEN
Entfernen Sie das ausgewählte Raster von Ihrem Computer. Achtung: Dies kann
nicht rückgängig gemacht werden, verwenden Sie dies daher mit Vorsicht!
RASTER DRUCKEN
Drucken Sie dei Rasteroberfläche zum archivieren oder zum dokumentieren aus.
BENUTZEREINSTELLUNGEN
Wechsel in die Benutzerdefinierten Einstellungen.
15.3
Werkzeuge im Grid-Explorer
RASTER IMPORTIEREN / EXPORTIEREN
Eine Rasterzusammenstellung ist eine Gruppe bestehend aus einem oder mehreren
Rastern, die zum Zeck des raschen Austausches zu einer einzigen Datei komprimiert
wurde. Grid Zusammenstellungen können per Email versendet, oder auf die Online
Grid Homepage geladen werden.
Markieren Sie einige Raster und klicken Sie dann auf Raster exportieren, um diese
als Rasterzusammenstellung zu speichern. Um eine Rasterzusammenstellung zu
importieren, doppelklicken Sie die gespeicherte Rasterzusammenstellung im
Windows Explorer oder klicken Sie auf Raster importieren und suchen Sie die
gewünschte Datei aus. Um Raster von The Grid 1 zu importieren, müssen Sie diese
Raster ebenfalls zu einer Datei zusammenfügen und in einem Ordner ablegen.
-97-
Wenn Sie die Einstellungen und Raster erfolgreich von The Grid 1 kopiert haben,
sollten Sie unbedingt die Benutzereinstellungen überprüfen. Es gibt viele neue
Einstellmöglichkeiten, die es in The Grid 1 nicht gab.
RASTER AUF EINE CD BRENNEN
Computer sind zwar sehr zuverlässig, doch immer sollte man sich nicht auf sie
verlassen und Missgeschicke passieren. Wir wären nicht glücklich darüber, wenn Sie
Ihre Raster verlieren, da eine Menge Zeit und Liebe zur Perfektion verloren gehen.
Darum haben wir es für Sie einfach gemacht, Ihre Benutzerdaten und Raster in The
Grid 2 zu sichern.
Die Benutzerdaten auf eine CD zu brennen ist eine gute Möglichkeit die
Benutzerdaten und Raster auf mehreren Computern zu verwenden.
The Grid 2 bereitet die Daten so auf, dass Sie fertig zum brennen auf CD sind.
Dann brauchen Sie nur Ihr Brennprogramm öffnen und die Daten auf eine CD zu
brennen.
Folgen Sie den Anweisungen auf Ihrem Bildschirm um den Brennprozess
abzuschließen.
EINE CD MIT RASTERN AUFSPIELEN ( BACKUP )
Wenn Sie Raster von einer CD auf Ihren Computer überspielen möchten, ist es nötig
im Windows Explorer zu arbeiten. Es ist nicht schwierig, aber sie müssen
-98-
vorsichtig sein, wenn Sie sich mit dem kopieren von Dateien in Windows nicht so
gut auskennen.
1. Schließen Sie Grid2 wenn es geöffnet ist.
2. Öffnen Sie Ihren Arbeitsplatz und doppelklicken Sie die Ordner um Ihren
Benutzerordner zu finden.
C:\Programme\Sensory Software\The Grid 2\Users\
3. Sie müssen nun die CD mit den Benutzer(n) in Ihr Laufwerk legen. Windows
wird nun die Autoplay Funktion starten und Ihnen anbieten, die Dateien auf
der CD zu durchsuchen. Wenn das nicht der Fall ist, dann müssen Sie
nochmals Ihren Arbeitsplatz öffnen und das CD Laufwerk anklicken.
4. Auf der CD sehen Sie nun je einen Ordner für jeden Benutzer der auf der CD
gespeichert ist.
Unter C:\Programme\Sensory Software\The Grid 2\Users\ sehen Sie je
einen Ordner für jeden Benutzer der auf Ihren Computer gespeichert ist.
Wenn der Benutzer, den Sie von der CD haben möchten nicht auf Ihrem
Computer vorhanden ist, dann ziehen Sie diesen Ordner einfach von der CD
in den User-Ordner auf Ihrem Computer ( Drag and Drop ). Wenn es schon
einen Benutzer mit diesem Namen auf Ihrem Computer gibt, dann müssen
Sie den Ordner vor dem Kopieren umbenennen oder löschen. Normalerweise
benennt man diesen Benutzer mit dem Zusatz „_alt“ am Ende des
Ordnernamens um. Versichern Sie sich, dass der neue Benutzer funktioniert
und dass er alle Raster enthält, die Sie brauchen, bevor Sie den anderen
(alten) Benutzer löschen.
ONLINERASTER SUCHEN
Diese Funktion öffnet die Onlineraster Internetseite
( z.Zt.
http://grids.sensorysoftware.com ), wo Sie Raster, die von anderen
Personen erstellt wurden, sehen können, aber auch Ihre Raster für andere zur
Verfügung stellen können.
15.4
Ansicht ändern
In der Menüleiste finden Sie den Button Ansicht.
Sie können sich Raster und Benutzer in verschiedenen Ansichten anzeigen lassen,
um eine bessere Übersicht zu haben.
-99-
MINIATURANSICHT / LISTE
Jeder Benutzer oder jedes Raster wird durch ein großes Symbol (Miniaturansicht)
oder ein kleines Symbol (Liste) angezeigt.
SKIZZEN
Eine kleines Bild jeder Rasteroberfläche wird angezeigt, um besser zu erkennen,
um welchen Raster es sich handelt.
DETAILS ( BEI BENUTZERN )
Informationen über jeden Benutzer.
TABELLE ( BEI RASTERN )
Die Raster werden in einem organisierten Chart angezeigt.
Der erste Raster links ist das Startraster. Von dort aus zeigen Pfeile zu den
Rastern, die vom Startraster aus erreicht werden können.
Raster mit einem kleienen Schatten beinhalten Sprünge in andere Raster. Wenn Sie
auf ein solches Raster doppelklicken, können Sie die Verlinkungen sehen.
-100-
16. Grundeinstellungen ( Favoriten )
Favoriten (Grundeinstellungen) ermöglicht es Ihnen Einstellungen für das gesamte
Programm zu ändern.
Um zu den Grundeinstellungen zu gelangen wählen Sie Datei > Favoriten aus dem
Menü.
16.1. Optionen
VERFÜGBARE BENUTZER IM GRID EXPLORER ANZEIGEN
Der Raster Explorer wird angezeigt, wenn Grid2 gestartet wird, Sie können dann
einen Benutzer auswählen.
DEN AUSGEWÄHLTEN BENUTZER SOFORT STARTEN
Grid2 startet sofort mit dem ausgewählten Benutzer ( Pull-down Menü ), anstatt
des Raster Explorers.
MENÜLEISTE ÜBER DEM RASTER ANZEIGEN
Die Menüleiste wird oben angezeigt, wenn Grid2 gestartet wird. Die Menüleiste
kann durch drücken von F12 jederzeit ein/ausgeblendet werden.
-101-
IN DIE RASTERECKEN KLICKEN, UM DIE MENÜLEISTE ANZUZEIGEN ( NUR
TOUCHSCREENAUSWAHL )
Wenn die Menüleiste ausgeblendet ist dann erscheinen zwei rote Kreise in den
Ecken des Rasters. Klicken Sie auf den linken Kreis, dann auf den rechten Kreis um
die Menüleiste wieder anzuzeigen. Dies ermöglicht Ihnen mit einem TouchscreenPC das Menü zu öffnen, wenn keine Tastatur angeschlossen ist.
BILDSCHIRMSCHONER AUSSCHALTEN
Diese Option schaltet den Bildschirmschoner beim Start aus. ,
GRID AUTOMATISCH BEIM START ÖFFNEN
Wenn Sie Ihren Computer einschalten, wird The Grid 2 automatisch gestartet. In
Verbindung mit „Den ausgewählten Benutzer sofort starten“ ist es möglich, sofort
nach dem Einschalten des Computers die Raster des Benutzers zu verwenden.
HAUPTRASTER IM GRID-EXPLORER ANZEIGEN
Es gibt zwei spezielle Raster bei jedem Benutzer, „Neues Raster“ und „Wichtige
Felder“. Diese können bearbeitet werden, wenn sie im Raster Explorer angezeigt
werden.
„Neues Raster“ wird immer wenn Sie einen neues Raster erstellen, kopiert. Sie
können sich dieses Raster als Vorlage gestalten, um eine optische Gemeinsamkeit
in Ihre Raster zu bringen.
„Wichtige Felder“ enthält vorprogrammierte Zellen, die beim Erstellen eines neuen
Rasters mitsamt den dahinter befindlichen Befehlen, einkopiert werden können.
-102-
16.2 Dateiverzeichnis
SPEICHERORT FÜR DIE BENUTZERDATEIEN
Wenn Sie einen anderen Speicherort für einen Benutzer ( z. B. ein
Netzwerklaufwerk ) bestimmen möchten, dann können Sie dies hier tun.
Benutzerdateien sind Benutzereinstellungen und Raster.
SPEICHERORT FÜR BILDDATEIEN
Wenn Sie PCS Bilder installiert haben, müssen Sie den Speicherort der Bilder
angeben, damit The Grid 2 die Bilder bei der Bildsuche finden kann.
Klicken Sie auf Finden… um die Bilder automatisch suchen zu lassen. ( The Grid 2
wird ein paar Standardspeicherorte durchsuchen), wenn dies nicht die gewünschten
Ergebnisse erzielt, dann klicken Sie auf Suchen… und bestimmen Sie den PCS
Ordner manuell.
-103-
16.3 Monitoreinstellungen
RASTER AUF MONITOR ANZEIGEN
Wenn Sie mehrere Bildschirme benutzen, können Sie hier auswählen welcher für
die Raster verwendet werden soll.
EINGESCHRÄNKTE BILDSCHIRMGRÖSSE
Diese Option ermöglicht Ihnen, Ihre Raster an eine andere Bildschirmgröße
anzupassen. Das ist sehr hilfreich, wenn Sie Ihre Raster auf einem
Kommunikationsgerät mit einem kleinen Bildschirm verwenden, da Sie die Größe
der Raster genau so einstellen, dass sie vollständig auf dem Gerät gezeigt werden.
Sie können ein Gerät aus der Liste auswählen, um dessen Bildschirmgröße angezeigt
zu bekommen oder verändern Sie die Bildschirmgröße durch manuelle Eingabe.
-104-
17. Gridraster im Internet
Sie können Raster verwenden, die von anderen Personen erstellt wurden, wenn Sie
unsere Raster Webseite im Internet besuchen.
http://grids.sensorysoftware.com
17.1 Gridraster finden
Die erste Seite, die Ihnen angezeigt wird ist die Startseite. Es gibt verschiedene
Möglichkeiten Raster zu finden:
SUCHEN
Sie können nach einem Raster suchen, indem Sie ein Schlüsselwort eingeben. Zum
Beispiel schreiben Sie das Wort „Tastatur“, wenn Sie nach einem Raster zum
Schreiben suchen.
HERVORGEHOBENE RASTER
Sensory Sofware hebt Raster hervor, um Sie darauf aufmerksam zu machen, dass
diese für die Praxis gut sind. Solche Raster werden gleich auf der ersten Seite
aufgelistet.
KATEGORIEN
Raster werden nach verschiedenen Kategorien sortiert. Wählen Sie eine Kategorie
aus um alle Raster zu sehen, die zu dieser Kategorie gehören.
RASTERZUSAMMENSTELLUNGEN ANZEIGEN
Alle vorhandenen Rasterzusammenstellungen werden auf der rechten Seite
aufgelistet.
17.2 Gridraster herunterladen
Wenn Sie eine Rasterzusammenstellung gefunden haben, die Sie interessiert,
klicken Sie auf den Namen, um auf die Seite dieser Raster zu gelangen.
Hier sehen Sie eine Beschreibung der Raster, Bilder und Kommentare (falls
vorhanden).
Nutzen Sie den Link, um diese Raster herunter zu laden.
-105-
EIN RASTERSET HERUNTERLADEN
Klicken Sie auf den Link um eine Rasterzusammenstellung herunter zu laden.
Wenn der Download beendet ist, werden Sie gefragt, ob Sie die
Rasterzusammenstellung öffnen oder speichern möchten.
Wählen Sie öffnen um sie sofort in The Grid 2 zu laden, oder speichern um sie auf
Ihren Computer zu archivieren.
Wenn Sie die Rasterzusammenstellung speichern, dann können Sie die Raster auch
noch später in The Grid 2 laden, in dem Sie im Windows Explorer darauf
doppelklicken oder Sie wählen die Option Rasterzusammenstellung importieren im
Raster Explorer.
Grid2 wird dann fragen, wo die Raster hin gespeichert werden sollen:
•
Erstellen Sie einen neuen Benutzer : Ein neuer Benutzer wird erstellt und
die Raster werden darin gespeichert. Das ist eine gute Methode diese Raster
zu testen, ohne dass Sie einen existierenden Benutzer verändern.
Benennen Sie einen Namen für den neuen Benutzer.
•
Zu einem existierenden Benutzer hinzufügen: Die Raster werden in einem
existierenden Benutzer zu dessen Rastern hinzugefügt. Wählen Sie den
Benutzer aus, dem Sie die Raster hinzufügen möchten.
17.3. Mitglied werden
Wenn Sie gerne Kommentare zu Rastern abgeben, oder selber Ihre Raster für
andere zur Verfügung stellen möchten, müssen Sie sich bei der Internetseite
anmelden.
Klicken Sie auf den "join Schalter" und füllen Sie das Anmeldeformular mit Ihren
Daten aus.
FEEDBACK/KOMMENTARE ABGEBEN
Um Kommentare über eine Rasterzusammenstellung, die Sie herunter geladen
haben, abzugeben, gehen Sie auf die Seite der Zusammenstellung und klicken Sie
auf Kommentar hinzufügen.
17.4. Ein eigenes Raster ins Internet stellen
Wenn Sie einige Raster erstellt haben, die Sie auch anderen zur Verfügung stellen
möchten, dann können Sie diese online stellen, damit andere sie sich herunter
laden können.
-106-
IHRE RASTER ALS RASTERZUSAMMENSTELLUNG SPEICHERN
•
Öffnen Sie den Benutzer dessen Raster Sie zur Verfügung stellen möchten
und markieren Sie die Raster.
•
Klicken Sie auf Raster exportieren um daraus eine einzelne Datei zu machen.
Speichern Sie die Datei auf Ihren Desktop oder dort hin, wo Sie sie leicht
wieder finden.
Sie werden wahrscheinlich auch einen Screenshot von den Rastern speichern
wollen, damit das Raster betrachtet werden kann, bevor es heruntergeladen
wird. Öffnen Sie das Raster und klicken auf Datei > Rasterbild speichern in der
Menüleiste.
IHRE RASTER INS INTERNET STELLEN
•
•
•
•
•
•
•
Gehen Sie auf die Rasterseite im Internet.
Melden Sie sich dort an (wenn Sie noch kein Mitglied sind, müssen Sie sich
zuerst registrieren).
Klicken Sie auf Rasterzusammenstellung hinzufügen und füllen Sie die Details
für Ihre Raster aus.
Klicken Sie auf speichern um den Titel und die Beschreibung zu speichern.
Nun durchsuchen Sie Ihren Computer um die gespeicherte
Rasterzusammenstellung und die dazugehörenden Bilder zu finden.
Klicken Sie auf speichern um die Rasterzusammenstellung hoch zu laden.
IHRE EINGESTELLTEN RASTER VERÄNDERN
Sie können die Beschreibung der Rasterzusammenstellung auch später noch ändern,
oder auch die Datei erneuern, wenn Sie z. B. Änderungen daran vorgenommen
haben.
-107-
18.
Anhang
18.1 Hilfreiche Kommandos in Textform
Die folgenden Codes können für die Texteingabe verwendet werden, um spezielle
Zeichen in geschwungene Klammern zu schreiben. (shift+[oder shift+]).
Leertaste
Eingabetaste
Tabulatortaste
Rücktaste
Großschreibtaste
STRG Taste
ALT Taste
ESC Taste
Pos1 Taste
Ende Taste
Einfg Taste
Entf Taste
Pause Taste
Druck Taste
Caps Lock
Num Lock
Scroll Lock
Pfeiltasten
Bild auf, Bild ab
F1…F12
Klammern
Geschwungene Klammern
-108-
{SPACE}
{ENTER}
{TAB}
{BACKSPACE}
{SHIFT}
{CONTROL}
{ALT}
{ESC}
{Home}
{END}
{INSERT}
{DELETE} oder {DEL}
{BREAK}
{PRTSC}
{CAPSLOCK}
{NUMLOCK}
{SCROLLLOCK}
{UP}, {DOWN}, {LEFT}, {RIGHT}
{PGUP}, {PGDN}
{F1}…{F12}
{(}, {)},
{{}, {}},
Sie können normale Schrift mit Kommandos mischen, in dem Sie einfach mit den
geschwungenen Klammern ( Alt Gr + 7, Alt Gr + 0 ) arbeiten.
Sie können ebenso mehr als ein Kommando verwenden, wenn dies das Schreiben
von längeren Texten erleichtert.
Zum Beispiel:
Um Hallo und anschließend die Eingabetaste zu drücken brauchen Sie nur folgenden
Text eingeben: Hallo{ENTER}
Manchmal kann es vorkommen, dass Sie ein Tastaturkombinationen verwenden
müssen, bei denen Sie mehr als nur eine Shift, ALT oder STRG Taste zugleich halten
müssen.
Um dies zu tun, schreiben Sie einfach mehr als nur ein Kommando.
Zum Beispiel:
Um STRG+ALT+S zu drücken, müssen Sie den folgenden Text eingeben: {CONTROL}
{ALT}S
Sie können auch die Shifttaste, STRG oder die ALT Tasten gedrückt halten, während
Sie mehrere Buchstaben tippen. Um dies zu tun, müssen Sie die Buchstaben in
Klammern setzen.
Zum Beispiel:
Um die ALT Taste zu halten und f und o zu tippen, müssen Sie den folgenden Text
eingeben: {ALT}(f0)
-109-