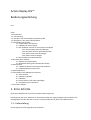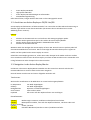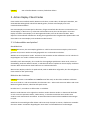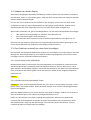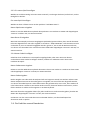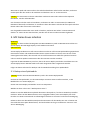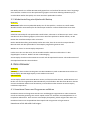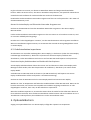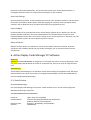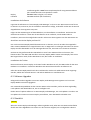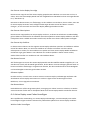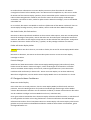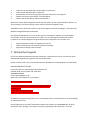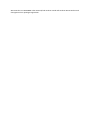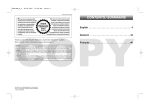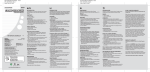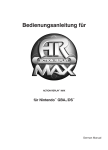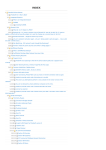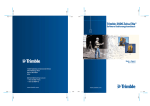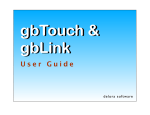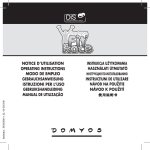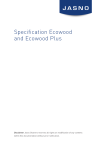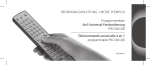Download 43160 Action Replay DSI (deutsch)
Transcript
Action Replay DSi™ Bedienungsanleitung v1.0 Index 1. Erste Schritte 1.1. Lieferumfang 1.2. Anschluss von Action Replay an DS/DS Lite/DSi 1.3. Navigation in den Action Replay Menüs 2. Action Replay Cheat Codes 2.1. Codes wählen und spielen! 2.2. Updates von Action Replay 2.3. Der Codeliste manuell ein neues Game hinzufügen 2.3.1. Action Replay Codes auf Websites 2.3.2. Die Game-ID eines Spielmoduls finden 2.3.3. Neuen Game Code hinzufügen 2.3.4. Neuen Code hinzufügen 2.4. Die Codeliste manuell bearbeiten 3. Mit Game Saves arbeiten 3.1. Backup eines Spielmoduls 3.2. Wiederherstellung eines Spielmodul- Backup 4. Datei-Browser 4.1. Homebrew Games und Programme ausführen 4.2. Codelistendateien importieren 5. Optionsbildschirm 6. Action Replay Code Manager PC Software 6.1. Erste Schritte 6.2. Software Upgrades 6.3. Überblick 6.4. Action Replay neue Codes hinzufügen 6.5. Fortgeschrittene Funktionen 7. Technischer Support 1. Erste Schritte Herzlichen Glückwunsch zum Kauf von Datels Action Replay DSi. Dieses geniale Teil ist Ihr Schlüssel zur fantastischen Welt der ungenehmigten Cheat Codes für Ihre Lieblingsspiele auf dem DS, und es ist auch voll kompatibel mit DS, DS Lite und DSi Konsolen. 1.1. Lieferumfang Action Replay DSi sollte folgende Teile enthalten: • Action Replay DSi Modul • High-Speed USB-Kabel • Action Replay DSi Code Manager PC Softwaredisc • Diese Bedienungsanleitung Sollte etwas fehlen, bringen Sie bitte das Gerät zu Ihrer Bezugsquelle zurück. 1.2. Anschluss von Action Replay an DS/DS Lite/DSi Action Replay DSi funktioniert auf allen Nintendo ® DS ™-Konsolen und die Gebrauchsanweisung ist dieselbe, egal welche Version des DS Sie haben (die Position des Ein-Schalters kann von der Abbildung unten variieren). IMAGES 1. 2. 3. 4. Schalten Sie die DS Konsole aus und entfernen alle etwaig eingelegten Spiele. Stecken Sie das gewünschte Spiel in den Schlitz des Action Replay Moduls. Stecken Sie das Action Replay Modul in denModulschlitz des DS. Schalten Sie die DS Konsole ein. WICHTIG: Nach dem Einlegen des Action Replay auf einer DSi- Konsole kann ein Spiele-Symbol auf dem DSi Home-Bildschirm erscheinen. Dies ist eine Folge des DSi Sicherheitssystems. Tippen Sie einfach auf das Symbol um das Action Replay zu starten. Sobald das Action Replay gestartet ist, sollten Sie es oder das Spiel nicht wieder entfernen. Sollten Sie es trotzdem entfernen kann das Action Replay vor allem auf DSi-Konsolen unter Umständen nicht richtig funktionieren oder das Spiel nicht erkannt werden. 1.3. Navigation in den Action Replay Menüs Sie können in den Action Replay Menüs entweder mit den Tasten Ihrer Konsole oder bei den meisten Bildschirmen auch mit dem Touchscreen navigieren. Generell weisen Touchscreen und Tasten folgendes Verhalten auf: Touchscreen Wie bei aller DS-Software ist der Bildschirm nur unten berührungsempfindlich. Im Hauptmenü Softkeys Dialogkästchen Scroll-Leisten Keyboard Zur Wahl doppeltippen. Zur Wahl doppeltippen. Optionen zur Wahl doppeltippen. Zum Scrollen ziehen. Alle Tasten auf dem Keyboard kann man anschlagen. Konsolentasten [IMAGE] Markierungen in Menüs, Codelisten und Keyboard verschieben. [IMAGE] Menüoptionen wählen, Taste auf dem Keyboard drücken, zwischen Codes und Ordnern wechseln. [IMAGE] Zurück, /Löschen. [IMAGE] Das Menü Bearbeiten/Löschen in Game-/Codelisten aufrufen. [IMAGE] Zum schnellen Blättern in Game-/Codelisten halten. 2. Action Replay Cheat Codes Cheat Codes wie unendlich Health, Munition und Leben, sowie Codes, die das Spiel verändern, wie etwa Mondanziehungskraft oder durch Wände gehen, machen Action Replay zum total unentbehrlichen Zubehör! Um Action Replay mit einem Spiel zu benutzen, folgen Sie einfach den Schritten zum Anschluss von Action Replay (s. Abschnitt 1.2), wobei Sie sicherstellen müssen, dass Sie das Spiel in Ihr Action Replay und dann Action Replay in Ihr DS eingesteckt haben, ehe sie das DS einschalten. Diese Sequenz ist besondersfür DSi-Besitzer wichtig, da eingesteckte oder ausgetauschte Spielmodule nach dem Laden von Action Replay nicht entdeckt werden können. 2.1. Codes wählen und spielen! Startbildschirm [IMAGE] Warten Sie, bis Action Replay geladen ist. Falls bei einem DSi Action Replay nicht korrekt geladen wird, müssen Sie die Konsole gelegentlich aus- und wieder einschalten. Wählen Sie im Hauptmenü ‘Codes’. Sie können das entweder mit den Pfeiltasten und ‘A’ oder durch Doppeltippen von ‘Codes’ auf dem Touchscreen tun. Daraufhin prüft Action Replay, ob es Codes für das eingelegte Spiel besitzt. Wenn nicht, sehen Sie die Meldung ‘Unknown Game Inserted’, in welchem Fall Sie ein Update von Action Replay ausführen müssen. Mehr Informationen dazu finden Sie im nächsten Abschnitt. Wenn Action Replay Codes für Ihr Spiel enthält, wird ein Bildschirm aufgerufen, der alle verfügbaren Cheat Codes für das Spiel anzeigt. Bildschirm der Codelisten [IMAGE] Benutzen sie AUFWÄRTS und ABWÄRTS auf dem Pad, um durch die Codeliste zu blättern. Um einen Code ein- oder auszuschalten, drücken Sie Taste ‘. Jeder Code mit einem Haken oder einer Markierung wird aktiviert, sobald Sie das Spiel starten. Drücken Sie ‘A’, um Ordner zu öffnen oder zu schließen. Manche Codes können nicht zugleich mit anderen Codes aktiviert werden. In diesem Fall befinden sie sich in einem separaten Ordner, ‘Radio Group’, in dem das Einschalten eines Codes einen anderen Code automatisch ausschaltet. So entstehen keine unerwünschten Nedbenerscheinungen im Spiel. Sobald Sie Ihre Auswahl getroffen haben und bereit sind, das Spiel zu starten, drücken Sie entweder die Taste ‘START’ am DS oder doppeltippen ‘Start Game’ auf dem Bildschirm und betätigen. 2.2. Updates von Action Replay Wenn Sie bei eingelegtem Spielmodul die Meldung ‘Unknown Game Inserted’ erhalten, wenn Sie in den Abschnitt ‘Codes’ in Action Replay gehen, heißt das, dass es keine bekannten Codes für das Spiel auf dem Action Replay Modul gibt. Es kann sein, dass es einfach noch keine Codes für das Spiel gibt, es kann auch sein, dass Codes vorhanden sind, die dem Action Replay Modul nur hinzugefügt werden müssen. Schauen Sie im Abschnitt Codes bei www.codejunkies.com nach, ob Codes für das Spiel verfügbar sind. Wenn Codes vorhanden sind, gibt es drei Möglichkeiten, sie dem Action Replay Modul hinzuzufügen. • • • Über USB mit der Code Manager PC-Software. Siehe Abschnitt 6.4. Durch manuelle Eingabe. Siehe Abschnitt 2.3. Über MicroSD, durch Importieren einer speziellen Codelistendatei. Siehe Abschnitt 4.2. Holen Sie sich bitte weitere Informationen im entsprechenden Abschnitt dieser Anleitung ein, wie Sie mit diesen Methoden ein Updatevon Action Replay ausführen können. 2.3. Den Codelisten manuell ein neues Spiel hinzufügen Die schnellste und bequemste Methode für Updates von Action Replay mit neuen Codes ist die Code Manager PC- Software (Abschnitt 6), aber vielleicht möchten Sie gelegentlich neue Codes manuell hinzufügen oder die vorhandene Codeliste bearbeiten. 2.3.1. Action Replay Codes aufWebsites Offizielle Action Replay Codes werden auf www.codejunkies.com veröffentlicht, sobald sie erstellt wurden.Zusätzlich gibt es inoffizielle Codes auf mehreren Seiten im Internet. Wenn Sie ein neues Spiel manuell in Action Replay eingeben, müssen Sie den Spielnamen, die Game ID und mindeswtens einen Codenamen und Code eingeben. Diese Informationen sollten auf den fraglichen Webseiten vorhanden sein. [IMAGE] 2.3.2. Die Game-ID eines Spielmoduls finden [IMAGE] Die Game-ID eines Spielmoduls finden Sie, wenn Sie es in Action Replay einstecken, Action Replay starten und ‘Codes’ wählen. Wenn das Modul erkannt wird, erscheint ein Dialogfeld mit der Game-ID des Moduls. Wenn das Modul erkannt wird, brauchen Sie kein neues Spiel hinzufügen, sondern nur die Codes zu dem vorhandenen Spiel in der Codeliste hinzufügen(Abschnbitt 2.3.4.). Prüfen Sie, dass die Game-ID auf der ursprünglichen Website der Game-ID Ihres Spielmoduls entspricht. Bei unterschiedlicher ID werden die Codes wahrscheinlich nicht funktionieren. Wenn alles übereinstimmt, folgen Sie den Anleitungen in den nächsten beiden Abschnitten, um Ihrer Codeliste das Spiel und einige Codes hinzuzufügen. 2.3.3. Ein neues Spiel hinzufügen Wählen Sie nach dem Dialog ‘Unknown Game Inserted’ (s.vorheriger Abschnitt) einfach ‘OK’, um das Dialogfeld zu löschen. Ein neues Spiel hinzufügen Wählen Sie oben auf dem Screen mit der Spielliste **Add New Game**. Neuen Spielnamen eingeben Geben Sie mit dem Bildschirm-Keyboard den Spielnamen ein. Drücken Sie START oder doppeltippen ‘Continue’ und dann YES, um weiterzumachen. Neue Game-ID eingeben Wenn Sie Action Replay mit bereits eingelegtem Spielmodul gestartet haben, dann wurde die GameID bereits abgeschlossen. Sie sollte ungefähr so aussehen: “C6QP-CE941933”. Falls die Game-ID nicht vorhanden ist, muss sie manuell eingegeben werden, genau so, wie sie auf der Website erscheint, von der Sie sich die Codes holen. Drücken Sie dann START oder doppeltippen ‘Continue’ und YES, um weiterzumachen. 2.3.4 Neuen Code hinzufügen Sobald Sie Ihrer Codeliste ein neues Spiel hinzugefügt haben, oder wenn Sie einem bereits vorhandenem Game Codes hinzufügen möchten, wählen Sie**Add New Code**oben in der Codeliste des Spiels. Neuen Codenamen eingeben Geben Sie mit dem Bildschirm-Keyboard den Namen Ihres ersten Codes ein. Drücken Sie dann START oder doppeltippen ‘Continue’ und YES, um weiterzumachen. Neuen Code eingeben Bei der Eingabe von Codes wird das Keyboard auf eine begrenzte Anzahl von Zeichen reduziert. Mit diesem Keyboard müssen Sie die Codes genau so eingeben, wie sie auf der Site dargestellt werden, von der Sie die Codes kopieren. Codes füllen immer die gesamte Zeile, wenn nicht, dann werden sie nicht funktionieren. Sollten Sie ein Zeichen ändern müssen, benutzen Sie den Touchscreen, um das falsche Zeichen zu wählen und korrigieren es mit dem Keyboard. Wenn Sie alle Zeilen eingegeben haben (für jeden Code kann es mehrere Zeilen geben), drücken Sie START oder doppeltippen ‘Continue’ und YES, um weiterzumachen. Sie können nun den neuen Code aktivieren und START drücken, um das aktuelle Spiel mit aktiviertem Code zu spielen. 2.4. Die Codeliste manuell bearbeiten Wenn Sie ein Spiel oder einen Code in der Codeliste bearbeiten oder löschen möchten, markieren Sie das Spiel oder den Code in der Codeliste und drücken Taste ‘X’ an Ihrer Konsole. [IMAGE] Ein Untermenü erscheint neben dem markierten Game oder Code mit den Optionen Bearbeiten, Löschen oder Beenden: Um das Game oder den Code zu bearbeiten, markieren Sie ‘Edit’ im Untermenü (mit LINKS und RECHTS auf dem Pad) und drücken‘A’. Sie können dann den Namen oder die ID eines Spiels oder den Namen oder Code eines Game Code ändern. Um das gewählte Game oder einen Code zu löschen, markieren Sie ‘Delete’ im Untermenü und drücken ‘A’. Wenn Sie ein Game löschen, werden auch all seine Codes automatisch gelöscht. 3. Mit Game Saves arbeiten [BOXOUT] [IMAGE] Für diese Funktion benötige Sie eine MicroSD Memory Card im MicroSD Kartenschlitz von Action Replay. MicroSD High Capacity Cards werden unterstützt. [END BOXOUT] Action Replay DSi bietet eine tolle neue Funktion mit der Sie auf Ihren DS Spielmodulen gespeicherte Game Saves sichern und wiederherstellen können. Diese Funktion ist klasse, wenn Sie sich schon einmal gewünscht haben, dass Sie mehr als ein Profil bei Games wie Pokémon speichern könnten oder mit anderen Spielern Game Saves über das Internet tauschen möchten. Legen Sie die MicroSD Memory Card ein, ehe Sie ihr Action Replay einschalten. Nach dem Start von Action Replay können MicroSD Cards nicht mehr eingesteckt oder ausgetauscht werden. Folgen Sie diesen Schritten für Backups und der Wiederherstellung Ihrer Spielmodule: 3.1. Backup eines Spielmoduls [IMAGE] Stecken Sie eine MicroSD Memory Card in das Action Replay Modul. Stecken Sie das Spielmodul, von dem Sie Backups von Game Saves erstellen möchten, in den Modulschlitz von Action Replay ein. Starten Sie Action Replay und wählen ‘Saves’ im Hauptmenü. Wählen Sie oben in der Liste **Backup Game Save**. Geben Sie mit dem Bildschirm-Keyboard den Namen des Spiels ein, für das Sie ein Backup erstellen möchten. Sollten Sie den Namen bereits zuvor eingegeben haben, kann Action Replay ihn durch Drücken von SELECT automatisch vervollständigen. Drücken Sie ‘Continue’ und YES zur Bestätigung. Geben Sie dann mit dem Bildschirm-Keyboard einen Namen für das Backup ein. Nur so können Sie den Inhalt des Save später identifizieren, also beschreiben Sie ihn gut. Drücken Sie ‘Continue’ und YES zur Bestätigung. Das Backup wurde nun auf der MicroSD Card gespeichert und wird auf dem Screen ‘Saves’ angezeigt. Saves werden in Ordner unter dem Spielnamen gruppiert. Sie können beliebig viele Backups (an verschiedenen Stellen des Spiels) von einem einzelnen Spielmodul erstellen. 3.2. Wiederherstellung einesSpielmodul-Backup [BOXOUT] WARNUNG: Sellen Sie ein Spielmodul-Backup nur für das Spiel her, von dem es erstellt wurde. Wiederherstellen eines Backup für das falsche Spiel resultiert in einem fehlerhaften Game Save. [END BOXOUT] Sobald Sie ein Backup für ein Spielmodul erstellt haben, sehen Sie es auf dem Screen ‘Saves’. Saves werden nach ihren Namen gruppiert, also müssen Sie einen Spielnamen-Ordner öffnen, um die Namen der erstellten Backups sehen zu können. Bei der Wiederherstellung eines Backup stellen Sie sicher, dass Ihr DS mit der entsprechenden MicroSD Card und dem Spielmodul in Action Replay eingesteckt gestartet wird. Wählen Sie ‘Saves’ im Action Replay Hauptmenü Finden Sie in der Liste den Save, den Sie wiederherstellen möchten und drücken ‘A’ oder doppeltippen ‘Continue’. Wählen Sie YES zur Bestätigung. Action Replay schreibt nun den Game Save zurück auf das Spielmodul. Bereits vorhandene Saves auf dem Spielmodul werden überschrieben. 4. Datei-Browser [BOXOUT] [IMAGE] Für diese Funktion benötige Sie eine MicroSD Memory Card im MicroSD Kartenschlitz von Action Replay. MicroSD High Capacity Cards werden unterstützt [END BOXOUT] Action Replay enthält einen Datei-Browser Screen, auf dem Sie sehen können, welche Dateien und Ordner sich auf der eingesteckten MicroSD Memory Card befinden. Mit dem Datei-Browser können Sie auch Homebrew Software auf der Memory Card ausführen oder Dateien mit Action Replay Codelisten importieren. 4.1. Homebrew Games und Programme ausführen Homebrew Games und Programme werden von unabhängigen Programmierern oder Amateuren erstellt und werden generell gratis verteilt. Spiele reichen von einfachen Fummelspielenbis hin zu kompletten Abenteuern. Viele sind mit Action Replay kompatibel, jedoch aufgrund der Natur von Homebrew können wir Kompatibilität dieser Spiele oder Programme nicht garantieren. Homebrew auf die MicroSD Card bringen Es gibt viele Sites im Internet, von denen Sie Homebrew Games und Programme downloaden können. Stellen Sie immer sicher, dass Sie nur Homebrew ausprobieren, das speziell für Nintendo DS entwickelt wurde. Software für andere Plattformen wird nicht funktionieren. Downloaden Sie das Homebrew Game oder Programm auf Ihren PC und kopieren die ‘.nds’ Datei auf die MicroDS Memory Card. Starten Sie Action Replay und führen das Game oder Programm aus Stecken Sie die MicroSD Card mit dem Homebrew Game oder Programm in den Action Replay MicroSD Schlitz. Finden Sie das Homebrew Game oder Programm in der Liste. Wenn es im korrekten Format ist, wird es mit einem Fußballsymbol angezeigt. Drücken Sie ‘A’ oder doppeltippen ‘Continue’, um das Homebrew Game oder Programm auzuführen. Wenn ein Homebrew Programm startet, ist ein Neustart der Konsole die einzige Möglichkeit zurück zu Action Replay. 4.2. Codelistendateien importieren Als Alternative zur manuellen Codeeingabe in Action Replay (s. Abschnitt 2.3) oder der Action Replay Code Manager PC Software (s. Abschnitt 6.4.) können Sie die Action Replay Codeliste auch aktualisieren, indem Sie Codelisten mit Ihrem PC auf eine MicroSD Card kopieren und importieren. Eine Action Replay Codelistendatei auf die MicroSD Card kopieren Action Replay Codelistendateien haben das Format .xml und können mit dem Action Replay Code Manager erstellt werden, oder durch Exportieren der Codeliste (s. Abschnitt 5) von einem Action Replay Modul. Verbinden Sie eine MicroSD Card mit Ihrem PC (via USB-Kartenleser) und kopieren eine Action Replay Codelistendatei auf die Card (mit der .xml Dateierweiterung). Stecken Sie dann die MicroSD Card in Ihr Action Replay Modul und starten Action Replay. Wählen Sie ‘Files’ im Hauptmenü und finden die Codelistendatei auf der MicroSD Card. Wenn sie das korrekte Format hat, wird sie mit einem Symbol einer Codeliste angezeigt. Drücken Sie ‘A’ oder doppeltippen ‘Continue’, dann ‘YES, um die Codeliste zu importieren. Wenn die Codeliste importiert ist, ersetzen die Games darin die Codes für das selbe Game bereits in Ihrer Codeliste. Das heißt, wenn Sie bereits 10 Pokémon Codes besitzen und eine Codeliste mit nur 1 10 Pokémon Code importieren, dann bleibt Ihnen nur der eine Pokémon Code. 5. Optionsbildschirm Zugang zum Optionsbildschirm von Action Replay erfolgt über ‘Options’ im Hauptmenü. Benutzen Sie den Optionsbildschirm, um die Versionsnummer Ihrer Action Replay Software zu bestätigen sowie die Anzahl von Codes und freiem Speicher in der Codeliste. Save Code Settings Diese Einstellung bestimmt, ob Action Replay Ihre Position in der Codeliste speichert und den Status Ihrer Codes. Ausschalten dieser Option macht den Zugang zur Codeliste von Action Replay etwas schneller, aber es bedeutet auch, dass diese Information nicht gespeichert wird. Export Codelist Für diese Option muss eine MicroSD Card in Action Replay eingesteckt sein. Wählen Sie, dass die gesamte aktuelle Codeliste in eine neue Codelistendatei auf der MicroSD Card exportiert wird. Codelistendateien können dann in das Action Replay eines Freunds importiert (s. Abschnitt 4.2) oder zukünftig wieder zurück in Ihr Action Replay importiert werden. Delete all Games Wählen Sie diese Option, um alle Games in Ihrer Action Replay Codeliste zu löschen. Hinterher müssen Sie Ihrer Codeliste wieder ein paar Codes hinzufügen, ehe sie mit Ihren Spielen benutzt werden kann. 6. Action Replay Code Manager PC Software [BOXOUT] [IMAGE] WICHTIGE ÄNDERUNG: Im Gegensatz zu vorherigen Versionen von Action Replay DS, sollte das Action Replay Modul NICHT mit Ihrem DS verbunden sein, wenn es an Ihren PC angeschlossen wird. [END BOXOUT] Action Replay Code Manager ist PC-Software, die bei Action Replay Dsi mitgeliefert wird. Mit dieser Software können Sie sofort neue Codes von Codejunkies downloaden und mit dem USB-Kabel auf das Action Replay Modul übertragen. 6.1. Erste Schritte Systemanforderungen Um Action Replay Code Manage zu benutzen, stellen Sie bitte sicher, dass Ihr PC den folgenden Mindestanforderungen entspricht: SYSTEMANFORDERUNGEN (MINIMUM) Prozessor Kommunikation Betriebssystem Speicher 1GHz+ Prozessor empfohlen Internetverbindung (Breitband stark empfohlen) USB Port (USB 2.0 stark empfohlen) Windows® XP(32/64bit), Vista(32/64bit) 256Mb RAM Display Laufwerk Installationsgröße: 10MB freier Festplattenplatz für Programminstallation plus zusätzlicher Platz zum Speichern Ccodes. 800X600 SVGA or higher, True Colour CD-ROM Laufwerk (für Installation) Installation der Software Legen Sie die Software-CD “Action Replay Code Manager” in Ihren PC ein. Wenn Autorun auf Ihrem PC aktiviert ist, warten Sie, bis die Installation automatisch erfolgt, andernfalls suchen Sie die CD und doppelklicken das Programm setup.exe. Folgen Sie den Anweisungen auf dem Bildschirm, um die Software zu installieren. Sie können die Software-CD entfernen. Lassen Sie die Installations-CD im Laufwerk, um die USB-Treiber zu installieren, wenn Sie dazu aufgefordert werden. Führen Sie das Programm aus dem Startmenü aus. Anschluss von Action Replay an Ihren PC Um mit Ihrem Action Replay Modul kommunizieren zu können, muss Ihr PC über das mitgeliefert USB- zu Mini-USB-Kabel an es angeschlossen sein. Im Gegensatz zu vorherigen Versionen von Action Replay DS sollte das Modul nie an Ihr DS angeschlossen sein, wenn Sie es mit Ihrem PC verbinden Stecken Sie das größere Ende des USB-Kabels in einen freien USB-Anschluss an Ihrem PC, das kleinere Ende in den Mini-USB-Anschluss am Action Replay Modul. Wenn Action Replay zum ersten Mal angeschlossen wird, fordert Windows Sie auf, die Treiber zu installieren. Installation der Treiber Beim Anschlussvon Action Replay an IhrenPC fordert Windows Sie auf, die USB-Treiber für die neue Hardware zu installieren. Lenken Sie Windows zum Wurzelverzeichnis der Installations-CD. Sollte das Action Replay Modul nach der Installation der Treiber als unbekanntes Gerät angezeigt werden, wählen Sie ‘Reinstall Drivers’ und lenken Windows zur Installations-CD 6.2. Software-Upgrades Gelegentlich werden Upgrades zum Action Replay Code Manager PC Programm und zur Action Replay Modul Firmware freigegeben. Um maximale Kompatibilität mit den neusten Games sicherzustellen, prüfen Sie bitte regelmäßig nach Updates und downloaden sie, wie sie verfügbar sind. Klicken Sie auf ‘Update Software‘ im Action Replay Code Manager, um nach Updates zu suchen. Um ein Update der Firmware an Action Replay auszuführen, muss das Modul verbunden sein. 6.3. Überblick [IMAGE] Wenn die Action Replay Code Manager Software geladen wird, sehen Sie eine Benutzeroberfläche ähnlich wie oben abgebildet. Der Screen ist in drei Fenster aufgeteil; wie im Folgenden erläutert: Das Fenster Action Replay Cartridge Dieses Fenster zeigt die auf dem Action Replay gespeicherten Codelisten an. Die Listen sind nur zu sehen, wenn das Action Replay Modul mit dem mitgeklieferten USB-Kabel an Ihren PC angeschlossen ist (s. Abschnitt 6.1). Benutzen Sie dieses Fenster, um Änderungen an der Codeliste vorzunehmen, die Sie sehen, wenn Sie Ihr Action Replay benutzen. Nach erfolgten Änderungen drücken Sie auf den Button ‘Commit Changes’, so dass sie zurück auf das Action Replay Modul geschrieben werden. Das Fenster Subscriptions Dieses Fenster zeigt Quellen von Action Replay Codes an, an denen Sie teilnehmen. Standardmäßig geht es dabei um Software für die offiziellen US und europäischen Action Replay Codelisten auf dem Codejunkies Server. Sobald neue Codes erstellt sind, werden sie in diesen Subscriptions verfügbar Das Fenster My Codelists In diesem Fenster können Sie Ihre eigenen Action Replay Codelisten speichern und aufbauen. Klicken Sie auf den Button ‘New’, um eine neue Codeliste zu erstellen und Games von Ihren OnlineSubscriptions zu ziehen, um eine Codeliste von Spielen auf Ihrem Action Replay Modul aufzubauen. Sie können sogar ganze Dateien von Codelisten aus anderen Quellen in dieses Fenster ziehen, wodurch das Erstellen von Codelisten sehr viel Flexibilität bietet. Der Button Commit Alle Änderungen im Fenster des Action Replay Moduls werden imOffline-Modus ausgeführt, d.h. sie werden nicht zurück auf das Modul geschrieben, bis der Button ‘Commit Changes’ gedrückt wird. So können mehrfache Änderungen vorgenommen werden, die dann zwecks besserer Geschwindigkeit und Zuverlässigkeit zusammen geschrieben werdenl Software Update Drücken Sie hier, um nach einer neueren Version von Action Replay Code Manager Software oder aktualisierter Action Replay DSi Firmware zu suchen. Folgen Sie den Anweisungen auf dem Bildschirm, um ein Upgrade vorzunehmen. Der Button About Rechtsklicken Sie auf das Programmsymbol, um Zugang zum ‘About’ Screen zu erhalten, wo Sie die Versionsnummer finden und ein komplettes Reset Ihres Action Replay Moduls vornehmen können. 6.4. Action Replay neue Codes hinzufügen Wir empfehlen die Verwendung von Action Replay Code Manager, um Action Replay neue Codes hinzuzufügen. Folgen Sie diesen Schritten für problemlose Updates Ihrer Action Replay Codeliste: Welche Codes hinzufügen Es werden derart viele Games von Action Replay unterstützt, dass alle Codes für alle Games unmöglich auf einmal auf ein Modul passen. Aus diesem Grund empfehlen wir, dass Sie nur Codes für Games auf Ihrem Action Replay speichern, die Sie tatsächlich spielen. Dadurch wird auch das Laden und die Navigation der Codeliste viel schneller. Wenn Sie Action Replay Code Manager verwenden, versuchen Sie nicht, Codes für jedes einzelne Game hinzuzufügen, sonst ist das Modul schon bald voll. Es ist nützlich, alle Games vom Modul zu entfernen (klicken Sie auf den Button ‘Delete All’ oben im Action Replay Cartridge Fenster), ehe Sie wählen, welche Codes Sie Ihrem Modul hinzufügen. Die Codes finden, die Sie brauchen Benutzen Sie die entsprechende Codeliste aus dem Fenster Subscriptions; wenn Sie zum Beispiel DS Games für die Region USA spielen, müssen die Codes aus der Subscription ‘Codejunkies US Games’ stammen. Bei Games aus der Region Europa müssen Sie die Codeliste der Subscription ‘Codejunkies EU Games’ benutzen. Klicken Sie auf das [+] Symbol, um die jeweilige Codeliste zu erweitern. Codes auf Action Replay ziehen [IMAGE] Blättern Sie durch die Liste, um Codes zu finden, die Sie auf Ihr Action Replay Modul ziehen möchten. Benutzen Sie die Maus, um Games aus dem Subscriptions Fenster ins Fenster Action Replay Cartridge zu ziehen. Commit Changes Sobald Sie auf diese Weise Codes auf das Action Replay Modul gezogen (oder entfernt) haben, klicken Sie auf den Button ‘Commit Changes’, um die Änderungen auf Ihr Modul zu schreiben. Trennen Sie NICHT Action Replay von Ihrem PC, während geschrieben wird, sonst könnte die Codeliste Fehler aufweisen (in diesem Fall s. ‘Reset von Action Replay’ im nächsten Abschnitt) Wenn dazu aufgefordert, trennen Sie das Action Replay Modul vom PC und stecken es in Ihr DS. 6.5.Fortgeschrittene Funktionen Reset von Action Replay Ganz selten kann es einmal passieren, dass Ihr Action Replay Modul verfälscht wird. Das kann passieren, wenn Ihr Modul getrennt wird, während Code Manager Änderungen auf das Modul schreibt. Normalerweise wird dann nur die Codeliste verfälscht; in diesem Fall löschen Sie alle Codes aus der Codeliste und fügen sie Ihrem Moduul neu hinzu (s. Abschnitt 6.4). Unter ganz seltenen Umständen kann die Action Replay Software verfälscht werden, in welchem Fall sie nicht geladen wird oder nicht richtig funktioniert. Für diesen Fall besitzt die Code Manager Software eine Funktion für ein komplettes Reset von Action Replay. Falls Action Replay nicht korrekt geladen wird, und Löschen und Wiederherstellen der Codeliste das Problem nicht beheben, gehen Sie folgendermaßen vor: 1. 2. 3. 4. 5. Verbinden Sie das fehlerhafte Action Replay mit Ihrem PC. Laden Sie die Code Manager PC Software. Rechtsklicken Sie auf das Programmsymbol ganz oben links im Programm. Wählen Sie ‘About Action Replay’ im Popup-Menü. Cklicken Sie auf den Button ‘Reset Action Replay’. Warten Sie, bis das Reset ausgeführt wurde. Danach sollten Sie auf ‘Update Software’ klicken, um sicherzustellen, dass Action Replay mit der neusten Software ausgeführt wird. Schließlich müssen Sie wieder Codes aus der Action Replay Codeliste hinzufügen (s. Abschnitt 6.4). Weitere fortgeschrittene Funktionen Das Ziel dieses Handbuchs ist, Ihnen die am meisten verwendeten Aspekte von Action Replay vorzustellen. Technisch versierte Benutzer sollten sich für tiefergehende Artikel über andere Funktionen von Action Replay den Supportabschnitt bei Codejunkies.com ansehen, wie: • • • Eigene Codelisten erstellen und gemeinsam nutzen Codelist Subscriptions aus anderen Quellen hinzufügen Eigene Action Replay Codes erstellen 7. Technischer Support Ehe Sie mit Datels Kundendienst Kontakt aufnehmen, stellen Sie bitte sicher, dass Sie den Inhalt dieser Bedienungsanleitung gelesen und verstanden haben. Stellen Sie bitte sicher, dass Sie Informationen über Kaufdatum und Bezugsquelle zur Hand haben. Datel Kundendienst Europa Customers Services, Datel Design & Development Ltd Stafford Road, Stone, STAFFS. GB ST15 0DG GROSSBRITANNIEN Email: [email protected] Web: http://uk.codejunkies.com/support Datel Customer Services USA ATTN: Customer Services, Datel Design & Development Inc 33 North Garden Avenue, Suite 900, Clearwater, FL 33755 UNITED STATES Email: [email protected] Web: http://us.codejunkies.com/support © 2009 Datel Design & Development Ltd. Action Replay DSi ist ein Warenzeichen von Datel Design and Development Ltd. Action Replay DSi ist ein 100% inoffizielles Produkt und ist NICHT von NINTENDO oder anderen Entwicklern oder Verlegern von Spielen unterstützt, genehmigt oder zugelassen. DS ist ein Warenzeichen von NINTENDO in den USA und/oder anderen Länder Alle anderen Warenzeichen sind das Eigentum Ihrer jeweilgen Eigentümer.