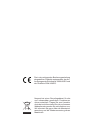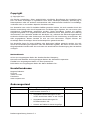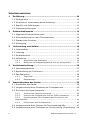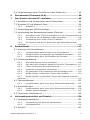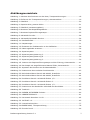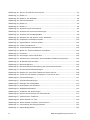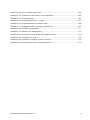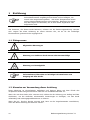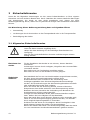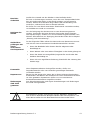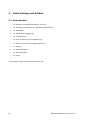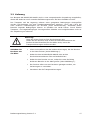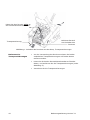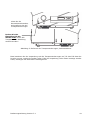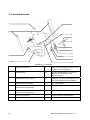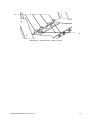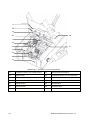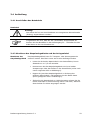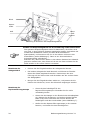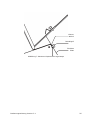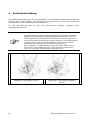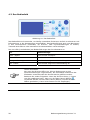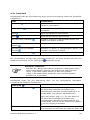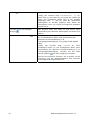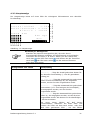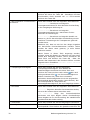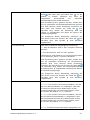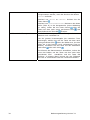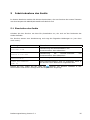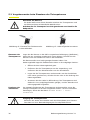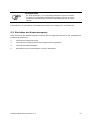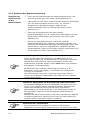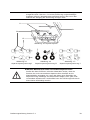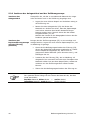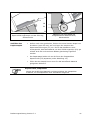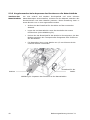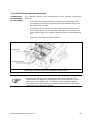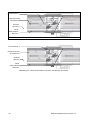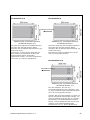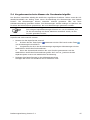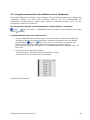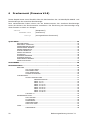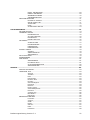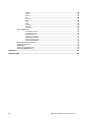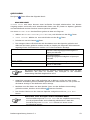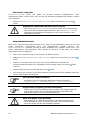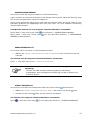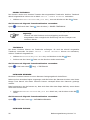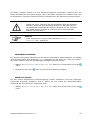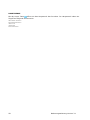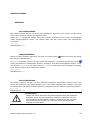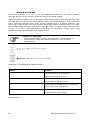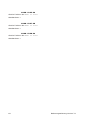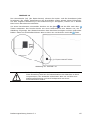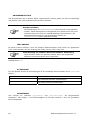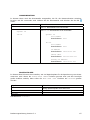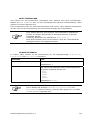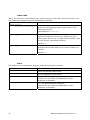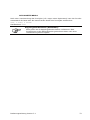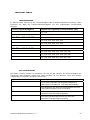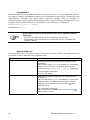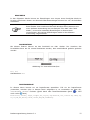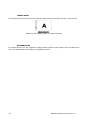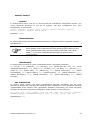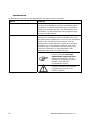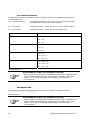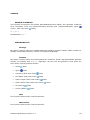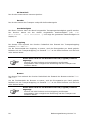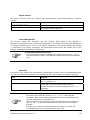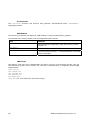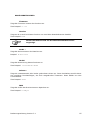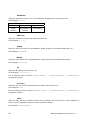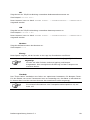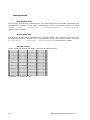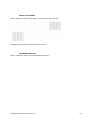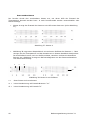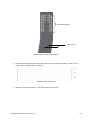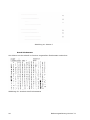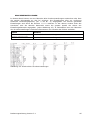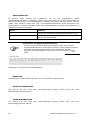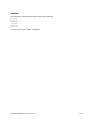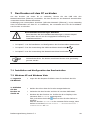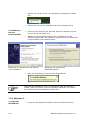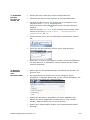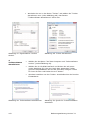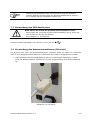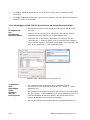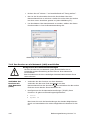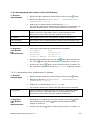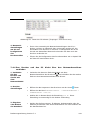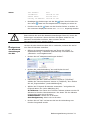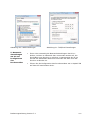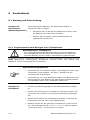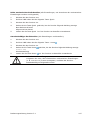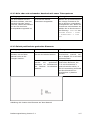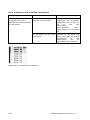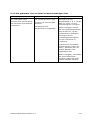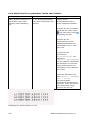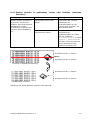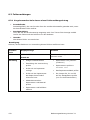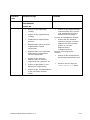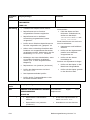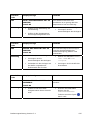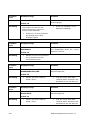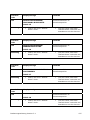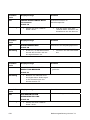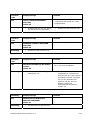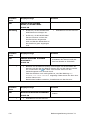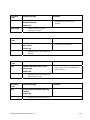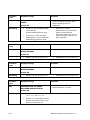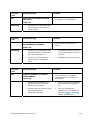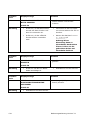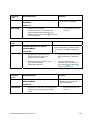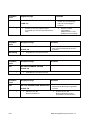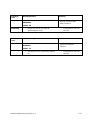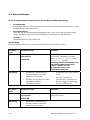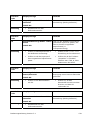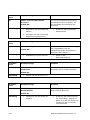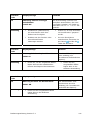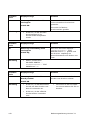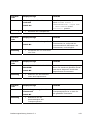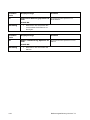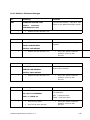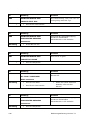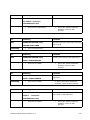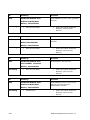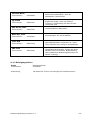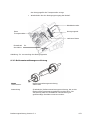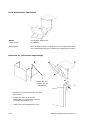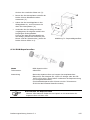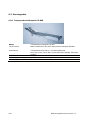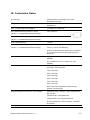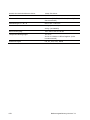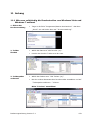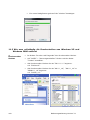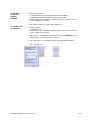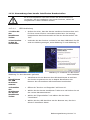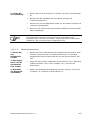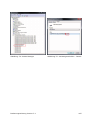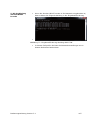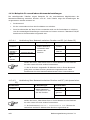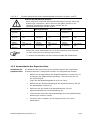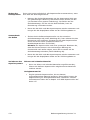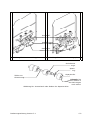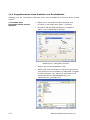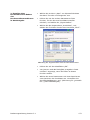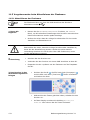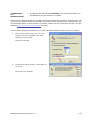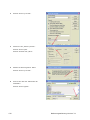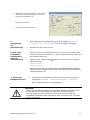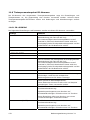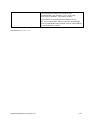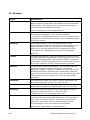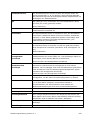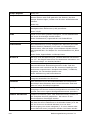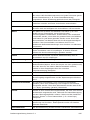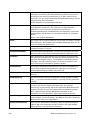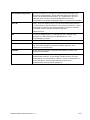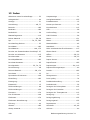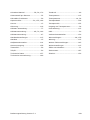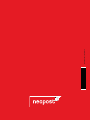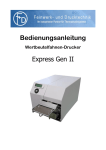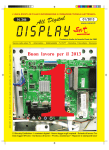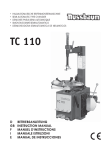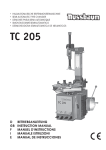Download Bedienungsanleitung direktadressierer
Transcript
as-960 Hd as-990 Hd direktadressierer Bedienungsanleitung Die in der vorliegenden Bedienungsanleitung dargestellten Produkte entsprechen den Anforderungen der Richtlinie Nr. 2006/42/EG und der Richtlinie 2004/108/EG. Neopost hat einen Recyclingsdienst für alte und unbrauchbar gewordene Frankiermaschinen entwickelt. Tragen Sie zum Umweltschutz bei und informieren Sie sich auf unserer Webseite oder wenden Sie sich direkt an uns. Wir informiert Sie gerne über die Altmaterialsammlung und die Wiederverwertung dieser Maschinen. Copyright © Copyright 2011 Alle Rechte vorbehalten. Ohne ausdrückliche schriftliche Einwilligung des Herstellers darf kein Teil dieser Unterlagen in irgendeiner Form durch Fotokopie, Mikrofilm, Speicherung in Datensystemen oder ein anderes mechanisches oder elektronisches Verfahren vervielfältigt, verbreitet oder in eine andere Sprache übersetzt werden. Der Hersteller kann nicht für Schäden haftbar gemacht werden, die sich entweder durch die falsche Verwendung oder durch Reparaturen und Änderungen ergeben, die von einem nicht autorisierten Fremdanbieter ausgeführt wurden. Diese Unterlagen wurden mit größter Sorgfalt hergestellt. Für möglicherweise darin enthaltene Fehler wird jedoch keine Haftung übernommen. Der Hersteller behält sich das Recht vor, während des Entwicklungsprozesses technische Änderungen oder Änderungen am Entwurf für die Ausrüstung vorzunehmen. Bei allen angegebenen Werten handelt es sich um reine Nennwerte. Folglich können auf Grundlage dieser Unterlagen keine Rechtsansprüche gemacht werden. Der Hersteller kann für keine Schäden oder Störungen haftbar gemacht werden, die sich durch die Verwendung der Optionen oder des Zubehörs ergeben, bei denen es sich nicht um Originalprodukte handelt oder die nicht über die ausdrückliche Genehmigung des Herstellers verfügen. Pos: 3 /[Allgemeines]/0.0a_Note_Trademarks+Manufacturer Address NEOPOST @ 1\mod_1256739001883_21372.doc @ 22053 @ Markenhinweis: HP ist eine eingetragene Marke der Hewlett-Packard Company. Microsoft und Windows sind eingetragene Marken der Microsoft Corporation. FlexMail eine eingetragene Marke von Flex Systems B.V. Bulk Mailer eine eingetragene Marke der Satori Software Inc. Herstelleradresse Neopost Industrie ZI Tivoli 72800 Le Lude Frankreich www.neopost.com Pos: 4 /Bedienungsanleitungen/Geräte spezifisch/Drucker/AS-960HD/AS-990HD/0.0_Revision level_AS-960HD/990HD 3.1 @ 3\mod_1301662992031_21372.doc @ 31018 @ Änderungsstand Version 3.0 3.1 Änderungsbeschreibung Neues Dokument für grafisches Display und Firmware Version 4.7 • Angepasste Beschreibungen für die neuen Anschlüsse USB 2.0 und TCP/IP • Angepasste Beschreibungen für Firmwareversion 4.8 • Hinweis auf Klasse A Gerät eingefügt Datum November 2010 April 2011 Pos: 5 /[Allgemeines]/0.2_Inhaltsverzeichnis @ 0\mod_1242731641668_21372.doc @ 21437 @ a Bedienungsanleitung Version 3.1 3 Inhaltsverzeichnis 1 Einführung................................................................................ 10 1.1 Piktogramme .........................................................................10 1.2 Hinweise zur Verwendung dieser Anleitung.................................10 1.3 Begriffe und Abkürzungen........................................................11 1.4 Systemanforderungen .............................................................11 2 Sicherheitshinweise ................................................................. 12 2.1 Allgemeine Sicherheitshinweise ................................................12 2.2 Sicherheitshinweis zu den Tintenpatronen ..................................14 2.3 Standort des Druckers.............................................................15 2.4 Entsorgung ............................................................................15 3 Lieferumfang und Aufbau ......................................................... 16 3.1 Lieferumfang .........................................................................16 3.2 Lieferung...............................................................................17 3.3 Geräteübersicht......................................................................20 3.4 Aufstellung ............................................................................23 3.4.1 3.4.2 4 Anschließen des Netzkabels ................................................ 23 Montieren des Stapelanlageblechs und der Anlagewinkel ......... 23 Gerätebeschreibung ................................................................. 26 4.1 Anwendungsbereich ................................................................27 4.2 Beschreibung der Funktionen ...................................................27 4.3 Das Bedienfeld .......................................................................28 4.3.1 4.3.2 5 Tastenfeld ........................................................................ 29 Hauptanzeige.................................................................... 31 Inbetriebnahme des Geräts ...................................................... 35 5.1 Einschalten des Geräts ............................................................35 5.2 Vorgehensweise beim Einsetzen der Tintenpatronen ....................36 5.3 Einrichten des Papiertransports.................................................37 5.3.1 Justieren der Papiervereinzelung ......................................... 5.3.2 Justieren der Anlagewinkel und der Zuführungsrampe ............ 5.3.3 Vorgehensweise beim Anpassen des Druckers an die Materialstärke................................................................................. 5.3.4 Positionieren des Druckbereichs .......................................... 38 40 42 43 5.4 Vorgehensweise beim Messen der Druckmaterialgröße .................47 5.5 Vorgehensweise beim Festlegen der Druckrichtung (Ausrichtung) ..48 4 Bedienungsanleitung Version 3.1 5.6 Vorgehensweise beim Durchführen eines Testdrucks ................... 49 6 Druckermenü (Firmware V4.8)................................................. 50 7 Den Drucker mit dem PC verbinden.......................................... 99 7.1 Installation und Konfiguration des Druckertreiber........................ 99 7.2 Windows XP und Windows Vista................................................ 99 7.2.1 Windows 7 ...................................................................... 100 7.3 Verwendung des USB Anschlusses .......................................... 103 7.4 Verwendung des Netzwerkanschlusses (Ethernet) ..................... 103 7.4.1 Hinzufügen eines TCP/IP Anschlusses zu einem Druckertreiber104 7.4.2 Den Drucker an ein Netzwerk (LAN) anschließen .................. 106 7.4.3 Verwendung einer festen (fixen) IP Adresse......................... 107 7.4.4 Den Drucker und den PC direkt über den Netzwerkanschluss verbinden ..................................................................................... 109 8 Kundendienst ......................................................................... 112 8.1 Wartung und Unterstützung ................................................... 112 8.1.1 8.1.2 8.1.3 Vorgehensweise beim Reinigen einer Tintenpatrone .............. 112 Vorgehensweise zum Reinigen der Stiftplatinenkontakte........ 113 Vorgehensweise beim Zurückstellen des Druckers ................ 114 8.2 Problembehandlung .............................................................. 116 8.2.1 Das Gerät lässt sich nicht einschalten ................................. 116 8.2.2 Kein oder sehr schwacher Ausdruck mit neuer Tintenpatrone . 117 8.2.3 Falsch positionierte gedruckte Elemente .............................. 117 8.2.4 Ausdrucke sind teilweise verschmiert .................................. 118 8.2.5 Die gedruckte Tinte trocknet auf dem Druckträger nicht ........ 119 8.2.6 Weiße Streifen in gedruckten Texten oder Grafiken............... 120 8.2.7 Weißer Streifen in gedruckten Texten oder Grafiken (zwischen Patronen) ..................................................................................... 121 8.3 Fehlermeldungen.................................................................. 122 8.3.1 Vorgehensweise beim Lesen eines Fehlermeldungseintrag ..... 122 8.4 Warnmeldungen ................................................................... 138 8.4.1 8.4.2 Vorgehensweise beim Lesen eines Warnmeldungseintrags ..... 138 Weitere Fehlermeldungen ................................................. 145 8.5 Technische Unterstützung...................................................... 149 9 Verbrauchsmaterialien und Zubehör ...................................... 150 9.1 Verbrauchsmaterialien .......................................................... 150 9.1.1 9.1.2 Tintenpatronen für Neopost Adressdrucker .......................... 150 Reinigungstücher ............................................................. 151 9.2 Zubehör .............................................................................. 152 Bedienungsanleitung Version 3.1 5 9.2.1 9.2.2 9.2.3 9.2.4 Rollenreinigungstool für AS-960HD und AS-960HD................152 Rollenunterstützungsvorrichtung ........................................153 Universeller Papierkorb .....................................................154 POM-Separierrollen...........................................................155 9.3 Zusatzgeräte........................................................................ 156 9.3.1 Transportband Neopost CS-800 ..........................................156 10 Technische Daten ................................................................... 157 11 Anhang ................................................................................... 159 11.1 Wie man vollständig die Druckertreiber aus Windows Vista und Windows 7 entfernt .................................................................... 159 11.2 Wie man vollständig die Druckertreiber aus Windows XP und Windows 2000 entfernt ............................................................... 160 11.2.1 11.2.2 11.2.3 11.2.4 Verwendung eines bereits installierten Druckertreiber............162 Identifizieren der Nummer des verwendeten USB Anschlusses 164 Testen der Netzwerkverbindung .........................................166 Beispiele für verschiedene Netzwerkeinstellungen .................168 11.3 Auswechseln der Separierrollen ......................................... 169 11.4 Vorgehensweise beim Erstellen von Druckdateien ................ 172 11.5 Vorgehensweise beim Aktualisieren der Flashware ............... 174 11.5.1 11.6 Tintenparameterpaket-ID-Nummer .................................... 178 11.6.1 11.7 Aktualisieren der Flashware ...............................................174 ID: 6030206....................................................................178 Konformitätserklärungen .................................................. 180 12 Glossar ................................................................................... 182 13 Index...................................................................................... 188 Pos: 6 /[Allgemeines]/0.3_Abbildungsverzeichnis [Abbildung] @ 3\mod_1289400439319_21372.doc @ 28215 @ 6 Bedienungsanleitung Version 3.1 Abbildungsverzeichnis Abbildung 1: Anheben des Druckers aus der Kiste, Transportsicherungen ....................... 18 Abbildung 2: Entfernen der Transportsicherungen, Seitenansichten ............................... 19 Abbildung 3: Überblick ............................................................................................ 20 Abbildung 4: Separierrollen, passive Rollen ................................................................ 21 Abbildung 5: Überblick (zusammengebaut) ................................................................ 22 Abbildung 6: Montieren des Stapelanlageblechs .......................................................... 24 Abbildung 7: Montierte Papierzuführungsrampe .......................................................... 25 Abbildung 8: AS-960HD Drucker .............................................................................. 26 Abbildung 9: AS-990HD/AS-990HD Drucker ............................................................... 26 Abbildung 10: Das Bedienfeld .................................................................................. 28 Abbildung 11: Hauptanzeige .................................................................................... 31 Abbildung 12: Einsetzen der Farbkartusche in den Stifthalter........................................ 36 Abbildung 13: Halterungshebel arretieren .................................................................. 36 Abbildung 14: Separiersystem ................................................................................. 39 Abbildung 15: Separiersystemjustierung I.................................................................. 39 Abbildung 16: Separiersystemjustierung II ................................................................ 39 Abbildung 17: Separiersystemjustierung I.................................................................. 39 Abbildung 18: Justieren der Papierzuführungsrampe und der Führung, Seitenansicht ....... 41 Abbildung 19: Den Stapel mit ausgefächertem Material füllen, Seitenansicht................... 41 Abbildung 20: Anpassen des Druckers an die Materialstärke ......................................... 42 Abbildung 21: Positionieren des vertikalen Druckbereichs............................................. 43 Abbildung 22: Nicht bedruckbarer Bereich AS-960HD, Draufsicht .................................. 44 Abbildung 23: Nicht bedruckbarer Bereich AS-990HD, Draufsicht .................................. 44 Abbildung 24: Druckbarer Bereich AS-960HD Einheit 1/2 ............................................ 45 Abbildung 25: Druckbarer Bereich AS-990HD Einheit 2 ............................................... 45 Abbildung 26: Druckbarer Bereich AS-990HD Einheit 1/3 ............................................ 45 Abbildung 27: Positionieren der Sandrollen außerhalb des Druckbilds............................. 46 Abbildung 28: Testdruck ......................................................................................... 49 Abbildung 29: DUESEN AKTIVIEREN Funktion............................................................. 60 Abbildung 30: KORREKTURDRUCK ............................................................................ 61 Abbildung 31: Horizontale Korrektur U1-U2................................................................ 62 Abbildung 32: JUSTAGE LS ..................................................................................... 65 Abbildung 33: Unterschied Nor/Rev .......................................................................... 77 Abbildung 34:LINKER RAND, Transportrichtung .......................................................... 78 Abbildung 35: Encoder Druck ................................................................................... 90 Bedienungsanleitung Version 3.1 7 Abbildung 36: Simult. DruckUnits service print ........................................................... 91 Abbildung 37: Muster A........................................................................................... 92 Abbildung 38: Muster A mit Defekten ........................................................................ 92 Abbildung 39: Patronenkontakte .............................................................................. 93 Abbildung 40: Muster B........................................................................................... 93 Abbildung 41: Muster C........................................................................................... 94 Abbildung 42: Ausdruck des Zeichensatzes ................................................................ 94 Abbildung 43: Ausdruck der Druckereinstellungen....................................................... 95 Abbildung 44: Ausdruck der Empfangsdaten .............................................................. 96 Abbildung 45: Assistent für das Suchen neuer Hardware............................................ 100 Abbildung 46: Empfohlene Installationsoption .......................................................... 100 Abbildung 47: Eigenschaften “Andere Geräte” .......................................................... 102 Abbildung 48: Treiber aktualisieren......................................................................... 102 Abbildung 49: Treibersoftware aktualisieren............................................................. 102 Abbildung 50: Quelle für Treiberinstallation auswählen .............................................. 102 Abbildung 51: Ferritkern ....................................................................................... 103 Abbildung 52: Hinzufügen eines TCP/IP Port ............................................................ 104 Abbildung 53: Assistent zum Hinzufügen eines Standard-TCP/IP-Druckerports .............. 105 Abbildung 54: IP Adresse des Druckers ................................................................... 105 Abbildung 55: Benutzerdefiniert ............................................................................. 105 Abbildung 56: Benutzerdefinierte Einstellung des Druckeranschlusses.......................... 105 Abbildung 57: Druckeranschlusseinstellungen .......................................................... 106 Abbildung 58: Beispiel für eine DHCP Tabelle auf einem Server................................... 108 Abbildung 59: Testen der IP Adresse (“Anpingen” vom Server aus) ............................. 109 Abbildung 60: LAN Einstellungen ............................................................................ 111 Abbildung 61: TCP/IPv4 Einstellungen ..................................................................... 111 Abbildung 62: Reinigen der Düsenplatte .................................................................. 113 Abbildung 63: Düsenplatte und Kontakte ................................................................. 113 Abbildung 64: Stiftplatinenkontakte ........................................................................ 114 Abbildung 65: Austausch der Sicherungen ............................................................... 116 Abbildung 66: Position des Elements auf dem Material............................................... 117 Abbildung 67: Verschmierter Testdruck ................................................................... 118 Abbildung 68: Weiße Streifen im Text ..................................................................... 120 Abbildung 69: Weiße Streifen zwischen zwei Patronen ............................................... 121 Abbildung 70: Verwendung des Reinigungstools ....................................................... 153 Abbildung 71: Papierablageaufbau.......................................................................... 155 8 Bedienungsanleitung Version 3.1 Abbildung 72: Neue Hardware gefunden .................................................................. 162 Abbildung 73: Assistent für das Suchen neuer Hardware ............................................ 162 Abbildung 74: Geräte Manager ............................................................................... 165 Abbildung 75: Geräteeigenschaften - Details ............................................................ 165 Abbildung 76: Eingabeaufforderung Meldung OK....................................................... 166 Abbildung 77: Eingabeaufforderung Meldung NICHT OK ............................................. 167 Abbildung 78: Montierte Ablageplatte...................................................................... 171 Abbildung 79: Abbauen der Ablageplatte ................................................................. 171 Abbildung 80: Auswechseln oder Ändern der Separierrollen........................................ 171 Abbildung 81: Dialogfeld „Drucken“ ........................................................................ 172 Abbildung 82: Dialogfeld „Ausgabe in Datei umleiten“................................................ 172 Abbildung 83: Eigenschaften des Druckeranschlusses ................................................ 173 Pos: 7 /Bedienungsanleitungen/Geräte neutral/1.0_Ü1_Einführung_allgemein @ 0\mod_1242731723794_21372.doc @ 21439 @ 1 Bedienungsanleitung Version 3.1 9 1 Einführung Es wird empfohlen, die Bedienungsanleitung und die Sicherheitshinweise sorgfältig durchzulesen und zu befolgen, um sowohl eine lange Nutzungsdauer und seiner Komponenten sowie sichere Nutzungsbedingungen sicherzustellen. Beachten Sie immer alle Warnungen und Hinweise, die an dem Gerät angebracht oder aufgedruckt sind. Alle Personen, die dieses Gerät bedienen, müssen mit der Bedienungsanleitung vertraut sein. Lagern Sie diese Anleitung an einem sicheren Ort, wo sie für die zukünftige Einsichtnahme jederzeit leicht zugänglich ist. Pos: 8 /Bedienungsanleitungen/Geräte neutral/1.1_Ü2_Piktogramme_allgemein @ 0\mod_1242731723997_21372.doc @ 21440 @ 2 1.1 Piktogramme Allgemeine Warnungen Warnung vor Gefahren durch Strom oder Stromschläge Warnung vor Brandgefahr Informationen/Hinweise auf wichtige Informationen zum Umgang mit dem Gerät. Pos: 9 /Bedienungsanleitungen/Geräte neutral/1.2_Ü2_Hinweise zum Gebrauch dieses Handbuches @ 0\mod_1249459443010_21372.doc @ 21489 @ 2 1.2 Hinweise zur Verwendung dieser Anleitung Diese Anleitung ist chronologisch aufgebaut und beginnt daher mit dem Erhalt des verpackten Geräts und geht der Reihe nach bis zur Einsatzbereitschaft vor. Wenn Sie mit dem Gerät nicht vertraut sind, sollten Sie die Anleitung von Anfang bis Ende durchlesen, um die einfachen schrittweisen Anweisungen zu befolgen, um das Gerät vollständig und ordnungsgemäß bedienen zu können. Wenn Sie mit Drucker bereits vertraut sind, kann es die Vorgehensweise vereinfachen, wenn Sie diese Anleitung als Referenz nutzen. Pos: 10 /Bedienungsanleitungen/Geräte spezifisch/Drucker/1.3_Ü2_Terms and abbreviations @ 1\mod_1260869177556_21372.doc @ 22143 @ 2 10 Bedienungsanleitung Version 3.1 1.3 Begriffe und Abkürzungen In dieser werden die folgenden Begriffe und Abkürzungen verwendet • Tintenpatrone = Patrone = P, P1, P2, P3 • Druckeinheit = Einheit = U, U1, U2 Eine Druckeinheit besteht immer aus drei Tintenpatronen. • Druckmedienbreite = Ausdehnung des Druckmediums in der Transportrichtung. • Druckmedienhöhe = Ausdehnung des Druckmediums quer zur Transportrichtung. Pos: 11 /Bedienungsanleitungen/Geräte spezifisch/Drucker/1.4_Ü2_System requirements_ONLY_619 @ 2\mod_1272530190780_21372.doc @ 22811 @ 2 1.4 Systemanforderungen Der AS-960HD/AS-990HD ist zur Verwendung in Verbindung mit einem PC vorgesehen. Zum Anschluss des an den PC ist ein freier USB Anschluss oder ein freier Ethernet (TCP/IP) Anschluss erforderlich. Bei dem PC sollte es sich um ein aktuelles Modell handeln, das über ausreichend Rechenleistung und freien Festplattenspeicher zum Ausführen der -Software für die Adressierungslösungen verfügt. Wir empfehlen eines der folgenden Betriebssysteme zu verwenden: • Microsoft Windows 2000 (SP4) • Microsoft Windows XP (SP3) • Microsoft Windows Vista (SP2) (32- or 64-bit) • Microsoft Windows 7 (32- or 64-bit) Pos: 12 /Bedienungsanleitungen/Geräte neutral/2.0_Ü1_Sicherheitshinweise @ 0\mod_1242735234414_21372.doc @ 21442 @ 1 Bedienungsanleitung Version 3.1 11 2 Sicherheitshinweise Lesen Sie die folgenden Anweisungen vor der ersten Inbetriebnahme zu Ihrer eigenen Sicherheit und zum sicheren Betrieb des durch. Beachten Sie immer sämtliche Warnungen und Anweisungen, die direkt an dem Gerät angebracht sind. Halten Sie diese Bedienungsanleitung bereit, damit Sie sie jederzeit bei Fragen oder Problemen heranziehen können. Die Missachtung dieser Bedienungsanleitung kann zu Folgendem führen • Stromschlag • Verletzungen durch Hineinziehen in das Transportband oder in die Transportrollen • Beschädigung des Geräts Pos: 13 /Bedienungsanleitungen/Geräte neutral/2.1a_Ü2_Allgemeine Sicherheitshinweise_Handbuch @ 0\mod_1249563586836_21372.doc @ 21496 @ 2 2.1 Allgemeine Sicherheitshinweise Achtung! Lesen Sie diese Hinweise sorgfältig durch. Halten Sie diese Anleitung für die zukünftige Einsichtnahme zur Verfügung. Alle auf dem Gerät befindlichen Hinweise und Warnungen müssen befolgt werden. Pos: 14 /Bedienungsanleitungen/Geräte neutral/2.1c_Allgemeine Sicherheitshinweise_Aufstellen des Gerätes @ 0\mod_1242736827044_21372.doc @ 21444 @ Einrichten des Geräts Pos: 15 /Bedienungsanleitungen/Geräte neutral/2.1e_Allgemeine Sicherheitshinweise_Elektrische Gefahren_ZWEIPOLIG @ 0\mod_1242736827372_21372.doc @ 21446 @ Elektrische Gefahren 12 Für die Installation des Geräts ist ein sicherer, ebener Standort erforderlich. Verletzungen können durch Umkippen, Wegrollen oder Herunterfallen verursacht werden. Das Gerät muss vor Feuchtigkeit geschützt werden. Das Gerät ist nicht für den Einsatz im Freien geeignet. Das Netzkabel darf nur an eine Anschlussdose angeschlossen werden, die über einen Schutzerdungskontakt verfügt! Diese Schutzmaßnahme darf nicht durch die Verwendung eines Verlängerungskabels ohne Schutzerdungskontakt beeinträchtigt werden. Alle Unterbrechungen des Schutzerdungskontakts innerhalb oder außerhalb des Geräts sind verboten. Wenn ein Fehler bei der Sicherung auftritt, können elektrische Komponenten des Geräts weiterhin unter Stromspannung stehen. Beachten Sie beim Herstellen der Verbindung zum Netzstrom die Anschlusswerte auf dem Leistungsschild. Verlegen Sie das Netzkabel derart, dass niemand darüber stolpern kann. Stellen Sie keine Objekte auf das Netzkabel. Wenn das Gerät über einen längeren Zeitraum nicht verwendet wird, sollte es von der Energieversorgung getrennt werden, um Schäden durch mögliche Spannungsstöße zu vermeiden. Schützen Sie das Gerät vor Feuchtigkeit. Wenn Feuchtigkeit in das Gerät gelangt, besteht die Gefahr von Stromschlägen. Öffnen Sie niemals das Gerät. Aus Sicherheitsgründen darf das Gerät nur von autorisierten Kundendienstmitarbeitern geöffnet werden. Bedienungsanleitung Version 3.1 Pos: 16 /Bedienungsanleitungen/Geräte neutral/2.1f_Allgemeine Sicherheitshinweise_Betriebssicherheit/Reinigung/Service @ 0\mod_1242736827200_21372.doc @ 21445 @ Betriebssicherheit Greifen Sie niemals mit den Händen in das laufende Gerät! Es kann zu Verletzungen kommen, wenn Sie vom Transportband oder den sich drehenden Rollen in das Gerät gezogen und zerquetscht werden. Halten Sie außerdem lange Haare und lose Kleidung vom Gerät fern, während sich dies im Betrieb befindet. Es dürfen nur vom Werk autorisierte Zubehörteile verwendet werden, um Schäden am Gerät zu vermeiden. Reinigen des Geräts Vor der Reinigung des Geräts muss es vom Stromnetz getrennt werden. Verwenden Sie beim Reinigen des Geräts keine flüssigen oder Sprühreiniger, sondern nur ein mit Wasser angefeuchtetes Tuch. Weitere Informationen zur Reinigung des Geräts finden Sie im Kapitel „Wartung und Unterstützung“. Geräteüberprüfungen nur durch autorisierte Servicepartner! In den folgenden Fällen sollten Sie das Gerät vom Stromnetz trennen und sich an einen autorisierten Kundendiensttechniker wenden: • Wenn das Netzkabel oder dessen Stecker abgenutzt oder beschädigt ist. • Wenn Wasser oder eine andere Flüssigkeit in das Gerät gelangt ist. • Wenn das Gerät heruntergefallen/umgeworfen wurde oder das Gehäuse beschädigt ist. • Wenn sich eine signifikante Änderung hinsichtlich der Leistung des Geräts zeigt. Pos: 17 /Bedienungsanleitungen/Geräte neutral/2.1g_Allgemeine Sicherheitshinweise_Ersatzteile/Reparaturen/Umbauverbot @ 0\mod_1249462580902_21372.doc @ 21493 @ Ersatzteile Reparaturen Änderungen sind nicht gestattet Wenn Reparaturarbeiten durchgeführt werden, dürfen nur Originalersatzteile oder vom Hersteller genehmigte Ersatzteile verwendet werden. Bauen Sie das Gerät nicht weiter als in dieser Anleitung beschrieben auseinander. Das Öffnen des Geräts durch nicht autorisiertes Personal ist nicht gestattet. Reparaturen dürfen nur von autorisierten Kundendienstmitarbeitern ausgeführt werden. Aus Sicherheitsgründen sind eigene Umarbeitungen und Änderungen am Gerät nicht gestattet. Pos: 18 /Bedienungsanleitungen/Geräte neutral/2.1h_Allgemeine Sicherheitshinweise_Hinweis Service @ 0\mod_1242737415895_21372.doc @ 21452 @ Bei sämtlichen Fragen zum Service und zur Reparatur wenden Sie sich an Ihren autorisierten Neopost Händler oder Servicepartner. Auf diese Weise stellen Sie die Betriebssicherheit des Geräts sicher. Pos: 19 /Bedienungsanleitungen/Geräte spezifisch/Drucker/2.2_Ü2_Ink safety notice @ 1\mod_1260870536312_21372.doc @ 22145 @ 2 Bedienungsanleitung Version 3.1 13 2.2 Sicherheitshinweis zu den Tintenpatronen Bewahren Sie die Tintenpatronen für Kinder unzugänglich auf. Wenn die Tinte mit der Haut in Berührung kommt, spülen Sie die Tinte sofort unter laufendem Wasser ab. Falls die Tinte in Ihre Augen kommt, spülen Sie sie sofort mit viel Wasser aus. • Die Tintenpatrone sollte nicht geschüttelt, fallen gelassen oder gegen die Handfläche oder harte Oberflächen geschlagen werden. • Installieren Sie die Tintenpatrone sofort, nachdem Sie den Schutzstreifen entfernt haben. Die Patrone darf nicht über ihr Verfallsdatum hinaus verwendet werden! • Versuchen Sie nicht, eine Patrone zu öffnen oder nachzufüllen. Dadurch kann diese beschädigt und die Druckqualität reduziert werden. • Weitere Informationen zum Reinigen der Tintenpatronen finden Sie in Kapitel 7.5.1 auf Seite 106. Pos: 20 /Bedienungsanleitungen/Geräte neutral/2.3_Ü2_Location of the device @ 0\mod_1242737912401_21372.doc @ 21454 @ 2 14 Bedienungsanleitung Version 3.1 2.3 Standort des Druckers Beachten Sie beim Aufstellen des Geräts, dass es auf einer glatten und ebenen Fläche stehen muss, die größer als ist. Stellen Sie beim Platzieren des Geräts sicher, dass um das Gerät herum ausreichend Abstand vorhanden ist, damit alle Anschlüsse leicht zugänglich sind. Die Grundfläche für muss ausreichend standfest und tragfähig sein. Das Umkippen oder Fallenlassen des Geräts kann zu Verletzungen bei Personen und zu Schäden am Gerät führen. Beachten Sie bei der Auswahl des Installations- oder Lagerungsstandorts für , dass das Gerät vor großen Temperatur- und Luftfeuchtigkeitsschwankungen, direktem Sonnenlicht und übermäßiger Hitze geschützt werden muss. Der Drucker darf keinen Vibrationen oder Stößen ausgesetzt werden. Installieren Sie in der Nähe einer Steckdose, damit das Netzkabel jederzeit problemlos abgezogen werden kann. Pos: 21 /Bedienungsanleitungen/Geräte neutral/2.4_Ü2_Entsorgung @ 0\mod_1242738502378_21372.doc @ 21455 @ 2 2.4 Entsorgung Der Drucker darf nicht wie der normale Haushaltsabfall beseitigt werden. Entsorgen Sie gemäß den gültigen Bestimmungen. Pos: 22 /Bedienungsanleitungen/Geräte neutral/3.0_Ü1_Scope of delivery and assembly @ 0\mod_1242739012009_21372.doc @ 21456 @ 1 Bedienungsanleitung Version 3.1 15 3 Lieferumfang und Aufbau Pos: 23 /Bedienungsanleitungen/Geräte neutral/3.1_Ü2_Scope of delivery @ 0\mod_1250854288313_21372.doc @ 21513 @ 2 3.1 Lieferumfang Pos: 24 /Bedienungsanleitungen/Geräte spezifisch/Drucker/AS-960HD/AS-990HD/3.1_Ü2_Lieferumfang_AS-960/AS-990_USB2.0 @ 2\mod_1269601638544_21372.doc @ 22681 @ • 1x Neopost AS-960HD/AS-990HD -Drucker • 1x CD-ROM mit Software für Adressierungslösungen • 1x Netzkabel • 1x Papierzuführungsrampe • 1x Erdungskabel • 6x oder 9x Black Dye Tintenpatronen* • 2x oder 3x Inxdinx Tintenpatronenboxen* • 1x Ablage • 1x USB-USB Kabel • 1x Netzwerkkabel • 1x Ferrit * Die Anzahl hängt vom gewählten Modell ab. Pos: 25 /Bedienungsanleitungen/Geräte neutral/3.2_Ü2_Delivery @ 0\mod_1242739526953_21372.doc @ 21457 @ 2 16 Bedienungsanleitung Version 3.1 3.2 Lieferung Der Neopost AS-960HD/AS-990HD wird in einer entsprechenden Verpackung ausgeliefert, damit das Gerät bei einer normalen Beförderungsart sein Ziel ohne Schäden erreicht. Der Transport und die Lagerung müssen unter geeigneten Bedingungen durchgeführt werden. Das bedeutet, bei einer Umgebungstemperatur zwischen +10°C und +31°C bei einer relativen Luftfeuchtigkeit von 20-80% (nicht kondensierend). Außerhalb dieser Bereiche liegende Bedingungen können zu Schäden am Gerät führen. Durch falsche Transport- und Lagerbedingungen hervorgerufene Schäden sind möglicherweise nicht an der Verpackung zu erkennen. Pos: 26 /Bedienungsanleitungen/Geräte spezifisch/Drucker/AS-960HD/AS-990HD/3.2_Transportation locks and Lifting_AS-960/AS-990 @ 2\mod_1271948603407_21372.doc @ 22789 @ Warnung! Üben Sie keinen Druck auf die Druckeinheiten aus. Heben Sie den Drucker nicht an den Druckeinheitenschienen an. Drehen Sie das Einstellrad für die Stärke nicht, bevor alle Transportsicherungen entfernt wurden. Anheben des Druckers aus der Kiste • Lösen und entfernen Sie die beiden Sicherungen, die den Drucker in der Kiste fixieren (siehe Abbildung 1). • Heben Sie den AS-960HD/AS-990HD nicht an den Druckeinheitenschienen oder am Bedienfeld an! • Heben Sie den Drucker nur an, indem Sie unter die farbig lackierten Bereiche in der Mitte greifen (siehe Abbildung 1). • Der Drucker sollte von zwei Personen getragen werden, um Verletzungen zu vermeiden. • Verwahren Sie die Transportsicherungen. Bedienungsanleitung Version 3.1 17 Heben Sie den Drucker nicht an den Druckeinheitenschienen an. Lackierter Bereich zum Anheben des Druckers Transportsicherung Abbildung 1: Anheben des Druckers aus der Kiste, Transportsicherungen Entfernen der Transportsicherungen 18 • Vor der Verwendung des Druckers müssen die beiden zusätzlichen Transportsicherungen auf beiden Seiten entfernt werden. • Lösen Sie die beiden Kreuzschlitzschrauben auf beiden Seiten, und entfernen Sie die Transportsicherungen (siehe Abbildung 2). • Verwahren Sie die Transportsicherungen. Bedienungsanleitung Version 3.1 Lösen Sie die Kreuzschlitzschrauben, und entfernen Sie die Transportsicherungen. Drehen Sie das Einstellrad für die Stärke nicht, bevor alle Transportsicher Abbildung entfernt wurden! Abbildung 2: Entfernen der Transportsicherungen, Seitenansichten Pos: 27 /Bedienungsanleitungen/Geräte neutral/3.2_Delivery_mit Transportsicherung_AS-960/990/OrbitBase/3060A/2060/Base @ 2\mod_1271945715904_21372.doc @ 22779 @ Bitte bewahren Sie die Verpackung und die Transportsicherungen auf, für den Fall dass der Drucker erneut verschickt werden sollte. Falls die Verpackung nicht weiter benötigt werden sollte, entsorgen Sie diese bitte umweltgerecht. Pos: 28 /Bedienungsanleitungen/Geräte neutral/3.3_Ü2_Device overview @ 0\mod_1250854288578_21372.doc @ 21514 @ 2 Bedienungsanleitung Version 3.1 19 3.3 Geräteübersicht Pos: 29 /Bedienungsanleitungen/Geräte spezifisch/Drucker/AS-960HD/AS-990HD/3.3_Geräteübersicht_AS-960/AS-990_USB_2.0 @ 3\mod_1296822265090_21372.doc @ 30001 @ 1 5 2 6 7 8 9 10 11 3 12 13 4 Abbildung 3: Überblick 14 1 Stapelanlageblech 9 USB 2.0-Schnittstelle zum PC zum Senden der Druckdaten 2 Anlagewinkel 10 Serielle Schnittstelle zum PC für Statusrückmeldungen und Servicezwecke 3 Einstellrad für die Stärke 11 Ethernet (TCP/IP) Schnittstelle zum PC zum Senden der Druckdaten 4 Bedienfeld mit Anzeige 12 Ein-/Ausschalter 5 Einschub für Papierzuführungsrampe 13 Netzeingangsmodul 6 Rändelschraube für Papierzuführungsrampe 14 Kontaktplatte 7 Führung (Schiene) 15 Separierrollen (feststehend) 8 Papierzuführungsrampe 16 Passive Rollen (lose) 20 Bedienungsanleitung Version 3.1 15 16 Abbildung 4: Separierrollen, passive Rollen Bedienungsanleitung Version 3.1 21 17 18 19 28 20 21 22 23 29 24 25 26 27 Abbildung 5: Überblick (zusammengebaut) 17 Flügelschrauben der Anlagewinkel 24 Druckeinheitenschiene 18 Spannhebel 25 Flügelschrauben für Druckeinheit 19 Separierjustierknopf 26 Sandrollen 20 Separierfeststellgriff 27 Erdungskontakt 21 Papiersensor 28 Seitenfläche 22 Druckeinheit 29 Kontaktrollen 23 Tintenpatronen Pos: 30 /Bedienungsanleitungen/Geräte neutral/3.3_Ü2_Assembly @ 1\mod_1264168442358_21372.doc @ 22286 @ 22 Bedienungsanleitung Version 3.1 3.4 Aufstellung Pos: 31 /Bedienungsanleitungen/Geräte neutral/3.3.1_Ü3_Connecting the power cable @ 1\mod_1264168527578_21372.doc @ 22287 @ 3 3.4.1 Anschließen des Netzkabels Pos: 32 /Bedienungsanleitungen/Geräte neutral/5.2b_Warnhinweis Netzkabel @ 0\mod_1246016358876_21372.doc @ 21465 @ Netzkabel Achtung! Das Gerät darf nur an Anschlussdosen mit integriertem Schutzkontakt (Erdung) angeschlossen werden! Vergewissern Sie sich, dass der Ein-/Ausschalter ausgeschaltet ist. Stecken Sie das Netzkabel in den Netzeingang für . Schließen Sie das Kabel dann an die Anschlussdose an. Pos: 33 /Bedienungsanleitungen/Geräte spezifisch/Drucker/AS-960HD/AS-990HD/3.3.2_Ü3_How to mount the paper feed ramp, side guides_AS-960/AS-990 @ 2\mod_1271945306623_21372.doc @ 22766 @ 3 3.4.2 Montieren des Stapelanlageblechs und der Anlagewinkel Montieren des Stapelanlageblech Das Stapelanlageblech kann für Transport- oder Wartungszwecke entfernt werden. Das Blech muss am Drucker befestigt werden. • Lösen Sie die beiden Spannhebel in der Seitenfläche, bis ein Abstand von ca. 2,5 mm entsteht. • Positionieren Sie das Stapelanlageblech mit ihren beiden Aussparungen über den Stiften in der Seitenfläche (siehe nach unten zeigenden Pfeil in Abbildung 6). • Kippen Sie jetzt das Stapelanlageblech in Richtung des gelösten Spannhebels, und befestigen Sie die Platte damit (siehe gebogenen Pfeil in Abbildung 6). • Ziehen Sie die Spannhebel an. Möglicherweise müssen Sie die Hebel mehrmals in Achsenrichtung ziehen und lösen, während diese Schritt für Schritt angezogen werden. Bedienungsanleitung Version 3.1 23 Block Spannhebel Stift Obere Stiftposition Abbildung 6: Montieren des Stapelanlageblechs Umbau des Stapelanlageblech für die Zuführung dicker Materialien Das gesamte Stapelanlageblech kann für Materialien, die dicker als 6 mm sind, in einer höheren Position angebracht werden. Schrauben Sie einfach den Metallblock heraus (mit den daran befindlichen Spannhebeln) und montieren Sie ihn in den oberen Löchern in der Seitenfläche (siehe Abbildung 6). Dazu ist ein InnensechskantSchraubendreher erforderlich. Beachten Sie, dass mit den Stiften in der oberen Position kein Material getrennt werden kann, das dünner als 6 mm ist. Dazu müssen Sie die Stifte wieder in die untere Position versetzen. Montieren der Anlagewinkel • Drehen Sie die Flügelschrauben der Anlagewinkel heraus. • Die beiden Anlagewinkel sind identisch und können auf beiden Seiten der Platte angebracht werden. Positionieren Sie eine Führung auf der linken Seite und die andere auf der rechten Seite der Ablageplatte. • Bringen Sie die Flügelschrauben wieder an, und passen Sie die Position der Winkel an, bevor die Schrauben angezogen werden. Montieren der Papierzuführungsrampe 24 • Lösen Sie den Rändelgriff für die Papierzuführungsrampe. Schrauben Sie ihn nicht vollständig heraus. • Setzen Sie die Rampe in den Einschub der Kontaktplatte ein. Neigen Sie die Rampe, und ziehen Sie das flexible Blatt in die Lücke zwischen den kleinen Winkel des Rändelgriffs und dem Gerät selbst (siehe Abbildung 7). • Stellen Sie die Papierzuführungsrampe in die unterste Position, und ziehen Sie den Rändelgriff an. Bedienungsanleitung Version 3.1 Kleiner Winkel Rändelgriff Flexibles Blatt Abbildung 7: Montierte Papierzuführungsrampe Pos: 34 /Bedienungsanleitungen/Geräte neutral/4.0_Ü1_Description of device @ 0\mod_1246003073544_21372.doc @ 21459 @ 1 Bedienungsanleitung Version 3.1 25 4 Gerätebeschreibung Pos: 35 /Bedienungsanleitungen/Geräte spezifisch/Drucker/AS-960HD/AS-990HD/4.1_Different Printer Versions_AS-960/AS-990/AS-990LOG @ 2\mod_1275461481545_21372.doc @ 22883 @ Diese Bedienungsanleitung ist für den AS-960HD- und den Bedienungsanleitung AS-960HDDrucker gültig. Diese Modelle unterscheiden sich hinsichtlich der Anzahl der Anzahl der Tintenpatronen (siehe Abbildung 8 und Abbildung 9). Für den AS-990HD-Drucker ist auch eine LOG-Version (Logistik) verfügbar (siehe nachfolgenden Hinweis). LOG - Logistische Funktion Die LOG-Funktion (Logistik) des AS-990HD LOG-Druckers ermöglicht aufgrund eines speziellen Kupplungsbremsen-Mechanismus für die Zuführungsrolle die Zuführung von Einzelseiten. Dadurch eignet sich der Drucker ideal für das Drucken großer Mengen von Druckaufträgen mit Einzelseiten oder von Druckaufträgen, bei denen eine exakte Sortierung ohne zusätzliche Leerseiten erforderlich ist. Der AS-960HD- und AS-960HD-Drucker ohne diese LOG-Funktion führt immer eine zusätzliche leere (nicht bedruckte) Seite hinzu, wenn ein einseitiger Druckauftrag verarbeitet wird. Abbildung 8: AS-960HD Drucker Abbildung 9: AS-990HD/AS-990HD Drucker Pos: 36 /Bedienungsanleitungen/Geräte neutral/4.2_Ü2_Application range @ 0\mod_1250854288985_21372.doc @ 21516 @ 2 26 Bedienungsanleitung Version 3.1 4.1 Anwendungsbereich Pos: 37 /Bedienungsanleitungen/Geräte spezifisch/Drucker/AS-960HD/AS-990HD/4.2_Anwendungsgebiete_AS-960/AS-990 @ 2\mod_1271945469914_21372.doc @ 22778 @ Der Neopost AS-960HD/AS-990HD ist ein Tintenstrahldrucker mit hoher Schriftartqualität. Das Hauptanwendungsgebiet ist das Drucken von Massensendungen mit Adresse und Grafiken oder postalischen Elementen. Die Anwendung ist jedoch nicht auf diesen Zweck beschränkt. Pos: 38 /Bedienungsanleitungen/Geräte neutral/4.3_Ü2_Description of functions @ 0\mod_1250854288782_21372.doc @ 21515 @ 2 4.2 Beschreibung der Funktionen Pos: 39 /Bedienungsanleitungen/Geräte spezifisch/Drucker/AS-960HD/AS-990HD/4.3_Funktionsbeschreibung_AS-960/AS-990 @ 2\mod_1271946664197_21372.doc @ 22781 @ Der Neopost AS-960HD/AS-990HD Drucker ist ein Tintenstrahldrucksystem, das für gewerbliche und professionelle Druckaufgaben entwickelt wurde. Hinter dem Drucker können verschiedene Transportbänder positioniert werden. Das Gerät kann in Verbindung mit einem IBM-kompatiblen PC und einer Reihe von Software verwendet werden, die unter Microsoft Windows-Betriebssystemen ausgeführt wird. Die Druckeinheiten des Neopost AS-960HD/AS-990HD werden mit sechs/neun* HPTintenpatronen (P1...P9) bestückt. Während des Druckvorgangs bleiben die Einheiten unbewegt, daher wird das Gerät als Drucker mit feststehendem Druckkopf bezeichnet. Die Ausrichtung des gedruckten Texts sollte parallel zur Papiertransportrichtung verlaufen. Die Druckeinheiten decken einen Bereich von 500 x 76 mm* oder entsprechend 500 x 114 mm* ab. Dies entspricht 18/27* Textzeilen bei einem Schriftgrad von 12 pt. Die Düsen der Tintenpatronen können vor jedem Start eines Druckvorgangs automatisch mit einer geringen Menge Tinte gereinigt werden. Dies ermöglicht vom ersten Druck an eine konstant hohe Druckqualität. Weitere Spezifikationen finden Sie in Kapitel 10.4.1 Technische Daten auf Seite 148. * Die Anzahl hängt vom gewählten Modell ab. Pos: 40 /Bedienungsanleitungen/Geräte neutral/4.4_Ü2_The Operator Panel @ 0\mod_1250854289204_21372.doc @ 21517 @ 2 Bedienungsanleitung Version 3.1 27 4.3 Das Bedienfeld Pos: 41 /Bedienungsanleitungen/Geräte spezifisch/Drucker/4.4_Operator_Panel @ 2\mod_1265967728349_21372.doc @ 22485 @ Abbildung 10: Das Bedienfeld Das Bedienfeld wird verwendet, um häufig verwendete Funktionen einfach zu aktivieren und Informationen in der Hauptanzeige auszuwählen. Das Bedienfeld wird auch zum Navigieren in den Druckermenüs verwendet, um Drucker- oder Layouteinstellungen zu ändern, Testmodi auszuführen oder bestimmte Druckerstatistiken nachzuschlagen. Die vier LEDs (Leuchtdioden) am Bedienfeld zeigen den Druckerstatus an. LED Statusanzeige Grün - Online Der Drucker ist Online. Blau - Offline Der Drucker ist Offline. Orange - Warnung Der Drucker zeigt eine Warnmeldung an. Rot - Fehler Der Drucker zeigt eine Fehlermeldung an. Online und Offline Nur wenn der Drucker Offline ist, können Änderungen an den Druckereinstellungen vorgenommen, die sekundären Funktionen der Pfeiltasten verwendet oder die Druckermenüs geöffnet werden. Beachten Sie zudem Folgendes: Wenn der Drucker Online (= Daten vom PC empfangen kann), kann nur die Taste Cancel (Offline) verwendet werden. Mit der Taste Cancel (Offline) wird der Drucker Offline geschaltet (= kann keine Daten vom PC empfangen). Pos: 42 /Bedienungsanleitungen/Geräte spezifisch/Drucker/4.4.1_Ü3_Key Panel_Fixed Head AS-960/990/990LOG @ 1\mod_1261137139734_21372.doc @ 22206 @ 3 28 Bedienungsanleitung Version 3.1 4.3.1 Tastenfeld Nachfolgend finden Sie eine Erläuterung dazu, wie die verschiedenen Tasten des Tastenfelds funktionieren: Taste Hauptfunktion OK (Online) Schaltet den Drucker online Auswahl in einem Menü. Cancel (Offline) Schaltet den Drucker offline und verlässt die aktuelle Menüebene. Home Öffnet das Hauptmenü des Druckers. Quick Öffnet das Schnellmenü des Druckers. Pfeil nach oben (Testdruck) Navigation in Menüs in übergeordnete Ebenen und Erhöhen von Werten in Menüs. Pfeil nach rechts (Papierlänge messen) Navigation nach rechts. Pfeil nach unten (Druckköpfe reinigen) Navigation in Menüs in untergeordnete Ebenen und Verringern von Werten in Menüs. Pfeil nach links (Papierlauf) Navigation nach links. und bestätigt eine Die vier Pfeiltasten verfügen über sekundäre Funktionen, die durch Drücken einer der vier Pfeiltasten zusammen mit der Taste Quick ausgeführt werden. Sekundäre Funktionen Beachten Sie, dass die sekundären Funktionen in Abhängigkeit davon etwas unterschiedlich reagieren, wie lange Sie die Tasten drücken. (Kurz) = Die beiden Tasten werden nur sehr kurz gedrückt. (Lang) = Die beiden Tasten werden für eine kurze Zeit gedrückt gehalten (ca. 3 Sekunden) Nachfolgend finden Sie eine Erläuterung dazu, wie die verschiedenen sekundären Funktionen der Pfeiltasten funktionieren: Taste Quick + Pfeil nach oben (Testdruck) Sekundäre Funktion (Kurz) Der Drucker zeigt Test an, führt eine Seite zu und druckt das Testmuster fortlaufend unter Verwendung der aktuellen Druckereinstellung (z. B. Druckqualität) (nur gültig für AS-990HD LOG). (Lang) Der Drucker zeigt Test an, führt Seiten zu und druckt das Testmuster fortlaufend unter Verwendung der aktuellen Druckereinstellung (z.B. Druckqualität). Drücken Sie die Taste Cancel (Offline) , um den Vorgang zu beenden. Pfeil nach rechts (Papierlänge Bedienungsanleitung Version 3.1 (Kurz) Der Drucker zeigt PAPIERBREITE: an und führt dann eine Seite zu und misst die Größe der Seite. Die 29 messen) gemessene Größe wird in der Anzeige angezeigt. (Lang) Der Drucker zeigt PAPIERBREITE: (L) an, dann führt er eine Seite zu und misst die Größe der Seite. Die gemessene Größe wird in der Anzeige angezeigt. Das (L) gibt an, dass die gemessene Seitengröße im Drucker gesperrt wird, damit die Seitengröße nicht von einem PC-Programm geändert werden kann. Pfeil nach unten (Druckköpfe reinigen) Der Drucker führt eine Seite zu und druckt unter Verwendung der aktuellen Seitengröße ein Muster aus Balken. Pfeil nach links (Papierlauf) (Kurz) Der Drucker zeigt PapRUN an, führt eine Seite zu und transportiert diese unter Verwendung der aktuellen Druckereinstellung (z. B. Transportgeschwindigkeit) (nur gültig für AS-990HD LOG). (Lang) Der Drucker zeigt PapRUN an, führt fortlaufend Seiten zu und transportiert diese unter Verwendung der aktuellen Druckereinstellung (z. B. Transportgeschwindigkeit). Drücken Sie die Taste Cancel (Offline) , um den Vorgang zu beenden. Dies ist eine hilfreiche Funktion, um zu prüfen, ob die Trennung und der Materialtransport des Druckers ordnungsgemäß eingerichtet sind. Pos: 43 /Bedienungsanleitungen/Geräte spezifisch/Drucker/4.4.2_Ü3_Main_Display @ 1\mod_1261142768887_21372.doc @ 22209 @ 30 Bedienungsanleitung Version 3.1 4.3.2 Hauptanzeige Die Hauptanzeige bietet auf einen Blick die wichtigsten Informationen zum aktuellen Druckauftrag. Pos: 44 /Bedienungsanleitungen/Geräte spezifisch/Drucker/4.4.3_Main_Display_Fixed_Head_6_cartridges_AS3060A/OrbitBase/960/990_ONLY 619 @ 3\mod_1301663239066_21372.doc @ 31024 @ J o b z a e h K o s t e n / M e t e r / S B l B L A C K D █ █ █ █ █ █ █ █ █ █ █ █ █ █ █ █ █ █ l 1 e a Y e 0 k t E 7 ←1 5 € ←2 0 ←3 0 ←4 ←5 6 x 6 d p i ←6 N o r ←7 O n l i n U S B ←8 r : 1 2 3 4 0 0 B l 1 u n d e : 0 . t / h : 1 0 5 . 5 5 6 5 0 0 ↑ ↑ ↑ ↑ ↑ ↑ 999999 Abbildung 11: Hauptanzeige Elemente pro Anzeigezeile Beachten Sie, dass es Anzeigezeilen gibt, die mehr als ein anzuzeigendes Element enthalten. Um alle Elemente zu durchlaufen, markieren Sie eine Zeile (z. B. Zeile 1 Zähler) mit den Tasten Pfeil oder Pfeil nach unten , und drücken Sie die Taste Pfeil nach oben oder Pfeil nach rechts , um die anderen Elemente nach links diese Zeile anzuzeigen. Anzeigezeilen und -daten Beschreibung 1: Zähler Diese Zeile enthält einen der folgenden Zähler: Jobzaehler :: Zeigt die Anzahl gedruckter Seiten für den aktuellen Druckauftrag (= vom PC gesendeten Auftrag) an. Job Power On:: Zeigt die Gesamtzahl der gedruckten Seiten für alle Druckaufträge an, die ausgeführt wurden, seit der Drucker eingeschaltet wurde. GesamtServ. :: Zeigt die Gesamtzahl der gedruckten Serviceseiten (z. B. zum Reinigen der Druckköpfe), die ausgegeben wurden, seit der Drucker eingeschaltet wurde. Tageszaehler: Zeigt die Gesamtzahl der gedruckten Seiten an, die ausgegeben wurden, seit der Drucker eingeschaltet wurde. Alle Seiten von Druckaufträgen + alle Serviceseiten. Um einen dieser Zählen auf Null Seiten zurückzustellen, markieren Sie diese Zeile und drücken die Taste mit dem nach rechts oder dem nach links gerichteten Pfeil , um den Zähler Bedienungsanleitung Version 3.1 31 anzuzeigen, der zurückgestellt werden soll, und drücken Sie dann die Taste OK . Bestätigen Sie das Zurückstellen durch Auswahl von Yes und erneutes Drücken der Taste OK . 2: Patronenkosten und Reichweite der Patrone Diese Zeile enthält eine der folgenden Informationen: InkCosts/Job: Berechnet und zeigt die Tintenpatronenkosten für den aktuellen Druckauftrag in der festgelegten Währung an. Kosten/1000B: Berechnet und zeigt die Tintenpatronenkosten pro 1.000 Seiten für den aktuellen Druckauftrag an. Blatt/Patron: Berechnet und zeigt die Anzahl von Seiten an, die für den aktuellen Druckauftrag mit der restlichen Tintenmenge der Tintenpatrone gedruckt werden kann. Beachten Sie, dass es sich bei den obigen Angaben um berechnete Durchschnittswerte handelt. Daher werden die Werte umso genauer, je mehr Seiten gedruckt werden. Damit Daten in dieser Zeile angezeigt werden, müssen zuerst die Kosten pro Patrone auf einen Wert größer Null festgelegt werden. Hierzu markieren Sie diese Zeile und drücken die Taste OK . Oder Sie können das Hauptmenü des Druckers öffnen und das folgende Menü auswählen: DRUCKER KONFIG. > TINTE > KONFIG.TINTENKOS 3: Transportgeschwindigkeit Diese Zeile enthält die aktuell festgelegte Transportgeschwindigkeit. Zum Ändern der Geschwindigkeit markieren Sie diese Zeile und drücken die Taste mit dem nach rechts oder nach links gerichteten Pfeil , um die Geschwindigkeit zu ändern. Beachten Sie, dass die zur Auswahl stehenden Geschwindigkeiten durch die eingestellte Druckqualität beschränkt werden (siehe Zeile 6). Bei der Druckqualität 6 x 6 dpi kann als Maximalgeschwindigkeit 0,540 m/s festgelegt werden. 4: Durchsatz Diese Zeile enthält eine der folgenden Informationen: Blatt/h:: Zeigt den aktuellen Durchsatz des Geräts, der aus den letzten Seiten berechnet wird. JOB Blatt/h:: Zeigt den durchschnittlichen Durchsatz seit dem Beginn dieses Druckauftrags. Diese Angabe ist für die Beurteilung der tatsächlichen Produktivität des Geräts wichtig. 5: Tintensorte Diese Zeile enthält die aktuell festgelegte Tintensorte. 6: Druckqualität Diese Zeile enthält die aktuell festgelegte Druckqualität. Zum Ändern der Qualität markieren Sie 32 Bedienungsanleitung Version 3.1 diese Zeile und drücken die Taste mit dem nach rechts oder nach links gerichteten Pfeil , um die Qualität zu ändern. Beachten Sie, dass die ausgewählte Druckqualität die maximale Geschwindigkeit des Geräts bestimmt. Diese Einstellung kann gesperrt werden, sodass eine vom PC gesendete Druckqualitätseinstellung ignoriert wird. Zum Sperren dieser Einstellung markieren Sie diese Zeile und drücken die Taste OK drei Sekunden lang. Neben der Einstellung wird das Symbol ± eingeblendet und damit die Sperre der Einstellung angezeigt. Zum Entsperren dieser Einstellung markieren Sie diese Zeile erneut und drücken die Taste OK drei Sekunden lang. Das Symbol ± wird daraufhin ausgeblendet. 7: Druckrichtung Diese Zeile enthält die festgelegte Druckrichtung. Nor Das Drucklayout wird in der normalen Richtung gedruckt. Rev Das Drucklayout wird um 180° gedreht. Ausführlichere Informationen zur Druckrichtung finden Sie im Abschnitt „Menü“ in diesem Handbuch. Diese Einstellung kann gesperrt werden, sodass eine vom PC gesendete Einstellung der Druckrichtung ignoriert wird. Zum Sperren dieser Einstellung markieren Sie diese Zeile und drücken die Taste OK drei Sekunden lang. Neben der Richtungseinstellung wird das Symbol ± eingeblendet und damit die Sperre der Einstellung angezeigt. Zum Entsperren dieser Einstellung markieren Sie diese Zeile erneut und drücken die Taste OK drei Sekunden lang. Das Symbol ± wird daraufhin ausgeblendet. 8: Status Diese Zeile enthält den Druckerstatus. OnlinUSB Der Drucker ist bereit Druckdaten, vom PC über die USB Schnittstelle, zu empfangen. Über das Druckermenü können keine Änderungen an den Druckereinstellungen vorgenommen werden, wenn der Drucker den Status Online aufweist. OnlinTCP Der Drucker ist bereit Druckdaten, vom PC über die Ethernet Schnittstelle, zu empfangen. Über das Druckermenü können keine Änderungen an den Druckereinstellungen vorgenommen werden, wenn der Drucker den Status Online aufweist. Offline Auf das Druckermenü kann zugegriffen und Bedienungsanleitung Version 3.1 33 es können Änderungen an den Druckereinstellungen vorgenommen werden, wenn der Drucker den Status Offline aufweist. Wechsel von Online zu Offline: Drücken Sie die Taste Cancel . Wechsel von Offline zu Online: Markieren Sie diese Zeile (Zeile 8) in der Hauptansicht (siehe Abbildung 11 oben), indem Sie die Taste Cancel oder die Taste mit dem nach unten gerichteten Pfeil und anschließend die Taste OK drücken. 9: Füllstand der Tintenpatrone Die Balkenhöhe zeigt an, wie viel Tinte jeweils in einer Patrone noch vorhanden ist. Um die genaue Prozentangabe der restlichen Tinte anzuzeigen, wählen Sie mit der Taste mit dem nach links gerichteten Pfeil einen der Balken aus. Um den Wert der in der Patrone noch vorhandenen Tinte zu ändern, verändern Sie den Wert mit den Pfeiltasten nach oben oder nach unten . Sie können das Patronenmenü auswählen, indem Sie einen der Balken mit der Taste mit dem nach links gerichteten Pfeil auswählen und die Taste OK drücken. In diesem Menü können Sie den Füllstand auf 100 % zurückstellen oder die Tintensorte ändern. Pos: 45 /Bedienungsanleitungen/Geräte spezifisch/Drucker/4.4.3_Additional Display Texts_HINWEIS_Table Top @ 2\mod_1275402350991_21372.doc @ 22881 @ Pos: 46 /Bedienungsanleitungen/Geräte neutral/5.0_Ü1_Initial start-up of the device @ 0\mod_1246014198984_21372.doc @ 21463 @ 1 34 Bedienungsanleitung Version 3.1 5 Inbetriebnahme des Geräts Pos: 47 /Bedienungsanleitungen/Geräte spezifisch/Drucker/5.0_print_first_test_page @ 1\mod_1263302633152_21372.doc @ 22230 @ In diesem Abschnitt werden alle Schritte beschrieben, die zum Drucken der ersten Testseite mit dem Neopost AS-960HD/AS-990HD erforderlich sind. Pos: 48 /Bedienungsanleitungen/Geräte neutral/5.2d_Ü2_How to power-on the device @ 0\mod_1250856526091_21372.doc @ 21521 @ 2 5.1 Einschalten des Geräts Pos: 49 /Bedienungsanleitungen/Geräte spezifisch/Drucker/5.2d_Power-on the device_AS-830/930/960/990 @ 2\mod_1268401851925_21372.doc @ 22611 @ Schalten Sie den Drucker mit dem Ein-/Ausschalter ein, der sich auf der Rückseite des Geräts befindet. Die Drucker startet eine Initialisierung und zeigt die folgenden Meldungen an (von oben nach unten): Meldung Loader -01 Version#1.1.xx# Hinweis Initialisierung der Monitorsoftware. Die Versionsnummer kann abweichen. STARTING APPLICATION Version 4.7.xx –PPC Initialisierung der Drucker-Firmware. Versionsnummer kann abweichen. Printer Initialization CHECK CARTRID1,2,3 INSERT ALL CARTRIDG! CODE: 25 Initialisierung der Drucker-Funktionen. Die Diese Benachrichtigung wird nur angezeigt, wenn in den Drucker keine Kartuschen eingesetzt sind. Fahren Sie fort, indem Sie die Taste OK drücken. Die Drucker wechselt in den Onlinemodus und auf der Anzeige wird die Hauptansicht angezeigt. Pos: 50 /Bedienungsanleitungen/Geräte spezifisch/Drucker/5.2_Ü2_How to install the ink cartridges _ MEHRERE PATRONEN @ 1\mod_1260880358807_21372.doc @ 22159 @ 2 Bedienungsanleitung Version 3.1 35 5.2 Vorgehensweise beim Einsetzen der Tintenpatronen Pos: 51 /Bedienungsanleitungen/Geräte spezifisch/Drucker/5.2b_How to install the ink cartridge_Allgemein @ 1\mod_1261387630600_21372.doc @ 22214 @ Einsetzen der Patrone Ein Hebel stellt einen festen Kontakt zwischen der Tintenpatrone und der Elektronik des AS-960HD/AS-990HD sicher. Drücken Sie die Tintenpatrone nicht gewaltsam von Hand in die Endposition Abbildung 12: Einsetzen der Farbkartusche in den Stifthalter Einsetzen der Tintenpatrone Abbildung 13: Halterungshebel arretieren Legen Sie die Patrone in die dafür vorgesehene Befestigung (Stifthalter), indem Sie sie vorsichtig gerade nach unten drücken. Drücken Sie die Patrone nicht mit Gewalt von Hand in den Stifthalter. Die Patrone sollte eine leicht geneigte Position haben. Der Halterungshebel kippt die Farbkartusche dann in die endgültige Position. Festlegen der Tintensorte • Öffnen Sie den Halterungshebel ganz. • Entfernen Sie die Tintenpatrone aus der Verpackung, und entfernen Sie den Schutzstreifen von den Druckdüsen. • Legen Sie die Tintenpatronen nacheinander mit den Druckdüsen nach unten gerichtet ein; drücken Sie sie nicht in die Richtung des Halterungshebels. • Arretieren Sie den Hebel in Pfeilrichtung. Die Tintenpatrone wird dadurch in ihre endgültige Position gekippt, und der Kontakt wird ordnungsgemäß hergestellt. Um optimale Ergebnisse der Tintenpatrone sicherzustellen, muss die richtige Tintensorte im Drucker eingestellt werden. Um die Tintensorte festzulegen, öffnen Sie das Menü DRUCKER KONFIG. > TINTE > TINTENSORTE Umgang mit Tintenpatronen Berühren Sie weder die Kontakte noch die Düsenplatte einer Patrone. Dies kann zu einer Beeinträchtigung der Druckqualität führen. 36 Bedienungsanleitung Version 3.1 Tintenpatronen Es wird empfohlen, nur unterstützte Neopost-Tinten für diesen Drucker zu verwenden. Nachgefüllte Patronen können zu einer schlechten Druckqualität und einer Beschädigung des Druckers führen. Informationen zu geeigneten Tintenpatronen finden Sie in Kapitel 8.1 auf Seite 141. Pos: 52 /Bedienungsanleitungen/Geräte spezifisch/Drucker/AS-960HD/AS-990HD/5.3_How to set up the paper transport_AS-960/AS-990 @ 2\mod_1271945307091_21372.doc @ 22767 @ 2 5.3 Einrichten des Papiertransports Zum Einrichten des Papiertransports müssen Sie die folgenden Schritte in der angegebenen Reihenfolge ausführen: 1. Justieren der Papiertrennung 2. Justieren der Anlagewinkel und der Papierzuführungsrampe 3. Justieren der Materialstärke 4. Positionieren der Druckeinheiten und der Sandrollen Pos: 53 /Bedienungsanleitungen/Geräte spezifisch/Feeder/FD-13 / FD-15/5.4.1_Ü3_How to adjust the paper separation_Feeder/AS-960/AS-990 @ 2\mod_1268395233968_21372.doc @ 22614 @ 3 Bedienungsanleitung Version 3.1 37 5.3.1 Justieren der Papiervereinzelung Anpassen der Separierrollen an die Materialstärke • Lösen Sie die Flügelschrauben der Papierseitenführungen, und drücken Sie diese ganz nach außen (siehe Abbildung 14) • Überzeugen Sie sich davon, dass die beiden äußeren Justierknöpfe (F2) des Separiersystems zentriert sind ( ••• -Position ). Entsperren Sie das Separiersystem, indem Sie den Separierfeststellgriff (F3) im Uhrzeigersinn drehen (siehe Abbildung 15). • Heben Sie die Separierrollen mit dem gelösten Separierfeststellgriff (F3) an. Legen Sie ein Blatt Papier unter die Separierrollen und bewegen Sie sie wieder nach unten (siehe Abbildung 16). • Sperren Sie das Separiersystem, indem den mittleren Separierfeststellgriff (F3) gegen den Uhrzeigersinn drehen, und entfernen Sie das Material. Abhängig vom eingelegten Papier und dessen Stärke, führen Sie Folgendes aus: Vergrößern Sie den Separierabstand, indem Sie die beiden äußeren Justierknöpfe (F2) im Uhrzeigersinn drehen (siehe Abbildung 17). Vereinzelung und Justierungen In den meisten Fällen wird empfohlen, nur ein Produkt für die Justierung der Stärke für die Separierrollen zu verwenden. Wenn das Material dünn und schmal ist, dass nur die beiden inneren zwei Separierrollen verwendet werden, sollten zwei Blätter zum Festlegen des Abstands verwendet werden. Bei der Zuführung von dicken, mehrseitigen Produkten (z. B. Broschüren) ist es auch möglich, 1½ Produkte zum Festlegen der Trennung zu verwenden. Alle erforderlichen Korrekturen und feinen Justierungen können mithilfe der gerändelten Justierknöpfe (F2) während eines Testlaufs vorgenommen werden. Umbau der Ablageplatte für die Zuführung dicker Materialien Die gesamte Ablageplatte kann für Materialien, die dicker als 6 mm sind, in einer höheren Position angebracht werden. Schrauben Sie einfach den Metallblock heraus (mit den daran befindlichen Spannhebeln) und montieren Sie ihn in den sekundären Löchern in der Seitenfläche. Dazu ist ein Innensechskant-Schraubendreher erforderlich. Beachten Sie, dass mit den Stiften in der oberen Position kein Material vereinzelt werden kann, das dünner als 6 mm ist. Dazu müssen Sie die Stifte wieder in die untere Position versetzen. Verwenden der Justierknöpfe Die Justierknöpfe (F2) gestatten eine genaue und bequeme Möglichkeit zur Justierung der Papiertrennung. Sie können eine Seite 38 Bedienungsanleitung Version 3.1 der Trennung erweitern oder anziehen, während die Zuführung ausgeführt wird. Dies ist z. B. bei der Zuführung ungleichmäßiger Produkte hilfreich (beispielsweise gefüllte Kuverts) oder wenn das Material am Ausgang der Zuführung verzogen wird. F1 F4 F2 F3 Abbildung 14: Separiersystem Abbildung 15: Separiersystemjustierung I Abbildung 16: Separiersystemjustierung II Abbildung 17: Separiersystemjustierung I Schmales Material und nicht verwendete Separierrollen Stellen Sie beim Zuführen schmaler Materialien sicher, dass die Position der nicht verwendeten Separierrollen ebenfalls an die Materialstärke angepasst ist. Legen Sie daher beim Einstellen der Papiertrennung unbedingt ein kleines Stück Papier unter jede nicht verwendete Separierrolle. Andernfalls kann die Zuführungsrolle durch diese Rollen beschädigt werden. Pos: 54 /Bedienungsanleitungen/Geräte spezifisch/Drucker/AS-960HD/AS-990HD/5.4.2_Ü3_How to adjust the side guides and the feed ramp_AS-960/990 @ 2\mod_1272294118262_21372.doc @ 22793 @ 3 Bedienungsanleitung Version 3.1 39 5.3.2 Justieren der Anlagewinkel und der Zuführungsrampe Justieren der Anlagewinkel Überprüfen Sie, ob das zu verarbeitende Material der Länge oder der Breite nach in die Zuführung eingelegt wird. Justieren der Papierzuführungsrampe und der Führung (Schiene) • Legen Sie einen kleinen Stapel von Produkten mittig in die Zuführung ein. • Passen Sie den Anlagewinkel (F4) der Breite des Materials an. Stellen Sie sicher, dass der Papierstapel noch locker zwischen den beiden Seitenführungen bewegt werden kann. Danach ziehen Sie die beiden Flügelschrauben (F1) an. Mithilfe des Lineals an der Ablageplatte können Sie die Produkte optimal ausrichten. Bringen Sie die Zuführungsrampe (F5) in eine niedrige und mittige Position. Legen Sie einen kleinen Papierstapel ein, wie in Abbildung 18 gezeigt. • Lösen Sie die Befestigungsschraube der Führung (F6), die an der Papierführungsrampe angebracht ist. Heben Sie die Papierführungsrampe an, bis sie sich im geeigneten Winkel befindet (siehe Hinweis unten), und befestigen Sie sie. • Justieren Sie die Führung (F6), wie in Abbildung 18 dargestellt. Die untersten zwei oder drei Exemplare des Materials sollten lose aus dem Stapel fallen, sodass sie mühelos von den Zuführungsrollen erfasst werden können. • Ziehen Sie die Befestigungsschrauben der Führung an. Winkel der Papierzuführungsrampe Der optimale Winkel hängt von der Breite des Materials ab, das das Gerät durchläuft: flexibles Material, kleine Breite = steiler Winkel inflexibles Material, große Breite = flacher Winkel 40 Bedienungsanleitung Version 3.1 F7 F6 F8 F9 F5 Abbildung 18: Justieren der Papierzuführungsrampe und der Führung, Seitenansicht Auffüllen des Papierstapels Abbildung 19: Den Stapel mit ausgefächertem Material füllen, Seitenansicht • Sofern noch nicht geschehen, fächern Sie einen kleinen Stapel von Produkten (etwa 25 mm) aus und legen ihn zwischen die Papierseitenführungen (F7) ein. Durch das Ausfächern wird sichergestellt, dass das Material von den Zuführungsrollen (F9) gut erfasst wird und nicht mehrere Blätter gleichzeitig zugeführt werden. • Der Papierstapel sollte sich an die Form der festgestellten Separierrolle (F8) anpassen (siehe Abbildung 19). • Füllen Sie den Stapel bis zu einer für das betreffende Material geeigneten Höhe auf. Papierformat, Stapelhöhe Wegen der Größe des Materials und des Gewichts der gestapelten Produkte, ist die Stapelhöhe unter Umständen begrenzt. Pos: 55 /Bedienungsanleitungen/Geräte spezifisch/Drucker/AS-960HD/AS-990HD/5.4.3_Ü3_Adjusting Printer to the material thickness_AS-960/AS-990 @ 2\mod_1271946676325_21372.doc @ 22782 @ 3 Bedienungsanleitung Version 3.1 41 5.3.3 Vorgehensweise beim Anpassen des Druckers an die Materialstärke Justieren der Materialstärke Um eine scharfe und saubere Druckqualität und einen sicheren Materialtransport sicherzustellen, müssen Sie den Abstand zwischen den Druckeinheiten und dem Material justieren. Diese Einstellung kann in einem Bereich von 10 mm angewendet werden. • Stellen Sie das Einstellrad für die Stärke auf den maximalen Abstand. • Legen Sie ein Materialstück unter die Sandrollen der ersten Druckeinheit (siehe Abbildung 20). • Drehen Sie das Einstellrad für die Stärke im Uhrzeigersinn, bis das Medium zwischen den Transportrollen festgesetzt wird. Entfernen Sie das Medium. • Für Materialien bis zu einer Stärke von 0,3 mm können Sie die unterste Position verwenden. Einstellrad für die Stärke Medium Abbildung 20: Anpassen des Druckers an die Materialstärke Pos: 56 /Bedienungsanleitungen/Geräte spezifisch/Drucker/AS-960HD/AS-990HD/5.4.4_Ü3_How to position the print unit_AS-960/AS-990 @ 2\mod_1271946688251_21372.doc @ 22783 @ 3 42 Bedienungsanleitung Version 3.1 5.3.4 Positionieren des Druckbereichs Positionieren des vertikalen Druckbereichs Die vertikale Position des Druckbereichs muss manuell eingerichtet werden. • Lösen Sie die Flügelschraube der einzelnen Druckeinheiten und verschieben Sie die Einheit entlang der Druckeinheitenschiene an die gewünschte Position. • Als Referenz für die Position des Druckbereichs kann das Lineal verwendet werden. Der Druckbereich befindet sich zwischen zwei roten Markierungen der einzelnen Druckeinheiten (siehe Abbildung 21). • Ziehen Sie die Flügelschraube wieder an. Flügelschraube Positionsmarkierung Abbildung 21: Positionieren des vertikalen Druckbereichs Nicht bedruckbarer Bereich Beachten Sie, dass es nicht bedruckbare Bereiche in der Nähe der Seitenwände der Maschine und zwischen den Druckeinheiten 1 und 3 gibt (nur für AS-990HD), die vom Drucker nicht abgedeckt werden. Eine ausführliche Beschreibung zur Einschränkung des Druckbereichs finden Sie in der folgenden Tabelle. Bedienungsanleitung Version 3.1 43 Druckeinheit 1 Entsprechender Druckbereich Produkt (Kuvert) Nicht bedruckbare Bereiche Abbildung 22: Nicht bedruckbarer Bereich AS-960HD, Draufsicht Druckeinheit 1 Entsprechender Druckbereich Produkt (Kuvert) Nicht bedruckbare Bereiche Abbildung 23: Nicht bedruckbarer Bereich AS-990HD, Draufsicht 44 Bedienungsanleitung Version 3.1 Druckbereich NeopostAS-960HD Druckbereich Neopost AS-990HD Druckeinheit 1/2 Druckeinheit 2 Transportrichtung Abbildung 25: Druckbarer Bereich AS-990HD Einheit 2 Abbildung 24: Druckbarer Bereich AS-960HD Einheit 1/2 Das graue Feld zeigt den druckbaren Bereich auf einem 500 381 mm breitem Papier (beachten Sie die Papiertransportrichtung von rechts nach links). Druckeinheit 1 und 2 können innerhalb der inneren 281 mm angeordnet werden. Die Druckeinheiten können aneinander ausgerichtet werden, um einen Druckbereich von 76 mm (2 x 38 mm) abzudecken. Das graue Feld zeigt den druckbaren Bereich auf einem 500 381 mm breitem Papier (beachten Sie die Papiertransportrichtung von rechts nach links). Druckeinheit 2 kann innerhalb der inneren 281 mm angeordnet werden. Druckeinheit 1/3 Transportrichtung Abbildung 26: Druckbarer Bereich AS-990HD Einheit 1/3 Eine der Einheiten, die sich eine Druckeinheitenschiene teilen (Einheit 1 oder 3), kann innerhalb eines maximalen Bereichs von 143 mm angeordnet werden. Hinweis: Nur die Druckeinheiten 1/2 oder 2/3 können aneinander ausgerichtet werden, um einen Druckbereich von 76 mm (2 x 38 mm) abzudecken. Der Mindestabstand zwischen Einheit 1 und 3 beträgt 100 mm. Es ist nicht möglich, einen zusammenhängenden Druckbereich von 3 x 38 mm abzudecken. Bedienungsanleitung Version 3.1 45 Positionieren der Sandrollen Die Maschine ist mit acht separaten Sandrollen (vier an jeder Druckeinheitenschiene) ausgestattet, die das Papier aus dem Drucker herausbefördern. Ihre vertikale Position kann an den Druckbereich angepasst werden. • Schieben Sie die Rollen entlang der Schiene an eine Position, an der sie den Papiertransport gemäß dem verwendeten Papierformat unterstützen können (siehe Abbildung 27). • Positionieren Sie die Rollen "außerhalb" des Druckbilds. Positionieren Sie sie dort, wo sie nur über eine unbedruckte Papieroberfläche rollen. Andernfalls kann die Rolle die frisch gedruckte Tinte verwischen. Sandrollen Abbildung 27: Positionieren der Sandrollen außerhalb des Druckbilds Pos: 57 /Bedienungsanleitungen/Geräte spezifisch/Drucker/AS-960HD/AS-990HD/5.5_Ü2_Width Measurement of the Print Media_AS-960/990 @ 2\mod_1275402935026_21372.doc @ 22882 @ 2 46 Bedienungsanleitung Version 3.1 5.4 Vorgehensweise beim Messen der Druckmaterialgröße Der Drucker kontrolliert ständig die Größe der zugeführten Produkte. Daher muss der AS960HD/AS-990HD am Anfang eines neuen Druckauftrags die Abmessungen des Papiers kennen. Die Abmessungen können entweder manuell gemessen oder von einer Softwareanwendung gesendet werden. Die Abmessungen werden solange im Speicher des Druckers als Referenzwerte gespeichert, bis neue Abmessungen gemessen werden. Softwareanwendung Die richtigen Papierabmessungen können nur von PC-Software, die für die Verwendung mit dieser Maschine entwickelt wurde, an den Drucker gesendet werden. Wenn Sie eine PC-Software verwenden, das Papierformat senden kann, müssen Sie das Papierformat nicht manuell messen. • Messen Sie das Papierformat manuell 2. Drücken Sie die Taste Quick zusammen mit der Pfeil-nach-rechts-Taste , um die Messung durchzuführen. 3. Vergleichen Sie die in der Druckeranzeige angezeigten Abmessungen mit der tatsächlichen Größe des Druckmediums. 4. Wenn der Unterschied zwischen der vom Drucker gemessenen und der tatsächlichen Größe des Druckmediums größer als 3 mm ist, justieren Sie das Separiersystem erneut und wiederholen die Messung. • Festlegen des Papierformats in der Softwareanwendung Schlagen Sie hierzu im Handbuch der PC-Software nach. Pos: 58 /Bedienungsanleitungen/Geräte spezifisch/Drucker/5.7_Ü2_How to set the print direction @ 1\mod_1260881170148_21372.doc @ 22162 @ 2 Bedienungsanleitung Version 3.1 47 5.5 Vorgehensweise (Ausrichtung) beim Festlegen der Druckrichtung Abhängig von der Richtung, in der die Produkte dem Drucker zugeführt werden, kann es erforderlich sein, die Richtung des Druckbilds um 180° zu drehen. Der AS-960HD/AS-990HD verfügt über eine integrierte Funktion, die das Druckbild automatisch um 180° dreht. Diese Anpassung kann entweder direkt im Druckermenü, in der Softwareanwendung, mit der Daten an den Drucker gesendet werden, oder im Druckertreiber festgelegt werden. Softwareanwendung und Druckertreiber Die Druckrichtung (Ausrichtung) kann nur in Softwareanwendungen und Druckertreibern festgelegt werden, die für die Verwendung mit Druckern entwickelt wurden. • Legen Sie die Druckrichtung im Druckertreiber fest Überprüfen Sie die Einstellung des Treibers. Pos: 59 /Bedienungsanleitungen/Geräte spezifisch/Drucker/5.7_How to set the print direction_Verweis_Fixed Head Printer/AS-Orbit/AS-OrbitBase @ 2\mod_1276076390012_21372.doc @ 22897 @ • Legen Sie die Druckrichtung (Ausrichtung) im Druckermenü AUSRICHTUNG fest. Weitere Informationen finden Sie auf der Seite 72. • Legen Sie die Druckrichtung (Ausrichtung) in der Softwareanwendung fest. Weitere Informationen finden Sie in der Bedienungsanleitung zur Softwareanwendung. Pos: 60 /Bedienungsanleitungen/Geräte spezifisch/Drucker/5.9_Ü2_Test print_AS-830/930/960/990 @ 2\mod_1269248556360_21372.doc @ 22651 @ 2 48 Bedienungsanleitung Version 3.1 5.6 Vorgehensweise beim Durchführen eines Testdrucks Die Testdruckfunktion ermöglicht einen schnellen Test der Druckereinstellungen. Mithilfe des Testdrucks erhalten Sie auch einen schnellen Eindruck von der Druckqualität der eingesetzten Farbkartuschen. Damit diese Funktion verwendet werden kann, ist kein Anschluss an einen PC erforderlich. Sie können die folgende Tastenkombination (Offline-Modus) verwenden: Quick + Pfeil nach oben = TESTDRUCK (mehrere Seiten, zum Abbrechen die Taste Cancel drücken) Problembehandlung für den Testausdruck • Auf den Testausdrucken werden kleine Lücken oder dünne weiße Linien angezeigt. Æ Möglicherweise sind einige Druckdüsen verstopft. Verwenden Sie die Funktion CLEAN HEADS ( Quick + Pfeil nach unten), um die Düsen zu reinigen. Sie können die Düsen auch mithilfe eines Reinigungstuchs reinigen. Weitere Informationen finden Sie im Kapitel 7.5.1 Vorgehensweise beim Reinigen einer auf Seite 106. • Die Position des Testdrucks ist falsch. Æ Überprüfen Sie, ob das Papierformat gemessen wurde. Æ Überprüfen Sie die Position der Druckeinheit. Pos: 61 /Bedienungsanleitungen/Geräte spezifisch/Drucker/AS-960HD/AS-990HD/5.9_Testprint Scan_AS-960/AS-990 @ 2\mod_1271945307497_21372.doc @ 22777 @ Abbildung 28: Testdruck Pos: 62 /Bedienungsanleitungen/Geräte spezifisch/Drucker/6.0_Ü1_Printer Menu (firmware V4.8) @ 3\mod_1298994979036_21372.doc @ 30618 @ 1 Bedienungsanleitung Version 3.1 49 6 Druckermenü (Firmware V4.8) Pos: 63 /Bedienungsanleitungen/Geräte spezifisch/Drucker/6.0_Introduction_Printer_Menu @ 2\mod_1265890955551_21372.doc @ 22473 @ Dieses Kapitel bietet einen Überblick über die Menüstruktur des AS-960HD/AS-990HD und Beschreibungen der einzelnen Menüeinträge. Dem nachstehenden Index können Sie die Seitennummern der einzelnen Menüeinträge sowie die Struktur des Druckermenüs entnehmen. Die Einrückung der Menüeinträge zeigt deren Position im Menü an. Beispiel: (Hauptmenü) SERVICE HARDWARE TEST Anzeige (Untermenü) (untergeordnetes Untermenü) Pos: 64.1 /Bedienungsanleitungen/Geräte spezifisch/Drucker/Menüpunkte Drucker/0000 Inhaltsverzeichnis_Menü_Drucker @ 0\mod_1253108250855_21372.doc @ 21577 @ QUICK MENU....................................................................................................................... 53 DRUCKER RESET ................................................................................................. 53 WARTESCHL.LOESCHEN ....................................................................................... 54 ADRESSWIEDERHOLUNG...................................................................................... 54 PAPIERLAENGE MESSEN....................................................................................... 55 SPENDE EINZELBLATT ......................................................................................... 55 STARTE PAPIERLAUF............................................................................................ 55 EINZEL TESTDRUCK ............................................................................................ 56 TESTDRUCK ....................................................................................................... 56 PATRONEN REINIGEN .......................................................................................... 56 PATRONEN FREISCH. ........................................................................................... 56 GESCHWINDIG.MESSEN....................................................................................... 57 ZEIGE LETZTE FEHL............................................................................................. 57 HAUPTMENUE ..................................................................................................................... 58 DRUCKER KONFIG............................................................................................................... 59 WARTUNG .......................................................................................................... 59 AUT.CLEAN HEADS ............................................................................. 59 MAN.FREISCHUSS .............................................................................. 59 AUTO FREISCHUSS ............................................................................ 59 DUESEN AKTIVIEREN.......................................................................... 60 JUSTIERUNGEN................................................................................................... 61 SCHRITT-EINSTELLUNG ...................................................................... 61 KORREKTURDRUCK ........................................................... 61 KORR. U1-U2 ................................................................... 62 KORR. U2-U3 ................................................................... 63 KORR. U1 P1-P2 ............................................................... 63 KORR. U1 P2-P3 ............................................................... 63 KORR. U2 P4-P5 ............................................................... 63 KORR. U2 P5-P6 ............................................................... 64 KORR. U3 P7-P8 ............................................................... 64 KORR. U3 P8-P9 ............................................................... 64 JUSTAGE LS ..................................................................................... 65 GRUNDEINSTELLUNG........................................................................................... 66 TEXT DREHEN.................................................................................... 66 PC PROGRAM..................................................................................... 66 MASSEINHEIT.................................................................................... 66 COMMUNICATION .............................................................................. 67 PAGE DATA SIZE................................................................................ 67 TINTE ................................................................................................................ 68 TINTENSORTE ................................................................................... 68 50 Bedienungsanleitung Version 3.1 RESET TINTENSTAND ......................................................................... 69 KONFIG.TINTENKOS........................................................................... 69 WAERMEN PATRONE .......................................................................... 70 VORWAERMEN PATR. ......................................................................... 70 FEHLERBEHANDLUNG .......................................................................................... 71 FEHLER PC SCHRIFT........................................................................... 71 SETZE PAPIER TOL............................................................................. 71 TINTE LEER....................................................................................... 72 HUPE ............................................................................................... 72 AUTOM.SEITE WDHLG ........................................................................ 73 AUFTRAGSKONFIG...............................................................................................................74 DRUCKQUALITAET .............................................................................................. 74 TRANSPORT PARAM............................................................................................. 75 PAPIERGESCHW. ............................................................................... 75 AUT.PAP:GESCHW: ............................................................................ 75 PAPIERSPALT .................................................................................... 76 PAPIER TIME-OUT .............................................................................. 76 DRUCKBILD ....................................................................................................... 77 AUSRICHTUNG .................................................................................. 77 PAPIERGROESSE ............................................................................... 77 LINKER RAND.................................................................................... 78 RANDABSTAND ................................................................................. 78 SCHRIFT KONFIG. ............................................................................................... 79 SCHRIFT........................................................................................... 79 ZWISCHENRAUM ............................................................................... 79 ZEICHENSATZ ................................................................................... 79 ART STRICHCODE ............................................................................................... 79 PAPIERSENSOR .................................................................................................. 80 DOS MODUS ...................................................................................................... 81 ZEILENMODUS .................................................................................. 81 HEX NACH ASCII ............................................................................... 81 AUTO.ZEILEVORSCHUB ...................................................................... 82 ZEILENABSTAND ............................................................................... 82 SERVICE ..............................................................................................................................83 WAEHLE TESTDRUCK........................................................................................... 83 HARDWARE TEST ................................................................................................ 83 Anzeige ............................................................................................ 83 Tastatur ........................................................................................... 83 Ram ................................................................................................ 83 Ram Endlos....................................................................................... 83 NV-Ram Endl .................................................................................... 84 Encoder............................................................................................ 84 Geschwindigkeit ................................................................................ 84 Kupplung.......................................................................................... 84 Bremse ............................................................................................ 84 Papier Sensor.................................................................................... 85 Sensor&Papierlauf.............................................................................. 85 Patronen .......................................................................................... 85 Vorwaermen ..................................................................................... 86 PEN Platine ....................................................................................... 86 LED/Hupe ......................................................................................... 86 KONFIGURATION INFO ........................................................................................ 87 Firmware:......................................................................................... 87 Version: ........................................................................................... 87 SerNr .:............................................................................................ 87 Model: ............................................................................................. 87 Seitenz.: .......................................................................................... 87 RAM................................................................................................. 87 Hardware: ........................................................................................ 88 Bedienungsanleitung Version 3.1 51 USB rev.:.......................................................................................... 88 PCBA: .............................................................................................. 88 Batch: .............................................................................................. 88 IP .................................................................................................... 88 Port No.:........................................................................................... 88 MAC:................................................................................................ 88 SN ................................................................................................... 89 GW .................................................................................................. 89 Monitor: ........................................................................................... 89 Einzug :............................................................................................ 89 Tint.Pak:........................................................................................... 89 SERVICEDRUCKE ................................................................................................ 90 Buendigkeit Horiz. .............................................................................. 90 Buendigkeit Vert. ............................................................................... 90 Encoder Druck ................................................................................... 90 Simult. DruckUnits ............................................................................. 91 Abstaende Drucken ............................................................................ 91 PatronenDruckmust ............................................................................ 92 Druck Zeichensatz.............................................................................. 94 DRUCKEREINSTELLUNGEN.................................................................................... 95 EMPFANGSDATEN................................................................................................ 96 HAENDLER ......................................................................................................... 96 ZEIGE FEHLERMELDUNG ...................................................................................... 96 ZEIGE WARNMELDUNG ........................................................................................ 96 SPRACHE ............................................................................................................................ 97 EINSTELLUNG ..................................................................................................................... 98 Pos: 64.2 /Bedienungsanleitungen/Geräte spezifisch/Drucker/Menüpunkte Drucker/Ü1/Ü0_0000_Menü_Drucker_QUICK MENU @ 0\mod_1254487154644_21372.doc @ 21653 @ 52 Bedienungsanleitung Version 3.1 QUICK MENU Die Quick Taste öffnet das folgende Menü: Pos: 64.3 /Bedienungsanleitungen/Geräte spezifisch/Drucker/Menüpunkte Drucker/Quick Menü/Ü2_6001_PRINTER RESET_FW_4.8 @ 3\mod_1287746467437_21372.doc @ 27911 @ DRUCKER RESET DRUCKER RESET wird dazu benutzt einen laufenden Druckjob abzubrechen. Bei diesem Vorgang werden zuerst alle noch ausstehenden Daten vom PC (Daten im Spooler) gelöscht und anschließend wird der Drucker interne Speicher gelöscht. Um einen DRUCKER RESET durchzuführen gehen sie bitte wie folgt vor: • Wählen sie DRUCKER RESET im QUICK MENU aus, und drücken sie die Ok • CLEAR SPOOLER? Wählen sie aus und drücken sie die Ok • Drücken sie nun die Cancel Taste. Taste. Taste. • Die orangene Warn-LED blinkt bis alle Druckdaten aus dem Spooler gelöscht sind. Während die Daten gelöscht werden werden im Display die folgenden Informationen angezeigt Diese Informationen werden nur für Servicezwecke benötigt. Data/s: Aktuelle Übertragungsgeschwindigkeit in Bytes pro Sekunde o Data/s Durchschnittliche Übertragungsgeschwindigkeit in Bytes pro Sekunde Daten gesamt Gesamtgröße der Übertragenen Daten in Byte Zeit [ms] Dauer in Sekunden Bei großen Druckjobs kann der Vorgang verkürzt werden, wenn vor dem Abbrechen des Jobs im Drucker, der Druckjob in der Software Anwendung ebenfalls abgebrochen wird. • Sobald die orangene Warn-LED aufgehört hat zu Blinken, prüfen sie bitte ob die Software Anwendung alle Druckdaten geschickt hat. Dazu können sie z.B. prüfen ob die Status Anzeige in der Software 100% anzeigt. • Nachdem nun alle Daten aus dem Spooler (bzw. aus der Software Anwendung) gelöscht wurden, drücken sie die Cancel Taste am Drucker. • Der Drucker löscht nun den internen Speicher und geht zurück ins QUICK MENU Menue. Abbrechen eines Druckjobs mittels DRUCKER RESET Die Durchführung eines DRUCKER RESET Ist der empfehlenswerte Weg eine Druckjobs sauber und vollständig abzubrechen. Nach der Durchführung eines DRUCKER RESET können sie einen neuen Druckauftrag starten Pos: 64.4 /Bedienungsanleitungen/Geräte spezifisch/Drucker/Menüpunkte Drucker/Quick Menü/Ü2_6002_CLEAR PRINT QUEUE @ 0\mod_1254923958143_21372.doc @ 21812 @ Bedienungsanleitung Version 3.1 53 WARTESCHL.LOESCHEN WARTESCHL.LOESCHEN löscht alle Daten im Drucker internen Pufferspeicher. Noch ausstehende Daten, welche noch nicht von der PC Anwendung abgeschickt wurden, werden nicht gelöscht! • Wählen sie WARTESCHL.LOESCHEN im QUICK MENU Menü und drücken sie dir Ok Taste. WARTESCHL.LOESCHEN während eines Druckjobs Führen sie WARTESCHL.LOESCHEN nur durch, wenn die PC Anwendung alle Daten des Druckjobs abgeschickt hat. Wird WARTESCHL.LOESCHEN während eines Druckjobs durchgeführt, kann es zu Fehlern in den Druckdaten kommen. Pos: 64.5 /Bedienungsanleitungen/Geräte spezifisch/Drucker/Menüpunkte Drucker/Quick Menü/Ü2_6003_REPEAT PAGES @ 0\mod_1254923973899_21372.doc @ 21821 @ ADRESSWIEDERHOLUNG Nach einer Unterbrechung des Druckjobs (z.B. wegen eines Papierstaus) kann es sein das einige Exemplare unbrauchbar sind und weggeworfen werden müssen. Die ADRESSWIEDERHOLUNG Funktion erlaubt es dem Anwender auf einfache Weise bis zu 20 Seiten (Datensätze) nachzudrucken. Dazu behält der Drucker im die Daten der zuletzt gedruckten Seiten im Speicher. • Nach einer Unterbrechung ist der Drucker im Offline Modus. • Wählen sie ADRESSWIEDERHOLUNG im QUICK MENU Menü aus und drücken sie die Ok Taste • Wählen sie mit den nach oben oder nach unten Pfeiltasten die Anzahl der nachzudruckenden Seiten aus. Bestätigen sie die Anzahl indem sie die Ok drücken. Taste • Anschließend drücken sie zweimal die Cancel • Der Drucker wird wieder in den Online Modus versetzt und wird die gewählt Anzahl an Seiten (Datensätze) wiederholen. Taste AUTOM.SEITE WDHLG Funktion Sie können eine automatische Nachdruckfunktion einstellen: DRUCKER KONFIG. > FEHLERBEHANDLUNG > AUTOM.SEITE WDHLG Doppelseiten (Doppelte gedruckt Datensätze) Achten sie bei der Verwendung dieser Funktion auf doppelt gedruckt Seiten. Bitte prüfen sie die korrekte Reihenfolge und Anzahl der gedruckten Seiten nach einer Unterbrechung. Nach dem Enden eines Druckjobs Bitte beachten sie, dass diese Funktion nach dem Abschluss eine Druckjobs NICHT mehr zur Verfügung steht. Mit der letzten Seite eines Druckjobs werden alle Jobdaten gelöscht. Pos: 64.6 /Bedienungsanleitungen/Geräte spezifisch/Drucker/Menüpunkte Drucker/Quick Menü/Ü2_6005_PAPER MEASUREMENT_AS-830/860/960/990 @ 1\mod_1257423727756_21372.doc @ 22057 @ 54 Bedienungsanleitung Version 3.1 PAPIERLAENGE MESSEN Der Drucker misst die Länge des Papiers in Durchlaufrichtung. Legen sie dazu ein einzelnes Exemplar in den Anleger des Druckers. Nach der Messung zeigt der Drucker die gemessene Länge im Display an. Wenn sie die gemessene Länge im Drucker sperren möchten halten sie die Ok Taste für drei Sekunden gedrückt. Die Papierlänge kann nun nicht mehr von einer Software Anwendung überschrieben werden. Zum Messen können sie auch folgende Tastenkombination verwenden: Quick Taste + Pfeil nach rechts Taste Quick Taste + Pfeil nach rechts Taste MESSEN (locked/gesperrt) (kurz drücken) = PAPIERLAENGE MESSEN (für drei Sekunden drücken) = PAPIERLAENGE Pos: 64.7 /Bedienungsanleitungen/Geräte spezifisch/Drucker/Menüpunkte Drucker/Quick Menü/Ü2_6006_SINGLE PAPER RUN_nur für LOG @ 0\mod_1254923963296_21372.doc @ 21815 @ SPENDE EINZELBLATT Der Drucker führt eine Seite zu und transportiert diese. • Wählen Sie SPENDE EINZELBLATT in SPENDE EINZELBLATT aus, und drücken Sie die Taste OK . Sie können auch die folgende Tastenkombination verwenden: Quick + Pfeil nach links (kurz) = SPENDE EINZELBLATT Pos: 64.8 /Bedienungsanleitungen/Geräte spezifisch/Drucker/Menüpunkte Drucker/Menü_Drucker_Hinweis_Only_with_LOG_function @ 2\mod_1272380319502_21372.doc @ 22795 @ Dieses Menü wird nur bei Druckern mit LOG (Logistik) Funktion angezeigt. Drucker mit LOG Funktion sind mit Kupplung und Bremse ausgestattet. Dies ermöglicht die Zuführung und den Transport von einzelnen Seiten. Pos: 64.9 /Bedienungsanleitungen/Geräte spezifisch/Drucker/Menüpunkte Drucker/Quick Menü/Ü2_6007_RUN PAPER @ 0\mod_1254923965108_21372.doc @ 21816 @ STARTE PAPIERLAUF Der Drucker vereinzelt und transportiert Papier bis sie die Cancel Taste drücken. • Wählen sie STARTE PAPIERLAUF im QUICK MENU, und drücken sie die Ok • Drücken sie die Cancel taste. Taste um den Drucker anzuhalten. Sie können auch folgende Tastenkombination verwenden: Quick + Pfeil nach links Taste (für drei Sekunden drücken) = STARTE PAPIERLAUF Pos: 64.10 /Bedienungsanleitungen/Geräte spezifisch/Drucker/Menüpunkte Drucker/Quick Menü/Ü2_6008_SINGLE TEST PRINT @ 0\mod_1254991839130_21372.doc @ 21828 @ Bedienungsanleitung Version 3.1 55 EINZEL TESTDRUCK Der Drucker druckt eine einzelne Testseite des eingestellten Testdrucks. Welcher Testdruck aktuell eingestellt ist können sie im Menü SERVICE > WAEHLE TESTDRUCK nachsehen. • Wählen sie EINZEL TESTDRUCK im QUICK MENU, aus und drücken sie die Ok Taste. Sie können auch folgende Tastenkombination verwenden: Quick + Pfeil nach oben Taste (kurz drücken) = EINZEL TESTDRUCK Pos: 64.11 /Bedienungsanleitungen/Geräte spezifisch/Drucker/Menüpunkte Drucker/Menü_Drucker_Hinweis_Only_with_LOG_function @ 2\mod_1272380319502_21372.doc @ 22795 @ Dieses Menü wird nur bei Druckern mit LOG (Logistik) Funktion angezeigt. Drucker mit LOG Funktion sind mit Kupplung und Bremse ausgestattet. Dies ermöglicht die Zuführung und den Transport von einzelnen Seiten. Pos: 64.12 /Bedienungsanleitungen/Geräte spezifisch/Drucker/Menüpunkte Drucker/Quick Menü/Ü2_6009_TEST PRINT @ 0\mod_1254923966653_21372.doc @ 21817 @ TESTDRUCK Mit dieser Funktion können sie Testdrucke anfertigen. Es wird der aktuell eingestellte Testdruck verwendet. Im Menü SERVICE > WAEHLE TESTDRUCK können sie nachsehen, welcher Testdruck eingestellt ist. • Wählen sie TESTDRUCK im QUICK MENU aus, und drücken sie die Ok • Drücken sie die Cancel Taste. Taste um den Drucker wieder anzuhalten. Sie können auch folgende Tastenkombination verwenden: Quick + Pfeil nach oben (lang) = TESTDRUCK Pos: 64.13 /Bedienungsanleitungen/Geräte spezifisch/Drucker/Menüpunkte Drucker/Quick Menü/Ü2_6010a_CLEAN HEADS_830/930/960/990/Orbit/OrbitB @ 1\mod_1257425319325_21372.doc @ 22058 @ PATRONEN REINIGEN Mit dieser Funktion können sie einen Patronen-Reinigungsdruck durchführen. Dabei wird ein einzelnes Papier eingezogen und alle Düsen der Patronen drucken eine kleine Menge Tinte darauf. Mit dieser Funktion können verstopft Düsen der Patronen gereinigt werden. Bitte Positionieren sie die Patrone so, dass sich diese über dem Paper befinde, wenn dieses druck den Drucker läuft. • Wählen sie PATRONEN REINIGEN im QUICK MENU Menü aus, und drücken sie die Ok Taste. Sie können auch folgende Tastenkombination verwenden: Quick + Pfeil nach unten = PATRONEN REINIGEN Pos: 64.14 Drucker/Quick Menü/Ü2_6011_PURGE HEADS_AS-960/990spezifisch/Drucker/Menüpunkte @ 0\mod_1254923970027_21372.doc @ 21819 @ /Bedienungsanleitungen/Geräte PATRONEN FREISCH. 56 Bedienungsanleitung Version 3.1 Mit dieser Funktion können sie eine Patronen-Reinigung durchführen Dabei feuern alle Düsen der Patronen eine kleine Menge Tinte in die dafür vorgesehenen Schlitze unter den Druckeinheiten. Mit dieser Funktion können verstopft Düsen der Patronen gereinigt werden. Tintenflecken Stellen sie sicher, dass sich alle Druckeinheiten über den Schlitzen befinden, bevor sie diese Reinigung ausführen. Befinden sich die Druckeinheiten außerhalb der Schlitze, sammelt sich die Tinte auf dem Gehäuse des Druckers an und kann das zu bedruckenden Material verschmutzen. Hinweis Diese Funktion ist nur aktiv, wenn das Menü WARTUNG > AUTO FREISCHUSS auf gestellt ist. Pos: 64.15 /Bedienungsanleitungen/Geräte spezifisch/Drucker/Menüpunkte Drucker/Quick Menü/Ü2_6014_SPEED MEASUREMENT_Non AS-700/710/Orbit/OrbitBase @ 0\mod_1254924958754_21372.doc @ 21823 @ GESCHWINDIG.MESSEN Der Drucker startet den Papierlauf mit der aktuell eingestellten Geschwindigkeit. Im Display wird der gemessene Wert angezeigt: mm/s (millimeter pro sekunde) und (feet pro minute). Mit dieser Funktion kann die Transportgeschwindigkeit geprüft werden. • Wählen sie GESCHWINDIG.MESSEN im QUICK MENU Menü aus, und drücken sie die Ok Taste. • Drücken sie die Cancel Taste um den Drucker wieder anzuhalten. Pos: 64.16 /Bedienungsanleitungen/Geräte spezifisch/Drucker/Menüpunkte Drucker/Quick Menü/Ü2_6017_SHOW LAST ERRORS @ 0\mod_1254924965999_21372.doc @ 21826 @ ZEIGE LETZTE FEHL. Die drei zuletzt Aufgetretenen Fehlermeldungen werden zusammen mit ihrem jeweiligen Fehlercode angezeigt. Zusätzlich wird zu jedem der drei Fehler der Seitenzählerstand angezeigt, bei dem die Fehler aufgetreten sind. • Wählen sie ZEIGE LETZTE FEHL. im QUICK MENU Menü, aus und drücken sie die Ok Taste. Pos: 64.17 /Bedienungsanleitungen/Geräte spezifisch/Drucker/Menüpunkte Drucker/Ü1/Ü0_0000_MAIN MENU @ 0\mod_1254487458572_21372.doc @ 21654 @ Bedienungsanleitung Version 3.1 57 HAUPTMENUE Mit der Home Taste öffnen sie das Hauptmenü des Druckers. Im Hauptmenü haben sie Zugriff auf folgende Untermenüs: DRUCKER KONFIG. AUFTRAGSKONFIG. SERVICE SPRACHE EINSTELLUNG Pos: 64.18 /Bedienungsanleitungen/Geräte spezifisch/Drucker/Menüpunkte Drucker/Ü1/Ü1_1000_Menü_Drucker_PRINTER CONFIG. @ 0\mod_1253108079366_21372.doc @ 21575 @ 58 Bedienungsanleitung Version 3.1 DRUCKER KONFIG. Pos: 64.19 /Bedienungsanleitungen/Geräte spezifisch/Drucker/Menüpunkte Drucker/Ü2/Ü2_1100_MAINENANCE @ 0\mod_1254483965167_21372.doc @ 21642 @ WARTUNG Pos: 64.20 /Bedienungsanleitungen/Geräte spezifisch/Drucker/Menüpunkte Drucker/Ü3/Ü4/Ü3_1101_Auto Clean Heads_830/860/960/990/Orbit/OrbitB @ 0\mod_1254489902659_21372.doc @ 21655 @ AUT.CLEAN HEADS Mit dieser Funktion können sie einen Reinigungsdruck aktivieren, der immer vor der ersten Seite eines neuen Druckjobs durchgeführt wird. Wenn sie 1st eingestellt haben, führt der Drucker zu Beginn eines neuen Druckauftrags einen Reinigungsdruck durch, und startet dann mit der ersten Seite des eigentlichen Druckjobs. aus, 1st Standardwert: aus Pos: 64.21 /Bedienungsanleitungen/Geräte spezifisch/Drucker/Menüpunkte Drucker/Ü3/Ü4/Ü3_1102_MANUAL PURGE @ 0\mod_1254815684362_21372.doc @ 21679 @ MAN.FREISCHUSS Wenn sie diese Funktion aktivieren, können sie mit der Quick der Patronen durchführen. Taste eine kurze Reinigung Ist Quick eingestellt, können sie alle Düsen der Patronen, mit einem drücken der Quick Taste (mindestens 1,5 Sekunden drücken), abfeuern. Dies kann durchgeführt warden, wenn der Drucker OFFLINE ist, als auch wenn er ONLINE ist. Während eines laufenden Druckjobs, kann diese Funktion nicht ausgeführt werden.. aus, Quick Standardwert: aus Pos: 64.22 /Bedienungsanleitungen/Geräte spezifisch/Drucker/Menüpunkte Drucker/Ü3/Ü4/Ü3_1103_AUTO PURGE @ 0\mod_1254489904566_21372.doc @ 21656 @ AUTO FREISCHUSS Mit dieser Funktion können sie eine Patronen-Reinigung durchführen Dabei feuern alle Düsen der Patronen eine kleine Menge Tinte in die dafür vorgesehenen Schlitze unter den Druckeinheiten. Mit dieser Funktion können verstopft Düsen der Patronen gereinigt werden. aus, ein Standardwert: aus Tintenflecken Stellen sie sicher, dass sich alle Druckeinheiten über den Schlitzen befinden, bevor sie diese Reinigung ausführen. Befinden sich die Druckeinheiten außerhalb der Schlitze, sammelt sich die Tinte auf dem Gehäuse des Druckers an und kann das zu bedruckenden Material verschmutzen. Pos: 64.23 /Bedienungsanleitungen/Geräte spezifisch/Drucker/Menüpunkte Drucker/Ü3/Ü4/Ü3_1109_KEEP ALIVE_FROM_FW_4.8 @ 3\mod_1298357904534_21372.doc @ 30545 @ Bedienungsanleitung Version 3.1 59 DUESEN AKTIVIEREN Hier können sie die DUESEN AKTIVIEREN Wartungsfunktion aktivieren. Mit dieser Funktion kann das Antrocknen der Tinte innerhalb der Düsen verhindert werden. Während eines Druckjobs kann es vorkommen, dass manche Düsen der Tintenpatrone nicht auf jeder Seite genutzt werden. Zum Beispiel, wenn die meisten Adressen eines Druckjobs aus 5 Textzeilen bestehen aber einige wenige Adressen aus 6 Textzeilen bestehen. Die Düsen die für den Drucker der 6ten Textzeile verwendet werden, kommen daher nur selten zum Einsatz. Daher kann es vorkommen, dass die Tinten in diesen Düsen antrocknet Die DUESEN AKTIVIEREN Wartungsfunktion hilft dies zu vermeiden, indem immer ein Punktmuster über die komplette Seite gedruckt wird. Testen vor Jobbeginn Bitte testen sie diese Funktion anhand einiger Testausdrucke, um sicherzustellen, dass das sichtbare Muster für ihren Druckjob akzeptabel ist. ohne DUESEN AKTIVIEREN mit DUESEN AKTIVIEREN „hoch“ Abbildung 29: DUESEN AKTIVIEREN Funktion Option aus Hinweis Kein Punktmuster wird gedruckt. Keine Aktivierung der Düsen. niedrig Ein schwaches Punktmuster wird gedruckt. Leichte Aktivierung der Düsen. mittel Ein deutlicheres Punktmuster wird gedruckt. Mittlere Aktivierung der Düsen. hoch Ein starkes Punktmuster wird gedruckt. Starke Aktivierung der Düsen. Standardwert: aus Pos: 64.24 /Bedienungsanleitungen/Geräte spezifisch/Drucker/Menüpunkte @ 22174 @ Drucker/Ü2/Ü2_1300_ADJUSTMENTS @ 1\mod_1260954224542_21372.doc 60 Bedienungsanleitung Version 3.1 JUSTIERUNGEN Pos: 64.25 /Bedienungsanleitungen/Geräte spezifisch/Drucker/Menüpunkte Drucker/Ü3/Ü4/Ü3_1303_ADJUSTMENT STEPS @ 0\mod_1254483974277_21372.doc @ 21645 @ SCHRITT-EINSTELLUNG Pos: 64.26 /Bedienungsanleitungen/Geräte spezifisch/Drucker/Menüpunkte Drucker/Ü3/Ü4/Ü4_130301_PRINT CORR. PATT._AS-960/990 @ 0\mod_1254834673494_21372.doc @ 21695 @ KORREKTURDRUCK Dieser Korrekturdruck erlaubt es auf einfache Art den richtigen Korrekturwert für die Ausrichtung von zwei Patronen zueinander zu ermitteln. Durch Drücken der Ok Taste wird der Korrekturdruck gestartet. Diese Korrektur ist notwendig wenn Abweichungen in der Horizontalen Ausrichtung zwischen zwei Patronen sichtbar werden. Abbildung 30 zeigt einen Beispiels Korrekturdruck. Jede Spalte auf dem Ausdruck steht dabei für einen Korrekturwert. Der Bediener muss die Spalte mit der geringsten Abweichung zwischen zwei Patronen ermitteln. Die Nummer über jeder Spalte gibt den Korrekturwert für die jeweilige Patronen Kombination an. Dieser Wert muss nun im Menü eingegeben werden. Bitte beachten sie, dass Änderungen der Korrekturwerte im Menü KEINEN Einfluss auf diesen Korrekturdruck haben! Dieser Korrekturdruck wird immer als Referenz verwendet um Abweichung zu korrigieren. Abbildung 30: KORREKTURDRUCK Pos: 64.27 /Bedienungsanleitungen/Geräte spezifisch/Drucker/Menüpunkte Drucker/Ü3/Ü4/Ü4_130302_CORR. U1-U2 @ 0\mod_1254842361739_21372.doc @ 21703 @ Bedienungsanleitung Version 3.1 61 KORR. U1-U2 In diesem Menü kann die Korrektur der horizontale Ausrichtung zwischen den Druckeinheiten U1 und U2, eingestellt werden. Diese Korrektur ist notwendig wenn Abweichungen in der Horizontalen Ausrichtung zwischen den beiden Druckeinheiten sichtbar werden. Die Korrektur kann in Schritten von +50 bis -50 eingestellt werden. Ein Schritt entspricht dabei 0,08 mm (1/300’’). Drücken sie die Quick und die Pfeil nach oben Tasten zusammen um einen TESTDRUCK auszuführen. Anhand dieses Ausdruckes können sie die Korrektur überprüfen. Positive Korrekturwerte verschieben den Startpunkt des Druckbildes von Druckeinheit U1 schrittweise nach rechts (relativ zu Druckeinheit U2), negative Korrekturwerte verschieben ihn nach links (relativ zu Druckeinheit U2). Sie können auch den KORREKTURDRUCK verwenden um die Korrektur der Abweichungen zu prüfen. Abbildung 31 zeigt einen Ausdruck, bei dem eine kleine Korrektur nach links (Korrekturwert verringern) erforderlich ist. Die hier vorgenommenen Korrekturwerte gelten für die gesamte Druckeinheit, also für alle drei Patronen gleichermaßen. Sollen Abweichungen zwischen einzelnen Patronen korrigiert werden folgen sie bitte den Anweisungen in den Kapiteln KORR. U1 P1-P2 und KORR. U1 P2-P3. -50, -49, ... 0, ..., +49, +50 Standardwert: 0 Abbildung 31: Horizontale Korrektur U1-U2 Pos: 64.28 /Bedienungsanleitungen/Geräte spezifisch/Drucker/Menüpunkte Drucker/Ü3/Ü4/Ü4_130302 / 130305_NOTE: Recommended adjustment sequence_AS-960/AS-990/AS-3060A/AS2060 @ 3\mod_1281687251436_21372.doc @ 25661 @ Empfohlene Abfolge bei der Einstellung von Korrekturwerten Stellen sie zuerst sicher, dass die korrekten Abstandswerte zwischen den Druckeinheiten eingestellt sind (KORR. U1-U2, KORR. U2-U3, KORR. U3-U4) bevor sie die Korrektur der einzelnen Patronen, innerhalb einer Druckeinheit, zueinander einstellen (KORR. U1 P1-P2, KORR. U1 P2-P3). Pos: 64.29 /Bedienungsanleitungen/Geräte spezifisch/Drucker/Menüpunkte Drucker/Ü3/Ü4/Ü4_130303_CORR. U2-U3 @ 0\mod_1254842368426_21372.doc @ 21706 @ 62 Bedienungsanleitung Version 3.1 KORR. U2-U3 Die horizontale Korrektur zwischen den Druckeinheiten U2-U3 wird auf die gleiche Art und Weise eingestellt wie für die Druckeinheiten U1-U2 beschrieben. Unter KORR. U1-U2 ist die Einstellung beschrieben. Standardwert: 0 Pos: 64.30 /Bedienungsanleitungen/Geräte spezifisch/Drucker/Menüpunkte Drucker/Ü3/Ü4/Ü4_130305_CORR. U1 C1-2 @ 0\mod_1254842369629_21372.doc @ 21707 @ KORR. U1 P1-P2 Hier können sie den Korrekturwert zwischen der Patrone P1 und P2 der Druckeinheit U1 einstellen. Die Einstellungen des Korrekturwerts erfolgt auf die gleiche Weise wie bei der “KORR. U1-U2”. Die Korrekturwerte können in Schritten zwischen +24 und -24 eingestellt werden. Ein Schritt entspricht dabei 0.08 mm (1/300’’). Nutzen sie den KORREKTURDRUCK um die Einstellungen zu Überprüfen. Positive Werte verschieben den Druckbeginn der Patrone P1 einen Schritt nach rechts (relativ zu Patrone P2), negative Werte verschieben den Druckbeginn nach links (relativ zu Patrone P2). -24, -23, ... 0, ..., +23, +24 Standardwert: 0 Pos: 64.31 /Bedienungsanleitungen/Geräte spezifisch/Drucker/Menüpunkte Drucker/Ü3/Ü4/Ü4_130302 / 130305_NOTE: Recommended adjustment sequence_AS-960/AS-990/AS-3060A/AS2060 @ 3\mod_1281687251436_21372.doc @ 25661 @ Empfohlene Abfolge bei der Einstellung von Korrekturwerten Stellen sie zuerst sicher, dass die korrekten Abstandswerte zwischen den Druckeinheiten eingestellt sind (KORR. U1-U2, KORR. U2-U3, KORR. U3-U4) bevor sie die Korrektur der einzelnen Patronen, innerhalb einer Druckeinheit, zueinander einstellen (KORR. U1 P1-P2, KORR. U1 P2-P3). Pos: 64.32 /Bedienungsanleitungen/Geräte spezifisch/Drucker/Menüpunkte Drucker/Ü3/Ü4/Ü4_130307_CORR. U1 C2-3 @ 0\mod_1254842367442_21372.doc @ 21705 @ KORR. U1 P2-P3 Die horizontale Korrektur zwischen den Patronen P2 and P3 der Druckeinheit U1 wird auf die gleiche Art und Weise eingestellt wie für KORR. U1 P1-P2 beschrieben. Standardwert: 0 Pos: 64.33 /Bedienungsanleitungen/Geräte spezifisch/Drucker/Menüpunkte Drucker/Ü3/Ü4/Ü4_130311-130314_CORR. U2 C4-6, CART. U3 C7-9_AS-990 @ 0\mod_1254842366504_21372.doc @ 21704 @ KORR. U2 P4-P5 Gleiche Funktion wie KORR. U1 P1-P2. Standardwert: 0 Bedienungsanleitung Version 3.1 63 KORR. U2 P5-P6 Gleiche Funktion wie KORR. U1 P1-P2. Standardwert: 0 KORR. U3 P7-P8 Gleiche Funktion wie KORR. U1 P1-P2. Standardwert: 0 KORR. U3 P8-P9 Gleiche Funktion wie KORR. U1 P1-P2. Standardwert: 0 Pos: 64.34 /Bedienungsanleitungen/Geräte spezifisch/Drucker/Menüpunkte Drucker/Ü3/Ü4/Ü3_1304_Adjust TOF_Fixed_Head @ 1\mod_1260517437834_21372.doc @ 22133 @ 64 Bedienungsanleitung Version 3.1 JUSTAGE LS Die Lichtschranke (LS) (der Papier Sensor) erkennt die Vorder- und die Hinterkante jedes Druckgutes. Die exakte Positionierung des Druckbildes erfolgt anhand dieser Erkennung. Um eine mögliche Abweichung in der Positionierung zu korrigieren, können sie in diesem Menü einen Korrekturwert einstellen. Um einen Korrekturwert einzustellen drücken sie die Quick und die Pfeil nach oben Tasten zusammen. Der Drucker druckt nun einen Referenzdruck aus. Messen nun, wie in Abbildung 32 gezeigt, den Abstand zwischen dem Rand des Druckguts und den gedruckten Balken. Geben sie anschließend diesen Wert im Menü ein und drücken sie die Ok Taste. Abbildung 32: JUSTAGE LS Pos: 64.35 /Bedienungsanleitungen/Geräte spezifisch/Drucker/Menüpunkte Drucker/Menü_Drucker_Warning_Factroy_setting @ 1\mod_1259054235982_21372.doc @ 22094 @ Werkseinstellung Diese Einstellung wird bei der Inbetriebnahme der Maschine im Werk vorgenommen. Der Anwender sollte diesen Wert nur im Falle einer Maschinenfehlfunktion und nach Rücksprache mit einem Servicetechniker ändern. Pos: 64.36 /Bedienungsanleitungen/Geräte spezifisch/Drucker/Menüpunkte Drucker/Ü2/Ü2_1500_BOOT_DEFAULTS @ 0\mod_1254483976902_21372.doc @ 21646 @ Bedienungsanleitung Version 3.1 65 GRUNDEINSTELLUNG Alle Einstellungen die in diesem Menü vorgenommen werden gelten für alle Druckaufträge und bleiben nach einem Neustart des Druckers erhalten. Pos: 64.37 /Bedienungsanleitungen/Geräte spezifisch/Drucker/Menüpunkte Drucker/Menü_Drucker_Hinweis_BOOT DEFAULTS settings remain after printer reset @ 2\mod_1275288488760_21372.doc @ 22858 @ GRUNDEINSTELLUNG bleiben nach dem Zurücksetzen des Druckers erhalten Die Einstellungen im GRUNDEINSTELLUNG-Menü können nicht geändert werden, indem das System zurückgesetzt wird (weder durch ein nicht mechanisches noch durch ein standardmäßiges Zurücksetzen). Die Standardeinstellungen für den Systemstart müssen im GRUNDEINSTELLUNG-Menü geändert werden. Pos: 64.38 /Bedienungsanleitungen/Geräte spezifisch/Drucker/Menüpunkte Drucker/Ü3/Ü4/Ü3_1502_TEXT ROTATION @ 0\mod_1254908699431_21372.doc @ 21723 @ TEXT DREHEN Ist diese Funktion aktiviert, kann ein höherer Datendurchsatz, beim Druck von gedrehtem Text, erzielt werden. Bei der Drehung des Texts um 90°, 180° oder 270°. Unterstützung der Funktion durch die Software Anwendung Diese Funktion sollte nur aktiviert werden, wenn die eingesetzte Software Anwendung diese auch unterstützt. ein, aus Standardwert: aus Pos: 64.39 /Bedienungsanleitungen/Geräte spezifisch/Drucker/Menüpunkte Drucker/Ü3/Ü4/Ü3_1504_PC PROGRAMM @ 0\mod_1254489913867_21372.doc @ 21666 @ PC PROGRAM Für den Einsatz einiger PC Anwendungen ist es notwendig diese Funktion auf to spezial zu stellen. Option standard Hinweis Für Microsoft Windows Anwendungen spezial Für Cobra, Oracle Anwendungen Standardwert: standard Pos: 64.40 /Bedienungsanleitungen/Geräte spezifisch/Drucker/Menüpunkte Drucker/Ü3/Ü4/Ü3_1506_UNIT of MEASUREM. @ 0\mod_1254489917899_21372.doc @ 21667 @ MASSEINHEIT Hier können sie zwischen „millimeter“ und „Zoll[Fuss/Min]“ als Längeneinheit auswählen. Alle Längen- und Größenangaben im Drucker werden in der hier gewählten Einheit angezeigt. Pos: 64.41 /Bedienungsanleitungen/Geräte spezifisch/Drucker/Menüpunkte Drucker/Ü3/Ü4/Ü3_1515_COMMUNICATION_ONLY_619 @ 3\mod_1283333962340_21372.doc @ 27445 @ 66 Bedienungsanleitung Version 3.1 COMMUNICATION In diesem Menü wird die Schnittstelle ausgewählt, die für die Kommunikation zwischen Drucker und PC verwendet wird. Wählen Sie die Schnittstelle und drücken Sie die OK Taste. Option USB Hinweis Die USB Schnitstelle wird verwendet. TCP/IP Die TCP/IP Schnittstelle wird verwendet. dynamic IP fix IP dynamic IP Port Number Standardwert: 9100 fix IP Port Number Standardwert: 9100 IP Address Standardwert: 192.168.50.180 Subnet Mask Standardwert: 255.255.255.000 Gateway IP Address Standardwert: 192.168.50.252 Standardwert: USB Pos: 64.42 /Bedienungsanleitungen/Geräte spezifisch/Drucker/Menüpunkte Drucker/Ü3/Ü4/Ü3_1517_PAGE DATA SIZE_FROM_FW_4.8 @ 3\mod_1297871830429_21372.doc @ 30382 @ PAGE DATA SIZE In diesem Menü können Sie einstellen, wie viel Speicherplatz für die Speicherung von Seiten reserviert wird. Wenn die AUTOM.SEITE WDHLG Funktion genutzt wird und der Druckjob große Grafiken enthält, dann sollte die PAGE DATA SIZE Funktion auf Maximum gesetzt werden. Option Standard Stufe 1 Stufe 2 Maximum Hinweis Wenig Speicherplatz wird reserviert. Viel Speicherplatz wird reserviert. Standardwert: Standard Pos: 64.43 /Bedienungsanleitungen/Geräte spezifisch/Drucker/Menüpunkte Drucker/Ü2/Ü2_1600_INK @ 0\mod_1253108139897_21372.doc @ 21576 @ Bedienungsanleitung Version 3.1 67 TINTE Pos: 64.44 /Bedienungsanleitungen/Geräte spezifisch/Drucker/Menüpunkte Drucker/Ü3/Ü4/Ü3_1601_SET INK TYPE_Freigabe Level 0_FW_4.8 @ 0\mod_1254912883313_21372.doc @ 21740 @ a TINTENSORTE In diesem Menü kann die verwendete Tintensorte eingestellt werden. Die eingestellte Tintensorte beeinflusst direkt die elektrischen Signale die vom Drucker an die Patrone geleitet werden, und damit direkt die Qualität der Tropfenbildung. Sie können entweder eine Tintensorte für alle Patronen im Drucker einstellen, oder Kombinationen von Sorten einstellen. Die gewählte Tintensorte wird oberhalb der Füllstandsbalken im Druckerdisplay angezeigt. Wird nur eine Tintensorte für alle Patronen verwendet, dann wird der komplette Name der Tintensorte angezeigt (z.B. “VERSATILE”). Wird eine Kombination verschiedener Tintensorten verwendet, dann wird für jede Tintensorte nur ein Buchstabe direkt über dem jeweiligen Balken angezeigt. (z.B. “v” für Versatile Black). Tinten für Sonderanwendungen Einige Tinten für Sonderanwendungen sind nur nach Freischaltung verfügbar. Bitte wenden sie sich an ihren Händler für weitere Informationen.Neopost Option d BLACK DYE Hinweis Black Dye Tintenpatrone m MAX GLOSSY Max Glossy Tintenpatrone v VERSATILE BLAC Versatile Black Tintenpatrone f FAST DRY BLACK Fast Dry Black Tintenpatrone i IQ INK IQ Tintenpatrone x #10 Tintenpatrone #10 INK s SPOT COLOUR Spot Color Tintenpatrone q IMS INK Quick Dry Tintenpatrone Tinte für den Druck auf schwierigen Materialien. Bitte beachten sie die Anwendungshinweise für diese Tintensorte. u USER INK Nicht optimierte Standardwerte. Diese Einstellung wird für alle nicht offiziellen Tinten verwendet werden. Standardwert: d BLACK DYE Stellen sie immer die korrekte Tintensorte ein! Die Einstellungen für die unterschiedlichen Tintensorten sind für die jeweilige Tintensorte optimiert. Die Auswahl der falschen Tintensorte kann zur Verminderung der Druckqualität führen. Pos: 64.45 /Bedienungsanleitungen/Geräte spezifisch/Drucker/Menüpunkte Drucker/Ü3/Ü4/Ü3_1602_RESET INK LEVEL_non-Shuttlehead @ 0\mod_1254908139920_21372.doc @ 21721 @ 68 Bedienungsanleitung Version 3.1 RESET TINTENSTAND Hier können sie den berechneten Tintenstand einer Patrone auf 100% zurücksetzten. Wählen sie ALLE EINHEITEN aus, um den Tintenstand aller Patronen zurückzusetzten. Oder wählen sie einzelne Patronen aus. Das zurücksetzten sollte nur nach dem Einsetzten einer neuen, vollen Patrone durchgeführt werden. Dies ist die Voraussetzung für eine korrekte Anzeige des Tintenstandes. Diese Funktion kann nur korrekt arbeiten, wenn sie richtig genutzt wird. Sollten Patronen zum Reinigen oder Aufbewahren entnommen werden, so müssen diese wieder an derselben Position im Drucker eingesetzt werden. Vorschlag: Beschriften sie jede Patrone (U1P1, U1P2, …) Nach dem Einsetzten einer neuen Patrone, muss der Tintenstand der jeweiligen Position zurückgesetzt werden. Pos: 64.46 /Bedienungsanleitungen/Geräte spezifisch/Drucker/Menüpunkte Drucker/Ü3/Ü4/Ü3_1603_INK COST CONFIG._without_Bulk @ 0\mod_1254908139420_21372.doc @ 21719 @ KONFIG.TINTENKOS In diesem Menü können sie die Einstellungen für die Dispalyanzeigen InkCosts/Job, Kosten/1000B und Blatt/Patron vornehmen. Parameter KOSTEN/PATRONE Note Hier können sie den Preis der Patrone einstellen: Standardwert: 0 WAEHRUNGSEINHEIT Hier können sie einstellen welches Währungssymbol im Display angezeigt werden soll: € Euro $ Pound £ Pound ¥ Yuan Andere Standardwert: € Euro Aktivieren der Tintenkostenanzeige Um im Display die Anzeigen InkCosts/Job, Kosten/1000B und Blatt/Patron nutzen zu können, muss ein Wert größer als 0 im Menü KOSTEN/PATRONE eingestellt sein. Pos: 64.47 /Bedienungsanleitungen/Geräte spezifisch/Drucker/Menüpunkte Drucker/Ü3/Ü4/Ü3_1605_WARMING CARTRIDGE_All Printer @ 0\mod_1254912882048_21372.doc @ 21736 @ Bedienungsanleitung Version 3.1 69 WAERMEN PATRONE Wenn diese Funktion aktiviert ist, werden die Düsen der Druckpatronen auf einer konstanten Betriebstemperatur gehalten. Das Wärmen der Patronen findet statt, sobald die Temperatur der Patronen unter einen bestimmen Wert fällt. Die Betriebstemperatur beeinflusst die Viskosität der Tinte, und ist daher eine wichtige Vorausetzung für eine gute Druckqualität. aus, ein Standardwert: ein Pos: 64.48 /Bedienungsanleitungen/Geräte spezifisch/Drucker/Menüpunkte Drucker/Menü_Drucker_Hinweis_Nicht "Lock"-bar @ 0\mod_1254823525509_21372.doc @ 21684 @ Wird einer Softwareanwendung verwendet, die diese Funktion unterstützt (z.B. FlexMail, BulkMailer), wird der Einstellungswert im Drucker immer von der Softwareanwendung überschrieben. In diesem Fall müssen sie die Einstellung in der Softwareanwendung vornehmen. Pos: 64.49 /Bedienungsanleitungen/Geräte spezifisch/Drucker/Menüpunkte Drucker/Ü3/Ü4/Ü3_1606_PREWARMING CARTR._All Printer @ 0\mod_1254912880610_21372.doc @ 21734 @ VORWAERMEN PATR. Wenn diese Funktion aktiviert ist, werden die Düsen der Druckpatronen auf einer vor dem Beginn eines Druckjobs auf Betriebstemperatur gebracht. Mit dieser Funktion wird ein Kaltstart der Patronen vermieden, dies ist Voraussetzung für eine konstante Druckqualität Beginn des Druckjobs Bitte beachten sie, dass während des Vorwärmevorgangs kein Druckgut durch den Drucker laufen darf. ein, ALLE EINHEITEN Standardwert: ein Pos: 64.50 /Bedienungsanleitungen/Geräte spezifisch/Drucker/Menüpunkte Drucker/Menü_Drucker_Hinweis_Nicht "Lock"-bar @ 0\mod_1254823525509_21372.doc @ 21684 @ Wird einer Softwareanwendung verwendet, die diese Funktion unterstützt (z.B. FlexMail, BulkMailer), wird der Einstellungswert im Drucker immer von der Softwareanwendung überschrieben. In diesem Fall müssen sie die Einstellung in der Softwareanwendung vornehmen. Pos: 64.51 /Bedienungsanleitungen/Geräte spezifisch/Drucker/Menüpunkte Drucker/Ü2/Ü2_1700_ERROR HANDLING @ 0\mod_1254485110808_21372.doc @ 21648 @ 70 Bedienungsanleitung Version 3.1 FEHLERBEHANDLUNG Pos: 64.52 /Bedienungsanleitungen/Geräte spezifisch/Drucker/Menüpunkte Drucker/Ü3/Ü4/Ü3_1701_SOFT FONT ERROR @ 0\mod_1254908138045_21372.doc @ 21713 @ FEHLER PC SCHRIFT In diesem Menü können sie Einstellen, wie sich der Drucker beim Erkennen eines Fehlers, im vom PC geschickten Zeichensatz, verhält. Option Druckforts. Druckstopp Hinweis Wenn ein Fehler im Zeichensatz erkannt wird, zeigt der Drucker eine Warnmeldung an, unterbricht den aktuellen Druckjob aber nicht. Wenn ein Fehler im Zeichensatz erkannt wird, zeigt der Drucker eine Fehlermeldung an und unterbricht den aktuellen Druckjob. Standardwert: Druckstopp Pos: 64.53 /Bedienungsanleitungen/Geräte spezifisch/Drucker/Menüpunkte Drucker/Ü3/Ü4/Ü3_1702_SET PAP. TOLERANCE_non LOG Geräte @ 0\mod_1254908137717_21372.doc @ 21712 @ SETZE PAPIER TOL. In diesem Menü können sie den Toleranzwert für die Papierlängenüberwachung einstellen. Der Toleranzwert kann in neun Schritten, von 8 mm bis zu 70 mm (0.31” bis zu 2.75”) eingestellt werden. Falls ein Druckgut länger ist als die Eingestellte Papierlänge + der Toleranzwert, hält der Drucker an und zeigt eine Fehlermeldung an. Die Papierlänge ist eine wichtige Einstellung um Papierstaus und Doppeleinzüge zu erkennen. Daher sollten sie den Standardwert von 8 mm nur erhöhen, wenn sie Produkte verarbeiten bei denen unterschiedliche Papierlängen vorkommen können (z.B. Zeitschriften mit Beilagen die aus der Zeitschrift herausragen können). Falls eine zu große Papierlänge erkannt wird hält der Drucker an und gibt folgende Fehlermeldung aus: PAPIERSTAU ODER FALSCHE PAP.BREITE! CODE: 02 8mm, 13mm, 18mm, 23mm, 28mm, 38mm, 48mm, 58mm, 70mm 0.31”, 0.51”, 0,71“, 0.90”, 1.10”, 1.49”, 1.88”, 2.28”, 2.75” Standardwert: 8mm / 0.31 inch Pos: 64.54 /Bedienungsanleitungen/Geräte spezifisch/Drucker/Menüpunkte Drucker/Ü3/Ü4/Ü3_1703_ERROR LOW INK @ 0\mod_1254908138248_21372.doc @ 21714 @ Bedienungsanleitung Version 3.1 71 TINTE LEER Wenn der berechnet Tintenstand einen gewissen Wert erreicht hat, kann der Drucker eine Warnmeldung ausgeben oder den Druckvorgang anhalten. Option LEERE PATRONE Druckforts./Druckstopp Note Wenn der Tintenstand diesen Wert erreicht hat, hält er den Druckvorgang an oder er gibt eine nur eine Warnmeldung aus. Standardwert: Druckstopp SETZE LEERE STUFE 0%, ... 9% Hier können sie den Tintenstand einstellen, bei welchem die Patrone als leer gilt. Stellen sie einen Wert größer als 0% ein, um ganz sicherzustellen, dass sie die Patrone rechtzeitig wechseln. Default: 0% SETZE TIEFE STUFE 0%, ... 9% Hier können sie den Tintenstand einstellen, bei welchem der Drucker beginnt vor einem niedrigen zu warnen. Default: 2% Pos: 64.55 /Bedienungsanleitungen/Geräte spezifisch/Drucker/Menüpunkte Drucker/Ü3/Ü4/Ü3_1704_BEEPER @ 0\mod_1254908139186_21372.doc @ 21718 @ HUPE Hier können sie die akustischen Signale (Hupe) des Druckers einstellen. Option aus Hinweis Keine akustischen Warnungen. kurz Kurzer Signalton (2 Sekunden). lang Kontinuierlicher Signalton. Drücken sie eine Taste am Bedienfeld um den Signalton zu beenden. interm. An- und Abschwellender Signalton Drücken sie eine Taste am Bedienfeld um den Signalton zu beenden. Standardwert: aus Pos: 64.56 /Bedienungsanleitungen/Geräte spezifisch/Drucker/Menüpunkte Drucker/Ü3/Ü4/Ü3_1705_AUTOM.PAGE REPEAT @ 0\mod_1254908137482_21372.doc @ 21711 @ 72 Bedienungsanleitung Version 3.1 AUTOM.SEITE WDHLG Nach einer Unterbrechung des Druckjobs (z.B. wegen eines Papierstaus) kann der Drucker automatisch die letzte oder die letzten beiden Seiten des Druckjobs nachdrucken. nein, 1 Seite, 2 Seiten Standardwert: nein Doppelt gedruckte Seiten (Datensätze) Bitte prüfen sie ob doppelt gedruckte Seiten vorkommen. Bitte kontrollieren sie die Reihenfolge der gedruckten Seiten nach einer Unterbrechung des Druckjobs. Pos: 64.57 /Bedienungsanleitungen/Geräte spezifisch/Drucker/Menüpunkte Drucker/Ü1/Ü1_2000_Menü_Drucker_JOB PARAMETERS @ 0\mod_1253111357161_21372.doc @ 21578 @ Bedienungsanleitung Version 3.1 73 AUFTRAGSKONFIG. Pos: 64.58 /Bedienungsanleitungen/Geräte spezifisch/Drucker/Menüpunkte Drucker/Ü2/Ü2_2100_2101_PRINT_QUALITY @ 0\mod_1254485113011_21372.doc @ 21649 @ DRUCKQUALITAET In diesem Menü können sie die Druckqualität einstellen. Die Druckqualität wird in Druckpunkten pro Zoll angegeben (dots per inch / dpi). Jeder der acht einstellbaren Druckqualitäten besteht aus zwei Ziffern. Eine Ziffer vor dem x und eine danach z.B. 3x6D. Die erste Ziffer (1, 2, 3 oder 6) gibt die Druckauflösung in Transportrichtung bzw. in Bewegungsrichtung des Kopfschlittens an. Die erste Ziffer bestimmt damit die maximal mögliche Geschwindigkeit des Druckers. Beispielsweise maximal 0,54 Meter pro Sekunde bei 6 (= 600 dpi) Die zweite Ziffer (1 oder 6) gibt die Druckauflösung quer Transportrichtung bzw. quer zur Bewegungsrichtung des Kopfschlittens an. Die zweite Ziffer hat keinen Einfluss auf die Geschwindigkeit. Die Menge der gedruckten Tinte nimmt von 1x3D (Minimum) bis zu 6x6D (Maximum) zu. Druckqualität Hinweis Maximale Geschwindigkeit (Abhängig vom Druckermodel) 6x6D 600 x 600 dpi Bis zu 0,54 m/s 106,2 ft/min 6x3D 600 x 300 dpi Bis zu 0,54 m/s 106,2 ft/min 3x6D 300 x 600 dpi Bis zu 1,08 m/s 212,5 ft/min 3x3D 300 x 300 dpi Bis zu 1,08 m/s 212,5 ft/min 2x6D 200 x 600 dpi Bis zu 1,52 m/s 299,2 ft/min 2x3D 200 x 300 dpi Bis zu 1,52 m/s 299,2 ft/min 1x6D 150 x 600 dpi Bis zu 2 m/s 393,7 ft/min 1x3D 150 x 300 dpi Bis zu 2 m/s 393,7 ft/min Standardwert: 6x6D Auswählen einer Druckqualität Die gewählte Druckqualität hat einen großen Einfluss auf die Geschwindigkeit des Druckers, die Schwärzung des Druckbildes und die Trocknungszeit der Tinte auf dem Material. Pos: 64.59 /Bedienungsanleitungen/Geräte spezifisch/Drucker/Menüpunkte Drucker/Menü_Drucker_Hinweis_"Locked" @ 0\mod_1254823271140_21372.doc @ 21683 @ Diese Funktion kann im Druckermenü “gesperrt” werden. Ist die Funktion gesperrt, so können die Einstellungen dieser Funktion nicht mehr von einer Software Anwendung geändert (überschrieben) werden. Pos: 64.60 /Bedienungsanleitungen/Geräte spezifisch/Drucker/Menüpunkte Drucker/Ü2/Ü2_2200_TRANSPORT_PARAM. @ 0\mod_1254831968116_21372.doc @ 21690 @ 74 Bedienungsanleitung Version 3.1 TRANSPORT PARAM. Pos: 64.61 /Bedienungsanleitungen/Geräte spezifisch/Drucker/Menüpunkte Drucker/Ü3/Ü4/Ü3_2201_PAPER SPEED_Only_AS-930/960/990 @ 1\mod_1259769374173_21372.doc @ 22123 @ PAPIERGESCHW. In diesem Menü können sie die Geschwindigkeit des Druckguttransportes einstellen. Bitte beachten sie, dass die Transportgeschwindigkeit von der eingestellten Druckqualität abhängt. . Transportgeschwindigkeit 1820 mm/s 358.1 ft./min Möglich bei folgenden Druckqualitäten (dpi) 1520 mm/s 299.1 ft./min 1x3, 1x6, 2x3, 2x6 1320 mm/s 259.7 ft./min 1x3, 1x6, 2x3, 2x6 1080 mm/s 212.5 ft./min 1x3, 1x6, 2x3, 2x6, 3x3, 3x6 910 mm/s 179.0 ft./min 1x3, 1x6, 2x3, 2x6, 3x3, 3x6 720 mm/s 141.6 ft./min 1x3, 1x6, 2x3, 2x6, 3x3, 3x6 540 mm/s 106.2 ft./min 1x3, 1x6, 2x3, 2x6, 3x3, 3x6, 6x3, 6x6 420 mm/s 82.6 ft./min 1x3, 1x6, 2x3, 2x6, 3x3, 3x6, 6x3, 6x6 270 mm/s 53.1 ft./min 1x3, 1x6, 2x3, 2x6, 3x3, 3x6, 6x3, 6x6 120 mm/s 23.6 ft./min 1x3, 1x6, 2x3, 2x6, 3x3, 3x6, 6x3, 6x6 Standardwert: 1820 mm/s 1x3, 1x6 358.1 ft./min Pos: 64.62 /Bedienungsanleitungen/Geräte spezifisch/Drucker/Menüpunkte Drucker/Ü3/Ü4/Ü3_2202_AUTO PAP. SPEED @ 0\mod_1254914052452_21372.doc @ 21752 @ AUT.PAP:GESCHW: Mit dieser Funktion können sie einstellen, ob und wie der Drucker die Geschwindigkeit der Zuführung (des Anlegers) regeln soll. Diese Funktion ist nur wirksam, wenn der Anleger vollständig vom Drucker geregelt werden kann. Option ein Note Der Drucker regelt die Zufuhrgeschwindigkeit in Abhängigkeit des Material- und Datendurchsatzes. aus Keine Regelung der Zufuhrgeschwindigkeit Eine fixe Zufuhrgeschwindigkeit wird verwendet. 80% Die Zufuhrgeschwindigkeit wird auf 80% der maximalen Geschwindigkeit gesetzt. 60% Die Zufuhrgeschwindigkeit wird auf 60% der maximalen Geschwindigkeit gesetzt. Standardwert: ein Pos: 64.63 /Bedienungsanleitungen/Geräte spezifisch/Drucker/Menüpunkte Drucker/Ü3/Ü4/Ü3_2203_SEPARATION_nur LOG Geräte und Systeme mit ext. Feeder @ 0\mod_1254914049702_21372.doc @ 21751 @ Bedienungsanleitung Version 3.1 75 PAPIERSPALT In diesem Menü kann der Spalt zwischen zwei Produkten (z.B. Kuverts) eingestellt werden. Der Spalt ist hierbei der Abstand zwischen der Hinterkante eines und der Vorderkante des nachfolgenden Produkts. Der Wert sollte vergrößert werden, falls es häufiger zu Unterbrechungen wegen falscher Papierlänge kommt. Diese Einstellung funktioniert nur mit Anlegern deren Geschwindigkeit von Drucksystem aus kontrolliert werden kann. Minimum, Stufe1, Stufe2, ..., Maximum Standardwert: Stufe2 Pos: 64.64 /Bedienungsanleitungen/Geräte spezifisch/Drucker/Menüpunkte Drucker/Menü_Drucker_Hinweis_Only_with_LOG_function @ 2\mod_1272380319502_21372.doc @ 22795 @ Dieses Menü wird nur bei Druckern mit LOG (Logistik) Funktion angezeigt. Drucker mit LOG Funktion sind mit Kupplung und Bremse ausgestattet. Dies ermöglicht die Zuführung und den Transport von einzelnen Seiten. Pos: 64.65 /Bedienungsanleitungen/Geräte Drucker/Ü3/Ü4/Ü3_2212_PAPER TIME OUT spezifisch/Drucker/Menüpunkte @ 0\mod_1254914555050_21372.doc @ 21761 @ PAPIER TIME-OUT In diesem Menü kann eingestellt werden, wie sich der Drucker verhält, wenn während eines Druckjobs wird kein Material mehr zugeführt wird. Option ein Hinweis Während eines Druckjobs wird kein Material mehr zugeführt: Der Drucker zeigt KeinPapim Display an, und stoppt nach einer kurzen Zeit. Im Display wird nun die Fehlermeldung KEIN PAPIER ! CODE 01. angezeigt. Der Druckjob ist beendet: Der Drucker stoppt.. aus Während eines Druckjobs wird kein Material mehr zugeführt: Der Drucker zeigt KeinPap im Display an, aber läuft solange weiter, bis Material nachgelegt wird (der Anleger wird aufgefüllt) oder die Cancel Taste gedrückt wird. Der Druckjob ist beendet: Der Drucker läuft solange weiter bis die Cancel Taste gedrückt wird. Standardwert: ein Pos: 64.66 /Bedienungsanleitungen/Geräte spezifisch/Drucker/Menüpunkte Drucker/Ü2/Ü2_2300_LAYOUT @ 0\mod_1254831971240_21372.doc @ 21691 @ 76 Bedienungsanleitung Version 3.1 DRUCKBILD In den folgenden Menüs können sie Einstellungen zum Layout eines Druckjobs direkt im Drucker vornehmen. Nutzer von Microsoft DOS Anwendungen können hier z.B. die Schriftart auswählen. Ausschließlich bei Nur-Text Ausgabe notwendig Beim Einsatz eines modernen Microsoft Windows PCs zusammen mit einer Software Anwendung wie zum Beispiel "Flex Mail" oder "Bulk Mailer", ist es nicht notwendig Einstellungen in diesem Menü vorzunehmen. Alle Layout Einstellungen werde in der Software Anwendung vorgenommen. Pos: 64.67 /Bedienungsanleitungen/Geräte spezifisch/Drucker/Menüpunkte Drucker/Ü3/Ü4/Ü3_2301_ORIENTATION_Fixed Head/AS-Orbit/AS-OrbitBase @ 1\mod_1257267215646_21372.doc @ 22055 @ AUSRICHTUNG Mit diesem Feature können sie das Druckbild um 180° drehen. Die Vorschau des Druckbildes kann am PC normal bearbeitet werden, aber anschließend gedreht gedruckt werden. Abbildung 33: Unterschied Nor/Rev Rev, Nor Standardwert: Nor Pos: 64.68 /Bedienungsanleitungen/Geräte spezifisch/Drucker/Menüpunkte Drucker/Ü3/Ü4/Ü3_2302_PAPER SIZE @ 0\mod_1254914550424_21372.doc @ 21755 @ PAPIERGROESSE In diesem Menü können sie ein Papierformat auswählen. Fall sie ein Papierformat verwenden, welches nicht in diesem Menü aufgeführt is, so verwenden sie bitte die, “PAPIERLANGE MESSEN” Funktion (Quick Menü oder Tastenkombination Quick nach rechts Taste) + Pfeil Excecutive, Letter, Legal, Ledger, A3, A4, A5, A6, Monarch, C10, Intern.DL, INSD, C4, C5, C6, B4, B5, B5JIS, Card1, Card2, Hagaki, Kundensp. Pos: 64.69 /Bedienungsanleitungen/Geräte spezifisch/Drucker/Menüpunkte Drucker/Ü3/Ü4/Ü3_2303_LEFT MARGIN_Fixed Head @ 0\mod_1254914048389_21372.doc @ 21749 @ Bedienungsanleitung Version 3.1 77 LINKER RAND In diesem Menü kann der linke Rand des Druckbereiches eingestellt werden. [mm]/[inch]. Abbildung 34:LINKER RAND, Transportrichtung Pos: 64.70 spezifisch/Drucker/Menüpunkte Drucker/Ü3/Ü4/Ü3_2307_OFFSET EDGE_Fixed head @ 0\mod_1254914551284_21372.doc @ 21757 @/Bedienungsanleitungen/Geräte RANDABSTAND In diesem Menü kann der allgemein gültige Rand zwischen dem Beginn des Druckbereichs und, der Papierkante (Vorderkante) eingestellt werden. Pos: 64.71 /Bedienungsanleitungen/Geräte spezifisch/Drucker/Menüpunkte Drucker/Ü2/Ü2_2400_FONT_PARAMETERS @ 0\mod_1254831974770_21372.doc @ 21692 @ 78 Bedienungsanleitung Version 3.1 SCHRIFT KONFIG. Pos: 64.72 /Bedienungsanleitungen/Geräte spezifisch/Drucker/Menüpunkte Drucker/Ü3/Ü4/Ü3_2401_FONT @ 0\mod_1254914552628_21372.doc @ 21760 @ SCHRIFT In diesem Menü kann eine der 13 Druckerinternen Schriftarten ausgewählt werden. Von einem Microsoft Windows PC aus ist es möglich, alle dort verfügbaren True Type Schriftarten, zu verwenden. Cour12, Cour12bo, Cour12it, Helv07, Helv10, Helv12, Helv12bo, Helv12it, Helv13, LetGot12, TmsRm12, Bru12, OCR-A Standard: Cour12 Pos: 64.73 /Bedienungsanleitungen/Geräte spezifisch/Drucker/Menüpunkte Drucker/Ü3/Ü4/Ü3_2402_CHARACTER SPACING @ 0\mod_1254914550940_21372.doc @ 21756 @ ZWISCHENRAUM In diesem Menü kann der Zeichenabstand zwischen 0 und 99 Punkten eingestellt werden. Standardwert: 0 Pos: 64.74 /Bedienungsanleitungen/Geräte spezifisch/Drucker/Menüpunkte Drucker/Menü_Drucker_Hinweis_Plain text output only @ 2\mod_1268922052172_21372.doc @ 22639 @ Ausschließlich bei Nur-Text Ausgabe notwendig Beim Einsatz eines modernen Microsoft Windows PCs zusammen mit einer Softwareanwendung wie zum Beispiel "Flex Mail" oder "Bulk Mailer", ist es nicht notwendig Einstellungen in diesem Menü vorzunehmen. Pos: 64.75 /Bedienungsanleitungen/Geräte spezifisch/Drucker/Menüpunkte Drucker/Ü3/Ü4/Ü3_2403_CHARACTER SET @ 0\mod_1254913756363_21372.doc @ 21747 @ ZEICHENSATZ In diesem Menü können sie einen Länderspezifischen Zeichensatz einstellen. PC8 (PC-8), Rom8 (Roman8), P850 (PC-850), ECMA (ECMA-94 Latin 18), P8DN (PC-8 Dänemark/Norwegen), ICEL (ICEL), P852 (PC-852), P860 (PC-860), P857 (PC-857), Lat5 (Latin-5), USA7 (ASCII USA), UK7 (ASCII UK), Fra7 (ASCII Frankreich), Ger7 (ASCII Deutschland), Ita7 (ASCII Italien), Spa7 (ASCII Spanien), Den7 (ASCII Dänemark), Nor7 (ASCII Norwegen), Swed7 (ASCII Schweden), SwN7 (ASCII Schweden), Por7 (ASCII Portugal) Pos: 64.76 /Bedienungsanleitungen/Geräte spezifisch/Drucker/Menüpunkte Drucker/Ü2/Ü2_2500_2501_TYPE OF BARCODE_FROM_4.8 (with IMB) @ 3\mod_1298294457092_21372.doc @ 30507 @ ART STRICHCODE In diesem Menü können sie einen vordefinierten Barcode auswählen. Ist ein Code aktiviert,so werden die empfangenen ASCII Zeichen automatisch in den gewählten Barcode umgewandelt. Beim Einsatz einer geeigneten Software Anwendung auf einem Microsoft Windows PC können sie alle dort verfügbaren Codes an den Drucker schicken. zip, bpo4, kix, 2/5i, codabar, code 39, ean, code 128, code 93, AUS4state (FORMAT CONTROL: ; CUSTOMER ENCODING: C table, N table), canada, IMB, aus, Standardwert: aus Pos: 64.77 /Bedienungsanleitungen/Geräte spezifisch/Drucker/Menüpunkte Drucker/Ü2/Ü2_2600_PAPER SENSOR_Table_Top_Printers_ONLY @ 2\mod_1269507237536_21372.doc @ 22667 @ Bedienungsanleitung Version 3.1 79 PAPIERSENSOR In diesem Menü können sie die Arbeitsweise des Papiersensors einstellen. Option ein aus Hinweis Der Papiersensor (Druckmarkentaster, Lichtschranke) erkennt die Vorderkante und die Hinterkante jedes Produktes. Die Erkennung bleibt über die gesamte Länge des Produkts aktiviert. Die Papierlänge wird überwacht, so das Papierstaus oder Doppeleinzüge erkannt werden können. Der Papiersensor (Druckmarkentaster, Lichtschranke) erkennt die Vorderkante jedes Produktes. Nun wird der Papiersensor deaktiviert. 5 mm vor der erwarteten Position der Hinterkante des Produkts, wird der Papiersensor wieder aktiviert. Damit ist es möglich Produkte mit einem farbigen Aufdruck oder einer Ausstanzung zu verarbeiten. Die Papierlänge wird weiterhin überwacht, so das Papierstaus oder Doppeleinzüge erkannt werden können. Um diese Einstellung nutzen zu können, muss die korrekte Papierlänge eingestellt sein. Diese kann entweder von der Software Anwendung geschickt werden, oder manuell eingemessen werden. Wenn die Materialvereinzelung und der Transport nicht korrekt eingestellt sind, kann es zu Fehlern kommen. Standardwert: ein Pos: 64.78 /Bedienungsanleitungen/Geräte spezifisch/Drucker/Menüpunkte Drucker/Ü2/Ü2_2700_DOS_MODE @ 0\mod_1254832327765_21372.doc @ 21694 @ 80 Bedienungsanleitung Version 3.1 DOS MODUS Pos: 64.79 /Bedienungsanleitungen/Geräte spezifisch/Drucker/Menüpunkte Drucker/Ü3/Ü4/Ü3_2701_LINE MODE @ 0\mod_1254915736970_21372.doc @ 21770 @ ZEILENMODUS In diesem Menü kann eingestellt werden, nach wie vielen Zeilen auf die nächste Seite (zur nächsten Adresse) umgebrochen werden soll. Diese Einstellung wird nur bei DOS Anwendungen benötigt, die immer eine feste Anzahl an Zeilen pro Seite an den Drucker schicken. 0 bis 36 Standardwert: 0 Pos: 64.80 /Bedienungsanleitungen/Geräte spezifisch/Drucker/Menüpunkte Drucker/Ü3/Ü4/Ü3_2702_HEX TO ASCII @ 0\mod_1254915739923_21372.doc @ 21772 @ HEX NACH ASCII Umwandlung von HEX zu ASCII. Wenn diese Umwandlung aktiviert ist, wird der Drucker das %-Zeichen als Nicht-zudruckendes Steuerzeichen interpretieren. Die beiden Zeichen direkt im Anschluss an das %-zeichen werden als HEX Werte interpretiert. Beispielsweise wird die Zeichenfolge %0C als Form Feed (Seitenvorschub) interpretiert. aus, ein Standardwert: aus Pos: 64.81 /Bedienungsanleitungen/Geräte spezifisch/Drucker/Menüpunkte Drucker/Ü3/Ü4/Ü3_2703_AUTO LINEFEED @ 0\mod_1254915734173_21372.doc @ 21768 @ Bedienungsanleitung Version 3.1 81 AUTO.ZEILEVORSCHUB In diesem Menü kann eingestellt werden, wir der Drucker die folgenden Steuerzeichen interpretieren soll: CR = Carriage Return (“Druckkopfrücklauf“ / Der Cursor wird zurück an die erste Druckposition der aktuellen Zeile gesetzt.) LF = Line Feed (“Zeilenvorschub” / Setzt den Cursor in die nächste Zeile.) FF = Form Feed (“Seitenvorschub” / Wirft die aktuelle Seite aus.) Option aus Hinweis CR = CR LF = LF FF = FF ein_1 CR = CR + LF LF = LF FF = FF ein_2 CR = CR LF = CR + LF FF = CR + FF ein_3 CR = CR + LF LF = CR + LF FF = CR + FF Standardwert: aus Pos: 64.82 /Bedienungsanleitungen/Geräte spezifisch/Drucker/Menüpunkte Drucker/Menü_Drucker_Hinweis_Plain text output only @ 2\mod_1268922052172_21372.doc @ 22639 @ Ausschließlich bei Nur-Text Ausgabe notwendig Beim Einsatz eines modernen Microsoft Windows PCs zusammen mit einer Softwareanwendung wie zum Beispiel "Flex Mail" oder "Bulk Mailer", ist es nicht notwendig Einstellungen in diesem Menü vorzunehmen. Pos: 64.83 /Bedienungsanleitungen/Geräte spezifisch/Drucker/Menüpunkte Drucker/Ü3/Ü4/Ü3_2704_LINE SPACING @ 0\mod_1254915740548_21372.doc @ 21774 @ ZEILENABSTAND In diesem Menü kann der Abstand zwischen zwei Druckzeilen eingestellt werden. 1, 2, 3, 4 ,5, 6, 7, 8, 9, 10 Standardwert: 6 Pos: 64.84 /Bedienungsanleitungen/Geräte spezifisch/Drucker/Menüpunkte Drucker/Menü_Drucker_Hinweis_Plain text output only @ 2\mod_1268922052172_21372.doc @ 22639 @ Ausschließlich bei Nur-Text Ausgabe notwendig Beim Einsatz eines modernen Microsoft Windows PCs zusammen mit einer Softwareanwendung wie zum Beispiel "Flex Mail" oder "Bulk Mailer", ist es nicht notwendig Einstellungen in diesem Menü vorzunehmen. Pos: 64.85 /Bedienungsanleitungen/Geräte spezifisch/Drucker/Menüpunkte Drucker/Ü1/Ü1_3000_Menü_Drucker_SERVICE @ 0\mod_1253111438389_21372.doc @ 21579 @ 82 Bedienungsanleitung Version 3.1 SERVICE Pos: 64.86 /Bedienungsanleitungen/Geräte spezifisch/Drucker/Menüpunkte Drucker/Ü2/Ü2_3100_SELECT TEST PATT. @ 0\mod_1254837069267_21372.doc @ 21696 @ WAEHLE TESTDRUCK Pos: 64.87 /Bedienungsanleitungen/Geräte spezifisch/Drucker/Menüpunkte Drucker/Ü3/Ü4/Ü3_3101_SELECT TEST PATT. @ 0\mod_1254916093984_21372.doc @ 21785 @ Hier können sie zwischen den beiden Standardtestdrucken wählen. Der gewählte Testdruck wird verwendet, wenn die Testdruckfunktion benutzt wird (Tastenkombination Quick Taste + Pfeil nach oben Taste). Nr 1, Nr 2 Standardwert: Nr 1 Pos: 64.88 /Bedienungsanleitungen/Geräte spezifisch/Drucker/Menüpunkte Drucker/Ü2/Ü2_3200_HARDWARE_TEST @ 0\mod_1254837070345_21372.doc @ 21697 @ HARDWARE TEST Pos: 64.89 /Bedienungsanleitungen/Geräte spezifisch/Drucker/Menüpunkte Drucker/Ü3/Ü4/Ü3_3201_Display @ 0\mod_1254916088030_21372.doc @ 21779 @ Anzeige Mit dieser Funktion kann die Funktionalität des Displays getestet werden. Dabei werden im Display verschiedene Zeichen, Ziffern und Symbole angezeigt. Pos: 64.90 /Bedienungsanleitungen/Geräte spezifisch/Drucker/Menüpunkte Drucker/Ü3/Ü4/Ü3_3202_Keyboard @ 0\mod_1254914552315_21372.doc @ 21759 @ Tastatur Mit dieser Funktion kann die Funktionalität der einzelnen Tasten des Bedienfeldes getestet werden. Im Display wird Keytest angezeigt. Um den test durcjzuführen muss jeder der acht Tasten einmal gedrückt werden. • Home • Quick • Test Print (Pfeil nach oben) Taste • Run Paper (Pfeil nach links) Taste • Paper Length (Pfeil nach rechts) • Clean Heads Taste (Pfeil nach unten) • Ok (Online) • Cancel (Offline) Taste Taste Taste Taste Taste Taste Pos: 64.91 /Bedienungsanleitungen/Geräte spezifisch/Drucker/Menüpunkte Drucker/Ü3/Ü4/Ü3_3203_Ram @ 0\mod_1254916091562_21372.doc @ 21783 @ Ram Der Drucker testet seinen internen Speicher. Pos: 64.92 /Bedienungsanleitungen/Geräte spezifisch/Drucker/Menüpunkte Drucker/Ü3/Ü4/Ü3_3204_Ram Contin. @ 0\mod_1254915740236_21372.doc @ 21773 @ Ram Endlos Der Drucker testet seinen internen Speicher. Pos: 64.93 /Bedienungsanleitungen/Geräte spezifisch/Drucker/Menüpunkte Drucker/Ü3/Ü4/Ü3_3205_NV-Ram Cont. @ 0\mod_1254915736642_21372.doc @ 21769 @ Bedienungsanleitung Version 3.1 83 NV-Ram Endl Der Drucker testet seinen internen Speicher. Pos: 64.94 /Bedienungsanleitungen/Geräte spezifisch/Drucker/Menüpunkte Drucker/Ü3/Ü4/Ü3_3212_Encoder @ 0\mod_1254916090905_21372.doc @ 21781 @ Encoder Der Drucker startet den Transport und prüft die Encodersignale Pos: 64.95 /Bedienungsanleitungen/Geräte spezifisch/Drucker/Menüpunkte Drucker/Ü3/Ü4/Ü3_3214_Speed Measurement_All_Printers_except_Orbit @ 1\mod_1255683471390_21372.doc @ 21973 @ Geschwindigkeit Mit dieser Funktion kann die aktuell eingestellte Transportgeschwindigkeit geprüft werden. Der Drucker startet mit der aktuell eingestellten Geschwindigkeit (z.B. 1.080 Meter/Sekunde: 212.5 Fuss/Minute :) und zeigt die gemessene Geschwindigkeit im Display an. Pos: 64.96 /Bedienungsanleitungen/Geräte spezifisch/Drucker/Menüpunkte Drucker/Ü3/Ü4/Ü3_3215_Clutch @ 1\mod_1255683991169_21372.doc @ 21974 @ Kupplung Bei diesem Test wechselt der Drucker fortlaufend den Zustand der Transportkupplung zwischen “ein” und “aus” Um die Funktionalität der Kupplung zu testen, wird die Einzugswalze per Hand gedreht. Befindet sich die Transportkupplung im Zustand “ein” ist die Rolle blockiert und darf sich nicht drehen lassen. Pos: 64.97 /Bedienungsanleitungen/Geräte spezifisch/Drucker/Menüpunkte Drucker/Menü_Drucker_Hinweis_Only_with_LOG_function @ 2\mod_1272380319502_21372.doc @ 22795 @ Dieses Menü wird nur bei Druckern mit LOG (Logistik) Funktion angezeigt. Drucker mit LOG Funktion sind mit Kupplung und Bremse ausgestattet. Dies ermöglicht die Zuführung und den Transport von einzelnen Seiten. Pos: 64.98 /Bedienungsanleitungen/Geräte spezifisch/Drucker/Menüpunkte Drucker/Ü3/Ü4/Ü3_3216_Brake @ 1\mod_1255683993705_21372.doc @ 21975 @ Bremse Bei diesem Test wechselt der Drucker fortlaufend den Zustand der Bremse zwischen “ein” und “aus”. Um die Funktionalität der Bremse zu testen, wird die Einzugswalze per Hand gedreht. Befindet sich die Transportkupplung im Zustand “ein” ist die Rolle blockiert und darf sich nicht drehen lassen. Pos: 64.99 /Bedienungsanleitungen/Geräte spezifisch/Drucker/Menüpunkte Drucker/Menü_Drucker_Hinweis_Only_with_LOG_function @ 2\mod_1272380319502_21372.doc @ 22795 @ Dieses Menü wird nur bei Druckern mit LOG (Logistik) Funktion angezeigt. Drucker mit LOG Funktion sind mit Kupplung und Bremse ausgestattet. Dies ermöglicht die Zuführung und den Transport von einzelnen Seiten. Pos: 64.100 /Bedienungsanleitungen/Geräte spezifisch/Drucker/Menüpunkte Drucker/Ü3/Ü4/Ü3_3219_Paper Sensor @ 0\mod_1254916094577_21372.doc @ 21787 @ 84 Bedienungsanleitung Version 3.1 Papier Sensor Mit dieser Funktion kann der Status des Papiersensors (Druckmarkentatster) getestet werden. Status Lichtschranke frei Hinweis Lichtschr. bedeckt Der Sensor erkennt Material. Der Sensor erkennt kein Material. Pos: 64.101 /Bedienungsanleitungen/Geräte spezifisch/Drucker/Menüpunkte Drucker/Ü3/Ü4/Ü3_3220_Sensor&Paper Run @ 1\mod_1255684001736_21372.doc @ 21978 @ Sensor&Papierlauf Der Drucker startet den Transport und den Anleger, dabei zählt er alle Signale (= Materialien) des Papiersensors (Druckermarkentaster). Sie sollten die Anzahl der Materialien im Anleger abzählen bevor sie den Test starten. Nach dem Test wird die Anzahl der Signale (= Materialien) im Display angezeigt. Die angezeigte Anzahl muss der Anzahl der in den Anleger eingelegten Materialien entsprechen. Voraussetzung für diesen Test Das Testmaterial muss mindestens eine Länge von 200 mm / 7.8“ in Transportrichtung haben. Das Material sollte unbedruckt und einfarbig sein. Pos: 64.102 /Bedienungsanleitungen/Geräte spezifisch/Drucker/Menüpunkte Drucker/Ü3/Ü4/Ü3_3234b_Cartridges_Fixed Head @ 0\mod_1254916801839_21372.doc @ 21794 @ Patronen Bei diesem Test werden die elektrischen Verbindungen zwischen den Druckkopfhalterungen und den Tintenpatronen getestet. Die Ergebnisse des Tests werden im Display angezeigt. Test HP PEN ID Hinweis FEHL. DUESEN: Anzahl der fehlenden Düsen dieser Patrone. Werden alle Düsen korrekt kontaktiert wird “nein” angezeigt. Der Identifikationscode jedes PEN Boards (z.B. 13 = Unit U1, Patrone P3). Anzahl der fehlenden Düsen Die Anzahl der fehlenden Düsen (FEHL. DUESEN:) kann darauf hinweisen, dass die Kontaktierung zwischen der Druckkopfhalterung und der Tintenpatrone fehlerhaft ist. Wenn die Anzahl der fehlenden Düsen ein Mehrfaches von sieben ist (14, 21, 28, ...), liegt das wahrscheinlich an einem verschmutzten Kontakt. Reinigen sie in diesem Fall die Kontakte der Patrone und die der Druckkopfhalterung und wiederholen sie den Test. Bedienungsanleitung Version 3.1 85 Pos: 64.103 /Bedienungsanleitungen/Geräte spezifisch/Drucker/Menüpunkte Drucker/Ü3/Ü4/Ü3_3235_Prewarming @ 1\mod_1255684370577_21372.doc @ 21981 @ Vorwaermen Die Vorwaermen Funktion des Drucker wird getestet. Anschließend sollte “VORWAERMEN:” angezeigt werden. Pos: 64.104 /Bedienungsanleitungen/Geräte spezifisch/Drucker/Menüpunkte Drucker/Ü3/Ü4/Ü3_3236_PEN Board @ 1\mod_1255684373658_21372.doc @ 21982 @ PEN Platine Bei diesem Test werden die Platinen (PEN Boards) in den Druckeinheiten getestet. Servicetechniker können diesen Test für Diagnosezwecke nutzen. Test AMB.TEMP Hinweis REF.RES[h] “Reference Resistor” – Referenzwert TSR [Hex] „Thermal Sense Resistor“ – Widerstandswert innerhalb des Druckkopfes Die gemessene Temperatur nahe den Düsen in Grad Celsius °C. Pos: 64.105 /Bedienungsanleitungen/Geräte spezifisch/Drucker/Menüpunkte Drucker/Ü3/Ü4/Ü3_3241_LED/ Beeper @ 0\mod_1254916802136_21372.doc @ 21795 @ LED/Hupe Mit diesem Test kann die Funktionalität der LED’s und der Hupe geprüft werden. Bei der Durchführung dieses Tests werden die einzelnen Komponenten in folgender Reihenfolge angeschaltet: ALLE LED AUS LED ONLINE EIN LED OFFLINE EIN LED WARNING ON LED ERROR EIN HUPE EIN (für zwei Sekunden ertönt die Hupe) Pos: 64.106 /Bedienungsanleitungen/Geräte spezifisch/Drucker/Menüpunkte Drucker/Ü2/Ü2_3300_CONFIGURAT._INFO @ 0\mod_1254837071173_21372.doc @ 21698 @ 86 Bedienungsanleitung Version 3.1 KONFIGURATION INFO Pos: 64.107 /Bedienungsanleitungen/Geräte spezifisch/Drucker/Menüpunkte Drucker/Ü3/Ü4/Ü3_3301_Firmware: @ 0\mod_1254916795698_21372.doc @ 21791 @ Firmware: Zeigt die Firmware Version des Druckers an. Zum Beispiel: 4.7.00 Pos: 64.108 /Bedienungsanleitungen/Geräte spezifisch/Drucker/Menüpunkte Drucker/Ü3/Ü4/Ü3_3302_Version: @ 2\mod_1271145334852_21372.doc @ 22730 @ Version: Zeigt an ob es sich bei diesem Drucker um eine Nicht-Standardversion handelt. Zum Beispiel: ASIA Diese Information wird nur bei Nicht-Standardversionen angezeigt. Pos: 64.109 /Bedienungsanleitungen/Geräte spezifisch/Drucker/Menüpunkte Drucker/Ü3/Ü4/Ü3_3303_SerNo.: @ 0\mod_1254917242293_21372.doc @ 21800 @ SerNr .: Zeigt die Seriennummer der Maschine an. Beispiel: 61303071234 Pos: 64.110 /Bedienungsanleitungen/Geräte spezifisch/Drucker/Menüpunkte Drucker/Ü3/Ü4/Ü3_3304_Model : @ 1\mod_1261145262596_21372.doc @ 22212 @ Model: Zeigt die Bezeichnung dieses Druckers an. Zum Beispiel: AS-960HD/AS-990HD Pos: 64.111 /Bedienungsanleitungen/Geräte spezifisch/Drucker/Menüpunkte Drucker/Ü3/Ü4/Ü3_3307_PAGE CNT: @ 0\mod_1254916801511_21372.doc @ 21793 @ Seitenz.: Zeigt die Gesamtanzahl aller bisher gedruckten Seiten an. Diese beinhaltet sowohl Seiten aus regulären Druckaufträgen, als auch ausgedruckte Testseiten. Diese Zähler ist nicht zurücksetzbar. Zum Beispiel: 48513 Pos: 64.112 /Bedienungsanleitungen/Geräte spezifisch/Drucker/Menüpunkte Drucker/Ü3/Ü4/Ü3_3308_RAM @ 0\mod_1254916802870_21372.doc @ 21797 @ RAM Zeigt die Größe des Druckerinternen Speichers an. Zum Beispiel: 64 MByte Pos: 64.113 /Bedienungsanleitungen/Geräte spezifisch/Drucker/Menüpunkte Drucker/Ü3/Ü4/Ü3_3309_Hardware: @ 0\mod_1254917248653_21372.doc @ 21803 @ Bedienungsanleitung Version 3.1 87 Hardware: Zeigt die Hardware Version von verschiedenen Komponenten des Druckers an. Zum Beispiel V32-3-0 Beschreibung V32 FPGA Version -3 -0 Hauptplatinen Version Montagetyp Pos: 64.114 /Bedienungsanleitungen/Geräte spezifisch/Drucker/Menüpunkte Drucker/Ü3/Ü4/Ü3_3310_1_USB-REV.:_ONLY_619 @ 1\mod_1259848205834_21372.doc @ 22128 @ USB rev.: Zeigt die Firmware Version des USB Chipsatzes an. Zum Beispiel: 1.0.01 Pos: 64.115 /Bedienungsanleitungen/Geräte spezifisch/Drucker/Menüpunkte Drucker/Ü3/Ü4/Ü3_3310_2_PCBA:_ONLY_619 @ 3\mod_1282296399850_21372.doc @ 26968 @ PCBA: Zeigt die Seriennummer der Hauptplatine (PCBA Printed Circuit Board Assembly) an. Zum Beispiel: 92xxxxxX Pos: 64.116 /Bedienungsanleitungen/Geräte spezifisch/Drucker/Menüpunkte Drucker/Ü3/Ü4/Ü3_3310_3_Batch:_ONLY_619 @ 3\mod_1282296403447_21372.doc @ 26984 @ Batch: Zeigt die Losnummer der Hauptplatine an (PCBA Printed Circuit Board Assembly). For example: 009230099 Pos: 64.117 /Bedienungsanleitungen/Geräte spezifisch/Drucker/Menüpunkte Drucker/Ü3/Ü4/Ü3_3310_4_IP_ONLY_619 @ 3\mod_1282296406740_21372.doc @ 26990 @ IP Zeigt die IP Adresse des Druckers an. Zum Beispiel: 192.168.0.17 Die IP Address kann im Menü DRUCKER KONFIG. > GRUNDEINSTELLUNG > COMMUNICATION eingestellt werden. Pos: 64.118 /Bedienungsanleitungen/Geräte spezifisch/Drucker/Menüpunkte Drucker/Ü3/Ü4/Ü3_3310_5_Port No.:_ONLY_619 @ 3\mod_1282296409735_21372.doc @ 26996 @ Port No.: Zeigt die bei der TCP/IP Verbindung verwendete Port Nummer an. Zum Beispiel: 9100 Die Port Nummer kann im Menü DRUCKER KONFIG. > GRUNDEINSTELLUNG > COMMUNICATION eingestellt werden. Pos: 64.119 /Bedienungsanleitungen/Geräte spezifisch/Drucker/Menüpunkte Drucker/Ü3/Ü4/Ü3_3310_6_MAC:_ONLY_619 @ 3\mod_1282296412325_21372.doc @ 27002 @ MAC: Zeigt die MAC Adresse (Media Access Control address) des Druckers an. Diese Adresse ist fest im Gerät eingestellt und kann nicht verändert werden. Zum Beispiel: 32D2C4FFFFFF Pos: 64.120 /Bedienungsanleitungen/Geräte spezifisch/Drucker/Menüpunkte Drucker/Ü3/Ü4/Ü3_3310_7_SN_ONLY_619 @ 3\mod_1282296415327_21372.doc @ 27008 @ 88 Bedienungsanleitung Version 3.1 SN Zeigt die bei der TCP/IP Verbindung verwendete Subnetzmaskennummer an. Zum Beispiel: 255.255.255.0 Diese Nummer kann im Menü DRUCKER KONFIG. > GRUNDEINSTELLUNG > COMMUNICATION eingestellt werden. Pos: 64.121 /Bedienungsanleitungen/Geräte spezifisch/Drucker/Menüpunkte Drucker/Ü3/Ü4/Ü3_3310_8_GW_ONLY_619 @ 3\mod_1282296418690_21372.doc @ 27014 @ GW Zeigt die bei der TCP/IP Verbindung verwendete Gatewaynummer an. Zum Beispiel: 192.168.1.118 Diese Nummer kann im Menü DRUCKER KONFIG. > GRUNDEINSTELLUNG > COMMUNICATION eingestellt werden. Pos: 64.122 /Bedienungsanleitungen/Geräte spezifisch/Drucker/Menüpunkte Drucker/Ü3/Ü4/Ü3_3310_9_Monitor_ONLY_619 @ 3\mod_1298294617528_21372.doc @ 30513 @ Monitor: Zeigt die Softwareversion des Monitors an. Zum Beispiel: 2.0.0 Pos: 64.123 /Bedienungsanleitungen/Geräte spezifisch/Drucker/Menüpunkte Drucker/Ü3/Ü4/Ü3_3311_FEEDING : @ 0\mod_1254917739859_21372.doc @ 21805 @ Einzug : Diese Option zeigt an, ob der Drucker in der Lage ist, Einzelseiten zuzuführen. Pos: 64.124 /Bedienungsanleitungen/Geräte spezifisch/Drucker/Menüpunkte Drucker/Menü_Drucker_Hinweis_Only_with_LOG_function @ 2\mod_1272380319502_21372.doc @ 22795 @ Dieses Menü wird nur bei Druckern mit LOG (Logistik) Funktion angezeigt. Drucker mit LOG Funktion sind mit Kupplung und Bremse ausgestattet. Dies ermöglicht die Zuführung und den Transport von einzelnen Seiten. Pos: 64.125 /Bedienungsanleitungen/Geräte spezifisch/Drucker/Menüpunkte Drucker/Ü3/Ü4/Ü3_3318_INK PCK: @ 0\mod_1254917750766_21372.doc @ 21808 @ Tint.Pak: Das “Tinten Paket” beinhaltet eine Reihe von optimierten Parametern für Neopost Tinten. Für den Einsatz von neuen Tintensorten kann es notwendig sein, das Paket zu aktualisieren. In diesem Menü wird die Versions Nummer des installierten Pakets angezeigt). Für weitere Informationen zum Tintenpaket siehe Kapitel 10.12, auf Seite 167. Pos: 64.126 /Bedienungsanleitungen/Geräte spezifisch/Drucker/Menüpunkte Drucker/Ü2/Ü2_3400_SERVICE PRINT @ 1\mod_1261144618001_21372.doc @ 22211 @ Bedienungsanleitung Version 3.1 89 SERVICEDRUCKE Pos: 64.127 /Bedienungsanleitungen/Geräte spezifisch/Drucker/Menüpunkte Drucker/Ü3/Ü4/Ü3_3401_Alignment Horiz. @ 0\mod_1254916087046_21372.doc @ 21776 @ Buendigkeit Horiz. Der Drucker druckt einen Testdruck aus, mit Hilfe dessen die horizontale Ausrichtung der Druckbereich beurteilt werden kann. Korrekturen an der Ausrichtung können im Menü DRUCKER KONFIG. > JUSTIERUNGEN > SCHRITT-EINSTELLUNG > KOPFSCHL-KORREKT. vorgenommen werden. Pos: 64.128 /Bedienungsanleitungen/Geräte spezifisch/Drucker/Menüpunkte Drucker/Ü3/Ü4/Ü3_3402_Alignment Vertic. @ 0\mod_1254916087390_21372.doc @ 21777 @ Buendigkeit Vert. Der Drucker druckt einen Testdruck aus, mit Hilfe dessen die vertikale Ausrichtung der Druckbereich beurteilt werden kann. Korrekturen an der Ausrichtung können im Menü DRUCKER KONFIG. > JUSTIERUNGEN > SPALT-EINSTELLUNG vorgenommen werden. Pos: 64.129 /Bedienungsanleitungen/Geräte spezifisch/Drucker/Menüpunkte Drucker/Ü3/Ü4/Ü3_3405_Encoder Pattern @ 1\mod_1260954510299_21372.doc @ 22175 @ Encoder Druck Dieser Testdruck wird für Montage- und Servicezwecke genutzt. Abbildung 35: Encoder Druck Pos: 64.130 /Bedienungsanleitungen/Geräte spezifisch/Drucker/Menüpunkte Drucker/Ü3/Ü4/Ü3_3406_Simult.Print Units @ 0\mod_1254916089983_21372.doc @ 21780 @ 90 Bedienungsanleitung Version 3.1 Simult. DruckUnits Dieser Ausdruck wird für Montage- und Servicezwecke genutzt. Abbildung 36: Simult. DruckUnits service print Pos: 64.131 /Bedienungsanleitungen/Geräte spezifisch/Drucker/Menüpunkte Drucker/Ü3/Ü4/Ü3_3408_Distance Print @ 0\mod_1254915739595_21372.doc @ 21771 @ Abstaende Drucken Dieser Testdruck wird für Montagezwecke genutzt. Pos: 64.132 /Bedienungsanleitungen/Geräte spezifisch/Drucker/Menüpunkte Drucker/Ü3/Ü4/Ü3_3409_Cartr. Print Patt_Fixed_Head_AS-960HD/AS-990HD only @ 2\mod_1276244414530_21372.doc @ 22945 @ Bedienungsanleitung Version 3.1 91 PatronenDruckmust Der Drucker druckt drei verschiedene Muster aus, mit deren Hilfe der Zustand der Tintenpatrone beurteilt werden kann. Je nach Druckermodel werden unterschiedlich viele Seiten benötigt. • Muster A zeigt den Zustand der Patronen mit Hilfe eines Gitters an (siehe Abbildung 37). Abbildung 37: Muster A • Abbildung 38 zeigt einen Beispielsdruck mit mehreren Defekten bei Patrone P1. Bitte reinigen sie die Tintenpatrone und die Kontakte wie in diesem Handbuch beschrieben. Ist anschließend immer noch ein Defekt sichtbar, tauschen sie bitte die betroffene Patrone aus. Abbildung 39 zeigt ein Referenzdiagramm mit den Patronenkontakten und deren Bezeichnung. n n c1 c2 Abbildung 38: Muster A mit Defekten n= diese Düsen sind verschmutzt c1 = keine Kontaktierung auf Kontakt Nummer “10” c2 = keine Kontaktierung auf Kontakt “K” 92 Bedienungsanleitung Version 3.1 Patronenkontakt Düsenreihen Abbildung 39: Patronenkontakte • Beim Muster B druckt jede Düse jeder Patrone einen kleinen Punkt. Lücken in der Linie zeigen verschmutzte Düsen an. Abbildung 40: Muster B • Pattern C wird für Montage- und Servicezwecke genutzt. Bedienungsanleitung Version 3.1 93 Abbildung 41: Muster C Pos: 64.133 /Bedienungsanleitungen/Geräte spezifisch/Drucker/Menüpunkte Drucker/Ü3/Ü4/Ü3_3410_Print char. set @ 0\mod_1254837948450_21372.doc @ 21702 @ Druck Zeichensatz Hier können sie den aktuell im Drucker eingestellten Zeichensatz ausdrucken. Abbildung 42: Ausdruck des Zeichensatzes Pos: 64.134 /Bedienungsanleitungen/Geräte spezifisch/Drucker/Menüpunkte Drucker/Ü2/Ü2_3500_3501_3502_SETTING DUMP @ 0\mod_1254837073673_21372.doc @ 21701 @ 94 Bedienungsanleitung Version 3.1 DRUCKEREINSTELLUNGEN In diesem Menü können sie eine Übersicht aller Druckereinstellungen ausdrucken oder über die serielle Schnittstelle an den PC schicken. Die Einstellungen aller zur Verfügung stehender Einstellungsspeicher (Nr. 0 bis Nr. 9) ausgegeben. Die aktuell genutzten Einstellungen sind durch die Zeichen ****** markiert. In der oberen rechten Ecke des Ausdrucks wird die aktuelle Seitenzahl sowie die gesamt Anzahl der Seiten der Einstellungsübersicht angegeben. (siehe Abbildung 43). In Fehlerfällen kann die Übersicht der Druckereinstellungen nützliche Informationen zur Ursache des Fehlers enthalten. Option Druck Einstellung Senden Einstellung Hinweis Druckt die Druckereinstellungen aus. Sendet die Druckereinstellungen über die serielle Schnittstelle. Abbildung 43: Ausdruck der Druckereinstellungen Pos: 64.135 /Bedienungsanleitungen/Geräte spezifisch/Drucker/Menüpunkte Drucker/Ü2/Ü2_3600_3601_3602_INPUT BUFFER DUMP @ 0\mod_1254837072876_21372.doc @ 21700 @ Bedienungsanleitung Version 3.1 95 EMPFANGSDATEN In diesem Menü können sie auswählen, ob sie die empfangenen Daten (Empfangsdatenspeicher) ausdrucken wollen oder diese über die serielle Schnittstelle an den PC senden wollen. Die Empfangsdaten enthalten alle Daten die der Drucker vom PC erhält. Dazu gehören neben den Text und Graphikinformationen eines Druckjobs auch Steuerbefehle. In einem Fehlerfall können die Empfangsdaten nützliche Informationen zur Ursache des Fehlers enthalten. Option Daten drucken Hinweis Druckt den kompletten Empfangsdatenspeicher aus. Daten senden Sendet den kompletten Empfangsdatenspeicher über die serielle Schnittstelle Ausdrucken des Empfangsdatenspeicher Halten sie eine ausreichende Menge Material bereit wenn sie den Empfangsdatenspeicher ausdrucken möchten. Das ¤ Symbol markiert das Ende des Empfangsdatenspeichers. Sobald diese Symbol ausgedruckt wird beenden sie den Ausdruck durch drücken der Taste. Abbildung 44: Ausdruck der Empfangsdaten Pos: 64.136 /Bedienungsanleitungen/Geräte spezifisch/Drucker/Menüpunkte Drucker/Ü2/Ü2_3700_DEALER @ 0\mod_1254918746950_21372.doc @ 21809 @ HAENDLER Einstellungen in diesem Menü werden nur vom Hersteller vorgenommen. Pos: 64.137 /Bedienungsanleitungen/Geräte spezifisch/Drucker/Menüpunkte Drucker/Ü2/Ü2_3800_SHOW ERORR MESSAG @ 2\mod_1269000641380_21372.doc @ 22645 @ ZEIGE FEHLERMELDUNG Hier können sie eine Liste aller Fehlermeldungen abrufen. Diese Liste kann zum Nachschlagen benutzt werden. Pos: 64.138 /Bedienungsanleitungen/Geräte spezifisch/Drucker/Menüpunkte Drucker/Ü2/Ü2_3900_SHOW WARNING MSGS @ 2\mod_1269001076975_21372.doc @ 22646 @ ZEIGE WARNMELDUNG Hier können sie eine Liste aller Warnmeldungen abrufen. Diese Liste kann zum Nachschlagen benutzt werden. Pos: 64.139 /Bedienungsanleitungen/Geräte spezifisch/Drucker/Menüpunkte Drucker/Ü1/Ü1_4000_Menü_Drucker_LANGUAGE @ 0\mod_1254483872167_21372.doc @ 21640 @ 96 Bedienungsanleitung Version 3.1 SPRACHE Hier können sie die Sprache des Druckmenüs einstellen. English Deutsch Francais Italiano Espaniol Chinese* * nur in der Version “Asien” verfügbar. Pos: 64.140 /Bedienungsanleitungen/Geräte spezifisch/Drucker/Menüpunkte Drucker/Ü1/Ü1_5000_Menü_Drucker_SETTING @ 0\mod_1254483917964_21372.doc @ 21641 @ Bedienungsanleitung Version 3.1 97 EINSTELLUNG Beim Einsatz von Microsoft DOS Anwendungen, kann diese Funktion genutzt werden, um individuelle Druckereinstellungen abzuspeichern. Die Nr. 0 ist für die Werkseinstellungen reserviert, und kann nicht verändert werden. Die Nummern 1 bis 9 können individuell eingestellt werden. Alle Änderungen die im Druckermenü vorgenommen werden, werden in der aktuell gewählten Einstellung (z.B. Nr. 3) abgespeichert. Die Einstellungen bleiben auch nach einem Neustart des Druckers erhalten. Pos: 65.1 /Bedienungsanleitungen/Geräte spezifisch/Drucker/Printer Driver & Cables to PC/7.0_Ü1_How to connect the printer to the PC_ONLY_619 @ 3\mod_1283848196927_21372.doc @ 27553 @ 11 98 Bedienungsanleitung Version 3.1 7 Den Drucker mit dem PC verbinden Um den Drucker mit einem PC zu verbinden, können Sie den USB oder den Netzwerkanschluss (Ethernet) verwenden. Um den Drucker an ein Netzwerk anzuschließen verwenden Sie den Netzwerkanschluss. Unabhängig vom verwendeten Anschluss (USB oder Netzwerk (Ethernet)), ist es notwendig einen Druckertreiber auf dem PC zu installieren, der verwendet wird um die Druckdaten zum Drucker zu schicken. Die Installationsanweisungen beachten Bitte beachten Sie die Installationsanweisungen in diesem Kapitel. Bitte halten Sie sich an die vorgegebene Reihenfolge der Installationsschritte. • In Kapitel 7.1 ist die Installation und Konfiguration des Druckertreibers beschrieben. • In Kapitel 7.3 ist die Verwendung des USB Anschlusses beschrieben • In Kapitel 7.4 ist die Verwendung des Netzwerkanschluss beschrieben Der Drucker arbeitet entweder mit dem USB oder dem Netzwerkanschluss. Die beiden Anschlüsse können nicht gleichzeitig genutzt werden. Pos: 65.2 /Bedienungsanleitungen/Geräte spezifisch/Drucker/Printer Driver & Cables to PC/7.X_Ü2_How to install and configure the printer driver_ONLY_619 @ 3\mod_1295280186142_21372.doc @ 29406 @ 2233 7.1 Installation und Konfiguration des Druckertreiber 7.2 Windows XP und Windows Vista 1. Legen Sie CD-ROM ein • Legen Sie die Neopost CD-ROM in das CD Laufwerk des PCs. 2. Schließen Sie den Drucker an den PC an • Stellen Sie sicher dass der Drucker ausgeschaltet ist. • Verbinden Sie den Drucker und den PC mit dem USB Kabel. • Schalten Sie den Drucker ein. Prüfen Sie ob im Display in der untersten Zeile OnlinUSB angezeigt wird. Falls ja drücken Sie die Ok Taste um den Drucker Online zu schalten. Falls der Drucker OnlinTCP in der untersten Zeile anzeigt, dann stellen sie im Menü DRUCKER KONFIG. > GRUNDEINSTELLUNG > COMMUNICATION auf USB. Bedienungsanleitung Version 3.1 99 3. Installieren Sie den Druckertreiber • Warten Sie bis der PC die neue Hardware automatische erkannt hat. • Fahren Sie nun mit der Installation des Druckertreibers fort. • Führen sie die Schritte des Windows XP/Vista “Assistent für das Suchen neuer Hardware” aus. • Wählen Sie die Installationsarten wie in Abbildung 45 und Abbildung 46 gezeigt. Der Assistent durchsucht die CD-ROM nach Druckertreibern und installiert diese. Abbildung 45: Assistent für das Suchen neuer Hardware • Abbildung 46: Empfohlene Installationsoption Nach der Installation ist der Drucker Einsatzbereit. Während der Installation kann es vorkommen dass der Assistent meldet, dass der Drucker nicht von Windows Zertifiziert ist. Setzen Sie in diesem Fall die Installation einfach fort. 7.2.1 Windows 7 1. Legen Sie CD-ROM ein 100 • Legen Sie die Neopost CD-ROM in das CD Laufwerk des PCs. Bedienungsanleitung Version 3.1 2. Schließen Sie den Drucker an den PC an 3. Manuell installation des Druckertreiber • Stellen Sie sicher dass der Drucker ausgeschaltet ist. • Verbinden Sie den Drucker und den PC mit dem USB Kabel. • Schalten Sie den Drucker ein. Prüfen Sie ob im Display in der untersten Zeile OnlinUSB angezeigt wird. Falls ja drücken Sie die Ok Tatse um den Drucker Online zu schalten. Falls der Drucker OnlinTCP in der untersten Zeile anzeigt, dann stellen sie im Menü DRUCKER KONFIG. > GRUNDEINSTELLUNG > COMMUNICATION auf USB. • Warten Sie bis der PC die neue Hardware automatische erkannt hat. • Wenn Sie auf diese Meldung klicken, dann zeigt Windows folgendes Fenster an. • Windows 7 ist nicht in der Lage die Treiber von der CD-ROM oder aus dem Internet zu installieren. Daher müssen Sie die Treiber manuell installieren. • Klicken Sie auf den Windows Knopf und wählen Sie “Geräte und Drucker” aus. • Der angeschlossene Drucker wird in der Kategorie “Nicht angegeben” angezeigt. Klicken Sie mit der rechten Maustaste auf das Gerät und wählen Sie “Eigenschaften”. • Wählen Sie den Reiter “Hardware” aus (siehe Abbildung 47). Machen Sie einen Doppelklick auf den Drucker (Typ: Andere Geräte); dadurch öffnet sich ein neues Fenster. • Wählen Sie “Eigenschaften ändern” aus (Adminstratorenrechte benötigt). Bedienungsanleitung Version 3.1 101 • Wechseln Sie nun in den Reiter “Treiber” und wählen Sie “Treiber aktualisieren aus. (siehe Abbildung 48). Das Fenster “Treibersoftware aktualisieren” öffnet sich. Abbildung 47: Eigenschaften “Andere Geräte” 4. Treibersoftware aktualisieren • Wählen Sie die Option “Auf dem Computer nach Treibersoftware suchen” (siehe Abbildung 49). • Wählen Sie ihr CD-ROM Laufwerk und klicken Sie auf weiter (siehe Abbildung 50). Nun wird nach dem passenden Treiber gesucht. NeopostWählen Sie aus der Liste den richtigen Treiber für ihren Drucker und klicken Sie auf “Weiter”. • Windows installiert nun den Treiber. Anschließend ist der Drucker Einsatzbereit Abbildung 49: Treibersoftware aktualisieren 102 Abbildung 48: Treiber aktualisieren Abbildung 50: Quelle für Treiberinstallation auswählen Bedienungsanleitung Version 3.1 Während der Installation kann es vorkommen dass der Assistent meldet, dass der Drucker nicht von Windows Zertifiziert ist. Setzen Sie in diesem Fall die Installation einfach fort. Pos: 65.3 /Bedienungsanleitungen/Geräte spezifisch/Drucker/Printer Driver & Cables to PC/USB 2.0 (619)/7.X_Ü2_How to use the USB interface_ONLY_619 @ 3\mod_1295877712574_21372.doc @ 29698 @ 2 7.3 Verwendung des USB Anschlusses Bitte führen Sie zuerst die Druckertreiberinstallation durch Bitte führen Sie zuerst die Druckertreiberinstallation durch, bevor Sie den Drucker an den PC anschließen! Siehe Kapitel 7.1 auf Seite 93. Stecken Sie das USB Kabel in den Drucker und in den PC. Pos: 65.4 /Bedienungsanleitungen/Geräte spezifisch/Drucker/Printer Driver & Cables to PC/TCP /IP (619)/7.X_Ü2_How to use the Ethernet interface_ONLY_619 @ 3\mod_1289307206814_21372.doc @ 28149 @ 23 7.4 Verwendung des Netzwerkanschlusses (Ethernet) Der Drucker kann über den Netzwerkanschluss, entweder direkt mit einem PC verbunden oder an ein kabelgebundenes Netzwerk (LAN local area network) angeschlossen werden. • Bitte befestigen Sie den beigelegten Ferritkern (Teilenummer 9204150F) an dem Ende des Netzwerkkables, welches am Drucker angeschlossen wird. Siehe Abbildung 51. Abbildung 51: Ferritkern Bedienungsanleitung Version 3.1 103 • Im Kapitel 7.4.2 ist beschrieben, wie man den Drucker an ein Netzwerk (LAN) anschließt. • In Kapitel 7.4.4 ist beschrieben. wie man den Drucker über den Netzwerkanschluss direkt an einen PC anschließt. Pos: 65.5 /Bedienungsanleitungen/Geräte spezifisch/Drucker/Printer Driver & Cables to PC/TCP /IP (619)/7.X.X_Ü3_Adding a TCP/IP port to a printer driver_ONLY_619 @ 3\mod_1295345335701_21372.doc @ 29484 @ 33 7.4.1 Hinzufügen eines TCP/IP Anschlusses zu einem Druckertreiber 1. Konfigurieren des installierten Druckertreibers • Klicken Sie auf den START Knopf und öffnen Sie “Geräte und Drucker”. • Wählen Sie den Drucker aus und klicken Sie mit der rechten Maustaste darauf. Wählen Sie „Eigenschaften“ aus. • Wechseln Sie in den Reiter “Anschlüsse und klicken Sie auf “Hinzufügen...”. Dadurch öffnet sich ein neues Fenster. Wählen Sie in diesem Fenster “Standard TCP/IP Port” aus und klicken Sie auf “Neuer Anschluss…” (siehe Abbildung 52) Abbildung 52: Hinzufügen eines TCP/IP Port 2. Assistent zum Hinzufügen eines StandardTCP/IPDruckerports 104 • Der “Assistent zum Hinzufügen eines Standard-TCP/IPDruckerports” wird geöffnet. Klicken Sie auf “Weiter >” (siehe Abbildung 53). • Nun geben Sie die genau IP Adresse des Druckers ein und klicken Sie auf “Weiter>” (Siehe Abbildung 54. Diese Abbildung zeigt nur eine Beispielhafte IP Adresse. Stellen Sie sicher dass Sie die richtige IP Adresse ihres Druckers eingeben). • Warten Sie bis die automatische Erkennung abgeschlossen ist. Bedienungsanleitung Version 3.1 Abbildung 53: Assistent zum Hinzufügen eines Standard-TCP/IP-Druckerports Abbildung 54: IP Adresse des Druckers Korrekte Schreibweise der IP Adresse Die unnötigen “0” Stellen der IP Adresse dürfen nicht in dem Fenster (Abbildung 54) eingegeben werden! Ist die IP Adresse nicht korrekt eingegeben, dann keine Verbindung zum Drucker hergestellt werden. Beispiel: NICHT Korrekt: 192.168.005.008 Korrekt: 192.168.5.8 3. Benutzer- • Wählen Sie nach der Erkennung “Benutzerdefiniert” aus und klicken Sie auf “Einstellungen...” (siehe Abbildung 55). • Geben Sie bei “Portnummer” dieselbe Nummer ein, die auch im Drucker eingestellt ist. Stellen Sie das Protokoll auf “RAW” Dann klicken Sie auf “OK”. (Siehe Abbildung 56. Diese Abbildung zeigt nur eine Beispielhafte IP Adresse. Stellen Sie sicher dass Sie die richtige IP Adresse ihres Druckers eingeben). • Prüfen Sie die Einstellungen und klicken Sie auf “OK”. einstellungen überprüfen Abbildung 55: Benutzerdefiniert Bedienungsanleitung Version 3.1 Abbildung 56: Benutzerdefinierte Einstellung des Druckeranschlusses 105 • Klicken Sie auf “Weiter>” und anschließend auf “Fertig stellen”. • Nun ist der Druckertreiber bereit die Druckdaten über den Netzwerkanschluss zu schicken. Stellen Sie sicher das der Hacken bei dem neuen Anschluss gesetzt ist (siehe Abbildung 57). • Um Druckdaten über das Netzwerk zu senden, wählen Sie diesen Druckertreiber in ihrer Softwareanwendung aus. Abbildung 57: Druckeranschlusseinstellungen Pos: 65.6 /Bedienungsanleitungen/Geräte spezifisch/Drucker/Printer Driver & Cables to PC/TCP /IP (619)/7.2.1_Ü3_Connecting the printer to a network_ONLY_619 @ 3\mod_1289307329445_21372.doc @ 28166 @ 3344 7.4.2 Den Drucker an ein Netzwerk (LAN) anschließen Konfigurieren der Netzwerkeinstellungen Um den Drucker an ein Netzwerk (LAN) anzuschließen ist es notwendig gewisse Einstellung an dem Server Ihres Netzwerks vorzunehmen. Bitte kontaktieren Sie den zuständigen Netzwerkadministrator Ihres Unternehmens. Verbinden des Druckers mit dem Netzwerk (LAN) • Verbinden Sie den Drucker mit dem Netzwerk. Verbinden Sie das eine Ende des Kabels mit dem Netzwerkanschluss des Druckers und schließen Sie das andere Ende an einem Stecker Ihres Netzwerks an. • Konfigurieren Sie die Netzwerkeinstellungen (TCP/IP) Ihres Druckers. Es gibt zwei Einstellungsmöglichkeiten: • fix IP • dynamic IP Bitte lesen Sie sich die Beschreibungen der beiden Möglichkeiten durch und entscheiden Sie welche Möglichkeit die bessere für Sie ist. 106 Bedienungsanleitung Version 3.1 7.4.3 Verwendung einer festen (fixen) IP Adresse 1. Druckereinstellungen • Öffnen Sie das Hauptmenü des Druckers mit der Home • Öffnen Sie das Menü DRUCKER KONFIG. > GRUNDEINSTELLUNG > COMMUNICATION > TCP/IP. • Wählen Sie in diesem Menü die Einstellung fix IP. Im nächsten Untermenü können Sie dir Werte für Portnummer, IP Adresse, Subnetzmaske und Gateway IP Adresse vornehmen. Taste. Portnummer Der Port 9100 wird üblicherweise für Drucker verwendet. Bitte stellen Sie sicher, dass dieser Port in ihrem Netzwerk nicht blockiert ist oder nutzen Sie eine andere Portnummer. IP Adresse Bitte geben Sie eine für Ihr Netzwerk gültige IP Adresse ein. Subnetzmaske Bitte geben Sie die Subnetzmaskennummer Ihres Netzwerks ein. Gateway IP Adresse Bitte geben Sie de IP Adresse ihres Servers ein. 2. Eingeben oder Ändern der Standardwerte • Im Drucker sind folgende Standardwerte eingestellt: Port Number: 9100 IP Address: 192.168.50.180 Subnet Mask: 255.255.255.0 Gateway IP Address: 192.168.50.180 • Bestätigen Sie Änderungen mit der Ok Taste. Nun Drücken Sie die Cancel Taste bei die Hauptansicht im Display zu sehen ist. • Taste um den Drucker Online zu stellen. In Drücken Sie die Ok der untersten Displayzeile muss nun: OnlinTCP angezeigt werden. 7.4.3.1 Verwendung einer dynamischen IP Adresse 1. Druckereinstellungen • Öffnen Sie das Hauptmenü des Druckers mit der Home • Öffnen Sie das Menü DRUCKER KONFIG. > GRUNDEINSTELLUNG > COMMUNICATION > TCP/IP. • Wählen Sie in diesem Menü dynamic IP aus. • Im nächsten Untermenü können Sie die Portnummer einstellen. Portnummer 2. Eingeben oder Ändern der Standardwerte Taste. Der Port 9100 wird üblicherweise für Drucker verwendet. Bitte stellen Sie sicher, dass dieser Port in ihrem Netzwerk nicht blockiert ist oder nutzen Sie eine andere Portnummer. • Bestätigen Sie Änderungen der Portnummer mit der Ok Taste. Nun Drücken Sie die Cancel Taste bei die Hauptansicht im Display zu sehen ist. • Drücken Sie die Ok Bedienungsanleitung Version 3.1 Taste um den Drucker Online zu stellen. In 107 der untersten Displayzeile muss nun: OnlinTCP angezeigt werden. 3. Konfigurieren der Netzwerkeinstellungen (Servereinstellungen) Der Drucker verwendet eine feste IP Adresse • Bitte prüfen Sie das die IP Adresse des Druckers innerhalb Ihres Netzwerks gültig ist. • Bitte prüfen Sie das die IP Adresse des Druckers innerhalb Ihres Netzwerks nicht bereits genutzt wird. • Bitte prüfen Sie das die IP Adresse des Drucker in Ihrem Netzwerk erkannt werden kann (anpingen). Siehe Abbildung 58 für ein Beispiel eines solchen Tests. In diesem Beispiel wurde der Drucker mit der IP Adresse 192.168.1.34 erfolgreich erkannt. Der Drucker verwendet eine dynamische IP Adresse • Es ist empfohlen eine Zuordnungstabelle für Ihren DHCP (Dynamic Host Configuration Protocol) . Dazu verwenden Sie bitte die MAC Adresse des Druckers. Die MAC Adresse können Sie im folgenden Druckermenü nachsehen: SERVICE > KONFIGURATION INFO Siehe Abbildung 58 für ein Beispiel einer solchen DHCP Tabelle. In diesem beispiel wurde der Drucker mit der MAC Adresse 34 D2 C4 00 00 08 permanent der IP Adresse 192.168.1.34 zugeordnet. Durch diese Einstellung wird sichergestellt, dass der Drucker immer dieselbe IP Adresse zugeordnet bekommt. • Bitte prüfen Sie das die IP Adresse des Drucker in Ihrem Netzwerk erkannt werden kann (anpingen). • Bitte prüfen Sie ob die IP Adresse welche im Drucker angezeigt wird mit der in den Servereinstellungen übereinstimmt (SERVICE > KONFIGURATION INFO). Abbildung 58: Beispiel für eine DHCP Tabelle auf einem Server Hinweis Verwendung des Druckers in einem Netzwerk Es ist zwingend erforderlich dem Drucker eine bestimmte und permanente IP Adresse zuzuordnen. Da diese IP Adresse im Druckertreiber eingegeben werden muss. Hinweis Überprüfen der Netzwerkeinstellungen des Druckers Sie können die aktuellen Einstellungen des Druckers (IP Adresse, Portnummer, Subnetzmaske, Gateway und MAC Adresse) in diesem Druckermenü nachsehen: 108 Bedienungsanleitung Version 3.1 SERVICE > KONFIGURATION INFO Abbildung 59: Testen der IP Adresse (“Anpingen” vom Server aus) 4. Netzwerkeinstellungen am PC und konfigurieren des Druckertreiber • Es ist nicht notwendig die Netzwerkeinstellungen des PC zu ändern, welcher im Netzwerk dazu verwendet werden soll, die Druckdaten zum Drucker zu schicken. Vorausgesetzt der PC ist korrekt mit demselben Netzwerk verbunden mit dem auch der Drucker verbunden ist. • Führen Sie die Konfiguration des Druckertreibers wie in Kapitel 7.1 auf Seite 93 beschrieben durch. Pos: 65.7 /Bedienungsanleitungen/Geräte spezifisch/Drucker/Printer Driver & Cables to PC/TCP /IP (619)/7.X.X_Ü3_Direct ethernet connection between the printer and the PC_ONLY_619 @ 3\mod_1289307250494_21372.doc @ 28155 @ 32 7.4.4 Den Drucker verbinden und den PC direkt über den Netzwerkanschluss 1. Verbinden Sie den Drucker und den PC mit dem Netzwerkkabel • 2. Druckereinstellungen • Öffnen Sie das Hauptmenü des Druckers mit der Home • Öffnen Sie das Menü DRUCKER KONFIG. > GRUNDEINSTELLUNG > COMMUNICATION > TCP/IP.. • Wählen Sie in diesem Menü die Einstellung fix IP. Diese Einstellung ist notwendig für die direkte Verbindung • Stellen Sie die Portnummer, IP Adresse, Subnetzmaske oder die Gateway IP Adresse nach Ihren Bedürfnissen ein oder behalten Sie die Standardwert bei. 3. Eingeben oder Ändern der Standard- Verbinden Sie das eine Ende des Kabels mit dem Netzwerkanschluss des Druckers und schließen Sie das andere Ende an dem Netzwerkanschluss Ihres PCs an. Bedienungsanleitung Version 3.1 Taste. 109 werte Port Number: IP Address: Subnet Mask: Gateway IP Address: 9100 192.168.50.180 255.255.255.0 192.168.50.180 • Bestätigen Sie Änderungen mit der Ok Taste. Nun Drücken Sie die Cancel Taste bei die Hauptansicht im Display zu sehen ist. • Taste um den Drucker Online zu stellen. In Drücken Sie die Ok der untersten Displayzeile muss nun: OnlinTCP angezeigt werden. Ändern der IP Adresse des PCs Bitte notieren Sie sich alle Netzwerkeinstellungen Ihres PC, bevor Sie Änderungen vornehmen. Wenn Sie Ihren PC später wieder an ein Netzwerk anschließen möchten, dann müssen Sie die Netzwerkeinstellungen wieder ändern. 4. Konfigurieren der Netzwerkeinstellungen des PCs 110 Um den Drucker direkt mit dem PC zu verbinden, müssen Sie am PC eine feste IP Adresse einstellen. • Öffnen Sie Netzwerkeinstellungen auf Ihrem PC (START > Systemsteuerung > Netzwerk und Internet) und wählen Sie „Netzwerk- und Freigabecenter“. • Klicken Sie auf “Adaptereinstellungen ändern”. • Klicken Sie „LAN-Verbindung” aus und klicken Sie auf “Einstellungen dieser Verbindung ändern”. • Daktivieren Sie das “Internet Protocol Version 6 (TCP/IPv6)” wählen Sie “Internet Protocol Version 4 (TCP/IPv4)” aus. Klicken Sie auf „Eigenschaften“ (siehe Abbildung 60) • Wählen Sie “Folgende IP-Adresse verwenden:” und geben Sie folgende Werte ein (siehe Abbildung 61): IP-Addresse: Die ersten drei Teile der Adresse müssen mit der IP Adresse im Drucker übereinstimmen. Der letzte Teil der Adresse muss anders sein als im Drucker! Subnetzmaske: Gleich wie im Drucker. Standardgateway: Gleich wie im Drucker. • Klicken Sie auf “OK” und warten Sie bis die Verbindung zum Drucker hergestellt wurde. Bedienungsanleitung Version 3.1 Abbildung 60: LAN Einstellungen 5. Netzwerkeinstellungen am PC und konfigurieren des Druckertreiber Abbildung 61: TCP/IPv4 Einstellungen • Es ist nicht notwendig die Netzwerkeinstellungen des PC zu ändern, welcher im Netzwerk dazu verwendet werden soll, die Druckdaten zum Drucker zu schicken. Vorausgesetzt der PC ist korrekt mit demselben Netzwerk verbunden mit dem auch der Drucker verbunden ist. • Führen Sie die Konfiguration des Druckertreibers wie in Kapitel 7.1 auf Seite 93 beschrieben durch. Pos: 66 /Bedienungsanleitungen/Geräte neutral/8.0_Ü1_Service @ 0\mod_1251192378636_21372.doc @ 21534 @ 31 Bedienungsanleitung Version 3.1 111 8 Kundendienst Pos: 67 /Bedienungsanleitungen/Geräte neutral/8.1_Ü2_Maintenance and support @ 0\mod_1251203636132_21372.doc @ 21553 @ 2 8.1 Wartung und Unterstützung Pos: 68 /Bedienungsanleitungen/Geräte spezifisch/Drucker/8.1.x_Cleaning_the_paper_sensor_REFLECTOR @ 2\mod_1265711553389_21372.doc @ 22451 @ Reinigen des Papiersensors (Blattanfangssensor) Es wird dringend empfohlen, den Papiersensor täglich zu überprüfen und zu reinigen. • Überprüfen Sie, ob die LED am Papiersensor blinkt, wenn Sie Material unter den Sensor schieben. • Befreien Sie den Sensor und die Reflexionsfolie von Papierstaub und Schmutz. Pos: 69 /Bedienungsanleitungen/Geräte spezifisch/Drucker/8.1.2_Ü3_Cleaning the ink cartridge @ 1\mod_1261065320023_21372.doc @ 22199 @ 33 8.1.1 Vorgehensweise beim Reinigen einer Tintenpatrone Beschädigung der Tintenpatrone Eine nicht ordnungsgemäße Reinigung kann zu einer Beschädigung der Tintenpatronen und schlechter Druckqualität führen. Halten Sie sich beim Reinigen an die in dieser beschriebene Vorgehensweise. Verwenden Sie keine chemischen Lösungsmittel oder Reinigungsmittel. Verwenden Sie auch keine Papiertücher, Toilettenpapier, Schwämme, trockene Tücher oder andere nicht fusselfreie Tücher zum Reinigen der Tintendüsen. Empfohlene Reinigungsmittel Reinigen der Düsenplatte 112 • Verwenden Sie nur fusselfreie Tücher zum Reinigen der Düsen der Tintenpatrone (siehe Kapitel auf Seite ). Befolgen Sie die nachstehenden Anweisungen. • Verwenden Sie nur reines destilliertes Wasser zum Befeuchten des Reinigungstuchs. Das Wasser kann getrocknete Farbreste anlösen und verstopfte Düsen unter Umständen reaktivieren. • Feuchten Sie das Reinigungstuch mit etwas destilliertem Wasser an. • Drücken Sie die Düsen der Tintenpatrone vorsichtig auf das Tuch, und warten Sie, bis das Tuch eine kleine Farbmenge aufgesogen hat. • Ziehen Sie die Düsen der Tintenpatrone langsam in Richtung der Düsenzeilen über das Tuch (siehe Abbildung 62). • Optional: Setzen Sie die gereinigte Tintenpatrone in den Drucker ein, und verwenden Sie die PATRONEN REINIGEN Funktion (Quick + Pfeil nach unten ), um die Düsen zu reinigen. Bedienungsanleitung Version 3.1 Reinigen der Kontakte • Feuchten Sie das Reinigungstuch mit etwas Alkohol an. • Bringen Sie den Alkohol nicht in Kontakt mit der Düsenplatte (siehe Abbildung 63)! • Wischen Sie die Kontakte vorsichtig mit dem Tuch ab. • Überprüfen Sie, ob alle Kontakte frei von Farbrückständen sind. Wenn noch Rückstände vorhanden sind, säubern Sie die Kontakte, bis sie blank und rückstandsfrei sind. • Optional: Um zu überprüfen, ob alle Kontakte vollkommen sauber sind, verwenden Sie das folgende Menü: SERVICE > HARDWARE TEST > Patrone. Wenn dieser Test für jede Farbkartusche FEHL. DUESEN:: nein anzeigt, dann sind alle Kontakte vollkommen sauber. Kontakte Düsenplatte Abbildung 62: Reinigen der Düsenplatte Abbildung Kontakte 63: Düsenplatte und Pos: 70 /Bedienungsanleitungen/Geräte spezifisch/Drucker/8.1.x_Ü3_Cleaning_the_pen_board_contacts @ 2\mod_1265722269294_21372.doc @ 22452 @ 33 8.1.2 Vorgehensweise zum Reinigen der Stiftplatinenkontakte Reinigen der Stiftplatinenkontakte Beim Austausch der Tintenpatronen kann Tinte von den Patronen auf die Kontakte der Stiftplatinen gelangen. Daher müssen diese Kontakte regelmäßig gereinigt werden. Bedienungsanleitung Version 3.1 113 • Entnehmen Sie alle Tintenpatronen. • Verwenden Sie nur fusselfreie Tücher zum Reinigen der Stiftplatinenkontakte (siehe Kapitel auf Seite ). • Feuchten Sie das Reinigungstuch entweder mit etwas destilliertem Wasser oder mit Reinigungsalkohol an. • Wickeln Sie das Tuch um Ihren Finger, und wischen Sie die Kontakte vorsichtig damit ab. • Wiederholen Sie dies, bis sich keine Tinte mehr auf den Kontakten befindet. Abbildung 64: Stiftplatinenkontakte Pos: 71 /Bedienungsanleitungen/Geräte spezifisch/Drucker/8.2.x_Ü3_How to reset the printer @ 1\mod_1263547335243_21372.doc @ 22241 @ 33 8.1.3 Vorgehensweise beim Zurückstellen des Druckers Um den Drucker auf die Werkseinstellungen zurückzustellen, müssen Sie den Drucker in einem speziellen Modus starten. 114 Bedienungsanleitung Version 3.1 Nicht mechanisches Zurückstellen (alle Einstellungen, mit Ausnahme der mechanischen Einstellungen werden zurückgestellt) 1. Schalten Sie den Drucker aus. 2. Drücken UND halten Sie die folgende Taste: Quick 3. Schalten Sie den Drucker ein. 4. Halten Sie die Taste Quick gedrückt, bis der Drucker folgende Meldung anzeigt: Non-Mechanical Reset Alignmt Values Saved 5. Lassen Sie die Taste Quick los. Der Drucker ist daraufhin einsatzbereit. Standardmäßiges Zurückstellen (alle Einstellungen zurückstellen): 1. Schalten Sie den Drucker aus. 2. Drücken UND halten Sie die folgende Taste: Home 3. Schalten Sie den Drucker ein. 4. Halten Sie die Taste Home Printer XXX Werkseinstellung gedrückt, bis der Drucker folgende Meldung anzeigt: 5. Lassen Sie die Taste Home los. Der Drucker ist daraufhin einsatzbereit. Mechanische Einstellungen: Vergessen Sie nicht, alle erforderlichen mechanischen Einstellungen (z. B. JUSTAGE LS) erneut einzugeben, nachdem der Drucker standardmäßig zurückgestellt wurde! Pos: 72 /Bedienungsanleitungen/Geräte neutral/8.2_Ü2_Troubleshooting @ 0\mod_1251203477457_21372.doc @ 21552 @ 23 Bedienungsanleitung Version 3.1 115 8.2 Problembehandlung Pos: 73 /Bedienungsanleitungen/Geräte spezifisch/Drucker/Troubleshooting (all printers)/8.2a_Ü3_The device cannot be turned on @ 3\mod_1280834344948_21372.doc @ 24472 @ 33 8.2.1 Das Gerät lässt sich nicht einschalten Bedingung Problem Lösung Das Gerät lässt sich nicht einschalten und wird nicht mit Strom versorgt. Die Stromzufuhr ist unterbrochen oder die Sicherungen wurden aktiviert. Überprüfen Sie den richtigen Anschluss des Netzkabels. Überprüfen Sie die Sicherungen. Pos: 74 /Bedienungsanleitungen/Geräte spezifisch/8.2b_Sicherungswechsel_250V 3.15A T_KG5101.008_Table Top Drucker @ 3\mod_1280833937069_21372.doc @ 24460 @ Sicherungsaustausch Achtung! Trennen Sie das Gerät von der Anschlussdose, bevor Sie die Sicherungen auswechseln. Daten Typ GlasrohrMikrosicherung Abmessungen 5 x 20 mm Spannung 250 V 3,15 A (T) Menge Abbildung 65: Austausch der Sicherungen 1 (eine zusätzliche Sicherung als Ersatz enthalten) Verwenden Sie einen Schlitzschraubendreher, um den Sicherungshalter mit zwei kleinen Feinsicherungen aus dem Netzeingangsmodul zu entnehmen. Die innere Sicherung wird verwendet, während die äußere Sicherung nur als Ersatz dient. Wechseln Sie die durchgebrannte Sicherung aus, und setzen Sie den Halter wieder ein. Pos: 75 /Bedienungsanleitungen/Geräte spezifisch/Drucker/Troubleshooting (all printers)/Printing/8.2.X_Ü3_Weak_printout_due_to_worng_ink_type_selected_ALL PRINTERS @ 2\mod_1276846566086_21372.doc @ 23019 @ 33 116 Bedienungsanleitung Version 3.1 8.2.2 Kein oder sehr schwacher Ausdruck mit neuer Tintenpatrone Bedingung Problem Lösung Auf dem Material ist kein Ausdruck sichtbar, oder der Ausdruck hat sehr wenig Kontrast, obwohl die Patrone neu ist und eine hohe Druckqualität eingestellt ist. Es wurde die falsche Tintensorte ausgewählt. Wählen Sie im Druckermenü die richtige Tintensorte für die im Drucker verwendeten Tintenpatrone aus. Wenn die Tintensorte nicht bekannt ist, wählen Sie im Druckermenü den Eintrag u USER INK aus: DRUCKER KONFIG. > TINTE > TINTENSORTE > u USER INK Pos: 76 /Bedienungsanleitungen/Geräte spezifisch/Drucker/Troubleshooting (all printers)/Printing/8.2.1_Ü3_Printed_elements_positioned_incorrectly_AS-960HD/AS-990HD @ 2\mod_1271946696212_21372.doc @ 22784 @ 3 8.2.3 Falsch positionierte gedruckte Elemente Bedingung Problem Lösung Text oder andere Elemente befinden sich auf dem Material nicht an der richtigen Position. Die Druckeinheit befindet sich an der falsche Position. Positionieren Sie die Druckeinheit manuell neu, wie in Kapitel 5.3.4 auf Seite 39 beschrieben. In der PC-Anwendung werden die gedruckten Elemente im Druckbereich der falschen Druckeinheit platziert. Überprüfen Sie, dass alle gedruckten Elemente, die z. B. mit Druckeinheit 1 gedruckt werden sollen, in der PC-Anwendung innerhalb des Druckbereichs von Druckeinheit 1 platziert werden. Abbildung 66: Position des Elements auf dem Material Pos: 77 /Bedienungsanleitungen/Geräte spezifisch/Drucker/Troubleshooting (all printers)/Printing/8.2.1_Ü3_The printout looks partly smeared_AS-960HD/AS-990HD @ 2\mod_1275470727977_21372.doc @ 22884 @ 3 Bedienungsanleitung Version 3.1 117 8.2.4 Ausdrucke sind teilweise verschmiert Bedingung Problem Lösung Der Ausdruck sieht verschmiert aus und es befinden sich Farbrückstände auf dem Papier. Eine der Sandrollen fährt über das gedruckte Bild. Positionieren Sie die Rollen "außerhalb" des Druckbilds. Positionieren Sie sie dort, wo sie nur über eine unbedruckte Papieroberfläche rollen. Siehe Kapitel 5.3.4 auf Seite 39. Die Sandrolle ist mit Tinte beschmutzt. Reinigen Sie die Rollen mit einem Tuch, das mit Wasser angefeuchtet ist, und positionieren Sie sie "außerhalb" des Druckbilds. Abbildung 67: Verschmierter Testdruck Pos: 78 /Bedienungsanleitungen/Geräte spezifisch/Drucker/Troubleshooting (all printers)/Printing/8.2.1_Ü3_The printed ink doesn't dry on the substrate @ 3\mod_1279804829363_21372.doc @ 24152 @ 3 118 Bedienungsanleitung Version 3.1 8.2.5 Die gedruckte Tinte trocknet auf dem Druckträger nicht Bedingung Problem Lösung Die verwendete Tinte trocknet nicht schnell genug. Die Trockenzeit ist zu lang. Verringern Sie die Druckqualität (z. B. 2 x 6 dpi statt 3 x 6 dpi), um die Tintenmenge zu verringern. Die Ausdrucke sind teilweise verschmiert. Es ist zu viel Tinte auf dem Ausdruck. Die Material-TinteKombination ist unpassend. Sofern verfügbar, bringen Sie ein Transportband hinter dem Drucker an, um die Trockenzeit zu verlängern. Verringern Sie die Transportgeschwindigkeit, um die Trockenzeit zu verlängern. Probieren Sie eine andere Tintensorte aus (siehe auf Seite ). Probieren Sie eine andere Material-TinteKombination aus. Sofern verfügbar, verwenden Sie einen InfrarotlichtTrockner (fragen Sie ihren lokalen Neopost-Händler). Pos: 79 /Bedienungsanleitungen/Geräte spezifisch/Drucker/Troubleshooting (all printers)/Printing/8.2.X_Ü3_White_streaks_in_printed_text_or_graphic_PRINTERS WITHOUT CAPPING STATION @ 2\mod_1276782982099_21372.doc @ 23018 @ 3 Bedienungsanleitung Version 3.1 119 8.2.6 Weiße Streifen in gedruckten Texten oder Grafiken Bedingung Problem Lösung Weiße Streifen erscheinen in gedruckten Texten oder Grafiken (siehe Abbildung 68). In den Düsen getrocknete Tinte oder Fehlfunktion der Patrone. Lagern Sie die Tintenpatronen stets in einem luftdichten Behälter. Reinigen Sie die Druckköpfe, indem Sie die Tasten Quick und (Pfeil nach unten) gleichzeitig drücken. Reinigen Sie die Tintenpatrone und die Stiftplatinenkontakte wie beschrieben unter 7.5 auf Seite 105. Drucken Sie den Servicedruck PatronenDruckmust aus dem Menü SERVICE -> SERVICEDRUCKE, um ein mögliche Fehlfunktion der Kartusche zu erkennen. Wenn die Kartusche eine Fehlfunktion zeigt, tauschen Sie sie aus. Prüfen Sie die Patrone im Menü SERVICE -> HARDWARE TEST -> Patrone, um eine mögliche Fehlfunktion der Patrone zu erkennen. Wenn die Patrone eine Fehlfunktion zeigt, tauschen Sie sie aus. Abbildung 68: Weiße Streifen im Text Pos: 80 /Bedienungsanleitungen/Geräte spezifisch/Drucker/Troubleshooting (all printers)/Printing/8.2.X_Ü3_White_streaks_in_printed_text_or_graphic_in_between_cartridges_ALL FIXED HEAD @ 2\mod_1277726696585_21372.doc @ 23047 @ 3 120 Bedienungsanleitung Version 3.1 8.2.7 Weißer Streifen in gedruckten Texten oder Grafiken (zwischen Patronen) Bedingung Problem Lösung Weißer Streifen erscheint in gedruckten Texten oder Grafiken. Der weiße Streifen befindet sich in dem Druckbereich zwischen zwei Patronen (siehe Abbildung 69). Getrocknete Tinte in den Düsen Überprüfen Sie, ob dies tatsächlich die Problemursache ist. Die Lösung wird in Kapitel auf Seite beschrieben Die Patrone hat einen mechanischen Fehler. Überprüfen Sie, ob dies tatsächlich die Problemursache ist, indem Sie den Testdruck PatronenDruckmust im Menü SERVICE > SERVICEDRUCKE aufrufen. Wenn die Patrone eine Fehlfunktion zeigt, tauschen Sie diese aus. Druckbereich der 1. Patrone Druckbereich der 2. Patrone Vorschau in Softwareanwendung Druckbereich der 1. Patrone Druckbereich der 2. Patrone Tatsächlicher Ausdruck Abbildung 69: Weiße Streifen zwischen zwei Patronen Pos: 81 /Bedienungsanleitungen/Geräte spezifisch/Drucker/8.x_Ü2_Error_Messages @ 2\mod_1265641574257_21372.doc @ 22439 @ 2 Bedienungsanleitung Version 3.1 121 8.3 Fehlermeldungen Pos: 82 /Bedienungsanleitungen/Geräte spezifisch/Drucker/8.x_Ü3_How to read an error messages entry @ 2\mod_1277217445578_21372.doc @ 23027 @ 3 8.3.1 Vorgehensweise beim Lesen eines Fehlermeldungseintrag • Protokollcode: Dreistellige Zahl, die vom Drucker über die serielle Schnittstelle gesendet wird, wenn der betreffende Fehler auftritt. • Anzeigemeldung: Text, der auf der Druckeranzeige angezeigt wird. Der Text auf der Anzeige enthält immer den Fehlercode als Referenz für den Bediener. • Ursache: Was diesen Fehler verursacht hat. Beseitigung: Schritte, die der Bediener zur Vermeidung dieses Fehlers ausführen kann. Pos: 83.1 /Bedienungsanleitungen/Geräte spezifisch/Drucker/Error Messages/01_NO PAPER @ 2\mod_1265617203247_21372.doc @ 22343 @ Protokoll Code Displayanzeige Ursache 001 KEIN PAPIER ! Zeitüberschreitung da kein Papier erkannt wurde CODE: 01 Behebung • Anleger wiederauffüllen • • Einstellung der Vereinzelung prüfen Papiersensor neu justieren (einlernen) • Prüfen ob ein Papierstau vorliegt Papiersensors prüfen in HARDWARE TEST • Das Papiersensorkabel prüfen • Die Jumper 20, 21 und 22 auf der Hauptplatine prüfen (nur für Servicetechnicker) • • Prüfen ob der Papiersensor das Papier beim Einlauf erkennen kann • Abstandes zwischen Papiersensor und Material prüfen • Papiersensor und Reflektor säubern Pos: 83.2 /Bedienungsanleitungen/Geräte spezifisch/Drucker/Error Messages/02a_PAPER_JAM_OR_WRONG_PAPER_WIDTH @ 2\mod_1265617312631_21372.doc @ 22344 @ 122 Bedienungsanleitung Version 3.1 Protokoll Displayanzeige Ursache PAPIERSTAU ODER FALSCHE PAP.BREITE! Papierformat größer als erwartet Code 002 CODE: 02 Behebung • Prüfen ob ein Papierstau vorliegt • Prüfen ob ein Doppeleinzug vorliegt • Tatsächliches Papierformat messen • Papierformat mit im Drucker eingestelltem Format vergleichen • Papierformat mit in Software Anwendung eingestelltem Format vergleichen • Prüfen ob ein falsches Papierformat im Drucker eingestellt und „gesperrt“ ist • Prüfen ob das Papier in der Maschinen hängenbleibt • Prüfen ob die Transportbänder in der korrekten Position laufen • Prüfen ob die Papierformate unterschiedlich sein können (z.B. Beilage die aus einer Zeitschrift herausragen) Drucker mit separatem Anleger: • Prüfen das der Abstand zwischen Anleger und dem Papiersensor des Drucker größer ist, als das Papierformat in Transportrichtung Drucker mit integriertem Anleger: • Prüfen ob die Komponenten des Anlegers abgenutzt sind • Erhöhen sie den Wert im SETZE PAPIER TOL. Menü Pos: 83.3 /Bedienungsanleitungen/Geräte spezifisch/Drucker/Error Messages/03a_PAPER_TOO_SMALL_OR_WRONG_PAPER_WIDTH @ 2\mod_1265617369854_21372.doc @ 22345 @ Bedienungsanleitung Version 3.1 123 Protokoll Code Displayanzeige Ursache 003 PAPIER ZU KURZ ODER FALSCHE PAP.BREITE! Papierformat kleiner als erwartet CODE: 03 Behebung • Tatsächliches Papierformat messen • Papierformat mit im Drucker eingestelltem Format vergleichen • Papierformat mit in Software Anwendung eingestelltem Format vergleichen • • • Fixed Head Drucker mit einer Druckeinheit: • Fixed Head Printer mit mehr als einer Druckeinheit: Prüfen ob ein falsches Papierformat im Drucker eingestellt und „gesperrt“ ist Sollen nicht rechteckige Produkte oder Produkte mit ausgestanzten Bereichen verarbeitet werden, deaktivieren sie die Einstellung PAPIERSENSOR im Menü. Befestigen sie einen Niederhalter, wenn sie unebene Produkte verarbeiten wollen (z.B. in Folie eingeschweißte Magazine) • Papiersensor neu justieren (einlernen) • Prüfen des Papiersensors im Menü HARDWARE TEST • Das Papiersensorkabel prüfen • Prüfen ob die Transportbänder in der korrekten Position laufen Falls das Papier auf der Rückseite vorbedruckt ist, stellen sie das Menü PAPIERSENSOR auf aus und Farben ausblenden. • Papiersensor und Reflektor säubern • Prüfen ob der Papiersensor parallel zum Reflektor ausgerichtet ist. • Prüfen ob der Sensor beschädigt ist Drucker mit separatem Anleger: • Prüfen ob das Papier in der Maschinen hängenbleibt • Prüfen ob das Papier gerade in den Drucker läuft Pos: 83.4 /Bedienungsanleitungen/Geräte spezifisch/Drucker/Error Messages/04_ERROR_PAPER_SENSOR @ 2\mod_1265617418639_21372.doc @ 22346 @ Protokoll Code Displayanzeige Ursache 004 FEHLER PAPIERSENSOR SENSOR UEBERPRUEFEN! Unerwartetes Papiersensor Signal vom CODE: 04 Behebung • Papiersensor und Reflektor säubern • Prüfen des Papiersensors im Menü HARDWARE TEST • Papiersensor neu justieren (einlernen) • Kontaktieren sie den Service Pos: 83.5 /Bedienungsanleitungen/Geräte spezifisch/Drucker/Error Messages/05_Increase_The_Gap! @ 2\mod_1265617469330_21372.doc @ 22347 @ 124 Bedienungsanleitung Version 3.1 Protokoll Code Displayanzeige Ursache 005 SPALT VERGROESSERN! MIT Ok WEITER! Der Abstand zwischen zwei Produkten ist zu gering oder der Papiersensor hat eine Störung CODE: 05 Behebung • Prüfen sie die Einstellung der Vereinzelung • Prüfen ob die Komponenten des Anlegers abgenutzt sind Drucker mit separatem Anleger: • Verringern sie die Geschwindigkeit des Anlegers Pos: 83.6 /Bedienungsanleitungen/Geräte spezifisch/Drucker/Error Messages/06_Reduce_Paper_Speed! @ 2\mod_1265617538818_21372.doc @ 22348 @ Protokoll Code Displayanzeige Ursache 006 REDUZ. PAP.GESCHW.! MIT Ok WEITER! Die Geschwindigkeit des Anlegers und die Geschwindigkeit der Datenübertragung passen nicht zueinander CODE: 06 Behebung Drucker mit separatem Anleger: • Verringern sie die Geschwindigkeit des Anlegers • Verbinden sie den Anleger mit der dafür vorgesehenen Schnittstelle am Drucker • Setzen sie das Menü FEEDER CTRL. MODE auf limit overspeed. • Verringern sie die Größe der Druckdaten Pos: 83.7 /Bedienungsanleitungen/Geräte spezifisch/Drucker/Error Messages/09_PRINTING_ERROR_REPEAT_LAST_ADDRESS @ 2\mod_1265617707328_21372.doc @ 22351 @ Protokoll Code Display Anzeige 009 DRUCK FEHLER WIEDERHL Ursache LETZTE ADR. Ein Druckerinterner Fehler wurde erkannt. CODE: 09 Behebung • Prüfen sie ob die zuletzt ausgedruckten Seiten korrekt sind. • Drucken sie fehlerhafte Seiten mit der ADRESSWIEDERHOLUNG Funktion aus dem Quick Menü nach. Pos: 83.8 /Bedienungsanleitungen/Geräte spezifisch/Drucker/Error Messages/10b_FEED_MOTOR_JAMMED @ 2\mod_1265618016578_21372.doc @ 22354 @ Bedienungsanleitung Version 3.1 125 Protokoll Code Displayanzeige Ursache 010 STAU MOTOR! MIT Ok WEITER! Der Lauf des schwergängig. CODE: 10 Behebung Schalten sie die Maschine aus und trennen sie sie von der Stromversorgung, bevor sie diesen Fehler beheben! • • Anlegers ist Prüfen sie ob Papier in der Maschine festhängt. Prüfen sie, ob sich die Rollen des Anlegers per Hand bewegen lassen Pos: 83.9 /Bedienungsanleitungen/Geräte spezifisch/Drucker/Error Messages/12_No_INK!!_U#_C# @ 2\mod_1265618218243_21372.doc @ 22356 @ Protokoll Code Displayanzeige 012 KEINE TINTE!! WECHSELN Ursache PATRONE CODE: 12 Behebung • Der Tintenstand einer Patrone hat die Eingestellte Stufe für „Leere Patrone“ erreicht. Setzten sie eine neue Patrone ein und setzten sie den Tintenstand zurück. Pos: 83.10 /Bedienungsanleitungen/Geräte spezifisch/Drucker/Error Messages/13_CHECKSUM_ERROR_! @ 2\mod_1265618265761_21372.doc @ 22357 @ Protokoll Code Displayanzeige Ursache 013 FEHLER PRUEFSUMME! WERKSEINSTELLUNG Prüfsummenfehler im Zwischenspeicher CODE: 13 Behebung • Führen sie einen “Default Reset” durch. • Tritt der Fehler nach dem “Default Reset” weiterhin auf, kontaktieren sie den Service. Pos: 83.11 /Bedienungsanleitungen/Geräte spezifisch/Drucker/Error Messages/14_CHECKSUM_ERROR_! @ 2\mod_1265896733283_21372.doc @ 22474 @ Protokoll Code Displayanzeige Ursache 014 FEHLER PRUEFSUMME! ZAEHLER RUECKSETZ. Prüfsummenfehler im Zwischenspeicher CODE: 14 Behebung • Führen sie einen “Default Reset” durch. • Tritt der Fehler nach dem “Default Reset” weiterhin auf, kontaktieren sie den Service. Pos: 83.12 /Bedienungsanleitungen/Geräte spezifisch/Drucker/Error Messages/15_CHECKSUM_ERROR_! @ 2\mod_1265896765800_21372.doc @ 22476 @ 126 Bedienungsanleitung Version 3.1 Protokoll Code Displayanzeige Ursache 015 FEHLER PRUEFSUMME! TESTMACRO RUECKSETZ. Prüfsummenfehler im Zwischenspeicher CODE: 15 Behebung • Führen sie einen “Default Reset” durch. • Tritt der Fehler nach dem “Default Reset” weiterhin auf, kontaktieren sie den Service. Pos: 83.13 /Bedienungsanleitungen/Geräte spezifisch/Drucker/Error Messages/16_CHECKSUM_ERROR_! @ 2\mod_1265896768206_21372.doc @ 22477 @ Protokoll Code Displayanzeige Ursache 016 FEHLER PRUEFSUMME! WERKSEINSTELLUNG Prüfsummenfehler im Zwischenspeicher CODE: 16 Behebung • Führen sie einen “Default Reset” durch. • Tritt der Fehler nach dem “Default Reset” weiterhin auf, kontaktieren sie den Service. Pos: 83.14 /Bedienungsanleitungen/Geräte spezifisch/Drucker/Error Messages/17_CHECKSUM_ERROR_! @ 2\mod_1265896783800_21372.doc @ 22478 @ Protokoll Code Displayanzeige Ursache 017 FEHLER PRUEFSUMME! TTOE AUSFUEHREN Prüfsummenfehler im Zwischenspeicher CODE: 17 Behebung • Führen sie einen “Default Reset” durch. • Tritt der Fehler nach dem “Default Reset” weiterhin auf, kontaktieren sie den Service. Pos: 83.15 /Bedienungsanleitungen/Geräte spezifisch/Drucker/Error Messages/18a_CHECKSUM_ERROR_!_BDR ONLY! @ 2\mod_1265896785113_21372.doc @ 22479 @ Protokoll Code Displayanzeige 018 CODE: 18 Behebung • Führen sie einen “Default Reset” durch. Ursache Prüfsummenfehler im Zwischenspeicher • Tritt der Fehler nach dem “Default Reset” weiterhin auf, kontaktieren sie den Service. Pos: 83.16 /Bedienungsanleitungen/Geräte spezifisch/Drucker/Error Messages/19_CHECKSUM_ERROR_! @ 2\mod_1265896786253_21372.doc @ 22480 @ Bedienungsanleitung Version 3.1 127 Protokoll Code Displayanzeige Ursache 019 FEHLER PRUEFSUMME! Reset Tintenwerte Prüfsummenfehler im Zwischenspeicher CODE: 19 Behebung • Führen sie einen “Default Reset” durch. • Tritt der Fehler nach dem “Default Reset” weiterhin auf, kontaktieren sie den Service. Pos: 83.17 /Bedienungsanleitungen/Geräte spezifisch/Drucker/Error Messages/20_BUFFER_OVERFLOW! @ 2\mod_1265618324295_21372.doc @ 22358 @ Protokoll Code Displayanzeige Ursache 020 PUFFER UEBERLAUF ! Überlaufen des Empfangsspeichers CODE: 20 Behebung • Prüfen sie, ob das Datenkabel korrekt am Drucker und am PC angeschlossen ist. • Tauschen die das Datenkabel aus. Pos: 83.18 /Bedienungsanleitungen/Geräte spezifisch/Drucker/Error Messages/21_UNPRINTED_ADRESSES!_FINISH_THE_JOB @ 2\mod_1265618418236_21372.doc @ 22359 @ Protokoll Code Displayanzeige 021 UNGEDRUCKTE ADRESSEN ZUERST JOB BEENDEN Ursache Adresse wurde nicht komplett gedruckt. CODE: 21 Behebung • Nehmen sie während eines Druckjobs keine Änderungen in den Einstellungen des Druckermenüs vor. Pos: 83.19 /Bedienungsanleitungen/Geräte spezifisch/Drucker/Error Messages/22_PROGRAM_ERROR_MAKE_DEFAULT_RESET @ 2\mod_1265618469973_21372.doc @ 22360 @ Protokoll Code Displayanzeige 022 PROGRAMM FEHLER WERKSEINSTELLUNG Ursache Fehler im Programmablauf CODE: 22 Behebung • Führen sie einen “Default Reset” durch. Pos: 83.20 /Bedienungsanleitungen/Geräte spezifisch/Drucker/Error Messages/23_ERROR_UART-A(B)_RESET_THE_PRINTER @ 2\mod_1265618506397_21372.doc @ 22361 @ 128 Bedienungsanleitung Version 3.1 Protokoll Code Displayanzeige 023 UART-A FEHLER DRUCKER AUS/EIN CODE: 23 Behebung • Schlaten sie den PC ein, bevor sie den Drucker einschalten. Ursache Der mit dem Drucker verbundene PC wurde ein- oder ausgeschalten. • Starten sie den Drucker neu. Pos: 83.21 /Bedienungsanleitungen/Geräte spezifisch/Drucker/Error Messages/24_DISPLAY_TIMEOUT_RESET_THE_PRINTER @ 2\mod_1265618599463_21372.doc @ 22362 @ Protokoll Code Displayanzeige 024 ANZEIGE-TIMEOUT DRUCKER AUS/EIN Ursache Fehler im Displaycontroller. CODE: 24 Behebung • Starten sie den Drucker neu. Pos: 83.22 /Bedienungsanleitungen/Geräte spezifisch/Drucker/Error Messages/25_CHECK_CARTRIDGE(s)_HIT_OK_TO_CONTINUE @ 2\mod_1265618631465_21372.doc @ 22363 @ Protokoll Code Displayanzeige 025 PRUEFE PATRONE(N) Mit START weiter! Ursache Patrone Nr. # von Druckeinheit Nr. # ist nicht eingesetzt. CODE: 25 Behebung • Setzen sie die fehelnde(n) Patrone(n) ein. • Falls bereits eine Patrone eingesetzt ist: Schalten sie den Drucker aus und nehmen die Patrone heraus. Reinigen sie nun die Kontakte der Patrone und die des Pen Boards. Setzen sie anschließend die Patrone wieder ein. Pos: 83.23 /Bedienungsanleitungen/Geräte spezifisch/Drucker/Error Messages/27a_Feed_Motor_Controller_FAULT_CALL_SERVICE! @ 2\mod_1265618746220_21372.doc @ 22366 @ Abbildung Displayanzeige 027 FEHLER DC-CONTROLLER SERVICE ANRUFEN! Ursache Motor controller fehlerhaft. CODE: 27 Behebung • Kontaktieren sie den Service. Bedienungsanleitung Version 3.1 129 Pos: 83.24 /Bedienungsanleitungen/Geräte spezifisch/Drucker/Error Messages/28_ERROR_PEN_BOARD#_CHECK_CABLE_OR_BOARD @ 2\mod_1265618803191_21372.doc @ 22367 @ Protokoll Code Displayanzeige 028 FEHLER KOPFTREIBER KABEL/PLATINE PRUEF. Ursache Fehler im Pen Board CODE: 28 Behebung • Prüfen sie, ob ein Kontakt des SCSI Steckers verbogen ist. • Prüfen sie, ob alle SCSI Kabel fest am Drucker und an den Druckeinheiten angesteckt sind und das die Schrauben an den Steckern ganz angezogen sind. • Kontaktieren sie den Service. Pos: 83.25 /Bedienungsanleitungen/Geräte spezifisch/Drucker/Error Messages/29_ERROR_CARTRIDGE_#_CHECK_CONNECTION @ 2\mod_1265618885914_21372.doc @ 22368 @ Protokoll Code Displayanzeige 029 FEHLER PATRONE # PRUEFE KONTAKTE ! CODE: 29 Behebung • Ursache Die Verbindung zwischen den Kontakten der Patrone und den des Pen Boards ist fehlerhaft. Nehmen sie die Patrone heraus, und reinigen sie die Kontakte der Patrone und die des Pen Boards. Setzen sie nun die Patrone wieder ein und drücken die Ok Taste. Der Drucker führt nun den Verbindungstest noch einmal durch. Falls das Problem noch nicht gelöst ist, wird die Meldung DAS PROBLEM IST NICHT GELOEST! angezeigt. Bitte setzen sie dann eine andere Patrone ein. Besteht das Problem weiterhin, kontaktieren sie den Service. Pos: 83.26 /Bedienungsanleitungen/Geräte spezifisch/Drucker/Error Messages/30_RAM_ERROR_Call_Service @ 2\mod_1265618941710_21372.doc @ 22369 @ Protokoll Code Displayanzeige 030 RAM FEHLER SERVICE ANRUFEN CODE: 30 Behebung • Ursache Fehler im RAM auf der CPU Platine Kontaktieren sie den Service. Pos: 83.27 /Bedienungsanleitungen/Geräte spezifisch/Drucker/Error Messages/31_PRINTER_ERROR_WRONG_BOARD/FIRMWARE @ 2\mod_1265618996662_21372.doc @ 22370 @ 130 Bedienungsanleitung Version 3.1 Protokoll Code Displayanzeige 031 DRUCKER FEHLER FALSCHE KARTE/SOFTW. CODE: 31 Behebung • Ursache Platinen – Firmware–Dongel Kombination stimmt nicht überein. Laden sie die korrekte Firmware Version. Pos: 83.28 /Bedienungsanleitungen/Geräte spezifisch/Drucker/Error Messages/32_MACRO_LOADING_ERROR_RAM_MEMORY_IS_FULL! @ 2\mod_1265619042535_21372.doc @ 22371 @ Protokoll Code Displayanzeige 032 MAKRO LADEFEHLER SPEICHER IST VOLL! Ursache Nicht genügend Speicher für eine Macro vorhanden. CODE: 32 Behebung • Reduzieren sie die Größe des Marcos. Pos: 83.29 /Bedienungsanleitungen/Geräte spezifisch/Drucker/Error Messages/33_MACRO_TOO_HIGH_Reduce_to_#_Inches @ 2\mod_1265619098268_21372.doc @ 22372 @ Protokoll Code Displayanzeige 033 MAKRO ZU HOCH AUF x mm VERKLEIN. CODE: 33 Behebung • Ursache Ein vom PC geschicktes Macro, passt nicht in den Druckbereich des Druckers. Reduzieren sie die Größe des Macros auf # Inch. Pos: 83.30 /Bedienungsanleitungen/Geräte spezifisch/Drucker/Error Messages/34_FONT_ERROR _!!_LOAD_FLASH_FONTS! @ 2\mod_1265619140985_21372.doc @ 22373 @ Protokoll Code Displayanzeige 034 FONT FEHLER SCHRIFTEN NEU LADEN Ursache Fehler im Flash Prom. CODE: 34 Behebung • Kontaktieren sie den Service. Pos: 83.31 /Bedienungsanleitungen/Geräte spezifisch/Drucker/Error Messages/35a_PAP._WIDTH_TOO_SMALL @ 2\mod_1265619233592_21372.doc @ 22376 @ Bedienungsanleitung Version 3.1 131 Protokoll Code Displayanzeige 035 PAP. BREITE ZU KLEIN MIN. WERT: CODE: 35 Behebung • Prüfen sie ob die Papiergröße innerhalb der Druckerspezifikationen liegt. • Prüfen sie, ob die korrekte Papiergröße von der Software Anwendung geschickt wird. Ursache Falsche Papiergröße während eines Druckjobs erkannt, oder falsche Papiergröße am Jobbeginn. • Prüfen sie, ob der Papiersensor vor der Hinter Kante eines Produkts ausgelöst wird (z.B. durch einen farbigen Aufdruck auf dem Produkt). Pos: 83.32 /Bedienungsanleitungen/Geräte spezifisch/Drucker/Error Messages/47_ERROR_SMC1_RESET_THE_PRINTER @ 2\mod_1265619864479_21372.doc @ 22386 @ Protokoll Code Displayanzeige 047 FEHLER SMC1 DRUCKER RUECKSETZEN! Ursache Fehler im SMC1 Modul. CODE: 47 Behebung • Starten sie den Drucker neu. • Kontaktieren sie den Service. Pos: 83.33 /Bedienungsanleitungen/Geräte spezifisch/Drucker/Error Messages/48_ERROR_SCC_RESET_THE_PRINTER @ 2\mod_1265619936371_21372.doc @ 22387 @ Protokoll Code Displayanzeige 048 FEHLER SCC DRUCKER RUECKSETZEN! Ursache Fehler im SCC Modul. CODE: 48 Behebung • Starten sie den Drucker neu. • Kontaktieren sie den Service. _TOO_LARGE_RESET_THE_PRINTER @ 3\mod_1297873197378_21372.doc @ 30388 @ Protokoll Code Displayanzeige 050 SEITENDATEN ZU GROSS DRUCKER RUECKSETZEN! Ursache Die vom PC geschickte Datenmenge ist zu groß. CODE: 50 Behebung • Stellen Sie das Menü PAGE DATA SIZE auf Maximum • Prüfen sie, ob das Datenkabel korrekt mit dem Drucker und dem PC verbunden ist. • Starten sie den Drucker neu. Pos: 83.35 /Bedienungsanleitungen/Geräte spezifisch/Drucker/Error Messages/51_FONT_LOADING_ERROR:_RAM_MEMORY_IS_FULL @ 2\mod_1265620546317_21372.doc @ 22392 @ 132 Bedienungsanleitung Version 3.1 Protokoll Code Displayanzeige 051 FONT LADE-FEHLER SPEICHER IST VOLL! Ursache Unzureichender Speicherplatz zum Laden von Schriftarten. CODE: 51 Behebung • Reduzieren sie die Anzahl der verwendeten Schriftarten in ihrem Layout. Pos: 83.36 /Bedienungsanleitungen/Geräte spezifisch/Drucker/Error Messages/52_FONT_LOADING_ERROR:_WRONG_DATA/TIMEOUT @ 2\mod_1265620582349_21372.doc @ 22393 @ Protokoll Code Displayanzeige 052 FONT LADE-FEHLER DATENFEHLER/TIMEOUT CODE: 52 Behebung Ursache Undefinierte oder Fehlerhafte Daten wurden vom Drucker erkannt. • Prüfen sie, ob das Datenkabel korrekt mit dem Drucker und dem PC verbunden ist. • Versuchen sie den Druckjob von einem anderen PC aus zu drucken. • Prüfen sie, ob der offizielle Druckertreiber verwendet wird. • Kontaktieren sie den Service. Pos: 83.37 /Bedienungsanleitungen/Geräte spezifisch/Drucker/Error Messages/53_ERROR:_NON-Existent_Font_Selected! @ 2\mod_1265620640678_21372.doc @ 22394 @ Protokoll Code Displayanzeige 053 FEHLER: SCHRIFT IST NICHT VERFUEGBAR! CODE: 53 Behebung Ursache Ein Druckjob versucht, eine nicht im Drucker verfügbare (nicht geladenen) Schriftart zu verwenden. • Wiederholen (Nachdrucken) sie keine Seiten nach dem Ende eines Druckjobs. • Prüfen sie, ob eine Schriftart im Druckermenü “gesperrt” ist. • Schalten sie den Drucker nicht aus während Daten übertragen werden. • Um eine Druckjob zu unterbrechen, benutzen sie die Cancel und die Ok Tasten des Druckers. Pos: 83.38 /Bedienungsanleitungen/Geräte spezifisch/Drucker/Error Messages/54_ERROR_PRINT_DATA_CHECK_THE_PRINTOUT @ 2\mod_1265620692945_21372.doc @ 22395 @ Bedienungsanleitung Version 3.1 133 Protokoll Code Displayanzeige 054 FEHLER DRUCKDATEN DRUCK BITTE PRUEFEN CODE: 54 Behebung Ursache Undefinierte oder Fehlerhafte Daten wurden vom Drucker erkannt. • Prüfen sie, ob das Datenkabel korrekt mit dem Drucker und dem PC verbunden ist. • Versuchen sie den Druckjob von einem anderen PC aus zu drucken. • Prüfen sie, ob der offizielle Druckertreiber verwendet wird. • Setzen die das Menü FEHLER PC SCHRIFT auf Druckforts.. Achtung! Diese Einstellung kann zu fehlerhaften Ausdrucken führen. Prüfen sie die gedruckten Seiten auf fehlerhafte Zeichen! Pos: 83.39 /Bedienungsanleitungen/Geräte spezifisch/Drucker/Error Messages/56_ERROR_PEN_CABLE_# @ 2\mod_1265620747852_21372.doc @ 22396 @ Protokoll Code Displayanzeige 056 FEHLER KOPFKABEL KABEL PRUEFEN Ursache Eine falsche Pen ID wurde gelesen. CODE: 56 Behebung • Prüfen sie ob das Pen Board Kabel beschädigt ist. • Kontaktieren sie den Service. Pos: 83.40 /Bedienungsanleitungen/Geräte spezifisch/Drucker/Error Messages/61_NO_CONFIGURATION_PCB_DETECTED @ 2\mod_1265620794400_21372.doc @ 22397 @ Protokoll Code Displayanzeige 061 KEINE KONFIGURATIONSPLATINE GEFUNDEN! Ursache Kein Dongel (PCB printed circuit board) erkannt. CODE: 61 Behebung • Kontaktieren Sie den Service. Pos: 83.41 /Bedienungsanleitungen/Geräte spezifisch/Drucker/Error Messages/62_FIRMW./CONFIG_PCB_DOES_NOT_MATCH @ 3\mod_1293006012340_21372.doc @ 28975 @ 134 Bedienungsanleitung Version 3.1 Protokoll Code Displayanzeige 062 FW INKOMPATIBEL MIT KONFIG.PLATINE! Ursache Firmware und Hautplatine sind nicht kompatibel CODE: 62 Behebung • • Laden Sie die richtige Firmwareversion und machen Sie einen Default Reset (Drücken und halten Sie die Home Taste während dem Einshalten) Kontaktieren Sie den Service. Pos: 83.42 /Bedienungsanleitungen/Geräte spezifisch/Drucker/Error Messages/63_ERROR:_Non_Existent_Macro_Selected @ 2\mod_1265620898465_21372.doc @ 22399 @ Protokoll Code Displayanzeige 063 FEHLER: MAKRO IST NICHT VERFUEGBAR! CODE: 63 Behebung Ursache Ein Druckjob versucht eine Macro aufzurufen, welches nicht im Drucker verfügbar (geladen) ist. • Wiederholen (Nachdrucken) sie keine Seiten nach dem Ende eines Druckjobs. • Prüfen sie, ob eine Schriftart im Druckermenü “gesperrt” ist. • Schalten sie den Drucker nicht aus während Daten übertragen werden. • Um eine Druckjob zu unterbrechen, benutzen sie die Cancel und die Ok Taste des Druckers. Pos: 83.43 /Bedienungsanleitungen/Geräte spezifisch/Drucker/Error Messages/64_ERROR:_PEN_power_supply_damaged! @ 3\mod_1297873414116_21372.doc @ 30394 @ Protokoll Code Displayanzeige 064 FEHLER: PATRONEN- SPANNUNG BESCHAEDIGT CODE: 64 Elimination • Aktualisieren Sie die Firmwareversion des Druckers auf Version 4.8 oder höher Ursache Problem mit der Spannungsversorgung des Pen Boards • Kontaktieren Sie den Service Pos: 83.44 /Bedienungsanleitungen/Geräte spezifisch/Drucker/Error Messages/73c_PAP._WIDTH_TOO_LARGE @ 2\mod_1274867079355_21372.doc @ 22848 @ Bedienungsanleitung Version 3.1 135 Protokoll Code Displayanzeige Ursache 073 PAP. BREITE ZU GROSS MAX. WERT: Ein falsches Papierformat wurde bei der Messung oder bei Druckbeginn erkannt. CODE: 73 Behebung • • Prüfen sie ob das Papierformat innerhalb der Druckerspezifikationen liegt. Prüfen sie das eingestellte Papierformat in der Software Anwendung. Pos: 83.45 /Bedienungsanleitungen/Geräte spezifisch/Drucker/Error Messages/74_ERROR: TCP-PORT (ONLY 619-Platine) @ 3\mod_1283169503780_21372.doc @ 27267 @ Protokoll Code Displayanzeige 074 ERROR: TCP-PORT CODE: 74 Behebung • Ursache Ein Fehler bei der Initialisierung des TCP/IP Anschlusses wurde endeckt. Kontaktieren Sie den Service Pos: 83.46 /Bedienungsanleitungen/Geräte spezifisch/Drucker/Error Messages/75_NO MAC ADDRESS FOUND (ONLY 619-Platine) @ 3\mod_1283169650711_21372.doc @ 27273 @ Protokoll Code Displayanzeige 075 NO MAC ADDRESS FOUND Ursache Keine MAC address eingetragen CODE: 75 Behebung • Kontaktieren Sie den Service Pos: 83.47 /Bedienungsanleitungen/Geräte spezifisch/Drucker/Error Messages/76_NO TCP CONNECTION DETECTED! (ONLY 619-Platine) @ 3\mod_1283169654710_21372.doc @ 27279 @ Protokoll Code Displayanzeige 076 NO TCP CONNECTION DETECTED! CODE: 76 Behebung • Stecken Sie das Netzwerkkabel an Ursache Es konten keine Netzwerkverbindung hergestellt werden • Prüfen Sie ob alle Netzwerkkomponenten einwandfrei funktionieren Pos: 83.48 /Bedienungsanleitungen/Geräte spezifisch/Drucker/Error Messages/78_NO PEN BOARD DETECT! RESET THE PRINTER!_FW_V_4.8 @ 3\mod_1290009693885_21372.doc @ 28366 @ 136 Bedienungsanleitung Version 3.1 Protokoll Code Displayanzeige 078 NO PEN BOARD DETECT! RESET THE PRINTER! CODE: 78 Behebung • Prüfen Sie ob all Pen boards angeschlossen sind Ursache Kein PCB (printed circuit board) und kein PEN board erkannt • Kontaktieren Sie den Service Pos: 83.49 /Bedienungsanleitungen/Geräte spezifisch/Drucker/Error Messages/79_UNKNOWN CONFIGURAT. FOR THIS DISPLAY!_FW_V_4.8 @ 3\mod_1290010237086_21372.doc @ 28385 @ Protokoll Code Displayanzeige 079 UNKNOWN CONFIGURAT. FOR THIS DISPLAY! CODE: 79 Behebung • Schließen Sie ein grafisches Display an Ursache Kein PCB und kein grafisches Display erkannt • Kontaktieren Sie den Service Pos: 84 /Bedienungsanleitungen/Geräte spezifisch/Drucker/8.x_Ü2_Warning_Messages @ 2\mod_1265641665046_21372.doc @ 22440 @ 2 Bedienungsanleitung Version 3.1 137 8.4 Warnmeldungen Pos: 85 /Bedienungsanleitungen/Geräte spezifisch/Drucker/8.x_Ü3_How to read a warning message entry @ 2\mod_1277218478098_21372.doc @ 23028 @ 3 8.4.1 Vorgehensweise beim Lesen eines Warnmeldungseintrags • Protokollcode: Zweistellige Zahl, die vom Drucker über die serielle Schnittstelle gesendet wird, wenn die betreffende Warnung auftritt. • Anzeigemeldung: Text, der auf der Druckeranzeige angezeigt wird. Der Text auf der Anzeige enthält immer den Warnungscode (zwei Buchstaben) als Referenz für den Bediener. • Ursache: Was diese Warnung verursacht hat. Beseitigung: Schritte, die der Bediener zur Vermeidung dieser Warnung ausführen kann. Pos: 86.1 /Bedienungsanleitungen/Geräte spezifisch/Drucker/Warning Messages/AA_Warning:Non-Existent_Font_Selected! @ 2\mod_1265634364380_21372.doc @ 22411 @ Protokoll Code Displayanzeige Ursache 13 Warnung: Schrift ist nicht verfuegbar! Eine ausgewählte Schriftart ist nicht im Drucker vorhanden und das Menü FEHLER PC SCHRIFT ist auf Druckforts. gestellt. Achtung! Diese Einstellung kann zu fehlerhaften Ausdrucken führen. Prüfen sie die gedruckten Seiten auf fehlerhafte Zeichen! CODE: AA Behebung • Wiederholen (Nachdrucken) sie keine Seiten nach dem Ende eines Druckjobs. • Schalten sie den Drucker nicht aus während Daten übertragen werden. • Unlock the font in the printer menu • Um eine Druckjob zu unterbrechen, benutzen sie die Cancel und die Ok Tasten des Druckers. Pos: 86.2 /Bedienungsanleitungen/Geräte spezifisch/Drucker/Warning Messages/AB_Warning:Non-Existent_Macro_Selected! @ 2\mod_1265634652878_21372.doc @ 22412 @ Protokoll Code Displayanzeige Ursache 14 Warnung: Makro ist nicht verfuegbar! Das ausgewählte Macro existiert nicht im Drucker. CODE: AB Behebung 138 • Wiederholen (Nachdrucken) sie keine Seiten nach dem Ende eines Druckjobs. Bedienungsanleitung Version 3.1 Pos: 86.3 /Bedienungsanleitungen/Geräte spezifisch/Drucker/Warning Messages/AC_Error_Macro_ID_Report_Err._2_Vendor @ 2\mod_1265634861445_21372.doc @ 22413 @ Protokoll Code Displayanzeige Ursache 15 Ungueltige Makro-ID kontaktiere Haendler Fehler in der verwendeten Software Anwendung (Mailing Software). CODE: AC Behebung • Kontaktieren sie den Softwarehersteller. Pos: 86.4 /Bedienungsanleitungen/Geräte spezifisch/Drucker/Warning Messages/AD_Position_Warning!_Reduce_Left_Margin! @ 3\mod_1291916084519_21372.doc @ 28625 @ Protokoll Code Displayanzeige Ursache 16 PositionsWarnung! Reduz. linken Rand! Das von der Software Anwendung geschickte Layout ist größer, als das im Drucker eingestellte Papierformat (in Transportrichtung). CODE: AD Behebung • Prüfen sie das Papierformat in der Software Anwendung. • Prüfen sie die LINKER RAND Einstellung im Druckermenü. • Prüfen sie ob das Layout auf das vorgesehene Papierformat passt. • Prüfen Sie ob die Funktion „Keepalive“ in FlexMail aktiviert war. Falls ja, bitte deaktivieren Sie diese. Pos: 86.5 /Bedienungsanleitungen/Geräte spezifisch/Drucker/Warning Messages/AE_Warning:Wrong Data/Barcode_Selected! @ 2\mod_1265635086372_21372.doc @ 22415 @ Protokoll Code Displayanzeige Ursache 17 Warnung: Falsche Daten/Barcode! Der Drucker hat Fehler in Daten zur Erzeugung eines internen Barcodes gefunden. CODE: AE Behebung • Prüfen sie die Barcodedaten am PC. • Prüfen sie, ob das Datenkabel korrekt mit dem Drucker und dem PC verbunden ist. Pos: 86.6 /Bedienungsanleitungen/Geräte spezifisch/Drucker/Warning Messages/AF_Error_Barcode_Data_Report_error_to_vendor @ 2\mod_1265635400728_21372.doc @ 22416 @ Protokoll Code Displayanzeige Ursache 18 Fehler Barcodedaten kontaktiere Haendler Fehler in der verwendeten Software Anwendung (Mailing Software). CODE: AF Behebung • Kontaktieren sie den Softwarehersteller. Bedienungsanleitung Version 3.1 139 Pos: 86.7 /Bedienungsanleitungen/Geräte spezifisch/Drucker/Warning Messages/AG_Macro_Too_Large_Or_Worng_Hor.Position @ 2\mod_1265635501737_21372.doc @ 22417 @ Protokoll Code Displayanzeige Ursache 19 Makro zu breit oder falsche hor.Pos.! Ein von der Software Anwendung geschicktes Macro ist größer, als der maximale Druckbereich des Druckers. CODE: AG Behebung • Reduzieren sie die Größe des Macros. • Verändern sie die horizontale Positionierung des Macros. • Prüfen sie das eingestellte Papierformat. Pos: 86.8 /Bedienungsanleitungen/Geräte spezifisch/Drucker/Warning Messages/AH_Macro_Height_Does_Not_Match! @ 2\mod_1265635595996_21372.doc @ 22418 @ Protokoll Code Displayanzeige Ursache 20 Makro Hoehe passt nicht! Fehler in der Software Anwendung, die vorgegebene und die tatsächliche Größe eines Macros stimmen nicht überein. CODE: AH Behebung • Kontaktieren sie den Service. • Fehler in der Datenübertragung. Pos: 86.9 /Bedienungsanleitungen/Geräte spezifisch/Drucker/Warning Messages/AI_Macro_ID#_In_Use_Macro_Load_Ignored @ 2\mod_1265635649876_21372.doc @ 22419 @ Protokoll Code Displayanzeige Ursache 21 Makro ID# ist aktiv Macro wird verworfen Es ist bereits ein Macro mit derselben ID im Drucker geladen. CODE: AI Behebung • Starten sie den Drucker neu. Pos: 86.10 /Bedienungsanleitungen/Geräte spezifisch/Drucker/Warning Messages/AJ_Image_Height_Exceeds_The_Maximum_Value @ 2\mod_1265635768480_21372.doc @ 22420 @ Protokoll Code Displayanzeige Ursache 22 Bildhoehe groesser als Maximalwert! Druckdaten liegen ausserhalb des bedruckbaren Bereichs. CODE: AJ Behebung • Verkleinern sie die Größe der Graphik. • Prüfen sie die Positionierung der Druckdaten. Achten sie dabei auch auf die Größe von Textboxen und eventuelle Textumbrüche. Pos: 86.11 /Bedienungsanleitungen/Geräte spezifisch/Drucker/Warning Messages/AK_Warning:_Wrong_True_Type_Font_Data! @ 2\mod_1265636491951_21372.doc @ 22421 @ 140 Bedienungsanleitung Version 3.1 Protokoll Code Displayanzeige Ursache 23 Warnung: Falsche TrueType Schriftdaten Ein Druckauftrag versucht eine Schriftart auszuwählen, die nicht verfügbar (geladen) ist. Dabei ist das Menü FEHLER PC SCHRIFT auf gestellt. CODE: AK Behebung • Wiederholen (Nachdrucken) sie keine Seiten nach dem Ende eines Druckjobs. • Prüfen sie, ob eine Schriftart im Druckermenü “gesperrt” wurde. • Schalten sie den Drucker nicht aus während Daten übertragen werden. • Um eine Druckjob zu unterbrechen, benutzen sie die Cancel und die Ok Taste des Druckers. Pos: 86.12 /Bedienungsanleitungen/Geräte spezifisch/Drucker/Warning Messages/AL_Warning:_Wrong_OffsetPaper_Value_Selected @ 2\mod_1265636704830_21372.doc @ 22422 @ Protokoll Code Displayanzeige Ursache 24 Warnung:Falscher Papier-Offset Wert Der Wert Offset Papier ist nicht zulässig (z.B. Druckbereich außerhalb des Papiers). CODE: AL Behebung • Prüfen sie, ob der eingestellte Offset Papier Wert mit der tatsächlichen Position des Papiers übereinstimmt. • Prüfen sie den eingestellten Offset Papier Wert in der Software Anwendung. Pos: 86.13 /Bedienungsanleitungen/Geräte spezifisch/Drucker/Warning Messages/AM_Warning:_Wrong_Unit_Posit.Value_Selected @ 2\mod_1265636706955_21372.doc @ 22423 @ Protokoll Code Displayanzeige Ursache 25 Warnung:Position der Einheit falsch Der Positionswert einer Druckeinheit ist nicht zulässig (z.B. Druckbereich außerhalb des Papiers). CODE: AM Behebung • Prüfen sie den eingestellten Offset Papier Wert in der Software Anwendung. Pos: 86.14 /Bedienungsanleitungen/Geräte spezifisch/Drucker/Warning Messages/AN_Warning:_Unit#_Is _Not_Available! @ 2\mod_1265636727644_21372.doc @ 22432 @ Bedienungsanleitung Version 3.1 141 Protokoll Code Displayanzeige Ursache 26 Warnung: Einheit # ist nicht verfuegbar Es werden Druckdaten für eine nicht vorhandene Druckeinheit gesendet. CODE: AN Es wurde ein falscher Druckertreiber gewählt. Behebung • Prüfen sie, ob der korrekte Druckertreiber für ihr Druckermodel ausgewählt wurde. Pos: 86.15 /Bedienungsanleitungen/Geräte spezifisch/Drucker/Warning Messages/AQ_Warning:_Rotate_Font_Feature_NOT_Enabled! @ 2\mod_1265636734410_21372.doc @ 22435 @ Protokoll Code Displayanzeige Ursache 29 Warnung:Textdrehung nicht verfuegbar! Das Menü DRUCKER KONFIG. > GRUNDEINSTELLUNG > TEXT DREHEN ist auf aus gestellt und der Drucker empfängt ein Steuerkommando zum Drehen von Text. CODE: AQ Behebung • Stellen sie das Menü DRUCKER KONFIG. > GRUNDEINSTELLUNG > TEXT DREHEN auf ein. Pos: 86.16 /Bedienungsanleitungen/Geräte spezifisch/Drucker/Warning Messages/AR_Warning:Wrong_Data _Check_The_Printout! @ 2\mod_1265636736786_21372.doc @ 22436 @ Protokoll Code Displayanzeige Ursache 30 Warnung:Datenfehler Bitte Druck pruefen! Undefinierte oder Fehlerhafte Daten wurden vom Drucker erkannt. CODE: AR Behebung • Prüfen sie, ob das Datenkabel korrekt mit dem Drucker und dem PC verbunden ist. • Prüfen sie, ob der offizielle Druckertreiber verwendet wird. • Versuchen sie den Druckjob von einem anderen PC aus zu drucken. Pos: 86.17 /Bedienungsanleitungen/Geräte spezifisch/Drucker/Warning Messages/AX_Warning:_NO_ink!_change_cartridge @ 2\mod_1265636709939_21372.doc @ 22424 @ 142 Bedienungsanleitung Version 3.1 Protokoll Code Displayanzeige Ursache 33 Warnung:keine Tinte!Patrone wechseln Eine Tintepartone ist leer, und das Menü DRUCKER KONFIG. > FEHLERBEHANDLUNG > TINTE LEER > LEERE PATRONE ist auf Druckforts. gestellt. CODE: AX Behebung • Wechslen die Tintenpatrone. Pos: 86.18 /Bedienungsanleitungen/Geräte spezifisch/Drucker/Warning Messages/BC_INK_TYPE_IS_INCOMPATIBLE! @ 2\mod_1265636718268_21372.doc @ 22428 @ Protokoll Code Displayanzeige Ursache 37 Tintensorte ist nicht kompatibel Diese Kombination von Tintensorten ist, aufgrund der unterschiedlichen Parameter der Tintensorten, nicht möglich. CODE: BC Behebung • Verwenden sie nur eine Sorte von Tinte. Pos: 86.19 /Bedienungsanleitungen/Geräte spezifisch/Drucker/Warning Messages/BE_PAPER_SENSOR_SHOULD_BE_VERIFIED @ 2\mod_1265636723269_21372.doc @ 22430 @ Protokoll Code Displayanzeige Ursache 39 PAPIERLICHTSCHRANKE BITTE PRUEFEN! Der Papiersensor empfängt Signale, bevor ein Ausdruck gestartet wurde oder bevor begonnen wurde das Papierformat einzumessen. CODE: BE Behebung • Entfernen sie alle Produkte unter dem Papiersensor. Pos: 86.20 /Bedienungsanleitungen/Geräte spezifisch/Drucker/Warning Messages/BF_SPEED_TOO_HIGH_FOR_THE_INK_TYPE @ 2\mod_1265636725488_21372.doc @ 22431 @ Protokoll Code Displayanzeige Ursache 40 Geschw.begrenzung fuer die Tintensorte Die Geschwindigkeit des Transportsystems ist zu hoch für die gewählte Tintensorte. CODE: BF Behebung • Reduzieren sie die Geschwindigkeit des Transportsystems. Pos: 86.21 /Bedienungsanleitungen/Geräte spezifisch/Drucker/Warning Messages/BG_FONT_LOADING_WARNING @ 2\mod_1265884878154_21372.doc @ 22459 @ Bedienungsanleitung Version 3.1 143 Protokoll Code Displayanzeige Ursache 41 Font Laden Warnung Speicher ist voll! Unzureichender Speicher für Schriftarten. CODE: BG Behebung • Reduzieren sie die Anzahl der verwendeten Schriftarten im Druckjob. Pos: 86.22 /Bedienungsanleitungen/Geräte spezifisch/Drucker/Warning Messages/BH_MACRO_LOAD_WARNING @ 2\mod_1265884878279_21372.doc @ 22460 @ Protokoll Code Displayanzeige Ursache 42 Makro Ladewarnung Speicher ist voll! Unzureichender Speicher für ein Macro. CODE: BH Behebung • Reduzieren sie die Größe des Macros. Pos: 87 /Bedienungsanleitungen/Geräte spezifisch/Drucker/8.x_Ü3_Additional_Error_Messages @ 2\mod_1277120986227_21372.doc @ 23024 @ 3 144 Bedienungsanleitung Version 3.1 8.4.2 Weitere Fehlermeldungen Pos: 88.1 /Bedienungsanleitungen/Geräte spezifisch/Drucker/Monitor Messages/M01_Checksum error flash -> RAM transfer @ 2\mod_1271940887638_21372.doc @ 22759 @ Nr. Meldung Ursache M01 MONITOR-ERROR: M01 Checksummenfehler während das Flash in den RAM übertragen wurde FAULT: xxxxxxxx CHKSUM:ssss-ssss Behebung • Starten Sie die Drucker neu Pos: 88.2 /Bedienungsanleitungen/Geräte spezifisch/Drucker/Monitor Messages/M02_USB-EPROM Read @ 2\mod_1271941102636_21372.doc @ 22760 @ Nr. Meldung Ursache M02 MONITOR-ERROR: M02 USB-EPROM konnte nicht gelesen werden READ USB-EEPROM RETRY, Call SERVIC Behebung • Starten Sie die Drucker neu • Wenn der Fehler weiterhin besteht, rufen sie den Service Pos: 88.3 /Bedienungsanleitungen/Geräte spezifisch/Drucker/Monitor Messages/M03_USB-EPROM Write @ 2\mod_1271941243073_21372.doc @ 22761 @ Nr. Meldung Ursache M03 MONITOR-ERROR: M03 USB-EPROM konnte beschrieben werden WRITE USB-EEPROM nicht RETRY, CALL SERVIC Behebung • Starten Sie die Drucker neu • Wenn der Fehler weiterhin besteht, rufen sie den Service Pos: 88.4 /Bedienungsanleitungen/Geräte spezifisch/Drucker/Monitor Messages/M04_EPROM Record S0 Checksumm Error @ 2\mod_1271941245182_21372.doc @ 22762 @ Nr. Meldung Ursache M04 MONITOR-ERROR: M04 Die Checksumme von Bereich S0 ist fehlerhaft. S0 FAULT CHECKSUM REF: xx NOW: xx REF = Referenz Wert NOW = Aktueller Wert Behebung • Hex file neu laden • Hex file ist nicht korrekt • Wenn der Fehler weiterhin besteht, rufen sie den Service Pos: 88.5 /Bedienungsanleitungen/Geräte spezifisch/Drucker/Monitor Messages/M05_EPROM none PPC @ 2\mod_1271941247276_21372.doc @ 22763 @ Bedienungsanleitung Version 3.1 145 Nr. Meldung Ursache M05 MONITOR-ERROR: M05 Die Bezeichnung vom Hex file ist nicht gültig. Kein PPC Typ. INVALID FILE -PPC Behebung • Hex file ist nicht korrekt Pos: 88.6 /Bedienungsanleitungen/Geräte spezifisch/Drucker/Monitor Messages/M06_EPROM Unexpected address S0 @ 2\mod_1271941249182_21372.doc @ 22764 @ Nr. Meldung Ursache M06 MONITOR-ERROR: M06 Während der Datenübertragung wurde ein fehlerhafter Adressbereich in S0 entdeckt UNEXPECTED ADDRESS xxxxxxxxx Behebung • Prüfe das Hex file Pos: 88.7 /Bedienungsanleitungen/Geräte spezifisch/Drucker/Monitor Messages/M07_EPROM Image too large @ 2\mod_1271941734242_21372.doc @ 22765 @ Nr. Meldung Ursache M07 MONITOR-ERROR: M07 Hex file ist zu groß IMAGE TOO LARGE Behebung • Hex file überprüfen Pos: 88.8 /Bedienungsanleitungen/Geräte spezifisch/Drucker/Monitor Messages/M08_EPROM Record S3 Checksum Error @ 2\mod_1271941844975_21372.doc @ 22768 @ Nr. Meldung Ursache M08 MONITOR-ERROR: M08 Fehlerhafte Checksumme im Bereich S3 S3 FAULT CHECKSUM ADR: xxxxxxxx Behebung • Hex file neu laden • Hex file ist nicht korrekt • Wenn der Fehler weiterhin besteht, rufen sie den Service Pos: 88.9 /Bedienungsanleitungen/Geräte spezifisch/Drucker/Monitor Messages/M09_EPROM Unexpected address S3 @ 2\mod_1271941923553_21372.doc @ 22769 @ Nr. Meldung Ursache M09 MONITOR-ERROR: M09 Während der Datenübertragung wurde ein fehlerhafter Adressbereich in S3 entdeckt UNEXPECTED ADDRESS xxxxxxxxx Behebung 146 • Hex file überprüfen Bedienungsanleitung Version 3.1 Pos: 88.10 /Bedienungsanleitungen/Geräte spezifisch/Drucker/Monitor Messages/M10_Checksum error flash S7 @ 2\mod_1271941992443_21372.doc @ 22770 @ Nr. Meldung Ursache M10 MONITOR-ERROR: M10 Falsche Checksumme vom Hex file S7 FAULT: xxxxxxxx CHKSUM:ssss-ssss Behebung • Hex file neu übertragen • Wenn der Fehler weiterhin besteht, rufen sie den Service Pos: 88.11 /Bedienungsanleitungen/Geräte spezifisch/Drucker/Monitor Messages/M11_EPROM Image too large @ 2\mod_1271942098442_21372.doc @ 22771 @ Nr. Meldung Ursache M11 MONITOR-ERROR: M11 Zuviele Hex file Teile oder Hex file ist zu groß IMAGE TOO LARGE Behebung • Hex file überprüfen Pos: 88.12 /Bedienungsanleitungen/Geräte spezifisch/Drucker/Monitor Messages/M12_EPROM Error Flash Erase @ 2\mod_1271942448456_21372.doc @ 22772 @ Nr. Meldung Ursache M12 MONITOR-ERROR: M12 Fehler beim löschen des Speichers FAULT FLASH-ERASE Behebung • Hex file neu laden • Wenn der Fehler weiterhin besteht, rufen sie den Service Pos: 88.13 /Bedienungsanleitungen/Geräte spezifisch/Drucker/Monitor Messages/M13_EPROM Error Flash Write @ 2\mod_1271942719798_21372.doc @ 22773 @ Nr. Meldung Ursache M13 MONITOR-ERROR: M13 Fehler beim schreiben in den Speicher FAULT FLASH-WRITE Behebung • Hex file neu laden • Wenn der Fehler weiterhin besteht, rufen sie den Service Pos: 88.14 /Bedienungsanleitungen/Geräte spezifisch/Drucker/Monitor Messages/M14_Checksum error after updating the flash @ 2\mod_1271942784454_21372.doc @ 22774 @ Nr. Meldung Ursache M14 MONITOR-ERROR: M14 Checksummen Fehler nach schreiben in den Speicher FAULT: xxxxxxxx dem CHKSUM:ssss-ssss Behebung • Hex file neu laden • Wenn der Fehler weiterhin besteht, rufen sie den Service Pos: 88.15 /Bedienungsanleitungen/Geräte spezifisch/Drucker/Monitor Messages/M15_WRITE USB-EWPROM @ 2\mod_1271942877078_21372.doc @ 22775 @ Bedienungsanleitung Version 3.1 147 Nr. Meldung Ursache M15 MONITOR-ERROR: M15 USB-EPROM konnte nicht gelöscht werden WRITE USB-EEPROM RETRY, CALL SERVIC Behebung • Hex file neu laden • Wenn der Fehler weiterhin besteht, rufen sie den Service Pos: 88.16 /Bedienungsanleitungen/Gräte spezifisch/Drucker/Monitor Messages/M16_READ USB-EEPROM @ 3\mod_1299069292099_21372.doc @ 30669 @ Nr. Meldung Ursache M16 MONITOR-ERROR: M16 USB-EPROM konnte nicht gelesen werden READ USB-EEPROM RETRY, CALL SERVIC Behebung • Hex file neu laden • Wenn der Fehler weiterhin besteht, rufen sie den Service Pos: 88.17 /Bedienungsanleitungen/Geräte spezifisch/Drucker/Monitor Messages/M21_CPU-HwERR @ 3\mod_1299069326307_21372.doc @ 30675 @ Nr. Meldung Ursache M21 MONITOR-ERROR: M21 Schreibfehler auf der CPU CPU-HwERR: xxxxxxxx RETRY, CALL SERVIC Behebung • Hex file neu laden • Wenn der Fehler weiterhin besteht, rufen sie den Service Pos: 88.18 /Bedienungsanleitungen/Geräte spezifisch/Drucker/Monitor Messages/M22_WRITE USB-EEPROM @ 3\mod_1299069364682_21372.doc @ 30681 @ Nr. Meldung Ursache M22 MONITOR-ERROR: M22 USB-EPROM konnte nicht für die Monitor Version Nummer beschrieben werden WRITE USB-EEPROM RETRY, CALL SERVIC Behebung • Wiederholen • Wenn der Fehler weiterhin besteht, rufen sie den Service Pos: 89 /Bedienungsanleitungen/Geräte neutral/8.3_Ü2_Technical Support @ 0\mod_1250692530984_21372.doc @ 21507 @ 22 148 Bedienungsanleitung Version 3.1 8.5 Technische Unterstützung Falls technische Fragen oder Probleme auftreten, die in dieser Bedienungsanleitung nicht aufgeführt oder gelöst werden, wenden Sie sich an Ihren autorisierten Neopost-Händler. Halten Sie die folgenden Informationen zum Gerät bereit: • Genaue Bezeichnung des Geräts (Typenschild). • Seriennummer und Herstellungsjahr (Typenschild). • Sofern zutreffend: Die Version der installierten Firmware des Geräts (wird während der Initialisierung nach dem Einschalten des Geräts angezeigt). • Sofern zutreffend: Informationen zur Softwareanwendung, die in Verbindung mit dem Gerät verwendet wird. • Allgemeine Informationen zu Peripheriegeräten (Transportbänder, Trockner, Zuführungen usw.). • Eine ausführliche Beschreibung aller Fehler und Fehlermeldungen mit Fehlercodes. Pos: 90 /Serviceanleitungen/Geräte spezifisch/Drucker/8.3_Technischer Kundendienst_Printer_specific @ 2\mod_1265189705629_21372.doc @ 22341 @ • Ausgabe der DRUCKEREINSTELLUNGEN. Diese Ausgabe erleichtert es dem Neopost Service, die Ursache des vorliegenden Problems zu ermitteln. Eine detaillierte Beschreibung der Funktion DRUCKEREINSTELLUNGEN finden Sie auf Seite 95. • Ausgabe der EMPFANGSDATEN. Eine detaillierte Beschreibung der Funktion EMPFANGSDATEN finden Sie in auf Seite 96 • Druckdatei des Druckauftrags, der das Problem verursacht. Anweisungen zum Erstellen einer Druckdatei finden Sie in Kapitel 11.4 auf Seite 172. • Druckbeispiele, die das Problem veranschaulichen. • Die Datenbank, die für den Druckauftrag verwendet wurde. Pos: 91 /Bedienungsanleitungen/Geräte neutral/9.0_Ü1_Consumables and Accessories @ 0\mod_1246022409821_21372.doc @ 21470 @ 1 Bedienungsanleitung Version 3.1 149 9 Verbrauchsmaterialien und Zubehör Pos: 92 /Bedienungsanleitungen/Geräte neutral/9.1_Neopost Website, offers and prices @ 0\mod_1253102495694_21372.doc @ 21573 @ Informationen zu Preisen und Sonderangeboten finden Sie auf der -Website oder erhalten Sie von Ihrem lokalen Händler. www.neopost.com Pos: 93 /Bedienungsanleitungen/Geräte neutral/9.1_Ü2_Consumables @ 0\mod_1253021759325_21372.doc @ 21568 @ 22 9.1 Verbrauchsmaterialien Pos: 94 /Bedienungsanleitungen/Geräte spezifisch/Drucker/Tinten/9.1_Ü3_Standard inks for [Channelname] address printers @ 1\mod_1260895786690_21372.doc @ 22170 @ 3 9.1.1 Tintenpatronen für Neopost Adressdrucker Die folgende Liste der verfügbaren -Tintensorten gibt den aktuellen Stand zum Zeitpunkt der Veröffentlichung dieser wieder. Wenden Sie sich an einen autorisierten -Händler, um aktuelle Informationen zur Verfügbarkeit und Sonderangeboten zu erhalten. Allgemeine Tintenspezifikationen: • Tintenpatronen für Hewlett Packard Thermal Inkjet 2.5 Technologie • 600 dpi native Auflösung • 300 Düsen pro Kartusche, 12,7 mm Druckbereich • 40 ml oder 42 ml Volumen pro Patrone (abhängig von Sorte) Tintenname und Teilenummer Beschreibung und Anwendung Spot colour rot Teilenummer: Farbige Tinte zum Drucken von Hervorhebungen und Markierungen auf Standardmaterial. 4128920H Spot colour grün Teilenummer: 4128919G Farbige Tinte zum Drucken von Hervorhebungen und Markierungen auf Standardmaterial. Spot colour blau Farbige Tinte zum Drucken von Hervorhebungen und Markierungen auf Standardmaterial. Teilenummer: 4103180V Spot colour gelb Teilenummer: 9200200R Farbige Tinte zum Drucken von Hervorhebungen und Markierungen auf Standardmaterial. Fast Dry Tinte Teilenummer: Pigmentierte Tinte für scharfes und tiefschwarzes Drucken auf Standardmaterial. 150 4128918F Bedienungsanleitung Version 3.1 Versatile Black Teilenummer: 4127666B IQ 2392A Teilenummer: 9200030P Max Glossy Tinte Teilenummer: 9200033S Black Dye Tinte Teilenummer: 4133096H Tinte #10 Teilenummer: 9200031Q IMS Tinte Teilenummer: 9200434K Schnell trocknende pigmentierte Tinte für beschichtete Materialien. Eine der beliebtesten Tintensorten! Eine schnell trocknende Tinte, die optimale Ergebnisse ergibt, wenn ein InfrarotTrockner in Verbindung mit dem Drucker verwendet wird. Schnell trocknende Tinte für eine Vielzahl unterschiedlicher Materialien. Eine Farbstofftinte für vielfältige Anwendungen. Die Universaltinte. Eine Tinte, die für Drucker ohne Serviceoder Abdeckstation vorgesehen ist. Diese Tinte erfordert sehr wenig Druckkopfpflege. Eine Spezialtinte zum Drucken auf schwierigste Druckträger. Fragen Sie Ihren Händler oder Ihre örtliche -Niederlassung nach zusätzlichen Bedienungshinweisen für diesen Tintentyp. Pos: 95 /Zubehör/Generelles Zubehör/KH-TX304-150_Reinraumtücher (Set mit 150 Stück) @ 1\mod_1255012570073_21372.doc @ 21864 @ 32 9.1.2 Reinigungstücher Name Teilenummer Reinigungstücher 4135465A Anwendung 150 faserfreie Tücher zum Reinigen der Farbkartuschen. Pos: 96 /Bedienungsanleitungen/Geräte neutral/9.0_Ü1_Accessories @ 1\mod_1255343680383_21372.doc @ 21941 @ 1 Bedienungsanleitung Version 3.1 151 9.2 Zubehör Pos: 97 /Zubehör/AS-960/990/R0616.1.901_Walzen-Reinigungstool @ 1\mod_1255071439318_21372.doc @ 21928 @ 22 9.2.1 Rollenreinigungstool für AS-960HD und AS-960HD Name Teilenummer Rollenreinigungstool für AS-960HD und AS-990HD 9200271Q Anwendung Das Reinigungstool ist ein Servicezubehör, dass die einfache und praktische Reinigung der gesamten Zuführungsrolle der Neopost AS-960HD- und AS-960HD-Drucker ermöglicht. Das Tool muss mit einer geeigneten Reinigungslösung für Zuführungsrollen angewendet werden. Pos: 98 /Bedienungsanleitungen/Geräte spezifisch/Drucker/AS-960HD/AS-990HD/9.2_How to use the feed roller cleaning tool_AS-960/AS-990 @ 2\mod_1275397845640_21372.doc @ 22877 @ Verwenden des Reinigungstools für die Transportrollen Verwenden des Reinigungstools für die Transportrollen 152 Das Reinigungstool ist ein Servicezubehör, dass die einfache und praktische Reinigung der ersten Transportrolle der AS-960HD/AS990HD ermöglicht. • Entfernen Sie die Papierzuführungsrampe und die gesamte Ablageplatte aus dem Drucker. • Versetzen Sie die Druckeinheiten mithilfe des Einstellrads für die Stärke an ihre oberste Position (siehe Abbildung 70). • Befeuchten Sie den Filz des Reinigungstools an der Vorderkante mit einer geeigneten Reinigungslösung. • Bringen Sie das Reinigungstool mithilfe der beiden Rändelschrauben, die mit dem Tool ausgeliefert werden, an der lackierten Metallplatte an. • Schalten Sie den Papiertransport der AS-960HD/AS-990HD ein, und lassen Sie ihn für ca. 30 Sekunden bei mittlerer Geschwindigkeit laufen. Senken Sie die Druckeinheiten ab, sodass Bedienungsanleitung Version 3.1 der Reinigungsfilz die Transportrolle reinigt. • Wiederholen Sie den Reinigungsvorgang bei Bedarf. Rändelschraube Erste Transportrolle Reinigungstool Lackierte Platte Einstellrad die Stärke für Abbildung 70: Verwendung des Reinigungstools Pos: 99 /Zubehör/AS-700/710/R0635.5.903_Bausatz Rollenhalter @ 1\mod_1255067195696_21372.doc @ 21887 @ 12 9.2.2 Rollenunterstützungsvorrichtung Name Teilenummer Rollenunterstützungsvorrichtung 9200149N Anwendung (Zusätzliche) Rollenunterstützungsvorrichtung, die an der Papierzuführungsrampe angebracht werden kann. Die Vorrichtung kann als zusätzliche Unterstützung für großformatige Produkte montiert werden. Pos: 100 /Zubehör/AS-700/710/R0613.2.060_Ablage mont @ 1\mod_1258032137692_21372.doc @ 22085 @ 2 x Bedienungsanleitung Version 3.1 153 9.2.3 Universeller Papierkorb Name Teilenummer Universeller Papierkorb 4135468D Anwendung Kann an das Neopost CS-800/ CS-800-Transportband oder einen beliebigen Neopost-Tischdrucker angebracht werden. Pos: 101 /Bedienungsanleitungen/Geräte spezifisch/Drucker/9.2_How to assemble the universal paper catch tray @ 2\mod_1275400492619_21372.doc @ 22878 @ Montieren der universellen Papierablage 1 2 Setzen Sie den Drucker auf die Basisplatte • Entfernen Sie die Schutzfolie von den Blechteilen. • Stellen Sie das Gerät auf die Basisplatte, und befestigen Sie die vertikale Platte daran (1). • Haken Sie die Ablageplatte in den 154 3 Bedienungsanleitung Version 3.1 Löchern der vertikalen Platte ein (2). • Bauen Sie die Seitenplatten mithilfe der beiden kleinen Rändelschrauben zusammen (3). • Haken Sie die Anschlagplatte in der Ablageplatte ein, und montieren Sie dann die Seitenplatten (4). • Verbinden Sie die Ablage mit dem vorgelagerten Druckgerät mithilfe des beigefügten Erdungskabels. Fixieren Sie dazu die Kontaktstifte an der Ablage (mithilfe der Schraube, der Mutter und der Zahnscheibe) (siehe die beiden kleinen Pfeile in 4). 4 Abbildung 71: Papierablageaufbau Pos: 102 /Zubehör/AS-960/990/R0635.0.085_POM separator rollers @ 2\mod_1270649055896_21372.doc @ 22719 @ 2 9.2.4 POM-Separierrollen Name Teilenummer POM-Separierrollen 9200542X Anwendung Optionale Separierrollen aus hartem thermoplastischem Material für den Neopost FD-13/FD-13-Anleger oder den FD13/FD-13-Drucker. Diese Rollen verbessern die Papiertrennung für Hochglanzmaterialien. (Die Standardseparierrollen können mit der Teilenummer 4135150X als Ersatzteil bestellt werden) Pos: 103 /Bedienungsanleitungen/Geräte spezifisch/Feeder/FD-13 / FD-15/9.2_How to exchange or modify the separation rollers_HINWEIS @ 2\mod_1268129333975_21372.doc @ 22584 @ Auswechseln der Separierrollen Weitere Informationen finden Sie im Kapitel 10.9 Auswechseln der Separierrollen auf Seite 159. Pos: 104 /Bedienungsanleitungen/Geräte neutral/9.1_Ü2_Accessory devices @ 1\mod_1263378219095_21372.doc @ 22231 @ 22 Bedienungsanleitung Version 3.1 155 9.3 Zusatzgeräte Pos: 105 /Zubehör/[Zusatzgeräte] (kein Zubehör)/n/a_Transportband CS-800 @ 0\mod_1253024900907_21372.doc @ 21570 @ 9.3.1 Transportband Neopost CS-800 Name Teilenummer Transportband Neopost CS-800 Bitte kontaktieren Sie ihren autorisierten Neopost Händler. Anwendung Transportband für Dauer- und Schuppbetrieb. Kann auf einem Tisch oder einem speziellen Ständer betrieben werden. 10 kg 0,2 - 0,9 m/s stufenlos regelbar 860 x 286 x 86 mm Gewicht Transportgeschwindigkeit Abmessungen L x B x H Pos: 106 /Bedienungsanleitungen/Geräte neutral/10.0_Ü1_Technical Specifications @ 0\mod_1250854945863_21372.doc @ 21519 @ 31 156 Bedienungsanleitung Version 3.1 10 Technische Daten Pos: 107 /Bedienungsanleitungen/Geräte spezifisch/Drucker/AS-960HD/AS-990HD/Technische Daten_AS-960/AS-990_ONLY 619 @ 2\mod_1269595723059_21372.doc @ 22674 @ Druckertyp Feststehender Druckkopf, manuelle Kopfpositionierung Durchsatz 39.000 Postkarten pro Stunde (A6Postkarten) Max. Transportgeschwindigkeit 1,8 Meter pro Sekunde Min. Materialformat (Breite x Höhe) 135 x 88 mm (Breite = in Materialtransportrichtung) Max. Materialformat (Breite x Höhe) 500 x 381 mm (Breite = in Materialtransportrichtung) Max. Materialstärke 10 mm Max. Druckbereich (Breite x Höhe) 500 x 76 mm (AS-960HD) (Breite = in Materialtransportrichtung) 500 x 114 mm (AS-990HD) Weitere Informationen finden Sie im Kapitel 5.3.4 Positionieren des Druckbereichs auf Seite 39. Anzahl Tintenpatronen 6 (2 Einheiten mit je 3 Patronen) (AS960HD) 9 (3 Einheiten mit je 3 Patronen) (AS990HD) Druckqualität 150 x 300 dpi (schnellste Einstellung, geringste Tintenmenge) 150 x 600 dpi 200 x 300 dpi 200 x 600 dpi 300 x 300 dpi 300 x 600 dpi 600 x 300 dpi 600 x 600 dpi (langsamste Einstellung, größte Tintenmenge) Produktivitätsinformationen zum Auftrag Zähler für Job-, Service- und Gesamtseiten des Geräts Füllstand der Tintenpatronen Tintenkosten und Tintenverbrauch Durchschnittlicher Job-Durchsatz, aktueller Durchsatz Interne Schriftart Bedienungsanleitung Version 3.1 13 157 Anzahl der Nachdruckbaren Seiten Letzte 20 Seiten Speicher 64 MB Schnittstellen Ethernet (TCP/IP) / USB 2.0 / Seriell (für Servicezwecke) Abmessungen L x B x H 600 x 535 x 750 mm Gewicht 41 kg (AS-960HD) 44 kg (AS-990HD) Stromversorgung 100–240 V bei 50~60 Hz Temperaturbedingungen 10-31°C 20-80 % relative Luftfeuchtigkeit (nicht kondensierend) Zertifizierungen CE, UL, cUL, FCC, RoHS Pos: 108 /Bedienungsanleitungen/Geräte neutral/11.0_Ü1_Appendix @ 0\mod_1251456841922_21372.doc @ 21561 @ 31 158 Bedienungsanleitung Version 3.1 11 Anhang Pos: 109.1 /Bedienungsanleitungen/Geräte spezifisch/Drucker/Printer Driver & Cables to PC/Ü2_How to completely remove printer drivers from Windows Vista and Windows 7 @ 3\mod_1298277086228_21372.doc @ 30444 @ 22 11.1 Wie man vollständig die Druckertreiber aus Windows Vista und Windows 7 entfernt 1. Öffnen der Druckverwaltung • 2. Treiber löschen • Wähle die Datei aus “Alle Drucker (xx)”. • Lösche den Drucker Treiber aus der Liste. 3. Treiberpaket entfernen • Wähle den Ordner aus “Alle Treiber (xx)”. • Mit der rechten Maustaste den Druckertreiber auswählen und auf Trage in die Zeile “Programme/Dateien durchsuchen“ das Wort „Druck“ ein und klicke dann auf “Druckverwaltung”. “Treiberpaket entfernen...” klicken. Nicht “Löschen” auswählen! Bedienungsanleitung Version 3.1 159 • Ein neues Dialogfenster geht auf. Mit “Löschen” bestätigen. Pos: 109.2 /Bedienungsanleitungen/Geräte spezifisch/Drucker/Printer Driver & Cables to PC/Ü2_How to completely remove printer drivers from Windows XP and Windows 2000 @ 3\mod_1298031435957_21372.doc @ 30414 @ 22 11.2 Wie man vollständig die Druckertreiber aus Windows XP und Windows 2000 entfernt 1. Druckertreiber löschen 160 • Im Ordner “Drucker und Faxgeräte” den Druckertreiber löschen. • Auf “DATEI” > “Servereigenschaften” klicken und den Reiter “Treiber” auswählen. • Alle Druckertreiber löschen die mit “FS****-**” beginnen. z.B. “FS0204-2”. • Alle Druckertreiber löschen die mit “AS***_vX”, “DA***_vX” or “RENA***_vX” beginnen. z.B. “AS700_v4”. Bedienungsanleitung Version 3.1 2. Die plug and play Ordner löschen 3. Löschen der .inf Dateien • Die Ordner öffnen. C:\Windows\System32\Spool\drivers\win32x86 or C:\Windows\System32\Spool\drivers\win32x64 Bemerkung: Der “Windows” Ordner kann bei manchen PC‘s an einem anderen Ort liegen. • Alle Ordner löschen, außer dem Ordner “3”! • Ordner öffnen C:\Windows\inf Bemerkung: Der “Windows” Ordner kann bei manchen PC‘s an einem anderen Ort liegen. • Nach oem**.inf Dateien suchen die das Wort enthalten (= im Dateinamen) “Flex Systems” or “Satori”. • Auch alle oem**.inf Dateien löschen die gefunden werden. z.B. “oem36.inf”. Pos: 109.3 /Bedienungsanleitungen/Geräte spezifisch/Drucker/Printer Driver & Cables to PC/USB 2.0 (619)/7.X.X_Ü2_How to use a pre-installed printer driver_ONLY_619 @ 3\mod_1296652778190_21372.doc @ 29934 @ 3233 Bedienungsanleitung Version 3.1 161 11.2.1 Verwendung eines bereits installierten Druckertreiber Es ist nicht empfohlen einen alte Version des Druckertreibers zu verwenden. Bei der Installation eines neuen Druckers, sollten die mitgelieferten Treiber installiert werden. 11.2.1.1 USB Verbindung 1. Prüfen Sie den installierten Treiber • Stellen Sie sicher, dass der bereits installierte Druckertreiber auch für Ihren neuen Drucker verwendet werden kann. So benötigt beispielsweise das Druckermodel AS-700 den Druckertreiber “AS700”. 2. Den Drucker an den PC anschließen • Verbinden Sie den Drucker und den PC mit dem USB Kabel. Der PC wird eine Meldung anzeigen, siehe Abbildung 72 und Abbildung 73 Abbildung 72: Neue Hardware gefunden Abbildung 73: Assistent für das Suchen neuer Hardware 3. Identifizieren der USB Anschlussnummer • Identifizieren Sie die Nummer des USB Anschlusses an welchem der Drucker angesteckt ist wie im Kapitel Identifizieren der Nummer des verwendeten USB Anschlusses beschrieben. 4. Einstellen des Anschlusses des bereits installierten Treiber • Öffnen Sie “Drucker und Faxgeräte” auf Ihrem PC. • Wählen Sie den bereits installierten Treiber aus und klicken Sie mit der rechten Maustaste darauf. • Wählen Sie “Eigenschaften” und wählen Sie den Reiter “Anschlüsse”. • Wählen Sie den USB Anschluss mit der Nummer aus, die Sie in Schritt 3 identifiziert haben. 162 Bedienungsanleitung Version 3.1 5. Prüfen Sie die verbindung • Klicken Sie den Druckertreiber im Fenster “Drucker und Faxgeräte” an. • Stecken Sie das USB Kabel ab. Der Status wechselt auf “Verbindung getrennt” • Stecken Sie nun das USB Kabel wieder an. Der Status wechselt auf “Verbindung hergestellt” • Nun kann der Drucker über den bereits installierten Druckertreiber Daten empfangen. Der „Assistent für das Suchen neuer Hardware” (siehe Abbildung 73) wird jedes Mal erscheinen wenn der Drucker angeschaltet oder angesteckt wird. Um dies zu beenden, müssen Sie den Druckertreiber installieren, der mit dem Drucker mitgeliefert wird. 11.2.1.2 Netzwerkverbindung 1. Prüfen Sie den installierten Treiber • Stellen Sie sicher, dass der bereits installierte Druckertreiber auch für Ihren neuen Drucker verwendet werden kann. So benötigt beispielsweise das Druckermodel AS-700 den Druckertreiber “AS700”. 2. Hinzufügen eines TCP/IP Anschlusses zum Treiber • Fügen Sie dem bereits installierten Druckertreiber einen “Standard TCP/IP Anschluss” hinzu. Wie in Kapitel 7.4.1, auf Seite 98 beschrieben. 3. Einstellen der Netzwerkverbindung • Stellen Sie die Netzwerkverbindung zwischen Drucker und PC wie in Kapitel 7.4, auf Seite 97 beschrieben ein. Pos: 109.4 /Bedienungsanleitungen/Geräte spezifisch/Drucker/Printer Driver & Cables to PC/USB 2.0 (619)/7.X.X_Ü3_How to identify the USB port number @ 3\mod_1296549141672_21372.doc @ 29852 @ 32 Bedienungsanleitung Version 3.1 163 11.2.2 Identifizieren der Nummer des verwendeten USB Anschlusses In bestimmten Situationen (z.B. Weiterverwendung eines bereits installierten Druckertreibers) ist es notwendig die Nummer des USB Anschlusses herauszufinden, an welchem der Drucker angesteckt ist. Da die meisten PCs heutzutage mehr als einen USB Anschluss haben, ist es notwendig die Nummer des verwendeten Anschlusses zu identifizieren. Je nachdem an welchem Anschluss der Drucker angesteckt ist, kann die Nummer des USB Anschlusses anders sein. Zum Beispiel USB001, USB002, etc. 1. Den Drucker auf USB stellen • Prüfen Sie ob der Drucker auf den USB Anschluss eingestellt ist: DRUCKER KONFIG. > GRUNDEINSTELLUNG > COMMUNICATION • Falls nicht, setzten Sie ihn auf USB. 2. Verbinden des Druckers mit dem PC • Verbinden Sie den Drucker und den PC mit dem USB Kabel. • Schalten Sie den Drucker ein. 3. Geräteerkennung • Warten Sie bis Windows den Drucker erkennt. 4. Öffnen Sie den Geräte mmanager • Öffnen Sie den Windows Gerätemanager. Start > Systemsteuerung > Hardware und Sound > Geräte Manager 5. Identifizieren des Druckers • Der Drucker wird in der folgenden Kategorie angezeigt USB-Controller > USB-Druckerunterstützung. Siehe Abbildung 74. 6. Identifizieren der USB Anschlussnummer • Klicken Sie mit der rechten Maustaste auf den Drucker. • Wählen Sie “Eigenschaften” und klicken Sie auf den Reiter “Details”. • In der Auswahlliste “Eigenschaft” wählen Sie “Busverhältnisse”. • In dem Eintrag bei “Wert” wird die Nummer des USB Anschlusses gezeigt. In dem Beispiel in Abbildung 75 ist die Nummer des USB Anschlusses „USB001“. 164 Bedienungsanleitung Version 3.1 Abbildung 74: Geräte Manager Abbildung 75: Geräteeigenschaften - Details Pos: 109.5 /Bedienungsanleitungen/Geräte spezifisch/Drucker/Printer Driver & Cables to PC/TCP /IP (619)/7.X.X_Ü3_How to test the Ethernet connectivity_ONLY_619 @ 3\mod_1296547073221_21372.doc @ 29847 @ 32 Bedienungsanleitung Version 3.1 165 11.2.3 Testen der Netzwerkverbindung Das „ping“ Kommando der Windows Eingabeaufforderung, ist ein einfacher Weg die Netzwerkverbindung mit dem Drucker zu testen. Mit diesem Kommando können Sie testen ob der Drucker korrekt mit dem Netzwerk verbunden ist. 1. IP Adresse des Druckers nachssehen 2. Öffnen Sie die Eingabeaufforderung 3. Verwendung des “ping” Kommandos 4. Die Verbindung arbeitet korrekt • Zum Testen der Netzwerkverbindung müssen die exakte IP Adresse des Drucker wissen. • Die IP Adresse können Sie in dem folgenden Druckermenü nachsehen: SERVICE > KONFIGURATION INFO • Notieren Sie sich diese IP Adresse. • Wählen Sie START > Alle Programme > Zubehör > Eingabeaufforderung • Oder geben Sie “cmd” in die Suchbox des Windows Startmenüs ein. • Nun öffnet sich die Eingabeaufforderung. • Tippen Sie folgendes ping “IP adresse drucker” in die Eingabeaufforderung ein und drücken Sie die Enter Taste. Anstatt „IP adresse drucker“ geben Sie die IP Adresse ein die sie im ersten Schritt nachgesehen haben • Zum Beispiel ping 192.168.50.218 • Wenn der Drucker korrekt in Ihr Netzwerk eingebunden ist, dann erhalten Sie folgende Meldung in der Eingabeaufforderung. Abbildung 76: Eingabeaufforderung Meldung OK Die Meldung vom Drucker ist unabhängig vom Online/Offline Status des Druckers. Wenn der Drucker korrekt in das Netzwerk eingebunden ist, wird die „ping“ Rückmeldung Ok sein. Unabhängig davon ob der Drucker OnlinTCP oder Offline ist. 166 Bedienungsanleitung Version 3.1 5. Die Verbindung arbeitet NICHT korrekt • Wenn der Drucker NICHT korrekt in Ihr Netzwerk eingebunden ist, dann erhalten Sie folgende Meldung in der Eingabeaufforderung. • Abbildung 77: Eingabeaufforderung Meldung NICHT OK • In diesem Fall prüfen Sie bitte die Netzwerkeinstellungen wie in diesem Dokument beschrieben. Pos: 109.6 /Bedienungsanleitungen/Geräte spezifisch/Drucker/Printer Driver & Cables to PC/TCP /IP (619)/7.X.X_Ü3_Sample settings for Ethernet connection @ 3\mod_1296643959230_21372.doc @ 29927 @ 32444 Bedienungsanleitung Version 3.1 167 11.2.4 Beispiele für verschiedene Netzwerkeinstellungen Die nachfolgenden Tabellen zeigen Beispiele für die verschiedenen Möglichkeiten der Netzwerkverbindung zwischen Drucker und PC. Jede Tabelle zeigt die Einstellungen die vorgenommen werden müssen im: • Druckermenü. • PC der verwendet wird um die Druckdaten zu schicken. • Dem Druckertreiber auf dem PC der verwendet wird um die Druckdaten zu schicken. Um die notwendigen Einstellungen vornehmen zu können muss ein “Standard TCP/IP” Anschluss im Druckertreiber eingestellt sein. 11.2.4.1 Verbindung über Netzwerk zwischen Drucker und PC (mit fester IP) Druckermenü PC Einstellungen Portnummer* 9100 IP Adresse** Subnetzmaske Gateway IP Adresse 192.168.050.180 255.255.255.000 Der PC muss zum selben Netzwerk verbunden sein wie der der Drucker. Druckertreiber Portnummer * IP Address 9100 192.168.5.180 192.168.050.180 * Der Port 9100 wird üblicherweise für Drucker verwendet. Bitte stellen Sie sicher, dass dieser Port in ihrem Netzwerk nicht blockiert ist oder nutzen Sie eine andere Portnummer ** Die im Drucker eingestellte IP Adresse muss in Ihrem Netzwerk gültig sein und dem Drucker permanent zugeordnet sein. Bitte kontaktieren Sie den Netzwerkadministrator Ihres Unternehmens. 11.2.4.2 IP) Verbindung über Netzwerk zwischen Drucker und PC (mit dynamischer Druckermenü Portnummer* PC Einstellungen 9100 Der PC muss zum selben Netzwerk verbunden sein wie der der Drucker. Druckertreiber Portnummer IP Adresse* * 9100 192.168.5.180 * Der Port 9100 wird üblicherweise für Drucker verwendet. Bitte stellen Sie sicher, dass dieser Port in ihrem Netzwerk nicht blockiert ist oder nutzen Sie eine andere Portnummer ** Im Druckermenü SERVICE > KONFIGURATION INFO können Sie nachsehen welche IP Adresse dem Drucker zugeordnet ist. 168 Bedienungsanleitung Version 3.1 11.2.4.3 Direkte Verbindung über Netzwerkkabel zwischen Drucker und PC Ändern der IP Adresse des PCs Bitte notieren Sie sich alle Netzwerkeinstellungen Ihres PC, bevor Sie Änderungen vornehmen. Wenn Sie Ihren PC später wieder an ein Netzwerk anschließen möchten, dann müssen Sie die Netzwerkeinstellungen wieder ändern. Druckermenü Portnummer * IP Adresse* * Subnetzmaske Gateway IP Adresse PC Einstellungen Druckertreiber 9100 - - Portnummer* 9100 192.168.050. 185 IP Adresse** 192.168.50. 177 IP Adresse** 192.168.5. 185 255.255.255. 000 192.168.050. 185 Subnetzmaske Gateway IP Adresse 255.255.255. 000 192.168.050. 185 Subnetzmaske Gateway IP Adresse 192.168.50. 185 * Der Port 9100 wird üblicherweise für Drucker verwendet. Bitte stellen Sie sicher, dass dieser Port in ihrem Netzwerk nicht blockiert ist oder nutzen Sie eine andere Portnummer ** Achten Sie besonders auf die korrekte Eingabe der IP Adressen. Pos: 110 /Bedienungsanleitungen/Geräte spezifisch/Feeder/FD-13 / FD-15/11.1_Ü2_How to exchange or modify the separator, rollers_Feeder @ 2\mod_1268394237548_21372.doc @ 22613 @ 2 11.3 Auswechseln der Separierrollen Ausbauen der Separierrollen Die Separierrollen können durch die scharfen Kanten der zugeführten Produkte abnutzen. Gelegentlich müssen sie ausgewechselt werden. • Öffnen Sie die Spannhebel des Stapelanlageblech. Drücken Sie sie in Richtung der Papierzuführungsrampe, und ziehen Sie sie von der Zuführung ab. Legen Sie das Stapelanlageblech auf einen Tisch. • Öffnen Sie den Separierfeststellgriff des Separiersystems, das auf der Stapelplatte montiert ist. • Entfernen Sie die schwarze Kunststoffklammer von der Separierfeststellachse (siehe Abbildung 79). • Jetzt können die beiden Sechskantstangen aus den gabelförmigen Halterungen entfernt werden. • Tauschen oder verändern sie die Separierrollen wie untern beschrieben. Bedienungsanleitung Version 3.1 169 Ändern der Rollenposition Auswechseln der Rollen Variationen des Separiersystems Es ist nicht immer erforderlich, alle Separierrollen auszutauschen, wenn eine Seite der Rolle abgenutzt ist. • Nehmen Sie die Sechskantstange mit der abgenutzten Rolle aus der gabelförmigen Halterung und drehen Sie sie einfach um 60° (ein Sechstel einer ganzen Umdrehung). Die Zahlen auf der Sechskantstange, auf der sich die Rolle befindet, kann als Orientierung verwendet werden. • Bauen Sie die Rolle und das Separiersystem wieder zusammen und bringen Sie die Stapelplatte wieder an der Zuführungsbasis an. • Ziehen Sie die äußerste Separierrolle von den einzelnen Sechskantstangen ab (siehe Abbildung 80). Dazu müssen Sie den Klemmring nicht entfernen. Ersetzen Sie die alten Separierrollen durch die neuen Rollen (Ersatzteilnummer für Standardseparierrollen: 4135150X). Hinweis: Die Separierrollen sind nicht symetrisch. Beachten Sie, dass die kleinen Kanten in der sechseckigen Öffnung der Grummirolle nach außen zeigen, wenn Sie sie wieder auf die Sechskantstange schieben (siehe Abbildung 80). • Bauen Sie die Rolle und das Separiersystem wieder zusammen und bringen Sie die Stapelplatte wieder an der Zuführungsbasis an. Dünnes und schmales Material: • Wenn nur dünne und schmale Materialien zugeführt werden, können die äußeren Separierrollen möglicherweise dauerhaft entfernt werden Hochglanzmaterial: • 170 Es gibt optionale Separierrollen, die aus hartem thermoplastischem Material bestehen. Diese Rollen können die Papiertrennung für Hochglanzmaterialien verbessern. Weitere Informationen finden Sie im Kapitel 10.2 POM-Separierrollen auf Seite 147. Bedienungsanleitung Version 3.1 Kunststoffklammer Gabelförmige Halterung Sechskantstange Abbildung 78: Montierte Ablageplatte Abbildung 79: Abbauen der Ablageplatte Sechskantst ange Spannring Zahlen zur Orientierung Separierrolle Hinweis: Die kleinen Kanten in der Rolle zeigen nach außen! Abbildung 80: Auswechseln oder Ändern der Separierrollen Pos: 111 /Serviceanleitungen/Geräte spezifisch/Drucker/11.1_Ü2_How_to_create_a_print_file @ 2\mod_1265124645371_21372.doc @ 22340 @ 2 Bedienungsanleitung Version 3.1 171 11.4 Vorgehensweise beim Erstellen von Druckdateien Abhängig von der verwendeten Software, kann eine Druckdatei auf zweierlei Weise erstellt werden. 1. Erstellen einer Druckdatei direkt aus der Software • Öffnen Sie in der Software das Dialogfeld zum Drucken (in der Regel über Datei > Drucken). • Aktivieren Sie das Kontrollkästchen „Ausgabe in Datei“, wie in Abbildung 81 gezeigt. Abbildung 81: Dialogfeld „Drucken“ • Klicken Sie auf die Schaltfläche „OK“. • Wählen Sie einen Dateinamen und einen Speicherort zum Speichern der Druckdatei im Dialogfeld „Ausgabe in Datei umleiten“ aus, das unten dargestellt wird. Verwenden Sie den Standarddateityp „.prn“ (Abkürzung für „printable file“). Abbildung 82: Dialogfeld „Ausgabe in Datei umleiten“ 172 Bedienungsanleitung Version 3.1 2. Erstellen einer Druckdatei durch Ändern des Druckertreiberanschlusses in Dateiausgabe • Wählen Sie im Menü „Start“ von Microsoft Windows das Menü “Drucker und Faxgeräte” aus. • Klicken Sie mit der rechten Maustaste auf den Drucker, für den Sie eine Druckdatei erstellen möchten, und wählen Sie „Eigenschaften“. • Wählen Sie die Registerkarte „Anschlüsse“, und wählen Sie für diesen Drucker den Anschluss „FILE:“. Abbildung 83: Eigenschaften des Druckeranschlusses • Klicken Sie auf die Schaltfläche „OK“. • Von jetzt an wird das Dialogfeld „Ausgabe in Datei umleiten" angezeigt, wenn Sie Daten an diesen Drucker senden. • Wählen Sie einen Dateinamen und einen Speicherort zum Speichern der Druckdatei aus. Verwenden Sie den Standarddateityp „.prn“ (Abkürzung für „printable file“) (siehe Abbildung 82). Pos: 112 /Serviceanleitungen/Geräte neutral/40_Ü2_How to update the firmware version @ 2\mod_1266936194803_21372.doc @ 22533 @ 2 Bedienungsanleitung Version 3.1 173 11.5 Vorgehensweise beim Aktualisieren der Flashware Pos: 113 /Serviceanleitungen/Geräte neutral/41_Ü3_Firmware update via USB port GRAPHIC DISPLAY & 619 ONLY @ 3\mod_1294834232529_21372.doc @ 29245 @ 3 11.5.1 Aktualisieren der Flashware Die Flashware kann nur über den USB Anschluss des Druckers aktualisiert werden. 1. Bevor Sie beginnen • Nutzen Sie die DRUCKEREINSTELLUNGEN Funktion, im SERVICE Menü, um alle aktuellen Einstellungen des Druckers auszudrucken. Diese Informationen werden später benötigt. • Stellen Sie sicher dass der richtige Druckertreiber für ihre Gerät Installiert und Einsatzbereit ist. Druckertreiber muss installiert sein Bitte stellen Sie sicher, dass der richtige Druckertreiber installiert ist, bevor Sie die Aktualisierung starten. Stellen Sie sicher das die Verbindung zwischen PC und Drucker über USB funktioniert, bevor Sie die Aktualisierung starten. 2. Vorbereitung • Schalten Sie den Drucker aus. • Verbinden Sie den Drucker mit einem USB Anschluss an dem PC. • Entpacken Sie die .zip Datei mit der Flashware auf die Festplatte des PC. 3. Den Drucker in den Aktualisierungsmodus bringen 174 • Drücken Sie die Ok , die Pfeil nach links (Run paper) und die Pfeil nach oben (Test Print) Tasten zusammen und halten Sie diese. • Während Sie die Tasten gedrückt halten, schalten Sie den Drucker ein. • Auf dem Display erscheint die Meldung Waiting for Download. Nun können Sie die Tasten loslassen. Bedienungsanleitung Version 3.1 4. Übertragen der Flashwaredatei • Verwenden Sie die Software PrintFile, wie unten beschrieben, im die Flashware an den Drucker zu senden. Wenn Sie die Flashware über einen USB-Anschluss aktualisieren möchten, brauchen Sie das Tool PrintFile. Diese kostenlose Software verwenden einen installierten Druckertreiber, um die Flashware-Datei an den Drucker zu senden. Laden Sie eine kostenlose Version von der Website http://www.lerup.com/printfile herunter. Führen Sie die folgenden Schritte aus, um die Flashware-Datei an den Drucker zu senden: 1 Führen Sie die Datei „Setup.exe“ aus, und konfigurieren Sie die Software wie in der Abbildung rechts gezeigt. Klicken Sie auf „OK“. 2 Schließen Sie das Programm, und starten Sie es erneut. Klicken Sie auf „Settings“. Bedienungsanleitung Version 3.1 175 3 Klicken Sie auf „Text file“. 4 Aktivieren Sie „Send to printer“. Klicken Sie auf „OK“. Klicken Sie dann auf „Save“. 5 Öffnen Sie das Programm. Dann: Klicken Sie auf „Text file“. 6 Suchen Sie nach der HEX-Datei der Flashware. Klicken Sie auf „Open“. 176 Bedienungsanleitung Version 3.1 7 Wählen Sie den Druckertreiber, der auf den USB-Anschluss eingestellt ist, an dem der Drucker angeschlossen ist. Klicken Sie auf „OK“. Der Download wird begonnen. 5. Fertigstellen der Aktualisierung 6. Das erste Einschalten des Druckers nach der Aktualisierung 7. Prüfen der Flashwareversion • Nach Abschluss der Aktualisierung wird die Meldung Download completed End of programming auf dem Display angezeigt. • Schalten Sie den Drucker aus. • Falls Sie zuvor eine Flashwareversion 4.7 oder höher hatten, dann machen Sie direkt mit Punkt 7 „“ weiter. Falls nicht bitte führen Sie die Schritte unten aus. • Halten Sie die Taste Home Meldung anzeigt: Printer Name Default Reset • Stellen Sie anhand des Ausdrucks der DRUCKEREINSTELLUNGEN ,die am Anfang ausgedruckt wurden, die vorherigen mechanischen Justierungswerte ein. gedrückt, bis der Drucker folgende • Sie können die installierte Flashwareversion im Druckermenü überprüfen: SERVICE > KONFIGURATION INFO > Firmware: • Nun ist die Aktualisierung fertiggestellt. WICHTIG! Wenn während der Aktualisierung eine Fehlermeldung angezeigt wird, dürfen Sie den Drucker NICHT zurückstellen. Schalten Sie den Drucker einfach aus und wieder ein. Stellen Sie sicher, dass eine kompatible Flashware-Datei übertragen wird. Versuchen Sie, die Datei erneut zu senden. Pos: 114 /Bedienungsanleitungen/Geräte spezifisch/Drucker/11.x_Ü2_Ink package ID number @ 2\mod_1269249230092_21372.doc @ 22653 @ 2 Bedienungsanleitung Version 3.1 177 11.6 Tintenparameterpaket-ID-Nummer Die ID-Nummer des eingesetzten Tintenparameterpakets zeigt die Einstellungen und Tinteparameter an, die gegenwärtig vom Drucker verwendet werden. Anhand dieser Tintenparameterpaket-ID-Nummer lassen sich Änderungen und Aktualisierungen einfach verfolgen. Pos: 115 /Bedienungsanleitungen/Geräte spezifisch/Drucker/11.x_Ü3_Ink package ID number 6030206 @ 3\mod_1298296700989_21372.doc @ 30530 @ 31 11.6.1 ID: 6030206 Die folgenden Einstellungen und Parameter werden mit dieser ID-Nummer verwendet: Farbtyp d BLACK DYE Hinweis Nur für Drucker mit beweglichem Druckkopf geltende Beschränkung (AS-700 und AS-710): Die Geschwindigkeit des Druckkopfhalters ist auf maximal 0,526 mm/s beschränkt. Damit wird eine durchgängig hohe Druckqualität sichergestellt und die Lebensdauer der Farbkartusche erhöht. v VERSATILE BLAC m MAX GLOSSY f FAST DRY BLACK i IQ INK x #10 Nur für Drucker mit beweglichem Druckkopf geltende Beschränkung (AS-700 und AS-710): Die Geschwindigkeit des Druckkopfhalters ist auf maximal 0,526 mm/s beschränkt. Damit wird eine durchgängig hohe Druckqualität sichergestellt und die Lebensdauer der Farbkartusche erhöht. s SPOT COLOUR q IMS INK Spezialanwendungstinte zum Drucken auf schwierige Druckträger. Lesen Sie die zusätzlichen Bedienungshinweise für diesen Tintentyp. u USER INK Nicht optimierte Standardparameter. Diese Parameter können für alle nicht von Neopost genehmigten Tinten verwendet werden. t KH-UV2 TEXT Nur für bestimmte Druckermodelle über ein Funktionsaktualisierung. Spezialanwendungstinte zum Drucken auf Kunststoffdruckträger. Erfordert einen UV-Trockner. Diese Einstellung sollte zum Drucken von reinen Textdruckaufträgen verwendet werden. g KH-UV2 GRAP (Grafik) Nur für bestimmte Druckermodelle über ein Funktionsaktualisierung. Spezialanwendungstinte zum Drucken auf Kunststoffdruckträger. Erfordert einen UV-Trockner. 178 Bedienungsanleitung Version 3.1 Diese Einstellung sollte zum Drucken von Druckaufträgen, die Grafiken (z. B. Logo oder Strichcode) enthalten, verwendet werden. Die maximale Transportgeschwindigkeit ist auf 540 mm/s beschränkt. Damit wird eine durchgängig hohe Druckqualität sichergestellt und die Lebensdauer der Farbkartusche erhöht. Standardwert: BLACK DYE Pos: 116 /Bedienungsanleitungen/Geräte neutral/11.4_Ü2_Declaration of conformity @ 0\mod_1251457298475_21372.doc @ 21562 @ 12 Bedienungsanleitung Version 3.1 179 11.7 Konformitätserklärungen Pos: 117 /Bedienungsanleitungen/Geräte spezifisch/Drucker/CE & FCC Declarations/Declaration of conformity_Introduction @ 2\mod_1270642943823_21372.doc @ 22716 @ Die in dieser Anleitung dargestellten Produkte entsprechen den Anforderungen der folgenden Richtlinien: Pos: 118 /Bedienungsanleitungen/Geräte spezifisch/Drucker/CE & FCC Declarations/Machinery and EMC directive @ 2\mod_1270640778289_21372.doc @ 22715 @ EG-Richtlinien Verwendete Standards EG-Richtlinie Jahr/Registriernr. Maschinenrichtlinie 2006/42/EG EMV-Richtlinie 2004/108/EG Technische Daten Standard Maschinensicherheit DIN EN ISO 12100 1:200404 Schutzgerät, einschließlich einem Sicherheitsabstand DIN EN ISO 13857:2008 Geräuschabstrahlung DIN EN ISO 11200:2009 Sicherheit von elektrischen Büromaschinen EN 60950-1:2006-11 Störfestigkeit DIN EN 55024 :2003-10 Funkstöreigenschaften DIN EN 55022:2008-07 Störfestigkeit für Industriebereiche DIN EN 61000-6-2:2006-03 Störfestigkeit gegen: 180 Entladung statischer Elektrizität DIN EN 61000-4-2:2009-12 Hochfrequente elektromagnetische Felder DIN EN 61000-4-3:2008-06 Schnelle transiente elektrische Störgrößen DIN EN 61000-4-4:2005-07 Stoßspannungen DIN EN 61000-4-5:2007-06 Leitungsgeführte Störgrößen, induziert durch hochfrequente Felder DIN EN 61000-4-6:2009-12 Magnetfelder mit energietechnischen Frequenzen DIN EN 61000-4-8:2009-10 Spannungseinbrüche, Kurzzeitunterbrechungen und Spannungsschwankungen DIN EN 61000-4-11:2005-02 Bedienungsanleitung Version 3.1 Grenzwerte für Oberschwingungsströme DIN EN 61000-3-2:2006-10 Begrenzung von Spannungsänderungen, Spannungsschwankungen und Flicker in öffentlichen NiederspannungsVersorgungsnetzen für Geräte mit einem Bemessungsstrom DIN EN 61000-3-3:2009-06 Pos: 119 /Bedienungsanleitungen/Geräte spezifisch/Drucker/CE & FCC Declarations/CE Warning Class A Device_619_ONLY @ 3\mod_1297852620204_21372.doc @ 30341 @ Warnung Dieses ist eine Einrichtung der Klasse A. Diese Einrichtung kann im Wohnbereich Funkstörungen verursachen; in diesem Fall kann vom Betreiber verlangt werden, angemessene Maßnahmen zu ergreifen und dafür aufzukommen. Pos: 120 /Bedienungsanleitungen/Geräte spezifisch/Drucker/12.0_Ü1-Glossary_Printers_ONLY_619 @ 1\mod_1257944673371_21372.doc @ 22062 @ 1 Bedienungsanleitung Version 3.1 181 12 Glossar Begriff Beschreibung Adressierung Mit Adressierung ist das Aufdrucken einer Adresse auf ein Objekt gemeint, damit dieses auf postalischem Weg zugestellt werden kann. In der Regel bezieht sich die Adressierung auf das Aufbringen der Empfängeradresse. Siehe Personalisieren und Individualisieren ASCll ASCll ist die Abkürzung für "American Standard Code for Information Interchange". Die in diesem Handbuch verwendeten Druckerbefehle werden in Form von ASCII-Codes eingegeben. Es können auch Dezimal- oder Hexadezimalcodes verwendet werden. Auflösung Die Auflösung gibt an, wie viele Bildelemente in einem Druckvorgang auf eine Fläche gedruckt werden können. In der Regel wird die Auflösung in dpi (dots per inch) festgelegt. Neben der Auflösung bestimmen die Tropfengröße und die Genauigkeit der Tropfenpositionierung die Druckqualität. Siehe dpi Barcode Die Dateninformationen eines Druckmediums werden in einen einzeiligen Barcode umgewandelt. Dies erfolgt auf sprach- und zeichenunabhängige Weise. Barcodes sind einfach zu erstellen und mithilfe einfacher optoelektronischer Geräte einfach lesbar. Sie werden zusätzlich zu den Textinformationen gedruckt. Baudrate Die Baudrate ist die Geschwindigkeit, mit der Daten über die serielle Schnittstelle zwischen Computer und Drucker übertragen werden. Computer und Drucker müssen die gleiche Baudrate verwenden. Abhängig vom verwendeten Computer, kann sie im Bereich zwischen 1.200 und 9.600 Baud liegen. Die Baudrate wird nur beim Einsatz einer seriellen Schnittstelle bestimmt. Bedienfeld Das Bedienfeld enthält die Anzeige und den Ziffernblock. Die Druckereinstellungen werden hier vorgenommen. Bitmap Bitmap steht für eine Sammlung von Punkten in Form einer Grafik oder Textgrafik in Ausgabegeräten (Drucker, Monitor). Codierung Mit Codierung ist das Drucken eines Codes gemeint. Dieser Code kann eindimensional (z. B. EAN 128) oder zweidimensional (z. B. Datamatrix 200) sein. Decap-Dauer Die Decap-Dauer eines Farbtyps gibt an, wie lange die Farbkartusche unverschlossen bleiben kann, bevor die Farbe in den Düsen zu trocknen beginnt. In den Düsen getrocknete Farbe führt beim Start oder der Wiederaufnahme eines Druckauftrags zu einer verminderten Druckqualität. Siehe Farbe, Pigmentfarbe und Farbstofftinte 182 Bedienungsanleitung Version 3.1 Direktadressierer Ein Direktadressierer-Drucker druckt die Adresse direkt auf einen Druckträger (z. B. ein Kuvert). Eine indirekte Methode der Adressierung eines Druckträgers besteht beispielsweise im Anbringen von Adressetiketten. dpi dpi (dots per inch) beschreibt, wie viele Bildelemente (Pixel) pro Zoll (25,4 mm) gedruckt werden. Siehe Auflösung Druckbereich Der Druckbereich umfasst die maximale Breite, die für die Farbkartusche erreichbar ist. Druckdatei Zu Servicezwecken kann es erforderlich sein, die Druckdaten umzuleiten, sodass die Daten nicht vom Drucker verarbeitet, sondern in einer Datei gespeichert werden. Diese Datei wird „Druckdatei“ genannt. Die Datei hat das Format „.prn“ (Abkürzung für „printable file“). Druckeinheit Eine Druckeinheit besteht immer aus drei Kartuschen. Mit einer Druckeinheit kann ein Streifen von 38 mm gedruckt werden. Dies entspricht 9 Textzeilen (Schriftart: Arial, Schriftgrad: 12 pt.) Siehe Kartusche Drucker mit beweglichem Druckkopf In einem Drucker mit beweglichem Druckkopf wird die Farbkartusche auf einem Halter hin- und herbewegt. Daher ist es möglich, einen breiten Bereich zu bedrucken. Siehe Drucker mit feststehendem Druckkopf Drucker mit feststehendem Druckkopf Bei einem Drucker mit feststehendem Druckkopf bleiben die Kartuschen während des Druckvorgangs an einer festen Position. Der Druckträger wird unter die Kartuschen geschoben. Dies ermöglicht höhere Produktionsgeschwindigkeiten als bei Druckern mit beweglichem Druckkopf. Siehe Drucker mit beweglichem Druckkopf Druckerbefehl Druckerbefehle werden über die Softwareanwendung eingegeben, um die aktive Druckerkonfiguration zu ändern. Druckertreiber Der Druckertreiber übersetzt die von der Softwareanwendung (z. B. Bulk Mailer Designer) kommenden Befehle in Druckerbefehle. Der Druckertreiber muss sowohl zur Softwareanwendung als auch zum Druckermodell passen. Druckkartusche Siehe Kartusche Druckkopf Siehe Kartusche Druckkopfabstand Der richtige Abstand zwischen den Düsen der Kartusche und dem Papier ist für einen klaren und scharfen Ausdruck wichtig. Empfohlen wird ein Abstand von etwa 1 Millimeter. Druckkopfhalter Der Druckkopf ist auf dem beweglichen Druckkopfhalter befestigt. Einstellung Eine Auswahl von eingerichteten Konfigurationen. Bedienungsanleitung Version 3.1 183 Escape-Sequenz Siehe PCL. Escape-Zeichen Das Escape-Zeichen (EC) leitet im ASCII-Code einen Befehl ein. Dieses Zeichen wird nicht gedruckt. Die Zeichen, die dem Escape-Zeichen folgen, werden vom Drucker als Befehlscodes erkannt. Siehe PCL Ethernet Ist eine Technologie, die Software und Hardware für kabelgebundene Datennetze (LAN) spezifiziert. siehe TCP/IP Farbe Farbe ist eine stark gefärbte Flüssigkeit, mit der Bildelemente auf einem Druckträger erstellt werden. Siehe Farbkartusche, Pigmentfarbe und Farbstofftinte Farbkartusche Siehe Kartusche Farbstofftinte Bei Farbstofftinten sind die farbgebenden Elemente der Farbe lösliche Partikel (Farbstoff). Ein Vorteil von Farbstofftinten besteht darin, dass sie länger unverschlossen bleiben können als Pigmentfarben. Ein Beispiel für eine Farbstofftinte ist „Black Dye“. Siehe Farbe, Pigmentfarbe und Decap-Dauer HP TIJ 2.5 HP TIJ 2.5 ist die Abkürzung für „Hewlett-Packard Thermal Ink Jet 2.5“. Der Begriff bezeichnet eine bestimmte Generation von Drucktechnologie von Hewlett-Packard. Individualisieren Mit Individualisierung ist das Drucken größtenteils benutzerdefinierter Dokumente gemeint. Große Teile des Dokuments sind individuell auf die einzelnen Empfänger des Dokuments zugeschnitten. Beispielsweise Bilder, Textblöcke, Angebote, die verwendete Sprache usw. Siehe Adressierung und Personalisieren Interne Schriftarten Die internen Schriftarten sind im Drucker installiert. Sie sind integraler Bestandteil des Druckers. Kartusche Eine Kartusche ist ein Druckfarbenbehälter mit integriertem Druckkopf. Beim Einsetzen einer neuen Kartusche wird auch stets ein neuer Druckkopf eingesetzt. Konfiguration In einer Konfiguration werden bestimmte Druckereinstellungen festgelegt. Sie können mehrere Konfigurationen einrichten und jeweils unter einer eigenen Konfigurationsnummer speichern. Ladbare Schriftarten Ladbare Schriftarten (Soft- oder Download-Fonts) werden auf der Festplatte des PCs gespeichert. Sie können in den Druckerspeicher übertragen werden. Lesen und Drucken Lesen und Drucken (L&D) beschreibt einen Produktionsprozess, bei dem die auf ein Dokument zu druckenden Daten (z. B. die auf ein Kuvert zu druckende Adresse) kurz vor dem Druckvorgang von einem Lesegerät (z. B. einer Kamera oder einem Barcode-Leser) eingelesen werden. Die Daten werden 184 Bedienungsanleitung Version 3.1 NICHT sequenziell (z. B. aus einer Datenbank) gedruckt. Bei einem L&D-Produktionsprozess wird jedes Dokument genau einem Datenelement (z. B. einem Datenbankeintrag) zugewiesen. Diese Zuweisung geschieht durch das Lesegerät. Linienbreite Die Linienbreite bezieht sich auf die Strichstärke. Es wird zwischen normaler und fetter Linienbreite unterschieden. LPI Lines per inch. Es ist eine Maßeinheit für die Liniendichte. Zum Drucken wird am häufigsten die Liniendichte 6 LPI verwendet. Makro Ein Makro ist ein Block von Befehlen und Daten (z. B. eine Grafik wie ein Firmenlogo), der auf den Drucker heruntergeladen werden kann. Dieses Makro kann wiederholt verwendet werden, ohne dass der gesamte Block von Befehlen und Daten für jede Seite gesendet werden muss. Durch das Herunterladen von Makros lässt sich die Druckgeschwindigkeit erhöhen. Das Herunterladen von Makros wird nur von dedizierten Softwareanwendungen zum Drucken von Adressen unterstützt. Offline Solange sich der Drucker im Offline-Modus befindet, kann er keine Druckdaten vom PC empfangen. In diesem Zustand können die Druckereinstellungen geändert werden. Online Wenn sich der Drucker im Online-Modus befindet, kann er Druckdaten vom PC empfangen. Papiererkennung Siehe Sensor für Blattanfang Papierformat Das Papierformat bezieht sich auf die Größe des zu bedruckenden Papiers. Wenn das Layout um 180° gedreht wird, wird der Wert für den oberen Rand automatisch erkannt, sodass er dem festgelegten Wert der normalen Layoutausrichtung entspricht. Papiersensor Siehe Sensor für Blattanfang Papierstau Ein Papierstau tritt auf, wenn das Papier während des Druckvorgangs eingeklemmt und der Papiertransport blockiert wird. Parallele Schnittstelle Die parallele Schnittstelle, auch Centronics-Schnittstelle genannt, kann eine Verbindung vom Computer zum Drucker hergestellt werden. Über diese Schnittstelle werden stets 8 Bit (= 1 Byte) gleichzeitig (parallel) übermittelt. Parität Parität ist eine Fehlererkennungsmethode, die über eine serielle Schnittstelle angewendet wird. Während der Datenübertragung werden Übertragungsfehler erkannt. Dabei wird die Parität der binären „Einsen“ in einer Dateneinheit (z. B. einem Byte) überprüft. PCL PCL (= Printer Control Language) ist eine Befehlssprache zur Steuerung von Druckern. Diese Sprache wurde von HewlettPackard entwickelt. Personalisieren Mit Personalisierung ist das Drucken individueller Informationen Bedienungsanleitung Version 3.1 185 auf ein statisches, vorgedrucktes Dokument gemeint. Die häufigste Anwendung der Personalisierung ist der Druck einer Grußformel am Anfang eines Briefs (z. B. Sehr geehrte Frau Schmidt!). In der Regel beinhaltet die Personalisierung auch die Adressierung des Dokuments. Siehe Adressierung und Individualisieren Pigmentfarbe Bei Pigmentfarben sind die farbgebenden Elemente der Farbe feste Partikel (Pigmente). Die Vorteile von Pigmentfarbe bestehen in einer kürzeren Trockenzeit und höherer Widerstandsfähigkeit (lichtbeständig und wischfest) gegenüber Farbstofftinte. Ein Beispiel für eine Pigmentfarbe ist „Versatile Black“. Siehe Tinte und Farbstofftinte Puffer Der Puffer ist ein Speicherbereich im Drucker. Im Puffer werden Informationen, die Eingabe oder Ausgabe bestimmt sind, bis zu ihrer Verarbeitung gespeichert. Punktgröße Die Punktgröße wird in Pica-Punkten gemessen. Ein Punkt entspricht einem 1/72 Zoll. Schnittstellenkabel Das Datenübertragungskabel, mit dem der Computer mit dem Drucker oder einem anderen Peripheriegerät verbunden wird. Schriftart Eine Schriftart ist eine Sammlung von Zeichen und Symbolen der gleichen Schriftfamilie, die über die gleiche Laufweite, den gleichen Schriftgrad (Höhe), Linienstärke und Schriftrichtung verfügen. Schriften können intern im Drucker installiert oder von externen Schriftmodulen geladen werden. Schriftfamilie Der Begriff Schriftfamilie bezieht sich auf die Druckgestaltung eines Zeichensatzes. Beispielsweise weist Cour eine andere Zeichengestaltung als LetGot oder Helv auf. Schriftmodule Sie enthalten Schriftarten, die in den Drucker geladen werden können. Schriftneigung Die Schriftzeichen können wahlweise vertikal gerade (normal) oder – in einem konstanten Winkel – geneigt (kursiv) gedruckt werden. Sensor für Blattanfang Der Sensor für den Blattanfang (oder Papiersensor) erkennt die vordere und hintere Kante eines Materials. Die richtige Erkennung ist notwendig, damit das gedruckte Bild positioniert und der Drucker im Fall eines Papierstaus angehalten werden kann. Beim Sensor für den Blattanfang handelt es sich entweder um einen Kontrast- oder einen Reflexionssensor. Separierfinger Mithilfe der Separierfinger erfolgt der Einzelblatteinzug von einem Stapel von Druckmedien. Die Blätter über dem untersten Blatt werden damit zurückgehalten. Serielle Schnittstelle Eine serielle Schnittstelle übertragt Daten aufeinanderfolgend (Bit für Bit) vom Computer an den Drucker. Sie wird mithilfe eines RS-232-C-Anschlusses verbunden. 186 Bedienungsanleitung Version 3.1 Standardkonfiguration Vor der Auslieferung werden die Standardeinstellungen des Druckers programmiert. Diese Werkseinstellungen werden unter der Konfigurationsnummer „0“ gespeichert. Sie sind solange aktiv, bis eine andere Konfigurationsnummer ausgewählt und Einstellungsänderungen vorgenommen werden. TCP/IP TCP / IP ist die Abkürzung für die Kommunikationsprotokolle „Transmission Control Protocol“ und „Internet Protocol“. Diese Protokolle werden bei der Kommunikation zwischen Geräten innerhalb eines Computernetzwerks genutzt. siehe Ethernet TIJ TIJ ist die Abkürzung für „Thermal Ink Jet“. Hierbei wird mithilfe von Wärmeenergie ein Bildelement (= ein Tintentropfen) erstellt. Treiber siehe Druckertreiber USB USB ist die Abkürzung für “Universal Serial Bus”. Dieser wird für die Kommunikation zwischen Geräten genutzt. Z.B. zwischen PC und Drucker. Zeichen Unter Zeichen werden druckbare Buchstaben, Zahlen und Symbole verstanden. Zeichensatz Ein Zeichensatz wird zur Darstellung einer bestimmten Anwendung definiert. In der Regel handelt es sich um eine Kombination von Buchstaben, Ziffern, Linien und Symbolen in einer Schriftart. Zeichensätze können jedoch auch ausschließlich aus Symbolen bestehen. Pos: 121 /Bedienungsanleitungen/Geräte neutral/13.0_Ü1_Index_sprachneutral @ 1\mod_1259159763086_0.doc @ 23056 @ 1 Bedienungsanleitung Version 3.1 187 13 Index Abbrechen eines Druckauftrags ........... 53 Hauptanzeige ................................... 31 Anlagewinkel .................................... 40 Hochglanzmaterial........................... 155 Anzeige ........................................... 31 Installationsort ................................. 12 Ausrichtung................................. 48, 77 Kosten pro Patrone............................ 32 Barcode ..........................................182 Kundendienst ................................. 112 Baudrate.........................................182 LED ................................................. 28 Bedienfeld........................................ 29 Lieferumfang .................................... 16 Blattanfangsensor ............................112 LOG-Funktion ................................... 26 Dickes Material ............................ 24, 38 Macro ............................................ 131 Dpi .....................................74, 75, 183 Makro ............................................ 185 Druckauftrag löschen......................... 53 Materialstärke................................... 42 Druckdatei ......................................183 Netzkabel......................................... 23 Druckdateien ........................... 149, 172 Nicht mechanisches Zurücksetzen...... 115 Drucker mit feststehendem Druckkopf.. 27 Oberer Rand ................................... 185 Drucker zurücksetzen .......................115 Offline ........................................28, 33 Druckertreiber .................................. 48 Online ........................................28, 33 Druckkopfabstand ............................183 Papier Sensor ................................... 65 Druckmarkentaster............................ 65 Papierformat .................................. 185 Druckqualität......................... 32, 70, 75 Papiersensor.............................. 80, 112 Druckrichtung................................... 48 Papierzuführungsrampe...................... 40 Dünnes Material......................... 38, 170 Parität ........................................... 185 Durchsatz ........................................ 32 PC................................................... 11 Dynamische IP Adresse.....................106 Piktogramme .................................... 10 Einstellung ......................................183 Print quality...................................... 74 Entsorgung ...................................... 15 Problembehandlung ......................... 116 Ersatzteile........................................ 13 Produktivität..................................... 32 Fehlermeldungen .............................. 96 Reinigen der Düsenplatte ................. 112 Fehlermeldungen .............................122 Reinigen der Kontakte...................... 113 Firmware ........................................174 Reinigen der Tintenpatrone............... 112 Fixe IP Adresse ................................106 Reinigung......................................... 13 Flashware .......................................174 Reinigungslösung ............................ 152 Flashware aktualisierung ...................174 Reinigungstool ................................ 152 Führung........................................... 40 Reparaturen ..................................... 13 Glossar ...........................................182 Sandrolle ....................................42, 46 Glossy material................................170 Schiene ........................................... 40 188 Bedienungsanleitung Version 3.1 Schmales Material .................38, 39, 170 Testdruck ......................................... 49 Seitenanzahl pro Patrone.................... 32 Tintenpatrone ................................. 112 Sekundäre Funktionen ....................... 29 Tintenpatronen ............................14, 36 Separierrollen ..................... 20, 155, 169 Transportband ................................ 156 Service ............................................ 13 Transportrolle ................................. 152 Sicherung .......................................116 Umgang mit Tintenpatronen................ 36 Software Anwendung ......................... 77 Unterstützung ................................. 112 Softwareanwendung ..............48, 70, 149 USB................................................. 20 Softwareanwendung .......................... 47 Verbrauchsmaterialien ..................... 150 Standardeinstellungen ......................115 Warnmeldungen ......................... 96, 138 Standort .......................................... 15 Wartung......................................... 112 Stiftplatinenkontakte ........................114 Weitere Fehlermeldungen ................. 145 Stromversorgung .............................158 Werkseinstellungen.......................... 115 Tastenfeld ........................................ 29 Zähler zurückstellen........................... 31 TCP/IP ............................................. 20 Zeichensatz .................................... 187 Technische Daten .............................157 Zubehör ......................................... 150 Technische Unterstützung..................149 === Ende der Liste für Textmarke Inhalt === Bedienungsanleitung Version 3.1 189 9204030F-B edition 08/04/2011 - 9204030F-B