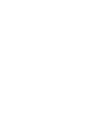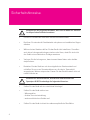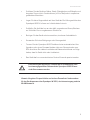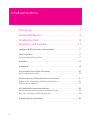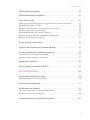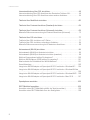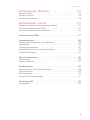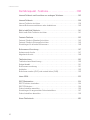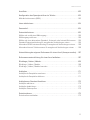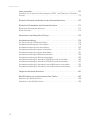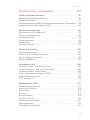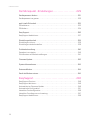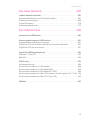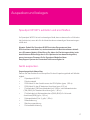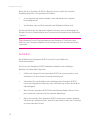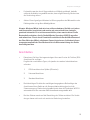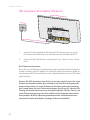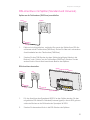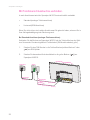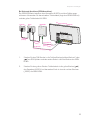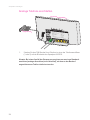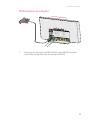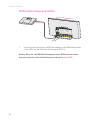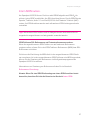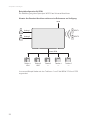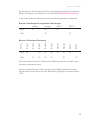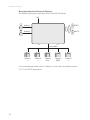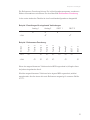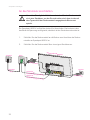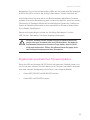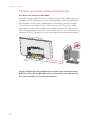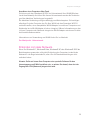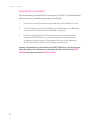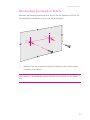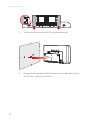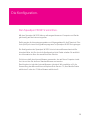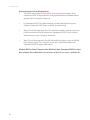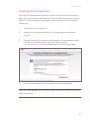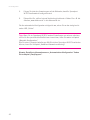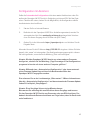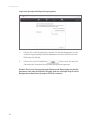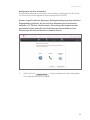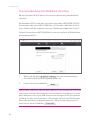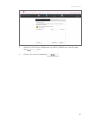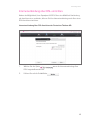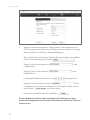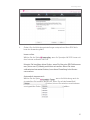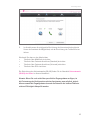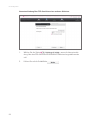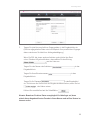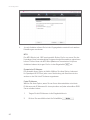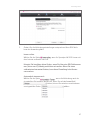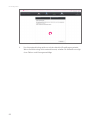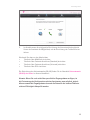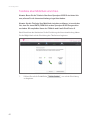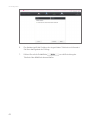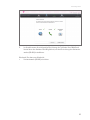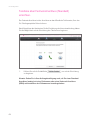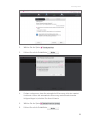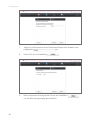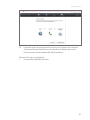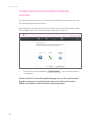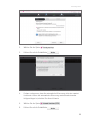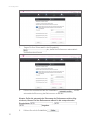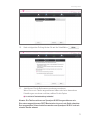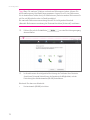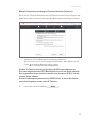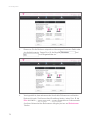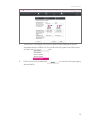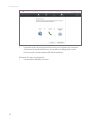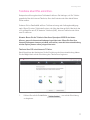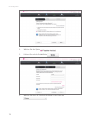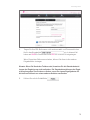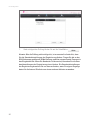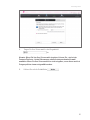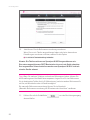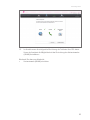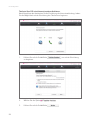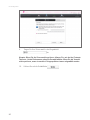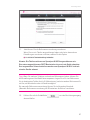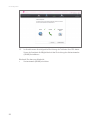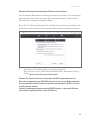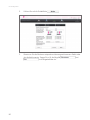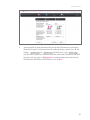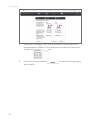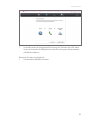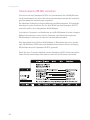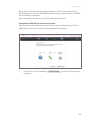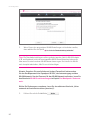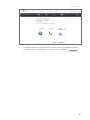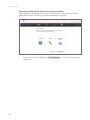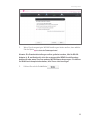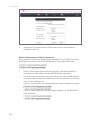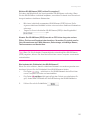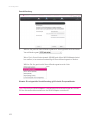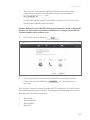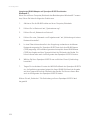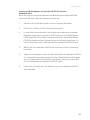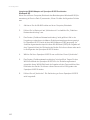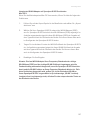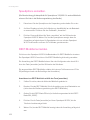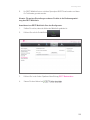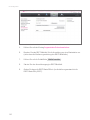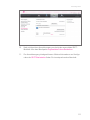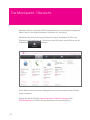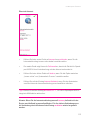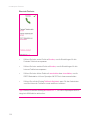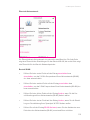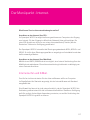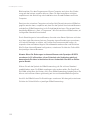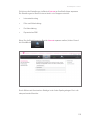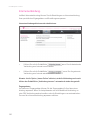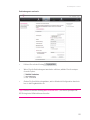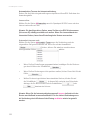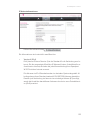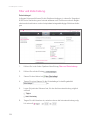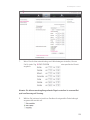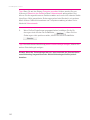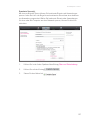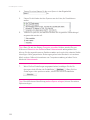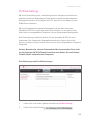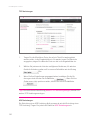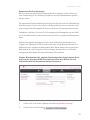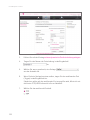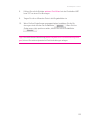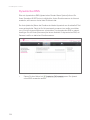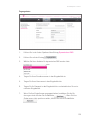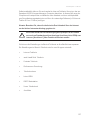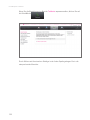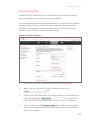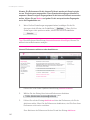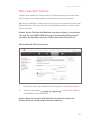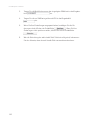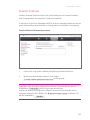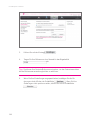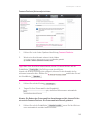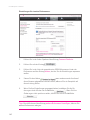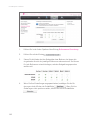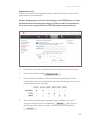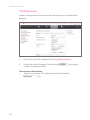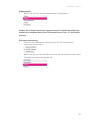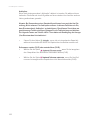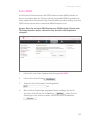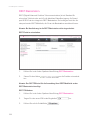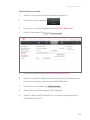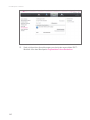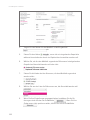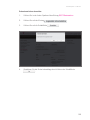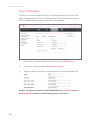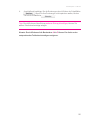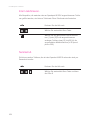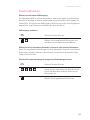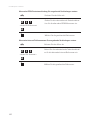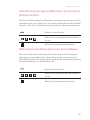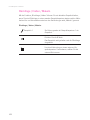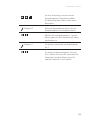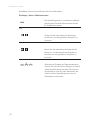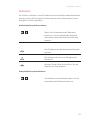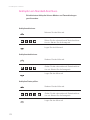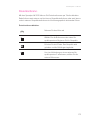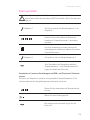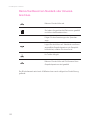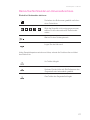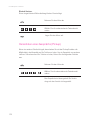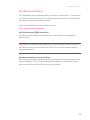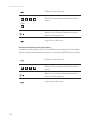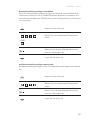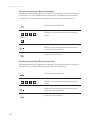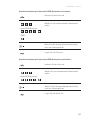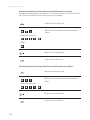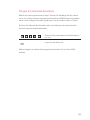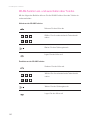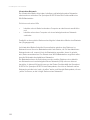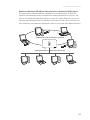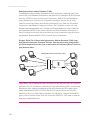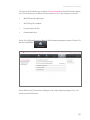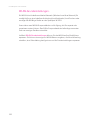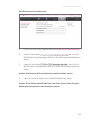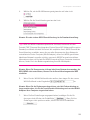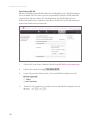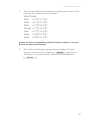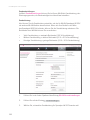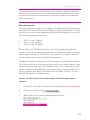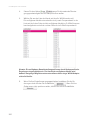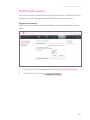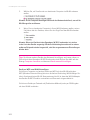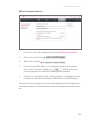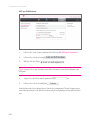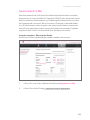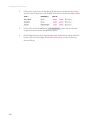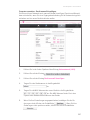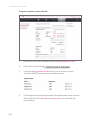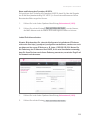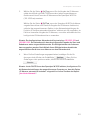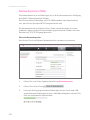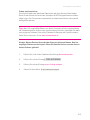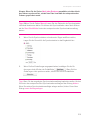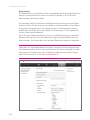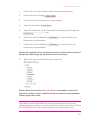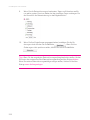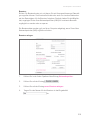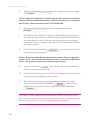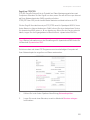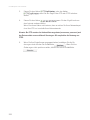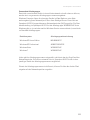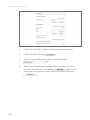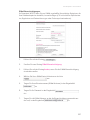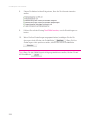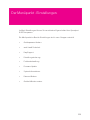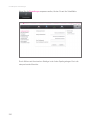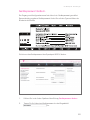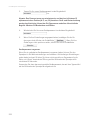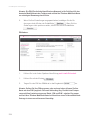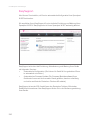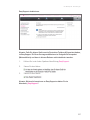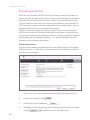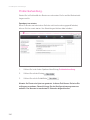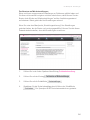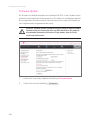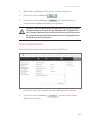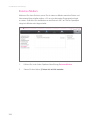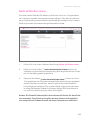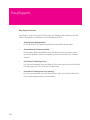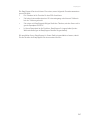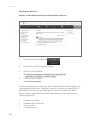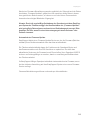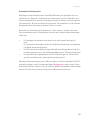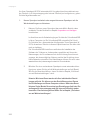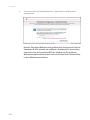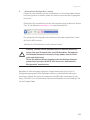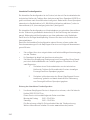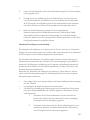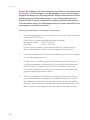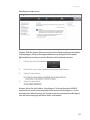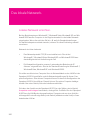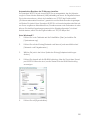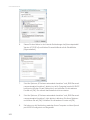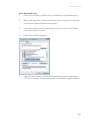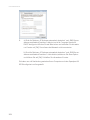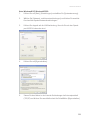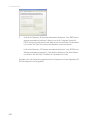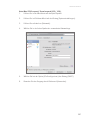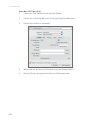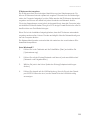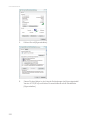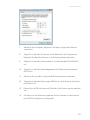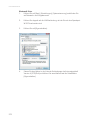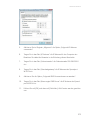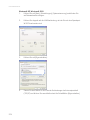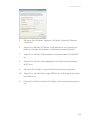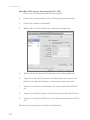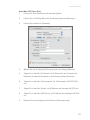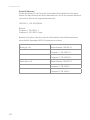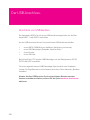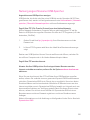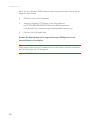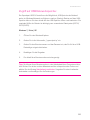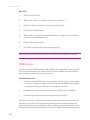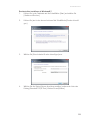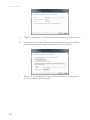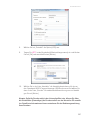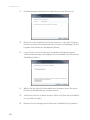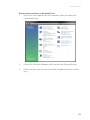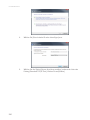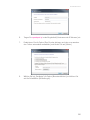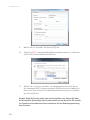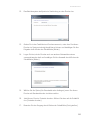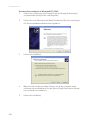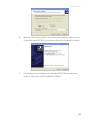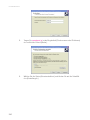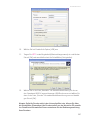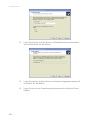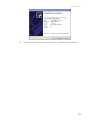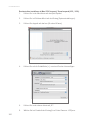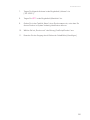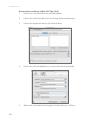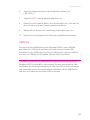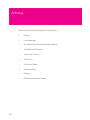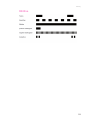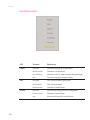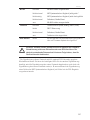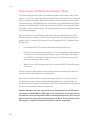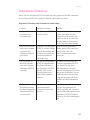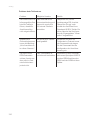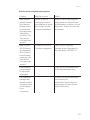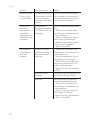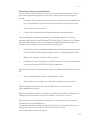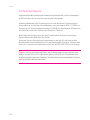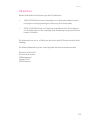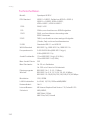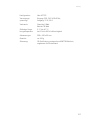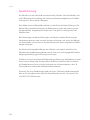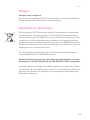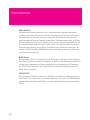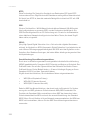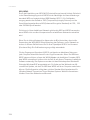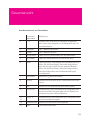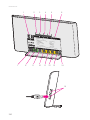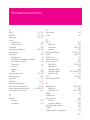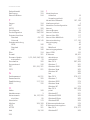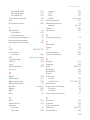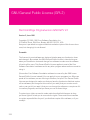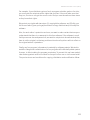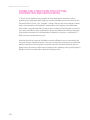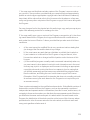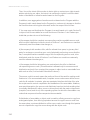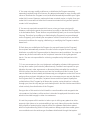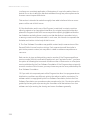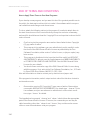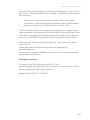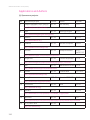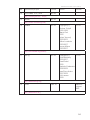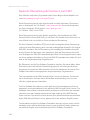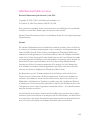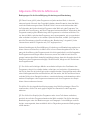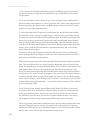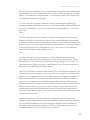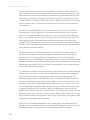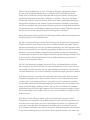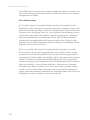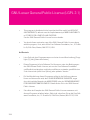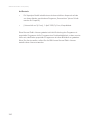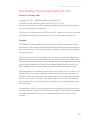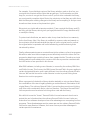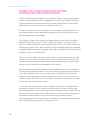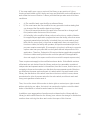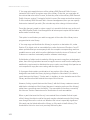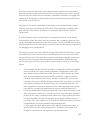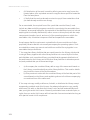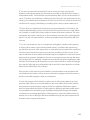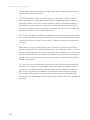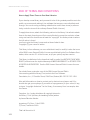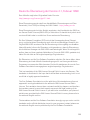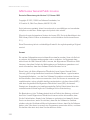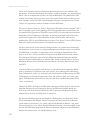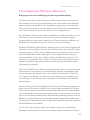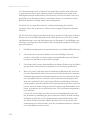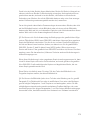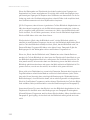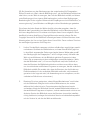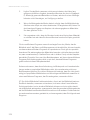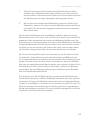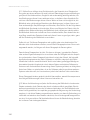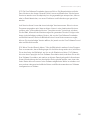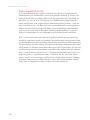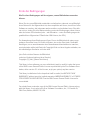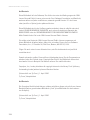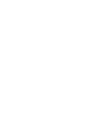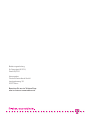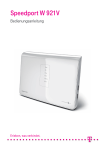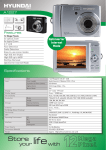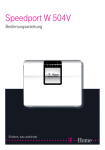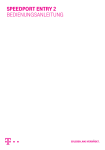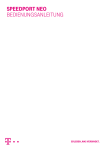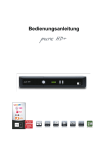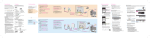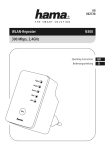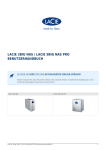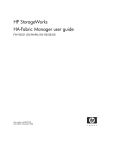Download Bedienungsanleitung Speedport W 921V - DSL Selbst
Transcript
Speedport W 921V Bedienungsanleitung 1 Einführung. Herzlichen Glückwunsch, dass Sie sich für den Speedport W 921V der Telekom entschieden haben. Der Speedport W 921V ist ein Breitband-Router mit integriertem ADSL-/VDSL-Modem und ermöglicht die Anbindung an das Internet über VDSL2 (z. B. VDSL25 oder VDSL50), ADSL und ADSL2+. Dabei übernimmt er den Verbindungsaufbau für alle angeschlossenen Computer. Für die Verwendung im lokalen Netzwerk (LAN) können bis zu vier Computer an die LAN-Buchsen des Speedports angeschlossen werden. Im LAN können die Computer untereinander kommunizieren. Der Speedport W 921V unterstützt kabellose lokale Netzwerke (WLAN) ebenso wie kabelgebundene lokale Netzwerke (LAN). An den Speedport W 921V angeschlossene USB-Speicher können zum einfachen Austausch von Mediendaten als Netzwerkspeicher verwendet werden. Der Speedport W 921V bietet außerdem die Funktionen einer Telefonanlage für Internet- und Festnetz-Telefonie. Sie können zwei kabelgebundene analoge Endgeräte wie Telefon, Anrufbeantworter oder Faxgerät sowie bis zu fünf DECT-Mobilteile schnurlos anschließen. Für den Anschluss von bis zu acht ISDN-Telefonie-Endgeräten steht der „intern ISDN“-Anschluss zur Verfügung. Über diese Endgeräte können Sie sowohl über das Internet telefonieren als auch einen bereits vorhandenen analogen (Standard) oder ISDN-(Universal)-Telefonanschluss nutzen. Als Kunde von Entertain der Telekom können Sie Ihren Media Receiver am Speedport W 921V betreiben und Fernsehen über das Internet genießen. Nähere Hinweise finden Sie in der Bedienungsanleitung Ihres Entertain Pakets. Hinweis: Warenzeichen oder Handelsnamen, die in dieser Anleitung erscheinen, dienen der Kennzeichnung der Bedienschritte und bedeuten nicht, dass sie frei verfügbar sind. Sie sind in jedem Fall Eigentum des entsprechenden Inhabers der Rechte. 3 Sicherheitshinweise. ! Öffnen Sie niemals das Gerät oder das Steckernetzteil selbst. Berühren Sie niemals die Steckkontakte mit spitzen und metallischen Gegenständen. Während eines Gewitters dürfen Sie das Gerät nicht installieren. Sie sollten auch keine Leitungsverbindungen stecken oder lösen, damit Sie sich nicht der Gefahr eines elektrischen Schlags aussetzen. Verlegen Sie die Leitungen so, dass niemand darauf treten oder darüber stolpern kann. Betreiben Sie das Gerät nur mit dem mitgelieferten Steckernetzteil und schließen Sie es nur an Stromsteckdosen an, die den im Typenschild angegebenen Werten entsprechen. Fassen Sie das Steckernetzteil nicht mit nassen Händen an. ! 4 Beachten Sie die folgenden Hinweise, weil Sie sich damit vor eventuellen körperlichen Schäden bewahren: Beachten Sie beim Aufstellen, Anschließen und Bedienen des Speedport W 921V unbedingt die folgenden Hinweise: Stellen Sie das Gerät auf eine rutschfeste Unterlage! Stellen Sie das Gerät entfernt von - Wärmequellen, - direkter Sonneneinstrahlung, - anderen elektrischen Geräten auf. Stellen Sie das Gerät nicht auf eine wärmeempfindliche Oberfläche. Sicherheitshinweise Schützen Sie das Gerät vor Nässe, Staub, Flüssigkeiten und Dämpfen und benutzen Sie es nicht in Feuchträumen (z. B. im Bad) oder in explosionsgefährdeten Bereichen. Legen Sie keine Gegenstände auf dem Gerät ab. Die Lüftungsschlitze des Speedport W 921V müssen zur Luftzirkulation frei sein. Schließen Sie die Kabel nur an den dafür vorgesehenen Dosen/Buchsen an. Schließen Sie nur zugelassenes Zubehör an. Reinigen Sie das Gerät mit einem weichen, trockenen Antistatiktuch. Verwenden Sie keine Reinigungs- oder Lösungsmittel. Trennen Sie den Speedport W 921V während einer automatischen Konfiguration oder einem Firmware-Update nicht vom Stromnetz oder vom DSL-Anschluss. Der dadurch entstehende Datenverlust könnte zur Folge haben, dass Ihr Gerät nicht mehr funktioniert. Das Gerät darf nur von autorisiertem Service-Personal repariert werden. ! Eine Haftung der Deutschen Telekom AG für Schäden aus nicht bestimmungsgemäßem Gebrauch des Speedport W 921V kann nicht übernommen werden. Hinweis: Vergeben Sie persönliche und sichere Passwörter! Insbesondere für das Gerätepasswort des Speedport W 921V, den Internetzugang und das WLAN-Netzwerk. 5 Inhaltsverzeichnis. Einführung.����������������������������������������������������������������������������� 3 Sicherheitshinweise.������������������������������������������������������������� 4 Inhaltsverzeichnis.����������������������������������������������������������������� 6 Auspacken und loslegen.���������������������������������������������������17 Speedport W 921V aufstellen und anschließen.. . . . . . . . . . . . . . . . . . . . . . . . . . . 17 Gerät auspacken. . . . . . . . . . . . . . . . . . . . . . . . . . . . . . . . . . . . . . . . . . . . . . . . . . . . . 17 Verpackungsinhalt überprüfen. ��������������������������������������������������������������������������������������� 17 Aufstellort.. . . . . . . . . . . . . . . . . . . . . . . . . . . . . . . . . . . . . . . . . . . . . . . . . . . . . . . . . 18 Anschließen. . . . . . . . . . . . . . . . . . . . . . . . . . . . . . . . . . . . . . . . . . . . . . . . . . . . . . . . 19 DSL-Anschluss ohne Splitter (IP-basiert).. . . . . . . . . . . . . . . . . . . . . . . . . . . . . . . . 20 Bei IP-basiertem Anschluss. ��������������������������������������������������������������������������������������������� 20 DSL-Anschluss mit Splitter (Standard und Universal). . . . . . . . . . . . . . . . . . . . . . 21 Splitter an die Telefondose (TAE-Dose) anschließen.��������������������������������������������������� 21 DSL-Anschluss herstellen.������������������������������������������������������������������������������������������������� 21 Mit Telefonanschlussbuchse verbinden. . . . . . . . . . . . . . . . . . . . . . . . . . . . . . . . . 22 Bei Standard-Anschluss (analoger Telefonanschluss). ����������������������������������������������� 22 Bei Universal-Anschluss (ISDN-Anschluss). ������������������������������������������������������������������� 23 Analoge Telefone anschließen.. . . . . . . . . . . . . . . . . . . . . . . . . . . . . . . . . . . . . . . . 24 6 Inhaltsverzeichnis ISDN-Telefone anschließen.. . . . . . . . . . . . . . . . . . . . . . . . . . . . . . . . . . . . . . . . . . . 25 ISDN-Telefonanlage anschließen.. . . . . . . . . . . . . . . . . . . . . . . . . . . . . . . . . . . . . . 26 Intern ISDN nutzen.. . . . . . . . . . . . . . . . . . . . . . . . . . . . . . . . . . . . . . . . . . . . . . . . . . 27 ISDN-Telefonen DSL-Rufnummern und Festnetzrufnummern zuordnen.����������������� 27 Beispielkonfiguration für ISDN.����������������������������������������������������������������������������������������� 28 Beispiel - Einstellungen für eingehende Verbindungen. ��������������������������������������������� 29 Beispiel - Rufnummern Zuordnung.��������������������������������������������������������������������������������� 29 Beispielkonfiguration für Internet-Telefonie.������������������������������������������������������������������� 30 Beispiel - Einstellungen für eingehende Verbindungen. ��������������������������������������������� 31 Beispiel - Rufnummern Zuordnung.��������������������������������������������������������������������������������� 31 An das Stromnetz anschließen.. . . . . . . . . . . . . . . . . . . . . . . . . . . . . . . . . . . . . . . . 32 Ergebnis des automatischen Firmware-Updates. . . . . . . . . . . . . . . . . . . . . . . . . . 33 Computer anschließen (Netzwerkverbindung).. . . . . . . . . . . . . . . . . . . . . . . . . . . 34 Anschluss eines Computers über Kabel.������������������������������������������������������������������������� 34 Anschluss eines Computers über Funk. ������������������������������������������������������������������������� 35 Speedphone anmelden.. . . . . . . . . . . . . . . . . . . . . . . . . . . . . . . . . . . . . . . . . . . . . . 36 Wandmontage des Speedport W 921V. . . . . . . . . . . . . . . . . . . . . . . . . . . . . . . . . . 37 Die Konfiguration. ���������������������������������������������������������������39 Den Speedport W 921V einrichten.. . . . . . . . . . . . . . . . . . . . . . . . . . . . . . . . . . . . . 39 Voraussetzungen für die Konfiguration.��������������������������������������������������������������������������� 40 Automatische Konfiguration.. . . . . . . . . . . . . . . . . . . . . . . . . . . . . . . . . . . . . . . . . . . 41 Konfiguration mit Assistent.. . . . . . . . . . . . . . . . . . . . . . . . . . . . . . . . . . . . . . . . . . . 43 Login zum Speedport-Konfigurationsprogramm. ��������������������������������������������������������� 44 Konfiguration mit dem Assistenten.��������������������������������������������������������������������������������� 45 Internetverbindung über Mobilfunk einrichten.. . . . . . . . . . . . . . . . . . . . . . . . . . . 46 7 Inhaltsverzeichnis Internetverbindung über DSL einrichten.. . . . . . . . . . . . . . . . . . . . . . . . . . . . . . . . 49 Internetverbindung über DSL-Anschluss der Deutschen Telekom AG.��������������������� 49 Internetverbindung über DSL-Anschluss eines anderen Anbieters.�������������������������� 54 Telefonie über Mobilfunk einrichten. . . . . . . . . . . . . . . . . . . . . . . . . . . . . . . . . . . . 60 Telefonie über Festnetz-Anschluss (Standard) einrichten.. . . . . . . . . . . . . . . . . . 64 Telefonie über Festnetz-Anschluss (Universal) einrichten.. . . . . . . . . . . . . . . . . . 68 Manuelle Rufnummernzuordnung bei Festnetz-Anschluss (Universal). ������������������� 73 Telefonie über DSL einrichten. . . . . . . . . . . . . . . . . . . . . . . . . . . . . . . . . . . . . . . . . 77 Telefonie über DSL einrichten mit T-Online.������������������������������������������������������������������� 77 Telefonie über DSL einrichten mit anderen Anbietern. ����������������������������������������������� 84 Manuelle Rufnummernzuordnung bei IP-basiertem Anschluss.��������������������������������� 89 Heimnetzwerk (WLAN) einrichten. . . . . . . . . . . . . . . . . . . . . . . . . . . . . . . . . . . . . . 94 Heimnetzwerk (WLAN) mit Assistent einrichten.����������������������������������������������������������� 95 Heimnetzwerk (WLAN) mit Assistent einrichten (erweitert).��������������������������������������� 98 Welches Frequenzband sollten Sie benutzen? �����������������������������������������������������������100 Welchen WLAN-Namen (SSID) sollten Sie vergeben?�����������������������������������������������101 Was bedeutet die Sichtbarkeit des WLAN-Namens? �������������������������������������������������101 Verschlüsselung.��������������������������������������������������������������������������������������������������������������� 102 Integrierten WLAN-Adapter mit Speedport W 921V verbinden - Windows® 7.�����104 Integrierten WLAN-Adapter mit Speedport W 921V verbinden - Windows® Vista. ���������������������������������������������������������������������������������������������������������������������������������������������� 105 Integrierten WLAN-Adapter mit Speedport W 921V verbinden - Windows® XP.���106 Integrierten WLAN-Adapter mit Speedport W 921V verbinden - Mac OS X. ���������107 Speedphone anmelden.. . . . . . . . . . . . . . . . . . . . . . . . . . . . . . . . . . . . . . . . . . . . . 108 DECT-Mobilteil anmelden.. . . . . . . . . . . . . . . . . . . . . . . . . . . . . . . . . . . . . . . . . . . 108 Anmelden eines DECT-Mobilteils mithilfe der Taste [anmelden].�����������������������������108 Anmelden eines DECT-Mobilteils über den Konfigurator.�����������������������������������������109 8 Inhaltsverzeichnis Der Menüpunkt - Übersicht.���������������������������������������������112 Übersicht Internet.������������������������������������������������������������������������������������������������������������� 113 Übersicht Telefonie. ��������������������������������������������������������������������������������������������������������� 114 Übersicht Heimnetzwerk.������������������������������������������������������������������������������������������������� 115 Der Menüpunkt - Internet. �����������������������������������������������117 Wie können Sie eine Internetverbindung herstellen?�������������������������������������������������117 Anschluss an das Internet über DSL.����������������������������������������������������������������������������� 117 Anschluss an das Internet über Mobilfunk.������������������������������������������������������������������� 117 Internetsurfen und E-Mail. . . . . . . . . . . . . . . . . . . . . . . . . . . . . . . . . . . . . . . . . . . . . 117 Internetverbindung. . . . . . . . . . . . . . . . . . . . . . . . . . . . . . . . . . . . . . . . . . . . . . . . . 120 Internetverbindung aktivieren oder deaktivieren. �������������������������������������������������������120 Zugangsdaten.������������������������������������������������������������������������������������������������������������������� 120 Verbindungsart wechseln.����������������������������������������������������������������������������������������������� 121 Automatisches Trennen der Internetverbindung.���������������������������������������������������������122 IP-Adressinformationen.��������������������������������������������������������������������������������������������������� 123 Filter und Zeitschaltung. . . . . . . . . . . . . . . . . . . . . . . . . . . . . . . . . . . . . . . . . . . . . . 124 Zeitschaltregel.������������������������������������������������������������������������������������������������������������������� 124 Erweiterte Sperre(n).��������������������������������������������������������������������������������������������������������� 127 Portfreischaltung.. . . . . . . . . . . . . . . . . . . . . . . . . . . . . . . . . . . . . . . . . . . . . . . . . . 129 Port-Umleitungen und Port-Weiterleitungen.���������������������������������������������������������������129 TCP Umleitungen.������������������������������������������������������������������������������������������������������������� 130 UDP Umleitungen.������������������������������������������������������������������������������������������������������������� 130 Dynamische Portfreischaltungen.����������������������������������������������������������������������������������� 131 Dynamisches DNS.. . . . . . . . . . . . . . . . . . . . . . . . . . . . . . . . . . . . . . . . . . . . . . . . . 134 Zugangsdaten.������������������������������������������������������������������������������������������������������������������� 135 9 Inhaltsverzeichnis Der Menüpunkt - Telefonie.���������������������������������������������136 Internet-Telefonie und Anschluss von analogen Telefonen.. . . . . . . . . . . . . . . . 136 Internet-Telefonie.. . . . . . . . . . . . . . . . . . . . . . . . . . . . . . . . . . . . . . . . . . . . . . . . . . 139 Internet-Telefonie einrichten.������������������������������������������������������������������������������������������� 139 Internet-Rufnummern aktivieren oder deaktivieren.���������������������������������������������������140 Web‘n‘walk Stick-Telefonie.. . . . . . . . . . . . . . . . . . . . . . . . . . . . . . . . . . . . . . . . . . . 141 Web‘n‘walk Stick-Telefonie einrichten.�������������������������������������������������������������������������141 Festnetz Telefonie. . . . . . . . . . . . . . . . . . . . . . . . . . . . . . . . . . . . . . . . . . . . . . . . . . 143 Festnetz-Telefonie (Standard) einrichten.���������������������������������������������������������������������143 Festnetz-Telefonie (Universal) einrichten.���������������������������������������������������������������������145 Einstellungen für einzelne Rufnummern. ���������������������������������������������������������������������146 Rufnummern-Zuordnung.. . . . . . . . . . . . . . . . . . . . . . . . . . . . . . . . . . . . . . . . . . . . . 147 Ankommende Anrufe.������������������������������������������������������������������������������������������������������� 147 Abgehende Anrufe.����������������������������������������������������������������������������������������������������������� 149 Telefonbuchsen.. . . . . . . . . . . . . . . . . . . . . . . . . . . . . . . . . . . . . . . . . . . . . . . . . . . 150 Telefonbuchsen Bezeichnung.��������������������������������������������������������������������������������������� 150 Endgerätewahl. ����������������������������������������������������������������������������������������������������������������� 151 Rufnummernzuordnung. ������������������������������������������������������������������������������������������������� 151 Anklopfen.��������������������������������������������������������������������������������������������������������������������������� 152 Rufnummer senden (CLIP) oder unterdrücken (CLIR). ���������������������������������������������152 Intern ISDN.. . . . . . . . . . . . . . . . . . . . . . . . . . . . . . . . . . . . . . . . . . . . . . . . . . . . . . . 153 DECT-Basisstation.. . . . . . . . . . . . . . . . . . . . . . . . . . . . . . . . . . . . . . . . . . . . . . . . . 154 DECT-Funktion einschalten. ������������������������������������������������������������������������������������������� 154 DECT PIN ändern.������������������������������������������������������������������������������������������������������������� 154 Schnurlostelefon anmelden.������������������������������������������������������������������������������������������� 155 Einstellungen für angemeldete Schnurlostelefone. ���������������������������������������������������157 Schnurlostelefone abmelden.����������������������������������������������������������������������������������������� 159 Unser Telefonbuch.. . . . . . . . . . . . . . . . . . . . . . . . . . . . . . . . . . . . . . . . . . . . . . . . . 160 10 Inhaltsverzeichnis Anrufliste.. . . . . . . . . . . . . . . . . . . . . . . . . . . . . . . . . . . . . . . . . . . . . . . . . . . . . . . . . 162 Konfiguration des Speedports über ein Telefon.. . . . . . . . . . . . . . . . . . . . . . . . . 163 Mehrfachrufnummern (MSN).����������������������������������������������������������������������������������������� 163 Intern telefonieren.. . . . . . . . . . . . . . . . . . . . . . . . . . . . . . . . . . . . . . . . . . . . . . . . . 164 Sammelruf.. . . . . . . . . . . . . . . . . . . . . . . . . . . . . . . . . . . . . . . . . . . . . . . . . . . . . . . . 164 Extern telefonieren.. . . . . . . . . . . . . . . . . . . . . . . . . . . . . . . . . . . . . . . . . . . . . . . . . 165 Wählen mit verkürztem Wählvorgang.��������������������������������������������������������������������������� 165 Wählvorgang verkürzen.��������������������������������������������������������������������������������������������������� 165 Wählen mit einer alternativen Standard-, Universal- oder Internet-Rufnummer. ���165 Standard-Festnetzverbindung für ausgehende Verbindungen nutzen.�������������������165 Alternative ISDN-Festnetzverbindung für ausgehende Verbindungen nutzen.�����166 Alternative Internet-Telefonnummer für ausgehende Verbindungen nutzen. �������166 Unterdrückung der eigenen Rufnummer für einen Anruf (Anonym anrufen). . 167 Rufnummernunterdrückung für einen Anruf aufheben.. . . . . . . . . . . . . . . . . . . 167 Rückfrage / Halten / Makeln.. . . . . . . . . . . . . . . . . . . . . . . . . . . . . . . . . . . . . . . . . 168 Rückfrage / Halten / Makeln. ����������������������������������������������������������������������������������������� 168 Rückfrage / Halten / Makeln beenden.������������������������������������������������������������������������� 170 Anklopfen.. . . . . . . . . . . . . . . . . . . . . . . . . . . . . . . . . . . . . . . . . . . . . . . . . . . . . . . . . 171 Anklopfende Gespräche annehmen.����������������������������������������������������������������������������� 171 Anklopfende Gespräche ablehnen.�������������������������������������������������������������������������������171 Anklopfen am Standard-Anschluss. . . . . . . . . . . . . . . . . . . . . . . . . . . . . . . . . . . . 172 Anklopfen aktivieren. ������������������������������������������������������������������������������������������������������� 172 Anklopfen deaktivieren.��������������������������������������������������������������������������������������������������� 172 Anklopfen Status prüfen.������������������������������������������������������������������������������������������������� 172 Dreierkonferenz.. . . . . . . . . . . . . . . . . . . . . . . . . . . . . . . . . . . . . . . . . . . . . . . . . . . . 173 Dreierkonferenz abhalten.����������������������������������������������������������������������������������������������� 173 11 Inhaltsverzeichnis Intern vermitteln.. . . . . . . . . . . . . . . . . . . . . . . . . . . . . . . . . . . . . . . . . . . . . . . . . . . . 175 Vermitteln von 2 externen Verbindungen am ISDN- und IP-basierten Telefonanschluss. ������������������������������������������������������������������������������������������������������������������������������� 175 Rückruf bei Besetzt am Standard- oder Universal-Anschluss.. . . . . . . . . . . . . . . 176 Rückruf bei Nichtmelden am Universal-Anschluss. . . . . . . . . . . . . . . . . . . . . . . 177 Rückruf bei Nichtmelden aktivieren. �����������������������������������������������������������������������������177 Rückruf löschen. ��������������������������������������������������������������������������������������������������������������� 178 Heranholen eines Gesprächs (Pickup). . . . . . . . . . . . . . . . . . . . . . . . . . . . . . . . . . 178 Anrufweiterschaltung. . . . . . . . . . . . . . . . . . . . . . . . . . . . . . . . . . . . . . . . . . . . . . . 179 An Zielrufnummern (ZRN) weiterleiten.������������������������������������������������������������������������� 179 Anrufweiterschaltung sofort einschalten.���������������������������������������������������������������������179 Anrufweiterschaltung sofort ausschalten.���������������������������������������������������������������������180 Anrufweiterschaltung verzögert einschalten.���������������������������������������������������������������181 Anrufweiterschaltung verzögert ausschalten. �������������������������������������������������������������181 Anrufweiterschaltung bei Besetzt einschalten. �����������������������������������������������������������182 Anrufweiterschaltung bei Besetzt ausschalten.�����������������������������������������������������������182 Anrufweiterschaltung für alternative ISDN-Rufnummer einschalten.�����������������������183 Anrufweiterschaltung für alternative ISDN-Rufnummer ausschalten.���������������������183 Anrufweiterschaltung für alternative Internet-Rufnummer einschalten. �����������������184 Anrufweiterschaltung für alternative Internet-Rufnummer ausschalten.�����������������184 Fangen am Universal-Anschluss.. . . . . . . . . . . . . . . . . . . . . . . . . . . . . . . . . . . . . . 185 WLAN-Funktion ein- und ausschalten über Telefon.. . . . . . . . . . . . . . . . . . . . . . 186 Aktivieren der WLAN-Funktion.��������������������������������������������������������������������������������������� 186 Deaktivieren der WLAN-Funktion.����������������������������������������������������������������������������������186 12 Inhaltsverzeichnis Der Menüpunkt - Heimnetzwerk. �����������������������������������187 Aufbau eines lokalen Netzwerks. . . . . . . . . . . . . . . . . . . . . . . . . . . . . . . . . . . . . . 187 Kabelloses lokales Netzwerk (WLAN).���������������������������������������������������������������������������187 Infrastruktur-Netzwerk.����������������������������������������������������������������������������������������������������� 188 Kabelloses Netzwerk (WLAN) an kabelgebundenes Netzwerk (LAN) koppeln. ���189 Kabelgebundenes lokales Netzwerk (LAN).�����������������������������������������������������������������190 WLAN-Grundeinstellungen.. . . . . . . . . . . . . . . . . . . . . . . . . . . . . . . . . . . . . . . . . . 192 WLAN aktivieren oder deaktivieren.�������������������������������������������������������������������������������193 Name und Verschlüsselung.������������������������������������������������������������������������������������������� 194 Zeitschaltung WLAN. ������������������������������������������������������������������������������������������������������� 196 Sendeeinstellungen.��������������������������������������������������������������������������������������������������������� 198 Sendeleistung.������������������������������������������������������������������������������������������������������������������� 198 Übertragungsmodus. ������������������������������������������������������������������������������������������������������� 199 WLAN-Zugriff verwalten. . . . . . . . . . . . . . . . . . . . . . . . . . . . . . . . . . . . . . . . . . . . . 201 Zugangsbeschränkung.��������������������������������������������������������������������������������������������������� 201 Gerät per WPS zum WLAN hinzufügen. �����������������������������������������������������������������������202 WPS per Pushbutton-Methode.��������������������������������������������������������������������������������������� 203 WPS per PIN-Methode.����������������������������������������������������������������������������������������������������� 204 Heimnetzwerk (LAN).. . . . . . . . . . . . . . . . . . . . . . . . . . . . . . . . . . . . . . . . . . . . . . . 205 Computer verwalten - Übersicht der Geräte. ���������������������������������������������������������������205 Computer verwalten - Gerät manuell hinzufügen.������������������������������������������������������� 207 Computer verwalten - weitere Geräte.���������������������������������������������������������������������������208 Name und Adresse des Speedport W 921V. ���������������������������������������������������������������209 Lokale IPv4-Adresse ändern.������������������������������������������������������������������������������������������� 209 DHCP konfigurieren.��������������������������������������������������������������������������������������������������������� 210 Netzwerkspeicher (NAS).. . . . . . . . . . . . . . . . . . . . . . . . . . . . . . . . . . . . . . . . . . . . 212 Übersicht Netzwerkspeicher.������������������������������������������������������������������������������������������� 212 Ordner synchronisieren.��������������������������������������������������������������������������������������������������� 213 Daten sichern. ������������������������������������������������������������������������������������������������������������������� 216 Benutzer . ��������������������������������������������������������������������������������������������������������������������������� 219 Benutzer anlegen.������������������������������������������������������������������������������������������������������������� 219 Zugriff per FTP/FTPS.������������������������������������������������������������������������������������������������������� 221 Verwendete Arbeitsgruppe.��������������������������������������������������������������������������������������������� 223 Medienwiedergabe.����������������������������������������������������������������������������������������������������������� 225 E-Mail Benachrichtigungen.��������������������������������������������������������������������������������������������� 227 13 Inhaltsverzeichnis Der Menüpunkt - Einstellungen.�������������������������������������229 Gerätepasswort ändern.. . . . . . . . . . . . . . . . . . . . . . . . . . . . . . . . . . . . . . . . . . . . . 231 Gerätepasswort vergessen.��������������������������������������������������������������������������������������������� 232 web‘n‘walk Sicherheit.. . . . . . . . . . . . . . . . . . . . . . . . . . . . . . . . . . . . . . . . . . . . . . 233 PIN aktivieren. ������������������������������������������������������������������������������������������������������������������� 233 PIN ändern.������������������������������������������������������������������������������������������������������������������������� 234 EasySupport.. . . . . . . . . . . . . . . . . . . . . . . . . . . . . . . . . . . . . . . . . . . . . . . . . . . . . . 236 EasySupport deaktivieren.����������������������������������������������������������������������������������������������� 237 Einstellungssicherheit.. . . . . . . . . . . . . . . . . . . . . . . . . . . . . . . . . . . . . . . . . . . . . . 238 Einstellungen sichern.������������������������������������������������������������������������������������������������������� 238 Einstellungen wiederherstellen.�������������������������������������������������������������������������������������239 Problembehandlung.. . . . . . . . . . . . . . . . . . . . . . . . . . . . . . . . . . . . . . . . . . . . . . . 240 Speedport neu starten.����������������������������������������������������������������������������������������������������� 240 Zurücksetzen auf Werkseinstellungen.�������������������������������������������������������������������������241 Firmware-Update.. . . . . . . . . . . . . . . . . . . . . . . . . . . . . . . . . . . . . . . . . . . . . . . . . . 242 System-Informationen.. . . . . . . . . . . . . . . . . . . . . . . . . . . . . . . . . . . . . . . . . . . . . . 243 Externes Modem. . . . . . . . . . . . . . . . . . . . . . . . . . . . . . . . . . . . . . . . . . . . . . . . . . . 244 Gerät als Modem nutzen.. . . . . . . . . . . . . . . . . . . . . . . . . . . . . . . . . . . . . . . . . . . . 245 EasySupport. ���������������������������������������������������������������������246 EasySupport-Services������������������������������������������������������������������������������������������������������� 246 EasySupport aktivieren.��������������������������������������������������������������������������������������������������� 248 Automatisiertes Firmware-Update.��������������������������������������������������������������������������������� 249 Automatische Konfiguration.������������������������������������������������������������������������������������������� 251 Interaktive Fernkonfiguration. ����������������������������������������������������������������������������������������� 256 Interaktive Ferndiagnose und -wartung. �����������������������������������������������������������������������257 EasySupport deaktivieren.����������������������������������������������������������������������������������������������� 259 14 Inhaltsverzeichnis Das lokale Netzwerk.���������������������������������������������������������260 Lokales Netzwerk einrichten.. . . . . . . . . . . . . . . . . . . . . . . . . . . . . . . . . . . . . . . . . 260 Automatisches Beziehen der IP-Adresse einstellen.���������������������������������������������������261 IP-Adressen fest vergeben. ��������������������������������������������������������������������������������������������� 269 Private IP-Adressen.����������������������������������������������������������������������������������������������������������� 278 IP-Adressen aktualisieren.����������������������������������������������������������������������������������������������� 279 Der USB-Anschluss. ���������������������������������������������������������280 Anschluss von USB-Geräten.. . . . . . . . . . . . . . . . . . . . . . . . . . . . . . . . . . . . . . . . . 280 Nutzung angeschlossener USB-Speicher.. . . . . . . . . . . . . . . . . . . . . . . . . . . . . . 281 Angeschlossene USB-Speicher anzeigen.�������������������������������������������������������������������281 Zugriff über FTP (File Transfer Protocol) aus dem lokalen Netzwerk. ���������������������281 Zugriff über FTP aus dem Internet.��������������������������������������������������������������������������������� 281 Zugriff auf USB-Netzwerkspeicher.. . . . . . . . . . . . . . . . . . . . . . . . . . . . . . . . . . . . 283 Windows 7 / Vista / XP.����������������������������������������������������������������������������������������������������� 283 Mac OS X.��������������������������������������������������������������������������������������������������������������������������� 284 USB-Drucker.. . . . . . . . . . . . . . . . . . . . . . . . . . . . . . . . . . . . . . . . . . . . . . . . . . . . . . 284 Als Netzwerkdrucker. ������������������������������������������������������������������������������������������������������� 284 Druckertreiber installieren in Windows® 7.�����������������������������������������������������������������285 Druckertreiber installieren in Windows® Vista.�����������������������������������������������������������289 Druckertreiber installieren in Windows® XP / 2000.�������������������������������������������������294 Druckertreiber installieren in Mac OS X Leopard / Snow Leopard (10.5 / 10.6).�300 Druckertreiber installieren in Mac OS X Tiger (10.4).�������������������������������������������������302 USB-Hub.. . . . . . . . . . . . . . . . . . . . . . . . . . . . . . . . . . . . . . . . . . . . . . . . . . . . . . . . . 303 15 Inhaltsverzeichnis Anhang.�������������������������������������������������������������������������������304 Hörtöne.. . . . . . . . . . . . . . . . . . . . . . . . . . . . . . . . . . . . . . . . . . . . . . . . . . . . . . . . . . 305 Leuchtanzeigen.. . . . . . . . . . . . . . . . . . . . . . . . . . . . . . . . . . . . . . . . . . . . . . . . . . . 306 Zurücksetzen auf Werkseinstellungen (Reset).. . . . . . . . . . . . . . . . . . . . . . . . . . 308 Selbsthilfe bei Problemen.. . . . . . . . . . . . . . . . . . . . . . . . . . . . . . . . . . . . . . . . . . . 309 Allgemeine Probleme und Probleme im lokalen Netz.�����������������������������������������������309 Probleme beim Telefonieren. ����������������������������������������������������������������������������������������� 310 Aufrufen des Konfigurationsprogramms. ���������������������������������������������������������������������311 Einstellungen für Ihren Internet-Browser. ���������������������������������������������������������������������313 Technischer Service. . . . . . . . . . . . . . . . . . . . . . . . . . . . . . . . . . . . . . . . . . . . . . . . . 314 CE-Zeichen.. . . . . . . . . . . . . . . . . . . . . . . . . . . . . . . . . . . . . . . . . . . . . . . . . . . . . . . . 315 Technische Daten.. . . . . . . . . . . . . . . . . . . . . . . . . . . . . . . . . . . . . . . . . . . . . . . . . . 316 Gewährleistung. . . . . . . . . . . . . . . . . . . . . . . . . . . . . . . . . . . . . . . . . . . . . . . . . . . . . 318 Reinigen. . . . . . . . . . . . . . . . . . . . . . . . . . . . . . . . . . . . . . . . . . . . . . . . . . . . . . . . . . . 319 Rücknahme von alten Geräten.. . . . . . . . . . . . . . . . . . . . . . . . . . . . . . . . . . . . . . . . 319 Fremdwörter.�����������������������������������������������������������������������320 Gesamtansicht. �����������������������������������������������������������������325 Stichwortverzeichnis. �������������������������������������������������������327 GNU General Public License (GPL2)�����������������������������332 GNU Lesser General Public License (LGPL 2.1) ���������354 16 Auspacken und loslegen. Speedport W 921V aufstellen und anschließen. Ihr Speedport W 921V ist ein hochwertiges Gerät, das nur dann zu Ihrer Zufriedenheit funktioniert, wenn alle für die Inbetriebnahme notwendigen Voraussetzungen erfüllt sind. Hinweis: Sobald Ihr Speedport W 921V mit dem Stromnetz und dem DSL-Anschluss verbunden ist, wird automatisch die Betriebssoftware aktualisiert (Firmware-Update). Bitte führen Sie daher die Einrichtungsschritte in der beschriebenen Reihenfolge durch. Ein Update wird nur dann durchgeführt, wenn eine neuere Firmware für Ihr Speedport-Modell auf dem EasySupport-System der Deutschen Telekom verfügbar ist. Gerät auspacken. Verpackungsinhalt überprüfen. Packen Sie das Gerät aus und überprüfen Sie den Verpackungsinhalt auf Vollständigkeit. 1 Speedport W 921V 1 Steckernetzteil 1 DSL-Kabel für den Anschluss an den DSL-Splitter (grau, 1,80 m) 1 DSL-Kabel für den IP-basierten Anschluss (grau, 4,25 m) 1 Telefonkabel (TAE-Anschlusskabel) mit Telefon- und Netzwerkstecker (TAE-/RJ45) für Standard-Anschluss (grün, 1,80 m) 1 Telefonkabel mit Netzwerksteckern (RJ45-/RJ45) für UniversalAnschluss (ISDN) (grün, 1,80 m) 1 Netzwerkkabel (Cat. 5, gelb, 1,80 m) 1 Wandhalterung 1 Bedienungsanleitung 1 Schnellstart-Anleitung 17 Auspacken und loslegen. Bevor Sie Ihren Speedport W 921V in Betrieb nehmen, sollten Sie zunächst sorgfältig überprüfen, ob irgendwelche Schäden an der Verpackung darauf hindeuten, dass das Gerät beim Transport beschädigt wurde! am Gehäuse oder am Steckernetzteil bzw. Netzkabel sichtbar sind! Auf keinen Fall dürfen Sie das Gerät in Betrieb nehmen, wenn es beschädigt ist! Wenden Sie sich im Zweifelsfall an den Technischen Kundendienst der Deutschen Telekom. Tipp: Bewahren Sie die Originalverpackung des Geräts auf. Sie können diese dann für einen Transport anlässlich eines Umzugs oder zum Versand des Geräts verwenden. Aufstellort. Der Aufstellort des Speedport W 921V muss sich in der Nähe einer Steckdose befinden. Sie können den Speedport W 921V wahlweise aufstellen oder aufhängen. Beachten Sie dabei bitte Folgendes: 18 Stellen oder hängen Sie den Speedport W 921V an einem trockenen und staubfreien Ort ohne direkte Sonneneinstrahlung auf. Verwenden Sie zum Aufstellen oder Aufhängen des Speedport W 921V immer die mitgelieferte Halterung. Ohne die Halterung verliert das Gerät an Standfestigkeit. Wenn Sie den Speedport W 921V über das Netzwerkkabel mit Ihrem Computer verbinden, beachten Sie die maximale Kabellänge. Wenn Sie zwischen dem Speedport W 921V und einem Computer kabellos Verbindungen aufbauen wollen, stellen Sie das Gerät in oder über Tischhöhe an einem zentralen Ort auf. Auspacken und loslegen. Funkwellen werden durch Gegenstände und Wände gedämpft, deshalb sollte der Aufstellort so gewählt werden, dass möglichst wenig Hindernisse die Verbindung stören. Achten Sie auf genügend Abstand zu Störungsquellen wie Mikrowellen oder Elektrogeräten mit großem Metallgehäuse. Hinweis: Moderne Möbel sind mit einer unüberschaubaren Vielfalt von Lacken und Kunststoffen beschichtet und werden mit unterschiedlichen Lackpflegemitteln behandelt. Es ist nicht auszuschließen, dass manche dieser Stoffe Bestandteile enthalten, die die Gerätefüße des Speedport W 921V angreifen und aufweichen. Die so durch Fremdstoffe veränderten Gerätefüße können auf der Oberfläche der Möbel unliebsame Spuren hinterlassen. Außerdem können temperaturempfindliche Oberflächen durch die Wärmentwicklung des Geräts beschädigt werden. Anschließen. Entnehmen Sie Ihren Vertragsunterlagen über was für eine Art Telefon-/DSLAnschluss Sie verfügen. Es gibt drei verschiedene Typen, die jeweils eine andere Inbetriebnahme erfordern. 1. DSL-Anschluss ohne Splitter (IP-basiert) 2. Universal-Anschluss 3. Standard-Anschluss Berücksichtigen Sie bitte die nachfolgend angegebene Reihenfolge des Anschlusses Ihres Geräts an die Kommunikationsleitung(en) und die Stromversorgung. Dadurch wird gewährleistet, dass der Speedport W 921V automatisch mit der neuesten Betriebssoftware ausgestattet wird. Bei den Skizzen wurde auf die Darstellung der Stütze verzichtet. Die Verbindungen lassen sich auch mit montierter Abdeckung herstellen. 19 Auspacken und loslegen. DSL-Anschluss ohne Splitter (IP-basiert). Speedport W 921V (WLA N-Router) Telefondos e anmelde 1 2 intern ISD N n suchen WLAN Deutsche Telekom Speedport W 921V nk DSL-Kabel für IP-basie rten Anschl uss (graue WPS Reset 5 sek Konfigura tion über Internet-B Gerätepas rowser.... swort....... ....... https ................ ://speedpo WLAN-Na ................ rt.ip me (SSID .... 1234ab ).............. WLAN-Sc ................ hlüssel(W ..... WLAN-12 PA2)........ Serien-Nr. 3456 ............ ................ ABC1234 ................ 5678 ................ .... 12345678 Kundense rvicehotlin xyz e.............. ................ Nur mit origin ... 0800 33 al Steckerne 01000 tzgerät für Speedpor t W 921V DSL LAN verwende 1/Li LAN2 LAN3 n! LAN4 Stecker) 1. Stecken Sie das mitgelieferte DSL-Kabel für IP-Anschluss (grau) in die mit DSL gekennzeichnete Buchse an der Rückseite des Speedport W 921V. 2. Stecken Sie den TAE-Stecker in die Buchse F oder „Telefon“ an der Telefondose. Bei IP-basiertem Anschluss. Wenn Sie einen IP-basierten Telefonanschluss gebucht haben (Internet-Telefonie), müssen Sie außer dem DSL-Kabel für IP-Anschluss (grau) keine weiteren Kabel an den Speedport W 921V anschließen, da die Telefongespräche über das DSL-Kabel geführt werden. Hinweis: Der DSL-Anschluss ohne Splitter ist nur dann möglich, wenn Sie einen IP-basierten Anschluss haben; dies entnehmen Sie bitte Ihrer Auftragsbestätigung oder Rechnung. An einem IP-basierten Anschluss gehen alle Verbindungen, sowohl Daten- als auch Telefonverbindungen (Voice over IP), über die DSLLeitung. Der direkte Anschluss eines analogen Endgeräts (Telefon, Fax etc.) an einen IP-basierten Anschluss ist nicht möglich. Diese Endgeräte müssen über den Speedport W 921V in Betrieb genommen werden. Informationen hierzu entnehmen Sie bitte dem Kapitel „Analoge Telefone anschließen“. 20 Auspacken und loslegen. DSL-Anschluss mit Splitter (Standard und Universal). Splitter an die Telefondose (TAE-Dose) anschließen. Splitter Telefondos e AMT DSL Splitterkab (schwarz) el 1. Falls noch nicht geschehen, verbinden Sie zuerst den Splitter Ihres DSL-Anschlusses mit der Telefondose (TAE-Dose). Ziehen Sie dazu evtl. vorhandene Anschlusskabel aus der Telefondose (TAE-Dose). 2. Stecken Sie den TAE-Stecker des dem Splitter beigefügten Kabels in die Buchse F oder „Telefon“ an der Telefondose (TAE-Dose). Stecken Sie das andere Ende in die mit Amt bezeichnete Buchse des Splitters. DSL-Anschluss herstellen. Speedport Telefondos W 921V (WLA N-Router) Splitter e AMT DSL anmelden 1 Splitterkab (schwarz) 2 intern ISDN el suchen WLAN Deutsche Telekom Speedport W 921V WPS LAN2 DSL-Kabel Reset 5 sek Konfiguration über Interne Gerätepassw t-Browser..... ort................ ...... https:/ WLAN-Name /speedport.ip .................... (SSID)......... ....... 1234a WLAN-Schlü b .................... ssel(WPA2).. ...... WLAN Serien-Nr..... -123456 .................. .................... ABC1234567 .................... 8 ........ 12345 Kundenservi 678xyz cehotline..... .................... Nur mit origina ........ 0800 33 01000 l Steckernetzg erät für Speed port W 921V DSL LAN1 verwenden! /Link LAN3 LAN4 für Standard/U niversal (gra ue Stecker) 1. Für den Anschluss des Speedport W 921V an den Splitter stecken Sie das mitgelieferte DSL-Kabel für Standard/Universal (grau) in die mit DSL gekennzeichnete Buchse an der Rückseite des Speedport W 921V. 2. Stecken Sie das andere Ende in die DSL-Buchse des Splitters. 21 Auspacken und loslegen. Mit Telefonanschlussbuchse verbinden. Je nach Anschlussart wird der Speedport W 921V unterschiedlich verkabelt: Standard (analoger Telefonanschluss) Universal (ISDN-Anschluss) Wenn Sie nicht sicher sind, welche Anschlussart Sie gebucht haben, schauen Sie in Ihrer Auftragsbestätigung oder Rechnung nach. Bei Standard-Anschluss (analoger Telefonanschluss). Verbinden Sie die Buchse am Speedport W 921V mit der Telefon-Buchse des Splitters. Verwenden Sie das mitgelieferte Telefonkabel (TAE-Anschlusskabel, grün). 1. Stecken Sie den TAE-Stecker in die Telefon-Buchse (mittlere Buchse F oder „ “) am DSL-Splitter. 2. Stecken Sie das andere Ende des Kabels in die grüne Buchse („ Speedport W 921V. Speedport Telefondos W 921V (WLA N-Router) Splitter e AMT DSL anmelden 1 Splitterkab (schwarz) 22 el 2 intern ISDN suchen WLAN Deutsche Telekom Speedport W 921V WPS LAN2 Telefonkab el für Standard-A nschluss (g rüne Stecke DSL-Kabel r) für Standard/U niversal (gra ue Stecker) Reset 5 sek Konfiguration über Interne Gerätepassw t-Browser..... ort................ ...... https:/ WLAN-Name /speedport.ip .................... (SSID).......... ....... 1234a WLAN-Schlü b .................... ssel(WPA2).. ..... WLAN Serien-Nr..... -123456 .................. .................... ABC1234567 .................... 8 ........ 12345 Kundenservic 678xyz ehotline........ .................... Nur mit origina ..... 0800 33 01000 l Steckernetzg erät für Speed port W 921V DSL LAN1 verwenden! /Link LAN3 LAN4 “) am Auspacken und loslegen. Bei Universal-Anschluss (ISDN-Anschluss). Der ISDN-NTBA wird zwischen dem Speedport W 921V und dem Splitter angeschlossen. Verwenden Sie das schwarze Telefonkabel (liegt dem ISDN-NTBA bei) und das grüne Telefonkabel für ISDN. Telefondos e Splitter Speedport ISDN-NTBA W 921V (WLA N-Router) ISDN 230V AMT DSL anmelden 1 Splitterkab el (schwarz) 2 intern ISDN suchen WLAN Deutsche Telekom Speedport W 921V WPS LAN2 Telefonkab el (schwarz) DSL-Kabel Reset 5 sek Konfiguration über Interne Gerätepassw t-Browser..... ort................ ...... https:// WLAN-Name speedport.ip .................... (SSID).......... ....... 1234a WLAN-Schlü b .................... ssel(WPA2)... ..... WLAN Serien-Nr..... -123456 ................. .................... ABC1234567 .................... 8 ........ 12345 Kundenservic 678xyz ehotline........ .................... Nur mit origina ..... 0800 33 01000 l Steckernetzg erät für Speed port DSL LAN1 W 921V verwenden! /Link LAN3 LAN4 Telefonkab el für Universal-A nschluss (grüne Stec ker) für Standard/U niversal (gra ue Stecker) 1. Stecken Sie den TAE-Stecker in die Telefon-Buchse (mittlere Buchse F oder „ “) am DSL-Splitters und das andere Ende in die linke Buchse des ISDNNTBA. 2. Stecken Sie den grünen Stecker Telefonkabels in die grüne Buchse („ “) des Speedport W 921V und das andere Ende in eine der rechten Buchsen („ISDN“) am ISDN-NTBA. 23 Auspacken und loslegen. Analoge Telefone anschließen. Speedport W 921V (WLA N-Router) anmelde Analoges Te lefon 1 2 intern ISD N n suchen WLAN Deutsche Telekom Speedport W 921V nk 1. WPS Reset 5 sek Konfigura tion über Internet-B Gerätepa rowser.... sswort..... ....... https .............. ://speedp WLAN-Na .............. ort.ip me (SSID)... .......... 1234 .............. WLAN-Sc ab .............. hlüssel(W .... WLAN-12 PA2)....... Serien-Nr ............. 3456 .............. ABC1234 .............. .............. 5678 ........... 1234 Kundense 5678xyz rvicehotlin e............ .............. Nur mit origi ....... 0800 nal Steckern 33 01000 etzgerät für Spee dport W DSL LAN 921V verw ende 1/Li LAN2 LAN3 n! LAN4 Stecken Sie den TAE-Stecker Ihres Telefons in einen der Telefonanschlüsse (1 oder 2) auf der Rückseite des Speedport W 921V. Hinweis: Bei einem Ausfall der Stromversorgung kann nur an einem Standardanschluss (analoger Anschluss/nicht Universal), mit dem an der Buchse 1 angeschlossenen Telefon telefoniert werden. 24 Auspacken und loslegen. ISDN-Telefone anschließen. Speedport W 921V (WLA N-Router) ISDN-Telefon anmelde 1 2 intern ISD N n such en WLAN Deutsche Telekom Speedport W 921V nk 1. WPS Reset 5 sek Konfigura tion über Internet-Br Gerätepas owser....... swort....... .... https://spe ................ WLAN-Na edport.ip ................ me (SSID .... 1234ab )............... WLAN-Sc ................ hlüssel(WP .... WLAN-12 A2).......... Serien-Nr. 3456 .......... ................ ABC12345 ................ 678 ................ .... 12345678 Kundense rvicehotlin xyz e.............. ................ Nur mit origin ... 0800 33 al Steckernet 01000 zgerät für Speedport DSL LAN W 921V verwende 1/Li LAN2 LAN3 n! LAN4 Stecken Sie den Stecker Ihres ISDN-Telefons in den ISDN-S0-Anschluss „intern ISDN“ auf der Rückseite des Speedport W 921V. 25 Auspacken und loslegen. ISDN-Telefonanlage anschließen. Speedport W 921V (WLA N-Router) ISDN TK An lage anmelden 1 2 intern ISDN suchen WLAN Deutsche Telekom Speedport W 921V WPS LAN2 1. Reset 5 sek Konfiguration über Interne Gerätepassw t-Browser..... ort................ ...... https:/ WLAN-Name /speedport.ip .................... (SSID)......... ....... 1234a WLAN-Schlü b .................... ssel(WPA2).. ...... WLAN Serien-Nr..... -123456 .................. .................... ABC1234567 .................... 8 ........ 12345 Kundenservi 678xyz cehotline..... .................... Nur mit origina ........ 0800 33 01000 l Steckernetzg erät für Speed port W 921V DSL LAN1 verwenden! /Link LAN3 LAN4 Stecken Sie den Stecker Ihrer ISDN-Telefonanlage in den ISDN-S0-Anschluss „intern ISDN“ auf der Rückseite des Speedport W 921V. Hinweis: Wenn Sie eine ISDN-Telefonanlage am intern ISDN-Anschluss betreiben wollen, beachten Sie bitte die Hinweise im Abschnitt Intern ISDN. 26 Auspacken und loslegen. Intern ISDN nutzen. Am Speedport W 921V können Sie bis zu acht ISDN-Endgeräte am ISDN-S0-Anschluss „intern ISDN“ anschließen. Am DSL-Anschluss können Sie die ISDN-Dienste Sprache, Telefonie, Audio 3.1 und Fax G2/G3 für die IP-basierte Telefonie (VoIP) nutzen. Am ISDN-Anschluss werden auch alle weiteren ISDN-Leistungsmerkmale unterstützt. Tipp: Vorhandene ISDN-Telefone und TK-Anlagen können ohne weitere Einrichtungsschritte angeschlossen und wie gewohnt verwendet werden. ISDN-Telefonen DSL-Rufnummern und Festnetzrufnummern zuordnen. Wenn die angeschlossenen ISDN-Telefone nur auf bestimmte Rufnummern reagieren sollen, müssen Sie in den ISDN-Telefonen Rufnummern (MSN) bzw. DSLRufnummern einrichten. Sie können die Einrichtung der MSN direkt in den angeschlossenen ISDN-Telefonen vornehmen. Ist in den angeschlossenen ISDN-Telefonen eine MSN zugeordnet, können Sie die Zuweisung der Rufnummern im Konfigurationsprogramm des Speedport W 921V vornehmen. Informationen zur Zuweisung von Rufnummern finden Sie im Abschnitt Rufnummern Zuordnung. Hinweis: Wenn Sie eine ISDN-Telefonanlage am intern ISDN-Anschluss betreiben wollen, beachten Sie bitte die Hinweise im Abschnitt Intern ISDN. 27 Auspacken und loslegen. Beispielkonfiguration für ISDN. Die Abbildung zeigt den Speedport W 921V am Universal-Anschluss. Hinweis: Am Standard-Anschluss steht nur eine Rufnummer zur Verfügung. ISDN Analog 1 DECT 1 Analog 2 DECT 2 Intern ISDN Telefon 1 1234 Telefon 2 1235 Telefon 3 ----- Telefon 4 ----- Telefon 5 ----- In unserem Beispiel haben wir den Telefonen 1 und 2 die MSNs 1234 und 1235 zugeordnet. 28 Auspacken und loslegen. Die Rufnummern Zuordnung können Sie im Konfigurationsprogramm vornehmen. Weitere Informationen entnehmen Sie dem Abschnitt Rufnummern Zuordnung. In den unten stehenden Tabellen ist eine Anschlusskonfigurationen dargestellt. Beispiel - Einstellungen für eingehende Verbindungen. 1234 Analog 1 Analog 2 DECT 1 ü ü ü ü 1235 DECT 2 ü Analog 2 DECT 1 % % % % % % % % % % DECT 2 Analog 1 % Telefon 5 1235 Telefon 4 % Telefon 3 Telefon 1 1234 Telefon 2 Anruf an Beispiel - Rufnummern Zuordnung. % Wenn den angeschlossenen Telefonen keine MSN zugeordnet ist, klingeln diese bei jedem eingehenden Anruf. Wird den angeschlossenen Telefonen keine eigene MSN zugeordnet, wird bei ausgehenden Anrufen immer die erste Rufnummer angezeigt. In unserem Fall die 1234. 29 Auspacken und loslegen. Beispielkonfiguration für Internet-Telefonie. Die Abbildung zeigt den Speedport W 921V am DSL-Anschluss. DSL Analog 1 DECT 1 Analog 2 DECT 2 Intern ISDN Telefon 1 ----- Telefon 2 ----- Telefon 3 47111 Telefon 4 47222 Telefon 5 ----- In unserem Beispiel haben wir den Telefonen 3 und 4 die Internet-Rufnummern 47111 und 47222 zugeordnet. 30 Auspacken und loslegen. Die Rufnummern Zuordnung können Sie im Konfigurationsprogramm vornehmen. Weitere Informationen entnehmen Sie dem Abschnitt Rufnummern Zuordnung. In den unten stehenden Tabellen ist eine Anschlusskonfigurationen dargestellt. Beispiel - Einstellungen für eingehende Verbindungen. 47111 Analog 1 Analog 2 DECT 1 ü ü ü ü 47222 DECT 2 ü Analog 2 DECT 1 % % % % % % % % % % DECT 2 Analog 1 % Telefon 5 47222 Telefon 4 % Telefon 3 Telefon 1 47111 Telefon 2 Anruf an Beispiel - Rufnummern Zuordnung. % Wenn den angeschlossenen Telefonen keine MSN zugeordnet ist, klingeln diese bei jedem eingehenden Anruf. Wird den angeschlossenen Telefonen keine eigene MSN zugeordnet, wird bei ausgehenden Anrufen immer die erste Rufnummer angezeigt. In unserem Fall die 47111. 31 Auspacken und loslegen. An das Stromnetz anschließen. Vermeiden Sie mögliche Schäden und stecken Sie das Steckernetzteil nie in eine Steckdose, von der Sie nicht sicher sind, dass sie den auf dem Typenschild des Steckernetzteils angegebenen Werten entspricht. ! Der Speedport W 921V verfügt über keinen Ein-/Ausschalter. Das bedeutet, dass das Gerät mit Spannung versorgt wird, sobald es mit der Steckdose verbunden ist. 1. Schließen Sie das Steckernetzteil an die Buchse zum Anschluss des Steckernetzteils am Speedport W 921V an. 2. Schließen Sie das Steckernetzteil über eine eigene Steckdose an. Speedport Splitter Telefondose AMT DSL Analoges Te lefon Splitterkab el DSL-Kabel suchen WLAN Deutsche Telekom Speedpor t W 921V nschluss (g für rüne Stecke r) niversal (gra ue Stecker) WPS Reset 5 sek Konfiguratio n über Intern Gerätepass et-Browser.. wort............ ......... https:/ .................. WLAN-Name /speedport.ip ............. 1234a (SSID)........ WLAN-Schlü b .................. ssel(WPA2).. ......... WLAN Serien-Nr.... -123456 .................. .................. ABC123456 .................. 78 ............. 12345 Kundenservi 678xyz cehotline..... .................. Nur mit origina .......... 0800 33 01000 l Steckernetz gerät für Speedport DSL LAN W 921V verwenden! 1/Lin k l für Standard/U 32 2 intern ISDN Telefonkabe Standard-A N-Router) anmelden 1 (schwarz) W 921V (WLA LAN2 LAN3 Steckdose LAN4 Steckernet zgerät Auspacken und loslegen. Beobachten Sie nun die Leuchtanzeigen (LEDs) auf der Vorderseite des Speedport W 921V. Alle LED‘s und auch die Anzeige „Bitte warten!“ blinken mehrfach auf. Anschließend wird, falls erforderlich, die Betriebssoftware aktualisiert (FirmwareUpdate). Eine solche Aktualisierung wird nur dann durchgeführt, wenn eine neuere Firmware für Ihr Speedport-Modell auf dem EasySupport-System der Telekom verfügbar ist. Detaillierte Informationen zum automatischen Firmware-Update finden Sie im Kapitel „EasySupport“. Dauert der Vorgang länger, leuchtet der Schriftzug „Bitte warten!“ und die LED „Service“. Bitte warten Sie diesen Vorgang unbedingt ab. ! Vorsicht: Trennen Sie den Speedport W 921V während dieses Vorgangs nicht vom Stromnetz oder vom DSL-Anschluss. Der dadurch entstehende Datenverlust könnte zur Folge haben, dass Ihr Gerät nicht mehr funktioniert. Öffnen Sie während dieses Vorgangs nicht das Konfigurationsprogramm Ihres Speedports. Ergebnis des automatischen Firmware-Updates. Wenn die LEDs am Speedport W 921V einen der folgenden Zustände zeigen, können Sie mit dem nächsten Schritt fortfahren (z. B. Computer anschließen, automatische bzw. manuelle Konfiguration durchführen - siehe folgende Kapitel). Power-LED, DSL-LED und WLAN-LED leuchten Power-LED und DSL-LED leuchten 33 Auspacken und loslegen. Computer anschließen (Netzwerkverbindung). Anschluss eines Computers über Kabel. Verbinden Sie die LAN-Buchse Ihres Computers mit einer der LAN-Buchsen am Speedport W 921V. Verwenden Sie dazu das mitgelieferte gelbe Netzwerkkabel. Der Speedport W 921V stellt 4 LAN-Buchsen zur Verfügung, an die Sie jeweils einen Computer anschließen können. Wollen Sie weitere Computer per Kabel anschließen, benötigen Sie zusätzlich einen Verteiler (Switch oder Hub, nicht im Lieferumfang enthalten). Verbinden Sie den Switch/Hub mit einer LAN-Buchse des Speedport W 921V. Verwenden Sie dazu das mitgelieferte gelbe Netzwerkkabel. Speedport W 921V (WLA N-Router) anmelden 1 2 intern ISDN suchen WLAN Deutsche Telekom Speedpor t W 921V WPS Reset 5 sek Computer Konfiguration über Interne Gerätepassw t-Browser..... ort................ ...... https:/ WLAN-Name /speedport.ip .................... (SSID)......... ....... 1234a WLAN-Schlü b .................... ssel(WPA2).. ...... WLAN Serien-Nr..... -123456 .................. .................... ABC123456 .................... 78 ........ 12345 Kundenservi 678xyz cehotline..... .................... Nur mit origina ........ 0800 33 01000 l Steckernetzg erät für Speed port W 921V DSL LAN1 verwenden! /Link LAN2 LAN3 LAN4 Netzwekka bel (gelbe St ecker) Hinweis: Schließen Sie Ihren MediaReceiver immer direkt an den Speedport W 921V an. Wenn Sie den MediaReceiver an einen Switch oder Hub anschließen, kann es zu Bild- und Tonstörungen kommen. 34 Auspacken und loslegen. Anschluss eines Computers über Funk. Sie können mit dem Speedport W 921V ein Heimnetzwerk über WLAN (Wireless Local Area Network) einrichten. Bei diesem Heimnetzwerk werden alle Verbindungen über kabellose Verbindungen hergestellt. Die kabellose Verbindung erfolgt unabhängig vom Betriebssystem. Sie benötigen allerdings für jeden Computer, den Sie über WLAN mit dem Speedport W 921V verbinden wollen, einen kompatiblen WLAN-Adapter. In modernen Computern und Notebooks ist ein WLAN-Adapter oft schon integriert. Nähere Informationen zu dem in Ihrem Computer oder Notebook integrierten WLAN-Adapter entnehmen Sie bitte der Herstellerdokumentation. Informationen zur Verwendung von WLAN finden Sie im Abschnitt Der Menüpunkt - Heimnetzwerk. Einbinden ins lokale Netzwerk. Wenn Sie Windows® 7, Windows® Vista, Windows® XP oder Windows® 2000 als Betriebssystem verwenden, erfolgt die Einbindung des Computers in das lokale Netzwerk in der Regel automatisch, sofern Sie die Standardeinstellungen nicht verändert haben. Hinweis: Sollte auf einem Ihrer Computer eine spezielle Software für den Internetzugang und E-Mail installiert sein, so achten Sie darauf, dass dort der Zugang über LAN (Netzwerk) eingerichtet wird. 35 Auspacken und loslegen. Speedphone anmelden. (Die Beschreibung gilt beispielhaft für Speedphone 100/500. Für andere Mobilteile schauen Sie bitte in die Bedienungsanleitung des Geräts.) 1. Entnehmen Sie das Speedphone der Verpackung und schalten Sie es ein. 2. Auf dem Display erscheint die Aufforderung, das Mobilteil an der Basisstation anzumelden. Drücken Sie den Softbutton „Anmelden“. 3. Drücken Sie anschließend die Taste „anmelden“ auf der Rückseite des Speedport W 921V. Warten Sie, bis das Speedphone anzeigt, dass die Anmeldung erfolgreich war. Ihr Speedphone ist nun mit dem Speedport W 921V verbunden und kann für Telefonate genutzt werden. Hinweis: Informationen zur Anmeldung eines DECT-Mobilteils, das kein kompatibles Speedphone der Telekom ist, entnehmen Sie bitte dem Abschnitt DECTMobilteil anmelden im Kapitel Die Konfiguration. 36 Auspacken und loslegen. Wandmontage des Speedport W 921V. Nachdem alle Kabel angeschlossen sind, können Sie den Speedport W 921V mit der mitgelieferten Wandhalterung an einer Wand befestigen. 1. Montieren Sie zwei ausreichend große Schrauben (nicht im Lieferumfang enthalten) an der Wand. Tipp: Nutzen Sie die Wandhalterung als Schablone zum Anzeichnen der Bohrlöcher. 37 Auspacken und loslegen. 38 2. Stecken Sie den Speedport W 921V auf die Wandhalterung. 3. Hängen Sie den Speedport W 921V zusammen mit der Wandhalterung auf die in Schritt 1 montierten Schrauben. Die Konfiguration. Den Speedport W 921V einrichten. Mit dem Speedport W 921V können alle angeschlossenen Computer und Geräte gleichzeitig auf das Internet zugreifen. Dafür werden die Internetzugangsdaten und Zugangsdaten für die IP-basierte Telefonie (VoIP) mit einem Konfigurationsprogramm im Speedport W 921V eingetragen. Die Konfiguration des Speedport W 921V ist eine Internet-Browser basierte Bedienoberfläche, die Sie durch die Konfiguration leitet. Dabei erhalten Sie ausführliche Informationen über die auszuführenden Schritte. Sie können dafür den Internet-Browser verwenden, der auf Ihrem Computer installiert ist und den Sie als Ihren Standard-Browser verwenden. Das Vorgehen ist mit allen Internet-Browsern identisch. Wir empfehlen z. B. die Verwendung des Microsoft Internet Explorer® ab Version 7.0, den Mozilla Firefox ab Version 2 oder den T-Online Browser ab Version 6. 39 Die Konfiguration. Voraussetzungen für die Konfiguration. Sie haben, wie in Kapitel Auspacken und loslegen beschrieben, Ihren Speedport W 921V angeschlossen und gegebenenfalls die Netzwerkkonfiguration Ihres Computers überprüft. Ihr Speedport W 921V ist betriebsbereit und die Kabelverbindung zum Splitter besteht (die LEDs Power und DSL leuchtet stetig). Wenn Sie die Konfiguration über LAN ausführen wollen, muss an einem der LAN-Anschlüsse auf der Rückseite des Speedport W 921V über LAN die Verbindung zu einem Computer bestehen. Wenn Sie die Konfiguration über WLAN ausführen wollen, muss die WLANLED stetig leuchten. Der Computer muss sich im WLAN-Netzwerk des Speedport W 921V angemeldet haben. Hinweis: Wie Sie Ihren Computer über WLAN mit dem Speedport W 921V verbinden, erfahren Sie im Abschnitt „Heimnetzwerk (WLAN) einrichten“ ab Seite 98. 40 Die Konfiguration. Automatische Konfiguration. An einem DSL-Anschluss der Deutschen Telekom AG können Sie den Internetzugang und - sofern gebucht - die IP-basierte Telefonie (VoIP) automatisch einrichten. Halten Sie Ihre persönlichen Zugangsdaten bereit und führen Sie die folgenden Schritte aus: 1. Schalten Sie den Computer ein. 2. Starten Sie einen Internet-Browser (z. B. Internet Explorer oder Mozilla Firefox). 3. Das Web-Portal zur „Automatischen Konfiguration“ wird automatisch geöffnet. Falls dies nicht geschieht, geben Sie in die Adresszeile „autokonfig.telekom.de“ ein und bestätigen Sie mit der Eingabe-Taste. 4. Sie werden automatisch auf die Konfigurationsseite weitergeleitet. Tipp: Falls diese Webseite nicht erscheint, folgen Sie bitte dem Abschnitt „Konfiguration mit Assistent“. 41 Die Konfiguration. 5. Folgen Sie jetzt den Anweisungen auf der Webseite, damit Ihr Speedport W 921V automatisch konfiguriert wird. 6. Überprüfen Sie, ob Ihre Internet-Verbindung funktioniert. Geben Sie z. B. die Adresse „www.telekom.de“ in die Adresszeile ein. Ob die automatische Konfiguration erfolgreich war, sehen Sie an der stetig leuchtenden LED „Online“. Tipp: Wenn Sie im Speedport W 921V weitere Einstellungen vornehmen möchten, um ihn für Ihre persönlichen Bedürfnisse einzurichten, lesen Sie weiter im Kapitel „Manuelle Konfiguration“. Wie Sie einen Computer kabellos per WLAN mit dem Speedport W 921V verbinden können, lesen Sie im Kapitel „Kabellose Netzwerkverbindung“. Hinweis: Detaillierte Informationen zur „Automatischen Konfiguration“ finden Sie im Kapitel „EasySupport“. 42 Die Konfiguration. Konfiguration mit Assistent. Sollte die Automatische Konfiguration nicht wie erwartet funktionieren oder Sie wollen den Speedport W 921V nicht in Verbindung mit einem DSL-Tarif der Deutschen Telekom AG nutzen, haben Sie die Möglichkeit, die Konfiguration mithilfe des Assistenten durchzuführen. 1. Starten Sie Ihren Internet-Browser. 2. Befindet sich der Speedport W 921V im Auslieferungszustand, werden Sie automatisch auf die Seite autokonfig.telekom.de weitergeleitet. Unterbrechen Sie diesen Vorgang durch Drücken der [ESC-Taste]. 3. Geben Sie in die Adresszeile https://speedport.ip ein und drücken Sie die Eingabe-Taste. Alternativ können Sie die IP-Adresse http://192.168.2.1 eingeben. Achten Sie bitte darauf, nicht „www.“ mit einzugeben. Das Konfigurationsprogramm wird in diesem Fall nicht gefunden, es erscheint die Meldung „Seite nicht verfügbar“. Hinweis: Wird der Speedport W 921V bereits von einem anderen Computer konfiguriert, erhalten Sie die Mitteilung „Zugriff verweigert! Das Konfigurationsprogramm ist bereits auf einem anderen Computer geöffnet.“ Hinweis: Während einer „Automatischen Konfiguration“ oder einem automatischen Firmware-Update kann nicht auf die Benutzeroberfläche des Speedport W 921V zugegriffen werden. Dies erkennen Sie an der Leuchtanzeige „Bitte warten!“. Nähere Informationen über die „Automatische Konfiguration“ und das automatische Firmware-Update finden Sie im Kapitel „EasySupport“. Hinweis: Diese Vorgänge können einige Minuten dauern. Bitte warten Sie unbedingt bis zum Abschluss dieser Vorgänge und trennen Sie den Speedport W 921V nicht vom Stromnetz oder vom DSL-Anschluss. Der dadurch entstehende Datenverlust könnte zur Folge haben, dass Ihr Gerät nicht mehr funktioniert. 43 Die Konfiguration. Login zum Speedport-Konfigurationsprogramm. 1. Klicken Sie in das Eingabefeld und geben Sie das Gerätepasswort ein (im Auslieferungszustand gilt das Gerätepasswort auf dem Aufkleber auf der Rückseite des Geräts). 2. Klicken Sie auf die Schaltfläche . Nach kurzer Zeit wird die Startseite des Speedport-Konfigurationsprogramms angezeigt. Hinweis: Durch eine Verdoppelung der Wartezeit zur Neueingabe des Gerätepassworts nach jeder fehlerhaften Eingabe wird der unbefugte Zugriff auf die Konfigurationsdaten Ihres Speedport W 921V erschwert. 44 Die Konfiguration. Konfiguration mit dem Assistenten. Für die Basiskonfiguration steht Ihnen der Assistent zur Verfügung, der Sie Schritt für Schritt durch die Konfiguration Ihres Speedport W 921V führt. Hinweis: Legen Sie bitte die Unterlagen (Auftragsbestätigung und persönlichen Zugangsdaten) griffbereit, die Sie nach Ihrer Anmeldung bei einem Internetanbieter, z. B. T-Online, erhalten haben. Sie benötigen die Angaben mit den persönlichen Daten, damit Sie eine Verbindung ins Internet aufbauen und Einstellungen für Internet-Telefonie vornehmen können. 1. Klicken Sie auf , um den Assistenten für die Konfiguration Ihres Speedport W 921V zu starten. 45 Die Konfiguration. Internetverbindung über Mobilfunk einrichten. Mit dem Speedport W 921V können Sie eine Internetverbindung über Mobilfunk einrichten. Der Speedport W 921V nutzt dazu eine Verbindung mittels UMTS/EDGE (3G/2G). Sie benötigen dafür einen UMTS-/GSM-Stick, z. B. den web‘n‘walk-Stick der Deutschen Telekom AG. Wir empfehlen Ihnen den T-Mobile web‘n‘walk Stick Fusion II. Stecken Sie zuerst Ihren UMTS-/GSM-Stick in einen der seitlichen USB-Anschlüsse des Speedport W 921V. 1. Wählen Sie die Option , wenn die Internetverbindung über UMTS/EDGE (3G/2G) hergestellt werden soll. 2. Klicken Sie auf die Schaltfläche . Tipp: Es kann vorkommen, dass der web‘n‘walk-Stick vom Speedport W 921V nicht erkannt wird. In diesem Fall bekommen Sie einen Hinweis. Kontrollieren Sie, ob der web‘n‘walk-Stick richtig in den USB-Anschluss des Speedport W 921V eingesteckt ist. Warten Sie nach dem Einstecken in den Speedport W 921V etwa 30 Sekunden, dann sollte die Erkennung abgeschlossen sein. Starten Sie den Vorgang erneut durch Klicken auf die Schaltfläche . 46 Die Konfiguration. 3. Geben Sie die PIN der SIM-Karte Ihres UMTS-/GSM-Sticks in das Eingabefeld ein. 4. Klicken Sie auf die Schaltfläche . 47 Die Konfiguration. 5. Im Anschluss an die erfolgreiche Einrichtung der Internetverbindung bietet Ihnen der Assistent die Möglichkeit mit der Einrichtung der Telefonie fortzufahren. Wechseln Sie dazu zu den Abschnitten: Telefonie über Mobilfunk einrichten. Telefonie über Festnetz-Anschluss (Standard) einrichten. Telefonie über Festnetz-Anschluss (Universal) einrichten. Die Einrichtung des Heimnetzwerks (WLAN) finden Sie im Abschnitt Heimnetzwerk (WLAN) einrichten in diesem Handbuch. 48 Die Konfiguration. Internetverbindung über DSL einrichten. Neben der Möglichkeit, Ihren Speedport W 921V über eine Mobilfunk-Verbindung mit dem Internet zu verbinden, können Sie Ihre Internetverbindung auch über einen DSL-Anschluss einrichten. Internetverbindung über DSL-Anschluss der Deutschen Telekom AG. 1. Wählen Sie die Option DSL hergestellt werden soll. 2. Klicken Sie auf die Schaltfläche , wenn die Internetverbindung über . 49 Die Konfiguration. 3. Tragen Sie jetzt Ihre persönlichen Zugangsdaten in die Eingabefelder ein. (Die hier angegebenen Daten sind nur Beispiele. Ihre persönlichen Zugangsdaten entnehmen Sie bitte Ihrer Auftragsbestätigung.) Wenn Sie DSL bei der Deutschen Telekom AG gebucht haben, dann wählen Sie beim Punkt [Anbieter] den Eintrag . Tragen Sie Ihre Anschlusskennung Eingabefeld ein. in das Tragen Sie Ihre T-Online Nummer Eingabefeld ein. Im Eingabefeld Mitbenutzernummer muss in das eingetragen sein. Tragen Sie Ihr persönliches Kennwort in das Eingabefeld ein. Sie können die Zeichen bei der Eingabe sichtbar machen, wenn Sie bei den Haken setzen. Klicken Sie anschließend auf die Schaltfläche . Hinweis: Bewahren Sie diese Daten unzugänglich für Unbefugte auf, denn mittels dieser Angaben könnten Fremde in Ihrem Namen und auf Ihre Kosten im Internet surfen. 50 Die Konfiguration. 4. Ändern Sie die Verbindungseinstellungen entsprechend Ihres DSL-Tarifs bzw. des Anwendungsfalls. Immer online. Wählen Sie die Option dem Internet verbunden sein soll. , wenn Ihr Speedport W 921V immer mit Hinweis: Sie benötigen diese Option, wenn Sie über eine DSL-Telefonnummer (Voice over IP) ständig erreichbar sein wollen. Wenn Sie einen zeitbasierten Internettarif haben, kann diese Einstellung hohe Kosten verursachen. Automatisch trennen nach. Wählen Sie die Option , wenn die Verbindung nach der eingestellten Zeit getrennt werden soll. Wenn Sie auf das Auswahlfeld klicken, können Sie zwischen verschiedenen voreingestellten Zeiten wählen. 51 Die Konfiguration. 5. 52 Ihre Internetverbindung wird nun mit den aktuellen Einstellungen getestet. Wenn die Verbindung nicht zustande kommt, erhalten Sie Hinweise zu möglichen Fehlern und Lösungsvorschläge. Die Konfiguration. 6. Im Anschluss an die erfolgreiche Einrichtung der Internetverbindung bietet Ihnen der Assistent die Möglichkeit, mit der Einrichtung der Telefonie fortzufahren. Wechseln Sie dazu zu den Abschnitten: Telefonie über Mobilfunk einrichten. Telefonie über Festnetz-Anschluss (Standard) einrichten. Telefonie über Festnetz-Anschluss (Universal) einrichten. Telefonie über DSL einrichten. Die Einrichtung des Heimnetzwerks (WLAN) finden Sie im Abschnitt Heimnetzwerk (WLAN) einrichten in diesem Handbuch. Hinweis: Wenn Sie noch nicht über persönliche Zugangsdaten verfügen, ist die Fortsetzung der Konfiguration mit dem Assistenten zwar möglich, jedoch können sowohl die Zugangsdaten als auch die Daten für die Internet-Telefonie nicht auf Richtigkeit überprüft werden. 53 Die Konfiguration. Internetverbindung über DSL-Anschluss eines anderen Anbieters. 54 1. Wählen Sie die Option , wenn die Internetverbindung über den DSL-Anschluss eines anderen Anbieters hergestellt werden soll. 2. Klicken Sie auf die Schaltfläche . Die Konfiguration. 3. Tragen Sie jetzt Ihre persönlichen Zugangsdaten in die Eingabefelder ein. (Die hier angegebenen Daten sind nur Beispiele. Ihre persönlichen Zugangsdaten entnehmen Sie bitte Ihrer Auftragsbestätigung.) Wenn Sie DSL bei einem anderen Anbieter und nicht bei der Deutschen Telekom AG gebucht haben, dann wählen Sie den Eintrag aus der Liste aus. Tragen Sie den Namen des Anbieters Eingabefeld ein. in das Tragen Sie Ihren Benutzernamen Eingabefeld ein. in das Tragen Sie Ihr Passwort in das Eingabefeld ein. Sie können die Zeichen bei der Eingabe sichtbar machen, wenn Sie bei den Haken setzen. Klicken Sie anschließend auf die Schaltfläche . Hinweis: Bewahren Sie diese Daten unzugänglich für Unbefugte auf, denn mittels dieser Angaben könnten Fremde in Ihrem Namen und auf Ihre Kosten im Internet surfen. 55 Die Konfiguration. 4. Je nach Anbieter müssen Sie bei den Zugangsdaten eventuell noch weitere Einstellungen vornehmen. MTU. Der MTU-Wert ist mit 1492 voreingestellt. Ändern Sie ihn nur, wenn Sie den Unterlagen Ihres Internetanbieters entsprechende Informationen entnehmen können. Sofern Ihnen der MTU-Wert (Maximum Transmission Unit) Ihres Anbieters bekannt ist, tragen Sie ihn in das Eingabefeld ein. Dynamische IP-Adresse. Die Auswahl dieser Option ist üblich. Wählen Sie diese Option, bekommt Ihr Speedport W 921V bei jeder neuen Verbindung mit dem Internet eine andere zu der Zeit freie IP-Adresse zugewiesen. Feste IP-Adresse. Wählen Sie diese Option, wenn Sie von Ihrem Internetanbieter eine feste IP-Adresse oder IP-Adressen für einen primären und/oder sekundären DNSServer erhalten haben. 56 1. Tragen Sie die IP-Adressen in die Eingabefelder ein. 2. Klicken Sie anschließend auf die Schaltfläche . Die Konfiguration. 3. Ändern Sie die Verbindungseinstellungen entsprechend Ihres DSL-Tarifs bzw. des Anwendungsfalls. Immer online. Wählen Sie die Option dem Internet verbunden sein soll. , wenn Ihr Speedport W 921V immer mit Hinweis: Sie benötigen diese Option, wenn Sie über eine DSL-Telefonnummer (Voice over IP) ständig erreichbar sein wollen. Wenn Sie einen zeitbasierten Internettarif haben, kann diese Einstellung hohe Kosten verursachen. Automatisch trennen nach. Wählen Sie die Option , wenn die Verbindung nach der eingestellten Zeit getrennt werden soll. Wenn Sie auf das Auswahlfeld klicken, können Sie zwischen verschiedenen voreingestellten Zeiten wählen. 57 Die Konfiguration. 4. 58 Ihre Internetverbindung wird nun mit den aktuellen Einstellungen getestet. Wenn die Verbindung nicht zustande kommt, erhalten Sie Hinweise zu möglichen Fehlern und Lösungsvorschläge. Die Konfiguration. 5. Im Anschluss an die erfolgreiche Einrichtung der Internetverbindung bietet Ihnen der Assistent die Möglichkeit, mit der Einrichtung der Telefonie fortzufahren. Wechseln Sie dazu zu den Abschnitten: Telefonie über Mobilfunk einrichten. Telefonie über Festnetz-Anschluss (Standard) einrichten. Telefonie über Festnetz-Anschluss (Universal) einrichten. Telefonie über DSL einrichten. Die Einrichtung des Heimnetzwerks (WLAN) finden Sie im Abschnitt Heimnetzwerk (WLAN) einrichten in diesem Handbuch. Hinweis: Wenn Sie noch nicht über persönliche Zugangsdaten verfügen, ist die Fortsetzung der Konfiguration mit dem Assistenten zwar möglich, jedoch können sowohl die Zugangsdaten als auch die Daten für die Internet-Telefonie nicht auf Richtigkeit überprüft werden. 59 Die Konfiguration. Telefonie über Mobilfunk einrichten. Hinweis: Bevor Sie die Telefonie über Ihren Speedport W 921V einrichten können, müssen Sie die Internetverbindung eingerichtet haben. Hinweis: Um die Telefonie über Mobilfunk einrichten zu können, ist es erforderlich, dass Sie einen UMTS-/GSM-Stick an den Speedport W 921V angeschlossen haben. Wir empfehlen Ihnen den T-Mobile web‘n‘walk Stick Fusion II. Nach Abschluss des Assistenten für die Einrichtung der Internetverbindung haben Sie die Möglichkeit mit der Einrichtung der Telefonie zu beginnen. 1. 60 Klicken Sie auf die Schaltfläche zu beginnen. , um mit der Einrichtung Die Konfiguration. 2. Wählen Sie die Option . 3. Klicken Sie auf die Schaltfläche 4. Tragen Sie die Mobilfunknummer des Mobilfunkvertrags, den Sie zu Ihrem web‘n‘walk-Stick erhalten haben, in das Eingabefeld Mobilfunknummer ein. 5. Klicken Sie auf die Schaltfläche . . 61 Die Konfiguration. 62 6. Der Assistent prüft die Funktion der eingerichteten Telefonie und informiert Sie über das Ergebnis der Prüfung. 7. Klicken Sie auf die Schaltfläche Telefonie über Mobilfunk abzuschließen. , um die Einrichtung der Die Konfiguration. 8. Im Anschluss an die erfolgreiche Einrichtung der Telefonie über Mobilfunk bietet Ihnen der Assistent die Möglichkeit, mit der Einrichtung des Heimnetzwerks (WLAN) fortzufahren. Wechseln Sie dazu zum Abschnitt: Heimnetzwerk (WLAN) einrichten. 63 Die Konfiguration. Telefonie über Festnetz-Anschluss (Standard) einrichten. Der Festnetz-Anschluss ist der Anschluss an das öffentliche Telefonnetz, über den Sie Telefongespräche führen können. Nach Abschluss des Assistenten für die Einrichtung der Internetverbindung haben Sie die Möglichkeit mit der Einrichtung der Telefonie zu beginnen. 1. Klicken Sie auf die Schaltfläche zu beginnen. , um mit der Einrichtung Hinweis: Sehen Sie in Ihrer Auftragsbestätigung nach, ob Sie einen StandardAnschluss (analog) mit einer Rufnummer oder einen Universal-Anschluss (ISDN) mit mindestens drei Rufnummern beauftragt haben. 64 Die Konfiguration. 2. Wählen Sie die Option . 3. Klicken Sie auf die Schaltfläche 4. Es kann vorkommen, dass die automatische Erkennung nicht wie erwartet funktioniert. Wenn die automatische Erkennung zweimal nacheinander fehlgeschlagen ist, erhalten Sie diesen Hinweis. 5. Wählen Sie die Option 6. Klicken Sie auf die Schaltfläche . . . 65 Die Konfiguration. 66 7. Tragen Sie die Rufnummer Ihres Telefonanschlusses ohne Vorwahl in das Eingabefeld ein. 8. Klicken Sie auf die Schaltfläche 9. Nach erfolgreicher Prüfung klicken Sie auf die Schaltfläche um den Einrichtungsvorgang abzuschließen. . , Die Konfiguration. 10. Im Anschluss an die erfolgreiche Einrichtung der Telefonie über FestnetzAnschluss (Standard) bietet Ihnen der Assistent die Möglichkeit mit der Einrichtung des Heimnetzwerks (WLAN) fortzufahren. Wechseln Sie dazu zum Abschnitt: Heimnetzwerk (WLAN) einrichten. 67 Die Konfiguration. Telefonie über Festnetz-Anschluss (Universal) einrichten. Der Festnetz-Anschluss ist der Anschluss an das öffentliche Telefonnetz, über den Sie Telefongespräche führen können. Nach Abschluss des Assistenten für die Einrichtung der Internetverbindung, haben Sie die Möglichkeit mit der Einrichtung der Telefonie zu beginnen. 1. Klicken Sie auf die Schaltfläche zu beginnen. , um mit der Einrichtung Hinweis: Sehen Sie in Ihrer Auftragsbestätigung nach, ob Sie einen StandardAnschluss (analog) mit einer Rufnummer oder einen Universal-Anschluss (ISDN) mit mindestens zwei Rufnummern beauftragt haben. 68 Die Konfiguration. 2. Wählen Sie die Option . 3. Klicken Sie auf die Schaltfläche 4. Es kann vorkommen, dass die automatische Erkennung nicht wie erwartet funktioniert. Wenn die automatische Erkennung zweimal nacheinander fehlgeschlagen ist, erhalten Sie diesen Hinweis. 5. Wählen Sie die Option 6. Klicken Sie auf die Schaltfläche . . . 69 Die Konfiguration. 7. Tragen Sie Ihre Ortsvorwahl in das Eingabefeld ein, damit Ihre Rufnummern automatisch ermittelt werden können. 8. Klicken Sie anschließend auf die Schaltfläche automatische Erkennung der Rufnummern zu starten. , um die Hinweis: Sollte die automatische Erkennung der Rufnummern nicht erfolgreich sein, können Sie Ihre Rufnummern manuell in die entsprechenden Eingabefelder , , eingeben. 9. 70 Klicken Sie auf die Schaltfläche . Die Konfiguration. 10. Nach erfolgreicher Prüfung klicken Sie auf die Schaltfläche 11. Jetzt können Sie die Rufnummernzuordnung vornehmen. Wenn Sie nur ein Telefon angeschlossen haben oder keine besonderen Einstellungen vornehmen möchten, wählen Sie die Option . . Hinweis: Die Telefone müssen am Speedport W 921V angeschlossen sein. Eine extern angeschlossene DECT-Basisstation ist nur als ein Gerät erkennbar. Dort angemeldete Schnurlostelefone werden vom Speedport W 921V nicht als einzelne Geräte erkannt. 71 Die Konfiguration. Tipp: Wenn Sie mehrere Telefone und mehrere Rufnummern haben, können Sie die Einstellungen an Ihre Bedürfnisse anpassen. Legen Sie z. B. eine Rufnummer für ein bestimmtes Telefon fest (z. B. Wohnzimmer) und eine weitere Rufnummer für ein Fax, ein Bürotelefon oder ein Familienmitglied. Die manuelle Rufnummernzuordnung können Sie im folgenden Abschnitt „Manuelle Rufnummernzuordnung bei Festnetz-Anschluss (Universal)“ nachlesen. 12. Klicken Sie auf die Schaltfläche abzuschließen. 13. Im Anschluss an die erfolgreiche Einrichtung der Telefonie über FestnetzAnschluss (Universal) bietet Ihnen der Assistent die Möglichkeit, mit der Einrichtung des Heimnetzwerks (WLAN) fortzufahren. Wechseln Sie dazu zum Abschnitt: Heimnetzwerk (WLAN) einrichten. 72 , um den Einrichtungsvorgang Die Konfiguration. Manuelle Rufnummernzuordnung bei Festnetz-Anschluss (Universal). Wenn Sie den Telefonie-Assistenten bis zur Rufnummernzuordnung erfolgreich abgeschlossen haben, können Sie die manuelle Rufnummernzuordnung vornehmen. 1. Jetzt können Sie die Rufnummernzuordnung vornehmen. Wenn Sie mehr als ein Telefon angeschlossen haben, dann wählen Sie die Option . Hinweis: Die Telefone müssen am Speedport W 921V angeschlossen sein. Eine extern angeschlossene DECT-Basisstation ist nur als ein Gerät erkennbar. Dort angemeldete Schnurlostelefone werden vom Speedport W 921V nicht als einzelne Geräte erkannt. Von der Zuordnung ausgenommen sind ISDN-Telefone, in denen die Rufnummern direkt festgelegt werden, sowie IP-Telefone. 2. Klicken Sie auf die Schaltfläche . 73 Die Konfiguration. 74 3. Benennen Sie die Buchsen entsprechend des angeschlossenen Geräts oder des Aufstellungsorts. Tragen Sie z. B. die Begriffe und in die Eingabefelder ein. 4. Voreingestellt ist, dass ankommende Anrufe aller Rufnummern auf beiden Buchsen klingeln. Sie können diese Einstellung ändern, indem Sie z. B. bei Büro die Haken und entfernen. Ankommende Anrufe auf diesen beiden Rufnummern klingeln jetzt nur am Wohnzimmer Telefon. Die Konfiguration. 5. Jetzt können Sie festlegen über welche Rufnummern abgehende Anrufe aufgebaut werden. Wählen Sie für jede Buchse die gewünschte Rufnummer aus der Liste aus. 6. Klicken Sie auf die Schaltfläche abzuschließen. , um den Einrichtungsvorgang 75 Die Konfiguration. 7. Im Anschluss an die erfolgreiche Einrichtung der Telefonie über FestnetzAnschluss (Universal) bietet Ihnen der Assistent die Möglichkeit mit der Einrichtung des Heimnetzwerks (WLAN) fortzufahren. Wechseln Sie dazu zum Abschnitt: Heimnetzwerk (WLAN) einrichten. 76 Die Konfiguration. Telefonie über DSL einrichten. Entsprechend Ihres gebuchten Telefontarifs können Sie festlegen, ob Sie Telefongespräche über die Internet-Telefonie, über das Festnetz oder über beide Netze führen wollen. Schauen Sie im Zweifelsfall auf Ihrer Telefonrechnung oder Auftragsbestätigung nach. Wenn Sie einen Telefontarif nutzen, der über das Internet läuft, lässt sich das z. B. an Begriffen wie IP, IP-basierte Telefonie (VoIP), Internet-Telefonie oder Voice over IP erkennen. Hinweis: Bevor Sie die Telefonie über Ihren Speedport W 921V einrichten können, muss die Internetverbindung eingerichtet sein. Wenn Sie über Ihre Internet-Rufnummer immer erreichbar sein wollen, muss die Internetverbindung mit der Option [Immer online] eingerichtet sein. Telefonie über DSL einrichten mit T-Online. Nach Abschluss des Assistenten für die Einrichtung der Internetverbindung haben Sie die Möglichkeit mit der Einrichtung der Telefonie zu beginnen. 1. Klicken Sie auf die Schaltfläche zu beginnen. , um mit der Einrichtung 77 Die Konfiguration. 78 2. Wählen Sie die Option . 3. Klicken Sie auf die Schaltfläche 4. Wählen Sie Ihren IP-Telefonie Anbieter in der Liste aus . . Die Konfiguration. 5. Tragen Sie Ihre DSL-Rufnummer mit Landesvorwahl und Ortsvorwahl ohne Null in das Eingabefeld ein. In diesem Fall haben wir 0049 für Deutschland und 6151 für unseren Ort eingetragen. Wenn Sie weitere Rufnummern haben, können Sie diese in die anderen Eingabefelder eintragen. Hinweis: Wenn Sie Kunde der Telekom sind, brauchen Sie die Standardeinstellungen der Registrierung nicht zu ändern. Die Standardeinstellungen der Registrierung brauchen Sie nur dann zu ändern, wenn Sie eigene Zugangsdaten für die Internet-Telefonie von einem anderen Anbieter verwenden. 6. Klicken Sie auf die Schaltfläche . 79 Die Konfiguration. 7. Nach erfolgreicher Prüfung klicken Sie auf die Schaltfläche . Hinweis: War die Prüfung nicht erfolgreich, ist es eventuell erforderlich, dass Sie die Standardeinstellungen der Registrierung ändern. Tragen Sie die zu der DSL-Rufnummer gehörende E-Mail-Adresse und das entsprechende Passwort in das Eingabefeld ein. Wenn Sie Kunde der Telekom sind, brauchen Sie die Standardeinstellungen der Registrierung nie zu ändern. Die Standardeinstellungen der Registrierung brauchen Sie nur dann zu ändern, wenn Sie eigene Zugangsdaten für die Internet-Telefonie von einem anderen Anbieter verwenden. 80 Die Konfiguration. 8. Tragen Sie Ihre Ortsvorwahl in das Eingabefeld ein. Hinweis: Wenn Sie hier Ihre Ortsvorwahl eingeben, können Sie - wie bei der Festnetz-Telefonie - lokale Rufnummern ohne die entsprechende Vorwahl anwählen. Wenn Sie Ihre Ortsvorwahl hier nicht eingeben, muss diese auch bei Ortsgesprächen immer mitgewählt werden. 9. Klicken Sie auf die Schaltfläche . 81 Die Konfiguration. 10. Jetzt können Sie die Rufnummernzuordnung vornehmen. Wenn Sie nur ein Telefon angeschlossen haben oder keine besonderen Einstellungen vornehmen möchten, wählen Sie die Option . Hinweis: Die Telefone müssen am Speedport W 921V angeschlossen sein. Eine extern angeschlossene DECT-Basisstation ist nur als ein Gerät erkennbar. Dort angemeldete Schnurlostelefone werden vom Speedport W 921V nicht als einzelne Geräte erkannt. Tipp: Wenn Sie mehrere Telefone und mehrere Rufnummern haben, können Sie die Einstellungen an Ihre Bedürfnisse anpassen. Legen Sie z. B. eine Rufnummer für ein bestimmtes Telefon fest (z. B. Wohnzimmer) und eine weitere Rufnummer für ein Fax, ein Bürotelefon oder ein Familienmitglied. Die manuelle Rufnummernzuordnung können Sie im Abschnitt „Manuelle Rufnummernzuordnung bei IP-basierenden Anschluss“ nachlesen. 11. 82 Klicken Sie auf die Schaltfläche abzuschließen. , um den Einrichtungsvorgang Die Konfiguration. 12. Im Anschluss an die erfolgreiche Einrichtung der Telefonie über DSL bietet Ihnen der Assistent die Möglichkeit mit der Einrichtung des Heimnetzwerks (WLAN) fortzufahren. Wechseln Sie dazu zum Abschnitt: Heimnetzwerk (WLAN) einrichten. 83 Die Konfiguration. Telefonie über DSL einrichten mit anderen Anbietern. Nach Abschluss des Assistenten für die Einrichtung der Internetverbindung, haben Sie die Möglichkeit mit der Einrichtung der Telefonie zu beginnen. 84 1. Klicken Sie auf die Schaltfläche zu beginnen. 2. Wählen Sie die Option 3. Klicken Sie auf die Schaltfläche , um mit der Einrichtung . . Die Konfiguration. 4. Wählen Sie Ihren IP-Telefonie Anbieter in der Liste aus . 5. Tragen SIe Ihre DSL-Rufnummer in das Eingabefeld ein. 6. Tragen Sie den Namen des Anbieters in das Eingabefeld ein. 7. Tragen Sie Ihren Benutzernamen und Ihr Passwort in das Eingabefeld ein. Hinweis: Wenn Sie nicht die Internet-Telefonie der Telekom nutzen, müssen Sie weitere Einstellungen vornehmen. Diese Erfahren Sie bei Ihrem InternetTelefonie Anbieter. Tragen Sie Registrar/Proxy und Port in die entsprechenden Eingabefelder ein. 8. Klicken Sie auf die Schaltfläche . 85 Die Konfiguration. 9. Tragen Sie Ihre Ortsvorwahl in das Eingabefeld ein. Hinweis: Wenn Sie die Ortsvorwahl speichern, können Sie - wie bei der FestnetzTelefonie - lokale Rufnummern ohne die Vorwahl wählen. Wenn Sie die Vorwahl nicht speichern, muss sie auch bei Ortsgesprächen immer mitgewählt werden. 10. 86 Klicken Sie auf die Schaltfläche . Die Konfiguration. 11. Jetzt können Sie die Rufnummernzuordnung vornehmen. Wenn Sie nur ein Telefon angeschlossen haben oder keine besonderen Einstellungen vornehmen möchten, wählen Sie die Option . Hinweis: Die Telefone müssen am Speedport W 921V angeschlossen sein. Eine extern angeschlossene DECT-Basisstation ist nur als ein Gerät erkennbar. Dort angemeldete Schnurlostelefone werden vom Speedport W 921V nicht als einzelne Geräte erkannt. Tipp: Wenn Sie mehrere Telefone und mehrere Rufnummern haben, können Sie die Einstellungen an Ihre Bedürfnisse anpassen. Legen Sie z. B. eine Rufnummer für ein bestimmtes Telefon fest (z. B. Wohnzimmer) und eine weitere Rufnummer für ein Fax, ein Bürotelefon oder ein Familienmitglied. Die manuelle Rufnummernzuordnung können Sie im folgenden Abschnitt „Manuelle Rufnummernzuordnung bei IP-basiertem Anschluss“ nachlesen. 12. Klicken Sie auf die Schaltfläche abzuschließen. , um den Einrichtungsvorgang 87 Die Konfiguration. 13. Im Anschluss an die erfolgreiche Einrichtung der Telefonie über DSL bietet Ihnen der Assistent die Möglichkeit mit der Einrichtung des Heimnetzwerks (WLAN) fortzufahren. Wechseln Sie dazu zum Abschnitt: Heimnetzwerk (WLAN) einrichten. 88 Die Konfiguration. Manuelle Rufnummernzuordnung bei IP-basiertem Anschluss. Um die manuelle Rufnummernzuordnung vornehmen zu können, ist es erforderlich, dass Sie die Schritte 1 bis 9 aus einem der vorherigen Abschnitt „Telefonie über DSL einrichten“ erfolgreich ausgeführt haben. Wenn Sie den Telefonie-Assistenten bis zur Rufnummernzuordnung erfolgreich abgeschlossen haben, können Sie die manuelle Rufnummernzuordnung vornehmen. 1. Jetzt können Sie die Rufnummernzuordnung vornehmen. Wenn Sie mehr als ein Telefon angeschlossen haben, dann wählen Sie die Option . Hinweis: Die Telefone müssen am Speedport W 921V angeschlossen sein. Eine extern angeschlossene DECT-Basisstation ist nur als ein Gerät erkennbar. Dort angemeldete Schnurlostelefone werden vom Speedport W 921V nicht als einzelne Geräte erkannt. Von der Zuordnung ausgenommen sind ISDN-Telefone, in denen die Rufnummern direkt festgelegt werden, sowie IP-Telefone. 89 Die Konfiguration. 90 2. Klicken Sie auf die Schaltfläche . 3. Benennen Sie die Buchsen entsprechend des angeschlossenen Geräts oder des Aufstellungsorts. Tragen Sie z. B. die Begriffe und in die Eingabefelder ein. Die Konfiguration. 4. Voreingestellt ist, dass ankommende Anrufe aller Rufnummern auf beiden Buchsen klingeln. Sie können diese Einstellung ändern, indem Sie z. B. die Haken und (bei Buchse 1) und (bei Buchse 2) entfernen. Ankommende Anrufe auf der Rufnummer 987654 klingeln jetzt nur noch im Wohnzimmer und ankommende Anrufe auf den Rufnummern 987655 und 987656 nur noch im Büro. 91 Die Konfiguration. 92 5. Jetzt können Sie festlegen, über welche Rufnummern abgehende Anrufe aufgebaut werden. Wählen Sie für jede Buchse die gewünschte Rufnummer aus der Liste aus. 6. Klicken Sie auf die Schaltfläche abzuschließen. , um den Einrichtungsvorgang Die Konfiguration. 7. Im Anschluss an die erfolgreiche Einrichtung der Telefonie über DSL bietet Ihnen der Assistent die Möglichkeit mit der Einrichtung des Heimnetzwerks (WLAN) fortzufahren. Wechseln Sie dazu zum Abschnitt: Heimnetzwerk (WLAN) einrichten. 93 Die Konfiguration. Heimnetzwerk (WLAN) einrichten. Sie können mit dem Speedport W 921V ein Heimnetzwerk über WLAN (Wireless Local Area Network) einrichten. Bei diesem Heimnetzwerk werden alle Verbindungen über kabellose Verbindungen hergestellt. Die kabellose Verbindung erfolgt unabhängig vom Betriebssystem. Sie benötigen allerdings für jeden Computer, den Sie über WLAN mit dem Speedport W 921V verbinden wollen, einen kompatiblen WLAN-Adapter. In modernen Computern und Notebooks ist ein WLAN-Adapter oft schon integriert. Nähere Informationen zu dem in Ihrem Computer oder Notebook integrierten WLAN-Adapter entnehmen Sie bitte der Herstellerdokumentation. Das Heimnetzwerk wird für Ihre WLAN-Adapter in Reichweite über einen eindeutigen WLAN-Namen (SSID oder auch Netzwerkname) erkannt. Dieser eindeutige WLAN-Name wird vom Speedport W 921V gesendet. Wenn Sie einen Computer kabellos mit dem Speedport W 921V verbinden wollen, finden Sie alle notwendigen Informationen dazu auf der Rückseite des Geräts. 94 Die Konfiguration. Bevor Sie mit dem Verbindungsvorgang beginnen, prüfen Sie zunächst, ob der WLAN-Adapter, mit dem Sie die kabellose Verbindung herstellen wollen, die WPA2Verschlüsselung unterstützt. Diese Information entnehmen Sie der Herstellerdokumentation. Heimnetzwerk (WLAN) mit Assistent einrichten. Nach Abschluss des Assistenten für die Einrichtung der Telefonie haben Sie die Möglichkeit mit der Einrichtung des Heimnetzwerks zu beginnen. 1. Klicken Sie auf die Schaltfläche beginnen. , um mit der Einrichtung zu 95 Die Konfiguration. 2. Wenn Sie an den angezeigten WLAN-Einstellungen nichts ändern wollen, dann wählen Sie die Option . Tipp: Die Standardeinstellungen sollten geändert werden, falls Ihr WLAN-Adapter (z. B. am Notebook) nicht die voreingestellte WPA2-Verschlüsselung beherrscht oder wenn Sie einen anderen WLAN-Namen bevorzugen. Sie können Ihr WLAN auch komplett abschalten, falls Sie es nicht benötigen. Hinweis: Vergeben Sie persönliche und sichere Passwörter! Insbesondere für das Gerätepasswort des Speedport W 921V, den Internetzugang und das WLAN-Netzwerk. Um das Passwort für das WLAN-Netzwerk zu ändern, lesen Sie den Abschnitt WLAN Grundeinstellungen im Kapitel Der Menüpunkt - Heimnetzwerk. Wollen Sie Änderungen vornehmen, lesen Sie den nächsten Abschnitt „Heimnetzwerk mit Assistent einrichten (erweitert)“. 3. 96 Klicken Sie auf die Schaltfläche . Die Konfiguration. 4. Im Anschluss an die erfolgreiche Einrichtung des Heimnetzwerks (WLAN) bestätigen Sie den Vorgang durch Klicken der Schaltfläche . 97 Die Konfiguration. Heimnetzwerk (WLAN) mit Assistent einrichten (erweitert). Nach Abschluss des Assistenten für die Einrichtung der Telefonie haben Sie die Möglichkeit mit der Einrichtung des Heimnetzwerks zu beginnen. 1. 98 Klicken Sie auf die Schaltfläche beginnen. , um mit der Einrichtung zu Die Konfiguration. 2. Wenn Sie die angezeigten WLAN-Einstellungen ändern wollen, dann wählen Sie die Option . Hinweis: Die Standardeinstellungen sollten geändert werden, falls Ihr WLANAdapter (z. B. am Notebook) nicht die voreingestellte WPA2-Verschlüsselung beherrscht oder wenn Sie einen anderen WLAN-Namen bevorzugen. Sie können Ihr WLAN auch komplett abschalten, falls Sie es nicht benötigen. 3. Klicken Sie auf die Schaltfläche . 99 Die Konfiguration. 4. Jetzt können Sie verschiedene Einstellungen an Ihrem Heimnetzwerk (WLAN) vornehmen. Welches Frequenzband sollten Sie benutzen? Voreingestellt ist die Nutzung beider Frequenzbänder (2,4 und 5 GHz). Diese Einstellung hat den Vorteil, dass alle WLAN-Geräte ihr bevorzugtes Netz finden. 100 Das 2,4 GHz Frequenzband ist das am weitesten verbreitete WLAN-Frequenzband und wird daher von allen WLAN-Geräten unterstützt. Das 5 GHz Frequenzband wird zurzeit noch nicht von allen WLAN-Geräten unterstützt. Wenn keines Ihrer Geräte das 5 GHz Frequenzband unterstützt, können Sie es deaktivieren. Entfernen Sie den Haken des Frequenzbandes, das Sie deaktivieren wollen. Entfernen Sie die Haken bei beiden Frequenzbändern, ist das WLAN komplett deaktiviert. Die Konfiguration. Welchen WLAN-Namen (SSID) sollten Sie vergeben? Sie haben die Möglichkeit den voreingestellten WLAN-Namen zu ändern. Wenn Sie den WLAN-Namen individuell anpassen, vermeiden Sie damit eine Überschneidung mit anderen drahtlosen Netzwerken. Mit einem individuell angepassten WLAN-Namen (SSID) können Sie Ihr eigenes drahtloses Netzwerk leichter unter mehreren drahtlosen Netzwerken erkennen. Tragen Sie Ihren individuellen WLAN-Namen (SSID) in das Eingabefeld ein. Hinweis: Der WLAN-Name (SSID) kann bis zu 32 Zeichen lang sein und aus Ziffern, Zeichen und Sonderzeichen bestehen. Vermeiden Sie jedoch persönliche Informationen wie E-Mail-Adressen, Geburtstage, vollständige Namen, Telefonnummern und Anschriften. Tipp: Wenn Sie für die beiden Frequenzbänder unterschiedliche WLAN-Namen (SSID) vergeben, können Sie diese beim Einrichten neuer Computer voneinander unterscheiden. Was bedeutet die Sichtbarkeit des WLAN-Namens? Wenn Sie nicht möchten, dass Ihr drahtloses Netzwerk von anderen gesehen werden kann, können Sie die Sichtbarkeit Ihres WLAN-Namens ändern. Die Option erleichtert es, Ihr WLAN-Netzwerk beim Einrichten neuer Computer zu finden und auszuwählen. Die Option erhöht geringfügig den Schutz vor unbefugtem Zugriff, ersetzt aber keinesfalls die Verschlüsselung des WLAN-Netzwerks. 5. Klicken Sie auf die Schaltfläche . 101 Die Konfiguration. Verschlüsselung. 6. Wählen Sie jetzt die Verschlüsselungsart aus. Voreingestellt ist die sicherste Verschlüsselungsart . Wenn Sie in Ihrem Heimnetzwerk (WLAN) auch ältere WLAN-Adapter betreiben wollen, ist es eventuell notwendig die Verschlüsselungsart zu ändern. Wählen Sie die gewünschte Verschlüsselungsart aus der Liste aus. Hinweis: Die eingestellte Verschlüsselung gilt für beide Frequenzbänder. Tipp: Die von Ihren WLAN-Adaptern unterstützten Verschlüsselungsarten können Sie den Herstellerdokumentationen der WLAN-Adapter entnehmen. 102 Die Konfiguration. 7. Wenn Sie den voreingestellten WLAN-Schlüssel ändern wollen, dann tragen Sie Ihren persönlichen WLAN-Schlüssel in das Eingabefeld ein. Den WLAN-Schlüssel geben Sie bei jedem Computer ein, den Sie mit dem Heimnetzwerk (WLAN) verbinden wollen. Hinweis: Wählen Sie einen WLAN-Schlüssel aus mindestens 8 und höchstens 63 Zeichen. Es dürfen keine Leerzeichen enthalten sein. Je länger Sie den WLANSchlüssel wählen, desto sicherer ist er. 8. Klicken Sie auf die Schaltfläche 9. Die Konfiguration Ihres Heimnetzwerks (WLAN) ist jetzt abgeschlossen. Klicken Sie auf die Schaltfläche , um den Assistenten zu beenden. . Wie Sie Ihren Computer mit dem Speedport W 921V verbinden, ist je nach verwendetem Betriebssystem unterschiedlich. Die gängigsten Betriebssysteme werden in den folgenden Abschnitten behandelt: Windows® 7 Windows® Vista Windows® XP Mac OS X 103 Die Konfiguration. Integrierten WLAN-Adapter mit Speedport W 921V verbinden Windows® 7. Wenn Sie auf Ihrem Computer/Notebook das Betriebssystem Windows® 7 verwenden, führen Sie bitte die folgenden Schritte aus: 1. Aktivieren Sie die WLAN-Funktion an Ihrem Computer/Notebook. 2. Klicken Sie im Startmenü auf „Systemsteuerung“. 3. Klicken Sie auf „Netzwerk und Internet“. 4. Klicken Sie unter „Netzwerk- und Freigabecenter“ auf „Verbindung mit einem Netzwerk herstellen“. 5. In einer Übersicht werden alle in der Umgebung vorhandenen sichtbaren Netzwerke angezeigt. Ihr Speedport W 921V wird mit dem WLAN-Namen (SSID) angezeigt. Im Auslieferungszustand entspricht dieser WLAN-Name (SSID) der Angabe auf dem Typenschild auf der Rückseite des Geräts. Sie können diesen aber auch im Konfigurator des Speedport W 921V ändern. 6. Wählen Sie Ihren Speedport W 921V aus und klicken Sie auf „Verbindung herstellen“. 7. Tragen Sie im nächsten Fenster den WLAN-Schlüssel des Speedport W 921V ein. Im Auslieferungszustand entspricht dieser WLAN-Schlüssel der Angabe auf dem Typenschild auf der Rückseite des Geräts. Sie können diesen aber auch im Konfigurator des Speedport W 921V ändern. Klicken Sie auf „Verbinden“. Die Verbindung zu Ihrem Speedport W 921V wird hergestellt. 104 Die Konfiguration. Integrierten WLAN-Adapter mit Speedport W 921V verbinden Windows® Vista. Wenn Sie auf Ihrem Computer/Notebook das Betriebssystem Windows® Vista verwenden, führen Sie bitte die folgenden Schritte aus: 1. Aktivieren Sie die WLAN-Funktion an Ihrem Computer/Notebook. 2. Klicken Sie im Startmenü auf „Verbindung herstellen“. 3. In einer Übersicht werden alle in der Umgebung vorhandenen sichtbaren Netzwerke angeziegt. Ihr Speedport W 921V wird mit dem WLAN-Namen (SSID) angezeigt. Im Auslieferungszustand entspricht dieser WLAN-Name (SSID) der Angabe auf dem Typenschild auf der Rückseite des Geräts. Sie können diesen aber auch im Konfigurator des Speedport W 921V ändern. 4. Wählen Sie Ihren Speedport W 921V aus und klicken Sie auf „Verbindung herstellen“. 5. Tragen Sie im nächsten Fenster den WLAN-Schlüssel des Speedport W 921V ein. Im Auslieferungszustand entspricht dieser WLAN-Schlüssel der Angabe auf dem Typenschild auf der Rückseite des Geräts. Sie können diesen aber auch im Konfigurator des Speedport W 921V ändern. 6. Klicken Sie auf „Verbinden“. Die Verbindung zu Ihrem Speedport W 921V wird hergestellt. 105 Die Konfiguration. Integrierten WLAN-Adapter mit Speedport W 921V verbinden Windows® XP. Wenn Sie auf Ihrem Computer/Notebook das Betriebssystem Windows® XP (Voraussetzung ist Service Pack 2) verwenden, führen Sie bitte die folgenden Schritte aus: 106 1. Aktivieren Sie die WLAN-Funktion an Ihrem Computer/Notebook. 2. Klicken Sie im Startmenü auf „Verbinden mit“ und wählen Sie „Drahtlose Netzwerkverbindung“ aus. 3. Das Fenster „Drahtlose Netzwerkverbindung“ wird geöffnet. Alle in der Umgebung vorhandenen sichtbaren Drahtlosnetzwerke werden angezeigt. Ihr Speedport W 921V wird mit dem WLAN-Namen (SSID) angezeigt. Im Auslieferungszustand entspricht dieser WLAN-Name (SSID) der Angabe auf dem Typenschild auf der Rückseite des Geräts. Sie können diesen aber auch im Konfigurator des Speedport W 921V ändern. 4. Wählen Sie Ihren Speedport W 921V aus und klicken Sie auf „Verbinden“. 5. Das Fenster „Drahtlosnetzwerkverbindung“ wird geöffnet. Tragen Sie den WLAN-Schlüssel des Speedport W 921V ein. Im Auslieferungszustand entspricht dieser WLAN-Schlüssel der Angabe auf dem Typenschild auf der Rückseite des Geräts. Sie können diesen aber auch im Konfigurator des Speedport W 921V ändern. 6. Klicken Sie auf „Verbinden“. Die Verbindung zu Ihrem Speedport W 921V wird hergestellt. Die Konfiguration. Integrierten WLAN-Adapter mit Speedport W 921V verbinden Mac OS X. Wenn Sie das Betriebssystem Mac OS X verwenden, führen Sie bitte die folgenden Schritte aus: 1. Klicken Sie auf das Airport-Symbol in der Menüleiste und wählen Sie „Airport aktivieren“ aus. 2. Wählen Sie Ihren Speedport W 921V anhand des WLAN-Namens (SSID) aus. Ihr Speedport W 921V wird mit dem WLAN-Namen (SSID) angezeigt. Im Auslieferungszustand entspricht dieser WLAN-Name (SSID) der Angabe auf dem Typenschild auf der Rückseite des Geräts. Sie können diesen aber auch im Konfigurator des Speedport W 921V ändern. 3. Tragen Sie im nächsten Fenster den WLAN-Schlüssel des Speedport W 921V ein. Im Auslieferungszustand entspricht dieser WLAN-Schlüssel der Angabe auf dem Typenschild auf der Rückseite des Geräts. Sie können diesen aber auch im Konfigurator des Speedport W 921V ändern. 4. Bestätigen Sie Ihre Eingabe. Hinweis: Sind am WLAN-Adapter Ihres Computers/Notebooks der richtige WLAN-Name (SSID) und der richtige WLAN-Schlüssel eingetragen, wird die Funkverbindung automatisch hergestellt, wenn Ihr Speedport W 921V betriebsbereit und die WLAN-Funktion an Ihrem Computer/Notebook aktiviert ist. Falls keine Verbindung hergestellt wird, prüfen Sie, ob der Betrieb mit WLAN an Ihrem Speedport W 921V eingeschaltet ist (Leuchtanzeige „WLAN“ leuchtet). Leuchtet diese Leuchtanzeige nicht, drücken Sie den entsprechenden Taster an der Rückseite des Geräts. 107 Die Konfiguration. Speedphone anmelden. (Die Beschreibung gilt beispielhaft für Speedphone 100/500. Für andere Mobilteile schauen Sie bitte in die Bedienungsanleitung des Geräts.) 1. Entnehmen Sie das Speedphone der Verpackung und schalten Sie es ein. 2. Auf dem Display erscheint die Aufforderung, das Mobilteil an der Basisstation anzumelden. Drücken Sie den Softbutton „Anmelden“. 3. Drücken Sie anschließend die Taste „anmelden“ auf der Rückseite des Speedport W 921V. Warten Sie, bis das Speedphone anzeigt, dass die Anmeldung erfolgreich war. Ihr Speedphone ist nun mit dem Speedport W 921V verbunden und kann für Telefonate genutzt werden. DECT-Mobilteil anmelden. Sie können den Speedport W 921V als Basisstation für DECT-Mobilteile einsetzen. Der Speedport W 921V kann bis zu fünf DECT-Mobilteile gleichzeitig verwalten. Die Anmeldung der DECT-Mobilteile kann über den Konfigurator oder durch Drücken der Taste [anmelden] auf der Rückseite des Gehäuses. Die angemeldeten DECT-Mobilteile erhalten die internen Telefonnummern 61 bis 65 (aufsteigend nach der Reihenfolge des Anmeldens). Anmelden eines DECT-Mobilteils mithilfe der Taste [anmelden]. 1. Stellen Sie sicher, dass der Akku des Mobilteils geladen ist. 108 2. Bereiten Sie das DECT-Mobilteil für die Anmeldung an einer Basisstation vor (siehe dazu die Bedienungsanleitung des DECT-Mobilteils). 3. Geben Sie die DECT-Basis-PIN ein (im Auslieferungszustand ist die DECTBasis-PIN „0000“). 4. Drücken Sie die Taste [anmelden] an Ihrem Speedport W 921V, bis die Telefonie-Leuchtanzeige blinkt. 5. Warten Sie, bis das DECT-Mobilteil anzeigt, dass die Anmeldung erfolgreich war. Die Konfiguration. 6. Ihr DECT-Mobilteil ist nun mit dem Speedport W 921V verbunden und kann für Telefonate genutzt werden. Hinweis: Für weitere Einstellungen schauen Sie bitte in die Bedienungsanleitung des DECT-Mobilteils. Anmelden eines DECT-Mobilteils über den Konfigurator. 1. Stellen Sie sicher, dass der Akku des Mobilteils geladen ist. 2. Klicken Sie auf die Schaltfläche 3. Klicken Sie in der linken Spalte auf den Eintrag DECT Basisstation. 4. Setzen Sie den Haken bei . . 109 Die Konfiguration. 110 5. Klicken Sie auf den Eintrag Angemeldete Schnurlostelefone. 6. Bereiten Sie das DECT-Mobilteil für die Anmeldung an einer Basisstation vor (siehe dazu die Bedienungsanleitung des DECT-Mobilteils). 7. Klicken Sie auf die Schaltfläche 8. Starten Sie den Anmeldevorgang im DECT-Mobilteil. 9. Geben Sie dann die DECT-Basis-PIN ein (im Auslieferungszustand ist die DECT-Basis-PIN „0000“). . Die Konfiguration. 10. Nach erfolgreichem Anmeldevorgang erscheint das angemeldete DECTMobilteil unter dem Menüpunkt Angemeldete Schnurlostelefone. 11. Der Anmeldevorgang ist abgeschlossen. Weitere Informationen zur Konfiguration der DECT Basisstation finden Sie im entsprechendem Abschnitt. 111 Der Menüpunkt - Übersicht. Nachdem Sie Ihren Speedport W 921V angeschlossen und erfolgreich konfiguriert haben, steht er den angeschlossenen Computern zur Verfügung. Nach Beenden des Einrichtungs-Assistenten zeigt der Speedport W 921V eine Übersicht der Einstellungen an. Sie können diese Seite auch durch Klicken auf die Schaltfläche aufrufen. Durch Klicken auf die einzelnen Einträge können Sie die entsprechenden Einstellungen anpassen. Klicken Sie auf die Eintrage Internet-Assistent, Telefonie-Assistent oder WLAN-Assistent um die Einrichtungs-Assistenten erneut auszuführen. 112 Der Menüpunkt - Übersicht. Übersicht Internet. Klicken Sie beim ersten Punkt auf trennen bzw. verbinden, wenn Sie die Internetverbindung trennen oder wieder herstellen wollen. Der zweite Punkt zeigt Ihnen die Onlinezeit an, das ist die Zeit die Ihr Speedport W 921V ohne Unterbrechung mit dem Internet verbunden ist. Klicken Sie beim dritten Punkt auf ändern, wenn Sie die Option zwischen „Immer online“ und „Automatisch Trennen“ umstellen wollen. Klicken Sie auf den Eintrag Internet-Assistent, wenn Sie den Assistenten zum Einrichten der Internetverbindung erneut ausführen möchten. Tipp: Klicken Sie auf den Eintrag Wie kann ich...? , um die im Speedport W 921V integrierte Hilfefunktion aufzurufen. Hinweis: Wenn Sie die Internetverbindung manuell trennen, befindet sich der Router anschließend im manuellen Modus. Für die nächste Verbindung muss die Verbindung durch Klicken auf den Eintrag verbinden wieder hergestellt werden. 113 Der Menüpunkt - Übersicht. Übersicht Telefonie. Klicken Sie beim ersten Punkt auf ändern, um die Einstellungen für die Festnetz-Telefonie anzupassen. Klicken Sie beim zweiten Punkt auf ändern, um die Einstellungen für die Internet-Telefonie anzupassen. Klicken Sie beim dritten Punkt auf ausschalten bzw. einschalten, um die DECT-Basisstation in Ihrem Speedport W 921V ein- bzw auszuschalten. Klicken Sie auf den Eintrag Telefonie-Assistent, wenn Sie den Assistenten zum Einrichten der Telefonie erneut ausführen möchten. Tipp: Klicken Sie auf den Eintrag Wie kann ich...? , um die im Speedport W 921V integrierte Hilfefunktion aufzurufen. 114 Der Menüpunkt - Übersicht. Übersicht Heimnetzwerk. Die Übersichtskarte Heimnetzwerk ist unterteilt in zwei Bereiche. Die linke Seite zeigt eine Übersicht der Einstellungen für den Bereich WLAN, die rechte Seite zeigt eine Übersicht für den Bereich Netzwerkspeicher. Bereich WLAN. Klicken Sie beim ersten Punkt auf den Eintrag ausschalten bzw. einschalten, um das 2,4 GHz Frequenzband Ihres Heimnetzwerks (WLAN) ein- bzw. auszuschalten. Klicken Sie beim zweiten Punkt auf den Eintrag ausschalten bzw. einschalten, um das 5 GHz Frequenzband Ihres Heimnetzwerks (WLAN) einbzw. auszuschalten. Klicken Sie beim dritten Punkt auf den Eintrag ändern, wenn Sie die Verschlüsselungsart Ihres Heimnetzwerks (WLAN) ändern wollen. Klicken Sie beim vierten Punkt auf den Eintrag ändern, wenn Sie die Einstellung zur Sendeleistung Ihres Speedport W 921V ändern wollen. Klicken Sie auf den Eintrag WLAN-Assistent, wenn Sie den Assistenten zum Einrichten des Heimnetzwerks (WLAN) erneut ausführen möchten. 115 Der Menüpunkt - Übersicht. Bereich Netzwerkspeicher. Der erste Punkt zeigt Ihnen, wie viele externe Datenträger (Speichersticks, Festplatten) Sie an den USB-Anschlüssen Ihres Speedport W 921V angeschlossen haben. Klicken Sie beim zweiten Punkt auf den Eintrag ändern, wenn Sie die Einstellungen zur Ordnersynchronisation anpassen wollen. Klicken Sie beim dritten Punkt auf den Eintrag ändern, wenn Sie die Einstellungen zur Datensicherung anpassen wollen. Tipp: Klicken Sie auf den Eintrag Wie kann ich...? , um die im Speedport W 921V integrierte Hilfefunktion aufzurufen. 116 Der Menüpunkt - Internet. Wie können Sie eine Internetverbindung herstellen? Anschluss an das Internet über DSL. Ihr Speedport W 921V ermöglicht allen angeschlossenen Computern den Zugang zum Internet. Für den Zugang ins öffentliche Netzwerk (Internet) benötigen Sie einen DSL-Anschluss, der Ihnen von einem Internetanbieter (Provider) wie der Deutschen Telekom zur Verfügung gestellt wird. Der Speedport W 921V unterstützt die Übertragungsstandards ADSL, ADSL2+ und VDSL2. Er ist für diese Übertragungsverfahren ausgelegt und beinhaltet bereits das dafür notwendige Modem. Anschluss an das Internet über Mobilfunk. Mithilfe eines UMTS-/GSM-Sticks ist es möglich, eine Internet-Verbindung über das Mobilfunknetz aufzubauen. Diese Internetverbindung funktioniert unabhängig von einem Festnetz-Anschluss. Internetsurfen und E-Mail. Zum Surfen im Internet starten Sie den Internet-Browser auf Ihrem Computer. Im Regelfall wird die Startseite angezeigt, die der Internet-Browser als Standard ausgewählt hat. Eine Einwahl ins Internet ist nicht extra erforderlich, da der Speedport W 921V die Verbindung stellvertretend für alle im Netzwerk befindlichen Geräte zur Verfügung stellt. Es genügt, die benötigte Anwendung zu starten, um auf die Verbindung des Speedport W 921V zugreifen zu können. 117 Der Menüpunkt - Internet. Bitte beachten Sie, dass Programme auf Ihrem Computer auch ohne Ihre Zustimmung auf das Internet zugreifen können. Wenn Sie dies kontrollieren möchten, empfehlen wir die Aktivierung oder Installation einer Firewall-Software auf Ihrem Computer. Damit von den einzelnen Computern schnell auf die Dienste Internet und E-Mail zugegriffen werden kann, empfehlen wir, dass Sie das Symbol Ihres Internet-Browsers und das Ihrer E-Mail-Anwendung in die Schnellstartleiste legen. Dies erspart Ihnen das häufige Blättern in „Start -> Programme“. Wie Sie Internet und E-Mail nutzen, ist im folgenden Abschnitt beschrieben. Durch Einstellungen im Internet-Browser, die meist unter Extras -Optionen zu finden sind, kann jeder Benutzer auf seinem Computer eigene Einstellungen vornehmen, z. B. welche Startseite er möchte, ob Cookies übernommen werden sollen, ob temporäre Internet-Dateien längere Zeit aufbewahrt werden sollen und Ähnliches. Wie Sie Ihren Internet-Browser konfigurieren, entnehmen Sie bitte der Online-Hilfe des jeweiligen Internet-Browsers. Hinweis: Wenn Sie Änderungen im Internet-Browser oder Speedport W 921V vornehmen (z. B. in Bereichen, die zu Sicherheit oder Verbindung gehören), dann nehmen Sie diese in identischer Art vor. Andernfalls führt dies zu Störungen im Betrieb. Klicken Sie auf das Symbol der E-Mail-Anwendung, die Sie zu Ihrem Standard gewählt haben, wenn Sie E-Mails empfangen oder senden wollen. Der Zugriff auf die E-Mail erfolgt über die Konten, die in Ihrer E-Mail-Anwendung festgelegt sind. Es können nicht mehrere Nutzer gleichzeitig auf ein und dieselbe Mailbox zugreifen. Auch für die E-Mail können Sie Einstellungen vornehmen. Wie das geht, entnehmen Sie bitte der Online-Hilfe Ihrer jeweiligen E-Mail-Anwendung. 118 Der Menüpunkt - Internet. Sie können die Einstellungen im Bereich Internet an Ihre Bedürfnisse anpassen. Die Einstellungen im Bereich Internet sind in vier Gruppen unterteilt: Internetverbindung Filter und Zeitschaltung Portfreischaltung Dynamisches DNS Wenn Sie die Einstellungen im Bereich Internet anpassen wollen, klicken Sie auf die Schaltfläche . Durch Klicken auf die einzelnen Einträge in der linken Spalte gelangen Sie in die entsprechenden Bereiche. 119 Der Menüpunkt - Internet. Internetverbindung. Im Menü Internetverbindung können Sie die Einstellungen zur Internetverbindung, Ihren persönlichen Zugangsdaten und Einstellungen anpassen. Internetverbindung aktivieren oder deaktivieren. Klicken Sie auf die Schaltfläche Verbindung zum Internet trennen wollen. ,wenn Sie die bestehende Klicken Sie auf die Schaltfläche ,wenn Sie die getrennte Verbindung zum Internet wieder herstellen wollen. Hinweis: Ist die Option „Immer Online“ aktiviert, wird die Verbindung auch nach klicken der Schaltfläche „Verbindung trennen“ automatisch wieder hergestellt. Zugangsdaten. Im Untermenü Zugangsdaten können Sie die Zugangsdaten für Ihre Internetverbindung anpassen. Wenn Sie beispielsweise von einer Mobilfunk-Verbindung zu einer DSL-Verbindung wechseln wollen oder die Einstellungen zum automatischen Trennen Ihrer Internetverbindung anpassen möchten. 120 Der Menüpunkt - Internet. Verbindungsart wechseln. Klicken Sie auf den Eintrag . Wenn Sie die Verbindungsart wechseln möchten, wählen Sie die entsprechende Option. Geben Sie Ihre Verbindungsdaten, wie im Abschnitt Konfiguration beschrieben in die Eingabefelder ein. Tipp: Klicken Sie auf den Eintrag Was bedeutet das? , um die im Speedport W 921V integrierte Hilfefunktion aufzurufen. 121 Der Menüpunkt - Internet. Automatisches Trennen der Internetverbindung. Ändern Sie die Verbindungseinstellungen entsprechend Ihres DSL-Tarifs bzw. des Anwendungsfalls. Immer online. Wählen Sie die Option Internet verbunden sein soll. , wenn Ihr Speedport W 921V immer mit dem Hinweis: Sie benötigen diese Option, wenn Sie über eine DSL-Telefonnummer (Voice over IP) ständig erreichbar sein wollen. Wenn Sie einen zeitbasierten Internettarif haben, kann diese Einstellung hohe Kosten verursachen. Automatisch trennen nach. Wählen Sie die Option , wenn die Verbindung nach der eingestellten Zeit getrennt werden soll. Wenn Sie auf das Auswahlfeld klicken, können Sie zwischen verschiedenen voreingestellten Zeiten wählen. Wenn Sie Ihre Einstellungen angepasst haben, bestätigen Sie die Änderungen durch Klicken der Schaltfläche . Wenn Sie Ihre Änderungen nicht speichern wollen, klicken Sie auf die Schaltfläche . Wollen Sie den eingerichteten Internetanbieter löschen, klicken Sie auf die Schaltfläche . In diesem Fall erscheint eine Sicherheitsabfrage, die Sie durch Klicken auf die Schaltflächen oder beantworten können. Hinweis: Wenn Sie die Internetverbindung manuell trennen, befindet sich der Router anschließend im manuellen Modus. Für die nächste Verbindung muss die Verbindung durch Klicken auf den Eintrag verbinden wieder hergestellt werden. 122 Der Menüpunkt - Internet. IP-Adressinformationen. Klicken Sie auf den Eintrag . Die Informationen sind unterteilt in zwei Bereiche: Version 4 (IPv4) IPv4 (Internet Protocol Version 4) ist der Standard für die Verbindung zum Internet. Die hier angezeigte öffentliche IP-Adresse Version 4 identifiziert Ihren Anschluss im Internet, wird aber bei jeder Neuverbindung Ihres Speedport W 921V mit dem Internet erneuert. Die Adressen im IPv4 Standard werden im dezimalen System dargestellt. Allerdings kann dieser Standard maximal 4.294.967.296 Adressen darstellen. Da aber jede Verbindung ins Internet eine eindeutige Adresse (IP) benötigt, wurde die Anzahl der darstellbaren Adressen durch eine neue Protokollversion (IPv6) erweitert. 123 Der Menüpunkt - Internet. Filter und Zeitschaltung. Zeitschaltregel. In diesem Untermenü können Sie die Zeiträume festlegen, in denen Ihr Speedport W 921V eine Verbindung zum Internet aufbauen soll. Sie können mehrere Regeln miteinander kombinieren und so beispielsweise tagesabhängige Zeiträume festlegen. 124 1. Klicken Sie in der linken Spalte auf den Eintrag Filter und Zeitschaltung. 2. Klicken Sie auf den Eintrag 3. Setzen Sie den Haken bei 4. Tragen Sie einen Namen für die Zeitschaltregel in das Eingabefeld ein. 5. Legen Sie jetzt den Zeitraum fest, für den die Internetverbindung möglich sein soll. 6. Tragen Sie die Uhrzeiten ein, zwischen denen die Internetverbindung möglich sein soll . . . Der Menüpunkt - Internet. 7. Wenn Sie die Internetverbindung nach Wochentagen einstellen, können Sie für jeden Tag eine spezifische Uhrzeit angeben. Hinweis: Sie können auch tagübergreifende Regeln erstellen. In unserem Beispiel von Samstag auf Sonntag. 8. Wählen Sie jetzt aus, bei welchen Geräten die eingestellte Zeitschaltregel angewendet werden soll. 125 Der Menüpunkt - Internet. Tipp: Wenn Sie auf den Eintrag Computer verwalten klicken, werden Sie zum Untermenü Übersicht der Geräte im Menü Heimnetzwerk weitergeleitet. Dort können Sie die angeschlossenen Geräte verwalten und noch nicht erkannte Geräte hinzufügen. Nicht gespeicherte Änderungen gehen beim Wechsel in ein anderes Menü verloren. Nähere Informationen zur Computerverwaltung erhalten Sie im Abschnitt Heimnetzwerk. 9. Wenn Sie Ihre Einstellungen angepasst haben, bestätigen Sie die Änderungen durch Klicken der Schaltfläche . Wenn Sie Ihre Änderungen nicht speichern wollen, klicken Sie auf die Schaltfläche . Tipp: Durch Klicken auf den Eintrag weitere Zeitschaltregel anlegen, können Sie weitere Zeitschaltregeln anlegen. Hinweis: Wenn die Zeitschaltregel aktiv ist, kann innerhalb der Sperrzeit keine neue Verbindung hergestellt werden. Aktive Verbindungen bleiben jedoch bestehen. 126 Der Menüpunkt - Internet. Erweiterte Sperre(n). Mit einer erweiterten Sperre können Sie bestimmte Dienste und Anwendungen sperren. Jeder Port ist in der Regel einem bestimmten Dienst bzw. einer bestimmten Anwendung zugeordnet. Wollen Sie bestimmte Dienste oder Anwendungen für einen oder alle Computer aus dem Netzwerk sperren, können Sie dies hier einrichten. 1. Klicken Sie in der linken Spalte auf den Eintrag Filter und Zeitschaltung. 2. Klicken Sie auf den Eintrag 3. Setzen Sie den Haken bei . . 127 Der Menüpunkt - Internet. 4. Tragen Sie einen Namen für die neue Sperre in das Eingabefeld ein. 5. Setzen Sie die Haken bei den Sperren aus der Liste, die Sie aktivieren wollen. 6. Wählen Sie jetzt aus, bei welchen Geräten die eingestellte Zeitschaltregel angewendet werden soll. Tipp: Wenn Sie auf den Eintrag Computer verwalten klicken, werden Sie zum Untermenü Übersicht der Geräte im Menü Heimnetzwerk weitergeleitet. Dort können Sie die angeschlossenen Geräte verwalten und noch nicht erkannte Geräte hinzufügen. Nicht gespeicherte Änderungen gehen beim Wechsel in ein anderes Menü verloren. Nähere Informationen zur Computerverwaltung erhalten Sie im Abschnitt Heimnetzwerk. 7. Wenn Sie Ihre Einstellungen angepasst haben, bestätigen Sie die Änderungen durch Klicken der Schaltfläche . Wenn Sie Ihre Änderungen nicht speichern wollen, klicken Sie auf die Schaltfläche . Tipp: Durch Klicken auf den Eintrag weitere Sperre anlegen, können Sie weitere Sperren anlegen. 128 Der Menüpunkt - Internet. Portfreischaltung. Mit einer Portumleitung oder - weiterleitung können Anfragen aus dem Internet gezielt an bestimmte Anwendungen/Programme innerhalb des Heimnetzwerks weitergeleitet werden. Sie benötigen dies z. B., wenn Sie einen Webserver oder E-Mail-Server betreiben. Mit einer Portweiterleitung werden Datenpakete, die aus dem Internet am Speedport W 921V an einem bestimmten Port eintreffen, an den gleichen Port eines von Ihnen ausgewählten Computers in Ihrem Heimnetzwerk weitergeleitet. Eine Portumleitung funktioniert ähnlich. Die am Speedport W 921V für einen bestimmten Port eingehenden Datenpakete werden hier jedoch nicht an den gleichen, sondern an einen anderen Port eines von Ihnen ausgewählten Computers umgeleitet. Hinweis: Beachten Sie, dass der Datenverkehr über freigeschaltete Ports nicht von der Speedport W 921V-Firewall kontrolliert wird. Nutzen Sie eine SoftwareFirewall auf den entsprechenden Computern. Port-Umleitungen und Port-Weiterleitungen. 1. Klicken Sie in der linken Spalte auf den Eintrag Portfreischaltung. 2. Klicken Sie auf den Eintrag . 129 Der Menüpunkt - Internet. TCP Umleitungen. 1. Tragen Sie die öffentlichen Ports, die auf ein Client-Port weitergeleitet werden sollen, in die Eingabefelder ein. Es werden immer Port-Bereiche angegeben, tragen Sie daher die Ports von bis in die Eingabefelder ein. 2. Wählen Sie jetzt aus der Liste der verfügbaren Geräte aus, für welches Gerät die Umleitung gelten soll. In unserem Fall wählen wir den Eintrag aus. 3. Wenn Sie Ihre Einstellungen angepasst haben, bestätigen Sie die Änderungen durch Klicken der Schaltfläche . Wenn Sie Ihre Änderungen nicht speichern wollen, klicken Sie auf die Schaltfläche . Tipp: Durch Klicken auf den Eintrag weitere TCP Umleitung anlegen, können Sie weitere TCP Umleitungen anlegen. UDP Umleitungen. Die Einrichtung einer UDP Umleitung läuft genauso ab, wie die Einrichtung einer TCP Umleitung. Tragen Sie jedoch die Daten bei UDP Umleitungen ein. 130 Der Menüpunkt - Internet. Dynamische Portfreischaltungen. Mit einer dynamischen Portfreischaltung lässt sich vorgeben, welche Ports von einer Anwendung (z. B. Filesharing-Programm) für den Datenaustausch genutzt werden sollen. Die dynamische Portfreischaltung funktioniert ähnlich wie eine Port-Weiterleitung. Allerdings legen Sie hier nicht schon in der Regeldefinition fest, an welchen Computer eingehende Datenpakete für einen bestimmten Port weitergeleitet werden. Stattdessen definieren Sie einen Port für ausgehende Datenpakete, der als Auslöser für die Weiterleitung eines (meist anderen) Ports für eingehende Datenpakete dient. Sobald ein ausgehendes Paket auf dem vorher definierten auslösenden Port (Trigger) den Speedport W 921V passiert, wird die mit der Regel definierte PortWeiterleitung für eingehende Datenpakete aktiv. Dabei werden die eingehenden Datenpakete an den Computer im Heimnetzwerk weitergeleitet, von dem das ausgehende Datenpaket auf dem auslösenden Port stammte. Hinweis: Bitte beachten Sie, dass der Datenverkehr über freigeschaltete Ports nicht von der Speedport W 921V-Firewall kontrolliert wird. Nutzen Sie eine Software-Firewall auf den entsprechenden Computern. 1. Klicken Sie in der linken Spalte auf den Eintrag Portfreischaltung. 2. Klicken Sie auf den Eintrag . 131 Der Menüpunkt - Internet. 132 3. Klicken Sie auf den Eintrag weitere dynamische Portfreischaltung anlegen. 4. Tragen Sie den Namen der Freischaltung in das Eingabefeld ein. 5. Wählen Sie, wenn gewünscht, eine Vorlage aus der Auswahl aus. 6. Wenn Sie keine Vorlage benutzen wollen, tragen Sie den auslösenden Port (Trigger) in das Eingabefeld ein. Sobald von außen auf den auslösenden Port zugegriffen wird, öffnet sich ein definierter TCP/UDP-Portbereich in Ihrem Netzwerk. 7. Wählen Sie das auslösende Protokoll. Der Menüpunkt - Internet. 8. Klicken Sie auf die Einträge weiteren Port öffnen bei den Protokollen UDP bzw. TCP um einen Port anzulegen. 9. Tragen Sie die zu öffnenden Ports in die Eingabefelder ein. 10. Wenn Sie Ihre Einstellungen angepasst haben, bestätigen Sie die Änderungen durch Klicken der Schaltfläche . Wenn Sie Ihre Änderungen nicht speichern wollen, klicken Sie auf die Schaltfläche . Tipp: Durch Klicken auf den Eintrag weitere dynamische Portfreischaltung anlegen, können Sie weitere dynamische Portfreischaltungen anlegen. 133 Der Menüpunkt - Internet. Dynamisches DNS. Über ein dynamisches DNS (dynamisches Domain Name System) können Sie Ihrem Speedport W 921V einen individuellen, festen Domänennamen im Internet zuweisen, auch wenn er keine feste IP-Adresse hat. Der feste (statische) Name der Domäne wird dabei dynamisch an die aktuelle IP-Adresse weitergeleitet. Damit ist Ihr Heimnetzwerk permanent von außen erreichbar, um z. B. einen eigenen Webserver zu betreiben. Um dynamisches DNS zu nutzen, benötigen Sie ein Konto (Username) bei einem Anbieter für dynamisches DNS, ein Passwort und Ihren statischen Domänennamen. 134 Setzen Sie den Haken bei sches DNS verwenden wollen. , wenn Sie dynami- Der Menüpunkt - Internet. Zugangsdaten. 1. Klicken Sie in der linken Spalte auf den Eintrag Dynamisches DNS. 2. Klicken Sie auf den Eintrag 3. Wählen Sie Ihren Anbieter für dynamisches DNS aus der Liste aus. 4. Tragen Sie Ihren Domänennamen in das Eingabefeld ein. 5. Tragen Sie Ihren Usernamen in das Eingabefeld ein. 6. Tragen Sie Ihr Passwort in das Eingabefeld ein und wiederholen Sie es im nächsten Eingabefeld. 7. Wenn Sie Ihre Einstellungen angepasst haben, bestätigen Sie die Änderungen durch Klicken der Schaltfläche . Wenn Sie Ihre Änderungen nicht speichern wollen, klicken Sie auf die Schaltfläche . . 135 Der Menüpunkt - Telefonie. Internet-Telefonie und Anschluss von analogen Telefonen. Der Speedport W 921V ermöglicht die Kombination von Festnetz- und InternetTelefonie für ein analoges Telefon. Damit können Sie die Vorteile beider Technologien optimal einsetzen. Sie können die günstigen Tarife der Internet-Telefonie ohne zusätzliche Telefongeräte nutzen. Außerdem haben Sie weiterhin die Möglichkeit, Ihren Standard-Anschluss oder Universal-Anschluss zu verwenden. Welche Art des Telefonierens für Sie günstiger ist, hängt von Ihrem Telefonverhalten und von den jeweiligen Tarifangeboten Ihrer Dienstanbieter ab. Der Speedport W 921V gibt Ihnen jederzeit die freie Wahl. Internet Telefonfestnetz DECT An die analogen Anschlüsse 1 und 2 können Sie ein beliebiges analoges Telefon, eine Basisstation für ein schnurloses Telefon (DECT-Telefon), einen Anrufbeantworter oder ein Fax- bzw. Kombigerät anschließen. Hinweis: Für die Konfiguration der Internet-Telefonie benötigen Sie die entsprechenden Zugangsdaten Ihres Internet-Telefonie-Anbieters. 136 Der Menüpunkt - Telefonie. Selbstverständlich können Sie auch weiterhin Internet-Telefonie über einen der am Speedport W 921V angeschlossenen Computer betreiben. In diesem Fall muss der Computer mit Lautsprecher und Mikrofon oder Headset und einer vollduplexfähigen Soundkarte ausgestattet sein und über die notwendige Software (z. B. InternetTelefon 6.0 von T-Online) verfügen. Hinweis: Beachten Sie, dass die telefonische Erreichbarkeit über das Internet nur bei aktiver Internetverbindung gegeben ist. ! Bei einem Ausfall der Stromversorgung des Speedport W 921V kann nur noch am Standardanschluss (analoger Anschluss/nicht ISDN) vom internen [Anschluss 1] über Festnetz telefoniert werden. Sie können die Einstellungen im Bereich Telefonie an Ihre Bedürfnisse anpassen. Die Einstellungen im Bereich Telefonie sind in neun Gruppen unterteilt: Internet Telefonie web‘n‘walk Stick Telefonie Festnetz Telefonie Rufnummern-Zuordnung Telefonbuchsen Intern ISDN DECT Basisstation Unser Telefonbuch Anrufliste 137 Der Menüpunkt - Telefonie. Wenn Sie die Einstellungen im Bereich Telefonie anpassen wollen, klicken Sie auf die Schaltfläche . Durch Klicken auf die einzelnen Einträge in der linken Spalte gelangen Sie in die entsprechenden Bereiche. 138 Der Menüpunkt - Telefonie. Internet-Telefonie. Im Menü Internet-Telefonie können Sie die Einstellungen zur Internet-Telefonie, Ihren Zugangsdaten und erweiterte Funktionen anpassen. Sie können gleichzeitig mehrere Internet-Rufnummern mit denselben Zugangsdaten anlegen. Wenn Sie Internet-Rufnummern vom gleichen Anbieter mit unterschiedlichen Zugangsdaten oder Internet-Rufnummern von unterschiedlichen Anbietern haben, können Sie weitere Anbieter anlegen. Internet-Telefonie einrichten. 1. Klicken Sie in der linken Spalte auf den Eintrag Internet-Telefonie. 2. Wählen Sie Ihren Anbieter für Internet-Telefonie aus der Liste aus. 3. Tragen Sie Ihre DSL-Rufnummer mit Landesvorwahl und Ortsvorwahl ohne Null in das Eingabefeld ein. In diesem Fall haben wir 0049 für Deutschland und 6151 für unseren Ort eingetragen. 4. Setzen Sie den Haken , wenn ankommende Anrufe auf diese Nummer abgewiesen werden sollen, während Sie ein Gespräch auf dieser Leitung führen. 139 Der Menüpunkt - Telefonie. Hinweis: Die Rufnummern für die Internet-Telefonie werden mit Ihren Logindaten am Telefonieserver angemeldet. Diese Standardeinstellungen können Sie anpassen. Wenn Sie eigene Zugangsdaten für die Internet-Telefonie verwenden wollen, klicken Sie auf ändern und geben Sie die entsprechenden Zugangsdaten in die Eingabefelder ein. 5. Wenn Sie Ihre Einstellungen angepasst haben, bestätigen Sie die Änderungen durch Klicken der Schaltfläche . Wenn Sie Ihre Änderungen nicht speichern wollen, klicken Sie auf die Schaltfläche . Tipp: Durch Klicken auf den Eintrag Internetrufnummer hinzufügen, können Sie weitere Internet-Rufnummern anlegen. Internet-Rufnummern aktivieren oder deaktivieren. 1. Klicken Sie in der linken Spalte auf den Eintrag Internet-Telefonie. 2. Wählen Sie den Eintrag Ihres Internet-Rufnummern-Anbieters aus. 3. Klicken Sie auf den Eintrag deaktivieren hinter der Rufnummer, die Sie deaktivieren wollen. Wenn Sie die Rufnummer deaktivieren, sind Sie über diese Rufnummer nicht mehr erreichbar. Zum Aktivieren der Rufnummer klicken Sie auf den Eintrag aktivieren. 140 Der Menüpunkt - Telefonie. Web‘n‘walk Stick-Telefonie. Im Menü web‘n‘walk Stick-Telefonie können Sie die Einstellungen zur web‘n‘walk Stick-Telefonie, Ihren Zugangsdaten und erweiterte Funktionen anpassen. Mit der web‘n‘walk Stick-Telefonie können Sie über einen angesteckten web‘n‘walk Stick telefonieren. Außerdem sind Sie über die Mobilfunknummer des web‘n‘walk Sticks erreichbar. Hinweis: Um die Telefonie über Mobilfunk einrichten zu können, ist es erforderlich, dass Sie einen UMTS-/GSM-Stick an den Speedport W 921V angeschlossen haben. Wir empfehlen Ihnen den T-Mobile web‘n‘walk Stick Fusion II. Web‘n‘walk Stick-Telefonie einrichten. 1. Klicken Sie in der linken Spalte auf den Eintrag web‘n‘walk Stick-Telefonie. 2. Setzen Sie den Haken über Mobilfunk einrichten wollen. , wenn Sie die Telefonie Hinweis: Wenn Sie die web‘n‘walk Stick-Telefonie aktivieren, werden die Festnetz-Telefonie und die Internet-Telefonie deaktiviert. 141 Der Menüpunkt - Telefonie. 142 3. Tragen Sie die Mobilfunknummer der eingelegten SIM-Karte in das Eingabefeld ein. 4. Tragen Sie die zur SIM-Karte gehörende PIN in das Eingabefeld ein. 5. Wenn Sie Ihre Einstellungen angepasst haben, bestätigen Sie die Änderungen durch Klicken der Schaltfläche . Wenn Sie Ihre Änderungen nicht speichern wollen, klicken Sie auf die Schaltfläche . 6. War die Einrichtung der web‘n‘walk Stick-Telefonie erfolgreich, bekommen Sie den Hinweis, dass der web‘n‘walk Stick verwendet werden kann. Der Menüpunkt - Telefonie. Festnetz Telefonie. Im Menü Festnetz-Telefonie können Sie die Einstellungen zur Festnetz-Telefonie, Ihren Zugangsdaten und erweiterte Funktionen anpassen. Je nachdem, ob Sie Ihren Speedport W 921V an einem Standard-Anschluss oder an einem Universal-Anschluss betreiben, unterscheiden sich die Menüs voneinander. Festnetz-Telefonie (Standard) einrichten. 1. Klicken Sie in der linken Spalte auf den Eintrag Festnetz-Telefonie. 2. Wurde eine Anschlussart erkannt, ist der Haken bereits gesetzt. Tipp: Wenn kein Anschluss erkannt wurde, können Sie durch Klicken auf die Schaltfläche die Prüfung erneut durchführen. Ist auch die erneute Prüfung nicht erfolgreich, können Sie die Auswahl der Anschlussart manuell treffen. Wählen Sie und klicken Sie auf die Schaltfläche . 143 Der Menüpunkt - Telefonie. 3. Klicken Sie auf den Eintrag . 4. Tragen Sie Ihre Rufnummer ohne Vorwahl in das Eingabefeld ein. Tipp: Sie können Ihre Festnetz-Rufnummer eingeben, um den Festnetzanschluss bei der Rufnummernzuordnung leichter zu erkennen. 5. 144 Wenn Sie Ihre Einstellungen angepasst haben, bestätigen Sie die Änderungen durch Klicken der Schaltfläche . Wenn Sie Ihre Änderungen nicht speichern wollen, klicken Sie auf die Schaltfläche . Der Menüpunkt - Telefonie. Festnetz-Telefonie (Universal) einrichten. 1. Klicken Sie in der linken Spalte auf den Eintrag Festnetz-Telefonie. 2. Wurde eine Anschlussart erkannt, ist der Haken bereits gesetzt. Tipp: Wenn kein Anschluss erkannt wurde, können Sie durch Klicken auf die Schaltfläche die Prüfung erneut durchführen. Ist auch die erneute Prüfung nicht erfolgreich, können Sie die Auswahl der Anschlussart manuell treffen. Wählen Sie und klicken Sie auf die Schaltfläche . 3. Klicken Sie auf den Eintrag . 4. Tragen Sie Ihre Ortsvorwahl in das Eingabefeld ein, damit Ihre Rufnummern automatisch ermittelt werden können. Hinweis: Ein Ändern der Ortsvorwahl hat Auswirkungen auf die Internet-Telefonie und die Festnetz-Telefonie. Die Ortsvorwahl wird überall geändert. 5. Klicken Sie auf die Schaltfläche mern automatisch ermitteln lassen möchten. , wenn Sie Ihre Rufnum- 145 Der Menüpunkt - Telefonie. Einstellungen für einzelne Rufnummern. 1. Klicken Sie in der linken Spalte auf den Eintrag Festnetz-Telefonie. 2. Klicken Sie auf den Eintrag 3. Klicken Sie in der Liste der gespeicherten ISDN-Rufnummern hinter der Rufnummer auf den Eintrag ändern, bei der Sie die Einstellungen anpassen wollen. 4. Setzen Sie den Haken , wenn ankommende Anrufe auf diese Nummer abgewiesen werden sollen, während Sie ein Gespräch auf dieser Leitung führen. 5. Wenn Sie Ihre Einstellungen angepasst haben, bestätigen Sie die Änderungen durch Klicken der Schaltfläche . Wenn Sie Ihre Änderungen nicht speichern wollen, klicken Sie auf die Schaltfläche . . Tipp: Durch Klicken auf den Eintrag weitere Rufnummer hinzufügen, können Sie weitere Rufnummern anlegen. 146 Der Menüpunkt - Telefonie. Rufnummern-Zuordnung. Im Menü Rufnummern-Zuordnung können Sie die Einstellungen zur RufnummernZuordnung anpassen. Sie können die Rufnummern-Zuordnung separat für ankommende und abgehende Anrufe festlegen. Je nachdem, ob Sie Ihren Speedport W 921V an einem Standard-Anschluss oder an einem Universal-Anschluss betreiben, unterscheiden sich die Menüs voneinander. Die Bedienung ist jedoch identisch. Ankommende Anrufe. Sie können für jedes Ihrer Endgeräte festlegen, welche Rufnummer an welchem Endgerät ankommen soll. Hinweis: Ausgenommen von diesen Einstellungen sind ISDN-Telefone, in denen die Rufnummern direkt festgelegt werden und IP-Telefone. Haben Sie Schnurlostelefone über eine externe DECT-Basisstation angemeldet, können Sie nur der Basisstation eine Rufnummer zu ordnen, nicht jedem Mobilteil einzeln. 147 Der Menüpunkt - Telefonie. 148 1. Klicken Sie in der linken Spalte auf den Eintrag Rufnummern-Zuordnung. 2. Klicken Sie auf den Eintrag 3. Setzen Sie die Haken bei den Endgeräten bzw. Buchsen, bei denen die eingehenden Anrufe der jeweiligen Rufummer ankommen soll. Sie können für jede Rufnummer einzeln festlegen, welches Endgerät angesprochen werden soll. 4. Wenn Sie Ihre Einstellungen angepasst haben, bestätigen Sie die Änderungen durch Klicken der Schaltfläche . Wenn Sie Ihre Änderungen nicht speichern wollen, klicken Sie auf die Schaltfläche . . Der Menüpunkt - Telefonie. Abgehende Anrufe. Sie können für jedes Ihrer Endgeräte festlegen, welche Rufnummer an Ihren Gesprächspartner übermittelt wird. Hinweis: Ausgenommen von diesen Einstellungen sind ISDN-Telefone, in denen die Rufnummern direkt festgelegt werden, IP-Telefone und Schnurlostelefone, die an einer extern angeschlossenen DECT-Basisstation angemeldet sind. 1. Klicken Sie in der linken Spalte auf den Eintrag Rufnummern-Zuordnung. 2. Klicken Sie auf den Eintrag 3. Durch Setzen der Punkt bei einem bestimmten Endgerät legen Sie fest, welche Rufnummer übermittelt werden soll. Diese Einstellung können Sie für jedes Endgerät einzeln festlegen. 4. Wenn Sie Ihre Einstellungen angepasst haben, bestätigen Sie die Änderungen durch Klicken der Schaltfläche . Wenn Sie Ihre Änderungen nicht speichern wollen, klicken Sie auf die Schaltfläche . . 149 Der Menüpunkt - Telefonie. Telefonbuchsen. Im Menü Telefonbuchsen können Sie die Einstellungen zu den Telefonbuchsen anpassen. 1. Klicken Sie in der linken Spalte auf den Eintrag Telefonbuchsen. 2. Klicken Sie auf den Eintrag der Telefonbuchse schaften Sie anpassen wollen. , deren Eigen- Telefonbuchsen Bezeichnung. Tragen Sie den Namen der Telefonbuchse in das Eingabefeld ein. 150 Der Menüpunkt - Telefonie. Endgerätewahl. Wählen Sie aus der Liste das angeschlossene Endgerät aus. Hinweis: Die richtige Auswahl des angeschlossenen Endgeräts beeinflusst die nutzbaren Leistungsmerkmale Ihres Telefonanschlusses, wie z. B. die Faxübermittlung. Rufnummernzuordnung. Setzen Sie die Haken bei den Rufnummern, die der Telefonbuchse zugeordnet werden sollen. Wählen Sie aus der Liste die Rufnummer aus, die bei Gesprächen über diese Telefonbuchse übermittelt werden soll. 151 Der Menüpunkt - Telefonie. Anklopfen. Wenn das Leistungsmerkmal „Anklopfen“ aktiviert ist, werden Sie während eines laufenden Telefonats mit einem Signalton auf einen zweiten Anruf auf der anderen Leitung aufmerksam gemacht. Hinweis: Bei Verwendung eines Standard-Anschlusses kann auch bei der Einstellung ‚Nicht zulassen‘ ein Anklopfton ertönen. In diesem Fall bitten wir Sie, dass Dienstmerkmal ‚Anklopfen‘ zu deaktivieren. Dies können Sie mit dem angeschlossenen Telefon erledigen. Belegen Sie die Telefonleitung und drücken Sie folgende Tasten am Telefon: #43#. Sie erhalten als Bestätigung die Ansage: ‚Das Dienstmerkmal ist deaktiviert‘. Setzen Sie den Haken , wenn sich ein eingehendes Gespräch während eines laufenden durch ein Klopfzeichen bemerkbar machen soll. Rufnummer senden (CLIP) oder unterdrücken (CLIR). Wählen Sie die Option , wenn Sie bei ausgehenden Gesprächen Ihre Rufnummer übermitteln wollen (CLIP). 152 Wählen Sie die Option , wenn Sie Ihre Rufnummer bei ausgehenden Gesprächen nicht übermitteln wollen (CLIR). Der Menüpunkt - Telefonie. Intern ISDN. Um die Internet-Telefonnummern auf ISDN-Telefonnummern (MSN) umleiten zu können (es klingeln dann die Telefone, die auf die gewählte MSN eingestellt sind), ist die Angabe Ihrer Ortsvorwahl nötig. Diese Einstellung ist dann wichtig, wenn Ihre ISDN-Telefone bereits auf eine bestimmte MSN konfiguriert sind. Hinweis: Wenn Sie am Intern ISDN Anschluss ein ISDN-Endgerät (Telefon oder TK-Anlage) betreiben wollen, müssen Sie Ihre Vorwahl in das Eingabefeld eintragen! 1. Klicken Sie in der linken Spalte auf den Eintrag Intern ISDN. 2. Klicken Sie auf den Eintrag 3. Tragen Sie Ihre Ortsvorwahl in das Eingabefeld ein. 4. Wenn Sie Ihre Einstellungen angepasst haben, bestätigen Sie die Änderungen durch Klicken der Schaltfläche . Wenn Sie Ihre Änderungen nicht speichern wollen, klicken Sie auf die Schaltfläche . . 153 Der Menüpunkt - Telefonie. DECT-Basisstation. DECT (Digital Enhanced Cordless Telecommunications) ist ein Standard für schnurlose Telefonie oder auch für die kabellose Datenübertragung. Ihr Speedport W 921V hat eine integrierte DECT-Basisstation. Sie benötigen somit nur die entsprechenden DECT-Mobilteile, die Sie an der Basisstation anmelden können. Hinweis: Bei Auslieferung ist die DECT-Basisstation nicht eingeschaltet. DECT-Funktion einschalten. 1. Klicken Sie in der linken Spalte auf den Eintrag DECT-Basisstation. 2. Setzen Sie den Haken ten. , um die Funktion einzuschal- Hinweis: Der DECT PIN wird für die Anmeldung Ihrer DECT-Mobilteile an der DECT-Basisstation benötigt. DECT PIN ändern. 1. Klicken Sie in der linken Spalte auf den Eintrag DECT-Basisstation. 154 2. Tragen Sie den neuen PIN in das Eingabefeld 3. Klicken SIe auf die Schaltfläche ein. . Der Menüpunkt - Telefonie. Schnurlostelefon anmelden. 1. Stellen Sie sicher, dass der Akku des Mobilteils geladen ist. 2. Klicken Sie auf die Schaltfläche 3. Klicken Sie in der linken Spalte auf den Eintrag DECT Basisstation. 4. Setzen Sie den Haken bei 5. Klicken Sie auf den Eintrag Angemeldete Schnurlostelefone. 6. Bereiten Sie das DECT-Mobilteil für die Anmeldung an einer Basisstation vor (siehe dazu die Bedienungsanleitung des DECT-Mobilteils). 7. Klicken Sie auf die Schaltfläche 8. Starten Sie den Anmeldevorgang im DECT-Mobilteil. 9. Geben Sie dann die DECT-Basis-PIN ein (im Auslieferungszustand ist die DECT-Basis-PIN „0000“). . . . 155 Der Menüpunkt - Telefonie. 10. 156 Nach erfolgreichem Anmeldevorgang erscheint das angemeldete DECTMobilteil unter dem Menüpunkt Angemeldete Schnurlostelefone. Der Menüpunkt - Telefonie. Einstellungen für angemeldete Schnurlostelefone. Im Menü können Sie die Einstellungen zu Ihren Schnurlostelefonen anpassen. 1. Klicken Sie in der linken Spalte auf den Eintrag DECT-Basisstation. 2. Klicken Sie auf den Eintrag 3. Klicken Sie auf den Eintrag ändern hinter der Nummer des Mobilteils, dessen Einstellungen Sie anpassen wollen. . 157 Der Menüpunkt - Telefonie. 158 4. Tragen Sie den Namen für das Mobilteil in das Eingabefeld ein. 5. Setzen Sie den Haken , wenn sich ein eingehendes Gespräche während eines laufenden durch ein Klopfzeichen bemerkbar machen soll. 6. Wählen Sie, ob die dem Mobilteil zugeordnete Rufnummer bei abgehenden Gesprächen übermittelt werden soll oder nicht. 7. Setzen Sie die Haken bei den Nummern, die dem Mobilteil zugeordnet werden sollen. 8. Wählen Sie aus der Liste die Rufnummer aus, die übermittelt werden soll. 9. Wenn Sie Ihre Einstellungen angepasst haben, bestätigen Sie die Än. Wenn Sie Ihre derungen durch Klicken der Schaltfläche Änderungen nicht speichern wollen, klicken Sie auf die Schaltfläche . Der Menüpunkt - Telefonie. Schnurlostelefone abmelden. 1. Klicken Sie in der linken Spalte auf den Eintrag DECT-Basisstation. 2. Klicken Sie auf den Eintrag 3. Klicken Sie auf die Schaltfläche 4. Bestätigen Sie die Sicherheitsabfrage durch Klicken der Schaltfläche . . . 159 Der Menüpunkt - Telefonie. Unser Telefonbuch. Sie können in Ihrem Speedport W 921V ein Telefonbuch anlegen. Die hier hinterlegten Einträge werden bei CAT-iq 2.0 fähigen DECT-Schnurlostelefonen automatisch in das Mobilteil übertragen und sind von dort anwählbar. 1. Klicken Sie in der linken Spalte auf den Eintrag Unser Telefonbuch. 2. Klicken Sie auf den Eintrag weiteren Eintrag anlegen. 3. Tragen Sie Name, Vorname und die Rufnummern in die Eingabefelder ein. Hinweis: Sie müssen mindestens die Eingabefelder Name, Vorname und eine der Rufnummern eingeben um den Eintrag speichern zu können. 160 Der Menüpunkt - Telefonie. 4. Anschließend bestätigen Sie die Änderungen durch Klicken der Schaltfläche . Wenn Sie Ihre Änderungen nicht speichern wollen, klicken Sie auf die Schaltfläche . Tipp: Durch Klicken auf den Eintrag weiteren Eintrag hinzufügen, können Sie weitere Telefonbucheinträge anlegen. Hinweis: Durch Klicken auf die Buchstaben A bis Z können Sie direkt zu den entsprechenden Telefonbucheinträgen navigieren. 161 Der Menüpunkt - Telefonie. Anrufliste. Ihr Speedport W 921V speichert in einer Anrufliste verpasste, angenommene und gewählte Rufnummern. 1. Klicken Sie in der linken Spalte auf den Eintrag Anrufliste. 2. Zum Einsehen der Anruflisten klicken Sie auf den Eintrag oder . 3. Sie können durch Klicken auf die Einträge Datum (Jahr-Monat-Tag), Uhrzeit (Stunden:Minuten:Sekunden), Nummer/Name oder Dauer (Minute:Sekunden) die Anrufliste entsprechend ordnen. 4. Wenn Sie die Anrufliste löschen wollen, klicken Sie auf die Schaltfläche . Tipp: Wenn Sie die Rufnummern Ihrer Gesprächspartner in das Telefonbuch des Speedport W 921V übernehmen, wird Ihnen anstelle der Rufnummer der entsprechende Kontaktname in der Anrufliste angezeigt. 162 , Der Menüpunkt - Telefonie. Konfiguration des Speedports über ein Telefon. In diesem Abschnitt wird beschrieben, welche Funktionen des Speedport W 921V Sie am Telefon nutzen können. Die Einstellung der Telefonfunktionen mittels Konfigurationsprogramm ist im Kapitel „Telefonie“ beschrieben. Zur Programmierung des Speedport W 921V eignen sich ausschließlich Telefone mit Tonwahlverfahren (Mehrfrequenzwahlverfahren). Korrekt vorgenommene Programmierungen werden mit einem positiven Quittungston (einmaliger Quittungston von 1 Sekunde Dauer) bestätigt. Ist die Programmierung fehlgeschlagen – etwa durch eine falsche Tastenkombination – hören Sie einen negativen Quittungston. Eine Übersicht der Hörtöne finden Sie im Abschnitt „Hörtöne“. Mehrfachrufnummern (MSN). Wenn Sie im Folgenden aufgefordert werden, die Mehrfachrufnummer (MSN) einzugeben, geben Sie bitte die vollständige ISDN-Rufnummer ohne Ortsvorwahl ein. 163 Der Menüpunkt - Telefonie. Intern telefonieren. Alle Gespräche, die zwischen den am Speedport W 921V angeschlossenen Telefonen geführt werden, sind interne Telefonate. Diese Telefonate sind kostenlos. Nehmen Sie den Hörer ab. Wählen Sie zweimal die Stern-Taste. Wählen Sie die gewünschte interne Rufnummer [1] oder [2] für die angeschlossenen analogen Telefone bzw. [61] bis [65] für die angemeldeten Mobilteilnehmer (z. B. Speedphone 300). Sammelruf. Sie können andere Telefone, die mit dem Speedort W 921V verbunden sind, per Sammelruf anrufen. Nehmen Sie den Hörer ab. Wählen Sie zweimal die Stern-Taste und dann die Ziffer 9. 164 Der Menüpunkt - Telefonie. Extern telefonieren. Wählen mit verkürztem Wählvorgang. Der Speedport W 921V erkennt automatisch, wenn die Eingabe einer Rufnummer beendet ist, benötigt für diesen Vorgang aber einige Sekunden nach Eingabe der letzten Ziffer. Sie können den Wählvorgang verkürzen, wenn Sie nach Eingabe der letzten Ziffer einer Rufnummer zusätzlich die Taste # drücken. Wählvorgang verkürzen. Nehmen Sie den Hörer ab. Wählen Sie die gewünschte Rufnummer und schließen mit der Raute-Taste die Wahl ab. Wählen mit einer alternativen Standard-, Universal- oder Internet-Rufnummer. Wenn Sie ausgehende Verbindungen mit einer alternativen Festnetz- oder InternetRufnummer herstellen möchten, dann können Sie dies durch Voranstellen eines Tastencodes erreichen. Standard-Festnetzverbindung für ausgehende Verbindungen nutzen. Nehmen Sie den Hörer ab. Geben Sie die nebenstehende Tastenkombination für die alternative Festnetz- oder InternetRufnummer ein. Wählen Sie die gewünschte Rufnummer. 165 Der Menüpunkt - Telefonie. Alternative ISDN-Festnetzverbindung für ausgehende Verbindungen nutzen. Nehmen Sie den Hörer ab. Geben Sie die nebenstehende Tastenkombination für die alternative ISDN-Rufnummer ein. <Index ISDN-Nummer> Wählen Sie die gewünschte Rufnummer. Alternative Internet-Telefonnummer für ausgehende Verbindungen nutzen. Nehmen Sie den Hörer ab. Geben Sie die nebenstehende Tastenkombination für die alternative Internet-Rufnummer ein. <Index DSL-Nummer> Wählen Sie die gewünschte Rufnummer. 166 Der Menüpunkt - Telefonie. Unterdrückung der eigenen Rufnummer für einen Anruf (Anonym anrufen). Sie können die Übermittlung Ihrer Rufnummer unterdrücken (anonym anrufen). Diese Einstellung gilt nur für diesen Anruf. Sie müssen diese Funktion (CLIR) jedes Mal aktivieren, wenn Sie eine Unterdrückung der Anzeige Ihrer Rufnummer wünschen. Nehmen Sie den Hörer ab. Geben Sie die nebenstehende Tastenkombination ein. Wählen Sie die gewünschte Rufnummer. Rufnummernunterdrückung für einen Anruf aufheben. Wenn Sie die Rufnummernübermittlung für Ihre Anrufe generell im Konfigurationsprogramm ausgeschaltet haben, können Sie gezielt für einzelne Anrufe die Übermittlung freigeben. Bei eingeschalteter, genereller Rufnummernunterdrückung gilt diese Einstellung nur für den nächsten Anruf. Nehmen Sie den Hörer ab. Geben Sie die nebenstehende Tastenkombination ein. Wählen Sie die gewünschte Rufnummer. 167 Der Menüpunkt - Telefonie. Rückfrage / Halten / Makeln. Mit der Funktion „Rückfrage / Halten“ können Sie ein aktuelles Gespräch halten, wenn Sie eine Rückfrage zu einem zweiten Gesprächspartner starten wollen. Mehrfaches Hin- und Herschalten zwischen den Verbindungen wird „Makeln“ genannt. Rückfrage / Halten / Makeln. Gespräch 1 Sie führen gerade mit Gesprächspartner 1 ein Gespräch. Drücken Sie die R-Taste. Das Gespräch wird gehalten und die Rückfrage eingeleitet. Um eine Verbindung zu einem externen Gesprächspartner 2 aufzubauen, wählen Sie die externe Rufnummer. oder 168 Der Menüpunkt - Telefonie. Um eine Verbindung zu einem internen Gesprächspartner 2 aufzubauen, wählen Sie zweimal die Stern-Taste und die interne Rufnummer. Gespräch 2 Nimmt die Gegenstelle ab, können Sie mit Gesprächspartner 2 ein Gespräch führen. Möchten Sie zu Gesprächspartner 1 zurückkehren, geben Sie die nebenstehende Tastenkombination ein. Gespräch 1 Sie sprechen jetzt wieder mit Gesprächspartner 1. Um wieder mit Gesprächspartner 2 zu sprechen, drücken Sie erneut die nebenstehende Tastenfolge. Auf diese Weise können Sie zwischen Gespräch 1 und 2 makeln. 169 Der Menüpunkt - Telefonie. Das Makeln kann auf verschiedene Arten beendet werden: Rückfrage / Halten / Makeln beenden. Der Gesprächspartner in momentaner Halteposition legt auf. Die aktiv Sprechenden können ihr Gespräch fortsetzen. oder Geben Sie die nebenstehende Tastenkombination ein, um das gehaltene Gespräch zu beenden. oder Geben Sie die nebenstehende Tastenkombination ein, um das bestehende Gespräch zu beenden und zum gehaltenen Gespräch zu wechseln. oder Alternativ zur Eingabe der Tastenkombination können Sie auch den Hörer auflegen und damit selbst die Verbindung beenden. Sie hören ein Klingelzeichen und sind nach Abnehmen des Hörers mit dem Gesprächspartner aus der Halteposition verbunden. 170 Der Menüpunkt - Telefonie. Anklopfen. Die Funktion „Anklopfen“ macht Sie während eines Gesprächs darauf aufmerksam, dass ein weiterer Anruf eingeht. Der ankommende externe Ruf wird durch einen Anklopfton im Hörer signalisiert. Anklopfende Gespräche annehmen. Geben Sie die nebenstehende Tastenkombination ein, um ein anklopfendes Gespräch anzunehmen; das bestehende Gespräch wird gehalten. oder Durch Auflegen wird das bestehende Gespräch beendet. Der Anklopfer wird durch ein Klingelzeichen signalisiert. Nehmen Sie den Hörer ab und führen Sie das Gespräch mit dem Anklopfer. Anklopfende Gespräche ablehnen. Zum Abweisen eines Anklopfers geben Sie die nebenstehende Tastenkombination ein. 171 Der Menüpunkt - Telefonie. Anklopfen am Standard-Anschluss. Bei aktiviertem Anklopfen können Modem- und Faxverbindungen gestört werden. Anklopfen aktivieren. Nehmen Sie den Hörer ab. Geben Sie die nebenstehende Tastenkombination ein. Warten Sie die Ansage ab. Legen Sie den Hörer auf. Anklopfen deaktivieren. Nehmen Sie den Hörer ab. Geben Sie die nebenstehende Tastenkombination ein. Warten Sie die Ansage ab. Legen Sie den Hörer auf. Anklopfen Status prüfen. Nehmen Sie den Hörer ab. Geben Sie die nebenstehende Tastenkombination ein. Warten Sie die Ansage ab. Legen Sie den Hörer auf. 172 Der Menüpunkt - Telefonie. Dreierkonferenz. Mit dem Speedport W 921V können Sie Dreierkonferenzen per Telefon abhalten. Dabei können zwei externe und ein interner Gesprächsteilnehmer oder zwei interne und ein externer Gesprächsteilnehmer ein Konferenzgespräch miteinander führen. Dreierkonferenz abhalten. Nehmen Sie den Hörer ab. Wählen Sie die Rufnummer des ersten Gesprächspartners. Beginnen Sie Ihr Gespräch. Drücken Sie die R-Taste. Das Gespräch wird gehalten und die Rückfrage eingeleitet. Um eine Verbindung zu einem externen Gesprächspartner 2 aufzubauen, wählen Sie die externe Rufnummer. oder 173 Der Menüpunkt - Telefonie. Um eine Verbindung zu einem internen Gesprächspartner 2 aufzubauen, wählen Sie zweimal die Stern-Taste und die interne Rufnummer. Geben Sie die nebenstehende Tastenkombination ein. Führen Sie das Konferenzgespräch. Legt ein Gesprächspartner auf, führen Sie das Gespräch mit dem verbleibenden Gesprächsteilnehmer weiter. Die Konferenz wird beendet, indem alle Teilnehmer auflegen. Wie beim Makeln können Sie auch bei einer Dreierkonferenz zum ursprünglichen Gesprächsteilnehmer zurückschalten. Drücken Sie dafür die R-Taste und die Ziffer 2. Die Konferenz ist damit beendet und Sie sprechen jetzt mit dem Gesprächspartner, mit dem Sie vor Beginn der Dreierkonferenz gesprochen haben. Das zweite Gespräch wird gehalten. 174 Der Menüpunkt - Telefonie. Intern vermitteln. ! Mit der Funktion „Vermitteln“ können Sie ein aktuelles Gespräch an die andere Nebenstelle des Speedport W 921V vermitteln. Gehen Sie dazu wie folgt vor: Gespräch 1 Sie führen gerade mit Gesprächspartner 1 ein Gespräch. Geben Sie die nebenstehende Tastenkombination ein. Gesprächspartner 1 wird damit gehalten. Um eine Verbindung zu einem internen Gesprächspartner aufzubauen, wählen Sie dessen interne Rufnummer. Gespräch 2 Sie sprechen nun mit Gesprächspartner 2. Zum Vermitteln eines Gesprächs zwischen Gesprächspartner 1 und Gesprächspartner 2 legen Sie einfach den Hörer auf. Vermitteln von 2 externen Verbindungen am ISDN- und IP-basierten Telefonanschluss. Sie führen ein Gespräch und haben einen gehaltenen Gesprächspartner 2. Sie möchten diese beiden Gesprächspartner miteinander verbinden. Geben Sie die nebenstehende Tastenkombination ein. Warten Sie den Quittungston ab. Bei erfolgreichem Vermitteln legen Sie den Hörer auf. 175 Der Menüpunkt - Telefonie. Rückruf bei Besetzt am Standard- oder UniversalAnschluss. Nehmen Sie den Hörer ab. Sie haben die gewünschte Rufnummer gewählt und hören das Besetztzeichen. Folgen Sie den Anweisungen der Sprachansage. Legen Sie den Hörer auf. Sobald der von Ihnen angewählte Gesprächspartner sein Gespräch beendet hat, erhalten Sie einen Anruf. Ihr Telefon klingelt. Nehmen Sie den Hörer ab. Die Nummer Ihres Gesprächspartners wird gewählt. Der Rückrufwunsch wird nach 45 Minuten bzw. nach erfolgreicher Durchführung gelöscht. 176 Der Menüpunkt - Telefonie. Rückruf bei Nichtmelden am Universal-Anschluss. Rückruf bei Nichtmelden aktivieren. Sie haben eine Rufnummer gewählt und hören einen Freizeichen. Wird das Gespräch nicht entgegengenommen, wählen Sie die nebenstehende Tastenkombination. Warten Sie den Quittungston ab. Legen Sie den Hörer auf. Ist der Gesprächspartner wieder erreichbar, erkennt die Funktion dies und leitet den Rückruf ein. Ihr Telefon klingelt. Nehmen Sie den Hörer ab. Die Rufnummer der Gegenstelle wird automatisch gewählt. Das Telefon der Gegenstelle klingelt. 177 Der Menüpunkt - Telefonie. Rückruf löschen. Einen eingerichteten Rückrufauftrag löschen Sie wie folgt: Nehmen Sie den Hörer ab. Wählen Sie die nebenstehende Tastenkombination. Legen Sie den Hörer auf. Heranholen eines Gesprächs (Pickup). Wenn ein anderes Telefon klingelt, dann haben Sie mit der Pickup-Funktion die Möglichkeit, das Gespräch auf Ihr Telefon zu holen. Um ein Gespräch von anderen internen Teilnehmern auf Ihr Telefon zu holen, führen Sie die folgenden Schritte aus: Nehmen Sie den Hörer ab. Wählen Sie die nebenstehende Tastenkombination. Das Gespräch wird herangeholt. Die Verbindung mit dem Anrufer ist hergestellt. 178 Der Menüpunkt - Telefonie. Anrufweiterschaltung. Die Organisation der Anrufweiterschaltung erfolgt im Kundencenter / Telefoniecenter. Sie können angeben, ob Sie einen ankommenden Anruf sofort, verzögert oder bei besetzter Leitung weiterleiten möchten. Sie erreichen das Kundencenter im Internet unter: http://kundencenter.telekom.de An Zielrufnummern (ZRN) weiterleiten. Die Zielrufnummer (ZRN) ist die Rufnummer, zu der die Anrufe weitergeleitet werden sollen. Tipp: Mit der Anrufweiterschaltung können Sie die Sprachbox nutzen. Dazu muss als Zielrufnummer die Rufnummer 0800 330 24 24 in der Anrufweiterschaltung angegeben werden. Anrufweiterschaltung sofort einschalten. Wenn Sie die „Anrufweiterschaltung sofort an Standard-/ Universal-Anschluss oder Internet-Telefonie“ für die „Prioritäts-Rufnummer abgehend“ einschalten, werden ankommende Rufe sofort zur Zielrufnummer umgeleitet. 179 Der Menüpunkt - Telefonie. Nehmen Sie den Hörer ab. Wählen Sie die nebenstehende Tastenkombination. <ZRN> Warten Sie die Ansage (Standard-Anschluss) oder den Quittungston ab. Legen Sie den Hörer auf. Anrufweiterschaltung sofort ausschalten. Anrufweiterschaltung sofort für die „Prioritäts-Rufnummer abgehend“ ausschalten, werden eingehende Gespräche wie gewohnt auf die Standard-Rufnummer geleitet. Nehmen Sie den Hörer ab. Wählen Sie die nebenstehende Tastenkombination. Warten Sie die Ansage (Standard-Anschluss) oder den Quittungston ab. Legen Sie den Hörer auf. 180 Der Menüpunkt - Telefonie. Anrufweiterschaltung verzögert einschalten. Wenn Sie die Anrufweiterschaltung verzögert an Standard-/ Universal-Anschluss und Internet-Telefonie für die „Prioritäts-Rufnummer abgehend“ einschalten, werden ankommende Rufe nach 20 Sekunden (ca. fünf Klingelzeichen) zur Zielrufnummer umgeleitet. Nehmen Sie den Hörer ab. Wählen Sie die nebenstehende Tastenkombination. <ZRN> Warten Sie die Ansage (Standard-Anschluss) oder den Quittungston ab. Legen Sie den Hörer auf. Anrufweiterschaltung verzögert ausschalten. Anrufweiterschaltung verzögert für die „Prioritäts-Rufnummer abgehend“ ausschalten. Nehmen Sie den Hörer ab. Wählen Sie die nebenstehende Tastenkombination. Warten Sie die Ansage (Standard-Anschluss) oder den Quittungston ab. Legen Sie den Hörer auf. 181 Der Menüpunkt - Telefonie. Anrufweiterschaltung bei Besetzt einschalten. Anrufweiterschaltung bei Besetzt an Standard-, Universal-Anschluss und InternetTelefonie für die „Prioritäts-Rufnummer abgehend“ einschalten, werden ankommende Rufe zur Zielrufnummer umgeleitet, wenn der Anschluss besetzt ist. Nehmen Sie den Hörer ab. Wählen Sie die nebenstehende Tastenkombination. <ZRN> Warten Sie die Ansage (Standard-Anschluss) oder den Quittungston ab. Legen Sie den Hörer auf. Anrufweiterschaltung bei Besetzt ausschalten. Anrufweiterschaltung bei Besetzt an Standard-/ Universal-Anschluss und InternetTelefonie für die „Prioritäts-Rufnummer abgehend“ ausschalten. Nehmen Sie den Hörer ab. Wählen Sie die nebenstehende Tastenkombination. Warten Sie die Ansage (Standard-Anschluss) oder den Quittungston ab. Legen Sie den Hörer auf. 182 Der Menüpunkt - Telefonie. Anrufweiterschaltung für alternative ISDN-Rufnummer einschalten. Nehmen Sie den Hörer ab. Wählen Sie die nebenstehende Tastenkombination. <Index ISDN-Nummer> <ZRN> Warten Sie die Ansage (Standard-Anschluss) oder den Quittungston ab. Legen Sie den Hörer auf. Anrufweiterschaltung für alternative ISDN-Rufnummer ausschalten. Nehmen Sie den Hörer ab. Wählen Sie die nebenstehende Tastenkombination. <Index ISDN-Nummer> Warten Sie die Ansage (Standard-Anschluss) oder den Quittungston ab. Legen Sie den Hörer auf. 183 Der Menüpunkt - Telefonie. Anrufweiterschaltung für alternative Internet-Rufnummer einschalten. Anrufweiterschaltung sofort an Standard-, Universal-Anschluss und Internet-Telefonie für eine alternative Internet-Telefonnummer einschalten Nehmen Sie den Hörer ab. Wählen Sie die nebenstehende Tastenkombination. <Index DSL-Nummer> <ZRN> Warten Sie die Ansage ab. Legen Sie den Hörer auf. Anrufweiterschaltung für alternative Internet-Rufnummer ausschalten. Nehmen Sie den Hörer ab. Wählen Sie die nebenstehende Tastenkombination. <Index DSL-Nummer> Warten Sie die Ansage ab. Legen Sie den Hörer auf. 184 Fangen am Universal-Anschluss. Mithilfe des Leistungsmerkmals „Fangen“ können Sie böswillige Anrufer identifizieren. Sie müssen dieses Leistungsmerkmal bei Ihrem ISDN-Anbieter freischalten lassen. Nach erfolgter Freischaltung aktivieren Sie die Funktion über Ihr Telefon. Drücken Sie während des Gesprächs oder nach Auflegen des unerwünschten Anrufers folgende Tastenkombination: Geben Sie die nebenstehende Tastenkombination ein. Legen Sie den Hörer auf. Nähere Angaben zu diesem Leistungsmerkmal erhalten Sie von Ihrem ISDNAnbieter. 185 Der Menüpunkt - Telefonie. WLAN-Funktion ein- und ausschalten über Telefon. Mit den folgenden Befehlen können Sie die WLAN-Funktion über das Telefon einund ausschalten. Aktivieren der WLAN-Funktion. Nehmen Sie den Hörer ab. Wählen Sie die nebenstehende Tastenkombination. Warten Sie den Quittungston ab. Legen Sie den Hörer auf. Deaktivieren der WLAN-Funktion. Nehmen Sie den Hörer ab. Wählen Sie die nebenstehende Tastenkombination. Warten Sie den Quittungston ab. Legen Sie den Hörer auf. 186 Der Menüpunkt - Heimnetzwerk. Aufbau eines lokalen Netzwerks. Mit dem Speedport W 921V können Sie ein lokales Netzwerk (Local Area Network, LAN), z. B. ein Heimnetzwerk, aufbauen. Alle Computer dieses Netzwerks können miteinander kommunizieren und erhalten den Zugang zum Internet. Sie haben verschiedene Möglichkeiten des Netzaufbaus. Sie können mit dem Speedport W 921V: ein kabelloses lokales Netzwerk (WLAN) aufbauen. ein kabelgebundenes lokales Netzwerk (LAN) aufbauen. ein lokales Netzwerk, bestehend aus kabellosen und kabelgebundenen Netzwerkkomponenten aufbauen. Kabelloses lokales Netzwerk (WLAN). Im kabellosen lokalen Netzwerk (WLAN) wird die Verbindung zwischen den Computern über Funk hergestellt. Die Computer müssen dazu mit einem WLAN-Adapter (z. B. einem Speedport W 102 Stick) gemäß Standard IEEE802.11b, 802.11g oder 802.11n ausgestattet sein. Moderne Notebooks verfügen in der Regel über einen internen WLAN-Adapter. Tipp: Auch wenn Sie ein kabelloses Netzwerk betreiben wollen, empfehlen wir, dass Sie einen Computer über ein Netzwerkkabel an den Speedport W 921V anschließen. Dieser Computer kann zum Verwalten des Speedport W 921V und des Netzwerks dienen. 187 Der Menüpunkt - Heimnetzwerk. Infrastruktur-Netzwerk. Der Infrastruktur-Modus dient dazu, kabellose und kabelgebundene Netzwerke miteinander zu verbinden. Der Speedport W 921V bietet die Funktionalität einer WLAN-Basisstation. Sie können mit seiner Hilfe kabellos oder mit Kabel verbundene Computer an das Internet anschließen und kabellos verbundene Computer mit einem kabelgebundenen Netzwerk verbinden. Zusätzlich zu den mobilen Stationen benötigt der Infrastruktur-Modus eine Basisstation (Zugangspunkt). Im Infrastruktur-Modus findet die Kommunikation zwischen den Stationen im Netzwerk immer über eine Basisstation statt. Jede Station, die Teil des kabellosen Netzwerks sein soll, muss sich bei der Basisstation anmelden, bevor ihr erlaubt wird, Daten auszutauschen. Der Einsatz einer WLAN-Basisstation vergrößert außerdem die Reichweite des kabellosen Netzwerks. Die Basisstation kann die Verbindung von den mobilen Stationen eines kabellosen Netzwerks zu einem kabelgebundenen Netzwerk (LAN) oder zum Internet herstellen. In diesem Fall spricht man von der Router-Funktionalität des Speedport W 921V. Der Speedport W 921V leitet Datenpakete, die nicht an Stationen seines Netzwerks gerichtet sind, nach „draußen“ weiter und übergibt Datenpakete, die von „außen“ kommen, an die richtige Station seines Netzwerks. 188 Der Menüpunkt - Heimnetzwerk. Kabelloses Netzwerk (WLAN) an kabelgebundenes Netzwerk (LAN) koppeln. Eine wesentliche Stärke kabelloser Netzwerke ist die Möglichkeit, einfach mit existierenden kabelgebundenen Netzwerken zusammenarbeiten zu können. Sie können ein kabelloses Netzwerk aufbauen, wenn Sie mobile Stationen mit einem existierenden kabelgebundenen Netzwerk verbinden möchten. Dies erfordert von allen Stationen des kabellosen Netzwerks, dass sie im Infrastruktur-Modus arbeiten. Kabelloses lokales Netzwerk (WLAN) Kabelgebundenes Netzwerk (Ethernet) 189 Der Menüpunkt - Heimnetzwerk. Kabelgebundenes lokales Netzwerk (LAN). Im kabelgebundenen lokalen Netzwerk wird die Verbindung zwischen den Computern über eine Netzwerk-Verkabelung hergestellt. Der Speedport W 921V besitzt dazu vier LAN-Ports zum Anschluss von Computern. Wollen Sie ein kabelgebundenes Netzwerk mit mehr als vier Computern betreiben, können Sie an einen LAN-Port einen Hub/Switch anschließen (siehe auch Tipp), über den Sie weitere Computer in das Netzwerk integrieren können. Die Computer müssen mit einer Netzwerkkarte ausgestattet sein, die über ein Netzwerkkabel mit einem LAN-Port des Speedport W 921V bzw. einem LAN-Port des Hubs/Switches verbunden ist. Neue Computer sind häufig schon ab Werk mit einem entsprechenden Anschluss ausgestattet. Netzwerkkabel (Cat. 6) erhalten Sie im Fachhandel. Hinweis: Wenn Sie in Ihrem kabelgebundenen lokalen Netzwerk (LAN) einen Hub/Switch verwenden, beachten Sie bitte, dass an diesen kein entertainfähiges Gerät angeschlossen wird, da es ansonsten zu Problemen (Bild-/Tonstörungen) kommen kann. Kabelgebundenes Netzwerk (LAN) Hub / Switch z. B. LAN 1 - 3 z. B. LAN 4 Tipp: Wollen Sie Ihr kabelgebundenes Netzwerk (LAN) auf mehr als vier Computer ausbauen: Die für den Betrieb notwendigen Hubs (Anschlussgerät für sternförmige Netzwerke) oder Switches (selbststeuernder Hub) ebenso wie die notwendigen Kabel (Patchkabel ISO/IEC 119018 & EN 50173) zum Anschluss an Hub oder Switch sind nicht im Lieferumfang enthalten. Die Deutsche Telekom AG berät Sie gern in Ihrem Telekom Shop, über die Serviceline 0800 330 1000 oder im Internet über http://www.telekom.de. 190 Der Menüpunkt - Heimnetzwerk. Sie können die Einstellungen im Bereich Heimnetzwerk an Ihre Bedürfnisse anpassen. Die Einstellungen im Bereich Heimnetzwerk sind in vier Gruppen unterteilt: WLAN-Grundeinstellungen WLAN-Zugriff verwalten Heimnetzwerk (LAN) Netzwerkspeicher Wenn Sie die Einstellungen im Bereich Heimnetzwerk anpassen wollen, klicken Sie auf die Schaltfläche . Durch Klicken auf die einzelnen Einträge in der linken Spalte gelangen Sie in die entsprechenden Bereiche. 191 Der Menüpunkt - Heimnetzwerk. WLAN-Grundeinstellungen. Ein WLAN ist ein kabelloses lokales Netzwerk (Wireless Local Area Network). Es ermöglicht Ihnen eine kabellose Anbindung Ihres Notebooks, Ihres Druckers oder sonstiger WLAN-fähige Geräte an den Speedport W 921V. Ihnen stehen zwei WLAN-Frequenzbänder zur Verfügung, die Sie separat oder gemeinsam nutzen können. Das 5-GHz-Frequenzband wird allerdings momentan noch von wenigen Geräten unterstützt. Im Menü WLAN-Grundeinstellungen können Sie das WLAN an Ihre Bedürfnisse anpassen. Sie können einen eigenen WLAN-Namen vergeben, die Verschlüsselung einstellen, eine Zeitschaltung konfigurieren und die Sendeeinstellungen anpassen. 192 Der Menüpunkt - Heimnetzwerk. WLAN aktivieren oder deaktivieren. 1. Klicken Sie in der linken Spalte auf den Eintrag WLAN-Grundeinstellungen. 2. Setzen Sie den Haken , wenn Sie die WLAN-Funktion des Speedport W 921V im 2,4-GHz-Frequenzband aktivieren wollen. 3. Setzen Sie den Haken , wenn Sie die WLAN-Funktion des Speedport W 921V im 5-GHz-Frequenzband aktivieren wollen. Hinweis: Es können beide Frequenzbänder parallel betrieben werden. Entfernen Sie beide Haken, wenn Sie WLAN deaktivieren wollen. Hinweis: Durch Drücken des WLAN-Tasters am Gerät, können beide Frequenzbänder gleichzeitig aktiviert oder deaktiviert werden. 193 Der Menüpunkt - Heimnetzwerk. Name und Verschlüsselung. Der WLAN-Name, auch SSID (Service Set Identifier) genannt, dient zur Unterscheidung verschiedener WLANs am selben Ort. Der WLAN-Name muss bei jedem Computer, der mit dem WLAN verbunden werden soll, bekannt sein. Hinweis: Die Grundeinstellungen für WLAN-Name (SSID) und Verschlüsselung finden Sie auf dem Typenschild auf der Rückseite des Speedport W 921V. 1. Klicken Sie in der linken Spalte auf den Eintrag WLAN-Grundeinstellungen. 2. Klicken Sie auf den Eintrag 3. Tragen Sie den WLAN-Namen (SSID) für beide Frequenzbänder in die Eingabefelder ein. . Hinweis: Der WLAN-Name (SSID) kann bis zu 32 Zeichen lang sein und aus Ziffern, Zeichen und Sonderzeichen bestehen. Er sollte möglichst keine Informationen über die Identität des WLANs, also keine Nach- oder Firmennamen sowie Geburtsdaten, enthalten. Beachten Sie Groß- und Kleinschreibung. Die Verbindung zu WLAN-Clients, die keinen gültigen WLAN-Namen (SSID) verwenden, wird so lange unterbrochen, bis auch dort ein gültiger WLAN-Name (SSID) eingerichtet ist. 194 Der Menüpunkt - Heimnetzwerk. 4. Wählen Sie, ob der WLAN-Name angezeigt werden soll oder nicht. 5. Wählen Sie die Verschlüsselungsart aus der Liste . Hinweis: Die sehr sichere WPA2 Verschlüsselung ist die Standardeinstellung. Tipp: WPA und WPA2 verwenden dynamische Schlüssel, basierend auf dem Protokoll TKIP (Temporal Key Integration Protocol) bzw. AES (Advanced Encryption Standard) und bieten höchste Sicherheit. Wir empfehlen Ihnen, WPA2-Personal als Verschlüsselung zu wählen, wenn dies von allen Komponenten Ihres Netzwerks unterstützt wird. Jeder Computer (WLAN-Adapter), der auf ein WPA2-geschütztes kabelloses Netzwerk zugreifen möchte, muss auch WPA2-Personal unterstützen. Informationen dazu, ob und wie Sie WPA2-Personal auf Ihrem Computer einsetzen können, finden Sie in der Bedienungsanleitung Ihres WLAN-Adapters. Hinweis: Wenn Sie Komponenten in Ihrem kabellosen Netzwerk verwenden, die WPA/WPA2 nicht unterstützen, können Sie als Verschlüsselungsmodus WEP einstellen. 6. Wenn Sie den WLAN-Schlüssel ändern wollen, dann tragen Sie den neuen WLAN-Schlüssel in das Eingabefeld ein. Hinweis: Wenn Sie die Änderungen abspeichern, wird die Funkverbindung so lange unterbrochen, bis Sie die verschlüsselte Verbindung auch an den WLANAdaptern Ihrer Computer eingerichtet haben. 7. Wenn Sie Ihre Einstellungen angepasst haben, bestätigen Sie die Änderungen durch Klicken der Schaltfläche . Wenn Sie Ihre Änderungen nicht speichern wollen, klicken Sie auf die Schaltfläche . 195 Der Menüpunkt - Heimnetzwerk. Zeitschaltung WLAN. Mit der Zeitschaltung des WLANs haben Sie die Möglichkeit, Ihr WLAN zeitgesteuert zu verwalten. Bei der Option „immer eingeschaltet“ bleibt Ihr WLAN dauerhaft eingeschaltet. Daneben haben Sie die Möglichkeit, das WLAN täglich für ein bestimmtes Zeitfenster zu aktivieren oder aber individuell für jeden Wochentag ein bestimmtes Zeitfenster zu bestimmen. 196 1. Klicken Sie in der linken Spalte auf den Eintrag WLAN-Grundeinstellungen. 2. Klicken Sie auf den Eintrag 3. Legen Sie jetzt den Zeitraum fest, in dem das WLAN verfügbar sein soll. 4. Tragen Sie die Uhrzeiten ein, zwischen denen das WLAN verfügbar sein soll. . Der Menüpunkt - Heimnetzwerk. 5. Wenn Sie das WLAN nach Wochentagen verfügbar machen, können Sie für jeden Tag eine spezifische Uhrzeit angeben. Hinweis: Sie können auch tagübergreifende Zeiträume eingeben. In unserem Beispiel von Samstag auf Sonntag. 6. Wenn Sie Ihre Einstellungen angepasst haben, bestätigen Sie die Änderungen durch Klicken der Schaltfläche . Wenn Sie Ihre Änderungen nicht speichern wollen, klicken Sie auf die Schaltfläche . 197 Der Menüpunkt - Heimnetzwerk. Sendeeinstellungen. Im Menü Sendeeinstellungen können Sie bei Ihrem WLAN die Sendeleistung, den Übertragungsmodus, die Geschwindigkeit und den Kanal einstellen. Sendeleistung. Hier können Sie die Sendeleistung einstellen, mit der Ihr WLAN-Speedport W 921V mit anderen WLAN-Geräten kommuniziert. Wenn sich Ihre Geräte in der Nähe des Speedport W 921Vs befinden, können Sie die Sendeleistung reduzieren. Die Reichweite Ihres WLANs können Sie so verändern: 198 Volle Sendeleistung = maximale Reichweite (100 % Sendeleistung) Mittlere Sendeleistung = mittlere Reichweite (31 % - 60 % Sendeleistung) Niedrige Sendeleistung = geringe Reichweite (15 % - 30 % Sendeleistung) 1. Klicken Sie in der linken Spalte auf den Eintrag WLAN-Grundeinstellungen. 2. Klicken Sie auf den Eintrag 3. Wählen Sie, mit welcher Sendeleistung Ihr Speedport W 921V senden soll. . Der Menüpunkt - Heimnetzwerk. Tipp: Wir empfehlen Ihnen, die Sendeleistung so zu wählen, dass die Reichweite den räumlichen Gegebenheiten Ihres lokalen Netzwerks angepasst ist. Eine deutlich größere Reichweite ermöglicht leichter unbefugtes Abhören Ihrer kabellosen Datenübertragung. Übertragungsmodus. Der Übertragungsmodus gibt an, nach welchen Standards die WLAN-Übertragung stattfinden soll. Sollte einer Ihrer WLAN-Adapter nicht den Standard 802.11n unterstützen und Sie haben Schwierigkeiten mit der WLAN-Übertragung, so können Sie hier den Übertragungsmodus ändern. 802.11b: max. 11 Mbit/s 802.11g: max. 54 Mbit/s 802.11n: max. 300 Mbit/s Mit der Option max. 300 Mbit/s können Sie die Geschwindigkeit Ihres WLANs erhöhen, indem die nutzbare Kanalbandbreite von 20 MHz auf 40 MHz erhöht wird. Sollten äußere Störfaktoren diese Option nicht zulassen, so erfolgt eine automatische Reduktion auf die normale 20 MHz Kanalbandbreite. Standardmäßig wählt Ihr Speedport W 921V automatisch den besten WLAN-Kanal für die Übertragung aus. Sie können den Kanal jedoch auch selbst festlegen. Dabei sollte zwischen Ihrem genutzen WLAN-Kanal und den in der Umgebung genutzten Kanälen möglichst 4 WLAN-Kanäle ungenutzt verbleiben, um gegenseitige Störungen zu vermeiden. Beachten Sie bitte auch, dass die Kanäle 12 und 13 nicht von allen WLAN-Adaptern unterstützt werden. Hinweis: Sie können für beide Frequenzbänder die Einstellungen separat anpassen. 1. Klicken Sie in der linken Spalte auf den Eintrag WLAN-Grundeinstellungen. 2. Klicken Sie auf den Eintrag 3. Wählen Sie aus der Liste den Übertragungsmodus aus. . 199 Der Menüpunkt - Heimnetzwerk. 4. Setzen Sie den Haken , wenn Sie die maximale Übertragungsgeschwindigkeit auf 300 Mbit/s erhöhen wollen. 5. Wählen Sie aus der Liste den Kanal, auf dem Ihr WLAN senden soll. Die verfügbaren Kanäle unterscheiden sich je nach Frequenzband. In der Liste auf der linken Seite sind die verfügbaren Kanäle im 2,4-GHz-Frequenzband aufgelistet und auf der rechten Seite die im 5-GHz-Frequenzband. Hinweis: Die verfügbaren Kanaleinstellungen können durch länderspezifische Regelungen eingeschränkt sein. Die Anzahl der verfügbaren Kanäle wird dadurch festgelegt. Möglicherweise unterstützen daher einige WLAN-Adapter nicht alle Kanäle. 6. 200 Wenn Sie Ihre Einstellungen angepasst haben, bestätigen Sie die Änderungen durch Klicken der Schaltfläche . Wenn Sie Ihre Änderungen nicht speichern wollen, klicken Sie auf die Schaltfläche . Der Menüpunkt - Heimnetzwerk. WLAN-Zugriff verwalten. Legen Sie fest, welche Geräte auf das WLAN zugreifen dürfen und binden Sie neue Computer und andere Endgeräte per WPS (Wireless Protected Setup) ein. Zugangsbeschränkung. Hier können Sie einstellen, welche WLAN-fähigen Geräte auf das WLAN zugreifen dürfen. 1. Klicken Sie in der linken Spalte auf den Eintrag WLAN-Zugriff verwalten. 2. Klicken Sie auf den Eintrag . 201 Der Menüpunkt - Heimnetzwerk. 3. Wählen Sie, ob Sie alle oder nur bestimmte Computer im WLAN zulassen wollen. Hinweis: Diese Computer benötigen dennoch den Netzwerkschüssel, um auf Ihr WLAN zugreifen zu können. 4. Wenn Sie nur bestimmte Computer in Ihrem WLAN zulassen wollen, setzen Sie Haken bei den Geräten, denen Sie den Zugriff auf das WLAN erlauben wollen. Hinweis: Wenn ein Gerät mit dem Speedport W 921V verbunden ist, wird es in der Liste der Geräte angezeigt. Wird die Verbindung beendet und zu einem späteren Zeitpunkt wieder hergestellt, sind die vorgenommenen Einstellungen wieder aktiv. Tipp: Sie können weitere Geräte dem Netzwerk hinzufügen, auch wenn diese zur Zeit nicht mit dem Speedport W 921V verbunden sind. Klicken Sie dafür auf den Eintrag Computer verwalten und dann auf Gerät manuell hinzufügen. Gerät per WPS zum WLAN hinzufügen. Sie können Computer und andere Geräte per WPS mit dem WLAN verbinden. WPS (Wireless Protected Setup) dient zur einfachen Einbindung WLAN-fähiger Geräte in Ihr abgesichertes WLAN. Voraussetzung hierfür ist, dass der WLAN-Adapter des Geräts die WPS-Funktion unterstützt und diese auch eingeschaltet ist. Sie können Geräte per Tastendruck (Pushbutton-Methode) oder per PIN-Eingabe mit dem WLAN verbinden. 202 Der Menüpunkt - Heimnetzwerk. WPS per Pushbutton-Methode. 1. Klicken Sie in der linken Spalte auf den Eintrag WLAN-Zugriff verwalten. 2. Klicken Sie auf den Eintrag 3. Wählen Sie die Option 4. Drücken Sie den WPS-Taster an der Gehäuserückseite Ihres Speedports oder klicken Sie auf die Schaltfläche . Während des Verbindungsvorgangs blinkt die WLAN-Leuchtanzeige am Speedport. 5. Gehen Sie zu dem Gerät, das Sie verbinden möchten und betätigen Sie dort innerhalb von 2 Minuten den (Software-) WPS-Taster des WLAN-Adapters. . . Anschließend wird eine abgesicherte Verbindung aufgebaut. Dieser Vorgang kann einen Moment dauern; die WLAN-Leuchtanzeige am Speedport blinkt währenddessen. 203 Der Menüpunkt - Heimnetzwerk. WPS per PIN-Methode. 1. Klicken Sie in der linken Spalte auf den Eintrag WLAN-Zugriff verwalten. 2. Klicken Sie auf den Eintrag 3. Wählen Sie die Option . . Tipp: Schauen Sie in der Software oder Dokumentation Ihres WLAN-Adapters die PIN nach. 4. Tragen Sie die PIN in das Eingabefeld 5. Klicken Sie auf die Schaltfläche ein. . Anschließend wird eine abgesicherte Verbindung aufgebaut. Dieser Vorgang kann einen Moment dauern; die WLAN-Leuchtanzeige am Speedport blinkt währenddessen. 204 Der Menüpunkt - Heimnetzwerk. Heimnetzwerk (LAN). Das Heimnetzwerk oder LAN (Local Area Network) besteht aus allen vernetzten Komponenten in Ihrem Haushalt. Der Speedport W 921V dient als zentrale Schnittstelle innerhalb des Heimnetzwerks zur Verwaltung aller Komponenten und dient als Zugangspunkt ins Internet. Wenn Sie mehrere Computer im Haushalt haben, die z. B. gemeinsam ins Internet gehen und untereinander Dateien austauschen, einen Drucker gemeinsam nutzen oder auf die Inhalte einer zentralen Festplatte zugreifen sollen, können Sie dies mithilfe Ihres Speedports einrichten. Computer verwalten - Übersicht der Geräte. Hier können Sie Ihre netzwerkfähigen Geräte verwalten und einsehen. 1. Klicken Sie in der linken Spalte auf den Eintrag Heimnetzwerk (LAN). 2. Klicken Sie auf den Eintrag . 205 Der Menüpunkt - Heimnetzwerk. 206 3. Klicken Sie in der Liste der Geräte mit IP-Adressen auf den Eintrag zeigen, wenn Sie die IP-Adressen und die MAC-Adresse des Geräts anzeigen wollen. 4. Klicken Sie auf die Schaltfläche angeschlossenen Geräte aktualisieren wollen. 5. Die Einträge können nach Anschlusstyp oder Gerätenamen sortiert werden. Klicken Sie auf die Einträge Gerät oder Verbindung, um die Sortierung durchzuführen. , wenn Sie die Liste der Der Menüpunkt - Heimnetzwerk. Computer verwalten - Gerät manuell hinzufügen. Sie können Ihrem Netzwerk auch manuell Geräte hinzufügen. Das ist zum Beispiel dann erforderlich, wenn Sie eine Zugangsbeschränkung für Ihr Netzwerk eingerichtet haben und ein neues Gerät einbinden wollen. 1. Klicken Sie in der linken Spalte auf den Eintrag Heimnetzwerk (LAN). 2. Klicken Sie auf den Eintrag 3. Klicken Sie auf den Eintrag Gerät manuell hinzufügen. 4. Tragen Sie den Gerätenamen in das Eingabefeld ein. 5. Tragen Sie die MAC-Adresse des neuen Geräts in die Eingabefelder ein. Die MAC-Adresse finden Sie in den System- oder Netzwerkinformationen des Geräts. 6. Wenn Sie Ihre Einstellungen angepasst haben, bestätigen Sie die Änderungen durch Klicken der Schaltfläche . Wenn Sie Ihre Änderungen nicht speichern wollen, klicken Sie auf die Schaltfläche . . 207 Der Menüpunkt - Heimnetzwerk. Computer verwalten - weitere Geräte. 208 1. Klicken Sie in der linken Spalte auf den Eintrag Heimnetzwerk (LAN). 2. Klicken Sie auf den Eintrag 3. Unter dem Eintrag weitere Geräte können Sie die anderen an Ihren Speedport W 921V angeschlossenen Geräte einsehen. 4. Die Einträge können nach Anschlusstyp oder Gerätenamen sortiert werden. Klicken Sie auf die Einträge Gerät oder Anschluss, um die Sortierung durchzuführen. . Der Menüpunkt - Heimnetzwerk. Name und Adresse des Speedport W 921V. Sie benötigen die IP-Adresse des Speedport W 921V, damit Sie über die Eingabe der IP-Adresse (standardmäßig 192.168.2.1) in Ihrem Internet-Browser auf diese Benutzeroberfläche zugreifen können. 1. Klicken Sie in der linken Spalte auf den Eintrag Heimnetzwerk (LAN). 2. Klicken Sie auf den Eintrag ,um den Namen, die MAC-Adresse und die lokalen IP-Einstellungen einsehen zu können. Lokale IPv4-Adresse ändern. Hinweis: Bitte beachten Sie, dass der Konfigurator bei geänderter IP-Adresse nicht mehr über http://speedport.ip aufgerufen werden kann, sondern nur noch per https und der neuen IP-Adresse, z. B. https://192.168.100.254. Nutzen Sie die Zuweisung der IP-Adressen über DHCP, ist es unter Umständen notwendig, dass Sie Ihren Rechner nach dieser Änderung neustarten, um wieder Zugriff auf Ihr Netzwerk zu bekommen. 1. Klicken Sie in der linken Spalte auf den Eintrag Heimnetzwerk (LAN). 2. Klicken Sie auf den Eintrag . 209 Der Menüpunkt - Heimnetzwerk. 3. Tragen Sie die neue IPv4-Adresse in die Eingabefelder ein. 4. Wenn Sie Ihre Einstellungen angepasst haben, bestätigen Sie die Änderungen durch Klicken der Schaltfläche . Wenn Sie Ihre Änderungen nicht speichern wollen, klicken Sie auf die Schaltfläche . Hinweis: Die IPv4-Adresse darf im Bereich 192.168.xxx.xxx vergeben werden. Wobei xxx in diesem Fall für eine Zahl zwischen 1 und 254 steht. Tipp: Wir empfehlen, die IP-Adresse nicht zu ändern. DHCP konfigurieren. 210 1. Klicken Sie in der linken Spalte auf den Eintrag Heimnetzwerk (LAN). 2. Klicken Sie auf den Eintrag . Der Menüpunkt - Heimnetzwerk. 3. Wählen Sie die Option , wenn Sie die Vergabe der IP-Adressen selbst durchführen möchten. Sie können dann jedem angeschlossenen Gerät manuell eine IP aus dem IP-Adressraum des Speedport W 921Vs (192.168.2.xxx) zuweisen. Wählen Sie die Option , wenn der Speedport W 921V die Adressvergabe übernehmen soll. Damit die Vergabe der IP-Adressen funktioniert, sollte bei den angeschlossenen Geräten in den Netzwerkeinstellungen die Funktion „IP-Adresse automatisch beziehen“ aktiviert sein. Wir empfehlen, im Fall einer manuellen Vergabe der IP-Adressen, nur solche außerhalb des hier konfigurierten IP-Adressbereichs zu verwenden. Hinweis: Der konfigurierbare Adressbereich liegt zwischen 192.168.2.100 und 192.168.2.199 . Der Adressbereich kann durch manuelle Eingabe der Start- und Endadresse weiter eingeschränkt werden. Die Gültigkeitsdauer der Adressen kann vorgegeben werden. Nach Ablauf dieser Gültigkeitsdauer bezieht das angeschlossene Gerät eine neue Adresse aus dem Adressbereich. 4. Wenn Sie Ihre Einstellungen angepasst haben, bestätigen Sie die Änderungen durch Klicken der Schaltfläche . Wenn Sie Ihre Änderungen nicht speichern wollen, klicken Sie auf die Schaltfläche . Hinweis: Ist der DHCP-Server des Speedport W 921V aktiviert, konfigurieren Sie die Netzwerkeinstellungen der angeschlossenen Computer so, dass die Option „IP-Adresse automatisch beziehen“ eingestellt ist. Lesen Sie dazu das Kapitel „das lokale Netzwerk“. 211 Der Menüpunkt - Heimnetzwerk. Netzwerkspeicher (NAS). Ein Netzwerkspeicher ist ein Datenträger, der in Ihrem Heimnetzwerk zur Verfügung steht (NAS = Network Attached Storage). Dies können externe Datenträger, wie z. B. USB-Festplatten oder Speichersticks sein, die an Ihrem Speedport W 921V angeschlossen sind. Der Netzwerkspeicher ermöglicht es Ihnen, Daten zentral abzulegen und, wenn gewünscht, diese von allen im Heimnetzwerk angeschlossenen Geräten oder über das Internet (FTP-/FTPS-Zugang) abzurufen. Übersicht Netzwerkspeicher. Hier können Sie die verfügbaren Netzwerkspeicher verwalten und einsehen. 212 1. Klicken Sie in der linken Spalte auf den Eintrag Netzwerkspeicher. 2. Klicken Sie auf den Eintrag 3. Unter dem Eintrag angeschlossene Datenträger können Sie die über USB angeschlossenen Datenträger einsehen. Das Balkendiagramm informiert Sie über den verbleibenden Speicherplatz. . Der Menüpunkt - Heimnetzwerk. Ordner synchronisieren. Sie können Inhalte zwei beliebiger Dateiordner auf dem gleichen Stand halten. Diese Ordner können auf einem am Speedport W 921V angeschlossenen Datenträger liegen. Der Prozess kann automatisch zu bestimmten Zeiten oder manuell durchgeführt werden. Tipp: Wenn Sie regelmäßig Dateien von Ihrem Computer auf einen angeschlossenen Netzwerkspeicher sichern oder synchronisieren möchten, benötigen Sie dafür eine geeignete Software. Eine solche Software für Backup oder Synchronisation finden Sie im Internet, z. B. bei www.softwareload.de. Hinweis: Neuere Dateien überschreiben ältere mit gleichem Namen. Neu hinzugefügte Dateien werden kopiert. Wenn Sie Dateien löschen, werden diese in beiden Ordnern gelöscht! 1. Klicken Sie in der linken Spalte auf den Eintrag Netzwerkspeicher. 2. Klicken Sie auf den Eintrag 3. Klicken Sie auf den Eintrag neuen Auftrag anlegen. 4. Setzen Sie den Haken . . 213 Der Menüpunkt - Heimnetzwerk. 214 5. Tragen Sie den Namen für den Synchronisationsauftrag in das Eingabefeld ein. 6. Klicken Sie auf die Schaltfläche chronisation auszuwählen. 7. Wählen Sie, wann die Synchronisation erfolgen soll. , um die Ordner für die Syn- Der Menüpunkt - Heimnetzwerk. Hinweis: Wenn Sie die Option Nach jeder Änderung auswählen, wird der Inhalt des Ordners synchronisiert, sobald eine Datei innerhalb des entsprechenden Ordners gespeichert wurde. Tipp: Wählen Sie die Option Manuell, wenn Sie den Zeitpunkt der Synchronisation individuell bestimmen wollen. Sie können die Synchronisation dann durch Klicken auf die Start-Schaltfläche hinter dem entsprechenden Synchronisationsauftrag starten. 8. Wenn Sie die Synchronistaion zu bestimmten Tagen ausführen wollen, tragen Sie die Uhrzeit für die Synchronisation in das Eingabefeld ein. 9. Wenn Sie Ihre Einstellungen angepasst haben, bestätigen Sie die Änderungen durch Klicken der Schaltfläche . Wenn Sie Ihre Änderungen nicht speichern wollen, klicken Sie auf die Schaltfläche . Tipp: Wenn Sie den angelegten Synchronisationsauftrag bearbeiten wollen, klicken Sie hinter dem entsprechenden Synchronisationsauftrag auf den Eintrag ändern. Wenn Sie weitere Synchronisationsaufträge anlegen wollen, klicken Sie auf den Eintrag neuen Auftrag anlegen. 215 Der Menüpunkt - Heimnetzwerk. Daten sichern. Die Datensicherung ermöglicht es Ihnen, ausgewählte Daten regelmäßig auf einem anderen Speichermedium zu sichern und diese bei Bedarf, z. B. im Fall eines Datenverlusts, wiederherzustellen. Der Speedport W 921V bietet Ihnen die Möglichkeit der Versionierung der Datensicherung. Wenn Sie die Versionierung aktivieren, wird jedes Mal eine neue Datensicherung des angegebenen Ordners gespeichert. Um Speicherplatz zu sparen, enthält jede neue Datensicherung lediglich die Änderungen zur vorhergehenden Version (inkrementelles Backup). Wenn Sie diese Option deaktivieren, wird nur eine Datensicherung vom aktuellen Datum erstellt. Bei einer erneuten Datensicherung wird die alte Datensicherung überschrieben. Sie können dann nicht auf ältere Datensicherungen zurückgreifen. Tipp: Wenn Sie regelmäßig Dateien von Ihrem Computer auf einen angeschlossenen Netzwerkspeicher sichern oder synchronisieren möchten, benötigen Sie dafür eine geeignete Software. Eine solche Software für Backup oder Synchronisation finden Sie im Internet, z. B. bei www.softwareload.de. 216 Der Menüpunkt - Heimnetzwerk. 1. Klicken Sie in der linken Spalte auf den Eintrag Netzwerkspeicher. 2. Klicken Sie auf den Eintrag 3. Klicken Sie auf den Eintrag neuen Auftrag anlegen. 4. Setzen Sie den Haken 5. Tragen Sie den Namen für den Datensicherungsauftrag in das Eingabefeld ein. 6. Klicken Sie auf die Schaltfläche Datensicherung auszuwählen. , um den Quellordner der 7. Klicken Sie auf die Schaltfläche Datensicherung auszuwählen. , um den Zielordner der . . Hinweis: Wir empfehlen Ihnen, das Zielverzeichnis zur Datensicherung nicht auf dem gleichen Datenträger wie das Quellverzeichnis anzulegen. 8. Wählen Sie, wann die Datensicherung erfolgen soll. Hinweis: Wenn Sie die Option Nach jeder Änderung auswählen, wird eine Sicherung des Ordners erstellt, sobald eine Datei innerhalb des entsprechenden Ordners gespeichert wurde. Tipp: Wählen Sie die Option Manuell, wenn Sie den Zeitpunkt der Sicherung individuell bestimmen wollen. Sie können die Sicherung dann durch Klicken auf die Start-Schaltfläche hinter dem entsprechenden Sicherungsauftrag starten. 217 Der Menüpunkt - Heimnetzwerk. 9. Wenn Sie die Datensicherung zu bestimmten Tagen und Uhrzeiten ausführen wollen, setzen Sie einen Haken bei den jeweiligen Tagen und tragen Sie die Uhrzeit für die Datensicherung in das Eingabefeld ein. 10. Wenn Sie Ihre Einstellungen angepasst haben, bestätigen Sie die Änderungen durch Klicken der Schaltfläche . Wenn Sie Ihre Änderungen nicht speichern wollen, klicken Sie auf die Schaltfläche . Tipp: Wenn Sie den angelegten Datensicherungsauftrag bearbeiten wollen, klicken Sie hinter dem entsprechenden Datensicherungsauftrag auf den Eintrag ändern. Wenn Sie weitere Datensicherungsaufträge anlegen wollen, klicken Sie auf den Eintrag neuen Auftrag anlegen. 218 Der Menüpunkt - Heimnetzwerk. Benutzer . Richten Sie Benutzerkonten ein, mit denen Sie auf die angeschlossenen Datenträger zugreifen können. Sie können alle Inhalte oder auch nur einzelne Dateiordner auf den Datenträgern für die Benutzer freigeben. Dadurch haben Sie die Möglichkeit, angelegte Ordner Ihres Netzwerkspeichers (NAS) für bestimmte Benutzer zugänglich zu machen oder zu sperren. Die Benutzerdaten werden ggf. von Ihrem Computer abgefragt, wenn Sie auf den Netzwerkspeicher (NAS) zugreifen möchten. Benutzer anlegen. 1. Klicken Sie in der linken Spalte auf den Eintrag Netzwerkspeicher. 2. Klicken Sie auf den Eintrag 3. Klicken Sie auf den Eintrag neuen Benutzer anlegen . 4. Tragen Sie den Namen für den Benutzer in das Eingabefeld ein. . 219 Der Menüpunkt - Heimnetzwerk. 5. Tragen Sie das Passwort, dass der Benutzer verwenden soll in das Eingabefeld ein. Hinweis: Wählen Sie möglichst sichere Passwörter. Wir empfehlen eine Reihenfolge von Zahlen und Buchstaben (Groß- und Kleinschreibung), mit mindestens acht Zeichen, ohne erkennbaren Sinn (z. B. H7zt9kkoM5). 6. Wiederholen Sie das gewählte Passwort im nächsten Eingabefeld. 7. Der Benutzerordner wird beim Speichern des Benutzerkontos automatisch auf einem der angeschlossenen USB-Speicher angelegt. Der Benutzerordner steht dem Benutzer exklusiv mit Lese- und Schreibrechten zur Verfügung. Andere Benutzer können darauf nicht zugreifen. Der Administrator kann auf alle Ordner zugreifen. 8. Klicken Sie auf die Schaltfläche den Benutzer freigeben wollen. , wenn Sie weitere Ordner für Hinweis: Es können jedem Benutzer maximal drei weitere Ordner freigegeben werden. Ordner, die innerhalb eines Benutzerordners eines anderen Benutzers liegen, oder gesamte Laufwerke sind davon ausgeschlossen. 9. Setzen Sie den Haken , wenn der Benutzer in dem zusätzlichen Ordner nur Leserechte erhalten soll. 10. Klicken Sie auf den Eintrag neuen Ordner hinzufügen, wenn Sie dem Benutzer weitere Ordner zugänglich machen wollen. 11. Wenn Sie Ihre Einstellungen angepasst haben, bestätigen Sie die Änderungen durch Klicken der Schaltfläche . Wenn Sie Ihre Änderungen nicht speichern wollen, klicken Sie auf die Schaltfläche . Tipp: Wenn Sie den angelegten Benutzer bearbeiten wollen, klicken Sie hinter dem entsprechenden Benutzer auf den Eintrag ändern. Wenn Sie weitere Benutzer anlegen wollen, klicken Sie auf den Eintrag neuen Nutzer anlegen. 220 Der Menüpunkt - Heimnetzwerk. Zugriff per FTP/FTPS. FTP (File Transfer Protocol) ist ein Protokoll zur Datenübertagung zwischen zwei Computern. Erlauben Sie den Zugriff nur dann, wenn Sie aus der Ferne per Internet auf Ihren Netzwerkspeicher (NAS) zugreifen möchten. FTPS (FTP über SSL) ist die verschlüsselte Variante und damit sicherer als FTP. Für den Zugriff über das Internet per FTP/FTPS muss Ihr Speedport W 921V einen festen Namen im Internet bekommen. Dafür können Sie einen kostenlosen Service für dynamisches DNS nutzen, z. B. von dyndns.org. Wenn Sie den Service gebucht haben, tragen Sie die Zugangsdaten im Menü Internet - dynamisches DNS ein. Tipp: Weitere Informationen zu den Einstellungen für dynamisches DNS finden Sie im Abschnitt Dynamisches DNS. Sie können dann mit einem FTP-Programm von einem beliebigen Computer auf Ihren Netzwerkspeicher zugreifen und Daten austauschen. 1. Klicken Sie in der linken Spalte auf den Eintrag Netzwerkspeicher. 2. Legen Sie zuerst einen Benutzer, an wie im Abschnitt Benutzer anlegen beschrieben. 221 Der Menüpunkt - Heimnetzwerk. 3. Setzen Sie den Haken oder den Haken , wenn Sie den Zugriff über FTP oder FTPS erlauben wollen. 4. Setzen Sie den Haken , wenn Sie den Zugriff auch aus dem Internet zualssen wollen. Wenn Sie diesen Haken nicht setzen, dann erreichen Sie Ihren Netzwerkspeicher über FTP nur innerhalb Ihres Heimnetzwerks. Hinweis: Bei FTP werden die Authentifizierungsdaten (username, passwort) und der Datenverkehr unverschlüsselt übertragen. Wir empfehlen die Nutzung von FTPS. 5. 222 Wenn Sie Ihre Einstellungen angepasst haben, bestätigen Sie die Änderungen durch Klicken der Schaltfläche . Wenn Sie Ihre Änderungen nicht speichern wollen, klicken Sie auf die Schaltfläche . Der Menüpunkt - Heimnetzwerk. Verwendete Arbeitsgruppe. Damit sich verschiedene Geräte in einem Heimnetzwerk schnell erkennen können, werden sie in so genannten Arbeitsgruppen zusammengefasst. Windows-Computer listen die erkannten Geräte im Datei-Explorer unter Netzwerkumgebung (bzw. Netzwerk) auf. Über diese Einträge können Sie auf die am Speedport W 921V angeschlossenen Netzwerkspeicher (NAS) zugreifen. Die Standardeinstellung im Speedport W 921V ist die Arbeitsgruppe WORKGROUP. Unter Windows gibt es, je nachdem welche Windows Version verwendet wird, verschiedene Standard Arbeitsgruppen. Betriebssystem Arbeitsgruppenbezeichnung Windows XP Home Edition MSHEIMNETZ Windows XP Professional ARBEITSGRUPPE Windows Vista WORKGROUP Windows 7 WORKGROUP Ist der gleiche Arbeitsgruppenname eingestellt, erleichtert das den Zugriff auf den Netzwerkspeicher. Sie können entweder hier im Speedport W 921V oder in dem jeweiligen Gerät den Arbeitsgruppennamen angleichen. Stimmt der Arbeitsgruppenname nicht überein, können Sie über die direkte Pfadeingabe auf den Netzwerkspeicher zugreifen. 223 Der Menüpunkt - Heimnetzwerk. 224 1. Klicken Sie in der linken Spalte auf den Eintrag Netzwerkspeicher. 2. Klicken Sie auf den Eintrag 3. Tragen Sie den Arbeitsgruppennamen in das Eingabefeld ein. 4. Wenn Sie Ihre Einstellungen angepasst haben, bestätigen Sie die Änderungen durch Klicken der Schaltfläche . Wenn Sie Ihre Änderungen nicht speichern wollen, klicken Sie auf die Schaltfläche . . Der Menüpunkt - Heimnetzwerk. Medienwiedergabe. Über die Medienwiedergabe kennzeichnen Sie Ordner auf den angeschlossenen Datenträgern als Medienordner. Medienordner enthalten Musik, Fotos oder Videos. Der Inhalt dieser Ordner kann dadurch von Wiedergabegeräten in Ihrem Heimnetzwerk (Fernseher, Spielekonsolen, Medienadapter) automatisch erkannt werden, sofern diese Geräte die Standards DLNA oder UPnP AV unterstützen. Hinweis: Wenn Sie Verzeichnisse für die Medienwiedergabe freigeben, können alle Teilnehmer im Heimnetzwerk diese Mediendateien abspielen. Eine Zugriffskontrolle findet nicht statt. Hinweis: Die unterstützten Dateiformate sind abhängig vom verwendeten Wiedergabegerät. Der Medienserver1 ist aktiv, sobald mindestens ein Verzeichnis freigegeben und aktiviert ist. 1. Klicken Sie in der linken Spalte auf den Eintrag Netzwerkspeicher. 2. Klicken Sie auf den Eintrag 3. Klicken Sie auf den Eintrag Verzeichnis hinzufügen. 4. Setzen Sie den Haken 1 Medienserver powered by . . . 225 Der Menüpunkt - Heimnetzwerk. 5. Tragen Sie den Namen für das Medienserver Verzeichnis in das Eingabefeld ein. 6. Klicken Sie auf die Schaltfläche Verzeichnis zuzuweisen. 7. Wenn Sie Ihre Einstellungen angepasst haben, bestätigen Sie die Änderungen durch Klicken der Schaltfläche . Wenn Sie Ihre Änderungen nicht speichern wollen, klicken Sie auf die Schaltfläche . , um dem Medienserver ein Tipp: Wenn Sie in dem angelegten Medienserver Verzeichnisse bearbeiten wollen, klicken Sie hinter dem entsprechenden Verzeichnis auf den Eintrag ändern. Wenn Sie weitere Medienserver Verzeichnisse anlegen wollen, klicken Sie auf den Eintrag neues Verzeichnis hinzufügen. 226 Der Menüpunkt - Heimnetzwerk. E-Mail Benachrichtigungen. Ihr Speedport W 921V kann Sie per E-Mail regelmäßig über wichtige Ereignisse, die Ihren Netzwerkspeicher betreffen, benachrichtigen (z. B. ein kritischer Speicherstatus, Ergebnisse von Datensicherungen oder Ordnersynchronisationen). 1. Klicken Sie auf den Eintrag . 2. Scrollen Sie zum Eintrag E-Mail-Benachrichtigung. 3. Klicken Sie auf den Eintrag ändern, wenn Sie die E-Mail Benachrichtigung einschalten wollen. 4. Wählen Sie Ihren E-Mail Konto Anbieter aus der Liste aus. 5. Tragen Sie Ihren Benutzernamen (E-Mail-Adresse) in das Eingabefeld ein 6. Tragen Sie Ihr Passwort in das Eingabefeld ein. 7. Tragen Sie die E-Mail Adresse, an die die Benachrichtigung gesendet werden soll, in das Eingabefeld ein. 227 Der Menüpunkt - Heimnetzwerk. 8. Setzen Sie Haken bei den Ereignissen, über die Sie informiert werden wollen. 9. Klicken Sie auf den Eintrag Test E-Mail senden, um die Einstellungen zu testen. 10. Wenn Sie Ihre Einstellungen angepasst haben, bestätigen Sie die Änderungen durch Klicken der Schaltfläche . Wenn Sie Ihre Änderungen nicht speichern wollen, klicken Sie auf die Schaltfläche . Tipp: Wenn Sie die E-Mail Benachrichtigung deaktivieren wollen, klicken Sie auf die Schaltfläche . 228 Der Menüpunkt - Einstellungen. Im Menü Einstellungen können Sie verschiedene Eigenschaften Ihres Speedport W 921V anpassen. Die Menüpunkte im Bereich Einstellungen sind in neun Gruppen unterteilt: Gerätepasswort ändern. web‘n‘walk Sicherheit. EasySupport. Einstellungssicherung. Problembehandlung. Firmware-Update. System-Informationen. Externes Modem. Gerät als Modem nutzen. 229 Der Menüpunkt - Einstellungen. Wenn Sie die Einstellungen anpassen wollen, klicken Sie auf die Schaltfläche . Durch Klicken auf die einzelnen Einträge in der linken Spalte gelangen Sie in die entsprechenden Bereiche. 230 Der Menüpunkt - Einstellungen. Gerätepasswort ändern. Der Zugang zum Konfigurationsmenü wird durch ein Gerätepasswort geschützt. Das werkseitig vergebene Gerätepasswort finden Sie auf dem Typenschild an der Rückseite des Geräts. Sie können das Gerätepasswort des Speedport W 921V ändern. 1. Klicken Sie in der linken Spalte auf den Eintrag Gerätepasswort ändern. 2. Tragen Sie Ihr bisheriges Gerätepasswort in das Eingabefeld ein. 231 Der Menüpunkt - Einstellungen. 3. Tragen Sie Ihr neues Gerätepasswort in das Eingabefeld ein. Hinweis: Das Passwort muss aus mindesten vier und darf aus höchstens 12 alphanumerischen Zeichen (A-Z, a-z, 0-9) bestehen. Groß- und Kleinschreibung werden berücksichtigt. Vermeiden Sie Eigennamen und allzu offensichtliche Begriffe. Mischen Sie Buchstaben und Zahlen. 4. Wiederholen Sie Ihr neues Gerätepasswort im nächsten Eingabefeld . 5. Wenn Sie Ihre Einstellungen angepasst haben, bestätigen Sie die Änderungen durch Klicken der Schaltfläche . Wenn Sie Ihre Änderungen nicht speichern wollen, klicken Sie auf die Schaltfläche . Gerätepasswort vergessen. Wenn Sie ein geändertes Gerätepasswort vergessen haben, können Sie den Speedport in die Werkseinstellungen zurücksetzen. Alle bisherigen Einstellungen gehen dabei verloren! Drücken Sie hierzu mit einem dünnen Gegenstand in die kleine, mit „Reset“ bezeichnete Öffnung auf der Rückseite des Speedports für mindestens 5 Sekunden. Verwenden Sie dann das voreingestellte Gerätepasswort, das auf dem Typenschild auf der Rückseite des Speedports aufgedruckt ist. 232 Der Menüpunkt - Einstellungen. web‘n‘walk Sicherheit. Um Ihren web‘n‘walk Stick vor Missbrauch zu schützen, können Sie ihn mit einer PIN sperren. Diese Funktion können Sie hier aktivieren. PIN aktivieren. 1. Klicken Sie in der linken Spalte auf den Eintrag web‘n‘walk Sicherheit. 2. Klicken Sie auf den Eintrag 3. Setzen Sie den Haken 4. Tragen Sie den PIN der SIM-Karte in das Eingabefeld . . ein. 233 Der Menüpunkt - Einstellungen. Hinweis: Die PIN (Persönliche Identifikations-Nummer) ist Ihr Schlüssel für das deutsche Mobilfunknetz der Telekom und schützt Ihre Telekom Mobilfunk-Karte vor unbefugter Benutzung durch Dritte. 5. Wenn Sie Ihre Einstellungen angepasst haben, bestätigen Sie die Änderungen durch Klicken der Schaltfläche . Wenn Sie Ihre Änderungen nicht speichern wollen, klicken Sie auf die Schaltfläche . PIN ändern. 1. Klicken Sie in der linken Spalte auf den Eintrag web‘n‘walk Sicherheit. 1. Klicken Sie auf den Eintrag 2. Tragen Sie den PUK der SIM-Karte in das Eingabefeld . ein. Hinweis: Sollten Sie Ihre PIN vergessen oder verloren haben, können Sie Ihre Karte mit dem PUK (englisch: Personal Unblocking Key, Persönlicher Entsperrungsschlüssel) wieder entsperren. Beide - PIN und PUK - erhalten Sie zusammen mit Ihrer Telekom Mobilfunk-Karte bei Abschluss eines Telekom MobilfunkVertrags in einem verschlossenen Umschlag. 234 Der Menüpunkt - Einstellungen. 3. Tragen Sie Ihre neue PIN in das Eingabefeld ein. Hinweis: Zu Ihrer eigenen Sicherheit verwenden Sie bitte eine sichere PIN aus unterschiedlichen Ziffern. Vermeiden Sie eine triviale PIN wie z.B. ‚0000‘, ‚1111‘ oder ‚1234‘. 4. Wiederholen Sie Ihre neue PIN im nächsten Eingabefeld 5. Wenn Sie Ihre Einstellungen angepasst haben, bestätigen Sie die Änderungen durch Klicken der Schaltfläche . Wenn Sie Ihre Änderungen nicht speichern wollen, klicken Sie auf die Schaltfläche . . 235 Der Menüpunkt - Einstellungen. EasySupport. Hier können Sie einstellen, ob Sie eine automatische Konfiguration Ihres Speedport W 921V wünschen. Wir empfehlen Ihnen EasySupport für eine einfache Einrichtung und Wartung Ihres Speedport W 921V. EasySupport ist in Ihrem Speedport W 921 werkseitig aktiviert. EasySupport erleichtert die Einrichtung, Aktualisierung und Wartung Ihres Geräts mit folgenden Services: Automatische Konfiguration. (Sie können Ihr Gerät für Ihre gebuchten Dienste automatisch einrichten.) Automatisches Firmware-Update. (Die Firmware (Betriebssoftware) Ihres Geräts wird immer auf dem neuesten Stand gehalten, damit es zuverlässig und sicher am Netz der Deutschen Telekom AG arbeitet.) EasySupport ist an den DSL-Anschlüssen der Deutschen Telekom AG nutzbar. Detaillierte Informationen über EasySupport finden Sie in der Bedienungsanleitung Ihres Geräts. 236 Der Menüpunkt - Einstellungen. EasySupport deaktivieren. Hinweis: Falls Sie dieses Gerät von der Deutschen Telekom AG gemietet haben, ist EasySupport Teil Ihres Vertragsverhältnisses im Endgerät-Servicepaket (Mietverhältnis) und kann in diesem Rahmen nicht deaktiviert werden. 1. Klicken Sie in der linken Spalte auf den Eintrag EasySupport. 2. Setzen Sie den Haken. 3. Setzen Sie den Haken. Hinweis: Weitere Informationen zu EasySupport erhalten Sie im Abschnitt „EasySupport“. 237 Der Menüpunkt - Einstellungen. Einstellungssicherheit. Wenn Sie Ihren Speedport W 921V nach Ihren Wünschen konfiguriert haben, ist es sinnvoll, diese Konfiguration zu sichern. Sollten die Einstellungen versehentlich gelöscht oder überschrieben worden sein, können Sie jederzeit auf diese Sicherung zurückgreifen. Sie können Ihre Sicherung auch wieder in den Speedport W 921V laden, wenn weiterreichende Konfigurationen dazu geführt haben, dass der Speedport W 921V nicht mehr so arbeitet wie erwartet. Sollten Sie über keine gültige Sicherung verfügen, können Sie den Speedport W 921V auch wieder auf die Werkseinstellungen zurücksetzen. In diesem Fall gehen alle Ihre Konfigurationseinstellungen verloren, auch das eingestellte Passwort (es gilt wieder das voreingestellte Passwort, d. h., das Gerätepasswort auf dem Aufkleber auf der Rückseite des Geräts). Einstellungen sichern. Sie können die Einstellungen des Routers auf einem Datenträger (z. B. Festplatte, USB-Stick) sichern, um den Router jederzeit wieder auf den Stand zum Zeitpunkt der Sicherung zu bringen. 238 1. Klicken Sie in der linken Spalte auf den Eintrag Einstellungssicherung. 2. Klicken Sie auf den Eintrag 3. Klicken Sie auf die Schaltfläche 4. Bestätigen Sie die Abfrage Ihres Internet-Browser durch Klicken der Schaltfläche und wählen Sie einen Speicherort aus. . . Der Menüpunkt - Einstellungen. Einstellungen wiederherstellen. Wenn Sie die Einstellungen des Routers zuvor auf einem Datenträger gesichert haben, können Sie den Router wieder auf den Stand zum Zeitpunkt der Sicherung bringen. 1. Klicken Sie in der linken Spalte auf den Eintrag Einstellungssicherung. 2. Klicken Sie auf den Eintrag 3. Klicken Sie auf die Schaltfläche 4. Wählen Sie den Speicherort Ihrer gesicherten Einstellungen aus. 5. Klicken Sie auf die Schaltfläche 6. Klicken Sie auf die Schaltfläche . . . . Hinweis: Nach erfolgreicher Wiederherstellung der Einstellungen wird der Speedport W 921V automatisch neu gestartet. 239 Der Menüpunkt - Einstellungen. Problembehandlung. Starten Sie im Problemfall den Router neu oder setzen Sie ihn auf die Werkseinstellungen zurück. Speedport neu starten. Wenn Ihr Router aus technischen Gründen nicht mehr ordnungsgemäß arbeitet, können Sie ihn erneut starten. Ihre Einstellungen bleiben dabei erhalten. 1. Klicken Sie in der linken Spalte auf den Eintrag Problembehandlung. 2. Klicken Sie auf den Eintrag 3. Klicken Sie auf die Schaltfläche . . Hinweis: Ihr Router wird jetzt neu gestartet. In dieser Zeit können Sie keine Einstellungen vornehmen. Danach können Sie das Konfigurationsprogramm neu aufrufen. Der Neustart ist nach etwa 70 Sekunden abgeschlossen. 240 Der Menüpunkt - Einstellungen. Zurücksetzen auf Werkseinstellungen. Wenn von Ihnen vorgenommene Einstellungen zu Problemen geführt haben und Sie diese nicht manuell korrigieren möchten oder können, dann können Sie den Router durch Klicken auf „Werkseinstellungen“ auf den Auslieferungszustand zurücksetzen. Dabei gehen alle Ihre Einstellungen verloren! Wenn Sie unter dem Menüpunkt „Einstellungssicherung“ Ihre Einstellungen gesichert haben, als der Router noch ordnungsgemäß lief, können Sie dort diesen Zustand wiederherstellen, ohne alle Einstellungen zu verlieren. 1. Klicken Sie in der linken Spalte auf den Eintrag Problembehandlung. 2. Klicken Sie auf den Eintrag 3. Klicken Sie auf die Schaltfläche 4. Bestätigen Sie die Sicherheitsabfrage durch Klicken der Schaltfläche . Der Speedport W 921V wird automatisch neu gestartet . . 241 Der Menüpunkt - Einstellungen. Firmware-Update. Die Firmware ist das Betreibssystem des Speedport W 921V. In der Firmware ist die gesamte Funktionalität des Geräts gespeichert. Sie haben ein vollständig entwickeltes und getestetes Produkt erworben, dennoch kann es sein, dass die Firmware an neue Gegebenheiten angepasst werden muss. ! 242 Vorsicht: Trennen Sie den Speedport W 921V während eines FirmwareUpdates nicht vom Stromnetz oder vom DSL-Anschluss. Der dadurch entstehende Datenverlust könnte zur Folge haben, dass Ihr Gerät nicht mehr funktioniert. 1. Klicken Sie in der linken Spalte auf den Eintrag Firmware-Update. 2. Klicken Sie auf die Schaltfläche . Der Menüpunkt - Einstellungen. 3. Wählen Sie den Speicherort Ihrer gesicherten Einstellungen aus. 4. Klicken Sie auf die Schaltfläche 5. Klicken Sie auf die Schaltfläche . Der Router wird im Anschluss an die Installation automatisch neu gestartet. ! . Vorsicht: Lösen Sie keine weiteren Funktionen aus, bis das FirmwareUpdate beendet ist. Trennen Sie den Speedport W 921V während eines Firmware-Updates nicht vom Stromnetz oder vom DSL-Anschluss. Der dadurch entstehende Datenverlust könnte zur Folge haben, dass Ihr Gerät nicht mehr funktioniert. System-Informationen. Sehen Sie die System-Informationen Ihres Speedport W 921V ein. 1. Klicken Sie in der linken Spalte auf den Eintrag System-Informationen. 2. Klicken Sie auf die Schaltfläche Meldungen zu löschen. , um die Liste der System- 243 Der Menüpunkt - Einstellungen. Externes Modem. Aktivieren Sie diese Funktion, wenn Sie ein externes Modem zwischen Router und Internetanschluss schalten wollen, z. B. um eine alternative Zugangstechnologie zu nutzen. Schließen Sie das Modem an der Buchse LAN 1 an. Das im Speedport integrierte Modem wird abgeschaltet. 244 1. Klicken Sie in der linken Spalte auf den Eintrag Externes Modem. 2. Setzen Sie den Haken . Der Menüpunkt - Einstellungen. Gerät als Modem nutzen. Sie nutzen dieses Gerät als DSL-Modem und können von bis zu 10 angeschlossenen Computern separate Internetverbindungen aufbauen. Dies kann sinnvoll sein, wenn Sie gleichzeitig unterschiedliche Internetzugänge benötigen. Eine in diesem Gerät eingerichtete Internetverbindung bleibt parallel nutzbar. 1. Klicken Sie in der linken Spalte auf den Eintrag Geräte als Modem nutzen. 2. Entfernen Sie den Haken , wird eine im Speedport eingerichtete Internetverbindung allen angeschlossenen Computern zur Verfügung gestellt (empfohlen). 3. Setzen Sie den Haken , können von bis zu 10 angeschlossenen Computern separate Internetverbindungen aufgebaut werden. Dies kann sinnvoll sein, wenn Sie gleichzeitig unterschiedliche Internetzugänge benötigen. Eine in diesem Gerät eingerichtete Internetverbindung bleibt parallel nutzbar. An Entertain-fähigen DSL-Anschlüssen ist nur eine Internetverbindung zur selben Zeit möglich. Hinweis: Die Firewall-Funktionalität ist nicht wirksam für Geräte, die diese Funktion verwenden. Zum Schutz vor Angriffen aus dem Internet wird empfohlen, eine entsprechende Software-Firewall auf diesen Computern zu installieren. 245 EasySupport. EasySupport-Services EasySupport sind Services für DSL-Kunden der Telekom und erleichtern das Einrichten, Aktualisieren und Warten Ihres Speedport W 921V. 246 Automatische Konfiguration. Ihr Gerät wird für Ihre gebuchten Dienste automatisch eingerichtet. Automatisches Firmware-Update. Die Firmware (Betriebssoftware) Ihres Geräts wird immer auf dem neuesten Stand gehalten, damit es zuverlässig und sicher am Netz der Telekom arbeitet. Interaktive Fernkonfiguration. Ein Servicemitarbeiter kann auf Wunsch über das Internet in Ihrem Gerät die Einstellungen (z. B. der Telefonie) konfigurieren. Interaktive Ferndiagnose und -wartung. Ein Servicemitarbeiter kann auf Wunsch über das Internet ein Problem mit Ihrem Gerät diagnostizieren und beheben. EasySupport. Die EasySupport-Services können Sie nutzen, wenn folgende Grundvoraussetzungen erfüllt sind: Die Telekom ist Ihr Provider für den DSL-Anschluss. Sie haben Internetdienste wie z. B. Internetzugang oder Internet-Telefonie bei der Telekom gebucht. Sie nutzen ein EasySupport-fähiges Gerät der Telekom, wie der Ihnen vorliegende Speedport W 921V. In Ihrem Speedport ist die Funktion „EasySupport“ eingeschaltet (in den Werkseinstellungen ist EasySupport bereits eingeschaltet). Wir empfehlen Ihnen, EasySupport in Ihrem Gerät eingeschaltet zu lassen, damit Sie die Vorteile der EasySupport-Services nutzen können. 247 EasySupport. EasySupport aktivieren. Hinweis: In den Werkseinstellungen ist EasySupport aktiviert! 1. Klicken Sie auf die Schaltfläche 2. Klicken Sie auf den Eintrag EasySupport. 3. Entfernen Sie den Haken. 4. Entfernen Sie den Haken. . Um Ihnen die EasySupport-Leistungen (wie „Automatisches Firmware-Update“ oder „Automatische Konfiguration“) anbieten zu können, nimmt Ihr Speedport W 921V regelmäßig Verbindung mit dem EasySupport-System der Telekom auf. Dabei werden folgende gerätespezifische Daten übermittelt und in den Systemen der Telekom gespeichert: 248 Hersteller des Geräts Hardware-Typ und -Version Seriennummer Firmware-Version EasySupport. Nach einer Firmware-Aktualisierung werden zusätzlich der Zeitpunkt und der Status des letzten „Firmware-Updates“ gespeichert. Wir speichern diese Daten in besonders gesicherten Rechenzentren, zu denen nur ein sehr kleiner Personenkreis besonders berechtigter Mitarbeiter Zugang hat. Hinweis: Durch die regelmäßige Verbindung des Speedports mit dem EasySupport-System der Telekom und ggf. das Herunterladen von „Firmware-Updates“ wird geringfügig Datenvolumen verbraucht und Verbindungszeit erzeugt. Bitte beachten Sie dies, wenn Sie einen Internetzugang mit einem Volumen- oder Zeittarif einsetzen. Automatisiertes Firmware-Update. EasySupport bietet einen Firmware-Update-Service an, der die Firmware (Betriebssoftware) Ihres Geräts automatisch über das Internet aktualisiert. Die Telekom arbeitet ständig daran, die Funktionen der Speedport-Router und das Zusammenwirken mit dem DSL-Anschluss zu optimieren. Sie stellt dazu aktualisierte Versionen der Firmware bereit. Diese helfen, Ihren Speedport W 921V sicherer und leistungsfähiger zu machen, damit er zuverlässig am Breitbandnetz der Telekom arbeitet. Ihr EasySupport-fähiger Speedport aktualisiert automatisch seine Firmware, wenn bei der nächsten Anmeldung auf dem EasySupport-System eine neuere FirmwareVersion vorliegt. Firmware-Aktualisierungen können mehrmals pro Jahr stattfinden. 249 EasySupport. Hinweis: Falls Sie die Funktion „EasySupport“ in Ihrem Speedport ausgeschaltet haben, empfehlen wir Ihnen, regelmäßig die DownIoad-Webseite unter „www.telekom.de/speedportdownloads“ auf neue „Firmware-Updates“ für Ihren Speedport zu prüfen. Wenn eine neuere Firmware-Version angeboten wird, laden Sie diese ggf. herunter und installieren Sie sie manuell. Sie können auch jederzeit die Funktion „EasySupport“ wieder einschalten und die Option „Automatisches Firmware-Update“ nutzen. Sobald Sie Ihren Speedport W 921V an Ihrem DSL-Anschluss in Betrieb genommen haben, verbindet er sich in regelmäßigen Abständen (z. B. beim Einschalten und Herstellen der Internetverbindung) automatisch mit dem EasySupport-System der Telekom. Dabei werden die im Abschnitt „EasySupport-Services“ aufgeführten gerätespezifischen Daten übermittelt und in den Systemen der Telekom gespeichert. Anhand dieser Daten überprüft das EasySupport-System, ob eine neuere FirmwareVersion für Ihr Gerät vorhanden ist. Falls ja, lädt Ihr Speedport W 921V diese automatisch herunter und aktualisiert seine Firmware. Dieser Vorgang kann einige Minuten dauern. Dabei leuchtet der Schriftzug „Bitte warten!“ auf Ihrem Gerät. Während des Update-Vorgangs kann nicht telefoniert oder im Internet gesurft werden. Laufende Gespräche oder die Internetverbindung können unterbrochen werden. Außerdem kann nicht auf das Konfigurationsprogramm des Speedports zugegriffen werden. Bitte warten Sie unbedingt bis zum Abschluss dieses Vorgangs. ! 250 Vorsicht: Trennen Sie den Speedport W 921V während eines „Automatischen Firmware-Updates“ nicht vom Stromnetz oder vom DSLAnschluss. Der dadurch entstehende Datenverlust könnte zur Folge haben, dass Ihr Gerät nicht mehr funktioniert. EasySupport. Automatische Konfiguration. EasySupport macht das Einrichten Ihres WLAN-Routers der Speedport-Serie so einfach wie nie! Dank der „Automatischen Konfiguration“ wird Ihr Gerät über das Internet automatisch für den Internetzugang und ggf. für weitere von Ihnen gebuchte Dienste (wie z. B. Internet-Telefonie) konfiguriert. Wir empfehlen, für die schnelle Konfiguration Ihres Speedports, diesen Service zu nutzen. Damit Sie die „Automatische Konfiguration“ nutzen können, müssen neben den Grundvoraussetzungen für EasySupport-Services auch folgende Voraussetzungen erfüllt sein: Ihr Speedport ist fabrikneu und wurde noch nicht manuell konfiguriert oder Ihr vorhandener Speedport wurde auf die Werkseinstellungen zurückgesetzt (ein Reset wurde durchgeführt). Ihr DSL-Anschluss ist bereits freigeschaltet (Freischaltungsdatum ist der Bereitstellungstermin, der in der Auftragsbestätigung der Telekom vermerkt ist). Ihre persönlichen Zugangsdaten von der Telekom liegen vor. Diese benötigen Sie zum Starten der „Automatischen Konfiguration“. Falls diese Voraussetzungen nicht erfüllt sind, können Sie Ihren Speedport W 921V manuell einrichten. Lesen Sie dazu das Kapitel Konfiguration oder nutzen Sie die Schnellstart-DVD der Telekom, die Sie mit Ihrem Willkommenspaket erhalten haben oder die Sie über Ihren Telekom Shop in Ihrer Nähe beziehen können. 251 EasySupport. Um Ihren Speedport W 921V automatisch für Ihre gebuchten Internetdienste von der Telekom (z. B. Internetzugang oder Internet-Telefonie) zu konfigurieren, gehen Sie bitte folgendermaßen vor: 1. Neuen Speedport verkabeln oder angeschlossenen Speedport auf die Werkseinstellungen zurücksetzen. 1. Nehmen Sie Ihren neuen Speedport das erste Mal in Betrieb, dann verkabeln Sie das Gerät wie im Kapitel Auspacken und loslegen beschrieben. Im Anschluss an die Verkabelung legen Sie bitte die Schnellstart-DVD in Ihren Computer ein. Die Schnellstart-DVD unterstützt Sie Schritt für Schritt bei der „Automatischen Konfiguration“ Ihres Speedport W 921V, die weiteren Schritte in diesem Kapitel brauchen Sie dann nicht mehr zu befolgen. Die Schnellstart-DVD bietet Ihnen außerdem die Installation der Software der Telekom an. Insbesondere empfehlen wir Ihnen den Netzmanager, der Sie umfassend bei der Einrichtung Ihres Internetzugangs, bei dessen täglicher Nutzung und bei der Erstellung eines Heimnetzwerks unterstützt. Den Netzmanager können Sie auch unter www.telekom.de/netzmanager kostenfrei herunterladen. 2. Möchten Sie einen vorhandenen Speedport erneut automatisch konfigurieren, setzen Sie ihn auf die Werkseinstellungen zurück (Reset). Wie Sie ein Reset durchführen, lesen Sie bitte im Kapitel „Zurücksetzen auf Werkseinstellungen“ nach. Hinweis: Mit einem Reset werden alle Ihre individuellen Einstellungen gelöscht. Sie können vor der Durchführung eines Resets Ihre Einstellungen auf Ihrem Computer sichern. Nach dem Reset könnten Sie bei Bedarf Ihre vorherigen Einstellungen (inkl. den Einstellungen für Internetzugang und ggf. Internet-Telefonie) wieder herstellen. Eine Anleitung hierzu finden Sie im Kapitel „Zurücksetzen auf Werkseinstellungen“. 252 EasySupport. 2. Gegebenenfalls Firmware-Aktualisierung abwarten. Ihr Speedport prüft automatisch, ob er die neueste Firmware (Betriebssoftware) gespeichert hat. Warten Sie bitte, bis diese Prüfung beendet ist. Falls für den Speedport eine neuere Firmware vorliegt, wird diese jetzt automatisch heruntergeladen und aktualisiert. In diesem Fall leuchtet der Schriftzug „Bitte warten!“ auf Ihrem Gerät. Für nähere Informationen schauen Sie in das Kapitel „Leuchtanzeigen“. Bitte warten Sie unbedingt, bis der Vorgang abgeschlossen ist. Nach dem vollständigen Download des Firmware-Updates, der Aktualisierung der Firmware und einem Neustart des Geräts können Sie mit der „Automatischen Konfiguration“ beginnen. 3. Webportal zur „Automatischen Konfiguration“ aufrufen. Starten Sie Ihren Internet-Browser (z. B. Internet Explorer). Für die Konfiguration muss Ihr Speedport noch nicht für den Internetzugang eingerichtet sein. Das Webportal zur „Automatischen Konfiguration“ wird automatisch aufgerufen. Falls nicht, geben Sie in die Adresszeile Ihres Internet-Browsers autokonfig.telekom.de ein und bestätigen Sie mit der Eingabe-Taste. 253 EasySupport. 4. Sie werden dann auf das Webportal der „Automatischen Konfiguration“ weitergeleitet. Hinweis: Falls diese Webseite nicht geöffnet wird, konfigurieren Sie Ihren Speedport W 921V manuell, wie im Kapitel „Konfiguration“ beschrieben, oder nutzen Sie die Schnellstart-DVD der Telekom, die Sie mit Ihrem Willkommenspaket erhalten haben oder die Sie über Ihren Telekom Shop in Ihrer Nähe beziehen können. 254 EasySupport. 5. „Automatische Konfiguration“ starten. Folgen Sie den Anweisungen auf der Webseite, um Ihren Speedport automatisch konfigurieren zu lassen. Halten Sie dazu Ihre persönlichen Zugangsdaten bereit. Überprüfen Sie anschließend, ob Ihre Internetverbindung funktioniert. Geben Sie z. B. die Adresse www.telekom.de in das Adressfeld ein. Die erfolgreiche Konfiguration wird auf Ihrem Speedport signalisiert, indem die Online-LED leuchtet. Jetzt können Sie telefonieren und im Internet surfen! ! Achtung: Trennen Sie den Speedport W 921V während dieses Vorgangs nicht vom Stromnetz oder vom DSL-Anschluss. Der dadurch entstehende Datenverlust könnte zur Folge haben, dass Ihr Gerät nicht mehr funktioniert. Öffnen Sie während dieses Vorgangs nicht das Konfigurationsprogramm Ihres Speedport W 921V, dies könnte die „Automatische Konfiguration“ unterbrechen. Nachdem Ihr Internetzugang erfolgreich eingerichtet wurde, können Sie im Konfigurationsprogramm Ihres Speedports weitere, individuelle Einstellungen vornehmen. Geben Sie hierzu die entsprechende URL (http://speedport.ip oder http://192.168.2.1) in die Adresszeile des Internet-Browsers ein und bestätigen Sie mit der Eingabe-Taste. 255 EasySupport. Interaktive Fernkonfiguration. Die Interaktive Fernkonfiguration ist ein Service, bei dem ein Servicemitarbeiter der technischen Hotline der Telekom über das Internet auf Ihren Speedport W 921V zugreift und diesen nach Ihren Wünschen konfiguriert. Dabei wird in Ihrem Speedport entweder eine Gerätefunktion (z. B. „WLAN-Verschlüsselung aktivieren“) oder ein Internetdienst (z. B. „Internetzugang einrichten“) konfiguriert. Die interaktive Fernkonfiguration zur Inbetriebnahme von gebuchten Internetdiensten der Telekom ist grundsätzlich kostenfrei (z. B. die Einrichtung des Internetzugangs). Weitergehende Konfigurationen von Internetdiensten oder Gerätefunktionen sind in der Regel kostenpflichtig. Schauen Sie dazu in die Preisliste Ihres Internetanbieters. Damit Sie die Interaktive Fernkonfiguration nutzen können, müssen neben den Grundvoraussetzungen für die EasySupport-Services noch folgende Voraussetzungen erfüllt sein: Sie verfügen über einen eingerichteten und funktionsfähigen Internetzugang von der Telekom. Ihr Speedport ist aktuell mit dem Internet verbunden. Sie haben Ihre Einwilligung (Zustimmung) zum Fernzugriff auf Ihren Speedport durch Hotline-Mitarbeiter der Telekom gegeben. Dies können Sie auf zwei Wegen tun: 1. Sie haben einem Servicemitarbeiter von der technischen Hotline der Telekom Ihr Einverständnis für einen einmaligen Fernzugriff auf Ihren Speedport gegeben. 2. Sie haben im Kundencenter den Dienst „EasySupport Fernunterstützung“ gebucht und damit dauerhaft Ihre Zustimmung zum Fernzugriff auf Ihren Speedport gegeben. Nutzung der Interaktiven Fernkonfiguration. 1. 256 Um diesen EasySupport-Service in Anspruch zu nehmen, rufen Sie bitte die Hotline 0800 33 01472 an. Dieser Service ist innerhalb folgender Zeiten erreichbar: Montag bis Freitag: 8:00 – 20:00 Uhr Samstag: 9:00 – 16:00 Uhr Die Abrechnung erfolgt für Sie komfortabel über die Telefonrechnung. Weitere Informationen erhalten Sie unter: www.telekom.de/it-sofort. EasySupport. 2. Unser Servicemitarbeiter prüft, ob die Voraussetzungen für eine Fernkonfiguration gegeben sind. 3. Es folgt eine kurze Aufklärung über den Datenschutz, nach der Sie unserem Servicemitarbeiter die Erlaubnis zum Fernzugriff auf Ihren Speedport W 921V erteilen. Anschließend greift der Servicemitarbeiter über das Internet auf Ihr Gerät zu und führt dort die gewünschte Konfiguration durch. 4. Nach der Fernkonfiguration erhalten Sie eine automatisierte Benachrichtigung an Ihre E-Mail-Adresse bei der Telekom (Ihre [email protected]) zugeschickt. Darin werden Sie nochmals darüber informiert, dass Sie einem Fernzugriff auf Ihr Gerät zugestimmt und wir Ihren Konfigurationswunsch ausgeführt haben. Interaktive Ferndiagnose und -wartung. Die Interaktive Ferndiagnose und -wartung ist ein Service, bei dem ein Servicemitarbeiter der technischen Hotline der Telekom über das Internet auf Ihren Speedport W 921V zugreift und Ihr Problem diagnostiziert und behebt. Die Interaktive Ferndiagnose und -wartung bei Problemen mit der Nutzung von gebuchten Internetdiensten der Telekom (z. B. Internetzugang) ist grundsätzlich kostenfrei. Die Diagnose und Wartung von Problemen mit weitergehenden Konfigurationen Ihres Geräts ist in der Regel kostenpflichtig. Schauen Sie dazu in die Preisliste Ihres Internetanbieters. Damit Sie die „Interaktive Ferndiagnose und -wartung“ nutzen können, müssen neben den Grundvoraussetzungen für die EasySupport-Services auch folgende Voraussetzungen erfüllt sein: Sie verfügen über einen eingerichteten und funktionsfähigen Internetzugang von der Telekom. Ihr Speedport ist aktuell mit dem Internet verbunden. Sie haben Ihre Einwilligung (Zustimmung) zum Fernzugriff auf Ihren Speedport durch Hotline-Mitarbeiter der Telekom gegeben. Dies können Sie auf zwei Wegen tun: 1. Sie haben einem Servicemitarbeiter von der technischen Hotline der Telekom Ihr Einverständnis für einen einmaligen Fernzugriff auf Ihren Speedport gegeben. 2. Sie haben im Kundencenter den Dienst „EasySupport Fernunterstützung“ gebucht und damit dauerhaft Ihre Zustimmung zum Fernzugriff auf Ihren Speedport gegeben. 257 EasySupport. Hinweis: Bei Problemen mit Ihrem Internetzugang hilft Ihnen auch die Software Netzmanager. Die Fehlerdiagnose des Netzmanagers bietet einen DSL-Verbindungstest zur Analyse des Zugangsproblems. Darüber hinaus können Sie über den Netzmanager die Ferndiagnose starten, die einem Kundenberater den Zugriff auf Ihren Computer ermöglicht (nur nutzbar im Rahmen einer telefonischen Kundenberatung). Den Netzmanager können Sie unter www.telekom.de/ netzmanager kostenfrei herunterladen. Nutzung der Interaktiven Ferndiagnose und -wartung. 258 1. Um diesen EasySupport-Service in Anspruch zu nehmen, rufen Sie bitte die Hotline 0800 33 01472 an. Dieser Service ist innerhalb folgender Zeiten erreichbar: Montag bis Freitag: 8:00 – 20:00 Uhr Samstag: 9:00 – 16:00 Uhr Die Abrechnung erfolgt für Sie komfortabel über die Telefonrechnung. Weitere Informationen erhalten Sie unter: www.telekom.de/it-sofort. 2. Unser Servicemitarbeiter prüft, ob die Voraussetzungen für eine Ferndiagnose und -wartung gegeben sind. 3. Es folgt eine kurze Aufklärung über den Datenschutz, nach der Sie unserem Servicemitarbeiter die Erlaubnis zum Fernzugriff auf Ihren Speedport W 921V erteilen. Anschließend greift der Servicemitarbeiter über das Internet auf Ihr Gerät zu und führt dort die erforderlichen Diagnosen und gegebenenfalls Konfigurationen durch. 4. Nach der „Interaktiven Ferndiagnose und -wartung“ bekommen Sie eine automatisierte Benachrichtigung an Ihre E-Mail-Adresse bei der Telekom (Ihre [email protected]) zugeschickt. Darin werden Sie darüber informiert, dass Sie einem Fernzugriff auf Ihr Gerät zugestimmt haben und wir Ihr Problem per Ferndiagnose und -wartung versucht haben zu lösen. EasySupport. EasySupport deaktivieren. Hinweis: Falls Sie dieses Gerät von der Deutschen Telekom AG gemietet haben, ist EasySupport Teil Ihres Vertragsverhältnisses im Endgerät-Servicepaket (Mietverhältnis) und kann in diesem Rahmen nicht deaktiviert werden. 1. Klicken Sie auf die Schaltfläche 2. Klicken Sie in der linken Spalte auf den Eintrag EasySupport. 3. Setzen Sie den Haken. 4. Setzen Sie den Haken. . Hinweis: Wenn Sie die Funktion „EasySupport“ in Ihrem Speedport W 921V ausschalten, können Sie die kostenfreien Services von EasySupport, z. B. zur automatischen Aktualisierung der Firmware oder zur automatischen Konfiguration des Internetzugangs auf Ihrem Gerät, nicht nutzen. 259 Das lokale Netzwerk. Lokales Netzwerk einrichten. Bei den Betriebssystemen Windows® 7, Windows® Vista, Windows® XP und Windows® 2000 werden Computer in der Regel automatisch in das lokale Netzwerk eingebunden. Wenn dies nicht der Fall ist, z. B. weil die Standardeinstellungen für das Betriebssystem verändert wurden, müssen Sie diese Einbindung manuell vornehmen. Netzwerk einrichten bedeutet: Das Netzwerkprotokoll TCP/IP muss installiert sein. Dies ist bei Windows® 7, Windows® Vista, Windows® XP und Windows® 2000 standardmäßig bereits bei Auslieferung der Fall. Die Netzwerkkonfiguration muss auf „automatisches Beziehen der IPAdresse“ eingestellt sein. Dies ist die Standard-Einstellung bei Windows® 7, Windows® Vista, Windows® XP und Windows® 2000. Sie sollten zunächst einen Computer über ein Netzwerkkabel an den LAN-Port des Speedport W 921V anschließen und die Netzwerkeinstellungen für diesen Computer konfigurieren. Über diesen Computer können Sie dann die Konfiguration des Speedport W 921V durchführen. Danach können Sie weitere Computer kabelgebunden über einen Switch/Hub oder kabellos anschließen. Sie haben den Anschluss des Speedport W 921V an den Splitter, wie im Kapitel Auspacken und loslegen beschrieben, durchgeführt. Schließen Sie den Speedport W 921V an die LAN-Buchse des gewünschten Computer oder an einen Hub (Anschlussgerät für sternförmige Netze) oder Switch (selbststeuernder Hub) in einem bestehenden LAN an. 260 Das lokale Netzwerk. Automatisches Beziehen der IP-Adresse einstellen. Ihr Speedport W 921V ist mit einem DHCP-Server ausgestattet, der die Adressierungen in Ihrem lokalen Netzwerk (LAN) selbsttätig vornimmt. Im Regelfall müssen Sie nichts unternehmen, da bei der Installation von TCP/IP das Funktionsfeld „IP-Adresse automatisch beziehen“ gesetzt ist und die lokale Domäne eingetragen ist. Binden Sie jedoch Ihren Speedport W 921V in ein bereits bestehendes Netz mit von Ihnen vergebenen Adressbereichen, Domänennamen oder Subnetzen ein oder können Sie das Konfigurationsprogramm (siehe „Basiskonfiguration“) nicht auf Anhieb starten, sollten Sie die Eigenschaften von TCP/IP überprüfen. Unter Windows® 7. 1. Klicken Sie in der Taskleiste auf die Schaltfläche [Start] und wählen Sie [Systemsteuerung]. 2. Klicken Sie auf den Eintrag [Netzwerk und Internet] und anschließend auf [Netzwerk- und Freigabecenter]. 3. Wählen Sie jetzt in der linken Spalte den Eintrag [Adaptereinstellungen ändern]. 4. Klicken Sie doppelt auf die WLAN-Verbindung, über die Sie mit dem Speedport W 921V verbunden sind, um die Status-Seite der WLAN-Verbindung anzuzeigen. 5. Klicken Sie auf [Eigenschaften]. 261 Das lokale Netzwerk. 262 6. Setzen Sie den Haken in der Liste der Verbindungen bei [Internetprotokoll Version 4 TCP/IPv4] und klicken Sie anschließend auf die Schaltfläche [Eigenschaften]. 7. Sind die Optionen „IP-Adresse automatisch beziehen“ und „DNS-Serveradresse automatisch beziehen“ aktiviert, so ist Ihr Computer bereits für DHCP konfiguriert. Klicken Sie auf [Abbrechen] und schließen Sie die weiteren Fenster mit [OK]. Sie müssen das Netzwerk nicht neu starten. 8. Sind die Optionen „IP-Adresse automatisch beziehen“ und „DNS-Serveradresse automatisch beziehen“ nicht aktiviert, aktivieren Sie diese Optionen und klicken Sie auf [OK]. Schließen Sie die weiteren Fenster mit [OK]. 9. Sie haben nun die Verbindung zwischen Ihrem Computer und dem Speedport W 921V konfiguriert und hergestellt. Das lokale Netzwerk. Unter Windows® Vista. 1. Klicken Sie auf [Start], [Einstellungen] und wählen Sie [Systemsteuerung]. 2. Wählen Sie [Netzwerk- und Internetverbindungen] und klicken Sie anschließend auf das Symbol Netzwerkverbindungen. 3. Klicken Sie doppelt auf die LAN-Verbindung, über die Sie mit dem Speedport W 921V verbunden sind. 4. Klicken Sie auf [Eigenschaften]. 5. Setzen Sie den Haken in der Liste der Verbindungen bei Internetprotokoll (TCP/IP) und klicken Sie anschließend auf die Schaltfläche [Eigenschaften]. 263 Das lokale Netzwerk. 6. a) Sind die Optionen „IP-Adresse automatisch beziehen“ und „DNS-Serveradresse automatisch beziehen“ aktiviert, so ist Ihr Computer bereits für DHCP konfiguriert. Klicken Sie auf Abbrechen und schließen Sie die weiteren Fenster mit [OK]. Sie müssen das Netzwerk nicht neu starten. b) Sind die Optionen „IP-Adresse automatisch beziehen“ und „DNS-Serveradresse automatisch beziehen“ nicht aktiviert, aktivieren Sie diese Option und klicken Sie auf [OK]. Schließen Sie die weiteren Fenster. Sie haben nun die Verbindung zwischen Ihrem Computer und dem Speedport W 921V konfiguriert und hergestellt. 264 Das lokale Netzwerk. Unter Windows® XP, Windows® 2000. 1. Klicken Sie auf [Start], [Einstellungen] und wählen Sie [Systemsteuerung]. 2. Wählen Sie [Netzwerk- und Internetverbindungen] und klicken Sie anschließend auf das Symbol Netzwerkverbindungen. 3. Klicken Sie doppelt auf die LAN-Verbindung, über die Sie mit dem Speedport W 921V verbunden sind. 4. Klicken Sie auf [Eigenschaften]. 5. Setzen Sie den Haken in der Liste der Verbindungen bei Internetprotokoll (TCP/IP) und klicken Sie anschließend auf die Schaltfläche [Eigenschaften]. 265 Das lokale Netzwerk. 6. a) Sind die Optionen „IP-Adresse automatisch beziehen“ und „DNS-Serveradresse automatisch beziehen“ aktiviert, so ist Ihr Computer bereits für DHCP konfiguriert. Klicken Sie auf Abbrechen und schließen Sie die weiteren Fenster mit [OK]. Sie müssen das Netzwerk nicht neu starten. b) Sind die Optionen „IP-Adresse automatisch beziehen“ und „DNS-Serveradresse automatisch beziehen“ nicht aktiviert, aktivieren Sie diese Option und klicken Sie auf [OK]. Schließen Sie die weiteren Fenster. Sie haben nun die Verbindung zwischen Ihrem Computer und dem Speedport W 921V konfiguriert und hergestellt. 266 Das lokale Netzwerk. Unter Mac OS X Leopard / Snow Leopard (10.5 / 10.6). 1. Klicken Sie in der Menüleiste auf das Apfel-Symbol. 2. Klicken Sie im Pulldown-Menü auf den Eintrag [Systemeinstellungen]. 3. Klicken Sie auf das Icon [Netzwerk]. 4. Wählen Sie in der linken Spalte den verwendeten Netzwerktyp. 5. Wählen Sie bei der Option [IPv4 konfigurieren] den Eintrag [DHCP]. 6. Beenden Sie den Vorgang durch Klicken auf [Anwenden]. 267 Das lokale Netzwerk. Unter Mac OS X Tiger (10.4). 1. Klicken Sie in der Menüleiste auf das Apfel-Symbol. 268 2. Klicken Sie im Pulldown-Menü auf den Eintrag [Systemeinstellungen]. 3. Klicken Sie auf das Icon [Netzwerk]. 4. Wählen Sie bei der Option [IPv4 konfigurieren] den Eintrag [DHCP]. 5. Beenden Sie den Vorgang durch Klicken auf [Jetzt anwenden]. Das lokale Netzwerk. IP-Adressen fest vergeben. Die IP-Adresse dient der eindeutigen Identifizierung einer Netzkomponente. Sie können IP-Adressen fest oder dynamisch vergeben. Dies wird bei der Netzkonfiguration der Computer festgelegt. In vielen Fällen werden die IP-Adressen dynamisch vergeben und können sich damit bei jedem Anmelden am Netzwerk ändern. Für einige Anwendungen muss jedoch sichergestellt sein, dass die Computer jederzeit dieselbe IP-Adresse haben. Dies gilt z. B. für einige Firewall-Funktionen oder für das Einrichten von Port-Weiterleitungen. Wenn Sie bei der Installation festgelegt haben, dass die IP-Adressen automatisch vergeben werden sollen, können Sie das nachträglich über die Netzwerkkonfiguration der Computer ändern. Die Netzwerkkonfiguration unterscheidet sich zwischen den verschiedenen Windows Betriebssystemen. Unter Windows® 7. 1. Klicken Sie in der Taskleiste auf die Schaltfläche [Start] und wählen Sie [Systemsteuerung]. 2. Klicken Sie auf den Eintrag [Netzwerk und Internet] und anschließend auf [Netzwerk- und Freigabecenter]. 3. Wählen Sie jetzt in der linken Spalte den Eintrag [Adaptereinstellungen ändern]. 4. Klicken Sie doppelt auf die LAN-Verbindung, über die Sie mit dem Speedport W 921V verbunden sind, um die Status-Seite der LAN-Verbindung anzuzeigen. 269 Das lokale Netzwerk. 270 5. Klicken Sie auf [Eigenschaften]. 6. Setzen Sie den Haken in der Liste der Verbindungen bei [Internetprotokoll Version 4 TCP/IPv4] und klicken Sie anschließend auf die Schaltfläche [Eigenschaften]. Das lokale Netzwerk. 7. Aktivieren Sie im Register „Allgemein“ die Option „Folgende IP-Adresse verwenden“. 8. Tragen Sie in das Feld „IP-Adresse“ die IP-Adresse für den Computer ein. Beachten Sie dabei die Hinweise in der Einleitung dieses Abschnitts. 9. Tragen Sie in das Feld „Subnetzmaske“ die Subnetzmaske 255.255.255.0 ein. 10. Tragen Sie in das Feld „Standardgateway“ die IP-Adresse des Speedport W 921V ein. 11. Aktivieren Sie die Option „Folgende DNS-Serveradressen verwenden“. 12. Tragen Sie in das Feld „Bevorzugter DNS-Server“ die IP-Adresse des Speedport W 921V ein. 13. Klicken Sie auf [OK] und dann auf [Schließen]. Alle Fenster werden geschlossen. 14. Sie haben nun die Verbindung zwischen Ihrem Computer und dem Speedport W 921V konfiguriert und hergestellt. 271 Das lokale Netzwerk. Windows® Vista. 1. Klicken Sie auf [Start], [Einstellungen], [Systemsteuerung] und klicken Sie auf Netzwerk- und Freigabecenter. 272 2. Klicken Sie doppelt auf die LAN-Verbindung, mit der Sie mit dem Speedport W 921V verbunden sind. 3. Klicken Sie auf [Eigenschaften}. 4. Setzen Sie den Haken in der Liste der Verbindungen bei Internetprotokoll Version 4 (TCP/IPv4) und klicken Sie anschließend auf die Schaltfläche [Eigenschaften}. Das lokale Netzwerk. 5. Aktivieren Sie im Register „Allgemein“ die Option „Folgende IP-Adresse verwenden“. 6. Tragen Sie in das Feld „IP-Adresse“ die IP-Adresse für den Computer ein. Beachten Sie dabei die Hinweise in der Einleitung dieses Abschnitts. 7. Tragen Sie in das Feld „Subnetzmaske“ die Subnetzmaske 255.255.255.0 ein. 8. Tragen Sie in das Feld „Standardgateway“ die IP-Adresse des Speedport W 921V ein. 9. Aktivieren Sie die Option „Folgende DNS-Serveradressen verwenden“. 10. Tragen Sie in das Feld „Bevorzugter DNS-Server“ die IP-Adresse des Speedport W 921V ein. 11. Klicken Sie auf [OK] und dann auf [Schließen]. Alle Fenster werden geschlossen. 273 Das lokale Netzwerk. Windows® XP, Windows® 2000. 1. Klicken Sie auf [Start], [Einstellungen], [Systemsteuerung] und klicken Sie auf Netzwerkverbindungen. 274 2. Klicken Sie doppelt auf die LAN-Verbindung, mit der Sie mit dem Speedport W 921V verbunden sind. 3. Klicken Sie auf [Eigenschaften]. 4. Setzen Sie den Haken in der Liste der Verbindungen bei Internetprotokoll (TCP/IP) und klicken Sie anschließend auf die Schaltfläche [Eigenschaften]. Das lokale Netzwerk. 5. Aktivieren Sie im Register „Allgemein“ die Option „Folgende IP-Adresse verwenden“. 6. Tragen Sie in das Feld „IP-Adresse“ die IP-Adresse für den Computer ein. Beachten Sie dabei die Hinweise in der Einleitung dieses Abschnitts. 7. Tragen Sie in das Feld „Subnetzmaske“ die Subnetzmaske 255.255.255.0 ein. 8. Tragen Sie in das Feld „Standardgateway“ die IP-Adresse des Speedport W 921V ein. 9. Aktivieren Sie die Option „Folgende DNS-Serveradressen verwenden“. 10. Tragen Sie in das Feld „Bevorzugter DNS-Server“ die IP-Adresse des Speedport W 921V ein. 11. Klicken Sie auf [OK] und dann auf Schließen. Alle Fenster werden geschlossen. 275 Das lokale Netzwerk. Unter Mac OS X Leopard / Snow Leopard (10.5 / 10.6). 1. Klicken Sie in der Menüleiste auf das Apfel-Symbol. 2. Klicken Sie im Pulldown-Menü auf den Eintrag [Systemeinstellungen]. 3. Klicken Sie auf das Icon [Netzwerk]. 4. Wählen Sie in der linken Spalte den verwendeten Netzwerktyp. 5. Wählen Sie bei der Option [IPv4 konfigurieren] den Eintrag [Manuell]. 6. Tragen Sie in das Feld „IP-Adresse“ die IP-Adresse für den Computer ein. Beachten Sie dabei die Hinweise in der Einleitung dieses Abschnitts. 7. Tragen Sie in das Feld „Teilnetzmaske“ die Teilnetzmaske 255.255.255.0 ein. 8. Tragen Sie in das Feld „Router“ die IP-Adresse des Speedport W 921V ein. 9. Tragen Sie in das Feld „DNS-Server“ die IP-Adresse des Speedport W 921V ein. Beenden Sie den Vorgang durch Klicken auf [Anwenden]. 276 Das lokale Netzwerk. Unter Mac OS X Tiger (10.4). 1. Klicken Sie in der Menüleiste auf das Apfel-Symbol. 2. Klicken Sie im Pulldown-Menü auf den Eintrag [Systemeinstellungen]. 3. Klicken Sie auf das Icon [Netzwerk]. 4. Wählen Sie bei der Option [IPv4 konfigurieren] den Eintrag [Manuell]. 5. Tragen Sie in das Feld „IP-Adresse“ die IP-Adresse für den Computer ein. Beachten Sie dabei die Hinweise in der Einleitung dieses Abschnitts. 6. Tragen Sie in das Feld „Teilnetzmaske“ die Teilnetzmaske 255.255.255.0 ein. 7. Tragen Sie in das Feld „Router“ die IP-Adresse des Speedport W 921V ein. 8. Tragen Sie in das Feld „DNS-Server“ die IP-Adresse des Speedport W 921V ein. 9. Beenden Sie den Vorgang durch Klicken auf [Jetzt anwenden]. 277 Das lokale Netzwerk. Private IP-Adressen. Private IP-Adressen für die Computer Ihres lokalen Netzes bestimmen Sie selbst. Nutzen Sie dazu Adressen aus einem Adressbereich, der für den privaten Gebrauch reserviert ist. Dies ist der folgende Adressbereich 192.168.0.1 - 192.168.255.254 Beispiel: Computer 1: 192.168.15.1 Computer 2: 192.168.15.2 usw. Beachten Sie jedoch, dass die ersten drei Adressteile für alle Netzkomponenten (einschließlich Speedport W 921V) identisch sein müssen. Richtig ist z. B.: Router-Adresse: 192.168.2.1 Computer 1: 192.168.2.12 Computer 2: 192.168.2.60 Falsch wäre z. B.: Router-Adresse: 192.168.2.1 Computer 1: 192.168.3.2 Computer 2: 192.168.4.3 278 Das lokale Netzwerk. IP-Adressen aktualisieren. Besonders in den Fällen, in denen Sie Ihren Speedport W 921V in ein bestehendes LAN einbinden, kann es vorkommen, dass der DHCP-Server des Speedport W 921V keinen Zugriff auf die Adressierung des Client-Computers erhält. Führen Sie in diesem Fall - abhängig vom Betriebssystem - folgende Schritte aus: Windows® Vista, Windows® XP. 1. Öffnen Sie das Fenster LAN-Verbindung (Status der LAN-Verbindung) über [Start] - [Systemsteuerung] - [Netzwerkverbindungen]. 2. Öffnen Sie das Register „Netzwerkunterstützung“. 3. Klicken Sie auf [Reparieren]. 279 Der USB-Anschluss. Anschluss von USB-Geräten. Der Speedport W 921V ist mit einem USB-Anschluss ausgerüstet, der die Standards USB 1.1 und USB 2.0 unterstützt. An den USB-Anschluss können Sie verschiedene USB-Geräte anschließen: einen UMTS-/GSM-Stick (zur drahtlosen Verbindung ins Internet) einen USB-Datenträger (Festplatte, Speicher-Stick) einen Drucker einen USB-Hub Beim Zugriff über FTP werden USB-Datenträger mit den Dateisystemen FAT16, FAT32 und NTFS unterstützt. Für einen angeschlossenen USB-Datenträger (Speicherstick oder Festplatte) müssen Sie Zugriffsrechte und ein Passwort einrichten. Siehe Abschnitt „Benutzer verwalten“. Hinweis: Um Ihre USB-Speicher für die eingerichteten Benutzer aus dem Internet erreichbar zu machen, müssen Sie die Option auch aus dem Internet aktivieren. 280 Das USB-Anschluss. Nutzung angeschlossener USB-Speicher. Angeschlossene USB-Speicher anzeigen. USB-Speicher, die direkt oder über einen USB-Hub an den Speedport W 921V angeschlossen sind, werden im Konfigurationsmenü unter Heimnetzwerk / Netzwerkspeicher / Übersicht Netzwerkspeicher mit ihrem Gerätenamen angezeigt. Zugriff über FTP (File Transfer Protocol) aus dem lokalen Netzwerk. Alle im Netzwerk vorhandenen Computer können gleichzeitig über FTP auf die Daten im USB-Speicher zugreifen. Benutzen Sie dazu ein FTP-Programm (z. B. das kostenlose „FileZilla“). 1. Geben Sie als Host ftp://speedport.ip, Ihren Benutzernamen und das Passwort ein. 2. In Ihrem FTP-Programm wird Ihnen der Inhalt Ihres Benutzerordners angezeigt. Dateien vom USB-Speicher können Sie erst ausführen oder öffnen, nachdem Sie sie auf Ihren Computer oder in Ihr lokales Netzwerk kopiert haben. Zugriff über FTP aus dem Internet. Hinweis: Um Ihre USB-Speicher für die eingerichteten Benutzer aus dem Internet erreichbar zu machen, müssen Sie die Option auch aus dem Internet aktivieren. Wenn Sie aus dem Internet über FTP auf Daten Ihres USB-Speichers zugreifen wollen, müssen Sie zunächst einen so genannten Dynamic DNS-Domänennamen einrichten. Dynamisches DNS ist ein Dienst, der es ermöglicht, über einen festen Domänen-Namen auch bei wechselnder öffentlicher IP-Adresse immer aus dem Internet erreichbar zu sein. Dynamisches DNS wird sowohl von freien als auch von kommerziellen Anbietern zur Verfügung gestellt. Damit Sie diesen Dienst nutzen können, müssen Sie sich bei einem Anbieter für Dynamisches DNS mit einem Benutzernamen und einem Passwort registrieren und einen Domänennamen festlegen. Weitere Informationen und die Anleitung zur Konfiguration finden Sie im Abschnitt Dynamisches DNS. 281 Der USB-Anschluss. Wenn Sie einen Dynamic DNS-Domänennamen eingerichtet haben, führen Sie die folgenden Schritte aus: 3. Öffnen Sie einen Internet-Browser. 4. Tragen Sie folgende FTP-Adresse in der Adresszeile ein: ftp://FTPUSER:IHRPASSWORT@Dynamic DNS-Domainname (zum Beispiel: ftp://mustermann:[email protected]) 5. Drücken Sie die Eingabe-Taste. Hinweis: Ein Datei-Upload auf die angeschlossenen USB-Speicher ist via Internet-Browser nicht möglich. Tipp: Aufgrund der höheren Zuverlässigkeit und des höheren Komforts empfehlen wir den Zugriff über ein FTP-Programm. 282 Der USB-Anschluss. Zugriff auf USB-Netzwerkspeicher. Der Speedport W 921V bietet Ihnen die Möglichkeit, USB-Speicher als Netzlaufwerke im Windows-Netzwerk verfügbar zu machen (Samba). Dateien auf dem USBSpeicher können Sie dann direkt auf dem USB-Speicher öffnen und bearbeiten. Die maximale Größe der Dateien ist abhängig vom verwendeten Dateisystem (FAT16/ FAT32/NTFS). Windows 7 / Vista / XP. 1. Öffnen Sie den Windows-Explorer. 2. Geben Sie in die Adresszeile „\\speedport.ip“ ein. 3. Geben Sie den Benutzernamen und das Passwort ein, das Sie für Ihren USBDatenträger eingerichtet haben. 4. Bestätigen Sie die Eingaben. 5. Der Inhalt Ihres Benutzerordners wird angezeigt. Tipp: Sie können Ihren Benutzerordner in den Arbeitsplatz Ihres Computers einbinden. Klicken Sie mit der rechten Maustaste auf den entsprechenden Ordner und wählen Sie den Eintrag Netzlaufwerk verbinden. Vergeben Sie einen Laufwerksbuchstaben und bestätigen Sie die Änderungen. 283 Der USB-Anschluss. Mac OS X. 1. Öffnen Sie den Finder. 2. Wählen Sie „Gehe zu“ und dann „Mit Server verbinden...“. 3. Geben Sie die Serveradresse „smb://speedport.ip“ ein. 4. Klicken Sie auf [Verbinden]. 5. Wählen Sie die Option [Registrierter Benutzer] und geben Sie Ihren Benutzernamen und das Passwort ein. 6. Klicken Sie auf [Verbinden]. 7. Der Inhalt Ihres Benutzerordners wird angezeigt. Tipp: Der verbundene Ordner wird Ihnen im Finder in den Freigaben angezeigt. USB-Drucker. Sie können an den USB-Anschluss einen USB-Drucker anschließen und den USBDrucker als Netzwerkdrucker nutzen. Wenn Sie einen USB-Drucker anschließen, dann beachten Sie bitte die folgenden Punkte: Als Netzwerkdrucker. Es werden ausschließlich Drucker unterstützt, die sich unter der Geräteklasse „Drucker“ ansprechen lassen. Das trifft für manche Multifunktionsgeräte, zum Beispiel Fax-Scanner-Drucker-Kombinationen, nicht zu. Hostbasierte Drucker werden am Speedport W 921V nicht unterstützt. Die Nutzung des Statusmonitors ist eventuell nicht möglich. Wenn Sie den Drucker als Netzwerkdrucker verwenden wollen, dann müssen Sie auf jedem Computer einen Druckeranschluss einrichten und anschließend den passenden Druckertreiber installieren. Über den Druckeranschluss werden Druckaufträge an die IP-Adresse des Drucker-Servers im lokalen Netzwerk weitergeleitet. 284 Der USB-Anschluss. Druckertreiber installieren in Windows® 7. 1. Klicken Sie in der Taskleiste auf die Schaltfläche [Start] und wählen Sie [Geräte und Drucker]. 2. Klicken Sie jetzt in der oberen Leiste auf die Schaltfläche [Drucker hinzufügen]. 3. Wählen Sie [Einen lokalen Drucker hinzufügen] aus. 4. Wählen Sie die Option [Neuen Anschluss erstellen] und aus der Liste den Eintrag [Standard TCP/IP Port]. Klicken Sie auf [Weiter]. 285 Der USB-Anschluss. 286 5. Tragen Sie speedport.ip in das Eingabefeld [Hostname oder IP-Adresse] ein. 6. Deaktivieren Sie die Option [Den Drucker abfragen und den zu verwendenden Treiber automatisch auswählen] und klicken Sie auf [Weiter]. 7. Wählen Sie bei „Gerätetyp“ die Option [Benutzerdefiniert] und klicken Sie auf die Schaltfläche [Einstellungen]. Der USB-Anschluss. 8. Wählen Sie bei „Protokoll“ die Option [LPR] aus. 9. Tragen Sie LPT1 in das Eingabefeld [Warteschlangenname] ein und klicken Sie auf [OK] und anschließend auf [Weiter]. 10. Wählen Sie in der Liste „Hersteller“ die Herstellerbezeichnung für den an den Speedport W 921V angeschlossenen USB-Drucker aus und wählen Sie dann in der Liste „Drucker“ die exakte Modellbezeichnung aus und bestätigen Sie mit [Weiter]. Hinweis: Sollte Ihr Drucker nicht in der Liste aufgeführt sein, können Sie über die Schaltfläche [Datenträger] die Druckertreiber von der Hersteller CD auswählen. Detaillierte Informationen hierzu entnehmen Sie der Bedienungsanleitung Ihres Druckers. 287 Der USB-Anschluss. 288 11. Das Betriebssystem stellt jetzt eine Verbindung zu dem Drucker her. 12. Geben Sie in das Textfeld einen Druckernamen ein, unter dem Sie diesen Drucker im System eindeutig identifizieren können und bestätigen Sie Ihre Eingabe durch Klicken der Schaltfläche [Weiter]. 13. Legen Sie fest, ob der Drucker auch von anderen Netzwerkbenutzern verwendet werden darf und bestätigen Sie Ihre Auswahl durch Klicken der Schaltfläche [Weiter]. 14. Wählen Sie die Option [Als Standarddrucker festlegen], wenn Sie diesen Drucker als Standarddrucker einrichten wollen. 15. Jetzt können Sie eine Testseite drucken. Klicken Sie dazu auf die Schaltfläche [Testseite drucken]. 16. Beenden Sie den Vorgang durch Klicken der Schaltfläche [Fertig stellen]. Der USB-Anschluss. Druckertreiber installieren in Windows® Vista. 1. Klicken Sie in der Taskleiste auf die Schaltfläche [Start] und wählen Sie [Systemsteuerung]. 2. Klicken Sie im Bereich [Hardware und Sound] auf den Eintrag [Drucker]. 3. Klicken Sie jetzt in der oberen Leiste auf die Schaltfläche [Drucker hinzufügen]. 289 Der USB-Anschluss. 290 4. Wählen Sie [Einen lokalen Drucker hinzufügen] aus. 5. Wählen Sie die Option [Neuen Anschluss erstellen] und aus der Liste den Eintrag [Standard TCP/IP Port]. Klicken Sie auf [Weiter]. Der USB-Anschluss. 6. Tragen Sie speedport.ip in das Eingabefeld [Hostname oder IP-Adresse] ein. 7. Deaktivieren Sie die Option [Den Drucker abfragen und den zu verwendenden Treiber automatisch auswählen] und klicken Sie auf [Weiter]. 8. Wählen Sie bei „Gerätetyp“ die Option [Benutzerdefiniert] und klicken Sie auf die Schaltfläche [Einstellungen]. 291 Der USB-Anschluss. 9. Wählen Sie bei „Protokoll“ die Option [LPR] aus. 10. Tragen Sie LPT1 in das Eingabefeld [Warteschlangenname] ein und klicken Sie auf [OK] und anschließend auf [Weiter]. 11. Wählen Sie in der Liste „Hersteller“ die Herstellerbezeichnung für den an den Speedport W 921V angeschlossenen USB-Drucker aus und wählen Sie dann in der Liste „Drucker“ die exakte Modellbezeichnung aus und bestätigen Sie mit [Weiter]. Hinweis: Sollte Ihr Drucker nicht in der Liste aufgeführt sein, können Sie über die Schaltfläche [Datenträger] die Druckertreiber von der Hersteller CD auswählen. Detaillierte Informationen hierzu entnehmen Sie der Bedienungsanleitung Ihres Druckers. 292 Der USB-Anschluss. 12. Das Betriebssystem stellt jetzt eine Verbindung zu dem Drucker her. 13. Geben Sie in das Textfeld einen Druckernamen ein, unter dem Sie diesen Drucker im System eindeutig identifizieren können und bestätigen Sie Ihre Eingabe durch Klicken der Schaltfläche [Weiter]. 14. Legen Sie fest, ob der Drucker auch von anderen Netzwerkbenutzern verwendet werden darf und bestätigen Sie Ihre Auswahl durch Klicken der Schaltfläche [Weiter]. 15. Wählen Sie die Option [Als Standarddrucker festlegen], wenn Sie diesen Drucker als Standarddrucker einrichten wollen. 16. Jetzt können Sie eine Testseite drucken. Klicken Sie dazu auf die Schaltfläche [Testseite drucken]. 17. Beenden Sie den Vorgang durch Klicken der Schaltfläche [Fertig stellen]. 293 Der USB-Anschluss. Druckertreiber installieren in Windows® XP / 2000. 1. Klicken Sie im Startmenü des Computers auf den Eintrag [Einstellungen] und anschließend auf [Drucker und Faxgeräte]. 294 2. Klicken Sie in der Menüleiste auf [Datei] und dann auf [Drucker hinzufügen]. Der Druckerinstallations-Assistent wird gestartet. 3. Klicken Sie auf [Weiter]. 4. Markieren Sie die Option [Lokaler Drucker, der an den Computer angeschlossen ist] und deaktivieren Sie die Option [Plug & Play-Drucker automatisch ermitteln und installieren]. 5. Klicken Sie auf [Weiter]. Der USB-Anschluss. 6. Markieren Sie die Option [Einen neuen Anschluss erstellen], wählen Sie die Option [Standard TCP/IP Port] und klicken Sie auf die Schaltfläche [Weiter]. 7. Der Assistent zum Hinzufügen eines Standard TCP/IP Druckerports wird geöffnet. Klicken Sie auf die Schaltfläche [Weiter]. 295 Der USB-Anschluss. 296 8. Tragen Sie speedport.ip in das Eingabefeld [Druckername oder IP-Adresse] ein und klicken Sie auf [Weiter]. 9. Wählen Sie die Option [Benutzerdefiniert] und klicken Sie auf die Schaltfläche [Einstellungen]. Der USB-Anschluss. 10. Wählen Sie bei Protokoll die Option [LPR] aus. 11. Tragen Sie LPT1 in das Eingabefeld [Warteschlangenname] ein und klicken Sie auf [OK] und anschließend auf die Schaltfläche [Fertigstellen]. 12. Wählen Sie in der Liste „Hersteller“ die Herstellerbezeichnung für den an den Speedport W 921V angeschlossenen USB-Drucker aus und wählen Sie dann in der Liste „Drucker“ die exakte Modellbezeichnung aus und bestätigen Sie mit [OK]. Hinweis: Sollte Ihr Drucker nicht in der Liste aufgeführt sein, können Sie über die Schaltfläche [Datenträger] die Druckertreiber von der Hersteller CD auswählen. Detaillierte Informationen hierzu entnehmen Sie der Bedienungsanleitung Ihres Druckers. 297 Der USB-Anschluss. 298 13. Legen Sie jetzt fest, ob dieser Drucker als Standarddrucker verwendet werden soll und klicken Sie auf [Weiter]. 14. Legen Sie jetzt fest, ob dieser Drucker im Netzwerk freigegeben werden soll und klicken Sie auf [Weiter]. 15. Legen Sie fest, ob eine Testseite gedruckt werden soll und klicken Sie auf [Weiter]. Der USB-Anschluss. 16. Beenden Sie den Vorgang durch Klicken der Schaltfläche [Fertig stellen]. 299 Der USB-Anschluss. Druckertreiber installieren in Mac OS X Leopard / Snow Leopard (10.5 / 10.6). 1. Klicken Sie in der Menüleiste auf das Apfel-Symbol. 300 2. Klicken Sie im Pulldown-Menü auf den Eintrag [Systemeinstellungen]. 3. Klicken Sie doppelt auf das Icon [Drucken & Faxen]. 4. Klicken Sie auf die Schaltfläche [+], um einen Drucker hinzuzufügen. 5. Klicken Sie in der oberen Leiste auf „IP“. 6. Wählen Sie bei Protokoll den Eintrag [Line Printer Daemon - LPD] aus. Der USB-Anschluss. 7. Tragen Sie folgende Adresse in das Eingabefeld „Adresse“ ein: [192.168.2.1]. 8. Tragen Sie LPT1 in das Eingabefeld „Warteliste“ ein. 9. Geben Sie in das Textfeld „Name“ einen Druckernamen ein, unter dem Sie diesen Drucker im System eindeutig identifizieren können. 10. Wählen Sie bei „Drucken mit“ den Eintrag „PostScript Drucker“ aus. 11. Beenden Sie den Vorgang durch Klicken der Schaltfläche [Hinzufügen]. 301 Der USB-Anschluss. Druckertreiber installieren in Mac OS X Tiger (10.4). 1. Klicken Sie in der Menüleiste auf das Apfel-Symbol. 302 2. Klicken Sie im Pulldown-Menü auf den Eintrag [Systemeinstellungen]. 3. Klicken Sie doppelt auf das Icon [Drucken & Faxen]. 4. Klicken Sie auf die Schaltfläche [+], um einen Drucker hinzuzufügen. 5. Wählen Sie bei Protokoll den Eintrag [Line Printer Daemon - LPD] aus. Der USB-Anschluss. 6. Tragen Sie folgende Adresse in das Eingabefeld „Adresse“ ein: [192.168.2.1]. 7. Tragen Sie LPT1 in das Eingabefeld „Warteliste“ ein. 8. Geben Sie in das Textfeld „Name“ einen Druckernamen ein, unter dem Sie diesen Drucker im System eindeutig identifizieren können. 9. Wählen Sie bei „Drucken mit“ den Eintrag „PostScript Drucker“ aus. 10. Beenden Sie den Vorgang durch Klicken der Schaltfläche [Hinzufügen]. USB-Hub. Sie können an den USB-Anschluss Ihres Speedport W 921V einen USB-Hub anschließen. Ein USB-Hub ist ein Gerät zur Erweiterung vorhandener USBAnschlüsse. An den USB-Hub können Sie drei USB-Speicher und einen USB-Drucker oder vier USB-Speicher (Festplatte, Speicher-Stick) anschließen. Tipp: Wenn Sie mehr als ein USB-Gerät ohne eigene Stromversorgung an den Speedport W 921V anschließen, dann beachten Sie bitte, dass gemäß der USBSpezifikation die Gesamtstromaufnahme den Wert von 500 mA nicht übersteigen darf. Andernfalls kann es zu unspezifischen Fehlerbildern mit den USB-Geräten oder auch zu Schäden am Speedport W 921V kommen. 303 Anhang. Dieser Anhang enthält die folgenden Informationen: 304 Hörtöne. Leuchtanzeigen. Zurücksetzen auf Werkseinstellungen (Reset). Selbsthilfe bei Problemen. Technischer Service. CE-Zeichen. Technische Daten. Gewährleistung. Reinigen. Rücknahme von alten Geräten. Anhang. Hörtöne. 305 Anhang. Leuchtanzeigen. LED Zustand Bedeutung Power leuchtet Stromversorgung ist eingeschaltet blinkt einmal Selbsttest, Geräte-Reset leuchtet (rot) Selbsttest oder Firmware-Update fehlgeschlagen aus Stromversorgung ist ausgeschaltet leuchtet DSL-Synchronisation erfolgreich blinkt stetig DSL-Synchronisation blinkt einmal Selbsttest, Geräte-Reset leuchtet Internetverbindung (PPPoE) ist aufgebaut blinkt einmal Selbsttest, Geräte-Reset aus Internetverbindung ist unterbrochen DSL Online 306 Anhang. WLAN Telefonie Bitte warten! ! leuchtet WLAN-Funktion eingeschaltet blinkt einmal WPS (automatischer Abgleich) erfolgreich* blinkt stetig WPS (automatischer Abgleich) wird durchgeführt blinkt einmal Selbsttest, Geräte-Reset aus WLAN-Funktion ausgeschaltet leuchtet Telefonie bereit (ISDN, analog, UMTS, VoIP) blinkt DECT-Erkennung blinkt einmal Selbsttest, Geräte-Reset aus Telefonie nicht eingerichtet blinkt Es wird gerade eine automatische Konfiguration oder ein Firmware-Update durchgeführt. Vorsicht: Trennen Sie den Speedport W 921V während der FirmwareAktualisierung nicht vom Stromnetz oder vom DSL-Anschluss. Der dadurch entstehende Datenverlust könnte zur Folge haben, dass Ihr Gerät nicht mehr funktioniert. * Die Signalisierung dieses Zustands wird für maximal 300 Sekunden gegeben. Wird während dieser Zeit eine der beteiligten LEDs für eine andere Signalisierung benötigt, wird die Signalisierung des ersten Zustands abgebrochen und durch die Signalisierung des neuen Zustands ersetzt, z. B. wenn während der Signalisierung eines Fehlers bei WPS (automatischer Abgleich) ein Fehler bei der DSL-Registrierung erkannt wurde. 307 Anhang. Zurücksetzen auf Werkseinstellungen (Reset). Ihr Gerät enthält geheime Daten, deren Bekanntgabe Ihnen schaden kann. Dazu gehören z. B. die von Ihrem Dienstanbieter überlassenen Daten wie Ihre Anschlusskennung und Ihr Kennwort. Mittels dieser Daten könnten Fremde zu Ihren Lasten im Internet surfen, Ihre E-Mails abrufen und andere, sicherheitssensitive Vorgänge ausführen. Deshalb sollten Sie bei Ihrem Speedport W 921V unbedingt ein Reset durchführen, bevor Sie das Gerät, z. B. wegen Reparatur oder zum Wiederaufbereiten, außer Hand geben. Das Zurücksetzen auf die Werkseinstellungen ist auch notwendig, wenn Sie Ihr Passwort vergessen haben und Sie keinen Zugang mehr zum Konfigurationsprogramm haben. In diesem Fall müssen Sie den Speedport W 921V vollständig neu konfigurieren. Ihr Speedport W 921V muss am Stromnetz angeschlossen sein. Führen Sie einen spitzen Gegenstand, z. B. eine aufgebogene Büroklammer, in die kleine, mit Reset bezeichnete Öffnung an der Rückseite des Speedport W 921V und drücken Sie damit mindestens 5 Sekunden lang auf die darunter verborgene, kleine Taste. Warten Sie ca. 90 Sekunden damit, den Speedport W 921V vom Stromnetz zu trennen. Jetzt sind alle Ihre Daten gelöscht und durch die Werkseinstellungen ersetzt worden. Sie können das Gerät aus der Hand geben. Wenn Sie überprüfen wollen, ob alle Daten gelöscht wurden, probieren Sie, ob das Passwort auf die Grundeinstellung (Gerätepasswort auf dem Aufkleber auf der Rückseite des Geräts) zurückgesetzt wurde. Wenn das Passwort zurückgesetzt wurde, sind alle anderen Daten auch gelöscht. Hinweis: Beachten Sie bitte, dass nach einem Zurücksetzen auf die Werkseinstellungen der WLAN-Name (SSID) und der Pre-shared Key für die Verschlüsselung wieder auf die voreingestellten Werte zurückgesetzt werden. Das sind die Werte, die auf dem Typenschild eingetragen sind. Wenn Sie das Gerät aus der Hand geben, sind diese Informationen auch für andere zugänglich. 308 Anhang. Selbsthilfe bei Problemen. Wenn sich Ihr Speedport W 921V einmal nicht wie gewünscht verhält, versuchen Sie zunächst mithilfe der folgenden Tabellen das Problem zu lösen. Allgemeine Probleme und Probleme im lokalen Netz. Problem Mögliche Ursache Abhilfe Auf der Vorderseite leuchtet keine Leuchtanzeige. Der Speedport W 921V ist ohne Strom. Prüfen Sie, ob die Steckdose, in der das Netzteil steckt, Strom führt. Verwenden Sie dafür ein Gerät, von dem Sie wissen, dass es funktioniert, z. B. eine Schreibtischlampe. Nach einem Aktualisieren der Firmware funktioniert Ihr Speedport W 921V nicht mehr. Während der Speedport W 921V mit dem Aktualisieren beschäftigt war, wurde er stromlos (vom Stromnetz getrennt, Stromstörung). Führen Sie ein generelles Reset durch. Führt das nicht zum Erfolg, rufen Sie den Technischen Kundendienst an. Ein Computer im WLAN (Funknetz) kann nicht auf den Speedport W 921V zugreifen. WLAN ist am Speedport W 921V ausgeschaltet. Die Verschlüsselung am Speedport W 921V stimmt nicht mit der Verschlüsselung an den WLAN-Adaptern überein. Schalten Sie WLAN mit der Taste am Speedport W 921V ein. Prüfen Sie bei Ihren WLAN-Adaptern, welcher Verschlüsselungsmodus unterstützt wird und stellen Sie die entsprechende Verschlüsselung am Speedport W 921V und an den WLAN-Adaptern ein. Es besteht keine WLAN-Verbindung (Funknetz) zwischen Speedport W 921V und Computer. Die Netzeinstellungen des betreffenden Computers sind nicht korrekt. Ein Computer im Funknetz, der auf den Speedport W 921V zugreifen will, muss die gleichen Einstellungen wie der Speedport W 921V besitzen. Gleichen Sie die Einstellungen an. 309 Anhang. Probleme beim Telefonieren. 310 Problem Mögliche Ursache Abhilfe Sie können keine Telefongespräche über Internet-Telefonie führen, obwohl Ihr Anschluss erfolgreich eingerichtet ist. Das Gerät hat keine Internetverbindung und kann sich somit nicht für Internet-Telefonie anmelden. Überprüfen Sie, ob die Leuchtanzeige DSL leuchtet. Überprüfen Sie ggf. noch einmal den Anschluss Ihres Speedport W 921V. Stellen Sie sicher, dass bei der Konfiguration der Zugangsdaten “immer online” eingestellt ist. Gespräche im Ortsnetz bekommen immer die Meldung „Kein Anschluss unter dieser Nummer“. Es wurde keine Ortsvorwahl gewählt. Verwenden Sie auch für Telefonate ins Ortsnetz immer die Ortsvorwahl oder tragen Sie die Ortsvorwahl bei der Konfiguration der Anschlusskennung ein. Sie haben einen ISDN-Festnetzanschluss, Anrufe aus dem oder ins Festnetz funktionieren jedoch nicht. Das Telefonkabel ist Verbinden Sie den Telefonannicht korrekt verbunden. schluss am Speedport W 921V mit dem ISDN-Anschluss des NTBA und den NTBA mit dem Splitter. Anhang. Aufrufen des Konfigurationsprogramms. Problem Mögliche Ursache Abhilfe Nach Klicken auf das Symbol Ihres InternetBrowsers wird Ihre Startseite nicht angezeigt. Stattdessen erscheint: „Die Seite konnte nicht gefunden werden“. Die Zeit, in der die Verbindung bestehen bleibt (Wartezeit), wurde überschritten und die Verbindung abgebaut. Melden Sie sich am Konfigurationsprogramm an. Gehen Sie auf die Statusseite und klicken Sie auf „Verbinden“. Klicken Sie dann auf den Browser. Nach Eingabe der IP-Adresse des Speedport W 921V wird in Ihrem Browser angezeigt: „Die Seite konnte nicht gefunden werden“. Sie haben eine falsche IP-Adresse eingegeben. Prüfen Sie die IP-Adresse. Standard ist http://speedport.ip (alternativ http://192.168.2.1) Das Konfigurationsprogramm ist nicht mehr zugänglich. Führen Sie ein Zurücksetzen auf die Werkseinstellungen aus. Der Downloadmanager des Browsers öffnet sich beim Aufruf des Konfigurations programms. Schließen Sie diese Anwendung und versuchen Sie anschließend, das Konfigurationsprogramm mit dem Internet Explorer aufzurufen. 311 Anhang. 312 Problem Mögliche Ursache Abhilfe Es erscheint das Fenster „Seite nicht verfügbar“. Die Gateway-Adresse für den Speedport W 921V auf Ihrem Computer wurde nicht oder falsch vergeben. Prüfen Sie die Netzkonfiguration des Computers. Führt das nicht zum Erfolg, siehe Abschnitt „Behandlung von IP-Adressen“. Es wird beim Aufruf des Konfigurationsprogramms automatisch eine DFÜ-Verbindung aufgebaut. Sie müssen den automatischen Aufbau einer DFÜ-Verbindung untersagen. Führen Sie die folgenden Schritte aus: 1. Klicken Sie in Windows Start Einstellungen - Systemsteuerung - Internetoptionen. 2. Klicken und wechseln Sie auf das Register „Verbindungen“. 3. Markieren Sie das Optionsfeld „Keine Verbindung wählen“. 4. Klicken Sie auf OK. Das Konfigurationsprogramm wird nicht gestartet. Proxyserver und automatisches Konfigurationsskript werden verwendet. 1. Klicken Sie in Windows Start Einstellungen - Systemsteuerung - Internetoptionen. 2. Klicken und wechseln Sie auf das Register „Verbindungen“. 3. Klicken Sie unter LAN-Einstellungen auf „Einstellungen“ und entfernen Sie alle Haken. 4. Klicken Sie auf OK und wieder auf OK. Popups sind nicht zugelassen. Überprüfen Sie, ob Ihr Browser die Anzeige von Popups zulässt. JavaScript Die Ausführung von JavaScript muss im Browser aktiviert sein. 1. Klicken Sie in Windows Start Einstellungen - Systemsteuerung - Internetoptionen. 2. Klicken und wechseln Sie auf das Register „Sicherheit“. 3. Klicken Sie auf „Standardstufe“. 4. Klicken Sie auf OK. Anhang. Einstellungen für Ihren Internet-Browser. Sie können die Standardeinstellungen Ihres Internet-Browsers verwenden. Wenn sich das Konfigurationsprogramm nicht starten lässt, prüfen Sie bitte folgende Punkte: Es sollte in Ihrem Netzwerk kein Proxy (Proxy = Stellvertreter; Bindeglied/Puffer im Netz zwischen dem Rechner und dem Netzserver) konfiguriert sein. Java Script muss aktiviert sein. Es darf kein automatisches Konfigurationsskript verwendet werden. Ihr Internet-Browser muss so eingestellt sein, dass das Anzeigen von Popups akzeptiert wird. Wenn Sie mit Windows® XP Service Pack 2 arbeiten, sind Popups standardmäßig blockiert. Sie müssen Popups für das Konfigurationsprogramm zulassen, um es starten zu können. Gehen Sie wie folgt vor: Klicken Sie mit der rechten Maustaste auf die Informationsleiste des InternetBrowsers (die Informationsleiste zeigt an, dass ein Popup geblockt wurde). Wählen Sie „Popups von dieser Seite zulassen“. Bestätigen Sie das Dialogfenster mit [OK]. Es werden nun die Konfigurationsseiten des Speedport W 921V als Popup zugelassen. Weitere Einstellungen für das Verhalten des Internet Explorer® bei Popups können Sie über den Menüeintrag „Extras > Popup-Blocker“ oder über „Extras > Internetoptionen“ im Register „Datenschutz“ vornehmen. Weitere Hinweise können Sie auf unseren FAQ-Seiten im Internet finden http://www.telekom.de/faq. Besteht das Problem weiterhin, steht Ihnen unsere Premiumhotline Endgeräte zur Verfügung. Die Rufnummer finden Sie im Kapitel „Technischer Service“. Vermuten Sie eine Störung Ihres Anschlusses, so wenden Sie sich bitte an den Kundendienst Ihres Netzbetreibers. Für den Netzbetreiber Deutsche Telekom steht Ihnen der Technische Service zur Verfügung unter freecall 0800 330 1000 oder im Internet unter http://www.telekom.de/kundendienst. 313 Anhang. Technischer Service. Ergänzende Beratungsleistungen sowie Konfigurationshilfen zu Ihrem Speedport W 921V erhalten Sie an unserer Premiumhotline Endgeräte. Erfahrene Mitarbeiter des Technischen Service der Deutschen Telekom stehen Ihnen während der üblichen Geschäftszeiten unter der Hotline 0900 1 770022 zur Verfügung. Der Verbindungspreis beträgt 1,24 EUR pro angefangene 60 Sekunden bei einem Anruf aus dem Festnetz der Deutschen Telekom. Bitte halten Sie die Seriennummer des Produkts bereit. Sie finden sie auf dem Typenschild auf der Rückseite des Geräts. Vermuten Sie eine Störung Ihres Anschlusses, so wenden Sie sich bitte an den Kundendienst Ihres Netzbetreibers. Für den Netzbetreiber Deutsche Telekom steht Ihnen der Technische Kundendienst unter Freecall 0800 330 1000 zur Verfügung. Tipp: Ihr Gerät enthält geheime Daten, deren Bekanntgabe Ihnen schaden kann. Wollen Sie das Gerät z. B. zur Reparatur geben, führen Sie ein Zurücksetzen auf dieWerkseinstellungen aus. Beachten Sie, dass dann die voreingestellte Verschlüsselung der Daten wieder aktiviert ist. 314 Anhang. CE-Zeichen. Dieses Gerät erfüllt die Anforderungen der EU Richtlinien: 1999/5/EG (Richtlinie über Funkanlagen und Telekommunikationsendeinrichtungen und die gegenseitige Anerkennung ihrer Konformität) 2009/125/EG (Richtlinie zur Schaffung eines Rahmens für die Festlegung von Anforderungen an die umweltgerechte Gestaltung energieverbrauchsrelevanter Produkte) Die Konformität mit den o. a. Richtlinien wird durch das CE-Zeichen auf dem Gerät bestätigt. Die Konformitätserklärung kann unter folgender Adresse eingesehen werden: Deutsche Telekom AG Products & Innovation CE-Management Postfach 1227 48542 Steinfurt 315 Anhang. Technische Daten. 316 Modell: Speedport W 921V DSL-Standard: ADSL2 = G.992.3, Splitterless ADSL2 = G.992.4, ADSL2+ = G.992.5, ADSL=G.992.1, VDSL=G.993.1, VDSL2=G.993.2 1 DSL RJ45,1 U-R2 1 S0 S0-Bus, zum Anschluss von ISDN-Endgeräten 1 FXO RJ45, zum Anschluss an das analoge oder ISDN-Telefonnetz 2 FXS TAE-U, zum Anschluss eines analogen Endgeräts (Telefon, Fax) und eines Anrufbeantworters 2 USB Standards USB 1.1 und USB 2.0 WLAN-Standard IEEE 802.11g / IEEE 802.11b / IEEE 802.11n Frequenzbereich: 2.400-2.4835 GHz (IEEE 802.11b/g/n) 5 GHz (IEEE 802.11n) Anzahl Funkkanäle: 13 bei IEEE 802.11b/g/n (2,4 GHz), 18 bei IEEE 802.11n (5 GHz) Max. Anzahl Clients: 253 Max. Reichweite: Ca. 30 m in Gebäuden Ca. 300 m im Freien bei Sichtkontakt Übertragungsrate Wireless: IEEE 802.11b: 1, 2, 5.5, 11 Mbps IEEE 802.11g: 6, 9, 12, 18, 24, 36, 48, 54 Mbps IEEE 802.11n: 30/60/90/120/180/240/270/300 Mbps Modulation: CCK, OFDM LAN-Schnittstellen: 4 x RJ-45, 10/100/1000 autoMDI/MDIX Netzwerkkabel: Cat. 5 Internet-Browser: MS Internet Explorer® ab Version 7.0, Firefox® V 2.0 Sicherheit: WPA/WPA2, WEP 64bit/128 bit, MAC-Filter, NAT, Firewall Anhang. Konfiguration: über HTTPS Versorgungsspannung: Eingang: 220 - 240 V/50-60 Hz; Ausgang: 12 V, 2.5 A Verbrauch: Stand-by: 8 Watt Betrieb: 28 Watt Zulässige Umgebungstemperatur: 5 °C bis 40 °C bei 5 % bis 95 % Luftfeuchtigkeit Abmessungen: 260 x 160 x 62 mm Gewicht: ca. 555 g Zulassung: CE-Zertifizierung entsprechend R&TTE-Richtlinie, zugelassen für Deutschland 317 Anhang. Gewährleistung. Der Händler, bei dem das Gerät erworben wurde (Telekom oder Fachhändler), leistet für Material und Herstellung des Telekommunikationsendgerätes eine Gewährleistung von 2 Jahren ab der Übergabe. Dem Käufer steht im Mangelfall zunächst nur das Recht auf Nacherfüllung zu. Die Nacherfüllung beinhaltet entweder die Nachbesserung oder die Lieferung eines Ersatzproduktes. Ausgetauschte Geräte oder Teile gehen in das Eigentum des Händlers über. Bei Fehlschlagen der Nacherfüllung kann der Käufer entweder Minderung des Kaufpreises verlangen oder von dem Vertrag zurücktreten und, sofern der Mangel von dem Händler zu vertreten ist, Schadensersatz oder Ersatz vergeblicher Aufwendungen verlangen. Der Käufer hat festgestellte Mängel dem Händler unverzüglich mitzuteilen. Der Nachweis des Gewährleistungsanspruchs ist durch eine ordnungsgemäße Kaufbestätigung (Kaufbeleg, ggf. Rechnung) zu erbringen. Schäden, die durch unsachgemäße Behandlung, Bedienung, Aufbewahrung, sowie durch höhere Gewalt oder sonstige äußere Einflüsse entstehen, fallen nicht unter die Gewährleistung, ferner nicht der Verbrauch von Verbrauchsgütern, wie z. B. Druckerpatronen und wieder aufladbare Akkumulatoren. Vermuten Sie einen Gewährleistungsfall mit Ihrem Telekommunikationsendgerät, können Sie sich während der üblichen Geschäftszeiten an den Technischen Service 0800 330 1000 wenden. 318 Anhang. Reinigen. Reinigen - wenn’s nötig wird. Reinigen Sie den Speedport W 921V mit einem weichen, trockenen Antistatiktuch. Reinigungsmittel oder Lösungsmittel sind nicht geeignet. Rücknahme von alten Geräten. Hat Ihr Speedport W 921V ausgedient, bringen Sie das Altgerät zur Sammelstelle Ihres kommunalen Entsorgungsträgers (z. B. Wertstoffhof). Das nebenstehende Symbol bedeutet, dass das Altgerät getrennt vom Hausmüll zu entsorgen ist. Nach dem Elektro- und Elektronikgerätegesetz sind Besitzer von Altgeräten gesetzlich gehalten, alte Elektro- und Elektronikgeräte einer getrennten Abfallerfassung zuzuführen. Helfen Sie bitte mit und leisten einen Beitrag zum Umweltschutz, indem Sie das Altgerät nicht in den Hausmüll geben. Die Telekom Deutschland GmbH ist bei der Stiftung Elektro-Altgeräte-Register unter der WEEE-Reg.-Nr. DE 60800328 registriert. Hinweis für den Entsorgungsträger: Das Datum der Herstellung bzw. des Inverkehrbringens ist auf dem Typenschild nach DIN EN 60062, Ziffer 5, angegeben. Ihr Gerät enthält geheime Daten, deren Bekanntgabe Ihnen schaden kann. Wollen Sie das Gerät z. B. zur Reparatur geben, führen Sie ein Zurücksetzen auf Werkseinstellungen aus. Beachten Sie, dass dann die voreingestellte Verschlüsselung der Daten wieder aktiviert ist. 319 Fremdwörter. ADSL/ADSL2+. (Asymmetrical Digital Subscriber Line = Asymmetrischer, digitaler Benutzeranschluss) Asymmetrisch bedeutet, dass die Übertragung vom Internet zum Anwender (downstream) schneller ist als vom Anwender zum Internet (upstream). Die Geschwindigkeit hängt vom aktuell verwendeten Übertragungsprotokoll ab. Da bei DSL der Datenstrom über einen Splitter (Trennvorrichtung) von den Kanälen für die Nicht-Datendienste abgetrennt wird, stehen Ihnen die vom Grunddienst vorliegenden Leitungen (analog: eine Leitung, eine Rufnummer, ISDN: zwei Leitungen, mindestens drei Rufnummern (MSN)) auch dann zur Verfügung, wenn Ihre Computer im Internet kommunizieren. DHCP-Server. Der Speedport W 921V verfügt über einen DHCP-Server (Dynamic Host Configuration Protocol), der bei Auslieferung aktiviert ist. DHCP ist ein Netzwerkprotokoll zum Steuern einer automatischen Netzkonfiguration über Netzadressen (IP-Adressen) für TCP/IP. Die IP-Adressen der Computer werden damit automatisch durch den DHCP-Server vergeben. FAT16/FAT32. (File Allocation Table) Ein System zum Auffinden von Dateien auf Massenspeichern. FAT32 wird z. B. in allen Arten von mobilen Speichern von mehr als 2 GB Kapazität genutzt. Microsoft Windows® 2000 und neuere Windows-Versionen unterstützen FAT32. 320 Fremdwörter. Firewall. Jedes kabelgebundene und kabellose Netzwerk kann durch technische Mittel abgehört werden. Durch den Anschluss Ihres lokalen Netzwerks an das öffentliche Netzwerk (Internet) entstehen nicht unerhebliche Gefahren für die Sicherheit Ihrer Daten und Anwendungen. Ihr Speedport W 921V hat einen fest eingebauten Schutz: die Firewall-Funktion. Zusätzlich sollten Sie Ihre Computer durch die Firewall Ihres Betriebssystems und einen Virenscanner gegen heimtückische, versteckte Angriffe von außen schützen. Die Firewall Ihres Speedport W 921V bietet: Schutz gegen Angriffe von Hackern, welche die Leistungskapazität Ihres Computers für eigene Zwecke nutzen möchten. Router-Zugangsversuche, die an der Firewall stattfinden (Real-time logging). Sie können dieses Logbuch auswerten und werden dadurch in die Lage versetzt, Ihre Schutzmaßnahmen weiterhin zu verbessern. Tipp: Die Firewall-Funktion des Speedport W 921V schützt Ihren Computer nur gegen Angriffe von außen. Ungewollte Zugriffe durch Software auf Ihrem Computer auf das Internet werden durch diese Funktion nicht verhindert. FTP. (File Transfer Protocol) Ein Netzwerkprotokoll zur Übertragung von Dateien über TCP/IP-Netzwerke. HTTP/HTTPS. (HyperText Transfer Protocol) Ein Protokoll zur Übertragung von Daten über ein Netzwerk. Es wird hauptsächlich eingesetzt, um Webseiten aus dem Internet in einen Webbrowser zu laden. HTTPS (HyperText Transfer Protocol Secure) ist ein erweitertes Verfahren, um Daten im Internet abhörsicher zu übertragen. MSN. MSN (Multiple Subscriber Number = Mehrfachrufnummer). Bei einem ISDNAnschluss der Deutschen Telekom werden Ihnen üblicherweise drei dieser MSN zugeteilt. 321 Fremdwörter. NTFS. (New Technology File System) Im Vergleich zum Dateisystem FAT bietet NTFS unter anderem einen Zugriffsschutz auf Dateiebene sowie größere Datensicherheit. Ein Vorteil von NTFS ist, dass die maximale Dateigröße nicht wie bei FAT auf 4 GB beschränkt ist. SSID. (Service Set Identifier = WLAN-Name) Jedes drahtlose Netzwerk (WLAN) besitzt eine konfigurierbare so genannte SSID, um das Funknetz zu identifizieren. Die SSID-Zeichenfolge kann bis zu 32 Zeichen lang sein. Sie wird in der Basisstation eines drahtlosen Netzwerks konfiguriert und auf allen Clients, die darauf Zugriff haben sollen, eingestellt. VDSL2. (Very High Speed Digital Subscriber Line = Sehr schneller digitaler Benutzeranschluss). Im Vergleich zu ADSL (Asymmetric Digital Subscriber Line) arbeitet sie mit noch höherer Übertragungsgeschwindigkeit. Bei VDSL wird das Signal bis zu den Verteilern über Glasfaser übertragen, die letzten Meter allerdings wie gewohnt über die Kupferleitungen. Verschlüsselung/Verschlüsselungsverfahren. Durch eine im Auslieferungszustand voreingestellte individuelle Verschlüsselung (WPA2) gewährleistet Ihr Speedport W 921V bereits von Beginn an Sicherheit. Den Schlüssel finden Sie auf dem Typenschild auf der Rückseite des Geräts. Diesen Schlüssel können Sie bei Bedarf ändern, z. B. wenn Unbefugte Zugang zu Ihrem Speedport W 921V und dem Typenschild haben. Es gibt derzeit drei Verfahren, die in kabellosen Netzen eingesetzt werden: WEP (Wired Equivalent Privacy) WPA (Wi-Fi Protected Access) WPA2 (Wi-Fi Protected Access2) Dabei ist WEP das älteste Verfahren, das derzeit noch im Einsatz ist. Zur Verbesserung der von WEP gebotenen Sicherheit wurde WPA/WPA2 entwickelt. Die Produkte der Speedport-Reihe unterstützen neben WEP den besonders hohen Sicherheitsstandard von WPA und auch die neueste Entwicklung, den Standard WPA2. Wenn Sie mit Geräten in Ihrem Netzwerk zusammenarbeiten, die WPA bzw. WPA2 nicht unterstützen, können Sie den WEP-Verschlüsselungsmechanismus verwenden. 322 Fremdwörter. Virenscanner. Wenn Daten aus dem Internet oder von Mailservern heruntergeladen oder von Datenträgern kopiert werden, besteht immer die Möglichkeit, dass sich darunter auch schädliche Dateien befinden. Um dies zu vermeiden, muss ein so genanntes Antivirenprogramm/Virenscanner installiert werden. Bei dieser Software ist darauf zu achten, dass sie regelmäßig (unter Umständen sogar mehrmals täglich) aktualisiert wird. WEP. WEP (Wired Equivalent Privacy) ist ein älteres Verschlüsselungsverfahren und wird nur empfohlen, wenn Sie in Ihrem kabellosen Netzwerk Geräte betreiben, die WPA nicht unterstützen. Beim WEP-Verfahren können Sie entweder selbst einen Schlüssel vergeben oder einen Schlüssel aus einem von Ihnen festgelegten Kennsatz generieren lassen. Für das Errechnen des Schlüssels stehen zwei Sicherheitsstufen zur Verfügung: 64-Bit-Verschlüsselung: Zum Errechnen des Schlüssels aus den Ausgangsinformationen, z. B. Ihrem Kennsatz, werden 64 Bit verwendet. 128-Bit-Verschlüsselung: Zum Errechnen des Schlüssels aus den Ausgangsinformationen werden 128 Bit verwendet, womit eine höhere Sicherheit gegen Entschlüsselung erreicht werden kann. Dieser komplexe Verschlüsselungsvorgang läuft für Sie verdeckt ab. Sie geben nur einen Zeichenfolge ein, aus der für Sie der Schlüssel errechnet wird. Auf der Basis dieser Zeichenfolge werden Ihnen vier mögliche Schlüssel zur Verfügung gestellt, aus denen Sie, sozusagen als persönlicher Zufallsgenerator, einen auswählen. Alle Stationen im Netzwerk verwenden die gleichen Schlüssel. Bewahren Sie deshalb den Schlüsselsatz und die Schlüsselnummer sicher vor dem Zugriff von Unbefugten auf. 323 Fremdwörter. WPA/WPA2. Durch die Entwicklung von WPA (Wi-Fi Protected Access) wurde höchste Sicherheit in der Datenübertragung erreicht. WPA2 ist der Nachfolger des Verschlüsselungsstandards WPA und entspricht dem IEEE-Standard 802.11i. Zur Schlüsselerzeugung werden das Verfahren TKIP (Temporal Key Integrity Protocol) und der Verschlüsselungsalgorithmus AES (Advanced Encryption Standard) mit 128- , 192oder 256-Bit-Keys verwendet. Sie können in Ihrem kabellosen Netzwerk gleichzeitig WPA und WPA2 verwenden, wenn WPA2 nicht von allen Komponenten Ihres kabellosen Netzwerks unterstützt wird. Wenn Sie ein kleines Netzwerk (zu Hause oder im Büro) betreiben, dann ist die Verwendung der WPA/WPA2-Verschlüsselung das Optimum, um Ihr Netzwerk zu sichern. In diesem Fall definieren Sie für Ihren Speedport W 921V ein Kennwort (Pre-shared Key). Die Schlüsselerzeugung erfolgt automatisch. Für den Zugang zum Speedport W 921V und damit zum kabellosen Netz muss jeder Computer dieses Kennwort für den Zugriff verwenden. Wenn Sie WPA bzw. WPA2 nutzen möchten, müssen die WLAN-Adapter der beteiligten Computer WPA bzw. WPA2 unterstützen. Ist dies nicht der Fall, ist auf diesen Computern zusätzliche Software notwendig. Das System muss dazu mit dem Betriebssystem Windows® Vista oder Windows® XP ausgestattet sein. Sie finden auf der Webseite von Microsoft® ein Update, mit dem Sie WPA bzw. WPA2 auf Ihrem Computer nachrüsten können. Die Konfiguration erfolgt dann mit dem Standard Konfigurationstool für „Wireless Network Connections“ Ihres Windows Systems. Weitere Informationen erhalten Sie auf der Webseite von Microsoft. 324 Gesamtansicht. Anschlusselemente und Tastschalter. Anschluss/ Tastschalter Bedeutung 1 1/2 Buchsen zum Anschluss von analogen Endgeräten wie Telefon oder Faxgerät und Zusatzgeräten wie z. B. Anrufbeantworter. 2 anmelden DECT-Mobilteil anmelden. 3 suchen DECT-Mobilteil suchen. 4 WLAN-Taster Taster zum Ein-/Ausschalten des WLAN-Betriebs. 5 WPS-Taster Taster zur Inbetriebnahme von WLAN via WPS. 6 Reset Reset-Taste zum Zurücksetzen des Speedport W 921V. Wenn Sie die Reset-Taste 2 Sekunden lang drücken, wird der Speedport W 921V neu gestartet (Reboot). Wenn Sie die Reset-Taste 5 Sekunden lang drücken, wird die Konfiguration auf die Werkseinstellungen zurückgesetzt. 7 internISDN Buchse für S0-Bus (internISDN) 8 Telefon Buchse zum Anschluss an die Telefondose/den NTBA (grün). 9 DSL Buchse für den Anschluss an den Splitter (grau). 10 LAN1/Link LAN-Buchse für den Anschluss eines Computers oder eines Hubs/Switches (gelb) oder bei Link-Buchse zur Verwendung eines externen Modems. 11 13 LAN 2 - 4 LAN-Buchsen für den Anschluss eines Computers oder eines Hubs/Switches (gelb). 14 Netzanschluss Buchse zum Anschluss des Netzgeräts. 15 USB USB-Anschlussbuchse. 325 Gesamtansicht. 1 2 3 4 5 6 anmelde 1 2 intern ISD N n such en WLAN Deutsche Telekom Speedport W 921V WPS LAN2 7 8 9 Reset 5 sek Konfigurati on über Inte rnet-Brow Gerätepas ser.......... swort........ . https://spe ............... WLAN-Na edport.ip ............... me (SSID) ..... 1234ab ............... WLAN-Sc ............... hlüssel(W ..... WLAN PA2)......... Serien-Nr -123456 ............... ............... ..... ABC1234 ............... 5678 ............... ........ 123456 Kundenser 78xyz vicehotline ............... ............... Nur mit orig ... 0800 33 inal Stecke 01000 rnetzgerä t für Spe edport W DSL LA 921V ver wenden! N1/Link 10 11 12 LAN3 LAN4 13 14 15 326 Stichwortverzeichnis. A C ADSL 117, 320 ADSL2+ 117, 320 Anklopfen 151, 170 Anrufe abgehende 149 ankommende 147 Anrufliste 162 Anrufweiterschaltung 179, 180 Anschließen 19 Anschluss 325 anschließen 19 mit Splitter (Standard und ISDN) 21 ohne Splitter (All-IP) 20 Stromnetz 32 Telefon 22 analog 24 USB 280 Anschlusskennung 50, 308 Arbeitsgruppe 223 Assistent 112 Aufstellort 18, 27 Auftragsbestätigung 45 Automatische Erkennung 65, 70 Automatische Konfiguration 41, 246, 251 Automatisches Trennen 122 CE-Zeichen CLIR B Benutzer anlegen verwalten 219 219 315 167 D DECT Mobilteil anmelden suchen DECT-Basisstation DHCP DNS-Server Dreierkonferenz Druckertreiber Mac OS X Windows 7 Windows 2000 Windows Vista Windows XP DSL dynamisches DNS 107 108 108, 325 325 71, 89, 154 210, 320 56 172 285 300, 302 285 294 289, 300, 302 294 49, 325 134 E EasySupport aktivieren deaktivieren EDGE Einführung Einstellungen sichern wiederherstellen Einstellungssicherheit E-Mail E-Mail Benachrichtigungen 236, 246 248 237, 259 46 3 229 238 239 238 117 227 327 Stichwortverzeichnis. Endgerätewahl Entsorgung Externes Modem 150 319 244 F Fangen FAT FAT32 Ferndiagnose Fernkonfiguration Festnetz-Anschluss Standard Universal Festnetzverbindung ISDN Standard VoIP Filter Firewall Firmware-Update automatisch Fremdwörter Frequenzband FTP FTPS 184 320 320 246, 257 246, 256 64 64, 143 68, 145 166 165 166 124 321 5, 33, 242, 246, 308 33 320 100 221, 281, 321 221 G Gerätepasswort Gesamtansicht Gewährleistung GPL2 44, 231 325 317, 318 332 H Halten Handelsnamen Heimnetzwerk einrichten Heranholen Hörtöne HTTP HTTPS Hub 328 168 3 94, 187, 205 95 178 305, 308 321 321 34, 190 I Inbetriebnahme Aufstellort Verpackungsinhalt Infrastruktur-Netzwerk Inhaltsverzeichnis Interaktive Fernkonfiguration Internet Internet-Browser Internet-Telefonie Internet über DSL Internet über Mobilfunk Internetverbindung Internetzugang DSL Mobilfunk Internetzugangsdaten Intern ISDN IP-Adresse aktualisieren automatisch Mac OS X Windows 7 Windows 2000 Windows Vista Windows XP fest Mac OS X Windows 7 Windows 2000 Windows Vista Windows XP Mac OS X privat Windows® 7 Windows® 2000 Windows® Vista Windows® XP IP-Adressen aktualisieren IP-Adressen fest vergeben Mac OS X Windows® 7 18 17 187, 188 6 256 117 39 139 117 117 117, 120 46 49 46 39 153 56, 261 279 261 267, 268 261 265 263 265 269 276, 277 269 274 272 274 267, 268 278 261 265 263 265 279 269 276, 277 269 Stichwortverzeichnis.. Windows® 2000 Windows® Vista Windows® XP IP-Adressinformationen IPv4 IPv4-Adresse ändern 274 272 274 123 123 209 K Konfiguration automatisch Voraussetzungen Konfiguration mit Assistent Konfigurationsprogramm Konfiguration über Telefon 39 5, 40 39 43 39 163 L LAN Siehe Netzwerk einrichten LED Leuchtanzeigen LGPL 2.1 Login Lokales Netzwerk Siehe LAN 190, 205, 325. 260 Siehe Leuchtanzeigen 306 354 44 260. M Makeln Mediencenter Medienwiedergabe Mitbenutzernummer Mobilteil Modem MSN MTU 168 213 224 50 Siehe DECT 245 321 56 N NAS Netzanschluss Netzwerk einbinden einrichten koppeln LAN lokal WLAN Netzwerkspeicher Netzwerkverbindung kabellos Neustart neu starten 189 187 187 Siehe WLAN 212 34 94, 187 259 240 O Originalverpackung 18 P Patchkabel Pickup PIN Portfreischaltung Problembehandlung 190 178 47 129 240 R Reinigen Reparatur Reset Rückfrage Rücknahme Rückruf Rufnummer senden unterdrücken Rufnummern Rufnummernzuordnung IP-basiert Universal Rufnummern-Zuordnung 319 308 308, 325 167 319 176 152 152, 166, 167 146 151 89 73 147 S 212 325 35 260 Sammelruf Schlüssel Schnurlostelefone Selbsthilfe Sendeleistung 164 323 157 308, 309 198 329 Stichwortverzeichnis. Service Sicherheitshinweise SIM-Karte Sperre SSID Störungsquellen Switch 314 4 47 127 101, 107, 308, 322 19 34, 190 T TCP Technische Daten Technischer Service Telefon analog Telefonanlage Telefonanschluss analog einrichten Festnetz ISDN Telefonbuch Telefonbuchsen Telefonfunktionen anklopfen fangen halten heranholen Konferenz makeln Pickup Rückfrage Rückruf unterdrücken vermitteln WLAN Telefongespräche extern intern Telefonie DSL Mobilfunk Standard 330 130 316 314 325 24, 136, 325 3 22 77 64 23 160 150 170 184 168 178 172 168 178 167 176 166 175 186 164 163, 164 136 77 60 64 Universal Transport Troubleshooting 68 18 308 U Übersicht Heimnetzwerk Internet Netzwerkspeicher Telefonie Übertragungsmodus Übertragungsstandards UDP UMTS USB Drucker Geräte Hub Speicher USB-Anschluss USB-Drucker Mac OS X Windows® 7 Windows® Vista Windows® XP / 2000 USB-Hub USB-Netzwerkspeicher USB-Speicher 115 113 116 114 199 117 130 46 280, 325 284 280 303 281 46, 280 284 300, 302 285 289 294 303 283 281 V VDSL2 Verbindungsart Verbindungseinstellungen vermitteln Verpackungsinhalt Verschlüsselung Vertragsunterlagen Virenscanner Voraussetzungen 117, 322 120 51, 57 175 17 102, 322 19 323 40 Stichwortverzeichnis.. W Z Wählvorgang 165 Wählvorgang verkürzen 165 Wandmontage Schablone 37 Warenzeichen 3 Handelsnamen 3 web‘n‘walk Sicherheit 233 web‘n‘walk 46, 60, 141 Telefonie 141 WEP 323 Werkseinstellungen 241, 308 Wiederaufbereiten 308 WLAN 187 Adapter 104, 105, 106, 107, 187 aktivieren 186, 193 deaktivieren 186, 193 einrichten 48, 53, 59, 94 Frequenzband 100 Grundeinstellungen 192 koppeln 189 Sichtbarkeit 101 Taster 325 Verschlüsselung 194 WLAN-Adapter 187 einrichten Mac OS X 107 Windows 7 104 Windows Vista 104, 105 Windows XP 106, 107 WLAN-Namen 101 WLAN-Schlüssel 103 WPA 323 WPA2 324 WPS 325 PIN 204 Pushbutton 203 Zeitschaltung Zugangsbeschränkung Zugangsdaten Zurücksetzen 124, 196 201 39, 50, 55, 120 308 331 GNU General Public License (GPL2) Rechtskräftige Originalversion GNU GPL V2 Version 2, June 1991 Copyright (C) 1989, 1991 Free Software Foundation, Inc. 51 Franklin Street, Fifth Floor, Boston, MA 02110-1301, USA Everyone is permitted to copy and distribute verbatim copies of this license document, but changing it is not allowed. Preamble The licenses for most software are designed to take away your freedom to share and change it. By contrast, the GNU General Public License is intended to guarantee your freedom to share and change free software to make sure the software is free for all its users. This General Public License applies to most of the Free Software Foundation‘s software and to any other program whose authors commit to using it. (Some other Free Software Foundation software is covered by the GNU Lesser General Public License instead.) You can apply it to your programs, too. When we speak of free software, we are referring to freedom, not price. Our General Public Licenses are designed to make sure that you have the freedom to distribute copies of free software (and charge for this service if you wish), that you receive source code or can get it if you want it, that you can change the software or use pieces of it in new free programs; and that you know you can do these things. To protect your rights, we need to make restrictions that forbid anyone to deny you these rights or to ask you to surrender the rights. These restrictions translate to certain responsibilities for you if you distribute copies of the software, or if you modify it. 332 GNU General Public License (GPL2) For example, if you distribute copies of such a program, whether gratis or for a fee, you must give the recipients all the rights that you have. You must make sure that they, too, receive or can get the source code. And you must show them these terms so they know their rights. We protect your rights with two steps: (1) copyright the software, and (2) offer you this license which gives you legal permission to copy, distribute and/or modify the software. Also, for each author‘s protection and ours, we want to make certain that everyone understands that there is no warranty for this free software. If the software is modified by someone else and passed on, we want its recipients to know that what they have is not the original, so that any problems introduced by others will not reflect on the original authors‘ reputations. Finally, any free program is threatened constantly by software patents. We wish to avoid the danger that redistributors of a free program will individually obtain patent licenses, in effect making the program proprietary. To prevent this, we have made it clear that any patent must be licensed for everyone‘s free use or not licensed at all. The precise terms and conditions for copying, distribution and modification follow. 333 GNU General Public License (GPL2) TERMS AND CONDITIONS FOR COPYING, DISTRIBUTION AND MODIFICATION 0. This License applies to any program or other work which contains a notice placed by the copyright holder saying it may be distributed under the terms of this General Public License. The „Program“, below, refers to any such program or work, and a „work based on the Program“ means either the Program or any derivative work under copyright law: that is to say, a work containing the Program or a portion of it, either verbatim or with modifications and/or translated into another language. (Hereinafter, translation is included without limitation in the term „modification“.) Each licensee is addressed as „you“. Activities other than copying, distribution and modification are not covered by this License; they are outside its scope. The act of running the Program is not restricted, and the output from the Program is covered only if its contents constitute a work based on the Program (independent of having been made by running the Program). Whether that is true depends on what the Program does. 334 GNU General Public License (GPL2) 1. You may copy and distribute verbatim copies of the Program‘s source code as you receive it, in any medium, provided that you conspicuously and appropriately publish on each copy an appropriate copyright notice and disclaimer of warranty; keep intact all the notices that refer to this License and to the absence of any warranty; and give any other recipients of the Program a copy of this License along with the Program. You may charge a fee for the physical act of transferring a copy, and you may at your option offer warranty protection in exchange for a fee. 2. You may modify your copy or copies of the Program or any portion of it, thus forming a work based on the Program, and copy and distribute such modifications or work under the terms of Section 1 above, provided that you also meet all of these conditions: a) You must cause the modified files to carry prominent notices stating that you changed the files and the date of any change. b) You must cause any work that you distribute or publish, that in whole or in part contains or is derived from the Program or any part thereof, to be licensed as a whole at no charge to all third parties under the terms of this License. c) If the modified program normally reads commands interactively when run, you must cause it, when started running for such interactive use in the most ordinary way, to print or display an announcement including an appropriate copyright notice and a notice that there is no warranty (or else, saying that you provide a warranty) and that users may redistribute the program under these conditions, and telling the user how to view a copy of this License. (Exception: if the Program itself is interactive but does not normally print such an announcement, your work based on the Program is not required to print an announcement.) These requirements apply to the modified work as a whole. If identifiable sections of that work are not derived from the Program, and can be reasonably considered independent and separate works in themselves, then this License, and its terms, do not apply to those sections when you distribute them as separate works. But when you distribute the same sections as part of a whole which is a work based on the Program, the distribution of the whole must be on the terms of this License, whose permissions for other licensees extend to the entire whole, and thus to each and every part regardless of who wrote it. 335 GNU General Public License (GPL2) Thus, it is not the intent of this section to claim rights or contest your rights to work written entirely by you; rather, the intent is to exercise the right to control the distribution of derivative or collective works based on the Program. In addition, mere aggregation of another work not based on the Program with the Program (or with a work based on the Program) on a volume of a storage or distribution medium does not bring the other work under the scope of this License. 3. You may copy and distribute the Program (or a work based on it, under Section 2) in object code or executable form under the terms of Sections 1 and 2 above provided that you also do one of the following: a) Accompany it with the complete corresponding machine-readable source code, which must be distributed under the terms of Sections 1 and 2 above on a medium customarily used for software interchange; or, b) Accompany it with a written offer, valid for at least three years, to give any third party, for a charge no more than your cost of physically performing source distribution, a complete machine-readable copy of the corresponding source code, to be distributed under the terms of Sections 1 and 2 above on a medium customarily used for software interchange; or, c) Accompany it with the information you received as to the offer to distribute corresponding source code. (This alternative is allowed only for noncommercial distribution and only if you received the program in object code or executable form with such an offer, in accord with Subsection b above.) The source code for a work means the preferred form of the work for making modifications to it. For an executable work, complete source code means all the source code for all modules it contains, plus any associated interface definition files, plus the scripts used to control compilation and installation of the executable. However, as a special exception, the source code distributed need not include anything that is normally distributed (in either source or binary form) with the major components (compiler, kernel, and so on) of the operating system on which the executable runs, unless that component itself accompanies the executable. If distribution of executable or object code is made by offering access to copy from a designated place, then offering equivalent access to copy the source code from the same place counts as distribution of the source code, even though third parties are not compelled to copy the source along with the object code. 336 GNU General Public License (GPL2) 4. You may not copy, modify, sublicense, or distribute the Program except as expressly provided under this License. Any attempt otherwise to copy, modify, sublicense or distribute the Program is void, and will automatically terminate your rights under this License. However, parties who have received copies, or rights, from you under this License will not have their licenses terminated so long as such parties remain in full compliance. 5. You are not required to accept this License, since you have not signed it. However, nothing else grants you permission to modify or distribute the Program or its derivative works. These actions are prohibited by law if you do not accept this License. Therefore, by modifying or distributing the Program (or any work based on the Program), you indicate your acceptance of this License to do so, and all its terms and conditions for copying, distributing or modifying the Program or works based on it. 6. Each time you redistribute the Program (or any work based on the Program), the recipient automatically receives a license from the original licensor to copy, distribute or modify the Program subject to these terms and conditions. You may not impose any further restrictions on the recipients’ exercise of the rights granted herein. You are not responsible for enforcing compliance by third parties to this License. 7. If, as a consequence of a court judgment or allegation of patent infringement or for any other reason (not limited to patent issues), conditions are imposed on you (whether by court order, agreement or otherwise) that contradict the conditions of this License, they do not excuse you from the conditions of this License. If you cannot distribute so as to satisfy simultaneously your obligations under this License and any other pertinent obligations, then as a consequence you may not distribute the Program at all. For example, if a patent license would not permit royalty-free redistribution of the Program by all those who receive copies directly or indirectly through you, then the only way you could satisfy both it and this License would be to refrain entirely from distribution of the Program. If any portion of this section is held invalid or unenforceable under any particular circumstance, the balance of the section is intended to apply and the section as a whole is intended to apply in other circumstances. It is not the purpose of this section to induce you to infringe any patents or other property right claims or to contest validity of any such claims; this section has the sole purpose of protecting the integrity of the free software distribution system, which is implemented by public license practices. Many people have made generous contributions to the wide range of software distributed through that system 337 GNU General Public License (GPL2) in reliance on consistent application of that system; it is up to the author/donor to decide if he or she is willing to distribute software through any other system and a licensee cannot impose that choice. This section is intended to make thoroughly clear what is believed to be a consequence of the rest of this License. 8. If the distribution and/or use of the Program is restricted in certain countries either by patents or by copyrighted interfaces, the original copyright holder who places the Program under this License may add an explicit geographical distribution limitation excluding those countries, so that distribution is permitted only in or among countries not thus excluded. In such case, this License incorporates the limitation as if written in the body of this License. 9. The Free Software Foundation may publish revised and/or new versions of the General Public License from time to time. Such new versions will be similar in spirit to the present version, but may differ in detail to address new problems or concerns. Each version is given a distinguishing version number. If the Program specifies a version number of this License which applies to it and “any later version”, you have the option of following the terms and conditions either of that version or of any later version published by the Free Software Foundation. If the Program does not specify a version number of this License, you may choose any version ever published by the Free Software Foundation. 10. If you wish to incorporate parts of the Program into other free programs whose distribution conditions are different, write to the author to ask for permission. For software which is copyrighted by the Free Software Foundation, write to the Free Software Foundation; we sometimes make exceptions for this. Our decision will be guided by the two goals of preserving the free status of all derivatives of our free software and of promoting the sharing and reuse of software generally. 338 GNU General Public License (GPL2) NO WARRANTY 11. BECAUSE THE PROGRAM IS LICENSED FREE OF CHARGE, THERE IS NO WARRANTY FOR THE PROGRAM, TO THE EXTENT PERMITTED BY APPLICABLE LAW. EXCEPT WHEN OTHERWISE STATED IN WRITING THE COPYRIGHT HOLDERS AND/OR OTHER PARTIES PROVIDE THE PROGRAM “AS IS” WITHOUT WARRANTY OF ANY KIND, EITHER EXPRESSED OR IMPLIED, INCLUDING, BUT NOT LIMITED TO, THE IMPLIED WARRANTIES OF MERCHANTABILITY AND FITNESS FOR A PARTICULAR PURPOSE. THE ENTIRE RISK AS TO THE QUALITY AND PERFORMANCE OF THE PROGRAM IS WITH YOU. SHOULD THE PROGRAM PROVE DEFECTIVE, YOU ASSUME THE COST OF ALL NECESSARY SERVICING, REPAIR OR CORRECTION. 12. IN NO EVENT UNLESS REQUIRED BY APPLICABLE LAW OR AGREED TO IN WRITING WILL ANY COPYRIGHT HOLDER, OR ANY OTHER PARTY WHO MAY MODIFY AND/OR REDISTRIBUTE THE PROGRAM AS PERMITTED ABOVE, BE LIABLE TO YOU FOR DAMAGES, INCLUDING ANY GENERAL, SPECIAL, INCIDENTAL OR CONSEQUENTIAL DAMAGES ARISING OUT OF THE USE OR INABILITY TO USE THE PROGRAM (INCLUDING BUT NOT LIMITED TO LOSS OF DATA OR DATA BEING RENDERED INACCURATE OR LOSSES SUSTAINED BY YOU OR THIRD PARTIES OR A FAILURE OF THE PROGRAM TO OPERATE WITH ANY OTHER PROGRAMS), EVEN IF SUCH HOLDER OR OTHER PARTY HAS BEEN ADVISED OF THE POSSIBILITY OF SUCH DAMAGES. 339 GNU General Public License (GPL2) END OF TERMS AND CONDITIONS How to Apply These Terms to Your New Programs If you develop a new program, and you want it to be of the greatest possible use to the public, the best way to achieve this is to make it free software which everyone can redistribute and change under these terms. To do so, attach the following notices to the program. It is safest to attach them to the start of each source file to most effectively convey the exclusion of warranty; and each file should have at least the “copyright” line and a pointer to where the full notice is found. One line to give the program’s name and an idea of what it does. Copyright (C) yyyy name of author This program is free software; you can redistribute it and/or modify it under the terms of the GNU General Public License as published by the Free Software Foundation; either version 2 of the License, or (at your option) any later version. This program is distributed in the hope that it will be useful, but WITHOUT ANY WARRANTY; without even the implied warranty of MERCHANTABILITY or FITNESS FOR A PARTICULAR PURPOSE. See the GNU General Public License for more details. You should have received a copy of the GNU General Public License along with this program; if not, write to the Free Software Foundation, Inc., 51 Franklin Street, Fifth Floor, Boston, MA 02110-1301, USA. Also add information on how to contact you by electronic and paper mail. If the program is interactive, make it output a short notice like this when it starts in an interactive mode: Gnomovision version 69, Copyright (C) year name of author Gnomovision comes with ABSOLUTELY NO WARRANTY; for details type `show w’. This is free software, and you are welcome to redistribute it under certain conditions; type `show c’ for details. The hypothetical commands `show w’ and `show c’ should show the appropriate parts of the General Public License. Of course, the commands you use may be called something other than `show w’ and `show c’; they could even be mouse clicks or menu items whatever suits your program. 340 GNU General Public License (GPL2) You should also get your employer (if you work as a programmer) or your school, if any, to sign a “copyright disclaimer” for the program, if necessary. Here is a sample; alter the names: Yoyodyne, Inc., hereby disclaims all copyright interest in the program ‘Gnomovision’ (which makes passes at compilers) written by James Hacker. Signature of Ty Coon, 1 April 1989; Ty Coon, President of Vice This General Public License does not permit incorporating your program into proprietary programs. If your program is a subroutine library, you may consider it more useful to permit linking proprietary applications with the library. If this is what you want to do, use the GNU Lesser General Public License instead of this License. Please send FSF & GNU inquiries to [email protected]. There are also other ways to contact the FSF. Please send broken links and other corrections (or suggestions) to [email protected]. Please see the Translations README for information on coordinating and submitting translations of this article. Copyright notice above. 51 Franklin Street, Fifth Floor, Boston, MA 02110, USA Verbatim copying and distribution of this entire article is permitted in any medium without royalty provided this notice is preserved. Updated: Date: 2007/09/11 00:49:28 341 GNU General Public License (GPL2) Applications and Authors (1) Opensource projects: No. Opensource project 1 License Author Version Rob Landley 1.9.1 Roaring Penguin 2.4.1 GPL v2 - 1.2.11 GPL v2 Bart De Schuymer v2.0.6 GPL v2 Alexey Kuznetsov 2.4.7ss020116 busybox (ftpgetpu, tftp.c, ping.c) GPL v2 http://busybox.net/downloads/ 2 pppc GPL v2 http://www.roaringpenguin.com/pppoe 3 iptables http://www.netfilter.org 4 ebtables http://ebtables.sourceforge.net/ 5 iproute2 http://www.linuxgrill.com/anonymous/iproute2/ 6 bridge-utils GPL v2 Lennert Buytenhek 1.0.4 http://sourceforge.net/project/showfiles.php?group_id=26089 7 ftpd GPL v2 Max-Wilhelm Bruker 1.6.6 http://bftpd.sourceforge.net/download.html 8 siproxd GPL v2 Thomas Ries 0.5.10-72 LGPL 2.1 Aymeric MOIZARD 2.0.9 GPL v2 linux 2.6.21 GPL v2 - 2.4.30 http://siproxd.sourceforge.net/ 9 libosip2 http://directory.fsf.org/project/osip/ 10 linux kernel http://www.kernel.org/ 11 openwrt http://www.elbeno.com/openwrt/123-netfilter_trigger.patch 12 rpm2html GPL v2 - 1.6 http://rpmfind.net/linux/rpm2html/search.php?query=dkms-rtsp-conntrack 13 PPTP/H323 ALG http://svn.netfilter.org 342 GPL v2 - GNU General Public License (GPL2) No. Opensource project License Author 14 GPL v2 - GPL v2 - GPL v2 Copyright (C) Andrew Tridgell 1992-1998 Martin Pool 2002 Jelmer Vernooij 2002-2003 Volker Lendecke 1993-2007 Jeremy Allison 1993-2007 GPL v2 Copyright (C) 1.231 Yura Pakhuchiy 2005-2007 Yuval Fledel 2005 Szabolcs Szakacsits 2006-2009 Jean-Pierre Andre 2007-2009 Erik Larsson 2009 LGPL 2.1 - ALG: SNMP, TFTP, TALK Version http://roeder.goe.net/~koepi/ 15 REAIM http://reaim.sourceforge.net/ 16 SAMBA 3.0.37 http://us3.samba.org/samba/ 17 ntfs-3g http://www.ntfs-3g.org/ 18 uclibc Base on chipset BSP http://www.uclibc.org 343 GNU General Public License (GPL2) Deutsche Übersetzung der Version 2, Juni 1991 Den offiziellen englischen Originaltext finden Sie am Beginn dieses Kapitels und unter http://www.gnu.org/licenses/gpl-2.0.html. Diese Übersetzung wurde ursprünglich erstellt von Katja Lachmann, Übersetzungen, im Auftrag der S.u.S.E. GmbH – http://www.suse.de. Sie wurde überarbeitet von Peter Gerwinski, G-N-U GmbH – http://www.g-n-u.de (31. Oktober 1996, 4. Juni 2000). Diese Übersetzung wird mit der Absicht angeboten, das Verständnis der GNU General Public License (GNU GPL) zu erleichtern. Es handelt sich jedoch nicht um eine offizielle oder im rechtlichen Sinne anerkannte Übersetzung. Die Free Software Foundation (FSF) ist nicht der Herausgeber dieser Übersetzung, und sie hat diese Übersetzung auch nicht als rechtskräftigen Ersatz für die OriginalGNU-GPL anerkannt. Da die Übersetzung nicht sorgfältig von Anwälten überprüft wurde, können die Übersetzer nicht garantieren, dass die Übersetzung die rechtlichen Aussagen der GNU GPL exakt wiedergibt. Wenn Sie sichergehen wollen, dass von Ihnen geplante Aktivitäten im Sinne der GNU GPL gestattet sind, halten Sie sich bitte an die englischsprachige Originalversion. Die Übersetzer und die Free Software Foundation möchten Sie darum bitten, diese Übersetzung nicht als offizielle Lizenzbedingungen für von Ihnen geschriebene Programme zu verwenden. Bitte benutzen Sie hierfür stattdessen die von der Free Software Foundation herausgegebene englischsprachige Originalversion. This is a translation of the GNU General Public License into German. This translation is distributed in the hope that it will facilitate understanding, but it is not an official or legally approved translation. The Free Software Foundation is not the publisher of this translation and has not approved it as a legal substitute for the authentic GNU General Public License. The translation has not been reviewed carefully by lawyers, and therefore the translator cannot be sure that it exactly represents the legal meaning of the GNU General Public License. If you wish to be sure whether your planned activities are permitted by the GNU General Public License, please refer to the authentic English version. The translators and the Free Software Foundation strongly urge you not to use this translation as the official distribution terms for your programs; instead, please use the authentic English version published by the Free Software Foundation. 344 GNU General Public License (GPL2) GNU General Public License Deutsche Übersetzung der Version 2, Juni 1991 Copyright © 1989, 1991 Free Software Foundation, Inc. 51 Franklin St, Fifth Floor, Boston, MA 02110, USA Es ist jedermann gestattet, diese Lizenzurkunde zu vervielfältigen und unveränderte Kopien zu verbreiten; Änderungen sind jedoch nicht erlaubt. Hinweis: Diese Übersetzung ist kein rechtskräftiger Ersatz für die englischsprachige Originalversion! Vorwort Die meisten Softwarelizenzen sind daraufhin entworfen worden, Ihnen die Freiheit zu nehmen, die Software weiterzugeben und zu verändern. Im Gegensatz dazu soll Ihnen die GNU General Public License, die Allgemeine Öffentliche GNU-Lizenz, ebendiese Freiheit garantieren. Sie soll sicherstellen, dass die Software für alle Benutzer frei ist. Diese Lizenz gilt für den Großteil der von der Free Software Foundation herausgegebenen Software und für alle anderen Programme, deren Autoren ihr Werk dieser Lizenz unterstellt haben. Auch Sie können diese Möglichkeit der Lizenzierung für Ihre Programme anwenden. (Ein anderer Teil der Software der Free Software Foundation unterliegt stattdessen der GNU Lesser General Public License, der Kleineren Allgemeinen Öffentlichen GNU-Lizenz.) Die Bezeichnung „freie“ Software bezieht sich auf Freiheit, nicht auf den Preis. Unsere Lizenzen sollen Ihnen die Freiheit garantieren, Kopien freier Software zu verbreiten (und etwas für diesen Service zu berechnen, wenn Sie möchten), die Möglichkeit, die Software im Quelltext zu erhalten oder den Quelltext auf Wunsch zu bekommen. Die Lizenzen sollen garantieren, dass Sie die Software ändern oder Teile davon in neuen freien Programmen verwenden dürfen – und dass Sie wissen, dass Sie dies alles tun dürfen. Um Ihre Rechte zu schützen, müssen wir Einschränkungen machen, die es jedem verbieten, Ihnen diese Rechte zu verweigern oder Sie aufzufordern, auf diese Rechte zu verzichten. Aus diesen Einschränkungen folgen bestimmte Verantwortlichkeiten für Sie, wenn Sie Kopien der Software verbreiten oder sie verändern. 345 GNU General Public License (GPL2) Beispielsweise müssen Sie den Empfängern alle Rechte gewähren, die Sie selbst haben, wenn Sie – kostenlos oder gegen Bezahlung – Kopien eines solchen Programms verbreiten. Sie müssen sicherstellen, dass auch die Empfänger den Quelltext erhalten bzw. erhalten können. Und Sie müssen ihnen diese Bedingungen zeigen, damit sie ihre Rechte kennen. Wir schützen Ihre Rechte in zwei Schritten: (1) Wir stellen die Software unter ein Urheberrecht (Copyright), und (2) wir bieten Ihnen diese Lizenz an, die Ihnen das Recht gibt, die Software zu vervielfältigen, zu verbreiten und/oder zu verändern. Um die Autoren und uns zu schützen, wollen wir darüberhinaus sicherstellen, dass jeder erfährt, dass für diese freie Software keinerlei Garantie besteht. Wenn die Software von jemand anderem modifiziert und weitergegeben wird, möchten wir, dass die Empfänger wissen, dass sie nicht das Original erhalten haben, damit irgendwelche von anderen verursachte Probleme nicht den Ruf des ursprünglichen Autors schädigen. Es folgen die genauen Bedingungen für die Vervielfältigung, Verbreitung und Bearbeitung: 346 GNU General Public License (GPL2) Allgemeine Öffentliche GNU-Lizenz Bedingungen für die Vervielfältigung, Verbreitung und Bearbeitung §0. Diese Lizenz gilt für jedes Programm und jedes andere Werk, in dem ein entsprechender Vermerk des Copyright-Inhabers darauf hinweist, dass das Werk unter den Bestimmungen dieser General Public License verbreitet werden darf. Im Folgenden wird jedes derartige Programm oder Werk als „das Programm“ bezeichnet; die Formulierung „auf dem Programm basierendes Werk“ bezeichnet das Programm sowie jegliche Bearbeitung des Programms im urheberrechtlichen Sinne, also ein Werk, welches das Programm, auch auszugsweise, sei es unverändert oder verändert und/oder in eine andere Sprache übersetzt, enthält. (im Folgenden wird die Übersetzung ohne Einschränkung als „Bearbeitung“ eingestuft.) Jeder Lizenznehmer wird im Folgenden als „Sie“ angesprochen. Andere Handlungen als Vervielfältigung, Verbreitung und Bearbeitung werden von dieser Lizenz nicht berührt; sie fallen nicht in ihren Anwendungsbereich. Der Vorgang der Ausführung des Programms wird nicht eingeschränkt, und die Ausgaben des Programms unterliegen dieser Lizenz nur, wenn der Inhalt ein auf dem Programm basierendes Werk darstellt (unabhängig davon, dass die Ausgabe durch die Ausführung des Programmes erfolgte). Ob dies zutrifft, hängt von den Funktionen des Programms ab. §1. Sie dürfen auf beliebigen Medien unveränderte Kopien des Quelltextes des Programms, wie sie ihn erhalten haben, anfertigen und verbreiten. Voraussetzung hierfür ist, dass Sie mit jeder Kopie einen entsprechenden Copyright-Vermerk sowie einen Haftungsausschluss veröffentlichen, alle Vermerke, die sich auf diese Lizenz und das Fehlen einer Garantie beziehen, unverändert lassen und desweiteren allen anderen Empfängern des Programms zusammen mit dem Programm eine Kopie dieser Lizenz zukommen lassen. Sie dürfen für den eigentlichen Kopiervorgang eine Gebühr verlangen. Wenn Sie es wünschen, dürfen Sie auch gegen Entgelt eine Garantie für das Programm anbieten. §2. Sie dürfen Ihre Kopie(n) des Programms oder eines Teils davon verändern, wodurch ein auf dem Programm basierendes Werk entsteht; Sie dürfen derartige Bearbeitungen unter den Bestimmungen von Paragraph 1 vervielfältigen und verbreiten, vorausgesetzt, dass zusätzlich alle im Folgenden genannten Bedingungen erfüllt werden: 347 GNU General Public License (GPL2) 1.) Sie müssen die veränderten Dateien mit einem auffälligen Vermerk versehen, der auf die von Ihnen vorgenommene Modifizierung und das Datum jeder Änderung hinweist. 2.) Sie müssen dafür sorgen, dass jede von Ihnen verbreitete oder veröffentlichte Arbeit, die ganz oder teilweise von dem Programm oder Teilen davon abgeleitet ist, Dritten gegenüber als Ganzes unter den Bedingungen dieser Lizenz ohne Lizenzgebühren zur Verfügung gestellt wird. 3.) Wenn das veränderte Programm normalerweise bei der Ausführung interaktiv Kommandos einliest, müssen Sie dafür sorgen, dass es, wenn es auf dem üblichsten Wege für solche interaktive Nutzung gestartet wird, eine Meldung ausgibt oder ausdruckt, die einen geeigneten Copyright-Vermerk enthält sowie einen Hinweis, dass es keine Gewährleistung gibt (oder anderenfalls, dass Sie Garantie leisten), und dass die Benutzer das Programm unter diesen Bedingungen weiter verbreiten dürfen. Auch muss der Benutzer darauf hingewiesen werden, wie er eine Kopie dieser Lizenz ansehen kann. (Ausnahme: Wenn das Programm selbst interaktiv arbeitet, aber normalerweise keine derartige Meldung ausgibt, muss Ihr auf dem Programm basierendes Werk auch keine solche Meldung ausgeben). Diese Anforderungen gelten für das bearbeitete Werk als Ganzes. Wenn identifizierbare Teile des Werkes nicht von dem Programm abgeleitet sind und vernünftigerweise als unabhängige und eigenständige Werke für sich selbst zu betrachten sind, dann gelten diese Lizenz und ihre Bedingungen nicht für die betroffenen Teile, wenn Sie diese als eigenständige Werke weitergeben. Wenn Sie jedoch dieselben Abschnitte als Teil eines Ganzen weitergeben, das ein auf dem Programm basierendes Werk darstellt, dann muss die Weitergabe des Ganzen nach den Bedingungen dieser Lizenz erfolgen, deren Bedingungen für weitere Lizenznehmer somit auf das gesamte Ganze ausgedehnt werden – und somit auf jeden einzelnen Teil, unabhängig vom jeweiligen Autor. Somit ist es nicht die Absicht dieses Abschnittes, Rechte für Werke in Anspruch zu nehmen oder Ihnen die Rechte für Werke streitig zu machen, die komplett von Ihnen geschrieben wurden; vielmehr ist es die Absicht, die Rechte zur Kontrolle der Verbreitung von Werken, die auf dem Programm basieren oder unter seiner auszugsweisen Verwendung zusammengestellt worden sind, auszuüben. Ferner bringt auch das einfache Zusammenlegen eines anderen Werkes, das nicht auf dem Programm basiert, mit dem Programm oder einem auf dem Programm basierenden Werk auf ein- und demselben Speicher- oder Vertriebsmedium dieses andere Werk nicht in den Anwendungsbereich dieser Lizenz. 348 GNU General Public License (GPL2) §3. Sie dürfen das Programm (oder ein darauf basierendes Werk gemäß Paragraph 2) als Objectcode oder in ausführbarer Form unter den Bedingungen der Paragraphen 1 und 2 kopieren und weitergeben – vorausgesetzt, dass Sie außerdem eine der folgenden Leistungen erbringen: 1.) Liefern Sie das Programm zusammen mit dem vollständigen zugehörigen maschinenlesbaren Quelltext auf einem für den Datenaustausch üblichen Medium aus, wobei die Verteilung unter den Bedingungen der Paragraphen 1 und 2 erfolgen muss. Oder: 2.) Liefern Sie das Programm zusammen mit einem mindestens drei Jahre lang gültigen schriftlichen Angebot aus, jedem Dritten eine vollständige maschinenlesbare Kopie des Quelltextes zur Verfügung zu stellen – zu nicht höheren Kosten als denen, die durch den physikalischen Kopiervorgang anfallen –, wobei der Quelltext unter den Bedingungen der Paragraphen 1 und 2 auf einem für den Datenaustausch üblichen Medium weitergegeben wird. Oder: 3.) Liefern Sie das Programm zusammen mit dem schriftlichen Angebot der Zurverfügungstellung des Quelltextes aus, das Sie selbst erhalten haben. (Diese Alternative ist nur für nicht-kommerzielle Verbreitung zulässig und nur, wenn Sie das Programm als Objectcode oder in ausführbarer Form mit einem entsprechenden Angebot gemäß Absatz b erhalten haben.) Unter dem Quelltext eines Werkes wird diejenige Form des Werkes verstanden, die für Bearbeitungen vorzugsweise verwendet wird. Für ein ausführbares Programm bedeutet „der komplette Quelltext“: Der Quelltext aller im Programm enthaltenen Module einschließlich aller zugehörigen Modulschnittstellen-Definitionsdateien sowie der zur Compilation und Installation verwendeten Skripte. Als besondere Ausnahme jedoch braucht der verteilte Quelltext nichts von dem zu enthalten, was üblicherweise (entweder als Quelltext oder in binärer Form) zusammen mit den Hauptkomponenten des Betriebssystems (Kernel, Compiler usw.) geliefert wird, unter dem das Programm läuft – es sei denn, diese Komponente selbst gehört zum ausführbaren Programm. Wenn die Verbreitung eines ausführbaren Programms oder von Objectcode dadurch erfolgt, dass der Kopierzugriff auf eine dafür vorgesehene Stelle gewährt wird, so gilt die Gewährung eines gleichwertigen Zugriffs auf den Quelltext als Verbreitung des Quelltextes, auch wenn Dritte nicht dazu gezwungen sind, den Quelltext zusammen mit dem Objectcode zu kopieren. 349 GNU General Public License (GPL2) §4. Sie dürfen das Programm nicht vervielfältigen, verändern, weiter lizenzieren oder verbreiten, sofern es nicht durch diese Lizenz ausdrücklich gestattet ist. Jeder anderweitige Versuch der Vervielfältigung, Modifizierung, Weiterlizenzierung und Verbreitung ist nichtig und beendet automatisch Ihre Rechte unter dieser Lizenz. Jedoch werden die Lizenzen Dritter, die von Ihnen Kopien oder Rechte unter dieser Lizenz erhalten haben, nicht beendet, solange diese die Lizenz voll anerkennen und befolgen. §5. Sie sind nicht verpflichtet, diese Lizenz anzunehmen, da Sie sie nicht unterzeichnet haben. Jedoch gibt Ihnen nichts anderes die Erlaubnis, das Programm oder von ihm abgeleitete Werke zu verändern oder zu verbreiten. Diese Handlungen sind gesetzlich verboten, wenn Sie diese Lizenz nicht anerkennen. Indem Sie das Programm (oder ein darauf basierendes Werk) verändern oder verbreiten, erklären Sie Ihr Einverständnis mit dieser Lizenz und mit allen ihren Bedingungen bezüglich der Vervielfältigung, Verbreitung und Veränderung des Programms oder eines darauf basierenden Werks. §6. Jedes mal, wenn Sie das Programm (oder ein auf dem Programm basierendes Werk) weitergeben, erhält der Empfänger automatisch vom ursprünglichen Lizenzgeber die Lizenz, das Programm entsprechend den hier festgelegten Bestimmungen zu vervielfältigen, zu verbreiten und zu verändern. Sie dürfen keine weiteren Einschränkungen der Durchsetzung der hierin zugestandenen Rechte des Empfängers vornehmen. Sie sind nicht dafür verantwortlich, die Einhaltung dieser Lizenz durch Dritte durchzusetzen. §7. Sollten Ihnen infolge eines Gerichtsurteils, des Vorwurfs einer Patentverletzung oder aus einem anderen Grunde (nicht auf Patentfragen begrenzt) Bedingungen (durch Gerichtsbeschluss, Vergleich oder anderweitig) auferlegt werden, die den Bedingungen dieser Lizenz widersprechen, so befreien Sie diese Umstände nicht von den Bestimmungen dieser Lizenz. Wenn es Ihnen nicht möglich ist, das Programm unter gleichzeitiger Beachtung der Bedingungen in dieser Lizenz und Ihrer anderweitigen Verpflichtungen zu verbreiten, dann dürfen Sie als Folge das Programm überhaupt nicht verbreiten. Wenn zum Beispiel ein Patent nicht die gebührenfreie Weiterverbreitung des Programms durch diejenigen erlaubt, die das Programm direkt oder indirekt von Ihnen erhalten haben, dann besteht der einzige Weg, sowohl das Patentrecht als auch diese Lizenz zu befolgen, darin, ganz auf die Verbreitung des Programms zu verzichten. Sollte sich ein Teil dieses Paragraphen als ungültig oder unter bestimmten Umständen nicht durchsetzbar erweisen, so soll dieser Paragraph seinem Sinne nach angewandt werden; im übrigen soll dieser Paragraph als Ganzes gelten. 350 GNU General Public License (GPL2) Zweck dieses Paragraphen ist nicht, Sie dazu zu bringen, irgendwelche Patente oder andere Eigentumsansprüche zu verletzen oder die Gültigkeit solcher Ansprüche zu bestreiten; dieser Paragraph hat einzig den Zweck, die Integrität des Verbreitungssystems der freien Software zu schützen, das durch die Praxis öffentlicher Lizenzen verwirklicht wird. Viele Leute haben großzügige Beiträge zu dem großen Angebot der mit diesem System verbreiteten Software im Vertrauen auf die konsistente Anwendung dieses Systems geleistet; es liegt am Autor/Geber, zu entscheiden, ob er die Software mittels irgendeines anderen Systems verbreiten will; ein Lizenznehmer hat auf diese Entscheidung keinen Einfluss. Dieser Paragraph ist dazu gedacht, deutlich klarzustellen, was als Konsequenz aus dem Rest dieser Lizenz betrachtet wird. §8. Wenn die Verbreitung und/oder die Benutzung des Programms in bestimmten Staaten entweder durch Patente oder durch urheberrechtlich geschützte Schnittstellen eingeschränkt ist, kann der Urheberrechtsinhaber, der das Programm unter diese Lizenz gestellt hat, eine explizite geographische Begrenzung der Verbreitung angeben, in der diese Staaten ausgeschlossen werden, so dass die Verbreitung nur innerhalb und zwischen den Staaten erlaubt ist, die nicht ausgeschlossen sind. In einem solchen Fall beinhaltet diese Lizenz die Beschränkung, als wäre sie in diesem Text niedergeschrieben. §9. Die Free Software Foundation kann von Zeit zu Zeit überarbeitete und/oder neue Versionen der General Public License veröffentlichen. Solche neuen Versionen werden vom Grundprinzip her der gegenwärtigen entsprechen, können aber im Detail abweichen, um neuen Problemen und Anforderungen gerecht zu werden. Jede Version dieser Lizenz hat eine eindeutige Versionsnummer. Wenn in einem Programm angegeben wird, dass es dieser Lizenz in einer bestimmten Versionsnummer oder „jeder späteren Version“ (“any later version”) unterliegt, so haben Sie die Wahl, entweder den Bestimmungen der genannten Version zu folgen oder denen jeder beliebigen späteren Version, die von der Free Software Foundation veröffentlicht wurde. Wenn das Programm keine Versionsnummer angibt, können Sie eine beliebige Version wählen, die je von der Free Software Foundation veröffentlicht wurde. §10. Wenn Sie den Wunsch haben, Teile des Programms in anderen freien Programmen zu verwenden, deren Bedingungen für die Verbreitung anders sind, schreiben Sie an den Autor, um ihn um die Erlaubnis zu bitten. Für Software, die unter dem Copyright der Free Software Foundation steht, schreiben Sie an die Free Software Foundation; wir machen zu diesem Zweck gelegentlich Ausnahmen. Unsere Entscheidung wird von den beiden Zielen geleitet werden, zum einen den 351 GNU General Public License (GPL2) freien Status aller von unserer freien Software abgeleiteten Werke zu erhalten und zum anderen das gemeinschaftliche Nutzen und Wiederverwenden von Software im allgemeinen zu fördern. Keine Gewährleistung §11. Da das Programm ohne jegliche Kosten lizenziert wird, besteht keinerlei Gewährleistung für das Programm, soweit dies gesetzlich zulässig ist. Sofern nicht anderweitig schriftlich bestätigt, stellen die Copyright-Inhaber und/oder Dritte das Programm so zur Verfügung, „wie es ist“, ohne irgendeine Gewährleistung, weder ausdrücklich noch implizit, einschließlich – aber nicht begrenzt auf – Marktreife oder Verwendbarkeit für einen bestimmten Zweck. Das volle Risiko bezüglich Qualität und Leistungsfähigkeit des Programms liegt bei Ihnen. Sollte sich das Programm als fehlerhaft herausstellen, liegen die Kosten für notwendigen Service, Reparatur oder Korrektur bei Ihnen. §12. In keinem Fall, außer wenn durch geltendes Recht gefordert oder schriftlich zugesichert, ist irgendein Copyright-Inhaber oder irgendein Dritter, der das Programm wie oben erlaubt modifiziert oder verbreitet hat, Ihnen gegenüber für irgendwelche Schäden haftbar, einschließlich jeglicher allgemeiner oder spezieller Schäden, Schäden durch Seiteneffekte (Nebenwirkungen) oder Folgeschäden, die aus der Benutzung des Programms oder der Unbenutzbarkeit des Programms folgen (einschließlich – aber nicht beschränkt auf – Datenverluste, fehlerhafte Verarbeitung von Daten, Verluste, die von Ihnen oder anderen getragen werden müssen, oder dem Unvermögen des Programms, mit irgendeinem anderen Programm zusammenzuarbeiten), selbst wenn ein Copyright-Inhaber oder Dritter über die Möglichkeit solcher Schäden unterrichtet worden war. 352 GNU General Public License (GPL2) Ende der Bedingungen Wie Sie diese Bedingungen auf Ihre eigenen, neuen Programme anwenden können Wenn Sie ein neues Programm entwickeln und wollen, dass es vom größtmöglichen Nutzen für die Allgemeinheit ist, dann erreichen Sie das am besten, indem Sie es zu freier Software machen, die jeder unter diesen Bestimmungen weiterverbreiten und verändern kann. eine Zeile mit dem Programmnamen und einer kurzen Beschreibung] Copyright (C) [Jahr] [Name des Autors] This program is free software; you can redistribute it and/or modify it under the terms of the GNU General Public License as published by the Free Software Foundation; either version 2 of the License, or (at your option) any later version. 353 GNU Lesser General Public License (LGPL 2.1) This program is distributed in the hope that it will be useful, but WITHOUT ANY WARRANTY; without even the implied warranty of MERCHANTABILITY or FITNESS FOR A PARTICULAR PURPOSE. See the GNU General Public License for more details. You should have received a copy of the GNU General Public License along with this program; if not, write to the Free Software Foundation, Inc., 51 Franklin St, Fifth Floor, Boston, MA 02110, USA Auf Deutsch: 354 [eine Zeile mit dem Programmnamen und einer kurzen Beschreibung] Copyright (C) [Jahr] [Name des Autors] Dieses Programm ist freie Software. Sie können es unter den Bedingungen der GNU General Public License, wie von der Free Software Foundation veröffentlicht, weitergeben und/oder modifizieren, entweder gemäß Version 2 der Lizenz oder (nach Ihrer Option) jeder späteren Version. Die Veröffentlichung dieses Programms erfolgt in der Hoffnung, dass es Ihnen von Nutzen sein wird, aber OHNE IRGENDEINE GARANTIE, sogar ohne die implizite Garantie der MARKTREIFE oder der VERWENDBARKEIT FÜR EINEN BESTIMMTEN ZWECK. Details finden Sie in der GNU General Public License. Sie sollten ein Exemplar der GNU General Public License zusammen mit diesem Programm erhalten haben. Falls nicht, schreiben Sie an die Free Software Foundation, Inc., 51 Franklin St, Fifth Floor, Boston, MA 02110, USA. GNU General Public License (GPL2) Fügen Sie auch einen kurzen Hinweis hinzu, wie Sie elektronisch und per Brief erreichbar sind. Wenn Ihr Programm interaktiv ist, sorgen Sie dafür, dass es nach dem Start einen kurzen Vermerk ausgibt: version 69, Copyright (C) [Jahr] [Name des Autors] Gnomovision comes with ABSOLUTELY NO WARRANTY; for details type ‘show w’. This is free software, and you are welcome to redistribute it under certain conditions; type ‘show c’ for details. Auf Deutsch: Version 69, Copyright (C) [Jahr] [Name des Autors] Für Gnomovision besteht KEINERLEI GARANTIE; geben Sie „show w“ für Details ein. Gnomovision ist freie Software, die Sie unter bestimmten Bedingungen weitergeben dürfen; geben Sie „show c“ für Details ein. Die hypothetischen Kommandos „show w“ und „show c“ sollten die entsprechenden Teile der GNU-GPL anzeigen. Natürlich können die von Ihnen verwendeten Kommandos anders heißen als „show w“ und „show c“; es könnten auch Mausklicks oder Menüpunkte sein – was immer am besten in Ihr Programm passt. Soweit vorhanden, sollten Sie auch Ihren Arbeitgeber (wenn Sie als Programmierer arbeiten) oder Ihre Schule einen Copyright-Verzicht für das Programm unterschreiben lassen. Hier ein Beispiel. Die Namen müssen Sie natürlich ändern. Yoyodyne, Inc., hereby disclaims all copyright interest in the program ‘Gnomovision’ (which makes passes at compilers) written by James Hacker. [Unterschrift von Ty Coon], 1 April 1989; Ty Coon, President of Vice 355 GNU General Public License (GPL2) Auf Deutsch: Die Yoyodyne GmbH erhebt keinen urheberrechtlichen Anspruch auf das von James Hacker geschriebene Programm „Gnomovision“ (einem Schrittmacher für Compiler). [Unterschrift von Ty Coon], 1. April 1989; Ty Coon, Vizepräsident Diese General Public License gestattet nicht die Einbindung des Programms in proprietäre Programme. Ist Ihr Programm eine Funktionsbibliothek, so kann es sinnvoller sein, das Binden proprietärer Programme mit dieser Bibliothek zu gestatten. Wenn Sie dies tun wollen, sollten Sie die GNU Lesser General Public License anstelle dieser Lizenz verwenden. 356 GNU General Public License (GPL2) Rechtskräftige Originalversion GNU LGPL V2.1 Version 2.1, February 1999 Copyright (C) 1991, 1999 Free Software Foundation, Inc. 51 Franklin Street, Fifth Floor, Boston, MA 02110-1301 USA Everyone is permitted to copy and distribute verbatim copies of this license document, but changing it is not allowed. [This is the first released version of the Lesser GPL. It also counts as the successor of the GNU Library Public License, version 2, hence the version number 2.1.] Preamble The licenses for most software are designed to take away your freedom to share and change it. By contrast, the GNU General Public Licenses are intended to guarantee your freedom to share and change free software to make sure the software is free for all its users. This license, the Lesser General Public License, applies to some specially designated software packages--typically libraries--of the Free Software Foundation and other authors who decide to use it. You can use it too, but we suggest you first think carefully about whether this license or the ordinary General Public License is the better strategy to use in any particular case, based on the explanations below. When we speak of free software, we are referring to freedom of use, not price. Our General Public Licenses are designed to make sure that you have the freedom to distribute copies of free software (and charge for this service if you wish); that you receive source code or can get it if you want it; that you can change the software and use pieces of it in new free programs; and that you are informed that you can do these things. To protect your rights, we need to make restrictions that forbid distributors to deny you these rights or to ask you to surrender these rights. These restrictions translate to certain responsibilities for you if you distribute copies of the library or if you modify it. 357 GNU General Public License (GPL2) For example, if you distribute copies of the library, whether gratis or for a fee, you must give the recipients all the rights that we gave you. You must make sure that they, too, receive or can get the source code. If you link other code with the library, you must provide complete object files to the recipients, so that they can relink them with the library after making changes to the library and recompiling it. And you must show them these terms so they know their rights. We protect your rights with a two-step method: (1) we copyright the library, and (2) we offer you this license, which gives you legal permission to copy, distribute and/ or modify the library. To protect each distributor, we want to make it very clear that there is no warranty for the free library. Also, if the library is modified by someone else and passed on, the recipients should know that what they have is not the original version, so that the original author‘s reputation will not be affected by problems that might be introduced by others. Finally, software patents pose a constant threat to the existence of any free program. We wish to make sure that a company cannot effectively restrict the users of a free program by obtaining a restrictive license from a patent holder. Therefore, we insist that any patent license obtained for a version of the library must be consistent with the full freedom of use specified in this license. Most GNU software, including some libraries, is covered by the ordinary GNU General Public License. This license, the GNU Lesser General Public License, applies to certain designated libraries, and is quite different from the ordinary General Public License. We use this license for certain libraries in order to permit linking those libraries into non-free programs. When a program is linked with a library, whether statically or using a shared library, the combination of the two is legally speaking a combined work, a derivative of the original library. The ordinary General Public License therefore permits such linking only if the entire combination fits its criteria of freedom. The Lesser General Public License permits more lax criteria for linking other code with the library. We call this license the “Lesser” General Public License because it does Less to protect the user’s freedom than the ordinary General Public License. It also provides other free software developers Less of an advantage over competing non-free programs. These disadvantages are the reason we use the ordinary General Public License for many libraries. However, the Lesser license provides advantages in certain special circumstances. 358 GNU General Public License (GPL2) For example, on rare occasions, there may be a special need to encourage the widest possible use of a certain library, so that it becomes a de-facto standard. To achieve this, non-free programs must be allowed to use the library. A more frequent case is that a free library does the same job as widely used non-free libraries. In this case, there is little to gain by limiting the free library to free software only, so we use the Lesser General Public License. In other cases, permission to use a particular library in non-free programs enables a greater number of people to use a large body of free software. For example, permission to use the GNU C Library in non-free programs enables many more people to use the whole GNU operating system, as well as its variant, the GNU/Linux operating system. Although the Lesser General Public License is Less protective of the users’ freedom, it does ensure that the user of a program that is linked with the Library has the freedom and the wherewithal to run that program using a modified version of the Library. The precise terms and conditions for copying, distribution and modification follow. Pay close attention to the difference between a “work based on the library” and a “work that uses the library”. The former contains code derived from the library, whereas the latter must be combined with the library in order to run. 359 GNU General Public License (GPL2) TERMS AND CONDITIONS FOR COPYING, DISTRIBUTION AND MODIFICATION 0. This License Agreement applies to any software library or other program which contains a notice placed by the copyright holder or other authorized party saying it may be distributed under the terms of this Lesser General Public License (also called “this License”). Each licensee is addressed as “you”. A “library” means a collection of software functions and/or data prepared so as to be conveniently linked with application programs (which use some of those functions and data) to form executables. The “Library”, below, refers to any such software library or work which has been distributed under these terms. A “work based on the Library” means either the Library or any derivative work under copyright law: that is to say, a work containing the Library or a portion of it, either verbatim or with modifications and/or translated straightforwardly into another language. (Hereinafter, translation is included without limitation in the term “modification”.) “Source code” for a work means the preferred form of the work for making modifications to it. For a library, complete source code means all the source code for all modules it contains, plus any associated interface definition files, plus the scripts used to control compilation and installation of the library. Activities other than copying, distribution and modification are not covered by this License; they are outside its scope. The act of running a program using the Library is not restricted, and output from such a program is covered only if its contents constitute a work based on the Library (independent of the use of the Library in a tool for writing it). Whether that is true depends on what the Library does and what the program that uses the Library does. 1. You may copy and distribute verbatim copies of the Library’s complete source code as you receive it, in any medium, provided that you conspicuously and appropriately publish on each copy an appropriate copyright notice and disclaimer of warranty; keep intact all the notices that refer to this License and to the absence of any warranty; and distribute a copy of this License along with the Library. You may charge a fee for the physical act of transferring a copy, and you may at your option offer warranty protection in exchange for a fee. 360 GNU General Public License (GPL2) 2. You may modify your copy or copies of the Library or any portion of it, thus forming a work based on the Library, and copy and distribute such modifications or work under the terms of Section 1 above, provided that you also meet all of these conditions: a) The modified work must itself be a software library. b) You must cause the files modified to carry prominent notices stating that you changed the files and the date of any change. c) You must cause the whole of the work to be licensed at no charge to all third parties under the terms of this License. d) If a facility in the modified Library refers to a function or a table of data to be supplied by an application program that uses the facility, other than as an argument passed when the facility is invoked, then you must make a good faith effort to ensure that, in the event an application does not supply such function or table, the facility still operates, and performs whatever part of its purpose remains meaningful. (For example, a function in a library to compute square roots has a purpose that is entirely well-defined independent of the application. Therefore, Subsection 2d requires that any application-supplied function or table used by this function must be optional: if the application does not supply it, the square root function must still compute square roots.) These requirements apply to the modified work as a whole. If identifiable sections of that work are not derived from the Library, and can be reasonably considered independent and separate works in themselves, then this License, and its terms, do not apply to those sections when you distribute them as separate works. But when you distribute the same sections as part of a whole which is a work based on the Library, the distribution of the whole must be on the terms of this License, whose permissions for other licensees extend to the entire whole, and thus to each and every part regardless of who wrote it. Thus, it is not the intent of this section to claim rights or contest your rights to work written entirely by you; rather, the intent is to exercise the right to control the distribution of derivative or collective works based on the Library. In addition, mere aggregation of another work not based on the Library with the Library (or with a work based on the Library) on a volume of a storage or distribution medium does not bring the other work under the scope of this License. 361 GNU General Public License (GPL2) 3. You may opt to apply the terms of the ordinary GNU General Public License instead of this License to a given copy of the Library. To do this, you must alter all the notices that refer to this License, so that they refer to the ordinary GNU General Public License, version 2, instead of to this License. (If a newer version than version 2 of the ordinary GNU General Public License has appeared, then you can specify that version instead if you wish.) Do not make any other change in these notices. Once this change is made in a given copy, it is irreversible for that copy, so the ordinary GNU General Public License applies to all subsequent copies and derivative works made from that copy. This option is useful when you wish to copy part of the code of the Library into a program that is not a library. 4. You may copy and distribute the Library (or a portion or derivative of it, under Section 2) in object code or executable form under the terms of Sections 1 and 2 above provided that you accompany it with the complete corresponding machinereadable source code, which must be distributed under the terms of Sections 1 and 2 above on a medium customarily used for software interchange. If distribution of object code is made by offering access to copy from a designated place, then offering equivalent access to copy the source code from the same place satisfies the requirement to distribute the source code, even though third parties are not compelled to copy the source along with the object code. 5. A program that contains no derivative of any portion of the Library, but is designed to work with the Library by being compiled or linked with it, is called a „work that uses the Library“. Such a work, in isolation, is not a derivative work of the Library, and therefore falls outside the scope of this License. However, linking a „work that uses the Library“ with the Library creates an executable that is a derivative of the Library (because it contains portions of the Library), rather than a „work that uses the library“. The executable is therefore covered by this License. Section 6 states terms for distribution of such executables. When a „work that uses the Library“ uses material from a header file that is part of the Library, the object code for the work may be a derivative work of the Library even though the source code is not. Whether this is true is especially significant if the work can be linked without the Library, or if the work is itself a library. The threshold for this to be true is not precisely defined by law. 362 GNU General Public License (GPL2) If such an object file uses only numerical parameters, data structure layouts and accessors, and small macros and small inline functions (ten lines or less in length), then the use of the object file is unrestricted, regardless of whether it is legally a derivative work. (Executables containing this object code plus portions of the Library will still fall under Section 6.) Otherwise, if the work is a derivative of the Library, you may distribute the object code for the work under the terms of Section 6. Any executables containing that work also fall under Section 6, whether or not they are linked directly with the Library itself. 6. As an exception to the Sections above, you may also combine or link a „work that uses the Library“ with the Library to produce a work containing portions of the Library, and distribute that work under terms of your choice, provided that the terms permit modification of the work for the customer‘s own use and reverse engineering for debugging such modifications. You must give prominent notice with each copy of the work that the Library is used in it and that the Library and its use are covered by this License. You must supply a copy of this License. If the work during execution displays copyright notices, you must include the copyright notice for the Library among them, as well as a reference directing the user to the copy of this License. Also, you must do one of these things: a) Accompany the work with the complete corresponding machine-readable source code for the Library including whatever changes were used in the work (which must be distributed under Sections 1 and 2 above); and, if the work is an executable linked with the Library, with the complete machinereadable “work that uses the Library”, as object code and/or source code, so that the user can modify the Library and then relink to produce a modified executable containing the modified Library. (It is understood that the user who changes the contents of definitions files in the Library will not necessarily be able to recompile the application to use the modified definitions.) b) Use a suitable shared library mechanism for linking with the Library. A suitable mechanism is one that (1) uses at run time a copy of the library already present on the user’s computer system, rather than copying library functions into the executable, and (2) will operate properly with a modified version of the library, if the user installs one, as long as the modified version is interfacecompatible with the version that the work was made with. c) Accompany the work with a written offer, valid for at least three years, to give the same user the materials specified in Subsection 6a, above, for a charge no more than the cost of performing this distribution. 363 GNU General Public License (GPL2) d) If distribution of the work is made by offering access to copy from a designated place, offer equivalent access to copy the above specified materials from the same place. e) Verify that the user has already received a copy of these materials or that you have already sent this user a copy. For an executable, the required form of the „work that uses the Library“ must include any data and utility programs needed for reproducing the executable from it. However, as a special exception, the materials to be distributed need not include anything that is normally distributed (in either source or binary form) with the major components (compiler, kernel, and so on) of the operating system on which the executable runs, unless that component itself accompanies the executable. It may happen that this requirement contradicts the license restrictions of other proprietary libraries that do not normally accompany the operating system. Such a contradiction means you cannot use both them and the Library together in an executable that you distribute. 7. You may place library facilities that are a work based on the Library side-by-side in a single library together with other library facilities not covered by this License, and distribute such a combined library, provided that the separate distribution of the work based on the Library and of the other library facilities is otherwise permitted, and provided that you do these two things: a) Accompany the combined library with a copy of the same work based on the Library, uncombined with any other library facilities. This must be distributed under the terms of the Sections above. b) Give prominent notice with the combined library of the fact that part of it is a work based on the Library, and explaining where to find the accompanying uncombined form of the same work. 8. You may not copy, modify, sublicense, link with, or distribute the Library except as expressly provided under this License. Any attempt otherwise to copy, modify, sublicense, link with, or distribute the Library is void, and will automatically terminate your rights under this License. However, parties who have received copies, or rights, from you under this License will not have their licenses terminated so long as such parties remain in full compliance. 364 GNU General Public License (GPL2) 9. You are not required to accept this License, since you have not signed it. However, nothing else grants you permission to modify or distribute the Library or its derivative works. These actions are prohibited by law if you do not accept this License. Therefore, by modifying or distributing the Library (or any work based on the Library), you indicate your acceptance of this License to do so, and all its terms and conditions for copying, distributing or modifying the Library or works based on it. 10. Each time you redistribute the Library (or any work based on the Library), the recipient automatically receives a license from the original licensor to copy, distribute, link with or modify the Library subject to these terms and conditions. You may not impose any further restrictions on the recipients‘ exercise of the rights granted herein. You are not responsible for enforcing compliance by third parties with this License. 11. If, as a consequence of a court judgment or allegation of patent infringement or for any other reason (not limited to patent issues), conditions are imposed on you (whether by court order, agreement or otherwise) that contradict the conditions of this License, they do not excuse you from the conditions of this License. If you cannot distribute so as to satisfy simultaneously your obligations under this License and any other pertinent obligations, then as a consequence you may not distribute the Library at all. For example, if a patent license would not permit royalty-free redistribution of the Library by all those who receive copies directly or indirectly through you, then the only way you could satisfy both it and this License would be to refrain entirely from distribution of the Library. If any portion of this section is held invalid or unenforceable under any particular circumstance, the balance of the section is intended to apply, and the section as a whole is intended to apply in other circumstances. It is not the purpose of this section to induce you to infringe any patents or other property right claims or to contest validity of any such claims; this section has the sole purpose of protecting the integrity of the free software distribution system which is implemented by public license practices. Many people have made generous contributions to the wide range of software distributed through that system in reliance on consistent application of that system; it is up to the author/donor to decide if he or she is willing to distribute software through any other system and a licensee cannot impose that choice. 365 GNU General Public License (GPL2) This section is intended to make thoroughly clear what is believed to be a consequence of the rest of this License. 12. If the distribution and/or use of the Library is restricted in certain countries either by patents or by copyrighted interfaces, the original copyright holder who places the Library under this License may add an explicit geographical distribution limitation excluding those countries, so that distribution is permitted only in or among countries not thus excluded. In such case, this License incorporates the limitation as if written in the body of this License. 13. The Free Software Foundation may publish revised and/or new versions of the Lesser General Public License from time to time. Such new versions will be similar in spirit to the present version, but may differ in detail to address new problems or concerns. Each version is given a distinguishing version number. If the Library specifies a version number of this License which applies to it and “any later version”, you have the option of following the terms and conditions either of that version or of any later version published by the Free Software Foundation. If the Library does not specify a license version number, you may choose any version ever published by the Free Software Foundation. 14. If you wish to incorporate parts of the Library into other free programs whose distribution conditions are incompatible with these, write to the author to ask for permission. For software which is copyrighted by the Free Software Foundation, write to the Free Software Foundation; we sometimes make exceptions for this. Our decision will be guided by the two goals of preserving the free status of all derivatives of our free software and of promoting the sharing and reuse of software generally. 366 GNU General Public License (GPL2) NO WARRANTY 15. BECAUSE THE LIBRARY IS LICENSED FREE OF CHARGE, THERE IS NO WARRANTY FOR THE LIBRARY, TO THE EXTENT PERMITTED BY APPLICABLE LAW. EXCEPT WHEN OTHERWISE STATED IN WRITING THE COPYRIGHT HOLDERS AND/OR OTHER PARTIES PROVIDE THE LIBRARY “AS IS” WITHOUT WARRANTY OF ANY KIND, EITHER EXPRESSED OR IMPLIED, INCLUDING, BUT NOT LIMITED TO, THE IMPLIED WARRANTIES OF MERCHANTABILITY AND FITNESS FOR A PARTICULAR PURPOSE. THE ENTIRE RISK AS TO THE QUALITY AND PERFORMANCE OF THE LIBRARY IS WITH YOU. SHOULD THE LIBRARY PROVE DEFECTIVE, YOU ASSUME THE COST OF ALL NECESSARY SERVICING, REPAIR OR CORRECTION. 16. IN NO EVENT UNLESS REQUIRED BY APPLICABLE LAW OR AGREED TO IN WRITING WILL ANY COPYRIGHT HOLDER, OR ANY OTHER PARTY WHO MAY MODIFY AND/OR REDISTRIBUTE THE LIBRARY AS PERMITTED ABOVE, BE LIABLE TO YOU FOR DAMAGES, INCLUDING ANY GENERAL, SPECIAL, INCIDENTAL OR CONSEQUENTIAL DAMAGES ARISING OUT OF THE USE OR INABILITY TO USE THE LIBRARY (INCLUDING BUT NOT LIMITED TO LOSS OF DATA OR DATA BEING RENDERED INACCURATE OR LOSSES SUSTAINED BY YOU OR THIRD PARTIES OR A FAILURE OF THE LIBRARY TO OPERATE WITH ANY OTHER SOFTWARE), EVEN IF SUCH HOLDER OR OTHER PARTY HAS BEEN ADVISED OF THE POSSIBILITY OF SUCH DAMAGES. 367 GNU General Public License (GPL2) END OF TERMS AND CONDITIONS How to Apply These Terms to Your New Libraries If you develop a new library, and you want it to be of the greatest possible use to the public, we recommend making it free software that everyone can redistribute and change. You can do so by permitting redistribution under these terms (or, alternatively, under the terms of the ordinary General Public License). To apply these terms, attach the following notices to the library. It is safest to attach them to the start of each source file to most effectively convey the exclusion of warranty; and each file should have at least the “copyright” line and a pointer to where the full notice is found. one line to give the library’s name and an idea of what it does. Copyright (C) year name of author This library is free software; you can redistribute it and/or modify it under the terms of the GNU Lesser General Public License as published by the Free Software Foundation; either version 2.1 of the License, or (at your option) any later version. This library is distributed in the hope that it will be useful, but WITHOUT ANY WARRANTY; without even the implied warranty of MERCHANTABILITY or FITNESS FOR A PARTICULAR PURPOSE. See the GNU Lesser General Public License for more details. You should have received a copy of the GNU Lesser General Public License along with this library; if not, write to the Free Software Foundation, Inc., 51 Franklin Street, Fifth Floor, Boston, MA 02110-1301 USA Also add information on how to contact you by electronic and paper mail. You should also get your employer (if you work as a programmer) or your school, if any, to sign a “copyright disclaimer” for the library, if necessary. Here is a sample; alter the names: Yoyodyne, Inc., hereby disclaims all copyright interest in the library `Frob’ (a library for tweaking knobs) written by James Random Hacker. signature of Ty Coon, 1 April 1990 Ty Coon, President of Vice That’s all there is to it! 368 GNU General Public License (GPL2) Deutsche Übersetzung der Version 2.1, Februar 1999 Den offiziellen englischen Originaltext finden Sie unter http://www.gnu.org/licenses/lgpl-2.1.html. Diese Übersetzung wurde erstellt von Harald Martin Übersetzungen und Peter Gerwinski (4. Juni 2000) im Auftrag der G-N-U GmbH – http://www.g-n-u.de. Diese Übersetzung wird mit der Absicht angeboten, das Verständnis der GNU Lesser General Public License (GNU LGPL) zu erleichtern. Es handelt sich jedoch nicht um eine offizielle oder im rechtlichen Sinne anerkannte Übersetzung. Die Free Software Foundation (FSF) ist nicht der Herausgeber dieser Übersetzung, und sie hat diese Übersetzung auch nicht als rechtskräftigen Ersatz für die Original-GNU-LGPL anerkannt. Da die Übersetzung nicht sorgfältig von Anwälten überprüft wurde, können die Übersetzer nicht garantieren, dass die Übersetzung die rechtlichen Aussagen der GNU LGPL exakt wiedergibt. Wenn Sie sichergehen wollen, dass von Ihnen geplante Aktivitäten im Sinne der GNU LGPL gestattet sind, halten Sie sich bitte an die englischsprachige Originalversion. Die Übersetzer und die Free Software Foundation möchten Sie darum bitten, diese Übersetzung nicht als offizielle Lizenzbedingungen für von Ihnen geschriebene Programme zu verwenden. Bitte benutzen Sie hierfür stattdessen die von der Free Software Foundation herausgegebene englischsprachige Originalversion. This is a translation of the GNU Lessser General Public License into German. This translation is distributed in the hope that it will facilitate understanding, but it is not an official or legally approved translation. The Free Software Foundation is not the publisher of this translation and has not approved it as a legal substitute for the authentic GNU Lesser General Public License. The translation has not been reviewed carefully by lawyers, and therefore the translator cannot be sure that it exactly represents the legal meaning of the GNU Lesser General Public License. If you wish to be sure whether your planned activities are permitted by the GNU Lesser General Public License, please refer to the authentic English version. The translators and the Free Software Foundation strongly urge you not to use this translation as the official distribution terms for your programs; instead, please use the authentic English version published by the Free Software Foundation. 369 GNU General Public License (GPL2) GNU Lesser General Public License Deutsche Übersetzung der Version 2.1, Februar 1999 Copyright © 1991, 1999 Free Software Foundation, Inc. 51 Franklin St, Fifth Floor, Boston, MA 02110, USA Es ist jedermann gestattet, diese Lizenzurkunde zu vervielfältigen und unveränderte Kopien zu verbreiten. Änderungen sind jedoch nicht erlaubt. [Dies ist die erste freigegebene Version der Lesser GPL. Sie ist als Nachfolgerin der GNU Library Public License zu betrachten und erhielt daher die Versionsnummer 2.1.] Diese Übersetzung ist kein rechtskräftiger Ersatz für die englischsprachige Originalversion! Vorwort Die meisten Softwarelizenzen sind daraufhin entworfen worden, Ihnen die Freiheit zu nehmen, die Software weiterzugeben und zu verändern. Im Gegensatz dazu sollen Ihnen die GNU General Public Licenses, die Allgemeinen Öffentlichen GNULizenzen, ebendiese Freiheit des Weitergebens und Veränderns garantieren und somit sicherstellen, dass diese Software für alle Benutzer frei ist. Diese Lizenz, die Kleine Allgemeine Öffentliche Lizenz (Lesser General Public License), gilt für einige besonders bezeichnete Software-Pakete – typischerweise Programmbibliotheken – von der Free Software Foundation und anderen Autoren, die beschließen, diese Lizenz zu verwenden. Auch Sie können sie verwenden; wir empfehlen aber, vorher gründlich darüber nachzudenken, ob diese Lizenz (LGPL) oder aber die gewöhnliche Allgemeine Öffentliche Lizenz (GPL) die bessere Strategie zur Anwendung im jeweiligen speziellen Fall ist. Dabei bieten Ihnen die untenstehenden Erläuterungen eine Grundlage für Ihre Entscheidung. Die Bezeichnung „freie“ Software bezieht sich auf Freiheit der Nutzung, nicht auf den Preis. Unsere Allgemeinen Öffentlichen Lizenzen sollen sicherstellen, dass Sie die Freiheit haben, Kopien freier Software zu verbreiten (und etwas für diesen Service zu berechnen, wenn Sie möchten), dass Sie die Software im Quelltext erhalten oder den Quelltext auf Wunsch bekommen können, dass Sie die Software ändern oder Teile davon in neuen freien Programmen verwenden dürfen, und dass Sie darüber informiert sind, dass Sie dies alles tun dürfen. 370 GNU General Public License (GPL2) Um Ihre Rechte zu schützen, müssen wir Einschränkungen machen, die es jedem, der die Software weitergibt, verbieten, Ihnen diese Rechte zu verweigern oder Sie zum Verzicht auf diese Rechte aufzufordern. Aus diesen Einschränkungen ergeben sich bestimmte Verantwortlichkeiten für Sie, wenn Sie Kopien der Bibliothek verbreiten oder sie verändern. Beispielsweise müssen Sie den Empfängern alle Rechte gewähren, die wir Ihnen eingeräumt haben, wenn Sie – kostenlos oder gegen Bezahlung – Kopien der Bibliothek verbreiten. Sie müssen sicherstellen, dass auch die Empfänger den Quelltext erhalten bzw. erhalten können. Wenn Sie einen anderen Code mit der Bibliothek linken, müssen Sie den Empfängern die vollständigen Objekt-Dateien zukommen lassen, so dass sie selbst diesen Code mit der Bibliothek neu linken können, auch nachdem sie Veränderungen an der Bibliothek vorgenommen und sie neu compiliert haben. Und Sie müssen ihnen diese Bedingungen zeigen, damit sie ihre Rechte kennen. Wir schützen Ihre Rechte in zwei Schritten: (1) Wir stellen die Bibliothek unter ein Urheberrecht (Copyright), und (2) wir bieten Ihnen diese Lizenz an, die Ihnen das Recht gibt, die Bibliothek zu vervielfältigen, zu verbreiten und/oder zu verändern. Um jeden, der die Software weitergibt, zu schützen, wollen wir darüber hinaus vollkommen klarstellen, dass für diese freie Bibliothek keinerlei Garantie besteht. Auch sollten, falls die Software von jemand anderem modifiziert und weitergegeben wird, die Empfänger wissen, dass sie nicht das Original erhalten haben, damit irgendwelche von anderen verursachte Probleme nicht den Ruf des ursprünglichen Autors schädigen. Schließlich und endlich stellen Software-Patente für die Existenz jedes freien Programms eine ständige Bedrohung dar. Wir möchten sicherstellen, dass keine Firma den Benutzern eines freien Programms Einschränkungen auferlegen kann, indem sie von einem Patentinhaber eine die freie Nutzung einschränkende Lizenz erwirbt. Deshalb bestehen wir darauf, dass jegliche für eine Version der Bibliothek erworbene Patentlizenz mit der in dieser Lizenz (also der LGPL) im einzelnen angegebenen Nutzungsfreiheit voll vereinbar sein muss. Die meiste GNU-Software einschließlich einiger Bibliotheken fällt unter die gewöhnliche Allgemeine Öffentliche GNU-Lizenz (GNU-GPL). Die vorliegende Lizenz, also die GNU-LGPL, gilt für gewisse näher bezeichnete Bibliotheken. Sie unterscheidet sich wesentlich von der gewöhnlichen Allgemeinen Öffentlichen Lizenz (GNUGPL). Wir benutzen diese Lizenz für gewisse Bibliotheken, um das Linken (d.h. die Verknüpfung von Bibliotheken und anderen Programmteilen zu einem lauffähigen Programm – Anmerkung der Übersetzer) von Programmen, die nicht frei sind, mit diesen Bibliotheken zu gestatten. 371 GNU General Public License (GPL2) Wenn ein Programm mit einer Bibliothek gelinkt wurde, sei es nun statisch oder dynamisch, so ist die Kombination der beiden, rechtlich gesehen, ein „kombiniertes Werk“, also eine abgeleitete Version der Orginal-Bibliothek. Die gewöhnliche GPL erlaubt ein solches Linken nur dann, wenn die ganze Kombination die Kriterien für freie Software erfüllt. Die LGPL erlaubt dagegen weniger strenge Kriterien für das Linken von irgendeiner anderen Software mit der Bibliothek. Wir nennen diese Lizenz die „Kleine“ Allgemeine Öffentliche Lizenz („Lesser“ GPL). weil sie weniger („less“) dazu beiträgt, die Freiheit des Benutzers zu schützen, als die gewöhnliche Allgemeine Öffentliche Lizenz (GPL). Sie verschafft auch anderen Entwicklern freier Software ein „Weniger“ an Vorteil gegenüber konkurrierenden nichtfreien Programmen. Diese Nachteile sind ein Grund dafür, dass wir die gewöhnliche GPL für viele Bibliotheken benutzen. Die „kleine“ Lizenz (LGPL) bietet aber unter bestimmten besonderen Umständen doch Vorteile. So kann, wenn auch nur bei seltenen Gelegenheiten, eine besondere Notwendigkeit bestehen, einen Anreiz zur möglichst weitgehenden Benutzung einer bestimmten Bibliothek zu schaffen, so dass diese dann ein De-facto-Standard wird. Um dies zu erreichen, müssen nichtfreie Programme die Bibliothek benutzen dürfen. Ein häufigerer Fall ist der, dass eine freie Bibliothek dasselbe leistet wie weithin benutzte nichtfreie Bibliotheken. In diesem Falle bringt es wenig Nutzen, die freie Bibliothek allein auf freie Software zu beschränken, und dann benutzen wir eben die LGPL. In anderen Fällen ermöglicht die Erlaubnis zur Benutzung einer speziellen Bibliothek in nichtfreien Programmen viel mehr Leuten, eine umfangreiche Sammlung freier Software zu nutzen. So ermöglicht z.B. die Erlaubnis zur Benutzung der GNUC-Bibliothek in nichtfreien Programmen einer viel größeren Zahl von Leuten, das ganze GNU-Betriebssystem ebenso wie seine Variante, das Betriebssystem GNU/ Linux, zu benutzen. Obwohl die LGPL die Freiheit des Benutzers weniger schützt, stellt sie doch sicher, dass der Benutzer eines Programms, das mit der Bibliothek gelinkt wurde, die Freiheit und die erforderlichen Mittel hat, das Programm unter Benutzung einer abgeänderten Version der Bibliothek zu betreiben. Die genauen Bedingungen für das Kopieren, Weitergeben und Abändern finden Sie im nachstehenden Kapitel. Achten Sie genau auf den Unterschied zwischen „work based on the library“, d.h. „Werk, das auf der Bibliothek basiert“ und „work that uses the library“ d.h. „Werk, das die Bibliothek benutzt“. Ersteres enthält Code, der von der Bibliothek abgeleitet ist, während letzteres lediglich mit der Bibliothek kombiniert werden muss, um betriebsfähig zu sein. 372 GNU General Public License (GPL2) Kleine Allgemeine Öffentliche GNU-Lizenz Bedingungen für die Vervielfältigung, Verbreitung und Bearbeitung §0. Diese Lizenz gilt für jedes Programm und jedes andere Werk, in dem ein entsprechender Vermerk des Copyright-Inhabers oder eines anderen dazu Befugten darauf hinweist, dass das Werk unter den Bestimmungen dieser Lesser General Public License (im weiteren auch als „diese Lizenz“ bezeichnet) verbreitet werden darf. Jeder Lizenznehmer wird hierin einfach als „Sie“ angesprochen. Eine „Bibliothek“ bedeutet eine Zusammenstellung von Software-Funktionen und/ oder Daten, die so vorbereitet ist, dass sie sich bequem mit Anwendungsprogrammen (welche einige dieser Funktionen und Daten benutzen) zum Bilden von ausführbaren Programmen linken (d.h. verbinden, kombinieren) lässt. Der Begrif „Bibliothek“ bezieht sich im weiteren immer nur auf solche Software-Bibliotheken und solche Werke, die unter diesen Bedingungen der Lesser-GPL-Lizenz verbreitet worden sind. Ein „auf der Bibliothek basierendes Werk“ bezeichnet die betreffende Bibliothek selbst sowie jegliche davon abgeleitete Bearbeitung im urheberrechtlichen Sinne, also ein Werk, welches die Bibliothek oder einen Teil davon, sei es unverändert oder verändert und/oder direkt in eine andere Sprache übersetzt, enthält. (Im folgenden wird die Übersetzung ohne Einschränkung als „Bearbeitung“ eingestuft.) Unter dem „Quelltext“ eines Werks ist seine für das Vornehmen von Veränderungen bevorzugte Form zu verstehen. Für eine Bibliothek bedeutet „vollständiger Quelltext“ den gesamten Quelltext für alle in ihr enthaltenen Bestandteile, für jegliche zu ihr gehörenden Dateien zur Definition von Schnittstellen und schließlich auch für die Skripte, die zur Steuerung der Compilation und Installation der Bibliothek benutzt werden. Andere Handlungen als Vervielfältigung, Verbreitung und Bearbeitung werden von dieser Lizenz nicht berührt; sie fallen nicht in ihren Anwendungsbereich. Das Ausführen eines Programms unter Benutzung der Bibliothek wird nicht eingeschränkt, und die Ausgaben des Programms unterliegen dieser Lizenz nur dann, wenn der Inhalt ein auf der Bibliothek basierendes Werk darstellt (unabhängig davon, dass die Bibliothek in einem Werkzeug zum Schreiben dieses Programms benutzt wurde). Ob dies zutrifft, hängt davon ab, was die Bibliothek bewirkt und was das Programm, das die Bibliothek nutzt, bewirkt. §1. Sie dürfen auf beliebigen Medien unveränderte Kopien des vollständigen Quelltextes des Programms so, wie sie ihn erhalten haben, anfertigen und verbrei373 GNU General Public License (GPL2) ten. Voraussetzung hierfür ist, dass Sie mit jeder Kopie deutlich erkennbar und in angemessener Form einen entsprechenden Copyright-Vermerk sowie einen Haftungsausschluss veröffentlichen, alle Vermerke, die sich auf diese Lizenz und das Fehlen einer Garantie beziehen, unverändert lassen und zusammen mit der Bibliothek jeweils eine Kopie dieser Lizenz weitergeben. Sie dürfen für den eigentlichen Kopier- und Versandvorgang eine Gebühr verlangen. Wenn Sie es wünschen, dürfen Sie auch gegen Entgelt eine Garantie anbieten. §2. Sie dürfen Ihre Kopie(n) der Bibliothek oder irgendeines Teils davon verändern, wodurch ein auf der Bibliothek basierendes Werk entsteht, und Sie dürfen derartige Bearbeitungen unter den Bestimmungen von Paragraph 1 vervielfältigen und verbreiten, vorausgesetzt, dass zusätzlich alle im folgenden genannten Bedingungen erfüllt werden: 374 1. Das Bearbeitungsergebnis muss selbst wieder eine Software-Bibliothek sein. 2. Sie müssen die veränderten Dateien mit einem auffälligen Vermerk versehen, der auf die von Ihnen vorgenommene Modifizierung der Dateien hinweist und das Datum jeder Änderung angibt. 3. Sie müssen dafür sorgen, dass das Werk als Ganzes Dritten unter den Bedingungen dieser Lizenz ohne Lizenzgebühren zur Verfügung gestellt wird. 4. Wenn sich eine Funktionseinheit der bearbeiteten Bibliothek auf eine Funktion oder Datentabelle stützt, die von einem die Funktionseinheit nutzenden Anwendungsprogramm bereitgestellt werden muss, ohne dass sie als Argument übergeben werden muss, wenn die Funktionseinheit angesprochen wird, dann müssen Sie sich nach bestem Wissen und Gewissen bemühen, sicherzustellen, dass die betreffende Funktionseinheit auch dann noch funktioniert, wenn die Anwendung eine solche Funktion oder Datentabelle nicht bietet, und dass sie den sinnvoll bleibenden Teil ihres Bestimmungszwecks noch ausführt. (So hat z.B. eine Funktion zum Berechnen von Quadratwurzeln einen von der Anwendung unabhängigen genau definierten Zweck. Deshalb verlangt §2 Absatz d, dass jede von der Anwendung bereitgestellte Funktion oder von dieser Funktion benutzte Tabelle optional sein muss: Auch wenn die Anwendung sie nicht bereitstellt, muss die Quadratwurzelfunktion trotzdem noch Quadratwurzeln berechnen). GNU General Public License (GPL2) Somit ist es nicht die Absicht dieses Abschnittes, Rechte für Werke in Anspruch zu nehmen oder Ihnen Rechte für Werke streitig zu machen, die komplett von Ihnen geschrieben wurden; vielmehr ist es die Absicht, die Rechte zur Kontrolle der Verbreitung von Werken, die auf der Bibliothek basieren oder unter ihrer auszugsweisen Verwendung zusammengestellt worden sind, auszuüben. Ferner bringt auch das einfache Zusammenlegen eines anderen Werkes, das nicht auf der Bibliothek basiert, mit der Bibliothek oder mit einem auf der Bibliothek basierenden Werk auf ein- und demselben Speicher- oder Vertriebsmedium dieses andere Werk nicht in den Anwendungsbereich dieser Lizenz. §3. Sie können sich für die Anwendung der Bedingungen der gewöhnlichen Allgemeinen Öffentlichen GNU-Lizenz (GNU-GPL) statt dieser Lizenz auf eine gegebene Kopie der Bibliothek entscheiden. Um dies zu tun, müssen Sie alle Eintragungen, die sich auf diese Lizenz beziehen, ändern, so dass sie nun für die gewöhnliche GNU-GPL, Version 2, statt für diese Lizenz (LGPL) gelten. (Wenn eine neuere Version als Version 2 der gewöhnlichen GNU-GPL erschienen ist, können Sie diese angeben, wenn Sie das wünschen.) Nehmen Sie keine anderen Veränderungen in diesen Eintragungen vor. Wenn diese Veränderung in einer gegebenen Kopie einmal vorgenommen ist, dann ist sie für diese Kopie nicht mehr zurücknehmbar, und somit gilt dann die gewöhnliche GNU-GPL für alle nachfolgenden Kopien und abgeleiteten Werke, die von dieser Kopie gemacht worden sind. Diese Option ist nützlich, wenn Sie einen Teil des Codes der Bibliothek in ein Programm kopieren wollen, das keine Bibliothek ist. §4. Sie können die Bibliothek (oder einen Teil oder eine Ableitung von ihr, gemäß Paragraph 2) in Objektcode-Form oder in ausführbarer Form unter den Bedingungen der obigen Paragraphen 1 und 2 kopieren und weitergeben, sofern Sie den vollständigen entsprechenden maschinenlesbaren Quelltext beifügen, der unter den Bedingungen der obigen Paragraphen 1 und 2 auf einem Medium weitergegeben werden muss, das üblicherweise zum Austausch von Software benutzt wird. 375 GNU General Public License (GPL2) Wenn die Weitergabe von Objektcode durch das Angebot eines Zugangs zum Kopienabruf von einem angegebenen Ort erfolgt, dann erfüllt das Angebot eines gleichwertigen Zugangs zum Kopieren des Quelltextes von demselben Ort die Anforderung, auch den Quelltext weiterzugeben, obwohl Dritte nicht verplichtet sind, den Quelltext zusammen mit dem Objektcode zu kopieren. §5. Ein Programm, das nichts von irgendeinem Teil der Bibliothek Abgeleitetes enthält, aber darauf ausgelegt ist, mit der Bibliothek zusammenzuarbeiten, indem es mit ihr compiliert oder gelinkt wird, nennt man ein „Werk, das die Bibliothek nutzt“. Solch ein Werk, für sich allein genommen, ist kein von der Bibiliothek abgeleitetes Werk und fällt daher nicht unter diese Lizenz. Wird jedoch ein „Werk, das die Bibliothek nutzt“, mit der Bibliothek gelinkt, so entsteht ein ausführbares Programm, das ein von der Bibliothek abgeleitetes Werk (weil es Teile der Bibliothek enthält) und kein „Werk, das die Bibliothek nutzt“ ist. Das ausführbare Programm fällt daher unter diese Lizenz. Paragraph 6 gibt die Bedingungen für die Weitergabe solcher ausführbarer Programme an. Wenn ein „Werk, das die Bibliothek nutzt“, Material aus einer Header-Datei verwendet, die Teil der Bibliothek ist, dann kann der Objektcode für das Werk ein von der Bibliothek abgeleitetes Werk sein, selbst wenn der Quelltext dies nicht ist. Ob dies jeweils zutrifft, ist besonders dann von Bedeutung, wenn das Werk ohne die Bibliothek gelinkt werden kann oder wenn das Werk selbst eine Bibliothek ist. Die genaue Grenze, von der an dies zutrifft, ist rechtlich nicht genau definiert. Wenn solch eine Objektdatei nur numerische Parameter, Datenstruktur-Layouts und Zugriffsfunktionen sowie kleine Makros und kleine Inlinefunktionen (zehn Zeilen lang oder kürzer) benutzt, dann unterliegt die Benutzung der Objektdatei keinen Beschränkungen, ohne Rücksicht darauf, ob es rechtlich gesehen ein abgeleitetes Werk ist. (Ausführbare Programme, welche diesen Objektcode plus Teile der Bibliothek enthalten, fallen jedoch weiterhin unter die Bestimmungen von Paragraph 6). Ansonsten können Sie, wenn das Werk ein von der Bibliothek abgeleitetes ist, den Objektcode für das Werk unter den Bedingungen von Paragraph 6 weitergeben. Alle ausführbaren Programme, welche dieses Werk enthalten, fallen ebenfalls unter Paragraph 6, gleichgültig, ob sie direkt mit der Bibliothek selbst gelinkt sind oder nicht. 376 GNU General Public License (GPL2) §6. Als Ausnahme von den Bestimmungen der vorstehenden fünf Paragraphen dürfen Sie auch ein „Werk, das die Bibliothek nutzt“, mit der Bibliothek kombinieren oder linken, um ein Werk zu erzeugen, das Teile der Bibliothek enthält, und dieses unter Bedingungen ihrer eigenen Wahl weitergeben, sofern diese Bedingungen Bearbeitungen für den eigenen Gebrauch des Empfängers und ein Rückbilden (“reverse engineering”) zum Beheben von Mängeln solcher Bearbeitungen gestatten. Sie müssen bei jeder Kopie des Werks deutlich erkennbar angeben, dass die Bibliothek darin genutzt wird und dass die Bibliothek und ihre Benutzung durch die Lizenz abgedeckt sind. Sie müssen eine Kopie dieser Lizenz mitgeben. Wenn das Werk bei seiner Ausführung Copyright-Vermerke anzeigt, müssen Sie den Copyright-Vermerk für die Bibliothek mit anzeigen lassen und dem Benutzer einen Hinweis geben, der ihn zu einer Kopie dieser Lizenz führt. Ferner müssen Sie eines der nachfolgend genannten fünf Dinge tun: 1. Liefern Sie das Werk zusammen mit dem vollständigen zugehörigen maschinenlesbaren Quelltext der Bibliothek aus, und zwar einschließlich jeglicher in dem Werk angewandter Änderungen (wobei dessen Weitergabe gemäß den Bedingungen der Paragraphen 1 und 2 erfolgen muss); und wenn das Werk ein ausführbares, mit der Bibliothek gelinktes Progamm ist, dann liefern Sie es zusammen mit dem vollständigen maschinenlesbaren „Werk, das die Bibliothek nutzt“, in Form von Objektcode und/oder Quelltext, so dass der Benutzer die Bibliothek verändern und dann erneut linken kann, um ein verändertes ausführbares Programm zu erzeugen, das die veränderte Bibliothek enthält. (Es versteht sich, dass der Benutzer, der die Inhalte von Definitionsdateien in der verändeten Bibliothek verändert, nicht notwendigerweise in der Lage sein wird, die Anwendung neu zu compilieren, um die veränderten Definitionen zu benutzen.) 2. Benutzen Sie einen geeigneten „shared-library-Mechanismus“ zum Linken mit der Bibliothek. Geeignet ist ein solcher Mechanismus, der erstens während der Laufzeit eine im Computersystem des Benutzers bereits vorhandene Kopie der Bibliothek benutzt, anstatt Bibliotheksfunktionen in das ausführbare Programm zu kopieren, und der zweitens auch mit einer veränderten Version der Bibliothek, wenn der Benutzer eine solche installiert, richtig funktioniert, solange die veränderte Version schnittstellenkompatibel mit der Version ist, mit der das Werk erstellt wurde. 377 GNU General Public License (GPL2) 3. Liefern Sie das Werk zusammen mit einem mindestens drei Jahre lang gültigen schriftlichen Angebot, demselben Benutzer die oben in Paragraph 6, Absatz (a) genannten Materialien zu Kosten, welche die reinen Weitergabekosten nicht übersteigen, zur Verfügung zu stellen. 4. Wenn die Weitergabe des Werks dadurch erfolgt, dass die Möglichkeit des Abrufens einer Kopie von einem bestimmten Ort angeboten wird, bieten Sie gleichwertigen Zugang zum Kopieren der oben angegebenen Materialien von dem gleichen Ort an. 5. Sie vergewissern sich, dass der Benutzer bereits eine Kopie dieser Materialien erhalten hat oder dass Sie diesem Benutzer bereits eine Kopie geschickt haben. Für ein ausführbares Programm muss die verlangte Form des „Werks, das die Bibliothek nutzt“ alle Daten und Hilfsprogramme mit einschließen, die man braucht, um daraus das ausführbare Programm zu reproduzieren. Doch gilt eine spezielle Ausnahme: Die weiterzugebenden Materialien brauchen nicht alles das zu enthalten, was normalerweise (in Quelltext-Form oder in binärer Form) mit den Hauptbestandteilen (Compiler, Kern usw.) des Betriebssystems, auf denen das ausführbare Programm läuft, weitergegeben wird, es sei denn, das ausführbare Programm gehört selbst zu diesem Hauptbestandteil. Es kann vorkommen, dass diese Anforderung im Widerspruch zu Lizenzbeschränkungen anderer, proprietärer Bibliotheken steht, die normalerweise nicht zum Betriebssystem gehören. Ein solcher Widerspruch bedeutet, dass Sie nicht gleichzeitig jene proprietären Bibliotheken und die vorliegende Bibliothek zusammen in einem ausführbaren Programm, das Sie weitergeben, verwenden dürfen. §7. Sie dürfen Bibliotheks-Funktionseinheiten, die ein auf der Bibliothek basierendes Werk darstellen, zusammen mit anderen, nicht unter diese Lizenz fallenden Funktionseinheiten in eine einzelne Bibliothek einbauen und eine solche kombinierte Bibliothek weitergeben, vorausgesetzt, dass die gesonderte Weitergabe des auf der Bibliothek basierenden Werks einerseits und der anderen Funktionseinheiten andererseits ansonsten gestattet ist, und vorausgesetzt, dass Sie folgende zwei Dinge tun: 378 GNU General Public License (GPL2) 1. Geben Sie zusammen mit der kombinierten Bibliothek auch eine Kopie desselben auf der Bibliothek basierenden Werks mit, die nicht mit irgendwelchen anderen Funktionseinheiten kombiniert ist. Dieses Werk muss unter den Bedingungen der obigen Paragraphen weitergegeben werden. 2. Weisen Sie bei der kombinierten Bibliothek an prominenter Stelle auf die Tatsache hin, dass ein Teil davon ein auf der Bibliothek basierendes Werk ist, und erklären Sie, wo man die mitgegebene unkombinierte Form desselben Werks finden kann. §8. Sie dürfen die Bibliothek nicht vervielfältigen, verändern, weiter lizenzieren oder verbreiten oder mit ihr linken, sofern es nicht durch diese Lizenz ausdrücklich gestattet ist. Jeder anderweitige Versuch der Vervielfältigung, Modifizierung, Weiterlizenzierung und Verbreitung sowie des Linkens mit der Bibliothek ist unzulässig und beendet automatisch Ihre Rechte unter dieser Lizenz. Doch werden die Lizenzen Dritter, die von Ihnen Kopien oder Rechte unter dieser Lizenz erhalten haben, nicht beendet, solange diese Dritten die Lizenz voll anerkennen und befolgen. §9. Sie sind nicht verpflichtet, diese Lizenz anzunehmen, da Sie diese nicht unterzeichnet haben. Doch gibt Ihnen sonst nichts die Erlaubnis, die Bibliothek oder von ihr abgeleitete Werke zu verändern oder zu verbreiten. Diese Handlungen sind gesetzlich verboten, wenn Sie diese Lizenz nicht annehmen. Indem Sie die Bibliothek (oder ein darauf basierendes Werk) verändern oder verbreiten, erklären Sie Ihr Einverständnis mit dieser Lizenz, die Ihnen das erlaubt, mit allen ihren Bedingungen bezüglich der Vervielfältigung, Verbreitung und Veränderung der Bibliothek oder eines darauf basierenden Werks. §10. Jedesmal, wenn Sie die Bibliothek (oder irgendein auf der Bibliothek basierendes Werk) weitergeben, erhält der Empfänger automatisch vom ursprünglichen Lizenzgeber die Lizenz, die Bibliothek entsprechend den hier festgelegten Bestimmungen zu vervielfältigen, zu verbreiten und zu verändern und mit ihr zu linken. Sie dürfen keine weiteren Einschränkungen der Ausübung der hierin zugestandenen Rechte des Empfängers vornehmen. Sie sind nicht dafür verantwortlich, die Einhaltung dieser Lizenz durch Dritte durchzusetzen. 379 GNU General Public License (GPL2) §11. Sollten Ihnen infolge eines Gerichtsurteils, des Vorwurfs einer Patentverletzung oder aus einem anderen Grunde (nicht auf Patentfragen begrenzt) Bedingungen (durch Gerichtsbeschluss, Vergleich oder anderweitig) auferlegt werden, die den Bedingungen dieser Lizenz widersprechen, so befreien diese Umstände Sie nicht von den Bestimmungen dieser Lizenz. Wenn es Ihnen nicht möglich ist, die Bibliothek unter gleichzeitiger Beachtung der Bedingungen in dieser Lizenz und Ihrer anderweitigen Verpflichtungen zu verbreiten, dann dürfen Sie als Folge davon die Bibliothek überhaupt nicht verbreiten. Wenn zum Beispiel ein Patent nicht die gebührenfreie Weiterverbreitung der Bibliothek durch diejenigen erlaubt, welche die Bibliothek direkt oder indirekt von Ihnen erhalten haben, dann besteht der einzige Weg, sowohl dem Patentrecht als auch dieser Lizenz zu genügen, darin, ganz auf die Verbreitung der Bibliothek zu verzichten. Sollte sich ein Teil dieses Paragraphen als ungültig oder unter bestimmten Umständen nicht durchsetzbar erweisen, so soll dieser Paragraph seinem Sinne nach angewandt werden; im übrigen soll dieser Paragraph als Ganzes gelten. Zweck dieses Paragraphen ist nicht, Sie dazu zu bringen, irgendwelche Patente oder andere Eigentumsansprüche zu verletzen oder die Gültigkeit solcher Ansprüche zu bestreiten; dieser Paragraph hat vielmehr einzig den Zweck, die Integrität des Verbreitungssystems der freien Software zu schützen, das durch die Praxis öffentlicher Lizenzen verwirklicht wird. Viele Leute haben großzügige Beiträge zu dem weitreichenden Angebot der durch dieses System verbreiteten Software im Vertrauen auf die konsistente Anwendung dieses Systems geleistet; es obliegt dem Autor bzw. Geber, zu entscheiden, ob er die Software mittels irgendeines anderen Systems verbreiten will; ein Lizenznehmer jedoch darf darüber nicht entscheiden. Dieser Paragraph ist dazu gedacht, deutlich klarzustellen, was als Konsequenz aus den übrigen Bestimmungen dieser Lizenz zu betrachten ist. §12. Wenn die Verbreitung und/oder die Benutzung der Bibliothek in bestimmten Staaten entweder durch Patente oder durch urheberrechtlich geschützte Schnittstellen eingeschränkt ist, kann der Urheberrechtsinhaber, der die Bibliothek unter diese Lizenz gestellt hat, eine explizite geographische Begrenzung der Verbreitung angeben, in der diese Staaten ausgeschlossen werden, so dass die Verbreitung nur innerhalb und zwischen den Staaten erlaubt ist, die nicht demgemäß ausgeschlossen sind. In einem solchen Fall beinhaltet diese Lizenz die Beschränkung, als wäre sie in diesem Text niedergeschrieben. 380 GNU General Public License (GPL2) §13. Die Free Software Foundation kann von Zeit zu Zeit überarbeitete und/oder neue Versionen der Lesser General Public License veröffentlichen. Solche neuen Versionen werden vom Grundprinzip her der gegenwärtigen entsprechen, können aber im Detail abweichen, um neuen Problemen und Anforderungen gerecht zu werden. Jede Version dieser Lizenz hat eine eindeutige Versionsnummer. Wenn in einem Programm angegeben wird, dass es dieser Lizenz in einer bestimmten Versionsnummer oder „jeder späteren Version“ (“any later version”) unterliegt, so haben Sie die Wahl, entweder den Bestimmungen der genannten Version zu folgen oder denen jeder beliebigen späteren Version, die von der Free Software Foundation veröffentlicht wurde. Wenn die Bibliothek keine Lizenz-Versionsnummer angibt, können Sie eine beliebige Version wählen, die jemals von der Free Software Foundation veröffentlicht wurde. §14. Wenn Sie den Wunsch haben, Teile der Bibliothek in anderen freien Programmen zu verwenden, deren Bedingungen für die Verbreitung anders sind, schreiben Sie an den Autor der Bibliothek, um ihn um die Erlaubnis zu bitten. Für Software, die unter dem Copyright der Free Software Foundation steht, schreiben Sie an die Free Software Foundation; wir machen zu diesem Zweck gelegentlich Ausnahmen. Unsere Entscheidung wird von den beiden Zielen geleitet werden, zum einen den freien Status aller von unserer freien Software abgeleiteten Werke zu erhalten und zum anderen das gemeinschaftliche Nutzen und Wiederverwenden von Software im allgemeinen zu fördern. 381 GNU General Public License (GPL2) Keine Gewährleistung §15. Da die Bibliothek ohne jegliche Gebühren lizenziert wird, besteht keinerlei Gewährleistung für die Bibliothek, soweit dies gesetzlich zulässig ist. Sofern nicht anderweitig schriftlich bestätigt, stellen die Copyright-Inhaber und/oder Dritte die Bibliothek „so, wie sie ist“ zur Verfügung, ohne Gewährleistung irgendeiner Art, weder ausdrücklich noch implizit. Dieser Garantieausschluss gilt auch – ohne darauf beschränkt zu sein – für Marktreife oder Verwendbarkeit für einen bestimmten Zweck. Das volle Risiko bezüglich Qualität und Leistungsfähigkeit der Bibliothek liegt bei Ihnen. Sollte sich die Bibliothek als fehlerhaft herausstellen, liegen die Kosten für notwendigen Service, Reparatur oder Korrektur sämtlich bei Ihnen. §16. In keinem Fall, außer wenn dies durch geltendes Recht gefordert wird oder schriftlich zugesichert wurde, ist irgendein Copyright-Inhaber oder irgendein Dritter, der die Bibliothek wie oben erlaubt modifiziert oder verbreitet hat, Ihnen gegenüber für irgendwelche Schäden haftbar. Dies gilt auch für jegliche allgemeine oder spezielle Schäden, für Schäden durch Nebenwirkungen oder Folgeschäden, die sich aus der Benutzung oder der Unbenutzbarkeit der Bibliothek ergeben (das gilt insbesondere – ohne darauf beschränkt zu sein – für Datenverluste, das Hineinbringen von Ungenauigkeiten in irgendwelche Daten, für Verluste, die Sie oder Dritte erlitten haben, oder für ein Unvermögen der Bibliothek, mit irgendeiner anderen Software zusammenzuarbeiten), und zwar auch dann, wenn ein Copyright-Inhaber oder ein Dritter über die Möglichkeit solcher Schäden informiert worden ist. 382 GNU General Public License (GPL2) Ende der Bedingungen Wie Sie diese Bedingungen auf Ihre eigenen, neuen Bibliotheken anwenden können. Wenn Sie eine neue Bibliothek entwickeln und wünschen, dass sie von größtmöglichem Nutzen für die Allgemeinheit ist, dann empfehlen wir Ihnen, sie zu einer freien Software zu machen, die jedermann weiterverteilen und verändern kann. Dies können sie tun, indem Sie eine Weiterverteilung unter den Bedingungen dieser Lizenz, also der Lesser GPL erlauben (oder – als Alternative – unter den Bedingungen der gewöhnlichen Allgemeinen Öffentlichen GNU-Lizenz, der GPL). Zur Anwendung dieser Bedingungen fügen Sie zu der Bibliothek die unten angegebenen Vermerke hinzu. Es ist am sichersten, sie an den Start jeder Quelldatei anzufügen, um so am wirksamsten den Garantieausschluss bekannt zu machen; zumindest aber sollte jede Datei die Copyright-Zeile und eine Angabe enthalten, wo die vollständigen Vermerke zu finden sind. [eine Zeile mit dem Namen der Bibliothek und einer Kurzbeschreibung ihres Zwecks] Copyright (C) [Jahr] [Name des Autors] This library is free software; you can redistribute it and/or modify it under the terms of the GNU Lesser General Public License as published by the Free Software Foundation; either version 2.1 of the License, or (at your option) any later version. This library is distributed in the hope that it will be useful, but WITHOUT ANY WARRANTY; without even the implied warranty of MERCHANTABILITY or FITNESS FOR A PARTICULAR PURPOSE. See the GNU Lesser General Public License for more details. You should have received a copy of the GNU Lesser General Public License along with this library; if not, write to the Free Software Foundation, Inc., 51 Franklin St, Fifth Floor, Boston, MA 02110, USA 383 GNU General Public License (GPL2) Auf Deutsch: Diese Bibliothek ist freie Software; Sie dürfen sie unter den Bedingungen der GNU Lesser General Public License, wie von der Free Software Foundation veröffentlicht, weiterverteilen und/oder modifizieren; entweder gemäß Version 2.1 der Lizenz oder (nach Ihrer Option) jeder späteren Version. Diese Bibliothek wird in der Hoffnung weiterverbreitet, dass sie nützlich sein wird, jedoch OHNE IRGENDEINE GARANTIE, auch ohne die implizierte Garantie der MARKTREIFE oder der VERWENDBARKEIT FÜR EINEN BESTIMMTEN ZWECK. Mehr Details finden Sie in der GNU Lesser General Public License. Sie sollten eine Kopie der GNU Lesser General Public License zusammen mit dieser Bibliothek erhalten haben; falls nicht, schreiben Sie an die Free Software Foundation, Inc., 51 Franklin St, Fifth Floor, Boston, MA 02110, USA. Fügen Sie auch einen kurzen Hinweis hinzu, wie Sie elektronisch und per Brief erreichbar sind. Soweit vorhanden, sollten Sie auch Ihren Arbeitgeber (wenn Sie als Programmierer arbeiten) oder Ihre Schule einen Copyright-Verzicht für die Bibliothek unterschreiben lassen. Hier ein Beispiel. Die Namen müssen Sie natürlich ändern. Yoyodyne, Inc., hereby disclaims all copyright interest in the library ‘Frob’ (a library for tweaking knobs) written by James Random Hacker. [Unterschrift von Ty Coon], 1. April 1990 Ty Coon, Vizepräsident Auf Deutsch: Die Yoyodyne GmbH erhebt keinen urheberrechtlichen Anspruch auf die von James Random Hacker geschriebene Bibliothek „Frob“ (eine Bibliothek für das Justieren von Knöpfen). [Unterschrift von Ty Coon], 1. April 1990 Ty Coon, Vizepräsident 384 Bedienungsanleitung für Speedport W 921V, Stand 08/2011 Herausgeber: Telekom Deutschland GmbH Landgrabenweg 151 53227 Bonn Besuchen Sie uns im Telekom Shop oder im Internet: www.telekom.de