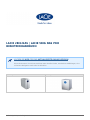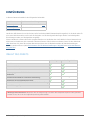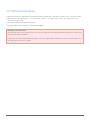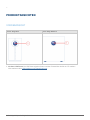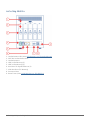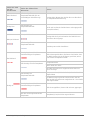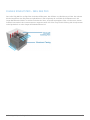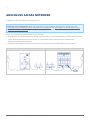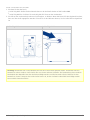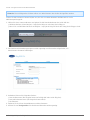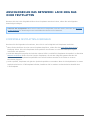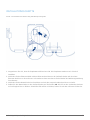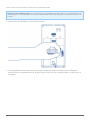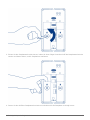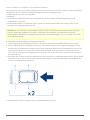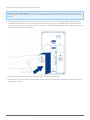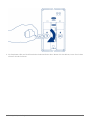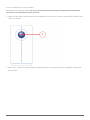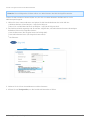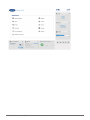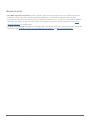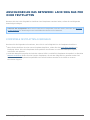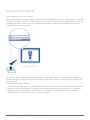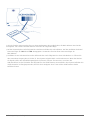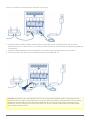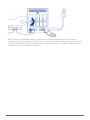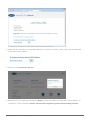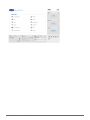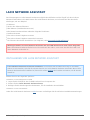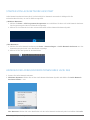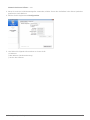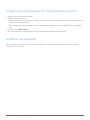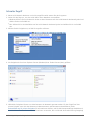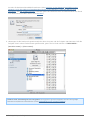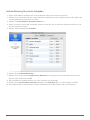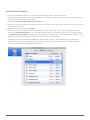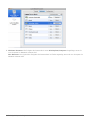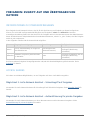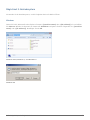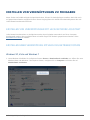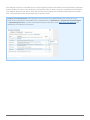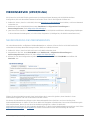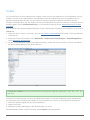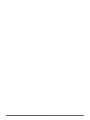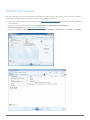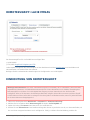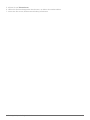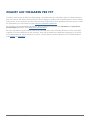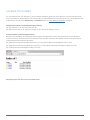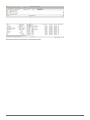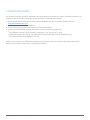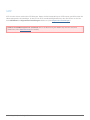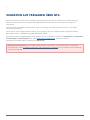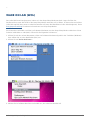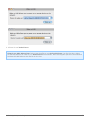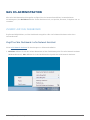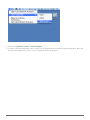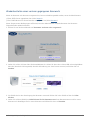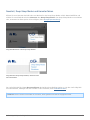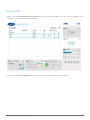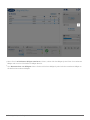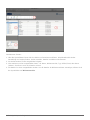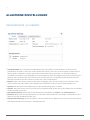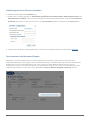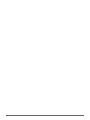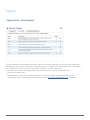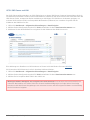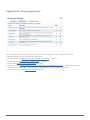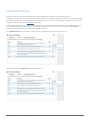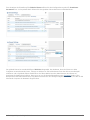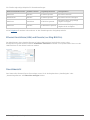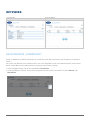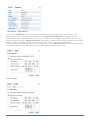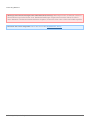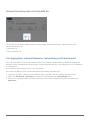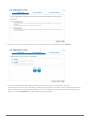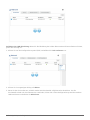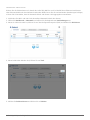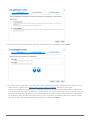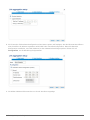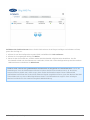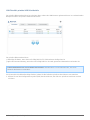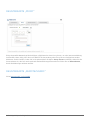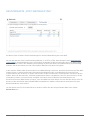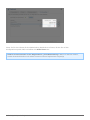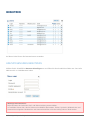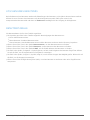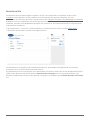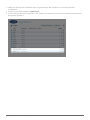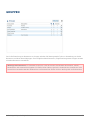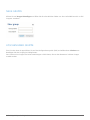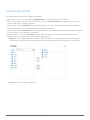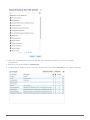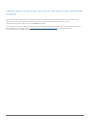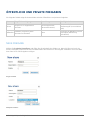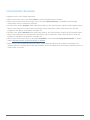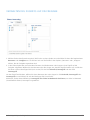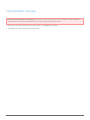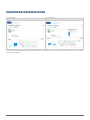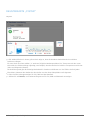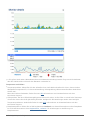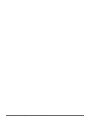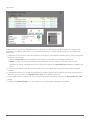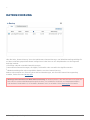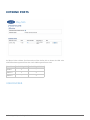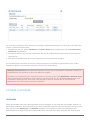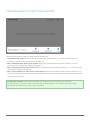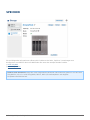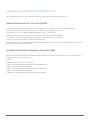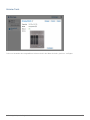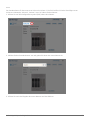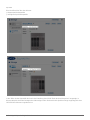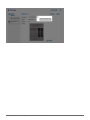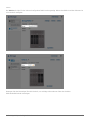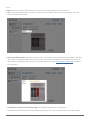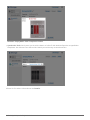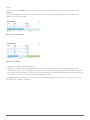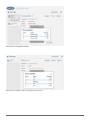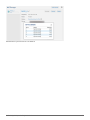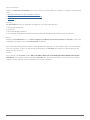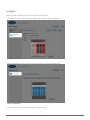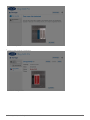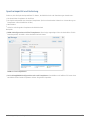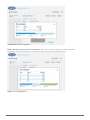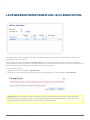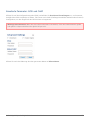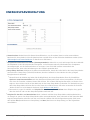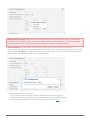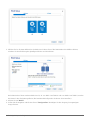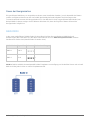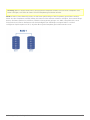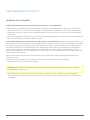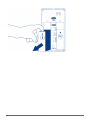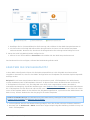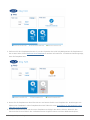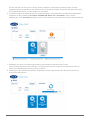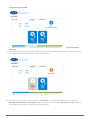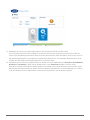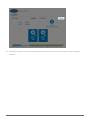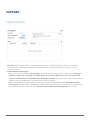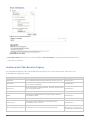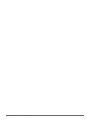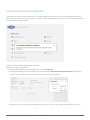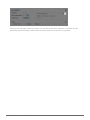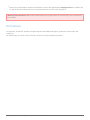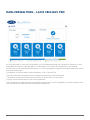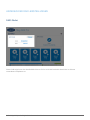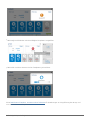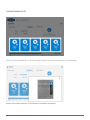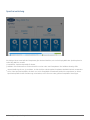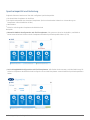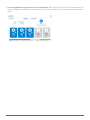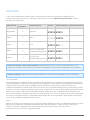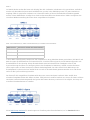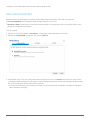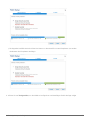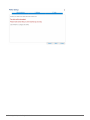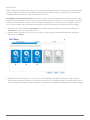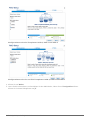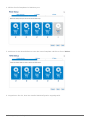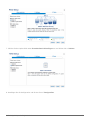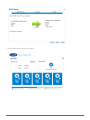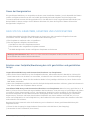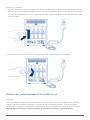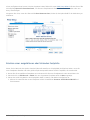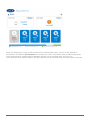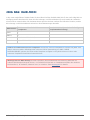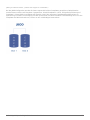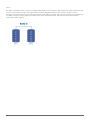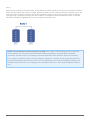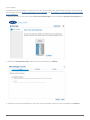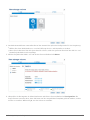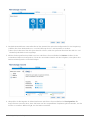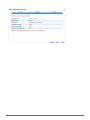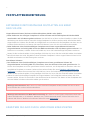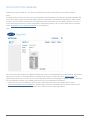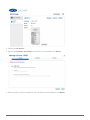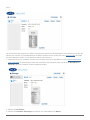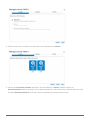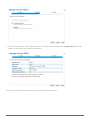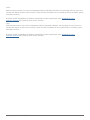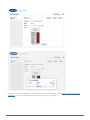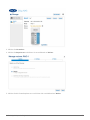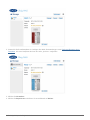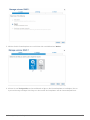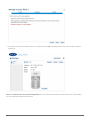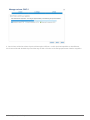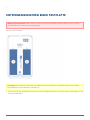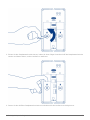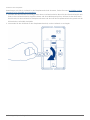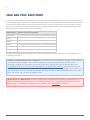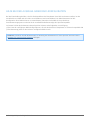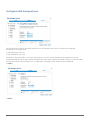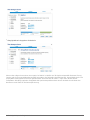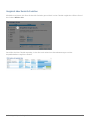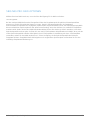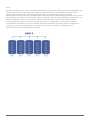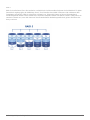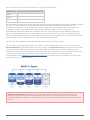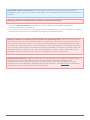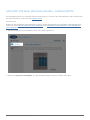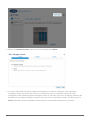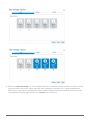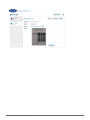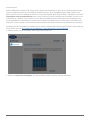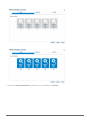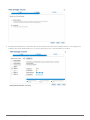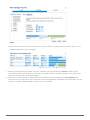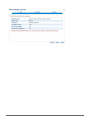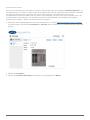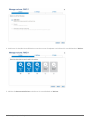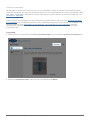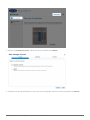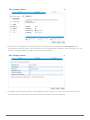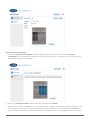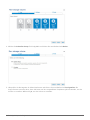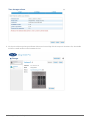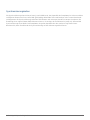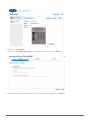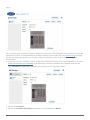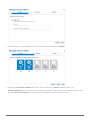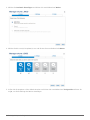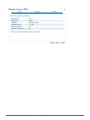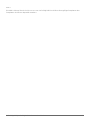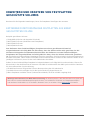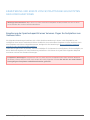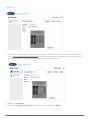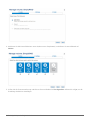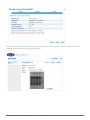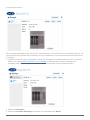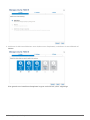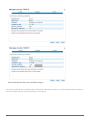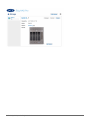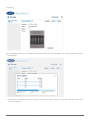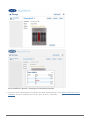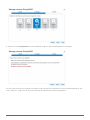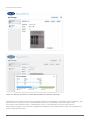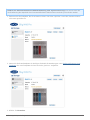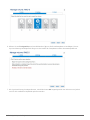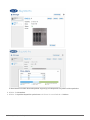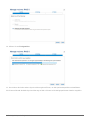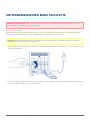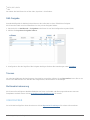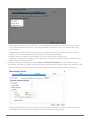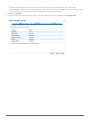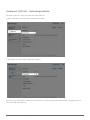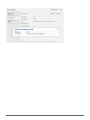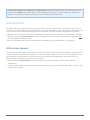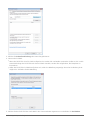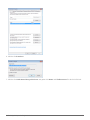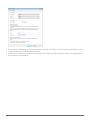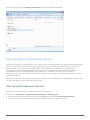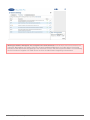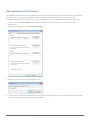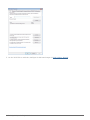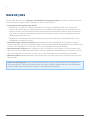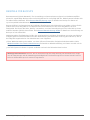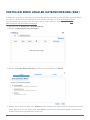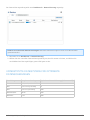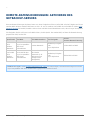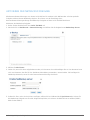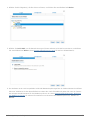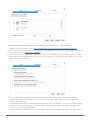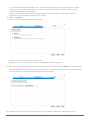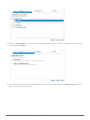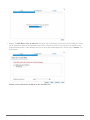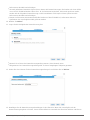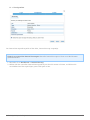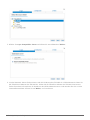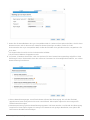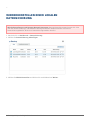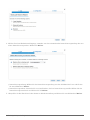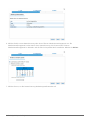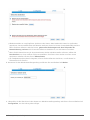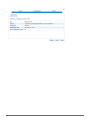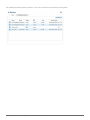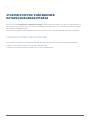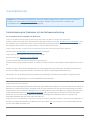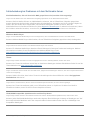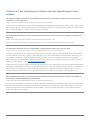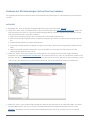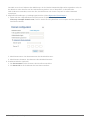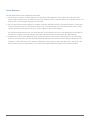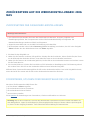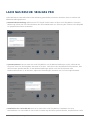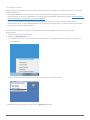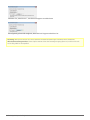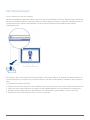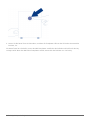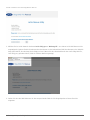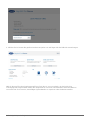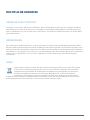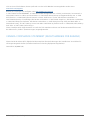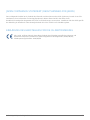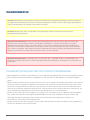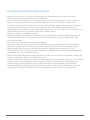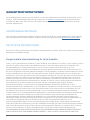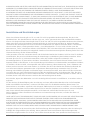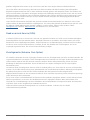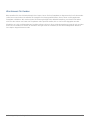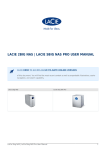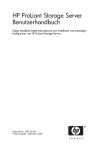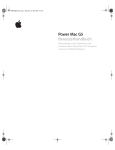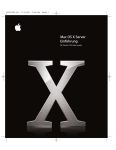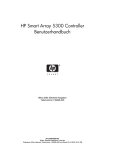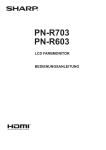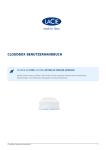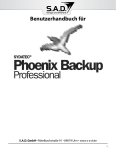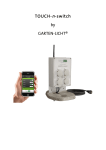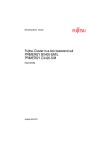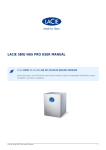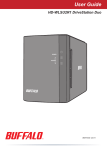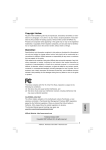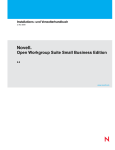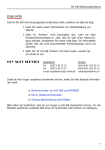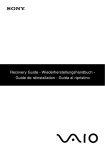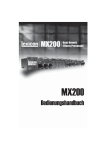Download LaCie 2big NAS | LaCie 5big NAS Pro Benutzerhandbuch
Transcript
LACIE 2BIG NAS | LACIE 5BIG NAS PRO BENUTZERHANDBUCH KLICKEN SIE HIER FÜR EINE AKTUALISIERTE ONLINE-VERSION dieses Dokuments. Das Dokument bietet stets aktuelle Inhalte, erweiterbare Abbildungen, eine einfachere Navigation sowie eine Suchfunktion. LaCie 2big NAS LaCie 2big NAS | LaCie 5big NAS Pro Benutzerhandbuch LaCie 5big NAS Pro 1 EINFÜHRUNG In diesem Benutzerhandbuch wird Folgendes behandelt: Produkte Version von Betriebssystem LaCie 2big NAS LaCie NAS OS 3 (weitere Infos hier) LaCie 5big NAS Pro LaCie NAS OS 3 Herzlichen Glückwunsch zum Kauf eines LaCie Professional NAS (Netzwerkspeichergeräts). Ihr Produkt steht für eine neue NAS-Generation und ist auf die Freigabe- und Sicherungsanforderungen kleiner und mittelgroßer Einrichtungen sowie von Zweigstellen ausgelegt. Dieses Handbuch erläutert Ihnen die Vorgehensweise zum Verbinden des LaCie NAS mit Ihrem Netzwerk und hilft Ihnen bei Problemen, die eventuell auftreten könnten. Falls Probleme auftreten, lesen Sie den Abschnitt Hilfe. Beachten Sie, dass die meisten Benutzerprobleme durch Wiederherstellen der Werkseinstellungen behoben werden können (siehe Zurücksetzen auf die Werkseinstellungen: 2big NAS oder LaCie NAS Rescue: 5big NAS Pro). INHALT DES PAKETS LaCie 2big NAS LaCie 5big NAS Pro Produkt Ethernet-Kabel Externes Netzteil Dienstprogramm-CD-ROM mit Software Laufwerkstandfuß für vertikale Aufstellung –– Schlüssel für Festplatteneinschub USB-Schlüssel für Installation und Wiederherstellung –– Kabelführungsclip –– Wichtige Informationen: Bewahren Sie die Verpackung auf. Wenn die Festplatte repariert oder gewartet werden muss, ist sie in der Originalverpackung einzusenden. LaCie 2big NAS | LaCie 5big NAS Pro Benutzerhandbuch 2 SYSTEMANFORDERUNGEN ■ ■ ■ ■ Neueste Version von Windows® XP, Windows Vista®, Windows 7, Windows 8 / Mac® OS X 10.5 oder höher Webbrowser: Internet Explorer™ 7.0 oder höher, Firefox™ 3.0 oder höher, Safari™ 3.0 oder höher oder Chrome 2.0 oder höher Computer mit Ethernet-Netzwerkadapter Ethernet-Switch oder -Router für 10/100/1000 Mbit/s Wichtige Informationen: Die Leistung Ihres LaCie-Produkts kann von externen Faktoren wie Netzwerkaktivität, Hardware, Entfernung und Setup beeinflusst werden. Verwenden Sie einen Gigabit-Ethernet-Router und eine Gigabit-Ethernet-Karte auf Ihrem Hostcomputer, um eine optimale Leistung zu erzielen. LaCie 2big NAS | LaCie 5big NAS Pro Benutzerhandbuch 3 PRODUKTANSICHTEN VORDERANSICHT LaCie 2big NAS LaCie 5big NAS Pro 1. Vordere LED-Taste: Die LED-Taste zeigt den Status und den Zustand des Geräts an. Für weitere Informationen siehe LED-Anzeigen und Tastenfunktionen. LaCie 2big NAS | LaCie 5big NAS Pro Benutzerhandbuch 4 RÜCKANSICHT LaCie 2big NAS 1. 2. 3. 4. 5. 6. 7. 8. 9. Linke Laufwerkstatus-LED (siehe LED-Anzeigen und Tastenfunktionen) EIN/AUS Anschluss für Gigabit Ethernet USB 2.0-Erweiterung eSATA-Erweiterung Rechte Laufwerkstatus-LED (siehe LED-Anzeigen und Tastenfunktionen) Griff des Laufwerkseinschubs Laufwerkssperre Stromanschluss LaCie 2big NAS | LaCie 5big NAS Pro Benutzerhandbuch 5 LaCie 5big NAS Pro 1. 2. 3. 4. 5. 6. 7. 8. 9. Laufwerkstatus-LED (siehe LED-Anzeigen und Tastenfunktionen) Griff des Laufwerkseinschubs Laufwerkssperre USB 2.0-Erweiterung (2) USB 3.0-Erweiterung (2) Anschluss für Gigabit Ethernet (2) VGA-Anschluss (für Wartung) Stromanschluss Reset-Taste (siehe LaCie NAS Rescue: 5big NAS Pro) LaCie 2big NAS | LaCie 5big NAS Pro Benutzerhandbuch 6 LED-ANZEIGEN UND TASTENFUNKTIONEN ALLGEMEINES LED-VERHALTEN Die nachfolgende Liste der LED-Farben hilft Ihnen, den allgemeinen Zustand Ihres NAS zu ermitteln: Farbe Status Stetig blau Bereit Blau blinkend Hochfahren; Herunterfahren; Aktivität Rot und blau blinkend RAID-Synchronisierung; Software-Update Rot blinkend Warnung Stetig rot Fehler LEDS AUF DER VORDERSEITE UND FESTPLATTEN-LEDS Die LEDs auf der Vorder- und Rückseite zeigen den Laufwerksstatus und die Laufwerksaktivität an. In diesem Abschnitt werden die LED-Anzeigen beschrieben. Beachten Sie: Selbst wenn Sie die LED auf der Vorderseite über Dashboard > Energiesparverwaltung deaktiviert haben, wird bei Ereignissen, die ein rotes Aufleuchten auslösen, immer die LED an der Vorderseite aktiviert. LaCie 2big NAS | LaCie 5big NAS Pro Benutzerhandbuch 7 Farbe der LED auf der Vorderseite Farbe der LED auf der Rückseite Blau blinkend LED-Anzeige für Festplattenaktivität (bis zur vollständigen Initialisierung) Stetig blau LED-Anzeige für Festplattenaktivität Status Anzeige beim Booten des Geräts bis zum Abschluss der Festplatteninitialisierung Gerät und Laufwerke funktionieren ordnungsgemäß (Lesen/Schreiben) Blau/rot blinkend Anzeige bei der Synchronisation des RAID bis zum Abschluss des Vorgangs Blau/rot blinkend LED-Anzeige für Festplattenaktivität Betriebssystem wird aktualisiert Durchgehend rot bei nicht funktionsfähigen Festplatten Rot blinkend LED-Anzeige für alle Festplatten RAID-Leistungseinbußen; die Daten sind intakt, aber der RAID-Verbund ist nicht länger geschützt, wenn eine weitere Festplatte ausfällt Temperaturalarm Lüfter dreht sich nicht Das NAS wird über eine angeschlossene USV mit Strom versorgt LED-Anzeige für Festplattenaktivität Temperaturalarm (kritische Stufe) – Das Gerät wird abgeschaltet Die Netzversorgung wurde unterbrochen und die USV hat die Stromreserven aufgebraucht – Das Gerät wird abgeschaltet Stetig rot Durchgehend rot bei nicht funktionsfähigen Festplatten RAID ist ausgefallen, Daten sind verloren gegangen Aus bei nicht angeschlossenen Festplatten LaCie 2big NAS | LaCie 5big NAS Pro Benutzerhandbuch Festplatte(n) ist/sind nicht angeschlossen 8 VORDERE TASTE Kurz drücken Nur 5big NAS Pro: Wenn das Produkt in Betrieb ist, schaltet ein kurzes Drücken der Netztaste das 5big NAS Pro aus oder versetzt es in den Deep Sleep-Modus, wenn diese Option in NAS OS konfiguriert wurde. Siehe Energiesparverwaltung für weitere Informationen über den Deep Sleep-Modus. Lang drücken Nur 5big NAS Pro: Wird die Taste länger als vier Sekunden gedrückt, wird das 5big NAS Pro sofort abgeschaltet. Dies wird jedoch nicht empfohlen, da es zu Datenverlust kommen kann. Werkseinstellung/Rescue LaCie 2big NAS: Die LED-Taste auf der Vorderseite kann zusammen mit dem Netzschalter verwendet werden, um das Gerät in die Werkseinstellung zurückzuversetzen (siehe Zurücksetzen auf die Werkseinstellungen: 2big NAS). LaCie 5big NAS Pro: Die LED-Taste auf der Vorderseite kann zusammen mit dem Netzschalter an der Rückseite verwendet werden, um LaCie NAS Rescue zu starten (siehe LaCie NAS Rescue: 5big NAS Pro). LaCie 2big NAS | LaCie 5big NAS Pro Benutzerhandbuch 9 FESTPLATTEN-WÄRMEABLEITUNGSSYSTEM WÄRMEABLEITUNGSSYSTEM – 2BIG NAS Das Metallgehäuse des LaCie 2big NAS leitet die Wärme auf natürliche Weise aus dem Inneren des Laufwerks ab. Das einzigartige Design gibt die Wärme über das externe Gehäuse nach außen ab. Die große Oberfläche des Kühlkörpers absorbiert Wärme aus dem Inneren und leitet sie ab. Dadurch wird das Laufwerk geschützt und seine Lebensdauer und Zuverlässigkeit werden verbessert. Dadurch fühlt sich das Gehäuse auch im Normalbetrieb warm an. Achten Sie darauf, dass die Lüftungsschlitze an der Rückblende nicht verdeckt sind, damit die natürliche Luftzirkulation am Gehäuse nicht gestört wird. Vertikale Aufstellung, Stapelkonfiguration oder Rackmontage Am besten wird die Wärme abgeleitet, wenn dieses LaCie-Produkt vertikal aufgestellt wird. Wenn Sie mehrere LaCie 2big NAS übereinander stapeln möchten, kleben Sie (falls im Lieferumfang enthalten) die Gummifüßchen unten an die Gehäuse. Dadurch wird eine Luftzirkulation zwischen den Gehäusen ermöglicht, was zur effizienten Wärmeableitung beiträgt. LaCie empfiehlt, nicht mehr als zwei LaCie 2big NAS-Gehäuse übereinander zu stapeln oder in ein Rack einzubauen. LaCie 2big NAS | LaCie 5big NAS Pro Benutzerhandbuch 10 DUALES KÜHLSYSTEM – 5BIG NAS PRO Das LaCie 5big NAS Pro verfügt über ein duales Kühlsystem, das effizient vor Überhitzung schützt. Das robuste Aluminiumgehäuse des 5big leitet und gibt Wärme in die Umgebung ab und kühlt die Festplatten auch bei langer Betriebszeit effektiv. Im Gehäuse arbeitet ein leiser, temperaturgeregelter Lüfter von Noctua®, dessen Drehzahl automatisch der Innentemperatur angepasst wird. Der Lüfter sorgt für die Kühlung aller Komponenten und trägt dadurch zu einer langen Gerätelebensdauer bei. LaCie 2big NAS | LaCie 5big NAS Pro Benutzerhandbuch 11 ANSCHLUSS AN DAS NETZWERK Schließen Sie das LaCie NAS an ein Netzwerk an. Gehäuse ohne Festplatten: Wenn Sie ein Gehäuse ohne Festplatte gekauft haben, finden Sie unter Anschließen an das Netzwerk: LaCie 2big NAS ohne Festplatten oder Anschließen an das Netzwerk: LaCie 5big NAS Pro ohne Festplatten Anweisungen zum Anschluss Ihres Geräts an ein Netzwerk. Schritt 1: Anschließen des Ethernet-Kabels und des Netzteils 1. Schließen Sie das Ethernet-Kabel an den Ethernet-Anschluss auf der Rückseite des Produkts sowie an einen freien Ethernet-Anschluss an Ihrem Router an. Informationen dazu entnehmen Sie bei Bedarf der Bedienungsanleitung Ihres Routers. 2. Verbinden Sie das Netzteil mit einer Steckdose und mit dem entsprechenden Anschluss am Gerät. LaCie 2big NAS LaCie 2big NAS | LaCie 5big NAS Pro Benutzerhandbuch LaCie 5big NAS Pro 12 Schritt 2: Einschalten des LaCie NAS 1. Schalten Sie das Gerät ein. LaCie 2big NAS: Stellen Sie den Netzschalter an der Geräterückseite auf die Position ON. LaCie 5big NAS Pro: Drücken Sie vorsichtig die LED-Taste an der Vorderseite. 2. Die LED an der Vorderseite leuchtet auf und beginnt, zu blinken. Wenn die blaue LED durchgehend leuchtet, kann auf das Gerät zugegriffen werden. Es kann bis zu drei Minuten dauern, bis Ihr LaCie NAS hochgefahren ist. ■ ■ LaCie 2big NAS LaCie 5big NAS Pro Achtung: Verwenden Sie nur das Netzteil, das mit dem LaCie-Gerät geliefert wurde. Verwenden Sie kein Netzteil von einem anderen LaCie-Gerät oder von einem anderen Hersteller. Bei Verwendung eines anderen Netzkabels oder Netzteils kann das Gerät beschädigt werden und die Garantie erlischt. Nehmen Sie das Netzteil vor einem Transport des LaCie-Geräts immer ab, da das Laufwerk andernfalls beschädigt werden kann und die Garantie erlischt. LaCie 2big NAS | LaCie 5big NAS Pro Benutzerhandbuch 13 Schritt 3: Zugriff auf das LaCie NAS Dashboard Hinweis: Die nachfolgenden Schritte sollten vom Administrator des Geräts durchgeführt werden. Führen Sie die Schritte auf einem PC/Mac aus, der sich im selben Netzwerk befindet wie Ihr LaCie NAS-Netzspeichergerät: 1. Öffnen Sie einen Internet-Browser und geben Sie die Standardadresse des LaCie NAS ein: Windows-Rechner (ohne Bonjour) - http://lacie-2big-nas oder http://lacie-5big-pro Mac OS X- und Windows-Rechner mit Bonjour - http://lacie-2big-nas.local oder http://lacie-5big-pro.local. ■ ■ 2. Das Dashboard-Verwaltungsprogramm wird angezeigt und Sie werden aufgefordert, ein Administrator-Passwort festzulegen. 3. Außerdem können Sie Folgendes ändern: Den Gerätenamen (die Vorgabe lautet LaCie-2big-NAS oder LaCie-5big-Pro). Den Administratornamen (die Vorgabe lautet admin). Die Zeitzone. 4. Notieren Sie sich Ihren Anmeldenamen und das Passwort. 5. Klicken Sie auf Fertigstellen. Die Dashboard-Startseite wird angezeigt. ■ ■ ■ LaCie 2big NAS | LaCie 5big NAS Pro Benutzerhandbuch 14 WEITERE SCHRITTE ■ ■ Den NAS-Zugriff vereinfachen: LaCie empfiehlt, dass Sie das Dienstprogramm LaCie Network Assistant installieren, bevor Sie mit der Gerätekonfiguration beginnen. LaCie Network Assistant stellt wichtige Informationen über das LaCie NAS bereit, zum Beispiel Firmware-Version, IP-Adresse und Hardware-Adresse. Außerdem ermöglicht es den schnellen Zugriff auf Freigaben (Volumes) und das Dashboard. Siehe LaCie Network Assistant für Anweisungen. Ihr NAS konfigurieren: Einzelheiten zu Konfiguration und Verwendung Ihres LaCie NAS-Netzspeichergeräts finden Sie unter Freigaben: Zugriff auf und Übertragen von Dateien und NAS OS-Administration. LaCie 2big NAS | LaCie 5big NAS Pro Benutzerhandbuch 15 ANSCHLIEßEN AN DAS NETZWERK: LACIE 2BIG NAS OHNE FESTPLATTEN Benutzer, die das LaCie 2big NAS-Gehäuse ohne Festplatten erworben haben, sollten die nachfolgenden Anweisungen befolgen. Gehäuse mit Festplatten: Wenn Sie ein Gehäuse mit Festplatten erworben haben, beachten Sie Anschluss an das Netzwerk für Anweisungen zum Anschließen des Geräts an Ihr Netzwerk. KOMPATIBLE FESTPLATTEN AUSWÄHLEN Beachten Sie die folgenden Informationen, bevor Sie Ihr LaCie 2big NAS mit Festplatten bestücken: ■ ■ ■ Wenn Sie das Gehäuse mit einer neuen Festplatte bestücken, sollten Sie eine LaCie 2big Spare Drive in Erwägung ziehen. Die LaCie-Festplatten sind speziell für den Einsatz im LaCie NAS-Netzspeichergerät vorbereitet und optimiert. LaCie NAS-Netzspeichergeräte sind mit den meisten SATA II- und SATA III-Festplatten kompatibel. Im Abschnitt Network Hard Drives finden Sie eine Liste der Festplatten, die mit dem 2big NAS getestet wurden. Bei Problemen mit der Festplattenkompatibilität und LaCie-Produkten wenden Sie sich bitte an unseren technischen Support. LaCie empfiehlt, Festplatten mit gleicher Speicherkapazität zu verwenden. Wenn sich beispielsweise im ersten Laufwerkschacht eine 1-TB-Festplatte befindet, installieren Sie im zweiten Laufwerkschacht ebenfalls eine 1-TB-Festplatte. LaCie 2big NAS | LaCie 5big NAS Pro Benutzerhandbuch 16 INSTALLATIONSSCHRITTE Schritt 1: Anschließen des diskless 2big NAS-Netzspeichergeräts 1. Vergewissern Sie sich, dass die Festplattenschächte leer sind. Die Festplatten werden erst in Schritt 3 installiert. 2. Verbinden Sie das Ethernet-Kabel mit dem Ethernet-Anschluss an der Geräterückseite und mit einem Ethernet-Anschluss an Ihrem Router. Informationen dazu entnehmen Sie bei Bedarf der Bedienungsanleitung Ihres Routers. 3. Verbinden Sie das Netzteil mit einer Steckdose und mit dem entsprechenden Anschluss am Gerät. 4. Stellen Sie den Netzschalter an der Geräterückseite auf die Position ON. Die LED an der Vorderseite leuchtet auf und beginnt blau zu blinken. Sobald die LED aufhört zu blinken, fahren Sie mit dem nächsten Schritt fort. LaCie 2big NAS | LaCie 5big NAS Pro Benutzerhandbuch 17 Schritt 2: Entfernen der Aufkleber und der leeren Festplatteneinschübe Hinweis zu den Abbildungen: Zur Vereinfachung der Abbildungen sind die Ethernet- und Netzkabel nicht wiedergegeben. LaCie empfiehlt, dass Sie die beiden Kabel während der folgenden Installationsschritte nicht trennen. 1. Entfernen Sie den Aufkleber von der Geräterückseite. 2. Die Festplatteneinschübe sind eventuell verriegelt. Verwenden Sie zur Entriegelung den beiliegenden Schlüssel für den Festplatteneinschub. Drehen Sie den Schlitz auf eine vertikale Position, um die Sperre zu entriegeln. LaCie 2big NAS | LaCie 5big NAS Pro Benutzerhandbuch 18 3. Ziehen Sie den Festplatteneinschub heraus, indem Sie einen Finger hinter den Griff des Festplatteneinschubs stecken und daran ziehen, um die Festplatte zu entfernen. 4. Fassen Sie den Griff des Festplatteneinschubs an und ziehen Sie die Festplatte vorsichtig heraus. LaCie 2big NAS | LaCie 5big NAS Pro Benutzerhandbuch 19 5. Wiederholen Sie diesen Vorgang, wenn Sie weitere Festplatten einbauen. LaCie 2big NAS | LaCie 5big NAS Pro Benutzerhandbuch 20 Schritt 3: Installieren der Festplatten in den Festplatteneinschüben Suchen Sie nach einem passenden Arbeitsbereich mit ausreichend Platz und einer flachen, ebenen Oberfläche. Vergewissern Sie sich, dass alle benötigten Komponenten zur Verfügung stehen: ■ ■ ■ ■ Festplatteneinschub des LaCie 2big NAS Festplatte Schrauben des Festplatteneinschubs. Verwenden Sie nur die mit dem LaCie NAS-Netzspeichergerät mitgelieferten Schrauben. Kreuzschraubenzieher. Vergewissern Sie sich, dass der Kreuzschraubenzieher die richtige Größe für die Schrauben des Festplatteneinschubs hat. Vorsicht: Zur Vermeidung von potenziellen Problemen durch elektrostatische Entladung wird empfohlen, nicht die Platine der Festplatte zu berühren. Verwenden Sie als weitere Vorsichtsmaßnahme gegen elektrostatische Entladung ein Antistatik-Armband oder eine Antistatik-Matte, um sich zu erden, bevor Sie die Festplatte anfassen. So befestigen Sie die Festplatte im Festplatteneinschub: 1. Legen Sie den leeren Festplatteneinschub auf eine flache Arbeitsfläche mit dem Griff nach unten links. 2. Viele Festplatten haben ein Etikett auf der einen Seite und die Platine auf der gegenüberliegenden Seite. Schieben Sie die Festplatte vorsichtig mit nach oben weisendem Etikett in den Festplatteneinschub ein. Die Seite mit der Platine muss nach unten und der SATA-Anschluss nach rechts weisen. Richten Sie die vier Löcher für die Schrauben am Festplatteneinschub an den vier für die Schrauben vorgesehenen Löchern an der Festplatte aus. 3. Schrauben Sie mit dem Kreuzschraubenzieher alle vier Schrauben im Festplatteneinschub fest. Ziehen Sie die Schrauben nicht zu fest an. Anderenfalls kann sich dies negativ auf die Schraubenlöcher der Festplatte und auf die Schraubengewinde auswirken. 4. Wiederholen Sie diesen Vorgang, wenn Sie zwei Festplatten einbauen. LaCie 2big NAS | LaCie 5big NAS Pro Benutzerhandbuch 21 Schritt 4: Einbau der bestückten Festplatteneinschübe Hinweis zu den Abbildungen: Zur Vereinfachung der Abbildungen sind die Ethernet- und Netzkabel nicht wiedergegeben. LaCie empfiehlt, dass Sie die beiden Kabel während der folgenden Installationsschritte nicht trennen. 1. Schieben Sie den vollen Festplatteneinschub vorsichtig in einen leeren Festplattenschacht. Wenn Sie den Festplatteneinschub fast komplett hineingeschoben haben, spüren Sie einen Widerstand. Schieben Sie die Festplatte vorsichtig hinein, bis sie spürbar einrastet. Der Griff des Festplatteneinschubs sollte gerade mit der Rückseite des Gehäuses abschließen. 2. Wenn Sie eine zweite Festplatte hinzufügen, bauen Sie sie als nächstes ein. 3. Verwenden Sie zum Verriegeln des Festplatteneinschubs/der Festplatteneinschübe das Kombiwerkzeug zum Einstellen der Sperre. LaCie 2big NAS | LaCie 5big NAS Pro Benutzerhandbuch 22 4. Die Festplatten-LEDs auf der Rückseite des Produkts blinken blau. Warten Sie eine Minute, bevor Sie mit dem nächsten Schritt fortfahren. LaCie 2big NAS | LaCie 5big NAS Pro Benutzerhandbuch 23 Schritt 5: Initialisieren der neuen Festplatten Während dieses Vorgangs werden die in das LaCie NAS-Netzspeichergerät eingebauten Festplatten formatiert und alle Daten werden gelöscht. 1. Halten Sie die vordere Taste 5 Sekunden lang gedrückt. Lassen Sie die Taste los, wenn die LED anfängt, blau und rot zu blinken. 2. Nach 10 bis 16 Minuten ist die Initialisierung abgeschlossen. Das System ist bereit, sobald die vordere LED blau leuchtet. LaCie 2big NAS | LaCie 5big NAS Pro Benutzerhandbuch 24 Schritt 6: Zugriff auf das LaCie NAS Dashboard Hinweis: Die nachfolgenden Schritte sollten vom Administrator des NAS durchgeführt werden. Führen Sie die Schritte auf einem PC/Mac aus, der sich im selben Netzwerk befindet wie Ihr LaCie NAS-Netzspeichergerät. 1. Öffnen Sie einen Internet-Browser und geben Sie die Standardadresse des LaCie NAS ein: Windows-Rechner (ohne Bonjour) - http://lacie-2big-nas Mac OS X- und Windows-Rechner mit Bonjour - http://lacie-2big-nas.local 2. Das Dashboard wird angezeigt und Sie werden aufgefordert, ein Administrator-Passwort festzulegen. Außerdem können Sie Folgendes ändern: Den Gerätenamen (die Vorgabe lautet LaCie-2big-NAS). Den Administratornamen (die Vorgabe lautet admin). Die Zeitzone. ■ ■ ■ ■ ■ 3. Notieren Sie sich Ihren Anmeldenamen und das Passwort. 4. Klicken Sie auf Fertigstellen, um die Dashboard-Startseite zu öffnen. LaCie 2big NAS | LaCie 5big NAS Pro Benutzerhandbuch 25 LaCie 2big NAS | LaCie 5big NAS Pro Benutzerhandbuch 26 Weitere Schritte ■ ■ Den NAS-Zugriff vereinfachen: LaCie empfiehlt, dass Sie das Dienstprogramm LaCie Network Assistant installieren, bevor Sie mit der Gerätekonfiguration beginnen. LaCie Network Assistant stellt wichtige Informationen über das LaCie NAS bereit, zum Beispiel Firmware-Version, IP-Adresse und Hardware-Adresse. Außerdem ermöglicht es den schnellen Zugriff auf Freigaben (Volumes) und das Dashboard. Siehe LaCie Network Assistant für Anweisungen. Ihr NAS konfigurieren: Einzelheiten zu Konfiguration und Verwendung Ihres LaCie NAS-Netzspeichergeräts finden Sie unter Freigaben: Zugriff auf und Übertragen von Dateien und NAS OS-Administration. LaCie 2big NAS | LaCie 5big NAS Pro Benutzerhandbuch 27 ANSCHLIEßEN AN DAS NETZWERK: LACIE 5BIG NAS PRO OHNE FESTPLATTEN Benutzer, die das LaCie 5big NAS Pro-Gehäuse ohne Festplatten erworben haben, sollten die nachfolgenden Anweisungen befolgen. Gehäuse mit Festplatten: Wenn Sie ein Gehäuse mit Festplatten erworben haben, beachten Sie Anschluss an das Netzwerk für Anweisungen zum Anschließen des Geräts an Ihr Netzwerk. KOMPATIBLE FESTPLATTEN AUSWÄHLEN Beachten Sie die folgenden Informationen, bevor Sie Ihr LaCie 5big NAS Pro mit Festplatten bestücken: ■ ■ Wenn Sie das Gehäuse mit einer neuen Festplatte bestücken, sollten Sie eine LaCie 5big Hard Drive in Erwägung ziehen. Die LaCie-Festplatten sind speziell für den Einsatz im LaCie NAS-Netzspeichergerät vorbereitet und optimiert. LaCie NAS-Netzspeichergeräte sind mit den meisten SATA II- und SATA III-Festplatten kompatibel. Im Abschnitt Network Hard Drives finden Sie eine Liste der Festplatten, die mit dem 5big NAS Pro getestet wurden. Bei Problemen mit der Festplattenkompatibilität und LaCie-Produkten wenden Sie sich bitte an unseren technischen Support. LaCie 2big NAS | LaCie 5big NAS Pro Benutzerhandbuch 28 INSTALLATIONSSCHRITTE Schritt 1: Aktualisieren des LaCie USB-Keys Mit dem mitgelieferten USB Flash-Speicher lässt sich das LaCie 5big NAS Pro booten. Außerdem kann davon NAS OS Rescue and Install ausgeführt werden (LaCie-Key). Bevor Sie jedoch Rescue and Install ausführen, sollten Sie unbedingt zuerst die neueste Version der Software herunterladen, da diese seit der Auslieferung Ihres NAS möglicherweise aktualisiert wurde. Die Software, die Sie auf den LaCie-Key herunterladen, ist nicht das NAS OS. Es handelt sich dabei vielmehr um ein Dienstprogramm zur Ausführung von NAS OS Rescue and Install, mit dem sich das NAS OS installieren oder reparieren lässt. So aktualisieren Sie den LaCie-Key: 1. 2. 3. 4. Stecken Sie den Flash-Speicher in einen USB-Anschluss eines Computers, der mit dem Internet verbunden ist. Öffnen Sie einen Internet-Browser und geben Sie die folgende Adresse ein: http://www.lacie.com/lakeynas Befolgen Sie die Anweisungen auf dem Bildschirm zur Aktualisierung der Software auf dem LaCie-Key. Entfernen Sie den Flash-Speicher sicher von Ihrem Computer. LaCie 2big NAS | LaCie 5big NAS Pro Benutzerhandbuch 29 In Schritt 5 weiter unten werden Sie vom Setup-Assistenten dazu aufgefordert, die MAC-Adresse Ihres Geräts einzugeben. Sie erhalten die MAC-Adresse auf einen der folgenden Wege: ■ ■ Auf der Unterseite des LaCie 5big NAS Pro-Gehäuses befindet sich ein Aufkleber. Auf dem Aufkleber sind zwei Nummernfolgen für LAN 1 und LAN 2 angegeben. Verwenden Sie eine dieser Nummernfolgen als MAC-Adresse. Schließen Sie am VGA-Anschluss an der Rückseite des LaCie 5big NAS Pro einen VGA-Monitor an. Führen Sie den ersten Boot-Vorgang durch (Schritt 3). Das System zeigt die MAC- und IP-Adressen an. Wenn der Monitor ein Signal erhält, aber kein Bild angezeigt wird (schwarz), können Sie versuchen, an einem der USB-Anschlüsse an der Rückseite des 5big NAS Pro eine USB-Tastatur anzuschließen. Das System befindet sich möglicherweise im Energiesparmodus, den Sie durch Antippen einer Taste auf der USB-Tastatur wieder beenden können. LaCie 2big NAS | LaCie 5big NAS Pro Benutzerhandbuch 30 Schritt 2: Anschließen von Ethernet-Kabel, Netzkabel und LaCie-Key 1. Verbinden Sie das Ethernet-Kabel mit dem Ethernet-Anschluss an der Geräterückseite und mit einem Ethernet-Anschluss an Ihrem Router. Informationen dazu entnehmen Sie bei Bedarf der Bedienungsanleitung Ihres Routers. 2. Verbinden Sie das Netzteil mit einer Steckdose und mit dem entsprechenden Anschluss am Gerät. 3. Stecken Sie den LaCie-Key in einen USB-Anschluss am LaCie 5big NAS Pro. Vorsicht: Verwenden Sie nur das Netzteil, das mit dem LaCie-Gerät geliefert wurde. Verwenden Sie kein Netzteil von einem anderen LaCie-Gerät oder von einem anderen Hersteller. Bei Verwendung eines anderen Netzkabels oder Netzteils kann das Gerät beschädigt werden und die Garantie erlischt. Nehmen Sie das Netzteil vor einem Transport des LaCie-Geräts immer ab, da das Laufwerk andernfalls beschädigt werden kann und die Garantie erlischt. LaCie 2big NAS | LaCie 5big NAS Pro Benutzerhandbuch 31 Schritt 3: Entfernen des Aufklebers und Einschalten des 5big NAS Pro 1. Entfernen Sie den Aufkleber von der Geräterückseite. 2. Schalten Sie das Gerät ein, indem Sie die vordere LED-Taste drücken. Wichtige Informationen: Schalten Sie das Gerät ein, bevor Sie die Festplatten in den Festplattenschächten installieren. LaCie 2big NAS | LaCie 5big NAS Pro Benutzerhandbuch 32 Schritt 4: Installieren der Festplatten im Gehäuse Installieren Sie neue Festplatten in der Reihenfolge der nummerierten Schächte, von links nach rechts. Entfernen der leeren Festplatteneinschübe: 1. Verwenden Sie den mitgelieferten Einschubschlüssel, um den Festplatteneinschub zu entriegeln. Drehen Sie die Sperre in die vertikale Position. 2. Greifen Sie mit dem Zeigefinger in die Aussparung hinter dem Griff und ziehen Sie den Festplatteneinschub vorsichtig heraus. 3. Wiederholen Sie diese Schritte für den Einbau von weiteren Festplatten. Achten Sie darauf, die Festplatteneinschübe in der richtigen Reihenfolge zu entfernen. Befestigen der Festplatte im Festplatteneinschub: Suchen Sie nach einem passenden Arbeitsbereich mit ausreichend Platz und einer flachen, ebenen Oberfläche. Vergewissern Sie sich, dass alle benötigten Komponenten zur Verfügung stehen: ■ ■ ■ ■ Festplatteneinschub des LaCie 5big NAS Pro Festplatte Schrauben des Festplatteneinschubs. Verwenden Sie nur die mit dem LaCie NAS-Netzspeichergerät mitgelieferten Schrauben. Kreuzschraubenzieher. Vergewissern Sie sich, dass der Kreuzschraubenzieher die richtige Größe für die Schrauben des Festplatteneinschubs hat. LaCie 2big NAS | LaCie 5big NAS Pro Benutzerhandbuch 33 Befestigen der Festplatte im Festplatteneinschub: 1. Legen Sie den leeren Festplatteneinschub auf eine flache Arbeitsfläche mit dem Griff nach unten links. 2. Viele Festplatten haben ein Etikett auf der einen Seite und die Platine auf der gegenüberliegenden Seite. Schieben Sie die Festplatte vorsichtig mit nach oben weisendem Etikett in den Festplatteneinschub ein. Die Seite mit der Platine muss nach unten und der SATA-Anschluss nach rechts weisen. Richten Sie die vier Löcher für die Schrauben am Festplatteneinschub an den vier für die Schrauben vorgesehenen Löchern an der Festplatte aus. 3. Schrauben Sie mit dem Kreuzschraubenzieher alle vier Schrauben im Festplatteneinschub fest. Ziehen Sie die Schrauben nicht zu fest an. Anderenfalls kann sich dies negativ auf die Schraubenlöcher der Festplatte und auf die Schraubengewinde auswirken. 4. Wiederholen Sie diese Schritte für den Einbau von weiteren Festplatten. 5. Schieben Sie den vollen Festplatteneinschub vorsichtig in den leeren Festplattenschacht (ganz links). Wenn Sie den Festplatteneinschub fast komplett hineingeschoben haben, spüren Sie einen Widerstand. Schieben Sie den Festplatteneinschub vorsichtig hinein, bis er spürbar einrastet. 6. Wenn der Griff des Festplatteneinschubs mit der Gehäuserückseite bündig abschließt, können Sie ihn wieder sperren. LaCie 2big NAS | LaCie 5big NAS Pro Benutzerhandbuch 34 7. Wenn Sie mehrere Festplatten einbauen, schieben Sie bestückte Festplatteneinschübe in die leeren Festplattenschächte des Gehäuses ein. Halten Sie dabei unbedingt die Reihenfolge der Festplattenschächte ein. Die zweite Festplatte sollte zum Beispiel in den Festplattenschacht Nr. 2, die dritte Festplatte in den Festplattenschacht Nr. 3 eingebaut werden usw. LaCie 2big NAS | LaCie 5big NAS Pro Benutzerhandbuch 35 Schritt 5: Installation des LaCie NAS OS Hinweis: Die nachfolgenden Schritte sollten vom Administrator des NAS durchgeführt werden. Führen Sie die Schritte auf einem PC/Mac aus, der sich im selben Netzwerk befindet wie Ihr LaCie 5big NAS Pro. Während dieses Vorgangs werden die in das 5big NAS Pro eingebauten Festplatten formatiert und alle Daten werden gelöscht. 1. Öffnen Sie einen Internet-Browser und geben Sie die Standardadresse des LaCie NAS ein: Windows-Rechner (ohne Bonjour) - http://lacie-5big-pro Mac OS X- und Windows-Rechner mit Bonjour - http://lacie-5big-pro.local. ■ ■ Wenn sich der Setup-Assistent nicht mit dem Gerätenamen aufrufen lässt, schließen Sie einen VGA-Monitor am VGA-Anschluss an der Rückseite des 5big NAS Pro an. Nach dem ersten Boot-Vorgang zeigt das System die MAC- und IP-Adressen an. Wenn der Monitor ein Signal erhält, aber kein Bild angezeigt wird (schwarz), können Sie versuchen, an einem der USB-Anschlüsse an der Rückseite des Geräts eine USB-Tastatur anzuschließen. Das System befindet sich möglicherweise im Energiesparmodus, den Sie durch Antippen einer Taste auf der USB-Tastatur wieder beenden können. 2. Der LaCie 5big NAS Pro Rescue-Assistent wird angezeigt. LaCie 2big NAS | LaCie 5big NAS Pro Benutzerhandbuch 36 3. Geben Sie zum Fortfahren eine der MAC-Adressen ein, die Sie in Schritt 1 notiert haben. Die Doppelpunkte müssen Sie nicht eingeben. 4. Klicken Sie auf Installation starten. 5. Klicken Sie im nun angezeigten Dialog auf Weiter, um das LaCie NAS OS auf der bzw. den Festplatten zu installieren. Für die Installation werden alle auf den Festplatten gespeicherten Daten gelöscht. LaCie 2big NAS | LaCie 5big NAS Pro Benutzerhandbuch 37 6. Es dauert ungefähr fünf Minuten, die Festplatte(n) zu formatieren und das LaCie NAS OS zu installieren. - Am Ende der Installation wird das Dashboard angezeigt und Sie werden aufgefordert, ein Administrator-Passwort festzulegen. Außerdem können Sie Folgendes ändern: Den Gerätenamen (die Vorgabe lautet LaCie-5big-Pro). Den Administratornamen (die Vorgabe lautet admin). Die Zeitzone. ■ ■ ■ 7. Notieren Sie sich Ihren Anmeldenamen und das Passwort. 8. Klicken Sie auf Fertigstellen, um die Dashboard-Startseite zu öffnen. Sie können jetzt den LaCie-Key von dem Gerät entfernen. Bewahren Sie in gut auf. LaCie 2big NAS | LaCie 5big NAS Pro Benutzerhandbuch 38 LaCie 2big NAS | LaCie 5big NAS Pro Benutzerhandbuch 39 Weitere Schritte ■ ■ Den NAS-Zugriff vereinfachen: LaCie empfiehlt, dass Sie das Dienstprogramm LaCie Network Assistant installieren, bevor Sie mit der Gerätekonfiguration beginnen. LaCie Network Assistant stellt wichtige Informationen über das LaCie NAS bereit, zum Beispiel Firmware-Version, IP-Adresse und Hardware-Adresse. Außerdem ermöglicht es den schnellen Zugriff auf Freigaben (Volumes) und das Dashboard. Siehe LaCie Network Assistant für Anweisungen. Ihr NAS konfigurieren: Einzelheiten zu Konfiguration und Verwendung Ihres LaCie NAS-Netzspeichergeräts finden Sie unter Freigaben: Zugriff auf und Übertragen von Dateien und NAS OS-Administration. LaCie 2big NAS | LaCie 5big NAS Pro Benutzerhandbuch 40 LACIE NETWORK ASSISTANT Das Dienstprogramm LaCie Network Assistant ermöglicht das Auffinden und den Zugriff auf das mit Ihrem Netzwerk verbundene LaCie NAS. Nutzen Sie LaCie Network Assistant, um Informationen über das Gerät abzufragen, wie zum Beispiel: ■ ■ ■ IP-Adresse Version der Software/Firmware MAC-Adresse (Hardwarekennnummer) LaCie Network Assistant bietet außerdem folgende Funktionen: ■ ■ ■ ■ Dashboard starten Eine oder mehrere Freigaben mounten Eine oder mehrere Freigaben automatisch mounten Die Firmware des Geräts aktualisieren (nur 2big NAS, siehe Automatische Aktualisierung) Wichtiger Hinweis zu LaCie Network Assistant und den LAN-Anschlüssen beim LaCie 5big NAS Pro: LaCie Network Assistant liefert immer Informationen über LAN 1, auch wenn das NAS über LAN 2 mit Ihrem Netzwerk verbunden ist. INSTALLIEREN VON LACIE NETWORK ASSISTANT LaCie Network Assistant ist bereits installiert: Um Probleme bei der NAS-Erkennung zu vermeiden, sollten Sie sicherstellen, dass Sie die neueste Version von LaCie Network Assistant verwenden. Wenn LaCie Network Assistant bereits installiert ist, können Sie auf der website des Produkts nachsehen, ob die Version aktuell ist. Wählen Sie eine der folgenden Optionen: Installation von der beiliegenden CD-ROM 1. Legen Sie die CD-ROM in das CD-ROM-Laufwerk Ihres Computers ein. 2. Starten Sie das LaCie Network Assistant Setup. 3. Befolgen Sie die Anweisungen des Assistenten, um die Installation abzuschließen. Installation von der LaCie-Website Laden Sie LaCie Network Assistant von hier herunter und befolgen Sie die einfachen Installationsanweisungen. LaCie 2big NAS | LaCie 5big NAS Pro Benutzerhandbuch 41 STARTEN VON LACIE NETWORK ASSISTANT LaCie Network Assistant erkennt Ihr(e) LaCie-Gerät(e) im Netzwerk automatisch. Befolgen Sie die nachstehenden Schritte, um auf Ihr Gerät zuzugreifen. ■ ■ Windows-Benutzer: 1. Wählen Sie Start > Alle Programme/Programme aus und klicken Sie dann auf LaCie Network Assistant. Das Programmsymbol wird im Infobereich angezeigt. 2. Klicken Sie im Infobereich mit der rechten Maustaste auf das Network Assistant-Symbol. Mac-Benutzer: 1. Wählen Sie LaCie Network Assistant unter Start > Anwendungen > LaCie Network Assistant aus. Das Anwendungssymbol wird in der Menüleiste angezeigt. 2. Klicken Sie auf das Symbol in der Menüleiste. ANZEIGEN DER ADRESSINFORMATIONEN IHRES LACIE NAS 1. Starten Sie LaCie Network Assistant. 2. Windows-Benutzer: Klicken Sie auf das LaCie Network Assistant-Symbol und wählen Sie LaCie Network Assistant öffnen … aus. Mac-Benutzer: Klicken Sie in der Menüleiste auf das LaCie Network Assistant-Symbol und wählen Sie LaCie LaCie 2big NAS | LaCie 5big NAS Pro Benutzerhandbuch 42 Network Assistant öffnen … aus. 3. Wenn Sie mehrere LaCie-Netzwerkgeräte verwenden, wählen Sie aus der Geräteliste in der linken Spalte das gewünschte LaCie NAS aus. 4. Wählen Sie die Registerkarte Konfiguration. 5. Hier finden Sie folgende Informationen zu Ihrem Gerät: IP-Adresse MAC-Adresse (Hardwarekennung) Version der Software ■ ■ ■ LaCie 2big NAS | LaCie 5big NAS Pro Benutzerhandbuch 43 ZUGRIFF AUF DAS DASHBOARD MIT LACIE NETWORK ASSISTANT 1. Starten Sie LaCie Network Assistant. 2. Wählen Sie Ihr Gerät aus: Windows: Klicken Sie im Infobereich mit der rechten Maustaste auf das LaCie Network Assistant-Symbol und wählen Sie Ihr LaCie NAS aus. Mac: Klicken Sie in der Menüleiste auf das LaCie Network Assistant-Symbol und wählen Sie Ihr LaCie NAS aus. 3. Klicken Sie auf Web-Zugriff. 4. Der Internet-Browser wird geöffnet und die Dashboard-Anmeldeseite wird angezeigt. ■ ■ MOUNTEN VON FREIGABEN Mit LaCie Network Assistant haben Sie mehrere Optionen für den Zugriff auf die öffentlichen und privaten Freigaben Ihres LaCie NAS. LaCie 2big NAS | LaCie 5big NAS Pro Benutzerhandbuch 44 Schneller Zugriff 1. Wenn LaCie Network Assistant noch nicht ausgeführt wird, starten Sie das Programm. 2. Gehen Sie wie folgt vor, um das LaCie NAS in Ihrem Netzwerk auszuwählen. Windows: Klicken Sie im Infobereich mit der rechten Maustaste auf das LaCie Network Assistant-Symbol und wählen Sie das LaCie NAS aus. Mac: Klicken Sie in der Menüleiste auf das LaCie Network Assistant-Symbol und wählen Sie Ihr LaCie NAS aus. 3. Wählen Sie die Freigabe aus, auf die Sie zugreifen möchten. ■ ■ 4. Die Freigabe wird in einem Explorer-Fenster (Windows) bzw. Finder-Fenster (Mac) geöffnet. 5. Öffentliche Freigaben können von allen Benutzern im Netzwerk genutzt werden. Für den Zugriff auf eine private Freigabe muss sich der Benutzer mit Benutzername und Kennwort authentifizieren (siehe Authentifizierung für private Freigaben für Informationen darüber, wie Sie die Kennwortabfrage deaktivieren). Der Administrator sollte die Anmeldeinformationen verwenden, die er während der Ersteinrichtung festgelegt LaCie 2big NAS | LaCie 5big NAS Pro Benutzerhandbuch 45 hat oder die Dashboard-Anmeldeinformationen (siehe Anschluss an das Netzwerk/Anschließen an das Netzwerk: LaCie 2big NAS ohne Festplatten/Anschließen an das Netzwerk: LaCie 5big NAS Pro ohne Festplatten und NAS OS-Administration). Benutzer geben den Benutzernamen und das Kennwort ein, die sie vom Administrator erhalten haben (siehe Benutzer). 6. Übertragen Sie die Dateien wie gewohnt zwischen dem Computer und der Freigabe. Mac-Benutzer: Falls die Freigabe nicht in einem Finder-Fenster geöffnet wird, gehen Sie im Finder einfach auf FREIGABEN > [machine name] > [share name]. Hinweis zum Schnellzugriff auf Freigaben: Der Zugriff auf private Freigaben erfordert eine gültige Benutzername/Kennwort-Kombination (siehe Authentifizierung für private Freigaben). LaCie 2big NAS | LaCie 5big NAS Pro Benutzerhandbuch 46 Mount 1. Wenn LaCie Network Assistant noch nicht ausgeführt wird, starten Sie das Programm. 2. Klicken Sie im Infobereich mit der rechten Maustaste auf das Symbol (Windows) bzw. klicken Sie in der Menüleiste auf das Symbol (Mac) und wählen Sie LaCie Network Assistant öffnen aus. 3. Wählen Sie den Namen des LaCie NAS aus der Geräteliste in der linken Spalte und klicken Sie auf die Registerkarte Volumes. 4. Doppelklicken Sie auf die Freigabe, auf die Sie zugreifen möchten. - Die Freigabe wird in einem Explorer-Fenster (Windows) bzw. Finder-Fenster (Mac) geöffnet. Übertragen Sie die Dateien wie gewohnt zwischen dem Computer und der Freigabe. Technischer Hinweis: Mac-Benutzer: Wenn die Freigabe nicht in einem Finder-Fenster geöffnet wird, gehen Sie im Finder einfach auf Netzwerk > [machine name] > [share name]. Hinweis zum Mounten von Freigaben: Der Zugriff auf private Freigaben erfordert eine gültige Benutzername/Kennwort-Kombination (siehe Authentifizierung für private Freigaben). LaCie 2big NAS | LaCie 5big NAS Pro Benutzerhandbuch 47 Authentifizierung für private Freigaben 1. Wenn LaCie Network Assistant noch nicht ausgeführt wird, starten Sie das Programm. 2. Klicken Sie im Infobereich mit der rechten Maustaste (Windows) auf das Programmsymbol oder wählen Sie in der Menüleiste das Programm aus (Mac). 3. Wählen Sie LaCie Network Assistant öffnen aus. 4. Wenn Sie mehrere LaCie NAS verwenden, wählen Sie aus der Liste in der linken Spalte das Gerät aus, auf das Sie zugreifen möchten. 5. Wählen Sie die Registerkarte Volumes. 6. Klicken Sie auf Authentifizierung… 7. Wählen Sie im Popup-Fenster Registrierter Benutzer aus und geben Sie Ihren Benutzernamen und Ihr Kennwort ein. Klicken Sie auf OK. 8. Alle verfügbaren Freigaben werden nun in der Volumes-Liste angezeigt. 9. Klicken Sie auf Als Laufwerk mounten (Windows) oder Mounten (Mac), um die Freigabe zu öffnen. 10. Die Freigabe steht in einem Explorer-Fenster (Windows) bzw. Finder-Fenster (Mac) zur Verfügung. LaCie 2big NAS | LaCie 5big NAS Pro Benutzerhandbuch 48 Automatisch mounten 1. Wenn LaCie Network Assistant noch nicht ausgeführt wird, starten Sie das Programm. 2. Klicken Sie im Infobereich mit der rechten Maustaste (Windows) auf das Programmsymbol oder wählen Sie in der Menüleiste das Programm aus (Mac). 3. Wählen Sie LaCie Network Assistant öffnen aus. 4. Wenn Sie mehrere LaCie NAS verwenden, wählen Sie aus der Liste in der linken Spalte das Gerät aus, auf das Sie zugreifen möchten. 5. Wählen Sie die Registerkarte Volumes. 6. Wenn es sich bei der Freigabe, die Sie automatisch mounten möchten, um eine private Freigabe handelt, wählen Sie Authentifizierung…, um Ihre Anmeldeinformationen einzugeben. Klicken Sie im Popup-Fenster auf Registrierter Benutzer und geben Sie Benutzername und Kennwort für die Freigabe ein. Klicken Sie auf OK. Alle verfügbaren Freigaben werden nun in der Volumes-Liste angezeigt. 7. Aktivieren Sie das Kontrollkästchen Auto, um die Freigabe zu öffnen. Die Freigabe wird jetzt bei jedem Starten des Computers automatisch eingehängt. Sie können das automatische Mounten wieder aufheben, indem Sie das Kontrollkästchen Auto deaktivieren. LaCie 2big NAS | LaCie 5big NAS Pro Benutzerhandbuch 49 8. Windows-Benutzer: Die Freigabe wird automatisch unter Arbeitsplatz/Computer eingehängt, wenn sie vom Computer im Netzwerk erkannt wird. Mac-Benutzer: Das Symbol der Freigabe wird automatisch im Finder angezeigt, wenn sie vom Computer im Netzwerk erkannt wird. LaCie 2big NAS | LaCie 5big NAS Pro Benutzerhandbuch 50 FREIGABEN: ZUGRIFF AUF UND ÜBERTRAGEN VON DATEIEN INFORMATIONEN ZU STANDARDFREIGABEN Eine Freigabe ist ein Netzwerk-Volume, das Sie für die Speicherung und Freigabe von Daten konfigurieren können. Ihr LaCie NAS verfügt standardmäßig über zwei Freigaben: admin und Öffentlich. Nach der erstmaligen Anmeldung ändert sich der Name für die Freigabe admin in den Benutzernamen des Administrators. Wenn der Administrator beispielsweise den Standardanmeldenamen „admin“ in „John“ ändert, wird die Freigabe admin in John umbenannt. In der folgenden Tabelle sind die Unterschiede aufgeführt: Name Zugangsberechtigung Anmeldung Verfügbarkeit admin Privat, standardmäßig nur Zugriff für den Administrator Kennwortgeschützt (Benutzerkennwort) Computer im Netzwerk und mit Fernzugriff (Aktivierung erforderlich) Öffentlich Öffentlich, Zugriff für jeden Benutzer im Netzwerk Keine Computer im Netzwerk und mit Fernzugriff (Aktivierung erforderlich) Es können weitere Freigaben hinzugefügt werden und/oder die Standardfreigaben gelöscht werden. Siehe Freigaben für Details. ACCESS SHARES Sie haben verschiedene Möglichkeiten, um auf Freigaben auf Ihrem LaCie NAS zuzugreifen. Möglichkeit 1: LaCie Network Assistant – Schnellzugriff auf Freigaben Verwenden Sie LaCie Network Assistant für Schnellzugriff auf öffentliche Freigaben. Siehe Schneller Zugriff für Details. Möglichkeit 2: LaCie Network Assistant – Authentifizierung für private Freigaben Verwenden Sie LaCie Network Assistant, um Ihren Benutzernamen und Ihr Kennwort einzugeben. Siehe Authentifizierung für private Freigaben für Details. LaCie 2big NAS | LaCie 5big NAS Pro Benutzerhandbuch 51 Möglichkeit 3: Betriebssystem Verwenden Sie Ihr Betriebssystem, um die Freigaben des LaCie NAS zu öffnen. Windows Geben Sie in die Adresszeile eines Explorer-Fensters \\[machine name] oder \\[IP address]] ein und wählen Sie Gehe zu. Wählen Sie alternativ im Startmenü Ausführen und geben Sie dann Folgendes ein: \\[machine name] oder \\[IP address]]. Bestätigen Sie mit OK. Windows Vista, Windows 7, and Windows 8 Windows XP LaCie 2big NAS | LaCie 5big NAS Pro Benutzerhandbuch 52 Mac 1. Navigieren Sie in Finder zu Gehe zu > Mit Server verbinden. 2. Geben Sie eine der folgenden Adressen in das Dialogfeld ein: afp://[machine name].local smb://[machine name].local afp://[IP address] smb://[IP address] LaCie 2big NAS | LaCie 5big NAS Pro Benutzerhandbuch 53 ERSTELLEN VON VERKNÜPFUNGEN ZU FREIGABEN Wenn Sie das LaCie NAS erfolgreich eingerichtet haben, können Sie Verknüpfungen erstellen, damit Sie rasch auf gespeicherte Dateien zugreifen können. Dieser Vorgang lässt sich mithilfe Ihres Betriebssystems oder mit LaCie Network Assistant durchführen. ERSTELLEN VON VERKNÜPFUNGEN MIT LACIE NETWORK ASSISTANT LaCie Network Assistant kann so konfiguriert werden, dass Freigaben automatisch auf Ihrem Computer bereitgestellt werden. Dies ermöglicht Ihnen schnellen Zugriff auf die darin gespeicherten Dateien. Siehe Automatisch mounten für Details. ERSTELLEN EINER VERKNÜPFUNG MITHILFE DES BETRIEBSSYSTEMS Windows XP, Vista und Windows 7 1. Unter Windows XP wählen Sie im Explorer-Fenster Extras > Netzlaufwerk verbinden aus. Öffnen Sie unter Windows Vista oder Windows 7 ein Explorer-Fenster, navigieren Sie zu Computer und klicken Sie auf Netzlaufwerk verbinden. LaCie 2big NAS | LaCie 5big NAS Pro Benutzerhandbuch 54 2. Navigieren Sie zur Freigabe, die automatisch bereitgestellt werden soll, und wählen Sie sie aus. 3. Windows bietet nun an, die Freigabe jedes Mal bereitzustellen, wenn Sie sich am Computer anmelden. 4. Wiederholen Sie die Schritte 1 bis 3 für andere Freigaben. LaCie 2big NAS | LaCie 5big NAS Pro Benutzerhandbuch 55 Mac 1. Öffnen Sie ein neues Finder-Fenster. Navigieren Sie auf der linken Seite im Fenster zu Shared > [machine name] > [share]. Geben Sie Ihren Benutzernamen und das zugehörige Kennwort ein, wenn Sie dazu aufgefordert werden, und klicken Sie auf Verbinden. 2. Wiederholen Sie Schritt 1 für jede Freigabe. 3. So stellen Sie die Freigabe automatisch bei jeder Anmeldung am Computer bereit: 1. Klicken Sie auf das Apple-Symbol in der Menüleiste und wählen Sie Systemeinstellungen > Benutzer > Anmeldeobjekte. 2. Klicken Sie zum Hinzufügen eines neuen Elements zur Liste auf das Symbol „+“ und suchen Sie nach der Freigabe. Beachten Sie, dass die Freigaben bereitgestellt sein müssen, damit Sie zur Liste hinzugefügt werden können. Wenn Sie sich das nächste Mal unter Mac OS anmelden, werden die Freigaben automatisch auf dem Schreibtisch bereitgestellt. Wenn die Freigaben nicht bereitgestellt werden, vergewissern Sie sich in den Einstellungen des Finder, dass das System verbundene Server auf dem Schreibtisch anzeigt. LaCie 2big NAS | LaCie 5big NAS Pro Benutzerhandbuch 56 DATENSICHERUNG: LACIE NAS UND PC/MAC SICHERN IHRES LACIE NAS Siehe Datensicherung für eine vollständige Erklärung, wie Sie Datensicherungen der auf Ihrem LaCie gespeicherten Daten automatisieren können. Sie können Ihre Daten sichern auf: ■ ■ ■ Direct-Attached Storage (DAS) Einem anderen LaCie NAS oder rsync-kompatiblen Server in Ihrem lokalen Netzwerk Einem anderen LaCie NAS oder rsync-kompatiblen Server in einem Remote-/Offsite-Netzwerk Wichtige Informationen zur NAS-Datensicherung: Es wird empfohlen, dass alle Benutzer ihre Daten auf DAS oder ein anderes NAS-Netzspeichergerät sichern, um zusätzliche Sicherheit vor Festplattenausfällen oder weiteren Fehlerstellen (z. B. Hardware, Netzwerk usw.) zu erhalten. Siehe Backup-Jobs für Details. DATENSICHERUNG IHRES COMPUTERS Ihr LaCie NAS ist vollständig kompatibel mit beliebten Datensicherungslösungen wie: ■ ■ Windows Backup and Restore® und Genie Timeline® (Windows) Time Machine® und Intego Backup (Mac) Professionelle Versionen von Genie Timeline und Intego Backup finden Sie auf der beigefügten Dienstprogramm-CD-ROM mit Software. LaCie 2big NAS | LaCie 5big NAS Pro Benutzerhandbuch 57 Eine Freigabe auf Ihrem LaCie NAS kann als Sicherungsziel für diese und andere Sicherungssoftware eingesetzt werden. Stellen Sie sicher, dass der Nutzer zum Zugriff auf die für diesen Computer vorgesehene Ziel-Freigabe berechtigt ist. Beachten Sie zudem, dass das Löschen einer Freigabe, die als Datensicherungsziel verwendet wird, alle zugehörigen Datensicherungen des Computers löscht. Hinweis zu Time Machine: Time Machine muss auf Ihrem LaCie NAS aktiviert sein, bevor Sie es als Datensicherungssoftware verwenden können. Wechseln Sie zu Dashboard > Allgemeine Einstellungen > Anwendungsservices, um den Time Machine-Dienst aufzurufen. Siehe Allgemeine Einstellungen für detaillierte Informationen zu Diensten. LaCie 2big NAS | LaCie 5big NAS Pro Benutzerhandbuch 58 MEDIENSERVER (UPNP/DLNA) Sie können Ihr LaCie NAS für die gemeinsame (schreibgeschützte) Nutzung mit UPnP/DLNA-Geräten konfigurieren, die mit demselben Netzwerk verbunden sind. Führen Sie folgende Schritte aus: 1. Stellen Sie sicher, dass Ihr LaCie NAS, wie unter Anschluss an das Netzwerk beschrieben, mit Ihrem Netzwerk verbunden ist. 2. Aktivieren Sie den UPnP/DLNA-Dienst unter Dashboard > Allgemeine Einstellungen > Anwendungdienste (siehe Allgemeine Einstellungen). 3. Jetzt können Sie Dateien in Ihrer NAS-Freigabe auf einem UPnP/DLNA-zertifizierten Wiedergabegerät/Adapter in Ihrem Netzwerk wiedergeben (z. B. Xbox 360, PlayStation 3, Mobilgeräte, die DLNA unterstützen usw.). NEUINDIZIERUNG DES MEDIENSERVERS Um einen Bestand aller verfügbaren Multimediadateien zu erfassen, können Sie Ihr LaCie NAS sowie alle verbundenen Desktop-Attached-Storage-Geräte (DAS) neu indizieren lassen. 1. Stellen Sie sicher, dass Ihre DAS mit Ihrem LaCie NAS verbunden sind. 2. Vergewissern Sie sich, dass UPnP/DLNA unter Dashboard > Allgemeine Einstellungen > Anwendungsdienste aktiviert ist (siehe Allgemeine Einstellungen). 3. Klicken Sie auf das Konfigurationssymbol (Stift) ganz rechts in der Zeile UPnP/DLNA und wählen Sie Neuindiz. aus. Führen Sie eine Neuindizierung wie oben beschrieben durch, wenn Sie glauben, dass Dateien in Ihren Multimedia-Freigaben oder auf verbundenen Geräten fehlen. Die Dauer der Neuindizierung hängt von der Gesamtkapazität Ihres Speichers und vom Umfang Ihrer Multimedia-Bibliothek ab. Wenn Sie auf Ihrem NAS viele Freigaben erstellt haben, kann eine Neuindizierung die CPU stark belasten. Bevor Sie mit einer Neuindizierung beginnen, sollten Sie daher die Multimedia-Unterstützung für alle Freigaben deaktivieren, in denen keine Mediendateien gespeichert sind. Siehe Allgemeine Einstellungen und Freigaben für weitere Informationen über die Verwaltung der Dienste. LaCie 2big NAS | LaCie 5big NAS Pro Benutzerhandbuch 59 ITUNES Ihr LaCie NAS kann als iTunes-Musikserver fungieren. Dazu müssen Sie lediglich Ihre iTunes-Bibliothek auf eine Freigabe auf Ihrem LaCie NAS kopieren. Anschließend können die Audiodateien über kompatible Geräte im Netzwerk wiedergegeben werden. Für den einfachen Zugriff im gesamten Netzwerk verwenden Sie eine öffentliche Freigabe. Wenn Sie den Zugriff auf eine iTunes-Bibliothek beschränken möchten, verwenden Sie eine private Freigabe mit der Authentifizierung von LaCie Network Assistant (siehe Authentifizierung für private Freigaben). Zum Verwenden der Netzwerkfreigabe befolgen Sie die nachfolgenden Schritte für Ihre jeweilige iTunes-Version. iTunes 11 1. Stellen Sie sicher, dass Ihr LaCie NAS, wie unter Anschluss an das Netzwerk beschrieben, mit Ihrem Netzwerk verbunden ist. 2. Aktivieren Sie den iTunes-Dienst unter Dashboard > Allgemeine Einstellungen > Anwendungdienste (siehe Allgemeine Einstellungen). 3. Um die iTunes-Bibliothek auf dem LaCie NAS anzuzeigen, starten Sie iTunes auf dem Computer und wählen Sie das Dropdown-Menü auf der linken Seite aus. Technischer Hinweis: Der iTunes-Serverdienst unterstützt die folgenden Dateitypen: .mp3, .wav, .aac, .pls und .m3u. Computer mit Zugriffsrechten auf die iTunes-Bibliotheksfreigabe können die Audiodateien darin wiedergeben. Für iOS-Geräte muss zusätzlich die Freigabe in iTunes aktiviert sein. Führen Sie untenstehende Schritte aus: 1. Verbinden Sie die Freigabe mit der iTunes -Bibliothek 2. Starten Sie iTunes. 3. Aktivieren Sie die Dateifreigabe in den Einstellungen von iTunes Die Audiodateien sollten auf dem iOS-Gerät unter Freigabe angezeigt werden. LaCie 2big NAS | LaCie 5big NAS Pro Benutzerhandbuch 60 LaCie 2big NAS | LaCie 5big NAS Pro Benutzerhandbuch 61 WINDOWS MEDIA PLAYER Nach der Konfiguration kann der Windows Media Player (WMP) Dateien, die sich auf dem LaCie NAS befinden, über die Netzwerkverbindung abspielen. Führen Sie folgende Schritte aus: 1. Stellen Sie sicher, dass Ihr LaCie NAS, wie unter Anschluss an das Netzwerkbeschrieben, mit Ihrem Netzwerk verbunden ist. 2. Aktivieren Sie den UPnP/DLNA-Dienst unter Dashboard > Allgemeine Einstellungen > Anwendungdienste (siehe Allgemeine Einstellungen). 3. Klicken Sie in WMP auf Organisieren > Mediatheken verwalten > Musik (bzw. auf Video oder Bilder). LaCie 2big NAS | LaCie 5big NAS Pro Benutzerhandbuch 62 4. Klicken Sie im Dialogfenster auf Hinzufügen, wählen Sie den Namen Ihres LaCie NAS im Abschnitt „Netzwerk“ aus und klicken Sie auf Ordner hinzufügen. 5. WMP beginnt mit dem Indizieren der Mediendateien. Nach Abschluss des Vorgangs werden diese in der WMP-Bibliothek aufgeführt. LaCie 2big NAS | LaCie 5big NAS Pro Benutzerhandbuch 63 REMOTEZUGRIFF: LACIE MYNAS Der Remotezugriff auf Ihr LaCie NAS kann erfolgen über: ■ ■ LaCie MyNAS FTP (siehe Zugriff auf Freigaben per FTP) LaCie MyNAS ermöglicht den Remotezugriff auf das Dashboard und den Dateibrowser zum Hochladen und Herunterladen von Dateien über das Internet. Befolgen Sie die nachstehenden Anweisungen zur Konfiguration von LaCie MyNAS. EINRICHTUNG VON REMOTEZUGRIFF Wichtige Informationen: Um einen unerlaubten Zugriff zu vermeiden, ist es unerlässlich, alle Ihrem NAS zugewiesenen Benutzer- und Administratorkonten durch sichere Kennwörter noch VOR der Erstellung des Remotezugriffs zu schützen. Da LaCie MyNAS den Zugang zu Ihren Daten durch eine einfache URL ermöglicht, wäre es für Benutzer mit bösartigen Absichten möglich, diese URL zu erraten und dann Zugriff auf die Daten auf dem LaCie NAS zu erlangen. Dies kann jedoch verhindert werden, wenn für jeden Benutzer ein sicheres Kennwort festgelegt wird. 1. 2. 3. 4. Öffnen Sie die Registerkarte Dashboard > Netzwerk > Remoteverbindung. Wählen Sie im Dropdown-Menü Remotezugriff die Option LaCie MyNAS aus. Geben Sie in das Feld Name einen Namen für Ihr LaCie NAS ein. Klicken Sie auf Übernehmen. Das Dashboard fragt den Server mynas.lacie.com ab, um herauszufinden, ob der von Ihnen ausgesuchte Name noch verfügbar ist. Falls ja, erhalten Sie eine Meldung, welche die LaCie 2big NAS | LaCie 5big NAS Pro Benutzerhandbuch 64 Verbindung bestätigt. Falls der von Ihnen gewählte Name bereits vergeben ist, geben Sie einen neuen Namen an und klicken Sie auf Übernehmen. Auf diese Weise fahren Sie solange fort, bis Sie einen freien Namen finden. VERBINDUNGSAUSFALL Wenn ein Fehler angezeigt wird, dass Ihr LaCie NAS keine Verbindung zum Internet herstellen kann: ■ ■ Möglicherweise ist ein Proxy-Server für die Verbindung zum Internet erforderlich. Kontaktieren Sie in diesem Fall Ihren Netzwerkadministrator oder Internetanbieter und lesen Sie Netzwerk für weitere Informationen dazu, wie Sie die Adresse Ihres Proxy-Servers hinzufügen. Sie müssen möglicherweise die Port-Weiterleitung auf Ihrem Router konfigurieren. Führen Sie dazu untenstehende Schritte aus. Falls dieses Problem Ihren Router betrifft, müssen Sie sich möglicherweise an der Verwaltungsoberfläche anmelden, um die Port-Weiterleitung (voreingestellt auf 8080) zu aktivieren. Dadurch wird ein Pfad von Ihrem LaCie NAS in das Internet aufgebaut. Weitere Informationen finden Sie in der Dokumentation des Router-Herstellers. 1. Öffnen Sie die Registerkarte Dashboard > Netzwerk > Remotezugriff. 2. Klicken Sie neben dem Feld Name auf das Konfigurationssymbol und wählen Sie Erweiterte Einstellungen. (Falls das Konfigurationssymbol neben dem Feld Name nicht angezeigt wird, geben Sie zunächst den Namen ein, und klicken Sie anschließend auf Übernehmen. Daraufhin wird das Symbol angezeigt.) 3. Klicken Sie im angezeigten Dialogfenster auf Manuell. 4. Stellen Sie anschließend fest, welchen Port Sie in Ihrem Router weiterleiten möchten. LaCie 2big NAS | LaCie 5big NAS Pro Benutzerhandbuch 65 5. Klicken Sie auf Übernehmen. 6. Öffnen Sie die Verwaltungsseite Ihres Routers, um diesen Port weiterzuleiten. 7. Versuchen Sie erneut, die Remoteverbindung aufzubauen. LaCie 2big NAS | LaCie 5big NAS Pro Benutzerhandbuch 66 VERWENDEN DES REMOTEZUGRIFFS Nachdem Sie die Konfiguration abgeschlossen haben, genügt es, wenn Sie die URL Ihres NAS in einen Internet-Browser eingeben, um Zugriff darauf zu erhalten. Ihre URL lautet: mynas.lacie.com/name Nach der Eingabe der URL werden Sie aufgefordert, sich am Dashboard anzumelden. Beachten Sie, dass der Benutzername und das Kennwort zuvor durch den Administrator unter Dashboard → Benutzer erstellt und zugewiesen wurden. Nach der Anmeldung wird Ihnen der Zugang zum Dateibrowser oder zum Dashboard ermöglicht, damit Sie Ihr LaCie NAS verwalten können (falls Ihnen Administratorrechte zugewiesen worden sind). Über den Dateibrowser ist es möglich, die meisten Multimedia-Dateien wie zum Beispiel MP3-Dateien hochzuladen, herunterzuladen und zu streamen (siehe Dateibrowser). MOBILE GERÄTE Das LaCie MyNAS ist mit iOS-Geräten kompatibel. Siehe den iOS App Store für Details. LaCie 2big NAS | LaCie 5big NAS Pro Benutzerhandbuch 67 ZUGRIFF AUF FREIGABEN PER FTP FTP (File Transfer Protocol) dient zur Übertragung von Dateien zwischen Computern über ein lokales Netzwerk oder das Internet. Mit diesem Protokoll können Sie mit Kollegen, Kunden oder Geschäftspartnern sicher Dateien austauschen, da nur Personen mit einem Benutzerkonto Zugriff haben. Eine detaillierte Erläuterung der Vorteile der Verwendung von FTP finden Sie unter http://en.wikipedia.org/wiki/FTP. Der FTP-Dienst ist standardmäßig deaktiviert, aber Sie können ihn auf der Seite Dashboard > Allgemeine Einstellungen aktivieren (siehe Allgemeine Einstellungen). Nach der FTP-Aktivierung können Sie über einen Internetbrowser oder FTP-Client-Software auf das LaCie NAS zugreifen. FTP-Client-Software ist sehr praktisch, wenn Sie innerhalb einer dedizierten Anwendung, nicht über einen Internetbrowser, Daten freigeben, herunter- und hochladen möchten. Beispiele für FTP-Client-Software sind Filezilla und Cyberduck. LaCie 2big NAS | LaCie 5big NAS Pro Benutzerhandbuch 68 LOKALER FTP-ZUGRIFF Zur Verwendung des FTP-Dienstes in Ihrem lokalen Netzwerk geben Sie die IP-Adresse oder den Gerätenamen Ihres LaCie NAS im Adressfeld des FTP-Clients oder im Adressfeld eines Internetbrowsers ein. Die IP-Adresse des LaCie NAS ist auf der Seite Dashboard > Netzwerk oder im LaCie Network Assistant verfügbar. Öffentliche Ordner (nicht kennwortgeschützt): ftp://[IP-Adresse] (z. B. ftp://192.168.10.149) ftp://[Rechnername]/ (z. B. ftp://lacie-5big-pro/ oder ftp://lacie-5big-pro.local/) Private Ordner (kennwortgeschützt): Beachten Sie bezüglich der folgenden Anweisungen, dass Benutzernamen und Kennwörter je nach Benutzer variieren können. So entsprechen der Benutzername und das Kennwort des Administrators nicht dem Namen und Kennwort eines anderen Benutzers. ftp://[Benutzername:Kennwort@IP-Adresse] (z. B. ftp://admin:[email protected]) ftp://[Benutzername:Kennwort@Rechnername]/ (z. B. ftp://admin:adminpassword@lacie-5big-pro/ oder ftp://admin:[email protected]/) Dateizugriff per FTP über einen Internetbrowser LaCie 2big NAS | LaCie 5big NAS Pro Benutzerhandbuch 69 Dateizugriff über Drittanbieter-FTP-Anwendungen LaCie 2big NAS | LaCie 5big NAS Pro Benutzerhandbuch 70 FTP-REMOTEZUGRIFF Sie können von einem Computer außerhalb des Heimnetzwerks auf Dateien auf dem LaCie NAS zugreifen. Um Zugriff per FTP zu erhalten, benötigen Sie die öffentliche IP-Adresse Ihres Routers. 1. Rufen Sie auf einem Computer im selben lokalen Netzwerk wie das LaCie NAS folgende Seite auf: http://www.whatismyip.com/. 2. Notieren Sie Ihre öffentliche IP-Adresse. 3. Starten Sie einen Internetbrowser oder eine FTP-Client-Software. 4. Geben Sie im Adressfeld des Internetbrowsers oder FTP-Clients Folgendes ein: Nur öffentliche Ordner: ftp://[öffentliche IP-Adresse] (z. B. ftp://94.10.72.149) Öffentliche und private Ordner: ftp://[Benutzername:Kennwort@öffentliche IP-Adresse] (z. B. ftp://admin:[email protected]) ■ ■ Weitere Informationen zur öffentlichen IP-Adresse Ihres Routers finden Sie in der Bedienungsanleitung des Routers oder erhalten Sie bei Ihrem Internetdienstanbieter. LaCie 2big NAS | LaCie 5big NAS Pro Benutzerhandbuch 71 SFTP SFTP ist eine sichere Version des FTP-Dienstes. Daten sind bei Verwendung von SFTP besser geschützt, aber die Übertragungsraten sind niedriger. So wie FTP ist SFTP standardmäßig deaktiviert, aber Sie können es auf der Seite Dashboard > Allgemeine Einstellungen aktivieren (siehe Allgemeine Einstellungen). Hinweis zu NetBackup-Server und SFTP: Durch die Aktivierung des NetBackup-Servers wird SFTP deaktiviert (siehe Datensicherung für Details). LaCie 2big NAS | LaCie 5big NAS Pro Benutzerhandbuch 72 ZUGREIFEN AUF FREIGABEN ÜBER NFS. Network File System (NFS) ist ein verteiltes Dateisystem-Protokoll, das den Zugriff auf Verzeichnisse und Dateien in einem Netzwerk ermöglicht. Wie SMB gewährt NFS Benutzern und Programmen Zugriff auf Dateiebene. NFS wird häufig für VMware-Datenspeicher oder zur Freigabe von Netzwerkordnern in einer Linux/UNIX Umgebung verwendet Wenn NFS für eine Freigabe aktiviert wurde, kann auf diese über den folgenden Pfad zugegriffen werden: NAS_NAME_ODER_IP_ADRESSE:/Freigaben/FREIGABE_NAME Das NFS-Protokoll ist standardmäßig nicht aktiviert. Um es zu aktivieren, wählen Sie Dashboard > Allgemeine Einstellungen > Dateifreigabe aus (siehe Allgemeine Einstellungen). Klicken Sie auf das Konfigurationssymbol (Stift) und wählen Sie Aktivieren. Wichtige Informationen: NFS-Freigaben sind öffentlich und können von allen Benutzern im Netzwerk genutzt werden. Siehe Freigaben: Zugriff auf und Übertragen von Dateien für Informationen über öffentliche und private Freigaben. LaCie 2big NAS | LaCie 5big NAS Pro Benutzerhandbuch 73 WAKE ON LAN (WOL) Das LaCie NAS kann Energie sparen, indem es in den Deep-Sleep-Modus wechselt. Legen Sie über das Dashboard fest, wann das Gerät in den Deep-Sleep-Modus wechseln soll (zu Zeiten, in denen niemand auf das LaCie NAS zugreift) bzw. wann es reaktiviert werden soll (wenn die Mitarbeiter mit der Arbeit beginnen). Siehe Energiesparverwaltung für weitere Informationen zum Deep-Sleep-Modus. Sie können das LaCie NAS auch über LaCie Network Assistant aus dem Deep-Sleep-Modus reaktivieren. Diese Funktion heißt Wake on LAN (WOL). Führen Sie die folgenden Schritte aus: 1. Klicken Sie mit der rechten Maustaste auf das LaCie Network Assistant-Symbol in der Taskleiste (Windows) bzw. wählen Sie es in der Menüleiste (Mac) aus. 2. Klicken Sie auf Gerät aktivieren… 3. Wählen Sie im Pulldown-Menü das LaCie NAS aus, das reaktiviert werden soll. LaCie 2big NAS | LaCie 5big NAS Pro Benutzerhandbuch 74 4. Klicken Sie auf Reaktivieren. Hinweis zur MAC-Adressliste: Beim ersten Ausführen von Gerät aktivieren… ist die Liste leer. Geben Sie die MAC-Adresse im Feld ein, um Reaktivieren auszuwählen. Nach der Eingabe speichert LaCie Network Assistant die MAC-Adresse des Geräts in der Liste. LaCie 2big NAS | LaCie 5big NAS Pro Benutzerhandbuch 75 NAS OS-ADMINISTRATION Alle LaCie NAS Netzwerkspeichergeräte verfügen über ein benutzerfreundliches, browserbasiertes Verwaltungstool, das Dashboard. Rufen Sie das Dashboard auf, um Speicher, Benutzer, Freigaben usw. zu verwalten. ZUGRIFF AUF DAS DASHBOARD Es gibt zwei Möglichkeiten, auf das Dashboard zuzugreifen: Über LaCie Network Assistant oder einen Internet-Browser. Zugriff auf das Dashboard: LaCie Network Assistant Siehe LaCie Network Assistant für Anweisungen zur Softwareinstallation. 1. Windows: Klicken Sie mit der rechten Maustaste auf das Taskleistensymbol für LaCie Network Assistant (Windows-Benutzer). Mac: Wählen Sie in der Menüleiste das Symbol des LaCie Network Assistant. LaCie 2big NAS | LaCie 5big NAS Pro Benutzerhandbuch 76 2. Wählen Sie [machine name] > Internetzugriff. 3. In einem neuen Browserfenster oder auf einer neuen Registerkarte wird die Anmeldeseite geöffnet. Wenn der Browser nicht geöffnet ist, wird er von LaCie Network Assistant geöffnet. LaCie 2big NAS | LaCie 5big NAS Pro Benutzerhandbuch 77 Zugriff auf das Dashboard: Internet-Browser 1. Öffnen Sie einen Internet-Browser und geben Sie die Standardadresse des LaCie NAS ein: Windows-Rechner (ohne Bonjour) - http://lacie-2big-nas oder http://lacie-5big-pro Mac OS X- und Windows-Rechner mit Bonjour - http://lacie-2big-nas.local oder http://lacie-5big-pro.local. ■ ■ Sie können auch die IP-Adresse Ihres LaCie NAS in die Adresszeile Ihres Browsers eingeben. Beispiel: http://[IP-address]. Die IP-Adresse finden Sie in LaCie Network Assistant (siehe Anzeigen der Adressinformationen Ihres LaCie NAS). LaCie 2big NAS | LaCie 5big NAS Pro Benutzerhandbuch 78 ANMELDEN Wenn Sie erstmals auf das Dashboard zugreifen, füllen Sie die Felder Authentifizierung und Zeitzone aus. (Das Kennwort sollte 4–20 alphanumerische Zeichen und Symbole enthalten und der Benutzername 1–20 alphanumerische Zeichen. Wählen Sie ein sehr sicheres Kennwort, das andere nur schwer erraten können.) Bei weiteren Anmeldevorgängen geben Sie einfach Ihren Benutzernamen und Ihr Kennwort ein und wählen Anmelden. Wählen Sie für noch höhere Sicherheit bei der Anmeldung über das Dashboard die Option Zu HTTPS wechseln. LaCie 2big NAS | LaCie 5big NAS Pro Benutzerhandbuch 79 Wiederherstellen eines verloren gegangenen Kennworts Wenn ein Benutzer sein Kennwort vergessen hat, kann es wiederhergestellt werden, wenn der Administrator: ■ ■ Einen SMTP-Server zugewiesen hat (siehe Support). Eine E-Mail-Adresse für diesen Benutzer eingegeben hat (siehe Benutzer). Wenn die genannten Bedingungen erfüllt sind, kann der Administrator und/oder Benutzer das Kennwort folgendermaßen wiederherstellen: 1. Klicken Sie auf der Anmeldeseite auf Kennwort verloren oder vergessen?. 2. Geben Sie auf der nächste Seite die Anmeldedaten ein. Geben Sie dann das auf dem Bild rechts abgebildete Wort ein (damit wird sichergestellt, dass die Anforderung von einer Person stammt) und klicken Sie auf Senden. 3. Die E-Mail wird an den Posteingang des Benutzers versandt. Klicken Sie in der E-Mail auf den Link Hier klicken. 4. Geben Sie auf dem Bildschirm Initialisieren Sie Ihr Kennwort neu Ihren Benutzernamen und Ihr neues Kennwort ein. Bestätigen Sie Ihr neues Kennwort und klicken Sie dann auf Senden. LaCie 2big NAS | LaCie 5big NAS Pro Benutzerhandbuch 80 Neustart, Deep-Sleep-Modus und Herunterfahren Klicken Sie zum Neustart des NAS oder zum Wechsel in den Deep-Sleep-Modus auf die Netzschaltfläche und wählen Sie anschließend zwischen Neustart oder Deep-Sleep-Modus. Der Deep-Sleep-Modus muss aktiviert sein, ansonsten ist diese Option nicht verfügbar (siehe Energiesparverwaltung). 2big NAS Neustart und Deep-Sleep-Modus 5big NAS Pro Deep-Sleep-Modus, Neustart und Herunterfahren Der LaCie 5big NAS Pro bietet Herunterfahren des Geräts als zusätzliche Option an. Um den LaCie 2big NAS herunterzufahren, betätigen Sie den Schalter an der Rückseite (siehe Produktansichten). Hinweis: Fahren Sie das LaCie NAS nur herunter, wenn gerade nicht darauf zugegriffen wird. LaCie 2big NAS | LaCie 5big NAS Pro Benutzerhandbuch 81 Abmelden Klicken Sie zum Abmelden vom Dashboard auf die entsprechende Schaltfläche. NAVIGATION IM DASHBOARD Das Dashboard setzt sich folgendermaßen zusammen: 1. Zentraler Bereich, in dem alle Verwaltungsseiten aufgeführt sind 2. Angezeigte Widgets oder kleine Kästchen, die für die verschiedenen Seiten stehen. Ein angezeigtes Widget zeigt eine Zusammenfassung der Verwaltungsfunktionen der Seite an. Unter Hardwareüberwachung wird der Zustand des NAS angezeigt, unter anderem Temperatur, Lüfter- und Laufwerkzustand. 3. Minimierte Widgets LaCie 2big NAS | LaCie 5big NAS Pro Benutzerhandbuch 82 NAVIGATION ■ ■ Klicken Sie zum Navigieren zu einer Seite auf das entsprechende Widget oder ziehen Sie das Widget in die Mitte des Fensters und legen Sie es dort ab. Wenn Sie ein Widget minimieren möchten, klicken Sie auf das X neben der Bezeichnung. LaCie 2big NAS | LaCie 5big NAS Pro Benutzerhandbuch 83 ■ ■ Wenn Sie ein minimiertes Widget erweitern möchten, ziehen Sie das Widget-Symbol über ein erweitertes Widget oder an eine freie Stelle im Widget-Bereich. Zum Neuanordnen von Widgets ziehen Sie das minimierte Widget-Symbol oder das erweiterte Widget an die Stelle eines anderen Widgets. LaCie 2big NAS | LaCie 5big NAS Pro Benutzerhandbuch 84 DATEIBROWSER Das Dashboard bietet einen interaktiven Dateibrowser, mit dem Dateien über HTTP verwaltet und übertragen werden können. Um den Dateibrowser aufzurufen, klicken Sie auf das Symbol für den Dateibrowser oben rechts im Dashboard. Mit dem Dateibrowser können Sie Dateien übertragen, kopieren und löschen, Fotos in Miniaturansicht anzeigen und Multimedia-Inhalte wie MP3-Dateien streamen oder Fotos anzeigen. So können Sie auf praktische Art und Weise über das Netzwerk mit auf externen Laufwerken gespeicherten Dateien interagieren – ganz gleich, ob die Verbindung über das lokale Netzwerk oder über das Internet erfolgt (siehe Remotezugriff: LaCie MyNAS). LaCie 2big NAS | LaCie 5big NAS Pro Benutzerhandbuch 85 Dateibrowser-Fenster: 1. Über die Symbolleiste können Sie eine Reihe von Funktionen ausführen, beispielsweise die Art der Darstellung von Dateien ändern, Ordner erstellen, Dateien hochladen und streamen. 2. Die Ordnerstruktur für die ausgewählte Freigabe. 3. Informationen zu einer ausgewählten Datei, z. B. Name, Miniaturansicht, Typ, Größe (Fotos) oder Dauer (Videos). Sie können auch nach Dateien suchen. 4. Die Dateien in einem ausgewählten Ordner. Um die Dateien als Miniaturansichten anzuzeigen, klicken Sie in der Symbolleiste auf Miniaturansicht. LaCie 2big NAS | LaCie 5big NAS Pro Benutzerhandbuch 86 DATEIEN ÖFFNEN ■ Foto: Klicken Sie in der Symbolleiste auf die Schaltfläche Anzeigen. ■ Musik: Klicken Sie im Bereich Details auf die Wiedergabe-Schaltfläche (nur MP3-Dateien). ■ TXT-Dateien: Klicken Sie in der Symbolleiste auf die Schaltfläche Bearbeiten. LaCie 2big NAS | LaCie 5big NAS Pro Benutzerhandbuch 87 ALLGEMEINE EINSTELLUNGEN REGISTERKARTE „ALLGEMEIN“ ■ ■ ■ ■ ■ ■ ■ Computername: Der Computername identifiziert das LaCie NAS in Ihrem Netzwerk. Sie können den Standardnamen ändern, indem Sie auf das Stiftsymbol klicken und einen neuen eingeben. Existiert dieser Name bereits im Netzwerk, werden automatisch alternative Namen generiert, um Verwechslungen zu vermeiden. Ein zweites LaCie 5big NAS Pro in Ihrem Netzwerk wird zum Beispiel automatisch LaCie-5big-P-1 genannt. Der Computername darf höchstens 15 Zeichen lang sein. Groß-/Kleinschreibung wird beachtet. Zulässig sind alphanumerische Zeichen, keine Leer- oder Sonderzeichen. Datum: Datum und Uhrzeit werden automatisch festgelegt, wenn Sie einen NTP-Server zuweisen (siehe unten). Klicken Sie andernfalls auf das Stiftsymbol und wählen Sie einen Tag aus dem Kalender aus. Sprache: Klicken Sie auf das Stiftsymbol, um die Dashboard-Sprache zu ändern. Uhrzeit: Wenn die Uhrzeit nicht vom NTP-Server eingestellt wird, klicken Sie auf das Stiftsymbol und wählen Sie die korrekte Uhrzeit aus. Temperatureinheit: Klicken Sie auf das Stiftsymbol und wählen Sie Celsius oder Fahrenheit aus. Zeitzone: Klicken Sie auf das Stiftsymbol, um die Liste mit den Zeitzonen anzuzeigen, und wählen Sie Ihre Zeitzone aus dem Dropdown-Fenster aus. Zeitsynchronisierung: Uhrzeit und Datum mit einem NTP-Server (Network Time Protocol) synchronisieren. NTP stellt automatisch auf Sommer- und Winterzeit um. LaCie 2big NAS | LaCie 5big NAS Pro Benutzerhandbuch 88 Domain Das LaCie NAS kann einer Windows-Arbeitsgruppe oder einem Windows Active Directory hinzugefügt werden: ■ ■ Arbeitsgruppe: Wählen Sie das Optionsfeld Arbeitsgruppe aus und klicken Sie auf das Stiftsymbol, um den Namen der Arbeitsgruppe einzugeben (1 bis 15 alphanumerische Zeichen). Domäne: Wählen Sie das Optionsfeld Domäne aus, wenn Sie das Gerät Ihrem Windows Active Directory hinzufügen möchten (Informationen zur Eingabe Ihrer Anmeldeinformationen für Active Directory enthält der nächste Abschnitt). Wenn das Gerät Active Directory hinzugefügt wird, werden bestehende Benutzer/Kennwörter in der Domäne vom LaCie NAS anerkannt und genau so behandelt, als ob sie im Dashboard erstellt worden wären. Nachdem das Gerät Active Directory hinzugefügt wurde, können Sie Domänenbenutzern Zugriff auf die Freigaben des LaCie NAS gewähren. Fehlerbehebung für Active Directory: Die nachfolgenden Informationen betreffen den Beitritt zu und das Verlassen einer Domäne. Weitere Informationen finden Sie unter Troubleshooting the Active Directory Connection. LaCie 2big NAS | LaCie 5big NAS Pro Benutzerhandbuch 89 Verbindung mit Active Directory herstellen 1. Wählen Sie das Optionsfeld Domäne aus. 2. Machen Sie im Dialog Angaben zu Vollständig qualifizierter Domänenname, Administratorname und Administrator-Passwort. Klicken Sie bei komplexeren Netzwerkkonfigurationen auf den Pfeil Erweiterte Kriterien und tragen Sie den Servernamen unter Servername und die IP-Adresse unter Server-IP ein. 3. Nachdem die Verbindung hergestellt wurde, können Sie hier Domänenbenutzer importieren: Benutzer. Synchronisieren von Benutzern/Gruppen Abgesehen von den Zugriffsrechten auf die Freigaben des LaCie NAS, werden die aus einer Domäne importierten Benutzer und Gruppen vom Domänenadministrator verwaltet. Wenn der Domänenadministrator Änderungen am Konto eines Benutzers bzw. einer Gruppe auf dem Windows Active Directory-Server vorgenommen hat (z. B. Kennwortänderung, aus der Domäne entfernt usw.), können Sie das Konto auf dem LaCie NAS aktualisieren, indem Sie auf die Schaltfläche Import. Benutz./Gruppen synchron. klicken. LaCie 2big NAS | LaCie 5big NAS Pro Benutzerhandbuch 90 LaCie 2big NAS | LaCie 5big NAS Pro Benutzerhandbuch 91 Verlassen der Domäne So entfernen Sie das LaCie NAS aus der Domäne: 1. Klicken Sie auf die Schaltfläche Verlassen. 2. Authentifizieren Sie sich durch Eingabe des Benutzernamen und Kennworts des Administrators. 3. Importierte Benutzer und Gruppen werden möglicherweise immer noch angezeigt unter Benutzer und Gruppen. Um alle importierten Benutzer und Gruppen vom LaCie NAS zu entfernen, klicken Sie auf die Schaltfläche Import. Benutz./Gruppen entfern. (diese Schaltfläche wird anstellen von Import. Benutz./Gruppen synchron. angezeigt, nachdem Sie eine Domäne verlassen haben). LaCie 2big NAS | LaCie 5big NAS Pro Benutzerhandbuch 92 DIENSTE Registerkarte „Dateifreigabe“ Auf der Registerkarte Dateifreigabe wird eine Liste der Protokolle angezeigt, die das LaCie NAS unterstützt. Abhängig von den einzelnen Computern oder Workstations im Netzwerk kann der Administrator entscheiden, nur bestimmte Dienste zu aktivieren und andere deaktiviert zu lassen. Beispiele: ■ ■ Der Administrator kann AFP (Apple Filing Protocol) deaktivieren, wenn es im Netzwerk keine Macintosh-Computer gibt. Der Administrator kann den FTP-Dienst aktivieren, um den FTP-Zugriff auf das LaCie NAS über die FTP-Anwendung eines Drittanbieters zu ermöglichen. Siehe Zugriff auf Freigaben per FTP für Details. LaCie 2big NAS | LaCie 5big NAS Pro Benutzerhandbuch 93 iSCSI: iSNS-Server und LAN Der iSCSI-Dienst wird verwendet, um iSCSI-Zielvolumen an einem iSNS-Server (Internet Storage Name Service) im Netzwerk anzumelden. Dadurch können Workstations (Initiatoren) die iSCSI-Volumes des LaCie NAS über den iSNS-Server finden, anstatt eine direkte Verbindung zu benötigen. Ein iSNS-Server ist bestens geeignet, um mehrere iSCSI-Volumes (Ziele) und kompatible Workstations (Initiatoren) zu verwalten. So geben Sie die IP-Adresse des iSNS-Servers ein: 1. Öffnen Sie Dashboard > Allgemeine Einstellungen > Dateifreigabe. 2. Wählen Sie das Konfigurationssymbol für iSCSI und wählen Sie dann Erweiterte Parameter aus. 3. Aktivieren Sie das Kontrollkästchen und geben Sie die IP-Adresse des iSNS-Servers ein. Eine Anleitung zum Erstellen von iSCSI-Volumes auf Ihrem LaCie NAS finden Sie unter iSCSI-Ziel. Sie können den iSCSI-Dienst auch auf ein einzelnes LAN beschränken: 1. Öffnen Sie Dashboard > Allgemeine Einstellungen > Dateifreigabe. 2. Wählen Sie das Konfigurationssymbol für iSCSI und wählen Sie dann Erweiterte Parameter aus. 3. Wählen Sie im Dropdown-Menü LAN 1 oder LAN 2 aus. Wichtiger Hinweis bezüglich der Freigabe von iSCSI-Volumes: Das Mounten eines iSCSI-Volumes an mehreren Workstations zur selben Zeit kann schwere Dateibeschädigungen zur Folge haben. Die einzige Ausnahme sind SAN-Cluster-Umgebungen aus mehreren Servern und einer eigenen Software zur Verwaltung der iSCSI-Volume-Freigaben. LaCie 2big NAS | LaCie 5big NAS Pro Benutzerhandbuch 94 Registerkarte „Anwendungsdienste“ Auf der Registerkarte Anwendungsdienste sind die Dienste aufgelistet, die im Dashboard oder mit Drittanbieterprogrammen verwendet werden können. ■ ■ ■ ■ ■ Time Machine: Siehe Datensicherung: LaCie NAS und PC/Mac für Details. UPnP/DLNA: Siehe Medienserver (UPnP/DLNA) für Details. iTunes: Siehe Medienserver (UPnP/DLNA) für Details. NetBackup: Siehe Remote-Datensicherungen: Aktivieren des NetBackup-Servers für Details. Wenn Sie den NetBackup-Server aktivieren, wird SFTP auf der Registerkarte „Dateifreigabe“ deaktiviert. Download-Engine: Siehe Download-Engine für Details. LaCie 2big NAS | LaCie 5big NAS Pro Benutzerhandbuch 95 Druckerserver Ihr LaCie NAS verfügt über einen Druckserver. Befolgen Sie diese Anweisungen, um über das LaCie NAS einen Drucker im Netzwerk freizugeben: 1. Verbinden Sie den Drucker mit einem USB-Anschluss des LaCie NAS. 2. Überprüfen Sie unter Dashboard > Allgemeine Einstellungen > Anwendungsdienste den Druckerserver-Status. Eine grüner Kreis zeigt an, dass das LaCie NAS den Drucker erkannt hat. Zur Verwendung des Druckers müssen Sie auf den Computern im Netzwerk möglicherweise einen Treiber installieren. Weitere Informationen entnehmen Sie dem Druckerhandbuch. Wichtige Informationen: Bei Multifunktionsgeräten wird nur die Druckerfunktion unterstützt. Scannen ist beispielsweise beim Anschluss an das LaCie NAS nicht möglich. Es werden nur PostScript-Drucker unterstützt. Wenn Ihr Drucker auf der Registerkarte „Anwendungdienste“ nicht angezeigt wird, unterstützt er wahrscheinlich kein PostScript. Dies ist bei Multifunktionsgeräten und Fotodruckern häufig der Fall. LaCie kann nicht garantieren, dass Ihr Drucker die für den Einsatz als Netzwerkdrucker erforderlichen Protokolle unterstützt. LaCie 2big NAS | LaCie 5big NAS Pro Benutzerhandbuch 96 DIENSTAKTIVIERUNG Es gibt drei Ebenen der Dienstaktivierung: aktiviert/deaktiviert, globale Dienstaktivierung und Freigabeprotokolle. Auf den Registerkarten Dateifreigabe und Anwendungsdienste können Sie die Einstellungen für aktiviert/deaktiviert und die globale Dienstaktivierung vornehmen. Die Freigabeprotokolle werden für jede Freigabe einzeln auf der Seite Freigaben verwaltet. In allen Fällen werden durch die Aktivierung/Deaktivierung eines Dienstes die globale Dienstaktivierung sowie die Freigabeprotokolle überschrieben. Ein aktivierter Dienst ist an dem grünen Kreis in der Spalte Status erkennbar. Nicht alle Dienste sind standardmäßig aktiviert. Zum Deaktivieren eines Dienstes wählen Sie das zugehörige Konfigurationssymbol aus. Gehen Sie analog zum Aktivieren eines Dienstes vor. LaCie 2big NAS | LaCie 5big NAS Pro Benutzerhandbuch 97 Zum Anzeigen der Einstellung für Globaler Dienst wählen Sie das Konfigurationssymbol für Erweiterte Parameter aus. Im Dropdown-Menü können Sie den globalen Dienst aktivieren und deaktivieren. Der globale Dienst ist standardmäßig auf Aktiviert eingestellt. Das bedeutet, dass der Dienst von allen Freigaben verwendet werden kann, solange er aktiviert ist. Ein Administrator kann den Dienst zum Beispiel aktivieren und auf globaler Ebene deaktivieren. Auf diese Weise kann der Administrator den Dienst auf bestimmte Freigaben beschränken. Dazu muss er nur die Protokolleinstellung unter Freigabenändern. Zum Beispiel kann der Administrator den Time Machine-Dienst auf eine einzige Freigabe beschränken, auf die nur die Macintosh-Computer im Netzwerk Zugriff haben. LaCie 2big NAS | LaCie 5big NAS Pro Benutzerhandbuch 98 Die Tabelle zeigt einige Beispiele für Diensteinstellungen: Aktivieren/Deaktivieren Globaler Dienst Freigabeprotokolle Verfügbarkeit Aktivieren Aktiviert Auf Global gesetzt. Der Dienst ist bereit. Deaktivieren Aktiviert Auf Global gesetzt. Der Dienst ist nicht verfügbar. Aktivieren Deaktiviert Auf Aktiviert gesetzt. Der Dienst ist für die jeweilige Freigabe verfügbar. Aktivieren Aktiviert Auf Deaktiviert gesetzt. Der Dienst ist für die jeweilige Freigabe nicht verfügbar. Siehe Freigaben für weitere Informationen zu den Einstellungen der Freigabeprotokolle. Ethernet-Anschlüsse (LAN) und Dienste (nur 5big NAS Pro) Der Administrator kann einzelne Dienste auf einen LAN-Anschluss beschränken, wenn er das Konfigurationssymbol anklickt und dann Erweiterte Parameter auswählt. Im Dropdown-Menü kann nun der LAN-Anschluss für den Dienst bestimmt werden. Dienstübersicht Den Status aller Dienste können Sie anzeigen, wenn Sie in der Registerkarte „Dateifreigabe“ oder „Anwendungsdienste“ auf Übersicht anzeigen klicken. LaCie 2big NAS | LaCie 5big NAS Pro Benutzerhandbuch 99 LaCie 2big NAS | LaCie 5big NAS Pro Benutzerhandbuch 100 NETZWERK LaCie 2big NAS LaCie 5big NAS Pro REGISTERKARTE „VERBINDUNG“ Wenn Ihr Netzwerk für DHCP konfiguriert ist, erhält das LaCie NAS automatisch eine IP-Adresse und weitere Werte. Das LaCie 2big NAS hat einen LAN-Anschluss, das LaCie 5big NAS Pro hat zwei LAN-Anschlüsse (siehe unten). Wenn Sie die Werte eines LAN-Anschlusses anzeigen oder ändern möchten: ■ ■ LaCie 2big NAS: Klicken Sie auf die Schaltfläche Bearbeiten. LaCie 5big NAS Pro: Klicken Sie auf das Konfigurationssymbol (Stift) und wählen Sie dann Details oder Bearbeiten. LaCie 2big NAS | LaCie 5big NAS Pro Benutzerhandbuch 101 LAN Details - 5big NAS Pro Wenn Sie auf Bearbeiten klicken, können Sie verschiedene Netzwerkparameter ändern. Sie können die Netzwerkparameter manuell einstellen. Wählen Sie dazu Manuelle Konfiguration und geben Sie dem LAN-Anschluss einen eindeutigen Namen (nur beim LaCie 5big NAS Pro möglich). Vergewissern Sie sich, dass das Kontrollkästchen neben Standard-Gateway ausgewählt ist, wenn Sie eine Gateway-Adresse eingeben oder ändern möchten. Damit die manuelle Adresse wirksam wird, müssen alle Felder (einschließlich Standard-Gateway und DNS-Server) ausgefüllt werden, bevor Sie auf Übernehmen klicken. Wenn ein Feld nicht ausgefüllt wurde, kehrt der LAN-Anschluss zu den automatischen Einstellungen zurück. LaCie 2big NAS LaCie 2big NAS | LaCie 5big NAS Pro Benutzerhandbuch 102 LaCie 5big NAS Pro Wichtige Information bezüglich der Netzwerkadressierung: Änderungen an der IP-Adresse müssen in Übereinstimmung mit den Router- bzw. Netzwerkeinstellungen vorgenommen werden. Wenn Sie eine in Ihrem Netzwerk unbekannte Netzwerkadresse eingeben, können Sie nicht mehr auf das LaCie NAS zugreifen. Benutzer des LaCie 2big NAS: Fahren Sie fort mit der Registerkarte „Proxy“. LaCie 2big NAS | LaCie 5big NAS Pro Benutzerhandbuch 103 Ethernet-Anschlüsse des LaCie 5big NAS Pro Die Symbole für die beiden LAN-Anschlüsse auf der Registerkarte Verbindungen zeigen den Status der Netzwerkverbindung an: ■ ■ Verbunden: a Nicht verbunden: b Port-Aggregation: mehrere Netzwerke, Lastverteilung und Fehlertoleranz Das LaCie 5big NAS Pro ist mit zwei LAN-Anschlüssen für erweiterte Möglichkeiten im Netzwerk ausgestattet. Befolgen Sie die nachstehenden Anweisungen, um die LAN-Anschlüsse des LaCie 5big NAS Pro für Ihr Netzwerk zu konfigurieren. Zwei Netzwerke: Daten-Bridging mit dem LaCie 5big NAS Pro Das LaCie 5big NAS Pro kann mit zwei Netzwerken gleichzeitig verbunden sein. 1. Verbinden Sie LAN 1 mit dem ersten Netzwerk-Switch und LAN 2 mit dem zweiten Netzwerk-Switch. 2. Öffnen Sie Dashboard > Netzwerk und wählen Sie die Registerkarte Verbindungen aus. 3. Wenn eines oder beide LANs nicht aktiv sind, klicken Sie auf das Konfigurationssymbol und wählen Sie Aktivieren. LaCie 2big NAS | LaCie 5big NAS Pro Benutzerhandbuch 104 4. Nachdem das LAN aktiviert wurde, kann es vom Router eine DHCP-Adresse erhalten. Jedes LAN sollte über eine separate Adresse verfügen, um die Verbindung zu zwei getrennten Netzwerken widerzuspiegeln. In der Abbildung unten zeigen die Subnetze der IP-Adressen (5 für LAN 1 und 1 für LAN 2) an, dass jedes LAN mit einem eigenen Netzwerk verbunden ist. IP-Adressierung: Sie können die IP-Adressen für die LAN-Verbindungen manuell konfigurieren. Klicken Sie dafür auf die entsprechenden Konfigurationssymbole (Stifte) und wählen Sie Bearbeiten aus. LaCie 2big NAS | LaCie 5big NAS Pro Benutzerhandbuch 105 Lastverteilung: höhere Geschwindigkeit Konfigurieren Sie die beiden Ethernet-Anschlüsse so, dass sie gemeinsam bis zu 1,5-mal schneller funktionieren als eine einzelne LAN-Verbindung. Darüber hinaus profitieren Sie von erhöhter Sicherheit, wenn ein Ethernet-Kabel oder ein Anschluss ausfällt. Bevor Sie die nachstehenden Anweisungen befolgen, müssen Sie sicherstellen, dass Ihr Switch oder Router Link-Aggregation unterstützen: 1. Verbinden Sie LAN 1 und LAN 2 mit demselben Switch oder Router. 2. Öffnen Sie Dashboard > Netzwerk und wählen Sie die Registerkarte Verbindungen aus. 3. Wenn ein LAN als inaktiv angezeigt wird: Überprüfen Sie die Verbindung zum Gerät und zum Router. Klicken Sie auf das zugehörige Konfigurationssymbol (Stift) und wählen Sie Aktivieren. ■ ■ 4. Wenn beide LANs aktiviert sind, klicken Sie auf Link. 5. Wählen Sie Lastverteilung und klicken Sie auf Weiter. LaCie 2big NAS | LaCie 5big NAS Pro Benutzerhandbuch 106 6. Aktivieren Sie die Kontrollkästchen neben den LAN-Anschlüssen und klicken Sie auf Weiter. 7. Sie können der gebündelten LAN-Verbindung einen Namen geben und festlegen, wie dem Ethernet-Anschlusspaar eine einheitliche IP-Adresse zugewiesen wird (DHCP oder manuelle Konfiguration). Wenn Sie Manuelle Konfiguration auswählen, muss die IP-Adresse zu den Netzwerkeinstellungen passen. Klicken Sie auf Fertigstellen, um die Bündelung fertigzustellen. LaCie 2big NAS | LaCie 5big NAS Pro Benutzerhandbuch 107 DHCP IP addressing Manual/Static IP addressing 8. Die beiden LAN-Anschlüsse werden nun als ein Anschluss angezeigt. LaCie 2big NAS | LaCie 5big NAS Pro Benutzerhandbuch 108 Aufheben der LAN-Bündelung: Wenn Sie die Bündelung der beiden Ethernet-Anschlüsse aufheben möchten, gehen Sie wie folgt vor. 1. Klicken Sie auf das Konfigurationssymbol (Stift) und wählen Sie Link entfernen aus. 2. Klicken Sie im angezeigten Dialog auf Weiter. 3. Wenn Sie den Link entfernen, wird die zweite LAN-Schnittstelle möglicherweise deaktiviert. Um die Schnittstelle wieder mit dem Netzwerk zu verbinden, klicken Sie auf das Konfigurationssymbol des zweiten LAN-Anschlusses und wählen Sie Aktivieren. LaCie 2big NAS | LaCie 5big NAS Pro Benutzerhandbuch 109 Fehlertoleranz: Failover-Schutz Richten Sie die Fehlertoleranz ein, damit das LaCie 5big NAS Pro auch bei Ausfall eines Ethernet-Anschlusses oder Ethernet-Kabels mit dem Netzwerk verbunden bleibt. Bevor Sie die nachstehenden Anweisungen befolgen, müssen Sie sicherstellen, dass Ihr Netzwerk-Switch oder Router Link-Aggregation unterstützen. 1. Verbinden Sie LAN 1 und LAN 2 mit demselben Netzwerk-Switch oder Router. 2. Öffnen Sie Dashboard > Netzwerk und wählen Sie die Registerkarte Verbindungen aus. 3. Wenn ein LAN nicht aktiv ist, klicken Sie auf das Konfigurationssymbol (Stift) und wählen Sie Aktivieren. 4. Wenn beide LANs aktiviert sind, klicken Sie auf Link. 5. Wählen Sie Fehlertoleranz und klicken Sie auf Weiter. LaCie 2big NAS | LaCie 5big NAS Pro Benutzerhandbuch 110 6. Aktivieren Sie die Kontrollkästchen neben den LAN-Anschlüssen und klicken Sie auf Weiter. 7. Die Fehlertoleranz sorgt dafür, dass automatisch der zweite LAN-Anschluss verwendet wird, wenn der erste LAN-Anschluss ausfällt (siehe LAN-Priorität: primäre LAN-Schnittstelle). Wählen Sie die Art der Fehlererkennung für die Verbindung aus, entweder physisch (z. B. fehlerhaftes Ethernet-Kabel) oder logisch (z. B. Kontakt mit einer anderen IP-Adresse). Geben Sie für die logische Fehlertoleranz die IP-Adresse ein, die das LaCie 5big NAS Pro anpingen wird, um die Stabilität des primären LANs und die Frequenz zu überprüfen. Die IP-Adresse sollte die eines separaten Servers, eines Computers im Netzwerk oder eines anderen Geräts sein, das für diese Aufgabe herangezogen werden kann. Wählen Sie Weiter. LaCie 2big NAS | LaCie 5big NAS Pro Benutzerhandbuch 111 8. Sie können der Fehlertoleranzkonfiguration einen Namen geben und festlegen, wie den Ethernet-Anschlüssen eine einheitliche IP-Adresse zugewiesen wird (DHCP oder manuelle Konfiguration). Wenn Sie Manuelle Konfiguration auswählen, muss die IP-Adresse zu den Netzwerkeinstellungen passen. Klicken Sie auf Fertigstellen, um die Bündelung fertigzustellen. 9. Die beiden LAN-Anschlüsse werden nun als ein Anschluss angezeigt. LaCie 2big NAS | LaCie 5big NAS Pro Benutzerhandbuch 112 Aufheben der Fehlertoleranz: Wenn Sie die Fehlertoleranz nicht länger benötigen und aufheben möchte, gehen Sie wie folgt vor. 1. Klicken Sie auf das Konfigurationssymbol (Stift) und wählen Sie Link entfernen. 2. Klicken Sie im angezeigten Dialog auf Weiter. 3. Wenn Sie den Link entfernen, wird die zweite LAN-Schnittstelle möglicherweise deaktiviert. Um die Schnittstelle wieder mit dem Netzwerk zu verbinden, klicken Sie auf das Konfigurationssymbol des zweiten LAN-Anschlusses und wählen Sie Aktivieren. Hinweis zum Failover bei gebündelten Anschlüssen im Vergleich zur Fehlertoleranz: Sowohl die Bündelung als auch die Fehlertoleranz können bei einem Ausfall eines einzelnen LAN (z. B. Anschluss, Router-Anschluss, Kabel usw.) dafür sorgen, dass Sie das Gerät weiternutzen können. Während die gebündelten Anschlüsse den Verlust einen Ethernet-Signals ausgleichen können, kann der Wechsel des NAS in den Modus mit nur einem LAN einige Minuten dauern. Die Fehlertoleranz sorgt für einen sofortigen Wechsel und damit für eine unterbrechungsfreie NASVerbindung. LaCie 2big NAS | LaCie 5big NAS Pro Benutzerhandbuch 113 LAN-Priorität: primäre LAN-Schnittstelle Der primäre Ethernet-Anschluss ist mit einem Stern neben der LAN-Nummer gekennzeichnet. Im nachstehenden Beispiel ist LAN 1 der primäre Ethernet-Anschluss. Der primäre Ethernet-Anschluss: ■ ■ Überträgt die Daten, wenn das LaCie 5big NAS Pro für Fehlertoleranz konfiguriert ist Agiert als Internet-Gateway, wenn das LaCie 5big NAS Pro mit zwei getrennten Netzwerken verbunden ist LAN-Schnittstelle und LaCie Network Assistant: LAN-Anschluss 1 muss aktiviert sein, um LaCie Network Assistant zu verwenden. Sie können die Prioritätsreihenfolge ändern, indem Sie die Rolle des primären Anschlusses neu zuweisen. 1. Klicken Sie auf das Konfigurationssymbol (Stift) des Anschlusses, den Sie zum primären Anschluss machen möchten. LaCie 2big NAS | LaCie 5big NAS Pro Benutzerhandbuch 114 2. Wählen Sie Als primär definieren aus. 3. Das Sternsymbol wird jetzt neben diesem Anschluss angezeigt. LaCie 2big NAS | LaCie 5big NAS Pro Benutzerhandbuch 115 REGISTERKARTE „PROXY“ Einige kompatible Netzwerkgeräte benötigen möglicherweise einen Proxy-Server, um eine Internetverbindung herzustellen. Wenn nötig, kann das LaCie NAS für die Verwendung eines Proxy-Servers konfiguriert werden. Aktivieren Sie die Funktion, indem Sie im Dropdown-Menü die Option Proxy-Server auswählen. Geben Sie die Serveradresse ein, den Port sowie optionale Authentifizierungsinformationen. Klicken Sie auf Übernehmen, damit die Änderungen wirksam werden. REGISTERKARTE „REMOTEZUGRIFF“ Siehe Remotezugriff: LaCie MyNAS. LaCie 2big NAS | LaCie 5big NAS Pro Benutzerhandbuch 116 REGISTERKARTE „PORT-WEITERLEITUNG“ Auf dieser Seite verwalten Sie die Einstellungen für die Port-Weiterleitung des LaCie NAS. Um auf das Internet, Datei- und Anwendungsdienste (z. B. HTTP, HTTPS, Remotezugriff (siehe Remotezugriff: LaCie MyNAS), Download Machine usw. zuzugreifen) verwenden Sie die Port-Nummern des LaCie NAS und des Netzwerk-Routers. Wie in der Abbildung oben gezeigt, ist die automatische Port-Weiterleitung standardmäßig aktiviert und die Port-Nummern sind in den Spalten NAS-Port und Router-Port gleich. In den meisten Fällen sollte die automatische Port-Weiterleitung ausreichen, damit Sie die Dienste auf dem NAS nutzen können. In stärker gesicherten Unternehmensnetzwerken oder routerabhängig sind manche Ports möglicherweise aber nicht frei. In diesem Fall müssen Sie die Port-Nummern für die Dienste manuell am Router ändern. Bevor Sie die Nummern auf dieser Registerkarte ändern, vergewissern Sie sich, dass alle Ports, die Sie verwenden möchten, an Ihrem Router verfügbar sind. Wenn Sie zum Beispiel Download Machine auf Router-Port-Nummer 8800 ändern möchten, muss Port 8800 auf Ihrem Router frei sein Darüber hinaus muss Ihr Router mit den Protokollen UPnP-IGD/NAT-PMP kompatibel sein. Weitere Informationen entnehmen Sie dem Benutzerhandbuch Ihres Routers. Um den Router-Port für einen NAS-Dienst zu ändern, wählen Sie den entsprechenden Wert in der Spalte Router-Port aus. LaCie 2big NAS | LaCie 5big NAS Pro Benutzerhandbuch 117 Wenn Sie für einen Dienst die Port-Weiterleitung deaktivieren möchten, klicken Sie auf das Konfigurationssymbol (Stift) und wählen Sie Deaktivieren aus. Hinweis zu den Diensten in der Registerkarte „Port-Weiterleitung“: Wenn sie aktiviert wurden, werden Download Machine und andere Dienste auf dieser Registerkarte angezeigt. LaCie 2big NAS | LaCie 5big NAS Pro Benutzerhandbuch 118 BENUTZER Auf dieser Seite können Sie Benutzerkonten verwalten. HINZUFÜGEN EINES BENUTZERS Wählen Sie die Schaltfläche Benutzer hinzufügen aus und füllen Sie die erforderlichen Felder aus. Das LaCie NAS kann bis zu 2.048 Benutzer haben. Wichtige Informationen: Beim Kennwort wird zwischen Groß- und Kleinschreibung unterschieden. In Textfelder können Sie 4 bis 20 Zeichen einschließlich Buchstaben, Zahlen, Symbolen, Bindestrichen und Unterstrichen eingeben. Bindestriche und Unterstriche dürfen nicht am Anfang oder am Ende stehen. LaCie 2big NAS | LaCie 5big NAS Pro Benutzerhandbuch 119 LÖSCHEN EINES BENUTZERS Beim Entfernen eines Benutzers werden alle Einstellungen des Benutzers, nicht jedoch dessen Daten entfernt. Klicken Sie zum Löschen eines Benutzers auf das Konfigurationssymbol (Stift) ganz rechts in der entsprechenden Benutzerzeile und dann auf Entfernen. Bestätigen Sie den Vorgang im Dialogfenster. BENUTZERTABELLE Die Benutzerdaten sind in einer Tabelle organisiert. ■ Die Symbole ganz links in der Tabelle zeigen die Berechtigungen des Benutzers an: Krone: Administratorrechte. Blauer Benutzer: Standard-Benutzerrechte. Grauer Benutzer: Standard-Benutzerrechte und der Benutzer wurde aus Active Directory importiert. Klicken Sie auf den Text in der Spalte Benutzername, um den Benutzernamen zu ändern. ■ ■ ■ ■ ■ ■ ■ ■ ■ Klicken Sie auf den Text in der Spalte Kennwort, um das Kennwort des Benutzers zu ändern. Klicken Sie auf den Text in der Spalte E-Mail, um die E-Mail-Adresse des Benutzers zu ändern. Die Zahl in der Spalte „Freigaben“ (Symbol) gibt an, auf wie viele Freigaben der Benutzer Zugriff hat. Klicken Sie auf die Zahl, um die zugewiesene(n) Freigabe(n) anzuzeigen. Die Zahl in der Spalte „Gruppen“ (Symbol) zeigt an, zu wie vielen Gruppen das Mitglied gehört. Klicken Sie auf die Zahl, um die Gruppe(n) anzuzeigen. Klicken Sie auf das Konfigurationssymbol (Stift), um einen Benutzer zu entfernen oder seine Zugriffsrechte anzupassen. LaCie 2big NAS | LaCie 5big NAS Pro Benutzerhandbuch 120 Benutzerrechte Ein Benutzer kann auf NAS-Freigaben zugreifen, die ihm vom Administrator zugewiesen wurden (siehe Freigaben). Beim Zugreifen auf die Freigaben muss der Benutzer das Kennwort eingeben, das vom Administrator auf der Seite „Benutzer“ erstellt wurde (siehe Freigaben: Zugriff auf und Übertragen von Dateien). Außerdem kann sich ein Benutzer mit seinem Benutzernamen und seinem Kennwort beim NAS-OS-Dashboard anmelden, was beim LaCie MyNAS-Remotezugriff sehr praktisch ist. Die Dashboard-Rechte für einen Benutzer sind jedoch beschränkt auf: ■ ■ den Dateibrowser – zum Hoch- und Herunterladen von Dateien über das Internet (siehe Dateibrowser) das Ändern des Kennworts und der bevorzugten Sprache Ein Administrator hat Zugriff auf alle Dashboard-Funktionen, einschließlich der Möglichkeit, ein Kennwort anzupassen, das von einem Benutzer geändert wurde. Ein Administrator kann einen Benutzer zum Administrator hochstufen. Klicken Sie auf das Konfigurationssymbol (Stift) für den Benutzer und wählen Sie dann Administrator festlegen aus. Um einen Administrator zum Benutzer herabzustufen, führen Sie den gleichen Vorgang aus und wählen dann Lokalen Benutzer einrichten aus. LaCie 2big NAS | LaCie 5big NAS Pro Benutzerhandbuch 121 Importieren von Benutzern aus Active Directory 1. Wenn Sie eine Verbindung zu einer Active Directory-Domäne hergestellt haben (siehe Allgemeine Einstellungen), wird auf der Seite Dashboard > Benutzer die Schaltfläche Aus Domäne importieren angezeigt. Klicken Sie auf die Schaltfläche. 2. Geben Sie im angezeigten Fenster ein paar Buchstaben in das Textfeld ein, um den oder die Benutzer zu finden, die Sie importieren möchten. LaCie 2big NAS | LaCie 5big NAS Pro Benutzerhandbuch 122 3. Halten Sie die Strg-Taste (Windows) bzw. Command-Taste (Mac) gedrückt, um mehrere Benutzer auszuwählen. 4. Klicken Sie auf die Schaltfläche Importieren. 5. Die importierten Benutzer erscheinen in der Tabelle. Sie erkennen aus der Domäne importierte Benutzer an den grauen Symbolen. LaCie 2big NAS | LaCie 5big NAS Pro Benutzerhandbuch 123 Verwalten von Benutzern, die aus Active Directory importiert wurden Aus Active Directory importierte Benutzer werden vom Administrator der ursprünglichen Domäne verwaltet. Beispielsweise werden Kennwörter, E-Mail-Konten und Gruppen allesamt in der ursprünglichen Domäne festgelegt. Der Administrator des LaCie NAS kann jedoch einen importierten Benutzer vom Gerät entfernen, indem er das Konfigurationssymbol (Stift) ganz rechts in der entsprechenden Benutzerzeile auswählt und dann auf Löschen klickt. Für aus Active Directory importierte Benutzer und Gruppen kann der Administrator der Herkunftsdomäne die Berechtigungen verwalten. Siehe Synchronisieren von Benutzern/Gruppen für Informationen zur Synchronisierung von Änderungen mit Active Directory. LaCie 2big NAS | LaCie 5big NAS Pro Benutzerhandbuch 124 GRUPPEN Durch die Zuweisung von Benutzern zu Gruppen erhalten Sie leistungsstarke Tools zur Verwaltung von vielen Benutzern und deren Berechtigungen. Sie ermöglichen Administratoren, Zugriffsrechte ganzen Gruppen anstatt einzelnen Benutzern zuzuweisen. Wichtige Informationen: In Textfelder können Sie 1 bis 20 Zeichen einschließlich Buchstaben, Zahlen, Bindestriche und Unterstriche eingeben. Es dürfen keine anderen Symbole, Sonderzeichen, Satzzeichen oder Leerzeichen verwendet werden. Bindestriche und Unterstriche dürfen nicht am Anfang oder am Ende stehen. LaCie 2big NAS | LaCie 5big NAS Pro Benutzerhandbuch 125 NEUE GRUPPE Klicken Sie auf Gruppe hinzufügen und füllen Sie die erforderlichen Felder aus. Das LaCie NAS kann bis zu 256 Gruppen verwalten. LÖSCHEN EINER GRUPPE Zum Löschen einer Gruppe klicken Sie auf das Konfigurationssymbol (Stift) und wählen dann Löschen aus. Bestätigen Sie den Vorgang im Dialogfenster. Das Löschen einer Gruppe hat keine Auswirkungen auf die Daten, die von den Benutzern in dieser Gruppe erstellt wurden. LaCie 2big NAS | LaCie 5big NAS Pro Benutzerhandbuch 126 BESTEHENDE GRUPPE Die Gruppendaten sind in einer Tabelle angeordnet. ■ ■ ■ ■ ■ ■ Klicken Sie auf den Text in der Spalte Gruppenname, um den Gruppennamen zu ändern. Klicken Sie auf den leeren Bereich oder den Text in der Spalte Beschreibung, um Angaben zur Gruppe zu machen oder diese zu ändern (optional). Die Zahl in der Spalte Freigaben (Punktesymbol) zeigt an, auf wie viele Freigaben die Gruppe Zugriff hat. Klicken Sie auf die Zahl, um die Freigabe bzw. Freigaben anzuzeigen. Die Zahl in der Spalte Benutzer (Benutzersymbol) zeigt an, wie viele Benutzer der Gruppe angehören. Klicken Sie auf die Zahl, um die Benutzer anzuzeigen. Ein grüner Kreis in der Spalte Domäne zeigt an, dass die Gruppe aus einer Domäne importiert wurde. Klicken Sie auf das Konfigurationssymbol (Stift) und wählen Sie: Benutzer, um Gruppenmitglieder zu ändern. Markieren Sie im nun angezeigten Fenster einen Benutzer und klicken Sie auf die Pfeile, um einen Benutzer in die Gruppe aufzunehmen oder daraus zu entfernen. ■ ■ Löschen, um die Gruppe zu entfernen. LaCie 2big NAS | LaCie 5big NAS Pro Benutzerhandbuch 127 IMPORTIEREN VON GRUPPEN AUS ACTIVE DIRECTORY 1. Wenn Sie eine Verbindung zu einer Active Directory-Domäne hergestellt haben (siehe Allgemeine Einstellungen), wird die Schaltfläche Aus Domäne importieren angezeigt Klicken Sie auf die Schaltfläche. 2. Im angezeigten Dialog können Sie nach Gruppen in der Domäne suchen. Geben Sie den ersten Buchstaben des Gruppennamens ein. LaCie 2big NAS | LaCie 5big NAS Pro Benutzerhandbuch 128 3. Halten Sie die Befehlstaste (Mac) bzw. die Strg-Taste (Windows) gedrückt, um mehrere Gruppen auszuwählen. 4. Klicken Sie auf die Schaltfläche Importieren. 5. Die importierten Gruppen werden mit einem grünen Kreis in der Spalte Domäne in der Tabelle angezeigt. LaCie 2big NAS | LaCie 5big NAS Pro Benutzerhandbuch 129 VERWALTEN VON GRUPPEN, DIE AUS ACTIVE DIRECTORY IMPORTIERT WURDEN Aus Active Directory importierte Gruppen werden vom Administrator der Herkunftsdomäne verwaltet. Der Administrator des LaCie NAS kann eine importierte Gruppe vom Gerät löschen, wenn er das Konfigurationssymbol (Stift) und dann Löschen auswählt. Für aus Active Directory importierte Benutzer und Gruppen kann der Administrator der Herkunftsdomäne die Berechtigungen verwalten. Siehe Synchronisieren von Benutzern/Gruppen für Informationen zur Synchronisierung von Änderungen mit Active Directory. LaCie 2big NAS | LaCie 5big NAS Pro Benutzerhandbuch 130 FREIGABEN Der Speicher des LaCie NAS ist in Freigaben unterteilt, die auch als Netzwerkordner bezeichnet werden. Auf dieser Seite können Sie neue Freigaben erstellen, Benutzern und Gruppen Zugriffsrechte zuweisen und Freigabeprotokolle anpassen. Standardmäßig verfügt das LaCie NAS über zwei Freigaben: admin und Public. Sie können sofort mit diesen Freigaben arbeiten oder neue Freigaben erstellen. Hinweis zum Namen der admin-Freigabe: Der Name der Freigabe admin wird automatisch aktualisiert, wenn der Administrator den Anmeldenamen vom Standard admin zu einem anderen Namen ändert (siehe Anschluss an das Netzwerk). Wichtige Informationen: In Textfelder können Sie 1 bis 20 Zeichen einschließlich Buchstaben, Zahlen, Bindestrichen und Unterstrichen eingeben. Es dürfen keine anderen Symbole, Sonderzeichen, Satzzeichen oder Leerzeichen verwendet werden. Bindestriche und Unterstriche dürfen nicht am Anfang oder am Ende stehen. LaCie 2big NAS | LaCie 5big NAS Pro Benutzerhandbuch 131 ÖFFENTLICHE UND PRIVATE FREIGABEN Die folgende Tabelle zeigt die Unterschiede zwischen öffentlichen und privaten Freigaben: Name Zugriffsberechtigung Anmeldung Verfügbarkeit Privat Zugriff nur für zugewiesene Benutzer Kennwortgeschützt (Benutzerkennwort) Computer im Netzwerk und Remotezugriff (muss aktiviert sein) Öffentlich Öffentlich, Zugriff für jeden Benutzer im Netzwerk Keine Computer im Netzwerk und mit Fernzugriff (Aktivierung erforderlich) NEUE FREIGABE Wählen Sie Freigabe hinzufügen und füllen Sie die erforderlichen Felder aus. Wenn Sie über mehr als ein Volume verfügen, können Sie in einem Pulldown-Menü das Volume für die Freigabe auswählen. Das LaCie NAS kann über bis zu 256 Freigaben verfügen. Single volume Multiple volumes LaCie 2big NAS | LaCie 5big NAS Pro Benutzerhandbuch 132 VORHANDENE FREIGABEN Freigaben sind in einer Tabelle organisiert. ■ ■ ■ ■ ■ ■ Klicken Sie auf den Text in der Spalte Name, um den Freigabenamen zu ändern. Klicken Sie auf den leeren Bereich oder Text in der Spalte Beschreibung, um Details für die Freigabe hinzuzufügen oder zu bearbeiten (optional). Die Zahl in der Spalte Gruppen (zwei Silhouetten) zeigt an, wie viele Gruppen Zugriff auf die Freigabe haben. Klicken Sie auf die Zahl, um die Gruppe anzuzeigen und zu bearbeiten. Public weist darauf hin, dass die Freigabe für alle Nutzer im Netzwerk verfügbar ist. Die Zahl in der Spalte Benutzer (eine Silhouette) zeigt an, wie viele Benutzer Zugriff auf die Freigabe haben. Klicken Sie auf die Zahl, um den Benutzer anzuzeigen und zu bearbeiten. Public weist darauf hin, dass die Freigabe für alle Nutzer im Netzwerk verfügbar ist. Klicken Sie auf den blauen Kreis in der Spalte Protokolle, um das Dialogfeld Zugriffsprotokolle zu öffnen. Siehe Freigabeprotokolle: bestimmte Werte für Dienste. Klicken Sie auf das Konfigurationssymbol (Stift), um das Einstellungsmenü der Freigabe anzuzeigen. Die meisten Optionen in diesem Menü sind oben erläutert, außer der Möglichkeit, die Freigabe öffentlich/privat zu machen oder zu löschen. LaCie 2big NAS | LaCie 5big NAS Pro Benutzerhandbuch 133 FREIGABEPROTOKOLLE: BESTIMMTE WERTE FÜR DIENSTE Eine genaue Beschreibung der Dienste finden Sie unter Allgemeine Einstellungen. Der blaue Kreis in der Spalte Status zeigt an, dass ein Dienst dem globalen Dienstwert folgt. Der Kreis wird weiß, wenn der Dienst für die Freigabe nicht dem globalen Dienstwert folgt. Ein roter Kreis bedeutet, dass der Dienst unter Allgemeine Einstellungen nicht aktiviert wurde. Ein Administrator ändert das Freigabeprotokoll, wenn: ■ ■ der globale Dienstwert deaktiviert ist Aktivieren/Deaktivieren auf Aktivieren eingestellt ist Beide Einstellungen sind unter Allgemeine Einstellungen verfügbar. So ändern Sie ein Protokoll für eine bestimmte Freigabe: 1. Navigieren Sie unter Dashboard > Freigaben zu der Freigabe, die Sie ändern möchten, und wählen Sie dann eine der folgenden Optionen: Klicken Sie auf den Kreis (blau/gelb) Klicken Sie auf das Konfigurationssymbol (Stift), um Zugriffsprotokolle auszuwählen. 2. Aktivieren Sie das Optionsfeld in der Spalte Aktiviert oder Deaktiviert, um den Dienst für die Freigabe einbzw. auszuschalten. ■ ■ LaCie 2big NAS | LaCie 5big NAS Pro Benutzerhandbuch 134 VERWALTEN DES ZUGRIFFS AUF DIE FREIGABE 1. Wählen Sie das Konfigurationssymbol (Stift) in der rechten Spalte aus und wählen Sie dann die Registerkarte Benutzer oder Gruppen aus. Sie können auch auf die Zahlen in den Spalten „Benutzer“ oder „Gruppen“ klicken, die der Freigabe zugeordnet sind. 2. In der linken Spalte des erscheinenden Fensters sind die Benutzer oder Gruppen ohne Zugriff auf die Freigabe aufgelistet. Wählen Sie den Benutzer oder die Gruppe aus, der/die Zugriff erhalten soll, und klicken Sie dann auf den Hinzufügen-Pfeil (nach rechts) für das Feld Schreib-/Lesezugriff oder das Feld Lesezugriff. Um den Zugriff aufzuheben, wählen Sie einen Benutzer oder eine Gruppe im Feld Schreib-/Lesezugriff oder Lesezugriff aus und klicken Sie auf den Entfernen-Pfeil (nach links). Aktivieren Sie das Kontrollkästchen Lesezugriff für Gäste im Netzwerk aktivieren, um allen im Netzwerk (einschließlich Gästen) Lesezugriff zu gewähren. LaCie 2big NAS | LaCie 5big NAS Pro Benutzerhandbuch 135 LÖSCHEN EINER FREIGABE Löschen von Freigaben und Daten: Beachten Sie, dass das Löschen einer Freigabe auch alle Dateien in der Freigabe löscht und alle dazugehörigen Sicherungsjobs fehlschlagen lässt. 1. Klicken Sie auf das Konfigurationssymbol (Stift), um Löschen zu wählen. 2. Bestätigen Sie den Vorgang im Dialogfenster. LaCie 2big NAS | LaCie 5big NAS Pro Benutzerhandbuch 136 HARDWARE-ÜBERWACHUNG LaCie 2big NAS LaCie 5big NAS Pro Die Hardware-Überwachung liefert eine Übersicht der Hardware des LaCie NAS und informiert über den Zustand seiner Komponenten. LaCie 2big NAS | LaCie 5big NAS Pro Benutzerhandbuch 137 REGISTERKARTE „SYSTEM“ 2big NAS ■ ■ ■ a: Ein weißes Häkchen in einem grünen Kreis zeigt an, dass die Hardware betriebsbereit ist und keine Probleme vorliegen. Ein roter Kreis mit einem weißen „X“ weist auf mögliche Hardwareprobleme hin. Zusammen mit dem roten Kreis wird eine Fehlermeldung angezeigt, zum Beispiel, dass das Gerät eine kritische Temperatur erreicht hat (siehe nachfolgender Hinweis). Die Ausführungszeit gibt die bisherige Betriebszeit in Stunden und Minuten an. Der Zähler wird bei jedem Einschalten, Neustart oder Aufwachen des Geräts aus dem Deep Sleep-Modus zurückgesetzt. b: Dies sind die Leistungsanzeigen für CPU, RAM und das Netzwerk. c: Klicken Sie auf Details, um erweiterte Diagramme für CPU, RAM und Netzwerk anzuzeigen. LaCie 2big NAS | LaCie 5big NAS Pro Benutzerhandbuch 138 Temperatur und Lüfter: ■ ■ Temperaturproblem: Überprüfen Sie den Aufstellort Ihres LaCie NAS und stellen Sie sicher, dass es keinen Hitzequellen ausgesetzt ist (z. B. Sonneneinstrahlung, Heizungsleitung, Wärmeausstoß anderer elektrischer Geräte usw.). Wenn das Problem fortbesteht, finden Sie unter Hilfe Informationen zur Kontaktaufnahme mit dem technischen Support. Festplattenproblem: Klicken Sie auf die Registerkarte Laufwerk, um Statusinformationen zu den Festplatten im LaCie NAS einzusehen. Siehe Registerkarte „Laufwerk“ für Anweisungen zur Ausführung von Festplattentests. LaCie 2big NAS | LaCie 5big NAS Pro Benutzerhandbuch 139 5big NAS Pro ■ ■ ■ ■ a: Ein weißes Häkchen in einem grünen Kreis zeigt an, dass die Hardware betriebsbereit ist und keine Probleme vorliegen. Ein roter Kreis mit einem weißen „X“ weist auf mögliche Hardwareprobleme hin. Zusammen mit dem roten Kreis wird eine Fehlermeldung angezeigt, zum Beispiel, dass das Gerät eine kritische Temperatur erreicht hat (siehe nachfolgender Hinweis). Die Ausführungszeit gibt die bisherige Betriebszeit in Stunden und Minuten an. Der Zähler wird bei jedem Einschalten, Neustart oder Aufwachen des Geräts aus dem Deep Sleep-Modus zurückgesetzt. b: Überprüfen Sie die CPU- und Gehäusetemperatur des Geräts. Das Liniendiagramm zeigt die durchschnittliche Laufgeschwindigkeit der geräteinternen Lüfter an. Der höchste Punkt im Diagramm steht für die höchste Lüftergeschwindigkeit. c: Dies sind die Leistungsanzeigen für CPU, RAM und das Netzwerk. d: Klicken Sie auf Details, um erweiterte Diagramme für CPU, RAM und Netzwerk anzuzeigen. Wählen Sie das Dropdown-Menü, um Informationen zu den LAN-Anschlüsse anzuzeigen. LaCie 2big NAS | LaCie 5big NAS Pro Benutzerhandbuch 140 ■ e: Ein grüner Kreis neben LAN bedeutet, dass eine Netzwerkverbindung besteht. Ein grauer Kreis bedeutet, dass der LAN-Anschluss nicht mit dem Netzwerk verbunden ist. Temperatur und Lüfter: ■ ■ ■ Temperaturproblem: Überprüfen Sie den Aufstellort Ihres LaCie NAS und stellen Sie sicher, dass es keinen Hitzequellen ausgesetzt ist (z. B. Sonneneinstrahlung, Heizungsleitung, Wärmeausstoß anderer elektrischer Geräte usw.). Wenn das Problem fortbesteht, finden Sie unter Hilfe Informationen zur Kontaktaufnahme mit dem technischen Support. Lüfterproblem: Auf dem Lüfterleistungsdiagramm können Sie sehen, ob die Lüfter zu schnell oder überhaupt nicht laufen. Wenn das Gerät gleichzeitig überhitzt, befolgen Sie die Anweisungen weiter oben bezüglich Temperaturproblemen. Andernfalls finden Sie unter Hilfe Informationen zur Kontaktaufnahme mit dem technischen Support. Festplattenproblem: Klicken Sie auf die Registerkarte Laufwerk, um Statusinformationen zu den Festplatten im LaCie NAS einzusehen. Siehe Registerkarte „Laufwerk“ für Anweisungen zur Ausführung von Festplattentests. LaCie 2big NAS | LaCie 5big NAS Pro Benutzerhandbuch 141 LaCie 2big NAS | LaCie 5big NAS Pro Benutzerhandbuch 142 REGISTERKARTE „LAUFWERK“ 2big NAS SMART steht für System zur Selbstüberwachung, Analyse und Statusmeldung (Self-Monitoring, Analysis and Reporting). Der SMART-Status wird nur zu Informationszwecken, vor allem bei der Diagnose von Festplatten, verwendet. ■ a: Allgemeine Informationen über die Festplatten im Gehäuse, einschließlich Modellnummer, Speicherkapazität, Temperatur und Status. Welche Temperatur-Werte akzeptabel sind, hängt vom Hersteller und Festplattenmodell ab. SMART-Status informiert über den Betriebsstatus der Festplatte oder ob Probleme vorliegen. Wenn für die Festplatte ein Fehler angezeigt wird, führen Sie durch Auswahl von Automatischer Test einen SMART-Test durch. b: Auf dem interaktiven Foto der Anschlussplatine Ihres LaCie NAS wird die gerade ausgewählte Festplatte markiert. c: Detailinformationen zur gerade ausgewählten Festplatte. Wenn für die Festplatte ein Fehler angezeigt wird, führen Sie durch Auswahl von Automatischer Test einen SMART-Test durch. d: Den SMART-Status ermitteln Sie, indem Sie eine Festplatte auswählen und dann auf Automatischer Test klicken. e: Wählen Sie SMART-Status, um Informationen zur ausgewählten Festplatte anzuzeigen. ■ ■ ■ ■ ■ ■ LaCie 2big NAS | LaCie 5big NAS Pro Benutzerhandbuch 143 5big NAS Pro SMART steht für System zur Selbstüberwachung, Analyse und Statusmeldung (Self-Monitoring, Analysis and Reporting). Der SMART-Status wird nur zu Informationszwecken, vor allem bei der Diagnose von Festplatten, verwendet. ■ a: Allgemeine Informationen über die Festplatten im Gehäuse, einschließlich Modellnummer, Speicherkapazität, Temperatur und Status. Welche Temperatur-Werte akzeptabel sind, hängt vom Hersteller und Festplattenmodell ab. Status informiert über den Betriebsstatus der Festplatte oder ob Probleme vorliegen. Wenn für die Festplatte ein Fehler angezeigt wird, führen Sie durch Auswahl von Automatischer Test einen SMART-Test durch. b: Auf dem interaktiven Foto der Anschlussplatine Ihres LaCie NAS wird die gerade ausgewählte Festplatte markiert. c: Detailinformationen zur gerade ausgewählten Festplatte. Wenn für die Festplatte ein Fehler angezeigt wird, führen Sie durch Auswahl von Automatischer Test einen SMART-Test durch. d: Den SMART-Status ermitteln Sie, indem Sie eine Festplatte auswählen und dann auf Automatischer Test klicken. e: Wählen Sie SMART-Status, um Informationen zur ausgewählten Festplatte anzuzeigen. ■ ■ ■ ■ ■ ■ LaCie 2big NAS | LaCie 5big NAS Pro Benutzerhandbuch 144 DATENSICHERUNG Über die Seite „Datensicherung“ kann der Administrator Datensicherungs- und Wiederherstellungsaufträge für auf dem LaCie NAS gespeicherte Daten konfigurieren. Dabei kann es sich beispielsweise um die folgenden Aufträge handeln: ■ ■ ■ Einmalige und/oder manuelle Datensicherungen. Automatische Datensicherungen, die täglich, wöchentlich oder monatlich durchgeführt werden. Wiederherstellung aller oder ausgewählter Dateien aus einer Datensicherung. Weitere Informationen zur Sicherung Ihres NAS und Anweisungen, wie Sie einen Datensicherungsauftrag erstellen, finden Sie unter Backup-Jobs. Wichtige Informationen zur NAS-Datensicherung: Es wird empfohlen, dass alle Benutzer ihre Daten auf DAS oder ein anderes NAS-Netzspeichergerät sichern, um zusätzliche Sicherheit vor Festplattenausfällen oder weiteren Fehlerstellen (z. B. Hardware, Netzwerk usw.) zu erhalten. Siehe Backup-Jobs für Details. LaCie 2big NAS | LaCie 5big NAS Pro Benutzerhandbuch 145 EXTERNE PORTS Auf dieser Seite erhalten Sie Informationen über Geräte, die an einem der USB- oder eSATA-Erweiterungsanschlüsse des LaCie NAS angeschlossen sind. Anschluss LaCie 2big NAS LaCie 5big NAS Pro eSATA 1 – USB 2.0 1 2 USB 3.0 – 2 USB-DRUCKER LaCie 2big NAS | LaCie 5big NAS Pro Benutzerhandbuch 146 Ihr LaCie NAS verfügt über einen Druckserver. Befolgen Sie diese Anweisungen, um über das LaCie NAS einen Drucker im Netzwerk freizugeben: 1. Vergewissern Sie sich, dass in Dashboard > Externe Ports das Kontrollkästchen neben Druckerserver aktivieren ausgewählt ist. 2. Schalten Sie den Drucker ein und schließen Sie ihn über den USB-Erweiterungsanschluss hinten an Ihrem LaCie NAS an. 3. Nach dem Anschließen wird der Drucker angezeigt und ist im Netzwerk verfügbar. Zur Verwendung des Druckers müssen Sie auf den Computern im Netzwerk möglicherweise einen Treiber installieren. Weitere Informationen entnehmen Sie dem Druckerhandbuch. Wichtige Informationen: Bei Multifunktionsgeräten wird nur die Druckerfunktion unterstützt. Scannen ist beispielsweise beim Anschluss an das LaCie NAS nicht möglich. Es werden nur PostScript-Drucker unterstützt. Wenn Ihr Drucker auf der Seite Dashboard > Externe Ports nicht angezeigt wird, unterstützt er wahrscheinlich kein PostScript. Dies ist bei Multifunktionsgeräten und Fotodruckern häufig der Fall. LaCie kann nicht garantieren, dass Ihr Drucker die für den Einsatz als Netzwerkdrucker erforderlichen Protokolle unterstützt. EXTERNE LAUFWERKE Verbinden Wenn Sie entweder über USB oder eSATA eine externe Festplatte an das LaCie NAS anschließen, wird sie auf dieser Seite aufgelistet. Eine angeschlossene externe Festplatte funktioniert wie eine Freigabe auf Ihrem LaCie NAS. Sie wird unter Dashboard → Freigaben aufgelistet; der Zugriff kann über das Dateisystem Ihres Betriebssystems erfolgen (Explorer-Fenster bei Windows und Finder beim Mac). Beachten Sie, dass externe LaCie 2big NAS | LaCie 5big NAS Pro Benutzerhandbuch 147 Festplatten im Netzwerk immer öffentlich sind und ihre Bezeichnungen nicht geändert werden können. Technischer Hinweis: Externe USB- oder eSATA-Festplatten sind in den folgenden Formatierungen zum LaCie NAS kompatibel: MS-DOS (FAT32), NTFS, HFS+ (nur ohne Journaling), EXT3 oder XFS. Trennen Um eine Beschädigung des Dateisystems Ihrer externen Festplatte zu vermeiden, klicken Sie auf die Schaltfläche Auswerfen, bevor Sie sie von Ihrem LaCie NAS abziehen. MULTIMEDIA-INDIZIERUNG Sie können alle verfügbaren Multimediadateien auf Ihrem LaCie NAS und allen angeschlossenen externen Festplatten ermitteln lassen. Siehe Neuindizierung des Medienservers für Details. LaCie 2big NAS | LaCie 5big NAS Pro Benutzerhandbuch 148 DOWNLOAD-ENGINE Das LaCie NAS Dashboard verfügt über einen Download-Server, der das Herunterladen von Dateien aus dem Internet oder von der lokalen Festplatte ermöglicht (z. B. PDF, Torrent, Binär usw.). Weitere Informationen über Torrents finden Sie unter http://en.wikipedia.org/wiki/BitTorrent_protocol. LaCie 2big NAS | LaCie 5big NAS Pro Benutzerhandbuch 149 ERSTELLEN EINES DOWNLOADS 1. Wenn der Download-Dienst nicht aktiviert wurde, wählen Sie die Schaltfläche Start aus. 2. Klicken Sie zum Starten eines Downloads auf die Schaltfläche Download hinzufügen. 3. Wählen Sie dann aus, ob es sich bei der Quelldatei um eine URL (Webadresse) oder eine Lokale Datei handelt. URL: Geben bzw. fügen Sie die Webadresse ein. ■ Download: URL radio button Paste the URL address LaCie 2big NAS | LaCie 5big NAS Pro Benutzerhandbuch 150 ■ Lokale Datei: Wählen Sie Durchsuchen aus, um die Datei zu suchen. Download: Local File radio button 4. Wählen Sie die Zielfreigabe aus, indem Sie auf das Konfigurationssymbol (Stift) klicken. 5. Zur besseren Organisation der Downloads können Sie Ordner erstellen wählen, um einen Ordner zur Freigabe hinzuzufügen. Ordner erstellen, um Downloads zu organisieren Den Ordner für die Downloads benennen 6. Wählen Sie Übernehmen, um den Download zu starten. LaCie 2big NAS | LaCie 5big NAS Pro Benutzerhandbuch 151 LaCie 2big NAS | LaCie 5big NAS Pro Benutzerhandbuch 152 EINSTELLUNGEN AUF DER DOWNLOADSEITE Unter der Download-Liste gibt es verschiedene Einstellungen. ■ ■ ■ ■ TCP-Überwachungsport: Wählen Sie das Konfigurationssymbol (Stift), um eine Router-Port-Nummer einzugeben, die der Download-Dienst verwenden soll. Max. Download-Rate (Pfeil nach unten): Wählen Sie das Konfigurationssymbol (Stift) aus, um eine maximale Downloadgeschwindigkeit einzugeben. Max. Upload-Rate (Pfeil nach oben): Wählen Sie das Konfigurationssymbol (Stift) aus, um eine maximale Uploadgeschwindigkeit einzugeben. Max. aktive Downloads (zwei Pfeile nach unten): Wählen Sie das Konfigurationssymbol (Stift) aus, um die Zahl der Downloads zu begrenzen, die gleichzeitig herunter- bzw. hochgeladen werden können. Null steht für keine Beschränkung. Technischer Hinweis: Mehrere gleichzeitige Downloads können die Leistung des LaCie NAS beeinträchtigen. In manchen Fällen verbraucht der Download-Dienst auch nach dem Abschluss eines Downloads noch Systemressourcen (zum Hochladen). LaCie 2big NAS | LaCie 5big NAS Pro Benutzerhandbuch 153 SPEICHER Die nachfolgenden Informationen erläutern die Funktionen der Seite „Speicher“. Anweisungen zum Konfigurieren von RAID für das LaCie NAS finden Sie unter dem entsprechenden Produkt: ■ ■ LaCie 2big NAS LaCie 5big NAS Pro Hinweis zum Handbuch: Einige der unten aufgeführten Merkmale und Funktionen gelten nur für das LaCie 5big NAS Pro, wie z. B. LaCie SimplyRAID, RAID 5, RAID 6, Ersatzfestplatten und doppelte Festplatten-Ausfallsicherheit. LaCie 2big NAS | LaCie 5big NAS Pro Benutzerhandbuch 154 LACIE NAS-VOLUME UND RAID-VERWALTUNG Das LaCie NAS kann bis zu fünf Volumes umfassen, jedes davon mit eigenem RAID-Level. Höhere Datensicherheit: LaCie SimplyRAID LaCie SimplyRAID bereitet den Speicher unabhängig von der Größe der Festplatten für eine schnelle Inbetriebnahme und zukünftige Erweiterung vor. Mit LaCie SimplyRAID können Sie: ■ ■ ■ ■ Installieren Sie unterschiedlich große Festplatten (1 TB, 2 TB und 3 TB) Ersetzen Sie kleinere Festplatten durch Festplatten mit mehr Speicherkapazität. Vergrößern Sie die Speicherkapazität ohne Daten zu löschen oder zu verschieben Sorgen Sie für Datensicherheit ohne Leistungseinbußen Wenn Festplatten unterschiedlicher Kapazität verwendet werden, versucht LaCie SimplyRAID, den verfügbaren Speicher für Ihre Daten zu optimieren. Standard-Festplattenkonfiguration: Manuelles RAID Auch wenn LaCie SimplyRAID große Vorteile bietet, können Sie auf der Seite „Speicher“ Ihre Festplatten auch manuell konfigurieren, und zwar als: ■ ■ ■ ■ ■ ■ ■ JBOD RAID 0 (mindestens zwei Festplatten) RAID 1 (mindestens zwei Festplatten für Ausfallsicherheit) RAID 5 (mindestens drei Festplatten) RAID 5 plus Ersatzlaufwerk (mindestens vier Festplatten) RAID 6 (mindestens vier Festplatten) RAID 6 plus Ersatzlaufwerk (mindestens fünf Festplatten) LaCie 2big NAS | LaCie 5big NAS Pro Benutzerhandbuch 155 PRÜFEN UND BEARBEITEN DER SPEICHEREINSTELLUNGEN In der Startansicht der Seite „Speicher“ werden die Volumes und aktuellen RAID-Schemas für das LaCie NAS angezeigt. Verwenden Sie diese Seite zum Hinzufügen, Verwalten und Konfigurieren des NAS-Speichers. Auswählen eines Volumes Wählen Sie ein Volume in der linken Spalte. Das ausgewählte Volume wird in Weiß angezeigt, während die anderen Volumes in Grau dargestellt sind. LaCie 2big NAS | LaCie 5big NAS Pro Benutzerhandbuch 156 Volume-Tools Tools zum Verwalten des ausgewählten Volumes sind in der Mitte der Seite „Speicher“ verfügbar. LaCie 2big NAS | LaCie 5big NAS Pro Benutzerhandbuch 157 Name Der Standardname für das erste neue Volume ist Volume 1. Die Zahl erhöht sich beim Hinzufügen neuer Volumes schrittweise, Volume 2, Volume 3 usw. So ändern Sie den Namen: 1. Klicken Sie auf das Konfigurationssymbol (Stift) neben dem Namen. 2. Wählen Sie den Standardnamen aus und geben Sie dann den neuen Namen ein. 3. Klicken Sie nach der Eingabe des neuen Namens auf das Häkchen. LaCie 2big NAS | LaCie 5big NAS Pro Benutzerhandbuch 158 LaCie 2big NAS | LaCie 5big NAS Pro Benutzerhandbuch 159 Kapazität Eine Kurzübersicht über das Volume: ■ ■ Gesamtspeicherkapazität verfügbare Speicherkapazität In der Zeile mit der Kapazität wird nach der Erstellung eines iSCSI-Ziels das Kurzinfosymbol i angezeigt. In diesem Beispiel wird beim Bewegen des Mauszeigers über die Kurzinfo die Speichermenge angezeigt, die dem iSCSI-Ziel des Volumes zugewiesen ist. LaCie 2big NAS | LaCie 5big NAS Pro Benutzerhandbuch 160 LaCie 2big NAS | LaCie 5big NAS Pro Benutzerhandbuch 161 Modus Bei Modus wird das für das Volume konfigurierte RAID-Level angezeigt. Neben dem RAID-Level des Volumes ist eine Kurzinfo verfügbar: Bewegen Sie den Mauszeiger über die Kurzinfo, um wichtige Informationen über den Grad der RAID-Ausfallsicherheit anzuzeigen. LaCie 2big NAS | LaCie 5big NAS Pro Benutzerhandbuch 162 LaCie 2big NAS | LaCie 5big NAS Pro Benutzerhandbuch 163 Status Status liefert eine direkte Rückmeldung zum Zustand der RAID-Konfiguration des Volumes: ■ ■ ■ OK. Die Standardmeldung, die meistens angezeigt wird und angibt, dass das RAID funktioniert und keine Probleme festgestellt wurden. Keine Ausfallsicherheit. Die Daten auf dem Volume sind intakt, aber das RAID droht auszufallen, weil eine oder mehrere Festplatten fehlen oder Fehler melden. Die Zahl der Festplatten, die ausfallen können, bevor diese Meldung angezeigt wird, richtet sich nach dem RAID-Level (siehe 5big NAS Pro: RAID-Modi für weitere Informationen.) Geschützt b. Ausfall eines Datenträgers. Bei RAID-Konfigurationen mit doppelter Festplatten-Ausfallsicherheit wird diese Meldung angezeigt, wenn eine Festplatte fehlt oder Fehler meldet. LaCie 2big NAS | LaCie 5big NAS Pro Benutzerhandbuch 164 ■ Defekt. Das RAID ist defekt und Daten sind verloren gegangen. Broken RAID 0: One is disk missing LaCie 2big NAS | LaCie 5big NAS Pro Benutzerhandbuch 165 Defektes SimplyRAID: Zwei Festplatten fehlen ■ Synchronis. läuft. Das System synchronisiert Daten auf allen für die RAID-Konfiguration ausgewählten Festplatten. Das Volume kann während der RAID-Synchronisierung verwendet werden. Klicken Sie für weitere Informationen auf Details. LaCie 2big NAS | LaCie 5big NAS Pro Benutzerhandbuch 166 Details Durch Klicken auf Details öffnet sich ein Popup-Fenster mit ergänzenden Informationen zur Meldung unter Status. Wenn der Status OK ist, zeigt eine mehrfarbige Leiste an, wie LaCie SimplyRAID oder Standard-RAID den Speicher des Volumes aufteilt. RAID-Status: SimplyRAID RAID-Status: RAID 6 ■ ■ ■ Dunkelblau: Speicherkapazität für Daten. Hellblau: Sicherheitsreserve für den Ausfall von einer oder zwei Festplatten. Die hellblaue Anzeige fällt unterschiedlich groß aus, je nachdem, ob Sie einfache oder doppelte Festplatten-Ausfallsicherheit verwenden. Grün: Freie Speicherkapazität, die dem RAID nicht zugewiesen ist. Diese Speicherkapazität ist der Erweiterung vorbehalten, wenn Sie neue oder größere Festplatten hinzufügen. Die Status-Meldungen Defekt, Geschützt b. Ausfall eines Datenträgers und Synchronis. läuft werden auch im Popup-Fenster „Details“ aufgeführt. LaCie 2big NAS | LaCie 5big NAS Pro Benutzerhandbuch 167 RAID-Status: SimplyRAID defekt RAID-Status: RAID 6 einfache Festplatten-Sicherheit LaCie 2big NAS | LaCie 5big NAS Pro Benutzerhandbuch 168 RAID-Status: Synchronisieren von RAID 6 LaCie 2big NAS | LaCie 5big NAS Pro Benutzerhandbuch 169 Speicher hinzufügen Wählen Sie Speicher hinzufügen, um neue Volumes und iSCSI-Ziele zu erstellen. Für weitere Informationen siehe: ■ ■ ■ 2big NAS: Assistent für neue Speicher-Volumes 5big NAS Pro: Assistent für neue Speicher-Volumes iSCSI-Ziel Verwalten Mit Verwalten können Sie folgende Vorgänge für ein Volume durchführen: ■ ■ ■ ■ Festplatten hinzufügen reparieren Speicherkapazität erweitern von einfacher Festplatten-Ausfallsicherheit auf doppelte Festplatten-Ausfallsicherheit hochstufen Format Wählen Sie Formatieren aus, um alle Freigaben und Daten auf einem Volume zu löschen. Sichern Sie unbedingt Ihre Daten, bevor Sie Formatieren auswählen. Auch wenn die Daten gelöscht werden, bleibt die RAID-Konfiguration für das Volume intakt. Da Sie das RAID nicht neu erstellen müssen, ist dies eine gute Alternative zu Löschen (ein einfacher Löschvorgang für alle Daten auf dem Volume). Löschen Durch Klicken auf Löschen werden DAS VOLUME UND ALLE ZUGEHÖRIGEN FREIGABEN UND DATEN GELÖSCHT. Verwenden Sie die Schaltfläche Löschen nur, wenn Sie das RAID von Grund auf neu erstellen und/oder einem anderen Volume Festplatten hinzufügen möchten. LaCie 2big NAS | LaCie 5big NAS Pro Benutzerhandbuch 170 Laufwerk Diese dynamische Abbildung der LaCie NAS-Rückwand zeigt: ■ Die dem in der linken Spalte ausgewählten Volume zugeordneten Festplatten. Festplatten im Volume ■ Neue Festplatten, die für ein neues oder vorhandenes Volume verfügbar sind. Neue Festplatten ■ Leere Steckplätze, die für Erweiterungen verfügbar sind. LaCie 2big NAS | LaCie 5big NAS Pro Benutzerhandbuch 171 Leere Steckplätze ■ Defekte oder fehlende Festplatten. Fehlende Festplatten LaCie 2big NAS | LaCie 5big NAS Pro Benutzerhandbuch 172 Speicherkapazität und Verteilung Faktoren, die die Speicherkapazitäten für Daten, Ausfallsicherheit und Erweiterungen bestimmen: ■ ■ ■ ■ Die Anzahl der Festplatten im Gehäuse Die Speicherkapazität der einzelnen Festplatten (siehe nachstehender Hinweis zur Verwendung von Festplatten unterschiedlicher Größe) RAID-Modus einfache oder doppelte Festplatten-Ausfallsicherheit Beispiele: ■ RAID-0-Konfiguration mit fünf Festplatten. Die einzige angezeigte Farbe ist dunkelblau für die Datenkapazität, da RAID 0 keine Ausfallsicherheit bietet. RAID 0: Fünf Festplatten ■ LaCie SimplyRAID-Konfiguration mit zwei Festplatten. Dunkelblau und hellblau für Daten bzw. Ausfallsicherheit. Beide Festplatten haben die gleiche Kapazität. LaCie 2big NAS | LaCie 5big NAS Pro Benutzerhandbuch 173 SimplyRAID: Fünf Festplatten ■ RAID-6-Konfiguration mit fünf Festplatten. Alle Farben werden angezeigt, da RAID 6 doppelte Festplatten-Ausfallsicherheit bietet und die Festplatten gemischte Kapazitäten haben. RAID 6: Fünf Festplatten LaCie 2big NAS | LaCie 5big NAS Pro Benutzerhandbuch 174 LAUFWERKSINFORMATIONEN UND ISCSI-EINRICHTUNG Auf dieser Seite werden Angaben über die Festplattenauslastung angezeigt. Außerdem können Sie hier Ihre Festplatte(n) neu formatieren. Wenn Sie auf die obere Schaltfläche Formatieren klicken, werden ALLE Daten auf der bzw. den Festplatten (einschließlich iSCSIShare) gelöscht und die Festplatte(n) für LaCie NAS OS formatiert. Daten auf Festplatten, die mit den Erweiterungsanschlüssen verbunden sind, sind nicht betroffen. So formatieren Sie neu: 1. Klicken Sie auf die Schaltfläche Formatieren. 2. Klicken Sie in dem daraufhin geöffneten Fenster zur Bestätigung auf die Schaltfläche Formatieren. Achtung: Beim Formatieren werden alle Daten auf dem Laufwerk gelöscht (Benutzer und Einstellungen werden jedoch nicht gelöscht). Legen Sie unbedingt eine Sicherungskopie aller Daten an, bevor Sie den Vorgang fortsetzen. LaCie übernimmt keine Haftung für Datenverluste. LaCie 2big NAS | LaCie 5big NAS Pro Benutzerhandbuch 175 KONFIGURIEREN VON ISCSI Sie können eine LaCie NAS-Freigabe als iSCSI-Ziel-Client konfigurieren; dadurch ist ein Einbinden einer Netzwerkfreigabe als lokales Volume möglich. Anschließend können Sie dieses Volume mit einem netzwerkfremden Dateisystem wie NTFS, HFS+ oder FAT32 formatieren. Beachten Sie, dass die maximale Kapazität für ein iSCSI-Volume 8 TB beträgt. Folgen Sie den nachstehenden Anweisungen, um einen Teil des LaCie NAS-Speichers iSCSIShare zuzuweisen: 1. Klicken Sie auf das Konfigurationssymbol (Stift) in der iSCSIShare-Zeile und wählen Sie iSCSI-Größe ändern aus. 2. Ziehen Sie den Schieberegler bis zur Speichergröße, die dem iSCSIShare-Laufwerk zugewiesen werden soll. Drücken Sie nach dem Einstellen des Schiebereglers auf die Nach-rechts- bzw. Nach-links-Taste auf Ihrer Tastatur, um Feineinstellungen vorzunehmen. 3. Klicken Sie auf Übernehmen und bestätigen Sie dies im Popup-Fenster. 4. Sie müssen die Freigabe mit Hilfe des Dienstprogramms zur Festplattenverwaltung Ihres Betriebssystems formatieren (Festplatten-Dienstprogramm für Mac und Datenträgerverwaltung für Windows). 5. Installieren Sie einen iSCSI-Client-Initiator von Microsoft (Windows-Benutzer) oder einem Drittanbieter. Weitere Informationen finden Sie in der Dokumentation des Herstellers. LaCie 2big NAS | LaCie 5big NAS Pro Benutzerhandbuch 176 Wichtige Information zu Größenänderungsfehler: Manchmal zeigt Dashboard > Laufwerk einen Größenänderungsfehler mit iSCSI-Volumes gleich oder größer als 1,5 TB an. Dieser Fehler kann auftreten, wenn der Administrator ein iSCSI-Volume erstellt/erweitert oder ein vorhandenes iSCSI-Volume auf 0 TB reduziert. Bitte beachten Sie, dass diese Fehlermeldung in fast allen Fällen falsch ist und dass die Änderungen am iSCSI-Volume angewendet wurden. LaCie 2big NAS | LaCie 5big NAS Pro Benutzerhandbuch 177 Erweiterte Parameter: iSCSI und CHAP Klicken Sie auf das Konfigurationssymbol (Stift) und wählen Sie Erweiterte Einstellungen aus, um Parameter bezüglich des iSCSI-Laufwerks zu ändern. Sie können auch CHAP (Challenge-Handshake Authentication Protocol) konfigurieren, um den Zugriff auf das iSCSI-Volume zu begrenzen. Wichtige Informationen: Wenn Sie einen Microsoft-Initiator verwenden, muss das CHAP-Kennwort größer oder gleich 12 Byte und kleiner oder gleich 16 Byte sein. Klicken Sie nach der Änderung der oben genannten Werte auf Übernehmen. LaCie 2big NAS | LaCie 5big NAS Pro Benutzerhandbuch 178 ENERGIESPARVERWALTUNG ■ ■ ■ Statusleuchte: Deaktivieren Sie dieses Kontrollkästchen, um die vordere blaue Leuchte auszuschalten. Beachten Sie, dass dadurch nicht die Warnleuchten und die LEDs auf der Rückseite deaktiviert werden (siehe LED-Anzeigen und Tastenfunktionen für Details zum LED-Status). Festplattenlaufwerke ausschalten (Stromsparmodus): Geben Sie an, nach wie langer Zeit der Inaktivität die Festplatten in den Stromsparmodus übergehen. Im Stromsparmodus wird die Rotation der Festplatten heruntergeregelt, um die Stromaufnahme zu verringern. Das LaCie NAS verlässt automatisch den Stromsparmodus, wenn eine Anforderung an das Laufwerk gesendet wird. Deep-Sleep aktiviert: Aktivieren Sie dieses Kontrollkästchen, damit das LaCie NAS in den Deep-Sleep-Modus wechseln kann. Deep-Sleep (Tiefschlaf) bedeutet, dass das Laufwerk in einen Modus mit sehr geringem Energieverbrauch wechselt. Manuell: Nach der Aktivierung haben Sie die Möglichkeit, den Deep-Sleep-Modus über die Schaltfläche Optionen zum Herunterfahren auf dem Dashboard (Netzsymbol oben rechts) auszuwählen. Sie können auch kurz die Taste der vorderen blauen LED drücken. Die vordere LED beginnt daraufhin, zu blinken. Dies zeigt an, dass sich das Gerät auf das Wechseln in den Deep-Sleep-Modus vorbereitet. Zur Reaktivierung aus dem Deep-Sleep-Modus drücken Sie kurz die Taste der vorderen blauen LED oder verwenden die Funktion „Wake-on-LAN“ im LaCie Network Assistant (siehe Wake on LAN (WOL)). Automatisch: Legen Sie mithilfe von Zeitplan für das Ein- und Ausschalten einen Zeitplan fest, gemäß dem das Gerät in und aus dem Deep-Sleep-Modus wechseln soll. Zeitplan für das Ein- und Ausschalten: Beim Laufwerk wird der Deep-Sleep-Modus aktiviert/deaktiviert, um Energie zu sparen. Der Deep-Sleep-Modus sollte verwendet werden, wenn niemand auf die Daten des NAS zugreift, beispielsweise zwischen 0:00 Uhr und 5:00 Uhr. Wählen Sie das Konfigurationssymbol (Stift) unter den Spalten Ein (Reaktivieren aus Deep-Sleep) und Aus (Aktivieren von Deep-Sleep), um die Tageszeiten auszuwählen. ■ ■ ■ LaCie 2big NAS | LaCie 5big NAS Pro Benutzerhandbuch 179 Wichtige Informationen: Wenn der Deep-Sleep-Modus aktiviert ist, werden alle Prozesse, einschließlich Downloads und Datensicherungen, abgebrochen. Während des Deep-Sleep-Modus kann auf die Freigaben nicht zugegriffen werden und das Gerät kann nicht über das Dashboard verwaltet werden. ■ USV-Verwaltung: Das LaCie NAS unterstützt die Verwaltung einer USV (unterbrechungsfreien Stromversorgung). Schließen Sie ein unterstütztes USV-Gerät an einen USB-Anschluss des LaCie NAS an und wählen Sie dann Erweitert, um den Akku-Schwellenwert festzulegen (%). Bei Erreichen des Schwellenwerts wechselt das LaCie NAS automatisch in den Standby-Modus. ■ . LED-Anzeigen für USV-Verwaltung: Grün bedeutet, dass das Gerät über das Netzkabel mit Strom versorgt wird. Grau bedeutet, dass das Gerät nicht über das Netzkabel mit Strom versorgt wird. Um eine Liste unterstützter USV-Geräte anzuzeigen, klicken Sie hier link. ■ ■ ■ LaCie 2big NAS | LaCie 5big NAS Pro Benutzerhandbuch 180 RAID-VERWALTUNG – LACIE 2BIG NAS Ihr LaCie 2big NAS verfügt über ein ausgereiftes RAID-Managementsystem, mit dem Sie den für Ihre Daten optimalen RAID-Modus auswählen und verwalten können. ÄNDERN DES RAID-MODUS ■ ■ ■ RAID-Modus: Dieses Feld zeigt Ihnen das aktuelle RAID-Schema für Ihr LaCie NAS sowie die Anzahl der im Schema verwendeten Festplatten an. RAID-Status: Dieses Feld zeigt Ihnen an, ob das Array fehlerfrei ist, heruntergestuft ist oder gerade synchronisiert wird. Ein gelbes Warnsymbol informiert Sie darüber, ob Ihr Array bei einem Ausfall einer einzelnen Platte ungeschützt ist. Dies kann bei einem heruntergestuften, geschützten RAID-Array oder bei RAID 0 der Fall sein. Festplattenübersicht: Klicken Sie auf die Abbildung, um herauszufinden, welchen Schacht die Festplatte im LaCie NAS belegt. RAID Setup-Assistent 1. Klicken Sie auf die Schaltfläche Verwalten, um den RAID Setup-Assistenten zu starten. Wählen Sie, welche Festplatten in das Array aufgenommen werden sollen. Klicken Sie auf Weiter. LaCie 2big NAS | LaCie 5big NAS Pro Benutzerhandbuch 181 2. Wählen Sie im nächsten Bildschirm ein RAID-Level. Wenn Sie auf die RAID-Modus-Schaltfläche klicken, erhalten Sie eine Erklärung der jeweiligen Stärken und Schwächen. Beim Wechsel auf einen anderen RAID-Level (z. B. von RAID 1 auf RAID 0 oder von RAID 0 auf RAID 1) werden die Daten in den Freigaben gelöscht (die Dashboard-Konfiguration ist davon nicht betroffen). 3. Klicken Sie auf Weiter. 4. Prüfen Sie die Angaben und klicken Sie auf Fertigstellen. Bestätigen Sie den Vorgang im angezeigten Popup-Fenster. LaCie 2big NAS | LaCie 5big NAS Pro Benutzerhandbuch 182 Das Dashboard ist nicht verfügbar, während das System das RAID konfiguriert. LaCie 2big NAS | LaCie 5big NAS Pro Benutzerhandbuch 183 Dauer der Reorganisation Ein geschütztes RAID-Array zu reorganisieren dauert unter Umständen Stunden, je nach Kapazität der Platten und der verfügbaren Ressourcen des LaCie NAS (gleichzeitig laufende Aufgaben wie Sicherungen oder Torrent-Downloads bremsen die Reorganisation aus). Der Wechsel in einen ungeschützten RAID-Modus (zum Beispiel RAID 0) dauert weniger als fünf Minuten. Beachten Sie, dass der Zugriff auf Daten während der Reorganisation möglich ist. RAID-MODI In der unten aufgeführten Tabelle finden Sie eine Übersicht über die verschiedenen RAID-Modi und Erläuterungen dazu. Beachten Sie, dass diese Informationen auch im RAID Setup-Assistenten auf dem Dashboard zu finden sind (Details finden Sie weiter oben). RAID-Modus Kapazität Schutz Werkseinstellungen RAID 0 100 % – RAID 1 50 % JA RAID 0: RAID 0 stellt die Gesamtkapazität beider Festplatten zur Verfügung und ist darüber hinaus sehr schnell. RAID 0 schützt jedoch nicht vor einem Festplattenausfall. LaCie 2big NAS | LaCie 5big NAS Pro Benutzerhandbuch 184 Achtung: Wenn in einem RAID-0-Array eine physische Festplatte ausfällt, sind auf keiner Festplatte mehr Daten verfügbar, weil Teile der Daten auf alle Festplatten geschrieben wurden. RAID 1: RAID 1 bietet Datensicherheit, da alle Daten gleichzeitig auf alle Festplatten geschrieben werden. Wenn eine der Festplatten ausfällt, bleiben die Daten auf der anderen weiterhin verfügbar. Da es etwas länger dauert, die Daten zweimal zu schreiben, fällt die Leistung etwas geringer aus. RAID 1 empfiehlt sich, wenn Sicherheit einen höheren Stellenwert als Geschwindigkeit hat. Allerdings verringert RAID 1 auch den verfügbaren Speicherplatz um 50 %, da jedes Bit auf jede Festplatte geschrieben werden muss. LaCie 2big NAS | LaCie 5big NAS Pro Benutzerhandbuch 185 ERSETZEN EINER FESTPLATTE Ausbauen der Festplatte Ungeschützte RAID-Arrays und Austauschen/Erweitern von Festplatten: ■ ■ Wenn Sie bei einem RAID-0-Array eine Festplatte entfernen, während das Gerät in Betrieb ist, riskieren Sie einen Datenverlust. Um Probleme zu vermeiden, schalten Sie das LaCie NAS aus, bevor Sie funktionsfähige Festplatten entfernen. Setzen Sie die Festplatte wieder in ihren Schacht ein, bevor Sie das LaCie NAS wieder einschalten. Wenn eine Festplatte ausgefallen ist oder Sie die Speicherkapazität erweitern möchten, gehen beim Austausch bzw. beim Ersetzen der Festplatten Daten verloren. Geschützte RAID-Arrays und Austauschen/Erweitern von Festplatten: Wenn Ihr Array geschützt ist (z. B. RAID 1), können Sie eine Platte bei angeschaltetem Gerät ausbauen, ohne das Array zu beschädigen oder Daten zu verlieren. Dieser Vorgang wird auch als „Hot Swapping“ bezeichnet. LaCie empfiehlt, für die meisten Fälle, bei denen Festplatten im LaCie NAS ersetzt oder hinzugefügt werden müssen, Hot-Swapping zu verwenden. Angenommen, Sie bauen mit Daten beschriebene Festplatten aus einem anderen LaCie NAS ein (z. B. von einem LaCie 2big NAS in ein LaCie 5big NAS Pro), dann stoßen Sie beim ersten Booten des aktuellen LaCie NAS wahrscheinlich auf Probleme. Beachten Sie beim Austausch oder der Erweiterung von Laufwerken in einem geschützten RAID-Array die folgenden Punkte: ■ ■ Führen Sie den Vorgang im eingeschalteten Zustand des LaCie NAS durch (Hot-Swapping). Verwenden Sie leere Laufwerke (ohne Daten). Achtung: Nach längerem Einsatz des LaCie NAS können die Laufwerke heiß werden. Gehen Sie deshalb beim Ausbauen vorsichtig vor. 1. Die Festplatteneinschübe sind eventuell verriegelt. Verwenden Sie zur Entriegelung den beiliegenden Schlüssel für den Festplatteneinschub. Drehen Sie den Schlitz auf eine vertikale Position, um die Sperre zu entriegeln. LaCie 2big NAS | LaCie 5big NAS Pro Benutzerhandbuch 186 2. Ziehen Sie den Festplatteneinschub heraus, indem Sie einen Finger hinter den Griff des Festplatteneinschubs stecken und daran ziehen, um das Laufwerk zu entfernen. 3. Fassen Sie den Griff des Festplatteneinschubs an und ziehen Sie das Laufwerk vorsichtig heraus. LaCie 2big NAS | LaCie 5big NAS Pro Benutzerhandbuch 187 LaCie 2big NAS | LaCie 5big NAS Pro Benutzerhandbuch 188 Einbauen der Festplatte Wichtige Informationen: Wenn eine von LaCie erworbene Festplatte ausfällt, wenden Sie sich an Ihren LaCie Händler oder an den LaCie Kundendienst. Das Austauschen einer Festplatte umfasst zwei Hauptschritte – das Installieren der neuen Festplatte und das Initialisieren des neuen Laufwerks auf der Seite Dashboard > RAID (siehe unten). Beachten Sie, dass die neue Festplatte mindestens die gleiche Kapazität wie die ersetzte Festplatte haben muss. 1. Schieben Sie den Einschub vorsichtig in einen leeren Laufwerksschacht. Wenn Sie den Einschub fast bis zum Ende in den Laufwerksschacht eingeführt haben und einen Widerstand spüren, drücken Sie den Griff fest in den Schacht, bis das Laufwerk im Steckplatz einrastet und der Griff des Festplatteneinschubs gerade mit der Rückseite des LaCie NAS abschließt. 2. Verwenden Sie den Schlüssel für den Festplatteneinschub, um das Laufwerk zu verriegeln. 3. Öffnen Sie die Seite RAID-Verwaltung im Dashboard. In der Festplattenübersicht wird die neue Festplatte in etwas hellerem Blau als die bereits eingebundene Festplatte dargestellt und trägt die Bezeichnung Neu (siehe Abbildung des RAID-1-Arrays unten). 4. Wenn das LaCie 2big NAS als RAID 1 konfiguriert ist: 1. Klicken Sie unterhalb der als Neu gekennzeichneten Festplatte auf die Schaltfläche Ersetzen. LaCie 2big NAS | LaCie 5big NAS Pro Benutzerhandbuch 189 2. Bestätigen Sie im nächsten Bildschirm die Ersetzung und schließen Sie den RAID Setup-Assistenten ab. 3. Sie können das LaCie 2big NAS während der Reorganisation der Daten auf den beiden Festplatten weiterverwenden. Beachten Sie, dass durch die Reorganisation die Leistung beeinträchtigt sein kann. 5. Wenn das LaCie 2big NAS als RAID 0 konfiguriert ist: 1. Klicken Sie auf die Schaltfläche Verwalten und schließen Sie den RAID Setup-Assistenten ab. Das Dashboard ist nicht verfügbar, während der RAID-Modus geändert wird. ERWEITERN DER SPEICHERKAPAZITÄT In einer RAID-1-Konfiguration können Sie die Speicherkapazität Ihres LaCie 2big NAS ohne Datenverlust vergrößern. Beachten Sie, dass für eine RAID-1-Konfiguration zwei Festplatten mit derselben Speicherkapazität benötigt werden. Beispiel: Ein mit Daten beschriebenes RAID-1-Array besteht aus zwei 1-TB-Festplatten. Der Administrator möchte stattdessen zwei 3-TB-Festplatten einbauen. Zu diesem Zweck baut der Administrator zunächst die 1-TB-Festplatte in Einschub 2 aus. Das 2big NAS muss dafür nicht ausgeschaltet werden, denn RAID 1 unterstützt Hot-Swapping. Gemäß den Anweisungen unter Entfernen einer Festplatte entfernt der Administrator die 1-TB-Festplatte aus dem Einschub und baut die neue 3-TB-Festplatte ein. Nachdem er den Einschub mit der neuen 3-TB-Festplatte wieder in das Gehäuse des 2big NAS eingesetzt hat, synchronisiert der Administrator das RAID-1-Array. Danach wiederholt er den Vorgang für die zweite Festplatte. Hinweis zu RAID-0-Arrays: Zur Aktualisierung eines RAID-0-Arrays befolgen Sie die Schritte unter Ersetzen einer Festplatte und Einbauen der Festplatte. 1. LaCie empfiehlt, dass Sie eine Datensicherung anlegen, bevor Sie mit den nächsten Schritten fortfahren. 2. Wechseln Sie zu Dashboard > RAID. Gemäß dem obigen Beispiel zeigt die Abbildung ein RAID-1-Array mit zwei 1-TB-Festplatten. LaCie 2big NAS | LaCie 5big NAS Pro Benutzerhandbuch 190 3. Entfernen Sie den Festplatteneinschub 2 (von der Rückseite des LaCie 2big NAS gesehen die Festplatte auf der rechten Seite). Siehe Entfernen einer Festplatte für weitere Informationen. Im Dashboard wird angezeigt, dass die Festplatte fehlt. 4. Bauen Sie die Festplatte aus dem Einschub aus und setzen Sie die neue Festplatte ein. Anweisungen zum Einbau einer Festplatte in einen Festplatteneinschub finden Sie unter Anschließen an das Netzwerk: LaCie 2big NAS ohne Festplatten. 5. Schieben Sie den Einschub mit der neuen Festplatte vorsichtig in den leeren Schacht. Wenn Sie den Einschub fast bis zum Ende in den Laufwerksschacht eingeführt haben und einen Widerstand spüren, LaCie 2big NAS | LaCie 5big NAS Pro Benutzerhandbuch 191 drücken Sie den Griff fest in den Schacht, bis das Laufwerk im Steckplatz einrastet und der Griff des Festplatteneinschubs gerade mit der Rückseite des LaCie NAS abschließt. Verwenden Sie den Schlüssel für den Festplatteneinschub, um das Laufwerk zu verriegeln. 6. Im Dashboard wird die Festplatte als Neu angezeigt. Klicken Sie unterhalb der als Neu gekennzeichneten Festplatte auf die Schaltfläche Ersetzen. KLICKEN SIE NICHT auf „Verwalten“. Wenn Sie die Anweisungen unter Verwalten befolgen, wird ein neues RAID-Array erstellt und alle Daten werden gelöscht. 7. Bestätigen Sie den Synchronisierungsvorgang. Das Dashboard ist während des ersten Synchronisierungsschritts nicht verfügbar, Sie können während des Vorgangs aber dennoch auf die auf Ihrem LaCie 2big NAS gespeicherten Daten zugreifen. 8. Abhängig von der Speicherkapazität der Festplatten und der Datenmenge kann die Synchronisierung mehrere Stunden dauern. LaCie 2big NAS | LaCie 5big NAS Pro Benutzerhandbuch 192 Synchronizing the RAID Synchronization complete 9. Sobald die Synchronisierung abgeschlossen ist, ersetzen Sie die Festplatte in Einschub 1 durch die zweite neue Festplatte. Gehen Sie genauso vor wie bei Einschub 2. 10. Klicken Sie unterhalb der neuen Festplatte auf Ersetzen, um mit der Synchronisierung zu beginnen. KLICKEN SIE NICHT auf „Verwalten“. Wenn Sie die Anweisungen unter Verwalten befolgen, wird ein neues RAID-Array erstellt und alle Daten werden gelöscht. LaCie 2big NAS | LaCie 5big NAS Pro Benutzerhandbuch 193 11. Bestätigen Sie den Synchronisierungsvorgang. Das Dashboard ist während des ersten Synchronisierungsschritts nicht verfügbar, Sie können während des Vorgangs aber dennoch auf die auf Ihrem LaCie 2big NAS gespeicherten Daten zugreifen. Beachten Sie, dass das RAID-1-Array immer noch für die Speicherkapazität der ursprünglichen Festplatten konfiguriert ist. Zum aktuellen Zeitpunkt ist es nicht möglich, die bisherige Speicherkapazitätsgrenze zu überschreiten. 12. Sobald die Synchronisierung abgeschlossen ist, klicken Sie unter RAID-Status auf Erweitern. KLICKEN SIE NICHT auf „Verwalten“. Wenn Sie die Anweisungen unter Verwalten befolgen, wird ein neues RAID-Array erstellt und alle Daten werden gelöscht. Das RAID-1-Array wird abermals synchronisiert, wobei diesmal die Speicherkapazität auf die der neuen Festplatten erweitert wird. In diesem Beispiel von 1 TB auf 3 TB. Die Benutzer können während der Synchronisierung weiterhin auf die Daten zugreifen. LaCie 2big NAS | LaCie 5big NAS Pro Benutzerhandbuch 194 13. Sobald Synchronisierung und Vergrößerung abgeschlossen sind, haben Sie das RAID-1-Array erfolgreich erweitert. LaCie 2big NAS | LaCie 5big NAS Pro Benutzerhandbuch 195 SUPPORT KONFIGURATION ■ ■ Firmware: Hier wird die Version des Betriebssystems Ihres LaCie NAS aufgeführt. Diese Information ist wichtig, wenn Sie das NAS-Betriebssystem aktualisieren oder mit dem technischen Support von LaCie sprechen müssen. E-Mail-Benachrichtigungen: Klicken Sie auf die Schaltfläche Bearbeiten, um E-Mail-Benachrichtigungen zu konfigurieren. Wichtiger Hinweis: Geben Sie unbedingt die SMTP-Adresse für Ihren E-Mail-Server ein. Das LaCie NAS kann ohne E-Mail-Server keine Benachrichtigungen senden. Sie können einen unternehmenseigenen SMTP-Server oder Drittanbieter wie Gmail, Hotmail usw verwenden. Wenn eine Überprüfung erforderlich ist, aktivieren Sie das Kontrollkästchen neben Authentifizierung erforderlich, um die gültige E-Mail-Adresse und das Kennwort einzugeben. (Informationen zu Ereignissen, die E-Mails generieren, finden Sie unter Auslöser einer E-Mail-Benachrichtigung weiter unten.) ■ ■ LaCie 2big NAS | LaCie 5big NAS Pro Benutzerhandbuch 196 E-Mail-Server-Aufforderung Test-E-Mail vom NAS ■ Systemprotokoll: Klicken Sie auf die Schaltfläche Herunterladen, um das Systemprotokoll auf Ihrem Computer zu speichern. Auslöser einer E-Mail-Benachrichtigung Die folgenden Ereignisse lösen eine E-Mail-Benachrichtigung aus, wenn auf der Seite „Benutzer“ eine E-Mail-Adresse angegeben wurde: Ereignis-ID Beschreibung Empfänger Kapazität Der verbleibende Speicherplatz beträgt weniger als 10 % Administrator Download Ein Download ist abgeschlossen oder bei einem Download ist ein Fehler aufgetreten Administrator Sicherung Ein Sicherungsjob: wurde gestartet, beendet, abgebrochen Administrator oder ist fehlgeschlagen Test-E-Mail E-Mail als Test auf der Seite „Support“ gesendet Administrator RAID Erstellung eines RAID-Volumes; ungeschütztes Volume oder defektes RAID Administrator Lüfter Der Ventilator läuft nicht mehr (nur 5big NAS Pro) Administrator Temperatur Das Gerät hat seit mindestens einer Minute seine Höchsttemperatur erreicht Administrator Kennwortwiederherstellung Ein Benutzer hat sein Kennwort wiederhergestellt LaCie 2big NAS | LaCie 5big NAS Pro Benutzerhandbuch Administrator oder Benutzer, je nachdem, wer die Anforderung gestellt hat 197 LaCie 2big NAS | LaCie 5big NAS Pro Benutzerhandbuch 198 AUTOMATISCHE AKTUALISIERUNG LaCie kann im Laufe der Zeit die Software Ihres NAS verbessern oder neue Funktionen hinzufügen. Das LaCie NAS prüft automatisch auf neue Firmware und weist Sie bei der Anmeldung darauf hin, wenn eine Aktualisierung zur Installation gefunden wurde. Prüfen Sie die nachfolgenden weiteren Optionen: Aktualisierung über das Dashboard 1. Starten Sie das Dashboard und navigieren Sie zur Seite Support. 1. Automatisch: Wählen Sie das Konfigurationssymbol (Stift), Automatische Aktualisierung. Wählen Sie, wie oft und wann das NAS auf dem Aktualisierungsserver nachsehen soll. 2. Manuell: Um manuell nach einer Aktualisierung zu suchen, klicken Sie auf den grauen Pfeil nach unten. LaCie 2big NAS | LaCie 5big NAS Pro Benutzerhandbuch 199 Wird ein Link angezeigt, klicken Sie darauf, um mit dem Download zu beginnen, und folgen Sie den Aktualisierungsanweisungen. Während des Prozesses wird das LaCie NAS neu gestartet. LaCie 2big NAS | LaCie 5big NAS Pro Benutzerhandbuch 200 Aktualisierung mithilfe des LaCie Network Assistant (nur LaCie 2big NAS) Gehen Sie folgendermaßen vor, um die LaCie NAS-OS-Aktualisierung von der Produktsupport-Website herunterzuladen. Bei dieser Aktualisierungsmethode bleiben Ihre Konfiguration und auf der Festplatte gespeicherte Dateien erhalten. Wichtige Informationen: Bevor Sie fortfahren, stellen Sie sicher, dass folgende Empfehlungen befolgt werden: ■ ■ ■ ■ Verbinden Sie Ihren PC/Mac mit dem Netzwerk. Verwenden Sie hierzu ein Ethernet-Kabel (Drahtlosverbindungen deaktivieren). Stellen Sie sicher, dass Netzwerkbenutzer Datenübertragungen an das NAS gestoppt haben. Schalten Sie mit Ausnahme des NAS, das Sie aktualisieren möchten, alle anderen NAS im Netzwerk aus. Trennen Sie alle Verbindungen zu Freigaben auf dem NAS, das Sie aktualisieren möchten. 1. Verwenden Sie auf jeden Fall den neueste Version LaCie Network Assistant. Wenn Sie eine neuere Version herunterladen, deinstallieren Sie ältere Versionen, bevor Sie mit der Aktualisierung fortfahren. 2. Laden Sie das Software-Update für das NAS herunter – hier. 3. Führen Sie LaCie Network Assistant aus. 4. Öffnen Sie Einstellungen und stellen Sie sicher, dass die Option IPConf Support deaktiviert ist. 5. Wählen Sie in der Liste auf der linken Seite Ihr Gerät aus und wählen Sie die Registerkarte Konfiguration. 6. Klicken Sie auf die Schaltfläche NAS aktualisieren… und geben Sie dann Ihren Administrator-Benutzernamen und das Kennwort ein. 7. Geben Sie Ihren LaCie NAS-Administrator-Benutzernamen und Ihr Kennwort ein. 8. Navigieren Sie zum Update-Paket (.capsule-Datei), das Sie von der LaCie-Website heruntergeladen haben, und laden Sie es. 9. Klicken Sie auf Weiter…, um mit der Aktualisierung zu beginnen. Mac-Benutzer werden möglicherweise dazu aufgefordert, das Administrator-Kennwort für den Computer einzugeben. 10. Überprüfen Sie nach Abschluss das Update: LaCie 2big NAS | LaCie 5big NAS Pro Benutzerhandbuch 201 ■ Starten Sie LaCie Network Assistant und wählen Sie dann die Registerkarte Konfiguration aus. Wählen Sie Ihr NAS im linken Fensterbereich aus. Die Systemversion ist links unten aufgeführt. Wichtige Informationen: Während des Aktualisierungsvorgangs blinkt die LED-Anzeige an der Vorderseite rot und blau. PROTOKOLLE Im Abschnitt „Protokolle“ werden wichtige Ereignisse wie RAID-Änderungen, Downloads, Warnungen usw. aufgeführt. Um die Einträge aus dieser Liste zu löschen, klicken Sie auf das Papierkorbsymbol. LaCie 2big NAS | LaCie 5big NAS Pro Benutzerhandbuch 202 RAID-VERWALTUNG – LACIE 5BIG NAS PRO Ihr LaCie 5big NAS Pro nutzt LaCie SimplyRAID, um die Festplattenleistung und -kapazität zu optimieren. LaCie SimplyRAID bereitet das LaCie 5big NAS Pro unabhängig von der Größe der Festplatten für eine schnelle Inbetriebnahme und zukünftige Erweiterungen vor. LaCie SimplyRAID ermöglicht eine flexible Anpassung an Ihre Speicheranforderungen: ■ ■ ■ ■ Installieren Sie unterschiedlich große Festplatten (1 TB, 2 TB und 3 TB) Ersetzen Sie kleinere Festplatten durch Festplatten mit größerer Speicherkapazität Vergrößern Sie die Speicherkapazität ohne Daten zu löschen oder zu verschieben Sorgen Sie für Datensicherheit ohne Leistungseinbußen LaCie empfiehlt zwar aufgrund seiner Vorteile die Verwendung von LaCie SimplyRAID, Sie können das RAID aber auch manuell auf der RAID-Seite des Dashboards konfigurieren. LaCie 2big NAS | LaCie 5big NAS Pro Benutzerhandbuch 203 ANZEIGEN DER RAID-EINSTELLUNGEN RAID-Modus Dieses Feld zeigt Ihnen das aktuelle RAID-Schema für Ihr LaCie NAS sowie die Anzahl der im Schema verwendeten Festplatten an. LaCie 2big NAS | LaCie 5big NAS Pro Benutzerhandbuch 204 RAID-Status Dieses Feld zeigt Ihnen an, ob das Array fehlerfrei ist, heruntergestuft ist oder gerade synchronisiert wird. ■ RAID 0 (keine Datensicherheit). ■ RAID aufgrund einer fehlenden Festplatte heruntergestuft. LaCie 2big NAS | LaCie 5big NAS Pro Benutzerhandbuch 205 ■ RAID aufgrund fehlender oder beschädigter Festplatten ausgefallen. ■ RAID wird nach dem Austausch einer Festplatte synchronisiert. Siehe RAID-Status: Erweitern, ersetzen und zurücksetzen für Anweisungen zur Vergrößerung des Arrays und zum Austauschen von Festplatten. LaCie 2big NAS | LaCie 5big NAS Pro Benutzerhandbuch 206 Festplattenübersicht Klicken Sie auf die Abbildung, um herauszufinden, welchen Schacht die Festplatte im LaCie NAS belegt. Klicken Sie auf die Festplatte, um ihre Position im Gehäuse anzuzeigen LaCie 2big NAS | LaCie 5big NAS Pro Benutzerhandbuch 207 Speicherverteilung Die farbige Leiste unterhalb der Festplatten gibt Auskunft darüber, wie LaCie SimplyRAID den Speicherplatz im LaCie 5big NAS Pro verteilt. ■ ■ ■ Dunkelblau: Speicherkapazität für Daten. Hellblau: Sicherheitsreserve für den Ausfall von einer oder zwei Festplatten. Die hellblaue Anzeige fällt unterschiedlich groß aus, je nachdem, ob Sie einfache oder doppelte Festplatten-Ausfallsicherheit verwenden. Grün: Freie Speicherkapazität, die dem von LaCie SimplyRAID verwalteten RAID nicht zugewiesen ist. Diese Speicherkapazität ist der Erweiterung vorbehalten, wenn Sie neue oder größere Festplatten hinzufügen. LaCie 2big NAS | LaCie 5big NAS Pro Benutzerhandbuch 208 Speicherkapazität und Verteilung Folgende Faktoren bestimmen über die verfügbare Speicherkapazität: ■ ■ ■ ■ Die Anzahl der Festplatten im Gehäuse Die Speicherkapazität der einzelnen Festplatten (siehe nachstehender Hinweis zur Verwendung von Festplatten unterschiedlicher Größe) RAID-Modus Einfache oder doppelte Festplatten-Ausfallsicherheit Beispiele: ■ ■ Manuelle RAID-0-Konfiguration mit fünf Festplatten. Die gesamte Leiste ist dunkelblau, weil RAID 0 keine Datensicherheit bietet und alle Festplatten dieselbe Speicherkapazität haben (2 TB). LaCie SimplyRAID-Konfiguration mit fünf Festplatten. Alle Farben sind vertreten, weil das RAID-Array für einfache Festplatten-Ausfallsicherheit konfiguriert ist und die Festplatten unterschiedliche Speicherkapazitäten haben. LaCie 2big NAS | LaCie 5big NAS Pro Benutzerhandbuch 209 ■ LaCie SimplyRAID-Konfiguration mit drei Festplatten. Alle Farben sind vertreten, weil das RAID-Array für einfache Festplatten-Ausfallsicherheit konfiguriert ist und die Festplatten unterschiedliche Speicherkapazitäten haben. LaCie 2big NAS | LaCie 5big NAS Pro Benutzerhandbuch 210 RAID-MODI In der unten aufgeführten Tabelle finden Sie eine Übersicht über die verschiedenen RAID-Modi und Erläuterungen dazu. Beachten Sie, dass diese Informationen auch im RAID Setup-Assistenten auf dem Dashboard zu finden sind. RAID-Modus Mindestanzahl Datenkapazität Festplatten Schutz Geschwindigkeit Werkseinstellung SimplyRAID 2 Optimiert Ja RAID 0 2 100 % – RAID 1 2 50 % – RAID 5 3 60 % – 75 % (je nach Festplattenkonfiguration) – RAID 6 4 60 % (je nach Festplattenkonfiguration) – Hinweis zu RAID 0 und 4-TB-Festplatten: RAID-0-Konfigurationen mit fünf Festplatten dürfen nicht größer sein als 16TB. LaCie rät davon ab, fünf 4-TB-Festplatten in einer RAID-0-Konfiguration zu verwenden. Hinweis zu RAID 1: RAID 1 steht für Konfigurationen mit vier oder fünf Festplatten nicht zur Verfügung. LaCie SimplyRAID Zur Bereitstellung von Datensicherheit nutzen RAID-Konfigurationen im gesamten Festplattenpool die gleichen Speicherkapazitäten. Damit bei der Verwendung von Festplatten unterschiedlicher Kapazität kein Speicherplatz ungenutzt bleibt, berücksichtigt SimplyRAID diesen zusätzlichen Speicherplatz, wenn das Gehäuse um zusätzliche Festplatten erweitert wird. Anders als bei den normalen RAID-Modellen können Sie das Array einfach erweitern, ohne dass Speicherkapazität verloren geht. So lässt sich aus zwei 1-TB-Festplatten beispielsweise ein RAID-1-Array mit der vollen Speicherkapazität erstellen. Wird jedoch eine 1-TB-Festplatte in Verbindung mit einer 2-TB-Festplatte verwendet, stehen für den RAID-Verbund nur 1 TB zur Verfügung, da die Speicherkapazität der kleineren Festplatte limitiert. SimplyRAID berücksichtigt den noch ungenutzten Speicherplatz und bereitet ihn für eine zukünftige Festplattenerweiterung vor. RAID 0 RAID 0 (bei einigen LaCie-Geräten auch als Spanning-Modus bezeichnet) ist der schnellste RAID-Modus. In einem RAID-0-Array werden die verfügbaren Kapazitäten der Laufwerke addiert, so dass auf dem Computer ein logisches Laufwerk eingehängt wird. Dieser Modus bietet die beste Leistung, hat aber keinen Schutzmechanismus bei einem Festplattenausfall. LaCie 2big NAS | LaCie 5big NAS Pro Benutzerhandbuch 211 Achtung: Wenn in einem RAID-0-Array eine physische Festplatte ausfällt, sind auf keiner Festplatte mehr Daten verfügbar, weil Teile der Daten auf alle Festplatten geschrieben wurden. RAID 1 RAID 1 ist ein sicherer RAID-Modus, der verfügbar ist, wenn im LaCie 5big NAS Pro nur zwei Platten installiert sind. RAID 1 bietet Datensicherheit, da alle Daten gleichzeitig auf alle Laufwerke geschrieben werden. Wenn eine der Platten ausfällt, bleiben die Daten auf der anderen weiterhin verfügbar. Da es etwas länger dauert, die Daten zweimal zu schreiben, fällt die Leistung etwas geringer aus. RAID 1 empfiehlt sich, wenn Sicherheit einen höheren Stellenwert als Geschwindigkeit hat. Allerdings verringert RAID 1 auch den verfügbaren Speicherplatz um 50 %, da jedes Bit auf jedes Laufwerk geschrieben werden muss. RAID 5 Im RAID-5-Modus werden die Daten mit Striping über alle Laufwerke (mindestens drei) geschrieben; zusätzlich wird auf demselben Stripeset ein Paritätsblock (P in der Abbildung unten) für jeden Datenblock angelegt. Fällt ein physisches Laufwerk aus, können die Daten auf einem Ersatzlaufwerk wiederhergestellt werden. Beim Ausfall einer einzelnen Festplatte bleiben alle Daten erhalten. Fällt jedoch ein zweites Laufwerk aus, bevor die Daten auf dem Ersatzlaufwerk wiederhergestellt sind, gehen alle Daten des Arrays verloren. LaCie 2big NAS | LaCie 5big NAS Pro Benutzerhandbuch 212 RAID 6 Im RAID-6-Modus werden die Daten mit Striping über alle Laufwerke (mindestens vier) geschrieben; zusätzlich werden auf demselben Stripeset zwei Paritätsblöcke (p und q in der Abbildung unten) für jeden Datenblock angelegt. Fällt ein physisches Laufwerk aus, können die Daten auf einem Ersatzlaufwerk wiederhergestellt werden. Dieser RAID-Modus verträgt bis zu zwei Laufwerksausfälle ohne Datenverlust. RAID 6 ermöglicht eine schnellere Wiederherstellung der Daten einer ausgefallenen Festplatte. RAID 1+Ersatzlaufwerk(e), RAID 5+Ersatzlaufwerk(e) und RAID 6+Ersatzlaufwerk RAID-Modus Maximale Anzahl Ersatzlaufwerke RAID 1 3 RAID 5 2 RAID 6 1 In einer RAID-1-Konfiguration werden auf alle Festplatten im Array dieselben Daten geschrieben. Bei RAID 5 und RAID 6 sorgen die Paritätsblöcke für Datensicherheit. In beiden Fällen eignet sich eine RAID-Konfiguration mit Ersatzlaufwerk für Hot Sparing: Dieses Ersatzlaufwerk steht beim Ausfall einer Festplatte sofort für die Synchronisierung der Daten zur Verfügung. Wenn eine Festplatte im RAID-Array ausfällt, werden die Daten sofort kopiert oder auf dem Hot-Spare-Laufwerk wiederhergestellt. Der klare Vorteil eines RAID-Arrays mit Ersatzlaufwerk ist, dass bei einem Ausfall nicht erst auf ein Ersatzlaufwerk gewartet werden muss und dieses sofort für die Synchronisierung bereit ist. Der Ersatz für die ausgefallene Festplatte wird dann zum neuen Hot-Spare-Laufwerk. Beim Ausfall einer einzelnen Festplatte bleiben alle Daten erhalten. Fällt jedoch ein zweites Laufwerk aus, bevor die Daten auf dem Hot-Spare-Laufwerk wiederhergestellt sind, gehen alle Daten des Arrays verloren. Es ist möglich, ein Array mit mehreren Ersatzlaufwerken zu erstellen. Siehe RAID Setup-Assistent für Anweisungen zur Erstellung eines Ersatzlaufwerks (nur im Standard-Modus LaCie 2big NAS | LaCie 5big NAS Pro Benutzerhandbuch 213 verfügbar. LaCie SimplyRAID optimiert den Speicherplatz für Sie.) RAID SETUP-ASSISTENT Befolgen Sie die Anweisungen zur Ausführung des RAID Setup-Assistenten. Dies sind Ihre Optionen: ■ ■ LaCie SimplyRAID: Das intelligente RAID-Konfigurationstool von LaCie. Manuelles RAID: Verwenden Sie ein RAID-Standardmodell zur Konfiguration Ihres Arrays basierend auf der Anzahl der Festplatten im Gehäuse. LaCie SimplyRAID 1. Klicken Sie auf die Schaltfläche Verwalten, um den RAID Setup-Assistenten zu starten. 2. Wählen Sie SimplyRAID und klicken Sie dann auf Weiter 3. Entscheiden Sie sich für ein Sicherheitsmodell und klicken Sie dann auf Weiter. Beachten Sie, dass bei der erstmaligen RAID-Konfiguration alle Daten auf den Festplatten gelöscht werden. Bei künftigen Erweiterungen der Speicherkapazität werden keine Daten gelöscht. Die einfache Ausfallsicherheit schützt Ihre Daten vor dem Ausfall einer Festplatte (es werden mindestens zwei Festplatten benötigt). ■ LaCie 2big NAS | LaCie 5big NAS Pro Benutzerhandbuch 214 ■ Die doppelte Ausfallsicherheit schützt Ihre Daten vor dem Ausfall von zwei Festplatten (es werden mindestens drei Festplatten benötigt). 4. Klicken Sie auf Fertigstellen, um das RAID zu konfigurieren und bestätigen Sie die Abfrage mit Ja. LaCie 2big NAS | LaCie 5big NAS Pro Benutzerhandbuch 215 LaCie 2big NAS | LaCie 5big NAS Pro Benutzerhandbuch 216 Manuelles RAID Welche RAID-Modi verfügbar sind, hängt von der Anzahl der Festplatten in Ihrem Array ab. Bei Konfigurationen mit drei Festplatten haben Sie zum Beispiel die Wahl zwischen RAID 0, RAID 1 und RAID 5. Bei vier oder fünf Festplatten können Sie RAID 0, RAID 5 oder RAID 6 einrichten. Hinzufügen eines Ersatzlaufwerks: Wenn Sie ein Array mit einem Ersatzlaufwerk erstellen möchten, muss mindestens ein Festplattenschacht frei sein. Bei einem RAID-6-Array bestehend aus vier Festplatten und einem zusätzlichen Ersatzlaufwerk müssten Sie zum Beispiel das RAID-6-Array mit den ersten vier Platten (von links nach rechts) erstellen und im nächsten Abschnitt dann die fünfte Festplatte als Ersatzlaufwerk hinzufügen. 1. Klicken Sie auf die Schaltfläche Verwalten, um den RAID Setup-Assistenten zu starten und wählen Sie Standard für eine manuelle Konfiguration. 2. Wählen Sie die Festplatten für Ihr Array aus, indem Sie die entsprechenden Kontrollkästchen aktivieren. Klicken Sie auf Weiter. 3. Wählen Sie einen RAID-Modus aus. Wenn Sie auf die RAID-Modus-Schaltfläche klicken, erhalten Sie eine Erklärung der jeweiligen Stärken und Schwächen. Wenn Sie ein vorhandenes RAID neu konfigurieren, löscht der neue Modus die Dateien auf den Freigaben, ohne jedoch Ihre Dashboard-Konfiguration zu beeinträchtigen. LaCie 2big NAS | LaCie 5big NAS Pro Benutzerhandbuch 217 Konfigurationen mit drei Festplatten: RAID 0, RAID 1 und RAID 5 Konfigurationen mit vier und fünf Festplatten: RAID 0, RAID 5 und RAID 6 4. Klicken Sie auf Weiter. 5. Lesen Sie die Informationen und bestätigen Sie den RAID-Modus, indem Sie auf Fertigstellen klicken. Klicken Sie im letzte Dialogfenster auf Ja. LaCie 2big NAS | LaCie 5big NAS Pro Benutzerhandbuch 218 Manuelles RAID+Ersatzlaufwerk Bevor Sie ein Ersatzlaufwerk hinzufügen, müssen Sie mithilfe der Anweisungen oben (Standard (Manuell)) das Array erstellen. Lassen Sie beim Erstellen des Arrays mindestens einen Festplattenschacht frei, der das Ersatzlaufwerk aufnehmen wird. Befolgen Sie die nachstehenden Anweisungen, wenn Sie ein RAID-1-, RAID-5oder RAID-6-Array erstellen. 1. Wenn das oder die Ersatzlaufwerke noch nicht im LaCie NAS installiert sind, finden Sie unter Entfernen/Einsetzen einer Festplatte dazu eine Anleitung. Damit Sie die Ersatzfestplatte hinzufügen können, sollte unter Dashboard > RAID mindestens ein Laufwerk als Neu angezeigt werden. 2. Klicken Sie auf Verwalten. 3. Wählen Sie Standard (aktuell) aus und klicken Sie auf Weiter. LaCie 2big NAS | LaCie 5big NAS Pro Benutzerhandbuch 219 4. Wählen Sie alle Festplatten im RAID-Array aus. 5. Aktivieren Sie das Kontrollkästchen unter der neuen Festplatte und klicken Sie auf Weiter. 6. Vergewissern Sie sich, dass Ihre aktuelle RAID-Konfiguration angezeigt wird. LaCie 2big NAS | LaCie 5big NAS Pro Benutzerhandbuch 220 7. Wählen Sie das Optionsfeld neben Ersatzlaufwerk hinzufügen aus und klicken Sie auf Weiter. 8. Bestätigen Sie die Konfiguration und klicken Sie auf Fertigstellen. LaCie 2big NAS | LaCie 5big NAS Pro Benutzerhandbuch 221 9. Das Ersatzlaufwerk ist jetzt verfügbar. LaCie 2big NAS | LaCie 5big NAS Pro Benutzerhandbuch 222 Dauer der Reorganisation Ein geschütztes RAID-Array zu reorganisieren dauert unter Umständen Stunden, je nach Kapazität der Platten und der verfügbaren Ressourcen des LaCie NAS (gleichzeitig laufende Aufgaben wie Sicherungen oder Torrent-Downloads bremsen die Reorganisation aus). Der Wechsel in einen ungeschützten RAID-Modus (zum Beispiel RAID 0) dauert weniger als fünf Minuten. Beachten Sie, dass der Zugriff auf Daten während der Reorganisation möglich ist. RAID-STATUS: ERWEITERN, ERSETZEN UND ZURÜCKSETZEN Das RAID-Statusfeld informiert über Änderungen an Ihrem Array, die eventuell ein Eingreifen Ihrerseits erforderlich machen. Befolgen Sie die nachstehenden Anweisungen, um: ■ ■ Eine Festplatte zu entfernen oder zu installieren Eine der folgenden Aufgaben durchzuführen: Das RAID um eine neue Festplatte erweitern Eine fehlende oder ausgefallene Festplatte ersetzen Die RAID-Konfiguration mit den verfügbaren Festplatten zurücksetzen ■ ■ ■ Wichtige Informationen: Wenn eine von LaCie erworbene Festplatte ausfällt, wenden Sie sich an Ihren LaCie Händler oder an den LaCie Kundendienst. Ersetzen einer Festplatte/Erweiterung bei nicht geschützten und geschützten Arrays Ungeschützte RAID-Arrays und Austauschen/Erweitern von Festplatten: ■ ■ Wenn Sie bei einem RAID-0-Array eine Festplatte entfernen, während das Gerät in Betrieb ist, riskieren Sie einen Datenverlust. Um Probleme zu vermeiden, schalten Sie das LaCie NAS aus, bevor Sie funktionsfähige Festplatten entfernen. Setzen Sie die Laufwerke wieder in ihre jeweiligen Schächte ein, bevor Sie das LaCie NAS wieder einschalten. Wenn eine Festplatte ausgefallen ist oder Sie die Speicherkapazität erweitern möchten, gehen beim Austausch bzw. beim Ersetzen der Festplatten Daten verloren. Geschützte RAID-Arrays und Austauschen/Erweitern von Festplatten: Wenn Ihr Array geschützt ist (z. B. RAID 1), können Sie eine Platte bei angeschaltetem Gerät ausbauen, ohne das Array zu beschädigen oder Daten zu verlieren. Dieser Vorgang wird auch als „Hot Swapping“ bezeichnet. LaCie empfiehlt, für die meisten Fälle, bei denen Festplatten im LaCie NAS ersetzt oder hinzugefügt werden müssen, Hot-Swapping zu verwenden. Angenommen, Sie bauen mit Daten beschriebene Festplatten aus einem anderen LaCie NAS ein (z. B. von einem LaCie 2big NAS in ein LaCie 5big NAS Pro), dann stoßen Sie beim ersten Booten des aktuellen LaCie NAS wahrscheinlich auf Probleme. Beachten Sie beim Austausch oder der Erweiterung von Laufwerken in einem geschützten RAID-Array die folgenden Punkte: ■ ■ Führen Sie den Vorgang im eingeschalteten Zustand des LaCie NAS durch (Hot-Swapping). Verwenden Sie leere Laufwerke (ohne Daten). LaCie 2big NAS | LaCie 5big NAS Pro Benutzerhandbuch 223 Entfernen/Einsetzen einer Festplatte Entfernen einer Festplatte Achtung: Nach längerem Einsatz des LaCie NAS können die Laufwerke heiß werden. Gehen Sie deshalb beim Ausbauen vorsichtig vor. 1. Die Festplatteneinschübe sind eventuell verriegelt. Verwenden Sie zur Entriegelung den beiliegenden Schlüssel für den Festplatteneinschub. Drehen Sie den Schlitz auf eine vertikale Position, um die Sperre zu entriegeln. 2. Ziehen Sie den Festplatteneinschub heraus, indem Sie einen Finger hinter den Griff des Festplatteneinschubs stecken und daran ziehen, um ihn zu entfernen. 3. Ziehen Sie die Festplatte am Griff des Einschubs vorsichtig heraus. LaCie 2big NAS | LaCie 5big NAS Pro Benutzerhandbuch 224 LaCie 2big NAS | LaCie 5big NAS Pro Benutzerhandbuch 225 Einsetzen einer Festplatte 1. Schieben Sie den Einschub vorsichtig in einen leeren Laufwerksschacht. Wenn Sie den Einschub fast bis zum Ende in den Laufwerksschacht eingeführt haben und Sie einen Widerstand spüren, drücken Sie den Einschub am Griff fest in den Schacht, bis er im Steckplatz einrastet und der Griff gerade mit der Rückseite des LaCie NAS abschließt. 2. Verwenden Sie den Schlüssel für den Festplatteneinschub, um das Laufwerk zu verriegeln. Erweitern der Festplattenkapazität Ihres RAID-Arrays SimplyRAID LaCie SimplyRAID ermöglicht die Erweiterung der Speicherkapazität, indem Sie Festplatten (eine nach der anderen) entfernen und durch Festplatten mit größerer Speicherkapazität ersetzen. Es ist nicht möglich, bestehende Festplatten durch Festplatten mit geringerer Speicherkapazität zu ersetzen. Beachten Sie, dass jegliche Daten, die auf der neuen Festplatte gespeichert sein mögen, gelöscht werden. LaCie 2big NAS | LaCie 5big NAS Pro Benutzerhandbuch 226 Die nachstehenden Anweisungen beziehen sich auf die Speichererweiterung eines LaCie 5big NAS Pro-Gehäuses mit verfügbaren oder leeren Laufwerksschächten. Wenn Sie eine bestehende Festplatte in Ihrem Array durch eine größere Festplatte ersetzen, befolgen Sie die Anweisungen unter Ersetzen einer ausgefallenen oder fehlenden Festplatte. Hinzufügen von Festplatten: Beachten Sie, dass bei Befolgung der nachstehenden Schritte alle Daten auf der neuen, größeren Festplatte gelöscht werden. 1. Setzen Sie ein neues Laufwerk in einen verfügbaren Laufwerksschacht in Ihrem LaCie 5big NAS Pro ein (siehe Entfernen/Einsetzen einer Festplatte für Anweisungen). Es dauert eine Weile, bis das LaCie NAS Dashboard Informationen über das neue Laufwerk erfasst hat. 2. Klicken Sie im RAID-Status-Feld auf Erweitern . 3. Sie werden aufgefordert zu bestätigen, dass Sie die Festplatte zum Array hinzufügen möchten. Das Dashboard ist vorübergehend nicht verfügbar, während das System das RAID konfiguriert. Während der RAID-Synchronisierung können Sie weiterhin auf die auf Ihrem LaCie NAS gespeicherten Dateien zugreifen. Manuell Eine Anleitung bezüglich des Austauschs einer bestehenden Festplatte in einem geschützten RAID-Array durch eine Festplatte mit größerer Speicherkapazität finden Sie in den entsprechenden Anweisungen für das LaCie 2big NAS: Expand Disk Capacity. Eine Anleitung bezüglich der Erweiterung eines geschützten RAID-Arrays nachdem Sie eine neue Festplatte in LaCie 2big NAS | LaCie 5big NAS Pro Benutzerhandbuch 227 einen verfügbaren bzw. leeren Schacht eingebaut haben finden Sie unter RAID Setup Wizard. Klicken Sie auf die Verknüpfung Manuell+Ersatzlaufwerk, um die neue Festplatte als Ersatzlaufwerk zu verwenden oder zum Array hinzuzufügen. Vergessen Sie nicht, unter der Überschrift Ohne Datenverlust (Schritt 6) das Optionsfeld für Ihr RAID-Array zu aktivieren. Ersetzen einer ausgefallenen oder fehlenden Festplatte Wenn Sie Ihr RAID mit der Option Standard (Manuell anstelle von SimplyRAID) konfiguriert haben, muss die neue Festplatte dieselbe oder eine größere Speicherkapazität haben wie die Festplatte, die ersetzt wird. 1. Bauen Sie die ausgefallene Festplatte aus und setzen Sie die neue Festplatte wie oben beschrieben ein. 2. Wechseln Sie zu Dashboard > RAID. Die neu eingesetzte Festplatte wird als Neu angezeigt. 3. Wenn das LaCie 5big NAS Pro als SimplyRAID, RAID 1, RAID 5 oder RAID 6 konfiguriert ist: 1. Klicken Sie unterhalb der neuen Festplatte auf die Schaltfläche Ersetzen. KLICKEN SIE NICHT auf Zurücksetzen. LaCie 2big NAS | LaCie 5big NAS Pro Benutzerhandbuch 228 2. Bestätigen Sie das Hinzufügen der Festplatte und schließen Sie den RAID Setup-Assistenten ab. 3. Die LaCie NAS kann während der RAID-Synchronisierung weiterverwendet werden. 4. Wenn das LaCie 5big NAS Pro als RAID 0 konfiguriert ist: 1. Klicken Sie auf die Schaltfläche Verwalten und schließen Sie den RAID Setup-Assistenten ab. Das Dashboard ist vorübergehend nicht verfügbar, während das System das RAID konfiguriert. Bei geschützten Arrays können Sie während der RAID-Synchronisierung weiterhin auf die auf Ihrem LaCie NAS gespeicherten Dateien zugreifen. Zurücksetzen des RAID-Arrays (nur SimplyRAID) LaCie 2big NAS | LaCie 5big NAS Pro Benutzerhandbuch 229 Wenn eine Festplatte im Array ausfällt und Sie keine Ersatzfestplatte haben, können Sie das RAID durch Anklicken der Schaltfläche Zurücksetzen neu konfigurieren. Beim Zurücksetzen wird die RAID-Konfiguration unter Verwendung der verbleibenden Festplatten optimiert. LaCie empfiehlt, dass Sie zuvor eine Sicherheitskopie Ihrer Dateien anlegen, weil beim Erstellen des neuen RAID-Arrays alle Daten gelöscht werden. LaCie 2big NAS | LaCie 5big NAS Pro Benutzerhandbuch 230 2BIG NAS: RAID-MODI In der unten aufgeführten Tabelle finden Sie eine Übersicht über die RAID-Modi, die für das LaCie 2big NAS zur Verfügung stehen. Beachten Sie, dass sich die Leistungs- und Sicherheitslevel je nach Anzahl der Laufwerke eines Volumes unterscheiden. Der Assistent Neues Speicher-Volume umfasst eine hilfreiche Funktion, welche die Leistungs- und Sicherheitslevel anhand von Sternebewertungen darstellt. RAID-Modus Mindestanzahl erforderlicher Festplatten Standard ab Werk (nur bei vollständiger Festplattenbestückung) JBOD 1 – RAID 0 2 – RAID 1 1 (keine Ausfallsicherheit) – RAID 1 2 (Ausfallsicherheit) Ja Hinweis zu Gehäusen mit einer Festplatte: Sie können mit einer Festplatte im Gehäuse ein JBOD- oder RAID-1-Volume erstellen. Allerdings wird in diesem Fall bei Verwendung von RAID 1 KEINE DATENSICHERHEIT geboten, da keine zweite Festplatte verfügbar ist. Ein JBOD-Volume mit einer oder mehreren Festplatten bietet keine Datensicherheit. Wichtige Info für NAS-Backup: Es wird empfohlen, dass alle Benutzer ihre Daten auf DAS oder ein anderes NAS-Netzspeichergerät sichern, um zusätzliche Sicherheit vor Festplattenausfällen oder weiteren Fehlerstellen (z. B. Hardware, Netzwerk usw.) zu erhalten. Siehe Backup-Jobs für Details. LaCie 2big NAS | LaCie 5big NAS Pro Benutzerhandbuch 231 JBOD (Just a Bunch of Disks, „einfach eine Gruppe von Laufwerken“) Bei der JBOD-Konfiguration werden die Daten sequenziell auf den Festplatten gespeichert. Beispielsweise werden Daten zunächst auf Festplatte 1 gespeichert. Sobald Festplatte 1 voll ist, erfolgt die Speicherung auf Festplatte 2. Dieses RAID-Level bietet zwei Vorteile: 100 % der gesamten Festplattenkapazität stehen zur Speicherung von Daten zur Verfügung und das System lässt sich leicht erweitern. Fällt allerdings auch nur eine Festplatte des RAID-Verbunds aus, kommt es zum vollständigen Datenverlust. LaCie 2big NAS | LaCie 5big NAS Pro Benutzerhandbuch 232 RAID 0 Bei RAID 0 handelt es sich um den schnellsten RAID-Modus, weil die Daten gleichzeitig auf beide Festplatten des Volumes geschrieben werden. Die Kapazitäten beider Festplatten addieren sich zudem, wodurch der zur Verfügung stehende Speicher optimal genutzt wird. Dank RAID 0 ist zwar eine höhere Leistung und Kapazität als mit RAID 1 möglich, dieser RAID-Level bietet aber keine Ausfallsicherheit. Beim Ausfall eines Datenträgers gehen alle Daten verloren. LaCie 2big NAS | LaCie 5big NAS Pro Benutzerhandbuch 233 RAID 1 RAID 1 bietet erweiterte Datensicherheit, da alle Daten auf beide Laufwerke des Volumes geschrieben werden. Wenn eine der Platten des Volumes ausfällt, bleiben die Daten auf der anderen weiterhin verfügbar. Durch die Zeit, die für das Schreiben der Daten auf beide Festplatten vergeht, ist die Leistung im Vergleich zu RAID 0 jedoch geringer. Außerdem reduziert sich durch RAID 1 die verfügbare Speicherkapazität um 50 %, da jedes Datenbit auf beiden Festplatten des Volumes gespeichert werden muss. Hinweis zu Festplattenvoraussetzungen für RAID 1: Eine RAID-1-Standardkonfiguration beinhaltet zwei Festplatten mit der selben Speicherkapazität. Werden Festplatten unterschiedlicher Kapazität verwendet, reduziert sich die zur Verfügung stehende Kapazität auf die Größe der kleineren Festplatte. Es ist möglich, ein RAID-1-Volume mit einer einzigen Festplatte zu erstellen. Ein derartiges Volume bietet zwar keine Ausfallsicherheit, lässt sich aber durch das Hinzufügen einer weiteren Festplatte erweitern. Die Ausfallsicherheit steht dann zur Verfügung, wenn das RAID-1-Volume um eine zweite Festplatte erweitert wird. LaCie 2big NAS | LaCie 5big NAS Pro Benutzerhandbuch 234 ASSISTENT FÜR NEUE SPEICHER-VOLUMES Erstellen Sie mit dem Assistenten für neue Speicher-Volumes ein oder zwei Volumes. Sie haben die Wahl zwischen: ■ ■ ■ JBOD RAID 0 (mindestens zwei Festplatten) RAID 1 (mindestens zwei Festplatten für Ausfallsicherheit) Wichtiger Hinweis zur Erstellung eines Volumes mit Einzelfestplatte: Volumes mit Einzelfestplatte lassen sich erstellen, wenn eine spätere Erweiterung vorgesehen ist. Sie können z. B. den Assistenten für neue Speicher-Volumes verwenden, um ein Volume mit Einzelfestplatte mit JBOD oder RAID 1 zu erstellen. Auch wenn das Volume in einer RAID-1-Konfiguration mit Einzelfestplatte keine Ausfallsicherheit bietet, ist es auf eine Erweiterung durch Hinzufügen einer zweiten Festplatte zum Gehäuse vorbereitet. Wichtige Informationen: Es wird empfohlen, dass alle Benutzer ihre Daten auf DAS oder ein anderes NAS-Netzspeichergerät sichern, um zusätzliche Sicherheit vor Festplattenausfällen oder weiteren Fehlerstellen (z. B. Hardware, Netzwerk usw.) zu erhalten. Siehe Backup-Jobs für Details. . LaCie 2big NAS | LaCie 5big NAS Pro Benutzerhandbuch 235 Eine Festplatte Installieren Sie die Festplatte im Gehäuse, bevor Sie die nachstehenden Anweisungen befolgen. Eine Anleitung hierzu finden Sie unter Entfernen/Einsetzen einer Festplatte oder Anschließen an das Netzwerk: LaCie 2big NAS ohne Festplatten. 1. Wählen Sie oben in der linken Spalte Ein neuer Datenträger und anschließend Speicher hinzufügen aus. 2. Wählen Sie Netzwerkvolume und klicken Sie anschließend auf Weiter. 3. Aktivieren Sie das Kontrollkästchen unter der neuen Festplatte und klicken Sie anschließend auf Weiter. LaCie 2big NAS | LaCie 5big NAS Pro Benutzerhandbuch 236 4. Das RAID-Auswahlfenster unterstützt Sie bei der Auswahl der optimalen Konfiguration für Ihre Umgebung: Wählen Sie einen RAID-Modus aus, um eine Erklärung der Vor- und Nachteile zu erhalten. Wenn Sie mit der Maus über die graue Kurzinfo i fahren, wird eine grafische Übersicht über die Vor- und Nachteile jedes RAID-Levels angezeigt. 5. Wählen Sie JBOD oder RAID 1 aus und klicken Sie anschließend auf Weiter. ■ ■ 6. Überprüfen Sie die Angaben im Übersichtsfenster und klicken Sie anschließend auf Fertigstellen. Ein Popup-Fenster warnt Sie davor, dass alle Daten auf der ausgewählten Festplatte gelöscht werden, um das Volume zu erstellen. Wählen Sie Ja, um das Volume zu erstellen. LaCie 2big NAS | LaCie 5big NAS Pro Benutzerhandbuch 237 Weitere Informationen zur Erweiterungen eines Volumes mit Einzelfestplatte finden Sie unter Festplattenerweiterung. LaCie 2big NAS | LaCie 5big NAS Pro Benutzerhandbuch 238 Zwei Festplatten Installieren Sie die Festplatten im Gehäuse, bevor Sie die nachstehenden Anweisungen befolgen. Eine Anleitung hierzu finden Sie unter Entfernen/Einsetzen einer Festplatte oder Anschließen an das Netzwerk: LaCie 2big NAS ohne Festplatten. 1. Wählen Sie Speicher hinzufügen, um den Assistenten zum Erstellen neuer Speichervolumes aufzurufen. 2. Wählen Sie Netzwerkvolume und klicken Sie anschließend auf Weiter. 3. Im Fenster Festplatten auswählen werden alle Festplatten im Gehäuse aufgeführt. Aktivieren Sie das Kontrollkästchen unter jeder Festplatte und klicken Sie anschließend auf Weiter. Alle Daten auf den Festplatten werden gelöscht, um die RAID-Konfiguration zu erstellen. LaCie 2big NAS | LaCie 5big NAS Pro Benutzerhandbuch 239 4. Das RAID-Auswahlfenster unterstützt Sie bei der Auswahl der optimalen Konfiguration für Ihre Umgebung: Wählen Sie einen RAID-Modus aus, um eine Erklärung der Vor- und Nachteile zu erhalten. Wenn Sie mit der Maus über die graue Kurzinfo i fahren, wird eine grafische Übersicht über die Vor- und Nachteile jedes RAID-Levels angezeigt. 5. Wählen Sie den gewünschten RAID-Level aus und klicken Sie anschließend auf Weiter. Sollten Sie ein vorhandenes RAID neu konfigurieren, löscht der neue Modus Dateien auf den Freigaben, ohne jedoch Ihre Dashboard-Konfiguration zu beeinträchtigen. ■ ■ 6. Überprüfen Sie die Angaben im Übersichtsfenster und klicken Sie anschließend auf Fertigstellen. Ein Popup-Fenster warnt Sie davor, dass alle Daten auf den ausgewählten Festplatten gelöscht werden, um das Volume zu erstellen. Wählen Sie Ja, um das RAID zu erstellen. LaCie 2big NAS | LaCie 5big NAS Pro Benutzerhandbuch 240 LaCie 2big NAS | LaCie 5big NAS Pro Benutzerhandbuch 241 FESTPLATTENERWEITERUNG ENTFERNEN FUNKTIONSFÄHIGER FESTPLATTEN AUS EINEM RAID-VOLUME Ungeschützte Volumes (Volume mit Einzelfestplatte, RAID 0 oder JBOD): ■ ■ ■ Beim Entfernen der einzigen Festplatte in einem Volume mit Einzelfestplatte bricht das RAID auseinander und alle Daten gehen verloren. Das NAS OS ist auf dem Laufwerk installiert, sodass Sie die Verbindung zum Gerät verlieren, wenn die einzige Festplatte im Gehäuse entfernt wird, während das Gerät eingeschaltet ist. Schalten Sie das NAS nach Möglichkeit aus und setzen Sie die Festplatte erst dann neu ein. Schalten Sie das Gerät ein und warten Sie etwa fünf Minuten, bevor Sie sich am Dashboard anmelden. Beim Entfernen einer funktionsfähigen Festplatte aus einem ungeschützten Volume bei eingeschaltetem LaCie 2big NAS bricht das RAID auseinander und alle Daten gehen verloren. Um Probleme zu vermeiden, schalten Sie das LaCie NAS aus, bevor Sie funktionsfähige Festplatten entfernen. Setzen Sie die Laufwerke wieder in ihre jeweiligen Schächte ein, bevor Sie das LaCie NAS wieder einschalten. Beim Einschalten des LaCie 2big NAS mit einer fehlenden Festplatte in einem ungeschützten Volume bricht das RAID auseinander und alle Daten gehen verloren. Geschützte Volumes: ■ ■ Das Entfernen einer funktionsfähigen Festplatte aus einem geschützten Volume bei eingeschaltetem LaCie 2big NAS Pro führt dazu, dass das Volume nicht mehr geschützt ist. Sie können eine Festplatte aus einem geschützten Volume entfernen, um die Kapazität zu erweitern oder eine ausgefallene Festplatte zu ersetzen (weitere Informationen finden Sie unter Erweitern und Ersetzen von Festplatten). Schalten Sie ansonsten das LaCie NAS aus, bevor Sie funktionsfähige Festplatten entfernen. Setzen Sie die Laufwerke wieder in ihre jeweiligen Schächte ein, bevor Sie das LaCie NAS wieder einschalten. Sollten Sie eine funktionsfähige Festplatte bei eingeschaltetem LaCie 2big NAS entfernt haben und nicht ersetzen wollen, können Sie sie wieder in den Gehäuseschacht einsetzen. Die Daten auf den Festplatten des Volumes bleiben erhalten und werden wieder synchronisiert. Wichtige Informationen: Wenn eine von LaCie erworbene Festplatte ausfällt, wenden Sie sich an Ihren LaCie Händler oder an den LaCie Kundendienst. Wichtige Informationen zur NAS-Datensicherung: Als weiteren Schutz gegen Festplattenausfälle oder andere Ausfallpunkte (z. B. Hardware, Netzwerk usw.) sollten Anwender Daten auf dem DAS oder einem anderen NAS sichern. Weitere Informationen finden Sie unter Backup-Jobs. ERWEITERN DES RAID DURCH HINZUFÜGEN EINER ZWEITEN LaCie 2big NAS | LaCie 5big NAS Pro Benutzerhandbuch 242 FESTPLATTE ZUM GEHÄUSE Wählen Sie unten Ihr RAID aus, um die neue Festplatte zu einem vorhandenen Volume hinzuzufügen. RAID 0 Ein RAID-0-Volume lässt sich nicht um neue Festplatten oder Festplatten mit höherer Kapazität erweitern. Bei einem derartigen Vorgehen bricht das RAID-0-Volume auseinander und alle darauf befindlichen Daten gehen verloren. Auch bei einem Ausfall einer der Festplatten gehen alle Daten in einem RAID-0-Volume verloren. In einem derartigen Fall können Sie die ausgefallene Festplatte ersetzen und ein neues RAID-Volume erstellen (siehe Assistent für neue Speicher-Volumes für Anweisungen). JBOD Der Screenshot oben zeigt ein für JBOD konfiguriertes Volume mit Einzelfestplatte (eine Anleitung, wie Sie den Namen des Volumes vom Standardnamen auf JBOD ändern können, finden Sie unter Volume Tools). Ein JBOD-Volume lässt sich um eine neu zum LaCie 2big NAS-Gehäuse hinzugefügte Festplatte erweitern. Befolgen Sie die folgenden Schritte, um Ihr JBOD-Volume um eine neue Festplatte zu erweitern: 1. Setzen Sie eine neue Festplatte in einen freien Laufwerksschacht Ihres LaCie 2big NAS ein (siehe Entfernen/Einsetzen einer Festplatte für Anweisungen). Nach der Installation der Festplatte sollte auf der Seite Dashboard > Speicher mindestens ein Laufwerk als Neu angezeigt werden. LaCie 2big NAS | LaCie 5big NAS Pro Benutzerhandbuch 243 2. Wählen Sie Verwalten. 3. Wählen Sie Laufwerk hinzufügen und klicken Sie anschließend auf Weiter. 4. Wählen Sie die neue(n) Festplatte(n) aus und klicken Sie anschließend auf Weiter. LaCie 2big NAS | LaCie 5big NAS Pro Benutzerhandbuch 244 5. Prüfen Sie die Angaben auf der Übersichtsseite und klicken Sie anschließend auf Fertigstellen. Klicken Sie auf Ja, um die Erstellung des RAID zu bestätigen. LaCie 2big NAS | LaCie 5big NAS Pro Benutzerhandbuch 245 RAID 1 Der Screenshot oben zeigt ein für RAID 1 konfiguriertes Volume mit Einzelfestplatte (eine Anleitung, wie Sie den Namen des Volumes vom Standardnamen auf RAID 1 ändern können, finden Sie unter Volume Tools). Befolgen Sie die folgenden Schritte, um ein zweites Laufwerk hinzuzufügen: 1. Setzen Sie ein neues Laufwerk in einen freien Schacht Ihres LaCie 2big NAS ein (siehe Entfernen/Einsetzen einer Festplatte für Anweisungen). Nach der Installation der Festplatte sollte auf der Seite Dashboard > Speicher das neue Laufwerk als Neu angezeigt werden. 2. Wählen Sie Verwalten. 3. Wählen Sie Laufwerk hinzufügen und klicken Sie anschließend auf Weiter. LaCie 2big NAS | LaCie 5big NAS Pro Benutzerhandbuch 246 4. Wählen Sie das neue Laufwerk aus und klicken Sie anschließend auf Weiter. 5. Wählen Sie Sicherheit erhöhen und klicken Sie anschließend auf Weiter. WICHTIG: Wenn Sie Benutzerdefiniert wählen, gelangen Sie ins RAID-Auswahlmenü. Die Auswahl einer RAID-Konfiguration über das Menü Benutzerdefiniert löscht alle auf dem Originallaufwerk gespeicherten Daten. LaCie 2big NAS | LaCie 5big NAS Pro Benutzerhandbuch 247 6. Prüfen Sie die Angaben auf der Übersichtsseite und klicken Sie anschließend auf Fertigstellen. Klicken Sie auf Ja, um die Erstellung des RAID zu bestätigen. Sie können während der RAID-Synchronisierung auf das Volume zugreifen. LaCie 2big NAS | LaCie 5big NAS Pro Benutzerhandbuch 248 ERWEITERN UND ERSETZEN VON FESTPLATTEN Befolgen Sie zum Ersetzen einer Festplatte die folgenden Anweisungen: ■ ■ Funktionsfähig. Ein Laufwerk im Volume durch ein Laufwerk mit höherer Kapazität ersetzen. Ausgefallen oder fehlt. Ausgefallene oder fehlende Laufwerke ersetzen. HOT-SWAP VON LAUFWERKEN Sie können eine Festplatte im laufenden Betrieb aus einem geschützten Volume entfernen, ohne Daten zu verlieren. Dieser Vorgang wird als „Hot-Swapping“ bezeichnet. Festplatten, die Teil eines geschützten Volumes sind, sollten möglichst durch Hot-Swapping ersetzt oder erweitert werden. Wenn Sie das LaCie 2Big NAS ausschalten, um ein Laufwerk durch ein nicht leeres Laufwerk (mit Daten) aus einem anderen LaCie NAS oder einem NAS eines Drittanbieters zu ersetzen, können Probleme auftreten. In einem solchen Fall kann es zu Unklarheiten im NAS OS kommen und das Gerät kann sich beim Start aufhängen. Beachten Sie beim Austausch oder der Erweiterung von Laufwerken in einem geschützten RAID-Volume die folgenden Punkte: ■ ■ Führen Sie den Vorgang im eingeschalteten Zustand des LaCie NAS durch (Hot-Swapping). Verwenden Sie leere Laufwerke (ohne Daten). LaCie 2big NAS | LaCie 5big NAS Pro Benutzerhandbuch 249 RAID 0 RAID-0-Volumes lassen sich nicht mit Festplatten höherer Kapazität erweitern. Ein derartiger Versuch kann zum Verlust aller Daten auf dem Volume führen. Sollte eine der Festplatten in einem RAID-0-Volume ausfallen, gehen alle Daten verloren. Ersetzen Sie die ausgefallene Festplatte und befolgen Sie die Anweisungen unter Assistent für neue Speicher-Volumes zur Erstellung eines neuen Volumes. JBOD JBOD-Volumes lassen sich nicht mit Festplatten höherer Kapazität erweitern. Ein derartiger Versuch kann zum Verlust aller Daten auf dem Volume führen. Sollte eine der Festplatten in einem JBOD-Volume ausfallen, gehen alle Daten verloren. Ersetzen Sie die ausgefallene Festplatte und befolgen Sie die Anweisungen unter Assistent für neue Speicher-Volumes zur Erstellung eines neuen Volumes. LaCie 2big NAS | LaCie 5big NAS Pro Benutzerhandbuch 250 RAID 1 Erweiterung oder Reparatur eines Volumes mit zwei Festplatten, das für RAID 1 konfiguriert wurde. Im Beispiel unten sehen Sie, wie Sie die Kapazität eines RAID-1-Volumes von zwei 1-TB-Festplatten auf zwei 3-TB-Festplatten erweitern können. Stellen Sie bei einer Erweiterung der Kapazität Ihrer Festplatten sicher, alle folgenden drei Phasen der Aktualisierung durchzuführen: Ersetzen Sie eine Festplatte, ersetzen Sie danach die zweite Festplatte und optimieren Sie anschließend die Speicherkapazität. Sie können diese Anweisungen ebenfalls befolgen, um eine ausgefallene Festplatte zu reparieren. Hinweis zur Erweiterung und Synchronisierung eines RAID: Das Volume muss bei der Erweiterung der Kapazität eines geschützten RAID-Volumes zweimal synchronisiert werden. Phase 1: Ersetzen der ersten Festplatte 1. Entfernen Sie die Festplatte, die Sie ersetzen möchten. Die Seite „Speicher“ warnt Sie, dass das Volume nicht mehr geschützt ist. LaCie 2big NAS | LaCie 5big NAS Pro Benutzerhandbuch 251 2. Setzen Sie die Ersatzfestplatte ein. Befolgen Sie dabei die Anweisungen unter Entfernen/Einsetzen einer Festplatte. Die neue Festplatte wird auf der Seite „Speicher“ aufgeführt. LaCie 2big NAS | LaCie 5big NAS Pro Benutzerhandbuch 252 3. Wählen Sie Verwalten. 4. Wählen Sie Reparieren und klicken Sie anschließend auf Weiter. 5. Wählen Sie die Ersatzfestplatte aus und klicken Sie anschließend auf Weiter. LaCie 2big NAS | LaCie 5big NAS Pro Benutzerhandbuch 253 6. Klicken Sie auf Fertigstellen und anschließend auf Ja, um die Ersatzfestplatte zu bestätigen. Die zur Synchronisierung benötigte Zeit hängt von der Anzahl der Festplatten und der Gesamtkapazität ab. 7. Die Synchronisierung ist abgeschlossen, sobald als Status OK angezeigt wird. Wenn Sie Details auswählen, sehen Sie, dass sich die Speicherverteilung geändert hat. Fahren Sie mit der nächsten Phase fort. LaCie 2big NAS | LaCie 5big NAS Pro Benutzerhandbuch 254 Die Speicherverteilung hat sich mit der neuen Festplatte geändert Phase 2: Ersetzen der zweiten Festplatte 1. Entfernen Sie die zweite Festplatte. Die Seite „Speicher“ warnt Sie, dass das Volume nicht mehr geschützt ist. LaCie 2big NAS | LaCie 5big NAS Pro Benutzerhandbuch 255 2. Setzen Sie die Ersatzfestplatte ein. Befolgen Sie dabei die Anweisungen unter Entfernen/Einsetzen einer Festplatte. Die neue Festplatte wird auf der Seite „Speicher“ aufgeführt. 3. Wählen Sie Verwalten. 4. Wählen Sie Reparieren und klicken Sie anschließend auf Weiter. LaCie 2big NAS | LaCie 5big NAS Pro Benutzerhandbuch 256 5. Wählen Sie die Ersatzfestplatte aus und klicken Sie anschließend auf Weiter. 6. Klicken Sie auf Fertigstellen und anschließend auf Ja, um die Ersatzfestplatte zu bestätigen. Die zur Synchronisierung benötigte Zeit hängt von der Anzahl der Festplatten und der Gesamtkapazität ab. LaCie 2big NAS | LaCie 5big NAS Pro Benutzerhandbuch 257 7. Die Synchronisierung ist abgeschlossen, sobald als Status OK angezeigt wird. Fahren Sie mit der nächsten Phase fort. Phase 3: Optimieren der Speicherkapazität Nach dem Ersatz der beiden Laufwerke können Sie das RAID für die erweiterte Kapazität optimieren. LaCie 2big NAS | LaCie 5big NAS Pro Benutzerhandbuch 258 Die Speicherkapazität muss für die neuen Festplatten optimiert werden 1. Wählen Sie Verwalten. 2. Wählen Sie Speicherkapazität optimieren und klicken Sie anschließend auf Weiter. 3. Klicken Sie auf Fertigstellen. LaCie 2big NAS | LaCie 5big NAS Pro Benutzerhandbuch 259 4. Das Volume wird eine weitere Synchronisierung durchführen, um die Speicherkapazität zu aktualisieren. Sie können während der RAID-Synchronisierung auf die auf Ihrem LaCie NAS gespeicherten Dateien zugreifen. LaCie 2big NAS | LaCie 5big NAS Pro Benutzerhandbuch 260 ENTFERNEN/EINSETZEN EINER FESTPLATTE Wichtige Informationen: Wenn eine von LaCie erworbene Festplatte ausfällt, wenden Sie sich an Ihren LaCie Händler oder an den LaCie Kundendienst. Entfernen einer Festplatte Achtung: Nach längerem Einsatz des LaCie NAS können die Laufwerke heiß werden. Gehen Sie deshalb beim Entfernen von Laufwerken vorsichtig vor. 1. Verwenden Sie den beiliegenden Schlüssel für den Festplatteneinschub, um das Schloss zu entriegeln, bis der Schlitz vertikal steht. LaCie 2big NAS | LaCie 5big NAS Pro Benutzerhandbuch 261 2. Ziehen Sie den Festplatteneinschub heraus, indem Sie einen Finger hinter den Griff des Festplatteneinschubs stecken und daran ziehen, um das Laufwerk zu entfernen. 3. Fassen Sie den Griff des Festplatteneinschubs an und ziehen Sie das Laufwerk vorsichtig heraus. LaCie 2big NAS | LaCie 5big NAS Pro Benutzerhandbuch 262 LaCie 2big NAS | LaCie 5big NAS Pro Benutzerhandbuch 263 Einsetzen einer Festplatte Anweisungen, wie Sie ein Laufwerk in den Festplatteneinschub einsetzen, finden Sie unter Anschließen an das Netzwerk: LaCie 2big NAS ohne Festplatten. 1. Schieben Sie den Einschub vorsichtig in einen leeren Laufwerksschacht. Wenn Sie den Einschub fast bis zum Ende in den Laufwerksschacht eingeführt haben und einen Widerstand spüren, drücken Sie den Griff fest in den Schacht, bis das Laufwerk im Steckplatz einrastet und der Griff des Festplatteneinschubs gerade mit der Rückseite des LaCie NAS abschließt. 2. Verwenden Sie den Schlüssel für den Festplatteneinschub, um das Laufwerk zu verriegeln. LaCie 2big NAS | LaCie 5big NAS Pro Benutzerhandbuch 264 5BIG NAS PRO: RAID-MODI In der unten aufgeführten Tabelle finden Sie eine Übersicht über die RAID-Modi, die für das LaCie 5big NAS Pro zur Verfügung stehen. Beachten Sie, dass sich die Leistungs- und Sicherheitslevel je nach Anzahl der Laufwerke eines Volumes unterscheiden. Der Assistent Neues Speicher-Volume umfasst eine hilfreiche Funktion, welche die Leistungs- und Sicherheitslevel anhand von Sternebewertungen darstellt. Ausschlaggebend hierfür ist die Anzahl der für das Volume verwendeten Festplatten. RAID-Modus Mindestanzahl Festplatten SimplyRAID 1 (keine Ausfallsicherheit) oder 2 (mit Ausfallsicherheit) JBOD 1 RAID 0 2 RAID 1 1 (keine Ausfallsicherheit) oder 2 (mit Ausfallsicherheit) RAID 5 3 RAID 6 4 Die RAID-Standardeinstellung ab Werk für ein mit fünf Festplatten erworbenes Gehäuse ist SimplyRAID ohne Festplattenspiegelung. Hinweis zu Gehäusen mit einer Festplatte: Sie können mit einer Festplatte im Gehäuse ein SimplyRAIDoder RAID-1-Volume erstellen. Aus nur einer Festplatte bestehende Volumes lassen sich durch das Hinzufügen zusätzlicher Festplatten zum Gehäuse erweitern. Befolgen Sie dazu die Anweisungen unter Festplattenerweiterung: Volumes mit Einzelfestplatte und ungeschützte Volumes. Die Daten des Volumes bleiben bei der Erweiterung erhalten. Durch die Erweiterung von RAID 1 und SimplyRAID sind Sie zudem vor dem Ausfall einer einzelnen Festplatte geschützt. Allerdings wird die AUSFALLSICHERHEIT NICHT unterstützt, wenn das Volume nur aus einer Festplatte besteht. Wichtige Info für NAS-Backup: Es wird empfohlen, dass alle Benutzer ihre Daten auf DAS oder ein anderes NAS-Netzspeichergerät sichern, um zusätzliche Sicherheit vor Festplattenausfällen oder weiteren Fehlerstellen (z. B. Hardware, Netzwerk usw.) zu erhalten. Siehe Backup-Jobs für Details. LaCie 2big NAS | LaCie 5big NAS Pro Benutzerhandbuch 265 HILFE BEI DER AUSWAHL IHRER RAID-KONFIGURATION Bei der Entscheidung darüber, wie Sie die Kapazitäten der Festplatten Ihres NAS am besten zuteilen, ist das Verständnis von RAID und der vielen verschiedenen Level entscheidend. Um Administratoren bei der Konfiguration Ihrer RAID-Volumes zu unterstützten, bietet das LaCIe NAS OS ein praktisches Sternebewertungssystem und eine leicht verständliche Balkenanzeige der Speicherkapazität. Im letzten Schritt des Assistenten Neues Speicher-Volume steht Folgendes zur Verfügung: ■ ■ Eine Liste der verfügbaren RAID-Konfigurationen, die mit der Anzahl an Festplatten im Volume kompatibel sind Eine Bewertung jedes für das Volume verfügbaren RAID-Levels Hinweis: Schritt-für-Schritt-Anweisungen zur Nutzung des Assistenten für neue Speicher-Volumes sind in Assistent für neue Speicher-Volumes verfügbar. LaCie 2big NAS | LaCie 5big NAS Pro Benutzerhandbuch 266 Verfügbare RAID-Konfigurationen Die Screenshots in diesem Abschnitt beziehen sich auf die RAID-Level, die für Gehäuse mit folgender Konfiguration verfügbar sind: ■ ■ drei Festplatten mit 2 TB zwei Festplatten mit 1 TB Alle RAID-Level außer RAID 1, das nicht mit Volumes aus mehr als drei Festplatten kompatibel ist, können ausgewählt Wählen Sie eine der Optionsschaltflächen neben dem gewünschten RAID-Level aus und in der Mitte des Fensters werden die jeweiligen Vor- und Nachteile angezeigt. Siehe die drei unteren Beispiele: ■ RAID 0 ■ RAID 6 LaCie 2big NAS | LaCie 5big NAS Pro Benutzerhandbuch 267 ■ SimplyRAID mit doppelter Sicherheit Wie aus den obigen Screenshots hervorgeht, ist RAID 0 in Hinblick auf die Speicherkapazität die beste Lösung, ist aber mit einem entscheidenden Nachteil verbunden: der fehlenden Ausfallsicherheit. Sowohl RAID 6 als auch SimplyRAID mit doppelter Sicherheit gewährleisten die Sicherheit der Daten – sogar beim Ausfall zweier Festplatten. Allerdings optimiert SimplyRAID die Speicherkapazität weitaus besser als RAID 6 und bietet den Benutzern mehr Platz für die Datenspeicherung. LaCie 2big NAS | LaCie 5big NAS Pro Benutzerhandbuch 268 Vergleich über Kurzinfo-Funktion Alle RAID-Level lassen sich über die Kurzinfo-Funktion ganz einfach in einer Tabelle vergleichen. Klicken Sie auf das i neben Wählen Sie: Daraufhin wird eine Tabelle angezeigt, in der alle Level anhand von Sternebewertungen und des Kapazitätsbalkens verglichen werden. LaCie 2big NAS | LaCie 5big NAS Pro Benutzerhandbuch 269 5BIG NAS PRO: RAID-OPTIONEN Wählen Sie einen RAID-Level aus, um mehr über die Eignung für Ihr NAS zu erfahren. LaCie SimplyRAID Bei den meisten RAID-Modi werden übergreifend über den Festplattenpool die gleichen Plattenkapazitäten genutzt, um für die Sicherheit der Daten zu sorgen. Damit in Einsatzumgebungen mit Festplatten unterschiedlicher Kapazität kein verfügbarer Speicherplatz ungenutzt bleiben muss, berücksichtigt SimplyRAID diesen zusätzlichen Speicherplatz für die spätere Verwendung, wenn das Gehäuse um zusätzliche Festplatten erweitert wird. Anders als bei den RAID-Standardmodellen können Sie das Array einfach erweitern, ohne dass Speicherkapazität verloren geht. So lässt sich aus zwei 1-TB-Festplatten beispielsweise ein RAID-1-Array mit der vollen Speicherkapazität erstellen. Wird jedoch eine 1-TB-Festplatte in Verbindung mit einer 2-TB-Festplatte verwendet, stehen für den RAID-Verbund nur 1 TB zur Verfügung, da die Speicherkapazität der kleineren Festplatte limitiert. SimplyRAID berücksichtigt den noch ungenutzten Speicherplatz und bereitet ihn für eine zukünftige Festplattenerweiterung vor. LaCie 2big NAS | LaCie 5big NAS Pro Benutzerhandbuch 270 JBOD (Just a Bunch of Disks, „einfach eine Gruppe von Laufwerken“) Bei der JBOD-Konfiguration werden die Daten sequenziell auf den Festplatten gespeichert. Beispielsweise werden Daten zunächst auf Festplatte 1 gespeichert. Sobald Festplatte 1 voll ist, erfolgt die Speicherung auf Festplatte 2, dann auf Festplatte 3 usw. Dieses RAID-Level bietet zwei Vorteile: 100 % der gesamten Festplattenkapazität stehen zur Speicherung von Daten zur Verfügung und das System lässt sich leicht erweitern. Fällt allerdings auch nur eine Festplatte des RAID-Verbunds aus, kommt es zum vollständigen Datenverlust. \\ {{:products:nas-pro:illustrations:ill_jbod_5disks.jpg?400 }} LaCie 2big NAS | LaCie 5big NAS Pro Benutzerhandbuch 271 RAID 0 Bei RAID 0 handelt es sich um den schnellsten RAID-Modus, weil die Daten gleichzeitig auf alle Festplatten des Volumes geschrieben werden. Außerdem addieren sich die Kapazitäten der Festplatten, wodurch der zur Verfügung stehende Speicher optimal genutzt wird. RAID 0 muss allerdings bei einem wichtigen NAS-Funktionsmerkmal passen: der Ausfallsicherheit. Beim Ausfall eines Datenträgers gehen alle Daten verloren. Beim Abwägen von Leistung und Sicherheit sollten Sie beachten, dass die Übertragungsraten des NAS von der Netzwerkbandbreite sowie von der eigenen Hardware abhängen. Wenn beide LAN-Anschlüsse im Bond zusammengefasst und an einen Router mit Unterstützung für Port-Aggregation angeschlossen werden, unterstützt der 5big NAS Pro maximal 200 MB/s. Als Option wird RAID 5 empfohlen, das eine vergleichbare Leistung, 75 % der Speicherkapazität (auf Grundlage der insgesamt verfügbaren Festplatten und Speicherkapazitäten) und Ausfallsicherheit bietet. LaCie 2big NAS | LaCie 5big NAS Pro Benutzerhandbuch 272 RAID 1 RAID 1 bietet erweiterte Datensicherheit, da alle Daten auf alle Laufwerke des Volumes geschrieben werden. Wenn eine der Platten des Volumes ausfällt, bleiben die Daten auf der anderen weiterhin verfügbar. Da es etwas länger dauert, die Daten mehrere Male zu schreiben, fällt die Leistung allerdings geringer aus. Außerdem reduziert sich durch RAID 1 die verfügbare Festplattenkapazität um 50 % oder mehr, da jedes Datenbit auf allen Festplatten des Volumes gespeichert werden muss. Hinweis zu Festplattenvoraussetzungen für RAID 1: Eine RAID-1-Standardkonfiguration beinhaltet zwei Festplatten mit der selben Speicherkapazität. Allerdings ermöglicht NAS OS die Erstellung eines RAID-1-Volumes mit bis zu drei Festplatten oder drei Festplatten und einem Ersatzlaufwerk. Es ist auch möglich, ein RAID-1-Volume mit einer einzigen Festplatte zu erstellen. Ein derartiges Volume bietet zwar keine Ausfallsicherheit, lässt sich aber durch das Hinzufügen einer weiteren Festplatte erweitern. Die Ausfallsicherheit steht dann zur Verfügung, wenn das RAID-1-Volume um eine zweite Festplatte erweitert wird. LaCie 2big NAS | LaCie 5big NAS Pro Benutzerhandbuch 273 RAID 5 RAID 5 schreibt Daten über alle Laufwerke; zusätzlich wird auf demselben Stripeset ein Paritätsblock für jeden Datenblock angelegt (p in der Abbildung unten). Zum Erstellen eines RAID-5-Volumes sind mindestens drei Festplatten erforderlich. Fällt ein physisches Laufwerk aus, können die Daten auf einem Ersatzlaufwerk wiederhergestellt werden. Beim Ausfall einer einzelnen Festplatte bleiben alle Daten erhalten. Fällt jedoch ein zweites Laufwerk aus, bevor die Daten auf dem Ersatzlaufwerk wiederhergestellt sind, gehen alle Daten des Arrays verloren. LaCie 2big NAS | LaCie 5big NAS Pro Benutzerhandbuch 274 RAID 6 RAID 6 schreibt Daten über alle Laufwerke; zusätzlich werden auf demselben Stripeset zwei Paritätsblöcke für jeden Datenblock angelegt (p und q in der Abbildung unten). Zum Erstellen eines RAID-6-Volumes sind mindestens vier Festplatten erforderlich. Fällt ein physisches Laufwerk aus, können die Daten auf einem Ersatzlaufwerk wiederhergestellt werden. Dieser RAID-Modus verträgt bis zu zwei Laufwerksausfälle ohne Datenverlust. Die RAID-6-Synchronisierung von einer ausgefallenen Festplatte ist aufgrund der doppelten Parität langsamer als bei RAID 5. Aufgrund der durch zwei Festplatten gebotenen Sicherheit ist ein Ausfall jedoch weit weniger kritisch. LaCie 2big NAS | LaCie 5big NAS Pro Benutzerhandbuch 275 RAID 1+Ersatzlaufwerk(e), RAID 5+Ersatzlaufwerk(e) und RAID 6+Ersatzlaufwerk RAID-Modus Maximale Anzahl Ersatzlaufwerke RAID 1 3 RAID 5 2 RAID 6 1 Bei einer RAID-1-Konfiguration werden dieselben Daten über alle Festplatten des Volumes geschrieben, wodurch die Daten vor dem Ausfall einer Festplatte geschützt sind. Bei RAID 5 und RAID 6 sind Daten aus den Paritätsblöcken abrufbar und die Sicherheit der Daten ist selbst dann gewährleistet, wenn eine oder zwei Festplatten ausfallen. Eine RAID-Konfiguration mit Ersatzlaufwerk eignet sich für Hot Sparing: Das Ersatzlaufwerk steht beim Ausfall einer Festplatte sofort für die Synchronisierung der Daten zur Verfügung. Wenn eine Festplatte des Volumes ausfällt, beginnt die Datensynchronisierung mit dem Ersatzlaufwerk. Der klare Vorteil eines RAID-Volumes mit Ersatzlaufwerk ist, dass bei einem Ausfall nicht erst auf ein Ersatzlaufwerk gewartet werden muss und dieses sofort für die Synchronisierung bereit ist. Der Ersatz für die ausgefallene Festplatte wird dann zum neuen Hot-Spare-Laufwerk. Um ein Volume mit einem Ersatzlaufwerk zu erstellen, muss im Assistenten für ein neues Volume die Option Benutzerdefiniert ausgewählt werden. Durch die Auswahl von Schnelles Setup im Assistenten für ein neues Volume wird automatisch ein Volume mit LaCie Simply RAID und Sicherheit durch eine Festplatte erstellt. SimplyRAID optimiert den Festplattenspeicher übergreifend über alle Festplatten und ermöglicht dadurch eine maximale Speicherkapazität. Aus diesem Grund besteht hier keine Option zum Hinzufügen eines Ersatzlaufwerks. Siehe Assistent für neue Speicher-Volumes für Anweisungen zum Erstellen von Volumes mit dem Assistenten für ein neues Volume. Wichtige Informationen: Bei RAID-Arrays mit Ersatzlaufwerken bleiben die Daten beim Ausfall einer einzigen Festplatte intakt und das Ersatzlaufwerk startet die Synchronisierung automatisch. Falls eine weitere Festplatte des Volumes vor Abschluss der Synchronisierung ausfällt, gehen alle Daten des Volumes verloren. LaCie 2big NAS | LaCie 5big NAS Pro Benutzerhandbuch 276 ASSISTENT FÜR NEUE SPEICHER-VOLUMES Erstellen Sie mit dem Assistenten für neue Speicher-Volumes ein oder mehrere Volumes. Sie haben die Wahl zwischen: ■ ■ Schnelles Setup: Überspringen Sie mit LaCie SimplyRAID, dem intelligenten RAID-Konfigurationsagenten von LaCie, mehrere Konfigurationsschritte. SimplyRAID prüft die Anzahl der Festplatten im Gehäuse und den Gesamtspeicherplatz, um die Datenkapazität zu optimieren und Ihre Daten zu schützen. Um den maximalen Festplattenplatz für Ihre Daten bereitzustellen, konfiguriert die Schnelles Setup ein SimplyRAID-Volume mit einfacher Festplattensicherheit. Führen Sie eine benutzerdefinierte Konfiguration durch, um SimplyRAID mit doppelter Festplattensicherheit einzurichten. Benutzerdefiniert: Konfigurieren eines Volumes mit LaCie SimplyRAID oder Standard-RAID-Modellen. Benutzerdefiniert bietet eine umfassende Bandbreite an RAID-Konfigurationen: SimplyRAID mit doppelter Festplattensicherheit (mindestens vier Festplatten) JBOD RAID 0 (mindestens zwei Festplatten) RAID 1 (mindestens zwei Festplatten für Ausfallsicherheit) RAID 1+Ersatz (mindestens drei Festplatten). Zusätzliche Schritte zum Hinzufügen des Ersatzlaufwerks erforderlich. RAID 5 (mindestens drei Festplatten) RAID 5+Ersatz (mindestens vier Festplatten). Zusätzliche Schritte zum Hinzufügen des Ersatzlaufwerks erforderlich. RAID 6 (mindestens vier Festplatten) RAID 6+Ersatz (mindestens fünf Festplatten). Zusätzliche Schritte zum Hinzufügen des Ersatzlaufwerks erforderlich. ■ ■ ■ ■ ■ ■ ■ ■ ■ LaCie 2big NAS | LaCie 5big NAS Pro Benutzerhandbuch 277 SimplyRAID und Ersatzlaufwerke: LaCie SimplyRAID optimiert die Speicherkapazität mithilfe aller Festplatten in einem Volume. Es ist daher nicht möglich, ein SimplyRAID-Volume um eine Ersatzfestplatte zu erweitern. Wichtiger Hinweis zu SimplyRAID mit doppelter Festplattensicherheit: ■ ■ Sie müssen Benutzerdefiniert verwenden, um fünf Festplatten als SimplyRAID mit doppelter Festplattensicherheit zu konfigurieren. Der Assistent für neue Speicher-Volumes bietet keinen Migrationspfad von einem SimplyRAID mit einfacher Festplattensicherheit zu einem SimplyRAID mit doppelter Festplattensicherheit. Wichtiger Hinweis zur Erstellung eines Volumes mit Einzelfestplatte: Volumes mit Einzelfestplatte lassen sich erstellen, wenn eine spätere Erweiterung vorgesehen ist. Sie können z. B. den Assistenten für neue Speicher-Volumes verwenden, um ein Volume mit Einzelfestplatte mit SimplyRAID, JBOD oder RAID 1 zu erstellen. Auch wenn das Volume in einer Konfiguration mit Einzelfestplatte keine Datensicherheit bietet, ist es auf eine Erweiterung durch Hinzufügen einer zweiten Festplatte zum Gehäuse vorbereitet. Wenn Sie die Absicht haben, das Volume auf vier oder mehr Festplatten zu erweitern, sollten Sie das Volume mit SimplyRAID erstellen, weil RAID 1 sich nicht über drei Festplatten hinaus erweitern lässt. Wichtige Informationen: Ein Backup der auf Ihrem LaCie NAS gespeicherten Daten auf Desktopspeicher und/oder einem anderen NAS trägt zum Schutz wichtiger Dateien vor einem Festplatten- oder Hardwareausfall bei. Dies gilt insbesondere für Volumes, die ohne RAID-Schutz konfiguriert sind. Wir empfehlen Ihnen daher dringend, regelmäßige Backups durchzuführen. Siehe Backup-Jobs für detaillierte Anweisungen, wie Sie ein Backup Ihres LaCie NAS erstellen. LaCie 2big NAS | LaCie 5big NAS Pro Benutzerhandbuch 278 ASSISTENT FÜR NEUE SPEICHER-VOLUMES – EINZELSCHRITTE Die Standardnamen für neu erstellte Volumes sind Volume 1, Volume 2 usw. Eine Anleitung, wie Sie die Namen der Volumes ändern, finden Sie unter Volume Tools. Schnelles Setup Setzen Sie die Festplatten in das Gehäuse ein, bevor Sie die Anweisungen unten befolgen. Anweisungen dazu finden Sie unter Entfernen/Einsetzen einer Festplatte oder Anschließen an das Netzwerk: LaCie 5big NAS Pro ohne Festplatten. 1. Wählen Sie die neue(n) Festplatte(n) oben in der linken Spalte aus. 2. Wählen Sie Speicher hinzufügen, um den Assistenten Neues Speicher-Volume aufzurufen. LaCie 2big NAS | LaCie 5big NAS Pro Benutzerhandbuch 279 3. Wählen Sie Netzwerkvolume und klicken Sie anschließend auf Weiter. 4. Im Fenster Festplatten auswählen werden alle Festplatten im Gehäuse aufgeführt. Grau angezeigte Festplatten werden von einem oder mehreren vorhandenen Volumes verwendet und können nicht ausgewählt werden. Weiß angezeigte Festplatten stehen für das neue Volume zur Verfügung. Aktivieren Sie das Kästchen unter jeder Festplatte, die Sie für das neue Volume verwenden möchten, und klicken Sie auf Weiter. Alle Daten auf den Festplatten werden gelöscht, um die RAID-Konfiguration zu erstellen. LaCie 2big NAS | LaCie 5big NAS Pro Benutzerhandbuch 280 5. Wählen Sie Schnelles Setup, um ein SimplyRAID-Volume zur Optimierung Ihres Speichers für Daten und der Datensicherheit einzurichten. Sollten zwei oder mehr Festplatten vorhanden sein, erstellt SimplyRAID ein RAID-Volume mit einfacher Festplattensicherheit. Sollten Sie Benutzerdefiniert auswählen, beachten Sie die untenstehenden Anweisungen. Klicken Sie auf Weiter, um fortzufahren. LaCie 2big NAS | LaCie 5big NAS Pro Benutzerhandbuch 281 6. Überprüfen Sie die Angaben im Übersichtsfenster und klicken Sie anschließend auf Fertigstellen. Ein Popup-Fenster warnt Sie davor, dass alle Daten auf den ausgewählten Festplatten gelöscht werden, um das Volume zu erstellen. Wählen Sie Ja, um das SimplyRAID-Volume zu erstellen. 7. Die zur Synchronisierung des Volumes benötigte Zeit hängt von der Gesamtkapazität Ihrer Festplatten ab. Ihr Volume ist jedoch sofort funktionsbereit. Eine Anleitung, wie Sie neue Freigaben auf dem Volume erstellen, um Daten zu speichern und freizugeben, finden Sie unter Freigaben. LaCie 2big NAS | LaCie 5big NAS Pro Benutzerhandbuch 282 LaCie 2big NAS | LaCie 5big NAS Pro Benutzerhandbuch 283 Benutzerdefiniert Welche RAID-Modi verfügbar sind, hängt von der Anzahl der Festplatten in Ihrem Array ab. Bei Konfigurationen mit drei Festplatten haben Sie zum Beispiel die Wahl zwischen LaCie SimplyRAID, JBOD, RAID 0, RAID 1 oder RAID 5. Bei vier oder fünf Festplatten können Sie LaCie SimplyRAID, JBOD, RAID 0, RAID 5 oder RAID 6 einrichten. Hinzufügen eines Ersatzlaufwerks: Wenn Sie ein Volume mit einem Ersatzlaufwerk erstellen möchten, muss mindestens ein Laufwerk nicht in Gebrauch sein. Bei einem RAID-6-Array bestehend aus vier Festplatten und einem zusätzlichen Ersatzlaufwerk müssten Sie zum Beispiel das RAID-6-Array mit den ersten vier Platten (von links nach rechts) erstellen und im nächsten Abschnitt dann die fünfte Festplatte als Ersatzlaufwerk hinzufügen. Installieren Sie die Festplatten im Gehäuse, bevor Sie die nachstehenden Anweisungen befolgen. Eine Anleitung hierzu finden Sie unter Anschließen an das Netzwerk: LaCie 5big NAS Pro ohne Festplatten. 1. Wählen Sie die neuen Festplatten oben in der linken Spalte aus. 2. Wählen Sie Speicher hinzufügen, um den Assistenten Neues Speicher-Volume aufzurufen. LaCie 2big NAS | LaCie 5big NAS Pro Benutzerhandbuch 284 3. Wählen Sie Netzwerkvolume und klicken Sie anschließend auf Weiter. 4. Im Fenster Festplatten auswählen werden alle Festplatten im Gehäuse aufgeführt. Grau angezeigte Festplatten werden von einem oder mehreren vorhandenen Volumes verwendet und können nicht ausgewählt werden. Weiß angezeigte Festplatten stehen für das neue Volume zur Verfügung. Aktivieren Sie das Kästchen unter jeder Festplatte, die Sie für das neue Volume verwenden möchten, und klicken Sie auf Weiter. Alle Daten auf den Festplatten werden gelöscht, um die RAID-Konfiguration zu erstellen. LaCie 2big NAS | LaCie 5big NAS Pro Benutzerhandbuch 285 5. Wählen Sie Benutzerdefiniert und klicken Sie anschließend auf Weiter. LaCie 2big NAS | LaCie 5big NAS Pro Benutzerhandbuch 286 6. Das RAID-Auswahlfenster unterstützt Sie bei der Auswahl der optimalen Konfiguration für Ihre Umgebung: Wählen Sie einen RAID-Modus aus, um eine Erklärung der Vor- und Nachteile zu erhalten. ■ SimplyRAID Double security LaCie 2big NAS | LaCie 5big NAS Pro Benutzerhandbuch 287 RAID 0 RAID 5 LaCie 2big NAS | LaCie 5big NAS Pro Benutzerhandbuch 288 RAID 6 ■ Wenn Sie mit der Maus über die graue Kurzinfo i fahren, wird eine grafische Übersicht über die Vor- und Nachteile jedes RAID-Levels angezeigt. 7. Wählen Sie den gewünschten RAID-Level aus und klicken Sie anschließend auf Weiter. Sollten Sie ein vorhandenes RAID neu konfigurieren, löscht der neue Modus Dateien auf den Freigaben, ohne jedoch Ihre Dashboard-Konfiguration zu beeinträchtigen. 8. Überprüfen Sie die Angaben im Übersichtsfenster und klicken Sie anschließend auf Fertigstellen. Ein Popup-Fenster warnt Sie davor, dass alle Daten auf den ausgewählten Festplatten gelöscht werden, um das Volume zu erstellen. Wählen Sie Ja, um das Volume zu erstellen. LaCie 2big NAS | LaCie 5big NAS Pro Benutzerhandbuch 289 LaCie 2big NAS | LaCie 5big NAS Pro Benutzerhandbuch 290 Benutzerdefiniert+Ersatz Bevor Sie ein Ersatzlaufwerk hinzufügen, müssen Sie die Anweisungen oben befolgen (Benutzerdefiniert), um das RAID-Volume zu erstellen. Lassen Sie bei der Erstellung des Volumes mindestens eine Festplatte unbenutzt, um sie als Ersatzlaufwerk zu verwenden. Bei einem RAID-6-Volume mit Ersatzlaufwerk müssen Sie beispielsweise zunächst das RAID 6 mit den ersten vier Festplatten (von links nach rechts) erstellen, bevor Sie mit diesem Abschnitt fortfahren, um die fünfte Festplatte als Ersatzlaufwerk hinzuzufügen. Die folgende Anleitung ist für RAID-1-, RAID-5 oder RAID-6-Volumes geeignet. 1. Setzen Sie die Ersatzfestplatte(n) in das LaCie 5big NAS Pro ein (siehe Entfernen/Einsetzen einer Festplatte für Anweisungen). Auf der Seite Dashboard > Speicher sollte mindestens eine Festplatte als Neu angezeigt werden. 2. Wählen Sie Verwalten. 3. Wählen Sie Laufwerk hinzufügen und klicken Sie anschließend auf Weiter. LaCie 2big NAS | LaCie 5big NAS Pro Benutzerhandbuch 291 4. Aktivieren Sie das/die Kontrollkästchen unter den neuen Festplatten und klicken Sie anschließend auf Weiter. 5. Wählen Sie Benutzerdefiniert und klicken Sie anschließend auf Weiter. LaCie 2big NAS | LaCie 5big NAS Pro Benutzerhandbuch 292 6. Wählen Sie Ersatzlaufwerke hinzufügen und klicken Sie anschließend auf Weiter. 7. Prüfen Sie die Zusammenfassung und klicken Sie anschließend auf Fertigstellen. Ein Popup-Fenster warnt Sie davor, dass alle Daten auf den ausgewählten Festplatten gelöscht werden, um das Volume zu erstellen. Wählen Sie Ja, um das Volume zu erstellen. LaCie 2big NAS | LaCie 5big NAS Pro Benutzerhandbuch 293 8. Das Ersatzlaufwerk ist jetzt verfügbar. LaCie 2big NAS | LaCie 5big NAS Pro Benutzerhandbuch 294 Volume mit Einzelfestplatte Mit dem NAS OS können Sie ein Volume mit nur einer Festplatte erstellen und dieses anschließend erweitern, indem Sie Festplatten zum Gehäuse hinzufügen. Ein Volume mit Einzelfestplatte lässt sich als SimplyRAID, JBOD oder RAID 1 konfigurieren. Jedes RAID-Level hat seine eigenen Vorteile. Weitere Informationen finden Sie unter 5big NAS Pro: RAID-Modi. Sollten Sie noch keine Festplatte im LaCie 5big NAS Pro installiert haben, finden Sie unter Entfernen/Einsetzen einer Festplatte eine grundlegende Anleitung. Eine vollständige Anleitung zum Hinzufügen von Festplatten zum Gehäuse finden Sie unter Anschließen an das Netzwerk: LaCie 5big NAS Pro ohne Festplatten. Nach der Installation der Festplatte sollte auf der Seite Dashboard > Speicher mindestens eine neue Festplatte angezeigt werden. SimplyRAID 1. Wählen Sie oben in der linken Spalte Ein neuer Datenträger und anschließend Speicher hinzufügen aus. 2. Wählen Sie Netzwerkvolume und klicken Sie anschließend auf Weiter. LaCie 2big NAS | LaCie 5big NAS Pro Benutzerhandbuch 295 3. Aktivieren Sie das Kontrollkästchen unter der neuen Festplatte und klicken Sie anschließend auf Weiter. 4. Wählen Sie Schnelles Setup und klicken Sie anschließend auf Weiter. LaCie 2big NAS | LaCie 5big NAS Pro Benutzerhandbuch 296 5. Überprüfen Sie die Angaben im Übersichtsfenster und klicken Sie anschließend auf Fertigstellen. Ein Popup-Fenster warnt Sie davor, dass alle Daten auf den ausgewählten Festplatten gelöscht werden, um das Volume zu erstellen. Wählen Sie Ja, um das SimplyRAID-Volume zu erstellen. Obwohl es sich um ein SimplyRAID-Volume handelt, sind Daten auf Volumes mit einer Einzelfestplatte nicht geschützt. RAID 1 oder JBOD 1. Wählen Sie oben in der linken Spalte Ein neuer Datenträger und anschließend Speicher hinzufügen aus. LaCie 2big NAS | LaCie 5big NAS Pro Benutzerhandbuch 297 2. Wählen Sie Netzwerkvolume und klicken Sie anschließend auf Weiter. 3. Aktivieren Sie das Kontrollkästchen unter der neuen Festplatte und klicken Sie anschließend auf Weiter. LaCie 2big NAS | LaCie 5big NAS Pro Benutzerhandbuch 298 4. Wählen Sie Benutzerdefiniert und klicken Sie anschließend auf Weiter. 5. Wählen Sie JBOD oder RAID 1 aus und klicken Sie anschließend auf Weiter. LaCie 2big NAS | LaCie 5big NAS Pro Benutzerhandbuch 299 6. Überprüfen Sie die Angaben im Übersichtsfenster und klicken Sie anschließend auf Fertigstellen. Ein Popup-Fenster warnt Sie davor, dass alle Daten auf den ausgewählten Festplatten gelöscht werden, um das Volume zu erstellen. Wählen Sie Ja, um das Volume zu erstellen. 7. Obwohl es sich um ein RAID-1-Volume handelt, sind Daten auf Volumes mit einer Einzelfestplatte nicht geschützt. LaCie 2big NAS | LaCie 5big NAS Pro Benutzerhandbuch 300 Weitere Informationen zur Erweiterungen eines Volumes mit Einzelfestplatte finden Sie unter Festplattenerweiterung: Volumes mit Einzelfestplatte und ungeschützte Volumes. LaCie 2big NAS | LaCie 5big NAS Pro Benutzerhandbuch 301 Mehrere Volumes Auf Ihrem LaCie NAS stehen Ihnen viele Kombinationen aus Volumes und RAID-Konfigurationen zur Verfügung. Auch wenn in dieser Anleitung nicht jede einzelne Option aufgeführt ist, können Sie die folgenden Schritte als Leitfaden verwenden, um mehrere Volumes für Ihren Speicher-Pool einzurichten. Das folgende Beispiel zeigt die Erstellung von zwei Volumes mit RAID 0 (Performance) und SimplyRAID (Schutz). Um in dieser Konfiguration eine höhere Performance zu erreichen, kann der Administrator die zwei Ethernet-Ports bündeln und ein iSCSI-Target auf dem RAID-0-Volume erstellen. Siehe Netzwerk und iSCSI-Ziel für weitere Anweisungen. Für das Ethernet-Bonding ist ein Router erforderlich, der Port-Aggregation unterstützt. Erstes Volume erstellen: 1. Sollten Sie noch keine Festplatten im LaCie 5big NAS Pro installiert haben, finden Sie unter Entfernen/Einsetzen einer Festplatte eine grundlegende Anleitung. Eine vollständige Anleitung zum Hinzufügen von Festplatten zum Gehäuse finden Sie unter Anschließen an das Netzwerk: LaCie 5big NAS Pro ohne Festplatten. 2. Wählen Sie Speicher hinzufügen. 3. Wählen Sie Netzwerkvolume und klicken Sie anschließend auf Weiter. LaCie 2big NAS | LaCie 5big NAS Pro Benutzerhandbuch 302 4. Beim ersten Volume sind alle Festplatten grau dargestellt. Eine Festplatte wird blau dargestellt, sobald das Kästchen aktiviert wird. 5. Aktivieren Sie die Kontrollkästchen unter den neuen Festplatten und klicken Sie auf Weiter. In diesem Beispiel erstellen wir ein RAID-0-Volume mit den ersten beiden Festplatten. LaCie 2big NAS | LaCie 5big NAS Pro Benutzerhandbuch 303 6. Wählen Sie Benutzerdefiniert, um den RAID-Level auszuwählen. Wählen Sie Weiter. 7. Wählen Sie den RAID-Level und klicken Sie anschließend auf Weiter. Dieses Beispiel zeigt RAID 0. LaCie 2big NAS | LaCie 5big NAS Pro Benutzerhandbuch 304 8. Überprüfen Sie die Angaben im Übersichtsfenster und klicken Sie anschließend auf Fertigstellen. Ein Popup-Fenster warnt Sie davor, dass alle Daten auf den ausgewählten Festplatten gelöscht werden, um das Volume zu erstellen. Wählen Sie Ja, um das Volume zu erstellen. 9. Ein RAID-0-Volume wird in weniger als fünf Minuten erstellt. Beachten Sie, dass das erste Volume mit den zwei Festplatten erstellt wurde. Oben links befinden sich jetzt drei neue Festplatten. LaCie 2big NAS | LaCie 5big NAS Pro Benutzerhandbuch 305 Zweites Volume erstellen: 1. Wählen Sie Speicher hinzufügen. Wichtig: Wählen Sie kein vorhandenes Volume mit Speicher hinzufügen aus. Ein derartiges Vorgehen kann dazu führen, dass das vorhandene Volume und die darauf befindlichen Daten gelöscht werden. 2. Wählen Sie Netzwerkvolume und klicken Sie anschließend auf Weiter. 3. Beachten Sie, dass die Festplatten im ersten Volume nicht verfügbar sind. Aktivieren Sie die Kästchen unter den Festplatten, die Sie für das Volume verwenden möchten, und klicken Sie anschließend auf Weiter. In diesem Beispiel verwenden wir die verbleibenden drei Festplatten, um ein SimplyRAID-Volume zu erstellen. LaCie 2big NAS | LaCie 5big NAS Pro Benutzerhandbuch 306 4. Wählen Sie Schnelles Setup für SimplyRAID und klicken Sie anschließend auf Weiter. 5. Überprüfen Sie die Angaben im Übersichtsfenster und klicken Sie anschließend auf Fertigstellen. Ein Popup-Fenster warnt Sie davor, dass alle Daten auf den ausgewählten Festplatten gelöscht werden, um das Volume zu erstellen. Wählen Sie Ja, um das Volume zu erstellen. LaCie 2big NAS | LaCie 5big NAS Pro Benutzerhandbuch 307 6. Die Synchronisierung eines geschützten Volumes nimmt einige Zeit in Anspruch. Beachten Sie, dass beide Volumes erstellt wurden und einsatzbereit sind. LaCie 2big NAS | LaCie 5big NAS Pro Benutzerhandbuch 308 Synchronisierungszeiten Die Synchronisierung eines Volumes kann je nach RAID-Level, der Kapazität der Festplatten im Volume und den verfügbaren Ressourcen Ihres LaCie NAS (gleichzeitig ablaufende Tasks wie Backups oder Torrent-Downloads verlangsamen die Synchronisierung) zwischen fünf Minuten und mehreren Stunden in Anspruch nehmen. Die Erstellung eines ungeschützten RAID-Volumes nimmt z. B. weniger als fünf Minuten in Anspruch, während die Synchronisierung eines RAID 6 mit Festplatten mit großer Kapazität ein oder mehrere Tage laufen kann. Beachten Sie, dass Sie während der Synchronisierung auf das Volume zugreifen können. LaCie 2big NAS | LaCie 5big NAS Pro Benutzerhandbuch 309 FESTPLATTENERWEITERUNG: VOLUMES MIT EINZELFESTPLATTE UND UNGESCHÜTZTE VOLUMES Beachten Sie die untenstehenden Informationen, bevor Sie versuchen, Volumes mit Einzelfestplatte oder ungeschützte Volumes um Festplatten zu erweitern. Wichtige Informationen zur NAS-Datensicherung: Es wird empfohlen, dass alle Benutzer ihre Daten auf DAS oder ein anderes NAS-Netzspeichergerät sichern, um zusätzliche Sicherheit vor Festplattenausfällen oder weiteren Fehlerstellen (z. B. Hardware, Netzwerk usw.) zu erhalten. Siehe Backup-Jobs für Details. ENTFERNEN FUNKTIONSFÄHIGER FESTPLATTEN AUS EINEM UNGESCHÜTZTEN VOLUME Beispiele ungeschützter Volumes: ■ ■ ■ ■ SimplyRAID mit Einzelfestplatte RAID 1 mit Einzelfestplatte JBOD RAID 0 Das Entfernen einer funktionsfähigen Festplatte aus einem ungeschützten Volume bei eingeschaltetem LaCie 5big NAS Pro führt zum Verlust aller Daten auf dem Volume. Ein Entfernen funktionsfähiger Festplatten wird nicht empfohlen. Sie können jedoch einen Datenverlust vermeiden, indem Sie das LaCie NAS zunächst herunterfahren. Setzen Sie die Laufwerke wieder in ihre jeweiligen Schächte ein, bevor Sie das LaCie NAS wieder einschalten. Auch bei einem Einschalten des LaCie 5big NAS Pro mit einer fehlenden Festplatte in einem ungeschützten Volume bricht das RAID auseinander und alle Daten gehen verloren. LaCie 2big NAS | LaCie 5big NAS Pro Benutzerhandbuch 310 FESTPLATTENERWEITERUNG SimplyRAID Der Screenshot oben zeigt ein für LaCie SimplyRAID konfiguriertes Volume mit Einzelfestplatte (eine Anleitung, wie Sie den Namen des Volumes vom Standardnamen auf SimplyRAID ändern können, finden Sie unter Volume Tools). Befolgen Sie die untenstehenden Schritte, um ein oder mehrere Laufwerke zu einem Volume mit Einzelfestplatte hinzuzufügen: 1. Setzen Sie ein neues Laufwerk in den ersten verfügbaren Laufwerksschacht in Ihrem LaCie 5big NAS Pro ein (siehe Entfernen/Einsetzen einer Festplatte für Anweisungen). Nach der Installation der Festplatte sollte auf der Seite Dashboard > Speicher mindestens ein Laufwerk als Neu angezeigt werden. LaCie 2big NAS | LaCie 5big NAS Pro Benutzerhandbuch 311 2. Wählen Sie Verwalten. 3. Wählen Sie Laufwerk hinzufügen und klicken Sie anschließend auf Weiter. 4. Wählen Sie die neue(n) Festplatte(n) aus und klicken Sie anschließend auf Weiter. LaCie 2big NAS | LaCie 5big NAS Pro Benutzerhandbuch 312 5. Prüfen Sie die Zusammenfassung und klicken Sie anschließend auf Fertigstellen. Klicken Sie auf Ja, um die Erstellung des RAID zu bestätigen. Sie können während der RAID-Synchronisierung auf das Volume zugreifen. LaCie 2big NAS | LaCie 5big NAS Pro Benutzerhandbuch 313 RAID 1 Der Screenshot oben zeigt ein für RAID 1 konfiguriertes Volume mit Einzelfestplatte (eine Anleitung, wie Sie den Namen des Volumes vom Standardnamen auf RAID 1 ändern können, finden Sie unter Volume Tools). Befolgen Sie die untenstehenden Schritte, um ein oder mehrere Laufwerke zu einem Volume mit Einzelfestplatte hinzuzufügen: 1. Setzen Sie ein neues Laufwerk in einen verfügbaren Laufwerksschacht in Ihrem LaCie 5big NAS Pro ein (siehe Entfernen/Einsetzen einer Festplatte für Anweisungen). Nach der Installation der Festplatte sollte auf der Seite Dashboard > Speicher mindestens ein Laufwerk als Neu angezeigt werden. 2. Wählen Sie Verwalten. 3. Wählen Sie Laufwerk hinzufügen und klicken Sie anschließend auf Weiter. LaCie 2big NAS | LaCie 5big NAS Pro Benutzerhandbuch 314 4. Wählen Sie die neue(n) Festplatte(n) aus und klicken Sie anschließend auf Weiter. 5. Wählen Sie Sicherheit erhöhen und klicken Sie anschließend auf Weiter. WICHTIG: Wenn Sie Benutzerdefiniert wählen, gelangen Sie ins RAID-Auswahlmenü. Die Auswahl einer RAID-Konfiguration über das Menü Benutzerdefiniert löscht alle auf dem Originallaufwerk gespeicherten Daten. LaCie 2big NAS | LaCie 5big NAS Pro Benutzerhandbuch 315 6. Prüfen Sie die Angaben auf der Übersichtsseite und klicken Sie anschließend auf Fertigstellen. Klicken Sie auf Ja, um die Erstellung des RAID zu bestätigen. Sie können während der RAID-Synchronisierung auf das Volume zugreifen. LaCie 2big NAS | LaCie 5big NAS Pro Benutzerhandbuch 316 JBOD Der Screenshot oben zeigt ein für JBOD konfiguriertes Volume mit Einzelfestplatte (eine Anleitung, wie Sie den Namen des Volumes vom Standardnamen auf JBOD ändern können, finden Sie unter Volume Tools). Befolgen Sie die untenstehenden Schritte, um ein oder mehrere Laufwerke zu Ihrem JBOD-Volume hinzuzufügen: Ein JBOD-Volume lässt sich um neu zum LaCie 5big NAS Pro-Gehäuse hinzugefügte Festplatten erweitern. 1. Setzen Sie eine neue Festplatte in den ersten freien Laufwerksschacht Ihres LaCie 5big NAS Pro ein (siehe Entfernen/Einsetzen einer Festplatte für Anweisungen). Nach der Installation der Festplatte sollte auf der Seite Dashboard > Speicher mindestens ein Laufwerk als Neu angezeigt werden. 2. Wählen Sie Verwalten. LaCie 2big NAS | LaCie 5big NAS Pro Benutzerhandbuch 317 3. Wählen Sie Laufwerk hinzufügen und klicken Sie anschließend auf Weiter. 4. Wählen Sie die neue(n) Festplatte(n) aus und klicken Sie anschließend auf Weiter. 5. Prüfen Sie die Angaben auf der Übersichtsseite und klicken Sie anschließend auf Fertigstellen. Klicken Sie auf Ja, um die Erstellung des RAID zu bestätigen. LaCie 2big NAS | LaCie 5big NAS Pro Benutzerhandbuch 318 LaCie 2big NAS | LaCie 5big NAS Pro Benutzerhandbuch 319 RAID 0 Ein RAID 0-Volume lässt sich nicht um neu zum LaCie 5big NAS Pro-Gehäuse hinzugefügte Festplatten oder Festplatten mit höherer Kapazität erweitern. LaCie 2big NAS | LaCie 5big NAS Pro Benutzerhandbuch 320 ERWEITERN UND ERSETZEN VON FESTPLATTEN: GESCHÜTZTE VOLUMES Beachten Sie die folgenden Anweisungen, bevor Sie Festplatten hinzufügen oder ersetzen. ENTFERNEN FUNKTIONSFÄHIGER FESTPLATTEN AUS EINEM GESCHÜTZTEN VOLUME Beispiele geschützter Volumes: ■ ■ ■ ■ SimplyRAID (einfache oder doppelte Sicherheit) RAID 1/RAID 1+Ersatz (mindestens zwei Festplatten) RAID 5/RAID 5+Ersatz RAID 6/RAID 6+Ersatz Das Entfernen einer funktionsfähigen Festplatte aus einem geschützten Volume bei eingeschaltetem LaCie 5big NAS Pro führt dazu, dass das Volume nicht mehr geschützt ist. Bei Volumes mit doppelter Festplattensicherheit führt das Entfernen von zwei funktionsfähigen Festplatten bei eingeschaltetem LaCie 5big NAS Pro dazu, dass das Volume nicht mehr geschützt ist. Ein Entfernen funktionsfähiger Festplatten wird nicht empfohlen. Sie können jedoch ein Auseinanderbrechen des RAID vermeiden, indem Sie das LaCie NAS zunächst herunterfahren. Setzen Sie die Laufwerke wieder in ihre jeweiligen Schächte ein, bevor Sie das LaCie NAS wieder einschalten. Sollten Sie eine funktionsfähige Festplatte bei eingeschaltetem LaCie 5big NAS Pro entfernt haben, können Sie diese wieder in den Gehäuseschacht einsetzen. Das NAS OS wird daraufhin das RAID synchronisieren. Beachten Sie, dass während der Synchronisierung: ■ ■ ■ Die NAS-Performance aufgrund der höheren Beanspruchung der CPU reduziert ist Der RAID-Schutz nicht verfügbar ist, bis die Synchronisierung abgeschlossen ist Ältere Festplatten ausfallen können (insbesondere Modelle, die nicht auf NAS ausgelegt sind) Wichtige Informationen zur NAS-Datensicherung: Es wird empfohlen, dass alle Benutzer ihre Daten auf DAS oder ein anderes NAS-Netzspeichergerät sichern, um zusätzliche Sicherheit vor Festplattenausfällen oder weiteren Fehlerstellen (z. B. Hardware, Netzwerk usw.) zu erhalten. Siehe Backup-Jobs für Details. LaCie 2big NAS | LaCie 5big NAS Pro Benutzerhandbuch 321 ERWEITERUNG UND ERSATZ VON FESTPLATTEN BEI GESCHÜTZTEN RAID-KONFIGURATIONEN Wichtige Informationen: Wenn eine von LaCie erworbene Festplatte ausfällt, wenden Sie sich an Ihren LaCie Händler oder an den LaCie Kundendienst. Erweiterung der Speicherkapazität eines Volumes: Fügen Sie Festplatten zum Gehäuse hinzu Die folgenden Anweisungen beziehen sich auf die Speichererweiterung in einem LaCie 5big NAS Pro mit verfügbaren bzw. leeren Laufwerksschächten. Sollten Sie eine vorhandene Festplatte in Ihrem Gehäuse durch eine Festplatte mit höherer Kapazität ersetzen, befolgen Sie die Anweisung in Eine ausgefallene Festplatte reparieren oder Speicherkapazität erweitern. LaCie NAS OS gibt Ihnen die Freiheit, Volumes und RAIDs für Ihr Netzwerk zu konfigurieren. Es ist unmöglich, an dieser Stelle alle Optionen für eine Erweiterung aufzuführen. Sie können sich jedoch die folgenden Beispiele anschauen und auf Ihre Situation übertragen. Festplatten hinzufügen: Vergewissern Sie sich, dass die neue Festplatte keine Daten enthält. Während die Daten auf dem Volume sicher sind, werden durch die folgenden Schritte die auf der neu zum Volume hinzugefügten Festplatte enthaltenen Dateien gelöscht.. LaCie 2big NAS | LaCie 5big NAS Pro Benutzerhandbuch 322 SimplyRAID 1. Setzen Sie eine oder mehrere Festplatten in verfügbare Laufwerksschächte in Ihrem LaCie 5big NAS Pro ein (siehe Entfernen/Einsetzen einer Festplatte für Anweisungen). Nach der Installation der Festplatte sollte auf der Seite „Speicher“ mindestens eine Festplatte als Neu angezeigt werden. 2. Wählen Sie Verwalten. 3. Wählen Sie Laufwerk hinzufügen und klicken Sie anschließend auf Weiter. LaCie 2big NAS | LaCie 5big NAS Pro Benutzerhandbuch 323 4. Aktivieren Sie die Kontrollkästchen unter der/den neuen Festplatte(n) und klicken Sie anschließend auf Weiter. 5. Prüfen Sie die Zusammenfassung und klicken Sie anschließend auf Fertigstellen. Klicken Sie auf Ja, um die Erstellung des RAID zu bestätigen. LaCie 2big NAS | LaCie 5big NAS Pro Benutzerhandbuch 324 Sie können während der Synchronisierung der Daten auf das Volume zugreifen. Die NAS-Performance kann während der Synchronisierung eingeschränkt sein. LaCie 2big NAS | LaCie 5big NAS Pro Benutzerhandbuch 325 Benutzerdefiniertes RAID Das untenstehende Beispiel zeigt, wie Sie eine neue Festplatte zu einem RAID-5-Volume hinzufügen können. Sie können die gleichen Anweisungen verwenden, wenn Sie Festplatten zu Ihrem benutzerdefinierten RAID-Volume hinzufügen. 1. Setzen Sie eine oder mehrere Festplatten in die ersten verfügbaren Laufwerksschächte in Ihrem LaCie 5big NAS Pro ein (siehe Entfernen/Einsetzen einer Festplatte für Anweisungen). Nach der Installation der Festplatte sollte auf der Seite „Speicher“ mindestens eine Festplatte als Neu angezeigt werden. 2. Wählen Sie Verwalten. 3. Wählen Sie Laufwerk hinzufügen und klicken Sie anschließend auf Weiter. LaCie 2big NAS | LaCie 5big NAS Pro Benutzerhandbuch 326 4. Aktivieren Sie die Kontrollkästchen unter der/den neuen Festplatte(n) und klicken Sie anschließend auf Weiter. Eine gerade neu installierte Festplatte ist grau und wird als „Neu“ angezeigt LaCie 2big NAS | LaCie 5big NAS Pro Benutzerhandbuch 327 5. Um die neue(n) Festplatte(n) zum RAID hinzuzufügen, wählen Sie Speicherkapazität erweitern. Wichtig: Stellen Sie sicher, dass Sie Speicherkapazität erweitern auswählen. Wenn Sie in diesem Fenster Sicherheit erhöhen auswählen, wird eine Migration von RAID 5 auf RAID 6 durchgeführt. Wenn Sie Benutzerdefiniert auswählen, wird ein neues RAID-Volume erstellt und alle vorhandenen Daten werden gelöscht. 6. Prüfen Sie die Übersichtsseite, um zu bestätigen, dass Sie die Festplatte zu Ihrem vorhandenen RAID-Volume hinzufügen. Klicken Sie auf das Infofeld i, um die derzeitige Kapazität anzuzeigen. Um Ihre Auswahl zu bestätigen, klicken Sie auf Fertigstellen und anschließend auf Ja. LaCie 2big NAS | LaCie 5big NAS Pro Benutzerhandbuch 328 Aktuelle Kapazität über das Infofeld anzeigen Sie können während der Vergrößerung des Volumes auf die Daten zugreifen. Die Gesamtkapazität des Volumes steht nach Abschluss der Synchronisierung zur Verfügung. LaCie 2big NAS | LaCie 5big NAS Pro Benutzerhandbuch 329 LaCie 2big NAS | LaCie 5big NAS Pro Benutzerhandbuch 330 Eine ausgefallene Festplatte reparieren oder Speicherkapazität erweitern Befolgen Sie die nachstehenden Anweisungen, um: ■ ■ Eine ausgefallene Festplatte zu ersetzen. Die Gesamtspeicherkapazität eines Volumes zu erweitern, indem Sie eine Festplatte durch eine Festplatte mit höherer Kapazität ersetzen. Wichtige Informationen: Es ist nicht möglich bestehende Festplatten durch Festplatten mit geringerer Speicherkapazität zu ersetzen. Wichtige Informationen: Alle auf der Ersatzfestplatte enthaltenen Daten werden gelöscht. Hot-Swapping Sollte Ihr Volume geschützt sein, können Sie eine Festplatte im laufenden Betrieb aus dem Volume entfernen, ohne Daten zu verlieren. Dieser Vorgang wird als „Hot-Swapping“ bezeichnet. Festplatten, die Teil eines geschützten Volumes sind, sollten möglichst durch Hot-Swapping ersetzt oder erweitert werden. Beachten Sie beim Austausch oder der Erweiterung von Laufwerken in einem geschützten RAID-Volume die folgenden Punkte: ■ ■ Führen Sie den Vorgang im eingeschalteten Zustand des LaCie NAS durch (Hot-Swapping). Verwenden Sie leere Laufwerke (ohne Daten). LaCie 2big NAS | LaCie 5big NAS Pro Benutzerhandbuch 331 SimplyRAID Das SimplyRAID-Volume im nachfolgenden Beispiel besteht aus fünf Festplatten: vier 2-TB-Festplatten und eine 1-TB-Festplatte. 1. Entfernen Sie die Festplatte, die Sie ersetzen möchten. Die Seite „Speicher“ warnt Sie, dass das Volume nicht mehr geschützt ist. LaCie 2big NAS | LaCie 5big NAS Pro Benutzerhandbuch 332 Die Schaltfläche „Details“ bestätigt die fehlende Festplatte 2. Setzen Sie die Ersatzfestplatte ein. Befolgen Sie dabei die Anweisungen unter Entfernen/Einsetzen einer Festplatte. Die neue Festplatte wird auf der Seite „Speicher“ aufgeführt. LaCie 2big NAS | LaCie 5big NAS Pro Benutzerhandbuch 333 3. Wählen Sie Verwalten. 4. Wählen Sie Reparieren und klicken Sie anschließend auf Weiter. 5. Wählen Sie die Ersatzfestplatte aus und klicken Sie anschließend auf Weiter. LaCie 2big NAS | LaCie 5big NAS Pro Benutzerhandbuch 334 6. Klicken Sie auf Fertigstellen und anschließend auf Ja, um die Ersatzfestplatte zu bestätigen. Die zur Synchronisierung benötigte Zeit hängt von der Anzahl der Festplatten und der Gesamtkapazität ab. Die Seite „Speicher“ zeigt nach der Synchronisierung die aktualisierte Volume-Kapazität an. LaCie 2big NAS | LaCie 5big NAS Pro Benutzerhandbuch 335 ] Sie können während der RAID-Synchronisierung weiterhin auf die auf Ihrem LaCie NAS gespeicherten Dateien zugreifen. LaCie 2big NAS | LaCie 5big NAS Pro Benutzerhandbuch 336 Benutzerdefiniertes RAID Wenn Sie „Details“ auswählen, werden die Festplatten im Volume angezeigt Im Beispiel unten werden zwei Volumes angezeigt, RAID 5 (drei Festplatten) und RAID 0 (zwei Festplatten). Das RAID-5-Volume verfügt über zwei 2-TB-Festplatten und eine 1-TB-Festplatte. Die Anweisungen unten beschreiben eine Erweiterung der 1-TB-Festplatte auf eine 2-TB-Festplatte. Sie können die gleichen Anweisungen befolgen, wenn Sie eine ausgefallene Festplatte in Ihrem RAID ersetzen oder eine Festplatte mit höherer Kapazität einsetzen. LaCie 2big NAS | LaCie 5big NAS Pro Benutzerhandbuch 337 Hinweis zur benutzerdefinierten RAID-Erweiterung und -Synchronisierung: Das Volume muss bei der Erweiterung der Kapazität eines benutzerdefinierten RAID-Volumes zweimal synchronisiert werden. 1. Entfernen Sie die Festplatte, die Sie ersetzen möchten. Die Seite „Speicher“ warnt Sie, dass das Volume nicht mehr geschützt ist. 2. Setzen Sie die Ersatzfestplatte ein. Befolgen Sie dabei die Anweisungen unter Entfernen/Einsetzen einer Festplatte. Die neue Festplatte wird auf der Seite „Speicher“ aufgeführt. 3. Wählen Sie Verwalten. LaCie 2big NAS | LaCie 5big NAS Pro Benutzerhandbuch 338 4. Wählen Sie Reparieren und klicken Sie anschließend auf Weiter. 5. Wählen Sie die Ersatzfestplatte aus und klicken Sie anschließend auf Weiter. Nur die neue(n) Festplatte(n) lässt/lassen sich auswählen LaCie 2big NAS | LaCie 5big NAS Pro Benutzerhandbuch 339 6. Klicken Sie auf Fertigstellen und anschließend auf Ja, um die Ersatzfestplatte zu bestätigen. Die zur Synchronisierung benötigte Zeit hängt von der Anzahl der Festplatten und der Gesamtkapazität ab. 7. Die Synchronisierung ist abgeschlossen, sobald als Status OK angezeigt wird. Das Volume muss jedoch noch für die zusätzliche Kapazität optimiert werden. LaCie 2big NAS | LaCie 5big NAS Pro Benutzerhandbuch 340 In den Details wird die Ersatzfestplatte angezeigt, die Kapazität ist jedoch nicht optimiert. 8. Wählen Sie Verwalten. 9. Wählen Sie Speicherkapazität optimieren und klicken Sie anschließend auf Weiter. LaCie 2big NAS | LaCie 5big NAS Pro Benutzerhandbuch 341 10. Klicken Sie auf Fertigstellen. 11. Das Volume wird eine weitere Synchronisierung durchführen, um die Speicherkapazität zu aktualisieren. Sie können während der RAID-Synchronisierung auf die auf Ihrem LaCie NAS gespeicherten Dateien zugreifen. LaCie 2big NAS | LaCie 5big NAS Pro Benutzerhandbuch 342 Keine Ersatzfestplatte – Zurücksetzen des Volume-RAID Wenn eine Festplatte in einem geschützten Volume ausfällt und Sie keine Ersatzfestplatte haben, können Sie das RAID über den Assistenten für neue Speicher-Volumes zurücksetzen. Vor dem Zurücksetzen des RAID sollten Sie Ihre Dateien sichern, weil alle Daten gelöscht werden. Siehe Backup-Jobs für Anweisungen, wie Sie ein Backup Ihres NAS durchführen. So setzen Sie das RAID zurück: 1. 2. 3. 4. Wechseln Sie zu Dashboard > Speicher. Wählen Sie das Volume und klicken Sie anschließend auf Löschen. Bestätigen Sie den Vorgang im Popup-Fenster. Unter Assistent für neue Speicher-Volumes finden Sie eine Anleitung zum Erstellen eines neuen RAID-Volumes. LaCie 2big NAS | LaCie 5big NAS Pro Benutzerhandbuch 343 ENTFERNEN/EINSETZEN EINER FESTPLATTE Wichtige Informationen: Wenn eine von LaCie erworbene Festplatte ausfällt, wenden Sie sich an Ihren LaCie Händler oder an den LaCie Kundendienst. Entfernen einer Festplatte Befolgen Sie die nachstehenden Anweisungen, um eine ausgefallene Festplatte oder eine Festplatte, die Sie durch eine andere Festplatte mit höherer Kapazität ersetzen möchten, zu entfernen. Achtung: Nach längerem Einsatz des LaCie NAS können die Laufwerke heiß werden. Gehen Sie deshalb beim Entfernen von Laufwerken vorsichtig vor. 1. Verwenden Sie den beiliegenden Schlüssel für den Festplatteneinschub, um das Schloss zu entriegeln, bis der Schlitz vertikal steht. 2. Ziehen Sie den Festplatteneinschub heraus, indem Sie einen Finger hinter den Griff des Festplatteneinschubs stecken und daran ziehen, um ihn zu entfernen. LaCie 2big NAS | LaCie 5big NAS Pro Benutzerhandbuch 344 3. Ziehen Sie die Festplatte am Griff des Einschubs vorsichtig heraus. 4. Um den Festplatteneinschub wiederzuverwenden, lösen Sie die Schrauben an der Festplatte und setzen Sie die neue Festplatte in den Einschub ein. Eine detaillierte Anleitung finden Sie in Anschließen an das Netzwerk: LaCie 5big NAS Pro ohne Festplatten. LaCie 2big NAS | LaCie 5big NAS Pro Benutzerhandbuch 345 Einsetzen einer Festplatte Anweisungen, wie Sie ein Laufwerk in den Festplatteneinschub einsetzen, finden Sie unter Anschließen an das Netzwerk: LaCie 5big NAS Pro ohne Festplatten. 1. Schieben Sie den Einschub vorsichtig in einen leeren Laufwerksschacht. Schieben Sie das Laufwerk fest hinein, bis es spürbar einrastet. 2. Verwenden Sie den Schlüssel für den Festplatteneinschub, um das Laufwerk zu verriegeln. LaCie 2big NAS | LaCie 5big NAS Pro Benutzerhandbuch 346 ERWEITERTER SPEICHER: DIRECT-ATTACHED STORAGE UND ISCSI Sie können Ihr LaCie NAS nutzen, um Direct-Attached Storage (DAS) über das Netzwerk freizugeben und iSCSI-Volumes zu erstellen. Details und Anweisungen siehe: ■ ■ LaCie NAS-Anschlüsse und Direct-Attached Storage iSCSI-Ziel LaCie 2big NAS | LaCie 5big NAS Pro Benutzerhandbuch 347 LACIE NAS-ANSCHLÜSSE UND DIRECT-ATTACHED STORAGE In der folgenden Tabelle finden Sie die verfügbaren USB- und eSATA-Erweiterungsanschlüsse Ihres LaCie NAS: Anschluss LaCie 2big NAS LaCie 5big NAS Pro eSATA 1 – USB 2.0 1 2 USB 3.0 – 2 DIRECT-ATTACHED STORAGE (DAS) Verbinden Wenn Sie ein DAS über USB oder eSATA an das LaCie NAS anschließen, wird das DAS auf der Seite Dashboard > Speicher aufgeführt. Sollte Ihre Festplatte nicht in der Liste erscheinen, überprüfen Sie, ob es mit einem der folgenden Dateisysteme formatiert ist: ■ ■ ■ FAT32 NTFS HFS+ LaCie 2big NAS | LaCie 5big NAS Pro Benutzerhandbuch 348 ■ ■ EXT2, EXT3, EXT4 XFS Der Name des DAS lässt sich auf der Seite „Speicher“ nicht ändern. DAS-Freigabe Standardmäßig wird ein DAS beim Anschluss an das LaCie NAS zu einer öffentlichen Freigabe. Sie können das DAS von einer öffentlichen in eine private Freigabe ändern: 1. Wechseln Sie zu Dashboard > Freigaben und klicken Sie auf das Konfigurationssymbol (Stift). 2. Wählen Sie In private Freigabe ändern. 3. Konfigurieren Sie den Zugriff auf die Freigabe. Befolgen Sie dazu die Anweisungen unter Freigaben. Trennen Um eine Beschädigung des Dateisystems Ihres DAS zu vermeiden, klicken Sie auf Auswerfen, bevor Sie es von Ihrem LaCie NAS trennen. Sie werden dazu aufgefordert, das Auswerfen zu bestätigen. Multimedia-Indexierung Sie können alle verfügbaren Multimediadateien auf Ihrem LaCie NAS und allen angeschlossenen externen Festplatten ermitteln lassen. Siehe Neuindizierung des Medienservers für Details. USB-DRUCKER Ihr LaCie NAS verfügt über einen Druckserver. Siehe Allgemeine Einstellungen für weitere Informationen. LaCie 2big NAS | LaCie 5big NAS Pro Benutzerhandbuch 349 ISCSI-ZIEL Eine Netzwerkfreigabe greift auf Dateiebene auf Daten zu (SMB, NFS oder AFP) und eignet sich damit hervorragend für die gemeinsame Datennutzung zwischen mehreren Workstations. Einige Arbeitsumgebungen erfordern jedoch schnellere Übertragungsraten als diejenigen, die mit einem Zugriff auf Dateiebene möglich sind. Um diesen Anforderungen gerecht zu werden, unterstützt Ihr LaCie NAS die Erstellung von iSCSI-Zielen (Internet Small Computer System Interface). Anders als Netzwerkfreigaben ermöglichen iSCSI-Ziele durch den Zugriff auf Daten auf Blockebene eine höhere Performance. Zudem wird bei einer Nutzung von iSCSI die CPU des NAS weniger belastet, weil Daten direkt auf das Volume geschrieben werden. Freigaben, die Daten auf Dateiebene lesen und schreiben, erfordern aufgrund der IP- und Netzwerkprotokolle eine höhere Verarbeitungsleistung. Zusätzlich zu den erforderlichen höheren Übertragungsraten sind viele professionelle Anwendungen für die Nutzung mit lokalem Speicher optimiert. Potenzielle Kompatibilitätsprobleme mit Standard-Netzwerkvolumes ergeben sich bei der gemeinsamen Nutzung von Daten- und Netzwerkdateiformaten. LaCie NAS iSCSI-Ziele werden aus diesem Grund als lokale Volumes auf einer Workstation gemountet. Eine Workstation, die sich mit einem iSCSI-Ziel verbindet, wird iSCSI-Initiatorgenannt. Der iSCSI-Initiator muss das iSCSI-Ziel des LaCie NAS in einem Nicht-Netzwerkdateisystem wie NTFS, HFS+ oder FAT32 formatieren. So kann ein Administrator z. B. das gesamte oder einen Teil eines RAID-Volumes (RAID 1, RAID 5, SimplyRAID usw.) einem iSCSI-Ziel zuweisen. Eine Workstation im gleichen Netzwerk wie das LaCie NAS wird zum iSCSI-Initiator. Beim ersten Mounten des iSCSI-Ziels wird der iSCSI-Initiator aufgefordert, die Festplatte zu formatieren – genauso wie bei einem lokalen Standardspeicher (Direct-Attached Storage oder DAS). Ein Administrator kann einem iSCSI-Ziel bis zu 8 TB zuweisen. ISCSI UND BÜNDELUNG: HÖHERE PERFORMANCE (NUR 5BIG NAS PRO) Die von einem iSCSI-Ziel erreichte Performance eignet sich hervorragend für Anwendungen, die größere Dateien wie Grafiken, Fotos und Video oder mehrere kleine Dateien in schneller Abfolge wie in professionellen Audioprogrammen verwenden. Selbst eine weitere Steigerung der Performance ist möglich, indem Sie: ■ ■ das iSCSI-Ziel auf einem RAID-5-Volume erstellen. die beiden LAN-Ports des LaCie 5big NAS Pro bündeln. Weitere Informationen zu RAID-Konfigurationen finden Sie unter 5big NAS Pro: RAID-Modi. Siehe Netzwerk für detaillierte Informationen zur Bündelung. FREIGABE EINES ISCSI-ZIELS Im Allgemeinen ist ein iSCSI-Ziel zur Verwendung durch einen einzigen iSCSI-Initiator vorgesehen. Sobald sich der iSCSI-Initiator vom iSCSI-Ziel trennt, kann sich ein anderer Initiator im Netzwerk mit diesem verbinden. Erweiterte SAN Cluster lassen sich so konfigurieren, dass mehrere iSCSI-Ziele verwaltet und für die Workstations im Netzwerk freigegeben werden. Beim Hinzufügen eines LaCie NAS iSCSI-Ziels zu einem SAN-Cluster sollte der Administrator in den erweiterten Parametern des iSCSI-Ziels Mehrere Sitzungen auswählen. Bei einer nicht ordnungsgemäßen Administration durch einen SAN-Cluster kann die Freigabe von iSCSI-Zielen zu schwerwiegenden Verletzungen der Datenintegrität führen. LaCie 2big NAS | LaCie 5big NAS Pro Benutzerhandbuch 350 ERSTELLEN EINES ISCSI-ZIELS Befolgen Sie die nachstehenden Anweisungen, um ein iSCSI-Ziel zu erstellen: 1. Wechseln Sie zu Dashboard > Speicher und klicken Sie auf Speicher hinzufügen. 2. Wählen Sie iSCSI und klicken Sie anschließend auf Weiter. 3. Wählen Sie das Volume aus, das als Host für das iSCSI-Ziel dient, und klicken Sie auf Weiter. LaCie 2big NAS | LaCie 5big NAS Pro Benutzerhandbuch 351 4. Ziehen Sie den Schieberegler oder geben Sie eine Zahl ein, um den dem iSCSI-Ziel zugewiesenen Speicher zu ändern. Nachdem Sie auf den Schieberegler geklickt haben, können Sie zur Einstellung der Kapazität die Nach-rechts- bzw. Nach-links-Taste auf Ihrer Tastatur drücken. Wichtig: Für das iSCSI-Ziel verwendete Kapazität lässt sich nicht wieder dem Volume zuweisen. Um die Kapazität zurückzuerhalten, müssen Sie das iSCSI-Ziel und die darauf befindlichen Daten löschen. 5. Erweiterte Parameter bietet die folgenden Optionen: LaCie 2big NAS | LaCie 5big NAS Pro Benutzerhandbuch 352 Datendigest: Aktivierung der Prüfsumme, um die Integrität der SCSI Protocol Data Unit (PDU) zu prüfen. Dies beeinträchtigt die Performance, weil ein zusätzlicher Schritt zum Lesen und Schreiben der Daten erforderlich ist. Headerdigest: Aktivierung der Prüfsumme, um die Integrität des Header-Teils der SCSI PDU zu prüfen. Ähnlich wie beim Datendigest wird auch hier die Performance beeinträchtigt. Mehrere Sitzungen: Wählen Sie diese Option nur, wenn Ihr iSCSI-Ziel innerhalb einer SAN-Cluster-Umgebung verwaltet wird. Der SAN-Cluster ermöglicht einen gleichzeitigen Zugriff mehrerer iSCSI-Initiatoren auf das iSCSI-Ziel. 6. Aktivieren Sie das Kontrollkästchen neben CHAP in Erweiterte Parameter, um ein Passwort für das iSCSI-Ziel zu konfigurieren. CHAP (Challenge Handshake Authentication Protocol) sichert den Zugriff auf das iSCSI-Ziel über ein Passwort mit 12 bis 16 Zeichen Länge. Es stehen zwei CHAP-Level zur Verfügung: ■ ■ ■ ■ CHAP: Der iSCSI-Initiator muss einen Namen und ein Passwort eingeben, um sich mit dem iSCSI-Ziel zu verbinden. Dieser Schutz wird auch als Kennwort oder Zielkennwort bezeichnet. LaCie 2big NAS | LaCie 5big NAS Pro Benutzerhandbuch 353 Wechselseitiges CHAP: Sowohl das iSCSI-Ziel als auch der iSCSI-Initiator müssen sich gegenseitig authentifizieren. Aktivieren Sie dieses Kästchen, um den Namen und das Passwort einzugeben, die auf dem iSCSI-Initiator, der auf das iSCSI-Ziel des LaCie NAS zugreift, konfiguriert sind. 7. Wählen Sie Weiter. 8. Prüfen Sie die Zusammenfassung für das iSCSI-Ziel und klicken Sie anschließend auf Fertigstellen. ■ LaCie 2big NAS | LaCie 5big NAS Pro Benutzerhandbuch 354 Dashboard: iSCSI-Ziel – Verbindungsindikator Die Seite „Speicher“ zeigt den Status des iSCSI-Ziels an: ■ Nicht verbunden: Der Kreis neben Verbunden ist weiß. ■ Verbunden: Der Kreis neben Verbunden ist grün. Klicken Sie auf das Infofeld i neben dem grünen Kreis, um die IP-Adresse der Workstation anzuzeigen, die mit dem iSCSI-Ziel verbunden ist. LaCie 2big NAS | LaCie 5big NAS Pro Benutzerhandbuch 355 LaCie 2big NAS | LaCie 5big NAS Pro Benutzerhandbuch 356 Dashboard: Überprüfen der erweiterten iSCSI-Parameter Die erweiterten Parameter eines iSCSI-Ziels lassen sich auch nach seiner Erstellung ändern. 1. Wechseln Sie zu Dashboard > Speicher und wählen Sie links das iSCSI-Ziel aus. 2. Wählen Sie Option. 3. Passen Sie die Parameter für das iSCSI-Ziel an. Um die Definitionen der Parameter zu prüfen, befolgen Sie die Anweisungen in Erstellen eines iSCSI-Ziels. IQN steht für iSCSI Qualified Name. Das Feld „IQN“ enthält die folgenden Angaben: ■ ■ ■ Typ Zeitpunkt, an dem die Network Naming Authority das iSCSI-Ziel in Anspruch genommen hat, und die Network Naming Authority Präfix für die Naming Authority Im Fenster Option können Sie das Präfix für die Naming Authority überprüfen. LaCie 2big NAS | LaCie 5big NAS Pro Benutzerhandbuch 357 LaCie 2big NAS | LaCie 5big NAS Pro Benutzerhandbuch 358 Technischer Hinweis zur Änderung von Parametern: Der iSCSI-Initiator sollte vom iSCSI-Ziel getrennt werden, bevor Option ausgewählt wird, um die erweiterten Parameter zu prüfen. Bestimmte Änderungen werden erst wirksam, wenn das iSCSI-Ziel neu mit dem Initiator verbunden wird. ISCSI-INITIATOR Eine Workstation im Netzwerk kann sich als iSCSI-Initiator mit dem iSCSI-Ziel des LaCie NAS verbinden. Es ist unmöglich, an dieser Stelle für jedes Betriebssystem und jede Anwendung eines Drittanbieters darzustellen, wie sich ein Gerät als iSCSI-Initiator konfigurieren lässt. Beachten Sie jedoch trotzdem die folgenden Hinweise: ■ ■ Windows: Die Versionen Professional und Enterprise von Windows Vista, Windows 7 und Windows 8 verfügen über eine Anwendung iSCSI-Initiator. Nutzer von Windows XP können den iSCSI-Initiator herunterladen hier. Siehe Konfigurationsbeispiel unten. Mac: Zur Verbindung mit einem iSCSI-Ziel stehen Anwendungen von Drittanbietern zur Verfügung. iSCSI-Initiator: Beispiel Die folgenden Schritte zeigen eine einzelne Verbindung zu einem iSCSI-Ziel mit einer Windows 7 Workstation als Initiator. In diesem Beispiel wurde CHAP nur auf dem iSCSI-Ziel konfiguriert. Auch wenn Ihre Konfiguration vom hier gezeigten Beispiel abweicht, können Sie sich die nachstehenden Anweisungen anschauen und für Ihr Betriebssystem und Netzwerk entsprechend anpassen. 1. Suchen Sie nach iSCSI-Initiator oder einem ähnlichen Namen und starten Sie die entsprechende Anwendung. 2. Geben Sie den Netzwerknamen oder die IP-Adresse des Servers ein, der das iSCSI-Ziel hostet. In diesem Fall ist dies das LaCie NAS. LaCie 2big NAS | LaCie 5big NAS Pro Benutzerhandbuch 359 3. Wählen Sie Schnellverbindung oder etwas Vergleichbares. 4. Ohne und mit CHAP: Wenn das iSCSI-Ziel nicht für CHAP konfiguriert ist, werden Sie unmittelbar verbunden. Sollte es sich um die erste Verbindung des iSCSI-Ziels mit einem Initiator handeln, werden Sie aufgefordert, die Festplatte zu formatieren. Sollte das iSCSI-Ziel mit CHAP konfiguriert sein, wird eine Mitteilung angezeigt, dass eine Verbindung nicht möglich ist. Schließen Sie die Mitteilung. ■ ■ 5. Wählen Sie das iSCSI-Ziel des LaCie NAS in der Liste entdeckter Agenten aus und wählen Sie Verbinden. LaCie 2big NAS | LaCie 5big NAS Pro Benutzerhandbuch 360 6. Wählen Sie Erweitert. 7. Wählen Sie CHAP-Anmeldung aktivieren und geben Sie Name und Zielkennwort für das iSCSI-Ziel ein. LaCie 2big NAS | LaCie 5big NAS Pro Benutzerhandbuch 361 8. Ein Fenster wird angezeigt, in dem Sie aufgefordert werden, das Ziel zu Ihren Favoriten hinzuzufügen. Treffen Sie Ihre Auswahl und schließen Sie das Fenster. 9. Sollte es sich um die erste Verbindung des iSCSI-Ziels mit einem Initiator handeln, werden Sie aufgefordert, die Festplatte zu formatieren. LaCie 2big NAS | LaCie 5big NAS Pro Benutzerhandbuch 362 Das iSCSI-Ziel wird unter Computer/Arbeitsplatz als lokale Festplatte angezeigt. ISNS: INTERNET STORAGE NAME SERVICE Ein iSCSI-Ziel auf dem LaCie NAS lässt sich von einem Server mit Unterstützung für iSNS (Internet Storage Name Service) verwalten. Bestimmte Versionen von Windows Server beinhalten die iSNS-Funktion. Ein Server mit Unterstützung von iSNS kann mehrere iSCSI-Ziele auf dem Netzwerk verwalten und so Zeit für jeden iSCSI-Initiator sparen. Statt das Netzwerk nach einem iSCSI-Ziel zu durchsuchen, kann sich der Initiator beispielsweise mit einer einzigen Adresse, dem iSNS-Server, verbinden. Der iSNS Server verwaltet Registerkarten zu allen iSCSI-Zielen im Netzwerk, sodass sich der Initiator mit einem Ziel verbinden kann, das gerade verfügbar ist. Konfigurieren Sie iSNS auf Ihrem Netzwerkserver und prüfen Sie anschließend die nachfolgenden Anweisungen, um das iSCSI-Ziel auf Ihrem LaCie NAS hinzuzufügen. iSNS: LaCie NAS Dashboard (iSCSI-Ziel) Aktivieren Sie den iSNS-Server und geben Sie seine IP-Adresse ein: 1. Öffnen Sie Dashboard > Allgemeine Einstellungen > Dateifreigabe. 2. Wählen Sie das Konfigurationssymbol (Stift) für iSCSI und anschließend Erweiterte Parameter. 3. Aktivieren Sie das Kontrollkästchen und geben Sie die IP-Adresse des iSNS-Servers ein. LaCie 2big NAS | LaCie 5big NAS Pro Benutzerhandbuch 363 Wichtiger Hinweis bezüglich der Freigabe von iSCSI-Volumes: Das Mounten eines iSCSI-Volumes an mehreren Workstations zur selben Zeit kann schwere Dateibeschädigungen zur Folge haben. Die einzige Ausnahme sind SAN-Cluster-Umgebungen aus mehreren Servern und einer eigenen Software zur Verwaltung der iSCSI-Volume-Freigaben. Ein iSNS-Server ist nicht als SAN-Cluster-Umgebung zu betrachten. LaCie 2big NAS | LaCie 5big NAS Pro Benutzerhandbuch 364 iSNS: Workstation (iSCSI-Initiator) Die folgenden Schritte zeigen eine einzelne Verbindung zu einem iSNS-Server mit einer Windows 7 Workstation als Initiator. Auch wenn Ihre Konfiguration vom hier gezeigten Beispiel abweicht, können Sie sich die nachstehenden Anweisungen anschauen und für Ihr Betriebssystem und Netzwerk entsprechend anpassen. 1. Suchen Sie nach iSCSI-Initiator oder einem ähnlichen Namen und starten Sie die entsprechende Anwendung. 2. Wählen Sie „Erkennung“ und Server hinzufügen. 3. Geben Sie die IP-Adresse des iSNS-Servers ein. 4. In der Liste der erkannten Ziele sollten alle iSCSI-Ziele aufgeführt sein, die mit einem iSNS-Server verbunden sind. In diesem Fall ist nur das LaCie NAS verbunden. LaCie 2big NAS | LaCie 5big NAS Pro Benutzerhandbuch 365 5. Um ein iSCSI-Ziel zu verbinden, befolgen Sie die Anweisungen in iSCSI-Initiator: Beispiel. LaCie 2big NAS | LaCie 5big NAS Pro Benutzerhandbuch 366 BACKUP-JOBS Auf der Seite „Backup“ ist ein Backup- und Wiederherstellungsassistent vorhanden, mit dessen Hilfe Sie einen Backup-Job erstellen können. Beispiele für Arten von Backup-Jobs: ■ Lokal (Direct-Attached Storage (DAS)): Möglichkeit 1: Freigabe von A eines LaCie NAS für eine externe Festplatte (DAS), die mit einem der externen Anschlüsse des LaCie NAS verbunden ist. Jede Iteration des Backup-Jobs wird mit Datum und Uhrzeit versehen, damit Sie flexibel frühere Dateiversionen wiederherstellen können. Dies kann hilfreich sein, wenn ein Dokument versehentlich gelöscht oder geändert wurde und eine vorhergehende Version wiederhergestellt werden soll. Möglichkeit 2: Verbindung eines DAS mit einem Anschluss des LaCie NAS, um die DAS-Dateien auf ein freigegebenes Laufwerk zu sichern. Remotenetzwerk (lokales Netzwerk): Eine Freigabe auf dem LaCie NAS für eine Freigabe auf einem zweiten LaCie NAS oder rsync-kompatiblen NAS in Ihrem lokalen Netzwerk. Beispielsweise eine Freigabe von A auf dem LaCie 5big NAS Pro in Ihrem Büro für ein LaCie 2big NAS im Büro Ihres Kollegen. Remotenetzwerk (Offsite): Eine Freigabe auf dem LaCie NAS für eine Freigabe auf einem zweiten LaCie NAS oder rsync-kompatiblen NAS außerhalb Ihres lokalen Netzwerks. Beispielsweise eine Freigabe von A auf dem LaCie 2big NAS in Ihrem Büro zu Hause für ein LaCie 5big NAS Pro im Home-Office Ihres Kollegen. Wiederherstellen: Wiederherstellung eines Backup-Jobs von Ihrem DAS auf das LaCie NAS oder vom LaCie NAS zum DAS. ■ ■ ■ ■ ■ Hinweis zu Backup-Jobs: Um die Prozessorressourcen zu schonen, führt das NAS OS immer jeweils nur einen Backup durch. Falls mehrere Backup-Jobs zum selben Zeitpunkt geplant sind oder manuell gestartet werden, werden diese auf der Seite „Backup“ in die Warteschlange versetzt. LaCie 2big NAS | LaCie 5big NAS Pro Benutzerhandbuch 367 BEISPIELE FÜR BACKUPS Remotenetzwerk (lokales Netzwerk): Zur Vermeidung von Datenverlusten aufgrund von Hardwareausfällen planen Sie regelmäßige Backups eines LaCie 2big NAS auf ein LaCie 5big NAS Pro. Beide Systeme befinden sich im selben lokalen Netzwerk. Siehe Remote-Datensicherung: rsync für Details zum Backup von Daten auf rsync-kompatible Drittanbieterserver (nicht von LaCie). Remote (Offsite): Um Datenverlust durch Brände, Überflutungen oder Diebstahl zu vermeiden, sichern Sie die Ordner eines LaCie 5big NAS Pro im Hauptsitz Ihres Unternehmens auf ein LaCie 5big NAS Pro in einer Zweigstelle. Sie können die Seite „Backup“ verwenden, um einen Remotebackup auf ein LaCie NAS an einem anderen Standort (Offsite) einzurichten. Siehe Remote-Datensicherung: Offsite für Details zur Durchführung von Backups auf ein Offsite-NAS. Wiederherstellen: Ein Mitarbeiter im Büro hat versehentlich ein wichtiges Spreadsheet aus seiner persönlichen Freigabe gelöscht. Glücklicherweise führt der Administrator jede Nacht eine Sicherung des DAS durch, das an das 2big NAS angebunden ist. Der Administrator kann Folgendes: ■ ■ Einen Wiederherstellen-Job erstellen, um einen früheren Zustand der Freigabe wiederherzustellen (siehe Wiederherstellen einer lokalen Datensicherung für Details zur Wiederherstellung von Daten von oder auf ein DAS). Das DAS-System mit einem Computer verbinden und nach der fehlenden Datei suchen. Wichtige Informationen: Die Zeit, die für die Ausführung des ersten Backup-Jobs erforderlich ist, hängt von der Datenmenge und der Netzwerkgeschwindigkeit ab. Die Ausführung kann mehrere Stunden oder im Falle von Offsite-Backups auch mehrere Tage dauern. LaCie 2big NAS | LaCie 5big NAS Pro Benutzerhandbuch 368 ERSTELLEN EINER LOKALEN DATENSICHERUNG (DAS) Schließen Sie eine externe Festplatte (Direct-Attached Storage oder DAS) an einen der USB- oder eSATA-Ports des NAS an und führen Sie anschließend die nachstehenden Schritte aus (siehe Produktansichten für Anschlusspositionen). Das DAS sollte als Volume auf der Seite „Speicher“ angezeigt werden LaCie NAS-Anschlüsse und Direct-Attached Storage 1. Wechseln Sie zu Dashboard > Datensicherung. 2. Wählen Sie Datensicherung hinzufügen. 3. Wählen Sie Lokale Datensicherung und klicken Sie anschließend auf Weiter. 4. Wählen Sie auf der linken Seite unter Quelle die NAS-Freigaben oder DAS-Partitionen, die gesichert werden sollen. Wählen Sie auf der rechten Seite unter Ziel die externen Ports oder NAS-Freigaben, auf denen der Datensicherungsauftrag gespeichert werden soll. LaCie 2big NAS | LaCie 5big NAS Pro Benutzerhandbuch 369 5. Um Datensicherungsaufträge besser zu organisieren, können Sie auf dem Ziel einen Ordner erstellen. Wählen Sie Ordner anlegen und geben Sie einen Namen ein. Wählen Sie Erstellen und anschließend Weiter. 6. Wählen Sie einen Datensicherungstyp und klicken Sie auf Weiter. ■ ■ Vollständig: Der gesamte Inhalt des Quellordners wird jedes Mal gespeichert, wenn der Datensicherungsauftrag ausgeführt wird. Diese Methode bietet eine hohe Sicherheit, erfordert jedoch relativ viel Speicherkapazität auf dem Ziel-Volume. Optimiert Nach einer anfänglichen vollständigen Sicherung werden in nachfolgenden Datensicherungen nur noch geänderte Dateien gespeichert. Auf diese Weise wird der Speicherplatz auf dem Ziel-Volume LaCie 2big NAS | LaCie 5big NAS Pro Benutzerhandbuch 370 effizient genutzt. Wichtig: Optimierte Datensicherungen sind bei bestimmten DAS-Dateisystemen nicht verfügbar. Siehe Unterstützte Dateisysteme für optimierte Datensicherungen. 7. Wählen Sie Manuell, Zeitgesteuert oder Benutzerdefiniert und klicken Sie anschließend auf Weiter. Beachten Sie den Hinweis zu manuellen Datensicherungen. 8. (Überspringen Sie diesen Schritt, wenn Sie Manuell gewählt haben.) Wählen Sie die Häufigkeit und den Tageszeitpunkt, an dem Ihre Datensicherung durchgeführt werden soll. Wählen Sie Weiter. 9. Geben Sie einen Namen für den Datensicherungsauftrag ein und klicken Sie auf Weiter. 10. Bestätigen Sie die Datensicherungseinstellungen in der Übersicht. Wenn Sie unverzüglich mit der Datensicherung beginnen möchten, lassen Sie das Kästchen unterhalb der Übersicht aktiviert und klicken Sie auf Fertigstellen. LaCie 2big NAS | LaCie 5big NAS Pro Benutzerhandbuch 371 Der Datensicherungsauftrag wird unter Dashboard > Datensicherung angezeigt. Hinweis zu manuellen Datensicherungen: Manuelle Datensicherungen müssen vom Administrator gestartet werden: 1. Wechseln Sie zu Dashboard > Datensicherung. 2. Wählen Sie den manuellen Datensicherungsauftrag aus, den Sie starten möchten, und klicken Sie anschließend auf den zugehörigen grauen Pfeil ganz rechts. UNTERSTÜTZTE DATEISYSTEME FÜR OPTIMIERTE DATENSICHERUNGEN Betriebssysteme Festplattendateisystem Optimierte Datensicherung (Inkrementell) Linux ext2, ext3, ext4 und XFS Ja Mac HFS+ ohne Journaling Ja Mac HFS+ mit Journaling Nein Windows/Mac FAT32 Nein Windows NTFS Nein LaCie 2big NAS | LaCie 5big NAS Pro Benutzerhandbuch 372 REMOTE-DATENSICHERUNGEN: AKTIVIEREN DES NETBACKUP-SERVERS Remote-Datensicherungen kopieren Daten von einer Freigabe auf Ihrem LaCie NAS auf eine Freigabe auf einem zweiten NAS. Bei dem zweiten NAS kann es sich z. B. um ein anderes LaCie NAS mit LaCie NAS OS (siehe LaCie Network Storage für Details) handeln. Oder es kann ein NAS eines Drittanbieters sein, das mit rsync kompatibel ist. Die Freigabe, die Sie auf Ihrem LaCie NAS sichern, ist die Quelle. Das zweite NAS, auf dem die Datensicherung gespeichert wird, ist das Ziel. Quell-NAS Ziel-NAS Ziel-NAS-Standort Ziel-Freigabe Art der Remote-Datensicherung LaCie NAS A im lokalen Netzwerk LaCie NAS B oder rsync-kompatibles NAS eines Drittanbieters Lokales Netzwerk NetBackup-Freigabe oder rsync-Äquivalent Lokales NAS-auf-NAS LaCie NAS A im lokalen Netzwerk LaCie NAS B oder rsync-kompatibles NAS eines Drittanbieters Netzwerk außerhalb des lokalen Netzwerks (z. B. Wohnung eines Kollegen oder Zweigstelle) NetBackup-Freigabe oder rsync-Äquivalent Offsite-NAS-auf-NAS Hinweis zu rsync: Siehe Remote-Datensicherung: rsync für Anweisungen, wie Datensicherungen auf einem rsync-kompatiblen NAS eines Drittanbieters gespeichert werden können. LaCie 2big NAS | LaCie 5big NAS Pro Benutzerhandbuch 373 AKTIVIEREN DER NETBACKUP-FREIGABE Alle Remote-Datensicherungen von einem LaCie NAS auf ein zweites LaCie NAS werden auf eine spezielle Freigabe mit dem Namen NetBackup kopiert. Sie müssen vor der Erstellung eines Remote-Datensicherungsauftrags die NetBackup-Freigabe auf dem LaCie Ziel-NAS aktivieren. Aktivieren der NetBackup-Freigabe: 1. Rufen Sie das Dashboard für das LaCie Ziel-NAS auf. 2. Wechseln Sie zu Dashboard > Datensicherung und wählen Sie die Registerkarte NetBackup-Server. 3. Wählen Sie Aktivieren. 4. Geben Sie, wenn Sie dazu aufgefordert werden, ein Kennwort ein und bestätigen Sie es. Das Kennwort kann sich vom Kennwort, das Sie für ihre Dashboard-Anmeldung verwenden, unterscheiden. Sie benötigen Ihr NetBackup-Kennwort, wenn Sie eine Remote-Datensicherung einrichten. 5. Sollten Sie über mehr als ein Volume verfügen, wählen Sie im Pulldown-Menü Speicherort ein Volume für die NetBackup-Freigabe aus. Es wird dringend empfohlen, ein Volume mit RAID-Schutz zu wählen (RAID 1, RAID 5 oder RAID 6). LaCie 2big NAS | LaCie 5big NAS Pro Benutzerhandbuch 374 6. Klicken Sie auf Übernehmen. 7. Bei aktiviertem NetBackup zeigt das Dashboard eine Übersicht über die Einstellungen an. Sie können zu dieser Seite zurückkehren, wenn Sie Ihr Kennwort vergessen haben oder die NetBackup-Freigabe deaktivieren möchten. Registerkarte „NetBackup“ ■ ■ ■ Nur der Administrator kann auf die NetBackup-Freigabe des LaCie NAS zugreifen. Der Administrator kann das NetBackup-Kennwort aufrufen, wenn er es vergessen hat. Wechseln Sie zur Registerkarte „NetBackup“ und klicken Sie auf das Lupensymbol. Um das NetBackup-Kennwort zu ändern, klicken Sie auf das Konfigurationssymbol (Stift). LaCie 2big NAS | LaCie 5big NAS Pro Benutzerhandbuch 375 REMOTE-DATENSICHERUNG: LOKALES NETZWERK Bevor Sie die nachstehenden Anweisungen befolgen, vergewissern Sie sich, dass: ■ ■ Das Ziel-NAS mit dem gleichen Netzwerk wie Ihr LaCie Quell-NAS verbunden ist und beide Geräte eingeschaltet sind. Die NetBackup-Freigabe auf dem LaCie Ziel-NAS aktiviert wurde. 1. Wechseln Sie zu Dashboard > Datensicherung. 2. Wählen Sie Datensicherung hinzufügen, um den Datensicherungs- und Wiederherstellungsassistenten aufzurufen. 3. Wählen Sie Netzwerksicherung und klicken Sie anschließend auf Weiter. LaCie 2big NAS | LaCie 5big NAS Pro Benutzerhandbuch 376 4. Wählen Sie die Freigabe(n), die Sie sichern möchten, und klicken Sie anschließend auf Weiter. 5. Wählen Sie LaCie NAS, um die Datensicherung auf einem anderen LaCie NAS vorzunehmen, und klicken Sie anschließend auf Weiter (siehe Remote-Datensicherung: rsync für NAS von Drittanbietern). 6. Der Assistent sucht nach kompatiblen LaCie NAS-Netzwerkspeichergeräten im lokalen Netzwerk und listet diese auf. Aktivieren Sie das Kontrollkästchen neben dem LaCie Ziel-NAS und geben Sie unten im Fenster das entsprechende Kennwort für den NetBackup-Server ein (siehe Remote-Datensicherungen: Aktivieren des NetBackup-Servers für weitere Informationen zum Kennwort des NetBackup-Servers). Wählen Sie Weiter. LaCie 2big NAS | LaCie 5big NAS Pro Benutzerhandbuch 377 Sollte das LaCie NAS aufgeführt sein, sich jedoch nicht auswählen lassen, müssen Sie den NetBackup-Server aktivieren. Siehe Remote-Datensicherungen: Aktivieren des NetBackup-Servers. Sollte das LaCie NAS nicht in der Liste erscheinen, vergewissern Sie sich, dass es eingeschaltet und nicht im Ruhemodus ist (siehe Energiesparverwaltung). 7. Im Fenster „Erweiterte Parameter“ sind vier Optionen für Ihren Datensicherungsauftrag aufgeführt. Siehe Erklärungen unten. Die Auswahl eines oder mehrerer Parameter ist nicht zwingend erforderlich, um mit der Datensicherung fortzufahren: ■ ■ ■ ■ ■ Sichere Datenübertragungen verschlüsselt Daten während der Übertragung. Die auf dem Ziel-NAS gespeicherten Daten sind jedoch nicht mehr verschlüsselt. Diese Option eignet sich hervorragend für Offsite-Datensicherungen. Datenkomprimierung optimiert Datenübertragungsraten. Die Daten werden nur während der Übertragung komprimiert. Diese Option eignet sich zwar gut für Netzwerke mit geringer Bandbreite, kann jedoch die Performance des NAS beeinträchtigen. Versand geänderter Dateiteile eignet sich am besten bei Datensicherungen, die Dateien mit einer Größe LaCie 2big NAS | LaCie 5big NAS Pro Benutzerhandbuch 378 von mehr als 50 MB beinhalten. Wenn Sie z. B. ein Dokument bearbeiten, das bereits gesichert wurde, werden bei der folgenden Datensicherung nur die bearbeiteten Teile kopiert. Diese Option kann die Performance des NAS beeinträchtigen. Dateien im Zielordner beibehalten behält die Dateien auf dem Ziel-NAS bei, selbst wenn diese im Quellordner des ursprünglichen NAS gelöscht wurden. 8. Wählen Sie Weiter. 9. Legen Sie die Häufigkeit der Datensicherung fest. ■ ■ ■ Manuell: Sie müssen die Datensicherung starten. Zeitgesteuert: Die Sicherung wird an einem festgelegten Zeitpunkt gestartet. 10. Geben Sie einen Namen für den Datensicherungsauftrag ein und klicken Sie auf Weiter. Der Name wird in der Auftragstabelle der Seite „Datensicherung“ aufgeführt. Der Name dient gleichzeitig als Referenzname für den Ordner des Datensicherungsauftrags auf dem Ziel-Volume. 11. Bestätigen Sie die Datensicherungseinstellungen in der Übersicht. Wenn Sie unverzüglich mit der LaCie 2big NAS | LaCie 5big NAS Pro Benutzerhandbuch 379 Datensicherung beginnen möchten, lassen Sie das Kästchen unterhalb der Übersicht aktiviert und klicken Sie auf Fertigstellen. Der Datensicherungsauftrag wird auf der Seite „Datensicherung“ aufgeführt. Hinweis zu manuellen Datensicherungen: Manuelle Datensicherungen müssen vom Administrator gestartet werden: 1. Wechseln Sie zu Dashboard > Datensicherung. 2. Wählen Sie den manuellen Datensicherungsauftrag aus, den Sie starten möchten, und klicken Sie anschließend auf den zugehörigen grauen Pfeil ganz rechts. LaCie 2big NAS | LaCie 5big NAS Pro Benutzerhandbuch 380 REMOTE-DATENSICHERUNG: OFFSITE Sehen Sie sich die Liste der Voraussetzungen für eine Offsite-Datensicherung an, bevor Sie die Anweisungen befolgen: ■ ■ ■ Das Ziel-NAS muss mit einem Offsite-Netzwerk verbunden und eingeschaltet sein. Das Ziel-NAS muss über eine öffentliche IP-Adresse verfügen. Die öffentliche IP-Adresse finden Sie unter http://www.whatismyip.com/ oder in der Verwaltungssoftware Ihres Routers. Verwenden Sie bei der Suche nach der öffentlichen IP-Adresse einen Computer, der mit demselben Router wie das Ziel-NAS verbunden ist. Weitere Informationen finden Sie im Benutzerhandbuch des Offsite-Netzwerkrouters. Oder wenden Sie sich an Ihren Internetdienstanbieter. Eine Erklärung, was IP-Adressen sind, finden Sie unter http://en.wikipedia.org/wiki/IP_address. Wenn Sie ein LaCie NAS für die Offsite-Datensicherung verwenden, aktivieren Sie den NetBackup-Server (siehe Remote-Datensicherungen: Aktivieren des NetBackup-Servers). Hinweis zu Offsite-Datensicherungen: Wenn Sie die Port-Weiterleitung deaktiviert haben oder bei der Verbindung zum Ziel-NAS Schwierigkeiten auftreten, verwenden Sie die Verwaltungssoftware des Routers am Offsite-Standort, um die Ports 22 und 873 zu öffnen. Weitere Informationen finden Sie im Benutzerhandbuch des Offsite-Netzwerkrouters. Oder wenden Sie sich an Ihren Internetdienstanbieter. LaCie 2big NAS | LaCie 5big NAS Pro Benutzerhandbuch 381 HINZUFÜGEN EINER OFFSITE-DATENSICHERUNG 1. Wechseln Sie zu Dashboard > Datensicherung. 2. Wählen Sie Datensicherung hinzufügen, um den Datensicherungs- und Wiederherstellungsassistenten aufzurufen. 3. Wählen Sie Netzwerksicherung und klicken Sie anschließend auf Weiter. 4. Wählen Sie die Freigabe(n), die Sie sichern möchten. LaCie 2big NAS | LaCie 5big NAS Pro Benutzerhandbuch 382 5. Wählen Sie LaCie NAS, um die Sicherung auf einem anderen NAS OS-Gerät vorzunehmen, und klicken Sie anschließend auf Weiter. 6. Der Assistent durchsucht das lokale Netzwerk nach einem LaCie NAS. Wählen Sie Überspringen, um mit dem nächsten Schritt fortzufahren. LaCie 2big NAS | LaCie 5big NAS Pro Benutzerhandbuch 383 7. Wählen Sie NAS-Name oder IP-Adresse und geben Sie die öffentliche IP-Adresse des Ziel-NAS ein. Sollten Sie die öffentliche Adresse des Ziel-NAS nicht kennen, finden Sie weitere Informationen im Handbuch des Offsite-Netzwerkrouters. Oder wenden Sie sich an Ihren Internetdienstanbieter. Klicken Sie auf Weiter, um fortzufahren. Geben Sie die öffentliche IP-Adresse des Ziel-NAS ein LaCie 2big NAS | LaCie 5big NAS Pro Benutzerhandbuch 384 Bei mehreren aufgeführten NAS scrollen Sie herunter und geben Sie die öffentliche IP-Adresse des Ziel-NAS ein 8. Der Datensicherungs- und Wiederherstellungsassistent sucht nach dem Offsite-Ziel-NAS. Sollte das Ziel-NAS nicht gefunden werden, vergewissern Sie sich, dass: Es eingeschaltet ist und sich nicht im Ruhemodus befindet (siehe Energiesparverwaltung). Der NetBackup-Server aktiviert wurde (siehe Remote-Datensicherungen: Aktivieren des NetBackup-Servers ). Die korrekte IP-Adresse eingegeben wurde. Sie müssen die öffentliche IP-Adresse und nicht die vom DHCP-Server des Ziel-NAS generierte IP-Adresse verwenden. 9. Im Fenster „Erweiterte Parameter“ sind vier Optionen für Ihren Datensicherungsauftrag aufgeführt. Siehe Erklärungen unten. Die Auswahl eines oder mehrerer Parameter ist nicht zwingend erforderlich, um mit der Datensicherung fortzufahren: ■ ■ ■ ■ ■ Sichere Datenübertragungen verschlüsselt Daten während der Übertragung. Die auf dem Ziel-NAS gespeicherten Daten sind jedoch nicht mehr verschlüsselt. Diese Option eignet sich hervorragend für Offsite-Datensicherungen. Datenkomprimierung optimiert Datenübertragungsraten. Die Daten werden nur während der Übertragung komprimiert. Diese Option eignet sich zwar gut für Netzwerke mit geringer Bandbreite, kann jedoch die LaCie 2big NAS | LaCie 5big NAS Pro Benutzerhandbuch 385 Performance des NAS beeinträchtigen. Versand geänderter Dateiteile eignet sich am besten bei Datensicherungen, die Dateien mit einer Größe von mehr als 50 MB beinhalten. Wenn Sie z. B. ein Dokument bearbeiten, das bereits gesichert wurde, werden bei der folgenden Datensicherung nur die bearbeiteten Teile kopiert. Diese Option kann die Performance des NAS beeinträchtigen. Dateien im Zielordner beibehalten behält die Dateien auf dem Ziel-NAS bei, selbst wenn diese im Quellordner des ursprünglichen NAS gelöscht wurden. 10. Wählen Sie Weiter. 11. Legen Sie die Häufigkeit der Datensicherung fest. ■ ■ ■ ■ Manuell: Sie müssen den Datensicherungsauftrag starten. Siehe Hinweis unten. Zeitgesteuert: Der Datensicherungsauftrag wird an einem festgelegten Zeitpunkt gestartet. 12. Geben Sie einen Namen für den Datensicherungsauftrag ein und klicken Sie auf Weiter. 13. Bestätigen Sie die Datensicherungseinstellungen in der Übersicht. Wenn Sie unverzüglich mit der Datensicherung beginnen möchten, lassen Sie das Kästchen unterhalb der Übersicht aktiviert und klicken LaCie 2big NAS | LaCie 5big NAS Pro Benutzerhandbuch 386 Sie auf Fertigstellen. Der Datensicherungsauftrag wird auf der Seite „Datensicherung“ angezeigt. Hinweis zu manuellen Datensicherungen: Manuelle Datensicherungen müssen vom Administrator gestartet werden: 1. Wechseln Sie zu Dashboard > Datensicherung. 2. Wählen Sie den manuellen Datensicherungsauftrag aus, den Sie starten möchten, und klicken Sie anschließend auf den zugehörigen grauen Pfeil ganz rechts. LaCie 2big NAS | LaCie 5big NAS Pro Benutzerhandbuch 387 REMOTE-DATENSICHERUNG: RSYNC Sehen Sie sich die Liste der Voraussetzungen für eine Datensicherung auf einen rsync-kompatiblen Server an, bevor Sie die Anweisungen befolgen: ■ ■ ■ ■ ■ Das rsync-kompatible NAS muss an ein lokales oder Offsite-Netzwerk angeschlossen sein. Ihr rsync-kompatibles NAS erfordert eventuell einen eindeutigen Benutzernamen mit Kennwort, um als Datensicherungs-Ziel verwendet werden zu können. Weitere Informationen finden Sie in den Benutzerhandbüchern Ihres rsync-kompatiblen NAS und Routers. Lokales Netzwerk: Sie benötigen den Namen oder die IP-Adresse des rsync-kompatiblen NAS. Offsite: Sie benötigen die öffentliche IP-Adresse. Die öffentliche IP-Adresse finden Sie unter http://www.whatismyip.com/ oder in der Verwaltungssoftware Ihres Routers. Verwenden Sie bei der Suche nach der öffentlichen IP-Adresse einen Computer, der mit demselben Router wie das Ziel-NAS verbunden ist. Weitere Informationen finden Sie im Benutzerhandbuch des Offsite-Netzwerkrouters. Oder wenden Sie sich an Ihren Internetdienstanbieter. Eine Erklärung, was IP-Adressen sind, finden Sie unter http://en.wikipedia.org/wiki/IP_address. Offsite: Sie müssen eventuell Ports über die Verwaltungssoftware Ihres Routers öffnen. Weitere Informationen finden Sie in den Benutzerhandbüchern Ihres rsync-kompatiblen NAS und Routers. LaCie 2big NAS | LaCie 5big NAS Pro Benutzerhandbuch 388 HINZUFÜGEN EINER RSYNC-DATENSICHERUNG 1. Wechseln Sie zu Dashboard > Datensicherung. 2. Wählen Sie Datensicherung hinzufügen, um den Datensicherungs- und Wiederherstellungsassistenten aufzurufen. 3. Wählen Sie Netzwerksicherung und klicken Sie anschließend auf Weiter. 4. Wählen Sie die Freigabe(n), die Sie sichern möchten, und klicken Sie anschließend auf Weiter. LaCie 2big NAS | LaCie 5big NAS Pro Benutzerhandbuch 389 5. Wählen Sie rsync-kompatibler Server und klicken Sie anschließend auf Weiter. 6. Lokales Netzwerk: Geben Sie den Namen oder die IP-Adresse des Ziel-NAS ein. Offsite-Netzwerk: Geben Sie die öffentliche IP-Adresse des Ziel-NAS ein. Sollten Sie die öffentliche Adresse des Ziel-NAS nicht kennen, finden Sie weitere Informationen im Handbuch des Offsite-Netzwerkrouters. Oder wenden Sie sich an Ihren Internetdienstanbieter. Klicken Sie auf Weiter, um fortzufahren. LaCie 2big NAS | LaCie 5big NAS Pro Benutzerhandbuch 390 7. Geben Sie die Anmeldedaten des rsync-kompatiblen NAS ein (weitere Informationen darüber, wie Sie einen Benutzernamen und ein Kennwort für Netzwerk-Datensicherungen erstellen, finden Sie in der Dokumentation des rsync-kompatiblen NAS). Sollte das Ziel-NAS nicht gefunden werden, vergewissern Sie sich, dass: Es eingeschaltet ist und sich nicht im Ruhemodus befindet. Die korrekte IP-Adresse eingegeben wurde. 8. Im Fenster „Erweiterte Parameter“ sind vier Optionen für Ihren Datensicherungsauftrag aufgeführt. Siehe Erklärungen unten. Die Auswahl eines oder mehrerer Parameter ist nicht zwingend erforderlich, um mit der Datensicherung fortzufahren: ■ ■ ■ ■ Sichere Datenübertragungen verschlüsselt Daten während der Übertragung. Die auf dem Ziel-NAS gespeicherten Daten sind jedoch nicht mehr verschlüsselt. Diese Option eignet sich hervorragend für Offsite-Datensicherungen. Datenkomprimierung optimiert Datenübertragungsraten. Die Daten werden nur während der Übertragung komprimiert. Diese Option eignet sich zwar gut für Netzwerke mit geringer Bandbreite, kann jedoch die Performance des NAS beeinträchtigen. LaCie 2big NAS | LaCie 5big NAS Pro Benutzerhandbuch 391 Versand geänderter Dateiteile eignet sich am besten bei Datensicherungen, die Dateien mit einer Größe von mehr als 50 MB beinhalten. Wenn Sie z. B. ein Dokument bearbeiten, das bereits gesichert wurde, werden bei der folgenden Datensicherung nur die bearbeiteten Teile kopiert. Diese Option kann die Performance des NAS beeinträchtigen. Dateien im Zielordner beibehalten behält die Dateien auf dem Ziel-NAS bei, selbst wenn diese im Quellordner des ursprünglichen NAS gelöscht wurden. 9. Wählen Sie Weiter. 10. Legen Sie die Häufigkeit der Datensicherung fest. ■ ■ Manuell: Sie müssen die Datensicherung starten. Siehe Hinweis unten. Zeitgesteuert: Die Sicherung wird an einem festgelegten Zeitpunkt gestartet. 11. Geben Sie einen Namen für den Datensicherungsauftrag ein und klicken Sie auf Weiter. ■ ■ 12. Bestätigen Sie die Datensicherungseinstellungen in der Übersicht. Wenn Sie unverzüglich mit der Datensicherung beginnen möchten, lassen Sie das Kästchen unterhalb der Übersicht aktiviert und klicken Sie auf Fertigstellen. LaCie 2big NAS | LaCie 5big NAS Pro Benutzerhandbuch 392 Der Datensicherungsauftrag wird auf der Seite „Datensicherung“ angezeigt. Hinweis zu manuellen Datensicherungen: Manuelle Datensicherungen müssen vom Administrator gestartet werden: 1. Wechseln Sie zu Dashboard > Datensicherung. 2. Wählen Sie den manuellen Datensicherungsauftrag aus, den Sie starten möchten, und klicken Sie anschließend auf den zugehörigen grauen Pfeil ganz rechts. LaCie 2big NAS | LaCie 5big NAS Pro Benutzerhandbuch 393 WIEDERHERSTELLEN EINER LOKALEN DATENSICHERUNG Wiederherstellungen und Remote-Datensicherungen: Remote-Datensicherungen lassen sich nicht über den Datensicherungs- und Wiederherstellungsassistenten wiederherstellen. Sie können Datensicherungsdateien direkt vom Datensicherungsmedium abrufen. 1. Wechseln Sie zu Dashboard > Datensicherung. 2. Wählen Sie Datensicherung hinzufügen. 3. Wählen Sie Wiederherstellen und klicken Sie anschließend auf Weiter. LaCie 2big NAS | LaCie 5big NAS Pro Benutzerhandbuch 394 4. Wählen Sie einen Wiederherstellungstyp, entweder aus einem bestehenden Datensicherungsauftrag oder aus einem Datensicherungsordner. Wählen Sie Weiter. Datensicherungsauftrag: Wählen Sie den Datensicherungsauftrag aus dem Pulldown-Menü aus und klicken Sie anschließend auf Weiter. Datensicherungsordner: Wechseln Sie zum Quell-Ordner, der Ihre Datensicherung enthält. Wählen Sie das Datensicherungsverzeichnis und klicken Sie auf Weiter. 5. Überprüfen Sie die Übersicht mit den Daten zur Wiederherstellung und klicken Sie anschließend auf Weiter. ■ ■ LaCie 2big NAS | LaCie 5big NAS Pro Benutzerhandbuch 395 6. Wählen Sie die neuste Datensicherung oder einen früheren Wiederherstellungspunkt aus. Ein Wiederherstellungspunkt ist das Datum einer Datensicherung. Sie können einen früheren Wiederherstellungspunkt im Kalender und die Zeit im Dropdown-Menü auswählen. Wählen Sie Weiter. 7. Wählen Sie aus, wo die Datensicherung wiederhergestellt werden soll. LaCie 2big NAS | LaCie 5big NAS Pro Benutzerhandbuch 396 Wiederherstellen am ursprünglichen Speicherort der Daten, dabei werden die Daten im Quellordner gespeichert. Das Kontrollkästchen Alle Dateien entfernen unten im Fenster ist standardmäßig aktiviert. Wenn Sie dieses Kästchen aktiviert lassen, gehen alle Änderungen seit dem Zeitpunkt der Datensicherung verloren. Sie können das Kästchen deaktivieren, um alle Daten zu erhalten. Wenn Sie die Datensicherung in einem bestimmten Ordner wiederherstellen möchten, wählen Sie Durchsuchen, um einen anderen Zielort auszuwählen. Sie können einen Ordner an einem neuen Speicherort erstellen. Klicken Sie auf Übernehmen. Um Festplattenspeicherplatz freizugeben, können Sie das Kästchen aktivieren, um alle Daten im Zielverzeichnis zu löschen. 8. Benennen Sie den Wiederherstellungsauftrag und klicken Sie anschließend auf Weiter. ■ ■ ■ 9. Überprüfen Sie die Übersicht mit den Daten zum Wiederherstellungsauftrag und klicken Sie anschließend auf Fertigstellen, um den Auftrag hinzuzufügen. LaCie 2big NAS | LaCie 5big NAS Pro Benutzerhandbuch 397 LaCie 2big NAS | LaCie 5big NAS Pro Benutzerhandbuch 398 Der Wiederherstellungsauftrag wurde zur Liste der Datensicherungsaufträge hinzugefügt. LaCie 2big NAS | LaCie 5big NAS Pro Benutzerhandbuch 399 STARTEN/STOPPEN VORHANDENER DATENSICHERUNGSAUFTRÄGE Suchen Sie unter Dashboard > Datensicherung den Auftrag, den Sie ändern möchten, und klicken Sie auf das Konfigurationssymbol (Stift). Sie erhalten detaillierte Informationen zu einem Auftrag und können diesen löschen/aktivieren/deaktivieren. Falls Sie einen geplanten Auftrag deaktivieren, wird er bis zu seiner erneuten Aktivierung nicht ausgeführt. STARTEN/STOPPEN VON AUFTRÄGEN Die Symbole zum Starten und Stoppen befinden sich ganz rechts in der Datensicherungsauftragstabelle: ■ Starten eines Auftrags: Klicken Sie auf das Dreiecksymbol. ■ Stoppen eines aktiven Auftrags: Klicken Sie auf das Quadratsymbol. LaCie 2big NAS | LaCie 5big NAS Pro Benutzerhandbuch 400 HILFE If you are having problems with your LaCie product, consult the table below for a list of available resources. Order Source Description Location 1 Quick Install Guide Concise steps to follow for getting your Either a printed leaflet or accessory box and included in the product up and product box, or download PDF from the product page running 2 Support Pages Includes interactive troubleshooting topics for most common problems www.lacie.com/support/, select your product, then click the „Troubleshooting“ tab 3 User Manual Includes common troubleshooting topics See Troubleshooting Topics below 4 Customer Support Create an account on lacie.com, register your product, and fill out a support ticket Create an account here: www.lacie.com/us/mystuff/login.htm?logout&rtn=mystuff Note: LaCie is dedicated to providing high quality products that enrich the lives of our customers. To help LaCie offer the best customer support, we encourage you to create an account and register your product at www.lacie.com/us/mystuff/login.htm? logout&rtn=mystuff. You can give us important feedback as well as receive updated information on your LaCie device. SOFTWAREAKTUALISIERUNGEN LaCie veröffentlicht häufig Firmware-Updates zur Verbesserung von Produktfunktionen. Führen Sie daher eine Überprüfung auf neue Updates für die Firmware und den LaCie Network Assistant durch, um eine optimale Produktleistung sicherzustellen. Siehe Support für Details. LaCie 2big NAS | LaCie 5big NAS Pro Benutzerhandbuch 401 FEHLERBEHEBUNG Hinweis: Die interaktive Fehlerbehebung, eine sehr effektive Möglichkeit, Probleme mit Ihrem Produkt zu beheben, ist unter www.lacie.com/support/ verfügbar. Wählen Sie Ihr Produkt aus und klicken Sie anschließend auf die Registerkarte „Fehlerdiagnose“. Fehlerbehebung bei Problemen mit der Netzwerkverbindung Es erscheinen keine Freigaben im Netzwerk. Frage: Ist das NAS an das Stromnetz angeschlossen und leuchtet die blaue Leuchte an der Vorderseite? Antwort: Stellen Sie sicher, dass das Netzteil korrekt angeschlossen ist (siehe Anschluss an das Netzwerk), dass das Laufwerk durch Drücken der Taste auf der Rückseite eingeschaltet wurde und dass die Steckdose, an die das Netzteil angeschlossen ist, eingeschaltet ist und genügend Strom liefert. Frage: Flackert die blaue Leuchte an der Vorderseite des Geräts über einen übermäßig langen Zeitraum? Antwort: Siehe LED-Anzeigen und Tastenfunktionen für Details. Frage: Haben Sie alle Installationsanweisungen genau befolgt? Antwort: Lesen Sie Anschluss an das Netzwerk. Frage: Sind beide Enden des Ethernet-Kabels fest angeschlossen? Antwort: Ziehen Sie das Ethernet-Kabel ab, warten Sie zehn Sekunden und schließen Sie das Kabel dann erneut an. Stellen Sie sicher, dass die Schnittstellenstecker ordnungsgemäß ausgerichtet sind. Das Ethernet-Kabel kann nur auf eine Weise eingesteckt werden. Überprüfen Sie dessen ordnungsgemäße Ausrichtung. Überprüfen Sie, ob die Ethernet-Stecker gerade und vollständig in die Ethernet-Anschlüsse eingesteckt sind. Verwenden Sie unbedingt das von LaCie mitgelieferte Ethernet-Kabel. Frage: Problem mit der IP-Adresse? Antwort: In der Standardkonfiguration bezieht das LaCie NAS seine IP-Adresse von einem DHCP-Server. Wenn Ihr Netzwerk von einem DHCP-Server verwaltet wird, Sie aber trotzdem nicht auf das LaCie NAS zugreifen können, überprüfen Sie das Protokoll des DHCP-Servers. Um die IP-Adresse Ihres LaCie NAS zu ermitteln, führen Sie den LaCie Network Assistant aus. LaCie Network Assistant. Falls kein DHCP-Server erkannt wird, führt das Gerät APIPA aus, um sich selbst eine IP-Adresse zuzuweisen. Bestätigen Sie außerdem, dass Ihr Computer mit demselben Netzwerk wie das LaCie NAS verbunden ist. Frage: Wie kann ich die öffentliche IP-Adresse für erweiterte Funktionen wie Offsite-Backups und FTP-Remotezugriff finden? Antwort: Sie finden die öffentliche IP-Adresse durch einen Klick hier. Ihr Computer muss mit demselben Router wie das LaCie NAS verbunden sein. LaCie 2big NAS | LaCie 5big NAS Pro Benutzerhandbuch 402 Ein Benutzer kann nicht auf das LaCie NAS Dashboard oder die Freigaben zugreifen. Frage: Hat der Administrator ein Konto für den Benutzer angelegt? Antwort: Damit ein anderer Benutzer auf das LaCie NAS zugreifen kann, müssen zwei Bedingungen erfüllt sein: 1) Der Administrator muss einen Benutzer mit Benutzername und Kennwort erstellen und 2) Das LaCie NAS muss über Ethernet mit dem Netzwerk verbunden sein, damit andere Benutzer auf die Freigaben zugreifen können. Ich kann nicht auf mein Konto zugreifen. Ich gebe meinen Anmeldenamen und das Kennwort ein und erhalte eine Fehlermeldung. Frage: Wurde das Kennwort richtig eingegeben? Antwort: Wenn Sie eine E-Mail-Adresse hinzugefügt (Benutzer) und den SMTP-Server konfiguriert haben ( Support), können Sie Ihr Kennwort zurücksetzen. Klicken Sie dazu auf der Anmeldeseite auf den Link „Ich habe mein Kennwort vergessen“. Befolgen Sie die Anweisungen zur Zurücksetzung des Kennworts. Benutzer: Wenn Sie das Kennwort nicht rekonstruieren können, wenden Sie sich an den NAS-Administrator. Administrator: Wenn Sie das Kennwort nicht rekonstruieren können, wenden Sie sich an den alternativen NAS-Administrator. Wenn Sie der alleinige Administrator für das NAS sind, siehe: ■ ■ Zurücksetzen auf die Werkseinstellungen: 2big NAS (2big NAS) LaCie NAS Rescue: 5big NAS Pro (5big NAS Pro) Der Zugriff auf die Freigaben erfolgt verzögert. Frage: Übertragen Sie mehrere Dateien gleichzeitig mit Hilfe der Download-Funktion oder synchronisieren Sie das RAID? Antwort: Wenn Sie alle oder einige der folgenden Vorgänge gleichzeitig ausführen, kann sich dies auf die Leistung des LaCie NAS auswirken: Zugriff auf Freigaben; Dateiübertragungen; Torrent-Aktivität; Synchronisierung des RAID. Wenn der UPnP-Dienst aktiviert ist, kann die Leistung aufgrund der Medienindizierung ebenfalls beeinträchtigt werden. Informationen über Dienste finden Sie unter Allgemeine Einstellungen. Um die CPU-Leistung zu überprüfen, rufen Sie die Seite „Hardware-Monitor“ auf (siehe Hardware-Überwachung). LaCie 2big NAS | LaCie 5big NAS Pro Benutzerhandbuch 403 Fehlerbehebung bei Problemen mit dem Multimedia-Server Die Mediendateien, die auf dem LaCie NAS gespeichert sind, werden nicht angezeigt. Frage: Sind die Dateien auf einer öffentlichen Freigabe gespeichert? Ist der Multimedia-Dienst aktiv? Antwort: UPnP-AV-Geräte können nur Mediendateien erkennen, die auf öffentlichen Freigaben gespeichert wurden. Bestimmte Geräte haben möglicherweise Schwierigkeiten, die Dateien auf einer privaten Freigabe zu finden, oder Sie werden dazu aufgefordert, ein Kennwort einzugeben. Stellen Sie sicher, dass der Multimedia-Dienst im Dashboard aktiviert ist (siehe Allgemeine Einstellungen für weitere Informationen). Wenn die Probleme weiterhin bestehen, versuchen Sie, den Dienst zu deaktivieren und erneut zu aktivieren. Windows Media Player Frage: Ich kann Windows Media Player nicht so konfigurieren, dass er Mediendateien auf dem LaCie NAS findet. Antwort: Windows Media Player sollte Dateien, die auf öffentlichen Freigaben gespeichert sind, wiedergeben. Frage: Bestimmte Dateien werden von Windows Media Player nicht erkannt. Antwort: Für Windows Media Player bestehen Einschränkungen in Bezug auf bestimmte Dateitypen. Weitere Informationen erhalten Sie auf der Website zum Windows Media Player unter http://windows.microsoft.com/en-US/windows/products/windows-media-player. iTunes Frage: Einige Dateien erscheinen in meiner freigegebenen iTunes™-Wiedergabeliste, andere aber nicht. Antwort: Der iTunes-Serverdienst unterstützt nur bestimmte Dateitypen. Weitere Einzelheiten finden Sie auf der iTunes-Website unter http://www.apple.com/itunes/. Frage: Ich habe den iTunes-Dienst des LaCie NAS unter „Allgemeine Einstellungen“ aktiviert, aber der Computername wird in iTunes nicht angezeigt. Antwort: Stellen Sie sicher, dass in den iTunes-Voreinstellungen das Kontrollkästchen neben Freigegebene Mediatheken aktiviert ist. Frage: Warum werden Dateien, die sich auf dem Netzwerkspeicher befinden, in iTunes nicht angezeigt? Antwort: Der iTunes-Serverdienst greift nur auf öffentliche Ordner zu. Speichern Sie daher Ihre Musik in öffentlichen Ordnern, wenn Sie sie mit iTunes abspielen möchten. UPnP/DLNA-kompatible Spielekonsolen und Set-Top-Boxen Frage: Einige Dateien auf dem LaCie NAS erscheinen auf meinem UPnP/DLNA-kompatiblen Gerät, andere aber nicht. Antwort: Jeder UPnP/DLNA-Media-Player weist seine eigenen Einschränkungen in Bezug auf Dateitypen auf. Auf den entsprechenden Websites und in der entsprechenden Dokumentation finden Sie eine vollständige Liste kompatibler Dateitypen. LaCie 2big NAS | LaCie 5big NAS Pro Benutzerhandbuch 404 Probleme mit der Verbindung von Geräten über den Erweiterungsanschluss beheben Ich habe ein USB-Laufwerk an das Gehäuse angeschlossen, aber das Laufwerk wird auf der Seite „Speicher“ nicht angezeigt. Frage: Wird das Dateisystem des Laufwerks vom LaCie-Produkt unterstützt? Antwort: Ihr LaCie NAS erkennt nur externe Festplatten mit folgenden Dateisystemen: FAT32, NTFS, HFS+, EXT2, EXT3, EXT4 und XFS. Falls das Dateisystem Ihres Laufwerks nicht unter den aufgeführten steht, formatieren Sie es neu und verbinden Sie es dann erneut mit dem LaCie NAS. Ich kann keine Dateien von einer Freigabe auf das DAS, das mit meinem LaCie NAS verbunden ist, kopieren. Frage: Ist das DAS mit FAT32 formatiert und beträgt die Dateigröße über 4 GB? Antwort: Dateien, die größer als 4 GB sind, können nicht auf ein FAT32-Volume übertragen werden. Ich habe den Eindruck, dass die Festplatte ungewöhnliche Geräusche von sich gibt. Frage: Handelt es sich bei dem Geräusch um ein „leichtes Klicken“ oder ein „lautes Klicken“? Antwort: Leichtes Klicken ist möglicherweise das normale Geräusch der Laufwerksaktivität. Wenn das Laufwerk korrekt funktioniert, ist dies normal. In der Regel gibt es vor dem Ausfall eines Laufwerks keine Anzeichen, die auf Probleme hindeuten, daher kann aus dem Klickgeräusch eines noch funktionierenden Laufwerks kein bevorstehender Ausfall abgeleitet werden. Sie können den Status Ihrer Laufwerke überprüfen, indem Sie einen SMART-Test durchführen (siehe Hardware-Überwachung). Lautes Klicken ist ein sehr deutlich wahrnehmbares Geräusch, das an den Klang von zwei aufeinanderprallenden Metallteilen erinnert. Normalerweise ist dies ein Anzeichen für einen physischen Defekt. Wenn das Laufwerk vor dem Start keinen starken störenden Einflüssen ausgesetzt war, können Sie davon ausgehen, dass es sich um leichtes Klicken handelt. Führen Sie in dem Fall die oben beschriebenen Schritte zur Fehlerbehebung aus. Der VGA-Bildschirm, den ich an das LaCie 5big NAS Pro angeschlossen habe, scheint ein Signal zu empfangen, aber der Bildschirm ist schwarz. Frage: Wie lange ist der VGA-Bildschirm bereits an das NAS angeschlossen? Antwort: Das VGA-Signal wechselt nach wenigen Minuten wieder in den Energiesparmodus. Wenn der Bildschirm anscheinend ein Signal empfängt, aber kein Bild angezeigt wird, versuchen Sie, eine USB-Tastatur an einen der USB-Anschlüsse des LaCie 5big NAS Pro anzuschließen. Drücken Sie eine der Tasten, um das VGA-Signal des LaCie 5big NAS Pro anzuzeigen. LaCie 2big NAS | LaCie 5big NAS Pro Benutzerhandbuch 405 Probleme mit AD-Verbindungen (Active Directory) beheben Die folgenden durchnummerierten Schritte sind allgemeine Empfehlungen zur Fehlerbehebung bei Problemen mit AD. LaCie NAS 1. Bestätigen Sie, dass Ihr NAS die aktuellste NAS-OS-Firmware ausführt (siehe Support). 2. Prüfen Sie auf der Seite „Hardware-Monitor“ die CPU-Auslastung (siehe Hardware-Überwachung). Wenn die CPU-Auslastung sehr hoch ist, können AD-Verbindungsprobleme auftreten. Aktionen oder Aufträge, die die CPU stark beanspruchen, sind unter anderem: 1. RAID-Synchronisierung (warten Sie in diesem Fall, bis das RAID aufgebaut ist) 2. Mehrere Download-Vorgänge werden ausgeführt (stoppen oder warten, bis der Download abgeschlossen ist) 3. Multimedia-Neuindizierung (UPnP deaktivieren) 4. Sicherungsaufträge werden ausgeführt (stoppen oder warten, bis die Sicherungsaufträge abgeschlossen sind) 5. Mehrere parallele Datenübertragungen vom/auf das NAS von Computern im Netz (warten, bis die Übertragungen abgeschlossen sind) 3. Stellen Sie sicher, dass dem Produkt das richtige Datum, die richtige Uhrzeit und die richtige Zeitzone zugewiesen ist (siehe Allgemeine Einstellungen). Ein Zeitunterschied von mehr als fünf Minuten zwischen der Domäne und dem Produkt kann eine Verbindung mit dem Active Directory (AD) stören oder verhindern. Diese Toleranz ist in der Domänencontroller-Richtlinie definiert. Der Standardwert ist meistens fünf Minuten. 4. Stellen Sie sicher, dass die dem NAS zugewiesene Adresse des DNS-Servers eine Domänen-DNS- und keine Internet-DNS-Adresse (wie sie von einem Internetdienstanbieter bereitgestellt werden kann) ist (siehe Netzwerk). Das NAS muss sich mit der lokalen Netzwerkdomäne und nicht mit einem Server im Internet verbinden. LaCie 2big NAS | LaCie 5big NAS Pro Benutzerhandbuch 406 Das NAS muss einer IP-Adresse des DNS-Servers in der lokalen Netzwerkkonfiguration zugewiesen sein, da der Beitritt zu einer Domäne auf der DNS-Auflösung basiert. Um zu überprüfen, ob das NAS eine DNS-IP-Adresse verwendet, versuchen Sie, den DNS-Server mit einem Computer im selben Netzwerk anzupingen. 5. Allgemeine Einstellungen > Arbeitsgruppe/Domäne (siehe Allgemeine Einstellungen): 1. Geben Sie den vollqualifizierten Domänennamen (FQDN) ein. Beispiel: directory-example.domain.com (Tool für Active Directory-Benutzer und Computer auf dem primären Domänencontroller) 2. Administratorname: Der Benutzername des AD-Administrators. 3. Administrator-Passwort: Das Kennwort des AD-Administrators. 6. Erweiterte Kriterien (optional) 1. Der Servername ist der Hostname des Domänencontrollers 2. Die Server-IP ist die IP-Adresse des Domänencontrollers LaCie 2big NAS | LaCie 5big NAS Pro Benutzerhandbuch 407 Active Directory Der AD-Administrator kann Folgendes überprüfen: 1. Ob der Kerberos-Server und der Zeitserver im Domänen-DNS registriert sind, sodass das LaCie NAS eine Verbindung herstellen kann. Das NAS muss auf den Kerberos-Server und den Zeitserver zugreifen können, da diese Server in den Beitrittsvorgang involviert sind. 2. Ob sich das Rechnernamensobjekt im richtigen Container befindet (nicht im Standard-Container „Computer“) sowie die Zugriffsrechte für den Rechnernamen (z. B., welche Benutzer sich anmelden dürfen). Wenn nötig, müssen Sie den Rechnernamen löschen, um das Objekt im AD zurückzusetzen. Der Domänenadministrator kann ein Rechnerkonto im AD anlegen und es vor dem Beitritt des LaCie NAS zur Domäne im richtigen Container ablegen (der Name des Rechnerkontos entspricht dem NAS-Namen). 3. Subdomänen können beim Beitritt zu einer Domäne Probleme verursachen. Überprüfen Sie, ob die richtige Domäne verwendet wird, und die Speicherorte/Berechtigungen des Rechnernamensobjekts. Überprüfen Sie außerdem, ob der Benutzer einer anderen Subdomäne zugeordnet ist. Wenn das der Fall ist, überprüfen Sie die Benutzerrechte, um festzustellen, ob ein Autorisierungskonflikt den Zugriff auf das NAS verhindert. LaCie 2big NAS | LaCie 5big NAS Pro Benutzerhandbuch 408 ZURÜCKSETZEN AUF DIE WERKSEINSTELLUNGEN: 2BIG NAS ZURÜCKSETZEN DER DASHBOARD-EINSTELLUNGEN Wichtige Informationen: ■ ■ ■ Durch diese Schritte werden alle Daten des Dashboards wie Benutzer, Gruppen, Freigaben und Einstellungen gelöscht. Der Computername wird auf die Standardeinstellung zurückgesetzt. Die Netzwerkeinstellungen werden auf DHCP zurückgesetzt. Angeschlossene DAS sind von der NAS-Zurücksetzung nicht betroffen. Benutzerdaten werden in den Ordner Recovery (Wiederherstellung) verschoben, der sich in der Freigabe Share befindet. Nur der Administrator kann auf Share zugreifen. 1. Schalten Sie das 2big NAS aus. 2. Halten Sie die Taste der vorderen LED gedrückt. Schalten Sie das Produkt ein, indem Sie die Ein-/Aus-Taste an der Rückseite des Produkts drücken, ohne dabei die Taste an der Vorderseite loszulassen. 3. Halten Sie die Taste an der Vorderseite gedrückt, bis die LED an der Vorderseite konstant rot leuchtet. Lassen Sie die Taste dann los. 4. Die Leuchte blinkt rot. Drücken Sie innerhalb von fünf Sekunden zur Bestätigung der Zurücksetzung einmal die vordere Taste. Die LED an der Vorderseite blinkt mehrere Sekunden lang blau. Während einer Systemzurücksetzung blinkt die LED an der Vorderseite rot/blau. Das LaCie 2big NAS ist bereit, wenn das Gerät neu startet und die LED an der Vorderseite konstant blau leuchtet. FORMATIEREN, LÖSCHEN ODER NEUERSTELLEN DES VOLUMES Nach dem Zurücksetzen des NAS können Sie: ■ ■ ■ ■ auf Ihre Daten in Share zugreifen die vorhandenen Volumes formatieren die vorhandenen Volumes löschen neue Volumes erstellen Siehe Speicher für Anweisungen zum Formatieren, Löschen und Erstellen von Volumes. Achtung: Durch das Formatieren, Löschen oder Neuerstellen vorhandener Volumes werden alle Daten auf dem NAS gelöscht. Legen Sie unbedingt eine Sicherungskopie aller Daten auf einem anderen Speichergerät an, bevor Sie den Vorgang fortsetzen. LaCie übernimmt keine Haftung für Datenverluste. LaCie 2big NAS | LaCie 5big NAS Pro Benutzerhandbuch 409 LACIE NAS RESCUE: 5BIG NAS PRO LaCie NAS Rescue unterstützt Sie bei der Behebung potenzieller technischer Probleme. Rescue umfasst drei Wiederherstellungsoptionen: ■ ■ ■ Datenwiederherstellung: Aktivieren Sie FTP-Zugriff auf die Daten auf dem LaCie 5big NAS Pro. Nach der Aktivierung können Sie FTP-Client-Software oder einen Webbrowser zur Sicherung der auf dem LaCie 5big NAS Pro gespeicherten Daten verwenden. Systemreparatur: Rescue setzt das LaCie 5big NAS Pro auf die Werkseinstellungen zurück, während das Programm versucht, die Freigaben und Daten zu sichern. LaCie kann keine Garantie dafür übernehmen, dass alle Ihre Daten gerettet werden. Zu den Werkseinstellungen gehört auch das Zurücksetzen aller Dashboard-Parameter (z. B. Benutzer, allgemeine Einstellungen, Netzwerk usw.) in ihren Originalzustand. Installation des LaCie NAS OS: Rescue formatiert die LaCie 5big NAS Pro Festplatten vor einer Neuinstallation von LaCie NAS OS. Da bei der Formatierung alle Daten gelöscht werden, empfiehlt Ihnen LaCie LaCie 2big NAS | LaCie 5big NAS Pro Benutzerhandbuch 410 dringend, alle Ihre Dateien zu sichern, bevor Sie diese Option auswählen. LaCie 2big NAS | LaCie 5big NAS Pro Benutzerhandbuch 411 VORBEREITUNG AUF DEN RETTUNGSVORGANG: LaCie NAS Rescue fordert Sie zur Eingabe folgender Daten auf: 1. IP-Adresse oder Netzwerkname des LaCie 5big NAS Pro 2. MAC-Adresse des LaCie 5big NAS Pro (das LaCie 5big NAS Pro hat zwei MAC-Adressen, eine für jeden LAN-Anschluss. Für Rescue können Sie eine dieser MAC-Adressen verwenden.) So finden Sie die Adressen: ■ ■ ■ Sehen Sie auf dem Aufkleber nach, der unten am Gehäuse des LaCie 5big NAS Pro angebracht ist. Dort ist die MAC-Adresse aufgedruckt. Starten Sie LaCie Network Assistant, um die MAC- und IP-Adressinformation zu prüfen (siehe LaCie Network Assistant). Schließen Sie einen VGA-Monitor an den VGA-Anschluss des NAS an. VGA-Monitor Es ist zwar nicht zwingend erforderlich, aber Sie können einen kompatiblen Monitor an das LaCie 5big NAS Pro anschließen, bevor Sie den Rettungsvorgang folgen. So können Sie überprüfen, dass das LaCie 5big NAS Pro vom LaCie USB-Key aus startet, um in den Rescue-Modus zu wechseln. Außerdem können Sie die IP- und MAC-Adressen des Geräts überprüfen, sobald es sich im Rescue-Modus befindet. Das VGA-Signal wechselt nach wenigen Minuten wieder in den Energiesparmodus. Wenn der Bildschirm anscheinend ein Signal empfängt, aber kein Bild angezeigt wird, versuchen Sie, eine USB-Tastatur an einen der USB-Anschlüsse des LaCie 5big NAS Pro anzuschließen. Drücken Sie eine der Tasten, um das VGA-Signal des LaCie 5big NAS Pro anzuzeigen. LaCie 2big NAS | LaCie 5big NAS Pro Benutzerhandbuch 412 LaCie Network Assistant Wenn das LaCie 5big NAS Pro in LaCie Network Assistant nicht angezeigt wird, vergewissern Sie sich, dass das LaCie 5big NAS Pro: ■ ■ an dasselbe Netzwerk wie die von Ihnen verwendete Workstation angeschlossen ist. In bestimmten Konfigurationen ist das LaCie 5big NAS Pro an zwei separate Netzwerke angeschlossen (siehe Port-Aggregation: mehrere Netzwerke, Lastverteilung und Fehlertoleranz). über den LAN-1-Ethernet-Anschluss an dasselbe Netzwerk wie die von Ihnen verwendete Workstation angeschlossen ist. Für LaCie Network Assistant ist es erforderlich, dass LAN 1 als primärer Ethernet-Anschluss für das LaCie 5big NAS verwendet wird. Wird das Gerät immer noch nicht in LaCie Network Assistant angezeigt, befolgen Sie bitte folgende Anweisungen: 1. Starten Sie LaCie Network Assistant. 2. Wählen SieEinstellungen… aus. 1. Windows: Klicken Sie mit der rechten Maustaste auf das LaCie Network Assistant-Symbol im Infobereich der Taskleiste. 2. Mac: Klicken Sie in der Menüleiste auf das LaCie Network Assistant-Symbol. 3. Aktivieren Sie IPConf Support, indem Sie auf Aktivieren klicken. LaCie 2big NAS | LaCie 5big NAS Pro Benutzerhandbuch 413 Wählen Sie „Aktivieren“, um IPConf Support zu aktivieren Die digitale grüne LED zeigt an, dass IPConf Support aktiviert ist. Achtung: Neuere Versionen der LaCie Network Assistant-Einstellungen enthalten die Schaltfläche Wiederherstellungsmodus. Diese Option startet nicht den Rettungsvorgang (Rescue) und ist nicht mit LaCie 5big NAS Pro kompatibel. LaCie 2big NAS | LaCie 5big NAS Pro Benutzerhandbuch 414 RETTUNGSVORGANG Schritt 1: Aktualisieren des LaCie USB-Keys Mit dem mitgelieferten USB Flash-Speicher lässt sich das LaCie 5big NAS Pro booten. Außerdem kann davon NAS OS Rescue ausgeführt werden (LaCie-Key). Bevor Sie jedoch Rescue ausführen, sollten Sie unbedingt zuerst die neueste Version der Software herunterladen, da diese seit der Auslieferung Ihres NAS möglicherweise aktualisiert wurde. Die Software, die Sie auf den LaCie-Key herunterladen, ist nicht das NAS OS. Es handelt sich dabei vielmehr um ein Dienstprogramm zur Ausführung von NAS OS Rescue, mit dem sich das NAS OS installieren oder reparieren lässt. So aktualisieren Sie den LaCie-Key: 1. 2. 3. 4. Stecken Sie den Flash-Speicher in einen USB-Anschluss eines Computers, der mit dem Internet verbunden ist. Öffnen Sie einen Internet-Browser und geben Sie die folgende Adresse ein: http://www.lacie.com/lakeynas Befolgen Sie die Anweisungen auf dem Bildschirm zur Aktualisierung der Software auf dem LaCie-Key. Entfernen Sie den Flash-Speicher sicher von Ihrem Computer. LaCie 2big NAS | LaCie 5big NAS Pro Benutzerhandbuch 415 Schritt 2: Sichern und Ausschalten des LaCie 5big NAS Pro LaCie NAS Rescue versucht, das NAS OS zu reparieren oder zurückzusetzen. Um sicherzustellen, dass die auf dem LaCie 5big NAS Pro gespeicherten Daten erhalten bleiben, empfiehlt LaCie dringend, Sicherungskopien aller Freigaben anzulegen, bevor Sie den Rettungsvorgang fortsetzen. Wenn Sie nicht auf die NAS-Volumes zugreifen können, bietet Rescue eine Option zum Abrufen der Daten per FTP. Schalten Sie das NAS nach der Sicherung (falls zutreffend) aus. Wenn Sie Zugriff auf das Dashboard haben, wählen Sie über das Dashboard-Netzsymbol rechts oben im Fenster die Option Herunterfahren aus. Drücken Sie anderenfalls die vordere LED-Taste. Schritt 3: Anschließen des LaCie Key an das NAS 1. Stecken Sie den LaCie USB-Key in einen USB-Anschluss am LaCie 5big NAS Pro. LaCie 2big NAS | LaCie 5big NAS Pro Benutzerhandbuch 416 Schritt 4: Starten des LaCie 5big NAS Pro vom LaCie Key aus 1. Suchen Sie das im Lieferumfang des LaCie 5big NAS Pro enthaltene LaCie-Laufwerkssperrwerkzeug heraus. 2. Führen Sie das spitze Ende des Laufwerkssperrwerkzeugs in den E-Boot-Anschluss an der Geräterückseite ein. Beim Drücken der Reset-Taste sollten Sie einen leichten Widerstand spüren. 3. Während Sie mit dem Laufwerkssperrwerkzeug die Reset-Taste drücken, schalten Sie das LaCie 5big NAS Pro durch Drücken der vorderen LED-Taste ein. ENTFERNEN SIE NICHT das Laufwerkssperrwerkzeug, während das LaCie 5big NAS Pro hochfährt, da das LaCie 5big NAS Pro sonst den LaCie USB-Key nicht als Boot-Gerät verwendet. LaCie 2big NAS | LaCie 5big NAS Pro Benutzerhandbuch 417 4. Lassen Sie die Reset-Taste 10 Sekunden, nachdem die Festplatten-LEDs an der Rückseite konstant blau leuchten, los. Die Reset-Taste ist erforderlich, wenn das NAS Festplatten enthält, da damit die Boot-Priorität auf den Key verlagert wird. Wenn das NAS keine Festplatten enthält, startet das Gerät direkt vom LaCie Key. LaCie 2big NAS | LaCie 5big NAS Pro Benutzerhandbuch 418 Schritt 5: Starten von LaCie 5big NAS Pro Rescue 1. Wählen Sie im LaCie Network Assistant LaCie-5big-pro > Webzugriff… aus. Wenn LaCie NAS Rescue nicht angezeigt wird, geben Sie die IP-Adresse oder den Namen in der Adressleiste (URL) des Browsers ein. Beispiel: http://192.168.10.40 oder http://lacie-5big-pro.local. (Wenn Sie den Standardnamen des LaCie 5big NAS Pro, lacie-5big-pro, geändert haben, wird ein anderer Name angezeigt.) 2. Geben Sie eine der MAC-Adressen in das entsprechende Feld ein. Die Doppelpunkte müssen Sie nicht eingeben. LaCie 2big NAS | LaCie 5big NAS Pro Benutzerhandbuch 419 3. Wählen Sie im Fenster die gewünschte Rescue-Option aus und folgen Sie den Bildschirmanweisungen. NAS OS Rescue führt eine Dateisystemprüfung (fsck) durch, um zu ermitteln, ob das Gerät nicht ordnungsgemäß ausgeschaltet wurde oder abgestürzt ist und einen inkonsistenten Status des NAS OS verursacht hat. fsck versucht, beschädigte Systemdateien zu reparieren oder wiederherzustellen. LaCie 2big NAS | LaCie 5big NAS Pro Benutzerhandbuch 420 MAXIMALE OBJEKTANZAHL NACH FUNKTION Die Tabelle führt die maximale Objektanzahl für einzelne Funktionsmerkmale auf. Funktion 2big NAS 5big NAS Pro Benutzer 2.048 2.048 Gruppen 256 256 Freigaben 256 256 iSCSI-Ziele 10 32 Volumes 2 5 Volume-Größe 108 TB 108 TB LaCie 2big NAS | LaCie 5big NAS Pro Benutzerhandbuch 421 RECHTLICHE HINWEISE HINWEISE ZUM COPYRIGHT Copyright © 2014 LaCie. Alle Rechte vorbehalten. Diese Veröffentlichung darf ohne die vorherige schriftliche Genehmigung von LaCie weder ganz noch auszugsweise vervielfältigt, wiedergegeben, abrufbar gespeichert oder in irgendeiner Form, sei es elektronisch, mechanisch, als Fotokopie, Aufzeichnung oder auf andere Weise, übermittelt werden. ÄNDERUNGEN Der Inhalt dieses Handbuchs dient nur zu Ihrer Information und kann ohne Vorankündigung geändert werden. Bei der Erstellung dieses Dokuments wurde sorgfältig auf Genauigkeit geachtet. LaCie übernimmt jedoch keine Haftung für falsche oder fehlende Informationen in diesem Dokument oder für die Verwendung der enthaltenen Informationen. LaCie behält sich das Recht vor, das Produktdesign oder das Produkthandbuch ohne Vorbehalt zu ändern oder zu überarbeiten. LaCie ist nicht verpflichtet, auf solche Änderungen oder Überarbeitungen hinzuweisen. WEEE Dieses Symbol auf dem Produkt oder der Produktverpackung weist darauf hin, dass das Produkt nicht mit dem Hausmüll entsorgt werden darf. Sie sind verpflichtet, Altgeräte an einer offiziell ausgewiesenen Sammelstelle für Elektrogeräte und Elektroschrott abzugeben. Die getrennte Sammlung und Wiederverwertung von entsorgten Altgeräten hilft, natürliche Ressourcen einzusparen, und dient dem Schutz von Umwelt und Gesundheit. Weitere Informationen über zugelassene Sammelstellen zur Wiederverwertung erhalten Sie bei Ihrer Kommunalbehörde, dem örtlichen Entsorgungsdienst oder dem Geschäft, in dem Sie das Produkt erworben haben. LaCie 2big NAS | LaCie 5big NAS Pro Benutzerhandbuch 422 ERKLÄRUNG ZU HOCHFREQUENZSTÖRUNGEN IM SINNE DES FCC-VERFAHRENS (FEDERAL COMMUNICATIONS COMMISSION, AMERIKANISCHE ZULASSUNGSBEHÖRDE IM FERNMELDEWESEN) Das Gerät erfüllt nachweislich die Anforderungen für digitale Geräte der Klasse B gemäß Teil 15 der FCC-Vorschriften. Die Grenzwerte sind so ausgelegt, dass sie einen angemessenen Schutz vor schädlichen Störungen bei einer Installation im Wohnbereich bieten. Dieses Gerät erzeugt und verwendet Funkfrequenzenergie. Diese wird möglicherweise vom Gerät abgestrahlt. Wenn das Gerät nicht in Übereinstimmung mit den Anweisungen installiert und betrieben wird, kann es schädliche Störungen der Funkkommunikation verursachen. Es kann nicht garantiert werden, dass bei bestimmten Installationen keine Störungen auftreten. Bei einer Störung des Radio- oder Fernsehempfangs durch dieses Gerät (durch Aus- und Einschalten des Geräts feststellbar) sollten Sie eine der folgenden Maßnahmen ergreifen: 1. 2. 3. 4. Richten Sie die Empfangsantenne neu aus, oder bringen Sie sie an einem anderen Ort an. Vergrößern Sie den Abstand zwischen dem Gerät und dem Empfänger. Schließen Sie das Gerät und den Empfänger an Steckdosen unterschiedlicher Stromkreise an. Ziehen Sie den Händler oder einen qualifizierten Radio- und Fernsehtechniker zurate. FCC – Vorsicht: Änderungen, die nicht ausdrücklich vom verantwortlichen Hersteller oder der zuständigen amtlichen Stelle genehmigt wurden, können zum Erlöschen der Betriebserlaubnis für das Gerät führen. Dieses Gerät entspricht Teil 15 der FCC-Vorschriften. Der Betrieb des Geräts unterliegt den folgenden Bedingungen: (1) Dieses Gerät darf keine schädlichen Störungen verursachen und (2) dieses Gerät muss empfangene Störungen akzeptieren, auch Störungen, die beim Betrieb unerwünschte Folgen haben können. Wichtige Informationen: FCC-Erklärung zur Strahlungsbelastung: Dieses Gerät erfüllt die Anforderungen für die Strahlungsbelastungswerte gemäß der oben genannten FCC-Vorschriften für eine unkontrollierte Umgebung. Dieses Gerät sollte in einem Mindestabstand von 20 cm zwischen Strahlungselement und Ihrem Körper installiert und betrieben werden. Das Übertragungsgerät darf sich nicht am selben Ort befinden bzw. nicht in Verbindung mit einer anderen Antenne oder einem anderen Übertragungsgerät betrieben werden. Die Verfügbarkeit bestimmter Kanäle und/oder Betriebsfrequenzbereiche ist abhängig vom jeweiligen Land; die Firmware ist werkseitig für den vorgesehenen Bestimmungsort programmiert. Auf die Firmwareeinstellungen kann vom Endbenutzer nicht zugegriffen werden. MARKEN Apple, Mac und Macintosh sind eingetragene Marken von Apple Inc. Microsoft, Windows XP, Windows Vista und Windows 7 sind eingetragene Marken der Microsoft Corporation. Andere in diesem Handbuch erwähnte Marken sind Eigentum der jeweiligen Inhaber. LIZENZEN UND FREIE SOFTWARE Ihr LaCie-Produkt wird mit urheberrechtlich geschützter Software unter den Lizenzen GPL, AFL, Apache, Apple, BSD, GNU LGPL, MIT, OpenLDAP, OpenSSL, PHP, Python und Creative Common ausgeliefert. Zum Teil handelt es LaCie 2big NAS | LaCie 5big NAS Pro Benutzerhandbuch 423 sich auch um freie Software, deren Quellcode von der LaCie Website heruntergeladen werden kann: www.lacie.com/support/ Basiert auf TrueCrypt, frei verfügbar unter http://www.truecrypt.org/ © 2007-2008, Thomas BERNARD. © 2006 Allan Saddi [email protected] © 2004, Jan Kneschke, incremental. © 2001-2006, Patrick K. O’Brien and Contributors. © 2003-2009 Stuart Bishop [email protected]. © 2006 Kirill Simonov. © 1996-2006 Julian R Seward. © 2004, 2005 Darren Tucker. Alle Rechte vorbehalten. © 1997-2008 University of Cambridge. Alle Rechte vorbehalten. © 2007-2008, Google Inc. Alle Rechte vorbehalten. © 1990-2003 Sleepycat Software. Alle Rechte vorbehalten. © 1995-2004 Jean-loup Gailly and Mark Adler. © 2004 Micah Dowty. ® 1997-2006 by Secret Labs AB ® 1995-2006 by Fredrik Lundh. © 1988,1990,1993,1994 by Paul Vixie. © 2007-2009 Charles du Jeu. Diese Lizenzliste wird möglicherweise im Laufe der Zeit erweitert und kann auf der Benutzeroberfläche unter der Überschrift „Credits“ (Anerkennungen) angezeigt werden. CANADA COMPLIANCE STATEMENT (RECHTSHINWEIS FÜR KANADA) Dieses Gerät der Klasse B für digitale Geräte entspricht allen Anforderungen der kanadischen Vorschriften für störungserzeugende Geräte (Canadian Interference-Causing Equipment Regulations). CAN ICES-3 (B)/NMB-3(B) LaCie 2big NAS | LaCie 5big NAS Pro Benutzerhandbuch 424 JAPAN COMPLIANCE STATEMENT (RECHTSHINWEIS FÜR JAPAN) Das vorliegende Produkt ist ein Produkt der Klasse B nach den Normen des VCCI (Voluntary Control Council for Interference from Information Technology Equipment). Wenn dieses Gerät in der Nähe eines Rundfunk-/Fernsehgeräts eingesetzt wird, kann es Funkstörungen verursachen. Installieren Sie das Gerät gemäß der Anleitung im Handbuch. Diese Aussage bezieht sich nicht auf die LaCie CloudBox gelten. ERKLÄRUNG DES HERSTELLERS FÜR DIE CE-ZERTIFIZIERUNG Wir, LaCie, erklären hiermit, dass dieses Produkt den folgenden europäischen Normen und Richtlinien entspricht: Richtlinie für Elektromagnetische Verträglichkeit (2004/108/EG); Niederspannungsrichtlinie: 2006/95/EG LaCie 2big NAS | LaCie 5big NAS Pro Benutzerhandbuch 425 WARNHINWEISE Vorsicht: Verwenden Sie mit diesem Produkt ausschließlich das mitgelieferte Netzteil. Dieses verfügt über ein abgeschirmtes Netzkabel, das die FCC-Emissionsgrenzwerte einhält und keine Störungen des Rundfunkund Fernsehempfangs von Geräten in der Nähe verursacht. Vorsicht: Änderungen, die vom Hersteller nicht genehmigt wurden, können zum Erlöschen der Betriebsgenehmigung führen. Wichtige Informationen: Für den Verlust, die Beschädigung oder Zerstörung von Daten während des Betriebs einer LaCie-Festplatte haftet ausschließlich der Benutzer; in keinem Fall haftet LaCie für die Wiederherstellung dieser Daten. Um Datenverlust zu vermeiden, empfiehlt LaCie dringend, ZWEI Kopien Ihrer Daten zu erstellen, beispielsweise eine Kopie auf Ihrer externen Festplatte und eine zweite Kopie auf Ihrer internen Festplatte, einer weiteren externen Festplatte oder einem anderen Wechselspeichermedium. Weitere Informationen zur Datensicherung finden Sie auf unserer Website. Wichtige Informationen: 1 Terabyte (TB) = 1.000 GB. 1 GB = 1.000 MB. 1 MB = 1.000.000 Byte. Der insgesamt verfügbare Speicher ist von der Betriebsumgebung abhängig (in der Regel bis zu 10 Prozent pro TB weniger). SICHERHEITSVORSCHRIFTEN UND VORSICHTSMAßNAHMEN ■ ■ ■ ■ ■ Wartungsarbeiten an diesem Gerät dürfen nur von entsprechend qualifizierten Personen durchgeführt werden. Lesen Sie dieses Benutzerhandbuch sorgfältig durch und beachten Sie die Angaben zur Geräteinstallation genau. Öffnen Sie die Laufwerke nicht und versuchen Sie nicht, sie zu zerlegen oder Änderungen daran vorzunehmen. Führen Sie niemals metallische Objekte in das Laufwerk ein, da dies einen elektrischen Schlag, Feuer, einen Kurzschluss oder gefährliche Emissionen verursachen kann. Die Laufwerke der LaCie Gerät enthalten keine Teile, die vom Benutzer gewartet werden können. Falls das Gerät nicht korrekt funktioniert, lassen Sie es von einem qualifizierten Mitarbeiter des technischen Kundendienstes von LaCie überprüfen. Setzen Sie das Gerät niemals Feuchtigkeit (z. B. Regen) aus und halten Sie es von Wasser und Feuchtigkeit fern. Stellen Sie niemals mit Flüssigkeit gefüllte Behälter auf die LaCie-Festplatte, da deren Inhalt in die Öffnungen des Geräts gelangen könnte, wodurch sich die Gefahr eines elektrischen Schlags, von Kurzschlüssen, Feuer oder Verletzungen erhöht. Achten Sie darauf, dass der Computer und die LaCie Gerät geerdet sind. Wenn die Geräte nicht geerdet sind, erhöht sich das Risiko eines Stromschlags. LaCie 2big NAS | LaCie 5big NAS Pro Benutzerhandbuch 426 ALLGEMEINE VERWENDUNGSHINWEISE ■ ■ ■ ■ ■ ■ ■ ■ ■ Netzanschluss 100-240 V~, 50-60 Hz, (Schwankungen der Netzspannung nicht höher als ±10 % der Nominalüberspannung gemäß Überspannungskategorie II). Setzen Sie die LaCie-Festplatte keinen Temperaturen aus, die außerhalb des Bereichs von 5 °C bis 30 °C liegen. Die nicht kondensierende Betriebsluftfeuchtigkeit darf nicht mehr als 10-80 % und die nicht kondensierende Lagerluftfeuchtigkeit nicht mehr als 5-90 % betragen. Dadurch könnte die LaCie-Festplatte beschädigt oder das Gehäuse verformt werden. Stellen Sie die LaCie-Festplatte nicht in der Nähe von Wärmequellen auf und setzen Sie sie nicht direktem Sonnenlicht aus (auch nicht durch ein Fenster). Auch sehr kalte Umgebungen können zu Schäden an der LaCie-Festplatte führen. Kühlung für Höhen bis 2.000 Meter geeignet. Ziehen Sie stets das Stromkabel aus der Steckdose, wenn das Risiko eines Blitzeinschlags besteht oder die LaCie Gerät längere Zeit nicht verwendet wird, da sich sonst die Gefahr von Stromschlägen, Feuer oder Kurzschlüssen erhöht. Verwenden Sie nur das mit dem Gerät gelieferte Netzteil. Platzieren Sie die LaCie Gerät nicht in der Nähe anderer Elektrogeräte, beispielsweise bei Fernsehgeräten, Radios oder Lautsprechern. Der Betrieb der anderen Geräte könnte anderenfalls beeinträchtigt werden. Stellen Sie die LaCie Gerät nicht in der Nähe von Quellen für magnetische Störungen auf, z. B. bei Computerbildschirmen, Fernsehgeräten oder Lautsprechern. Magnetische Störungen können den Betrieb und die Stabilität der LaCie Gerät beeinträchtigen. Üben Sie keine übermäßige Kraft auf die LaCie Gerät aus. Falls Sie eine Fehlfunktion feststellen, schlagen Sie in diesem Handbuch im Kapitel „Fehlerbehebung“ nach. Halten Sie die LaCie Gerät bei Verwendung und Lagerung möglichst frei von Staub. Staub kann sich im Inneren des Geräts bzw. an den Schaltungen ansammeln und die Gefahr von Schäden oder Funktionsstörungen erhöhen.Reinigen Sie die Oberfläche der LaCie Gerät keinesfalls mit Lösungsmitteln, Farbverdünnern, Reinigungsmitteln oder anderen chemischen Substanzen. Diese Produkte können das Gehäuse des Geräts verformen und ausbleichen. Reinigen Sie das Gerät stattdessen mit einem weichen, trockenen Tuch. LaCie 2big NAS | LaCie 5big NAS Pro Benutzerhandbuch 427 GARANTIEINFORMATIONEN Die Standardgarantien variieren je nach Produkt. Um den Garantiestatus Ihres Produkts zu überprüfen und zu erfahren, welche Standardgarantie dafür gilt, geben Sie auf www.lacie.com/support/ die Seriennummer des Produkts ein. Wenn unter dem Namen Ihres Produkts keine Garantie aufgeführt ist, bedeutet dies, dass die Garantie abgelaufen ist. GARANTIEERWEITERUNGEN Wenn Sie Ihren Garantieschutz erweitern möchten, können Sie eines der Garantiepakete Silver, Gold, Platinum Care oder Advanced Exchange erwerben. Nähere Informationen finden Sie unter www.lacie.com/warranties. RECHTLICHE INFORMATIONEN Alle LaCie Produkte sind mit einer beschränkten Standardgarantie versehen. Bitte lesen Sie die unten stehenden Bedingungen und Bestimmungen. Eingeschränkte Garantieerklärung für LaCie-Produkte LaCie („LaCie“) garantiert dem Erstkäufer je nach Modell für einen Zeitraum von einem (1) Jahr, zwei (2), drei (3) oder fünf (5) Jahren ab dem Datum der Erstlieferung durch LaCie, dass dieses Gerät frei von Material- und Herstellungsfehlern ist. Diese Garantie gilt nur unter der Voraussetzung, dass das Gerät sach- und bestimmungsgemäß verwendet und bei Bedarf fachgerecht gewartet und repariert wird. Sollten Sie einen von der oben beschriebenen Garantie gedeckten Mangel am Gerät feststellen, so besteht Ihr Rechtsanspruch einzig und ausschließlich darin, dass LaCie nach eigenem Ermessen (i) das Produkt kostenfrei für Sie repariert oder ersetzt oder, sofern kein repariertes Gerät oder Ersatzgerät verfügbar ist, (ii) Ihnen den Wert Ihres Produkts zum Zeitwert erstattet. Sie erklären sich einverstanden, dass das von LaCie gelieferte Ersatzprodukt nach LaCies eigenem Ermessen ein neues Produkt oder aber ein neuwertiges, repariertes Produkt sein kann. Um Ihren in dieser Erklärung beschriebenen Garantieanspruch geltend zu machen, müssen Sie das Produkt innerhalb des Garantiezeitraums an den Hersteller zurücksenden und dem zurückgesendeten Produkt folgende Dokumentation beifügen: (i) eine Kopie Ihres Originalkaufbeleges als Beleg für die Garantie; (ii) eine Warenrücksendenummer (RMA-Nummer); (iii) Ihren Namen, Ihre Adresse und Telefonnummer; (iv) eine Kopie des Kaufbeleges oder Lieferscheins, in der die entsprechenden LaCie-Seriennummern ausgewiesen sind, als Nachweis für den Erstkauf bei einem Einzelhändler; und (v) eine Beschreibung des Problems. Sämtliche Transportkosten für ein zurückgesendetes Produkt gehen zu Lasten des Kunden. Das Produkt ist innerhalb des Landes, in dem der Erstkauf erfolgt ist, an LaCie zurückzusenden. Diese Garantie gilt ausschließlich für Hardwareprodukte. Software, Medien und Handbücher von LaCie werden lizenziert und unterliegen einer separaten schriftlichen Garantievereinbarung. Diese Garantie gilt nicht, wenn das Produkt unsachgemäß bzw. nicht bestimmungsgemäß gebraucht wurde oder durch Unfall, unsachgemäßen Gebrauch, nicht bestimmungsgemäßen Gebrauch oder falsche Anwendung beschädigt wurde. Zudem gilt die Garantie nicht, wenn das Produkt ohne Zustimmung von LaCie modifiziert wurde oder wenn die LaCie-Seriennummern entfernt oder unkenntlich gemacht wurden. Hat ein Kunde eine Zusatzgarantie (Advance Care Option, ACO) für dieses Gerät bei LaCie erworben, so gilt die Zusatzgarantie für drei (3) Jahre ab dem Datum der Aktivierung. MIT AUSNAHME DER OBEN IN DIESER ERKLÄRUNG BESCHRIEBENEN EINGESCHRÄNKTEN GARANTIE WERDEN SÄMTLICHE PRODUKTE OHNE MÄNGELGEWÄHR VERKAUFT. LACIE SCHLIESST AUSDRÜCKLICH SÄMTLICHE LaCie 2big NAS | LaCie 5big NAS Pro Benutzerhandbuch 428 AUSDRÜCKLICHEN, IMPLIZITEN ODER GESETZLICHEN GARANTIEN JEGLICHER ART AUS, EINSCHLIESSLICH UNTER ANDEREM STILLSCHWEIGENDER GARANTIEN ÜBER DIE GEBRAUCHSTAUGLICHKEIT, DIE NICHTVERLETZUNG DER RECHTE DRITTER UND DIE EIGNUNG FÜR EINEN BESTIMMTEN ZWECK. OHNE EINSCHRÄNKUNG DER ALLGEMEINGÜLTIGKEIT DER VORHERIGEN AUSSAGE GEWÄHRLEISTET LACIE NICHT (1) DIE LEISTUNG DIESES PRODUKTS ODER DIE ERGEBNISSE AUS DEM GEBRAUCH DIESES PRODUKTS, (2) DASS DAS PRODUKT SICH FÜR DIE ZWECKE DES KUNDEN EIGNET, (3) DASS DAS HANDBUCH FREI VON FEHLERN IST UND (4) DASS WÄHREND DES GEBRAUCHS DES PRODUKTS KEINE DATEN VERLOREN GEHEN. DER KUNDE TRÄGT DAS VOLLE RISIKO BEZÜGLICH DER ERGEBNISSE UND LEISTUNG DES PRODUKTS. DIE OBEN IN DIESER ERKLÄRUNG BESCHRIEBENEN GARANTIEN UND RECHTSANSPRÜCHE VERSTEHEN SICH AUSSCHLIESSLICH UND ERSETZEN JEGLICHE ANDEREN SCHRIFTLICHEN, MÜNDLICHEN, AUSDRÜCKLICHEN ODER STILLSCHWEIGENDEN GARANTIEN UND RECHTSANSPRÜCHE. Ausschlüsse und Einschränkungen Diese einschränkte Garantie gilt nur für von oder für LaCie hergestellte Hardwareprodukte, die durch das Handelszeichen, den Handelsnamen oder das Logo von „LaCie“ gekennzeichnet sind und identifiziert werden können. Die eingeschränkte Garantie gilt nicht für nicht von oder für LaCie hergestellte Hardware oder Software, selbst wenn diese mit LaCie-Hardware verkauft wird oder im Lieferumfang enthalten ist. Andere Hersteller, Lieferanten oder Herausgeber als LaCie können dem Endbenutzer ihre eigenen Garantien bieten. LaCie bietet seine Produkte jedoch, soweit gesetzlich erlaubt, „ohne Mängelgewähr“ an. Von LaCie mit oder ohne den Markennamen „LaCie“ vertriebene Software (einschließlich, aber nicht beschränkt auf Systemsoftware) wird von dieser einschränkten Garantie nicht abgedeckt. Details zu Ihren Rechten bezüglich der Nutzung finden Sie in der Lizenzvereinbarung, die der Software beiliegt. LaCie garantiert nicht den ununterbrochenen oder fehlerfreien Betrieb des Produkts. LaCie ist nicht für Schäden verantwortlich, die aus einer Nichtbeachtung der Anweisungen zur Bedienung des Produkts entstehen. Diese Garantie gilt nicht für: (a) Verbrauchsmaterialien, außer bei Schäden aufgrund von Material- oder Verarbeitungsfehlern; (b) kosmetische Schäden, einschließlich, aber nicht beschränkt auf Kratzer, Beulen und kaputtes Plastik an Anschlüssen; © durch Verwendung mit Produkten von Drittherstellern entstandene Schäden; (d) Schäden, die durch Unfall, unsachgemäße oder falsche Nutzung, Überschwemmung, Feuer, Erdbeben oder andere externe Ursachen verursacht wurden; (e) Schäden, die durch den Betrieb des Produkts außerhalb des von LaCie beschriebenen gestatteten oder vorgesehenen Nutzungsumfangs entstanden sind; (f) bei der Wartung (einschließlich Upgrades und Erweiterungen) verursachte Schäden, wenn diese nicht durch Vertreter von LaCie oder von LaCie autorisierte Service-Provider durchgeführt wurde; (g) Produkte oder Teile, die ohne schriftliche Genehmigung von LaCie modifiziert wurden, um die Funktion oder die Kapazität zu ändern oder (h) Produkte, deren LaCie-Seriennummer entfernt oder unkenntlich gemacht wurde. Kein Händler, Agent oder Mitarbeiter von LaCie ist befugt, diese Garantie zu modifizieren, zu erweitern oder zu ergänzen. Für den Verlust, die Beschädigung oder Vernichtung von Daten während des Betriebs einer LaCie-Festplatte haftet ausschließlich der Benutzer. In keinem Fall haftet LaCie für die Wiederherstellung dieser Daten. Um Datenverlust zu vermeiden, empfiehlt LaCie dringend, ZWEI Kopien Ihrer Daten zu erstellen, z. B. eine Kopie auf Ihrer externen Festplatte und eine zweite Kopie auf Ihrer internen Festplatte, einer weiteren externen Festplatte oder einem anderen Wechselspeichermedium. LaCie bietet ein umfassendes Sortiment an CD- und DVD-Laufwerken. Sollten Sie weitere Informationen zur Datensicherung wünschen, so finden Sie diese auf unserer Website. LACIE HAFTET NICHT FÜR BESONDERE, ZUFÄLLIGE ODER FOLGESCHÄDEN, DIE SICH AUS DER VERLETZUNG DER GARANTIE ODER AUFGRUND EINER RECHTSTHEORIE ERGEBEN, EINSCHLIESSLICH GEWINNEINBUSSEN, AUSFALLSZEITEN, GOODWILL, SACHSCHÄDEN ODER ERSATZ VON ANLAGEN UND SACHEIGENTUM SOWIE KOSTEN FÜR DIE WIEDERHERSTELLUNG, NEUPROGRAMMIERUNG ODER REPRODUKTION VON PROGRAMMEN ODER DATEN, DIE AUF LACIE-PRODUKTEN GESPEICHERT SIND ODER MIT LACIE-PRODUKTEN VERWENDET WERDEN. DIES GILT AUCH DANN, WENN LACIE DIE MÖGLICHKEIT DERARTIGER SCHÄDEN BEKANNT WAR. In einigen Ländern ist der Ausschluss oder die Einschränkung stillschweigender Garantien oder der Haftung für zufällige oder Folgeschäden nicht zulässig. Daher gelten die oben beschriebenen Einschränkungen oder Ausschlüsse möglicherweise für Sie nicht. Durch diese Garantie werden Ihnen spezifische Rechtsansprüche LaCie 2big NAS | LaCie 5big NAS Pro Benutzerhandbuch 429 gewährt. Möglicherweise haben Sie je nach Ihrem Land oder Ihrer Region weitere zusätzliche Rechte. Durch das Öffnen der Verpackung, den Gebrauch dieses Produkts oder die Einsendung der beiliegenden Registrierungskarte erkennen Sie an, dass Sie diesen Vertrag gelesen und akzeptiert haben. Sie erklären sich ferner einverstanden, dass dieser Vertrag der einzige und vollständige Vertrag zwischen Ihnen und uns ist und sämtliche anderen mündlichen oder schriftlichen Angebote oder früheren Verträge und Vereinbarungen sowie die gesamte Kommunikation zwischen unseren beiden Parteien bezüglich des Vertragsgegenstands dieses Vertrags außer Kraft setzt. Lesen Sie alle Informationen bezüglich der Garantie und die Sicherheitshinweise zum Gebrauch Ihres neuen LaCie-Produkts im Benutzerhandbuch sorgfältig durch. Für in den USA gekaufte Produkte können Sie sich unter der Adresse 22985 NW Evergreen Parkway, Hillsboro, Oregon 97124, USA an LaCie wenden. E-Mail: [email protected]. Website: www.lacie.com. Kundendienst: +1 503 844 4503. Dead-on-arrival-Service (DOA) In seltenen Fällen kann es vorkommen, dass ein neu gekauftes Produkt von LaCie in nicht funktionstüchtigem Zustand geliefert wird. Wir arbeiten daran, derartige Probleme zu vermeiden, doch leider lassen sich solche Situationen nicht vollständig ausschließen. Sollte innerhalb von 15 Kalendertagen nach dem Kauf ein Problem mit Ihrem neuen LaCie-Produkt auftreten, so bitten wir Sie, das Produkt dort zurückzugeben, wo Sie es ursprünglich gekauft haben. Sie müssen einen Kaufbeleg vorlegen. Zusatzgarantie (Advance Care Option) Für sämtliche Produkte mit einer 3-jährigen Garantie kann eine Zusatzgarantie mit LaCie vereinbart werden, die so genannte Advance Care Option. Diese Zusatzgarantie kann innerhalb von 30 Tagen ab dem Kaufdatum Ihres LaCie-Produkts separat über das Internet erworben werden. Bei der Online-Bestellung müssen Sie Ihren Kaufbeleg als Nachweis bereithalten. Durch die Advance Care Option verlängert sich die ursprüngliche Garantiezeit nicht. Im Rahmen dieser Zusatzgarantie tauscht LaCie ein Produkt jedoch aus, ohne dass Sie es zuvor zurücksenden müssen. So wird die Unterbrechung Ihrer Arbeitsabläufe auf ein Mindestmaß reduziert. Abhängig vom Ergebnis der Überprüfung durch LaCie wird ein Teil des Produkts oder das gesamte Produkt ausgetauscht. Möglicherweise erhalten Sie ein erneuertes Produkt in einer neutralen Verpackung (keine Verkaufsverpackung). LaCie übernimmt alle Frachtkosten. Zuvor muss auf der LaCie-Website die Seriennummer des Produkts angegeben werden. Um die Advanced Care Option zu garantieren, muss auch Ihre Kreditkartennummer angegeben werden. Wenn das Produkt nicht innerhalb von 21 Kalendertagen ab dem Lieferdatum des Ersatzprodukts zurückgeschickt wird, wird Ihnen der volle Preis eines neuen vergleichbaren Produkts berechnet. LaCie kann diese optionale Zusatzgarantie nur in Ländern anbieten, in denen sich eine lokale LaCie-Niederlassung befindet. LaCie 2big NAS | LaCie 5big NAS Pro Benutzerhandbuch 430 Warnhinweis für Kunden Bitte erstellen Sie eine Sicherheitskopie Ihrer Daten, bevor Sie Ihre Festplatte zur Reparatur bei LaCie einsenden. LaCie kann unter keinen Umständen die Integrität von Daten gewährleisten, die auf einer zurückgegebenen Festplatte verbleiben. Wir machen keine Zusicherung bezüglich der Wiederherstellung von Daten und haften nicht für den Verlust von Daten auf Festplatten oder Speichermedien, die an LaCie zurückgegeben wurden. Sämtliche an LaCie zurückgegebenen Produkte müssen sicher in ihrer Originalverpackung verpackt sein und das Porto ist vom Kunden im Voraus zu bezahlen. Dies gilt nicht für Produkte, für die die Zusatzgarantie Advance Care Option abgeschlossen wurde. LaCie 2big NAS | LaCie 5big NAS Pro Benutzerhandbuch 431