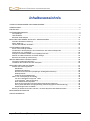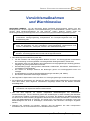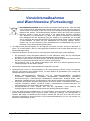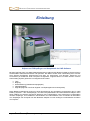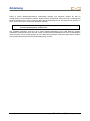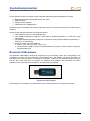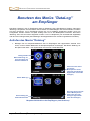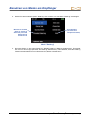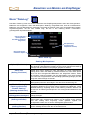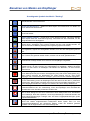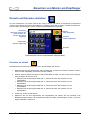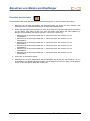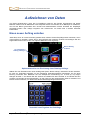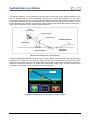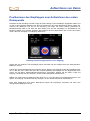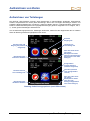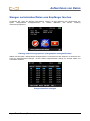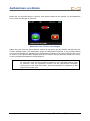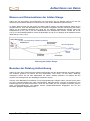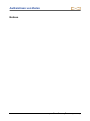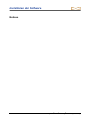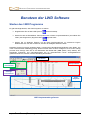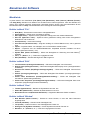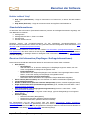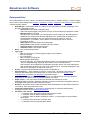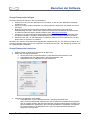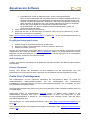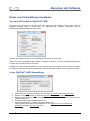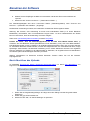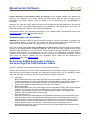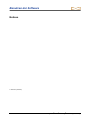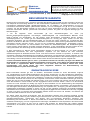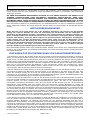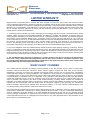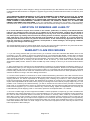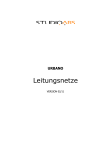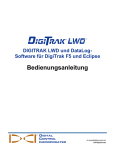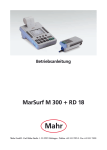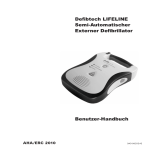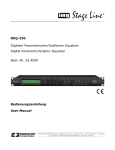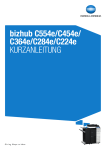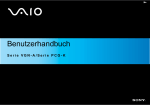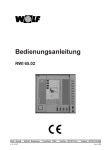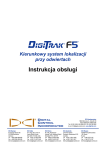Download Benutzen der Software - Digital Control Inc.
Transcript
Log-While-Drilling (Aufzeichnung während des Bohrens) DataLog System ® Bedienungsanleitung DIGITAL CONTROL INCORPORATED DCI Europe Kurmainzer Strasse 56 D-97836 Bischbrunn Germany Tel +49(0) 9394 990 990 Fax +49(0) 9394 990 999 [email protected] DCI India DTJ 1023, DLF Tower A Jasola District Center New Delhi 110 044, India Tel +91(0) 11 4507 0444 Fax +91(0) 11 4507 0440 [email protected] DCI China No. 368, Xingle Road Huacao Town, Minhang District Shanghai P.R.C. 201107 Tel +86(0) 21 6432 5186 Fax +86(0) 21 6432 5187 [email protected] DCI Headquarters 19625 62nd Ave. S., Suite B-103 Kent, Washington 98032 USA Tel 425 251 0559 / 800 288 3610 Fax 253 395 2800 E-mail [email protected] www.digitrak.com DCI Australia 2/9 Frinton Street Southport, Queensland 4215 Australia Tel +61(0) 7 5531 4283 Fax +61(0) 7 5531 2617 [email protected] DCI Russia 420059 Pavlyukhina Street 104, Kazan Russia Tel +7 843 277 52 22 Fax +7 843 277 52 07 [email protected] DIGITAL CONTROL INCORPORATED 3-3300-02-A (German) © 2010 Digital Control Incorporated. Alle Rechte vorbehalten. Ausgabe November 2010. Der vorliegende Text ist eine Übersetzung eines englischsprachigen Originaldokuments (das „Original“); er dient lediglich als Arbeitserleichterung für den Benutzer und unterliegt sämtlichen Bedingungen und Einschränkungen der beschränkten Haftung von DCI. Bei Streitfällen sowie bei unterschiedlichen Auslegungen dieses Textes und des Originals gilt das Original. Warenzeichen ® ® ® ® ® ® ® ® Das DCI Logo, CableLink , DataLog , DigiTrak , Eclipse , F2 , MFD , SST , target-in-the-box , Target ® ® Steering und TensiTrak sind in den USA eingetragene Marken und DucTrak™, F5™, F Series™, FSD™, FasTrak™, LT™, LWD™, SE™, SED™, SuperCell™ und TeleLock™ sind Marken von Digital Control Incorporated. Beschränkte Garantie Alle von Digital Control Incorporated (DCI) hergestellten und verkauften Produkte unterliegen den Bedingungen einer beschränkten Garantie. Am Ende dieses Handbuch liegt eine Kopie der beschränkten Garantie bei. Sie können diese aber auch beim DCI Kundendienst unter der Nummer +1 425-251-0559 oder 800-288-3610 (nur in USA und Kanada) anfordern oder über die DCI-Website www.digitrak.com einsehen. Wichtiger Hinweis Alle Aussagen, technischen Angaben und Empfehlungen im Zusammenhang mit Produkten von DCI stützen sich auf Informationen, die nach bestem Wissen zuverlässig sind. Für ihre Genauigkeit und Vollständigkeit kann jedoch keine Garantie übernommen werden. Vor dem Einsatz eines DCI-Produkts sollte der Benutzer dessen Eignung für die beabsichtigte Anwendung prüfen. Alle in dieser Bedienungsanleitung enthaltenen Aussagen beziehen sich auf DCI-Produkte in ihrem von DCI gelieferten Zustand und gelten nicht für Veränderungen, die ohne Genehmigung von DCI ausgeführt wurden, oder für Fremdprodukte. Keine der Aussagen in dieser Bedienungsanleitung stellt eine Garantie durch DCI dar oder kann als Abänderung der Bedingungen der für alle DCI-Produkte geltenden beschränkten Garantie angesehen werden. Einhaltung der FCC-Richtlinien zur Vermeidung von Rundfunk- und Fernseh-Empfangsstörungen Die Einhaltung der Grenzwerte für ein digitales Gerät der Klasse B gemäß Teil 15 der Richtlinien der amerikanischen Federal Communications Commission (FCC) wurde in entsprechenden Prüfungen für dieses Gerät nachgewiesen. Diese Grenzwerte sollen für einen angemessenen Schutz vor Störungen in einer Horizontal-Richtbohrinstallation sorgen. Dieses Gerät erzeugt und verwendet Funkfrequenzenergie und kann solche ausstrahlen. Bei unsachgemäßer Installation und Bedienung kann es dadurch zu Störungen in Funkverbindungen oder ungenauen Messwerten Ihrer DCI-Ortungsgeräte kommen. Störungen in einzelnen Anlagen können jedoch nicht ausgeschlossen werden. Sollte das Gerät Störungen im Rundfunk- und Fernsehempfang verursachen, was durch Aus- und Einschalten des Gerätes festgestellt werden kann, empfehlen wir, die Störung durch eine oder mehrere der folgenden Maßnahmen zu beheben: ® Neuausrichtung oder Verlegung des DigiTrak Empfängers. Vergrößerung des Abstands zwischen dem von der Störung betroffenen Gerät und dem ® DigiTrak Empfänger. Anschluss des Geräts an einer Steckdose in einem anderen Stromkreis. Beratung durch den Händler. Änderungen an dem DCI-Gerät, die nicht ausdrücklich von DCI genehmigt und ausgeführt wurden, machen die beschränkte Garantie des Benutzers und die FCC-Autorisierung zum Betrieb des Geräts ungültig. 2 ® ™ ® DigiTrak LWD DataLog Bedienungsanleitung DIGITAL CONTROL INCORPORATED Inhaltsverzeichnis VORSICHTSMAßNAHMEN UND WARNHINWEISE ................................................................................... 4 LIEBER KUNDE: ........................................................................................................................................... 6 EINLEITUNG................................................................................................................................................. 7 SYSTEMKOMPONENTEN ........................................................................................................................... 9 F5 Empfänger ......................................................................................................................................... 9 LWD Software ........................................................................................................................................ 9 Bluetooth USB-Adapter ........................................................................................................................ 10 BENUTZEN DES MENÜS "DATALOG" AM EMPFÄNGER ...................................................................... 11 Aufrufen des Menüs "DataLog" ............................................................................................................ 11 Menü "DataLog" ................................................................................................................................... 13 Uhrzeit und Kalender einstellen ........................................................................................................... 15 AUFZEICHNEN VON DATEN .................................................................................................................... 17 Einen neuen Auftrag erstellen .............................................................................................................. 17 Positionieren des Empfängers zum Aufzeichnen des ersten Datenpunkts ......................................... 19 Aufzeichnen von Teilstangen ............................................................................................................... 20 Stangen zurückziehen/Daten vom Empfänger löschen ....................................................................... 21 Messen und Dokumentieren der letzten Stange .................................................................................. 23 Beenden der DataLog Aufzeichnung ................................................................................................... 23 INSTALLIEREN DER LWD SOFTWARE ................................................................................................... 25 Computer-Systemanforderungen ......................................................................................................... 25 Installieren der Software auf dem Computer ........................................................................................ 25 BENUTZEN DER LWD SOFTWARE.......................................................................................................... 27 Starten des LWD Programms .............................................................................................................. 27 Menüleiste ...................................................................................................................................... 28 Standortinformationen .................................................................................................................... 29 Receiver/Job Information (Empfänger-/Auftragsinformationen) .................................................... 29 Datenpunktliste .............................................................................................................................. 30 Profile Chart (Profildiagramm) ....................................................................................................... 32 Daten vom F5 Empfänger hochladen................................................................................................... 33 ® Vor dem Hochladen in DigiTrak LWD: ......................................................................................... 33 ® In der DigiTrak LWD Anwendung:................................................................................................ 33 Nach Abschluss des Uploads: ....................................................................................................... 34 Rod Length Information (Einheit) (Stangenlängeninformationen) ................................................. 35 Survey Point Elevation Change (Einheit) (Vermessungspunkt-Höhenänderung) ......................... 35 Empfehlungen zum Hochladen ...................................................................................................... 36 Bericht per E-Mail an Kunden schicken, die keine DigiTrak LWD Software haben ............................ 36 BESCHRÄNKTE GARANTIE LIMITED WARRANTY ® ™ ® DigiTrak LWD DataLog Bedienungsanleitung 3 DIGITAL CONTROL INCORPORATED Vorsichtsmaßnahmen und Warnhinweise WICHTIGER HINWEIS: Vor der Benutzung dieses DigiTrak® Ortungssystems müssen sich alle Bedienpersonen mit den folgenden Vorsichtsmaßnahmen und Warnhinweisen vertraut machen und ® LWD™ DataLog System sowie die müssen diese Bedienungsanleitung für das DigiTrak ® Bedienungsanleitung für das DigiTrak F5™ Richtbohr-Ortungssystem Bedienungsanleitung lesen. Schwere Verletzungen oder Tod können die Folge sein, wenn das Bohrgerät auf eine unterirdische Versorgungsleitung, beispielsweise ein Hochspannungskabel oder eine Erdgasleitung trifft. Zu erheblichen Sachschäden mit entsprechenden Haftungsfolgen kann es kommen, wenn das Bohrgerät auf eine unterirdische Versorgungsleitung, beispielsweise eine Telefon-, Kabelfernseh-, Faseroptik-, Wasser- oder Abwasserleitung trifft. Verzögerungen und zusätzliche Kosten können die Folge sein, wenn das Bohrpersonal die Bohr- und Ortungsgeräte nicht korrekt und sachgemäß einsetzt. Das Richtbohrpersonal MUSS zu jeder Zeit: • • • • • • mit dem sicheren und ordnungsgemäßen Betrieb von Bohr- und Ortungsgeräten einschließlich der Verwendung von Erdungsmatten und sachgemäßen Erdungsverfahren vertraut sein. sicherstellen, dass vor dem Bohren alle unterirdischen Versorgungsleitungen ausfindig gemacht, freigelegt und genau gekennzeichnet wurden. Schutzkleidung tragen. Dazu gehören Isolierstiefel, Handschuhe, Schutzhelm, Arbeitswesten in Leuchtfarben und Schutzbrille. den Sender im Bohrkopf während der Bohrungen genau und ordnungsgemäß orten und verfolgen. bundesstaatliche und örtliche Sicherheitsbestimmungen einhalten (z.B. OSHA). alle weiteren Sicherheitsvorkehrungen beachten. Das DigiTrak F5 System kann nicht zum Orten von Versorgungsleitungen verwendet werden. Die andauernde Aussetzung des Senders an Wärme infolge Reibungserwärmung des Bohrkopfs kann dazu führen, dass ungenaue Informationen angezeigt werden und der Sender dauerhaft beschädigt wird. DigiTrak Geräte sind nicht explosionssicher und dürfen niemals in der Nähe von brennbaren oder explosiven Stoffen benutzt werden. Das mit dem DigiTrak F5 System mitgelieferte Batterieladegerät hat ausreichende Schutzvorrichtungen, um bei Gebrauch gemäß den Anweisungen in dieser Anleitung den Benutzer vor elektrischen Schlägen und anderen Gefahren zu schützen. Der Gebrauch des Batterieladegeräts auf eine nicht in dieser Anleitung angegebene Weise kann den Schutz einschränken. Versuchen Sie nicht, das Batterieladegerät zu zerlegen. Es enthält keine vom Benutzer zu wartenden Teile. Das Batterieladegerät darf nicht in Wohnwagen, Wohnmobilen oder ähnlichen Fahrzeugen eingebaut werden. Während des Versands und längerer Lagerung sind die Batterien aus allen Komponenten auszubauen, da sie sonst auslaufen und zu Schäden führen können. 4 DigiTrak LWD DataLog Bedienungsanleitung ® ™ ® DIGITAL CONTROL INCORPORATED Vorsichtsmaßnahmen und Warnhinweise (Fortsetzung) BATTERIEENTSORGUNG: Dieses Symbol auf Geräten weist darauf hin, dass das Gerät nicht mit dem übrigen Haushaltsabfall entsorgt werden darf. Sie sind dafür verantwortlich, solche Geräte zu entsorgen, indem Sie sie an einer speziellen Recyclingsammelstelle für Batterien bzw. Elektro- und Elektronikgeräte abgeben. Wenn das Gerät eine verbotene Substanz enthält, ist dies auf dem Etikett in der Nähe dieses Symbols angegeben (Cd = Kadmium; Hg = Quecksilber; Pb = Blei). Das getrennte Sammeln und Recycling Ihrer Abfallgeräte bei der Entsorgung trägt zur Erhaltung von Rohstoffen bei und stellt sicher, dass beim Recycling Gesundheit und Umwelt geschützt werden. Weitere Angaben zu Sammelstellen, an denen Sie Ihre Abfallgeräte zum Recycling abgeben können, erhalten Sie von Ihrer Gemeinde, Ihrem Abfuhrdienst für Haushaltsabfall oder von dem Geschäft, in dem Sie die Geräte gekauft haben. Vor Beginn jedes Bohrdurchgangs ist das DigiTrak F5 System mit dem Sender im Bohrkopf zu testen, um sicherzustellen, dass es ordnungsgemäß funktioniert und korrekte Bohrkopf-Lage- und Richtungsangaben liefert. Während des Bohrens wird die Tiefe nur unter folgenden Voraussetzungen genau angezeigt: • • • Der Empfänger wurde sachgemäß kalibriert und die Kalibration wurde auf ihre Genauigkeit überprüft, um eine genaue Tiefenanzeige des Empfängers sicherzustellen. Der Sender wurde korrekt und genau geortet und der Empfänger befindet sich direkt über dem Sender im unterirdischen Bohrkopf oder am vorderen Ortungspunkt. Der Empfänger wird in der korrekt eingestellten Höhe über dem Gelände gehalten bzw. für Tiefenmessungen auf den Boden gestellt. Nach längeren Bohrpausen ist grundsätzlich die Kalibration zu prüfen. Signalstörungen können zu Ungenauigkeiten in der Tiefenmessung und zum Verlust von Neigung, Drehung oder Richtung des Senders führen. Vor dem Bohren ist grundsätzlich eine Prüfung auf Hintergrundrauschen durchzuführen. • • • Quellen elektromagnetischer Störungen sind u.a. Verkehrsampelschleifen, unsichtbare Hundezäune, Kabelfernsehen, Stromkabel, Glasfaserkabel, Metallstrukturen, kathodische Schutzvorrichtungen, Telefonleitungen, Mobiltelefone, Sendemasten, leitfähige Böden, Salz, Salzwasser, Stahlarmierungen, Funkfrequenzen sowie andere unbekannte Störungsquellen. Störungen des Betriebs der Fernanzeige können auch durch andere, in der Nähe auf der selben Frequenz betriebene Quellen verursacht werden, beispielsweise Ferneincheckmodule von Autoverleihfirmen, andere Richtbohr-Ortungsgeräte usw. Hintergrundrauschen muss minimal sein und die Signalstärke muss während aller Ortungsvorgänge mindestens 150 Punkte über dem Hintergrundrauschen liegen. Lesen Sie diese Anleitung sorgfältig durch, um sicherzustellen, dass Sie wissen, wie das DigiTrak F5 System sachgemäß bedient wird, um genaue Tiefen-, Neigungs-, Drehungs- und Ortungspunkte zu erhalten. Bei Fragen zur Bedienung des Systems wenden Sie sich bitte unter einer der auf der Deckseite angegebenen Telefonnummern an die Kundendienstabteilung von DCI. Wir werden uns bemühen, Ihnen behilflich zu sein. ® ™ ® DigiTrak LWD DataLog Bedienungsanleitung 5 DIGITAL CONTROL INCORPORATED Lieber Kunde: Danke, dass Sie sich für das DigiTrak® F5™ Ortungssystem mit dem LWD DataLog System entschieden haben. Wir sind stolz auf die Geräte, die wir seit 1990 im US-Staat Washington entwickeln und bauen. Wir legen Wert darauf, ein einzigartiges und hochwertiges Produkt anzubieten und es mit hervorragendem Kundendienst und Schulung zu unterstützen. Bitte nehmen Sie sich die Zeit, die ganze Anleitung zu lesen – insbesondere den Abschnitt zur Sicherheit. Bitte füllen Sie außerdem die diesem Gerät beiliegende Produktregistrierungskarte aus und schicken Sie sie per Post an den DCI Hauptsitz oder per Fax an +1 253-395-2800. Sie können das Formular auch auf unserer Website ausfüllen und abschicken. Wir setzen Sie auf die Digital Control Mailing-Liste und schicken Ihnen Informationen zu Produkt-Upgrades sowie unseren FasTrak™ Newsletter. Falls Sie irgendwelche Probleme oder Fragen haben, können Sie sich gerne jederzeit an eine unserer auf der Deckseite aufgeführten weltweiten Niederlassungen wenden. Unsere Kundendienstabteilung ist rund um die Uhr an 7 Tagen die Woche für Sie erreichbar. Mit wachsender Horizontal-Richtbohrbranche behalten wir die Zukunft im Auge, um Geräte zu entwickeln, die Sie Ihre Arbeit schneller und einfacher erledigen lassen. Bleiben Sie auf dem neuesten Stand, indem Sie unsere Website www.digitrak.com besuchen oder uns anrufen. Wir freuen uns über Fragen, Kommentare und Ideen. Digital Control Incorporated Kent, Washington, USA 2010 6 ® ™ ® DigiTrak LWD DataLog Bedienungsanleitung DIGITAL CONTROL INCORPORATED Einleitung Eclipse und F5 Empfänger und Hauptmenü der LWD Software Mit dem DigiTrak LWD (Log-While-Drilling/Aufzeichnung während des Bohrens) DataLog System können Sie Bohrdaten elektronisch erfassen und speichern. Die Daten werden unter Verwendung eines F5 oder eines Eclipse Empfängers aufgezeichnet und dann zur Auswertung, zum Drucken, Speichern und Verschicken per E-Mail auf einen Computer hochgeladen. Folgende Arten von Daten können mit dem LWD Datalog System gemessen und aufgezeichnet werden: Tiefe Neigung Höhenänderung (Oberflächentopographie) Flüssigkeitsdruck Zugkraft (DigiTrak TensiTrak Zugkraft- und Spülungsdruck-Kontrollsystem) Diese Bedienungsanleitung beginnt mit einer Beschreibung der wichtigsten Komponenten des F5 LWD DataLog Systems – dem F5 Empfänger, der LWD-Computersoftware und dem Bluetooth-Adapter. Dann folgen Abläufe zur Nutzung des Menüs "DataLog" des F5 Empfängers, zum Aufzeichnen von Bohrdaten mit dem Empfänger, zum Installieren und Bedienen der LWD Software, zum Hochladen der Bohrdaten vom Empfänger zum Computer mit dem Bluetooth Adapter und zum Anzeigen und Bearbeiten der Daten im Computer. ® ™ ® DigiTrak LWD DataLog Bedienungsanleitung 7 Einleitung Einige in dieser Bedienungsanleitung verwendeten Begriffe und Verfahren werden für das F5 Ortungssystem als grundlegend erachtet. Digital Control Incorporated (DCI) rät Ihnen, unbedingt die Bedienungsanleitung für das F5 Ortungssystem (Bedienungsanleitung für das DigiTrak F5 System) zu lesen, bevor Sie mit dem LWD DataLog System arbeiten. HINWEIS: Bevor Sie das LWD DataLog System bedienen, müssen Sie mit der Bedienung des F5 Ortungssystems vertraut sein. DCI empfiehlt außerdem, dass Sie die in dieser Bedienungsanleitung des LWD DataLog Systems enthaltenen Anweisungen lesen und sich mit den verschiedenen Menübildschirmen Ihres F5 Empfängers vertraut machen, bevor Sie das System für einen Rohreinzug einsetzen. Falls Sie Fragen haben, wenden Sie sich bitte telefonisch an die Kundendienstabteilung von DCI. 8 ® ™ ® DigiTrak LWD DataLog Bedienungsanleitung DIGITAL CONTROL INCORPORATED Systemkomponenten Das F5 LWD DataLog System hat drei Hauptkomponenten: den F5 Empfänger, die LWDComputersoftware und den Bluetooth USB-Adapter. Zum Hochladen der Bohrdaten vom Empfänger zum Computer wird Bluetooth Technik genutzt. F5 Empfänger Der F5 Empfänger kann 20 Aufträge oder Durchläufe aufzeichnen und speichern, bevor sie hochgeladen werden müssen und jeder Auftrag kann bis zu 250 Datenpunkte umfassen. Die Bedienung erfordert die Betätigung des Kippschalters und des Auslösers. Anzeigebildschirm Kippschalter Anzeigebildschirm Auslöseschalter Kippschalter F5 DataLog Empfänger: Seitenansicht (links) und Ansicht von oben (rechts) LWD Software Die LWD Software wird auf einem USB Stick geliefert, der außerdem diese Bedienungsanleitung, Musterbohrdaten, Bluetooth Treiber und Software für die Verwendung des Systems mit einer DigiTrak MFD (Multi-Function Display/Multifunktionsanzeige) Fernanzeige enthält. Falls Sie eine MFD Fernanzeige mit Ihrem F5 System verwenden, wenden Sie sich zwecks Unterstützung beim Upgrade Ihrer Software bitte an DCI. LWD USB Stick ® ™ ® DigiTrak LWD DataLog Bedienungsanleitung 9 Systemkomponenten Für die Software wird ein Computer mit den folgenden Mindest-Systemspezifikationen benötigt: Betriebssystem Microsoft Windows 2000, XP, oder 7 USB-Anschluss Zeigevorrichtung (Maus) Farbdrucker für Farbdiagramme Die Anleitung zum Installieren der Software folgt weiter hinten im Abschnitt Installieren der LWD DataLog Software. Auf dem LWD USB Stick befinden sich folgende Dateien: LWD Software (setup.exe, DigiTrakLWD.chm) LWD Bedienungsanleitung (DigiTrak LWD DataLog Bedienungsanleitung, 3-3300-00-A_LWD manual.pdf) F5 System Bedienungsanleitung (DigiTrak F5 Richtbohr-Ortungssystem Bedienungsanleitung, 32500-00-A_F5 manual.pdf) Bluetooth Treiber (zuerst installieren): • CP210x_VCP_Win_XP_S2K3_Vista_7.exe • Infra-Red Driver (USB to serial) for Eclipse/Installer.exe (Infra-rot Treiber (USB zu seriell)) für Eclipse/Installer.exe) Bluetooth USB-Adapter Der Bluetooth USB-Adapter (Amp’ed RF Model BT-210) wird benötigt, damit der F5 Empfänger zum Hochladen von Daten mit dem Computer kommunizieren kann. Der Adapter hat eigene Firmware, um über Bluetooth zu kommunizieren und Daten zu übertragen. Treiber für den Bluetooth Adapter befinden sich auf dem LWD USB Stick und müssen vor Gebrauch des Adapters zum Hochladen von Daten geladen werden (siehe Abschnitt Installieren der LWD DataLog Software). Bluetooth USB-Adapter Anweisungen zum Hochladen von Daten finden Sie im Abschnitt Daten auf Computer hochladen. 10 ® ™ ® DigiTrak LWD DataLog Bedienungsanleitung DIGITAL CONTROL INCORPORATED Benutzen des Menüs "DataLog" am Empfänger Das Menü "DataLog" des F5 Empfängers dient zur Bedienung des LWD DataLog Systems. Das Menü "DataLog" hat Optionen zum Einrichten und Verwalten von Bohraufträgen und zum Hochladen von Daten auf einen Computer. Im F5 Empfänger können bis zu 20 Aufträge gespeichert werden, bevor sie hochgeladen werden müssen und jeder Auftrag kann bis zu 250 Datenpunkte umfassen. Das Menü "DataLog" kann auf zwei Arten aufgerufen werden: vom F5 Hauptmenü (wie untenstehend abgebildet) oder aus dem Ortungsmodus (durch Bewegen des Kippschalters nach rechts bei gedrücktem Auslöser). Aufrufen des Menüs "DataLog" 1. Bewegen Sie im Hauptmenübildschirm des F5 Empfängers den Kippschalter zweimal nach unten, um den zweiten Bildschirm mit Hauptmenüoptionen anzuzeigen. Das Menü "DataLog" ist die Option oben links – das Symbol sieht aus wie eine Tonbandkassette. Ortungsmodus Blaue Farbe zeigt, an, dass die Option zur Auswahl markiert ist Pfeil nach unten weist auf weitere Menüoptionen weiter unten hin (zum Anzeigen Kippschalter nach unten bewegen) Menü "DataLog" Beschreibung der markierten Auswahl Pfeil nach oben weist auf weitere Menüoptionen weiter oben hin (zum Anzeigen Kippschalter nach oben bewegen) Hauptmenübildschirm des Empfängers (zwei Schirme) ® ™ ® DigiTrak LWD DataLog Bedienungsanleitung 11 Benutzen von Menüs am Empfänger 2. Klicken Sie bei markierter Option "DataLog" den Auslöser, um das Menü "DataLog" anzuzeigen. Exit (Beenden) (wechselt zum Hauptmenü zurück) Wechselt zu “Enable DataLog” (DataLog aktivieren), wenn die Aufzeichnung deaktiviert ist Menü "DataLog" 3. Die letzte Option in der linken Spalte ist "Disable DataLog" (DataLog deaktivieren). Es handelt sich hier um eine Frage (Möchten Sie DataLog deaktivieren?). Das bedeutet, dass die DataLog Funktion bereits aktiviert ist und Sie bereit sind, Daten aufzuzeichnen. 12 ® ™ ® DigiTrak LWD DataLog Bedienungsanleitung Benutzen von Menüs am Empfänger Menü "DataLog" Das Menü "DataLog" wird vom zweiten Bildschirm des Empfängerhauptmenüs oder dem OrtungsmodusBildschirm aus aufgerufen. Wenn die Menüoption "DataLog" ausgewählt wird, wird der untenstehende Bildschirm mit acht Menüoptionen angezeigt. Die DataLog Optionen sind in der untenstehenden Tabelle zugsammengefasst, auf die eine Tabelle folgt, die die in den DataLog Menüs verwendeten grundlegenden Symbole definiert. Upload Job Data (Auftragsdaten hochladen) (markiert dargestellt) Exit (Beenden) (wechselt zum Hauptmenü zurück) Beschreibung der markierten Option Menü "DataLog" DataLog Menüoptionen Upload (Hochladen) Lädt DataLog Auftragsdaten vom Empfänger auf einen Computer hoch, auf dem DigiTrak LWD Software installiert ist. Es können maximal 20 DataLog Aufträge oder Durchläufe im Empfänger gespeichert werden. Setup Job (Auftrag einrichten) Richtet eine neuen Auftrag ein oder fügt Daten zu einem bestehenden Auftrag hinzu. Wenn die DataLog Funktion aktiviert ist, kann diese Option auch aus dem Ortungsmodus-Bildschirm aus aufgerufen werden, indem der Auslöser gedrückt gehalten und der Kippschalter nach rechts bewegt wird. Wird zum Programmieren der Rohrlänge (Bohrstangenlänge) und der Länge der ersten Stange verwendet. Vermessungs-punkt Zeichnet einen vermessenen Wert für den Höhenunterschied (Bezugshöhe) zwischen dem Beginn und dem Ende der Bohrung auf. “Enable DataLog” (DataLog aktivieren)/ “Disable DataLog” (DataLog deaktivieren) Wenn "Enable DataLog" angezeigt wird, ist die DataLog Funktion im Empfänger deaktiviert und es kann keine Aufzeichnung stattfinden. Wenn "Disable DataLog" angezeigt wird, ist die DataLog Funktion aktiviert und Sie können die DataLog Menüoptionen vom Ortungsmodus-Bildschirm aus aufrufen. View Job Data (Auftragsdaten anzeigen) Lässt Sie einen bestimmten Auftrag auswählen und die Daten für diesen Auftrag anzeigen. Close Job (Auftrag schließen) Speichert und schließt einen offenen DataLog Auftrag. Es können keine Datenpunkte mehr aufgezeichnet werden, bis der Auftrag erneut geöffnet wird. Der Auftrag kann angezeigt, erneut geöffnet, ergänzt und hochgeladen werden, bis er aus der Auftragsliste gelöscht wird. Delete Job (Auftrag löschen) Lässt Sie DataLog Aufträge im Empfänger auswählen und löschen. Sie können Aufträge einzeln oder alle auf einmal löschen. ® ™ ® DigiTrak LWD DataLog Bedienungsanleitung 13 Benutzen von Menüs am Empfänger Grundlegende Symbole des Menüs "DataLog" Standardsender – Wählen Sie diese Option zum Aufzeichnen von Daten von einem Standardsender ohne Drucksensor. Sender mit Drucksensor – Wählen Sie diese Option zum Aufzeichnen von Daten von einem Sender mit Drucksensor. TensiTrak Sender – Wählen Sie diese Option zum Aufzeichnen von Daten von einem TensiTrak Sender. Neuen Auftrag erstellen – Erstellt einen neuen DataLog Auftrag. Nach dem Wählen dieser Option wird das Tastenfeld angezeigt. Verwenden Sie das Tastenfeld, um die Länge des Bohrrohrs einzugeben. Vorhandenen Auftrag ergänzen – Fügt Daten zu einem vorhandenen DataLog Auftrag hinzu. Auftragstyp und -nummer müssen aus der Liste gewählt werden. Es können maximal 20 DataLog Aufträge zum Ergänzen gespeichert werden. Auftrag beenden – Speichert und schließt einen DataLog Auftrag. Der Auftrag kann erneut geöffnet, ergänzt und hochgeladen werden, bis er aus der Auftragsliste gelöscht wird. Einen Auftrag löschen – Löscht ein bestimmtes Bohrauftragsprotokoll. Auftragstyp und -nummer, die gelöscht werden sollen, müssen aus der Liste gewählt werden. Alle Aufträge löschen – Löscht alle im Empfänger gespeicherten Bohraufträge. Alle vorhandenen Aufträge werden zum Löschen vom Empfänger ausgewählt. Löschen bestätigen – Erscheint, nachdem eine Option zum Löschen von Aufträgen gewählt wurde, um das Löschen der Auftragsdaten zu bestätigen. Wählen Sie diese Option, um das Löschen zu bestätigen oder wählen Sie "Beenden", um das Löschen abzubrechen. Tiefe und Neigung aufzeichnen – Zeichnet die Tiefen- und Neigungsinformationen an einem Datenpunkt auf [am vorderen Ortungspunkt (FLP) oder an der Ortungslinie (LL)]. Diese Option erscheint am Datenpunkt der ersten Stange und ist, wenn keine Neigungs- oder Tiefeninformationen vorliegen, grau und nicht zur Auswahl freigegeben. Neigung aufzeichnen – Zeichnet nur Neigungsinformationen an einem Datenpunkt auf. Zur Verwendung, wenn der Empfänger nicht über dem FLP oder der LL positioniert werden kann. Diese Option erscheint grau und ist nicht zur Auswahl freigegeben, wenn keine Neigungsinformationen vorliegen. Sie müssen eine leere Stange aufzeichnen. Leere Stange aufzeichnen – Zeichnet einen Datenpunkt ohne Neigungs- oder Tiefeninformationen auf. Zur Verwendung, wenn der Empfänger nicht innerhalb des Sendebereichs des Senders positioniert werden kann. Teilstange aufzeichnen – Zeichnet einen Datenpunkt nach dem Bohren von ¼, ½, oder ¾ einer Stange auf und zum Aufzeichnen eines Datenpunkts nach Abschließen einer Teilstange. Dies wird empfohlen, wenn lange Bohrstangen verwendet werden und starke Neigungsänderungen vorliegen oder um kleine Topgraphieänderungen genau graphisch darzustellen. Stangedaten anzeigen/löschen – Zeigt alle aufgezeichneten Datenpunkte an oder löscht den letzten aufgezeichneten Datenpunkt. Diese Option kann nur vom Ortungsmodus-Bildschirm aus aufgerufen werden, indem der Auslöser gedrückt gehalten und der Kippschalter nach rechts bewegt wird. 14 ® ™ ® DigiTrak LWD DataLog Bedienungsanleitung Benutzen von Menüs am Empfänger Uhrzeit und Kalender einstellen Vor dem Aufzeichnen von Daten müssen die richtige Uhrzeit und Datum im Empfänger programmiert werden. Diese Option ist im Menü "Einstellungen" verfügbar. Wenn Sie die Option "Uhrzeit und Kalender" aus dem Menü "Einstellungen" wählen, wird der folgende Bildschirm angezeigt. Uhrzeitwert (Wenn der Kalender die aktive Funktion ist, wird hier das Datum angezeigt) Uhrzeit (aktiv abgebildet) Kalender (inaktiv abgebildet) Eingabepfeil (markiert abgebildet) Beenden Tastenfeld für Uhrzeit und Kalender (Uhrzeit aktiv) Einstellen der Uhrzeit Die Zeitfunktion läuft auf einer 24-Stunden-Uhr. Zum Einstellen der Uhrzeit: 1. Markieren Sie mit dem Kippschalter das Uhrzeitsymbol, so dass die Uhrzeit zur aktiven Funktion wird, wie oben abgebildet, und klicken Sie den Auslöser. 2. Wählen Sie den gewünschte Wert für die Uhrzeit Ziffer für Ziffer von links nach rechts. Beispiel: Zum Einstellen der Uhr auf 13:39: • Markieren sie mit dem Kippschalter die “1”, klicken Sie dann den Auslöser, um sie auszuwählen. • Markieren sie mit dem Kippschalter die “3”, klicken Sie dann den Auslöser, um sie auszuwählen. • Markieren sie mit dem Kippschalter die “3”, klicken Sie dann den Auslöser, um sie auszuwählen. • Markieren sie mit dem Kippschalter die “9”, klicken Sie dann den Auslöser, um sie auszuwählen. 3. Prüfen Sie, ob die Uhrzeit stimmt. 4. Markieren Sie mit dem Kippschalter den Eingabepfeil und klicken Sie den Auslöser. Das Bestätigungssignal ertönt und der Bildschirm kehrt zum Menü "Einstellungen" zurück, in dem die Option "Beenden" markiert ist. ® ™ ® DigiTrak LWD DataLog Bedienungsanleitung 15 Benutzen von Menüs am Empfänger Einstellen des Kalenders Die Kalenderfunktion zeigt das Datum im Format Monat/Tag/Jahr an. Zum Einstellen des Datums: 1. Markieren Sie mit dem Kippschalter das Kalendersymbol und klicken Sie den Auslöser. Das Anzeigefenster im Tastenfeld wechselt zur Anzeige des Datumsformats. 2. Geben Sie das Datum Ziffer für Ziffer von links nach rechts ein. Das Datumsformat ist zwei Ziffern für den Monat, zwei Ziffern für den Tag, dann die letzten zwei Ziffern des Jahrs (MM/TT/JJ). Beispiel: Zum Einstellen des Datums auf den 2. Januar 2011 (01/02/11): • Markieren sie mit dem Kippschalter die “0”, klicken Sie dann den Auslöser, um sie auszuwählen. • Markieren sie mit dem Kippschalter die “1”, klicken Sie dann den Auslöser, um sie auszuwählen. • Markieren sie mit dem Kippschalter die “0”, klicken Sie dann den Auslöser, um sie auszuwählen. • Markieren sie mit dem Kippschalter die “2”, klicken Sie dann den Auslöser, um sie auszuwählen. • Markieren sie mit dem Kippschalter die “1”, klicken Sie dann den Auslöser, um sie auszuwählen. • Markieren sie mit dem Kippschalter die “1”, klicken Sie dann den Auslöser, um sie auszuwählen. 3. Prüfen Sie, ob das Datum stimmt. 4. Markieren Sie mit dem Kippschalter den Eingabepfeil und klicken Sie den Auslöser, um ihn auszuwählen. Das Bestätigungssignal ertönt und der Bildschirm kehrt zum Menü "Einstellungen" zurück, in dem die Option "Beenden" markiert ist. 16 ® ™ ® DigiTrak LWD DataLog Bedienungsanleitung DIGITAL CONTROL INCORPORATED Aufzeichnen von Daten Um Daten aufzuzeichnen, muss der F5 Empfänger richtig für den Sender programmiert und darauf kalibriert werden und die Kalibration muss überprüft werden. Der Sender ist im Bohrkopf zu installieren, der auf den Bohrer geschraubt wird. Uhrzeit und Kalenderdatum müssen ebenfalls am Empfänger eingestellt werden. Das richtige Vorgehen zum Aufzeichnen von Daten wird in diesem Abschnitt beschrieben. Einen neuen Auftrag erstellen Jedes Mal, wenn ein neuer Durchlauf gestartet wird, müssen Sie den Empfänger dazu einrichten, einen neuen Auftrag zu erstellen. Halten Sie im Ortungsmodus den Auslöser gedrückt und bewegen Sie den Kippschalter einmal nach rechts. Der folgende Bildschirm wird angezeigt: Neuen Auftrag erstellen An vorhandenen Auftrag anhängen Optionsbildschirm zur Einrichtung eines DataLog Auftrags Wählen Sie zum Erstellen eines neuen Auftrags die Option "Neuer Auftrag" und klicken Sie den Auslöser. Es wird ein Tastenfeld angezeigt, um die Rohrlänge (Bohrstangenlänge) einzugeben, die für diese Bohrung verwendet wird. Markieren Sie zum Beispiel bei Verwendung von 10 Fuß (3,0 m) langen Stangen die Zahl "1" und klicken Sie den Auslöser und wählen Sie dann die Zahl "0" und klicken Sie den Auslöser. Verwenden Sie den Kippschalter, um die Taste mit dem abgewinkelten Pfeil zu markieren und klicken Sie den Auslöser, um diesen Wert als die Bohrstangenlänge aufzuzeichnen. Tastenfeld zum Eingeben der Rohrlänge ® ™ ® DigiTrak LWD DataLog Bedienungsanleitung 17 Aufzeichnen von Daten Im nächsten Bildschirm, der angezeigt wird, können Sie die Länge der ersten Stange aufzeichnen, die von der Halteklammer bis zum Stangenende gemessen wird, wenn das Werkzeug für den ersten Datenpunkt positioniert ist, wie in der untenstehenden Abbildung gezeigt. Die Schlitze im Gehäuse sollten sich für diese Messung halb über und halb unter dem Boden (bzw. beim Bohren in eine Grube, einer zum Boden parallelen Eben) befinden. Die Höhe am ersten Datenpunkt wird als Nullbezugshöhe bezeichnet – diese Höhe ist allgemein auf der Höhe der Bodenoberfläche. Oberes Stangenende 1. Stangenlänge Halteklammern Geländeoberfläche Bohrwagen NullhöhenBezugslinie Gehäuseschlitze Messen der Länge der ersten Stange Der unten abgebildete Bildschirm für die Länge der ersten Stange (1st Rod Length) erscheint mit einem Vorgabewert im Fenster für die Länge der ersten Stange. Der Vorgabewert für die Länge der ersten Stange wird automatisch als 70% Ihrer Rohrlänge berechnet. Wenn dieser Wert der gewünschte Wert ist, wählen Sie das grüne Häkchen, um diesen Wert einzustellen. Wählen Sie, um einen anderen Wert einzustellen, die Tastatur, um den gewünschten Wert einzugeben. Eingabebildschirm für die Länge der ersten Stange 18 ® ™ ® DigiTrak LWD DataLog Bedienungsanleitung Aufzeichnen von Daten Positionieren des Empfängers zum Aufzeichnen des ersten Datenpunkts Nachdem Sie die Rohrlänge und die Länge der ersten Stange in den Empfänger eingegeben haben und er sich im Ortungsmodus befindet, sind Sie zum Aufzeichnen des ersten Datenpunkts bereit. Halten Sie, während der Bohrkopf noch wie für die Messung der Länge der ersten Stange positioniert ist (Gehäuseschlitze halb in und halb aus dem Boden) und sich der Empfänger im Sendebereich des Senders befindet, den Auslöser gedrückt und bewegen Sie den Kippschalter nach rechts. Sie werden sehen, dass nur die Option "nur Neigung" aktiviert ist. DataLog Aufzeichnungsoptionen (nur Neigung) Klicken Sie den Auslöser. Der Empfänger piepst mehrmals und die Anzeige kehrt zum OrtungsmodusBildschirm zurück. Fahren Sie mit dem Bohrkopf bis zum Ende der ersten Stange und positionieren Sie den Empfänger über die LL oder den FLP. Halten Sie dann den Auslöser gedrückt und bewegen Sie den Kippschalter nach rechts, um das Menü "Datenaufzeichnungsoptionen" anzuzeigen. Wählen Sie die Option "Tiefe und Neigung" und klicken Sie den Auslöser, um den ersten Datenpunkt aufzuzeichnen. Wählen Sie, falls Sie den Empfänger weder über der LL noch über dem FLP positionierten können, die Option "nur Neigung" und klicken Sie den Auslöser, um den ersten Datenpunkt aufzuzeichnen. Nach dem Aufzeichnen des ersten Datenpunkts piepst der Empfänger mehrmals und kehrt zum Ortungsmodus-Bildschirm zurück. ® ™ ® DigiTrak LWD DataLog Bedienungsanleitung 19 Aufzeichnen von Daten Aufzeichnen von Teilstangen Die DigiTrak LWD Software verlangt, dass Datenpunkte in gleichmäßigen Abständen aufgezeichnet werden, beispielsweise am Ende jeder Bohrstange. Wenn Sie mit langen Bohrstangen bohren und erhebliche Neigungsänderungen vornehmen, sollten Sie Daten jedoch in Teilrohrintervallen aufzeichnen. Dadurch werden das Bohrprofil und Topographieänderungen genauer dargestellt. Es ist möglich, bei ¼, ½, ¾ oder ganzen Rohrlängen aufzuzeichnen. Um die Aufzeichnungsoptionen für Teilstangen aufzurufen, klicken Sie den Kippschalter bis zur zweiten Seite der DataLog Aufzeichnungsoptionen nach unten. Zeichnet Neigung auf Zeichnet eine leere Stange auf Zeichnet Tiefe und Neigung auf (markiert dargestellt) Pfeil nach unten weist auf weitere Menüoptionen weiter unten hin (zum Anzeigen Kippschalter nach unten bewegen) Beschreibung der markierten Auswahl Stangendaten anzeigen/löschen (markiert dargestellt) Zeichnet Daten an einer Teilstange auf Beenden (wechselt zum Ortungsmodus zurück) Beschreibung der markierten Auswahl Pfeil nach oben weist auf weitere Menüoptionen weiter oben hin (zum Anzeigen Kippschalter nach oben bewegen) DataLog Aufzeichnungsoptionen (zwei Bildschirme) 20 ® ™ ® DigiTrak LWD DataLog Bedienungsanleitung Aufzeichnen von Daten Stangen zurückziehen/Daten vom Empfänger löschen Verwenden Sie, wenn Sie Stangen zurückziehen müssen, um das Werkzeug neu auszurichten, die Option "Stangendaten anzeigen/löschen" im zweiten Bildschirm des Menüs "DataLog Aufzeichnungsoptionen". DataLog Aufzeichnungsoptionen (Stangendaten anzeigen/löschen) Wählen Sie die Option "Stangendaten anzeigen/löschen" und klicken Sie den Auslöser. Es erscheint eine Liste der aufgezeichneten Stangen, mit der zuletzt aufgezeichneten Stange an oberster Stelle und automatisch markiert. Stangendatenliste anzeigen ® ™ ® DigiTrak LWD DataLog Bedienungsanleitung 21 Aufzeichnen von Daten Klicken Sie, um die letzte Stange zu löschen, wenn diese markiert ist den Auslöser, um zum Bildschirm zum Löschen von Stangen zu wechseln. Bildschirm zum Löschen von Stangen Stellen Sie sicher, dass das grüne Häkchen markiert ist und klicken Sie den Auslöser. Nachdem Sie das Löschen bestätigt haben, wird automatisch wieder die Stangenliste angezeigt, in der die letzte Stange nun nicht mehr enthalten ist. Markieren Sie nacheinander eine Stange in der Liste und klicken Sie, um sie zu löschen, bis alle gewünschten Stangen gelöscht sind. Klicken Sie zum Abschluss einmal nach rechts, um zum Ortungsmodus-Bildschirm zurückzukehren. HINWEIS: Im Empfänger können höchstens 20 Durchläufe auf einmal gespeichert sein. Falls Sie versuchen, mehr als 20 Durchläufe zu speichern, bevor Sie Daten löschen, kann es passieren, dass der Empfänger blockiert und alle gespeicherten Bohrdaten verloren gehen. Das kann dazu führen, dass der Empfänger zur Reparatur an DCI eingeschickt werden muss. 22 ® ™ ® DigiTrak LWD DataLog Bedienungsanleitung Aufzeichnen von Daten Messen und Dokumentieren der letzten Stange Fahren Sie mit dem Bohren und Aufzeichnen fort und ziehen Sie ggf. Stangen zurück, bis sich das Werkzeug am Austrittsort befindet und Sie bereit sind, den letzten Datenpunkt aufzuzeichnen. An dieser Stelle müssen Sie die Länge der letzten Stange messen und dokumentieren, damit Sie sie eingeben können, wenn die Bohrdaten auf den Computer hochgeladen werden. Die Messung der letzten Stange ist die Rohrlänge abzüglich der Länge der am Rahmen verbleibenden Stange. Wenn Sie beispielsweise 6 Fuß (1,8 m) von der Halteklammer zum Stangenende messen, würden Sie 6 Fuß (1,8 m) von der Rohlänge abziehen. Wenn die Rohrlänge 10 Fuß (3,0 m) beträgt, ist der Messwert für die letzte Stange 4 Fuß (1,2) m. Oberes Stangenende 6 Fuß (1,8 m) Stangenlänge verbleiben am Rahmen Halteklammern Bodenoberfläche (Topographie) Bohrgerät Abschluss/Endpunkt NullhöhenBezugslinie Rohrlänge (10 Fuß/3 m) Bohrkopf Gehäuseschlitze Bohrstangen Messung der letzten Stange Beenden der DataLog Aufzeichnung Halten Sie nach dem Aufzeichnen des letzten Datenpunkts und dem Dokumentieren der letzten Stange den Auslöser gedrückt und klicken Sie den Kippschalter nach rechts, um das Menü "DataLog" anzuzeigen. Gehen Sie mit dem Kippschalter zur Option "Auftrag schließen" und klicken Sie den Auslöser. Die Anzeige kehrt zum Empfänger Hauptmenü zurück. Falls Sie Ihren Bohrdaten Informationen zu Versorgungsleitungen anfügen wollen, müssen Sie für jeden Ort einer Versorgungsleitung die Tiefe, Beschreibung, Stangennummer und/oder die Entfernung vom Einführungspunkt von Hand aufzeichnen. Wenn Sie Ihre Daten auf den Computer hochladen, können diese Versorgungsleitungen und etwaige andere Landschaftsmerkmale eingegeben und mit den Bohrdaten graphisch dargestellt werden. ® ™ ® DigiTrak LWD DataLog Bedienungsanleitung 23 Aufzeichnen von Daten Notizen 24 ® ™ ® DigiTrak LWD DataLog Bedienungsanleitung DIGITAL CONTROL INCORPORATED Installieren der LWD Software Computer-Systemanforderungen Für die LWD Software wird ein Computer mit den folgenden Mindest-Systemspezifikationen benötigt: Betriebssystem Microsoft Windows 2000, XP, oder 7 USB-Anschluss Zeigevorrichtung (Maus) Farbdrucker für Farbdiagramme Die LWD Software wird auf einem USB Stick geliefert, der außerdem diese Bedienungsanleitung, Musterbohrdaten, Bluetooth Treiber und Software für die Verwendung des Systems mit einer DigiTrak MFD (Multi-Function Display/Multifunktionsanzeige) Fernanzeige enthält. Falls Sie eine MFD Fernanzeige mit Ihrem F5 System verwenden, wenden Sie sich zwecks Unterstützung beim Upgrade Ihrer Software bitte an DCI. Installieren der Software auf dem Computer Die LWD Programmdateien werden automatisch im Verzeichnis C:\Programme in einem neuen Verzeichnis (C:\Programme\DCI\DigiTrak LWD) abgelegt. Dieser Standard-Ablageort kann während der Installation geändert werden. Die LWD Datendateien und Musterdatendateien werden automatisch unter Eigene Dateien\DCI abgelegt. Dieser Standard-Ablageort kann während der Installation geändert werden. Zum Installieren der LWD Software: 1. Schließen Sie alle offenen Programme. 2. Stecken Sie den LWD Stick in einen USB Port und zeigen Sie den Inhalt des Sticks auf Ihrem Computer an. Klicken Sie auf den Ordner "LWD Kit" Sie erhalten während der Installation die Gelegenheit, den Standard-Ablageort zu ändern. 3. Doppelklicken Sie auf "Drivers" (Treiber), um diese als Erstes zu installieren. 4. Doppelklicken Sie auf den Ordner "Bluetooth Driver" und dann auf die Datei "*.exe", um die Treiber zu installieren. 5. Doppelklicken Sie auf den Ordner "DigiTrak LWD Software" und dann auf die Datei "setup.exe", um die LWD Software zu installieren. 6. Wenn die LWD Treiber und die Software installiert sind, erscheint ein Verknüpfungssymbol auf Ihrem Desktop und unter "Alle Programme" im Windows Startmenü (unten links auf dem Computerbildschirm). ® ™ ® DigiTrak LWD DataLog Bedienungsanleitung 25 Installieren der Software Notizen 26 ® ™ ® DigiTrak LWD DataLog Bedienungsanleitung DIGITAL CONTROL INCORPORATED Benutzen der LWD Software Starten des LWD Programms Es gibt drei Möglichkeiten, das LWD Programm zu starten: Doppelklicken Sie auf das LWD Symbol Klicken Sie auf die Schaltfläche "Start" (links unten auf dem Computerbildschirm) und wählen Sie "Start | Alle Programme | DigiTrak LWD | auf dem Desktop. DigiTrak LWD". Klicken Sie im Windows Explorer auf die Datei DigiTrakLWD.exe im Verzeichnis Eigene Dateien\DCI bzw. auf das Verzeichnis, das Sie als Ablageort bestimmt haben Nachdem Sie das Programm gestartet haben, erscheint das Hauptanwendungsfenster ohne Daten, wie in der untenstehenden Abbildung gezeigt. Dieses Fenster dient als leere Vorlage für einen neuen Auftrag (es wird auch erzeugt, wenn Sie in der Menüleiste den Befehl File | New (Datei | Neu) wählen). Die wichtigsten Funktionen und Informationsfelder, die im untenstehenden leeren Auftragsbildschirm gekennzeichnet sind, werden nach der Abbildung beschrieben. Menüleiste Datenpunktliste Standortinformationen Empfänger/Auftragsinformationen Profildiagramm LWD Hauptanwendungsfenster ® ™ ® DigiTrak LWD DataLog Bedienungsanleitung 27 Benutzen der Software Menüleiste In jedem Menü in der Menüleiste (File (Datei), Edit (Bearbeiten), View (Ansicht), Window (Fenster) und Help (Hilfe)) befinden sich Befehle zum Ausführen des LWD Programmes. Viele der Befehle sind denen, die in anderen Windows Programmen verwendet werden, ähnlich. Das gilt insbesondere für die Menübefehle File und Help. Die Menübefehle sind nachfolgend zusammengefasst. Befehle im Menü "File" New (Neu) – Erstellt einen neuen leeren Auftragsbildschirm. Open (Öffnen) – Öffnet einen vorhandenen Auftrag. Save (Speichern) – Speichert einen geöffneten Auftrag unter dem selben Dateinamen. Save As (Speichern unter) – Speichert einen geöffneten Auftrag unter einem anzugebenen Dateinamen und Verzeichnis. Print (Drucken) – druckt einen Auftrag. Print Preview (Druckvorschau) – Zeigt den Auftrag so auf dem Bildschirm an, wie er gedruckt wird. Import – Importiert Daten von Aufträgen, die von F5 Software erstellt wurden Export – Exportiert eine mit Tabellenkalkulationen kompatible Unicode Textdatei mit durch Komma getrennten Werten (*.csv). ® Upload Data (Daten hochladen) – Öffnet das Dialogfeld zur Steuerung des Drill DataLog Uploads. File 1, 2… (Datei 1, 2…) – Öffnet die vorgegebene Datei. Exit (Schließen) – Schließt das DigiTrak LWD Programm. Befehle im Menü "Edit" Job Information (Auftragsinformationen) – Öffnet das Dialogfeld "Job Information". Display Units (Anzeigeeinheiten) – Öffnet das Dialogfeld "Edit Display Units" (Anzeigeeinheiten bearbeiten). Receiver/Job Details (Empfänger-/Auftragsangaben) – Öffnet das Dialogfeld "Receiver/Job Details". Utilities (Versorgungsleitungen) – Öffnet das Dialogfeld "Edit Utilities" (Versorgungsleitungen bearbeiten). Profile Chart Annotations (Profildiagrammbeschriftung) – Öffnet das Dialogfeld "Edit Annotations" (Beschriftung bearbeiten). Profile Chart Properties (Profildiagrammeigenschaften) – Öffnet das Dialogfeld "Edit Chart Properties" (Diagrammeigenschaften bearbeiten). Befehle im Menü "View" Toolbar (Symbolleiste) – Blendet die Symbolleiste ein bzw. aus. Status Bar (Statusleiste) – Blendet die Statusleiste ein bzw. aus. Bluetooth Device List (Bluetooth Geräteliste) – Registrierte Bluetooth Geräte verwalten. Befehle im Menü "Window" 28 New Window (Neues Fenster) – Erstellt ein neues Fenster, in dem das selbe Dokument angezeigt wird. Cascade (Kaskade) – Ordnet Fenster überlappend an. Tile (Felder) – Ordnet Fenster in nicht überlappenden Feldern an. Arrange Icons (Symbole anordnen) – Ordnet Symbole minimierter Fenster an. Window 1, 2… (Fenster 1, 2…) – Geht zum vorgegebenen Fenster. ® ™ ® DigiTrak LWD DataLog Bedienungsanleitung Benutzen der Software Befehle im Menü "Help" Help Topics (Hilfethemen) – Zeigt ein Verzeichnis von Themen an, zu denen Sie Hilfe erhalten können. Help About (Hilfe Info) – Zeigt die Versionsnummer der DigiTrak LWD Software an. Standortinformationen Im Abschnitt "Site Information" (Standortinformationen) werden die Auftragsinformationen angezeigt. Auf dem Bildschirm erscheinen: Auftragsname Auftragsadresse Zeile 1, Zeile 2 und Stadt Kundenname Kontakt-Telefonnummer Sämtliche Adress- und Kontaktinformationen für den Auftragsort, Kundeninformationen und Bauunternehmerinformationen werden auf dem gedruckten Dokument aufgeführt. Siehe die Befehle Print (Drucken) und Print Preview (Druckvorschau). Die Standortsinformationen können über den Befehl Job Information (Auftragsinformationen) im Menü Edit (Bearbeiten) oder durch Klicken auf das Symbol "Bearbeiten" in der Symbolleiste bearbeitet werden. Durch Doppelklick an beliebiger Stelle im Dialogfeld "Site Information" wird der Dialog Job Information ebenfalls angezeigt. Receiver/Job Information (Empfänger-/Auftragsinformationen) Dieser Abschnitt enthält die statistischen Daten für das Dokument. Diese Daten umfassen: • • • • • • • • Date (Datum) o F5 Empfänger Gibt das Datum an, an dem der Auftrag am F5 Empfänger begonnen wurde, das vom ersten hochgeladenen Datenpunkt ausgelesen wird. o Eclipse Empfänger Dieses Datum ist in Eclipse Empfängern nicht enthalten. Das angezeigte Datum ist das Datum, zu dem der Auftrag vom Empfänger hochgeladen wurde. o Eclipse File Import (Eclipse Dateiimport) Das Datum wird als das Datum der importierten Eclipse Datendatei aufgeführt. Serial number (Seriennummer) des zum Erfassen von Daten verwendeten Empfängers Job ID (Auftragsnummer) Number of Data Points (Zahl der erfassten Datenpunkte) (einschl. manuell eingefügter Daten) Depth measurement units (Tiefenmessungseinheiten) (Fuß, Fuß/Zoll, Zoll oder Meter - siehe Anzeigeeinheiten einstellen) Pitch measuement units (Neigungsmessungseinheiten) (Prozent % oder Grad ° - siehe Anzeigeeinheiten einstellen) Rod length (Stangenlänge) - Länge der ersten Stange, typische Stangenlänge und Länge der letzten Stange Elevation (Höhe) o Reference Elevation (Bezugshöhe) o Relative Entry Elevation (Relative Höhe des Eintritts) o Relative Exit Elevation (Relative Höhe des Austritts) Die Stangenlänge und die Höhe können über den Befehl Receiver/Job Details (Empfänger/Auftragsangaben) im Menü Edit (Bearbeiten) oder durch Klicken auf das Symbol "Bearbeiten" in der Symbolleiste bearbeitet werden. Durch Doppelklick an beliebiger Stelle im Feld "Receiver/Job Details" im Dokument wird der Dialog Receiver/Job Details ebenfalls angezeigt. ® ™ ® DigiTrak LWD DataLog Bedienungsanleitung 29 Benutzen der Software Datenpunktliste Die Datenpunktliste ist eine Tabelle, die sämtliche Datenpunkte im Auftrag anzeigt. In dieser Tabelle können Sie einzelne Datenpunkte einfügen, bearbeiten, löschen, ausblenden oder entfernen. Die Tabelle umfasst folgende Spalten: • • • • • • • • • • 30 Rod (Stange) – Diese Spalte zeigt eine Fahne an. Sie wird markiert (dunkler angezeigt), wenn die Daten bearbeitet wurden. o Rote Fahne: Pitch Missing (Neigung fehlt) Damit der Werkzeugpfad richtig berechnet wird, muss die Neigung eingegeben werden. o Magenta Fahne: Tiefe fehlt Dies dient zum Hervorheben von Datenpunkten mit nur Neigung für die Bedienperson. HINWEIS: Durch Öffnen des Dialogs "Edit Data Point" (Datenpunkt bearbeiten) und anschließendes Bestätigen mit "OK" wird diese Fahne zu blau bzw. olivgrün zurückgesetzt - je nachdem, welche Daten von der Bedienperson für die Tiefe eingegeben wurden. o Blaue Fahne: Der Datenpunkt wurde bearbeitet. o Graue Fahne: Daten wurden ausgeblendet oder entfernt. o Olivgrüne Fahne: Überschriebene Daten o Schwarze Fahne: Ursprüngliche Daten Num) – Dies ist die Stangenummer. Type (Typ) o BL: Leer (zu diesem Vermessungspunkt gibt es keine Daten) o PO: Nur Neigung o LL: Ortungslinie o FLP: Vorderer Ortungspunkt o IN: Eingefügter Datenpunkt Hinweis: Neigungs- und Tiefenvorgabewerte werden von benachbarten Daten interpoliert und nicht standardmäßig angezeigt. Diese Daten können bei Bedarf durch Überschreiben der aufgeführten Vorgabewerte geändert werden. Der neue Datenpunkt wird alphabetisch aufgeführt (d.h. der erste nach Stange Nr. 2 manuell eingefügte Punkt wird als 2-A aufgeführt, der zweite als 2-B usw.). X Dist) – Zeigt die horizontale Entfernung von der Eintrittsstelle an. Pitch (Neigung) ) – Zeigt entweder in Prozent % oder Grad ° die Neigung der Stange zum Zeitpunkt des Aufzeichnens des Datenpunkts an. Dieser Wert kann unter Display Units (Anzeigeinheiten) im Menü Edit (Bearbeiten) bearbeitet werden. Rel Depth) – Die relative Tiefe wird durch Integrieren von Stangenlänge und Neigungsdaten, beginnend an der relative Höhe an der Eintrittsstelle, berechnet. Depth (Tiefe) ) – Die Tiefe ist der senkrechte Abstand des Werkzeugs von der Geländeoberfläche. Sie kann entweder gemessen, manuell vom Benutzer eingegeben oder bei eingefügten oder fehlenden Daten interpoliert werden. Rel Elev) – Die relative Höhe ist die berechnete Geländeoberfläche aus dem Zusammenführen von relativer Tiefe und gemessener Tiefe. Comments (Kommentare) ) – Hier können Anmerkungen zu einzelnen Datenpunkten eingegeben werden. Siehe Datenpunkt bearbeiten. Vermerke in der Tabelle o " o " bedeutet, dass die Daten manuell überschrieben wurden. o " i " bedeutet, dass die Daten interpoliert wurden. o " f " bedeutet, dass die Daten eingetragen wurden - im ursprünglichen Upload fehlten diese Daten. o " h " bedeutet, dass die Daten verborgen sind. o " x " bedeutet, dass die Neigungsdaten fehlen. ® ™ ® DigiTrak LWD DataLog Bedienungsanleitung Benutzen der Software Stange/Datenpunkt einfügen Um einen Datenpunkt manuell in die Liste einzufügen: 1. Wählen Sie in der Liste den Datenpunkt vor der Stelle, an der der neue Datenpunkt eingefügt werden soll, aus. 2. Klicken Sie mit der rechten Maustaste, um das Kontextmenü aufzurufen und wählen Sie "Insert" (Einfügen). 3. Neigung und Tiefe werden anhand benachbarter Daten interpoliert und die Tiefe wird standardmäßig verborgen. Diese Daten können bei Bedarf durch Bearbeiten des Datenpunkts und Überschreiben des Werts geändert werden. Siehe Datenpunkt bearbeiten. 4. Klicken Sie, um ggf. ursprüngliche Musterdaten wiederherzustellen, im Dialog "Edit Data Point" auf "Restore Defaults" (Vorgaben wiederherstellen) neben den wiederherzustellenden Daten. 5. Klicken Sie auf "OK", um die Änderungen zu speichern oder auf "Cancel" (Abbrechen), um den Dialog ohne zu speichern zu schließen. Beachten Sie, dass der neue Datenpunkt alphabetisch aufgeführt wird (d.h. der erste nach Stange Nr. 2 manuell eingefügte Punkt wird als 2-A aufgeführt, der zweite als 2-B usw.). Der Stangentyp wird als "IN" für eingefügte Daten aufgeführt. Stange/Datenpunkt bearbeiten 1. Wählen Sie den zu ändernden Datenpunkt im Dokument. 2. Öffnen Sie den Dialog "Edit Data". a. Klicken Sie mit der rechten Maustaste, um das Kontextmenü aufzurufen, oder b. Doppelklicken Sie das Zeilenobjekt in der Datenpunktliste, oder c. Doppelklicken Sie im Diagramm auf den Datenpunkt. 3. Verändern Sie die Daten nach Bedarf. a. Kontrollkästchen "Pitch is Missing/Unknown" (Neigung fehlt/unbekannt) Wenn ein leerer Datenpunkt aufgezeichnet wird, ist dieses Kontrollkästchen freigegeben und als Vorgabe aktiviert. Der Benutzer sollte den korrekten Neigungswert eintragen und das Kontrollkästchen deaktivieren. Wenn das Kontrollkästchen freigegeben und aktiviert ist, hat die Datenkurve im Diagramm eine Lücke. Der fehlende Datenpunkt wird im Diagramm hervorgehoben. ® ™ ® DigiTrak LWD DataLog Bedienungsanleitung 31 Benutzen der Software b. Kontrollkästchen "Depth is Hidden/Unknown" (Tiefe verborgen/unbekannt) Wenn ein leerer Datenpunkt oder ein Datenpunkt mit nur Neigung aufgezeichnet wird, ist dieses Kontrollkästchen als Vorgabe aktiviert. Der Benutzer kann den Wert für die Tiefe eingeben und das Kontrollkästchen deaktivieren. Wenn das Kontrollkästchen aktiviert ist, haben die Daten im Diagramm eine Lücke und der fehlende Punkt wird nicht angezeigt. c. Klicken Sie, um bei Bedarf die ursprünglichen aufgezeichneten Daten wiederherzustellen, auf "Restore Default" (Vorgabe wiederherstellen) neben den wiederherzustellenden Daten. 4. Fügen Sie eine Anmerkung hinzu (optional) 5. Klicken Sie auf "OK", um die Änderungen zu speichern oder auf "Cancel" (Abbrechen), um den Dialog ohne zu speichern zu schließen. Siehe Chart Properties (Diagrammeigenschaften) im Menü Edit, um die Gesamtdiagrammansicht zu bearbeiten. Eingefügten Datenpunkt löschen 1. Wählen Sie den zu ändernden Datenpunkt im Dokument. 2. Klicken Sie mit der rechten Maustaste, um das Kontextmenü aufzurufen. 3. Wählen Sie "Delete" (Löschen). Hinweis: Der Benutzer darf ursprüngliche Daten nicht löschen. Wenn eine Stange versehentlich zweimal aufgezeichnet wird, sollte der Benutzer Remove (Entfernen) wählen, um diesen Datenpunkt aus dem Diagramm und den Berechnungen zu entfernen. Eclipse Daten werden importiert und als ursprüngliche Daten betrachtet. Sie können nicht gelöscht werden. Hide (Verbergen) Verbirgt, wenn aktiviert, den Datenpunkt im Diagramm. Die Daten werden in den Berechnungen weiterhin berücksichtigt. Remove (Entfernen) Entfernt, wenn aktiviert, den Datenpunkt aus dem Diagramm und den Berechnungen. Dies wird beispielsweise bei ursprünglichen Daten verwendet, die versehentlich zweimal aufgezeichnet wurden. Profile Chart (Profildiagramm) Das Profildiagramm ist eine graphische Darstellung der hochgeladenen Daten. Es enthält die Geländeoberfläche, Datenpunktinformationen und den Werkzeugpfad. Das untenstehende Profildiagramm zeigt Beschriftungen wie etwa Versorgungsleitungsfahnen und Formobjekte, die nach dem Hochladen hinzugefügt wurden. Hervorgehobene Datenpunkte (Punkte mit grauem Kreis dahinter) wurden entweder bearbeitet oder sind eingefügte Daten. Datenpunkte können im Profildiagramm verborgen werden, sie werden jedoch weiterhin in der Datenpunktliste angezeigt. Dies wird in Fällen verwendet, in denen der Datenpunkt mit einer Versorgungsleitungsfahne in Konflikt ist - der Datenpunkt kann verborgen werden, damit die Fahne einwandfrei angezeigt wird. Zum Hinzufügen von Versorgungsleitungsfahnen, siehe Utility Flags (Versorgungsleitungsfahnen) im Menü Edit. Um Formbeschriftungen und Diagrammanmerkungen hinzuzufügen, siehe Annotations (Beschriftungen) im Menü Edit. 32 ® ™ ® DigiTrak LWD DataLog Bedienungsanleitung Benutzen der Software Daten vom F5 Empfänger hochladen Vor dem Hochladen in DigiTrak® LWD: Sie müssen die Einheiten für die Tiefe (Fuß oder Meter) und die Neigung (Prozent oder Grad) im Dialogfeld "Display Units" im Menü "Edit" von DigiTrak® LWD vorgeben, andernfalls sind die Einstellungen standardmäßig Fuß und Prozent. Hinweis: Die Entfernung wird nur in Dezimalfuß (ft) oder Meter (m) angezeigt. Klicken Sie auf die Schaltfläche "Set Defaults" (Vorgaben einstellen), um diese Anzeigeeinstellungen als Vorgabe für neue Dokumente zu speichern. Beachten Sie, dass Sie die Einstellungen für ein einziges Dokument ändern können, ohne die Vorgaben zu ändern und die neuen Einstellungen bleiben in diesem Dokument erhalten, wenn es gespeichert wird. In der DigiTrak® LWD Anwendung: 1. Öffnen Sie eine neue Datei, entweder aus dem Menü File (Datei) oder der Symbolleiste.. 2. Wählen Sie aus dem Menü File den Befehl Upload Data (Daten hochladen) 3. Wählen Sie den COM Port für die Verbindung aus dem Dropdown Menü "Serial Port Connection" (Serieller Anschluss). 4. Wählen Sie die Schnittstelle (Bluetooth für F5). 5. Wählen Sie das Gerät, von dem hochgeladen werden soll. Fügen Sie das Gerät, falls es nicht aufgeführt ist, zur Bluetooth Device List (Bluetooth Geräteliste) im Menü View (Ansicht) hinzu. ® ™ ® DigiTrak LWD DataLog Bedienungsanleitung 33 Benutzen der Software 6. Wählen Sie am Empfänger die Datei zum hochladen und Klicken Sie mit dem Auslöser auf "Upload". 7. Klicken Sie auf "Connect to Device..." (Verbinden mit Gerät…). Die Verbindungstätigkeit wird durch "Connection Status" (Verbindungsstatus) unter "Connect and Discover..." (Verbinden und Auffinden...) angezeigt. Die Bluetooth Verbindung ist inaktiv, bis mindestens ein Bluetooth Gerät registriert wurde. Warnung: Der Versuch, eine Verbindung zu einem nicht unterstützten Gerät (z. B. einem Bluetooth Mobiltelefon) herzustellen, kann unvorhersehbare Folgen haben. Je nach Treibersoftware der Geräte kann es vorkommen, dass die Anwendung nicht mehr reagiert. Siehe auch Upload Data (Daten hochladen) im Menü File (Datei). Denken Sie daran, dass der Auffindungsprozess bis zu etwa einer Minute dauern kann, je nachdem, wie viele Bluetooth Geräte (Mobiltelefone, iPods, Blackberry, usw.) sich in der Nähe befinden. Das Bluetooth Modem ist auf 10 Geräte in der Auffindungsliste beschränkt. Wenn sich an Ihrem Standort zu viele aktive Bluetooth Geräte befinden, müssen Sie möglicherweise Ihre Technikfreunde bitten, einige Spielzeuge auszuschalten. Die Bluetooth Auffindung ist ein relativ willkürlicher Prozess. Die ungefähre Zeit zum Auffinden von Geräten in der Nähe beträgt 15 Sekunden, die ungefähre Zeit zum Identifizieren der Adresse jedes Geräts beträgt 8 Sekunden pro Gerät. Weitere Informationen zu Bluetooth und/oder Bluetooth Treibern finden Sie auf der Website. help.digitrak.com Nach Abschluss des Uploads: Im Dialogfeld Receiver/Job Details (Empfänger-/Auftragsangaben) im Menü Edit (Bearbeiten) von ® DigiTrak LWD 1. Geben Sie die Vorgabestangenlänge, die Länge der ersten Stange und die Länge der letzten Stange ein. 2. Geben Sie ggf. Höhenversätze ein. 3. Klicken Sie auf "OK", um die Einstellungen zu speichern. 34 ® ™ ® DigiTrak LWD DataLog Bedienungsanleitung Benutzen der Software Rod Length Information (Einheit) (Stangenlängeninformationen) Hier kann der Benutzer die Stangenlängeinformationen einstellen, einschl. Vorgabestangenlänge, Länge der ersten Stange und Länge der letzten Stange. Default Rod Length (Vorgabestangenlänge) ist der Abstand zwischen Datenpunkten, der konstant sein muss. Die Stangenlänge ist typischerweise die Länge einer Bohrstange. First Rod Length (Länge der ersten Stange) ist die Stangenlänge für den ersten Datenpunkt (Stange 0), bei der es sich normalerweise um eine Teilstange handelt. Dieser Wert wird durch Messen der im Rahmen verbleibenden Bohrstange von der Haltklammer bis zum Stangenende bestimmt, wenn die Stange 0 aufgezeichnet wird. Last Rod Length (Länge der letzten Stange) ist die Länge für den letzten Datenpunkt, wobei es sich normalerweise um eine Teilstange handelt. Dieser Wert wird bestimmt, indem die Länge der im Rahmen verbleibenden Bohrstange von der Haltklammer bis zum Stangenende gemessen und dann von der Stangenlänge abgezogen wird. Wenn beispielsweise die Länge der am Rahmen verbleibenden Stange 6 Fuß (1,8 m) beträgt und die Stangenlänge 10 Fuß (3,0 m), misst die letzte Stange 4 Fuß (10 Fuß - 6 Fuß = 4 Fuß) oder 1,2 m (3,0 m - 1,8 m = 1,2 m). Die F5 Stangenlänge ist in den hochgeladenen Daten enthalten. Die Stangenlängen können geändert werden, falls Sie am Empfänger falsch eingegeben wurden. Vorgabestangenlängen für Eclipse Uploads werden eingestellt, indem auf die Schaltfläche "Set Defaults" geklickt wird. Diese Einstellungen werden gespeichert und für alle neuen Eclipse Uploads verwendet. Beachten Sie, dass Sie die Einstellungen für ein einzelnes Dokument ändern können, ohne die Vorgaben zu ändern. Die neuen Einstellungen bleiben in diesem Dokument erhalten, wenn es gespeichert wird. Die Längeneinheit, die für Stangen- und Vermessungspunkte angezeigt werden, werden unter Set Display Units (Anzeigeeinheiten einstellen) im Menü Edit eingestellt. Beachten Sie, dass dieser Messwert als Entfernung betrachtet wird und nicht in Fuß/Zoll oder Zoll eingegeben werden kann. Er kann nur in Dezimalfuß (ft) oder Metern (m) eingegeben werden. Survey Point Elevation Change (Einheit) (VermessungspunktHöhenänderung) Reference Elevation (Bezugshöhe) ist die Höhe eines Bezugsvermessungspunkts in der Nähe der Bohrung. Aktivieren Sie, wenn keine Bezugshöhe benötigt wird "Do not use Reference Elevation" (Keine Bezugshöhe verwenden). "Relative Elevation at Entry" (Bezugshöhe am Eintritt) wird deaktiviert und der Eintrittspunkt des Werkzeugs wird zum Nullbezugspunkt im Diagramm und der Datentabelle. Hinweis: Die Bezugshöhe wird nur in Dezimalfuß (ft) oder Metern (m) angezeigt. Wenn verwendet, wird die Bezugshöhe zum Nullbezugspunkt im Diagramm und der Datentabelle. Relative Elevation at Entry ist der vertikale Abstand vom Bezugspunkt zu dem Punkt, an dem die Bohrung den Boden durchdringt. Wenn ein Graben verwendet wird, ist dies der Boden des Grabens. Andernfalls ist es die Geländeoberfläche am Eintrittspunkt. Hinweis: Wenn der Eintritt in einem Graben ist, ist hier die Tiefe des Grabens einzutragen, damit die Geländeberechnungen richtig ausgeführt werden. Rod 0 (Stange 0) muss bearbeitet werden, um die Tiefe des Grabens unter der Bezugshöhe anzugeben. Wenn keine Bezugshöhe verwendet wird, ist Stange 0 zu bearbeiten, um die Tiefe des Werkzeugs im Graben anzugeben. ® ™ ® DigiTrak LWD DataLog Bedienungsanleitung 35 Benutzen der Software Relative Elevation at Exit (Relative Höhe am Austritt) ist der vertikale Abstand vom Gelände bei Stange 0 zum Gelände bei der letzten Stange. Das setzt voraus, dass die Tiefe bei Stange 0 ggf. eingetragen wird (siehe "Relative Höhe am Eintritt"), um die Berechnung des Werkzeugpfads zu korrigieren. Aktivieren Sie, wenn die relative Höhe am Austritt nicht benötigt wird das Kontrollkästchen "Do Not Use Exit Survey Point" (Austrittsvermessungspunkt nicht verwenden). Der Austrittspunkt wird dann nur basierend auf Neigungs-, Stangen- und Tiefendaten berechnet. Die Einheiten werden in der Kopfzeile angezeigt (d.h. Fuß, Fuß/Zoll, Meter). Die Einheiten können unter Set Display Units im Menü Edit eingestellt werden. Empfehlungen zum Hochladen HINWEIS: DCI empfiehlt, Daten für jeden Durchlauf mindestens zweimal hochzuladen und jeweils unter einem anderen Namen zu speichern. Sie könnten die Daten beispielsweise beim ersten Mal unter "Riverbore" und beim zweiten Mal unter "Riverbore Rev 1" hochladen und speichern. Wenn Sie die Datenoption Pitch Only (nur Neigung) oder Blank (leer) verwendet haben, weisen farbige Symbole in der Datenpunktliste auf fehlende Daten hin. Sie können nach dem Hochladen Werte für die ® fehlenden Daten eingeben, um von der DigiTrak LWD automatisch gemachte Annahmen zu korrigieren. Fehlende Tiefe erscheint im Profildiagramm als eine Lücke in der Geländelinie. Fehlende Neigung erscheint als eine Lücke im Werkzeugpfad mit einem roten Punkt und muss bearbeitet werden, um den roten Punkt zu entfernen. Klicken Sie zum Bearbeiten dieser Werte auf den Datenpunkt im Profildiagramm oder in der Datenpunktliste.. Bericht per E-Mail an Kunden schicken, die keine DigiTrak LWD Software haben ® DigiTrak LWD kann einen gedruckten Bericht Ihres Dokuments erzeugen. Falls Sie eine elektronische Version dieses gedruckten Berichts verschicken möchten, schlagen wir vor, dass Sie einen Druckertreiber verwenden, der Dokumente erzeugen kann, um eine allgemein lesbare Datei, wie etwa PDF zu erzeugen. Sie können dazu folgende Software verwenden: • • • 36 PrimoPDF Diese Gratissoftware kann unter www.primopdf.com heruntergeladen werden. Wenn diese Software installiert ist, können Sie den Bericht an PrimoPDF statt an Ihren Drucker schicken und als PDF-Datei speichern. Diese Datei kann dann an eine E-Mail angehängt werden. Eine Anleitung zum Gebrauch dieses Produkts finden Sie bei PrimoPDF. Bullzip PDF Printer Diese Gratissoftware kann unter www.bullzip.com heruntergeladen werden. Wenn diese Software installiert ist, können Sie den Bericht an Bullzip PDF Printer schicken und als PDF-Datei speichern. Diese Datei kann dann an eine E-Mail angehängt werden. Eine Anleitung zum Gebrauch dieses Produkts finden Sie bei Bullzip. Microsoft XPS Printer Microsoft hat einen nicht standardisierten Encapsulated PostScript Format mit der Bezeichnung XPS geschaffen. Dies ist eine Standard Windowskomponente und erscheint wahrscheinlich in Ihrer Druckerliste. Dieses Dokument kann ohne Übersetzer nur von Microsoft Internet Explorer dargestellt werden. Wenn Ihr Standardbrowser nicht IE ist, können Sie bzw. Ihr Kunde diesen Dateityp möglicherweise nicht anzeigen. Anweisungen für die Verwendung mit Ihrem Betriebssystem finden Sie unter http://windows.microsoft.com/de-DE/windows-vista/Print-to-theMicrosoft-XPS-Document-Writer. ® ™ ® DigiTrak LWD DataLog Bedienungsanleitung Benutzen der Software Weitere Information finden Sie auf der Website: help.digitrak.com Wenn ein Dokument-Generator installiert ist: 1. Wählen Sie aus dem Menü File (Datei) oder der Symbolleiste den Befehl Print (Drucken). 2. Wählen Sie aus dem Dropdown-Menü Ihren PDF-Generator oder Microsoft XPS DokumentGenerator. 3. Klicken Sie auf die Schaltfläche "Eigenschaften", um Hochformat oder Querformat zu wählen (Querformat wird empfohlen). 4. Klicken Sie auf "OK", um die Ausrichtung zu speichern und beenden Sie den Dialog "Eigenschaften". 5. Klicken Sie auf "OK", um als Dateityp *.pdf bzw. *.xps zu speichern. 6. Der Dialog "Speichern unter" erscheint. 7. Wählen Sie den Ablageort für die Datei. 8. Wählen Sie einen Namen für die Datei. 9. Klicken Sie auf "OK", um zu speichern oder auf "Abbrechen", um abzubrechen. 10. Hängen Sie die gespeicherte Datei (muster.pdf bzw. muster.xps) an Ihre E-Mail an. Der Kunde kann die Datei mit einem PDF-kompatiblen Programm, wie etwa Adobe oder einem mit Microsoft XPS kompatiblen Programm, wie etwa Internet Explorer anzeigen. Alternativ kann das gedruckte Dokument gescannt und an eine E-Mail angehängt werden. ® ™ ® DigiTrak LWD DataLog Bedienungsanleitung 37 Benutzen der Software Notizen 3-3300-02-A (German) 38 ® ™ ® DigiTrak LWD DataLog Bedienungsanleitung DIGITAL CONTROL INCORPORATED Der vorliegende Text ist eine Übersetzung eines englischsprachigen Originaldokuments (das "Original"), das als Anlage beigefügt wird, und dient lediglich als Arbeitserleichterung für den Benutzer. Bei Streitfällen sowie bei unterschiedlichen Auslegungen dieses Textes und des Originals gilt das Original. 19625 62nd Ave. S., Suite B-103 Kent, WA 98032 USA (425) 251-0559 or (800) 288-3610 Fax (253) 395-2800 www.digitrak.com [email protected] (E-mail) BESCHRÄNKTE GARANTIE Digital Control Incorporated („DCI") garantiert, dass jedes DCI-Produkt („DCI-Produkt") bei der Versendung ab DCI den zum Zeitpunkt der Versendung aktuellen von DCI veröffentlichten Spezifikationen entspricht und während der unten beschriebenen Gewährleistungsfrist („Gewährleistungsfrist") frei von Material- und Fertigungsfehlern ist Die hier beschriebene beschränkte Garantie („Beschränkte Garantie") ist nicht übertragbar und gilt nur für den Erstkäufer („Käufer"), der das DCI-Produkt entweder von DCI oder von einem ausdrücklich von DCI zum Verkauf von DCIProdukten autorisierten Händler („Autorisierter DCI-Händler“) bezieht. Es gelten die folgenden Bedingungen und Beschränkungen: 1. Für die folgenden neuen DCI-Produkte gilt eine Gewährleistungsfrist von zwölf (12) Monaten: Empfänger/Ortungsgeräte, Fernanzeigen, Batterieladegeräte und wiederaufladbare Batterien sowie DataLog®-Module und Schnittstellen. Für alle anderen neuen DCI-Produkte, einschließlich Sender, Zubehör, Softwareprogramme und -module gilt eine Gewährleistungsfrist von neunzig (90) Tagen. Soweit von DCI nicht anderweitig angegeben, gilt eine Gewährleistungsfrist von neunzig (90) Tagen außerdem für: (a) gebrauchte DCIProdukte, die direkt von DCI oder von einem ausdrücklich von DCI zum Verkauf solcher gebrauchter DCI-Produkten autorisierten Händler erworben wurden; und (b) von DCI angebotene Dienstleistungen, einschließlich Prüfung, Kundendienst und Reparatur von DCI-Produkten nach Ablauf der Gewährleistungsfrist. Die Gewährleistungsfrist beginnt ab dem jeweils späteren der beiden folgenden Zeitpunkte: (i) dem Versanddatum des DCI-Produkts ab DCI, oder (ii) dem Datum der Versendung des DCI-Produkts von einem autorisierten DCI-Händler an den Käufer. 2. DCIs Verpflichtung im Rahmen dieser beschränkten Garantie ist darauf begrenzt, ein von dieser Garantie abgedecktes DCI-Produkt, das nach angemessener Inspektion von DCI während der oben erwähnten Gewährleistungsfrist als fehlerhaft befunden wurde, nach DCIs Ermessen entweder zu reparieren, zu ersetzen oder anzupassen. Sämtliche garantiebezogenen Inspektionen, Reparaturen und Anpassungen müssen entweder von DCI oder von einem schriftlich von DCI autorisierten Garantiedienst durchgeführt werden. Alle Garantieanträge müssen von einem Beleg, aus dem das Kaufdatum und die Seriennummer des DCI-Produkts hervorgehen, begleitet sein. 3. Diese beschränkte Garantie gilt nur, wenn: (i) der Käufer innerhalb von vierzehn (14) Tagen nach Erhalt des DCI-Produkts eine vollständig ausgefüllte Garantiekarte an DCI sendet; (ii) der Käufer das DCI-Produkt direkt nach Erhalt in angemessener Weise untersucht und im Falle eines erkennbaren Fehlers DCI sofort benachrichtigt; und (iii) der Käufer das unten aufgeführte Verfahren zur Geltendmachung von Garantieansprüchen in jeder Hinsicht befolgt. GARANTIEAUSSCHLÜSSE Diese beschränkte Garantie gilt nicht für Schäden, einschließlich Schäden an einem DCI-Produkt, aufgrund von: Nichtbefolgung der DCI Bedienungsanleitung oder anderer Anweisungen von DCI; Fehlgebrauch; Missbrauch; Fahrlässigkeit; Unfall; Feuer; Flut; höherer Gewalt; unsachgemäßer Anwendung; Anschluss an falsche Spannung oder Stromquelle; Einsatz falscher Sicherungen; Überhitzung; Kontakt mit Hochspannung oder schädlichen Substanzen; oder anderer außerhalb der Kontrolle von DCI liegender Vorkommnisse. Diese beschränkte Garantie gilt weder für Geräte, die nicht von DCI hergestellt oder geliefert wurden, noch ggf. für Schäden oder Verluste, die durch den Einsatz eines DCI-Produkts in einem anderen als dem angegebenen Land verursacht werden. Indem er ein DCI-Produkt annimmt und nicht innerhalb von dreißig (30) Tagen ab dem Kaufdatum für eine Rückerstattung des Kaufpreises zurückgibt, akzeptiert der Käufer die Bedingungen dieser beschränkten Garantie, einschließlich, ohne Einschränkung, der nachfolgend beschriebenen Haftungsbeschränkung und verpflichtet sich, die Eignung des DCI-Produkts für den beabsichtigten Einsatzzweck sorgfältig zu prüfen und alle von DCI gelieferten Anleitungen (einschließlich allfälliger aktualisierter DCI Produktinformationen, die auf der vorangehend angegebenen DCI Website zu finden sind), sorgfältig zu lesen und genau zu befolgen Diese beschränkte Garantie erfasst auf keinen Fall Schäden, die während des Versands des DCI-Produkts an oder von DCI entstehen. Der Käufer erklärt sich damit einverstanden, dass die beschränkte Garantie durch folgende Umstände ungültig wird: (i) Änderung, Entfernung oder Verfälschung der Seriennummer oder am DCI-Produkt angebrachter Etiketten mit Identifizierungsinformation, Anweisungen oder Siegeln; oder (ii) unautorisierte Demontage, Reparatur oder Modifizierung des DCI-Produkts. In keinem Fall haftet DCI für Kosten oder Schäden, die auf ohne ausdrückliche schriftliche Genehmigung von DCI vorgenommene Änderungen, Modifikationen oder Reparaturen des DCI-Produkts zurückzuführen sind. Ferner ist DCI nicht für Verluste oder Schäden am DCI-Produkt oder anderen Geräten verantwortlich, die entstehen, während sich das Gerät in der Obhut einer nicht von DCI autorisierten Serviceagentur befindet. 3-3300-02-A (German) Seite 1 von 2 Der vorliegende Text ist eine Übersetzung eines englischsprachigen Originaldokuments (das "Original"), das als Anlage beigefügt wird, und dient lediglich als Arbeitserleichterung für den Benutzer. Bei Streitfällen sowie bei unterschiedlichen Auslegungen dieses Textes und des Originals gilt das Original. DCI behält sich das Recht vor, DCI-Produkte von Zeit zu Zeit abzuändern und zu verbessern. Der Käufer ist sich dessen bewusst, dass DCI nicht verpflichtet ist, früher hergestellte DCI-Produkte so nachzurüsten, dass sie derartige Änderungen enthalten. DIE OBEN BESCHRIEBENE BESCHRÄNKTE GARANTIE IST DCIS EINZIGE GARANTIE UND ERSETZT ALLE ANDEREN AUSDRÜCKLICHEN ODER IMPLIZIERTEN GARANTIEN, EINSCHLIESSLICH, ABER NICHT AUSSCHLIESSLICH, DER IMPLIZIERTEN GARANTIE VON HANDELSÜBLICHKEIT UND EIGNUNG FÜR EINEN BESTIMMTEN ZWECK, SOWIE SICH EVENTUELL IM RAHMEN DER VERPFLICHTUNGSERFÜLLUNG, IM ZUGE DER VERHANDLUNGEN ODER AUS HANDELSBRAUCH ERGEBENDER IMPLIZIERTER GARANTIEN. Sofern das unten beschriebene Verfahren zur Geltendmachung von Garantieansprüchen von DCI im wesentlichen eingehalten wurde, stellt dieses Verfahren die einzige Abhilfe dar, die dem Käufer bei Verstoß gegen die beschränkte Garantie zusteht. HAFTUNGSBESCHRÄNKUNG Weder DCI noch sonst irgend jemand, der an der Schaffung, Herstellung oder Lieferung des DCI Produkts beteiligt war haftet für Schäden, die durch die Verwendung des DCI Produkts oder die Unfähigkeit zur Verwendung des DCI Produkts entstehen, einschließlich, aber nicht beschränkt auf: indirekte, besondere und Neben- und Folgeschäden oder Schadensersatz für Verlust von Information, entgangenen Gewinn, entgangene Einkünfte oder Nutzung, welche der Käufer aufgrund von Garantieverstößen, Vertragsbruch, Fahrlässigkeit, strikter Haftung oder sonstiger Rechtstheorien geltend macht, selbst wenn DCI die Möglichkeit solcher Schäden gemeldet wurde. Der Umfang der Haftung von DCI übersteigt keinesfalls den Kaufpreis, den der Käufer für das DCI-Produkt gezahlt hat. Soweit das einschlägige Recht den Ausschluss oder die Beschränkung der Haftung für Neben- und Folge- und ähnliche Schäden nicht zulässt, findet der vorstehend bezüglich derartiger Schäden geregelte Haftungsausschluss keine Anwendung. Diese beschränkte Garantie verleiht Ihnen bestimmte Rechte. Darüber hinaus stehen Ihnen möglicherweise weitere Rechte zu, die von Bundesstaat zu Bundesstaat unterschiedlich sind. Diese beschränkte Garantie unterliegt dem Recht des Staates Washington. VERFAHREN ZUR GELTENDMACHUNG VON GARANTIEANSPRÜCHEN 1. Bei Problemen mit Ihrem DCI-Produkt müssen Sie sich zunächst mit Ihrem autorisierten DCI-Händler in Verbindung setzen, von dem Sie das Produkt erworben haben. Sollte das Problem über Ihren autorisierten DCI-Händler nicht gelöst werden können, so setzen Sie sich bitte zwischen 6.00 Uhr und 18.00 Uhr pazifischer Zeit unter der oben angegebenen Telefonnummer mit der Kundendienstabteilung von DCI in Kent, Washington, USA in Verbindung, und lassen Sie sich mit einem Kundendienstvertreter verbinden. (Die oben angegebene „800“ Nummer gilt nur in den USA und in Kanada .) Bevor Sie ein DCI-Produkt zwecks Kundendienst an DCI zurücksenden, müssen Sie unbedingt eine „Return Merchandise Authorization„-Nummer (RMA) anfordern. Sollten Sie dies nicht tun, kann dies zu Verzögerungen führen oder sogar dazu, dass Sie das DCI-Produkt unrepariert zurückerhalten. 2. Bei der telefonischen Kontaktaufnahme mit einem Kundendienstvertreter von DCI wird dieser versuchen, Ihnen bei der Fehlersuche während der Benutzung des DCI-Produkts vor Ort behilflich zu sein. Bitte sorgen Sie dafür, dass hierfür alle relevanten Geräte und eine Liste der Seriennummern aller DCI-Produkte zur Verfügung stehen. Die Fehlersuche vor Ort ist wichtig, da viele Probleme nicht auf defekte DCI-Produkte, sondern auf Bedienungsfehler oder ungünstige Umgebungsbedingungen bei der Bohrung zurückzuführen sind. 3. Wenn im Rahmen der Fehlersuche vor Ort und des Gesprächs mit einem DCI Kundendienstvertreter ein Fehler an einem DCI-Produkt bestätigt wird, wird der Vertreter eine RMA-Nummer zur Autorisierung der Rücksendung des DCIProdukts mitteilen und Ihnen entsprechende Versandanweisungen geben. Sie sind für die Transportkosten einschließlich Versicherung verantwortlich. Wenn DCI nach Erhalt des DCI-Produkts und nach der Durchführung diagnostischer Tests feststellt, dass das Problem durch die beschränkte Garantie abgedeckt ist, werden die erforderlichen Reparaturen und/oder Anpassungen vorgenommen und ein voll funktionsfähiges DCI-Produkt umgehend an Sie zurückgesandt. Sollte das Problem nicht durch die beschränkte Garantie abgedeckt sein, so werden Sie über den Grund hierfür informiert und erhalten einen Kostenvoranschlag für die Reparaturkosten. Wenn Sie DCI mit der Wartung oder der Reparatur des DCI-Produkts beauftragen, so wird die Arbeit umgehend durchgeführt und das DCIProdukt danach an Sie zurückgesandt. Die Kosten für Prüfung, Reparatur und Anpassungen, die nicht unter die beschränkte Garantie fallen, sowie die Transportkosten werden Ihnen in Rechnung gestellt. In den meisten Fällen können Reparaturen innerhalb von 1 bis 2 Wochen durchgeführt werden. 4. DCI hält eine beschränkte Anzahl von Leihgeräten zur bereit. Bei Bedarf und Verfügbarkeit wird sich DCI bemühen, Ihnen ein solches Leihgerät per Übernacht-Zustellung zur Benutzung zuzusenden, während sich Ihr Gerät bei DCI in Reparatur befindet. Abgesehen von außerhalb der Kontrolle von DCI liegenden Umständen wird DCI sich in angemessener Weise bemühen, Ihre durch Garantiefälle verursachte Ausfallzeit so gering wie möglich zu halten. Wenn Ihnen DCI ein Leihgerät zur Verfügung stellt, muss Ihr eigenes Gerät spätestens am zweiten Arbeitstag nach Erhalt des Leihgeräts bei DCI eintreffen. Nach Erhalt Ihres reparierten DCI-Produkts müssen Sie das Leihgerät per ÜbernachtZustellung an DCI zurücksenden, so dass es dort spätestens am zweiten Arbeitstag, nachdem Sie das reparierte Gerät erhalten haben, eintrifft. Sollten diese Fristen nicht gewahrt werden, werden für jeden zusätzlichen Tag, um den die Rückführung des Leihgeräts an DCI verzögert wird, Mietgebühren fällig. 3-3300-02-A (German) Seite 2 von 2 DIGITAL CONTROL INCORPORATED 19625 62nd Ave. S., Suite B-103 Kent, WA 98032 USA (425) 251-0559 or (800) 288-3610 Fax (253) 395-2800 www.digitrak.com [email protected] (E-mail) LIMITED WARRANTY Digital Control Incorporated ("DCI") warrants that when shipped from DCI each DCI Product will conform to DCI’s current published specifications in existence at the time of shipment and will be free, for the warranty period (“Warranty Period”) described below, from defects in materials and workmanship. The limited warranty described herein (“Limited Warranty”) is not transferable, shall extend only to the first end-user (“User”) purchasing the DCI Product from either DCI or a dealer expressly authorized by DCI to sell DCI Products (“Authorized DCI Dealer”), and is subject to the following terms, conditions and limitations: 1. A Warranty Period of twelve (12) months shall apply to the following new DCI Products: receivers/locators, remote displays, battery chargers and rechargeable batteries, and DataLog® modules and interfaces. A Warranty Period of ninety (90) days shall apply to all other new DCI Products, including transmitters, accessories, and software programs and modules. Unless otherwise stated by DCI, a Warranty Period of ninety (90) days shall apply to: (a) a used DCI Product sold either by DCI or by an Authorized DCI Dealer who has been expressly authorized by DCI to sell such used DCI Product; and (b) services provided by DCI, including testing, servicing, and repairing an out-of-warranty DCI Product. The Warranty Period shall begin from the later of: (i) the date of shipment of the DCI Product from DCI, or (ii) the date of shipment (or other delivery) of the DCI Product from an Authorized DCI Dealer to User. 2. DCI’s sole obligation under this Limited Warranty shall be limited to either repairing, replacing, or adjusting, at DCI’s option, a covered DCI Product that has been determined by DCI, after reasonable inspection, to be defective during the foregoing Warranty Period. All warranty inspections, repairs and adjustments must be performed either by DCI or by a warranty claim service authorized in writing by DCI. All warranty claims must include proof of purchase, including proof of purchase date, identifying the DCI Product by serial number. 3. The Limited Warranty shall only be effective if: (i) within fourteen (14) days of receipt of the DCI Product, User mails a fully completed Product Registration Card to DCI; (ii) User makes a reasonable inspection upon first receipt of the DCI Product and immediately notifies DCI of any apparent defect; and (iii) User complies with all of the Warranty Claim Procedures described below. WHAT IS NOT COVERED This Limited Warranty excludes all damage, including damage to any DCI Product, due to: failure to follow DCI’s operator’s manual and other DCI instructions; abuse; misuse; neglect; accident; fire; flood; Acts of God; improper applications; connection to incorrect line voltages and improper power sources; use of incorrect fuses; overheating; contact with high voltages or injurious substances; use of batteries or other products or components not manufactured or supplied by DCI; or other events beyond the control of DCI. This Limited Warranty does not apply to any equipment not manufactured or supplied by DCI nor, if applicable, to any damage or loss resulting from use of any DCI Product outside the designated country of use. By accepting a DCI Product and not returning it for a refund within thirty (30) days of purchase, User agrees to the terms of this Limited Warranty, including without limitation the Limitation of Remedies and Liability described below, and agrees to carefully evaluate the suitability of the DCI Product for User’s intended use and to thoroughly read and strictly follow all instructions supplied by DCI (including any updated DCI Product information which may be obtained at the above DCI website). In no event shall this Limited Warranty cover any damage arising during shipment of the DCI Product to or from DCI. User agrees that the following will render the above Limited Warranty void: (i) alteration, removal or tampering with any serial number, identification, instructional, or sealing labels on the DCI Product, or (ii) any unauthorized disassembly, repair or modification of the DCI Product. In no event shall DCI be responsible for the cost of or any damage resulting from any changes, modifications, or repairs to the DCI Product not expressly authorized in writing by DCI, and DCI shall not be responsible for the loss of or damage to the DCI Product or any other equipment while in the possession of any service agency not authorized by DCI. 3-3300-02-A (German) Page 1 of 2 DCI reserves the right to make changes in design and improvements upon DCI Products from time to time, and User understands that DCI shall have no obligation to upgrade any previously manufactured DCI Product to include any such changes. THE FOREGOING LIMITED WARRANTY IS DCI’S SOLE WARRANTY AND IS MADE IN PLACE OF ALL OTHER WARRANTIES, EXPRESS OR IMPLIED, INCLUDING BUT NOT LIMITED TO THE IMPLIED WARRANTIES OF MERCHANTABILITY AND FITNESS FOR A PARTICULAR PURPOSE AND ANY IMPLIED WARRANTY ARISING FROM COURSE OF PERFORMANCE, COURSE OF DEALING, OR USAGE OF TRADE, ALL OF WHICH ARE HEREBY DISCLAIMED AND EXCLUDED. If DCI has substantially complied with the warranty claim procedures described below, such procedures shall constitute User’s sole and exclusive remedy for breach of the Limited Warranty. LIMITATION OF REMEDIES AND LIABILITY In no event shall DCI or anyone else involved in the creation, production, or delivery of the DCI Product be liable for any damages arising out of the use or inability to use the DCI Product, including but not limited to indirect, special, incidental, or consequential damages, or for any cover, loss of information, profit, revenue or use, based upon any claim by User for breach of warranty, breach of contract, negligence, strict liability, or any other legal theory, even if DCI has been advised of the possibility of such damages. In no event shall DCI’s liability exceed the amount User has paid for the DCI Product. To the extent that any applicable law does not allow the exclusion or limitation of incidental, consequential or similar damages, the foregoing limitations regarding such damages shall not apply. This Limited Warranty gives you specific legal rights, and you may also have other rights which vary from state to state. This Limited Warranty shall be governed by the laws of the State of Washington. WARRANTY CLAIM PROCEDURES 1. If you are having problems with your DCI Product, you must first contact the Authorized DCI Dealer where it was purchased. If you are unable to resolve the problem through your Authorized DCI Dealer, contact DCI’s Customer Service Department in Kent, Washington, USA at the above telephone number between 6:00 a.m. and 6:00 p.m. Pacific Time and ask to speak with a customer service representative. (The above “800” number is available for use only in the USA and Canada.) Prior to returning any DCI Product to DCI for service, you must obtain a Return Merchandise Authorization (RMA) number. Failure to obtain an RMA may result in delays or return to you of the DCI Product without repair. 2. After contacting a DCI customer service representative by telephone, the representative will attempt to assist you in troubleshooting while you are using the DCI Product during actual field operations. Please have all related equipment available together with a list of all DCI Product serial numbers. It is important that field troubleshooting be conducted because many problems do not result from a defective DCI Product, but instead are due to either operational errors or adverse conditions occurring in the User’s drilling environment. 3. If a DCI Product problem is confirmed as a result of field troubleshooting discussions with a DCI customer service representative, the representative will issue an RMA number authorizing the return of the DCI Product and will provide shipping directions. You will be responsible for all shipping costs, including any insurance. If, after receiving the DCI Product and performing diagnostic testing, DCI determines the problem is covered by the Limited Warranty, required repairs and/or adjustments will be made, and a properly functioning DCI Product will be promptly shipped to you. If the problem is not covered by the Limited Warranty, you will be informed of the reason and be provided an estimate of repair costs. If you authorize DCI to service or repair the DCI Product, the work will be promptly performed and the DCI Product will be shipped to you. You will be billed for any costs for testing, repairs and adjustments not covered by the Limited Warranty and for shipping costs. In most cases, repairs are accomplished within 1 to 2 weeks. 4. DCI has a limited supply of loaner equipment available. If loaner equipment is required by you and is available, DCI will attempt to ship loaner equipment to you by overnight delivery for your use while your equipment is being serviced by DCI. DCI will make reasonable efforts to minimize your downtime on warranty claims, limited by circumstances not within DCI’s control. If DCI provides you loaner equipment, your equipment must be received by DCI no later than the second business day after your receipt of loaner equipment. You must return the loaner equipment by overnight delivery for receipt by DCI no later than the second business day after your receipt of the repaired DCI Product. Any failure to meet these deadlines will result in a rental charge for use of the loaner equipment for each extra day the return of the loaner equipment to DCI is delayed. 3-3300-02-A (German) Page 2 of 2