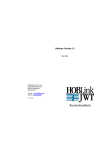Download intext:Bedienungsanleitung filetype:pdf
Transcript
bizhub C554e/C454e/
C364e/C284e/C224e
KURZANLEITUNG
Inhaltsverzeichnis
1
Einleitung
1.1
Umweltinformationen ..................................................................................................................... 1-3
Umweltinitiativen................................................................................................................................ 1-3
Energy Star®...................................................................................................................................... 1-3
Was ist ein ENERGY STAR®-Produkt? ............................................................................................. 1-3
Ökologische Vorteile des Energiemanagements ............................................................................... 1-4
Recycling-Papier................................................................................................................................ 1-4
Duplexdruck....................................................................................................................................... 1-4
1.2
Zertifizierung für USA, Kanada, Mexiko, Brasilien und Europa.................................................. 1-5
Für die USA........................................................................................................................................ 1-5
Für Kanada......................................................................................................................................... 1-5
Für Mexiko ......................................................................................................................................... 1-5
Für Brasilien ....................................................................................................................................... 1-5
Für Europa ......................................................................................................................................... 1-5
1.3
Sicherheitshinweise........................................................................................................................ 1-6
Symbole "Warnung" und "Vorsicht" .................................................................................................. 1-6
Bedeutung von Symbolen.................................................................................................................. 1-6
1.4
Regelungen.................................................................................................................................... 1-11
CE-Zeichen (Konformitätserklärung) für Anwender innerhalb der Europäischen Union (EU) .......... 1-11
USER INSTRUCTIONS FCC PART 15 - RADIO FREQUENCY DEVICES (for U.S.A. users)............ 1-11
INTERFERENCE-CAUSING EQUIPMENT STANDARD (ICES-003 ISSUE 4) (for Canada users) .... 1-11
Für Anwender in Ländern, die nicht den Bestimmungen der Klasse B unterliegen ........................ 1-11
GS-Zertifizierung.............................................................................................................................. 1-11
Lasersicherheit................................................................................................................................. 1-12
Interne Laser-Strahlung ................................................................................................................... 1-12
CDRH regulations ............................................................................................................................ 1-12
Für europäische Benutzer................................................................................................................ 1-13
Für dänische Benutzer ..................................................................................................................... 1-13
Für finnische und schwedische Benutzer ........................................................................................ 1-13
Für norwegische Benutzer ............................................................................................................... 1-13
Lasersicherheitsaufkleber ................................................................................................................ 1-14
Ozon-Freisetzung............................................................................................................................. 1-14
Geräuschentwicklung (nur für europäische Anwender) ................................................................... 1-14
Nur für EU-Staaten........................................................................................................................... 1-14
Telefonkabel (Für Anwender in Ländern, die den Bestimmungen der Klasse B unterliegen) .......... 1-15
1.5
1.6
Warnhinweise und Warnetiketten ............................................................................................... 1-16
Spezieller Hinweis für Benutzer................................................................................................... 1-17
Für Europa ....................................................................................................................................... 1-17
1.7
Aufstellbedingungen ..................................................................................................................... 1-18
bizhub C554e/C454e ....................................................................................................................... 1-18
bizhub C364e/C284e/C224e ........................................................................................................... 1-19
1.8
Vorsichtsmaßnahmen für den Betrieb ........................................................................................ 1-20
Stromversorgung ............................................................................................................................. 1-20
Betriebsumgebung........................................................................................................................... 1-20
Lagerung von Kopien....................................................................................................................... 1-20
Auf dem System gespeicherte Daten .............................................................................................. 1-20
1.9
1.10
Rechtliche Einschränkungen beim Kopieren ............................................................................. 1-21
Marken ........................................................................................................................................... 1-22
Copyright ......................................................................................................................................... 1-23
Hinweis............................................................................................................................................. 1-23
1.11
1.12
Endbenutzer-Lizenzvereinbarung für die Software ................................................................... 1-24
Endbenutzer-Lizenzvereinbarung für i-Option LK-105 v3 (Durchsuchbare PDFs) ................. 1-26
bizhub C554e/C454e/C364e/C284e/C224e
Inhaltsverzeichnis-1
2
Systeminformationen
2.1
Bestimmungsgemäße Verwendung von MFP-Geräten in der Büroumgebung......................... 2-3
Bestimmungsgemäße Verwendung ................................................................................................... 2-3
Unzulässige Betriebsbedingungen .................................................................................................... 2-3
Haftungsausschluss........................................................................................................................... 2-3
2.2
2.2.1
2.2.2
2.2.3
Überblick über die Bedienungsanleitung...................................................................................... 2-4
Zielgruppen ........................................................................................................................................ 2-4
[Kurzanleitung] (diese Anleitung)........................................................................................................ 2-4
[Online-Anleitung]............................................................................................................................... 2-4
Layout der Hauptseite........................................................................................................................ 2-5
Betriebsumgebung............................................................................................................................. 2-5
2.2.4
In dieser Bedienungsanleitung verwendete Symbole und Schreibweisen ........................................ 2-6
Bedienungsanweisung....................................................................................................................... 2-6
Symbole und Schreibweisen ............................................................................................................. 2-6
Schreibweise von Anwendungsnamen .............................................................................................. 2-7
2.3
2.3.1
2.3.2
2.3.3
Systeminformationen...................................................................................................................... 2-8
Optionale Komponenten (bizhub C554e/C454e) ............................................................................... 2-8
Optionale Komponenten (bizhub C364e/C284e/C224e) ................................................................. 2-11
Teilebezeichnung (MFP) (bizhub C554e/C454e).............................................................................. 2-14
Vorderseite....................................................................................................................................... 2-14
Rückseite ......................................................................................................................................... 2-15
2.3.4
Teilebezeichnung (MFP) (bizhub C364e/C284e/C224e) .................................................................. 2-16
Vorderseite....................................................................................................................................... 2-16
Rückseite ......................................................................................................................................... 2-17
2.3.5
Teilebezeichnung (Optionale Einheiten) ........................................................................................... 2-18
Finisher FS-535, Broschürenfinisher SD-512, Locheinheit PK-521 (bizhub C554e) ....................... 2-18
Zweifachablage JS-602 (bizhub C554e) .......................................................................................... 2-20
Z-Falz-Einheit ZU-606 (bizhub C554e) ............................................................................................ 2-21
Zuschießeinheit PI-505 (bizhub C554e) ........................................................................................... 2-22
Finisher FS-533, Locheinheit PK-519 .............................................................................................. 2-23
Zweifachablage JS-506 ................................................................................................................... 2-24
Finisher FS-534, Broschürenfinisher SD-511, Locheinheit PK-520................................................. 2-25
Großraummagazin LU-301/LU-204 ................................................................................................. 2-27
2.4
2.4.1
2.4.2
2.4.3
Stromversorgung .......................................................................................................................... 2-28
Ein- und Ausschalten des Systems ................................................................................................. 2-28
Bedienen der Netztaste ................................................................................................................... 2-29
Stromsparfunktion ........................................................................................................................... 2-30
Senkung des Stromverbrauchs ....................................................................................................... 2-30
2.5
2.5.1
2.6
2.6.1
Bedienfeld ...................................................................................................................................... 2-31
Teilebezeichnung ............................................................................................................................. 2-31
Touch Display ................................................................................................................................ 2-33
Hauptmenü ...................................................................................................................................... 2-33
Übersicht über das Hauptmenü....................................................................................................... 2-33
Anpassen des Hauptmenüs............................................................................................................. 2-34
2.6.2
Bedienen des Touch Displays ......................................................................................................... 2-34
Tippen .............................................................................................................................................. 2-34
Doppelt tippen ................................................................................................................................. 2-34
Schnippen ........................................................................................................................................ 2-35
Ziehen .............................................................................................................................................. 2-35
Schwenken ...................................................................................................................................... 2-35
Langes Tippen ................................................................................................................................. 2-35
Drag & Drop ..................................................................................................................................... 2-36
Aufziehen/Zusammenziehen............................................................................................................ 2-36
Drehung ........................................................................................................................................... 2-36
Hinweise zur Verwendung des Touch Displays ............................................................................... 2-37
2.6.3
Aufrufen der Tastatur ....................................................................................................................... 2-37
Verschieben der Tastatur ................................................................................................................. 2-38
Schließen der Tastatur ..................................................................................................................... 2-38
Dauerhafte Anzeige der Tastatur ..................................................................................................... 2-38
Inhaltsverzeichnis-2
bizhub C554e/C454e/C364e/C284e/C224e
3
2.6.4
Eingeben von Zeichen ..................................................................................................................... 2-39
Eingaben in "Gruppe 1": .................................................................................................................. 2-39
2.7
2.7.1
2.7.2
2.8
2.8.1
Aufträge ......................................................................................................................................... 2-40
Auftragsbildschirm ........................................................................................................................... 2-40
Mehrfachauftragsfunktion ................................................................................................................ 2-41
Einlegen von Papier ...................................................................................................................... 2-42
Einlegen von Papier in Fach 1 bis Fach 4........................................................................................ 2-42
Unterstützte Papiertypen ................................................................................................................. 2-42
Einlegen von Papier ......................................................................................................................... 2-42
2.8.2
LCT (integriert) ................................................................................................................................. 2-43
Unterstützte Papiertypen ................................................................................................................. 2-43
Einlegen von Papier ......................................................................................................................... 2-43
2.8.3
Einlegen von Papier in das Großraummagazin ................................................................................ 2-44
Unterstützte Papiertypen ................................................................................................................. 2-44
Einlegen von Papier ......................................................................................................................... 2-44
2.8.4
Stapelanlage/Spezialeinzug ............................................................................................................. 2-45
Unterstützte Papiertypen ................................................................................................................. 2-45
Unterstützte Papierformate.............................................................................................................. 2-45
Einlegen von Papier ......................................................................................................................... 2-45
Grundlegende Einstellungen und Bedienvorgänge
3.1
3.1.1
Druckfunktion.................................................................................................................................. 3-3
Erforderliche Einstellungen und grundlegende Bedienung (für Windows-Betriebssysteme) ............ 3-3
Vorbereitende Maßnahmen................................................................................................................ 3-3
Vorgehensweise................................................................................................................................. 3-3
Prüfen der Kabelverbindung .............................................................................................................. 3-4
Prüfen der Netzwerkeinstellungen dieses Systems........................................................................... 3-4
Installieren des Druckertreibers ......................................................................................................... 3-5
Drucken von Daten ............................................................................................................................ 3-5
Druckertreibertypen ........................................................................................................................... 3-6
3.1.2
Erforderliche Einstellungen und grundlegende Bedienung
(für Mac-Betriebssysteme) .................................................................................................................3-6
Vorbereitende Maßnahmen................................................................................................................ 3-6
Vorgehensweise................................................................................................................................. 3-7
Prüfen der Kabelverbindung .............................................................................................................. 3-7
Prüfen der Netzwerkeinstellungen dieses Systems........................................................................... 3-7
Installieren des Druckertreibers ......................................................................................................... 3-9
Hinzufügen und Einrichten eines Druckertreibers............................................................................ 3-10
Drucken von Daten .......................................................................................................................... 3-10
3.2
3.2.1
Scan-to-Send-Funktion ................................................................................................................ 3-11
Verschiedene Übertragungsmethoden ............................................................................................ 3-11
Senden von Daten an Ihren Computer (SMB-Versand) ................................................................... 3-11
Übertragen von Daten als E-Mail-Anhang (E-Mail-Versand) ........................................................... 3-11
Speichern von Daten auf einem USB-Speichergerät (Externer Speicher) ....................................... 3-11
Verschiedene Methoden für die Übertragung und Speicherung von Daten.................................... 3-12
3.2.2
Senden von Daten an Ihren Windows-Computer (SMB-Versand)................................................... 3-12
Vorbereitende Maßnahmen.............................................................................................................. 3-13
Vorgehensweise............................................................................................................................... 3-13
Prüfen der Kabelverbindung ............................................................................................................ 3-13
Prüfen der Netzwerkeinstellungen dieses Systems......................................................................... 3-14
Checkliste ........................................................................................................................................ 3-14
Überprüfen der Computerinformationen.......................................................................................... 3-15
Einrichten Ihres Computers ............................................................................................................. 3-15
Speichern von Zielen ....................................................................................................................... 3-16
Senden des Originals....................................................................................................................... 3-18
3.2.3
Senden von Daten an Ihren Mac-Computer (SMB-Versand)........................................................... 3-20
Vorbereitende Maßnahmen.............................................................................................................. 3-20
Vorgehensweise............................................................................................................................... 3-20
Prüfen der Kabelverbindung ............................................................................................................ 3-21
Prüfen der Netzwerkeinstellungen dieses Systems......................................................................... 3-21
Einrichten dieses Systems (nur Mac OS X 10.7 oder höher) ........................................................... 3-22
bizhub C554e/C454e/C364e/C284e/C224e
Inhaltsverzeichnis-3
Checkliste ........................................................................................................................................ 3-23
Überprüfen der Computerinformationen.......................................................................................... 3-23
Einrichten Ihres Computers ............................................................................................................. 3-23
Speichern von Zielen ....................................................................................................................... 3-24
Senden des Originals ....................................................................................................................... 3-26
3.2.4
Übertragen von gescannten Daten per E-Mail (E-Mail-Versand)..................................................... 3-28
Vorbereitende Maßnahmen.............................................................................................................. 3-28
Vorgehensweise............................................................................................................................... 3-28
Prüfen der Kabelverbindung ............................................................................................................ 3-29
Prüfen der Netzwerkeinstellungen dieses Systems......................................................................... 3-29
Einrichten der Umgebung für die E-Mail-Übertragung .................................................................... 3-30
Festlegen der Administratorinformationen....................................................................................... 3-31
Senden des Originals ....................................................................................................................... 3-32
3.3
3.3.1
Faxfunktion .................................................................................................................................... 3-35
Erforderliche Einstellungen und Bedienvorgänge............................................................................ 3-35
Vorbereitende Maßnahmen.............................................................................................................. 3-35
Vorgehensweise............................................................................................................................... 3-35
Prüfen der Kabelverbindung ............................................................................................................ 3-36
Registrieren von Übertragungsinformationen .................................................................................. 3-36
Festlegen des Wählverfahrens......................................................................................................... 3-37
Senden des Originals ....................................................................................................................... 3-38
3.3.2
Direktes Senden eines Faxdokuments über einen PC (PC-Faxübertragung).................................. 3-40
Vorbereitende Maßnahmen.............................................................................................................. 3-40
Vorgehensweise............................................................................................................................... 3-41
Prüfen der Kabelverbindung ............................................................................................................ 3-41
Prüfen der Netzwerkeinstellungen dieses Systems......................................................................... 3-42
Installieren des Faxtreibers .............................................................................................................. 3-43
Senden von Daten ........................................................................................................................... 3-44
3.4
Kopierfunktion............................................................................................................................... 3-45
Grundlegende Funktionen ............................................................................................................... 3-45
Benutzerauthentifizierung ................................................................................................................ 3-47
3.5
3.5.1
Registrieren einer Zieladresse..................................................................................................... 3-48
Registrieren eines Adressbuchs ...................................................................................................... 3-48
Registrieren eines Adressbuchs über das Bedienfeld - Registrierung über das
Bedienerprogramm .......................................................................................................................... 3-48
Registrieren eines Adressbuchs über das Bedienfeld - Registrierung im Scan-/Faxmodus........... 3-50
Registrieren eines Kurzwahlziels über einen Computer................................................................... 3-53
3.5.2
3.5.3
Benötigte Informationen zum Registrieren eines Ziels .................................................................... 3-54
Registrieren einer Gruppe ................................................................................................................ 3-55
Registrieren einer neuen Gruppe ..................................................................................................... 3-55
3.5.4
Abrufen eines registrierten Ziels ...................................................................................................... 3-57
Abrufen eines Ziels........................................................................................................................... 3-57
Ziel angeben .................................................................................................................................... 3-58
3.6
3.6.1
Verwenden eines USB-Speichergeräts....................................................................................... 3-59
Drucken von Daten von einem USB-Speichergerät ........................................................................ 3-59
Drucken von Daten .......................................................................................................................... 3-59
3.6.2
Speichern von gescannten Daten auf einem USB-Speichergerät (Externer Speicher) ................... 3-61
Festlegen von zulässigen Funktionen für externen Speicher .......................................................... 3-61
Speichern von Daten auf einem USB-Speichergerät ...................................................................... 3-63
3.7
3.7.1
Verwenden der Hilfefunktion ....................................................................................................... 3-66
Hilfebildschirm ................................................................................................................................. 3-66
Aufrufen von Hilfe zum momentan angezeigten Bildschirm: ........................................................... 3-66
Aufrufen von Hilfe zu einer gewünschten Funktion oder Aktion: ..................................................... 3-68
Hilfemenüliste................................................................................................................................... 3-70
Inhaltsverzeichnis-4
bizhub C554e/C454e/C364e/C284e/C224e
4
Erweiterte Funktionen
4.1
4.1.1
4.1.2
4.1.3
5
6
Verwenden der erweiterten Funktionen ....................................................................................... 4-3
Was sind erweiterte Funktionen?....................................................................................................... 4-3
Anwendungsanbindung ..................................................................................................................... 4-4
Registrieren der i-Option-Lizenz ........................................................................................................ 4-4
Vorbereitende Maßnahmen................................................................................................................ 4-4
Registrieren der i-Option-Lizenz ........................................................................................................ 4-5
Aktivieren der i-Option-Funktion........................................................................................................ 4-7
Einrichten der Funktionen .................................................................................................................. 4-8
Fehlerbehebung
5.1
5.1.1
5.1.2
5.1.3
5.1.4
5.2
5.2.1
5.2.2
5.3
5.4
5.5
Wichtige Meldungen und Fehlerbehebungsmaßnahmen............................................................ 5-3
Wenn eine Meldung das Ersetzen von Verbrauchsmaterial oder eine Reinigung fordert.................. 5-3
Wenn eine Meldung zu einem Papierstau länger angezeigt wird ...................................................... 5-4
Wenn eine Fehlermeldung angezeigt wird ......................................................................................... 5-4
Wenn [Bildstabilisierung] angezeigt wird ........................................................................................... 5-5
Wenn die Druckqualität sich verschlechtert ................................................................................ 5-6
Reinigen der elektrostatischen Ladevorrichtung ............................................................................... 5-6
Druckkopfglas reinigen ...................................................................................................................... 5-7
Wenn das System nicht eingeschaltet werden kann................................................................... 5-9
Wenn die Anzeige auf dem Touch Display nicht sichtbar ist.................................................... 5-10
Wenn eine Meldung das Ersetzen von Verbrauchsmaterial oder eine Reinigung fordert ..... 5-12
Wenn Heftklammern im Finisher aufgebraucht sind........................................................................ 5-12
Wenn der Lochabfallbehälter voll ist................................................................................................ 5-12
Wenn Toner in der Tonerkartusche ausgeht.................................................................................... 5-13
Wenn die Trommeleinheit ersetzt werden muss.............................................................................. 5-13
Wenn eine Entwicklereinheit ersetzt werden muss.......................................................................... 5-14
Wenn ein Resttonerbehälter voll ist ................................................................................................. 5-14
5.5.1
Tonerkartusche ersetzen ................................................................................................................. 5-15
bizhub C554e/C454e ....................................................................................................................... 5-15
bizhub C364e/C284e/C224e ........................................................................................................... 5-17
5.5.2
Resttonerbehälter ersetzen.............................................................................................................. 5-18
bizhub C554e/C454e ....................................................................................................................... 5-18
bizhub C364e/C284e/C224e ........................................................................................................... 5-19
5.5.3
Trommeleinheit ersetzen.................................................................................................................. 5-20
bizhub C554e/C454e ....................................................................................................................... 5-20
bizhub C364e/C284e/C224e ........................................................................................................... 5-22
Index
6.1
Index nach Element ........................................................................................................................ 6-3
bizhub C554e/C454e/C364e/C284e/C224e
Inhaltsverzeichnis-5
Inhaltsverzeichnis-6
bizhub C554e/C454e/C364e/C284e/C224e
1
Einleitung
1.1
1
Umweltinformationen
1
Einleitung
In dieser [Kurzanleitung] werden Abbildungen verwendet, in denen die Vorgehensweise bei der Verwendung
häufig genutzter Funktionen anschaulich beschrieben wird.
Lesen Sie zuerst diese Bedienungsanleitung durch, um sich mit den hilfreichen Funktionen dieses Systems
vertraut zu machen.
Ausführliche Informationen über die verschiedenen Funktionen erhalten Sie in den Bedienungsanleitungen,
die auf der mit diesem System mitgelieferten DVD zu finden sind.
Zur Gewährleistung des sicheren und bestimmungsgemäßen Betriebs lesen Sie bitte vor der Verwendung
des Systems die Sicherheitsinformationen auf Seite 1-6.
Diese Bedienungsanleitung enthält außerdem die folgenden Informationen; lesen Sie die
Bedienungsanleitung unbedingt vor Nutzung des Systems durch:
Aspekte, die zur Gewährleistung des sicheren Systembetriebs berücksichtigt werden müssen
Informationen zur Produktsicherheit
Vorsichtsmaßnahmen für die Verwendung des Systems
Beschreibung von Marken und Urheberrechten
Die Abbildungen und Bildschirmdarstellungen in dieser Bedienungsanleitung können sich geringfügig von
der tatsächlichen Systemansicht bzw. den tatsächlichen Bildschirmdarstellungen unterscheiden.
Tipps
Bewahren Sie diese Bedienungsanleitung sowie die beiliegende CD/DVD an einem sicheren, für Sie
jederzeit zugänglichen Ort auf.
1.1
Umweltinformationen
Umweltinitiativen
Das Unternehmen ist konsequent bemüht, negative Umweltauswirkungen in allen Phasen seiner
geschäftlichen Aktivitäten zu reduzieren.
Im Rahmen dieser Bemühungen setzt das Unternehmen ressourcenschonende Maßnahmen um, indem die
Anzahl der Seiten in der Bedienungsanleitung verringert wird.
Die für den Betrieb des Systems erforderlichen Informationen finden Sie in der Bedienungsanleitung auf der
mitgelieferten DVD (HTML-Format). Die Anleitung besitzt eine leistungsfähige Suchfunktion.
Mit Hilfe verschiedener Funktionen, wie z. B. Schlüsselwortsuche und Filterung, können die Anwender
schnell die gesuchten Informationen finden.
Energy Star®
Als Partner von ENERGY STAR® haben wir dafür Sorge getragen, dass dieses System die Richtlinien von
ENERGY STAR® für Energie sparende Systeme erfüllt.
Was ist ein ENERGY STAR®-Produkt?
Ein ENERGY STAR®-Produkt verfügt über eine spezielle Funktion, die das System nach einer bestimmten
Zeitspanne der Inaktivität automatisch in einen "Energiesparmodus" versetzt. Ein ENERGY STAR®-Produkt
nutzt die Energie effektiver, spart Geld bei der Stromrechnung und trägt zum Schutz der Umwelt bei.
bizhub C554e/C454e/C364e/C284e/C224e
1-3
Umweltinformationen
1
1.1
Ökologische Vorteile des Energiemanagements
Der Energieverbrauch eines Geräts hängt sowohl von seinen Eigenschaften als auch von der Art der Nutzung
des Geräts ab.
Geeignete Einstellungen für das Energiemanagement ermöglichen eine ressourcenschonende Nutzung des
Geräts. Wenn eine kürzere (oder optimale) Zeitspanne bis zur Aktivierung der Energiesparmodi
(z. B. Ruhezustand) gewählt wird, kann der Energieverbrauch reduziert werden.
Recycling-Papier
Dieses Produkt kann auf Recycling-Papier und auf Papier, das von Umweltschutzinitiativen zertifiziert wurde
und der europäischen Norm EN 12281 entspricht, sowie auf Neupapier drucken. Darüber hinaus ist auch der
Druck auf leichtem Papier, wie z. B. 64 g/m2, möglich. Die Verwendung von Leichtpapier trägt zur Schonung
wertvoller Ressourcen bei.
Duplexdruck
Mit einem Produkt, das eine Duplexeinheit besitzt, können Sie automatisch auf beide Seiten des Papiers
drucken.
Wenn Sie diese Funktion verwenden, können Sie den Verbrauch natürlicher Ressourcen und auch Ihre
Kosten senken.
Der beigefügte Druckertreiber besitzt diese Duplexdruckfunktion in der Grundeinstellung auf Ihrem Computer
(die Einstellung kann nach der Installation manuell geändert werden).
1-4
bizhub C554e/C454e/C364e/C284e/C224e
1.2
1.2
Zertifizierung für USA, Kanada, Mexiko, Brasilien und Europa
1
Zertifizierung für USA, Kanada, Mexiko, Brasilien und Europa
Für die USA
Das Produkt ist mit dem folgenden Modellnamen in den USA zertifiziert.
Konica Minolta-Modell bizhub C554e, bizhub C454e, C302300 (bizhub C364e, bizhub C284e und
bizhub C224e) und bizhub C224e.
Für Kanada
Das Produkt ist mit dem folgenden Modellnamen in Kanada zertifiziert.
Konica Minolta-Modell bizhub C554e, bizhub C454e, C302300 (bizhub C364e, bizhub C284e und
bizhub C224e) und bizhub C224e.
Für Mexiko
Das Produkt ist mit dem folgenden Modellnamen in Mexiko zertifiziert.
Konica Minolta-Modell bizhub C554e, bizhub C454e, C302300 (bizhub C364e, bizhub C284e und
bizhub C224e) und bizhub C224e.
Für Brasilien
Das Produkt ist mit dem folgenden Modellnamen in Brasilien zertifiziert.
Konica Minolta-Modell bizhub C554e, bizhub C454e, C302300 (bizhub C364e, bizhub C284e und
bizhub C224e) und bizhub C224e.
Für Europa
Das Produkt ist mit dem folgenden Modellnamen in Europa zertifiziert.
Konica Minolta-Modell bizhub C554e, bizhub C454e, C302300 (bizhub C364e, bizhub C284e und
bizhub C224e) und bizhub C224e.
bizhub C554e/C454e/C364e/C284e/C224e
1-5
Sicherheitshinweise
1
1.3
1.3
Sicherheitshinweise
Dieser Abschnitt enthält detaillierte Anweisungen für den Betrieb und die Wartung dieses Systems. Um eine
optimale Nutzung dieses Systems zu gewährleisten, sollten alle Anwender die Anweisungen in dieser
Bedienungsanleitung sorgfältig durchlesen und befolgen.
Bitte lesen Sie den folgenden Abschnitt, bevor Sie das System an das Stromnetz anschließen. Er enthält
wichtige Informationen zur Bedienersicherheit und zum Vermeiden von Problemen mit dem System.
Beachten Sie unbedingt alle Sicherheitshinweise in den einzelnen Abschnitten dieses Handbuchs.
KM_Ver.07D_OE
Referenz
Dieser Abschnitt kann Informationen enthalten, die sich nicht auf das erworbene Produkt beziehen.
Symbole "Warnung" und "Vorsicht"
Die folgenden Symbole auf den Warnaufklebern oder in den Bedienungsanleitungen geben den Grad der
einzelnen Sicherheitswarnungen an:
WARNUNG
Das Ignorieren dieser Warnung kann zu schweren Verletzungen oder
sogar zum Tod führen.
VORSICHT
Das Missachten dieser Warnung kann zu Personen- oder Sachschäden
führen.
Bedeutung von Symbolen
Ein Dreieck weist auf eine Gefahr hin, bezüglich derer Sie entsprechende Vorsichtsmaßnahmen
ergreifen sollten.
Dieses Symbol warnt vor einer Verbrennungsgefahr.
Ein Schrägstrich kennzeichnet eine unzulässige Maßnahme.
Dieses Symbol warnt Sie davor, das System auseinander zu bauen.
Ein gefüllter Kreis kennzeichnet eine unbedingt erforderliche Maßnahme.
Dieses Symbol zeigt an, dass Sie das Netzkabel ausstecken müssen.
Demontage und Umbauten
WARNUNG
•
Bauen Sie das System niemals um oder auseinander. Hierbei besteht
die Gefahr eines Brandes, Stromschlags oder Systemdefekts. Ist das System mit einem Lasermechanismus ausgestattet, kann der Laserstrahl zu
Blindheit führen.
•
Versuchen Sie nicht, die Abdeckungen und gesicherten Klappen zu entfernen, die am System angebracht sind. Einige Systeme enthalten unter Hochspannung stehende Teile oder Lasermechanismen, die Stromschläge oder
Blindheit verursachen können.
Netzkabel
WARNUNG
1-6
•
Verwenden Sie nur das mitgelieferte Netzkabel. Wird kein Netzkabel mitgeliefert, verwenden Sie nur ein Netzkabel samt Netzstecker, das der Spezifikation für das Netzkabel entspricht. Bei Verwendung eines anderen Kabels
besteht die Gefahr eines Brandes oder Stromschlags.
•
Verwenden Sie nur das mitgelieferte Netzkabel. Wird kein Netzkabel mitgeliefert, verwenden Sie nur ein Netzkabel samt Netzstecker, das der Spezifikation für das Netzkabel entspricht. Bei Verwendung eines anderen Kabels
besteht die Gefahr eines Brandes oder Stromschlags.
bizhub C554e/C454e/C364e/C284e/C224e
1.3
Sicherheitshinweise
1
Netzkabel
•
Achten Sie darauf, dass das Netzkabel nicht durch Scheuern, Knicken, Ziehen, Hitze, schwere Gegenstände oder auf andere Art beschädigt wird. Bei
Verwendung eines beschädigten Netzkabels (sichtbare Kernader, Kabelbruch usw.) besteht die Gefahr eines Brandes oder Systemdefekts.
Beim Entdecken einer derartigen Gefahrenquelle schalten Sie unverzüglich
das Gerät ab, ziehen den Netzstecker und verständigen einen autorisierten
Servicemitarbeiter.
Stromversorgung
WARNUNG
•
Verwenden Sie nur eine Stromversorgung mit der am System angegebenen
Spannung. Andernfalls besteht die Gefahr eines Brandes oder Stromschlags.
•
Verwenden Sie keine Mehrfachsteckdosen, um daran gleichzeitig andere
Geräte oder Systeme anzuschließen.
Beim Überschreiten des angegebenen Stromwerts der Steckdose kann es
zu einem Brand oder Stromschlag kommen.
•
Verwenden Sie grundsätzlich keine Verlängerungskabel. Bei Verwendung
eines Verlängerungskabels besteht die Gefahr eines Brandes oder Stromschlags. Sollte ein Verlängerungskabel benötigt werden, wenden Sie sich an
Ihren autorisierten Servicemitarbeiter.
VORSICHT
•
Die Wandsteckdose muss sich in der Nähe des Systems befinden und leicht
zugänglich sein. Andernfalls können Sie den Netzstecker in einem Notfall
nicht aus der Steckdose herausziehen.
Netzstecker
WARNUNG
•
Ziehen Sie den Netzstecker nie mit feuchten Händen heraus. Es besteht die
Gefahr eines Stromschlags.
•
Stecken Sie den Netzstecker vollständig in die Netzsteckdose. Andernfalls
besteht die Gefahr eines Brandes oder Stromschlags.
VORSICHT
•
Platzieren Sie keine Gegenstände im Bereich des Netzsteckers, da dieser
dadurch im Notfall mitunter nicht schnell genug herausgezogen werden
kann.
•
Zerren Sie zum Herausziehen des Steckers nicht am Netzkabel. Durch Ziehen am Kabel kann dieses beschädigt werden, sodass die Gefahr eines
Brandes oder Stromschlags besteht.
•
Ziehen Sie das Netzkabel mindestens einmal jährlich aus der Steckdose und
reinigen Sie den Bereich zwischen den Kontakten. Sammelt sich zwischen
den Kontakten Staub an, besteht Brandgefahr.
bizhub C554e/C454e/C364e/C284e/C224e
1-7
Sicherheitshinweise
1
1.3
Erdung
WARNUNG
•
Stellen Sie sicher, dass dieses Produkt ordnungsgemäß geerdet ist. (Schließen Sie das Netzkabel an eine Steckdose mit einem Erdungskontakt an.)
Andernfalls besteht im unwahrscheinlichen Fall des Auftretens von Leckströmen die Gefahr eines Brandes oder eines Stromschlags.
Installation
WARNUNG
•
Stellen Sie keine mit Flüssigkeiten gefüllten Gefäße und legen Sie keine Metallklammern oder andere metallische Gegenstände auf das System. Gelangen verschüttetes Wasser oder metallische Objekte in das Systeminnere,
besteht die Gefahr eines Brandes, Stromschlags oder Systemdefekts.
Wenn ein metallisches Objekt, Wasser oder ähnliche Fremdteile in das Systeminnere gelangen, schalten Sie unverzüglich das Gerät ab, ziehen den
Netzstecker und verständigen einen autorisierten Servicemitarbeiter.
•
Verwenden Sie im Inneren oder in der Nähe des Systems keine brennbaren
Sprays, Flüssigkeiten oder Gase. Reinigen Sie das Systeminnere nicht mit
brennbarem Druckluftspray. Dadurch kann ein Brand oder eine Explosion
ausgelöst werden.
VORSICHT
•
Stellen Sie das System auf einem sicheren und stabilen Untergrund auf.
Sollte das System sich bewegen oder fallen, besteht Verletzungsgefahr.
•
Stellen Sie dieses System nicht an einem Standort auf, an dem es Schmutz,
Ruß oder Dampf ausgesetzt ist, z. B. in der Nähe der Küche, des Bades oder
eines Luftbefeuchters. Hierbei besteht die Gefahr eines Brandes, Stromschlags oder Systemdefekts.
•
Stellen Sie das System nicht auf einem instabilen oder unebenen Untergrund oder an einem Standort auf, der Vibrationen und Stößen ausgesetzt
ist. Das System könnte herunterfallen und so Verletzungen oder Systemdefekte verursachen.
•
Achten Sie darauf, dass die Belüftungsöffnungen des Systems frei bleiben.
Blockierte Belüftungsöffnungen können zu einem Hitzestau im System und
dadurch zu einem Brand oder zu Fehlfunktionen im System führen.
Belüftung
VORSICHT
•
1-8
Wird das System über längere Zeit in einem schlecht belüfteten Raum betrieben oder wird eine große Anzahl von Kopien oder Ausdrucken erstellt,
kann ein unangenehmer Geruch aus dem System austreten. Achten Sie auf
eine gute Belüftung des Raums.
bizhub C554e/C454e/C364e/C284e/C224e
1.3
Sicherheitshinweise
1
Maßnahmen in Fehlersituationen
WARNUNG
•
Betreiben Sie das System nicht weiter, wenn es sehr heiß wird oder wenn
Sie Rauch oder ungewöhnliche Gerüche oder Geräusche feststellen. Schalten Sie das System sofort aus, ziehen Sie den Netzstecker und wenden Sie
sich an Ihren autorisierten Servicetechniker. Bei weiterer Verwendung besteht die Gefahr eines Brandes oder Stromschlags.
•
Betreiben Sie das System nicht weiter, wenn es fallen gelassen wurde oder
wenn die Abdeckung beschädigt ist. Schalten Sie das System sofort aus,
ziehen Sie den Netzstecker und wenden Sie sich an Ihren autorisierten Servicetechniker. Bei weiterer Verwendung besteht die Gefahr eines Brandes
oder Stromschlags.
VORSICHT
•
Im bestimmten Bereichen des Systeminneren entstehen hohe Temperaturen, die zu Verbrennungen führen können.
Wenn Sie bei Fehlfunktionen, wie z. B. Papierstau, Arbeiten im Systeminneren durchführen, berühren Sie keine Komponenten (im Bereich der Fixiereinheit usw.), die mit dem Warnschild "Vorsicht HEISS" gekennzeichnet sind.
Verbrauchsmaterial
WARNUNG
•
Werfen Sie die Tonerkartusche bzw. spritzen Sie Toner nicht in eine offene
Flamme. Der heiße Toner kann spritzen und Verbrennungen oder andere
Schäden verursachen.
VORSICHT
•
Bewahren Sie tonerspezifische Teile (Toner-Einheiten, PC-Trommeleinheiten, Bildeinheiten oder Entwicklereinheiten) außerhalb der Reichweite von
Kindern auf. Der an diesen Teilen anhaftende Toner ist gesundheitsschädlich und darf nicht in den Mund gelangen oder verschluckt werden.
•
Bewahren Sie tonerspezifische Teile (Toner-Einheiten, PC-Trommeleinheiten, Bildeinheiten oder Entwicklereinheiten) nicht im Umfeld von Geräten
auf, die anfällig gegen Magnetismus sind, wie z. B. Präzisions- und Datenspeicherungsgeräte. Dadurch könnte es zu Fehlfunktionen dieser Produkte
kommen.
Systemtransport
VORSICHT
•
Wenn Sie das Produkt an einem anderen Ort aufstellen wollen, müssen Sie
stets das Netzkabel und alle anderen Kabel entfernen. Andernfalls könnte
das Kabel beschädigt werden und es könnte zu einem Brand, Stromschlag
oder Systemdefekt kommen.
•
Halten Sie das System beim Transport an den in der Bedienungsanleitung
oder in anderen Dokumenten angegebenen Stellen oder Vorrichtungen fest.
Wenn das System beim Transport nicht an den angegebenen Stellen gehalten wird, kann es herunterfallen und schwere Verletzungen verursachen.
Bei Verwendung des Systems
VORSICHT
•
Sehen Sie bei der Verwendung des Systems nicht über einen längeren Zeitraum in das Licht der Lampe. Dadurch können Ihre Augen in Mitleidenschaft
gezogen werden.
bizhub C554e/C454e/C364e/C284e/C224e
1-9
Sicherheitshinweise
1
1.3
Papier
VORSICHT
•
Verwenden Sie kein geheftetes Papier, leitfähiges Papier (z. B. Silberpapier
oder Kohlepapier) oder behandeltes Thermo-/Tintenstrahlpapier. Dies kann
einen Brand auslösen.
Wenn das Fax-Kit nicht installiert ist:
Vor mehreren arbeitsfreien Tagen
VORSICHT
•
1-10
Ziehen Sie den Netzstecker heraus, wenn das System über einen längeren
Zeitraum nicht benutzt wird.
bizhub C554e/C454e/C364e/C284e/C224e
1.4
1.4
Regelungen
1
Regelungen
CE-Zeichen (Konformitätserklärung) für Anwender innerhalb der
Europäischen Union (EU)
Dieses Produkt erfüllt die folgenden EU-Richtlinien:
2009/125/EC, 2006/95/EC, 2004/108/EC und 1999/5/EC.
Diese Erklärung gilt nur innerhalb der Europäischen Union.
Das Gerät ist mit einem abgeschirmten Schnittstellenkabel zu verwenden. Die Verwendung ungeschirmter
Kabel kann zu Störungen beim Radio- und Fernsehempfang führen und ist durch CISPR und lokale
Vorschriften untersagt.
Die Konformitätserklärung steht unter "http://www.konicaminolta.eu/" zur Verfügung.
USER INSTRUCTIONS FCC PART 15 - RADIO FREQUENCY DEVICES
(for U.S.A. users)
NOTE: This equipment has been tested and found to comply with the limits for a Class A digital device, pursuant to Part 15 of the FCC Rules.
These limits are designed to provide reasonable protection against harmful interference when the equipment
is operated in a commercial environment. This equipment generates, uses and can radiate radio frequency
energy and, if not installed and used in accordance with the instruction manual, may cause harmful interference to radio communications. Operation of this equipment in a residential area is likely to cause harmful interference in which case the user will be required to correct the interference at his own expense.
7 WARNING
-
-
The design and production of this unit conform to FCC regulations, and any changes or modifications
must be registered with the FCC and are subject to FCC control. Any changes made by the purchaser
or user without first contacting the manufacturer will be subject to penalty under FCC regulations.
This device must be used with a shielded interface cable. The use of non-shielded cables is likely to
result in interference with radio communications and is prohibited under FCC rules.
INTERFERENCE-CAUSING EQUIPMENT STANDARD (ICES-003 ISSUE 4)
(for Canada users)
This Class A digital apparatus complies with Canadian ICES-003.
Cet appareil numérique de la classe A est conforme à la norme NMB-003 du Canada.
Für Anwender in Ländern, die nicht den Bestimmungen der Klasse B
unterliegen
7 WARNUNG
-
-
Dies ist eine Einrichtung der Klasse A. Diese Einrichtung kann im Wohnbereich Funkstörungen
verursachen; in diesem Fall kann vom Betreiber verlangt werden, angemessene Maßnahmen
durchzuführen.
Das Gerät ist mit einem abgeschirmten Schnittstellenkabel zu verwenden. Die Verwendung
ungeschirmter Kabel kann zu Störungen beim Radio- und Fernsehempfang führen und ist durch CISPR
und lokale Vorschriften untersagt.
GS-Zertifizierung
Konica Minolta-Modell bizhub C554e, bizhub C454e, C302300 (bizhub C364e, bizhub C284e und
bizhub C224e) und bizhub C224e.
bizhub C554e/C454e/C364e/C284e/C224e
1-11
Regelungen
1
1.4
Lasersicherheit
In dieses digitale System ist ein Laser integriert. Wenn das System gemäß den Anweisungen in den
Bedienungsanleitungen verwendet wird, kann von diesem Laser keine Gefahr ausgehen.
Da die vom Laser ausgehende Strahlung durch das Systemgehäuse vollständig abgeschirmt wird, kann sie
in keiner Betriebsphase nach außen dringen.
Dieses System ist als Laserprodukt der Klasse 1 gemäß IEC 60825-1: 2007 zertifiziert. Das bedeutet, dass
von ihm keine gefährliche Laser-Strahlung ausgeht.
Interne Laser-Strahlung
Maximale durchschnittliche Strahlungsleistung: 11,2 μW (bizhub C554e) / 9,4 μW (bizhub C454e) / 7,4 μW
(C302300 (bizhub C364e, bizhub C284e und bizhub C224e)) an der Laseröffnung der Druckkopfeinheit.
Wellenlänge: 770-800 nm
Bei diesem System wird eine Laserdiode der Klasse 3B verwendet, die einen unsichtbaren Laserstrahl abgibt.
Die Laserdiode und der Abtast-Polygonspiegel befinden sich in der Druckeinheit.
Die Druckkopfeinheit ist KEIN VOR ORT ZU WARTENDES BAUTEIL.
Der Druckkopf sollte daher unter keinen Umständen geöffnet werden.
Laseröffnung der
Druckkopfeinheit
Druckkopf
CDRH regulations
This machine is certified as a Class 1 Laser product under Radiation Performance Standard according to the
Food, Drug and Cosmetic Act of 1990. Compliance is mandatory for Laser products marketed in the United
States and is reported to the Center for Devices and Radiological Health (CDRH) of the U.S. Food and Drug
Administration of the U.S. Department of Health and Human Services (DHHS). This means that the device
does not produce hazardous laser radiation.
The label shown on page 1-14 indicates compliance with the CDRH regulations and must be attached to laser products marketed in the United States.
7 CAUTION
Use of controls, adjustments or performance of procedures other than those specified in this manual
may result in hazardous radiation exposure.
This is a semiconductor laser. The maximum power of the laser diode is 20 mW and the wavelength is
770-800 nm.
1-12
bizhub C554e/C454e/C364e/C284e/C224e
1.4
Regelungen
1
Für europäische Benutzer
7 VORSICHT
Eine von den Anweisungen in dieser Bedienungsanleitung abweichende Bedienung des Systems kann
dazu führen, dass gefährliche Strahlung freigesetzt wird.
Dies ist ein Halbleiterlaser. Die maximale Leistung der Laserdiode beträgt 20 mW und die Wellenlänge
ist 770-800 nm.
Für dänische Benutzer
7 ADVARSEL
Usynlig laserstråling ved åbning, når sikkerhedsafbrydere er ude af funktion. Undgå udsættelse for
stråling. Klasse 1 laser produkt der opfylder IEC60825 sikkerheds kravene.
Dette er en halvlederlaser. Laserdiodens højeste styrke er 20 mW og bølgelængden er 770-800 nm.
Für finnische und schwedische Benutzer
LOUKAN 1 LASERLAITE
KLASS 1 LASER APPARAT
7 VAROITUS
Laitteen käyttäminen muulla kuin tässä käyttöohjeessa mainitulla tavalla saattaa altistaa käyttäjän
turvallisuusluokan 1 ylittävälle näkymättömälle lasersäteilylle.
Tämä on puolijohdelaser. Laserdiodin sunrin teho on 20 mW ja aallonpituus on 770-800 nm.
7 VARNING
Om apparaten används på annat sätt än I denna bruksanvisning specificerats, kan användaren
utsättas för osynlig laserstrålning, som överskrider gränsen för laserklass 1.
Det här är en halvledarlaser. Den maximala effekten för laserdioden är 20 mW och våglängden är
770-800 nm.
7 VAROITUS
-
Avattaessa ja suojalukitus ohitettaessa olet alttiina näkymättömälle lasersäteilylle. Älä katso säteeseen.
7 VARNING
-
Osynlig laserstrålning när denna del är öppnad och spärren är urkopplad. Betrakta ej strålen.
Für norwegische Benutzer
7 ADVARSEL!
Dersom apparatet brukes på annen måte enn spesifisert i denne bruksanvisning, kan brukeren
utsettes for unsynlig laserstråling som overskrider grensen for laser klass 1.
Dette en halvleder laser. Maksimal effekt till laserdiode er 20 mW og bølgelengde er 770-800 nm.
bizhub C554e/C454e/C364e/C284e/C224e
1-13
Regelungen
1
1.4
Lasersicherheitsaufkleber
Ein Lasersicherheitsaufkleber ist an der markierten Stelle auf der Verkleidung des Systems angebracht:
bizhub C554e/C454e
bizhub C364e/C284e/C224e
Nur für die USA
Nur für die USA
Nur für Europa
Nur für Europa
Andere Regionen
Andere Regionen
Ozon-Freisetzung
Stellen Sie das System in einem gut belüfteten Raum auf.
Eine sehr geringe Menge Ozon wird während des normalen Systembetriebs freigesetzt. In nicht ausreichend
belüfteten Räumen könnte deshalb bei einem umfangreichen Kopiereinsatz ein unangenehmer Geruch
auftreten. Um eine angenehme, gesunde und sichere Betriebsumgebung zu gewährleisten, sollten Sie für
eine gute Belüftung sorgen.
Placer l'appareil dans une pièce largement ventilée
Une quantité d'ozone négligable est dégagée pendant le fonctionnement de l'appareil quand celui-ci est
utilisé normalement. Cependant, une odeur désagréable peut être ressentie dans les pièces dont l'aération
est insuffisante et lorsque une utilisation prolongée de l'appareil est effectuée. Pour avoir la certitude de
travailler dans un environnment réunissant des conditions de confort, santé et de sécurité, il est préférable
de bien aérer la pièce ou se trouve l'appareil.
Geräuschentwicklung (nur für europäische Anwender)
Der höchste Schalldruckpegel beträgt 70 dB(A) oder weniger gemäß EN ISO 7779.
Nur für EU-Staaten
Bedeutung des Symbols: Entsorgen Sie dieses Produkt keinesfalls mit dem
normalen Hausmüll.
Befolgen Sie unbedingt die geltenden Bestimmungen zur ordnungsgemäßen
Entsorgung elektrischer und elektronischer Geräte. Die entsprechenden
Informationen erhalten Sie von Ihrer Kommunalverwaltung oder Ihrem Händler.
Die Wiederverwertung trägt zur Erhaltung der natürlichen Ressourcen bei und
verhindert gleichzeitig, dass durch unsachgemäße Entsorgung Gesundheits- und
Umweltschäden hervorgerufen werden.
Dieses Produkt entspricht der Richtlinie RoHS (2011/65/EU).
1-14
bizhub C554e/C454e/C364e/C284e/C224e
1.4
Regelungen
1
Telefonkabel (Für Anwender in Ländern, die den Bestimmungen der
Klasse B unterliegen)
Schließen Sie ein Telefonkabel mit einem Ferritkern an den Telekommunikationsanschluss des Systems an.
(Verbinden Sie den modularen Stecker des Telefonkabels mit dem Telekommunikationsanschluss.)
bizhub C554e/C454e/C364e/C284e/C224e
1-15
Warnhinweise und Warnetiketten
1
1.5
1.5
Warnhinweise und Warnetiketten
Bei diesem System sind an den unten gekennzeichneten Stellen Sicherheitshinweise und Warnetiketten
angebracht. Achten Sie bei entsprechenden Arbeiten, beispielsweise beim Beheben eines Papier- oder
Heftklammerstaus, unbedingt auf den Unfallschutz.
Hinweis
Warnetiketten oder -hinweise dürfen nicht entfernt werden. Verschmutzte Warnetiketten oder Warnhinweise
müssen gesäubert werden, damit sie jederzeit lesbar sind. Wenn die Schilder durch das Säubern nicht lesbar
gemacht werden können oder wenn sie beschädigt sind, wenden Sie sich bitte an Ihren Servicemitarbeiter.
1-16
bizhub C554e/C454e/C364e/C284e/C224e
1.6
1.6
Spezieller Hinweis für Benutzer
1
Spezieller Hinweis für Benutzer
Für Europa
Die Faxeinheit erfüllt die Bestimmungen gemäß der Richtlinie 1999/5/EG der Europäischen Kommission für
europaweite Einzelanschlüsse an das öffentliche Fernsprechnetz. Aufgrund der Unterschiede zwischen den
einzelnen Fernsprechwählnetzen in den verschiedenen Ländern ist aus der Genehmigung jedoch keine
uneingeschränkte Zusicherung bezüglich des erfolgreichen Betriebs an jedem PSTN-Netzendpunkt
abzuleiten.
Bei Problemen wenden Sie sich bitte zuerst an den Hersteller
Ihres Geräts.
bizhub C554e/C454e/C364e/C284e/C224e
1-17
Aufstellbedingungen
1
1.7
1.7
Aufstellbedingungen
Zur Gewährleistung der Bedienbarkeit des Systems, des problemlosen Austauschs von
Verbrauchsmaterialien oder Bauteilen und der reibungslosen Durchführung von regelmäßigen
Wartungsmaßnahmen muss die unten angegebene Mindeststellflächenanforderung beachtet werden.
bizhub C554e/C454e
100-3/8 (2548)
49 (1244)
9-3/8
(238)
16-7/8
(428)
32-3/16 (818)
9-11/16
36-1/4 (921)
(246)
61-1/8 (1553)
15-3/16
(386)
7-5/16
34-11/16 (881) (185)
49-1/16 (1246)
Einheit: Zoll (mm)
bizhub C554e+PC-210+FS-535+SD-512+ZU-606+PI-505+LU-204
80-3/8 (2041)
32-3/16 (818)
15-3/16
(386)
61-1/8 (1553)
38-11/16 (982)
16-7/8
(428)
9-11/16
(246) 36-1/4 (921)
25-7/8 (658)
49-1/16 (1246)
15-13/16
(401)
Einheit: Zoll (mm)
bizhub C554e/C454e+PC-210+FS-534+SD-511+LU-301
49-1/16 (1246)
52-7/16 (1332)
34-1/8 (867)
11-5/8
(295)
32-3/16 (818)
36-1/4 (921)
9-11/16
(246)
61-1/8 (1553)
15-3/16
(386)
6-11/16
(170)
16-7/8
(428)
bizhub C554e/C454e+PC-210+FS-533+MK-730
1-18
Einheit: Zoll (mm)
bizhub C554e/C454e/C364e/C284e/C224e
1.7
Aufstellbedingungen
1
bizhub C364e/C284e/C224e
62-7/8 (1597)
16-7/8
(428)
31-15/16 (812)
9-11/16
15-11/16
35-11/16 (906) (398)
(246)
36-7/8 (937)
61 (1550)
26 (660)
48-13/16 (1240)
bizhub C364e/C284e/C224e + DF-624 + PC-210 + FS-534 + SD-511
48-13/16 (1240)
43-9/16 (1107)
16-7/8
(428)
61 (1550)
36-7/8 (937)
31-15/16 (812)
9-11/16
15-11/16
35-11/16 (906) (398)
(246)
6-11/16
(170)
bizhub C364e/C284e/C224e + DF-624 + PC-210 + FS-533
Einheit: Zoll (mm)
48-13/16 (1240)
45-3/4 (1162)
11-5/8
(295)
31-15/16 (812)
15-11/16
9-11/16
35-11/16 (906) (398)
(246)
16-7/8
(428)
61 (1550)
34-1/8 (867)
Einheit: Zoll (mm)
bizhub C364e/C284e/C224e + DF-624 + PC-210 + JS-506 + MK-730
Einheit: Zoll (mm)
Hinweis
Achten Sie darauf, dass an der Rückseite des Systems ein Abstand von mindestens 200 mm (8 Zoll) bis zum
nächsten Objekt eingehalten wird. Andernfalls kann keine ordnungsgemäße Belüftung gewährleistet werden.
bizhub C554e/C454e/C364e/C284e/C224e
1-19
Vorsichtsmaßnahmen für den Betrieb
1
1.8
1.8
Vorsichtsmaßnahmen für den Betrieb
Um eine optimale Funktionalität des Systems zu gewährleisten, beachten Sie bitte Folgendes:
Stromversorgung
Beachten Sie bitte folgende Hinweise zur Stromversorgung:
Spannungsschwankungen: Maximal ± 10% (bei 110 V/120 V/220 bis 240 V AC)
Frequenzschwankung: Max. ± 3 Hz (bei 50 Hz/60 Hz)
–
Verwenden Sie eine Stromquelle mit möglichst geringen Spannungs- und Frequenzschwankungen.
Betriebsumgebung
Für einen korrekten Betrieb des Systems müssen folgende Anforderungen an die Betriebsumgebung erfüllt
werden:
Temperatur: 10°C (50°F) bis 30°C (86°F) mit Schwankungen von maximal 10°C (18°F) innerhalb einer
Stunde
Luftfeuchtigkeit: 15% bis 85% mit Schwankungen von maximal 10% innerhalb einer Stunde
Lagerung von Kopien
Beachten Sie für die Lagerung von Kopien die folgenden Empfehlungen:
Kopien, die lange aufbewahrt werden sollen, sind an einem Ort zu lagern, an dem sie keinem Licht
ausgesetzt sind, um ein Verblassen zu verhindern.
Lösungsmittelhaltiger Klebstoff (z. B. Klebstoffspray) kann den Toner auf Kopien auflösen.
Die Tonerschicht von Farbkopien ist dicker als die herkömmlicher Schwarzweißkopien. Daher kann der
Toner beim Falten einer Farbkopie an der Falz abplatzen.
Auf dem System gespeicherte Daten
Für ein mit einer Festplatte ausgestattetes System wird empfohlen, vor dem Transport oder der Entsorgung
des Systems bzw. vor der Rückgabe eines Leasing-Systems alle auf der Festplatte gespeicherten Daten zu
löschen, um eine unbeabsichtigte Weitergabe dieser Daten zu verhindern. Verwenden Sie dazu die
systemeigene Funktion zum Überschreiben aller Daten.
Ausführliche Informationen über die Funktion zum Überschreiben aller Daten finden Sie auf der DVD. Wenden
Sie sich an Ihren Servicetechniker, bevor Sie die Daten löschen.
Es wird empfohlen, als Schutzmaßnahme vor einem Festplattendefekt regelmäßig ein Backup der
Festplatteninhalte durchzuführen. Ausführliche Informationen zur Durchführung eines Backups der
Festplatteninhalte erhalten Sie von Ihrem Servicetechniker.
1-20
bizhub C554e/C454e/C364e/C284e/C224e
1.9
1.9
Rechtliche Einschränkungen beim Kopieren
1
Rechtliche Einschränkungen beim Kopieren
Es ist verboten, Kopien bestimmter Originale zu erstellen, wenn die Absicht besteht, diese Kopien als
Originaldokumente auszugeben.
Die nachfolgende Liste ist zwar nicht vollständig, sie kann aber als Leitfaden für verantwortungsbewusstes
Kopieren herangezogen werden.
<Zahlungsmittel>
Gewöhnliche Schecks
Reiseschecks
Zahlungsanweisungen
Hinterlegungsscheine
Schuldverschreibungen oder andere Schuldscheinzertifikate
Aktienurkunden
<Offizielle Dokumente>
Essensmarken
Postwertzeichen (gestempelt oder ungestempelt)
Von Bundesbehörden ausgestellte Schecks
Steuermarken (gestempelt oder ungestempelt)
Pässe
Einwanderungspapiere
Führerscheine und Fahrbescheinigungen
Eigentumsnachweise
<Allgemeines>
Personalausweise, Abzeichen oder Amtszeichen
Urheberrechtlich geschützte Dokumente ohne Erlaubnis des Urheberrechtseigentümers
Darüber hinaus ist es strengstens untersagt, in- und ausländische Banknoten oder Kunstwerke ohne
Erlaubnis des Urheberrechtseigentümers zu kopieren.
In Zweifelsfällen wenden Sie sich an einen Rechtsberater.
Hinweis
Dieses System bietet eine Fälschungsschutz-Funktion, mit der die Erstellung illegaler Kopien von
Finanzinstrumenten und -dokumenten verhindert wird.
Bedingt durch diese Fälschungsschutz-Funktion kann es vorkommen, dass gedruckte Bilder ein Rauschen
aufweisen oder dass Bilddaten nicht gespeichert werden. Dafür möchten wir Sie um Ihr Verständnis bitten.
bizhub C554e/C454e/C364e/C284e/C224e
1-21
Marken
1
1.10
1.10
Marken
KONICA MINOLTA, das KONICA MINOLTA-Logo, "Giving Shape to Ideas", PageScope und bizhub sind
eingetragene Marken oder Marken von KONICA MINOLTA, INC.
Netscape ist in den USA und/oder anderen Ländern eine eingetragene Marke der Netscape Communications
Corporation.
Mozilla und Firefox sind Marken der Mozilla Foundation.
Novell und Novell NetWare sind in den USA und anderen Ländern eingetragene Marken von Novell, Inc.
Microsoft, Windows, Windows Vista, Windows 7 und Windows 8 sind in den USA und/oder anderen Ländern
eingetragene Marken oder Marken der Microsoft Corporation.
PowerPC ist eine Marke der IBM Corporation in den USA und/oder anderen Ländern.
Infos zum Status als Citrix Technology Member
KONICA MINOLTA, INC. ist ein Citrix Technology Member
The Citrix Technology Member ist ein Programm, das es sich zum Ziel gesetzt hat, auf der Basis von CitrixProdukten hochperformante Lösungen mit entscheidenden Vorteilen für den Kunden zu realisieren und
damit eine marktführende Position in diesem Bereich zu erlangen.
XenAppTM, Citrix XenServerTM und Citrix Presentation ServerTM sind Marken von Citrix®
Apple, Macintosh und Mac OS sind eingetragene Marken von Apple Computer, Inc. Safari ist eine Marke von
Apple Computer, Inc.
Adobe, das Adobe-Logo, Acrobat und PostScript sind eingetragene Marken oder Marken von Adobe
Systems Incorporated in den Vereinigten Staaten und/oder in anderen Ländern.
Ethernet ist eine eingetragene Marke der Xerox Corporation.
PCL ist eine eingetragene Marke der Hewlett-Packard Company Limited.
CUPS und das CUPS-Logo sind eingetragene Marken von Easy Software Products.
Dieses System und PageScope Box Operator basieren zum Teil auf der Arbeit der Independent JPEG Group.
Compact-VJE
Copyright 1986-2009 Yahoo Japan Corp.
RC4® ist in den USA und/oder in anderen Ländern eine eingetragene Marke oder eine Marke der EMC
Corporation.
RSA und BSAFE sind in den USA und/oder in anderen Ländern eingetragene Marken oder Marken der EMC
Corporation.
Lizenzinformationen
[Dieses Produkt/Produktname] beinhaltet die kryptografische Software RSA BSAFE der EMC Corporation.
Advanced Wnn
"Advanced Wnn"© OMRON SOFTWARE CO., Ltd. 2006 Alle Rechte vorbehalten.
ABBYY und FineReader sind eingetragene Marken von ABBYY Software House.
Copyright © Extended Systems, Inc., 2000-2005.
Copyright für einzelne Teile ©iAnywhere Solutions, Inc.,
und Sybase, ein SAP-Unternehmen 2005-2012.
Alle Rechte vorbehalten.
1-22
bizhub C554e/C454e/C364e/C284e/C224e
1.10
Marken
1
ThinPrint ist in Deutschland und in anderen Ländern ein eingetragenes Warenzeichen oder ein Warenzeichen
von Cortado AG.
Alle weiteren Produktnamen und Markennamen sind Marken oder eingetragene Marken der jeweiligen
Unternehmen oder Organisationen.
Copyright
KONICA MINOLTA, INC. besitzt die Urheberrechte an den Druckertreibern.
© 2013 KONICA MINOLTA, INC. Alle Rechte vorbehalten.
Hinweis
Diese Bedienungsanleitung darf ohne Genehmigung weder vollständig noch auszugsweise vervielfältigt
werden.
KONICA MINOLTA, INC. haftet nicht für Schäden, die durch die Nutzung dieses Systems oder die
Verwendung der Bedienungsanleitung eintreten.
Die in dieser Bedienungsanleitung enthaltenen Informationen können ohne vorherige Ankündigung geändert
werden.
bizhub C554e/C454e/C364e/C284e/C224e
1-23
1
1.11
Endbenutzer-Lizenzvereinbarung für die Software
1.11
Endbenutzer-Lizenzvereinbarung für die Software
LESEN SIE BITTE DIE FOLGENDE LIZENZVEREINBARUNG SORGFÄLTIG DURCH, BEVOR SIE DIE
SOFTWARE HERUNTERLADEN, INSTALLIEREN ODER VERWENDEN. MIT DEM DOWNLOAD, DER
INSTALLATION ODER DER VERWENDUNG DER SOFTWARE ERKLÄREN SIE SICH RECHTSKRÄFTIG MIT
DEN FOLGENDEN BEDINGUNGEN EINVERSTANDEN. WENN SIE MIT DIESEN BEDINGUNGEN NICHT
EINVERSTANDEN SIND, DÜRFEN SIE DIE SOFTWARE WEDER HERUNTERLADEN, NOCH INSTALLIEREN
ODER NUTZEN.
1.
SOFTWARE
"Software" bezeichnet dieses Computerprogramm (die Software), unabhängig vom Vertriebskanal d.h. gebührenfreier Download (dazu gehören u.a. digital verschlüsselte, maschinenlesbare, skalierbare
Konturschriften in einem speziell verschlüsselten Format) oder Bezug auf DVD oder auf einem anderen
physischen Datenträger - zusammen mit allen Codes, Techniken, Software-Tools, Formaten,
Ausführungen, Entwürfen, Methoden und Ideen in Verbindung mit dem Computerprogramm und der
gesamten zugehörigen Dokumentation.
2.
URHEBERRECHT UND RECHTE AN GEISTIGEM EIGENTUM
Dies ist eine Lizenzvereinbarung und kein Kaufvertrag. Die Konica Minolta Business Solutions Europe
GmbH ("Konica Minolta") ist Inhaberin der Urheberrechte und der sonstigen Rechte an geistigem
Eigentum bezüglich der Software oder besitzt die Lizenzen für die entsprechenden Urheberrechte oder
Rechte an geistigem Eigentum anderer Inhaber ("Lizenzgeber von Konica Minolta"). Alle Rechte und
Rechtsansprüche bezüglich der Software und sämtlicher Kopien dieses Programms liegen bei Konica
Minolta oder den Lizenzgebern von Konica Minolta. In keinem Fall werden im Rahmen dieser
Vereinbarung Urheberrechte und/oder Rechte an geistigem Eigentum bezüglich der Software von
Konica Minolta oder von einem Konica Minolta-Lizenzgeber an Sie übertragen. Sofern in dieser
Vereinbarung nicht anderweitig angegeben, werden Ihnen keine Patentrechte, Urheberrechte, Rechte
an Handelsnamen oder (eingetragenen oder nicht eingetragenen) Marken oder sonstige Rechte,
Konzessionen oder Lizenzen in Verbindung mit der Software gewährt. Die Software wird durch das
Urheberrecht und Bestimmungen internationaler Verträge geschützt.
3.
LIZENZ
Konica Minolta erteilt Ihnen hiermit - mit Ihrer Zustimmung - eine nicht exklusive, nicht übertragbare und
eingeschränkte Lizenz, die Sie berechtigt:
(i) die Software nur auf Ihrem/n über ein internes Netzwerk mit einem Produkt, für das diese Software
vorgesehen ist, verbundenen Computer(n) zu installieren und zu nutzen;
(ii) Benutzern der oben beschriebenen Computer die Verwendung der Software zu gestatten, sofern Sie
sicherstellen, dass alle diese Benutzer die Bestimmungen der vorliegenden Vereinbarung einhalten;
(iii) die Software ausschließlich zu Ihren eigenen üblichen geschäftlichen oder privaten Zwecken zu
nutzen;
(iv) eine Kopie der Software ausschließlich zu Sicherungs- und Installationszwecken als Unterstützung
der normalen und bestimmungsgemäßen Verwendung der Software anzufertigen;
(v) die Software durch die Überlassung der Software zusammen mit einer Kopie dieser Vereinbarung
sowie sämtlicher dazugehöriger Dokumente einer anderen Partei zu übertragen, sofern folgende
Bedingungen erfüllt sind: (a) Sie übertragen gleichzeitig alle Ihre sonstigen Kopien der Software dieser
anderen Partei oder vernichten diese, (b) mit der Übertragung des Eigentums endet Ihre Lizenz mit
Konica Minolta, und (c) Sie stellen sicher, dass die andere Partei sich damit einverstanden erklärt hat,
die vorliegenden Lizenzbedingungen anzunehmen und sich daran rechtlich gebunden fühlt. Ist die
andere Partei mit diesen Lizenzbedingungen nicht einverstanden, dürfen Sie keine Kopie dieser
Software übertragen.
4.
EINSCHRÄNKUNGEN
(1) Ohne die vorherige schriftliche Zustimmung von Konica Minolta ist es Ihnen untersagt:
(i) Kopien der Software zu anderen als den hier genannten Zwecken zu verwenden, anzufertigen, zu
verändern, mit anderer Software zu mischen oder zu übertragen;
(ii) die Software zurückzuentwickeln, zu disassemblieren, zu dekompilieren oder in irgendeiner anderen
Weise zu analysieren (sofern dies nicht gesetzlich zulässig ist);
(iii) für die Software oder eine Kopie der Software eine Unterlizenz zu vergeben, sie zu vermieten, zu
verleasen oder zu vertreiben; oder
(iv) auf der Software vorhandene Warenzeichen, Logos, Copyright- oder sonstige Eigentumshinweise,
Vermerke, Symbole oder Aufschriften zu entfernen, zu verwenden oder zu ändern.
(2) Sie verpflichten sich, die Software in keiner gegen geltende Ausfuhrgesetze und -bestimmungen
eines betreffenden Landes verstoßenden Form zu exportieren.
1-24
bizhub C554e/C454e/C364e/C284e/C224e
1.11
Endbenutzer-Lizenzvereinbarung für die Software
5.
6.
7.
8.
9.
10.
1
EINGESCHRÄNKTE GEWÄHRLEISTUNG
Die Software wird Ihnen "wie gesehen" ohne jede Gewährleistung zur Verfügung gestellt. Die
ausdrücklichen Bestimmungen der vorliegenden Vereinbarung gelten anstelle jeglicher anderer
ausdrücklicher oder stillschweigender Gewährleistungen. Konica Minolta, seine verbundenen
Unternehmen und der Lizenzgeber von Konica Minolta lehnen jede ausdrückliche oder
stillschweigende Gewährleistung in Bezug auf die Software ab, einschließlich aller stillschweigenden
Gewährleistungen bezüglich der Marktfähigkeit, der Eignung für einen bestimmten Zweck und der
Wahrung der Rechte Dritter. Ihre gesetzlichen Rechte bleiben vom Gewährleistungsausschluss gemäß
dieser Vereinbarung unberührt. Wenn ein Haftungsausschluss gemäß geltendem Recht nicht erlaubt
ist, gilt der Ausschluss lediglich im jeweils gesetzlich zulässigen Rahmen.
EINSCHRÄNKUNG VON RECHTSMITTELN
Unter keinen Umständen haften Konica Minolta, seine verbundenen Unternehmen oder der
Lizenzgeber von Konica Minolta für entgangene Gewinne, Datenverluste oder sonstige indirekte,
besondere, strafbare, zufällige oder Folgeschäden, die aus der Nutzung oder der mangelnden
Verwendungsfähigkeit der Software entstehen, selbst wenn Konica Minolta, seine verbundenen
Unternehmen, seine autorisierten Händler oder der Lizenzgeber von Konica Minolta auf die Möglichkeit
solcher Schäden hingewiesen wurden. Ebenso erfolgt keine Haftung für Forderungen des
Lizenznehmers, die durch die Ansprüche eines Dritten entstehen.
KÜNDIGUNG
Sie können diese Lizenz jederzeit kündigen, indem Sie die Software und sämtliche Kopien der Software
vernichten. Diese Vereinbarung wird ebenfalls beendet, wenn Sie eine Bedingung dieser Vereinbarung
nicht erfüllen. Bei einer solchen Kündigung müssen Sie unverzüglich sämtliche Kopien der Software,
die sich in Ihrem Besitz befinden, vernichten.
ANWENDBARES RECHT
Diese Vereinbarung unterliegt der Rechtsprechung des Landes, in dem die Lieferung an den
ursprünglichen Kunden erfolgt.
SALVATORISCHE KLAUSEL
Wenn Teile dieser Vereinbarung durch ein Gericht oder eine Verwaltungsbehörde der zuständigen
Gerichtsbarkeit als illegal oder null und nichtig erklärt wird, hat dies keine Auswirkungen auf die anderen
Bestandteile dieser Vereinbarung. Diese bleiben vollständig in Kraft, so als ob die als illegal oder
ungültig erklärten Bestandteile nicht zum Umfang der Vereinbarung gehören würden.
NOTICE TO US GOVERNMENT END USERS
The Software is a "commercial item," as that term is defined at 48 C.F.R. 2.101 (October 1995),
consisting of "commercial computer software" and "commercial computer software documentation,"
as such terms are used in 48 C.F.R. 12.212 (September 1995). Consistent with 48 C.F.R. 12.212 and
48 C.F.R. 227.7202-1 through 227.7202-4 (June 1995), all U.S. Government End Users shall acquire the
Software with only those rights set forth herein.
SIE BESTÄTIGEN, DASS SIE DIESE VEREINBARUNG GELESEN UND VERSTANDEN HABEN UND DASS
SIE SICH BEREIT ERKLÄREN, DIE GENANNTEN BEDINGUNGEN EINZUHALTEN. KEINE DER PARTEIEN
IST VERPFLICHTET, ANDERE AUSSAGEN ODER DARSTELLUNGEN ZU AKZEPTIEREN, DIE DEN
BEDINGUNGEN DIESER VEREINBARUNG WIDERSPRECHEN. ÄNDERUNGEN ODER ERGÄNZUNGEN
DIESER VEREINBARUNG SIND NUR GÜLTIG, WENN DIESE VON ORDNUNGSGEMÄSS AUTORISIERTEN
VERTRETERN ALLER BETEILIGTEN PARTEIEN SCHRIFTLICH AUSGEARBEITET UND UNTERZEICHNET
WURDEN.
bizhub C554e/C454e/C364e/C284e/C224e
1-25
1
1.12
Endbenutzer-Lizenzvereinbarung für i-Option LK-105 v3 (Durchsuchbare PDFs)
1.12
Endbenutzer-Lizenzvereinbarung für i-Option LK-105 v3
(Durchsuchbare PDFs)
In Verbindung mit dem Erwerb eines Lizenzschlüssels für i-Option LK-105 v3 (durchsuchbare PDFs oder
"Programm"), gewährt Ihnen KONICA MINOLTA, INC. (KM) eine nicht exklusive und nicht übertragbare
Unterlizenz für die Verwendung des Programms, sofern alle in diesem Abschnitt beschriebenen Bedingungen
eingehalten werden.
1.
Sie stimmen zu, das Programm nicht zu vervielfältigen, zu modifizieren oder anzupassen. Sie dürfen
das Programm nicht Dritten zur Verfügung stellen oder an Dritte übertragen.
2.
Sie stimmen zu, das Programm nicht zu verändern, zu disassemblieren, zu entschlüsseln,
Funktionsanalysen mittels Reverse Engineering durchzuführen oder zu dekompilieren.
3.
KM oder deren Lizenzgeber besitzen das Urheberrecht und andere Rechte am geistigen Eigentum. Mit
der Gewährung einer Lizenz für die Nutzung des Programms werden keine Urheberrechte oder Rechte
an geistigem Eigentum an Sie übertragen.
4.
DIE KM UND DEREN LIZENZGEBER ÜBERNEHMEN KEINE HAFTUNG FÜR WIE AUCH IMMER
ENTSTANDENEN SCHADEN ODER FOLGESCHADEN. DIES BETRIFFT AUCH GEWINNEINBUSSEN
UND DATENVERLUSTE, SELBST WENN DIE KM AUF EINEN SOLCHEN MÖGLICHEN SCHADEN
HINGEWIESEN WURDE. FORDERUNGEN DRITTER SIND EBENFALLS AUSGESCHLOSSEN. KM
UND DEREN LIZENZGEBER SCHLIESSEN JEGLICHE AUSDRÜCKLICHE ODER
STILLSCHWEIGENDE GEWÄHRLEISTUNG IN BEZUG AUF DAS PROGRAMM AUS. DIES GILT UNTER
ANDEREM AUCH FÜR DIE STILLSCHWEIGENDE GARANTIE ZUR MARKTGÄNGIGKEIT, FÜR DIE
EIGNUNG FÜR EINEN BESTIMMTEN ZWECK UND FÜR DEN RECHTSANSPRUCH UND DIE
URHEBERRECHTE DRITTER. IN EINIGEN STAATEN IST DER AUSSCHLUSS ODER DIE
BESCHRÄNKUNG VON ZUFÄLLIGEN, FOLGE- ODER SPEZIALSCHÄDEN NICHT ZULÄSSIG. DAHER
HABEN DIE OBEN GENANNTEN EINSCHRÄNKUNGEN MÖGLICHERWEISE KEINE GELTUNG FÜR
SIE.
5.
Sie verpflichten sich, das Programm in keiner gegen geltende Ausfuhrgesetze und -bestimmungen
eines betroffenen Landes verstoßenden Form zu exportieren.
6.
Notice to Government End Users (this provision shall apply to U.S. government end users only) The
Program is a "commercial item," as that term is defined at 48 C.F.R.2.101, consisting of "commercial
computer software" and "commercial computer software documentation," as such terms are used in
48 C.F.R. 12.212. Consistent with 48 C.F.R. 12.212 and 48 C.F.R. 227.7202-1 through 227.7202-4, all
U.S. Government End Users acquire the Program with only those rights set forth herein.
7.
Diese Lizenz endet automatisch, wenn eine der in dieser Vereinbarung genannten Bedingungen nicht
erfüllt wird. In diesem Fall stimmen Sie zu, die Nutzung des Programms unverzüglich einzustellen.
8.
Diese Vereinbarung unterliegt dem japanischen Recht.
1-26
bizhub C554e/C454e/C364e/C284e/C224e
2
Systeminformationen
2.1
Bestimmungsgemäße Verwendung von MFP-Geräten in der Büroumgebung
2
Systeminformationen
2.1
Bestimmungsgemäße Verwendung von MFP-Geräten in der
Büroumgebung
2
Bestimmungsgemäße Verwendung
Dieses Multifunktionsprodukt vereint die Funktionalität mehrerer Office-Geräte in einem Gerät. Es ist als
Office-System für die folgenden Aufgaben konzipiert:
Drucken, Kopieren, Scannen und Faxen von Dokumenten.
Verwenden Sie die verfügbaren Finishing-Funktionen, wie z. B. Duplexdruck, Heften, Lochen und
Broschürenerstellung, wenn das entsprechende Sonderzubehör installiert ist.
Speichern Sie gescannte Dokumente auf externen USB-Speichergeräten oder senden Sie gescannte
Dokumente an Netzwerk-Scan-Ziele wie FTP, WebDAV und E-Mail.
Für die bestimmungsgemäße Verwendung müssen außerdem folgende Voraussetzungen erfüllt sein:
Das System wird im Rahmen der Gerätespezifikationen und der Spezifikationen der
Zubehörkomponenten eingesetzt.
Alle Sicherheitsanweisungen in den dazugehörigen Bedienungsanleitungen werden befolgt.
Die rechtlichen Einschränkungen im Hinblick auf das Kopieren (siehe Seite 1-21) werden eingehalten.
Die Inspektions- und Wartungsanweisungen werden befolgt.
Allgemeine, nationale und unternehmensspezifische Sicherheitsvorschriften werden erfüllt.
Unzulässige Betriebsbedingungen
Das System darf in folgenden Fällen nicht verwendet werden:
Es wurden Fehler oder Schäden entdeckt.
Die Wartungsintervalle wurden überschritten.
Mechanische oder elektrische Funktionen arbeiten nicht wie vorgeschrieben.
Haftungsausschluss
Der Hersteller des Systems übernimmt keine Haftung für Schäden, wenn das System unter unzulässigen
Bedingungen betrieben wurde.
bizhub C554e/C454e/C364e/C284e/C224e
2-3
Überblick über die Bedienungsanleitung
2
2.2
2.2
Überblick über die Bedienungsanleitung
Die Bedienungsanleitung für dieses Produkt wird auf einer DVD bereitgestellt, auf der die [Kurzanleitung]
(PDF) und die [Online-Anleitung] (HTML) zu finden ist.
Ausführliche Informationen über die Funktionen oder die Bedienabläufe finden Sie in der [Online-Anleitung].
2.2.1
Zielgruppen
Die Bedienungsanleitungen (siehe Seite 2-4) richten sich an die folgenden Benutzer des Systems:
Benutzer
Personen, die das System für den bestimmungsgemäßen Zweck (siehe
Seite 2-3) verwenden oder Systemfunktionen und Verbrauchsteile gemäß
den zugewiesenen Benutzerrechten verwalten.
Administrator
Personen, die Verbrauchsteile, Systemfunktionen oder Benutzer- und Zugriffsrechte verwalten; Systemeinstellungen einrichten und Netzwerkverbindungen herstellen.
Alle Personen, die dieses System verwenden, müssen die dazugehörigen Bedienungsanleitungen gelesen
und verstanden haben.
2.2.2
[Kurzanleitung] (diese Anleitung)
In dieser Anleitung werden die grundlegenden Bedienvorgänge und Einstellungsverfahren zur Konfiguration
der einzelnen Funktionen beschrieben. Es werden wichtige Funktionen vorgestellt, die die Systemnutzung
einfacher gestalten.
Außerdem enthält diese Anleitung Hinweise und erläutert Vorsichtsmaßnahmen, die bei der Nutzung dieses
Systems befolgt werden sollten.
Lesen Sie bitte diese Bedienungsanleitung unbedingt vor der Benutzung des Systems durch.
2.2.3
[Online-Anleitung]
Die DVD mit der Bedienungsanleitung wird mit diesem System mitgeliefert.
Wählen Sie die gewünschte Funktion auf der Startseite (Home) und rufen Sie so detaillierte Informationen zu
dieser Funktion ab.
Wenn Sie auf der Startseite (Home) die Option [Einführung] wählen, erhalten Sie ausführliche Hinweise zu den
Methoden für die Verwendung der Bedienungsanleitung.
2-4
bizhub C554e/C454e/C364e/C284e/C224e
2.2
Überblick über die Bedienungsanleitung
2
Layout der Hauptseite
1
2
3
4
Nr.
Name
Beschreibung
1
[Nach Funktion suchen]
Damit wird anhand von Funktionen, wie z. B. Drucken oder Scannen, und am Touch Display eingeblendeten Tasten nach den gewünschten Informationen gesucht.
2
[Suchen]
Geben Sie Schlüsselwörter ein, nach denen in der Bedienungsanleitung gesucht werden soll. (Einige Seiten sind nicht für die Suche
vorgesehen.)
3
[Nach Nutzungsart
suchen]
Damit wird anhand von Handlungsbeschreibungen ("Ich möchte
das oder das tun") nach entsprechenden Bedienvorgängen auf diesem System gesucht. Über diese Funktion finden Sie auch Informationen über Sicherheitsmaßnahmen für verschiedene Situationen
sowie über Methoden zur Kostensenkung.
4
[Nach Abbildung suchen]
Damit wird anhand von Ausgabeergebnissen, Funktionen und Abbildungen nach entsprechenden Bedienvorgängen auf diesem System gesucht.
Betriebsumgebung
Funktion
Spezifikationen
Unterstützte Betriebssysteme
Windows XP (SP3), Windows Vista (SP2), Windows 7 (SP1), Windows 8
Mac OS X10.4/10.5/10.6/10.7/10.8
Unterstützte Web-Browser
Windows: Internet Explorer 6.x/7.x/8.x/9.x/10.x (Desktop-Version),
Firefox 3.x/4.x/ESR 10.0 oder höher, Google Chrome
Mac OS: Safari 3.1 oder höher /4.x/5.x/6.x
• Wir empfehlen die Verwendung des neuesten Web-Browsers,
der mit Ihrem Betriebssystem kompatibel ist, damit Sie dieses
System einfacher und komfortabler nutzen können.
• Vergewissern Sie sich, dass JavaScript in Ihrem Web-Browser
aktiviert ist. Für die Seitenanzeige und die Suchfunktionen dieser
Bedienungsanleitung wird JavaScript verwendet.
• Im Internet Explorer 6.x/7.x kann es unter Umständen eine Weile
dauern, bis nach dem Klick auf eine Schaltfläche oder ein Menü
im Inhaltsverzeichnis die entsprechende Seite angezeigt wird.
Anzeigeauflösung
1024 x 768 Pixel oder mehr
bizhub C554e/C454e/C364e/C284e/C224e
2-5
Überblick über die Bedienungsanleitung
2
2.2.4
2.2
In dieser Bedienungsanleitung verwendete Symbole und Schreibweisen
Bedienungsanweisung
0
Dieses Häkchen weist auf eine Voraussetzung für einen Bedienvorgang hin.
1
Eine derartig formatierte Zahl "1" stellt den ersten Schritt dar.
2
Eine derartig formatierte Zahl stellt die Abfolge aufeinander folgender Schritte dar.
% Dieses Symbol kennzeichnet eine zusätzliche Erläuterung zu einer Bedienungsanweisung.
Symbole und Schreibweisen
7 WARNUNG
-
Dieses Symbol gibt an, dass eine Nichteinhaltung der Anweisungen zum Tod oder zu schweren
Verletzungen führen kann.
7 VORSICHT
-
Dieses Symbol gibt an, dass eine Nichteinhaltung der Anweisungen Verletzungen oder Sachschäden
zur Folge haben kann.
Hinweis
Dieses Symbol weist auf ein Risiko hin, das zu Schäden am System oder an den Dokumenten führen kann.
Befolgen Sie die Anweisungen, um Sachschäden zu vermeiden.
Tipps
Dieses Symbol weist auf ergänzende Informationen zu einem Thema sowie zur Verwendung einer
Funktion erforderliche Zusatzoptionen hin.
d Referenz
Dieses Symbol verweist auf Referenzfunktionen zu einem Thema.
2-6
bizhub C554e/C454e/C364e/C284e/C224e
2.2
Überblick über die Bedienungsanleitung
2
Schreibweisen
Beschreibung
Verwandte Einstellung
Zeigt die Einstellungen zu einem bestimmten Thema für alle Benutzer.
Verwandte Einstellung (für
den Administrator)
Zeigt die Einstellungen zu einem bestimmten Thema für Administratoren.
0
Dieses Häkchen weist auf eine Voraussetzung für einen Bedienvorgang
hin.
%
Dieses Symbol kennzeichnet eine zusätzliche Erläuterung zu einer Bedienungsanweisung.
[]
Namen von Tasten auf dem Touch Display oder Computerbildschirm sowie Namen von Bedienungsanleitungen werden durch eckige Klammern [ ]
hervorgehoben.
Fetter Text
Kennzeichnet Tasten-, Teile- oder Produktnamen sowie Namen von
Optionen auf dem Bedienfeld.
Schreibweise von Anwendungsnamen
In der vorliegenden Bedienungsanleitung werden Anwendungsnamen wie folgt dargestellt.
Anwendungsname
In dieser Bedienungsanleitung verwendete
Schreibweisen
PageScope Web Connection
Web Connection
PageScope My Panel Manager
My Panel Manager
bizhub C554e/C454e/C364e/C284e/C224e
2-7
Systeminformationen
2
2.3
Systeminformationen
2.3.1
Optionale Komponenten (bizhub C554e/C454e)
2.3
Verschiedene optionale Zubehörkomponenten können in Abhängigkeit von den Anforderungen Ihrer
Büroumgebung hinzugefügt werden.
2-8
bizhub C554e/C454e/C364e/C284e/C224e
2.3
Systeminformationen
2
Nr.
Name
Beschreibung
1
Hauptsystem
Scannt das Original im Scannerbereich und druckt das gescannte
Bild im Druckerbereich aus.
2
Fax-Kit FK-511
Wird für die Verwendung der Faxfunktion benötigt.
3
Authentifizierungseinheit (biometrisch)
AU-102
Ablagetisch WT-506 wird als Aufstellfläche für die Einheit benötigt.
4
Authentifizierungseinheit (IC-Kartentyp)
AU-201
Ablagetisch WT-506 wird als Aufstellfläche für die Einheit benötigt.
5
Ablagetisch WT-506
Bietet eine Ablagefläche, auf der kurzzeitig ein Original oder andere
Materialien abgelegt werden können.
Wird auch bei installierter Authentifizierungseinheit verwendet.
6
Tastatur KP-101
Die Tastatur befindet sich an der Seite des Bedienfelds. Ermöglicht
Ihnen die Eingabe von Zahlen über die Hardwaretastatur.
7
Tastaturhalter KH-102
Installieren Sie diesen Halter, wenn Sie eine externe Tastatur verwenden möchten.
8
Security-Kit SC-508
Unterstützt Funktionen wie die Kopiersperre, mit der die Erstellung
nicht autorisierter Kopien verhindert wird.
9
Fax-Montage-Kit
MK-728
Diese Einheit wird für die Installation des Fax-Kits FK-508 benötigt.
Dieses Sonderzubehör kann in Nordamerika verwendet werden.
10
Fax-Kit FK-508
Wird verwendet, um Telefonleitungen hinzuzufügen.
Das Fax-Montage-Kit MK-728 wird für die Installation des FaxKits FK-508 benötigt.
Dieses Sonderzubehör kann in Nordamerika verwendet werden.
11
Montage-Kit MK-730
Wird für den Druck auf Bannerpapier verwendet.
12
Großraummagazin
LU-301
Bietet Platz für max. 3000 Blatt Papier im Format 8-1/2 e 11 (A4).
13
Großraummagazin
LU-204
Bietet Platz für max. 2500 Blatt Papier im Format SRA3 oder
11 e 17 (A3).
14
Bildcontroller IC-414
Integrierter Bildcontroller. Mit dieser Einheit können qualitativ
hochwertigere Druckergebnisse erzielt werden.
15
Unterschrank DK-510
Wird verwendet, um das System auf dem Boden aufzustellen.
16
Papiereinzugseinheit
PC-410
Bietet Platz für max. 2500 Blatt Papier im Format 8-1/2 e 11 (A4).
17
Papiereinzugseinheit
PC-210
Bietet Platz für max. 500 Blatt Papier im oberen bzw. unteren Fach.
18
Papiereinzugseinheit
PC-110
Bietet Platz für max. 500 Blatt Papier im oberen Fach. (Das untere
Fach dient als Vorratsbehälter.)
19
Unterschrank DK-705
Wird verwendet, um das System auf dem Boden aufzustellen.
20
Broschürenfinisher
SD-511
Stellt die Bindungs-/Falzfunktion für den Finisher FS-534 bereit.
21
Finisher FS-534
Sortiert, gruppiert oder heftet die Ausgabeblätter je nach Bedarf.
22
Locheinheit PK-520
Stellt die Lochfunktion für den Finisher FS-534 bereit.
23
Broschürenfinisher
SD-512
Stellt die Bindungs-/Falzfunktion für den Finisher FS-535 bereit
(nur bizhub C554e).
24
Finisher FS-535
Sortiert, gruppiert oder heftet die ausgegebenen Blätter bei Bedarf
(nur bizhub C554e).
25
Locheinheit PK-521
Stellt die Lochfunktionen für den Finisher FS-535 bereit
(nur bizhub C554e).
26
Z-Falz-Einheit ZU-606
Stellt Z-Falz- oder Lochfunktionen für den Finisher FS-535 bereit
(nur bizhub C554e).
27
Zweifachablage JS-602
Gibt gedruckte Blätter aus (nur bizhub C554e).
bizhub C554e/C454e/C364e/C284e/C224e
2-9
Systeminformationen
2
2.3
Nr.
Name
Beschreibung
28
Zuschießeinheit PI-505
Fügt ein Deckblatt zu den kopierten oder gedruckten Blättern hinzu
(nur bizhub C554e).
29
Ausgabefach OT-506
Nimmt Druckseiten auf.
30
Finisher FS-533
Sortiert, gruppiert oder heftet die Ausgabeblätter je nach Bedarf.
Diese Einheit kann in diesem System installiert werden.
31
Locheinheit PK-519
Stellt die Lochfunktion für den Finisher FS-533 bereit.
32
Zweifachablage JS-506
Wird verwendet, um die ausgegebenen Blätter zu trennen und auf
die beiden Ablagen des Hauptsystems aufzuteilen.
Die folgenden Zubehörkomponenten sind im System integriert und werden nicht in der obigen Abbildung angezeigt.
33
Stempeleinheit SP-501
Versieht gescannte Originale beim Faxversand mit einem Stempel.
34
Ersatz-TX-Markierungsstempel 2
Ein Ersatzstempel für die Stempeleinheit SP-501.
35
Kit für die lokale Schnittstelle EK-607
Installieren Sie dieses Kit, wenn Sie die Funktion für die Kopplung
mit einem Bluetooth-kompatiblen Gerät verwenden.
36
Videoschnittstellenkit
VI-506
Dieses Kit wird für die Installation des Bildcontrollers IC-414
benötigt.
37
i-Option LK-101 v3
Unterstützt die Webbrowserfunktion, die eine der erweiterten Funktionen ist.
38
i-Option LK-102 v3
Unterstützt die PDF-Verarbeitungsfunktion, die eine der erweiterten
Funktionen ist.
39
i-Option LK-105 v3
Unterstützt die Funktion "Durchsuchbare PDF", die eine der erweiterten Funktionen ist.
40
i-Option LK-106
Dient zum Hinzufügen einer Barcode-Schrift, die zu den Spezialschriften gehört.
41
i-Option LK-107
Dient zum Hinzufügen einer Unicode-Schrift, die zu den Spezialschriften gehört.
42
i-Option LK-108
Dient zum Hinzufügen einer OCR-Schrift, die zu den Spezialschriften gehört.
43
i-Option LK-110
Unterstützt erweiterte Funktionen, wie z. B. eine Funktion für die
Umwandlung einer Datei in das DOCX- oder XLSX-Format, eine
Funktion für die Erzeugung von hochfunktionalen und qualitativ
hochwertigen Daten und die Funktion für den E-Mail-Empfangsdruck. Ausführliche Informationen über die verfügbaren Funktionen
finden Sie in der [Online-Anleitung] auf der DVD.
44
i-Option LK-111
Unterstützt die ThinPrint-Funktion, die eine der erweiterten Funktionen ist.
45
i-Option LK-115
Ermöglicht die Verwaltung von vertraulichen Informationen auf diesem System mittels TPM (Trusted Platform Module), was eine der
erweiterten Funktionen ist.
46
Upgrade-Kit UK-204
Wird benötigt für die:
• Installation von i-Option;
• Verwendung der Funktion "Meine Adresse" in Verbindung mit
My Panel Manager; und
• Verwendung der Funktion "Overlay" oder "Registriertes
Overlay".
47
Upgrade-Kit UK-208
Ermöglicht die Verwendung dieses Systems in einer drahtlosen
Netzwerkumgebung.
Die nachfolgend aufgeführten Zubehöroptionen sind in der Abbildung nicht dargestellt.
2-10
48
Heizung HT-509
Verhindert, dass Papier in einem Fach feucht wird. Für die Installation dieser Einheit wird der Unterschrank DK-510 oder die Papiereinzugseinheit benötigt.
49
Stromversorgungsbox
MK-734
Dient zum Ein- und Ausschalten der Heizung.
50
Montage-Kit MK-735
Wird für die Installation der Authentifizierungseinheit AU-201
(IC-Kartentyp) benötigt.
bizhub C554e/C454e/C364e/C284e/C224e
2.3
2.3.2
Systeminformationen
2
Optionale Komponenten (bizhub C364e/C284e/C224e)
Verschiedene optionale Zubehörkomponenten können in Abhängigkeit von den Anforderungen Ihrer
Büroumgebung hinzugefügt werden.
bizhub C554e/C454e/C364e/C284e/C224e
2-11
Systeminformationen
2
2-12
2.3
Nr.
Name
Beschreibung
1
Hauptsystem
Scannt das Original im Scannerbereich und druckt das gescannte
Bild im Druckerbereich aus.
2
Originalabdeckung
OC-511
Wird verwendet, um die eingelegten Originale zu fixieren.
3
Automatischer DuplexOriginaleinzug DF-624
Dient zum automatischen seitenweisen Zuführen und Scannen von
Originalen.
4
Dokumenteneinzug für
Doppel-Scan DF-701
Scannt die Vorder- und Rückseite des Blatts gleichzeitig. Dadurch
kann die Scangeschwindigkeit erhöht werden.
5
Fax-Kit FK-511
Wird für die Verwendung der Faxfunktion benötigt.
6
Authentifizierungseinheit (biometrisch)
AU-102
Der Ablagetisch WT-506 wird als Aufstellfläche für die Einheit
benötigt.
7
Authentifizierungseinheit (IC-Kartentyp)
AU-201
Der Ablagetisch WT-506 wird als Aufstellfläche für die Einheit
benötigt.
8
Ablagetisch WT-506
Bietet eine Ablagefläche, auf der kurzzeitig ein Original oder andere
Materialien abgelegt werden können. Wird auch bei installierter
Authentifizierungseinheit verwendet.
9
Tastatur KP-101
Die Tastatur befindet sich an der Seite des Bedienfelds. Ermöglicht
Ihnen die Eingabe von Zahlen über die Hardwaretastatur.
10
Tastaturhalter KH-102
Installieren Sie diesen Halter, wenn Sie eine externe Tastatur verwenden möchten.
11
Security-Kit SC-508
Unterstützt Funktionen wie die Kopiersperre, mit der die Erstellung
nicht autorisierter Kopien verhindert wird.
12
Fax-Montage-Kit
MK-728
Diese Einheit wird für die Installation des Fax-Kits FK-508 benötigt.
Dieses Sonderzubehör kann in Nordamerika verwendet werden.
13
Fax-Kit FK-508
Wird verwendet, um Telefonleitungen hinzuzufügen.
Das Fax-Montage-Kit MK-728 wird für die Installation des FaxKits FK-508 benötigt.
Dieses Sonderzubehör kann in Nordamerika verwendet werden.
14
Montage-Kit MK-730
Wird für den Druck auf Bannerpapier verwendet.
15
Bildcontroller IC-414
Externer Bildcontroller. Durch die Installation dieser Einheit kann die
Druckqualität erhöht werden (nur für bizhub C364e/C284e).
16
Unterschrank DK-705
Wird verwendet, um das System auf dem Boden aufzustellen.
17
Unterschrank DK-510
Wird verwendet, um das System auf dem Boden aufzustellen.
18
Papiereinzugseinheit
PC-410
Bietet Platz für max. 2500 Blatt Papier im Format 8-1/2 e 11 (A4).
19
Papiereinzugseinheit
PC-210
Bietet Platz für max. 500 Blatt Papier im oberen bzw. unteren Fach.
20
Papiereinzugseinheit
PC-110
Bietet Platz für max. 500 Blatt Papier im oberen Fach. (Das untere
Fach dient als Vorratsbehälter.)
21
Finisher FS-534
Sortiert, gruppiert oder heftet die Ausgabeblätter je nach Bedarf.
Für die Installation dieser Einheit wird der Unterschrank DK-510
oder die Papiereinzugseinheit benötigt.
22
Broschürenfinisher
SD-511
Stellt die Bindungs-/Falzfunktion für den Finisher FS-534 bereit.
23
Locheinheit PK-520
Stellt die Lochfunktion für den Finisher FS-534 bereit.
24
Finisher FS-533
Sortiert, gruppiert oder heftet die Ausgabeblätter je nach Bedarf.
Diese Einheit kann in diesem System installiert werden.
25
Locheinheit PK-519
Stellt die Lochfunktion für den Finisher FS-533 bereit.
26
Zweifachablage JS-506
Wird verwendet, um die ausgegebenen Blätter zu trennen und auf
die beiden Ablagen des Hauptsystems aufzuteilen.
bizhub C554e/C454e/C364e/C284e/C224e
2.3
Systeminformationen
Nr.
Name
2
Beschreibung
Die folgenden Zubehörkomponenten sind im System integriert und werden nicht in der obigen
Abbildung angezeigt.
27
Stempeleinheit SP-501
Versieht gescannte Originale beim Faxversand mit einem Stempel.
28
Ersatz-TX-Markierungsstempel 2
Ein Ersatzstempel für die Stempeleinheit SP-501.
29
Kit für die lokale Schnittstelle EK-607
Installieren Sie dieses Kit, wenn Sie die Funktion für die Kopplung
mit einem Bluetooth-kompatiblen Gerät verwenden.
30
Videoschnittstellenkit
VI-506
Dieses Kit wird für die Installation des Bildcontrollers IC-414 am
bizhub C364e oder bizhub C284e benötigt.
31
i-Option LK-101 v3
Unterstützt die Webbrowserfunktion, die eine der erweiterten Funktionen ist.
32
i-Option LK-102 v3
Unterstützt die PDF-Verarbeitungsfunktion, die eine der erweiterten
Funktionen ist.
33
i-Option LK-105 v3
Unterstützt die Funktion "Durchsuchbare PDF", die eine der erweiterten Funktionen ist.
34
i-Option LK-106
Dient zum Hinzufügen einer Barcode-Schrift, die zu den Spezialschriften gehört.
35
i-Option LK-107
Dient zum Hinzufügen einer Unicode-Schrift, die zu den Spezialschriften gehört.
36
i-Option LK-108
Dient zum Hinzufügen einer OCR-Schrift, die zu den Spezialschriften gehört.
37
i-Option LK-110
Unterstützt erweiterte Funktionen, wie z. B. eine Funktion für die
Umwandlung einer Datei in das DOCX- oder XLSX-Format, eine
Funktion für die Erzeugung von hochfunktionalen und qualitativ
hochwertigen Daten und die Funktion für den E-Mail-Empfangsdruck. Ausführliche Informationen über die verfügbaren Funktionen
finden Sie in der [Online-Anleitung] auf der DVD.
38
i-Option LK-111
Unterstützt die ThinPrint-Funktion, die eine der erweiterten Funktionen ist.
39
i-Option LK-115
Ermöglicht die Verwaltung von vertraulichen Informationen auf diesem System mittels TPM (Trusted Platform Module), was eine der
erweiterten Funktionen ist.
40
Upgrade-Kit UK-204
Wird benötigt für die:
• Installation von i-Option;
• Verwendung der Funktion "Meine Adresse" in Verbindung mit
My Panel Manager; und
• Verwendung der Funktion "Overlay" oder "Registriertes
Overlay".
41
Upgrade-Kit UK-208
Ermöglicht die Verwendung dieses Systems in einer drahtlosen
Netzwerkumgebung.
42
Upgrade-Kit UK-209
Wird verwendet, um ein Android-Tablet-Terminal mit diesem System zu verbinden und das Bedienfeld auf dem Android-Tablet-Terminal anzuzeigen und dadurch das System fernbedienen zu
können.
• Diese Einheit wird benötigt, wenn Sie die Originalabdeckung
oder den Automatischen Duplex-Originaleinzug verwenden.
• Wenn Sie den Dual-Scan-Dokumenteinzug verwenden, ist
das Upgrade-Kit UK-209 (Dual-Scan-Board) bereits auf diesem System installiert.
Die nachfolgend aufgeführten Zubehöroptionen sind in der Abbildung nicht dargestellt.
43
Heizung HT-509
Verhindert, dass Papier in einem Fach feucht wird. Für die Installation dieser Einheit wird der Unterschrank DK-510 oder die Papiereinzugseinheit benötigt.
44
Stromversorgungsbox
MK-734
Dient zum Ein- und Ausschalten der Heizung.
45
Montage-Kit MK-735
Wird für die Installation der Authentifizierungseinheit AU-201
(IC-Kartentyp) benötigt.
bizhub C554e/C454e/C364e/C284e/C224e
2-13
Systeminformationen
2
2.3.3
2.3
Teilebezeichnung (MFP) (bizhub C554e/C454e)
Vorderseite
Die Abbildung zeigt das Hauptsystem, das das Ausgabefach und die Papiereinzugseinheit enthält.
2-14
Nr.
Name
Beschreibung
1
Bedienfeld
Verwenden Sie das Touch Display oder die Bedienfeldtasten für
die Bedienung dieses Systems.
2
Originalfach
Legen Sie das Original ein.
3
Stylus-Stift
Wird für die Bedienung des Touch Displays verwendet.
4
Stapelanlage/
Spezialeinzug
Wird zum Einlegen von Papier mit einem Benutzerformat oder von
Spezialpapier verwendet.
5
Papiermangelanzeige
Blinkt orange, wenn in einem Fach nur noch wenig Papier vorhanden ist, und leuchtet orange, wenn das Papier aufgebraucht ist.
6
Papierfach
Wird zum Einlegen von Papier im Standardformat verwendet.
7
Untere Frontklappe
Öffnen Sie diese Klappe, um Verbrauchsartikel zu ersetzen oder
das System zu warten.
8
Obere Frontklappe
Öffnen Sie diese Klappe, um eine Tonerkartusche zu ersetzen.
9
LED "Daten"
Blinkt blau, während das System einen Auftrag empfängt. In der
Zeit wo ein Auftrag gespoolt wird, leuchtet diese LED blau.
10
Statusanzeige
Blinkt während des Druckens weiß.
11
Warnanzeige
Blinkt orange, wenn ein Warnereignis auftritt. Leuchtet orange,
wenn dieses System auf Grund eines Fehlers angehalten wurde.
bizhub C554e/C454e/C364e/C284e/C224e
2.3
Systeminformationen
2
Rückseite
Die Abbildung zeigt das Hauptsystem, das die Papiereinzugseinheit, das Fax-Kit FK-511, das Fax-Kit
FK-508, das Fax-Montage-Kit und die Stromversorgungsbox enthält.
(Das Fax-Kit FK-508 und das Fax-Montage-Kit können in Nordamerika verwendet werden.)
Nr.
Name
1
Telefonbuchse 1/2 (LINE PORT 1/2)
2
Buchse für den Anschluss eines Telefons (TEL PORT 1/2)
3
Netzkabel
4
Heizungsnetzschalter
5
Telefonbuchse 3/4 (FAX3/4)
6
USB-Anschluss (Typ A) USB 2.0/1.1
7
Netzwerkanschluss (10Base-T/100Base-TX/1000Base-T)
8
USB-Anschluss (Typ B) USB 2.0/1.1
d Referenz
Ausführliche Informationen finden Sie in der [Online-Anleitung] auf der DVD.
bizhub C554e/C454e/C364e/C284e/C224e
2-15
Systeminformationen
2
2.3.4
2.3
Teilebezeichnung (MFP) (bizhub C364e/C284e/C224e)
Vorderseite
Die Abbildung zeigt das Hauptsystem, das den Automatischen Duplex-Originaleinzug und die
Papiereinzugseinheit enthält.
1
2
10
9
3
8
7
6
4
5
2-16
Nr.
Name
Beschreibung
1
Bedienfeld
Verwenden Sie das Touch Display oder die Bedienfeldtasten für
die Bedienung dieses Systems.
2
Originalfach
Legen Sie das Original ein.
3
Stylus-Stift
Wird für die Bedienung des Touch Displays verwendet.
4
Stapelanlage/
Spezialeinzug
Wird zum Einlegen von Papier mit einem Benutzerformat oder von
Spezialpapier verwendet.
5
Papiermangelanzeige
Blinkt orange, wenn in einem Fach nur noch wenig Papier vorhanden ist, und leuchtet orange, wenn das Papier aufgebraucht ist.
6
Papierfach
Wird zum Einlegen von Papier im Standardformat verwendet.
7
Frontklappe
Öffnen Sie diese Klappe, um Verbrauchsartikel zu ersetzen oder
das System zu warten.
8
LED "Daten"
Blinkt blau, während das System einen Auftrag empfängt. In der
Zeit wo ein Auftrag gespoolt wird, leuchtet diese LED blau.
9
Statusanzeige
Blinkt während des Druckens weiß.
10
Warnanzeige
Blinkt orange, wenn ein Warnereignis auftritt. Leuchtet orange,
wenn dieses System auf Grund eines Fehlers angehalten wurde.
bizhub C554e/C454e/C364e/C284e/C224e
2.3
Systeminformationen
2
Rückseite
Die Abbildung zeigt das Hauptsystem, das den Automatischen Duplex-Originaleinzug, die
Papiereinzugseinheit, das Fax-Kit FK-511, das Fax-Kit FK-508, das Fax-Montage-Kit und die
Stromversorgungsbox enthält.
(Das Fax-Kit FK-508 und das Fax-Montage-Kit können in Nordamerika verwendet werden.)
Nr.
Name
1
Telefonbuchse 1/2 (LINE PORT 1/2)
2
Buchse für den Anschluss eines Telefons (TEL PORT 1/2)
3
Netzkabel
4
Heizungsnetzschalter
5
Telefonbuchse 3/4 (FAX3/4)
6
USB-Anschluss (Typ A) USB 2.0/1.1
7
Netzwerkanschluss (10Base-T/100Base-TX/1000Base-T)
8
USB-Anschluss (Typ B) USB 2.0/1.1
d Referenz
Ausführliche Informationen finden Sie in der [Online-Anleitung] auf der DVD.
bizhub C554e/C454e/C364e/C284e/C224e
2-17
Systeminformationen
2
2.3.5
2.3
Teilebezeichnung (Optionale Einheiten)
In diesem Abschnitt werden die Bezeichnungen der unterschiedlichen Teile der optionalen Einheiten
aufgeführt, die in diesem System installiert werden können.
Finisher FS-535, Broschürenfinisher SD-512, Locheinheit PK-521
(bizhub C554e)
2-18
Nr.
Name
1
Ausgabefach
2
Locheinheit
3
Lochabfallbehälter
4
Heftklammermagazin
5
Broschürenfinisher
bizhub C554e/C454e/C364e/C284e/C224e
2.3
Systeminformationen
Nr.
Name
1
Heftklammermagazin
2
Falzausgabefach
bizhub C554e/C454e/C364e/C284e/C224e
2
2-19
Systeminformationen
2
2.3
Zweifachablage JS-602 (bizhub C554e)
2-20
Nr.
Name
1
Ausgabefach
bizhub C554e/C454e/C364e/C284e/C224e
2.3
Systeminformationen
2
Z-Falz-Einheit ZU-606 (bizhub C554e)
Nr.
Name
1
Z-Falz-/Transporteinheit
2
Lochabfallbehälter
bizhub C554e/C454e/C364e/C284e/C224e
2-21
Systeminformationen
2
2.3
Zuschießeinheit PI-505 (bizhub C554e)
Nr.
Name
1
Unteres Fach
2
Oberes Fach
3
Bedienfeld der Zuschießeinheit
d Referenz
Ausführliche Informationen zur Verwendung des Bedienfelds der Zuschießeinheit finden Sie in der
Bedienungsanleitung auf DVD.
2-22
bizhub C554e/C454e/C364e/C284e/C224e
2.3
Systeminformationen
2
Finisher FS-533, Locheinheit PK-519
Nr.
Name
1
Heftklammermagazin
2
Locheinheit
3
Ausgabefach
4
Fachverlängerung
bizhub C554e/C454e/C364e/C284e/C224e
2-23
Systeminformationen
2
2.3
Zweifachablage JS-506
2-24
Nr.
Name
1
Ausgabefach
bizhub C554e/C454e/C364e/C284e/C224e
2.3
Systeminformationen
2
Finisher FS-534, Broschürenfinisher SD-511, Locheinheit PK-520
Nr.
Name
1
Ausgabefach
2
Lochabfallbehälter
3
Heftklammermagazin
4
Broschürenfinisher
bizhub C554e/C454e/C364e/C284e/C224e
2-25
Systeminformationen
2
2-26
Nr.
Name
1
Locheinheit
2
Heftklammermagazin
3
Falzausgabefach
2.3
bizhub C554e/C454e/C364e/C284e/C224e
2.3
Systeminformationen
2
Großraummagazin LU-301/LU-204
d Referenz
Ausführliche Informationen finden Sie in der [Online-Anleitung] auf der DVD.
bizhub C554e/C454e/C364e/C284e/C224e
2-27
Stromversorgung
2
2.4
2.4
Stromversorgung
Dieses System besitzt zwei Netzschalter: die Netztaste am Bedienfeld und den Hauptnetzschalter am
System. Verwenden Sie unter normalen Bedingungen die Netztaste am Bedienfeld. Verwenden Sie den
Hauptnetzschalter, um einen Neustart des Systems durchzuführen.
2.4.1
Ein- und Ausschalten des Systems
Schalten Sie das System nur dann aus und ein, wenn dies unbedingt erforderlich ist, wenn also
beispielsweise die Administratoreinstellungen geändert wurden oder ein Stromausfall aufgetreten ist.
1
Öffnen Sie die Untere Frontklappe oder die Frontklappe und
schalten Sie den Hauptnetzschalter ein.
2
Schalten Sie den Hauptnetzschalter aus.
Hinweis
Zum Neustart dieses Systems schalten Sie den Hauptnetzschalter aus und nach frühestens 10 Sekunden
wieder ein.
2-28
bizhub C554e/C454e/C364e/C284e/C224e
2.4
2.4.2
Stromversorgung
2
Bedienen der Netztaste
Zum sofortigen Umschalten in den Energiesparmodus, wenn z. B. Ihre Arbeit beendet ist oder wenn das
System über einen längeren Zeitraum nicht benutzt wird, drücken Sie die Netztaste.
In Abhängigkeit davon, wie die Netztaste gedrückt wird, wechselt das System zu einem jeweils
unterschiedlichen Modus.
Wenn die Netztaste während des Betriebs kurz gedrückt wird, erfolgt der Wechsel in den Energiesparmodus
oder in den Ruhezustand. Wenn die Netztaste gedrückt gehalten wird, wird der Modus "Ein-/Ausschalter
AUS" aktiviert.
Zur Rückkehr des Systems aus dem Stromsparmodus in den Normalmodus drücken Sie die Netztaste
erneut.
Im Energiesparmodus oder im Ruhezustand können Sie den Stromsparmodus des Systems beenden und
den Normalmodus wiederherstellen, indem Sie Ihre Hand nahe vor das Bedienfeld halten.
Status des Systems
Beschreibung
Stromsparmodus
Energiesparmodus oder
Ruhezustand
Blinkt blau.
Das System wechselt zum Normalmodus, wenn Daten oder Faxdokumente empfangen werden.
Modus "Ein-/
Ausschalter
AUS"
Leuchtet orange.
Das System kann Daten oder Faxdokumente empfangen, aber keine
Originale scannen oder drucken. Wenn Daten oder Faxdokumente im
Modus "Ein-/Ausschalter AUS" empfangen werden, werden sie ausgedruckt, sobald das System in den Normalmodus zurückkehrt.
Im Betrieb
Leuchtet blau.
Normalmodus
bizhub C554e/C454e/C364e/C284e/C224e
2-29
Stromversorgung
2
2.4.3
2.4
Stromsparfunktion
Wenn nach dem Beginn der Inaktivität des Systems die angegebene Zeit (Standard: 15 Minuten) verstrichen
ist, wechselt das System automatisch in den Stromsparmodus; in dem beispielsweise das Touch Display
ausgeschaltet wird. Die Netztaste blinkt im Energiesparmodus blau. Wenn beispielsweise eine Taste am
Bedienfeld gedrückt wird, wird der Energiesparmodus beendet und der normale Modus wiederhergestellt.
Es gibt zwei Stromsparmodi: Energiesparmodus und Ruhezustand. Im Ruhezustand wird ein größerer
Energiespareffekt als im Energiesparmodus erzielt. Jedoch ist die Zeit bis zur Wiederherstellung des
normalen Modus länger als die Dauer der Reaktivierung aus dem Energiesparmodus.
d Referenz
Die Zeitdauer bis zur Aktivierung der einzelnen Modi kann in den Administratoreinstellungen geändert
werden. Ausführliche Informationen finden Sie in der [Online-Anleitung] auf der DVD.
Senkung des Stromverbrauchs
Zur Senkung des Stromverbrauchs im Standby-Modus ändern Sie die [Netztasteneinstellungen] zu [Ein-/
Ausschalter AUS].
Tippen Sie auf [Bedienerprogramm] und wählen Sie [Administratoreinstellung] - [Systemeinstellungen] [Stromversorgung/Energiespareinstellungen] - [Netztasteneinstellungen].
2
1
Nach dem Ändern der Einstellungen ändert sich der Stromsparmodus in Abhängigkeit davon, wie die
Netztaste gedrückt wird.
Netztaste wird gedrückt
–
Das System wechselt in den Modus "Ein-/Ausschalter AUS".
–
Im Modus "Ein-/Ausschalter AUS" kann das System Daten oder Faxdokumente empfangen, aber keine
Originale scannen oder drucken.
–
Wenn Daten oder Faxdokumente im Modus "Ein-/Ausschalter AUS" empfangen werden, werden sie
ausgedruckt, sobald das System in den Normalmodus zurückkehrt.
Netztaste wird gedrückt gehalten
–
Das System wechselt in den Modus "Automatische ErP-Abschaltung".
–
Im Modus "Automatische ErP-Abschaltung" kann dieses System weder Daten oder Faxdokumente
empfangen noch Originale scannen oder drucken.
–
Mit dieser Funktion wird ein größerer Energiespareffekt als mit dem Modus "Ein-/Ausschalter AUS"
erzielt. Die Verbrauchswerte kommen dabei dem Zustand bei ausgeschaltetem Hauptnetzschalter sehr
nahe.
Zur Rückkehr des Systems aus dem Modus "Ein-/Ausschalter AUS" oder "Automatische ErP-Abschaltung"
in den Normalmodus drücken Sie die Netztaste erneut.
d Referenz
Ausführliche Informationen finden Sie in der [Online-Anleitung] auf der DVD.
2-30
bizhub C554e/C454e/C364e/C284e/C224e
2.5
2.5
Bedienfeld
2
Bedienfeld
Die Tastatur KP-101 ist an der rechten Seite des Bedienfelds angebracht.
2.5.1
Teilebezeichnung
Nr.
Name
Beschreibung
1
Touch Display
Es werden verschiedene Bildschirme und Meldungen angezeigt.
Berühren Sie das Touch Display, um die einzelnen Einstellungen
einzurichten.
2
[Menü]
Tippen Sie auf diese Taste, um das Hauptmenü aufzurufen.
3
[Anzeige vergrößern]
Damit wird der Anzeigevergrößerungsmodus aufgerufen.
4
[Hilfe]
Tippen Sie auf diese Taste, um das Hilfemenü aufzurufen. Sie können Beschreibungen von Funktionen und Bedienvorgängen am
Bildschirm anzeigen.
5
[Code]
Wenn Einstellungen für die Benutzerauthentifizierung oder für Kostenstellen aktiviert wurden, müssen Sie zunächst den Benutzernamen und das Kennwort für die Benutzerauthentifizierung bzw. den
Kostenstellennamen und das Kennwort für die Kostenstelle eingeben und anschließend auf diese Taste tippen, um das System verwenden zu können. Tippen Sie nach dem Abschluss des
Zielvorgangs erneut auf diese Taste, um die Verwendung dieses
Systems zu beenden.
6
[Unterbrechen]
Mit dieser Taste wird der Unterbrechungsmodus aktiviert. Die LED
der Taste leuchtet bei aktivem Unterbrechungsmodus blau. Zum
Beenden des Unterbrechungsmodus tippen Sie erneut auf die Taste [Unterbrechen].
7
[Vorschau]
Tippen Sie auf diese Taste, um zu Prüfzwecken eine einzelne Testkopie zu drucken, bevor Sie eine große Anzahl von Kopien erstellen.
Mit dieser Funktion können Sie auch eine Vorschau des Ausgabeergebnisses, das sich mit den aktuellen Einstellungen ergibt, im
Touch Display anzeigen.
8
Rücksetzung
Drücken Sie diese Taste, um alle Einstellungen, einschließlich der
registrierten Einstellungen, zurückzusetzen, die Sie über das
Bedienfeld angegeben haben.
9
Stopp
Drücken Sie diese Taste, um einen aktiven Kopier-, Scan- oder
Druckauftrag vorübergehend anzuhalten.
bizhub C554e/C454e/C364e/C284e/C224e
2-31
Bedienfeld
2
2.5
Nr.
Name
Beschreibung
10
Start
Drücken Sie diese Taste, um den Kopier-, Scan oder Faxvorgang zu
starten.
11
Registrieren-Taste
Drücken Sie eine der Tasten, um in der Anzeige des Touch Displays die Funktion einzublenden, die der jeweiligen RegistrierenTaste zugewiesen ist.
• 1 (Scannen/Fax): Wechselt zur Scannen/Fax-Funktion.
• 2 (Kopie): Wechselt zur Kopierfunktion.
• Zehnertastatur (Tastatur): Zeigt die Tastatur am Touch
Display an.
Die Registrieren-Taste kann in den Administratoreinstellungen jeder Funktion zugewiesen werden, um den einfachen Aufruf der jeweiligen Funktion zu ermöglichen.
12
Stromversorgung
Mit dieser Taste wird der Stromsparmodus aktiviert.
Im Normalmodus leuchtet die Taste blau. Im Stromsparmodus
blinkt die Taste blau oder leuchtet orange.
Um einen größeren Energiespareffekt zu erzielen, können Sie die
Einstellung unter [Netztasteneinstellungen] in den Administratoreinstellungen ändern. Informationen über die [Netztasteneinstellungen] finden Sie auf Seite 2-30.
13
Warnanzeige
Blinkt orange, wenn ein Warnereignis auftritt.
Leuchtet orange, wenn dieses System auf Grund eines Fehlers angehalten wurde.
Ausgestattet mit der Tastatur KP-101
2-32
Nr.
Name
Beschreibung
1
Tastatur
Verwenden Sie diese Tastatur zur Eingabe numerischer Werte, wie
z. B. Anzahl der Kopien, Zoomfaktor oder Faxnummer.
2
C (Löschtaste)
Drücken Sie diese Taste zur Stornierung der über die Tastatur eingegebenen Werte, wie z. B. Anzahl der Kopien, Zoomfaktor oder
Format.
bizhub C554e/C454e/C364e/C284e/C224e
2.6
Touch Display
2.6
Touch Display
2.6.1
Hauptmenü
2
Tippen Sie auf [Menü] am Bedienfeld, um das Hauptmenü anzuzeigen. Im Hauptmenü können Sie
verschiedene Einstellungen festlegen. So können Sie z. B. häufig verwendete Funktionen einrichten oder eine
Direktaufruftaste für den Wechsel zwischen den einzelnen Modi zuweisen.
Übersicht über das Hauptmenü
1
2
Nr.
Name
Beschreibung
1
[Zugangseinstell.]
Tippen Sie auf diese Taste, um eine Druckposition des Touch Displays anzupassen, Tastentöne zu ändern und die Betriebsumgebung des Bedienfelds einzurichten.
[Zähler]
Tippen Sie auf diese Taste, um die Gesamtanzahl der auf diesem
System ausgedruckten Seiten auf Funktions- oder Farbbasis anzuzeigen.
[Auftragsliste]
Tippen Sie auf diese Taste, um aktive oder anstehende Aufträge anzuzeigen. Bei Bedarf können Sie die Auftragsprotokolle aufrufen
oder einen Kommunikationsbericht ausdrucken. Weitere Informationen hierzu finden Sie auf Seite 2-40.
Hauptmenütasten
Anzeige der den verschiedenen Funktionen zugewiesenen
Direktaufruftasten.
Standardmäßig wird im Hauptmenü [Kopie], [Scannen/ Fax], [Box],
[Tastensignal] und [Bedienerprogramm] angezeigt.
[Bedienerprogramm]
Tippen Sie auf diese Taste, um die Einstellungen dieses Systems
einzurichten oder den Nutzungsstatus dieses Systems anzuzeigen.
• [Bedienerprogramm] wird immer angezeigt.
2
bizhub C554e/C454e/C364e/C284e/C224e
2-33
Touch Display
2
2.6
Anpassen des Hauptmenüs
Das Hauptmenü kann bei Bedarf auf drei Bildschirme erweitert werden. Max. 25 Tasten können den beiden
Hauptmenübildschirmen, zwischen denen umgeschaltet werden kann, zugewiesen werden.
Darüber hinaus können Sie Ihr bevorzugtes Hintergrundmuster festlegen.
d Referenz
Ausführliche Informationen finden Sie in der [Online-Anleitung] auf der DVD.
2.6.2
Bedienen des Touch Displays
Das Touch Display dieses Systems unterstützt bedienerfreundliche Aktionen, wie z. B. Wischen mit dem
Finger über das Touch Display.
Tippen
Berühren Sie den Bildschirm leicht mit Ihrem Finger und ziehen Sie
dann den Finger sofort wieder vom Bildschirm zurück. Mit dieser
Aktion kann eine Auswahl vorgenommen oder ein Menü aufgerufen
werden.
Doppelt tippen
Berühren Sie den Bildschirm zweimal hintereinander leicht mit Ihrem
Finger. Mit dieser Aktion können Sie Detailinformationen abrufen,
Miniaturbilder oder Vorschaubilder vergrößern oder Boxen öffnen.
2-34
bizhub C554e/C454e/C364e/C284e/C224e
2.6
Touch Display
2
Schnippen
Führen Sie eine leichte Schnippbewegung aus, während Sie mit
dem Finger über den Bildschirm wischen. Wird verwendet, um
durch die Ziel-/Auftragsliste zu blättern oder um eine Seite im
Hauptmenü-/Vorschaubildschirm weiterzubewegen.
Ziehen
Zum Verschieben der Scroll-Leiste oder des Dokuments legen Sie
Ihren Finger auf die Scroll-Leiste bzw. das Dokument und bewegen
ihn in die gewünschte Richtung. Wird verwendet, um die ScrollLeiste oder das Dokument zu verschieben.
Schwenken
Lassen Sie Ihren Finger parallel von vorn nach hinten und von Seite
zu Seite über den Bildschirm gleiten. Wird verwendet, um zur
gewünschten Anzeigeposition zu gelangen, wenn sich die Daten
über mehrere Bildschirme erstrecken.
Langes Tippen
Halten Sie das Dokument mit dem Finger gedrückt. Wird verwendet,
um das Symbol für das Dokument anzuzeigen.
bizhub C554e/C454e/C364e/C284e/C224e
2-35
Touch Display
2
2.6
Drag & Drop
Setzen Sie Ihren Finger auf ein Dokument, lassen ihn zur
gewünschten Position gleiten und nehmen dann den Finger vom
Dokument. Wird verwendet, um ein Dokument zur gewünschten
Position zu verschieben.
Aufziehen/Zusammenziehen
Legen Sie zwei Finger auf den Bildschirm und öffnen oder schließen
Sie sie. Wird verwendet, um ein Vorschaubild zu vergrößern oder zu
verkleinern.
Drehung
Legen Sie zwei Finger auf den Bildschirm und drehen Sie sie. Wird
verwendet, um ein Vorschaubild zu drehen.
2-36
bizhub C554e/C454e/C364e/C284e/C224e
2.6
Touch Display
2
Hinweise zur Verwendung des Touch Displays
Dieses System besitzt ein kapazitives Touch Display. Beachten Sie bei der Verwendung des Touch Displays
die folgenden Punkte:
Verwenden Sie Ihren Finger oder den mit dem System mitgelieferten Stylus-Stift. Beachten Sie, dass
das Touch Display nicht ordnungsgemäß reagiert, wenn Sie statt Ihres Fingers oder des Stylus-Stifts
Ihren Fingernagel oder eine Stiftspitze verwenden.
Bei zu starker Kraftaufwendung auf das Touch Display kann das Touch Display beschädigt werden
und sogar zerbrechen.
Wenden Sie keinen zu starken Druck auf das Touch Display an und verwenden Sie bei der Bedienung
keine spitzen Objekte, wie z. B. einen Druckbleistift.
Das Touch Display reagiert unter Umständen nicht ordnungsgemäß, wenn es mit feuchten Fingern
bedient wird.
Das Touch Display reagiert nicht ordnungsgemäß, wenn der Bediener Handschuhe trägt. Es wird
empfohlen, für die Bedienung den mit dem System mitgelieferten Stylus-Stift oder einen Finger zu
verwenden.
Das Touch Display reagiert unter Umständen nicht ordnungsgemäß, wenn der Abstand zwischen
Ihnen und einer Leuchtstofflampe 50 cm oder weniger beträgt, während Sie das Touch Display
bedienen.
Verwenden Sie das Touch Display nicht in der Nähe eines Geräts, von dem elektrische Störungen
ausgehen (z. B. ein Generator oder eine Klimaanlage). Die elektrischen Störungen können einen
unregelmäßigen Betrieb des Touch Displays verursachen.
2.6.3
Aufrufen der Tastatur
Wenn Sie zur Eingabe der Kopienanzahl oder von Justagewerten auf den Eingabebereich im
Kopierbildschirm usw. tippen, wird die Tastatur angezeigt.
Sie kann auch aufgerufen werden, indem Sie auf die Zehnertastatur für die Registrieren-Taste drücken.
Eingabebereich für die Anzahl von Kopien
Eingabebereich für Werte
bizhub C554e/C454e/C364e/C284e/C224e
2-37
Touch Display
2
2.6
Verschieben der Tastatur
Bewegen Sie Ihren Finger, während Sie auf die Oberseite der
Tastatur drücken.
Schließen der Tastatur
Tippen Sie nach der Eingabe auf [Schließen], um die Tastatur zu schließen.
Sie kann auch geschlossen werden, indem Sie auf die
Zehnertastatur für die Registrieren-Taste drücken.
Dauerhafte Anzeige der Tastatur
Die Tastatur kann dauerhaft im Kopierbildschirm, im Druckeinstellungsbildschirm für Boxen oder im Browser
angezeigt werden.
d Referenz
Ausführliche Informationen finden Sie in der [Online-Anleitung] auf der DVD.
2-38
bizhub C554e/C454e/C364e/C284e/C224e
2.6
2.6.4
Touch Display
2
Eingeben von Zeichen
Verwenden Sie bei der Eingabe von Zeichen für die Registrierung einer Adresse oder eines Programms den
Tastaturbildschirm im Touch Display.
Eingaben in "Gruppe 1":
1
Zum Eingeben von Großbuchstaben oder Sonderzeichen tippen Sie auf die Taste [Shift].
% Tippen Sie bei einer Fehleingabe auf [ ] oder [ ], um den Cursor zu dem Zeichen zu bewegen,
das Sie löschen möchten, und tippen Sie dann auf die Taste [Entf].
% Tippen Sie erneut auf die Taste [Shift], um zum ursprünglichen Tastaturbildschirm zurückzukehren.
2
1
2
Tippen Sie nach Abschluss Ihrer Eingabe auf [OK].
bizhub C554e/C454e/C364e/C284e/C224e
2-39
Aufträge
2
2.7
Aufträge
2.7.1
Auftragsbildschirm
2.7
Ein Auftrag bezeichnet einen einzelnen Vorgang, wie z. B. einen Druck-, Sende-, Empfangs- oder
Speichervorgang.
Wenn Sie im Hauptmenü oder im Hauptbildschirm der einzelnen Modi auf [Auftragsliste] tippen, wird der
Auftragsbildschirm geöffnet.
Im Auftragsbildschirm können Sie eine Liste oder ein Verlaufsprotokoll des derzeit ausgeführten Auftrags
anzeigen oder ein Journal aller Versand- und Empfangsergebnisse ausdrucken.
Im Allgemeinen werden die Aufträge beginnend mit dem ersten Auftrag in der Liste der aktiven Aufträge
gestartet. Wenn Sie bestimmte Aufträge vorrangig behandeln möchten, können Sie die Reihenfolge der
Aufträge in der Liste ändern.
1
2
3
4
5
6
2-40
Nr.
Beschreibung
1
Zeigt Aufträge an.
2
Wählen Sie einen Auftragstyp. Unter [Versandliste] können Sie ein Journal aller Versand- und
Empfangsergebnisse ausdrucken.
3
Tippen Sie auf diese Schaltfläche, um die anzuzeigenden Aufträge einzugrenzen.
4
Tippen Sie auf diese Schaltfläche, um einen Auftrag zu löschen.
5
Tippen Sie auf diese Schaltfläche, um einen Auftrag auszuwählen, der bevorzugt ausgeführt werden soll.
6
Tippen Sie auf diese Schaltfläche, um Details des ausgewählten Auftrags anzuzeigen.
bizhub C554e/C454e/C364e/C284e/C224e
2.7
2.7.2
Aufträge
2
Mehrfachauftragsfunktion
Während ein Auftrag aktiv ist, können Sie einen weiteren Auftrag registrieren. Insgesamt können bis zu
251 Aufträge registriert werden.
In der folgenden Tabelle wird die maximale Anzahl der Aufträge aufgeführt, die für die einzelnen Funktionen
registriert werden können.
Funktion
Minimale Anzahl von Aufträgen
Maximale Anzahl von Aufträgen
Kopie
5
61
Drucken
10
66
Scannen
5
61
Faxspeicherversand
50
106
Faxempfang
100
156
Freigabe
56
-
Referenz
Diese Werte können in Abhängigkeit von den Bedingungen variieren.
Ausführliche Informationen finden Sie in der [Online-Anleitung] auf der DVD.
bizhub C554e/C454e/C364e/C284e/C224e
2-41
Einlegen von Papier
2
2.8
Einlegen von Papier
2.8.1
Einlegen von Papier in Fach 1 bis Fach 4
2.8
In die einzelnen Fächer können jeweils bis zu 500 Blatt Normalpapier eingelegt werden. Fach3 und Fach4
sind Sonderzubehör.
Unterstützte Papiertypen
Normalpapier, nur einseitig bedruckbares Papier, dünnes Papier, Spezialpapier, Karton, Briefköpfe,
Farbpapier und Recycling-Papier
Einlegen von Papier
1
Ziehen Sie das Fach heraus.
Hinweis
Achten Sie darauf, dass Sie die Folie nicht berühren.
2
Schieben Sie die seitliche Führung an die Position, die dem
Format des einzulegenden Papiers entspricht.
3
Legen Sie das Papier in das Fach ein.
% Legen Sie das Papier mit der Druckseite nach oben in das
Fach ein.
4
2-42
Wenn Sie kein Normalpapier einlegen, geben Sie den verwendeten Papiertyp an. Ausführliche
Informationen finden Sie auf Seite 2-45.
bizhub C554e/C454e/C364e/C284e/C224e
2.8
2.8.2
Einlegen von Papier
2
LCT (integriert)
In das LCT (integriert) können max. 2.500 Blatt Normalpapier eingelegt werden. Das LCT (integriert) ist
Sonderzubehör.
Unterstützte Papiertypen
Normalpapier, nur einseitig bedruckbares Papier, dünnes Papier, Spezialpapier, Karton, Briefköpfe,
Farbpapier und Recycling-Papier
Einlegen von Papier
1
Ziehen Sie das Fach heraus.
Hinweis
Achten Sie darauf, dass Sie die Folie nicht berühren.
2
Legen Sie das Papier in das rechte Fach ein.
% Legen Sie das Papier mit der Druckseite nach oben in das
Fach ein.
Hinweis
Legen Sie kein anderes Papierformat als das zuvor
angegebene Format ein. Wenn Sie das Papierformat ändern
möchten, wenden Sie sich an Ihren Servicetechniker.
3
Legen Sie das Papier in das linke Fach ein.
% Legen Sie das Papier mit der Druckseite nach oben in das
Fach ein.
4
Wenn Sie kein Normalpapier einlegen, geben Sie den verwendeten Papiertyp an. Ausführliche
Informationen finden Sie auf Seite 2-45.
bizhub C554e/C454e/C364e/C284e/C224e
2-43
Einlegen von Papier
2
2.8.3
2.8
Einlegen von Papier in das Großraummagazin
In das Großraummagazin LU-301 können bis zu 3000 Blatt Normalpapier und in das Großraummagazin
LU-204 bis zu 2500 Blatt Normalpapier eingelegt werden.
Das Großraummagazin ist optionales Sonderzubehör.
Unterstützte Papiertypen
Normalpapier, nur einseitig bedruckbares Papier, dünnes Papier, Spezialpapier, Karton, Briefköpfe,
Farbpapier, Recycling-Papier
Einlegen von Papier
1
Öffnen Sie die Klappe.
2
Heben Sie die Papiereinzugsrolle an und legen Sie Papier in
die Einheit ein.
% Legen Sie das Papier mit der Druckseite nach unten ein.
Hinweis
Achten Sie sorgfältig darauf, dass Sie die Oberfläche der
Papiereinzugsrolle nicht mit den Händen berühren.
Legen Sie kein anderes Papierformat als das zuvor
angegebene Format in das Großraummagazin ein. Wenn Sie
das Papierformat ändern möchten, wenden Sie sich an Ihren
Servicetechniker.
3
2-44
Wenn Sie kein Normalpapier einlegen, geben Sie den verwendeten Papiertyp an. Ausführliche
Informationen finden Sie auf Seite 2-45.
bizhub C554e/C454e/C364e/C284e/C224e
2.8
2.8.4
Einlegen von Papier
2
Stapelanlage/Spezialeinzug
Verwenden Sie die Stapelanlage/den Spezialeinzug für den Druck auf Papierformat, das nicht in die
anderen Fächer eingelegt werden kann, oder für den Druck von Umschlägen und OHP-Folien.
Zur Verwendung der Stapelanlage/des Spezialeinzugs legen Sie Papier ein und geben den Papiertyp an.
Unterstützte Papiertypen
Normalpapier, nur einseitig bedruckbares Papier, Spezialpapier, Karton, Postkarten (4 e 6 (A6-Karte)), OHPFolien, Briefköpfe, Farbpapier, Umschläge, Etikettenbögen, Indexpapier, Recycling-Papier und Bannerpapier
Unterstützte Papierformate
Typ
Format
Papier im Standardformat
12 e 18 w bis 5-1/2 e 8-1/2 w/v, 4 e 6 w, SRA3 w, A3 w bis A6 w, B4 w
bis B6 w, A6-Karted w, 8 e 13 w, 16K w/v, 8K w, Bannerpapier
Benutzerdefiniertes
Papierformat
Papierbreite: 3-9/16 bis 12-5/8 Zoll (90 mm bis 320 mm)
Papierlänge: 5-1/2 bis 47-1/4 Zoll (139,7 mm bis 1.200 mm)
Einlegen von Papier
1
Öffnen Sie die Ablage.
% Ziehen Sie die Fachverlängerung heraus, wenn Sie
großformatiges Papier einlegen.
% Zur Verwendung von Bannerpapier muss das MontageKit MK-730 installiert werden.
Hinweis
Achten Sie sorgfältig darauf, dass Sie die Oberfläche der
Papiereinzugsrolle nicht mit den Händen berühren.
2
Stellen Sie nach dem Einlegen des Papiers die seitliche
Führung ein.
% Legen Sie das Papier mit der Druckseite nach unten ein.
bizhub C554e/C454e/C364e/C284e/C224e
2-45
Einlegen von Papier
2
3
Legen Sie den Papiertyp fest. Tippen Sie auf [Papier].
4
Wählen Sie [#] und tippen Sie dann auf [Facheinstellung ändern].
1
5
2-46
2.8
2
Wählen Sie den Papiertyp aus.
bizhub C554e/C454e/C364e/C284e/C224e
2.8
Einlegen von Papier
6
2
Geben Sie das Papierformat an.
1
% Für Automatische Erkennung
Mit [Autom. erkennen] wird das Papierformat automatisch erkannt, wenn Papier in einem
Standardformat in das Fach eingelegt wird.
2
3
% Für Standardformat
[Standardform.] ist verfügbar, wenn eine Postkarte oder Papier im Standardformat für ÜberseeRegionen eingelegt wird.
2
3
4
bizhub C554e/C454e/C364e/C284e/C224e
2-47
Einlegen von Papier
2
2.8
% Für Benutzerdefiniertes Format
2
3
% Für Großformat
2
3
4
2-48
bizhub C554e/C454e/C364e/C284e/C224e
3
Grundlegende Einstellungen
und Bedienvorgänge
3.1
Druckfunktion
3
3
Grundlegende Einstellungen und Bedienvorgänge
3.1
Druckfunktion
3.1.1
Erforderliche Einstellungen und grundlegende Bedienung (für WindowsBetriebssysteme)
Drucken Sie Daten, die auf Ihrem Computer erstellt wurden, über das Netzwerk.
In diesem Abschnitt wird beschrieben, wie die Standarddruckeinstellungen mit dem Installationsprogramm
eingerichtet werden.
Vorbereitende Maßnahmen
Im Folgenden werden die vorbereitenden Schritte für den Druck von Daten beschrieben. Ausführliche
Informationen finden Sie auf der entsprechenden Seite.
Diese vorbereitenden Schritte sind nur einmal erforderlich und müssen später nicht erneut durchgeführt
werden.
1
Prüfen der Kabelverbindung (Administrator)
% Vergewissern Sie sich, dass das System ordnungsgemäß mit dem Netzwerk verbunden ist. Weitere
Informationen hierzu finden Sie auf Seite 3-4.
2
Prüfen der Netzwerkeinstellungen dieses Systems (Administrator)
% Netzwerkeinstellungen dieses Gerätes überprüfen. Ausführliche Informationen finden Sie auf
Seite 3-4.
Sofern nicht anderweitig angegeben, kann das Netzwerk mit den Standardeinstellungen verwendet
werden.
3
Installieren des Druckertreibers
% Installieren Sie den Druckertreiber auf dem Computer. Weitere Informationen hierzu finden Sie auf
Seite 3-5.
Vorgehensweise
Im Folgenden wird der Ablauf für den Druck von Daten über Ihren Computer beschrieben. Weitere
Informationen hierzu finden Sie auf Seite 3-5.
1
Öffnen der Originaldaten
% Öffnen Sie die Daten, die Sie mit der gewünschten Anwendungssoftware drucken möchten.
2
Einrichten des Druckertreibers für den Druck
% Wählen Sie einen Druckertreiber und ändern Sie gegebenenfalls die Einstellungen, bevor Sie den
Druck starten.
bizhub C554e/C454e/C364e/C284e/C224e
3-3
Druckfunktion
3
3.1
Prüfen der Kabelverbindung
Vergewissern Sie sich, dass ein LAN-Kabel am LAN-Port dieses
Systems angeschlossen ist und dass die grüne LED leuchtet.
Prüfen der Netzwerkeinstellungen dieses Systems
Tippen Sie auf [Bedienerprogramm] und wählen Sie [Geräteinformationen]. Überprüfen Sie, ob die
IP-Adresse angezeigt wird.
•
Für die IPv4-Umgebung
•
Für die IPv6-Umgebung
Tipps
Im Allgemeinen können die Standardeinstellungen für die Netzwerkverbindung verwendet werden. In
einigen Netzwerkumgebungen ist jedoch eine Änderung der Netzwerkeinstellungen erforderlich.
Wenn keine IP-Adresse angezeigt wird, müssen Sie das Netzwerk einrichten. Tippen Sie auf
[Bedienerprogramm] und wählen Sie [Administratoreinstellung] - [Netzwerkeinstellung] - [TCP/IP].
Richten Sie die erforderlichen Einstellungen unter Berücksichtigung der Anforderungen Ihrer
Umgebung ein. Ausführliche Informationen finden Sie in der [Online-Anleitung] auf der DVD.
3-4
bizhub C554e/C454e/C364e/C284e/C224e
3.1
Druckfunktion
3
Installieren des Druckertreibers
Installieren Sie den Druckertreiber mit dem Installationsprogramm.
0
Für diesen Vorgang sind Administratorrechte auf Ihrem Computer erforderlich.
1
Legen Sie die DVD-ROM mit dem Druckertreiber in das
DVD-ROM-Laufwerk des Computers ein.
2
Klicken Sie auf [Druckerinstallation].
3
Befolgen Sie die Anweisungen am Bildschirm, um die Installation durchzuführen.
Es wird automatisch nach dem entsprechenden Netzwerk gesucht und es werden alle Drucker und
MFPs angezeigt, die mit dem Druckertreiber kompatibel sind.
4
Wählen Sie in der Liste dieses System aus.
% Wenn mehrere identische Modelle angezeigt werden, überprüfen Sie die IP-Adresse und wählen Sie
ein passendes Modell anhand der Adresse aus. Ausführliche Informationen zum Überprüfen der
IP-Adresse dieses Systems finden Sie auf Seite 3-4.
5
Aktivieren Sie die Kontrollkästchen der zu installierenden Druckertreiber.
6
Klicken Sie auf [Installieren].
7
Klicken Sie auf [Fertig stellen].
Drucken von Daten
1
Öffnen Sie die Daten, die Sie mit der gewünschten Anwendungssoftware drucken möchten.
2
Klicken Sie im Menü [Datei] auf [Drucken].
3
Wählen Sie den installierten Druckertreiber und klicken Sie auf [Drucken].
Tipps
Wenn Sie auf [Einstellungen] klicken, können Sie die Einstellung des Druckertreibers bei Bedarf ändern.
Wenn die Benutzerauthentifizierung auf diesem System aktiviert ist, geben Sie die erforderlichen Daten,
wie z. B. den Benutzernamen und das Kennwort, ein.
bizhub C554e/C454e/C364e/C284e/C224e
3-5
Druckfunktion
3
3.1
Druckertreibertypen
Wählen Sie einen Druckertreiber, der für Ihre Druckanforderungen geeignet ist.
3.1.2
Treiber
Beschreibung
PCL
Das ist ein Standardtreiber für den Druck von allgemeinen Office-Dokumenten.
Von den drei Treibern bietet dieser Treiber die schnellste Druckgeschwindigkeit.
PS
Dieser Treiber eignet sich für den exakten Druck von Daten, die mit PostScriptkompatiblen Anwendungen von Adobe und anderen Herstellern erstellt wurden.
Dieser Treiber wird häufig in Grafik- und Lichtdruckanwendungen verwendet, bei
denen es auf eine präzise Farbwiedergabe ankommt.
XPS
Dieser Treiber wurde nach Windows Vista entwickelt und unterstützt die XML Paper Specification (XPS). Dieser Treiber bietet verschiedene Vorteile, wie z. B. die
hochwertige Transluzenz-Wiedergabe.
Erforderliche Einstellungen und grundlegende Bedienung
(für Mac-Betriebssysteme)
Drucken Sie Daten, die auf Ihrem Computer erstellt wurden, über das Netzwerk.
In diesem Abschnitt wird die Einrichtung eines Druckertreibers für die OS X 10.6-Umgebung und einer
Bonjour-Verbindung sowie die Verwendung von Papier mit metrischen Formaten beschrieben.
Vorbereitende Maßnahmen
Im Folgenden werden die vorbereitenden Schritte für den Druck von Daten beschrieben. Ausführliche
Informationen finden Sie auf der entsprechenden Seite.
Diese vorbereitenden Schritte sind nur einmal erforderlich und müssen später nicht erneut durchgeführt
werden.
1
Prüfen der Kabelverbindung (Administrator)
% Vergewissern Sie sich, dass das System ordnungsgemäß mit dem Netzwerk verbunden ist. Weitere
Informationen hierzu finden Sie auf Seite 3-7.
2
Prüfen der Netzwerkeinstellungen dieses Systems (Administrator)
% Netzwerkeinstellungen dieses Gerätes überprüfen. Ausführliche Informationen finden Sie auf
Seite 3-7.
Sofern nicht anderweitig angegeben, kann das Netzwerk mit den Standardeinstellungen verwendet
werden.
3
Installieren des Druckertreibers
% Installieren Sie den Druckertreiber auf dem Computer. Weitere Informationen hierzu finden Sie auf
Seite 3-9.
4
Hinzufügen und Einrichten eines Druckertreibers
% Richten Sie Ihren Computer so ein, dass Daten über den installierten Druckertreiber gedruckt
werden können. Weitere Informationen hierzu finden Sie auf Seite 3-10.
3-6
bizhub C554e/C454e/C364e/C284e/C224e
3.1
Druckfunktion
3
Vorgehensweise
Im Folgenden wird der Ablauf für den Druck von Daten über Ihren Computer beschrieben. Weitere
Informationen hierzu finden Sie auf Seite 3-10.
1
Öffnen der Originaldaten
% Öffnen Sie die Daten, die Sie mit der gewünschten Anwendungssoftware drucken möchten.
2
Einrichten des Druckertreibers für den Druck
% Wählen Sie einen Druckertreiber und ändern Sie gegebenenfalls die Einstellungen, bevor Sie den
Druck starten.
Prüfen der Kabelverbindung
Vergewissern Sie sich, dass ein LAN-Kabel am LAN-Port dieses
Systems angeschlossen ist und dass die grüne LED leuchtet.
Prüfen der Netzwerkeinstellungen dieses Systems
1
•
Tippen Sie auf [Bedienerprogramm] und wählen Sie [Geräteinformationen]. Überprüfen Sie, ob die
IP-Adresse angezeigt wird.
Für die IPv4-Umgebung
bizhub C554e/C454e/C364e/C284e/C224e
•
Für die IPv6-Umgebung
3-7
Druckfunktion
3
2
3.1
Hier geben Sie den Bonjour-Namen ein. Tippen Sie auf [Bedienerprogramm] und wählen Sie
[Administratoreinstellung] - [Netzwerkeinstellung] - [Bonjour-Einstellungen] - [Ein].
1
% Der Bonjour-Name wird im Druckertreiber als Name eines verbundenen Geräts angezeigt. Bei der
Bezeichnung "bizhub C364e (5A:0C:4B)" steht "bizhub C364e" für den Produktnamen und
"(5A:0C:4B)" für die letzten drei Byte der MAC-Adresse.
2
3
% Zum Ändern des Bonjour-Namens tippen Sie auf [Bonjour-Name] und geben den gewünschten
Namen über die angezeigte Tastatur ein.
Tipps
Wenn im Schritt 1 keine IP-Adresse angezeigt wird, müssen Sie das Netzwerk einrichten. Tippen Sie
auf [Bedienerprogramm] und wählen Sie [Administratoreinstellung] - [Netzwerkeinstellung] - [TCP/IP].
Richten Sie die erforderlichen Einstellungen unter Berücksichtigung der Anforderungen Ihrer
Umgebung ein. Ausführliche Informationen finden Sie in der [Online-Anleitung] auf der DVD.
3-8
bizhub C554e/C454e/C364e/C284e/C224e
3.1
Druckfunktion
3
Installieren des Druckertreibers
Installieren Sie den Druckertreiber mit dem Installationsprogramm.
0
Für diesen Vorgang sind Administratorrechte auf Ihrem Computer erforderlich.
1
Legen Sie die DVD-ROM mit dem Druckertreiber in das DVDROM-Laufwerk des Computers ein.
2
Wählen Sie den Zieldruckertreiber und kopieren Sie ihn auf
den Desktop.
Beispiel: /Driver/OS_10_6_x/Letter/
bizhub_C554_C364_106.pkg (Druckertreiber für OS X 10.6)
% Wenn Sie im Normalfall Papier mit einem metrischen
Format verwenden, wählen Sie einen Druckertreiber im
Verzeichnis "A4".
% Die letzten drei Stellen des Druckertreibernamens geben
die Version des Betriebssystems an.
3
Doppelklicken Sie die kopierte Datei.
4
Befolgen Sie die weiteren Anweisungen am Bildschirm, bis der Installationsbildschirm angezeigt wird.
5
Klicken Sie auf [Installieren].
6
Wenn Sie in einer Meldung zur Eingabe des Benutzernamens und des Kennworts aufgefordert werden,
geben Sie den Namen und das Kennwort des Benutzers mit Administratorrechten ein.
7
Klicken Sie auf [Schließen].
bizhub C554e/C454e/C364e/C284e/C224e
3-9
Druckfunktion
3
3.1
Hinzufügen und Einrichten eines Druckertreibers
Richten Sie Ihren Computer so ein, dass Daten über den installierten Druckertreiber gedruckt werden können.
0
Für diesen Vorgang sind Administratorrechte auf Ihrem Computer erforderlich.
1
Klicken Sie im Apple-Menü auf [System Preferences] - [Print & Fax].
2
Klicken Sie auf [+].
Es wird automatisch nach dem entsprechenden Netzwerk gesucht und es werden alle Drucker und
MFPs angezeigt, die mit dem Druckertreiber kompatibel sind.
3
Wählen Sie einen Drucker für die Bonjour-Verbindung. Suchen Sie in der Liste der Drucker, für die [Kind]
auf [Bonjour] gesetzt ist, nach diesem System und klicken Sie darauf.
% Wenn Sie das verbundene System nicht identifizieren können, weil mehrere identische
Produktnamen aufgeführt werden, wenden Sie sich an den Administrator.
Es wird automatisch nach einem Druckertreiber gesucht, der mit dem ausgewählten Drucker
kompatibel ist.
4
Überprüfen Sie, ob der Druckertreiber angezeigt wird.
5
Wählen Sie die installierten optionalen Einheiten.
Drucken von Daten
1
Öffnen Sie die Daten, die Sie mit der gewünschten Anwendungssoftware drucken möchten.
2
Wählen Sie im Menü [File] den Eintrag [Print] aus.
3
Wählen Sie den Bonjour-Namen dieses Systems.
Tipps
Bei Bedarf können Sie die Einstellungen des Druckertreibers ändern.
3-10
bizhub C554e/C454e/C364e/C284e/C224e
3.2
Scan-to-Send-Funktion
3.2
Scan-to-Send-Funktion
3.2.1
Verschiedene Übertragungsmethoden
3
Die mit diesem System gescannten Originaldaten können mit verschiedenen Methoden gesendet und
gespeichert werden.
Senden von Daten an Ihren Computer (SMB-Versand)
Senden Sie gescannte Daten an einen Computer im Netzwerk. Wenn die Einstellungen eingerichtet sind,
können Sie Daten einfach und problemlos senden. Weitere Informationen hierzu finden Sie auf Seite 3-12 und
auf Seite 3-20.
Übertragen von Daten als E-Mail-Anhang (E-Mail-Versand)
Senden Sie gescannte Daten als E-Mail-Anhang. Diese Funktion ist besonders dann nützlich, wenn Sie Daten
an einen externen Standort weiterleiten möchten. Weitere Informationen hierzu finden Sie auf Seite 3-28.
Speichern von Daten auf einem USB-Speichergerät (Externer Speicher)
Speichern Sie gescannte Daten direkt auf ein am System angeschlossenes USB-Speichergerät. Ausführliche
Informationen finden Sie auf Seite 3-61.
bizhub C554e/C454e/C364e/C284e/C224e
3-11
Scan-to-Send-Funktion
3
3.2
Verschiedene Methoden für die Übertragung und Speicherung von Daten
Neben den oben genannten Methoden können Daten auch mit verschiedenen anderen Methoden gesendet
und gespeichert werden. Wählen Sie die Methode, die für Ihre Anforderungen geeignet ist.
Ausgabe eines Scan-Befehls von einem Computer (Web-Service-Funktion)
Speichern von Daten in einer Box auf der Festplatte (In Box speichern)
Senden an einen FTP-Server (FTP-Übertragung)
Senden von Daten an einen WebDAV-Server (WebDAV-Versand)
d Referenz
Ausführliche Informationen finden Sie in der [Online-Anleitung] auf der DVD.
3.2.2
Senden von Daten an Ihren Windows-Computer (SMB-Versand)
Senden Sie gescannte Daten an einen Computer im Netzwerk.
Wenn die Einstellungen eingerichtet sind, können Sie Daten einfach und problemlos senden.
3-12
bizhub C554e/C454e/C364e/C284e/C224e
3.2
Scan-to-Send-Funktion
3
Vorbereitende Maßnahmen
Im Folgenden werden die vorbereitenden Schritte für den Versand von gescannten Daten beschrieben.
Ausführliche Informationen finden Sie auf der entsprechenden Seite.
Diese vorbereitenden Schritte sind nur einmal erforderlich und müssen später nicht erneut durchgeführt
werden.
1
Prüfen der Kabelverbindung (Administrator)
% Vergewissern Sie sich, dass das System ordnungsgemäß mit dem Netzwerk verbunden ist. Weitere
Informationen hierzu finden Sie auf Seite 3-13.
2
Prüfen der Netzwerkeinstellungen dieses Systems (Administrator)
% Netzwerkeinstellungen dieses Gerätes überprüfen. Ausführliche Informationen finden Sie auf
Seite 3-14.
Sofern nicht anderweitig angegeben, kann das Netzwerk mit den Standardeinstellungen verwendet
werden.
3
Überprüfen der Computerinformationen
% Überprüfen Sie die für die Zielregistrierung benötigten Informationen und füllen Sie die Checkliste
aus. Weitere Informationen hierzu finden Sie auf Seite 3-15.
4
Einrichten Ihres Computers
% Richten Sie Einstellungen für die Freigabe eines Computers ein oder erstellen Sie einen dedizierten
Ordner für den Empfang von Dateien. Weitere Informationen hierzu finden Sie auf Seite 3-15.
5
Speichern von Zielen
% Registrieren Sie Ziele, zu denen Dateien gesendet werden, während die Checkliste abgearbeitet
wird. Weitere Informationen hierzu finden Sie auf Seite 3-16.
Vorgehensweise
Im Folgenden wird der Ablauf beim Versand von Daten beschrieben. Weitere Informationen hierzu finden Sie
auf Seite 3-18.
1
Einlegen des Originals
2
Auswählen eines Ziels
% Wählen Sie ein registriertes Ziel aus und überprüfen Sie die Einstellungen, wie z. B. den Dateityp
und die Bildqualität.
3
Drücken Sie die Taste Start.
% Drücken Sie die Taste Start, um das Original zu scannen.
Prüfen der Kabelverbindung
Vergewissern Sie sich, dass ein LAN-Kabel am LAN-Port dieses
Systems angeschlossen ist und dass die grüne LED leuchtet.
bizhub C554e/C454e/C364e/C284e/C224e
3-13
Scan-to-Send-Funktion
3
3.2
Prüfen der Netzwerkeinstellungen dieses Systems
Tippen Sie auf [Bedienerprogramm] und wählen Sie [Geräteinformationen]. Überprüfen Sie dann, ob die
IP-Adresse angezeigt wird.
•
Für die IPv4-Umgebung
•
Für die IPv6-Umgebung
Tipps
Im Allgemeinen können die Standardeinstellungen für die Netzwerkverbindung verwendet werden. In
einigen Netzwerkumgebungen ist jedoch eine Änderung der Netzwerkeinstellungen erforderlich.
Wenn keine IP-Adresse angezeigt wird, müssen Sie das Netzwerk einrichten. Tippen Sie auf
[Bedienerprogramm] und wählen Sie [Administratoreinstellung] - [Netzwerkeinstellung] - [TCP/IP].
Richten Sie die erforderlichen Einstellungen unter Berücksichtigung der Anforderungen Ihrer
Umgebung ein. Ausführliche Informationen finden Sie in der [Online-Anleitung] auf der DVD.
Checkliste
Prüfen Sie während der Abarbeitung der unten angezeigten Checkliste die Computerinformationen und
richten Sie die erforderlichen vorbereitenden Einstellungen ein. Die fertige Checkliste wird für die
Zielregistrierung verwendet.
3-14
Name
Eintragsspalte
Details
Hostadresse
Hostname oder IP-Adresse, an den bzw. an die die gescannten Daten gesendet werden
Seite 3-15
Dateipfad
Name des dedizierten Ordners, in dem die gescannten
Daten empfangen werden
Seite 3-15
Benutzer-ID
Benutzername für die Anmeldung am Computer
Seite 3-15
Kennwort
Kennwort für die Anmeldung am Computer
• Sie sollten in dieser Spalte aus Sicherheitsgründen keine
Einträge vornehmen.
Wenden Sie sich
an Ihren Systemadministrator.
bizhub C554e/C454e/C364e/C284e/C224e
3.2
Scan-to-Send-Funktion
3
Überprüfen der Computerinformationen
Prüfen Sie die Host-Adresse und die Benutzer-ID und schreiben Sie sie auf.
1
Rufen Sie das Fenster "Eigenschaften" des Computers auf.
% Unter Windows 8 klicken Sie mit der rechten Maustaste auf das Start-Fenster und wählen dann [Alle
Apps] - [Computer]. Wählen Sie in der Symbolleiste [Computer] - [Systemeigenschaften].
% Unter Windows Vista/7 wählen Sie im Start-Menü die Einträge [Computer] - [Systemeigenschaften].
% Unter Windows XP öffnen Sie das Start-Menü und klicken mit der rechten Maustaste auf
[Arbeitsplatz] und wählen dann [Eigenschaften].
2
Prüfen Sie den Computernamen und notieren Sie ihn in der Checkliste in der Spalte für die HostAdresse.
3
Öffnen Sie die Eingabeaufforderung.
% Unter Windows 8 klicken Sie mit der rechten Maustaste auf das Start-Fenster und wählen dann [Alle
Apps] - [Eingabeaufforderung].
% Unter Windows Vista/7 wählen Sie im Start-Menü die Einträge [Alle Programme] - [Zubehör] [Eingabeaufforderung].
% Unter Windows XP öffnen Sie das Start-Menü und wählen [Programme] - [Zubehör] [Eingabeaufforderung].
4
Prüfen Sie den Benutzernamen und notieren Sie ihn in der Checkliste in der Spalte für die Benutzer-ID.
Einrichten Ihres Computers
Erstellen Sie einen neuen Ordner und aktivieren Sie die Freigabeeinstellungen.
0
Für diesen Vorgang sind Administratorrechte auf Ihrem Computer erforderlich.
1
Rufen Sie das Fenster des Netzwerk- und Freigabecenters auf, um eine Freigabeeinstellung
einzurichten.
% Unter Windows 8 klicken Sie mit der rechten Maustaste auf das Start-Fenster, wählen [Alle Apps] [Systemsteuerung] - [Netzwerk und Internet] - [Netzwerk- und Freigabecenter] - [Erweiterte
Freigabeeinstellungen ändern] und aktivieren dann das Kontrollkästchen [Datei- und
Druckerfreigabe aktivieren].
% Unter Windows 7 wählen Sie im Start-Menü [Systemsteuerung] - [Netzwerk und Internet] [Netzwerk- und Freigabecenter] - [Erweiterte Freigabeeinstellungen ändern] und aktivieren dann das
Kontrollkästchen [Datei- und Druckerfreigabe aktivieren].
% Unter Windows Vista öffnen Sie das Start-Menü und wählen [Systemsteuerung] - [Netzwerk- und
Freigabecenter] und aktivieren dann die Option [Dateifreigabe].
% Unter Windows XP muss die Einstellung in der Systemsteuerung nicht vorgenommen werden.
2
Erstellen Sie einen neuen Ordner und notieren Sie den Ordnernamen in der Checkliste in der Spalte für
den Dateipfad.
3
Die Ordneroptionen müssen nur unter Windows XP geprüft werden.
% Doppelklicken Sie auf den Ordner, wählen Sie [Extras] - [Ordneroptionen...] und klicken Sie dann auf
die Registerkarte [Ansicht].
% Deaktivieren Sie das Kontrollkästchen [Einfache Dateifreigabe verwenden (empfohlen)].
4
Richten Sie die Einstellungen für die Freigabe des in Schritt 2 erstellten Ordners ein. Klicken Sie mit der
rechten Maustaste auf den Ordner und klicken Sie dann auf [Eigenschaften].
% Unter Windows XP klicken Sie mit der rechten Maustaste auf den Ordner und klicken dann auf
[Freigabe und Sicherheit].
5
Klicken Sie auf die Registerkarte [Freigabe] und dann auf [Erweiterte Freigabe].
% Unter Windows XP wird [Erweiterte Freigabe] nicht angezeigt.
6
Aktivieren Sie das Kontrollkästchen [Diesen Ordner freigeben] und klicken Sie dann auf
[Berechtigungen].
7
Wählen Sie [Jeder] in der Liste [Gruppen- oder Benutzernamen:] und aktivieren Sie alle
Kontrollkästchen [Zulassen].
bizhub C554e/C454e/C364e/C284e/C224e
3-15
Scan-to-Send-Funktion
3
3.2
Speichern von Zielen
Registrieren Sie während der Abarbeitung der erstellten Checkliste die Ordner für den Empfang der
gescannten Daten als Adressbuch dieses Systems.
1
Tippen Sie auf [Bedienerprogramm] und wählen Sie [Adresse/ Box] - [Scan-/Fax-Adr. registrieren] [Adressbuch (Öffentlich)] - [Computer (SMB)].
2
Tippen Sie auf [Neu].
3
Geben Sie unter [Name] den Namen an, der auf der zugewiesenen Taste angezeigt werden soll.
Geben Sie unter [Sortierzeichen] denselben Namen wie unter [Name] ein.
1
2
3
% Damit wird der entsprechende Index für den Namen, den Sie unter [Name] angegeben haben, im
Feld [Index] festgelegt. Zum Ändern der Einstellung tippen Sie auf [Index].
3-16
bizhub C554e/C454e/C364e/C284e/C224e
3.2
Scan-to-Send-Funktion
4
3
Geben Sie während der Abarbeitung der Checkliste die notierte Benutzer-ID und das dazugehörige
Kennwort ein.
1
2
3
5
Geben Sie während der Abarbeitung der Checkliste die notierte Host-Adresse und den Dateipfad ein.
% Wenn Sie keinen Ordner angeben, geben Sie als Dateipfad einen Schrägstrich ("/") ein. Wenn Sie
einen Ordner angeben, geben Sie nur den Ordnernamen ohne den Schrägstrich ("/") ein.
1
2
3
6
Tippen Sie auf [OK].
bizhub C554e/C454e/C364e/C284e/C224e
3-17
Scan-to-Send-Funktion
3
3.2
Senden des Originals
1
Legen Sie das Original ein.
2
Tippen Sie auf [Scannen/Fax].
3
Wählen Sie ein Ziel.
1
2
3-18
bizhub C554e/C454e/C364e/C284e/C224e
3.2
Scan-to-Send-Funktion
4
3
Prüfen Sie gegebenenfalls die Einstellung.
% Tippen Sie auf [Einst. prüfen], um die Einstellung zu prüfen.
% Sie können die Einstellung auch anhand der im Touch Display angezeigten Tasten prüfen.
% Zum Ändern der Einstellung tippen Sie auf die gewünschte Taste im Touch Display.
5
Einstellungen
Beschreibung
[1-seit./2-seit.]
Wählen Sie aus, ob nur eine oder beide Seiten des Originals gescannt werden sollen.
[Auflösung]
Geben Sie die Scanauflösung an.
[Farbe]
Geben Sie an, ob das Original im Farb- oder Schwarzweißmodus
gescannt werden soll.
[Dateityp]
Wählen Sie den Dateityp für die Speicherung von gescannten Daten aus.
[Scanformat]
Geben Sie das Format des zu scannenden Originals an.
[Dok.name/Betr./And.]
Ändern Sie den Dateinamen oder den Betreff einer zu sendenden
E-Mail.
Drücken Sie die Taste Start.
bizhub C554e/C454e/C364e/C284e/C224e
3-19
Scan-to-Send-Funktion
3
3.2.3
3.2
Senden von Daten an Ihren Mac-Computer (SMB-Versand)
Senden Sie gescannte Daten an einen Computer im Netzwerk.
Wenn die Einstellungen eingerichtet sind, können Sie Daten einfach und problemlos senden.
Vorbereitende Maßnahmen
Im Folgenden werden die vorbereitenden Schritte für den Versand von gescannten Daten beschrieben.
Ausführliche Informationen finden Sie auf der entsprechenden Seite.
Diese vorbereitenden Schritte sind nur einmal erforderlich und müssen später nicht erneut durchgeführt
werden.
1
Prüfen der Kabelverbindung (Administrator)
% Vergewissern Sie sich, dass das System ordnungsgemäß mit dem Netzwerk verbunden ist. Weitere
Informationen hierzu finden Sie auf Seite 3-21.
2
Prüfen der Netzwerkeinstellungen dieses Systems (Administrator)
% Netzwerkeinstellungen dieses Gerätes überprüfen. Ausführliche Informationen finden Sie auf
Seite 3-21.
3
Überprüfen der Computerinformationen
% Überprüfen Sie die für die Zielregistrierung benötigten Informationen und füllen Sie die Checkliste
aus. Weitere Informationen hierzu finden Sie auf Seite 3-23.
4
Einrichten Ihres Computers
% Richten Sie Einstellungen für die Freigabe eines Computers ein oder erstellen Sie einen dedizierten
Ordner für den Empfang von Dateien. Weitere Informationen hierzu finden Sie auf Seite 3-23.
5
Speichern von Zielen
% Registrieren Sie Ziele, zu denen Dateien gesendet werden, während die Checkliste abgearbeitet
wird. Weitere Informationen hierzu finden Sie auf Seite 3-24.
Vorgehensweise
Im Folgenden wird der Ablauf beim Versand von Daten beschrieben. Weitere Informationen hierzu finden Sie
auf Seite 3-26.
1
Einlegen des Originals
2
Auswählen eines Ziels
% Wählen Sie ein registriertes Ziel aus und überprüfen Sie die Einstellungen, wie z. B. den Dateityp
und die Bildqualität.
3
Drücken Sie die Taste Start.
% Drücken Sie die Taste Start, um das Original zu scannen.
3-20
bizhub C554e/C454e/C364e/C284e/C224e
3.2
Scan-to-Send-Funktion
3
Prüfen der Kabelverbindung
Vergewissern Sie sich, dass ein LAN-Kabel am LAN-Port dieses
Systems angeschlossen ist und dass die grüne LED leuchtet.
Prüfen der Netzwerkeinstellungen dieses Systems
Tippen Sie auf [Bedienerprogramm] und wählen Sie [Geräteinformationen].
Überprüfen Sie, ob die IP-Adresse angezeigt wird.
•
Für die IPv4-Umgebung
•
Für die IPv6-Umgebung
Tipps
Unter Mac OS X10.6 oder früheren Versionen stehen die Anfangseinstellungen bei der allgemeinen
Verwendung zur Verfügung. Sie müssen jedoch bestimmte Einstellungen in Abhängigkeit von Ihrer
Netzwerkumgebung ändern.
Wenn keine IP-Adresse angezeigt wird, müssen Sie das Netzwerk einrichten. Tippen Sie auf
[Bedienerprogramm] und wählen Sie [Administratoreinstellung] - [Netzwerkeinstellung] - [TCP/IP].
Richten Sie die erforderlichen Einstellungen unter Berücksichtigung der Anforderungen Ihrer
Umgebung ein. Ausführliche Informationen finden Sie in der [Online-Anleitung] auf der DVD.
bizhub C554e/C454e/C364e/C284e/C224e
3-21
Scan-to-Send-Funktion
3
3.2
Einrichten dieses Systems (nur Mac OS X 10.7 oder höher)
Die folgenden Einstellungen müssen nur unter Mac OS X 10.7 oder höher vorgenommen werden.
Wählen Sie [NTLM v1/v2] unter [Bedienerprogramm] - [Administratoreinstellung] - [Netzwerkeinstellung]
- [SMB] - [Clienteinstellungen] und tippen Sie dann auf [OK].
1
2
-
Wählen Sie [Ein] unter [Bedienerprogramm] - [Administratoreinstellung] - [Netzwerkeinstellung] - [SMB]
- [Einst. für Direkt-Hosting] und tippen Sie dann auf [OK].
1
2
-
Wählen Sie [Bedienerprogramm] - [Administratoreinstellung] - [Systemeinstellungen] [Datum/Uhrzeiteinstellung], um identische Werte für das Datum/die Uhrzeit sowie die Zeitzone auf
Ihrem System und auf Ihrem Computer einzustellen, und tippen Sie dann auf [OK].
1
2
3-22
bizhub C554e/C454e/C364e/C284e/C224e
3.2
Scan-to-Send-Funktion
3
Checkliste
Prüfen Sie während der Abarbeitung der unten angezeigten Checkliste die Computerinformationen und
richten Sie die erforderlichen vorbereitenden Einstellungen ein. Die fertige Checkliste wird für die
Zielregistrierung verwendet.
Name
Eintragsspalte
Details
Hostadresse
IP-Adresse, an die die gescannten Daten gesendet werden
Seite 3-23
Dateipfad
Name des dedizierten Ordners, in dem die gescannten Daten empfangen werden
Seite 3-23
Benutzer-ID
Benutzername für die Anmeldung am Computer
Seite 3-23
Kennwort
Kennwort für die Anmeldung am Computer
• Aus Sicherheitsgründen sollte das Kennwort hier nicht
eingegeben werden.
Wenden Sie sich
an Ihren Systemadministrator.
Überprüfen der Computerinformationen
Prüfen Sie die Host-Adresse und die Benutzer-ID.
0
Für diesen Vorgang sind Administratorrechte auf Ihrem Computer erforderlich.
%
Prüfen Sie die IP-Adresse und den Benutzernamen und notieren Sie die Werte in der Checkliste in den
Spalten für die Host-Adresse und die Benutzer-ID.
Einrichten Ihres Computers
Erstellen Sie einen neuen Ordner und aktivieren Sie die Freigabeeinstellungen.
0
Für diesen Vorgang sind Administratorrechte auf Ihrem Computer erforderlich.
1
Erstellen Sie einen neuen Ordner und notieren Sie den Ordnernamen in der Checkliste in der Spalte für
den Dateipfad.
2
Aktivieren Sie die Einstellungen für die Ordnerfreigabe. Wählen Sie im Apple-Menü [System
Preferences] - [Sharing].
3
Aktivieren Sie das Kontrollkästchen [File Sharing] und klicken Sie dann auf [Options...].
4
Aktivieren Sie das Kontrollkästchen [Share files and folders using SMB (Windows)] und das
Kontrollkästchen des Benutzernamens und klicken Sie dann auf [Done].
5
Klicken Sie unter [Shared Folders:] auf [+].
6
Wählen Sie einen neuen Ordner.
7
Klicken Sie auf den neuen Ordner, um die Zugriffsrechte zu überprüfen.
Wenn die Zugriffsrechte zu [Read & Write] geändert werden, ist die Einstellung abgeschlossen.
bizhub C554e/C454e/C364e/C284e/C224e
3-23
Scan-to-Send-Funktion
3
3.2
Speichern von Zielen
Registrieren Sie während der Abarbeitung der erstellten Checkliste die Ordner für den Empfang der
gescannten Daten als Adressbuch dieses Systems.
1
Tippen Sie auf [Bedienerprogramm] und wählen Sie [Adresse/ Box] - [Scan-/Fax-Adr. registrieren] [Adressbuch (Öffentlich)] - [Computer (SMB)].
2
Tippen Sie auf [Neu].
3
Geben Sie unter [Name] den Namen an, der auf der zugewiesenen Taste angezeigt werden soll.
% Geben Sie unter [Sortierzeichen] denselben Namen wie unter [Name] ein.
1
2
3
% Damit wird der entsprechende Index für den Namen, den Sie unter [Name] angegeben haben, im
Feld [Index] festgelegt. Zum Ändern der Einstellung tippen Sie auf [Index].
3-24
bizhub C554e/C454e/C364e/C284e/C224e
3.2
Scan-to-Send-Funktion
4
3
Geben Sie während der Abarbeitung der Checkliste die notierte Benutzer-ID und das dazugehörige
Kennwort ein.
1
2
3
5
Geben Sie während der Abarbeitung der Checkliste die notierte Host-Adresse und den Dateipfad ein.
% Wenn Sie keinen Ordner angeben, geben Sie als Dateipfad einen Schrägstrich ("/") ein. Wenn Sie
einen Ordner angeben, geben Sie nur den Ordnernamen ohne den Schrägstrich ("/") ein.
1
2
3
6
Tippen Sie auf [OK].
bizhub C554e/C454e/C364e/C284e/C224e
3-25
Scan-to-Send-Funktion
3
3.2
Senden des Originals
1
Legen Sie das Original ein.
2
Tippen Sie auf [Scannen/Fax].
3
Wählen Sie ein Ziel.
1
2
3-26
bizhub C554e/C454e/C364e/C284e/C224e
3.2
Scan-to-Send-Funktion
4
3
Prüfen Sie gegebenenfalls die Einstellung.
% Tippen Sie auf [Einst. prüfen], um die Einstellung zu prüfen.
% Sie können die Einstellung auch anhand der im Touch Display angezeigten Tasten prüfen.
% Zum Ändern der Einstellung tippen Sie auf die gewünschte Taste im Touch Display.
5
Einstellungen
Beschreibung
[1-seit./2-seit.]
Wählen Sie aus, ob nur eine oder beide Seiten des Originals gescannt werden sollen.
[Auflösung]
Geben Sie die Scanauflösung an.
[Farbe]
Geben Sie an, ob das Original im Farb- oder Schwarzweißmodus gescannt werden soll.
[Dateityp]
Wählen Sie den Dateityp für die Speicherung von gescannten Daten
aus.
[Scanformat]
Geben Sie das Format des zu scannenden Originals an.
[Dok.name/Betr./And.]
Ändern Sie den Dateinamen oder den Betreff einer zu sendenden
E-Mail.
Drücken Sie die Taste Start.
bizhub C554e/C454e/C364e/C284e/C224e
3-27
Scan-to-Send-Funktion
3
3.2.4
3.2
Übertragen von gescannten Daten per E-Mail (E-Mail-Versand)
Senden Sie gescannte Daten als E-Mail-Anhang.
Mit dieser Funktion können Sie Daten an einem externen Ort empfangen, was besonders dann nützlich ist,
wenn Sie schnell wichtige Informationen benötigen.
Vorbereitende Maßnahmen
Im Folgenden werden die vorbereitenden Schritte für den Versand von gescannten Daten beschrieben.
Ausführliche Informationen finden Sie auf der entsprechenden Seite.
Diese vorbereitenden Schritte sind nur einmal erforderlich und müssen später nicht erneut durchgeführt
werden.
1
Prüfen der Kabelverbindung (Administrator)
% Vergewissern Sie sich, dass das System ordnungsgemäß mit dem Netzwerk verbunden ist. Weitere
Informationen hierzu finden Sie auf Seite 3-29.
2
Prüfen der Netzwerkeinstellungen dieses Systems (Administrator)
% Netzwerkeinstellungen dieses Gerätes überprüfen. Ausführliche Informationen finden Sie auf
Seite 3-29.
3
Einrichten der Umgebung für die E-Mail-Übertragung (Administrator)
% Richten Sie einen Server für den E-Mail-Versand ein. Weitere Informationen hierzu finden Sie auf
Seite 3-30.
4
Festlegen der Administratorinformationen (Administrator)
% Registrieren Sie den Administratornamen und die E-Mail-Adresse, die als Absenderadresse beim
Versand von E-Mails verwendet wird. Weitere Informationen hierzu finden Sie auf Seite 3-31.
Vorgehensweise
Im Folgenden wird der Ablauf beim Versand von Daten beschrieben. Weitere Informationen hierzu finden Sie
auf Seite 3-32.
1
Einlegen des Originals
2
Eingeben eines Ziels
% Geben Sie die Ziel-E-Mail-Adresse ein und überprüfen Sie die Einstellungen, wie z. B. den Dateityp
und die Bildqualität.
3
Drücken Sie die Taste Start.
% Drücken Sie die Taste Start, um das Original zu scannen.
3-28
bizhub C554e/C454e/C364e/C284e/C224e
3.2
Scan-to-Send-Funktion
3
Prüfen der Kabelverbindung
Vergewissern Sie sich, dass ein LAN-Kabel am LAN-Port dieses
Systems angeschlossen ist und dass die grüne LED leuchtet.
Prüfen der Netzwerkeinstellungen dieses Systems
Tippen Sie auf [Bedienerprogramm] und wählen Sie [Geräteinformationen].
Überprüfen Sie, ob die IP-Adresse angezeigt wird.
•
Für die IPv4-Umgebung
•
Für die IPv6-Umgebung
Tipps
Im Allgemeinen können die Standardeinstellungen für die Netzwerkverbindung verwendet werden. In
einigen Netzwerkumgebungen ist jedoch eine Änderung der Netzwerkeinstellungen erforderlich.
Wenn keine IP-Adresse angezeigt wird, müssen Sie das Netzwerk einrichten. Tippen Sie auf
[Bedienerprogramm] und wählen Sie [Administratoreinstellung] - [Netzwerkeinstellung] - [TCP/IP].
Richten Sie die erforderlichen Einstellungen unter Berücksichtigung der Anforderungen Ihrer
Umgebung ein. Ausführliche Informationen finden Sie in der [Online-Anleitung] auf der DVD.
bizhub C554e/C454e/C364e/C284e/C224e
3-29
Scan-to-Send-Funktion
3
3.2
Einrichten der Umgebung für die E-Mail-Übertragung
1
Tippen Sie auf [Bedienerprogramm] und wählen Sie [Administratoreinstellung] - [Netzwerkeinstellung] [E-Mail-Einstellungen].
2
Tippen Sie auf [E-Mail-Versand (SMTP)].
3
Wählen Sie [Ein], um die E-Mail-Versandeinstellungen (SMTP) und die E-Mail-Versandfunktion zu
aktivieren.
3
1
2
3-30
bizhub C554e/C454e/C364e/C284e/C224e
3.2
Scan-to-Send-Funktion
4
3
Geben Sie die Adresse des SMTP-Servers ein.
1
2
Festlegen der Administratorinformationen
1
Tippen Sie auf [Bedienerprogramm] und wählen Sie [Administratoreinstellung] - [Administrator-/
Geräteeinstell.] - [Administrator registrieren].
2
Geben Sie die benötigten Informationen ein und tippen Sie dann auf [OK].
1
2
3
bizhub C554e/C454e/C364e/C284e/C224e
3-31
Scan-to-Send-Funktion
3
3.2
Senden des Originals
1
Legen Sie das Original ein.
2
Tippen Sie auf [Scannen/Fax].
3
Geben Sie ein Ziel ein.
2
1
3-32
bizhub C554e/C454e/C364e/C284e/C224e
3.2
Scan-to-Send-Funktion
4
3
Prüfen Sie gegebenenfalls die Einstellung.
% Tippen Sie auf [Einst. prüfen], um die Einstellung zu prüfen.
% Sie können die Einstellung auch anhand der im Touch Display angezeigten Tasten prüfen.
% Zum Ändern der Einstellung tippen Sie auf die gewünschte Taste im Touch Display.
Einstellungen
Beschreibung
[1-seit./2-seit.]
Wählen Sie aus, ob nur eine oder beide Seiten des Originals gescannt werden sollen.
[Auflösung]
Geben Sie die Scanauflösung an.
[Farbe]
Geben Sie an, ob das Original im Farb- oder Schwarzweißmodus
gescannt werden soll.
[Dateityp]
Wählen Sie den Dateityp für die Speicherung von gescannten Daten aus.
[Scanformat]
Geben Sie das Format des zu scannenden Originals an.
[Dok.name/Betr./And.]
Ändern Sie den Dateinamen oder den Betreff einer zu sendenden
E-Mail.
bizhub C554e/C454e/C364e/C284e/C224e
3-33
Scan-to-Send-Funktion
3
5
3-34
3.2
Drücken Sie die Taste Start.
bizhub C554e/C454e/C364e/C284e/C224e
3.3
Faxfunktion
3.3
Faxfunktion
3.3.1
Erforderliche Einstellungen und Bedienvorgänge
3
In diesem Abschnitt werden die für den Versand und Empfang von Faxdokumenten über eine Telefonleitung
erforderlichen Einstellungen sowie grundlegende Bedienvorgänge beschrieben.
Vorbereitende Maßnahmen
Im Folgenden werden die vorbereitenden Schritte für den Versand eines Faxdokuments beschrieben.
Ausführliche Informationen finden Sie auf der entsprechenden Seite.
Diese vorbereitenden Schritte sind nur einmal erforderlich und müssen später nicht erneut durchgeführt
werden.
1
Prüfen der Kabelverbindung (Administrator)
% Vergewissern Sie sich, dass das System ordnungsgemäß mit der Telefonleitung verbunden ist.
Weitere Informationen hierzu finden Sie auf Seite 3-36.
2
Registrieren von Übertragungsinformationen (Administrator)
% Geben Sie die Informationen (Name und Faxnummer) an, die beim Senden eines Faxdokuments
über dieses System als Absender angezeigt werden sollen. Weitere Informationen hierzu finden Sie
auf Seite 3-36.
3
Festlegen des Wählverfahrens (Administrator)
% Wählen Sie das Wählverfahren entsprechend den Bedingungen Ihrer Umgebung aus. Weitere
Informationen hierzu finden Sie auf Seite 3-37.
Vorgehensweise
Im Folgenden werden die Abläufe beim Versand eines Faxdokuments beschrieben. Ausführliche
Informationen finden Sie auf Seite 3-38.
1
Einlegen des Originals
2
Eingeben eines Ziels
% Geben Sie die Zielfaxnummer ein und überprüfen Sie die Einstellungen, wie z. B. die Bildqualität.
3
Drücken Sie die Taste Start.
% Drücken Sie die Taste Start, um das Original zu senden.
bizhub C554e/C454e/C364e/C284e/C224e
3-35
Faxfunktion
3
3.3
Prüfen der Kabelverbindung
Vergewissern Sie sich, dass ein modulares Kabel mit dem LINEAnschluss dieses Systems verbunden ist.
Registrieren von Übertragungsinformationen
1
Tippen Sie auf [Bedienerprogramm] und wählen Sie [Administratoreinstellung] - [Fax] [Kopfzeileninformationen].
2
Geben Sie die Absenderinformationen ein und tippen Sie dann auf [OK].
1
2
3
3-36
bizhub C554e/C454e/C364e/C284e/C224e
3.3
Faxfunktion
•
Absendereinstellungen
Geben Sie den Namen ein, der als Absender angezeigt werden soll.
3
•
Einstellungen für die Absenderfaxnummer
Geben Sie die Faxnummer ein, die als Absender
angezeigt werden soll.
Festlegen des Wählverfahrens
1
Tippen Sie auf [Bedienerprogramm] und wählen Sie [Administratoreinstellung] - [Fax] - [TelefonEinstellungen].
2
Tippen Sie auf [Wählverfahren].
bizhub C554e/C454e/C364e/C284e/C224e
3-37
Faxfunktion
3
3
3.3
Wählen Sie für den Tonwahltyp [PB] und für den Impulswahltyp [10 pps].
1
2
Wenn Sie den Typ des Wählverfahrens nicht kennen:
Wenn Sie den Typ des Wählverfahrens nicht kennen, drücken Sie die Tasten Ihres Telefons. Wenn Sie
dabei Signaltöne hören können, stellen Sie das [Wählverfahren] auf [PB] ein.
Wenn Sie nach dem Drücken der Tasten keine Signaltöne hören, wählen Sie [10 pps].
Senden des Originals
3-38
1
Legen Sie das Original ein.
2
Tippen Sie auf [Scannen/Fax].
bizhub C554e/C454e/C364e/C284e/C224e
3.3
Faxfunktion
3
3
Geben Sie ein Ziel ein.
2
1
3
4
4
Prüfen Sie gegebenenfalls die Einstellung.
% Tippen Sie auf [Einst. prüfen], um die Einstellung zu prüfen.
% Sie können die Einstellung auch anhand der im Touch Display angezeigten Tasten prüfen.
% Zum Ändern der Eintellung tippen Sie auf die gewünschte Taste im Touch Display.
[Farbe], [Dateityp] und [Dok.name/Betr./And.] stehen beim Versand an eine Faxnummer nicht zur
Verfügung.
Einstellungen
Beschreibung
[1-seit./2-seit.]
Wählen Sie aus, ob nur eine oder beide Seiten des Originals gescannt werden sollen.
[Auflösung]
Geben Sie die Scanauflösung an.
[Scanformat]
Geben Sie das Format des zu scannenden Originals an.
bizhub C554e/C454e/C364e/C284e/C224e
3-39
Faxfunktion
3
5
3.3.2
3.3
Drücken Sie die Taste Start.
Direktes Senden eines Faxdokuments über einen PC (PC-Faxübertragung)
Sie können ein Faxdokument auf dieselbe Art an das Zielsystem schicken, mit der Sie auch auf Ihrem
Computer erstellte Daten drucken.
Vorteile des direkten Versands von Faxdokumenten über einen Computer
Reduzierung des Papierverbrauchs
Versenden von Faxdokumenten, ohne den Schreibtisch zu verlassen
Beste Bildqualität durch den direkten Versand der Daten vom Computer
Hinweis
Diese Funktion wird vom Mac-Betriebssystem nicht unterstützt.
Vorbereitende Maßnahmen
Im Folgenden werden die vorbereitenden Schritte für den Versand eines Faxdokuments über einen Computer
beschrieben. Ausführliche Informationen finden Sie auf der entsprechenden Seite.
Diese vorbereitenden Schritte sind nur einmal erforderlich und müssen später nicht erneut durchgeführt
werden.
1
Prüfen der Kabelverbindung (Administrator)
% Vergewissern Sie sich, dass das System ordnungsgemäß mit der Telefonleitung und dem Netzwerk
verbunden ist. Weitere Informationen hierzu finden Sie auf Seite 3-41.
2
Prüfen der Netzwerkeinstellungen dieses Systems (Administrator)
% Netzwerkeinstellungen dieses Gerätes überprüfen. Ausführliche Informationen finden Sie auf
Seite 3-42.
Sofern nicht anderweitig angegeben, kann das Netzwerk mit den Standardeinstellungen verwendet
werden.
3
Installieren des Faxtreibers auf Ihrem Computer
% Installieren Sie den Druckertreiber auf Ihrem Computer. Ausführliche Informationen finden Sie auf
Seite 3-43.
3-40
bizhub C554e/C454e/C364e/C284e/C224e
3.3
Faxfunktion
3
Vorgehensweise
Im Folgenden werden die Abläufe beim Versand eines Faxdokuments beschrieben. Ausführliche
Informationen finden Sie auf Seite 3-44.
1
Erstellen von Daten
% Erstellen Sie Daten, die gesendet werden sollen, mit Hilfe einer Anwendungssoftware.
2
Einrichten des Faxtreibers
% Wählen Sie einen Faxtreiber und ändern Sie gegebenenfalls die Einstellungen.
3
Eingeben eines Ziels für den Versand von Daten
% Geben Sie ein Ziel an, an das Daten gesendet werden sollen.
Prüfen der Kabelverbindung
1
Vergewissern Sie sich, dass ein modulares Kabel mit dem
LINE-Anschluss dieses Systems verbunden ist.
2
Vergewissern Sie sich, dass ein LAN-Kabel am LAN-Port
dieses Systems angeschlossen ist und dass die grüne LED
leuchtet.
bizhub C554e/C454e/C364e/C284e/C224e
3-41
Faxfunktion
3
3.3
Prüfen der Netzwerkeinstellungen dieses Systems
Tippen Sie auf [Bedienerprogramm] und wählen Sie [Geräteinformationen]. Überprüfen Sie, ob die
IP-Adresse angezeigt wird.
•
Für die IPv4-Umgebung
•
Für die IPv6-Umgebung
Tipps
Im Allgemeinen können die Standardeinstellungen für die Netzwerkverbindung verwendet werden. In
einigen Netzwerkumgebungen ist jedoch eine Änderung der Netzwerkeinstellungen erforderlich.
Wenn keine IP-Adresse angezeigt wird, müssen Sie das Netzwerk einrichten. Tippen Sie auf
[Bedienerprogramm] und wählen Sie [Administratoreinstellung] - [Netzwerkeinstellung] - [TCP/IP].
Richten Sie die erforderlichen Einstellungen unter Berücksichtigung der Anforderungen Ihrer
Umgebung ein. Ausführliche Informationen finden Sie in der [Online-Anleitung] auf der DVD.
3-42
bizhub C554e/C454e/C364e/C284e/C224e
3.3
Faxfunktion
3
Installieren des Faxtreibers
Installieren Sie den Faxtreiber mit dem Installationsprogramm.
In diesem Abschnitt wird beschrieben, wie die Standarddruckeinstellungen eingerichtet werden.
0
Für diesen Vorgang sind Administratorrechte auf Ihrem Computer erforderlich.
1
Legen Sie die DVD-ROM mit dem Druckertreiber in das
DVD-ROM-Laufwerk des Computers ein.
2
Klicken Sie auf [Druckerinstallation].
3
Befolgen Sie die Anweisungen am Bildschirm, um die Installation durchzuführen.
Nach Druckern und MFPs, die mit dem Netzwerk verbunden sind, wird automatisch gesucht.
4
Wählen Sie in der Liste dieses System aus.
5
Wählen Sie einen Faxtreiber.
6
Klicken Sie auf [Installieren].
7
Klicken Sie auf [Fertig stellen].
bizhub C554e/C454e/C364e/C284e/C224e
3-43
Faxfunktion
3
3.3
Senden von Daten
1
Erstellen Sie mit Hilfe einer Anwendungssoftware Daten, die gesendet werden sollen.
2
Wählen Sie im Menü [Datei] den Eintrag [Drucken].
3
Wählen Sie den Faxtreiber dieses Systems und klicken Sie auf [Drucken].
% Wenn Sie auf [Einstellungen] klicken, können Sie die Einstellung des Druckertreibers bei Bedarf
ändern.
% Wenn die Benutzerauthentifizierung auf diesem System aktiviert ist, geben Sie die erforderlichen
Daten, wie z. B. den Benutzernamen und das Kennwort, ein.
4
Geben Sie den [Namen] und die [Faxnummer] des Ziels ein.
% Zum Versenden von Daten an mehr als ein Ziel wiederholen Sie diesen Schritt.
% Wenn Sie auf [Aus Adressbuch hinzufügen] klicken, können Sie die registrierten Ziele dieses
Systems abrufen.
5
3-44
Klicken Sie auf [OK].
bizhub C554e/C454e/C364e/C284e/C224e
3.4
3.4
Kopierfunktion
3
Kopierfunktion
Grundlegende Funktionen
Im Folgenden wird die grundlegende Vorgehensweise bei der Erstellung von Kopien beschrieben.
1
Wenn die Benutzerauthentifizierung aktiviert ist, wird der Anmeldebildschirm angezeigt. Tippen Sie auf
das Eingabefeld oder auf das Tastatursymbol und geben Sie die benötigten Informationen ein. Tippen
Sie dann auf [Anmeldung] oder auf [Code].
% Wenn Sie die IC-Karten- oder die biometrische Authentifizierung verwenden möchten, finden Sie
auf Seite 3-47 weitere Informationen.
1
2
2
Legen Sie das Original ein.
3
Tippen Sie auf [Kopie].
bizhub C554e/C454e/C364e/C284e/C224e
3-45
Kopierfunktion
3
4
3.4
Prüfen Sie die Grundeinstellungen.
% Überprüfen Sie das Ausgabebild und vergleichen Sie es mit den im Touch Display angezeigten
Ausgabe-Abbildungen.
% Wenn Sie auf [Einst. prüfen] tippen, können Sie die Einstellungen im Detail prüfen.
% Zum Ändern der Einstellung tippen Sie auf die gewünschte Taste im Touch Display.
5
3-46
Einstellungen
Beschreibung
[Originaltyp]
Geben Sie den Typ des Originals an.
[Farbe]
Legen Sie die Farbe für die Ausgabe eines Bilds fest.
[Broschüre]
Die Seiten in den Originaldaten werden in einem Broschürenformat als Doppelseite angeordnet und auf beide Seiten der Blätter
gedruckt.
[Papier]
Machen Sie Angaben zum Ausgabepapier.
[Zoom]
Geben Sie den Zoomfaktor an.
[Duplex/Kombinieren]
Geben Sie an, ob zweiseitige oder kombinierte Kopien erstellt
werden sollen.
[Ausgabe]
Richten Sie die Versatz-, Loch- oder Hefteinstellung für das Ausgabepapier ein.
[Dichte]
Passen Sie die Bilddichte an.
Tippen Sie auf den Eingabebereich für die Anzahl der Kopien.
bizhub C554e/C454e/C364e/C284e/C224e
3.4
Kopierfunktion
6
3
Geben Sie die Anzahl der Kopien über die Tastatur ein und
drücken Sie die Taste Start.
Benutzerauthentifizierung
Sie können auf diesem System eine Authentifizierung nach Benutzern oder Gruppen vornehmen.
Durch die Installation von optionalen Einheiten kann die IC-Karten- oder die biometrische Authentifizierung
realisiert werden.
Wenn die IC-Kartenauthentifizierung aktiviert ist, ziehen
oder legen Sie die IC-Karte über bzw. auf den Kartenleser
der Authentifizierungseinheit.
Wenn die biometrische Authentifizierung aktiviert ist, legen
Sie Ihren Finger auf den Fingervenenleser der
Authentifizierungseinheit.
bizhub C554e/C454e/C364e/C284e/C224e
3-47
Registrieren einer Zieladresse
3
3.5
Registrieren einer Zieladresse
3.5.1
Registrieren eines Adressbuchs
3.5
Mit der Fax- und Scan-to-Send-Funktion können häufig verwendete Ziele als Adressbuch gespeichert
werden. In diesem Abschnitt wird anhand eines Beispiels beschrieben, wie ein Adressbuch registriert wird,
an das das Faxdokument gesendet wird.
Registrieren eines Adressbuchs über das Bedienfeld - Registrierung über
das Bedienerprogramm
Wählen Sie einen Zieltyp und registrieren Sie Zielinformationen.
3-48
1
Tippen Sie auf [Bedienerprogramm] und wählen Sie [Adresse/ Box] - [Scan-/Fax-Adr. registrieren] [Adressbuch (Öffentlich)].
2
Wählen Sie den Typ des zu registrierenden Ziels aus.
3
Tippen Sie auf [Neu].
bizhub C554e/C454e/C364e/C284e/C224e
3.5
Registrieren einer Zieladresse
4
3
Geben Sie den Namen des zu registrierenden Ziels ein.
% Tippen Sie auf [Name] und geben Sie den Zielnamen über die angezeigte Tastatur ein.
% Geben Sie unter [Sortierzeichen] denselben Namen wie unter [Name] ein.
1
2
3
% Damit wird der entsprechende Index für den Namen, den Sie unter [Name] angegeben haben, im
Feld [Index] festgelegt. Zum Ändern der Einstellung tippen Sie auf [Index].
% In Abhängigkeit vom Zieltyp werden unterschiedliche Eingabe-Elemente und
Einstellungsbildschirme angezeigt. Wechseln Sie mit [ ] oder [ ] zwischen den
Einstellungsbildschirmen, während Sie die erforderlichen Informationen eingeben. Ausführliche
Informationen zu den Eingabe-Elementen finden Sie auf Seite 3-54.
5
Geben Sie die Faxnummer ein.
% Tippen Sie auf [Tastatur anzeigen], um die Tastatur aufzurufen, und geben Sie die Faxnummer ein.
2
1
3
6
Tippen Sie auf [OK].
bizhub C554e/C454e/C364e/C284e/C224e
3-49
Registrieren einer Zieladresse
3
3.5
Registrieren eines Adressbuchs über das Bedienfeld - Registrierung im
Scan-/Faxmodus
Wählen Sie einen Zieltyp und registrieren Sie Zielinformationen.
3-50
1
Rufen Sie den Scan-/Faxbildschirm auf.
2
Tippen Sie auf [Registrierung].
3
Tippen Sie auf [Neue Adr. eingeben].
4
Wählen Sie einen Zieltyp.
bizhub C554e/C454e/C364e/C284e/C224e
3.5
Registrieren einer Zieladresse
5
3
Geben Sie die Faxnummer ein.
% Geben Sie unter [Index] Suchwörter für den [Namen] an.
% Geben Sie unter [Name] anhand der angezeigten Tastatur den Zielnamen ein, der registriert werden
soll.
% Geben Sie unter [Sortierzeichen] denselben Namen wie unter [Name] ein.
1
2
3
4
5
% In Abhängigkeit vom Zieltyp werden unterschiedliche Eingabe-Elemente und
Einstellungsbildschirme angezeigt. Ausführliche Informationen zu den Eingabe-Elementen finden
Sie auf Seite 3-54.
Registrierung per manueller Eingabe
Das anhand der Schaltfläche [Man. Eingabe] eingegebene Ziel kann vor dem Versand der Daten
registriert werden.
bizhub C554e/C454e/C364e/C284e/C224e
3-51
3
Registrieren einer Zieladresse
3.5
Was ist ein Index?
Dieser wird als Index eines registrierten Ziels verwendet. Tippen Sie auf die Index-Taste, um ein
gewünschtes Ziel einzugrenzen.
Wenn [Favorit] als Index ausgewählt ist, wird das Ziel im Basisbildschirm des Übertragungsbildschirms
angezeigt, nachdem es im Adressbuch registriert wurde. Damit hat der Benutzer die Möglichkeit,
einfach und komfortabel ein Ziel auszuwählen.
3-52
bizhub C554e/C454e/C364e/C284e/C224e
3.5
Registrieren einer Zieladresse
3
Registrieren eines Kurzwahlziels über einen Computer
Adressbücher können nicht nur über das Bedienfeld, sondern auch mit einem Computer unter Verwendung
des Dienstprogramms Web Connection registriert werden.
Hinweis
Bei Verwendung des Internet Explorer 6 in der IPv6-Umgebung müssen Sie vorab die Hostdatei korrigieren.
Ausführliche Informationen finden Sie in der [Online-Anleitung] auf der DVD.
1
Prüfen der IP-Adresse dieses Systems
% Tippen Sie auf [Bedienerprogramm] und wählen Sie [Geräteinformationen]. Überprüfen Sie, ob die
IP-Adresse angezeigt wird.
•
Für die IPv4-Umgebung
•
Für die IPv6-Umgebung
% Wenn keine IP-Adresse angezeigt wird, müssen Sie das Netzwerk einrichten. Ausführliche
Informationen finden Sie in der [Online-Anleitung] auf der DVD.
2
Starten Sie einen Web-Browser, geben Sie die IP-Adresse dieses Systems in das URL-Feld ein und
drücken Sie dann die [Eingabetaste].
% Bei "http://192.168.1.20/" steht "192.168.1.20" für die IP-Adresse.
% Wenn Sie einen anderen Web-Browser als Internet Explorer 6 in der IPv6-Umgebung verwenden,
setzen Sie die IPv6-Adresse in eckige Klammern [ ]. Beispiel: Wenn die IPv6-Adresse dieses
Systems "fe80::220:6bff:fe10:2f16" lautet, geben Sie "http://[fe80::220:6bff:fe10:2f16]/" ein.
% Wenn der Anmeldebildschirm angezeigt wird, geben Sie die erforderlichen Informationen ein und
klicken dann auf [Anmelden].
3
Wählen Sie [Store Address] und klicken Sie auf [New Registration].
4
Wählen Sie den Typ des zu registrierenden Ziels aus.
5
Geben Sie die benötigten Informationen wie Name, Faxnummer und Index ein.
bizhub C554e/C454e/C364e/C284e/C224e
3-53
Registrieren einer Zieladresse
3
3.5.2
3.5
Benötigte Informationen zum Registrieren eines Ziels
In Abhängigkeit vom Übertragungstyp werden für die Registrierung eines Ziels unterschiedliche EingabeElemente und Einstellungsbildschirme angezeigt. In diesem Abschnitt werden die für die Registrierung eines
Ziels benötigten Informationen beschrieben.
Tipps
Einstellungselemente, die im Normalfall mit den Standardwerten genutzt werden können, werden in
dieser Tabelle nicht aufgeführt.
Funktion
[E-Mail]
[Box]
[Fax]
[PC (SMB)]
[FTP]
[WebDAV]
3-54
Beschreibung
[Name]
Geben Sie den Namen des Ziels ein, das als
Adressbuch registriert werden soll.
[E-Mail-Adresse]
Geben Sie die E-Mail-Adresse ein, die als Ziel
verwendet werden soll.
[Name]
Geben Sie den Namen des Ziels ein, das als
Adressbuch registriert werden soll.
[Box]
Wählen Sie eine Box, die als Ziel verwendet werden soll.
[Name]
Geben Sie den Namen des Ziels ein, das als
Adressbuch registriert werden soll.
[Faxnummer]
Geben Sie die Faxnummer des Ziels ein.
[Name]
Geben Sie den Namen des Ziels ein, das als
Adressbuch registriert werden soll.
[Benutzer-ID]
Geben Sie den Anmeldenamen des Zielcomputers ein.
[Kennwort]
Geben Sie das Kennwort für die Anmeldung am
Computer ein.
[Hostadresse]
Geben Sie den Computernamen oder die
IP-Adresse ein.
• Der Computername wird vollständig in Großbuchstaben angegeben.
[Dateipfad]
Geben Sie den Namen des Ordners ein, der als
Ziel verwendet werden soll.
[Name]
Geben Sie den Namen des Ziels ein, das als
Adressbuch registriert werden soll.
[Hostadresse]
Geben Sie die Adresse des FTP-Servers ein.
[Dateipfad]
Geben Sie das Verzeichnis ein, das als Ziel verwendet werden soll.
[Benutzer-ID]
Geben Sie die Benutzer-ID für die Anmeldung am
FTP-Server ein.
[Kennwort]
Geben Sie das Kennwort für die Anmeldung am
FTP-Server ein.
[Name]
Geben Sie den Namen des Ziels ein, das als Adressbuch registriert werden soll.
[Benutzer-ID]
Geben Sie die Benutzer-ID für die Anmeldung am
WebDAV-Server ein.
[Kennwort]
Geben Sie das Kennwort für die Anmeldung am
WebDAV-Server ein.
[Hostadresse]
Geben Sie die Adresse des WebDAV-Servers ein.
[Dateipfad]
Geben Sie das Verzeichnis ein, das als Ziel verwendet werden soll.
bizhub C554e/C454e/C364e/C284e/C224e
3.5
3.5.3
Registrieren einer Zieladresse
3
Registrieren einer Gruppe
Mehrere Adressbücher können als Gruppe registriert werden.
Diese Funktion ist insbesondere für die Abwicklung von Aufträgen nützlich, bei denen Daten in regelmäßigen
Abständen an bestimmte Empfänger gesendet werden.
Registrieren einer neuen Gruppe
1
Tippen Sie auf [Bedienerprogramm] und wählen Sie [Adresse/ Box] - [Scan-/Fax-Adr. registrieren] [Gruppe].
2
Tippen Sie auf [Neu].
3
Geben Sie den Namen des zu registrierenden Ziels ein.
% Tippen Sie auf [Name] und geben Sie den Zielnamen über die angezeigte Tastatur ein.
% Geben Sie unter [Sortierzeichen] denselben Namen wie unter [Name] ein.
1
2
3
% Damit wird der entsprechende Index für den Namen, den Sie unter [Name] angegeben haben, im
Feld [Index] festgelegt. Zum Ändern der Einstellung tippen Sie auf [Index].
bizhub C554e/C454e/C364e/C284e/C224e
3-55
Registrieren einer Zieladresse
3
4
3.5
Wählen Sie Ziele, die zu einer Gruppe zusammengefasst werden sollen.
Rufen Sie das Ziel-Adressbuch im Bildschirm für die Zielauswahl auf und markieren Sie es. Die
folgenden beiden Methoden können für die Suche nach Zielen verwendet werden.
% Suche nach Index: Sucht anhand eines Index nach dem Namen des Ziels.
% Suche nach Registrierungsnummer: Sucht anhand einer Registrierungsnummer nach dem Ziel.
5
3-56
Wiederholen Sie Schritt 4, bis alle zu gruppierenden Adressbücher ausgewählt sind.
bizhub C554e/C454e/C364e/C284e/C224e
3.5
3.5.4
Registrieren einer Zieladresse
3
Abrufen eines registrierten Ziels
Rufen Sie ein Adressbuch oder eine Gruppe zur Verwendung als Ziel für den Versand von Daten ab.
Abrufen eines Ziels
1
Tippen Sie auf [Scannen/Fax].
Die Ziele, die beim Registrieren von Indizes zu [Favorit] zugeordnet wurden, werden im Basisbildschirm
angezeigt.
2
Grenzen Sie die Ziele anhand eines Index oder Adresstyps ein.
1
2
bizhub C554e/C454e/C364e/C284e/C224e
3-57
Registrieren einer Zieladresse
3
3.5
3
4
Ziel angeben
Neben dem Abruf eines registrierten Ziels gibt es verschiedene andere Methoden für die Festlegung eines
Ziels.
Funktion
Beschreibung
Manuelle Eingabe
Geben Sie das Ziel manuell im Tastaturbildschirm oder über das Tastenfeld ein.
Verlauf prüfen
Wählen Sie ein Ziel im Auftragsverlauf (die letzten fünf Ziele) im Scannen/
Fax-Bildschirm aus.
Suchen
Abruf von potenziellen Zielen mit der Präfix-Suche anhand des Namens
(registrierter Zielname) oder der Adresse (Faxnummer, E-Mail-Adresse
oder Computername). Diese Funktion erweist sich insbesondere dann
als nützlich, wenn zu viele registrierte Ziele vorhanden sind.
d Referenz
Ausführliche Informationen finden Sie in der [Online-Anleitung] auf der DVD.
3-58
bizhub C554e/C454e/C364e/C284e/C224e
3.6
Verwenden eines USB-Speichergeräts
3.6
Verwenden eines USB-Speichergeräts
3.6.1
Drucken von Daten von einem USB-Speichergerät
3
Die auf einem USB-Speichergerät abgelegten Daten können ausgedruckt werden. Diese Funktion eignet sich
besonders für den Druck von Daten, die auf einem Computer erstellt wurden, der nicht mit dem Netzwerk
verbunden ist.
Unterstützte USB-Speichergeräte
Kompatibel mit USB-Version 2.0/1.1
FAT32-formatiert
Ohne Sicherheitsfunktion bzw. mit abschaltbarer Sicherheitsfunktion
–
Es besteht keine Obergrenze für die Speichergröße.
Unterstützte Druckdateitypen
PDF, Compact PDF, JPEG, TIFF, XPS, Compact XPS, OOXML (.docx/.xlsx/.pptx) und PPML
(.ppml/.vdx/.zip)
–
Andere Dateitypen werden auf diesem System nicht unterstützt.
Drucken von Daten
1
Schließen Sie ein USB-Speichergerät an dieses System an.
Hinweis
Verbinden Sie das USB-Speichergerät nicht mit dem USB-Anschluss an der Rückseite des Systems.
Verwenden Sie ausschließlich ein USB-Gerät mit Flash-Speicher.
2
Tippen Sie auf [Dokument aus ext. Speicher drucken.].
bizhub C554e/C454e/C364e/C284e/C224e
3-59
Verwenden eines USB-Speichergeräts
3
3
3.6
Wählen Sie die zu druckenden Daten und tippen Sie auf [Drucken].
1
2
4
3
4
3-60
Druckeinstellungen prüfen.
bizhub C554e/C454e/C364e/C284e/C224e
3.6
Verwenden eines USB-Speichergeräts
5
3
Drücken Sie die Taste Start.
Hinweis
Trennen Sie das USB-Speichergerät nicht während des
Drucks von Daten vom System.
3.6.2
Speichern von gescannten Daten auf einem USB-Speichergerät
(Externer Speicher)
Die auf diesem System gescannten Daten können auf einem USB-Speichergerät abgelegt werden und
stehen damit auch für den Druck von Daten zur Verfügung, die auf einem Computer erstellt wurden, der nicht
mit dem Netzwerk verbunden ist.
Unterstützte USB-Speichergeräte
Kompatibel mit USB-Version 2.0/1.1
FAT32-formatiert
Ohne Sicherheitsfunktion bzw. mit abschaltbarer Sicherheitsfunktion
–
Es besteht keine Obergrenze für die Speichergröße.
Festlegen von zulässigen Funktionen für externen Speicher
Ändern Sie die Einstellungen für die Speicherung von Dokumenten auf einem USB-Speichergerät.
1
Tippen Sie auf [Bedienerprogramm] und wählen Sie [Administratoreinstellung] - [Systemeinstellungen]
- [Boxeinstellungen].
bizhub C554e/C454e/C364e/C284e/C224e
3-61
Verwenden eines USB-Speichergeräts
3
2
Tippen Sie auf [Externer Speicher Funktionseinstellung].
3
Wählen Sie [Dokument speichern] und [Ein]. Tippen Sie auf [OK].
3.6
1
2
3
3-62
bizhub C554e/C454e/C364e/C284e/C224e
3.6
Verwenden eines USB-Speichergeräts
3
Speichern von Daten auf einem USB-Speichergerät
1
Legen Sie das Original ein.
2
Schließen Sie ein USB-Speichergerät an dieses System an.
Hinweis
Verbinden Sie das USB-Speichergerät nicht mit dem USB-Anschluss an der Rückseite des Systems.
Verwenden Sie ausschließlich ein USB-Gerät mit Flash-Speicher.
3
Tippen Sie auf [Dok. in ext. Speicher ablegen].
bizhub C554e/C454e/C364e/C284e/C224e
3-63
Verwenden eines USB-Speichergeräts
3
4
Überprüfen Sie den Dateinamen.
5
Prüfen Sie gegebenenfalls die Einstellung für die Speicherung von Daten.
3.6
% Tippen Sie auf [Einst. prüfen], um die Einstellung zu prüfen.
% Zum Ändern eines Dateinamens tippen Sie auf den Dateinamen oder auf das Tastatursymbol.
% Sie können die Einstellung auch anhand der im Touch Display angezeigten Tasten prüfen.
% Zum Ändern der Einstellung tippen Sie auf die gewünschte Taste im Touch Display.
3-64
Einstellungen
Beschreibung
[1-seit./2-seit.]
Wählen Sie aus, ob nur eine oder beide Seiten des Originals gescannt
werden sollen.
[Auflösung]
Geben Sie die Scanauflösung an.
[Farbe]
Geben Sie an, ob das Original im Farb- oder Schwarzweißmodus gescannt werden soll.
[Dateityp]
Wählen Sie den Dateityp für die Speicherung von gescannten Daten
aus.
[Scanformat]
Geben Sie das Format des zu scannenden Originals an.
bizhub C554e/C454e/C364e/C284e/C224e
3.6
Verwenden eines USB-Speichergeräts
6
3
Drücken Sie die Taste Start.
Hinweis
Trennen Sie das USB-Speichergerät nicht während der
Speicherung von Daten vom System.
bizhub C554e/C454e/C364e/C284e/C224e
3-65
Verwenden der Hilfefunktion
3
3.7
Verwenden der Hilfefunktion
3.7.1
Hilfebildschirm
3.7
Dieses System bietet eine Hilfefunktion, mit der eine Beschreibung von Funktionen am Bildschirm angezeigt
und Bedienvorgänge anhand von bewegten Bildern dargestellt werden.
Wenn bei der Verwendung des Systems Fragen auftreten, können Sie diese Hilfefunktion nutzen.
Aufrufen von Hilfe zum momentan angezeigten Bildschirm:
Wählen Sie den Eintrag [Funktion] im Hilfemenü, um den Hilfebildschirm anzuzeigen.
3-66
1
Drücken Sie die Taste Hilfe.
2
Wählen Sie ein Menü.
bizhub C554e/C454e/C364e/C284e/C224e
3.7
Verwenden der Hilfefunktion
3
3
Grenzen Sie die Informationen ein, die Sie interessieren.
bizhub C554e/C454e/C364e/C284e/C224e
3-67
Verwenden der Hilfefunktion
3
Name
Beschreibung
[Ende]
Ruft das Hauptmenü auf.
[Zum Menü]
Ruft das Hilfemenü auf.
[OK]
Ruft den zuletzt angezeigten Bildschirm auf.
3.7
Aufrufen von Hilfe zu einer gewünschten Funktion oder Aktion:
Öffnen Sie das Hilfemenü und wählen Sie hier das entsprechende Menü, um den Hilfebildschirm anzuzeigen.
3-68
1
Drücken Sie die Taste Hilfe.
2
Wählen Sie ein Menü.
bizhub C554e/C454e/C364e/C284e/C224e
3.7
Verwenden der Hilfefunktion
3
3
Grenzen Sie die Informationen ein, die Sie interessieren.
bizhub C554e/C454e/C364e/C284e/C224e
3-69
Verwenden der Hilfefunktion
3
4
3.7
Wenn Sie auf [Zu Funktion] tippen, wird der Einstellungsbildschirm einer Zielfunktion geöffnet, in dem
Sie die Einstellungen direkt einrichten können.
Hilfemenüliste
Das Hilfemenü bietet die folgenden Informationen:
3-70
Name
Beschreibung
[Funktion]
Tippen Sie auf diese Taste, um das Hilfemenü aufzurufen, das nach den
am Bildschirm anzuzeigenden Funktionsnamen sortiert ist.
[Suche nach Bedienungsmodus]
Tippen Sie auf diese Taste, um Bedienbeispiele und Erklärungen für dieses System sortiert nach Funktion anzuzeigen.
[Sonstige Funktionen]
Tippen Sie auf diese Taste, um das Hilfemenü der Funktionen und Einstellungen anzuzeigen, mit denen die Bedienung des Systems erleichtert wird.
[Name und Funktion von
Komponenten]
Tippen Sie auf diese Taste, um den Namen oder die Funktion der einzelnen Teile dieses Systems anzuzeigen.
[Service-Mitarbeiter- /
Admin.informationen]
Tippen Sie auf diese Taste, um Service- oder Administratorinformationen und den Administratornamen sowie seine Durchwahlnummer und
E-Mail-Adresse anzuzeigen.
[VerbrauchsmaterialAustausch/Handhabung]
Tippen Sie auf diese Taste, um anhand von bewegten Bildern eine Beschreibung des Austauschs von Verbrauchsteilen oder der Entsorgung
des Lochabfalls aufzurufen.
bizhub C554e/C454e/C364e/C284e/C224e
4
Erweiterte Funktionen
4.1
Verwenden der erweiterten Funktionen
4
Erweiterte Funktionen
4.1
Verwenden der erweiterten Funktionen
4.1.1
Was sind erweiterte Funktionen?
4
Als erweiterte Funktionen werden in dieser Anleitung verschiedene Funktionen bezeichnet, mit denen die
Bedienung des MFP optimiert wird.
Dieses System bietet die folgenden erweiterten Funktionen.
Tipps
Für die Verwendung einer erweiterten Funktion müssen Sie i-Option registrieren oder eine Anbindung
an die Anwendung My Panel Manager vornehmen.
Name
Beschreibung
PDF-Verarbeitung
Sie können die erforderlichen Einstellungen bei der Umwandlung von gescannten Daten in eine PDF-Datei einrichten.
• Voraussetzung dafür ist die Registrierung von i-Option LK-102 v3.
Durchsuchbare PDF
Sie können die gescannten Daten in eine durchsuchbare PDF-Datei umwandeln.
• Voraussetzung dafür ist die Registrierung von i-Option LK-105 v3.
Web-Browser
Sie können den Web-Browser im Touch Display dieses Systems verwenden. Damit haben Sie die Möglichkeit, auf Inhalte aus dem Internet oder Intranet zuzugreifen.
• Voraussetzung dafür ist die Registrierung von i-Option LK-101 v3.
Dateityperweiterung
Unterstützt Funktionen, wie z. B. eine Funktion für die Umwandlung einer
Datei in das DOCX- oder XLSX-Format, eine Funktion für die Erzeugung
von hochfunktionalen und qualitativ hochwertigen Daten und die Funktion
für den E-Mail-Empfangsdruck.
• Voraussetzung dafür ist die Registrierung von i-Option LK-110.
ThinPrint
Ermöglicht die Verwendung dieses Systems als ThinPrint-Client
(.print-Client), wenn ThinPrint aktiviert ist.
• Voraussetzung dafür ist die Registrierung von i-Option LK-111.
TPM
Ermöglicht die Verwaltung von vertraulichen Informationen auf diesem
System anhand des Trusted Platform Module.
• Voraussetzung dafür ist die Registrierung von i-Option LK-115.
Mein Bedienfeld
Sie können die Anzeige des Bedienfelds dieses Systems für jeden Benutzer anpassen.
• Dafür ist eine Anbindung an My Panel Manager erforderlich.
Meine Adresse
Sie können das Adressbuch für persönliche Zwecke nutzen (Mein Adressbuch).
• Dafür ist eine Anbindung an My Panel Manager erforderlich.
Darüber hinaus unterstützt dieses System erweiterte Funktionen, wie z. B. Strichcode-Schrift, UnicodeSchrift und OCR-Schrift. Ausführliche Informationen finden Sie in der [Online-Anleitung] auf der DVD.
bizhub C554e/C454e/C364e/C284e/C224e
4-3
Verwenden der erweiterten Funktionen
4
4.1.2
4.1
Anwendungsanbindung
Für die Verwendung der Funktion Mein Bedienfeld oder Meine Adresse müssen Sie My Panel Manager
erwerben und die Zielfunktion auf Anwendungsseite aktivieren.
Ausführliche Informationen zur Aktivierung einer Funktion finden Sie in der Bedienungsanleitung von My
Panel Manager.
Tipps
Für die Verwendung der Funktion "Meine Adresse" wird das Upgrade-Kit UK-204 benötigt.
4.1.3
Registrieren der i-Option-Lizenz
Für die Einbindung einer optionalen Funktion auf diesem System müssen Sie i-Option erwerben und die
entsprechende Lizenz registrieren.
Tipps
Das Upgrade-Kit UK-204 wird für die Verwendung von i-Option LK-101 v3/LK-102 v3/LK-105 v3/
LK-106/LK-107/LK-108/LK-110 benötigt.
i-Option LK-110 umfasst die Funktionslizenzen für i-Option LK-102 v3 und i-Option LK-105 v3. Wenn
Sie i-Option LK-110 kaufen, müssen Sie i-Option LK-102 v3 oder i-Option LK-105 v3 nicht erwerben.
Ausführliche Informationen zum Kauf oder zur Installation einer optionalen Einheit erhalten Sie von einem
Servicemitarbeiter.
Vorbereitende Maßnahmen
Im Folgenden werden die vorbereitenden Schritte für die Verwendung von erweiterten Funktionen
beschrieben. Ausführliche Informationen finden Sie auf der entsprechenden Seite.
Diese vorbereitenden Schritte sind nur einmal erforderlich und müssen später nicht erneut durchgeführt
werden.
1
Registrieren der i-Option-Lizenz (Administrator)
% Die Lizenz für i-Option können Sie auf einer dedizierten Website registrieren. Weitere Informationen
dazu finden Sie auf Seite 4-5.
2
Aktivieren der i-Option-Funktion (Administrator)
% Geben Sie den Lizenzcode ein, um die Funktion zu aktivieren. Weitere Informationen dazu finden
Sie auf Seite 4-7.
3
Einrichten der Funktionen (Administrator)
% Richten Sie die erforderlichen Einstellungen für die einzelnen erweiterten Funktionen ein. Weitere
Informationen dazu finden Sie auf Seite 4-8.
d Referenz
Ausführliche Informationen zur Vorgehensweise finden Sie in der [Online-Anleitung] auf der DVD.
4-4
bizhub C554e/C454e/C364e/C284e/C224e
4.1
Verwenden der erweiterten Funktionen
4
Registrieren der i-Option-Lizenz
Registrieren Sie den Anforderungscode und die Inhalte des Token-Zertifikats auf der Website des LMS
(License Management Server).
1
Tippen Sie auf [Bedienerprogramm] und wählen Sie [Administratoreinstellung] - [Weiterleiten] [Lizenzeinstellungen] - [Anforderungscode abrufen].
2
Tippen Sie auf [Ja] und [OK].
1
2
3
Tippen Sie auf [Drucken], um die Seriennummer und den Anforderungscode auszudrucken.
% Halten Sie die ausgedruckte Seriennummer, den Anforderungscode und das mit i-Option
mitgelieferte Token-Zertifikat bereit.
4
Rufen Sie die Website des LMS (License Management Server) auf. Geben Sie die [MFP Serial Number]
und den [Request Code] ein und klicken Sie dann auf [Next].
% Die URL wird im Token-Zertifikat angezeigt.
1
2
bizhub C554e/C454e/C364e/C284e/C224e
4-5
Verwenden der erweiterten Funktionen
4
5
4.1
Geben Sie die [Token Number] ein, wählen Sie die zu registrierende Option aus der Liste [Product
Description] aus und klicken Sie dann auf [Next].
1
2
6
Überprüfen Sie die Registrierungsinhalte und klicken Sie dann auf [Generate License Code].
7
Der Lizenzcode und der Funktionscode werden ausgegeben.
Tipps
Der Lizenzcode und der Funktionscode werden für die Aktivierung der Funktionen des i-Option
benötigt. Sie sollten sich die Codes notieren oder sie auf Papier ausdrucken, indem Sie auf [Print]
klicken.
Sie können die Codes auch auf Ihrem USB-Speichergerät speichern. Die Lizenzcode-Eingabe kann
durch die Verwendung eines USB-Speichergeräts umgangen werden, was für mehr Benutzerkomfort
sorgt.
Wenn Sie ein USB-Speichergerät verwenden, schließen Sie das USB-Speichergerät an und klicken auf
[Download], um den Lizenzcode zu speichern.
4-6
bizhub C554e/C454e/C364e/C284e/C224e
4.1
Verwenden der erweiterten Funktionen
4
Aktivieren der i-Option-Funktion
Registrieren Sie die Lizenz- und Funktionscodes in diesem System.
Durch die Eingabe der Codes
1
Tippen Sie auf [Bedienerprogramm] und wählen Sie [Administratoreinstellung] - [Weiterleiten] [Lizenzeinstellungen] - [Lizenz inst.] - [Funktions-/Lizenzcode].
2
Geben Sie die notierten Lizenz- und Funktionscodes ein.
1
2
3
3
Wählen Sie [Ja] und tippen Sie dann auf [OK].
1
2
Das System wird automatisch neu gestartet.
bizhub C554e/C454e/C364e/C284e/C224e
4-7
Verwenden der erweiterten Funktionen
4
4.1
Durch die Verwendung eines USB-Speichergeräts
1
Schließen Sie das USB-Speichergerät an, auf dem der
Lizenzcode gespeichert ist.
2
Tippen Sie auf [Bedienerprogramm] und wählen Sie [Administratoreinstellung] - [Weiterleiten] [Lizenzeinstellungen] - [Lizenz von ext. Speicher installieren].
3
Wählen Sie [Ja] und tippen Sie dann auf [OK].
1
2
Das System wird automatisch neu gestartet.
Einrichten der Funktionen
Richten Sie die erforderlichen Einstellungen für die einzelnen erweiterten Funktionen ein.
d Referenz
Ausführliche Informationen zu den erforderlichen Einstellungselementen für die einzelnen erweiterten
Funktionen finden Sie in der [Online-Anleitung] auf der DVD.
4-8
bizhub C554e/C454e/C364e/C284e/C224e
5
Fehlerbehebung
5.1
Wichtige Meldungen und Fehlerbehebungsmaßnahmen
5
Fehlerbehebung
5.1
Wichtige Meldungen und Fehlerbehebungsmaßnahmen
5.1.1
Wenn eine Meldung das Ersetzen von Verbrauchsmaterial oder eine
Reinigung fordert
5
Es erscheint eine Meldung, die angibt, wann Verbrauchsmaterial in diesem System ersetzt werden muss.
Es wird auch eine Meldung angezeigt, wenn das Schlitzglas verschmutzt ist.
Ersetzen Sie die in der angezeigten Meldung angegebenen Verbrauchsmaterialien oder reinigen Sie das
Schlitzglas.
Eine Meldung, die das Ersetzen von Verbrauchsmaterial empfiehlt, weist darauf hin, dass bestimmte
Verbrauchsartikel ausgehen. Sie können zwar noch einige Zeit nach der Anzeige der Meldung noch drucken.
Es empfiehlt sich jedoch, die Ersetzung von Verbrauchsmaterial vorzubereiten.
Für eine Tonerkartusche: Es wird [Wenig Toner. Bei Anzeige ersetzen.] angezeigt, gefolgt von
[Tonerkartusche ersetzen.]. Ersetzen Sie die Tonerkartusche entsprechend dem Wartungsvertrag.
Bei einer Trommeleinheit: Wenn die Meldung [Die Trommeleinheit muss ersetzt werden.] angezeigt
wird, ersetzen Sie sie entsprechend dem Wartungsvertrag.
Bei einer Entwicklereinheit: Wenn die Meldung [Die Entwicklereinheit muss ersetzt werden.] angezeigt
wird, wenden Sie sich an den Kundendienst.
Bei einem Resttonerbehälter: Wenn die Meldung [Resttonerbehälter muss ausgetauscht werden.]
angezeigt wird, ersetzen Sie ihn entsprechend dem Wartungsvertrag.
Wenden Sie sich an den Kundendienst, wenn die Meldungen auch nach der Ersetzung oder der Reinigung
weiterhin angezeigt werden.
bizhub C554e/C454e/C364e/C284e/C224e
5-3
Wichtige Meldungen und Fehlerbehebungsmaßnahmen
5
5.1.2
5.1
Wenn eine Meldung zu einem Papierstau länger angezeigt wird
Es kann ein Papierstau in einem anderen Bereich als dem im Touch Display angezeigten Bereich aufgetreten
sein. Prüfen Sie auch die Bereiche, die im Touch Display nicht angegeben sind.
Prüfen Sie Folgendes:
Prüfen Sie, ob Papierstücke im hinteren Bereich des im Touch Display angegebenen Bereichs
verbleiben. Wenn das Papier nicht leicht entfernt werden kann, wenden Sie sich an den Kundendienst.
Öffnen und schließen Sie die Klappe des im Touch Display angegebenen Bereichs erneut. Durch diese
Aktion wird die Meldung möglicherweise gelöscht.
Wenden Sie sich an den Kundendienst, wenn die Papierstaumeldung selbst nach Ihren
Behebungsmaßnahmen weiterhin angezeigt wird.
5.1.3
Wenn eine Fehlermeldung angezeigt wird
Wenn ein Fehler erkannt wird, wird die folgende Meldung angezeigt. Ergreifen Sie die Maßnahme, die der auf
dem Bildschirm angezeigten Meldung angemessen ist. Wenn Sie den Fehler nicht beheben können, notieren
Sie den [Fehlercode], stecken Sie den Netzstecker aus und wenden Sie sich an den Kundendienst.
Normalerweise wird in der Bildschirmmitte die Telefon- und die Faxnummer des Kundendiensts angezeigt.
Hinweis
Wenn ein defektes Bauteil isoliert werden kann, so dass nach dem Erkennen eines Problems die Fortsetzung
des Systembetriebs möglich ist, wird [Weiter] oder [Daten wiederherstellen] angezeigt. Wählen Sie eine dieser
Tasten aus, um den Betrieb fortzusetzen. Das eigentliche Problem wird damit aber nicht behoben. Deswegen
sollten Sie sich trotzdem unverzüglich an den Kundendienst wenden.
5-4
bizhub C554e/C454e/C364e/C284e/C224e
5.1
5.1.4
Wichtige Meldungen und Fehlerbehebungsmaßnahmen
5
Wenn [Bildstabilisierung] angezeigt wird
Hiermit wird automatisch eine Funktion zur Anpassung der Druckqualität durchgeführt, um eine bestimmte
Qualität in der Farbreproduktion zu gewährleisten. Diese "Druckqualitätsanpassung" wird als
"Bildstabilisierung" bezeichnet.
Bildstabilisierung wird durchgeführt, wenn eine große Anzahl von Kopien ausgegeben wird oder wenn die
Temperatur oder Luftfeuchtigkeit im System sich verändert hat.
Nach Abschluss der Bildstabilisierung wird der Druckvorgang automatisch fortgesetzt. Warten Sie etwas.
Falls die Bildstabilisierung nicht nach kurzer Zeit beendet sein sollte, wenden Sie sich an den Kundendienst.
Hinweis
Sie können die Bildstabilisierung nicht unterbrechen oder verhindern.
d Referenz
Informationen dazu, wie Sie freiwillig eine Bildstabilisierung durchführen können, finden Sie auf der "User's
Guide DVD".
bizhub C554e/C454e/C364e/C284e/C224e
5-5
Wenn die Druckqualität sich verschlechtert
5
5.2
Wenn die Druckqualität sich verschlechtert
5.2.1
Reinigen der elektrostatischen Ladevorrichtung
5.2
Wenn die elektrostatische Ladevorrichtung verschmutzt ist, können auf dem Druckbild Streifen
erscheinen. Reinigen Sie in diesem Fall die elektrostatische Ladevorrichtung wie nachfolgend
beschrieben.
1
Öffnen Sie die untere Frontklappe oder die Frontklappe des
Systems.
2
Ziehen Sie den Ladekorona-Reiniger vorsichtig bis zum
Anschlag heraus. Schieben Sie ihn dann vorsichtig wieder
ganz nach hinten.
% Wiederholen Sie den Vorgang dreimal.
3
5-6
Schieben Sie den Ladekorona-Reiniger ganz hinein und schließen Sie die untere Frontklappe oder
die Frontklappe des Systems.
bizhub C554e/C454e/C364e/C284e/C224e
5.2
5.2.2
Wenn die Druckqualität sich verschlechtert
5
Druckkopfglas reinigen
Die Druckqualität verschlechtert sich, wenn das Druckkopfglas verschmutzt ist. Reinigen Sie in diesem Fall
Druckkopfglas wie nachfolgend beschrieben.
1
Öffnen Sie die untere Frontklappe oder die Frontklappe des
Systems.
2
Lösen Sie den Verriegelungshebel des Resttonerbehälters
und entfernen Sie dann den Resttonerbehälter.
3
Nehmen Sie den Druckkopfreiniger aus der unteren
Frontklappe oder der Frontklappe des Systems.
4
Führen Sie den Druckkopfreiniger vorsichtig ein und
schieben Sie ihn vollständig bis zum hinteren Bereich des
Druckkopfglases hinein und ziehen Sie ihn langsam wieder
heraus.
% Wiederholen Sie diesen Vorgang etwa dreimal für alle
Bereiche des Druckkopfglases.
bizhub C554e/C454e/C364e/C284e/C224e
5-7
Wenn die Druckqualität sich verschlechtert
5
5-8
5.2
5
Setzen Sie den Druckkopfreiniger in die untere Frontklappe oder die Frontklappe des Systems ein.
6
Setzen Sie den Resttonerbehälter ein.
7
Schließen Sie die untere Frontklappe oder die Frontklappe des Systems.
bizhub C554e/C454e/C364e/C284e/C224e
5.3
5.3
Wenn das System nicht eingeschaltet werden kann
5
Wenn das System nicht eingeschaltet werden kann
Das System verfügt über zwei Netzschalter. Prüfen Sie den Einschaltzustand des Hauptnetzschalters und
der Netztaste.
Prüfen Sie, ob der Netzstecker des Systems fest in eine Netzsteckdose eingesteckt ist. Vergewissern
Sie sich auch, dass der Unterbrecher nicht angesprochen hat.
Prüfen Sie, ob der Hauptnetzschalter und die Netztaste eingeschaltet sind.
Falls das System selbst nach dieser Überprüfung nicht eingeschaltet werden kann, wenden Sie sich an den
Kundendienst.
bizhub C554e/C454e/C364e/C284e/C224e
5-9
Wenn die Anzeige auf dem Touch Display nicht sichtbar ist
5
5.4
5.4
Wenn die Anzeige auf dem Touch Display nicht sichtbar ist
Wenn eine bestimmte Zeitspanne ohne Bedienvorgänge am System verstrichen ist, kann das Touch Display
ausgeschaltet sein.
Prüfen Sie Folgendes:
Tippen Sie auf [Voreinstellung] und wählen Sie [Helligkeitseinstellung für Bedienfeld] und anschließend
[Niedrig] oder [Hoch] aus, um den Kontrast für das Touch Display anzupassen.
-
-
5-10
Berühren Sie das Touch Display. Wenn sich das System in einem Energiesparmodus
(Stromsparmodus/Ruhezustand) befindet, beendet das System diesen Modus, wenn das Touch
Display berührt oder eine Taste auf dem Bedienfeld gedrückt wird, und die Anzeige auf dem Touch
Display erscheint normal.
Drücken Sie auf dem Bedienfeld die Netztaste. Wenn die Wochentimereinstellung das System in die
automatische ErP-Abschaltung gesetzt hat, drücken Sie die Netztaste, um die Anzeige auf dem Touch
Display zu aktivieren. Wenn Sie das System außerhalb der definierten Betriebszeiten verwenden
wollen, folgen Sie den Anweisungen auf dem Bildschirm.
bizhub C554e/C454e/C364e/C284e/C224e
5.4
Wenn die Anzeige auf dem Touch Display nicht sichtbar ist
-
5
Prüfen Sie, ob der Hauptnetzschalter und die Netztaste eingeschaltet sind.
Falls die Anzeige auf dem Touch Display selbst nach diesen Bedienvorgängen nicht aktiviert wird, wenden
Sie sich an den Kundendienst.
bizhub C554e/C454e/C364e/C284e/C224e
5-11
5
5.5
Wenn eine Meldung das Ersetzen von Verbrauchsmaterial oder eine Reinigung fordert
5.5
Wenn eine Meldung das Ersetzen von Verbrauchsmaterial oder
eine Reinigung fordert
Wenn Heftklammern im Finisher aufgebraucht sind
Wenn die Heftklammern im Finisher aufgebraucht sind, wird die folgende Meldung angezeigt.
Befolgen Sie die Hinweise auf dem Aufkleber im System.
Wenn der Lochabfallbehälter voll ist
Wenn der Locherabfallbehälter voll ist, wird die folgende Meldung angezeigt (bei Ersetzung durch den
Benutzer).
Befolgen Sie die Hinweise auf dem Aufkleber im System.
5-12
bizhub C554e/C454e/C364e/C284e/C224e
5.5
Wenn eine Meldung das Ersetzen von Verbrauchsmaterial oder eine Reinigung fordert
5
Wenn Toner in der Tonerkartusche ausgeht
Wenn der Toner in der Tonerkartusche ausgeht, wird die folgende Meldung angezeigt (bei Ersetzung durch
den Benutzer).
Wenn die Trommeleinheit ersetzt werden muss
Wenn der Zeitpunkt für den Austausch der Trommeleinheit erreicht ist, wird die folgende Meldung angezeigt
(bei Ersetzung durch den
Benutzer). Tippen Sie auf [Anleitung starten] und folgen Sie dann den Anweisungen.
Tipps
In der Werkseinstellung wird diese Meldung nur in einigen Bereichen angezeigt.
Es müssen Einstellungen vom Servicetechniker vorgenommen werden, um die Meldung im Hinblick auf
die Trommeleinheit anzuzeigen. Weitere Informationen erhalten Sie von Ihrem Kundendienst.
bizhub C554e/C454e/C364e/C284e/C224e
5-13
5
Wenn eine Meldung das Ersetzen von Verbrauchsmaterial oder eine Reinigung fordert
5.5
Wenn eine Entwicklereinheit ersetzt werden muss
Wenn der Zeitpunkt für den Austausch einer Entwicklereinheit erreicht ist, wird die folgende Meldung
angezeigt. Wenn die Meldung
angezeigt wird, wenden Sie sich an den Kundendienst.
Tipps
In der Werkseinstellung wird diese Meldung nur in einigen Bereichen angezeigt.
Es müssen Einstellungen vom Servicetechniker vorgenommen werden, um die Meldung im Hinblick auf
die Entwicklereinheit anzuzeigen. Weitere Informationen erhalten Sie von Ihrem Kundendienst.
Wenn ein Resttonerbehälter voll ist
Wenn der Resttonerbehälter voll ist, wird die folgende Meldung angezeigt (bei Ersetzung durch den
Benutzer). Tippen Sie auf [Anleitung starten] und folgen Sie dann den Anweisungen.
5-14
bizhub C554e/C454e/C364e/C284e/C224e
5.5
5.5.1
Wenn eine Meldung das Ersetzen von Verbrauchsmaterial oder eine Reinigung fordert
5
Tonerkartusche ersetzen
bizhub C554e/C454e
In der folgenden Abbildung wird der Austausch der gelben Tonerkartusche dargestellt.
Tipps
Schütteln Sie eine neue Tonerkartusche mindestens 5 bis 10 Mal gründlich, bevor Sie sie einsetzen.
Wenn eine andere Tonerkartusche als die schwarze Tonerkartusche leer ist, kann weiter mit schwarzem
Toner gedruckt werden. Tippen Sie auf [Fortfahren] und wählen Sie dann den gewünschten
Druckauftrag aus.
Sie dürfen eine Tonerkartusche weder öffnen oder zerlegen.
Sie dürfen in einer Tonerkartusche verbleibenden Toner weder entnehmen noch entsorgen.
Nach dem Austausch einer Tonerkartusche müssen Sie die elektrostatische Ladevorrichtung für
jede Farbe reinigen. Ausführliche Informationen zum Reinigen der elektrostatischen Ladevorrichtung
finden Sie auf Seite 5-6.
Hinweis
Installieren Sie für jede Farbe die entsprechende Tonerkartusche. Wenn Sie mit Gewalt versuchen, eine
Tonerkartusche in der falschen Position zu installieren, kann dies zu einer Systemstörung führen.
bizhub C554e/C454e/C364e/C284e/C224e
5-15
5
Wenn eine Meldung das Ersetzen von Verbrauchsmaterial oder eine Reinigung fordert
5.5
7 VORSICHT
Handhabung von Toner und Tonerkartuschen
Verbrennen Sie nie Toner oder Tonerkartusche. Dabei könnte heißer Toner in alle Richtungen
versprüht werden und Verbrennungen verursachen.
Achten Sie darauf, dass Sie keinen Toner im Inneren des Systems verschütten und dass kein Toner auf
Ihre Kleidung oder Hände gelangt.
Wenn Toner auf Ihre Hand gelangen sollte, waschen Sie ihn sofort mit Wasser und einem neutralen
Reinigungsmittel ab.
Wenn Toner in Ihre Augen gelangen sollte, spülen Sie diese sofort mit Wasser aus und suchen Sie einen
Arzt auf.
5-16
bizhub C554e/C454e/C364e/C284e/C224e
5.5
Wenn eine Meldung das Ersetzen von Verbrauchsmaterial oder eine Reinigung fordert
5
bizhub C364e/C284e/C224e
In der folgenden Abbildung wird der Austausch der gelben Tonerkartusche dargestellt.
Tipps
Schütteln Sie eine neue Tonerkartusche mindestens 5 bis 10 Mal gründlich, bevor Sie sie einsetzen.
Wenn eine andere Tonerkartusche als die schwarze Tonerkartusche leer ist, kann weiter mit schwarzem
Toner gedruckt werden. Tippen Sie auf [Fortfahren] und wählen Sie dann den gewünschten
Druckauftrag aus.
Sie dürfen eine Tonerkartusche weder öffnen oder zerlegen.
Sie dürfen in einer Tonerkartusche verbleibenden Toner weder entnehmen noch entsorgen.
Nach dem Austausch einer Tonerkartusche müssen Sie die elektrostatische Ladevorrichtung für
jede Farbe reinigen. Ausführliche Informationen zum Reinigen der elektrostatischen Ladevorrichtung
finden Sie auf Seite 5-6.
Hinweis
Installieren Sie für jede Farbe die entsprechende Tonerkartusche. Wenn Sie mit Gewalt versuchen, eine
Tonerkartusche in der falschen Position zu installieren, kann dies zu einer Systemstörung führen.
7 VORSICHT
Handhabung von Toner und Tonerkartuschen
Verbrennen Sie nie Toner oder Tonerkartusche. Dabei könnte heißer Toner in alle Richtungen
versprüht werden und Verbrennungen verursachen.
Achten Sie darauf, dass Sie keinen Toner im Inneren des Systems verschütten und dass kein Toner auf
Ihre Kleidung oder Hände gelangt.
Wenn Toner auf Ihre Hand gelangen sollte, waschen Sie ihn sofort mit Wasser und einem neutralen
Reinigungsmittel ab.
Wenn Toner in Ihre Augen gelangen sollte, spülen Sie diese sofort mit Wasser aus und suchen Sie einen
Arzt auf.
bizhub C554e/C454e/C364e/C284e/C224e
5-17
5
5.5.2
Wenn eine Meldung das Ersetzen von Verbrauchsmaterial oder eine Reinigung fordert
5.5
Resttonerbehälter ersetzen
bizhub C554e/C454e
Neuer Resttonerbehälter
Tipps
Der Kundendienst nimmt Ihren vollen Resttonerbehälter entgegen. Verschließen Sie den Behälter und
bewahren Sie ihn in einer Box auf.
Nach dem Ersetzen eines Resttonerbehälters müssen Sie die elektrostatische Ladevorrichtung für
jede Farbe reinigen. Ausführliche Informationen zum Reinigen der elektrostatischen Ladevorrichtung
finden Sie auf Seite 5-6.
7 VORSICHT
Handhabung von Toner und Resttonerbehälter
Verbrennen Sie nie Toner oder Resttonerbehälter. Dabei könnte heißer Toner in alle Richtungen
versprüht werden und Verbrennungen verursachen.
Achten Sie darauf, dass Sie keinen Toner im Inneren des Systems verschütten und dass kein Toner auf
Ihre Kleidung oder Hände gelangt.
Wenn Toner auf Ihre Hand gelangen sollte, waschen Sie ihn sofort mit Wasser und einem neutralen
Reinigungsmittel ab.
Wenn Toner in Ihre Augen gelangen sollte, spülen Sie diese sofort mit Wasser aus und suchen Sie einen
Arzt auf.
5-18
bizhub C554e/C454e/C364e/C284e/C224e
5.5
Wenn eine Meldung das Ersetzen von Verbrauchsmaterial oder eine Reinigung fordert
5
bizhub C364e/C284e/C224e
Neuer Resttonerbehälter
Tipps
Der Kundendienst nimmt Ihren vollen Resttonerbehälter entgegen. Verschließen Sie den Behälter und
bewahren Sie ihn in einer Box auf.
Nach dem Ersetzen eines Resttonerbehälters müssen Sie die elektrostatische Ladevorrichtung für
jede Farbe reinigen. Ausführliche Informationen zum Reinigen der elektrostatischen Ladevorrichtung
finden Sie auf Seite 5-6.
7 VORSICHT
Handhabung von Toner und Resttonerbehälter
Verbrennen Sie nie Toner oder Resttonerbehälter. Dabei könnte heißer Toner in alle Richtungen
versprüht werden und Verbrennungen verursachen.
Achten Sie darauf, dass Sie keinen Toner im Inneren des Systems verschütten und dass kein Toner auf
Ihre Kleidung oder Hände gelangt.
Wenn Toner auf Ihre Hand gelangen sollte, waschen Sie ihn sofort mit Wasser und einem neutralen
Reinigungsmittel ab.
Wenn Toner in Ihre Augen gelangen sollte, spülen Sie diese sofort mit Wasser aus und suchen Sie einen
Arzt auf.
bizhub C554e/C454e/C364e/C284e/C224e
5-19
5
5.5.3
Wenn eine Meldung das Ersetzen von Verbrauchsmaterial oder eine Reinigung fordert
5.5
Trommeleinheit ersetzen
bizhub C554e/C454e
Trommeleinheit auspacken
Tipps
Ihr Servicemitarbeiter sammelt gebrauchte Trommeleinheiten wieder ein. Bewahren Sie die Bildeinheit
in schwarze Kunststofffolie verpackt separat in einer Box auf.
Eine Trommeleinheit kann durch Belichtung beschädigt werden. Nehmen Sie eine Trommeleinheit erst
kurz vor dem Einsetzen in das System aus dem schwarzen Kunststoffbeutel.
Wenn der Zeitpunkt zum Ersetzen einer anderen Trommeleinheit als der schwarzen Trommeleinheit
erreicht ist, kann mit schwarzem Toner weiter monochrom gedruckt werden. Tippen Sie auf [Fortfahren]
und wählen Sie dann den gewünschten Druckauftrag aus.
Nach dem Austausch einer Trommeleinheit müssen Sie das Druckkopfglas für jede Farbe reinigen.
Ausführliche Informationen zum Reinigen des Druckkopfglases finden Sie auf Seite 5-7.
5-20
bizhub C554e/C454e/C364e/C284e/C224e
5.5
Wenn eine Meldung das Ersetzen von Verbrauchsmaterial oder eine Reinigung fordert
5
7 VORSICHT
Umgang mit Toner und Trommeleinheit
Sie dürfen eine Trommeleinheit nicht in ein Feuer werfen. Dabei könnte heißer Toner in alle Richtungen
versprüht werden und Verbrennungen verursachen.
Achten Sie darauf, dass Sie keinen Toner im Inneren des Systems verschütten und dass kein Toner auf
Ihre Kleidung oder Hände gelangt.
Wenn Toner auf Ihre Hand gelangen sollte, waschen Sie ihn sofort mit Wasser und einem neutralen
Reinigungsmittel ab.
Wenn Toner in Ihre Augen gelangen sollte, spülen Sie diese sofort mit Wasser aus und suchen Sie einen
Arzt auf.
bizhub C554e/C454e/C364e/C284e/C224e
5-21
5
Wenn eine Meldung das Ersetzen von Verbrauchsmaterial oder eine Reinigung fordert
5.5
bizhub C364e/C284e/C224e
Trommeleinheit auspacken
Tipps
Ihr Servicemitarbeiter sammelt gebrauchte Trommeleinheiten wieder ein. Bewahren Sie die Bildeinheit
in schwarze Kunststofffolie verpackt separat in einer Box auf.
Eine Trommeleinheit kann durch Belichtung beschädigt werden. Nehmen Sie eine Trommeleinheit erst
kurz vor dem Einsetzen in das System aus dem schwarzen Kunststoffbeutel.
Wenn der Zeitpunkt zum Ersetzen einer anderen Trommeleinheit als der schwarzen Trommeleinheit
erreicht ist, kann mit schwarzem Toner weiter monochrom gedruckt werden. Tippen Sie auf [Fortfahren]
und wählen Sie dann den gewünschten Druckauftrag aus.
Nach dem Austausch einer Trommeleinheit müssen Sie das Druckkopfglas für jede Farbe reinigen.
Ausführliche Informationen zum Reinigen des Druckkopfglases finden Sie auf Seite 5-7.
7 VORSICHT
Umgang mit Toner und Trommeleinheit
Sie dürfen eine Trommeleinheit nicht in ein Feuer werfen. Dabei könnte heißer Toner in alle Richtungen
versprüht werden und Verbrennungen verursachen.
Achten Sie darauf, dass Sie keinen Toner im Inneren des Systems verschütten und dass kein Toner auf
Ihre Kleidung oder Hände gelangt.
Wenn Toner auf Ihre Hand gelangen sollte, waschen Sie ihn sofort mit Wasser und einem neutralen
Reinigungsmittel ab.
Wenn Toner in Ihre Augen gelangen sollte, spülen Sie diese sofort mit Wasser aus und suchen Sie einen
Arzt auf.
5-22
bizhub C554e/C454e/C364e/C284e/C224e
6
Index
6.1
Index nach Element
6
Index
6.1
Index nach Element
6
A
R
Absendereinstellungen 3-37
Adressbuch 3-48
Anforderungscode 4-5
Auftrag 2-40
Automatische ErP-Abschaltung 2-30
Ruhemodus 2-30
S
Bedienfeld 2-31
Benutzerauthentifizierung 3-47
Sicherheitshinweise 1-6
SMB-Versand 3-12, 3-20
Sonderzubehör 2-8, 2-11, 2-18
Speichern von gescannten Daten 3-61
Stromsparmodus 2-30
Suchen 3-57
D
T
Drucken von einem USB-Speichergerät 3-59
Druckfunktion 3-3, 3-6
Tastatur 2-37
Token-Zertifikat 4-5
Touch Display 2-33, 2-34
B
E
Ein-/Ausschalter AUS 2-29
Eingeben von Zeichen 2-39
Einlegen von Papier 2-42, 2-43, 2-44, 2-45
Einstellungen für die Absenderfaxnummer 3-37
E-Mail-Versand 3-28
Energiesparmodus 2-30
Erweiterte Funktionen 4-3
W
Wählverfahren 3-37
X
XPS 3-6
F
Faxversand 3-35
G
Gruppe 3-55
H
Hauptmenü 2-33
Hilfefunktion 3-66
I
Installieren des Druckertreibers 3-5, 3-9
Installieren des Faxtreibers 3-43
i-Option 4-4
K
Kopierfunktion 3-45
L
License Management Server (LMS) 4-5
M
Mehrfachauftrag 2-41
MFP 2-14, 2-16
P
PC-Faxübertragung 3-40
PCL 3-6
PS 3-6
bizhub C554e/C454e/C364e/C284e/C224e
6-3
6
6-4
Index nach Element
6.1
bizhub C554e/C454e/C364e/C284e/C224e

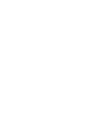
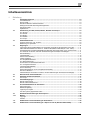
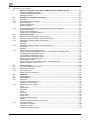
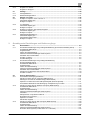
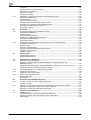
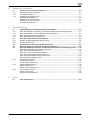
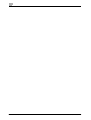
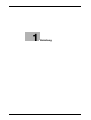
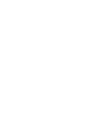
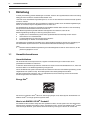
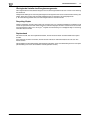
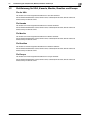
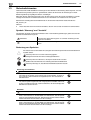
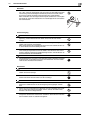
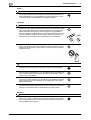
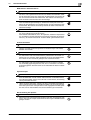
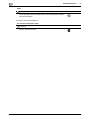
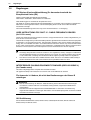

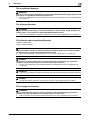
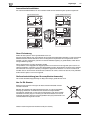
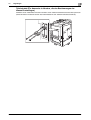
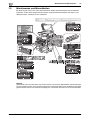
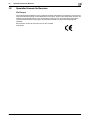
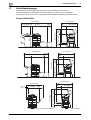

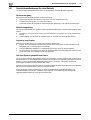
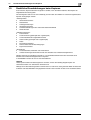
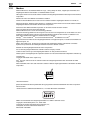
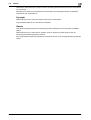
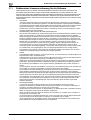
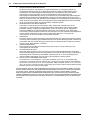
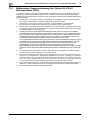
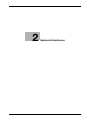
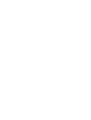
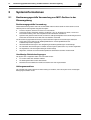

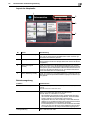
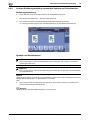
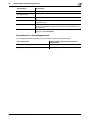
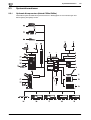
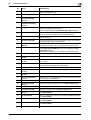
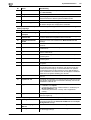
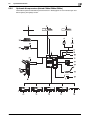
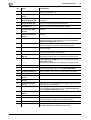
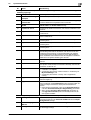
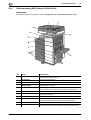

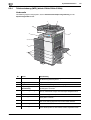



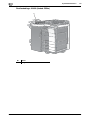







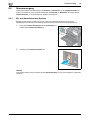
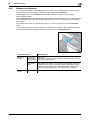
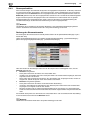

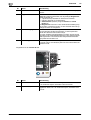
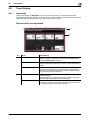
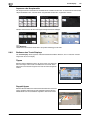
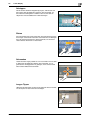
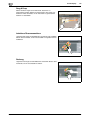
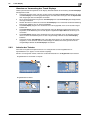
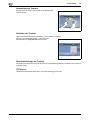
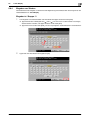

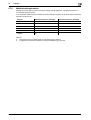
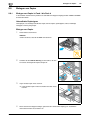
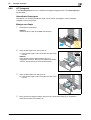
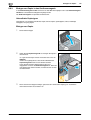
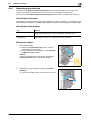
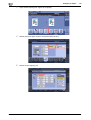
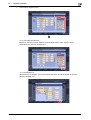


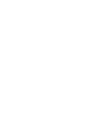
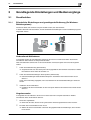
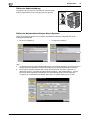
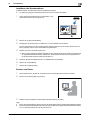
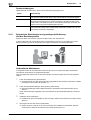
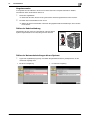
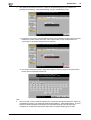
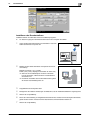
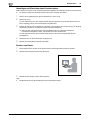
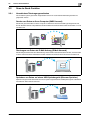
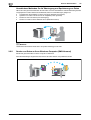
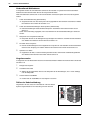
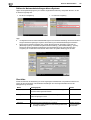
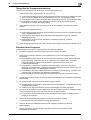
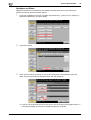
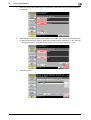
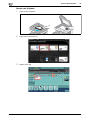
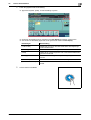
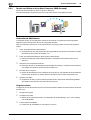
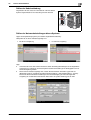
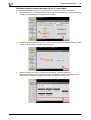
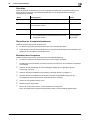
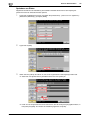
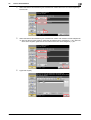
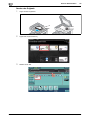
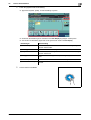
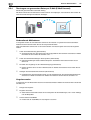
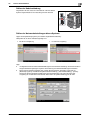
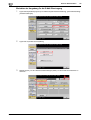
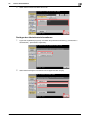
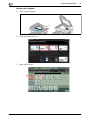
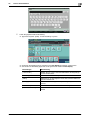
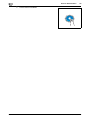
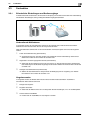
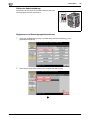
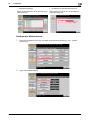
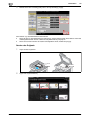
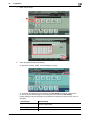
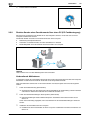
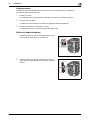
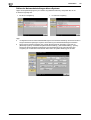
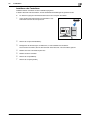
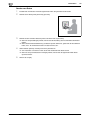
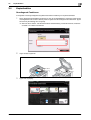
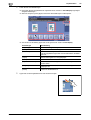
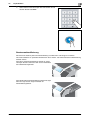
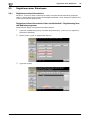
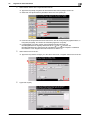
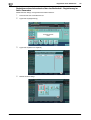
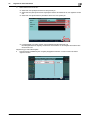
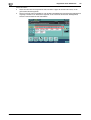
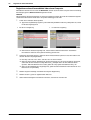
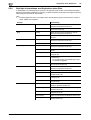
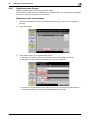
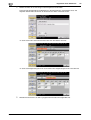
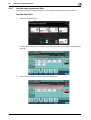
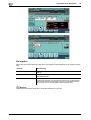
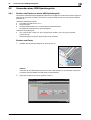
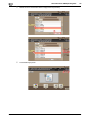
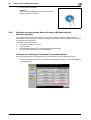
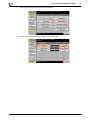
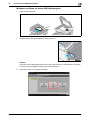
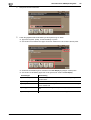
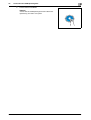
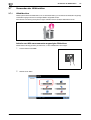
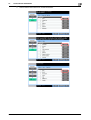
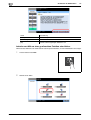
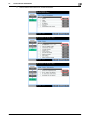
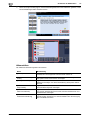
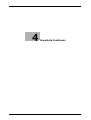
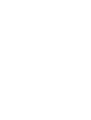
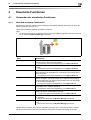
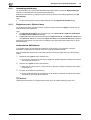
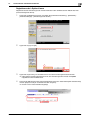
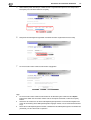
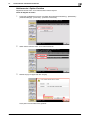
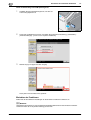
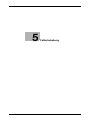
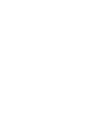
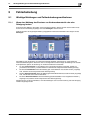
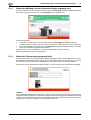
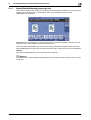
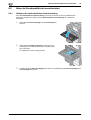
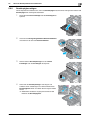
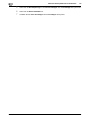
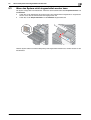
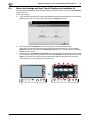
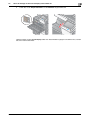
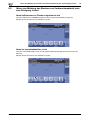
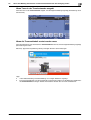
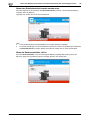

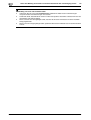

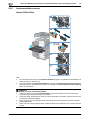
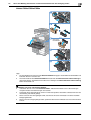

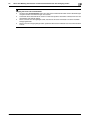

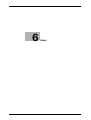
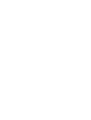
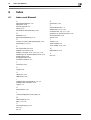
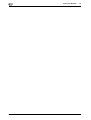
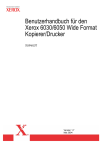
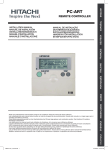

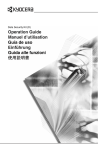
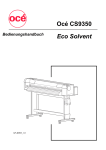

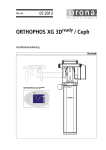
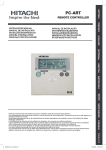
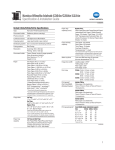
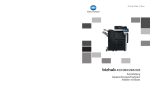
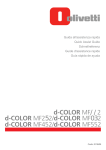

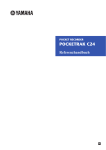
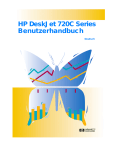
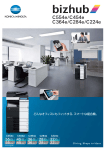
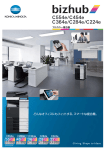
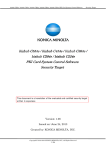

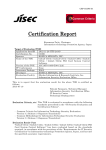
![Bedienungsanleitung [Arbeiten mit Boxen]](http://vs1.manualzilla.com/store/data/006754247_1-51029aa33373714ab0677140d52225cb-150x150.png)