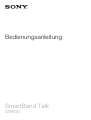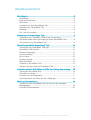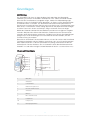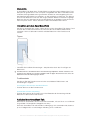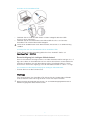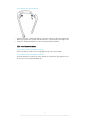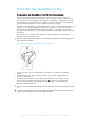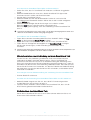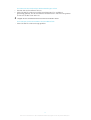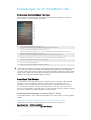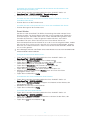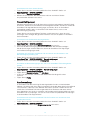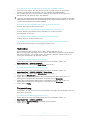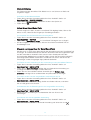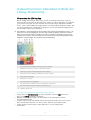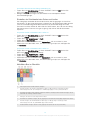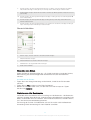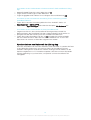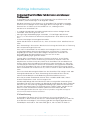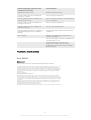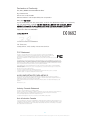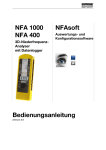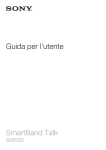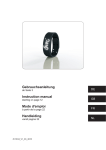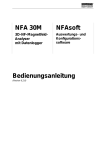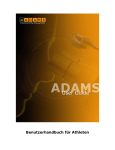Download Sony Mobile Communications AB
Transcript
Bedienungsanleitung SmartBand Talk SWR30 Inhaltsverzeichnis Grundlagen.....................................................................................3 Einführung...........................................................................................3 Übersicht Hardware............................................................................3 Bildschirm...........................................................................................4 Interaktion mit dem SmartBand Talk...................................................4 Aufladen Ihres SmartBand Talk...........................................................4 Montage.............................................................................................5 Ein- und Ausschalten..........................................................................6 Einrichten des SmartBand Talk......................................................7 Vorbereiten des SmartBand Talk für die Verwendung..........................7 Wiederherstellen einer Verbindung zu Ihrem SmartBand Talk..............8 Zurücksetzen des SmartBand Talk......................................................8 Einstellungen für Ihr SmartBand Talk...........................................10 Verwenden des SmartBand Talk-App...............................................10 SmartBand Talk-Wecker...................................................................10 Benachrichtigungen..........................................................................12 Anrufverwaltung................................................................................12 Nicht stören......................................................................................13 Textausrichtung................................................................................13 Bildschirmfarbe.................................................................................14 Orten Ihres SmartBand Talk..............................................................14 Steuern von Apps über Ihr SmartBand Talk.......................................14 Aufzeichnen Ihrer Aktivitäten mithilfe der Lifelog-Anwendung....15 Verwenden der Lifelog-App...............................................................15 Einstellen von Zielen..........................................................................17 Erstellen von Life Bookmarks............................................................17 Synchronisieren von Daten mit der Lifelog-App.................................18 Wichtige Informationen................................................................19 Verwenden Ihres SmartBand Talk bei nassen und staubigen Bedingungen.....................................................................................19 Rechtliche Informationen...................................................................20 2 Dies ist eine Internetversion dieser Publikation. © Druckausgabe nur für den privaten Gebrauch. Grundlagen Einführung Das SmartBand Talk kann als eigenständiges Gerät oder über eine Bluetooth®Verbindung zusammen mit Android™-Smartphones und -Tablets verwendet werden. Wenn Sie das SmartBand am Handgelenk tragen, werden Ihre Körperbewegungen überwacht und an Ihr Android™-Gerät übertragen, um Daten zu Ihren Alltagsaktivitäten und Gewohnheiten zu erstellen. Das SmartBand Talk berechnet beispielsweise Ihre Schrittanzahl und zeichnet Daten über Ihre physische Verfassung auf während Sie laufen oder rennen. In Kombination mit der Lifelog-App können Sie persönliche Ziele festlegen und Ihren Fortschritt in einem ausführlichen und gut sichtbaren Format anzeigen. Mithilfe des Zubehörs behalten Sie den Überblick und können Ihre täglichen Aufgaben verwalten. Beispielsweise können Sie Wecktöne, Telefonanrufe und Textnachrichten verwalten sowie Sprachnotizen aufzeichnen. Darüber hinaus können Sie regelmäßig bei Google Play™ neue Anwendungen für Ihr SmartBand Talk herunterladen, um den Funktionsumfang zu erweitern. Bevor Sie Ihr SmartBand Talk verwenden können, müssen Sie zunächst die SmartBand Talk-App herunterladen und das Zubehör so einrichten, dass es mit Ihrem Smartphone oder Tablet funktioniert. In den entsprechenden Einstellungsinformationen finden Sie weitere Details. Denken Sie daran, dass Ihr Android™-Gerät über die Softwareversion Android™ 4.4 oder höher verfügen und die Bluetooth®-Version 3.0 unterstützen muss. Übersicht Hardware 1 Bildschirm 2 Armband 1 3 Lautstärketaste 4 NFC-Erkennungsbereich 5 Einschalt-/Funktionstaste 6 Armband 2 7 Mikrofon 8 Micro USB-Anschluss 9 Haupteinheit 10 Lautsprecher 11 Befestigungsklemmen 3 Dies ist eine Internetversion dieser Publikation. © Druckausgabe nur für den privaten Gebrauch. Bildschirm Ihr SmartBand Talk bietet einen E Ink®-Bildschirm, bei dem mittels elektronischer Tinte die Optik von gewöhnlicher Tinte auf Papier nachgebildet wird. Bei E Ink®-Bildschirmen wird keine Hintergrundbeleuchtung verwendet. Stattdessen wird Umgebungslicht von der Oberfläche des Bildschirms reflektiert, um die Lesbarkeit zu erleichtern. Das Bild auf Ihrem E Ink®-Bildschirm wird auch bei ausgeschaltetem Bildschirm weiterhin angezeigt. Beachten Sie, dass der Wechsel der auf dem Bildschirm angezeigten Inhalte eine kurze Zeit in Anspruch nimmt. Dieses Verhalten ist bei E Ink®-Bildschirmen normal. Interaktion mit dem SmartBand Talk Sie können Anwendungen steuern, indem Sie fest auf das SmartBand Talk tippen. Durch Drücken der Funktionstaste können Sie zwischen den verschiedenen Bildschirmen navigieren. Nach 30 Sekunden Inaktivität wird der Bildschirm in den Ruhezustand versetzt. Tippen • Verwalten Sie installierte Anwendungen – beispielsweise durch das Hinzufügen von Bookmarks. Der Bildschirm des SmartBand Talk ist nicht berührungsempfindlich. Denken Sie daran, zum Ausführen eines Befehls fest auf das SmartBand Talk zu tippen. Beachten Sie auch, dass der Bildschirm keine Wischbewegungen erkennt. Funktionstaste Sie können über die Funktionstaste zwischen verschiedenen Bildschirmen und Anwendungen navigieren. • • So navigieren Sie zwischen den Bildschirmen: Drücken Sie kurz auf die Funktionstaste. So beenden Sie eine Anwendung: Drücken Sie lange auf die Funktionstaste. Nach Beenden der Anwendung wird der Bildschirm in den Ruhezustand versetzt. Aufladen Ihres SmartBand Talk Bevor Sie Ihr SmartBand Talk zum ersten Mal verwenden, müssen Sie es ca. 30 Minuten lang aufladen. Wir empfehlen Ladegeräte von Sony. Wenn das SmartBand Talk während des Ladevorgangs nicht verwendet wird, dauert es je nach Ladegerät bis zur vollständigen Aufladung 45 bis 70 Minuten. 4 Dies ist eine Internetversion dieser Publikation. © Druckausgabe nur für den privaten Gebrauch. So laden Sie Ihr SmartBand Talk: 1 2 Verbinden Sie ein Ende des USB-Kabels mit dem Ladegerät oder dem USBAnschluss eines Computers. Verbinden Sie das SmartBand durch den Micro USB-Anschluss am Core des SmartBand Talk mit dem Micro USB-Ladegerät. Bevor Sie Ihr SmartBand zum ersten Mal verwenden, müssen Sie es ca. 30 Minuten lang aufladen. • So überprüfen Sie den Akkuladestand Ihres SmartBand Talk: Tippen Sie im zentralen Anwendungsbildschirm Ihres Android™-Geräts auf SmartBand Talk > STATUS. Benachrichtigung bei niedrigem Akkuladestand Wenn Ihr SmartBand Talk eingeschaltet ist und der Akkuladestand bei weniger als 15 % liegt, dann vibriert Ihr SmartBand einmal kurz und ein Warnhinweis auf dem Bildschirm informiert Sie darüber, dass der Akkuladestand Ihres SmartBand niedrig ist. Dieser Warnhinweis wird erneut angezeigt, wenn der Akkuladestand bei 10 % bzw. 5 % liegt. • So verwerfen Sie die Benachrichtigung bei niedrigem Akkuladestand: Drücken Sie kurz auf die Funktionstaste. Montage Zum Personalisieren Ihres SmartBand Talk können Sie das Armband durch Bänder unterschiedlicher Farbe und Länge ersetzen. Diese sind separat erhältlich. Bei Auswechseln des Armbands müssen Sie u. U. auch die Befestigungsklemmen durch Klemmen in geeigneter Größe und Art ersetzen. 5 Dies ist eine Internetversion dieser Publikation. © Druckausgabe nur für den privaten Gebrauch. So entfernen Sie das Armband: 1 2 Stecken Sie einen Fingernagel oder ein ähnliches Objekt in die Lücke neben den Befestigungsklemmen. Ziehen Sie die Klemmen anschließend vollständig heraus. Entfernen Sie die Armbänder von der Haupteinheit des Zubehörs. Ein- und Ausschalten • • So schalten Sie Ihr SmartBand Talk ein: Halten Sie die Einschalttaste so lange gedrückt, bis das Gerät vibriert. So schalten Sie Ihr SmartBand Talk aus: Drücken Sie die Einschalttaste, halten Sie diese 5 Sekunden lang gedrückt und lassen Sie sie anschließend wieder los. 6 Dies ist eine Internetversion dieser Publikation. © Druckausgabe nur für den privaten Gebrauch. Einrichten des SmartBand Talk Vorbereiten des SmartBand Talk für die Verwendung Damit Ihr SmartBand Talk ordnungsgemäß funktioniert, müssen Sie zunächst die neueste Version der SmartBand Talk-App auf dem Android™-Gerät installieren und es anschließend mit dem Android™-Gerät koppeln und verbinden. Außerdem müssen Sie die Lifelog-App installieren. Mit den zusätzlichen Funktionen können Sie beispielsweise ausführlichere Informationen zu Ihren täglichen Aktivitäten anzeigen. Sie können Ihr SmartBand Talk mithilfe von NFC einrichten – auf diese Weise werden die Vorgänge zum Koppeln, Verbinden und Einrichten automatisch gestartet. Alternativ können Sie die manuelle Bluetooth®-Option verwenden – in diesem Fall müssen Sie weitere Schritte durchführen, z. B. einige erforderliche Anwendungen herunterladen und installieren. Der Einrichtungsassistent der SmartBand Talk-App führt Sie durch die erstmalige Einrichtung Ihres SmartBand Talk. Alle für die ordnungsgemäße Funktion des SmartBand Talk erforderlichen Anwendungen sind auf Google Play™ erhältlich. So richten Sie Ihr SmartBand Talk mithilfe von NFC ein: 1 2 3 Stellen Sie sicher, dass Ihr SmartBand Talk mindestens 30 Minuten lang geladen wurde. Vergewissern Sie sich, dass die NFC-Funktion eingeschaltet und der Bildschirm aktiviert und entsperrt ist. Platzieren Sie Ihr Android™-Gerät über Ihrem SmartBand Talk, sodass sich die NFC-Erkennungsbereiche der Geräte berühren. wird kurz in der Statusleiste sowie dauerhaft im Benachrichtigungsfeld angezeigt, wenn eine Verbindung mit dem SmartBand Talk aktiv ist. Sie können das SmartBand Talk mithilfe von NFC einrichten, auch wenn dieses ausgeschaltet ist. Sie können die Statusleiste nach unten ziehen, um das Benachrichtigungsfeld zu öffnen und direkt auf die SmartBand- und die Lifelog-App zuzugreifen. 7 Dies ist eine Internetversion dieser Publikation. © Druckausgabe nur für den privaten Gebrauch. So richten Sie Ihr SmartBand Talk mithilfe von Bluetooth® ein: 1 2 3 4 5 Stellen Sie sicher, dass Ihr SmartBand Talk mindestens 30 Minuten lang geladen wurde. Android™-Gerät:Stellen Sie sicher, dass Sie die SmartBand Talk-App mit der aktuellsten Version installiert und aktualisiert haben. Schalten Sie Ihr SmartBand Talk ein. Android™-Gerät: Schalten Sie die Bluetooth®-Funktion ein und suchen Sie anschließend nach Bluetooth®-Geräten. Wählen Sie aus der Liste der verfügbaren Geräte SWR30 aus. Android™-Gerät: Befolgen Sie die Anweisungen zur Installation auf dem Bildschirm. wird kurz in der Statusleiste sowie dauerhaft im Benachrichtigungsfeld angezeigt, wenn eine Verbindung mit dem SmartBand Talk aktiv ist. Sie können die Statusleiste nach unten ziehen, um das Benachrichtigungsfeld zu öffnen und direkt auf die SmartBand- und die Lifelog-App zuzugreifen. So installieren Sie die SmartBand Talk-App: 1 2 3 Tippen Sie im zentralen Anwendungsbildschirm Ihres Android™-Geräts auf Play Store, um die Anwendung Google Play™ zu öffnen. Tippen Sie auf das Suchsymbol und suchen Sie dann nach „SmartBand Talk“. Tippen Sie nach Anzeigen der Suchergebnisse auf SmartBand Talk, und folgen Sie dann den Anweisungen, um die Anwendung herunterzuladen und zu installieren. Sie können die Anwendung SmartBand Talk nur auf einem Android™-Gerät, beispielsweise auf einem Android™-Smartphone oder einem Tablet, installieren. Wiederherstellen einer Verbindung zu Ihrem SmartBand Talk Für den Fall, dass eine Verbindung unterbrochen wird, wenn beispielsweise ein verbundenes Android™-Gerät den Bereich verlässt, führt Ihr SmartBand Talk automatisch eine Reihe von Versuchen zur Wiederherstellung der Verbindung durch. Wenn nach einer bestimmten Zeit keine Verbindung hergestellt werden kann, stoppt Ihr SmartBand Talk die Versuche, eine Verbindung wiederherzustellen. Wenn dies passiert, können Sie die Funktionstaste verwenden, um über das Zubehör eine Wiederherstellung der Verbindung zu erzwingen oder Sie können NFC verwenden, um die beiden Geräte miteinander zu verbinden. So erzwingen Sie eine Wiederherstellung der Verbindung über das SmartBand Talk: • Drücken Sie die Einschalttaste. So stellen Sie die Verbindung Ihres SmartBand Talk mithilfe von NFC wieder her: 1 2 Android™-Gerät: Vergewissern Sie sich, dass die NFC-Funktion eingeschaltet und der Bildschirm aktiv und nicht gesperrt ist. Platzieren Sie das Android™-Gerät so über Ihrem SmartBand Talk, dass sich die NFC-Erkennungsbereiche der beiden Geräte berühren. Zurücksetzen des SmartBand Talk Setzen Sie Ihr SmartBand Talk zurück, wenn Fehler auftreten oder wenn Sie es mit einem neuen Gerät verbinden möchten. 8 Dies ist eine Internetversion dieser Publikation. © Druckausgabe nur für den privaten Gebrauch. So setzen Sie das Gerät auf die Werkseinstellungen zurück: 1 2 Schalten Sie das SmartBand Talk aus. Halten Sie die Einschalttaste und die Lautstärketasten (Plus und Minus) gleichzeitig gedrückt, bis das SmartBand Talk dreimal kurz und einmal lang vibriert und lassen Sie die Tasten dann los. Koppeln Sie das SmartBand Talk erneut mit Ihrem Android™-Gerät. • So erzwingen Sie das Ausschalten der SmartBand Talk: Halten Sie die Einschalttaste lange gedrückt. 9 Dies ist eine Internetversion dieser Publikation. © Druckausgabe nur für den privaten Gebrauch. Einstellungen für Ihr SmartBand Talk Verwenden des SmartBand Talk-App Sie können die Einstellungen des SmartBand Talk über die SmartBand Talk-App auf Ihrem Android™-Gerät anzeigen und ändern. 1 Schalten Sie die Weckfunktion ein oder aus. Sie können Smart-Wecker nach Bedarf hinzufügen, ändern oder löschen. 2 Schalten Sie die Benachrichtigungsfunktion ein oder aus. Wählen Sie die Benachrichtigungen aus, die an Ihr SmartBand Talk weitergeleitet werden sollen. 3 Schalten Sie eingehende Anrufe ein oder aus. Wählen Sie aus, ob Anrufe direkt über Ihr SmartBand Talk verwaltet werden sollen. 4 Schalten Sie die „Nicht stören“-Funktion ein oder aus oder ändern Sie das Zeitintervall. 5 Aktivieren Sie die Xperia™-Weckerbenachrichtigungen. 6 Legen Sie die Textausrichtung fest. 7 Wählen Sie die Hintergrundfarbe für den Bildschirm aus. Sie können durch Tippen oder Ziehen den entsprechenden Schieber in die Position „Ein“ oder „Aus“ stellen, je nachdem, ob Sie Benachrichtigungen und eingehende Anrufe empfangen möchten und die „Nicht Stören“-Funktion sowie andere Funktionen aktivieren möchten. Durch Tippen auf den Namen der verschiedenen Funktionen können Sie weitere Informationen zum Anpassen der entsprechenden Einstellungen anzeigen. SmartBand Talk-Wecker Ihr SmartBand Talk verfügt über zwei verschiedene Wecker-Funktionen. Bei der einen handelt es sich um die Xperia™-Wecker-Funktion, die nur funktioniert, wenn Ihr SmartBand Talk mit einem Xperia™-Gerät verbunden ist. Bei der anderen handelt es sich um die Smart-Wecker-Funktion, die Sie aufweckt, wenn Sie sich in einer Phase leichten Schlafs befinden, damit Sie erholt sind. Zur Nutzung der Smart-Wecker-Funktion muss keine Verbindung mit dem Android™-Gerät bestehen. Weckerbenachrichtigungen von einem Xperia™-Gerät Ihr SmartBand vibriert, wenn voreingestellte Wecker auf einem Xperia™ Gerät ausgelöst werden. So aktivieren Sie Weckerbenachrichtigungen auf einem Xperia™ Gerät: 1 2 Tippen Sie im zentralen Anwendungsbildschirm Ihres Xperia™-Geräts auf SmartBand Talk > EINSTELLUNGEN. Markieren Sie das Kontrollkästchen Xperia™-Wecker. 10 Dies ist eine Internetversion dieser Publikation. © Druckausgabe nur für den privaten Gebrauch. So blenden Sie auf Ihrem SmartBand Talk den Namen des Absenders in der Benachrichtigungsmeldung aus 1 2 Tippen Sie im zentralen Anwendungsbildschirm Ihres Android™-Geräts auf SmartBand Talk > EINSTELLUNGEN > Benachrichtigungen. Markieren Sie das Kontrollkästchen Privatsphäre. • So stellen Sie den Schlummermodus auf Ihrem Xperia™-Gerät ein, wenn das SmartBand Talk vibriert: Drücken Sie kurz auf die Funktionstaste. • So stellen Sie den Schlummermodus aus, wenn das SmartBand Talk vibriert: Drücken Sie lange auf die Funktionstaste. Smart-Wecker Sie können in der SmartBand Talk SWR30-Anwendung einen oder mehrere SmartWecker einstellen. Der Smart-Wecker weckt Sie sanft zum geeignetsten Zeitpunkt in Ihrem Schlafzyklus. Sie werden durch einen sanften Vibrationsalarm geweckt. Nach Einstellen des Zeitraums, in dem Sie geweckt werden möchten, weckt Sie Ihr SmartBand Talk (nach einem Tiefschlaf) in einer Phase leichten Schlafs auf. Wenn Sie beispielsweise einen Wecker für 06:30 bis 07:00 Uhr eingestellt haben, werden Sie zwischen 06:30 und 07:00 Uhr, wenn Sie sich in leichtem Schlaf befinden, geweckt. Wenn Sie sich in diesem Zeitraum in keiner Phase leichten Schlafs befinden, werden Sie um 07:00 Uhr geweckt. Zum Hinzufügen, Entfernen oder Ändern eines Smart-Weckers müssen Sie Ihr SmartBand Talk mit dem Android™-Gerät verbinden. So fügen Sie einen Smart-Wecker hinzu: 1 2 3 4 5 6 7 Tippen Sie im zentralen Anwendungsbildschirm Ihres Android™-Geräts auf SmartBand Talk > EINSTELLUNGEN. Tippen Sie auf Sanftes Aufwecken und anschließend auf . Tippen Sie auf Zeit, dann blättern Sie nach oben oder unten, um die Zeiteinstellung anzupassen und tippen Sie auf Einstellen. Tippen Sie auf Wiederholen und markieren Sie die Tage für die Alarmwiederholung. Tippen Sie anschließend auf OK. Tippen Sie auf Alarmfenster und wählen Sie dann eine Option aus. Markieren Sie das Kontrollkästchen Weckton, wenn ein akustischer Alarm ausgegeben werden sollen. Tippen Sie anschließend auf Fertig. So bearbeiten Sie einen bestehenden Smart-Wecker: 1 2 3 4 Tippen Sie im zentralen Anwendungsbildschirm Ihres Android™-Geräts auf SmartBand Talk > EINSTELLUNGEN. Tippen Sie auf Sanftes Aufwecken und tippen anschließend auf den Wecker, den Sie bearbeiten möchten. Bearbeiten Sie nach Wunsch die Optionen. Tippen Sie anschließend auf Fertig. So löschen Sie einen Smart-Wecker: 1 2 3 Tippen Sie im zentralen Anwendungsbildschirm Ihres Android™-Geräts auf SmartBand Talk > EINSTELLUNGEN. Tippen Sie auf Sanftes Aufwecken und berühren und halten Sie den Alarm, den Sie löschen möchten. Tippen Sie auf und anschließend auf Ja. 11 Dies ist eine Internetversion dieser Publikation. © Druckausgabe nur für den privaten Gebrauch. So aktivieren Sie einen Smart-Wecker: 1 2 3 Tippen Sie im zentralen Anwendungsbildschirm Ihres Android™-Geräts auf SmartBand Talk > EINSTELLUNGEN. Tippen Sie auf Sanftes Aufwecken. Blättern Sie zum Wecker, den Sie aktivieren möchten und ziehen Sie den entsprechenden Schieber nach rechts. Benachrichtigungen Alle Benachrichtigungen, die in der Statusleiste auf einem verbundenen Android™-Gerät erscheinen, können an Ihr SmartBand Talk weitergeleitet werden. Sie können mithilfe der SmartBand Talk-App die Benachrichtigungen auswählen, die an Ihr SmartBand weitergeleitet werden sollen. Ihr SmartBand Talk vibriert einmal, wenn es eine Benachrichtigung empfängt. Tippen Sie fest auf das SmartBand Talk-App, um die Nachricht in einer Vorschau anzuzeigen. Zum Anzeigen der gesamten Nachricht müssen Sie jedoch Ihr Android™Gerät verwenden. So aktivieren Sie die Benachrichtigungsfunktion: 1 2 3 Tippen Sie im zentralen Anwendungsbildschirm Ihres Android™-Geräts auf SmartBand Talk > EINSTELLUNGEN. Ziehen Sie den Schieber neben Benachrichtigungen nach rechts. Wenn Sie die Benachrichtigungsfunktionen zum ersten Mal aktivieren, befolgen Sie die Anweisungen auf dem Bildschirm, damit der SmartBand Talk-App Zugriff auf Ihre Benachrichtigungen erhält. So blenden Sie auf Ihrem SmartBand Talk den Namen des Absenders in der Benachrichtigungsmeldung aus 1 2 Tippen Sie im zentralen Anwendungsbildschirm Ihres Android™-Geräts auf SmartBand Talk > EINSTELLUNGEN > Benachrichtigungen. Markieren Sie das Kontrollkästchen Privatsphäre. So wählen Sie Benachrichtigungen aus, die an Ihr SmartBand Talk weitergeleitet werden: 1 2 3 4 5 Tippen Sie im zentralen Anwendungsbildschirm Ihres Android™-Geräts auf SmartBand Talk > EINSTELLUNGEN > Benachrichtigungen. Tippen Sie auf Anwendung hinzufügen. Tippen Sie auf Heruntergeladen oder Alle Apps. In der Liste, die erscheint, aktivieren oder deaktivieren Sie die gewünschten Optionen. Tippen Sie auf Fertig. Anrufverwaltung Ihr SmartBand Talk benachrichtigt Sie bei eingehenden Anrufen mit fortlaufendem Vibrieren. Sie können den Anruf über Ihr Android™-Gerät oder direkt über Ihr SmartBand Talk annehmen, indem Sie in das Mikrofon des Geräts sprechen. Zudem können Sie mithilfe Ihres SmartBand Talk einen eingehenden Anruf abweisen oder einen aktiven Anruf abbrechen. Um Anrufe zu verwalten und Anrufbenachrichtigungen direkt auf Ihrem SmartBand Talk zu empfangen, müssen Sie zunächst die entsprechenden Einstellungen in der SmartBand Talk-App aktivieren. So aktivieren Sie auf Ihrem SmartBand Talk die Funktion zum Annehmen eines eingehenden Anrufs: 1 2 Tippen Sie im zentralen Anwendungsbildschirm Ihres Android™-Geräts auf SmartBand Talk > EINSTELLUNGEN. Ziehen Sie den Schieber neben Eingehende Anrufe nach rechts. 12 Dies ist eine Internetversion dieser Publikation. © Druckausgabe nur für den privaten Gebrauch. So nehmen Sie einen eingehenden Anruf mit dem SmartBand Talk an: 1 2 Wenn ein Anruf eingeht, drücken Sie kurz auf die Funktionstaste. Die Stimme des Anrufers wird über die Lautsprecher Ihres SmartBand Talk wiedergegeben. Um mit dem Anrufer zu kommunizieren, halten Sie das Zubehör 20 cm von Ihrem Mund entfernt und sprechen Sie in das Mikrofon. Wenn Sie den eingehenden Anruf über das Mobilteil annehmen möchten, wählen Sie auf dem Bildschirm für aktive Anrufe Ihres Android™-Geräts die entsprechende Option aus – der Anruf ist dann auf dem gewünschten Gerät verfügbar. • • So weisen Sie mit SmartBand Talk einen eingehenden Anruf ab: Drücken Sie lange auf die Funktionstaste. So schalten Sie mit SmartBand Talk einen eingehenden Anruf stumm: Drücken Sie die Lautstärketaste (Plus oder Minus), um die Lautstärke entsprechend anzupassen. • So beenden Sie einen aktiven Anruf mit dem SmartBand Talk: Drücken Sie kurz auf die Funktionstaste. • So schalten Sie einen aktiven Anruf mit dem SmartBand Talk stumm oder frei: Drücken Sie während des Anrufs lange die Funktionstaste. Nicht stören Durch Aktivierung der Funktion „Nicht stören“ können Sie den Ton für Benachrichtigungen und Ereignisse ausschalten. Bei Aktivierung dieser Funktion bleiben die Alarmfunktionen, z. B. für den Smart- und Xperia™-Wecker und die Funktion zur Ortung des SmartBand Talk, ebenfalls aktiviert. So aktivieren Sie die Funktion „Nicht stören“: 1 2 Tippen Sie im zentralen Anwendungsbildschirm Ihres Android™-Geräts auf SmartBand Talk > EINSTELLUNGEN. Ziehen Sie den Schieber neben Nicht stören nach rechts. So stellen Sie das Intervall „Nicht stören“ ein: 1 2 3 4 5 6 Tippen Sie im zentralen Anwendungsbildschirm Ihres Android™-Geräts auf SmartBand Talk > EINSTELLUNGEN >Nicht stören. Ziehen Sie den Schieber neben Wiederholen nach rechts. Tippen Sie auf Wiederholen. Tippen Sie auf die Startzeit. Blättern Sie anschließend nach oben oder unten, um die Angabe entsprechend zu bearbeiten, und tippen Sie auf Einstellen. Tippen Sie auf die Endzeit. Blättern Sie anschließend nach oben oder unten, um die Angabe entsprechend zu bearbeiten, und tippen Sie auf Einstellen. Tippen Sie auf Fertig. Textausrichtung Je nachdem, an welchem Arm Sie Ihr SmartBand Talk tragen, können Sie den Text links oder rechts ausrichten. So wählen Sie die Bildschirmausrichtung aus: 1 2 3 Tippen Sie im zentralen Anwendungsbildschirm Ihres Android™-Geräts auf SmartBand Talk > EINSTELLUNGEN. Tippen Sie auf Textausrichtung und wählen Sie eine Option. Tippen Sie auf OK. 13 Dies ist eine Internetversion dieser Publikation. © Druckausgabe nur für den privaten Gebrauch. Bildschirmfarbe Ein Farbwechsel des SmartBand Talk-Bildschirms ist von Schwarz auf Weiß und umgekehrt möglich. So ändern Sie die Bildschirmfarbe: 1 2 3 Tippen Sie im zentralen Anwendungsbildschirm Ihres Android™-Geräts auf SmartBand Talk > EINSTELLUNGEN. Tippen Sie auf Bildschirmfarbe und wählen Sie dann eine Option aus. Tippen Sie auf OK. Orten Ihres SmartBand Talk Falls Sie vergessen haben, wo Sie Ihr SmartBand Talk abgelegt haben, können Sie dieses suchen, indem Sie das Klingeln per Fernabfrage aktivieren. So verwenden Sie die Remotefunktion für Klingeltöne: 1 2 3 Tippen Sie im zentralen Anwendungsbildschirm Ihres Android™-Geräts auf SmartBand Talk > STATUS. Tippen Sie auf SmartBand™ orten. Ihr SmartBand Talk beginnt laut zu klingeln. Um den Klingelton stummzuschalten, drücken Sie auf dem SmartBand Talk auf eine beliebige Taste. Steuern von Apps über Ihr SmartBand Talk Sie können bis zu neun Apps gleichzeitig für die Verwendung mit Ihrem SmartBand Talk hinzufügen. Anschließend können Sie über das SmartBand Talk die ausgewählten Apps auf dem verbundenen Android™-Gerät steuern. Wenn Sie beispielsweise den entsprechenden Medienplayer ausgewählt haben, können Sie die auf dem Android™Gerät abgespielten Medien mithilfe Ihres SmartBand Talk steuern. Sie können die Einstellungen für die hinzugefügten Apps jederzeit bearbeiten. So wählen Sie eine Anwendung für die Verwendung mit dem SmartBand Talk aus: 1 2 3 Tippen Sie im zentralen Anwendungsbildschirm Ihres Android™-Geräts auf SmartBand Talk > MEINE APPS. Tippen Sie auf Apps hinzufügen. Wählen Sie anschließend eine Anwendung aus und folgen Sie den Anweisungen auf dem Bildschirm. Tippen Sie zum Herunterladen weiterer Anwendungen auf Weitere Apps anfordern, und folgen Sie anschließend den entsprechenden Anweisungen. So ordnen Sie die Liste der ausgewählten Anwendungen neu an: 1 2 Tippen Sie im zentralen Anwendungsbildschirm Ihres Android™-Geräts auf SmartBand Talk > MEINE APPS. Berühren und halten Sie Anwendung, die Sie verschieben möchten, und ziehen Sie sie in die gewünschte Position. So bearbeiten Sie die Einstellungen für eine ausgewählte Anwendung: 1 2 Tippen Sie im zentralen Anwendungsbildschirm Ihres Android™-Geräts auf SmartBand Talk > MEINE APPS. Wählen Sie eine Anwendung aus und bearbeiten Sie nach Wunsch die Einstellungen. So entfernen Sie eine ausgewählte Anwendung: 1 2 Tippen Sie im zentralen Anwendungsbildschirm Ihres Android™-Geräts auf SmartBand Talk > MEINE APPS. Berühren und halten Sie die zu löschende Anwendung und ziehen Sie sie zu . 14 Dies ist eine Internetversion dieser Publikation. © Druckausgabe nur für den privaten Gebrauch. Aufzeichnen Ihrer Aktivitäten mithilfe der Lifelog-Anwendung Verwenden der Lifelog-App Mit der Lifelog-App zeichnen Sie Ihre physischen und sozialen Aktivitäten sowie Ihr Entertainment auf. Sie können beispielsweise sehen, wie viel Sie gegangen und gelaufen sind und wie häufig Sie mit Ihren Freunden kommuniziert haben. Sie können darüber hinaus sehen, welche Bilder Sie aufgenommen und welche Musik Sie gehört haben. Um mit der Verwendung der Lifelog-App zu beginnen, müssen Sie diese bei Google Play™ herunterladen und ein Konto einrichten. Die Statistiken, die Lifelog-App auf der Grundlage Ihrer körperlichen Aktivitäten erstellt – z. B. anhand von zu Fuß zurückgelegten Strecken oder anhand der Menge verbrannter Kalorien – basieren auf Ihren persönlichen Angaben zu Größe und Gewicht. Die Ergebnisse können je nach Benutzer variieren. Zur Synchronisation von Daten zwischen der Lifelog-App und Ihrem Android™-Gerät benötigen Sie eine aktive Internetverbindung. 1 Alle aufgezeichneten Aktivitäten und Life Bookmarks anzeigen 2 Detaillierte Informationen über ein Life Bookmark anzeigen 3 Informationen über die Anwendungsverwendung anzeigen 4 Alle aufgezeichneten Aktivitäten seit Beginn des Tages anzeigen 5 Life Bookmark hinzufügen 6 Menüoptionen anzeigen 7 Protokoll der physischen Aktivitäten 8 Alle aufgezeichneten Aktivitäten für den ausgewählten Tag anzeigen 9 Zwischen Dashboard-Ansicht und Kartenansicht wechseln 10 Aktivitäten-Dashboard So richten Sie ein Konto für die Lifelog-Anwendung ein: 1 2 3 4 Tippen Sie unter Startbildschirm auf Ihrem Android™-Gerät auf . Suchen Sie dann nach Lifelog und tippen Sie darauf. Befolgen Sie die Anweisungen auf dem Bildschirm und akzeptieren Sie die Geschäftsbedingungen. Erstellen Sie ein neues Konto oder wählen Sie ein bestehendes Konto aus. Konten des PlayStation®-Netzwerks von Sony können ebenfalls verwendet werden. Folgen Sie den Anweisungen auf dem Bildschirm, um ein Lifelog-Konto einzurichten. 15 Dies ist eine Internetversion dieser Publikation. © Druckausgabe nur für den privaten Gebrauch. So melden Sie sich bei der Lifelog-Anwendung an: 1 2 Tippen Sie unter Startbildschirm auf Ihrem Android™-Gerät auf . Suchen Sie dann nach Lifelog und tippen Sie darauf. Befolgen Sie die Anweisungen auf dem Bildschirm und akzeptieren Sie die Geschäftsbedingungen. Einstellen der Schrittweite beim Gehen und Laufen Die Lifelog-App verwendet die Anzahl der Schritte, die Sie gegangen sind und Ihre Schrittweite, um die Länge der Strecke zu berechnen, die Sie gegangen oder gelaufen sind. Die standardmäßig verwendete automatische Schrittweite hängt von Ihrem Geschlecht und Ihrer Größe ab. Wenn Sie das Gefühl haben, dass die von der LifelogApp gemessenen Distanzen nicht genau genug sind, können Sie die Schrittweite anpassen. So passen Sie die Schrittweite beim Laufen an: 1 2 3 4 Tippen Sie unter Startbildschirm auf Ihrem Android™-Gerät auf . Suchen Sie dann nach Lifelog und tippen Sie darauf. Tippen Sie auf > Einstellungen > Profil. Tippen Sie auf Schrittweite. Deaktivieren Sie das Kontrollkästchen Automatisch, falls es markiert ist, dann blättern Sie nach oben oder unten, um die Einstellung anzupassen und tippen Sie auf Einstellen. So passen Sie die Schrittweite beim Laufen an: 1 2 3 4 Tippen Sie unter Startbildschirm auf Ihrem Android™-Gerät auf . Suchen Sie dann nach Lifelog und tippen Sie darauf. Tippen Sie auf > Einstellungen > Profil. Tippen Sie auf Schrittlänge beim Laufen. Deaktivieren Sie das Kontrollkästchen Automatisch, falls es markiert ist, dann blättern Sie nach oben oder unten, um die Einstellung anzupassen und tippen Sie auf Einstellen. Aktivitäten-Box im Überblick 1 Alle aufgezeichneten Life Bookmarks anzeigen 2 Die Zeit anzeigen, die Sie mit Kommunikations-Apps von Google Play™ und einigen anderen Anwendungen wie z. B. den Smartphone- und Messaging-Apps von Sony verbracht haben 3 Die Anzahl der aktiven beim Training verbrannten Kalorien und der passiven Kalorien anzeigen, die Sie außerhalb des Trainings verbrannt haben 4 Anzeigen, wie viele Fotos Sie aufgenommen haben 5 Die Anzahl an Schritten anzeigen, die Sie gegangen sind und mit der Lifelog-App aufgezeichnet haben 6 Die Zeit anzeigen, die Sie mit Musikhören über Apps von Google Play™ und einige andere Anwendungen wie z. B. die „WALKMAN“-App verbracht haben 7 Die Gesamtzeit anzeigen, die Sie zu Fuß gegangen sind (mehr als nur ein paar Schritte) 16 Dies ist eine Internetversion dieser Publikation. © Druckausgabe nur für den privaten Gebrauch. 8 Die Zeit anzeigen, die Sie insgesamt mit dem Ansehen von Filmen, Fernsehsendungen und anderen Videoinhalten über Apps von Google Play™ und einige andere Anwendungen verbracht haben 9 Die Gesamtzeit anzeigen, die Sie mit hoher Zahl an Schritten pro Minute gelaufen sind (mehr als nur ein paar Schritte) 10 Die Zeit anzeigen, die Sie insgesamt mit Spielen über Apps von Google Play™ und dem PlayStation® Store verbracht haben 11 Die Zeit anzeigen, die Sie insgesamt über Apps von Google Play™ und einige andere Browser im Internet verbracht haben 12 Die Zeit anzeigen, die Sie insgesamt mit dem Lesen von Büchern oder Comics über Apps von Google Play™ und einige andere Anwendungen verbracht haben Übersicht Aktivitäten 1 Daten in Tages-, Wochen-, Monats- oder Jahresansicht anzeigen 2 Aktuellen Zielstatus anzeigen 3 Aktuelle Aktivität in verschiedenen Einheiten anzeigen 4 Aktivitätswert in der ausgewählten Einheit anzeigen 5 Details zu Ihrer Aktivität Einstellen von Zielen Stellen Sie Ziele für Alltagsaktivitäten ein, z. B. für die Anzahl der zu laufenden Schritte, die Entfernung, die Sie zurücklegen oder die Kalorienanzahl, die Sie verbrennen möchten. So stellen Sie ein Ziel ein: 1 2 3 Tippen Sie in der Lifelog-Anwendung auf die Aktivität, für die Sie ein Ziel einstellen möchten. Tippen Sie auf Tag und dann auf das Ziele-Dashboard. Blättern Sie nach oben oder unten, um den Wert für Ihr Ziel anzupassen. Tippen Sie dann auf Einstellen. Erstellen von Life Bookmarks Verwenden Sie Ihr SmartBand Talk zur Erstellung von Life Bookmarks. Life Bookmarks speichern Angaben über die Uhrzeit, Aufenthaltsorte und Audionotizen und helfen Ihnen dabei, an besondere Anlässe zu denken. Damit Aufenthaltsorte erfasst werden können, muss eine aktive Internetverbindung bestehen. Zur Nutzung der Funktion für Audionotizen müssen Sie zunächst die Life BookmarkAnwendung für die Verwendung mit Ihrem Zubehör auswählen. 17 Dies ist eine Internetversion dieser Publikation. © Druckausgabe nur für den privaten Gebrauch. So erstellen Sie ein Life Bookmark auf einem Android™-Gerät mithilfe der LifelogApp: 1 2 3 Android™-Gerät:Tippen Sie in der Lifelog-App auf . Folgen Sie den Anweisungen auf dem Bildschirm. Fügen Sie gegebenenfalls Notizen hinzu und tippen Sie anschließend auf OK. So wählen Sie die Life Bookmark-Anwendung für die Verwendung mit dem SmartBand Talk aus: 1 2 Tippen Sie im zentralen Anwendungsbildschirm Ihres Android™-Geräts auf SmartBand Talk > MEINE APPS. Tippen Sie auf Apps hinzufügen und wählen Sie die Option Life Bookmark aus. So erstellen Sie ein Life Bookmark mit Ihrem SmartBand Talk: 1 2 3 Vergewissern Sie sich, dass das SmartBand Talk eingeschaltet und die Life Bookmark-App in der SmartBand Talk-App auf dem Android™-Gerät aktiviert ist. Navigieren Sie über die Funktionstaste zum Life Bookmark-Bildschirm. Tippen Sie auf dem SmartBand Talk fest auf und geben Sie per Sprachbefehl den Ort und die Uhrzeit ein oder zeichnen Sie eine Audionotiz auf. Es kann eine Sprachnotiz von maximal 10 Sekunden aufgenommen werden. Synchronisieren von Daten mit der Lifelog-App Wenn das SmartBand Talk mit Ihrem Android™-Gerät verbunden ist, werden die Daten in der Lifelog-App automatisch synchronisiert. Wenn das SmartBand Talk vom Android™-Gerät getrennt wird, können weiterhin Daten gesammelt werden, bis der Speicher aufgebraucht ist. Es wird daher empfohlen, die Daten zwischen den beiden Geräten regelmäßig zu synchronisieren, um Speicher auf Ihrem SmartBand Talk freizugeben. 18 Dies ist eine Internetversion dieser Publikation. © Druckausgabe nur für den privaten Gebrauch. Wichtige Informationen Verwenden Ihres SmartBand Talk bei nassen und staubigen Bedingungen Ihr SmartBand Talk ist gemäß den IP-Klassifizierungen IP65 und IP68 wasser- und staubdicht (siehe Erläuterungen in der folgenden Tabelle). Mit dieser konkreten IP-Klassifizierung ist Ihr SmartBand Talk staubdicht und gegen Strahlwasser mit niedrigem Druck sowie gegen die Auswirkungen des 30-minütigen Untertauchens in Süßwasser in Wassertiefen bis zu 1,5 Meter geschützt. Sie können Ihr SmartBand Talk: • • • • • in staubigen Umgebungen verwenden, beispielsweise an einem windigen Strand. verwenden, wenn Ihre Finger feucht sind. bei ungünstigen Wetterbedingungen verwenden, z. B. bei Regen oder Schnee. bis zu 1,5 m tief in Süßwasser eintauchen, beispielsweise in einen Süßwassersee oder fluss. in einem chlorhaltigen Swimmingpool verwenden. Spülen Sie die Einheit mit Süßwasser aus, wenn sie Kontakt zu Salz- oder Brackwasser hatte. Nach Verwendung in Wasser kann die akustische Leistung des Geräts bis zur Trocknung der Lautsprecher eingeschränkt sein. Auch wenn Ihr SmartBand Talk wasserdicht und staubgeschützt ist, sollten Sie nicht unnötig übermäßigem Staub, Sand und Schlamm aussetzen bzw. in feuchten Umgebungen mit äußerst hohen oder niedrigen Temperaturen verwenden. Die Wasserdichtigkeit des Micro USB-Anschlusses kann nicht in allen Umgebungsbedingungen garantiert werden. Tauchen Sie Ihr SmartBand Talk niemals in Salzwasser ein bzw. lassen Sie den Micro USB-Anschluss niemals in Berührung mit Salzwasser kommen. Wenn Sie beispielsweise am Strand sind, dann halten Sie Ihr SmartBand Talk vom Meerwasser entfernt. Setzen Sie Ihr SmartBand Talk niemals flüssigen Chemikalien aus. Wenn Sie zum Beispiel per Hand Geschirr abwaschen und dafür ein Flüssigspülmittel verwenden, lassen Sie Ihr SmartBand Talk nicht mit dem Spülmittel in Berührung kommen. Spülen Sie Ihr SmartBand Talk mit Süßwasser aus, wenn es Kontakt zu Salz- oder Brackwasser hatte. Durch Verschleiß oder etwaige Schäden kann das SmartBand Talk weniger staub- oder feuchtigkeitsabweisend sein. Nach Verwendung des SmartBand Talk in Wasser, trocknen Sie die Bereiche um die Abdeckung des Micro USB-Anschlusses. Nicht alle passenden Zubehörteile, darunter Akkus und Micro USB-Kabel, sind als einzelne Komponenten staub- und wassergeschützt. Schäden oder Mängel, die durch Missbrauch oder unsachgemäße Verwendung Ihres SmartBand Talk verursacht wurden (zum Beispiel die Verwendung des Geräts außerhalb der durch die IP-Klassifizierung vorgegebenen Bedingungen), deckt Ihre Garantie nicht ab. Wenn Sie weitere Fragen zur Verwendung Ihres Produkts haben, wenden Sie sich bitte an unseren Kundenservice. Weitere spezifische Informationen über die Wasserfestigkeit finden Sie unter: http://www.sonymobile.com/global-en/support/ discover-more/water-and-dust-resistance/. IP-Klassifizierung Ihr SmartBand Talk besitzt eine IP-Klassifizierung, sie hat also zertifizierte Tests durchlaufen, in deren Rahmen ihre Wasser- und Staubdichtigkeit gemessen wurde. Die erste Ziffer der zweistelligen IP-Klassifizierung gibt den Schutzgrad gegenüber festen Fremdkörpern wie Staub an. Die zweite Ziffer gibt an, wie wasserfest Ihr Gerät ist. 19 Dies ist eine Internetversion dieser Publikation. © Druckausgabe nur für den privaten Gebrauch. Widerstandsfähigkeit gegenüber festen Fremdkörpern und Staub Wasserfestigkeit IP0X: Kein besonderer Schutz IPX0. Kein besonderer Schutz IP1X. Geschützt gegen feste Fremdkörper mit Durchmesser > 50 mm IPX1. Schutz gegen Tropfwasser IP2X. Geschützt gegen feste Fremdkörper mit Durchmesser ab 12,5 mm IPX2. Schutz gegen Tropfwasser, wenn das Gehäuse bis zu 15° geneigt ist IP3X. Geschützt gegen feste Fremdkörper mit Durchmesser ab 2,5 mm IPX3. Schutz gegen Sprühwasser IP4X. Geschützt gegen feste Fremdkörper mit Durchmesser ab 1 mm IPX4. Schutz gegen Spritzwasser IP5X. Geschützt gegen begrenztes Eindringen von Staub (Staubablagerungen ohne schädigende Wirkung) IPX5. Geschützt gegen Strahlwasser für mindestens drei Minuten IP6X. Staubdicht IPX6. Geschützt gegen starkes Strahlwasser für mindestens drei Minuten IPX7. Geschützt gegen Untertauchen (30 Minuten bei einer Wassertiefe von 1 m) IPX8. Geschützt gegen Untertauchen bei Wassertiefen von mehr als 1 m. Die genauen Bedingungen werden vom Hersteller des jeweiligen Geräts angegeben. Rechtliche Informationen Sony SWR30 Lesen Sie vor der Verwendung das separat bereitgestellte Merkblatt Wichtige Informationen. Diese Bedienungsanleitung wird ohne jegliche Gewährleistung von Sony Mobile Communications Inc. oder einer regionalen Tochtergesellschaft veröffentlicht. Korrekturen und Änderungen dieser Bedienungsanleitung zur Beseitigung typographischer Fehler und redaktioneller Ungenauigkeiten sowie aufgrund von Verbesserungen der Programme und/oder Geräte können von Sony Mobile Communications Inc. jederzeit und ohne Ankündigung vorgenommen werden. Änderungen dieser Art werden in zukünftigen Ausgaben dieser Bedienungsanleitung berücksichtigt. Alle Rechte vorbehalten. ©2014 Sony Mobile Communications Inc. Interoperabilität und Kompatibilität sind je nach Bluetooth®-Gerät unterschiedlich. Das Gerät unterstützt im Allgemeinen Produkte, die mindestens Bluetooth Spec. 1.2 und ein Headset- oder Freisprechprofil verwenden. Sony ist eine Marke oder eingetragene Marke der Sony Corporation. Bluetooth ist eine Marke der Bluetooth (SIG) Inc. und wird unter Lizenz verwendet. Alle anderen Marken sind Eigentum der jeweiligen Eigentümer. Alle Rechte vorbehalten. Alle in diesem Dokument verwendeten Produkt- und Firmennamen sind Marken oder eingetragene Marken der jeweiligen Eigentümer. Alle in diesem Dokument nicht ausdrücklich gewährten Rechte sind vorbehalten. Alle anderen Marken sind Eigentum der jeweiligen Eigentümer. Weitere Informationen finden Sie unter www.sonymobile.com. Alle Abbildungen dienen ausschließlich der Illustration und zeigen nicht immer exakte Darstellungen Ihres Zubehörs. 20 Dies ist eine Internetversion dieser Publikation. © Druckausgabe nur für den privaten Gebrauch. Declaration of Conformity We, Sony Mobile Communications AB of Nya Vattentornet SE-221 88 Lund, Sweden declare under our sole responsibility that our product Sony type RD-0140 and in combination with our accessories, to which this declaration relates is in conformity with the appropriate standards EN 300 328:V1.8.1, EN 301 489-17:V2.2.1, EN 301 489-3:V1.6.1 and EN 60 950-1:2006 +A11:2009 +A1:2010+A12:2011+A12:2011 following the provisions of, Radio Equipment and Telecommunication Terminal Equipment directive 1999/5/EC. Lund, July 2014 Pär Thuresson, Quality Officer, SVP, Quality & Customer Services FCC Statement This device complies with Part 15 of the FCC rules. Operation is subject to the following two conditions: (1) This device may not cause harmful interference, and (2) This device must accept any interference received, including interference that may cause undesired operation. Any change or modification not expressly approved by Sony may void the user's authority to operate the equipment. This equipment has been tested and found to comply with the limits for a Class B digital device, pursuant to Part 15 of the FCC Rules. These limits are designed to provide reasonable protection against harmful interference in a residential installation. This equipment generates, uses and can radiate radio frequency energy and, if not installed and used in accordance with the instructions, may cause harmful interference to radio communications. However, there is no guarantee that interference will not occur in a particular installation. If this equipment does cause harmful interference to radio or television reception, which can be determined by turning the equipment off and on, the user is encouraged to try to correct the interference by one or more of the following measures: • • • • Reorient or relocate the receiving antenna. Increase the separation between the equipment and receiver. Connect the equipment into an outlet on a circuit different from that to which the receiver is connected. Consult the dealer or an experienced radio/TV technician for help. AVISO IMPORTANTE PARA MÉXICO La operación de este equipo está sujeta a las siguientes dos condiciones: (1) es posible que este equipo o dispositivo no cause interferencia perjudicial y (2) este equipo o dispositivo debe aceptar cualquier interferencia, incluyendo la que pueda causar su operación no deseada. Para consultar la información relacionada al número del certificado, refiérase a la etiqueta del empaque y/o del producto. Alimentación: 5,0 Vcc Industry Canada Statement This device complies with RSS-210 of Industry Canada. Operation is subject to the following two conditions: (1) this device may not cause interference, and (2) this device must accept any interference, including interference that may cause undesired operation of the device. This Class B digital apparatus complies with Canadian ICES-003. Cet appareil numérique de la classe B est conforme à la norme NMB-003 du Canada. Avis d’industrie Canada Le présent appareil est conforme aux CNR d'Industrie Canada applicables aux appareils radio exempts de licence. L'exploitation est autorisée aux deux conditions suivantes: (1) l'appareil ne doit pas produire de brouillage, et, and (2) l'utilisateur de l'appareil doit accepter tout brouillage radioélectrique subi, même si le brouillage est susceptible d'en compromettre le fonctionnement. 21 Dies ist eine Internetversion dieser Publikation. © Druckausgabe nur für den privaten Gebrauch.