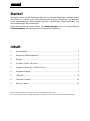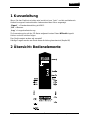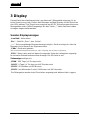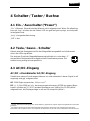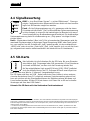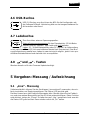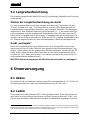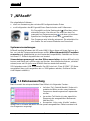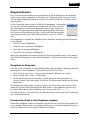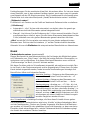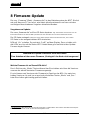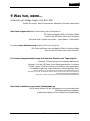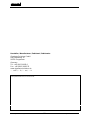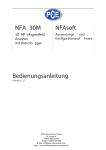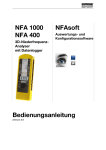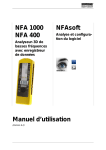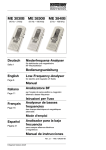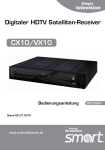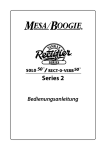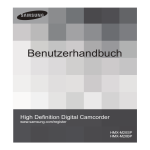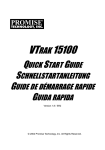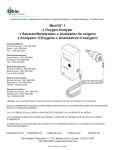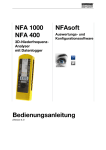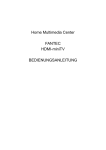Download NFA 30M NFAsoft Bedienungsanleitung
Transcript
Made in Germany NFA 30M NFAsoft 3D-NF-MagnetfeldAnalyser mit Datenlogger Auswertungs- und Konfigurationssoftware Bedienungsanleitung (Version 6.2.6) Made in Germany Danke! Wir danken Ihnen für das Vertrauen, das Sie uns mit dem Kauf dieses Gerätes bewiesen haben. Es erlaubt Ihnen eine professionelle Analyse elektrischer und magnetischer niederfrequenter Wechselfelder gemäß internationalen Messvorschriften und den Empfehlungen der Baubiologie. Über diese Anleitung hinaus bieten wir Praxisseminare und auf unserer Website Schulungsvideos zum fachgerechten Einsatz des Gerätes an. Inhalt 1 Kurzanleitung ................................................................................................... 1 2 Übersicht: Bedienelemente.............................................................................. 1 3 Display ............................................................................................................. 2 4 Schalter / Taster / Buchse ............................................................................... 3 5 Vorgehen: Messung / Aufzeichnung ................................................................ 5 6 Stromversorgung ............................................................................................. 6 7 „NFAsoft“......................................................................................................... 8 8 Firmware-Update........................................................................................... 14 9 Was tun, wenn… ........................................................................................... 15 Diese Anleitung basiert auf Firmware Version 49 und NFAsoft Version 126. Firm- und Software werden ständig aktualisiert und sind per e-mail oder über unsere homepage erhältlich. Made in Germany 1 Kurzanleitung Wenn Sie das Gerät einschalten wird zunächst kurz "batt." und die verbleibende Aufzeichnungszeit beim aktuellen Ladezustand des Akkus angezeigt. „Signal“ -> Standardeinstellung ist tRMS. „On“ = Messen. „Log“ = Langzeitaufzeichnung. Zu Auswertung der auf der SD-Karte aufgezeichneten Daten NFAsoft doppeltklicken und der Intuition folgen. Das Gerät reagiert anders als erwartet? Häufige Fragen werden am Ende dieser Anleitung beantwortet (Kapitel 9)! 2 Übersicht: Bedienelemente © Gigahertz Solutions GmbH -1- 450-017_NFA30M-6-2-6_DE - November 2011 Made in Germany 3 Display Generell wird das dreidimensionale („resultierende“) Magnetfeld angezeigt. Es ist keine Umrechnung nötig: Einfach den Messwert auf dem Display und die Einheit an den LEDs ablesen. Das Signal eines eventuell am AC/DC Eingang angeschlossenen Messgerätes wird in Millivolt angezeigt. Mit den Taster „^“ kann zwischen beiden Anzeigen umgeschaltet werden. Sonder-Displayanzeigen „Low Batt“: Akku laden! „Err.“: Steht für „Error“, also „Fehler“. „----“: Keine zuverlässige Messwertanzeige möglich, Gerät schwingt ein oder der Messwert ist im Bereich des Eigenrauschens. „CHAr“: Gerät wird geladen. (Aus technischen Zwängen wird vorher kurz „FULL“ angezeigt, das ist jedoch zu ignorieren) „FULL“: Beim Laden wird mit dieser Anzeige das Ende des Ladezyklus angezeigt. Im normalen Betrieb bedeutet diese Anzeige: Die SD Karte ist voll. Zeitanzeigen erfolgen als „XXXd“: XXX Tage („d“ für days) oder „Xd.XX“: X Tage („d“ für days) und XX Stunden oder „XX.XX“: XX Stunden und XX Minuten. „XX.XX“: (mit blinkenden Punkt): XX Minuten und XX Sekunden. Die Zeitangaben werden beim Einschalten angezeigt und während des Loggens. 450-017_NFA30M-6-2-6_DE - November 2011 -2- © Gigahertz Solutions GmbH Made in Germany 4 Schalter / Taster / Buchse 4.1 Ein- / Ausschalter (“Power”) „On“ = Messen. Generell wird bei Messen nicht aufgezeichnet. Wenn Sie allerdings kurz auf „Log" schalten bis die Status-LED von gelb auf grün springt, so wird parallel aufgezeichnet. „Log" = Langzeitaufzeichnung. „Off“ = Aus. 4.2 Tesla / Gauss - Schalter Hiermit wird die Anzeigeeinheit für das Magnetfeld ausgewählt und die Auswahl durch die LEDs signalisiert. Der isotrope Punkt der Magnetfeldmessung befindet sich unter dem „Y“ des auf dem Gehäusedeckel aufgedruckten Koordinatensystems. Die Aufzeichnung erfolgt achsenspezifisch. Y Z X 4.3 AC/DC-Eingang AC/DC = Kombinierter AC/DC-Eingang Sobald eine externe Sonde angeschlossen ist, wird automatisch deren Signal in mV angezeigt und ggf. aufgezeichnet. AC: 2000 Digits entsprechen „1VSpitze-Spitze“1. DC: +/- 0,1 bis 1500 mV, d.h. bei einem angeschlossenen HF59B im groben Messbereich (skaliert auf 1,5 V DC) werden Messwerte von 1µW/m² bis 15.000 µW/m² aufgezeichnet, die Displayanzeige in mV mal 10 entspricht µW/m².2 1 Hinweis: Die Frequenzzerlegung eines demodulierten, gepulsten HF-Signals ergibt naturgemäß keine sinnvollen Aussagen. 2 Für andere Messbereiche einfach Kommastellen der Anzeigen vergleichen und entsprechend umrechnen. Messwerte unter 0,1µW/m² lassen sich aufgrund des Rauschens nicht mehr sinnvoll darstellen oder aufzeichnen. © Gigahertz Solutions GmbH -3- 450-017_NFA30M-6-2-6_DE - November 2011 Made in Germany 4.4 Signalbewertung Signal tRMS tRMS = „true Root Mean Square” = „echter Effektivwert”. Die angezeigten / aufgezeichneten Messwerte können direkt mit den bauubiologischen Richtwerten verglichen werden. Peak = Echte Spitzenwertmessung, d.h. gemessen wird der obere Scheitelpunkt der Welle3. Die Funktionalität der Spitzenwertmessung Peak ist hier erstmals in einem für die baubiologische Messtechnik ausreichend empfindlichen Breitbandmessgerät realisiert. Die breitbandige Spitzenwertmessung kann für die Bewertung von „Dirty power“ wichtige Anhaltspunkte liefern. Hold Hold = Maximalwert halten („Max hold“). Bei schwankenden Messwerten wird die maximale Displayanzeige in derjenigen Signal-Bewertung (tRMS oder Peak) gehalten, von welcher aus der Schalter auf „hold“ gestellt wurde, ist also wahlweise ein „tRMS hold“ oder ein echter „Peak hold“. (Das „hold“ bezieht sich nur auf die Anzeige, aufgezeichnet werden selbstverständlich die tatsächlichen Echtzeitwerte.) 4.5 SD-Karte Hier befindet sich die Aufnahme für die SD Karte. Bis zum Einrasten einschieben (ggf. Fingernagel oder Stift verwenden). Zum Entnehmen nochmals eindrücken, so dass sich die Einrastung wieder löst. Auf der mitgelieferten high-speed SD-Karte (4 GB, SDHC) befindet sich die aktuelle Version der PC-Software NFAsoft sowie Speicherplatz für über eine Woche „Fullspeed“-Langzeitaufzeichnung. Die SD Karte wird über ein USB - Kabel oder beim Einschieben in einen entsprechenden Kartenleser Ihres PCs direkt als externes Speichermedium erkannt und kann als solches mit den Standardfunktionen der Betriebssysteme Windows und Linux bedient werden. Mit der SD Karte lassen sich Daten bis zu 40 mal schneller übertragen als über das USB-Kabel. 4 Hinweis: Die SD Karte nicht bei laufendem Gerät entnehmen! 3 Nicht zu verwechseln mit der „Hold“-Funktion, bei schwankenden Messwerten die jeweils höchste Displayanzeige quasi „eingefroren“ wird. Die Frequenzzerlegung bei der (eigentlich breitbandigen) Spitzenwertbetrachtung berücksichtigt keine Phaseninformation, sie ist also quasi eine „worst-case-Betrachtung. Die Toleranzen sind deutlich höher als bei tRMS. 4 Um diesen Geschwindigkeitsvorteil auszunutzen muss Ihr SD Kartenleser mit „SDHC“ spezifiziert sein. Bei Computern ab dem Baujahr 2008 ist das standardmäßig der Fall. Für ältere Geräte gibt es preiswerte USB 2.0 bzw. SDHC-Adapter. 450-017_NFA30M-6-2-6_DE - November 2011 -4- © Gigahertz Solutions GmbH Made in Germany 4.6 USB-Buchse USB 1.0-Buchse zum Anschluss des NFA für die Konfiguration mit der Software NFAsoft. Verbindung bitte nur bei ausgeschaltetem Gerät herstellen oder lösen! 4.7 Ladebuchse Zum Anschluss externer Spannungsquellen: 12-15 V Externe Spannungsversorgung für den Dauerbetrieb: 12 Volt Batterie/Akku oder DC-Netzteil. Das Gerät wird nicht geladen. Laden: 15 - 18 Volt Batterie/Akku oder DC-Netzteil. Im Lieferumfang ist ein zwischen 12 und 15 Volt umschaltbares Netzteil (mit Eurostecker). Eine Messung/Aufzeichnung parallel zum Laden ist zwar technisch möglich, jedoch kein spezifizierter Betriebszustand und deshalb nicht zu empfehlen. 4.8 „“ und „“ - Tasten Werden derzeit nur für den Firmware Update benötigt. 5 Vorgehen: Messung / Aufzeichnung 5.1 „Live“ - Messung Selbstverständlich können Sie das Gerät quasi „konventionell" verwenden, also einfach einschalten und Ergebnisse ablesen. Die Status-LED leuchtet gelb. Darüber hinaus kann das Gerät die Messwerte aller 4 Kanäle (also die drei Feldachsen und eine weitere Messgröße) auf der SD-Karte mitprotokollieren. Diese Funktion wird aktiviert, indem der „Power“-Schalter kurz auf „Log.“ gestellt wird und zwar bis die Status-LED gelb leuchtet. Dann wieder zurück auf „On“ stellen. © Gigahertz Solutions GmbH -5- 450-017_NFA30M-6-2-6_DE - November 2011 Made in Germany 5.2 Langzeitaufzeichnung Das Aufzeichnungsintervall des NFA ist auf 10 vollständige Datensätze pro Sekunde voreingestellt. Starten der Langzeitaufzeichnung am Gerät Für eine Langzeitaufzeichnung über mehrere Stunden oder Tage stellen Sie den „Power“-Schalter auf „Log.“. In diesem Modus sind die LEDs abgestellt und die Langzeitaufzeichnung erfolgt automatisch nach wenigen Sekunden. Die Displayanzeige zeigt in einer Endlosschleife die Logfile-Nummer („L...“), die verstrichene Aufzeichnungsdauer und die verbleibende Restlaufzeit bis der Akku leer oder die SD Karte voll ist. Anzeigeformat: Siehe Kapitel 3. Aufgezeichnet werden diejenigen Parameter, die am Gerät eingestellt sind. Wenn am AC/DC-Eingang beispielsweise ein HF-Analyser angeschlossen ist, dann wird automatisch dieser mit aufgezeichnet. Gerät „verriegeln“ Damit eine Langzeitaufzeichnung beim Kunden nicht versehentlich zunichte gemacht wird, können Sie das Gerät mit Ihren gewünschten Messeinstellungen „verriegeln“. Dazu wählen Sie die gewünschten Messeinstellungen, entnehmen die SD Karte, stellen diese mit dem hierfür links oben an der Karte vorgesehenen Mikroschalter auf „lock“ oder „write protect“ und setzen sie wieder ein (keine Sorge: Es wird trotzdem darauf aufgezeichnet!). WICHTIG: Bitte nicht vergessen, die SD-Karte danach wieder zu „entriegeln“. 6 Stromversorgung 6.1 Akkus Das Gerät ist mit hochwertigen Lithium Ionen Akkus ausgestattet (2 x 3,7 V). Bei voller Ladung ermöglichen diese eine Daueraufzeichnung von über 48 h5. 6.2 Laden Zum Laden muss das Netzteil auf 15 Volt eingestellt werden. Wenn das Gerät ausgeschaltet ist, wird während des Ladens auf dem Display im Wechsel „CHAr“ und die mit dem aktuellen Ladezustand erreichbare Gerätelaufzeit angezeigt. Eine Mes- 5 Beachten Sie, dass Li-Ionen-Akkus auch bei optimaler Lagerung bereits nach einem bis zwei Jahren die Nominalkapazität nicht mehr ganz erreichen und eine „Lebenserwartung“ von etwa 250-500 Ladezyklen haben. Wenn, dann immer beide Akkus gleichzeitig austauschen. Möglichst kühl lagern! 450-017_NFA30M-6-2-6_DE - November 2011 -6- © Gigahertz Solutions GmbH Made in Germany sung/ Aufzeichnung parallel zum Laden ist zwar technisch möglich, jedoch kein spezifizierter Betriebszustand und deshalb nicht zu empfehlen. Bei leeren Akkus genügt bereits 1 Stunde Ladezeit um das Gerät für einige Stunden zu betreiben. Die maximale Laufzeit wird jedoch erst nach ca. 12-15 Stunden Ladezeit erreicht. Das Gerät bricht die Ladung dann automatisch ab und zeigt „FULL“ auf dem Display. 6.3 Betrieb mit externer Stromversorgung Stellen Sie das Netzteil auf 12 Volt. Mit einer 32 GB SD Karte und externer Stromversorgung mit dem mitgelieferten Netzteil können Sie theoretisch über zwei Monate „fullspeed“ aufzeichnen. Langzeitaufzeichnungen des dreidimensionalen Magnetfeldes und ggf. auch des AC-Eingangs sind auch bei Netzbetrieb möglich. In diesem Falle sollte das Netzteil so weit wie möglich vom Messgerät entfernt positioniert werden und ggf. so in eine Position gedreht werden, dass das resultierende Magnetfeld möglichst gering wird6. DAS GERÄT IST NICHT DAZU AUSGELEGT ANDERE ALS DIE MITGELIEFERTEN LI-ION-AKKUS ZU LADEN! 6 Um die Höhe des Störfeldes durch das eigene Netzteil zu bestimmen, gehen Sie folgendermaßen vor: - Messgerät und Netzteil in den geplanten Positionen ablegen - Netzteil am Netz und am Gerät anschließen und warten, bis sich die Anzeige eingependelt hat. - Netzteil vom Messgerät trennen, ohne dessen Position zu verändern. Erneut warten bis sich die Anzeige eingependelt hat. Da dieser Vorgang auch mit aufgezeichnet wird, mit Audionotiz kommentieren, damit die Stelle in der Auswertung am PC wieder gefunden wird. Jetzt können eventuelle Störungen jeder Achse einzeln zugeordnet werden und bei der Auswertung der geführten Messungen berücksichtigt werden. © Gigahertz Solutions GmbH -7- 450-017_NFA30M-6-2-6_DE - November 2011 Made in Germany 7 „NFAsoft“ Die mitgelieferte Software ... dient zur Auswertung der mit dem NFA aufgezeichneten Daten zur Konfiguration des NFA gemäß Ihren Gewohnheiten und Präferenzen. Ein Doppelklick auf das Dateisymbol öffnet das nebenstehende Fenster. Hier können Sie zwischen dem Programmteil zur Datenauswertung und dem zur benutzerspezifischen Konfiguration Ihres NFA auswählen. Das Programm wird ständig verbessert. Die aktuellste Version finden Sie auf unserer Website zum Download. Systemvoraussetzungen NFAsoft benötigt Windows (ab XP) oder LINUX. Wenn diese auf Ihrem Rechner laufen, so sind alle Systemvoraussetzungen erfüllt. NFAsoft braucht NICHT installiert zu werden und gewährleistet so eine maximale Kompatibilität, Stabilität und Sicherheit Ihres PC. Einfach doppelklicken und starten! Virenschutzprogramme ggf. vor dem Öffnen ausschalten, da diese NFAsoft nicht kennen und daher evtl. sperren oder gar löschen. Anschließend auf deren „whitelist“ setzen (muss evtl. für jede neue NFAsoft-Version wiederholt werden). SD Kartenleser oder USB-Schnittstelle. Der NFA wird mit „Class 6 SDHC”-SD Karte ausgeliefert (kann mit Lesegeräten ab ca. 2008 gelesen werden, für ältere Geräte sind Adapter erhältlich). 7.1 Datenauswertung Nach Auswahl der entsprechenden Datei öffnet sich folgendes Fenster: Im linken Teil „Statistik/Kanäle“ finden sich statistische Werte zu den verschiedenen Frequenzen beziehungsweise Frequenzbereichen. Im rechten Teil findet sich das eigentliche Diagramm der ausgewählten Messwerte über der Zeit. Konvention: Links unter „Kanäle“ werden immer und in Echtzeit die Werte für den jeweils ausgewählten Zeitachsenabschnitt des Diagramms angezeigt. 450-017_NFA30M-6-2-6_DE - November 2011 -8- © Gigahertz Solutions GmbH Made in Germany Diagrammfenster Die Y-Achse hat eine dimensionslose Skalierung. Die Maßeinheit für die Graphen ergibt sich aus den angegebenen Einheiten im „Statistik/Kanäle“-Fenster. So können im selben Diagramm mehrere Graphen mit unterschiedlichen Einheiten angezeigt werden. An der Zeitachse stehen unten im Bild die Zeitangaben. In der grauen Fußleiste stehen rechts und links unterhalb des Diagramms die Start- und Endzeit des jeweils zur Darstellung gewählten Ausschnitts. Mit einem Mausklick auf die Statuszeile unterhalb des Diagramms öffnet sich ein Fenster zur Einstellung der Start- und Endzeit des darzustellenden Zeitausschnitts (auch über den Menüpunkt „Ansicht“ einstellbar). Das Diagramm ist gemäß der Aufteilung des Standards baubiologischer Messtechnik eingefärbt Grün für „keine Auffälligkeit“ Gelb für eine „schwache Auffälligkeit“ Rot für eine „starke Auffälligkeit“ Violett für eine „extreme Auffälligkeit“. Wenn Sie zwei Kanäle mit unterschiedlichen Einheiten gewählt haben, wird jeweils die SBM-Einfärbung des in der „Statistik/Kanäle“-Liste fett markierten Kanals angezeigt. Navigation im Diagramm Eine Maus mit Scrollrad erleichtert die Navigation ganz erheblich. Bewegen Sie das Maussymbol in das Diagramm. Die Skalierung der X-Achse wird beim Scrollen nach oben – eingezoomt (alternativ Pfeiltaste nach oben) beim Scrollen nach unten – ausgezoomt wobei der Mittelpunkt des Zoomens jeweils genau an der momentanen XAchsen-Position der Maus liegt. So können Sie blitzschnell Details aus der Nähe betrachten. Im vollständig eingezoomten Zustand kommen Sie nach rechts oder links im Bild, indem Sie mit der linken Maustaste das Bild einfach in die gewünschte Richtung schieben. Alternativ mit den Pfeiltasten nach rechts oder links ( ). Die Skalierung der Y-Achse können Sie über das Menü (unter Ansicht/Y-Skalierung) auch manuell anpassen. Kommentare direkt in das Diagramm eingeben Besonders auffällige Stellen im Diagramm können direkt mit einem Kommentar versehen werden. Dazu einfach an besagte Stelle gehen, rechte Maustaste drücken, in dem sich öffnenden Fenster den Kommentar eingeben. © Gigahertz Solutions GmbH -9- 450-017_NFA30M-6-2-6_DE - November 2011 Made in Germany Kanal-/Datenfenster Durch Klicken auf das Dreieck links neben der Kanalbezeichnung werden diese in der Grafik dargestellt und deren statistische Auswertung sichtbar. Ein Klick auf die Kanalbezeichnung lässt den entsprechenden Graph im Diagramm fett werden. Die oberen fünf Werte sind gängige statistische Werte7. Die Zahlenangabe „Flanken pro Stunde“ ist eine experimentelle Funktion zur Analyse steiler Flanken. Sie können diese unter dem Menüpunkt „Kanal/Flankenkriterien“ parametrieren. HINWEIS: Wenn mit dem Konfigurationsteil von NFAsoft der 50 Hz Hochpassfilter gesetzt wurde (eventuell als Voreinstellung), so betrifft dieser nur die Kanäle „All3D“, „AllX“, „AllY“ und „AllZ“. Dennoch werden auch eventuell vorhandene Frequenzanteile bei 16,7 Hz im gleichnamigen Kanal aufgezeichnet. In diesem Fall kann es also sein, dass die Summe aus den frequenzspezifischen Kanälen höher ist, als „All3D“. Das hellblaue Feld unter den Zahlen zeigt die Häufigkeitsverteilung der MesswertIntensitäten („Histogramm“) dieses Kanals. Sie ist selbstskalierend und liest sich folgendermaßen: Ganz links auf der X-Achse ist automatisch der kleinste vorkommende Wert dieses Kanals abgetragen, ganz rechts der größte. Der höchste Balken („Berggipfel“) markiert den Wertebereich, der am häufigsten vorkam. Ein sehr kleiner Balken markiert selten vorkommende Werte an der Stelle, die dem jeweiligen Messwert entspricht. Menüleiste Aus Standardprogrammen bekannte Funktionen werden nicht extra vorgestellt. Bearbeiten „Alles kopieren“: ein Klick befördert die links ausgewählten Kanäle sowie das große Diagrammfenster, so wie es gerade eingestellt ist, in die Zwischenablage. Von dort kann es an beliebiger Stelle direkt in Ihr Messprotokolls eingefügt werden. Entsprechend funktionieren die beiden weiteren Menüpunkte. Ansicht „Flankenanzeige“ Über den Menüpunkt Ansicht/Flankenanzeige kann man die Flankenanzeige aktivieren. Die Flankenanzeige erleichtert das Auffinden auffälliger Feldstärkeschwankungen. Sie markiert steile Flanken im Diagramm an, und zwar in den entsprechenden 7 Das 95. Perzentil wird heuristisch ermittelt. Wenn die mögliche Toleranz mehr als 10 % beträgt, so wird diese Toleranz als Absolutwert in Klammern mit angegeben. 450-017_NFA30M-6-2-6_DE - November 2011 - 10 - © Gigahertz Solutions GmbH Made in Germany Farbkodierungen für den markierten Kanal fett, die anderen dünn. So hat man immer einen Überblick, was in den anderen Kanälen passiert, auch wenn man sich gerade zum Beispiel auf den 3D-Wert konzentriert. Der Schwellenwert für die Anzeige einer Flanke lässt sich unter dem Menüpunkt „Kanal/Flankenkriterien setzen“ einstellen „Zeitbereich setzen“ Es öffnet sich ein Fenster um die Grafik auf bestimmte Zeitausschnitte zu skalieren. „Y-Skalierung“ Automatisch - die Y-Achse wird automatisch so skaliert, dass der gerade gewählte Ausschnitt der Messwerte optimal dargestellt wird. Manuell - hier können Sie die Skalierung der Y-Achse manuell einstellen. Das ist zum Beispiel dann nützlich, wenn Sie sehr kleine Messwerte (beispielsweise über 2 kHz) unterhalb von sehr großen Messwerten genau betrachten möchten. „Alles“ zoomt die X-Achse wieder vom ersten bis zum letzten aufgezeichneten Messwert aus. Drücken des Buchstabens „A“ auf der Tastatur bewirkt dasselbe. Alternativ können die Pfeiltasten die entsprechenden Mausfunktionen übernehmen. Kanal Flankenkriterien setzen (experimentell!) Diesen Menüpunkt ist eine Neuentwicklung, die Fachleuten die Möglichkeit geben soll Phänomene von „Dirty Power“, die über die heutige Definition hinausgehen, zu analysieren und zu diskutieren. Um diesen Menüpunkt benutzen muss zunächst „Flankenanzeige“ im Menü „Ansicht“ aktiviert werden. Mit dieser Funktion wird ein Schwellenwert eingestellt, ab welchem eine steile Flanke im Graph in der Flankenanzeige als solche angezeigt wird. Dieser kann für jeden Kanal einzeln eingestellt werden, wobei sinnvolle Voreinstellungen hinterlegt sind. Beim Klicken öffnet sich folgendes Fenster: absoluter Anstieg = Steigerung des Messwerts von einem auf den nächsten Punkt um mehr als ... nT relativer Anstieg = Steigerung des Messwerts von einem auf den nächsten Punkt auf das ... – fache. Flankensteigung = Anstieg um ... nT / Sek., d.h. bei einem (hypothetischen) Aufzeichnungsintervall von 1 Sekunde entspricht sie dem „absoluten Anstieg“. Jedoch ist diese Zahl unabhängig vom Aufzeichnungsintervall, so dass mithilfe dieses Kriteriums auch Aufzeichnungen mit unterschiedlichen Aufzeichnungsintervallen verglichen werden können. abs. Schwellenwert = beliebige Anstiege, die über diese Schwelle hinaus gehen. Das ausgewählte Flankenkriterium wird unter „Kanäle“ mit dem festgelegten Wert und der resultierenden „Flanken pro Stunde“ angezeigt. Alle Werte und Markierungen werden in Echtzeit für den gewählten Ausschnitt angezeigt, so dass man beim Einstellen direkt mitverfolgen kann, welche Zahlenwerte welche Veränderung bzgl. der Anzahl der markierten Flanken bewirken. © Gigahertz Solutions GmbH - 11 - 450-017_NFA30M-6-2-6_DE - November 2011 Made in Germany Beim Klicken von „ok“ wird das ausgewählte Kriterium und der eingestellte Wert in die statistischen Werte des Kanals übernommen. Bei erneuter Auswahl des Menüpunkts „Flankenkriterien setzen“ werden wieder die voreingestellen Werte angezeigt. (under construction) HF-Einheit festlegen Diese Funktion wird nur angezeigt, wenn „CH 4“ im „Kanäle“-Fenster ausgewählt ist und die in diesem Kanal aufgezeichneten Daten von einer externen Quelle stammen (also in mV aufgezeichnet sind). Bei Auswahl dieses Punkts öffnet sich das folgende Fenster für die Auswahl der am HF-Analyser während der Aufzeichnung eingestellten Schalterstellungen. nT <> mG Diese Funktion erlaubt die nachträgliche Umrechnung des ausgewählen Kanals von Nanotesla in Milligauss und umgekehrt. Einheiten umrechnen Dient dazu, beliebige Größen, die über den AC/DC – Eingang aufgezeichnet wurden, direkt in der Original-Einheit anzuzeigen. So kann z.B. auch eine HF-Aufzeichnung in µW/m² oder in V/m angezeigt werden. Dabei wird ein neuer Kanal erzeugt, es gehen somit keine Daten verloren. Kanal umbenennen, Kanal löschen Erlaubt die Umbenennung oder das Löschen des markierten Kanals. Kanäle summieren Die „aufgeklappten“ Kanäle werden summiert („quadratische Addition“) und als neuer Kanal eingefügt. Die Summe aus 100/120, 150/180, R<2kHz und >2kHz wird als die relevante Parameter für die Bewertung von „Dirty Power“ betrachtet. Extras Die ersten Menüpunkte sind bereits an andere Stelle erklärt. KML-Datei erzeugen Wird für das in BETA-Stadium befindliche Plugin für die Verknüpfung mit GPSDaten, NFA-Aufzeichnungen und Google Earth benötigt. Bitte erfragen Sie die aktuelle Anleitung per e-mail. 450-017_NFA30M-6-2-6_DE - November 2011 - 12 - © Gigahertz Solutions GmbH Made in Germany 7.2 Benutzerspezifische Konfiguration des NFA Mit diesem Teil von NFAsoft kann ihr NFA benutzerspezifisch konfiguriert werden. Die Einstellungen werden in dem NFA in der Datei „CONFIG.NFA“ zur Verfügung gestellt. Der NFA verwendet sie beim nächsten Start automatisch, wenn sie auf der SD Karte abgespeichert ist. Für den schnellen Zugriff können mehrere benutzerspezifische Voreinstellungen für NFAsoft erstellt werden. Dazu die Einstellungen so auswählen, wie gewünscht und die Schaltfläche „als Voreinstellung für NFAsoft speichern" klicken. Sämtliche Voreinstellung werden in der Datei „NFAsoft.ini“ abgespeichert und stehen NFAsoft zur Verfügung, wenn sich diese Datei im selben Ordner befindet. Zur Synchronistation der Uhrzeit sollte die SDKarte im Gerät über das USB-Kabel mit dem Computer verbunden sein. Die Synchronisation erfolgt entweder automatisch, sobald „CONFIG.NFA“ auf die SD Karte gespeichert wird, oder es wird in diesem Moment die manuell eingestellte Zeit übertragen. Wenn der 50HzHochpass gesetzt ist, so betrifft dieser nur die breitbandige Anzeige bzw. Aufzeichnung, um den Einfluss bewegungsinduzierter Feldanteile zu reduzieren. Zur vollständigen Information werden Frequenzanteile von Sinuswellen bei genau 16,7 Hz trotzdem separat aufgezeichnet und sind mit NFAsoft anzeigbar. Wenn dieser Filter gesetzt ist, kann es also durchaus sein, dass die summarische Anzeige „All3D“ kleiner ist als die Anzeige für 16,7 Hz, eben weil der Signalanteil bei 16,7 Hz nicht mit in die Gesamtsumme von „All3D“ eingeht. Im Übrigen werden die Pegel bei unterschiedlichen Frequenzen „quadratisch addiert“ so dass bei simpler Addition der Einzelpegel ebenfalls ein anderes Ergebnis als bei „All3D“ herauskommt. (hierzu siehe auch Kapitel 9) © Gigahertz Solutions GmbH - 13 - 450-017_NFA30M-6-2-6_DE - November 2011 Made in Germany 8 Firmware-Update Die sog. „Firmware“ (Datei: „firmware.nfa“) ist das Betriebssystem des NFA8. Ähnlich wie man das vom PC her kennt, wird diese ständig verbessert und kann mit dem nachfolgend beschriebenen Vorgehen aktualisiert werden. Vorgehen zum Update: Die neue „firmware.nfa“ auf Ihre SD-Karte kopieren. Ggf. vorhandene Vorversionen von der Karte überschreiben. Es darf nur EINE „firmware.nfa“ auf der Karte sein und nicht umbenannt werden. Die SD Karte verriegeln, indem Sie den Schieber auf der linken Seite der Karte auf „lock“ stellen. SD-Karte in den ausgeschalteten NFA einstecken. NFA auf „On“ schalten. Es erscheint „CodE“ auf dem Display. Dann schalten sich alle LEDs aus, bis auf die Status LED. Sobald diese grün leuchtet ist der UpdateProzess abgeschlossen. Während des Update-Prozesses nicht abschalten! Zum Arbeiten mit der neuen Firmware „Entriegeln“ der Karte nicht vergessen! Welche Firmware ist auf ihrem NFA aktiv? Durch Drücken der „Mode“-Taste während des Einschaltens wird kurz die Versionsnummer der aktuell benutzten Firmware angezeigt. Es sind immer zwei Versionen der Firmware im Speicher des NFA. Um zwischen beiden Versionen hin und her zu wechseln die beiden Tasten „Mode“ und „Rec.“ beim Einschalten gleichzeitig gedrückt halten. 8 Zur Abgrenzung: Mit „NFAsoft“ kann man über die Datei „CONFIG.NFA“ die Firmware des NFA benutzerspezifisch einstellen. Dies hat nichts mit dem Firmwareupdate zu tun. 450-017_NFA30M-6-2-6_DE - November 2011 - 14 - © Gigahertz Solutions GmbH Made in Germany 9 Was tun, wenn… Antworten auf häufige Fragen zum NFA 30M Stellen Sie sicher, dass Sie immer die aktuellste Firmware verwenden! Das Gerät reagiert nicht auf Umschaltung oder Tastendruck. SD-Karte entriegeln! (Mikro-Schiebeschalter links an der SD-Karte nach oben schalten) Neustart: Alle Schalter nach oben – ausschalten - einschalten. Es erfolgt keine Aufzeichnung (Status LED wird nicht grün). SD-Karte einführen oder entriegeln! (Mikro-Schiebeschalter links an der SD-Karte nach oben schalten). Es ist keine Langzeitaufzeichnung über mehrere Stunden oder Tage möglich. Lösung 1: Führen Sie einen Firmwareupdate durch. Lösung 2: Auf der SD Karte ist ein Dateisystemfehler. In diesem Fall die „guten“ Dateien sichern und die Karte neu formatieren. („Schnellformatierung“ oder einfaches Löschen genügt nicht). Vorsicht: Windows XP formatiert die SD-Karten nicht normgemäß (Vista und Windows 7 sind ok). XP-Benutzer können direkt vom SD-Konsortium ein normgemäßes Formatierungstool herunterladen: http://www.sdcard.org/consumers/formatter_3/SDFormatterEN2905.zip Das Gerät schaltet sich nach einer Viertelstunde ab. Mit NFAsoft können Sie die Zeitspanne bis zur automatischen Selbstabschaltung verändern. (Selbstabschaltung ist bei Aufzeichnung deaktiviert!) © Gigahertz Solutions GmbH - 15 - 450-017_NFA30M-6-2-6_DE - November 2011 Made in Germany Die Summe aus den frequenzspezifischen Kanälen ist höher als der Wert unter „All3D“ Die Pegel bei unterschiedlichen Frequenzen werden „quadratisch addiert“ so dass bei simpler Addition der Einzelpegel ein höheres Ergebnis herauskommt als bei „All3D“. Beispiel: 500 nT bei 16,7 Hz +1000 nT bei 50 Hz ergibt bei einfacher Addition 1500 nT bei quadratischer Addition (= „All3D“) allerdings nur 1118 nT Die 16,7 Hz LED leuchtet nicht, obwohl mit „Band“ oder „Freq.“ Messwerte bei dieser Frequenz angezeigt werden Wenn mit dem Konfigurationsteil von NFAsoft der 50 Hz Hochpassfilter gesetzt wurde (eventuell als Voreinstellung), so bleibt die 16,7 Hz LED dunkel. Der Filter betrifft jedoch nur die Displayanzeige im Modus „Auto“ und Aufzeichnung im Kanal „All3D“. Ziel ist die „Beruhigung“ der Displayanzeige. Dennoch können mit „Band“ und „Freq.“ auch eventuell vorhandene Frequenzanteile bei 16,7 Hz am Gerät aufgerufen werden. NFAsoft zeigt Messwerte bei 16,7 Hz an, obwohl der 50 Hz Hochpass gesetzt ist und die Summe aus dem Kanal 16,7 Hz und den anderen Kanäle höher als der Wert unter „All3D“ Wenn mit dem Konfigurationsteil von NFAsoft der 50 Hz Hochpassfilter gesetzt wurde (eventuell als Voreinstellung), so betrifft dies nur die Kanäle „All3D“, „AllX“, „AllY“ und „AllZ“, dennoch werden auch eventuell vorhandene Frequenzanteile bei 16,7 Hz im gleichnamigen Kanal aufgezeichnet. In diesem Fall kann es also durchaus sein, dass die Summe aus allen frequenzspezifischen Kanälen höher ist, als „All3D“. Der NFA wurde mit NFAsoft benutzerspezifisch konfiguriert, NFAsoft zeigt beim nächsten Öffnen aber wieder die ursprünglichen Werkseinstellungen. Die Datei „CONFIG.NFA“ auf der SD-Karte überträgt benutzerspezifische Konfigurationen auf den NFA. NFAsoft kann diese Datei nur schreiben, nicht lesen. Sie können mit NFAsoft also nicht „nachschauen, welche Einstellungen der NFA hat“ sondern diesen nur neue Einstellungen „mitteilen“. Sie können sich häufig verwendete Voreinstellungen in ein „Dropdown-Menü“ unter NFAsoft abspeichern. 450-017_NFA30M-6-2-6_DE - November 2011 - 16 - © Gigahertz Solutions GmbH Made in Germany Welche Datei dient wozu und wo wird sie gespeichert? „CONFIG.NFA“ -> Benutzereinstellungen des NFA -> SD-Karte „NFAsoft.ini“ -> Voreinstellungen für NFAsoft -> selber Ordner wie NFAsoft „FIRMWARE.NFA“ -> Betriebssystem des NFA -> SD-Karte Schlieren und „Kratzer“ auf der Displayfolie? Um eine hochauflösende, potentialfreie E-Feldmessung zu gewährleisten, musste über das eigentliche Display eine hochempfindliche, metallbedampfte Folie montiert werden. Die genannten optischen Mängel sind leider nicht ganz zu vermeiden. Viele sehr kleine TXT-Dateien auf der SD-Karte? Lösung 1: Sie haben die Option „dauernd loggen“ aktiviert, was dazu führt, dass nicht nur in der Schalterstellung „Log", sondern bei jedem Einschalten eine neue Datei angelegt wird, und folglich auch bei jedem Umschalten, auch im „normalen“ Messmodus. Lösung 2: Auf der SD Karte ist ein Dateisystemfehler. In diesem Fall die „guten“ Dateien sichern und die Karte neu formatieren. („Schnellformatierung“ oder einfaches Löschen der Dateien genügt nicht!). Vorsicht: Windows XP formatiert die SD-Karten nicht normgemäß (Vista und Windows 7 sind ok). XP-Benutzer können unter fowir lgendem Link ein normgemäßes Formatierungstool herunterladen: http://www.sdcard.org/consumers/formatter_3/SDFormatterEN2905.zip © Gigahertz Solutions GmbH - 17 - 450-017_NFA30M-6-2-6_DE - November 2011 Made in Germany Hersteller / Manufacturer / Fabricant / Fabricante: Gigahertz Solutions GmbH Am Galgenberg 12 90579 Langenzenn Germany Tel : +49 (9101) 9093-0 Fax : +49 (9101) 9093-23 www.gigahertz-solutions.de … .com / ... .fr / … .es / ... .it Ihr Partner vor Ort / Your local partner Votre partennaire local / Su socio local: 450-017_NFA30M-6-2-6_DE - November 2011 - 18 - © Gigahertz Solutions GmbH