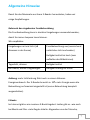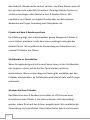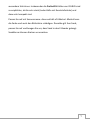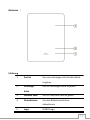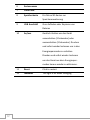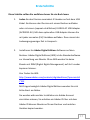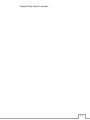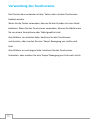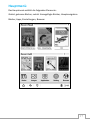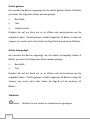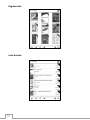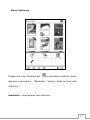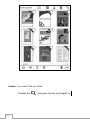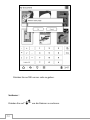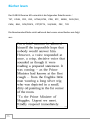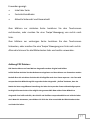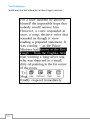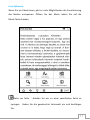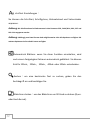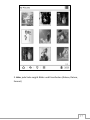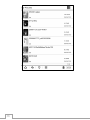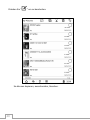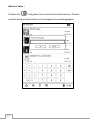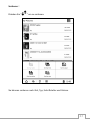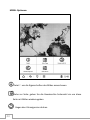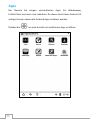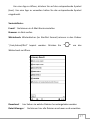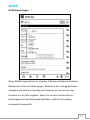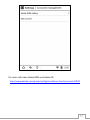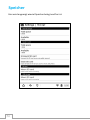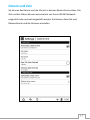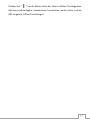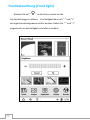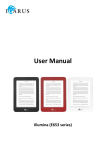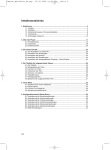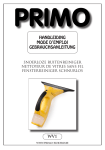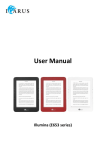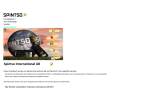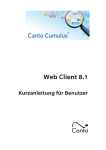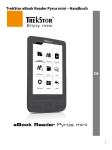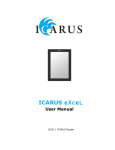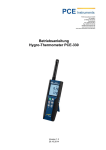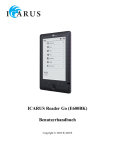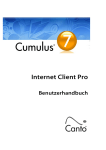Download Bedienungsanleitung
Transcript
Bedienungsanleitung Illumina (E653BK/RD/WE) Einleitung Danke dass Sie den ICARUS Illumina gekauft haben, den derzeit fortschrittlichsten 6 Zoll E-Ink Pearl E-Reader auf dem Markt! Der Illumina besitzt einen e-Ink HD Touchscreen mit 16 Graustufen auf dem sich genauso wie auf echtem Papier lesen lässt. Die passive Beleuchtung und die nicht-reflektierende Oberfläche entspannen Ihre Augen und verhindern Augenreizungen. Der Illumina nutzt einen weiteren Vorteil neuer e-Ink Bildschirme voll aus: den extrem niedrigen Stromverbrauch. Jede volle Aufladung ermöglicht das Lesen bis über mehrere Wochen hinweg. Der Illumina kommt mit Leseapplikationen für die meisten populären eBookund Bildformate: PDF/HTML/DJVU/DJV/CHM/EPUB/TXT/FB2/RTF/DOC und Mobi. Alle Leseapplikationen verfügen über allgemeine Funktionen wie beispielsweise Layout Management, Schriftart-Einstellungen, Volltextsuche, Zoom und Seiten-Reflow. Der ICARUS Illumina ist die neue Art des Lesens! Der Illumina verfügt dazu über integrierte Beleuchtung (Front Light), mit dem Sie sowohl tagsüber, als auch im Dunkel beqeuem lesen können. Die Beleuchtung ist in Stufen einstellbar. Wir wünschen Ihnen viel Lesevergnügen mit ihrem neuen ICARUS E-Reader! Achtung: der E-Reader ist nicht vollständig aufgeladen. Bitte laden Sie das Gerät vor dem ersten Gebrauch völlig. 2 Verwendungshinweise Für eine sichere und effiziente Nutzung des Produktes, folgen Sie bitte den Hinweisen in dieser Bedienungsanleitung. Lassen Sie das Produkt nicht über längere Zeit direkt in der Sonne liegen und benutzen Sie es nicht in Umgebungen mit extrem hohen / niedrigen Temperaturen. Das kann Schäden am Gerät, seinen elektrischen Komponenten oder der Batterie verursachen. Lagern und verwenden Sie den Illumina HD nicht in Umgebungen mit hoher Luftfeuchtigkeit. Vermeiden Sie das Eindringen von Flüssigkeiten in das Gerät da dies Schäden an den elektronischen Schaltkreisen verursachen kann. Lagern Sie das Produkt immer auf einer stabilen Unterlage. Heftige Erschütterungen oder Fallenlassen verursachen Schäden am Produkt und seinen elektrischen Komponenten. Drücken Sie nicht auf den Bildschirm und legen Sie keine schweren Gewichte darauf. Setzen Sie das Gerät keinen magnetischen Feldern aus. Bitte nutzen Sie nur original ICARUSTM Zubehörteile, benutzen Sie keine Komponenten oder Zubehör von Fremdherstellern. Versuchen Sie nicht das Produkt zu öffnen oder zu reparieren. Dadurch erlischt Ihre Gewährleistung. Nur qualifiziertes 3 Personal von ICARUS oder ein autorisiertes ICARUS Service Center kann das Produkt reparieren. Laden Sie den Akku nicht auf wenn Ihnen dieser beschädigt erscheint. Wenn die Batterie Flüssigkeit verliert säubern Sie den Illumina HD bitte und tauschen Sie die Batterie aus. Wenn die Flüssigkeit aus der Batterie mit menschlicher Haut in Kontakt kommt, spülen Sie diese bitte gründlich ab und kontaktieren Sie einen Arzt. Bitte entsorgen Sie alte Batterien ordnungsgemäß. Verwenden Sie keine chemischen Reinigungsmittel um die Oberfläche des Produkts zu reinigen. Benutzen Sie ein weiches Tuch um Staub und Schmutz vom Bildschirm zu wischen. Entsorgungshinweise: Produkte die das WEEE [Waste of Electrical and Electronic Equipment] Symbol enthalten sollten nicht im normalen Hausmüll entsorgt werden sondern in den dafür vorgesehenen Entsorgungseinrichtungen. Diese können Sie über Ihre örtliche Gemeinde oder den Händler erfragen, von dem Sie dieses Produkt gekauft haben. Betriebstemperatur 0°C bis 50°C | Lagertemperatur –20°C bis 70°C Die neuesten Download und Produktneuheiten erfahren Sie auf unserer Homepage: www.icarusreader.com 4 Vorsichtsmaßnahmen Vermeiden Sie es übermäßigen Druck auf das Display auszuüben. Das Gerät enthält ein Glas-basiertes Display und kann deshalb bei nicht sachgemäßer Anwendung zerbrechen. Öffnen Sie das Gerät niemals da dadurch sowohl die Gewährleistung als auch die Herstellerhaftung erlischt. Bitte kontaktieren Sie Ihren ICARUS Händler wenn technische Probleme auftreten. Setzen Sie das Gerät NICHT übermäßiger Luftfeuchtigkeit, Regen oder der Hitze von Heizgeräten aus. Bitte beachten Sie dass ein vom Benutzer verursachter Bruch des Displays regelmäßig nicht durch die Produktgarantie abgedeckt ist. Die Garantie auf die Batterie ist begrenzt auf 6 Monate nach dem Datum des Kaufs. Sonstige Hinweise 1 Falls der E-reader eine Speicherkarte nicht erkennt, entfernen Sie diese dann bitte und legen Sie die Karte wieder ein 2 Entfernen Sie die Speicherkarte niemals, währen Daten kopiert werden. Dies kann zu Datenverlust führen 3 Formattieren Sie eine Speicherkarte immer als ‘FAT’ 5 4 Falls der E-reader nicht reagiert, drücken Sie die ‘Reset’-Taste 5 Falls der E-reader nicht reagiert nach einem Reset, laden Sie den E-reader dann bitte 4 Stunden lang auf 6 Verwenden Sie bitte nur ICARUS Zubehör. ICARUS ist nicht für Schaden zuständig, die durch Zubehör von anderen Herstellern verursacht wurde 7 ICARUS empfiehlt Speicherkarten der Marke Kingston 8 Da sowohl Hardware als Software sich ständig entwickeln, ist es möglich dass die Information in dieser Anleitung nicht immer aktuell ist. Auf www.icarusreader.com finden Sie immer die letzte Informationen. 9 In dieser Bedienungsanleitung finden Sie Farbabbildungen, der Bildschirm des E-Readers kann aber nur schwarz und weiss darstellen. 6 Allgemeine Hinweise Damit Sie das Maximale aus ihrem E-Reader herausholen, haben wir einige Empfehlungen. Gebrauch der eingebauten Frontbeleuchtung Die Frontbeleuchtung kann in dunklen Umgebungen verwendet werden, damit Sie immer bequem lesen können. Wir empfehlen: Umgebungen mit viel Licht (zB Frontbeleuchtung aus (ausreichend draussen in der Sonne) natürliches Licht vorhanden) Helligkeit mittel bis hoch (zum aufhellen des Bildschirmes) Tageslicht, drinnen Helligkeit mittel Am Abend, dunkle Umgebungen Helligkeit niedrig bis mittel Achtung: mehr Lichtleistung führt auch zu einem höheren Energieverbrauch. Der E-Reader braucht za. 30% mehr Energie wenn die Beleuchtung auf maximal eingestellt ist (versus Beleuchtung komplett ausgeschalten). E-Books Im Internet gibt es ein massives E-Book Angebot. Leider gibt es –wie auch bei Musik und Film- viele illegale Inhalte. Abgesehen von der Tatsache, 7 dass dadurch Urheberrechte verletzt werden, sind diese Dateien auch oft korrupt oder nicht ordentlich formattiert. Derartige Dateien können zu schlechte Leistungen oder Abbrüche ihres E-Readers führen. Wir empfehlen nur E-Books von legalen Quellen oder von betraubaren Webseiten wie Project Gutenberg oder Manybooks.net E-books auf dem E-Reader speichern Die Erfahrung zeigt, dass viele Anwender grosse Mengen an E-Books in einem Ordner speichern. Leider kann das zu niedrige Leistungen des Gerätes führen. Wir empfehlen die Verwendung von Subordnern mit maximal 25 Bücher pro Ordner. Schlafmodus vs. Ausschalten Wenn Sie regelmässig und mit kurzen Pausen lesen, ist der Schlafmodus sehr bequem: einmal auf die Ein/Aus Taste drucken reicht om weiterzulesen. Wenn es aber längeren Pausen gibt, empfehlen wir den E-Reader auszuschalten. Im Schlafmodus wird nämlich sehr wohl Energie verbraucht. Schutzen Sie ihren E-Reader Das Bildschirm eines E-Readers ist sensibler als LCD-Schirme eines Smartphones oder Tablets. E-Ink Schirme können leicht beschädigt werden, indem Druck auf den Schirm ausgeübt wird. Wir empfehlen die Verwendung von Schutzhüllen. Diese Hüllen bieten Schutz und schauen 8 ausserdem Schick aus. Insbesonder die PerfectFit Hüllen von ICARUS sind zu empfehlen, da Sie sehr stark (Leder Hülle mit Kunststofschale) und dazu sehr kompakt sind. Passen Sie auf mit Sonnencreme: diese enthält oft Alkohol. Alkohol kann die Farbe und auch den Bildschirm schädigen. Dasselbe gilt fuer Sand; passen Sie auf und beugen Sie vor, dass Sand in den E-Reader gelangt. Sandkörner können Kratzer verursachen. 9 Außenansicht, Tasten und Anschlüsse Unterseite : Vorderseite : 10 Rückseite : Erklärung 1 Zurück Um zum vorherigen Schritt oder Menü zu gehen 2 Vorherige Um zur vorherigen Seite zu gehen Seite 3 Nächste Seite Um zur nächsten Seite zu gehen 4 Aktualisieren Um den Bildschirminhalt zu aktualisieren 5 Logo ICARUS logo 11 6 Seriennumm 7 Other info 8 Speicherkarte Für Micro SD-Karten zur Speichererweiterung 9 USB Anschluß Zum Aufladen oder Kopieren von Dateien 10 An/aus Gedrückt halten um das Gerät anzuschalten (3 Sekunden) oder auszuschalten (3 Sekunden). Drucken und sofort wieder loslassen um in den Energiesparmodus zu schalten. Drucken und sofort wieder loslassen um das Gerat aus dem Energiesparmodus heraus wieder zu aktivieren. 12 11 Reset Click to restart 12 Indikator This light is on when charging Erste Schritte Diese Schritte sollten Sie ausführen bevor Sie ein Buch lesen: 1. Laden Sie den Illumina zumindest 4 Stunden auf mit dem USB Kabel. Sie können den Illumina mit einem Rechner aufladen oder mit einem (separat erhältlichen) ICARUS AC USB Adapter (ACD0052-EU). Mit dem optionellen USB Adapter können Sie mit jeder normalen (EU) Steckdose aufladen. Dazu nimmt der Ladevorgang weniger Zeit in Anspruch. 2. Installieren Sie Adobe Digital Editions Software auf dem Rechner. Adobe Digital Editions (ADE) ist die Standardsoftware zur Verwaltung von Ebooks. Ohne ADE werden Sie keine Ebooks mit DRM (Digital Rights Management) auf ihr E-reader kopieren können. Hier finden Sie ADE: http://www.adobe.com/products/digitaleditions/?promoid=G YTAX Mit Fragen bezüglich Adobe Digital Editions wenden Sie sich bitte direct an Adobe. Sie werden während der Installation ein Adobe Account einrichten müssen, Sie erhalten ein Adobe ID. Nur mit dem Adobe ID können Ebooks auf ihrem Rechner und mobilen Geräten kopiert werden. 13 3. Verbinden Sie den ICARUS Illumina mit ihrem Rechner während ADE läuft. ADE wird Sie fragen ob Sie den ICARUS Illumina HD autorisieren möchten. Bestätigen Sie. 4. Sie können den ICARUS Illumina jetzt mit Adobe Digital Editions verwenden. Wenn Sie online ein Buch kaufen möchten: 5. Öffnen Sie zuerst ADE 6. Kaufen Sie ein Buch und öffnen Sie den Downloadlink 7. Das Buch wird jetzt in ihrer Adobe Digital Editions Bibliothek erscheinen 8. Achtung: speichern Sie niemals ein gekauftes Ebook direkt auf ihrem Ereader. Das Buch wird sich nachher nicht öffnen lassen. 9. Wenn Sie Bücher von ihrem Rechner auf den Illumina kopieren möchten: 10. Verbinden Sie den Illumina während ADE läuft. Der Illumina wird als ‘ICARUS’ gezeigt in ADE. 11. Sie können Bücher mittels ‘Drag & Drop’ auf den ICARUS Illumina kopieren. Klicken Sie ein Buch an, halten Sie die Maustaste und lassen Sie das Buch auf ‘ICARUS’ fallen. Nach dem Kopiervorgang können Sie die USB-Verbindung trennen. Achtung: Bücher ohne DRM können ohne ADE auf den ICARUS Illumina kopiert werden. Die Dateien können einfach mittels 14 ‘Drag & Drop’ kopiert werden. 15 Verwendung des Touchscreens Der Illumina kann entweder mit den Tasten oder mit dem Touchscreen bedient werden. Wenn Sie die Tasten verwenden, können Sie den Ereader mit einer Hand bedienen. Wenn Sie den Touchscreen verwenden, können Sie blättern wie Sie von einem Smartphone oder Tablet gewöhnt sind. Zum blättern zur nächsten Seite: berühren Sie den Touchscreen rechtsunten, oder machen Sie eine ‘Swipe’-Bewegung von rechts nach links. Zum blättern zur vorherigen Seite: berühren Sie den Touchscreen linksunten, oder machen Sie eine ‘Swipe’-Bewegung von links nach rechts. 16 Hauptmenü Das Hauptmenü enthält die folgenden Elemente: Zuletzt gelesene Bücher, zuletzt hinzugefügte Bücher, Hauptnavigation: Bücher, Apps, Einstellungen, Browser 17 Zuletzt gelesen: Hier werden die Bücher angezeigt, die Sie zuletzt gelesen haben (3 Bücher pro Seite). Die folgenden Daten werden gezeigt: • Buchhülle • Titel • Lesefortschritt Drücken Sie auf ein Buch um es zu öffnen und weiterzulesen wo Sie aufgehört haben. ‘Zuletzt gelesen’ enthält insgesamt 12 Bücher. Indem Sie ‘swipen’ von rechts nach links haben Sie Zugriff auf die weiteren 9 Bücher. Zuletzt hinzugefügt: Hier werden die Bücher angezeigt, die Sie zuletzt hinzugefügt haben (3 Bücher pro Seite). Die folgenden Daten werden gezeigt: • Buchhülle • Titel Drücken Sie auf ein Buch um es zu öffnen und weiterzulesen wo Sie aufgehört haben. ‘Zuletzt gelesen’ enthält insgesamt 16 Bücher. Indem Sie ‘swipen’ von rechts nach links haben Sie Zugriff auf die weiteren 12 Bücher. Taskleiste: Home:Drücken Sie um zurück ins Hauptmenü zu gelangen 18 zurück:Um zum vorherigen Schritt oder Menü zu gehen Frontbeleuchtung :zum einstellen der Frontbeleuchtung (Helligkeit) Menü: um das Menü zu öffnen Status: WLAN Signal , Akkuleistung und Zeitanzeige Bücher Drücken Sie im Hauptmenü um die Bibliothek zu öffnen. ‘Bücher’ zeigt alle Bücher die im internen Speicher und auf einer Speicherkarte gespeichert sind (falls eine Speicherkarte vorhanden ist). Die Ebooks können entweder in einer Liste oder als Miniaturenansicht angezeigt werden. Drücken Sie auf um die Ansicht zu wechseln. 19 Regalansicht: Liste-Ansicht: 20 Menu-Funktionen: Drücken Sie in der Taskleiste auf um das Menü zu öffnen. Diese Optionen sind erhalten: ‘Bearbeiten’, ‘Suchen’, ‘Gehe zur Seite’ oder ‘Sortieren’. Bearbeiten:zum Kopieren oder Lösschen. 21 Suchen:um einen Titel zu suchen Drücken Sie “ 22 ” und geben Sie den Suchbegriff ein: Drücken Sie auf OK um die Suche zu starten. Gehe zur Seite: Drücken Sie auf “ ” und geben Sie die gewünschte Seite ein: 23 Drücken Sie auf OK um zur seite zu gehen. Sortieren: Drücken Sie auf “ 24 ” um die Dateien zu sortieren. Sie können nach Zeit, Format, Schritsteller und Grösse sortieren. 25 Bücher lesen Der ICARUS Illumina HD unterstützt die folgenden Dateiformate:: TXT、EPUB、PDF、FB2、HTML/HTM、PDB、RTF、MOBI、DJVU/DJV、 CHM、RAR、DOC/DOCX、PPT/PPTX、XLS/XLSX、PRC、TCR Die Benutzeroberfläche sieht während des Lesens eines Buches wie folgt aus: 26 Es werden gezeigt: • Inhalt der Seite • Fortschrittsindikator • Aktuelle Seitenzahl und Gesamtzahl Zum blättern zur nächsten Seite: berühren Sie den Touchscreen rechtsunten, oder machen Sie eine ‘Swipe’-Bewegung von rechts nach links. Zum blättern zur vorherigen Seite: berühren Sie den Touchscreen linksunten, oder machen Sie eine ‘Swipe’-Bewegung von links nach rechts. Alternativ können Sie die Blättertasten links und rechts verwenden. Achtung PDF Dateien: PDF Dateien können auf zwei Weisen dargestellt werden: Original und Reflow. In PDF-Reflow wird den Text des Dokuments eingelesen und kann diesen neu formattiert werden. Deshalb lässt sich mit dieser Funktion die Schriftgröße auch ohne Zoom anpassen – der Text wird entsprechend der Bildschirmgröße angenehm lesbar dargestellt. „Reflow“ bedeutet, dass der Reader bei einer vergrößerten Darstellung der Seite das Layout des Textes selbstständig anpasst. Im Original-Format ist das nicht möglich: das gesamte PDF-Blatt wird auf dem Bildschirm dargestellt. Das heißt natürlich, dass Schrift und Grafiken entsprechend klein und schlecht lesbar sind. Wenn Sie einzoomen, verschieben sich Teile der Seite ausserhalb des Bildschirmbereiches und sind nicht lesbar. 27 Text-Funktionen: Selektieren Sie Text indem Sie mit den Fingern wischen: 28 Die folgenden Optionen stehen zur Verfügung: Kopieren: Halten Sie die markierte Text gedrucht und drücken Sie auf “ ” um diese zu kopieren. Kommentieren: Halten Sie die markierte Text gedrucht und drücken Sie auf “ ” Um ein Kommentar zu schreiben. Wenn ein Kommentar erfolgreich gespeichert wurde, warden die Wörter unterstrichen. Achtung: diese Funktion wird nicht von allen Dateiformaten unterstützt. Notiz: Halten Sie die markierte Text gedrucht und drücken Sie auf “ ” um eine Notiz zu schreiben. Wenn eine Notiz erfolgreich gespeichert wurde, warden die Wörter unterstrichen. Achtung: diese Funktion wird nicht von allen Dateiformaten unterstützt. 29 Wörterbuch: Halten Sie die markierte Text gedrucht und drücken Sie auf “ ” um das Wörterbuch zu öffnen. Übersetzungen oder Erklärungen der markierten Texte werden jetzt angezeigt. Achtung: diese Funktion funktioniert nur wenn Wörterbücher installiert sind! Nur Wörterbücher im StarDict Format warden unterstützt. Bitte schauen Sie sich spatter in dieser Anleitung den Absatz über Wörterbücher genauer an. 30 Lese-Optionen: Wenn Sie ein Ebook lesen, gibt es viele Möglichkeiten die Formattierung des Buches anzupassen. Öffnen Sie das Menü indem Sie auf die Menü-Taste drücken. Gehe zur Seite :drücken Sie um zu einer spezifischen Seite zu springen. Geben Sie die gewünschte Seitenzahl ein und bestätigen Sie. 31 Schriftart Einstellungen: Sie können die Schriftart, Schriftgrösse, Zeilenabstand und Seitenränder anpassen. Achtung: Die Schriftart kann bei Dokumenten in den Formaten PDF、DJVU/DJV、DOC、PPT und XLS nicht angepasst werden. Achtung: Abhängig vom Datei-Format sind möglicherweise nicht alle Optionen verfügbar. Die meisten Optionen sind im ePub-Format verfügbar. Automatisch Blättern: wenn Sie diese Funktion einschalten, wird nach einem festgelegten Zeitraum automatisch geblättert. Sie können Sich für 10Sek.、20Sek.、30Sek.、40Sek. oder 50Sek. entscheiden. Suchen : um eine bestimmte Text zu suchen; geben Sie den Suchbegriff ein und bestätigen Sie. Bildschirm drehen:um den Bildschirm um 90 Grad zu drehen (Queroder Hochformat). 32 Buchinformationen: hier wird Information über das Ebook angezeigt. Die Information enthält: Namen, Buchcover, Lese-Fortschritt, Schriftsteller, Dateiformat, Dateigröße, Zusammenfassung und mehr. Im oberen Teil des Bildschirms gibt es Symbole für Inhaltsverzeichnis und Lesezeichen-Verwaltung: Um ein Lesezeichen hinzufügen, drücken Sie auf das Drücken Sie “ Symbol. ” um eine Übersicht mit Inhaltsverzeichnis (wird angezeigt), Lesezeichen (zweites Fenster) und Notizen (drittes Fenster). Achtung: nicht jedes Buch enthält ein Inhaltsverzeichnis. 33 PDF Dokumente lesen Wie vorher beschrieben sind PDF anders als ePub, TXT und andere Dateien. PDF können auf zwei verschiedene Weisen wiedergegeben werden. Sie können zwischen ‘PDF-Reflow’ oder ‘Formattiert’ wählen. 1) PDF-Reflow (=nur Text) In PDF-Reflow wird den Text des Dokuments eingelesen und kann diesen neu formattiert werden. Deshalb lässt sich mit dieser Funktion die Schriftgröße auch ohne Zoom anpassen – der Text wird entsprechend der Bildschirmgröße angenehm lesbar dargestellt. „Reflow“ bedeutet, dass der Reader bei einer vergrößerten Darstellung der Seite das Layout des Textes selbstständig anpasst. 2) Formattiert Im diesem Format wird das gesamte PDF-Blatt wird auf dem Bildschirm dargestellt. Das heißt natürlich, dass Schrift und Grafiken entsprechend klein und schlecht lesbar sind. Wenn Sie einzoomen, verschieben sich dazu Teile der Seite ausserhalb des Bildschirmbereiches und sind nicht lesbar. 34 Erinnerung: auf dem Internet finden Sie eine Menge PDF Dateien. Allerdings handelt es sich bei vielen nicht um textbasierte Dokumente sondern um Dokumente die Abbildungen erhalten. Derartige Dokumente können deswegen nicht im PDF-Reflow Modus angezeigt werden. 35 Abbildungen Drücken Sie im Hauptmenü “ 1 ” um die Bibliothek zu öffnen. Diese App zeigt Bilder, die in dem lokalen Speicher und auf der Speicherkarte gespeichert sind. Es gibt verschiedenen Optionen für Bilder. Drücken Sie das Symbol. Sie können bearbeiten, suchen, sortieren oder zu einer Seite springen. 2 Dieser E-Reader unterstützt die Formate JPG、BMP、TIF、PNG und GIF. Die Abbildungen können wiedergegeben werden als ‘Bücherregal’ oder ‘Liste’: 1. Bücherregal: jede Seite zeigt 3*3 = 9 Abbildungen, Sie können durch die Bilder mit ‘Swipe’-Bewegung blättern. 36 den Blättertasten oder mit einer 2. Liste: jede Seite zeigt 6 Bilder und Einzelheiten (Grösse, Datum, Format) 37 38 Optionen : Es gibt folgende Optionen: bearbeiten , suchen , Gehe zur Seite und sortieren . Edit function : 39 Drücken Sie “ ” um zu bearbeiten: Sie können kopieren, ausschneiden, lösschen. 40 Suchen: Drücken Sie “ ” um eine Datei zu suchen: Geben Sie den Suchbegriff ein und bestätigen Sie. 41 Gehe zur Seite: Drücken Sie “ ” und geben Sie ein bestimmte Seitenzahl ein. Danach wird die entsprechende Seite mit Suchergebnissen wiedergegeben. 42 Sortieren: Drücken Sie “ ” um zu sortieren: Sie können sortieren nach Zeit, Typ, Schriftsteller und Grösse. 43 MENU-Optionen: Detail:um die Eigenschaften des Bildes anzuschauen Gehe zur Seite: geben Sie die Gewünschte Seitenzahl ein um diese Seite mit Bilder wiederzugeben Gegen den Uhrzeigersinn drehen 44 Im Uhrzeigersinn drehen Slideshow:um die Abbildungen als Diashow wiederzugeben 45 Apps Der Illumina hat einigen vorinstallierten Apps. Ein Webbrowser, E-Mail-Client und mehr sind inkludiert. Da dieses Gerät über Android 4.2 verfügt, können nahezu alle Android Apps installiert werden. Drücken Sie “ 46 ” um eine Ansicht mit installierten Apps zu öffnen. Um eine App zu öffnen, drücken Sie auf das entsprechende Symbol (kurz). Um eine App zu verwalten halten Sie das entsprechende Symbol eingedruckt. Vorinstallierte: E-mail:Sie können ein E-Mail-Konto einstellen Browser: im Netz surfen Wörterbuch: Wörterbücher (im StarDict Format) müssen in den Ordner “/mnt/sdcard/Dict” kopiert werden. Drücken Sie “ ” um das Wörterbuch zu öffnen. Download: hier Sehen sie welche Dateien heruntergeladen wurden Datei-Manager: Sie können hier alle Dateien anschauen und verwalten. 47 Selbst Apps installieren Gehen Sie folgendermaßen vor, um eine App zu installieren: 48 Laden Sie eine *.APK datei herunter Kopieren Sie diese Datei in einen beliebiges Ordner Drücken Sie im Hauptmenü auf Apps und dann Datei-Manager Drücken Sie auf das Symbol der kopierte APK-Datei Die App wird jetzt installiert WLAN WLAN Einstellungen : Wenn WLAN eingeschalten ist, wird der E-Reader verfügbare drahtlose Netzwerke suchen und diese zeigen. Wählen Sie das richtige Netzwerk und geben Sie (wenn notwendig) das Passwort ein. Sie müssen das Passwort nur ein Mal eingeben. Wenn Sie sich das nächste Mal im Empfangsbereich des Netzwerkes befinden, wird die Verbindung automatisch hergestellt. 49 Bildschirm Hier können Sie die Helligkeit, den Schlafmodus, Zeit bis zum Ausschalten und die System-Schriftart einstellen. 1. Helligkeit Sie können die Helligkeit mit den – und + Symbolen einstellen. 2. Schlafmodus Der E-Reader kann nach einigen Minuten Inaktivität in den Schlafmodus versetzt werden. 50 3. Automatisch ausschalten Sie können einstellen dass der E-Reader sich nach bestimmter Zeit automatisch ausschaltet. 4. Schriftart Hier wird die Standard-Schriftart eingestellt. Fünf Schriftarten sind vorinstalliert, dazu können Sie ihre eigene Schriftarten installieren. Um eine Schriftart (nur TTF – True Type Fonts) zu installieren: Verbinden Sie den E-Reader mit einem PC Kopieren Sie eine TTF Datei in den Ordner fonts auf dem E-Reader Fahren Sie das Gerät neu hoch; die neu installierte Schriftart ist jetzt verfügbar 51 Adobe-Konto / Kontoverwaltung Um Ebooks mit Adobe DRM öffnen bzw. lesen zu können, brauchen Sie ein Adobe-Konto (Adobe ID). Sowohl Computer als E-Reader müssen authorisiert werden (mit dem gleichen ID). Sie können den E-Reader auf zwei Weisen authorisieren: 1) Verbinden Sie den E-Reader mit einem Rechner (auf dem Adobe Digital Editions – ADE – geöffnet ist). Ihr E-Reader wird erkannt werden, und ADE wird darum beten den E-Reader zu authorisieren. 2) Sie können ihre Adobe ID Anmeldeinformationen direkt auf dem E-Reader eingeben: Einstellungen | Adobe- directly in the e-reader under Settings | Kontoverwaltung 52 Für mehr Info über Adobe DRM und Adobe ID: http://www.adobe.com/products/digital-editions.html?promoid=DTEIO 53 Speicher Hier wird angezeigt wieviel Speicher belegt und frei ist. 54 Datum und Zeit Sie können das Datum und die Uhrzeit in diesem Abschnitt einrichten. Die Zeit und das Datum können automatisch von Ihrem WLAN-Netzwerk eingestellt oder manuell eingestellt werden. Sie können dazu Zeit-und Datumsformat und die Zeitzone einstellen. 55 Browser Drücken Sie im Hauptmenü auf “ ” um den Webbrowser zu öffnen. Bitte stellen Sie eine Netzwerk-Verbindung her bevor Sie den Browser öffnen. Falls keine Verbindung vorhanden ist, wenn Sie den Browser öffnen, wird automatisch nach Netzwerken gesucht. Der Browser unterstützt mehrere Fenster. Drücken Sie “ wechseln. 56 ” um zu Drücken Sie “ ” um die Status-Leiste der Seite zu öffnen. Die folgenden Optionen sind verfügbar: aktualisieren, Lesezeichen, weiter, teilen, suchen, URL eingeben, Offline-Einstellungen. 57 Frontbeleuchtung (Front light) Drücken Sie auf “ ” in der Status-Leiste um die Lichteinstellungen zu öffnen. Die Helligkeit kann mit “-” und “+” verringert beziehungsweise erhöht werden. Halten Sie “-” und “+” eingedruckt um die Helligkeit schneller zu ändern. 58 Störungssuche und Unterstützung Falls es Probleme mit ihrem E-Reader gibt, bitte folgen Sie den nächsten Schritten. 1. Lesen Sie die Bedienungsanleitung ausführlich 2. Schauen Sie sich die vielgestellte Fragen (FAQ) an. Es ist möglich dass andere Anwender dasselbe Problem oder dieselbe Frage hatten, und dies bereits gelöst ist. In unserer FAQ-Datenbank finden Sie hunderte Fragen und Antworte: http://faq.icarusreader.com 3. Fragen Sie bitte eine Frage unsere Support-Abteilung. Schicken Sie eine E-Mail an [email protected] und ein Support-Ticket wird automatisch für Sie geöffnet werden 4. Bitte aktualisieren Sie die Firmware (siehe nächster Abschnitt) 5. Nur wenn die Schritte 1-4 nicht zu einer Lösung führen: fordern Sie bitte eine RMA auf http://rma.icarusreader.com 59 Die Firmware aktualisieren Über Firmware Updates können neue Funktionen hinzugefügt oder Fehler korrigiert werden. Die Firmware läßt sich einfach installieren. Achtung: installieren Sie niemals Firmware Dateien die nicht direkt von unserer Webseite www.icarusreader.com heruntergeladen worden sind. Gehen Sie folgendermaßen vor um die Firmware zu aktualisieren 1. Gehen Sie zu www.icarusreader.com und klicken Sie unten im Bildschirm auf Downloads. 2. Wählen Sie den richtigen E-Reader und laden Sie die Firmware-Datei herunter 3. Entpacken Sie den Inhalt der Datei in einen Ordner Ihrer Wahl auf Ihrem Computer 4. Dieser Ordner wird eine *.IMG Datei erhalten. Das ist die tatsächliche Firmware 5. Verbinden Sie den E-Reader mit einem Rechner (mit dem USB Kabel) 6. Der E-Reader wird im Rechner als ‘ICARUS’ angezeigt 7. Kopieren Sie die *.IMG Datei in das Root-Verzeichnis ihres E-Readers. 60 8. Trennen Sie die Verbindung zwischen E-Reader und Computer 9. Nach ein paar Sekunden wird der E-Reader die Update-Datei erkennen und Sie fragen, ob Sie die neue Firmware installieren möchten 10. Bitte bestätigen Sie und folgen Sie den Instruktionen. Folgen Sie bitte diesen Anweisungen 11. Nach einigen Minuten wird der E-Reader neu hochgefahren. Nachher ist das Update komplett. Haftungsausschluss: Da Hardware und Software sich ständig weiter entwickeln, kann es vorkommen, daß die Information in dieser Anleitung nicht aktuell ist. Schauen Sie deshalb immer auf unserer Webseite www.icarusreader.com Copyright © 2014 ICARUS Reader 61