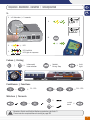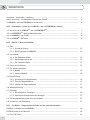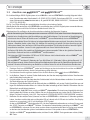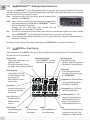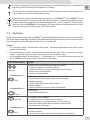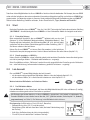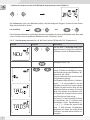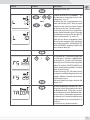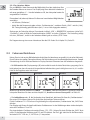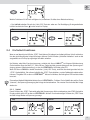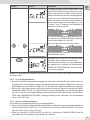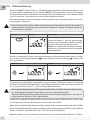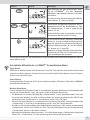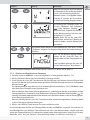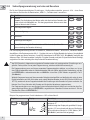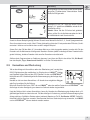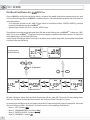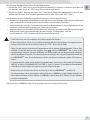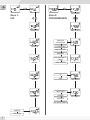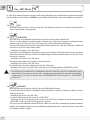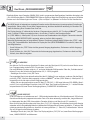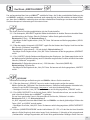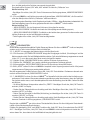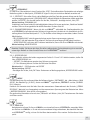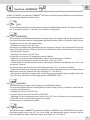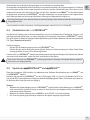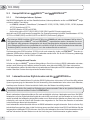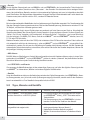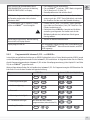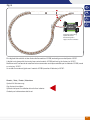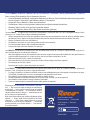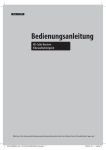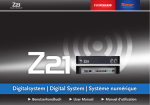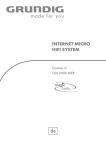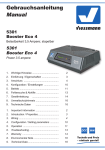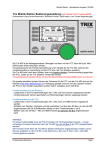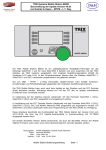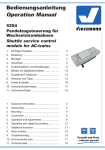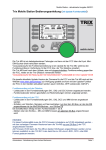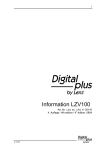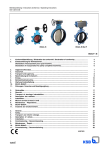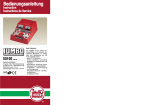Download multi PRO - Fleischmann
Transcript
www.roco.cc 10812 10830 10832 PRO multi multiMAUS multiZENTRALEPRO multi Handbuch Manual Manuel Manuale � �� � � � Auspacken – Anschließen – Losfahren | Getting started �� 1. 2. 1. LED 2. LED ~ 230 V Transformator Schaltnetzteil Transformer switching power supply 3. 4. + 3x AAA (Micro) 1. 2. Sprache Language / 3. 4. Text + + + 2 Auspacken – Anschließen – Losfahren | Getting started � 5. �� 1. > 3 Sekunden | > 3 seconds 4. 5. 2. LED 3. LED-Lauflicht LED lights in sequence Fahren | Driving / = Lokauswahl Loco selection = Nothalt Emerg. Stop = Licht Light Funktionen | Functions … = + F1 – F10 … = F11 – F20 Weichen | Turnouts … = = zurück back = Beachten Sie die ausführliche Bedienungsanleitung ab Seite 7! Please note the complete Manual starting at page 46! 3 � Inhaltsverzeichnis Auspacken – Anschließen – Losfahren ............................................................................................... 2 Alles in einer Hand – Die Modellbahn-Zentrale der Zukunft .................................................................. 6 multiMAUSPRO und multiZENTRALEPRO im Überblick ............................................................................ 6 Teil 1 • Grundlagen – Lernen Sie multiMAUSPRO und multiZENTRALEPRO kennen 1.1 Anschluss von multiMAUSPRO und multiZENTRALEPRO .................................................................. 7 1.2 multiZENTRALE : Wichtige Kontrollleuchten ............................................................................. 8 1.3 multiMAUSPRO: Das Display ......................................................................................................... 8 1.4 multiMAUSPRO: Die Tasten ........................................................................................................... 9 PRO Teil 2 • Betrieb –Fahren und Schalten 2.1 Start 2.1.1 Erstmalige Nutzung ......................................................................................................... 11 2.1.2 Bereits genutzte multiMAUS ........................................................................................ 11 2.2.1 Der Bibliotheks-Modus .................................................................................................... 11 2.2.2 Neueintragung einer Lok .................................................................................................. 12 2.2.3 Der Lokadress-Modus ...................................................................................................... 14 2.3 Fahren und Funktionen ................................................................................................................ 14 PRO 2.2 Lok-Auswahl 2.4 Die Nothalt-Funktionen 2.4.1 Nothalt ............................................................................................................................ 15 2.4.2 Selektiver Nothalt ............................................................................................................ 16 2.5 Doppeltraktion 2.5.1 Einrichten einer Doppeltraktion ........................................................................................ 16 2.5.2 Tipps für Doppeltraktionen ............................................................................................... 17 2.5.3 Löschen von Doppeltraktionen ......................................................................................... 17 2.6 Weichensteuerung ...................................................................................................................... 18 2.7 Fahrwege 2.7.1 Neuanlage eines Fahrweges ............................................................................................. 20 2.7.2 Aktivieren und Deaktivieren von Fahrwegen ....................................................................... 21 2.8 Schnellprogrammierung von Loks und Decodern ......................................................................... 22 2.9 Kurzschluss und Überlastung ...................................................................................................... 23 Teil 3 • Die Menüs – Programmieren für Profis und die, die es werden wollen 4 Die Menü-Funktionen der multiMAUSPRO ............................................................................................. 24 Die Menüstruktur in der Übersicht ...................................................................................................... 26 3.1 Das „LOK“-Menü ......................................................................................................................... 28 � Inhaltsverzeichnis 3.2 Das Menü „PROGRAMMIEREN“ .................................................................................................... 30 3.3 Das Menü „EINSTELLUNGEN“ ....................................................................................................... 33 3.4 Das Menü „FAHRWEGE“ ............................................................................................................... 37 Teil 4 • Die multiZENTRALEPRO 4.1 Stromversorgung ........................................................................................................................ 38 4.2 Anschlüsse ................................................................................................................................. 38 4.3 Haupt- und Programmiergleis ...................................................................................................... 38 4.4 Zurücksetzen der multiZENTRALEPRO ............................................................................................ 39 4.5 Update von multiZENTRALEPRO und multiMAUSPRO ....................................................................... 39 Teil 5 • Anhang – Wissenswertes rund um multiMAUSPRO, multiZENTRALEPRO und das Thema Digital 5.1 Kompatibilität von multiMAUSPRO und multiZENTRALEPRO 5.1.1 Die bisherigen Lokmaus-Systeme .................................................................................... 40 5.2.2 Zusatzgeräte und Decoder ................................................................................................ 40 5.2 Lokomotiven ohne Decoder und die multiZENTRALE ................................................................ 40 5.3 Anschluss mehrerer Steuergeräte ................................................................................................ 41 5.4 Kombination von digitalen und nicht digitalen Anlagenteilen ......................................................... 41 5.4.1 Trennmodul 10768 .......................................................................................................... 41 5.4.2 Eine Übergangsstrecke ..................................................................................................... 41 PRO 5.5 Der Booster 10765 .................................................................................................................... 42 5.6 Kehrschleifen im Digitalbetrieb ..................................................................................................... 43 5.7 Glossar ....................................................................................................................................... 43 5.8 Tipps, Hinweise und Kurzhilfe ....................................................................................................... 44 5.8.1 Programmierhilfe Lokmaus 2 /R3 – multiMAUSPRO ............................................................ 45 Fig. 1– 6: Anschlussmöglichkeiten ................................................................................................ 88–93 Hinweise zur Anleitung Ein „�“ vor einem Wort verweist auf eine Erläuterung im „Glossar“ im fünften Teil des Handbuches. „+“ in den Skizzen bedeutet, die beiden erwähnten Tasten gleichzeitig zu drücken. „/“ in den Skizzen steht für die Auswahl, eine der beiden erwähnten Tasten zu drücken. Das rote Dreieck „▶“ in den Skizzen symbolisiert eine elektrische Trennung der Schiene. 5 � Alles in einer Hand – Die Modellbahn- Zentrale der Zukunft ROCO setzt einen neuen Standard: multiMAUSPRO und multiZENTRALEPRO. Die Verbindung von modernster Funkübertragung und einer neu entwickelten Steuerzentrale verdeutlicht, dass sich das ROCO-Entwicklungsteam intensiv mit den Wünschen der Anwender auseinander gesetzt hat. Flexibilität beim Steuern Ihrer Züge, Doppeltraktionsfähigkeit, leichtes Auslesen und Programmieren der Decoderdaten, vielfältige und zukunftssichere Anschluss- und Updatemöglichkeiten, kombiniert mit dem handlichen Format der erfolgreichen multiMAUS und der einfachen und übersichtlichen Benutzerführung sind die Eckdaten der für Einsteiger und Profis gleichermaßen geeigneten Modellbahnsteuerung. Dieses Handbuch ist in mehrere Teile untergliedert. Ein Anwender, der die multiMAUSPRO nur zum Spielen einsetzen möchte, kann sich auf das Lesen der ersten beiden Teile mit den wichtigsten Grundlagen zum Anschluss und zur Bedienung beschränken. Wer die vielfältigen Möglichkeiten von multiMAUSPRO und multiZENTRALEPRO nutzen möchte, findet im dritten und vierten Teil alles, was man dazu wissen muss. Im fünften Teil geht es um allgemeine Themen rund um die digitale Modellbahn. Zusätzlich erläutert ein Glossar wichtige Grundbegriffe, die Ihnen bei der Beschäftigung mit digitalen Modellbahnen immer wieder begegnen können. Mit der dem Set 10832 beiliegenden PC-Software ROCOMOTION erweitern sich Ihre Möglichkeiten wesentlich. So ist beipielsweise ein vollautomatischer Anlagenbetrieb mit Gleisbilddarstellung möglich, ohne die Anlage um weitere Digitalkomponenten wie Bremsmodule, Schattenbahnhofsteuerung, Stellwerkmodule etc. erweitern zu müssen. Wir wünschen Ihnen bei der Lektüre dieses Handbuches und der Anwendung Ihrer neuen Steuerung viel Spaß. Ihre Modelleisenbahn GmbH multiMAUSPROO und multiZENTRALEPRO im Überblick Das Konzept • ergonomische Form der multiMAUSPRO für Ein-Hand-Bedienung • großes, hintergrundbeleuchtetes LC-Display mit mehrsprachiger Menüführung • einfache Einstellung von Geschwindigkeit und Fahrtrichtung der Lokomotive über den Drehregler • Rastung der 0-Stellung des Drehreglers • Kompatibilität zu anderen DCC /NMRA-kompatiblen Steuerungen • das ROCO Digital-System ist ausbaubar auf bis zu 31 Eingabe-Geräte wie weitere Lokmäuse /multiMÄUSE oder multiMÄUSEPRO, RouteControl usw. • Zukunftssicher durch Updatemöglichkeiten über USB und RS485-Anschlüsse • multiZENTRALEPRO als „Blackbox“ zur unauffälligen und Platz sparenden Unterbringung Die Möglichkeiten • Verwaltung von 9.999 Lokadressen, wahlweise über Lok-Bibliothek oder Lokadresse • alphanumerische Loknamen-Anzeige mit Lokdatenbank für 64 Loks und Einträge • Steuerung der Loks mit 14, 28 und 128 Fahrstufen, individuell für jede Lok einstellbar • Steuerung von Licht und 20 Zusatzfunktionen bei Lokomotiven • Fahren in Doppeltraktion • Steuerung von bis zu 2.048 Magnetartikel- (Weichen-) Adressen • Fahrwegsteuerung • Separater Rückmeldebus • Ausgänge für Haupt- und ein befahrbares Programmiergleis • Konfigurationsvariablen (DCC-CVs 1 –1024, Wertebereiche 0 –255) auslesen und schreiben Sicherheit • Stabile Funkverbindung durch digitalen Funkstandard „ZigBee“ IEEE 802.15.4 mit 2,4 GHz • Nothalt mit Abschalten der gesamten Anlage, selektiver Nothalt für die ausgewählte Lok • Kindersicherung für Funktionen, die Kindern Probleme bereiten könnten (z. B. Programmieren) 6 Teil 1 • Grundlagen 1.1 � Anschluss von multiMAUSPRO und multiZENTRALEPRO Ein funktionsfähiges ROCO-Digitalsystem mit multiMAUSPRO und multiZENTRALEPRO benötigt folgende Artikel: – einen Transformator oder Schaltnetzteil (z. B. ROC0 10725, 10850, Fleischmann 681301, s. auch S. 38), – einen Gleisanschluss ohne Kondensator (z. B. geoLINE 61190, ROCO LINE 42517, Fleischmann 9400, 22217 (N), 6430 H0)). Die Fig. 2 auf Seite 89 zeigt den grundsätzlichen Anschluss der einzelnen Geräte. Welche Geräte Sie noch an der multiZENTRALEPRO anschließen bzw. im ROCO-Digitalsystem verwenden können, finden Sie im vierten und fünften Teil dieses Handbuches ab Seite 38. Bitte beachten Sie vor Beginn der Anschlussarbeiten unbedingt die folgenden Hinweise: Bei der Verwendung von Fremdkomponenten zusammen mit ROCO- und /oder Fleischmann-Komponenten besteht keine Gewährleistung bei Beschädigungen oder Fehlfunktionen. Der Anspruch auf Gewährleistung erlischt auch durch Öffnen der Gehäuse von multiMAUSPRO (ausser Batteriefach) und multiZENTRALEPRO. Alle Anschlussarbeiten führen Sie bitte nur bei abgeschalteter Betriebsspannung durch (Ausnahme: Anschluss weiterer �RocoNet-Geräte, siehe Seite 38). Arbeiten Sie vorsichtig und achten Sie beim Anschluss an das Gleissystem darauf, dass auf keinen Fall Kurzschlüsse entstehen! Ein falscher Anschluss kann die Digitalkomponenten zerstören. Lassen Sie sich gegebenenfalls von Ihrem Fachhändler beraten. Auf keinen Fall dürfen Sie parallel zur Digitalsteuerung einen normalen Trafo an den gleichen Stromkreis anschließen. Dadurch kann die multiZENTRALEPRO zerstört werden! Die bisherigen ROCO-Verstärker 10761 und 10764 können nicht in Kombination mit multiMAUSPRO und multiZENTRALEPRO verwendet werden. Die multiMAUSPRO wird durch 3 Batterien des Typs AAA (Micro) à 1,5 Volt oder 3 Akkus gleicher Bauart à 1,2 Volt mit Strom versorgt. Achten Sie beim Einlegen der Batterien oder Akkus auf die Polarität und gleichen Ladezustand! Hinweise zur Verwendung von Batterien und Akkus finden Sie auf der Rückseite des Handbuches. 1. Platzieren Sie die multiZENTRALEPRO zentral auf der Anlage, so dass sich zwischen ihr und der multiMAUSPRO keine Trennwände befinden, die die Funkverbindung stören könnten. 2. Das Kabel des Anschlussgleises stecken Sie in die Gleis-Buchse „Main “ der multiZENTRALEPRO. 3. In die Buchse „Power In“ stecken Sie den Hohlstecker, der über das zweipolige Kabel mit dem Transformator oder Schaltnetzteil verbunden ist. 4. Erst jetzt sollten Sie den Transformator/das Schaltnetzteil mit der Netzsteckdose verbinden. So vermeiden Sie Beschädigungen des Digital-Systems. 5. Schrauben Sie das Batteriefach auf der Rückseite der multiMAUSPRO auf, rasten Sie die Sperrklinke aus und legen Sie die Batterien oder Akkus ein. Achten Sie dabei unbedingt auf die Polarität! Schrauben Sie das Batteriefach anschließend wieder zu. 6. Drücken Sie die „Licht /OK“-Taste, um die multiMAUSPRO einzuschalten. Für einen kurzen Augenblick sind sämtliche Symbole des Displays zu sehen. Wählen Sie nun die Sprachversion aus, indem Sie die „Pfeiltasten“ betätigen. Drücken Sie erneut „Licht /OK“. Eine Laufschrift „ZENTRALEN-TASTER 3 SEK DRUECKEN“ erscheint. 7. Nachdem Sie den weißen Taster „Connect“ auf der multiZENTRALEPRO mindestens 3 Sekunden gedrückt haben, leuchten zunächst die rote und die gelbe LED auf, danach alle 4 LEDs wie ein Lauflicht. Das Display startet neu, es erscheint „LOK 1“ mit blinkendem STOP-Symbol. An der multiZENTRALEPRO blinkt die gelbe LED. Um den Fahrbetrieb aufzunehmen, müssen Sie nur noch die „STOP“-Taste der multiMAUSPRO drücken. Die korrekte Funkverbindung zwischen multiMAUSPRO und multiZENTRALEPRO erkennen Sie zum einen an dem Antennensymbol rechts oben im Display, zum anderen an der konstant leuchtenden grünen Leuchtdiode unter dem Funksymbol an der multiZENTRALEPRO. 8. Soll die multiMAUSPRO ausgeschaltet werden, drücken Sie die „MENU“-Taste gemeinsam mit der „Licht / OK“-Taste. 7 � 1.2 multiZENTRALEPRO : Wichtige Kontrollleuchten Ihre neue multiZENTRALEPRO ist mit LED-Kontrollleuchten ausgestattet, die Ihnen auf einen Blick eine Übersicht über die wichtigsten Funktionen Ihres ROCO-Digitalsystems gestatten. Die Zentrale sollte daher auch so platziert sein, dass Sie die LEDs gut erkennen können. Grün: Leuchtet die grüne LED (ganz links), besteht entweder Funkkontakt zur multiMAUSPRO. Gelb: Wenn Sie eine Lok auf einem angeschlossenen Programmiergleis programmieren, schaltet die multiZENTRALEPRO automatisch um, die gelbe LED leuchtet. Drücken Sie die „STOP“-Taste oder schaltet sich die multiMAUSPRO aus, blinkt die LED ebenfalls. Rot: Die rote LED kennzeichnet Fehlerzustände. Bei Kurzschluss und Überlastung blinkt sie schnell. Schaltet die multiZENTRALEPRO auf Grund dauernder Überlastung ab, leuchtet die LED konstant. Grün: Ist die Zentrale eingeschaltet, blinkt die grüne LED (ganz rechts) kurz. Steigt der Stromverbrauch an, blinkt die LED länger. Beachten Sie bitte die ausführliche Beschreibung der multiZENTRALEPRO im vierten Teil ab Seite 38. 1.3 multiMAUSPRO : Das Display Alle Funktionen der multiMAUSPRO können Sie über das große hintergrundbeleuchtete LC-Display kontrollieren. Wir stellen Ihnen die Symbole vor. Fahrsymbole – Pfeile zeigen Fahrtrichtung der gewählten Lok an – „II“ zeigt Stillstand der Lok an (per Regler oder selektivem Nothalt) Schraubenschlüssel – die multiMAUSPRO ist in der Menüebene „Einstellungen“ Funksymbol – Das Symbol gibt Auskunft über die Funkverbindung zur multiZENTRALEPRO Batteriesymbol – nicht sichtbar: Alles OK – sichtbar: Batterie-/Akkuspannung sinkt – blinkt: Batterien/Akkus austauschen Loksymbol (Lok-/Weichen-Taste) – Fahr- oder Weichenbetrieb – Menüebene: Lok-Menü Kurzschluss – Symbol blinkt bei einem Kurzschluss oder einer Überlastung Lichtsymbol (Licht-/OK-Taste) – Loklicht eingeschaltet Funktionssymbole (1 – 10) – zeigen die eingeschalteten Lok-Sonderfunktionen an – zeigen in der Menüebene untergeordnete Ebenen an Stop (Stop-Taste) – Symbol blinkt bei Nothalt und Kurzschluss Shift-Symbol – zeigt Betätigung der Shift-Taste an 8 Weichensymbol (Lok-/Weichen-Taste) – Weichen- oder Fahrweg-Modus – Menüebene: Fahrwege-Menü ABC – leuchtet bei der Texteingabe MENU – die multiMAUSPRO ist in der Menüebene Prog – leuchtet als Bestätigung bei der Programmierung und in der Menüebene „Programmieren“ Ein komplett angezeigtes Funksymbol im Display zeigt eine optimale Verbindung an. Je schlechter die Verbindung wird, desto weniger der drei Balken sind sichtbar. � Bei sehr schlechter Funkverbindung ist nur noch das Antennensymbol zu sehen. Es kann durchaus sein, dass Funktionen nicht mehr sicher ausgeführt werden. Besteht überhaupt keine Funkverbindung mehr zwischen multiZENTRALEPRO und multiMAUSPRO, blinkt das Antennensymbol. Es werden keine Lok-Infos (Richtungssymbol, F-Tasten) mehr angezeigt. Die Spannungsversorgung der Anlage wird nach einer einstellbaren Zeit (s. Teil 3 „Die Menüs“, Seite 24) abgeschaltet, an der multiZENTRALEPRO blinkt die gelbe LED. Wenn wieder Funkverbindung besteht, müssen Sie zur Fortsetzung des Fahrbetriebs die „STOP“-Taste drücken. 1.4 Die Tasten Zu dem übersichtlichen Konzept der multiMAUSPRO gehört die Reduzierung der Tasten auf eine sinnvolle Anzahl. Alle für den Betrieb notwendigen Funktionen sind überwiegend direkt über die jeweiligen Tasten abrufbar, die wir Ihnen hier vorstellen wollen. Beachten Sie dazu auch Fig. 1 auf Seite 88. Hinweise: • Die „Pfeiltasten“ haben – wie alle anderen Tasten auch – trotz zweier aufgedruckter Pfeile jeweils nur eine einfache Druckfunktion. • Bei Kombinationen aus „Shift“- und einer anderen Taste muss die „Shift“-Taste – wie bei einer ComputerTastatur – etwas früher gedrückt werden. Gleiches gilt auch für die „MENU“-Taste. • Alle Tastenkombinationen mit dem Hinweis: „– in Kombination mit –“ sind für die Anwender interessant, die die multiMAUSPRO nicht nur zum Fahren und Schalten nutzen wollen. Tasten und Bezeichnung Pfeiltasten —— in Kombination mit —— Shift —— in Kombination mit —— Menü Licht / OK —— in Kombination mit —— Shift Funktion – – – – – blättern durch die Lokbibliothek (Bibliotheks-Modus) Suche von Lokadressen (Lokadress-Modus) Schalten der Weichen (Gerade oder Abzweig, Weichen-Modus) blättern durch eine Menüebene blättern im Fahrweg-Modus im Bibliotheks-Modus: – Neuordnung der Reihenfolge der Loks durch Verschieben im Lokadress-Modus: – blättert 100er-Stellen durch (Suchfunktion) im Weichen-Modus: – blättert die Weichen-Nummern durch (Suchfunktion) im Lok-Modus – Umstellung der Fahrstufen – – – – – Einschalten der multiMAUSPRO schaltet das Licht ein- oder aus (im Fahrbetrieb) bestätigt Eingaben (im Weichen-Modus und in den Menüs) Aufrufen der gewünschten Menüebene bzw. der Menüpunkte Einschalten eines Fahrweges – Ausschalten der multiMAUSPRO im Lokadress-Modus: – Auswahl einer anderen Lok über direkte Eingabe einer Lokadresse 9 � Tasten und Bezeichnung Stop —— in Kombination mit —— Shift Funktion im Fahrbetrieb: – Nothalt auf der gesamten Anlage im Menübetrieb: – Rückkehr aus der jeweiligen Menüebene im Fahrbetrieb: – selektiver Nothalt der ausgewählten, im Display angezeigten Lok im Menü „FAHRWEGE“ – „BEARBEITEN“: – löschen einer Weiche – umschalten zwischen Lok- und Weichen- bzw.- Fahrwege-Modus Lok / Weichen —— in Kombination mit —— Shift … Funktionstasten —— in Kombination mit —— Shift Shift – wechseln zwischen Bibliotheks- und Lokadress-Modus – wechseln zwischen Weichen- und Fahrweg-Modus im Fahrbetrieb: – schaltet die Lokfunktionen F1 –F10 direkt ein- oder aus. Die Lokfunktionen F11 –F20 werden über die Tasten 1 –10 zusammen mit der Shift-Taste geschaltet. Die eingeschalteten Lokfunktionen sehen Sie im Display. im Menü-Modus: – alphanumerische Eingabe eines Loknamens in die Bibliothek – schneller Zugriff auf die Menü-Unterpunkte von der Menüebene aus. im Weichen-Modus: – direkte Eingabe der Weichennummer – Ein- oder Ausschalten der Lokfunktionen F11 –F20. Die eingeschalteten Funktionen können Sie durch Drücken der „Shift“-Taste prüfen. im Weichenmodus: – Aufruf von bis zu 10 gespeicherten Weichen (Weichen-Schnelltasten) Im Fahrbetrieb: – Kontrolle der eingeschalteten Funktionen F11 – F20 Für Anwender, die die umfangreichen Menü-Funktionen der multiMAUSPRO nutzen wollen. Hinweis: Alles Wissenswerte zu den Programmierfunktionen finden Sie im dritten Teil ab Seite 24. Menü —— in Kombination mit —— Shift —— in Kombination mit —— … Funktionstasten —— in Kombination mit —— Licht / OK 10 – Wechsel in den Menü-Modus (ca. 5 Sekunden drücken) – direkte Rückkehr aus allen Menü-Ebenen in den Lok-/Weichen-/FahrwegModus – Wechsel in den Menü-Modus – direkte Rückkehr aus allen Menü-Ebenen in den Lok-/Weichen-/FahrwegModus im Bibliotheks- oder Lokadress-Modus: – Schnellprogrammierung der CVs 1 – 5 und 8 („MENU“-Taste muss zuerst gedrückt werden) – Anlegen, Bearbeiten und Löschen von Doppeltraktionen im Weichen-Modus: – schneller Aufruf gespeicherter Weichen („Weichen-Schnelltasten“) – Auschalten der multiMAUSPRO � Teil 2 • Betrieb – Fahren und Schalten Trotz ihrer vielen Möglichkeiten ist die multiMAUSPRO leicht und intuitiv bedienbar. Ein Konzept, das von ROCO schon mit den Lokmäusen der ersten und zweiten Generation erfolgreich eingeführt und mit der multiMAUS fortgesetzt wurde. Im Folgenden zeigen wir Ihnen an Hand praktischer Beispiele die Bedienung der multiMAUSPRO. Sollten bei der Bedienung Probleme auftreten, finden Sie ab Seite 44 „Tipps, Hinweise und Kurzhilfe“. 2.1 Start Nach dem Einschalten der multiMAUSPRO über die „Licht /OK“-Taste zeigt das Display den animierten Schriftzug „MULTIMAUS“. Anschließend geht die multiMAUSPRO in den Fahrbetriebs-Modus und zeigt die erste Lok an. 2.1.1 Erstmalige Nutzung Beim erstmaligen Anschluss der multiMAUSPRO befindet sich nur eine Lok (Adresse 3) in der Bibliothek (Werkseinstellung „Bibliotheks-Modus“). Das Display zeigt das Loksymbol, das Stillstandssymbol „II“ (d. h. die Lok steht) zusammen mit dem rechten Fahrtrichtungspfeil und den Schriftzug „LOK 1“. Sie können sofort mit der Lok fahren. Haben Sie die multiMAUSPRO mit einem Start-Set erworben, ist die Lok dieses Sets bereits komplett einprogrammiert. Auch mit dieser Lok können Sie sofort fahren (Kapitel 2.3). 2.1.2 Bereits genutzte multiMAUSPRO Haben Sie die multiMAUSPRO schon in Betrieb gehabt, wird nach dem Einschalten immer die zuletzt gesteuerte Lok im jeweiligen Modus – Bibliothek oder Lokadresse – angezeigt. Beim Durchblättern mit den „Pfeiltasten“ werden Ihnen die augenblicklichen Einstellungen des Fahrbetriebes – also Fahrtrichtung, Lokname oder Lokadresse, gewählte Funktionen – angezeigt. 2.2 Lok-Auswahl Die multiMAUSPRO hat zwei Möglichkeiten der Lok-Auswahl: – mit dem werksseitig eingestellten Bibliotheks-Modus: siehe das folgende Kapitel 2.2.1, – mit dem Adress-Modus, d. h. direkt über die Lokadresse: siehe Kapitel 2.2.2. Wechsel zwischen Bibliotheks- und Lokadress-Modus + 2.2.1 Der Bibliotheks-Modus Die Lok-Bibliothek ist eine Datenbank, die Ihnen die Möglichkeit bietet, 64 Loks mit Namen (5-stellig), Lokadresse und den gewünschten Fahrstufen zu speichern. Alle Eintragungen werden dabei nur in der multiMAUSPRO gespeichert, nicht jedoch im Lokdecoder. Die Decoder-Lokadresse muss daher immer über die „CV1“ geändert werden (siehe Kapitel 2.8 „Schnellprogrammierung“ auf Seite 2). Die Änderung in der Bibliothek reicht nicht aus. Displayanzeige (im Bild rechts z. B. ein ICE der 2. Baureihe): – Lokbezeichnung (hier „ICE-2“) und Loksymbol, – Fahrtrichtung (hier: die Lok stand bzw. steht, die letzte Fahrtrichtung zeigt der Pfeil an), – Licht (hier: die Beleuchtung der Lok ist eingeschaltet), – F1 und F4 (hier: die aktivierten Funktionen der Lok). 11 � • Aufrufen von anderen, bereits in die Bibliothek aufgenommenen Loks („Blättern“) / Die Sortierung der Loks in der Bibliothek erfolgt in der Reihenfolge der Eingabe. Sie können diese Reihenfolge selbstverständlich ändern: + Lok auswählen oder + Diese Tastenkombinationen (gleichzeitig drücken) verschieben die Lok in der Bibliothek nach oben oder unten. Sie können die neu geordnete Bibliothek mit den „Pfeiltasten“ prüfen. 2.2.2 Neueintragung einer Lok (hier z. B. die Diesel-Lok der DR-Baureihe 120 „Taigatrommel“): Display Eingabe Bemerkung / Den mit „NEU ?“ angezeigten freien Speicherplatz finden Sie, indem Sie mit Hilfe der „Pfeiltasten“ durch die Bibliothek blättern. Bestätigen Sie mit „OK“. … 12 Nun wird der Lokname eingegeben. Dazu stehen 5 Stellen zur Verfügung. In unserem Beispiel wird aus der Dieselloks „Taigatrommel“ die „TAIGA“. Die erste Stelle wird durch eine blinkende Einfügemarke angezeigt. Die Eingabe erfolgt über die „Funktionstasten“ 1 – 0 und funktioniert wie das Schreiben einer SMS auf einem Handy: Drücken Sie so oft auf eine Taste, bis das gewünschte Zeichen erscheint. Der Cursor blinkt und verharrt einen Moment nach der Eingabe des richtigen Zeichens, bevor er auf die nächste Stelle springt. Die Taste„0“ ist bei einmaligem Drücken ein Leerzeichen, die „0“ erscheint nach zweimaligem Druck. Sonderzeichen (/, –, \,✱ , [ , ], ‹, ›) finden Sie, wenn Sie die Taste „1“ öfter drücken. Eingabefehler korrigieren Sie, indem Sie mit der linken „Pfeiltaste“ eine oder mehrere Stellen zurückgehen. Display Eingabe Bemerkung Bestätigen Sie mit „OK“ + oder … / � Danach wechselt die multiMAUSPRO auf die Lokadresse. Angezeigt wird ein „Vorschlagswert“, hier „3“. Verändern Sie den „Vorschlagswert“ entweder mit Hilfe der „Shift“-Taste und einer „Pfeiltaste“ oder über eine direkte Eingabe der Nummer über die „Funktionstasten“. Diese Änderung wirkt sich nur auf die Bibliotheks-Namenszuordnung aus! Die echte Decoderadresse müssen Sie über die CV1 ändern (siehe Kapitel 2.8, Seite 22). Sollte die von Ihnen eingegebene Lokadresse bereits vergeben sein, wird Ihnen das mit der Laufschrift „LOKADRESSE BEREITS VERGEBEN“ angezeigt. Wählen Sie einen anderen Wert aus. Bestätigen Sie mit „OK“ / Die Auswahl der �Fahrstufen erfolgt über die „Pfeiltasten“. Sie haben 3 Möglichkeiten zur Auswahl: 14, 28 oder 128 Fahrstufen. Werkseitig sind 128 Fahrstufen eingestellt. Haben Sie im Menü „EINSTELLUNGEN“ eine andere Voreinstellung gewählt, erscheint diese auf dem Display. Mit der Einstellung 128 Fahrstufen ist eine besonders feinfühlige Regelung Ihrer Lok möglich. Moderne Decoder lassen diese feine Ansteuerung zu. Soll keine Änderung erfolgen, drücken Sie einfach „OK“. Mit dem letztmaligen Drücken der „OK“Taste sind Sie mit der Aufnahme der Lok in die Bibliothek fertig. Prüfen Sie nur noch, ob die Lokadresse in der Bibliothek identisch mit der im Lokdecoder gespeicherten Adresse ist. Eventuell programmieren Sie die Lokadresse neu (siehe Kapitel 2.8, Seite 22). Die Lok kann nun gesteuert werden. 13 � 2.2.3 Der Lokadress-Modus Die multiMAUSPRO bietet Ihnen auch die Möglichkeit, Ihre Loks einfach nur über die Decoder-Adresse zu steuern. Das Display zeigt Ihnen dabei die Lokadresse mit voran gestelltem „L“ – hier die Lokadresse 36, das Loksymbol sowie die ausgewählten Funktionen. Eine andere Lok(-adresse) können Sie über zwei verschiedene Möglichkeiten auswählen: – mit Hilfe der „Pfeiltasten“, – direkt über die Nummerneingabe mit den „Funktionstasten“, nachdem Sie die „Shift-“ und die „Licht / OK-“Taste gleichzeitig gedrückt haben (das „L“ muss nicht eingegeben werden). Änderungen der Fahrstufen können Sie entweder im Menü „LOK“ > „BEARBEITEN“ vornehmen (siehe Teil 3 „Die Menüs“), oder mit Hilfe der Tastenkombination „MENU“ und einer „Pfeiltaste“. Die Umstellung erfolgt mit einer „Pfeiltaste“, zurück in den Lokadress-Modus geht es mit der „STOP“-Taste. Die Programmierung einer neuen Lokadresse über die CV1 finden Sie in Kapitel 2.8, Seite 22. 2.3 Fahren und Funktionen Haben Sie eine Lok aus der Bibliothek oder direkt über die Lokadresse ausgewählt, ist sie sofort fahrbereit. Durch Drehen des großen Fahrreglers können Sie Fahrtrichtung und Geschwindigkeit bestimmen. Sowohl Fahrtrichtung als auch Stillstand werden im Display über dem Loknamen bzw. der Lokadresse dargestellt. • Bei Stillstand der Lok (Displayanzeige „II“) wird zusätzlich noch die letzte Fahrtrichtung angezeigt. So ist leicht erkennbar, dass die eventuell eingeschaltete Lokbeleuchtung auch richtig herum an ist, d. h. weißes Licht für die Zugspitze, rotes Licht hinten. Rückwärts Stillstand Vorwärts Wird eine Lok von einer anderen multiMAUSPRO, multiMAUS, Lokmaus oder einem PC gesteuert, blinkt das Loksymbol. Beachten Sie dazu auch das Kapitel 5.3 „Anschluss mehrerer Steuergeräte“ auf Seite 41. • Die Lokfunktionen wie z. B. die Geräusche einer Sound-Lok, aktivieren Sie über die „Funktionstasten“. Die ersten 10 Funktionen können Sie direkt über die jeweiligen Tasten auslösen. Für die Funktionen F11 –F20 müssen Sie gleichzeitig zur entsprechenden „Funktionstaste“ die „Shift“-Taste drücken. Das Display zeigt Ihnen die jeweils aktivierten Funktionen an. In den Abbildungen oben sind es beispielsweise die Funktionen F1 und F4. Die eingeschalteten Funktionen der zweiten Ebene – F11 –F20 – können Sie durch Drücken der „Shift“-Taste prüfen. In der folgenden Abbildung sind F12 und F20 aktiviert. Der Pfeil „ “ steht hier für die Zehnerstelle, wird also für F11 –F19 als „1“, für F20 als „2“ interpretiert. 14 � Welche Funktionen für Ihre Lok verfügbar sind, entnehmen Sie bitte deren Betriebsanleitung. • Das Loklicht schalten Sie mit der „Licht / OK“-Taste ein- oder aus. Zur Bestätigung für eingeschaltetes Loklicht leuchtet der Stern „ “ rechts unten im Display. Ein 2.4 Aus Die Nothalt-Funktionen Wenn es mal brenzlig wird: Mit der „STOP“-Taste können Sie jederzeit und sofort größeres Unheil verhindern. Um aber nicht die gesamte Anlage stillzulegen, können Sie mit Hilfe des „Selektiven Lokhaltes“ auch nur die ausgewählte und im Display angezeigte Lok sofort anhalten. Um Batterie- oder Akku-Energie einzusparen, schaltet sich die multiMAUSPRO bei längerer Nichtbenutzung (Zeit einstellbar über das Menü 3.7, Seite 36) aus. Dabei wird die gesamte Anlage von der Spannungsversorgung getrennt (Werkseinstellung), an der multiZENTRALEPRO blinkt die gelbe LED. Wenn Sie die multiMAUSPRO wieder einschalten („Licht /OK“-Taste), erscheint die zuletzt genutzte Lok, das „STOP“-Symbol blinkt. Sie müssen lediglich die „STOP“-Taste drücken, um den Fahrbetrieb wieder aufzunehmen. Die gelbe LED an der multiZENTRALEPRO hört auf zu blinken, die linke grüne LED leuchtet wieder konstant. Eine weitere Nothalt-Möglichkeit bietet die multiZENTRALEPRO. Drücken Sie im Notfall den weißen Taster „Connect“, die Spannungsversorgung der Anlage wird unterbrochen. Ein erneuter Druck schaltet die Anlage wieder ein. 2.4.1 Nothalt Durch Drücken der „STOP“-Taste wird sofort die Spannung am Gleis unterbrochen, das STOP-Symbol im Display und die gelbe LED an der multiZENTRALEPRO blinken. Durch nochmaliges Drücken der „STOP“-Taste wird die Anlage wieder mit Spannung versorgt. Stop Fahren 15 � 2.4.2 Selektiver Lokhalt Der Selektive Lokhalt stoppt nur die gerade von der multiMAUSPRO gesteuerte Lok. Eingabe Display Bemerkung Drücken Sie die „Shift“- und „STOP“-Taste gleichzeitig. Die Lok stoppt sofort, im Display wird das Stillstands-Symbol „II“ (und die letzte Fahrtrichtung) angezeigt. Hinweis: Bei einer zusätzlich angeschlossenen Lokmaus 2 oder R3 mit Beleuchtung wird diese Art des Nothalts nur durch die letzte Richtung angezeigt. Durch Drehen des Fahrreglers wird der Lokhalt aufgelöst, die Lok fährt wieder. 2.5 Doppeltraktion Wie beim Vorbild ist auch mit dem neuen ROCO-Digitalsystem die Doppeltraktion, d. h. die Steuerung zweier Lokomotiven vor einem Zug, möglich. Dabei werden zwei Loks gekuppelt und können von einer der beiden Lok-Adressen zugleich gesteuert werden. Mit der multiMAUSPRO können Sie maximal 8 Doppeltraktionen mit je zwei Loks einrichten, wobei jede Lok nur in jeweils einer Doppeltraktion gefahren werden kann. 2.5.1 Einrichten einer Doppeltraktion Das Neuanlegen einer Doppeltraktion ist ganz einfach und erfolgt über wenige Tasten-Kombinationen aus dem jeweiligen Loksteuerungs-Betrieb: Eingabe Display / Bemerkung Wählen Sie die erste Lok der Doppeltraktion über die „Pfeiltasten“ entweder aus der Lok-Bibliothek oder über die Lok-Adresse. Die Anlage der Doppeltraktion erfolgt dann entweder im Bibliotheks- (wie in unserem Beispiel) oder im Lokadress-Modus. In diesem Beispiel ist die ausgewählte Lok die „BR215“. Drücken Sie die „MENU“-Taste gemeinsam mit der „Funktionstaste 0“. Die erste Lok ist angelegt. Etwaige Funktionssymbole sowie die Fahrsymbole werden nicht angezeigt. / Wählen Sie die zweite Lok über die Pfeiltasten aus. Hier ist es eine mit „TAIGA“ bezeichnete Diesellok. Auch hier werden etwaige Funktionssymbole sowie Fahrsymbole nicht angezeigt. Bestätigen Sie mit „Ok“. 16 Eingabe Display Bemerkung Im Display erscheint „GLEICHE RICHTUNG“. Hier stellen Sie die Fahrtrichtung der zweiten Lok im Verhältnis zur ersten Lok ein. Dabei ist nicht die zuletzt gewählte Fahrtrichtung der Loks ausschlaggebend, sondern wie sie mit ihren Führerständen zueinander stehen. Dies können Sie Diesel- und Elektroloks an den Kennzeichnungen der Führerstände („1“ und „2“ oder „V“ und „H“ erkennen, bei Dampfloks ist es ohnehin einfach ersichtlich. / � Wenn beide Führerstände wie oben zueinander stehen, können Sie „GLEICHE RICHTUNG“ eingestellt lassen und bestätigen mit „Licht/OK“. Wenn die Führerstände so zueinander stehen: müssen Sie mit den „Pfeiltasten“ auf „VERSCHIEDENE RICHTUNG“ gehen. Bestätigen Sie mit „Licht /OK“. Sie kommen in den Bibliotheks- oder Lokadress-Modus zurück. Sollte die zweite Lok bereits in einer Doppeltraktion angelegt sein, erscheint die Fehlermeldung „BEREITS IN DOPPELTRAKTION“. Die Doppeltraktion wird nicht angelegt. Hinweis: In Doppeltraktionen angelegte Loks erkennen Sie immer an dem mit der ersten Ziffer im Wechsel blinkenden Stern. 2.5.2 Tipps für Doppeltraktionen 1. Wenn man zahlreiche Doppeltraktionen angelegt hat, verliert man schnell die Übersicht, welche Lok zu welcher gehört. Dies lässt sich jedoch mit einer Tastenkombination leicht überprüfen. Wählen Sie eine Lok einer Doppeltraktion aus und drücken Sie „MENU“ und „9“, die zweite, dazu gehörende Lok wird Ihnen angezeigt. 2. Müssen Sie in einer Doppeltraktion die Richtung einer Lok korrigieren, können Sie dies über die Tastenkombination „MENU“ und „6“ tun. Wählen Sie eine Lok einer Doppeltraktion aus, drücken Sie „MENU“ und „6“, es wird die in der Doppeltraktion gespeicherte Einstellung der Fahrtrichtung („GLEICHE RICHTUNG“ oder „VERSCHIEDENE RICHTUNG“) angezeigt. Wählen mit den „Pfeiltasten“ aus und bestätigen mit der „Licht /OK“-Taste. 2.5.3 Löschen von Doppeltraktionen Zum Aufheben von Doppeltraktionen gibt es zwei Möglichkeiten: 1. Wenn Sie eine bestimmte Doppeltraktion löschen wollen, wählen Sie eine Lok der Doppeltraktion aus und drücken die Tasten „MENU“ und „O“. Es erscheint eine Laufschrift „DTR AUFLOESEN?“. Dies bestätigen Sie einfach mit der „Licht /OK“-Taste. 2. Gehen Sie in das Menü „EINSTELLUNGEN“ (ab Seite 33). Im Menüpunkt „ZURUECKSETZEN“ finden Sie eine Möglichkeit, alle angelegten Doppeltraktionen zu löschen. 17 � 2.6 Weichensteuerung Mit der multiMAUSPRO können Sie bis zu 2.048 digitale Weichenantriebe mit echten Weichenadressen steuern, ohne dazu eine Lokadresse (wie z. B. bei der LokMAUS 2 /R3) verbrauchen zu müssen. Dazu können Sie jederzeit während des Fahrbetriebes durch Drücken der „Lok /Weichentaste“ in den Weichen-Modus und zurück wechseln. Es erscheint dann immer die zuletzt aufgerufene Weiche. Neben Weichen können auch andere digital ansteuerbare Komponenten geschaltet werden, wie z. B. Entkupplungsgleise, Signale etc. Der Fahrbetrieb wird im Weichen-Modus nicht unterbrochen! Daher werden auch die Fahrsymbole im Display angezeigt. Die Steuerung der zuletzt aktiven Lok über den Fahrregler ist möglich, ebenso wie das Auslösen eines Nothaltes. Eingabe Display Bemerkung Beim erstmaligen Aufruf der Weichensteuerung erscheint die Weiche 1. Hier, wie auch bei jeder anderen erstmals aufgerufenen Weiche, erscheint rechts oben das komplette Weichensymbol. Hinweis: Die Fahrsymbole sind die der zuletzt gesteuerten Lok, sie können daher vom hier gezeigten Beispiel abweichen. Über die „Funktionstasten“ geben Sie die Weichenadresse ein und schalten den Antrieb über die „Pfeiltasten“, so dass die Fahrstraße „Geradeaus “ (linke „Pfeiltaste“) oder auf „Abzweig “ (rechte „Pfeiltaste“) gestellt wird. Geradeaus Abzweig Die Weiche wird in dem Moment umgeschaltet, in dem Sie eine der „Pfeiltasten“ drücken. Die Einstellung der Weiche wird damit ebenfalls gespeichert. Zur Bestätigung werden die ersten freien Ziffern nach dem „W“ als „0“ gesetzt (natürlich nur bei 1-, 2- oder 3-stelligen Weichenadressen). Die Anzeige der Weichenstellung im Display bedeutet keinesfalls eine Rückmeldung des Weichenantriebes. Ob die Weiche tatsächlich umgeschaltet wurde, ist nur an der Weiche prüfbar. Stimmt die Stellung der Weiche auf der Anlage nicht mit der Display-Anzeige überein, muss der Anschlussstecker der Weiche um 180° gedreht werden. Sie können nun entweder den Weichenmodus mit einem Druck auf die „Lok /Weichentaste“ verlassen, oder durch Eingabe einer anderen Weichenadresse diese aufrufen und schalten. Wollen Sie eine andere Weichenadresse aufrufen, wählen Sie die entsprechende Nummer über die Ziffertasten. Die Einfügemarke blinkt solange im Wechsel mit der zuletzt eingetippten Ziffer, bis Sie die Weiche über die „Pfeiltasten“ geschaltet oder mit der „Licht /OK“-Taste bestätigt haben. Beispiel: Sie wollen eine Lok (momentane Fahrtrichtung links) über den Abzweig der Weiche Nr. 24 fahren. 18 Eingabe Display Bemerkung Nach Betätigung der „Lok /Weichentaste“ wechselt die multiMAUSPRO aus dem Fahrbetrieb (Bibliotheks- oder Lokadress-Modus) in den Weichen-Modus. Es erscheint immer die zuletzt aufgerufene Weiche, hier die Weiche „6“, Stellung „Gerade“. � Die blinkende Einfügemarke signalisiert die Eingabebereitschaft für die Weichenadresse. Über die „Funktionstasten“ „2“ und „4“ geben Sie die Adresse „24“ ein. Wurde die Weiche noch nie geschaltet, erscheint das komplette Weichensymbol im Display. Ein Druck auf die rechte „Pfeiltaste“ schaltet die Weiche um. Je nach verwendetem Weichenantrieb hören Sie eventuell eine akustische Bestätigung. Die freien Stellen zwischen „W“ und der Adresse „24“ werden mit „0“ ausgefüllt. Hinweis: Ein zu langer Tastendruck kann ältere Weichenantriebe, die über keine Endabschaltung verfügen, beschädigen oder zerstören! Ein erneuter Druck auf die „Lok/ Weichentaste“ bringt Sie wieder in den Fahrbetrieb (Bibliotheks- oder Lokadress-Modus) zurück. Drei nützliche Hilfsmittel der multiMAUSPRO für den Weichen-Modus Toggle-Betrieb Sie können im Weichen-Modus durch Drücken der „Licht /OK“-Taste zwischen der aktuellen und der zuletzt aufgerufenen Weiche wechseln. So haben Sie einen schnellen Zugriff auf zwei Weichen, die z. B. hintereinander in einer Fahrstraße liegen. Adress-Blättern Durch gleichzeitiges Drücken der „Shift“-Taste und einer der beiden „Pfeiltasten“ blättert die multiMAUSPRO durch alle Weichenadressen. Weichen-Schnelltasten Für eine schnellen Zugriff können Sie die 10 am häufigsten genutzten Weichen als eine Kurzwahlfunktion auf eine der „Funktionstasten“ legen. Dazu gehen Sie wie im folgenden Beispiel vor: – Die Weichen 5 und 14 sollen zukünftig über „Funktionstasten“ 1 und 2 geschaltet werden. Dazu rufen Sie zunächst die Weiche 5 wie üblich im Weichen-Modus auf, drücken anschließend die „MENU“-Taste gleichzeitig mit der „Funktionstaste“ 1 und bestätigen mit der „Licht /OK“-Taste. – Danach rufen Sie die Weiche 14 auf und drücken zur Speicherung die „MENU“-Taste gleichzeitig mit der „Funktionstaste“ 2. Auch hier ist eine Bestätigung mit der „Licht /OK“-Taste erforderlich. – Nun können Sie im Weichen-Modus diese beiden Weichen jederzeit mit „Shift“ und der entsprechenden „Funktionstaste“ aufrufen. Durch Halten der „Shift“-Taste bei gleichzeitigem Druck auf die entsprechende „Funktionstaste“ können sie die Weiche schalten. – Werkseitig sind die Weichen mit den Nummern 1 –10 auf den gleichnamigen „Funktionstasten“ gespeichert (Weiche 10 = „Funktionstaste“ 0). Diese Speicherung können Sie einfach überschreiben. 19 � 2.7 Fahrwege Die multiMAUSPRO bietet nicht nur die Möglichkeit, einzelne Weichen zu schalten, sondern mehrere Weichen zu einem Fahrweg zusammen zu legen und durch einen einzigen Tastendruck gemeinsam zu schalten. Als Fahrweg bezeichnet man dabei die Strecke, die ein Zug über mehrere Weichen zurücklegt. Auf diese Weise kann beispielsweise ein Güterzug von einem Anschlussgleis ohne Unterbrechung über mehrere durch einen einzigen Befehl geschaltete Weichen auf die Hauptstrecke fahren. Mit der multiMAUSPRO können Sie 64 Fahrwege mit je maximal 16 Weichen festlegen. Dabei ist es nicht möglich, einen Fahrweg in einen anderen einzubetten, d. h. Sie können einen angelegten Fahrweg nicht mit einem anderen kombinieren. Der Fahrbetrieb wird im Fahrweg-Modus nicht unterbrochen! Daher werden auch die Fahrsymbole im Display angezeigt. Die Steuerung der zuletzt aktiven Lok über den Fahrregler ist möglich, ebenso wie das Auslösen eines Nothaltes. Grundsätzlich erfolgt keine Rückmeldung über die Weichenstellung und darüber, ob der Zug bereits über den Fahrweg gefahren ist. 2.7.1 Neuanlage eines Fahrweges Eingabe Display Bemerkung Drücken Sie die „Lok /Weichen“-Taste. Sie erreichen die zuletzt ausgewählte Weiche, hier z. B. Weiche 24.. / Durch gleichzeitiges Drücken der „Shift“und „Lok /Weichen“-Tasten kommen Sie nun in den Fahrweg-Modus. Ist noch kein Fahrweg angelegt, sehen Sie das nebenstehende Bild. Bei bereits angelegten Fahrwegen finden Sie den mit „NEU ?“ angezeigten freien Speicherplatz, über die „Pfeiltasten“. Bestätigen Sie mit „OK“. … Nun wird der Name des Fahrweges eingegeben, hier beispielsweise FNOSU für „Fahrweg Nord-Süd“. Dazu stehen 5 Stellen zur Verfügung. Die Eingabe erfolgt wie die Anlage einer Lok in der Bibliothek (s. Seite 12). Bestätigen Sie mit „OK“. 20 Eingabe Display Bemerkung Geben Sie die Nummer der ersten Weiche des Fahrweges ein hier als Beispiel die Weiche Nr. 5, die auf Abzweig gestellt wird. Nachdem Sie die „5“ eingegeben haben, blinkt die „5“ so lange, bis Sie im nächsten Schritt der Fahrweg festgelegt haben. … � Die Richtung des Fahrweges legen Sie mit den „Pfeiltasten“ fest (Geradeaus „ “ linke Pfeiltaste, Abzweig „ “ rechte Pfeiltaste). Zugleich hört das Blinken der Weichennumer auf, die freien Stellen werden mit „0“ gefüllt. Hinweis: Wenn Sie nur die „Licht /OK“Taste drücken, ohne einen Fahrweg eingestellt zu haben, wird die Weiche nicht gespeichert. / / Die nächste Weiche können Sie nach Betätigen der „Shift-Taste“- und der „Pfeiltasten“ eingeben. Die Eingabe erfolgt wie bei den beiden vorherigen Schritten. Wenn Sie alle Weichen angelegt haben, drücken Sie die „Licht /OK“-Taste. Sie kommen dann auf das Ausgangsbild zurück. In den Lok-Modus gelangen Sie, wenn Sie die „Lok /Weichentaste“-Taste drücken. Wie Sie Fahrstraßen bearbeiten oder löschen können, finden Sie im dritten Teil ab Seite 24. 2.7.2 Aktivieren und Deaktivieren von Fahrwegen 1. Schalten Sie die multiMAUSPRO in den Fahrweg-Modus (s. vorhergehendes Kapitel 2.7.1). 2. Mit den Pfeiltasten können Sie die verschiedenen Fahrwege aufrufen. 3. Durch Drücken der „Licht /OK“-Taste aktivieren Sie einen Fahrweg. Das Weichen-Symbol im Display blinkt kurz auf, die Weichen des Fahrweges werden geschaltet. Aktivierte Fahrwege erkennen Sie an folgendem Weichensymbol: . Der Fahrweg bleibt so lange aktiviert, bis er entweder gelöscht, bearbeitet (s. Teil 3 „Die Menüs“) oder eine Weiche des Fahrweges einzeln geschaltet wird. Wird eine Weiche, die in einem Fahrweg gespeichert ist, unabhängig von diesem umgeschaltet, wird der Fahrweg deaktiviert. Sie erkennen einen deaktivierten Fahrweg an folgendem Weichensymbol: . Der Fahrweg wird jedoch automatisch wieder aktiviert,wenn die Weiche wieder in die im Fahrweg gespeicherte Stellung geschaltet wird. Wenn der Fahrweg über die „Licht /OK“-Taste aktiviert wird, schaltet die umgestellte(n) Weiche(n) wieder in die im Fahrweg gespeicherte Stellung um. 4. Mit der „Lok /Weichen“-Taste kommen Sie in den Lok-Modus zurück. Durch Neuanlage oder Aufrufen des Fahrweg-Modus wird die multiMAUSPRO umgestellt. Sie wechseln nun durch Betätigen der „Lok /Weichen“-Taste nicht mehr vom Lok- in den Weichen-Modus, sondern rufen statt dessen den Fahrweg-Modus auf. Sie können dies jedoch wieder rückgängig machen, indem Sie im FahrwegModus die „Shift“- und „Lok /Weichen“-Taste gleichzeitig drücken (s. auch Menü 4 auf Seite 37). 21 � 2.8 Schnellprogrammierung von Loks und Decodern Die für den Fahrbetrieb wichtigsten Einstellungen – Konfigurationsvariablen, genannt �CVs – eines Decoders können Sie über die die Kombination „MENU“ + „Funktionstaste“ vornehmen. CV 1 2 Funktion Tasten Adresse + Hinweis: Eine Veränderung des Wertes wirkt sich direkt auf den Decoder, aber nicht auf die Lok-Bibliothek aus. Die dort gespeicherte Adresse muss den gleichen Wert wie die CV haben. Minimalgeschwindigkeit + 3 Anfahrverzögerung + 4 Bremszeit + 5 Maximalgeschwindigkeit + 8 Reset /Rückstellung aller Decoderdaten auf Werkswerte (beachten Sie dazu unbedingt die Decoder-Anleitung). + 8 tuv Die Schnellprogrammierung können Sie sowohl im „Bibliotheks-Modus“, als auch im „Lokadress-Modus“ durchführen. Alle Änderungen der CVs 1 – 5 wirken sich nur im Digital-Betrieb der Lok aus. Grundsätzlich ist die Eingabe von Werten zwischen 1 und 255 (Lokadresse bis 9.999, Teil 3 „Die Menüs“ bezüglich der Adressen über 100 dazu beachten!) möglich. Da jeder Decoder und jede CV spezifische Werte benötigt, vergleichen Sie dazu unbedingt die entsprechende Decoderanleitung. Von ROCO bereits in Lokomotiven eingebaute Decoder werden mit praxisgerechten Einstellungen ausgeliefert. Daher prüfen Sie vor jeder Programmierung, ob diese tatsächlich notwendig ist. Die Programmierung muss auf einem separaten Programmiergleis erfolgen, es sei denn, es ist nur eine Digital-Lokomotive oder ein Weichendecoder über die Gleise oder andere Verdrahtung mit der multiZENTRALEPRO verbunden oder die multiMAUSPRO ist auf den „POM“-Modus umgestellt (s. Teil 3 „Die Menüs“). Wird die Programmierung auf dem normalen Fahrgleis durchgeführt und befindet sich mehr als eine Digital-Lokomotive auf dem Gleis (oder auch andere Weichendecoder als die ROCO-Artikel 42624 und 10775), werden mit einem Programmierbefehl die Einstellungen aller Decoder im System verändert. So könnten Sie z. B. aus Versehen alle Decoder auf die gleiche Lokadresse programmieren. Das Programmiergleis muss vom übrigen System komplett elektrisch isoliert sein und wird an den Programmiergleisanschluss der multiZENTRALEPRO angeschlossen. Beachten Sie dazu auch den 4. Teil des Handbuches „Die multiZENTRALEPRO“. Beispiel: So programmieren Sie die Lokadresse = CV1 auf den Wert 4: Eingabe Display Bemerkung Drücken Sie gleichzeitig die „MENU“- und die „Funktionstaste 1“. Zunächst zeigt das Display die gewählte CV (angezeigt als „C 1“) an und wechselt dann auf die Anzeige des ausgelesenen Wertes (im „POM“-Modus (Teil 3 „Die Menüs“) wird kein Wert angezeigt). 22 Eingabe Display Bemerkung Der angezeigte CV-Wert wird einfach durch Betätigung einer „Funktionstaste“ überschrieben. Dabei blinkt die Einfügemarke. � Bestätigen Sie mit „OK“. Nach der letzten DisplayAnzeige „C 1“ geht die multiMAUSPRO wieder in den Fahrbetrieb zurück. Hinweis: Wenn Sie die CV1 einer Lok geändert haben, prüfen Sie, ob die Adressangabe der Lok in der Lokbibliothek noch übereinstimmt. So wie in diesem Beispiel gezeigt, können Sie auch neue Werte für die CVs 2, 3, 4 und 5 programmieren. Sie müssen dazu immer nur die „Menü“-Taste gleichzeitig mit der der CV entsprechenden Ziffer der „Funktionstasten“ drücken und verfahren dann so wie in obigem Beispiel. Setzen Sie in der CV8 den Wert „8“ (ein anderer Wert muss nicht eingegeben werden), werden alle CVs des Decoders auf die Werkswerte zurückgesetzt. Beachten Sie dazu jedoch unbedingt die dem Decoder beiliegende Anleitung, da diese Prozedur nicht von allen Decodern unterstützt wird. Sollte es beim Programmieren zu Problemen kommen, kann Ihnen ein Blick in den dritten Teil „Die Menüs“ bzw. das Kapitel „Tipps, Hinweise und Kurzhilfe“ im fünften Teil weiterhelfen. 2.9 Kurzschluss und Überlastung Tritt an der Anlage ein Kurzschluss oder eine Überlastung auf, so zeigt das ROCO-Digitalsystem dies zweifach an. Im Display der multiMAUSPRO blinken zwei Symbole: einen Blitz und das STOP-Zeichen. An der multiZENTRALEPRO blinkt die rote LED. Gleichzeitig wird die Stromversorgung der Anlage abgeschaltet. Handelt es sich um einen Kurzschluss z. B. durch einen entgleisten Waggon oder Zug, beseitigen Sie die Störung. Mit einem Druck auf die Taste „STOP“ der multiMAUSPRO oder dem weißen Taster der multiZENTRALEPRO wird die Anlage mit einer Verzögerung von etwa einer Sekunde wieder eingeschaltet. Liegt der Fehler nicht in einem Kurzschluss, kann die Ursache eine Überlastung der Anlage durch z. B. gleichzeitigen Betrieb zu vieler Loks sein. Tritt dies häufiger in Erscheinung, reicht die Stromversorgung Ihrer Anlage nicht aus. Schließen Sie dazu einen (weiteren) Booster an (Teil 5 „Der Booster 10765“, Seite 42). Keinesfalls dürfen Sie einen normalen Transformator direkt zur Stromeinspeisung verwenden, multiMAUS und multiZENTRALEPRO können dadurch zerstört werden. 23 � Teil 3 • Die Menüs Die Menü-Funktionen der multiMAUSPRO Die multiMAUSPRO verfügt über vier Haupt-Menüs, mit denen Sie sowohl umfangreich programmieren, als auch die Grundeinstellungen der multiMAUSPRO verändern können. Diese Menüebene erreichen Sie durch zwei Tastenkombinationen: – ca. 5 Sekunden Drücken nur der „MENU“-Taste (Dauer ist einstellbar im Menü „EINSTELLUNGEN“), praktisch bei der Einhandbedienung der multiMAUSPRO, – gleichzeitiges Drücken der „Shift“- und der „MENU“-Taste. Sie erreichen immer das zuletzt genutzte Menü. Bei der ersten Nutzung der multiMAUSPRO ist dies das „LOK“Menü. Ein in die multiMAUSPRO integriertes Laufschrift-Programm stellt Ihnen alle Menü-Namen, die mehr als 5 Buchstaben haben, als laufende Schrift dar. In den Display-Abbildungen dieser Anleitung ist der Menü-Name verkürzt dargestellt, der komplette Name findet sich direkt unter der Abbildung. Ausgangspunkt: Normaler Betrieb oder oder ca. 5 Sekunden oder LOK PROGRAMMIEREN EINSTELLUNGEN FAHRWEGE Mit einer „Pfeiltaste“ gehen Sie in der Menü-Ebene weiter. Mit der „Licht /OK“-Taste rufen Sie das jeweilige UnterMenü auf. Die Menüs sind alle durchnummeriert, die Nummern finden Sie unten im Display. Zur eindeutigen Identifizierung der vier großen Haupt-Menüs haben diese jeweils eigene Pictogramme, die zusätzlich zum Schriftzug „MENU“ erscheinen. Sie finden sie auch in den jeweiligen Unter-Menüs: – Menü 1 „LOK“: Symbol „ “, – Menü 2 „PROGRAMMIEREN: Schriftzug „Prog“, “. – Menü 3 „EINSTELLUNGEN“: Symbol „ – Menü 4 „FAHRWEGE“: Symbol . 24 Zum Verlassen der Menü-Ebene haben Sie zwei Möglichkeiten: • Drücken der „STOP“-Taste. Dies ist eventuell mehrmals notwendig, je nachdem, in welchem Unter-Menü Sie sich befinden. Jeder Druck auf „STOP“ bringt Sie eine Ebene weiter zurück. • Drücken der „MENU“-Taste (mit oder ohne „Shift“-Taste“) bringt Sie aus allen Ebenen sofort in den Lok- oder Weichen-Modus zurück. Sind Sie jedoch gerade bei einer Eingabe, hilft nur die „STOP“-Taste. � Grundsätzliche Hinweise zur Bedienung der Menü-Funktionen und zur Programmierung: • Bewegen Sie sich innerhalb der Menüebene (in der Übersicht auf den folgenden Seiten immer von oben nach unten), erreichen Sie die einzelnen Menüs durch Drücken einer der beiden „Pfeiltasten“. • Durch Drücken der „Licht /OK“-Taste rufen Sie immer einen Menüpunkt auf (in dieser Übersicht also immer seitwärts) und können dort Eintragungen bzw. Änderungen vornehmen. • Zeigt Ihnen das Display eines der vier Haupt-Menüs an, können Sie den gewünschten Menüpunkt auch ganz einfach durch Drücken der entsprechenden Nummer über die „Funktionstasten“ aufrufen. • Durch Drücken der „STOP“-Taste kommen Sie immer eine Ebene zurück. Es darf immer nur eine Lok ausgelesen und /oder programmiert werden. Zu Ihrer Sicherheit als Schutz z. B. vor Fehlaufrufen oder falschen Eintragungen: Ein vorgenommener Eintrag in einem Menüpunkt wird durch Drücken der „STOP“-Taste nicht bestätigt. Fahren Sie die Lok zum Auslesen und Programmieren auf ein eigenes Programmiergleis. Dieses Gleis schließen Sie einfach direkt an den Ausgang „Prog “ der multiZENTRALEPRO an. Es kann in die normale Anlage integriert und somit befahrbar sein, muss jedoch von der übrigen Strecke elektrisch vollständig abgetrennt werden. Die notwendige Umschaltung für den Programmierbetrieb macht die multiZENTRALEPRO, was Sie am Klicken eines Relais und der nun leuchtenden gelben LED erkennen können. Es ist auch möglich, direkt auf der Anlage zu programmieren. Dazu müssen Sie jedoch die Einstellung „MODUS“ im Menü „PROGRAMMIEREN“ auf „POM“ (s. Seite 31) ändern. Ein Auslesen der Decoderdaten ist allerdings so nicht möglich, dies geht nur auf dem Programmiergleis. Beachten Sie zum Anschluss der Gleise auch den Teil 4 „Die multiZENTRALEPRO“ ab Seite 38. Die Steuerung einer Lok ist nicht möglich, während sich die multiMAUSPRO im Menü-Modus befindet. Die interne Kommunikation mit einer weiteren multiMAUSPRO oder anderen DCC-Geräten über das RocoNet ist jedoch sichergestellt. Alle Menüs der multiMAUSPRO finden Sie in der großen Übersicht auf der nächsten Seite. 25 � Menü 1: LOK Menü 2: PROGRAMMIEREN CV-AENDERN LANGE ADRESSE BEARBEITEN RICHTUNG VERTAUSCHEN LOESCHEN 28 FAHRSTUFEN ANALOG FAHREN NMRA-BIDI GESCHWINDIGKEITSTABELLE SUCHEN LANGE ADRESSE CVBIT-AENDERN CV SENDEN POM PROG-MODUS NICHT LESEN EMPFANGEN BITWEISE BYTEWEISE BIT UND BYTEWEISE ADRESSE BIBLIOTHEK 26 LESE-MODUS � HELLIGKEIT Menü 3: EINSTELLUNGEN DISPLAY KONTRAST LICHTZEIT Menü 4: FAHRWEGE SPRACHE BEDIENUNG MENU-TASTENZEIT BEARBEITEN MOMENTFUNKTIONEN KINDERSICHERUNG NICHTS SYSTEMEINSTELLUNGEN LOESCHEN ZURUECKSETZEN LOK-BIBLIOTHEK FAHRWEGE DOPPELTRAKTIONEN ALLES KALIBRIEREN STOPMODUS STOPTASTE EINZELWEICHEN FUNKUNTERBRECHUNG FAHRWEGE VERZOEGERUNG SOFTWARE MAC-ADDR X-BUS ZENTRALE STROM-ZENTRALE ANMELDEN FUNKMODUL PANID BATTERIESPANNUNG KANAL-ANZAHL LQI RSSI AUSSCHALTZEIT ENERGIE 27 � Das „LOK“-Menü Im „Lok“-Menü werden alle Daten verwaltet, die für die Lok-Bibliothek und die Identifizierung einer Lok erforderlich sind. Auch können Sie hier die multiMAUSPRO grundsätzlich auf Bibliotheks- oder Adress-Bedienung einstellen. 1.1 „NEU“ In diesem Menüpunkt können Sie eine neue Lok in die Bibliothek aufnehmen. Der Ablauf ist ausführlich ab Seite 12 beschrieben und dargestellt. 1.2 „BEARBEITEN“ Die Daten einer in der Bibliothek befindlichen Lok ändern Sie über diesen Menüpunkt. Soll z. B. nur die Lokadresse geändert werden, Bezeichung und Fahrstufen hingegen unverändert bleiben, können Sie durch Drücken der „Licht /OK“-Taste diese Punkte unbearbeitet überspringen. Das erste Bild zeigt immer die zuletzt im Bibliotheks-Modus genutzte Lok. Über die „Pfeiltasten“ wählen Sie die Lok aus, an der Sie etwas ändern wollen. – Bestätigen Sie mit der „Licht /OK“-Taste. Sie haben nun die Möglichkeit, die Bezeichnung der Lok zu ändern. Die Einfügemarke blinkt an der letzten Stelle. Über die linke „Pfeiltaste“ löschen Sie die Buchstaben /Ziffern und können diese neu über die „Funktionstasten“ eingeben. – Bestätigen Sie mit der „Licht /OK“-Taste. Die Korrektur der Lokadresse erfolgt wie zuvor beschrieben. – Bestätigen Sie mit der „Licht /OK“-Taste. Die Korrektur der Fahrstufen erfolgt wieder über die „Pfeiltasten“. – Bestätigen Sie mit der „Licht /OK“-Taste. Sie kommen auf die Ausgangsebene „BEARBEITEN“ zurück. Die Änderung einer Lokadresse in der Bibliothek hat keine Auswirkung auf die im Lokdecoder gespeicherte Adresse. Diese kann nur über die „CV1“ geändert werden. Beachten Sie dazu die Kapitel „Schnellprogrammierung“ auf Seite 22 bzw. im Menü „PROGRAMMIEREN“ den Menüpunkt 2.1 „CV AENDERN“ auf Seite 30. 1.3 28 „LOESCHEN“ Mit diesem Menüpunkt können Sie eine Lok aus der Bibliothek entfernen. Das erste Bild zeigt die zuletzt im Bibliotheks-Modus genutzte Lok. Über die „Pfeiltasten“ wählen Sie die zu entfernende Lok aus. – Bestätigen Sie mit der „Licht /OK“-Taste. Im nächsten Bild erscheint die Laufschrift „LOESCHEN?“ – Bestätigen Sie den Löschvorgang erneut mit der „Licht /OK“-Taste. Sie kommen auf die Ausgangsebene „LOESCHEN“ zurück, erkennbar an der unten im Display. Die Lok ist aus der Bibliothek entfernt und wird, sofern sie noch fährt, automatisch gestoppt (selektiver Nothalt). Bis die gelöschte Lok erneut in die Bibliothek aufgenommen wird, ist eine Steuerung nur noch über den Lokadress-Modus möglich. 1.4 1.5 1.6 „SUCHEN“ Dies könnte zu einer wichtigen Funktion Ihrer multiMAUSPRO werden. Mit diesem Menüpunkt können Sie eine Lokadresse der jeweiligen Lok in der Bibliothek zuordnen. Geben Sie einfach eine Lokadresse über die „Funktionstasten“ ein und die multiMAUSPRO sucht Ihnen die dazu gehörende Lok aus der Bibliothek heraus. – Durch Drücken der „Licht /OK“-Taste bestätigen Sie die Eingabe. Die multiMAUSPRO geht direkt zurück in den Lok-Modus und zeigt die zugeordnete Lok an. Findet die multiMAUSPRO zu der Lokadresse keine passende Lok, wird im Display „LOKADRESSE NICHT VERGEBEN“ angezeigt. Mit der „STOP“- oder „Licht /OK“-Taste kehren Sie auf die Ausgangsebene „SUCHEN“ zurück. � „SENDEN“ „EMPFANGEN“ Diese beiden Menüpunkte benötigen Sie, wenn Sie die Lok-Bibliothek einer multiMAUSPRO auf eine andere multiMAUSPRO, multiMAUS oder mehrere multiMÄUSE übertragen wollen. Dazu stellen Sie eine SendermultiMAUSPRO auf „SENDEN“, die andere oder mehrere multiMAUSPRO auf „EMPFANGEN“. Dabei sind die Empfänger-Mäuse als erste zu aktivieren. Durch Drücken der „LICHT /OK“-Taste auf der Sender-multiMAUSPRO starten Sie die Übertragung. Die Empfänger-multiMAUSPRO ist nach Abschluss der Übertragung im Bibliotheks-Modus, die Sender-multiMAUSPRO befindet sich auf der Ausgangsebene „SENDEN“. 1.7 „MODUS“ Sie können eine Lok entweder aus dem vom Werk voreingestellten Bibliotheks-Modus heraus steuern, oder einfach über die Lokadresse. Welche der Einstellungen Sie bevorzugen, können Sie über diesen Menüpunkt auswählen. Sie wählen den entsprechenden Modus einfach über eine der „Pfeiltasten“ aus. Die Modi werden als Laufschrift angezeigt. – Bestätigen Sie mit der „Licht /OK“-Taste. Sie kommen auf die Ausgangsebene „MODUS“ zurück. 29 � Das Menü „PROGRAMMIEREN“ Sämtliche Werte eines Decoders (NMRA /DCC) sind in so genannten Konfigurations-Variablen hinterlegt, den �CVs. Mit Hilfe des Menüs „PROGRAMMIEREN“ können Sie diese Werte Ihren Bedürfnissen anpassen. Beachten Sie dazu auch die Erläuterungen zum Thema �„Bits und Bytes“ im „Glossar“ im fünften Teil des Handbuches. Von ROCO bereits in Lokomotiven eingebaute Decoder werden üblicherweise mit praxisgerechten Einstellungen ausgeliefert. Daher prüfen Sie vor jeder Programmierung, ob diese tatsächlich notwendig ist. Beachten Sie dazu die Anleitung Ihres Decoders bzw. Ihrer Lok. Die Display-Anzeige „C“ während des Auslesen /Programmierens steht für „CV“. Da die multiMAUSPRO jedoch auch 4-stellige CV-Adresse verarbeiten kann, musste das „V“ dafür in der Anzeige entfallen. Im „POM“-Modus (s. Menüpunkt 2.5) ist ein Auslesen von Decoderdaten nicht möglich. Daher wird entweder im Display „KEINE BESTAETIGUNG“ angezeigt, oder es wird kein Wert angezeigt. Wenn der Auslesevorgang zu lange dauert, können Sie diesen jederzeit durch Drücken der „STOP“- oder „Licht /OK“-Taste abbrechen. Wenn dann im Display der Text „BENUTZERABBRUCH“ erscheint, haben Sie zwei Möglichkeiten: – Durch Drücken der „STOP“-Taste wird der gesamte Vorgang abgebrochen, Sie kommen auf die Ausgangsebene zurück. – Durch Drücken der „Licht/OK“-Taste wird der Auslesevorgang abgebrochen, Sie kommen direkt zur Möglichkeit, einen Wert einzugeben. 30 2.1 „CV-AENDERN“ Hier können Sie CVs auslesen (beachten Sie dazu auch den Menüpunkt 2.5) und mit neuen Werten versehen. Programmierbar sind alle DCC-CVs zwischen 1 und 1024. Das erste Bild des Displays zeigt ein „C“ und eine blinkende Einfügemarke. Über die „Funktionstasten“ können Sie nun die Nummer der gewünschten CV (1 –1024) eingeben. – Bestätigen Sie mit der „Licht /OK“-Taste. Der angezeigte Wert ist der aktuelle echte Wert der CV. Wollen Sie nur auslesen, verlassen Sie den Menüpunkt mit „STOP“. Wird kein Wert angezeigt, ist die multiMAUSPRO auf den „POM“-Modus (s. Menüpunkt 2.5) eingestellt und die Lok steht auf dem Programmiergleis. – Geben Sie nun den gewünschten neuen CV-Wert (0–255, CV1 1 –99, lange Adressen 100–9999 s. Menüpunkt 2.2) ein und bestätigen Sie mit der „Licht /OK“-Taste. Das Display springt kurz auf „C…“ mit der Ziffer der entsprechenden CV, bevor Sie auf die Ausgangsebene „CV AENDERN“ zurückkommen. 2.2 „LANGE ADRESSE“ In der CV1 können nur Lokadressen von 1 –99 hinterlegt werden können. Alle Lokadressen ab 100 müssen über diesen Menüpunkt programmiert werden. Dazu ist es aber notwendig, zunächst die „langen Adressen“ im Lokdecoder über die CV29 freizuschalten (Decoder-Anleitung und Menüpunkt 2.3 beachten!). Beim Aufruf dieses Menüpunktes wird Ihnen kurz „CV17/18“ angezeigt. Anschließend springt die Anzeige entweder auf die Eingabemöglichkeit mit blinkender Einfügemarke und voran gestelltem „L“ oder auf die zuletzt gespeicherte lange Adresse, ebenfalls mit voran gestelltem „L“. Über die „Funktionstasten“ können Sie nun die gewünschte Adresse eingeben. – Bestätigen Sie mit der „Licht /OK“-Taste. Das Display zeigt kurz „CV17/18“ an, bevor Sie auf die Ausgangsebene „LANGE ADRESSE“ zurückkommen. 2.3 „CV29“ Die CV29 ist eine der komplexesten CVs, in der die Basisinformationen für den Decoder gespeichert sind, die sich wiederum auf den Fahrbetrieb der Lok auswirken. Hier können Sie zahlreiche Funktionen ein- oder ausschalten, die in den einzelnen �Bits der CV hinterlegt sind. Wir empfehlen diese Einstellmöglichkeiten nur Anwendern, die sich mit den umfangreichen Möglichkeiten eines Decoders sicher auskennen. Prüfen Sie bitte vor der Programmierung, ob der Decoder das bitweise Programmierverfahren überhaupt unterstützt. Über die Funktionsweise und Einstellmöglichkeiten der CV29 informiert Sie die dem Decoder beiliegende Anleitung. Zur leichteren Programmierung hat ROCO die einzelnen Einstellmöglichkeiten direkt mit den dazu gehörenden Bezeichnungen versehen. – Das erste Bild des Displays zeigt „C 29“ und geht dann sofort auf die erste Einstellmöglichkeit „RICHTUNG VERAUSTAUSCHEN“ (Bit 0). Wenn Sie dieses Bit setzen (aktivieren) wollen, drücken Sie die „Lok /Weichen“Taste. Wenn das Bit gesetzt ist, erscheint der Stern „ “ im Display. – Mit den „Pfeiltasten“ wählen Sie die nächsten Möglichkeiten an: – „28 FAHRSTUFEN“ (Bit 1 ), – „ANALOG FAHREN“ (Bit 2), – „NMRA-BIDI“ (Bit 3), – „GESCHWINDIGKEITSTABELLE“ (Bit 4), – „LANGE ADRESSE“ (Bit 5). – Wenn alle Bits Ihren Wünschen entsprechen, bestätigen Sie mit der „Licht /OK“-Taste Es ist kurz „C 29“ zu sehen, dann kommen Sie auf die Ausgangsebene „CV29“ zurück. 2.4 „CVBIT AENDERN“ Dieser Menüpunkt ist für die CVs gedacht, die Einstellmöglichkeiten für einzelne Bits haben, wie z. B. die CV49. Über die Funktionsweise und Einstellmöglichkeiten dieser CVs informiert Sie die dem Decoder beiliegende Anleitung. – Das erste Bild des Displays zeigt ein „C“ und eine blinkende Einfügemarke. Über die „Funktionstasten“ können Sie nun die Nummer der gewünschten CV eingeben. – Bestätigen Sie mit der „Licht /OK“-Taste. Nun wird Ihnen das erste einstellbare Bit, „BIT 0“ angezeigt. Wenn Sie dieses Bit setzen (aktivieren) wollen, drücken Sie die „Lok /Weichen“-Taste. Wenn das Bit gesetzt ist, erscheint der Stern „ “ im Display. – Mit den „Pfeiltasten“ wählen Sie die nächsten Bits an. – Haben Sie alle Bits durch, bestätigen Sie mit der „Licht /OK“-Taste. Sie kommen auf die Ausgangsebene „CVBIT AENDERN“ zurück. 2.5 „PROG-MODUS“ Werkseitig ist die multiMAUSPRO auf den „CV-Programmiermodus“ eingestellt. Möchten Sie jedoch Loks programmieren, ohne ein gesondertes Programmiergleis verwenden zu müssen, stellen Sie die multiMAUSPRO auf den „POM“-Modus („Programming on the Main“ = Programmierung auf dem Hauptgleis) um. So können Sie direkt auf der Anlage eine Lok programmieren, wobei im Gegensatz zur normalen multiMAUS bei der multiMAUSPRO jetzt auch die CV1 = Lokadresse programmiert werden kann. In diesem Fall müssen Sie die entsprechende Lok jedoch im Lokadress-Modus auswählen. Hinweis: Ein Auslesen der Decoderdaten ist im „POM“-Modus allerdings nicht möglich! Eventuell muss ein Decoder-Reset durchgeführt werden. Beachten Sie dazu die „Tipps, Hinweise und Kurzhilfe“ auf Seite 44. Mit einer der beiden „Pfeiltasten“ wählen Sie den gewünschten Programmiermodus aus. � 31 – Bestätigen Sie mit der „Licht /OK“-Taste. Sie kommen auf die Ausgangsebene „MODUS“ zurück. � 2.6 32 „LESE-MODUS“ Die Auslesefähigkeit der multiMAUSPRO können Sie über dieses Menü einstellen. Ausgelesen werden die Daten dann über „CV AENDERN“, „CV29“ und „CVBIT“. Wählen Sie den jeweiligen Unterpunkt über die „Pfeiltasten“ aus und bestätigen Sie eine Eingabe mit der „Licht /OK“-Taste. Werkseinstellung: „BIT UND BYTEWEISE“ 2.6.1 Wenn Sie nicht auslesefähige Decoder verwenden, sollten Sie diesen Unterpunkt „NICHT LESEN“ aktivieren. Andernfalls kann es passieren, dass die multiMAUSPRO lange Zeit vergeblich versucht, den Decoder auszulesen. Beachten Sie dazu die Decoderanleitung. 2.6.2 Neuere Decoder können „BITWEISE“ ausgelesen werden, was die Auslesegeschwindigkeit gegenüber dem byteweisen Auslesen deutlich erhöht, müssen so nur 8 Bits pro CV gelesen werden. Die multiMAUSPRO liest die Daten zwar, zeigt die einzelnen Bits jedoch nicht gesondert an. 2.6.3 Ein Auslesevorgang „BYTEWEISE“ kann sinnvoll sein, wenn Sie einen älteren Decoder haben, der das bitweise Auslesen nicht unterstützt. Der Auslesevorgang kann abhängig vom Decoder länger dauern, da pro CV bis zu 256 Werte ausgelesen werden müssen. 2.6.4 „BIT UND BYTEWEISE“ ist der standardmäßige und umfangreiche Auslesevorgang für Lokdecoder. Da hier alle Daten der CV ausgelesen werden – insbesondere bei den CVs, deren einzelne Bits unterschiedliche Bedeutungen haben (z. B. CV49), kann der Vorgang unter Umständen sehr lange dauern. Das Menü „EINSTELLUNGEN“ � Das umfangreichste Menü der multiMAUSPRO enthält alle Daten, die für die grundsätzliche Bedienung der multiMAUSPRO praktisch, sinnvoll oder manchmal auch notwendig sind. Auch hier möchten wir darauf hinweisen, dass die multiMAUSPRO werkseitig schon mit allen erforderlichen Einstellungen versehen wurde, so dass Sie dieses Hauptmenü selten oder gar nicht nutzen müssen. 3.1 „DISPLAY“ Hier finden Sie alle Einstellungsmöglichkeiten, die das Display betreffen. 3.1.1 Der Unterpunkt „HELLIGKEIT“ regelt die Stärke der besonders in dunklen Zimmern sinnvollen Hintergrundbeleuchtung des Displays. Über die „Pfeiltasten“ wählen Sie die gewünschte Stärke. Wertebereich: 0 (Aus) – 15, Werkseinstellung: 8 – Bestätigen Sie die Eingabe mit der „Licht /OK“-Taste. Sie kommen auf die Ausgangsebene „HELLIGKEIT“ zurück. 3.1.2 Über den zweiten Unterpunkt „KONTRAST“ regeln Sie den Kontrast des Displays. Auch hier wird der Wert über die „Pfeiltasten“ ausgewählt. Wertebereich: 0 (ganz schwach) – 15 (sehr dunkel), Werkseinstellung: 12 – Bestätigen Sie die Eingabe mit der „Licht /OK“-Taste. Sie kommen auf die Ausgangsebene „KONTRAST“ zurück. 3.1.3 Die „LICHTZEIT“ gibt die Zeitdauer der Beleuchtung des Displays an. Aus Stromspargründen wird in der Werkseinstellung die Beleuchtung nach 20 Sekunden ausgeschaltet. Der Wert wird auch hier wieder über die „Pfeiltasten“ ausgewählt. Wertebereich: 0 (Beleuchtung dauernd aus) – 255 Sekunden – Dauerlicht (IMMER AN) Werkseinstellung: 20 Sekunden – Bestätigen Sie die Eingabe mit der „Licht /OK“-Taste. Sie kommen auf die Ausgangsebene „LICHTZEIT“ zurück. 3.2 „BEDIENUNG“ Individuelle Einstellungen zur Bedienung der multiMAUSPRO können Sie hier vornehmen. 3.2.1 Über das Untermenü „SPRACHE“ kann eine andere Landessprache aufgerufen werden. Wählen Sie über die „Pfeiltasten“ Ihre Sprachversion aus. Sollte Ihre Landessprache nicht dabei sein, schauen Sie auf der ROCO-Homepage „www.roco.cc“ nach einer Updatemöglichkeit. – Bestätigen Sie mit der „Licht /OK“-Taste. Sie kommen auf die Ausgangsebene „SPRACHE“ zurück. 3.2.2 Die „MENU-TASTENZEIT“ ist die Zeit, die Sie die „MENU“-Taste drücken müssen, um aus dem Fahrbetrieb in den Menü-Modus der multiMAUSPRO zu gelangen. Die von Ihnen gewünschte Dauer in Sekunden können Sie über die „Pfeiltasten“ einstellen. Wertebereich: AUS, 1 –10, Werkseinstellung: 5 Ist „AUS“ eingestellt, kann der Menü-Modus der multiMAUSPRO nur durch gleichzeitiges Drücken der Tasten „Shift“ und „MENU“ erreicht werden. – Bestätigen Sie mit der „Licht /OK“-Taste. Sie kommen auf die Ausgangsebene „MENU-TASTENZEIT“ zurück. 3.2.3 Mit den „MOMENTFUNKTIONEN“ werden Lokfunktionen (F1– F20, z. B. das Horn bei einer Soundlok oder eine Digital-Kupplung) durch einen langen Druck (mindestens 1 Sekunde) auf die entsprechende „Funktionstaste“ so lange eingeschaltet, wie Sie die Taste gedrückt halten. Betätigen Sie die Taste nur 33 kurz, wird die gewünschte Funktion ganz normal eingeschaltet. Den gewünschten Zustand „EIN“ oder „AUS“ wählen Sie über die „Pfeiltasten“ aus. Werkseinstellung: AUS – Bestätigen Sie mit der „Licht /OK“-Taste. Sie kommen auf die Ausgangsebene „MOMENTFUNKTIONEN“ zurück. 3.2.4 Die multiMAUSPRO verfügt über eine mehrstufig einstellbare „KINDERSICHERUNG“, die Sie nach Aufrufen des Menüpunktes über die „Pfeiltasten“ aktivieren können. Zur Sperrung eines Bereiches ist die Eingabe eines Codes (4 Ziffern – keine Buchstaben) erforderlich. Der Code wird abgefragt, wenn Sie einen gesperrten Bereich der multiMAUSPRO aufrufen wollen. Werkseinstellung: AUS – „MENU SPERREN“: Die vier Hauptmenüs können nicht aufgerufen werden; – „MENU-PRG SPERREN“: Zusätzlich wird noch der Schnellprogrammier-Modus gesperrt; – „MENU-PRG-BIBLIOTHEK SPERREN“: Zusätzlich zu den beiden oben genannten Punkten werden auch jegliche Änderungen an der Lok-Bibliothek verhindert. – Jede Eingabe muss mit der „Licht /OK“-Taste bestätigt werden. � 3.3 „ZURUECKSETZEN“ Als besonders anwenderfreundliche Digital-Steuerung können Sie die multiMAUSPRO nicht nur komplett, sondern auch in Teilen in den Werkszustand zurückbringen. 3.3.1 „NICHTS“ ist sozusagen der Notausstieg aus diesem Menüpunkt. 3.3.2 Ein Reset der „SYSTEMEINSTELLUNGEN“ bringt alle Eintragungen im Menü „Einstellungen“ auf den Werkszustand zurück. Die Lok-Bibliothek bleibt erhalten. Falls eine Kalibrierung vorgenommen wurde (siehe 3.3.7), muss diese nach dem Reset erneut durchgeführt werden. 3.3.3 Wollen Sie die „LOK-BIBLIOTHEK“ löschen, wählen Sie diesen Unterpunkt aus. 3.3.4 Wählen Sie „FAHRWEGE“ aus, werden sämtliche gespeicherten Fahrwege gelöscht. 3.3.5 Alle angelegten „DOPPELTRAKTIONEN“ können Sie über diesen Unterpunkt löschen. 3.3.6 Mit „ALLES“ setzen Sie Ihre multiMAUSPRO komplett in den Ursprungszustand zurück. Alle jemals vorgenommenen Eintragungen werden dabei gelöscht. Bei den vorgenannten Punkten müssen Sie nur die „Licht /OK“-Taste drücken. Sie kommen danach automatisch auf den Menüpunkt „ZURUECKSETZEN“ zurück. 3.3.7 „KALIBRIEREN“ müssen Sie die multiMAUSPRO im Normalfall nicht, das wird bei der Auslieferung vorgenommen. Durch extreme Temperaturschwankungen könnte es aber dazu kommen, dass der Fahrregler neu justiert werden muss, wenn also beispielsweise in der Nullstellung eine Lok fährt. Gehen Sie dazu wie folgt vor: – Als erstes Bild dieses Unterpunktes sehen Sie „START?“. Bestätigen Sie mit der „Licht /OK“-Taste. Es erscheint „LINKS“ im Display. – Drehen Sie den Fahrregler bis zum Anschlag nach links. Bestätigen Sie mit der „Licht /OK“-Taste. Es erscheint „MITTE“ im Display. – Drehen Sie den Fahrregler in die Mitte (Nullstellung) und bestätigen Sie mit der „Licht /OK“-Taste. Es erscheint „RECHTS“ im Display. – Drehen Sie den Fahrregler bis zum Anschlag nach rechts. Nach Bestätigen mit der „Licht /OK“-Taste kommen Sie wieder in die Ausgangsebene „ZURUECKSETZEN“ zurück. Reagiert die multiMAUSPRO gar nicht mehr auf Tastaturbefehle, können Sie die mit folgender Tastenkombination auf den Werkszustand zurücksetzen: Drücken Sie gleichzeitig „Shift“ und „MENÜ“ und kurz die „Licht /OK“-Taste. Es erscheint der Text „RESET ALL?“. Bestätigen Sie mit der „Licht /OK“-Taste, die multiMAUSPRO wird zurückgesetzt und startet neu. Wir weisen darauf hin, dass dadurch die Lok-Bibliothek komplett gelöscht wird. 34 3.4 „STOPMODUS“ Im Falle eines Falles wird durch einen Druck auf die „STOP“-Taste während des Fahrbetriebes ein sofortiger Nothalt ausgelöst. Im Menüpunkt „STOPMODUS“ legen Sie fest, wie sich dieser Nothalt auswirken soll. 3.4.1 „STOPTASTE“: Hier stellen Sie ein, ob bei Betätigung der Stop-Taste die gesamte Anlage von der Spannungsversorgung getrennt wird („SPANNUNG AUS“), oder ob lediglich die Lokomotiven sofort angehalten werden („NOTSTOP“). Die Auswahl treffen Sie über die „Pfeiltasten“, bestätigt wird mit „Licht /OK“. Werkseinstellung: SPANNUNG AUS Unabhängig von diesen beiden Einstellmöglichkeiten können Sie immer noch einen „Selektiven Nothalt“ auslösen, der nur die ausgewählte Lok betrifft. Beachten Sie dazu Seite 16. 3.4.2 „FUNKUNTERBRECHUNG“: Wenn sich die multiMAUSPRO außerhalb des Empfangsbereichs der multiZENTRALEPRO befindet oder eine Zeitlang nicht genutzt wird, schaltet sie sich automatisch ab (Einstellung dieser Zeit über Menüpunkt 3.7.1). Um Unfälle auf der Anlage zu vermeiden, haben Sie zwei Möglichkeiten. – Mit „SPANNUNG AUS“ wird die gesamte Anlage von der Spannungsversorgung getrennt. – „NOTSTOP“ hält alle fahrenden Züge sofort an, die Spannungsversorgung bleibt jedoch bestehen. – „KEINE REAKTION“ heißt, dass alle Funktionen weiterlaufen, wenn sich die multiMAUSPRO abschaltet. Werkseinstellung: KEINE REAKTION � Beachten Sie bitte: Sie können bei dieser Einstellung während einer Funkunterbrechung einen eventuell notwendigen Nothalt nur über die weiße Taste der multiZENTRALEPRO auslösen! 3.4.3 „VERZOEGERUNG“ Den Zeitpunkt, mit dem die beiden vorgenannten Punkte 3.4.1 und 3.4.2 aktiviert werden, stellen Sie über „VERZOEGERUNG“ ein. – „SOFORT“: Die Maßnahmen werden ohne Zeitverzug umgesetzt. – „1“: Den Zeitverzug können Sie über die Pfeiltasten einstellen. Wertebereich: 1 – 255 Sekunden und SOFORT Werkseinstellung: SOFORT – Bestätigen Sie mit der „Licht /OK“-Taste. Sie kommen auf die Ausgangsebene „VERZOEGERUNG“ zurück. 3.5 „INFOS“ Ein Menüpunkt, der Sie umfassend über die Software-Version („SOFTWARE“), die �Mac-Adresse („MAC ADDR“), den RocoNet-Typ („X-BUS“), die der multiMAUSPRO zugeordnete „ZENTRALE“ und das „FUNKMODUL“ informiert. Praktisch für Anwender sind die Infos über den momentanen Stromverbrauch der Zentrale („STROMZENTRALE“, Wert wird in mA angegeben) und den momentanen Spannungswert der Batterien bzw. Akkus („BATTERIESPANNUNG“, Wert wird in mV angegeben). Die gewünschte Information rufen mit einer „Pfeiltaste“ auf. Mit der „Licht /OK“-Taste kommen Sie wieder eine Ebene zurück. 3.6 „FUNK“ 3.6.1 „ANMELDEN“ Normalerweise müssen Sie Ihre multiMAUSPRO nur einmal bei Ihrer multiZENTRALEPRO anmelden. Möchten Sie Ihre multiMAUSPRO z. B. mal mit zu einer anderen Anlage mitnehmen, die ebenfalls über eine multiZENTRALEPRO verfügt, müssen Sie Ihre Maus dort anmelden. Dies machen Sie über diesen Unterpunkt. 35 Diese Anmeldeprozedur unterscheidet sich jedoch geringfügig von der auf den Seiten 3 und 7 beschriebenen. – Nach Drücken von „Licht /OK“ erscheint die Laufschrift „ZENTRALEN-TASTER 3 SEK DRUECKEN“. – Drücken Sie den mit „Connect“ bezeichneten Taster innerhalb von 30 Sekunden für mindestens 3 Sekunden. Die gelbe und rote LED der multiZENTRALEPRO leuchten auf. Wenn alle vier LEDs als Lauflicht erscheinen, startet die multiMAUSPRO neu. Es erscheint entweder „LOK 1“ (bei erstmaliger Nutzung der multiMAUSPRO) bzw. die zuletzt genutzte Lok oder Lok-Adresse. – Da während der Anmeldeprozedur die Gleisspannung abgeschaltet ist, leuchtet die gelbe LED an der ZENTRALE, im Display blinkt das „STOP“-Symbol.Um in den Fahrbetrieb zu kommen, müssen Sie nur die „STOP“-Taste der multiMAUSPRO drücken. Die linke grüne LED der multiZENTRALEPRO leuchtet konstant, das Funkymbol erscheint konstant im Display der MAUS. 3.6.2 „PANID“ ist lediglich eine Information für den Servicetechniker. 3.6.3 „KANAL-ANZAHL“ Die Funkverbindung zwischen multiMAUSPRO und multiZENTRALEPRO ist auf Grund ihrer Technologie sicher gegenüber Störungen durch andere Funknetze wie z. B. W-LAN. Beim Anmelden suchen sich die Geräte selbst die besten Funk-Kanäle für eine optimale Funkübertragung. Dazu stehen insgesamt 16 Kanäle zur Verfügung. Im Normalfall reicht die Werkseinstellung völlig aus. Wenn Sie jedoch feststellen, dass die Datenübertragung nicht störungsfrei funktioniert oder die Funkverbindung häufig abbricht, sollten Sie die Anzahl der Kanäle erhöhen. Beachten Sie bitte, dass der Startvorgang umso länger dauert, je mehr Kanäle eingestellt sind. Wertebereich: 3–16 Kanäle Werkseinstellung: 5 Kanäle – Wählen Sie über die „Pfeiltasten“ aus und bestätigen Sie die Eingabe mit der „Licht /OK“-Taste. Sie kommen zurück auf „KANAL-ANZAHL“. 3.6.4 „LQI“ 3.6.5 „LSSI“ Die Unterpunkte „LQI“ und „RSSI“ dienen ebenfalls nur zur Information für den Servicetechniker. � 3.7 36 „ENERGIE“ Bei diesem Menüpunkt dreht es sich ausschließlich um die Energieversorgung der multiMAUSPRO. 3.7.1 „AUSSCHALTZEIT“ Um Batterie-Energie der multiMAUSPRO zu sparen, schaltet sich diese bei Nichtbenutzung nach einer festgelegten Zeit ab. Wertebereich: 1–255 Minuten, Werkseinstellung: 10 (Minuten) – Wählen Sie über die „Pfeiltasten“ aus und bestätigen Sie die Eingabe mit der „Licht /OK“-Taste. Sie kommen zurück auf „AUSSCHALTZEIT“. Das Menü „FAHRWEGE“ � Im Menü „FAHRWEGE“ verwaltet die multiMAUSPRO alle Daten, die für die Fahrwege-Bibliothek und die Schaltung der entsprechenden Weichen erforderlich sind. 4.1 „NEU“ In diesem Menüpunkt können Sie einen neuen Fahrweg in die Bibliothek aufnehmen. Der Ablauf ist ausführlich im zweiten Teil, Kapitel 2.7 ab Seite 20 beschrieben und dargestellt. 4.2 „BEARBEITEN“ Die Daten eines in der Bibliothek befindlichen Fahrweges ändern bzw. ergänzen Sie über diesen Menüpunkt. Das erste Bild zeigt den zuletzt im Fahrweg-Modus genutzten Fahrweg. Über die „Pfeiltasten“ wählen Sie den Fahrweg aus, an dem Sie etwas ändern wollen. – Bestätigen Sie mit der „Licht /OK“-Taste. Sie haben nun die Möglichkeit, die Bezeichnung des Fahrweges zu ändern. Die Einfügemarke blinkt an der letzten Stelle. Über die linke „Pfeiltaste“ löschen Sie die Buchstaben /Ziffern und können diese neu über die „Funktionstasten“ eingeben. – Bestätigen Sie mit der „Licht /OK“-Taste. Sie kommen nun zur ersten im Fahrweg gespeicherten Weiche. – Wollen Sie nur die Stellung der Weiche ändern, drücken Sie die gewünschte „Pfeiltaste“. – Wollen Sie die Weiche löschen, drücken Sie die Tasten „Shift“ und „STOP“. – Soll die Weiche unverändert belassen werden, überspringen Sie diese durch Betätigen der „Shift“- und der rechten „Pfeiltaste“. Die nächste Weiche erreichen Sie durch die Tastenkombination „Shift“ und rechte „Pfeiltaste“. – Haben Sie alle Weichen des Fahrweges durchgeblättert und/oder geändert, können Sie eine oder mehrere Weichen neu anzulegen. Beachten Die dazu das Kapitel 2.7.1 auf Seite 20. – Wenn Sie keine neue Weiche anlegen wollen und alle Änderungen eingegeben haben, bestätigen Sie mit der „Licht /OK“-Taste. Sie kommen auf die Ausgangsebene „BEARBEITEN“ zurück. 4.3 „LOESCHEN“ Mit diesem Menüpunkt können Sie Fahrwege aus der Bibliothek entfernen. Das erste Bild zeigt den zuletzt im Fahrweg-Modus genutzte Fahrweg. Über die „Pfeiltasten“ wählen Sie den zu entfernenden Fahrweg aus. – Bestätigen Sie mit der „Licht /OK“-Taste. Im nächsten Bild erscheint die Laufschrift „LOESCHEN?“ – Bestätigen Sie den Löschvorgang erneut mit der „Licht /OK“-Taste. Sie kommen auf die Ausgangsebene „LOESCHEN“ zurück, erkennbar an der unten im Display. Der Fahrweg ist aus der Bibliothek entfernt. 4.4 „MODUS“ Hier können Sie die multiMAUSPRO entweder auf den Modus „FAHRWEGE“ oder „EINZELWEICHEN“ einstellen (Bestätigung jeweils durch „Licht /OK“), d. h. wenn Sie die „Lok /Weichentaste“drücken, kommen Sie in den jeweils ausgewählten Modus. Beachten Sie dazu auch Kapitel 2.7.2 auf Seite 21. 37 � Teil 4 • Die multiZENTRALEPRO Herzstück des ROCO-Digitalsystems ist die multiZENTRALEPRO. Sie verarbeitet die Befehle der multiMAUSPRO, versorgt Ihre Modellbahnanlage mit Strom, schaltet Weichen und andere Magnetartikel und stellt die Daten für die Decoder Ihrer Lokomotiven zur Verfügung. 4.1 Stromversorgung Die Stromversorgung der multiZENTRALEPRO ist universell ausgelegt. So können Netzteile und Transformatoren mit Gleich- und Wechselstrom angeschlossen werden. Die Anschlusswerte: – Gleichstrom (=): 18 – 24 Volt – Wechselstrom (~): 16 –18 Volt Sie sollten die Leistung des Netzteils bzw. Transformators nicht zu niedrig ansetzen, um für den Fahrbetrieb ausreichend Strom zur Verfügung zu haben. Wir empfehlen als Mindestleistung ca. 30 VA, was für kleine Anlagen mit ein oder zwei Zügen mit Beleuchtung ausreicht. Wenn die rote LED konstant leuchtet, sollten Sie entweder eine stärkeres Netzteil oder einen Booster (s. Teil 5, Kapitel 5.5 „Der Booster 10765“) verwenden. Über den momentanen Stromverbrauch auf der Anlage informiert Sie der Menüpunkt „STROM-ZENTRALE“ im Menü „EINSTELLUNGEN – INFOS“. Die multiZENTRALEPRO ist für Belastungen bis zu 3,2 A ausgelegt. 4.2 Anschlüsse An die zahlreichen Anschlüsse können Sie weitere Geräte anschließen. • Der USB-Anschluss stellt die Verbindung zur PC-Welt her. Über diesen Anschluss können Sie Ihre Anlage über die dem Set 10832 beiliegende Software ROCOMOTION steuern oder multiZENTRALEPRO und multiMAUSPRO über Updates auf den neuesten Stand bringen. • Die drei Buchsen mit der Beschriftung „RocoNet“ dienen zum Anschluss weitere Geräte wie z. B. einer kabelgebundenen multiMAUS, einer Lokmaus 2 oder R3, des RouteControl 10772. Schließen Sie diese Geräte an, sollten Sie die Digital-Steuerung eingeschaltet haben, um eine problemfreie automatische Zuordnung der RocoNet-Adressen im System zu ermöglichen. Wenn die drei Anschlüsse nicht ausreichen, können Sie über den Datenbus-Verteiler 10758 weitere Geräte anschließen. • Die Buchse „Feedback BUS“ ist für Rückmelder wie z. B. ROCO Art. Nr. 10787 gedacht. Über die vom Rückmelder ausgehende BUS-Leitung können bis zu 20 Rückmelder angeschlossen werden. Ein Software-Update der Rückmelder ist über den USB-Anschluss der multiZENTRALEPRO möglich. Wenn Sie einen Rückmelder entweder an die multiZENTRALEPRO oder an den Rückmelder-BUS anschließen oder entfernen, muss die multiZENTRALEPRO auf jeden Fall stromlos sein. Beachten Sie die Betriebsanleitung des Rückmeldemoduls. • Informationen über den Anschluss „Booster Out“ finden Sie im fünften Teil „Der Booster 10765“. • Der Anschluss „EXT.“ ist für zukünftige Erweiterungen der multiZENTRALEPRO gedacht und zum Zeitpunkt der Drucklegung dieses Handbuches ohne Funktion. Den Blindstecker der Buchse „EXT.“ dürfen Sie keinesfalls entfernen. Auch darf an diesen Anschluss kein RocoNet oder XBUS-Gerät angeschlossen werden! 4.3 Haupt- und Programmiergleis Die multiZENTRALEPRO verfügt über zwei Gleisausgänge: Hauptgleis und Programmiergleis. An den Anschluss des Hauptgleises „Main “ schließen Sie das Streckengleis an. Achten Sie darauf, dass sich kein Kondensator im 38 Gleis befindet, wie er häufig bei Analog-Anlagen zur Funkentstörung eingebaut wird. Eine besonders anwenderfreundliche Einrichtung ist der separate Anschluss des Programmiergleises. Sie können dieses Gleis ganz einfach in Ihre Anlage integrieren und für den normalen Fahrbetrieb nutzen. Wenn dann eine Lok programmiert werden soll, fahren Sie mit dieser auf das Gleis. Sobald die multiMAUSPRO auf den Menü-Modus eingestellt wird, schaltet die multiZENTRALEPRO das Gleis automatisch um, so dass Auslesen und Programmieren ohne Störung anderer auf der Anlage befindlichen Fahrzeuge und Magnetartikel möglich ist. � Das Programmiergleis muss komplett elektrisch durch beidseitige Isolier-Schienenverbinder von der übrigen Anlage getrennt sein. Den prinzipiellen Anschluss von Haupt- und Programmiergleis sehen Sie in Fig. 3 auf Seite 90. 4.4 Zurücksetzen der multiZENTRALEPRO Funktioniert das Digitalsystem nicht mehr einwandfrei, was sich in Problemen beim Fahrbetrieb, Auslesen und/ oder Programmieren äußern kann, ist unter Umständen ein Zurücksetzen /Reset der multiZENTRALEPRO notwendig. Zuvor sollten Sie jedoch alle übrigen Fehlermöglichkeiten geprüft haben. Beachten Sie dazu auch die Kapitel 5.8 „Tipps, Hinweise und Kurzhilfe“. Der Reset-Vorgang: – Stecken Sie die Stromversorgung an der multiZENTRALEPRO aus. – Drücken Sie den weißen Taster und stecken Sie den Stecker zur Stromversorgung ein. Halten Sie den Taster so lange gedrückt, bis alle 4 LEDs gleichzeitig blinken. Danach ist die multiZENTRALEPRO wieder in den Werkszustand zurückgesetzt. Reagiert das Digitalsystem danach immer noch nicht einwandfrei, sollten Sie Ihren Fachhändler zu Rate ziehen. Nach einem Reset der multiZENTRALEPRO sind alle gespeicherten Fahrwege und Doppeltraktionen gelöscht und müssen neu angelegt werden. 4.5 Update von multiZENTRALEPRO und multiMAUSPRO Über den integrierten USB-Anschluss ist problemlos eine Software-Aktualisierung von multiMAUSPRO und multiZENTRALEPRO möglich. Schließen Sie dazu die multiZENTRALEPRO an den USB-Ausgang (USB 1.1) eines PC (ab Windows 98 SP 2) an. Das auf der ROCO-Internetseite zur Verfügung stehende Updateprogramm laden Sie herunter und starten es. Ein Benutzer-Menü leitet Sie durch den Vorgang. Hinweise: • Während des Update-Vorgangs der multiZENTRALEPRO besteht keine Funkverbindung zur multiMAUSPRO, auch wenn dort das Symbol im Display zu sehen ist. Nach Abschluss des Updates wird die Funkverbindung automatisch wieder aufgebaut. • Während des Update-Vorgangs der multiMAUSPRO wird „UPDATE“ im Display angezeigt. • Die Spannungsversorgung der Anlage ist während der Update-Vorgänge ausgeschaltet. 39 � Teil 5 • Anhang 5.1 5.1.1 Kompatibilität von multiMAUSPRO und multiZENTRALEPRO Die bisherigen Lokmaus-Systeme Alle ROCO-Digitalgeräte, die auf dem RocoNet basieren, können problemlos an die multiZENTRALEPRO angeschlossen werden. Dazu zählen: – multiMAUS, Lokmaus 2 /PowerMouse™ /Lokmaus R3 10760 /10790 /10860 /10792, 10792, Keyboard 10770, RouteControl 10772; – die ROCO-Booster 10762 und 10765; – die Anschlussgleise 42517 (ROCO LINE), 61190 (ROCO geoLINE-Einspeisungselement); sowie alle von ROCO erschienenen Zusatzgeräte. Zur Spannungsversorgung sind die Transformatoren 10718, 10725 und 10850 (ROCO) und 6811, 6812 und 681301 (Fleischmann) geeignet. Die bisherigen ROCO-Verstärker 10761 und 10764 mit multiMAUS und /oder der Lokmaus 2 dürfen keinesfalls gemeinsam mit multiMAUSPRO und multiZENTRALEPRO angeschlossen werden. Verwenden Sie sie nur auf elektrisch völlig getrennten Anlagenteilen, die durch Übergangsgleise miteinander verbunden werden. Diese Übergangsgleise müssen umschaltbar sein und dürfen immer nur zu dem Gleisbereich eine elektrische Verbindung haben, von dem der Zug kommt, um in den anderen Bereich zu wechseln. Die Verwendung des ROCO-Interface 10785 ist nicht mehr notwendig, da die multiZENTRALEPRO über den eingebauten USB-Anschluss direkt mit einem PC verbunden werden kann. Die für die PC-Steuerung notwendige Software „Rocomotion“ ist im Set 10832 enthalten. 5.1.2 Zusatzgeräte und Decoder Auf einer von der multiMAUSPRO gesteuert Anlage können Sie nicht nur Loks mit ROCO-Lokdecodern einsetzen, sondern auch Fahrzeuge mit Decodern anderer Hersteller, wenn diese der NMRA /DCC-Norm entsprechen. Auch Lokomotiven anderer Hersteller können bei vorhandenem Einbauplatz mit ROCO Lokdecodern ausgerüstet werden. Beachten Sie dazu die entsprechende Decoder-Anleitung. 5.2 Lokomotiven ohne Digitaldecoder und die multiZENTRALEPRO Lokomotiven ohne Decoder können Sie mit dem ROCO-Digitalsystem nicht nutzen. Auf Grund der völlig anderen Spannungsversorgung der Lokomotive führt die Verwendung einer decoderlosen Lok zu einem stark störenden, hochfrequenten Geräusch. Zudem besteht die Gefahr, dass die Motoren beschädigt werden. Auf keinen Fall dürfen Sie parallel zur Digitalsteuerung einen normalen Trafo an den gleichen Stromkreis anschließen. Dadurch zerstören Sie die multiZENTRALEPRO! Bereits vorhandene Lokomotiven können Sie auch nachträglich mit einem Lokdecoder ausrüsten. Bei ROCOLokomotiven mit einer Digitalschnittstelle geht das sehr einfach und schnell, weil der Decoder nur in einen Stecksockel innerhalb der Lokomotive eingesteckt werden muss. Mechanische Arbeiten an diesen Loks sind nicht erforderlich, weil auch der Platz für den Decoder schon vorgesehen ist. Der Einbau des Decoders ist außerdem in den Anleitungen dieser Loks beschrieben. Auch Lokomotiven anderer Hersteller können mit ROCO Lokdecodern ausgerüstet werden. Sind sie mit einer Digitalschnittstelle ausgerüstet, dann ist die Umrüstung genau so einfach wie bei einer ROCO-Lok. Möchten Sie den lastgeregelten Lokdecoder 10745 einbauen, dann muss die Lokomotive über einen Gleichstrommotor verfügen oder der vorhandene Allstrom-Motor muss vor der Umrüstung zum Gleichstrommotor umgebaut werden. 40 5.3 Anschluss mehrerer Steuergeräte � An die „RocoNet“-Anschlüsse der multiZENTRALEPRO können Sie mehrere Lokmäuse (s. Kap. 5.1.1) anschließen. Wird dann eine Lok von einer anderen Maus als der multiMAUSPRO gesteuert, blinkt das Loksymbol im Display. Dennoch kann die Lok jederzeit von jeder anderen Maus übernommen werden, indem entweder eine Funktion angewählt oder der Fahrregler betätigt wird. Geschwindigkeit und Fahrtrichtung der Lok bleibt aber bis zur Betätigung des Fahrreglers der übernehmenden Maus unverändert. Die in der Lok aktivierten Funktionen werden von allen auf diese Adresse eingestellten Mäusen angezeigt. 5.4 Kombination von digitalen und nicht digitalen Anlagenteilen Alle ROCO Digital-Lokomotiven fahren ohne Probleme sowohl auf einer digitalen als auch auf einer „normalen“ Gleichstromanlage. Der Lokdecoder erkennt automatisch, auf welchem System er sich befindet. Deshalb ist es leicht möglich, auf einer Anlage beide Systeme zu nutzen, damit z. B. Ihre noch nicht digitalisierten Loks auf dem Gleichstromteil der Anlage fahren können. 5.4.1 Trennmodul ROCO 10768 (ab Werk seit 2007 nicht mehr lieferbar) Digital- und Analogteil Ihrer Anlage müssen Sie an den Übergangsstellen beidseitig isolieren, damit es zwischen den beiden Systemen keine elektrische Verbindung gibt. Zweckmäßigerweise benutzen Sie dazu die Isolierschienenverbinder ROCO 42611, 61192, Fleischmann 6433 (H0), 9403 (N). Durch die Räder der Fahrzeuge würde es trotzdem zu einem Kurzschluss zwischen dem digitalen und dem normalen Fahrstrom kommen, der die multiZENTRALEPRO zerstören könnte. Um das zu verhindern, bauen Sie in die Zuleitung des normalen Fahrtrafos zum Anschlussgleis das Trennmodul ein. Es unterbricht die Verbindung zwischen dem normalen Trafo und dem Anschlussgleis sofort, wenn die Trennstelle zwischen den Systemen überbrückt wird. Dadurch schaltet die Kurzschlusserkennung der multiZENTRALEPRO nicht ab und der Zug kann die Trennstelle passieren. Beim Übergang vom digitalen zum Gleichstromfahrbetrieb erkennt der Lokdecoder sofort die andere Betriebsart und stellt die Geschwindigkeit der Lok auf die anliegende Spannung ein. Bei diesem Übergang prüft der Decoder außerdem die Polarität des Gleichstroms. Stimmt sie mit seiner Fahrtrichtung nicht überein, hält er den Zug mit der programmierten Bremsverzögerung an. Soll der Zug weiterfahren, dann müssen Sie erst den Fahrregler des Trafos auf Null stellen und dann den Zug neu anfahren. Das gleiche Verhalten zeigt der Decoder auch beim Übergang in die umgekehrte Richtung. Er übernimmt im digitalen Stromkreis sofort wieder seine digitalen Fahrinformationen und fährt dem entsprechend weiter. Auch in diesem Fall prüft der Lokdecoder die Fahrtrichtung und hält den Zug mit der programmierten Bremsverzögerung an, wenn sie nicht mit seiner aktuellen Richtung übereinstimmt. Jetzt müssen Sie mit der multiMAUSPRO die Richtung des Zuges ändern, damit er weiterfährt. 5.4.2 Eine Übergangsstrecke Einen kleinen Nachteil hat die oben beschriebene einfache Schaltung mit dem Trennmodul 10768, wenn sich mehrere Züge im konventionellen Anlagenteil befinden: Während ein Zug die Trennstelle überbrückt, wird der gesamte konventionelle Bereich mit Digitalstrom versorgt, was dazu führt, dass alle normalen Loks stehen bleiben, bzw. dass digitale Loks wieder ihre digitalen Informationen erhalten und sich in dem Moment wieder danach richten. Diesen nicht erwünschten Effekt können Sie mit einer Übergangsstrecke vermeiden (siehe Fig. 5 auf Seite 92). Sie muss so lang sein, dass der längste Zug hineinpasst. Sie wird auf beiden Seiten zweipolig isoliert. Jetzt wird beim Überfahren der Trennstelle zwischen beiden Systemen nur diese Übergangsstrecke vom Trennmodul überwacht und entsprechend umgeschaltet. Der Fahrbetrieb auf dem Rest der Anlage bleibt somit völlig ungestört. 41 � 5.5 Der Booster 10765 Einen Booster benötigen Sie, wenn die Anlage öfter abschaltet, ohne dass ein Kurzschluss aufgetreten ist, also keine Lok oder Wagen entgleist sind oder sich Fehler in der Verdrahtung eingeschlichen haben. In diesem Fall liegt eine Überlastung durch zu viele Verbraucher (Lokomotive, beleuchtete Wagen, usw.) vor. Feststellen können Sie dies an der blinkenden roten LED an der multiZENTRALEPRO. Der Booster stellt in Verbindung mit einem weiteren Trafo (z. B. ROCO 10718, 10725 oder 10850) weitere Energie zur Verfügung und behebt dadurch die Überlastung. Booster und multiZENTRALEPRO bzw. zwei Booster dürfen nicht an den selben Transformator angeschlossen werden! Jedes dieser Geräte benötigt eine eigene Spannungsversorgung. 5.5.1 Anschluss eines oder mehrerer Booster 10765 Teilen Sie die Anlage in verschiedene Versorgungsabschnitte auf und zwar so, dass sich in jedem Versorgungsabschnitt möglichst gleich viele Verbraucher befinden. Sie berechnen den Stromverbrauch in einem Abschnitt wie folgt: • stehende Lokomotiven mit Licht ca. 100 mA • fahrende Loks je nach Größe und Last ca. 300 bis 600 mA • beleuchteter Wagen je Glühlämpchen ca. 30 mA • Digitalkupplung oder Rauchgenerator ca. 100 mA Übersteigt der Stromverbrauch 2,5 A, ist der Abschnitt überlastet und muss aufgeteilt werden. Beachten Sie auch, dass gerade bei Glühbirnen große Toleranzen in der Stromaufnahme möglich sind. Setzen Sie Digital-Weichenantriebe 42624 ein oder schließen Sie andere Weichendecoder direkt an den Fahrstromkreis an, dann müssen Sie etwa 500 mA Reserve für den Schaltstrom der Weichen einrechnen. Ist eine ausreichende Stromversorgung der Anlage sichergestellt, ist die Aufteilung der Boosterabschnitte für die Zuverlässigkeit von Befehlen für den Fahrbetrieb oder zum Schalten von Weichen bedeutungslos. Zum Einbau des Boosters schalten Sie die Anlage aus. Teilen Sie die Anlage in Versorgungsabschnitte auf. Trennen Sie an den entsprechenden Stellen die Gleise elektrisch voneinander (beidseitig!) entweder mit den ROCO Isolier-Schienenverbindern 42611 oder 61192 oder mit Trenngleisen. Bauen Sie in den neuen Versorgungsabschnitt ein Anschluss-Gleisstück (z. B. Einspeisungselement 61190) ein und schließen Sie es am Booster an die Buchse „Track Out“ an. Verbinden Sie den Booster mit seinem Transformator. Jetzt verbinden Sie noch den Booster mit dem beiliegenden Spezialkabel mit der multiZENTRALEPRO, in dem Sie es bei der multiZENTRALEPRO in die Buchse „Booster Out“ und beim Booster in die Buchse „Booster In“ stecken. Die vollständige Verdrahtung zeigt die Fig. 4 auf Seite 91. An die Buchse „Booster Out“ des Boosters können Sie, falls erforderlich, weitere Booster anschließen. Maximal ist der Anschluss von 4 Boostern 10765 an die multiZENTRALEPRO möglich. In Verbindung mit dem Bremsgenerator 10779 können bei Großanlagen jedoch mehr als 4 Booster angeschlossen werden. Dazu müssen multiZENTRALEPRO, Booster und Bremsgenerator nach folgendem Reihungs-Schema angeschlossen werden: multiZENTRALEPRO – 3 x 10765 – 10779 – 3 x 10765 – 10779 etc. Achten Sie darauf, dass an den Übergangsstellen die Gleise die gleiche Polarität haben, damit es beim Überfahren der Trennstellen keinen Kurzschluss gibt. Tritt ein Kurzschluss auf, dann drehen Sie den Stecker des Anschlussgleises um 180°. Stellen Sie unbedingt sicher, dass Anschlussgleise keine Kondensatoren enthalten. 5.6 Kehrschleifen im Digitalbetrieb Jeder Modelleisenbahner kennt schon von seiner konventionellen Anlage her das Problem der Kehrschleife. Auch im digitalen Betrieb trifft nach einer Kehrschleife das linke Schienenprofil auf das rechte und würde ohne ein 42 entsprechende Schaltung einen Kurzschluss verursachen. Die ROCO Kehrschleifenmodule 10767 oder 10769 beseitigen im Digitalbetrieb die Schaltprobleme einer Kehrschleife. Trennen Sie die Kehrschleife auf beiden Seiten zweipolig auf, indem Sie mit Hilfe von Isolierverbindern die Kehrschleife elektrisch völlig vom Rest der Anlage abtrennen (siehe Fig. 6 auf Seite 93). Die abgetrennte Fahrstrecke innerhalb der Kehrschleife muss unbedingt länger sein als der längste Zug, der durch die Kehrschleife fahren soll. Die Stromversorgung der Kehrschleife erfolgt über das Kehrschleifenmodul, an dessen Ausgang sie angeschlossen wird. Das Modul selbst wird entweder an ein Gleis außerhalb der Kehrschleife oder an die multiZENTRALEPRO direkt angeschlossen. Das Kehrschleifenmodul funktioniert wie folgt: fährt ein Zug in die Kehrschleife ein – egal von welcher Seite her – und die Polarität der Gleise vor und innerhalb der Kehrschleife ist nicht identisch, dann entsteht ein Kurzschluss innerhalb des Moduls, den es sofort erkennt und die Kehrschleife umpolt, noch bevor die Kurzschlusserkennung der multiZENTRALEPRO etwas merkt oder der Zug langsamer würde. Jetzt ist die Kehrschleife für die Einfahrt des Zuges richtig gepolt. Durch dieses Umpolen der Kehrschleife ist deren Polarität natürlich für die Ausfahrt des Zuges dann wiederum falsch eingestellt. Deshalb wiederholt sich der Vorgang des Umpolens bei der Ausfahrt des Zuges. Da beim Digitalbetrieb die Polarität der Gleise nicht die Fahrtrichtung des Zuges bestimmt, kann der Zug die Kehrschleife ohne anzuhalten und auch ohne, dass Sie etwas tun müssen, passieren. Damit das Kehrschleifenmodul eine falsche Polung schnell genug erkennt, müssen Sie seine Empfindlichkeit über das seitlich sichtbare Potentiometer einstellen. Beachten Sie dazu unbedingt die Bedienungsanleitung. 5.7 � Glossar �Bits und Bytes Die auch bei Digital-Modellbahnen auftauchenden Begriffe „Bits“ und „Bytes“ stammen aus der Frühzeit der Computertechnik. In dieser Welt haben die uns bekannten Zahlen, die Dezimalzahlen, keinen Platz. So hat man ein neues Zahlensystem entwickelt, das Binärsystem. Hier gibt es nur zwei Zahlen, die „0“ und die „1“. Praktischerweise bezeichnen diese beiden Zahlen auch noch Schaltzustände. Dabei bedeutet die „1“ „geschaltet“ oder „aktiviert“, die „0“ „nicht geschaltet“ bzw. „nicht aktiviert“. „0“ und „1“ bilden ein „Bit“, 8 Bits wiederum werden zu einem „Byte“ zusammengefasst. Die im Byte zusammen gefassten Bits werden von 0 (Bit0) bis 7 (Bit7) durchgezählt. Jeder Bit-Position ist eine bestimmte Wertigkeit zugeordnet: Bit Wertigkeit 7 128 6 64 5 32 4 16 3 8 2 4 1 2 0 1 Rechnet man nun die Wertigkeiten zusammen, kommt man auf ein maximalen Wert von 255 pro Byte (jedes Bit aktiviert, d.h. „1“), wobei wir wieder im Dezimalsystem angelangt sind. Der minimale Wert ist „0“, alle Bits sind auf „0“ gesetzt. ROCO hat in der multiMAUSPRO die Programmierung der einzelnen Bits deutlich vereinfacht. Wenn es der Decoder unterstützt, müssen Sie dazu nicht mehr bestimmte Werte ausrechnen, sondern entscheiden im Menü „PROGRAMMIEREN“ einfach per Tastendruck, ob ein Bit gesetzt wird oder nicht. Wenn Sie sich umfassend über dieses Thema informieren wollen, empfehlen wir die zahlreich dazu veröffentlichte Literatur. �CVs Alle Werte, die das Verhalten des Lokdecoders – und somit letztendlich das Verhalten der Lok – beeinflussen, werden in sogenannten CVs hinterlegt. CV ist die Abkürzung für Configuration Variables, was man mit „Konfigurations-Werte“ übersetzen kann. Da multiMAUSPRO und multiZENTRALEPRO kompatibel zum NMRA /DCC-Standard ist, können CVs von 1 – 1023 ausgelesen und geschrieben werden. CVs können einen Wertebereich von „0“ bis zu „255“ haben. Dies verdeutlicht, dass eine Umprogrammierung Erfahrung voraussetzt, da falsch eingestellte CVs das Verhalten des Decoders beeinträchtigen können. 43 � �Decoder Um die digitalen Steuersignale von multiMAUSPRO und multiZENTRALEPRO der „konventionellen“ Technik einer Lok verständlich zu machen, braucht es einen „Übersetzer“ – den Decoder. Er ersetzt keines der in analogen Gleichstrom-Loks befindlichen Bauteile, sondern ist eine notwendige Ergänzung und muss im Lokgehäuse ebenfalls noch Platz finden. Bei Wechselstrom-Lokomotiven hingegen wird das Umschaltmodul oder -relais durch den Decoder ersetzt, dort natürlich nicht im DCC-, sondern im Motorola-Format. �Fahrstufen Bei einer konventionellen Modellbahn wird zur Loksteuerung ein Regeltrafo verwendet. Der Transformator gibt über den Fahrregler Spannungswerte zwischen 0 Volt und der Maximalspannung (üblicherweise zwischen 12 und 16 Volt) ab, mit denen der Lokmotor gesteuert wird. Im Gegensatz dazu liegt in einem Digitalsystem von vornherein ein feste Spannung am Gleis an. Hier erfolgt die Steuerung des Motors über Steuersignale, die der Decoder in Spannungswerte umsetzt. Da diese Signale aus „Nullen“ und „Einsen“ bestehen, sind sie abgestuft. Je kleiner die Stufen – Fahrstufen – sind, umso feiner lässt sich die Lok regeln. Die NMRA /DCC-Norm, nach der multiMAUSPRO und multiZENTRALEPRO arbeiten, kennt 14, 27, 28 oder 128 Fahrstufen. Moderne Decoder (etwa seit dem Jahr 2000) sind mindestens über 28 Fahrstufen steuerbar. Dabei stellen sie sich automatisch auf die in der Loksteuerung – also multiMAUSPRO und multiZENTRALEPRO – eingestellten Fahrstufenzahl ein, so dass Sie sich um eine Einstellung im Decoder nicht kümmern müssen. Ob Ihre Decoder die automatische Fahrstufeneinstellung unterstützen, bzw. welche Fahrstufen Ihre Decoder akzeptieren, können Sie der jeweiligen Anleitung entnehmen. �MAC-Adresse Mit MAC-Adresse (Media-Access-Control-Adresse) bezeichnet man die Hardware-Adresse eines in einem Netzwerkverbund (multiMAUSPRO und multiZENTRALEPRO stellen ein solches „Netzwerk“ dar) befindlichen Gerätes. Über diese Adresse kann jedes Gerät eindeutig identifiziert werden. �multiZENTRALEPRO und Booster Sie versorgen die Modellbahnanlage mit der notwendigen Spannung und leiten die digitalen Steuersignale der multiMAUSPRO an Lokomotiven, Weichen und anderes digitales Zubehör weiter. �RocoNet Unter dem RocoNet versteht man die Verbindung zwischen den Digital-Komponenten (multiZENTRALEPRO, Booster, Bremsgenerator, usw.), die nicht nur die Spannungsversorgung sicherstellt, sondern auch für den Datenaustausch verantwortlich ist. Das RocoNet ist kompatibel mit dem X-BUS. 5.8 44 Tipps, Hinweise und Kurzhilfe Die multiMAUSPRO lässt sich nicht einschalten. – Batterien prüfen und ggfs. austauschen. Die multiMAUSPRO ist eingeschaltet, jedoch leuchten Kurzschluss- und STOP-Symbol. – Es ist ein Kurzschluss auf der Anlage (rote LED an der multiZENTRALEPRO blinkt). „STOP“-Taste oder weißen Taster drücken. – Die Stromversorgung der multiZENTRALEPRO ist unterbrochen. Prüfen Sie den Trafo bzw. das Netzteil. Bibliotheks- oder Lokadress-Modus: Ausgewählte Lok reagiert nicht. – Stimmt Lokadresse in der Bibliothek mit der im Lokdecoder gespeicherten Adresse überein? – Nothalt oder Selektiver Nothalt ausgelöst? – Wählen Sie eine andere Adresse im Lokadress-Modus aus. Beim Auslesen von Decoderdaten (Menü „PROGRAMMIEREN“) erscheint die Meldung „KEINE BESTAETIGUNG“ im Display. – Der Decoder ist nicht auslesefähig. – Die multiMAUSPRO ist auf den „POM“-Modus eingestellt (Teil 3, Menüpunt 2.5, Seite 31). – Kontaktprobleme der Lok auf dem Gleis? POM-Modus: Programmierung wird bestätigt, der Decoder reagiert aber nicht auf einen geänderten Wert. – Decoder benötigt einen Reset: Schalten Sie die Gleisspannung mit der „STOP“-Taste (Nothalt) ab und wieder ein. Beachten Sie dazu auch die Decoder-Anleitung. Ein „Zurücksetzen“ (Teil 3, Kapitel 3.3, Seite 34) der multiMAUSPRO ist nicht möglich. – Drücken Sie die „Shift“- und „MENU“-Tasten gleichzeitig und die zum Einschalten „Licht /OK“-Taste kurz. Das Display leuchtet kurz auf. – Dabei wird die multiMAUSPRO komplett auf die Werkseinstellung zurückgesetzt. Da hierbei auch die LokBibliothek gelöscht wird, sollte dieser Schritt genau überlegt werden. Weiche reagiert falsch bzw. Weichenstellung stimmt nicht mit Display überein. – Stecker am Weichenantrieb drehen. Display zeigt OFFLINE an Die ausgewählte Aktion benötigt eine Funkverbindung mit der multiZENTRALEPRO. Wenn diese nicht besteht, wird OFFLINE angezeigt. 5.8.1 � Programmierhilfe Lokmaus 2 /R3 – multiMAUSPRO In den bisher ausgelieferten Anleitungen zu ROCO-Digitalartikeln (wie z. B. dem Weichenantrieb 42624) wurde nur der Standardprogrammiermodus mit der Lokmaus 2 /R3 beschrieben. Im folgenden finden Sie eine Tabelle, die die Programmierprozedur der Lokmaus 2 /R3 mit der Schnellprogrammierung (siehe Kapitel 2.8 auf Seite 20) der multiMAUSPRO gegenüberstellt. Weitere Informationen finden Sie im Handbuch zur Lokmaus 2 /R3. Zur Programmierung der CV29 beachten Sie bitte Seite 31 und die dem Decoder beiliegende Anleitung. CV Lokmaus 2/R3 (zum Vergleich) multiMAUSPRO 1 – Adresse + + 2 – Minimalgeschwindigkeit + + 3 – Anfahrverzögerung + + 4 – Bremszeit + + 5 – Maximalgeschwindigkeit + + 29 – Decodereinstellungen Umstellung Fahrstufen Nur über den Menü-Modus programmierbar (siehe ab Seite 31) + / + + / 45 � �� � � Fig. 1 LC-Display LC display Écran LC display Stop-Taste Stop Key touche »Stop« Tasto di arresto Pfeiltaste (links) Arrow Key (left) touche »flèche« Pfeiltaste (rechts) Arrow Key (right) touche »flèche« Tasto freccia (sinistra) Tasto freccia (destra) (à gauche) Licht /OK-Taste Light /OK Key touche »feux / OK« Tasto luce / OK (à droite) Fahrregler control knob bouton régulateur Regolatore di marcia Funktionstasten Function Keys touches »fonctions« Tasti funzionali Lok / Weichen-Taste Loco / Turnout Key touche »Locomotive / aiguillages« Tasto locomotiva / scambi Shift-Taste Shift Key touche »majuscules« Tasto shift Menü-Taste Menu Key touche »Menu« Tasto menu Beachten Sie die Erläuterungen zum Display und zu den Tastenbelegungen ab Seite 8. Please refer the explanations about the display and the key assignment from page 49. Quant aux informations concernant l’écran et les différentes fonctions des touches voir page 99. Fate riferimento alle spiegazioni sul display e sulla assegnazione dei tasti da pagina 144. 88 Fig. 2 � �� � multiZENTRALEPRO 61190 Trasformatore / Alimentatore switching Transformateur / SMPS Transformer / Switching power supply Transformator / Schaltnetzteil ~ 230 V � Aufbau des ROCO Digital-Systems (Europa-Version mit 230 V). Setting up the ROCO digital system (Europe version with 230 V). Structure de la commande numérique ROCO (version européene à 230 V). Struttura del sistema digitale ROCO (versione europea a 230 V). 89 � Fig. 3 multiZENTRALEPRO �� � � Anschluss Hauptgleis Programmiergleis Main track connection Programming track Câblage de la voie principale Voie de programmation Binario principale di collegamento Binario di programmazione Anschluss von Haupt- und Programmiergleis an die multiZENTRALEPRO. Connection of main and programming track to the multiZENTRALEPRO. Comment câbler la voie principale et de programmation avec multiZENTRALEPRO. Collegamento del binario principale e di programmazione alla multiZENTRALEPRO. 90 Power Track Booster out out in Trasformatore / Alimentatore switching Trasformatore / Alimentatore switching Booster in Nur für trockene Räume,Keep dry 10765 Transformateur / SMPS Transformateur / SMPS multiZENTRALEPRO Transformer / Switching power supply Transformer / Switching power supply 10765 Transformator / Schaltnetzteil Transformator / Schaltnetzteil ~ 230 V ~ 230 V Fig. 4 � �� � � Anschluss eines Boosters 10765 an die multiZENTRALEPRO und die Gleisanlage. Wiring diagram of the multiZENTRALEPRO, the booster 10765 and the tracks. Comment câbler l‘amplificateur complémentaire réf. 10765 avec multiZENTRALEPRO et la voie. Come collegare multiZENTRALEPRO, il booster 10765 e i binari. 91 � Symbolische Darstellung Symbolic Illustration Illustration figurative rappresentazione simbolica ~ 230 V ����� multiZENTRALEPRO � ~ 230 V �� Mindestens 1 Zuglänge appr. 1 train length longueur minimum = le train le plus long almeno 1 lunghezza del treno Digitaler Anlagenteil digital layout réseau en commande numérique sezione dell‘impianto digitale Fig. 5 Analoger Anlagenteil conventional layout réseau en commande analogique sezione dell‘impianto analogico � Übergangsstrecke Digital — Gleichstrom mit dem Trennmodul 10768 (werkseitig ausverkauft). Pass-over section with additional tracks from digital to DC-layout controlled by the Separator module 10768 (Sold out by the factory). Canton de transition de la section en commande numérique à celle en commande analogique avec le module 10768 (vendu en usine). Una sezione di passaggio dal sistema corrente continua al sistema digitale con il modulo 10768 (esaurito di fabbrica). 92 Fig. 6 � �� ��� ����� ����� �� � � Symbolische Darstellung Symbolic Illustration Illustration figurative rappresentazione simbolica Eine digitale Kehrschleife mit den Kehrschleifenmodulen 10769 (werkseitig ausverkauft) oder 10767. A digital turning loop with the turning loop control module 10769 (sold out by the factory) or 10767. Branchement d‘une boucle de retournement en commande numérique contrôlée par les modules 10769 (vendu en usine) ou 10767. Un anello d’inversione digitale con il modulo 10769 (esaurito di fabbrica) o 10767. Hinweis / Note / À noter / Attenzione Symbol für Gleistrennung: Sign for track insulation: Symbole indiquant l‘installation d‘une éclisse isolante : Simbolo per la diramazione dei binari: 93 Die multiMAUSPRO wird durch 3 Batterien des Typs AAA (Micro) à 1,5 Volt oder 3 Akkus gleicher Bauart à 1,2 Volt mit Strom versorgt. Bitte beachten Sie die folgenden Hinweise: • Sie sind gesetzlich verpflichtet, verbrauchte Batterien und Akkus an Ihren Fachhändler oder Verwertungsstellen zurück zu geben. Keinesfalls in die Mülltonne oder ins Feuer werfen. • Verwenden Sie nur Batterien /Akkus eines Herstellers. • Die Batterien /Akkus müssen gleichen Ladezustand und gleiche Kapazität aufweisen. • Batterien /Akkus dürfen nicht gemischt verwendet werden. • Lassen Sie Batterien /Akkus nicht in die Hände von Kindern gelangen. The multiMAUSPRO is supplied with electricity by 3 AAA batteries (micro) each with 1.5 V or 3 rechargeable batteries of the same type (1.2 V each). Please note the following information: • Always comply with the local rules and regulations concerning consumed batteries (return to dealer or collection points, for example). Never dispose of any type of battery with common household waste or throw batteries into a fire. • Always use batteries from one manufacturer. • The batteries must have the same charge status and the same capacity. • Do not mix regular batteries with rechargeable batteries. • Keep out of reach of children. Batteries are not toys! multiMAUSPRO est alimenté en courant par 3 piles de modèle AAA (micro) de 1,5 volts ou 3 accus de même type de 1,2 volts. Veuillez observer les indications suivantes : • Vous êtes légalement tenus de remettre les piles et accus usagés à votre revendeur habituel ou des porter dans les points de collecte appropriés. Il ne faut en aucun cas les jeter dans la poubelle ni au feu. • Utilisez seulement les piles�/accus d’un fabricant. • Faites attention à ce que les piles�/accus ont le même état de charge et la même capacité. • Ne mélangez pas les piles�/accus. • Ne laissez pas les piles�/accus à la portée des enfants. Änderungen von Konstruktion und Ausführung vorbehalten! • We reserve the right to change the construction and design! • Nous nous réservons le droit de modifier la construction et le dessin! • Ci riserviamo il diritto di variare la costruzione e il design! • Verandering van model en construcie voorbehouden. Bitte diese Beschreibung zum späteren Gebrauch aufbewahren! • Please retain these instructions for further reference! • Pière d‘bien vouloir conserver ce mode d’emploi en vue d’une future utilisation! • Conservate queste istruzioni per un futuro utilizzo! • Deze handleding altijd bewaren. Modelleisenbahn GmbH Plainbachstraße 4 | Postfach 96 5101 Bergheim | Österreich www.roco.cc �������������������� ���������������������������� 8010832920 XI /2009 �������������������� ���������������������������� �CB Il multiMAUSPRO è alimentato elettricamente da 3 batterie AAA (micro) da 1,5 volt o da 3 batterie ricaricabili dello stesso tipo da 1,2 volt. Si prega di osservare le seguenti indicazioni: • Per legge, le batterie e le batterie ricaricabili devono essere obbligatoriamente riconsegnate al rivenditore o ad appositi impianti di smaltimento. In nessun caso buttarle nella pattumiera o nel fuoco. • Non utilizzare insieme batterie/batterie ricaricabili di marche diverse. • Le batterie/batterie ricaricabili devono avere lo stesso livello di carica e la stessa capacità. • Non utilizzare insieme batterie normali e batterie ricaricabili. • Tenere le batterie/batterie ricaricabili lontano dalla portata dei bambini.