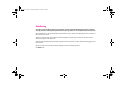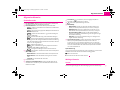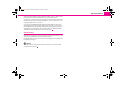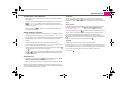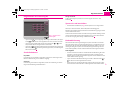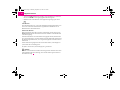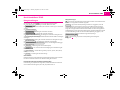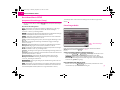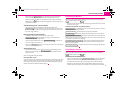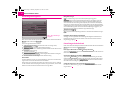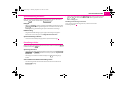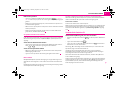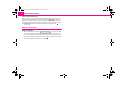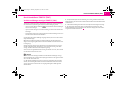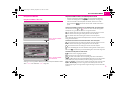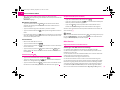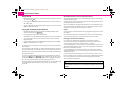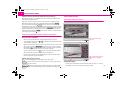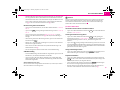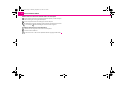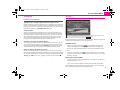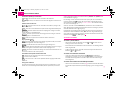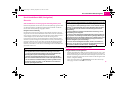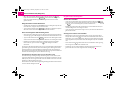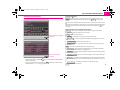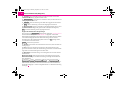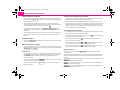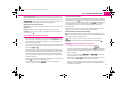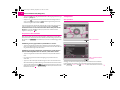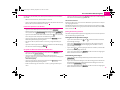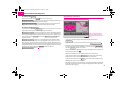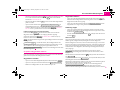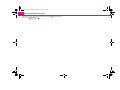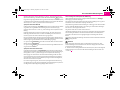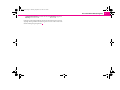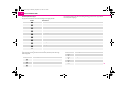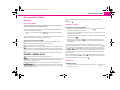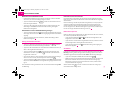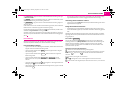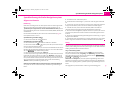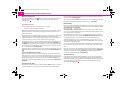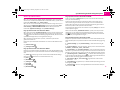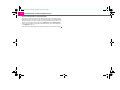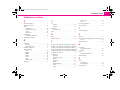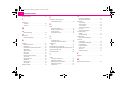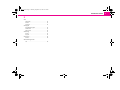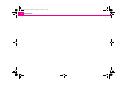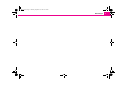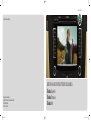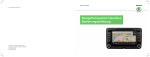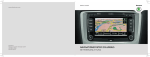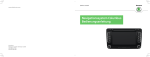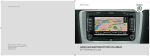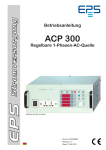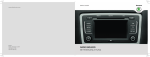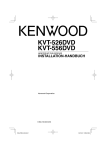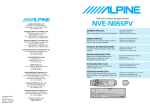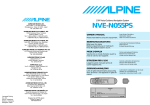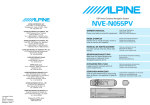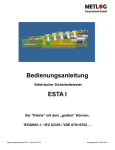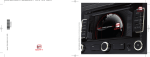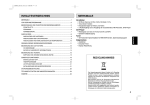Download RADIO-NAVIGATIONSSYSTEM COLUMBUS
Transcript
SIMPLY CLE VER
www.skoda-auto.com
Navigace Columbus
Superb, Octavia, Yeti německy 11.09
S00.5610.68.00
3T0 012 151 CA
Columbus.indd 1
RADIO-NAVIGATIONSSYSTEM COLUMBUS
ŠkodaSuperb
ŠkodaOctavia
ŠkodaYeti
14.9.2009 15:21:47
Columbus.indd 2
14.9.2009 15:22:03
s2p0.book Page 1 Monday, September 14, 2009 12:59 PM
Einführung
Sie haben sich für ein Škoda-Fahrzeug entschieden, dass mit einem Radio-Navigationssystem Columbus
(im Folgenden nur als Navigationssystem bezeichnet) ausgestattet ist - wir danken Ihnen für Ihr Vertrauen.
Wir empfehlen Ihnen, diese Betriebsanleitung aufmerksam zu lesen, damit Sie Ihr Navigationssystem schnell und
umfassend kennen lernen.
Sollten Sie weitere Fragen oder Probleme mit Ihrem Navigationssystem haben, wenden Sie sich bitte an Ihren
Škoda Servicepartner oder Importeur.
Abweichende nationale gesetzliche Bestimmungen haben Vorrang vor den in dieser Betriebsanleitung gegebenen
Informationen.
Wir wünschen Ihnen viel Freude mit Ihrem Navigationssystem und allzeit gute Fahrt.
Ihre Škoda Auto
s2p0.book Page 2 Monday, September 14, 2009 12:59 PM
2
Inhaltsverzeichnis
Inhaltsverzeichnis
Allgemeine Hinweise
................
3
Bereichswahltaste RADIO
.........
18
Geräteübersicht . . . . . . . . . . . . . . . . . . . . . . . . . . . . . . .
3
Radio-Betrieb . . . . . . . . . . . . . . . . . . . . . . . . . . . . . . . . . .
18
Wichtige Hinweise . . . . . . . . . . . . . . . . . . . . . . . . . . . .
3
Verkehrsfunk-Funktion TP . . . . . . . . . . . . . . . . . . . . .
19
Bedienung während der Fahrt . . . . . . . . . . . . . . . .
6
Display ausschalten . . . . . . . . . . . . . . . . . . . . . . . . . . .
20
Bedienung - allgemein . . . . . . . . . . . . . . . . . . . . . . . .
6
Eingabemaske zur Freitexteingabe . . . . . . . . . . .
8
Eingabemaske zur Zifferneingabe . . . . . . . . . . . .
9
Sonderfunktionen* . . . . . . . . . . . . . . . . . . . . . . . . . . .
9
System ein- und ausschalten . . . . . . . . . . . . . . . . .
9
Diebstahlsicherung . . . . . . . . . . . . . . . . . . . . . . . . . . .
9
Bereichswahltaste TONE
..........
11
Bereichswahltaste TRAFFIC (TMC)
21
Verkehrsmeldungen anzeigen TRAFFIC (TMC)
21
Bereichswahltaste MEDIA
.........
22
Allgemeine Hinweise zum CD/DVD-Betrieb . .
22
Hauptmenü MEDIA . . . . . . . . . . . . . . . . . . . . . . . . . . . .
23
Audio-Menü . . . . . . . . . . . . . . . . . . . . . . . . . . . . . . . . . . .
25
MP3-Dateien . . . . . . . . . . . . . . . . . . . . . . . . . . . . . . . . . .
26
Klangeinstellungen . . . . . . . . . . . . . . . . . . . . . . . . . . . .
11
Bereichswahltaste SETUP
Externe Quellen* . . . . . . . . . . . . . . . . . . . . . . . . . . . . . .
27
.........
12
Audiodateien speichern und bearbeiten (HDD)
29
Hauptmenü Einstellungen (Setup) . . . . . . . . . . .
12
Video-DVD-Betrieb . . . . . . . . . . . . . . . . . . . . . . . . . . . .
30
Einstellungen Radio . . . . . . . . . . . . . . . . . . . . . . . . . . .
12
TV-Betrieb* . . . . . . . . . . . . . . . . . . . . . . . . . . . . . . . . . . . .
33
Einstellungen Medien . . . . . . . . . . . . . . . . . . . . . . . . .
13
Einstellungen Telefon* . . . . . . . . . . . . . . . . . . . . . . . .
13
Einstellungen System . . . . . . . . . . . . . . . . . . . . . . . . .
14
Bereichswahltaste NAV
(Navigation) . . . . . . . . . . . . . . . . . . . . . . . . . . . . .
37
Einstellungen Bildschirm . . . . . . . . . . . . . . . . . . . . .
14
Einstellungen Karte . . . . . . . . . . . . . . . . . . . . . . . . . . .
Übersicht . . . . . . . . . . . . . . . . . . . . . . . . . . . . . . . . . . . . . .
37
15
Einstellungen Navigation . . . . . . . . . . . . . . . . . . . . .
Hauptmenü Navigation . . . . . . . . . . . . . . . . . . . . . . .
39
16
Einstellungen Verkehrsfunk . . . . . . . . . . . . . . . . . . .
Zieleingabe: Ziel auswählen . . . . . . . . . . . . . . . . . . .
41
16
Sprachbedienung einstellen . . . . . . . . . . . . . . . . . .
Zielspeicher . . . . . . . . . . . . . . . . . . . . . . . . . . . . . . . . . . . .
44
17
Einstellungen Video . . . . . . . . . . . . . . . . . . . . . . . . . . .
Tourmodus . . . . . . . . . . . . . . . . . . . . . . . . . . . . . . . . . . . .
46
17
Wegpunktmodus (Offroad-Navigation) . . . . . .
49
Zielführung . . . . . . . . . . . . . . . . . . . . . . . . . . . . . . . . . . . .
53
Bereichswahltaste MAP
............
58
Kartendarstellung . . . . . . . . . . . . . . . . . . . . . . . . . . . . .
58
Standortanzeige ohne Zielführung . . . . . . . . . . .
61
Bereichswahltaste PHONE
........
63
Übersicht . . . . . . . . . . . . . . . . . . . . . . . . . . . . . . . . . . . . . .
63
Sprachbedienung des RadioNavigationssytems . . . . . . . . . . . . . . . . . . .
67
Allgemeine Hinweise . . . . . . . . . . . . . . . . . . . . . . . . .
67
Stichwortverzeichnis
71
................
s2p0.book Page 3 Monday, September 14, 2009 12:59 PM
Allgemeine Hinweise
Allgemeine Hinweise
Geräteübersicht
6 Auswurftaste
A
1 Ein-/Ausschalten: Bedienknopf zum Ein-/Ausschalten (drücken) des
A
7
A
8
A
2
A
Navigationssystems und Lautstärkeregler (drehen)
Bereichswahltaste für die Auswahl des entsprechenden Menü:
− RADIO - schaltet in den Radiobetrieb und wechselt im Radiobetrieb
den Frequenzbereich.
− MEDIA-Betrieb - drehen zum Titelwechsel; kurz drücken, um im
Audio-Betrieb die Anspielautomatik (Scan) zu starten / zu stoppen.
− MEDIA - wechselt zur zuletzt gespielten Mediaquelle oder wählt eine
andere Mediaquelle aus.
− Kartendarstellung (MAP) - drehen, um den Kartenmaßstab zu
verändern; kurz drücken zur Wiederholung einer Navigationsansage
bei laufender Zielführung.
− PHONE - aktiviert die Telefonfunktion* - ggf. Stummschaltung der
aktuellen Audioquelle.
− TONE - öffnet das Menü der Klang- und Lautstärkeeinstellungen.
− MAP - schaltet zur Kartendarstellung mit der Anzeige der aktuellen
Fahrzeugposition oder Anzeige der Route während einer Zielführung.
In der Kartendarstellung wird ein Zusatzfenster mit weiteren Informationen ein- oder ausgeblendet.
− NAV - schaltet die Navigation ein.
− TRAFFIC (TMC)- schaltet die Anzeige der gespeicherten Verkehrsmeldungen (Traffic-Message-Channels) ein.
3
A
− SETUP - ermöglicht Einstellungen zu den einzelnen Bereichen.
und : Die Rückwärts- und Vorwärts-Tasten wirken auf die jeweils
„aktive“ Audioquelle.
− RADIO-Betrieb - für die Auswahl der Sender aus der Speicherliste.
− MEDIA-Betrieb - für die Auswahl des vorherigen bzw. nächsten
Titels.
− TV-Betrieb - für die Auswahl der TV-Sender.
4 CD/DVD-Schacht
A
5 Touchscreen (Berührbildschirm): Farbig umrandete Bereiche auf
A
dem Bildschirm sind derzeit „aktiv“ und werden durch Berühren des
Bildschirms bedient.
- kurz drücken, um eine eingelegte CD/DVD zur
Entnahme in die Ausgabeposition zu fahren.
- aktiviert die Sprachbedienung des Geräts.
Einstellknopf
− RADIO-Betrieb - drehen zur manuellen Sendereinstellung; kurz
drücken, um die Anspielautomatik (Scan) zu starten / zu stoppen.
9
A
− Navigation - kurz drücken zur Wiederholung einer Navigationsansage bei laufender Zielführung.
Speicherkartenschacht: Es werden Speicherkarten SD (Secure Digital
Memory Cards), MMC (Multimedia Cards) mit einer Größe von
32 mm x 24 mm x 2,1 mm und einer Kapazität von bis zu 4 GB sowie
SDHC (Secure Digital High-Capacity Memory Cards) mit einer Kapazität
von bis zu 32 GB unterstützt. Der Schacht für die Speicherkarte befindet
sich unter dem Bildschirm.
Symbolerläuterung
* die so gekennzeichneten Ausstattungen sind serienmäßig nur in bestimmten
Modellen montiert oder werden als Sonderausstattung geliefert.
Ende eines Abschnittes.
b Der Abschnitt setzt auf der nächsten Seite fort.
Wichtige Hinweise
Garantie
Für das Gerät gelten die gleichen Garantiebedingungen wie für Neufahrzeuge.
3
s2p0.book Page 4 Monday, September 14, 2009 12:59 PM
4
Allgemeine Hinweise
Hinweis
Ein Schaden im Sinne der Garantie darf nicht durch unsachgerechte Behandlung des
Systems oder durch unfachmännische Reparaturversuche entstanden sein.
Außerdem dürfen keine äußeren Schäden vorhanden sein.
Hinweise zur Bedienung des Navigationssystems
Die Anforderungen im heutigen Straßenverkehr verlangen vom Fahrer, dass er sich
stets voll auf die Fahrt konzentriert.
Die umfangreichen und anspruchsvollen Ausstattungsdetails dieses Systems bieten neben den Unterhaltungsmöglichkeiten - auch vielfältige Informationen, die Ihnen
dabei helfen, das Fahrtziel schnell und sicher zu erreichen.
Doch nur, wenn es die Verkehrssituation zulässt, sollten Sie das Navigationssystem mit seinen zahlreichen Möglichkeiten bedienen.
Die Lautstärkeeinstellungen sollten so gewählt sein, dass akustische Signale von
außen, wie z. B. ein Martinshorn von Einsatzfahrzeugen (Polizei, Rettungswagen und
Feuerwehr), jederzeit gut zu hören sind.
ACHTUNG!
Bitte widmen Sie Ihre Aufmerksamkeit in erster Linie dem Autofahren! Als
Fahrer tragen Sie die volle Verantwortung für die Verkehrssicherheit. Benutzen
Sie die Funktionen nur so, dass Sie in allen Verkehrssituationen stets die
Kontrolle über Ihr Fahrzeug behalten!
Bevor Sie das Navigationssystem benutzen
•
•
Bitte beachten Sie beim Fahren die jeweiligen Verkehrsregeln.
Straßen- und Ortsnamen können geändert werden. Es kann deshalb sein, dass in
Ausnahmefällen die auf den Navigations-DVDs gespeicherten Namen nicht mit den
geänderten Namen übereinstimmen.
•
Die vom Navigationssystem berechnete Route ist eine Empfehlung zum Erreichen
des Fahrtziels. Achten Sie bitte während der Fahrt auf Ampeln, Einbahnstraßen, Spurwechselverbote, Kanäle und Fähren.
ACHTUNG!
Es gilt immer die Straßenverkehrsordnung (StVO), auch wenn eine Fahrempfehlung im Widerspruch zur StVO steht.
•
Vorsicht!
Das Einschieben einer zweiten CD/DVD, während eine eingelegte CD/DVD ausgegeben wird, kann das CD/DVD-Laufwerk im Gerät zerstören. Beachten Sie, dass die
CD/DVD-Ausgabe nach dem Drücken der Auswurftaste einige Sekunden dauert.
Während dieser Zeit ist die Sperre vor dem CD/DVD-Schacht geöffnet. Warten Sie
unbedingt die Zeit der CD/DVD-Ausgabe ab, bevor Sie versuchen, eine neue CD/DVD
einzuschieben.
•
Drücken Sie nicht stark auf die Knöpfe und Tasten des Geräts, um Beschädigungen
zu vermeiden. Für die Bedienung des Geräts reicht ein leichter Tastendruck aus.
Beachten Sie, dass die Bedienknöpfe Sollbruchstellen haben, um das Verletzungsrisiko zu verringern.
•
Benutzen Sie zur Bedienung des Touchscreens keine spitzen oder scharfkantigen
Gegenstände. Für die Bedienung reicht ein leichter Fingerdruck aus. Eine Anzeige im
Bildschirm, die durch Antippen nicht aufgerufen werden kann, ist derzeit auch nicht
aufrufbar.
•
Beachten Sie, dass eine verschmutzte oder verkratzte Navigations-DVD die
Geschwindigkeit und die Funktionen der Navigation erheblich beeinträchtigen kann.
•
Hinweis
Ihr Navigationssystem ist ein hochleistungsfähiger Computer. Wie Ihr Computer
zu Hause benötigt auch dieses Gerät bei komplizierteren Bedienprozessen einige
Sekunden für deren Verarbeitung. In solch einem Fall kann es vorkommen, dass das
Gerät nicht mehr auf Bedienung von außen reagiert, bis die angestoßenen Prozesse im
Hintergrund verarbeitet sind. Haben Sie in diesem Fall ein wenig Geduld, da es sonst
vorkommen kann, dass das Gerät sich vorgenommene Bedienschritte „merkt“, auch
wenn es augenscheinlich nicht auf Bedienung von außen reagiert. Diese Bedienschritte werden von dem Gerät dann nacheinander abgearbeitet, wenn die Prozesse
im Hintergrund abgeschlossen sind, was zu Verwirrungen führen kann.
•
Das in diesem Gerät eingebaute DVD-Laufwerk nutzt zur Wiedergabe ein Dolby
Digital® Audio-Codiersystem und MLP Lossless® für höchste Wiedergabequalität
s2p0.book Page 5 Monday, September 14, 2009 12:59 PM
Allgemeine Hinweise
auch von diesem Standard entsprechenden Audio-DVDs. „Dolby®“, „MLP Lossless®“
und das Doppel-D-Symbol sind Warenzeichen von Dolby Laboratories®.
• Mit Hilfe von „DTS®“ und „DTS 2.0®“ wird der Surround-Sound einer DVD umgewandelt und in bester Stereoqualität wiedergegeben. „DTS®“ und „DTS 2.0®“ sind
eingetragene Warenzeichen von DTS, Inc.
• Es können auch WMA-Audiodateien (Windows Media Audio) von dem Gerät
wiedergegeben und auf der Festplatte (HDD) gespeichert werden, wenn diese nicht
über das DRM-Verfahren (Digital Rights Management) urheberrechtlich geschützt
sind. Bedienung und Verhalten am Gerät entspricht dem von MP3-komprimierten
Audiodateien und wird im Weiteren nicht extra beschrieben.
Bildschirmpflege
Behandeln Sie den Bildschirm schonend, da durch Fingerdruck oder Berührung mit
spitzen Gegenständen Dellen und Kratzer entstehen können.
Den Bildschirm können Sie mit einem weichen Tuch und ggf. mit reinem Alkohol von
Fingerabdrücken reinigen.
Hinweis
Verwenden Sie keine Lösungsmittel wie Benzin oder Terpentin, da diese die Bildschirmoberfläche angreifen.
5
s2p0.book Page 6 Monday, September 14, 2009 12:59 PM
6
Allgemeine Hinweise
Bedienung während der Fahrt
Bedienung - allgemein
Die Anforderungen im heutigen Straßenverkehr erfordern stets die volle Aufmerksamkeit der Verkehrsteilnehmer.
ACHTUNG!
Widmen Sie Ihre Aufmerksamkeit in erster Linie dem Autofahren. Wenn der
Fahrer abgelenkt wird, kann das Unfälle und Verletzungen verursachen.
•
Lassen Sie sich nicht durch Einstellungen oder durch das Benutzen des
Geräts vom Verkehrsgeschehen ablenken.
•
Benutzen Sie das Gerät nur, wenn es die Straßen-, Wetter- und Verkehrsverhältnisse zulassen und Sie nicht abgelenkt werden.
•
Die verschiedenen Lautstärkeeinstellungen sollten so gewählt werden,
dass akustische Signale von außen, z. B. das Martinshorn von Polizei und
Feuerwehr, jederzeit gut hörbar sind.
Abb. 1 Bereichswahltaste
SETUP: Hauptmenü Einstellungen.
Hinweis
Länderabhängig sind einige Funktionen des Radio-Navigationssystems ab einer
bestimmten Geschwindigkeit im Bildschirm nicht mehr auswählbar. Dies ist keine
Fehlfunktion, sondern entspricht den gesetzlichen Vorgaben dieses Landes.
Abb. 2 Bereichswahltaste
SETUP: Einstellungen Radio.
Der Bildschirm des Geräts ist ein sogenannter Touchscreen (Berührbildschirm). Farbig
umrandete Bereiche auf dem Bildschirm sind derzeit „aktiv“ und werden durch
Berühren des Bildschirms in dem aktiven Bereich bedient.
s2p0.book Page 7 Monday, September 14, 2009 12:59 PM
Allgemeine Hinweise
7
„Funktionstasten“ auf dem Bildschirm
„Scrollbalken“
– Aktive Bereiche, die eine Funktion oder ein Menü aufrufen, werden „Funktionstasten“ genannt.
C
Ein senkrechter Balken am rechten Bildschirmrand mit einem Schieberegler A
zwischen den Pfeiltasten ` und a wird „Scrollbalken“ genannt. Er zeigt an, dass
weitere Menüeinträge sichtbar werden, wenn man den Schieberegler ganz nach unten
bewegt.
– Tippen Sie beispielsweise im Hauptmenü Einstellungen auf die Funktionstaste
Radio ⇒ Seite 6, Abb. 1, um das Menü der Einstellungen Radio aufzurufen
⇒ Seite 6, Abb. 2. In welchem Menü Sie sich jeweils befinden, wird Ihnen in der
A .
Titelzeile angezeigt A
– Mit der Funktionstaste y
vorhergehenden Menü.
B wechseln Sie aus jedem Menü zurück zu dem
A
Objekte oder Regler verschieben
– Legen Sie Ihren Finger im Bildschirm auf die Anzeige eines beweglichen Objekts,
C in einem „Scrollbalken“ ⇒ Seite 6, Abb. 2.
beispielsweise den „Schieberegler“ A
– Bewegen Sie Ihren Finger ohne abzusetzen über den Bildschirm. Das Objekt folgt
Ihren Bewegungen, lässt sich aber nur innerhalb des vordefinierten Bereichs
bewegen.
„Pop-up-Fenster“
Eine Funktionstaste mit einem Pfeil b hinter einer anderen Funktionstaste zeigt die
derzeit gewählte Einstellung an, z. B. bei Bevorzug. TMC-Send. b Automatisch
D .
⇒ Seite 6, Abb. 2 A
Tippen Sie auf die Funktionstaste b ... im Bildschirm, wird ein sogenanntes „Pop-upFenster“ geöffnet, in dem alle möglichen Einstellungsoptionen angezeigt werden.
Tippen Sie kurz auf die gewünschte Einstellungsoption. Das Pop-up-Fenster
verschwindet und die neu gewählte Einstellungsoption wird in der Funktionstaste
b ... angezeigt. Um das Pop-up-Fenster zu schließen, ohne die Einstellung zu ändern,
tippen Sie in dem Pop-up-Fenster auf die Funktionstaste O .
„Checkbox“
– An der gewünschten Position heben Sie den Finger vom Bildschirm ab.
Manche Funktionen können nur ein- oder ausgeschaltet werden.
– Zur Ansicht des angezeigten Menüausschnitts ⇒ Seite 6, Abb. 2 bewegen Sie den
rechten Schieberegler in dem Scrollbalken ganz nach unten.
Vor einer Funktion, die nur ein- oder ausgeschaltet werden kann, befindet sich eine so
E . Ein Häkchen in der Checkbox = zeigt an,
genannte „Checkbox“ ⇒ Seite 6, Abb. 2 A
dass die Funktion eingeschaltet ist, eine leere Checkbox >, dass sie ausgeschaltet ist.
– Alternativ können Sie den Schieberegler durch Antippen der Funktionstasten a
und ` im Bildschirm nach unten und oben bewegen.
– Ein Schieberegler in einem Einstellungsbalken ? kann alternativ durch Drücken
von - oder + bewegt werden. Beispielsweise in den Bildschirmeinstellungen
zum Video-DVD-Betrieb.
Sprachbedienung
– Drücken Sie kurz die Funktionstaste , um die Sprachbedienung sog. „Speek
what you see (Sprechen Sie, was Sie sehen)“ zu aktivieren.
– Danach sprechen Sie Ihr Kommando oder folgen Sie den Hinweisen des Systems.
Werden bei eingeschaltetem Gerät keine Funktionstasten im Bildschirm angezeigt
(z. B. während des Abspielens einer DVD), tippen Sie kurz auf den Bildschirm, um die
aktuell aufrufbaren Funktionstasten anzuzeigen.
Zum Ein- oder Ausschalten tippen Sie einmal kurz auf die entsprechende
Funktionstaste.
s2p0.book Page 8 Monday, September 14, 2009 12:59 PM
8
Allgemeine Hinweise
Eingabemaske zur Freitexteingabe
- Leertaste, zur Eingabe von Leerzeichen.
oder b - bewegen die Zeicheneinfügemarke (den Cursor) in der Eingabezeile nach
links oder rechts.
- löscht Zeichen in der Eingabezeile, ab der Position der Zeicheneinfügemarke,
von rechts nach links.
Auf Buchstaben basierende Sonderzeichen auswählen
In Eingabemasken sind einige Buchstaben zusätzlich mit einem kleinen Dreieck „a“
gekennzeichnet. Dieses zeigt an, dass auf diesem Buchstaben basierende Sonderzeichen ausgewählt werden können.
Abb. 3 Eingabemaske zur Freitexteingabe
In einigen Menüs haben Sie die Möglichkeit, freien Text einzugeben. So beispielsweise
bei der Vergabe eines Ordnernamens zum Speichern von MP3-Dateien auf der Festplatte oder bei der Suche nach dem Namen eines Sonderziels.
– Tippen Sie auf OK , um eine vom Gerät angebotene Zeichenfolge zu übernehmen,
oder tippen Sie auf , um die Zeichen in der Eingabezeile zu löschen.
– Tippen Sie in der Eingabemaske auf ein im Tastaturblock angezeigtes Zeichen, um
dieses in die Eingabezeile zu übernehmen.
– Sie können die Zeichenfolge in der Eingabezeile auch löschen oder verändern
sowie zur Ergänzung zusätzliche Zeichen einblenden.
– Tippen Sie auf OK , um die in der Eingabezeile angezeigte Zeichenfolge zu übernehmen. Durch Antippen von y wird die Eingabemaske geschlossen, ohne dass
Eingaben übernommen werden.
Weitere Eingabemöglichkeiten:
: - wechselt von Groß- zu Kleinschreibung und umgekehrt.
; - öffnet die Eingabemaske für Ziffern und Sonderzeichen. Die Funktionstaste
wechselt zu A-Z . Tippen Sie auf A-Z , um wieder zu der Buchstaben-Eingabemaske zu
wechseln.
Halten Sie den Finger auf die entsprechende Funktionstaste gedrückt, bis ein Pop-upFenster mit diesen Sonderzeichen eingeblendet wird. Übernehmen Sie das
gewünschte Zeichen durch Antippen in die Eingabezeile - das Pop-up-Fenster wird
geschlossen. Werden keine Eingaben vorgenommen, wird das Pop-up-Fenster nach
einigen Sekunden automatisch geschlossen.
Einige Sonderzeichen können auch „ausgeschrieben“ werden. So wird an Stelle der
deutschen Sonderzeichen „Ä“, „Ü“ und „Ö“ auch die Zeichenfolge „AE“, „UE“ und „OE“
vom Navigationssystem erkannt. Andere Sonderzeichen können ignoriert werden,
beispielsweise wird an Stelle von „É“, „Ê“ oder „È“ auch ein normales „E“ vom Navigationssystem erkannt.
s2p0.book Page 9 Monday, September 14, 2009 12:59 PM
Allgemeine Hinweise
Eingabemaske zur Zifferneingabe
9
Anzeige der Uhrzeit
Im Menü Einstellungen System können Sie die Anzeige der Uhrzeit aus- oder
einschalten.
System ein- und ausschalten
1 wird das System ein- bzw. ausgeschaltet.
– Durch Drücken des Bedienknopfs A
Die letzte, vor dem Ausschalten, aktive Audioquelle wird wiedergegeben.
Wird bei eingeschaltetem Gerät der Schlüssel aus dem Zündschloss gezogen, schaltet
sich das Gerät automatisch aus.
Abb. 4 Eingabemaske zur
Zifferneingabe
Sie können das Gerät dann wieder einschalten. Bei ausgeschalteter Zündung schaltet
sich das Gerät (Entladeschutz der Fahrzeugbatterie) nach ca. einer Stunde automatisch ab. Dieser Vorgang kann beliebig oft wiederholt werden.
– Tippen Sie auf OK , um eine angezeigte Ziffernfolge zu übernehmen, oder tippen
Sie auf , um die Zeichen in der Eingabezeile von rechts nach links zu löschen.
Diebstahlsicherung
– Tippen Sie in der Eingabemaske auf eine der Funktionstasten 0 bis 9 , um die
entsprechende Ziffer in die Eingabezeile zu übernehmen.
Die Anti-Diebstahl-Codierung Ihres Navigationssystems verhindert eine Inbetriebnahme des Systems nach einer Spannungsunterbrechung, z. B. während einer Fahrzeugreparatur oder nach Diebstahl. Nach dem Abklemmen der Batterie, nach einer
Trennung des Navigationssystems von der Bordspannung des Fahrzeugs und nach
einem Sicherungsdefekt, ist bei der Inbetriebnahme die Code-Eingabe erforderlich.
– Tippen Sie auf OK , wenn die korrekte Nummer in der Eingabezeile angezeigt wird.
Durch Antippen von y wird die Eingabemaske geschlossen, ohne dass Eingaben
übernommen werden.
Code eingeben
Sonderfunktionen*
Einparkhilfe
Ist ihr Fahrzeug mit „Einparkhilfe“ ausgestattet, wird nach ihrer Aktivierung auf dem
Bildschirm die Entfernung bis zum Hindernis angezeigt.
Climatronic
Ist Ihr Fahrzeug mit Climatronic ausgestattet, erhalten Sie bei Änderung von Einstellungen eine Rückmeldung auf dem Bildschirm.
– Erscheint nach dem Einschalten ein Tastaturfeld mit der Aufforderung, den Code
einzugeben, muss das Gerät durch Eingabe der korrekten, vierstelligen CodeNummer entsperrt werden. Die Anzahl der möglichen Versuche wird Ihnen in der
zweiten Bildschirmzeile angezeigt.
– Tippen Sie direkt auf die Bildschirmanzeige einer Ziffer in dem Ziffernblock 0 bis
9 . Die Ziffer wird in die Eingabezeile übernommen.
– Nach Eingabe einer vierstelligen Ziffernfolge, wird der Ziffernblock grau (inaktiv)
und es können keine weiteren Ziffern in die Eingabezeile übernommen werden.
s2p0.book Page 10 Monday, September 14, 2009 12:59 PM
10
Allgemeine Hinweise
– Tippen Sie auf im Bildschirm, um Ziffern in der Eingabezeile von rechts nach
links zu löschen und so Ihre Eingabe gegebenenfalls zu korrigieren.
– Wird die korrekte Code-Nummer in der Eingabezeile angezeigt, tippen Sie auf
OK .
Code-Nummer
Die Code-Nummer kann nur „online“ über das Škoda System abgefragt werden, um so
einen noch wirksameren Diebstahlschutz zu gewährleisten. Wenden Sie sich im
Bedarfsfall bitte an Ihren Škoda Partner.
Falsche Code-Nummer
Wird beim Eingeben des Codes ein falscher Code bestätigt, kann der Vorgang noch
einmal wiederholt werden. Die Anzahl der Versuche wird Ihnen in der zweiten Bildschirmzeile angezeigt.
Sollte die Code-Nummer ein zweites Mal falsch eingegeben werden, wird das Gerät
für ca. eine Stunde gesperrt. Erst nach Ablauf einer Stunde, während der das Gerät und
die Zündung eingeschaltet waren, ist es möglich die Eingabe des Sicherheitscodes zu
wiederholen.
Sollten wieder zwei ungültige Versuche unternommen werden, ist das Navigationssystem wieder für eine Stunde gesperrt.
Der Zyklus - zwei Versuche, eine Stunde gesperrt - gilt weiterhin.
Hinweis
Der Code ist normalerweise im Kombiinstrument gespeichert. Dadurch wird es automatisch dekodiert (Komfort-Codierung). Eine manuelle Code-Eingabe ist daher im
Normalfall nicht nötig.
s2p0.book Page 11 Monday, September 14, 2009 12:59 PM
Bereichswahltaste TONE
11
Bereichswahltaste TONE
Klangeinstellungen
Durch Drücken der Taste TONE können Sie folgende Parameter wählen:
•
•
Höhen-Mitten-Tiefen - Einstellung von Höhen, Mitten und Tiefen;
Balance-Fader - Lautstärkeverhältnis (liks und rechts = Balance), (vorn und hinten
= Fader);
•
•
•
•
Lautstärke Einstellungen
Einschaltlautstärke - Einstellung der maximalen Lautstärke
Verkehrsdurchsagen - Einstellung der minimalen Lautstärke
Navigation und Sprachbedienung - Einstellung der Lautstärke von Navigationsan-
sagen, Einstellung der Absenkung der Medienlautstärke oder des Radios bei Navigationsansagen
•
•
•
Telefonlautstärke Einstellung der minimalen Lautstärke von Navigationsansagen
PDC: Absenkung Audio * - Einstellung der Lautstärke beim Einparken;
Geschwindigkeitsabh. Lautstärkeanpassung (GALA) - Geschwindigkeits-Abhängige-
Lautstärke-Anpassung;
•
•
AV-Ausgang * - Aktivierung einer externen DVD-Quelle;
Bestätigungston - ein- oder auschalten des Bestätigungstons bei Bedienung des
Bildschirms;
•
EQ-Einstellungen * - Auswahl des Programmtyps (Linear, Sprache, Rock, Klassik,
Dance);
•
Surround * - Einstellung des räumlichen Klangs.
GALA-Funktion
Ihr Radio erhöht bei zunehmender Fahrgeschwindigkeit automatisch die Lautstärke.
Ein höherer Einstellwert bewirkt einen stärkeren Anstieg der Lautstärke.
Lautstärkeabsenkung für Park-Distanz-Kontrolle (PDC)*
Ist Ihr Fahrzeug mit „Einparkhilfe“ ausgestattet, wird die Lautstärke automatisch auf
einen vordefinierten Wert gesenkt, wenn die „Einparkhilfe“ aktiv ist.
Navigationsansagen
An - gesprochene Fahrempfehlungen der Navigation werden in den laufenden Audiobetrieb in voreingestellter Lautstärke eingespielt.
Dynamisch - gesprochene Fahrempfehlungen werden nur ausgegeben, wenn die
berechnete Route, beispielsweise auf Grund von gemeldeten Verkehrsstörungen,
verlassen wurde. Diese Einstellung wird empfohlen, wenn akustische Fahrempfehlungen für eine täglich befahrene Strecke im Normalfall nicht mehr benötigt werden
und die Navigation nur für die dynamische Navigation genutzt wird. Wurde auf Grund
einer Routenänderung wieder eine akustische Fahrempfehlung ausgegeben, sind
Navigationsansagen wieder grundsätzlich eingeschaltet (Anzeige:
Navigationsansagen b An ).
Aus - es werden keine gesprochenen Fahrempfehlungen der Navigation
ausgegeben.
s2p0.book Page 12 Monday, September 14, 2009 12:59 PM
12
Bereichswahltaste SETUP
Bereichswahltaste SETUP
Hauptmenü Einstellungen (Setup)
– Drücken Sie auf die Bereichswahltaste SETUP , um das Hauptmenü Einstellungen
zu öffnen.
„Einstellungen Video“ und es können Einstellungen zum TV-Betrieb vorgenommen
werden.
Einstellungen Radio
Übersicht der Einstellungsmenüs
Radio - Einstellungen zur Funktion der Pfeiltasten im Radiobetrieb, zu den angezeigten Speichertasten, zur Speicherliste und zu TMC-Verkehrsmeldungen
vornehmen ⇒ Seite 12, „Einstellungen Radio“.
Medien - Einstellungen für das Abspielen und die Anzeige von MP3-Dateien festlegen
und externe Audioquellen aktivieren oder deaktivieren ⇒ Seite 13.
Telefon - Telefonbuch im Gerät aktualisieren, alle Anruflisten löschen und die Belegung der Kurzwahltasten bearbeiten ⇒ Seite 13.
System - Systemeinstellungen wie Sprache, Uhrzeit Anzeige der Klimaanlage* verändern, zu den ursprünglichen Einstellungen zurückkehren und ggf. Einstellungen
löschen ⇒ Seite 16.
Abb. 5 Menü: Einstellungen
Radio.
Bildschirm - Helligkeit des Bildschirms einstellen, Tag-/Nachtdesign der Kartendarstellung und Bestätigungston bei Tastendruck an-/abwählen ⇒ Seite 14.
Karte - Einstellungen zur Kartendarstellung vornehmen und Symbole zur Anzeige in
der Karte auswählen ⇒ Seite 15, „Einstellungen Karte“.
Rufen Sie das Menü Einstellungen Radio durch Drücken der Bereichswahltaste
SETUP und der Funktionstaste Radio auf ⇒ Abb. 5.
Navigation - Einstellungen zur Ausgabe von Fahrempfehlungen festlegen, Adresse als
Heimatadresse definieren oder ändern und virtuelle Demonstrationsfahrt mit manuell
gesetztem Startpunkt starten ⇒ Seite 16.
Senderauswahl über Pfeiltasten festlegen Pfeiltasten
Verkehrsinformationen - Bevorzugten TMC-Sender auswählen, Filter für TMC-
Meldungen einstellen und Aktivierung / Deaktivierung von Verkehrsmelungen
⇒ Seite 16, „Einstellungen Verkehrsfunk“.
Sprachbedienung - Einstelung des Dialogstils, der Hilfedarstellung und Löschen von
Sprachaufzeichnungen.
Video - Einstellungen zur Sprachausgabe einer eingelegten Video-DVD vornehmen
und Seitenverhältnis des Bildschirms einstellen. Zusätzlich kann beim Betrieb einer
externen Mediaquelle die Audio-/Video-Norm eingestellt werden⇒ Seite 17,
– Tippen Sie auf Senderliste oder Speicherliste , um festzulegen, aus welcher Liste im
Radiobetrieb mit den Pfeiltasten Sender ausgewählt werden sollen. Wird
Speicherliste gewählt, werden beim Senderdurchschalten mit den Pfeiltasten nur
noch in der Speicherliste gespeicherte Sender aufgerufen. Im Hauptmenü RADIO
wird oben links „Speicher“ angezeigt.
Regionalfunktion RDS (RDS-Regional)
– Drücken Sie auf die Taste RDS Regional (Regionalsender) und wählen Sie in dem
sich öffnenden Pop-up-Fenster eine Einstellung aus.
s2p0.book Page 13 Monday, September 14, 2009 12:59 PM
Bereichswahltaste SETUP
– Wenn Sie die Taste Automatisch wählen, wird für den gehörten Radiosender
immer die Frequenz gewählt, die derzeit den besten Empfang verspricht.
Einstellungen Medien
– Wenn Sie die Taste Fix wählen, versucht das Gerät einen regional sendenden
Radiosender so lange zu halten, bis die Empfangsqualität so schlecht wird, dass ein
Programmverlust droht.
Rufen Sie das Menü Einstellungen Medien durch Drücken der Bereichswahltaste
SETUP und der Funktionstaste Medien auf.
Verkehrsdurchsagen ein- oder ausschalten
– Tippen Sie in dem Menü Einstellungen Radio auf die Funktionstaste
Verkehrsfunk (TP) , um die Einspielung von Verkehrsdurchsagen ein- oder auszuschalten. Ein Häkchen in der Checkbox = zeigt an, dass die Verkehrsfunk-Funktion bereits eingeschaltet ist.
Bevorzugten TMC-Sender auswählen
13
– Aktivieren Sie die Checkboxen vor den Einträgen =, indem Sie die entsprechende
Funktionstaste antippen.
Funktionstasten im Menü - Einstellungen Medien
AV-Eingang aktivieren - zur Wiedergabe einer optionalen externen Audio-* oder Videoquelle*, wenn ein TV-Tuner verbaut ist.
AUX-Eingang aktivieren - zur Wiedergabe einer externen Audioquelle*.
AUX Eingangsstufe - Einstellung der Eingangsempfindlichkeit einer externen Quelle*.
– In dem Menü Einstellungen Radio wird in der Funktionstaste
Aktueller TMC-Sender: ... der TMC-Sender angezeigt, von dem aktuell TMCVerkehrsmeldungen empfangen werden.
Interpreten/Titelnamen deaktivieren - entsprechend den getroffenen Einstellungen wird
bei Audio-CDs mit CD-Text und im MP3-Betrieb der Titel- und Interpretenname oder
nur der Datei- und Ordnername angezeigt.
– Tippen Sie auf die Funktionstaste hinter Bevorzugt. TMC-Sender und wählen Sie
Ihren bevorzugten TMC-Sender aus.
Scan/Mix/Repeat inklusive Unterordner - spielt entsprechend der Reihenfolge auf dem
abgespielten Medium alle MP3-Dateien, die in Ordnern und Unterordnern gespeichert sind, nacheinander ab.
– Tippen Sie auf Automatisch , wenn Sie sich immer automatisch einen TMC-Sender
vom Gerät suchen lassen möchten.
Bluetooth Audio Aktivieren * - ermöglicht eine drahtlose Übertragung der MP3-Dateien
aus der Telefonvorbereitung.
Speicherliste löschen
– Tippen Sie auf die Funktionstaste Speicherliste löschen und bestätigen Sie die
folgende Sicherheitsabfrage, um alle in der Speicherliste gespeicherten Radiosender zu löschen.
Sie können folgende Funktionen wählen:
Bevorzugter TMC-Sender
Ist der „bevorzugte“ TMC-Sender nicht mehr empfangbar, wird automatisch der TMCSender vom System gesucht, der derzeit den besten Empfang für den aktuell befahrenen Bereich verspricht. Von welchem TMC-Sender derzeit Meldungen angezeigt
werden, wird in den Einstellungen Radio angezeigt.
Einstellungen Telefon*
Rufen Sie das Menü Einstellungen Telefon durch Drücken der Bereichswahltaste
SETUP und der Funktionstaste Telefon auf.
Telefonbuch im Gerät aktualisieren
– Tippen Sie auf die Funktionstaste Telefonbuch aktualisieren , um alle seit der letzten
Kopplung im Telefonbuch des Mobiltelefons oder der SIM-Karte geänderten
Einträge im Gerät zu aktualisieren. Der Vorgang kann einige Minuten dauern.
– Bestätigen Sie die folgende Sicherheitsabfrage. Während die Daten aktualisiert
werden, sind die „alten“ Daten des Telefonbuchs am Gerät weiterhin auswählbar.
s2p0.book Page 14 Monday, September 14, 2009 12:59 PM
14
Bereichswahltaste SETUP
Anruflisten löschen
Zeitanzeige
– Tippen Sie auf die Funktionstaste Anruflisten löschen .
– Wenn Sie im Menü Einstellungen System die Funktionstaste Zeitanzeige drücken,
wird die automatische Zeitanzeige im Bildschirm eingestellt.
– Bestätigen Sie die folgende Sicherheitsabfrage mit Löschen , werden die gespeicherten Rufnummern aller im Gerät getätigten und nicht angenommenen Anrufe
gelöscht.
– Zeitanzeige in den Betriebsarten Radio, Media und Karte.
– Die aktuelle Zeit wird vom Kombiinstrument im Fahrzeug übernommen.
Belegte Kurzwahltasten bearbeiten
– Nach Ausschalten des Geräts bleibt die Zeit weiter angezeigt.
– Tippen Sie auf die Funktionstaste Kurzwahl , um die belegten Kurzwahltasten zu
bearbeiten.
Gerät auf Werkseinstellungen zurücksetzen
– Wählen Sie im Folgemenü die Kurzwahltaste, deren Belegung Sie ändern möchten,
durch Antippen aus.
– In dem Menü Einstellungen System tippen Sie auf die Funktionstaste
Werkseinstellungen .
– Treffen Sie so eine Auswahl der Einstellungen, die Sie zurücksetzen möchten.
Hinweis
Die Wahlmöglichkeiten der Telefoneinstellung sind von der jeweiligen Telefonvorbereitung abhängig.
– Wenn Sie die Funktionstaste Reset drücken und die folgende Sicherheitsabfrage
bestätigen, werden die ausgewählten Einstellungen auf Werkseinstellung zurückgesetzt und alle gespeicherten Daten werden gelöscht.
Einstellungen System
Rufen Sie das Menü Einstellungen System durch Drücken der Bereichswahltaste
SETUP und der Funktionstaste System auf.
Systemsprache manuell ändern
– Drücken Sie die Taste Sprache/Language und wählen Sie in dem sich öffnenden
Pop-up-Fenster die gewünschte Sprache aus. Wenn der Menüpunkt
„Automatisch“ ausgewählt wird, ist die Systemsprache die Sprache, die im Menü
des Informationsdisplays eingestellt ist. Falls gewünscht, kann für das Gerät eine
andere Sprache eingestellt werden.
Systemeinstellungen ändern
– Sie können die Einstellung der Einheit für die Entfernung ändern.
– Sie können die Einstellung des Uhrzeitformats ändern.
– Sie können die Einstellung des Datumsformats ändern.
Einstellungen für „Zeit“ und „Datum“ müssen nur in Einzelfällen manuell vorgenommen werden. Im Normalfall werden Uhrzeit und Datum aus dem Fahrzeug automatisch in das Gerät übernommen.
Einstellungen Bildschirm
Rufen Sie das Menü Einstellungen Bildschirm durch Drücken der Bereichswahltaste
SETUP und der Funktionstaste Bildschirm auf.
Helligkeitsstufe
– Tippen Sie auf die Funktionstaste hinter Helligkeitsstufe und wählen in dem Popup-Fenster eine Einstellung aus.
– Tippen Sie auf die Funktionstaste Automatisch , wenn die Helligkeit des Bildschirms
automatisch über Sensoren am Gerät an die aktuellen Lichtverhältnisse angepasst
werden soll.
s2p0.book Page 15 Monday, September 14, 2009 12:59 PM
Bereichswahltaste SETUP
– Tippen Sie auf eine der anderen Funktionstasten, um die Helligkeit des Bildschirms
manuell einzustellen.
Einstellungen Karte
Tag/Nacht
Rufen Sie das Menü Einstellungen Karte durch Drücken der Bereichswahltaste SETUP
und der Funktionstaste Karte auf.
– Tippen Sie auf die Funktionstaste hinter Tag/Nacht und wählen in dem Pop-upFenster eine Einstellung aus.
Position des Zusatzfensters Zusatzfenster
– Tippen Sie auf die Funktionstaste Automatisch , wenn die Kartendarstellung
abhängig vom Ein- und Ausschalten des Fahrlichts von Nacht- zu Tagdesign wechseln soll.
– Tippen Sie auf die Funktionstaste Tag oder Nacht , um für die Kartendarstellung
manuell das Nacht- oder Tagdesign festzulegen.
Bestätigungston
– Tippen Sie auf die Funktionstaste hinter Bestätigungston und wählen in dem Popup-Fenster eine Einstellung aus.
15
Dient zur Positionierung des Zusatzfensters in der Kartendarstellung.
Zielsymbol
Zeigt die Ziele in 2D oder 3D.
Anzuzeigende Kartendetails auswählen Kartendetails auswählen
Wählen Sie ein Kartendetail, das angezeigt werden soll, durch Antippen aus. Ausgewählte Kartendetails werden durch ein Häkchen in der Checkbox = und unten in der
Eingabezeile angezeigt.
Favoritensymbole anzeigen
– Tippen Sie auf An oder Aus , um den Ton zur Bestätigung der Bedienung einer
Funktionstaste auf dem Bildschirm ein- oder auszuschalten.
Ist die Checkbox aktiviert = werden die als Favoritenziel gespeicherten Ziele, mit dem
Symbol der gewählten Favoritenkategorie, in der Karte angezeigt.
Display ausschalten
Geschwindigkeitsbegrenzung einstellen
– Durch Drücken der Funktionstaste Bildschirm ausschalten ist es möglich den Bildschirm in einen Energiesparmodus zu versetzen, der Bildschirm ist schwarz und
nur in unterem Bereich wird die aktuelle Information zur Audioquelle angezeigt.
– Sie können den Bildschirm durch Berühren des Bildschirms oder einer beliebigen
Taste außer des Bedienknopfs wieder einschalten.
Hinweis
Beachten Sie, dass eine manuelle Einstellung des Bildschirms unter ungünstigen
Umständen dazu führen kann, dass die Anzeigen im Bildschirm nicht mehr deutlich
erkannt werden.
Ist die Checkbox aktiviert =, wird im Display die aktuelle Geschwindigkeitsbegrenzung im befahrenen Abschnitt der Straße angezeigt.
s2p0.book Page 16 Monday, September 14, 2009 12:59 PM
16
Bereichswahltaste SETUP
Einstellungen Navigation
Navigationsansagen
Aus - es werden keine gesprochenen Fahrempfehlungen ausgegeben.
Dynamisch - gesprochene Fahrempfehlungen werden nur ausgegeben, wenn die
berechnete Route, beispielsweise auf Grund von gemeldeten Verkehrsstörungen,
verlassen wurde. Diese Einstellung wird empfohlen, wenn akustische Fahrempfehlungen für eine täglich befahrene Strecke im Normalfall nicht mehr benötigt werden
und die Navigation nur für die dynamische Navigation genutzt wird. Wurde auf Grund
einer Routenänderung wieder eine akustische Fahrempfehlung ausgegeben, sind
Navigationsansagen wieder grundsätzlich eingeschaltet (Anzeige:
Navigationsansagen b An ).
An - gesprochene Fahrempfehlungen werden in den laufenden Audiobetrieb eingespielt.
Abb. 6 Menü: Einstellungen
Navigation
Rufen Sie das Menü Einstellungen Navigation durch Drücken der Bereichswahltaste
SETUP und der Funktionstaste Medien auf.
Einstellbare Durchschnittsgeschwindigkeit
Abhängig von der eingestellten Durchschnittsgeschwindigkeit wird während einer
Routenberechnung vom Gerät eine Ankunfts- oder Fahrzeit ermittelt und einstellungsabhängig angezeigt.
Sie können folgende Funktionen wählen:
Einstellungen Verkehrsfunk
•
•
•
Rufen Sie das Menü Einstellungen Verkehrsfunk durch Drücken der Bereichswahltaste
SETUP und der Funktionstaste Verkehrsinfo auf.
3 Alternativrouten vorschlagen - drei Alternativrouten vorschlagen lassen;
Navigationsansagen - Einstellung der Navigationsansagen;
Zeitanzeige - während einer Zielführung wird die Ankunftszeit oder die Fahrzeit in
der Kartendarstellung angezeigt;
•
•
Heimatadresse definieren - Heimatadresse eingeben;
Erweiterte Navigationseinstellungen - Aktivierung des Demo-Modus und Eingabe
der durchschnittlichen Geschwindigkeit für die Zeitberechnung.
Demo-Modus
Im Demo-Modus können Sie eine virtuelle Zielführung starten. Die virtuelle Zielführung wird bei Erreichen des fiktiven Reiseziels wiederholt.
Da das Gerät sich in diesem Fall erst wieder neu orientieren muss, kann es, abhängig
von der Anzahl der derzeit empfangenen Satelliten, einige Zeit dauern, bis das Gerät
wieder Ihren realen Standort ermittelt hat. Fahren Sie einige Meter.
Bevorzugten TMC-Sender auswählen Bevorzugt. TMC-Sender
Tippen Sie auf Automatisch , wenn Sie sich immer automatisch einen TMC-Sender vom
Gerät suchen lassen möchten.
Anzuzeigende Meldungen auswählen Meldungsanzeige
Tippen Sie auf Auf der Route , wenn Ihnen während einer Zielführung nur die TMCVerkehrsmeldungen angezeigt werden sollen, die auf Ihrer Route liegende Verkehrsstörungen betreffen. Tippen Sie auf Alle Meldungen , werden Ihnen immer alle aktuellen TMC-Verkehrsmeldungen angezeigt.
Verkehrsdurchsagen ein- oder ausschalten Verkehrsdurchsagen
Ein Häkchen in der Checkbox = zeigt an, dass die Verkehrsfunk-Funktion bereits
eingeschaltet ist.
s2p0.book Page 17 Monday, September 14, 2009 12:59 PM
Bereichswahltaste SETUP
Sprachbedienung einstellen
Rufen Sie das Menü Einstellungen Sprachbedienung durch Drücken der Bereichswahltaste SETUP und der Funktionstaste Sprachbedienung auf.
Dialogstil
– Wählen Sie Langdialog - System spricht die ganze Meldung ohne Kürzung aus oder
Kurzdialog - System kürzt einige Meldungen oder ersetzt diese mit einem akustischen Signal (Gong), die Bedienung des Systems wird damit beschleunigt.
Hilfedarstellung
– Die gewählte Hilfedarstellung zeigt ein Angebot der wichtigsten möglichen
Kommandos in einem Pop-up-Fenster Mögliche Kommandos sind:
Sprachaufzeichnungen löschen
– Löscht für einzelne Menüpunkte gespeicherte Sprachaufzeichnungen.
Einstellungen Video
Rufen Sie das Menü Einstellungen Video durch Drücken der Bereichswahltaste SETUP
und der Funktionstaste Video auf.
Sprachausgabe ändern
– Tippen Sie in dem Menü Einstellungen Video auf die Funktionstaste Audiosprache ,
Menüsprache oder Untertitel und wählen Sie im Pop-up-Fenster die gewünschte
Sprache aus.
– Die Anzeige von Untertiteln wird durch Antippen von Aus vollständig ausgeschaltet.
Seitenverhältnis der Bildschirmdarstellung ändern
– Das aktuell eingestellte Seitenverhältnis wird Ihnen hinter der Funktionstaste
DVD-Format angezeigt.
– Tippen Sie auf die Funktionstaste DVD-Format und in dem Pop-up-Fenster auf
4:3 oder 16:9 . Alle Video-Daten werden nun in dem eingestellten Seitenverhältnis wiedergegeben.
Einstellungen für Fahrzeuge mit TV-Tuner
Ist ein TV-Tuner an das Gerät angeschlossen, finden Sie hier weitere
Einstellmöglichkeiten.
17
s2p0.book Page 18 Monday, September 14, 2009 12:59 PM
18
Bereichswahltaste RADIO
Bereichswahltaste RADIO
Radio-Betrieb
Radiosender aus der Senderliste auswählen
Radiosender auswählen
– Tippen Sie auf die Funktionstaste Senderliste , um alle derzeit empfangbaren Radiosender in einer Liste anzuzeigen.
Scan-Funktion
8 , um die Anspielauto– Tippen Sie auf den Einstellknopf rechts unten am Gerät A
matik für den aktuellen Frequenzbereich zu starten. Alle empfangsstarken Radiosender werden, der Reihenfolge in der Senderliste entsprechend, für jeweils etwa
fünf Sekunden angespielt.
– Alternativ tippen Sie auf die Funktionstaste Extras und tippen im Pop-up-Fenster
auf Scan .
8 oder die Funktionstaste b Scan , um
– Tippen Sie erneut auf den Einstellknopf A
die Anspielautomatik beim aktuell gehörten Radiosender zu beenden.
Manueller Suchlauf
Abb. 7 Hauptmenü RADIO
Alle empfangsstarken Radiosender werden automatisch in der Senderliste gespeichert. Die Senderliste wird regelmäßig automatisch aktualisiert.
Hauptmenü RADIO aufrufen und Frequenzbereich wählen
– Drücken Sie auf die Bereichswahltaste RADIO , um das Hauptmenü RADIO aufzurufen. Der aktuell gehörte Radiosender wird oben im Bildschirm angezeigt.
– Drücken Sie erneut die Bereichswahltaste RADIO , um den Frequenzbereich zu
wechseln. Alternativ tippen Sie im Hauptmenü RADIO auf die Funktionstaste
Band und im Pop-up-Fenster auf FM oder AM . Der aktuelle Frequenzbereich
wird Ihnen oben links im Bildschirm angezeigt.
Radiosender wechseln
3 oder Antippen der Pfeiltasten
– Durch kurzes Drücken der Pfeiltasten am Gerät A
im Bildschirm des Hauptmenüs RADIO ⇒ Abb. 7, wechseln Sie zum vorherigen
oder nächsten Sender.
8 , um einen Radiosender manuell über seine
– Drehen Sie an dem Einstellknopf A
Senderfrequenz einzustellen. Im unteren Bereich des Bildschirms wird die Skala
des gewählten Frequenzbereichs, das Frequenzband, eingeblendet.
– Drücken Sie kurz auf den Einstellknopf, um die manuelle Frequenzauswahl zu
beenden und die Funktionstasten wieder einzublenden.
•
Hinweis
Erscheint „Speicher“ oben links im Bildschirm, können Sie mit den Pfeiltasten nur
zu in der Speicherliste gespeicherten Sendern wechseln.
Radiosender speichern
Radiosender auf einer angezeigten Stationstaste speichern
– Halten Sie eine der sechs im Hauptmenü RADIO angezeigten Stationstasten 1 ...
bis 6 ... gedrückt, bis ein Signalton ertönt. Der aktuell gehörte Radiosender ist
dann auf dieser Stationstaste gespeichert.
s2p0.book Page 19 Monday, September 14, 2009 12:59 PM
Bereichswahltaste RADIO
Radiosender speichern
– Tippen Sie im Hauptmenü RADIO auf die Funktionstaste Speicher ⇒ Seite 18,
Abb. 7. Es wird ein Pop-up-Fenster mit einem Angebot von Speicherplatzgruppen
geöffnet.
– Wählen Sie eine Speicherplatzgruppe aus, es wird ein Menü zum Speichern von
sechs Radiosendern geöffnet.
– Wählen Sie einen Speicherplatz aus und speichern Sie den Sender durch Drücken
auf den Speicherplatz.
– Wird ein Speicherplatz ausgewählt, auf dem bereits ein anderer Radiosender
gespeichert ist, wird dieser überschrieben.
Gespeicherte Radiosender aufrufen
19
Verschickt ein Radiosender zusätzliche Informationen über die RDS-Funktion,
während ein Sender gespeichert wird, kann es passieren, dass der Name des Radiosenders anschließend in der Speicherliste nicht korrekt angezeigt wird.
Sendernamen verändern
Sie können den Sendernamen manuell anpassen.
Wählen Sie den gespeicherten Radiosender aus und warten Sie, bis im Bildschirm der
richtige Name angezeigt wird. Halten Sie den Finger auf die Anzeige des Sendernamens zwischen den Pfeiltasten gedrückt, bis „Sendername gespeichert“ angezeigt
wird.
Verkehrsfunk-Funktion TP
Verkehrsfunk TP (TMC Program) ein- oder ausschalten
Ist der aktuell gehörte Radiosender bereits in der Speicherliste gespeichert, wird hinter
der Bezeichnung des Frequenzbereichs (FM oder AM) die Speicherplatznummer
angezeigt.
– Drücken Sie auf die Bereichswahltaste RADIO , um das Hauptmenü RADIO aufzurufen.
Sender über die Stationstasten aufrufen
– Tippen Sie in dem sich öffnenden Pop-up-Fenster kurz auf TP , um die Verkehrsfunk-Funktion ein- oder auszuschalten.
– Tippen Sie kurz auf eine der sechs im Hauptmenü RADIO angezeigten Stationstasten 1 ... bis 6 ... , um den dort angezeigten Sender aufzurufen.
Sender aus der Speicherliste wählen
– Wählen Sie in dem Pop-up-Fenster aus, welche Stationstasten im Hauptmenü
RADIO angezeigt werden sollen.
– Tippen Sie in der Speicherliste auf die Anzeige des gewünschten Senders.
RDS-Funktion
RDS („Radio Data System“) dient der Übertragung von Programmkennungen und
Zusatzdiensten und ermöglicht so unter anderem eine automatische Senderverfolgung.
Bei RDS-fähigen Radiosendern wird Ihnen bei ausreichend gutem Empfang statt der
Senderfrequenz der Sendername angezeigt.
– Tippen Sie auf die Funktionstaste Extras .
Die Anzeige „TP“ in Verbindung mit einem Sendernamen (z. B. in der Sender- oder
Speicherliste) zeigt einen Verkehrsfunksender an.
Unabhängig davon welcher Radiosender gehört wird, sorgt ein zusätzliches
Empfangsteil in dem Gerät dafür, dass immer ein Verkehrsfunksender empfangen
wird, solange die Verkehrsfunk-Funktion eingeschaltet ist.
Die Funktionsbereitschaft der Verkehrsfunk-Funktion, wird Ihnen durch „TP“ oben
rechts im Bildschirm angezeigt.
Sollte einmal kein Verkehrsfunksender empfangbar sein, weil beispielsweise der Radioempfang allgemein gestört ist, wird an Stelle von „TP“, „No TP“ angezeigt. Beachten
Sie, dass Parkhäuser, Tunnel, hohe Gebäude oder Berge das Radiosignal bis zum
totalen Empfangsverlust stören können.
s2p0.book Page 20 Monday, September 14, 2009 12:59 PM
20
Bereichswahltaste RADIO
Eingehende Verkehrsdurchsage
Wollen Sie die Einspielung der Verkehrsdurchsage unterbrechen, tippen Sie in dem
Pop-up-Fenster Verkehrsdurchsage auf die Funktionstaste Abbruch . Die Verkehrsfunk-Funktion bleibt trotzdem in Bereitschaft und eine folgende Verkehrsdurchsage
wird wieder in den laufenden Audio-Betrieb eingespielt. Tippen Sie auf die Funktionstaste TP deaktiv. , wird die Verkehrsfunk-Funktion dauerhaft ausgeschaltet.
Display ausschalten
Display ausschalten
– Durch Drücken der Funktionstaste Bildschirm ausschalten ist es möglich den Bildschirm in einen Energiesparmodus zu versetzen, der Bildschirm ist schwarz und
nur in unterem Bereich wird die aktuelle Information zur Audioquelle angezeigt.
– Sie können den Bildschirm durch Berühren des Bildschirms oder einer beliebigen
Taste außer des Bedienknopfs wieder einschalten.
s2p0.book Page 21 Monday, September 14, 2009 12:59 PM
Bereichswahltaste TRAFFIC (TMC)
21
Bereichswahltaste TRAFFIC (TMC)
Verkehrsmeldungen anzeigen TRAFFIC (TMC)
TMC-Verkehrsmeldungen werden während einer Zielführung einstellungsabhängig
zur automatischen Optimierung der Route bei Verkehrsstörungen genutzt.
– Tippen Sie auf die Bereichswahltaste TMC , um die aktuellen Verkehrsmeldungen
in einer Liste anzuzeigen.
– Tippen Sie auf die Anzeige einer Verkehrsmeldung, um diese in der Detailansicht
anzuzeigen.
– In der Detailansicht können Sie alle empfangenen Verkehrsmeldungen auch nacheinander mit den Pfeiltasten durchblättern.
Von welchem TMC-Sender Meldungen angezeigt werden, können Sie in den Einstellungen Radio festlegen.
Während einer Zielführung werden einstellungsabhängig alle TMC-Verkehrsmeldungen in der Umgebung des Standorts oder nur die auf der berechneten Route in der
Liste angezeigt.
Verkehrsstörungen werden in der Detailansicht und in der Karte durch ein entsprechendes Symbol dargestellt. Die Richtung, in der die Verkehrsstörung in der Karte
vorliegt, wird durch einen Pfeil in dem Symbol angezeigt.
Sie können für eine gemeldete Verkehrsstörung unmittelbar vor Ihnen, auch manuell
eine Ausweichroute berechnen lassen.
•
Hinweis
Das Gerät wird im Hintergrund laufend mit TMC-Verkehrsmeldungen versorgt,
wenn am aktuellen Ort ein TMC-Sender empfangen werden kann. Der gehörte Sender
muss nicht der TMC-Sender sein.
• TMC-Verkehrsmeldungen können vom Gerät nur ausgewertet und gespeichert
werden, wenn die Navigationsdaten für den aktuell befahrenen Bereich im Gerätespeicher gespeichert sind oder über eine eingelegte Navigations-DVD abgerufen
werden können.
•
Die Qualität der dynamischen Zielführung ist von den gesendeten Verkehrsmeldungen abhängig. Für deren Inhalt sind die Verkehrsredaktionen der Rundfunksender
verantwortlich.
•
•
TMC-Verkehrsmeldungen werden auch für die dynamische Navigation benötigt.
Bei ungünstiger Verkehrslage kann eine Stauumfahrung aufgrund von TMCVerkehrsmeldungen unter Umständen keinen Zeitvorteil bringen, wenn die Umfahrungsstrecke ebenfalls überlastet ist.
s2p0.book Page 22 Monday, September 14, 2009 12:59 PM
22
Bereichswahltaste MEDIA
Bereichswahltaste MEDIA
Allgemeine Hinweise zum CD/DVD-Betrieb
•
Ist die Innentemperatur des Geräts zu hoch, werden keine CDs oder DVDs mehr
angenommen. Das Gerät schaltet in den letzten aktiven Betriebszustand.
In dem internen CD/DVD-Laufwerk können Audio-CDs (CD-A) und Audio-DVDs,
MP3-CDs und MP3-DVDs sowie Video-DVDs abgespielt werden.
CD nicht lesbar
Wird eine CD/DVD eingelegt, die von dem Gerät nicht gelesen werden kann, erscheint
kurzfristig „CD-Fehler. Bitte CD überprüfen.“ oder „Falsches Dateiformat. Datei
kann nicht gelesen werden.“ und die CD/DVD wird nach einigen Sekunden wieder in
Ausgabeposition gefahren.
Wird die CD/DVD nicht innerhalb von 10 Sekunden entnommen, wird Sie aus Sicherheitsgründen wieder eingezogen.
•
ACHTUNG!
Der CD-Spieler ist ein Laserprodukt der Klasse 1. Wenn Sie den CD-Spieler
öffnen, besteht Verletzungsgefahr durch nicht sichtbare Laserstrahlung.
•
Der CD-Spieler enthält keine Teile, die Sie warten müssen oder reparieren
können. Wenden Sie sich deshalb ausschließlich an einen Fachbetrieb, wenn
ein mechanischer Defekt vorliegt oder der CD-Spieler repariert werden muss.
•
Vorsicht!
Das Einschieben einer zweiten CD/DVD, während eine eingelegte CD/DVD ausgegeben wird, kann das CD/DVD-Laufwerk im Gerät zerstören. Beachten Sie, dass die
CD/DVD-Ausgabe nach dem Drücken der Auswurftaste einige Sekunden dauert.
Während dieser Zeit ist die Sperre vor dem CD/DVD-Schacht geöffnet. Warten Sie
unbedingt die Zeit der CD/DVD-Ausgabe ab, bevor Sie versuchen, eine neue CD/DVD
einzuschieben.
•
Bei einem mechanischen Defekt des CD/DVD-Laufwerks oder bei einer falsch
oder nicht vollständig eingelegten CD/DVD wird zunächst „CD-Fehler auf dem
Bildschirm angezeigt. Bitte CD überprüfen.“ und dann „DVD-Laufwerksfehler“ im
Bildschirm angezeigt. Überprüfen Sie die CD/DVD und legen Sie sie erneut richtig und
vollständig in das Laufwerk ein. Wird Ihnen erneut ein „DVD-Laufwerksfehler“ angezeigt, wenden Sie sich bitte an Ihren Škoda Servicepartner.
•
Hinweis
Ist die Funktionstaste CD inaktiv dargestellt, ist derzeit keine Audio-CD/DVD
eingelegt oder eine eingelegte Audio-CD/DVD ist nicht lesbar.
•
Kopiergeschützte CDs / DVDs und nicht originale CD-R, CD-RW und DVD-RWs
werden unter Umständen nicht oder nur eingeschränkt wiedergegeben.
•
Es können auch WMA-Audiodateien (Windows Media Audio) von dem Gerät
wiedergegeben und auf der Festplatte (HDD) gespeichert werden, wenn diese nicht
über das DRM-Verfahren (Digital Rights Management) urheberrechtlich geschützt
sind. Bedienung und Verhalten am Gerät entspricht dem von MP3-komprimierten
Audiodateien und wird im Weiteren nicht extra beschrieben.
•
•
Beachten Sie bitte auch die weiteren Hinweise zum MP3-Betrieb ⇒ Seite 26.
Beachten Sie die in Ihrem Land geltenden gesetzlichen Bestimmungen zum Urheberrecht.
•
Das in diesem Gerät eingebaute DVD-Laufwerk nutzt zur Wiedergabe ein Dolby
Digital® Audio-Codiersystem und MLP Lossless® für höchste Wiedergabequalität
auch von diesem Standard entsprechenden Audio-DVDs. „Dolby®“, „MLP Lossless®“
und das Doppel-D-Symbol sind Warenzeichen von Dolby Laboratories®.
•
Mit Hilfe von „DTS®“ und „DTS 2.0®“ wird der Surround-Sound einer DVD umgewandelt und in bester Stereoqualität wiedergegeben. „DTS®“ und „DTS 2.0®“ sind
eingetragene Warenzeichen von DTS, Inc.
s2p0.book Page 23 Monday, September 14, 2009 12:59 PM
Bereichswahltaste MEDIA
Hauptmenü MEDIA
Hauptmenü MEDIA aufrufen und Mediaquelle wechseln
Hauptmenü MEDIA - Übersicht
– Drücken Sie die Bereichswahltaste MEDIA , um in das Hauptmenü MEDIA zu
schalten. Die Wiedergabe der zuletzt gespielten Mediaquelle wird fortgesetzt.
23
– Sind am Gerät Video- und Audioquellen auswählbar, wechseln Sie mit der
Bereichswahltaste MEDIA zwischen der letzten Audio- und der letzten Videoquelle.
Gerätetasten (Hardkeys) zum Steuern der aktuellen Audio- oder Videoquelle
3 wirken sich immer auf die aktuell gehörte
Die Pfeiltasten am Gerät oder A
Audioquelle aus, egal in welchem Menü Sie sich gerade befinden.
- kurz drücken wechselt zum Anfang des aktuellen Titels oder Kapitels, erneutes
Drücken wechselt zum Anfang des vorhergehenden Titels oder Kapitels.
- kurz drücken wechselt zum Anfang des nächsten Titels oder Kapitels.
Abb. 8 Hauptmenü MEDIA:
Audio-Menü.
In dem Menü der aktuell gespielten Audioquelle können Titel auch mit dem Einstellknopf gewechselt werden.
Funktionstasten zum Steuern der aktuellen Audio- oder Videoquelle
M - kurz drücken wechselt zum Anfang des aktuellen Titels oder Kapitels, erneutes
Drücken wechselt zum Anfang des vorhergehenden Titels oder Kapitels.
L - kurz drücken wechselt zum Anfang des nächsten Titels oder Kapitels.
N - Pause: die Wiedergabe wird an der aktuellen Stelle angehalten und das Symbol
wechselt zu b - nach dem Antippen wird die Wiedergabe an dieser Stelle fortgesetzt.
Auswählbare Audioquellen im Audio-Menü
CD - wechselt zu einer eingelegten CD/DVD.
SD - wechselt zu einer eingeschobenen Speicherkarte.
Abb. 9 Hauptmenü MEDIA:
Video-DVD-Menü.
Abhängig von der ausgewählten Mediaquelle wird das Hauptmenü MEDIA als AudioMenü ⇒ Abb. 8 oder DVD-Menü ⇒ Abb. 9 dargestellt.
HDD - wechselt zu den auf der internen Festplatte gespeicherten Audiodateien
⇒ Seite 26. MP3-Dateien und ungeschützte WMA-Dateien können von allen auswählbaren Medien (CD, DVD, Speicherkarte) auf der Festplatte gespeichert werden.
AUX oder BT-Audio * - wechselt zu einer zusätzlich angeschlossenen externen Audioquelle*. Die Bedienung einer extern angeschlossenen Audioquelle ist über das
Radio-Navigationsgerät nur eingeschränkt möglich und hängt von der Art der Audioquelle ab.
s2p0.book Page 24 Monday, September 14, 2009 12:59 PM
24
Bereichswahltaste MEDIA
Auswählbare Videoquellen im Video-DVD-Menü
AV - wechselt zu einer optional angeschlossenen externen Videoquelle.
CD/DVD ausgeben
TV - wechselt in den TV-Betrieb, wenn ein TV-Tuner* angeschlossen ist ⇒ Seite 33.
– Drücken Sie die Taste , um die CD/DVD in dem internen CD/DVD-Laufwerk in
Ausgabeposition zu fahren.
DVD - wechselt zu einer in das interne CD/DVD-Laufwerk eingelegten Video-DVD
⇒ Seite 30.
Wird eine CD/DVD in Ausgabeposition nicht entnommen, wird sie aus Sicherheitsgründen nach etwa zehn Sekunden wieder eingezogen.
Zusätzliche Funktionstasten im Menü AUDIO
Abspielbare MP3- und WMA-Dateien können auch auf der Festplatte des Geräts
gespeichert werden ⇒ Seite 29.
Video - wechselt in das DVD-Menü und spielt die letzte ausgewählte Videoquelle.
Wiederholen - öffnet ein Pop-up-Fenster, in dem die Wiederholfunktion festgelegt
wird, ob der Titel oder die CD (im Audio-CD Betrieb) beziehungsweise der aktuelle
Ordner (im MP3-Betrieb ⇒ Seite 26) wiederholt werden soll.
Extras - öffnet ein Pop-up-Fenster, in dem die Zufallswiedergabe Mix bzw. die
Anspielautomatik Scan, die Kapazität der Festplatte HDD-Kapazität oder Bildschirm
ausschalten ausgewählt werden können.
Auswahl - öffnet die Titelliste der aktuellen Audioquelle, um einen anderen Titel oder
WMA-Dateien (Windows Media Audio)
Audiodateien die über Windows Media Audio komprimiert wurden, können zusätzlich durch das DRM-Verfahren (Digital Rights Management) urheberrechtlich
geschützt sein. Solche WMA-Dateien werden vom Gerät nicht unterstützt.
Speicherkarte einschieben oder entnehmen
eine andere Audioquelle auszuwählen.
Speicherkarte einschieben
Zusätzliche Funktionstasten im Menü DVD
Audio - wechselt in das Audio-Menü und spielt die letzte ausgewählte Audioquelle.
– Schieben Sie die Speicherkarte in den Speicherkartenschacht, mit der abgeschnittenen Ecke nach vorne rechts (waagerechter Schacht) bzw. nach vorne oben
(senkrechter Schacht), bis sie dort verrastet. Die Wiedergabe startet automatisch.
Menü - schaltet die in dem internen CD/DVD-Laufwerk abgespielte DVD in die Menüauswahl des Films und öffnet zusätzlich die geräteeigene Menüsteuerung.
Speicherkarte entnehmen
Anzeige - öffnet ein Einstellungsmenü, um die Anzeigeeinstellungen für den
laufenden Film anzupassen.
– Drücken Sie gegen den Federwiederstand auf die eingeschobene Speicherkarte,
„springt“ die Speicherkarte wieder in Ausgabeposition.
Kapitel - öffnet die Kapitelauswahl für die in dem internen CD/DVD-Laufwerk abgespielte DVD.
Zieleingabe von der Speicherkarte
CD/DVD einlegen oder ausgeben
CD/DVD einlegen
– Schieben Sie eine CD/DVD, mit der beschrifteten Seite nach oben, so weit in den
CD/DVD-Schacht, bis sie automatisch eingezogen wird. Die Wiedergabe startet
automatisch.
– Mit der Hilfe der Funktion Ziele importieren im Menü Navigation können Sie die
Ziele von der SD-Karte eingeben. Die Ziele müssen auf der SD-Karte nur im
entsprechenden Format gespeichert werden.
Nur MP3-Dateien und ungeschützte WMA-Dateien können von der SD-Karte ausgelesen werden. Andere Daten werden ignoriert.
Abspielbare MP3- und WMA-Dateien können auch auf der Festplatte des Geräts
gespeichert werden ⇒ Seite 29.
s2p0.book Page 25 Monday, September 14, 2009 12:59 PM
Bereichswahltaste MEDIA
25
Speicherkarte leer oder Daten nicht lesbar
Auswahlmenü der verfügbaren Audioquellen öffnen
Wird eine Speicherkarte eingeschoben, auf der keine Audiodateien gespeichert sind,
wird nach dem Ladevorgang nicht in den Betrieb der Speicherkarte umgeschaltet. Im
Audio-Menü bleibt die Funktionstaste SD in der oberen Bildschirmzeile inaktiv und
die Funktion ist nicht auswählbar ⇒ Seite 23, Abb. 8.
– Tippen Sie im Audio-Menü auf die Funktionstaste Auswahl , um die Titelliste der
derzeit gespielten Audioquelle anzuzeigen. Der aktuell gespielte Titel ist hervorgehoben dargestellt.
Anforderungen an die Speicherkarte
• Speicherkarten mit einer Größe von 32 mm x 24 mm x 2,1 mm oder 1,4 mm
können in den Speicherkartenschacht eingeschoben werden.
•
SD (Secure Digital Memory Cards) und MMC (Multimedia Cards) Speicherkarten
mit einer Kapazität von bis zu 4 GB.
•
SDHC (Secure Digital High-Capacity Memory Cards) Speicherkarten mit einer
Kapazität von bis zu 32 GB.
•
Auf Grund unterschiedlicher Qualitätsanforderungen der Kartenhersteller ist es
möglich, dass einige Dateien auf den Speicherkarten nicht abgespielt werden können
oder ihr Abspielen begrenzt wird.
Audio-Menü
Titel oder Audioquelle auswählen
Audioquelle wechseln
– Drücken Sie die Bereichswahltaste MEDIA , um in das Hauptmenü MEDIA zu
schalten. War zuletzt eine Videoquelle ausgewählt, drücken Sie erneut auf die
Bereichswahltaste MEDIA , um das Audio-Menü zu öffnen.
– Im Audio-Menü wird die Wiedergabe der zuletzt gespielten Audioquelle an der
zuletzt gespielten Stelle fortgesetzt.
– Tippen Sie auf eine der oberen Funktionstasten, um die entsprechende Audioquelle auszuwählen. Die Wiedergabe der ausgewählten Audioquelle wird an der
zuletzt gespielten Stelle fortgesetzt.
– Tippen Sie so oft auf die Funktionstaste F , bis das Auswahlmenü der verfügbaren
Audioquellen geöffnet wird.
– Tippen Sie links auf die Anzeige einer Audioquelle I CD , K SD-Karte oder J HDD
werden die Inhalte dieses Ordners oder Datenträgers angezeigt.
Titelwechsel oder Titel manuell auswählen
Drücken Sie die Bereichswahltaste MEDIA , um in das Hauptmenü MEDIA zu schalten.
War zuletzt eine Videoquelle ausgewählt, drücken Sie erneut auf die Bereichswahltaste MEDIA , um das Audio-Menü zu öffnen.
Titel wählen
– Drücken Sie im Audio-Menü kurz auf die Pfeiltasten am Gerät oder oder
tippen Sie auf die Funktionstasten im Bildschirm M oder L .
Schneller Rücklauf bzw. Vorlauf
– Halten Sie die Pfeiltasten am Gerät oder oder die Funktionstasten im Bildschirm M oder L gedrückt.
– Lassen Sie die entsprechende Taste los, wenn die gewünschte Titelsequenz
erreicht ist.
Audio-CD/DVD
– Tippen Sie auf die Funktionstaste Auswahl , um die Titelliste der derzeit gespielten
Audio-CD/DVD anzuzeigen.
– Wählen Sie in der Titelliste einen der Titel durch Antippen von Titel ... aus.
– Mit der Funktionstaste y schalten Sie aus der Titelliste zurück in das CDAuswahlmenü oder das Auswahlmenü der verfügbaren Audioquellen.
s2p0.book Page 26 Monday, September 14, 2009 12:59 PM
26
Bereichswahltaste MEDIA
– Wenn Sie eine CD auswählen möchten, drücken Sie die Funktionstaste
Auswahl CD . Wenn das Fahrzeug einen CD-Wechsler* besitzt, wird ein Fenster zur
CD-Auswahl angezeigt.
Anspielautomatik (Scan-Funktion)
MP3-Dateien: Titel wählen
– Tippen Sie in dem Pop-up-Fenster auf Scan . Alle Titel der aktuellen Audioquelle
werden für jeweils 10 Sekunden angespielt.
– Tippen Sie auf die Funktionstaste Auswahl , um die Titelliste mit dem aktuell
gespielten Titel und gegebenenfalls die in diesem Ordner enthaltenen Unterordner anzuzeigen.
– Tippen Sie auf die Anzeige eines Dateiordners, um diesen zu öffnen.
– Tippen Sie auf die Funktionstaste F , um den jeweils übergeordneten Ordner zu
öffnen.
– Durch mehrmaliges Drücken von F schalten Sie ordnerweise bis in das Auswahlmenü der verfügbaren Audioquellen. Dort können Sie beispielsweise nach Titeln
einer anderen Audioquelle suchen.
– Tippen Sie im Audio-Menü auf die Funktionstaste Extras .
– Tippen Sie auf b Scan , um die Anspielautomatik mit dem aktuellen Titel zu
beenden. Die normale Wiedergabe wird mit dem aktuellen Titel fortgesetzt.
Alternativ starten und beenden Sie die Anspielautomatik durch kurzes Drücken auf
8 .
den Einstellknopf A
Hinweis
Tippen Sie im Audio-Menü auf die Funktionstaste Extras und nachfolgend im Pop-upFenster auf HDD-Kapazität , es erscheint auf dem Bildschirm eine Information über
belegten bzw. freien Speicherplatz auf der Festplatte.
Titel wiederholen
– Öffnen Sie das Audio-Menü ⇒ Seite 23.
– Tippen Sie auf die Funktionstaste Repeat .
– Tippen Sie im Pop-up-Fenster auf Titel , um den aktuellen Titel am Ende automatisch zu wiederholen.
– Tippen Sie im Pop-up-Fenster auf CD (Audio-CD-Betrieb) oder Ordner (MP3Betrieb), werden die Titel der aktuellen CD oder des aktuellen Ordners automatisch wiederholt.
Zufallswiedergabe MIX
– Tippen Sie im Audio-Menü auf die Funktionstaste Extras .
– Tippen Sie in dem Pop-up-Fenster auf Mix . Alle Titel der aktuellen Audioquelle
werden nun in zufälliger Reihenfolge abgespielt.
– Tippen Sie auf die Funktionstaste b Mix , um die Funktion beim aktuellen Titel zu
beenden. Die normale Wiedergabe wird mit dem aktuellen Titel fortgesetzt.
MP3-Dateien
Allgemeine Hinweise zum MP3-Betrieb
Anforderungen an die MP3-Dateien und -Datenträger
•
•
CD-ROM, CD-R, CD-RW mit einer Kapazität von 650 MB und 700 MB.
DVDs mit einer Kapazität von bis zu 4.7 GB und Double-Layer-DVDs mit einer
Kapazität von bis zu 8.5 GB.
•
Die CDs/DVDs müssen dem Standard ISO 9660-Level 2 sowie dem Joliet-Dateisystem (single session und multisession) entsprechen.
•
•
•
Dateinamen dürfen nicht länger als 64 Zeichen sein.
Die Verzeichnisstruktur ist auf eine Tiefe von 8 Verzeichnisebenen begrenzt.
Der Name des Künstlers, des Albums und des Titels der wiedergegebenen MP3Datei können angezeigt werden, wenn diese Informationen als ID3-Tag vorhanden
sind. Ist kein ID3-Tag vorhanden, wird der Verzeichnis- oder Dateiname angezeigt.
•
WMA-Dateien (Windows Media Audio) können ebenfalls abgespielt werden,
wenn sie nicht zusätzlich durch das DRM-Verfahren (Digital Rights Management)
s2p0.book Page 27 Monday, September 14, 2009 12:59 PM
Bereichswahltaste MEDIA
urheberrechtlich geschützt sind. Solche WMA-Dateien werden vom Gerät nicht unterstützt.
•
Bedienung und Verhalten abspielbarer WMA-Dateien entspricht dem von MP3Dateien und wird im Weiteren nicht extra beschrieben.
Bitrate (Datenfluss pro Zeiteinheit)
•
Das Gerät unterstützt MP3-Dateien mit Bitraten von 32 bis 320 kbit/s sowie MP3Dateien mit variabler Bitrate.
•
Bei Dateien mit variabler Bitrate kann die Anzeige der Spielzeit ungenau sein.
Hinweise zum Umgang mit CDs
Wiedergabesprünge
Auf schlechten Straßen und bei heftigen Vibrationen können Wiedergabesprünge
auftreten.
•
Vorsicht!
Benutzen Sie niemals Flüssigkeiten wie Benzin, Farbverdünner oder SchallplattenReiniger, da sonst die Oberfläche der CD beschädigt werden könnte!
•
•
•
Setzen Sie die CD niemals direkter Sonneneinstrahlung aus!
Beschreiben Sie die CD / DVD nur mit dazu geeigneten Schreibwerkzeugen.
Bekleben Sie die CD nicht!
Hinweis
Jede Verunreinigung oder Beschädigung einer CD kann zu Schwierigkeiten beim
„Lesen“ der Informationen führen. Die Schwere des Lesefehlers ist abhängig von der
Verschmutzung bzw. von der Schwere der mechanischen Beschädigung. Starke
Kratzer verursachen Lesefehler, durch die die CD springen oder „hängenbleiben“
kann. Alle CDs sind sorgsam zu behandeln und stets in einer Schutzhülle
aufzubewahren.
Kondensatbildung
Bei Kälte und nach Regenschauern kann sich im CD-Laufwerk Feuchtigkeit niederschlagen (Kondensation). Dies kann Wiedergabesprünge bewirken oder die Wiedergabe verhindern. In solchen Fällen müssen Sie warten, bis die Feuchtigkeit entwichen
ist.
Externe Quellen*
AUX-IN- und MEDIA-IN-Eingang
Hinweise zur Pflege von CDs
Sollte eine CD verschmutzt sein, bitte die CD nie in Kreisrichtung säubern, sondern
von innen nach außen mit einem weichen fusselfreien Tuch. Bei starken Verschmutzungen empfehlen wir, die CD mit einem handelsüblichen CD-Reiniger zu säubern.
Aber auch in diesem Fall reinigen Sie die CD nicht in Kreisrichtung, sondern von innen
nach außen und lassen Sie diese anschließend abtrocknen.
•
ACHTUNG!
Der CD-Spieler ist ein Laserprodukt der Klasse 1. Wenn Sie den CD-Spieler
öffnen, besteht Verletzungsgefahr durch nicht sichtbare Laserstrahlung.
• Der CD-Spieler enthält keine Teile, die Sie warten müssen oder reparieren
können. Wenden Sie sich deshalb ausschließlich an einen Fachbetrieb, wenn
ein mechanischer Defekt vorliegt oder der CD-Spieler repariert werden muss.
27
Abb. 10 AUX-IN- und MEDIAIN-Buchse
s2p0.book Page 28 Monday, September 14, 2009 12:59 PM
28
Bereichswahltaste MEDIA
Eingang AUX-IN
Wiedergabelautstärke der externen Audioquelle anpassen
– Die AUX-IN-Buchse aktivieren Sie im Menü Einstellungen Medien durch Antippen
der Funktionstaste AUX .
Die Wiedergabelautstärke der externen Audioquelle kann über den Lautstärkeregler
am Radio verändert werden.
– Der Eingang für externe Audioquellen AUX-IN befindet sich unter der Armlehne
der vorderen Sitze.
Abhängig von der angeschlossenen Audioquelle kann die Ausgangslautstärke an der
externen Audioquelle verändert werden.
– Externe Audioquellen, die an der AUX-IN-Buchse angeschlossen sind, kann man
nicht über das Radio bedienen.
Sie können außerdem die Eingangsempfindlichkeit der externen Audioquelle verändern, um so die Wiedergabelautstärke der externen Audioquelle an die der anderen
Audioquellen anzupassen oder Verzerrungen zu vermeiden.
Eingang MDI - Multimediabuchse (MEDIA-IN)
Adapter
– Die MEDIA-IN-Buchse aktivieren Sie im Menü Einstellungen Medien durch
Antippen der Funktionstaste MEDIA-IN .
Zum Anschließen von Audioquellen über den Eingang MDI benötigen Sie einen speziellen Adapter.
– Der Eingang MDI befindet sich im Handschuhfach.
Einen Adapter zum Anschließen von USB-Geräten, Geräten mit Mini-USB-Ausgang
oder eines iPod, empfehlen wir, bei einem Škoda Servicepartner zu kaufen.
– Audiodateien von, an die Multimediabuchse angeschlossenen, externen Datenträgern im MP3-, WMA-, OGG-Vorbis- und AAC-Format können über das Radio
abgespielt werden.
– Externe Audioquellen, die an der MEDIA-IN-Buchse angeschlossen sind, kann
man über das Radio bedienen ⇒ Seite 23.
Es ist möglich, externe Audioquellen im Fahrzeug über die Lautsprecher des Radios
wiederzugeben.
Sie können jederzeit auf dem Radio eine andere Audioquelle auswählen. Solange Sie
die externe Audioquelle nicht auschalten, bleibt diese im Hintergrund immer aktiv.
Die Bedienung der externen Audioquelle entnehmen Sie bitte der Betriebsanleitung
des jeweiligen Herstellers.
Ist zusätzlich eine MEDIA-IN-Buchse eingebaut, wird im Audio-Menü an Stelle der
Funktionstaste AUX die Taste MEDIA-IN angezeigt. Beachten Sie bitte, dass eine an
die AUX-IN-Buchse angeschlossene Audioquelle nur dann wiedergegeben werden
kann, wenn derzeit kein Datenträger am MDI-Eingang angeschlossen ist.
Für die AUX-IN-Buchse wird der Standard-Klinkenstecker 3,5 mm verwendet. Hat die
externe Audioquelle diesen Klinkenstecker nicht, müssen Sie einen Adapter
verwenden.
Bedingungen zum korrekten Anschließen
•
•
Es können nur USB-Geräte der Spezifikation 2.0 angeschlossen werden.
Die Version der Dateizuordnungstabelle FAT (File Allocation Table) des angeschlossenen Geräts muss FAT16 (< 2 GB) oder FAT32 (> 2 GB) sein.
•
Bei der Wiedergabe von einem Gerät mit einer Festplatte (HDD), auf der sich sehr
große Datenvolumen befinden, kann es zu einer Zeitverzögerung beim Einlesen der
Übersicht von Musikdateien kommen.
•
Bei der Wiedergabe von einem Gerät, auf dem sich eine komplizierte Ordnerstruktur befindet, kann es zu einer Zeitverzögerung beim Einlesen der Übersicht von
Musikdateien kommen.
•
Die Ordnerstruktur auf dem angeschlossenen Gerät sollte eine Tiefe von acht
Ebenen nicht überschreiten. Ein Ordner sollte nicht mehr als 1000 Dateien beinhalten.
•
Zum Anschließen des Geräts darf kein USB-Verlängerungskabel oder USBVerteiler (HUB) verwendet werden.
•
ACHTUNG!
Externe Audioquelle keinesfalls auf der Schalttafel ablegen. Sie könnte bei
einem plötzlichen Fahrmanöver in den Fahrgastraum fliegen und die Insassen
verletzen.
s2p0.book Page 29 Monday, September 14, 2009 12:59 PM
Bereichswahltaste MEDIA
ACHTUNG! Fortsetzung
• Externe Audioquellen keinesfalls in Nähe der Airbags ablegen. Sie könnte
beim auslösen des Airbags in den Fahrgastraum zurückgeschleudert werden
und die Insassen verletzen.
•
Während der Fahrt dürfen Sie die externe Audioquelle nicht in der Hand
oder auf den Knien halten. Sie könnte bei einem plötzlichen Fahrmanöver in
den Fahrgastraum fliegen und die Insassen verletzen.
• Führen Sie das Anschlusskabel der externen Audioquelle immer so, dass es
Sie während der Fahrt nicht einschränkt.
Vorsicht!
Die AUX-IN-Buchse darf nur für Audioquellen verwendet werden!
Hinweis
• Die externe Audioquelle, die über AUX-IN angeschlossen ist, können Sie nur
verwenden, wenn zur gleichen Zeit kein Gerät über MDI angeschlossen ist.
•
Ist über AUX-IN eine externe Audioquelle angeschlossen, die mit einem Adapter
zur externen Stromversorgung ausgestattet ist, kann es vorkommen, dass das Audiosignal gestört wird. Das hängt von der Qualität des verwendeten Adapters ab.
• Die Lautsprecher im Fahrzeug sind für eine Ausgangsleistung des Radios von 30 W
abgestimmt.
Audiodateien speichern und bearbeiten (HDD)
MP3- und WMA-Dateien auf der Festplatte speichern (HDD)
Zu speichernde Titel oder Ordner auswählen
– Durchsuchen Sie die verfügbaren Audioquellen nach Titeln oder Ordnern, die Sie
auf Festplatte speichern möchten. In dem Auswahlfenster der verfügbaren Audioquellen können Sie auch den gesamten Inhalt eines eingelegten Datenträgers zum
Speichern auf der Festplatte auswählen.
29
– Tippen Sie auf die Funktionstaste H hinter der Anzeige eines Titels oder Ordners,
wird ein Pop-up-Fenster geöffnet.
– Tippen Sie in dem Pop-up-Fenster auf Play , wird die Wiedergabe gestartet.
– Tippen Sie in dem Pop-up-Fenster auf Kopieren , um den entsprechenden Titel
oder Ordner auf der Festplatte zu speichern.
– Tippen Sie in dem folgenden Pop-up-Fenster auf Weiter zur Bestätigung, dass Sie
den Hinweis zur Kenntnis genommen haben.
Speicherplatz auswählen und Titel speichern
– Tippen Sie auf Datei/Ordner hier einfügen , wenn der Titel oder Ordner direkt auf
der obersten Ebene, dem Stammverzeichnis der Festplatte, gespeichert werden
soll.
– Oder Sie tippen auf Neuen Ordner anlegen , wenn für den Titel oder Ordner ein
neuer Ordner angelegt werden soll. Vergeben Sie im Folgemenü einen Namen für
diesen Ordner. Der neu angelegte Ordner wird geöffnet und der von Ihnen vergebene Name wird in der Titelzeile angezeigt.
– Sie können hier einen weiteren Ordner anlegen (ein Ordner hat maximal sieben
Unterordner) oder den ausgewählten Titel oder Ordner in dem aktuell angezeigten
Ordner speichern. Tippen Sie auf die Funktionstaste F , um den jeweils übergeordneten Ordner zu öffnen.
– Tippen Sie auf die Funktionstaste Datei/Ordner hier einfügen , wenn Sie den Titel
oder Ordner an der ausgewählten Stelle speichern möchten.
– Tippen Sie auf Abbruch , um den Speichervorgang bei dem aktuell gespeicherten
Titel abzubrechen. Ist der Speichervorgang beendet, wird das Pop-up-Fenster
automatisch geschlossen.
Das Speichern von 100 Musiktiteln durchschnittlicher Länge (3-5 Minuten) dauert in
etwa 40 Minuten.
Wird das Gerät während des Speichervorgangs ausgeschaltet, wird der Speichervorgang mit dem letzten vollständig gespeicherten Titel abgebrochen.
s2p0.book Page 30 Monday, September 14, 2009 12:59 PM
30
Bereichswahltaste MEDIA
Funktionen und Fortschrittsanzeige während des Speichervorgangs
Während des Speicherns von Audiodateien können Sie weiterhin Titel dieser oder
einer anderen Audioquelle hören.
Video-DVD-Betrieb
Video-DVD einlegen und starten
Dateinamen mit einer Länge von maximal 32 Zeichen können angezeigt werden.
Während des Speichervorgangs ist im Audio-Menü die Funktionstaste Auswahl
gesperrt. Wird die Funktionstaste Auswahl dennoch angetippt, wird an Stelle des
Auswahlmenüs ein Pop-up-Fenster geöffnet, wo der Fortschritt des Speichervorgangs
angezeigt wird. Tippen Sie in dem Pop-up-Fenster auf Abbrechen , wird der Speichervorgang mit dem letzten vollständig gespeicherten Titel abgebrochen. Drücken Sie
zweimal die Bereichswahltaste MEDIA , um das Pop-up-Fenster zu schließen und den
Speichervorgang fortzusetzen.
Gespeicherte Audiodateien (Titel) und Ordner bearbeiten
Titel oder Ordner auswählen
Abb. 11 Menü: Video-DVD
abspielen.
– Öffnen Sie das Auswahlmenü der verfügbaren Audioquellen ⇒ Seite 25.
– Tippen Sie auf die Funktionstaste J HDD , um die auf der Festplatte gespeicherten
Titel und Ordner anzuzeigen.
– Wählen Sie den Titel oder Ordner aus, den Sie bearbeiten möchten. Tippen Sie auf
die Anzeige eines Ordners G ... Name , um diesen zu öffnen. Tippen Sie auf die
Funktionstaste F , um den jeweils übergeordneten Ordner zu öffnen. Die Namen
der aktuell geöffneten Ordner werden in der Titelzeile angezeigt.
– Tippen Sie auf die Funktionstaste H hinter der Anzeige des Titels oder Ordners,
den Sie bearbeiten möchten. Ein Pop-up-Fenster wird geöffnet.
– Über das Pop-up-Fenster kann die Wiedergabe gestartet, der Titel oder Ordner
kopiert, umbenannt oder gelöscht werden.
Abb. 12 Menüsteuerung für das
DVD-Menü des eingelegten
Films.
Funktionstasten im Pop-up-Fenster:
Play - startet die Wiedergabe des ausgewählten Titels oder Ordners.
Kopieren - speichert eine Kopie des Titels oder Ordners ⇒ Seite 29, „Speicherplatz
auswählen und Titel speichern“.
Umbenennen - öffnet die Eingabemaske zum Ändern des Titel- oder Ordnernamens.
Löschen - löscht, nach erneuter Bestätigung, den ausgewählten Titel oder Ordner.
Video-DVD einlegen
– Schieben Sie eine Video-DVD, mit der bedruckten Seite nach oben, nur so weit in
den CD/DVD-Schacht, bis sie automatisch eingezogen wird.
s2p0.book Page 31 Monday, September 14, 2009 12:59 PM
Bereichswahltaste MEDIA
– Die Video-DVD startet automatisch. Das Auslesen der Daten von der Video-DVD
kann einige Sekunden dauern, während dieser Zeit wird der Bildschirm dunkel.
– Die Menüauswahl des Films ist nicht direkt durch Antippen des Bildschirms steuerbar, sondern wird über die Funktionstasten in der geräteeigenen MenüsteueA rechts neben der Menüauswahl des Films A
B bedient.
rung A
Menüsteuerung öffnen und bedienen
– Tippen Sie kurz auf den Bildschirm, um das Menü DVD einzublenden ⇒ Seite 30,
Abb. 11.
– Tippen Sie auf Menü , um die geräteeigene Menüsteuerung zu öffnen ⇒ Seite 30,
Abb. 12.
A ⇒ Seite 30, Abb. 12, um den
– Tippen Sie auf eine der rechten Pfeiltasten A
B in die entsprechende Richtung zu
Anzeiger in der Menüauswahl des Films A
bewegen.
– Haben Sie den gewünschten Menüeintrag markiert, tippen Sie zum Aufrufen auf
die Funktionstaste Enter .
– Nehmen Sie so alle gewünschten Einstellungen vor, die Ihnen von der Menüauswahl des Films angeboten werden.
– Starten Sie den Film durch Auswahl des entsprechenden Menüeintrags in der
B .
Menüauswahl des Films A
Hinweis
Für das Erscheinungsbild der Menüauswahl eines Films und die dort angebotenen
Auswahl- und Einstellmöglichkeiten ist der Ersteller der DVD verantwortlich. Für
unterschiedliche Verhaltensweisen einzelner Filme bei identischer Bedienung ist
ebenfalls der Ersteller der DVD verantwortlich.
Das Video-DVD-Menü
Umschalten zwischen Audio- und Video-Funktion
– Tippen Sie im Menü DVD auf die Funktionstaste Audio , um in das Audio-Menü zu
wechseln ⇒ Seite 23, Abb. 8.
Geräteeigene Menüsteuerung öffnen
– Tippen Sie im Menü DVD auf die Funktionstaste Menü , um die geräteeigene
Menüsteuerung zu öffnen ⇒ Seite 30, Abb. 12. Ein laufender Film wird zurück zu
seiner Menüauswahl geschaltet ⇒ Seite 31, „Menüsteuerung öffnen und
bedienen“.
– Tippen Sie auf y , um die geräteeigene Menüsteuerung zu verlassen. Die Ansicht
wechselt wieder in die Vollbilddarstellung. Abhängig vom Dateiaufbau der eingelegten Video-DVD bleibt der Film in seiner Menüauswahl stehen oder die Wiedergabe wird an der letzten Stelle fortgesetzt.
– Der Film wird gestartet und das Gerät wechselt in die Vollbilddarstellung.
Anzeige Einstellungen ändern
Vollbilddarstellung
– Tippen Sie im Menü DVD auf die Funktionstaste Anzeige , um Helligkeit, Kontrast
oder Farbdarstellung des im Bildschirm angezeigten Films zu ändern.
– In der Vollbilddarstellung sind alle Schaltflächen ausgeblendet. Tippen Sie kurz auf
den Bildschirm, um das Menü DVD wieder einzublenden.
31
Kapitelauswahl öffnen
– Tippen Sie erneut in den freien Bereich des Bildschirms, wird das Menü DVD
wieder ausgeblendet. Nach 15 Sekunden ohne Bedienung wird das Menü DVD
automatisch ausgeblendet.
– Tippen Sie im Menü DVD während eines laufenden Films auf die Funktionstaste
Kapitel , um die Liste der auf der Video-DVD enthaltenen Kapitel anzuzeigen. Das
aktuelle Kapitel steht oben, alle folgenden darunter.
Seitenverhältnis (4:3 oder 16:9)
– Tippen Sie direkt auf die Anzeige eines Kapitels (z. B. Kapitel 3 ). Die Wiedergabe
des Films wird am Anfang des gewählten Kapitels fortgesetzt.
Der Film startet in dem voreingestellten Seitenverhältnis (4:3 oder 16:9). Sie ändern
das Seitenverhältnis im Einstellungsmenü.
– Alternativ wechseln Sie das aktuelle Kapitel durch Antippen der Pfeiltasten am
8 .
Gerät oder im Menü DVD oder durch Drehen des Einstellknopfs A
s2p0.book Page 32 Monday, September 14, 2009 12:59 PM
32
Bereichswahltaste MEDIA
Funktionstasten zum Steuern der aktuellen Audio- oder Videoquelle
M - kurzes Antippen wechselt zum Anfang des aktuellen Kapitels, erneutes Antippen
wechselt zum Anfang des vorhergehenden Kapitels.
L - kurzes Antippen wechselt zum Anfang des nächsten Kapitels.
N - die Wiedergabe wird an der aktuellen Stelle angehalten und das Symbol wechselt
zu b - nach Antippen b wird die Wiedergabe an dieser Stelle fortgesetzt.
Zusätzliche Funktionstasten im Video-DVD-Menü
AV - wechselt zu einer angeschlossenen externen Videoquelle*.
TV - wechselt in den TV-Betrieb*.
DVD - wechselt zu einer in das interne CD/DVD-Laufwerk eingelegten Video-DVD.
s2p0.book Page 33 Monday, September 14, 2009 12:59 PM
Bereichswahltaste MEDIA
TV-Betrieb*
33
Übersicht
Erklärung der Fachbegriffe
„Überallfernsehen“ oder DVB-T (Digital Video Broadcasting-Terrestric)
Bei DVB-T werden digitale Fernsehsignale terrestrisch (erdgebunden) übertragen und
können so auch über Antenne empfangen werden. So bietet DVB-T erstmals mobilen
Empfang in hoher Qualität, ohne dass ein fest verlegter Antennenanschluss benötigt
wird. DVB-T wird deshalb als „Überallfernsehen“ bezeichnet.
Vorteile von DVB-T
Zusätzlich zu einem deutlichen Qualitätsgewinn lässt sich durch digitale Übertragungstechnik die Übertragungskapazität eines Fernsehkanals weit besser ausnutzen
als mit Analogsignalen. Die höhere Datenrate gestattet es, auf einem Fernsehkanal
mehrere Programme gebündelt in einem Datenstrom zu übertragen (sog. „Multiplex“). Teile der Übertragungskapazität können außerdem für Zusatzdienste wie
z. B. elektronische Programmführer oder Radio verwendet werden.
„Hybridtuner“ für anlogen und digitalen Empfang
Die Versorgung mit DVB-T ist bisher auf die Ballungszentren beschränkt, so dass auf
einen analogen Fernsehempfänger im Fahrzeug noch nicht verzichtet werden kann.
Aus diesem Grund wurde für das Gerät ein Hybridtuner entwickelt, der aus einem
herkömmlichen analogen TV-Empfänger und einem DVB-T Empfänger besteht.
Anzeige von anlogen und digitalen TV-Sendern
Welcher TV-Sender empfangen wird, wird im Display des Kombiinstruments und
beim Umschalten und Aufruf des Menüs TV im Bildschirm angezeigt. Analoge und digitale TV-Sender werden dabei unterschiedlich dargestellt und sind im Bildschirm durch
„Analog“ oder „DVB-T“ ⇒ Seite 34, „Anzeigen im TV-Betrieb“ gekennzeichnet.
Abb. 13 Menü TV vor Fernsehbild.
Das Fernsehbild wird nur bei stehendem Fahrzeug angezeigt. Während der Fahrt wird
der Bildschirm ausgeschaltet, der Ton ist weiterhin hörbar.
TV-Betrieb starten
– Drücken Sie die Bereichswahltaste MEDIA , um in das Hauptmenü MEDIA zu
schalten. Die Wiedergabe der zuletzt gespielten Mediaquelle wird fortgesetzt.
– Berühren Sie im Menü DVD den Bildschirm, um den Video-DVD-Betrieb aufzurufen.
– Tippen Sie auf die Funktionstaste TV , um den TV-Betrieb zu starten. Der zuletzt
eingestellte TV-Kanal wird in dem voreingestellten Seitenverhältnis in der Vollbilddarstellung angezeigt.
Menü TV ein- und ausschalten
– Im TV-Betrieb tippen Sie kurz auf den Bildschirm, um das Menü TV vor dem Fernsehbild einzublenden ⇒ Abb. 13.
– Tippen Sie erneut auf den Bildschirm, wird das Menü TV wieder ausgeblendet.
Das Fernsehbild wird auf dem Bildschirm des Radio-Navigationssystems angezeigt.
Die Tonwiedergabe erfolgt über die Fahrzeuglautsprecher.
s2p0.book Page 34 Monday, September 14, 2009 12:59 PM
34
Bereichswahltaste MEDIA
Gerätetasten (Hardkeys) im TV-Betrieb
oder - wechseln zu den nächsten TV-Sendern der Senderliste.
Einstellknopf - drehen, um manuell einen TV-Kanal oder digitalen TV-Sender einzustellen.
Funktionstasten im Menü TV
oder b - wechseln zu den nächsten TV-Sendern der Senderliste, analog zu den
Pfeiltasten am Gerät.
Audio - wechselt in das Audio-Menü und spielt die letzte ausgewählte Audioquelle.
Senderliste - öffnet die Senderliste der derzeit empfangbaren analogen TV-Sender
und der digitalen TV- und Radiosender.
Speicher - öffnet die Speicherliste der manuell gespeicherten analogen TV-Sender
und der digitalen TV- und Radiosender.
Extras - öffnet ein Pop-up-Fenster zum Aufrufen weiterer Funktionen.
Pop-up-Fenster Extras
V-Text - öffnet die Videotext-Seite zu dem aktuell eingestellten Sender, wenn Video-
text für den eingestellten TV-Sender verfügbar ist.
Anzeige - blendet das Menü zum Ändern der Anzeigeeinstellungen ein.
EPG - öffnet die Übersicht des elektronischen Programmführers (Electronic Program
Guide), wenn digitale TV-Sender über DVB-T am Ort empfangbar sind.
Manuell - wechselt zur manuellen Einstellung eines TV-Kanals über die Pfeiltasten am
Gerät oder im Bildschirm des TV-Hauptmenüs.
Auswählbare Videoquellen im Menü Video-DVD
AV - wechselt zu einer angeschlossenen externen Videoquelle*.
TV - wechselt in den TV-Betrieb*.
DVD - wechselt zu einer in das interne CD/DVD-Laufwerk eingelegten Video-DVD
⇒ Seite 30.
Anzeigen im TV-Betrieb
Einige Fernsehsender bieten zweisprachige Programme in „Zweikanalton“ an. Hier
können Sie in den Einstellungen Video wählen, welcher Sprachkanal, also welche
Sprache, ausgegeben werden soll. In diesem Fall wird „Kanal A“ oder „Kanal B“ oben
links im Bildschirm angezeigt.
Eine Sendung in Stereo wird zusätzlich durch das Symbol „e“ rechts im Bildschirm
unter der Funktionstaste b angezeigt. Bei einer Sendung in Zweikanalton wird an
dieser Stelle das Symbol „²“ angezeigt ⇒ Seite 33, Abb. 13. Den Audiokanal wählen
Sie in den TV-Einstellungen aus.
Strahlt ein TV-Sender zusätzlich Videotext aus, wird dies oben rechts im Bildschirm
durch „VT“ angezeigt. Ist Videotext für den aktuellen Sender nicht verfügbar, wird nach
Aufruf der Videotext-Funktion „f“ angezeigt.
Unterstützt der eingestellte digitale TV-Sender den elektronischen Programmführer,
wird dies oben rechts im Bildschirm durch „EPG“ (Electronic Program Guide) angezeigt. Ist EPG am Ort generell nicht verfügbar, wird nach Aufruf der EPG-Funktion über
die Funktionstaste Extras nur „g“ angezeigt.
TV-Sender auswählen
TV-Sender „durchschalten“
– Durch kurzes Drücken der Pfeiltasten am Gerät oder wechseln Sie zum
vorherigen oder nächsten TV-Sender.
– Beim Senderwechsel wird das Menü TV mit Informationen zum aktuell gewählten
Sender eingeblendet.
– Im Menü TV können Sie den TV-Sender auch durch Antippen der Pfeiltasten im
Bildschirm oder b wechseln.
TV-Sender aus Senderliste auswählen
– Tippen Sie im Menü TV auf die Funktionstaste Senderliste , um alle derzeit
empfangbaren TV-Sender in einer Liste anzuzeigen. Die Liste „springt“ direkt zur
Ansicht des aktuell eingestellten TV-Senders. Dieser wird in der Liste hervorgehoben dargestellt.
TV-Sender manuell über den Einstellknopf einstellen
8 , werden die TV-Kanäle der Reihen– Drehen Sie im TV-Betrieb den Einstellknopf A
folge auf dem Frequenzband entsprechend angezeigt, egal ob sie belegt sind oder
nicht.
s2p0.book Page 35 Monday, September 14, 2009 12:59 PM
Bereichswahltaste MEDIA
35
– Drücken Sie kurz auf den Einstellknopf, um die manuelle Frequenzauswahl zu
beenden.
Gespeicherte Sender löschen
Manuelle Senderauswahl über die Pfeiltasten
– Tippen Sie auf die Funktionstaste < hinter dem Sender, den Sie löschen möchten.
– Alternativ zur manuellen Auswahl eines TV-Kanals über den Einstellknopf tippen
Sie im TV-Betrieb einmal auf den Bildschirm, um das Menü TV zu öffnen.
– Bestätigen Sie die folgende Sicherheitsabfrage durch Antippen von Löschen , um
den Sender endgültig aus der Speicherliste zu entfernen.
– Tippen Sie auf die Funktionstaste Extras , um ein Pop-up-Fenster zu öffnen.
– Tippen Sie in dem Pop-up-Fenster auf Manuell .
– Drücken Sie auf die Pfeiltasten am Gerät oder tippen Sie auf die Pfeiltasten im Bildschirm, um alle TV-Kanäle und digitalen TV-Sender der Reihenfolge auf dem
Frequenzband entsprechend nacheinander anzuzeigen.
– Tippen Sie im Menü TV auf die Funktionstaste b Manuell , um die Funktion zu
beenden. Mit den Pfeiltasten wird dann wieder nur noch zu den empfangbaren
Sendern aus der Sender- oder Speicherliste gewechselt.
Speicherliste
TV-Sender speichern
– Tippen Sie im Menü TV auf die Funktionstaste Speicher , um die Speicherliste zu
öffnen.
– Tippen Sie auf die Funktionstaste Speich. , um den angezeigten TV-Sender auf
einem Speicherplatz zu sichern.
– Wählen Sie in dem Menü Speicherliste durch Antippen einen Speicherplatz aus
der Liste aus. Wird ein Speicherplatz ausgewählt, auf dem bereits ein anderer
Sender gespeichert ist, wird dieser überschrieben.
Gespeicherte Sender aufrufen
– Tippen Sie im Menü TV auf die Funktionstaste Speicher , um die Speicherliste zu
öffnen. Ist der aktuell eingestellte Sender in der Liste gespeichert, „springt“ die Liste
direkt zur Ansicht dieses Senders.
– Wählen Sie den gewünschten TV-Sender durch Antippen aus. Der gewählte
Sender wird im Menü TV angezeigt. Tippen Sie auf den Bildschirm, um das Menü
TV manuell wieder auszublenden.
– Öffnen Sie die Speicherliste ⇒ Seite 35.
Videotext anzeigen
Videotextseite öffnen
– Tippen Sie im TV-Betrieb einmal auf den Bildschirm, um das Menü TV zu öffnen.
– Tippen Sie auf die Funktionstaste Extras , um ein Pop-up-Fenster zu öffnen.
– Tippen Sie im Pop-up-Fenster auf V-Text , um die Videotextseite für den aktuell
eingestellten TV-Sender aufzurufen.
Videotextseite wechseln
– Tippen Sie auf die Funktionstaste ` oder a , um zur numerisch nächsten oder
vorhergehenden verfügbaren Seite zu wechseln. Videotextseiten sind grundsätzlich durch ihre Nummer eindeutig identifiziert. Nicht belegte Nummern werden
beim Durchschalten mit den Pfeiltasten übersprungen.
Weitere Funktionstasten zur Anzeige einer Videotextseite
Tippen Sie auf die Anzeige der Videotextseite im Bildschirm, wird zusätzlich das Fernsehbild im Hintergrund der Videotextseite angezeigt. Tippen Sie erneut auf den Bildschirm, wird die Anzeige des Fernsehbildes im Hintergrund der Videotextseite wieder
geschlossen.
Stopp - friert die Ansicht der Videotextseite bei der aktuellen Unterseite ein. Hintergrund ist, dass einige Videotextseiten aus mehreren Unterseiten bestehen, die sonst
im automatischen Wechsel angezeigt werden.
Zoom - vergrößert die Ansicht der aktuellen Videotextseite. Einmal Antippen zeigt die
obere Hälfte, zweimal Antippen die untere Hälfte der aktuellen Videotextseite bildschirmfüllend an. Erneutes Antippen wechselt wieder zur Normalansicht der Videotextseite.
s2p0.book Page 36 Monday, September 14, 2009 12:59 PM
36
Bereichswahltaste MEDIA
In einigen Ländern muss für Videotext und EPG des TV-Tuners die passende Sprachcodierung bei einem Škoda Servicepartner eingestelt werden.
– Tippen Sie auf Senderliste oder Speicherliste , um festzulegen, aus welcher Liste im
TV-Betrieb mit den Pfeiltasten Sender ausgewählt werden. Wird Speicherliste
gewählt, werden beim Senderdurchschalten mit den Pfeiltasten nur noch in der
Speicherliste gespeicherte TV-Sender aufgerufen.
Elektronischer Programmführer EPG
TV-Norm ändern
Hinweis
Elektronischen Programmführer öffnen
– Im Menü Einstellungen Video tippen Sie auf die Funktionstaste TV-Norm .
– Tippen Sie im TV-Betrieb einmal auf den Bildschirm, um das Menü TV zu öffnen.
Seitenverhältnis der Bildschirmdarstellung ändern
– Tippen Sie auf die Funktionstaste Extras , um ein Pop-up-Fenster zu öffnen.
– Im Menü Einstellungen Video drücken Sie die Funktionstaste TV-Format und im
Pop-up-Fenster wählen Sie die gewünschte Darstellung 4:3 oder 16:9 .
– Tippen Sie in dem Pop-up-Fenster auf EPG , wird der elektronische Programmführer angezeigt. In der Liste wird für jeden aktuell empfangbaren digitalen TVSender die aktuell laufende und die direkt nachfolgende Sendung angezeigt.
– Tippen Sie auf die Funktionstaste ` oder a , um die aktuelle Sendung eines
anderen TV-Senders in der Liste zu markieren.
– Tippen Sie auf die Funktionstaste Info , können weitere Informationen zu der
markierten Sendung und zur Folgesendung angezeigt werden, wenn diese Informationen von dem entsprechenden Sender zur Verfügung gestellt werden.
– Tippen Sie auf die Funktionstaste Ausw. , wird der elektronische Programmführer
geschlossen und der markierte TV-Sender wird im TV-Betrieb angezeigt.
Der elektronische Programmführer ist nur für, über DVB-T empfangene, digitale TVSender verfügbar und nur wenn diese EPG unterstützen.
Die in der Liste angezeigten Sendungen können nicht direkt durch Antippen ausgewählt werden. Die Sendungen in der Liste können nur über die rechten Funktionstasten markiert, angezeigt und aufgerufen werden.
TV-Einstellungen
Rufen Sie das Menü Einstellungen Video durch Drücken der Bereichswahltaste SETUP
und der Funktionstaste Video auf.
Senderauswahl über Pfeiltasten festlegen
– Im Menü Einstellungen Video tippen Sie auf die Funktionstaste TV-Suchmodus .
Audiokanal bei Zweikanalton auswählen
– Wird eine Sendung zweisprachig in Zweikanalton ausgegeben Anzeige ²,
können Sie den Audiokanal mit der gewünschten Sprache manuell auswählen.
– Im Menü Einstellungen Video tippen Sie auf die Funktionstaste TV-Audiokanal .
– Wählen Sie Kanal A oder Kanal B durch Antippen aus. Der ausgewählte Audiokanal wird Ihnen oben links im Menü TV angezeigt.
Einstellungen für die „Senderverfolgung“ festlegen
– Im Menü Einstellungen Video tippen Sie auf die Funktionstaste
Automatische DVB-T/Analog Umschaltung = . Ein Häkchen in der Checkbox = zeigt
an, dass bei der Senderverfolgung auch nach dem analogen bzw. digitalen
Pendant des eingestellten TV-Senders gesucht wird.
TV-Speicherliste löschen
– Im Menü Einstellungen Video tippen Sie auf die Funktionstaste
TV-Speicherliste löschen .
Audio-/Video-Norm einstellen
– Im Menü Einstellungen Video wählen Sie mit Hilfe der Funktionstasten AV 1-Norm
und AV 2-Norm die erforderliche Norm für die Wiedergabe jeweils einer angeschlossenen externen Audio-* oder Videoquelle* aus.
s2p0.book Page 37 Monday, September 14, 2009 12:59 PM
Bereichswahltaste NAV (Navigation)
37
Bereichswahltaste NAV (Navigation)
Übersicht
Sicherheitshinweise zum Umgang mit dem Navigationssystem
Die Route wird jedes Mal neu berechnet, wenn Sie Fahrempfehlungen ignorieren oder
von der Route abweichen. Die Berechnung dauert wenige Sekunden. Erst danach
können wieder Fahrempfehlungen ausgegeben werden.
Navigationsdaten unvollständig
Das Navigationssystem kann keine Daten von GPS-Satelliten empfangen, wenn Sie
längere Zeit unter einem dichten Blätterdach hindurchfahren oder sich mit dem Fahrzeug in Garagen, Unterführungen oder Tunnels befinden. In diesen Fällen orientiert
sich das Navigationssystem ausschließlich mit Hilfe der Fahrzeugsensoren.
In Gebieten die nicht oder nur unvollständig digitalisiert auf der Navigations-DVD
enthalten sind, wird vom Navigationssystem weiterhin versucht, eine Zielführung zu
ermöglichen. Beachten Sie, dass unter diesen Umständen die Zielführung teilweise
fehlerhaft sein kann, wenn beispielsweise Einbahnstraßen und Straßenkategorien
(Autobahn, Landstraße etc.) nicht oder nur unvollständig von den verwendeten Navigationsdaten erfasst sind.
ACHTUNG!
Widmen Sie Ihre Aufmerksamkeit in erster Linie dem Autofahren. Wenn der
Fahrer abgelenkt wird, kann das Unfälle und Verletzungen verursachen.
•
Lassen Sie sich nicht durch Einstellungen oder durch das Benutzen des
Radio-Navigationssystems vom Verkehrsgeschehen ablenken.
• Benutzen Sie das Radio-Navigationssystem nur, wenn es die Straßen-,
Wetter- und Verkehrsverhältnisse zulassen und Sie nicht abgelenkt werden.
• Die verschiedenen Lautstärkeeinstellungen sollten so gewählt werden,
dass akustische Signale von außen, z. B. das Martinshorn von Polizei und
Feuerwehr, jederzeit gut hörbar sind.
ACHTUNG!
Beachten Sie bei allen Fahrempfehlungen Ihres Radio-Navigationssystems die
gesetzlichen Bestimmungen der Straßenverkehrsordnung.
•
Die ausgegebenen Fahrempfehlungen können von der aktuellen Situation
abweichen, z. B. durch Baustellen oder veraltete Navigationsdaten. Beachten
Sie in solchen Fällen stets die Verkehrsvorschriften und ignorieren Sie die
Fahrempfehlung.
•
Verkehrsschilder und Verkehrsvorschriften haben stets Vorrang vor den
Fahrempfehlungen der Navigation.
•
Auch wenn auf der Navigations-DVD Einbahnstraßen, Fußgängerbereiche
usw. gespeichert sind, unterliegt die Verkehrsführung ständigen Änderungen.
Verkehrsampeln, Stopp- und Vorfahrtsschilder, Park- und Halteverbote sowie
Fahrbahnverengungen und Geschwindigkeitsbegrenzungen werden nicht
vom Radio-Navigationssystem berücksichtigt.
• Passen Sie die Geschwindigkeit den Straßen-, Wetter- und Verkehrsverhältnissen an. Lassen Sie sich z. B. nicht durch das Radio-Navigationssystem
dazu verleiten, im Nebel zu schnell zu fahren - Unfallgefahr!
Navigationsdaten und die Navigations-DVD
Navigationsdaten im Gerät speichern
– Schieben Sie die Navigations-DVD, mit der beschrifteten Seite nach oben, so weit
in den CD/DVD-Schacht, bis sie automatisch eingezogen wird. Das Gerät gleicht
die Daten auf der Navigations-DVD mit den Daten im Navigationsspeicher ab. Sind
die Daten im Navigationsspeicher des Geräts mit denen auf der Navigations-DVD
identisch, erfolgt keine Meldung.
– Tippen Sie auf die Funktionstaste Benachrichtigen , um über das Ende des Speichervorgangs informiert zu werden.
s2p0.book Page 38 Monday, September 14, 2009 12:59 PM
38
Bereichswahltaste NAV (Navigation)
– Wenn die entsprechende Meldung erscheint, drücken Sie die Taste , oder
tippen Sie auf die Funktionstaste Auswerfen und entnehmen die NavigationsDVD. Eine laufende Zielführung wird dabei abgebrochen und muss erneut
gestartet werden.
Navigationsdaten im Gerät aktualisieren
– Sind die Daten der Navigations-DVD nicht mit denen im Navigationsspeicher des
Geräts identisch, erfolgt ein entsprechender Hinweis.
– Tippen Sie auf die Funktionstaste Speichern , um die Daten im Navigationsspeicher
des Geräts mit den Daten der Navigations-DVD zu überschreiben.
Daten einer Navigations-DVD kurzfristig nutzen
– Verlassen Sie den im Navigationsspeicher des Geräts gespeicherten Kartenbereich
nur kurzfristig, legen Sie die Navigations-DVD für den zu befahrenden Bereich ein.
– Tippen Sie auf die Funktionstaste Vorläufig und belassen Sie die Navigations-DVD
im Gerät. Das Gerät nutzt zur Navigation nun die Daten von der Navigations-DVD.
– Befinden Sie sich wieder im Bereich des im Navigationsspeicher abgelegten
Kartenmaterials, tippen Sie auf die Taste , um die Navigations-DVD zu
entnehmen.
Das Speichern der Navigationsdaten kann bis zu einer Stunde dauern. Während Navigationsdaten gespeichert werden, wird eine Zielführung über die Navigations-DVD
gestartet. Beachten Sie, dass die Zielführung abgebrochen wird, wenn die Navigations-DVD entnommen wird. Die Zielführung muss dann erneut gestartet werden und
wird dann aus dem Navigationsspeicher des Geräts versorgt.
Datenaktualität der Navigationsdaten und neue Navigations-DVD
Die Straßenführung unterliegt ständigen Veränderungen (z. B. neue Straßen, Änderungen der Straßennamen und Hausnummern). Eine Navigations-DVD ist ein riesiger
Datenspeicher, der nach einiger Zeit leider nicht mehr aktuell ist. Dann kann es bei der
Zielführung zu Beanstandungen kommen.
Aktualisieren Sie aus diesem Grund regelmäßig die Navigationsdaten auf Ihrem Gerät
mit einer aktuellen Navigations-DVD.
Eingabemasken der Navigation
Ziel aus Liste auswählen
– Tippen Sie nach dem Öffnen der Eingabemaske auf die Funktionstaste # , wird
eine Liste mit allen Zielen geöffnet, die den Vorgaben entsprechend (z. B. für Land
und Stadt ) noch aus dem Navigationsspeicher auswählbar sind.
– Bewegen Sie gegebenenfalls den Schieberegler am rechten Bildschirmrand, um
sich alle Einträge in der Liste anzeigen zu lassen.
– Tippen Sie auf den gewünschten Eintrag in der Liste, um diesen für die Adresseingabe zu übernehmen.
Ziel eingrenzen und aus Liste auswählen
– Während Sie ein Ziel in der Eingabezeile eingeben, können Sie jederzeit durch
Antippen der Funktionstaste ** eine Liste der noch auswählbaren Ziele öffnen. Es
werden dort nur noch die Ziele angezeigt, die den Vorgaben und der Zeichenfolge
in der Eingabezeile entsprechend noch aus dem Navigationsspeicher auswählbar
sind.
– In der Funktionstaste ** wird die Anzahl der noch auswählbaren Ziele angezeigt,
wenn weniger als hundert Ziele auswählbar sind.
– Sind weniger als sechs Ziele auswählbar, wird die Eingabemaske automatisch
geschlossen und eine Liste der möglichen Ziele wird angezeigt.
s2p0.book Page 39 Monday, September 14, 2009 12:59 PM
Bereichswahltaste NAV (Navigation)
Hauptmenü Navigation
39
Position und $ setzen
Position - öffnet ein Fenster mit Informationen zu Ihrem aktuellen Standort. Sie
können in diesem Menü den angezeigten Standort mit Speichern im Zielspeicher
ablegen.
$ - speichert die aktuelle Position als „Fähnchenziel“ im Zielspeicher. Es kann immer
nur ein Ziel unter dem Namen „Fähnchenziel“ im Zielspeicher abgelegt werden. Wird
das Fähnchenziel nicht umbenannt, wird es durch erneutes Antippen von $ überschrieben.
Weitere Funktionstasten im Hauptmenü Navigation
Neues Ziel - öffnet ein Auswahlmenü, um die Art der Zieleingabe auszuwählen.
•
Abb. 14 Hauptmenü Navigation
mit Adresse.
Neues Ziel - dient zur Eingabe eines neuen Ziels.
Speicher - öffnet ein Pop-up-Fenster:
•
•
Ziel laden - zur Auswahl eines bereits gespeicherten Reiseziels.
Ziel speichern - um das im Hauptmenü Navigation angezeigte Reiseziel zu spei-
chern.
•
•
Speicher verwalten - schaltet zum Zielspeicher um.
Ziel importieren dient zur Anzeige des von der SD-Karte in den Speicher impor-
tierten Ziels
Route - öffnet während einer Zielführung ein Pop-up-Fenster:
•
Manöverliste - zeigt während einer Zielführung eine Liste mit den zu durchfahrenden Abbiegepunkten mit Fahrtrichtungspfeilen an.
•
Stau voraus - dient zur manuellen Eingabe eines Staus voraus und zur Empfehlung
der nächsten freien Route
Abb. 15 Routenoptionen
auswählen.
– Drücken Sie die Bereichswahltaste NAV . Das in der Navigation zuletzt geöffnete
Menü wird angezeigt.
– Tippen Sie erneut auf die Bereichswahltaste NAV , wenn Ihnen nicht das Hauptmenü Navigation ⇒ Abb. 14 angezeigt wird.
•
Sperrungen verwalten - dient zur manuellen Eingabe von Sperrungen bestimmter
Routenabschnitte.
•
Routenliste - zeigt während einer Zielführung eine Liste mit Straßennamen oder
Straßenbezeichnungen der noch zu durchfahrenden Streckenabschnitte in einer Liste
an.
•
Sperre aufheben - zur manuellen Aufheben einer Routensperrung.
Extras - öffnet ein Pop-up-Fenster:
s2p0.book Page 40 Monday, September 14, 2009 12:59 PM
40
Bereichswahltaste NAV (Navigation)
•
Tourmodus - zum Umschalten in den Tourmodus, wenn mehr als zwei Ziele
während einer Zielführung angefahren werden sollen.
• Neues Zwischenziel - zur Eingabe eines zusätzlichen Ziels, das während einer Zielführung angefahren werden soll.
•
•
•
In die Nähe - dient zur Zielführung in die Nähe des eingegebenen Zwischenziels.
Exakt - dient zur Zielführung zu einem exakt festgelegten Zwischenziel
Wegpunktmodus - dient zum Umschalten in den Wegpunktmodus, wenn in nicht
digitalisierten Gebieten Wegpunkte gesetzt werden sollen (Offroad-Navigation).
Start - startet die Zielführung zu dem angezeigten Reiseziel.
Vorgaben für die Routenberechnung festlegen
Durch Antippen von Routenoptionen im Hauptmenü Navigation ⇒ Seite 39, Abb. 14
wird das Menü Routenoptionen ⇒ Seite 39, Abb. 15 aufgerufen. In dem Menü
Routenoptionen wird festgelegt, nach welchen Kriterien eine Route berechnet werden
soll und welche Wegetypen Sie für die Routenberechnung zulassen möchten.
Die Änderungen in dem Menü Routenoptionen müssen mit OK bestätigt werden,
sonst werden Sie nicht übernommen.
Route - öffnet ein Pop-up-Fenster:
•
Schnelle: Errechnet Ihnen die schnellste Route zu Ihrem Ziel, auch wenn dafür ein
Umweg nötig ist.
•
Kurze: Es wird eine längere Fahrzeit zugunsten der kürzesten Route in Kauf
genommen. Beachten Sie bitte, dass die Einstellung „Kurze Route“ bei der Routenführung teilweise zu unerwarteten Ergebnissen führen kann.
•
Ökonomisch: Ziel der Berechnung ist ein Gleichgewicht aus minimaler Fahrzeit
und Fahrstrecke.
Dynamische Route - öffnet ein Pop-up-Fenster, wo festgelegt wird, ob und wie
TMC-Verkehrsmeldungen in die Routenberechnung einbezogen werden (Manuell
oder Automatisch).
Autobahnen , ! Fähren ,
Mautstraßen " Tunnel oder Gesperrte Straßen legen fest, ob diese Wegetypen benutzt werden sollen oder nicht. Gibt es keine sinnvolle Route (weil beispielsweise eine Insel ohne Fähre nicht erreicht werden kann),
werden diese Wegetypen - obwohl sie abgewählt wurden - in die Routenberechnung
einbezogen.
s2p0.book Page 41 Monday, September 14, 2009 12:59 PM
Bereichswahltaste NAV (Navigation)
Zieleingabe: Ziel auswählen
Übersicht zur Zielauswahl
Menü Neues Ziel aufrufen
– Drücken Sie auf die Bereichswahltaste NAV , um das Hauptmenü Navigation
aufzurufen.
– Tippen Sie auf die Funktionstaste Neues Ziel , um das Menü Neues Ziel aufzurufen.
Informationen zur Zielauswahl
Ein Reiseziel wird erst dann in den Zielspeicher übernommen, wenn die Zielführung
zu diesem Reiseziel einmalig gestartet oder wenn das Reiseziel direkt im Zielspeicher
gespeichert wurde. Die bereits vorgenommenen Zielvorgaben gehen verloren, wenn
beispielsweise zu einer anderen Art der Zielauswahl gewechselt wird.
Mit der Funktionstaste Start wird eine Zielführung gestartet. Die Anzeige der Funktionstaste wechselt zu Stopp . Durch Antippen dieser Funktionstaste kann die Zielführung wieder beendet werden.
Neues Ziel: Neues Reiseziel auswählen
Adresse - Adresseingabe über eine Eingabemaske zur Auswahl einer Zieladresse
⇒ Seite 41.
Sonderziele - öffnet eine Suchmaske zur Suche nach einem Sonderziel aus einer
bestimmten Kategorie oder über die Eingabe eines Namens oder einer Telefonnummer. Als Suchgebiet legen Sie den aktuellen Standort fest, geben eine Stadt ein
oder wählen einen Punkt aus der Karte aus. Während einer Zielführung können Sie
zusätzlich einen Punkt entlang der Route oder das Zielgebiet als Suchgebiet festlegen
⇒ Seite 41.
Karte/GPS - Punkt aus der Karte als Reiseziel auswählen ⇒ Seite 43.
Neues Ziel: Reiseziel aus Zielspeicher auswählen
Heimatadresse - eine zuvor eingegebene und gespeicherte Heimatadresse als Ziel
auswählen - oder Heimatadresse definieren.
Letzte Ziele - Liste der zuletzt angefahrenen Ziele öffnen und Zielführung zu einem der
angezeigten Reiseziele durch Antippen starten ⇒ Seite 44 - oder angezeigte
Letzte Ziele speichern.
41
Favoriten - Liste der gespeicherten Reiseziele öffnen, die zuvor als „Favoriten-Ziel“
definiert wurden, und Zielführung zu einem der angezeigten Reiseziele durch
Antippen starten ⇒ Seite 44 - oder „Favoriten“ bearbeiten.
Zielspeicher - Liste der gespeicherten Reiseziele öffnen und Zielführung zu einem der
angezeigten Reiseziele durch Antippen starten ⇒ Seite 44 oder „Zielspeicher“ bearbeiten.
Ziele SD-Karte - dient zur Eingabe von Zielen, die auf der SD-Karte im Format von Visitenkarten oder Abbildungen, inklusive GPS-Koordinaten, gespeichert sind.
Auswahl einer Zieladresse
In dem Menü Neues Ziel tippen Sie auf die Funktionstaste Adresse .
Zieladresse auswählen
– In dem Menü Adresseingabe wählen Sie die Zieladresse aus.
– Tippen Sie dazu auf eine der linken Funktionstasten Land , Stadt/PLZ , Straße ,
Hausnr. oder Kreuzung , um die entsprechende Eingabemaske zu öffnen. Eine
Zieladresse muss immer in der angezeigten Reihenfolge ausgewählt werden,
zuerst das Land, dann die Stadt und so weiter.
– Reichen die Angaben für eine Zielführung aus, ist die Funktionstaste Start aktiv.
Angezeigte Zieladresse ändern
– War zuvor bereits ein Reiseziel definiert, wird dieses Reiseziel in dem Menü Adresseingabe angezeigt. Sie müssen dann nur die Einträge ändern, die von der
gewünschten Zieladresse abweichen.
Weitere Funktionstasten
Die Funktionstasten Speichern und Start sind erst nach Auswahl einer Stadt aktiv.
Sonderziel als Reiseziel auswählen
In dem Menü Neues Ziel tippen Sie auf die Funktionstaste Sonderziele . Im Menü
Sonderzielsuche legen Sie Optionen für die Suche nach einem Sonderziel fest.
s2p0.book Page 42 Monday, September 14, 2009 12:59 PM
42
Bereichswahltaste NAV (Navigation)
Sonderzielkategorie auswählen
Sonderziel aus Suchergebnissen auswählen
– Sind Sie auf der Suche nach einer bestimmten Art von Ziel, beispielsweise einem
Hotel, tippen Sie auf Kategorie und wählen Sie im Folgemenü eine Hauptkategorie
durch Antippen aus.
– Wurde nur ein Sonderziel gefunden, das den vorgewählten Optionen entspricht,
wird direkt das Informationsfenster Sonderziel geöffnet.
– Nach Auswahl einer Hauptkategorie wird eine Liste der dort auswählbaren
Sonderzielkategorien geöffnet. Um aus der Ansicht einer Unterkategorie wieder zu
einer Hauptkategorie zurückzuschalten, tippen Sie auf F .
– Alternativ tippen Sie auf die Funktionstaste Kategorien (Alphabetisch) , um alle
auswählbaren Sonderzielkategorien in alphabetischer Reihenfolge in einer Liste
anzuzeigen.
– Diese Sonderzielkategorie wird nun in dem Menü Sonderzielsuche angezeigt. Eine
Übersicht aller auswählbaren Sonderzielkategorien finden Sie am Ende dieses
Kapitels.
Suchgebiet festlegen
– Tippen Sie auf Suchgebiet , um festzulegen in welchem Gebiet nach einem Sonderziel gesucht werden soll.
Weitere Suchoptionen festlegen
– Wurden mehrere Sonderziele gefunden, werden diese zunächst in einer Liste
angezeigt. Oben in der Liste stehen die Sonderziele, die dem eingegebenen Suchgebiet am nächsten sind (Entfernungs- und Richtungsangaben bezeichnen hier
Luftlinie). Tippen Sie auf die Anzeige eines Sonderziels in der Liste, wird ebenfalls
das Informationsfenster Sonderziel geöffnet.
Informationsfenster Sonderziel
– Hier erhalten Sie weitere Informationen, beispielsweise die genaue Adresse und
die Telefonnummer des ausgewählten Sonderziels.
– Tippen Sie in dem „Informationsfenster Sonderziel“ auf OK , um die Zielführung zu
dem angezeigten Sonderziel zu starten.
– Tippen Sie auf die Funktionstaste , , wenn Sie das angezeigte Sonderziel
zunächst nur speichern möchten.
– Tippen Sie auf die Funktionstaste oder b , um weitere Sonderziele aus der
Liste anzuzeigen, wenn mehrere Sonderziele gefunden wurden.
– Sind Sie auf der Suche nach einem bestimmten Ziel, beispielsweise einem Hotel,
dessen Namen oder Telefonnummer Sie kennen, tippen Sie auf die Funktionstaste
Name enthält oder Telefonnr. .
– Tippen Sie auf die Funktionstaste . , um die aktuelle Fahrzeugposition 9 und
das ausgewählte Sonderziel in der Kartendarstellung anzuzeigen.
Suche starten
Durch Antippen der Funktionstaste Suchgebiet rufen Sie das Menü Suchgebiet
auswählen auf.
– Haben Sie Ihre Eingaben in der Suchmaske beendet, tippen Sie auf die Funktionstaste Suchen . Ein Pop-up-Fenster wird geöffnet und ein Umkreis von maximal
200 Kilometern wird nach dem Sonderziel, das den gewählten Optionen
entspricht, abgesucht.
– Tippen Sie auf die Funktionstaste Ergebnisse , um die Suche des Sonderziels abzubrechen und die Suchergebnisse anzuzeigen.
– Tippen Sie auf die Funktionstaste Abbruch , wird die Suche ohne Anzeige der
Ergebnisse beendet.
Suchgebietsoptionen
In dem Menü Suchgebiet auswählen legen Sie fest, wonach einem Sonderziel gesucht
werden soll. Beim Aufruf des Menüs ist das Suchgebiet auf den aktuellen Standort
eingestellt.
Zielumkreis - Ist ein Reiseziel ausgewählt, können Sie als Suchgebiet für das Sonderziel
den Umkreis dieses Reiseziels auswählen.
Standort - Grenzt die Suche nach einem Sonderziel auf den Umkreis des aktuellen
Standorts ein (Standardeinstellung).
Stadtnähe - Geben Sie über Eingabemasken die Stadt ein, in deren Umgebung nach
einem Sonderziel gesucht werden soll.
s2p0.book Page 43 Monday, September 14, 2009 12:59 PM
Bereichswahltaste NAV (Navigation)
Punkt in der Karte wählen - Wählen Sie durch Verschieben eines Fadenkreuzes einen
Punkt in der Karte aus, in dessen Umgebung nach einem Sonderziel gesucht werden
soll. Gehen Sie vor, wie in dem Kapitel „Reiseziel aus Karte auswählen“ beschrieben.
Entlang der Route - Während einer laufenden Zielführung wird die Suche nach einem
Sonderziel, auf die Umgebung der berechneten Route eingegrenzt.
Weitere Optionen zur Sonderzielsuche
Name enthält - Suchen Sie über die Eingabe eines Namens nach einem bestimmten
Sonderziel.
Telefonnr. - Suchen Sie über die Eingabe einer Telefonnummer nach einem
bestimmten Sonderziel. Geben Sie bitte nur die Telefonnummer, ohne Stadt- und
Ländervorwahl ein.
Karte/GPS Reiseziel aus Karte auswählen
– In dem Menü Neues Ziel tippen Sie auf die Funktionstaste Karte/GPS . Das letzte
Reiseziel, zu dem eine Zielführung gestartet wurde, wird in der Kartendarstellung
angezeigt. Wurde noch kein Reiseziel angefahren, wird der aktuelle Standort in
einer Übersichtskarte angezeigt.
– Um in die Karte hinein- oder aus der Karte herauszuzoomen, also den Kartenmaß8 . Alternativ tippen Sie auf die
stab zu verändern, verdrehen Sie den Einstellknopf A
Funktionstaste oder } .
– Halten Sie Ihren Finger auf die Kartendarstellung gedrückt und bewegen Sie ihn
ohne abzusetzen. Das Fadenkreuz folgt Ihren Bewegungen. Wenn Sie das Fadenkreuz an den Bildschirmrand verschieben, erscheint nach kurzer Zeit der benachbarte Kartenausschnitt. Die Geoposition (Positionsanzeige über Koordinaten)
oder der Straßenname zur aktuellen Position des Fadenkreuzes wird Ihnen oben
im Bildschirm angezeigt.
43
Kartenziel genauer bestimmen
Sie können ein aus der Kartendarstellung ausgewähltes Reiseziel später in dem Menü
Adresseingabe weiter eingrenzen. Drücken Sie dazu nach dem Start der Zielführung
auf die Bereichswahltaste NAV , um von der Kartendarstellung zum Hauptmenü Navigation zu wechseln. Dort tippen Sie auf die Funktionstaste Stopp , um die Zielführung
zu beenden. Wechseln Sie nun in das Menü Adresseingabe, wird das in der Karte
ausgewählte Reiseziel in Form einer Adresse angezeigt und kann dort genauer
bestimmt werden.
Umgekehrt können Sie das Gebiet, welches in der Kartendarstellung zur Zielauswahl
angezeigt werden soll, vorher in dem Menü Adresseingabe festlegen.
Weitere Funktionstasten in der Kartendarstellung
/ - schaltet die Kartendarstellung kurzfristig in die Übersichtsdarstellung (großer
Maßstab). Nach einigen Sekunden wird automatisch zur zuletzt gewählten Zoomdarstellung (kleinerer Maßstab) zurückgeschaltet.
GPS - öffnet ein Menü zur Eingabe eines Reiseziels über dessen Koordinaten.
Speichern - speichert das in der Karte ausgewählte Reiseziel im Zielspeicher.
Karte/GPS Reiseziel über Koordinaten eingeben
– In dem Menü Neues Ziel tippen Sie auf die Funktionstaste Karte/GPS .
– Tippen Sie in der Kartendarstellung auf die Funktionstaste GPS . Die Koordinaten
des letzten Reiseziels zu dem eine Zielführung gestartet wurde, werden angezeigt.
Wurde noch kein Reiseziel angefahren, werden die Koordinaten des aktuellen
Standorts angezeigt.
– Tippen Sie auf die Funktionstaste Breitengrad oder Längengrad , um die entsprechende Eingabemaske zu öffnen.
– Wird das gewünschte Reiseziel oder Zielgebiet angezeigt, tippen Sie auf die Funktionstaste OK . Die Zielführung startet automatisch.
– Durch Antippen von und b verschieben Sie die Zeicheneinfügemarke innerhalb der Eingabefelder oder wechseln zum nächsten Eingabefeld.
– Tippen Sie auf die Funktionstaste Speichern , wenn Sie das angezeigte Ziel
zunächst nur speichern möchten.
– Tippen Sie in der Eingabemaske auf ein im Tastaturblock angezeigtes Zeichen, um
dieses hinter die Zeicheneinfügemarke zu übernehmen. Vorhandene Zeichen
werden dabei überschrieben.
s2p0.book Page 44 Monday, September 14, 2009 12:59 PM
44
Bereichswahltaste NAV (Navigation)
– Tippen Sie auf OK , wenn der gewünschte Breiten- oder Längengrad in den Eingabefeldern angezeigt wird.
Zielspeicher
– Antippen von löscht Zeichen ab der Position der Zeicheneinfügemarke von
rechts nach links. Durch Antippen von y wird die Eingabemaske geschlossen,
ohne dass Eingaben übernommen werden.
Ziele speichern
Liegen die eingegebenen Koordinaten außerhalb des gespeicherten Navigationsbereichs, wird ein Pop-up-Fenster mit folgender Meldung geöffnet: „Diese GPSKoordinaten können vom Gerät nicht verarbeitet werden. Bitte prüfen Sie Ihre
Eingaben.“ Tippen Sie auf OK , um das Pop-up-Fenster zu schließen und Ihre
Eingaben zu korrigieren.
Gespeichertes Ziel auswählen
Rufen Sie das Menü Neues Ziel aus dem Hauptmenü Navigation auf. In dem Menü
Neues Ziel sind nur die Funktionstasten auswählbar, wo bereits Ziele gespeichert sind.
Beispielsweise ist Letzte Ziele nur auswählbar, wenn bereits eine Zielführung gestartet
wurde.
Abb. 16 Ziel in Karte.
Zielführung zu einer gespeicherten „Heimatadresse“ starten.
– Tippen Sie ausgehend vom Menü Neues Ziel auf die entsprechende Funktionstaste. Ist eine Heimatadresse gespeichert, wechselt das Gerät in die Kartendarstellung und die Zielführung startet automatisch.
Zielführung zu einem gespeicherten „Favoritenziel“, einem anderen
Ziel aus dem Zielspeicher oder aus der Liste „Letzte Ziele“ starten.
– Tippen Sie ausgehend vom Menü Neues Ziel auf die entsprechende Funktionstaste.
– Eine Liste der gespeicherten Ziele wird angezeigt, beispielsweise die Liste
Letzte Ziele.
– Tippen Sie in der linken Spalte auf die Anzeige eines Ziels. Das Gerät wechselt in
die Kartendarstellung und die Zielführung zu diesem Reiseziel startet automatisch.
– Tippen Sie auf die Funktionstaste H hinter einem Ziel, und tippen Sie in dem sich
öffnenden Pop-up-Fenster auf Details anzeigen , um das entsprechende Ziel in der
Detailansicht zu öffnen.
Abb. 17 Informationsfenster
Sonderziel.
Abhängig von dem für die Zieleingabe gewählten Menü werden unterschiedliche
Funktionstasten zum Speichern eines angezeigten Reiseziels angeboten. Beispielsweise Speichern ⇒ Abb. 16 oder , ⇒ Abb. 17. Diese Funktionstasten sind immer
s2p0.book Page 45 Monday, September 14, 2009 12:59 PM
Bereichswahltaste NAV (Navigation)
45
erst dann aktiv, also aufrufbar, wenn das entsprechende Reiseziel ausreichend definiert wurde.
– Tippen Sie in dem Pop-up-Fenster auf Löschen , wird das Ziel nach der Bestätigung
einer weiteren Sicherheitsabfrage gelöscht.
– Wählen Sie ein Reiseziel aus, wie beschrieben ⇒ Seite 41.
Fähnchenziel bearbeiten
– Legen Sie in dem Menü Eintrag bearbeiten/speichern den Namen und Favoritenstatus für das zu speichernde Ziel fest ⇒ Seite 45.
Beachten Sie, dass immer nur ein Ziel unter dem Namen „Fähnchenziel“ im Zielspeicher abgelegt werden kann.
Letzte Ziele speichern oder löschen
Wird das Fähnchenziel nicht umbenannt, wird es durch erneutes Antippen von $
überschrieben. Möchten Sie ein gespeichertes Fähnchenziel behalten, müssen Sie es
daher umbenennen.
– Tippen Sie in dem Menü Neues Ziel auf die Funktionstaste Letzte Ziele .
– Alternativ tippen Sie im Hauptmenü Navigation auf die Funktionstaste Speicher ,
im Pop-up-Fenster auf Speicher verwalten und im Folgemenü auf Letzte Ziele .
– Tippen Sie in dem Menü Letzte Ziele auf die Funktionstaste H hinter einem Ziel,
um ein Pop-up-Fenster mit Optionen zur Bearbeitung zu öffnen.
– Tippen Sie in dem Pop-up-Fenster auf die Funktionstaste Speichern , wird das
Menü Eintrag bearbeiten/speichern geöffnet.
– Speichern Sie das Ziel, wie beschrieben ⇒ Seite 45, „Eintrag bearbeiten/speichern“.
Eintrag bearbeiten/speichern
Das Menü Eintrag bearbeiten/speichern wird geöffnet, wenn ein Ziel zum Speichern
oder zur Bearbeitung ausgewählt wurde.
Zielangaben für das Speichern festlegen
– Tippen Sie auf die Funktionstaste ` oder a , um die Informationen zu diesem
Ziel vollständig anzuzeigen.
– Tippen Sie in dem Pop-up-Fenster auf Löschen , wird das Ziel nach der Bestätigung
einer weiteren Sicherheitsabfrage gelöscht.
– Tippen Sie auf Favoritenstatus , um im Folgemenü für das angezeigte Ziel eine
Favoritenkategorie festzulegen oder die angezeigte zu verändern ⇒ Seite 45,
„Favoritenkategorie festlegen“.
Gespeicherte Reiseziele bearbeiten und löschen
– Tippen Sie auf Name , um den angezeigten Namen zu verändern, unter dem das
Ziel im Zielspeicher abgelegt werden soll.
– Tippen Sie im Hauptmenü Navigation auf die Funktionstaste Speicher und im
Pop-up-Fenster auf Speicher verwalten .
– Tippen Sie auf die Funktionstaste Speichern , um das Ziel unter dem angezeigten
Namen und Favoritenstatus zu speichern.
– Tippen Sie in dem Menü Speicher verwalten auf die Funktionstaste
Einträge im Zielspeicher , Ihnen wird eine Liste aller im Zielspeicher manuell gespeicherter Ziele angezeigt.
Favoritenkategorie festlegen
– Tippen Sie in dem Pop-up-Fenster auf die Funktionstaste Bearbeiten , wird das
Menü Eintrag bearbeiten/speichern geöffnet.
– Tippen Sie auf die Favoritenkategorie, unter der das Ziel gespeichert werden soll.
Das Menü wird geschlossen und die gewählte Favoritenkategorie wird vor der
Funktionstaste Favoritenstatus angezeigt.
– Ändern Sie den Eintrag, wie beschrieben ⇒ Seite 45, „Eintrag bearbeiten/speichern“.
– Tippen Sie in dem Menü Eintrag bearbeiten/speichern auf die Funktionstaste
Favoritenstatus .
– Tippen Sie auf die Funktionstaste Speichern , um das Ziel unter dem angezeigten
Namen und Favoritenstatus zu speichern.
s2p0.book Page 46 Monday, September 14, 2009 12:59 PM
46
Bereichswahltaste NAV (Navigation)
Ein Ziel, dem eine Favoritenkategorie zugeordnet wurde, ist mit der Funktionstaste
Favoriten aufrufbar und wird einstellungsabhängig in der Kartendarstellung mit dem
zugeordneten Symbol angezeigt.
Gespeicherte Heimatadresse bearbeiten
Zielspeicher oder Liste der letzten Ziele löschen
– Tippen Sie im Hauptmenü Einstellungen auf die Funktionstaste Navigation und in
dem Menü Einstellungen Navigation auf die Funktionstaste
Heimatadresse definieren .
– Tippen Sie im Hauptmenü Navigation auf die Funktionstaste Speicher und im
Pop-up-Fenster auf Speicher verwalten .
– Tippen Sie auf die Bereichswahltaste SETUP , um eine bereits gespeicherte Heimatadresse, in dem Menü Einstellungen Navigation zu ändern oder zu löschen.
– Tippen Sie in dem Menü Speicher verwalten auf die Funktionstaste
Zielspeicher löschen oder Alle letzten Ziele löschen .
– In dem Menü Heimatadresse bearbeiten können Sie die aktuell gespeicherte
Heimatadresse Löschen , Bearbeiten oder mit der Funktionstaste
Aktuelle Position setzen überschreiben.
– Bestätigen Sie die entsprechende Sicherheitsabfrage, um den gesamten Zielspeicher oder alle letzten Ziele auf einmal zu löschen.
Tourmodus
Heimatadresse speichern oder bearbeiten
Allgemeines
Rufen Sie das Menü Neues Ziel durch Drücken der Bereichswahltaste NAV und
Antippen der Funktionstaste Neues Ziel auf.
Heimatadresse auswählen
– In dem Menü Neues Ziel tippen Sie auf die Funktionstaste Heimatadresse .
– Ist noch keine Heimatadresse definiert, wird das Menü Heimatadresse eingeben
geöffnet.
– Tippen Sie auf die Funktionstaste Zieleingabe , wird das Menü Adresseingabe
geöffnet.
Aktuelle Position als Heimatadresse speichern
Abb. 18 Hauptmenü Navigation: Tourmodus.
– In dem Menü Neues Ziel tippen Sie auf die Funktionstaste Heimatadresse .
– Ist noch keine Heimatadresse ausgewählt, wird das Menü Heimatadresse
eingeben geöffnet.
– Tippen Sie auf die Funktionstaste Aktuelle Position , wird die derzeitige Fahrzeugposition als Heimatadresse gespeichert.
– Tippen Sie im Hauptmenü Navigation auf die Funktionstaste Extras und dann auf
Tourmodus , um in den Tourmodus zu wechseln.
Das Hauptmenü Navigation wird entweder im „normalen“ Reisezielmodus oder im
Tourmodus angezeigt ⇒ Abb. 18.
Um den Tourmodus zu verlassen ⇒ Seite 47.
s2p0.book Page 47 Monday, September 14, 2009 12:59 PM
Bereichswahltaste NAV (Navigation)
47
Eine Tour besteht immer aus einem Reiseziel, welches den Endpunkt der Tour
bezeichnet und maximal zehn Zwischenzielen.
– Tippen Sie auf die Funktionstaste Start , um die Zielführung zum ersten Zwischenziel der angezeigten Tour zu starten.
Zusätzliche Symbole
– Tippen Sie auf die Funktionstaste Extras und dann Tour bearb. , um weitere Ziele
zu Ihrer Tour hinzuzufügen ⇒ Seite 47, „Neue Tour im Tourmodus
zusammenstellen“.
2 - Startpunkt der Tour
4 - Zwischenziel auf der Route (exakt oder in der Nähe)
3 - Endpunkt einer Tour
H - Öffnet ein Pop-up-Fenster, um eine Detailansicht zu öffnen, das Ziel zu bearbeiten oder ein weiteres Ziel einzufügen.
Hinweis
Während einer Zielführung beziehen sich Angaben zu Fahr- bzw. Ankunftszeit immer
auf das Erreichen des endgültigen Reiseziels. Die geschätzte Fahrzeit oder Ankunftszeit an einem Zwischenziel wird nicht angezeigt.
Zwischenziel eingeben
Sollen zusätzlich zu dem angezeigten Reiseziel ein Ziel oder mehrere weitere Ziele
angefahren werden, gehen Sie vor, wie im Folgenden beschrieben. Sie können das
zusätzliche Ziel auch hinter dem angezeigten Reiseziel als neuen Endpunkt der Tour
einfügen.
– Nach Auswahl eines Reiseziels, tippen Sie im Hauptmenü Navigation auf die Funktionstaste Extras . Ein Pop-up-Fenster wird geöffnet.
– Tippen Sie auf Neues Zwischenziel , es wird das Menü Exakt oder In die Nähe zur
Auswahl eines Zwischenziels geöffnet. Das Gerät wechselt im Hintergrund automatisch in den Tourmodus.
– Sie wählen das Zwischenziel aus, wie beschrieben ⇒ Seite 41.
– Haben Sie das neue Ziel bestätigt, werden Sie aufgefordert, einen Eintrag auszuwählen, hinter dem das neue Ziel platziert werden soll. Sie legen so fest, in welcher
Reihenfolge die Ziele angefahren werden. Tippen Sie auf OK , um die Meldung zu
schließen.
– Das Hauptmenü Navigation wird nun im Tourmodus geöffnet ⇒ Seite 46, Abb. 18.
Tourmodus verlassen
Beachten Sie, dass alle Zwischenziele gelöscht werden, wenn Sie den Tourmodus
beenden. Sie können die angezeigte Tour mit allen Zwischenzielen vor Beenden des
Tourmodus durch Antippen von Speicher speichern ⇒ Seite 48.
– Tippen Sie im Hauptmenü Navigation auf die Funktionstaste Extras und im Popup-Fenster auf Tourmodus verlassen , um den Tourmodus zu beenden.
– Bestätigen Sie die Meldung „Möchten Sie den Tourmodus verlassen?“ durch
Antippen der Funktionstaste Verlassen .
– Nur das zuvor als Endpunkt festgelegte Reiseziel wird im Hauptmenü Navigation
angezeigt.
Neue Tour im Tourmodus zusammenstellen
– Tippen Sie im Hauptmenü Navigation auf die Funktionstaste Extras und dann auf
Tourmodus , um in den Tourmodus zu wechseln.
– Tippen Sie auf die Funktionstaste Extras und dann auf Neue Tour , um eine neue
Tour zusammenzustellen.
– Tippen Sie in dem Menü Neue Tour auf die Funktionstaste H hinter der Anzeige
des Startpunkts oder eines angezeigten Ziels.
– Tippen Sie in dem Pop-up-Fenster auf Zieleingabe .
– Wählen Sie den Typ des Zwischenziels Exakt oder In die Nähe
– Sie wählen ein Ziel aus, wie beschrieben ⇒ Seite 41.
– Haben Sie das erste Ziel bestätigt, wird erneut das Menü Neue Tour geöffnet.
Tippen Sie auf die Funktionstaste H neben dem Ziel, hinter dem ein weiteres Ziel
eingefügt werden soll.
s2p0.book Page 48 Monday, September 14, 2009 12:59 PM
48
Bereichswahltaste NAV (Navigation)
– Tippen Sie im Pop-up-Fenster erneut auf Zieleingabe und wählen Sie ein weiteres
Ziel aus.
– Tippen Sie auf y , wenn Sie die Tour-Eingabe beenden möchten. Im Hauptmenü
Navigation wird Ihnen das Reiseziel Ihrer Tour und das nächste Zwischenziel
angezeigt.
– Tippen Sie auf die Funktionstaste Start , um die Zielführung zum ersten Zwischenziel Ihrer Tour zu starten.
– Tippen Sie auf die Funktionstaste Speicher , um die angezeigte Tour unter einem
eigenen Namen dauerhaft im Zielspeicher abzulegen ⇒ Seite 48, „Tour speichern“.
In dem Menü Neue Tour steht „Neue Tour“ als Platzhalter für einen Namen, den Sie für
diese Tour vergeben können, wenn diese Tour gespeichert wird.
– Tippen Sie auf die Funktionstaste Speicher und im Pop-up-Fenster auf Tour laden .
– Tippen Sie in dem Menü Tour laden auf die Funktionstaste 0 neben einem Tournamen, um Informationen zu der entsprechenden Tour in dem Menü Tourdetails
anzuzeigen.
– Tippen Sie in dem Menü Tourdetails auf die Funktionstaste Auswählen oder tippen
Sie in dem Menü Tour laden direkt auf den Namen einer Tour, wird die ausgewählte Tour im Hauptmenü Navigation angezeigt.
– Tippen Sie auf die Funktionstaste Start , um die Zielführung zu starten.
Gespeicherte Tour bearbeiten
Eine Tour kann nur im Tourmodus angezeigt und dementsprechend auch nur im
Tourmodus bearbeitet werden. Rufen Sie die zu bearbeitende Tour auf.
Tour speichern
– Tippen Sie oben auf die Anzeige der ausgewählten Tour, wird der Tourplan für
diese Tour geöffnet.
Eine Tour kann nur im Tourmodus angezeigt und dementsprechend auch nur im
Tourmodus gespeichert werden.
– Alternativ öffnen Sie den Tourplan durch Antippen der Funktionstaste Extras .
Tippen Sie in dem Pop-up-Fenster auf Tour bearb. .
– Tippen Sie auf die Funktionstaste Speicher ⇒ Seite 46, Abb. 18, um eine im Hauptmenü Navigation angezeigte Tour zu speichern.
– Tippen Sie im Tourplan auf die Funktionstaste neben dem Ziel H , das Sie bearbeiten möchten. Das Pop-up-Fenster mit den möglichen Optionen zur Bearbeitung dieses Eintrags wird geöffnet.
– Tippen Sie in dem Pop-up-Fenster auf Tour speichern . Eine Eingabemaske zur
Freitexteingabe wird geöffnet.
– Bestätigen Sie den angezeigten Namen mit OK .
– Tippen Sie auf die Funktionstaste H neben dem Startpunkt der Tour „2“, haben
Sie nur die Möglichkeit, über Zieleingabe das erste Zwischenziel nach dem Startpunkt festzulegen. Denn der Startpunkt ist bereits über die GPS-Positionsbestimmung des Geräts automatisch festgelegt und kann somit nicht verändert werden.
– Es erscheint der Hinweis „Tour gespeichert“. Tippen Sie auf OK , um den Hinweis
zu bestätigen.
– Tippen Sie auf die Funktionstaste H neben eines der anderen Ziele, werden
Ihnen weitere Optionen zur Bearbeitung angeboten.
Es können maximal 10 Touren im Zielspeicher gespeichert werden.
Optionen zur Bearbeitung eines Tourziels
Gespeicherte Tour aufrufen
Details - öffnet das Menü Zieldaten zur Detailansicht des ausgewählten Ziels. Tippen
Sie auf die Funktionstaste In Karte zeigen , um sich das Ziel in der Karte anzeigen zu
lassen. Mit der Funktionstaste 0 schalten Sie zurück zur Detailansicht.
– Vergeben Sie einen Namen für Ihre Tour.
– Tippen Sie im Hauptmenü Navigation auf die Funktionstaste Extras und dann auf
Tourmodus .
Typ ändern - ändert ein exaktes „Zwischenziel“ in „In die Nähe“ und umgekehrt.
s2p0.book Page 49 Monday, September 14, 2009 12:59 PM
Bereichswahltaste NAV (Navigation)
Start - Erneutes Antippen von Start startet nur die Zielführung zu diesem Tourziel,
eventuelle Zwischenziele werden ignoriert. Tippen Sie auf Zurück , um wieder zur
Ansicht des Tourplans zu wechseln, ohne die Zielführung zu starten.
Löschen - löscht nach weiterer Bestätigung das angezeigte Tourziel.
Verschieben - Tippen Sie auf Weiter , um einen Eintrag auszuwählen, hinter den das
gewählte Tourziel verschoben werden soll.
Wegpunktmodus verlassen
– Im Wegpunktmodus wechseln Sie durch Drücken der Bereichswahltaste NAV
immer in das Menü Wegpunktnavigation.
– Tippen Sie dort auf die Funktionstaste Extras ⇒ Abb. 19 und wählen Sie im Popup-Fenster Wegpunktmodus verlassen .
Zieleingabe - zur Eingabe eines weiteren Tourziels.
– Alternativ schließen Sie den Wegpunktmodus durch Aufruf der Funktionstaste
Neues Ziel in dem Menü Wegpunktnavigation.
Wegpunktmodus (Offroad-Navigation)
– Haben Sie das Ziel einer Wegpunkttour erreicht, wird der Wegpunktmodus automatisch beendet und es wird wieder das „normale“ Hauptmenü Navigation
geöffnet.
Übersicht der Funktionen
49
In dem Menü Wegpunktnavigation wird Ihnen die letzte aktive Wegpunkttour und
Ihre aktuelle Geoposition angezeigt. Wurde noch keine Wegpunkttour aufgezeichnet
oder wurden alle gelöscht, wird ein entsprechender Hinweis eingeblendet. In diesem
Fall sind Funktionstasten zum Starten, Laden oder Bearbeiten einer Wegpunkttour
nicht aktiv.
Wird eine Wegpunkttour angezeigt, wird durch Antippen der Funktionstaste Start das
Abfahren dieser Wegpunkttour gestartet ⇒ Seite 51, „Gespeicherte Wegpunkttour
abfahren“.
Die Bedienung der weiteren Menüs und Untermenüs erfolgt analog zu den bereits
beschrieben Menüs der Navigation und wird hier nicht mehr im Einzelnen
beschrieben:
•
Abb. 19 Wegpunktnavigation
mit aktiver Wegpunkttour.
Wegpunktmodus öffnen
– Tippen Sie im Hauptmenü Navigation auf die Funktionstaste Extras .
– Tippen Sie im Pop-up-Fenster auf die Funktionstaste Wegpunktmodus .
– Das Menü Wegpunktnavigation wird geöffnet und die letzte aktive Wegpunkttour
wird angezeigt ⇒ Abb. 19.
Antippen eines angezeigten Eintrags oder der Funktionstaste 0 öffnet immer die
Detailansicht.
•
Nach Drücken der Funktionstaste H wird ein Pop-up-Fenster geöffnet, in dem
Sie den Eintrag korrigieren können.
Die Funktionstaste Neues Ziel
Antippen der Funktionstaste Neues Ziel öffnet eine Sicherheitsabfrage:
Zurück - schaltet zurück in den Wegpunktmodus.
Onroad-Ziel - beendet den Wegpunktmodus und öffnet das Menü Neues Ziel zur
Auswahl eines „Onroad-Ziels“ aus den zur Verfügung stehenden Navigationsdaten.
s2p0.book Page 50 Monday, September 14, 2009 12:59 PM
50
Bereichswahltaste NAV (Navigation)
Die Funktionstaste Speicher
Wegpunkttour aufzeichnen
Antippen der Funktionstaste Speicher öffnet ein Pop-up-Fenster:
Wegpunkttour bearbeiten - öffnet eine Liste der gespeicherten Wegpunkttouren. Zum
Auswählen die entsprechende Wegpunkttour antippen.
Wegpunkttourspeicher verwalten - öffnet den Wegpunkttourspeicher. Gespeicherte
Wegpunkttouren können angezeigt, umbenannt oder gelöscht werden.
Die Funktionstaste Wegpunkttour
Antippen der Funktionstaste Wegpunkttour öffnet ein Pop-up-Fenster, um eine neue
Wegpunkttour aufzuzeichnen oder die angezeigte zu bearbeiten.
Wegpunkttour bearbeiten - startet nach Vergabe eines Namens für die Wegpunkttour
und Auswahl eines Aufnahmemodus die Aufzeichnung einer neuen Wegpunkttour.
Eine angezeigte Wegpunkttour wird dabei automatisch gespeichert und kann später
über die Funktionstaste Speicher durch Drücken Wegpunkttour bearbeiten wieder
abgerufen werden.
Wegpunkttour bearbeiten - öffnet eine Liste mit Wegpunkten der aktuell im Menü
Wegpunktnavigation angezeigten Tour. Die Wegpunkte in der Liste können in der
Karte angezeigt, gelöscht, verschoben oder umbenannt werden. Außerdem können
weitere Wegpunkte über Auswahl aus der Karte oder Eingabe der GPS-Position hinzugefügt werden. Wollen Sie eine andere als die angezeigte Wegpunkttour bearbeiten,
müssen Sie zuerst die Funktionstaste Speicher und danach die Taste
Wegpunkttour bearbeiten drücken.
Abb. 20 Aufzeichnung in der
Kartendarstellung mit Zusatzfenster in der Kompassdarstellung.
– Tippen Sie in dem Menü Wegpunktnavigation auf die Funktionstaste
Wegpunkttour .
– Tippen Sie im Pop-up-Fenster auf die Funktionstaste Wegpunkttour bearbeiten .
– Wird in dem Menü Wegpunktnavigation bereits eine Tour angezeigt, müssen Sie
im Folgemenü durch Antippen auswählen, ob Sie die angezeigte Tour erweitern
oder eine Neue Tour aufzeichnen möchten.
– Vergeben Sie einen aussagekräftigen Namen für die Wegpunkttour. Bestätigen Sie
den angezeigten Namen mit OK .
– Wählen Sie im Folgenden einen Aufnahmemodus durch Antippen aus.
– Tippen Sie auf die Funktionstaste Automatisch , um während der Aufzeichnung
Wegpunkte vom System automatisch setzen zu lassen (empfohlen).
– Tippen Sie auf die Funktionstaste Manuell , wenn Sie während der Aufzeichnung
alle Wegpunkte selber setzen möchten.
– Nach Beginn der Aufzeichnung wird Ihnen in dem Menü Wegpunktnavigation die
Anzahl der verbrauchten und noch verfügbaren Wegpunkte und der eingestellte
Aufnahmemodus angezeigt.
s2p0.book Page 51 Monday, September 14, 2009 12:59 PM
Bereichswahltaste NAV (Navigation)
– Drücken Sie auf die Bereichswahltaste MAP , um in die Kartendarstellung zu wechseln. Erneutes Drücken der Bereichswahltaste MAP öffnet und schließt das
Zusatzfenster ⇒ Seite 50, Abb. 20.
– Drücken Sie die Bereichswahltaste NAV , um zurück in das Menü Wegpunktnavigation zu schalten.
– Tippen Sie auf die Funktionstaste Aktuelle Position als Wegpunkt speichern , um
manuell Wegpunkte zu setzen. In der Kartendarstellung finden Sie diese Funktionstaste in dem Pop-up-Fenster zu der Funktionstaste Aufnahme ⇒ Seite 50,
Abb. 20 ⇒ Seite 51, „Funktionstaste in der Kartendarstellung“.
Funktionstaste Aufnahme in der Kartendarstellung
In der Funktionstaste Aufnahme werden die bisher für die Tour verbrauchten
Wegpunkte und die insgesamt noch zur Verfügung stehenden angezeigt.
Antippen der Funktionstaste Aufnahme ⇒ Seite 50, Abb. 20 öffnet ein Pop-upFenster zum Steuern der Aufzeichnung.
Stopp - beendet die Aufzeichnung; der letzte gesetzte Wegpunkt wird zum Endpunkt
der Wegpunkttour.
= Automatische Aufnahme - schaltet die Funktion, dass die Wegpunkte über die
Sensorik im Fahrzeug bei Richtungswechseln automatisch gesetzt werden, ein oder
aus. Ein Häkchen in der Checkbox = zeigt die eingeschaltete Funktion an.
Aktuelle Position als Wegpunkt speichern - setzt einen manuellen Wegpunkt an der aktu-
ellen Fahrzeugposition.
51
Wegpunkttour abfahren
– Tippen Sie in dem Menü Wegpunktnavigation auf die Funktionstaste Start . Das
Menü Von welchem Wegpunkt aus starten wird geöffnet. Start- und Zielpunkt der
Wegpunkttour werden oben angezeigt.
– Tippen Sie in dem Menü auf die Funktionstaste Wegpunkttour umkehren , um die
ausgewählte Tour in Gegenrichtung abzufahren.
Zielführung stoppen
– Tippen Sie in der Kartendarstellung auf die dritte Funktionstaste unten mit der
Anzeige der Entfernung zum nächsten Wegpunkt und im Pop-up-Fenster auf die
Funktionstaste Zielführung stoppen .
– Alternativ drücken Sie die Bereichswahltaste NAV und tippen dann auf die Funktionstaste Stopp .
Während der Fahrt
Folgen Sie den Abbiegehinweisen soweit möglich. Haben Sie sich einem Wegpunkt auf
50 Meter genährt, erfolgt die Fahrempfehlung für den nächsten Wegpunkt.
Wurde ein Wegpunkt nicht erreicht, müssen Sie diesen überspringen, sonst versucht
das System, Sie weiterhin zu diesem Wegpunkt zu führen. In der dritten Funktionstaste
unten in der Kartendarstellung wird Ihnen die Entfernung zum nächsten Wegpunkt
und die Nummer dieses Wegpunkts, der Reihenfolge in der Wegpunkttour entsprechend, angezeigt.
Gespeicherte Wegpunkttour abfahren
Tippen Sie auf diese Funktionstaste und wählen Sie in dem Pop-up-Fenster
Zum Nächsten , um den Wegpunkt, zu dem das System Sie leiten möchte, zu überspringen.
Bevor Sie das Abfahren einer Wegpunkttour starten, sollten Sie sich in der Nähe des
gewünschten Startpunkts dieser Wegpunkttour befinden.
Alternativ drücken Sie die Bereichswahltaste NAV und tippen dann auf die Funktionstaste Zum Nächsten .
Wegpunkttour auswählen
Tippen Sie auf die Funktionstaste Zum Vorherigen im entsprechenden Menü, um den
letzten Wegpunkt erneut anzufahren.
– Tippen Sie in dem Menü Wegpunktnavigation auf die Funktionstaste Speicher .
– Tippen Sie im Pop-up-Fenster auf die Funktionstaste Wegpunkttour bearbeiten .
– Wählen Sie eine Wegpunkttour aus der Liste durch Antippen aus.
Während Sie eine Wegpunkttour abfahren, tippen Sie in der Kartendarstellung auf die
dritte Funktionstaste unten und im Pop-up-Fenster auf
Aktuelle Position als Wegpunkt speichern , um die Tour um weitere Wegpunkte zu
ergänzen. So können Sie beispielsweise Wegmarken bezeichnen und später
benennen oder die Umfahrung neuer Hindernisse auf der Route speichern. Alternativ
s2p0.book Page 52 Monday, September 14, 2009 12:59 PM
52
Bereichswahltaste NAV (Navigation)
rufen Sie diese Funktion durch Drücken der Bereichswahltaste NAV und Antippen der
Funktionstaste Wegpunkttour auf.
s2p0.book Page 53 Monday, September 14, 2009 12:59 PM
Bereichswahltaste NAV (Navigation)
Zielführung
53
– Tippen Sie auf die Funktionstaste Starten , wird die Zielführung an der aktuellen
Position fortgesetzt.
Zielführung starten und stoppen
Eine von drei Alternativrouten auswählen
– Haben Sie im Menü Einstellungen Navigation die Funktion
„3 Alternativrouten vorschlagen“ gewählt, werden nach dem Start der Zielführung zunächst drei Routen zu dem ausgewählten Reiseziel berechnet.
– Ist die Berechnung abgeschlossen, werden Ihnen in der Übersichtskarte drei
Routen zum Ziel angezeigt. Die drei Routen entsprechen den auswählbaren
Routenoptionen „Schnelle“, „Kurze“ und „Ökonomische“ Route.
Abb. 21 Kartendarstellung 3D
während einer Zielführung.
Wählen Sie ein Reiseziel aus oder geben Sie eine Tour ein und starten Sie die Zielführung, wie im entsprechenden Kapitel beschrieben. Das Gerät schaltet zur Kartendarstellung um ⇒ Abb. 21.
Zielführung in der Kartendarstellung
– Tippen Sie in der Kartendarstellung auf die Funktionstaste ... / ... und im Popup-Fenster auf ⇒ Abb. 21 Stopp Zielführung , um die Zielführung zu unterbrechen.
– Tippen Sie auf die Funktionstaste Navigation und in dem sich öffnenden Pop-upFenster auf Start Zielführung , wird die Zielführung an der aktuellen Position fortgesetzt.
Zielführung im Hauptmenü Navigation
– Tippen Sie nach dem Start einer Zielführung auf die Bereichswahltaste NAV , um in
das Hauptmenü Navigation zu schalten.
– Tippen Sie auf die Funktionstaste Stopp , wird die Zielführung unterbrochen und
in der Funktionstaste wird wieder „Start“ angezeigt.
– In den Funktionstasten rechts werden Ihnen weitere Informationen zu der jeweiligen Route angezeigt. Tippen Sie auf eine dieser Funktionstasten, wird die Zielführung auf der ausgewählten Route gestartet. Abhängig davon, welche Route
gewählt wurde, werden die Routenoptionen für die Navigation dementsprechend
umgestellt. Sie können die Routenoptionen später dann erneut ändern.
Nach dem Start der Zielführung wird die Route zum ersten Reiseziel, den Vorgaben
entsprechend, berechnet.
Beim Umschalten in die Kartendarstellung wird die Karte immer in der zuletzt
gewählten Darstellungsart geöffnet (2D, 3D, topographisch).
s2p0.book Page 54 Monday, September 14, 2009 12:59 PM
54
Bereichswahltaste NAV (Navigation)
Ausgabe von Fahrempfehlungen
gestartet, wird nur dieses eine Ziel angefahren und alle weiteren Ziele des Tourplans
werden ignoriert.
•
Hinweis
Haben Sie während einer Zielführung einen Abzweig verpasst und besteht derzeit
keine Wendemöglichkeit, fahren Sie weiter, bis Ihnen von der Navigation eine Alternativroute angeboten wird.
•
Die Qualität der vom Gerät ausgegebenen Meldungen hängt von den zur Verfügung stehenden Navigationsdaten und bei Verkehrsstörungen zusätzlich von den
gesendeten Verkehrsmeldungen ab. Für den Inhalt und die Qualität der gesendeten
Verkehrsmeldungen sind die Verkehrsredaktionen der Rundfunksender
verantwortlich.
Abb. 22 Optische Fahrempfehlung im Zusatzfenster der
Kartendarstellung.
8 am Gerät, wenn Sie die letzte akustische Fahrempfehlung
– Drücken Sie die Taste A
wiederholen möchten.
Dynamische Zielführung mit TMC-Verwendung
Dynamische Navigation ein- oder ausschalten
– Tippen Sie im Hauptmenü Navigation auf die Funktionstaste Optionen .
– Tippen Sie in der Kartendarstellung auf die Bereichswahltaste MAP , um das
Zusatzfenster einzublenden.
– In der Kartendarstellung tippen Sie auf Navigation oder während einer Zielführung
auf ... / ... ⇒ Seite 53, Abb. 21 und im Pop-up-Fenster auf Routenoptionen .
– Tippen Sie auf die Funktionstaste oben links im Zusatzfenster.
– In dem Menü Routenoptionen tippen Sie auf die Funktionstaste
Dynamische Route und wählen im Pop-up-Fenster die gewünschte Einstellung
durch Antippen aus.
– Tippen Sie im Pop-up-Fenster auf Symbol zur Anzeige von Fahrtrichtungspfeilen
im Zusatzfenster ⇒ Abb. 22.
– Tippen Sie im Pop-up-Fenster auf Übersicht zur Darstellung einer Übersichtskarte
im Zusatzfenster mit Start- und Zielpunkt. Tippen Sie kurz auf diese Karte, um
deren Darstellungsart zu ändern.
– Tippen Sie auf die Funktionstaste O oder die Bereichswahltaste MAP , um das
Zusatzfenster zu schließen.
Zielführung Tourplan
Beim Abfahren eines Tourplans startet die Zielführung zum nächsten Ziel nach Erreichen eines Zwischenziels automatisch. Können Sie ein exaktes Zwischenziel nicht
erreichen, müssen Sie es aus dem Tourplan löschen, bevor Sie die Zielführung zum
nächsten Ziel fortsetzen. Wird die Zielführung zum nächsten Ziel statt dessen manuell
– Bestätigen Sie Ihre Einstellungen mit OK .
Über TMC empfangene Verkehrsstörungen, die auf der Route liegen, werden in der
Karte durch ein farbiges Symbol dargestellt. Verkehrsstörungen, die nicht auf der
Route liegen, werden in der Karte durch ein graues Symbol dargestellt. Die Richtung,
in der eine Verkehrsstörung vorliegt, wird durch einen Pfeil in dem Symbol angezeigt.
Die Länge einer Verkehrsstörung wird in der Karte durch fortlaufende PKW-Symbole
auf der Route angezeigt.
Dynamische Route b Aus
Ist die dynamische Navigation ausgeschaltet, werden Sie während einer Zielführung
nicht auf gemeldete Verkehrsstörungen, die auf Ihrer Route liegen, hingewiesen und
durch die Verkehrsstörung hindurchgeleitet. TMC-Verkehrsmeldungen werden aber
s2p0.book Page 55 Monday, September 14, 2009 12:59 PM
Bereichswahltaste NAV (Navigation)
weiterhin automatisch im Gerät aktualisiert ⇒ Seite 55, „Voraussetzungen für eine
dynamische Zielführung“ und durch Drücken der Bereichswahltaste TMC angezeigt.
Liegt eine der angezeigten Verkehrsstörungen auf Ihrer Route, können Sie die dynamische Zielführung auch während der laufenden Zielführung einschalten oder die Route
manuell sperren ⇒ Seite 56, „Streckenabschnitt manuell sperren“.
Dynamische Route b Manuell
Ist die dynamische Navigation auf manuell gestellt, können Sie während einer Zielführung wählen, ob Sie gemeldete Verkehrsstörungen, die auf Ihrer Route liegen,
umgehen wollen oder nicht ⇒ Seite 55, „Voraussetzungen für eine dynamische Zielführung“.
Empfängt das Navigationssystem eine Verkehrsstörung, die auf der berechneten
Route liegt, wird der Fahrer durch eine akustische Meldung und einen Hinweis in
einem Pop-up-Fenster auf diese Verkehrsstörung hingewiesen.
Die zu erwartende zeitliche Verzögerung bei der Umgehung dieser Verkehrsstörung
und die Länge der Umgehungsroute werden angezeigt. Außerdem wird die zu erwartende Verzögerung beim Durchfahren der Verkehrsstörung angezeigt.
•
Voraussetzungen für eine dynamische Zielführung
TMC (Traffic Message Channel) ist ein digitaler Radio-Datendienst zur ständigen
Übertragung von Verkehrsmeldungen.
Das Gerät wird im Hintergrund laufend mit TMC-Verkehrsmeldungen versorgt, wenn
am aktuellen Ort ein TMC-Sender empfangen werden kann.
Die Qualität der gesendeten Verkehrsmeldungen ist abhängig von der Verkehrsredaktion des sendenden Rundfunksenders. Der Empfang von TMC-Verkehrsmeldungen
kann nicht ein- oder ausgeschaltet werden.
Der gehörte Sender muss nicht der TMC-Sender sein.
TMC-Verkehrsmeldungen können vom Gerät nur ausgewertet und angezeigt werden,
wenn die Navigationsdaten für den aktuell befahrenen Bereich im Gerätespeicher
gespeichert sind oder über eine eingelegte Navigations-DVD abgerufen werden
können.
Die aktuellen TMC-Verkehrsmeldungen können durch Drücken der Bereichswahltaste
TMC angezeigt werden.
Tippen Sie auf Aktuelle Route , um auf der berechneten Route zu bleiben und die
Verkehrsstörung zu durchfahren.
•
Dynamische Route b Automatisch
•
• Tippen Sie auf Umgehen , um eine Ausweichroute für die gemeldete Verkehrsstörung berechnen zu lassen.
Ist die dynamische Navigation auf Automatisch gestellt, werden Sie während einer
Zielführung automatisch um gemeldete Verkehrsstörungen, die auf Ihrer Route liegen,
herumgeleitet ⇒ Seite 55, „Voraussetzungen für eine dynamische Zielführung“.
Nach Eingang einer für Ihre Route relevanten Verkehrsmeldung werden Sie durch
einen Sprachhinweis auf eine Änderung der aktuellen Routenführung hingewiesen.
Sie werden dann automatisch um gemeldete Sperrungen und Staus herumgeleitet,
wenn dies einen Zeitvorteil verspricht.
Eine solche Ansage erfolgt auch, wenn bei der ursprünglichen Routenberechnung
eine Verkehrsstörung vorlag, die jetzt weggefallen ist und das Navigationssystem nun
eine Möglichkeit sieht, die eigentlich günstigere Route zu fahren.
55
Hinweis
Bei ungünstiger Verkehrslage kann eine Stauumfahrung aufgrund von TMCVerkehrsmeldungen unter Umständen keinen Zeitvorteil bringen, wenn die Umfahrungsstrecke ebenfalls überlastet ist.
Sie können die vorausliegende Route auch manuell sperren, wenn vorausliegende
Verkehrsstörungen noch nicht über TMC-Verkehrsmeldungen erfasst worden sind
⇒ Seite 56.
s2p0.book Page 56 Monday, September 14, 2009 12:59 PM
56
Bereichswahltaste NAV (Navigation)
Routen- oder Manöverliste einblenden
In der Routenliste werden die Straßennamen oder Straßenbezeichnung der noch zu
durchfahrenden Streckenabschnitte in einer Liste angezeigt.
Streckenabschnitt manuell sperren
Stau voraus
– Tippen Sie während einer Zielführung in der Kartendarstellung auf die Funktionstaste ... / ... oder im Hauptmenü Navigation auf die Funktionstaste Route .
– Tippen Sie im Pop-up-Fenster auf die Funktionstaste Stau voraus . Eine Übersichtskarte mit der aktuellen Fahrzeugposition 9 und dem Reiseziel 3 wird angezeigt.
Abb. 23 Manöverliste in der
Kartendarstellung.
Die Routen- oder Manöverliste kann nur während einer Zielführung angezeigt
werden.
Zusatzfenster in der Kartendarstellung
– Tippen Sie in der Kartendarstellung auf die Bereichswahltaste MAP , wird das
Zusatzfenster geöffnet.
– Tippen Sie auf die Funktionstaste oben links im Zusatzfenster und im Pop-upFenster auf Manöverliste . Die Manöverliste wird angezeigt ⇒ Abb. 23. Die Routenliste kann nur über das Hauptmenü Navigation aufgerufen werden.
8 gegen den Uhrzeigersinn, verschieben Sie ein
– Drehen Sie den Einstellknopf A
Fähnchensymbol 4 ausgehend vom Reiseziel in Richtung der aktuellen Fahrzeugposition. Tippen Sie mit dem Finger auf die angezeigte Route, „springt“ das Fähnchensymbol 4 direkt zu dieser Stelle. Die Länge der eingegebenen Sperrung ab
der aktuellen Fahrzeugposition wird unten im Bildschirm angezeigt.
– Drücken Sie den Einstellknopf oder tippen Sie auf die Funktionstaste OK , wenn
die ungefähre Länge des zu sperrenden Streckenabschnitts angezeigt wird.
– Sie erhalten eine akustische Meldung, dass die Route gesperrte Streckenabschnitte
enthält und die Ausweichroute wird berechnet.
Dauerhafte Sperrung
– Drücken Sie während der Zielführung im Hauptmenü Navigation die Funktionstaste Route und danach Sperrungen verwalten .
–
Hauptmenü Navigation
– Öffnen Sie während einer Zielführung das Hauptmenü Navigation durch Drücken
der Bereichswahltaste NAV .
– Tippen Sie im Hauptmenü Navigation auf die Funktionstaste Route und im Popup-Fenster auf Routenliste oder Manöverliste .
In der Manöverliste werden die noch zu durchfahrenden Abbiegepunkte mit Fahrtrichtungspfeilen in einer Liste angezeigt. Straßenname oder Straßenbezeichnung
beziehen sich auf die Straße, in die abgebogen wird ⇒ Abb. 23.
Gesperrten Straßenabschnitt hinzufügen - wenn Sie der Route einen weiteren
gesperrten Abschnitt hinzufügen möchten
– Durch Drücken auf die im Bildschirm angezeigte Route platzieren Sie den Anfang
der Sperrung 4 und Bestätigen Sie diesen durch Drücken der Funktionstaste OK .
Auf die gleiche Weise stellen Sie das Ende der Sperrung ein.
– Name der Sperrung - Sie können der Sperrung mit Hilfe der Eingabemaske zur
Texteingabe einen Namen geben.
–
Gesp. Straßenabschnitt/zu meid. Gebiet löschen - löscht die gesperrten Abschnitte
entgültig aus dem Speicher des Navigationsgeräts.
s2p0.book Page 57 Monday, September 14, 2009 12:59 PM
Bereichswahltaste NAV (Navigation)
–
Temporäre Sperrung löschen - löscht die mit der Taste Stau voraus eingegebene
Sperrung
Empfangene TMC-Verkehrsmeldungen werden als Verkehrsstörungen in der Karte
angezeigt. Aktuell gemeldete Verkehrsstörungen können auch in der Liste der TMCVerkehrsmeldungen angezeigt werden.
57
s2p0.book Page 58 Monday, September 14, 2009 12:59 PM
58
Bereichswahltaste MAP
Bereichswahltaste MAP
Kartendarstellung
Kartendarstellung auf Fahrzeugposition oder Reiseziel zentrieren
Sie verschieben den angezeigten Kartenausschnitt, indem Sie den Finger auf den Bildschirm gedrückt halten und ihn dann, ohne abzusetzen, über den Bildschirm ziehen.
Haben Sie den Bildschirmausschnitt verschoben, wird oben rechts unter der Funktionstaste der Kompassdarstellung eine weitere Funktionstaste eingeblendet ³
⇒ Abb. 24. Drücken Sie auf diese Funktionstaste, wird die Karte wieder auf die aktuelle
Fahrzeugposition zentriert.
In einigen Kartendarstellungen können Sie mit der Funktionstaste 1 die Ansicht auf
das Reiseziel zentrieren.
Abb. 24 Kartendarstellung 3D
während einer Zielführung
(Kartenausschnitt verschoben).
Durch Drücken der Bereichswahltaste MAP wird aus jedem Menü in die Kartendarstellung gewechselt.
In der Kartendarstellung wird durch Drücken der Bereichswahltaste MAP ein Zusatzfenster geöffnet oder geschlossen, wo weitere Informationen angezeigt und ausgewählt werden können ⇒ Seite 61, „Zusatzfenster in der Kartendarstellung“.
Die Kartendarstellung während einer Zielführung unterscheidet sich in einigen
Punkten von der „normalen“ Kartendarstellung. Während der Zielführung wird die
abzufahrende Route hervorgehoben dargestellt, das Symbol 9 zeigt die aktuelle
Fahrzeugposition ⇒ Abb. 24 an - in der unteren Zeile wird in der dritten Funktionstaste hinter die Entfernung zum Reiseziel und hinter wird die voraussichtliche
Ankunftszeit oder Fahrzeit angezeigt.
Vorausliegende Streckenabschnitte können außerdem während einer Zielführung
manuell gesperrt werden.
Mit der Funktionstaste 8 blenden Sie die Leiste mit den Funktionstasten in jeder
Ansicht aus oder ein.
Darstellungsart ändern
Das Symbol in der zweiten Funktionstaste 5, 6 oder 7 zeigt die aktuell gewählte
Darstellungsart an. Um diese zu ändern, die Funktionstaste kurz antippen und eine
andere Darstellungsart in dem Pop-up-Fenster durch Antippen auswählen.
5-2D - Zweidimensional: Kartendarstellung konventionell von oben.
6-3D - Dreidimensional: Kartendarstellung von schräg vorne in der Vogelperspektive.
7-Topographisch - Kartendarstellung konventionell von oben mit farbiger Darstellung der Geländeform (Berge, Täler etc.).
Die Funktionstaste Navigation in der Kartendarstellung ohne Zielführung
Antippen der Funktionstaste Navigation öffnet ein Pop-up-Fenster mit Einstellungen
zur Navigation.
Start Zielführung - startet die Zielführung bzw. setzt die Zielführung zu dem im Hauptmenü Navigation ausgewählten Reiseziel fort.
Neues Ziel eingeben - ruft das Menü Neues Ziel auf, um das im Hauptmenü Navigation
ausgewählte Reiseziel zu ändern.
Routenoptionen - um die Vorgaben für die Routenberechnung zu ändern.
$ - um die aktuelle Fahrzeugposition als Fähnchenziel im Zielspeicher abzulegen.
s2p0.book Page 59 Monday, September 14, 2009 12:59 PM
Bereichswahltaste MAP
Für weitere Funktionen der Navigation, beispielsweise das Ändern des Reiseziels,
öffnen Sie das Hauptmenü Navigation durch Drücken der Bereichswahltaste NAV .
Die Funktionstaste ... / ... in der Kartendarstellung während einer
Zielführung
Antippen der Funktionstaste ... / ... ⇒ Seite 58, Abb. 24 öffnet ein Pop-up-Fenster
mit Einstellungen zur Zielführung.
Stopp Zielführung - stoppt die Zielführung an der aktuellen Position. Die Zielführung
kann durch Antippen der Funktionstaste Navigation und Start Zielführung jederzeit
fortgesetzt werden.
Neues Zwischenziel - ruft das Menü Neues Ziel auf, um ein Zwischenziel einzugeben,
das während der aktuellen Zielführung angefahren werden soll.
Stau voraus - dient zur manuellen Eingabe eines Staus voraus und zur Empfehlung der
59
Zielansicht - zeigt das aktuell im Hauptmenü Navigation ausgewählte Reiseziel in der
Kartendarstellung an. Mit der Funktionstaste rechts unter der Kompassdarstellung
wird die Karte wieder auf die Fahrzeugposition zentriert.
Tag/Nacht - wechselt zwischen Tag- und Nachtdesign.
Zusatzfenster - öffnet das Zusatzfenster. Das Zusatzfenster kann in der Kartendarstellung auch durch Drücken der Bereichswahltaste MAP geöffnet oder geschlossen
werden.
= Spurempfehlung - während einer Zielführung, wird beim Fahren und Abbiegen auf
mehrspurigen Straßen in der Kartendarstellung ein kleines Zusatzfenster mit einer
Spurempfehlung eingeblendet. Ein Häkchen in der Checkbox = zeigt die eingeschaltete Funktion an.
Bildschirm ausschalten - schaltet den Bildschirm in einen Energiesparmodus.
nächsten freien Route.
Maßstabsänderung und Anzeige
Routenoptionen - um die Vorgaben für die Routenberechnung zu ändern.
Antippen der Funktionstaste mit der Anzeige des aktuell gewählten Kartenmaßstabs
unten rechts, blendet weitere Funktionstasten zum Ändern des Kartenausschnitts und
des Kartenmaßstabs ein. Ohne Bedienung werden diese Funktionstasten nach fünf
Sekunden wieder ausgeblendet.
$ - um die aktuelle Fahrzeugposition als Fähnchenziel im Zielspeicher abzulegen.
Für weitere Funktionen der Navigation öffnen Sie das Hauptmenü Navigation durch
Drücken der Bereichswahltaste NAV .
Mediaquelle steuern
Die Funktionstaste Radio 2 zeigt die aktuell gewählte Mediaquelle an (hier den Radiosender „Radio 2“). Um die gewählte Mediaquelle zu steuern, die Funktionstaste kurz
antippen und in dem Pop-up-Fenster einen anderen Sender (Radiobetrieb) oder Titel
(Mediabetrieb) durch Antippen auswählen.
Radiobetrieb: Die sechs Stationstasten des Hauptmenüs RADIO werden eingeblendet.
Mediabetrieb: Der Titelname und die Funktionstasten zum Steuern der aktuellen
Mediaquelle werden eingeblendet.
Funktionstaste Extras
Antippen der Funktionstaste Extras öffnet ein Pop-up-Fenster für weitere Einstellungen und Anzeigen.
/ - schaltet die Kartendarstellung kurzfristig in die Übersichtsdarstellung (kleiner
Maßstab). Nach einigen Sekunden kehrt sie wieder zur letzten Darstellung (größerer
Maßstab) zurück.
+ oder - - um in die Karte hinein- oder aus der Karte herauszuzoomen, also den
Kartenmaßstab zu verändern. Alternativ verschieben Sie den Schieberegler ? in der
Skala.
h - 3 - schaltet während einer Zielführung zur Übersichtskarte mit Start- und Ziel-
punkt.
{ - zum Einschalten des Autozooms während einer Zielführung. Ist „Autozoom“
aktiv, verändert sich der Kartenmaßstab automatisch, abhängig von der befahrenen
Route (Autobahnfahrt: großer Kartenmaßstab - Stadt: kleiner Kartenmaßstab). Der
eingeschaltete Autozoom wird in der Maßstabsanzeige durch { angezeigt. Zum
8 manuell
Ausschalten { erneut antippen oder den Maßstab mit dem Einstellknopf A
verändern.
s2p0.book Page 60 Monday, September 14, 2009 12:59 PM
60
Bereichswahltaste MAP
Favoritensymbole anzeigen
Für gespeicherte Ziele kann eine Favoritenkategorie festgelegt werden.
Symbol
R
T
+
V
P
Q
S
U
J
Bezeichnung
Infrastruktur
Privat
Restaurant
Besichtigung
Geschäftlich
Verschiedene
Erholung
Shopping
Sport
Symbole zur Darstellung von Verkehrsstörungen
Liegt die Verkehrsstörung auf der berechneten Route, wird das Symbol hervorgehoben dargestellt.
Symbol
w
Bezeichnung
Stockender Verkehr
Stau
Unfall
Favoritenziele werden in der Karte einstellungsabhängig mit dem ihnen zugeordneten
Favoritensymbol angezeigt.
Symbol
¾
Bezeichnung
Glätte
Rutschgefahr
Gefahr
Baustelle
s2p0.book Page 61 Monday, September 14, 2009 12:59 PM
Bereichswahltaste MAP
Symbol
Bezeichnung
Starker Wind
61
Standortanzeige ohne Zielführung
Straße gesperrt
Verkehrsstörung (wird über die gesamte Länge einer Verkehrsstörung angezeigt)
Funktion „Click on map“*
Durch Tippen auf das Sonderziel-, Favoriten-, TMC-Symbol oder auf eingegebene
Sperrung wird die Information über dem jeweiligen Objekt angezeigt. Im Falle, dass
mehrere Symbole übereinander angeordnet sind und das System nicht erkennt,
welches Symbol angetippt worden ist, wird zuerst eine Liste der Objekte angezeigt.
•
Abb. 25 Kartendarstellung mit
Zusatzfenster in der Kompassdarstellung.
Hinweis
Die aktivierte Funktion „Autozoom“ { wird wieder deaktiviert, wenn der Kartenmaßstab mit dem Einstellknopf manuell verändert wird.
• Ein mit der Funktionstaste $ gespeichertes „Fähnchenziel“ muss im Zielspeicher
umbenannt werden, wenn es nicht vom nächsten Fähnchenziel überschrieben
werden soll.
Kartendarstellung mit Zusatzfenster in der Kompassdarstellung.
In der Karte „umsehen“
– Tippen Sie auf die Funktionstaste MAP , um zur Kartendarstellung umzuschalten.
– Drehen Sie in der Kartendarstellung an dem Menüknopf, um den Kartenmaßstab
zu verändern ⇒ Seite 59, „Maßstabsänderung und Anzeige“.
– Halten Sie Ihren Finger auf den Bildschirm gedrückt und ziehen Sie ihn ohne abzusetzen über den Bildschirm, um den angezeigten Kartenausschnitt zu verschieben.
– Tippen Sie auf die Funktionstaste mit dem Symbol 5, 6 oder 7 und wählen Sie
in dem Pop-up-Fenster eine andere Darstellungsart aus ⇒ Seite 58, „Darstellungsart ändern“.
Zusatzfenster in der Kartendarstellung
– Tippen Sie in der Kartendarstellung auf die Bereichswahltaste MAP , um das
Zusatzfenster einzublenden.
– Tippen Sie auf die Funktionstaste oben links im Zusatzfenster ⇒ Abb. 25.
– Wählen Sie im Pop-up-Fenster eine der möglichen Anzeigen durch Antippen aus.
s2p0.book Page 62 Monday, September 14, 2009 12:59 PM
62
Bereichswahltaste MAP
Die Position des Zusatzfensters, rechts oder links, ist in den Einstellungen auswählbar
⇒ Seite 61, Abb. 25.
Anzeigeoptionen im Zusatzfenster
Kompass - zeigt eine Kompassdarstellung mit der aktuellen Fahrtrichtung an.
Position - zeigt im Zusatzfenster die Karte mit Fahrzeugposition. Zum Ändern dieser
Kartendarstellung, tippen Sie einmal auf die Karte im Zusatzfenster. Im Folgemenü
ändern Sie die Darstellungsoptionen, wie beschrieben ⇒ Seite 58, „Kartendarstellung“.
GPS Viewer - zeigt die aktuelle Fahrzeugposition in Koordinaten an. Zusätzlich wird
die Anzahl der empfangenen Satelliten angezeigt. Zur Anzeige der absoluten Höhe
über n. N. hinter dem Bergsymbol müssen mindestens fünf Satelliten gleichzeitig
empfangen werden (Anzeige: „3D Fix“).
s2p0.book Page 63 Monday, September 14, 2009 12:59 PM
Bereichswahltaste PHONE
63
Bereichswahltaste PHONE
Übersicht
Hauptmenü PHONE
Einzelne Funktionen im Menü TELEFON können von Ausstattung und
Eigenschaften des Telefons abhängig sein.
] - öffnet das Telefonbuch des gekoppelten Mobiltelefons zur Auswahl einer
Rufnummer.
Rufnummer eingeben
Eine Nummer eingeben und wählen
Koppeln Sie Ihr Mobiltelefon gemäß der für Ihr Fahrzeug gültigen Bedienungsanleitung mit der Mobiltelefonvorbereitung.
– Tippen Sie im Hauptmenü PHONE auf die Funktionstaste [:::] , um den Ziffernblock
zur Eingabe einer Rufnummer zu öffnen.
– Drücken Sie auf die Bereichswahltaste PHONE , um das Hauptmenü PHONE zu
öffnen.
– Tippen Sie auf eine eingeblendete Zifferntaste, um die entsprechende Ziffer in die
Eingabezeile zu übernehmen.
Nach dem Kopplungsprozess dauert es einige Minuten, bis die Telefonbuchdaten des
gekoppelten Mobiltelefons an dem Radio verfügbar sind.
Funktionstasten im Hauptmenü PHONE
- Anrufe annehmen, aufbauen oder halten. Im Hauptmenü PHONE wird nach
Antippen die Anrufliste der gewählten Rufnummern angezeigt.
^ - Gespräch beenden oder Anruf ablehnen.
SOS * - baut nach weiterer Bestätigung eine Verbingung zu einer Notrufnummer auf.
Diese Funktion ist auch ohne gekoppeltes Mobiltelefon möglich. Voraussetzung ist
allerdings, dass über ein Mobilfunkunternehmen eine Verbindung aufgebaut werden
kann.
Sprachmailbox und Speicher 2 bis Speicher 6 - Kurzwahltasten; diese können mit
jeweils einer Rufnummer belegt werden.
[:::] - öffnet den Ziffernblock zur Eingabe einer Rufnummer.
Anrufe - öffnet ein Pop-up-Fenster zur Auswahl einer Anrufliste. Es können nur Anruflisten von an der Mobiltelefonvorbereitung versäumten, gewählten oder angenommenen Anrufen angezeigt werden.
Extras , Konferenzdetails - man kann mehrere Gespräche auf einmal annehmen,
Mikro. ausschalten - schaltet während des Gesprächs das Mirkofon aus. Während das
Mikrofon ausgeschaltet ist, können im Fahrzeug getätigte Gespräche von der Gegenseite nicht mitgehört werden.
– Sie löschen die Zeichen in der Eingabezeile, von links nach rechts durch Antippen
der Funktionstaste .
– Tippen Sie auf die Funktionstaste , wenn die gewünschte Rufnummer in der
Eingabezeile angezeigt wird. Die Verbindung zu der eingegebenen Rufnummer
wird aufgebaut.
Zur Eingabe einer Ländervorwahl können Sie an Stelle der ersten beiden Ziffern
(beispielsweise „00“) das Zeichen „+“ wählen. Halten Sie dazu die Funktionstaste 0
mit dem kleinen Dreieck „a“ gedrückt, bis ein Pop-up-Fenster mit den Funktionstasten 0 und + eingeblendet wird. Übernehmen Sie das gewünschte Zeichen durch
Antippen in die Eingabezeile - das Pop-up-Fenster wird geschlossen. Werden keine
Eingaben vorgenommen, wird das Pop-up-Fenster nach einigen Sekunden automatisch geschlossen.
Die Sondertasten „Sternchen“ * und „Raute“ # erfüllen die gleiche Funktion wie die
auf einer Telefontastatur. Diese Zeichen werden in erster Linie bei der Übermittlung
von Tonsignalen während eines Anrufs benötigt.
Telefonbuch
Telefonbuch öffnen
– Tippen Sie im Hauptmenü PHONE auf die Funktionstaste unten rechts ] , um das
Telefonbuch zu öffnen.
s2p0.book Page 64 Monday, September 14, 2009 12:59 PM
64
Bereichswahltaste PHONE
Rufnummer aus Telefonbuch anrufen
Editierfeld: Sonderzeichen einblenden
– In dem Menü Telefonbuch bewegen Sie den Schieberegler in dem Scrollbalken
nach unten, um sich weitere Einträge anzeigen zu lassen.
Einige Buchstaben sind zusätzlich mit einem kleinen Dreieck „a“ gekennzeichnet.
Dieses zeigt an, dass auf diesem Buchstaben basierende Sonderzeichen ausgewählt
werden können.
– Tippen Sie auf die Funktionstaste Suchen , um über eine Suchmaske einen Telefonbucheintrag auszuwählen.
– Tippen Sie in der linken Spalte auf die Anzeige eines Telefonbucheintrags. Die
Verbindung zu der ersten im Telefonbuch zu diesem Eintrag hinterlegten
Rufnummer wird aufgebaut.
Informationen zu einem Telefonbucheintrag anzeigen
– Tippen Sie auf die Funktionstaste 0 rechts neben dem Telefonbucheintrag, den
Sie anzeigen möchten. Die unter diesem Eintrag abgelegten Rufnummern werden
angezeigt.
Halten Sie den Finger auf die entsprechende Taste gedrückt, bis ein Pop-up-Fenster
mit diesen Sonderzeichen eingeblendet wird. Nach Antippen des gewünschten
Zeichens wird dieses Zeichen in die Eingabezeile übernommen und das Pop-upFenster wird geschlossen. Werden keine Eingaben vorgenommen, wird das Pop-upFenster nach einigen Sekunden automatisch geschlossen.
Rufnummer anpassen
Öffnen Sie die Anzeige einer Rufnummer aus dem Telefonbuch oder einer Anrufliste,
wie in dem entsprechenden Kapitel beschrieben.
– Tippen Sie auf die Anzeige einer Rufnummer, wird die Verbindung zu dieser
Rufnummer aufgebaut.
– Tippen Sie auf die Pfeiltasten oder b , um die Zeicheneinfügemarke in der
Eingabezeile zu verschieben.
Eintrag im Telefonbuch suchen
– Tippen Sie auf ein im Zeichenblock eingeblendetes Zeichen, um dieses hinter der
Zeicheneinfügemarke in die Eingabezeile zu übernehmen.
– Tippen Sie in dem Menü Telefonbuch auf die Funktionstaste Suchen , um über
eine Suchmaske einen Telefonbucheintrag auszuwählen.
– Tippen Sie auf die Funktionstaste , wird die Verbindung zu der angezeigten
Rufnummer aufgebaut.
– Tippen Sie in der Suchmaske auf ein im Tastaturblock auswählbares Zeichen, um
dieses in die Eingabezeile zu übernehmen.
Anruflisten
– Tippen Sie auf die Funktionstaste ; , um die Eingabemaske für Zahlen und
Sonderzeichen zu öffnen. Tippen Sie auf A-Z , um wieder zu der BuchstabenEingabemaske zu wechseln.
Es werden ausschließlich Rufnummern, die mit der Mobiltelefonvorbereitung im
Fahrzeug versäumt, gewählt und angenommen wurden, gespeichert. Die in einem
Mobiltelefon gespeicherten Anruflisten werden nicht in das Fahrzeug übertragen.
– Sie löschen die Zeichen in der Eingabezeile, ab der Position der Zeicheneinfügemarke von links nach rechts, durch Antippen der Funktionstaste .
– Tippen Sie im Hauptmenü PHONE auf die Funktionstaste Anrufe .
– Tippen Sie auf die Taste , wird die Verbindung zu der ersten Rufnummer aufgebaut, die im Telefonbuch zu dem in der Eingabezeile angezeigten Namen hinterlegt ist.
– Wählen Sie im Pop-up-Fenster die Anrufliste durch Antippen aus, aus der Sie eine
Rufnummer auswählen möchten. Die entsprechende Liste wird angezeigt.
Rufnummern, zu denen ein Eintrag im Telefonbuch existiert, werden mit dem
entsprechenden Namen angezeigt.
Groß- und Kleinschreibung sind für die Suche nach einem Telefonbucheintrag nicht
von Bedeutung.
Mit der Funktionstaste 0 können Sie sich weitere Informationen zu der gespeicherten Rufnummer anzeigen lassen.
s2p0.book Page 65 Monday, September 14, 2009 12:59 PM
Bereichswahltaste PHONE
•
In Abwesenheit - zeigt eine Liste der an der Mobiltelefonvorbereitung nicht angenommenen Anrufe an.
– Der eingegebene Name wird im Hauptmenü PHONE in der Kurzwahltaste angezeigt. Die Kurzwahltaste ist mit der eingegebenen Rufnummer hinterlegt.
Gewählte - zeigt eine Liste der Rufnummern an, zu denen versucht wurde, mit der
Mobiltelefonvorbereitung eine Verbindung aufzubauen.
Verbindung über Kurzwahltaste aufrufen
•
•
Angenommene - zeigt eine Liste der an der Mobiltelefonvorbereitung angenom-
menen Anrufe an.
Ist die Rufnummer aus einer Anrufliste im Telefonbuch gespeichert, wird an Stelle der
Rufnummer der im Telefonbuch gespeicherte Name angezeigt.
Eingehende Anrufe die mit der Funktionstaste ^ abgelehnt wurden, werden in der
Anrufliste der angenommenen Anrufe gespeichert.
Anruflisten sind immer einem Benutzerprofil zugeordnet und werden nur angezeigt,
wenn die entsprechende SIM-Karte erneut mit der Mobiltelefonvorbereitung gekoppelt ist.
Kurzwahltasten
– Tippen Sie kurz auf eine belegte Kurzwahltaste, wird die Verbindung zu der hinterlegten Rufnummer aufgebaut.
Belegte Kurzwahltasten bearbeiten
– Soll die Belegung einer Kurzwahltaste geändert werden, halten Sie die entsprechende Kurzwahltaste gedrückt, bis das Menü Kurzwahl zur Bearbeitung geöffnet
wird.
Die Belegung der Kurzwahltasten bleibt im Gerät gespeichert, wird aber erst wieder
angezeigt, wenn die entsprechende SIM-Karte erneut mit der Mobiltelefonvorbereitung gekoppelt ist.
Kurzwahltaste Sprachmailbox
Freie Kurzwahltasten belegen
Auch für die Kurzwahltaste Sprachmailbox ist werkseitig noch keine Rufnummer
hinterlegt, da diese vom jeweiligen Mobilfunkunternehmen und Land abhängt. Der
Name für diese Kurzwahltaste ist jedoch vorgegeben und kann nicht verändert
werden. Sie sollten hier die Nummer Ihrer Mailbox für das schnelle Abhören Ihrer
Sprachnachrichten speichern.
– Tippen Sie kurz auf eine nicht belegte Kurzwahltaste, wird das Menü Kurzwahl zur
Eingabe von Name und Telefonnummer geöffnet.
Editierfeld: weitere Eingabemöglichkeiten
Nach der ersten Kopplung mit der SIM-Karte Ihres Mobiltelefons sind, beim ersten
Aufruf des Hauptmenüs PHONE, noch alle Kurzwahltasten unbelegt.
– Tippen Sie auf die Funktionstaste Name , wird eine Eingabemaske zur Vergabe
eines Namens geöffnet.
– Tippen Sie auf die Funktionstaste Nummer , wird eine Maske zur Eingabe der
Rufnummer geöffnet.
– Tippen Sie auf die Funktionstaste Anruflisten oder Telefonbuch , um eine
Rufnummer aus der entsprechenden Liste für diese Kurzwahltaste zu übernehmen.
– Tippen Sie auf die Funktionstaste < , um die Eingaben in allen Eingabezeilen nach
Bestätigung mit OK auf einmal zu löschen.
– Haben Sie Ihre Eingaben in dem Menü Kurzwahl abgeschlossen, tippen Sie auf die
Funktionstaste OK .
65
: - wechselt von Groß- zu Kleinschreibung und umgekehrt.
; - öffnet das Editierfeld für die Eingabe von Ziffern und Sonderzeichen. Die Taste
wechselt zu A-Z . Tippen Sie auf A-Z , um wieder zum Buchstaben-Editierfeld zu
wechseln.
- Leertaste, zur Eingabe von Leerzeichen.
oder b - bewegen den Cursor in der Eingabezeile nach links oder rechts.
- löscht Zeichen in der Eingabezeile, ab der Position des Cursors, von rechts nach
links.
s2p0.book Page 66 Monday, September 14, 2009 12:59 PM
66
Bereichswahltaste PHONE
Telefongespräch
„Anklopfen“ und Wechseln zwischen zwei Teilnehmern (Makeln)
Haben Sie den Verbindungsaufbau zu einer Rufnummer gestartet oder einen Anruf
angenommen, wechselt das Hauptmenü PHONE in die Ansicht Telefongespräch.
– Werden Sie, während Sie ein Gespräch führen, angerufen, erscheint die Nummer
oder der Name des Anrufers unterhalb des aktuellen Gesprächs im Bildschirm
(Funktion: „Anklopfen“).
Eingehender Telefonanruf
– Ein eingehender Telefonanruf wird im Bildschirm durch „Eingehender Anruf“
und die Rufnummer des Anrufers angezeigt. Ist die Nummer des Anrufers im Telefonbuch gespeichert, wird an Stelle der Rufnummer der Name des Anrufers angezeigt.
– Tippen Sie auf die Funktionstaste , um den Anruf anzunehmen.
– Tippen Sie auf die Funktionstaste ^ , um den Anruf abzuweisen.
Während eines Telefongesprächs
– Tippen Sie während eines Telefongesprächs auf die Funktionstaste , wird das
aktuelle Gespräch auf „stumm“ geschaltet (Anzeige: „Anruf wird gehalten“). Das
Bedeutet, dass die Verbindung bestehen bleibt, während die Audioübertragung
unterbrochen ist.
– Tippen Sie erneut auf die Funktionstaste , kann das Gespräch fortgesetzt
werden.
– Tippen Sie während eines Telefongesprächs auf die Funktionstaste ^ , wird die
Verbindung zu der aktuellen Rufnummer beendet und das Gerät wechselt in das
Hauptmenü PHONE.
Zusätzlich ein weiteres Telefongespräch aufbauen
– Tippen Sie während eines Telefongesprächs auf die Funktionstaste , um das
aktuelle Gespräch auf „halten“ zu setzen, wie oben beschrieben.
– Wählen Sie eine neue Rufnummer oder wählen Sie eine gespeicherte Rufnummer
aus.
– Haben Sie ein zusätzliches Gespräch aufgebaut, können Sie zwischen beiden Teilnehmern wechseln („makeln“), wie im Folgenden beschrieben.
– Tippen Sie in der Zeile „Eingehender Anruf“ auf die Funktionstaste ^ , um den
zweiten Anruf abzuweisen.
– Tippen Sie in der Zeile „Eingehender Anruf“ auf die Funktionstaste , um den
zweiten Anruf anzunehmen. Die Verbindung zum ersten Teilnehmer wird unterbrochen, aber nicht beendet (Anzeige: „Anruf wird gehalten“).
– Tippen Sie auf die Funktionstaste in der Zeile „Anruf wird gehalten“, wird das
Gespräch mit diesem Teilnehmer fortgesetzt und der andere Teilnehmer wird
„gehalten“. So können Sie zwischen beiden Teilnehmern wechseln.
– Tippen Sie auf die Funktionstaste ^ , um die Verbindung zu der in dieser Zeile
angezeigten Rufnummer zu beenden.
DTMF-Tastentöne
Jeder Taste eines Telefons ist ein bestimmter DTMF-Tastenton zugeordnet. DTMFTastentöne werden beispielsweise bei der Eingabe eines Passworts über das Telefon
oder bei der Auswahl eines Mitarbeiters in einem „Call-Center“ genutzt.
Wird während eines Gesprächs die Eingabe eines DTMF-Tastentons verlangt, öffnen
Sie das Tastaturfeld durch Antippen der Funktionstaste unten links und folgen Sie den
Anweisungen (beispielsweise: „Für ein persönliches Gespräch mit einem unserer
Mitarbeiter, drücken Sie bitte die 3 “).
Sie können einen längeren DTMF-Tastenton auch in Ihrem Mobiltelefon speichern.
Wird während eines Gesprächs dann die Eingabe dieses DTMF-Tastentons verlangt,
rufen Sie den entsprechenden Eintrag aus dem Telefonbuch auf, wie beschrieben.
Tippen Sie in der Eingabemaske auf die Funktionstaste DTMF , wird die in der Eingabezeile angezeigte Zeichenfolge als DTMF-Tonfolge abgespielt.
Bitte beachten Sie, dass in einer DTMF-Tonfolge das Zeichen „+“ nicht auftauchen
darf, da dieses Zeichen die Einspielung eines DTMF-Tastentons unterbricht.
s2p0.book Page 67 Monday, September 14, 2009 12:59 PM
Sprachbedienung des Radio-Navigationssytems
67
Sprachbedienung des Radio-Navigationssytems
Allgemeine Hinweise
Einführung
Dank dieser Ausstattung können Sie mittels Sprache über das im Fahrzeug verbaute
Mikrofon einige Funktionen Ihres Radionavigations-Systems bedienen; ein sog.
„Speak what you see (Sprechen Sie, was Sie auf dem Bildschirm sehen)“ System.
Die Sprachbedienung können Sie in den Betriebsarten RADIO, MEDIA, PHONE, MAP
und NAV nutzen.
1 des
Die Lautstärke während des Gesprächs können Sie mit dem Bedienknopf A
Geräts jederzeit ändern ⇒ Seite 3.
Sprachbedienung einschalten (Dialog)
•
Durch kurzes Drücken der Taste am Gerät.
Sprachbedienung ausschalten (Dialog)
•
•
Durch Drücken der Taste am Gerät für mindestens 5 Sekunden.
Durch kurzes Drücken der Taste am Gerät, wenn das System auf das Aussprechen eines neuen Kommandos wartet.
• Durch Drücken einer der Tasten, die sich an den Seiten des Bildschirms des Geräts
befinden, oder durch Berühren des Bildschirms (wenn es sich nicht um das Drücken
der Taste Ausblenden in der Hilfedarstellung handelt).
•
•
Durch Aussprechen des Kommandos „Abbruch“.
Wenn das System bei eingeschaltetem Dialog kein Kommado bekommt oder das
Kommando nicht erkennt, antwortet es mit der Frage „Wie bitte?“ und ermöglicht
damit ein neues Kommando zu sprechen. Wenn das System auch zum zweitenmal
kein Sprachkommando bekommt, wird Ihnen die Hilfe angeboten. Wenn das System
auch zum drittenmal kein Sprachkommando erhält, erhalten Sie die Meldung
„Abbruch“ und die Sprachbedienug schaltet sich aus.
•
•
Vermeiden Sie eine schlechte Aussprache.
Verwenden Sie keine Abkürzungen - sprechen Sie immer das ganze Kommando
aus.
•
Sprechen Sie nicht, wenn das System eine Ansage macht. Solange das System die
Ansage nicht beendet hat, wird es nicht auf ein weiteres Kommando reagieren.
•
Schließen Sie Türen, Fenster und das Schiebedach, dadurch vermeiden Sie
störende Einflüsse der Umgebung auf die Verständlichkeit der Kommandos.
•
Bei höheren Geschwindigkeiten, empfehlen wir lauter zu sprechen; aber mit einer
ruhigen Stimme, damit das Kommando nicht durch erhöhte Nebengeräusche übertönt wird.
•
Begrenzen Sie während des Dialogs die Nebengeräusche im Fahrzeug, z. B. gleichzeitig sprechende Mitfahrer.
•
Das Mikrofon für die Sprachbedienung ist sowohl auf den Fahrer als auch auf den
Beifahrer ausgerichtet. Deshalb können Fahrer und Beifahrer das Gerät bedienen.
Dialog
Die Zeit in der das System bereit ist, die Sprachkommandos zu empfangen und durchzuführen, wird als Dialog bezeichnet. Das System reagiert mit einer akustischen Rückmeldung und führt Sie durch einzelne Funktionen.
Lang- und Kurzdialog wählen
Die Art des Dialogs kann durch Drücken der Taste auf dem Gerät und durch
Aussprechen des Kommandos „Langdialog“ oder „Kurzdialog“ eingestellt werden.
Die Art des Dialogs kann auch manuell in der Betriebsart SETUP - Sprachbedienung Langdialog oder Kurzdialog eingestellt werden.
Wenn Sie den Kurzdialog wählen, kürzt das System einige Meldungen oder ersetzt
diese durch ein akustisches Signal (Gong), dadurch beschleunigt sich die Bedienung.
Optimale Verständlichkeit der Kommandos hängt von mehreren Faktoren ab:
Wenn Sie den Langdialog wählen, spricht das System die ganze Meldungen ohne zu
kürzen.
Sprechen Sie mit der normalen Lautstärke, ohne Betonung und überflüssigen
Pausen.
Die eingegebenen Sprachkommandos sind für Lang- und Kurzdialog gleich.
•
s2p0.book Page 68 Monday, September 14, 2009 12:59 PM
68
Sprachbedienung des Radio-Navigationssytems
Meldungen unterbrechen
Durch kurzes Drücken der Taste auf dem Gerät kann man die gerade gesprochene
Meldung beenden. Damit ist es möglich ein weiteres Sprachkommando eher
auszusprechen.
Sprachkommandos
Die Sprachbedienung ist nur in folgenden Sprachen möglich:
Tschechisch, Englisch, Deutsch, Französisch.
Aufgrund der großen Anzahl möglicher Sprachkommandos, führen wir hier nur einige
Beispiele auf. Beachten Sie deshalb bei der Eingabe von Sprachkommandos die
Hinweise des Systems.
Das System erkennt nur 30 000 Einträge (d.h., dass z. B. in der Betriebsart NAV, für das
ausgewählte Land, nur 30 000 der größten Städte erkannt werden). Wenn die
gewünschte Stadt nicht in den 30 000 Einträgen enthalten ist, kann man diese nicht
normal aussprechen, sondern muss sie durch Buchstabieren eingeben.
Allgemeine Informationen zur Sprachbedienung rufen Sie durch kurzes Drücken der
Taste auf dem Gerät und durch Aussprechen des Kommandos „Anleitung“ auf.
Sie hören danach eine Meldung, dass die Anleitung in sieben Teile gegliedert ist. Wenn
Sie ausführlichere Informationen über einzelne Teile der Anleitung wollen, sprechen
Sie z. B. das Kommando „Handbuch Teil 2“.
Allgemeine Hilfe für einzelne Betriebsarten rufen Sie durch kurzes Drücken der Taste
auf dem Gerät und durch Aussprechen des Kommandos „Hilfe Kurzbefehle“ auf.
Zwischen den Betriebsarten wechseln
Wenn Sie nach dem Einschalten der Sprachbedienung zwischen den Betriebsarten
wechseln möchten, sprechen Sie immer den Namen der Betriebsart, in die Sie wechseln möchten. D. h., wenn Sie sich z. B. in der Betriebsart RADIO befinden und in die
Betriebsart MEDIA wechseln möchten, sprechen Sie das Kommando „Media“. Die
Namen der Betriebsarten PHONE, MAP, NAV sprechen Sie immer als „Telefon, Karte,
Navigation“.
Sprachkommando „Hilfe“
Die Hilfe lässt sich durch Aussprechen des Kommandos „Hilfe“ aufrufen. Je nach dem
in welcher Betriebsart Sie sich befinden, bietet die Hilfe unterschiedliche Möglich-
keiten an. Wenn die angebotenen Möglichkeiten nicht ausreichend sind, sprechen Sie
das Kommando „weitere Optionen“.
Wenn Sie das Kommando „Hilfe“ aussprechen, hören Sie eine Meldung, wie das gegebene Kommando genau ausgesprochen werden soll (z. B. „auto Zoom“).
Hilfedarstellung
Wenn Sie möchten, dass die Hilfe auf dem Bildschirm des Geräts angezeigt wird, aktivieren Sie diese (danach deaktivieren Sie diese) nur manuell in der Betriebsart SETUP,
Sprachbedienung und Visuelle Hilfe .
Die Hilfedarstellung können Sie für jede Betriebsart im System gesondert einstellen
(d. h. wenn Sie sich die Hilfedarstellung nur für die Betriebsart MAP einstellen, wird sie
nur in dieser Betriebsart angezeigt).
Die Hilfedarstellung beinhaltet sog. globale und lokale Kommandos. Das Angebot
dieser Kommandos wird im Pop-up-Fenster Mögliche Kommandos sind angezeigt:
•
Globale Kommandos - Kommandos, die auch für eine andere Betriebsart
verwendet werden können als Sie sich gerade befinden, d. h. wenn Sie sich in der
Betriebsart RADIO befinden und Sie das Kommando „neues Ziel“ sprechen, wechselt
das System in die Betriebsart NAV,
•
Lokale Kommandos - Kommandos, die nur in der Betriebsart verwendet werden
kann, in der Sie sich gerade befinden und diese werden immer in Klammern dargestellt.
Wenn Sie nicht möchten, dass die Hilfedarstellung bei eingeschaltetem Dialog angezeigt wird, sprechen Sie während der Hilfedarstellung das Kommando „Ausblenden“
oder drücken Sie die Funktionstaste Ausblenden . Die Hilfedarstellung wird nach
erneutem Einschalten des Dialogs wieder angezeigt.
Sprachaufzeichnung
In den Betriebsarten PHONE, NAV und RADIO lässt sich eine kurze Sprachaufzeichnung anlegen, nach Sprechen des aufgezeichneten Begriffs wird das gewünschte
Kommando ausgeführt (z. B. in der Betriebsart PHONE kann zu einem Telefonkontakt
eine Sprachaufzeichnug angelegt werden und nach dem Aussprechen führt das
System den Wahlvorgang aus).
s2p0.book Page 69 Monday, September 14, 2009 12:59 PM
Sprachbedienung des Radio-Navigationssytems
Weitere Sprachkommandos
Wenn Sie in den Betriebsarten MEDIA, PHONE, NAV, RADIO in den Listen blättern
möchten (z. B. in der Betriebsart RADIO in der Liste der Radiosender), sprechen Sie das
Kommando „nächste Seite“ oder „vorherige Seite“.
Wenn Sie sich in einer Liste befinden, in der sich die Details anzeigen lassen (z. B. in
der Betriebsart NAV, Neues Ziel , Letzte Ziele ), sprechen Sie das Kommando „Optionen zu Eintrag“ und danach wählen Sie eine Nummer durch Sprechen des
Kommandos „Optionen zu Eintrag 3“ oder „Details zu Eintrag 3“.
Einige Sprachkommandos in der Betriebsart RADIO
Wenn Sie das Kommando „Senderliste vorlesen“ sprechen, liest das System die Liste
der Radiosender vor. Der gewünschte Radiosender kann durch kurzes Drücken der
Taste auf dem Gerät während der Meldung ausgewählt werden, danach bietet das
System Auswahlmöglichkeiten, zum ausgewählten Eintrag an.
Wenn Sie direkt einen Sendernamen sprechen, schaltet das System auf den
gewünschten Sender um.
Beispiele für Sprachkommandos zum Bedienen von Tasten auf dem Bildschirm des
Geräts:
•
•
„nächster Sender“
„vorheriger Sender“
Einige Sprachkommandos in der Betriebsart MEDIA
Beispiele von Sprachkommandos zum Bedienen von Tasten auf dem Bildschirm des
Geräts oder Beispiele von Sprachkommandos für die keine Hilfedarstellung angezeigt
wird:
•
„Zurück“ y - Rücksprung um einen Schritt zurück und Beenden des Dialogs
(Funktionstaste y kommt auch in anderen Betriebsarten vor),
•
•
•
•
•
•
„Hoch“ F ,
„Nächster Titel“ L ,
„Vorheriger Titel“ M ,
„Pause“ N ,
„Abspielen“ b ,
„Bluetooth audio“ .
69
Einige Sprachkommandos in der Betriebsart PHONE
Erlaubt sind die Ziffern null bis neun. Das System erkennt keine Ziffernkombinationen, wie z. B. dreiundzwanzig
Sie können die Telefonnummer als kontinuierliche Reihe, nacheinander gesprochenen Ziffern (die ganze Nummer auf einmal) oder in Form von Ziffernblöcken
(getrennt durch kurze Pausen) eingeben. Nach jedem Ziffernblock (getrennt durch
kurze Pause) wiederholt das System die erkannten Ziffern.
Vor der Eingabe der Ziffern können Sie zusätzlich ein Symbol „Plus (+)“ für internationale Gespräche eingeben.
Wenn Sie das Kommando „Telefonbuch vorlesen“ sprechen, liest das System das
Telefonbuch vor. Den gewünschten Telefonkontakt kan durch kurzes Drücken der
Taste auf dem Gerät während der Meldung, danach bietet das System Auswahlmöglichkeiten, zum ausgewählten Eintrag an.
Einige Sprachkommandos in der Betriebsart MAP
Beispiele von Sprachkommandos zum Bedienen von Tasten auf dem Bildschirm des
Geräts oder Beispiele von Sprachkommandos für die keine Hilfedarstellung angezeigt
wird:
•
„Fahrtausrichtung“ 9 und „Nordausrichtung“ - ändert die Orientierung der
Karte,
•
„Karte verschieben“ - verschiebt die Karte, danach sprechen Sie das Kommando
„nach links“, „nach rechts“, „hoch“, „nach unten“,
•
„Positionskarte“ oder „Ansicht zurücksetzen“ - wenn sich die Anzeige der aktuellen Position 9 auf der Karte mit der gesamten Karte aus der zentrierten Position auf
die Seiten, nach oben oder nach unten verschoben hat, wird die Karte wieder zentriert,
•
„Orientierungszoom“, „Raketenzoom“ / - schaltet die Kartendarstellung kurzfristig in die Übersichtsdarstellung (kleiner Maßstab). Nach einigen Sekunden kehrt sie
wieder zur letzten Darstellung (größerer Maßstab) zurück,
•
„Rein zoomen“ + oder „raus zoomen“ - - vergrößert bzw. verkleinert den
Kartenmaßstab.
•
„Zeige Details“ º - zeigt Details an (z. B. GPS-Koordinaten) des Eintrags, der in der
Karte angezeigt wurde,
•
„Speichern“ , - wenn Sie z. B. die gewählte Route in der Betriebsart NAV speichern möchten.
s2p0.book Page 70 Monday, September 14, 2009 12:59 PM
70
Sprachbedienung des Radio-Navigationssytems
Einige Sprachkommandos in der Betriebsart NAV
Wenn Sie den Namen der gewünschten Stadt sprechen und sich das System mit der
gemachten Eingabe nicht sicher ist, oder der Name der Stadt ist mit anderen Städten
identisch, bietet es eine Liste von Städten nach der größten Wahrscheinlichkeit an. Sie
können in der Liste durch die Kommandos „nächste Seite“ oder „vorherige Seite“
blättern, danach wählen Sie die gewünschte Stadt durch Sprechen des Kommandos
z. B. „Nummer 1“ oder „1“.
In der Betriebsart NAV ermöglicht das System die Eingabe von Postleitzahlen nicht.
s2p0.book Page 71 Monday, September 14, 2009 12:59 PM
Stichwortverzeichnis
Stichwortverzeichnis
A
C
Allgemeine Hinweise . . . . . . . . . . . . . . . . . . . . . . . . . . . 3
CD
25
25
25
25
Audio-Betrieb
Titel/Ordner wiederholen . . . . . . . . . . . . . . . . . . 26
Ausschalten des Systems . . . . . . . . . . . . . . . . . . . . . . . 9
B
Bedienung . . . . . . . . . . . . . . . . . . . . . . . . . . . . . . . . . . . . 4
Allgemein . . . . . . . . . . . . . . . . . . . . . . . . . . . . . . . . . . 6
Während der Fahrt . . . . . . . . . . . . . . . . . . . . . . . . . 6
EPG - Programmführer . . . . . . . . . . . . . . . . . . . . . . . . 36
Ausgabe . . . . . . . . . . . . . . . . . . . . . . . . . . . . . . . . . . 24
einlegen . . . . . . . . . . . . . . . . . . . . . . . . . . . . . . . . . . 24
Allgemeine hinweise . . . . . . . . . . . . . . . . . . . . . . . . . . 67
Audio
Audio-Menü . . . . . . . . . . . . . . . . . . . . . . . . . . . . . .
Audioquelle wechseln . . . . . . . . . . . . . . . . . . . . .
Titelliste . . . . . . . . . . . . . . . . . . . . . . . . . . . . . . . . . .
Titelwechsel . . . . . . . . . . . . . . . . . . . . . . . . . . . . . .
Verkehrsfunk . . . . . . . . . . . . . . . . . . . . . . . . . . . . . . 16
Video . . . . . . . . . . . . . . . . . . . . . . . . . . . . . . . . . . . . . 17
CD-Betrieb
CD nicht lesbar . . . . . . . . . . . . . . . . . . . . . . . . . . . . 22
F
Code . . . . . . . . . . . . . . . . . . . . . . . . . . . . . . . . . . . . . . . . . . 9
Fahrempfehlungen . . . . . . . . . . . . . . . . . . . . . . . . . . . . 54
D
G
Dialog . . . . . . . . . . . . . . . . . . . . . . . . . . . . . . . . . . . . . . . . 67
Garantie . . . . . . . . . . . . . . . . . . . . . . . . . . . . . . . . . . . . . . . 3
DTMF-Tastentöne . . . . . . . . . . . . . . . . . . . . . . . . . . . . . 66
Geschwindigkeits-Abhängige-Lautstärke-Anpassung
GALA . . . . . . . . . . . . . . . . . . . . . . . . . . . . . . . . . . . . . 11
E
Gespeichertes Ziel . . . . . . . . . . . . . . . . . . . . . . . . . . . . . 44
Einige Sprachkommandos in der Betriebsart MAP 69
H
Einige Sprachkommandos in der Betriebsart MEDIA 69
Bedienungselemente . . . . . . . . . . . . . . . . . . . . . . . . . . 3
Einige Sprachkommandos in der Betriebsart NAV 70
Bereichswahltaste
MAP . . . . . . . . . . . . . . . . . . . . . . . . . . . . . . . . . . . . . .
MEDIA . . . . . . . . . . . . . . . . . . . . . . . . . . . . . . . . . . . .
PHONE . . . . . . . . . . . . . . . . . . . . . . . . . . . . . . . . . . .
RADIO . . . . . . . . . . . . . . . . . . . . . . . . . . . . . . . . . . . .
SETUP . . . . . . . . . . . . . . . . . . . . . . . . . . . . . . . . . . . .
TONE . . . . . . . . . . . . . . . . . . . . . . . . . . . . . . . . . . . . .
TRAFFIC (TMC) . . . . . . . . . . . . . . . . . . . . . . . . . . . .
Einige Sprachkommandos in der Betriebsart PHONE 69
58
22
63
18
12
11
21
Bildschirm . . . . . . . . . . . . . . . . . . . . . . . . . . . . . . . . . . . . . 5
Externe Quellen . . . . . . . . . . . . . . . . . . . . . . . . . . . . . . . 27
Einige Sprachkommandos in der Betriebsart RADIO 69
Einschalten des Systems . . . . . . . . . . . . . . . . . . . . . . . . 9
Einstellungen
Bildschirm . . . . . . . . . . . . . . . . . . . . . . . . . . . . . . . .
Hauptmenü SETUP . . . . . . . . . . . . . . . . . . . . . . . .
Medien . . . . . . . . . . . . . . . . . . . . . . . . . . . . . . . . . . .
Navigation . . . . . . . . . . . . . . . . . . . . . . . . . . . . . . . .
Radio . . . . . . . . . . . . . . . . . . . . . . . . . . . . . . . . . . . . .
Sprachbedienung . . . . . . . . . . . . . . . . . . . . . . . . . .
System . . . . . . . . . . . . . . . . . . . . . . . . . . . . . . . . . . . .
Telefon . . . . . . . . . . . . . . . . . . . . . . . . . . . . . . . . . . .
14
12
13
16
12
17
14
13
Hauptmenü
Einstellungen (SETUP) . . . . . . . . . . . . . . . . . . . . . . 12
PHONE . . . . . . . . . . . . . . . . . . . . . . . . . . . . . . . . . . . 63
HDD
Audiodateien bearbeiten . . . . . . . . . . . . . . . . . . . 30
Hilfedarstellung . . . . . . . . . . . . . . . . . . . . . . . . . . . . . . . 68
K
Karte
Einstellungen . . . . . . . . . . . . . . . . . . . . . . . . . . . . . . 15
Standortanzeige . . . . . . . . . . . . . . . . . . . . . . . . . . . 61
Karte zentrieren . . . . . . . . . . . . . . . . . . . . . . . . . . . . . . . 58
71
s2p0.book Page 72 Monday, September 14, 2009 12:59 PM
72
Stichwortverzeichnis
Klangeinstellungen . . . . . . . . . . . . . . . . . . . . . . . . . . . . 11
P
L
Park-Distanz-Kontrolle (PDC)
Lautstärkeabsenkung . . . . . . . . . . . . . . . . . . . . . . 11
Letzte Ziele
bearbeiten . . . . . . . . . . . . . . . . . . . . . . . . . . . . . . . . 45
speichern . . . . . . . . . . . . . . . . . . . . . . . . . . . . . . . . . 45
M
MAP
Kartendarstellung . . . . . . . . . . . . . . . . . . . . . . . . . . 58
MP3 . . . . . . . . . . . . . . . . . . . . . . . . . . . . . . . . . . . . . . . . . . 26
MP3-Betrieb
Ordner wiedergeben . . . . . . . . . . . . . . . . . . . . . . . 13
N
Navigation . . . . . . . . . . . . . . . . . . . . . . . . . . . . . . . . . . . . 37
Fähnchenziel setzen . . . . . . . . . . . . . . . . . . . . . . . 39
Hauptmenü . . . . . . . . . . . . . . . . . . . . . . . . . . . . . . . 39
Heimatadresse speichern/bearbeiten . . . . . . . 46
Manöverliste . . . . . . . . . . . . . . . . . . . . . . . . . . . . . . 56
Manuell sperren . . . . . . . . . . . . . . . . . . . . . . . . . . . 56
Neues Ziel . . . . . . . . . . . . . . . . . . . . . . . . . . . . . . . . . 41
Routenliste . . . . . . . . . . . . . . . . . . . . . . . . . . . . . . . . 56
Routenoptionen festlegen . . . . . . . . . . . . . . . . . . 40
Tourmodus . . . . . . . . . . . . . . . . . . . . . . . . . . . . . . . . 46
Wegpunktmodus . . . . . . . . . . . . . . . . . . . . . . . . . . 49
Zieladresse . . . . . . . . . . . . . . . . . . . . . . . . . . . . . . . . 41
Ziele speichern . . . . . . . . . . . . . . . . . . . . . . . . . . . . 44
Zieleingabe . . . . . . . . . . . . . . . . . . . . . . . . . . . . . . . . 41
Navigations-DVD . . . . . . . . . . . . . . . . . . . . . . . . . . . . . . 37
R
Radio
gespeicherte Sender . . . . . . . . . . . . . . . . . . . . . .
Sender manuell einstellen . . . . . . . . . . . . . . . . .
Sender speichern . . . . . . . . . . . . . . . . . . . . . . . . .
Speicherliste löschen . . . . . . . . . . . . . . . . . . . . . .
19
18
18
13
S
Scan
Anspielautomatik . . . . . . . . . . . . . . . . . . . . . . . . . 18
Anspielautomatik Audio-Betrieb . . . . . . . . . . . 26
Sendername
RDS . . . . . . . . . . . . . . . . . . . . . . . . . . . . . . . . . . . . . . 19
Sprachbedienung - Einführung . . . . . . . . . . . . . . . . 67
Sprachbedienung des Radio-Navigationssytems 67
Sprachkommando - Hilfe . . . . . . . . . . . . . . . . . . . . . 68
Sprachkommandos . . . . . . . . . . . . . . . . . . . . . . . . . . . 68
Tourmodus
Tour aufrufen . . . . . . . . . . . . . . . . . . . . . . . . . . . . .
Tour bearbeiten . . . . . . . . . . . . . . . . . . . . . . . . . . .
Tour speichern . . . . . . . . . . . . . . . . . . . . . . . . . . . .
Tour zusammenstellen . . . . . . . . . . . . . . . . . . . .
Verlassen . . . . . . . . . . . . . . . . . . . . . . . . . . . . . . . . .
Zwischenziel eingeben . . . . . . . . . . . . . . . . . . . .
48
48
48
47
47
47
TP (TMC Program)
Anzeige . . . . . . . . . . . . . . . . . . . . . . . . . . . . . . . . . . 19
Verkehrsmeldung . . . . . . . . . . . . . . . . . . . . . . . . . 19
TRAFFIC (TMC)
TMC-Verkehrsmeldungen . . . . . . . . . . . . . . . . . 21
TV-Betrieb
Einstellungen . . . . . . . . . . . . . . . . . . . . . . . . . . . . .
Erklärung der Fachbegriffe . . . . . . . . . . . . . . . . .
Fernsehbetrieb . . . . . . . . . . . . . . . . . . . . . . . . . . . .
Sender auswählen . . . . . . . . . . . . . . . . . . . . . . . . .
Speicherliste . . . . . . . . . . . . . . . . . . . . . . . . . . . . . .
Übersicht . . . . . . . . . . . . . . . . . . . . . . . . . . . . . . . . .
Videotext anzeigen . . . . . . . . . . . . . . . . . . . . . . . .
36
33
33
34
35
33
35
V
T
Telefon
Eintrag aus Telefonbuch . . . . . . . . . . . . . . . . . . .
Rufnummer anpassen . . . . . . . . . . . . . . . . . . . . .
Rufnummer aus Telefonbuch . . . . . . . . . . . . . .
Rufnummer eingeben . . . . . . . . . . . . . . . . . . . . .
Telefonbuch . . . . . . . . . . . . . . . . . . . . . . . . . . . . . .
TMC
Dynamische Zielführung . . . . . . . . . . . . . . . . . . . 54
TMC-Sender auswählen . . . . . . . . . . . . . . . . . . . 13
Videotext . . . . . . . . . . . . . . . . . . . . . . . . . . . . . . . . . . . . 35
64
64
64
63
63
W
Weitere Sprachkommandos . . . . . . . . . . . . . . . . . . . 69
s2p0.book Page 73 Monday, September 14, 2009 12:59 PM
Stichwortverzeichnis
Z
Ziele
bearbeiten . . . . . . . . . . . . . . . . . . . . . . . . . . . . . . . . 45
löschen . . . . . . . . . . . . . . . . . . . . . . . . . . . . . . . . . . . 45
speichern . . . . . . . . . . . . . . . . . . . . . . . . . . . . . . . . . 45
Zieleingabe
Koordinateneingabe . . . . . . . . . . . . . . . . . . . . . . . 43
Sonderziele . . . . . . . . . . . . . . . . . . . . . . . . . . . . . . . 41
Ziel in Karte . . . . . . . . . . . . . . . . . . . . . . . . . . . . . . . 43
Zielführung . . . . . . . . . . . . . . . . . . . . . . . . . . . . . . . . . . . 53
starten . . . . . . . . . . . . . . . . . . . . . . . . . . . . . . . . . . . . 53
stoppen . . . . . . . . . . . . . . . . . . . . . . . . . . . . . . . . . . 53
Zielspeicher . . . . . . . . . . . . . . . . . . . . . . . . . . . . . . . . . . 44
löschen . . . . . . . . . . . . . . . . . . . . . . . . . . . . . . . . . . . 46
Zufallswiedergabe MIX
CD . . . . . . . . . . . . . . . . . . . . . . . . . . . . . . . . . . . . . . . 26
73
s2p0.book Page 74 Monday, September 14, 2009 12:59 PM
74
Bemerkungen
s2p0.book Page 75 Monday, September 14, 2009 12:59 PM
Bemerkungen
75
s2p0.book Page 76 Monday, September 14, 2009 12:59 PM
Škoda Auto arbeitet ständig an der Weiterentwicklung aller Typen und Modelle. Bitte
haben Sie Verständnis dafür, dass deshalb jederzeit Änderungen des Lieferumfangs in
Form, Ausstattung und Technik möglich sind. Die Angaben über Lieferumfang,
Aussehen, Leistungen, Maße, Gewichte, Kraftstoffverbrauch, Normen und Funktionen
des Fahrzeugs entsprechen dem Informationsstand zum Zeitpunkt des Redaktionsschlusses. Einige Ausstattungen setzen eventuell erst später ein (Informationen
werden von örtlichen autorisierten Škoda Servicepartnern gegeben) oder werden nur
auf bestimmten Märkten angeboten. Aus den Angaben, Abbildungen und Beschreibungen dieser Anleitung können daher keine Ansprüche hergeleitet werden.
Nachdruck, Vervielfältigung, Übersetzung oder eine andere Nutzung, auch auszugsweise, ist ohne schriftliche Genehmigung von Škoda Auto nicht gestattet.
Alle Rechte nach dem Urheberrechtsgesetz bleiben der Škoda Auto ausdrücklich
vorbehalten.
Änderungen dieses Werkes vorbehalten.
Herausgegeben von: ŠKODA AUTO a.s.
© ŠKODA AUTO a.s. 2009
SIMPLY CLE VER
www.skoda-auto.com
Navigace Columbus
Superb, Octavia, Yeti německy 11.09
S00.5610.68.00
3T0 012 151 CA
Columbus.indd 1
RADIO-NAVIGATIONSSYSTEM COLUMBUS
ŠkodaSuperb
ŠkodaOctavia
ŠkodaYeti
14.9.2009 15:21:47