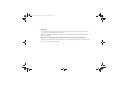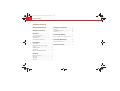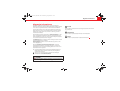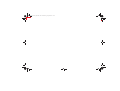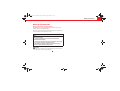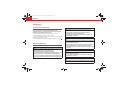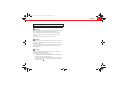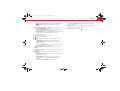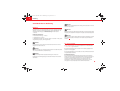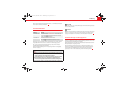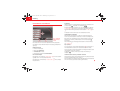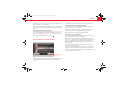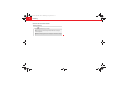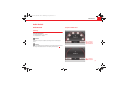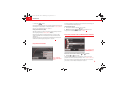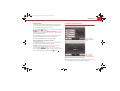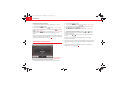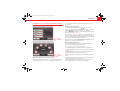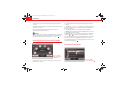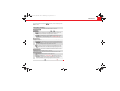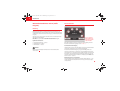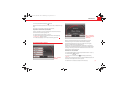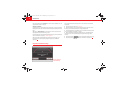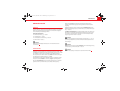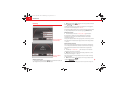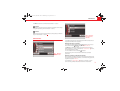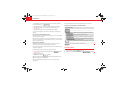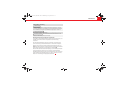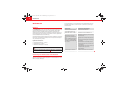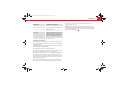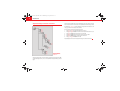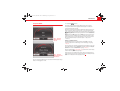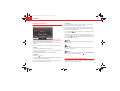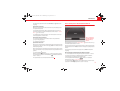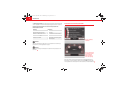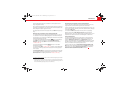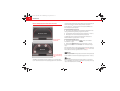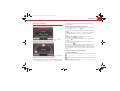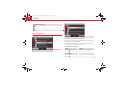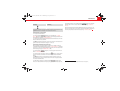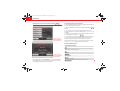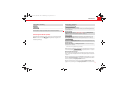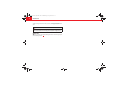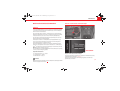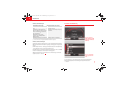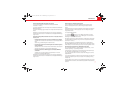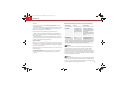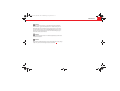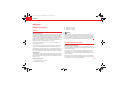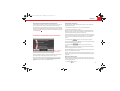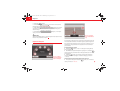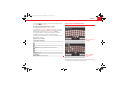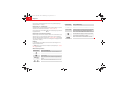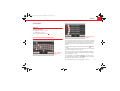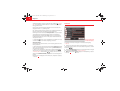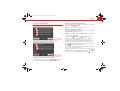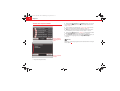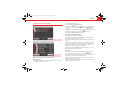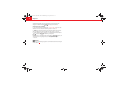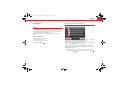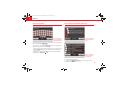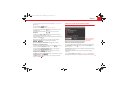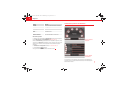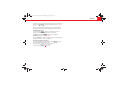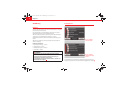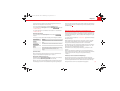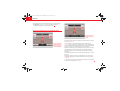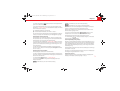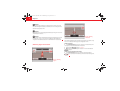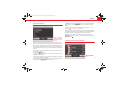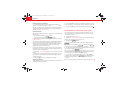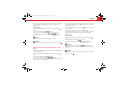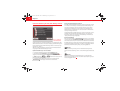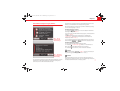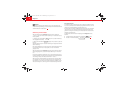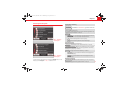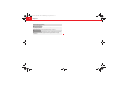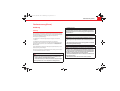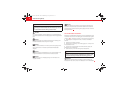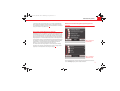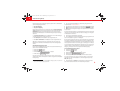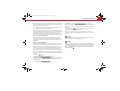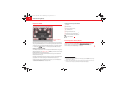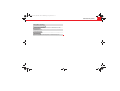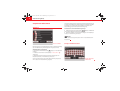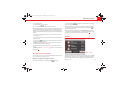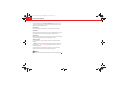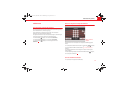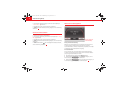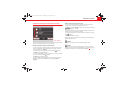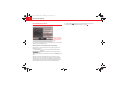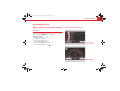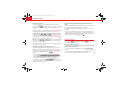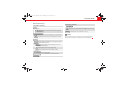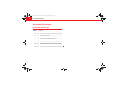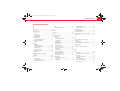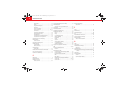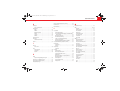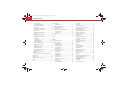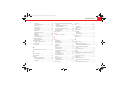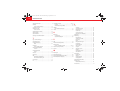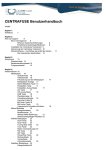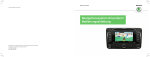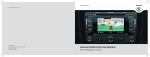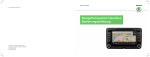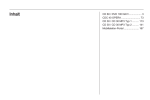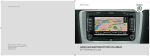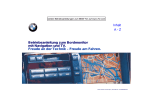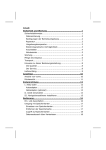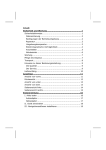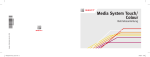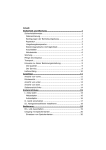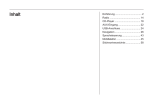Download S EA T MEDIA S YS TEM 2.1 BETRIEBS ANLEITUNG
Transcript
5P0012006DN 23/4/10 09:35 SEAT MEDIA SYSTEM 2.1 BETRIEBSANLEITUNG Alemán 5P0012006DN (02.10) (GT9) Portada Media System 2.1.qxd:Maquetación 1 Página 2 MediaSystem2.1_DE.book Seite 1 Donnerstag, 29. April 2010 1:55 13 Vorwort Sie sollten sich diese Bedienungsanleitung und die entsprechenden Nachträge aufmerksam durchlesen, um sich schnell mit Ihrem Fahrzeug vertraut zu machen. Neben einer regelmäßigen Pflege und Wartung trägt auch ein angebrachter Umgang dazu bei, den Wert des Fahrzeugs zu erhalten. Beachten Sie aus Sicherheitsgründen immer die Hinweise über Zubehör, Änderungen und Teileersatz. Händigen Sie bei einem Weiterverkauf des Fahrzeugs auch die gesamten Bordunterlagen an den neuen Eigentümer aus, da diese zum Fahrzeug gehören. MediaSystem2.1_DE.book Seite 2 Donnerstag, 29. April 2010 1:55 13 2 Inhaltsverzeichnis Inhaltsverzeichnis Allgemeine Informationen Wichtige Informationen Einführung ........ ........... 3 5 Telefonsteuerung (Phone) ........ 79 Einführung . . . . . . . . . . . . . . . . . . . . . . . . . . . . . . . 79 Gespeicherte Rufnummern . . . . . . . . . . . . . . . . 86 Telefonieren . . . . . . . . . . . . . . . . . . . . . . . . . . . . . . 89 ........................... 6 Vor dem ersten Gebrauch . . . . . . . . . . . . . . . . . 6 Einstellungen (SETUP) ............. 93 Sicherheitshinweise . . . . . . . . . . . . . . . . . . . . . . 6 Klang-, Lautstärke- und Systemeinstellungen 93 Geräteübersicht . . . . . . . . . . . . . . . . . . . . . . . . . . 8 Grundsätzliches zur Bedienung . . . . . . . . . . . 10 Verwendete Abkürzungen ........ 96 Audio-Betrieb Verwendete Abkürzungen . . . . . . . . . . . . . . . . . 96 ........................ 15 Radio-Betrieb . . . . . . . . . . . . . . . . . . . . . . . . . . . . 15 Stichwortverzeichnis 97 RDS-Radiodatendienste und TP (Traffic Program) . . . . . . . . . . . . . . . . . . . . . . . . . . . . . . . . . 22 DAB-Radio-Betrieb . . . . . . . . . . . . . . . . . . . . . . . . 25 Media-Betrieb . . . . . . . . . . . . . . . . . . . . . . . . . . . . 30 Multimedia-Schnittstelle MEDIA-IN . . . . . . . . 45 Navigation ............................ 50 Einführung Navigation . . . . . . . . . . . . . . . . . . . . 50 Zieleingabe . . . . . . . . . . . . . . . . . . . . . . . . . . . . . . 55 Zielspeicher . . . . . . . . . . . . . . . . . . . . . . . . . . . . . . 61 Zielführung . . . . . . . . . . . . . . . . . . . . . . . . . . . . . . 66 .............. MediaSystem2.1_DE.book Seite 3 Donnerstag, 29. April 2010 1:55 13 Allgemeine Informationen Allgemeine Informationen Dieses Heft enthält wichtige Informationen, Tipps, Vorschläge und Warnungen zum Umgang mit Ihrem Radiogerät. Weitere wichtige Informationen, die Sie zur eigenen Sicherheit und zur Sicherheit Ihrer Mitfahrer kennen sollten, befinden sich in den anderen Heften Ihres Bordbuches. Stellen Sie sicher, dass sich das komplette Bordbuch immer im Fahrzeug befindet. Das gilt ganz besonders, wenn Sie das Fahrzeug an andere verleihen oder verkaufen. Diese Bedienungsanleitung beschreibt den Ausstattungsumfang des Fahrzeugs zum Zeitpunkt des Redaktionsschlusses. Einige der hier beschriebenen Ausstattungen werden erst zu einem späteren Zeitpunkt eingeführt oder sind nur in bestimmten Ländern verfügbar. Die Abbildungen können im Detail von Ihrem Fahrzeug abweichen und sind als Prinzipdarstellungen zu verstehen. Richtungsangaben beziehen sich auf die Fahrtrichtung, sofern es nicht anders angegeben ist. Mit einem Sternchen gekennzeichnete Ausstattungen* sind nur bei bestimmten Modellversionen serienmäßig vorhanden, werden nur für bestimmte Versionen als Sonderausstattung geliefert oder werden nur in bestimmten Ländern angeboten. ® Eingetragene Warenzeichen sind mit einem ® gekennzeichnet. Ein Fehlen dieses Zeichens ist keine Gewähr dafür, dass Begriffe frei verwendet werden dürfen. b Zeigt an, dass der Abschnitt auf der nächsten Seite weitergeht. Kennzeichnet das Ende eines Abschnittes. ACHTUNG! Texte mit diesem Symbol enthalten Informationen zu Ihrer Sicherheit und weisen Sie auf mögliche Unfall- und Verletzungsgefahren hin. Vorsicht! Texte mit diesem Symbol machen Sie auf mögliche Schäden an Ihrem Fahrzeug aufmerksam. Umwelthinweis Texte mit diesem Symbol enthalten Hinweise zum Umweltschutz. Hinweis Texte mit diesem Symbol enthalten zusätzliche Informationen. 3 MediaSystem2.1_DE.book Seite 4 Donnerstag, 29. April 2010 1:55 13 MediaSystem2.1_DE.book Seite 5 Donnerstag, 29. April 2010 1:55 13 Wichtige Informationen Wichtige Informationen Wichtige Informationen. Verkehrssicherheit Die Anforderungen im heutigen Straßenverkehr erfordern stets die volle Aufmerksamkeit der Verkehrsteilnehmer. Nur wenn es die Verkehrssituation wirklich zulässt, sollte das Radiogerät mit seinen vielseitigen Funktionen bedient werden. ACHTUNG! • Sie sollten sich vor Fahrtantritt mit den verschiedenen Funktionen des Radios vertraut machen. • Eine hohe Lautstärke kann eine Gefahr für Sie und die anderen Verkehrsteilnehmer darstellen. • Stellen Sie die Lautstärke so ein, dass Sie die Geräusche aus der Umgebung, z. B. Hupen, Sirenen usw. wahrnehmen können. • Die Einstellungen des Radios sollten Sie bei stehendem Fahrzeug vornehmen, oder vom Beifahrer ausführen lassen. Hinweis Wenn Ihnen das Radio mit dem Code abhanden kommt, wenden Sie sich an einen SEAT-Händler, der Ihnen gerne weiterhilft. 5 MediaSystem2.1_DE.book Seite 6 Donnerstag, 29. April 2010 1:55 13 6 Einführung Einführung Vor dem ersten Gebrauch Vor dem ersten Umgang mit dem Gerät sollten folgende Schritte durchgeführt werden, um das Gerät sicher bedienen und die angebotenen Funktionen in vollem Umfang nutzen zu können: • • • Grundsätzliche Sicherheitshinweise beachten ⇒ Seite 10. • Für den Media-Betrieb geeignete Datenträger verwenden ⇒ Seite 30. Mit der Geräteübersicht vertraut machen ⇒ Seite 8. In den Systemeinstellungen das Gerät auf Auslieferungsstand (Werkseinstellungen) zurücksetzen ⇒ Seite 93. Sicherheitshinweise ACHTUNG! ACHTUNG! Fahrempfehlungen und angezeigte Verkehrszeichen der Navigation können von der aktuellen Verkehrssituation abweichen. • Verkehrsschilder und Verkehrsvorschriften haben Vorrang vor Fahrempfehlungen und Anzeigen der Navigation. • Geschwindigkeit und Fahrweise den Sicht-, Wetter-, Fahrbahn- und Verkehrsverhältnissen anpassen. ACHTUNG! Lose oder nicht richtig gesicherte externe Geräte können bei einem plötzlichen Fahr- oder Bremsmanöver sowie bei einem Unfall durch den Fahrzeuginnenraum geschleudert werden. • Externe Geräte während der Fahrt immer ordnungsgemäß und außerhalb der Airbagwirkungsbereiche befestigen oder sicher verstauen. • Anschlussleitungen externer Geräte so verlegen, dass der Fahrer nicht behindert wird. Das Bedienen des Radio-Navigationssystems während der Fahrt kann vom Verkehrsgeschehen ablenken und zu Unfällen führen. • • ACHTUNG! Immer aufmerksam und verantwortungsvoll fahren. Lautstärkeeinstellungen so wählen, dass akustische Signale von außen jederzeit gut hörbar sind (z. B. das Signalhorn der Rettungsdienste). • Eine zu hoch eingestellte Lautstärke kann das Gehör schädigen. Das gilt auch, wenn das Gehör nur kurzzeitig hohen Lautstärken ausgesetzt ist. Beim Wechseln oder Anschluss einer Audioquelle kann es zu plötzlichen Lautstärkeschwankungen kommen. • Vor dem Wechsel oder Anschluss einer Audioquelle die Grundlautstärke herabsetzen ⇒ Seite 11. ACHTUNG! Wenn das Gehäuse eines CD-Spielers geöffnet wird, können Verletzungen durch nicht sichtbare Laserstrahlung verursacht werden. MediaSystem2.1_DE.book Seite 7 Donnerstag, 29. April 2010 1:55 13 Einführung ACHTUNG! Fortsetzung • CD-Spieler nur von einem Fachbetrieb reparieren lassen. Vorsicht! Falsches Einschieben oder Einschieben einer nicht passenden Speicherkarte kann die Verriegelung im Speicherkartenschacht beschädigen! • • Beim Einschieben auf richtige Einschubposition achten ⇒ Seite 30. • Nur geeignete Speicherkarten verwenden ⇒ Seite 30. Starkes Drücken kann die Verriegelung im Speicherkartenschacht zerstören. • Vorsicht! CDs immer gerade, im rechten Winkel zur Gerätefront, in das Laufwerk einschieben oder herausnehmen, ohne sie zu verkanten und dadurch zu verkratzen ⇒ Seite 34. • Eine zweite CD einzuschieben, während eine CD eingelegt ist oder ausgegeben wird, kann das CD-Laufwerk im Gerät zerstören. Immer die CDAusgabe abwarten! Vorsicht! An einem Datenträger haftende Fremdkörper und unrunde Datenträger können das CD-Laufwerk beschädigen. • Nur saubere 12-cm-Standard-CDs verwenden! − Keine Aufkleber oder Ähnliches auf CDs kleben. Die Aufkleber können sich ablösen und das Laufwerk beschädigen. − Keine 8-cm-Single-CDs und unrunde CDs (Shape-CDs) einschieben. − Keine DVD-Plus, Dual Disc und Flip Disc einschieben, da diese dicker als normale CDs sind. 7 MediaSystem2.1_DE.book Seite 8 Donnerstag, 29. April 2010 1:55 13 8 Einführung Geräteübersicht Abb. 1 Übersicht der Bedienungselemente. 1 D Dreh- und Druckknopf. A − Zum Ein- oder Ausschalten drücken ⇒ Seite 10. − Zum Ändern der Grundlautstärke drehen ⇒ Seite 10. 2 Zum Aufruf eines Funktionsbereichs drücken. A − RADIO : In den Radio-Betrieb schalten und im Radio-Betrieb den Frequenzbereich wechseln ⇒ Seite 15. − MEDIA : In den Media-Betrieb schalten ⇒ Seite 30. − PHONE : Telefonfunktion öffnen ⇒ Seite 79. − NAV : Hauptmenü Navigation aufrufen ⇒ Seite 50. − TRAFFIC : Gespeicherte TMC-Verkehrsmeldungen anzeigen ⇒ Seite 75. MediaSystem2.1_DE.book Seite 9 Donnerstag, 29. April 2010 1:55 13 Einführung 3 A 4 A 5 A 6 A 7 A − SETUP : Kontextabhängiges Einstellungsmenü zum gewählten Gerätebetrieb öffnen und Klang- oder Systemeinstellungen öffnen ⇒ Seite 93. Die Pfeiltasten und wirken immer auf die derzeit aktive Audioquelle, unabhängig vom angezeigten Menü. − In allen Radio-Betriebsarten zum Sender- oder Kanalwechsel kurz drücken (ggf. Anzeige beachten) ⇒ Seite 15. − Im Media-Betrieb zum Titel- oder Kapitelwechsel kurz drücken oder für schnellen Rück- oder Vorlauf gedrückt halten ⇒ Seite 30. CD-Schacht ⇒ Seite 30. Touchscreen (Berührbildschirm) ⇒ Seite 10. CD-Auswurftaste ⇒ Seite 30. º Infotaste drücken, um menübezogene Zusatzinformationen anzuzeigen: − Im Radio-Betrieb Radiotext ein- oder ausblenden ⇒ Seite 22. − Im Media-Betrieb zusätzliche Titelinformationen (Speicherort) anzeigen ⇒ Seite 30. 8 A 9 A 10 A − Während der Navigation zur Anzeige der aktuellen Fahrzeugposition bzw. des aktuellen Reiseziels ⇒ Seite 50. E Rückschalttaste drücken, um Menüs und Pop-hup-Fenster zu schließen. Multimediabuchse AUX-IN zum Anschluss einer externen Audioquelle ⇒ Seite 30. Einstellknopf: Die Funktion ist vom jeweiligen Betriebszustand abhängig. − In allen Radio-Betriebsarten zur manuellen Sender- oder Kanaleinstellung drehen ⇒ Seite 15. − Im Media-Betrieb zum manuellen Titelwechsel drehen und zum Starten und Stoppen der Anspielautomatik (SCAN) drücken ⇒ Seite 30. − Zum Ändern des Kartenmaßstabs drehen ⇒ Seite 66. 11 A 12 A − Bei laufender Zielführung zum Wiederholen einer Navigationsansage drücken ⇒ Seite 66. Funktionstasten: Die aktuelle Funktion wird über der jeweiligen Funktionstaste im Bildschirm angezeigt ⇒ Seite 10. Speicherkartenschacht ⇒ Seite 30. 9 MediaSystem2.1_DE.book Seite 10 Donnerstag, 29. April 2010 1:55 13 10 Einführung Grundsätzliches zur Bedienung Hinweis Einleitung Das Betreiben eines Mobiltelefons im Fahrzeug kann Geräusche in den Lautsprechern verursachen. Durch Änderungen an den Einstellungen kann sich das Gerät in Teilen anders verhalten, als in dieser Anleitung beschrieben. Daher empfiehlt SEAT, das Gerät beim ersten Umgang auf Werkseinstellungen zurückzusetzen ⇒ Seite 93. Bei einigen Fahrzeugen mit Parkdistanzkontrolle wird bei eingelegtem Rückwärtsgang die Lautstärke der aktuellen Audioquelle automatisch abgesenkt. Ergänzende Informationen: • • • Sicherheitshinweise ⇒ Seite 6 Geräteübersicht ⇒ Seite 8 Multifunktionslenkrad, um Titel oder Sender zu wechseln ⇒ Heft „Bedienungsanleitung“, Kapitel „Fahrzeugübersicht“ Hinweis Für die Bedienung des Geräts reicht ein leichter Tastendruck oder kurzes Antippen des Touchscreens aus. Hinweis Eine Taste nie länger als 10 Minuten gedrückt halten. Das Gerät interpretiert dies sonst als Fehlfunktion (verklemmte Taste). Hinweis Aufgrund länderspezifischer Gesetzesanforderungen sind ab einer bestimmten Geschwindigkeit einige Funktionen im Bildschirm nicht mehr auswählbar. Hinweis Hinweis In einigen Ländern können Beschränkungen bezüglich der Nutzung von Bluetooth-Geräten bestehen. Informationen sind bei den örtlichen Behörden erhältlich. Ein- oder ausschalten Um das Gerät manuell ein- oder auszuschalten Dreh- und Druckknopf D 1 kurz drücken. ⇒ Seite 8, Abb. 1 A Nach dem Einschalten startet das System und die zuletzt gespielte Audioquelle wird wiedergegeben. Bei ausgeschaltem Motor wird das Gerät nach etwa 30 Minuten automatisch ausgeschaltet (Nachlaufzeit). Anti-Diebstahl-Codierung Die Code-Nummer der Anti-Diebstahl-Codierung bleibt nach erstmaliger Eingabe im Fahrzeug gespeichert (Komfort-Radiocodierung). Erst wenn das Gerät in ein anderes Fahrzeug eingebaut wird, muss die Anti-DiebstahlCodierung manuell aufgehoben werden. Dann erscheint nach dem Einschalten des Geräts ein Tastaturfeld mit der Aufforderung, den Code einzugeben. In diesem Fall bitte an einen SEAT-Händler wenden. MediaSystem2.1_DE.book Seite 11 Donnerstag, 29. April 2010 1:55 13 Einführung Wenn die Fahrzeugbatterie abgeklemmt wurde, vor dem Wiedereinschalten des Geräts die Zündung einschalten. Vorsicht! Durch eine zu laute oder verzerrte Wiedergabe können die Fahrzeuglautsprecher beschädigt werden. Grundlautstärke ändern Hinweis Funktion Handlung Lautstärke erhö- Lautstärkeregler D ⇒ Seite 8, Abb. 1 nach rechts drehen. hen oder Taste am Multifunktionslenkrad drücken ⇒ Heft „Bedienungsanleitung“. Lautstärke herabsetzen. Lautstärkeregler D nach links drehen Zusätzliche Anzeigen und Anzeigeoptionen oder Taste am Multifunktionslenkrad drücken. Änderungen an der Lautstärke werden im Bildschirm durch einen „Balken“ dargestellt. Währenddessen ist das Gerät für die Bedienung gesperrt. Bei „0“ ist das Gerät stummgeschaltet (Anzeige: ) und eine aktuell gespielte Medienquelle wird angehalten. Einige Lautstärkeeinstellungen und -anpassungen können voreingestellt werden ⇒ Seite 93. ACHTUNG! Das Bedienen des Radio-Navigationssystems während der Fahrt kann vom Verkehrsgeschehen ablenken und zu Unfällen führen. • • Wenn die Grundlautstärke für die Wiedergabe einer Audioquelle stark erhöht wurde (z. B. aufgrund der sehr leisen Audioausgabe einer externen Audioquelle), die Lautstärke vor dem Wechsel der Audioquellen herabsetzen. Immer aufmerksam und verantwortungsvoll fahren. Lautstärkeeinstellungen so wählen, dass akustische Signale von außen jederzeit gut hörbar sind (z. B. das Signalhorn der Rettungsdienste). • Eine zu hoch eingestellte Lautstärke kann das Gehör schädigen. Das gilt auch, wenn das Gehör nur kurzzeitig hohen Lautstärken ausgesetzt ist. Anzeigen im Bildschirm können einstellungsabhängig variieren und von den hier beschriebenen Darstellungen abweichen. Alle Anzeigen können erst nach einem vollständigen Systemstart des RadioNavigationssystems angezeigt werden. Fahrzeugabhängig werden Änderungen an den Klimaeinstellungen oder Anzeigen zu werkseitig eingebauten Fahrerassistenzsystemen vorübergehend im Bildschirm eingeblendet. Die Anzeigen werden automatisch geschlossen, wenn sie zur Unterstützung nicht mehr benötigt werden. 11 MediaSystem2.1_DE.book Seite 12 Donnerstag, 29. April 2010 1:55 13 12 Einführung Funktionsflächen und Gerätetasten Gerätetasten Tasten am Gerät sind in dieser Anleitung durch das Wort „Gerätetaste“ und ein Tastensymbol ... dargestellt, z. B. Gerätetaste RADIO . Unterhalb des Bildschirms befinden sich zwei unbeschriftete Gerätetasten 11 . Bedienung und Funktion entsprechen jeweils den ⇒ Seite 8, Abb. 1 A A und darüber im Bildschirm eingeblendeten Funktionsflächen ⇒ Abb. 2 A C . A Gerätetasten werden durch Drücken oder Gedrückthalten bedient. Funktionsflächen im Bildschirm Abb. 2 Hauptmenü RADIO mit Pop-upFenster. Aktive Bereiche des Bildschirms, die mit einer Funktion hinterlegt sind, werden als „Funktionsflächen“ bezeichnet und durch kurzes Antippen des Bildschirms oder Gedrückthalten bedient. Funktionsflächen werden in der Anleitung durch das Wort „Funktionsfläche“ und das Tastensymbol ... beschrieben. Das Gerät ist mit einem Touchscreen (Berührbildschirm) ausgestattet. Eine im Bildschirm grau hinterlegte Funktionsfläche ist nicht auswählbar, C . z. B. ⇒ Abb. 2 A In der Mitte der unteren Bildschirmzeile wird das aktuell gewählte Menü angezeigt. Pop-up-Fenster Bedienungselemente • • • • Dreh- und Druckknöpfe. Im Pop-up-Fenster ist eine Funktionsfläche durch Antippen aufrufbar. Gleichzeitig schließt sich das Pop-up-Fenster. Beschriftete Gerätetasten. Funktionstasten am Gerät. Gerätetaste E drücken, um das Pop-up-Fenster ohne Änderung zu schließen. Im Bildschirm eingeblendete Funktionsflächen. Funktionen starten oder über „Checkboxen“ aktivieren Dreh- und Druckknöpfe Der linke Dreh- und Druckknopf ⇒ Seite 8, Abb. 1 regler D oder Ein- und Ausschalter bezeichnet. B , das kurzfristig vor Ein „Pop-up-Fenster“ ist ein kleines Aufklappfenster A dem aktuellen Menü erscheint und weitere Funktionsflächen enthält. 1 wird als LautstärkeA Einige Funktionen werden durch Antippen gestartet oder gestoppt, beispielsweise die Anspielautomatik (Scan) ⇒ Seite 17. 10 wird als EinstellA Andere Funktionen oder Anzeigen werden dauerhaft aktiviert oder deaktiviert und sind mit einer sogenannten Checkbox gekennzeichnet. Der mittlere Dreh- und Druckknopf ⇒ Seite 8, Abb. 1 knopf bezeichnet. MediaSystem2.1_DE.book Seite 13 Donnerstag, 29. April 2010 1:55 13 Einführung Ein Häkchen in der Checkbox zeigt an, dass die Funktion aktiviert ist, eine leere Checkbox , dass sie deaktiviert ist. Listeneinträge werden wie Funktionsflächen durch Antippen aufgerufen. Listeneinträge markieren und aufrufen (Einstellknopf) Über Checkboxen aktivierte Funktionen können nur durch erneutes Öffnen des Pop-up-Fensters und Antippen der entsprechenden Checkbox deaktiviert werden. • Listeneintrag markieren: Auswahlrahmen durch Drehen des Einstell10 verschieben. knopfs ⇒ Seite 8, Abb. 1 A Wenn der Auswahlrahmen ans Ende des angezeigten Listenausschnitts verschoben wird, werden die nachfolgenden Einträge angezeigt. Funktionsflächen über Einstellknopf auswählen A Mit Ausnahme der beiden unteren Funktionsflächen ⇒ Seite 12, Abb. 2 A C können im Bildschirm angezeigte Funktionsflächen auch durch und A 10 markiert werden. Drücken Drehen des Einstellknopfs ⇒ Seite 8, Abb. 1 A ruft die jeweilige Funktionsflächen auf ⇒ Seite 13. Listen durchsuchen und Einträge auswählen • Markierten Listeneintrag aufrufen: Einstellknopf drücken. Listen schnell durchsuchen (Scrollmarke) Wenn mehrere Einträge auswählbar sind, als angezeigt werden können, wird eine Art „Scrollbalken“ links im Bild eingeblendet. Der farbige Halbkreis zeigt den Umfang der Gesamtliste und die „ScrollA die Position des angezeigten Listenausschnitts an. Die marke“ ⇒ Abb. 3 A Größe der Scrollmarke entspricht der Größe des angezeigten Listenausschnitts im Verhältnis zur Gesamtliste. Je kleiner die Scrollmarke ist, desto länger ist die Liste. • Lange Listen seitenweise durchsuchen: Bildschirm kurz oberhalb oder unterhalb der Scrollmarke antippen. • Lange Listen schnell durchwandern: Scrollmarke manuell verschieben. Dazu einen Finger auf die Anzeige der Scrollmarke legen und, ohne abzusetzen, nach unten über den Bildschirm bewegen. An der gewünschten Position den Finger vom Bildschirm abheben. Abb. 3 Titelliste einer MP3-CD. Verfügbare Sender oder auswählbare Titel werden als Einträge in Listen angezeigt. Der gehörte Sender oder Titel wird hervorgehoben dargestellt ⇒ Abb. 3. 13 MediaSystem2.1_DE.book Seite 14 Donnerstag, 29. April 2010 1:55 13 14 Einführung Untermenüs und Listenansichten schließen Handlung: Auswirkung Gerätetaste drücken: Schließt ein geöffnetes Pop-up-Fenster. ODER: Schaltet zum jeweils übergeordneten Menü bis ins entsprechende Hauptmenü. ODER: Macht Adresseingaben bei der Navigation schrittweise rückgängig. MediaSystem2.1_DE.book Seite 15 Donnerstag, 29. April 2010 1:55 13 Audio-Betrieb Audio-Betrieb Radio-Betrieb Hauptmenü RADIO öffnen Einleitung Ergänzende Informationen: • • Sicherheitshinweise ⇒ Seite 6 Geräteübersicht ⇒ Seite 8 Hinweis Parkhäuser, Tunnel, hohe Gebäude oder Berge können das Radiosignal stören. Hinweis Abb. 4 Hauptmenü RADIO mit eingeblendeten Stationstasten. Folien oder metallbeschichtete Aufkleber an den Fensterscheiben können bei Fahrzeugen mit Scheibenantennen den Empfang beeinträchtigen. Abb. 5 Hauptmenü RADIO ohne Stationstasten. 15 MediaSystem2.1_DE.book Seite 16 Donnerstag, 29. April 2010 1:55 13 16 Audio-Betrieb • Gerätetaste RADIO drücken. Der aktuell gehörte Radiosender wird in der Mitte des Bildschirms angezeigt. Die Anzeige von „Stationstasten“ im Hauptmenü RADIO ⇒ Seite 15, Abb. 4 kann ein- und ausgeblendet werden ⇒ Seite 19. Der aktuell gewählte Frequenzbereich wird oberhalb der Senderanzeige und in der unteren Bildschirmzeile angezeigt. Frequenzbereich wechseln • • Im Hauptmenü RADIO Gerätetaste RADIO drücken. ODER:Funktionsfläche Band antippen und Frequenzbereich durch Antippen einer Funktionsfläche auswählen ⇒ Abb. 6. Anzeige des Sendernamens (RDS) Wenn RDS verfügbar ist, kann bei ausreichend gutem Empfang der Sendername angezeigt werden (in Seite 15, Abb. 5: Radio 2). RDS (Radio Data System) ist ein Radiodatendienst, der nicht von allen Geräten unterstützt wird und nicht überall und über jeden Radiosender verfügbar ist. Radiosender wechseln oder aus FM-Senderliste auswählen RDS kann außerdem eine automatische Senderverfolgung, Radiotext und Verkehrsfunk (Traffic Program) ermöglichen ⇒ Seite 22. Frequenzbereich wechseln Abb. 7 Senderliste: Aktueller Sender ist hervorgehoben dargestellt. Radiosender durch Drücken der Pfeiltaste oder wechseln. • Abb. 6 Hauptmenü RADIO: Funktionsfläche Band. Pfeiltaste oder kurz drücken. Entsprechend der Einstellung für die Pfeiltasten ⇒ Seite 20 wird nur zu gespeicherten Sendern gewechselt (Anzeige: in ⇒ Seite 20, Abb. 13). Wenn die TP-Funktion eingeschaltet ist (Anzeige: TP), wird nur zu Sendern gewechselt, die die TP-Funktion unterstützen ⇒ Seite 22. MediaSystem2.1_DE.book Seite 17 Donnerstag, 29. April 2010 1:55 13 Audio-Betrieb FM-Senderliste öffnen Automatische Sendersuche (Scan) In der FM-Senderliste werden alle empfangsstarken FM-Radiosender angezeigt. Diese können gezielt aus der FM-Senderliste ausgewählt werden. • • In den FM-Frequenzbereich wechseln ⇒ Seite 16. Funktionsfläche Band antippen und im Pop-up-Fenster Funktionsfläche FM/Liste antippen ⇒ Seite 16, Abb. 6. • ODER: Wenn die Anzeige von Stationstasten deaktiviert ist ⇒ Seite 19, 10 direkt in die kann durch Drehen des Einstellknopfs ⇒ Seite 8, Abb. 1 A Senderliste gewechselt werden. Nach einer Minute ohne Bedienung wird die Ansicht der FM-Senderliste geschlossen. Die FM-Senderliste wird automatisch aktualisiert. Für den AM-Frequenzbereich ist keine Senderliste verfügbar. Sender aus FM-Senderliste auswählen und speichern • • Abb. 8 Hauptmenü RADIO: Funktionsfläche Extras. FM-Senderliste öffnen. Durch Drehen des Einstellknopfs Sender nacheinander markieren und durch Drücken markierten Sender aufrufen ⇒ Seite 10. • ODER: Scrollmarke verschieben, um die Liste zu durchsuchen, und gewünschten Sender im Bildschirm antippen ⇒ Seite 10. • Funktionsfläche Speichern drücken ⇒ Seite 16, Abb. 7, um nach Auswahl einer Stationstaste den markierten Sender zu speichern ⇒ Seite 19. • Zum Schließen der FM-Senderliste Gerätetaste drücken. Abb. 9 Hauptmenü RADIO mit laufender Anspielautomatik (Scan). Bei laufender Anspielautomatik werden alle empfangbaren Sender des aktuellen Frequenzbereichs für jeweils etwa 5 Sekunden angespielt. 17 MediaSystem2.1_DE.book Seite 18 Donnerstag, 29. April 2010 1:55 13 18 Audio-Betrieb • • • Anspielautomatik starten und stoppen • • • • Hauptmenü RADIO öffnen und Frequenzbereich wählen ⇒ Seite 16. Funktionsfläche Extras antippen. Im Pop-up-Fenster Funktionsfläche Scan antippen ⇒ Seite 17, Abb. 8. Die Anspielautomatik startet und die Funktionsfläche Extras wechselt zu Scan ⇒ Seite 17, Abb. 9. • Funktionsfläche Scan antippen oder Einstellknopf ⇒ Seite 8, Abb. 1 kurz drücken, um die Anspielautomatik beim angespielten Sender zu beenden. 10 A Die Anspielautomatik wird ebenfalls beendet, wenn ein Sender manuell über die Pfeil- oder Stationstasten ausgewählt wird oder eine Verkehrsdurchsage eingespielt wird (Verkehrsfunk TP ⇒ Seite 22). Funktionsfläche Extras antippen. Im Pop-up-Fenster Funktionsfläche Manuell antippen ⇒ Seite 17, Abb. 8. Die Frequenz des eingestellten Senders wird angezeigt und die Funktionsfläche Extras wechselt zu Manuell ⇒ Abb. 10. • Frequenz schrittweise ändern: Einstellknopf drehen ⇒ Seite 8, Abb. 1 10 . A • Frequenzband schnell durchwandern: Pfeiltaste oder gedrückt halten. Nach dem Loslassen wird der nächste empfangbare Radiosender automatisch eingestellt. • Funktionsfläche Manuell antippen, um die manuelle Frequenzwahl zu beenden. Nach etwa 10 Sekunden ohne Bedienung beendet sich die manuelle Frequenzwahl automatisch. Wenn ein Sender über eine Stationstaste ausgewählt oder zur Ansicht der FMSenderliste gewechselt wird, beendet dies ebenfalls die manuelle Frequenzwahl. Senderfrequenz manuell einstellen Bei RDS-fähigen Sendern wird unterhalb der Frequenz der Sendername eingeblendet ⇒ Abb. 10 (Radio 2). Abb. 10 Radiosender manuell einstellen. • Hauptmenü RADIO öffnen und Frequenzbereich wählen ⇒ Seite 16. MediaSystem2.1_DE.book Seite 19 Donnerstag, 29. April 2010 1:55 13 Audio-Betrieb Stationstasten aus- und einblenden und Sender speichern als „Stationstasten“ bezeichnet. Stationstasten können aus- oder eingeblendet werden. Stationstasten ein- und ausblenden • • Im Hauptmenü RADIO Funktionsfläche Extras antippen ⇒ Abb. 11. Zum Aus- oder Einblenden der Stationstasten die Checkbox in der Funktionsfläche Speicher durch Antippen deaktivieren oder aktivieren. • Wenn die Checkbox aktiviert ist , werden im Hauptmenü RADIO sechs Stationstasten angezeigt ⇒ Abb. 12. • 10 drehen, um die Stationstasten nachEinstellknopf ⇒ Seite 8, Abb. 1 A einander zu markieren. Wenn die letzte oder erste Stationstaste markiert ist, werden durch Weiterdrehen des Einstellknopfs im oder gegen den Uhrzeigersinn die nächsten sechs Stationstasten eingeblendet. Abb. 11 Hauptmenü RADIO: Funktionsfläche Extras. Wenn trotz aktivierter Checkbox keine Stationstasten angezeigt werden, ist möglicherweise „Radiotext“ aktiviert ⇒ Seite 22. Sender auf Stationstaste speichern Das Speichern eines Senders auf einer Stationstaste überschreibt einen zuvor auf dieser Stationstaste gespeicherten Sender. • • • Stationstasten einblenden und Sender auswählen. Gewünschte Stationstaste gedrückt halten, bis ein Signalton ertönt. Der aktuell gehörte Sender ist dann auf dieser Stationstaste gespeichert ⇒ Seite 20, Abb. 13. • ODER: Stationstaste durch Drehen des Einstellknopfs markieren und Einstellknopf gedrückt halten, bis ein Signalton ertönt. Abb. 12 Hauptmenü RADIO mit Anzeige der Stationstasten. Im Hauptmenü RADIO können Radiosender auf durchnummerierten Funktionsflächen gespeichert werden ⇒ Abb. 12. Diese Funktionsflächen werden Alternativ können Sender ausschließlich über den Einstellknopf gespeichert werden. • Einstellknopf gedrückt halten, bis automatisch die nächste freie Stationstaste für den gehörten Sender angeboten wird. • • Einstellknopf drehen, um eine andere Stationstaste auszuwählen. Einstellknopf kurz drücken, um den Sender zu speichern. 19 MediaSystem2.1_DE.book Seite 20 Donnerstag, 29. April 2010 1:55 13 20 Audio-Betrieb Sender können auch aus der Ansicht der Senderliste gespeichert werden ⇒ Seite 17. Ein über RDS falsch übermittelter und gespeicherter Sendername kann angepasst werden ⇒ Seite 22. Alle auf Stationstasten gespeicherten Sender können einzeln oder gemeinsam gelöscht werden ⇒ Seite 20. • Hauptmenü RADIO öffnen und nötigenfalls Stationstasten einblenden ⇒ Seite 19. • 10 drehen, um die Stationstasten nachEinstellknopf ⇒ Seite 8, Abb. 1 A einander zu markieren. Der auf der jeweiligen Stationstaste gespeicherte Sender wird angezeigt. • • Einstellknopf drücken, um den angezeigten Sender aufzurufen. ODER:Angezeigte Stationstaste im Bildschirm kurz antippen, um direkt den gespeicherten Sender aufzurufen. Hinweis Wenn die Stationstasten zur Senderauswahl nicht genutzt werden, empfiehlt SEAT, die Stationstasten auszublenden. Durch Drehen des Einstellknopfs kann dann direkt zur Senderliste geschaltet werden ⇒ Seite 17. Auf den Stationstasten gespeicherte Sender auswählen • ODER: Wenn ⇒ Abb. 13 können alle gespeicherten Sender mit den Pfeiltasten und nacheinander durchgeschaltet werden ⇒ Seite 20. Der Senderwechsel kann auch frequenzübergreifend erfolgen. Gespeicherte Sender können einzeln oder gemeinsam gelöscht werden ⇒ Seite 20. Ein gespeicherter Sender kann nur dann gespielt werden, wenn er am aktuellen Ort noch empfangbar ist. Einstellungsmenü Radio (SETUP) Abb. 13 Hauptmenü RADIO mit Anzeige der Stationstasten. Gegebenenfalls muss zur Anzeige der Stationstasten „Radiotext“ ausgeblendet werden ⇒ Seite 22. Abb. 14 Einstellungsmenü zum Radio-Betrieb. MediaSystem2.1_DE.book Seite 21 Donnerstag, 29. April 2010 1:55 13 Audio-Betrieb Im Hauptmenü RADIO Gerätetaste SETUP drücken, um das Einstellungsmenü Radio zu öffnen. Funktionsfläche: Auswirkung Verkehrsfunk (TP) : TP-Funktion ist eingeschaltet ⇒ Seite 22. b Pfeiltasten : Senderauswahl für Pfeiltasten und festlegen. Sender : Mit den Pfeiltasten werden alle empfangbaren Sender des gewählten Frequenzbereichs durchgeschaltet ⇒ Seite 16. Speicher : Mit den Pfeiltasten werden nur die gespeicherten Sender durchgeschaltet ⇒ Seite 20 (Anzeige: ⇒ Seite 20, Abb. 13). b RDS Regional : Einstellung zur automatischen Senderverfolgung über RDS festlegen ⇒ Seite 22. Automatisch : Es wird immer zu der Frequenz des eingestellten Radiosenders gewechselt, die derzeit den besten Empfang verspricht, auch wenn dafür eine Regionalsendung unterbrochen wird. Fest : Es werden so lange wie möglich nur Alternativfrequenzen des eingestellten Radiosenders mit identischem Regionalprogramm eingestellt. Einstellungen DAB : Bei Geräten mit DAB-Radioempfänger können weitere Einstellungen vorgenommen werden ⇒ Seite 25. Speicherliste löschen : Auf Stationstasten gespeicherte Sender löschen. Alle : Alle gespeicherten Sender werden gelöscht. Nur einen : Einstellknopf ⇒ Seite 8, Abb. 1 A 10 drehen, um die auf Stationstasten gespeicherten Sender nacheinander anzuzeigen, und Einstellknopf drücken, um den angezeigten Sender zu löschen. Zum Abbrechen, Gerätetaste drücken ⇒ Seite 8, Abb. 1 8 . A 21 MediaSystem2.1_DE.book Seite 22 Donnerstag, 29. April 2010 1:55 13 22 Audio-Betrieb RDS-Radiodatendienste und TP (Traffic Program) RDS und Radiotext Einleitung RDS (Radio Data System) ist ein Radiodatendienst zur Übertragung von Programmkennungen und Zusatzdiensten wie die Anzeige von Sendernamen und Radiotext, die automatische Senderverfolgung und Verkehrsfunk (Traffic Program). RDS wird nicht von allen Geräten unterstützt und ist nicht überall und über jeden Radiosender verfügbar. Abb. 15 Hauptmenü RADIO mit Anzeige des Sendernamens und aktivierter TP-Funktion. Ohne RDS sind grundsätzlich keine RDS-Radiodatendienste möglich. Ergänzende Informationen: • • • Sicherheitshinweise ⇒ Seite 6 Geräteübersicht ⇒ Seite 8 Radio-Betrieb ⇒ Seite 15 Wenn RDS verfügbar ist, kann bei ausreichend gutem Empfang im RadioBetrieb der Sendername angezeigt werden ⇒ Abb. 15. Automatische Senderverfolgung Hinweis Für den Inhalt übermittelter Informationen sind die Rundfunksender verantwortlich. FM-Radiosender senden unter einem Namen auf regional unterschiedlichen Frequenzen vorübergehend oder dauerhaft andere Inhalte. Die automatische Senderverfolgung sorgt standardmäßig dafür, dass während der Fahrt immer zu der Frequenz des eingestellten Radiosenders gewechselt wird, die derzeit den besten Empfang verspricht. Dies kann aber dazu führen, dass eine laufende Regionalsendung unterbrochen wird. Der automatische Senderwechsel kann über das Einstellungsmenü Radio unterbunden werden ⇒ Seite 20. Radiotextanzeige ein- und ausblenden Einige RDS-fähige Sender übertragen zusätzlich Textinformationen – sogenannten Radiotext. Der Bildschirm kann zur Anzeige von Radiotext umgeschaltet werden. MediaSystem2.1_DE.book Seite 23 Donnerstag, 29. April 2010 1:55 13 Audio-Betrieb • Im Hauptmenü RADIO Gerätetaste º drücken. Während Radiotext eingeschaltet ist, wird º oben rechts im Bildschirm angezeigt. Die Anzeige von Radiotext ist werkseitig ausgeschaltet. Gespeicherten Sendernamen anpassen (RDS) Es kann vorkommen, dass nach dem Speichern eines Radiosenders der Sendername nicht korrekt angezeigt wird. • • Gespeicherten Sender aufrufen ⇒ Seite 15. Anzeige des korrekten Sendernamens abwarten und Einstellknopf 10 kurz drücken. ⇒ Seite 8, Abb. 1 A • Abb. 17 Media-Betrieb mit aktiver Verkehrsfunküberwachung. Der aktuell angezeigte Text wird als Sendername gespeichert. Während die Verkehrsfunküberwachung funktionsbereit ist, werden Verkehrsdurchsagen in den laufenden Audio-Betrieb eingespielt. TP-Funktion (Traffic Program) Eine Verkehrsfunküberwachung über die TP-Funktion ist nur möglich, solange ein Verkehrsfunksender empfangbar ist. Einige Sender ohne eigenen Verkehrsfunk unterstützen die TP-Funktion, indem sie mit einem Verkehrsfunksender korrespondieren (EON). Verkehrsdurchsagen des korrespondierenden Verkehrsfunksenders werden in den laufenden Audio-Betrieb eingespielt. TP-Funktion ein- und ausschalten • • • Hauptmenü RADIO öffnen und FM-Frequenzbereich wählen ⇒ Seite 15. Funktionsfläche Extras antippen. Checkbox in der Funktionsfläche TP durch Antippen aktivieren ⇒ Abb. 16. Abb. 16 TP-Funktion einschalten. • Wenn der derzeit gehörte Sender die TP-Funktion nicht unterstützt, wird automatisch ein entsprechender Sender gesucht. • Deaktivieren der Checkbox schaltet die TP-Funktion aus. 23 MediaSystem2.1_DE.book Seite 24 Donnerstag, 29. April 2010 1:55 13 24 Audio-Betrieb Über das Einstellungsmenü Medien kann die TP-Funktion ebenfalls ein- und ausgeschaltet werden ⇒ Seite 43. Eine eingehende Verkehrsdurchsage wird in den laufenden Audio-Betrieb eingespielt. Aktivierte TP-Funktion • • Unabhängig davon, welcher Radiosender gehört wird, sorgt ein zusätzliches Empfangsteil dafür, dass immer ein Verkehrsfunksender empfangen werden kann. Während des Media-Betriebs wird im Hintergrund immer automatisch ein empfangbarer Verkehrsfunksender gesucht. Die Funktionsbereitschaft der Verkehrsfunküberwachung wird durch TP oben rechts im Bildschirm angezeigt ⇒ Seite 23, Abb. 17. Wenn einmal kein Verkehrsfunksender empfangen werden kann, weil beispielsweise der Radioempfang allgemein gestört ist, wird No TP angezeigt. Eingehende Verkehrsdurchsage Abb. 18 Eingehende Verkehrsdurchsage. Ein Pop-up-Fenster öffnet sich ⇒ Abb. 18. Wenn erforderlich, wird das Radio-Navigationssystem für die Dauer der Durchsage auf den Verkehrsfunksender umgeschaltet (EON). • Der Media-Betrieb wird angehalten und die Lautstärke wird entsprechend den Voreinstellungen angepasst ⇒ Seite 94. • Wenn die Verkehrsdurchsagenlautstärke mit dem Lautstärkeregler D verändert wurde, wird diese Einstellung für folgende Durchsagen übernommen. • • Die Funktionsfläche Abbrechen beendet die aktuelle Verkehrsdurchsage. Die Funktionsfläche TP aus schaltet die TP-Funktion dauerhaft aus. MediaSystem2.1_DE.book Seite 25 Donnerstag, 29. April 2010 1:55 13 Audio-Betrieb DAB-Radio-Betrieb Einleitung Einige Geräte sind zusätzlich mit einem DAB-Radioempfänger ausgestattet. DAB ist ein digitaler Übertragungsstandard für terrestrischen (erdgebundenen) Empfang von Hörfunkprogrammen. Ergänzende Informationen: • • • • Sicherheitshinweise ⇒ Seite 6 DAB ist derzeit nicht überall verfügbar. Im DAB-Radio-Betrieb wird in Gebieten ohne DAB-Versorgung ein durchgestrichenes Antennensymbol angezeigt. Einstellungsabhängig werden zusätzlich aktuelle DAB-Durchsagen in den DAB-Radio-Betrieb eingespielt (z. B. Nachrichten, Sport, Wetter, Warnungen etc.) ⇒ Seite 28. Die DAB-Programmverfolgung sorgt standardmäßig dafür, dass während der Fahrt immer zu dem Kanal des eingestellten DAB-Senders gewechselt wird, der derzeit den besten Empfang verspricht. Dazu können weitere Einstellungen vorgenommen werden ⇒ Seite 28. Geräteübersicht ⇒ Seite 8 Grundsätzliches zur Bedienung ⇒ Seite 10 Radio-Betrieb ⇒ Seite 15 Hinweis Wenn ein durchgestrichenes Antennensymbol angezeigt wird „µ“, ist der auf dem eingestellten Kanal sendende DAB-Sender am aktuellen Ort nicht mehr verfügbar. Hinweis Für den Inhalt übermittelter Informationen sind die Rundfunksender verantwortlich. Hinweis Einige DAB-Sender bieten zusätzlich Radiotext an. Der Aufruf erfolgt analog der Beschreibung zum Radio-Betrieb ⇒ Seite 22. Funktionsweise Digitalradio in Europa besteht aus den Übertragungsstandards DAB, DAB+ und DMB-Radio. Digitalradio wird über die Frequenzen von Band III (174 MHz bis 240 MHz) und dem L-Band (1452 MHz bis 1492 MHz) übertragen. Die Frequenzen beider Bänder werden als „Kanäle“ bezeichnet und tragen eine entsprechende Kurzbezeichnung (z. B. 12 A). Auf einem Kanal werden mehrere DAB-Sender mit den verfügbaren Zusatzdiensten zu einem „Ensemble“ oder einer „Gruppe“ zusammengefasst. Über diese Zusatzdienste können zusätzliche Informationen an das Radio gesendet werden (z. B. Nachrichten, Sport, Wetter, Warnungen etc.). Hinweis Der DAB-Radioempfänger unterstützt die Standards DAB und DAB+. 25 MediaSystem2.1_DE.book Seite 26 Donnerstag, 29. April 2010 1:55 13 26 Audio-Betrieb • Bedienung ODER: Funktionsfläche Band antippen und im Pop-up-Fenster Funktionsfläche DAB/Liste antippen ⇒ Abb. 19. Im DAB-Radio-Betrieb wird der zuletzt eingestellte Sender wiedergegeben, wenn er am Ort noch empfangbar ist ⇒ Abb. 20. Das aktuell gewählte Ensemble wird in der oberen Bildschirmzeile (Ensemble A), der gewählte DAB-Sender wird darunter angezeigt (DAB-Radio A-2). DAB-Sender wechseln • Eine der Pfeiltasten am Gerät ⇒ Seite 8, Abb. 1 3 kurz drücken. A Nach Auswahl des letzten (oder ersten) DAB-Senders des aktuellen Ensembles wird zum ersten (oder letzten) DAB-Sender des nächsten Ensembles gewechselt. Abb. 19 Wechsel in den DAB-Radio-Betrieb. Anzeige beachten! Wenn angezeigt wird, werden analog zum FMRadio-Betrieb nur auf Stationstasten gespeicherte Sender durchgeschaltet ⇒ Seite 15. DAB-Zusatzsender aktivieren Wenn zu dem aktuell gespielten DAB-Sender Zusatzsender verfügbar sind, wird ein entsprechender Hinweis unterhalb des Sendernamens angezeigt. Alle verfügbaren Zusatzsender können nacheinander durchgeschaltet werden. • 3 kurz drücken, um zum nächsten Einstellknopf ⇒ Seite 8, Abb. 1 A verfügbaren Zusatzsender zu wechseln. • ODER: Wenn der Sender auf einer Stationstaste gespeichert ist, diese Stationstaste kurz antippen ⇒ Seite 15. Abb. 20 Hauptmenü DAB-Radio. Wenn alle Zusatzsender durchgeschaltet wurden, wird zurück zum Hauptsender gewechselt. • DAB-Radio-Betrieb starten • Im Hauptmenü RADIO Gerätetaste RADIO kurz nacheinander drücken, um alle verfügbaren Frequenzbereiche durchzuschalten. ODER: Funktionsfläche Extras antippen und im Pop-up-Fenster Funktionsfläche, Zusatzsender antippen 1) . 1) Wird nur angezeigt, wenn zu dem gespielten Sender Zusatzsender verfügbar sind. MediaSystem2.1_DE.book Seite 27 Donnerstag, 29. April 2010 1:55 13 Audio-Betrieb • ODER: Zusatzsender aus DAB-Senderliste aufrufen ⇒ Seite 27. Hinweis Das Speichern auf Stationstasten und Aufrufen gespeicherter Sender erfolgt analog der Beschreibung zum Radio-Betrieb ⇒ Seite 15. Hinweis Aufruf und Beenden der Anspielautomatik (Scan) erfolgt analog der Beschreibung zum Radio-Betrieb ⇒ Seite 15. Abb. 22 DAB-Senderliste: Auswahl eines Ensembles. DAB-Senderliste In der DAB-Senderliste werden alle empfangbaren DAB-Ensembles mit den entsprechenden DAB-Sendern angezeigt. DAB-Senderliste öffnen und schließen • Im DAB-Radio-Betrieb Funktionsfläche Band antippen und im Pop-upFenster Funktionsfläche DAB/Liste antippen ⇒ Seite 26, Abb. 19. • ODER: Wenn im DAB-Radio-Betrieb derzeit die Anzeige von Stations10 drehen, tasten deaktiviert ist ⇒ Seite 19, Einstellknopf ⇒ Seite 8, Abb. 1 A um die DAB-Senderliste zu öffnen. • Abb. 21 DAB-Senderliste: Auswahl eines Senders. Zum Schließen der Liste Gerätetaste antippen. Ohne Bedienung wird die Liste nach etwa einer Minute automatisch geschlossen. DAB-Sender auswählen und DAB-Ensemble wechseln Nach dem Öffnen der DAB-Senderliste wird der aktuell gehörte DAB-Sender hervorgehoben dargestellt. Das Ensemble, aus dem der Sender gespielt wird, ist geöffnet dargestellt ⇒ Abb. 21. • 10 drehen und drücken, um einen Einstellknopf ⇒ Seite 8, Abb. 1 A Sender aus dem geöffneten Ensemble zu markieren und aufzurufen. 27 MediaSystem2.1_DE.book Seite 28 Donnerstag, 29. April 2010 1:55 13 28 Audio-Betrieb • Einstellknopf nach links drehen, bis der Name des aktuell geöffneten Ensembles markiert ist, z. B. t Ensemble B . • • Einstellknopf drücken, um die Ansicht des Ensembles zu schließen. • • Einstellknopf drücken, um das markierte Ensemble zu öffnen. Einstellknopf drehen, um ein anderes Ensemble zu markieren ⇒ Seite 27, Abb. 22. Sender durch Antippen oder Drehen und Drücken des Einstellknopfs aufrufen. Der gehörte DAB-Sender wird über die Aktualisierung nicht verändert. Anzeigen und Funktionsflächen in der DAB-Senderliste Anzeige: Bedeutung Ensemble : Geschlossenes Ensemble. t Ensemble : Geöffnetes Ensemble. DAB-Radio A-x : DAB-Sender innerhalb eines geöffneten Ensembles. Zusatzsender aus DAB-Senderliste aufrufen b DAB-Radio A-x : DAB-Sender bietet Zusatzsender an. Wenn Zusatzsender zu einem DAB-Sender verfügbar sind, wird ein Pfeil b vor dem Sendernamen angezeigt. DAB-Radio A-x µ : Empfang des DAB-Senders derzeit nicht möglich. Wenn ein solcher Sender aus der Senderliste aufgerufen wird, wird zunächst eine weitere Liste geöffnet, um auszuwählen, ob der Haupt- oder ein Zusatzsender gespielt werden soll. DAB-Senderliste aktualisieren Während der Senderaktualisierung durchsucht das Gerät die aktuelle Senderlandschaft nach den am Ort verfügbaren Ensembles. Wenn das Gerät sich nicht im DAB-Betrieb befindet, wird die DAB-Senderliste automatisch aktualisiert. Die DAB-Senderliste kann auch manuell aktualisiert werden. • In der Ansicht der DAB-Senderliste Funktionsfläche Aktualisier. antippen ⇒ Seite 27, Abb. 21. • • Aktualisierung abwarten. ODER: Funktionsfläche Abbrechen antippen. Während der Aktualisierung wird ein Pop-up-Fenster eingeblendet und der DAB-Radio-Betrieb ist stummgeschaltet. Wenn die Aktualisierung abgeschlossen ist, wird das Pop-up-Fenster geschlossen. DAB-Radio A-x (FM) : Sender wird über FM-Frequenzbereich empfangen. Derzeit kein Empfang über DAB möglich. Speichern : Um den markierten Sender auf einer Stationstaste zu speichern ⇒ Seite 15. Aktualisier. : Um die DAB-Senderliste zu aktualisieren. Einstellungen DAB • • Im Radio-Betrieb Gerätetaste SETUP drücken. Im Einstellungsmenü Radio Funktionsfläche Einstellungen DAB antippen. MediaSystem2.1_DE.book Seite 29 Donnerstag, 29. April 2010 1:55 13 Audio-Betrieb Funktionsfläche: Auswirkung DAB-Durchsagen : DAB-Durchsagen werden in den laufenden DAB-RadioBetrieb eingespielt. Wenn derzeit kein FM-Verkehrsfunksender verfügbar ist und die TP-Funktion eingeschaltet ist, werden DAB-Verkehrsdurchsagen wie TP-Verkehrsdurchsagen in jede Betriebsart eingespielt ⇒ Seite 22. DAB Programmverfolgung : DAB Programmverfolgung eingeschaltet. Zum Ausschalten Checkbox deaktivieren. Auto. Wechsel DAB-FM : Für die automatische Senderverfolgung ist der Wechsel in den FM-Frequenzbereich erlaubt. DAB-Programmverfolgung und Wechsel von DAB zu FM Voraussetzung für eine frequenzenübergreifende Senderverfolgung ist, dass der DAB- und der FM-Sender eine entsprechende Senderkennung ausstrahlen. Bei schlechtem DAB-Empfang versucht das Gerät für den gehörten DABSender einen korrespondierenden FM-Sender zu finden und einzustellen. Während der Sender über den FM-Frequenzbereich empfangen wird, wird (FM) hinter dem Sendernamen angezeigt. Wenn der korrespondierende DABSender wieder empfangbar ist, verschwindet die Anzeige (FM). Wenn ein DAB-Sender bei schlechtem Empfang auch im FM-Frequenzbereich nicht wiedergefunden werden kann, wird das Radio stummgeschaltet. Die DAB-Programmverfolgung kann ausgeschaltet werden, wenn ein automatischer Senderwechsel unerwünscht ist, da es bspw. aufgrund von Tunnelfahrten nur zu kurzfristigen Empfangsverlusten kommt. 29 MediaSystem2.1_DE.book Seite 30 Donnerstag, 29. April 2010 1:55 13 30 Audio-Betrieb Media-Betrieb In das Gerät dürfen nur 12-cm-Standard-CDs und Speicherkarten mit einer physikalischen Größe von 32 mm x 24 mm x 2,1 mm oder 1,4 mm eingeschoben werden. Einleitung Medienquelle Als „Medienquellen“ werden im Folgenden Audioquellen bezeichnet, die auf unterschiedlichen Datenträgern (z. B. CD, Speicherkarte, externer MP3Player) Audiodateien enthalten. Diese Audiodateien können über die entsprechenden Laufwerke oder Audioeingänge des Radio-Navigationssystems wiedergegeben werden (internes CD-Laufwerk, externer, Speicherkartenschacht, Multimediabuchse AUX-IN etc.). Die aufgelisteten abspielbaren Dateiformate werden im Weiteren zusammenfassend als „Audiodateien“ bezeichnet. Eine CD mit solchen Audiodateien wird „Audiodaten-CD“ genannt. Ergänzende Informationen: • • • Sicherheitshinweise ⇒ Seite 6 I CD-ROM-, CD-R-, CD-RWAudiodaten-CD bis max. 700 MB (Megabyte) nach ISO 9660 oder im Joliet-Dateisystem. K SD- und MMC-Speicherkarten bis max. 2 GB (Gigabyte) und SDHC-Speicherkarten bis max. 32 GB. Geräteübersicht ⇒ Seite 8 Multimedia-Schnittstelle ⇒ Seite 45 ACHTUNG! Das Einlegen eines Datenträgers während der Fahrt kann vom Verkehrsgeschehen ablenken und zu Unfällen führen. Anforderungen an Medienquellen und Audiodateien Werkseitig eingebaute CD-Player entsprechen der Sicherheitsklasse 1 nach DIN IEC 76 (CO) 6/ VDE 0837. Voraussetzungen zum Abspielen I Audio-CDs mit CD-Digital- – Digital-Audio-Spezifizierung. Audio-Markenzeichen . Wiedergabe von Audiodateien über Bluetooth®a). – MP3-Dateien (.mp3) mit Bitraten von 48 bis 320 kbit/s oder variabler Bitrate. – WMA-Dateien (.wma) bis 9.2 mono/stereo ohne Kopierschutz. – Playlisten in den Formaten PLS, M3U und WPL. – Dateiname und Pfadangaben nicht länger als 256 Zeichen. – Ordnerstrukturen mit maximal acht Ebenen. – Auf Audiodaten-CDs max. 50 Ordner und max. 500 Dateien. – Auf Speicherkarten max. 5000 Ordner und max. 15000 Dateien, pro Ordner max. 6000 Dateien. - Die externe Audioquelle muss das A2DPBluetooth-Profil unterstützen. MediaSystem2.1_DE.book Seite 31 Donnerstag, 29. April 2010 1:55 13 Audio-Betrieb Medienquelle Voraussetzungen zum Abspielen AUX. Externe Audioquelle. – Audioausgabe über 3,5-mm-Klinkenstecker möglich ⇒ Seite 8, Abb. 1 9 . A MDI. Externer Datenträger. – Zu Multimedia-Schnittstelle MEDIA-IN kompatibel ⇒ Seite 45. AUX2. Zusätzliche externe Audioquelle - Je nach Ausstattungsumfang des Fahrzeuges, können mit dieser Funktion Audioquellen von einem externen, an ein Rear Seat Entertainment angeschlossenes Gerät, (nur bei Fahrzeugen ohne MDI) abgespielt werden. a) Bluetooth® ist eingetragene Marke der Bluetooth SIG, Inc. Einschränkungen und Hinweise Verschmutzungen, hohe Temperaturen und mechanische Beschädigungen können einen Datenträger unbrauchbar machen. Hinweise des Datenträgerherstellers beachten. Qualitätsunterschiede bei Datenträgern unterschiedlicher Hersteller können bei der Wiedergabe zu Problemen führen. Gesetzliche Bestimmungen zum Urheberrecht beachten! CDs werden nicht abgespielt, wenn sie im UDF- oder Direct-CD-Format aufgenommen wurden. Unter Windows Vista® das Format beachten. Die Konfiguration eines Datenträgers oder zur Aufnahme verwendete Geräte und Programme können dazu führen, dass einzelne Titel oder der Datenträger nicht lesbar sind. Informationen darüber, wie Audiodateien und Datenträger bestenfalls zu erstellen sind (Kompressionsrate, ID3-Tag etc.), findet man beispielsweise im Internet. Das Einlesen eines Datenträgers mit komprimierten Audiodateien (MP3, WMA etc.) dauert wegen der größeren Datenmenge länger als das Einlesen einer „normalen“ Audio-CD. Komplexe Ordnerstrukturen können das Einlesen zusätzlich verzögern. Playlisten legen nur eine bestimmte Abspielreihenfolge fest. In Playlisten sind keine Dateien gespeichert. Playlisten werden nicht abgespielt, wenn die Dateien auf dem Datenträger nicht dort gespeichert sind, wohin die Playliste verweist (relative Pfadangaben). 31 MediaSystem2.1_DE.book Seite 32 Donnerstag, 29. April 2010 1:55 13 32 Audio-Betrieb Abspielreihenfolge von Dateien und Ordnern Entsprechend ihrem Namen auf dem Datenträger sind Titel, Ordner und Playlisten untereinander in numerischer und alphabetischer Reihenfolge sortiert. Die Abbildung ⇒ Abb. 23 zeigt als Beispiel eine typische Audiodaten-CD, die Titel B, Ordner A und Unterordner enthält. Die Titel werden demnach wie folgt abgespielt: 1. 2. 3. 4. 5. 6. 1 und A 2 im Stammverzeichnis (Root) der CD Titel A 3 und A 4 im ersten Ordner F1 auf dem Stammverzeichnis der CD Titel A 5 im ersten Unterordner F1.1 des Ordners F1 Titel A 6 im ersten Unterordner F1.1.1 des Unterordners F1.1 Titel A 7 im zweiten Unterordner F1.2 des Ordners F1 Titel A 8 und A 9 im zweiten Ordner F2 Titel A Playlisten p werden bei der Abspielreihenfolge wie Ordner behandelt. Abb. 23 Mögliche Struktur einer Audiodaten-CD. Auf einem Datenträger sind Audiodateien B oftmals über Dateiordner und Playlisten p sortiert, um so eine bestimmte Abspielreihenfolge festzulegen. MediaSystem2.1_DE.book Seite 33 Donnerstag, 29. April 2010 1:55 13 Audio-Betrieb • Hauptmenü MEDIA Gerätetaste MEDIA drücken. Die Wiedergabe der zuletzt gespielten Medienquelle wird fortgesetzt. Im Hauptmenü MEDIA wird die gespielte Medienquelle in der Mitte der unteren Bildschirmzeile angezeigt. Abb. 24 Hauptmenü MEDIA: Titelanzeige Audio-CD. Wenn beim Schalten auf das Hauptmenü MEDIA keine Medienquelle ausgewählt werden kann, öffnet ein Pop-Up-Fenster, in dem die Funktionstaste AUX2 angezeigt wird. Beim Drücken dieser Funktionstaste wird die Checkbox AUX 2-Eingang aktivieren im Einstellungsmenü Media und im Auswahlmenü Media markiert. Die MDI-Quelle oder die AUX2-Quelle (je nach Fahrzeugeinstellungen) werden als aktiviert angezeigt, auch wenn kein Gerät an diese Quelle angeschlossen ist. Daher wird empfohlen, diese Option ausschließlich den beschriebenen Fällen zu aktivieren (siehe ⇒ Seite 36 und ⇒ Seite 45). Anzeige von Titelinformationen Standardmäßig werden in der Mitte des Bildschirms Titel und die Titelnummer, entsprechend der Reihenfolge auf dem Datenträger, angezeigt ⇒ Abb. 24. Bei Audiodateien, die zusätzliche Titelinformationen enthalten (CD-Text, ID3Tag bei MP3-Dateien), wird der Titelname in der Mitte, darüber der Interpretenname und darunter der Albumname angezeigt ⇒ Abb. 25. 7 gedrückt wird, werden weitere Wenn die Gerätetaste º ⇒ Seite 8, Abb. 1 A Titelinformationen (Speicherort) angezeigt. Abb. 25 Hauptmenü MEDIA: Titelanzeige einer Audiodaten-CD. Über das Hauptmenü MEDIA können unterschiedliche Medienquellen ausgewählt und wiedergegeben werden. Unten links und rechts im Bildschirm werden Laufzeit und Restlaufzeit des Titels in Minuten und Sekunden angezeigt. Bei Dateien mit variabler Bitrate (VBR) kann die Restlaufzeit nicht angezeigt werden. 33 MediaSystem2.1_DE.book Seite 34 Donnerstag, 29. April 2010 1:55 13 34 Audio-Betrieb CD einlegen oder ausgeben CD nicht lesbar Wenn die eingeschobene CD nicht gelesen werden kann, wird ein Pop-upFenster mit einem entsprechenden Hinweis geöffnet. Geräteabhängig wird eine nicht lesbare CD automatisch dreimal kurz ausgegeben und wieder eingezogen, um drei weitere Leseversuche zu starten, bevor der Hinweis eingeblendet wird. • Funktionsfläche OK antippen, um den Hinweis zu bestätigen und die CD in Ausgabeposition zu fahren. Wenn die CD nicht innerhalb von etwa 10 Sekunden entnommen wird, wird sie wieder eingezogen, ohne dass in den CD-Betrieb gewechselt wird. Die Funktionsfläche K im Media-Auswahlmenü bleibt inaktiv ⇒ Seite 39. Die CD muss manuell entnommen werden. Abb. 26 Hauptmenü MEDIA: Medienquelle CD. Das interne CD-Laufwerk kann sowohl Audio-CDs als auch Audiodaten-CDs abspielen. Eine Audio- oder MP3-CD wird durch CD oder I im Bildschirm angezeigt. Hinweis Wenn die Innentemperatur des Geräts zu hoch ist, werden keine CDs mehr angenommen oder gespielt. CD einlegen • • CD mit der beschrifteten Seite nach oben halten. • Die Wiedergabe startet nach dem Einlegen automatisch. CD nur so weit in den CD-Schacht ⇒ Seite 8, Abb. 1 sie automatisch eingezogen wird. Hinweis Auf schlechten Straßen und bei heftigen Vibrationen können Wiedergabesprünge auftreten. 4 einschieben, bis A Hinweis Wenn nach dem Einlegen verschiedener CDs jeweils ein CD-Laufwerksfehler angezeigt wird, an einen Fachbetrieb wenden. CD ausgeben • • Gerätetaste drücken. Die eingelegte CD wird in Ausgabeposition gefahren und muss innerhalb von etwa 10 Sekunden entnommen werden. Speicherkarte einschieben oder entnehmen Wenn die CD nicht innerhalb von etwa 10 Sekunden entnommen wird, wird sie aus Sicherheitsgründen wieder eingezogen. Im Hauptmenü MEDIA werden nur abspielbare Audiodateien angezeigt und gespielt. Andere Dateien werden ignoriert. MediaSystem2.1_DE.book Seite 35 Donnerstag, 29. April 2010 1:55 13 Audio-Betrieb Eine auslesbare Speicherkarte wird durch SD-Karte oder K im Bildschirm angezeigt. Externe Audioquelle an Multimediabuchse AUX-IN Speicherkarte einschieben Wenn sich eine Speicherkarte nicht einschieben lässt, Einschiebeposition und Speicherkarte prüfen. • Kompatible Speicherkarte, mit der abgeschnittenen Ecke zuerst und nach oben gerichtet, in den Speicherkartenschacht einschieben ⇒ Seite 8, 12 , bis sie verrastet. Abb. 1 A • Die Wiedergabe startet automatisch, wenn Audiodateien auf der Speicherkarte gespeichert und lesbar sind. Speicherkarte manuell entnehmen Abb. 27 Externe Audioquelle über Multimediabuchse AUX-IN angeschlossen. • Auf die eingeschobene Speicherkarte drücken. Die Speicherkarte „springt“ in Ausgabeposition. • Speicherkarte entnehmen. Speicherkarte nicht lesbar Wenn auf einer eingeschobenen Speicherkarte keine lesbaren Audiodateien gespeichert sind, wird nach dem Ladevorgang nicht in den Betrieb der Speicherkarte umgeschaltet. Wenn die eingeschobene Speicherkarte grundsätzlich nicht gelesen werden kann, wird zusätzlich ein Pop-up-Fenster mit einem entsprechenden Hinweis geöffnet. • Funktionsfläche Ok antippen. Während eine Speicherkarte eingelegt ist, die keine Audiodateien enthält oder nicht lesbar ist, bleibt die Funktionsfläche K im Media-Auswahlmenü inaktiv ⇒ Seite 39. Eine Speicherkarte muss manuell entnommen werden. Die Multimediabuchse AUX-IN ⇒ Seite 8, Abb. 1 mm-Klinkenstecker betrieben werden. 9 kann nur mit einem 3,5A Die angeschlossene externe Audioquelle wird über die Fahrzeuglautsprecher wiedergegeben und kann nicht über das Radio-Navigationssystem gesteuert werden. Eine angeschlossene externe Audioquelle wird durch AUX im Bildschirm angezeigt. Externe Audioquelle an Multimediabuchse AUX-IN anschließen • • • • Grundlautstärke am Radio-Navigationssystem herabsetzen ⇒ Seite 10. Externe Audioquelle an die Multimediabuchse AUX-IN anschließen. Wiedergabe an der externen Audioquelle starten. Im Hauptmenü MEDIA Gerätetaste MEDIA drücken, um das MediaAuswahlmenü zu öffnen ⇒ Seite 39, Abb. 33. • Funktionsfläche AUX antippen, um die Wiedergabe der externen Audioquelle über die Fahrzeuglautsprecher zu starten ⇒ Seite 39. 35 MediaSystem2.1_DE.book Seite 36 Donnerstag, 29. April 2010 1:55 13 36 Audio-Betrieb Die Wiedergabelautstärke der angeschlossenen externen Audioquelle sollte an die Lautstärke der anderen Audioquellen angepasst werden ⇒ Seite 43. Zusätzliche externe Audioquelle AUX2 Besonderheiten beim Betrieb einer externen Audioquelle über die Multimediabuchse AUX-IN Handlung Auswirkung Auswahl einer anderen Audioquelle am Radio-Navigationssystem. Externe Audioquelle läuft im Hintergrund weiter. Beenden der Wiedergabe an der externen Audioquelle. Radio-Navigationssystem bleibt im Menü AUX. Abziehen des Steckers von der Multi- Radio-Navigationssystem wechselt mediabuchse AUX-IN. zur Wiedergabe der zuletzt gespielten Medienquelle. Abb. 28 Einstellungsmenü Media Hinweis Wenn die externe Audioquelle über die 12-Volt-Steckdose des Fahrzeugs betrieben wird, sind Störgeräusche möglich. Hinweis Bedienungsanleitung des Herstellers der externen Audioquelle lesen und beachten. Abb. 29 Beim Aktivieren des AUX2-Eingangs wird die Quelle AUX2 im Media-Auswahlmenü immer aktiv angezeigt. Wenn Ihr Fahrzeug nicht über die Multimedia-Schnittstelle MEDIA-IN oder MDI verfügt, wird die zusätzliche externe Audioquelle AUX2 angezeigt. Mit dieser Quelle können Audiodaten von einem externen, an ein Rear Seat Enter- MediaSystem2.1_DE.book Seite 37 Donnerstag, 29. April 2010 1:55 13 Audio-Betrieb tainment (RSE) angeschlossenes, Gerät über das Audiosystem des Fahrzeuges abgespielt werden2) . Besonderheiten der zusätzlichen externen Audioquelle AUX2 Die an das RSE angeschlossene externe Audioquelle wird über die Fahrzeuglautsprecher wiedergegeben, kann aber nicht über die Bedienelemente des Radio-/Navigationssystems gesteuert werden. • Wenn die Wiedergabe der externen Audioquelle abgeschlossen ist, oder das Gerät vom Anschluss AUX-RSE getrennt wird, bleibt das Radio-/Navigationssystem im AUX2-Menü. Eine angeschlossene externe Audioquelle wird durch AUX2 im Display angezeigt. Wiedergabe einer zusätzlichen externen Audioquelle über RSE • • Grundlautstärke am Radio-Navigationssystem herabsetzen ⇒ Seite 10. Schließen Sie das externe Wiedergabegerät an den AUX-RSE-Anschluss des Fahrzeuges an und starten Sie die Wiedergabe am externen Gerät gemäß der Bedienungsanleitung des RSE. • Drücken Sie im Media-Betrieb Gerätetaste SETUP , um das Einstellungs- menü Media zu öffnen. Aktivieren Sie die Checkbox AUX2-Eingang aktivieren, damit die Quelle AUX 2 im Auswahlmenü Media erscheint 3) ⇒ Seite 36, Abb. 28. • Im Hauptmenü MEDIA Gerätetaste MEDIA drücken, um das MediaAuswahlmenü zu öffnen. • Funktionsfläche AUX2 ⇒ Seite 36, Abb. 29 antippen, um die Wiedergabe des externen, an RSE angeschlossenen Geräts, über die Fahrzeuglautsprecher zu starten. Die Wiedergabelautstärke der angeschlossenen externen Audioquelle sollte an die Lautstärke der anderen Audioquellen angepasst werden ⇒ Seite 43 (AUX2-Lautstärke im Einstellungsmenü Media ⇒ Seite 36, Abb. 28). 2) 3) Sofern das Fahrzeug werkseitig über ein mit dem Radio-/Navigationssystem verbundenes RSE-System verfügt. Diese Option kann auch mit der Funktionstaste im Pop-Up-Fenster aktiviert werden. Dieses öffnet sich, wenn versucht wird auf das Hauptmenü MEDIA zuzugreifen und keine andere Medienquelle angeschlossen oder aktiviert ist. • Wenn während der Wiedergabe eine andere Audioquelle (CD, SD, etc.) ausgewählt wird, lauft das an RSE angeschlossene Gerät weiter. • Das Element AUX2 bleibt sichtbar und aktiv (wird in rot angezeigt). Während die Checkbox „AUX2-Eingang aktivieren“ (Einstellungsmenü Media) aktiviert ist, kann somit auf das Element zugegriffen werden. Es wird empfohlen, diese Option bei Beenden der Wiedergabe zu deaktivieren. Gebrauchsempfehlungen • Sollte Ihr Fahrzeug weder über ein RSE-System noch über eine Multimedia-Schnittstelle MEDIA-IN oder MDI verfügen, so wird empfohlen, die Checkbox AUX2-Eingang aktivieren stets im deaktivierten Zustand zu belassen. Andernfalls könnten die Quellen AUX2 (sofern Ihr Fahrzeug nicht über MDI verfügt) oder „MDI“ im Auswahlmenü Media als aktiv angezeigt werden, obwohl keine Audioquelle angeschlossen ist. • Wenn Ihr Fahrzeug über eine Multimedia-Schnittstelle MEDIA-IN oder MDI verfügt, ist die zusätzliche externe Audioquelle AUX2 nicht verfügbar. Verwenden Sie die Checkbox AUX2-Eingang aktivieren wie im Abschnitt Multimedia-Schnittstelle MEDIA-IN oder MDI beschrieben. 37 MediaSystem2.1_DE.book Seite 38 Donnerstag, 29. April 2010 1:55 13 38 Audio-Betrieb Externe Audioquelle über Bluetooth® verbunden zeuglautsprecher wiedergegeben werden (Bluetooth-Audiowiedergabe). Die externe Audioquelle muss das A2DP-Bluetooth-Profil unterstützen. Die über Bluetooth® verbundene externe Audioquelle ist nicht über das Radio-Navigationssystem steuerbar. Bluetooth-Audioübertragung starten • Externe Audioquelle mit Bluetooth-Schnittstelle der Mobiltelefonvorbereitung gemäß Bedienungsanleitung koppeln bzw. verbinden. • • Grundlautstärke am Radio-Navigationssystem herabsetzen ⇒ Seite 10. Wiedergabe an der externen Bluetooth-Audioquelle starten. Geräteabhängig kann die Bluetooth-Audiowiedergabe direkt über das Media-Auswahlmenü gestartet werden ⇒ Seite 38. Abb. 30 BluetoothAudio-Betrieb. Bluetooth-Audiowiedergabe starten • Im Hauptmenü MEDIA Gerätetaste MEDIA drücken, um das MediaAuswahlmenü zu öffnen. • Funktionsfläche Bluetooth aufrufen wie beschrieben ⇒ Seite 39. Bluetooth-Audio-Betrieb wird durch BT-Audio oder im Bildschirm angezeigt. Wenn die Wiedergabe an der externen Audioquelle beendet wird, bleibt das Radio-Navigationssystem im Menü Bluetooth Audio ⇒ Abb. 30. Eine andere Audioquelle muss manuell ausgewählt werden ⇒ Seite 39. Hinweis Abb. 31 Media-Auswahlmenü mit BT-Audio ausgewählt. Die Wiedergabelautstärke der angeschlossenen externen Audioquelle sollte an die Lautstärke der anderen Audioquellen angepasst werden ⇒ Seite 43. Hinweis Im Bluetooth-Audio-Betrieb können Audiodateien, die an einer über Bluetooth® verbundenen externen Audioquelle abgespielt werden, über die Fahr- An einer verbundenen Bluetooth-Audioquelle die Warn- und Servicetöne, z. B. am Mobiltelefon die Tastentöne, grundsätzlich ausschalten, um Störgeräusche und Fehlfunktionen zu vermeiden. MediaSystem2.1_DE.book Seite 39 Donnerstag, 29. April 2010 1:55 13 Audio-Betrieb Medienquelle auswählen oder angeschlossene Medienquellen müssen über das Media-Auswahlmenü ausgewählt werden. Media-Auswahlmenü öffnen und Medienquelle auswählen • Im Hauptmenü MEDIA Gerätetaste MEDIA drücken. Das Media-Auswahlmenü wird geöffnet ⇒ Abb. 33. • Gewünschte Medienquelle durch Antippen des entsprechenden Symbols aufrufen. • 10 drehen, um die verfügbaren ODER: Einstellknopf ⇒ Seite 8, Abb. 1 A Medienquellen nacheinander zu markieren, und durch Drücken diese aufrufen. • ODER: Gerätetaste MEDIA wiederholt drücken, um die verfügbaren Medienquellen nacheinander durchzuschalten. Abb. 32 Hauptmenü MEDIA. • Gerätetaste E drücken, um das Media-Auswahlmenü ohne Änderungen zu schließen. Eine derzeit nicht auswählbare Medienquelle wird inaktiv dargestellt, z. B. Funktionsfläche AUX ⇒ Abb. 33. Wenn eine zuvor gespielte Medienquelle erneut ausgewählt wird, wird die Wiedergabe an der zuletzt gespielten Stelle fortgesetzt. Ausnahme: Audioquelle an Multimediabuchse AUX-IN angeschlossen ⇒ Seite 35 oder im Bluetooth-Audio-Betrieb ⇒ Seite 38 oder an der zusätzlichen Audioquelle AUX2 ⇒ Seite 36. Auswählbare Medienquellen im Media-Auswahlmenü Funktionsfläche: Medienquelle I CD: Internes CD-Laufwerk ⇒ Seite 34. Abb. 33 Media-Auswahlmenü. K SD-Karte: Eingeschobene Speicherkarte ⇒ Seite 34 AUX : 3,5-mm-Klinkenstecker in Multimediabuchse AUX-IN ⇒ Seite 8, Im Hauptmenü MEDIA wird die aktuell gespielte Medienquelle in der Mitte der unteren Bildschirmzeile angezeigt ⇒ Abb. 32. Andere bereits eingelegte Abb. 1 9 angeschlossen ⇒ Seite 35. A 39 MediaSystem2.1_DE.book Seite 40 Donnerstag, 29. April 2010 1:55 13 40 Audio-Betrieb Funktionsfläche: Medienquelle MDI : Datenträger an Multimedia-Schnittstelle MEDIA-IN ⇒ Seite 45. BT-Audio: Externe Bluetooth-Audioquelle verbunden ⇒ Seite 38. AUX2 : Zusätzliche externe Audioquelle ⇒ Seite 36. Manueller Titelwechsel Abb. 35 Oberste Ebene einer gespielten MP3-CD. Wiedergabe einer über das Radio-Navigationssystem steuerbaren Medienquelle starten (CD, Speicherkarte, MDI). Die Titel der gehörten Medienquelle können nacheinander durchgeschaltet oder gezielt aus der Titelliste ausgewählt werden. Titel mit Pfeiltasten durchschalten Abb. 34 Titelliste einer gespielten MP3-CD. Handlung Auswirkung Pfeiltaste einmal kurz antippen. An den Anfang des aktuellen Titels. Pfeiltaste zweimal kurz hinter- An den Anfang des vorherigen Titels. einander antippen. Pfeiltaste einmal kurz antippen. Zum nächsten Titel. MediaSystem2.1_DE.book Seite 41 Donnerstag, 29. April 2010 1:55 13 Audio-Betrieb Handlung Auswirkung Pfeiltaste gedrückt halten. Schneller Rücklauf. Pfeiltaste gedrückt halten. Schneller Vorlauf. Eine aktuell gespielte und über das Gerät steuerbare Audioquelle kann aus jedem Menü über die Pfeiltasten am Gerät bedient werden. Im Stammverzeichnis ist die Funktionsfläche Aufwärts inaktiv. Die gespielte Medienquelle wird in der unteren Bildschirmzeile angezeigt ⇒ Seite 40, Abb. 35. Wenn eine Multimedia-Schnittstelle MEDIA-IN verbaut und ein iPod®4) oder iPhone4) angeschlossen ist, wird auf der obersten Auswahlebene (Stammverzeichnis) ein spezielles Auswahlmenü angezeigt ⇒ Seite 46, Abb. 41. Titelliste öffnen und durchsuchen • • Hauptmenü MEDIA öffnen. Funktionsfläche Auswählen antippen oder Einstellknopf ⇒ Seite 8, 10 drehen, um die Titelliste zu öffnen. Der aktuell gespielte Titel wird Abb. 1 A hervorgehoben dargestellt ⇒ Seite 40, Abb. 34. • Durch Drehen des Einstellknopfs Titel nacheinander markieren und durch Drücken markierten Titel aufrufen. • ODER: Scrollmarke verschieben, um die Liste schnell zu durchsuchen und gewünschten Titel im Bildschirm antippen ⇒ Seite 10. Ordnerstruktur im MP3-Betrieb durchsuchen Nach dem Öffnen der Titelliste können zusätzlich zu Titeln auch Unterordner G und Playlisten p angezeigt werden ⇒ Seite 40, Abb. 35. Der Name des Ordners, in dem sich der gespielte Titel befindet, wird in der unteren Bildschirmzeile angezeigt (in Seite 40, Abb. 34: F2). • Funktionsfläche Aufwärts antippen, um den übergeordneten Ordner zu öffnen ⇒ Seite 40, Abb. 35. • Auf die Anzeige eines Ordners tippen (z. B. G F1 ), um aus diesem Ordner einen anderen Titel auszuwählen oder einen weiteren Unterordner G zu öffnen. • ODER: Durch Drehen des Einstellknopfs Ordner markieren und durch Drücken öffnen und durch erneutes Drehen und Drücken Titel auswählen oder Unterordner G öffnen. • Mehrmaliges Antippen der Funktionsfläche Aufwärts schaltet ordnerweise bis in das Stammverzeichnis (Root) der gespielten Medienquelle hoch. 4) iPod® und iPhone® sind geschützte Markenzeichen der Apple Inc. 41 MediaSystem2.1_DE.book Seite 42 Donnerstag, 29. April 2010 1:55 13 42 Audio-Betrieb Wiedergabemodus wechseln (Funktionsfläche Extras ) Einen Wiedergabemodus starten und beenden Die Auswahl an Wiedergabemodi hängt von der gewählten Medienquelle und der Art der abgespielten Audiodateien ab. • Während der Wiedergabe im Hauptmenü MEDIA Funktionsfläche Extras antippen. • Im Pop-up-Fenster einen der angebotenen Wiedergabemodi durch Antippen oder Drehen und Drücken des Einstellknopfs ⇒ Seite 8, Abb. 1 auswählen. 10 A • Das Pop-up-Fenster schließt sich. Der gewählte Wiedergabemodus wird in der Funktionsfläche angezeigt (Abb. 37 Mix alle ). • Kurzes Antippen dieser Funktionsfläche beendet den Wiedergabemodus und setzt die normale Wiedergabe bei dem aktuell gespielten Titel fort. Abb. 36 Hauptmenü MEDIA: Funktionsfläche Extras im MP3-Betrieb. Abspielreihenfolge von Dateien und Ordnern beachten ⇒ Seite 32. Die Anspielautomatik (Scan) kann auch durch kurzes Drücken des Einstell10 gestartet und gestoppt werden. knopfs ⇒ Seite 8, Abb. 1 A Auswählbare Wiedergabemodi Funktionsfläche: Auswirkung Scan : Alle Titel des aktuell gespielten Ordners oder der aktuellen Medienquelle werden für jeweils etwa 10 Sekunden angespielt. Die Anspielautomatik startet mit dem nächsten Titel. Mix : Die Titel der gespielten Audio-CD werden in zufälliger Reihenfolge abgespielt. Abb. 37 Hauptmenü MEDIA mit ausgewähltem Wiedergabemodus. Mix Ordner : Die Titel des aktuellen Ordners werden in zufälliger Reihenfolge abgespielt. Mix Alle : Die Titel des aktuell gespielten Datenträgers werden in zufälliger Reihenfolge abgespielt. Einstellungsabhängig werden Unterordner in den gewählten Wiedergabemodus einbezogen ⇒ Seite 43. Diese Einstellung muss vorgenommen werden, bevor ein Wiedergabemodus gewählt wird. Titel wiederholen : Der aktuell gespielte Titel wird wiederholt. MediaSystem2.1_DE.book Seite 43 Donnerstag, 29. April 2010 1:55 13 Audio-Betrieb Funktionsfläche: Auswirkung Repeat CD : Die Titel der gespielten Audio-CD werden am Ende wiederholt. Repeat Ordner : Die Titel des aktuellen Ordners werden am Ende wiederholt. Zufallswiedergabe und Wiederholfunktion bleiben für die entsprechende Medienquelle so lange eingeschaltet, bis sie dort beendet werden. Funktionsfläche: Auswirkung Scan/Mix/Repeat inkl. G : Unterordner werden in den gewählten Wiedergabemodus einbezogen ⇒ Seite 42. Die Einstellung muss vorgenommen werden, bevor ein Wiedergabemodus eingeschaltet wird. b AUX-Lautstärke : Eingangslautstärke für eine externe Audioquelle an der Einstellungsmenü Medien (SETUP) Im Media-Betrieb Gerätetaste SETUP drücken, um das Einstellungsmenü Medien zu öffnen. Die Auswahl an Einstellmöglichkeiten ist geräte- und ausstattungsabhängig. 9 an die WiedergabelautMultimediabuchse AUX-IN ⇒ Seite 8, Abb. 1 A stärke der anderen Audioquellen anpassen ⇒ Seite 35. b MDI-Lautstärke : Eingangslautstärke für einen über die Multimedia- Schnittstelle MEDIA-IN angeschlossenen iPod® oder ein iPhone® an die Wiedergabelautstärke der anderen Audioquellen anpassen ⇒ Seite 45. BT-Audio Lautstärke a): Eingangslautstärke für eine externe Bluetooth-Audioquelle an die Wiedergabelautstärke der anderen Audioquellen anpassen. b AUX2-Lautstärke : Eingangslautstärke für die externe Audioquelle AUX2 an die ⇒ Tab. auf Seite 43 Wiedergabelautstärke der anderen Audioquellen anpassen ⇒ Seite 35 a) Funktionen sind nur geräteabhängig auswählbar. Bei RDS-fähigen Geräten kann die TP-Funktion durch Aktivieren der Checkbox in der Funktionsfläche Verkehrsfunk (TP) eingeschaltet werden ⇒ Seite 22 Wiedergabelautstärke anpassen Wenn die Wiedergabelautstärke einer externen Audioquelle erhöht werden muss, vorher die Grundlautstärke am Radio-Navigationssystem herabsetzen ⇒ Seite 11. Wenn die angeschlossene Audioquelle zu leise wiedergegeben wird, sofern möglich die Ausgangslautstärke an der externen Audioquelle erhöhen. Wenn das nicht ausreicht, die Eingangslautstärke erhöhen. Wenn die angeschlossene externe Audioquelle zu laut oder verzerrt wiedergegeben wird, sofern möglich die Ausgangslautstärke an der externen Audi- 43 MediaSystem2.1_DE.book Seite 44 Donnerstag, 29. April 2010 1:55 13 44 Audio-Betrieb oquelle verringern. Wenn das nicht ausreicht, die Eingangslautstärke verringern. ACHTUNG! Eine zu hoch eingestellte Lautstärke kann das Gehör schädigen. Das gilt auch, wenn das Gehör nur kurzzeitig hohen Lautstärken ausgesetzt ist. Vorsicht! Durch eine zu laute oder verzerrte Wiedergabe können die Fahrzeuglautsprecher beschädigt werden. MediaSystem2.1_DE.book Seite 45 Donnerstag, 29. April 2010 1:55 13 Audio-Betrieb Multimedia-Schnittstelle MEDIA-IN Hinweise zum Anschluss eines Datenträgers Einleitung Im Modell ALHAMBRA befindet sich eine Multimedia-Schnittstelle MEDIA-IN je nach Version im Ablagefach auf der Beifahrerseite oder in der Mittelarmlehne zwischen den Vordersitzen. Bei den Modellen ALTEA, ALTEA XL, ALTEA Freetrack und LEON, enthält die Multimedia-Schnittstelle einen USB- und einen AUX-Anschluss in der Mittelkonsole (Modell Leon) oder unter vorderen Armlehne (Modelle Altea). Die nachfolgend aufgelisteten abspielbaren Dateiformate sind unter dem Begriff „Audiodateien“ zusammengefasst. Abb. 38 Multimediabuchse MEDIA-IN bei den Modellen Altea und Leon Audiodateien auf einem an die Multimedia-Schnittstelle MEDIA-IN angeschlossenen externen Datenträger können über das Radio-Navigationssystem wiedergegeben und gesteuert werden. Als externe Datenträger werden in dieser Anleitung USB-Massenspeicher bezeichnet, die abspielbare Audiodateien enthalten, wie z. B. MP3-Player, iPods® und USB-Sticks. Die externen Datenträger werden im Bildschirm als MDI (Media Device Interface) angezeigt. Über die Multimedia-Schnittstelle MEDIA-IN wird eine USB-übliche Spannung von etwa 5 Volt zur Verfügung gestellt. Abb. 39 MultimediaSchnittstelle MEDIA-IN Ergänzende Informationen: • • • Sicherheitshinweise ⇒ Seite 6 Geräteübersicht ⇒ Seite 8 Media-Betrieb ⇒ Seite 30 Hinweis Die Gummieinlage im Ablagefach neben der Multimedia-Schnittstelle MEDIAIN kann herausgenommen werden. Adapter zum Anschluss eines Datenträgers Ein externer Datenträger ist mittels eines Adapters an die Multimedia-Schnittstelle MEDIA-IN anzuschließen.⇒ Abb. 39 Keine Speicherkartenadapter, USB-Verlängerungskabel oder USB-Hubs (USB-Verteiler) verwenden! 45 MediaSystem2.1_DE.book Seite 46 Donnerstag, 29. April 2010 1:55 13 46 Audio-Betrieb Anschluss und Bedienung Hinweise und Anforderungen Anschließbare Datenträger Auslesbare Dateien und Formate Datenträger nach USB 2.0 spezifiziert. Datenträger im FAT-Dateisystem FAT16 (< 2 GB) bzw. FAT32 (> 2 GB). – Audiodateien im Format MP3, WMA, OGG-Vorbis und AAC. – Playlisten in den Formaten PLS, B4S, ASX und WPL. iPods® und iPhones® verschiedener Generationen a). MTP-Player mit dem „PlaysForSure“- oder „ReadyForVista“Markenzeichen. Bedienungsanleitung des externen Datenträgers lesen und beachten. a) ® ® iPod und iPhone sind geschützte Markenzeichen der Apple Inc. Abb. 40 Hauptmenü MEDIA: Medienquelle MDI (Multimedia-Schnittstelle MEDIA-IN). Hinweise und Einschränkungen Am Radio-Navigationssystem können nur über die Multimedia-Schnittstelle MEDIA-IN auslesbare Audiodateien angezeigt, wiedergegeben und gesteuert werden. Bei MTP-Playern kann es – abhängig vom Batteriestatus und der Datenmenge – einige Minuten dauern, bis diese abspielbereit sind. Bei Datenträgern, die in mehrere Partitionen unterteilt sind, wird nur die erste Partition mit abspielbaren Audiodateien wiedergegeben. Weitere Einschränkungen und Hinweise zu den Anforderungen an Medienquellen beachten ⇒ Seite 30. Abb. 41 Auswahlmenü eines angeschlossenen iPods. Vor dem Anschluss oder der Wiedergabe eines externen Datenträgers Wiedergabelautstärke am Radio-Navigationssystem herabsetzen ⇒ Seite 11. MediaSystem2.1_DE.book Seite 47 Donnerstag, 29. April 2010 1:55 13 Audio-Betrieb Externen Datenträger (MDI) anschließen oder trennen Bedienung über das Radio-Navigationssystem Passenden Adapter an die Multimedia-Schnittstelle MEDIA-IN anschließen ⇒ Seite 45. Ein an die Multimedia-Schnittstelle MEDIA-IN korrekt angeschlossener externer Datenträger kann über das Radio-Navigationssystem bedient werden. • • Externen Datenträger über den Adapter mit der Multimedia-Schnittstelle MEDIA-IN verbinden. • Geräteabhängig muss nach dem Anschließen und Einschalten eines externen Datenträgers manuell zur Wiedergabe über das Radio-Navigationssystem umgeschaltet werden. Unabhängig von anderslautenden Anzeigen kann der externe Datenträger jederzeit ohne Datenverlust von der Multimedia-Schnittstelle MEDIA-IN abgezogen werden. • • • Externen Datenträger ggf. einschalten bzw. entsprechenden Datenmodus wählen. Externen Datenträger (MDI) anschließen oder trennen - Altea, Altea XL, Altea Freetrack, Leon – Ein Massenspeichergerät oder ein Gerät mit USB-Stecker anschließen Schließen Sie das Gerät an den USB-Anschluss der Schnittstelle MEDIAIN an. Starten Sie ggf. die Wiedergabe am externen Gerät. – Einen iPod oder ein iPhone zur Bedienung über das Radio-/Navigationssystem anschließen Schließen Sie den iPod oder das iPhone mit dem Kabel oder dem speziellen SEAT-iPod-Adapter an die Schnittstelle MEDIA-IN an. – Ein externes Gerät an den AUX-Eingang der Schnittstelle MEDIA-IN anschließen Schließen Sie das Gerät mit einem geeigneten Kabel an den AUXEingang der Schnittstelle MEDIA-IN an. Unabhängig von anderslautenden Anzeigen kann der externe Datenträger jederzeit ohne Datenverlust von der Multimedia-Schnittstelle MEDIA-IN abgezogen werden. Hauptmenü MEDIA öffnen. Gerätetaste MEDIA drücken, um das Media-Auswahlmenü zu öffnen. Funktionsfläche MDI antippen, um die Wiedergabe von dem externen Datenträger zu starten oder fortzusetzen. Die weitere Steuerung des externen Datenträgers (Titelwechsel, Titelauswahl und Wiedergabemodi aufrufen) erfolgt wie in den entsprechenden Kapiteln beschrieben ⇒ Seite 30. Wenn die gespielte und ausgewählte Medienquelle von der MultimediaSchnittstelle MEDIA-IN abgezogen wird, bleibt das Radio-Navigationssystem im MDI-Betrieb. Eine andere Audioquelle muss manuell ausgewählt werden. Besonderheiten bei der Bedienung. Modelle ALTEA und LEON Die Schnittstelle MEDIA-IN des Radio-/Navigationssystems bietet - je nach Ausstattungsumfang - folgende Möglichkeiten: • Wiedergabe und Steuerung der Audiodateien eines Massenspeichergeräts, MP3-Players mit USB-Stecker, iPods oder iPhones. • Audiowiedergabe über ein externes Gerät am AUX-Eingang der Schnittstelle MEDIA-IN. • Audiowiedergabe über ein externes Gerät am AUX-Eingang des Rear Seat Entertainment-Systems (sofern dieses zusätzlich im Ausstattungsumfang enthalten ist). In einigen Fällen ist es notwendig, den zusätzlichen AUX-Eingang der Schnittstelle MEDIA-IN zu aktivieren, damit die Medienquelle MDI im Auswahlmenü erscheint. 47 MediaSystem2.1_DE.book Seite 48 Donnerstag, 29. April 2010 1:55 13 48 Audio-Betrieb Aktivierung: Mögliche Fehlermeldungen nach Anschluss eines externen Datenträgers • Fehlermeldung Ursache Vorgehensweise Gerät wird nicht unterstützt Wiedergabe des externen Datenträgers oder Kommunikation über das verwendete Adapterkabel ist nicht möglich. Adapterkabel prüfen. Software der MultimediaSchnittstelle MEDIA-IN durch einen SEAT-Betrieb aktualisieren lassen. Wenn möglich, Software des externen Datenträgers aktualisieren. Gerät nicht funktionsfähig Kommunikation ist gestört. Verbindung und Funktionsbereitschaft des externen Datenträgers prüfen. Durch Aktivierung der Checkbox AUX2-Eingang aktivieren im Einstellungsmenü Media oder • oder über die Funktionstaste im Pop-Up-Fenster. Dieses öffnet sich, wenn versucht wird auf das Hauptmenü MEDIA zuzugreifen und keine andere Medienquelle angeschlossen oder aktiviert ist. In welchen Fällen muss eine Aktivierung vorgenommen werden? • LEON: Für die Audiowiedergabe mit iPod (über das Adapterkabel von SEAT) oder ein an den AUX-Eingang der Schnittstelle MEDIA-IN angeschlossenes, externes Gerät. • ALTEA, ALTEA XL, Freetrack: Für die Audiowiedergabe über ein externes Gerät am AUX-Eingang des Rear Seat Entertainment-Systems (sofern dieses zusätzlich im Ausstattungsumfang enthalten ist). iPod® und iPhone® Wenn ein iPod® oder ein iPhone® angeschlossen ist, wird auf der obersten Auswahlebene der Titelansicht ein spezielles iPod-Auswahlmenü angezeigt ⇒ Seite 46, Abb. 41. Dieses iPod-Auswahlmenü ist immer gleich aufgebaut und wird wie gewohnt bedient. Die Musiksteuerung ist an dem angeschlossenen iPod® oder iPhone® für die Bedienung gesperrt. Die Wiedergabelautstärke eines angeschlossenen iPods® oder iPhones® sollte an die Lautstärke der anderen Audioquellen angepasst werden ⇒ Seite 43. Aufgrund der großen Anzahl unterschiedlicher Datenträger und verschiedener iPod®- und iPhone®-Generationen kann nicht sichergestellt werden, dass alle beschriebenen Funktionen fehlerfrei ausführbar sind. Hinweis Audiodateien auf einem an die Multimedia-Schnittstelle MEDIA-IN angeschlossenen externen Gerät können über das Radio-/Navigatiossystem wiedergegeben, aber nicht gesteuert werden. Für die Steuerung einer externen Audioquelle lesen Sie bitte die Bedienungsanleitung des jeweiligen Herstellers. Solange Sie die externe Audioquelle nicht ausschalten, läuft sie im Hintergrund weiter, auch wenn die Wiedergabe einer anderen Quelle am Radio-/Navigatiossystem gestartet wird. Hinweis Das Element „MDI“ bleibt sichtbar und aktiv (wird in rot angezeigt). Während die Checkbox „AUX2-Eingang aktivieren“ (Einstellungsmenü Media) aktiviert ist, kann somit auf das Element zugegriffen werden. Es wird empfohlen, diese Option bei Beenden der Wiedergabe zu deaktivieren. MediaSystem2.1_DE.book Seite 49 Donnerstag, 29. April 2010 1:55 13 Audio-Betrieb Hinweis Der USB-Anschluss hat Vorrang vor dem AUX-Eingang der Schnittstelle MEDIA-IN. Beide - ggf.auch der Adapter für iPod - haben Vorrang vor der Wiedergabe aus dem zusätzlichen Eingang. Vergewissern Sie sich daher, dass kein anderes Gerät an die Schnittstelle MEDIA-IN angeschlossen ist, falls Sie eine Audiowiedergabe über ein an den AUX-RSE-Eingang angeschlossenes Gerät starten möchten. Hinweis Weiter Informationen finden Sie in der Bedienungsanleitung des Rear Seat Entertainment-Systems. Hinweis Wenn während der Wiedergabe eine andere Audioquelle (CD, SD, etc.) ausgewählt wird, lauft das an RSE angeschlossene Gerät weiter. 49 MediaSystem2.1_DE.book Seite 50 Donnerstag, 29. April 2010 1:55 13 50 Navigation Navigation Einführung Navigation Einleitung Allgemeine Informationen • • • Zieleingabe ⇒ Seite 55 Zielspeicher ⇒ Seite 61 Zielführung ⇒ Seite 66 Hinweis Über das Satellitensystem GPS (Global Positioning System) wird die aktuelle Fahrzeugposition ermittelt. Sensoren im Fahrzeug messen zurückgelegte Wegstrecken. Mit dem detaillierten Kartenmaterial des Navigationsdatenträgers und gemäß der gespeicherten Verkehrsführung werden alle Messwerte abgeglichen. Gegebenenfalls werden TMC-Verkehrsmeldungen in die Routenberechnung einbezogen ⇒ Seite 74. Mit diesen Daten ermittelt das Navigationssystem einen optimalen Weg zum Reiseziel. Verschmutzte oder beschädigte Navigationsdatenträger können beim Kopieren der Navigationsdaten und bei der Navigation zu Beanstandungen führen. Unbenutzte Datenträger immer in einer dafür vorgesehenen Ablage oder der Originalbox verstauen und Datenträger vor mechanischen Beschädigungen, Hitze, Feuchtigkeit und direkter Sonneneinstrahlung schützen. Als Reiseziel kann eine Adresse oder ein Sonderziel, z. B. Tankstelle oder Hotel, eingegeben werden. Einschränkungen bei der Navigation Akustische Navigationsansagen und grafische Darstellungen am Navigationssystem und im Kombiinstrument führen zum Reiseziel ⇒ Seite 66. Mögliche Fehler bei der Navigation Länderabhängig sind einige Funktionen des Radio-Navigationssystems ab einer bestimmten Geschwindigkeit im Bildschirm nicht mehr auswählbar. Dies ist keine Fehlfunktion, sondern entspricht den gesetzlichen Vorgaben. Navigationsdaten Im Normalfall sind alle benötigten Navigationsdaten bereits im Navigationssystem gespeichert. Wenn diese Daten aktualisiert werden müssen, kann eine Speicherkarte mit Navigationsdaten bei einem SEAT-Betrieb erworben werden ⇒ Seite 51. Ergänzende Informationen: • • Sicherheitshinweise ⇒ Seite 6 Geräteübersicht ⇒ Seite 8 Wenn das Navigationssystem keine Daten von GPS-Satelliten empfangen kann (dichtes Blätterdach, Tiefgarage), ist eine Navigation weiterhin über die Fahrzeugsensorik möglich. In Gebieten, die nicht oder nur unvollständig digitalisiert auf dem Datenträger enthalten sind (z. B. Einbahnstraßen und Straßenkategorien nicht ausreichend erfasst), versucht das Navigationssystem ebenfalls eine Zielführung zu ermöglichen. Bei fehlenden oder unvollständigen Navigationsdaten kann die Fahrzeugposition möglicherweise nicht genau bestimmt werden. Dies kann dazu führen, dass die Navigation nicht so exakt ist wie gewohnt. MediaSystem2.1_DE.book Seite 51 Donnerstag, 29. April 2010 1:55 13 Navigation Navigationsbereich und Datenaktualität von Navigationsdaten Navigationsdaten aktualisieren Inwieweit kleine Ortschaften, Straßen und Hausnummern auf einer Navigations-CD enthalten sind, hängt von der jeweiligen Länderversion ab. Eine Speicherkarte mit aktuellen Navigationsdaten kann über einen SEATBetrieb bezogen werden. Die Straßenführung unterliegt ständigen Veränderungen (z. B. neue Straßen, Änderungen der Straßennamen und Hausnummern). Navigationsdaten sind nach einiger Zeit nicht mehr aktuell. Dadurch kann die Zielführung ungenau oder fehlerhaft sein. Geräteinternen Navigationsdatenspeicher aktualisieren • • Mechanischen Schreibschutz an der Speicherkarte aufheben. Speicherkarte einschieben ⇒ Seite 30. Wenn die eingeschobene Speicherkarte gültige Navigationsdaten enthält, öffnet sich ein Pop-up-Fenster mit der Anfrage, ob die Speicherkarte dem Radio-Navigationssystem fest zugewiesen werden soll. Aus lizenzrechtlichen Gründen ist die Speicherkarte nach dem Kopiervorgang diesem einen Radio-Navigationssystem zugewiesen und kann dann nicht mehr in anderen Radio-Navigationssystemen gleichen Typs verwendet werden. • Funktionsfläche Zuweisen antippen, um den Vorgang fortzusetzen. Es werden Informationen zu den installierten und den auf der Speicherkarte verfügbaren Navigationsdaten angezeigt. • Funktionsfläche Aktualisieren antippen, um den Kopiervorgang zu starten. Während des Kopiervorgangs sind keine Navigationsfunktionen verfügbar. Der Kopiervorgang dauert etwa 2 Stunden. Abb. 42 Einstellungsmenü Navigation. Die Navigationsdaten befinden sich bereits im Navigationsdatenspeicher und können direkt zur Navigation genutzt werden ⇒ Seite 51. Wenn der Navigationsdatenspeicher aktualisiert oder mit einer anderen Länderversion überschrieben wird, werden die alten Navigationsdaten gelöscht und können nicht wiederhergestellt werden. Speicherkarte nicht entnehmen, während Navigationsdaten kopiert werden. Dies kann die Speicherkarte zerstören! Wenn das Gerät während des Kopiervorgangs ausgeschaltet wird, wird der Kopiervorgang unterbrochen und nach dem Wiedereinschalten automatisch fortgesetzt. Kopiervorgang manuell starten Wenn nach dem Einschieben einer Speicherkarte mit gültigen Navigationsdaten der Kopiervorgang nicht automatisch startet, kann die Aktualisierung manuell gestartet werden. • Gerätetaste NAV drücken. 51 MediaSystem2.1_DE.book Seite 52 Donnerstag, 29. April 2010 1:55 13 52 Navigation • • Gerätetaste SETUP drücken. Funktionsfläche Datenbasis Navigation durch Drehen und Drücken des 10 . Einstellknopfs aufrufen ⇒ Seite 8, Abb. 1 A • Funktionsfläche Info Navigationsdatenbasis zeigen antippen, um den Navigationsbereich und die Versionsnummer der gespeicherten Navigationsdaten anzuzeigen. • Funktionsfläche Nav-Daten von SD installieren antippen, um den Kopiervorgang zu starten. Vorsicht! Abb. 44 Fahrzeugposition in der Kartendarstellung. Speicherkarte nicht entnehmen, während Navigationsdaten kopiert werden. Dies kann die Speicherkarte zerstören! Die Funktionen der Navigation sind nur aufrufbar, wenn Navigationsdaten für den aktuell befahrenen Bereich im Radio-Navigationssystem verfügbar sind. Hauptmenü Navigation Über das Hauptmenü Navigation kann ein neues Ziel ausgewählt, ein zuvor angefahrenes oder gespeichertes Ziel aufgerufen und nach Sonderzielen gesucht werden. Hauptmenü Navigation aufrufen • Gerätetaste NAV drücken, um das in der Navigation zuletzt geöffnete Menü zu öffnen. • Wenn nicht das Hauptmenü Navigation angezeigt wird, Gerätetaste NAV erneut drücken. Aus jedem Untermenü der Navigation öffnet sich dann direkt das Hauptmenü. • Abb. 43 Hauptmenü Navigation mit Möglichkeiten zur Zieleingabe. Gerätetaste E drücken, um menüweise ins Hauptmenü Navigation zurückzuschalten und Zieleingaben schrittweise rückgängig zu machen ⇒ Seite 55. Zwischen Kartenansicht und Hauptmenü Navigation wechseln • Im Hauptmenü Navigation Gerätetaste NAV drücken, um zur Kartendarstellung zu wechseln ⇒ Abb. 44. MediaSystem2.1_DE.book Seite 53 Donnerstag, 29. April 2010 1:55 13 Navigation • Gerätetaste NAV erneut drücken, um zurück in das Hauptmenü Navigation zu schalten ⇒ Seite 52, Abb. 43. Eingabemasken mit Bildschirmtastatur Zieleingabe aus dem Hauptmenü Navigation auswählen • • Hauptmenü Navigation öffnen ⇒ Seite 52, Abb. 43. 10 drehen, um die Symbole zur ZieleinEinstellknopf ⇒ Seite 8, Abb. 1 A gabe nacheinander zu markieren. In der Mitte des Bildschirms wird die Art der markierten Zieleingabe angezeigt (in Seite 52, Abb. 43: Adresse). • • Einstellknopf drücken, um die angezeigte Zieleingabe aufzurufen. ODER: Symbol zur Zieleingabe direkt im Bildschirm antippen. Nach Aufruf einer Funktionsfläche wird das entsprechende Menü zur Zieleingabe geöffnet ⇒ Seite 55. Möglichkeiten zur Zieleingabe Abb. 45 Tastatur zur Freitexteingabe. Funktionsfläche: Auswirkung $ Adresse: Eingabemasken zur Auswahl einer Zieladresse öffnen. * Zielspeicher: Liste der manuell gespeicherten Ziele öffnen. Letzte Ziele: Liste der automatisch gespeicherten letzten Ziele öffnen. z Tankstelle: Liste der nächstgelegenen Tankstellen öffnen. P Parkplatz: Liste der nächstgelegenen Parkplätze öffnen. Sonderziel: Nach Auswahl eines Suchbereichs kann ein Suchbegriff eingegeben werden. Home Address : Heimatadresse eingeben bzw. Zielführung zu einer bereits gespeicherten Heimatadresse starten. Abb. 46 Eingabemaske zur Auswahl eines Zielorts. Eingabemasken mit Bildschirmtastatur dienen der Auswahl einer Zieladresse oder beispielsweise der Eingabe eines Speichernamens. 53 MediaSystem2.1_DE.book Seite 54 Donnerstag, 29. April 2010 1:55 13 54 Navigation Die Anordnung der Bildschirmtastatur kann in den Systemeinstellungen eingestellt werden ⇒ Seite 93. Eingabemasken zur „Freitexteingabe“ In Eingabemasken zur Freitexteingabe sind Buchstaben, Ziffern und Sonderzeichen in jeder Kombination auswählbar ⇒ Seite 53, Abb. 45. Durch Antippen der Funktionsfläche OK wird die aktuell angezeigte Zeichenfolge übernommen. Eingabemasken zur Auswahl einer Zieladresse Bei der Eingabe können nur Buchstaben, Zahlen und Sonderzeichen ausgewählt werden, die in ihrer Kombination einem Ziel aus den zur Verfügung stehenden Navigationsdaten entsprechen ⇒ Seite 53, Abb. 46. Ein Ziel wird also nicht frei eingegeben, sondern aus dem Angebot an verfügbaren Zielen „ausgewählt“ ⇒ Seite 55. Bedienung • Im Tastaturblock auswählbare Zeichen werden durch Antippen in die Eingabezeile übernommen. • ODER: Zeichen durch Drehen und Drücken des Einstellknopfs ⇒ Seite 8, 10 auswählen. Abb. 1 A Weitere Bedienungselemente Funktionsfläche Handlung und Bedeutung : Antippen, um zwischen Groß- und Kleinschreibung zu wechseln. ; Antippen, um die Eingabemaske für Ziffern und Sonderzeichen zu öffnen. ODER: A-Z Antippen, um zurück zur Buchstaben-Eingabemaske zu wechseln. und b Antippen, um die Zeicheneinfügemarke (Cursor) in der Eingabezeile nach links und rechts zu bewegen. Funktionsfläche Handlung und Bedeutung Antippen, um ein Leerzeichen einzugeben. Gedrückt halten, um ein Pop-up-Fenster mit auf diesem Zeichen mit a Buchstaben basierenden Sonderzeichen einzublenden. Gewünschtes Zeichen durch Antippen übernehmen. ¶ Löschen Antippen, um kurzfristig alle Funktionsflächen hervorzuheben, zu denen Sonderzeichen verfügbar sind. Eine Funktionsfläche antippen, um das Pop-up-Fenster zur Auswahl der Sonderzeichen zu öffnen. Antippen, um Zeichen in der Eingabezeile von rechts nach links zu löschen. MediaSystem2.1_DE.book Seite 55 Donnerstag, 29. April 2010 1:55 13 Navigation Zieleingabe Einleitung Ergänzende Informationen: • • • Sicherheitshinweise ⇒ Seite 6 Geräteübersicht ⇒ Seite 8 Einführung Navigation ⇒ Seite 50 Abb. 48 Straße aus Liste auswählen. Auswahl einer Zieladresse (Adresseingabe) Bei der Adressenauswahl wird zuerst das Land, dann die Stadt oder Postleitzahl ausgewählt. Danach kann die Zieladresse durch Auswahl von Straße und Hausnummer oder Kreuzung weiter eingegrenzt werden. Die Eingaben zur Adressenauswahl werden in aufeinanderfolgenden Eingabemasken vorgenommen. • Im Hauptmenü Navigation zur Zieleingabe Funktionsfläche $ Adresse aufrufen. • Gemäß den aufeinanderfolgenden Eingabemasken kann die Zieladresse immer weiter eingegrenzt werden ⇒ Seite 50. Abb. 47 Eingabemaske zur Auswahl eines Zielorts. Wenn weniger als 99 Ziele mit der angezeigten Zeichenfolge auswählbar sind, wird die Anzahl der möglichen verbleibenden Ziele hinter der Eingabezeile angezeigt (in Abb. 47: 15). • Durch Antippen der Funktionsfläche Liste/OK wird die Liste der möglichen verbleibenden Ziele geöffnet ⇒ Abb. 48. Wenn weniger als sechs Ziele auswählbar sind, öffnet sich die Liste automatisch. • Gewünschten Eintrag aus der Liste auswählen ⇒ Seite 10. 55 MediaSystem2.1_DE.book Seite 56 Donnerstag, 29. April 2010 1:55 13 56 Navigation Geräteabhängig (RNS 315) kann durch Drücken der Gerätetaste º ⇒ Seite 8, Abb. 1 ein Fenster mit Zusatzinformationen zu dem in der Liste markierten Eintrag geöffnet werden. Zielfenster Bei der Eingabe zusammengesetzter Begriffe muss das Leerzeichen mit eingegeben werden, z. B. „Sankt Augustin“. Eine „Stadt“ bezeichnet eine Ortschaft oder einen Postleitzahlenbereich und kann auch durch Eingabe der Postleitzahl ausgewählt werden. Beim Eingrenzen einer Zieladresse unbedingt beachten, dass jede Eingabe die darauffolgenden Auswahlmöglichkeiten weiter einschränkt. Wenn beispielsweise eine gesuchte Straße nicht in einem zuvor eingegebenen Postleitzahlenbereich liegt, kann sie in der späteren Straßenauswahl auch nicht gefunden werden. • Gerätetaste drücken, um das aktuelle Menü zu schließen und vorgenommene Zieleingaben schrittweise rückgängig zu machen. Abb. 49 Zieladresse wird im Zielfenster angezeigt. Zieleingabe beenden Die Zieleingabe kann beendet werden, wenn die Zielvorgaben für eine Zielführung ausreichen. • Nach Auswahl einer Stadt kann die Funktionsfläche Stadtzentr. angetippt werden, um die Zieleingabe zu beenden und im Folgenden die Zielführung zum Stadtzentrum zu starten. • Wenn in der Listenansicht zur Zielauswahl die Funktionsfläche Fertig angezeigt wird, sind die Zielvorgaben für eine Zielführung ausreichend ⇒ Seite 55, Abb. 48. Funktionsfläche Fertig antippen, um das in der Liste markierte Ziel (UNTER DEN LINDEN) zu übernehmen und die Zieleingabe zu beenden. Nach Beenden der Zieleingabe wird die Adresse im „Zielfenster“ angezeigt ⇒ Seite 56. Im Zielfenster werden alle Zielvorgaben in einer Übersicht angezeigt ⇒ Abb. 49. • Antippen einer Zielvorgabe öffnet eine Eingabemaske, um die entsprechende Zielvorgabe zu ändern oder das Ziel weiter einzugrenzen (z. B. Funktionsfläche Straße ). • Funktionsfläche Speichern antippen, um eine Eingabemaske zur Vergabe eines Speichernamens zu öffnen ⇒ Seite 53, Abb. 45. • ODER: Funktionsfläche Starten antippen, um die Zielführung zu starten ⇒ Seite 66. MediaSystem2.1_DE.book Seite 57 Donnerstag, 29. April 2010 1:55 13 Navigation Gespeicherte Ziele auswählen Zielführung zu gespeicherter Heimatadresse starten • Funktionsfläche Heimatadr. antippen, um die Zielführung zu einer zuvor gespeicherten Heimatadresse zu starten. Heimatadresse speichern und bearbeiten ⇒ Seite 61. Zielführung zu gespeichertem Ziel starten Ziele, zu denen eine Zielführung gestartet wurde, werden in der Liste Letzte Ziele automatisch gespeichert ⇒ Abb. 50. Manuell gespeicherte Ziele werden im Zielspeicher * abgelegt ⇒ Seite 61. Abb. 50 Liste der automatisch gespeicherten letzten Ziele. • • • Hauptmenü Navigation öffnen. Funktionsfläche Letzte Ziele oder * Zielspeicher aufrufen. 10 in der Liste Ziel durch Drehen des Einstellknopfs ⇒ Seite 8, Abb. 1 A markieren und durch Drücken Zielführung starten ⇒ Seite 13. • ODER: Liste durch Verschieben der Scrollmarke im Bildschirm durchsuchen und Zielführung durch Antippen des Ziels starten ⇒ Seite 10. Ein in der Listenansicht markiertes Ziel kann durch Antippen der Funktionsfläche Details im Zielfenster angezeigt werden. Das im Zielfenster angezeigte Ziel kann vor dem Start der Zielführung noch verändert werden ⇒ Seite 56, „Zielfenster“. Geräteabhängig (RNS 310) kann durch Antippen der Funktionsfläche Suchen eine Eingabemaske zur Suche nach gespeicherten Zielen geöffnet werden, wenn mehr als sechs Ziele im Zielspeicher auswählbar sind. Abb. 51 Liste der manuell im Zielspeicher gespeicherten Ziele. Eine Zielführung kann zu der gespeicherten Heimatadresse oder zu einem der automatisch oder manuell gespeicherten Ziele gestartet werden. 57 MediaSystem2.1_DE.book Seite 58 Donnerstag, 29. April 2010 1:55 13 58 Navigation • Funktionsfläche z Tankstelle oder P Parkplatz aufrufen, um eine Liste der Tankstellen oder Parkplätze im Umkreis des aktuellen Standorts anzuzeigen ⇒ Abb. 52. Tankstelle oder Parkplatz auswählen • 10 in der Liste Ziel durch Drehen des Einstellknopfs ⇒ Seite 8, Abb. 1 A markieren und durch Drücken Zielführung starten ⇒ Seite 13. • ODER: Liste durch Verschieben der Scrollmarke im Bildschirm durchsuchen und Zielführung durch Auswählen des Ziels starten ⇒ Seite 10. • Funktionsfläche Details antippen ⇒ Abb. 53. In der Detailansicht Funktionsfläche Starten antippen, um mit der Zielführung zu beginnen. • In der Listen- oder Detailansicht Funktionsfläche Speichern antippen, um die markierte oder angezeigte Adresse im Zielspeicher abzulegen ⇒ Seite 62. Abb. 52 Anzeige der nächstgelegenen Parkplätze. Hinweis Entfernungs- und Richtungsangaben zu Sonderzielen bezeichnen und zeigen immer Luftlinie. Abb. 53 Detailansicht Parkplatz. • Hauptmenü Navigation öffnen. MediaSystem2.1_DE.book Seite 59 Donnerstag, 29. April 2010 1:55 13 Navigation • • • Sonderziel als Reiseziel auswählen Hauptmenü Navigation öffnen. Funktionsfläche Sonderziel antippen. Im Pop-up-Fenster Funktionsfläche Ort antippen, einen Ort als Suchgebietszentrum auswählen ⇒ Seite 55 und Funktionsfläche Suchen antippen ⇒ Abb. 54. • ODER: Im Pop-up-Fenster Funktionsfläche Hier antippen, um die aktuell ermittelte Fahrzeugposition als Suchgebietszentrum festzulegen. Die Eingabemaske Suche Sonderz. wird geöffnet. Suche Sonderz.: Schlüsselwort eingeben Ein Schlüsselwort ist ein Wort oder eine Zahlenbzw. Buchstabenkombination, die im Namen oder in den Detailinformationen zu dem gesuchten Sonderziel vorkommt. Abb. 54 Ort als Suchgebietszentrum festlegen. Als Schlüsselwort kann der bekannte Teil eines Namens eingegeben werden, z. B. „See“. Ausgehend vom angegebenen Suchgebietszentrum wird nach Sonderzielen gesucht, in deren Namen oder Adresse das eingegebene Schlüsselwort vorkommt. Mögliche Ergebnisse beim Schlüsselwort „See“ wären z. B. ein „Hotel zum See“ oder Sonderziele an der „See-Straße“. In der Eingabemaske Suche Sonderz. wird Freitext eingegeben ⇒ Seite 54. Daher die korrekte Schreibweise beachten! Suche starten • • Abb. 55 Liste der gefundenen Sonderziele (Schlüsselwort: SEE). Nach Eingabe des Schlüsselworts Funktionsfläche Suchen antippen. Der Umkreis, in dem gesucht wird, wird angezeigt und schrittweise vergrößert. Wenn mehrere Sonderziele gefunden wurden, die den Vorgaben entsprechen, wird direkt zur Listenansicht gewechselt. Die Suche endet automatisch, wenn ein Umkreis von etwa 100 km um das Suchgebietszentrum durchsucht wurde. Suchgebiet festlegen Das Suchgebiet umfasst einen maximalen Umkreis von etwa 75 km um das einzugebende „Suchgebietszentrum“. Wenn kein Sonderziel gefunden werden kann, das den Vorgaben entspricht, erscheint ein entsprechender Hinweis. 59 MediaSystem2.1_DE.book Seite 60 Donnerstag, 29. April 2010 1:55 13 60 Navigation Geräteabhängig (RNS 310) kann die laufende Sonderzielsuche durch Antippen der Funktionsfläche Stoppen vorzeitig beendet werden. Sonderziel aus Liste auswählen • 10 in der Liste Ziel durch Drehen des Einstellknopfs ⇒ Seite 8, Abb. 1 A markieren und durch Drücken Zielführung starten ⇒ Seite 13. • ODER: Liste durch Verschieben der Scrollmarke im Bildschirm durchsuchen und Zielführung durch Auswählen des Ziels starten ⇒ Seite 10. • Funktionsfläche Details antippen. In der Detailansicht Funktionsfläche Starten antippen, um mit der Zielführung zu beginnen. • In der Listen- oder Detailansicht Funktionsfläche Speichern antippen, um die markierte oder angezeigte Adresse im Zielspeicher abzulegen ⇒ Seite 62. Hinweis Entfernungs- und Richtungsangaben zu Sonderzielen bezeichnen und zeigen immer Luftlinie. MediaSystem2.1_DE.book Seite 61 Donnerstag, 29. April 2010 1:55 13 Navigation Zielspeicher Automatisch gespeicherte letzte Ziele Einleitung Der Zielspeicher dient der manuellen Speicherung von Navigationszielen. Funktionsflächen zum Speichern eines Reiseziels sind erst dann aufrufbar, wenn das Reiseziel ausreichend definiert wurde. Gespeicherte Ziele können für eine Zielführung genutzt oder bearbeitet werden. Ergänzende Informationen: • • • • Sicherheitshinweise ⇒ Seite 6 Abb. 56 Liste der letzten Ziele. Geräteübersicht ⇒ Seite 8 Einführung Navigation ⇒ Seite 50 Zieleingabe ⇒ Seite 55 Bis zu 50 Ziele, zu denen eine Zielführung gestartet wurde, werden automatisch in der Liste Letzte Ziele gespeichert ⇒ Abb. 56. Alte letzte Ziele werden automatisch von neuen Zielen überschrieben, wenn die Liste voll ist. Um ein letztes Ziel dauerhaft zu speichern, muss das Ziel im Zielspeicher abgelegt werden. • • Zu speicherndes Ziel in der Liste der letzten Ziele markieren ⇒ Abb. 56. Funktionsfläche Speichern antippen und Ziel speichern ⇒ Seite 62. 61 MediaSystem2.1_DE.book Seite 62 Donnerstag, 29. April 2010 1:55 13 62 Navigation Ziele manuell speichern Ziele im Zielspeicher bearbeiten oder löschen Abb. 57 Eingabemaske zur Vergabe eines individuellen Speichernamens. Abb. 58 Zielspeicher mit manuell gespeicherten Zielen. Wenn die Funktionsfläche Speichern angezeigt wird, kann das angezeigte Ziel im Zielspeicher abgelegt werden. • Antippen der Funktionsfläche Speichern öffnet eine Eingabemaske zur Vergabe eines Speichernamens ⇒ Abb. 57. • Wenn ein eigener Speichername vergeben werden soll, zunächst Funktionsfläche Löschen antippen und dann einen eigenen Namen eingeben ⇒ Seite 53. • Antippen der Funktionsfläche OK speichert das Ziel unter dem angezeigten Namen im Zielspeicher. Abb. 59 Zielfenster mit Anzeige eines Ziels aus dem Zielspeicher. • • Hauptmenü Navigation öffnen. Funktionsfläche * Zielspeicher aufrufen, um die Liste der manuell gespeicherten Ziele zu öffnen ⇒ Abb. 58. MediaSystem2.1_DE.book Seite 63 Donnerstag, 29. April 2010 1:55 13 Navigation • Zur Auswahl ein Ziel durch Drehen des Einstellknopfs ⇒ Seite 8, Abb. 1 • Funktionsfläche Details antippen. 10 markieren. A Infofenster anzeigen und Fähnchenziel speichern Das Ziel wird im Zielfenster geöffnet ⇒ Seite 62, Abb. 59. • Antippen der Funktionsfläche Starten startet die Zielführung zu dem angezeigten Ziel. • Antippen der Funktionsfläche Löschen löscht das Ziel aus dem Zielspeicher. • Zieleingaben (Straße, Stadt/PLZ etc.) können einzeln im Zielfenster aufgerufen und verändert werden ⇒ Seite 56. • Funktionsfläche Name aufrufen, um den angezeigten Speichernamen zu verändern ⇒ Seite 53. Abb. 60 Infofenster mit Detailansicht der aktuellen Position. Wenn Zieleingaben verändert wurden, wechselt die Funktionsfläche Löschen zu Speichern , um die Änderungen zu speichern. Wenn ein Fähnchenziel im Zielspeicher angezeigt wird ⇒ Seite 64. Zielspeicher und letzte Ziele löschen • In einem beliebigen Navigationsmenü Gerätetaste SETUP drücken, um das Einstellungsmenü Navigation zu öffnen. • Funktionsfläche Zielspeicher löschen aufrufen und im Folgemenü auswählen, welche Ziele gelöscht werden sollen. • Funktionsfläche Alle Ziele antippen, um alle Ziele aus den Listen Zielspeicher * und Letzte Ziele zu löschen. • ODER: Funktionsfläche Last Dests. antippen, um alle Ziele aus der Liste Last Destinations zu löschen. • ODER: Gerätetaste E drücken, um das Pop-up-Fenster ohne Änderungen zu schließen. Infofenster zur aktuellen Fahrzeugposition öffnen • In einem beliebigen Navigationsmenü (ausgenommen das Einstellungsmenü Navigation) Gerätetaste º drücken, um das Infofenster Details zu öffnen ⇒ Abb. 60. Wenn keine Zielführung aktiv ist, wird im Infofenster die aktuelle Fahrzeugposition angezeigt ⇒ Abb. 60. Während einer Zielführung wird im Infofenster das Reiseziel angezeigt ⇒ Seite 66. • 10 drehen, um Im Infofenster Details den Einstellknopf ⇒ Seite 8, Abb. 1 A alle verfügbaren Informationen zur aktuellen Fahrzeugposition anzuzeigen: 63 MediaSystem2.1_DE.book Seite 64 Donnerstag, 29. April 2010 1:55 13 64 Navigation Anzeige Bedeutung Position: Über GPS- und Navigationsdaten ermittelte Fahrzeugposition. Breitengrad: Latitude Längengrad: Longitude Höhe: Geografische Höhe. GPS-Status: Technische Anzeigen zum GPS. Nutzbare Satelliten: Die Anzahl bestimmt den GPS-Status. Heimatadresse speichern oder bearbeiten Fähnchenziel speichern • Antippen der Funktionsfläche Fähnchenz. speichert die angezeigte Position als Fähnchenziel im Zielspeicher * ⇒ Seite 63, Abb. 60. Abb. 61 Hauptmenü Navigation. Um die als Fähnchenziel gespeicherte Position dauerhaft zu speichern, muss die Position im Zielspeicher umbenannt werden. Ansonsten wird die gespeicherte Position durch das erneute Speichern eines Fähnchenziels überschrieben. • • Fähnchenziel im Zielspeicher markieren ⇒ Seite 62, Abb. 58. Funktionsfläche Details antippen. Im Folgenden kann das Fähnchenziel umbenannt werden. Abb. 62 Zielfenster Heimatadresse. Es kann immer nur eine Adresse oder eine Position als Heimatadresse gespeichert sein. Die gespeicherte Heimatadresse kann bearbeitet oder überschrieben werden. MediaSystem2.1_DE.book Seite 65 Donnerstag, 29. April 2010 1:55 13 Navigation Die Zielführung zu der gespeicherten Heimatadresse wird durch Antippen der Funktionsfläche Heimatadr. im Hauptmenü Navigation gestartet ⇒ Seite 64, Abb. 61. Wenn noch keine Heimatadresse gespeichert ist, kann nach Bestätigung eines entsprechenden Hinweises eine Heimatadresse definiert werden. Heimatadresse einzugeben • Funktionsfläche Standort antippen, um die aktuelle Geoposition (Längen- und Breitengrad) als Heimatadresse zu speichern. • ODER: Funktionsfläche Adresse antippen, um das Zielfenster Heimatadresse zu öffnen ⇒ Seite 64, Abb. 62. Der Name Heimatadr. ist bereits vorgegeben. Die Adresse kann eingegeben oder verändert werden ⇒ Seite 56, „Zielfenster“. Gespeicherte Heimatadresse verändern • In einem beliebigen Navigationsmenü Gerätetaste SETUP drücken, um das Einstellungsmenü Navigation zu öffnen. • • Funktionsfläche Heimatadresse eingeben aufrufen. Heimatadresse eingeben. 65 MediaSystem2.1_DE.book Seite 66 Donnerstag, 29. April 2010 1:55 13 66 Navigation Zielführung Routenoptionen Einleitung Nach dem Start der Zielführung wird die Route entsprechend den Vorgaben in den Routenoptionen berechnet. Das Gerät wechselt in die Kartendarstellung. Akustische und optische Fahrempfehlungen führen zu dem gewählten Reiseziel. Wenn die dynamische Zielführung aktiviert ist, werden TMC-Verkehrsmeldungen mit in die Routenberechnung einbezogen ⇒ Seite 74. Streckenabschnitte können während einer Zielführung manuell gesperrt werden. Während einer Zielführung stehen grundsätzlich alle Audioquellen des Geräts zur Verfügung. Abb. 63 Einstellungsmenü zur Navigation. Ergänzende Informationen: • • • • Sicherheitshinweise ⇒ Seite 6 Geräteübersicht ⇒ Seite 8 Einführung Navigation ⇒ Seite 50 Zieleingabe ⇒ Seite 55 ACHTUNG! Fahrempfehlungen und angezeigte Verkehrszeichen der Navigation können von der aktuellen Verkehrssituation abweichen. • Verkehrsschilder und Verkehrsvorschriften haben Vorrang vor Fahrempfehlungen und Anzeigen der Navigation. • Geschwindigkeit und Fahrweise den Sicht-, Wetter-, Fahrbahn- und Verkehrsverhältnissen anpassen. Abb. 64 Einstellungsmenü Navigation: Routenoptionen. Für die Berechnung der Route können TMC-Verkehrsmeldungen einbezogen, Wegetypen ausgeschlossen und Routenkriterien festgelegt werden. Routen- MediaSystem2.1_DE.book Seite 67 Donnerstag, 29. April 2010 1:55 13 Navigation optionen können auch während einer Zielführung geändert werden. Die Route wird dann entsprechend neu berechnet. • • In einem der Navigationsmenüs Gerätetaste SETUP drücken. weise wenn eine Insel ohne Fähre nicht erreicht werden kann. Bei der Berechnung sehr langer Strecken ist eine Berechnung ohne Autobahnen grundsätzlich nicht möglich. Im Einstellungsmenü Navigation Funktionsfläche Route Options antippen ⇒ Seite 66, Abb. 63. • Gewünschte Option durch Aktivieren der Checkbox an- oder abwählen ⇒ Seite 66, Abb. 64. Routenkriterien festlegen • Im Einstellungsmenü Routenoptionen Funktionsfläche Route Criteria antippen. • Im Pop-up-Fenster gewünschte Einstellung durch Antippen auswählen. Routenkriterien Navigationsansagen (Akustische Fahrempfehlungen) Nachdem die Route berechnet wurde, erfolgt eine erste Navigationsansage. Vor dem Abbiegen werden bis zu drei Navigationsansagen ausgegeben, z. B.: „Demnächst links abbiegen“, „Nach 300 Metern links abbiegen“ und „Jetzt links abbiegen“. • Drücken auf den Einstellknopf ⇒ Seite 8, Abb. 1 Navigationsansage. 10 wiederholt die letzte A Bedeutung Schnell Schnellste Route zum Ziel, auch wenn dafür ein Umweg nötig ist. Ökonomisch Ziel der Berechnung ist ein Gleichgewicht aus minimaler Fahrzeit und Fahrstrecke. Kurz Kürzeste Route zum Ziel, auch wenn dadurch eine längere Fahrzeit benötigt wird. Routenführung kann ungewöhnliche Streckenabschnitte enthalten, z. B. Feldwege. Welche Entfernungen angesagt werden, hängt stark von der Art der befahrenen Straße und der gefahrenen Geschwindigkeit ab. Auf Autobahnen erfolgt eine erste Meldung bereits etwa 2000 m vor einer Abfahrt. Bei mehrspurigen und sich verzweigenden Straßen sowie in einem Kreisverkehr werden ebenfalls entsprechende Meldungen ausgegeben, z. B. „Den Kreisverkehr an der zweiten Ausfahrt verlassen!“. Bei Erreichen des Ziels erfolgt die Sprachmeldung: „Sie haben das Ziel erreicht“. Wenn die dynamische Zielführung aktiviert ist, werden TMC-Verkehrsmeldungen in die Routenberechnung einbezogen ⇒ Seite 74. Während der dynamischen Zielführung wird auf gemeldete Verkehrsstörungen auf der Route hingewiesen. Wenn die Route aufgrund einer Verkehrsstörung neu berechnet wird, erfolgt eine entsprechende Meldung ⇒ Seite 74. Wegetypen für die Berechnung sperren Einstellungen zu den akustischen Fahrempfehlungen Die Funktionsflächen Autobahnen meiden etc. legen fest, ob diese Wegetypen für die Routenberechnung zugelassen sind oder nicht. Navigationsansagen werden in voreingestellter Lautstärke eingespielt. Dynamische Route Wenn es ohne den zu meidenden Wegetyp keine sinnvolle Route gibt, wird dieser Wegetyp trotzdem in die Routenberechnung einbezogen. Beispiels- Während einer akustischen Fahrempfehlung kann deren Lautstärke mit dem Lautstärkeregler D verändert werden. Alle weiteren akustischen Fahrempfehlungen werden dann in dieser Lautstärke wiedergegeben. 67 MediaSystem2.1_DE.book Seite 68 Donnerstag, 29. April 2010 1:55 13 68 Navigation Die Lautstärke akustischer Fahrempfehlungen kann in dem Einstellungsmenü Navigation ⇒ Seite 77 oder in den Lautstärkeeinstellungen ⇒ Seite 94 voreingestellt oder ausgeschaltet werden. Optische Fahrempfehlungen in der Kartendarstellung Abb. 66 Kartendarstellung während einer Zielführung. Nach dem Start der Zielführung wechselt das Gerät automatisch zur Kartendarstellung ⇒ Abb. 65. Abb. 65 Kartendarstellung während einer Zielführung mit eingeblendeten Funktionsflächen. Das rote Symbol 9 zeigt die Fahrzeugposition und Fahrtrichtung an ⇒ Abb. 65. Wenn der Fahrzeugpositionsanzeiger 9 an einer Position stehen bleibt und die Kartendarstellung scheinbar „einfriert“, kann die aktuelle Fahrzeugposition derzeit nicht ermittelt werden, z. B. in Parkhäusern. Während einer Zielführung ist die abzufahrende Route als blaue Linie dargestellt. Manuell gesperrte Streckenabschnitte und über TMC gemeldete Verkehrsstörungen ⇒ Seite 74 auf der berechneten Route werden farbig dargestellt. In der oberen Bildschirmzeile wird die nächste Straße angezeigt, in die abzubiegen ist. Nach einigen Sekunden werden die Funktionsflächen in der unteren Bildschirmzeile ausgeblendet, um weitere Informationen zur Route anzuzeigen ⇒ Abb. 66. • Kurz rechts oder links in die untere Bildschirmzeile tippen, um die Funktionsflächen wieder einzublenden ⇒ Abb. 65. MediaSystem2.1_DE.book Seite 69 Donnerstag, 29. April 2010 1:55 13 Navigation • Drücken der Gerätetaste NAV wechselt zwischen dem Hauptmenü Navigation und der Kartendarstellung. 2D Fahrt : Zweidimensional, von oben in Fahrtausrichtung. In der unteren Bildschirmzeile werden, wenn die Funktionsflächen ausgeblendet sind ⇒ Seite 68, Abb. 66, die aktuell befahrene Straße und Informationen zur Reisedauer angezeigt. Alternativ können die drei Darstellungsarten durch Antippen des Kompasssymbols in der Karte nacheinander durchgeschaltet werden. : Verbleibende Entfernung zum Reiseziel. Während einer Zielführung kann die berechnete Route zusätzlich in einer Übersichtskarte angezeigt werden. : Voraussichtliche Ankunftszeit oder Fahrzeit ⇒ Seite 77. • Im Pop-up-Fenster Funktionsfläche Übersichtskarte antippen, um die aktuelle Position und das Ziel in einer Übersichtskarte anzuzeigen. Kurz vor Erreichen eines Abbiegepunkts zeigt ein Abbiegepfeil die Abbiegerichtung an. Zusätzlich wird die Entfernung zum Abbiegepunkt angezeigt. Kartenmaßstab verändern (Autozoom) Standardmäßig ist für die Kartendarstellung „Autozoom“ aktiviert. Dabei wird automatisch aus oder in die Karte gezoomt: bei Autobahnfahrt kleiner Kartenmaßstab; in der Innenstadt großer Kartenmaßstab. 10 kann der Karten• Durch Drehen des Einstellknopfs ⇒ Seite 8, Abb. 1 A maßstab für einige Sekunden manuell verändert werden. Drehen im Uhrzeigersinn zoomt in die Karte hinein. Drehen gegen den Uhrzeigersinn zoomt aus der Karte heraus. • Wenn der manuell gewählte Kartenmaßstab dauerhaft beibehalten werden soll, muss „Autozoom“ im Einstellungsmenü Navigation deaktiviert werden ⇒ Seite 77. Darstellungsart der Karte auswählen Die Darstellungsart der Karte kann verändert werden. • Wenn in der Kartendarstellung keine Funktionsflächen angezeigt werden, kurz rechts oder links in die untere Bildschirmzeile tippen, um die Funktionsflächen wieder einzublenden. • • Funktionsfläche Extras antippen ⇒ Seite 68, Abb. 65. Im Pop-up-Fenster eine der angebotenen Darstellungsarten durch Antippen auswählen. 2D Nord : Zweidimensional, von oben in Nordausrichtung. 3D Fahrt : Dreidimensional, von schräg vorn (Vogelperspektive). Der Maßstab der Übersichtskarte kann nicht verändert werden. • Funktionsfläche Zurück in der Übersichtskarte antippen, um zur letzten Kartendarstellung zurückzuschalten. Geschwindigkeitsbegrenzung anzeigen Wenn für die aktuell befahrene Straße eine Geschwindigkeitsbegrenzung in den Navigationsdaten gespeichert ist, kann links in der Kartendarstellung die Geschwindigkeitsbegrenzung angezeigt werden. Die Anzeige des Abbiegepfeils während einer Zielführung hat Vorrang vor der Anzeige der Geschwindigkeitsbegrenzung. Datenaktualität von Navigationsdaten und Einschränkungen bei der Navigation beachten ⇒ Seite 50! Die Anzeige von Geschwindigkeitsbegrenzungen muss in den Einstellungen zur Navigation eingeschaltet werden ⇒ Seite 77. Sonderziele in der Karte Einstellungsabhängig werden Sonderziele (Tankstellen, Parkplätze, SEATBetriebe) in der Karte als Symbole angezeigt ⇒ Seite 77. 69 MediaSystem2.1_DE.book Seite 70 Donnerstag, 29. April 2010 1:55 13 70 Navigation Hinweis Wenn während einer Zielführung ein Abzweig verpasst wurde und derzeit keine Wendemöglichkeit besteht, weiterfahren, bis von der Navigation eine Alternativroute angeboten wird. Hinweis Die Qualität der vom Gerät ausgegebenen Meldungen hängt von den verwendeten Navigationsdaten ab. Hinweis Gegebenenfalls werden TMC-Verkehrsmeldungen zur Optimierung der Route herangezogen ⇒ Seite 74. Für Inhalt und Qualität der TMC-Verkehrsmeldungen sind die Verkehrsredaktionen der Rundfunksender verantwortlich. Abb. 68 Zielführung unterbrochen. Eine laufende Zielführung kann jederzeit gestoppt werden und später, ausgehend von der aktuellen Fahrzeugposition, fortgesetzt werden. Zielführung stoppen • Zielführung stoppen und fortsetzen In der Kartendarstellung kurz rechts oder links in die untere Bildschirmzeile tippen, um die Funktionsflächen einzublenden. • • Funktionsfläche Stoppen antippen ⇒ Abb. 67. ODER: Zum Hauptmenü Navigation schalten und dort Funktionsfläche Stoppen antippen. Zielführung zum letzten Reiseziel fortsetzen • In der Kartendarstellung wird durch Antippen der Funktionsfläche Starten immer automatisch die Zielführung zum letzten Reiseziel fortgesetzt ⇒ Abb. 68. Abb. 67 Zielführung stoppen. MediaSystem2.1_DE.book Seite 71 Donnerstag, 29. April 2010 1:55 13 Navigation • Zwischenziel eingeben ODER: Funktionsfläche Neues Ziel antippen, um die laufende Zielführung abzubrechen und eine Zielführung nur zu dem neu eingegebenen Ziel zu starten. Um das anzufahrende Zwischenziel im Infofenster anzuzeigen ⇒ Abb. 69, 7 drücken. Gerätetaste º ⇒ Seite 8, Abb. 1 A Bei Erreichen eines Zwischenziels erfolgt eine entsprechende Navigationsansage. Nach einigen Sekunden wird die Zielführung zum endgültigen Reiseziel fortgesetzt. Dann kann erneut ein Zwischenziel eingeben werden. Wenn während der Zielführung zum Zwischenziel die Funktionsfläche Stoppen aufgerufen wird ⇒ Seite 70, kann das Zwischenziel im Folgenden gelöscht werden. Abb. 69 Infofenster mit Anzeige eines Zwischenziels während einer Zielführung. Infofenster und Routenliste einblenden Während einer Zielführung kann ein weiteres Ziel als Zwischenziel eingegeben werden. Das eingegebene Zwischenziel wird dann grundsätzlich angefahren, bevor die Zielführung zu dem endgültigen Reiseziel fortgesetzt wird. Das endgültige Reiseziel ist immer das Ziel, zu dem zuerst eine Zielführung gestartet wurde. Daher bei der Ziel- und Zwischenzieleingabe entsprechend vorgehen. • Zur Eingabe eines Zwischenziels zunächst Reiseziel auswählen und Zielführung starten ⇒ Seite 55. • • Gerätetaste NAV drücken. Über das Hauptmenü Navigation analog zur Auswahl eines Reisziels ein zusätzliches Ziel auswählen. • Nachdem die Zielführung zu dem zusätzlich eingegebenen Ziel gestartet wurde, wird ein Pop-up-Fenster geöffnet. • Funktionsfläche Zwischenz. antippen, um das neu eingegebene Ziel als Zwischenziel vor Erreichen des Reiseziels anzufahren. Abb. 70 Routenliste während einer Zielführung. 71 MediaSystem2.1_DE.book Seite 72 Donnerstag, 29. April 2010 1:55 13 72 Navigation Infofenster während einer Zielführung • In einem beliebigen Navigationsmenü (außer SETUP) Gerätetaste º drücken, um das Infofenster zu öffnen ⇒ Seite 61. • • Während einer Zielführung wird im Infofenster das Reiseziel angezeigt. Wenn zusätzlich ein Zwischenziel eingegeben wurde, wird dieses oberhalb des Reiseziels angezeigt ⇒ Seite 71, Abb. 69. Eintrag mit Pfeil b durch Drehen des Einstellknopfs markieren und durch Drücken „aufklappen“ und Teilabschnitte anzeigen. Der Pfeil wechselt zu a. Eintrag mit Pfeil a antippen, um Teilabschnitte wieder auszublenden. Streckenabschnitte in der Routenliste manuell sperren Routenliste einblenden Während einer Zielführung kann über das Infofenster eine Routenliste eingeblendet werden. • • • Im Infofenster Funktionsfläche Route antippen. Im Pop-up-Fenster Funktionsfläche Routenliste antippen. Die Routenliste zur laufenden Zielführung wird berechnet und angezeigt ⇒ Seite 71, Abb. 70. In der Routenliste werden Straßennamen bzw. Straßenbezeichnungen angezeigt, die bis zum jeweils folgenden Abbiegepunkt durchfahren werden müssen. Diese werden im Folgenden als „Streckenabschnitte“ bezeichnet. Angezeigt werden alle Streckenabschnitte, die bis zum Erreichen des nächsten Ziels durchfahren werden müssen. In der Routenliste können angezeigte Streckenabschnitte einzeln oder im Verbund für die Berechnung gesperrt werden. Es kann jeweils nur eine Sperrung eingegeben werden. • • Routenliste einblenden ⇒ Seite 71. 10 drehen, um den Streckenabschnitt zu Einstellknopf ⇒ Seite 8, Abb. 1 A markieren, ab dem die Route gesperrt werden soll. • Funktionsfläche Sperren antippen. Der Eintrag wird als gesperrt markiert und die Funktionsfläche wechselt zu Sperren bis . Wenn anstelle der Funktionsfläche Sperren bis in der Routenliste Aufheben angezeigt wird, ist bereits eine Streckensperrung eingegeben. Zusätzlich wird die Entfernung angezeigt, die auf einem Streckenabschnitt zurückgelegt werden muss, sowie die voraussichtlich benötigte Zeit bis zum Erreichen des nächsten Abbiegepunkts. • Den Streckenabschnitt markieren, bis zu dem die Route gesperrt werden soll, und Funktionsfläche Sperren bis antippen. • Wenn die Funktionsfläche Sperren bis inaktiv angezeigt wird, ist der zu sperrende Streckenabschnitt zu lang. In der unteren Bildschirmzeile wird hinter der Längenangabe der Streckensperrung (Max) angezeigt. Einstellknopf ⇒ Seite 8, Abb. 1 suchen. 10 drehen, um die Routenliste zu durchA • Einstellknopf drücken oder Funktionsfläche Details antippen, um nähere Informationen zu einem markierten Streckenabschnitt in einem weiteren Infofenster anzuzeigen. • Gerätetaste drücken, um das Infofenster zu schließen. Teilabschnitte einblenden Ein Pfeil b hinter einem Eintrag in der Routenliste zeigt an, dass weitere Teilabschnitte angezeigt werden können. • Zu sperrenden Streckenabschnitt verkleinern, bis die Anzeige (Max) verschwindet und die Funktionsfläche Sperren bis ausgewählt werden kann. Gegebenenfalls Teilabschnitte zu einem Streckenabschnitt einblenden ⇒ Seite 72. Wenn eine Sperrung eingegeben wurde, wird die Routenliste geschlossen. MediaSystem2.1_DE.book Seite 73 Donnerstag, 29. April 2010 1:55 13 Navigation Die Route wird neu berechnet, wenn das Navigationssystem für die Umfahrung der eingegebenen Streckensperrung eine sinnvolle Umfahrung berechnen kann. Die Länge des aktuell eingegebenen Streckenabschnitts wird in der unteren Bildschirmzeile angezeigt. Wenn dort (Max) angezeigt wird, ist die maximal sperrbare Länge erreicht. Sperrung aufheben • Einstellknopf drücken oder Funktionsfläche OK antippen, um die Sperrung zu bestätigen. • In einem beliebigen Navigationsmenü (außer SETUP) Gerätetaste º drücken. • • • Im Infofenster Funktionsfläche Route antippen. Im Pop-up-Fenster Funktionsfläche Routensp.aufheben antippen. ODER: Routenliste öffnen und Funktionsfläche Aufheben antippen. Der gesperrte Streckenabschnitt wird in der Karte angezeigt. Die Route wird neu berechnet, wenn das Navigationssystem für die Umfahrung der eingegebenen Streckensperrung eine sinnvolle Umfahrung berechnen kann. Sperrung aufheben Hinweis Informationen zur Sperrung ab Fahrzeugposition ⇒ Seite 73. Hinweis • In einem beliebigen Navigationsmenü (außer SETUP) Gerätetaste º drücken. • • Im Infofenster Funktionsfläche Route antippen. Im Pop-up-Fenster Funktionsfläche Routensp. aufheben antippen. Gesperrte Streckenabschnitte werden in der Karte angezeigt ⇒ Seite 68. Hinweis Direkt vorausliegenden Streckenabschnitt sperren (Stau voraus) Während einer Zielführung kann der direkt vorausliegende Streckenabschnitt manuell gesperrt werden. • In einem beliebigen Navigationsmenü (außer SETUP) Gerätetaste º drücken. • • • Im Infofenster Funktionsfläche Route antippen. Im Pop-up-Fenster Funktionsfläche Stau voraus antippen. Länge des zu sperrenden Streckenabschnitts durch Drehen des Einstell10 eingeben. knopfs ⇒ Seite 8, Abb. 1 A Eine Sperrung über die Funktionsfläche Stau voraus kann auch aus der Ansicht der TMC-Verkehrsmeldungen eingegeben und aufgehoben werden ⇒ Seite 75. Hinweis Informationen zur manuellen Sperrung weiter vorausliegender Streckenabschnitte ⇒ Seite 72. 73 MediaSystem2.1_DE.book Seite 74 Donnerstag, 29. April 2010 1:55 13 74 Navigation Dynamische Zielführung mit TMC (Traffic Message Channel) Anzeige von Verkehrsstörungen in der Karte Über TMC empfangene Verkehrsstörungen, die auf der Route liegen, werden in der Karte durch ein farbiges Symbol dargestellt. Verkehrsstörungen, die nicht auf der Route liegen, werden in der Karte durch ein graues Symbol dargestellt. Die Positionierung des TMC-Symbols zeigt den Beginn einer Verkehrsstörung und die Richtung an, wenn beides über die TMC-Verkehrsmeldung eindeutig definiert ist. Streckenabschnitte mit Verkehrsstörungen, die auf der Route liegen, sind rot eingefärbt. Streckenabschnitte mit Verkehrsstörungen, die nicht auf der Route liegen, werden grau angezeigt. Ohne Zielführung sind Verkehrsstörungen grundsätzlich grau dargestellt. Dynamische Zielführung Abb. 71 Einstellungsmenü Routenoptionen. Voraussetzung für eine dynamische Zielführung ist der Empfang eines TMCVerkehrsfunksenders für den im Gerät zur Verfügung stehenden Navigationsbereich. Empfangene TMC-Verkehrsmeldungen können in einer Liste angezeigt werden ⇒ Seite 75. Wenn die dynamische Zielführung aktiviert ist, bezieht die Routenberechnung mögliche TMC-Verkehrsmeldungen mit ein. Dynamische Zielführung ein- oder ausschalten • • In einem der Navigationsmenüs Gerätetaste SETUP drücken. • ODER: Gerätetasten TRAFFIC und SETUP nacheinander drücken, um das Im Einstellungsmenü Navigation Funktionsfläche Routenoptionen antippen, um das Einstellungsmenü Routenoptionen zu öffnen ⇒ Abb. 71. Einstellungsmenü TRAFFIC zu öffnen. • In einem der beiden Menüs die Checkbox in der Funktionsfläche Dynamische Route durch Antippen aktivieren oder deaktivieren. Wenn die Funktionsfläche Dynamische Route aktiviert ist und das Navigationssystem für die Umfahrung einer auf der Route liegenden Verkehrsstörung einen Zeitvorteil errechnet, wird automatisch eine Alternativroute berechnet. Bei Neuberechnung der Route wird eine entsprechende Navigationsansage ausgegeben. Dieselbe Ansage erfolgt, wenn bei der ursprünglichen Routenberechnung eine Verkehrsstörung vorlag, die jetzt weggefallen ist. Hinweis Eine Stauumfahrung kann aufgrund von TMC-Verkehrsmeldungen nicht immer einen Zeitvorteil bringen, wenn z. B. die Umfahrungsstrecke überlastet ist. Hinweis Wenn auf der Route liegende Verkehrsstörungen noch nicht über TMCVerkehrsmeldungen erfasst worden sind, können Streckensperrungen auch manuell eingegeben werden. MediaSystem2.1_DE.book Seite 75 Donnerstag, 29. April 2010 1:55 13 Navigation TMC-Verkehrsmeldungen anzeigen (TRAFFIC) Ausgewertet und angezeigt werden nur TMC-Verkehrsmeldungen für einen Umkreis von 100 Kilometern um die aktuelle Fahrzeugposition. TMC-Verkehrsmeldungen werden für eine dynamische Zielführung benötigt und in der Karte angezeigt ⇒ Seite 74. TMC-Verkehrsmeldungen anzeigen • Gerätetaste TRAFFIC drücken, um die Liste der aktuellen TMC-Verkehrsmeldungen anzuzeigen ⇒ Abb. 72. • Auf die Anzeige einer TMC-Verkehrsmeldung tippen, um die Detailansicht zu öffnen ⇒ Abb. 73. • Abb. 72 Liste der empfangenen TMCVerkehrsmeldungen. ODER: TMC-Verkehrsmeldung durch Drehen des Einstellknopfs 10 markieren und Detailansicht durch Drücken des ⇒ Seite 8, Abb. 1 A Einstellknopfs öffnen ⇒ Abb. 73. • In der Detailansicht können alle TMC-Verkehrsmeldungen auch mit den Funktionsflächen Vorherige und Nächste nacheinander angezeigt werden. TMC-Verkehrsfunksender anzeigen • • Liste der aktuellen TMC-Verkehrsmeldungen öffnen. • Gerätetaste º erneut drücken, um das Infofenster zu schließen. 7 drücken, um das Infofenster zu Gerätetaste º ⇒ Seite 8, Abb. 1 A öffnen. Der aktuelle TMC-Verkehrsfunksender wird angezeigt. Hinweis Über die Funktionsfläche Stau voraus ⇒ Abb. 72 kann eine manuelle Sperrung ab Fahrzeugposition eingegeben werden ⇒ Seite 73. Abb. 73 Detailansicht einer empfangenen TMCVerkehrsmeldung. Das Gerät erhält im Hintergrund laufend TMC-Verkehrsmeldungen, wenn am aktuellen Ort ein TMC-Verkehrsfunksender empfangbar ist. Der gehörte Sender muss nicht der TMC-Verkehrsfunksender sein. Hinweis TMC-Verkehrsmeldungen können von dem Radio-Navigationssystem nur ausgewertet und gespeichert werden, wenn dem Gerät Navigationsdaten für den aktuell befahrenen Bereich zur Verfügung stehen. 75 MediaSystem2.1_DE.book Seite 76 Donnerstag, 29. April 2010 1:55 13 76 Navigation Demo-Modus beenden Hinweis Die Qualität der dynamischen Zielführung ist von den gesendeten TMCVerkehrsmeldungen abhängig. Für deren Inhalt sind die Verkehrsredaktionen der Rundfunksender verantwortlich. Zielführung im Demo-Modus Wenn im Einstellungsmenü Navigation der Demo-Modus aktiviert ist ⇒ Seite 77, wird nach dem Start einer Zielführung ein zusätzliches Pop-upFenster geöffnet. • Antippen der Funktionsfläche Demo startet eine „virtuelle Zielführung“ zum eingegebenen Reiseziel. • Wenn die Funktionsfläche Normal angetippt wird, startet eine „reale Zielführung“. Ablauf und Bedienung einer virtuellen Zielführung sind vergleichbar mit einer realen Zielführung. Eine virtuelle Zielführung wird nach Erreichen des fiktiven Reiseziels wiederholt und startet immer neu vom Startpunkt, wenn sie zwischendurch gestoppt wurde. Wenn im Einstellungsmenü Navigation der Startpunkt für den Demo-Modus manuell festgelegt wurde, startet die virtuelle Zielführung von dieser Position. Ein manuell eingegebener Startpunkt wird von der aktuellen Fahrzeugposition überschrieben, wenn sich das Fahrzeug bewegt und die aktuelle Position des Fahrzeugs mittels GPS ermittelt werden kann ⇒ Seite 77. Wenn nach einer virtuellen Zielführung im Demo-Modus eine reale Zielführung gestartet wird, muss sich das Gerät erst wieder neu orientieren. Dies kann, abhängig von der Anzahl der derzeit empfangenen Satelliten, einige Zeit dauern. Bewegen des Fahrzeugs kann die Neuorientierung verkürzen. Grundsätzlich sollte der Demo-Modus nach der Nutzung deaktiviert werden, da sonst vor jedem Start einer Zielführung ausgewählt werden muss, ob eine virtuelle oder normale Zielführung gestartet werden soll. Der Demo-Modus wird im Normalfall automatisch beendet, wenn die Zielführung beendet oder eine neues Navigationsziel (nicht Zwischenziel) eingegeben wird. Bewegen des Fahrzeugs oder Ausschalten des Geräts beendet ebenfalls den Demo-Modus. Gegebenenfalls Demo-Modus im Einstellungsmenü Navigation manuell beenden. • • In einem beliebigen Navigationsmenü Gerätetaste SETUP drücken. Checkbox in der Funktionsfläche Demo-Modus deaktivieren. MediaSystem2.1_DE.book Seite 77 Donnerstag, 29. April 2010 1:55 13 Navigation Einstellungsmenü Navigation Funktionsfläche: Auswirkung Routenoptionen : ⇒ Seite 66. Ansagelautstärke : Einstellknopf ⇒ Seite 8, Abb. 1 A 10 drehen, um die Lautstärke von Navigationsansagen zu verändern. Zum Ausschalten nach links drehen, bis Aus angezeigt wird. Die Lautstärke von Navigationsansagen ist auch über die allgemeinen Lautstärkeeinstellungen einstellbar ⇒ Seite 93. Tag / Nacht Automatisch : Tag- oder Nachtdesign der Kartendarstellung wechseln abhängig vom Ein- und Ausschalten des Abblendlichts. Abb. 74 Einstellungsmenü Navigation. Tag : Kartendarstellung bleibt im hellen Tagdesign. Nacht : Kartendarstellung bleibt im dunklen Nachtdesign. Sonderziele in Karte : Sonderziele (Tankstellen, Parkplätze, SEAT-Betriebe) werden in der Karte als Symbol angezeigt. Autozoom : „Automatischer Zoom“ der aktivierten Karte ⇒ Seite 69. Verkehrszeichenanzeige : Während einer Zielführung wird die in den Navigationsdaten für die aktuell befahrene Straße gespeicherte Geschwindigkeitsbegrenzung angezeigt ⇒ Seite 69. Zeitanzeige : Anzeige während einer Zielführung ⇒ Seite 68. Ankunftszeit : Die voraussichtliche Ankunftszeit am endgültigen Reiseziel wird angezeigt. Abb. 75 Einstellungsmenü Navigation. Fahrzeit : Die voraussichtliche Fahrzeit zum endgültigen Reiseziel wird angezeigt. Heimatadresse eingeben : Siehe Zielspeicher ⇒ Seite 61. In einem beliebigen Navigationsmenü Gerätetaste SETUP drücken, um das Einstellungsmenü Navigation ⇒ Abb. 74 zu öffnen. Demo-Modus : Nach dem Start einer Zielführung kann eine virtuelle Ziel- führung zum eingegebenen Ziel gestartet werden ⇒ Seite 76. 77 MediaSystem2.1_DE.book Seite 78 Donnerstag, 29. April 2010 1:55 13 78 Navigation Funktionsfläche: Auswirkung Startpunkt Demo-Modus : Wenn der Demo-Modus aktiviert ist, kann bei stehendem Fahrzeug zusätzlich ein fiktiver Startpunkt für die virtuelle Zielführung festgelegt werden. Zielspeicher löschen : Löscht gespeicherte Ziele ⇒ Seite 61. Datenbasis Navigation : Informationen zu den zur Navigation verwendeten Datenträgern und zu den gespeicherten Navigationsdaten anzeigen ⇒ Seite 50. MediaSystem2.1_DE.book Seite 79 Donnerstag, 29. April 2010 1:55 13 Telefonsteuerung (Phone) Telefonsteuerung (Phone) Einführung Einleitung Die im Folgenden beschriebenen Telefonfunktionen können über das RadioNavigationssystem gesteuert werden, wenn ein eingeschaltetes Mobiltelefon mit dem Radio-Navigationssystem gekoppelt und verbunden ist. Die Kopplung ist geräteabhängig. • Mobiltelefon am Radio-Navigationssystem koppeln und verbinden ⇒ Seite 81. • Mobiltelefon über Kombiinstrument koppeln und verbinden. Voraussetzung für eine Verbindung zwischen einem Mobiltelefon und dem Radio-Navigationssystem ist, dass das Mobiltelefon die Bluetooth®-Funktion unterstützt. Ist kein Mobiltelefon mit dem Radio-Navigationssystem verbunden, ist die Telefonsteuerung nicht verfügbar. Hinweise zur Verwendung eines Mobiltelefons im Fahrzeug ohne Anschluss an die Außenantenne beachten ⇒ Seite 81. ACHTUNG! Telefonieren und Bedienen der Mobiltelefonvorbereitung während der Fahrt können vom Verkehrsgeschehen ablenken und zu Unfällen führen. • • Immer aufmerksam und verantwortungsvoll fahren. Lautstärkeeinstellungen so wählen, dass akustische Signale von außen jederzeit gut hörbar sind, z. B. das Signalhorn der Rettungsdienste. ACHTUNG! Fortsetzung • In Gebieten mit keiner oder mangelhafter Mobilfunknetzversorgung und unter Umständen in Tunneln, Garagen und Unterführungen kann ein Telefongespräch abgebrochen und kein Telefongespräch aufgebaut werden - auch kein Notruf! ACHTUNG! Ein unbefestigtes oder nicht richtig befestigtes Mobiltelefon kann bei einem plötzlichen Fahr- oder Bremsmanöver sowie bei einem Unfall durch den Fahrzeuginnenraum geschleudert werden und Verletzungen verursachen. • Mobiltelefon während der Fahrt immer ordnungsgemäß und außerhalb der Airbagwirkungsbereiche befestigen. ACHTUNG! Ein eingeschaltetes Mobiltelefon kann Störungen im Herzschrittmacher verursachen, wenn es direkt über dem Herzschrittmacher getragen wird. • Zwischen den Antennen des Mobiltelefons und des Herzschrittmachers einen Mindestabstand von etwa 20 Zentimetern halten, da Mobiltelefone die Funktion von Herzschrittmachern beeinflussen können. • Betriebsbereites Mobiltelefon nicht in der Brusttasche direkt über dem Herzschrittmacher tragen. • Mobiltelefon bei Verdacht auf Interferenzen sofort ausschalten. 79 MediaSystem2.1_DE.book Seite 80 Donnerstag, 29. April 2010 1:55 13 80 Telefonsteuerung (Phone) ACHTUNG! Eine offene Armlehne kann die Bewegungsfreiheit der Arme des Fahrers beeinträchtigen und dadurch Unfälle und schwere Verletzungen verursachen. • Armlehne während der Fahrt immer geschlossen halten. Vorsicht! Hohe Geschwindigkeiten, schlechte Witterungs- und Straßenverhältnisse sowie die Netzqualität können ein Telefongespräch im Fahrzeug beeinträchtigen. Hinweis Die Bildschirmanzeigen der einzelnen Telefonmenüs sind abhängig vom benutzten Mobiltelefon. Abweichungen sind möglich. Hinweis Die SOS- oder Notruf-Funktion wird nicht in jedem Gerät angezeigt und ist nicht in allen Ländern und nicht über jeden Mobilfunknetzbetreiber verfügbar. Hinweis Bedienungsanleitung des Mobiltelefons und des Zubehöranbieters sowie mögliche Vorschriften für das Benutzen eines Headsets beachten. Hinweis Die meisten elektronischen Geräte sind gegen RF-Signale (Hochfrequenz) abgeschirmt. In seltenen Fällen jedoch können elektronische Geräte nicht gegen RF-Signale der Telefonsteuerung (Phone) abgeschirmt sein. Es kann zu Störungen kommen. Orte mit besonderen Vorschriften Mobiltelefon und Mobiltelefonvorbereitung an explosionsgefährdeten Orten ausschalten. Diese Orte sind zwar häufig, aber nicht immer deutlich gekennin „Einleitung“ auf Seite 79. Hierzu gehören beispielsweise: zeichnet ⇒ • Umgebungen von Leitungen und Tanks, in denen sich Chemikalien befinden. • • Unterdecks auf Schiffen und Fähren. Umgebungen von Fahrzeugen, die mit Flüssiggas (wie z. B. Propan oder Butan) betrieben werden. • Orte, an denen sich Chemikalien oder Partikel wie Mehl, Staub oder Metallpulver in der Luft befinden. • Jeder andere Ort, an dem der Fahrzeugmotor abzustellen ist. ACHTUNG! Mobiltelefon an explosionsgefährdeten Orten ausschalten! Das Mobiltelefon kann sich automatisch wieder am Mobilfunknetz einbuchen, wenn die Bluetooth-Verbindung zur Mobiltelefonvorbereitung getrennt ist. Hinweis In Funklöchern kann es zu Empfangsstörungen und zum Abbruch des Gesprächs kommen. Vorsicht! In Umgebungen mit besonderen Vorschriften und wenn der Einsatz von Mobiltelefonen verboten ist, müssen das Mobiltelefon und die Mobiltelefon- MediaSystem2.1_DE.book Seite 81 Donnerstag, 29. April 2010 1:55 13 Telefonsteuerung (Phone) vorbereitung immer ausgeschaltet sein. Die vom eingeschalteten Mobiltelefon ausgehende Strahlung kann Interferenzen an sensiblen technischen und medizinischen Geräten verursachen, was eine Fehlfunktion oder Beschädigung der Geräte zur Folge haben kann. Mobiltelefon am Radio-Navigationssystem koppeln und verbinden Verwendung eines Mobiltelefons im Fahrzeug Mobiltelefone senden und empfangen sowohl bei einem Telefonat als auch im Standby-Modus Radiowellen. In der aktuellen wissenschaftlichen Fachliteratur wird darauf hingewiesen, dass Radiowellen schädlich auf den menschlichen Körper wirken können, wenn sie bestimmte Grenzwerte überschreiten. Regierungsstellen und internationale Komitees haben Grenzwerte und Richtlinien eingeführt, damit die von Mobiltelefonen ausgehende elektromagnetische Strahlung in einem Bereich liegt, der für die menschliche Gesundheit unbedenklich ist. Jedoch liegen keine wissenschaftlich abgesicherten Beweise vor, dass schnurlose Telefone absolut sicher sind. Abb. 76 Setup: Einstellungen Bluetooth. Aus diesem Grund rufen einige Experten zu einer vorbeugenden Haltung hinsichtlich des Gebrauchs von Mobiltelefonen auf, bis die abgesicherten Ergebnisse der derzeit laufenden Forschungen vorliegen. Abb. 77 Einstellungen Bluetooth: BT-Geräte. Um ein Mobiltelefon über das Radio-Navigationssystem bedienen zu können, ist eine einmalige Kopplung beider Geräte erforderlich. 81 MediaSystem2.1_DE.book Seite 82 Donnerstag, 29. April 2010 1:55 13 82 Telefonsteuerung (Phone) Bei der Kopplung über das Radio-Navigationssystem kann das Mobiltelefon auf zwei Arten gekoppelt werden: • • die aktive Kopplung die passive Kopplung Bei der aktiven Kopplung wird die Gerätesuche über das Radio-Navigationssystem gestartet. Bei der passiven Kopplung wird die Gerätesuche über das Mobiltelefon gestartet. Für beide Kopplungsprozesse müssen folgende Einstellungen am Mobiltelefon und am Radio-Navigationssystem sichergestellt sein: • Die Bluetooth®-Funktion muss am Mobiltelefon und am Radio-Navigationssystem aktiviert bzw. sichtbar gesetzt sein. • • Die Tastensperre am Mobiltelefon sollte ausgeschaltet sein. Die Tasten- und Warntöne am Mobiltelefon sollten ausgeschaltet sein. Während des Kopplungsprozesses sind Eingaben über die Tastatur des Mobiltelefons erforderlich. Das Mobiltelefon muss hierfür bereitgehalten werden. Aktive Mobiltelefonkopplung starten Bei der aktiven Mobiltelefonkopplung wird eine bestehende Verbindung zu einem anderen Mobiltelefon beendet. • • • • Gerätetaste PHONE drücken. Gerätetaste SETUP drücken. Funktionsfläche Einstellungen Bluetooth 5) antippen. Funktionstaste Geräte suchen antippen. Der Suchvorgang kann etwa 15 bis 20 Sekunden dauern. Ist der Vorgang abgeschlossen, werden im Bildschirm die Namen der gefundenen Mobiltelefone angezeigt. 5) Wenn die Funktionsflächen zur Kopplung nicht zur Verfügung stehen, muss das Gerät über das Kombiinstrument gekoppelt werden. • Das zu koppelnde Mobiltelefon im Listeneintrag der gefundenen BTGeräte markieren ⇒ Seite 81, Abb. 77. • • • Die Verbindung durch Antippen der Funktionstaste Verbinden herstellen. ODER: Die Verbindung durch Drücken der rechten Gerätetaste herstellen. ODER: Die Verbindung durch Antippen des Telefonnamens im Listeneintrag herstellen. Das Radio-Navigationssystem und das Mobiltelefon werden nun miteinander verbunden. Um die Verbindung beider Geräte zu bestätigen, sind Eingaben am Mobiltelefon erforderlich. • • Die Kopplung am Mobiltelefon bestätigen. Den im Bildschirm des Radio-Navigationssystems angezeigten PIN-Code über das Mobiltelefon eingeben und bestätigen. Nach korrekter Eingabe des PIN-Codes wird im Bildschirm des Radio-Navigationssystems die Meldung einer erfolgreichen Kopplung eingeblendet. Das im Mobiltelefon gespeicherte Telefonbuch sowie die Anruflisten werden automatisch geladen. Die Dauer des Ladevorgangs ist abhängig von der Menge der gespeicherten Daten im Mobiltelefon. Nach Abschluss des Ladevorgangs stehen die Daten der Telefonsteuerung im Radio-Navigationssystems zur Verfügung. Im Bildschirm wird das Hauptmenü PHONE angezeigt. Passive Mobiltelefonkopplung starten • • • • • Gerätetaste PHONE drücken. Gerätetaste SETUP drücken. Funktionsfläche Einstellungen Bluetooth 5) antippen. Funktionstaste BT-Sichtbarkeit setzen antippen. Am Mobiltelefon die Suche nach Bluetooth-Audio-Zubehör starten. Der Suchvorgang kann etwa 15 bis 20 Sekunden dauern. Ist der Vorgang abgeschlossen, wird am Mobiltelefon das Radio-Navigationssystem als SEAT_BT angezeigt. • Am Mobiltelefon das SEAT_BT im Listeneintrag des gefundenen Bluetooth-Audio-Zubehörs markieren und die Verbindung herstellen. MediaSystem2.1_DE.book Seite 83 Donnerstag, 29. April 2010 1:55 13 Telefonsteuerung (Phone) Das Radio-Navigationssystem und das Mobiltelefon werden nun miteinander verbunden. Um die Verbindung beider Geräte zu abzuschließen, sind weitere Eingaben am Mobiltelefon erforderlich. • Den im Bildschirm des Radio-Navigationssystems angezeigten PIN-Code über das Mobiltelefon eingeben und bestätigen. Nach korrekter Eingabe des PIN-Codes werden das im Mobiltelefon gespeicherte Telefonbuch sowie die Anruflisten automatisch geladen. Die Dauer des Ladevorgangs ist abhängig von der Menge der gespeicherten Daten im Mobiltelefon. Nach Abschluss des Ladevorgangs stehen die Daten der Telefonsteuerung im Radio-Navigationssystems zur Verfügung. Im Bildschirm wird das Hauptmenü PHONE angezeigt. Bei falscher Eingabe des PIN-Codes wird die Bluetooth-Sichtbarkeit am Radio-Navigationssystem automatisch abgeschaltet. Für einen weiteren Kopplungsversuch muss sie erneut über die Bluetooth-Einstellungen aktiviert werden. Kopplung mehrerer Mobiltelefone Es können maximal vier Mobiltelefone mit dem Radio-Navigationssystems gekoppelt sein. Beim Einschalten des Radio-Navigationssystems wird automatisch eine Verbindung zu dem Mobiltelefon hergestellt, das zuletzt verbunden war. Kann zu diesem Mobiltelefon keine Verbindung aufgebaut werden, versucht die Telefonsteuerung automatisch eine Verbindung zum nächsten Mobiltelefon aus der Liste der gekoppelten Geräte herzustellen. Sind bereits vier Mobiltelefone gekoppelt und es soll ein weiteres gekoppelt werden, muss ein Mobiltelefon aus der Liste der gekoppelten Geräte gelöscht werden. • • • Gerätetaste SETUP drücken. Funktionsfläche Einstellungen Bluetooth 5) antippen. ODER: Funktionsfläche Einstellungen Bluetooth durch Drehen des Einstell10 markieren und durch Drücken des Einstellknopfs ⇒ Seite 8, Abb. 1 A knopfs bestätigen. • Funktionsfläche Liste gekoppelter Geräte antippen. • ODER: Funktionsfläche Liste gekoppelter Geräte durch Drehen des Einstellknopfs markieren und durch Drücken des Einstellknopfs bestätigen. • Aus der Liste der gekoppelten Geräte das zu löschende Mobiltelefon markieren. • Funktionsfläche Löschen antippen oder die darunterliegende Gerätetaste drücken, um den Vorgang zu bestätigen. Nach dem Löschen befinden sich nur noch drei Einträge in der Liste der gekoppelten Geräte. Eine weitere Mobiltelefonkopplung kann nun gestartet werden. Hinweis Aus Sicherheitsgründen ist die Dauer der Bluetooth-Sichtbarkeit am RadioNavigationssystem auf genau 5 Minuten begrenzt. Hinweis Die Reichweite einer Bluetooth-Verbindung beträgt maximal 10 Meter. Eine bestehende Bluetooth-Verbindung wird unterbrochen, wenn der Abstand zwischen den gekoppelten Geräte die Reichweite überschreitet. Die Verbindung wird automatisch wiederhergestellt, sobald sich die Geräte wieder in Reichweite befinden. 83 MediaSystem2.1_DE.book Seite 84 Donnerstag, 29. April 2010 1:55 13 84 Telefonsteuerung (Phone) Hauptmenü PHONE Funktionstasten im Hauptmenü PHONE A : wählen. A B : Telefonbuch. A C : Anrufe in Abwesenheit. A 6) D A : Gewählte Nrn. E : Angenommene Anrufe. A F : Rufnummer der Sprachmailbox7) . A : Anrufe annehmen oder aufbauen. SOS 8) : Notrufaufbau. Abb. 78 Hauptmenü PHONE. Nach dem Kopplungsprozess werden die Telefonbuchdaten und Anruflisten des gekoppelten Mobiltelefons vom Radio-Navigationssystem übernommen und können über das Hauptmenü PHONE aufgerufen und gesteuert werden. • Einstellungsmenü Telefon (SETUP) Funktionen die mit der Funktionsfläche Bluetooth Einstellungen aufgerufen werden, werden zur Kopplung eines Mobiltelefons oder zur Kopplung externer Bluetooth-Geräte benötigt ⇒ Seite 81. Gerätetaste PHONE drücken, um das Hauptmenü PHONE aufzurufen. Anzeigen im Hauptmenü PHONE In der Mitte des Bildschirms wird im Hauptmenü PHONE der Name des gekoppelten Mobiltelefons (in Seite 84, Abb. 78 FON 01) und der Name des Mobilfunknetzbetreibers (Providers) angezeigt. Das Symbol in der linken oberen Bildschirmecke zeigt eine bestehende Bluetooth®-Verbindung an. Die Balken unterhalb des Bluetooth®-Symbols zeigen die aktuelle Feldstärke (Signalstärke der derzeit empfangenen Mobilfunksendestation) an. 6) Kann länderabhängig variieren. Die Rufnummer der Sprachmailbox muss im Einstellungsmenü Telefon manuell eingegeben werden ⇒ Seite 84. 8) Die SOS- oder Notruf-Funktion wird nicht in jedem Gerät angezeigt und ist nicht in allen Ländern und nicht über jeden Mobilfunknetzbetreiber verfügbar. 7) Voraussetzung für die beschriebenen Anzeigen ist, dass vom Mobiltelefon das Hands-Free-Protokoll 1.5 unterstützt wird. MediaSystem2.1_DE.book Seite 85 Donnerstag, 29. April 2010 1:55 13 Telefonsteuerung (Phone) Funktionsfläche: Auswirkung Sprachmailboxnummer eingeben : Rufnummer der Sprachmailbox eingeben. Telefonbuch laden : Die Telefonbucheinträge von Mobiltelefon und SIMKarte werden im Radio-/Navigationssystem aktualisiert. Der Vorgang kann einige Minuten dauern. Audiolautstärke Telefon : Lautstärke von Telefongesprächen festlegen. Werkseinstellungen : Auslieferungszustand der Telefonmenüs wieder her- stellen und gespeicherte Benutzerprofile und Rufnummern löschen. 85 MediaSystem2.1_DE.book Seite 86 Donnerstag, 29. April 2010 1:55 13 86 Telefonsteuerung (Phone) Gespeicherte Rufnummern Sind mehrere Telefonnummern unter einem Telefonbucheintrag abgelegt, ist der Eintrag durch ein -Symbol gekennzeichnet. Durch Antippen des Telefonbucheintrags oder durch Drücken des Einstellknopfs werden alle unter diesem Eintrag gespeicherten Telefonnummern angezeigt. Telefonbuch Informationen zu einem Telefonbucheintrag anzeigen • Im Menü Telefonbuch die Funktionsfläche Details antippen, um alle unter diesem Namen abgelegten Rufnummern anzuzeigen. • Rufnummer markieren, auf dem Bildschirm antippen oder Einstellknopf drücken, um die Verbindung aufzubauen. Hinweis Mit der Telefonsteuerung (Phone) lassen sich bis zu 2500 Telefonbucheinträge steuern. Abb. 79 Telefonbuch. Eintrag im Telefonbuch suchen Nach der Kopplung mit einem Mobiltelefon können die Telefonbucheinträge über die Telefonsteuerung PHONE aufgerufen und gesteuert werden. Telefonbuch öffnen und durchsuchen • Im Hauptmenü PHONE Funktionstaste ] antippen, um das Telefonbuch zu öffnen. • Telefonbuch durch Drehen des Einstellknopfs ⇒ Seite 8, Abb. 1 durchsuchen. 10 A • Markierten Telefonbucheintrag auf dem Bildschirm antippen oder Einstellknopf drücken, um eine Verbindung aufzubauen. Ist nur eine Telefonnummer unter einem Telefonbucheintrag abgelegt ist, wird zu dieser eine direkte Verbindung aufgebaut. Abb. 80 Eintrag im Telefonbuch suchen. MediaSystem2.1_DE.book Seite 87 Donnerstag, 29. April 2010 1:55 13 Telefonsteuerung (Phone) • • • • Funktionsfläche Bearbeiten antippen, um die Rufnummer in der Eingabemaske anzuzeigen. Telefonbuch öffnen. Funktionsfläche Suchen antippen. In der Eingabemaske den gesuchten Namen eingeben. Mit jeder Zeicheneingabe wird die Zeichenfolge in der Eingabezeile automatisch um Zeichen ergänzt, die einem Namen im Telefonbuch entsprechen. Wird während der Zeicheneingabe kein Name zur Auswahl vorgeschlagen, existiert kein Telefonbucheintrag mit der eingegebenen Zeichenfolge im Telefonbuch. • Zeichen in der Eingabezeile löschen, bis wieder ein Name zur Auswahl vorgeschlagen wird. Groß- und Kleinschreibung ist bei der Suche nach einem Telefonbucheintrag ohne Bedeutung. Die Rufnummer kann hier verändert oder als DTMF-Tastenfolge abgespielt werden. Nach der Änderung kann durch Drücken der Funktionsfläche das Gespräch aufgebaut werden. Die vorgenommenen Änderungen werden nicht dauerhaft im Telefonbuch gespeichert. Die geänderte Rufnummer ist, nachdem eine Verbindung aufgebaut wurde, aus der Anrufliste Gewählte Nummern aufrufbar. Anruflisten • Funktionstaste OK antippen, um den gefundenen Eintrag in der Liste der Telefonbucheinträge zu markieren. • ODER: Rechte Gerätetaste drücken, um den gefundenen Eintrag in der Liste der Telefonbucheinträge zu markieren. • Markierten Telefonbucheintrag antippen, um eine Verbindung aufzubauen. • ODER: Einstellknopf ⇒ Seite 8, Abb. 1 aufzubauen. 10 drücken, um eine Verbindung A Rufnummer anzeigen und anpassen Eine im Telefonbuch oder in einer Anrufliste gespeicherte Rufnummer kann, bevor sie gewählt wird, verändert werden. Rufnummer in Eingabemaske anzeigen und verändern • Rufnummer markieren und Funktionsfläche Details antippen. Abb. 81 Anrufliste. Über die Telefonsteuerung des Radio-Navigationssystems lassen sich sämtliche Anruflisten aufrufen, die sich im Speicher des Mobiltelefons befinden. In den Anruflisten werden alle Anrufe angezeigt die über das Mobiltelefon geführt wurden. 87 MediaSystem2.1_DE.book Seite 88 Donnerstag, 29. April 2010 1:55 13 88 Telefonsteuerung (Phone) Wird vom Mobiltelefon das Hands-Free-Protokoll 1.5 unterstützt, werden auch die Anrufe angezeigt, die nicht über die Telefonsteuerung des RadioNavigationssystems geführt wurden. In Abwesenheit Die Anrufliste zeigt alle verpassten und nicht angenommenen Anrufe. Gewählte Nrn. Die Anrufliste zeigt alle Rufnummern, die über das Mobiltelefon und über die Telefonsteuerung des Radio-Navigationssystems gewählt wurden. Angenommene Die Anrufliste zeigt alle Anrufe, die am Mobiltelefon und über die Telefonsteuerung des Radio-Navigationssystems angenommen wurden. Anrufliste aufrufen • Funktionsfläche der gewünschten Anrufliste im Hauptmenü PHONE antippen. • ODER: Gewünschte Anrufliste im Hauptmenü PHONE durch Drehen des 10 auswählen und durch Drücken des Einstellknopfs ⇒ Seite 8, Abb. 1 A Einstellknopfs öffnen. Ist eine Rufnummer im Telefonbuch gespeichert, wird in der Anrufliste anstelle der Rufnummer der gespeicherte Name angezeigt. Hinweis Die Anzeigen der Anruflisten sind abhängig vom benutzten Mobiltelefon. MediaSystem2.1_DE.book Seite 89 Donnerstag, 29. April 2010 1:55 13 Telefonsteuerung (Phone) Telefonieren Rufnummer eingeben und Gespräch aufbauen Anruf annehmen, beenden oder ablehnen Bei einem eingehenden Anruf wird im Bildschirm des Radio-Navigationssystems die Rufnummer des Anrufers angezeigt. Ist eine Rufnummer im Telefonbuch gespeichert, wird anstelle der Rufnummer der gespeicherte Name angezeigt. Ein eingehender Anruf kann über die Telefonsteuerung des Radio-Navigationssystems angenommen, beendet oder abgelehnt werden. • • • Funktionsfläche antippen, um einen Anruf anzunehmen. Funktionsfläche ^ antippen, um einen Anruf zu beenden. Abb. 82 Rufnummer eingeben. Funktionsfläche ^ antippen, um einen eingehenden Anruf abzulehnen. Eine Rufnummer kann manuell über das Hauptmenü PHONE eingegeben werden. • • Das Hauptmenü PHONE durch Drücken der Gerätetaste PHONE aufrufen. A ⇒ Seite 84, Abb. 78 Im Hauptmenü PHONE die Funktionsfläche A antippen. • Gewünschte Rufnummer durch Antippen der Zeichen in der Eingabemaske eingeben. • Nach vollständiger Eingabe der Rufnummer Funktionsfläche antippen, um das Gespräch aufzubauen. Anruf aus Telefonbuch aufbauen • Telefonbuch im Hauptmenü PHONE öffnen. 89 MediaSystem2.1_DE.book Seite 90 Donnerstag, 29. April 2010 1:55 13 90 Telefonsteuerung (Phone) • Gewünschten Telefonbucheintrag durch Drehen des Einstellknopfs 10 markieren. ⇒ Seite 8, Abb. 1 A • • Während eines Telefongesprächs Einstellknopf drücken, um eine Verbindung aufzubauen. ODER:Gewünschten Telefonbucheintrag antippen, um eine Verbindung aufzubauen. Anruf aus Anrufliste aufbauen • • Anrufliste im Hauptmenü PHONE öffnen. • • Einstellknopf drücken, um eine Verbindung aufzubauen. Gewünschten Listeneintrag durch Drehen des Einstellknopfs ⇒ Seite 8, 10 markieren. Abb. 1 A Abb. 83 Anzeige einer aktiven Verbindung. ODER: Gewünschten Telefonbucheintrag antippen, um eine Verbindung aufzubauen. • ODER: Funktionsfläche oder darunterliegende Gerätetaste drücken, um eine Verbindung aufzubauen. Anzeige einer aktiven Verbindung Während eines Telefongesprächs wird im Bildschirm die Rufnummer des Gesprächspartners und die bisherige Gesprächsdauer angezeigt. Ist eine Rufnummer des Anrufers im Telefonbuch gespeichert, wird anstelle der Rufnummer der gespeicherte Name angezeigt. Anruf stummschalten Um zu verhindern, dass ein Anrufer während einer aktiven Verbindung Gespräche aus dem Fahrzeuginnern mithört, kann die akustische Übertragung zur Gegenstelle unterbrochen werden. • • Bei aktiver Verbindung Funktionsfläche Extras antippen. Funktionsfläche Stummschalten im Pop-up-Fenster antippen, um die Audioübertragung zur Gegenstelle zu unterbrechen. • Funktionsfläche Stummschalten im Pop-up-Fenster erneut antippen, um die Audioübertragung zur Gegenstelle wiederherzustellen. MediaSystem2.1_DE.book Seite 91 Donnerstag, 29. April 2010 1:55 13 Telefonsteuerung (Phone) Zusätzliches Telefongespräch annehmen und makeln Makeln: Zwischen zwei Teilnehmern wechseln • Um zwischen zwei Teilnehmern zu wechseln, die Anzeige des Anrufs antippen, zu dem die Verbindung hergestellt werden soll. • ODER: Funktionsfläche Extras und im Pop-up-Fenster die Funktionsfläche Anruf makeln antippen. Solange eine Verbindung zu einem der beiden Teilnehmer besteht, wird die Verbindung zum anderen Teilnehmer gehalten. • Um eine aktive Verbindung zu einem Teilnehmer zu beenden, Funktionsfläche ^ antippen. • ODER: Linke Gerätetaste drücken. Während eines aktiven Gesprächs kann gleichzeitig immer nur ein weiteres Gespräch gehalten werden. Abb. 84 Anklopfen. Hinweis Während eines Telefongesprächs kann ein zusätzlicher Anruf angenommen werden. Zwischen den Anrufen kann gewechselt werden. Anklopfen: Zusätzlichen eingehenden Anruf annehmen • Wenn während eines Telefongesprächs ein weiterer Teilnehmer anruft, wird dessen Rufnummer oder Name im Bildschirm angezeigt. Zusätzlich erscheint der Hinweis „... klopft an“. • • • Um den zweiten Anrufer abzuweisen, Funktionsfläche ^ antippen. ODER: Linke Gerätetaste drücken. Um den zweiten Anrufer zusätzlich anzunehmen, die Anzeige des Anrufs direkt oder die Funktionsfläche antippen. • ODER: Rechte Gerätetaste drücken. Wird der zusätzliche Anruf angenommen, wird die Verbindung zum ersten Teilnehmer unterbrochen, aber nicht beendet (Anzeige: „Anruf wird gehalten“). Die Funktion „Anklopfen“ muss am Mobiltelefon aktiviert werden. Hinweis Das Verhalten bei der Funktion „Makeln“ hängt von der Version des unterstützten Hands-Free-Protokolls des Mobiltelefons ab. Voraussetzung für die beschriebenen Funktionen ist die Unterstützung des HFP 1.5. 91 MediaSystem2.1_DE.book Seite 92 Donnerstag, 29. April 2010 1:55 13 92 Telefonsteuerung (Phone) • Funktionsfläche ^ antippen, um die Telefonkonferenz zu beenden und die Verbindung zu allen Konferenzteilnehmern zu trennen. Eine Telefonkonferenz führen Abb. 85 Mehrere Teilnehmer zu einer Telefonkonferenz zusammenlegen. Ein „gehaltener“ Teilnehmer kann mit dem aktiven Gespräch zu einer Telefonkonferenz zusammengelegt werden. Mehrere Teilnehmer zu einer Telefonkonferenz zusammenlegen Alle Teilnehmer an einer Konferenz können sich gegenseitig hören und miteinander sprechen. • Funktionsfläche Extras und im Pop-up-Fenster die Funktionsfläche Zur Konferenz antippen, um beide Teilnehmer zu einer Telefonkonferenz zusammenzulegen. Im Bildschirm werden beide Teilnehmer in einer Zeile als „Konferenz“ angezeigt. Während einer aktiven Telefonkonferenz kann ein weiterer Anruf angenommen werden. Es kann zwischen der Konferenz und dem neuen Anruf gemakelt werden, oder der Anrufer kann ebenfalls zur Telefonkonferenz hinzugeschaltet werden. Abhängig vom Mobilfunknetzbetreiber (Provider) kann eine Telefonkonferenz aus bis zu sechs Teilnehmern bestehen. MediaSystem2.1_DE.book Seite 93 Donnerstag, 29. April 2010 1:55 13 Einstellungen (SETUP) Einstellungen (SETUP) Klang-, Lautstärke- und Systemeinstellungen Klang- und Lautstärkeeinstellungen Einleitung Drücken der Gerätetaste SETUP öffnet zunächst immer ein kontextabhängiges Einstellungsmenü zum gewählten Gerätebetrieb. Ergänzende Informationen: • • • • • • Sicherheitshinweise ⇒ Seite 6 Geräteübersicht ⇒ Seite 8 Einstellungsmenü Radio ⇒ Seite 15 Einstellungsmenü Medien ⇒ Seite 30 Einstellungsmenü Navigation ⇒ Seite 66 Einstellungsmenü Telefon ⇒ Seite 79. Abb. 86 Auswahlmenü der Klangeinstellungen. Abb. 87 Einstellungsmenü der Klanghöhe. 93 MediaSystem2.1_DE.book Seite 94 Donnerstag, 29. April 2010 1:55 13 94 Einstellungen (SETUP) Funktionsweise der geschwindigkeitsabhängigen Lautstärkeanhebung (GALA) Hauptmenü Klang aufrufen • • Gerätetaste SETUP aus einem beliebigen Menü heraus drücken. Funktionsfläche Klang unten links im Bildschirm antippen, um das Menü zum Ändern der Klang- und Lautstärkeeinstellungen zu öffnen ⇒ Seite 93, Abb. 86. In der Übersicht werden die aktuell gewählten Einstellungen in dem Kreis vor dem jeweiligen Menüpunkt grafisch angezeigt ⇒ Seite 93, Abb. 86. Klangcharakter oder Klangschwerpunkt (Balance und Fader) verändern • Funktionsfläche Höhen , Mitten oder Tiefen antippen, um ein Einstellungsmenü zum Ändern der „Klangfarbe“ zu öffnen ⇒ Seite 93, Abb. 87. • Einstellknopf ⇒ Seite 8, Abb. 1 10 drehen oder Funktionsfläche A Die geschwindigkeitsabhängige Lautstärkeanhebung regelt die Lautstärke entsprechend der Fahrgeschwindigkeit automatisch nach. Der Grad der Lautstärkeanhebung (GALA) wird in Abstufungen von 1 bis 7 eingestellt. Wenn ein niedriger Wert eingestellt ist, wird die Lautstärke bei steigender Fahrgeschwindigkeit nur wenig angehoben, bei einem hohen Wert wird die Lautstärke stark angehoben. Bei 0 ist die geschwindigkeitsabhängige Lautstärkeanhebung ausgeschaltet (Anzeige: Aus). oder antippen, um die aktuelle Einstellung zu ändern. • Funktionsfläche Balance oder Fader antippen, um ein Einstellungsmenü zum Ändern des Klangschwerpunkts nach rechts und links (Balance) oder vorn und hinten (Fader) zu öffnen. • Einstellknopf drehen oder entsprechende Funktionsfläche antippen, um die aktuelle Einstellung zu ändern. Lautstärkeeinstellungen und -anpassungen verändern Lautstärken und Lautstärkeanpassungen können voreingestellt werden. Während Lautstärkeeinstellungen verändert werden, wird die aktuelle Audioquelle analog zu den vorgenommenen Einstellungen wiedergegeben. • Im Hauptmenü Klang Funktionsfläche Lautstärke ⇒ Seite 93, Abb. 86 antippen. • Funktionsfläche Max. Einschaltlautstärke , Verkehrsdurchsagen (TP) ⇒ Seite 24, Navigationslautstärke oder Geschwindigkeitsabh. Lautstärke antippen, um das entsprechende Einstellungsmenü zu öffnen. • • Einstellknopf drehen oder Funktionsfläche oder antippen. Antippen der Funktionsfläche PDC: Audioabsenk. öffnet ein Pop-upFenster, um festzulegen, wie stark die Audiolautstärke bei aktiver Parkdistanzkontrolle abgesenkt werden soll. Systemeinstellungen • Gerätetaste SETUP drücken und Funktionsfläche System antippen, um die Systemeinstellungen zu öffnen. Auf Werkseinstellungen zurücksetzen Das Zurücksetzen auf den Auslieferungszustand löscht alle zuvor getätigten Eingaben, Ziele und Einstellungen. • In dem Einstellungsmenü System Funktionsfläche Werkseinstellungen antippen. • In der folgenden Sicherheitsabfrage Funktionsfläche Ja antippen, um das Gerät auf den Auslieferungszustand zurückzusetzen. MediaSystem2.1_DE.book Seite 95 Donnerstag, 29. April 2010 1:55 13 Einstellungen (SETUP) Weitere Systemeinstellungen Funktionsfläche: Auswirkung Sprache : Gewünschte Sprache zur Text- und Sprachausgabe durch Antip- pen auswählen. ODER: Automatisch wählen, um die im Kombiinstrument eingestellte Sprache zu übernehmen. Funktionsfläche: Auswirkung 3 S , 5 S , 10 S : Änderungen an der Klimaanlage werden für etwa 3, 5 oder 10 Sekunden im Bildschirm angezeigt. Aus : Änderungen an der Klimaanlage werden nicht im Bildschirm angezeigt. Zeitanzeige : Zeitanzeige ein- oder ausschalten ⇒ Seite 11. Ansicht Bildschirmtastatur ABC : Alphabetische Anordnung des Tastaturblocks in Eingabemasken. QWERTY : Computerübliche Anordnung des Tastaturblocks in Eingabe- masken. Bildschirm : Einstellungen zur Darstellung ändern. Helligkeit : Helligkeitsstufe des Bildschirms durch Antippen auswählen. Tag/Nacht : Kartendarstellung ändern. Automatisch : Kartendarstellung wechselt abhängig vom Ein- und Ausschalten des Abblendlichts. Tag : Kartendarstellung immer im Tagesdesign (hell). Nacht : Kartendarstellung immer im Nachtdesign (dunkel). Bestätigungston : Bestätigungston für das Antippen einer Funktionsfläche im Bildschirm ein- oder ausschalten. Werkseinstellungen : Gerät auf Auslieferungszustand zurücksetzen. Klimaanzeigen Hinweis Über das Kombiinstrument wird festgelegt, welches Einheitensystem im Navigationsmenü angezeigt wird (metrisch oder angloamerikanisch). 95 MediaSystem2.1_DE.book Seite 96 Donnerstag, 29. April 2010 1:55 13 96 Verwendete Abkürzungen Verwendete Abkürzungen Verwendete Abkürzungen Abkürzung Bedeutung AM Amplitudenmodulation (Mittelwelle, MW). AUX Zusatzeingang (Auxiliary Input). DAB Digital Audio Broadcasting. EON Unterstützung anderer Netze (Enhanced Other Network). FM Frequenzmodulation (Ultrakurzwelle, UKW). MDI Externer Datenträger (Media Device Interface, z.B. iPod®). RDS Radiodatensystem (Radio Data System). TMC Sender für Verkehrsmeldungen (Traffic Message Channel). TP Verkehrsfunk-Funktion (Traffic Program). MediaSystem2.1_DE.book Seite 97 Donnerstag, 29. April 2010 1:55 13 Stichwortverzeichnis Stichwortverzeichnis A AUX2 . . . . . . . . . . . . . . . . . . . . . . . . . . . . . . . . . . . 36 Externe Audioquelle . . . . . . . . . . . . . . . . . . . 36 Adresseingabe . . . . . . . . . . . . . . . . . . . . . . . . . . . 55 AM . . . . . . . . . . . . . . . . . . . . . . . . . . . . . . . . . . 16, 96 Anforderungen an CDs . . . . . . . . . . . . . . . . . . . . . . . . . . . . . . . . . 30 SD-Karten . . . . . . . . . . . . . . . . . . . . . . . . . . . . 30 Speicherkarten . . . . . . . . . . . . . . . . . . . . . . . 30 Anforderungen für Adapter (MDI) . . . . . . . . . . . . . . . . . . . . . . . . . 45 externe Datenträger (MDI) . . . . . . . . . . . . . . . 45 Anspielautomatik (Scan) MEDIA . . . . . . . . . . . . . . . . . . . . . . . . . . . . . . . 42 Anzeige Helligkeit . . . . . . . . . . . . . . . . . . . . . . . . . . . . Kartendarstellung . . . . . . . . . . . . . . . . . . . . . Kilometer oder Meilen . . . . . . . . . . . . . . . . . . Klimaanzeigen . . . . . . . . . . . . . . . . . . . . . . . . Tastaturdarstellung . . . . . . . . . . . . . . . . . . . . 94 94 95 94 94 Auslieferungszustand . . . . . . . . . . . . . . . . . . . . . 94 Ausschalten . . . . . . . . . . . . . . . . . . . . . . . . . . . . . 10 Automatische Sendersuche (Scan) RADIO . . . . . . . . . . . . . . . . . . . . . . . . . . . . . . . 17 Autozoom . . . . . . . . . . . . . . . . . . . . . . . . . . . . . . . 69 AUX . . . . . . . . . . . . . . . . . . . . . . . . . . . . . . . . . 35, 96 AUX Lautstärke . . . . . . . . . . . . . . . . . . . . . . . . 43 externe Audioquelle . . . . . . . . . . . . . . . . . . . 35 Multimediabuchse AUX-IN . . . . . . . . . . . . . . 35 Lautstärkeabsenkung . . . . . . . . . . . . . . . . . . 10 Radiocodierung . . . . . . . . . . . . . . . . . . . . . . . 10 Bestätigungston Aus- oder Einschalten . . . . . . . . . . . . . . . . . . 94 B Bildschirmtastatur . . . . . . . . . . . . . . . . . . . . . . . . 53 Balance . . . . . . . . . . . . . . . . . . . . . . . . . . . . . . . . 93 Bass . . . . . . . . . . . . . . . . . . . . . . . . . . . . . . . . . . . 93 Bluetooth Audio (externe Audioquelle) . . . . . . . 38 BT-Audio . . . . . . . . . . . . . . . . . . . . . . . . . . . . . . . . 38 Bedienelemente . . . . . . . . . . . . . . . . . . . . . . . . . . 8 Bedienung Checkboxen . . . . . . . . . . . . . . . . . . . . . . . . . . Ein- und Ausschalten . . . . . . . . . . . . . . . . . . Eingabemaske . . . . . . . . . . . . . . . . . . . . . . . . Einstellknopf . . . . . . . . . . . . . . . . . . . . . . . . . Funktionsflächen . . . . . . . . . . . . . . . . . . . . . . Gerätetasten . . . . . . . . . . . . . . . . . . . . . . . . . Lautstärke ändern . . . . . . . . . . . . . . . . . . . . . Listen durchsuchen . . . . . . . . . . . . . . . . . . . . Menüpunkte auswählen . . . . . . . . . . . . . . . . Texteingabe . . . . . . . . . . . . . . . . . . . . . . . . . . Touchscreen . . . . . . . . . . . . . . . . . . . . . . . . . . Werkseinstellungen . . . . . . . . . . . . . . . . . . . zusätzliche Anzeigen . . . . . . . . . . . . . . . . . . 12 10 53 13 12 12 11 13 13 53 12 94 11 Benutzereingaben löschen siehe: Löschen . . . . . . . . . . . . . . . . . . . . . . . . 94 Besonderheiten Anti-Diebstahl-Codierung . . . . . . . . . . . . . . . 10 Anzeigen . . . . . . . . . . . . . . . . . . . . . . . . . . . . 11 AUX-Betrieb . . . . . . . . . . . . . . . . . . . . . . . . . . 36 C Cabriolet-Fahrzeuge (CD-Ausgabe) . . . . . . . . . . 34 CD-Betrieb siehe: MEDIA . . . . . . . . . . . . . . . . . . . . . . . . . 34 Checkbox aktivieren oder deaktivieren . . . . . . . 12 Code-Nummer . . . . . . . . . . . . . . . . . . . . . . . . . . . 10 Cursor Siehe: Zeicheneinfügemarke . . . . . . . . . . . . 54 D DAB . . . . . . . . . . . . . . . . . . . . . . . . . . . . . . . . . 25, 96 Durchsagen . . . . . . . . . . . . . . . . . . . . . . . . . . 25 Durchsagen ein- oder ausschalten . . . . . . . 28 Einschalten . . . . . . . . . . . . . . . . . . . . . . . . . . 26 Einstellungen (SETUP) . . . . . . . . . . . . . . . . . . 28 Ensemble . . . . . . . . . . . . . . . . . . . . . . . . . . . . 25 Ensemble wechseln . . . . . . . . . . . . . . . . . . . . 27 FM-Programmverfolgung . . . . . . . . . . . . . . . 29 Funktionsweise . . . . . . . . . . . . . . . . . . . . . . . 25 97 MediaSystem2.1_DE.book Seite 98 Donnerstag, 29. April 2010 1:55 13 98 Stichwortverzeichnis Hauptmenü . . . . . . . . . . . . . . . . . . . . . . . . . . 26 Kanal . . . . . . . . . . . . . . . . . . . . . . . . . . . . . . . 25 Programmverfolgung . . . . . . . . . . . . . . . . . . 29 Radiotext . . . . . . . . . . . . . . . . . . . . . . . . . . . . 25 Sender auswählen . . . . . . . . . . . . . . . . . . . . 27 Sender wechseln . . . . . . . . . . . . . . . . . . . 26, 27 Senderliste . . . . . . . . . . . . . . . . . . . . . . . . . . 27 Senderliste aktualisieren . . . . . . . . . . . . . . . 28 Speicherliste löschen . . . . . . . . . . . . . . . . . . 28 Zusatzdienste . . . . . . . . . . . . . . . . . . . . . . . . 25 Zusatzsender aus DAB-Senderliste . . . . . . . 28 Zusatzsender aus Hauptmenü . . . . . . . . . . . 26 Darstellung in dieser Anleitung . . . . . . . . . . . . . 12 Daten löschen siehe: Löschen . . . . . . . . . . . . . . . . . . . . . . . 94 Demo-Modus (Navigation) . . . . . . . . . . . . . . . . . 76 Diebstahlschutz Code-Nummer . . . . . . . . . . . . . . . . . . . . . . . . 10 Radiocodierung . . . . . . . . . . . . . . . . . . . . . . . 10 Eingangslautstärke (AUX und MDI) . . . . . . . . . . 43 Einheitensystem metrisch oder angloamerikanisch . . . . . . . . 95 Einschalten . . . . . . . . . . . . . . . . . . . . . . . . . . . . . 10 Einschaltlautstärke . . . . . . . . . . . . . . . . . . . . . . . 93 Einstellknopf (Bedienung) . . . . . . . . . . . . . . . . . 13 Einstellungen (SETUP) . . . . . . . . . . . . . . . . . . . . DAB . . . . . . . . . . . . . . . . . . . . . . . . . . . . . . . . Klang . . . . . . . . . . . . . . . . . . . . . . . . . . . . . . . Lautstärkeverteilung . . . . . . . . . . . . . . . . . . . Medien (MEDIA) . . . . . . . . . . . . . . . . . . . . . . Navigation . . . . . . . . . . . . . . . . . . . . . . . . . . . Radio . . . . . . . . . . . . . . . . . . . . . . . . . . . . . . . System . . . . . . . . . . . . . . . . . . . . . . . . . . . . . . Verkehrsfunk (TRAFFIC) . . . . . . . . . . . . . . . . . Voreinstellungen . . . . . . . . . . . . . . . . . . . . . . Werkseinstellungen . . . . . . . . . . . . . . . . . . . 93 28 93 93 43 77 20 94 74 93 94 Eingabemasken . . . . . . . . . . . . . . . . . . . . . . . . . . 53 Eingaben löschen siehe: Löschen . . . . . . . . . . . . . . . . . . . . . . . 94 Fahrempfehlungen . . . . . . . . . . . . . . . . . . . . . . . 68 FM . . . . . . . . . . . . . . . . . . . . . . . . . . . . . . . . . . 16, 96 Frequenzbereich wechseln . . . . . . . . . . . . . . . . . 16 Funktionsflächen (Softkeys) . . . . . . . . . . . . . . . . 12 Funktionstasten siehe: Funktionsflächen . . . . . . . . . . . . . . . . 12 G GALA . . . . . . . . . . . . . . . . . . . . . . . . . . . . . . . . . . . 93 Gerätetasten (Hardkeys) . . . . . . . . . . . . . . . . . . . 12 Übersicht . . . . . . . . . . . . . . . . . . . . . . . . . . . . . 8 Externe Audioquelle Anforderungen für Datenträger (MDI) . . . . . 45 Bluetooth Audio . . . . . . . . . . . . . . . . . . . . . . 38 Externer Datenträger (USB) . . . . . . . . . . . . . 45 MDI . . . . . . . . . . . . . . . . . . . . . . . . . . . . . . . . . 45 MP3-Player . . . . . . . . . . . . . . . . . . . . . . . . . . . 45 Multimedia-Schnittstelle MEDIA-IN . . . . . . . 45 siehe: AUX . . . . . . . . . . . . . . . . . . . . . . . . 35, 43 siehe: AUX2 . . . . . . . . . . . . . . . . . . . . . . . . . . 36 Einführung . . . . . . . . . . . . . . . . . . . . . . . . . . . . . . . 6 Fähnchenziel . . . . . . . . . . . . . . . . . . . . . . . . . . . . 64 Geoposition . . . . . . . . . . . . . . . . . . . . . . . . . . . . . 63 Drahtlose Kommunikationsschnittstelle . . . . . . 38 E Fader . . . . . . . . . . . . . . . . . . . . . . . . . . . . . . . . . . 93 EON . . . . . . . . . . . . . . . . . . . . . . . . . . . . . . . . 23, 96 Explosionsgefährdete Orte Telefon . . . . . . . . . . . . . . . . . . . . . . . . . . . . . . 80 Dynamische Zielführung . . . . . . . . . . . . . . . . . . . 74 F Eject (CD-Ausgabe bei Cabriolets) . . . . . . . . . . . 34 Digitales Radio siehe: DAB . . . . . . . . . . . . . . . . . . . . . . . . . . . 25 Dreh- und Druckknöpfe . . . . . . . . . . . . . . . . . . . . 12 Externer Datenträger siehe: MDI . . . . . . . . . . . . . . . . . . . . . . . . . . . 45 Geräteübersicht . . . . . . . . . . . . . . . . . . . . . . . . . . 8 Geschwindigkeitsabhängige Lautstärkeanhebung (GALA) . . . . . . . . . . . . . . . . . . . . . . . . . . . . . 93 GPS Status . . . . . . . . . . . . . . . . . . . . . . . . . . . . . . 63 Grundlautstärke ändern . . . . . . . . . . . . . . . . . . . . . . . . . . . . . . 11 Stummschalten (Mute) . . . . . . . . . . . . . . . . . 11 MediaSystem2.1_DE.book Seite 99 Donnerstag, 29. April 2010 1:55 13 Stichwortverzeichnis H Klangschwerpunkt (Balance/Fader) . . . . . . . . . . 93 Hardkeys siehe: Gerätetasten . . . . . . . . . . . . . . . . . . . . 12 Kurzanleitung . . . . . . . . . . . . . . . . . . . . . . . . . . . . . 6 Hauptmenü Klang . . . . . . . . . . . . . . . . . . . . . . . . . . . . . . . MEDIA . . . . . . . . . . . . . . . . . . . . . . . . . . . . . . . NAV (Navigation) . . . . . . . . . . . . . . . . . . . . . . RADIO . . . . . . . . . . . . . . . . . . . . . . . . . . . . . . . System . . . . . . . . . . . . . . . . . . . . . . . . . . . . . . TRAFFIC . . . . . . . . . . . . . . . . . . . . . . . . . . . . . . L Koordinaten . . . . . . . . . . . . . . . . . . . . . . . . . . . . . 63 93 33 52 15 94 75 Heimatadresse . . . . . . . . . . . . . . . . . . . . . . . . . . . 64 Hinweise Sicherheitshinweise . . . . . . . . . . . . . . . . . . . . 6 Höhen . . . . . . . . . . . . . . . . . . . . . . . . . . . . . . . . . . 93 Lautstärke Einschaltlautstärke . . . . . . . . . . . . . . . . . . . . 93 Geschwindigkeitsabhängige Lautstärkeanhebung (GALA) . . . . . . . . . . . . . . . . . . . . . . . . 93 Navigationsansagen . . . . . . . . . . . . . . . . . . . 93 PDC-Audioabsenkung . . . . . . . . . . . . . . . . . . 93 siehe: Grundlautstärke ändern . . . . . . . . . . . 11 Verkehrsdurchsagen . . . . . . . . . . . . . . . . . . . 93 Wiedergabelautstärke (AUX und MDI) . . . . . 43 Lautstärkeverteilung (Balance/Fader) . . . . . . . . 93 I iPhone siehe: iPod . . . . . . . . . . . . . . . . . . . . . . . . . . . 48 iPod Auswahlmenü . . . . . . . . . . . . . . . . . . . . . . . . 48 Lautstärke . . . . . . . . . . . . . . . . . . . . . . . . . . . 43 steuern . . . . . . . . . . . . . . . . . . . . . . . . . . . . . . 48 K Karte Geschwindigkeitsbegrenzungen . . . . . . . . . 69 Kilometer- und Meilenanzeige . . . . . . . . . . . . . . 95 Klang (Höhen/Mitten/Tiefen) . . . . . . . . . . . . . . . 93 Klangeinstellungen . . . . . . . . . . . . . . . . . . . . . . . 93 Letzte Ziele auswählen . . . . . . . . . . . . . . . . . . . . . . . . . . . 57 löschen . . . . . . . . . . . . . . . . . . . . . . . . . . . . . . 63 Letzte Ziele speichern . . . . . . . . . . . . . . . . . . . . . . . . . . . . 61 Löschen alle Eingaben . . . . . . . . . . . . . . . . . . . . . . . . . Benutzerprofile Telefon . . . . . . . . . . . . . . . . . gespeicherte DAB-Sender . . . . . . . . . . . . . . . letzte Ziele . . . . . . . . . . . . . . . . . . . . . . . . . . . Navigationsdaten von Speicherkarte . . . . . . Navigationsziele . . . . . . . . . . . . . . . . . . . . . . Radiospeicher . . . . . . . . . . . . . . . . . . . . . . . . Speicherliste (DAB) . . . . . . . . . . . . . . . . . . . . Zielspeicher . . . . . . . . . . . . . . . . . . . . . . . . . . 94 84 28 63 51 63 20 28 63 M Maßstabsanzeige . . . . . . . . . . . . . . . . . . . . . . . . 95 MDI . . . . . . . . . . . . . . . . . . . . . . . . . . . . . . . . . 45, 96 Adapter . . . . . . . . . . . . . . . . . . . . . . . . . . . . . . 45 Anforderungen . . . . . . . . . . . . . . . . . . . . . . . . 45 Anschließen . . . . . . . . . . . . . . . . . . . . . . . . . . 46 Bedienung . . . . . . . . . . . . . . . . . . . . . . . . . . . 46 Fehlermeldungen . . . . . . . . . . . . . . . . . . . . . 48 iPod-Steuerung . . . . . . . . . . . . . . . . . . . . . . . 48 Lautstärke . . . . . . . . . . . . . . . . . . . . . . . . . . . 43 Störungen . . . . . . . . . . . . . . . . . . . . . . . . . . . 48 MEDIA . . . . . . . . . . . . . . . . . . . . . . . . . . . . . . . . . . Abspielreihenfolge . . . . . . . . . . . . . . . . . . . . Anforderungen . . . . . . . . . . . . . . . . . . . . . . . . Anspielautomatik (Scan) . . . . . . . . . . . . . . . Anzeigen . . . . . . . . . . . . . . . . . . . . . . . . . . . . Audiodaten-CD . . . . . . . . . . . . . . . . . . . . . . . Auswahlmenü Medienquelle . . . . . . . . . . . . AUX-Lautstärke . . . . . . . . . . . . . . . . . . . . . . . Bitrate . . . . . . . . . . . . . . . . . . . . . . . . . . . . . . . Bluetooth Audio . . . . . . . . . . . . . . . . . . . . . . . CD nicht lesbar . . . . . . . . . . . . . . . . . . . . . . . CD-Ausgabe (Cabriolet) . . . . . . . . . . . . . . . . . CD-Betrieb . . . . . . . . . . . . . . . . . . . . . . . . . . . Eingangslautstärke . . . . . . . . . . . . . . . . . . . . Einstellungen . . . . . . . . . . . . . . . . . . . . . . . . . Extras . . . . . . . . . . . . . . . . . . . . . . . . . . . . . . . Hauptmenü . . . . . . . . . . . . . . . . . . . . . . . . . . Hinweise . . . . . . . . . . . . . . . . . . . . . . . . . . . . . iPod . . . . . . . . . . . . . . . . . . . . . . . . . . . . . . . . MDI . . . . . . . . . . . . . . . . . . . . . . . . . . . . . . . . . 30 32 30 42 33 30 39 43 30 38 34 34 34 43 43 42 33 30 48 45 99 MediaSystem2.1_DE.book Seite 100 Donnerstag, 29. April 2010 1:55 13 100 Stichwortverzeichnis MDI-Lautstärke . . . . . . . . . . . . . . . . . . . . . . . 43 Medienquelle wechseln . . . . . . . . . . . . . . . . 39 Mix (Zufallswiedergabe) . . . . . . . . . . . . . . . . 42 MP3-Dateien . . . . . . . . . . . . . . . . . . . . . . . . . 30 Multimediabuchse AUX-IN . . . . . . . . . . . . . . 35 Ordnerstruktur durchsuchen . . . . . . . . . . . . 41 Playlisten . . . . . . . . . . . . . . . . . . . . . . . . . . . . 31 Repeat (Wiederholfunktion) . . . . . . . . . . . . . 42 Rücklauf . . . . . . . . . . . . . . . . . . . . . . . . . . . . . 40 Scan (Anspielautomatik) . . . . . . . . . . . . . . . 42 SETUP . . . . . . . . . . . . . . . . . . . . . . . . . . . . . . . 43 Speicherkarte nicht lesbar . . . . . . . . . . . . . . 35 Titel wählen . . . . . . . . . . . . . . . . . . . . . . . . . . 40 Titel wechseln . . . . . . . . . . . . . . . . . . . . . . . . 40 Titelinformationen . . . . . . . . . . . . . . . . . . . . . 33 TP (Traffic Program) . . . . . . . . . . . . . . . . . 22, 23 Unterordner wiedergeben . . . . . . . . . . . . . . . 43 VBR (Variable Bitrate) . . . . . . . . . . . . . . . . . . 33 Vorlauf . . . . . . . . . . . . . . . . . . . . . . . . . . . . . . 40 Wiedergabelautstärke . . . . . . . . . . . . . . . . . 43 Wiedergabemodus . . . . . . . . . . . . . . . . . . . . 42 Wiederholfunktion (Repeat) . . . . . . . . . . . . . 42 WMA-Dateien . . . . . . . . . . . . . . . . . . . . . . . . . 30 Zufallswiedergabe (Mix) . . . . . . . . . . . . . . . . 42 MEDIA-IN siehe: Multimedia-Schnittstelle MEDIA-IN . 45 Medienquelle . . . . . . . . . . . . . . . . . . . . . . . . . . . 33 Medienquellen . . . . . . . . . . . . . . . . . . . . . . . . . . 39 Meilen- und Kilometeranzeige . . . . . . . . . . . . . . 95 Mitten . . . . . . . . . . . . . . . . . . . . . . . . . . . . . . . . . . 93 Mix . . . . . . . . . . . . . . . . . . . . . . . . . . . . . . . . . . . . 42 Mobiltelefon Außenantenne . . . . . . . . . . . . . . . . . . . . . . . . 81 Multifunktionslenkrad . . . . . . . . . . . . . . . . . . . . 10 Multimediabuchse AUX-IN siehe: AUX . . . . . . . . . . . . . . . . . . . . . . . . . . . 35 Multimedia-Schnittstelle MEDIA-IN . . . . . . . . . . Funktionsweise . . . . . . . . . . . . . . . . . . . . . . . siehe auch: MDI . . . . . . . . . . . . . . . . . . . . . . Verbauort . . . . . . . . . . . . . . . . . . . . . . . . . . . . 45 45 45 45 MUTE . . . . . . . . . . . . . . . . . . . . . . . . . . . . . . . . . . 11 MW . . . . . . . . . . . . . . . . . . . . . . . . . . . . . . . . . . . . 96 N Nachlaufzeit (Timeout) . . . . . . . . . . . . . . . . . . . . 10 NAV (Navigation) . . . . . . . . . . . . . . . . . . . . . . . . . Adresse ändern . . . . . . . . . . . . . . . . . . . . . . . Adresseingabe . . . . . . . . . . . . . . . . . . . . . . . Bildschirmtastatur . . . . . . . . . . . . . . . . . . . . Datenaktualität . . . . . . . . . . . . . . . . . . . . . . . Demo-Modus . . . . . . . . . . . . . . . . . . . . . . . . . Dynamische Zielführung . . . . . . . . . . . . . . . . Eingabemaske . . . . . . . . . . . . . . . . . . . . . . . . Einstellungen . . . . . . . . . . . . . . . . . . . . . . . . Fähnchenziel . . . . . . . . . . . . . . . . . . . . . . . . . Fahrempfehlungen . . . . . . . . . . . . . . . . . . . . Hauptmenü . . . . . . . . . . . . . . . . . . . . . . . . . . Heimatadresse . . . . . . . . . . . . . . . . . . . . . . . Heimatadresse bearbeiten . . . . . . . . . . . . . . Infofenster . . . . . . . . . . . . . . . . . . . . . . . . . . . Karte anzeigen . . . . . . . . . . . . . . . . . . . . . . . Karte in Zielführung . . . . . . . . . . . . . . . . . . . 50 56 55 53 51 76 74 53 77 63 68 52 57 64 63 52 68 Kurze Route . . . . . . . . . . . . . . . . . . . . . . . . . . Letzte Ziele . . . . . . . . . . . . . . . . . . . . . . . . . . Letzte Ziele bearbeiten . . . . . . . . . . . . . . . . . Löschen von Navigations-Historie . . . . . . . . Navigationsansagen . . . . . . . . . . . . . . . . . . . Navigationsbereich . . . . . . . . . . . . . . . . . . . . Navigationsdaten kopieren . . . . . . . . . . . . . Navigationsdatenträger . . . . . . . . . . . . . . . . Ökonomische Route . . . . . . . . . . . . . . . . . . . Parkplatz suchen . . . . . . . . . . . . . . . . . . . . . Position . . . . . . . . . . . . . . . . . . . . . . . . . . . . . Postleitzahl eingeben . . . . . . . . . . . . . . . . . . Routenkriterien festlegen . . . . . . . . . . . . . . . Routenliste . . . . . . . . . . . . . . . . . . . . . . . . . . Routenoptionen festlegen . . . . . . . . . . . . . . Schnelle Route . . . . . . . . . . . . . . . . . . . . . . . SETUP . . . . . . . . . . . . . . . . . . . . . . . . . . . . . . . Sonderziel . . . . . . . . . . . . . . . . . . . . . . . . . . . Sperrung aufheben . . . . . . . . . . . . . . . . . . . . Sperrung eingeben . . . . . . . . . . . . . . . . . . . . Stau voraus . . . . . . . . . . . . . . . . . . . . . . . . . . Stauumfahrung mit TMC . . . . . . . . . . . . . . . . Strecken sperren . . . . . . . . . . . . . . . . . . . . . . Tankstelle suchen . . . . . . . . . . . . . . . . . . . . . TMC . . . . . . . . . . . . . . . . . . . . . . . . . . . . . . . . TRAFFIC . . . . . . . . . . . . . . . . . . . . . . . . . . . . . unvollständig digitalisierte Gebiete . . . . . . Verkehrsmeldungen (TMC) . . . . . . . . . . . . . . Verkehrsstörungen . . . . . . . . . . . . . . . . . . . . Wegetypen sperren . . . . . . . . . . . . . . . . . . . . Ziel ändern . . . . . . . . . . . . . . . . . . . . . . . . . . Ziel aus Zielspeicher . . . . . . . . . . . . . . . . . . . 66 57 61 77 67 51 51 50 66 58 63 55 66 71 66 66 77 59 75 75 75 74 72 58 74 75 50 75 74 67 56 57 MediaSystem2.1_DE.book Seite 101 Donnerstag, 29. April 2010 1:55 13 Stichwortverzeichnis Zieladresse . . . . . . . . . . . . . . . . . . . . . . . . . . . Zieladressenfenster . . . . . . . . . . . . . . . . . . . . Zielauswahl . . . . . . . . . . . . . . . . . . . . . . . . . . Ziele bearbeiten . . . . . . . . . . . . . . . . . . . . . . . Ziele löschen . . . . . . . . . . . . . . . . . . . . . . . . . Ziele speichern . . . . . . . . . . . . . . . . . . . . . . . Zieleingabe . . . . . . . . . . . . . . . . . . . . . . . . . . Zieleingabe Übersicht . . . . . . . . . . . . . . . . . . Zielfenster . . . . . . . . . . . . . . . . . . . . . . . . . . . Zielführung . . . . . . . . . . . . . . . . . . . . . . . . . . . Zielspeicher . . . . . . . . . . . . . . . . . . . . . . . . . . Zwischenziel eingeben . . . . . . . . . . . . . . . . . 55 56 55 62 62 62 55 53 56 66 61 71 Navigationsansagen . . . . . . . . . . . . . . . . . . . . . . 67 Lautstärke einstellen . . . . . . . . . . . . . . . . . . . 93 Navigationsdaten . . . . . . . . . . . . . . . . . . . . . . . . 50 Navigationsdaten kopieren . . . . . . . . . . . . . 51 Navigationsziele bearbeiten . . . . . . . . . . . . . . . . . . . . . . . . . . . 62 O Orte mit besonderen Vorschriften . . . . . . . . . . . 80 P Parkplatz suchen . . . . . . . . . . . . . . . . . . . . . . . . . 58 PDC-Lautstärke . . . . . . . . . . . . . . . . . . . . . . . . . . 93 PHONE Benutzerprofile löschen . . . . . . . . . . . . . . . . 84 Explosionsgefährdete Orte . . . . . . . . . . . . . . 80 Hauptmenü . . . . . . . . . . . . . . . . . . . . . . . . . . 84 Mobiltelefon über Radio-Navigationssystem verbinden . . . . . . . . . . . . . . . . . . . . . . . . . . Mobiltelefonkopplung (RadioNavigationssystem) . . . . . . . . . . . . . . . . . . Orte mit besonderen Vorschriften . . . . . . . . Werkseinstellungen . . . . . . . . . . . . . . . . . . . Wiederherstellen . . . . . . . . . . . . . . . . . . . . . . Radiotext . . . . . . . . . . . . . . . . . . . . . . . . . . . . . . . 22 81 81 80 84 84 Pop-Up-Fenster . . . . . . . . . . . . . . . . . . . . . . . . . . 12 Position anzeigen und speichern . . . . . . . . . . . . . . . . 63 R RADIO . . . . . . . . . . . . . . . . . . . . . . . . . . . . . . . 15, 17 Einstellungen . . . . . . . . . . . . . . . . . . . . . . . . . 20 FM-Senderliste . . . . . . . . . . . . . . . . . . . . . . . . 17 Frequenzwechsel . . . . . . . . . . . . . . . . . . . . . . 16 Hauptmenü . . . . . . . . . . . . . . . . . . . . . . . . . . 15 Radiotext . . . . . . . . . . . . . . . . . . . . . . . . . . . . 22 RDS . . . . . . . . . . . . . . . . . . . . . . . . . . . . . . . . . 22 Sender speichern . . . . . . . . . . . . . . . . . . . . . 19 Sender wechseln . . . . . . . . . . . . . . . . . . . . . . 16 Senderfrequenz einstellen . . . . . . . . . . . . . . 18 Sendername . . . . . . . . . . . . . . . . . . . . . . . . . . 23 Sendernamen . . . . . . . . . . . . . . . . . . . . . . . . 16 Sendernamen-Anzeige . . . . . . . . . . . . . . . . . 22 Senderverfolgung . . . . . . . . . . . . . . . . . . . . . 22 SETUP . . . . . . . . . . . . . . . . . . . . . . . . . . . . . . . 20 Speicher löschen . . . . . . . . . . . . . . . . . . . . . . 20 Stationstasten . . . . . . . . . . . . . . . . . . . . . . . . 19 TP (Traffic Program) . . . . . . . . . . . . . . . . . 22, 23 Radiocodierung . . . . . . . . . . . . . . . . . . . . . . . . . . 10 RDS . . . . . . . . . . . . . . . . . . . . . . . . . . . . . . . . . 22, 96 Radiotext . . . . . . . . . . . . . . . . . . . . . . . . . . . . 22 RDS Regional . . . . . . . . . . . . . . . . . . . . . . . . . 22 Repeat . . . . . . . . . . . . . . . . . . . . . . . . . . . . . . . . . 42 Routenkriterien . . . . . . . . . . . . . . . . . . . . . . . . . . 66 Routenliste Einblenden . . . . . . . . . . . . . . . . . . . . . . . . . . . 71 Strecken sperren . . . . . . . . . . . . . . . . . . . . . . 72 Routenoptionen . . . . . . . . . . . . . . . . . . . . . . . . . . 66 Rücklauf . . . . . . . . . . . . . . . . . . . . . . . . . . . . . . . . 40 S Satelliten-Status . . . . . . . . . . . . . . . . . . . . . . . . . 63 Scan MEDIA (Anspielautomatik) . . . . . . . . . . . . . . 42 RADIO (Automatische Sendersuche) . . . . . . 17 Scan (Automatische Sendersuche) RADIO . . . . . . . . . . . . . . . . . . . . . . . . . . . . . . . 17 Scan/Mix/Repeat inkl. . . . . . . . . . . . . . . . . . . . . 43 Scrollen . . . . . . . . . . . . . . . . . . . . . . . . . . . . . . . . 13 SD-Karte . . . . . . . . . . . . . . . . . . . . . . . . . . . . . . . . 34 Sender anspielen (Automatische Sendersuche) RADIO . . . . . . . . . . . . . . . . . . . . . . . . . . . . . . . 17 Sendernamen anpassen . . . . . . . . . . . . . . . . . . . 23 Sendersuche . . . . . . . . . . . . . . . . . . . . . . . . . . . . 16 Sendersuchlauf (Scan) Automatische Sendersuche (Scan) . . . . . . . 17 SETUP siehe: Einstellungen (SETUP) . . . . . . . . . . . . 93 101 MediaSystem2.1_DE.book Seite 102 Donnerstag, 29. April 2010 1:55 13 102 Stichwortverzeichnis Sicherheitshinweise . . . . . . . . . . . . . . . . . . . . . . . 6 Softkeys siehe: Funktionsflächen . . . . . . . . . . . . . . . . 12 Sonderziel suchen . . . . . . . . . . . . . . . . . . . . . . . 59 Speicher löschen siehe: Löschen . . . . . . . . . . . . . . . . . . . . . . . 94 TP (Traffic Program) . . . . . . . . . . . . . . . . . . . . 22, 23 Anzeige . . . . . . . . . . . . . . . . . . . . . . . . . . . . . 24 Verkehrsdurchsage (INFO) . . . . . . . . . . . . . . 24 TRAFFIC MC-Verkehrsmeldungen . . . . . . . . . . . . . . . . 75 Treble . . . . . . . . . . . . . . . . . . . . . . . . . . . . . . . . . . 93 Speicherkarte (SD-Karte) . . . . . . . . . . . . . . . . . . 34 Stationstasten . . . . . . . . . . . . . . . . . . . . . . . . . . . 19 Staus umfahren . . . . . . . . . . . . . . . . . . . . . . . . . . 74 Störungen durch Mobiltelefon . . . . . . . . . . . . . . 10 T U Übersicht Gerätetasten . . . . . . . . . . . . . . . . . . . . . . . . . . 8 Systemeinstellungen . . . . . . . . . . . . . . . . . . 95 Tag- oder Nachtdesign . . . . . . . . . . . . . . . . . . . . 94 V Tankstelle suchen . . . . . . . . . . . . . . . . . . . . . . . . 58 VBR . . . . . . . . . . . . . . . . . . . . . . . . . . . . . . . . . . . . 33 Tastaturdarstellung Karte . . . . . . . . . . . . . . . . . . . . . . . . . . . . . . . . 94 Verkehrsdurchsage (INFO) . . . . . . . . . . . . . . . . . 24 Tastenton siehe: Bestätigungston . . . . . . . . . . . . . . . . 94 Verkehrsfunk siehe: TP (Traffic Program) . . . . . . . . . . . 22, 23 Verkehrsstörungen (TMC) . . . . . . . . . . . . . . . . . . 74 Telefon Benutzerprofile Löschen . . . . . . . . . . . . . . . . . . . . . . . . . . . . . 84 Vorlauf . . . . . . . . . . . . . . . . . . . . . . . . . . . . . . . . . 40 Texteingabemarke Cursor . . . . . . . . . . . . . . . . . . . . . . . . . . . . . . . 54 W Timeout . . . . . . . . . . . . . . . . . . . . . . . . . . . . . . . . 10 Warnungen . . . . . . . . . . . . . . . . . . . . . . . . . . . . . . 6 Titelsuche . . . . . . . . . . . . . . . . . . . . . . . . . . . . . . 40 Werkseinstellungen . . . . . . . . . . . . . . . . . . . . . . 94 TMC . . . . . . . . . . . . . . . . . . . . . . . . . . . . . . . . . . . 96 Dynamische Zielführung . . . . . . . . . . . . . . . . 74 TMC-Verkehrsmeldungen . . . . . . . . . . . . . . . 75 Wiedergabelautstärke (AUX, MDI) . . . . . . . . . . . 43 Wiederholfunktion (Repeat) . . . . . . . . . . . . . . . . 42 Z Ziel anzeigen . . . . . . . . . . . . . . . . . . . . . . . . . . . . gespeicherte Ziele . . . . . . . . . . . . . . . . . . . . Heimatadresse . . . . . . . . . . . . . . . . . . . . . . . Letzte Ziele . . . . . . . . . . . . . . . . . . . . . . . . . . Sonderziel suchen . . . . . . . . . . . . . . . . . . . . Tankstelle oder Parkplatz . . . . . . . . . . . . . . . 56 57 57 61 59 58 Zielfenster . . . . . . . . . . . . . . . . . . . . . . . . . . . . . . 56 Zielführung . . . . . . . . . . . . . . . . . . . . . . . . . . . . . Demo-Modus . . . . . . . . . . . . . . . . . . . . . . . . . dynamisch mit TMC . . . . . . . . . . . . . . . . . . . . fortsetzen . . . . . . . . . . . . . . . . . . . . . . . . . . . . Karte . . . . . . . . . . . . . . . . . . . . . . . . . . . . . . . . Navigationsansagen . . . . . . . . . . . . . . . . . . . Routenliste . . . . . . . . . . . . . . . . . . . . . . . . . . Routenoptionen . . . . . . . . . . . . . . . . . . . . . . Stau voraus . . . . . . . . . . . . . . . . . . . . . . . . . . stoppen . . . . . . . . . . . . . . . . . . . . . . . . . . . . . Strecken sperren . . . . . . . . . . . . . . . . . . . . . . TRAFFIC . . . . . . . . . . . . . . . . . . . . . . . . . . . . . Verkehrsstörungen . . . . . . . . . . . . . . . . . . . . Zwischenziel . . . . . . . . . . . . . . . . . . . . . . . . . 66 76 74 70 68 67 71 66 75 70 72 75 74 71 Zielspeicher . . . . . . . . . . . . . . . . . . . . . . . . . . . . . Letzte Ziele . . . . . . . . . . . . . . . . . . . . . . . . . . löschen . . . . . . . . . . . . . . . . . . . . . . . . . . . . . Ziele bearbeiten . . . . . . . . . . . . . . . . . . . . . . Ziele speichern . . . . . . . . . . . . . . . . . . . . . . . 61 61 63 62 62 Touchscreen . . . . . . . . . . . . . . . . . . . . . . . . . . . . 12 Zufallswiedergabe (Mix) . . . . . . . . . . . . . . . . . . . 42 TP . . . . . . . . . . . . . . . . . . . . . . . . . . . . . . . . . . . . . 96 Zündung aus Nachlaufzeit (Timeout) . . . . . . . . . . . . . . . . . 10 Zwischenziel . . . . . . . . . . . . . . . . . . . . . . . . . . . . 71 Portada ALTEA_interior.qxd:maquetación 30/3/10 12:16 Página 2 Die SEAT S.A. arbeitet ständig an der Weiterentwicklung aller Typen und Modelle. Bitte haben Sie Verständnis dafür, dass jederzeit Änderungen des Lieferumfangs in Form, Ausstattung und Technik möglich sind. Aus den Angaben, Abbildungen und Beschreibungen dieser Betriebsanleitung können daher keine Ansprüche abgeleitet werden. Alle Texte, Abbildungen und Anweisungen dieser Anleitung befinden sich auf dem Informationsstand zum Zeitpunkt der Drucklegung. Die in dieser Anleitung enthaltenen Angaben sind bei Ausgabeschluss gültig. Irrtum bzw. Auslassungen vorbehalten. Nachdruck, Vervielfältigung oder Übersetzung, auch auszugsweise, ist ohne schriftliche Genehmigung der SEAT S.A. nicht gestattet. Alle Rechte nach dem Gesetz über das Urheberrecht bleiben der SEAT S.A. ausdrücklich vorbehalten. Änderungen vorbehalten. ; Dieses Papier wurde aus chlorfrei gebleichtem Zellstoff hergestellt. © SEAT S.A. - Nachdruck: 15.02.10 5P0012006DN 23/4/10 09:35 SEAT MEDIA SYSTEM 2.1 BETRIEBSANLEITUNG Alemán 5P0012006DN (02.10) (GT9) Portada Media System 2.1.qxd:Maquetación 1 Página 2