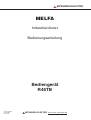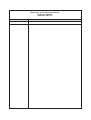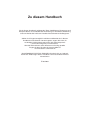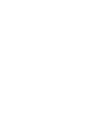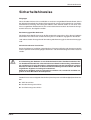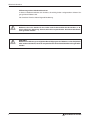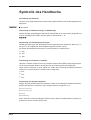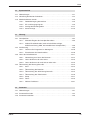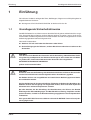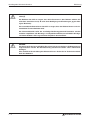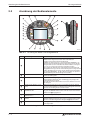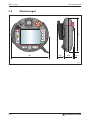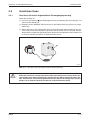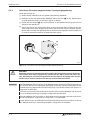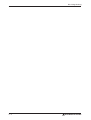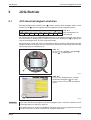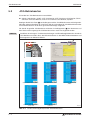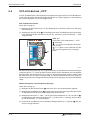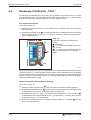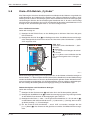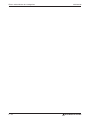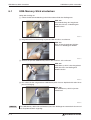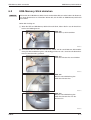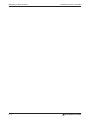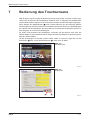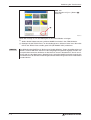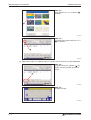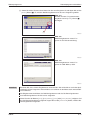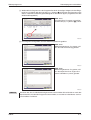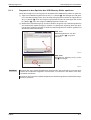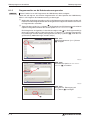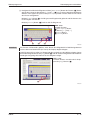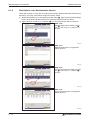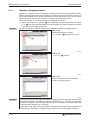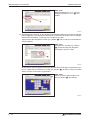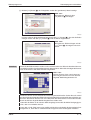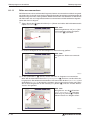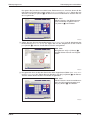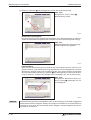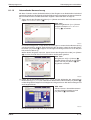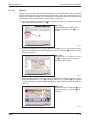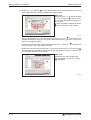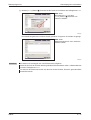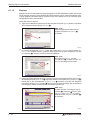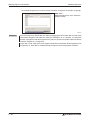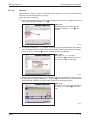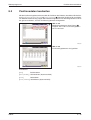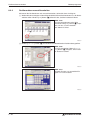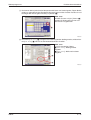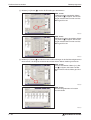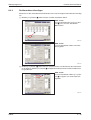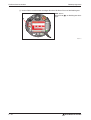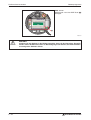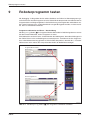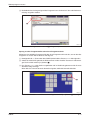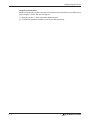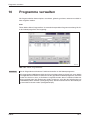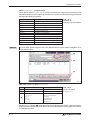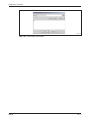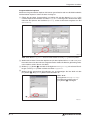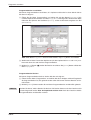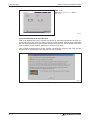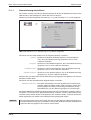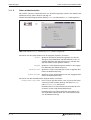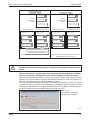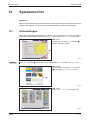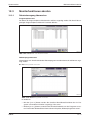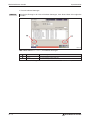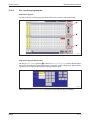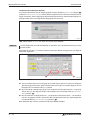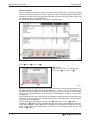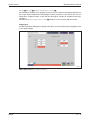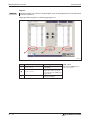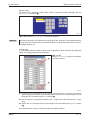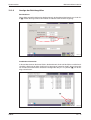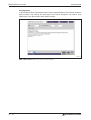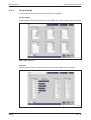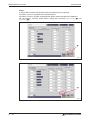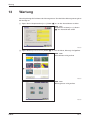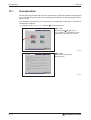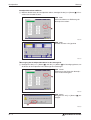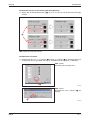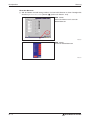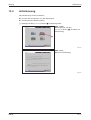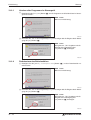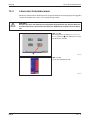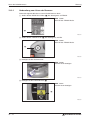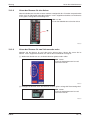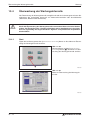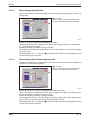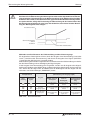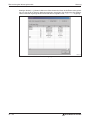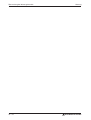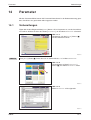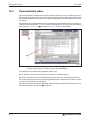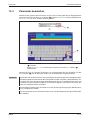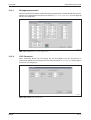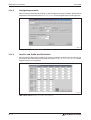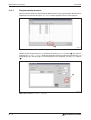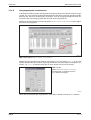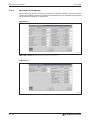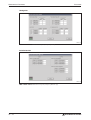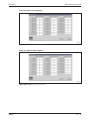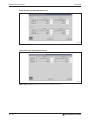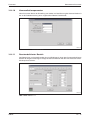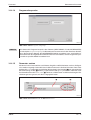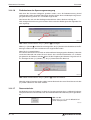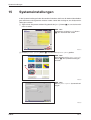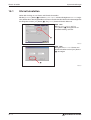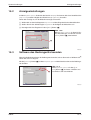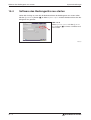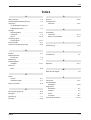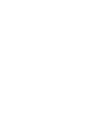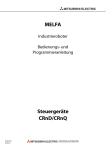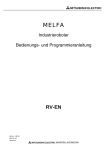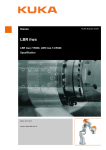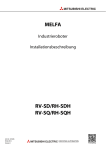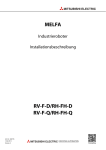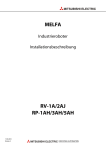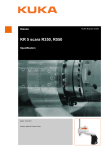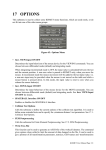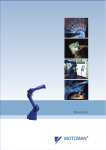Download e achtung
Transcript
MITSUBISHI ELECTRIC MELFA Industrieroboter Bedienungsanleitung Bediengerät R46TB Art.-Nr.: 204317 24 07 2007 Version A MITSUBISHI ELECTRIC INDUSTRIAL AUTOMATION Bedienungs- und Programmieranleitung Bediengerät R46TB Artikel-Nr.: 204317 A Version A 07/2007 Änderungen / Ergänzungen / Korrekturen pdp-sk — Zu diesem Handbuch Die in diesem Handbuch vorliegenden Texte, Abbildungen, Diagramme und Beispiele dienen ausschließlich der Erläuterung zur Installation, Bedienung und zum Betrieb der in diesem Handbuch beschriebenen Bediengeräte. Sollten sich Fragen bezüglich Installation und Betrieb der in diesem Handbuch beschriebenen Geräte ergeben, zögern Sie nicht, Ihr zuständiges Verkaufsbüro oder einen Ihrer Vertriebspartner (siehe Umschlagseite) zu kontaktieren. Aktuelle Informationen sowie Antworten auf häufig gestellte Fragen erhalten Sie über die Internet-Adresse www.mitsubishi-automation.de. Die MITSUBISHI ELECTRIC EUROPE B.V. behält sich vor, jederzeit technische Änderungen dieses Handbuchs ohne besondere Hinweise vorzunehmen. © 07/2007 Sicherheitshinweise Sicherheitshinweise Zielgruppe Dieses Handbuch richtet sich ausschließlich an anerkannt ausgebildete Elektrofachkräfte, die mit den Sicherheitsstandards der Automatisierungstechnik vertraut sind. Projektierung, Installation, Inbetriebnahme, Wartung und Prüfung der Roboter nebst Zubehör dürfen nur von einer anerkannt ausgebildeten Elektrofachkraft, die mit den Sicherheitsstandards der Automatisierungstechnik vertraut ist, durchgeführt werden. Bestimmungsgemäßer Gebrauch Die Bediengeräte R46TB sind nur für die Einsatzbereiche vorgesehen, die in diesem Handbuch beschrieben sind. Achten Sie auf die Einhaltung aller im Handbuch angegebenen Kenndaten. Jede andere darüber hinausgehende Verwendung oder Benutzung gilt als nicht bestimmungsgemäß. Sicherheitsrelevante Vorschriften Bei der Projektierung, Installation, Inbetriebnahme, Wartung und Prüfung der Geräte müssen die für den spezifischen Einsatzfall gültigen Sicherheits- und Unfallverhütungsvorschriften beachtet werden. E ACHTUNG: Im Lieferumfang des Roboters ist ein Sicherheitstechnisches Handbuch enthalten. Dieses Handbuch behandelt alle sicherheitsrelevanten Details zu Aufstellung, Inbetriebnahme und Wartung. Vor einer Aufstellung, Inbetriebnahme oder der Durchführung anderer Arbeiten mit oder am Roboter ist dieses Handbuch unbedingt durchzuarbeiten. Alle darin aufgeführten Angaben sind zwingend zu beachten! Sollte dieses Handbuch nicht im Lieferumfang enthalten sein, wenden Sie sich bitte umgehend an Ihren Mitsubishi-Vertriebspartner. Darüber hinaus müssen folgende Vorschriften (ohne Anspruch auf Vollständigkeit) beachtet werden: 쎲 VDE-Vorschriften 쎲 Brandverhütungsvorschriften 쎲 Unfallverhütungsvorschriften R46TB I Sicherheitshinweise Erläuterung zu den Gefahrenhinweisen In diesem Handbuch befinden sich Hinweise, die wichtig für den sachgerechten sicheren Umgang mit dem Roboter sind. Die einzelnen Hinweise haben folgende Bedeutung: II P GEFAHR: Bedeutet, dass eine Gefahr für das Leben und die Gesundheit des Anwenders, z. B. durch elektrische Spannung, besteht, wenn die entsprechenden Vorsichtsmaßnahmen nicht getroffen werden. E ACHTUNG: Bedeutet eine Warnung vor möglichen Beschädigungen des Roboters, seiner Peripherie oder anderer Sachwerte, wenn die entsprechenden Vorsichtsmaßnahmen nicht getroffen werden. MITSUBISHI ELECTRIC Symbolik des Handbuchs Verwendung von Hinweisen Hinweise auf wichtige Informationen sind besonders gekennzeichnet und werden folgenderweise dargestellt: HINWEIS Hinweistext Verwendung von Nummerierungen in Abbildungen Nummerierungen in Abbildungen werden durch weiße Zahlen in schwarzem Kreis dargestellt und in einer anschließenden Tabelle unter der gleichen Zahl erläutert, z. B.: ���� Verwendung von Handlungsanweisungen Handlungsanweisungen sind Schrittfolgen bei der Inbetriebnahme, Bedienung, Wartung u. Ä., die genau in der aufgeführten Reihenfolge durchgeführt werden müssen. Sie werden fortlaufend durchnummeriert (schwarze Zahlen in weißem Kreis): 햲 Text 햳 Text 햴 Text Verwendung von Fußnoten in Tabellen Hinweise in Tabellen werden in Form von Fußnoten unterhalb der Tabelle (hochgestellt) erläutert. An der entsprechenden Stelle in der Tabelle steht ein Fußnotenzeichen (hochgestellt). Liegen mehrere Fußnoten zu einer Tabelle vor, werden diese unterhalb der Tabelle fortlaufend nummeriert (schwarze Zahlen in weißem Kreis, hochgestellt): 햲 햳 햴 Text Text Text Verwendung von Software-Begriffen Begriffe, die sich auf Bildschirmmenüs beziehen, werden in einer Windows-ähnlichen Schrift dargestellt. Schaltflächen und Buttons sind in eckigen Klammern dargestellt, z. B.: Bildschirmmenü 1 Bildschirmmenü 2 [Button ] [Schaltfläche ] Tasten finden Sie auf dem Bediengerät (Folientastatur), Buttons und Schaltflächen sind die programmierten Tasten auf dem Touchscreen. R46TB III IV MITSUBISHI ELECTRIC Inhalt 1 Einführung 1.1 Grundlegende Sicherheitshinweise. . . . . . . . . . . . . . . . . . . . . . . . . . . . . . . . . . . .1-1 2 Leistungsmerkmale 2.1 Technische Daten . . . . . . . . . . . . . . . . . . . . . . . . . . . . . . . . . . . . . . . . . . . . . . . . .2-1 2.2 Anordnung der Bedienelemente . . . . . . . . . . . . . . . . . . . . . . . . . . . . . . . . . . . . . .2-2 2.3 Abmessungen . . . . . . . . . . . . . . . . . . . . . . . . . . . . . . . . . . . . . . . . . . . . . . . . . . . .2-4 3 Anschluss an die Robotersteuerung 3.1 Anschließen . . . . . . . . . . . . . . . . . . . . . . . . . . . . . . . . . . . . . . . . . . . . . . . . . . . . . .3-1 3.2 3.1.1 Anschließen bei abgeschalteter Versorgungsspannung. . . . . . . . . . . . . 3-1 3.1.2 Anschließen bei eingeschalteter Versorgungsspannung . . . . . . . . . . . . 3-2 Anschluss lösen. . . . . . . . . . . . . . . . . . . . . . . . . . . . . . . . . . . . . . . . . . . . . . . . . . .3-3 3.2.1 Anschluss lösen bei abgeschalteter Versorgungsspannung . . . . . . . . . 3-3 3.2.2 Anschluss lösen bei eingeschalteter Versorgungsspannung . . . . . . . . . 3-4 4 Die richtige Haltung 5 JOG-Betrieb 5.1 JOG-Geschwindigkeit einstellen . . . . . . . . . . . . . . . . . . . . . . . . . . . . . . . . . . . . . .5-1 5.2 JOG-Betriebsarten. . . . . . . . . . . . . . . . . . . . . . . . . . . . . . . . . . . . . . . . . . . . . . . . .5-2 5.3 Werkzeugdaten ändern . . . . . . . . . . . . . . . . . . . . . . . . . . . . . . . . . . . . . . . . . . . . .5-3 5.4 Gelenk-JOG-Betrieb „JOINT“ . . . . . . . . . . . . . . . . . . . . . . . . . . . . . . . . . . . . . . . .5-4 5.5 XYZ-JOG-Betrieb „XYZ“ . . . . . . . . . . . . . . . . . . . . . . . . . . . . . . . . . . . . . . . . . . . .5-6 5.6 Werkzeug-JOG-Betrieb „TOOL“ . . . . . . . . . . . . . . . . . . . . . . . . . . . . . . . . . . . . . .5-8 5.7 3-Achsen-XYZ-JOG-Betrieb „3-axis XYZ“. . . . . . . . . . . . . . . . . . . . . . . . . . . . . . 5-10 5.8 Kreis-JOG-Betrieb „Cylinder“ . . . . . . . . . . . . . . . . . . . . . . . . . . . . . . . . . . . . . . .5-12 5.9 Handgreifer ausrichten . . . . . . . . . . . . . . . . . . . . . . . . . . . . . . . . . . . . . . . . . . . .5-14 5.10 Öffnen und Schließen des Handgreifers . . . . . . . . . . . . . . . . . . . . . . . . . . . . . . . 5-15 R46TB 6 USB-Memory-Stick verwenden 6.1 USB-Memory-Stick einstecken . . . . . . . . . . . . . . . . . . . . . . . . . . . . . . . . . . . . . . .6-2 6.2 USB-Memory-Stick abziehen . . . . . . . . . . . . . . . . . . . . . . . . . . . . . . . . . . . . . . . .6-3 V Inhalt 7 Bedienung des Touchscreens 8 Roboterprogramme 8.1 Roboterprogramme bearbeiten . . . . . . . . . . . . . . . . . . . . . . . . . . . . . . . . . . . . . . .8-1 8.2 8.1.1 Ein neues Programm erstellen . . . . . . . . . . . . . . . . . . . . . . . . . . . . . . . . 8-1 8.1.2 Ein existierendes Programm öffnen . . . . . . . . . . . . . . . . . . . . . . . . . . . . 8-4 8.1.3 Programm in der Robotersteuerung speichern und schließen . . . . . . . . 8-6 8.1.4 Programm in den Speicher des USB-Memory-Sticks speichern . . . . . . 8-7 8.1.5 Programmzeilen an die Robotersteuerung senden . . . . . . . . . . . . . . . . 8-8 8.1.6 Eingaben beenden und Eingabemenü schließen . . . . . . . . . . . . . . . . . 8-10 8.1.7 Eine Befehlszeile ins Programm einfügen . . . . . . . . . . . . . . . . . . . . . . 8-12 8.1.8 Eine Befehls- oder Positionszeile löschen . . . . . . . . . . . . . . . . . . . . . . 8-14 8.1.9 Eingaben rückgängig machen. . . . . . . . . . . . . . . . . . . . . . . . . . . . . . . . 8-16 8.1.10 Ausschneiden, Kopieren, Einfügen . . . . . . . . . . . . . . . . . . . . . . . . . . . . 8-17 8.1.11 Zeilen neu nummerieren . . . . . . . . . . . . . . . . . . . . . . . . . . . . . . . . . . . .8-20 8.1.12 Automatische Nummerierung . . . . . . . . . . . . . . . . . . . . . . . . . . . . . . . . 8-23 8.1.13 Suchen . . . . . . . . . . . . . . . . . . . . . . . . . . . . . . . . . . . . . . . . . . . . . . . . .8-25 8.1.14 Ersetzen . . . . . . . . . . . . . . . . . . . . . . . . . . . . . . . . . . . . . . . . . . . . . . . .8-28 8.1.15 Gehe zu . . . . . . . . . . . . . . . . . . . . . . . . . . . . . . . . . . . . . . . . . . . . . . . . .8-31 Positionsdaten bearbeiten . . . . . . . . . . . . . . . . . . . . . . . . . . . . . . . . . . . . . . . . . .8-33 8.2.1 Einlesen der aktuellen Positionsdaten . . . . . . . . . . . . . . . . . . . . . . . . . 8-34 8.2.2 Positionsdaten manuell bearbeiten . . . . . . . . . . . . . . . . . . . . . . . . . . . . 8-36 8.2.3 Positionsdaten hinzufügen . . . . . . . . . . . . . . . . . . . . . . . . . . . . . . . . . . 8-39 8.2.4 Positionsdaten löschen . . . . . . . . . . . . . . . . . . . . . . . . . . . . . . . . . . . . .8-41 8.2.5 Positionsdaten überprüfen . . . . . . . . . . . . . . . . . . . . . . . . . . . . . . . . . . 8-43 9 Roboterprogramm testen 10 Programme verwalten 11 Daten sichern und wiederherstellen 11.1 Vorbereitungen . . . . . . . . . . . . . . . . . . . . . . . . . . . . . . . . . . . . . . . . . . . . . . . . . .11-1 11.1.1 Datensicherung durchführen. . . . . . . . . . . . . . . . . . . . . . . . . . . . . . . . . 11-3 11.1.2 Daten wiederherstellen . . . . . . . . . . . . . . . . . . . . . . . . . . . . . . . . . . . . .11-4 11.2 Zurücksetzen der Robotersteuerung. . . . . . . . . . . . . . . . . . . . . . . . . . . . . . . . . . 11-6 VI MITSUBISHI ELECTRIC Inhalt 12 Systemmonitor 12.1 Vorbereitungen . . . . . . . . . . . . . . . . . . . . . . . . . . . . . . . . . . . . . . . . . . . . . . . . . .12-1 12.2 Vorstellung der Monitor-Funktionen. . . . . . . . . . . . . . . . . . . . . . . . . . . . . . . . . . . 12-2 12.3 Monitorfunktionen abrufen. . . . . . . . . . . . . . . . . . . . . . . . . . . . . . . . . . . . . . . . . .12-3 13 12.3.1 Roboterbewegung überwachen . . . . . . . . . . . . . . . . . . . . . . . . . . . . . . 12-3 12.3.2 Ein- und Ausgangssignale . . . . . . . . . . . . . . . . . . . . . . . . . . . . . . . . . . 12-9 12.3.3 Anzeige der Betriebsgrößen . . . . . . . . . . . . . . . . . . . . . . . . . . . . . . . . 12-17 12.3.4 Servo-Anzeige. . . . . . . . . . . . . . . . . . . . . . . . . . . . . . . . . . . . . . . . . . .12-19 Wartung 13.1 Grundposition . . . . . . . . . . . . . . . . . . . . . . . . . . . . . . . . . . . . . . . . . . . . . . . . . . .13-2 13.1.1 Manuelle Eingabe der Grundpositionsdaten. . . . . . . . . . . . . . . . . . . . . 13-3 13.1.2 Andere Einstellmethoden (mechanische Endanschläge, Kalibriervorrichtung, ABS, benutzerdefinierte Grundposition) . . . . . . . 13-6 13.2 Initialisierung . . . . . . . . . . . . . . . . . . . . . . . . . . . . . . . . . . . . . . . . . . . . . . . . . . . .13-9 13.2.1 Löschen aller Programme im Steuergerät . . . . . . . . . . . . . . . . . . . . . 13-10 13.2.2 Zurücksetzen des Batteriezählers. . . . . . . . . . . . . . . . . . . . . . . . . . . . 13-10 13.3 Lösen der Gelenkbremsen . . . . . . . . . . . . . . . . . . . . . . . . . . . . . . . . . . . . . . . .13-11 13.3.1 Vorbereitung zum Lösen der Bremsen . . . . . . . . . . . . . . . . . . . . . . . . 13-12 13.3.2 Lösen der Bremse für eine Achse. . . . . . . . . . . . . . . . . . . . . . . . . . . . 13-13 13.3.3 Lösen der Bremse für zwei Achsen oder mehr. . . . . . . . . . . . . . . . . . 13-13 13.4 Überwachung der Wartungsintervalle . . . . . . . . . . . . . . . . . . . . . . . . . . . . . . . . 13-14 14 13.4.1 Start. . . . . . . . . . . . . . . . . . . . . . . . . . . . . . . . . . . . . . . . . . . . . . . . . . .13-14 13.4.2 Überwachung der Batterien . . . . . . . . . . . . . . . . . . . . . . . . . . . . . . . . 13-15 13.4.3 Überwachung des Schmierungsintervalls. . . . . . . . . . . . . . . . . . . . . . 13-15 13.4.4 Überwachung des Zahnriemens . . . . . . . . . . . . . . . . . . . . . . . . . . . . . 13-16 13.4.5 Setup . . . . . . . . . . . . . . . . . . . . . . . . . . . . . . . . . . . . . . . . . . . . . . . . . .13-17 13.4.6 Reset . . . . . . . . . . . . . . . . . . . . . . . . . . . . . . . . . . . . . . . . . . . . . . . . . .13-19 13.4.7 Weitere Funktionen . . . . . . . . . . . . . . . . . . . . . . . . . . . . . . . . . . . . . . .13-21 Parameter 14.1 Vorbereitungen . . . . . . . . . . . . . . . . . . . . . . . . . . . . . . . . . . . . . . . . . . . . . . . . . .14-1 14.2 Parameterliste laden . . . . . . . . . . . . . . . . . . . . . . . . . . . . . . . . . . . . . . . . . . . . . .14-2 14.3 Parameter bearbeiten . . . . . . . . . . . . . . . . . . . . . . . . . . . . . . . . . . . . . . . . . . . . .14-3 R46TB VII Inhalt 14.4 Kontextmenü Parameter . . . . . . . . . . . . . . . . . . . . . . . . . . . . . . . . . . . . . . . . . . .14-4 14.4.1 Bewegungsparameter . . . . . . . . . . . . . . . . . . . . . . . . . . . . . . . . . . . . . .14-5 14.4.2 JOG-Parameter . . . . . . . . . . . . . . . . . . . . . . . . . . . . . . . . . . . . . . . . . . .14-5 14.4.3 Handgreiferparameter . . . . . . . . . . . . . . . . . . . . . . . . . . . . . . . . . . . . . .14-6 14.4.4 Gewicht und Größe des Werkstücks. . . . . . . . . . . . . . . . . . . . . . . . . . . 14-6 14.4.5 Gewicht und Größe des Handgreifers. . . . . . . . . . . . . . . . . . . . . . . . . . 14-7 14.4.6 Werkzeugparameter . . . . . . . . . . . . . . . . . . . . . . . . . . . . . . . . . . . . . . .14-7 14.4.7 Programmplatzparameter . . . . . . . . . . . . . . . . . . . . . . . . . . . . . . . . . . . 14-8 14.4.8 Ausgangssignale zurücksetzen. . . . . . . . . . . . . . . . . . . . . . . . . . . . . . . 14-9 14.4.9 Spezielle Ein-/Ausgänge . . . . . . . . . . . . . . . . . . . . . . . . . . . . . . . . . . . 14-10 14.4.10 Kommunikationsparameter . . . . . . . . . . . . . . . . . . . . . . . . . . . . . . . . . 14-15 14.4.11 Benutzerdefinierter Bereich. . . . . . . . . . . . . . . . . . . . . . . . . . . . . . . . . 14-15 14.4.12 Verfahrwegbegrenzungsebene . . . . . . . . . . . . . . . . . . . . . . . . . . . . . . 14-16 14.4.13 Rückzugspunkt . . . . . . . . . . . . . . . . . . . . . . . . . . . . . . . . . . . . . . . . . .14-16 14.4.14 Programmiersprache. . . . . . . . . . . . . . . . . . . . . . . . . . . . . . . . . . . . . .14-17 14.4.15 Parameter suchen . . . . . . . . . . . . . . . . . . . . . . . . . . . . . . . . . . . . . . . .14-17 14.4.16 Zurücksetzen der Spannungsversorgung . . . . . . . . . . . . . . . . . . . . . . 14-18 14.4.17 Passwortschutz . . . . . . . . . . . . . . . . . . . . . . . . . . . . . . . . . . . . . . . . . .14-18 15 Systemeinstellungen 15.1 Uhrzeit einstellen . . . . . . . . . . . . . . . . . . . . . . . . . . . . . . . . . . . . . . . . . . . . . . . . .15-2 15.2 Anzeigeeinstellungen. . . . . . . . . . . . . . . . . . . . . . . . . . . . . . . . . . . . . . . . . . . . . .15-3 15.3 Software des Bediengeräts beenden . . . . . . . . . . . . . . . . . . . . . . . . . . . . . . . . . 15-3 15.4 Software des Bediengeräts neu starten . . . . . . . . . . . . . . . . . . . . . . . . . . . . . . . 15-4 VIII MITSUBISHI ELECTRIC Einführung 1 Grundlegende Sicherheitshinweise Einführung Die in diesem Handbuch vorliegenden Texte, Abbildungen, Diagramme und Beispiele gelten für folgende Software-Versionen: 쎲 Steuergeräte CR1/CR2/CR2A/CR2B/CR3 ab Software-Version K7 1.1 Grundlegende Sicherheitshinweise Der MELFA-Roboter ist nach dem neuesten Stand der Technik gebaut und betriebssicher ausgeführt. Ungeachtet dessen können von dem Roboter Gefahren ausgehen, wenn er nicht von geschultem oder zumindest eingewiesenem Personal betrieben wird oder unsachgemäß bzw. zu nicht bestimmungsgemäßem Gebrauch eingesetzt wird. Dies betrifft insbesondere: 쎲 Gefahren für Leib und Leben des Benutzers oder Dritter 쎲 Beeinträchtigungen des Roboters, anderer Maschinen und weiterer Sachwerte des Anwenders E ACHTUNG: Jede Person, die im Betrieb des Anwenders mit der Aufstellung, Inbetriebnahme, Bedienung, Wartung und Reparatur des Roboters beauftragt ist, muss neben der zum Roboter gehörenden Technischen Dokumentation besonders das mitgelieferte SICHERHEITSTECHNISCHE HANDBUCH gelesen und verstanden haben. E ACHTUNG: Achten Sie strikt auf die Einhaltung aller Sicherheitsrichtlinien. Im Rahmen dieser einführenden Sicherheitshinweise werden folgende weitere Instruktionen gegeben: Der Roboter darf nur von ausgebildetem und autorisiertem Bedienungspersonal betrieben und bedient werden. Die Zuständigkeiten für die unterschiedlichen Tätigkeiten im Rahmen des Betreibens des Roboters müssen klar festgelegt und eingehalten werden, damit unter dem Aspekt der Sicherheit keine unklaren Kompetenzen auftreten. Bei allen Arbeiten, die die Aufstellung, die Inbetriebnahme, das Rüsten, den Betrieb, Änderungen der Einsatzbedingungen und Betriebsweisen, Wartung, Inspektion und Reparatur betreffen, sind die in der Betriebsanleitung angegebenen Ausschaltprozeduren zu beachten. Die Lage der NOT-AUS-Taster muss bekannt sein und die NOT-AUS-Taster müssen jederzeit zugänglich sein. R46TB 1–1 Grundlegende Sicherheitshinweise E Einführung Es ist jede Arbeitsweise zu unterlassen, die die Sicherheit an der Maschine beeinträchtigt. Der Bediener hat dafür zu sorgen, dass keine Personen an dem Roboter arbeiten, die nicht dazu autorisiert sind (z. B. auch durch Betätigung von Einrichtungen gegen unbefugtes Benutzen). Das verwendende Unternehmen hat dafür zu sorgen, dass der Roboter immer nur in einwandfreiem Zustand betrieben wird. Der Verwenderbetrieb sollte das zuständige Bedienungspersonal besonders schulen und dazu verpflichten, alle Wartungs- und Inspektionsarbeiten ausschließlich bei abgeschaltetem Roboter und ausgeschalteter Peripherie durchzuführen. P 1–2 GEFAHR: Das Steuergerät darf ausschließlich über einen Leistungsschalter an die Netzspannung angeschlossen werden. Bei Nichtbeachtung besteht die Gefahr eines elektrischen Schlages. Eine detaillierte Beschreibung des Netzanschlusses finden Sie im Technischen Handbuch des Roboters. MITSUBISHI ELECTRIC Leistungsmerkmale Technische Daten 2 Leistungsmerkmale 2.1 Technische Daten Merkmal Eigenschaften Anmerkungen Abmessungen (B × H × T) 252 × 240 × 114 mm Gewicht 1,250 kg Anschlussart Anschluss an die Robotersteuerung mit Rundstecker, Kabellänge 7 m Schnittstellen R46TB Für den Anschluss an die Robotersteuerung USB-Host (USB-Memory-Stick) Siehe Hinweis unten Anzeige/Bildschirm Berührungssensitiver 6,5"-TFT-Monitor mit Hintergrundbeleuchtung und 640 × 480 Pixel Auflösung, der Touchscreen kann mit Fingern oder Eingabestift bedient werden. Schutzart IP65 Tab. 2-1: HINWEIS RS422 Technische Daten Die nachfolgende Liste gibt Ihnen eine Übersicht über getestete USB-Memory-Sticks und deren Hersteller. 1) Kingston Data Traveller: Hersteller: Kingston 1) Typ: USB-2.0-Speicherstick 1) Speicherkapazität: 128 MB und größer 2) Transcend Jet Flash: Hersteller: Transcend 2) Typ: USB-2.0-Speicherstick 2) Speicherkapazität: 128 MB und größer USB-Memory-Sticks von anderen Herstellern wurden nicht getestet und bergen die Möglichkeit fehlerbehafteter Funktion. 2–1 Anordnung der Bedienelemente 2.2 Leistungsmerkmale Anordnung der Bedienelemente 쐃 쐇 쐋 쐂 쐏 쐄 TO P T E-S O E -S TEACH 쐆 P 씉 E - S TOP 쐊 POWER TB ENABLE 쐎 STOP 쐅 SERVO HAND JOG 씊 RESET 쐈 CAUTION 씋 HOME 쐉 OVRD EXE 씈 OK MENU CANCEL 씌 MITSUBISHI 씍 씎 씏 TB0002C Abb. 2-1: Anordnung der Bedien- und Anzeigeelemente Pos. Bezeichnung Beschreibung TEACH-Taster Mit dem Rastschalter wird das Bediengerät eingeschaltet. Ist der TEACH-Taster eingerastet, leuchtet eine weiße LED auf. Freigabe der Steuerung über das Bediengerät Betätigen Sie den Taster, bis er einrastet (Stellung „ENABLE“), um die Steuerung über das Bediengerät zu übernehmen. Wenn das Bediengerät aktiv ist, kann weder über das Bedienfeld des Steuergerätes noch von extern in die Steuerung eingegriffen werden. Die Freigabe des Betriebs kann auch im gesperrten Zustand in Abhängigkeit der Anzeige oder des Übersteuerungswertes umgeschaltet werden. Betätigen Sie den Taster erneut und die Raste wird aufgehoben (Stellung „DISABLE“), um das aktuelle Programm zu speichern und die Editierung mit dem Bediengerät zu beenden. Einstell- und Bedienrad Mit dem Einstell- und Bedienrad bewegen Sie sich in den Bildschirmmenüs des Bediengeräts. E-STOP-Taster Drucktaster mit Verriegelungsfunktion für NOT-HALT Nach Betätigung wird der Roboter unabhängig vom jeweiligen Betriebszustand sofort gestoppt. Durch Drehen der Drucktasterfläche nach rechts wird der Taster wieder entriegelt. 쐏 Eingabestift (im Gehäuse eingesteckt) Mit diesem Stift kann der Touchscreen bedient werden. Er befindet sich in einer Einschubhülse im Gehäuse des Bediengeräts und sollte dort nach Verwendung wieder verwahrt werden. 쐄 POWER LED TB ENABLE LED Die POWER LED leuchtet, wenn Versorgungsspannung anliegt. Die grüne TB ENABLE LED leuchtet, wenn der Touchscreen mit der TEACH-Taste 쐃 freigegeben ist. � Schutzabdeckung, dahinter USB-Anschluss Zur Verwendung von USB-Speichersticks � Bildschirm mit TouchscreenFunktion Berührungssensitiver 6,5"-TFT-Monitor mit Hintergrundbeleuchtung und 640 × 480 Pixel Auflösung, der Touchscreen kann mit den Fingern oder besser mit dem mitgelieferten Eingabestift 쐏 bedient werden. STOP-Taste Zum augenblicklichen Stoppen des Roboters. Der Servo wird dabei nicht abgeschaltet. 쐃 쐇 쐋 쐊 Tab. 2-2: 2–2 Beschreibung der Bedien- und Anzeigeelemente (1) MITSUBISHI ELECTRIC Leistungsmerkmale Pos. Anordnung der Bedienelemente Bezeichnung Beschreibung SERVO-Taste Bei gleichzeitiger Betätigung der SERVO-Taste und des Zustimmtasters werden die Servos gestartet. Ein grüne LED leuchtet, wenn die Servos eingeschaltet sind. RESET-Taste Nach Auftreten einer Störung wird durch Betätigen der RESET-Taste der Fehler zurückgesetzt. CAUTION-Taste Mit dieser Taste kann im JOG-Betrieb ein Begrenzungsschalter ignoriert werden. Darüber hinaus können mit dieser Taste die Bremsen gelöst werden. 쐉 HOME-Taste Wird hier nicht verwendet. 씈 OVRD-Tasten Mit den Pfeiltasten ↑ und ↓ wird die JOG-Geschwindigkeit und die Geschwindigkeit im Automatikbetrieb erhöht oder gesenkt. 씉 HAND-Taste Mit dieser Taste wird das Bildschirmmenü „HAND“ aufgerufen. 씊 JOG-Taste Mit dieser Taste wird das Bildschirmmenü „JOG“ aufgerufen. 씋 +/–-Taste Mit diesen Tasten erfolgen die Bewegungen der Eingabefelder entsprechend den Optionen im jeweiligen Bildschirmmenü. 씌 EXE-Taste Mit dieser Taste werden die Eingaben vom Roboter ausgeführt, wie z. B. beim Ausrichten des Handgreifers. 씍 MENU-Taste Mit dieser Taste wird das Startmenü aufgerufen. 씎 RETURN-Taste Mit dieser Taste kann in das vorhergehende Menü zurückgesprungen werden. 씏 Pfeil-Tasten Mit den Pfeiltasten bewegen Sie den Cursor durch die Bildschirmmenüs und Eingabefelder. OK-Taste Mit dieser Taste werden die Einstellungen im aktuellen Menü oder Eingabefeld übernommen. CANCEL-Taste Mit dieser Taste werden die Einstellungen im aktuellen Menü oder Eingabefeld verworfen. Multi-Grip-Handgriff Der Multi-Grip-Handgriff sorgt für einen sicheren und bequemen Halt des Bediengeräts und ist für Rechts- und Linkshänder gleichermaßen geeignet. Zustimmtaster Der dreistufige Zustimmtaster stellt sicher, dass der Benutzer bei der Bedienung keiner Gefahr ausgesetzt ist. Alle Eingaben am Bedienterminal werden nur bei in der Mittelstufe gehaltener Zustimmtaste übernommen und ausgeführt. Nur anfangs muss ein Druckpunkt überwunden werden. Das Halten des Tasters in Zustimmungsstellung geht dann ohne weiteren Kraftaufwand. Die dritte Stufe des Zustimmtasters, auch Panikstellung genannt, garantiert wiederum, dass im Notfall die Zustimmung auf jeden Fall aufgehoben wird. 쐎 쐅 쐈 Tab. 2-2: R46TB Beschreibung der Bedien- und Anzeigeelemente (2) 2–3 Abmessungen 2.3 Leistungsmerkmale Abmessungen T P E TO P E-S O -S TEACH E - S TOP POWER TB ENABLE STOP HAND JOG 240 SERVO RESET CAUTION HOME OVRD EXE OK MENU CANCEL MITSUBISHI 252 37,2 55,3 21,5 TB0001C Abb. 2-2: Abmessungen 2–4 MITSUBISHI ELECTRIC Anschluss an die Robotersteuerung 3 Anschließen Anschluss an die Robotersteuerung In diesem Abschnitt wird beschrieben, wie das Bediengerät R46TB an die Robotersteuerung angeschlossen und der Anschluss nach Beendigung der Bedienung wieder gelöst werden kann. Der Anschluss und das Lösen kann bei ein- oder abgeschalteter Versorgungsspannung erfolgen.Das ermöglicht den schnellen Wechsel des Bediengeräts zwischen mehreren Robotersteuerungen. 3.1 Anschließen 3.1.1 Anschließen bei abgeschalteter Versorgungsspannung Gehen Sie wie folgt vor: 햲 Stellen Sie sicher, dass die Spannungsversorgung der Robotersteuerung abgeschaltet ist (Schalter 쐃 in Abb. 3-1). 햳 Stecken Sie den Stecker des Bediengerät-Anschlusskabels in die RS422-Schnittstelle der Robotersteuerung (쐇). Der Stecker muss nach rechts gedreht werden, bis er hörbar einrastet. Er ist damit gegen unabsichtliches Abziehen gesichert. 햴 Ziehen Sie niemals mit unnötig hoher Kraft am Anschlusskabel oder verlegen Sie das Anschlusskabel unter hoher Zugspannung; knicken Sie das Kabel niemals ab. Kabel, Stecker Schnittstellen und Steuerungsbauteile können dadurch beschädigt oder zerstört werden und zu weiteren Gefahren für Mensch und/oder Maschine führen. 햵 Stellen Sie sicher, dass der REMOVE T/B-Tastschalter (쐋) an der Robotersteuerung nicht betätigt ist (Taster muss hervorstehen). 햶 Stellen Sie den TEACH-Taster (쐄) am R46TB in die Stellung „DISABLE“. 쐄 쐋 T P E 쐇 TO P E-S O -S TEACH E - S TOP POWER TB ENABLE STOP HAND JOG 쐃 SERVO RESET CAUTION HOME OVRD EXE OK MENU CANCEL MITSUBISHI TB0003C Abb. 3-1: Anschließen bei abgeschalteter Steuerspannung E R46TB ACHTUNG: Ziehen Sie niemals mit unnötig hoher Kraft am Anschlusskabel oder verlegen Sie das Anschlusskabel unter hoher Zugspannung; knicken Sie das Kabel niemals ab. Kabel, Stecker, Schnittstellen und Steuerungsbauteile können dadurch beschädigt oder zerstört werden und zu weiteren Gefahren für Mensch und/oder Maschine führen. 3–1 Anschließen 3.1.2 Anschluss an die Robotersteuerung Anschließen bei eingeschalteter Versorgungsspannung Gehen Sie wie folgt vor: 햲 Stellen Sie den TEACH-Taster (�) am R46TB in die Stellung „DISABLE“. 햳 Stecken Sie den Stecker des Bediengerät-Anschlusskabels in die RS422-Schnittstelle der Robotersteuerung (쐇). Drehen Sie den Stecker des Anschlusskabels an der Robotersteuerung nach rechts, bis er hörbar einrastet. Betätigen Sie den eingedrückten REMOVE T/B-Tastschalter (쐃) an der Robotersteuerung innerhalb von 5 s nach dem Einstecken des Steckers. Die Beleuchtung des Tastschalters bleibt an, wenn der Anschluss korrekt durchgeführt wurde. Überschreitet die Zeit zwischen Einstecken des Steckers und dem Betätigen des Tastschalters 5 s, erfolgt sofort ein NOT-AUS. 햴 Ziehen Sie niemals mit unnötig hoher Kraft am Anschlusskabel oder verlegen Sie das Anschlusskabel unter hoher Zugspannung; knicken Sie das Kabel niemals ab. Kabel, Stecker, Schnittstellen und Steuerungsbauteile können dadurch beschädigt oder zerstört werden und zu weiteren Gefahren für Mensch und/oder Maschine führen. 쐋 쐃 T P E 쐇 TO P E-S O -S TEACH E - S TOP POWER TB ENABLE STOP HAND JOG SERVO RESET CAUTION HOME OVRD EXE OK MENU CANCEL MITSUBISHI TB0004C Abb. 3-2: Anschließen bei eingeschalteter Steuerspannung E 3–2 ACHTUNG: Ziehen Sie niemals mit unnötig hoher Kraft am Anschlusskabel oder verlegen Sie das Anschlusskabel unter hoher Zugspannung; knicken Sie das Kabel niemals ab. Kabel, Stecker, Schnittstellen und Steuerungsbauteile können dadurch beschädigt oder zerstört werden und zu weiteren Gefahren für Mensch und/oder Maschine führen. MITSUBISHI ELECTRIC Anschluss an die Robotersteuerung Anschluss lösen 3.2 Anschluss lösen 3.2.1 Anschluss lösen bei abgeschalteter Versorgungsspannung Gehen Sie wie folgt vor: 햲 Lösen Sie den Stecker (�) des Bediengeräts durch Linksdrehung des Schraubringes und ziehen Sie den Stecker ab. 햳 Betätigen Sie den REMOVE T/B-Tastschalter an der Robotersteuerung (Taste muss eingedrückt sein). 햴 Ziehen Sie niemals mit unnötig hoher Kraft am Anschlusskabel oder verlegen Sie das Anschlusskabel unter hoher Zugspannung; knicken Sie das Kabel niemals ab. Kabel, Stecker, Schnittstellen und Steuerungsbauteile können dadurch beschädigt oder zerstört werden und zu weiteren Gefahren für Mensch und/oder Maschine führen. T P 쐃 E TO P E-S O -S TEACH E - S TOP POWER TB ENABLE STOP HAND JOG SERVO RESET CAUTION HOME OVRD EXE OK MENU CANCEL MITSUBISHI TB0005C Abb. 3-3: Anschluss lösen bei abgeschalteter Steuerspannung E R46TB ACHTUNG: Ziehen Sie niemals mit unnötig hoher Kraft am Anschlusskabel oder verlegen Sie das Anschlusskabel unter hoher Zugspannung; knicken Sie das Kabel niemals ab. Kabel, Stecker, Schnittstellen und Steuerungsbauteile können dadurch beschädigt oder zerstört werden und zu weiteren Gefahren für Mensch und/oder Maschine führen. 3–3 Anschluss lösen 3.2.2 Anschluss an die Robotersteuerung Anschluss lösen bei eingeschalteter Versorgungsspannung Gehen Sie wie folgt vor: 햲 Stellen Sie den TEACH-Taster am R46TB in die Stellung „DISABLE“. 햳 Betätigen Sie den hervorstehenden REMOVE T/B-Tastschalter (쐃) an der Robotersteuerung. Die Beleuchtung des Tastschalters beginnt zu blinken. 햴 Drehen Sie den Stecker (쐇) des Anschlusskabels an der Robotersteuerung nach links und ziehen Sie den Stecker ab. 햵 Ziehen Sie niemals mit unnötig hoher Kraft am Anschlusskabel oder verlegen Sie das Anschlusskabel unter hoher Zugspannung; knicken Sie das Kabel niemals ab. Kabel, Stecker, Schnittstellen und Steuerungsbauteile können dadurch beschädigt oder zerstört werden und zu weiteren Gefahren für Mensch und/oder Maschine führen. 쐃 T P E 쐇 TO P E-S O -S TEACH E - S TOP POWER TB ENABLE STOP HAND JOG SERVO RESET CAUTION HOME OVRD EXE OK MENU CANCEL MITSUBISHI TB0006C Abb. 3-4: Anschluss lösen bei eingeschalteter Steuerspannung E HINWEISE ACHTUNG: Ziehen Sie niemals mit unnötig hoher Kraft am Anschlusskabel oder verlegen Sie das Anschlusskabel unter hoher Zugspannung; knicken Sie das Kabel niemals ab. Kabel, Stecker, Schnittstellen und Steuerungsbauteile können dadurch beschädigt oder zerstört werden und zu weiteren Gefahren für Mensch und/oder Maschine führen. Wird der REMOVE T/B-Tastschalter an der Robotersteuerung betätigt, wird für die folgenden 5 s der E-STOP-Schalter am Bediengerät (NOT-AUS) unwirksam, weil das Bediengerät von der Robotersteuerung abgemeldet wird. Wird in diesen 5 s das Anschlusskabel nicht entfernt, erfolgt sofort ein NOT-AUS. Wird das Anschlusskabel des Bediengeräts entfernt, ohne zuvor den REMOVE T/B-Tastschalter an der Robotersteuerung zu betätigen, erfolgt sofort ein NOT-AUS. Wird der REMOVE T/B-Tastschalter an der Robotersteuerung betätigt, aber kein Anschlusskabel des Bediengeräts angeschlossen, erfolgt nach 5 s. ein NOT-AUS. Ist der TEACH-Taster am R46TB beim Anschließen/Entfernen des Anschlusskabels an die/von der Robotersteuerung in der Stellung „ENABLE“, erfolgt sofort ein NOT-AUS. 3–4 MITSUBISHI ELECTRIC Die richtige Haltung 4 Die richtige Haltung Zustimmtaster Multi-Grip-Handgriff TB0007C Abb. 4-1: Bediengerät auf dem Arm liegend festhalten und Zustimmtaster betätigen Die Abbildung zeigt Ihnen, wie Sie das Bediengerät benutzen. Legen Sie es auf einen Unterarm, so dass Sie mit dieser Hand von unten an den Zustimmtaster gelangen und diesen betätigen können. Mit der anderen freien Hand bedienen Sie die Tasten und den Touchscreen von oben, entweder mit den Fingern oder dem beigefügten Bedienstift. Das Bediengerät R46TB ist für Links- und Rechtshänder gleichermaßen geeignet, es besitzt zwei symmetrisch angeordnete, gleichwertige Zustimmtaster an der Unterseite. Das Bediengerät kann, wenn es nicht verwendet wird, am Handgriff aufgehängt oder auf den Handgriff gestützt, abgelegt werden. R46TB 4–1 Die richtige Haltung 4–2 MITSUBISHI ELECTRIC JOG-Betrieb JOG-Geschwindigkeit einstellen 5 JOG-Betrieb 5.1 JOG-Geschwindigkeit einstellen Bei jeder Betätigung der [OVRD↑]-Taste (쐃) wird die aktuelle Geschwindigkeit erhöht, mit der [OVRD↓]-Taste (쐃) gesenkt. Folgende Geschwindigkeiten können eingestellt werden: [ ]-Taste LOW [ ]-Taste HIGH 3% 5% 10 % 30 % 50 % 70 % 100 % Tab. 5-1: Geschwindigkeiten im JOG-Betrieb Der aktuelle Wert wird in der STATUSNUMBER-Anzeige an der Robotersteuerung und in der unteren linken Ecke im Aufklappmenü auf dem Touchscreen des Bediengeräts (쐇) angezeigt. Die JOG-Geschwindigkeit kann auch hier eingestellt werden. Die Einstellungen „LOW“ und „HIGH“ sind vordefinierte Werte. Bei diesen Einstellungen wird der Roboter bei jedem Tastendruck um einen bestimmten Verfahrweg weiterbewegt. Die Größe des Verfahrwegs hängt vom Robotertyp ab. T P E TO P E-S O -S TEACH Abb. 5-1: Positionen der [OVRD ]- und [OVRD ]Tasten ( ) am Bediengerät E - S TOP POWER TB ENABLE STOP HAND JOG SERVO RESET CAUTION HOME OVRD EXE OK MENU 쐃 CANCEL MITSUBISHI TB0008C Abb. 5-2: Position des Aufklappmenüs „Aktuelle JOG-Geschwindigkeit“ ( ) im Hauptmenü auf dem Touchscreen des Bediengeräts 쐇 TB0009C HINWEISE Auch wenn Sie die höchstmögliche JOG-Geschwindigkeit „100 %“ einstellen, wird diese aus Sicherheitsgründen auf 250 mm/s begrenzt. Die Maximalwerte für JOG-Geschwindigkeit und Verfahrweg im Teaching-Betrieb können Sie mit den Parametern JOGJSP, JOGPSP und JOGMAX voreinstellen. R46TB 5–1 JOG-Betriebsarten 5.2 JOG-Betrieb JOG-Betriebsarten Es werden fünf JOG-Betriebsarten unterschieden: 쎲 Gelenk-JOG-Betrieb „JOINT“, XYZ-JOG-Betrieb „XYZ“, Werkzeug-JOG-Betrieb „TOOL“, 3-Achsen-XYZ-JOG-Betrieb „3-axis XYZ“ und Kreis-JOG-Betrieb „Cylinder“. Betätigen Sie die JOG-Taste (쐃) am Bediengerät und das JOG-Bildschirmmenü wird aufgerufen. Mit jedem weiteren Betätigen der JOG-Taste wird das nächstfolgende JOG-Bildschirmmenü der fünf JOG-Betriebsarten in der oben genannte Reihenfolge aufgerufen. Die aktuell eingestellte JOG-Betriebsart wird oben im Aufklappmenü (쐇) des Startmenüs auf dem Touchscreen angezeigt. Die JOG-Betriebsart kann auch hier eingestellt werden. HINWEIS Detaillierte Anweisungen, Funktionsbeschreibungen und Einstellmöglichkeiten der einzelnen JOG-Betriebsarten finden Sie in den Dokumentationen zu den MELFA-Industrierobotern und Steuergeräten von Mitsubishi Electric. 쐇 OP E-S ST 쐃 E - S TOP POWER TB ENABLE HAND JOG Gelenk-JOG-Betrieb „JOINT“ XYZ-JOG-Betrieb „XYZ“ 3-Achsen-XYZ-JOG-Betrieb „3-axis XYZ“ Kreis-JOG-Betrieb „Cylinder“ Werkzeug-JOG-Betrieb „TOOL“ TB0010C Abb. 5-3: Tasten und Anzeigebeispiele der JOG-Betriebsarten 5–2 MITSUBISHI ELECTRIC JOG-Betrieb 5.3 Werkzeugdaten ändern Werkzeugdaten ändern In diesem Abschnitt wird beschrieben, wie Sie zwischen den Werkzeugdatensätzen wechseln können.Die Datensätze werden MEXTL1–MEXTL4 genannt.Sollen die Werkzeugdaten nicht geändert werden, brauchen Sie in diesem Menü nichts umzustellen. Das aktuell eingestellte Werkzeug wird oben im Aufklappmenü (쐃) des Startmenüs auf dem Touchscreen angezeigt. Das Werkzeug kann auch hier eingestellt werden. 쐃 Abb. 5-4: Position des Aufklappmenüs „Aktuelles Werkzeug“ im Hauptmenü auf dem Touchscreen des Bediengeräts (쐃) TB0011C Die Relationen von Werkzeugen zu Datensätzen lauten wie folgt: TOOL0 = MEXTL TOOL1 = MEXTL1 TOOL2 = MEXTL2 TOOL3 = MEXTL3 TOOL4 = MEXTL4 HINWEISE Soll der Roboter bei einer Umschaltung der Werkzeugdaten (MEXTL1 bis 4) im Automatikbetrieb zu der eigentlich geteachten Position bewegt werden, schreiben Sie die entsprechende Werkzeugnummer in die Variable M_TOOL und fahren Sie die Position an, indem Sie die Werkzeugdaten umschalten. Beachten Sie, dass der Roboter unvorhersehbare Bewegungen ausführen kann, falls die Werkzeugdaten beim Teachen nicht mit denen im Automatikbetrieb übereinstimmen. Wird der Roboter bei einer Umschaltung der Werkzeugdaten während der Ausführung des Programms im Schrittbetrieb bewegt, kann der Roboter unvorhersehbare Bewegungen ausführen, falls die geteachten Werkzeugdaten nicht mit denen der im Schrittbetrieb verwendeten Werkzeugnummer übereinstimmen. R46TB 5–3 Gelenk-JOG-Betrieb „JOINT“ 5.4 JOG-Betrieb Gelenk-JOG-Betrieb „JOINT“ Im Gelenk-JOG-Betrieb kann jede Roboterachse in Winkelgraden einzeln verfahren werden. Gelenk-JOG-Betrieb aufrufen Gehen Sie wie folgt vor: 햲 Betätigen Sie die TEACH-Taste, um das Bediengerät zu aktivieren. Dabei muss die grüne LED aufleuchten. 햳 Betätigen Sie die JOG-Taste (쐃) am Bediengerät und das JOG-Bildschirmmenü wird aufgerufen. Betätigen Sie die JOG-Taste so oft, bis das Untermenü „Gelenk-JOG-Betrieb“ – „JOINT“ aufgerufen wird. 쐃 E - S TOP POWER TB ENABLE HAND JOG 쐇 Abb. 5-5: Untermenü „Gelenk-JOG-Betrieb“ – „JOINT“ JOG-Taste „–/+“-Tasten zum Bewegen der einzelnen Achsen [Close ]-Button zum Schließen des Menüs und Zurückgehen zum vorherigen Menü EXE OK CANCEL SUBISHI 쐄 TB0012C Die Servoversorgungsspannung muss eingeschaltet sein, um den Roboter schrittweise bewegen zu können. Mit den „–/+“-Tasten für jedes einzelne Gelenk (Achse, Koordinate) kann der Roboter bewegt werden. Der Zustimmtaster muss immer in der Zustimmposition gehalten werden. Wird der Zustimmtaster zu fest oder zu wenig betätigt, d. h. die Zustimmposition verlassen, erfolgt aus Sicherheitsgründen eine sofortige Abschaltung der Servoversorgungsspannung und der Roboter stoppt. Robotergelenke bewegen Gehen Sie wie folgt vor: 햲 Betätigen Sie den Zustimmtaster (쐋) und halten ihn in der Zustimmposition gedrückt. 햳 Betätigen Sie die SERVO-Taste (쐏) und die Servoversorgungsspannung wird eingeschaltet. An der SERVO-Taste leuchtet als Bestätigung die grüne LED auf. 햴 Betätigen Sie die Tasten „+“ oder „–“ für das gewünschte Gelenk J1–J6 (쐇), und der Roboter wird an diesem Gelenk vor- („+“) oder zurück- („–“) bewegt, aber nur solange Sie die jeweilige „–/+“-Taste betätigen. 햵 Um den Gelenk-JOG-Betrieb „JOINT“ zu beenden, betätigen Sie den [Close ]-Button (쐄). Das Untermenü wird geschlossen. 5–4 MITSUBISHI ELECTRIC JOG-Betrieb Gelenk-JOG-Betrieb „JOINT“ STOP SERVO RESET CAUTION 쐏 쐋 HOME OVRD TB0013C Abb. 5-6: (쐋) Zustimmtaster und (쐏) SERVO-Taste HINWEISE Das Bediengerät besitzt zwei gleichwertige Zustimmtaster am Handgriff auf der Unterseite. Die Servoversorgungsspannung bleibt eingeschaltet, solange sich der Zustimmtaster in der Zustimmposition befindet. R46TB 5–5 XYZ-JOG-Betrieb „XYZ“ 5.5 JOG-Betrieb XYZ-JOG-Betrieb „XYZ“ Im XYZ-JOG-Betrieb kann die Position der Handspitze entlang den Achsen im XYZ-Koordinatensystem bewegt werden. Die Darstellung der Koordinaten X, Y und Z erfolgt in mm, die Darstellung der Orientierungsdaten A, B und C erfolgt in Grad. XYZ-JOG-Betrieb aufrufen Gehen Sie wie folgt vor: 햲 Betätigen Sie die TEACH-Taste, um das Bediengerät zu aktivieren. Dabei muss die grüne LED aufleuchten. 햳 Betätigen Sie die JOG-Taste (쐃) am Bediengerät und das JOG-Bildschirmmenü wird aufgerufen. Betätigen Sie die JOG-Taste so oft, bis das Untermenü „XYZ-JOG-Betrieb “ – „XYZ“ aufgerufen wird. 쐃 E - S TOP POWER TB ENABLE HAND JOG 쐇 Abb. 5-7: Untermenü „XYZ-JOG-Betrieb“ – „XYZ“ JOG-Taste „–/+“-Tasten zum Bewegen der einzelnen Achsen [Close ]-Button zum Schließen des Menüs und Zurückgehen zum vorherigen Menü EXE OK CANCEL SUBISHI 쐄 TB0014C Die Servoversorgungsspannung muss eingeschaltet sein, um den Roboter schrittweise bewegen zu können. Mit den „–/+“-Tasten für jedes einzelne Gelenk (Achse, Koordinate) kann der Roboter bewegt werden. Der Zustimmtaster muss immer in der Zustimmposition gehalten werden. Wird der Zustimmtaster zu fest oder zu wenig betätigt, d. h. die Zustimmposition verlassen, erfolgt aus Sicherheitsgründen eine sofortige Abschaltung der Servoversorgungsspannung und der Roboter stoppt. Roboterhandspitze nach Koordinaten bewegen Gehen Sie wie folgt vor: 햲 Betätigen Sie den Zustimmtaster (쐋) und halten ihn in der Zustimmposition gedrückt. 햳 Betätigen Sie die SERVO-Taste (쐏) und die Servoversorgungsspannung wird eingeschaltet. An der SERVO-Taste leuchtet als Bestätigung die grüne LED auf. 햴 Betätigen Sie die Tasten „+“ oder „–“ für die gewünschte Koordinate X, Y, Z, A, B oder C (쐇), und der Roboter wird an dieser Koordinate vor- („+“) oder zurück- („–“) bewegt, aber nur solange, Sie die jeweilige „–/+“-Taste betätigen. 햵 Um den XYZ-JOG-Betrieb „XYZ“ zu beenden, betätigen Sie den [Close ]-Button (쐄). Das Untermenü wird geschlossen. 5–6 MITSUBISHI ELECTRIC JOG-Betrieb XYZ-JOG-Betrieb „XYZ“ STOP SERVO RESET CAUTION 쐏 쐋 HOME OVRD TB0013C Abb. 5-8: (쐋) Zustimmtaster und (쐏) SERVO-Taste HINWEISE Das Bediengerät besitzt zwei gleichwertige Zustimmtaster am Handgriff auf der Unterseite. Die Servoversorgungsspannung bleibt eingeschaltet, solange sich der Zustimmtaster in der Zustimmposition befindet. R46TB 5–7 Werkzeug-JOG-Betrieb „TOOL“ 5.6 JOG-Betrieb Werkzeug-JOG-Betrieb „TOOL“ Im Werkzeug-JOG-Betrieb kann die Position der Handspitze entlang den Achsen im Werkzeug-Koordinatensystem bewegt werden. Die Darstellung der Koordinaten X, Y und Z erfolgt in mm, die Darstellung der Orientierungsdaten A, B und C erfolgt in Grad. XYZ-JOG-Betrieb aufrufen Gehen Sie wie folgt vor: 햲 Betätigen Sie die TEACH-Taste, um das Bediengerät zu aktivieren. Dabei muss die grüne LED aufleuchten. 햳 Betätigen Sie die JOG-Taste (쐃) am Bediengerät und das JOG-Bildschirmmenü wird aufgerufen. Betätigen Sie die JOG-Taste so oft, bis das Untermenü „Werkzeug-JOG-Betrieb“ – „TOOL“ aufgerufen wird. 쐃 E - S TOP POWER TB ENABLE HAND JOG 쐇 Abb. 5-9: Untermenü „Werkzeug-JOG-Betrieb“ – „TOOL“ JOG-Taste „–/+“-Tasten zum Bewegen der einzelnen Achsen [Close ]-Button zum Schließen des Menüs und Zurückgehen zum vorherigen Menü EXE OK CANCEL SUBISHI 쐄 TB0015C Die Servoversorgungsspannung muss eingeschaltet sein, um den Roboter schrittweise bewegen zu können. Mit den „–/+“-Tasten für jedes einzelne Gelenk (Achse, Koordinate) kann der Roboter bewegt werden. Wird der Zustimmtaster zu fest oder zu wenig betätigt, d. h. die Zustimmposition verlassen, erfolgt aus Sicherheitsgründen eine sofortige Abschaltung der Servoversorgungsspannung und der Roboter stoppt. Roboterhandspitze nach Koordinaten bewegen Gehen Sie wie folgt vor: 햲 Betätigen Sie den Zustimmtaster (쐋) und halten ihn in der Zustimmposition gedrückt. 햳 Betätigen Sie die SERVO-Taste (쐏) und die Servoversorgungsspannung wird eingeschaltet. An der SERVO-Taste leuchtet als Bestätigung die grüne LED auf. 햴 Betätigen Sie die Tasten „+“ oder „–“ für die gewünschte Koordinate X, Y, Z, A, B oder C (쐇), und der Roboter wird an dieser Koordinate vor- („+“) oder zurück- („–“) bewegt, aber nur solange Sie die jeweilige „–/+“-Taste betätigen. 햵 Um den XYZ-JOG-Betrieb „XYZ“ zu beenden, betätigen Sie den [Close ]-Button (쐄). Das Untermenü wird geschlossen. 5–8 MITSUBISHI ELECTRIC JOG-Betrieb Werkzeug-JOG-Betrieb „TOOL“ STOP SERVO RESET CAUTION 쐏 쐋 HOME OVRD TB0013C Abb. 5-10: (쐋) Zustimmtaster und (쐏) SERVO-Taste HINWEISE Das Bediengerät besitzt zwei gleichwertige Zustimmtaster am Handgriff auf der Unterseite. Die Servoversorgungsspannung bleibt eingeschaltet, solange sich der Zustimmtaster in der Zustimmposition befindet. R46TB 5–9 3-Achsen-XYZ-JOG-Betrieb „3-axis XYZ“ 5.7 JOG-Betrieb 3-Achsen-XYZ-JOG-Betrieb „3-axis XYZ“ Im 3-Achsen-XYZ-JOG-Betrieb erfolgt die Änderung der Koordinaten für die X-, Y- und Z-Achse wie im XYZ-JOG-Betrieb. Unabhängig davon erfolgt eine Änderung der Gelenkdaten wie im Gelenk-JOG-Betrieb, wobei die Position des Überwachungspunktes der Hand (X-, Y- und Z-Wert) durch Änderungen der Stellung aufrecht erhalten wird.Die Darstellung der Koordinaten X, Y und Z erfolgt in mm, die Darstellung der Gelenkdaten J4, J5 und J6 erfolgt in Grad. 3-Achsen-XYZ-JOG-Betrieb aufrufen Gehen Sie wie folgt vor: 햲 Betätigen Sie die TEACH-Taste, um das Bediengerät zu aktivieren. Dabei muss die grüne LED aufleuchten. 햳 Betätigen Sie die JOG-Taste (쐃) am Bediengerät und das JOG-Bildschirmmenü wird aufgerufen. Betätigen Sie die JOG-Taste so oft, bis das Untermenü „3-Achsen-XYZ-JOG-Betrieb“ – „TOOL“ aufgerufen wird. 쐃 E - S TOP POWER TB ENABLE HAND JOG 쐇 Abb. 5-11: Untermenü „3-Achsen-XYZ-JOG-Betrieb“ – „3-axis XYZ“ JOG-Taste „–/+“-Tasten zum Bewegen der einzelnen Achsen [Close ]-Button zum Schließen des Menüs und Zurückgehen zum vorherigen Menü EXE OK CANCEL SUBISHI 쐄 TB0016C Die Servoversorgungsspannung muss eingeschaltet sein, um den Roboter schrittweise bewegen zu können. Mit den „–/+“-Tasten für jedes einzelne Gelenk (Achse, Koordinate) kann der Roboter bewegt werden. Der Zustimmtaster muss immer in der Zustimmposition gehalten werden. Wird der Zustimmtaster zu fest oder zu wenig betätigt, d. h. die Zustimmposition verlassen, erfolgt aus Sicherheitsgründen eine sofortige Abschaltung der Servoversorgungsspannung und der Roboter stoppt. Roboterhandspitze nach Koordinaten bewegen Gehen Sie wie folgt vor: 햲 Betätigen Sie den Zustimmtaster (쐋) und halten ihn in der Zustimmposition gedrückt. 햳 Betätigen Sie die SERVO-Taste (쐏) und die Servoversorgungsspannung wird eingeschaltet. An der SERVO-Taste leuchtet zur Bestätigung die grüne LED auf. 햴 Betätigen Sie die Tasten „+“ oder „–“ für die gewünschte Koordinate X, Y, Z, A, B oder C (쐇), und der Roboter wird an dieser Koordinate vor- („+“) oder zurück- („–“) bewegt, aber nur solange Sie die jeweilige „–/+“-Taste betätigen. 햵 Um den 3-Achsen-XYZ-JOG-Betrieb – „3-axis XYZ“ zu beenden, betätigen Sie den [Close ]-Button (쐄). Das Untermenü wird geschlossen und das JOG-Bildschirmmenü aufgerufen. 5 – 10 MITSUBISHI ELECTRIC JOG-Betrieb 3-Achsen-XYZ-JOG-Betrieb „3-axis XYZ“ STOP SERVO RESET CAUTION 쐏 쐋 HOME OVRD TB0013C Abb. 5-12: (쐋) Zustimmtaster und (쐏) SERVO-Taste HINWEISE Das Bediengerät besitzt zwei gleichwertige Zustimmtaster am Handgriff auf der Unterseite. Die Servoversorgungsspannung bleibt eingeschaltet, solange sich der Zustimmtaster in der Zustimmposition befindet. R46TB 5 – 11 Kreis-JOG-Betrieb „Cylinder“ 5.8 JOG-Betrieb Kreis-JOG-Betrieb „Cylinder“ Eine Änderung der X-Achsen-Koordinate bewirkt vom Mittelpunkt des Roboters ausgehend eine radiale Bewegung der Handspitze. Eine Änderung der Y-Achsen-Koordinate resultiert in einer Drehung um die J1-Achse. Eine Änderung der Z-Achsen-Koordinate bewirkt eine Bewegung der Hand entlang der Z-Achse. Bei einer Änderung der Koordinaten der A-, B- oder C-Achse erfolgt eine Drehung des Handgreifers wie im XYZ-JOG-Betrieb. Die Darstellung der Koordinaten X und Z erfolgt in mm, die Darstellung der Daten Y, A, B und C erfolgt in Grad. Kreis-JOG-Betrieb aufrufen Gehen Sie wie folgt vor: 햲 Betätigen Sie die TEACH-Taste, um das Bediengerät zu aktivieren. Dabei muss die grüne LED aufleuchten. 햳 Betätigen Sie die JOG-Taste (쐃) am Bediengerät und das JOG-Bildschirmmenü wird aufgerufen.Betätigen Sie die JOG-Taste so oft, bis das Untermenü „Kreis-JOG-Betrieb“ – „Cylinder XYZ“ aufgerufen wird. 쐃 E - S TOP POWER TB ENABLE HAND JOG 쐇 Abb. 5-13: Untermenü „Kreis-JOG-Betrieb“ – „Cylinder XYZ“ JOG-Taste „–/+“-Tasten zum Bewegen der einzelnen Achsen [Close ]-Button zum Schließen des Menüs und Zurückgehen zum vorherigen Menü EXE OK CANCEL SUBISHI 쐄 TB0017C Die Servoversorgungsspannung muss eingeschaltet sein, um den Roboter schrittweise bewegen zu können.Mit den „–/+“-Tasten für jedes einzelne Gelenk (Achse, Koordinate) kann der Roboter bewegt werden. Der Zustimmtaster muss immer in der Zustimmposition gehalten werden. Wird der Zustimmtaster zu fest oder zu wenig betätigt, d. h. die Zustimmposition verlassen, erfolgt aus Sicherheitsgründen eine sofortige Abschaltung der Servoversorgungsspannung und der Roboter stoppt. Roboterhandspitze nach Koordinaten bewegen Gehen Sie wie folgt vor: 햲 Betätigen Sie den Zustimmtaster (쐋) und halten ihn in der Zustimmposition gedrückt. 햳 Betätigen Sie die SERVO-Taste (쐏) und die Servoversorgungsspannung wird eingeschaltet. An der SERVO-Taste leuchtet zur Bestätigung die grüne LED auf. 햴 Betätigen Sie die Tasten „+“ oder „–“ für die gewünschte Koordinate X, Y, Z, A, B oder C (쐇), und der Roboter wird an dieser Koordinate vor- („+“) oder zurück- („–“) bewegt, aber nur solange Sie die jeweilige „–/+“-Taste betätigen. 햵 Um den 3-Achsen-XYZ-JOG-Betrieb – „3-axis XYZ“ zu beenden, betätigen Sie den [Close ]-Button (쐄). Das Untermenü wird geschlossen und das JOG-Bildschirmmenü aufgerufen. 5 – 12 MITSUBISHI ELECTRIC JOG-Betrieb Kreis-JOG-Betrieb „Cylinder“ STOP SERVO RESET CAUTION 쐏 쐋 HOME OVRD TB0013C Abb. 5-14: (쐋) Zustimmtaster und (쐏) SERVO-Taste HINWEISE Das Bediengerät besitzt zwei gleichwertige Zustimmtaster am Handgriff auf der Unterseite. Die Servoversorgungsspannung bleibt eingeschaltet, solange sich der Zustimmtaster in der Zustimmposition befindet. R46TB 5 – 13 Handgreifer ausrichten 5.9 JOG-Betrieb Handgreifer ausrichten Ein Ausrichten des Handgreifers bewirkt eine Bewegung der Hand zu der Position, die den kleinstmöglichen Weg zur senkrechten oder waagerechten Stellung der Achsen A, B und C hat. Sind die Werkzeugkoordinaten über den TOOL-Befehl oder über Parameter definiert, erfolgt die Ausrichtung der Hand in den festgelegten Koordinaten.Sind die Koordinaten nicht definiert, erfolgt die Ausrichtung der Hand im Mittelpunkt des Handflansches. Menü „Handgreifer“ – „HAND“ aufrufen Gehen Sie wie folgt vor: 햲 Betätigen Sie die TEACH-Taste, um das Bediengerät zu aktivieren. Dabei muss die grüne LED aufleuchten. 햳 Betätigen Sie die HAND-Taste (쐃) am Bediengerät und das Menü „Handgreifer“ – HAND“ wird aufgerufen. 쐃 E - S TOP POWER TB ENABLE HAND JOG Abb. 5-15: Menü „Handgreifer“ – „HAND“ HAND-Taste EXE-Taste [Close ]-Button zum Schließen des Menüs und Zurückgehen zum vorherigen Menü EXE 쐇 OK SUBISHI CANCEL 쐋 TB0018C Die Servoversorgungsspannung muss eingeschaltet sein, um den Handgreifer ausrichten zu können. Mit der EXE-Taste (쐇) kann der Handgreifer ausgerichtet werden. Der Zustimmtaster muss immer in der Zustimmposition gehalten werden. Wird der Zustimmtaster zu fest oder zu wenig betätigt, d. h. die Zustimmposition verlassen, erfolgt aus Sicherheitsgründen eine sofortige Abschaltung der Servoversorgungsspannung und der Roboter stoppt. Wenn der Roboter sich bewegt, leuchtet die grüne LED der START-Taste an der Robotersteuerung auf, wird die Bewegung beendet, verlischt die LED. Um das Handgreifer-Menü zu beenden, betätigen Sie den [Close ]-Button (쐋). Das Untermenü wird geschlossen und das JOG-Bildschirmmenü aufgerufen. 5 – 14 MITSUBISHI ELECTRIC JOG-Betrieb 5.10 Öffnen und Schließen des Handgreifers Öffnen und Schließen des Handgreifers Menü „Handgreifer“ – „HAND“ aufrufen Gehen Sie wie folgt vor: 햲 Betätigen Sie die TEACH-Taste, um das Bediengerät zu aktivieren. Dabei muss die grüne LED aufleuchten. 햳 Betätigen Sie die HAND-Taste (쐃) am Bediengerät und das Menü „Handgreifer“ – HAND“ wird aufgerufen. Hier wird der aktuelle Status der Handgreifer Nummer 1–6 (geöffnet oder geschlossen) angezeigt. 햴 Mit der Change-Taste (쐇) können Sie sich den Status der Handgreifer Nummer 7 und 8 ansehen. Erneutes Betätigen wechselt zurück zur vorherigen Anzeige. 햵 Betätigen Sie die Tasten „+“ oder „–“ für den gewünschten Handgreifer (쐋) und der Handgreifer wird geöffnet („+“) oder geschlossen („–“). 햶 Um das Handgreifer-Menü zu beenden, betätigen Sie den [Close ]-Button (쐄). Das Untermenü wird geschlossen und das JOG-Bildschirmmenü aufgerufen. 쐃 E - S TOP POWER 쐇 TB ENABLE HAND JOG 쐋 Abb. 5-16: Menü „Handgreifer“ – „HAND“ HAND-Taste Change-Taste „–/+“-Tasten zum Öffnen/Schließen der Handgreifer [Close ]-Button zum Schließen des Menüs und zurückgehen zum vorherigen Menü EXE OK SUBISHI CANCEL 쐏 TB0019C R46TB 5 – 15 Öffnen und Schließen des Handgreifers 5 – 16 JOG-Betrieb MITSUBISHI ELECTRIC USB-Memory-Stick verwenden 6 USB-Memory-Stick verwenden Programme und Daten können auf einem USB-Memory-Stick gesichert und von einem USBMemory-Stick geladen werden. Das Bediengerät R46TB besitzt dafür an der Oberseite einen integrierten USB-Anschluss, der mit einer Schutzabdeckung versehen ist. Abb. 6-1: Position des integrierten USB-Anschlusses am Bediengerät R46TB T P E TO P E-S O -S TEACH 쐃 E - S TOP POWER TB ENABLE STOP HAND JOG SERVO RESET CAUTION HOME OVRD EXE OK MENU CANCEL MITSUBISHI TB0020C HINWEIS R46TB Die nachfolgend beschriebene Vorgehensweise gilt für alle Produkte, auch wenn die Grafiken ein anderes Produkt als das von Ihnen verwendete zeigen. 6–1 USB-Memory-Stick einstecken 6.1 USB-Memory-Stick verwenden USB-Memory-Stick einstecken Gehen Sie wie folgt vor: 햲 Öffnen Sie die Schutzabdeckung in der linken oberen Ecke des Bediengeräts. Abb. 6-2: Schutzabdeckung des integrierten USB-Anschlusses am Bediengerät R46TB öffnen TB10021C 햳 Bei geöffneter Schutzabdeckung ist jetzt der USB-Anschluss zu erkennen. Abb. 6-3: Blick auf den integrierten USB-Anschluss am Bediengerät R46TB TB10022C 햴 Stecken Sie jetzt den USB-Memory-Stick in den Anschluss, bis er einrastet. Abb. 6-4: USB-Memory-Stick in den integrierten USB-Anschluss am Bediengerät R46TB stecken TB10023C 햵 Hier sehen Sie den eingesteckten USB-Memory-Stick. Dessen Speicherinhalt steht Ihnen jetzt zur Verfügung. Abb. 6-5: Der USB-Memory-Stick ist jetzt betriebsbereit. TB10024C HINWEIS 6–2 Der USB-Memory-Stick wird vom Betriebssystem des Bediengeräts automatisch erkannt und als Festplattenlaufwerk angezeigt. MITSUBISHI ELECTRIC USB-Memory-Stick verwenden 6.2 HINWEIS USB-Memory-Stick abziehen USB-Memory-Stick abziehen Ziehen Sie den USB-Memory-Stick niemals während des Sicherns oder Ladens der Daten ab, um einen Datenverlust zu vermeiden. Warten Sie, bis die LED am USB-Memory-Stick nicht mehr blinkt. Gehen Sie wie folgt vor: 햲 Wenn die LED am USB-Memory-Stick nicht mehr blinkt, ziehen Sie ihn aus der Anschlussbuchse am Bediengerät ab. Abb. 6-6: USB-Memory-Stick abziehen TB10025C 햳 Verschließen Sie die USB-Anschlussbuchse wieder mit der verschiebbaren Schutzabdeckung. Die Schutzabdeckung muss vollständig geschlossen sein, ansonsten die die Schutzklasse IP 65 nicht mehr garantiert. Abb. 6-7: USB-Anschlussbuchse verschließen TB10026C Abb. 6-8: Geschlossene Abdeckung der USB-Anschlussbuchse TB10027C Abb. 6-9: Geschlossene Abdeckung der USB-Anschlussbuchse aus der Rückansicht TB10028C R46TB 6–3 USB-Memory-Stick abziehen 6–4 USB-Memory-Stick verwenden MITSUBISHI ELECTRIC Bedienung des Touchscreens 7 Bedienung des Touchscreens Wird die Spannungsversorgung der Robotersteuerung eingeschaltet, erscheint auf dem angeschlossenen Touchscreen des Bediengeräts R46TB für etwa 15 Sekunden der Startbildschirm und anschließend das Hauptmenü.Hier sind auch die aktuellen Grundeinstellungen eingetragen. Durch Antippen des MENU-Buttons (쐃) wird auf dem Bildschirm das Auswahlmenü geöffnet. Durch Antippen der einzelnen Buttons im Auswahlmenü können Sie von hier aus das Bediengerät ganz einfach und schnell bedienen. Das Auswahlmenü ist also der zentrale Startpunkt für alle weiteren Vorgänge an und mit Ihrem Bediengerät. Bis hierhin sind Funktionen des Bediengeräts vorhanden, die Sie teilweise auch ohne den TEACH-Modus zu starten bedienen können. Andere Funktionen benötigen zur Ausführung unbedingt den TEACH-Modus. Um die Einstellungen zu beenden und das Menü wieder zu verlassen, tippen Sie auf den EXIT-Button (쐇) oder auf den RETURN-Button (쐋) unten rechts im Menü. Abb. 7-1: Startbildschirm TB00026C Abb. 7-2: Hauptmenü (쐃) (쐇) TB00026C R46TB 7–1 Bedienung des Touchscreens Abb. 7-3: Auswahlmenü: mit [Exit ]-Button (쐃) verlassen (쐃) TB00026C Gehen Sie wie folgt vor, um das Bediengerät in den TEACH-Modus zu bringen: 햲 Stellen Sie die Robotersteuerung mit dem MODE-Umschalter in den TEACH-Modus. 햳 Betätigen Sie die TEACH-Taste, um das Bediengerät zu aktivieren. Dabei muss die weiße LED an der TEACH-Taste und die grüne LED (TB ENABLE LED) aufleuchten. HINWEIS 7–2 Der Bildschirm des R46TB ist ein Touchscreen.Die Schaltflächen, Tasten, Kontrollkästchen und Buttons auf dem Bildschirm können mit dem beigefügten Eingabestift angetippt werden. Das entspricht dem bekannten Anklicken mit der Maus bei unseren Standard-PCs, die wir von zuhause oder aus dem Büro kennen. Darüber hinaus verfügt das R46TB auch über mechanische Funktionstasten, die ebenfalls mit den Eingabestift oder mit den Fingern der freien Hand bedient werden können. MITSUBISHI ELECTRIC Roboterprogramme Roboterprogramme bearbeiten 8 Roboterprogramme 8.1 Roboterprogramme bearbeiten 8.1.1 Ein neues Programm erstellen Gehen Sie wie folgt vor, um ein neues Programm zu erstellen: 햲 Tippen Sie im Hauptmenü den [Menu ]-Button (쐃) an, um das Auswahlmenü zu öffnen. Abb. 8-1: Hauptmenü: mit dem [Menu ]-Button (쐃) das Auswahlmenü öffnen (쐃) TB00026J Abb. 8-2: Auswahlmenü: wird geöffnet TB00025J 햳 Tippen Sie den [Program ]-Button (쐇) an, und es wird das Menü „Programmliste“ geöffnet. Beachten Sie, dass ein neues Programm, bei dem das Optionsfeld Robot (쐋) aktiviert ist, in der Robotersteuerung gespeichert wird. Wählen Sie die Option USB , und das neue Programm wird in den Speicher eines angeschlossenen USB-Memory-Sticks geschrieben. R46TB 8–1 Roboterprogramme bearbeiten Roboterprogramme Abb. 8-3: Auswahlmenü: [Program ]-Button (쐇) antippen (쐇) TB00025J Abb. 8-4: Programmliste: Optionsfeld bei Robot (쐋) ist aktiviert (쐋) TB00028J 햵 Tippen Sie auf den [New ]-Button und eine virtuelle Tastatur erscheint auf dem Bildschirm. Abb. 8-5: Programmliste: [New ]-Button ( ) antippen, um eine virtuelle Tastatur zu öffnen (쐏) TB00028J Abb. 8-6: Virtuelle Tastatur TB00029J 8–2 MITSUBISHI ELECTRIC Roboterprogramme Roboterprogramme bearbeiten 햶 Geben Sie mit der Tastatur einen Namen für das neue Programm ein und tippen Sie auf den [Enter ]-Button (쐄). Es wird das Befehlseingabemenü für das neue Programm geöffnet. Abb. 8-7: Virtuelle Tastatur: Programmnamen eingeben und mit [Enter ]-Button (쐄) bestätigen (쐄) TB00029J Abb. 8-8: Befehlseingabemenü: neues Programm in der Robotersteuerung TB00030J Abb. 8-9: Befehlseingabemenü: neues Programm im USB-Memory-Stick TB00031J HINWEISE Beachten Sie, dass sich die Eingabemenüs unterscheiden. Hier wird nicht nur nach dem Speicherort des neuen Programms unterschieden, es erscheinen in den Menüs auch unterschiedliche Funktionen. Die Eingabemenüs beinhalten das Befehlseingabemenü und das Positionseingabemenü. Das Befehlseingabemenü wird als erstes aufgerufen. Wenn Sie eine der Buttons [XYZ ], [XYZ(Global) ], [Joint ] oder [Joint(Global) ] antippen, wird das Positionsmeingabemenü aufgerufen, tippen Sie auf den [Command ]-Button, wird das Befehlseingabemenü aufgerufen. R46TB 8–3 Roboterprogramme bearbeiten 8.1.2 Roboterprogramme Ein existierendes Programm öffnen Gehen Sie wie folgt vor, um ein existierendes Programm zu öffnen (zu laden): 햲 Tippen Sie im Hauptmenü den [Menu ]-Button (쐃) an, um das Auswahlmenü zu öffnen. Abb. 8-10: Hauptmenü: mit dem [Menu ]-Button (쐃) das Auswahlmenü öffnen (쐃) TB00026J 햳 Tippen Sie den [PROGRAM ]-Button (쐇) an, und es wird das Menü „Programmliste“ geöffnet. Beachten Sie, dass wenn bei einem neuen Programm das Optionsfeld Robot (쐋) aktiviert ist, wird das Programm in der Robotersteuerung gespeichert. Wählen Sie die Option USB , und das neue Programm wird in den Speicher eines angeschlossenen USB-MemorySticks geschrieben. Abb. 8-11: Auswahlmenü: [Program ]-Button (쐇) antippen (쐇) TB00025J Abb. 8-12: Programmliste: Optionsfeld bei Robot (쐋) ist aktiviert (쐋) TB00028J 8–4 MITSUBISHI ELECTRIC Roboterprogramme Roboterprogramme bearbeiten 햴 Wählen Sie ein Programm aus der Programmliste durch einmaliges Antippen mit dem Eingabestift aus und tippen Sie dann auf den [Open ]-Button (쐏). Sie können das Programm auch öffnen, in dem Sie mit dem Eingabestift doppelt auf den Namen tippen (vergleichbar mit dem Windows®-Doppelklick). Abb. 8-13: Programmliste: Programm auswählen und mit dem [Open ]-Button (쐏) öffnen (쐏) TB00028J 햵 Das Programm wird geladen und das Befehlseingabemenü geöffnet. Abb. 8-14: Befehlseingabemenü: Programm wird aus der Robotersteuerung geladen TB00032J Abb. 8-15: Befehlseingabemenü: Programm wird aus dem Speicher eines angeschlossenen USB-Memory-Sticks geladen TB00033J HINWEIS R46TB Beachten Sie, dass sich die Befehlseingabemenüs unterscheiden. Hier wird nicht nur nach dem Speicherort des zu ladenden Programms unterschieden, es erscheinen in den Menüs auch unterschiedliche Funktionen. 8–5 Roboterprogramme bearbeiten 8.1.3 Roboterprogramme Programm in der Robotersteuerung speichern und schließen Gehen Sie wie folgt vor, um ein Programm in der Robotersteuerung zu speichern und die Eingabe zu beenden: 햲 Tippen Sie im Befehlseingabemenü auf den [Save & Close ]-Button (쐃). Ein Dialogfenster Communicating... mit einem Fortschrittsbalken erscheint, das den Verlauf des Speichervorgangs anzeigt. Das Befehlseingabemenü wird während des Speichervorgangs weiterhin im Hintergrund angezeigt. Wenn der Speichervorgang erfolgreich beendet ist, wird das Dialogfenster Communicating... und das Befehlseingabemenü geschlossen und es erscheint wieder das Menü Programmliste. Abb. 8-16: Befehlseingabemenü: [Save & Close ]-Button (쐃) antippen (쐃) TB00032J Abb. 8-17: Dialogfenster Communicating... : Fortschrittsbalken während des Speichervorgangs TB00034J Abb. 8-18: Programmliste: wird nach Speichern und Schließen wieder angezeigt TB00028J HINWEISE Beachten Sie, dass sich die Eingabemenüs unterscheiden. Hier wird nicht nur nach dem Speicherort des zu ladenden Programms unterschieden, es erscheinen in den Menüs auch unterschiedliche Funktionen. Sie können das Programm in beiden Eingabemenüs, Befehlseingabemenü und Positionseingabemenü, speichern. 8–6 MITSUBISHI ELECTRIC Roboterprogramme 8.1.4 Roboterprogramme bearbeiten Programm in den Speicher des USB-Memory-Sticks speichern Gehen Sie wie folgt vor, um ein Programm in den Speicher des USB-Memory-Sticks zu speichern: 햲 Tippen Sie im Befehlseingabemenü auf den [Save ]-Button (쐃). Ein Dialogfenster wird geöffnet, in dem Sie bestätigen sollen, dass das Programm gespeichert werden soll.Tippen Sie auf den [Yes ]-Button (쐇), wenn das Programm gespeichert werden soll, oder tippen Sie auf den [No ]-Button (쐇), wenn das Programm nicht gespeichert werden soll. 햳 Während des Speichervorgangs wird eine Sanduhr dargestellt. Das Befehlseingabemenü wird während des Speichervorgangs weiterhin im Hintergrund angezeigt. Wenn der Speichervorgang erfolgreich beendet ist, bleibt das Befehlseingabemenü weiterhin geöffnet und Sie können damit weiterarbeiten. Abb. 8-19: Befehlseingabemenü: mit dem [Save ]-Button (쐃) Programm speichern (쐃) TB00039J Abb. 8-20: Dialogfenster: Speichern mit [Yes ]-Button (쐇) bestätigen (쐇) TB00035J HINWEISE Beachten Sie, dass sich die Eingabemenüs unterscheiden. Hier wird nicht nur nach dem Speicherort des zu ladenden Programms unterschieden, es erscheinen in den Menüs auch unterschiedliche Funktionen. Sie können das Programm in beiden Eingabemenüs, Befehlseingabemenü und Positionseingabemenü, speichern. R46TB 8–7 Roboterprogramme bearbeiten 8.1.5 HINWEIS Roboterprogramme Programmzeilen an die Robotersteuerung senden Diese Funktion ist nur bei Programmen des USB-Memory-Sticks verfügbar. Gehen Sie wie folgt vor, um einzelne Programmzeilen aus dem Speicher des USB-MemorySticks in ein Programm der Robotersteuerung zu übertragen: 햲 Wählen Sie die die Programmzeile aus, die an die Robotersteuerung übertragen werden soll, in dem Sie mit dem Eingabestift die Zeile im Eingabemenü antippen. Sie können auch mehrere Programmzeilen auswählen. 햳 Tippen Sie dann auf den [Menu ]-Button (쐃) im Eingabefenster.Ein Kontextmenü mit weiteren Optionen wird geöffnet. Wählen Sie hier die Option Partial transmission (쐇). Ein Dialogfenster wird geöffnet, in dem Sie bestätigen sollen, dass die Programmzeile(n) übertragen werden soll(en). Tippen Sie auf den [Yes ]-Button (쐋), wenn die Programmzeile(n) übertragen werden soll(en), oder tippen Sie auf den [No ]-Button (쐋), wenn die Programmzeile(n) nicht übertragen werden soll(en). Abb. 8-21: Befehlseingabemenü: [Menu ]-Button (쐃) antippen (쐃) TB00039J Abb. 8-22: Kontextmenü: Option Partial transmission (쐇) auswählen (쐇) TB00036J Abb. 8-23: Dialogfenster: Übertragung mit [Yes ]-Button (쐇) bestätigen (쐋) TB00037 8–8 MITSUBISHI ELECTRIC Roboterprogramme Roboterprogramme bearbeiten Während des Speichervorgangs wird ein Dialogfenster Communicating... mit einem Fortschrittsbalken geöffnet, das den Verlauf des Speichervorgangs anzeigt. Das Befehlseingabemenü wird während des Speichervorgangs weiterhin im Hintergrund angezeigt. Wenn der Speichervorgang erfolgreich beendet ist, wird das Dialogfenster Communicating... geschlossen und ein Hinweisfenster erscheint mit der Meldung, dass der Speichervorgang erfolgreich abgeschlossen wurde. Tippen Sie auf den [OK ]-Button (쐄), das Hinweisfenster wird geschlossen und das Eingabemenü kann weiter bearbeitet werden. Abb. 8-24: Dialogfenster Communicating... : Fortschrittsbalken während des Speichervorgangs TB00034J (쐄) Abb. 8-25: Hinweisfenster: Übertragung war erfolgreich, mit [OK ]-Button (쐄) bestätigen TB00039J HINWEISE Beachten Sie, dass sich die Eingabemenüs unterscheiden. Hier wird nicht nur nach dem Speicherort des zu ladenden Programms unterschieden, es erscheinen in den Menüs auch unterschiedliche Funktionen. Diese Funktion ist für das Positionseingabemenü nicht verfügbar. R46TB 8–9 Roboterprogramme bearbeiten 8.1.6 Roboterprogramme Eingaben beenden und Eingabemenü schließen Gehen Sie wie folgt vor, um die Eingaben zu beenden und das Eingabemenü zu schließen: 햲 Tippen Sie mit dem Eingabestift auf den [Return ]-Button (쐃). Dieser befindet sich unten rechts in den Eingabemenüs. Das Eingabemenü wird geschlossen und das vor der Eingabe angezeigte Menü Programmliste wird wieder geöffnet. Abb. 8-26: Befehlseingabemenü (Roboter): mit [Return ]-Button (쐃) schließen (쐃) TB00040J Abb. 8-27: Befehlseingabemenü (USB-MemoryStick): mit [Return ]-Button (쐃) schließen (쐃) TB00039J 햳 Wenn Sie an dem geöffneten Programm Änderungen vorgenommen haben, diese aber noch nicht gespeichert haben, wird an dieser Stelle ein Dialogfenster geöffnet. Hier werden Sie noch einmal erinnert, dass das Programm noch nicht gespeichert wurde. Wählen Sie durch Antippen des entsprechenden Buttons Ihre Wahl: • Programm speichern und Eingabe beenden . . . . . . . . . . . . . . . . . . Yes • Programm nicht speichern und Eingabe beenden . . . . . . . . . . . . . . No • Dialogfenster schließen und zum Eingabemenü zurückkehren . . . . Cancel Abb. 8-28: Dialogfenster: Programm speichern, nicht speichern oder Aktion abbrechen TB00041J 8 – 10 MITSUBISHI ELECTRIC Roboterprogramme Roboterprogramme bearbeiten Abb. 8-29: Menü Programmliste: wird wieder geöffnet, alle anderen geschlossen TB00039J HINWEIS R46TB Mit dem [Menu ]-Button unten rechts im Eingabemenü können Sie auch direkt zu weiteren Funktionen wechseln. 8 – 11 Roboterprogramme bearbeiten 8.1.7 Roboterprogramme Eine Befehlszeile ins Programm einfügen Gehen Sie wie folgt vor, wenn Sie eine Zeile in ein vorhandenes Programm einfügen wollen: 햲 Tippen Sie im Eingabemenü mit dem Eingabestift auf den [Add ]-Button (쐃). Dieser befindet sich unten links in den Eingabemenüs. Es erscheint eine virtuelle Tastatur. Abb. 8-30: Befehlseingabemenü: [Add ]-Button (쐃) antippen (쐃) TB00040J Abb. 8-31: Virtuelle Tastatur: wird geöffnet TB00029J 햳 Geben Sie durch Antippen mit dem Eingabestift mit der virtuellen Tastatur die neue Befehlszeile ein und bestätigen Sie Ihre Eingabe mit dem [Enter ]-Button der Tastatur (쐇). Die neue Zeile wird ins Programm eingefügt. Abb. 8-32: Virtuelle Tastatur: Eingaben mit dem [Enter ]-Button (쐇) bestätigen (쐇) TB00029J Abb. 8-33: Befehlseingabemenü: neue Zeile eingefügt TB00048J 8 – 12 MITSUBISHI ELECTRIC Roboterprogramme Roboterprogramme bearbeiten 햴 Korrigieren Sie fehlerhafte Eingaben mit dem [Back Space ]-Button der Tastatur (쐋). Bewegen Sie den Cursor mit den Buttons [<– ] und [–> ] (쐏), bis er rechts neben dem fehlerhaften Zeichen steht. Tippen Sie jetzt auf den [Back Space ]-Button und das Zeichen links neben dem Cursor wird gelöscht. Mit dem [Clear ]-Button (쐄) wird die gesamte Eingabezeile gelöscht und Sie können eine neue Eingabe vornehmen. Mit dem [Cancel ]-Button (쐂) brechen Sie die Eingabe ab. (쐋) (쐄) (쐂) Abb. 8-34: Virtuelle Tastatur: [Back Space ]-Button 쐏 Buttons [<– ] und [–> ] 쐄 [Clear ]-Button 쐂 [Cancel ]-Button (쐏) TB00040J HINWEISE Die Tastatur wird ebenfalls geöffnet, wenn Sie mit dem Eingabestift im Befehlseingabemenü rechts neben eine Befehlszeile (ins Leere) das Display doppelt antippen. Ist die Tastatur nicht zu sehen, im Hintergrund oder zur Seite aus dem Bild verschoben, tippen Sie mit dem Eingabestift auf den [Key ]-Button (쐆) und die Tastatur wird geöffnet oder wieder im Vordergrund angezeigt. Hier können Sie Ihre Eingaben tätigen. Abb. 8-35: Virtuelle Tastatur: erscheint durch Antippen des [Key ]-Buttons (쐆) (쐆) TB10041J R46TB 8 – 13 Roboterprogramme bearbeiten 8.1.8 Roboterprogramme Eine Befehls- oder Positionszeile löschen Gehen Sie wie folgt vor, wenn Sie eine oder mehrere Zeilen (Befehlszeilen oder Positionsvariablenzeilen) aus einem vorhandenen Programm löschen wollen: 햲 Wählen Sie die Zeile(n) aus, die gelöscht werden sollen (쐃). Tippen Sie dazu mit dem Eingabestift auf die Zeile oder überstreichen Sie mit dem Eingabestift mehrere Zeilen. 햳 Tippen Sie dann auf den [Delete ]-Button (쐇), um die ausgewählten Zeilen zu löschen. Abb. 8-36: Befehlseingabemenü: Zeilen markieren (쐃) und mit [Delete ]-Button (쐇) löschen (쐃) (쐇) TB00042J Abb. 8-37: Befehlseingabemenü: ausgewählte Zeilen gelöscht TB00044J Abb. 8-38: Positionseingabemenü: Zeilen markieren (쐃) und mit [Delete ]-Button (쐇) löschen (쐃) (쐇) TB00043J Abb. 8-39: Positionseingabemenü: ausgewählte Zeilen gelöscht TB00045J 8 – 14 MITSUBISHI ELECTRIC Roboterprogramme Roboterprogramme bearbeiten Es führt zu einem Fehler, wenn im Positionseingabemenü (für die Robotersteuerung) eine Zeile mit aktuell vom Roboter verwendeten Positionsdaten gelöscht werden soll. Der folgende Alarmbildschirm wird daraufhin angezeigt. Abb. 8-40: Alarmmeldung! TB00046J Betätigen Sie die RESET-Taste des Bediengeräts (siehe Abschn. 2.2 auf Seite 2-2 ff.), um den Vorgang abzubrechen. Die markierten Zeilen werden nicht gelöscht. Es wird ein Dialogfenster geöffnet, dass den Fehler und den Fehlercode anzeigt. Tippen Sie auf den [OK ]-Button (쐋) und das Dialogfenster wird wieder geschlossen. Abb. 8-41: Dialogfenster: mit [OK ]-Button (쐋) bestätigen (쐋) TB00047J HINWEIS R46TB Um eine oder mehrere Zeilen auszuschneiden und später wieder einfügen zu können, gehen Sie wie folgt vor: Markieren Sie die Zeile(n) und tippen Sie mit dem Eingabestift auf den [Menu ]-Button (oben links). Ein Kontextmenü mit Optionen wird geöffnet. Wählen Sie aus den Optionen Cut (Line) . Die Zeile(n) wird/werden ausgeschnitten und in die Zwischenablage kopiert. Jetzt können Sie an einer anderen Position wieder eingefügt werden. 8 – 15 Roboterprogramme bearbeiten 8.1.9 Roboterprogramme Eingaben rückgängig machen Eingaben an Programmen, die im USB-Memory-Stick gespeichert sind und bearbeitet werden, können rückgängig gemacht werden, allerdings nur einen Schritt. Achten Sie deshalb immer auf eine korrekte Eingabe und sinnvolle Programmierung, denn Sie können immer nur den letzten Schritt korrigieren, wenn Sie das Programm ausgeführt oder gespeichert haben. Gehen Sie wie folgt vor, um die letzte Eingabe rückgängig zu machen: 햲 Tippen Sie auf den [Menu ]-Button (쐃) und wählen Sie aus dem Kontextmenü die Option Undo (쐇). Die zuletzt getätigte Eingabe wird unverzüglich ohne Rückfrage gelöscht oder die letzte Aktion wird rückgängig gemacht. Beispiel Sie haben den Befehl „5 GETM 1“ gelöscht und wollen diese Aktion rückgängig machen: Abb. 8-42: Befehlseingabemenü: mit dem [Menü ]-Button (쐃) Kontextmenü öffnen ... (쐃) TB00049J Abb. 8-43: ... und Undo (쐇) wählen (쐇) TB00051J Abb. 8-44: Befehlseingabemenü: Die letze Aktion wurde rückgängig gemacht TB00049J HINWEISE Es kann immer nur ein Schritt oder eine Aktion rückgängig gemacht werden. Bei zwei oder mehr fehlerhaften Eingaben oder Aktionen sollten Sie überlegen, ob es sinnvoller ist, fehlerhafte Schritte zu korrigieren, oder die Programmierung ohne zu speichern zu beenden und bei der letzten korrekten Eingabe neu zu beginnen. Legen Sie auf alle Fälle immer eine möglichst fehlerfreie und aktuelle Sicherungskopie Ihrer Programme an, bevor Sie ein funktionierendes Programm durch Fehleingaben zerstören. 8 – 16 MITSUBISHI ELECTRIC Roboterprogramme 8.1.10 Roboterprogramme bearbeiten Ausschneiden, Kopieren, Einfügen Sie können zuvor ausgewählte Zeilen Ausschneiden, Kopieren und Einfügen. Gehen Sie dazu wie folgt vor: 햲 Wählen Sie die Zeilen aus, die gelöscht oder kopiert werden sollen (쐃). Tippen Sie dazu mit dem Eingabestift auf die Zeile oder überstreichen Sie mit dem Eingabestift mehrere Zeilen.So können Sie mehrere Zeilen auswählen. Abb. 8-45: Befehlseingabemenü: Zeile(n) markieren (쐃) (쐃) TB00052J 햳 Ausschneiden und Kopieren: Tippen Sie auf den [Menu ]-Button und wählen Sie aus dem Kontextmenü die Option Cut (Line) (쐇), wenn Sie die Zeilen ausschneiden und in die Zwischenablage kopieren wollen oder die Option Copy, wenn Sie die Zeilen nur kopieren und nicht löschen wollen. Abb. 8-46: Befehlseingabemenü: [Menu ]-Button (쐇) antippen und Option Cut (Line) oder Copy wählen (쐇) TB00053J 햴 Einfügen: Markieren Sie die Zeile, HINTER der der soeben ausgeschnittene oder kopierte Bereich aus der Zwischenablage eingefügt werden soll (쐋). Tippen Sie auf den [Menu ]-Button und wählen Sie aus dem Kontextmenü die Option Paste (쐏) Abb. 8-47: Befehlseingabemenü: Zeile(n) markieren (쐋), HINTER der die Zwischenablage eingefügt werden soll; hier hinter die Zeile „70 MOV P4“ (쐋) TB00054J R46TB 8 – 17 Roboterprogramme bearbeiten Roboterprogramme Abb. 8-48: Befehlseingabemenü: [Menu ]-Button antippen und Option Paste (쐏) auswählen (쐏) TB00055J 햵 Ein Dialogfenster erscheint, in dem die Anzahl und Position (Zeilennummer) der eingefügten Zeilen angegeben sind. Jetzt können Sie Position und Anzahl noch ändern, wenn es nötig ist. Sind Anzahl und Position in Ordnung, lesen bei Schritt 햶 weiter. Tippen Sie mit dem Eingabestift auf den [Edit ]-Button (쐂) und es wird eine virtuelle ZehnerTastatur geöffnet. Abb. 8-49: Dialogfenster: mit dem [Edit ]-Button (쐂) zur Bearbeitung der Eingaben eine Zehner-Tastatur öffnen (쐂) TB00056J Mit der Zehner-Tastatur geben Sie die zu ändernden Werte in die dafür vorgesehenen Felder ein. Tippen Sie zum Abschluss auf den [OK ]-Button (쐆) der Zehner-Tastatur und die Zehner-Tastatur wird wieder ausgeblendet. (쐆) Abb. 8-50: Zehner-Tastatur: Werte ändern und mit [OK ]-Button (쐆) abschließen TB00057J 8 – 18 MITSUBISHI ELECTRIC Roboterprogramme Roboterprogramme bearbeiten 햶 Mit dem [OK ]-Button (쐊) des Dialogfeldes werden die (geänderten) Werte bestätigt. Abb. 8-51: Dialogfenster: Werte mit dem [OK ]-Button (쐊) bestätigen (쐊) TB00056J In einem weiteren Dialogfeld bestätigen Sie mit dem [Yes ]-Button (쐎), dass Sie die Zeilen einfügen wollen. Mit dem [No ]-Button (쐎) wird die Aktion abgebrochen. Abb. 8-52: Dialogfenster: Zeilen einfügen mit der [Yes ]-Taste (쐎) bestätigen und durchführen (쐎) TB00058J HINWEISE Wenn Sie die Zeilennummern ändern und es existiert bereits eine Zeile mit derselben Nummer, so wird diese mit der einzufügenden Nummer überschrieben. Wenn die einzufügende Nummer noch nicht existiert, wird diese Zeile dort eingeordnet. Abb. 8-53: Zehner-Tastatur: kann verschoben werden und gibt den Blick auf das dahinter liegende Befehlseingabemenü frei TB00059J Achten Sie immer auf eine korrekte Nummerierung der Befehlszeilen. Prüfen Sie auch, ob bei der Anzahl der einzufügenden Zeilen keine existierende Zeile versehentlich überschrieben werden kann. Die Zehner-Tastatur kann zum Überprüfen der Zeilennummern verschoben werden, damit das dahinter liegende Befehlseingabemenü sichtbar wird. Haben Sie die Zeilen an der falschen Stelle eingefügt, können Sie die Aktion Rückgängig machen, aber nur unmittelbar danach. Legen Sie auf alle Fälle immer eine möglichst fehlerfreie und aktuelle Sicherungskopie Ihrer Programme an, bevor Sie ein funktionierendes Programm durch Fehleingaben zerstören. R46TB 8 – 19 Roboterprogramme bearbeiten 8.1.11 Roboterprogramme Zeilen neu nummerieren Die Zeilennummern eines existierenden Programms können neu nummeriert und damit neu geordnet werden. Dies ist sinnvoll, wenn durch häufiges Einfügen oder Verschieben von Befehlszeilen die Nummerierung nicht mehr sauber geordnet und daher nicht mehr nachvollziehbar ist. Sie können alle Zeilen oder auch nur Programmabschnitte neu nummerieren und die Schrittweite vorgeben. Gehen Sie dazu wie folgt vor: 햲 Tippen Sie mit dem Eingabestift auf den [Menu ]-Button und wählen Sie im Kontextmenü die Option Renumber (쐃). Abb. 8-54: Befehlseingabemenü: mit [Menu ]-Button Kontextmenü öffnen und Option Renumber (쐃) auswählen (쐃) TB00060J Es wird ein Dialogfenster mit Einstellungen zur Nummerierung geöffnet. Abb. 8-55: Dialogfenster: Zeilen neu nummerieren TB00061J 햳 Ist das Optionsfeld All (쐇) aktiviert, werden alle Zeilen im Programm neu nummeriert. Wenn Sie das Kontrollkästchen bei Range designation (쐇) aktivieren, werden die bis dahin gesperrten Einstellbereiche bearbeitbar. Hier können Sie die Start- (Start line# ) und die Endzeile (End line# ) des Bereichs eingeben, der neu nummeriert werden soll. Tippen Sie mit dem Eingabestift auf den oberen [Edit ]-Button (쐋) und eine virtuelle ZehnerTastatur wird geöffnet. Abb. 8-56: Dialogfenster: erst Kontrollkästchen Range designation (쐇) aktivieren, dann mit [Edit ]-Button (쐋) virtuelle Zehner-Tastatur zur Eingabe öffnen (쐇) (쐋) TB00062J 8 – 20 MITSUBISHI ELECTRIC Roboterprogramme Roboterprogramme bearbeiten Hier geben Sie jetzt die erste und die letzte Zeilennummer an, zwischen denen die Befehlszeilen neu nummeriert werden sollen (Start line# und End line# ). Tippen Sie zum Abschluss auf den [OK ]-Button (쐏) der Zehner-Tastatur und die Zehner-Tastatur wird wieder ausgeblendet. Abb. 8-57: Zehner-Tastatur: alte Zeilennummern (Start und Ende) eingeben und mit [OK ]-Button (쐏) abschließen (쐏) TB10063J 햴 Geben Sie jetzt die neue Startzeilennummer (New start line# ) und die Schrittweite der Nummerierung (New line pitch ) ein. Tippen Sie mit dem Eingabestift auf den unteren [Edit ]-Button (쐄) und eine virtuelle Zehner-Tastatur wird geöffnet. Abb. 8-58: Dialogfenster: mit [Edit ]-Button (쐄) virtuelle Zehner-Tastatur zur Eingabe öffnen (쐄) TB00062J 햴 Hier geben Sie die zu ändernden Werte in die dafür vorgesehenen Felder (New start line# und New line pitch ) ein. Tippen Sie zum Abschluss auf den [OK ]-Button (쐂) der ZehnerTastatur und die Zehner-Tastatur wird wieder ausgeblendet. Abb. 8-59: Zehner-Tastatur: neue Startzeilennummern und Schrittweite eingeben und mit [OK ]-Button (쐂) abschließen (쐂) TB10063J R46TB 8 – 21 Roboterprogramme bearbeiten Roboterprogramme 햵 Mit dem [OK ]-Button (쐊) des Dialogfensters starten Sie die Nummerierung. Abb. 8-60: Dialogfenster: mit [OK ]-Taste (쐊) Nummerierung starten (쐊) TB00064J Nummerierung erfolgreich: Die Nummerierung wurde erfolgreich durchgeführt, wenn die Dialogfenster geschlossen werden und das Befehlseingabemenü das aktuelle neu nummerierte Programm anzeigt. Abb. 8-61: Befehlseingabemenü: Nummerierung wurde erfolgreich durchgeführt TB00065J Fehlermeldung: Wenn bei der Nummerierung eines Bereichs die neuen Zeilennummern schon im Programm existieren, wird die Nummerierung abgebrochen und ein Dialogfenster mit einem Warnhinweis geöffnet. Damit soll vermieden werden, dass Programmteile versehentlich überschrieben werden. Mit dem [OK ]-Button (쐎) des Dialogfensters nehmen Sie die Warnung zur Kenntnis, schließen das Dialogfenster und begeben sich auf die Fehlersuche. (쐎) Abb. 8-62: Dialogfenster: Warnhinweis lesen, mit der [OK ]-Taste (쐎) bestätigen und von vorne beginnen TB00066J HINWEIS 8 – 22 Die Nummerierung wird auch durchgeführt, wenn als die in Schritt 햳 als Endzeile eingegebene Zeilennummer nicht im Programm existiert. Das Programm wird dann bis zur letzten Zeile neu nummeriert. Auch wenn Sie als letzte Zeile „32767“ eingeben, wird das Programm bis zur letzten Zeile neu nummeriert. MITSUBISHI ELECTRIC Roboterprogramme 8.1.12 Roboterprogramme bearbeiten Automatische Nummerierung Mit dieser Funktion werden die Befehlszeilen bei der Eingabe neuer Befehlszeilen fortlaufend nummeriert. Bereits bei der Eingabe wird eine Zeilennummer vorgegeben. Sie können Werte für die erste Zeilennummer und die Schrittweite vorgeben. Gehen Sie dazu wie folgt vor: 햲 Tippen Sie mit dem Eingabestift auf den [Menu ]-Button und wählen Sie im Kontextmenü die Option Auto Number setting (쐃). Abb. 8-63: Befehlseingabemenü: [Menu ]-Button antippen und Option Auto Number setting (쐃) auswählen (쐃) TB00067J Es wird ein Dialogfenster, in dem Sie die Einstellungen zur automatischen Nummerierung vornehmen können, geöffnet. Übernehmen Sie die Vorgaben, indem Sie mit dem Eingabestift den [OK ]-Button (쐏) antippen. Das Dialogfenster wird geschlossen. Lesen Sie jetzt bitte weiter bei Schritt 햴. Wollen Sie die Vorgaben anpassen, tippen Sie mit dem Eingabestift auf den [Edit ]-Button (쐇) und eine virtuelle Zehner-Tastatur wird für die Eingaben geöffnet. (쐇) Abb. 8-64: Dialogfenster: mit [Edit ]-Button (쐇) virtuelle Zehner-Tastatur für Eingaben öffnen oder mit [OK ]-Button (쐏) Dialogfenster schließen (쐏) TB00068J 햳 Geben Sie die Startzeilennummer (Start line# ) und die Schrittweite der automatischen Nummerierung (Line pitch ) ein. Übernehmen Sie die Werte, indem Sie den [OK ]-Button (쐋) mit dem Eingabestift antippen.Das Dialogfenster wird geschlossen.Die Voreinstellungen sind damit abgeschlossen. Abb. 8-65: Zehner-Tastatur: Startzeilennummern und Schrittweite eingeben und mit [OK ]-Button (쐋) abschließen (쐋) TB00070J Die Voreinstellungen sind damit abgeschlossen. R46TB 8 – 23 Roboterprogramme bearbeiten Roboterprogramme 햴 Jedesmal, wenn Sie ab jetzt im Befehlseingabemenü mit dem [Add ]-Button (쐄) einen neue Zeile hinzufügen wollen, wird eine neue Zeile nach der letzten Zeile eingefügt und mit der nächstfolgenden Zeilennummer nummeriert (쐂). Wenn Sie ein neues Programm erstellen, beginnt die Nummerierung mit dem in Start line# (siehe Schritt 햳) angegebenen Wert. Abb. 8-66: Befehlseingabemenü: mit dem [Add ]-Button (쐄) eine neue Zeile hinzufügen (쐄) TB00071J Abb. 8-67: Zehner-Tastatur: neue Zeile mit automatisch vergebener Zeilennummer (쐂) (쐂) TB00072J 8 – 24 MITSUBISHI ELECTRIC Roboterprogramme 8.1.13 Roboterprogramme bearbeiten Suchen Befindet sich das zur Zeit geladenen Roboterprogramm auf dem USB-Memory-Stick, können Sie mit der Funktion „Suchen“ Texte, Befehle oder Zeichenketten suchen und sich die Ergebnisse anzeigen lassen. Geben Sie einfach einen Suchbegriff ein. Die Funktion kann auch zwischen Großund Kleinbuchstaben unterscheiden. Gehen Sie dazu wie folgt vor: 햲 Tippen Sie im Befehlseingabemenü mit dem Eingabestift auf den [Menu ]-Button und wählen Sie im Kontextmenü die Option Find (쐃). Abb. 8-68: Befehlseingabemenü: Menu-Button antippen und Option Find (쐃) auswählen (쐃) TB00073J 햳 Es wird das Dialogfenster Find , in dem Sie den Suchbegriff (Find what ) eingeben können, geöffnet. Dazu tippen Sie mit dem Eingabestift auf den [Edit ]-Button (쐇) und eine virtuelle Tastatur wird geöffnet. Abb. 8-69: Dialogfenster Find : mit dem [Edit ]-Button (쐇) virtuelle Tastatur öffnen, um Suchbegriff einzutragen (쐇) TB00075J 햴 Geben Sie mit den Eingabestift auf der virtuellen Tastatur Ihren Suchbegriff ein. Dieser wird in der Suchbegriffszeile (Find what 쐋) angezeigt. Mit dem [Enter ]-Button (쐏) der virtuellen Tastatur bestätigen Sie abschließend Ihre Eingabe und die virtuelle Tastatur wird wieder geschlossen. (쐏) Abb. 8-70: Virtuelle Tastatur: Suchbegriff (쐋) eintippen und mit [Enter ]-Button (쐏) abschließen (쐋) (쐋) TB00076J R46TB 8 – 25 Roboterprogramme bearbeiten Roboterprogramme 햵 Mit dem [Find next ]-Button (쐄) starten Sie die Suche. Wenn eine Übereinstimmung im Programm gefunden wird, wird diese Befehlszeile farbig unterlegt. (쐂) (쐆) Abb. 8-71: Dialogfenster Find : die Suche mit dem [Find next ]-Button (쐄) starten; in Zeile 10 ist eine Übereinstimmung gefunden worden Groß- und Kleinschreibung beachten Suchrichtung auf- oder abwärts (쐄) TB00077J Wenn im Dialogfenster Find das Kontrollkästchen bei Match case (쐂) aktiviert ist, unterscheidet die Funktion „Suchen“ nach Groß- und Kleinschreibung, genauso, wie Sie es in Schritt 햴 vorgegeben haben. Darüber hinaus können Sie mit den Kontrollkästchen bei Up und Down (쐆) die Suchrichtung auswählen, nach oben oder nach unten. Wird keine Übereinstimmung gefunden, wird ein ein Hinweisfenster mit einem entsprechenden Kommentar geöffnet. Bestätigen Sie den Kommentar mit dem [OK ]-Button (쐊) und schließen Sie das Hinweisfenster. Abb. 8-72: Hinweisfenster: keine Übereinstimmung gefunden, mit dem [OK ]-Button (쐊) bestätigen (쐊) TB00079J 8 – 26 MITSUBISHI ELECTRIC Roboterprogramme Roboterprogramme bearbeiten 햶 Mit dem [Close ]-Button (쐎) beenden Sie die Suche und schließen das Dialogfenster Find . Abb. 8-73: Dialogfenster Find : mit dem [Close ]-Button (쐎) beenden und Fenster schließen (쐎) TB00086J Das Befehlseingabemenü mit dem aktuell geladenen Programm wird wieder angezeigt. Abb. 8-74: Befehlseingabemenü: kann weiter bearbeitet werden TB00080J HINWEISE Sie können als Suchbegriff auch eine Zeilennummer eingeben. Wenn Sie eine mit der Funktion Suchen gefundene Zeile bearbeiten wollen, schließen Sie bitte zuvor das Dialogfenster Find . Im nächsten Abschnitt erfahren Sie, wie Sie eine mit der Funktion „Ersetzen“ gefundene Zeile bearbeiten können. R46TB 8 – 27 Roboterprogramme bearbeiten 8.1.14 Roboterprogramme Ersetzen Befindet sich das zur Zeit geladenen Roboterprogramm auf dem USB-Memory-Stick, können Sie mit der Funktion „Ersetzen“ Texte, Befehle oder Zeichenketten suchen und durch beliebige andere Texte, Befehle oder Zeichenketten ersetzen lassen. Die Funktion kann auch zwischen Großund Kleinbuchstaben unterscheiden. Gehen Sie dazu wie folgt vor: 햲 Tippen Sie im Befehlseingabemenu mit dem Eingabestift auf den [Menu ]-Button und wählen Sie im Kontextmenü die Option Replace (쐃). Abb. 8-75: Befehlseingabemenü: Menu-Button antippen und Option Replace (쐃) auswählen (쐃) TB00081J 햳 Es wird das Dialogfenster Replace , in dem Sie Suchbegriff (Find what ) und Ersatztext (Replace with ) eingeben können, geöffnet. Dazu tippen Sie mit dem Eingabestift auf den [Edit ]-Button (쐇) und eine virtuelle Tastatur wird geöffnet. Abb. 8-76: Dialogfenster Replace : mit dem [Edit ]-Button (쐇) virtuelle Tastatur öffnen, um Suchbegriff einzutragen (쐇) TB00082J 햴 Geben Sie mit den Eingabestift auf der virtuellen Tastatur Ihren Suchbegriff ein. Dieser wird in der Suchbegriffszeile (Find what 쐋) angezeigt. Mit den Cursor-Buttons [Up ] und [Down ] (쐏) können Sie in die Ersatztextzeile (Replace with 쐋) wechseln und dort Ihre Eingaben vornehmen. Mit dem [Enter ]-Button (쐄) der virtuellen Tastatur bestätigen Sie abschließend Ihre Eingaben und die virtuelle Tastatur wird wieder geschlossen. (쐋) (쐄) Abb. 8-77: Virtuelle Tastatur: Suchbegriff und Ersatztext (쐋) eintippen, mit Cursor-Buttons [Up ] und [Down ] (쐏) in andere Zeile wechseln, mit [Enter ]-Button (쐄) abschließen (쐏) TB00084J 8 – 28 MITSUBISHI ELECTRIC Roboterprogramme Roboterprogramme bearbeiten 햵 Mit den Buttons (쐂) unten im Dialogfenster Replace fahren Sie wie folgt fort: [Find next ] . . . . . Sucht die nächste Übereinstimmung [Replace ] . . . . . . Ersetzt die gefundene Übereinstimmung und sucht die nächste [Replace all ] . . . Ersetzt alle gefundenen Übereinstimmungen [Close ] . . . . . . . . Funktion beenden und Dialogfenster Replace schließen Wenn im Dialogfenster Replace das Kontrollkästchen bei Match case aktiviert ist, unterscheidet die Funktion „Ersetzen“ nach Groß- und Kleinschreibung, genauso, wie Sie es in Schritt 햴 vorgegeben haben. HINWEIS Es erscheint keine Aufforderung zum Bestätigen der Ersetzungen. Für die Funktion „Ersetzen“ kann nur der letzte Schritt Rückgängig gemacht werden. Prüfen Sie daher vor Ausführung der Funktion „Ersetzen“, ob Suchbegriff und Ersatztext korrekt eingegeben sind. Abb. 8-78: Dialogfenster Replace : die Suche mit einem Button (쐂) starten, weiter suchen/ersetzen oder beenden (쐂) TB00083J Wird keine Übereinstimmung gefunden, wird ein ein Hinweisfenster mit einem entsprechenden Kommentar geöffnet. Bestätigen Sie den Kommentar mit dem [OK ]-Button (�) und schließen Sie das Hinweisfenster. (쐆) Abb. 8-79: Hinweisfenster: keine Übereinstimmung gefunden, mit dem [OK ]-Button (쐆) bestätigen TB00085J 햶 Mit dem [Close]-Button (쐊) beenden Sie die Suche und schließen das Dialogfenster Replace. (쐊) Abb. 8-80: Dialogfenster Replace : mit dem [Close ]-Button (쐊) beenden und Fenster schließen TB00086J R46TB 8 – 29 Roboterprogramme bearbeiten Roboterprogramme Das Befehlseingabemenü mit dem aktuell geladenen Programm wird wieder angezeigt. Abb. 8-81: Befehlseingabemenü: kann weiter bearbeitet werden TB00087J HINWEISE Es kann immer nur ein Schritt oder eine Aktion rückgängig gemacht werden. Bei zwei oder mehr fehlerhaften Eingaben oder Aktionen sollten Sie überlegen, ob es sinnvoller ist, fehlerhafte Schritte zu korrigieren oder die Programmierung ohne zu speichern beenden und bei der letzten korrekten Eingabe neu zu beginnen. Legen Sie auf alle Fälle immer eine möglichst fehlerfreie und aktuelle Sicherungskopie Ihrer Programme an, bevor Sie ein funktionierendes Programm durch Fehleingaben zerstören. 8 – 30 MITSUBISHI ELECTRIC Roboterprogramme 8.1.15 Roboterprogramme bearbeiten Gehe zu Mit der Funktion „Gehe zu“ können Sie innerhalb eines Programms zu einem zuvor definierten Ziel, Stichwort oder Zeilennummer, springen. Gehen Sie dazu wie folgt vor: 햲 Tippen Sie im Befehlseingabemenu mit dem Eingabestift auf den [Menu ]-Button und wählen Sie im Kontextmenü die Option Jump (쐃). Abb. 8-82: Befehlseingabemenü: Menu-Button antippen und Option Jump (쐃) auswählen (쐃) TB00088J 햳 Es wird das Dialogfenster Jump geöffnet, in dem Sie das Sprungziel (Stichwort oder Zeilennummer) eingeben können, zu dem gesprungen werden soll. Dazu tippen Sie mit dem Eingabestift auf den [Edit ]-Button (쐇) und eine virtuelle Tastatur wird geöffnet. Abb. 8-83: Dialogfenster Jump : mit dem [Edit ]-Button (쐇) virtuelle Tastatur öffnen, um Sprungziel einzutragen (쐇) TB00089J 햴 Geben Sie mit den Eingabestift auf der virtuellen Tastatur das Sprungziel ein. Dieses wird in der Eingabezeile angezeigt. Mit dem [Enter ]-Button (쐋) der virtuellen Tastatur bestätigen Sie abschließend Ihre Eingabe und die virtuelle Tastatur wird wieder geschlossen. Abb. 8-84: Virtuelle Tastatur: Sprungziel eintippen und mit [Enter ]-Button (쐋) abschließen (쐋) TB00090J R46TB 8 – 31 Roboterprogramme bearbeiten Roboterprogramme 햵 Mit dem [OK ]-Button (쐏) springen Sie zu dem angegebenen Ziel. Abb. 8-85: Dialogfenster Jump : mit dem [OK ]-Button (쐏) zum Sprungziel gehen (쐏) TB00091J Diese Befehlszeile wird farbig unterlegt. Abb. 8-86: Befehlseingabemenü: farbig unterlegtes Sprungziel erreicht TB00092J Wird keine Übereinstimmung gefunden, wird ein ein Hinweisfenster mit einem entsprechenden Kommentar geöffnet. Bestätigen Sie den Kommentar mit dem [OK ]-Button (�) und schließen Sie das Hinweisfenster. Abb. 8-87: Hinweisfenster: keine Übereinstimmung gefunden, mit dem [OK ]-Button (쐄) bestätigen (쐄) TB00093J 8 – 32 MITSUBISHI ELECTRIC Roboterprogramme 8.2 Positionsdaten bearbeiten Positionsdaten bearbeiten Mit dem Positionseingabemenü können Sie die Positionen des Roboters bearbeiten. Mit den Buttons [XYZ ], [XYZ (Global) ], [Joint ] und [Joint (Global) ] (쐃) haben Sie Zugriff auf die verschiedenen Modi der Positionierung. Tippen Sie im Befehlseingabemenü mit dem Eingabestift auf einen der genannten Buttons, und das Positionseingabemenü wird geöffnet. (쐃) Abb. 8-88: Befehlseingabemenü: einen Button (쐃) antippen, um in den Positionseingabemodus zu wechseln TB00094J Abb. 8-89: Positionseingabemenü: wird geöffnet TB00095J Es bedeuten: [XYZ ] Positionsdaten [XYZ (Global) ] Positionsdaten (Systemvariable) [Joint ] Gelenkdaten [Joint (Global) ] Gelenkdaten (Systemvariable) R46TB 8 – 33 Positionsdaten bearbeiten 8.2.1 Roboterprogramme Einlesen der aktuellen Positionsdaten Zu Beginn muss die aktuelle Position des Handgreifers festgelegt werden. Dazu gehen Sie wie folgt vor: 햲 Schalten Sie den Roboter in den JOG-Betrieb und bewegen Sie den Handgreifer zu der Position, mit der Sie als Startpunkt beginnen wollen. 햳 Wählen Sie mit den Buttons im Eingabemenü den Typ der Positionsvariablen, die Sie eingeben wollen. Mit dem [Edit ]-Button (쐃) öffnen Sie das „Position bearbeiten“-Menü. Abb. 8-90: Positionseingabemenü: [Edit ]-Button (쐃) antippen, um das „Position bearbeiten“-Menü zu öffnen (쐃) TB00096J 햴 Tippen Sie mit dem Eingabestift auf den Button [Get current position ] (쐇). Die aktuell gültigen Positionsdaten des Handgreifers werden von der Steuerung eingelesen und in den Eingabefeldern dargestellt. (쐇) Abb. 8-91: „Position bearbeiten“-Menü: mit Button (쐇) aktuelle Position des Handgreifers einlesen TB00098J Abb. 8-92: „Position bearbeiten“-Menü: mit aktuellen Daten TB00099J 8 – 34 MITSUBISHI ELECTRIC Roboterprogramme Positionsdaten bearbeiten 햵 Mit dem [OK ]-Button (쐋) werden die Daten als Startposition festgelegt. Abb. 8-93: „Position bearbeiten“-Menü: [OK ]-Button (쐋) antippen, die Daten werden übernommen und das Menü geschlossen (쐋) TB00099J Abb. 8-94: Positionseingabemenü: mit den neuen Daten TB00100J R46TB 8 – 35 Positionsdaten bearbeiten 8.2.2 Roboterprogramme Positionsdaten manuell bearbeiten Sie können die Positionsdaten auch manuell bearbeiten. Gehen Sie dazu wie folgt vor: 햲 Wählen Sie durch Antippen mit dem Eingabestift die Zeile mit Positionsdaten aus, die Sie bearbeiten wollen. Mit dem [Edit ]-Button (쐃) öffnen Sie das „Position bearbeiten“-Menü. Abb. 8-95: Positionseingabemenü: eine Zeile markieren und [Edit ]-Button (쐃) antippen, um das „Position bearbeiten“-Menü zu öffnen (쐃) TB00101J 햳 Mit dem [Edit value ]-Button (쐇) wird ein Menü zum Bearbeiten der Positionsdaten geöffnet. (쐇) Abb. 8-96: „Position bearbeiten“-Menü: [Edit value ]-Button (쐇) antippen, eine virtuelle Tastatur erscheint TB00102J Abb. 8-97: Virtuelle Tastatur: zur manuellen Eingabe von Positionsdaten TB00103J 8 – 36 MITSUBISHI ELECTRIC Roboterprogramme Positionsdaten bearbeiten 햴 Hier können Sie für jede einzelne Komponente die Daten von Hand eingeben. Tippen Sie die Felder an, geben Sie mit den Eingabestift die neuen Daten mit der virtuellen Tastatur ein und bestätigen Sie Ihre Eingaben mit dem [OK ]-Button (쐋). Abb. 8-98: Virtuelle Tastatur: mit [OK ]-Button (쐋) werden die Daten übernommen und die Tastatur ausgeblendet (쐋) TB00104J 햵 Der Button [Edit FLG1 ] (쐏) ermöglicht Ihnen die Eingabe der Stellungsmerker, mit dem Button [Edit FLG2 ] (쐄) können Sie die Multirotationsdaten einstellen. Abb. 8-99: „Position bearbeiten“-Menü: 쐏 [Edit FLG1 ]: Stellungsmerker eingeben 쐄 [Edit FLG2 ]: Multirotationsdaten eingeben (쐏) (쐄) TB00105J R46TB 8 – 37 Positionsdaten bearbeiten Roboterprogramme 햶 Mit dem [OK ]-Button (쐂) werden die Einstellungen übernommen. Abb. 8-100: „Stellungsmerker bearbeiten“-Menü: [OK ]-Button (쐂) antippen, die Einstellungen werden übernommen und das Menü geschlossen (쐂) TB00106J Abb. 8-101: „Multirotationsdaten bearbeiten“-Menü: [OK ]-Button (쐂) antippen, die Einstellungen werden übernommen und das Menü geschlossen (쐂) TB00107J 햷 Mit dem [OK ]-Button (쐆) werden die Daten und Einstellungen in das Positionseingabemenü übernommen. Die Eingabe wird beendet und die offenen Menüs werden geschlossen. Abb. 8-102: „Position bearbeiten“-Menü: [OK ]-Button (쐆) antippen, die Daten werden übernommen und das Menü geschlossen (쐆) TB00108J Abb. 8-103: Positionseingabemenü: mit neuen Positionsdaten TB00109J 8 – 38 MITSUBISHI ELECTRIC Roboterprogramme 8.2.3 Positionsdaten bearbeiten Positionsdaten hinzufügen Sie können zu den vorhandenen Positionsdaten auch neue hinzufügen. Gehen Sie dazu wie folgt vor: 햲 Mit dem [Add ]-Button (쐃) öffnen Sie das „Position bearbeiten“-Menü. Abb. 8-104: Positionseingabemenü: mit [Add ]-Button (쐃) das „Position bearbeiten“Menü öffnen (쐂) (쐃) TB00110J Abb. 8-105: „Position bearbeiten“-Menü: neue Daten eingeben TB00111J 햳 Mit dem [Edit ]-Button (쐇) öffnen Sie eine virtuelle Tastatur, um den Namen der neuen Position einzugeben. Mit dem [OK ]-Button (쐋) wird der Name übernommen und die virtuelle Tastatur geschlossen. (쐇) Abb. 8-106: „Position bearbeiten“-Menü: [Edit ]-Button (쐇) antippen, um neue Daten einzugeben TB00112J R46TB 8 – 39 Positionsdaten bearbeiten Roboterprogramme Abb. 8-107: Virtuelle Tastatur: Namen eingeben, mit [Enter ]-Button (쐋) bestätigen (쐋) TB00113J 햴 Geben Sie jetzt in den Eingabefeldern die neuen Positionsdaten ein.Das kann durch Einlesen der aktuellen Position des Roboters durch die Steuerung (siehe Abschn. 8.2.1 „Einlesen der aktuellen Positionsdaten“ auf Seite 8-34) oder manuell mit der virtuellen Tastatur geschehen (siehe Abschn. 8.2.2 „Positionsdaten manuell bearbeiten“ auf Seite 8-36). 8 – 40 MITSUBISHI ELECTRIC Roboterprogramme 8.2.4 Positionsdaten bearbeiten Positionsdaten löschen Sie können vorhandene Positionsdaten auch löschen. Der aktuell verwendete Positionsdatensatz kann nicht gelöscht werden. Gehen Sie wie folgt vor, wenn Sie Positionsdaten löschen wollen: 햲 Wählen Sie die Zeile mit Positionsdaten durch Antippen mit dem Eingabestift aus und tippen Sie dann auf den [Delete ]-Button (쐃) und diese Zeile wird gelöscht. Vorsicht: Die Zeile wird sofort gelöscht, es erscheint kein Bestätigungsfenster. Abb. 8-108: Positionseingabemenü: Zeile auswählen und mit [Delete ]-Button (쐃) löschen (쐃) TB00114J Abb. 8-109: Positionseingabemenü: Zeile ist gelöscht TB00115J 햳 Der aktuell verwendete Positionsdatensatz kann nicht gelöscht werden. Bei dem Versuch erscheint die folgende Warnmeldung: Abb. 8-110: Warnmeldung: aktuelle Zeile kann nicht gelöscht werden! TB00116J R46TB 8 – 41 Positionsdaten bearbeiten Roboterprogramme 햴 Um den Fehler zurückzusetzen, betätigen Sie einmal die Reset-Taste auf dem Bediengerät. T P (쐇) E TO P E-S O -S TEACH Abb. 8-111: Reset-Taste (쐇) am Bediengerät betätigen E - S TOP POWER TB ENABLE STOP HAND JOG SERVO RESET CAUTION HOME OVRD EXE OK MENU CANCEL MITSUBISHI TB00117C 8 – 42 MITSUBISHI ELECTRIC Roboterprogramme 8.2.5 Positionsdaten bearbeiten Positionsdaten überprüfen Um die Positionsdaten in dem erstellten Programm zu überprüfen, kann der Roboter die Zielposition vom Rückzugspunkt aus anfahren. In die Rückzugsposition verfahren Sie den Roboter mittels JOG-Betrieb. Der endgültige Verfahrweg wird mit der zur Zeit gewählten JOG-Betriebsart berechnet. Gehen Sie wie folgt vor: 햲 Verfahren Sie den Roboter mittels JOG-Betrieb in die Rückzugsposition. Die JOG-Betriebsart kann von Ihnen frei gewählt werden. 햳 Wählen Sie die Zielpositionszeile aus und tippen Sie auf den [Pos. jump ]-Button (쐃). Ein Dialogfenster mit einer auffälligen Warn- und Bestätigungsmeldung wird angezeigt. Abb. 8-112: Positionseingabemenü: Zielposition auswählen und mit [Pos. jump ]-Button (쐃) bestätigen (쐃) TB00118J Abb. 8-113: Warn- und Bestätigungsmeldung: Bitte beachten! TB00119J 햴 Betätigen Sie den Zustimmtaster (쐋) am Bediengerät und halten ihn in der Zustimmposition. Betätigen Sie die SERVO-Taste (쐇) am Bediengerät und die Servoversorgungsspannung wird eingeschaltet. An der SERVO-Taste leuchtet zur Bestätigung die grüne LED auf. 햵 Der Zustimmtaster (쐋) muss weiterhin in der Zustimmposition gehalten werden. Betätigen Sie jetzt die EXE-Taste (쐏), und der Roboter wird in die Zielposition verfahren. STOP SERVO RESET CAUTION 쐏 쐋 HOME OVRD TB0013C Abb. 8-114:(쐋) Zustimmtaster und (쐇) SERVO-Taste R46TB 8 – 43 Positionsdaten bearbeiten Roboterprogramme T P E TO P E-S O -S TEACH Abb. 8-115: Bediengerät: zum Start EXE-Taste (쐏) betätigen E - S TOP POWER TB ENABLE STOP HAND JOG SERVO RESET CAUTION HOME OVRD EXE OK MENU CANCEL (쐏) MITSUBISHI TB00122J E 8 – 44 ACHTUNG: Verfahren Sie den Roboter in die Rückzugsposition, bevor die Positionsdaten überprüft werden sollen. Nichtbeachten kann zu Beschädigungen am Roboter, am Werkstück oder an umliegenden Einheiten führen. MITSUBISHI ELECTRIC Roboterprogramm testen 9 Roboterprogramm testen Mit „Debugging“ ist die gezielte Suche und das Beheben von Fehlern im Roboterprogramm gemeint. Zum Einen wird das Programm auf seine Fehlerfreiheit überprüft und zum Anderen können Programmfehler und Ungenauigkeiten in der Positionierung schnell gefunden und behoben werden. Jedes Programm muss vor dem Betriebseinsatz gründlich geprüft werden, um sicherzustellen, dass es einwandfrei funktioniert. Programm schrittweise ausführen – Beschreibung Mit dem [Debug ]-Button (쐃) im Programm-Monitor-Menü oder im Befehlseingabemenü starten Sie den Einzelschrittbetrieb, um das Programm zu testen. Eine Bedienleiste erscheint rechts auf dem Monitor des Bediengeräts, deren Beschriftungen mit den Folien-Tasten rechts am Bediengerät zusammenpassen. Jetzt können Sie das Programm, dass in der Robotersteuerung geladen ist, Zeile für Zeile überprüfen, in dem Sie die „+“-Taste der Folientastatur rechts neben dem entsprechenden Befehl der Bedienleiste betätigen. Programm-Monitor-Menü (쐃) Befehlseingabemenü (쐃) TB00123C Abb. 9-1: Mit dem [Debug ]-Button (쐃) das Programm schrittweise ausführen R46TB 9–1 Roboterprogramm testen Schrittbetrieb Im Schrittbetrieb wird das Roboterprogramm zeilenweise abgearbeitet. Die Verfahrgeschwindigkeit ist niedrig und der Roboter stoppt nach Abarbeitung jeder Zeile, um eine Überprüfung der Programmfunktionen und der Verfahrbewegung zu ermöglichen. Während des Schrittbetriebs leuchtet die grüne LED des START-Tasters am Steuergerät. E ACHTUNG: Achten Sie bei der schrittweisen Ausführung des Programms genau auf die Bewegung des Roboters. Treten während der Roboterbewegung Unregelmäßigkeiten auf (z. B. Kollisionsgefahr mit umliegenden Einrichtungen usw.), lassen Sie die „+“-Taste oder den Zustimmtaster los oder drücken Sie den Zustimmtaster ganz durch, um den Roboter zu stoppen. Stoppen des Roboters im Betrieb 쎲 durch Betätigung des E-STOP-Schalters (NOT-AUS) Die Servoversorgung wird abgeschaltet und der Roboter stoppt sofort. Setzen Sie zur Überprüfung des Betriebs den Fehler zurück, schalten Sie die Servoversorgung wieder ein und führen Sie das Programm erneut im Schrittbetrieb aus. 쎲 durch Loslassen oder Durchdrücken des Zustimmtasters Die Servoversorgung wird abgeschaltet und der Roboter stoppt sofort. Es erscheint die Fehlermeldung 2000. Setzen Sie zur Überprüfung des Betriebs den Fehler zurück, betätigen Sie den Zustimmtaster bis zur Mittelstellung, schalten Sie die Servoversorgung über die SERVO-Taste wieder ein und führen Sie das Programm erneut im Schrittbetrieb aus. 쎲 durch Loslassen der „+“-Taste Die Ausführung des Schrittes wird unterbrochen. Die Servoversorgung wird nicht abgeschaltet. Betätigen Sie zum Fortsetzen der Programmausführung erneut die „+“-Taste. Programm schrittweise ausführen (vorwärts) Betätigen Sie nach Einschalten der Servoversorgungsspannung bei der Ausführung der folgenden Schritte den Zustimmtaster und halten diesen in der Mittelstellung betätigt. Betätigen Sie nun die „+“-Taste neben dem STEP FORWD-Symbol. Das Programm wird eine Zeile nach der anderen in Vorwärtsrichtung (Zeilennummern aufsteigend) ausgeführt. Wenn Sie die „+“-Taste loslassen, wird die Ausführung des Schrittes unterbrochen. Programm schrittweise ausführen (rückwärts) Betätigen Sie nach Einschalten der Servoversorgungsspannung bei der Ausführung der folgenden Schritte den Zustimmtaster und halten diesen in der Mittelstellung betätigt. Betätigen Sie nun die „+“-Taste neben dem STEP BACKWD-Symbol. Das Programm wird eine Zeile nach der anderen in Rückwärtsrichtung (Zeilennummern absteigend) ausgeführt. Wenn Sie die „+“-Taste loslassen, wird die Ausführung des Schrittes unterbrochen. Programm eines anderen Programmplatzes schrittweise ausführen Die schrittweise Ausführung eines Multitask-Programms kann im Programm-Monitor-Menü, nicht aber im Befehlseingabemenü ausgeführt werden. Gehen Sie wie folgt vor: 햲 Im Programm-Monitor-Menü befindet sich oben links das Aufklappmenü Task slot: (쐃). Wählen Sie hier den Programmplatz aus, dessen Programm schrittweise ausgeführt werden soll. 햳 Tippen Sie mit dem Eingabestift auf den [Debug ]-Button. 9–2 MITSUBISHI ELECTRIC Roboterprogramm testen 햴 Die Bedienleiste wird angezeigt und das Programm kann schrittweise in Vor- oder Rückwartsrichtung ausgeführt werden. (쐃) TB00124J Abb. 9-2: Aufklappmenü Task slot: (쐃): Programmplatz wählen; hier 1 Sprung zu einer Programmzeile oder einem Programmschritt Sie können eine beliebige Programmzeile oder einen Programmschritt aufrufen, um von dort das Programm zu starten. Gehen Sie dazu wie folgt vor: 햲 Betätigen Sie die „+“-Taste neben dem JUMP-Symbol und das Fenster Line# wird aufgerufen. 햳 Geben Sie mit dem Eingabestift die Zeilennummer mit der virtuellen Tastatur ein und bestätigen Sie Ihre Wahl mit den [OK ]-Button (쐃). 햴 Das Fenster Line# wird wieder ausgeblendet und im Befehlseingabemenü wird die neue Startzeile farbig hinterlegt. Wenn Sie eine nicht existierende Startzeile eingeben, bleibt die Startzeile dieselbe. (쐃) TB00125J Abb. 9-3: Fenster Line# : Zeilennummer eingeben und mit [OK ]-Button (쐃) bestätigen R46TB 9–3 Roboterprogramm testen Programm zurücksetzen Sie können die Ausführung des Programms zurücksetzen und wieder bei der ersten Zeile im Programm beginnen. Gehen Sie dazu wie folgt vor: 햲 Betätigen Sie die „+“-Taste neben dem RESET-Symbol. 햳 Im Befehlseingabemenü wird die erste Startzeile farbig hinterlegt. 9–4 MITSUBISHI ELECTRIC Programme verwalten 10 Programme verwalten Die Programmdateien können kopiert, verschoben, gelöscht, geschützt, umbenannt und die Inhalte verglichen werden. Start Öffnen Sie das Menü „Programmliste“ als zentralen Startpunkt der Programmverwaltung. Die Liste der Roboterprogramme wird angezeigt. TB00126J Abb. 10-1: Menü „Programmliste“ HINWEISE Die im Folgenden beschriebenen Funktionen betreffen nur die Roboterprogramme. Ein eingesteckter USB-Memory-Stick darf nicht schreibgeschützt (verriegelt) sein, wenn Sie die im Folgenden beschriebenen Funktionen auf dort gespeicherte Roboterprogramme anwenden wollen. Es scheint nur, dass sie Funktionen ausgeführt werden, denn es wird keine Fehlermeldung angezeigt. Aber alle Änderungen werden unwirksam, wenn Sie den Schreibschutz am USB-Memory-Stick aufheben (Verriegelung lösen). Schlimmstenfalls können die Roboterprogramme dabei zerstört werden (Dateigröße 0 Byte). R46TB 10 – 1 Programme verwalten Menü Program list – Programmliste Öffnen Sie das Menü Program list als zentralen Startpunkt der Programmverwaltung. Die Liste der Roboterprogramme wird angezeigt. Darüber hinaus werden für die Roboterprogrammdateien die folgenden Attribute angezeigt: HINWEIS Bezeichnung Bedeutung Name Name der Programmdatei Size Dateigröße in Byte Date Datum der Erstellung Time Uhrzeit der Erstellung Protect Schreibschutzinformationen Line Anzahl der Befehlszeilen Position Anzahl der Positionierdaten Cycle time Dauer eines Programmdurchlaufs Average cycle time Durchschn. Dauer eines Programmdurchlaufs Operation time Betriebszeit No. of cycles Anzahl der Programmwiederholungen Comment Kommentar Tab. 10-1: Attribute der Roboterprogrammdateien Das inhaltlich gleiche Programm hat in der Robotersteuerung eine andere Dateigröße als im USB-Memory-Stick. (쐃) (쐋) (쐇) TB00127J Abb. 10-2: Buttons im Menü Program list 쐃 [Browse ] Speicherpfad wählen Tab. 10-2: Buttons im Menü 쐇 [Selection release ] Auswahl aufheben Program list [Copy/Move ] [Delete ] [Protect ] [Rename ] [Compare ] Funktions-Buttons • Kopieren/Verschieben • Löschen • Schreibschutz • Umbenennen • Vergleichen Pos. 쐋 Button Bedeutung Mit dem [Browse ]-Button (쐃) offnen Sie ein Fenster zur Eingabe des Pfades, in dem die Roboterprogrammdateien gespeichert sind. Wählen Sie als Ziel die Robotersteuerung oder einen Ordner im USB-Memory-Stick. 10 – 2 MITSUBISHI ELECTRIC Programme verwalten TB00128J Abb. 10-3: Speicherpfad auswählen R46TB 10 – 3 Programme verwalten Programmdateien kopieren Sie können Programmdateien kopieren. Sie können ganze Dateien oder nur die Befehle oder die Positionierdaten kopieren. Gehen Sie dazu wie folgt vor: 햲 Öffnen Sie das Menü „Programmliste“ und wählen Sie mit dem Button [Copy/Move ] die Funktion Kopieren/Verschieben. Das Menü Copy/Move wird aufgerufen. Auf der linken Seite finden Sie die Optionen der Quelldatei (Source ), auf der rechten Seite Angaben zum Ziel (Destination ). (쐃) TB00129J Abb. 10-4: Menü Copy/Move : Datei und Ziel wählen und mit [Copy ]-Button kopieren 햳 Wählen Sie im linken Fenster den Speicherort (mit dem Optionsfeld Robot oder USB ), markieren Sie dann eine oder mehrere Programmdateien. Sollen die Dateien gleichzeitig umbenannt werden, wählen Sie nur eine Datei. 햴 Mit dem [Copy ]-Button (쐃) rufen Sie ein Dialogfenster Setting for copy mit weiteren Einstellungen auf. Der [Close ]-Button schließt das Menü Copy/Move . 햵 Wählen Sie die gewünschten Einstellungen aus und bestätigen Sie Ihre Wahl mit dem [OK ]-Button (쐇). Der [Cancel ]-Button bricht die Aktion ab. Abb. 10-5: Dialogfenster Setting for copy : Einstellungen wählen und mit [OK ]-Button (쐇) bestätigen (쐇) TB00130J 10 – 4 MITSUBISHI ELECTRIC Programme verwalten Programmdateien verschieben Sie können Programmdateien verschieben, d. h. kopieren und löschen in einem Schritt. Gehen Sie dazu wie folgt vor: 햲 Öffnen Sie das Menü „Programmliste“ und wählen Sie mit dem Button [Copy/Move ] die Funktion Kopieren/Verschieben. Das Menü Copy/Move wird aufgerufen. Auf der linken Seite finden Sie die Optionen der Quelldatei (Source ), auf der rechten Seite Angaben zum Ziel (Destination ). (쐃) TB00131J Abb. 10-6: Menü Copy/Move : Datei und Ziel wählen, mit [Move ]-Button verschieben 햳 Wählen Sie im linken Fenster den Speicherort (mit dem Optionsfeld Robot oder USB ), markieren Sie dann eine oder mehrere Programmdateien. 햴 Mit dem [Move ]-Button (쐃) werden die Dateien verschoben. Der [Close ]-Button schließt das Menü Copy/Move . Programmdateien löschen Sie können Programmdateien löschen. Gehen Sie dazu wie folgt vor: 햲 Öffnen Sie das Menü „Programmliste“ und wählen Sie durch Antippen mit dem Eingabestift die Programmdateien aus, die gelöscht werden sollen. Sie können mehrere Dateien auf einmal löschen. 햳 Mit dem [Delete ]-Button werden die markierten Programmdateien unwiderruflich gelöscht. HINWEIS R46TB Achten Sie darauf, welche Dateien Sie löschen. Die Dateien können nach dem Löschen nicht wieder hergestellt werden. Eine Art Papierkorb existiert nicht. Nach dem Löschen sind die Programmdateien unwiderruflich verloren. 10 – 5 Programme verwalten Schreibschutz einstellen Sie können die Programmdateien in der Robotersteuerung vor Überschreiben schützen. Dabei können Sie die ganze Datei schützen oder nur die Befehle oder nur die Positionierdaten. Gehen Sie dazu wie folgt vor: 햲 Öffnen Sie das Menü „Programmliste“ und wählen Sie durch Antippen mit dem Eingabestift die Programmdateien aus, die geschützt werden sollen. Sie können mehrere Dateien auf einmal schützen oder den Schreibschutz aufheben. 햳 Mit dem [Protect ]-Button (쐃) rufen Sie ein Dialogfenster Setting for protect mit weiteren Einstellungen auf. 햵 Wählen Sie die gewünschten Einstellungen aus und bestätigen Sie Ihre Wahl mit dem [OK ]-Button (쐇). Der [Cancel ]-Button bricht die Aktion ab. Abb. 10-7: Dialogfenster Setting for protect : Schreibschutzeinstellungen wählen und mit [OK ]-Button (쐇) bestätigen (쐇) TB00132J Programmdateien umbenennen Sie können Programmdateien umbenennen. Gehen Sie dazu wie folgt vor: 햲 Öffnen Sie das Menü „Programmliste“ und wählen Sie durch Antippen mit dem Eingabestift eine Programmdatei aus, die umbenannt werden sollen. Sie können nur eine Datei zur Zeit umbenennen. 햳 Mit dem [Rename ]-Button rufen Sie ein Dialogfenster Rename mit einer virtuellen Tastatur auf. (쐃) TB00133J Abb. 10-8: Menü Rename : Namen eingeben und mit [Enter ]-Button (쐃) bestätigen 햴 Tippen Sie mit dem Eingabestift den neuen Dateinamen mit der virtuellen Tastatur ein und bestätigen Sie Ihre Eingabe mit dem [Enter ]-Button (쐃). Das Dialogfenster Rename wird ausgeblendet und die Programmdatei wird umbenannt. 10 – 6 MITSUBISHI ELECTRIC Programme verwalten Programmdateien vergleichen Sie können Programmdateien vergleichen. Sie können ganze Dateien oder nur die Befehle oder die Positionierdaten vergleichen. Gehen Sie dazu wie folgt vor: 햲 Öffnen Sie das Menü „Programmliste“ und rufen Sie mit dem Button [Compare ] das Menü Compare auf. Auf der linken Seite finden Sie die Optionen der Quelldatei (Source ), auf der rechten Seite Angaben zum Ziel (Destination ). Abb. 10-9: Menü Compare : Dateien auswählen, mit [Compare ]-Button (쐃) bestätigen (쐃) TB00134J 햳 Wählen Sie im linken Fenster den Speicherort (mit dem Optionsfeld Robot oder USB ), markieren Sie dann je eine Programmdatei. 햴 Mit dem [Compare ]-Button (쐃) rufen Sie ein Dialogfenster Setting for compare mit weiteren Einstellungen auf. Der [Close ]-Button schließt das Menü Compare . 햵 Wählen Sie die gewünschten Einstellungen aus und bestätigen Sie Ihre Wahl mit dem [OK ]-Button (쐇). Der [Cancel ]-Button bricht die Aktion ab. 햶 Das Fenster Compare result (Different lines) zeigt das Resultat des Vergleichs an, hier unterschiedliche Befehlszeilen. Der [Close ]-Button schließt das Menü Compare result (Different lines) . Abb. 10-10: Dialogfenster Setting for compare : Einstellungen wählen und mit [OK ]-Button (쐇) bestätigen (쐇) K TB00135J TB00136J R46TB 10 – 7 Programme verwalten 10 – 8 MITSUBISHI ELECTRIC Daten sichern und wiederherstellen 11 Vorbereitungen Daten sichern und wiederherstellen Übersicht Sie können die Programmdateien, die in der Robotersteuerung gespeichert sind, mit der Funktion „Backup“ sichern oder mit der Funktion „Restore“ die Daten nach einem Systemabsturz wiederherstellen. Dabei wird der Speicher im Bediengerät als Sicherungsspeicher verwendet. Funktion Speicherrichtung Beschreibung Backup Robotersteuerung → R46TB Schreibt eine Sicherungskopie der Daten in den Speicher des Bediengeräts Restore R46TB → Robotersteuerung Schreibt die Daten aus der Sicherungskopie des Bediengeräts zurück in den Speicher der Robotersteuerung Tab. 11-1: Funktionsübersicht: Backup und Restore 11.1 Vorbereitungen Tippen Sie mit dem Eingabestift den [Menu ]-Button z. B. im Hauptmenü an, um das Auswahlmenü zu öffnen. Wählen Sie dann den Button [Backup/Restore ], um das Menü Backup/Restore mit den Funktionen zur Datensicherung aufzurufen. Abb. 11-1: Hauptmenü: mit dem [Menu ]-Button (쐃) das Auswahlmenü öffnen (쐃) TB00026C HINWEIS Den [Menu ]-Button (쐃) finden Sie auch in anderen Menüs, u. a. im Menü Backup/Restore . Abb. 11-2: Auswahlmenü: mit dem [Backup/Restore ]-Button (쐇) das Menü Backup/Restore öffnen (쐇) TB00025C R46TB 11 – 1 Vorbereitungen Daten sichern und wiederherstellen Abb. 11-3: Menü Backup/Restore : Button [Backup ] TB00137J Vorsichtsmaßnahmen bei CPU-Wechsel Wird an der Robotersteuerung im Rahmen von Wartungs- oder Reparaturarbeiten die CPU ausgewechselt, führen Sie zuvor eine Datensicherung mit der Funktion „Backup“ durch. Unterstützt die CPU der Robotersteuerung die Funktion „Maintenance Forecast“, führen Sie die Datensicherung zusätzlich mit der Funktion „Maintenance Forecast Tool“ durch. Nach erfolgter Datensicherung mit der Funktion „Maintenance Forecast Tool“ wird auf dem Touchscreen des Bediengeräts der folgenden Hinweis angezeigt: TB00138J Abb. 11-4: Hinweis zur erfolgreichen Datensicherung mit „Maintenance Forecast Tool“ 11 – 2 MITSUBISHI ELECTRIC Daten sichern und wiederherstellen 11.1.1 Vorbereitungen Datensicherung durchführen Die Funktion „Backup“ schreibt eine Sicherungskopie der Daten der Robotersteuerung auf den USB-Anschluss des Bediengeräts. Gehen Sie dazu wie folgt vor: K Wählen Sie mit den Eingabestift den Button [Backup ] und das Menü Backup wird aufgerufen. TB00139J Abb. 11-5: Menü Backup : wird durch [Backup ]-Button aufgerufen Sie können mit den Optionsfeldern eine der folgende Optionen auswählen: All files : Speichert alle Dateien (Roboterprogramme, Parameterdateien, usw.), die in der Robotersteuerung gespeichert sind, in einen wählbaren Zielordner. Program : Speichert nur die Roboterprogramme, die in der Robotersteuerung gespeichert sind, in einen wählbaren Zielordner. Parameter files : Speichert nur die Parameterdateien, die in der Robotersteuerung gespeichert sind, in einen wählbaren Zielordner. System Program : Speichert nur das Systemprogramm, das in der Robotersteuerung gespeichert ist, in einen wählbaren Zielordner. Beachten Sie, dass die Dateien während des Sicherungsvorganges nicht geöffnet sein und nicht bearbeitet werden dürfen. Sie können mit dem Kontrollkästchen folgende Option auswählen: Parameter list files : Die Option wird benötigt, wenn die gespeicherten Parameterinfor- mationen offline bearbeitet werden sollen. Die Option wird für eine Sicherungskopie der Daten nicht benötigt. Deaktivieren Sie das Kontrollkästchen, um den Sicherungsvorgang zu beschleunigen. Die Dateien BKUP.SYS und MECHA.SYS werden automatisch im Zielordner erstellt. Es sind Systemdateien, die mechanische Speicherinformationen enthalten und das Speicherformat beschreiben. Diese Dateien dürfen weder gelöscht noch verändert werden, ansonsten können die Sicherungskopien nicht wieder in der Robotersteuerung hergestellt werden. HINWEIS R46TB Vor einer Datensicherung mit der Funktion „Backup“ schalten Sie einmal die Versorgungsspannung der Robotersteuerung aus und wieder ein. So werden alle Statusvariablen aktualisiert und stehen der Sicherungskopie in der neuesten Version bereit. 11 – 3 Vorbereitungen 11.1.2 Daten sichern und wiederherstellen Daten wiederherstellen Die Funktion „Restore“ schreibt die Daten aus der Sicherungskopie zurück in den Speicher der Robotersteuerung. Gehen Sie dazu wie folgt vor: K Wählen Sie mit dem Eingabestift den Button [Restore ] und das Menü Restore wird aufgerufen. TB00140J Abb. 11-6: Menü Restore : wird durch [Restore ]-Button aufgerufen Sie können mit den Optionsfeldern eine der folgenden Optionen auswählen: All files : Speichert alle Dateien der Sicherungskopie aus dem Be- diengerät (außer BZUP.SYS und MECHA.SYS) in den angegeben Zielordner der Robotersteuerung, nachdem dort alle vorhandenen Daten gelöscht wurden. Program : Speichert nur die Roboterprogrammdateien in den angege- ben Zielordner der Robotersteuerung. Parameter files : Speichert nur die Parameterdateien in den angegeben Ziel- ordner der Robotersteuerung. System Program : Speichert nur das Systemprogramm in den angegeben Ziel- ordner der Robotersteuerung. Sie können mit dem Kontrollkästchen folgende Option auswählen: Change Robot origin data : Kann nur dann gewählt werden, wenn schon bei der Datensicherung mit der Funktion „Backup“ die Option All files oder Parameter files aktiviert war. Kontrollkästchen an: Überschreibt und verwendet die Informationen aus der Originaldatei MECHA.SYS Kontrollkästchen aus: Überschreibt die Informationen aus der Originaldatei MECHA.SYS, aber verwendet die Daten aus der Robotersteuerung 11 – 4 MITSUBISHI ELECTRIC Daten sichern und wiederherstellen Vorbereitungen Kontrollkästchen an Kontrollkästchen aus Parameter (B) Wiederherzustellende Dateien Originaldaten (B) Parameter (B) Wiederherzustellende Dateien Originaldaten (B) Parameter für Positionierungskorrektur (B) Parameter für Positionierungskorrektur (B) K vor Wiederherstellung Robotersteuerung nach Wiederherstellung Robotersteuerung K vor Wiederherstellung Robotersteuerung nach Wiederherstellung Robotersteuerung Parameter (A) Parameter (B) Parameter (A) Parameter (B) Originaldaten (A) Originaldaten (B) Originaldaten (A) Originaldaten (A) Parameter für Positionierungskorrektur (A) Parameter für Positionierungskorrektur (B) Parameter für Positionierungskorrektur (A) Parameter für Positionierungskorrektur (A) Ein Startwert wird verwendet, wenn die Datei wiederhergestellt werden soll, aber keine Vergleichswerte der Parameter für Positionierungskorrektur besitzt. Die Daten werden überschrieben und verwendet. Die Sicherungskopien werden in den Zielordner kopiert. Die Originaldateien bleiben erhalten. Tab. 11-2: Auswirkungen des Kontrollkästchens Change Robot origin data E ACHTUNG: Bei Abbruch der Datenübertragung können die Daten der Grundposition überschrieben werden. Wird ein Programm ausgeführt oder einem Programm die Startbedingung „ALWAYS“ zugewiesen, beachten Sie folgende Punkte bei der Wiederherstellung von Dateien: Wird während der Wiederherstellung ein Programm gestartet, wird das Programm automatisch gestoppt. Tritt in diesem Moment ein Fehler der Robotersteuerung auf, kann das laufende Programm nicht beendet werden und folgende Meldung erscheint. Auch wenn die Wiederherstellung in diesem Fall ausgeführt werden kann, so kann das aktuell ausgewählte Programm oder das mit der Startbedingung „ALWAYS“ ausgeführte Programm nicht zurückgeschrieben werden. Ist es möglich die Fehlerursache zu beseitigen, setzen Sie den Fehler zurück und führen Sie den Wiederherstellungsvorgang erneut aus. Abb. 11-7: Warnhinweis: Alle Daten werden überschrieben! TB00142J R46TB 11 – 5 Zurücksetzen der Robotersteuerung 11.2 Daten sichern und wiederherstellen Zurücksetzen der Robotersteuerung Nach dem die Dateien der Robotersteuerungen erfolgreich wiederhergestellt wurden, muss die Robotersteuerung einmal zurückgesetzt werden, um die Änderungen zu aktivieren. Dazu wird die Spannungsversorgung der Steuerung einmal aus- und wieder eingeschaltet. Dies können Sie auch mit dem Bediengerät durchführen. Gehen Sie dazu wie folgt vor: Nach erfolgter Datensicherung wird auf dem Touchscreen des Bediengeräts der folgenden Hinweis angezeigt: TB00143J Abb. 11-8: Hinweisfenster: mit [Yes ]-Button Reset durchführen Mit den [Yes ]-Button wird der Reset durchgeführt, der [No ]-Button bricht die Aktion ab. Die Änderungen werden nicht aktiv und können nicht angewendet werden. 11 – 6 MITSUBISHI ELECTRIC Systemmonitor 12 Vorbereitungen Systemmonitor Bedeutung Mit dem Systemmonitor können Sie die Betriebszustände, Einstellungen und viele nützliche Informationen des Roboters und der Steuerung am Bediengerät einsehen und überwachen. 12.1 Vorbereitungen Tippen Sie mit dem Eingabestift den [Menu ]-Button z. B. im Hauptmenü an, um das Auswahlmenü zu öffnen.Wählen Sie dann den Button [Monitor ], um das Menü Monitor menu aufzurufen. Abb. 12-1: Hauptmenü: mit dem [Menu ]-Button (쐃) das Auswahlmenü öffnen (쐃) (쐃) TB00026C HINWEIS Den [Menu ]-Button (쐃) finden Sie auch in anderen Menüs, u. a. im Menü Monitor menu . Abb. 12-2: Auswahlmenü: mit dem [Monitor ]-Button (쐇) das Menü Monitor menu öffnen (쐇) TB00025J Abb. 12-3: Menü Monitor menu : wird aufgerufen TB00144C R46TB 12 – 1 Vorstellung der Monitor-Funktionen 12.2 Systemmonitor Vorstellung der Monitor-Funktionen In diesem Abschnitt werden alle Monitor-Funktionen kurz vorgestellt. Es werden vier Gruppen unterschieden: 1. Roboterbewegung überwachen Die Bewegung des Roboters betreffende Merkmale werden überwacht. 2. Signale überwachen Die Betriebssignale des Roboters betreffende Merkmale werden überwacht. 3. Betrieb überwachen Den Betrieb des Roboters betreffende Merkmale werden überwacht. 4. Servo überwachen Funktion und Zustand des Servosystems betreffende Merkmale werden überwacht. Servosystem überwachen Betrieb überwachen Signale überwachen Roboterbewegung überwacen Gruppe Bezeichnung Beschreibung Programmplatz Der Status der Programmplätze wird überwacht und kann angezeigt werden. Roboterprogramm Status der Programmausführung, aktuelle Befehlszeile oder Positionierdatenzeile, aktuelle Position des Roboters usw. wird überwacht und kann angezeigt werden. Verfahren des Roboters Die aktuelle Position der Robotergelenke und des Handgreifers, Status des Handgreifers (Auf/Zu) und der angeschlossenen Bauteile wird überwacht und kann angezeigt werden. Störung Die aktuelle Störungsmeldung wird überwacht und kann angezeigt werden. Eine Liste mit aufgetretenen Störungsmeldungen wird überwacht und kann angezeigt werden. Allgemeine Signale Status der Eingangssignale von externen Geräten und Status der Ausgangssignale des Roboters an externe Geräte wird überwacht und kann angezeigt werden. Benannte Signale Der Status, der durch Parametereinstellungen für jedes E/A-Signal definiert werden kann, wird bitweise überwacht und kann angezeigt werden. Stopp-Signal Das Stopp-Signal der Robotersteuerung wird überwacht und kann angezeigt werden. Register der Ein- und Ausgangssignale Die Ein- und Ausgangsregister für die CC-Link-Funktion werden überwacht und können angezeigt und umgestellt werden. Betriebsstundensumme Die Summe der Betriebsstunden des Roboters (Spannung EIN, usw.) wird überwacht und kann angezeigt werden. Produktionsinformationen Die Verarbeitungszeiten der Roboterprogramme und die Anzahl der Programmdurchläufe werden überwacht und können angezeigt werden. Informationen des installierten Zubehörs Alle Informationen des installierten Zubehörs werden überwacht und können angezeigt werden. Servosystem, -position, -geschwindigkeit, -strom, -last, -leistung Die Komponenten des Servosystems werden überwacht und können angezeigt werden. Tab. 12-1: Übersicht: Monitorfunktionen 12 – 2 MITSUBISHI ELECTRIC Systemmonitor Monitorfunktionen abrufen 12.3 Monitorfunktionen abrufen 12.3.1 Roboterbewegung überwachen Programmplatzstatus Der Status der Programmplätze wird überwacht und kann angezeigt werden. Die Anzahl der angezeigten Programmplätze wird durch Parameter definiert. TB00145J Abb. 12-4: Menü Slot run state monitor Roboterprogrammstatus Informationen zum aktuell ablaufenden Roboterprogramm werden überwacht und können angezeigt werden. 쎲 Menü Programm monitor TB00146J Abb. 12-5: Menü Programm monitor Es bedeuten: – Mit dem [Watch ]-Button werden die aktuellen Werte/Daten/Positionen der im Programm verwendeten Variablen angezeigt, siehe unten. – Mit dem [Debug ]-Button starten Sie den Einzelschrittbetrieb, um das Programm zu testen. Dazu finden Sie detaillierte Informationen in Kapitel 9: „Roboterprogramme testen“. R46TB 12 – 3 Monitorfunktionen abrufen Systemmonitor 쎲 Funktion „Watch“ im Menü Programm monitor Mit dem [Watch ]-Button im Menü Programm monitor werden die aktuellen Werte/Daten/Positionen der im Programm verwendeten Variablen angezeigt. Mit den Buttons (쐃) bis (쐏) können Sie einstellen, welche Variablen und deren Inhalte angezeigt werden sollen. (쐃) (쐇) (쐋) (쐏) TB00147J Abb. 12-6: Menü Programm monitor mit weiteren Auswahlmöglichkeiten [Select variable] (쐇) : Das Menü Select display list zur Auswahl der anzuzeigenden Variablen wird aufgerufen. In der linken Hälfte werden die Variablen aufgelistet, die nicht angezeigt werden sollen, in der rechten Hälfte stehen die anzuzeigenden Variablen. Markieren Sie eine Variable im linken Teil des Menüs und fügen Sie diese mit dem [Add->]-Button dem rechten Teil des Menüs zu. Mit dem [<-Delete]-Button löschen Sie zuvor im rechten Teil des Menüs markierte Variablen aus der List der anzuzeigenden Variablen. Mit den [Select all ]-Buttons werden alle in der jeweiligen Liste stehenden Variablen markiert. Neue Variablen können mit dem [Add variable]-Button (쐃) hinzugefügt werden, siehe unten. Sind die Variablenauswahleinstellungen abgeschlossen, tippen Sie mit dem Eingabestift auf den [OK]-Button (쐄), der [Cancel ]-Button bricht die Aktion ab. Abb. 12-7: Menü Select display list : Einstellungen wählen und mit [OK ]-Button (쐄) bestätigen (쐄) TB00148J 12 – 4 MITSUBISHI ELECTRIC Systemmonitor Monitorfunktionen abrufen [Add variable ] (쐃) : Variablen können gekennzeichnet werden. Mit dem [Add variable ]-Button (쐃) wird das Dialogfenster Add display variables aufgerufen. Geben Sie den Namen ein, wählen Sie einen Variablentyp und bestätigen Sie Ihre Wahl mit dem [OK ]-Button (쐂), der [Cancel ]-Button bricht die Aktion ab. Abb. 12-8: Menü Add display variables : Einstellungen wählen und mit [OK ]-Button (쐂) bestätigen (쐂) TB00149J [Change value ] (쐏) : Der Wert einer Variablen kann geändert werden. Markieren Sie mit dem Eingabestift die Variable. Mit dem [Change value ]-Button (쐏) wird das Dialogfenster Change value of variable für Befehlsvariablen oder das Dialogfenster XYZ edit für Positioniervariablen aufgerufen. Geben Sie den neuen Wert ein und bestätigen Sie Ihre Wahl mit dem [OK ]-Button (쐆), der [Cancel ]-Button bricht die Aktion ab. HINWEIS Bedenken Sie, dass sich der Roboter in Abhängigkeit der Variablenänderung anders bewegen (Geschwindigkeit, Richtung usw.) wird. Abb. 12-9: Menü XYZ edit : Positionervariablen ändern und mit [OK ]-Button (쐆) bestätigen (쐆) Menü Change value of variable : Wert ändern (Integer, Fließkomma, Zeichenkette) und mit [OK ]-Button (쐆) bestätigen TB00150J TB00151J [Delete variable ] (쐋) : Markieren Sie die Variable, die nicht weiter angezeigt werden soll. Mit dem [Delete variable ]-Button (쐋) löschen Sie die Variable aus der Liste der anzuzeigenden Variablen. Die Variable selbst wird natürlich nicht gelöscht. R46TB 12 – 5 Monitorfunktionen abrufen Systemmonitor Über die hexadezimale Anzeige von Zahlenwerten Der Zahlenwert der anzuzeigenden Variablen in den Menüs Program monitor (Watch) und Change value of variable kann zwischen dezimaler und hexadezimaler Anzeige umgeschaltet werden. Bitte wählen Sie den Zahlentyp nach Ihren Anforderungen. Der Wert dieser Variable wird in allen Menüs dann in dieser Anzeigenart dargestellt. Entnehmen Sie der folgenden Tabelle, für welche Variablen welche Anzeigearten möglich sind. Zahlentyp Optionen Integer Dezimale/hexadezimale Darstellung ist möglich Fließkommazahl Dezimale/hexadezimale Darstellung ist möglich, Bereich: −999999–999999 Zeichenkette Hexadezimale Darstellung ist nicht möglich Position Hexadezimale Darstellung ist nicht möglich Tab. 12-2: Übersicht: hexadezimale Anzeige von Zahlenwerten Allen hexadezimalen Zahlenwertdarstellungen wird das Kürzel „&H“ vorangestellt. Verfahrstatus des Roboters Die aktuelle Position der Robotergelenke und des Handgreifers, Status des Handgreifers (Auf/Zu) und der angeschlossenen Bauteile wird überwacht und kann angezeigt werden. TB00152J Abb. 12-10: Menü Movement state mit weiteren Auswahlmöglichkeiten 12 – 6 MITSUBISHI ELECTRIC Systemmonitor Monitorfunktionen abrufen Störungen Die aktuelle Störungsmeldung wird überwacht und kann angezeigt werden. Eine Liste mit aufgetretenen Störungsmeldungen wird überwacht und kann angezeigt werden. 1. Es ist nur eine Störung in der Liste. (쐃) ( ) (쐋) (쐏) TB00153C Abb. 12-11: Menü Error monitor mit weiteren Auswahlmöglichkeiten Pos. Button/Menü Beschreibung 쐃 [Details ] Weitere Informationen (wie Ursache und Abhilfe) zu der aufgetretenen Störung werden angezeigt. 쐇 [History ] Eine Liste mit früheren Störungsmeldungen kann angezeigt werden. 쐋 Error level Die Auswahl der früheren Störungsmeldung kann nach Wichtigkeit sortiert werden. 쐏 [OK ] Eine Liste mit früheren Störungsmeldungen wird angezeigt. Tab. 12-3: Beschreibung der Buttons und Funktionen im Menü Error monitor R46TB 12 – 7 Monitorfunktionen abrufen Systemmonitor 2. Liste mit früheren Störungen HINWEIS Sind keine Einträge in der Liste mit früheren Störungen, kann dieses Menü nicht aufgerufen werden. (쐃) ( ) TB00154J Abb. 12-12: Menü Error history mit früheren Störungen Pos. Button Beschreibung 쐃 [Details ] Die Liste wird aktualisiert. 쐇 [Clear ] Die Listeneinträge werden gelöscht. Tab. 12-4: Beschreibung der Buttons und Funktionen im Menü Error history 12 – 8 MITSUBISHI ELECTRIC Systemmonitor 12.3.2 Monitorfunktionen abrufen Ein- und Ausgangssignale Allgemeine Signale Der Status der Ein- und Ausgangssignale wird überwacht und kann angezeigt werden. (쐃) ( ) ( ) TB00155J Abb. 12-13: Menü General-purpose signal mit früheren Störungen Allgemeine Signale überwachen Mit dem [Monitor setting ]-Button (쐇) im Menü General-purpose signal öffnen Sie das folgende Fenster. Hier können Sie die Einstellungen auswählen, welche allgemeinen Signale (Startsignalnummer und Anzahl der Signale) angezeigt werden sollen. TB00157J Abb. 12-14: Menü Monitor setting : Startsignal und Anzahl der Signale eingeben R46TB 12 – 9 Monitorfunktionen abrufen Systemmonitor Testbetrieb (Pseudo-Input-Betrieb) Im Pseudo-Input-Betrieb wird ein Eingangssignal simuliert. Mit dem [Pseudo Input ]-Button (쐃) im Menü General-purpose signal öffnen Sie das folgende Fenster. Hier können Sie die Einstellungen auswählen, welche allgemeinen Signale (Startsignalnummer und Anzahl der Signale) angezeigt werden sollen. Das folgende Bestätigungsfenster erscheint: TB00156J Abb. 12-15: Menü Confirm zum Start des Pseudo-Input-Betriebs HINWEIS Um den Testbetrieb (Pseudo-Input-Betrieb) zu beenden, muss die Robotersteuerung zurückgesetzt werden. Bestätigen Sie mit dem [Yes ]-Button und der Pseudo-Input-Betrieb wird gestartet. Das folgende Menü wird aufgerufen: (쐏) (쐄) TB00158J Abb. 12-16: Menü General Purpose INPUT Signal << Pseudo-INPUT >> 쎲 Zuerst wird das Signal zur Festlegung des Pseudo-Inputs gelesen. Es können 16 Signale gleichzeitig gesetzt werden. Geben Sie die Startnummer des zu lesenden Signals ein und betätigen Sie anschließend den [Set ]-Button. 쎲 Der Zustand der 16 Eingangssignale wird – beginnend mit der Startnummer – angezeigt. Setzen Sie nun die Signalzustände und betätigen Sie anschließend den [Bit-PseudoInput ]-Button (�). 쎲 Die Zustände der 16 Signale können – beginnend mit der Startnummer – als Hexadezimalzahl ausgegeben werden. Geben Sie den hexadezimalen Wert ein und betätigen Sie anschließend den [Port-Pseudo-Input ]-Button (�). Beim Schließen des Fensters wird der Pseudo-Input-Betrieb beendet. 12 – 10 MITSUBISHI ELECTRIC Systemmonitor Monitorfunktionen abrufen Erzwungenes Ausgangssignal Die allgemeinen Ausgangssignale können zwangsweise ausgegeben werden. Betätigen Sie den [Forced output ]-Button (�), um das Menü aufzurufen. (�) (�) TB00159J Abb. 12-17: Menü General Purpose OUTPUT Signal << Forced OUTPUT >> 쎲 Lesen Sie zuerst das erzwungene Ausgangssignal, das ausgegeben werden soll, aus. Es können 16 Signale gleichzeitig ausgegeben werden. Geben Sie die Startnummer des zu lesenden Signals ein und betätigen Sie anschließend den [Set ]-Button. 쎲 Der Zustand der 16 Ausgangssignale wird – beginnend mit der Startnummer – angezeigt. Setzen Sie nun die Signalzustände und betätigen Sie anschließend den [Bit Forced Output ]- Button (�). 쎲 Die Zustände der 16 Signale können – beginnend mit der Startnummer – als Hexadezimalzahl ausgegeben werden. Geben Sie den hexadezimalen Wert ein und betätigen Sie anschließend den [Port Forced Output ]-Button (�). HINWEISE Die Signale, die den Signalnummern für die speziellen Ausgangssignale zugeordnet sind, können nicht als erzwungene Ausgangssignale ausgegeben werden. Die Ausgabe erzwungener Ausgangssignale ist in den Modi TEACH, AUTO (OP.) und AUTO (EXT.) möglich.Sobald jedoch ein Programm gestartet wurde, ist keine Ausgabe möglich (außer bei der Startbedingung ALWAYS). R46TB 12 – 11 Monitorfunktionen abrufen Systemmonitor Benannte Signale Eine Zustandsüberwachung kann durch eine Benennung spezieller Ein- und Ausgangssignale, einzelner Bits oder innerhalb von 32 Bits der allgemeinen Ein- und Ausgangssignale erfolgen. Die Signaldatei wird beim Start in das Steuergerät geladen. Kann keine Datei gefunden werden, lädt das Steuergerät die vorhergehende Datei. Das Setzen der Signale erfolgt über Parameter (Parametermenü). Die speziellen Signale können weder bearbeitet noch gelöscht werden. Die Einstellung erfolgt über Parameter. (쐃) (�) (�) (�) (�) (�) TB00160J Abb. 12-18: Menü Named signal [Add ] (�)/[Edit ] (�)/[Delete ] (�) Abb. 12-19: Menü Signal name edit: Signalnamen hinzufügen (�) und ändern (�) (�) (�) TB00161J Sie können die Ein-/Ausgangssignale, die Sie anzeigen möchten, hinzufügen oder editieren. Geben Sie den Bereich der Signale in die Eingabefelder (Start # und End # ) ein, und benennen Sie das Signal. Besteht das Signal aus einem Bit, geben Sie nur die Startnummer ein. Geben Sie bei mehreren Bits eine Startnummer ein, die kleiner als die Endnummer ist. (Sonst wird ein Fehler ausgegeben.) Als Anzeigeformat kann binär, dezimal oder hexadezimal ausgewählt werden. Bei der dezimalen Anzeige ist unter Verwendung des höchstwertigen Bits eine Auswahl zwischen vorzeichenbehaftet und vorzeichenlos möglich. Ist die Eingabe beendet, betätigen Sie den [ADD (�)]- oder den [CHANGE (�)]-Button. Wird der [ADD (�)]-Button bei ausgewähltem Signalnamen betätigt, wird das Signal in die ausgewählte Zeile eingefügt. Ist keine Signalname ausgewählt, wird das Signal am Ende der Liste eingefügt. Wählen Sie unerwünschte Namen aus der Liste aus und entfernen Sie sie über den [DELETE (�)]-Button. 12 – 12 MITSUBISHI ELECTRIC Systemmonitor Monitorfunktionen abrufen [Load ] (�)/[Save ] (�)/[Delete signal file in robot ] (�) Das bearbeitete Ergebnis kann gespeichert oder in einen PC oder ein Steuergerät geladen werden. Legen Sie den Zielpfad fest und betätigen sie den [OK ]-Button. Ist das Ziel ein PC, kann ein Dateinamen vergeben werden. Ist das Ziel ein Steuergerät, werden die aktuellen Daten überschrieben. Mit Hilfe des [Delete signal file in robot (�)]-Buttons kann eine Datei gelöscht werden. Stoppsignal Auf den Zustand des Stoppsignals (Stopp, NOT-HALT), das in das Steuergerät eingegeben wird, ist ein Zugriff möglich. TB00162J Abb. 12-20: Menü Stop signal monitor R46TB 12 – 13 Monitorfunktionen abrufen Systemmonitor Register HINWEIS Auf dieses Menü ist nur dann ein Zugriff möglich, wenn im Steuergerät die CC-Link-Schnittstellenkarte installiert ist. Folgendes Menü zeigt die CC-Link-Eingangsregister an. (�) (�) (�) TB00163J Abb. 12-21: Menü Register <CC-Link> Pos. Button Bedeutung [Pseudo-Input ] Die Eingangsregister sind Pseudo-Eingänge. 쐇 [Monitor setting ] Auswahl der Register, die angezeigt werden sollen. (So kann z. B. nur Register Nr. 6000 angezeigt werden.) 쐋 [Forced-Output ] Die Ausgangsregister sind erzwungene Ausgänge. 쐃 12 – 14 Tab. 12-5: Buttons im Menü Register <CC-Link> MITSUBISHI ELECTRIC Systemmonitor Monitorfunktionen abrufen Monitor setting Die Register, die angezeigt werden sollen, können ausgewählt werden. Betätigen Sie den [Monitor setting ]-Button (�). TB00164J Abb. 12-22: Menü Monitor setting : Auswahl der Register HINWEIS Soll eine großer Zahl von Informationen angezeigt werden, nimmt die zu übertragende Datenmenge und somit auch die Zeit für ein Update der Daten zu. Zeigen Sie daher immer nur die notwendigen Register an. Pseudo-Input Im Pseudo-Input-Betrieb werden anstelle extern vorgegebener Werte die Werte des folgenden Menüs als Eingangsregisterwerte interpretiert. (�) Abb. 12-23: Menü Pseudo-Input : Register auswählen und Werte ändern (�) TB00165J 쎲 Legen Sie zuerst die Register für den Psudo-Input-Betrieb fest. Es können 16 Register gleichzeitig gesetzt werden. Geben Sie die Startnummer des zu lesenden Signals ein und betätigen Sie anschließend den [Set ]-Button (�). 쎲 Der Zustand der ausgewählten Register wird – beginnend mit der Startnummer – angezeigt. 쎲 Setzen Sie nun die Registerwerte und betätigen Sie anschließend den [Input ]- Button (�). Beim Schließen des Fensters wird der Pseudo-Input-Betrieb beendet. R46TB 12 – 15 Monitorfunktionen abrufen Systemmonitor Erzwungenes Ausgangssignal Die Registerinhalte können zwangsweise ausgegeben werden. (�) Abb. 12-24: Menü Force-Output : Register auswählen und Werte ändern (�) TB00166J 쎲 Lesen Sie zuerst die Register, die ausgegeben werden sollen, aus. Es können 16 fortlaufende Signale gleichzeitig ausgegeben werden. Geben Sie die Startnummer und die Anzahl der zu lesenden Register ein und betätigen Sie anschließend den [Set ]-Button (�). 쎲 Die ausgewählten Register werden – beginnend mit der Startnummer – angezeigt. 쎲 Setzen Sie nun die Signalzustände und betätigen Sie anschließend den [Output ]- Button (�). 12 – 16 MITSUBISHI ELECTRIC Systemmonitor 12.3.3 Monitorfunktionen abrufen Anzeige der Betriebsgrößen Betriebsdauer Dieses Menü ermöglicht die Anzeige der Betriebszeit, der Betriebszeit der Batterie usw. In der Liste (�) werden die angeschlossenen Roboter und die Servoeinschaltzeit angezeigt. (�) TB00167J Abb. 12-25: Menü Operation hours Produktionsinformation In diesem Menü können die letzten Zyklen, die Betriebszeit, die Anzahl der Zyklen und die Durchschnittliche Zykluszeit für jedes Programm im Steuergerät angezeigt werden. Diese Informationen werden nicht kontinuierlich aktualisiert. Betätigen Sie den [Refresh ]-Button (�), um die Anzeige aufzufrischen. (�) TB00168J Abb. 12-26: Menü Production information R46TB 12 – 17 Monitorfunktionen abrufen Systemmonitor Zusatzplatinen In diesem Menü können Informationen über Platinen angezeigt werden, die zusätzlich im Steuergerät installiert sind. Verfügt das Steuergerät über keinen Steckplatz zum Einbau einer Optionskarte, kann dieses Menü nicht geöffnet werden. TB00169J Abb. 12-27: Menü Additional board information 12 – 18 MITSUBISHI ELECTRIC Systemmonitor 12.3.4 Monitorfunktionen abrufen Servo-Anzeige In diesen Menüs werden die Daten des Servosystems angezeigt. Position (ABS) In diesem Menü werden die aktuellen Daten der Encoder der einzelnen Roboterachsen angezeigt. TB00170J Abb. 12-28: Menü ABS Drehzahl In diesem Menü werden verschiedene Drehzahlwerte jeder Roboterachse angezeigt. TB00171J Abb. 12-29: Menü Speed R46TB 12 – 19 Monitorfunktionen abrufen Systemmonitor Strom In diesem Menü wird der aktuelle Motorstrom der Roboterachsen angezeigt. Das Menü „Current1“ zeigt dabei den aktuellen Sollwert. Das Menü „Current2“ zeigt den zurückgeführten Strom und den quadratischen Mittelwert. Die Umschaltung zwischen beiden Menüs erfolgt über die Buttons [Current2 ] (�) und [Current1 ] (�). (�) TB00172J Abb. 12-30: Menü Current1 (�) TB00173J Abb. 12-31: Menü Current2 12 – 20 MITSUBISHI ELECTRIC Systemmonitor Monitorfunktionen abrufen Last In diesem Menü wird die Belastung der Roboterachsen angezeigt. TB00174J Abb. 12-32: Menü Load Spannung In diesem Menü werden die Spannungen des Roboter-Leistungskreises angezeigt. TB00175J Abb. 12-33: Menü Power R46TB 12 – 21 Monitorfunktionen abrufen 12 – 22 Systemmonitor MITSUBISHI ELECTRIC Wartung 13 Wartung Diese Kapitel zeigt die Funktionen des Wartungsmenüs. Zum Aufruf des Wartungsmenüs gehen Sie wie folgt vor: 햲 Tippen Sie im Hauptmenü den [Menu ]-Button (쐃) an, um das Auswahlmenü zu öffnen. Abb. 13-1: Hauptmenü: mit dem [Menu ]-Button (쐃) das Auswahlmenü öffnen TB00026J 햳 Tippen Sie den [MAINTENANCE ]-Button (쐇) an, und das Menü „Wartung“ wird geöffnet. Abb. 13-2: Auswahlmenü: wird geöffnet (�) TB00025J Abb. 13-3: Wartungsmenü: wird geöffnet TB00176J R46TB 13 – 1 Grundposition 13.1 Wartung Grundposition Das Einstellen der Grundposition ist für eine einwandfreie Funktion des Roboters notwendig und muss nach dem Auspacken oder einer Neukonfiguration (Roboterarm oder Steuergerät) durchgeführt werden. Eine detaillierte Beschreibung zur Einstellung der Grundposition finden Sie im Technischen Handbuch des Roboters. 햲 Betätigen Sie den [Origin Data ]-Button (�) im Wartungsmenü. (쐃) Abb. 13-4: Wartungsmenü: mit dem [Origin Data ]-Button (쐃) das Menü zur Einstellung der Grundposition öffnen (쐃) TB00176J Abb. 13-5: Menü zur Einstellung der Grundposition TB00177J 13 – 2 MITSUBISHI ELECTRIC Wartung 13.1.1 Grundposition Manuelle Eingabe der Grundpositionsdaten Die Daten der Grundposition befinden sich am Roboter auf einem Aufkleber an der Innenseite einer Armabdeckung und auf dem Beipackzettel im Karton des Roboterarms. 햲 Betätigen Sie den [Origin data input ]-Button (�) zur manuellen Eingabe der Grundposition. Abb. 13-6: Aufruf des Menüs zur manuellen Eingabe der Grundposition (쐃) TB00177J Abb. 13-7: Menü zur manuellen Eingabe der Grundposition (�) (�) (�) TB00178J � Zur Eingabe des Roboternamens Tab. 13-1: Eingabefelder im Menü Origin data � Zur Eingabe der Daten der Grundposition input � Der Wert DJNT dient zur Wiederherstellung von Positionsdaten mit der PC-Support-Software Pos. R46TB Bedeutung 13 – 3 Grundposition Wartung Grundpositionsdaten editieren 햲 Möchten Sie die Daten der Grundposition ändern, betätigen Sie den [Edit ]-Button (�). Es erscheint eine virtuelle Tastatur. Abb. 13-8: Aufruf des Menüs zur Editierung der Grundpositionsdaten (쐃) TB00178J Abb. 13-9: Virtuelle Tastatur: wird geöffnet TB00179J Übertragung der Grundpositionsdaten in das Steuergerät. 햲 Betätigen Sie den [Write ]-Button (�) und den [Yes ]-Button (�) im Bestätigungsfenster, um die Daten der Grundposition in das Steuergerät zu übertragen. Abb. 13-10: Übertragung der Daten der Grundposition in das Steuergerät (쐃) TB00178J Abb. 13-11: Dialogfenster: mit [Yes ]-Button (�) bestätigen (�) TB00180J 13 – 4 MITSUBISHI ELECTRIC Wartung Grundposition In Datei speichern, aus Datei des Bediengeräts lesen 햲 Betätigen Sie den [Save to file ]-Button (�), um die aktuellen Daten der Grundposition in die festgelegte Datei zu speichern. Betätigen Sie den [Read from file ]-Button (�), um die Daten der Grundposition aus der festgelegten Datei zu laden. Abb. 13-12: Laden der Daten der Grundposition aus einer Datei (쐃) (�) TB00178J R46TB 13 – 5 Grundposition 13.1.2 Wartung Andere Einstellmethoden (mechanische Endanschläge, Kalibriervorrichtung, ABS, benutzerdefinierte Grundposition) Bei diesen Methoden zur Einstellung der Grundposition werden immer die gleichen Menüs verwendet.Daher wird im Folgenden nur die Einstellung über mechanische Endanschläge erläutert. 햲 Betätigen Sie den [Mechanical stopper ]-Button (�), um das Menü zur Einstellung der Grundposition über mechanische Endanschläge aufzurufen. Abb. 13-13: Aufruf des Menüs zur Einstellung der Grundposition über mechanische Endanschläge (쐃) TB00177J 햳 Das Menü zur Einstellung der Grundposition über mechanische Endanschläge erscheint. Die Daten der Grundposition (�), die ausgewählten Achsen und die Zustände der Achsen (�) werden angezeigt. Für die Zustände der Achsen gilt: 쎱: Der Nullpunkt ist eingestellt. 앮: Der Nullpunkt ist nicht eingestellt. Abb. 13-14: Menü zur Einstellung der Grundposition über mechanische Endanschläge (�) (�) TB00189J 13 – 6 MITSUBISHI ELECTRIC Wartung Grundposition Auswahl der Achsen zur Einstellung der Grundposition 햲 Klicken Sie die Achsenbezeichnung (�) an (z. B. J1 oder J2) und die Auswahl wird umgeschaltet. (쐃) TB00190J Abb. 13-15: Auswahl der Achsen Grundposition einstellen 햲 Betätigen Sie den [Set origin ]-Button (�) und den [Yes ]-Button (�) im Bestätigungsfenster, um die Daten der ausgewählten Achsen als Grundposition des Roboters zu definieren. Abb. 13-16: Einstellung der Grundposition (쐃) TB00189J Abb. 13-17: Dialogfenster: mit [Yes ]-Button (�) bestätigen (�) TB00180J R46TB 13 – 7 Grundposition Wartung Lösen der Bremsen 햲 Soll der Roboter manuell bewegt werden, sind zuerst die Bremsen zu lösen. Betätigen Sie dazu den [Release the brakes ]-Button (�) (siehe auch Abschn. 13.3). Abb. 13-18: Aufruf des Menüs zum Lösen der Gelenkbremsen (쐃) TB00189J Abb. 13-19: Lösen der Gelenkbremsen TB00192J 13 – 8 MITSUBISHI ELECTRIC Wartung 13.2 Initialisierung Initialisierung Die Initialisierung hat zwei Funktionen: 쎲 Löschen aller Programme aus dem Steuergerät. 쎲 Zurücksetzen des Batteriezählers. 햲 Betätigen Sie den [Initialize ]-Button (�) im Wartungsmenü. Abb. 13-20: Wartungsmenü: mit dem [Initialize ]-Button (쐃) das Menü zur Initialisierung (쐃) TB00176J Abb. 13-21: Menü zur Initialisierung TB00193J R46TB 13 – 9 Initialisierung 13.2.1 Wartung Löschen aller Programme im Steuergerät 햲 Betätigen Sie den [Program ]-Button (�), um alle Programme und Positionslisten im Steuergerät zu löschen. Abb. 13-22: Menü zur Initialisierung (쐃) TB00193J 햳 Schreiben Sie „Yes“ in das Eingabefeld [Edit ] und bestätigen Sie die Eingabe durch Betätigung des [OK ]-Buttons (�). Abb. 13-23: Dialogfenster: „Yes“ eingeben und die Eingabe durch Betätigung des [OK ]-Buttons (�) bestätigen (�) TB00194J 13.2.2 Zurücksetzen des Batteriezählers 햲 Betätigen Sie den [Battery consumption time ]-Button (�), um den Batteriezähler zurückzusetzen. Abb. 13-24: Menü zur Initialisierung (쐃) TB00193J 햳 Schreiben Sie „Yes“ in das Eingabefeld [Edit ] und bestätigen Sie die Eingabe durch Betätigung des [OK ]-Buttons (�). Abb. 13-25: Dialogfenster: „Yes“ eingeben und die Eingabe durch Betätigung des [OK ]-Buttons (�) bestätigen (�) TB00195J 13 – 10 MITSUBISHI ELECTRIC Wartung 13.3 Lösen der Gelenkbremsen Lösen der Gelenkbremsen Mit dieser Funktion können die Bremsen bei ausgeschalteter Servoversorgungsspannung gelöst werden. Der Roboter kann dann z. B. manuell bewegt werden. E ACHTUNG: Beachten Sie, dass der Roboterarm aufgrund des Eigengewichts bei gelösten Bremsen heruntersinken kann. Unterstützen Sie daher den Roboterarm vor dem Lösen der Bremsen. Abb. 13-26: Wartungsmenü: mit dem [Releasing the Brakes ]-Button (쐃) das Menü zum Lösen der Bremsen aufrufen (쐃) TB00176J Abb. 13-27: Lösen der Gelenkbremsen TB00192J R46TB 13 – 11 Lösen der Gelenkbremsen 13.3.1 Wartung Vorbereitung zum Lösen der Bremsen Führen Sie folgende Schritte aus, bevor Sie die Bremsen lösen. 햲 Stellen Sie den MODE-Umschalter (�) des Steuergeräts auf TEACH. Abb. 13-28: Auswahl des TEACH-Modus (쐃) TB00197J 햳 Stellen Sie den TEACH-Taster (�) des Bediengeräts auf EIN. Abb. 13-29: Auswahl des TEACH-Modus (�) TB00198J 햴 Betätigen Sie den Zustimmtaster. Abb. 13-30: Zustimmtaster betätigen TB00120J 햵 Betätigen Sie die CAUTION-Taste (�). Abb. 13-31: Zustimmtaster betätigen (�) TB00199J 13 – 12 MITSUBISHI ELECTRIC Wartung 13.3.2 Lösen der Gelenkbremsen Lösen der Bremse für eine Achse Wenn Sie die Bremse einer Achse lösen möchten, betätigen Sie die +-Taste der entsprechenden Achse J1 bis J6. Führen Sie zuerst die im Abschn. 13.3.1 aufgeführten Schritte aus. Die Bremse ist nur gelöst, solange die Taste betätigt wird. Abb. 13-32: Lösen der Gelenkbremse für eine Achse (쐃) TB00200J 13.3.3 Lösen der Bremse für zwei Achsen oder mehr Möchten Sie die Bremse für zwei oder mehr Achsen lösen, führen Sie zuerst die im Abschn. 13.3.1 aufgeführten Schritte aus. Gehen Sie anschließend wie folgt vor. 햲 Wählen Sie die Achsen aus, für die die Bremsen gelöst werden sollen. Abb. 13-33: Lösen der Gelenkbremsen für zwei oder mehr Achsen TB00201J 햳 Betätigen Sie die EXE-Taste. Die Bremsen sind nur gelöst, solange die Taste betätigt wird. Abb. 13-34: Lösen der Gelenkbremsen für zwei oder mehr Achsen TB00202J R46TB 13 – 13 Überwachung der Wartungsintervalle 13.4 Wartung Überwachung der Wartungsintervalle Die Überwachung der Wartungsintervalle ermöglicht anhand der im Steuergerät erfassten Betriebszeiten den rechzeitigen Austausch von Verbrauchsmaterialien oder Verschleißteilen (Schmierfett, Batterien oder Zahnriemen). E 13.4.1 ACHTUNG: Die für die Überwachung der Wartungsintervalle verwendeten Werte sind reine Rechengrößen. Zur Überprüfung der Funktionstüchtigkeit und zur Gewährleistung der Sicherheit sind regelmäßig die vorgeschriebenen täglichen und periodischen Inspektionen durchzuführen. Start Tippen Sie im Wartungsmenü den [Maintenance Forecast ]-Button an. Das Menü zur Überwachung der Wartungsintervalle erscheint. Abb. 13-35: Wartungsmenü: mit dem [Maintenance Forecast ]-Button (쐃) das Menü zur Überwachung der Wartungsintervalle aufrufen (쐃) TB00176J Abb. 13-36: Menü zur Überwachung der Wartungsintervalle TB00176J 13 – 14 MITSUBISHI ELECTRIC Wartung 13.4.2 Überwachung der Wartungsintervalle Überwachung der Batterien Sind die Informationen der Überwachungsfunktion aus dem Steuergerät geladen, erscheint folgendes Menü. Abb. 13-37: Menü zur Überwachung der Wartungsintervalle: Restlebensdauer der Batterien (쐃) TB00204J Erreicht die restliche Lebensdauer der Batterien den Wert (Verbleibende Betriebszeit) < ([Tage bis zum Ablauf des Wartungsintervalls] im Setup-Menü) × (24 − [Betriebsstunden pro Tag)] werden die Stunden und Balken in orange angezeigt. (Die verbleibende Betriebszeit der Batterien wird in der Zeit berechnet, in der das Steuergerät ausgeschaltet ist.) Bei Betätigung des [Refresh ]-Buttons (�) werden die Daten der Überwachungsfunktion erneut aus dem Steuergerät ausgelesen. 13.4.3 Überwachung des Schmierungsintervalls Im Menü zur Überwachung der Wartungsintervalle wird die Zeit bis zur nächsten erforderlichen Schmierung für jede Achse angezeigt. Abb. 13-38: Menü zur Überwachung der Wartungsintervalle: Nachfüllen des Schmierfetts (쐃) TB00204J Erreicht die Zeit bis zur nächsten erforderlichen Schmierung den Wert (Zeit bis zur nächsten erforderlichen Schmierung) < ([Tage bis zum Ablauf des Wartungsintervalls] im Setup-Menü) × (Betriebsstunden pro Tag] werden die Stunden und Balken in orange angezeigt. Die angezeigte Einheit kann zwischen Stunden und Tagen umgeschaltet werden. Erfolgt die Anzeige in Tagen, berücksichtigt der Wert die Betriebsstunden pro Tag. Bei Betätigung des [Refresh ]-Buttons (�) werden die Daten der Überwachungsfunktion erneut aus dem Steuergerät ausgelesen. R46TB 13 – 15 Überwachung der Wartungsintervalle 13.4.4 Wartung Überwachung des Zahnriemens Im Menü zur Überwachung der Wartungsintervalle wird die Zeit für jede Achse angezeigt, in der ein Austausch des Zahnriemens erforderlich wird. Abb. 13-39: Menü zur Überwachung der Wartungsintervalle: Austausch des Zahnriemens (쐃) TB00206J Erreicht die Zeit bis zum Austausch des Zahnriemens den Wert (Zeit bis zum Austausch des Zahnriemens) < ([Tage bis zum Ablauf des Wartungsintervalls] im Setup-Menü) × (Betriebsstunden pro Tag] werden die Stunden und Balken in orange angezeigt. Die angezeigte Einheit kann zwischen Stunden und Tagen umgeschaltet werden. Erfolgt die Anzeige in Tagen, berücksichtigt der Wert die Betriebsstunden pro Tag. Bei Betätigung des [Refresh ]-Buttons (�) werden die Daten der Überwachungsfunktion erneut aus dem Steuergerät ausgelesen. 13 – 16 MITSUBISHI ELECTRIC Wartung 13.4.5 Überwachung der Wartungsintervalle Setup Betätigen Sie zum Aufruf des Setup-Menüs den [Setup ]-Button. Hier können z. B. die Zeit bis zur Ausgabe von Wartungsinformationen, die Art der Ausgabe und vieles mehr eingestellt werden. � � � � � � � TB00207J Abb. 13-40: Setup-Menü Betätigen Sie den [Write Parameter ]-Button nachdem Sie alle Einstellungen vorgenommen haben, um die eingestellten Werte in das Steuergerät zu übertragen. Alle Einstellungen, außer den Signalnummern spezieller Ausgänge, wirken direkt nach der Übertragung in das Steuergerät. Wurden die Signalnummern spezieller Ausgänge geändert, muss das Steuergerät aus- und wieder eingeschaltet werden, damit die Änderungen wirken. Funktion Beschreibung Werkseinstellung � Maintenance Forecast is made effective Aktivieren Sie hier die Überwachung der Wartungsintervalle. Bei deaktivierter Überwachungsfunktion werden keine Daten mehr gesammelt und eine korrekte Berechnung der Wartungsintervalle ist nicht möglich. EIN � Collection level of information Es können fünf Stufen zur Sammlung von Daten ausgewählt werden. Je höher die Stufe, desto genauer die Überwachung, die Taktzeit nimmt jedoch zu. 1 (empfohlen) � The interval of the forecast Legen Sie hier die Intervalle zur Ausgabe der Wartungsmeldungen fest. 6h How to inform Ist die Zeit zum Erneuern des Schmiermittels, zum Austausch des Zahnriemens oder zur Ausführung anderer wartungsrelevanter Arbeiten erreicht, kann eine Warnmeldung oder ein spezielles Signal ausgegeben werden. Für den Austausch der Batterien wird eine der Warnmeldungen C7500, C7510 oder C7520 ausgegeben, und zwar unabhängig davon, ob unter dem Menüpunkt „How to inform“ das Kontrollfeld „Warning“ aktiviert ist oder nicht. � Warning Ist diese Option ausgewählt, wird ein abgelaufenes Wartungsintervall als Warnmeldung angezeigt. Für die Warnmeldungen gilt: Schmiermittel: C753* (* bezeichnet die Achsennummer) Zahnriemen: C754* (* bezeichnet die Achsennummer) EIN � Output Signal Ist diese Option ausgewählt, können Signalnummern zur Ausgabe eines Signals festgelegt werden, wenn das Wartungsintervall abgelaufen ist. AUS � Assumption operation time of a day Geben Sie hier die etwa zu erwartende Anzahl an Betriebstunden des Roboters pro Tag ein. 16 h � The remainder days until presumed maintenance time Geben Sie hier als Bezugswert die geschätzte Zeit bis zum Ablauf des Wartungsintervalls in Tagen an. 14 Tage Tab. 13-2: R46TB Funktionen im Setup-Menü 13 – 17 Überwachung der Wartungsintervalle E Wartung ACHTUNG: Die Daten für die Überwachung der Wartungsintervalle werden bei deaktivierter Überwachungsfunktion nicht aktualisiert. In der Werkseinstellung ist die Überwachungsfunktion deaktiviert. Dass heißt, es werden keine Daten gesammelt. Wird die Überwachungsfunktion wieder aktiviert, erfolgt die Fortsetzung der Überwachung ab den letzten Daten. War die Überwachungsfunktion für eine lange Zeit deaktiviert, kann keine korrekte Berechnung der Wartungsintervalle erfolgen. Gesammelte Daten Zeit Überwachungsfunktion aktiviert deaktiviert letzter Wert wird beibehalten Methoden zum Zurücksetzen der Fehlermeldung und des Alarmausgangs Ein abgelaufenes Wartungsintervall kann durch die Ausgabe einer Warnmeldung (C753* oder C754* (* bezeichnet die Achsennummer)) oder durch die Ausgabe eines Signals (M*PTEXC (* bezeichnet den Mechanismus) angezeigt werden. Sind beide Ausgabemethoden angewählt, führt ein Zurücksetzen der Fehlermeldung zum Aufheben der Warnmeldung und zur Beendigung der Signalausgabe. Ist die Ausgabe einer Warnmeldung nicht ausgewählt, sondern nur die Ausgabe eines Signals, bewirkt eine Betätigung der RESET-Taste am Steuergerät keine Abschaltung des Ausgangssignals. Setzen Sie das Signal über die RESET-Taste am Bediengerät oder das Signal zum Zurücksetzen von Fehlermeldungen (ERRRESET) zurück. Eingestellte Anzeigemethode Warnmeldung Ausgangssignal Methoden zum Zurücksetzen der Ausgabe (Warnmeldung oder Ausgangssignal) Ausgabe Alarm Alarm und spezielles Ausgangssignal Spezielles Ausgangssignal Tab. 13-3: 13 – 18 RESET-Taste am Steuergerät ERROR RESETTaste am Bediengerät Externes Signal zum Zurücksetzen einer Fehlermeldung Setzt den Alarm zurück Setzt den Alarm zurück Setzt den Alarm zurück Setzt den Alarm und Setzt den Alarm und Setzt den Alarm und das Ausgangssignal das Ausgangssignal das Ausgangssignal zurück zurück zurück Setzt das Ausgangssignal nicht zurück Gibt das Zurückset- Gibt das Zurücksetzen des Ausgangs- zen des Ausgangssignals frei signals frei Rücksetzmethoden MITSUBISHI ELECTRIC Wartung 13.4.6 Überwachung der Wartungsintervalle Reset Die Daten im Steuergerät über die Batterien, das Schmiermittel oder den Zahnriemen für die Überwachungsfunktion können zurückgesetzt werden. TB00209J Abb. 13-41: Zurücksetzen der Daten für die Überwachungsfunktion Art des Resets Beschreibung Bemerkung Beim Austausch der Batterien Wird bei einem Alarm, der den Austausch der Batterien (C7500, C7510 oder C7520) fordert, verwendet, nachdem die Batterien ausgetauscht sind. Setzen Sie nach dem Austausch der Batterien den Batteriezähler zurück. — Bei Erneuerung des Schmiermittels Wird bei einem Alarm, der eine periodische Inspektion und das Auffüllen des Schmiermittels (Alarmnummern im Bereich 7530) fordert, verwendet. Füllen Sie das Schmiermittel auf und setzen Sie die aufgefüllte Achse zurück. Achsen werden als einzelne Gelenke zurückgesetzt. In einem Mehrachsensystem können alle Achsen gleichzeitig zurückgesetzt werden. Beim Austausch des Zahnriemens Wird bei einem Alarm, der eine periodische Inspektion und das Auswechseln des Zahnriemens (Alarmnummern im Bereich 7540) fordert, verwendet. Wechseln Sie den Zahnriemen und setzen Sie die Achse zurück, bei der der Zahnriemen gewechselt worden ist. Achsen werden als einzelne Gelenke zurückgesetzt. In einem Mehrachsensystem können alle Achsen gleichzeitig zurückgesetzt werden. Tab. 13-4: Methoden zum Zurücksetzen der Daten für die Überwachungsfunktion Diese Methoden zum Zurücksetzen können mit Hilfe des Bediengeräts ausgeführt werden. Weitere Informationen finden sie im folgenden Abschnitt. R46TB 13 – 19 Überwachung der Wartungsintervalle Wartung Betätigen Sie den [Log ]-Button im Menü zum Zurücksetzen der Daten für die Überwachungsfunktion, um eine Liste mit früheren Rücksetzvorgängen anzuzeigen. Das Rücksetzen des Batteriezählers wird nicht angezeigt.Wurde vorher kein Reset ausgeführt, wird „---/--/-- --:--;--“ angezeigt. TB00210J Abb. 13-42: Liste mit früheren Rücksetzvorgängen 13 – 20 MITSUBISHI ELECTRIC Wartung 13.4.7 Überwachung der Wartungsintervalle Weitere Funktionen Die Daten für die Überwachungsfunktion im Steuergerät können gespeichert oder wiederhergestellt werden. Eine Speicherung oder das Wiederherstellen der Daten ist z. B. dann notwendig, wenn die CPU ausgetauscht wird. Führen Sie bei einem Austausch der CPU die Speicherung und die Wiederherstellung der Daten über eine Stapelverarbeitungsdatei mit dem Backup/Restore-Werkzeug durch. Führen Sie die Speicherung vor dem Austausch der CPU und das Wiederherstellen der Daten nach dem Austausch der CPU durch. Werden die Daten nach einem Austausch der CPU nicht oder erst lange Zeit nach der Speicherung wiederhergestellt, nimmt die Zuverlässigkeit der Überwachungsfunktion ab. TB00211J Abb. 13-43: Speichern und Wiederherstellen der Daten für die Überwachungsfunktion R46TB 13 – 21 Überwachung der Wartungsintervalle 13 – 22 Wartung MITSUBISHI ELECTRIC Parameter 14 Vorbereitungen Parameter Mit dem Parameter-Editor können die Parameterinformationen in der Robotersteuerung geändert, aktualisiert, neu geschrieben oder angepasst werden. 14.1 Vorbereitungen Tippen Sie mit dem Eingabestift den [Menu ]-Button z. B. im Hauptmenü an, um das Auswahlmenü zu öffnen. Wählen Sie dann den Button [Parameter ], um das Menü Parameter aufzurufen. Abb. 14-1: Hauptmenü: mit dem [Menu ]-Button (쐃) das Auswahlmenü öffnen (쐃) TB00026C HINWEIS Den [Menu ]-Button (쐃) finden Sie auch in anderen Menüs, u. a. im Menü Parameter. Abb. 14-2: Auswahlmenü: mit dem [Parameter ]Button (쐇) das Menü Parameter öffnen (쐇) TB00025C Abb. 14-3: Menü Parameter : wird aufgerufen TB00212C R46TB 14 – 1 Parameterliste laden 14.2 Parameter Parameterliste laden Die Parameterlisten im Bediengerät und in der Robotersteuerung müssen inhaltlich gleich sein, damit bei der Programmierung uns Ausführung der Programme keine Störungen auftreten oder unterschiedliche Ziele erreicht werden. Ein regelmäßiger Abgleich der Parameterlisten ist daher von Nutzen. K Ein Dialogfenster mit der Aufforderung, die Parameterliste von der Robotersteuerung zu laden, erscheint, wenn Sie das Menü Parameter aufrufen.Das Dialogfenster erscheint auch, wenn Sie mit dem Button [Parameter list ] (쐃) im Menü Parameter die Liste manuell laden. (쐃) (쐇) TB00213J Abb. 14-4: Menü Parameter : mit dem [Parameter list ]-Button (쐃) die Parameterliste der Robotersteuerung oder aus dem Speicher des R46TB laden Das Dialogfenster erscheint in den folgenden Fällen nicht: 쎲 Es gibt keine Parameterinformationen im Speicher des Bediengeräts. 쎲 Die Parameterinformationen der Robotersteuerung sind neuer als die des Bediengeräts. Das Laden der Parameterliste kann einige Augenblicke dauern. Achten Sie immer darauf, nur die neuesten Parameterlisten zu verwenden. Kann die Parameterliste nicht korrekt geladen werden, werden die fehlerhaften Parameter mit einem beschreibenden Kommentar (쐇) dargestellt: 14 – 2 MITSUBISHI ELECTRIC Parameter 14.3 Parameter bearbeiten Parameter bearbeiten Wählen Sie den gewünschten Parameter aus der Liste aus oder geben Sie im Eingabefeld den Parameternamen ein. Mit dem [Read ]-Button (쐃) im Menü Parameter wird das Eingabefenster Parameter edit mit einer virtuellen Tastatur geöffnet. K (쐃) (쐇) TB00215J, TB00216J Abb. 14-5: Bereich Edit im Menü Parameter : Parameter eingeben und mit [Read ]-Button (쐃) einladen Menü Parameter edit : Änderungen vornehmen und mit [Write ]-Button (쐇) übernehmen Nehmen Sie hier nur sinnvolle Änderungen vor und bestätigen Sie Ihre Eingaben mit dem [Write ]-Button (쐇). Die Änderungen werden von der Robotersteuerung übernommen. HINWEISE Verwenden Sie für die Parameter und systemeigene Bezeichnungen immer Großbuchstaben. Mit den Eingabetastaturen können Sie auch Kleinbuchstaben schreiben, aber bei Befehlen, Parametern usw. kann die Steuerungen diese Bezeichnungen nur in Großbuchstaben lesen und verstehen. Eventuell wird ein Programm nicht korrekt ausgeführt, wenn Sie für Parameter, Befehle usw. Kleinbuchstaben verwenden. Nach erfolgter Änderung der Parameter muss die Spannungsversorgung der Robotersteuerung zurückgesetzt werden. Die Parameter können nur bearbeitet werden, wenn sich die Robotersteuerung im TEACH-Modus befindet. R46TB 14 – 3 Kontextmenü Parameter 14.4 Parameter Kontextmenü Parameter K Im Kontextmenü Parameter finden Sie aufgeteilt alle Parametergruppen. Das Kontextmenü Parameter können Sie mit dem Button [Parameter menu ] (쐃) unten links im Menü Parameter aufrufen. (쐃) TB00217J, TB00218J Abb. 14-6: Kontextmenü Parameter: mit [Parameter menu ]-Button (쐃) aufrufen HINWEIS 14 – 4 Sie können die Programmiersprache des Roboters (MELFA-BASIC IV oder MOVEMASTER) mit der Option Program language im Kontextmenü Parameter umschalten. Beachten Sie bitte, dass die Anzahl der Roboter, die MOVEMASTER-Befehle verarbeiten kann, stark limitiert ist. Entnehmen Sie der mitgelieferten Dokumentation zu Ihrem Roboter, welche Programmiersprache dieses spezielle Modell verarbeiten kann. MITSUBISHI ELECTRIC Parameter 14.4.1 Kontextmenü Parameter Bewegungsparameter Diese Parameter dienen der Einstellung des Bewegungsbereiches und des Koordinatensystems. Wählen Sie im Kontextmenü Parameter die Option Motion limit parameter und das folgende Fenster wird aufgerufen. TB00219J Abb. 14-7: Menü Motion limit parameter 14.4.2 JOG-Parameter Diese Parameter dienen der Einstellung der Geschwindigkeit und der Schrittweite im JOG-Betrieb. Wählen Sie im Kontextmenü Parameter die Option JOG parameter und das folgende Fenster wird aufgerufen. TB00220J Abb. 14-8: Menü JOG parameter R46TB 14 – 5 Kontextmenü Parameter 14.4.3 Parameter Handgreiferparameter Diese Parameter dienen der Einstellung auf den Handgreifer bezogener Größen. Wählen Sie im Kontextmenü Parameter die Option Hand parameter und das folgende Fenster wird aufgerufen. TB00221J Abb. 14-9: Menü Hand parameter 14.4.4 Gewicht und Größe des Werkstücks Diese Parameter dienen der Einstellung auf Gewicht und Größe des Werkstücks bezogener Größen. Wählen Sie im Kontextmenü Parameter die Option Weight and size (Workpiece) und das folgende Fenster wird aufgerufen. TB00222J Abb. 14-10: Menü Weight and size (Workpiece) 14 – 6 MITSUBISHI ELECTRIC Parameter 14.4.5 Kontextmenü Parameter Gewicht und Größe des Handgreifers Diese Parameter dienen der Einstellung auf Gewicht und Größe des Handgreifers bezogener Größen.Wählen Sie im Kontextmenü Parameter die Option Weight and size (Hand) und das folgende Fenster wird aufgerufen. TB00223J Abb. 14-11: Menü Weight and size (Hand) 14.4.6 Werkzeugparameter Diese Parameter dienen der Einstellung der Koordinaten und Eigenschaften des Standardwerkzeugs. Wählen Sie im Kontextmenü Parameter die Option Tool parameter und das folgende Fenster wird aufgerufen. TB00224J Abb. 14-12: Menü Tool parameter R46TB 14 – 7 Kontextmenü Parameter 14.4.7 Parameter Programmplatzparameter Diese Parameter dienen der Einstellung der Eigenschaften der Programmplätze. Wählen Sie im Kontextmenü Parameter die Option Slot table und das folgende Fenster wird aufgerufen. (쐃) TB00225J Abb. 14-13: Menü Slot table Wählen Sie den Programmplatz aus und öffnen Sie mit dem [Change ]-Button (쐃) das Bearbeitungsfenster Slot table - Change . Stellen Sie die Eigenschaften (Programmname, Betriebs- und Startbedingungen und Vorrang) ein und bestätigen Sie Ihre Eingaben mit dem [Write ]-Button (쐇). (쐇) TB00226J Abb. 14-14: Menü Slot table - Change 14 – 8 MITSUBISHI ELECTRIC Parameter 14.4.8 Kontextmenü Parameter Ausgangssignale zurücksetzen In der Werkseinstellung werden alle allgemeinen Ausgangssignale nach dem Einschalten ausgeschaltet, d. h. auf „0“ gesetzt. Die Signalzustände können über diese Parameter geändert werden. Beachten Sie, dass eine Änderung des Parameters auch die Ausgangssignalmuster beim Zurücksetzen über einen Eingang oder über die CLR-Anweisung beinflusst. Wählen Sie im Kontextmenü Parameter die Option Output signal reset pattern und das folgende Fenster wird aufgerufen. (쐃) TB00227J Abb. 14-15: Menü Output signal reset pattern Wählen Sie eine Signalnummer und dann eine Option [OFF ], [ON ] oder [Hold (*) ]. In der Liste wird der aktuelle Wert der Variablen angezeigt. Sie können auch eine Gruppe von Signalen auswählen, z. B. „0–31 “ und die Einstellungen für diese Gruppe auf einmal vornehmen. Abb. 14-16: Menü I/O Reset pattern change : Einstellungen vornehmen und mit [OK ]-Button bestätigen TB00128J Haben Sie alle Einstellungen vorgenommen, übernehmen Sie diese mit dem [Write ]-Button. R46TB 14 – 9 Kontextmenü Parameter 14.4.9 Parameter Spezielle Ein-/Ausgänge Die Ein-/Ausgänge dienen zur Steuerung und Statusanzeige des Roboters. Häufig verwendete Funktionen sind dabei vordefiniert.Sie haben hier die Möglichkeit, neue Funktionen hinzuzufügen und bestehende Funktionen zu modifizieren. Allgemeines 1 TB00229J Abb. 14-17: Menü Dedicated input/output (General 1) Allgemeines 2 TB00230J Abb. 14-18: Menü Dedicated input/output (General 2) 14 – 10 MITSUBISHI ELECTRIC Parameter Kontextmenü Parameter Daten TB00231J Abb. 14-19: Menü Dedicated input/output (Data) JOG TB00232J Abb. 14-20: Menü Dedicated input/output (JOG) R46TB 14 – 11 Kontextmenü Parameter Parameter Handgreifer TB00233J Abb. 14-21: Menü Dedicated input/output (Hand) Aufwärmbetrieb TB00234J Abb. 14-22: Menü Dedicated input/output (Warm up) 14 – 12 MITSUBISHI ELECTRIC Parameter Kontextmenü Parameter Start (für jeden Programmplatz) TB00235J Abb. 14-23: Menü Start (each Slot) Stopp (für jeden Programmplatz) TB00236J Abb. 14-24: Menü Stopp (each Slot) R46TB 14 – 13 Kontextmenü Parameter Parameter Servo Ein/Aus (für jeden Mechanismus) TB00237J Abb. 14-25: Menü Dedicated input/output (Servo ON/OFF) Verriegelung (für jeden Mechanismus) TB00238J Abb. 14-26: Menü Dedicated input/output (Machine lock) 14 – 14 MITSUBISHI ELECTRIC Parameter 14.4.10 Kontextmenü Parameter Kommunikationsparameter Diese Parameter dienen der Einstellung von Größen zur Beeinflussung der Kommunikation mit der an der Robotersteuerung vorne angebrachten RS232C-Schnittstelle. TB00239J Abb. 14-27: Menü Communication 14.4.11 Benutzerdefinierter Bereich Der Roboter kann so eingestellt werden, dass bei Eindringen in einen über Parameter definierten Bereich die Ausgabe eines Signals erfolgt. Der kubische Bereich wird über zwei kartesische Koordinatenpunkte bestimmt. TB00240J Abb. 14-28: Menü Zone R46TB 14 – 15 Kontextmenü Parameter 14.4.12 Parameter Verfahrwegbegrenzungsebene Die Verfahrwegsgrenzen werden über eine Ebene im Basiskoordinatensystem definiert. Bei Überschreitung dieser Bereichsgrenzen erfolgt eine Fehlermeldung. TB00241J Abb. 14-29: Menü Free plane limit 14.4.13 Rückzugspunkt Hier wird der Rückzugspunkt im Koordinatensystem festgelegt, von dem alle Roboterbewegungen ausgehend berechnet werden. TB00242J Abb. 14-30: Menü Home position 14 – 16 MITSUBISHI ELECTRIC Parameter 14.4.14 Kontextmenü Parameter Programmiersprache TB00243J Abb. 14-31: Menü Program language HINWEIS 14.4.15 Sie können die Programmiersprache des Roboters (MELFA-BASIC IV oder MOVEMASTER) mit der Option Program language im Kontextmenü Parameter umschalten. Beachten Sie bitte, dass die Anzahl der Roboter, die MOVEMASTER-Befehle verarbeiten kann, stark limitiert ist. Entnehmen Sie der mitgelieferten Dokumentation zu Ihrem Roboter, welche Programmiersprache dieses spezielle Modell verarbeiten kann. Parameter suchen Sie können in der Parameterliste nach Wörtern, Begriffen und Zeichenketten suchen, die Ergebnisse werden angezeigt. Gehen Sie dazu im Menü Parameter in die linke Ecke oben. Dort ist der Suchbereich Find . Geben Sie eine beliebige Zeichenkette in das Suchfeld (쐃) ein und wählen Sie die Suchrichtung mit den (쐇) Buttons [Up ] für Aufwärts oder [Down ] für Abwärts. Wenn Sie zuvor das Kontrollkästchen bei Match case (쐋) aktivieren, wird die Groß- und Kleinschreibung der Zeichenkette genauso gesucht, wie Sie es vorgegeben haben. (쐃) (쐇) (쐋) TB00246J Abb. 14-32: Suchfunktion Find im Menü Parameter R46TB 14 – 17 Kontextmenü Parameter 14.4.16 Parameter Zurücksetzen der Spannungsversorgung Nach dem die Parameter erfolgreich geändert wurden, muss die Robotersteuerung einmal zurückgesetzt werden, damit die Änderungen aktiviert werden. Dazu wird die Spannungsversorgung der Steuerung einmal aus- und wieder eingeschaltet. Dies können Sie auch mit dem Bediengerät durchführen. Gehen Sie dazu wie folgt vor: Nach erfolgter Datensicherung wird auf dem Touchscreen des Bediengeräts der folgenden Hinweis angezeigt: (쐃) TB00247J Abb. 14-33: Hinweisfenster: mit [Yes ]-Button (쐃) bestätigen Mit den [Yes ]-Button (쐃) wird der Reset durchgeführt, der [No ]-Button bricht die Aktion ab.Die Änderungen werden nicht aktiv und können nicht angewendet werden. Wenn Sie [Yes ] gewählt haben: Ein weiteres Hinweisfenster warnt Sie vor unkontrollierten Bewegungen des Roboters. Halten Sie ausreichend Abstand und achten Sie auch darauf, dass sich keine Werkstücke, o. Ä. im Bewegungsbereich des Roboters befinden. Wenn Sie die Umgebung des Roboters für gesichert halten, betätigen Sie den [Yes ]-Button (쐇), der [No ]-Button bricht die Aktion ab. (쐇) TB00248J Abb. 14-34: Hinweisfenster: mit [Yes ]-Button (쐇) Reset durchführen Wenn Sie weitere Parameter ändern wollen, können Sie bereits das erste Hinweisfenster mit dem [No ]-Button abbrechen und weiter arbeiten. 14.4.17 Passwortschutz Das Betriebssystem des Roboters ist durch ein Passwort geschützt, dass nur Mitsubishi-eigenes Fachpersonal kennt und verwenden darf. So wird die Sicherheit des Robotersystems gewährleistet. Abb. 14-35: Button [Password ]: nur für Mitsubishi-eigenes Fachpersonal! TB00249J 14 – 18 MITSUBISHI ELECTRIC Systemeinstellungen 15 Systemeinstellungen In den Systemeinstellungen finden Sie nützliche Funktionen, die Ihnen die Arbeit mit dem Bediengerät erleichtern und angenehmer machen werden. Gehen Sie wie folgt vor, um die Systemeinstellungen zu öffnen: 햲 Tippen Sie im Hauptmenü mit dem Eingabestift den [Menu ]-Button (쐃) an, um das Auswahlmenü zu öffnen. Abb. 15-1: Hauptmenü: mit dem [Menu ]-Button (쐃) das Auswahlmenü öffnen (쐃) TB00026C 햳 Mit dem [System options ]-Button (쐇) wird das Menü System option geöffnet. Abb. 15-2: Auswahlmenü: mit [System options ]Button (쐇) die Systemeinstellungen aufrufen (쐇) TB00025J Abb. 15-3: Menü System option : Systemeinstellungen TB00250J R46TB 15 – 1 Uhrzeit einstellen 15.1 Systemeinstellungen Uhrzeit einstellen Gehen Sie wie folgt vor, um Datum und Uhrzeit einzustellen: Mit dem [Set time ]-Button (쐃) im Menü System option wird das Dialogfenster Set time aufgerufen.Stellen Sie in den Eingabefeldern das Datum und die aktuelle Uhrzeit ein und bestätigen Sie Ihre Eingaben mit dem [OK ]-Button (쐇); der [Cancel ]-Button bricht die Aktion ab. Abb. 15-4: Menü System option : mit [Set time ]-Button (쐃) Dialogfenster zur Uhrzeiteinstellung aufrufen (쐃) TB00250J Abb. 15-5: Dialogfenster Set time : Datum und Uhrzeit einstellen und mit [OK ]-Button (쐇) bestätigen (쐇) TB00251J 15 – 2 MITSUBISHI ELECTRIC Systemeinstellungen 15.2 Anzeigeeinstellungen Anzeigeeinstellungen Im Menü System option finden Sie den Bereich Display. Hier können Sie einen Startbildschirm (Top screen ) und die Helligkeit des Bildschirms (Brightness ) einstellen. Gehen Sie wie folgt vor, um die Bildschirmanzeige einzustellen: 햲 Wählen Sie aus dem Aufklappmenü Top screen mit dem Eingabestift einen Startbildschirm. 햳 Stellen Sie mit dem Schieberegler Brightness die Helligkeit des Bildschirms ein. 햴 Bestätigen Sie Ihre Eingaben mit dem [Write ]-Button (쐃). Abb. 15-6: Menü System option : im Bereich Display Einstellungen vornehmen und mit [Write ]-Button (쐃) übernehmen (쐃) TB00250J 15.3 Software des Bediengeräts beenden Wenn Sie die Betriebssoftware des Bediengeräts beenden, kehren Sie zurück zu Windows CE®. Gehen Sie dazu wie folgt vor: Mit dem [T/B exit ]-Button (쐃) im Menü System option wird die Betriebssoftware des Bediengeräts beendet. (쐃) Abb. 15-7: Menü System option : mit dem [T/B exit ]-Button (쐃) Software schließen und zu Windows CE zurückkehren TB00250J R46TB 15 – 3 Software des Bediengeräts neu starten 15.4 Systemeinstellungen Software des Bediengeräts neu starten Gehen Sie wie folgt vor, wenn Sie die Betriebssoftware des Bediengeräts neu starten wollen. Mit dem [T/B Reboot ]-Button (쐃) im Menü System option wird die Betriebssoftware des Bediengeräts neu gestartet. Abb. 15-8: Menü System option : mit dem [T/B Reboot ]-Button (쐃) Software schließen und neu starten (쐃) TB00250J 15 – 4 MITSUBISHI ELECTRIC Index Index A Abmessungen . . . . . . . . . . . . . . . . . 2-4 Anordnung der Bedienelemente . . . . . . . . 2-2 Anschluss an die Robotersteuerung . . . . . . . . . . 3-1 USB-Speicherstick . . . . . . . . . . . . . 2-2 Anzeige Betriebsgrößen . . . . . . . . . . . . . . 12-17 -elemente . . . . . . . . . . . . . . . . . . 2-2 Servo . . . . . . . . . . . . . . . . . . . 12-19 Ausgangssignal erzwungenes . . . . . . . . . . . . . . . 12-11 Ausschneiden . . . . . . . . . . . . . . . . . 8-17 Automatische Nummerierung . . . . . . . . . 8-23 B Backup . . . . . . . . . . . . . . . . . . . . 11-1 Bedienelemente Anordnung. . . . . . . . . . . . . . . . . . 2-2 Bedienung . . . . . . . . . . . . . . . . . . . 7-1 Betriebsgrößen anzeigen . . . . . . . . . . . . . . . . . 12-17 Bremsen lösen . . . . . . . . . . . . . . . . . . . . 13-8 G Gehe zu . . . . . . . . . . . . . . . . . . . . 8-31 Grundposition einstellen . . . . . . . . . . . . . . . . . . 13-2 H Handgreifer ausrichten . . . . . . . . . . . . . . . . . 5-14 öffnen und schließen. . . . . . . . . . . . 5-15 I Initialisierung . . . . . . . . . . . . . . . . . 13-9 J JOG-Betrieb . . . . . . . . . . . . . . . . . . 5-1 K Kopieren . . . . . . . . . . . . . . . . . . . . 8-17 M Multi-Grip-Handgriff . . . . . . . . . . . . . . . 2-3 D Daten sichern . . . . . . . . . . . . . . . . . . . 11-1 wiederherstellen . . . . . . . . . . . . . . 11-1 Datum einstellen. . . . . . . . . . . . . . . . 15-2 E Ein-/Ausgangssignale . . . . . . . . . . . . . 12-9 Einfügen . . . . . . . . . . . . . . . . . . . . 8-17 Einführung . . . . . . . . . . . . . . . . . . . 1-1 Ersetzen . . . . . . . . . . . . . . . . . . . . 8-28 R46TB P Parameter . . . . . . . . . . . . . . . . . . . 14-1 Positionsdaten bearbeiten . . . . . . . . . . . . . . . . . 8-33 Programme bearbeiten . . . . . . . . . . . . . . . . . . 8-1 erstellen . . . . . . . . . . . . . . . . . . . 8-1 testen . . . . . . . . . . . . . . . . . . . . 9-1 verwalten . . . . . . . . . . . . . . . . . . 10-1 Pseudo-Input-Betrieb . . . . . . . . . . . . 12-10 I–1 Index R Register . . . . . . . . . . . . . . . . . . . 12-14 Restore . . . . . . . . . . . . . . . . . . . . 11-1 Robotersteuerung Anschluss . . . . . . . . . . . . . . . . . . 3-1 Rückgängig . . . . . . . . . . . . . . . . . . 8-16 S Servosystem Daten anzeigen . . . . . . . . . . . . . . 12-19 Sicherheitshinweise grundlegende . . . . . . . . . . . . . . . . 1-1 Signale . . . . . . . . . . . . . . . . . . . . 12-9 Steuergerät zurücksetzen . . . . . . . . . . . . . . . . 11-6 Suchen . . . . . . . . . . . . . . . . . . . . 8-25 Systemeinstellungen . . . . . . . . . . . . . 15-1 Systemmonitor . . . . . . . . . . . . . . . . 12-1 T Technische Daten . . . . . . . . . . . . . . . 2-1 Testbetrieb . . . . . . . . . . . . . . . . . . 12-10 Touchscreen Ausführung . . . . . . . . . . . . . . . . . 2-1 Bedienung . . . . . . . . . . . . . . . . . . 7-1 U Uhrzeit einstellen . . . . . . . . . . . . . . . 15-2 USB-Memory-Stick geeignete . . . . . . . . . . . . . . . . . . 2-1 verwenden. . . . . . . . . . . . . . . . . . 6-1 W Wartung . . . . . . . . . . . . . . . . . . . . 13-1 Wartungsintervalle überwachen. . . . . . . . . . . . . . . . 13-14 Werkzeugdaten ändern . . . . . . . . . . . . . . . . . . . . 5-3 Z Zeilen einfügen . . . . . . . . . . . . . . . . . . 8-12 löschen . . . . . . . . . . . . . . . . . . . 8-14 nummerieren . . . . . . . . . . . . . . . . 8-20 Zusatzplatinen . . . . . . . . . . . . . . . . 12-18 I–2 MITSUBISHI ELECTRIC MITSUBISHI ELECTRIC HEADQUARTERS EUROPÄISCHE VERTRETUNGEN EUROPÄISCHE VERTRETUNGEN MITSUBISHI ELECTRIC EUROPA EUROPE B.V. German Branch Gothaer Straße 8 D-40880 Ratingen Telefon: (02102) 486-0 Telefax: (02102) 486-1120 E-Mail: [email protected] MITSUBISHI ELECTRIC FRANKREICH EUROPE B.V. French Branch 25, Boulevard des Bouvets F-92741 Nanterre Cedex Telefon: +33 1 55 68 55 68 Telefax: +33 1 55 68 56 85 E-Mail: [email protected] MITSUBISHI ELECTRIC IRLAND EUROPE B.V. Irish Branch Westgate Business Park, Ballymount IRL-Dublin 24 Telefon: +353 (0)1 / 419 88 00 Telefax: +353 (0)1 / 419 88 90 E-Mail: [email protected] MITSUBISHI ELECTRIC ITALIEN EUROPE B.V. Italian Branch Via Paracelso 12 I-20041 Agrate Brianza (MI) Telefon: +39 (0)39 / 60 53 1 Telefax: +39 (0)39 / 60 53 312 E-Mail: [email protected] MITSUBISHI ELECTRIC SPANIEN EUROPE B.V. Spanish Branch Carretera de Rubí 76-80 E-08190 Sant Cugat del Vallés (Barcelona) Telefon: +34 9 3 / 565 3160 Telefax: +34 9 3 / 589 1579 E-Mail: [email protected] MITSUBISHI ELECTRIC UK EUROPE B.V. UK Branch Travellers Lane GB-Hatfield Herts. AL10 8 XB Telefon: +44 (0)1707 276100 Telefax: +44 (0)1707 278695 E-Mail: [email protected] MITSUBISHI ELECTRIC JAPAN CORPORATION Office Tower “Z” 14 F 8-12,1 chome, Harumi Chuo-Ku Tokyo 104-6212 Telefon: +81 3 6221 6060 Telefax: +81 3 6221 6075 MITSUBISHI ELECTRIC USA AUTOMATION 500 Corporate Woods Parkway Vernon Hills, IL 60061 Telefon: +1 847 / 478 21 00 Telefax: +1 847 / 478 22 83 Koning & Hartman b.v. BELGIEN Researchpark Zellik Pontbeeklaan 43 BE-1731 Brussels Telefon: +32 (0)2 / 467 17 51 Telefax: +32 (0)2 / 467 17 45 E-Mail: [email protected] Herstad + Piper A/S DÄNEMARK Jernholmen 48 C DK-2650 Hvidovre Telefon: +45 (0)36 - 77 40 00 Telefax: +45 (0)36 - 77 77 40 E-Mail: [email protected] Beijer Electronics OY FINNLAND Ansatie 6a FI-01740 Vantaa Telefon: +358 (0)9 / 886 77 500 Telefax: +358 (0)9 / 886 77 555 E-Mail: [email protected] Kouvalias GRIECHENLAND Robot + Vision Systems 25, El. Venizelou Ave GR-17671 Kallithea Telefon: +30 22950 / 42902/3/4 Telefax: +30 22950 / 42690 E-Mail: [email protected] Koning & Hartman b.v. NIEDERLANDE Donauweg 2 B NL-1000 AK Amsterdam Telefon: +31 (0)20 / 587 76 00 Telefax: +31 (0)20 / 587 76 05 E-Mail: [email protected] Beijer Electronics AS NORWEGEN Teglverksveien 1 NO-3002 Drammen Telefon: +47 (0)32 / 24 30 00 Telefax: +47 (0)32 / 84 85 77 E-Mail: [email protected] GEVA ÖSTERREICH Wiener Straße 89 AT-2500 Baden Telefon: +43 (0)2252 / 85 55 20 Telefax: +43 (0)2252 / 488 60 E-Mail: [email protected] MPL Technology Sp. z o.o. POLEN ul. Sliczna 36 PL-31-444 Kraków Telefon: +48 (0)12 / 632 28 85 Telefax: +48 (0)12 / 632 47 82 E-Mail: [email protected] Beijer Electronics AB SCHWEDEN Box 426 S-20124 Malmö Telefon: +46 (0)40 / 35 86 00 Telefax: +46 (0)40 / 35 86 02 E-Mail: [email protected] ECONOTEC AG SCHWEIZ Postfach 282 CH-8309 Nürensdorf Telefon: +41 (0)1 / 838 48 11 Telefax: +41 (0)1 / 838 48 12 E-Mail: [email protected] INEA SR d.o.o. Karadjordjeva 12/260 SCG-113000 Smederevo Telefon: +381 (0)26 / 617 163 Telefax: +381 (0)26 / 617 163 E-Mail: [email protected] AutoCont Control s.r.o. SLOWAKEI Radlinského 47 SK-02601 Dolný Kubín Telefon: +421 435868 210 Telefax: +421 435868 210 E-Mail: [email protected] INEA d.o.o. SLOWENIEN Stegne 11 SI-1000 Ljubljana Telefon: +386 (0)1 513 8100 Telefax: +386 (0)1 513 8170 E-Mail: [email protected] AutoCont TSCHECHISCHE REPUBLIK Control Systems s.r.o Nemocnicni 12 CZ-70200 Ostrava 2 Telefon: +420 59 / 6152 111 Telefax: +420 59 / 6152 562 E-Mail: [email protected] GTS TÜRKEI Darülaceze Cad. No. 43 Kat. 2 TR-80270 Okmeydani-Istanbul Telefon: +90 (0)212 / 320 1640 Telefax: +90 (0)212 / 320 1649 E-Mail: [email protected] Axicont Automatika Kft. UNGARN Reitter F. U. 132 HU-1131 Budapest Telefon: +36 (0)1 / 412-0882 Telefax: +36 (0)1 / 412-0883 E-Mail: [email protected] KUNDEN-TECHNOLOGIE-CENTER DEUTSCHLAND MITSUBISHI ELECTRIC EUROPE B.V. Kunden-Technologie-Center Nord Revierstraße 5 D-44379 Dortmund Telefon: (0231) 96 70 41-0 Telefax: (0231) 96 70 41-41 MITSUBISHI ELECTRIC EUROPE B.V. Kunden-Technologie-Center Süd-West Kurze Straße 40 D-70794 Filderstadt Telefon: (0711) 77 05 98 0 Telefax: (0711) 77 05 98 79 MITSUBISHI ELECTRIC EUROPE B.V. Kunden-Technologie-Center Süd-Ost Am Söldnermoos 8 D-85399 Hallbergmoos Telefon: (0811) 99 87 40 Telefax: (0811) 99 87 410 VERTRETUNGEN EURASIEN ELEKTROSTYLE RUSSLAND Poslannikov Per., 9, Str.1 RU-107005 Moscow Telefon: +7 095 / 542-4323 Telefax: +7 095 / 956-7526 E-Mail: [email protected] ELEKTROSTYLE RUSSLAND Krasnij Prospekt 220-1,Office 312 RU-630049 Novosibirsk Telefon: +7 3832 / 106618 Telefax: +7 3832 / 106626 E-Mail: [email protected] ICOS RUSSLAND Industrial Computer Systems Zao Ryazanskij Prospekt, 8A, Office 100 RU-109428 Moscow Telefon: +7 095 232 0207 Telefax: +7 095 232 0327 E-Mail: [email protected] VERTRETUNG MITTLERER OSTEN Ilan & Gavish Ltd ISRAEL Automation Service 24 Shenkar St., Kiryat Arie IL-49001 Petach-Tiqva Telefon: +972 (0 3 / 922 18 24 Telefax: +972 (0 3 / 924 07 61 E-Mail: [email protected] VERTRETUNG AFRIKA CBI Ltd SÜDAFRIKA Private Bag 2016 ZA-1600 Isando Telefon: +27 (0 11 / 928 2000 Telefax: +27 (0 11 / 392 2354 E-Mail: [email protected] MITSUBISHI ELECTRIC Mitsubishi Electric Europe B.V. /// FA - European Business Group /// Gothaer Straße 8 /// D-40880 Ratingen /// Germany Tel.: +49(0)2102-4860 /// Fax: +49(0)2102-486112 /// [email protected] /// www.mitsubishi-automation.com All trademarks acknowledged /// © Mitsubishi Electric Europe B.V. /// Technische Änderungen vorbehalten /// Art. Nr. 204317 /// 07.2007 FACTORY AUTOMATION