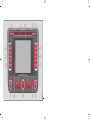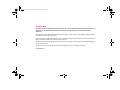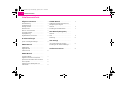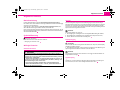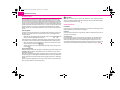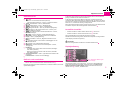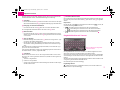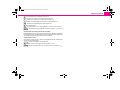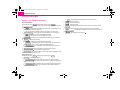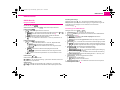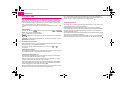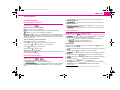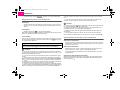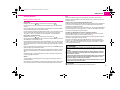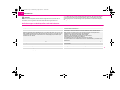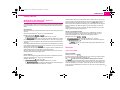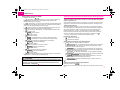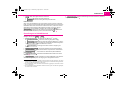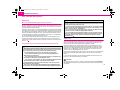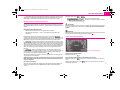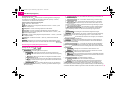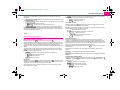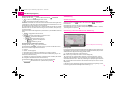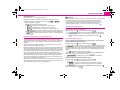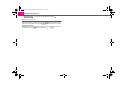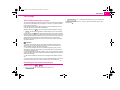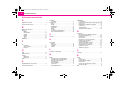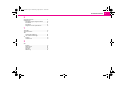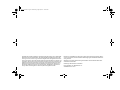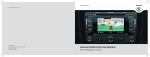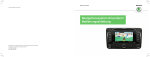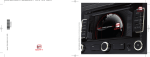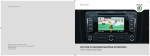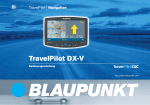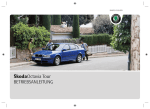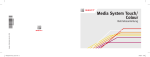Download radio-navigationssystem amundsen+ betriebsanleitung
Transcript
www.skoda-auto.com Radionavigační systém Amundsen+ Fabia, Roomster, Yeti, Octavia, Superb německy 05.11 S00.5610.79.00 3T0 012 149 DK RADIO-NAVIGATIONSSYSTEM AMUNDSEN+ BETRIEBSANLEITUNG s39o.h.book Page 1 Wednesday, April 20, 2011 10:28 AM Einführung Sie haben sich für ein Škoda-Fahrzeug entschieden, das mit dem Radio-Navigationssystem Amundsen+ (im Folgenden nur als Radio-Navigationssystem bezeichnet) ausgestattet ist - wir danken Ihnen für Ihr Vertrauen. Wir empfehlen Ihnen, diese Betriebsanleitung aufmerksam zu lesen, damit Sie Ihr Radio-Navigationssystem schnell und umfassend kennen lernen. Sollten Sie weitere Fragen oder Probleme mit Ihrem Radio-Navigationssystem haben, wenden Sie sich bitte an Ihren autorisierten Škoda Servicepartner oder Importeur. Abweichende nationale gesetzliche Bestimmungen haben Vorrang vor den in dieser Betriebsanleitung gegebenen Informationen. Wir wünschen Ihnen viel Freude mit Ihrem Radio-Navigationssystem und allzeit gute Fahrt. Ihre Škoda Auto s39o.h.book Page 2 Wednesday, April 20, 2011 10:28 AM 2 Inhaltsverzeichnis Inhaltsverzeichnis Allgemeine Hinweise ................ 3 PHONE-Betrieb ........................ 15 Betriebsanleitung . . . . . . . . . . . . . . . . . . . . . . . . . . . . 3 Symbolerläuterung . . . . . . . . . . . . . . . . . . . . . . . . . . . 3 Mobiltelefon oder Bluetooth®-Gerät am Navigationssystem koppeln . . . . . . . . . . . . . . . . . 15 Wichtige Hinweise . . . . . . . . . . . . . . . . . . . . . . . . . . . . 3 Übersicht . . . . . . . . . . . . . . . . . . . . . . . . . . . . . . . . . . . . . . 15 Geräteübersicht . . . . . . . . . . . . . . . . . . . . . . . . . . . . . . . 5 Einstellungen im PHONE-Betrieb . . . . . . . . . . . . 17 Gerät ein- und ausschalten . . . . . . . . . . . . . . . . . . 5 Lautstärke einstellen . . . . . . . . . . . . . . . . . . . . . . . . . 5 NAV-Betrieb (Navigation) ......... 18 Displaybedienung . . . . . . . . . . . . . . . . . . . . . . . . . . . . 5 Übersicht . . . . . . . . . . . . . . . . . . . . . . . . . . . . . . . . . . . . . . 18 Eingabebildschirm mit Tastatur . . . . . . . . . . . . . . 6 Ziele . . . . . . . . . . . . . . . . . . . . . . . . . . . . . . . . . . . . . . . . . . . 21 Zielführung . . . . . . . . . . . . . . . . . . . . . . . . . . . . . . . . . . . 22 TMC Anzeige ............................ 25 TMC-Verkehrsmeldungen anzeigen . . . . . . . . . 25 Einstellungen TMC-Verkehrsmeldungen . . . . 25 Stichwortverzeichnis 26 Grundeinstellungen .................. 8 System- und Klangeinstellungen . . . . . . . . . . . . 8 RADIO-Betrieb 9 .......................... RADIO-Betrieb . . . . . . . . . . . . . . . . . . . . . . . . . . . . . . . . 9 Digitalradio DAB . . . . . . . . . . . . . . . . . . . . . . . . . . . . . . 10 Verkehrsfunk TP . . . . . . . . . . . . . . . . . . . . . . . . . . . . . . 10 MEDIA-Betrieb 11 .......................... Hauptmenü MEDIA . . . . . . . . . . . . . . . . . . . . . . . . . . . 11 Allgemeine Hinweise zum CD-Betrieb . . . . . . . 12 Speicherkarte einschieben oder entnehmen 12 Externe Quellen . . . . . . . . . . . . . . . . . . . . . . . . . . . . . . 13 Anforderungen an Mediaquellen und Audiodateien . . . . . . . . . . . . . . . . . . . . . . . . . . . . . . . . . . 14 ................ s39o.h.book Page 3 Wednesday, April 20, 2011 10:28 AM Allgemeine Hinweise 3 Allgemeine Hinweise Betriebsanleitung Garantie In dieser Betriebsanleitung werden alle möglichen Ausstattungsvarianten beschrieben, ohne sie als Sonderausstattung, Modellvariante oder marktabhängige Ausstattung zu kennzeichnen. Für das Gerät gelten die gleichen Garantiebedingungen wie für Neufahrzeuge. Somit müssen in Ihrem Fahrzeug nicht alle Ausstattungskomponenten, die in dieser Betriebsanleitung beschrieben werden, vorhanden sein. Nach Ablauf der Garantie kann ein reparaturbedürftiges Gerät gegen ein generalüberholtes, fast neuwertiges Gerät mit Ersatzteil-Garantie ausgetauscht werden. Voraussetzung ist jedoch, dass kein Gehäuseschaden vorliegt und Unbefugte keine Reparaturversuche vorgenommen haben. Der Ausstattungsumfang Ihres Fahrzeuges wird in den Verkaufsunterlagen, die Sie beim Fahrzeugkauf erhalten haben, beschrieben. Weitere Informationen erhalten Sie bei Ihrem Škodahändler. Die Garantie bezieht sich nicht auf: Symbolerläuterung Ende eines Abschnittes. Der Abschnitt setzt auf der nächsten Seite fort. Hinweis • • • Beschädigungen und Mängel durch unsachgemäße Behandlung des Gerätes, Beschädigungen und Mängel durch unfachmännische Reparaturversuche, Geräte, die auf der Aussenseite beschädigt sind. Displayreinigung → Übergang zur nächsten Taste. Wichtige Hinweise Sicherheitshinweise ACHTUNG! • In erster Linie widmen Sie die Aufmerksamkeit der Lenkung! Als Fahrer tragen Sie die volle Verantwortung für die Verkehrssicherheit. Verwenden Sie das System nur so, dass Sie in jeder Verkehrssituation das Fahrzeug voll unter Kontrolle haben - Unfallgefahr! • Stellen Sie die Lautstärke so ein, dass akustische Signale von aussen z. B. Warnsirenen von Fahrzeugen mit Vorfahrtsrecht, wie Polizei-, Rettungs- und Feuerwehrfahrzeugen, stets zu hören sind. • • Eine zu hoch eingestellte Lautstärke kann zu Gehörschäden führen! Weitere Sicherheitshinweise siehe Seite 18, „Sicherheitshinweise zur Bedienung des Navigationssystems“. • Vorsicht! Verwenden Sie keine Lösungsmittel wie Benzin oder Terpentin, die die Displayoberfläche angreifen könnten. • Behandeln Sie das Display schonend, da durch Fingerdruck oder Berührung mit spitzen Gegenständen Dellen und Kratzer entstehen können. Hinweis Das Display können Sie mit einem weichen Tuch und ggf. mit reinem Alkohol von Fingerabdrücken reinigen. Signalempfang Parkhäuser, Tunnel, Hochhäuser oder Berge können das Radio- und GPS-Signal insoweit stören, dass es zu einem völligen Ausfall kommen kann. s39o.h.book Page 4 Wednesday, April 20, 2011 10:28 AM 4 Allgemeine Hinweise Diebstahlschutz Die Anti-Diebstahl-Codierung Ihres Radio-Navigationssystems verhindert eine Inbetriebnahme des Systems nach einer Spannungsunterbrechung, z. B. infolge einer Fahrzeugreparatur oder eines Diebstahls. Nach dem Abklemmen der Batterie, nach einer Trennung des Radio-Navigationssystems von der Bordspannung des Fahrzeugs oder nach einem Sicherungsdefekt, ist bei der Inbetriebnahme die CodeEingabe erforderlich. Die Code-Nummer kann nur „online“ über das Škoda System abgefragt werden, um so einen noch wirksameren Diebstahlschutz zu gewährleisten. Wenden Sie sich im Bedarfsfall bitte an Ihren autorisierten Škoda Servicepartner. Code eingeben Erscheint nach dem Einschalten ein Tastaturfeld mit der Aufforderung, den Code einzugeben, muss das Gerät durch Eingabe des korrekten, vierstelligen Codes entsperrt werden. – Geben Sie den vierstelligen Code mit Hilfe der Funktionstasten 0 bis 9 ein. Die Ziffer wird in die Eingabezeile übernommen. Nach Eingabe einer vierstelligen Ziffernfolge, wird der Ziffernblock grau (inaktiv) und es können keine weiteren Ziffern in die Eingabezeile übernommen werden. – Wenn Sie Nummern in der Eingabezeile von rechts nach links löschen wollen, drücken Sie die Funktionstaste Löschen . – Wird der korrekte Code in der Eingabezeile angezeigt, drücken Sie die Funktionstaste OK . Falsche Code-Nummer Wird beim Eingeben des Codes ein falscher Code bestätigt, kann der Vorgang noch zweimal wiederholt werden. Die Anzahl der Versuche wird Ihnen in der unteren Displayzeile angezeigt. Sollte der Code ein drittes Mal falsch eingegeben werden, wird das Gerät für etwa eine Stunde gesperrt. Die Eingabe des Sicherheitscodes kann erst nach Ablauf einer Stunde, während der das Gerät und die Zündung eingeschaltet waren, wiederholt werden. Sollten wieder drei ungültige Versuche unternommen werden, ist das Radio-Navigationssystem wieder für eine Stunde gesperrt. Hinweis Der Code ist normalerweise im Speicher des Kombi-Instruments abgelegt. Dadurch wird es automatisch dekodiert (Komfort-Codierung). Eine manuelle Code-Eingabe ist daher im Normalfall nicht nötig. Sonderfunktionen Einparkhilfe Ist ihr Fahrzeug mit „Einparkhilfe“ ausgestattet, wird nach ihrer Aktivierung auf dem Display die Entfernung zum Hindernis angezeigt. Climatronic Ist Ihr Fahrzeug mit Climatronic ausgestattet, werden im Display Informationen von der Climatronic angezeigt. Personalisierung Ihr Fahrzeug kann mit bis zu vier Schlüsseln ausgestattet sein. Einzelne Einstellungen des Radio-Navigationssystems sind immer dem momentan benutzten Schlüssel zugeordnet. Das heisst, das Radio-Navigationssystem kann bis zu 4 verschiedene Einstellungsvarianten gespeichert haben. Bei der ersten Benutzung des Schlüssels ist die Werkseinstellung des Radio-Navigationssystems gültig. s39o.h.book Page 5 Wednesday, April 20, 2011 10:28 AM Allgemeine Hinweise 5 Geräteübersicht Ist das Gerät eingeschaltet und der Fahrzeugschlüssel wird aus den Zündschloss gezogen, schaltet sich das Gerät automatisch aus. 1 A Ist Ihr Fahrzeug mit den System KESSY ausgestattet, schaltet sich das Gerät, nachdem der Motor abgestellt und die Tür geöffnet wurde, automatisch aus. Wenn Sie zuerst die Tür öffnen und anschliessend den Motor abstellen, schaltet sich das Gerät erst aus, nachdem das Fahrzeug verriegelt wurde. 2 A 3 A 4 A 5 A 6 A 7 A 8 A 9 A 10 A 11 A 12 A 13 A 14 A 15 A 16 A 17 A - Taste − zum Ein- und Ausschalten des Geräts (Drücken) − Lautstärkeregelung (Drehen) Seite 5, „Lautstärke einstellen“ RADIO - Radio-Betrieb Seite 9, „RADIO-Betrieb“ MEDIA - Media-Betrieb Seite 11, „MEDIA-Betrieb“ PHONE - Telefon-Betrieb Seite 15, „PHONE-Betrieb“ NAV - Navigationsbetrieb Seite 18, „NAV-Betrieb (Navigation)“ TMC - Anzeige von TMC-Verkehrsnachrichten Seite 25, „TMCVerkehrsmeldungen anzeigen“ SETUP - Einstellungen in den einzelnen Betriebsarten Seite 8, „Grundeinstellungen“ und - Tasten zur Vorwärts- und Rückwärtsbewegung CD-Schacht Seite 12, „Allgemeine Hinweise zum CD-Betrieb“ Display Seite 5, „Displaybedienung“ - CD ausschieben Seite 12, „Allgemeine Hinweise zum CDBetrieb“ - Zusatzinformationen und Funktionen in Abhängigkeit von der aktuellen Betriebsart - Rückkehr zum vorhergehenden Menüpunkt AUX Buchse - Anschluss einer externen Audioquelle Seite 13, „Eingang AUX“ Menüknopf: − Auswählen einer Funktion oder eines Untermenüs, Bestätigen eines Wertes (Drücken) Lautstärke einstellen – 1 nach rechts. Um die Lautstärke zu erhöhen drehen Sie die Taste A – 1 nach links. Um die Lautstärke zu senken drehen Sie die Taste A Die Lautstärkeänderung wird im Display des Geräts angezeigt. Wird die Lautstärke bis auf 0 gesenkt, werden die Lautsprecher stummgeschaltet und im Display erscheint das Symbol . Vorsicht! Eine zu hoch eingestellte Lautstärke kann zu Gehörschäden führen! Displaybedienung − Bewegung zwischen Funktionen oder Untermenüs, Einstellen eines Wertes (Drehen) Speicherkartenschacht Seite 12, „Speicherkarte einschieben oder entnehmen“ Funktionstasten - Funktion ist kontextabhängig Gerät ein- und ausschalten – Bei ausgeschalteter Zündung schaltet sich das System nach ca. einer halben Stunde automatisch ab (Schutz der Fahrzeugbatterie vor dem Entladen). 1 . Zum Ein- bzw. Ausschalten des Geräts drücken Sie die Taste A Nach dem Einschalten des Geräts wird die letzte, vor dem Ausschalten, aktive Audioquelle wiedergegeben. Abb. 1 Übersicht der Bedienungselemente im Display Das Display des Geräts ist ein sogenannter „Touchscreen“ (Berührbildschirm). Farbig umrandete Bereiche im Display sind gerade „aktiv“ und können durch Berühren des Displays bedient werden oder durch das Drücken der entspre17 Seite 5, „Geräteübersicht“. chenden Taste A s39o.h.book Page 6 Wednesday, April 20, 2011 10:28 AM 6 Allgemeine Hinweise Einige der Funktionen des Radio-Navigationsgeräts können über das Multifunktionslenkrad bedient werden, siehe Betriebsanleitung Ihres Fahrzeugs. A „Schieber“ A – A und das Verschieben nach unten bzw. oben (oder Das Drücken des Schiebers A 15 ) ermöglicht die Bewegung im aktuellen Menü. das Drehen des Bedienknopfs A B Übergang zur nächsten Menüebene A – B gehen Sie zur nächsten Menüebene über. Durch das Drücken der Taste A F Variable Funktionstasten A Die Tastenfunktion ist kontextabhängig. Die aktuell angebotene Funktion kann per F (oder mit der Taste A 17 ) ausgewählt Druck der entsprechenden Funktionstaste A werden. Beispielmenü Drücken Sie die Taste ABC und nachfolgend die Funktionstaste DEF - Tasten, die nacheinander betätigt werden müssen. 13 zurück. Zur vorhergehenden Menüebene kehren Sie mit der Taste A C Wert einstellen A – C öffnet sich ein weiterer Bildschirm, in dem es Durch das Drücken der Taste A 15 den geforderten Wert einzustellen, möglich ist, durch das Drehen der Taste A z. B. Tontiefen. XYZ - Beschreibung einer Funktionstaste in der ersten Menüebene XYZ - Beschreibung einer Funktionstaste in der zweiten Menüebene XYZ - Beschreibung einer Funktionstaste in der zweiten Menüebene XYZ - Beschreibung einer Funktionstaste in der ersten Menüebene Eingabebildschirm mit Tastatur D „Pop-up-Fenster“ A D öffnet sich ein sogenanntes. „PopA – Nach dem Betätigen der Funktionstaste up-Fenster“ mit weiteren Menüpunkten. – Drücken Sie kurz einen der angebotenen Menüpunkte. Das Pop-up-Fenster verschwindet und der gewählte Menüpunkt wird in der Funktionstaste angezeigt. Wenn Sie keinen der angebotenen Menüpunkte wählen, verschwindet das „Popup-Fenster“ nach etwa 5 Sekunden. Abb. 2 Ein Beispiel eines Eingabebildschirms mit Tastatur In der Liste der DAB Sender erscheint nach der Betätigung dieser Funktionstaste ein DAB-Ensemble Seite 10, „Digitalradio DAB“. E „Checkbox“ A Der Eingabebildschirm mit Tastatur erscheint z. B. bei der Eingabe eines neuen Ziels, bei der Suche eines Sonderziels oder einer Telefonnummer. Manche Funktionen können nur ein- oder ausgeschaltet werden. Vor einer Funktion, die nur ein- oder ausgeschaltet werden kann, befindet sich eine sogenannte „Checkbox“: Wenn Sie eine Funktionstaste mit einem Zeichen auf der Tastatur im Eingabebildschirm betätigen, erscheint dieses Zeichen in der Eingabezeile im oberen Teil des Displays. - Funktion ist eingeschaltet. - Funktion ist ausgeschaltet. Sie können die Zeichenfolge in der Eingabezeile auch löschen oder verändern sowie zur Ergänzung Sonderzeichen einblenden lassen. – Zum Ein- oder Ausschalten der Funktion betätigen Sie einmal kurz die entsprechende Funktionstaste. Das Zeichenangebot ist kontextabhängig. Eingabemöglichkeiten: - schaltet zwischen Gross- und Kleinbuchstaben, bzw. zwischen Zahlen und Sonderzeichen um (kontextabhängig) s39o.h.book Page 7 Wednesday, April 20, 2011 10:28 AM Allgemeine Hinweise áü - zeigt Sonderzeichen der gewählten Sprache an - schaltet zum Schreiben von kyrillischen Buchstaben um ABC - schaltet zum Schreiben von lateinischen Buchstaben um - schaltet zum Eingabebildschirm für Ziffern und Sonderzeichen um A..Z - schaltet zum Eingabebildschirm für Buchstaben um - Leerstelleneingabe - Bewegung des Cursors in der Eingabezeile - nach links oder nach rechts Löschen - löscht Zeichen in der Eingabezeile, ab der Cursorposition, von rechts nach links. Auf Buchstaben basierende Sonderzeichen auswählen Im Eingabebildschirm sind einige Zeichen mit dem Symbol „“ gekennzeichnet. Ein langes Betätigen eines so gekennzeichneten Buchstabens bietet die Möglichkeit an, spezielle sprachabhängige Sonderzeichen auszuwählen. Variable Funktionstasten F haben im Eingabebildschirm die nachfolgenden Die variablen Funktionstasten A Funktionen (kontextabhängig): Löschen - löschen von Zeichen in der Eingabezeile OK - Bestätigung des in der Eingabezeile geschriebenen Textes Liste/OK - Öffnen einer Angebotsliste mit z. B. den Staaten, Ortschaften u. ä. 7 s39o.h.book Page 8 Wednesday, April 20, 2011 10:28 AM 8 Grundeinstellungen Grundeinstellungen System- und Klangeinstellungen Systemeinstellungen Drücken Sie die Taste SETUP und danach die Funktionstaste System . Sprache/Language - Festlegung der Menüsprache für die Anzeigen und Sprach- mitteilungen Adaptiv - automatische Festlegung der Menüsprache, diese hängt von der Einstellung im Informationsdisplay ab oder eine direkte Auswahl der gewünschten Sprache aus einer Liste Tastaturdarstellung - Festlegung der Tastaturdarstellung für Texteingaben ABC - Anordnung der Tasten in Alphabetreihenfolge QWERTZ - Anordnung der Tasten im QWERTZ-System Klimaanzeigen - Festlegung der Anzeigelänge der Änderungen an der Clima- tronic Bildschirm - Bildschirmeinstellung Helligkeit - Helligkeitsstufe des Bildschirms einstellen Tag/Nacht - wechselt zwischen Tag- und Nachtdesign. Der automatische Betrieb hängt vom Ein- und Ausschalten des Abblendlichts ab. Bestätigungston - Ein- / Auschalten des Bestätigungstons bei Antippen einer Funktionsfläche Werkseinstellungen - Gerät auf Auslieferungszustand zurücksetzen SD-Karte entnehmen - Entnahme der SD-Speicherkarte Uhrzeitanzeige - Ein- oder Ausschalten der Uhrzeitanzeige im Display bei ausgeschaltetem Radio-Navigationssystem. Klangeinstellungen Drücken Sie die Taste SETUP und danach die Funktionstaste Klang . Lautstärke - Lautstärke-Einstellung Einschaltlautstärke - Einstellung der Lautstärke nach dem Einschalten Verkehrsfunk (TP) - Einstellung der Lautstärke der Verkehrsfunkmeldungen (TP) Navigationslautstärke - Einstellung der Lautstärke der Navigationsansagen PDC Audioabsenk. - Einstellung der Absenkung der Audiolautstärke bei aktiver Parkdistanzkontrolle GALA - Geschwindigkeits-Abhängige-Lautstärke-Anpassung Höhen - Höheneinstellung Mitten - Mitteltoneinstellung Tiefen - Tiefeneinstellung Balance - Einstellung des Klangschwerpunkts zwischen der linken und der rechten Seite Fader - Einstellung des Klangschwerpunkts zwischen vorn und hinten; EQ-Einstellungen - Einstellung des Equalizers (Linear, Sprache, Rock, Klassik, Dance) Surround - Einstellung des Raumklangs. s39o.h.book Page 9 Wednesday, April 20, 2011 10:28 AM RADIO-Betrieb 9 RADIO-Betrieb RADIO-Betrieb Einstellung RDS-Anzeige Betätigen Sie die Taste - Ein- / Auschalten des Radiodatendienstes RDS. Hauptmenü RADIO RDS („Radio Data System“) dient der Übertragung von Programmkennungen und Zusatzdiensten und ermöglicht so unter anderem eine automatische Senderverfolgung. Drücken Sie die Taste RADIO . Wiederholtes Drücken der Taste RADIO - Wechsel des Frequenzbereichs. Funktionstaste Extras Extras - öffnet ein Angebot weiterer Funktionen Einstellungen im RADIO-Betrieb Betätigen Sie die Taste RADIO → SETUP Speicher - Ein- / Auschalten der Anzeige der Senderspeichertasten 1 bis 24 Manuell - manuelle Sendersuche durch Drehen der Taste A 15 Scan - Anspielautomatik aller empfangbaren Sender des aktuellen Pfeiltasten - Einstellung der Funktion des Senderwechsels im RADIO-Betrieb 8 mit Hilfe der Pfeiltasten A Frequenzbereichs für jeweils etwa fünf Sekunden Speicher - Umschalten der gespeicherten Sender (im Display erscheint das Symbol ) DAB/Liste -öffnet die DAB-Senderliste Seite 10, „Digitalradio DAB“ Aktualisierung - Aktualisierung der DAB-Senderliste Speichern - speichert den aktuellen Sender unter der gewünschten Speichertaste Senderliste - Umschalten aller aktuell empfangbaren Sender des gewählten Frequenzbereichs TP - Ein- / Auschalten des Verkehrsfunks Seite 10, „Verkehrsfunk TP“ Funktionstaste Band Band - öffnet die Frequenzbereichsliste FM/Liste - öffnet die Liste aller aktuell empfangbaren FM Sender Speichern - speichert den aktuellen Sender unter der gewünschten 1 bis 24 halten, bis ein Signalton erklingt - speichert den aktuellen Sender unter Senderwechsel oder - abhängig von der Einstellung der „Pfeiltasten“ - Umschalten der gespeicherten Sender oder aller aktuell in diesem Gebiet empfangbaren Sender Fest - der gewählte regionale Sender wird so lange wie möglich beibehalten Einstellungen DAB - Einstellungen des DAB-Radio-Betriebs DAB-Durchsage - Ein- / Auschalten der DAB-Durchsagen DAB Programmverfolgung - Ein- / Auschalten der DAB Programmverfolgung auto. Wechsel DAB-FM - Ein- / Auschalten der automatischen Umschaltung von DAB in den FM-Frequenzbereich bei DAB-Signalverlust Seite 10, „Automatischer Wechsel DAB - FM“ vorhanden der gewünschten Speichertaste. Adaptiv - automatische Wahl des Senders mit dem aktuell besten Empfang AM - schaltet in den AM Frequenzbereich um, eine Senderliste ist nicht Funktionstasten 1 bis 24 Direktwahl der gespeicherten Sender. RDS Regional - Ein- / Auschalten der automatischen Senderverfolgung mit RDS Seite 10, „DAB Programmverfolgung“ Speichertaste Verkehrsfunk (TP) - Ein- / Auschalten des Verkehrsfunks Speicher löschen - Löschen der gespeicherten Sender Einzelne - einen Sender löschen Alle - alle gespeicherten Sender löschen Alternativfrequenz (AF) - Ein- / Auschalten der Suche alternativer Frequenzen des aktuell gehörten Senders s39o.h.book Page 10 Wednesday, April 20, 2011 10:28 AM 10 RADIO-Betrieb Digitalradio DAB DAB - Digital Audio Broadcasting ist die digitale Übertragung von Hörfunkprogrammen in den Übertragungsstandards DAB, DAB+ oder DMB. Es ermöglicht die Übertragung von mehreren Stationen in einem sogenannten Ensemble auf einer Frequenz. Weiter ermöglich es die Übertragung von Zusatzdaten und Informationen (z. B. Nachrichten, Sport, Wetter, Warnungen etc.). In Gebieten ohne DAB-Versorgung wird im DAB-Radio-Betrieb das Symbol angezeigt. DAB-Senderliste Betätigen Sie die Taste RADIO und danach die Funktionstaste Band → DAB/Liste XYZ - ein Ensemble von DAB Sendern XYZ - DAB Sender mit dem Namen XYZ XYZ - DAB Sender mit dem Namen XYZ, dessen Empfang derzeit nicht möglich ist XYZ (FM) - DAB Sender mit dem Namen XYZ, dessen Empfang derzeit nur im FMFrequenzbereich möglich ist Zusatzinformationen aufrufen Wenn Zusatzinformationen zu einem DAB-Sender verfügbar sind, erscheint unter dem Sendernamen ein entsprechender Hinweis. Zwischen den Zusatzinformationen können Sie mit den Tasten und umschalten. DAB Programmverfolgung Ist ein DAB-Sender Teil von mehreren Ensembles, wird bei schlechtem Empfangssignal der gleiche Sender in einem anderem Ensemble gesucht. Automatischer Wechsel DAB - FM Bei schlechtem DAB-Empfang versucht das Gerät für den gehörten DAB-Sender einen korrespondierenden FM-Sender zu finden. Voraussetzung für einen automatischen Wechsel ist, dass der DAB- und der FMSender eine entsprechende Senderkennung ausstrahlen. Während der Sender über den FM-Frequenzbereich empfangen wird, wird (FM) hinter dem Sendernamen angezeigt. Wenn der korrespondierende DAB-Sender wieder empfangbar ist, verschwindet die Anzeige (FM). Wenn ein DAB-Sender bei schlechtem Empfang auch im FM-Frequenzbereich nicht wiedergefunden werden kann, wird das Radio stummgeschaltet. Ist ein automatischer Senderwechsel unerwünscht ist (z. B. bei Tunnelfahrten, wenn es zu kurzfristigen Empfangsverlusten kommt), kann diese Funktion ausgeschaltet werden Seite 9, „Einstellungen im RADIO-Betrieb“. Verkehrsfunk TP Die Anzeige „TP“ in Verbindung mit einem Sendernamen (z. B. in der Sender- oder Speicherliste) zeigt einen Verkehrsfunksender an. Unabhängig davon, welcher Radiosender gehört wird, sorgt ein zusätzliches Empfangsteil dafür, dass immer ein Verkehrsfunksender empfangen wird. Während des Media-Betriebs wird im Hintergrund immer automatisch ein empfangbarer Verkehrsfunksender gesucht. Die Funktionsbereitschaft der Verkehrsfunküberwachung wird mit den Buchstaben „TP“ oben rechts im Bildschirm angezeigt. Sollte einmal kein Verkehrsfunksender empfangbar sein, weil beispielsweise der Radioempfang allgemein gestört ist, wird an Stelle von „TP“, „No TP“ angezeigt. s39o.h.book Page 11 Wednesday, April 20, 2011 10:28 AM MEDIA-Betrieb 11 MEDIA-Betrieb Hauptmenü MEDIA AUX-Lautstärke 1) - Eingangslautstärke für eine externe Audioquelle an der Multimediabuchse AUX-IN Hauptmenü MEDIA - Übersicht Betätigen Sie die Taste MEDIA . Wählbare Audioquellen im Menü MEDIA CD - wechselt zu einer eingelegten CD CD 1-6 - wechselt zu einem angeschlossenen externen CD-Wechsler SD-Karte - wechselt zu einer eingelegten Speicherkarte AUX , MDI oder - wechselt zu einer angeschlossenen externen Audioquelle. Die Bedienung einer extern angeschlossenen Audioquelle ist über das Radio-Navigationsgerät nur eingeschränkt möglich und hängt hauptsächlich von der Art des angeschlossenen Geräts ab. MDI-Lautstärke 1) - Eingangslautstärke für iPod™ oder iPhone™ Geräte an der Multimediabuchse MDI Einstellungen Bluetooth - Einstellungen der Bluetooth® - Funktion Seite 17, „Einstellungen im PHONE-Betrieb“ Wiedergabeoptionen Auswahlmenü der verfügbaren Audioquellen öffnen Betätigen Sie die Taste MEDIA und wählen Sie eine der verfügbaren Audioquellen Auswählen - Anzeige der Titelliste der aktuell wiedergegebenen Audioquelle. Der aktuell gespielte Titel wird hervorgehoben dargestellt. Aufwärts - öffnet den übergeordneten Ordner (wiederholtes Drücken schaltet bis in das Stammverzeichnis (Root) hoch) Tasten zur Bedienung aktueller Audioquellen Antippen - zum Anfang des aktuellen Titels Zweimal kurz antippen - zum Anfang des vorhergehenden Titels Gedrückt halten - „zurück zum Anfang“ - schneller Rücklauf Antippen - zum Anfang des nächsten Titels Gedrückt halten. - schneller Vorlauf Einstellung Zeit- oder Titelanzeige Betätigen Sie die Taste - Wechsel zwischen der Anzeige der Abspielzeit des Titels oder Informationen zum Titel. Einstellungen MEDIA-Betrieb Betätigen Sie die Taste MEDIA → SETUP Funktionstasten im Menü Einstellungen- Media Verkehrsfunk (TP) - Ein- / Auschalten des Verkehrsfunks Scan/Mix/Repeat inkl. - Ein- / Auschalten der Wiedergabe der Titel in den Modi „Scan“, „Mix“ und „Repeat“ inklusive Unterordner Seite 11, „Wiedergabeoptionen“ Lautstärke BT 1) - Eingangslautstärke für eine externe Bluetooth-Audioquelle® Abspielen - Wiedergabe des ausgewählten Titels Wiedergabemodi Betätigen Sie die Taste MEDIA und danach die Funktionstaste Extras - weitere Funktionen werden angezeigt Scan - alle Titel der aktuellen Mediaquelle werden für jeweils etwa 10 Sekunden angespielt im „Scan“-Betrieb Scan - Rückkehr zur normalen Wiedergabe Mix Ordner - alle Titel des aktuellen Ordners werden in zufälliger Reihenfolge abgespielt im „Mix Ordner“-Betrieb Mix Ordner - Rückkehr zur normalen Wiedergabe Mix alle - alle Titel der aktuellen Audioquelle werden in zufälliger Reihenfolge abgespielt im „Mix alle“-Betrieb Mix alle - Rückkehr zur normalen Wiedergabe Repeat Titel - der aktuell gespielte Titel wird wiederholt im „Repeat Titel“-Betrieb Repeat Titel - Rückkehr zur normalen Wiedergabe Repeat Ordner - alle Titel des aktuellen Ordners werden wiederholt 1) Dient zur Anpassung der Wiedergabelautstärke mit den anderen Audioquellen. s39o.h.book Page 12 Wednesday, April 20, 2011 10:28 AM 12 MEDIA-Betrieb im „Repeat Ordner“-Betrieb Repeat - Rückkehr zur normalen Wiedergabe Allgemeine Hinweise zum CD-Betrieb erscheint, probieren eine andere CD und wenden Sie sich ggf. an eine Fachwerkstatt. • Ist die Innentemperatur des Geräts zu hoch, werden keine CDs mehr angenommen. Das Gerät schaltet in den letzten aktiven Betriebszustand. CD einlegen – Schieben Sie eine CD, mit der bedruckten Seite nach oben, so weit in den CD9 , bis sie automatisch eingezogen wird. Die Wiedergabe startet autoSchacht A matisch. CD ausgeben – Betätigen Sie die Taste 11 - die CD wird ausgegeben. A Wenn die ausgegebene CD nicht innerhalb von etwa 10 Sekunden entnommen wird, wird sie aus Sicherheitsgründen wieder eingezogen. CD nicht lesbar Wenn Sie eine CD einlegen, die das Gerät nicht lesen kann, wird ein Pop-up-Fenster mit einem Hinweis angezeigt. Tippen Sie auf die Funktionstaste OK , die CD wird in die Ausgabeposition gefahren. • • Kopiergeschützte CDs und selbstgebrannte CD-R und CD-RW werden unter Umständen nicht oder nur eingeschränkt wiedergegeben. • Beachten Sie die in Ihrem Land geltenden gesetzlichen Bestimmungen zum Urheberrecht. • Der CD-Spieler enthält keine Teile, die Sie warten müssen oder reparieren können. Falls der CD-Spieler defekt ist, wenden Sie sich an einen Fachbetrieb. Speicherkarte einschieben oder entnehmen Speicherkarte einschieben – ACHTUNG! Der CD-Spieler ist ein Laserprodukt der Klasse 1. Wenn Sie den CD-Spieler öffnen, besteht Verletzungsgefahr durch nicht sichtbare Laserstrahlung. Hinweis Ist die Funktionstaste CD inaktiv dargestellt, ist derzeit keine Audio-CD eingelegt oder die eingelegte Audio-CD ist nicht lesbar. Schieben Sie die Speicherkarte, mit der abgeschnittenen Ecke zuerst und nach 16 bis sie „verrastet“. Die Wiederoben gerichtet, in den Speicherkartenschacht A gabe startet automatisch. Speicherkarte entnehmen – Wählen Sie im Menü „System- und Klangeinstellungen“ den Menüpunkt „SDKarte entnehmen“ Seite 8, „System- und Klangeinstellungen“. Im internen Laufwerk können nur Audio-CDs (CD-A) und MP3-CDs abgespielt werden. Legen Sie in das interne Laufwerk niemals DVD-Disks ein, es kann zu unwiderruflichen Beschädigungen kommen. – Auf die eingeschobene Speicherkarte drücken. Die Speicherkarte „springt“ in Ausgabeposition. • Legen Sie in das interne Laufwerk niemals CD-Disks mit der Bezeichnung Eco Disc ein. Speicherkarte leer oder Daten nicht lesbar • Wird eine Speicherkarte eingeschoben, auf der keine oder keine lesbaren Daten gespeichert sind, wird nach dem Ladevorgang nicht in den Betrieb der Speicherkarte umgeschaltet. • Vorsicht! Das Einschieben einer zweiten CD, während eine eingelegte CD ausgegeben wird, kann das CD-Laufwerk im Gerät zerstören. Nach dem Betätigen der Ausschubtaste dauert es einige Sekunden bis die CD ausgegeben wird. Während dieser Zeit ist die Sperre vor dem CD-Schacht geöffnet. Warten Sie unbedingt die Zeit der CD-Ausgabe ab, bevor Sie versuchen, eine neue CD einzuschieben. • Ist die CD mechanisch beschädigt, oder falsch oder nicht vollständig eingelegt, erscheint im Display die folgende Meldung „Fehler: CD“. Überprüfen Sie die CD und legen Sie sie richtig in das Laufwerk ein. Wenn erneut die Meldung „Fehler: CD“ s39o.h.book Page 13 Wednesday, April 20, 2011 10:28 AM MEDIA-Betrieb Externe Quellen Externe Quellen - Übersicht Eingang AUX Betätigen Sie die Taste MEDIA und danach die Funktionstaste AUX . Der Eingang für eine externe Audioquelle AUX befindet sich an der Gerätevorder14 . seite A Externe Audioquellen, die an der AUX-Buchse angeschlossen sind, können nicht über das Radio-Navigationssystem bedient werden. Für die AUX-Buchse wird der Standard-Klinkenstecker 3,5 mm verwendet. Hat die externe Audioquelle diesen Klinkenstecker nicht, müssen Sie einen Adapter verwenden Seite 14, „Anforderungen an Mediaquellen und Audiodateien“. Eingang MDI - Multimedia Buchse Betätigen Sie die Taste MEDIA und danach die Funktionstaste MDI . Der Eingang MDI befindet sich unter der Armlehne der vorderen Sitze, im oder unter dem Ablagefach auf der Beifahrerseite. Über das Radio-Navigationssystem können Audiodateien von, an den MDI-Eingang angeschlossenen, externen Datenträgern im MP3-, WMA-, OGG-Vorbis- und AACFormat abgespielt werden Seite 14, „Anforderungen an Mediaquellen und Audiodateien“. Externe Audioquellen, die an der MDI-Buchse angeschlossen sind, können über das Radio-Navigationssystem bedient werden. Sie können jederzeit auf dem Radio eine andere Audioquelle auswählen. Solange Sie die externe Audioquelle nicht auschalten, bleibt diese im Hintergrund immer aktiv. Die Bedienung der externen Audioquelle entnehmen Sie bitte der Betriebsanleitung des jeweiligen Herstellers. Adapter Zum Anschließen von Audioquellen über den Eingang MDI benötigen Sie einen speziellen Adapter. Einen Adapter zum Anschließen von USB-Geräten, Geräten mit Mini-USB-Ausgang oder eines iPod können Sie aus dem Sortiment Škoda Original Zubehör kaufen. 13 iPod Wenn Sie am MDI-Eingang einen iPod angeschlossen haben, wird ein Menü geöffnet, in dem Sie die Ordner des iPods (Playlists, Artists, Albums, Songs usw.) auswählen können. Anschluss einer externen Audioquelle über Bluetooth® Im Bluetooth-Audio-Betrieb können über die Fahrzeuglautsprechen Audiodateien aus einer externen Audioquelle (z. B. einem Mobiltelefon) die über Bluetooth® verbundenen ist, abgespielt werden. Zur Aktivierung dieser Funktion ist es notwendig, dass die externe Audioquelle mit dem Radio-Navigationssystem gekoppelt ist Seite 15, „Mobiltelefon oder Bluetooth®-Gerät am Navigationssystem koppeln“. Lautstärke der Wiedergabe der externen Audioquelle anpassen Die Wiedergabelautstärke der externen Audioquelle kann über den Lautstärke1 . regler am Radio-Navigationssystem verändert werden A Abhängig von der angeschlossenen Audioquelle kann die Ausgangslautstärke an der externen Audioquelle verändert werden. Sie können außerdem die Eingangsempfindlichkeit der externen Audioquelle verändern, um so die Wiedergabelautstärke der externen Audioquelle an die der anderen Audioquellen anzupassen oder Verzerrungen zu vermeiden Seite 11, „Einstellungen MEDIA-Betrieb“. ACHTUNG! • Externe Audioquelle keinesfalls auf der Schalttafel ablegen. Sie könnte bei einem plötzlichen Fahrmanöver in den Fahrgastraum fliegen und die Insassen verletzen. • Externe Audioquellen keinesfalls in Nähe der Airbags ablegen. Sie könnte beim auslösen des Airbags in den Fahrgastraum zurückgeschleudert werden und die Insassen verletzen. • Während der Fahrt dürfen Sie die externe Audioquelle nicht in der Hand oder auf den Knien halten. Sie könnte bei einem plötzlichen Fahrmanöver in den Fahrgastraum fliegen und die Insassen verletzen. • Führen Sie das Anschlusskabel der externen Audioquelle immer so, dass es Sie während der Fahrt nicht einschränkt. Vorsicht! Die AUX-Buchse darf nur für Audioquellen verwendet werden! s39o.h.book Page 14 Wednesday, April 20, 2011 10:28 AM 14 • MEDIA-Betrieb Hinweis Die externe Audioquelle, die über AUX-IN angeschlossen ist, können Sie nur verwenden, wenn zur gleichen Zeit kein Gerät über MDI angeschlossen ist. • Ist über AUX eine externe Audioquelle angeschlossen, die mit einem Adapter zur externen Stromversorgung ausgestattet ist, kann es vorkommen, dass das Audiosignal gestört wird. Das hängt von der Qualität des verwendeten Adapters ab. Anforderungen an Mediaquellen und Audiodateien Mediaquelle Voraussetzungen zum Abspielen Audio-CDs (bis 80 min) mit einem Durchmesser von 12 cm. CD-Digital-Audio-Spezifizierung CD-ROM-, CD-R-, CD-RW mit einem Durchmesser von 12 cm bis max. 700 MB – MP3-Dateien (.mp3) mit Bitraten von 48 bis 320 kbit/s oder variabler Bitrate. – WMA-Dateien (.wma) bis 9.2 bzw. bis 10.0 mono/stereo ohne Kopierschutz. – Audiodateien im Format OGG-Vorbis und MPEG4 AAC. – Playlisten in den Formaten PLS, B4S, ASX und WPL. – Dateiname und Pfadangaben nicht länger als 256 Zeichen. – Ordnerstrukturen mit maximal acht Ebenen. – Auf Audiodaten-CDs max. 256 Ordner und max. 512 Dateien. – Auf Speicherkarten max. 2048 Ordner und max. 15000 Dateien, pro Ordner max. 6000 Dateien. (Megabyte) im Dateisystem ISO 9660 Level 1 und 2, Joliet oder UDF 1.02, 1.5, 2.01, 2.5 SD- und MMC-Speicherkarten in der Grösse 32 mm x 24 mm x 2,1 mm oder 1,4 mm im Dateisystem FAT12, FAT16 und FAT32 bis max. 2 GB (Gigabyte) und SDHC-Speicherkarten bis max. 32 GB. Wiedergabe von Audiodateien über Bluetooth®a). – Das Mobiltelephon bzw. die externe Audioquelle muss das A2DP-Bluetooth®-Profil unterstützen. AUX. Externe Audioquelle Audioausgabe über 3,5-mm-Klinkenstecker möglich. MDI Externer Datenträger Zu Multimedia-Schnittstelle MEDIA-IN kompatibel. a) Bluetooth® ist eine eingetragene Marke der Bluetooth SIG, Inc. s39o.h.book Page 15 Wednesday, April 20, 2011 10:28 AM PHONE-Betrieb 15 PHONE-Betrieb Mobiltelefon oder Bluetooth®-Gerät am Navigationssystem koppeln Um ein Mobiltelefon, oder ein anderes Bluetooth®-Gerät über das Radio-Navigationssystem bedienen zu können, ist eine einmalige Kopplung beider Geräte erforderlich. Aktive Kopplung Bei der aktiven Kopplung wird die Gerätesuche über das Radio-Navigationssystem gestartet. ® Aktivieren Sie die Bluetooth -Funktion an Ihrem Mobiltelefon. Betätigen Sie die Taste PHONE → SETUP Einstellungen Bluetooth - Einstellungen der Bluetooth®- Funktion Geräte suchen - Suche externer Geräte mit aktivierter Bluetooth®-Funktion Der Suchvorgang kann etwa 15 bis 20 Sekunden dauern. Wenn der Vorgang abgeschlossen ist, werden im Bildschirm die Namen der gefundenen Bluetooth-Geräte angezeigt. Das zu koppelnde Mobiltelefon könne Sie direkt durch das Betätigen der Funktions15 aussuchen und taste mit dem Mobiltelefonnamen oder durch Drehen der Taste A dann betätigen Sie die Taste Verbinden . Bestätigen Sie die Kopplung am Mobiltelefon und geben Sie den im Bildschirm des Radio-Navigationssystems angezeigten 4-Ziffer-PIN-Code ein. War die Eingabe richtig, erscheint im Display des Radio-Navigationssystems eine Meldung, dass die Kopplung erfolgreich war. Passive Kopplung Bei der passiven Kopplung wird die Gerätesuche über das Mobiltelefon gestartet. Am Mobiltelefon die Suche nach Bluetooth®-Audio- Zubehör starten. Der Suchvorgang kann etwa 15 bis 20 Sekunden dauern. Wenn der Vorgang abgeschlossen ist, wird am Mobiltelefon das Radio-Navigationssystem als SKODA_BT angezeigt. Gehen Sie über das Mobiltelefon die Kopplung ein und bestätigen diese und geben Sie den im Bildschirm des Radio-Navigationssystems angezeigten 4-Ziffer-PINCode ein. War die Eingabe richtig, erscheint im Display des Radio-Navigationssystems eine Meldung, dass die Kopplung erfolgreich war. Löschen von gekoppelten Geräten Mit dem Radio-Navigationssystem können max. 4 Mobiltelefone, bzw. Bluetooth®Geräte gekoppelt sein. Soll ein weiteres gekoppelt werden soll, muss zunächst ein Mobiltelefon, bzw. Bluetooth® Gerät gelöscht werden. Betätigen Sie die Taste PHONE → SETUP Einstellungen Bluetooth - Einstellungen der Bluetooth®- Funktion Liste gekoppelter Geräte - Liste der Geräte, die mit dem Radio-Navigations- system gekoppelt sind Löschen - Löschen des ausgewählten gekoppelten Mobiltelefons, bzw. Bluetooth®Geräts. Übersicht Hauptmenü PHONE Hauptmenü PHONE Betätigen Sie die Taste PHONE . Aktivieren Sie die Bluetooth®-Funktion an Ihrem Mobiltelefon. Einzelne Funktionen im Menü PHONE können von Ausstattung und Eigenschaften des angeschlossenen Mobiltelefons abhängig sein. Betätigen Sie die Taste PHONE → SETUP Der PHONE -Betrieb kann nur bei eingeschalteter Zündung aktiviert werden. Einstellungen Bluetooth - Einstellungen der Bluetooth®- Funktion BT-Sichtbarkeit setzen - Einschalten der Sichtbarkeit des Radio-Navigations- systems auf anderen Geräten mit Bluetooth®-Funktion Beim Einschalten des Radio-Navigationssystems verbindet sich dieses automatisch mit dem Mobiltelefon, mit dem es zuletzt verbunden war. Ist es nicht möglich sich mit diesem Mobiltelefon zu verbinden, probiert das System automatisch die Verbindung zum nächsten Mobiltelefon aufzubauen, das sich in der Liste der gekoppelten Geräte befindet. s39o.h.book Page 16 Wednesday, April 20, 2011 10:28 AM 16 PHONE-Betrieb Funktionstasten im Hauptmenü PHONE Betätigen Sie die Taste PHONE . - Einschalten der Sprachbedienung, nur mit der Telefonvorbereitung GSM II. Weitere Informationen zur Sprachbedienung finden Sie in der Betriebsanleitung Ihres Fahrzeugs. SOS - Notrufaufbau, nur mit der Telefonvorbereitung GSM III bei Kopplung über das rSAP-Profil. Weitere Informationen zur Telefonvorbereitung GSM III finden Sie in der Betriebsanleitung Ihres Fahrzeugs. - Annahme eines Anrufs, Wahl der eingegebenen Nummer. Im Haupt- menü PHONE wird nach Antippen die Anrufliste angezeigt. - Anruf beenden oder ablehnen - nur während eines Gesprächs aktiv - Nummernwahl Löschen - Ziffern löschen - Nummer wählen - Telefonbuch öffnen Suchen - Eingabebildschirm zur Suche im Telefonbuch öffnen Details - Informationen zu einem Telefonbucheintrag anzeigen - Liste der in Abwesenheit eingegangenen Anrufe öffnen Bearbeiten - Rufnummer bearbeiten - Nummer wählen - Liste der gewählten Rufnummern öffnen Bearbeiten - Rufnummer bearbeiten - Nummer wählen - Liste der angenommenen Anrufe öffnen Bearbeiten - Rufnummer bearbeiten - Nummer wählen - Sprachmailbox (die Rufnummer der Sprachmailbox muss eingestellt sein) Seite 17, „Einstellungen im PHONE-Betrieb“ ACHTUNG! In erster Linie widmen Sie die Aufmerksamkeit der Lenkung! Als Fahrer tragen Sie die volle Verantwortung für die Verkehrssicherheit. Verwenden Sie das System nur so, dass Sie in jeder Verkehrssituation das Fahrzeug voll unter Kontrolle haben - Unfallgefahr! Telefongespräch und Funktionen während eines Telefongesprächs Telefonanrufe können angenommen werden, auch wenn das Radio-Navigationssystem ausgeschaltet ist. Haben Sie den Verbindungsaufbau zu einer Rufnummer gestartet oder einen Anruf angenommen, wechselt das Hauptmenü PHONE in die Ansicht Telefongespräch. Telefongespräch aufbauen Mit Hilfe des Radio-Navigationssystems können Sie ein Telefongespräch direkt durch die Eingabe einer Telefonnummer, durch die Auswahl aus dem Telefonbuch, der Liste der gewählten Telefonnummern oder der Liste der angenommenen Gespräche, aufbauen Seite 16, „Funktionstasten im Hauptmenü PHONE“. Ist Ihr Fahrzeug mit der GSM II-Telefonvorbereitung können sie das Telefongespräch auch mittels der Sprachbedienung mit Hilfe der Funktionstaste Seite 16, „Funktionstasten im Hauptmenü PHONE“ aufbauen. Eingehender Telefonanruf - Telefonanruf annehmen - Telefonanruf ablehnen Weitere Funktionen während eines Telefongesprächs Extras - öffnet ein Angebot weiterer Funktionen Stummschalten - Ein- / Auschalten des Mikrofons während eines Gesprächs. Das Gespräch im Fahrzeug wird nicht vom Mikrofon aufgezeichnet und der Anrufpartner kann es somit nicht hören. Freisprechen - Ein- / Auschalten der Freisprecheinrichtung. Das Gespräch wird nicht mittels der Lautsprecher in das Fahrzeug übertragen, lediglich in den Lautsprecher des Telefons (Privatgespräch). Anruf halten - „ausblenden“ des Gesprächs (es wird folgendes angezeigt: „Wird gehalten...“). Die Verbindung bleibt erhalten, das Gespräch wird aber nicht übertragen. Anruf fortsetzen - Anruf wird fortgesetzt Konferenz - Konferenzschaltung aller Gesprächsteilnehmer Seite 16, „Zusätzlich ein weiteres Telefongespräch aufbauen“ Zahlen eingeben - öffnet den Eingabebildschirm für DTMF-Tastentöne - Telefonanruf beenden Zusätzlich ein weiteres Telefongespräch aufbauen Betätigen Sie die Taste PHONE . Wählen Sie eine neue Rufnummer oder wählen Sie eine gespeicherte Rufnummer aus. s39o.h.book Page 17 Wednesday, April 20, 2011 10:28 AM PHONE-Betrieb Extras - öffnet ein Angebot weiterer Funktionen Anruf makeln - Wechsel zwischen Gesprächen Konferenz - Konferenzschaltung aller Gesprächsteilnehmer DTMF-Tastentöne Jeder Taste eines Mobiltelefons ist ein bestimmter DTMF-Tastenton zugeordnet. DTMF-Tastentöne werden beispielsweise bei der Eingabe eines Passworts über das Mobiltelefon oder bei der Auswahl von Funktionen in einen „Call-Center“ benutzt. Wird während eines Gesprächs die Eingabe eines DTMF-Tastentons verlangt, öffnen Sie das Tastaturfeld durch Antippen der Funktionstaste Extras → Zahlen eingeben und folgen Sie den Anweisungen (beispielsweise: „Möchten Sie mit einem unserer Mitarbeiter sprechen, drücken Sie bitte die 3 “). Einstellungen im PHONE-Betrieb Betätigen Sie die Taste PHONE → SETUP Einstellungen Bluetooth 2) - Einstellungen der Bluetooth® - Funktion Liste gekoppelter Geräte - öffnet eine Liste der gekoppelten Geräte Geräte suchen - Suche externer Geräte mit aktivierter Bluetooth®-Funktion BT-Sichtbarkeit setzen - Einschalten der Sichtbarkeit des Radio-Navigationssystems auf anderen Geräten mit Bluetooth®-Funktion Haupt-PIN eingeben - Änderung des 4-Ziffern-Codes zur Kopplung von Geräten Mobilboxnummer eingeben - Eingabe der Mobilboxnummer des Mobiltelefons Anruflisten löschen 3) - Löschen der Anruflisten im Speicher der Telefoneinheit Telefon ausschalten 3) 4) - Ausschalten der Telefoneinheit (das Mobiltelefon bleibt gekoppelt) Audiolautstärke Telefon - Einstellen der Mobiltelefonlautstärke durch Drehen 15 der Taste A Telefonbuch laden - lädt das Telefonbuch aus dem Mobiltelefon in den Speicher des Radio-Navigationssystems. Der Vorgang kann einige Minuten dauern. 2) 3) 4) Ist das Mobiltelefon mittels der GSM III-Telefonvorbereitung GSM gekoppelt, steht diese Funktion nicht zur Verfügung. Bluetooth®-Einstellungen der Telefonvorbereitung GSM III finden Sie in der Betriebsanleitung Ihres Fahrzeugs. Ist das Mobiltelefon mittels der GSM II-Telefonvorbereitung gekoppelt, steht diese Funktion nicht zur Verfügung. Ist das Mobiltelefon mittels der GSM III-Telefonvorbereitung über das HFP-Profil gekoppelt, ist diese Funktion nicht aktiv. 17 Werkseinstellungen - Gerät auf Auslieferungszustand zurücksetzen, die Benut zerprofile werden gelöscht s39o.h.book Page 18 Wednesday, April 20, 2011 10:28 AM 18 NAV-Betrieb (Navigation) NAV-Betrieb (Navigation) Übersicht Bevor Sie das Radio-Navigationssystem benutzen Straßen- und Ortsnamen können verändert sein. Es kann deshalb passieren, dass die in den Navigations-Daten gespeicherten Namen ausnahmsweise nicht mit den geänderten Namen übereinstimmen. In Gebieten die nicht oder nur unvollständig digitalisiert und deshalb in den Navigations-Daten nicht enthalten sind, versucht das Radio-Navigationssystem weiterhin eine Zielführung zu ermöglichen. Beachten Sie, dass unter diesen Umständen die Zielführung teilweise fehlerhaft sein kann, wenn beispielsweise Einbahnstraßen und Straßenkategorien (Autobahn, Landstraße etc.) nicht oder nur unvollständig von den verwendeten Navigationsdaten erfasst sind. Die vom Radio-Navigationssystem berechnete Route ist eine Empfehlung zum Erreichen des Fahrtziels. Achten Sie bitte während der Fahrt insbesondere auf Halteverbote, Ampeln, Einbahnstraßen, Spurwechsel, Gewässer und Fähren, Eisenbahnen u. ä. Sicherheitshinweise zur Bedienung des Navigationssystems ACHTUNG! • Bitte widmen Sie Ihre Aufmerksamkeit in erster Linie dem Autofahren! Wenn der Fahrer abgelenkt wird, kann das Unfälle und Verletzungen verursachen. Als Fahrer tragen Sie die volle Verantwortung für die Verkehrssicherheit. • Vor den Fahrempfehlungen müssen Sie immer den Vorrang geben: − der Straßenverkehrsordnung, auch wenn die Fahrempfehlungen im Widerspruch zur StVO stehen, − der tatsächlichen Anpassung durch Verkehrsschilder, Lichtsignalen oder Hinweisen der Polizisten an der betreffenden Stelle, • • ACHTUNG! Fortsetzung Verkehrsampeln, Stopp- und Vorfahrtsschilder, Park- und Halteverbote sowie Fahrbahnverengungen und Geschwindigkeitsbegrenzungen werden nicht vom Radio-Navigationssystem berücksichtigt. • Passen Sie die Geschwindigkeit den Straßen-, Wetter- und Verkehrsverhältnissen an. Lassen Sie sich vom Radio-Navigationssystem nicht verleiten z. B. im Nebel zu schnell zu fahren - Unfallgefahr! • Nur, wenn es die Verkehrssituation zulässt, sollten Sie das Radio-Navigationssystem mit seinen zahlreichen Möglichkeiten bedienen. • Die ausgegebenen Fahrempfehlungen können von der aktuellen Situation abweichen, z. B. durch Baustellen oder veraltete Navigationsdaten. Beachten Sie in solchen Fällen stets die Verkehrsvorschriften und ignorieren Sie die Fahrempfehlung. Allgemeines Die Route wird jedes Mal neu berechnet, wenn Sie Fahrempfehlungen ignorieren oder von der Route abweichen. Die Berechnung dauert wenige Sekunden. Erst danach können wieder Fahrempfehlungen ausgegeben werden. Bei Adresseingaben (Stadt, Straße) werden Ihnen nur solche Buchstaben oder Symbole zur Verfügung gestellt, die eine sinnvolle Eingabe ermöglichen. Es wird eine Liste mit in Frage kommenden Namen angezeigt. Bei zusammengesetzten Begriffen, wie z. B. Bad Düben, vergessen Sie nicht, das Leerzeichen mit einzugeben Seite 6, „Eingabebildschirm mit Tastatur“. 15 wiederholen Die letzte Sprachausgabe können Sie sich durch Drücken der Taste A lassen. Während Sie die Fahrempfehlung hören, können Sie deren Lautstärke ändern. In Tunneln oder Tiefgaragen ereichen die GPS-Satelliten die Antenne nicht. Das Gerät muss sich mit den Radsensoren orientieren. − den Tatsachen und Umständen, die auf der betreffenden Stelle herrschen. Bitte beachten Sie beim Fahren die jeweiligen Verkehrsregeln. Verkehrsschilder und Verkehrsvorschriften haben stets Vorrang vor den Fahrempfehlungen der Navigation. • Auch wenn in den Navigationsdaten Einbahnstraßen, Fußgängerbereiche usw. gespeichert sind, unterliegt die Verkehrsführung ständigen Änderungen. • Hinweis Alle Ziele (Land-, Ortschafts-, Straßen-, Sonderzielnamen) sind einschließlich aller länderspezifischen (bzw. sprachspezifischen bei Sonderzielen) Sonderzeichen einzugeben. s39o.h.book Page 19 Wednesday, April 20, 2011 10:28 AM NAV-Betrieb (Navigation) • Länderabhängig sind einige Funktionen des Radio-Navigationssystems ab einer bestimmten Geschwindigkeit im Bildschirm nicht mehr auswählbar. Dies ist keine Fehlfunktion, sondern entspricht den gesetzlichen Vorgaben dieses Landes. Betätigen Sie die Taste NAV → SETUP Datenbasis Navigation - Anzeige der Optionen der Navigationsdaten Navigationsdaten und die Speicherkarte Die Navigationsdaten befinden sich bereits beim ersten Einschalten im Speicher des Radio-Navigationssystems und können deshalb direkt zur Navigation genutzt werden Navigationsdaten aktualisieren – Mechanischen Schreibschutz an der Speicherkarte aufheben. – Speicherkarte einschieben Seite 12, „Speicherkarte einschieben oder entnehmen“. Nach dem Einschieben der Speicherkarte erscheint automatisch: Zuweisen Zuweisung der Speicherkarte zum Radio-Navigationssystem. Aus lizenzrechtlichen Gründen wird die Speicherkarte Ihrem Radio-Navigationssystem zugewiesen und kann nicht mehr in anderen Radio-Navigationssystemen verwendet werden. 19 SD-Daten installieren/verwenden - Installation bzw. Benutzung der Navigati- onsdaten von der Speicherkarte Vorsicht! Werden die Navigationsdaten im internen Speicher des Radio-Navigationssystems durch eine andere Version überschrieben, können diese nicht wiederhergestellt werden! Hinweis Eine Speicherkarte mit aktuellen Navigationsdaten oder mit Daten anderer Länder können Sie aus dem Škoda Original Zubehör erwerben. Hauptmenü NAV (Navigation) SD verwen. - Navigationsdaten direkt von der Speicherkarte benutzen. Im Fall, dass Sie Navigationsdaten anderer Gebiete, als die, die im Speicher des Radio-Navigationssystem gespeichert sind, nutzen wollen, können Sie zur Zielführung direkt Daten von der Speicherkarte benutzen. Somit werden Sie zwei verschiedene Navigationsdatensätze zur Verfügung haben. So ist es nicht notwendig die Navigationsdaten von der Speicherkarte in den Speicher des Radio-Navigationssystems zu kopieren. Installieren - Kopieren der Navigationsdaten von der Speicherkarte in den internen Speicher des Radio-Navigationssystems. Die „alten“ Navigationsdaten im internen Speicher des Radio-Navigationssystems werden gelöscht. Gelöschte Daten können nicht wiederhergestellt werden . Während des Kopiervorgangs stehen keine Navigationsdaten zur Verfügung. Der Vorgang dauert etwa 2 Stunden. Während des Kopiervorgangs von der Speicherkarte in den internen Speicher des Radio-Navigationssystems Speicherkarte nicht entnehmen! Dies kann die Speicherkarte zerstören! Manueller Kopiervorgang Wird nach den Einschieben der Speicherkarte mit gültigen Navigationsdaten der Kopiervorgang nicht automatisch gestartet, kann dieser manuell eingeleitet werden. Abb. 3 Hauptmenü Navigation Hauptmenü Navigation aufrufen Betätigen Sie die Taste NAV . Zwischen Hauptmenü Navigation und Kartenansicht wechseln Betätigen Sie die Taste NAV - Wechsel von Hauptmenü Navigation zur Kartenansicht. Wiederholte Betätigung der Taste NAV - Wechsel von Kartenansicht zurück zum Hauptmenü Navigation. s39o.h.book Page 20 Wednesday, April 20, 2011 10:28 AM 20 NAV-Betrieb (Navigation) Zusatzinformationen aufrufen Betätigen Sie die Taste - Informationen zur Fahrzeugposition und Zugang zu Zusatzfunktionen (Fähnchenziel, Routenliste, Abschnitt sperren) Seite 22, „Zusatzfenster und „Fähnchenziel“ speichern“. Fähren meiden - Ein- / Ausschalten der Benutzung Fähren zur Routenberechnung. Gibt es keine andere Route (z. B. eine Insel ist ohne Fähre nicht zu erreichen), wird dieser Wegetyp in die Routenberechnung einbezogen, obwohl er vorher ausgeschlossen wurde. Adresse - Bildschirm zur Eingabe der Zieladresse aufrufen Seite 21, „Ziele eingeben und speichern“ Vignettenpfl. Straßen meiden - Liste mit Ländern, in denen Vignettenpflicht besteht, öffnen. Ein Haken bedeutet, dass im ausgewählten Land sämtliche vignettenpflichtige Straßen von der Routenberechnung ausgeschlossen werden. Zielspeicher - Liste der manuell gespeicherten Ziele öffnen Letzte Ziele - Liste der automatisch gespeicherten letzten Ziele öffnen Parkplatz - Liste der nächstgelegenen Parkplätze öffnen Seite 21, „Tankstelle oder Parkplatz wählen“ Sonderziel - Sonderziel auswählen Seite 22, „Sonderziel als Reiseziel auswählen“ Heimatadr. - Zielführung zu einer bereits gespeicherten Heimatadresse starten. Während der Zielführung erscheint an dieser Stelle die Funktionstaste Stoppen . Einstellungen im (NAV) Navigationsbetrieb Betätigen Sie die Taste NAV → SETUP Routenkriterien - Festlegung der Kriterien zur Berechnung der Route ist Tag/Nacht - wechselt zwischen Tag-, Nacht- und der automatischen Dastellung der Karte. Die automatische Darstellung hängt vom Ein- und Ausschalten des Abblendlichts ab. Sonderziele in Karte -Sonderziele in der Kartenansicht anzeigen (nur Parkplätze, Tankstellen und Škoda-Werkstätten) Autozoom - verändert den Kartenmaßstab automatisch in Abhängigkeit von Geschwindigkeit und befahrener Route (Autobahnfahrt: kleiner Kartenmaßstab Stadt: großer Kartenmaßstab) Verkehrszeichenanzeige - Ein- / Auschalten der Anzeige der Geschwindigkeits begrenzung im aktuell befahrenen Routenabschnitt (oben links auf den Display) Ankunftszeit - Anzeige der voraussichtlichen Ankunftszeit im Ziel Fahrzeit - Anzeige der voraussichtlichen restlichen Fahrzeit bis zum Ziel Zeitanzeige zum - Umschalten der Ankunftszeit am: Ziel - Anzeige der voraussichtlichen Ankunftszeit am endgültigen Reiseziel Zwischenziel - Anzeige der voraussichtlichen Ankunftszeit am Zwischenziel Seite 21, „Zwischenziel eingeben“ Ökonomisch - Berechnung der Route mit möglichst minimaler Fahrzeit Kurz - Kürzeste Route zum Ziel, auch wenn dadurch eine längere Fahr- zeit benötigt wird Routenführung kann ungewöhnliche Streckenabschnitte enthalten, z. B. Feldwege. Dynamische Route - Ein- / Ausschalten der Benutzung von TMC-Verkehrsmeldungen zur Routenberechnung Seite 23, „Dynamische Zielführung mit TMC-Verwendung“ Zeitanzeige - Umschalten zwischen den nachfolgenden Informationen während der Zielführung Schnell - Schnellste Route zum Ziel, auch wenn dafür ein Umweg nötig und kürzester Fahrstrecke Ansagelautstärke - Einstellung der Lautstärke der Navigationsansagen Funktionstasten im Menü - Navigation Routenoptionen - Einstellung der Routenoptionen Mautstraßen meiden - Ein- / Ausschalten der Benutzung von Mautstraßen zur Routenberechnung Funktionstasten im Hauptmenü Navigation Karte - Wechsel zur Kartenansicht Tankstelle - Liste der nächstgelegenen Tankstellen öffnen Seite 21, „Tankstelle oder Parkplatz wählen“ Autobahnen meiden - Ein- / Ausschalten der Benutzung von Autobahnen zur Routenberechnung Heimatadresse eingeben - Ihre Heimatadresse eingeben Standort - Aktuelle Position als Heimatadresse speichern Adresse - Eingabe oder Änderung einer Adresse als Ihre Heimatadresse Demo-Modus -Ein- / Ausschalten Demo-Modus Ist der Demo-Modus einge- schaltet, können Sie bei Beginn der Zielführung festlegen, ob die Zielführung im Normalbetrieb („wirkliche“ Zielführung) oder im Demo-Modus (virtuelle Zielführung) stattfinden soll. Bei der Zielführung im Demo-Modus durchfahren Sie die Route nur s39o.h.book Page 21 Wednesday, April 20, 2011 10:28 AM NAV-Betrieb (Navigation) virtuell. Eine virtuelle Zielführung wird nach Erreichen des fiktiven Reiseziels wiederholt. Details - weitere Informationen zum Ziel anzeigen (Zielname, Land, Stadt usw.). Die angezeigten Informationen können geändert werden. Startpunkt Demo-Modus - Bildschirm zur Eingabe eines fiktiven Startpunkts im Demo-Modus öffnen Zielspeicher löschen - Löschen des Zielspeichers oder der Liste der letzten Ziele Alle - alle Ziele im Speicher löschen Letzte Ziele - alle Ziele der Liste der letzten Ziele löschen Datenbasis Navigation - Anzeige von Informationen zu den im Radio-Navigati- onssystem oder auf der Speicherkarte gespeicherten Navigationsdaten bzw. zur Benutzung der Navigationsdaten direkt von der Speicherkarte Seite 19, „Navigationsdaten und die Speicherkarte“. Löschen – gewähltes Ziel löschen Starten - Zielführung starten Letzte Ziele speichern Betätigen Sie die Taste NAV und dann die Funktionstaste - Liste der automatisch gespeicherten letzten Ziele wird angezeigt. Betätigen Sie eines der angezeigten Ziele, wechselt das Gerät in die Kartenansicht und die Zielführung wird automatisch gestartet. Details - zeigt weitere Details zum Ziel Speichern - Eingabe des Zielnamens und speichern Ziele Bei der Eingabe der Adresse wählen Sie zuerst das Land, dann die Stadt oder die Postleitzahl. Danach ist es möglich die Adresse durch die Bestimmung der Strasse und Hausnummer oder einer Straßenkreuzung weiter zu präzisieren. Diese Angaben zur Adresse werden in nacheinander folgenden Eingabebildschirmen festgelegt. Sind die Angaben für die Zielführung ausreichend, erscheint die Funktionstaste Fertig . Nun kann mit der Zielführung begonnen werden, oder es können weitere Details zum Ziel eingegeben werden. Speichern - Bildschirm zur Eingabe des Zielnamens wird geöffnet Löschen - Änderung des Zielnamens OK - Zielnamen speichern Starten - Zielführung starten Zielspeicher Betätigen Sie die Taste NAV und dann die Funktionstaste - Liste der manuell gespeicherten Ziele wird angezeigt (durch Betätigen der Funktionstaste mit einem angezeigten Ziel, kann die Zielführung gestartet werden). 15 wählen Sie ein Ziel aus, das Sie umbenennen, bearDurch Drehen der Taste A beiten oder löschen wollen. Löschen – Zielnamen löschen OK - Zielnamen bestätigen und speichern Ziele eingeben und speichern Ziele manuell eingeben und speichern Betätigen Sie die Taste NAV und dann die Funktionstaste 21 Starten - Zielführung starten Zwischenziel eingeben Während der Zielführung kann ein weiteres Ziel als Zwischenziel eingegeben werden. Das eingegebene Zwischenziel erreichen Sie bevor die Zielführung zum endgültigen Reiseziel fortgesetzt wird. Das endgültige Reiseziel ist das Ziel, zu dem die Zielführung als erstes gestartet wurde. Bei der Eingabe beachten Sie immer ob Sie ein Zwischenziel oder das endgültige Reiseziel eingeben. Während der Zielführung betätigen Sie die Taste NAV - Wechsel zum Hauptmenü der Navigation. Geben Sie eine neue Adresse ein, oder wählen Sie eine bereits gespeicherte Adresse. Zwischenz. - neu eingegebenes Ziel als Zwischenziel wählen Neues Ziel - laufende Zielführung beenden und neues Ziel als endgültiges Reiseziel wählen Tankstelle oder Parkplatz wählen Betätigen Sie die Taste NAV und dann die Funktionstaste - Tankstelle oder - Parkplatz - Tankstellen bzw. Parkplätze im Umkreis des aktuellen Standorts werden gesucht. Speichern - Speichern im Zielspeicher Details - zeigt weitere Details zum Ziel Speichern - Speichern im Zielspeicher Starten - Zielführung starten s39o.h.book Page 22 Wednesday, April 20, 2011 10:28 AM 22 NAV-Betrieb (Navigation) Sonderziel als Reiseziel auswählen Betätigen Sie die Taste NAV und dann die Funktionstaste - Sonderziel. Ort - im Zentrum eines beliebigen Ortes suchen Hier - im Umkreis des aktuellen Standorts suchen Öffnet eine Suchmaske zum Aussuchen des Sonderziels mittels der Eingabe eines „Schlüsselworts“ oder einem Wort, das Bestandteil des Sonderzielnamens ist. Das Sonderziel wird in einem Umkreis von 75 km gesucht. Zielführung Zielführung starten Betätigen Sie die Taste NAV und dann die Funktionstaste Karte - Wechsel zur Kartenansicht. Die Zielführung starten Sie mit der Funktionstaste Starten . Als „Schlüsselworte“ können Worte wie z. B. Hotel, Stadion, Skoda, oder ein Teil des Zielnamens wie z. B. See, oder Worte wie Hunger, Durst, Einkaufen, Entspannung u. ä., benutzt werden. Die Zielführung kann auch in anderen Menüpunkten gestartet werden Seite 21, „Ziele eingeben und speichern“. Achten Sie auf die korrekte Eingabe des „Schlüsselworts“ (einschließlich Sonderzeichen). Orientierung in der Karte während der Zielführung Löschen - eingegebene Zeichen löschen Suchen - anhand der eingegebenen Parameter suchen Speichern - Speichern im Zielspeicher Details - zeigt weitere Details zum Ziel Speichern - Speichern im Zielspeicher Starten - Zielführung starten Zusatzfenster und „Fähnchenziel“ speichern Betätigen Sie die Taste - Pop-up-Fenster öffnen Ist die Zielführung nicht aktiv, erscheint ein Pop-up-Fenster mit Details zur aktuellen Position mit den folgenden Informationen: • • • • Position; Breiten- und Längengrad; Meereshöhe (wenn mindestens 4 Satelliten zur Verfügung stehen); GPS-Status (GPS_FIX - die Position kann bestimmt werden, GPS_FIX_3D - die Höhe kann bestimmt werden); • Anzahl der zur Verfügung stehenden und empfangenen Satelliten (die Anzahl der verfügbaren Satelliten bestimmt den GPS-Status). Abb. 4 Ein Beispiel der Kartenanzeige Kartensymbole - Kompass (in der rechten oberen Displayecke), der Pfeil zeigt nach Norden. Durch das Betätigen des Symbols kann zwischen einer zweidimensionalen (2D) und einer dreidimensionalen (3D) Kartenanzeige gewählt werden. - aktuelle Fahrzeugposition und Fahrtrichtung - Entfernung zum Ziel (in der linken unteren Displayecke) - Entfernung zum Zwischenziel (in der linken unteren Displayecke) - wird nur Ist die Zielführung aktiv, erscheint ein Pop-up-Fenster des Reiseziels. angezeigt, wenn die Zielführung und Anzeige der voraussichtlichen Ankunftszeit am Zwischenziel aktiv sind Seite 20, „Einstellungen im (NAV) Navigationsbetrieb“ Fähnchenziel - aktuelle Position als „Fähnchenziel“ speichern - voraussichtliche Ankunftszeit im Ziel oder die Fahrzeit (in der rechten unteren Displayecke) In der linken unteren Displayecke werden Zusatzinformationen angezeigt, z. B. der Fahrrichtungspfeil, die Geschwindigkeitsbeschränkung, u. ä.. s39o.h.book Page 23 Wednesday, April 20, 2011 10:28 AM NAV-Betrieb (Navigation) Einstellungsoptionen 15 - Änderung des Maßstabs. Drehen der Taste A 15 - Wiederholung der letzten Navigationsansage. Betätigung der Taste A Antippen des Displays - Anzeige der Funktionstasten Extras und Stoppen Seite 24, „Zielführung stoppen“. Extras - Optionen der Kartenanzeige ändern 2D Nord - Zweidimensional, von oben in Nordausrichtung 2D Fahrt - Zweidimensional, von oben in Fahrtausrichtung 3D Fahrt - Dreidimensional, von schräg vorn („Vogelperspektive“) Übersichtskarte - die berechnete Route wird von der aktuellen Position bis zum Ziel in einer Übersichtskarte angezeigt (während der aktiven Zielführung) Routenliste - Liste der Streckenabschnitte Seite 23, „Streckenabschnitte anzeigen“ Hinweis • Eine Stauumfahrung kann aufgrund von TMC-Verkehrsmeldungen nicht immer einen Zeitvorteil bringen, wenn z. B. die Umfahrungsstrecke überlastet ist. • Wenn auf der Route liegende Verkehrsstörungen noch nicht über TMCVerkehrsmeldungen erfasst worden sind, können Streckensperrungen auch manuell eingegeben werden Seite 23, „Streckenabschnitte sperren“. Streckenabschnitte anzeigen Pop-up-Fenster während der Zielführung Betätigen Sie die Taste und dann die Funktionstaste Route . In der Routenliste wird die Liste der Punkte (Straßennamen, Straßenbezeichnung und Streckenabschnitte), die noch durchfahren werden müssen, angezeigt. Dynamische Zielführung mit TMC-Verwendung Voraussetzung für eine dynamische Zielführung ist der Empfang eines TMCVerkehrsfunksenders für den Navigationsbereich. Empfangene TMC-Verkehrsmeldungen werden in einer Liste angezeigt Seite 25, „TMC-Verkehrsmeldungen anzeigen“. Wenn die dynamische Zielführung aktiviert ist, bezieht die Routenberechnung mögliche TMC-Verkehrsmeldungen mit ein. Über TMC empfangene Verkehrsstörungen, die auf der Route liegen, werden in der Karte durch ein farbiges Symbol dargestellt. Verkehrsstörungen, die nicht auf der Route liegen, werden in der Karte durch ein graues Symbol dargestellt. Die Positionierung des TMC-Symbols zeigt den Beginn einer Verkehrsstörung und die Richtung an, wenn beides über die TMC-Verkehrsmeldung eindeutig definiert ist. Wenn die Funktion Dynamische Route Seite 20, „Einstellungen im (NAV) Navigationsbetrieb“ aktiviert ist und das Radio-Navigationssystem für die Umfahrung einer auf der Route liegenden Verkehrsstörung einen Zeitvorteil errechnet, wird automatisch eine Alternativroute berechnet. Bei Neuberechnung der Route wird eine entsprechende Navigationsansage ausgegeben. Dieselbe Ansage erfolgt, wenn bei der ursprünglichen Routenberechnung eine Verkehrsstörung vorlag, die jetzt weggefallen ist. 23 Detail - Details des ausgewählten Streckenabschnitts anzeigen. Streckenabschnitte sperren Direkt vorausliegenden Streckenabschnitt manuell sperren (z. B. aus Gründen einer gemeldeten Verkehrsbehinderung) Betätigen Sie die Taste und dann die Funktionstaste Route . Stau voraus - durch Drehen der Taste A 15 markieren Sie ab der aktuellen Position die Länge des zu sperrenden Streckenabschnitt. Die Länge des aktuell gesperrten Streckenabschnitts wird in der unteren Bildschirmzeile angezeigt. Beim Erreichen des maximal sperrbaren Länge erscheint hinter der Längenangabe der Schriftzug „(Max)“. OK - Länge der Streckensperrung bestätigen Um die Sperrung des vor Ihnen liegenden Streckenabschnitts aufzuheben betätigen Sie die Taste und dann die Funktionstaste Route . Stausp. aufheben - manuelle Sperrung des Streckenabschnitts aufheben Streckenabschnitte mit Hilfe der Routenliste sperren Betätigen Sie die Taste und dann die Funktionstaste Route Routenliste - Liste der Streckenabschnitte öffnen Sperren - Anfang des zu sperrenden Streckenabschnitts auswählen Sperren bis - Ende des zu sperrenden Streckenabschnitts auswählen Um die Sperrung des Streckenabschnitts aufzuheben betätigen Sie die Taste und dann die Funktionstaste Route . s39o.h.book Page 24 Wednesday, April 20, 2011 10:28 AM 24 NAV-Betrieb (Navigation) Routensp.aufheben - Sperrung des Streckenabschnitts aufheben Zielführung stoppen Während der Zielführung betätigen Sie die Taste NAV (oder tippen Sie den Bildschirm an) und dann die Funktionstaste Stoppen - Zielführung beenden (stoppen). Zielführung fortsetzen Betätigen Sie die Taste NAV und dann die Funktionstaste Starten - Fortsetzung der Zielführung ab der aktuellen Fahrzeugposition. s39o.h.book Page 25 Wednesday, April 20, 2011 10:28 AM TMC Anzeige TMC Anzeige TMC-Verkehrsmeldungen anzeigen TMC-Verkehrsmeldungen werden zur Optimierung der Route bei Verkehrbehinderungen während der Zielführung herangezogen Seite 23, „Dynamische Zielführung mit TMC-Verwendung“. In der Detailansicht können Sie alle empfangenen Verkehrsmeldungen nacheinander mit Hilfe der Funktionstasten durchblättern. Betätigen Sie die Taste TMC - Liste der aktuellen Verkehrsmeldungen anzeigen. Details - Details einer ausgewählten Verkehrmeldung aus der Liste anzeigen Drücken Sie die Taste - Namen des aktuell empfangenen TMC-Senders anzeigen. Verkehrsstörungen werden in der Detailansicht und in der Karte durch ein entsprechendes Symbol dargestellt. Die Richtung, in der die Verkehrsstörung in der Karte vorliegt, wird farbig angezeigt. Eine Verkehrsstörung, die sich auf der Route befindet (in Fahrtrichtung) wird rot, eine Verkehrsstörung in Gegenrichtung wird grau gekennzeichnet. • Hinweis Wenn für den aktuellen Ort ein TMC-Verkehrsfunksender empfangbar ist, werden die TMC-Verkehrsmeldungen im Hintergrund laufend aktualisiert. Der gehörte Sender muss nicht der TMC-Sender sein. • TMC-Verkehrsmeldungen können vom Radio-Navigationssystem nur dann ausgewertet und gespeichert werden, wenn Navigationsdaten für den durchfahrenen Bereich verfügbar sind. • Die Richtigkeit der dynamischen Zielführung ist von den gesendeten Verkehrsmeldungen abhängig. Für deren Inhalt sind die Verkehrsredaktionen der Rundfunksender verantwortlich. • TMC-Verkehrsmeldungen werden auch für die dynamische Zielführung benötigt. • Eine Stauumfahrung kann aufgrund von TMC-Verkehrsmeldungen nicht immer einen Zeitvorteil bringen, wenn z. B. die Umfahrungsstrecke überlastet ist. Einstellungen TMC-Verkehrsmeldungen Betätigen Sie die Taste TMC → SETUP Verkehrsfunk (TP) - Ein- / Auschalten des Verkehrsfunks TP Dynamische Route - Ein- / Ausschalten der Benutzung von TMC-Verkehrsmel dungen zur Routenberechnung Seite 23, „Dynamische Zielführung mit TMCVerwendung“ 25 s39o.h.book Page 26 Wednesday, April 20, 2011 10:28 AM 26 Stichwortverzeichnis Stichwortverzeichnis A Allgemeine Hinweise . . . . . . . . . . . . . . . . . . . . . . . . . . 3 Ausschalten des Geräts . . . . . . . . . . . . . . . . . . . . . . . . 5 B Bedienungselemente . . . . . . . . . . . . . . . . . . . . . . . . . . 5 Betrieb MEDIA . . . . . . . . . . . . . . . . . . . . . . . . . . . . . . . . . . . . 11 NAVIGATION . . . . . . . . . . . . . . . . . . . . . . . . . . . . . . 18 PHONE . . . . . . . . . . . . . . . . . . . . . . . . . . . . . . . . . . . 15 RADIO . . . . . . . . . . . . . . . . . . . . . . . . . . . . . . . . . . . . 9 SETUP . . . . . . . . . . . . . . . . . . . . . . . . . . . . . . . . . . . . 8 TMC . . . . . . . . . . . . . . . . . . . . . . . . . . . . . . . . . . . . . . 25 Bildschirm . . . . . . . . . . . . . . . . . . . . . . . . . . . . . . . . . . . . 3 C CD Ausgeben . . . . . . . . . . . . . . . . . . . . . . . . . . . . . . . . 12 CD nicht lesbar . . . . . . . . . . . . . . . . . . . . . . . . . . . 12 Einlegen . . . . . . . . . . . . . . . . . . . . . . . . . . . . . . . . . 12 D DAB . . . . . . . . . . . . . . . . . . . . . . . . . . . . . . . . . . . . . . . . . 10 Diebstahlschutz . . . . . . . . . . . . . . . . . . . . . . . . . . . . . . . 4 Display Bedienung . . . . . . . . . . . . . . . . . . . . . . . . . . . . . . . . 5 Reinigung . . . . . . . . . . . . . . . . . . . . . . . . . . . . . . . . . 3 DTMF . . . . . . . . . . . . . . . . . . . . . . . . . . . . . . . . . . . . . . . . 17 E Eingabebildschirm mit Tastatur . . . . . . . . . . . . . . . . 6 Einschalten des Geräts . . . . . . . . . . . . . . . . . . . . . . . . 5 Einstellen Lautstärke . . . . . . . . . . . . . . . . . . . . . . . . . . . . . . . . 5 Einstellungen Klang . . . . . . . . . . . . . . . . . . . . . . . . . . . . . . . . . . . . . 8 Media . . . . . . . . . . . . . . . . . . . . . . . . . . . . . . . . . . . . . 11 Mobiltelefon . . . . . . . . . . . . . . . . . . . . . . . . . . . . . . 17 Navigation . . . . . . . . . . . . . . . . . . . . . . . . . . . . . . . 20 Radio . . . . . . . . . . . . . . . . . . . . . . . . . . . . . . . . . . . . . 9 System . . . . . . . . . . . . . . . . . . . . . . . . . . . . . . . . . . . . 8 System-Grundeinstellungen . . . . . . . . . . . . . . . . 8 TMC-Verkehrsmeldungen . . . . . . . . . . . . . . . . . 25 Mobiltelefon Einstellungen . . . . . . . . . . . . . . . . . . . . . . . . . . . . 17 Funktionen während eines Telefongesprächs 16 Hauptmenü . . . . . . . . . . . . . . . . . . . . . . . . . . . . . . 15 Mobiltelefon mit Bluetooth koppeln . . . . . . . 15 Telefonbuch . . . . . . . . . . . . . . . . . . . . . . . . . . . . . . 16 Telefongespräch . . . . . . . . . . . . . . . . . . . . . . . . . 16 Telefonnummer eingeben . . . . . . . . . . . . . . . . . 16 N Hauptmenü MEDIA . . . . . . . . . . . . . . . . . . . . . . . . . . . . . . . . . . . . 11 Navigation . . . . . . . . . . . . . . . . . . . . . . . . . . . . . . . 19 PHONE . . . . . . . . . . . . . . . . . . . . . . . . . . . . . . . . . . . 15 RADIO . . . . . . . . . . . . . . . . . . . . . . . . . . . . . . . . . . . . 9 Navigation Aktualisierung der Navigationsdaten . . . . . . . Dynamische Zielführung . . . . . . . . . . . . . . . . . . Einstellungen . . . . . . . . . . . . . . . . . . . . . . . . . . . . Hauptmenü . . . . . . . . . . . . . . . . . . . . . . . . . . . . . . Navigation von der Speicherkarte . . . . . . . . . . Orientierung in der Karte . . . . . . . . . . . . . . . . . . Sicherheitshinweise . . . . . . . . . . . . . . . . . . . . . . Streckenabschnitte anzeigen . . . . . . . . . . . . . . Streckenabschnitte sperren . . . . . . . . . . . . . . . Ziel eingeben und speichern . . . . . . . . . . . . . . . Zielführung starten . . . . . . . . . . . . . . . . . . . . . . . Zielführung stoppen . . . . . . . . . . . . . . . . . . . . . . L P Lautstärke - Einstellung . . . . . . . . . . . . . . . . . . . . . . . 5 Parkplatz . . . . . . . . . . . . . . . . . . . . . . . . . . . . . . . . . . . . 21 M R Media Anforderungen an Audiodateien . . . . . . . . . . . 14 Anforderungen an Mediaquellen . . . . . . . . . . . 14 Bluetooth-Gerät koppeln . . . . . . . . . . . . . . . . . . 15 Einstellungen . . . . . . . . . . . . . . . . . . . . . . . . . . . . . 11 Externe Quellen . . . . . . . . . . . . . . . . . . . . . . . . . . 13 Hauptmenü . . . . . . . . . . . . . . . . . . . . . . . . . . . . . . . 11 Wiedergabeoptionen . . . . . . . . . . . . . . . . . . . . . . 11 Radio DAB . . . . . . . . . . . . . . . . . . . . . . . . . . . . . . . . . . . . . 10 Einstellungen . . . . . . . . . . . . . . . . . . . . . . . . . . . . . 9 Frequenzbereich wählen . . . . . . . . . . . . . . . . . . . 9 Hauptmenü . . . . . . . . . . . . . . . . . . . . . . . . . . . . . . . 9 Löschen der gespeicherten Sender . . . . . . . . . 9 Sender speichern . . . . . . . . . . . . . . . . . . . . . . . . . . 9 RDS . . . . . . . . . . . . . . . . . . . . . . . . . . . . . . . . . . . . . . . . . . 9 G Garantie . . . . . . . . . . . . . . . . . . . . . . . . . . . . . . . . . . . . . . 3 H 19 23 20 19 19 22 18 23 23 21 22 24 s39o.h.book Page 27 Wednesday, April 20, 2011 10:28 AM Stichwortverzeichnis S Sicherheitshinweise . . . . . . . . . . . . . . . . . . . . . . . . . . 3 Speicherkarte Aktualisierung der Navigationsdaten . . . . . . 19 Einschieben . . . . . . . . . . . . . . . . . . . . . . . . . . . . . . . 12 Entnehmen . . . . . . . . . . . . . . . . . . . . . . . . . . . . . . . 12 Navigation von der Speicherkarte . . . . . . . . . 19 T Tankstelle . . . . . . . . . . . . . . . . . . . . . . . . . . . . . . . . . . . . 21 Tastentöne DTMF . . . . . . . . . . . . . . . . . . . . . . . . . . . . . 17 TMC Dynamische Zielführung . . . . . . . . . . . . . . . . . . 23 Text-Verkehrsmeldungen . . . . . . . . . . . . . . . . . 25 TP Anzeige . . . . . . . . . . . . . . . . . . . . . . . . . . . . . . . . . . 10 Verkehrsfunk . . . . . . . . . . . . . . . . . . . . . . . . . . . . 10 Z Ziel Eingabe . . . . . . . . . . . . . . . . . . . . . . . . . . . . . . . . . . . 21 Fähnchenziel . . . . . . . . . . . . . . . . . . . . . . . . . . . . . 22 Sonderziel . . . . . . . . . . . . . . . . . . . . . . . . . . . . . . . 22 Speichern . . . . . . . . . . . . . . . . . . . . . . . . . . . . . . . . . 21 Zielführung . . . . . . . . . . . . . . . . . . . . . . . . . . . . . . 22 27 s39o.h.book Page 28 Wednesday, April 20, 2011 10:28 AM Die Škoda Auto arbeitet ständig an der Weiterentwicklung aller Typen und Modelle. Bitte haben Sie Verständnis dafür, dass deshalb jederzeit Änderungen des Lieferumfangs in Form, Ausstattung und Technik möglich sind. Die Angaben über Lieferumfang, Aussehen, Leistungen, Maße, Gewichte, Kraftstoffverbrauch, Normen und Funktionen des Fahrzeugs entsprechen dem Informationsstand zum Zeitpunkt des Redaktionsschlusses. Einige der Ausstattungen sind möglicherweise erst später lieferbar (Auskunft geben autorisierte Škoda Servicepartner) oder werden nur in bestimmten Märkten angeboten. Aus den Angaben, Abbildungen und Beschreibungen dieser Anleitung können keine Ansprüche hergeleitet werden. Nachdruck, Vervielfältigung, Übersetzung oder eine andere Nutzung dieses Werks, auch auszugsweise, ist ohne schriftliche Genehmigung der Gesellschaft Škoda Auto nicht gestattet. Alle Rechte nach dem Urheberrechtsgesetz bleiben der Gesellschaft Škoda Auto ausdrücklich vorbehalten. Änderungen dieses Werks vorbehalten. Herausgegeben von: ŠKODA AUTO a.s. © ŠKODA AUTO a.s. 2011 www.skoda-auto.com Radionavigační systém Amundsen+ Fabia, Roomster, Yeti, Octavia, Superb německy 05.11 S00.5610.79.00 3T0 012 149 DK RADIO-NAVIGATIONSSYSTEM AMUNDSEN+ BETRIEBSANLEITUNG