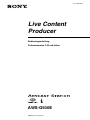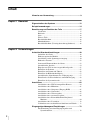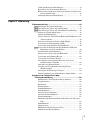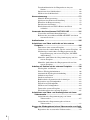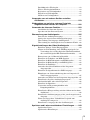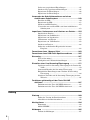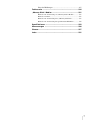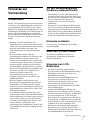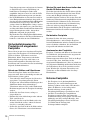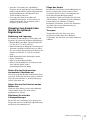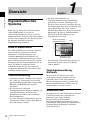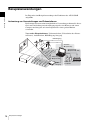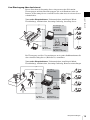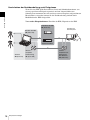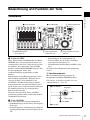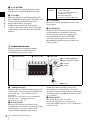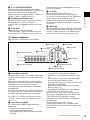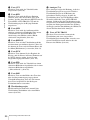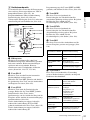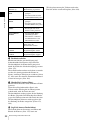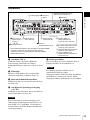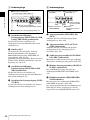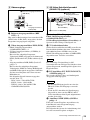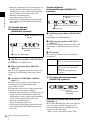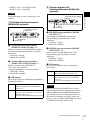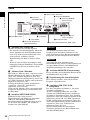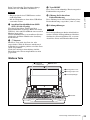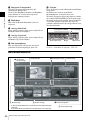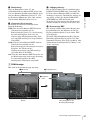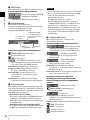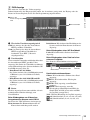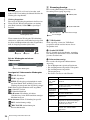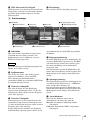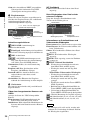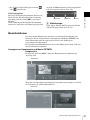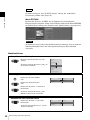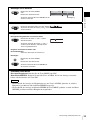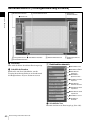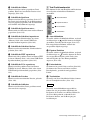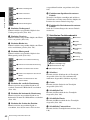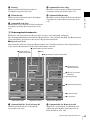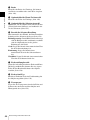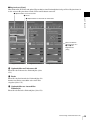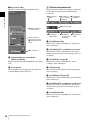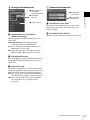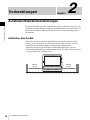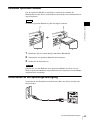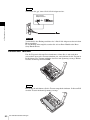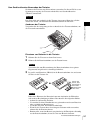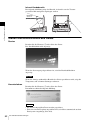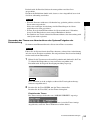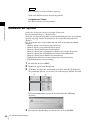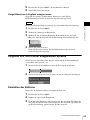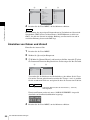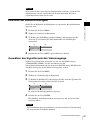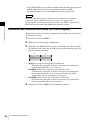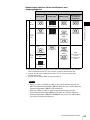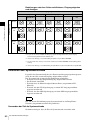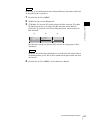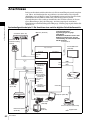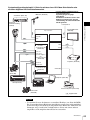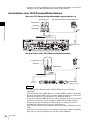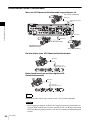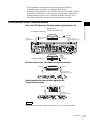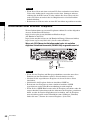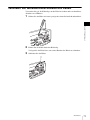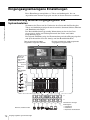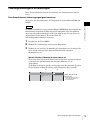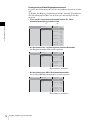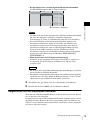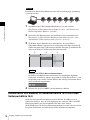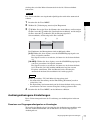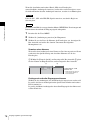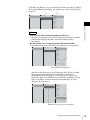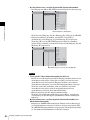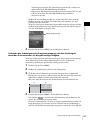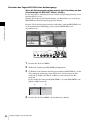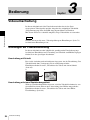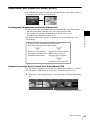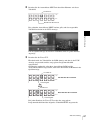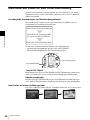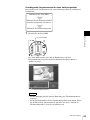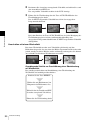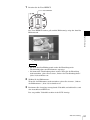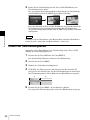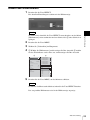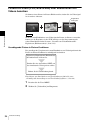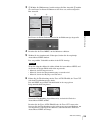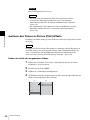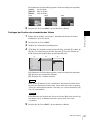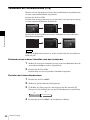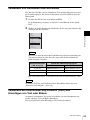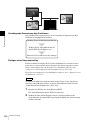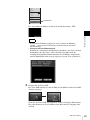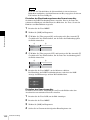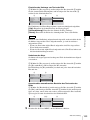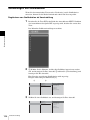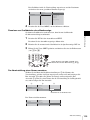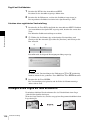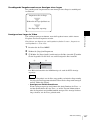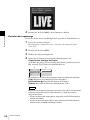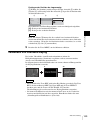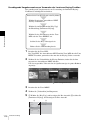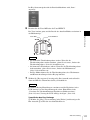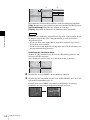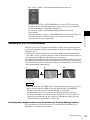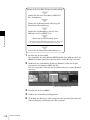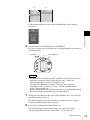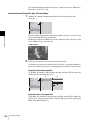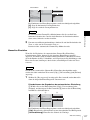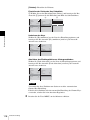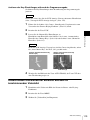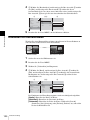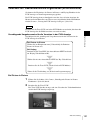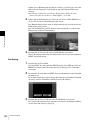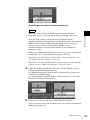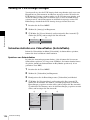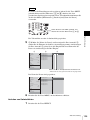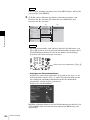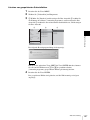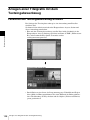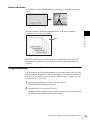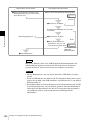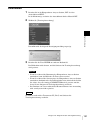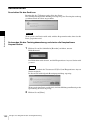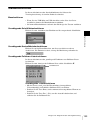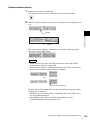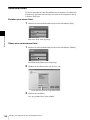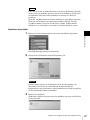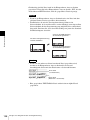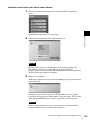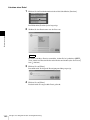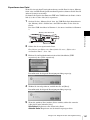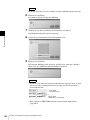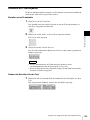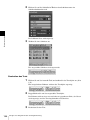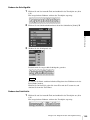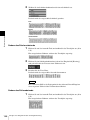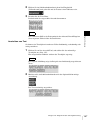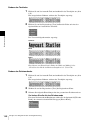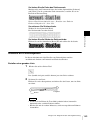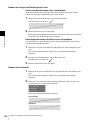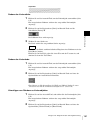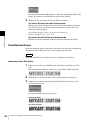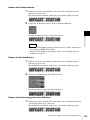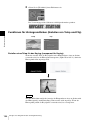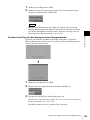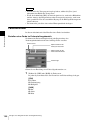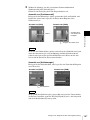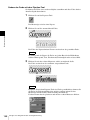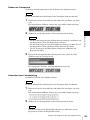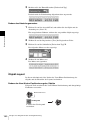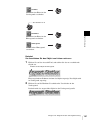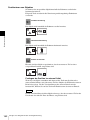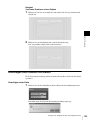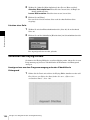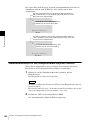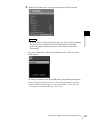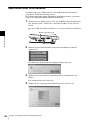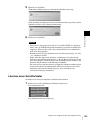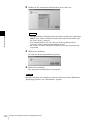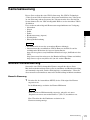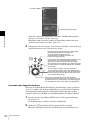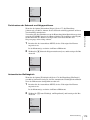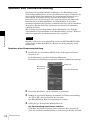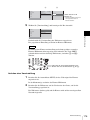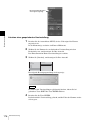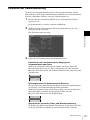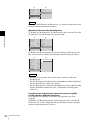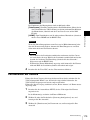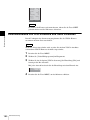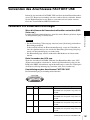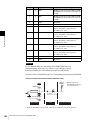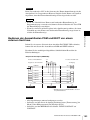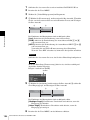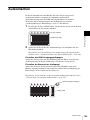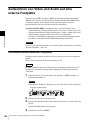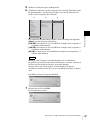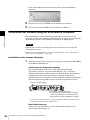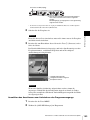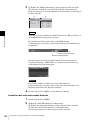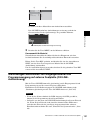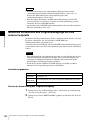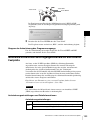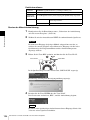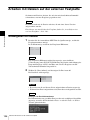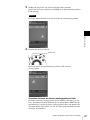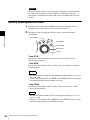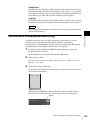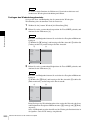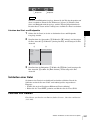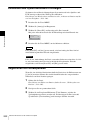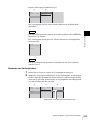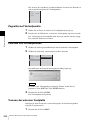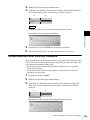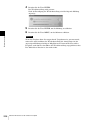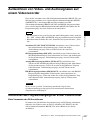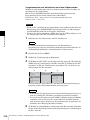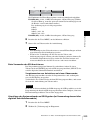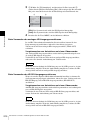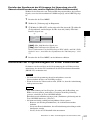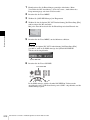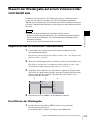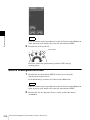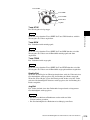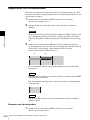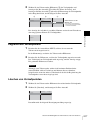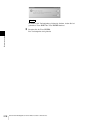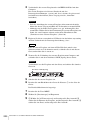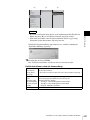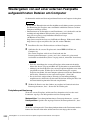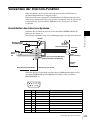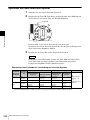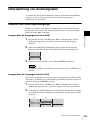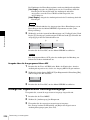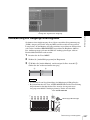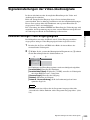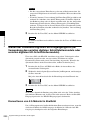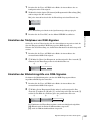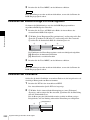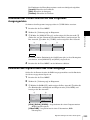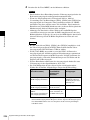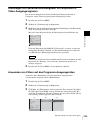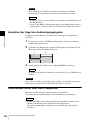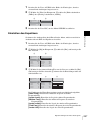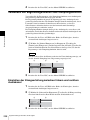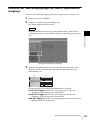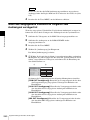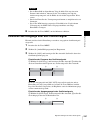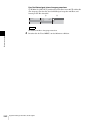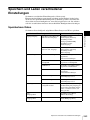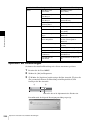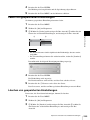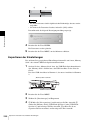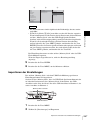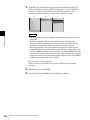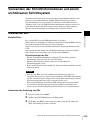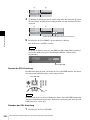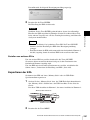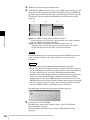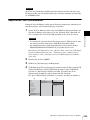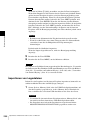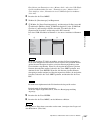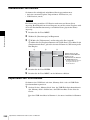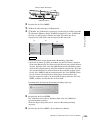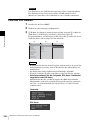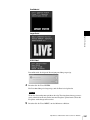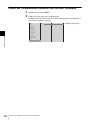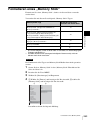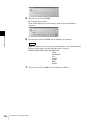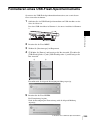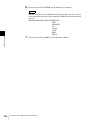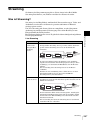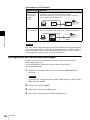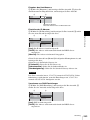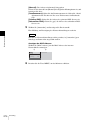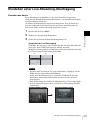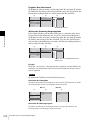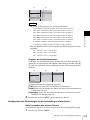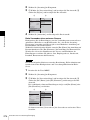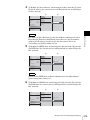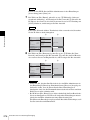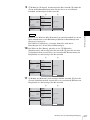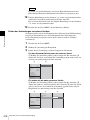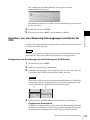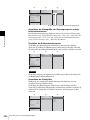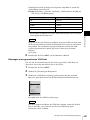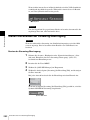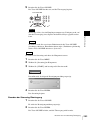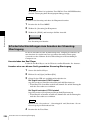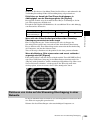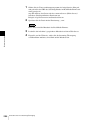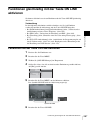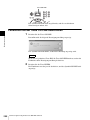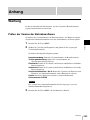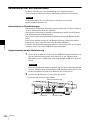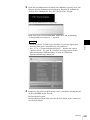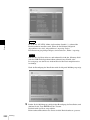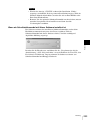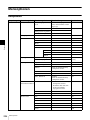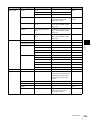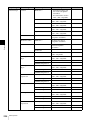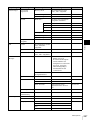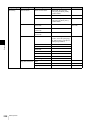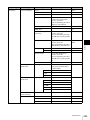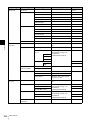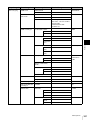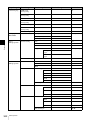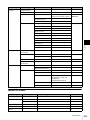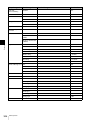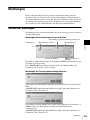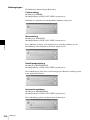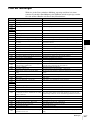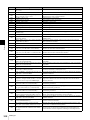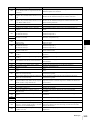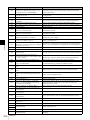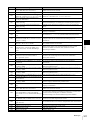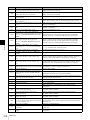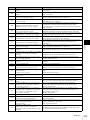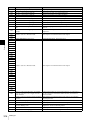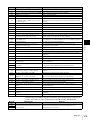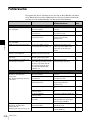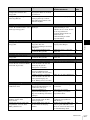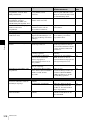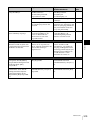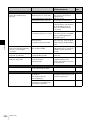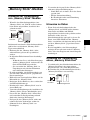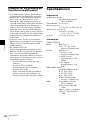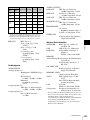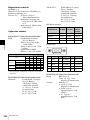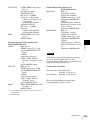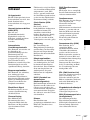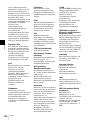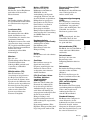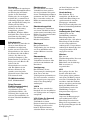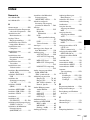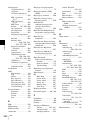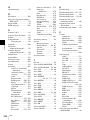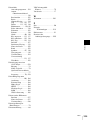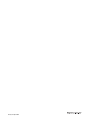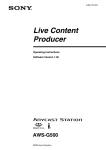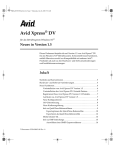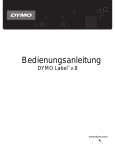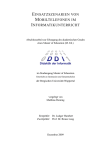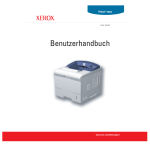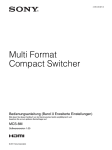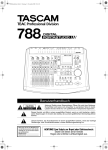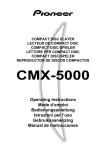Download 2 - Sony
Transcript
4-151-286-31(1)
Live Content
Producer
Bedienungsanleitung
Softwareversion 2.25 und höher
AWS-G500E
©2009 Sony Corporation
Inhalt
Hinweise zur Verwendung ......................................................9
Kapitel 1 Übersicht
Eigenschaften des Systems .................................................12
Beispielanwendungen ..........................................................14
Bezeichnung und Funktion der Teile ..................................17
Vorderseite ........................................................................... 17
Rückseite .............................................................................. 23
Seite ...................................................................................... 28
Weitere Teile ........................................................................ 29
Betriebsbildschirm................................................................ 30
Menüfunktionen ................................................................... 37
Betriebsbildschirm (Texteingabewerkzeug-Software) ......... 40
Kapitel 2 Vorbereitungen
Aufstellen/Standardeinstellungen .......................................48
Aufstellen des Geräts............................................................ 48
Einbauen optionaler Module ................................................ 49
Anschließen an die Spannungsversorgung ........................... 49
Einbau der Tastatur............................................................... 50
Starten und Herunterfahren des Geräts................................. 52
Auswählen der Sprache ........................................................ 54
Eingeben von Text in einer ausgewählten Sprache .............. 55
Einstellen der Zeitzone ......................................................... 55
Einstellen von Datum und Uhrzeit ....................................... 56
Einstellen der Bildschirmhelligkeit ...................................... 57
Auswählen des Signalformats des Videoausgangs............... 57
Einstellen des Seitenverhältnisses am PGM-Ausgang ......... 58
Einstellen des Systemzeitcodes ............................................ 60
Anschlüsse ............................................................................62
Anschließen einer VISCA-kompatiblen Kamera ................. 64
Anschließen eines Mikrofons ............................................... 65
Anschließen eines Computers (Eingang RGB) .................... 65
Anschließen eines Camcorders............................................. 66
Anschließen eines Videorecorders ....................................... 67
Anschließen einer externen Festplatte.................................. 68
Anschließen eines Plasmabildschirms/Projektors/
Monitors.......................................................................... 69
Anschließen eines Verstärkers ............................................. 70
Verhindern von versehentlichem Abziehen von Kabeln...... 71
Eingangssignalbezogene Einstellungen ............................72
Zusammenhang zwischen Eingangssignalen und
Systembauteilen .............................................................. 72
2
Videosignalbezogene Einstellungen..................................... 73
Registrieren von zu steuernden Kameras ............................. 75
Konvertieren von Material im Seitenverhältnis 16:9 SQ in das
Seitenverhältnis 16:9....................................................... 76
Audiosignalbezogene Einstellungen .................................... 77
Kapitel 3 Bedienung
Videoumschaltung ................................................................84
Grundlagen der Videoumschaltung...................................... 84
Umschalten des Videos mit einem Schnitt........................... 85
Umschalten des Videos mit einer Effekt-Überblendung...... 88
Ändern der Überblendungsdauer.......................................... 92
Ändern des Effektmusters .................................................... 93
Picture-in-Picture (PinP, Bild-in-Bild) zum Kombinieren von
Videos benutzen.............................................................. 94
Justieren des Picture-in-Picture (PinP)-Effekts .................... 96
Verwenden der Schwarzblende (FTB) ................................. 98
Verwenden von Farbbalken und Farbflächen....................... 99
Verwenden der Downstream-Key-Funktion (DSK) zum
Hinzufügen von Text oder Bildern ................................. 99
Schnellzugriff auf Grafikdateien ........................................ 104
Anzeigen eines Logos auf dem Bildschirm........................ 106
Verwenden von Luminanz-Keying .................................... 109
Verwenden von Chroma-Keying........................................ 113
Ausschneiden unerwünschter Bereiche aus dem zu
kombinierenden Videobild ........................................... 119
Anwenden von Kanteneffekten .......................................... 120
Vorschau von Videokombinations-Ergebnissen
(Effektvorschau) ........................................................... 121
Vorrang für PVW-Anzeige festlegen ................................. 124
Schnelles Aufrufen von Videoeffekten (Soforteffekte)...... 124
Anlegen einer Titelgrafik mit dem
Texteingabewerkzeug ....................................................128
Funktionen der Texteingabewerkzeug-Software................ 128
Vorgehensweise.................................................................. 129
Einschalten ......................................................................... 131
Herunterfahren.................................................................... 132
Standardfunktionen............................................................. 133
Dateifunktionen .................................................................. 136
Arbeiten mit Textobjekten.................................................. 143
Arbeiten mit Linienobjekten............................................... 149
Schattenfunktionen ............................................................. 152
Funktionen für Hintergrundfarben (Erstellen von Telop und
Flip)............................................................................... 154
Farbfunktionen ................................................................... 156
Objekt-Layout..................................................................... 160
Hinzufügen und Löschen von Seiten.................................. 163
Simulieren des Keying-Effekts........................................... 164
3
Tastenkombination in der Hauptsoftware Anycast
Station ........................................................................... 166
Importieren einer Schriftartdatei ........................................ 168
Löschen einer Schriftartdatei.............................................. 169
Kamerasteuerung ................................................................171
Manuelle Kamerasteuerung................................................ 171
Speichern einer Kameravoreinstellung............................... 174
Einstellen der Kamerasteuerung......................................... 177
Zurücksetzen der Kamera................................................... 179
Einschaltzustand von VISCA-Kamera und Gerät
verbinden ...................................................................... 180
Verwenden des Anschlusses FACTORY USE ..................181
Verwenden von Kamerakontrollanzeigen .......................... 181
Bedienen der Auswahltasten PGM und NEXT von einem
externen Gerät aus ........................................................ 183
Audiomischen .....................................................................185
Aufzeichnen von Video und Audio auf eine externe
Festplatte ........................................................................186
Formatieren einer externen Festplatte ................................ 186
Vorbereiten der Aufzeichnung auf eine externe Festplatte 188
Gleichzeitiges Aufzeichnen von Eingangsmaterial und
Programmausgang auf externe Festplatte (ON LINEAufzeichnung) .............................................................. 191
Manuelles Aufzeichnen des Programmausgangs auf eine
externe Festplatte .......................................................... 192
Manuelles Aufzeichnen des Eingangsmaterials auf eine
externe Festplatte .......................................................... 193
Arbeiten mit Dateien auf der externen Festplatte ............196
Wiedergeben von Dateien .................................................. 196
Weitere Wiedergabefunktionen.......................................... 198
Automatische Wiedergabewiederholung............................ 199
Schließen einer Datei.......................................................... 201
Löschen von Dateien .......................................................... 201
Einblenden des Systemzeitcodes in Anzeigen ................... 202
Registrieren von Vorlaufpunkten ....................................... 202
Zugreifen auf Vorlaufpunkte .............................................. 204
Löschen von Vorlaufpunkten ............................................. 204
Trennen der externen Festplatte ......................................... 204
Wiederherstellen einer externen Festplatte ........................ 205
Aufzeichnen von Video- und Audiosignalen auf einem
Videorecorder .................................................................207
Aufzeichnen des Programmausgangs auf einem
Videorecorder ............................................................... 207
Aufzeichnen der Programmausgabe auf einem
Videorecorder ............................................................... 211
Steuern der Wiedergabe auf einem Videorecorder vom Gerät
aus ...................................................................................213
Registrieren des zu steuernden Videorecorders.................. 213
4
Durchführen der Wiedergabe .............................................
Weitere Wiedergabefunktionen..........................................
Registrieren von Vorlaufpunkten .......................................
Zugreifen auf Vorlaufpunkte ..............................................
Löschen von Vorlaufpunkten .............................................
213
214
216
217
217
Verwenden von auf anderen Geräten erstellten
AVI-Dateien .....................................................................219
Wiedergeben von auf einer externen Festplatte
aufgezeichneten Dateien am Computer .......................222
Verwenden der Intercom-Funktion ....................................223
Anschließen des Intercom-Systems.................................... 223
Sprechen auf dem Intercom-System................................... 224
Überwachung von Audiosignalen .....................................225
Zuweisen der Audiosignalausgänge ................................... 225
Anzeige der zugewiesenen Audiosignalausgänge.............. 226
Überwachung von Ausgangs-Audiosignalen ..................... 227
Überwachung des Audiosignals eines bestimmten Kanals 228
Signaleinstellungen der Video-/Audiosignale ..................229
Einstellen analoger Video-Eingangssignale ....................... 229
Glätten der Farbabstufung eines SDI-Eingangssignals (bei
Verwendung des seriellen digitalen Schnittstellenmoduls
oder seriellen digitalen HD-Schnittstellenmoduls)....... 230
Konvertieren von 4:3-Material in Breitbild........................ 230
Einstellen der Taktphase von RGB-Signalen ..................... 231
Einstellen der Bildschirmgröße von RGB-Signalen........... 231
Einstellen der Bildschirmlage von RGB-Signalen ............. 232
Einstellen der Farbfläche .................................................... 232
Anwenden der Offset-Funktion auf das ProgrammAusgangsvideo.............................................................. 233
Einstellen des Signalformats des RGB-Ausgangs.............. 233
Hinzufügen von Seitenverhältnisangaben zu Composite-/SVideo-Ausgangssignalen .............................................. 235
Anwenden von Filtern auf das Programm-Ausgangsvideo 235
Einstellen der Pegel der Audioeingangssignale ................. 236
Abschneiden hoher oder tiefer Frequenzen ........................ 236
Einstellen des Equalizers .................................................... 237
Verwenden von Begrenzungsfunktion oder
Dämpfungsfunktion ...................................................... 238
Einstellen der Klangverteilung zwischen linkem und rechtem
Audiokanal.................................................................... 238
Einstellen der Audioausgangspegel der jeweils zugewiesenen
Ausgänge ...................................................................... 239
Wenn das ausgegebene Videobild im Vergleich zum
Audiosignal verzögert ist .............................................. 240
Einstellen des Ausgangs über das Oszillatorsignal ............ 241
Speichern und Laden verschiedener Einstellungen ........243
Speicherbare Daten............................................................. 243
Speichern der Einstellungen ............................................... 244
5
Laden von gespeicherten Einstellungen ............................. 245
Löschen von gespeicherten Einstellungen.......................... 245
Exportieren der Einstellungen ............................................ 246
Importieren der Einstellungen ............................................ 247
Verwenden der Schnittinformationen auf einem
nichtlinearen Schnittsystem .........................................249
Erstellen der EDL ............................................................... 249
Exportieren der EDL .......................................................... 251
Löschen von EDL-Dateien ................................................. 253
Verwenden von erstellten EDLs auf einem nichtlinearen
Schnittsystem ................................................................ 253
Importieren, Umbenennen und Löschen von Dateien .....254
Importierbare Dateien......................................................... 254
Importieren von Grafikdateien ........................................... 255
Importieren von Logodateien ............................................. 256
Umbenennen von Dateien .................................................. 258
Exportieren von VOD-Dateien........................................... 258
Löschen von Dateien .......................................................... 260
Prüfen der verbleibenden Kapazität der internen
Festplatte....................................................................... 262
Formatieren eines „Memory Stick“ ...................................263
Formatieren eines USB-Flash-Speichermediums ............265
Streaming .............................................................................267
Was ist Streaming? ............................................................. 267
Konfigurieren der Netzwerkeinstellungen ......................... 268
Einstellen einer Live-Streaming-Übertragung ..................271
Speichern von Live-Streaming-Übertragungen als Dateien für
VOD.............................................................................. 279
Starten und Beenden der Streaming-Übertragung.............. 282
Erforderliche Einstellungen zum Ansehen der StreamingÜbertragung ................................................................. 284
Platzieren von Links auf die Streaming-Übertragung in einer
Webseite........................................................................ 285
Funktionen gleichzeitig mit der Taste ON LINE
aktivieren ........................................................................287
Funktionen mit der Taste ON LINE aktivieren .................. 287
Funktionen mit der Taste ON LINE deaktivieren .............. 288
Anhang
Wartung ................................................................................289
Prüfen der Version der Betriebssoftware ........................... 289
Aktualisieren der Betriebssoftware .................................... 290
Menüoptionen ......................................................................294
Hauptmenü ......................................................................... 294
Menü ÖFFNEN .................................................................. 303
Meldungen ...........................................................................305
Aufbau der Meldungen....................................................... 305
6
Liste der Meldungen........................................................... 307
Fehlersuche .........................................................................316
„Memory Stick“-Medien ......................................................321
Hinweise zur Verwendung von „Memory Stick“-Medien ........... 321
Hinweise zu Daten ........................................................................ 321
Hinweise zur Verwendung eines „Memory Stick Duo“............... 321
Hinweise zur Verwendung der Speicherauswahlfunktion............ 322
Spezifikationen ....................................................................322
Abmessungen .....................................................................326
Glossar .................................................................................327
Index .....................................................................................331
7
WARNUNG
Um die Gefahr von Bränden oder
elektrischen Schlägen zu verringern,
darf dieses Gerät nicht Regen oder
Feuchtigkeit ausgesetzt werden.
Um einen elektrischen Schlag zu
vermeiden, darf das Gehäuse nicht
geöffnet werden. Überlassen Sie
Wartungsarbeiten stets nur
qualifiziertem Fachpersonal.
DIESES GERÄT MUSS GEERDET
WERDEN.
WARNUNG
Beim Einbau des Geräts ist daher im Festkabel ein
leicht zugänglicher Unterbrecher einzufügen, oder
der Netzstecker muss mit einer in der Nähe des
Geräts befindlichen, leicht zugänglichen
Wandsteckdose verbunden werden. Wenn
während des Betriebs eine Funktionsstörung
auftritt, ist der Unterbrecher zu betätigen bzw. der
Netzstecker abzuziehen, damit die
Stromversorgung zum Gerät unterbrochen wird.
WARNUNG
1. Verwenden Sie ein geprüftes Netzkabel (3adriges Stromkabel)/einen geprüften
Geräteanschluss/einen geprüften Stecker mit
Schutzkontakten entsprechend den
Sicherheitsvorschriften, die im betreffenden
Land gelten.
2. Verwenden Sie ein Netzkabel (3-adriges
Stromkabel)/einen Geräteanschluss/einen
Stecker mit den geeigneten Anschlusswerten
(Volt, Ampere).
Wenn Sie Fragen zur Verwendung von Netzkabel/
Geräteanschluss/Stecker haben, wenden Sie sich
bitte an qualifiziertes Kundendienstpersonal.
WICHTIG
Das Namensschild befindet sich auf der Unterseite
des Gerätes.
8
VORSICHT
Explosionsgefahr bei Verwendung falscher
Batterien. Batterien nur durch den vom Hersteller
empfohlenen oder einen gleichwertigen Typ
ersetzen.
Wenn Sie die Batterie entsorgen, müssen Sie die
Gesetze der jeweiligen Region und des jeweiligen
Landes befolgen.
Für Kunden in Europa, Australien und
Neuseeland
WARNUNG
Dies ist eine Einrichtung, welche die FunkEntstörung nach Klasse A besitzt. Diese
Einrichtung kann im Wohnbereich Funkstörungen
verursachen; in diesem Fall kann vom Betreiber
verlangt werden, angemessene Maßnahmen
durchzuführen und dafür aufzukommen.
Für Kunden in Europa
Der Hersteller dieses Produkts ist Sony
Corporation, 1-7-1 Konan, Minato-ku, Tokyo,
Japan.
Der autorisierte Repräsentant für EMV und
Produktsicherheit ist Sony Deutschland GmbH,
Hedelfinger Strasse 61, 70327 Stuttgart,
Deutschland. Bei jeglichen Angelegenheiten in
Bezug auf Kundendienst oder Garantie wenden
Sie sich bitte an die in den separaten
Kundendienst- oder Garantiedokumenten
aufgeführten Anschriften.
Dieser Apparat darf nicht im Wohnbereich
verwendet werden.
Für Kunden in Deutschland
Entsorgungshinweis: Bitte werfen Sie nur
entladene Batterien in die Sammelboxen beim
Handel oder den Kommunen. Entladen sind
Batterien in der Regel dann, wenn das Gerät
abschaltet und signalisiert „Batterie leer“ oder
nach längerer Gebrauchsdauer der Batterien „nicht
mehr einwandfrei funktioniert“. Um
sicherzugehen, kleben Sie die Batteriepole z.B.
mit einem Klebestreifen ab oder geben Sie die
Batterien einzeln in einen Plastikbeutel.
Hinweise zur
Verwendung
Urheberrecht
Für die Verwendung dieses Geräts zum Schalten
von Video- oder Audioinformationen oder deren
Veröffentlichung über das Internet oder andere
Medien ist in einigen Fällen möglicherweise eine
Genehmigung des Inhabers des Urheberrechts der
Video- oder Audioinformationen erforderlich.
Bitte beachten Sie zur Wahrung des Urheberrechts
bei der Verwendung des Geräts die folgenden
Punkte.
Vor der Verwendung eines
Geräts zu prüfende Punkte
• Überprüfen Sie vor der Aufzeichnung oder
Streaming-Übertragung wertvoller Daten, dass
das Gerät korrekt angeschlossen ist, oder führen
Sie einen Streaming-Test durch, um
sicherzustellen, dass das Gerät normal
funktioniert.
• Wenn bei der Verwendung einer Kamera oder
eines Videorecorders mit Band oder ähnlichen
Speichermedien eine Störung in einem anderen
Gerät auftritt, die eine Aufzeichnung unmöglich
macht, wird keine Haftung übernommen für den
Verlust der aufzuzeichnenden Informationen.
Hinweise zu Kabeln
• Beachten Sie beim Anschließen eines
Aufnahmegeräts an dieses Gerät zu dem Zweck,
Audio- oder Videoinformationen aufzuzeichnen
und beim Aufzeichnen von Audio- und
Videoinformationen die urheberrechtlichen
Gesetze.
• Es ist gesetzlich verboten, ohne die
Genehmigung des Inhabers des Urheberrechts
urheberrechtlich geschütztes Audio- oder
Videomaterial vorzuführen oder zu übertragen,
es auf der Festplatte dieses Geräts zu speichern,
Ordner freizugeben und Privatpersonen bzw.
der Öffentlichkeit Zugriff darauf zu gewähren.
• Wurde eine Genehmigung zum Vorführen oder
Übertragen gewährt, ist es möglicherweise
dennoch gesetzlich verboten, das
Ausgangsmaterial mit diesem Gerät zu
bearbeiten, beispielsweise mit Wisch- oder
Auflösungseffekten.
• Wird eine Software-Aktualisierung oder
Erweiterung der Funktionalität mit dem Ziel
durchgeführt, das Urheberrecht zu schützen,
kann es zu einer unangekündigten Änderung der
Spezifikationen der einspeisbaren Video- und
Audiosignale kommen.
• Es ist urheberrechtlich vorgeschrieben, dass
aufgezeichnete Audio- und Videoinformationen
ohne Genehmigung des Urhebers nicht zu einem
anderen Zweck als der privaten Unterhaltung
verwendet werden dürfen. Beachten Sie, dass
bei Live-Shows, Vorführungen und
Ausstellungen die Aufzeichnung, auch für den
ausschließlich privaten Zweck, möglicherweise
verboten ist.
Verwenden Sie stets möglichst kurze Kabel
(besonders RGB).
IEEE1394- (i.LINK-) Kabel
Verwenden Sie Kabel mit verbesserter
Abschirmung, Ferritkernen und ähnliche
Entstöreinrichtungen.
Hinweise zum LCDBildschirm
• Wischen Sie nicht mit einem feuchten
Gegenstand über den LCD-Bildschirm. Dringt
Feuchtigkeit in das Gerät ein, kann es zu
Fehlfunktionen kommen.
• Stellen Sie auf dem LCD-Bildschirm keine
Gegenstände ab, und lassen Sie keine
Gegenstände darauf fallen. Üben Sie auch
keinen Druck auf den Bildschirm aus,
beispielsweise durch Anlehnen mit der Hand
oder dem Ellenbogen.
• Auf dem LCD-Bildschirm schlägt sich
möglicherweise Feuchtigkeit nieder, wenn das
Gerät aus einer kalten Umgebung, zum Beispiel
aus dem Außenbereich, an einen Ort mit
Raumtemperatur transportiert wird. Kommt es
zum Auftreten von Kondensation, wischen Sie
die Feuchtigkeit vor der Verwendung des Geräts
gründlich ab. Es wird empfohlen, zum
Abwischen von kondensierter Feuchtigkeit
Papiertücher zu verwenden. Wenn Sie die
kondensierte Feuchtigkeit abwischen, während
der LCD-Bildschirm noch nicht auf
Hinweise zur Verwendung
9
Umgebungstemperatur aufgewärmt ist, kommt
es möglicherweise erneut zur Bildung von
kondensierter Feuchtigkeit. Daher wird
empfohlen damit zu warten, bis sich der LCDBildschirm auf Raumtemperatur erwärmt hat.
• Der LCD-Bildschirm an diesem Gerät wird in
einer Hochpräzisionstechnologie hergestellt, so
dass der Anteil der funktionierenden Bildpunkte
bei mindestens 99,99 % liegt. Nur ein sehr
geringer Anteil an Bildpunkten „hängt“ und ist
nie (schwarz) oder immer (rot, grün oder blau)
zu sehen oder blinkt. Darüber hinaus können bei
langer Nutzungsdauer solche „hängenden“
Bildpunkte aufgrund der physischen
Eigenschaften eines Flüssigkristallbildschirms
auch spontan auftreten. Bei diesen Phänomenen
handelt es sich nicht um eine Fehlfunktion.
Sicherheitshinweise für
Produkte mit eingebauter
Festplatte
Dieses Gerät ist mit einer eingebauten Festplatte
ausgestattet. Die Festplatte ist ein Präzisionsgerät.
Wenn sie Stößen, Vibrationen, statischer
Elektrizität, hohen Temperaturen oder hoher
Luftfeuchtigkeit ausgesetzt wird, kann es zu
Datenverlusten kommen. Beachten Sie beim
Installieren und Verwenden des Geräts unbedingt
folgende Sicherheitshinweise.
Schutz vor Stößen und Vibrationen
Wenn die Festplatte Stößen und Vibrationen
ausgesetzt wird, kann sie beschädigt werden und
Daten können verloren gehen.
• Verwenden Sie zum Transport des Geräts das
angegebene Verpackungsmaterial. Beim
Transport auf einem fahrbaren Rollwagen oder
Ähnlichem dürfen keine übermäßigen
Vibrationen auftreten. Bei starken Stößen und
Erschütterungen kann die Festplatte beschädigt
werden.
• Stellen Sie das Gerät nie um, solange es
eingeschaltet ist.
• Nehmen Sie keine Abdeckungen oder äußeren
Teile vom Gerät ab.
• Wenn Sie das Gerät auf den Boden oder eine
andere Oberfläche stellen, achten Sie darauf,
dass Sie es vorsichtig absetzen.
• Stellen Sie das Gerät nicht in die Nähe anderer
Geräte, die Vibrationen verursachen könnten.
10
Hinweise zur Verwendung
Warten Sie nach dem Ausschalten des
Geräts 30 Sekunden lang
Nach dem Ausschalten des Geräts drehen sich die
Platten im Festplattenlaufwerk eine kurze Weile
weiter und die Köpfe befinden sich in einer
instabilen Position. In dieser Zeit ist das Gerät bei
Stößen und Vibrationen noch empfindlicher als im
normalen Betrieb. Schützen Sie das Gerät nach
dem Ausschalten mindestens 30 Sekunden lang
selbst vor äußerst geringen Erschütterungen.
Danach befindet sich die Festplatte vollständig im
Ruhezustand und das Gerät kann transportiert
werden.
Bei defekter Festplatte
Beachten Sie bitte alle oben genannten
Sicherheitshinweise, auch wenn die Festplatte
bereits Fehlfunktionen aufweist. Damit lassen sich
weitere Schäden verhindern, bis das Problem
festgestellt und behoben werden kann.
Austauschen der Festplatte
Festplatte, Ventilator und Batterie des Geräts sind
Verschleißteile, die hin und wieder ausgetauscht
werden müssen. Bei Betrieb bei
Zimmertemperatur halten diese Teile in der Regel
etwa drei Jahre (bzw. fünf Jahre bei der
eingebauten Lithiumbatterie). Dies ist jedoch nur
eine allgemeine Richtlinie und bedeutet nicht, dass
die Lebensdauer dieser Teile garantiert werden
kann. Wenden Sie sich zum Austauschen von
Teilen bitte an Ihren Händler oder den SonyKundendienst.
Externe Festplatte
• Die Festplatte ist ein hochempfindlicher
Datenträger, der vor Erschütterungen und
Stößen geschützt werden muss. Beachten Sie
daher die Hinweise in der beiliegenden
Betriebsanleitung, damit optimale
Umgebungsbedingungen gewährleistet sind.
• Auch die Verwendung der empfohlenen
Festplatte garantiert nicht, dass immer die
maximale Leistung der Festplatte erreicht wird.
Abhängig von den jeweiligen Betriebs- bzw.
Umgebungsbedingungen sowie im Fall von
Verschleiß durch Alterung sind
Leistungseinbußen möglich.
• Auch bei Verwendung der empfohlenen
Festplatte für die Speicherung von Aufnahmen
können aufgrund der Festplatten-Eigenschaften
Qualitätsminderungen des Materials oder
andere Probleme auftreten.
• Verwenden Sie für den Anschluss der
empfohlenen Festplatte an dieses Gerät das
Schnittstellenkabel, das zusammen mit der
Festplatte geliefert wurde.
Hinweise zum Einsatz des
Geräts für optimale
Ergebnisse
Bedienung und Lagerung
Vermeiden Sie unbedingt bei Verwendung und
Lagerung des Geräts die folgenden Bedingungen.
• Extreme Kälte oder Hitze (Betriebstemperatur
0 ºC bis 40 ºC (32 ºF bis 104 ºF))
• Direkte Sonneneinstrahlung über einen längeren
Zeitraum oder Nähe zu Heizgeräten (beachten
Sie, dass sich der Innenraum eines Fahrzeugs im
Sommer auf über 60 ºC (140 ºF) erwärmen
kann)
• Hohe Feuchtigkeit oder übermäßiger Staub
• Starke Vibrationen
• Nähe zu starken Magnetfeldern
• Nähe zu einem Radiogerät, Fernsehgerät oder
einer anderen Quelle starker
elektromagnetischer Strahlung
Pflege des Geräts
Reinigen Sie das Gehäuse und den Bildschirm des
Geräts vorsichtig mit einem trockenen Tuch.
Verwenden Sie bei starker Verschmutzung ein
leicht mit neutralem Reinigungsmittel
angefeuchtetes Tuch, und wischen Sie das Gerät
danach trocken. Verwenden Sie keine flüchtigen
Lösungsmittel wie Alkohol, Verdünner,
Insektizide oder Benzin, da diese die Oberfläche
angreifen oder zu einer Deformierung des
Gehäuses führen können.
Transport
Transportieren Sie das Gerät stets in der
Originalverpackung oder einer ähnlichen
Verpackung, um das Gerät vor starken Stößen zu
schützen.
Stellen Sie das Gerät auf einer
horizontalen Oberfläche auf
Das Gerät ist für den Betrieb in horizontaler Lage
ausgelegt. Stellen Sie das Gerät nicht in vertikaler
Lage auf, und stellen Sie es nicht in Schräglage
von 20° oder mehr auf.
Setzen Sie das Gerät keinen starken
Stößen aus
Wenn das Gerät fallen gelassen oder ähnlichen
starken Stößen ausgesetzt wird, wird es
möglicherweise zerstört.
Blockieren Sie nicht die
Lüftungsöffnungen
Decken Sie zur Vermeidung eines Anstiegs der
Temperatur das Gerät während des Betriebs nicht
mit Decken oder ähnlichem ab.
Hinweise zur Verwendung
11
Übersicht
Kapitel 1 Übersicht
Eigenschaften des
Systems
Beim Anycast Station Live Content Producer
AWS-G500E handelt es sich um ein
audiovisuelles Produktionssystem, zu dessen
Funktionen Kamerasteuerung, Videoumschaltung
und Live-Übertragung über das Internet gehören.
Im folgenden Abschnitt werden die
Hauptfunktionen beschrieben.
Kapitel
1
• Sie können beim Mischen von
Videoinformationen maximal fünf Effekte
gleichzeitig verwenden, zum Beispiel das
Integrieren eines weiteren Videoclips (Keying)
beim Umschalten zwischen zwei Videoclips mit
einem Wischeffekt oder einem anderen
Überblendungseffekt. Des Weiteren besteht die
Möglichkeit, überlagerte Textinformationen
(Downstream-Key-Funktion) und ein
Copyright-Logo anzeigen.
Mit Keying-Funktion
eingeblendetes Bild
Logo
Alles in einem Gerät
Der AWS-G500E besitzt ein geringes Gewicht
und ist leicht zu transportieren, dennoch
kombiniert er Videoumschaltungs- und
Audiomischfunktionen mit Funktionen zur
Videomonitor- und Kamerasteuerung zu einem
umfassenden Gesamtpaket für die Live-ContentErzeugung. Das Gerät bietet Funktionen, für die
zuvor eine Reihe verschiedener Geräte
erforderlich waren, was die zum Aufstellen,
Anschließen und Einstellen aufgewendete Zeit
und Mühe deutlich reduziert.
Videoumschaltung
• Sie können zwischen maximal sechs analogen,
DV-, SDI- (bei Verwendung eines seriellen
digitalen Schnittstellenmoduls), analogen HD-,
HD SDI- oder RGB-Eingangssignalen
umschalten.
• Das System bietet sowohl die
Überblendungseffekte Mischen (Auflösen) als
auch Wischen, Picture-in-Picture zum
Kombinieren von Videos sowie LuminanzKeying-Funktionen.
• Vor einer Videoumschaltung können Sie eine
Vorschau des nächsten ausgewählten Bilds in
der PVW-Anzeige ansehen.
12
Eigenschaften des Systems
Überlagerter Text
(Downstream-Key)
• Sie können die Videoeffekt-Einstellungen als
Soforteffekt speichern und sie bei Bedarf
schnell aufrufen.
TexteingabewerkzeugSoftware
Im System ist eine Software mit einem
Texteingabewerkzeug installiert, mit dem
problemlos Titel erstellt werden können.
Mit dem Texteingabewerkzeug erstellte Titel
können im DSK (Downstream-Key) oder als
Luminanz-Key verwendet werden.
Audiomischen
Sie können bis zu sechs Audioeingänge mischen.
Jeder Kanal verfügt über eine Reihe von
Funktionen, unter anderem Regler,
Eingangsabgleich, Filterequalizer,
Begrenzungsfunktion sowie Klangverteilung.
Somit können Audioqualität und Audiopegel der
einzelnen Kanäle unabhängig voneinander
eingestellt werden.
Kamerafernsteuerung
• Wenn Sie eine VISCA-kompatible Kamera
verwenden, können Sie die Kamerabewegungen
fernsteuern, unter anderem Schwenken, Neigen
und Zoom.
• Die Kameravoreinstellungsfunktion ermöglicht
es, Einstellung für Schwenkwinkel, Neigung
und Zoom zu speichern. Mit Hilfe der
Kameravoreinstellungsfunktion können Sie die
Kamera bei Bedarf mit nur einem Tastendruck
auf die voreingestellte Position einstellen.
Aufzeichnen auf eine externe
Festplatte
Sie können an dieses Gerät übertragene
Programmausgaben (.avi) sowie Videomaterial
(Video und Audio) auf einer externen Festplatte
aufzeichnen, die über den i.LINK-Anschluss des
SD-Videoschnittstellenmoduls (BKAW-570) oder
des seriellen digitalen Schnittstellenmoduls
(BKAW-580) angeschlossen ist. Wenn Sie die
externe Festplatte mit dem aufgezeichneten
Material an ein nichtlineares Bearbeitungssystem
anschließen, können Sie das Material direkt
bearbeiten, ohne dass Daten vom Videoband zum
nichtlinearen Bearbeitungssystem übertragen
werden müssen.
Auf der externen Festplatte aufgezeichnete
Dateien können auch als Eingangsquellenmaterial
wiedergegeben werden.
Dieses System kann drei, bei Verwendung eines
optionalen Moduls bis zu sechs Kanäle
gleichzeitig für die Aufzeichnung verwenden.
Vorsicht
Es wird keine Konnektivität mit allen
nichtlinearen Schnittsystemen garantiert. Zur
Erkennung der Festplatte muss im Handel
erhältliche Software auf dem Computer installiert
werden.
Erstellen und Exportieren von
EDLs
Die vom Gerät verarbeiteten Schnittinformationen
können Sie als EDL (Edit Decision List)
speichern, auf einen „Memory Stick“ oder USBFlash-Speichermedium exportieren und dann in
einem nichtlinearen Schnittsystem verwenden.
Wenn Sie während der Erstellung einer EDL
schneiden und gleichzeitig Material (Video und
Audio) auf eine externe Festplatte aufzeichnen,
müssen Sie die Schnittvorgänge nicht vom Anfang
an starten, denn Sie können die erstellte EDL und
die externen Festplatteninhalte an ein nichtlineares
Schnittsystem übertragen.
Kapitel 1 Übersicht
Außerdem verfügt jeder Kanal über eine PrefaderAbhörfunktion, mit der eingespeiste Audiosignale
vor der Durchführung jeglicher Fader-Effekte
überwacht werden können und eine
Verzögerungsfunktion, mit der zeitliche
Unterschiede von Audiosignalen und
Videobildern korrigiert werden können.
Streaming-Übertragung
Für die Durchführung einer Live-Übertragung
können Sie Aufnahmen in Echtzeit in das
Dateiformat Real Media-Streaming (.rm)
codieren. Darüber hinaus können Sie auf der
internen Festplatte des Gerätes Live-Sendungen
als VOD-Dateien speichern und entweder mit dem
internen Server oder nach einem Export der VODDateien mit einem separaten Server übertragen.
Umschalten des
Seitenverhältnisses am PGMAusgang
Das System unterstützt als AusgangsSeitenverhältnis sowohl 4:3 als auch 16:9.
Menüoptionen, Anzeigen und Programmausgänge
des Systems werden sämtlich entsprechend des
gewählten Seitenverhältnisses angepasst.
Eingangssignale anderer Seitenverhältnisse
können unabhängig vom gewählten Modus
bestehen bleiben.
Videorecorder-Wiedergabe
Sie können von diesem Gerät aus
Wiedergabevorgänge auf Videorecordern starten,
die mit den DV-Anschlüssen des SDVideoschnittstellenmoduls (BKAW-570)
verbunden sind. Sie können darüber hinaus
bestimmte Positionen auf einem Videoband
registrieren und bei Bedarf auf diese zugreifen.
Eigenschaften des Systems
13
Beispielanwendungen
Kapitel 1 Übersicht
Im Folgenden sind Beispielanwendungen der Funktionen des AWS-G500E
aufgeführt.
Aufwertung von Veranstaltungen und Präsentationen
Bei Seminaren, Präsentationen und ähnlichen Veranstaltungen können Sie dieses
Gerät zur Umschaltung zwischen Eingangssignalen von Kameras und einem
Computer und Ausgabe auf einen Projektor oder einen großen Monitor
verwenden.
Verwendete Hauptfunktionen: Videoumschalten (Videoschnitt oder Picturein-Picture), Audiomischen, RGB-Eingang/-Ausgang
RGB-Eingang
Schalten
, (Seite 84)
Aufzeichnung
, (Seiten 186, 207)
Videoausgang
, (Seite 233)
RGBAusgang
14
Beispielanwendungen
Videorecorder
Externe
Festplatte
Live-Übertragung über das Internet
Dieses Gerät kann als Streaming-Server eingesetzt werden. Es kann für
Übertragungen an kleine Zuschauergruppen (bis zu 20 Zuschauer) über ein
Intranet als Streaming-Server verwendet werden, ohne dass ein externer Server
erforderlich ist.
Einstellungen für
Streaming/
Übertragung
, (Seite 267)
Schalten
, (Seite 84)
Kapitel 1 Übersicht
Verwendete Hauptfunktionen: Videoumschalten (zum Beispiel WischÜberblendung), Audiomischen, Streaming-Codierung, Streaming-Server
Externe Videorecorder
Festplatte
Aufzeichnung
, (Seiten 186, 207)
Die Übertragung von Live-Veranstaltungen an ein großes Publikum können Sie
über einen Streaming-Server (Helix-Server) vornehmen.
Verwendete Hauptfunktionen: Videoumschalten (zum Beispiel MischÜberblendung), Audiomischen, Streaming-Codierung, Kameravoreinstellungen
Streaming
, (Seite 267)
Übertragung
InternetProvider
Videorecorder
Externe
Festplatte
Schalten
, (Seite 84)
Aufzeichnung
, (Seiten 186, 207)
Beispielanwendungen
15
Vereinfachen der Nachbearbeitung nach Ereignissen
Kapitel 1 Übersicht
Wenn Sie eine EDL (Edit Decision List)-Datei mit Schnittinformationen von
einem gespeicherten Ereignis exportieren und auf einem nichtlinearen
Schnittsystem zusammen mit einer auf einer externen Festplatte aufgezeichneten
Materialdatei verwenden, können Sie die Nachbearbeitung einfach durch
Modifikation der EDL fertigstellen.
Verwendete Hauptfunktionen: Erstellen der EDL, Exportieren der EDL
Exportieren der EDL
, (Seite 251)
Erstellen der EDL
, (Seite 249)
nichtlineares
Schnittsystem
„Memory Stick“
USB FlashSpeichermedium
Externe
Festplatte
Schalten
, (Seite 84)
16
Beispielanwendungen
Aufzeichnung
, (Seite 186)
externe
Festplatte zum
Aufzeichnen
des Materials
, (Seite 222)
Bezeichnung und Funktion der Teile
1Tasten ACCESS
1 Menüsteuerbereich
2Taste ON LINE
ACCESS/
PFL
ENTER
AUDIO MONITOR
CH ON
7
8
4
5
6
1
2
3
Kapitel 1 Übersicht
Vorderseite
9
ON LINE
0
ESC
10
MONI LEVEL
+10
+10
+5
+10
+5
0
+5
0
MENU
DIM
0
-5
-5
-5
- 10
- 10
- 10
- 20
- 20
- 20
- 30
- 40
- 60
-
- 30
- 40
- 60
-
- 30
- 40
- 60
-
TB
M IX
2
3
4
5
6
EFFECT
PVW
REC
SHIFT
KEY
1
X-Y
0
FTB
PGM
CUT
PGM
AUTO
TRANS
NEXT
1
2
3
4
5
6
INT
DSK
JOG/SHUTTLE
MIC
2 Audiobedienbereich
(siehe Seite 18)
a Tasten ACCESS
Diese Tasten dienen zum Einblenden des Menüs
ÖFFNEN (Seite 38) und der Überwachung von
Audiosignalen (Seite 228). Wenn Sie die zu einer
der Spalten 1 bis 6 gehörende Taste ACCESS
drücken, wird das Menü ÖFFNEN angezeigt, über
das die zugehörigen Video- und
Audioeinstellungen vorgenommen werden
können.
Informationen zu den Eingangssignalen werden
links im Menü eingeblendet. Wenn Sie die zu
einer der Spalten 1 bis 6 gehörende Taste
ACCESS 0,5 Sekunden oder länger gedrückt
halten, können Sie das dem Fader-Regler in der
Spalte zugewiesene Audiosignal überwachen und
die Audiopegelanzeige des entsprechenden
Kanals einzeln anzeigen.
Wenn Sie zwei oder mehr Tasten ACCESS
gleichzeitig gedrückt halten, können Sie mehrere
Audiokanäle überwachen.
3 Videoschaltbereich
(siehe Seite 19)
4 Gerätsteuerbereich (siehe
Seite 21)
• Starten/Stoppen der Aufzeichnung auf
Videorecordern, die an die DV-Anschlüsse
angeschlossen sind (Seite 211)
• Starten/Beenden der Erstellung von EDLs (Seite
251)
Sie können diese Funktionen auch gleichzeitig
starten.
1 Menüsteuerbereich
Mit diesen Bedienelementen werden die
Hauptmenüs und Menüs ÖFFNEN bedient.
Einzelheiten zur Bedienung finden Sie unter
„Menüfunktionen“ (Seite 37).
1Taste ENTER
4Drehschalter
ENTER
ESC
MENU
b Taste ON LINE
Diese Taste besitzt die folgenden Funktionen:
• Ausführen/Stoppen der Streaming-Übertragung
(Seite 282)
• Starten/Stoppen der Aufzeichnung von Material
und Programmen auf externen Festplatten (Seite
191)
Pfeiltasten
Drehschalter
3Taste MENU
2Taste ESC
Bezeichnung und Funktion der Teile
17
a Taste ENTER
Tasten ESC + • Stoppen der Aufzeichnung auf einer
ON LINE
externen Festplatte
• Stoppen der Aufzeichnung auf
einem Videorecorder
• Streaming abbrechen
• Erstellen einer EDL abbrechen
Mit dieser Taste werden Menüoptionen oder
Eingabewerte von Menüfunktionen bestätigt.
Kapitel 1 Übersicht
b Taste ESC
Mit dieser Taste wird das Hauptmenü und das
Menü ÖFFNEN geschlossen oder die Ziffern- und
Zeicheneingabe abgebrochen und auf die
übergeordnete Ebene gewechselt.
Darüber hinaus können Sie die folgenden
Vorgänge abbrechen, indem Sie die Taste ESC
gedrückt halten und dabei die Taste ON LINE
drücken:
c Taste MENU
Mit dieser Taste wird das Hauptmenü ein- oder
ausgeschaltet.
d Drehschalter
Drehen Sie diesen Drehschalter auf- oder abwärts,
um Menüoptionen auszuwählen. Wird der
Drehschalter wie eine Taste gedrückt, hat er
denselben Effekt wie die Taste ENTER.
Verwenden Sie die Pfeiltasten, wenn eine
Menüfunktion eine Bewegung nach links oder
rechts erfordert.
2 Audiobedienbereich
Mit diesen Schaltern und Reglern können
Audioeinstellungen vorgenommen und
Audiofunktionen gesteuert werden.
1 Audiokanalregler
2 Tasten CH ON
3 Regler PGM
4 Taste AUDIO MONITOR
5 Monitorpegel-Einstellregler
CH ON
0
10
6 Taste DIM
MONI LEVEL
+10
+10
+10
+5
+5
+5
0
0
0
-5
-5
-5
- 10
- 10
- 10
- 20
- 20
- 20
- 30
- 40
- 60
-
- 30
- 40
- 60
-
- 30
- 40
- 60
-
1
2
3
4
5
6
7 Taste TB
DIM
TB
PGM
MIC
8 Mikrofon
a Audiokanalregler
Mit diesen Reglern werden die Eingangspegel der
den Kanälen 1 bis 6 zugewiesenen Audiosignale
im Bereich von –∞ bis +10 dB (Seite 185)
eingestellt.
Einzelheiten zum Zuweisen von Audiokanälen
finden Sie unter „Audiosignalbezogene
Einstellungen“ (Seite 77).
b Tasten CH ON
Mit diesen Tasten wird ausgewählt, ob die
Audiokanäle 1 bis 6 aktiviert oder deaktiviert sind.
Durch Drücken einer Taste wird das dem
entsprechenden Audiokanal zugewiesene
18
Bezeichnung und Funktion der Teile
Audiosignal aktiviert. Kanäle, deren Taste
ausgeschaltet ist, sind deaktiviert (Seite 185).
Sie können auch die Aktivierung der Audiokanäle
mit der Betätigung der PGM-Auswahltasten (Seite
81) verbinden.
c Regler PGM
Mit diesem Regler wird der AudioGesamtausgangspegel des ausgegebenen
Programms im Bereich von –∞ bis +10 dB (Seite
185) eingestellt.
internen Lautsprechern und Kopfhörern jeweils
um 20 dB gedämpft.
g Taste TB
Mit dieser Taste können Sie bei der
Kommunikation über ein externes IntercomSystem sprechen. Während die Taste TB leuchtet,
werden Geräusche vom Mikrofon an der
Vorderseite des Geräts und vom Mikrofon des
Headsets über das Intercom-System ausgegeben
(Seite 224).
h Mikrofon
Mit diesem Mikrofon können Sie über ein externes
Intercom-System sprechen. Während die Taste TB
leuchtet, werden Geräusche vom Mikrofon über
das Intercom-System ausgegeben (Seite 224).
Kapitel 1 Übersicht
d Taste AUDIO MONITOR
Mit dieser Taste wird das überwachte Signal
umgeschaltet. Beim Drücken dieser Taste wird das
überwachte Audiosignal in der folgenden
Reihenfolge durchgeschaltet: PGM t AUX1 t
AUX2 t MIX t PGM (Seite 227).
e Monitorpegel-Einstellregler
Mit diesem Regler wird der Ausgangspegel des
Monitorausgangs, sowie von internen
Lautsprechern und Kopfhörern eingestellt (Seite
227).
f Taste DIM
Mit dieser Taste wird die Funktion
„Audiodämpfung“ aktiviert. Dadurch wird der
Ausgangspegel des Monitorausgangs, sowie von
3 Videoschaltbereich
Hier werden die Videosignale umgeschaltet.
6 Taste EFFECT
7 Taste PVW
5 Taste MIX
8 Taste FTB
4 Taste KEY
M IX
EFFECT
PVW
3 Taste CUT
1 Auswahltasten PGM
KEY
FTB
CUT
PGM
9 Taste DSK
AUTO
TRANS
NEXT
1
2
3
4
5
6
2 Auswahltasten NEXT
INT
DSK
MIC
0 Überblendungsregler
qa Anzeigen
qs Taste AUTO TRANS
a Auswahltasten PGM
Mit diesen Tasten wird das Videobild ausgewählt,
das über den Programmausgang ausgegeben wird.
(Seite 85).
Mit den Tasten 1 bis 6 wird das entsprechende
zugewiesene Videobild ausgewählt, und mit der
Taste INT wird ein geräteintern erzeugtes
Videobild ausgewählt (Farbfläche, Farbbalken,
Grafikdateien).
Wenn Sie eine dieser Tasten drücken, leuchtet sie
rot, und das der Taste zugewiesene Videosignal
wird über den Programmausgang ausgegeben.
Einzelheiten zur Videosignal-Zuweisung finden
Sie unter „Videosignalbezogene Einstellungen“
(Seite 73).
b Auswahltasten NEXT
Die Auswahltasten NEXT besitzen folgende
Funktionen.
• Auswählen des nach der nächsten
Umschaltüberblendung über den
Programmausgang auszugebenden Videobilds
(Seite 86)
• Auswählen des für die Picture-in-PictureFunktion zu verwendenden Videobilds (Seite
94)
• Auswählen des zu verwendenden Videobilds,
wenn die Keying-Funktion auf den
Programmausgang angewendet wird (Seite 109)
• Auswählen der durch die
Kamerasteuerungsfunktionen zu steuernden
Kamera (Seite 171)
• Auswählen des Videobilds für Aufzeichnung
oder Wiedergabe (Seiten 194, 196)
Mit den Tasten 1 bis 6 wird das entsprechende
zugewiesene Videobild ausgewählt, und mit der
Taste INT wird ein geräteintern erzeugtes
Videobild ausgewählt (Farbfläche, Farbbalken,
Grafikdateien).
Eine Grafikdatei (SD_Safe_Area.tga
(durchgezogene Linie: 90%, gepunktete Linie:
80%)) wird zum Anzeigen von sicheren Bereichen
bereitgestellt.
Bezeichnung und Funktion der Teile
19
c Taste CUT
Mit dieser Taste wird das Videobild sofort
umgeschaltet (Seite 84).
Kapitel 1 Übersicht
d Taste KEY
Mit dieser Taste wird die Keying-Funktion
aktiviert (Seite 109). Wenn diese Taste grün
leuchtet, sind die Auswahltasten NEXT sowie die
Tasten MIX, AUTO TRANS, CUT und der
Überblendungsregler der Keying-Funktion
zugewiesen.
e Taste MIX
Mit dieser Taste wird der Auflösungseffekt
aktiviert (schrittweises Einblenden eines neuen
Videobilds in das bestehende Bild). Bei
Aktivierung eines Effekts wird der Effekt
schrittweise eingeblendet (Seite 88).
f Taste EFFECT
Mit dieser Taste werden Überblendungseffekte
mit Ausnahme von Auflösen aktiviert (Seite 90).
Sie können die Taste auch als Kurzwahltaste für
das Menü [Effektmuster] verwenden (Seite 93).
g Taste PVW
Mit dieser Taste können Sie das Ergebnis der
Keying- und der Picture-in-Picture-Funktion auf
der PVW-Anzeige prüfen, bevor Sie zum
Programmausgang umschalten (Seite 121).
h Taste FTB
Mit dieser Taste wird das Videobild von einem
schwarzen Bildschirm eingeblendet oder in einen
schwarzen Bildschirm ausgeblendet
(„Schwarzblende“) (Seite 98).
i Taste DSK
Mit dieser Taste werden Bilder oder Text dem
über den Programmausgang ausgegebenen
Videobild hinzugefügt (Seite 99). Sie können
diese Taste beispielsweise für überlagerte
Textinformationen verwenden.
j Überblendungsregler
Mit diesem Regler können Sie manuell eine
Überblendung durchführen oder einen Effekt
steuern (Seite 88).
20
Bezeichnung und Funktion der Teile
k Anzeigen (Ff)
Diese Anzeigen zeigen die Richtung, in die der
Überblendungsregler bewegt wird. Wird der
Überblendungsregler in die Richtung der
beleuchteten Anzeige bewegt, beginnt die
Überblendung bzw. der Überblendungseffekt.
Wenn Sie jedoch die Taste AUTO TRANS
drücken, nachdem Sie den Überblendungsregler
beispielsweise in die Mittelstellung bewegt haben,
entsteht eine Diskrepanz zwischen der Stellung
des Reglers und der Durchführung des Effekts. In
diesem Fall leuchten beide Anzeigen.
l Taste AUTO TRANS
Mit dieser Taste wird eine automatische
Überblendung mit einer eingestellten
Überblendungszeit durchgeführt, entweder von
einem Videobild zu einem anderen oder bei
Einsatz eines Effekts (Seite 88).
4 Gerätsteuerbereich
1 Zifferntasten
3 Taste STOP
4 Taste REW
8 Positionierschalter
ENTER
7
8
9
4
5
6
1
2
3
6 Taste REC
X-Y
REC
SHIFT
7 Taste
SHIFT
FTB
5 Taste FFWD
2 Taste
PLAY
9 Shuttle-Dial
DSK
JOG/SHUTTLE
0 Jog-Dial
a Zifferntasten
Mit diesen Tasten können Sie schnell auf
Grafikdateien zugreifen, Soforteffekte speichern
und erneut aufrufen, Kameravoreinstellungen
speichern und erneut aufrufen, Kameras
zurücksetzen sowie Vorlaufpunkte in Dateien
setzen (Seiten 104, 124, 174, 179, 202).
b Taste PLAY
Mit dieser Taste werden Dateien in normaler
Geschwindigkeit wiedergegeben.
Halten Sie die Taste REC gedrückt, und drücken
Sie gleichzeitig diese Taste, um das Aufzeichnen
auf Festplatte zu starten (Seite 193).
c Taste STOP
Mit dieser Taste wird die Dateiwiedergabe
gestoppt. Halten Sie die Taste SHIFT gedrückt,
und drücken Sie diese Taste, um die
Quellenanzeige von der Ansicht der Datei auf der
Festplatte auf die Ansicht des normalen Eingangs
zurückzuschalten (Seite 198).
Um die Aufzeichnung zu stoppen, halten Sie
während der Aufzeichnung die Taste REC
gedrückt, und drücken Sie diese Taste (Seite 195).
Um die Aufzeichnung zu stoppen, halten Sie
während der Aufzeichnung des
d Taste REW
Mit dieser Taste wird während der
Dateiwiedergabe das Videobild schnell in
umgekehrter Richtung wiedergegeben. Bei jedem
Drücken der Taste erhöht sich die
Geschwindigkeit (sechs Stufen) (Seite 198).
e Taste FFWD
Mit dieser Taste wird während der
Dateiwiedergabe das Videobild schnell in
Abspielrichtung wiedergegeben. Bei jedem
Drücken der Taste erhöht sich die
Geschwindigkeit (sechs Stufen) (Seite 198).
Kapitel 1 Übersicht
Verwenden Sie diese Tasten für die Fernsteuerung
einer an dieses Gerät angeschlossenen, VISCAkompatiblen Kamera (Seite 171), für
Festplattenfunktionen (Materialaufzeichnung,
Dateiwiedergabe; Seiten 193, 196), zur
Videorecorder-Wiedergabe (Seite 213) oder zum
schnellen Zugriff auf Grafikdateien (Seite 104).
Programmausgangs die Tasten SHIFT und REC
gedrückt, und drücken Sie diese Taste (Seite 193).
f Taste REC
Mit dieser Taste wird das Aufzeichnen auf die
externe Festplatte gestartet und gestoppt (Seite
194).
Tasten REC +
Reservieren oder Abbrechen
Auswahltasten NEXT der Materialaufzeichnung
Tasten REC + PLAY
Materialaufzeichnung starten
Tasten REC + STOP
Materialaufzeichnung
stoppen
Tasten SHIFT + REC Aufzeichnung des
+ PLAY
Programmausgangs starten
Tasten SHIFT + REC Aufzeichnung des
+ STOP
Programmausgangs stoppen
g Taste SHIFT
Diese Taste wird während der Verwendung
weiterer Bedienelemente gedrückt, um folgende
Funktionen durchzuführen.
SHIFT + Jog-Dial
Blendeneinstellung an
Kameras mit VISCAUnterstützung
Tasten SHIFT +
Nummern (1 bis 6)
• Kameravoreinstellungen
festlegen
• Registrieren von
Festplatten- und
VideorecorderVorlaufpunkten
Tasten SHIFT +
Nummern (1 bis 9)
• SchnellzugriffGrafikdateien registrieren
• Soforteffekte speichern
Tasten SHIFT +
Nummer (0)
Kamera zurücksetzen
Tasten SHIFT +
Nummer (8)
Startpunkt für automatische
Wiederholung registrieren
Bezeichnung und Funktion der Teile
21
Kapitel 1 Übersicht
Tasten SHIFT +
Nummer (9)
Endpunkt für automatische
Wiederholung registrieren
Tasten SHIFT +
REW
• Zum Anfang einer Datei
springen
• Auf einem Videorecorder
ein Einzelbild zurück gehen
Tasten SHIFT +
FFWD
• Zum Ende einer Datei
springen
• Auf einem Videorecorder
ein Einzelbild weiter gehen
Tasten STOP +
SHIFT
• Eine Datei schließen
• Wiedergabe auf einem
Videorecorder pausieren
Tasten SHIFT +
ENTER
• Voreingestellte Daten
gleichzeitig löschen
• Alle Dateien verarbeiten
einschließlich derer, die
überschrieben werden
Tasten SHIFT + ESC Alle Dateien verarbeiten
außer denen, die
überschrieben werden
Tasten SHIFT + REC Aufzeichnung der
+ PLAY
Programmausgabe starten
Tasten SHIFT + REC Aufzeichnung der
+ STOP
Programmausgabe stoppen
h Positionierschalter
Mit diesem Schalter werden Neigung und
Schwenkwinkel der Kamera eingestellt. Die
Geschwindigkeit der Kamerabewegung wird
durch die Stärke der Schalterbetätigung gesteuert
(Seite 172).
Dieses Bedienelement kann auch dazu verwendet
werden, die Anzeigeposition für Picture-inPicture- und Logo-Anzeigen zu verändern (Seiten
97, 109) sowie den Autom. ChrominanzschlüsselCursor zu bewegen (Seite 116).
i Shuttle-Dial (äußerer Ring)
Mit diesem Drehschalter wird der Kamera-Zoom
gesteuert.
Wenn dieses Rad während der Datei- oder
Videorecorder-Wiedergabe im Uhrzeigersinn
gedreht wird, wird die Datei mit einer
Geschwindigkeit wiedergegeben, die der Drehung
des Rades entspricht. Durch Drehen diese Rades
gegen den Uhrzeigersinn wird die Datei mit einer
Geschwindigkeit rückwärts wiedergegeben, die
der Drehung des Rades entspricht. (Seiten 172,
199).
j Jog-Dial (innerer Drehschalter)
Dieses Rad dient zur Steuerung von Fokus und
Blende der Kamera (Seite 172) sowie zur
22
Bezeichnung und Funktion der Teile
Wiedergabesteuerung für Videorecorder oder
Dateien auf der externen Festplatte (Seite 199).
Rückseite
AUDIO IN
PUSH
2
LINE
8
7
MIC/LINE
4 SD-Video-Schnittstellenmodul
(optional) (siehe Seite 25)
2 Kabelclips
PUSH
1
VIDEO IN
MIC/LINE
6
5
4
3
I.LINK
OFF
AC IN
R
MIX
L
S VIDEO COMPOSITE
2
S VIDEO COMPOSITE
SD
1
ON
OFF
AUX
1
PGM
R
RGB
L
COMPOSITE
ON
OFF
ON
S400
SDI
Kapitel 1 Übersicht
1 Audioeingänge 1 Anschluss
VISCA
2
HEADPHONES
R
MONI
L
INTERCOM
RGB
RGB
5
RGB
PC
1
9
3
6
AUDIO OUT
4 Anschluss für 2 Audioausgänge
Spannungsver(siehe Seite 24)
sorgung
(~AC IN)
5 Erdungsanschluss
PGM S VIDEO
VIOEO OUT
3 Videoausgänge
(siehe Seite 25)
3 IntercomSchnittstellenanschluss
* Diese Abbildung zeigt die in den Steckplätzen des AWS-G500E
installierten optionalen Schnittstellenmodule. Bei der
Auslieferung sind in allen Steckplätzen des AWS-G500E
Blindmodule installiert.
5 Serielles digitales
Schnittstellenmodul
(optional) (siehe Seite 26)
6 PC-Video-Schnittstellenmodul
(optional) (siehe Seite 26)
7 HD-Video-Schnittstellenmodul
(optional) (siehe Seite 27)
8 Serielles digitales HDSchnittstellenmodul (optional)
(siehe Seite 27)
a Anschluss VISCA
Schließen Sie hier das VISCA-Kabel zur
Fernsteuerung einer Reihe von VISCAkompatiblen Kameras über dieses Gerät an (Seite
64).
e Erdungsanschluss
Bei Verwendung des Geräts schließen Sie den
Erdungsanschluss an einen Erdleiter an.
b Kabelclips
Mit diesen Clips können Sie versehentliches
Abziehen von Kabeln verhindern (Seite 71).
Der Erdungsanschluss befindet sich in
unmittelbarer Nähe der AudioEingangsanschlüsse. Gehen Sie beim Anschließen
des Erdleiters vorsichtig vor, um die AudioEingangsanschlüsse nicht mit diesem zu berühren.
c Intercom-Schnittstellenanschluss
Schließen Sie hier ein externes Intercom-System
an (Seite 224).
Vorsicht
d Anschluss für Spannungsversorgung
(~AC IN)
Schließen Sie das Gerät über diesen Anschluss an
eine Netzsteckdose an (Seite 49).
Vorsicht
Bei Verwendung eines Wechselrichters wird
sinusförmige Spannungsform von 50 Hz (±3 %)
oder 60 Hz (±3 %) empfohlen. Verwenden Sie
keinen Vielzweck-Wechselrichter mit RechteckAusgangsspannung.
Bezeichnung und Funktion der Teile
23
1 Audioeingänge
2 Audioausgänge
1 Ausgangsanschluss
MIX (MIX)
1 Anschlüsse für Mikrofon/
Leitungseingang (MIC/LINE) 1/2
AUDIO IN
PUSH
Kapitel 1 Übersicht
2
LINE
8
7
MIC/LINE
PUSH
MIX
L
2
AUX
1
R
PGM
L
1
MIC/LINE
6
5
4
3
HEADPHONES
+45V
OFF
R
MONI
L
ON
2 Schalter +48 V
3 Anschlüsse für Mikrofon/
Leitungseingang (MIC/LINE) 3/4/5/6
4 Anschlüsse für Leitungseingang (LINE) 7/8
a Anschlüsse für Mikrofon/
Leitungseingang (MIC/LINE) 1/2 (XLR
3-polig, TRS anteilig symmetrisch)
Speisen Sie über diesen Anschluss ein
Audiosignal von einem Mikrofon oder einem
Audiogerät ein.
b Schalter +48 V
Verwenden Sie diesen Schalter, wenn ein
Kondensatormikrofon an die Anschlüsse
Mikrofon/Leitungseingang (MIC/LINE) 1/2
angeschlossen wird, das eine
Spannungsversorgung benötigt. Wenn sich dieser
Schalter in der Stellung ON befindet, liegt eine
Spannung von +48 V an.
c Anschlüsse für Mikrofon/
Leitungseingang (MIC/LINE) 3/4/5/6
(TRS symmetrisch)
Speisen Sie über diesen Anschluss ein
Audiosignal von einem dynamischen Mikrofon
oder einem Audiogerät ein.
d Anschlüsse für Leitungseingang (LINE)
7/8 (RCA)
Speisen Sie über diesen Anschluss ein analoges
Audiosignal von einem Audiogerät ein.
24
R
2 Ausgangsanschluss
AUX (AUX) 1/2
Bezeichnung und Funktion der Teile
AUDIO OUT
5 Kopfhöreranschluss
(HEADPHONES)
3 Audio-Ausgangsanschlüsse PGM
(PGM)
4 MonitorAusgangsanschlüsse
(MONI)
a Ausgangsanschluss MIX (MIX) L/R
(RCA)
Schließen Sie hier ein Wiedergabegerät für
Audiosignale an (Seite 226).
b Ausgangsanschluss AUX (AUX) 1/2
(TRS, symmetrisch)
Schließen Sie hier ein Wiedergabegerät für
Audiosignale an. Der Ausgangspegel ist
einstellbar (Seite 225).
c Audio-Ausgangsanschluss PGM (PGM)
L/R (TRS, symmetrisch)
Hier wird das in diesem Gerät erzeugte endgültige
(Programm-) Audiosignal ausgegeben (Seite 225).
d Monitor-Ausgangsanschlüsse (MONI) L/
R (TRS, symmetrisch)
Dies sind Monitorausgänge für eines der
Audiosignale PGM/AUX1/AUX2/MIX (Seite
227).
e Kopfhöreranschluss (HEADPHONES)
(Standardbuchse)
Hier wird eines der Audiosignale PGM/AUX1/
AUX2/MIX ausgegeben (Seite 226).
Der Ausgangspegel kann über den MonitorpegelEinstellregler auf der Vorderseite des Geräts
eingestellt werden (MONI LEVEL) (Seite 227).
3 Videoausgänge
4 SD-Video-Schnittstellenmodul
(BKAW-570) (optional)
1 Referenz-Ausgangsanschlüsse
(REF OUT)
1 Analoge VideoEingangsanschlüsse
REF OUT
COMPOSITE
S VIDEO COMPOSITE
OFF
S VIDEO COMPOSITE
ON
OFF
SD
ON
S400
SD
RGB
PGM S VIDEO
VIOEO OUT
2 VideoAusgangsanschlüsse
PGM (PGM)
a Referenz-Ausgangsanschlüsse (REF
OUT) × 2
Hier wird ein Referenzsignal von entweder 60 Hz
(NTSC) oder 50 Hz (PAL) ausgegeben, das dem
Programm-Ausgangssignal entspricht.
b Video-Ausgangsanschlüsse PGM (PGM)
• FBAS-Videoausgangsanschluss
(COMPOSITE) (BNC) × 1
• S-Video-Ausgangsanschluss (S VIDEO) (SAnschluss) × 1
Hier wird das endgültige ProgrammVideosignal (PGM) ausgegeben. Sie können auf
NTSC (60 Hz) oder PAL (50 Hz) schalten (Seite
77).
• Ausgangsanschlüsse RGB (RGB) (D-sub 15polig) × 2
Hier werden die endgültigen ProgrammVideosignale (PGM) als analoge RGB-Signale
und RGB-Videosignale ausgegeben. Schließen
Sie hier einen Projektor oder einen externen
Bildschirm an.
Die folgenden Signale können ausgegeben
werden (Seite 77):
- XGA (1.024 × 768) 60 Hz/75 Hz
- SXGA (1.280 × 1.024) 60 Hz
- WXGA (1.280 × 768) 60 Hz/75 Hz
- 15k RGB 50 Hz/59,94 Hz
3 DV-Anschlüsse 2 75-Ω(DV IN/
Abschlussschalter
DV PGM OUT)
Kapitel 1 Übersicht
I.LINK
RGB
4 Anschluss i.LINK (HDD)
a Analoge Video-Eingangsanschlüsse
FBAS-Video-Eingangsanschlüsse
(COMPOSITE) (BNC) × 2
S-Video-Eingangsanschlüsse (S-Anschluss) × 2
Speisen Sie hier analoge Videosignale ein.
b 75-Ω-Abschlussschalter
Stellen Sie diesen Schalter auf OFF, wenn Sie eine
Durchschleifverbindung für einen Videomonitor
oder ähnliche Geräte mit Hilfe eines an den
FBAS-Video-Eingangsanschluss (COMPOSITE)
angeschlossenen Verteilers verwenden.
Hinweis
Die werkseitige Voreinstellung ist ON.
Verwenden Sie zum Umlegen des Schalters einen
spitzen Gegenstand, zum Beispiel die Spitze eines
Kugelschreibers.
c DV-Anschlüsse (DV IN/DV PGM OUT)
(i.LINK 6-polig) × 2
Hier werden digitale Video- und Audiosignale
ausgegeben und eingespeist.
Hinweise
• Für IN1 und IN2 kann jeweils nur einer der
FBAS-/S Video-/DV-Eingänge verwendet
werden.
• Wenn der DV-Anschluss als Signalausgang
eingestellt ist, kann von den FBAS- und SVideo-Anschlüssen kein Signal aufgenommen
werden (Seite 209).
d Anschluss i.LINK (HDD) (i.LINK 6polig) × 1
Falls eine externe Festplatte angeschlossen ist,
kann Material sowie Programmausgang
aufgezeichnet werden.
Die folgenden drei Arten der Aufzeichnung sind
bei einer externen Festplatte verfügbar:
Bezeichnung und Funktion der Teile
25
Kapitel 1 Übersicht
• Manuelle Aufzeichnung des Videoeingangs am
gleichen Schnittstellenmodul zusammen mit
Audiosignalen, die die gleiche Quellennummer
wie das Videosignal besitzen (Seite 193).
• Manuelle Aufzeichnung des
Programmausgangs (Seite 192).
• Gleichzeitige Aufzeichnung von Material und
Programmausgang (ON LINE-Aufzeichnung,
Seite 191).
1 SDI-Eingangsanschlüsse
(SDI IN)
2 SDI-Ausgangsanschluss (SDI OUT)
5 Serielles digitales
Schnittstellenmodul
(BKAW-580) (optional)
1 SDI-Eingangsanschlüsse
(SDI IN)
2 SDI-Ausgangsanschlüsse
(SDI OUT)
3 Anschluss i.LINK (HDD)
a SDI-Eingangsanschlüsse (SDI IN) (BNC)
×2
Zum Zuführen von SDI-Signalen.
b SDI-Ausgangsanschluss (SDI OUT)
(BNC) × 1
Hier wird das endgültige Programm-Video- und
Audiosignal als SDI-Signal ausgegeben (Seite
209).
c Anschluss i.LINK (HDD) (i.LINK 6polig) × 1
Falls eine externe Festplatte angeschlossen ist,
kann Material sowie Programmausgang
aufgezeichnet werden.
Die folgenden drei Arten der Aufzeichnung sind
bei einer externen Festplatte verfügbar:
• Manuelle Aufzeichnung des Videoeingangs am
gleichen Schnittstellenmodul zusammen mit
Audiosignalen, die die gleiche Quellennummer
wie das Videosignal besitzen (Seite 193).
• Manuelle Aufzeichnung des
Programmausgangs (Seite 192).
• Gleichzeitige Aufzeichnung von Material und
Programmausgang (ON LINE-Aufzeichnung,
Seite 191).
26
Serielles digitales
Schnittstellenmodul (BKAW-581)
(optional)
Bezeichnung und Funktion der Teile
3 SD-Anzeige
a SDI-Eingangsanschlüsse (SDI IN) (BNC)
×2
Zum Zuführen von SDI-Signalen.
b SDI-Ausgangsanschluss (SDI OUT)
(BNC) × 1
Hier wird das endgültige Programm-Video- und
Audiosignal als SDI-Signal ausgegeben (Seite
209).
c SD-Anzeige
Diese Anzeige verhält sich wie nachfolgend
beschrieben.
leuchtet
wenn SDI-Signale ausgegeben werden
können (4:3 und 16:9 SD-Modi, (Seite
58)).
Turns off
wenn keine SDI-Signale ausgegeben
werden können (16:9 HD-Modus,
(Seite 58)).
Es wird ein Schwarzbildsignal
ausgegeben.
6 PC-Video-Schnittstellenmodul
(BKAW-550) (optional)
RGB
RGB
PC
Eingangsanschlüsse
RGB (RGB)
Eingangsanschlüsse RGB (RGB) (D-sub
15-polig) × 2
Hier werden RGB-Signale von einem Computer
oder einer anderen Quelle eingespeist. Die
folgende Kombinationen von Bildgröße und frequenz werden unterstützt.
• XGA (1.024 × 768) 60 Hz, 70 Hz, 75 Hz
• SXGA (1.280 × 1.024) 60 Hz, 75 Hz
• WXGA (1.280 × 768) 60 Hz
8 Serielles digitales HDSchnittstellenmodul (BKAW-590)
(optional)
Vorsicht
7HD-Video-Schnittstellenmodul
(BKAW-560) (optional)
1 Analoge HDEingangsanschlüsse
(YPBPR IN)
HD
2 Analoge HD-Ausgangsanschlüsse
(YPBPR OUT)
3 HD Anzeige
a Analoge HD-Eingangsanschlüsse
(YPBPR IN) (D-Sub, 15-polig) × 2
Hierüber werden analoge HD-Signale zugeführt.
Die folgenden Eingangssignalformate werden
unterstützt:
• 720/59,94p, 720/50p
• 1080/59,94i, 1080/50i
b Analoger HD-Ausgangsanschluss
(YPBPR OUT) (D-Sub, 15-polig) × 1
Hierüber werden analoge HD-Signale
ausgegeben. Die folgenden
Ausgangssignalformate werden unterstützt:
• 720/59,94p, 720/50p
• 1080/59,94i, 1080/50i
c HD-Anzeige
Diese Anzeige kann die nachfolgend aufgeführten
Zustände annehmen.
leuchtet
wenn die Ausgabe von analogen HDSignalen möglich ist (16:9-HD-Modus,
(Seite 58)).
erlischt
wenn die Ausgabe von analogen HDSignalen nicht möglich ist (4:3- und 16:9SD-Modi, (Seite 58)).
Es wird ein Schwarzbildsignal ausgegeben.
2 HD SDI-Ausgangsanschluss (HD SDI
OUT)
3 HD-Anzeige
Kapitel 1 Übersicht
1 HD SDIEingangsanschlüsse (HD
SDI IN)
WXGA-Eingänge werden vertikal um ca. 6%
verkürzt.
a HD SDI-Eingangsanschlüsse (HD SDI
IN) (BNC) × 2
Zum Zuführen von HD SDI-Signalen. Die
folgenden Eingangssignalformate werden
unterstützt.
• 720/59,94p, 720/50p
• 1080/59,94i, 1080/50i
b HD SDI-Ausgangsanschluss (HD SDI
OUT) (BNC) × 1
Zum Ausgeben von HD SDI-Signalen. Die
folgenden Ausgangssignalformate werden
unterstützt.
• 720/59,94p, 720/50p
• 1080/59,94i, 1080/50i
c HD-Anzeige
Diese Anzeige verhält sich wie nachfolgend
beschrieben.
leuchtet
wenn HD SDI-Signale ausgegeben werden
können (16:9 HD-Modus, (Seite 58)).
erlischt
wenn keine HD SDI-Signale ausgegeben
werden können (4:3 und 16:9 SD-Modi,
(Seite 58)).
Es wird ein Schwarzbildsignal ausgegeben.
Vorsicht
Falls die Anschlüsse HD SDI IN des seriellen
digitalen HD-Schnittstellenmoduls offen bleiben,
können Fehlfunktionen im HD SDI-Signalkreis
durch Störquellen aus der Umgebung auftreten.
Wenn Sie dieses Modul verwenden, stellen Sie
sicher, dass die Anschlüsse HD SDI IN mit einem
75-Ω-Widerstand abgeschlossen sind.
Bezeichnung und Funktion der Teile
27
Seite
Bei geöffnetem Schutzblech
2 „Memory Stick“-Einschub
3 Anschluss NETWORK
Kapitel 1 Übersicht
1 Anschluss
FACTORY USE
4 Anschluss REMOTE
(Fernsteuerung)
FACTORY USE
8
15
NETWORK
1
REMOTE
5
1
9
9
6
RGB (GUI)
USB
RESET
9 Taste RESET
0 Öffnung für Drahtseil zur
Diebstahlsicherung
a Anschluss FACTORY USE
Zur Ein- und Ausgabe von GPI-Signalen.
• Zur Ausgabe eines Kontrollsignals. Indem Sie
diesen Anschluss mit dem Kontrollanschluss
einer CCU (Kamerasteuereinheit) oder eines
anderen Geräts verbinden, wird die
Kontrollleuchte der Kamera aktiviert (Seite
181).
• Wenn ein externes Gerät angeschlossen wird,
können Sie damit die Funktion der Tasten PGM
und NEXT von diesem aus bedienen (Seite
183).
b „Memory Stick“-Einschub
Hier kann ein „Memory Stick“ eingesetzt werden.
Hierüber können Sie die Software aktualisieren
(Seite 290), Schriften importieren (Seite 168),
Jobdaten exportieren und importieren (Seiten 246,
247), EDL exportieren, Grafik- und Logodateien
importieren (Seite 255), mit
Texteingabewerkzeug erstellte Grafikdateien
exportieren (Seite 141), VOD-Dateien
exportieren (Seite 258) usw.
Wenn auf den „Memory Stick“ zugegriffen wird,
leuchtet die Zugriffsanzeige auf der linken Seite
des Einschubs.
c Anschluss NETWORK (RJ-45)
Schließen Sie hier einen externen
Netzwerkadapter oder Router an. Unterstützt
10Base-T- und 100Base-TX-Ethernet.
Bei Netzwerkaktivität blinkt die grüne Anzeige.
Ist das Gerät über 100Base-TX verbunden,
leuchtet eine gelbe LED auf.
28
5 Zugriffsanzeige für
interne Festplatte
8 1 Netztaste
qa Lüftungsöffnungen
Bezeichnung und Funktion der Teile
6 Anschlüsse USB
7 Anschluss Betriebsbildschirm (RGB (GUI))
VORSICHT
Aus Sicherheitsgründen nicht mit einem
Peripheriegerät-Anschluss verbinden, der zu
starke Spannung für diese Buchse haben könnte.
Folgen Sie den Anweisungen für diese Buchse.
VORSICHT
Verwenden Sie beim Anschließen des
Netzwerkkabels des Geräts an ein Peripheriegerät
ein abgeschirmtes Kabel, um Fehlfunktionen
aufgrund von Störungen zu vermeiden.
d Anschluss REMOTE (Fernsteuerung)
Dieser Anschluss ist für zukünftige Erweiterungen
der Funktionalität vorgesehen.
e Zugriffsanzeige für interne Festplatte
Diese Anzeige leuchtet, wenn auf die interne
Festplatte zugegriffen wird.
f Anschlüsse USB (USB) (USBkompatibel)
Der obere Anschluss ist Nummer 1, der untere
Anschluss ist Nummer 2.
An diese Anschlüsse können Sie eine USBTastatur oder USB-Flash-Speicher anschließen,
die Software aktualisieren (Seite 290), Schriften
importieren (Seite 168), Jobdaten exportieren und
importieren (Seiten 246, 247), EDL exportieren,
Grafik- und Logodateien importieren (Seite 255),
mit Texteingabewerkzeug erstellte Grafikdateien
exportieren (Seite 141), VOD-Dateien
exportieren (Seite 258) usw.
Weitere Informationen zu verwendbaren
Tastaturen erhalten Sie bei Ihrem Händler oder
dem Sony-Kundendienst.
Beim Verwenden des Texteingabewerkzeugs
können Sie eine USB-Maus anschließen.
Vorsicht
i Taste RESET
Diese Taste ist für zukünftige Erweiterungen der
Funktionalität vorgesehen.
j Öffnung für Drahtseil zur
Diebstahlsicherung
Diese Öffnung ist für ein Standard-Drahtseil zur
Diebstahlsicherung vorgesehen (3 mm × 7 mm).
g Anschluss Betriebsbildschirm (RGB
(GUI)) (D-Sub 15-polig)
Über diesen Anschluss wird das auf dem
Betriebsbildschirm angezeigte Bild in der Größe
WXGA (1.280 × 800) bei 60 Hz für einen externen
Monitor ausgegeben.
Weitere Informationen zu verwendbaren Geräten
erhalten Sie bei Ihrem Händler oder dem SonyKundendienst.
k Lüftungsöffnungen
Kapitel 1 Übersicht
• Eingangssignale einer USB-Kamera werden
nicht unterstützt.
• Mit der Hauptsoftware kann keine USB-Maus
verwendet werden.
Vorsicht
Die Lüftungsöffnungen dürfen nicht blockiert
werden. Sind die Lüftungsöffnungen blockiert,
überhitzt das Gerät möglicherweise, was zum
Ausfall des Geräts oder Bränden führen kann.
h 1 Netztaste
Mit dieser Taste wird das Gerät ein- oder
ausgeschaltet. Wird die Netztaste mindestens 4
Sekunden lang gedrückt gehalten, wird das Gerät
sofort ausgeschaltet.
Nach einer sofortigen Ausschaltung sind die
Einstellungen des Geräts möglicherweise nicht
gespeichert.
Weitere Teile
1 Integrierte
Lautsprecher
2 Bildschirm
3 Anzeige Num Lock
4 Anzeige Caps Lock
5 Infrarotempfänger
6 Tastatur
Bezeichnung und Funktion der Teile
29
Kapitel 1 Übersicht
a Integrierte Lautsprecher
Über diese Lautsprecher können Sie die
Audiosignale überwachen.
Wenn an den Kopfhöreranschluss ein Kopfhörer
angeschlossen ist, werden die integrierten
Lautsprecher stummgeschaltet.
b Bildschirm
Hier wird der Betriebsbildschirm (Seite 30)
angezeigt.
f Tastatur
Über die Tastatur werden Buchstaben und Zahlen
eingegeben.
Sie können die Tastatur ebenfalls für
Menüfunktionen verwenden (Seite 38).
Wenn die Tastatur ins Gerät eingebaut ist, leuchtet
die Anzeige EXT POWER auf der Tastatur grün.
Wenn Sie die Taste Esc und die Tasten F1 bis F12
verwenden möchten, halten Sie die Taste Fn
gedrückt, und drücken Sie die entsprechende Taste
der obersten Reihe.
c Anzeige Num Lock
Diese Anzeige leuchtet grün, wenn sich das Gerät
im Modus Num Lock befindet.
Anzeige EXT POWER
Infrarotempfänger
d Anzeige Caps Lock
Diese Anzeige leuchtet grün, wenn sich das Gerät
im Modus Caps Lock befindet.
Buchstabentasten
e Infrarotempfänger
Hier werden Signale von der mit dem Gerät
gelieferten Tastatur empfangen (Seite 52).
Zeiger
Zifferntasten
Einzelheiten zum Ändern der Tastatursprache finden
Sie unter „Auswählen der Sprache“ (Seite 54).
Betriebsbildschirm
1 Menüanzeige
2 Gesteuertes
Gerät-Anzeige
2 PVW-Anzeige
5 Effektanzeige
3 Audiopegelanzeige 1 PGM-Anzeige
4 Quellenanzeige
* In diesem Beispielbildschirm werden die Streaming-Einstellungen
angezeigt.
Im normalen Betrieb wird die Streaming-Anzeige nicht angezeigt.
30
Bezeichnung und Funktion der Teile
4 Statusanzeige KEY
3 Streaming-Anzeige
b Gesteuertes Gerät-Anzeige
Die Farben der Gerätesteueranzeige haben
folgende Bedeutung:
Gelb: Über die Auswahltasten NEXT wird ein
Videosignal ausgewählt, das der
Kamerasteuerung (Seite 171), der Steuerung
der externen Festplatte (Seite 193), der
Videorecorder-Wiedergabesteuerung (Seite
213) oder INT unterliegt (bei ausgeschalteter
Taste KEY).
Grün: Über die Auswahltasten NEXT wird ein
Videosignal ausgewählt, das der
Kamerasteuerung, der Steuerung der externen
Festplatte, der VideorecorderWiedergabesteuerung oder INT unterliegt
(bei beleuchteter Taste KEY).
Aus: Über die Auswahltasten NEXT ist weder ein
der Kamerasteuerung noch ein der Steuerung
der externen Festplatten oder INT
unterliegendes Videosignal ausgewählt.
c Audiopegelanzeige
Bei der Überwachung eines der Audioausgänge
PGM/AUX1/AUX2/MIX oder Verwendung der
Pre-Fader-Listen-Funktion (PFL) wird hier der
Audiopegel angezeigt. Unterhalb der Anzeige ist
angegeben, welches der Signale PGM/AUX1/
AUX2/MIX bzw. PFL überwacht wird.
Wenn der Pegel den Anzeigebereich übersteigt,
leuchtet die oberste Anzeige rot auf (Seite 227).
d Statusanzeige KEY
Die Anzeige leuchtet während des Keying zum
Programmvideo rot. Die Nummer der für das
Keying gewählten Quelle (1 bis 6) ouder „INT“
wird angezeigt.
Wenn im Videoeffekt-Menü für [Key-Typ] die
Einstellung [Chroma Keying] (Seite 113) oder
[Luminance Keying] (Seite 109) gewählt ist, wird
darüber hinaus dementsprechend „Chroma“ oder
„Lum“ angezeigt.
Kapitel 1 Übersicht
a Menüanzeige
Zeigt die Hauptmenüs (Seite 37), das
Auswahlmenü für das Material INT (Seiten 100,
232), das Menü für Grafikvoreinstellungen (Seite
104), das Kamera-Hilfsmenü (Seiten 171, 174),
das Festplatten-Hilfsmenü (Seite 196), und das
Videorecorder-Hilfsmenü (Seite 213) an.
1 PGM-Anzeige
Hier wird der Programmausgang angezeigt.
1EDL status
2Festplattenstatus
3Programmvideo
Normal
4Videorecorderstatus
Beim Konfigurieren der
Streaming-Einstellungen
Bezeichnung und Funktion der Teile
31
a EDL-Status
Hier wird der Status der EDL-Erstellung angezeigt.
Erstellungsfunktionsinformationen
: Bereitschaftszustand ON LINE
Kapitel 1 Übersicht
: Ausführung ON LINE
(Erstellung der EDL wird durchgeführt)
b Festplattenstatus
Während der Aufzeichnung des
Programmausgangs wird hier der Festplattenstatus,
die verbleibende Kapazität und die
Aufzeichnungsfunktion angezeigt.
Festplattennummer
verbleibender Speicherplatz wird durch
eine Fortschrittsleiste
angezeigt
Aufzeichverbleibende
nungsfunktion Zeit
Aufzeichnungsfunktionsinformationen
REC PAUSE: Aufzeichnung im
Bereitschaftsmodus
REC: Aufzeichnen
: ON LINE-Aufzeichnungsreservierung (zum Wechseln in den Aufzeichnungsstart auf die Taste ON LINE drücken)
Unformatiert: Formatierung erforderlich
Festplatte voll: kein Speicherplatz auf der
Festplatte (200 MB oder weniger)
Dateizahl voll: Anzahl an Dateien, die
aufgezeichnet werden können, wurde
überschritten
Gerätefehler: das Erkennen der Festplatte
während der Aufzeichnung ist nicht möglich
c Programmvideo
Hier wird das Videosignal des Programmausgangs
dargestellt. Die Größe des Videobilds ist abhängig
von den Einstellungen des Seitenverhältnisses für
den PGM-Ausgang (Seite 58).
• Beim Einsatz des 4:3-Modus
Das Video wird mit 480 × 360 Bildpunkten und
30 Bildern/s (25 Bilder/s bei PAL) angezeigt.
Während des Streamings beträgt die Größe 320
× 240 Bildpunkte.
• Beim Einsatz der 16:9-Modi HD und SD
Das Video wird mit 426 × 240 Bildpunkten und
30 Bildern/s (25 Bilder/s bei PAL) angezeigt.
32
Bezeichnung und Funktion der Teile
Vorsicht
• Das in der PGM-Anzeige angezeigte Videobild
ist im Vergleich zum Videoausgang der PGMVideo-Ausgangsanschlüsse um einige
Einzelbilder verzögert.
• Das Bildsignal einer der auf dem
Betriebsbildschirm dargestellten Anzeigen
(PGM/PVW/Quellsignal) verschlechtert sich
möglicherweise aufgrund der technischen
Einschränkungen des Bildschirmsystems. Das
über die Programmvideo-Ausgangsanschlüsse
ausgegebene Videobild wird hierdurch nicht
beeinträchtigt.
d Videorecorderstatus
Hier wird der Status der VideorecorderAufzeichnung angezeigt.
Aufzeichnungsfunktionsinformationen
: Bereitschaftszustand
ON LINE (Sie können die Aufzeichnung
durch Drücken der Taste ON LINE starten.)
: Ausführung ON LINE
(Aufzeichnung am Videorecorder wird
durchgeführt)
: Aufzeichnung wurde
angehalten (u. a. weil das Ende des
Magnetbands erreicht wurde)
Keine Kassette: Es befindet sich keine
Videokassette, keine DVD und kein sonstiges
Medium im Gerät.
Keine Antwort: Die Wiedergabe kann nicht vom
Gerät aus gesteuert werden
Anzeigen, die bei der manuellen
Wiedergabesteuerung während der
Aufzeichnungssteuerung ausgegeben
werden
: Aufzeichnung erfolgt
REC PAUSE: Aufzeichnung im
Bereitschaftsmodus
: angehalten
Keine Kassette: Es befindet sich keine
Videokassette, keine DVD und kein sonstiges
Medium im Gerät.
Keine Antwort: Keine Verbindung hergestellt.
PLAY: Wiedergabe
STILL: Angehalten
: Schneller Vorlauf
: Schneller Rücklauf
2 PVW-Anzeige
Hier wird eine Vorschau des Videos angezeigt.
Dadurch können Sie das Eingangsvideo prüfen, das als nächstes gezeigt wird, das Keying- oder das
Picture-in-Picture-Ergebnis, bevor Sie zum Programmausgang umschalten.
2 Vorschauvideo
Kapitel 1 Übersicht
1 Was in der
Vorschau angezeigt
wird
3 Status
a Was in der Vorschau angezeigt wird
Gelb: bei Anzeige des über die Auswahltaste
NEXT gewählten Videobilds.
Grün: bei Anzeige des über die Auswahltaste
NEXT ausgewählten Videobilds bei
leuchtender Taste KEY (Video mit
eingefügtem Key).
b Vorschauvideo
Unter normalen Umständen wird dadurch das über
die Auswahltasten NEXT gewählte Video
angezeigt. Die Größe des Videobilds ist abhängig
von den Einstellungen des Seitenverhältnisses für
den PGM-Ausgang (Seite 58).
• Beim Einsatz des 4:3-Modus
Das Video wird mit 320 × 240 Bildpunkten und
15 Bildern/s (etwa 12-13 Bilder/s bei PAL)
angezeigt.
• Beim Einsatz der 16:9-Modi HD und SD
Das Video wird mit 426 × 240 Bildpunkten und
15 Bildern/s (etwa 12-13 Bilder/s bei PAL)
angezeigt.
c Status
Der hier angezeigte Status unterscheidet sich wie
nachfolgend beschrieben abhängig vom
Vorschauvideo.
Beim Wiedergeben von Video einer
ferngesteuerten Kamera nach VISCA
Der Status der VISCA-Kamera wird angezeigt.
Keine Antwort:Die Kommunikation mit der
Kamera kann nicht hergestellt werden.
Initialisieren:Wird während des Hochfahrens des
Systems und beim Zurücksetzen der Kamera
angezeigt.
Beim Wiedergeben einer INT-Grafikdatei
Laden:Wird während des Ladens einer Datei
angezeigt.
Beim Wiedergeben einer Datei auf einer
externen Festplatte
Der Status der Dateifunktion wird angezeigt.
Wiedergabeposition
Dateifunktion
Zeitcode
Dateifunktionsinformationen
Öffnen: Wird während des Öffnens einer Datei
angezeigt
PLAY: Wird während der Wiedergabe
angezeigt
STOP: Wird angezeigt, wenn Funktion
gestoppt
STILL: Wird angezeigt, wenn die
Wiedergabegeschwindigkeit mit Hilfe des
Shuttle-Dial auf Null gesetzt oder mit Hilfe
des Jog-Dial gestoppt wird
JOG: Wird bei Benutzung des Jog-Dial angezeigt
x2: Schnellvorlauf (x2, x4, x8, x16, x32, x64)
x2: Schnellrücklauf (x2, x4, x8, x16, x32,
x64)
Bezeichnung und Funktion der Teile
33
3 Streaming-Anzeige
Hinweis
Die Anzeigen x1/8, x1/2 und x1 werden auch
während der Verwendung des Shuttle-Dial für die
Wiedergabe eingeblendet.
Hier werden Einstellungen und Status der
Streaming-Übertragung angezeigt.
1 VOD-Symbol
Kapitel 1 Übersicht
Wiedergabeposition
Dies zeigt die Wiedergabeposition in der Datei an.
Wenn sich die Wiedergabeposition am Anfang
oder Ende befindet, leuchtet z der jeweiligen
Position.
4 URL-Adresse 3 Informationsanzeige
für Live-Zugriff
5 Titel
Wiedergabeposition
Wenn automatische Wiedergabe-Wiederholung
aktiviert ist, wird rechts ein Symbol angezeigt, und
die Start- und Endpositionen werden eingeblendet,
falls sie festgelegt wurden (Seite 199).
Startpunkt
Endpunkt
2 Symbol ON LINE
Symbol
Bei der Wiedergabe auf einem
Videorecorder
Zeitcode
Videorecorder-Wiedergabe
Anzeigen bei Videorecorder-Wiedergabe
a VOD-Symbol
Wird angezeigt, wenn eine VOD-Datei
gespeichert wurde und der interne Server
ausgeführt wird.
b Symbol ON LINE
Dieses Symbol wird eingeblendet, wenn das
Streaming nach Drücken der Taste ON LINE
gestartet werden kann.
c Informationsanzeige
Hier werden die folgenden Informationen
angezeigt:
• der im Hauptmenü registrierte Dateiname
• Die im Hauptmenü eingestellte Videogröße
• Die im Hauptmenü eingestellte
Übertragungsrate
• Der Status von Server oder Encoder
PLAY: Wiedergabe
STOP: angehalten
STILL: Wiedergabegeschwindigkeit wurde
mit dem Shuttle-Dial auf Null gesetzt, oder
Wiedergabe wurde mit dem Jog-Dial gestoppt
JOG: Eine Jog-Dial-Funktion wird ausgeführt
: Schneller Vorlauf
: Schneller Rücklauf
Keine Kassette: Es befindet sich keine
Videokassette, keine DVD und kein sonstiges
Medium im Gerät.
Keine Antwort: Keine Verbindung hergestellt.
REC: Aufzeichnung erfolgt
REC PAUSE: Aufzeichnung im
Bereitschaftsmodus
34
Bezeichnung und Funktion der Teile
Initialisieren
Starten des Servers oder Encoders
Live-Ready
bzw. VODReady
Der Server läuft, und der Encoder
ist bereit
Startet
Der Encoder stellt eine Verbindung
mit dem Server her
Senden bzw.
Aufnehmen
Codiervorgang
Stoppen
Beenden des Encoders
Neu
verbinden
Wiederherstellen der Verbindung
zum Server
Fehlgeschlagen Bei Versagen einer Verbindung
aufgrund der Geräteeinstellungen,
des Status von Netzwerk oder
externem Server usw.
Fehler
Encoder konnte nicht beendet
werden oder anderer Fehler
aufgetreten
d URL-Adresse für Live-Zugriff
Wird angezeigt, wenn das Gerät als Server für eine
Übertragung verwendet wird. Zuschauer können
die Übertragung ansehen, indem sie auf diese
URL zugreifen.
e Bezeichnung
Hier wird der Titel des Streaming angezeigt.
1 Indexbilder
2 Quellennummer
9 Gerätestatus
3 Name der
Audioquelle
4 Name der
Videoquelle
8 Festplattenstatus
a Indexbilder
Hier wird das den Auswahltasten zugewiesene
Videobild mit einer Größe von 160 × 120
Bildpunkten bei etwa 10 Bildern/s (etwa 8-9
Bilder/s bei PAL) dargestellt.
Hinweis
Die Videoanzeige wird bei Eingangssignalen im
Format 16:9 vertikal verengt.
b Quellennummer
Dies ist die der (Video- oder Audio-) Quelle
zugewiesene Nummer (1 bis 6 und INT).
Diese stimmen mit den Nummern der
Auswahltaste PGM, der Auswahltaste NEXT und
der Audiokanalregler überein.
c Name der Audioquelle
Hier wird der Name des dem Kanalregler
zugewiesenen Audiosignals (Seite 77) oder der
Dateiname der Datei auf der externen Festplatte
(Seite 196) angezeigt.
d Name der Videoquelle
In den Anzeigen 1 bis 6 wird der Name des der
Auswahltaste zugewiesenen Videosignals (Seite
73) oder der Dateiname der Datei auf der externen
Festplatte (Seite 196) angezeigt.
Bei der INT-Anzeige wird hier eine Farbfläche
und Farbbalken angezeigt oder der Name der im
5 Eingangssignalanzeige
6 Spitzenpegelanzeige
Kapitel 1 Übersicht
4 Quellenanzeige
7 Auswahlrahmen
Auswahlmenü für die Quelle INT ausgewählten
Grafikdatei.
e Eingangssignalanzeige
Wenn der Eingangspegel eines Audiosignals, das
einem der Kanalregler zugewiesen ist, -60 dBFS
oder mehr beträgt, leuchtet diese Anzeige grün.
Dies dient zur Prüfung, ob ein Audiosignal
eingespeist wird.
Bei Stereosignalen besteht die Möglichkeit, den
linken und rechten Kanal getrennt zu prüfen. Bei
Monosignalen ist die Anzeige für beide Kanäle
gleich.
f Spitzenpegelanzeige
Beträgt der Eingangspegel eines Audiosignals, das
einem Kanalregler zugewiesen ist, -8 dBFS oder
mehr, leuchtet diese Anzeige auf.
Bei Stereosignalen besteht die Möglichkeit, den
linken und rechten Kanal getrennt zu prüfen. Bei
Monosignalen ist die Anzeige für beide Kanäle
gleich.
g Auswahlrahmen
Die Farbe des Rahmens ändert sich in
Abhängigkeit vom Status der Auswahl.
Rot: über Auswahltaste PGM ausgewähltes
Videosignal
Gelb: über Auswahltaste NEXT ausgewähltes
Videosignal
Bezeichnung und Funktion der Teile
35
Kapitel 1 Übersicht
Grün: über Auswahltaste NEXT ausgewähltes
Videosignal bei leuchtender Taste KEY
(Videosignale mit integriertem Key)
INT-Grafikdatei
Laden: Wird während des Ladens einer Datei
angezeigt.
h Festplattenstatus
Wenn eine externe Festplatte angeschlossen ist,
wird hier der Festplattenstatus, die verbleibende
Aufzeichnungskapazität und die
Aufzeichnungsfunktion angezeigt.
Beim Wiedergeben einer Datei auf der
externen Festplatte
Zeigt den Status bei Dateifunktionen oder
Videorecorder-Wiedergabe an.
Dateifunktion
Zeitcode
In der Fortschrittsleiste angezeigter
verbleibender Speicherplatz
Verfügbare
Aufzeichnungszeit
Aufzeichnungsfunktionen
Festplattennummer
Aufzeichnungsfunktionen
REC PAUSE: Aufzeichnung im
Bereitschaftsmodus
Kein Signal: Aufzeichnung wird angehalten,
weil kein Videoeingangssignal vorhanden ist
REC: Aufzeichnen
: ON LINE-Aufzeichnungsreservierung (zum Wechseln in den Aufzeichnungsstart auf die Taste ON LINE drücken)
Unformatiert: Fehler, der eine Formatierung
erfordert
Festplatte voll: Kein Speicherplatz auf der
Festplatte (200 MB oder weniger)
Dateizahl voll: Die Anzahl an Dateien, die
aufgezeichnet werden kann, wurde
überschritten
Gerätefehler: Das Erkennen der Festplatte
während der Aufzeichnung ist nicht möglich
i Gerätestatus
Die Anzeige unterscheidet sich je nach Material
folgendermaßen.
Video einer ferngesteuerten Kamera nach
VISCA
Anzeige des Status der VISCA-kompatiblen
Kamera.
Keine Antwort: Die Kommunikation mit der
Kamera kann nicht hergestellt werden.
Initialisieren: Wird während des Hochfahrens des
Systems und beim Zurücksetzen der Kamera
angezeigt.
36
Bezeichnung und Funktion der Teile
Wiedergabeposition
Zugehörige
Festplattennummer
Informationen zu Dateifunktionen und
Videorecorder-Wiedergabe
Keine Antwort: Der Videorecorder reagiert nicht.
Keine Kassette: Im Videorecorder befindet sich
keine Videokassette.
Öffnen: Wird während des Öffnens einer Datei
angezeigt
PLAY: Wird während der Wiedergabe
angezeigt
STOP: Wird angezeigt, wenn eine Funktion
gestoppt ist
STILL: Während Dateifunktion
• Wiedergabegeschwindigkeit wurde mit
dem Shuttle-Dial auf Null gesetzt
• Wiedergabe wurde mit dem Jog-Dial
gestoppt
Während der Videorecorder-Wiedergabe
• Wiedergabegeschwindigkeit wurde mit
dem Shuttle-Dial auf Null gesetzt
• Wiedergabe wurde mit dem Jog-Dial
gestoppt
• Wiedergabe wurde mit den Tasten SHIFT +
STOP angehalten
• Rücklauf um ein Einzelbild mit Hilfe der
Tasten SHIFT + REW wurde durchgeführt
• Vorlauf um ein Einzelbild mit Hilfe der
Tasten SHIFT + FFWD wurde durchgeführt
JOG: Wird bei Benutzung des Jog-Dial angezeigt
x8: Schnellvorlauf (x2, x4, x8, x16, x32, x64)
x8: Schnellrücklauf (x2, x4, x8, x16, x32,
x64)
Hinweis
• Die Anzeigen x1/8, x1/2 und x1 werden auch
während der Verwendung des Shuttle-Dial für
die Wiedergabe eingeblendet.
• Bei Videorecorder-Wiedergabe wird nur
oder
eingeblendet.
Startpunkt
Endpunkt
Symbol
5 Effektanzeige
Zeigt Typen, Muster und Übergangszeit für den
Video-Übergangseffekt (Seite 92) an.
Kapitel 1 Übersicht
Wiedergabeposition
Dies zeigt die Wiedergabeposition in der Datei an.
Wenn sich die Wiedergabeposition am Anfang
oder Ende befindet, leuchtet z der jeweiligen
Position.
Wenn automatische Wiedergabe-Wiederholung
aktiviert ist, wird rechts ein Symbol angezeigt, und
die Start- und Endpositionen werden eingeblendet,
falls sie festgelegt wurden (Seite 199).
Menüfunktionen
Das Gerät besitzt Hauptmenüs, mit denen verschiedene Einstellungen zum
Betrieb des Geräts vorgenommen werden können und Menüs ÖFFNEN, mit
denen Einstellungen für die eingespeisten Video- und Audiosignale
vorgenommen werden können.
Die grundlegenden Menüfunktionen, die in allen Menüs gleich sind, werden in
diesem Abschnitt beschrieben.
Anzeigen von Hauptmenüs und Menüs ÖFFNEN
Hauptmenüs
Drücken Sie die Taste MENU, damit das Hauptmenü in der Menüanzeige
angezeigt wird.
Hauptmenü
Wenn Sie eine Menüoption im Hauptmenü auswählen und bestätigen, erscheint
ein Untermenü. Es gibt drei Menüebenen.
Untermenü
Bezeichnung und Funktion der Teile
37
Hinweis
Sie können festlegen, dass die PVW-Anzeige Vorrang hat, während die
Untermenüs geöffnet sind (Seite 124).
Kapitel 1 Übersicht
Menü ÖFFNEN
Drücken Sie die Taste ACCESS, die der Nummer des einzustellenden
Eingangssignals entspricht, damit das drei Ebenen umfassende Menü ÖFFNEN
zusammen mit der Anzeige der Nummer in der Quellenanzeige angezeigt wird.
Vorsicht
Ab Softwareversion 2.00 werden die Menüanzeigen abhängig vom verwendeten
Schnittstellenmodul sowie den Videosignalzuweisungen unterschiedlich
dargestellt.
Menüfunktionen
Auswählen einer Menüoption
Drehen Sie den Drehschalter auf- oder
abwärts.
Videoeffekt
DSK
Schwarzblende
Sie können ebenfalls die Tasten R und r auf
der Tastatur verwenden.
Logo
Dateimanager
Job
ON LINE-Manager
Streaming
Netzwerk
Videoeingang zuweisen
Bestätigen einer Menüoption und Öffnen der nächsten Ebene
ENTER
Drücken Sie die Taste ENTER.
oder
Drücken Sie den Drehschalter.
oder
Deaktivieren
Zoom
Aktivieren
Fokus
Auto
Auto
Blende(Belichtung)
Auto
Aktivieren
Weißabgleich
Auto
Drücken Sie die Tasten t neben dem
Drehschalter.
Sie können ebenfalls die Tasten r oder
ENTER auf der Tastatur verwenden.
Rückkehr zu einer höheren Ebene
Drücken Sie die Taste T neben dem
Drehschalter.
Sie können ebenfalls die Taste T auf der
Tastatur verwenden.
38
Bezeichnung und Funktion der Teile
Zoom
Aktivieren
Fokus
Auto
Auto
Blende(Belichtung)
Auto
Aktivieren
Weißabgleich
Auto
Deaktivieren
Bestätigen einer Auswahl
Drücken Sie die Taste ENTER.
oder
Drücken Sie den Drehschalter.
Deaktivieren
Zoom
Aktivieren
Fokus
Auto
Auto
Blende(Belichtung)
Auto
Aktivieren
Weißabgleich
Auto
Bestätigung
Verwenden von Schiebebalken
Drehen Sie den Drehschalter auf- oder abwärts.
Sie können ebenfalls die Tasten R oder r auf der
Tastatur drücken.
Kapitel 1 Übersicht
Sie können ebenfalls die Taste ENTER auf der
Tastatur verwenden.
Eingeben von Werten im Zahlen- oder Buchstabenformat
Bewegen der Eingabemarke zur nächsten Stelle:
Drücken Sie die Taste T oder t neben
dem Drehschalter.
2007/01/01 00:00
Sie können ebenfalls die Tasten T oder t
auf der Tastatur drücken, während Sie die
Taste Ctrl gedrückt halten.
Eingeben von Werten im Zahlen- oder
Buchstabenformat:
Geben Sie diese über die Tastatur ein.
Bestätigen:
ENTER
Drücken Sie die Taste ENTER.
oder
Drücken Sie den Drehschalter.
Sie können ebenfalls die Taste ENTER auf
der Tastatur verwenden.
Schließen eines Menüs
Bei einem Hauptmenü: Drücken Sie die Taste MENU oder ESC.
Beim Menü ÖFFNEN: Drücken Sie dieselbe Taste ACCESS, die Sie zur Anzeige verwendet
haben, oder drücken Sie die Taste ESC.
Hinweise
• Wird während der Anzeige des Hauptmenüs eine der Tasten ACCESS gedrückt, so wird das
Hauptmenü geschlossen und das Menü ÖFFNEN angezeigt.
• Wird während der Anzeige des Menüs ÖFFNEN die Taste MENU gedrückt, so wird das Menü
ÖFFNEN geschlossen und das Hauptmenü eingeblendet.
Bezeichnung und Funktion der Teile
39
Betriebsbildschirm (Texteingabewerkzeug-Software)
1 Dateifunktionsbereich
2 Tool-Funktionsbereich
3 SchriftartenFunktionsbereich
1 Dateiname
Kapitel 1 Übersicht
6 Anzeigefunktionsbereich 2 Schaltfläche Beenden
7 Seitenfunktionsbereich
a Dateiname
Hier wird der Name der offenen Datei angezeigt.
b Schaltfläche Beenden
Klicken Sie auf diese Schaltfläche, um die
Texteingabewerkzeug-Software zu beenden und
die Hauptsoftware Anycast Station zu starten.
5 Blätterfunktionsbereich
4 Änderungsfunktionsbereich
1 Dateifunktionsbereich
1 Schaltfläche Neu
2 Schaltfläche Öffnen
3 Schaltfläche
Speichern
4 Schaltfläche
Speichern unter...
5 Schaltfläche Schriftart
importieren
6 Schaltfläche
Schriftart löschen
7 Schaltfläche TIFF
exportieren
8 Schaltfläche TGA
exportieren
9 Schaltfläche Löschen
0 Schaltfläche
Schließen
a Schaltfläche Neu
Hiermit wird eine neue Datei angelegt (Seite 136).
40
Bezeichnung und Funktion der Teile
b Schaltfläche Offnen
Hiermit wird eine vorher gespeicherte Datei
geöffnet. Eine Liste bestehender Dateien wird
angezeigt (Seite 136).
2 Tool-Funktionsbereich
Hier können Sie die zum Erstellen und Bearbeiten
eines Objekts erforderlichen Funktionen
auswählen.
1 Auswahlfunktion
2 Pipetten-Funktion
3 Linienfunktion
d Schaltfläche Speichern unter...
Hiermit wird eine Datei mit einem anderen Namen
gespeichert (Seite 139).
e Schaltfläche Schriftart importieren
Hiermit wird eine Schriftartdatei aus einem
„Memory Stick“ oder einem USB-FlashSpeichermedium importiert (Seite 168).
f Schaltfläche Schriftart löschen
Hiermit werden unerwünschte Schriftartdateien
gelöscht (Seite 169).
4 Textfunktion
a Auswahlfunktion
Wenn Sie auf diese Schaltfläche klicken, wechselt
der Mauszeiger zu , und Sie können ein Objekt
auswählen, einstellen und bewegen (Seite 135).
Ein orangefarbener Rahmen wird um das
ausgewählte Objekt angezeigt.
g Schaltfläche TIFF exportieren
Hiermit wird die geöffnete Datei im Format TIFF
in einem „Memory Stick“ oder einem USB-FlashSpeichermedium gespeichert (Seite 141).
b Pipetten-Funktion
Wenn Sie auf diese Schaltfläche klicken, wechselt
der Mauszeiger zu
, und Sie können die Farbe
des ausgewählten Objekts an die Farbe eines
anderen Objekts oder des Hintergrundbilds
anpassen (Seite 158).
h Schaltfläche TGA exportieren
Hiermit wird die geöffnete Datei im Format
TARGA in einem „Memory Stick“ oder einem
USB-Flash-Speichermedium gespeichert (Seite
141).
c Linienfunktion
Sie können eine gerade Linie erstellen (Seite 149).
Sie können drei Arten von Linien erstellen:
Durchgehende, gestrichelte und gepunktete
Linien.
i Schaltfläche Löschen
Hiermit werden unerwünschte Dateien gelöscht
(Seite 140).
d Textfunktion
Wenn Sie auf diese Schaltfläche klicken, können
Sie ein Textobjekt erstellen (Seite 143).
j Schaltfläche Schließen
Hiermit wird die offene Datei geschlossen und
eine neue Seite angezeigt.
Kapitel 1 Übersicht
c Schaltfläche Speichern
Hiermit wird eine Datei gespeichert (Seite 137).
Die Datei wird gleichzeitig in der Hauptsoftware
Anycast Station gespeichert, und der Dateiname
wird im INT-Auswahlmenü angezeigt.
Hinweis
Wenn die Auswahlfunktion ausgewählt ist,
können Sie das ausgewählte Objekt mit den
Pfeiltasten der Tastatur verschieben. Halten Sie
die Taste Shift gedrückt, während Sie die
Pfeiltasten drücken, um die Bewegung zu
beschleunigen.
Bezeichnung und Funktion der Teile
41
5 Funktion Vordergrund
6 Funktion Vorwärts
Kapitel 1 Übersicht
7 Funktion Rückwärts
vorgewählten Position ausgerichtet wird (Seite
162).
l Funktion zum Speichern des unteren
Drittels
Wenn Sie ein Objekt auswählen und auf dieses
Tool klicken, wird der untereTeil des Objekts als
Position des unteren Drittels festgelegt.
8 Funktion Hintergrund
e Funktion Vordergrund
Dadurch wird das ausgewählte Objekt in den
Vordergrund gestellt (Seite 160).
f Funktion Vorwärts
Dadurch wird das ausgewählte Objekt eine Ebene
weiter vorgerückt (Seite 161).
m Funktion für Zurücksetzen des unteren
Drittels
Stellt die Voreinstellungen des unteren Drittels
wieder her.
3 Schriftarten-Funktionsbereich
1 Schriftart
2 Größe
g Funktion Rückwärts
Dadurch wird das ausgewählte Objekt eine Ebene
weiter nach hinten gerückt (Seite 161).
3 Schaltfläche
Fett
h Funktion Hintergrund
Dadurch wird das ausgewählte Objekt in den
Hintergrund gestellt (Seite 161).
5 Schaltfläche
Unterstrichen
4 Schaltfläche
Kursiv
6 Kerning
9 Funktion für vertikale Zentrierung
0 Funktion für horizontale Zentrierung
7 Zeilenabstand
0 Optionsfeld Right align
9 Optionsfeld Center align
qa Funktion für Senken der Position
qs Funktion zum Speichern des unteren
Drittels
qd Funktion für Zurücksetzen des
unteren Drittels
i Funktion für vertikale Zentrierung
Hiermit wird das ausgewählte Objekt in das
vertikale Zentrum des Bildschirms verschoben
(Seite 162).
j Funktion für horizontale Zentrierung
Hiermit wird das ausgewählte Objekt in das
horizontale Zentrum des Bildschirms verschoben
(Seite 162).
k Funktion für Senken der Position
Hiermit wird das ausgewählte Objekt so
verschoben, dass dessen unterer Teil an einer
42
Bezeichnung und Funktion der Teile
8 Optionsfeld Left align
a Schriftart
Hiermit wird die Schriftart für ein Textobjekt
ausgewählt (Seite 143). Es wird immer die
momentan ausgewählte Schriftart angezeigt.
b Größe
Hiermit wird die Größe für ein Textobjekt
ausgewählt (Seite 145).
c Schaltfläche Fett
Hiermit wird Fettschrift für das Textobjekt
eingestellt (Seite 146).
d Schaltfläche Kursiv
Hiermit wird Kursivschrift für das Textobjekt
eingestellt (Seite 146).
e Schaltfläche Unterstrichen
Hiermit wird das Textobjekt unterstrichen (Seite
146).
i Optionsfeld Center align
Hiermit wird ein aus mehreren Zeilen bestehendes
Textobjekt mittig ausgerichtet (Seite 147).
g Zeilenabstand
Hiermit wird der Zeilenabstand im Textobjekt
eingestellt (Seite 146).
j Optionsfeld Right align
Hiermit wird ein aus mehreren Zeilen bestehendes
Textobjekt am rechten Rand ausgerichtet (Seite
147).
h Optionsfeld Left align
Hiermit wird ein aus mehreren Zeilen bestehendes
Textobjekt am linken Rand ausgerichtet (Seite
147).
Kapitel 1 Übersicht
f Kerning
Hiermit wird der Zeichenabstand für das
Textobjekt eingestellt (Seite 146).
4 Änderungsfunktionsbereich
Klicken Sie auf das Symbol einer Registerkarte, um diese im Vordergrund anzuzeigen.
Der Änderungsfunktionsbereich besitzt drei Registerkarten: [Text], [Linie] und [HG]. Die Registerkarten
[Text] und [Linie] sind jeweils in drei weitere Registerkarten unterteilt.
x Registerkarte [Text]
Hier können Sie die Farbe und andere Eigenschaften eines Textobjekts festlegen. Diese Registerkarte ist
in die weiteren Registerkarten Farbe, Kante und Schatten unterteilt.
2 Optionsfelder für Kante-Auswahl
1 Optionsfelder für
Text-Farbauswahl
3 Breite
4 Optionsfelder für Kante-Farbauswahl
5 Optionsfelder für
Schatten-Auswahl
6 Bereich für SchattenErstellung
Richtungsanzeige
7 Farberstellungsbereich
8 Farbverlauf-Typ
9 Transparenz
Registerkarte Farbe
Registerkarte Kante
a Optionsfelder für Text-Farbauswahl
Hiermit wird die Farbe für ein Textobjekt
ausgewählt (Seite 148).
Registerkarte Schatten
b Optionsfelder für Kante-Auswahl
Wählen Sie, ob das Objekt eine Kontur besitzt
([Kein] für keine Kontur), und wählen Sie die
Form der Ecken (Seite 148).
Bezeichnung und Funktion der Teile
43
c Breite
Einstellen der Breite des Umfangs. Sie können
eine Breite auswählen oder einen Wert eingeben
(Seite 148).
Kapitel 1 Übersicht
d Optionsfelder für Kante-Farbauswahl
Einstellen der Farbe des Umfangs (Seite 149).
e Optionsfelder für Schatten-Auswahl
Wählen Sie, ob das Objekt einen Schatten besitzt
([Kein] für keinen Schatten), und wählen Sie die
Art des Schattens (Seite 152).
f Bereich für Schatten-Erstellung
Hier können Sie den Winkel, die Distanz und den
Schärfegrad des Schattens festlegen (Seite 152).
Richtungsanzeige: Durch Klicken hierauf bewegt
sich die Kompassnadel, und damit verschiebt
sich der Objektschatten in die gleiche
Richtung wie die Nadel.
Grad: Legen Sie hiermit einen numerischen Wert
für die Schattenrichtung fest.
Entfernung: Legen Sie hiermit einen
numerischen Wert für die Schattendistanz
fest.
Weichheit: Legen Sie hiermit einen numerischen
Wert für die Schattenschärfe fest.
g Farberstellungsbereich
Wenn Sie in den Registerkarten Farbe und Kante
[Malen] gewählt haben, können Sie eine eigene
Farbe für den Rand und Schatten des Objekts
erstellen (Seite 156).
h Farbverlauf-Typ
Mit dieser Funktion wird eine Farbabstufung für
das Objekt ausgeführt (Seite 159).
i Transparenz
Legen Sie die Transparenz einzeln für Farbe und
Schatten des mit Paint erstellten Objekts und
Hintergrunds fest (Seite 159).
44
Bezeichnung und Funktion der Teile
x Registerkarte [Linie]
Hier können Sie die Farbe und andere Eigenschaften eines Linienobjekts festlegen. Diese Registerkarte ist
in die weiteren Registerkarten Farbe, Kante und Schatten unterteilt.
0 Optionsfelder zur Linienauswahl
qa Breite
Kapitel 1 Übersicht
qs Optionsfelder zur Auswahl der Linienfarbe
Diese Funktionen
gleichen jenen von
2 bis 9 der
Registerkarte
[Text].
Registerkarte Farbe
Registerkarte Kante
Registerkarte Schatten
j Optionsfelder zur Linienauswahl
Einstellen der Linienart des Linienobjekts (Seite
151).
k Breite
Einstellen der Strichstärke des Linienobjekts. Sie
können eine Breite auswählen oder einen Wert
eingeben (Seite 151).
l Optionsfelder zur Auswahl der
Linienfarbe
Einstellen der Farbe des Linienobjekts (Seite 151).
Bezeichnung und Funktion der Teile
45
x Registerkarte HG
Hiermit legen Sie die Hintergrundfarbe fest.
5 Blätterfunktionsbereich
Dieser Bereich wird für das Anzeigen von Seiten,
das Drehen von Seiten und zum Neuordnen
verwendet.
Kapitel 1 Übersicht
1 Schaltfläche
Oben
2 Schaltfläche
3 Schaltfläche
Bl. verschieben
Voriges Bl.
(vorwärts)
4 Seitenanzeige
qd Optionsfelder für
Farbauswahl
5 Schaltfläche
Nächstes Bl.
Diese Funktionen
gleichen jenen unter
7 der Registerkarte
[Text].
qf Transparenz
6 Schaltfläche
7 Schaltfläche
Bl. verschieben
Ende
(rückwärts)
a Schaltfläche Oben
Klicken Sie auf diese Schaltfläche, um die erste
Seite anzuzeigen.
b Schaltfläche Bl. verschieben (vorwärts)
Klicken Sie auf diese Schaltfläche, um von der
aktuell angezeigten Seite zur vorherigen Seite zu
wechseln.
m Optionsfelder zur Auswahl der
Hintergrundfarbe
Hiermit legen Sie die Hintergrundfarbe fest (Seite
154).
c Schaltfläche Voriges Bl.
Klicken Sie auf diese Schaltfläche, um die
vorherige Seite anzuzeigen.
n Transparenz
Hier können Sie die Transparenz des mit Paint
erstellten Hintergrunds festlegen.
d Seitenanzeige
Hier wird die Seitenzahl der aktuell angezeigten
Seite angezeigt.
e Schaltfläche Nächstes Bl.
Klicken Sie auf diese Schaltfläche, um die nächste
Seite anzuzeigen.
f Schaltfläche Bl. verschieben (rückwärts)
Klicken Sie auf diese Schaltfläche, um von der
aktuell angezeigten Seite zur nächsten Seite zu
wechseln.
g Schaltfläche Ende
Klicken Sie auf diese Schaltfläche, um die letzte
Seite anzuzeigen.
46
Bezeichnung und Funktion der Teile
6 Anzeigefunktionsbereich
1 Optionsfelder zur
Auswahl der
Hintergrundanzeige
3 Sicherer Bereich
a Optionsfelder zur Auswahl der
Hintergrundanzeige
Hiermit legen Sie die Hintergrundanzeige fest
(Seite 165).
Schachbrettmuster: zum Anzeigen eines
Schachbrettmusters als Hintergrund.
Live: zum Anzeigen des Programmvideos der
Hauptsoftware (Seite 164).
HG: zum Anzeigen des auf der Registerkarte
[HG] gewählten Hintergrunds (Seite 164).
1 Schaltfläche
Neues Blatt
2 Schaltfläche
Blatt löschen
a Schaltfläche Neues Blatt
Hiermit wird der offenen Datei eine neue Seite
hinzugefügt (Seite 163). Sie können bis zu 99
Seiten erstellen.
Kapitel 1 Übersicht
2 Schaltfläche
Erfassen
7 Seitenfunktionsbereich
b Schaltfläche Blatt löschen
Hiermit wird die offene Seite gelöscht (Seite 164).
b Schaltfläche Erfassen
Bei jedem Klicken auf diese Schaltfläche wird das
Programmvideobild der Hauptsoftware erfasst
(Seite 165).
c Sicherer Bereich
Wenn dies ausgewählt ist, wird die sichere Zone
durch eine gepunktete Linie angezeigt (Seite 165).
Aus: Die sichere Zone wird nicht eingeblendet.
4:3: Die sichere Zone für das Seitenverhältnis 4:3
wird durch eine gepunktete Linie dargestellt.
16:9: Die sichere Zone für das Seitenverhältnis
16:9 wird durch eine gepunktete Linie
dargestellt.
Bezeichnung und Funktion der Teile
47
Vorbereitungen
Kapitel
2
Aufstellen/Standardeinstellungen
Kapitel 2 Vorbereitungen
In diesem Abschnitt wird die Vorgehensweise beim Aufstellen des Geräts, das
Anschließen der Spannungsversorgung, das Hochfahren des Systems sowie das
Einstellen von Datum, Uhrzeit und dem Format des Video-Ausgangssignals
beschrieben.
Aufstellen des Geräts
Stellen Sie das Gerät auf einer ebenen Fläche auf. Das Gewicht des Geräts
beträgt ca. 8 kg. Stellen Sie vor dem Aufstellen des Geräts sicher, dass der
Aufstellort ausreichend tragfähig ist und ausreichend Platz bietet.
Auf beiden Seiten des Gerät befinden sich Lüftungsöffnungen. Um eine
ausreichende Luftzirkulation sicherzustellen, muss auf beiden Seiten des Geräts
ca. 300 mm Freiraum vorhanden sein.
Num
Caps
300 mm
(12 Zoll)
48
Aufstellen/Standardeinstellungen
300 mm
(12 Zoll)
Einbauen optionaler Module
Um die optionalen Module zu installieren, entfernen Sie zunächst die
Blindmodule aus dem Gerät, und installieren Sie dann die neuen Schnittstellen in
den Steckplätzen.
Hinweis
Sie können optionale Module in jedem Steckplatz einbauen.
Kapitel 2 Vorbereitungen
1
1
2
3
3
4
Entnehmen Sie das standardmäßig vorhandene Blindmodul.
Schieben Sie das optionale Modul in den Steckplatz.
Ziehen Sie die Schrauben an.
Vorsicht
Schalten Sie vor dem Einbauen eines optionalen Moduls das Gerät stets aus.
Wird ein optionales Modul bei eingeschaltetem Gerät eingebaut, wird das Modul
möglicherweise beschädigt.
Anschließen an die Spannungsversorgung
Verbinden Sie das Netzkabel mit dem Netzanschluss des Geräts und mit einer
Netzsteckdose.
LINE
8
7
MIC/LIN
6
5
4
AC IN
Aufstellen/Standardeinstellungen
49
Hinweis
Verwenden Sie ggf. einen 3-Pol-/2-Pol-Adapterstecker.
3-Pol-/2-PolAdapterstecker
Kapitel 2 Vorbereitungen
Vorsicht
Verbinden Sie den Erdungsanschluss des 3-Pol-/2-Pol-Adaptersteckers mit dem
Masseanschluss.
Ist eine Erdung nicht möglich, wenden Sie sich an Ihren Händler oder Ihren
Sony-Kundendienst.
Einbau der Tastatur
Um die Tastatur in diesem Gerät einzubauen, richten Sie sie mit nach oben
weisenden Tasten an der Tastaturaufnahme aus, und schieben Sie die Tastatur in
Pfeilrichtung. Die Tastatur wird über das Gerät mit Spannung versorgt. Hierbei
leuchtet die Anzeige EXT POWER.
Hinweis
Bei Nichtgebrauch können Sie die Tastatur umgedreht einbauen. In diesem Fall
wird die Tastatur nicht mit Spannung versorgt.
50
Aufstellen/Standardeinstellungen
Vom Gerät entferntes Verwenden der Tastatur
Sie können die Tastatur vom Gerät entfernt verwenden. In diesem Fall ist es zur
Spannungsversorgung der Tastatur erforderlich, zwei Standardbatterien
(CR2032) einzusetzen.
Vorsicht
Das Gerät wird mit werkseitig in die Tastatur eingesetzten Batterien geliefert.
Achten Sie darauf, vor Gebrauch den Isolationsstreifen zu entfernen.
Kapitel 2 Vorbereitungen
Ausbauen der Tastatur
Verwenden Sie die Aussparung an der rechten Seite der Tastaturaufnahme, um
die Tastatur herauszuheben.
Einsetzen von Batterien in die Tastatur
1
2
Nehmen Sie die Tastatur aus dem Gerät heraus.
Nehmen Sie die Batterieaufnahme aus der Tastatur heraus.
Vorsicht
Verwenden Sie zum Herausnehmen der Batterieaufnahme einen spitzen
Gegenstand, beispielsweise einen Kugelschreiber.
3
Legen Sie zwei Batterien (CR2032) in die Batterieaufnahme ein, und setzen
Sie diese in die Tastatur ein.
Achten Sie
darauf, dass
der Pluspol (+)
der beiden
Batterien nach
oben weist.
Vorsicht
Inkorrektes Einsetzen der Batterien kann zum Auslaufen des Elektrolyts
oder anderen Beschädigungen führen. Beachten Sie die folgenden Punkte.
• Achten Sie auf korrekte Polarität.
• Verwenden Sie keine Kombination aus gebrauchten und neuen Batterien
oder verschiedenen Batterietypen.
• Versuchen Sie nicht, die Batterien aufzuladen.
• Wenn Sie die Tastatur über einen längeren Zeitraum nicht verwenden,
nehmen Sie die Batterien heraus.
• Entfernen Sie, wenn eine Batterie ausgelaufen ist, die Flüssigkeit vollständig
aus der Batterieaufnahme, bevor Sie eine neue Batterie einsetzen.
Aufstellen/Standardeinstellungen
51
Infrarot-Sendebereich
Die folgende Abbildung zeigt den Bereich, in dem die von der Tastatur
gesendeten Infrarotsignale empfangen werden.
Innerhalb
von 2 m
(6 Fuß, 6 Zoll)
20°
60°
40°
40°
0 - 95°
Kapitel 2 Vorbereitungen
Starten und Herunterfahren des Geräts
Starten
Drücken Sie die Netztaste 1 an der Seite des Geräts.
Der Startbildschirm wird angezeigt.
Wenn der Startvorgang abgeschlossen ist, wird der Betriebsbildschirm
angezeigt.
Vorsicht
Wenn die Anzeige während des Betriebs des Geräts geschlossen wird, steigt die
Temperatur, und es können Störungen auftreten.
Herunterfahren
Drücken Sie die Netztaste 1 an der Seite des Geräts.
Daraufhin erscheint die folgende Meldung.
Hinweise
• Die zuletzt eingestellten Daten werden gespeichert.
• Falls eine externe Festplatte angeschlossen ist, wird diese automatisch aus dem
Dateisystem ausgehängt (Seite 204).
52
Aufstellen/Standardeinstellungen
Dadurch wird die Betriebs-Software heruntergefahren und das Gerät
ausgeschaltet.
Nachdem der Bildschirm dunkel wird, dauert es einen Augenblick, bevor sich
das Gerät vollständig ausschaltet.
Vorsicht
Verwenden des Timers zum Herunterfahren des Systems/Freigeben der
Zeiteinstellung
Kapitel 2 Vorbereitungen
• Wird die Netztaste mindestens 4 Sekunden lang gedrückt gehalten, wird das
Gerät sofort ausgeschaltet.
Nach einer sofortigen Ausschaltung sind die Einstellungen des Geräts
möglicherweise nicht gespeichert.
• Warten Sie nach dem Herunterfahren des Geräts mindestens 5 Sekunden,
bevor Sie die Einschalttaste zum erneuten Hochfahren drücken.
• Das Drücken von Tasten während des Herunterfahrens einer Anwendung wird
vom System nicht registriert.
Sie können zum Herunterfahren des Geräts einen Timer verwenden.
Vorsicht
Fahren Sie das Gerät nicht mit dem Timer herunter, während eine Aufzeichnung
auf eine externe Festplatte stattfindet. Die aufgezeichnete Datei kann beschädigt
werden und ist dann unbrauchbar.
1
Halten Sie die Tastaturtasten Alt und Ctrl gedrückt und drücken Sie die Taste
T, während die Hauptsoftware Anycast Station ausgeführt wird.
Daraufhin wird die folgende Bestätigungsmeldung angezeigt.
Hinweis
Diese Funktion ist nicht verfügbar, während die TexteingabewerkzeugSoftware ausgeführt wird.
2
Drücken Sie die Taste ENTER, um den Timer einzustellen.
Drücken Sie die Taste ESC, um den Timer freizugeben.
Einstellen des Timers
Die Timer-Anzeige wird rechts von „LOKALE UHRZEIT“ angezeigt.
Wenn das Texteingabewerkzeug gestartet wird, wird die Timer-Anzeige
ausgeblendet, wobei die Timer-Funktion weiterhin arbeitet.
Aufstellen/Standardeinstellungen
53
Hinweis
Der Countdown wird ab -120 Min. angezeigt.
Nach zwei Stunden wird das System abgeschaltet.
Freigeben des Timers
Die Timer-Anzeige wird ausgeblendet.
Kapitel 2 Vorbereitungen
Auswählen der Sprache
Stellen Sie die Sprache auf die verwendete Tastatur ein.
Die Standardeinstellung ist „Englsch (US)“.
Wenn Sie eine Sprache auswählen, werden die Bildschirme in der ausgewählten
Sprache angezeigt, und die Texteingabe in der ausgewählten Sprache wird
aktiviert.
Die Texteingabe in der ausgewählten Sprache wird in den folgenden Menüs
aktiviert:
• [Name d. Quelle] von [Videoeingang zuweisen]
• [Name d. Quelle] von [Audioeingang zuseisen]
• [Name der Daten] für Kameravoreinstellungen
• [Name der Daten] für Vorlaufpunkte in Dateien auf externen Festplatten
• [Name der Daten] für Vorlaufpunkte im Videorecorder-Hilfsmenü
• [Name der Daten] für Grafikdatei-Voreinstellungen
• [Umbenennen] für Dateien externer Festplatten (logische Namen)
• [Clip-Informationen] von [Streaming]
1
2
3
Drücken Sie die Taste MENU.
Wählen Sie [System] im Hauptmenü.
1 Wählen Sie [Sprache], und bestätigen Sie Ihre Auswahl; 2 wählen Sie
die gewünschte Sprache aus der Liste aus, und bestätigen Sie Ihre Auswahl.
2
1
Chinesisch-vereinfacht
Datum/Uhrzeit
Chinesisch-traditionell
Zeitzone
System-ZC
Sprache
xx:xx:xx:xx
Englisch(GB)
B Englisch(US)
English (UK)
English (US)
Französisch
Français
Deutsch
Deutsch
Italienisch
Italiano
Japanisch
Koreanisch
Portugiesisch
Português
Spanisch
Español
Der Betriebsbildschirm wird wie in der untenstehenden Abbildung
angezeigt.
4
54
Aufstellen/Standardeinstellungen
Bestätigen Sie die Meldung, und drücken Sie die Taste ENTER.
5
6
Drücken Sie die Taste MENU, um das Menü zu schließen.
Starten Sie das System erneut.
Einige Bildschirme in Englisch anzeigen lassen
Wenn Sie die Sprache geändert haben, können Sie einen Teil der
Bildschirmanzeigen weiter in englischer Sprache anzeigen lassen.
Hinweis
Menüs und Statusmeldungen werden in der ausgewählten Sprache angezeigt.
Drücken Sie die Taste MENU.
Wählen Sie [Anzeige] im Hauptmenü.
Wählen Sie für die Option [Englisches Bedienfeld] Sie die Auswahl.
Mit jeder Auswahl wechseln Sie die Einstellung zwischen Ein und Aus.
Kapitel 2 Vorbereitungen
1
2
3
LCD-Hintergrundbeleuchtung
Viewer-Priorität
4
PGM
Datei-ZC
Aus
Englisches Bedienfeld
Ein
Starten Sie das System neu.
Nach dem Neustart wird ein Teil der Bildschirmanzeigen weiter in
englischer Sprache angezeigt.
Eingeben von Text in einer ausgewählten Sprache
Gehen Sie zum Auswählen einer Sprache entsprechend der Beschreibung in
„Auswählen einer Sprache“ vor.
1
2
Wechseln Sie zu einem Menü, in dem die Texteingabe möglich ist.
Titel
[
]
Autor
[
]
Copyright
[
]
Geben Sie den Text mit einer Tastatur ein, und bestätigen Sie die Eingabe.
Einstellen der Zeitzone
Stellen Sie die Zeitzone auf Ihre geographische Lage ein.
1
2
3
Drücken Sie die Taste MENU.
Wählen Sie [System] im Hauptmenü.
1 Wählen Sie [Zeitzone], und bestätigen Sie Ihre Auswahl; 2 wählen Sie
den geografischen Bereich, und bestätigen Sie Ihre Auswahl; 3 wählen Sie
die Zeitverschiebung, und bestätigen Sie Ihre Auswahl.
Aufstellen/Standardeinstellungen
55
2
1
Zeitzone
System-ZC
xx:xx:xx:xx
Sprache
3
B GMT
Afrika
Datum/Uhrzeit
Amerika
GMT + 0
US-Zeitzonen
GMT + 1
Kanadische Zeitzonen
GMT + 2
Asien
GMT + 3
Atlantischer Ozean
GMT + 4
Australien
GMT + 5
Europa
GMT + 6
Indischer Ozean
GMT + 7
Pazifischer Ozean
GMT + 8
B sonstige
Kapitel 2 Vorbereitungen
4
Drücken Sie die Taste MENU, um das Menü zu schließen.
Hinweis
Die Benennung der angezeigten Zeitzonendaten im Verhältnis zur GreenwichStandardzeit (GMT) basiert auf dem Format „POSIX-Minuten westlich von
GMT“, bei dem die Ortszeit in östlicher Richtung von Greenwich vor und in
westlicher Richtung davon nach GMT liegt.
Einstellen von Datum und Uhrzeit
Einstellen der internen Uhr.
1
2
3
Drücken Sie die Taste MENU.
Wählen Sie [System] im Hauptmenü.
1 Wählen Sie [Datum/Uhrzeit], und bestätigen Sie Ihre Auswahl; 2 geben
Sie Datum und Uhrzeit im Eingabefeld ein, und bestätigen Sie Ihre Auswahl.
2
1
Datum/Uhrzeit
2004 /05/18 12:25
Zeitzone
System-ZC
GMT
xx.xx.xx.xx
Sprache
Verwenden Sie die Pfeiltasten des Drehschalters (oder halten Sie die Taste
Ctrl auf der Tastatur gedrückt und verwenden die Tasten T und t), wählen
Sie die zu ändernde Stelle aus, und geben Sie über die Tastatur eine Zahl ein.
2007/01/01 00:00
Jeder ganze Wert zwischen den Trennzeichen (/, : oder Leer)
wird ausgewählt.
Uhrzeit und Datum werden wie unter „LOKALE UHRZEIT“ eingestellt
oben links auf dem Betriebsbildschirm angezeigt.
4
56
Aufstellen/Standardeinstellungen
Drücken Sie die Taste MENU, um das Menü zu schließen.
Vorsicht
Wird das Gerät über einen längeren Zeitraum nicht verwendet, weicht die Uhr
möglicherweise von der genauen Zeit ab. Es wird empfohlen, die Uhr in
regelmäßigen Intervallen neu zu stellen.
Einstellen der Bildschirmhelligkeit
1
2
3
Drücken Sie die Taste MENU.
Wählen Sie [Anzeige] im Hauptmenü.
1 Wählen Sie [LCD-Hintergrundbeleuchtung], und bestätigen Sie Ihre
Auswahl; 2 verschieben Sie den Schiebebalken, um die Helligkeit
einzustellen.
Kapitel 2 Vorbereitungen
Stellen Sie die Helligkeit des Bildschirms ein, auf dem der Betriebsbildschirm
angezeigt wird.
2
1
LCD-Hintergrundbeleuchtung
Viewer-Priorität
PGM
Datei-ZC
4
Aus
Drücken Sie die Taste MENU, um das Menü zu schließen.
Auswählen des Signalformats des Videoausgangs
Wählen Sie das Format für die Signale aus, die aus dem PGM-Ausgang
(COMPOSITE/S VIDEO), den DV-Anschlüssen des SDVideoschnittstellenmoduls und den Ausgängen SDI, HD analog, HD SDI sowie
dem Referenzausgang auf der Rückseite ausgegeben werden.
1
2
3
Drücken Sie die Taste MENU.
Wählen Sie [Videoausgang] im Hauptmenü.
1 Wählen Sie [PGM OUT], und bestätigen Sie Ihre Auswahl; 2 wählen Sie
das Signalformat, und bestätigen Sie Ihre Auswahl.
1
PGM OUT
2
NTSC/60Hz
PGM OUT-Seitenverh.
4:3
B NTSC/60Hz
PAL/50Hz
PGM OUT-Pegel
Es wird eine Bestätigungsmeldung angezeigt.
4
Drücken Sie die Taste ENTER.
Eine Meldung zum Herunterfahren wird angezeigt, und das System wird
heruntergefahren.
Vorsicht
• Durch Ausführen dieser Auswahl kann es zu einer kurzzeitigen Unterbrechung
des ausgegebenen Videobildes kommen.
Aufstellen/Standardeinstellungen
57
• Wenn [PAL/50(Hz)] ausgewählt wird, fehlen kleine Bereiche oben und unten
im PAL-Videosignal. Dies lässt sich verhindern, indem das RGBAusgangssignalformat auf [Video RGB] eingestellt wird (Seite 233).
Hinweis
Wird ein Videosignal in einem anderen Format als dem hier eingestellten
eingespeist, kann es trotzdem angezeigt werden (z. B. Anzeige eines
eingespeisten PAL-Videosignals, wenn das Gerät auf „NTSC“ eingestellt ist).
Hierbei kann jedoch keine hohe Bildqualität garantiert werden.
Kapitel 2 Vorbereitungen
Einstellen des Seitenverhältnisses am PGM-Ausgang
Wählen Sie die Größe (Verhältnis zwischen Breite und Höhe) des Videosignals
am Programmausgang.
1
2
3
Drücken Sie die Taste MENU.
Wählen Sie [Videoausgang] im Hauptmenü.
1 Wählen Sie [PGM OUT-Seitenverh.], und bestätigen Sie Ihre Auswahl;
2 wählen Sie eine Größe für das Videosignal des Programmausgangs, und
bestätigen Sie Ihre Auswahl.
1
PGM OUT
2
NTSC/60Hz
PGM OUT-Seitenverh.
PGM OUT-Pegel
4:3
B 4:3
16:9 SD
16:9 HD
DV OUT
[4:3]: Liefert Signale mit dem Seitenverhältnis 4:3.
Treffen Sie diese Auswahl, wenn die am Ausgang angeschlossenen
Geräte hauptsächlich SD (4:3) verarbeiten.
[16:9 SD]: Liefert Signale mit dem Seitenverhältnis 16:9.
Treffen Sie diese Auswahl, wenn die am Ausgang angeschlossenen
Geräte hauptsächlich SD (4:3) verarbeiten oder wenn die PGMAufzeichnung auf externe Festplatten Vorrang hat.
[16:9 HD]: Liefert Signale mit dem Seitenverhältnis 16:9.
Treffen Sie diese Auswahl, wenn die am Ausgang angeschlossenen
Geräte hauptsächlich SD (16:9) verarbeiten.
4
58
Aufstellen/Standardeinstellungen
Drücken Sie die Taste MENU, um das Menü zu schließen.
Beziehungen zwischen Seitenverhältnissen und
Ausgangssignalen
Ausgangsanschluss/PGM-Aufzeichnung auf Festplatte
HD-Ausgang*2
RGB-Ausgang*3
PGMAufzeichnung
auf externen
Festplatten
4:3
Schwarz-/
Stumm-Signal
4:3
4:3
4:3Modus
Ausgangssignal
XGA/SXGA
16:9Modus
SD
16:9 gestaucht
Schwarz-/
Stumm-Signal
16:9 gestaucht
16:9 gestaucht
WXGA
Kapitel 2 Vorbereitungen
SD-Ausgang*1
16:9
Composite,
S-Video
XGA/SXGA
16:9
16:9 gestaucht
16:9 gestaucht
16:9Modus
HD
WXGA
kein Signal für
DVcc
SDI
16:9
PGMAufzeichnung auf
externen
Festplatten nicht
verfügbar
Schwarz-/StummSignal
*1 Signal am integrierten Composite- oder S-Video-Ausgangsanschluss oder dem SDVideoschnittstellenmodul oder dem seriellen digitalen Schnittstellenmodul.
*2 Ausgabe des HD-Videoschnittstellenmoduls oder des seriellen digitalen HDSchnittstellenmoduls.
*3 Ausgabe des integrierten RGB-Ausgangsanschlusses.
Vorsicht
• Falls [4:3] oder [16:9 SD] gewählt ist, wird der Programmausgang des
HD-Videoschnittstellenmoduls (BKAW-560) oder des seriellen digitalen
Schnittstellenmoduls (BKAW-590) deaktiviert.
• Falls [16:9 HD] gewählt ist, wird der Programmausgang des SDVideoschnittstellenmoduls (BKAW-570) oder des seriellen digitalen
Schnittstellenmoduls (BKAW-580/BKAW-581) sowie das Aufzeichnen
auf externe Festplatten deaktiviert.
Aufstellen/Standardeinstellungen
59
Beziehungen zwischen Seitenverhältnissen, Eingangssignalen
und Anzeigen
Eingangssignale
SD-Eingang
4:3*1
16:9
gestaucht*1
HD-Eingang
16:9
RGB-Eingang
CG
XGA/SXGA
WXGA
4:3/5:4
16:9/16:10/
5:3
4:3
16:9 gestaucht
4:3
16:9 gestaucht
Kapitel 2 Vorbereitungen
PGM/PVW-Anzeige
4:3Modus
4:3
16:9Modus
SD
16:9 gestaucht 16:9 gestaucht
*2
*3
16:9
Breitbild
16:9
*4
16:9
Breitbild
zentriert
16:9Modus
HD
16:9
Breitbild
zentriert
2
3
*
*4
*
16:9
Breitbild
16:9
zentriert
Breitbild
16:9
Breitbild
16:9
zentriert
*1 Legen Sie das Seitenverhältnis der Eingangssignale im Hauptmenü unter [Videoeingang
zuweisen] mit [Quellen-Seitenverhältnis] fest.
*2 Ändert sich abhängig von der Einstellung für [Weitzoom] im Menü ÖFFNEN.
*3 Um zur zentrierten Anzeige zu wechseln, wählen Sie im Menü ÖFFNEN die Einstellung [Größe
ändern].
*4 Ändert sich abhängig von der Einstellung für [CG-Weitzoom] im Auswahlmenü der Quelle INT.
Einstellen des Systemzeitcodes
Legen Sie den Systemzeitcode fest, der Dateien und Ausgangssignalen zugesetzt
wird, die auf einer externen Festplatte aufgezeichnet werden.
Der Systemzeitcode ist für folgende Funktionen erforderlich.
• Zeitcode einer für den Programmausgang aufgezeichneten Datei
• Der Zeitcode einer EDL
• Zeitcode einer als Material aufgezeichneten Datei (ausgenommen DVMaterial)
• Zeitcode, der dem DV-Signalausgang an einem DV-Ausgangsanschluss
zugesetzt werden soll
• Zeitcode, der dem SDI-Signalausgang an einem SDI-Ausgangsanschluss
zugesetzt werden soll
Hinweis
Der von diesem Gerät hinzugesetzte Systemzeitcode ist ein Drop-FrameZeitcode (ausgenommen wenn PAL gewählt ist).
Verwenden der Zeit als Systemzeitcode
Sie können festlegen, dass die Zeit als Systemzeitcode verwendet wird.
60
Aufstellen/Standardeinstellungen
Hinweis
Werkseitig ist die im Hauptmenü unter [Datum/Uhrzeit] eingestellte lokale Zeit
als Systemzeitcode vorgesehen.
1
2
3
Drücken Sie die Taste MENU.
Wählen Sie [System] im Hauptmenü.
1
2
Datum/Uhrzeit
LOKALE UHRZEIT
B Benutzervoreinst.
Zeitzone
System-ZC
3
00:00:00:00
Zeitcode
00: 00: 00: 00
Kapitel 2 Vorbereitungen
1 Wählen Sie [System-ZC], und bestätigen Sie Ihre Auswahl; 2 wählen
Sie [Benutzervoreinst.], bestätigen Sie Ihre Auswahl, und wählen Sie
[Zeitcode]; 3 geben Sie eine Zeit im Eingabefeld ein, und bestätigen Sie
Ihre Auswahl.
Sprache
Die Zeitcode-Anzeige für [System-ZC] wird auf den eingegebenen Wert
aktualisiert.
Hinweis
Wenn Sie diese Einstellung konfigurieren, wird der Zeitcode auf die Uhrzeit
der Konfiguration gesetzt. Dieser Wert erhöht sich beginnend mit dem Start
des Gerätes.
4
Drücken Sie die Taste MENU, um das Menü zu schließen.
Aufstellen/Standardeinstellungen
61
Anschlüsse
In diesem Abschnitt wird beschrieben, wie Geräte zum Einspeisen und Ausgeben
von Video- und Audiosignalen angeschlossen werden können. Die folgende
Abbildung zeigt ein Beispiel einer Systemkonfiguration und des Signalverlaufs.
Einzelheiten zu Anschlüssen finden Sie auf den angegebenen Seiten.
Zusätzlich müssen Sie nach dem Anschließen der einzelnen Geräte in diesem
Gerät Einstellungen für jedes Eingangs- und Ausgangssignal vornehmen.
Einzelheiten zu den Einstellungen der Eingangs- und Ausgangssignale finden Sie
auf Seite 72.
Kapitel 2 Vorbereitungen
Systemkonfigurationsbeispiel 1: Bei Anschluss eines seriellen digitalen Schnittstellenmoduls
Verstärker (Seite 70)
Mikrofon (Seite 65)
Kamera mit
VISCA-Unterstützung
(Seite 64)
* Je nach Gerät ist möglicherweise
eine Einstellung des
Signaleingangs/-ausgangs
erforderlich.
Einzelheiten finden Sie auch in den
Bedienungsanleitungen, die zum
Lieferumfang der anzuschließenden
Geräte gehören.
Lautsprecher
Plasmabildschirm
(Seite 69)
Anycast Station
AUDIO IN
AUDIO OUT
MIC/LINE
LINE
VISCA
VIDEO OUT
VIDEO IN (OUT)
SD-VideoSD Video
schnittstellenmodul
Interface Module
(BKAW-570)
S VIDEO
PGM
RGB
COMPOSITE
DV (IN/OUT)
HDD (IN/OUT)
Serielles
digitales
Serial Digital
Schnittstellenmodul
Interface Module
(BKAW-580)
(BKAW-580)
HDD (IN/OUT)
SDI OUT
SDI IN
Camcorder
(Seite 66)
PC-VideoPC Video
schnittstellenmodul
Interface Module
(BKAW-550)
(BKAW-550)
RGB
Projektor (Seite 69)
INTERCOM
Computer (Seite 65)
VCR (Seite 67)
Camcorder
(Seite 66)
Intercom-System (Seite 223)
Externe Festplatte
(Seite 68)
62
Anschlüsse
Monitor
(Seite 69)
Signalverlauf
Systemkonfigurationsbeispiel 2: Beim Anschluss einer HD-Video-Schnittstelle oder
seriellen digitalen HD-Schnittstellenmoduls
Mikrofon (Seite 65)
Verstärker (Seite 70)
Kamera mit
VISCA-Unterstützung
(Seite 64)
* Je nach Gerät ist möglicherweise
eine Einstellung des
Signaleingangs/-ausgangs
erforderlich.
Einzelheiten finden Sie auch in den
Bedienungsanleitungen, die zum
Lieferumfang der anzuschließenden
Geräte gehören.
Lautsprecher
AUDIO IN
AUDIO OUT
MIC/LINE
LINE
VISCA
VIDEO IN (OUT)
HD-VideoHD Video
schnittstellenmodul
Interface module
(BKAW-560)
(BKAW-560)
YPBPR IN
Kapitel 2 Vorbereitungen
Plasmabildschirm
(Seite 69)
Anycast Station
VIDEO OUT
PGM
RGB
YPBPR IN
YPBPR OUT
Serielles
HD
Serialdigitales
Digital
HD-module
Interface
Schnittstellenmodul
(BKAW-590)
(BKAW-590)
HD SDI IN
Projektor (Seite 69)
HD SDI IN
HD SDI OUT
PC-Videoschnittstellenmodul
(BKAW-550)
RGB
Camcorder
(Seite 66)
INTERCOM
Computer (Seite 65)
VCR (Seite 67)
VCR (Seite 67)
Intercom-System (Seite 223)
Camcorder
(Seite 66)
Signalverlauf
Vorsicht
• Verwenden Sie stets die kürzeste verwendbare Kabelart (vor allem bei RGB).
Die Verwendung kurzer Kabel zum Anschließen von Geräten wird empfohlen,
da mit der Länge eines Kabels im Allgemeinen das Risiko des Auftretens von
Störungen steigt. Auch beim Verbinden dieses Geräts mit einem anderen
empfiehlt es sich, möglichst kurze Kabel zu verwenden.
Anschlüsse
63
• Achten Sie auf die Anschlussbereiche der Schnittstellenmodule, da sich diese
abhängig von den Betriebsbedingungen heiß werden können.
Anschließen einer VISCA-kompatiblen Kamera
Wenn ein SD-Videoschnittstellenmodul angeschlossen ist
Farbvideokamera
BRC-H700, BRC-300, EVI-D100, EVI-D70 usw.
VISCA OUT
Kapitel 2 Vorbereitungen
VISCA IN
VIDEO OUT
BNCKabel
An S-VideoEingangsanschlüsse
VISCA-Kabel
AUDIO IN
PUSH
MIC/LINE
2
LINE
8
7
PUSH
1
VIDEO IN
MIC/LINE
6
5
4
3
S VIDEO COMPOSITE
I.LINK
OFF
R
AC IN
MIX
L
2
S VIDEO COMPOSITE
SD
1
ON
OFF
AUX
1
PGM
R
L
RGB
COMPOSITE
ON
OFF
ON
S400
SDI
2
HEADPHONES
R
MONI
L
INTERCOM
RGB
PGM S VIDEO
RGB
5
An Eingangsanschlüsse
FBAS
RGB
PC
1
9
3
6
AUDIO OUT
VIOEO OUT
Bei Anschluss eines HD-Videoschnittstellenmoduls
VISCA OUT
VISCA IN
VIDEO OUT
zu analogen HDEingangsanschlüssen
VGA-Kabel
zum VISCAAnschluss
VGAKabel
HD
zu analogen HDEingangsanschlüssen
Hinweise
• Für den korrekten Betrieb werden VISCA-Kabel bis zu 15 m Länge
empfohlen.
• Zum Anschließen eines BNC-Kabels ist ein RCA/BNC-Adapter erforderlich.
• Wenn Sie die Kamera BRC-300 verwenden, schließen Sie diese je nach Art der
Kameraerweiterung an die Anschlüsse DV, RGB oder SDI an.
• Wenn Sie die Kamera BRC-H700 verwenden, schließen Sie diese je nach Art
der Kameraerweiterung an die Anschlüsse RGB, SDI oder HD analog an.
• Informationen über anschließbare VISCA-Kameras erhalten Sie auf der
nachfolgenden Webseiten des Anycast Station-Portals:
https://servicesplus.us.sony.biz/SoftwarePlusSearch.aspx (für Kunden in den
USA)
https://www.sony.biz.net/anycast (für Kunden in Europa, Nahost und Afrika)
https://www.ecspert.sony.biz/ecsite/ (für alle anderen Kunden)
64
Anschlüsse
Anschließen eines Mikrofons
Kondensatormikrofon
(C-38B usw.)
Dynamisches Mikrofon
(F-720/2 usw.)
An Mikrofon-/Leitungs-Eingangsanschlüsse
PUSH
2
7
MIC/LINE
PUSH
1
VIDEO IN
MIC/LINE
6
5
4
3
I.LINK
OFF
R
AC IN
MIX
L
S VIDEO COMPOSITE
OFF
AUX
2
S VIDEO COMPOSITE
SD
1
ON
1
PGM
R
L
RGB
COMPOSITE
ON
OFF
ON
S400
SDI
2
HEADPHONES
R
MONI
INTERCOM
L
RGB
PGM S VIDEO
RGB
5
RGB
PC
1
9
3
6
AUDIO OUT
VIOEO OUT
Kapitel 2 Vorbereitungen
AUDIO IN
LINE
8
Anschließen eines Computers (Eingang RGB)
Wenn ein PC-Videoschnittstellenmodul angeschlossen ist
AUDIO IN
PUSH
2
LINE
8
7
MIC/LINE
PUSH
1
VIDEO IN
MIC/LINE
6
5
4
3
I.LINK
OFF
AC IN
R
MIX
L
S VIDEO COMPOSITE
2
S VIDEO COMPOSITE
SD
1
ON
OFF
AUX
1
PGM
R
L
RGB
COMPOSITE
ON
OFF
ON
S400
SDI
2
HEADPHONES
R
MONI
L
INTERCOM
PGM S VIDEO
RGB
PC
1
9
AUDIO OUT
RGB
RGB
5
3
6
VIOEO OUT
An Eingangsanschlüsse
RGB
RGB-Kabel
Computer
Hinweis
Verwenden Sie, um die Auswirkungen externer Störungen zu vermindern, ein
Kabel mit einem darauf angebrachten Ferritring.
Anschlüsse
65
Anschließen eines Camcorders
Wenn ein SD-Videoschnittstellenmodul angeschlossen ist
Für analoge Verbindung
BNC-Kabel
An Eingangsanschlüsse
FBAS
AUDIO IN
PUSH
Kapitel 2 Vorbereitungen
2
LINE
8
7
MIC/LINE
PUSH
1
VIDEO IN
MIC/LINE
6
5
4
3
I.LINK
OFF
AC IN
R
MIX
L
S VIDEO COMPOSITE
2
S VIDEO COMPOSITE
SD
1
ON
OFF
AUX
1
PGM
R
L
RGB
COMPOSITE
ON
OFF
ON
S400
SDI
2
HEADPHONES
R
MONI
L
INTERCOM
PGM S VIDEO
RGB
PC
1
9
AUDIO OUT
RGB
RGB
5
3
6
VIOEO OUT
BNC-Kabel
An Anschlüsse DV
i.LINK-Kabel
Für DV-Verbindung
DVCAM-Camcorder
(DSR-PD170 usw.)
Für SDI-Verbindung
Bei Anschluss eines HD-Videoschnittstellenmoduls
VGA-Kabel
zu analogen HDEingangsanschlüssen
HD
Beim Anschluss eines seriellen digitalen HDSchnittstellenmoduls
BNC-Kabel
zu HD SDIEingangsanschlüssen
Hinweis
i.LINK-Kabel mit einer Länge von 80 cm bis 3,5 m werden empfohlen.
Vorsicht
• Die Frequenzgenauigkeit des Referenz-Ausgangssignals liegt innerhalb von
50 ppm. Beim Aufbau eines Systems, das Geräte wie eine Kamera mit einem
Gen Lock-Eingang umfasst, muss es vor der Verwendung gründlich überprüft
werden.
66
Anschlüsse
• Der Farbrahmen des Programm-Ausgangssignals gibt nicht die
Farbrahmenfolge des Referenz-Ausgangssignals wieder.
• Wird nach dem Anschließen an ein weiteres DV-Gerät kein Bild oder Ton
ausgegeben, oder kommt es zum Auftreten von Störungen, können diese
Probleme häufig durch erneutes Verbinden der Kabel oder Aus- und
Einschalten des DV-Geräts oder dieses Geräts behoben werden.
Anschließen eines Videorecorders
Digitaler Videorecorder (Serie DSR usw.)
Für analoge Verbindung
S-Video-Kabel
Audiokabel
An LeitungsEingangsanschlüsse
An S-VideoEingangsanschlüsse
AUDIO IN
PUSH
2
LINE
8
7
MIC/LINE
PUSH
1
VIDEO IN
MIC/LINE
6
5
4
3
I.LINK
OFF
R
AC IN
Kapitel 2 Vorbereitungen
Wenn ein SD-Videoschnittstellenmodul angeschlossen ist
MIX
L
S VIDEO COMPOSITE
2
S VIDEO COMPOSITE
SD
1
ON
OFF
AUX
1
PGM
R
L
RGB
COMPOSITE
ON
OFF
ON
S400
SDI
2
HEADPHONES
R
MONI
L
INTERCOM
RGB
PGM S VIDEO
RGB
5
RGB
PC
1
9
AUDIO OUT
3
6
VIOEO OUT
An Anschlüsse DV
Für DV-Verbindung
i.LINK-Kabel
Bei Anschluss eines HD-Videoschnittstellenmoduls
VGA-Kabel
VGA-Kabel
zu analogen HDEingangsanschlüssen
HD
Beim Anschluss eines seriellen digitalen HDSchnittstellenmoduls
BNC-Kabel
BNC-Kabel
zu HD SDIEingangsanschlüssen
Hinweis
i.LINK-Kabel mit einer Länge von 80 cm bis 3,5 m werden empfohlen.
Anschlüsse
67
Vorsicht
• Wenn dieses Gerät mit einem weiteren DV-Gerät verbunden ist und keine
Video- oder Audiosignale ausgegeben werden, bzw. Störungen auftreten,
schließen Sie die Kabel erneut an, oder schalten Sie dieses Gerät oder das
andere DV-Gerät aus und wieder ein. Möglicherweise wird das Problem
dadurch behoben.
• Es kann nur ein Videorecorder an einem DV-Anschluss angeschlossen werden.
Kapitel 2 Vorbereitungen
Anschließen einer externen Festplatte
Weitere Informationen zu externen Festplatten erhalten Sie auf den folgenden
Anycast Station-Portal-Webseiten:
https://servicesplus.us.sony.biz/SoftwarePlusSearch.aspx
(für Kunden in den USA)
https://www.sonybiz.net/anycast (für Kunden in Europa, Nahost und Afrika)
https://www.ecspert.sony.biz/ecsite/ (für alle anderen Kunden)
Wenn ein SD-Videoschnittstellenmodul oder ein serielles
digitales Schnittstellenmodul (BKAW-580) angeschlossen ist
AUDIO IN
PUSH
2
LINE
8
7
MIC/LINE
PUSH
1
VIDEO IN
MIC/LINE
6
5
4
3
I.LINK
OFF
AC IN
R
MIX
L
S VIDEO COMPOSITE
2
S VIDEO COMPOSITE
SD
1
ON
OFF
AUX
1
PGM
R
L
RGB
COMPOSITE
ON
OFF
ON
S400
SDI
2
HEADPHONES
R
MONI
L
INTERCOM
PGM S VIDEO
RGB
PC
1
9
AUDIO OUT
RGB
RGB
5
3
6
VIOEO OUT
Von den Anschlüssen i.LINK
i.LINK-Kabel
Vorsicht
• Wenn Sie eine Festplatte mit Energiesparfunktion verwenden, muss diese
Funktion vor dem Anschließen an dieses Gerät deaktiviert werden.
• Schalten Sie die angeschlossene Festplatte ein, bevor Sie dieses Gerät
einschalten.
• Schließen Sie die Festplatte direkt am Anschluss i.LINK an.
• Es kann nur eine Festplatte an einem einzelnen Anschluss i.LINK
angeschlossen werden. Eine Kettenverbindung ist nicht möglich.
• Wenn Sie das i.LINK-Kabel trennen oder die Festplatte ausschalten, ohne die
entsprechenden Vorbereitungen für das Abtrennen der Festplatte getroffen zu
haben, werden die Dateien möglicherweise beschädigt, oder die Festplatte
muss wiederhergestellt werden. Einzelheiten zum Aushängen (Unmount)
finden Sie unter „Trennen der externen Festplatte“ (Seite 204).
68
Anschlüsse
Anschließen eines Plasmabildschirms/Projektors/Monitors
Für RGB-Verbindung
An Anschlüsse RGB IN
S-Video-Kabel
RGB-Kabel
AUDIO IN
PUSH
MIC/LINE
2
LINE
8
7
PUSH
1
VIDEO IN
MIC/LINE
6
5
Kapitel 2 Vorbereitungen
Flachbildbildschirm
(FWD-Serie usw.)
Für analoge Verbindung
4
3
I.LINK
OFF
R
AC IN
MIX
L
S VIDEO COMPOSITE
OFF
AUX
2
S VIDEO COMPOSITE
SD
1
ON
1
PGM
R
L
RGB
COMPOSITE
ON
OFF
ON
S400
SDI
2
HEADPHONES
MONI
R
INTERCOM
L
RGB
PGM S VIDEO
RGB
5
RGB
PC
1
9
3
6
AUDIO OUT
VIOEO OUT
Monitor
(LMD-Serie usw.)
BNC-Kabel
AUDIO IN
PUSH
MIC/LINE
2
LINE
8
7
PUSH
1
VIDEO IN
MIC/LINE
6
5
4
3
I.LINK
OFF
AC IN
R
MIX
L
S VIDEO COMPOSITE
2
S VIDEO COMPOSITE
SD
1
ON
OFF
AUX
1
PGM
R
L
RGB
COMPOSITE
ON
OFF
ON
S400
SDI
2
HEADPHONES
R
MONI
L
INTERCOM
PGM S VIDEO
RGB
PC
1
9
AUDIO OUT
RGB
RGB
5
3
6
VIOEO OUT
S-Video-Kabel
Projektor
(VPL-Serie usw.)
RGB-Kabel
Für RGB-Verbindung
Für analoge Verbindung
Anschlüsse
69
Bei Anschluss eines HD-Videoschnittstellenmoduls
Projektor
(VPL-Serie usw.)
VGA-Kabel
Kapitel 2 Vorbereitungen
HD
Beim Anschluss eines seriellen digitalen HDSchnittstellenmoduls
BNC-Kabel
Flachbildbildschirm
(FWD-Serie usw.)
Hinweise
• Weitere Einzelheiten zum Einstellen der Auflösung/Taktphase und des
Formats finden Sie unter „Einstellen des Signalformats des RGB-Ausgangs“
(Seite 233).
• Verwenden Sie, um die Auswirkungen externer Störungen zu vermindern, ein
Kabel mit einem darauf angebrachten Ferritring.
Anschließen eines Verstärkers
Audiokabel
An Leitungs-Eingangsanschlüsse oder Mikrofon-/Leitungs-Eingangsanschlüsse
AUDIO IN
PUSH
2
LINE
8
7
MIC/LINE
PUSH
1
VIDEO IN
MIC/LINE
6
5
4
3
I.LINK
OFF
AC IN
R
MIX
L
S VIDEO COMPOSITE
2
S VIDEO COMPOSITE
SD
1
ON
OFF
AUX
1
PGM
R
L
RGB
COMPOSITE
ON
OFF
ON
S400
SDI
2
HEADPHONES
R
MONI
L
INTERCOM
70
Anschlüsse
PGM S VIDEO
RGB
PC
1
9
AUDIO OUT
RGB
RGB
5
3
6
VIOEO OUT
Verhindern von versehentlichem Abziehen von Kabeln
Verwenden Sie ggf. die Kabelclips, um die Kabel zu sichern und versehentliches
Abziehen zu verhindern.
Öffnen Sie den Halter wie unten gezeigt mit einem flachen Schraubendreher.
2
Führen Sie die Kabel durch den Kabelclip.
Kapitel 2 Vorbereitungen
1
Verlegen Sie die Kabel lose, um starkes Knicken der Kabel zu verhindern.
3
Schließen Sie den Halter.
Anschlüsse
71
Eingangssignalbezogene Einstellungen
Diese Einstellungen ermöglichen es, Video- und Audiosignale, die von
angeschlossenen Geräten eingespeist werden, in diesem Gerät zu verarbeiten.
Zusammenhang zwischen Eingangssignalen und
Systembauteilen
Kapitel 2 Vorbereitungen
Sie können den Tasten auf der Vorderseite des Geräts und den Kanalreglern
Video- und Audioeingangssignale zuweisen und sie dann zum Schalten, Mischen
und Kombinieren betätigen.
Der Betriebsbildschirm zeigt ständig Informationen zu den in das Gerät
eingespeisten Audio- und Videosignalen und dem Video- und AudioProgrammausgang an.
Die folgende Abbildung zeigt den Zusammenhang zwischen Eingangssignalen
und Systembauteilen sowie die Anzeige auf dem Betriebsbildschirm.
Über die Auswahltasten NEXT
ausgewähltes folgendes Videobild
Über die Auswahltasten PGM ausgewähltes
ausgegebenes Programmvideo
Anzeige von
Video- und
Audiosignalen
jeder
Quellennummer
Mikrofone
und
Wiedergabegeräte
+10
+10
+10
+5
+5
+5
0
0
-5
-5
-5
- 10
- 10
- 10
- 20
- 20
- 20
- 30
- 40
- 60
-
- 30
- 40
- 60
-
- 30
- 40
- 60
-
1
2
3
4
5
0
6
PGM
PGM
NEXT
1
Kameras, Videorecorder
72
Eingangssignalbezogene Einstellungen
2
3
4
5
6
INT
Geräteintern erzeugte
Videosignale
• Farbflächen
• Farbbalken
• Importierte Grafikdateien
Videosignalbezogene Einstellungen
Diese Vorbereitungen dienen der Verarbeitung von Videosignalen in diesem
Gerät.
Den Auswahltasten Videoeingangssignale zuweisen
Weisen Sie den Auswahltasten 1-6 Videosignale zu (Auswahltasten PGM und
NEXT).
Sie können mit Hilfe der entsprechenden Menüs ÖFFNEN die Zuweisungen und
Informationen betreffend die Eingangssignale überprüfen. Die in den Menüs
angezeigten Signalbezeichnungen stellen jene Signale dar, die vom Gerät aus
angenommen werden können. Es werden nicht alle
Standardsignalbezeichnungen angezeigt.
1
2
3
Kapitel 2 Vorbereitungen
Hinweis
Drücken Sie die Taste MENU.
Wählen Sie [Videoeingang zuweisen] im Hauptmenü.
Wählen Sie aus der Liste die Nummer der Auswahltaste aus, bestätigen Sie
die Auswahl, und stellen Sie dann im Untermenü die folgenden
Menüoptionen ein.
Weisen Sie dem Videosignal einen Namen zu.
Weisen Sie dem Videosignal einen Namen zu. Der hier zugewiesene Name
erscheint in der Quellenanzeige mit derselben Nummer wie die
Auswahltaste.
1 Wählen Sie [Name d. Quelle], und bestätigen Sie Ihre Auswahl; 2 geben
Sie den Namen im Eingabefeld ein, und bestätigen Sie Ihre Auswahl.
1
[ CAM1
1
Name d. Quelle
2
Eingang
3
Quellen-Seitenverhältnis
4
Steuerung
5
6
2
S1-1 Composite
4:3
Aus
]
Geben Sie bis zu 20
Zeichen ein.
* Die Quellenanzeige kann nur
eine begrenzte Anzahl von
Zeichen darstellen.
Eingangssignalbezogene Einstellungen
73
Festlegen eines Video-Eingangsanschlusses
Legen Sie den Videoeingang fest, der der Auswahltaste zugewiesen werden
soll.
1 Wählen Sie [Eingang], und bestätigen Sie Ihre Auswahl; 2 wählen Sie
den Video-Eingangsanschluss aus der Liste aus, und bestätigen Sie Ihre
Auswahl.
• Wenn ein SD-Videoschnittstellenmodul und ein PC-VideoSchnittstellenmodul angeschlossen sind
1
2
Kapitel 2 Vorbereitungen
Nicht zugewiesen
1
Name d. Quelle
2
Eingang
3
Quellen-Seitenverhältnis
4
Steuerung
S1-1 Composite
B SCHACHT1 IN1
DV
Aus
5
Composite
S-Video
4:3
SCHACHT1 IN2
Composite
SCHACHT2 IN1
Composite
S-Video
6
DV
S-Video
DV
SCHACHT2 IN2
Composite
S-Video
DV
SCHACHT3 IN1
RGB
SCHACHT3 IN2
RGB
• Bei Installation eines seriellen digitalen Schnittstellenmoduls
Die Eingangsanschlüsse SDI werden angezeigt.
Nicht zugewiesen
1
Name d. Quelle
2
Eingang
3
Quellen-Seitenverhältnis
4
Steuerung
S1-1 Composite
B SCHACHT1 IN1
DV
Aus
SCHACHT1 IN2
5
Composite
S-Video
4:3
Composite
S-Video
6
DV
SCHACHT2 IN1
SDI
SCHACHT2 IN2
SDI
SCHACHT3 IN1
RGB
SCHACHT3 IN2
RGB
Bei Installation in Steckplatz 2
• Bei Installation eines HD-Videoschnittstellenmoduls
Die analogen HD-Eingangsanschlüsse werden angezeigt.
Nicht zugewiesen
1
Name d. Quelle
2
Eingang
3
Quellen-Seitenverhältnis
4
Steuerung
5
S1-1 Composite
B SCHACHT1 IN1
Composite
S-Video
4:3
DV
Aus
SCHACHT1 IN2
Composite
S-Video
6
DV
SCHACHT2 IN1
HD Analog
SCHACHT2 IN2
HD Analog
SCHACHT3 IN1
RGB
SCHACHT3 IN2
RGB
Bei Installation in Steckplatz 2
74
Eingangssignalbezogene Einstellungen
• Bei Installation eines seriellen digitalen HD-Schnittstellenmoduls
Die HD SDI-Eingangsanschlüsse werden angezeigt.
Nicht zugewiesen
1
Name d. Quelle
2
Eingang
3
Quellen-Seitenverhältnis
4
Steuerung
5
S1-1 Composite
B SCHACHT1 IN1
Composite
S-Video
4:3
DV
Aus
SCHACHT1 IN2
Composite
S-Video
6
DV
SCHACHT2 IN1
HD SDI
SCHACHT2 IN2
HD SDI
SCHACHT3 IN1
RGB
SCHACHT3 IN2
RGB
Vorsicht
• Sie können von den Videoeingängen eines SD Video-Schnittstellenmodul
nur einen der folgenden verwenden: Composite (CompositeVideoeingang), S-Video (S-Video-Eingang) oder DV (DV-Anschluss).
• Es ist nicht möglich, einem Videoeingangsanschluss mehr als eine
Auswahltaste zuzuweisen. Wenn Sie versuchen, einen bereits einer
Auswahltaste zugewiesenen Videoeingangsanschluss einer anderen
Auswahltaste zuzuweisen, wird eine Bestätigungsmeldung angezeigt.
Wenn Sie dann [OK] auswählen, wird der Anschluss der neuen
Auswahltaste zugewiesen, und die Materialanzeige für die ursprünglich
zugewiesene Auswahltaste zeigt die Meldung „KEIN EINGANG
ZUGEWIESEN“ an.
• Hinweis zur Dauer der DV-Signalsynchronisierung
Wenn DV als das eingehende Videosignal ausgewählt ist, entsteht eine
Verzögerung, bis das DV-Signal synchronisiert ist und das Video
angezeigt wird.
Kapitel 2 Vorbereitungen
Bei Installation in Steckplatz 2
Hinweise
• Die in dieser Liste aufgeführten Menüoptionen sind abhängig von dem im
Gerät installierten Schnittstellenmodul.
• Einzelheiten zu den Optionen [Steuerung] und [Quellen-Seitenverhältnis]
des Menüs unter 1 siehe „Manuelle Kamerasteuerung“ (Seite 171) bzw.
„Konvertieren von 4:3-Material in Breitbild“ (Seite 230).
4
5
Wiederholen Sie ggf. Schritt 3 für die verbleibenden Auswahltasten.
Drücken Sie die Taste MENU, um das Menü zu schließen.
Registrieren von zu steuernden Kameras
Wenn Sie eine VISCA-kompatible Kamera in diesem Gerät registrieren, können
Sie sie über dieses Gerät steuern.
Sie können bis zu sieben VISCA-kompatible Kameras in Reihe an dieses Gerät
anschließen und die Kameras über die entsprechenden Adressen VISCA 1 bis
VISCA 7 steuern. Mit diesem Gerät können Sie eine Kamera steuern, indem Sie
eine dieser Adressen festlegen.
Eingangssignalbezogene Einstellungen
75
Vorsicht
Es können an diesem Gerät höchstens sechs Videosignaleingänge gleichzeitig
verwendet werden.
1
Kapitel 2 Vorbereitungen
1
2
3
4
5
6
7
Anschließen der VISCA-kompatiblen Kamera(s) an dieses Gerät.
Einzelheiten zu Kameraanschlüssen finden Sie unter „Anschließen einer
VISCA-kompatiblen Kamera“ (Seite 64).
2
Weisen Sie das Eingangssignal von der Kamera einer Auswahltaste zu.
Einzelheiten zur Zuweisung des Eingangssignals finden Sie unter „Den
Auswahltasten Videoeingangssignale zuweisen“ (Seite 73).
3
1 Wählen Sie die Nummer einer Auswahltaste, die einer VISCAkompatiblen Kamera zugewiesen ist, und bestätigen Sie Ihre Auswahl; 2
wählen Sie [Steuerung], und bestätigen Sie Ihre Auswahl; 3 wählen Sie die
Adresse der Kamera, und bestätigen Sie Ihre Auswahl.
1
2
1
Name d. Quelle
2
Eingang
3
Steuerung
4
5
3
Aus
S1-1 Composite
VISCA 1
Aus
VISCA 2
VISCA 3
B VISCA 4
VISCA 5
6
VISCA 6
VISCA 7
AV/C-Player
Hinweis
Anzeigen von VISCA-Kamerainformationen
Sie können den Modellnamen der Kamera wie nachfolgend abgebildet
einblenden, wenn deren Adresse ausgewählt ist, indem Sie die Taste t am
Drehschalter oder auf der Tastatur drücken. Die Anzeige wird für die Dauer
des Tastendrucks eingeblendet.
4
Drücken Sie die Taste MENU, um das Menü zu schließen.
Konvertieren von Material im Seitenverhältnis 16:9 SQ in das
Seitenverhältnis 16:9
Wenn das Ausgabe-Seitenverhältnis auf 16:9 SD oder 16:9 HD gesetzt ist,
können Sie festlegen, dass die 16:9 SQ-Signale der analogen Video- und SDIEingangsanschlüsse ins Seitenverhältnis 16:9 konvertiert werden.
Wenn Sie Material, für das diese Einstellung konfiguriert wurde, auf eine externe
Festplatte aufzeichnen und auf dem Gerät oder bestimmten Computern
76
Eingangssignalbezogene Einstellungen
wiedergeben, wird das Material automatisch in das 16:9 Seitenverhältnis
konvertiert.
Vorsicht
Das Seitenverhältnis von eingehenden Quellsignalen wird nicht automatisch
erkannt.
Drücken Sie die Taste MENU.
Wählen Sie [Videoeingang zuweisen] im Hauptmenü.
1 Wählen Sie aus der Liste die Nummer der Auswahltaste, und bestätigen
Sie Ihre Auswahl; 2 wählen Sie [Quellen-Seitenverhältnis], und bestätigen
Sie Ihre Auswahl; 3 wählen Sie für das Eingangssignal das
Seitenverhältnis, und bestätigen Sie Ihre Auswahl.
1
2
3
Kapitel 2 Vorbereitungen
1
2
3
B 4:3
1
Name d. Quelle
2
Eingang
3
Quellen-Seitenverhältnis
4
Steuerung
S1-1 Composite
16:9 SQ
4:3
Aus
5
6
Die Funktionen der Menüoptionen sind nachfolgend erklärt.
[4:3]: Wählen Sie diese Option, wenn die SD/SDI-Eingangssignale von
einer 4:3-Quelle stammen.
Die Signale werden so verarbeitet, als hätten sie das Seitenverhältnis
4:3.
[16:9 SQ]: Wählen Sie diese Option, wenn die SD/SDI-Eingangssignale
von einer gestauchten 16:9-Quelle stammen.
Die Signale werden so verarbeitet, als hätten sie das Seitenverhältnis
16:9. Wenn Sie [16:9 SQ] wählen und Material auf eine externe
Festplatte aufzeichnen, wird das Material bei der Wiedergabe
automatisch mit dem Seitenverhältnis 16:9 wiedergegeben.
Hinweis
Wenn „gestauchtes“ DV 16:9-Material eingegeben wird:
• Sie können die Darstellung mit der Einstellung [Weitzoom] strecken
(siehe Seite 230).
• Die Darstellung wird automatisch auf das Seitenverhältnis 16:9 gestreckt,
wenn Dateien auf einer externen Festplatte wiedergegeben werden.
4
Drücken Sie die Taste MENU, um das Menü zu schließen.
Audiosignalbezogene Einstellungen
Diese Vorbereitungen dienen der Verarbeitung von Audiosignalen in diesem
Gerät.
Zuweisen von Eingangsaudiosignalen an Kanalregler
Weisen Sie den Kanalreglern 1 bis 6 die über die Audioeingangsanschlüsse oder
über die Schnittstellenmodule auf der Rückseite des Geräts eingespeisten
Audiosignale zu.
Eingangssignalbezogene Einstellungen
77
Wenn Sie dem linken und rechten Kanal (L/R) eines Kanalreglers
unterschiedliche Audiosignale zuweisen, werden diese zu Stereoreglern; wenn
Sie beiden Kanälen dasselbe Audiosignal zuweisen, werden sie zu Monoreglern.
Vorsicht
Falls Sie DV-, SDI- oder HD SDI-Signale zuweisen, werden die Regler zu
Stereoreglern.
Hinweis
Kapitel 2 Vorbereitungen
Sie können mit Hilfe der entsprechenden Menüs ÖFFNEN die Zuweisungen und
Informationen betreffend die Eingangssignale überprüfen.
1
2
3
Drücken Sie die Taste MENU.
Wählen Sie [Audioeingang zuseisen] im Hauptmenü.
Wählen Sie aus der Liste die Nummer des Kanalreglers aus, bestätigen Sie
Ihre Auswahl, und stellen Sie dann im Untermenü die folgenden
Menüoptionen ein.
Zuweisen eines Namens
Weisen Sie dem Audiosignal einen Namen zu. Der hier zugewiesene Name
erscheint in der Quellenanzeige mit derselben Nummer wie die des
Kanalreglers.
1 Wählen Sie [Name d. Quelle], und bestätigen Sie Ihre Auswahl; 2 geben
Sie den Namen im Eingabefeld ein, und bestätigen Sie Ihre Auswahl.
2
1
[ MIC1
1
Name d. Quelle
2
Eingang(L)
MIC/LINE 1
3
Eingang(R)
MIC/LINE 1
4
Mit Video verbinden
5
6
Aus
]
Geben Sie bis zu 20
Zeichen ein.
* Die Quellenanzeige kann nur
eine begrenzte Anzahl von
Zeichen darstellen.
Festlegen eines Audio-Eingangsanschlusses
Wählen Sie das Audiosignal, das dem Kanalregler zugewiesen werden soll.
Legen Sie bei Stereo-Audiosignalen die Quelle für den linken und rechten
Kanal einzeln fest.
Legen Sie bei Mono-Audiosignalen denselben Eingang für den linken und
rechten Kanal fest.
78
Eingangssignalbezogene Einstellungen
1 Wählen Sie [Eingang (L)], und bestätigen Sie Ihre Auswahl; 2 wählen
Sie den Audio-Eingangsanschluss aus der Liste aus, und bestätigen Sie Ihre
Auswahl.
2
1
B MIC/LINE
1
MIC/LINE 1
MIC/LINE
2
MIC/LINE 1
MIC/LINE
3
Aus
MIC/LINE
4
5
MIC/LINE
5
6
MIC/LINE
6
LINE
7
1
Name d. Quelle
2
Eingang(L)
3
Eingang(R)
4
Mit Video verbinden
LINE
8
DV IN1
SCHACHT1
DV IN2
Hinweise
• Wenn ein SD-Videoschnittstellenmodul installiert ist
- Wenn Sie unter [Eingang (L)] den DV-Eingangsanschluss auswählen,
wird derselbe Eingangsanschluss automatisch [Eingang (R)]
zugewiesen.
• Bei Installation eines seriellen digitalen Schnittstellenmoduls
- Die Eingangsanschlüsse SDI für einzelne Kanäle werden angezeigt.
1
Name d. Quelle
B MIC/LINE
1
2
Eingang(L)
MIC/LINE 1
MIC/LINE
2
3
Eingang(R)
MIC/LINE 1
MIC/LINE
3
4
Mit Video verbinden
Aus
MIC/LINE
4
5
MIC/LINE
5
6
MIC/LINE
6
LINE
7
LINE
Kapitel 2 Vorbereitungen
SCHACHT1
8
SCHACHT1
DV IN1
SCHACHT1
DV IN2
SCHACHT2 SDI IN1 CH (1/2)
SDI IN1 CH (3/4)
SCHACHT2 SDI IN2 CH (1/2)
SDI IN2 CH (3/4)
Bei Installation in Steckplatz 2
- Wenn Sie unter [Eingang (L)] oder [Eingang (R)] CH (1/2) des SDIEingangsanschlusses auswählen, werden CH (1) und CH (2)
automatisch jeweils [Eingang (L)] und [Eingang (R)] zugewiesen.
Wenn Sie CH (3/4) des SDI-Eingangsanschlusses auswählen, werden
CH (3) und CH (4) automatisch entsprechend [Eingang (L)] und
[Eingang (R)] zugewiesen.
1
Name d. Quelle
MIC/LINE
1
2
Eingang(L)
S2 SDI IN1 CH 1
MIC/LINE
2
3
Eingang(R)
S2 SDI IN1 CH 2
MIC/LINE
3
4
Mit Video verbinden
MIC/LINE
4
5
MIC/LINE
5
6
MIC/LINE
6
LINE
7
Aus
LINE
SCHACHT1
SCHACHT1
8
DV IN1
DV IN2
B SCHACHT2 SDI IN1 CH (1/2)
SDI IN1 CH (3/4)
SCHACHT2 SDI IN2 CH (1/2)
SDI IN2 CH (3/4)
Bei Zuweisung von CH (1/2) von SDI IN1
Eingangssignalbezogene Einstellungen
79
• Bei Installation eines seriellen digitalen HD-Schnittstellenmoduls
- Die Eingangsanschlüsse HD SDI für einzelne Kanäle werden angezeigt.
1
Name d. Quelle
B MIC/LINE
1
2
Eingang(L)
MIC/LINE 1
MIC/LINE
2
3
Eingang(R)
MIC/LINE 1
MIC/LINE
3
4
Mit Video verbinden
Aus
MIC/LINE
4
5
MIC/LINE
5
6
MIC/LINE
6
LINE
7
LINE
8
SCHACHT1
DV IN1
SCHACHT1
DV IN2
SCHACHT2 HD SDI IN1 CH(1/2)
HD SDI IN1 CH(3/4)
Kapitel 2 Vorbereitungen
SCHACHT2 HD SDI IN2 CH(1/2)
HD SDI IN2 CH(3/4)
Bei Installation in Steckplatz 2
- Wenn Sie unter [Eingang (L)] oder [Eingang (R)] CH (1/2) des HD SDIEingangsanschlusses auswählen, werden CH (1) und CH (2)
automatisch jeweils [Eingang (L)] und [Eingang (R)] zugewiesen.
Wenn Sie CH (3/4) des HD SDI-Eingangsanschlusses auswählen,
werden CH (3) und CH (4) automatisch entsprechend [Eingang (L)] und
[Eingang (R)] zugewiesen.
1
Name d. Quelle
MIC/LINE
1
2
Eingang(L)
S2 HD SDI IN1 CH1
MIC/LINE
2
3
Eingang(R) S2 HD SDI IN1 CH2
MIC/LINE
3
4
Mit Video verbinden
MIC/LINE
4
5
MIC/LINE
5
6
MIC/LINE
6
LINE
7
Aus
LINE
8
SCHACHT1
DV IN1
SCHACHT1
DV IN2
B SCHACHT2 HD SDI IN1 CH(1/2)
HD SDI IN1 CH(3/4)
SCHACHT2 HD SDI IN2 CH(1/2)
HD SDI IN2 CH(3/4)
Bei Zuweisung von CH (1/2) von HD SDI IN1
Vorsicht
• Wenn ein SD-Videoschnittstellenmodul installiert ist
- Bei DV ist es nicht möglich, einem DV-Eingangsanschluss mehr als eine
Auswahltaste zuzuweisen. Wenn Sie versuchen, einen bereits einer
Auswahltaste zugewiesenen DV-Eingangsanschluss einer anderen
Auswahltaste zuzuweisen, wird eine Bestätigungsmeldung angezeigt.
Wenn Sie dann [OK] auswählen, wird der Anschluss der neuen
Auswahltaste zugewiesen, und die ursprünglich zugewiesene
Auswahltaste wechselt in die Standardeinstellung.
- Hinweis zur Dauer der DV-Signalsynchronisierung
Wenn DV für das Eingangsaudiosignal ausgewählt ist, entsteht eine
Verzögerung, bis das DV-Signal synchronisiert und das Audiosignal
hörbar ist.
• Bei Installation eines seriellen digitalen Schnittstellenmoduls bzw.
HD-Schnittstellenmoduls
- Eingebettete SDI/HD SDI-Audiosignale können nur dem Kanalregler
jener Quellennummer zugewiesen werden, die dem am gleichen SDIoder HD SDI-Eingangsanschluss eingespeisten Videosignal zugeordnet
ist. Sie können nicht kombiniert werden mit analogen
80
Eingangssignalbezogene Einstellungen
Videoeingangssignalen, DV-Videoeingangssignalen oder solchen des
anderen SDI- bzw. HD SDI-Eingangsanschlusses.
- Eingebettete SDI-Audiosignale können nicht gleichzeitig CH (1/2) und
CH (3/4) desselben SDI- oder HD SDI-Eingangsanschlusses
zugewiesen werden.
Eingangssignalanzeige
4
Kapitel 2 Vorbereitungen
Wählen Sie ebenso [Eingang (R)] aus, und bestätigen Sie Ihre Auswahl.
Wählen Sie dann aus der Liste den Audio-Eingangsanschluss aus, und
bestätigen Sie Ihre Auswahl.
Wenn das eingespeiste Audiosignal auf den Referenzpegel ansteigt, leuchtet
die Eingangssignalanzeige in der Quellenanzeige grün auf und bestätigt so,
dass ein Audiosignal eingespeist wird.
Drücken Sie die Taste MENU, um das Menü zu schließen.
Verbinden des Videosignals des Programmausgangs mit dem Audiosignal
derselben Quellennummer für die gleichzeitige Ausgabe
Wenn das Videosignal auf den Programmausgang umgeschaltet wird, kann mit
dieser Einstellung das derselben Quellennummer wie das Videosignal
zugeordnete Audiosignal gleichzeitig wiedergegeben werden.
1
2
3
Drücken Sie die Taste MENU.
Wählen Sie [Audioeingang zuseisen] im Hauptmenü.
1 Wählen Sie die Nummer des mit dem Videosignal zu verbindenden
Kanalreglers aus der Liste, und bestätigen Sie Ihre Auswahl; 2 wählen Sie
[Mit Video verbinden], und bestätigen Sie Ihre Auswahl.
Mit jeder Auswahl wechseln Sie die Einstellung zwischen Ein und Aus.
1
2
1
Name d. Quelle
2
Eingang(L)
MIC/LINE 1
MIC1
3
Eingang(R)
MIC/LINE 1
4
Mit Video verbinden
Aus
5
6
4
Drücken Sie die Taste MENU, um das Menü zu schließen.
Das Symbol
erscheint in der Quellenanzeige für die Nummer, für
welche die Verbindung festgelegt wurde.
Wenn das Videosignal des Viewers, in dem das Symbol angezeigt wird, ein
Programmausgang ist, leuchtet die Taste CH ON, und der Audiokanal ist
aktiviert. Wird kein Programmsignal ausgegeben, erlischt die Taste CH ON.
Eingangssignalbezogene Einstellungen
81
Einstellen des Pegels MIC/LINE eines Audioeingangs
Wenn die Spitzenpegelanzeige erscheint (bei Einstellung auf den
Standardpegel für MIC/LINE „Mittel (-20 dB)“)
Ist das eingespeiste Audiosignal zu laut, leuchtet die Spitzenpegelanzeige in der
Quellenanzeige rot auf.
Nehmen Sie in diesem Fall folgendermaßen eine Einstellung vor, da der Pegel
MIC/LINE den Standardeingangspegel überschreitet.
Kapitel 2 Vorbereitungen
Beispiel: Wenn die Spitzenpegelanzeige aufleuchtet, während MIC/LINE 2 wie
in der nachstehenden Abbildung gezeigt an R und MIC/LINE 1 an L
angeschlossen ist.
R
AUDIO IN
PUSH
L
MIC/LINE
2
LINE
8
7
6
5
4
3
OFF
ON
MIC/LINE
2
1
2
3
PUSH
1
MIC/LINE
MIC/LINE
1
Drücken Sie die Taste MENU.
Wählen Sie [Audiopegel MIC/LINE] im Hauptmenü.
1 Wählen Sie die Nummer des Eingangsanschlusses MIC/LINE aus, an den
das gewünschte Audiosignal angeschlossen ist, und bestätigen Sie Ihre
Auswahl. 2 Wählen Sie [Hoch (+4dB)] aus, und bestätigen Sie Ihre
Auswahl.
In diesem Beispiel sind sowohl [MIC/LINE 1] als auch [MIC/LINE 2] auf
[Hoch (+4dB)] eingestellt.
1
4
82
2
B Hoch(+4dB)
MIC/LINE 1
Mittel
MIC/LINE 2
Mittel
Mittel(-20dB)
MIC/LINE 3
Mittel
Niedrig(-44dB)
MIC/LINE 4
Mittel
MIC/LINE 5
Mittel
MIC/LINE 6
Mittel
Drücken Sie die Taste MENU, um das Menü zu schließen.
Eingangssignalbezogene Einstellungen
Wenn keine Eingangssignalanzeige erscheint (bei Einstellung
auf den Standard-Mikrofon-/Leitungseingangspegel von „Mittel
(-20 dB)“)
Wenn keine Eingangssignalanzeige in der Quellenanzeige erscheint, obwohl ein
Audiosignal eingespeist wird, erreicht der Mikrofon-/Leitungseingangspegel
nicht den Referenzpegel. Gehen Sie so wie im obenstehenden Abschnitt „Wenn
die Spitzenpegelanzeige erscheint“ beschrieben vor; wählen Sie die Nummer des
Mikrofon-/Leitungs-Eingangsanschlusses, wählen Sie bei Schritt 3-2 die
Einstellung [Niedrig (-44dB)], und bestätigen Sie Ihre Auswahl.
Kapitel 2 Vorbereitungen
Eingangssignalbezogene Einstellungen
83
Bedienung
Kapitel
3
Videoumschaltung
In diesem Abschnitt wird das Umschalten zwischen den in das Gerät
eingespeisten Videosignalen und das Ausgeben des endgültigen Videobilds
(Programmausgang) über die PGM-Ausgangsanschlüsse beschrieben.
Mit diesem Gerät ist es ebenfalls möglich, einige Videoeffekte zu verwenden.
Kapitel 3 Bedienung
Hinweis
Nehmen Sie zuerst die unter „Videosignalbezogene Einstellungen“ (Seite 73)
beschriebenen Einstellungen vor.
Grundlagen der Videoumschaltung
In diesem Abschnitt werden lediglich die grundlegenden Umschaltvorgänge
beschrieben. Einzelheiten zur Verwendung von Umschalt- und Effektvorgängen
finden Sie in den jeweiligen Abschnitten.
Umschaltung mit Schnitt
Dies ist die einfachste und am häufigsten eingesetzte Art der Umschaltung. Das
Videobild wird ohne Verzögerung von A nach B umgeschaltet.
Einzelheiten finden Sie unter „Umschalten des Videos mit einem Schnitt“
(Seite 85).
A
B
Umschaltung mit einem Überblendungseffekt
Wird ein Überblendungseffekt eingesetzt, wird das Videobild schrittweise von
einem Bild zu einem anderen unter Anwendung eines Effekts umgeschaltet.
Einzelheiten finden Sie unter „Umschalten des Videos mit einer EffektÜberblendung“ (Seite 88).
84
Videoumschaltung
Umschalten des Videos mit einem Schnitt
Das Videobild wird ohne Verzögerung und ohne Effekte umgeschaltet. Dies ist
die grundlegendste Form des Umschaltens.
Grundlegende Vorgehensweise für einen Videoschnitt
Drücken Sie die Auswahltasten PGM, um das
Programm-Ausgangsvideo auszuwählen.
Kapitel 3 Bedienung
Es gibt die folgenden beiden Methoden zur Durchführung eines Videoschnitts.
• Direktes Umschalten durch Drücken einer Auswahltaste PGM
• Überprüfen des folgenden Videobilds in der PVW-Anzeige und
darauffolgendes Drücken der Taste CUT
Das folgende Diagramm zeigt die Vorgehensweise zur Durchführung eines
Videoschnitts.
Drücken Sie eine anderen
Drücken Sie eine Auswahltaste
Auswahltaste PGM, um das NEXT, um das folgende
Videobild umzuschalten.
Ausgangssignal zu wählen.
Drücken Sie die Taste CUT.
Direktes Umschalten durch Drücken einer Auswahltaste PGM
Um von einem Videobild zu einem anderen umzuschalten, können Sie einfach
die Auswahltaste PGM drücken, der das neue Videobild zugewiesen ist.
1
Wählen Sie in der Quellenanzeige das Videobild für den Programmausgang
aus.
Beispiel: Sie möchten Video 4 auswählen.
Videoumschaltung
85
2
Drücken Sie die Auswahltaste PGM mit derselben Nummer wie das
ausgewählte Videobild.
Drücken Sie die Taste 4.
PGM
NEXT
1
2
3
4
5
6
INT
Die gedrückte Auswahltaste PGM leuchtet rot, und das ausgewählte
Videobild erscheint in der PGM-Anzeige.
Dasselbe Videobild, das auch in der PGM-Anzeige angezeigt wird, wird nun
über die Ausgangsanschlüsse PGM ausgegeben.
Kapitel 3 Bedienung
Um die Quellenanzeige des ausgewählten Videos wird ein roter Rahmen
angezeigt.
3
Bestimmen Sie das folgende Videobild, und wiederholen Sie den in Schritt
2 beschriebenen Vorgang.
Umschalten mit der Taste CUT nach dem Prüfen des nächsten Videobilds in der
PVW-Anzeige
Verwenden Sie die Taste CUT, um während der Prüfung des folgenden
Videobilds in der PVW-Anzeige umzuschalten.
1
Wählen Sie in der Quellenanzeige das Videobild aus, auf das Sie umschalten
möchten (den nächsten Programmausgang).
Beispiel: Sie möchten
Videobild 3 auswählen.
86
Videoumschaltung
Zurzeit ausgegebenes Programmvideo
2
Drücken Sie die Auswahltaste NEXT mit derselben Nummer wie dieses
Videobild.
Leuchtet rot.
PGM
NEXT
1
2
3
4
5
6
INT
Drücken Sie die Taste 3.
Die gedrückte Auswahltaste NEXT leuchtet gelb, und das ausgewählte
Videobild erscheint in der PVW-Anzeige.
Kapitel 3 Bedienung
Um die Quellenanzeige des nächsten Videobilds wird ein gelber Rahmen
angezeigt.
3
Drücken Sie die Taste CUT.
Hierdurch wird das Videobild in der PGM-Anzeige mit dem in der PVWAnzeige ausgetauscht und das ausgegebene Programmvideobild
umgeschaltet.
Gleichzeitig werden die erleuchtete Auswahltaste PGM und die
Auswahltaste NEXT ausgetauscht, ebenso wie die Farben der Rahmen in der
Quellenanzeige.
Leuchtet rot.
PGM
Vor Drücken der Taste CUT
NEXT
1
2
3
4
5
6
INT
Leuchtet gelb.
Leuchtet rot.
PGM
Nach Drücken der Taste CUT
NEXT
1
2
3
4
5
6
INT
Leuchtet gelb.
Bei jedem Drücken der Taste CUT werden das ausgegebene
Programmvideobild und das folgendes Videobild NEXT ausgetauscht.
Videoumschaltung
87
Umschalten des Videos mit einer Effekt-Überblendung
Anstelle eines plötzlichen Schnitts können Sie auch schrittweise von einem
Videobild zu einem anderen umschalten, indem Sie einen von verschiedenen
Effekten anwenden.
Grundlegende Anwendungen von Überblendungseffekten
Die grundlegende Vorgehensweise zum Anwenden eines Effekts für eine
Überblendung ist nachfolgend beschrieben.
Stellen Sie den Überblendungseffekt ein.
Kapitel 3 Bedienung
Wählen Sie über die Auswahltasten NEXT
das nächste auszugebende Videobild aus.
Führen Sie die Überblendung durch.
Es gibt zwei Verfahren zum Durchführen einer Überblendung:
• Automatische Durchführung über die Taste AUTO TRANS
• Manuelle Durchführung über den Überblendungsregler
0
M IX
KEY
EFFECT
PVW
FTB
Überblendungsregler
CUT
Taste AUTO TRANS
AUTO
TRANS
DSK
MIC
Taste AUTO TRANS
Beim Drücken der Taste AUTO TRANS wird die Überblendung automatisch
unter Verwendung der voreingestellten Überblendungsdauer durchgeführt.
Überblendungsregler
Bei Bewegung des Überblendungsreglers in die Richtung der LED-Anzeigen
(fF) wird die Überblendung synchron mit der Reglerbewegung durchgeführt.
Umschalten mit einem Auflösungseffekt
Bei einem Auflösungseffekt geht ein Videobild schrittweise in ein anderes über.
88
Videoumschaltung
Grundlegende Vorgehensweise für einen Auflösungseffekt
Die grundlegende Vorgehensweise für einen Auflösungseffekt ist nachfolgend
beschrieben.
Drücken Sie die Taste MIX.
Wählen Sie über die Auswahltasten NEXT
das nächste auszugebende Videobild aus.
Führen Sie die Überblendung durch.
1
Drücken Sie die Taste MIX.
Kapitel 3 Bedienung
Taste MIX
DIM
TB
0
M IX
KEY
EFFECT
PVW
FTB
CUT
AUTO
TRANS
DSK
MIC
Die Taste MIX leuchtet gelb, und die Effektanzeige auf dem
Betriebsbildschirm zeigt den aktuellen Mischzustand (Fortschritt des
Auflösevorgangs).
Aktueller Mischzustand
Hinweise
• Im Mischzustand wird die aktuelle Einstellung der Überblendungsdauer
angezeigt.
• An diesem Punkt können Sie die Überblendungsdauer noch ändern. Wenn
Sie die Einstellung ändern möchten, gehen Sie wie unter „Ändern der
Überblendungsdauer“ (Seite 92) beschrieben vor.
Videoumschaltung
89
2
Bestimmen Sie das nächste auszugebende Videobild, und wählen Sie es mit
den Auswahltasten NEXT aus.
Das ausgewählte Videobild erscheint in der PVW-Anzeige.
3
Führen Sie die Überblendung über die Taste AUTO TRANS oder den
Überblendungsregler durch.
Das als NEXT ausgewählte Videobild löst sich in das ausgegebene
Programmvideobild auf.
Kapitel 3 Bedienung
Bei jedem Drücken der Taste AUTO TRANS bzw. bei jeder Betätigung des
Überblendungsreglers wird eine Auflösungsüberblendung vom
ausgegebenen Programmvideobild zum als NEXT ausgewählten Videobild
durchgeführt.
Umschalten mit einem Wischeffekt
Bei einem Wischeffekt werden zwei Videobilder gleichzeitig auf dem
Bildschirm dargestellt, der von einem der Bilder eingenommene Bereich wächst
jedoch ständig, bis dieses Bild das andere vollständig verdrängt hat. Sie können
aus sechzehn verschiedenen Wischmustern auswählen.
Grundlegende Schritte zur Durchführung einer Überblendung
mit Wischeffekt.
Die grundlegenden Schritte zur Durchführung einer Überblendung mit
Wischeffekt sind nachfolgend beschrieben.
Drücken Sie die Taste EFFECT.
Wählen Sie mit [Effektmuster] im
Hauptmenü das Effektmuster aus.
Wählen Sie über die Auswahltasten NEXT
das nächste auszugebende Videobild aus.
Führen Sie die Überblendung durch.
90
Videoumschaltung
1
Drücken Sie die Taste EFFECT.
Taste EFFECT
DIM
TB
0
M IX
KEY
EFFECT
PVW
FTB
CUT
AUTO
TRANS
DSK
MIC
Die Taste EFFECT leuchtet gelb, und die Effektanzeige zeigt den aktuellen
Effektzustand.
Kapitel 3 Bedienung
Aktueller Effektzustand
Hinweise
• Mit dem aktuellen Effektzustand werden die Einstellungen für
Überblendungsdauer und Wischmuster angezeigt.
• Sie können die Überblendungsdauer ändern. Wenn Sie die Einstellung
ändern möchten, gehen Sie wie unter „Ändern der Überblendungsdauer“
(Seite 92) beschrieben vor.
2
Wählen Sie das Effektmuster.
Wenn Sie das Effektmuster ändern möchten, gehen Sie wie unter „Ändern
des Effektmusters“ (Seite 93) beschrieben vor.
3
Bestimmen Sie das nächste auszugebende Videobild, und wählen Sie es mit
den Auswahltasten NEXT aus.
Das ausgewählte Videobild erscheint in der PVW-Anzeige.
Videoumschaltung
91
4
Führen Sie die Überblendung über die Taste AUTO TRANS oder den
Überblendungsregler durch.
Das ausgegebene Programmvideobild wechselt durch eine Überblendung
mit Wischeffekt zu dem als NEXT ausgewählten Videobild.
Bei jedem Drücken der Taste AUTO TRANS bzw. bei jeder Betätigung des
Überblendungsreglers wird eine Überblendung mit Wischeffekt vom
ausgegebenen Programmvideobild zum als NEXT ausgewählten Videobild
durchgeführt.
Kapitel 3 Bedienung
Hinweis
Sie können auf das Wischmuster einen Kanteneffekt anwenden. Einzelheiten
finden Sie unter „Anwenden von Kanteneffekten“ (Seite 120).
Ändern der Überblendungsdauer
Stellen Sie vor der Durchführung einer Überblendung mit der Taste AUTO
TRANS die Überblendungsdauer ein.
1
Drücken Sie die Taste MIX oder die Taste EFFECT.
Die aktuellen Einstellungen erscheinen in der Effektanzeige.
2
3
4
Drücken Sie die Taste MENU.
Wählen Sie [Videoeffekt] im Hauptmenü.
1 Wählen Sie [Übergangszeit], und bestätigen Sie Ihre Auswahl; 2
bewegen Sie den Schieberegler, um die Überblendungsdauer einzustellen.
Die Überblendungsdauer wird in Einheiten von Einzelbildern eingestellt.
2
1
Effektmuster
Übergangszeit
Rand
Key-Typ
20B
Aus
Luminanz
Key anpassen
5
Drücken Sie die Taste MENU, um das Menü zu schließen.
Die eingestellte Überblendungsdauer wird in der Effektanzeige angezeigt.
92
Videoumschaltung
Ändern des Effektmusters
1
Drücken Sie die Taste EFFECT.
Die aktuellen Einstellungen erscheinen in der Effektanzeige.
Hinweis
2
3
4
Drücken Sie die Taste MENU.
Wählen Sie [Videoeffekt] im Hauptmenü.
1 Wählen Sie [Effektmuster], und bestätigen Sie Ihre Auswahl; 2 wählen
Sie das Wischmuster aus der Liste aus, und bestätigen Sie Ihre Auswahl.
2
1
Anwenderprogramm 1
Effektmuster
Übergangszeit
20B
Anwenderprogramm 2
Rand
Aus
Anwenderprogramm 3
Luminanz
Anwenderprogramm 4
Key-Typ
Anwenderprogramm 5
Key anpassen
Anwenderprogramm 6
Autom. Chrominanzschlüssel
Beschneiden
Größe
Aus
1080
T
Klein
1100
A
B 0001
T
Voreinstellung
0002
T
Löschen
0003
T
Name der Daten
0004
T
0009
T
0010
T
0011
T
Standort
5
Kapitel 3 Bedienung
Sie können hier ebenfalls die Taste EFFECT erneut drücken, um das Menü
[Effektmuster] erneut aufzurufen und von Schritt 2 bis 1 unter Schritt 4 zu
springen.
MIX
Drücken Sie die Taste MENU, um das Menü zu schließen.
Hinweis
Sie können das Menü auch schließen, indem Sie die Taste EFFECT drücken.
Das ausgewählte Effektmuster wird in der Effektanzeige angezeigt.
Videoumschaltung
93
Picture-in-Picture (PinP, Bild-in-Bild) zum Kombinieren von
Videos benutzen
Sie können einen Picture-in-Picture-Effekt erzielen, indem Sie ein Videosignal
in ein anderes einbetten.
Eingebettetes
Videosignal
Hinweis
Kapitel 3 Bedienung
Wenn Sie zum Kombinieren von Videosignalen Picture-in-Picture verwenden,
können sie die Ergebnisse in der PVW-Anzeige vor der Programmausgabe
sehen. Einzelheiten finden Sie unter „Vorschau von VideokombinationsErgebnissen (Effektvorschau)“ (Seite 121).
Grundlegende Picture-in-Picture-Funktionen
Die grundlegende Vorgehensweise zum Kombinieren von Videosignalen mit der
Picture-in-Picture-Funktion ist nachfolgend beschrieben.
Wählen Sie im Hauptmenü unter [Effektmuster]
die Funktion Picture-in-Picture aus.
Drücken Sie eine Auswahltaste NEXT, um
das einzubettende Videosignal zu wählen.
Führen Sie die Überblendung durch.
Einzelheiten zum Durchführen von Überblendungen finden Sie unter
„Grundlegende Anwendungen von Überblendungseffekten“ (Seite 88).
1
2
94
Videoumschaltung
Drücken Sie die Taste MENU.
Wählen Sie [Videoeffekt] im Hauptmenü.
3
1 Wählen Sie [Effektmuster], und bestätigen Sie Ihre Auswahl; 2 wählen
Sie eine Picture-in-Picture-Funktion aus der Liste aus, und bestätigen Sie
Ihre Auswahl.
2
1
Effektmuster
Anwenderprogramm 1
Übergangszeit
20B
Anwenderprogramm 2
Rand
Aus
Anwenderprogramm 3
Luminanz
Anwenderprogramm 4
Key-Typ
Anwenderprogramm 5
Key anpassen
Anwenderprogramm 6
Autom. Chrominanzschlüssel
Beschneiden
Größe
Standort
Voreinstellung
Löschen
Name der Daten
Aus
1080
T
Klein
1100
A
0001
T
0002
T
B 0003
T
0004
T
0009
T
0010
T
0011
T
MIX
4
5
Kapitel 3 Bedienung
Die Picture-in-Picture-Information wird in der Effektanzeige dargestellt.
Drücken Sie die Taste MENU, um das Menü zu schließen.
Wählen Sie das einzubettende Videosignal, indem Sie die zugehörige
Auswahltaste NEXT drücken.
Das ausgewählte Videobild erscheint in der PVW-Anzeige.
Vorsicht
Wenn Sie folgendes Material wählen, blinkt die Auswahltaste NEXT, und
der Picture-in-Picture-Effekt wird nicht angewendet:
• Material, das INT zugewiesen ist
• Material, das für den Programmausgang verwendet wird
• Material, das für das Keying verwendet wird
6
Führen Sie die Überblendung mit der Taste AUTO TRANS, der Taste CUT
oder dem Überblendungsregler durch.
Das mit NEXT ausgewählte Videobild wird in das ausgegebene
Programmvideobild eingebettet.
Sobald die Überblendung abgeschlossen ist, wechselt die Farbe der
Auswahltaste NEXT auf Rot.
Drücken Sie die Taste AUTO TRANS oder die Taste CUT erneut, oder
bewegen Sie den Überblendungsregler in die entgegengesetzte Richtung, um
das eingebettete Videosignal zu entfernen; dabei wechselt die Farbe der
Auswahltaste NEXT auf Orange.
Videoumschaltung
95
Vorsicht
Die Überblendungszeit ist stets 0.
Hinweise
• Sie können die unerwünschten Teile des eingebetteten Videos
ausschneiden. Einzelheiten finden Sie unter „Ausschneiden
unerwünschter Bereiche aus dem zu kombinierenden Videobild“
(Seite 119).
• Das einzubettende Video können Sie mit einem Rahmen versehen.
Einzelheiten finden Sie unter „Anwenden von Kanteneffekten“
(Seite 120).
Kapitel 3 Bedienung
Justieren des Picture-in-Picture (PinP)-Effekts
Sie können die Größe und Lage eines mit Picture-in-Picture eingebetteten Videos
einstellen.
Hinweis
Sie können Picture-in-Picture-Einstellungen vornehmen und die Ergebnisse in
der PVW-Anzeige vor der Programmausgabe sehen. Einzelheiten finden Sie
unter „Vorschau von Videokombinations-Ergebnissen (Effektvorschau)“
(Seite 121) und „Vorrang für PVW-Anzeige festlegen“ (Seite 124).
Ändern der Größe des eingebetteten Videos
1
Führen Sie die Schritte 1 bis 6 unter „Grundlegende Picture-in-PictureFunktionen“ (Seite 94) durch.
2
3
4
Drücken Sie die Taste MENU.
Wählen Sie [Videoeffekt] im Hauptmenü.
1 Wählen Sie [Größe], und bestätigen Sie Ihre Auswahl; 2 wählen Sie eine
Größe, und bestätigen Sie Ihre Auswahl.
2
1
Groß
Effektmuster
Übergangszeit
Rand
Key-Typ
20B
B Mittel
Aus
Klein
Luminanz
Key anpassen
Autom. Chrominanzschlüssel
Beschneiden
Größe
Standort
96
Videoumschaltung
Aus
Klein
Die Funktionen der Einstellungsoptionen werden nachfolgend aufgeführt.
[Groß]:
1/4 der Größe
[Mittel]: 9/64 der Größe
[Klein]: 1/16 der Größe
Groß
5
Mittel
Klein
Drücken Sie die Taste MENU, um das Menü zu schließen.
Festlegen der Position des einzubettenden Videos
Führen Sie die Schritte 1 bis 6 unter „Grundlegende Picture-in-PictureFunktionen“ (Seite 94) durch.
2
3
4
Drücken Sie die Taste MENU.
Wählen Sie [Videoeffekt] im Hauptmenü.
Kapitel 3 Bedienung
1
1 Wählen Sie [Standort], und bestätigen Sie Ihre Auswahl; 2 wählen Sie
[X] oder [Y], und bestätigen Sie Ihre Auswahl; 3 legen Sie anhand der
PVW-Anzeige die Position über die Schiebebalken fest.
Übergangszeit
20B
Rand
Aus
Key-Typ
3
2
1
Effektmuster
Luminanz
X
200
Y
-150
X-Y
Key anpassen
Autom. Chrominanzschlüssel
Beschneiden
Größe
Aus
Klein
Standort
Die Funktionen der Einstellungsoptionen werden nachfolgend aufgeführt.
[X]: Festlegen der horizontalen Position.
[Y]: Festlegen der vertikalen Position.
Hinweis
Nach Schritt 1 können Sie die vertikale bzw. horizontale Position durch
Drücken des Positionierschalters oben, unten, links oder rechts verändern.
(Wenn Sie den Positionierschalter verwenden, ist es nicht erforderlich, [X]
oder [Y] auszuwählen.)
Vorsicht
Beim Einstellen der Position des Picture-in-Picture-Bilds wird dessen Lage
in Schritten von je 10 Punkten nach oben, unten, links oder rechts
verschoben.
5
Drücken Sie die Taste MENU, um das Menü zu schließen.
Videoumschaltung
97
Verwenden der Schwarzblende (FTB)
Hierbei wird das Videobild von einem schwarzen Bildschirm eingeblendet bzw.
in einen schwarzen Bildschirm ausgeblendet.
Drücken Sie die Taste FTB.
Dadurch wird der Programmausgang, mit Ausnahme eines überlagerten Logos,
in einen schwarzen Bildschirm ausgeblendet.
LOGO
LOGO
LOGO
Kapitel 3 Bedienung
Drücken Sie die Taste FTB erneut, um das Videobild von einem schwarzen
Bildschirm einzublenden.
LOGO
LOGO
LOGO
Hinweis
Während der Bildschirm schwarz ist, ändert sich die Farbe der Auswahltasten
PGM auf gelb.
Einblenden eines anderen Videobilds nach dem Ausblenden
1
Wählen Sie nach dem Ausblenden in einen schwarzen Bildschirm über die
Auswahltasten PGM ein anderes Videobild aus.
2
Drücken Sie die Taste FTB.
Dadurch wird das eben ausgewählte Videobild eingeblendet.
Einstellen der Schwarzblendendauer
1
2
3
Drücken Sie die Taste MENU.
Wählen Sie [Schwarzblende] im Hauptmenü.
1 Wählen Sie [Übergangszeit], und bestätigen Sie Ihre Auswahl; 2
bewegen Sie den Schieberegler, um die Überblendungsdauer einzustellen.
2
1
Übergangszeit
4
98
Videoumschaltung
20B
Drücken Sie die Taste MENU, um das Menü zu schließen.
Verwenden von Farbbalken und Farbflächen
Der Internal Color Bar (interne Farbbalken) dient zu Einstellungszwecken und
für Testübertragungen. Die Internal Color Matte (interne Farbfläche) dient als
Hintergrund.
1
Drücken Sie INT bei den Auswahltasten NEXT.
In der Menüanzeige erscheint erscheint das Auswahlmenü für die Quelle
INT.
2
Wählen Sie die Farbbalken oder Farbfläche, die Sie anzeigen möchten, und
bestätigen Sie Ihre Auswahl.
Schwarz
Weiß
Kapitel 3 Bedienung
Farbleisten
B Farbmatte
Leucht
11%
Sätt
95%
Farbton
351˚
Texteingabewerkzeug
F5
aaaaaaaa
bbbbbbbb
cccccccc
SD_Safe_Area.tga
Hinweis
Dieses Gerät kann die folgenden Farbbalken für jede Formateinstellung des
Videoausgangssignals sowie für jedes eingestellte Seitenverhältnis des
PGM-Ausgangs ausgeben.
Seitenverhältnis des
PGM-Ausgangs
4:3-Modus
16:9-Modus SD
16:9-Modus HD
Format des Videoausgangssignals
NTSC/60 Hz
PAL/50 Hz
SMPTE-Farbbalken (75 %) EBU-Farbbalken (100 %)
SMPTE-Farbbalken
EBU-Farbbalken
EBU-Farbbalken
Das ausgewählte interne Videosignal erscheint in der Quellenanzeige „INT“.
Hinweis
Sie können die Farbe der Farbfläche ändern. Einzelheiten finden Sie unter
„Einstellen der Farbfläche“ (Seite 232).
Verwenden der Downstream-Key-Funktion (DSK) zum
Hinzufügen von Text oder Bildern
Sie können Videobildern, die bereits einen Effekt oder eine Kombination der
beiden enthalten, Text oder Bilder hinzufügen.
Die ist beispielsweise beim Hinzufügen von Untertiteln nützlich.
Videoumschaltung
99
Downstream-Key (DSK)
Grundlegende Downstream-Key-Funktionen
Kapitel 3 Bedienung
Die grundlegende Vorgehensweise zur Verwendung der Downstream-KeyFunktion ist nachfolgend beschrieben.
Wählen Sie das zu überlagernde Bild aus.
Wählen Sie im Auswahlmenü für die
Quelle INT eine Grafikdatei aus.
Drücken Sie die Taste DSK, um den Key einzufügen.
Einfügen eines Downstream-Key
Damit ein Downstream-Key für Text oder Grafikdateien verwendet werden
kann, muss er zuerst auf die interne Festplatte des Geräts importiert werden.
Weitere Informationen über das Erstellen einer Grafikdatei finden Sie unter
„Anlegen einer Titelgrafik mit dem Texteingabewerkzeug“ (Seite 128).
Einzelheiten zum Importieren von Grafikdateien finden Sie unter „Importieren von
Grafikdateien“ (Seite 255).
Hinweis
Sie können Grafikdateien auch den numerischen Tasten an der Vorderseite
zuweisen und bei Bedarf auf diese zugreifen. Einzelheiten finden Sie unter
„Schnellzugriff auf Grafikdateien“ (Seite 104).
1
Drücken Sie INT bei den Auswahltasten NEXT.
Das Auswahlmenü der Quelle INT wird angezeigt.
2
100
Videoumschaltung
Wählen Sie über den Drehschalter eine der im unteren Bereich des
Auswahlmenüs der Quelle INT angezeigten Grafikdateien, und bestätigen
Sie Ihre Auswahl.
Schwarz
Weiß
Farbleisten
Farbmatte
Leucht
11%
Sätt
95%
Farbton
351˚
Texteingabewerkzeug
F5
aaaaaaaa
bbbbbbbb
ccccccccc
b
Grafikdateien
SD_Safe_Area.tga
Die ausgewählte Grafikdatei erscheint in der Quellenanzeige „INT“.
• Während die Grafikdatei eingelesen wird, erscheint die Meldung
„Laden...“ unten in der PVW-Anzeige und im Gerätestatus in der
Quellenanzeige.
• Anzeigen von Dateiinformationen
Drücken Sie, während eine Grafikdatei ausgewählt ist, die Taste t auf dem
Drehschalter oder die Taste t auf der Tastatur. Daraufhin wird die
nachfolgend abgebildete Information über die Grafikdatei eingeblendet,
und ein Miniaturbild wird so lange angezeigt, wie die Taste gedrückt ist.
3
Kapitel 3 Bedienung
Hinweis
Drücken Sie die Taste DSK.
Die Taste DSK leuchtet rot, und das Bild der Grafikdatei wird in der PGMAnzeige angezeigt.
Wenn Sie die Taste DSK erneut drücken, wird das eingefügte Bild entfernt.
Bei jedem Drücken der Taste DSK wird das Bild entweder eingefügt oder
entfernt.
Videoumschaltung
101
Hinweis
Wenn Sie das Videobild über die Schwarzblende in einen schwarzen
Bildschirm ausblenden, wird kein Downstream-Key ausgegeben. In diesem
Fall leuchtet die Taste DSK gelb.
Einstellen der Überblendungsdauerndes Downstream-Key
Sie können die DSK-Überblendungsdauer einstellen. Dies ist die Dauer des
schrittweisen Einfügens oder Entfernens des Bilds bzw. des Texts. Sie wird in
Einheiten von Einzelbildern eingestellt.
Kapitel 3 Bedienung
1
2
3
Drücken Sie die Taste MENU.
Wählen Sie [DSK] im Hauptmenü.
1 Wählen Sie [Übergangszeit IN], und bestätigen Sie Ihre Auswahl; 2
verschieben Sie den Schiebebalken, um die Dauer der Einblendungsphase
des Bilds einzustellen.
2
1
Übergangszeit IN
Übergangszeit OUT
20 B
0B
Key anpassen
Beschneiden
4
Aus
1 Wählen Sie [Übergangszeit OUT], und bestätigen Sie Ihre Auswahl; 2
verschieben Sie den Schiebebalken, um die Dauer der Ausblendungsphase
des Bilds einzustellen.
2
1
Übergangszeit IN
Übergangszeit OUT
20 B
0B
Key anpassen
Beschneiden
5
Aus
Drücken Sie die Taste MENU, um das Menü zu schließen.
Die Einstellung der DSK-Überblendungsdauer erscheint in der DSKAnzeige der Effektanzeige auf dem Betriebsbildschirm.
Einstellen des Downstream-Key
Sie können die Parameter zum Einfügen von Text oder Bildern oder dem
Ausschneiden unerwünschter Bereiche einstellen.
1
2
3
4
102
Videoumschaltung
Drücken Sie die Taste DSK, um das Bild einzufügen.
Drücken Sie die Taste MENU.
Wählen Sie [DSK] im Hauptmenü.
Stellen Sie im Untermenü die folgenden Einstelloptionen ein.
Einstellen des Umfangs von Text oder Bild
1 Wählen Sie [Key anpassen], und bestätigen Sie Ihre Auswahl; 2 wählen
Sie die einzustellende Menüoption, und bestätigen Sie Ihre Auswahl; 3
stellen Sie die Schiebebalken ein.
2
1
Übergangszeit IN
Übergangszeit OUT
20 B
0B
Clip
Vorverstärkung
Dichte
Key anpassen
Beschneiden
Aus
3
0%
0
100%
Key umkehren
Aus
Die Funktionen der Einstellungsoptionen werden nachfolgend aufgeführt.
[Clip]: Einstellen des Schwellenwerts des Keying-Pegels.
[Vorverstärkung]: Einstellen der Schärfe des Key-Umfangs.
[Dichte]: Einstellen der Dichte des einzufügenden Textes oder Bildes.
Haben Sie eine Grafikdatei aufgerufen und eingestellt, ändern sich die für die
Grafikdatei eingestellten Werte folgendermaßen, je nach der nächsten
aufgerufenen Datei:
• Wenn eine Datei ohne Alpha-Kanal aufgerufen wird: Die eingestellten
Werte bleiben unverändert.
• Wenn eine Datei mit Alpha-Kanal aufgerufen wird: Die Werte kehren auf
die Standardeinstellungen zurück.
Kapitel 3 Bedienung
Hinweis
Umkehren des Keys
Sie können die angezeigten und verborgenen Teile des kombinierten Signals
vertauschen.
1 Wählen Sie [Key anpassen], und bestätigen Sie Ihre Auswahl; 2 wählen
Sie [Key umkehren], und bestätigen Sie Ihre Auswahl.
Die Einstellung für [Key umkehren] wechselt mit jeder Auswahl zwischen
Ein und Aus.
2
1
Übergangszeit IN
Übergangszeit OUT
20 B
0B
Clip
0%
Vorverstärkung
Dichte
Key anpassen
Beschneiden
Aus
0
100%
Key umkehren
Aus
Ausschneiden unerwünschter Bereiche des Texts oder des
Bilds
1 Wählen Sie [Beschneiden], und bestätigen Sie Ihre Auswahl; 2 wählen
Sie [Ein], und bestätigen Sie Ihre Auswahl; 3 wählen Sie die anzuzeigende
Seite aus (oben, unten, links oder rechts), und bestätigen Sie Ihre Auswahl;
4 bewegen Sie zum Ausschneiden den Schiebebalken.
23
1
Übergangszeit IN
Übergangszeit OUT
20 B
Aus
0B
B Ein
Key anpassen
Beschneiden
5
Aus
4
Oben
270
Links
-350
Rechts
350
Unten
-270
Drücken Sie die Taste MENU, um das Menü zu schließen.
Videoumschaltung
103
Schnellzugriff auf Grafikdateien
Wenn Sie den numerischen Tasten an der Vorderseite jeweils Grafikdateien
zuweisen, können Sie bei Bedarf einfach und schnell auf diese zugreifen.
Registrieren von Grafikdateien als Voreinstellung
Drücken Sie die Taste INT in der Reihe der Auswahltasten NEXT. Nachdem
das Auswahlmenü der Quelle INT angezeigt wird, drücken Sie erneut diese
Taste.
Das Menü für Grafikvoreinstellungen erscheint.
2
1 Wählen Sie die Nummer, welcher die Grafikdatei zugewiesen werden
soll, und bestätigen Sie Ihre Auswahl; 2 wählen Sie [Voreinstellung], und
bestätigen Sie Ihre Auswahl.
Kapitel 3 Bedienung
1
Eine Liste der zuweisbaren Grafikdateien wird angezeigt.
Beispiel: Zuweisung zur Zifferntaste [2].
2
1
1
Voreinstellung
Anycast Station
2
Löschen
Anycast Station_001
3
Name der Daten
Anycast Station_002
4
aaaaaaa.tif
5
bbbbbbb.tif
6
SD_Safe_Area.tga
b
7
8
9
3
Wählen Sie eine Grafikdatei aus, und bestätigen Sie Ihre Auswahl.
Voreinstellung
2
Löschen
Anycast Station_001
3
Name der Daten
Anycast Station_002
4
aaaaaaa.tif
5
bbbbbbb.tif
6
SD_Safe_Area.tga
7
8
9
104
Videoumschaltung
B Anycast Station
1
b
Die Grafikdatei wird als Voreinstellung zugewiesen, und der Dateiname
wird neben der zuvor gewählten Nummer angezeigt.
b
B Anycast Station
1
Voreinstellung
2 Anycast Station
Löschen
Anycast Station_001
3
Name der Daten
Anycast Station_002
4
aaaaaaa.tif
5
bbbbbbb.tif
6
SD_Safe_Area.tga
7
8
9
4
Drücken Sie die Taste MENU, um das Menü zu schließen.
Zuweisen von Grafikdateien ohne Menüanzeige
1
Drücken Sie INT bei den Auswahltasten NEXT.
Beachten Sie das daraufhin angezeigte Menü nicht.
2
3
Blenden Sie die zuzuweisende Grafikdatei in der Quellenanzeige INT ein.
Kapitel 3 Bedienung
Sie können Grafikdateien auch zuweisen, ohne hierzu das Menü für
Grafikvoreinstellungen aufzurufen.
Halten Sie die Taste SHIFT gedrückt, und drücken Sie eine der Zifferntasten
(von 1 bis 9).
ENTER
7
8
9
4
5
6
1
2
3
ESC
MENU
Halten Sie die Taste SHIFT gedrückt, und
drücken Sie eine der Zifferntasten 1 bis 9.
X-Y
0
PVW
REC
SHIFT
Der Voreinstellung einen Namen zuweisen
Wählen Sie im Menü für Grafikvoreinstellungen: 1 die Nummer der
Voreinstellung, welcher ein Name zugewiesen werden soll, und bestätigen Sie
Ihre Auswahl; 2 wählen Sie [Name der Daten], und bestätigen Sie Ihre
Auswahl; 3 geben Sie einen Namen für die Voreinstellung in das Eingabefeld
ein, und bestätigen Sie Ihre Auswahl.
2
1
1
Voreinstellung
2 Anycast Station
Löschen
3
Name der Daten
3
[ aaaaaaaaaa
]
4
Geben Sie bis zu 20 Zeichen ein.
Der Name wird übernommen.
1
Voreinstellung
2 aaaaaaaaaa
Löschen
3
Name der Daten
[ aaaaaaaaaa
]
4
Videoumschaltung
105
Zugriff auf Grafikdateien
1
Drücken Sie INT bei den Auswahltasten NEXT.
Beachten Sie das daraufhin angezeigte Menü nicht.
2
Drücken Sie die Zifferntaste, welcher die Grafikdatei zugewiesen ist.
Die zugeordnete Grafikdatei erscheint in der Quellenanzeige „INT“.
Löschen einer registrierten Voreinstellung
Kapitel 3 Bedienung
1
Drücken Sie die Taste INT in der Reihe der Auswahltasten NEXT. Nachdem
das Auswahlmenü der Quelle INT angezeigt wird, drücken Sie erneut diese
Taste.
Das Menü für Grafikvoreinstellungen erscheint.
2
1 Wählen Sie die Nummer der zu löschenden Voreinstellung, und
bestätigen Sie Ihre Auswahl; 2 wählen Sie [Löschen], und bestätigen Sie
Ihre Auswahl.
2
1
1
Voreinstellung
2 Anycast Station
Löschen
3
Name der Daten
4
Daraufhin wird die folgende Bestätigungsmeldung angezeigt.
Hinweis
Sie können alle Voreinstellungen der Zifferntasten 1 bis 9 gleichzeitig
löschen, indem Sie bei gedrückter Taste SHIFT die Taste ENTER drücken.
3
Drücken Sie die Taste ENTER.
Die Voreinstellung wird gelöscht, und die Farbe der Nummernanzeige
ändert sich zu Grau.
Anzeigen eines Logos auf dem Bildschirm
Zu urheberrechtlichen Zwecken können Sie das Videobild mit einem Logo
(160×120 Pixelgrafik) überlagern.
Wenn das Logo aktiviert ist, wird das ausgegebene Programmvideobild mit dem
Logo überlagert.
106
Videoumschaltung
Grundlegende Vorgehensweise zum Anzeigen eines Logos
Die grundlegende Vorgehensweise zum Anzeigen eines Logos ist nachfolgend
beschrieben.
Importieren Sie ein Logo.
Wählen Sie die Logo-Quelldatei aus.
Das Logo wird angezeigt.
Anzeigen eines Logos im Video
Einzelheiten zum Importieren von Logodateien finden Sie unter „Importieren
von Logodateien“ (Seite 256).
1
2
3
Drücken Sie die Taste MENU.
Kapitel 3 Bedienung
Um ein Logo anzeigen zu können, muss die Logodatei zuerst auf die interne
Festplatte des Geräts importiert werden.
Wählen Sie [Logo] im Hauptmenü.
1 Wählen Sie [Logo-Quelle], und bestätigen Sie Ihre Auswahl; 2 wählen
Sie die Logodatei aus der Liste aus, und bestätigen Sie Ihre Auswahl.
2
1
Logo-Quelle
Clip
Vorverstärkung
Dichte
Standort
Keine
Keine
0%
B aaaaaaaa.tif
50
bbbbbbbb.tif
100%
ccccccccc.bmp
dddddddd.bmp
Das Bild wird sowohl in der PGM-Anzeige als auch der PVW-Anzeige
angezeigt.
Hinweis
• Wird eine Logodatei aus der Liste ausgewählt, erscheint das Logo ständig
im ausgegebenen Programmvideobild. Wenn Sie das Logo nicht anzeigen
wollen, wählen Sie [Keine].
• Anzeigen von Dateiinformationen
Wenn ein Logo angezeigt wird, können Sie durch Drücken der Taste t
auf dem Drehschalter oder der Taste t auf der Tastatur Informationen
über die Logodatei und ein Miniaturbild anzeigen. Die Anzeige bleibt so
lange erhalten, wie die Taste gedrückt wird.
Videoumschaltung
107
4
Drücken Sie die Taste MENU, um das Menü zu schließen.
Kapitel 3 Bedienung
Einstellen der Logoanzeige
Stellen Sie die Parameter zum Einfügen des Logos und die Logo-Position ein.
1
Lassen Sie das Logo anzeigen.
Einzelheiten hierzu finden Sie unter „Anzeigen eines Logos im Video“
(Seite 107).
2
3
4
Drücken Sie die Taste MENU.
Wählen Sie [Logo] im Hauptmenü.
Stellen Sie im Untermenü die folgenden Einstelloptionen ein.
Einstellen des Umfangs des Logos
1 Wählen Sie [Clip], [Vorverstärkung] oder [Dichte], und bestätigen Sie
Ihre Auswahl; 2 stellen Sie den Schiebebalken ein.
2
1
Logo-Quelle
Clip
Vorverstärkung
Dichte
Keine
0%
50
100%
Standort
Die Funktionen der Einstellungsoptionen werden nachfolgend aufgeführt.
[Clip]: Einstellen des Schwellenpegels des Logo-Keys.
[Vorverstärkung]: Einstellen der Schärfe des Umfangs.
[Dichte]: Einstellen der Dichte des einzufügenden Textes.
Hinweis
Haben Sie eine Logodatei aufgerufen und eingestellt, ändern sich die für die
Logodatei eingestellten Werte folgendermaßen, je nach der nächsten
aufgerufenen Datei:
• Wenn eine Datei ohne Alpha-Kanal aufgerufen wird: Die Einstellungen
bleiben unverändert.
• Wenn eine Datei mit Alpha-Kanal aufgerufen wird: Die Einstellungen
kehren auf ihre Standardeinstellungen zurück.
108
Videoumschaltung
Festlegen der Position der Logoanzeige
1 Wählen Sie [Standort], und bestätigen Sie Ihre Auswahl; 2 wählen Sie
[X] oder [Y], und bestätigen Sie Ihre Auswahl; 3 legen Sie die Position über
die Schiebebalken fest.
2
1
Logo-Quelle
Clip
Vorverstärkung
Dichte
3
Keine
X
290
0%
Y
210
50
100%
X-Y
Standort
Die Funktionen der Einstellungsoptionen werden nachfolgend aufgeführt.
[X]: Festlegen der horizontalen Position.
[Y]: Festlegen der vertikalen Position.
Hinweis
5
Drücken Sie die Taste MENU, um das Menü zu schließen.
Kapitel 3 Bedienung
Nach dem Schritt 1 können Sie die vertikale bzw. horizontale Position
einfach durch Drücken des Positionierschalters nach oben, unten, links oder
rechts verändern. (Wenn Sie den Positionierschalter verwenden, ist es nicht
erforderlich, [X] oder [Y] auszuwählen.)
Verwenden von Luminanz-Keying
Die beiden Videobilder A und B werden kombiniert, indem die
Helligkeitskomponenten (Luminanz) verglichen werden, um unerwünschte
Anteile von Videobild B herauszuschneiden.
Im Allgemeinen werden helle Buchstaben vor einem schwarzen Hintergrund für
die Keying-Funktion verwendet.
A
B
AB
Hinweise
• Durch Drücken der Taste KEY wird in den Key-Modus gewechselt. Die Taste
KEY, die Auswahltasten NEXT, dieTaste MIX und die Taste EFFECT
leuchten grün, und die Tasten AUTO TRANS, CUT und der
Überblendungsregler werden nun für eine Keying-Funktion verwendet).
• Sie können Grafikdateien auch den numerischen Tasten an der Vorderseite
zuweisen und bei Bedarf auf diese zugreifen. Einzelheiten finden Sie unter
„Schnellzugriff auf Grafikdateien“ (Seite 104).
Videoumschaltung
109
Grundlegende Vorgehensweise zum Verwenden der Luminanz-Keying-Funktion
Die grundlegende Vorgehensweise zur Verwendung der Luminanz-KeyingFunktion ist nachfolgend beschrieben:
Drücken Sie die Taste KEY (Wechsel in den Key-Modus).
Wählen Sie mit einer Auswahltaste NEXT
das Key-Videobild aus.
Wählen Sie im Hauptmenü für [Key-Typ]
die Einstellung [Luminance Keying].
Kapitel 3 Bedienung
Wählen Sie das Wischmuster mit der Taste
MIX oder der Taste EFFECT aus.
Stellen Sie das Key-Videosignal ein.
Führen Sie die Überblendung durch.
1
Drücken Sie die Taste KEY.
Die Taste KEY, die Auswahltasten NEXT und die Taste MIX oder die Taste
EFFECT leuchten grün und werden nun für das Keying-Video verwendet.
2
Wählen Sie das Videobild für die Keying-Funktion, indem Sie die ihm
zugewiesene Auswahltaste NEXT drücken.
Um das ausgewählte Video wird in der Quellenanzeige ein grüner Rahmen
angezeigt.
Wenn 5 ausgewählt wurde
3
4
5
Drücken Sie die Taste MENU.
Wählen Sie [Videoeffekt] im Hauptmenü.
1 Wählen Sie [Key-Typ], und bestätigen Sie Ihre Auswahl; 2 wählen Sie
[Luminance Keying], und bestätigen Sie Ihre Auswahl.
1
2
Effektmuster
Luminance Keying
Übergangszeit
20B
Rand
Key-Typ
Aus
Chroma
Key anpassen
Autom. Chrominanzschlüssel
Beschneiden
Größe
Standort
110
Videoumschaltung
Aus
Klein
B Chroma Keying
Im Key-Statusanzeigebereich des Betriebsbildschirms wird „Lum“
angezeigt.
6
Drücken Sie die Taste MIX oder die Taste EFFECT.
Die Taste leuchtet grün, und die Details des aktuellen Effekts erscheinen in
der Effektanzeige.
DIM
Kapitel 3 Bedienung
Taste MIX
Taste EFFECT
TB
0
M IX
KEY
EFFECT
PVW
FTB
CUT
AUTO
TRANS
DSK
MIC
Hinweise
• Sie können die Überblendungsdauer ändern. Wenn Sie die
Überblendungsdauer ändern möchten, gehen Sie wie unter „Ändern der
Überblendungsdauer“ (Seite 92) beschrieben vor.
• Sie können das Wischmuster ändern. Wenn Sie die Überblendungsdauer
ändern möchten, gehen Sie wie unter „Ändern des Effektmusters“
(Seite 93) beschrieben vor.
• Im Key-Modus können Sie die Überblendungsdauer, das Wischmuster
und Kanteneinstellungen für das Keying behalten.
7
Wählen Sie [Key anpassen], bestätigen Sie Ihre Auswahl, und stellen Sie
dann mit Hilfe des Untermenüs das Key-Videobild ein.
Hinweis
Sie können Keying-Einstellungen vornehmen und die Ergebnisse in der
PVW-Anzeige vor der Programmausgabe sehen. Einzelheiten siehe
„Vorschau von Videokombinations-Ergebnissen (Effektvorschau)“
(Seite 121) und „Vorrang für PVW-Anzeige festlegen“ (Seite 124).
Verschärfen des Key-Umfangs
1 Wählen Sie [Clip], [Vorverstärkung] oder [Dichte], und bestätigen Sie
Ihre Auswahl, 2 stellen Sie den Schiebebalken ein.
Videoumschaltung
111
2
1
Effektmuster
Clip
Übergangszeit
20B
Vorverstärkung
Rand
Aus
Farbton
Key-Typ
Luminanz
Dichte
0%
50
0˚
100%
Key anpassen
Key umkehren
Aus
Autom. Chrominanzschlüssel
Farbe abbrechen
Aus
Beschneiden
Aus
Größe
Klein
Standort
Die Funktionen der Einstellungsoptionen werden nachfolgend aufgeführt.
[Clip]: Einstellen des Schwellenwerts zum Ausschneiden des Hintergrunds.
[Vorverstärkung]: Einstellen der Schärfe des Umfangs.
[Dichte]: Einstellen der Dichte des zu kombinierenden Videobilds.
Hinweis
Kapitel 3 Bedienung
Haben Sie eine Grafikdatei aufgerufen und eingestellt, ändern sich die für die
Grafikdatei eingestellten Werte folgendermaßen, je nach der nächsten
aufgerufenen Datei:
• Wenn eine Datei ohne Alpha-Kanal aufgerufen wird: Die eingestellten
Werte bleiben unverändert.
• Wenn eine Datei mit Alpha-Kanal aufgerufen wird: Die Werte kehren auf
die Standardeinstellungen zurück.
Umkehren des Luminanz-Keys
Wählen Sie [Key umkehren] aus der Liste der Einstellungsoptionen, und
bestätigen Sie Ihre Auswahl.
[Key umkehren] wird bei jeder Auswahl aktiviert bzw. deaktiviert.
Effektmuster
Clip
Übergangszeit
20B
Vorverstärkung
Rand
Aus
Farbton
Key-Typ
Luminanz
Dichte
0%
50
0˚
100%
Key anpassen
Key umkehren
Aus
Autom. Chrominanzschlüssel
Farbe abbrechen
Aus
Beschneiden
Größe
Aus
Klein
Standort
8
9
Drücken Sie die Taste MENU, um das Menü zu schließen.
Wenden Sie den Videoeffekt mit der Taste AUTO TRANS, der Taste CUT
oder dem Überblendungsregler an.
Dadurch wird das als NEXT ausgewählte Videobild über die KeyingFunktion in das ausgegebene Programmvideobild integriert.
112
Videoumschaltung
Die Anzeige „KEY“ auf dem Betriebsbildschirm leuchtet rot.
Verwenden von Chroma-Keying
Hierbei werden zwei Videosignale kombiniert, indem aus Signal B bestimmte
Farbanteile (Chroma) entfernt werden und das verbleibende Signal dem Signal A
überlagert wird.
Üblicherweise wird ein Objekt vor einem blauen Hintergrund aufgenommen
(auch „Blue Screen“ genannt). Danach werden die Blauanteile entfernt und nur
das Objekt mit dem Hintergrundvideosignal A kombiniert.
Sie können den Chroma-Key automatisch durch Auswählen einer Farbe aus dem
Key-Bildsignal mit Hilfe des Cursors festlegen oder diesen durch Angeben der
Farbe manuell festlegen Das manuelle Festlegen der Einstellungen ist auch nach
dem automatischen noch möglich.
A
B
Hintergrund
Vordergrund
Kapitel 3 Bedienung
Drücken Sie die Taste AUTO TRANS oder die Taste CUT erneut, oder
betätigen Sie den Überblendungsregler in die entgegengesetzte Richtung,
um den kombinierten Videoeffekt zu entfernen.
Die Anzeige „KEY“ auf dem Betriebsbildschirm wird ebenfalls
ausgeschaltet.
Bei jedem Drücken der Taste AUTO TRANS oder der Taste CUT bzw. bei
jedem Betätigen des Überblendungsreglers wird der Videoeffekt
abwechselnd ein- oder ausgeblendet.
AB
Hinweise
• Durch Drücken der Taste KEY wird in den Key-Modus gewechselt (die Taste
KEY, die Auswahltasten NEXT, die Taste MIX und die Taste EFFECT
leuchten grün, und die Tasten AUTO TRANS, CUT und der
Überblendungsregler werden nun für eine Keying-Funktion verwendet).
• Sie können Grafikdateien auch den numerischen Tasten an der Vorderseite
zuweisen und bei Bedarf auf diese zugreifen. Einzelheiten finden Sie unter
„Schnellzugriff auf Grafikdateien“ (Seite 104).
Grundlegende Vorgehensweise zum Verwenden der Chroma-Keying-Funktion
Die grundlegende Vorgehensweise zur Verwendung der Chroma-KeyingFunktion ist nachfolgend beschrieben.
Videoumschaltung
113
Drücken Sie die Taste KEY (Wechsel in den Key-Modus).
Wählen Sie mit einer Auswahltaste NEXT das
Key-Videobild aus.
Wählen Sie im Hauptmenü für [Key-Typ] die
Einstellung [Chroma Keying].
Wählen Sie das Effektmuster mit der Taste
MIX oder der Taste EFFECT aus.
Kapitel 3 Bedienung
Führen Sie die Überblendung durch.
* Wenn keine weitere Einstellung erforderlich ist, wird damit
der Vorgang während der Ausstrahlung abgeschlossen.
Passen Sie die Chroma-Key-Einstellungen an.
1
Drücken Sie die Taste KEY.
Die Taste KEY, die Auswahltasten NEXT und die Taste MIX oder die Taste
EFFECT leuchten grün und werden nun für das Video-Keying verwendet.
2
Wählen Sie das Videobild für die Keying-Funktion, indem Sie die ihm
zugewiesene Auswahltaste NEXT drücken.
Um das ausgewählte Video wird in der Quellenanzeige ein grüner Rahmen
angezeigt.
Wenn 5 ausgewählt wurde
3
4
5
114
Videoumschaltung
Drücken Sie die Taste MENU.
Wählen Sie [Videoeffekt] im Hauptmenü.
1 Wählen Sie [Key-Typ], und bestätigen Sie Ihre Auswahl; 2 wählen Sie
[Chroma Keying], und bestätigen Sie Ihre Auswahl.
2
1
B Luminance Keying
Effektmuster
Übergangszeit
20B
Rand
Aus
Key-Typ
Chroma Keying
Luminanz
Key anpassen
Autom. Chrominanzschlüssel
Beschneiden
Aus
Größe
Klein
Standort
Im Key-Statusanzeigebereich des Betriebsbildschirms wird „Chroma“
angezeigt.
Kapitel 3 Bedienung
6
Drücken Sie die Taste MIX oder die Taste EFFECT.
Die Taste leuchtet grün, und die Details des aktuellen Effekts erscheinen in
der Effektanzeige.
Taste MIX
DIM
Taste EFFECT
TB
0
M IX
KEY
EFFECT
PVW
FTB
CUT
AUTO
TRANS
DSK
MIC
Hinweise
• Sie können die Überblendungsdauer des Effekts ändern. Wenn Sie diese
Änderung vornehmen wollen, gehen Sie wie unter „Ändern der
Überblendungsdauer“ (Seite 92) beschrieben vor.
• Sie können das Effektmuster ändern. Wenn Sie diese Änderung
vornehmen wollen, gehen Sie wie unter „Ändern des Effektmusters“
(Seite 93) beschrieben vor.
• Im Key-Modus können Sie die Überblendungsdauer, das Effektmuster und
Kanteneinstellungen für die Keying-Vorgänge behalten.
7
Wenden Sie den Effekt mit der Taste AUTO TRANS, der Taste CUT oder
dem Überblendungsregler an.
Das Keying-Ergebnis unter Verwendung der vorgegebenen oder zuletzt
verwendeten Einstellungen wird angezeigt.
8
Passen Sie die Chroma-Key-Einstellungen an.
Um die Einstellungen automatisch anzupassen, schlagen Sie unter
„Automatisches Einstellen des Chroma-Keys“ (Seite 116) nach.
Videoumschaltung
115
Um die Einstellungen manuell anzupassen, schlagen Sie unter „Manuelles
Einstellen“ (Seite 117) nach.
Automatisches Einstellen des Chroma-Keys
1
Wählen Sie [Autom. Chrominanzschlüssel], und bestätigen Sie Ihre
Auswahl.
Größe
Effektmuster
Standort
Aus
X
0
Chroma
Y
0
Rand
Key-Typ
50
20B
Übergangszeit
Key anpassen
Autom. Chrominanzschlüssel
Beschneiden
Größe
Aus
Klein
Standort
Kapitel 3 Bedienung
Damit wird der automatische Chroma-Key-Modus aktiviert, und ein Cursor
wird in der PGM-Anzeige eingeblendet.
Ein Bild, bei dem die mit Hilfe des Cursors definierte Farbe entfernt ist, wird
in der PGM-Anzeige eingeblendet.
PGM-Anzeige
2
Bewegen Sie den Cursor auf die zu entfernende Farbe.
Sie können die Größe des zum Festlegen der Farbe verwendeten Rahmens
sowie die Position des Cursors wie nachfolgend beschrieben feineinstellen.
Einstellen der Rahmengröße
1 Wählen Sie [Größe], und bestätigen Sie Ihre Auswahl; 2 stellen Sie die
Größe über den Schiebebalken ein.
2
1
Effektmuster
Größe
Übergangszeit
Standort
Aus
X
0
Chroma
Y
0
Rand
Key-Typ
50
20B
Key anpassen
Autom. Chrominanzschlüssel
Beschneiden
Größe
X-Y
Aus
Klein
Standort
Einstellen der Cursorposition
1 Wählen Sie [Standort], und bestätigen Sie Ihre Auswahl; 2 wählen Sie
[X] oder [Y], und bestätigen Sie Ihre Auswahl; 3 legen Sie die Position mit
Hilfe der Schiebebalken fest.
116
Videoumschaltung
Erstes Menü
Effektmuster
3
12
Größe
50
Übergangszeit
20B
Standort
Rand
Aus
X
0
Chroma
Y
0
Key-Typ
Key anpassen
Autom. Chrominanzschlüssel
Beschneiden
Größe
X-Y
Aus
Klein
Standort
Die Funktionen der Einstellungsoptionen werden nachfolgend aufgeführt.
[X]: Legt die horizontale Cursorposition fest.
[Y]: Legt die vertikale Cursorposition fest.
Hinweis
3
Um zum ersten Menü zurückzukehren, drücken Sie auf dem Drehschalter die
Taste T oder auf der Tastatur die Taste T.
Damit wird der automatische Chroma-Key-Modus beendet.
Kapitel 3 Bedienung
Im automatischen Chroma-Key-Modus können Sie die vertikale bzw.
horizontale Position des Cursors durch Drücken des Positionierschalters
oben, unten, links oder rechts einstellen.
Manuelles Einstellen
Wenn Sie die Ergebnisse der automatischen Chroma-Key-Einstellung
feinabstimmen wollen, können Sie die einzelnen Einstellungen manuell
anpassen. Sie können auch bestimmte Hintergrundfarben (üblicherweise Blau),
die in die Ränder des Key-Videobildes (wie beispielsweise bei Abbildungen vom
Haar einer Person) eindringen, durch andere, unauffälligere Farben wie Grau
ersetzen.
Hinweis
Nachdem die automatische Chroma-Key-Einstellung durchgeführt wurde,
werden die dabei ermittelten Werte unter [Clip], [Vorverstärkung] und [Farbton]
angezeigt.
1
Wählen Sie [Key anpassen], bestätigen Sie Ihre Auswahl, und nehmen Sie
dann die folgenden Einstellungen im Untermenü vor.
Feinabstimmen der Ergebnisse der automatischen Einstellung
1 Wählen Sie aus der Einstellungsliste [Clip], [Vorverstärkung] oder
[Farbton], und bestätigen Sie Ihre Auswahl; 2 justieren Sie die Einstellung
mit Hilfe des Schiebebalkens.
2
1
Effektmuster
Clip
Übergangszeit
20B
Vorverstärkung
Rand
Aus
Farbton
Key-Typ
Luminanz
Dichte
0%
50
0˚
100%
Key anpassen
Key umkehren
Aus
Autom. Chrominanzschlüssel
Farbe abbrechen
Aus
Beschneiden
Größe
Aus
Klein
Standort
Die Funktionen der Einstellungsoptionen werden nachfolgend aufgeführt.
[Clip]: Einstellen des Schwellenwerts zum Ausschneiden des Hintergrunds.
[Vorverstärkung]: Einstellen der Schärfe des Umfangs.
Videoumschaltung
117
[Farbton]: Einstellen des Farbtons.
Einstellen der Dichte des Key-Videobilds
1 Wählen Sie aus der Einstellungsliste [Dichte], und bestätigen Sie Ihre
Auswahl; 2 justieren Sie die Einstellung mit Hilfe des Schiebebalkens.
2
1
Effektmuster
Clip
Übergangszeit
20B
Vorverstärkung
Rand
Aus
Farbton
Key-Typ
Luminanz
Dichte
0%
50
0˚
100%
Key anpassen
Key umkehren
Aus
Autom. Chrominanzschlüssel
Farbe abbrechen
Aus
Beschneiden
Größe
Aus
Klein
Standort
Kapitel 3 Bedienung
Umkehren des Keys
Wählen Sie [Key umkehren] aus der Liste der Einstellungsoptionen, und
bestätigen Sie Ihre Auswahl. [Key umkehren] wird bei jeder Auswahl
aktiviert bzw. deaktiviert.
Effektmuster
Clip
Übergangszeit
20B
Vorverstärkung
Rand
Aus
Farbton
Key-Typ
Chroma
Dichte
0%
50
0˚
100%
Key anpassen
Key umkehren
Ein
Autom. Chrominanzschlüssel
Farbe abbrechen
Aus
Beschneiden
Größe
Aus
Klein
Standort
Abmildern des Eindringeffekts von Hintergrundfarben
Wählen Sie [Farbe abbrechen] aus der Liste der Einstellungsoptionen, und
bestätigen Sie Ihre Auswahl. [Farbe abbrechen] wird bei jeder Auswahl
aktiviert bzw. deaktiviert.
Effektmuster
Clip
Übergangszeit
20B
Vorverstärkung
Rand
Aus
Farbton
Key-Typ
Chroma
Dichte
0%
50
0˚
100%
Key anpassen
Key umkehren
Aus
Autom. Chrominanzschlüssel
Farbe abbrechen
Ein
Beschneiden
Größe
Aus
Klein
Standort
Vorsicht
Verwenden Sie diese Funktion zum Justieren nach der automatischen
Chroma-Key-Einstellung.
Falls Sie diese Funktion nach einer manuellen Einstellung des Chroma-Keys
verwenden, erhalten Sie keine korrekten Ergebnisse.
2
118
Videoumschaltung
Drücken Sie die Taste MENU, um das Menü zu schließen.
Justieren der Key-Einstellungen während der Programmausgabe
Sie können die Key-Einstellungen ohne Beeinflussung der Programmausgabe
justieren.
Hinweis
Stellen Sie sicher, dass Sie der PVW-Anzeige Vorrang einräumen. Einzelheiten
siehe „Vorrang für PVW-Anzeige festlegen“ (Seite 124).
1
Führen Sie die Schritte 1 bis 5 unter „Grundlegende Vorgehensweise zum
Verwenden der Chroma-Keying-Funktion“ (Seite 113) durch.
2
3
Drücken Sie die Taste PVW.
Passen Sie die Chroma-Key-Einstellungen an.
Hinweis
Kapitel 3 Bedienung
Einzelheiten zum Einstellen siehe Schritte 1 bis 2 unter „Automatisches
Einstellen des Chroma-Keys“ (Seite 116) oder Schritt 1 unter „Manuelles
Einstellen“ (Seite 117).
Wenn die PVW-Anzeige Vorrang hat, wird der Cursor eingeblendet, sofern
für „Auto Chroma Key“ der Wert „On“ gewählt wurde.
[Autom. Chrominanzschlüssel]
aktiviert (On)
[Autom. Chrominanzschlüssel]
deaktiviert (Off)
PVW-Anzeige
4
PVW-Anzeige
Wenden Sie den Effekt mit der Taste AUTO TRANS, der Taste CUT oder
dem Überblendungsregler an.
Ausschneiden unerwünschter Bereiche aus dem zu
kombinierenden Videobild
1
Kombinieren Sie Videos mit Hilfe der Picture-in-Picture- oder KeyingFunktionen.
2
3
Drücken Sie die Taste MENU.
Wählen Sie [Videoeffekt] im Hauptmenü.
Videoumschaltung
119
4
1 Wählen Sie [Beschneiden], und bestätigen Sie Ihre Auswahl; 2 wählen
Sie [Ein], und bestätigen Sie Ihre Auswahl; 3 wählen Sie die zu
beschneidende Seite aus (oben, unten, links oder rechts), und bestätigen Sie
Ihre Auswahl; 4 bewegen Sie zum Ausschneiden den Schiebebalken.
23
1
Effektmuster
4
Aus
B Ein
Übergangszeit
20B
Rand
Aus
Oben
-270
Luminanz
Links
-350
Key-Typ
Key anpassen
Rechts
350
Autom. Chrominanzschlüssel
Unten
-270
Beschneiden
Aus
Größe
Klein
Standort
5
Drücken Sie die Taste MENU, um das Menü zu schließen.
Kapitel 3 Bedienung
Anwenden von Kanteneffekten
Wenden Sie einen Kanteneffekt auf einen einen Picture-in-Picture-Rahmen an
oder auf einen Videorand bei einem Wischeffekt.
Kante
Bei Wischeffekt
1
2
3
4
Bei Picture-in-Picture
Stellen Sie zuerst das Effektmuster ein.
Drücken Sie die Taste MENU.
Wählen Sie [Videoeffekt] im Hauptmenü.
1 Wählen Sie [Rand], und bestätigen Sie Ihre Auswahl; 2 wählen Sie
[Ein], und bestätigen Sie Ihre Auswahl; 3 wählen Sie die einzustellende
Menüoption aus, und bestätigen Sie Ihre Auswahl; 4 stellen Sie den
Schiebebalken ein.
23
1
Aus
Effektmuster
Übergangszeit
20B
Rand
Key-Typ
Aus
Luminanz
Breite
Weichheit
Leucht
Autom. Chrominanzschlüssel
Größe
B Ein
5
20%
Farbmatte
Key anpassen
Beschneiden
4
Aus
Klein
100%
Sätt
0%
Farbton
0%
Standort
Die Funktionen der Einstellungsoptionen werden nachfolgend aufgeführt.
[Breite]: Einstellen der Breite der Kante.
[Weichheit]: Einstellen der Unschärfe der Kante.
[Farbmatte]: Einstellen der Farbe der Kante. Wählen Sie [Leucht]
(Luminanz), [Sätt] (Sättigung) oder [Farbton] (Farbton) aus, und stellen
Sie den Schiebebalken ein.
120
Videoumschaltung
Vorschau von Videokombinations-Ergebnissen (Effektvorschau)
Sie können die Ergebnisse der Picture-in-Picture- und Keying-Funktion in der
PVW-Anzeige vor dem Programmausgang prüfen.
Die PVW-Anzeige kann so konfiguriert werden, dass sie beim Anzeigen des
Menüs und beim Einstellen von Werten stets eingeblendet bleibt. Einzelheiten
finden Sie unter „Vorrang für PVW-Anzeige festlegen“ (Seite 124).
Hinweis
Drücken Sie die Taste PVW, um in den PVW-Modus zu wechseln (hier kann die
PVW-Anzeige für die Effektvorschau verwendet werden).
Grundlegende Vorgehensweise für die Vorschau in der PVW-Anzeige
Bei Picture-in-Picture
Wählen Sie im Hauptmenü unter [Videoeffekt] die Funktion
Picture-in-Picture aus.
Kapitel 3 Bedienung
Nachfolgend ist die grundlegende Vorgehensweise für die Vorschau in der
PVW-Anzeige beschrieben.
Bei Keying
Drücken Sie die Taste KEY (die Auswahltasten NEXT wechseln
zur Keying-Videobildauswahl).
Wählen Sie mit einer Auswahltaste NEXT das Key-Videobild aus.
Drücken Sie die Taste PVW (Wechsel in den PVW-Modus).
Führen Sie die Überblendung aus (Wechsel zum Programmausgang).
Bei Picture-in-Picture
1
Führen Sie die Schritte 1 bis 5 unter „Grundlegende Picture-in-PictureFunktionen“ (Seite 94) durch.
2
Drücken Sie die Taste PVW.
Die Taste PVW leuchtet orange, und eine Vorschau der Videokombination
wird in der PVW-Anzeige angezeigt.
Videoumschaltung
121
Prüfen Sie das Kombinationsergebnis der Videos, regeln Sie ggf. nach, und
führen Sie den folgenden Vorgang durch, um den Programmausgang zu
belegen.
Einzelheiten zu den Picture-in-Picture-Einstellungen finden Sie unter
„Justieren des Picture-in-Picture (PinP)-Effekts“ (Seite 96).
3
Führen Sie die Kombination der Videos mit der Taste AUTO TRANS, der
Taste CUT oder dem Überblendungsregler durch.
Das Kombinationsergebnis wird als Programmausgang gesendet und in der
PGM-Anzeige dargestellt.
Das Vorschaubild in der PVW-Anzeige wird ausgeblendet (wechselt zum
Ergebnis der nächsten Überblendung).
Kapitel 3 Bedienung
4
Drücken Sie die Taste PVW, um den PVW-Modus zu beenden.
Die PVW-Anzeige kehrt zum Videobild zurück, das mit den Auswahltasten
NEXT ausgewählt wurde.
Bei Keying
1
Drücken Sie die Taste KEY.
Die Taste KEY, die Auswahltasten NEXT und die Taste MIX oder die Taste
EFFECT leuchten grün und werden nun für das Keying eines Videobilds
verwendet.
2
Drücken Sie die Auswahltaste NEXT, die dem zu kombinierenden Videobild
zugewiesen ist.
In der Materialanzeige wird ein grüner Rand um das ausgewählte Videobild
angezeigt, und das Videobild erscheint in der PVW-Anzeige.
3
Drücken Sie die Taste PVW um in den PVW-Modus zu wechseln.
Die Taste PVW leuchtet orange, und eine Vorschau des kombinierten Bildes
wird in der PVW-Anzeige angezeigt.
122
Videoumschaltung
Einstellungen mit Autom. Chrominanzschlüssel
Hinweis
Wenn die PVW-Anzeige Vorrang hat und die Funktion Autom.
Chrominanzschlüssel ausgeführt wird, wird das aktuell mit der Auswahltaste
NEXT gewählte Video zusammen mit dem Farbwahlcursor angezeigt.
Nachdem Sie eine Farbe festgelegt und den Modus Autom.
Chrominanzschlüssel verlassen haben, können Sie die kombinierten
Ergebnisse prüfen.
Kapitel 3 Bedienung
Stellen Sie sicher, dass Sie der PVW-Anzeige Vorrang einräumen.
Einzelheiten siehe „Vorrang für PVW-Anzeige festlegen“ (Seite 124).
Prüfen Sie das Kombinationsergebnis, regeln Sie es ggf. nach, und gehen Sie
nach Schritt 4 vor, um zum Programmausgang zu wechseln.
Einzelheiten zum Vornehmen von Einstellungen zum Luminanz-Key siehe
„Verschärfen des Key-Umfangs“ (Seite 111).
Einzelheiten zum manuellen Vornehmen der Einstellungen zum Chroma-Key
schlagen Sie unter „Manuelles Einstellen“ (Seite 117) nach.
4
Führen Sie die Keying-Funktion mit der Taste AUTO TRANS, der Taste
CUT oder dem Überblendungsregler aus.
Das Kombinationsergebnis wird an den Programmausgang gesendet und
erscheint in der PGM-Anzeige.
Das Vorschaubild in der PVW-Anzeige wird ausgeblendet (wechselt zum
Ergebnis der nächsten Überblendung).
5
Drücken Sie die Taste PVW, um den PVW-Modus zu beenden.
Die PVW-Anzeige kehrt zum Videobild zurück, das mit den Auswahltasten
NEXT ausgewählt wurde.
Videoumschaltung
123
Vorrang für PVW-Anzeige festlegen
Voreingestellt ist, dass die PVW-Anzeige links ausgeblendet wird, wenn vom
Hauptmenü aus Untermenüs in drei Ebenen angezeigt werden. Wenn Sie der
PVW-Anzeige Vorrang gewähren wollen, ist die Vorschau stets sichtbar, weil
die PVW-Anzeige nach rechts verschoben wird (so, dass die PGM-Anzeige
verborgen wird), sobald Untermenüs in drei Ebenen angezeigt werden. Die
Effektanzeige unterhalb der PVW-Anzeige bewegt sich mit dieser mit.
1
2
3
Drücken Sie die Taste MENU.
Wählen Sie [Anzeige] im Hauptmenü.
Kapitel 3 Bedienung
1 Wählen Sie [Viewer-Priorität], und bestätigen Sie Ihre Auswahl; 2
wählen Sie [PVW], und bestätigen Sie Ihre Auswahl.
2
1
B PGM
LCD-Hintergrundbeleuchtung
Viewer-Priorität
PGM
Datei-ZC
PVW
Aus
Schnelles Aufrufen von Videoeffekten (Soforteffekte)
Indem Sie Videoeffekte im Menü [Videoeffekt] als Soforteffekte speichern,
können Sie diese bei Bedarf schnell aufrufen.
Speichern von Soforteffekten
In jedem der Anwenderprogramm-Ordner (1 bis 6) können Sie bis zu neun
Soforteffekte speichern, d. h. insgesamt 54 Effekte. Sie können darüber hinaus
die gleiche Anzahl von Soforteffekten im Key-Modus speichern (d. h. bei
gedrückter Taste KEY).
1
2
3
4
Drücken Sie die Taste MENU.
Wählen Sie [Videoeffekt] im Hauptmenü.
Konfigurieren Sie die Einstellungen unter [Videoeffekt] nach Bedarf.
1 Wählen Sie [Voreinstellung], und bestätigen Sie Ihre Auswahl; 2
wählen Sie die Nummer des Ordners (Anwenderprogramm), in dem die
Einstellungen gespeichert werden sollen, und bestätigen Sie Ihre Auswahl;
3 wählen Sie die Nummer, unter der die Einstellungen gespeichert werden
sollen, und bestätigen Sie Ihre Auswahl.
2
1
Anwenderprogramm 1
1
20B
Anwenderprogramm 2
2
Aus
Anwenderprogramm 3
3
Luminanz
Anwenderprogramm 4
4
Key anpassen
Anwenderprogramm 5
5
Autom. Chrominanzschlüssel
Anwenderprogramm 6
6
Effektmuster
Übergangszeit
Rand
Key-Typ
Beschneiden
Größe
Standort
Voreinstellung
Löschen
Name der Daten
124
Videoumschaltung
3
Aus
7
Klein
8
9
Hinweis
Sie können die Einstellungen auch speichern, indem Sie die Taste SHIFT
gedrückt halten und die Zifferntaste (1 bis 9) drücken, die dem
gewünschten Speicherplatz entspricht. Diese Tastenkombination können Sie
auch in den Menüs [Effektmuster], [Löschen] und [Name der Daten]
verwenden.
ENTER
7
8
9
4
5
6
1
2
3
ESC
MENU
Halten Sie die Taste SHIFT gedrückt, und
drücken Sie eine der Zifferntasten 1 bis 9.
X-Y
0
PVW
REC
SHIFT
5
1 Wählen Sie [Name der Daten], und bestätigen Sie Ihre Auswahl; 2
wählen Sie die Nummer des Ordners (Anwenderprogramms), und bestätigen
Sie Ihre Auswahl; 3 geben Sie in das Eingabefeld einen Namen für die
Daten ein, und bestätigen Sie Ihre Eingabe.
2
1
3
Anwenderprogramm 1
1 [ aaaaaaaaaa
20B
Anwenderprogramm 2
2
Aus
Anwenderprogramm 3
3
Luminanz
Anwenderprogramm 4
4
Key anpassen
Anwenderprogramm 5
5
Autom. Chrominanzschlüssel
Anwenderprogramm 6
6
Effektmuster
Übergangszeit
Rand
Key-Typ
Aus
7
Klein
8
Beschneiden
Größe
Kapitel 3 Bedienung
Die Videoeffekte werden als Soforteffekt gespeichert.
]
9
Standort
Voreinstellung
Löschen
Name der Daten
Geben Sie bis zu 20 alphanumerische Zeichen ein.
* Im Menü kann nur eine begrenzte Anzahl Zeichen angezeigt werden.
Der Name der Daten wird gespeichert.
Anwenderprogramm 1
1 [ aaaaaaaaaa
20B
Anwenderprogramm 2
2
Aus
Anwenderprogramm 3
3
Luminanz
Anwenderprogramm 4
4
Key anpassen
Anwenderprogramm 5
5
Autom. Chrominanzschlüssel
Anwenderprogramm 6
6
Effektmuster
Übergangszeit
Rand
Key-Typ
Beschneiden
Größe
Aus
7
Klein
8
Standort
]
9
Voreinstellung
Löschen
Name der Daten
6
Drücken Sie die Taste MENU, um das Menü zu schließen.
Aufrufen von Soforteffekten
1
Drücken Sie die Taste EFFECT.
Videoumschaltung
125
Hinweis
Falls vor dem Ausführen von Schritt 1 die Taste MIX leuchtete, drücken Sie
erneut auf die Taste EFFECT.
2
1 Wählen Sie die Nummer des Ordners (Anwenderprogramms), und
bestätigen Sie Ihre Auswahl; 2 wählen Sie einen Soforteffekt, und
bestätigen Sie Ihre Auswahl.
1
Effektmuster
2
Anwenderprogramm 1
1 aaaaaaaaaa
Übergangszeit
20B
Anwenderprogramm 2
2 bbbbbbbbbb
Rand
Aus
Anwenderprogramm 3
3 ccccccccccc
Luminanz
Anwenderprogramm 4
4 dddddddddd
Key-Typ
Key anpassen
Anwenderprogramm 5
Autom. Chrominanzschlüssel
Anwenderprogramm 6
5
6
MIX
7
Aus
1080
T
Klein
1100
A
8
B 0001
T
9
Voreinstellung
0002
T
Löschen
0003
T
Beschneiden
Kapitel 3 Bedienung
Größe
Standort
Name der Daten
Hinweise
• Sie können Soforteffekte auch aufrufen, indem Sie die Zifferntaste (von
1 bis 9) drücken, die dem gewünschten Soforteffekt entspricht. Diese
Tastenkombination können Sie auch in den Menüs [Voreinstellung],
[Löschen] und [Name der Daten] verwenden.
ENTER
7
8
9
4
5
6
1
2
3
ESC
MENU
Drücken Sie eine der Zifferntasten 1 bis 9.
X-Y
0
PVW
REC
SHIFT
• Anzeigen von Dateninformationen
Drücken Sie, während ein Soforteffekt ausgewählt ist, die Taste t auf
dem Drehschalter oder die Taste t auf der Tastatur. Daraufhin werden
die nachfolgend aufgeführten Informationen über den Soforteffekt
eingeblendet, solange die Taste gedrückt ist.
Beispiel: für einen PinP-Effekt
Mit Hilfe von Bedienelementen wie dem Überblendungsregler und der Taste
AUTO TRANS wird das Video mit dem aufgerufenen Effekt belegt und
aufgeschaltet.
126
Videoumschaltung
Löschen von gespeicherten Soforteffekten
1
2
3
Drücken Sie die Taste MENU.
Wählen Sie [Videoeffekt] im Hauptmenü.
1 Wählen Sie [Löschen], und bestätigen Sie Ihre Auswahl; 2 wählen Sie
die Nummer des Ordners (Anwenderprogramms), und bestätigen Sie Ihre
Auswahl; 3 wählen Sie den zu löschenden Soforteffekt aus, und bestätigen
Sie Ihre Auswahl.
2
1
Effektmuster
3
Anwenderprogramm 1
1 aaaaaaaaaa
20B
Anwenderprogramm 2
2 bbbbbbbbbb
Rand
Aus
Anwenderprogramm 3
3 ccccccccccc
Luminanz
Anwenderprogramm 4
4 dddddddddd
Key anpassen
Anwenderprogramm 5
5
Autom. Chrominanzschlüssel
Anwenderprogramm 6
6
Key-Typ
Beschneiden
Größe
Aus
7
Klein
8
Standort
Kapitel 3 Bedienung
Übergangszeit
9
Voreinstellung
Löschen
Name der Daten
Die folgende Bestätigungsmeldung wird angezeigt.
Hinweis
Indem Sie bei gedrückter Taste SHIFT die Taste ENTER drücken, können
Sie alle auf den Zifferntasten 1 bis 9 im gewählten Ordner
(Anwenderprogramm) gespeicherten Effekte gleichzeitig löschen.
4
Drücken Sie die Taste ENTER.
Der gespeicherte Effekt wird gelöscht, und die Ziffernanzeige wird grau
angezeigt.
Videoumschaltung
127
Anlegen einer Titelgrafik mit dem
Texteingabewerkzeug
Funktionen der Texteingabewerkzeug-Software
Kapitel 3 Bedienung
Die Software für Texteingabewerkzeug ist eine Anwendung zum Erstellen
einfacher Titel.
Sie können beim Arbeiten zwischen der Hauptsoftware Anycast Station und
dieser Anwendung umschalten.
• Eine mit dem Texteingabewerkzeug erstellte Datei wird gleichzeitig in der
Hauptsoftware Anycast Station gespeichert und kann als DSK- (DownstreamKey) oder Luminanz-Key-Quelle verwendet werden.
Texteingabewerkzeug-Software
Hauptsoftware Anycast Station
• Durch Erfassen einer Szene des Programmausgangs-Videobilds und Zeigen
dieses Bilds als Hintergrund können Sie einen Eindruck des Endergebnisses
einer Überblendung des Key erhalten und die Objekte (Zeichen und Linien)
genau positionieren.
128
Anlegen einer Titelgrafik mit dem Texteingabewerkzeug
Seiten und Dateien
In der Software für Texteingabewerkzeug erstellen Sie einen Titel als einzelne
Seite.
Erstellte Seite
Überlagertes Ergebnis
Sie können mehrere zusammengehörende Seiten (z. B. für ein einzelnes
Programm) in einer Datei speichern.
Kapitel 3 Bedienung
Datei
Wenn Sie ähnliche Titel erstellen, können Sie zum Erstellen einer Seite ein
Objekt kopieren. Dadurch müssen Sie eine neue Seite nicht vollständig neu
erstellen.
Vorgehensweise
Um die Software für Texteingabewerkzeug zu verwenden, müssen Sie zuerst die
Betriebssoftware aktualisieren (falls Sie die Software-Version 1.00 verwenden).
Einzelheiten zum Aktualisieren der Software finden Sie unter „Aktualisieren der
Betriebssoftware“ (Seite 290).
1
Drücken Sie die Netztaste 1 an der Seite des Geräts.
Der Betriebsbildschirm wird angezeigt.
2
Drücken Sie die Tastaturtaste F5 (Fn+5).
Sie können bei der Arbeit zwischen der Hauptsoftware Anycast Station und
der Software für Texteingabewerkzeug wechseln.
Anlegen einer Titelgrafik mit dem Texteingabewerkzeug
129
Hauptsoftware Anycast Station
1Führen Sie die Schritte zum Starten des
Texteingabewerkzeug aus, und wechseln
Sie zu diesem Tool.
Texteingabewerkzeug-Software
„Memory Stick“ oder USB-Flash-Speichermedium
Schriftart
2Erstellen Sie ein Objekt.
Bearbeiten Sie das Objekt, um einen Titel
zu erstellen.
Kapitel 3 Bedienung
Gleichzeitig gespeichert
3Speichern Sie die Datei.
Datei
4Führen Sie die Schritte zum
Schließen des Tools aus, und
wechseln Sie zur Hauptsoftware.
„Memory Stick“ oder
USB-FlashSpeichermedium
5Tastenkombination.
Hinweis
Mit einem „Memory Stick“ oder USB-Flash-Speichermedium können Sie
Schriftartdateien importieren und erstellte Titel exportieren. Sie können
exportierte Dateien auf weiteren Geräten wie Computern verwenden.
Vorsicht
• Mit der Hauptsoftware Anycast Station kann keine USB-Maus verwendet
werden.
• Wenn die USB-Maus in der Software für Texteingabewerkzeug nicht reagiert,
trennen Sie die Maus vom USB-Anschluss, und schließen Sie sie am anderen
USB-Anschluss an.
• Für die Einstellung des Seitenverhältnisses für den Programmausgang wird die
in der Hauptsoftware der Anycast Station getroffene Auswahl übernommen.
Änderungen der Einstellungen, die mit der Texteingabewerkzeug-Software
vorgenommen wurden, werden jedoch nicht in die Hauptsoftware
übernommen.
130
Anlegen einer Titelgrafik mit dem Texteingabewerkzeug
Einschalten
1
Drücken Sie in der Hauptsoftware Anycast Station „INT“ bei den
Auswahltasten NEXT.
In der Menüanzeige erscheint das Auswahlmenü für das Material INT.
2
Wählen Sie [Texteingabewerkzeug].
3
Kapitel 3 Bedienung
Daraufhin wird die folgende Bestätigungsmeldung angezeigt.
Drücken Sie die Taste ENTER am vorderen Bedienfeld.
Der Bildschirm wird schwarz, und die Software für Texteingabewerkzeug
wird gestartet.
Vorsicht
• Wenn Sie während der Benutzung der Hauptsoftware Anycast Station
umschalten, kann das Bild oder der Ton verzerrt werden.
• Wenn Sie während des Startvorgangs der Hauptsoftware Anycast Station
umschalten, funktioniert das System möglicherweise nicht korrekt. Stellen
Sie sicher, dass alle Anzeigen (PGM/PVW/Material) gestartet wurden,
bevor Sie zur Software für Texteingabewerkzeug wechseln.
• Das Drücken von Tasten während des Herunterfahrens einer Anwendung
wird vom System nicht registriert.
Hinweis
Sie können auch mit der Tastaturtaste F5 (Fn+5) zur Software für
Texteingabewerkzeug wechseln.
Anlegen einer Titelgrafik mit dem Texteingabewerkzeug
131
Herunterfahren
So schalten Sie das Gerät aus
Drücken Sie die 1 Netztaste an der Seite des Geräts.
Die nachfolgend abgebildete Meldung wird angezeigt, das Texteingabewerkzeug
geschlossen und das Gerät ausgeschaltet.
Vorsicht
Kapitel 3 Bedienung
Wenn gerade eine Datei erstellt wird, wird das Programm beendet, ohne dass die
Datei gespeichert wird.
So beenden Sie das Texteingabewerkzeug und starten die Hauptsoftware
Anycast Station
1
Klicken Sie auf die Schaltfläche [Beenden] am linken, unteren
Bildschirmrand.
Der Bildschirm wird schwarz, und die Hauptsoftware Anycast Station wird
gestartet.
Hinweis
Sie können auch mit der Tastaturtaste F5 (Fn+5) zur Hauptsoftware Anycast
Station wechseln.
In diesem Fall wird folgende Bestätigungsmeldung angezeigt.
Wenn gerade eine Datei erstellt wird, wird eine Meldung zum Bestätigen der
Speicherung der Datei angezeigt.
2
132
Klicken Sie auf [Enter].
Anlegen einer Titelgrafik mit dem Texteingabewerkzeug
Standardfunktionen
In diesem Abschnitt werden Standardfunktionen der Software für
Texteingabewerkzeug als einzelne Punkte beschrieben.
Mausfunktionen
• Wenn Sie eine USB-Maus am USB-Anschluss an der Seite des Geräts
anschließen, können Sie Mausfunktionen ausführen.
• Sie können Mausfunktionen auch mit dem Pfeilzeiger der Tastatur ausführen.
Grundlegende Schaltflächenfunktionen
Klicken Sie zum Ausführen einer Funktion auf die entsprechende Schaltfläche.
Kapitel 3 Bedienung
Grundlegende Kontrollkästchenfunktionen
Klicken Sie auf das Kontollkästchen, um dieses zu aktivieren oder zu
deaktivieren. Die Funktion ist aktiv, solange die Markierung vorhanden ist.
Grundlegende Pulldown-Listenfunktionen
In diesem Abschnitt werden grundlegende Funktionen von Pulldown-Listen
beschrieben.
Klicken Sie zum Anzeigen der Pulldown-Liste auf die Schaltfläche V.
Schaltfläche V
Grundlegende Tastaturfunktionen
• Mit den Tasten R und r wird die Hervorhebung (in umgekehrter
Videoreihenfolge) innerhalb der Pulldown-Liste verschoben.
• Drücken Sie die Taste Enter, um das momentan hervorgehobene Element zu
bestätigen.
• Drücken Sie die Taste Fn+~` (Esc), um die Auswahl abzubrechen, und
schließen Sie die Pulldown-Liste.
Anlegen einer Titelgrafik mit dem Texteingabewerkzeug
133
Standardfunktionen für die Texteingabe
Die folgenden Funktionen sind grundlegende Tastaturfunktionen für die
Texteingabe.
Cursor
Kapitel 3 Bedienung
Taste
Funktion
T, t
Horizontales Bewegen des Cursors um jeweils eine Position.
R
Aufwärtsbewegen des Cursors um jeweils eine Position.
r
Abwärtsbewegen des Cursors um jeweils eine Position.
Shift + T,
Shift + t
Auswählen jeweils eines Zeichens in horizontaler Richtung von der
Cursor-Position aus.
Delete
Bei Zeichenauswahl: Löschen der Auswahl.
Ohne Zeichenauswahl: Löschen des Zeichens hinter der Cursor-Position.
Backspace
Bei Zeichenauswahl: Löschen der Auswahl.
Ohne Zeichenauswahl: Löschen des Zeichens vor der Cursor-Position.
Enter
Neue Zeile
Esc
Entfernen des Cursors ohne Änderung der Zeichen.
Space
Einfügen eines Leerzeichens.
Home
Verschieben des Cursors an den Anfang.
End
Verschieben des Cursors an das Ende.
Alt + Enter Bestätigen des eingegebenen Textes und Verlassen des
Texteingabemodus.
Grundlegende Tool-Funktionen
Durch Klicken auf ein Tool im Tool-Funktionsbereich können Sie die Funktion
dieses Tools verwenden.
Die Funktion bleibt aktiv, bis Sie ein anderes Tool auswählen.
Weitere Standardfunktionen
Die folgenden Standardfunktionen können nur mit der Tastatur ausgeführt
werden.
Taste
Funktion
Ctrl + z
Wiederherstellen des vorherigen Status (Rückgängig machen)
Ctrl + y
Fortfahren zum nächsten Status (Wiederholungsfunktion)
Ctrl + x
Ausschneiden eines Objekts
Ctrl + c
Kopieren eines Objekts
Im Texteingabemodus: Kopieren des ausgewählten Texts
Ctrl + v
Einfügen eines Objekts
Im Texteingabemodus: Einfügen des kopierten oder ausgeschnittenen Texts
mit den bestehenden Attributen
Ctrl + a
Auswählen aller Objekte
Delete,
Löschen eines Objekts
Backspace
134
Anlegen einer Titelgrafik mit dem Texteingabewerkzeug
Objektauswahlfunktionen
1
Klicken Sie auf das Auswahl-Tool.
Das Symbol wird grün, und Sie können jetzt ein Objekt auswählen.
2
Klicken Sie auf ein Objekt, oder legen Sie durch Ziehen einen Objektbereich
fest.
Klicken
Kapitel 3 Bedienung
Ziehen
Ein orangefarbener Rahmen wird um das ausgewählte Objekt angezeigt.
Dies ist der ausgewählte Status.
Hinweise
• Wenn Sie den Cursor über einen Bereich ziehen, werden alle Objekte
innerhalb dieses Bereichs ausgewählt.
• Wenn mehrere Objekte vorhanden sind, können Sie mit der Tastaturtaste
Tab die Auswahl zum nächsten Objekt verschieben.
Tab
Auswahl wird verschoben
Drücken Sie die Tasten Shift+Tab, um die Auswahl in die entgegengesetzte
Richtung zu verschieben.
• Halten Sie die Taste Shift gedrückt, und klicken Sie auf ein Objekt, um es
zur Auswahl hinzuzufügen.
• Doppelklicken Sie auf das ausgewählte Textobjekt, um in den
Texteingabemodus zu wechseln (Seite 144).
Anlegen einer Titelgrafik mit dem Texteingabewerkzeug
135
Dateifunktionen
In diesem Abschnitt werden Dateifunktionen beschrieben, einschließlich
Exportieren, Speichern und Löschen von mit dem Texteingabewerkzeug
erstellten Titeln usw.
Erstellen einer neuen Datei
1
Klicken Sie im Dateifunktionsbereich auf die Schaltfläche [Neu].
Kapitel 3 Bedienung
Eine neue Seite wird angezeigt.
Öffnen einer vorhandenen Datei
1
Klicken Sie im Dateifunktionsbereich auf die Schaltfläche [Öffnen].
Der Bildschirm [Öffnen] wird angezeigt.
2
Wählen Sie den Dateinamen aus der Liste aus.
Letztes Speicherdatum der ausgewählten Datei
3
Klicken Sie auf [Enter].
Die ausgewählte Datei wird geöffnet.
136
Anlegen einer Titelgrafik mit dem Texteingabewerkzeug
Hinweis
Falls eine der in der zu öffnenden Datei verwendeten Schriftarten gelöscht
wurde, wird eine Meldung angezeigt, die Sie dazu auffordert, das Ersetzen
der fehlenden durch eine andere Schriftart zur Anzeige der Datei zu
bestätigen.
Wenn Sie auf [Enter] klicken, wird die Schriftarten-Auswahlliste angezeigt.
Wenn Sie eine Schriftart auswählen und auf [Enter] klicken, wird die
gewählte Schriftart eingesetzt und die Datei geöffnet. Fehlen mehrere
Schriftarten, so werden diese alle durch die gewählte Schriftart ersetzt.
Speichern einer Datei
1
Klicken Sie im Dateifunktionsbereich auf die Schaltfläche [Speichern].
Kapitel 3 Bedienung
Der Bildschirm [Speichern] wird angezeigt.
2
Geben Sie den Dateinamen im Feld [Dateiname] ein.
Vorsicht
Der Dateiname darf bis zu 20 alphanumerische Zeichen enthalten. In
Textfeldern, Listen oder im Auswahlmenü für Material INT der
Hauptsoftware Anycast Station ist jedoch möglicherweise nicht genug Platz
für den vollständigen Namen vorhanden.
3
Klicken Sie auf [Enter].
Während des Speichervorgangs wird eine Meldung angezeigt, und die Datei
wird gespeichert.
Anlegen einer Titelgrafik mit dem Texteingabewerkzeug
137
Gleichzeitig wird die Datei auch in der Hauptsoftware Anycast Station
gespeichert. Wenn Sie in der Hauptsoftware Anycast Station „INT“ bei den
Auswahltasten NEXT drücken, wird die gespeicherte Datei angezeigt.
Vorsicht
• Wenn in der Hauptsoftware Anycast Station bereits eine Datei mit dem
gleichen Namen existiert, wird diese überschrieben.
• Grafikdateien, die mit der Texteingabewerkzeug-Software im
Seitenverhältnis 16:9 erstellt wurden, werden abhängig vom eingestellten
Seitenverhältnis für den Programmausgang möglicherweise abweichend
dargestellt. Beachten Sie, dass deren Darstellung von jenem der StandardGrafikdateiimporte abweicht.
Kapitel 3 Bedienung
wenn für den PGM-Ausgang
der 4:3-Modus gewählt ist
mit dem Texteingabewerkzeug
erstellte Grafikdatei
wenn für den PGM-Ausgang
der 16:9-Modus gewählt ist
Hinweise
• Wenn eine aus mehreren Seiten bestehende Datei gespeichert wird,
werden in der Hauptsoftware Anycast Station die zweite und
darauffolgende Seiten mit dem Dateinamen + Seitenzahl benannt.
Erste Seite
(nur Dateiname)
Zweite Seite
(Dateiname + Seitenzahl)
• Eine gespeicherte TIFF/TARGA-Datei wird mit einem Alpha-Kanal
gespeichert.
138
Anlegen einer Titelgrafik mit dem Texteingabewerkzeug
Speichern einer Datei unter einem neuen Namen
1
Klicken Sie im Dateifunktionsbereich auf die Schaltfläche [Speichern
unter...].
Der Bildschirm [Speichern] wird angezeigt.
Geben Sie den Dateinamen im Feld [Dateiname] ein.
Kapitel 3 Bedienung
2
Vorsicht
Der Dateiname darf bis zu 20 alphanumerische Zeichen enthalten. In
Textfeldern, Listen oder im Auswahlmenü für Material INT der
Hauptsoftware Anycast Station ist jedoch möglicherweise nicht genug Platz
für den vollständigen Namen vorhanden.
3
Klicken Sie auf [Enter].
Während des Speichervorgangs wird eine Meldung angezeigt, und die Datei
wird gespeichert.
Gleichzeitig wird die Datei auch in der Hauptsoftware Anycast Station
gespeichert. Wenn Sie in der Hauptsoftware Anycast Station „INT“ bei den
Auswahltasten NEXT drücken, wird die gespeicherte Datei angezeigt.
Vorsicht
Wenn in der Hauptsoftware Anycast Station bereits eine Datei mit dem
gleichen Namen existiert, wird diese überschrieben.
Anlegen einer Titelgrafik mit dem Texteingabewerkzeug
139
Löschen einer Datei
1
Klicken Sie im Dateifunktionsbereich auf die Schaltfläche [Löschen].
Der Bildschirm [Löschen] wird angezeigt.
2
Wählen Sie den Dateinamen aus der Liste aus.
Kapitel 3 Bedienung
Hinweis
Sie können mehrere Dateien auswählen, indem Sie bei gedrückter SHIFTTaste einzeln auf Dateien klicken oder klicken und ziehen (oder die Tasten R
bzw. r drücken).
3
Klicken Sie auf [Enter].
Daraufhin wird die folgende Bestätigungsmeldung angezeigt.
4
Klicken Sie auf [Enter].
Dadurch wird die ausgewählte Datei gelöscht.
140
Anlegen einer Titelgrafik mit dem Texteingabewerkzeug
Exportieren einer Datei
Wenn Sie eine mit dem Texteingabewerkzeug erstellte Datei in einen „Memory
Stick“ oder ein USB-Flash-Speichermedium exportieren, können Sie die Datei in
anderen Systemen verwenden.
Sie können die Datei in den Formaten TIFF oder TARGA mit der Größe 1.280 ×
960 (4:3) oder 1.706 × 960 (16:9) exportieren.
1
Stecken Sie den „Memory Stick“ bzw. das USB-Flash-Speichermedium in
den „Memory Stick“-Schacht bzw. den USB-Anschluss an der Seite des
Geräts.
Der obere USB-Anschluss ist Nummer 1, der untere Anschluss ist Nummer
2.
„Memory Stick“-Einschub
8
15
NETWORK
1
REMOTE
5
1
9
RGB (GUI)
USB
RESET
USB-Anschluss
2
Öffnen Sie die zu exportierende Datei.
Kapitel 3 Bedienung
FACTORY USE
Einzelheiten zum Öffnen einer Datei finden Sie unter „Öffnen einer
vorhandenen Datei“ (Seite 136).
3
Klicken Sie im Dateifunktionsbereich auf die Schaltfläche [TIFF
exportieren] oder [TGA exportieren].
Daraufhin wird die folgende Bestätigungsmeldung angezeigt.
4
Wählen Sie einen Speicherort, und klicken Sie auf [Enter].
Daraufhin wird die folgende Bestätigungsmeldung angezeigt.
5
Wenn die geöffnete Datei mehrere Seiten enthält, wählen Sie entweder
[Alle Seiten] oder [Aktuelle Seite].
Alle Seiten: Exportieren aller Seiten in der Datei.
Aktuelle Seite: Exportieren nur der aktuell angezeigten Seite.
Anlegen einer Titelgrafik mit dem Texteingabewerkzeug
141
Hinweis
Wenn die Datei nur eine Seite enthält, wird diese Meldung nicht angezeigt.
6
Klicken Sie auf [Enter].
Daraufhin erscheint die folgende Meldung.
7
Wählen Sie ein Seitenverhältnis, und klicken Sie auf [Enter].
Der Bildschirm [Speichern] wird angezeigt.
Kapitel 3 Bedienung
8
Geben Sie den Dateinamen im Feld [Dateiname] ein.
9
Klicken Sie auf [Enter].
Die folgende Meldung wird angezeigt, und die Datei wird zum „Memory
Stick“ oder das USB-Flash-Speichermedium exportiert.
Hinweise
• Wenn eine aus mehreren Seiten bestehende Datei exportiert wird, werden
die zweite und darauffolgende Seiten wie folgt mit dem Dateinamen +
Seitenzahl benannt.
Erste Seite
(nur Dateiname)
Zweite Seite
(Dateiname + Seitenzahl)
• Eine exportierte TIFF/TARGA-Datei wird mit einem Alpha-Kanal
gespeichert.
142
Anlegen einer Titelgrafik mit dem Texteingabewerkzeug
Arbeiten mit Textobjekten
In diesem Abschnitt wird beschrieben, wie Textobjekte erstellt und anschließend
Änderungen auf den Text angewendet werden.
Erstellen eines Textobjekts
Klicken Sie auf das Text-Tool.
Das Symbol wird grün, und das System ist nun im Texteingabemodus, in
dem Text eingegeben werden kann.
2
Klicken Sie an die Stelle, an der Sie Text eingeben möchten.
Der Cursor wird angezeigt.
3
Geben Sie mit der Tastatur Text ein.
Kapitel 3 Bedienung
1
Der Text wird während der Eingabe in einem rosa und schwarz gepunkteten
Rahmen angezeigt.
Hinweise
• Weitere Informationen zur Textbestätigung finden Sie unter
„Standardfunktionen für die Texteingabe“ (Seite 134).
• Wenn die Eingabe mit einer Schriftart erfolgt, die nur Ziffern unterstützt,
werden Leerstellen eingegeben.
Ändern der Schriftart für den Text
1
Klicken Sie auf das Auswahl-Tool, und wählen Sie das Textobjekt aus (Seite
135).
Ein orangefarbener Rahmen wird um das Textobjekt angezeigt.
Anlegen einer Titelgrafik mit dem Texteingabewerkzeug
143
2
Klicken Sie auf die Schaltfläche V neben dem Schriftartnamen im
Schriftartfunktionsbereich.
Kapitel 3 Bedienung
Die Pulldown-Liste wird angezeigt.
3
Wählen Sie eine Schriftart aus.
Die ausgewählte Schriftart wird angewendet.
Bearbeiten des Texts
1
Klicken Sie auf das Auswahl-Tool, und wählen Sie das Textobjekt aus (Seite
135).
Ein orangefarbener Rahmen wird um das Textobjekt angezeigt.
2
Doppelklicken Sie auf das ausgewählte Textobjekt.
Der Rahmen wird zu einer rosa und schwarz gepunkteten Linie, der Cursor
wird angezeigt, und der Texteingabemodus wird aktiviert.
3
144
Bearbeiten Sie den Text.
Anlegen einer Titelgrafik mit dem Texteingabewerkzeug
Ändern der Schriftgröße
Klicken Sie auf das Auswahl-Tool, und wählen Sie das Textobjekt aus (Seite
135).
Ein orangefarbener Rahmen wird um das Textobjekt angezeigt.
2
Klicken Sie im Schriftartfunktionsbereich auf die Schaltfläche [Größe] V.
3
Wählen Sie die Schriftgröße aus.
Kapitel 3 Bedienung
1
Dadurch wird die ausgewählte Schriftgröße geändert.
Hinweis
Sie können die Größe auch durch direktes Eingeben eines Zahlenwerts in das
Feld [Größe] ändern.
Klicken Sie auf das Feld, geben Sie einen Wert mit der Tastatur ein, und
drücken Sie dann die Taste Enter.
Ändern des Schriftstils
1
Klicken Sie auf das Auswahl-Tool, und wählen Sie das Textobjekt aus (Seite
135).
Ein orangefarbener Rahmen wird um das Textobjekt angezeigt.
Anlegen einer Titelgrafik mit dem Texteingabewerkzeug
145
2
Wählen Sie im Schriftartfunktionsbereich einen Schriftstil aus.
Dadurch wird der ausgewählte Schriftstil geändert.
Fett
Kursiv
Kapitel 3 Bedienung
Unterstrichen
Ändern des Zeichenabstands
1
Klicken Sie auf das Auswahl-Tool, und wählen Sie das Textobjekt aus (Seite
135).
Ein orangefarbener Rahmen wird um das Textobjekt angezeigt.
2
Klicken Sie im Schriftartfunktionsbereich auf das Eingabefeld [Kerning],
und geben Sie mit der Tastatur einen Zahlenwert ein.
3
Drücken Sie die Taste Enter.
Dadurch wird der ausgewählte Abstand übernommen.
Hinweis
Der Zahlenwert Null ist der Basispunkt für den Abstand. Durch Eingeben
einer negativen Zahl wird der Zeichenabstand kleiner.
Ändern des Zeilenabstands
1
146
Klicken Sie auf das Auswahl-Tool, und wählen Sie das Textobjekt aus (Seite
135).
Ein orangefarbener Rahmen wird um das Textobjekt angezeigt.
Anlegen einer Titelgrafik mit dem Texteingabewerkzeug
2
Klicken Sie im Schriftartfunktionsbereich auf das Eingabefeld
[Zeilenabstand], und geben Sie mit der Tastatur einen Zahlenwert ein.
3
Drücken Sie die Taste Enter.
Dadurch wird der ausgewählte Abstand übernommen.
Hinweis
Ausrichten von Text
Sie können ein Textobjekt mit mehreren Zeilen linksbündig, rechtsbündig oder
mittig ausrichten.
1
Kapitel 3 Bedienung
Der Zahlenwert Null ist der Basispunkt für den Abstand. Durch Eingeben
einer negativen Zahl wird der Abstand kleiner.
Klicken Sie auf das Auswahl-Tool, und wählen Sie das mehrzeilige
Textobjekt aus (Seite 135).
Ein orangefarbener Rahmen wird um das Textobjekt angezeigt.
Hinweis
Die folgende Abbildung zeigt das Beispiel eines linksbündig ausgerichteten
Texts.
2
Markieren Sie im Schriftartfunktionsbereich das Optionsfeld für mittige
Ausrichtung.
Der Text wird mittig ausgerichtet.
Anlegen einer Titelgrafik mit dem Texteingabewerkzeug
147
Ändern der Textfarbe
1
Klicken Sie auf das Auswahl-Tool, und wählen Sie das Textobjekt aus (Seite
135).
Ein orangefarbener Rahmen wird um das Textobjekt angezeigt.
2
Klicken Sie auf der Registerkarte [Text] im Bereich Farbe auf eines der
Optionsfelder zur Auswahl der Textfarbe.
Kapitel 3 Bedienung
Der Text wird folgendermaßen angezeigt.
Schwarz
Weiß
Malen
Einzelheiten zum Einstellen der Farbe bei Wahl von [Malen] siehe
„Erstellen einer Farbe im Farberstellungsbereich“ (Seite 156).
Ändern der Zeichenränder
1
Klicken Sie auf das Auswahl-Tool, und wählen Sie das Textobjekt aus (Seite
135).
Ein orangefarbener Rahmen wird um das Textobjekt angezeigt.
2
3
Wählen Sie auf der Registerkarte [Text] die Registerkarte Kante.
Nehmen Sie folgende Einstellungen für den gewünschten Zeichenrand vor.
So ändern Sie die Art des Zeichenrands
Für einen Zeichenrand mit Rundungen wählen Sie das Optionsfeld [Weicher
Rand], für einen mit scharfen Ecken dagegen [Harter Rand].
148
Anlegen einer Titelgrafik mit dem Texteingabewerkzeug
So ändern Sie die Farbe des Zeichenrands
Markieren Sie zur Farbauswahl eines der beiden Optionsfelder [Schwarz]
und [Weiß]. Um die gewünschte Farbe einzustellen, erstellen Sie sie im
Bereich zur Farberstellung.
Weitere Einzelheiten finden Sie unter „Erstellen einer Farbe im
Farberstellungsbereich“ (Seite 156).
So entfernen Sie Zeichenränder
Wählen Sie das Optionsfeld [Kein].
Die Zeichenränder werden entfernt.
Kapitel 3 Bedienung
So ändern Sie die Stärke der Zeichenränder
Klicken Sie auf die Schaltfläche [Breite] V, und wählen Sie die Stärke.
Arbeiten mit Linienobjekten
In diesem Abschnitt wird das Erstellen von Linienobjekten und das
anschließende Ändern von Linienstil und Farbe beschrieben.
Erstellen einer geraden Linie
1
Klicken Sie auf das Linien-Tool.
Das Symbol wird grün, und Sie können jetzt eine Linie zeichnen.
2
Zeichnen Sie eine Linie.
Klicken Sie an der Startposition, und ziehen Sie den Cursor, um eine Linie
zu ziehen.
Ziehen
Klicken
Freigeben
Hinweise
• Wenn Sie beim Ziehen die Taste Shift gedrückt halten, können Sie
horizontale oder vertikale Linien zeichnen.
• Klicken Sie mit der rechten Maustaste, um den orangefarbenen Rahmen
abzuwählen.
Anlegen einer Titelgrafik mit dem Texteingabewerkzeug
149
Ändern der Länge und Richtung einer Linie
Direkt nach dem Erstellen eines Linienobjekts
Während das Linien-Tool nach dem Erstellen der Linie noch ausgewählt ist,
können Sie die Länge und Richtung einer Linie ändern.
1
Zeigen Sie mit dem Mauszeiger auf ein Ende der Linie.
Der Mauszeiger wechselt zu
2
.
Klicken und ziehen Sie mit der Maus.
Kapitel 3 Bedienung
Ein orangefarbener Rahmen wird um das Linienobjekt angezeigt. Sie können
die Länge oder die Richtung der Linie ändern.
Nach abgeschlossenem Erstellen eines Linienobjekts
Verwenden Sie das Auswahl-Tool, um die Länge und Richtung eines bereits
erstellten Linienobjekts zu ändern.
1
Klicken Sie auf das Auswahl-Tool, und wählen Sie das Linienobjekt (Seite
135).
Ein orangefarbener Rahmen wird um das ausgewählte Linienobjekt
angezeigt.
2
Bewegen Sie den Mauszeiger auf ein Ende der Linie.
Der Mauszeiger wechselt zu
3
.
Klicken und ziehen Sie mit der Maus.
Ändern des Linienstils
1
Klicken Sie auf das Auswahl-Tool, um das Linienobjekt auszuwählen (Seite
135).
Ein orangefarbener Rahmen wird um das ausgewählte Linienobjekt
angezeigt.
2
Klicken Sie auf der Registerkarte [Linie] im Bereich Farbe auf eines der
Optionsfelder zur Auswahl des Linienstils.
Die Linie wird folgendermaßen angezeigt.
Durchgezogen
Gestrichelt
150
Anlegen einer Titelgrafik mit dem Texteingabewerkzeug
Gepunktet
Ändern der Linienstärke
1
Klicken Sie auf das Auswahl-Tool, um das Linienobjekt auszuwählen (Seite
135).
Ein orangefarbener Rahmen wird um das ausgewählte Linienobjekt
angezeigt.
2
Klicken Sie auf der Registerkarte [Linie] im Bereich Farbe auf die
Schaltfläche [Breite] V.
3
Wählen Sie eine Stärke aus.
Die Linie wird in der ausgewählten Stärke angezeigt.
Hinweis
Kapitel 3 Bedienung
Die Pulldown-Liste wird angezeigt.
Sie können die Größe auch durch direktes Eingeben eines Zahlenwerts in das
Feld [Breite] ändern.
Klicken Sie auf das Feld, geben Sie einen Wert mit der Tastatur ein, und
drücken Sie dann die Taste Enter.
Ändern der Linienfarbe
1
Klicken Sie auf das Auswahl-Tool, um das Linienobjekt auszuwählen (Seite
135).
Ein orangefarbener Rahmen wird um das ausgewählte Linienobjekt
angezeigt.
2
Klicken Sie auf der Registerkarte [Linie] im Bereich Farbe auf eines der
Optionsfelder zur Auswahl der Linienfarbe.
Einzelheiten zur Farbeinstellung bei Wahl von [Malen] finden Sie unter
„Erstellen einer Farbe im Farberstellungsbereich“ (Seite 156).
Hinzufügen von Rändern zu Linienobjekten
1
Klicken Sie auf das Auswahl-Tool, und wählen Sie das Linienobjekt (Seite
135).
Ein orangefarbener Rahmen wird um das ausgewählte Linienobjekt
angezeigt.
2
Klicken Sie auf der Registerkarte [Linie] im Bereich Kante auf eines der
Optionsfelder [Weicher Rand] or [Harter Rand].
Anlegen einer Titelgrafik mit dem Texteingabewerkzeug
151
Für einen Zeichenrand mit Rundungen wählen Sie das Optionsfeld [Weicher
Rand], für einen mit scharfen Ecken dagegen [Harter Rand].
3
Wählen Sie die gewünschte Farbe und Stärke des Rands.
So ändern Sie die Farbe des Zeichenrands
Markieren Sie zur Farbauswahl eines der beiden Optionsfelder [Schwarz]
und [Weiß]. Um die gewünschte Farbe einzustellen, erstellen Sie sie im
Bereich zur Farberstellung.
Einzelheiten finden Sie unter „Erstellen einer Farbe im
Farberstellungsbereich“ (Seite 156).
Kapitel 3 Bedienung
So ändern Sie die Stärke des Zeichenrands
Klicken Sie auf die Schaltfläche [Breite] V, und wählen Sie die Stärke.
Schattenfunktionen
In diesem Abschnitt wird das Erstellen von Schatten, das Festlegen von Richtung
und Distanz und das Einstellen des Verzerrungsgrads beschrieben.
Hinweis
In diesem Abschnitt wird das Beispiel eines Textobjekts beschrieben.
Anwenden eines Schattens
1
Klicken Sie auf das Auswahl-Tool, und wählen Sie das Objekt aus (Seite
135).
Ein orangefarbener Rahmen wird um das ausgewählte Objekt angezeigt.
2
3
Wählen Sie auf der Registerkarte [Text] die Registerkarte [Schatten].
Wählen Sie das Schattenauswahl-Optionsfeld [Normaler Schatten] oder
[Unscharfer Schatten].
Der folgende Bildschirm wird angezeigt.
Normaler Schatten
Unscharfer Schatten
152
Anlegen einer Titelgrafik mit dem Texteingabewerkzeug
Ändern des Schattenwinkels
1
Klicken Sie auf das Auswahl-Tool, und wählen Sie das Objekt mit dem
Schatten aus (Seite 135).
Ein orangefarbener Rahmen wird um das ausgewählte Objekt angezeigt.
2
Ziehen Sie die Richtungsanzeige in die gewünschte Richtung.
Hinweise
Kapitel 3 Bedienung
Die Schattenrichtung ändert sich folgendermaßen.
• Sie können die Richtungsanzeige in Schritten zu 45° ändern, indem Sie sie
bei gedrückter SHIFT-Taste ziehen.
• Sie können die Richtung auch ändern, indem Sie im Feld [Grad] einen
Zahlenwert eingeben.
Ändern der Schattendistanz
1
Klicken Sie auf das Auswahl-Tool, und wählen Sie das Objekt mit dem
Schatten aus (Seite 135).
Ein orangefarbener Rahmen wird um das ausgewählte Objekt angezeigt.
2
Geben Sie in [Entfernung] einen Zahlenwert ein.
Die Schattendistanz ändert sich folgendermaßen.
Ändern des Verzerrungsgrads eines Schattens
1
Klicken Sie auf das Auswahl-Tool, und wählen Sie ein Objekt mit Schatten
(Unscharfer Schatten) aus (Seite 135).
Ein orangefarbener Rahmen wird um das ausgewählte Objekt angezeigt.
Anlegen einer Titelgrafik mit dem Texteingabewerkzeug
153
2
Geben Sie in [Weichheit] einen Zahlenwert ein.
Der Verzerrungsgrad des Schattens wird folgendermaßen geändert.
Funktionen für Hintergrundfarben (Erstellen von Telop und Flip)
Kapitel 3 Bedienung
Telop
Flip
Erstellen eines Telop für das Keying (transparent für Keying)
Wenn der erstellte Titel als Key-Quelle in der Hauptsoftware Anycast Station
verwendet wird, ist der Hintergrund transparent (Alpha-Wert 100 %), damit der
Hintergrund nicht angezeigt wird.
Hinweis
Auf dem Bildschirm und in der Anzeige der Hauptsoftware Anycast Station wird
der Hintergrund je nach Einstellung schwarz oder weiß angezeigt. Wenn der
Hintergrund jedoch als Key-Quelle verwendet wird, ist er transparent.
154
Anlegen einer Titelgrafik mit dem Texteingabewerkzeug
1
2
Wählen Sie die Registerkarte [HG].
Wählen Sie eines der beiden Optionsfelder [Transparent Schwarz] oder
[Transparent Weiß] für die Farbauswahl.
Hinweis
Markieren Sie zum Erstellen eines Flips mit weißem oder schwarzem
Hintergrund das Optionsfeld [Malen], und stellen Sie Schwarz oder Weiß
ein. Weitere Einzelheiten finden Sie unter „Erstellen eines Flips (für das
Keying mit einer Hintergrundfarbe)“ (Seite 155).
Wenn Sie eine Farbe für den Hintergrund eingestellt haben, erscheint die
Hintergrundfarbe unverändert, wenn sie als Key-Quelle in der Hauptsoftware
Anycast Station verwendet wird.
1
2
Wählen Sie die Registerkarte [HG].
3
Erstellen Sie eine Farbe im Farberstellungsbereich.
Kapitel 3 Bedienung
Erstellen eines Flips (für das Keying mit einer Hintergrundfarbe)
Markieren Sie das Optionsfeld für die Farbauswahl [Malen].
Einzelheiten zur Farberstellung finden Sie unter „Erstellen einer Farbe im
Farberstellungsbereich“ (Seite 156).
Der Hintergrund wird in der gewählten Farbe angezeigt.
Anlegen einer Titelgrafik mit dem Texteingabewerkzeug
155
Hinweise
• Nachdem Sie die Transparenz festgelegt haben, wählen Sie [Live] und
überprüfen den Effekt der Transparenz.
• Wenn die Schaltfläche [HG] der Ansicht aktiviert ist, werden der Bildschirm
und die Anzeige der Hauptsoftware ohne Transparenz angezeigt, auch wenn
diese gewählt ist. Für das tatsächliche Keying ist die Hintergrundtransparenz
jedoch aktiviert.
• Sie können für jede Seite eine andere Hintergrundfarbe festlegen.
Farbfunktionen
In diesem Abschnitt wird das Erstellen einer Farbe beschrieben.
Kapitel 3 Bedienung
Erstellen einer Farbe im Farberstellungsbereich
Sie können im Farberstellungsbereich jeder Registerkarte des
Änderungsfunktionsbereichs eine beliebige Farbe erstellen.
Farbvorschau
Optionsfelder für die
Farbsystemauswahl
Optionsfelder für die
Farbauswahlmethode
Farbanzeige
Gehen Sie zur Erstellung einer Farbe folgendermaßen vor:
1
Wählen Sie [FSH] oder [RGB] als Farbsystem.
In jedem System müssen Sie drei Parameter zur Farberstellung festlegen.
[FSH]
F: Farbton
S: Farbsättigung
H: Helligkeit
[RGB]
R: Rot
G: Grün
B: Blau
156
Anlegen einer Titelgrafik mit dem Texteingabewerkzeug
2
Wählen Sie abhängig von der gewünschten Farbauswahlmethode
[Punktauswahl] oder [Schieberegler].
Gehen Sie zur Festlegung der Farbe folgendermaßen vor.
Auswahl von [Punktauswahl]
Bewegen Sie den Mauszeiger auf die gewünschte Stelle im Farbfeld, und
klicken Sie darauf, oder legen Sie die Farbe durch Eingeben eines
Zahlenwerts fest.
Auswahl von [FSH]
Auswahl von [RGB]
Eingabe des Zahlenwerts
Kapitel 3 Bedienung
Schiebebalken
zum Ändern der
Helligkeit
Klicken
Hinweis
Wenn Sie den Schiebebalken (auf der rechten Seite des Farbfelds) nach ganz
oben oder unten bewegen, wird unabhängig von Ihrer Farbauswahl nur
schwarz oder weiß angezeigt. Durch Einstellen eines Werts um die 200
lassen sich die Farben am besten unterscheiden.
Auswahl von [Schieberegler]
Bewegen Sie den Schiebebalken, oder legen Sie eine Farbe durch Eingeben
eines Werts fest.
Auswahl von [FSH]
Auswahl von [RGB]
Schiebebalken
Hinweis
Wenn [FSH] und [Schieberegler] ausgewählt sind, wird das Unterscheiden
der Farben vereinfacht, wenn der Wert für [H] und [S] auf ca. 200 eingestellt
und der Schiebebalken [F] bewegt wird.
Anlegen einer Titelgrafik mit dem Texteingabewerkzeug
157
Ändern der Farbe mit dem Pipetten-Tool
Sie können die Farbe eines anderen Objekts auswählen und diese Farbe für das
aktuelle Objekt übernehmen.
1
Klicken Sie auf das Pipetten-Tool.
Der Mauszeiger wird zu einer Pipette.
2
Klicken Sie auf die auszuwählende Farbe.
Kapitel 3 Bedienung
Die Farbe des Pipettenbreiten-Fensters wechselt zu der gewählten Farbe.
Hinweis
Sie können mit der Pipette die Farbe aus jedem Bereich des Bildschirms
wählen: Hintergrund, Text, Zeichenrand, Linienobjekt oder erfasstes Bild.
3
Klicken Sie mit der rechten Maustaste auf die zu ändernde Stelle.
Die Farbe wechselt zu der von Ihnen ausgewählten Farbe.
Hinweis
Nachdem Sie mit dem Pipetten-Tool eine Farbe gewählt haben, können Sie
die Farbe des Farbauswahlbereichs auf diese ändern, indem Sie den
Mauszeiger im Bereich der Farberstellung innerhalb des
Farbvorschaurechtecks platzieren und mit der rechten Maustaste klicken.
158
Anlegen einer Titelgrafik mit dem Texteingabewerkzeug
Ändern der Transparenz
Sie können einen Transparenzwert für die Farbe eines Objekts festlegen.
Hinweis
In diesem Abschnitt wird das Beispiel einer Textobjekt-Farbe beschrieben.
1
Klicken Sie auf das Auswahl-Tool, und wählen Sie das Objekt aus (Seite
135).
Ein orangefarbener Rahmen wird um das ausgewählte Objekt angezeigt.
2
Wählen Sie auf der Registerkarte [Text] die Registerkarte Farbe.
• Um die Farbtransparenz eines Objektschattens festzulegen, wählen Sie auf
der Registerkarte [Text] die Registerkarte Schatten.
• Um die Farbtransparenz eines Linienobjekts festzulegen, wählen Sie auf
der Registerkarte [Linie] die Registerkarte Schatten oder Farbe.
• Um die Transparenz des Hintergrunds festzulegen, wählen Sie die
Registerkarte [HG].
3
Kapitel 3 Bedienung
Hinweise
Bewegen Sie den Schiebebalken [Transparenz], oder geben Sie einen
Zahlenwert für die Transparenz ein.
Die transparente Textfarbe wird folgendermaßen angezeigt.
Anwenden einer Farbabstufung
Sie können die Farbe eines Objekts abstufen.
Hinweis
In diesem Abschnitt wird das Beispiel einer Textobjekt-Farbe beschrieben.
1
Klicken Sie auf das Auswahl-Tool, und wählen Sie das Objekt aus (Seite
135).
Ein orangefarbener Rahmen wird um das ausgewählte Objekt angezeigt.
2
Wählen Sie auf der Registerkarte [Text] die Registerkarte Farbe.
Hinweis
Um die Abstufung eines Linienobjekts festzulegen, wählen Sie auf der
Registerkarte [Linie] die Registerkarte Farbe.
Anlegen einer Titelgrafik mit dem Texteingabewerkzeug
159
3
Markieren Sie das Kontrollkästchen [Farbverlauf-Typ].
Dadurch wird die Farbabstufung folgendermaßen angewendet.
Ändern des Abstufungsmusters
Kapitel 3 Bedienung
1
Klicken Sie auf das Auswahl-Tool, und wählen Sie das Objekt mit der
Abstufung aus (Seite 135).
Ein orangefarbener Rahmen wird um das ausgewählte Objekt angezeigt.
2
3
Wählen Sie auf der Registerkarte [Text] die Registerkarte Farbe.
Klicken Sie auf die Schaltfläche [Farbverlauf-Typ] V.
Die folgenden Muster werden angezeigt.
4
Wählen Sie ein Muster aus.
Das Muster wird geändert.
Objekt-Layout
In diesem Abschnitt wird das Ändern der Vorn-Hinten-Positionierung des
Objekts und das Einstellen des Layouts beschrieben.
Ändern der Vorn-Hinten-Positionierung des Objekts
Folgende Tools werden für die Vorne-Hinten-Positionierung und dazugehörige
Funktionen verwendet.
Bei Auswahl von C
Vordergrund
C wird in den Vordergrund
verschoben.
160
Anlegen einer Titelgrafik mit dem Texteingabewerkzeug
Vorwärts
C wird um eine Ebene in den
Vordergrund verschoben.
Bei Auswahl von A
Rückwärts
Kapitel 3 Bedienung
A wird um eine Ebene in den
Hintergrund verschoben.
Hintergrund
A wird in den Hintergrund
verschoben.
Beispiel:
So verschieben Sie das Objekt von hinten nach vorn
1
Klicken Sie auf das Auswahl-Tool, und wählen Sie das zu verschiebende
Objekt aus.
Wählen Sie das Objekt im Hintergrund.
o
Ein orangefarbener Rahmen wird um das Objekt angezeigt. Das Objekt wird
im Vodergrund angezeigt.
2
Klicken Sie auf die Funktion Verschieben für Verschieben in den
Vordergrund.
Dadurch wird das ausgewählte Objekt in den Vordergrund gestellt.
Anlegen einer Titelgrafik mit dem Texteingabewerkzeug
161
Positionieren von Objekten
Sie können das ausgewählte Objekt innerhalb des Rahmens vertikal oder
horizontal zentrieren.
Folgende Tools werden für die Zentrierung und dazugehörige Funktionen
verwendet.
Vertikale Zentrierung
Das Objekt wird innerhalb des Rahmens vertikal zentriert.
Kapitel 3 Bedienung
Horizontale Zentrierung
Das Objekt wird innerhalb des Rahmens horizontal zentriert.
Senken der Position
Hiermit wird das Objekt so positioniert, dass dessen unterer Teil an einer
vorgewählten Position ausgerichtet wird.
Festlegen der Position im unteren Drittel
Wenn Sie ein Objekt auswählen und dann auf das Tool zum Speichern des
unteren Drittel klicken, wird der untere Teil des Objekts als Position des unteren
Drittels festgelegt. Um die Voreinstellungen des unteren Drittels wieder
herzustellen, klicken Sie auf das Tool zum Zurücksetzen des unteren Drittels.
Hinweis
Gemäß Voreinstellung wird das Objekt so bewegt, dass dessen unterer Teil an der
Unterkante der sicheren Zone des Blattes ausgerichtet wird.
162
Anlegen einer Titelgrafik mit dem Texteingabewerkzeug
Beispiel:
Vertikales Zentrieren eines Objekts
Klicken Sie auf das Auswahl-Tool, und wählen Sie das zu positionierende
Objekt aus.
2
Klicken Sie auf die Funktion für vertikale Positionierung.
Das ausgewählte Objekt wird vertikal zentriert.
Kapitel 3 Bedienung
1
Hinzufügen und Löschen von Seiten
In der Texteingabewerkzeug-Software können Sie mehrere Seiten in einer Datei
speichern.
Hinzufügen einer Seite
1
Klicken Sie auf die Schaltfläche [Neues Blatt] im Seitenfunktionsbereich.
Daraufhin wird die folgende Bestätigungsmeldung angezeigt.
Anlegen einer Titelgrafik mit dem Texteingabewerkzeug
163
2
Wählen Sie [Aktuelles Blatt duplizieren] oder [Leeres Blatt erstellen].
Aktuelles Blatt duplizieren: Erstellen einer neuen Seite als Kopie der
aktuell geöffneten Seite.
Leeres Blatt erstellen: Erstellen einer neuen, leeren Seite.
3
Klicken Sie auf [Enter].
Die neue Seite wird als nächste Seite nach der aktuell offenen Seite
eingefügt.
Löschen einer Seite
Kapitel 3 Bedienung
1
Wählen Sie mit dem Blätterfunktionsbereich (Seite 46) die zu löschende
Seite aus.
2
Klicken Sie auf die Schaltfläche [Blatt löschen] im Seitenfunktionsbereich.
Die angezeigten Seiten werden gelöscht.
Simulieren des Keying-Effekts
Sie können den Keying-Effekt des erstellten Objekts prüfen, indem Sie ein vom
Programmausgang erfasstes Videobild oder das Karomuster als Hintergrund
anzeigen.
Anzeigen eines aus dem Programmausgang erfassten Videobilds als
Hintergrund
1
Öffnen Sie die Datei, mit welcher der Keying-Effekt simuliert werden soll.
Einzelheiten zum Öffnen der Datei finden Sie unter „Öffnen einer
vorhandenen Datei“ (Seite 136).
164
Anlegen einer Titelgrafik mit dem Texteingabewerkzeug
2
Wählen Sie im Ansichtsfunktionsbereich [Live] aus.
Wenn Sie [Live] wählen, wird das Bild im Hintergrund angezeigt, das vom
Programm-Ausgangsvideo erfasst wurde, als Sie von der Hauptsoftware
umgeschaltet haben.
Klicken Sie auf die Schaltfläche [Erfassen] im Ansichtsfunktionsbereich.
Bei jedem Klicken auf diese Schaltfläche wird das gerade aktuelle Bild
erfasst.
Kapitel 3 Bedienung
3
Festlegen der Hintergrundanzeige
Sie können die Hintergrundanzeige mit Hilfe der Optionsfelder im
Ansichtsfunktionsbereich wie nachfolgend beschrieben festlegen.
Hintergrundeinstellung
Anzeigeeffekt
Schachbrettmuster
Karomuster + Objekt
Bei markiertem Optionsfeld [Malen] auf der
Registerkarte [HG]: Karomuster + Hintergrund in
der benutzerdefinierten Hintergrundfarbe
(Transparenz- und Abstufungseinstellungen können
aktiviert sein) + Objekt
Live
Erfasstes Programmausgangsbild + Objekt
Bei markiertem Optionsfeld [Malen] auf der
Registerkarte [HG]: Erfasstes
Programmausgangsbild + Hintergrund in der
benutzerdefinierten Hintergrundfarbe (Transparenzund Abstufungseinstellungen können aktiviert sein) +
Objekt
HG
Hintergrund in der auf der Registerkarte [HG]
gewählten Farbe (Transparenzeinstellung kann nicht
aktiv sein) + Objekt
Einzelheiten zu den Einstellungen der Hintergrundanzeige und der Registerkarte
[HG] finden Sie unter „Funktionen für Hintergrundfarben (Erstellen von Telop
und Flip)“ (Seite 154).
Anzeigen der sicheren Bereich
Die „Sicherer Bereich“ ist der Bereich innerhalb des Rahmens, in den ein Objekt
als Key im Videobild des Programmausgangs eingefügt werden kann, ohne dass
die Gefahr besteht, dass das Objekt an einem angeschlossenen Ausgabegerät
außerhalb des sichtbaren Bereichs liegt.
Anlegen einer Titelgrafik mit dem Texteingabewerkzeug
165
Die sichere Zone wird angezeigt, wenn im Ansichtsfunktionsbereich auf eine
Schaltfläche geklickt wird. Wählen Sie „Off“, um die sichere Zone
auszublenden.
Die äußere gepunktete Linie ist der äußerste Rand des Rahmens
(90%). Befindet sich ein Teil des Bilds außerhalb dieser Linie, wird
dieser Teil sicher abgeschnitten.
Innerhalb der inneren gepunkteten Linie
Linie befindet
befindet
sich die
sichsichere
die sichere
Zone Zone
(80%).
Bei 4:3
Kapitel 3 Bedienung
Die äußere gepunktete Linie ist der äußerste Rand des Rahmens
(90%). Befindet sich ein Teil des Bilds außerhalb dieser Linie, wird
dieser Teil sicher abgeschnitten.
Innerhalb der inneren gepunkteten Linie
befindet sich die sichere Zone (80%).
Bei 16:9
Tastenkombination in der Hauptsoftware Anycast Station
Starten Sie die Hauptsoftware Anycast Station, und verwenden Sie für das
Keying die in der Texteingabewerkzeug-Software erstellte Datei.
1
Klicken Sie auf die Schaltfläche [Beenden] am linken, unteren
Bildschirmrand.
Die Hauptsoftware Anycast wird gestartet.
Hinweis
Sie können auch mit der Tastaturtaste F5 (Fn+5) zur Hauptsoftware Anycast
Station wechseln.
Einzelheiten finden Sie unter „So beenden Sie das Texteingabewerkzeug und
starten die Hauptsoftware Anycast Station“ (Seite 132).
2
Drücken Sie „INT“ bei den Auswahltasten NEXT.
Das Auswahlmenü des Materials INT wird angezeigt.
166
Anlegen einer Titelgrafik mit dem Texteingabewerkzeug
3
Wählen Sie die Datei oder die Seite, und bestätigen Sie Ihre Auswahl.
• Wenn die Datei aus mehreren Seiten besteht, hat die erste Seite den Namen
der Datei und alle folgenden Seiten den Dateinamen + Seitenzahl.
• In der Texteingabewerkzeug-Software erstellte Dateien haben keine
Erweiterung.
Kapitel 3 Bedienung
Hinweise
Die ausgewählte Seite erscheint in der Quellenanzeige „INT“ und in der
PVW-Anzeige.
Sie können als Downstream-Key (DSK) oder Luminanz-Key kombinieren.
Weitere Einzelheiten finden Sie unter „Verwenden der Downstream-KeyFunktion (DSK) zum Hinzufügen von Text oder Bildern“ (Seite 99) und
„Verwenden von Luminanz-Keying“ (Seite 109).
Anlegen einer Titelgrafik mit dem Texteingabewerkzeug
167
Importieren einer Schriftartdatei
Sie können auf einem „Memory Stick“ oder USB-Flash-Speichermedium
gespeicherte Schriftartdateien importieren.
Die Schriftartdatei muss im für Schriftarten vorgesehenen Ordner gespeichert
worden sein: MSSONY/PRO/LPS/ANYCAST/FONT.
1
Stecken Sie den „Memory Stick“ bzw. das USB-Flash-Speichermedium in
den „Memory Stick“-Schacht bzw. den USB-Anschluss an der Seite des
Geräts.
Der obere USB-Anschluss ist Nummer 1, der untere Anschluss ist Nummer
2.
„Memory Stick“-Einschub
Kapitel 3 Bedienung
FACTORY USE
8
15
NETWORK
1
REMOTE
5
1
9
RGB (GUI)
USB
RESET
USB-Anschlüsse
2
Klicken Sie im Dateifunktionsbereich auf die Schaltfläche [Schriftart
importieren].
Daraufhin wird die folgende Bestätigungsmeldung angezeigt.
3
Wählen Sie das angeschlossene Speichermedium, und klicken Sie auf
[Enter].
Die Schriftartenliste wird angezeigt.
4
168
Wählen Sie die zu importierende Schriftartdatei aus der Liste aus.
Anlegen einer Titelgrafik mit dem Texteingabewerkzeug
5
Klicken Sie auf [Enter].
Während des Importvorgangs wird folgende Meldung angezeigt.
Nach Abschluss des Imports wird eine Abschlussmeldung angezeigt, und die
Schriftart wird der Liste Schriftart hinzugefügt.
Klicken Sie auf [Enter].
Vorsicht
• Durch diesen Vorgang werden alle im Verzeichnis FONT des „Memory
Stick“ oder des USB-Flash-Speichermediums gespeicherten Schriftarten
importiert. Wenn im Gerät eine dieser Schriftarten bereits vorhanden ist,
wird diese überschrieben.
• Es können nur TrueType-Schriftarten mit der Dateierweiterung „.ttf“ oder
„.ttc“ importiert werden.
• Selbst wenn die importierte Schriftart vom Benutzer erworben wurde,
kann es für die kommerzielle Nutzung, z. B. zum Bereitstellen eines Telop
für Übertragungen, erforderlich sein, eine Genehmigung des Anbieters der
Schriftart für die kommerzielle Nutzung einzuholen.
Die neun im Texteingabewerkzeug verfügbaren Schriftarten können ohne
weitere Formalitäten zu kommerziellen Zwecken genutzt werden. Diese
Schriftarten sind von der Ricoh Company, Ltd. entwickelte und
vertriebene TrueType-Schriftarten.
Kapitel 3 Bedienung
6
Löschen einer Schriftartdatei
Sie können eine ins Gerät importierte Schriftartdatei löschen.
1
Klicken Sie auf die Schaltfläche [Schriftart löschen] im
Dateifunktionsbereich.
Die Schriftartenliste wird angezeigt.
Anlegen einer Titelgrafik mit dem Texteingabewerkzeug
169
2
Wählen Sie die zu löschende Schriftartdatei aus der Liste aus.
Hinweise
Kapitel 3 Bedienung
• Sie können mehrere Schriftartdateien auswählen, indem Sie bei gedrückter
SHIFT-Taste einzeln auf Dateien klicken oder klicken und ziehen (oder
die Tasten R bzw. r drücken).
• Jene Schriftartdateien, die von einer ggf. aktuell geöffneten Datei
verwendet werden, können nicht gelöscht werden.
• Die in einer .ttc-Datei enthaltenen Schriftarten werden alle gleichzeitig
ausgewählt.
3
Klicken Sie auf [Enter].
Es wird eine Bestätigungsmeldung angezeigt.
4
Klicken Sie auf [Enter].
Die angegebene Schriftartdatei wird gelöscht.
Vorsicht
Durch das Löschen einer Schriftart werden auch die Daten für die Funktionen
„Rückgängig machen“ und „Wiederholen“ gelöscht.
170
Anlegen einer Titelgrafik mit dem Texteingabewerkzeug
Kamerasteuerung
Hinweise
• Der Stellbereich ist von der verwendeten Kamera abhängig.
• Informationen über anschließbare VISCA-Kameras erhalten Sie auf der
nachfolgenden Webseiten des Anycast Station-Portals:
https://servicesplus.us.sony.biz/SoftwarePlusSearch.aspx (für Kunden in den
USA)
https://www.sony.biz.net/anycast (für Kunden in Europa, Nahost und Afrika)
https://www.ecspert.sony.biz/ecsite/ (für alle anderen Kunden)
Kapitel 3 Bedienung
Dieses Gerät verfügt über eine VISCA-Steuerung. Die VISCA-Technologie
(Video System Control Architecture) dient zum Anschließen eines Videogeräts
an eine Steuerung und zur Steuerung des Videogeräts über diese. Bei diesem
System können Sie eine VISCA-kompatible Kamera an den Anschluss VISCA
anschließen.
Unter anderem stehen folgende Kamerasteuerungsfunktionen zur Verfügung:
• Schwenken
• Neigen
• Zoom
• Fokus
• Blendensteuerung (Apertur)
• Weißabgleich
• Hintergrundbeleuchtung
Manuelle Kamerasteuerung
Steuern Sie eine VISCA-kompatible Kamera manuell über dieses Gerät.
Mit den Standardeinstellungen dieses Geräts sind Fokus und Blendeneinstellung
auf Automatik eingestellt, und der Weißabgleich „ist funktionslos“. Wenn Sie
diese manuell steuern möchten, müssen Sie die Einstellung im Menü vornehmen.
Manuelle Steuerung
1
Drücken Sie die Auswahltaste NEXT, der das Videosignal der Kamera
zugewiesen ist.
In der Menüanzeige erscheint das Kamera-Hilfsmenü.
Hinweis
Wird das Kamera-Hilfsmenü nicht angezeigt, gehen Sie wie unter
„Registrieren von zu steuernden Kameras“ (Seite 75) beschrieben vor.
Eine Übersicht über die Funktionen erscheint in der
Kamerasteuerungsanzeige.
Kamerasteuerung
171
Gesteuertes Objekt
Kamerasteuerungsanzeige
Kapitel 3 Bedienung
Wenn die automatische Einstellung von Fokus- und Blendeneinstellung
aktiviert ist, wird hier „AUTO“ angezeigt.
Einzelheiten zum manuellen Ändern der Einstellungen finden Sie unter
„Einstellen der Kamerasteuerung“ (Seite 177).
2
Befolgen Sie die Anweisungen, und steuern Sie die Kamera mit den Tasten
und Drehschaltern an der Vorderseite des Geräts.
Drehen Sie den Positionierschalter zum Einstellen
der Neigung (horizontales Verstellen der
Kameraaufnahmerichtung) und des
Schwenkwinkels (vertikales Verstellen der
Kameraaufnahmerichtung).
5
6
2
3
ESC
MENU
X-Y
REC
SHIFT
Halten Sie die Taste SHIFT gedrückt, und drehen Sie
den Jog-Dial, wenn Sie die Blendeneinstellung
(Apertur) vornehmen möchten. Eine Drehung im
Uhrzeigersinn öffnet die Blende, eine Drehung gegen
den Uhrzeigersinn schließt die Blende (bei manueller
Einstellung).
Drehen Sie den Jog-Dial, wenn Sie den Fokus
einstellen möchten. Eine Drehung im Uhrzeigersinn
entfernt den Brennpunkt weiter, eine Drehung gegen
den Uhrzeigersinn holt den Brennpunkt näher heran
(bei manueller Einstellung).
JOG/SHUTTLE
Drehen Sie den Shuttle-Dial, wenn Sie den Zoom
einstellen möchten. Eine Drehung im Uhrzeigersinn holt
das Bild näher heran (Telebereich), eine Drehung gegen
den Uhrzeigersinn entfernt das Bild weiter (Weitwinkel).
Verwenden der Gegenlichtfunktion
Wenn für die Option [Blende(Belichtung)] die Einstellung [Auto] gewählt ist
(Seite 177), können Sie die Gegenlichtfunktion verwenden. Wenn sich hinter
dem aufzunehmenden Objekt eine Lichtquelle befindet und dieses dunkel
erscheint, können Sie mit Hilfe der Gegenlichtfunktion das Objekt aufhellen.
1
Drücken Sie die Auswahltaste NEXT, der das Videosignal der Kamera
zugewiesen ist.
In der Menüanzeige erscheint das Kamera-Hilfsmenü.
2
Wählen Sie [7 Gegenlicht], und bestätigen Sie Ihre Auswahl.
Mit jeder Auswahl wechseln Sie die Einstellung zwischen Ein und Aus.
172
Kamerasteuerung
1 Center
2 Base Guitear
3 Drum
4 Right
5 Vocal
6
7 Gegenlicht
8 Schwenk-Neigen zurücksetzen
9 Auto-Weißabgl. auf Knopfdruck
- Fokus auto/manuell
Steuerung konfigurieren
Zurücksetzen der Schwenk- und Neigepositionen
1
Drücken Sie die Auswahltaste NEXT, der das Videosignal der Kamera
zugewiesen ist.
In der Menüanzeige erscheint ein Kamera-Hilfsmenü.
2
Wählen Sie [8 Schwenk-Neigen zurücksetzen] aus, und bestätigen Sie Ihre
Auswahl.
Kapitel 3 Bedienung
Wenn für die Option [Schwenken-Neigen] (Seite 177) die Einstellung
[Aktivieren] gewählt ist, können Sie die Schwenk- und Neigeposition auf deren
Voreinstellung zurücksetzen.
Verwenden Sie diese Funktion, wenn der Kamerakopf beim Betrieb bewegt wird,
wenn die STANDBY-Anzeige der Kamera blinkt, falls sich Finger oder Objekte
im Mechanismus der Kamera verfangen oder wenn die Schwenk- und
Neigevorgänge nicht richtig arbeiten.
1 Center
2 Base Guitear
3 Drum
4 Right
5 Vocal
6
7 Gegenlicht
8 Schwenk-Neigen zurücksetzen
9 Auto-Weißabgl. auf Knopfdruck
- Fokus auto/manuell
Steuerung konfigurieren
Automatischer Weißabgleich
Wenn für die Option [Weißabgleich] (Seite 178) die Einstellung [Ein Druck]
gewählt ist, können Sie festlegen, dass der automatische Weißabgleich auf Druck
einer der Zifferntasten durchgeführt werden soll.
1
Drücken Sie die Auswahltaste NEXT, der das Videosignal der Kamera
zugewiesen ist.
In der Menüanzeige erscheint ein Kamera-Hilfsmenü.
2
Wählen Sie [9 Auto-Weißabgl. auf Knopfdruck], und bestätigen Sie Ihre
Auswahl.
1 Center
2 Base Guitear
3 Drum
4 Right
5 Vocal
6
7 Gegenlicht
8 Schwenk-Neigen zurücksetzen
9 Auto-Weißabgl. auf Knopfdruck
- Fokus auto/manuell
Steuerung konfigurieren
Kamerasteuerung
173
Speichern einer Kameravoreinstellung
Die Kameravoreinstellungsfunktion ermöglicht es, die Einstellungen einer
VISCA-kompatiblen Kamera auf einer der Zifferntasten auf der Vorderseite des
Geräts abzuspeichern. Durch Drücken der entsprechenden Zifferntaste ist es
dann möglich, die Kamera in den gespeicherten Zustand zu versetzen.
Beispielsweise bei der Übertragung einer Vorlesung können Sie dadurch die
Einstellungen für Standardaufnahmen wie Nahaufnahmen des Sprechers,
Ganzkörperaufnahmen des Sprechers, Aufnahmen der Gäste oder der Zuschauer
abspeichern. Hierdurch wird das Umschalten zwischen diesen Aufnahmen
erheblich erleichtert.
Mit der Kameravoreinstellung können Sie die Einstellungen von Neigung,
Schwenkwinkel, Zoom und Fokus sowie Blendenstellung (Apertur), Weißwert
und Steuerungsmodus (automatisch/manuell usw.) speichern.
Kapitel 3 Bedienung
Vorsicht
Handelt es sich bei der verwendeten Kamera um eine EVI-D100/EVI-D100P,
stellen Sie den Schalter BACK UP der Kamera vor der Speicherung auf die
Stellung ON.
Speichern einer Kameravoreinstellung
1
Drücken Sie die Auswahltaste NEXT, der das Videosignal der Kamera
zugewiesen ist.
In der Menüanzeige erscheint das Kamera-Hilfsmenü.
Die Kameravoreinstellungen werden oben im Kamera-Hilfsmenü angezeigt.
Datenname
Nummern der
Zifferntasten
2
3
Kameravoreinstellung
Steuern Sie die Kamera, um die Aufnahme zu bestimmen.
Wählen Sie mit dem Drehschalter die Nummer der Kameravoreinstellung
aus (1 bis 6), und bestätigen Sie Ihre Auswahl.
Das Einstellmenü für Kameravoreinstellungen erscheint.
4
Stellen Sie ggf. die folgenden Menüoptionen ein.
Der Voreinstellung einen Namen zuweisen
1 Wählen Sie [Name der Daten], und bestätigen Sie Ihre Auswahl; 2
geben Sie den Namen im Eingabefeld ein, und bestätigen Sie Ihre Auswahl.
174
Kamerasteuerung
1
1 Center
Voreinstellung
2 Base Guitear
Löschen
3 Drum
Name der Daten
2
Shift z+6
[ xxxxxxxxxx
5 Vocal
6
5
]
Geben Sie bis zu 20
Zeichen ein.
4 Right
* Das Kamera-Hilfsmenü kann nur
eine begrenzte Anzahl von
Zeichen darstellen.
Wählen Sie [Voreinstellung], und bestätigen Sie Ihre Auswahl.
1 Center
Voreinstellung
2 Base Guitear
Löschen
3 Drum
Name der Daten
Shift z+6
4 Right
5 Vocal
Dadurch wird die Voreinstellung der Zifferntaste zugewiesen.
Die gespeicherte Einstellung erscheint im Kamera-Hilfsmenü.
Hinweis
Kapitel 3 Bedienung
6
Sie können eine Kameravoreinstellung auch dann speichern, wenn das
Kamera-Hilfsmenü nicht angezeigt wird, indem Sie die Taste SHIFT
gedrückt halten und eine beliebige Zifferntaste (zwischen 1 und 6)
drücken.
ENTER
7
8
9
4
5
6
1
2
3
ESC
MENU
Halten Sie die Taste SHIFT gedrückt, und
drücken Sie eine der Zifferntasten 1 bis 6.
X-Y
0
PVW
REC
SHIFT
Aufrufen einer Voreinstellung
1
Drücken Sie die Auswahltaste NEXT, der das Videosignal der Kamera
zugewiesen ist.
In der Menüanzeige erscheint das Kamera-Hilfsmenü.
2
Drücken Sie die Zifferntaste auf der Vorderseite des Geräts, auf der die
Voreinstellung gespeichert ist.
Die Zifferntaste leuchtet gelb, und die Kamera wird auf den voreingestellten
Zustand eingestellt.
Kamerasteuerung
175
Die ausgewählte Nummer
wird in gelb angezeigt.
Kapitel 3 Bedienung
Löschen einer gespeicherten Voreinstellung.
1
Drücken Sie die Auswahltaste NEXT, der das Videosignal der Kamera
zugewiesen ist.
In der Menüanzeige erscheint ein Kamera-Hilfsmenü.
2
Wählen Sie die Nummer der zu löschenden Voreinstellung mit dem
Drehschalter aus, und bestätigen Sie Ihre Auswahl.
Das Einstellmenü für Kameravoreinstellungen erscheint.
3
Wählen Sie [Löschen], und bestätigen Sie Ihre Auswahl.
1 Center
Voreinstellung
2 Base Guitear
Löschen
3 Drum
Name der Daten
4 Right
5 Vocal
6
Die folgende Bestätigungsmeldung wird angezeigt:
Hinweis
Sie können alle Voreinstellungen gleichzeitig löschen, indem Sie bei
gedrückter Taste SHIFT die Taste ENTER drücken.
4
Drücken Sie die Taste ENTER.
Dadurch wird die Voreinstellung gelöscht, und die Farbe der Nummer ändert
sich zu grau.
176
Kamerasteuerung
Einstellen der Kamerasteuerung
Wenn Sie die Standardeinstellungen dieses Geräts ändern möchten oder die
Einstellungen von Neigung, Schwenkwinkel und Zoom einer deckenmontierten
Kamera ermöglichen möchten, gehen Sie folgendermaßen vor.
1
Drücken Sie die Auswahltaste NEXT, der das Videosignal der Kamera
zugewiesen ist.
In der Menüanzeige erscheint ein Kamera-Hilfsmenü.
2
Wählen Sie über den Drehschalter [Steuerung konfigurieren] aus, und
bestätigen Sie Ihre Auswahl.
Das Untermenü wird angezeigt.
Kapitel 3 Bedienung
3
Stellen Sie im Untermenü folgende Menüoptionen ein.
Deaktivieren der Fernsteuerung von Neigung und
Schwenkwinkeln oder Zoom
Wählen Sie [Schwenken-Neigen] oder [Zoom], um für die Option die
Einstellung [Deaktivieren] zu wählen, und bestätigen Sie Ihre Auswahl.
Mit jeder Auswahl wechseln Sie die Einstellung zwischen [Aktivieren] und
[Deaktivieren].
Schwenken-Neigen
Aktivieren
Schwenk rückg.
Aus
Neigen rückg.
Aus
Zoom
Aktivieren
Richtungsumkehr für deckenmontierte Kameras
Zur Steuerung einer deckenmontierten Kamera können Sie die Richtungen
der Neigungs- und Schwenkwinkeleinstellung umkehren.
Wählen Sie [Schwenk rückg.] oder [Neigen rückg.], um für die Option die
Einstellung [Ein] zu wählen, und bestätigen Sie Ihre Auswahl.
Mit jeder Auswahl wechseln Sie die Einstellung.
Schwenken-Neigen
Schwenk rückg.
Neigen rückg.
Zoom
Aktivieren
Aus
Aus
Aktivieren
Aktivieren der manuellen Fokus- und Blendeneinstellung
1 Wählen Sie [Fokus] oder [Blende (Belichtung)], und bestätigen Sie Ihre
Auswahl; 2 wählen Sie [Manuell], und bestätigen Sie Ihre Auswahl.
Kamerasteuerung
177
2
1
Schwenken-Neigen
Aktivieren
Deaktivieren
Schwenk rückg.
Aus
Auto
Neigen rückg.
Aus
B Manuell
Zoom
Aktivieren
Fokus
Auto
Blende(Belichtung)
Auto
Weißabgleich
Auto
Hinweis
Sie können durch Drücken der Zifferntaste „0“ zwischen automatischer und
manueller Fokuseinstellung umschalten.
Manuelles Einstellen des Weißabgleichs
1 Wählen Sie [Weißabgleich], und bestätigen Sie Ihre Auswahl; 2 stellen
Sie [Manuell] ein, und bestätigen Sie Ihre Auswahl.
Kapitel 3 Bedienung
2
1
Schwenken-Neigen
Aktivieren
Deaktivieren
Schwenk rückg.
Aus
Auto
Neigen rückg.
Aus
Innen
Zoom
Aktivieren
Fokus
Auto
Blende(Belichtung)
Auto
Weißabgleich
Auto
R-Verstärkung
210
B-Verstärkung
155
Außen
Ein Druck
B Manuell
3 Wählen Sie [R-Verstärkung] oder [B-Verstärkung], und bestätigen Sie
Ihre Auswahl; 4 verschieben Sie den Balken zur Einstellung der Werte.
4
3
Schwenken-Neigen
Schwenk rückg.
Neigen rückg.
Aktivieren
Aus
Aus
Zoom
Aktivieren
Fokus
Auto
Blende(Belichtung)
Weißabgleich
Auto
Manuell
R-Verstärkung
210
B-Verstärkung
155
Hinweise
• Wird die Steuerung über dieses Gerät nicht verwendet, wählen Sie
[Deaktivieren].
• Um den Weißabgleich für Innenräume durchzuführen, wählen Sie [Innen];
für den Außenbereich wählen Sie [Außen].
• Um den Weißabgleich automatisch durchführen zu lassen, wählen Sie [Ein
Druck]. Einzelheiten finden Sie unter „Automatischer Weißabgleich“
(Seite 173).
Funktionen der mitgelieferten Kamera-Fernsteuerung (RMEV100) über den Bildschirm bedienen
Diese Funktion ist abhängig vom Kameratyp möglicherweise nicht
verfügbar.
1 Wählen Sie [Bildschirmmenüs], und bestätigen Sie Ihre Auswahl; 2
wählen Sie aus, welches Objekt Sie mit dem Positionierschalter bedienen
möchten, und konfigurieren Sie dieses.
178
Kamerasteuerung
2
1
Schwenken-Neigen
Aktivieren
Schwenk rückg.
Aus
Neigen rückg.
Aus
Zoom
Aktivieren
Fokus
Auto
Blende(Belichtung)
Auto
Weißabgleich
Auto
B Data Screen
HOME
X-Y
R-Verstärkung
210
B-Verstärkung
155
Bildschirmmenüs
Vorsicht
Wenn Sie Einstellungsoptionen vom Gerät aus in [Bildschirmmenüs] oder
über die Fernsteuerung ändern, stimmen die Einstellungswerte am Gerät
nicht mehr mit denen der Kamera überein.
Kapitel 3 Bedienung
Die Funktionen der Menüoptionen sind nachfolgend erklärt.
[Data Screen]: Zum Ein-/Ausblenden des Datenbildschirms (Menü, das in
den Videobildern der VISCA-Kamera erscheint) und zum Durchblättern
der Menüebenen (identisch mit der Taste Data Screen auf der RMEV100).
[HOME]: Zum Zurückkehren auf die übergeordnete Menüebene (identisch
mit der Taste HOME auf der RM-EV100).
Hinweise
• Durch Klicken des Positioniersymbols oben und unten wird der Cursor
auf- und abwärts bewegt. Klicken des Positioniersymbols links und rechts
bewirkt die Änderung der Einstellung (identisch mit den Schwenk-/
Neigetasten auf der RM-EV100).
• Während der [Daten-Bildschirm] angezeigt wird, können Sie die Kamera
nicht mit Hilfe des Positioniersymbols schwenken und neigen.
4
Drücken Sie die Taste ESC, um das Untermenü zu schließen.
Zurücksetzen der Kamera
Führen Sie diesen Vorgang bei eingeschaltetem Gerät durch, nachdem Sie die
VISCA-kompatible Kamera aus- und wieder eingeschaltet haben oder das
VISCA-Kabel abgezogen und wieder aufgesteckt haben.
Führen Sie diesen Vorgang auch durch, wenn „Keine Antwort“ als Kamerastatus
angezeigt wird.
1
Drücken Sie die Auswahltaste NEXT, der das Videosignal der Kamera
zugewiesen ist.
In der Menüanzeige erscheint ein Kamera-Hilfsmenü.
2
Wählen Sie über den Drehschalter [Steuerung konfigurieren] aus, und
bestätigen Sie Ihre Auswahl.
3
Wählen Sie [Zurücksetzen] im Untermenü aus, und bestätigen Sie Ihre
Auswahl.
Kamerasteuerung
179
Schwenken-Neigen
Schwenk rückg.
Neigen rückg.
Aktivieren
Aus
Aus
Zoom
Aktivieren
Fokus
Auto
Blende(Belichtung)
Weißabgleich
R-Verstärkung
B-Verstärkung
Zurücksetzen
Auto
Deaktivieren
210
155
SHIFT z+ -
Hinweis
Sie können die Kamera auch zurücksetzen, indem Sie die Taste SHIFT
gedrückt halten und die Zifferntaste 0 drücken.
Kapitel 3 Bedienung
Einschaltzustand von VISCA-Kamera und Gerät verbinden
Durch Verknüpfen der Stromversorgung können Sie die VISCA-Kamera
zusammen mit dem Gerät ausschalten.
Hinweis
Wenn das Gerät eingeschaltet wird, werden alle mit dem VISCA-Anschluss
verbundenen VISCA-Kameras ebenfalls eingeschaltet.
1
2
3
Drücken Sie die Taste MENU.
Wählen Sie [Video-Hilfsprogramm] im Hauptmenü.
Wählen Sie für die Option [VISCA-Steuerung] die Einstellung [Ein], und
bestätigen Sie Ihre Auswahl.
Mit jeder Auswahl wechseln Sie die Einstellung zwischen Ein und Aus.
Fernsteuerung
VISCA-Steuerung
4
180
Kamerasteuerung
Ein
Drücken Sie die Taste MENU, um das Menü zu schließen.
Verwenden des Anschlusses FACTORY USE
Indem Sie den Anschluss FACTORY USE am Gerät mit dem Kontrollanschluss
einer CCU (Kamerasteuereinheit) oder eines anderen Geräts verbinden, können
Sie die Kontrollleuchten an der Kamera verwenden und von einem externen
Gerät die Tasten PGM und NEXT fernbedienen.
Verwenden von Kamerakontrollanzeigen
Vorsicht
• Für die Einstellung [Videoeingang zuweisen] unter [Steuerung] sind mehrere
Einstellungen möglich.
In diesem Fall leuchtet die Kamerakontrollanzeige, wenn das Videobild aus
einer der Quellenanzeigen, für welche die Einstellung [Steuerung] festgelegt
wurde, als Programmausgang verwendet wird.
• Die Kontrollausgänge arbeiten während des Hochfahrens des Geräts nicht
korrekt.
Kapitel 3 Bedienung
Wenn die Kamera die Kamerakontrollfunktion unterstützt (BRCSerie usw.)
Leuchtet die Kamerakontrollanzeige, wenn das von der Kamera gelieferte Signal
als Programmausgang verwendet wird.
Beim Verwenden der CCU usw.
Wenn der Anschluss FACTORY USE mit dem Kontrollanschluss einer CCU
(Kamerasteuereinheit) verbunden ist, leuchtet die Kontrollanzeige für jede der
PGM- oder NEXT-Auswahltaste zugeordneten Kameras, sofern das Videosignal
der Kamera als Programmausgang verwendet wird (Taste leuchtet rot).
Kontaktbelegung des Anschlusses FACTORY USE
Die Kontaktbelegung ist nachfolgend beschrieben.
Pin-Nr.
I/O
Signalbezeichnung
Beschreibung
1
I
GPI0
GPI IN1: Wechselt zur Auswahltaste PGM
oder NEXT, die der Quelle 1 zugeordnet ist.
5V TTL
2
I
GPI1
GPI IN2: Wechselt zur Auswahltaste PGM
oder NEXT, die der Quelle 2 zugeordnet ist.
5V TTL
3
I
GPI2
GPI IN3: Wechselt zur Auswahltaste PGM
oder NEXT, die der Quelle 3 zugeordnet ist.
5V TTL
4
I
GPI3
GPI IN4: Wechselt zur Auswahltaste PGM
oder NEXT, die der Quelle 4 zugeordnet ist.
5V TTL
Verwenden des Anschlusses FACTORY USE
181
Kapitel 3 Bedienung
Pin-Nr.
I/O
Signalbezeichnung
Beschreibung
5
I
GPI4
GPI IN5: Wechselt zur Auswahltaste PGM
oder NEXT, die der Quelle 5 zugeordnet ist.
5V TTL
6
I
GPI5
GPI IN6: Wechselt zur Auswahltaste PGM
oder NEXT, die der Quelle 6 zugeordnet ist.
5V TTL
7
-
GND
GROUND
8
-
GND
GROUND
9
O
GPO0
GIP OUT1: steuert die Kontrollanzeige der
Kamera, die Quelle 1 zugeordnet ist
Ein: GND; Aus: offen
10
O
GPO1
GIP OUT2: steuert die Kontrollanzeige der
Kamera, die Quelle 2 zugeordnet ist
Ein: GND; Aus: offen
11
O
GPO2
GIP OUT3: steuert die Kontrollanzeige der
Kamera, die Quelle 3 zugeordnet ist
Ein: GND; Aus: offen
12
O
GPO3
GIP OUT4: steuert die Kontrollanzeige der
Kamera, die Quelle 4 zugeordnet ist
Ein: GND; Aus: offen
13
O
GPO4
GIP OUT5: steuert die Kontrollanzeige der
Kamera, die Quelle 5 zugeordnet ist
Ein: GND; Aus: offen
14
-
GND
GROUND
15
-
GND
GROUND
Vorsicht
Da der Kontakt GPO des Anschlusses FACTORY USE mit einer
Schutzschaltung ausgestattet ist, arbeitet er ggf. abhängig von der
Eingangsschaltung des anzuschließenden Geräts nicht korrekt.
Orientieren Sie sich beim Herstellen der Verbindungen am folgenden Schaltbild.
Beispielschaltbild (CCU-D50/CCU-M7/CCU-M5/HFU-X310)
Vcc
R
10000 pF
* Einzelheiten Sie bei
Ihrem Händler oder dem
Sony-Kundendienst.
NOISE FILTER
Zenerdiode
(Vz=3,2 V bis 7,42 V)*
RSB6.8SFTE
Vz=±5.78 V~7.82 V
AWS-G500E
Kable
Angeschlossenes Gerät
* Wenn Sie den HFU-X310 verwenden, stellen Sie die Verbindung ohne Diode direkt her.
182
Verwenden des Anschlusses FACTORY USE
Vorsicht
Beim Verwenden der CCU ist die Steuerung der Kamerakontrollanzeige für die
den Quellen 1 bis 5 zugeordneten Kameras möglich. Ist die Kamera der Quelle 6
zugeordnet, kann die Kamerakontrollanzeige nicht eingeschaltet werden.
Hinweise
• Wenn das Videobild einer Kamera mit leuchtender Kontrollanzeige als
Programmausgang verwendet wird, können Sie durch Drücken der Taste FTB
die Kontrollanzeige ausschalten.
• Wenn Sie eine Datei auf der Festplatte in der Quellenanzeige öffnen, die einem
Videobild aus einer Kamera mit leuchtender Kontrollanzeige zugewiesen ist,
erlischt die Kontrollanzeige.
Indem Sie ein externes Gerät mit dem Anschluss FACTORY USE verbinden,
können Sie mit diesem die Auswahltasten PGM und NEXT bedienen.
Kapitel 3 Bedienung
Bedienen der Auswahltasten PGM und NEXT von einem
externen Gerät aus
Beachten Sie das nachfolgend abgebildete Schaltbild beim Herstellen der
Kabelverbindungen.
Beispiel-Stromlaufplan (RM-BR300)
Anschluss TALLY/CONTACT
Ausgabe des offenen Kollektors
RM-BR300
Anschluss FACTORY USE
+5V
1KΩ
TTL-Eingang
CAMERA 1
1
1
GPI 0
CAMERA 2
2
2
GPI 1
CAMERA 3
3
3
GPI 2
CAMERA 4
4
4
GPI 3
CAMERA 5
5
5
GPI 4
CAMERA 6
6
6
GPI 5
GND
8,9
7,8,14,15
Kable
GND
AWS-G500E
* Einzelheiten Sie bei Ihrem Händler oder dem
Sony-Kundendienst.
Vorsicht
• Alle Signalleitungen müssen hochgezogen werden.
• Stellen Sie auf dem Gerät die Option [Auslösung] unter [Fernsteuerung] im
Menü [Video-Hilfsprogramm] auf [Niedriger Pegel].
• Stellen Sie auf dem RM-BR300 den Schalter TALLY/CONTACT auf
CONTACT.
Verwenden des Anschlusses FACTORY USE
183
1
2
3
4
Schließen Sie das externe Gerät an den Anschluss FACTORY USE an.
Drücken Sie die Taste MENU.
Wählen Sie [Video-Hilfsprogramm] im Hauptmenü.
1 Wählen Sie [Fernsteuerung], und bestätigen Sie Ihre Auswahl; 2 wählen
Sie die von dem externen Gerät aus zu bedienenden Tasten, und bestätigen
Sie Ihre Auswahl.
2
1
Fernsteuerung
VISCA-Steuerung
Aus
Ein
B PGM
NEXT
Auslösung
Niedriger Pegel
Kapitel 3 Bedienung
Die Funktionen der Menüoptionen sind nachfolgend erklärt.
[Aus]: Deaktiviert die Fernbedienung vom externen Gerät.
[PGM]: Aktiviert die Fernbedienung der Auswahltasten PGM 1 bis 6
vom externen Gerät aus.
[NEXT]: Aktiviert die Fernbedienung der Auswahltasten NEXT 1 bis 6
vom externen Gerät aus.
Verwenden Sie zur VISCA-Kamerasteuerung diese Einstellung.
Wenn die Taste KEY erleuchtet ist, können Sie die Quellen auswählen.
Vorsicht
Schließen Sie das externe Gerät an, ehe Sie diese Einstellung konfigurieren.
Hinweis
Wenn die Einstellung [Fernsteuerung] aktiviert ist, wird das nachfolgend
abgebildete Symbol angezeigt.
Beispiel: Auswahl von [PGM]
Symbol
5
1 Wählen Sie [Auslösung], und bestätigen Sie Ihre Auswahl; 2 wählen Sie
einen Eingangspegel, und bestätigen Sie Ihre Auswahl.
1
Fernsteuerung
VISCA-Steuerung
2
Aus
Ein
B PGM
NEXT
Auslösung
Niedriger Pegel
B Niedriger Pegel
Hoher Pegel.
Die Funktionen der Menüoptionen sind nachfolgend erklärt.
[Niedriger Pegel]: Fernbedientes Umschalten wird aktiviert, wenn die
Eingangspegel absinken.
[Hoher Pegel]: Fernbedientes Umschalten wird aktiviert, wenn die
Eingangspegel ansteigen.
6
184
Drücken Sie die Taste MENU, um das Menü zu schließen.
Verwenden des Anschlusses FACTORY USE
Audiomischen
In diesem Abschnitt wird das Mischen der in das Gerät eingespeisten
Audiosignale und das Ausgeben des endgültigen Audiosignals
(Programmausgang) über die PGM-Ausgangsanschlüsse beschrieben.
Weisen Sie zuerst den Kanalreglern die Audiosignale zu wie unter
„Audiosignalbezogene Einstellungen“ (Seite 77) beschrieben.
1
Drücken Sie die Taste CH ON auf der Vorderseite des Geräts, um die Kanäle
auszuwählen, die Sie mischen möchten.
Tasten CH ON
CH ON
+10
+5
+5
0
-5
- 10
- 10
- 20
- 20
- 30
- 40
- 60
-
- 30
- 40
- 60
-
1
2
Audiokanalregler
0
-5
2
3
4
5
6
Stellen Sie die Pegel über die Audiokanalregler ein, und führen Sie den
Mischvorgang durch.
Kapitel 3 Bedienung
+10
Einzelheiten zu Feineinstellungen von Audioeingangs-/ausgangssignalen
finden Sie unter „Signaleinstellungen der Video-/Audiosignale“ (Seite 229).
Einstellen des PGM-Ausgangsaudiopegels
Stellen Sie den Pegel des über die PGM-Ausgangsanschlüsse ausgegebenen
Audiosignals über die Regler PGM auf der Vorderseite des Geräts ein.
Einstellen der überwachten Audiopegel
Stellen Sie die Pegel der integrierten Lautsprecher, Kopfhörer und an die
Monitor-Ausgangsanschlüsse angeschlossenen Geräte über den MonitorpegelEinstellregler an der Vorderseite des Geräts ein.
Einzelheiten zur Auswahl des zu überwachenden Audiosignals finden Sie unter
„Überwachung von Ausgangs-Audiosignalen“ (Seite 227).
Monitorpegel-Einstellregler
CH ON
0
10
MONI LEVEL
+10
+10
+10
+5
+5
+5
0
0
-5
-5
- 10
- 10
- 20
- 20
- 20
- 30
- 40
- 60
-
- 30
- 40
- 60
-
- 30
- 40
- 60
-
1
2
3
4
5
6
DIM
0
-5
- 10
TB
Regler PGM
PGM
Audiomischen
185
Aufzeichnen von Video und Audio auf eine
externe Festplatte
Wenn Sie den i.LINK-Anschluss (HDD) des SD-Videoschnittstellenmoduls
(BKAW-570) oder des seriellen digitalen Schnittstellenmoduls (BKAW-580)
verwenden, können Sie die Signale der Programmausgänge und aller
Quelleneingänge auf einer externen Festplatte aufzeichnen.
Kapitel 3 Bedienung
Anschluss i.LINK (HDD): Anschließen einer externen Festplatte zum
Aufzeichnen des jeweiligen Eingangsmaterials (Video + Audio) (Seite 193)
und zum Aufzeichnen des Programmausgangs (Video + Audio) (Seite 192).
Aufzeichnungsvorgänge sind an diesem Gerät vorzunehmen.
Sie können ebenfalls Programmausgang und jeweiliges Eingangsmaterial
gleichzeitig aufzeichnen (ON LINE-Aufzeichnung) (Seite 191).
Vorsicht
Lesen Sie vor dem Aufzeichnen auf externe Festplatte unbedingt den Abschnitt
„Externe Festplatte“ (Seite 10).
Formatieren einer externen Festplatte
Sie müssen die Festplatte formatieren, um sie mit diesem Gerät verwenden zu
können.
Dieses Gerät verwendet das Dateisystemformat ext3.
Hinweis
Es wird empfohlen, die externe Festplatte in regelmäßigen Abständen neu zu
formatieren, um einen Leistungsabfall aufgrund von Dateifragmentation zu
vermeiden.
1
Schließen Sie die externe Festplatte am Anschluss i.LINK (6-polig) des
Schnittstellenmoduls an.
Vorsicht
Schließen Sie die Externe Festplatte an, bevor Sie dieses Gerät einschalten.
Anschluss i.LINK (6-polig)
I.LINK
S VIDEO COMPOSITE
OFF
S VIDEO COMPOSITE
ON
OFF
SD
ON
S400
SD
2
3
Schalten Sie die externe Festplatte ein.
Drücken Sie zum Einschalten dieses Geräts die Netztaste 1 an der Seite des
Geräts.
Der Betriebsbildschirm wird angezeigt.
4
186
Drücken Sie die Taste MENU.
Aufzeichnen von Video und Audio auf eine externe Festplatte
5
6
Wählen Sie [Dateimanager] im Hauptmenü.
1 Wählen Sie [Format], und bestätigen Sie Ihre Auswahl; 2 wählen Sie die
Festplattennummer, und bestätigen Sie Ihre Auswahl; 3 wählen Sie die
Größe, und bestätigen Sie Ihre Auswahl.
1
2
3
Löschen
HDD1
Alles
Trennen
HDD2
270 GB
Wiederherstellen
HDD3
140 GB
Umbenennen
Memory Stick
90 GB
AVI konvertieren
USB-Flash-Speicher 1
EDL exportieren Typ 1
USB-Flash-Speicher 2
EDL exportieren Typ 2
VOD-Datei exportieren
Job exportieren
Job importieren
CG-Datei importieren
Logo-Datei importieren
Restplatz auf lokaler Festplatte
Die Funktionen der Einstellungsoptionen werden nachfolgend aufgeführt.
[Alles]: gesamte Festplatte formatieren
[270 GB]: so formatieren, dass 270 GB Platz verfügbar sind (entspricht ca.
20 Stunden Aufzeichnung)
[140 GB]: so formatieren, dass 140 GB Platz verfügbar sind (entspricht ca.
10 Stunden Aufzeichnung)
[90 GB]: so formatieren, dass 90 GB Platz verfügbar sind (entspricht ca. 7
Stunden Aufzeichnung)
Kapitel 3 Bedienung
Format
Hinweis
Abhängig vom Computer ist die Maximalgröße der anschließbaren
Festplatten begrenzt. Wenn Sie mehrere Festplatten verwenden, formatieren
Sie diese mit der für Ihren Computer geeigneten Methode.
Beispiel: Wenn Sie drei Festplatten an einen Windows-Computer
anschließen, formatieren Sie diese so, dass 90 GB Speicherplatz verfügbar
sind.
Daraufhin erscheint die folgende Meldung.
7
Drücken Sie die Taste ENTER.
Die Formatierung beginnt.
Aufzeichnen von Video und Audio auf eine externe Festplatte
187
Nach der Beendigung der Formatierung wird die folgende Meldung
angezeigt.
8
9
Drücken Sie die Taste ENTER, um die Meldung zu schließen.
Drücken Sie die Taste MENU, um das Menü zu schließen.
Vorbereiten der Aufzeichnung auf eine externe Festplatte
Kapitel 3 Bedienung
Zum Aufzeichnen von Programmausgang oder Material auf eine externe
Festplatte gehen Sie wie nachfolgend beschrieben vor, um die externe Festplatte
anzuschließen und die Aufzeichnungseinstellungen zu konfigurieren.
Vorsicht
Formatieren Sie eine externe Festplatte stets mit dem Gerät, bevor Sie die
Aufzeichnung starten.
Einzelheiten zum Formatieren einer externen Festplatte siehe „Formatieren
einer externen Festplatte“ (Seite 186).
Anschließen einer externen Festplatte
1
Schließen Sie die externe Festplatte am 6-poligen Anschluss i.LINK (HDD)
des Schnittstellenmoduls an.
Aufzeichnen des Programmausgangs
Die externe Festplatte kann zwar an jedes Schnittstellenmodul
angeschlossen werden; einer der beiden Eingänge des verwendeten
Schnittstellenmoduls ist dadurch jedoch nicht mehr für die Aufzeichnung
von Eingangsmaterial oder DV-Signalen verfügbar. Deshalb wird
empfohlen, die externe Festplatte an ein Schnittstellenmodul anzuschließen,
dem Analogsignale zugeführt werden, die nicht aufgezeichnet werden.
Anschluss i.LINK (6-polig)
I.LINK
S VIDEO COMPOSITE
OFF
S VIDEO COMPOSITE
ON
OFF
SD
ON
S400
SD
Entweder [1] oder [2] wird für die
Programmausgang-Aufzeichnung verwendet
und ist nicht länger für die Aufzeichnung von
Eingangsmaterial oder DV-Signalen verfügbar.
* Sie können das Signal auch über den 6-poligen i.LINK-Anschluss des seriellen digitalen
Schnittstellenmoduls aufzeichnen (BKAW-580).
Materialaufzeichnung
Schließen Sie die Festplatte am selben Schnittstellenmodul wie den
aufzuzeichnenden Eingang an.
188
Aufzeichnen von Video und Audio auf eine externe Festplatte
Anschluss i.LINK (6-polig)
I.LINK
S VIDEO COMPOSITE
OFF
S VIDEO COMPOSITE
ON
OFF
SD
ON
S400
SD
Das auf die Festplatte
aufzuzeichnende Material
muss über einen dieser Anschlüsse zugeführt
werden.
Beide Eingänge [1] und [2] können auch gleichzeitig
aufgezeichnet werden.
* Sie können das Signal auch über den 6-poligen i.LINK-Anschluss des seriellen digitalen
Schnittstellenmoduls aufzeichnen (BKAW-580).
2
Schalten Sie die Festplatte ein.
Bevor Sie dieses Gerät einschalten, müssen Sie immer zuerst die Festplatte
anschließen und einschalten.
3
Drücken Sie zum Einschalten dieses Geräts die Taste 1 (Netztaste) an der
Seite des Geräts.
Kapitel 3 Bedienung
Vorsicht
Der Betriebsbildschirm wird angezeigt, und in der Quellenanzeige werden
Festplattennummer, verbleibende Kapazität und noch verfügbare
Aufzeichnungszeit eingeblendet.
verbleibende Kapazität
verfügbare Aufzeichnungszeit
Festplattennummer
Vorsicht
Wenn zwei Quellen gleichzeitig aufgezeichnet werden, nimmt die
angezeigte verbleibende Speicherkapazität doppelt so schnell ab. Daher
beträgt die tatsächlich verbleibende Aufzeichnungszeit ungefähr die Hälfte
der angezeigten Zeit.
Auswählen des Anschlusses zum Aufzeichnen des Programmausgangs
1
2
Drücken Sie die Taste MENU.
Wählen Sie [ON LINE-Manager] im Hauptmenü.
Aufzeichnen von Video und Audio auf eine externe Festplatte
189
3
1 Wählen Sie [PGM-Aufzeichnung], und bestätigen Sie Ihre Auswahl;
2 wählen Sie sowohl die externe Festplatte für die Aufzeichnung des
Programmausgangs als auch den Eingang zum Aufzeichnen, und bestätigen
Sie Ihre Auswahl.
1
PGM-Aufzeichnung
2
Aus
Quellaufzeichnung
B Aus
HDD1
SCHACHT1-1
EDL
Aus
HDD1
SCHACHT1-2
Streaming
Aus
HDD2
SCHACHT2-1
DV OUT-Aufzeichnung
Aus
HDD2
SCHACHT2-2
HDD3
SCHACHT3-1
HDD3
SCHACHT3-2
Hinweis
Kapitel 3 Bedienung
Wenn für das Seitenverhältnis des PGM-Ausgangs 16:9 HD gewählt ist, so
wird [PGM-Aufzeichnung] nicht angezeigt.
Die Nummer der Zielfestplatte und das ON LINE-Symbol
(Aufzeichnungsreservierung) werden im Statusbereich der PGM-Anzeige
eingeblendet.
ON LINE-Symbol für
Aufzeichnungsreservierung
Nummer der Zielfestplatte
Die Quellenanzeige des für die Aufzeichnung der Programmausgabe
festgelegten Eingangs (SCHACHT x-x) wechselt zum Gerätestatus zur
Aufzeichnung der Programmausgabe.
Vorsicht
Der hierfür gewählte Anschluss wird zum Aufzeichnen des
Programmausgangs verwendet und ist nicht mehr zum Aufzeichnen von
Eingangssignalen oder DV-Signalen verfügbar.
4
Drücken Sie die Taste MENU, um das Menü zu schließen.
Auswählen des aufzuzeichnenden Materials
1
2
Drücken Sie die Taste MENU.
Wählen Sie [ON LINE-Manager] im Hauptmenü.
1 Wählen Sie [Quellaufzeichnung], und bestätigen Sie Ihre Auswahl;
2 wählen Sie die Quellennummer des aufzuzeichnenden
Videoeingangssignals aus, und bestätigen Sie Ihre Auswahl.
190
Aufzeichnen von Video und Audio auf eine externe Festplatte
1
PGM-Aufzeichnung
2
Aus
s1
s2
Quellaufzeichnung
EDL
Aus
s3
Streaming
Aus
s4
DV OUT-Aufzeichnung
Aus
s5
s6
Hinweis
Sie können mehrere Materialien zum Aufzeichnen auswählen.
Das ON LINE-Symbol zur Aufzeichnungsreservierung erscheint im
Gerätestatusbereich der Quellenanzeige der gewählten Nummer.
3
Kapitel 3 Bedienung
ON LINE-Symbol für Aufzeichnungsreservierung
Drücken Sie die Taste MENU, um das Menü zu schließen.
Kurzauswahl für Material
Zusätzlich zum Auswählen des Materials über das Hauptmenü wie oben
beschrieben können Sie die nachfolgend beschriebene Kurzwahl verwenden.
Halten Sie die Taste REC gedrückt, und drücken Sie eine der Auswahltasten
NEXT, um das dieser Taste zugewiesene Material für die ON LINEAufzeichnung auszuwählen.
Um die Auswahl rückgängig zu machen, drücken Sie bei gedrückter Taste REC
erneut auf die Auswahltaste NEXT.
Gleichzeitiges Aufzeichnen von Eingangsmaterial und
Programmausgang auf externe Festplatte (ON LINEAufzeichnung)
Mit der Taste ON LINE können Sie gleichzeitig jeweils Eingangsmaterial und
Programmausgang auf die externe Festplatte aufzeichnen.
Einzelheiten zu den Bedienvorgängen der ON LINE-Aufzeichnung siehe
„Funktionen gleichzeitig mit der Taste ON LINE aktivieren“ (Seite 287)
Vorsicht
• Wenn für das Seitenverhältnis des PGM-Ausgangs 16:9 HD gewählt ist,
können Sie die Programmausgabe nicht aufzeichnen.
• Stellen Sie vor dem Start einer ON LINE-Aufzeichnung den System-Zeitcode
ein. Wenn Sie den Zeitcode nicht einstellen, können leichte Differenzen
zwischen den Zeitcodes der jeweiligen Ausgangsmaterialien auftreten.
Einzelheiten hierzu finden Sie unter „Einstellen des Systemzeitcodes“ (Seite
60).
Aufzeichnen von Video und Audio auf eine externe Festplatte
191
Hinweise
• Einzelheiten zu Dateien für aufgezeichnetes Eingangsmaterial siehe
„Aufzeichnungseinstellungen und Dateiinformationen“ (Seite 193), zu
Dateien für Aufzeichnungen des Programmausgangs siehe
„Aufzeichnungsdateien“ (Seite 192).
• Falls Streaming, Erstellung von EDLs und Aufzeichnung von DV OUT
reserviert wurden, werden diese Vorgänge ebenfalls gleichzeitig gestartet,
sobald Sie die Taste ON LINE drücken.
• Auch während der ON LINE-Aufzeichnung können Sie manuell zusätzliches
Material aufzeichnen (Seite 193).
Kapitel 3 Bedienung
Manuelles Aufzeichnen des Programmausgangs auf eine
externe Festplatte
Sie können den Programmausgang (Video + Audio) manuell auf einer externen
Festplatte aufzeichnen, die am Anschluss i.LINK (HDD) des
Schnittstellenmoduls angeschlossen ist.
Verwenden Sie diese Funktion, falls die ON LINE-Aufzeichnung nicht gestartet
werden konnte oder wenn Sie den Programmausgang danach erneut aufzeichnen
wollen.
Vorsicht
• Zum Aufzeichnen des Programmausgangs kann die externe Festplatte an jedes
Schnittstellenmodul angeschlossen werden; einer der beiden Eingänge des
verwendeten Schnittstellenmoduls ist dadurch jedoch nicht mehr für die
Aufzeichnung von Eingangssignalen verfügbar.
• Wenn für das Seitenverhältnis des PGM-Ausgangs 16:9 HD gewählt ist,
können Sie die Programmausgabe nicht aufzeichnen.
Aufzeichnungsdateien
Dateiname
YYMMDD-P-(3-stellige Suffixnummer).avi
Dateiformat
DV-Format (.avi)
Signalformat
(NTSC/PAL)
wie im Hauptmenü unter [Videoausgang] für [PGM OUT] eingestellt
Zeitcode
Systemzeitcode (Seite 60)
Starten der Aufzeichnung des Programmausgangs
192
1
Konfigurieren Sie die Einstellungen unter „Vorbereiten der Aufzeichnung
auf eine externe Festplatte“ (Seite 188).
2
Halten Sie die Tasten SHIFT und REC gedrückt, und drücken Sie die Taste
PLAY.
Aufzeichnen von Video und Audio auf eine externe Festplatte
MENU
X-Y
Taste REC
Taste SHIFT
Taste PLAY
REC
SHIFT
Im Festplattenstatus-Bereich der PGM-Anzeige wird „REC PAUSE“
eingeblendet, und die nachfolgend abgebildete Bestätigungsmeldung wird
angezeigt.
Drücken Sie die Taste ENTER oder die Taste PLAY.
Der Festplattenstatus wechselt zu „REC“, und die Aufzeichnung beginnt.
Kapitel 3 Bedienung
3
Stoppen der Aufzeichnung des Programmausgangs
Um die Aufzeichnung zu beenden, halten Sie die Tasten SHIFT und REC
gedrückt, und drücken Sie die Taste STOP.
Manuelles Aufzeichnen des Eingangsmaterials auf eine externe
Festplatte
Auf einer an den i.LINK-Anschluss (HDD) des Schnittstellenmoduls
angeschlossenen externen Festplatte können Sie manuell Videosignale
aufzeichnen, die in das gleiche Modul eingegeben werden, zusammen mit
Audiosignalen der gleichen Quellennummer wie das Videosignal.
Verwenden Sie diese Funktion, falls die ON LINE-Aufzeichnung nicht gestartet
werden konnte oder wenn Sie das Material danach erneut aufzeichnen wollen.
Darüber hinaus können Sie zwei Eingänge des Schnittstellenmoduls gleichzeitig
auf dieselbe externe Festplatte aufzeichnen.
Einzelheiten zum Formatieren einer externen Festplatte finden Sie unter
„Formatieren einer externen Festplatte“ (Seite 186).
Vorsicht
Das Aufzeichnen des Materials mit einem externen, am Anschluss i.LINK
(HDD) angeschlossenen Recorder ist nicht möglich.
Aufzeichnungseinstellungen und Dateiinformationen
Aufzeichnungseinstellungen
Video
Audio
Einstellungen des Menüs ÖFFNEN (keine Einstellung für DV-Video möglich)
Menü ÖFFNEN, Einstellung [Eingangssig. trimmen] (nur analoges Audio)
Hauptmenü-Einstellung [Audiopegel MIC/LINE]
Aufzeichnen von Video und Audio auf eine externe Festplatte
193
Dateiinformationen
Dateiname
YYMMDD-(Quellennummer)–(3-stelliges Suffix) (.avi)
Dateiformat
DV-Format (.avi)
Signalformat
(NTSC/PAL)
wie im Hauptmenü unter [Videoausgang] für [PGM OUT] eingestellt
Zeitcode
DV-Material
Der mit dem DV-Material verbundene Zeitcode
wird aufgezeichnet.
Nicht-DV-Material
Systemzeitcode (Seite 60)
Starten der Materialaufzeichnung
Kapitel 3 Bedienung
1
Konfigurieren Sie die Einstellungen unter „Vorbereiten der Aufzeichnung
auf eine externe Festplatte“ (Seite 188).
2
Wählen Sie mit den Auswahltasten NEXT die aufzuzeichnende Quelle aus.
Vorsicht
Es können nur Eingänge desjenigen Moduls aufgezeichnet werden, an
welches die externe Festplatte angeschlossen ist (Eingänge, für die in der
Quellenanzeige die Festplattennummer und der Aufzeichnungsstatus
angezeigt werden).
3
Halten Sie die Taste REC gedrückt, und drücken Sie die Taste PLAY.
MENU
X-Y
Taste REC
Taste PLAY
REC
SHIFT
In der Quellenanzeige wird der Gerätestatus „REC PAUSE“ angezeigt.
Gleichzeitig wird folgende Bestätigungsmeldung angezeigt.
4
Drücken Sie die Taste ENTER oder die Taste PLAY.
Der Gerätestatus wechselt zu „REC“, und die Aufzeichnung beginnt.
Hinweis
Sie können zum gleichzeitigen Aufzeichnen mehrerer Eingänge Schritt 1 bis
3 für eine weitere Quelle wiederholen.
194
Aufzeichnen von Video und Audio auf eine externe Festplatte
Audio:
• Das Audiosignal wird mit dem derselben Quellennummer zugewiesenen
Videosignal aufgezeichnet. Es ist nicht möglich, nur das Audiosignal
aufzuzeichnen.
• DV-Video- und analoge Audiosignale können nicht zusammen
aufgezeichnet werden.
Wenn Sie das Aufzeichnen von DV-Videosignalen und analogen
Audiosignalen starten, wird eine Bestätigungsmeldung angezeigt, und
DV-Audio wird mit DV-Video kombiniert aufgezeichnet.
Kapitel 3 Bedienung
Aufgezeichnetes Material
Stoppen der Materialaufzeichnung
1
Wählen Sie mit den Auswahltasten NEXT die Quelle aus, für die die
Aufzeichnung gestoppt werden soll.
2
Halten Sie die REC-Taste gedrückt, und drücken Sie die STOP-Taste.
Im Gerätestatus der Quellenanzeige wird die Meldung „REC“ ausgeblendet,
und die Aufzeichnung stoppt.
Aufzeichnen von Video und Audio auf eine externe Festplatte
195
Arbeiten mit Dateien auf der externen Festplatte
Sie können mit Dateien arbeiten, die auf einer mit dem Schnittstellenmodul
verbundenen, externen Festplatte gespeichert sind.
Hinweis
Sie können auch mit .dv-Dateien arbeiten, die mit einer älteren Version
aufgezeichnet wurden.
Einzelheiten zum Anschließen der Festplatte finden Sie „Anschließen einer
externen Festplatte“ (Seite 188).
Kapitel 3 Bedienung
Wiedergeben von Dateien
1
Drücken Sie die Auswahltaste NEXT für die Quellenanzeige, welche die
Festplattennummer anzeigt.
In der Menüanzeige erscheint das Festplatten-Hilfsmenü.
Datei öffnen
Datei schließen
SHIFT z+z
1
2
3
Hinweis
Das Festplatten-Hilfsmenü wird nicht angezeigt, wenn im Menü
[Videoausgang] unter [DV OUT] [PGM-Ausgang] für die Aufzeichnung des
Programmausgangs ein DV-Anschluss mit externer Festplatte am SDVideoschnittstellenmodul eingestellt ist.
2
Wählen Sie [Datei öffnen], und bestätigen Sie Ihre Auswahl.
Die Dateiliste wird angezeigt.
060714-6-001.avi
Datei öffnen
Datei schließen
SHIFT z+z
b
060720-3-003.avi
1
060720-3-004.avi
2
060720-4-001.avi
Vorsicht
• Es werden nur die auf diesem Gerät aufgezeichneten Dateien angezeigt.
• Während eine Datei aufgezeichnet wird, kann diese nicht geöffnet werden.
Hinweis
Anzeigen von Dateiinformationen
Die Informationen zur gewählten Datei werden wie nachfolgend abgebildet
angezeigt, wenn Sie die Drehschalter-Taste t oder die Taste t auf der
Tastatur gedrückt halten.
196
Arbeiten mit Dateien auf der externen Festplatte
3
Wählen Sie eine Datei aus, und bestätigen Sie Ihre Auswahl.
Der Frame der Datei erscheint als Standbild in der Quellenanzeige und der
PVW-Anzeige.
Vorsicht
Die Datei wird möglicherweise mit einer kurzen Verzögerung geöffnet.
Kapitel 3 Bedienung
4
Drücken Sie die Taste PLAY.
Taste PLAY
REC
SHIFT
Die Datei wird in der Quellenanzeige und der PVW-Anzeige
wiedergegeben.
Schnelles Aufrufen der letzten wiedergegebenen Datei
Sie können die letzte wiedergegebene Datei aufrufen, ohne diese aus der
Liste auswählen zu müssen. Drücken Sie die Auswahltaste NEXT für die
Quellenanzeige, auf der die Datei wiedergegeben wurde, und drücken Sie
anschließend die Taste PLAY, um mit der Wiedergabe fortzufahren (ohne
Anzeigen der Dateiliste).
Arbeiten mit Dateien auf der externen Festplatte
197
Vorsicht
Wenn Sie Daten auf eine externe Festplatte aufzeichnen und gleichzeitig
eine Datei von derselben externen Festplatte wiedergeben, kann die
Wiedergabe durch Block-Artefakte und einen grauen Bildschirm gestört
werden.
Weitere Wiedergabefunktionen
1
Drücken Sie die Auswahltaste NEXT mit derselben Nummer wie die
Quellenanzeige für die Datei, die Sie bearbeiten möchten.
2
Drücken Sie eine der folgenden Tasten, um die gewünschte Aktion
auszuführen.
Kapitel 3 Bedienung
Taste STOP
REC
SHIFT
Taste REW
Taste FFWD
Shuttle-Dial
Jog-Dial
Taste STOP
Drücken Sie während der Dateiwiedergabe auf diese Taste, um die
Wiedergabe zu stoppen.
Taste REW
Drücken Sie bei geöffneter Datei auf diese Taste, um die Datei rückwärts
wiederzugeben.
Hinweise
• Bei jedem Drücken erhöht sich die Rücklaufgeschwindigkeit (x2, x4, x8,
x16, x32, x64).
• Wenn Sie bei gedrückter Taste SHIFT die Taste REW drücken, springt die
Wiedergabeposition auf den Anfang der Datei.
Taste FFWD
Drücken Sie bei geöffneter Datei auf diese Taste, um die Datei schnell
vorwärts wiederzugeben.
Hinweis
• Bei jedem Drücken erhöht sich die Vorlaufgeschwindigkeit (x2, x4, x8,
x16, x32, x64).
• Wenn Sie bei gedrückter Taste SHIFT die Taste FFWD drücken, springt
die Wiedergabeposition auf das Ende der Datei.
198
Arbeiten mit Dateien auf der externen Festplatte
Shuttle-Dial
Durch Drehen des Schalters im Uhrzeigersinn wird die Datei mit einer dem
Drehwinkel entsprechenden Geschwindigkeit (x1/8, x1/2, x1, x2, x4, x8 oder
x16) vorwärts wiedergegeben; sinngemäß hierzu wird die Datei beim Drehen
des Schalters gegen den Uhrzeigersinn rückwärts wiedergegeben.
Jog-Dial
Durch Drehen dieses Schalters bei geöffneter Datei wird diese mit einer dem
Drehwinkel entsprechend verlangsamten Geschwindigkeit wiedergegeben.
Hinweis
Die jeweilige Geschwindigkeit erscheint im Gerätestatus der Quellenanzeige
und der PVW-Anzeige.
Sie können festlegen, dass eine Datei automatisch vom Anfang an erneut
wiedergegeben wird, sobald die Wiedergabe am Ende angelangt ist.
Indem Sie Start- und Endpunkte festlegen, kann die automatische WiedergabeWiederholung einen bestimmten Teil der Datei wiedergeben.
1
Drücken Sie die Auswahltaste NEXT der Quellenanzeige, welche die
Festplattennummer anzeigt.
In der Menüanzeige erscheint das Festplatten-Hilfsmenü.
2
Öffnen Sie eine Datei.
Kapitel 3 Bedienung
Automatische Wiedergabewiederholung
Einzelheiten zum Öffnen von Dateien finden Sie unter „Wiedergeben von
Dateien“ (Seite 196).
3
Wählen Sie [Autom. Wiederh.].
Auswählen dieses Elements wechselt zwischen aktivierter und deaktivierter
Wiedergabewiederholung.
Datei öffnen
Datei schließen
SHIFT z+z
1
2
3
4
5
6
8 Anfang
9 Ende
- Autom. Wiederh.
Ein
[8 Anfang] und [9 Ende] werden aktiviert, und ein Symbol wird im
Gerätestatus der Quellenanzeige und der PVW-Anzeige eingeblendet.
Symbol
Arbeiten mit Dateien auf der externen Festplatte
199
Hinweis
Sie können durch Drücken der Zifferntaste [0] zwischen aktivierter und
deaktivierter Wiedergabewiederholung umschalten.
Festlegen des Wiederholungsbereichs
So legen Sie Start- und Endpunkte für die automatische WiedergabeWiederholung eines bestimmten Teils der Datei fest:
1
2
Wählen Sie für [Autom. Wiederh.] die Einstellung [Ein].
Halten Sie an der gewünschten Startposition die Taste SHIFT gedrückt, und
drücken Sie die Zifferntaste [8].
Kapitel 3 Bedienung
Hinweis
Die Start- und Endpunkte können Sie auch über das Festplatten-Hilfsmenü
festlegen.
1 Wählen Sie [8 Anfang], und bestätigen Sie Ihre Auswahl; 2 wählen Sie
[Anfang markieren], und bestätigen Sie Ihre Auswahl.
1
2
Anfang markieren
Datei öffnen
Datei schließen
SHIFT z+z
SHIFT z+8
Anfang löschen
1 aaaaaaaa
2 bbbbbbbb
3 ccccccccc
4
5
6
8 Anfang
xx:xx:xx:xx
9 Ende
3
Halten Sie an der gewünschten Endposition die Taste SHIFT gedrückt, und
drücken Sie die Zifferntaste [9].
Hinweis
Die Start- und Endpunkte können Sie auch über das Festplatten-Hilfsmenü
festlegen.
1 Wählen Sie [9 Ende], und bestätigen Sie Ihre Auswahl; 2 wählen Sie
[Ende markieren], und bestätigen Sie Ihre Auswahl.
1
2
Ende markieren
Datei öffnen
Datei schließen
SHIFT z+z
SHIFT z+9
Anfang löschen
1 aaaaaaaa
2 bbbbbbbb
3 ccccccccc
4
5
6
8 Anfang
xx:xx:xx:xx
9 Ende
Beim Festlegen des Wiederholungsbereichs werden die Zeitcodes für Startund Endpunkt im Festplatten-Hilfsmenü unter [8 Anfang] und [9 Ende]
angezeigt.
Start- und Endpunkt werden ebenfalls auf der Wiedergabe-Positionsleiste in
der Quellen- sowie PVW-Anzeige eingeblendet.
200
Arbeiten mit Dateien auf der externen Festplatte
Startpunkt
Endpunkt
Hinweis
Sind Start- und Endpunkt festgelegt, können Sie die Wiedergabeposition auf
diese verschieben, indem Sie die Zifferntaste [8] bzw. [9] drücken. Sind
Start- und Endpunkt nicht festgelegt, wird die Wiedergabeposition durch
Drücken dieser Tasten auf den Anfang bzw. das Ende der Datei verschoben.
Löschen des Start- und Endpunkts
Öffnen Sie die Datei, in der die zu löschenden Start- und Endpunkte
festgelegt wurden.
2
Zum Löschen des Startpunkts: 1 Wählen Sie [8 Anfang], und bestätigen
Sie Ihre Auswahl; 2 wählen Sie [Anfang löschen], und bestätigen Sie Ihre
Auswahl.
1
2
Anfang markieren
Datei öffnen
Datei schließen
SHIFT z+z
Kapitel 3 Bedienung
1
SHIFT z+8
Anfang löschen
1 aaaaaaaa
2 bbbbbbbb
3 ccccccccc
4
5
6
8 Anfang
xx:xx:xx:xx
9 Ende
yy:yy:yy:yy
- Autom. Wiederh.
3
Ein
Zum Löschen des Endpunkts: 1 Wählen Sie [9 Ende], und bestätigen Sie
Ihre Auswahl; 2 wählen Sie [Ende löschen], und bestätigen Sie Ihre
Auswahl.
Schließen einer Datei
Sie können eine Datei wie nachfolgend beschrieben schließen. Durch das
Schließen wechseln Sie zum Video- und Audiosignal des zugeordneten
Eingangs.
• Wählen Sie aus dem Festplatten-Hilfsmenü [Datei schließen].
• Halten Sie die Taste SHIFT gedrückt, und drücken Sie die Taste STOP.
Löschen von Dateien
Einzelheiten zum Löschen von Dateien finden Sie unter „Löschen von Dateien“
(Seite 260).
Arbeiten mit Dateien auf der externen Festplatte
201
Einblenden des Systemzeitcodes in Anzeigen
Sie können den zu Dateien hinzugefügten Systemzeitcode in der Quellen- und
PVW-Anzeige während der Wiedergabe einblenden.
Einzelheiten zum Wiedergeben von Dateien siehe „Arbeiten mit Dateien auf der
externen Festplatte“ (Seite 196).
1
2
3
Drücken Sie die Taste MENU.
Wählen Sie [Anzeige] im Hauptmenü.
Wählen Sie [Datei-ZC], und bestätigen Sie Ihre Auswahl.
Mit jeder Auswahl wechseln Sie die Einstellung zwischen Ein und Aus.
Kapitel 3 Bedienung
LCD-Hintergrundbeleuchtung
Viewer-Priorität
Datei-ZC
4
PGM
Aus
Drücken Sie die Taste MENU, um das Menü zu schließen.
Hinweis
Falls [Datei-ZC] auf [Aus] gesetzt wurde, wird am Anfang der Datei ein bei
00:00:00:00 beginnender Zeitcode eingeblendet.
Vorsicht
Falls die zur Aufzeichnung der Datei verwendete Softwareversion älter als 1.40
ist, wird am Anfang der Datei ein bei 00:00:00:00 beginnender Zeitcode
eingeblendet, auch wenn [Datei-ZC] auf [Ein] gesetzt wurde.
Registrieren von Vorlaufpunkten
Wenn Sie eine beliebige Position innerhalb der Datei einer der Zifferntasten von
[1] bis [6] zuweisen, können Sie einfach durch Drücken der entsprechenden
Zifferntaste auf diese Position springen.
1
Öffnen Sie die Datei.
Einzelheiten zum Öffnen von Dateien finden Sie unter „Wiedergeben von
Dateien“ (Seite 196).
2
3
202
Navigieren Sie zur gewünschten Stelle.
Wählen Sie im Festplatten-Hilfsmenü: 1 die Nummer, welcher der
Vorlaufpunkt zugewiesen werden soll, und bestätigen Sie Ihre Auswahl;
2 wählen Sie [Voreinstellung], und bestätigen Sie Ihre Auswahl.
Arbeiten mit Dateien auf der externen Festplatte
Beispiel: Zuweisung zur Zifferntaste [2]
1
2
Datei öffnen
SHIFT z+2
Voreinstellung
Datei schließen
SHIFT z+z
1
Löschen
Name der Daten
[
]
2
3
4
5
6
Der Vorlaufpunkt wird der entsprechenden Zifferntaste des Bedienfelds
zugewiesen.
Hinweis
Der Vorlaufpunkt wird zugewiesen, und der Zeitcode der Vorlaufposition
wird angezeigt.
Datei öffnen
Datei schließen
SHIFT z+z
Kapitel 3 Bedienung
Um dem Punkt zuzuweisen, können Sie auch bei gedrückter Taste SHIFT die
Zifferntaste [2] drücken.
1
2 00:04: 00: 00
3
4
5
6
Hinweis
Um die Vorlaufposition zu ändern, wiederholen Sie die oben erwähnten
Schritte 2 und 3.
Benennen von Vorlaufpunkten
1
2
Öffnen Sie die Datei, in welcher der Vorlaufpunkt festgelegt ist.
Wählen Sie im Festplatten-Hilfsmenü: 1 den Vorlaufpunkt, und bestätigen
Sie Ihre Auswahl; 2 wählen Sie [Name der Daten], und bestätigen Sie Ihre
Auswahl; 3 geben Sie die Benennung des Vorlaufpunkts in das Eingabefeld
ein, und bestätigen Sie Ihre Auswahl.
1
2
Datei öffnen
Datei schließen
1
Voreinstellung
SHIFT z+z
3
SHIFT z+2
Löschen
Name der Daten
[ aaaaaaaaaa
]
2 00:04: 00: 00
3
4
5
6
Geben Sie bis zu 20 alphanumerische Zeichen ein.
Arbeiten mit Dateien auf der externen Festplatte
203
Die Anzeige der in Schritt 2 gewählten Nummer wechselt vom Zeitcode in
den eingegebenen Namen des Vorlaufpunktes.
Datei öffnen
Datei schließen
SHIFT z+z
1
2 aaaaaaaaaa
3
4
5
6
Zugreifen auf Vorlaufpunkte
1
2
Öffnen Sie die Datei, in welcher der Vorlaufpunkt festgelegt ist.
Drücken Sie die Zifferntaste, welcher der Vorlaufpunkt zugewiesen wurde.
Kapitel 3 Bedienung
Das Videosignal am Vorlaufpunkt wird angezeigt, und die Anzeige stoppt.
Die gedrückte Zifferntaste leuchtet.
Löschen von Vorlaufpunkten
1
2
Wählen Sie im Festplatten-Hilfsmenü den zu löschenden Vorlaufpunkt.
Wählen Sie [Löschen], und bestätigen Sie Ihre Auswahl.
Voreinstellung
Datei öffnen
Datei schließen
SHIFT z+z
1
SHIFT z+2
Löschen
Name der Daten
2 00:04: 00: 00
3
4
5
6
Daraufhin wird die folgende Bestätigungsmeldung angezeigt.
Hinweis
Sie können alle Vorlaufpunkte gleichzeitig löschen, indem Sie bei
gedrückter Taste SHIFT die Taste ENTER drücken.
3
Drücken Sie die Taste ENTER.
Der Vorlaufpunkt wird gelöscht.
Trennen der externen Festplatte
Befolgen Sie beim Trennen der externen Festplatte aus Sicherheitsgründen
folgende Vorgehensweise.
1
204
Drücken Sie die Taste MENU.
Arbeiten mit Dateien auf der externen Festplatte
2
3
Wählen Sie [Dateimanager] im Hauptmenü.
1 Wählen Sie [Trennen], und bestätigen Sie Ihre Auswahl; 2 wählen Sie
die zu trennende Festplatte, und bestätigen Sie Ihre Auswahl.
1
2
Löschen
Alle
Trennen
HDD1
Wiederherstellen
HDD2
Umbenennen
HDD3
Hinweis
Wählen Sie [Alle], um alle Festplatten zusammen zu trennen.
Daraufhin erscheint die folgende Meldung.
Drücken Sie die Taste ENTER, um das Menü zu schließen.
Kapitel 3 Bedienung
4
5
Schalten Sie die Festplatte aus, und trennen Sie diese vom Gerät.
Wiederherstellen einer externen Festplatte
Wenn aufgrund einer der folgenden Aktionen von einem anderen Computer oder
diesem Gerät nicht mehr auf die Festplatte zugegriffen werden kann, führen Sie
eine Festplattenwiederherstellung durch.
• Wenn die Festplatte ohne die entsprechende Vorgehensweise von diesem
Gerät getrennt wurde.
• Wenn die Festplatte ohne die entsprechende Vorgehensweise von einem
Computer getrennt wurde.
1
2
3
Drücken Sie die Taste MENU.
Wählen Sie [Dateimanager] im Hauptmenü.
1 Wählen Sie [Wiederherstellen], und bestätigen Sie Ihre Auswahl; 2
wählen Sie die wiederherzustellende Festplatte, und bestätigen Sie Ihre
Auswahl.
1
2
Löschen
HDD1
Trennen
HDD2
Wiederherstellen
HDD3
Daraufhin wird die folgende Bestätigungsmeldung angezeigt.
Arbeiten mit Dateien auf der externen Festplatte
205
4
Drücken Sie die Taste ENTER.
Die Wiederherstellung wird gestartet.
Nach der Beendigung der Wiederherstellung wird die folgende Meldung
angezeigt.
5
6
Kapitel 3 Bedienung
206
Drücken Sie die Taste ENTER, um die Meldung zu schließen.
Drücken Sie die Taste MENU, um das Menü zu schließen.
Vorsicht
Wenn die Festplatte ohne die entsprechende Vorgehensweise getrennt wurde,
müssen Sie zum Ausführen der Wiederherstellung die Anweisungen in den
angezeigten Meldungen befolgen. Möglicherweise kann auf Dateien auf der
Festplatte auch ohne das Ausführen der Wiederherstellung zugegriffen werden.
Der Inhalt dieser Dateien ist aber nicht sicher.
Arbeiten mit Dateien auf der externen Festplatte
Aufzeichnen von Video- und Audiosignalen auf
einem Videorecorder
Über die DV-Anschlüsse eines SD-Videoschnittstellenmoduls (BKAW-570), den
SDI-Ausgangsanschluss eines seriellen digitalen Schnittstellenmoduls (BKAW580/BKAW-581), den analogen HD-Ausgangsanschluss eines HDVideoschnittstellenmoduls (BKAW-560) oder den HD SDI-Ausgangsanschluss
eines seriellen digitalen HD-Schnittstellenmoduls (BKAW-590) können Sie die
Programmausgänge auf einem Videorecorder aufzeichnen.
Hinweis
Anschlüsse DV (DV IN/OUT DV PGM): Anschließen eines Videorecorders
zum Aufzeichnen des Programmausgangs (Video und Audio).
Aufzeichnungsvorgänge sind am Videorecorder oder am Gerät
vorzunehmen.
SDI-Ausgangsanschluss (SDI OUT): Anschließen eines Videorecorders mit
SDI-kompatiblem Eingang zum Aufzeichnen der Video- und Audiosignale
des Programmausgangs. Aufzeichnungsvorgänge sind am Videorecorder
vorzunehmen.
Analoge HD-Ausgangsanschlüsse (YPBPR OUT): Anschließen eines
Videorecorders mit HD-kompatiblem analogen Eingang zum Aufzeichnen
des Programmausgangs (Video). Es werden die Signalformate 720p und
1080i unterstützt. Aufzeichnungsvorgänge sind am Videorecorder
vorzunehmen.
HD SDI-Ausgangsanschluss (HD SDI OUT): Anschließen eines mit HD SDIEingangssignalen kompatiblen Videorecorders zum Aufzeichnen des
Programmausgangs (Video und Audio). Es werden die Signalformate 720p
und 1080i unterstützt. Aufzeichnungsvorgänge sind am Videorecorder
vorzunehmen.
Kapitel 3 Bedienung
• Die unterstützten Arten von Geräten und Aufzeichnungsdaten sind je nach den
DV-, SDI-, analogen HD- und HD SDI-Ausgangsanschlüssen unterschiedlich.
• Einzelheiten hierzu finden Sie unter „Einstellen des Systemzeitcodes“ (Seite
60).
Vorsicht
Wenn ein eine spezielle Verarbeitung erforderndes Signal in das
Synchronisationssignal eingespeist wird, kann normales Aufzeichnen
möglicherweise fehlschlagen.
Aufzeichnen des Programmausgangs auf einem Videorecorder
Beim Verwenden des DV-Anschlusses
Sie können das Videobild des Programmausgangs im DV-Format aufzeichnen,
indem Sie den Videorecorder an den DV-Anschluss (DV IN/OUT) des SDVideo-Schnittstellenmoduls (BKAW-570) auf der Rückseite des Geräts
anschließen.
Aufzeichnen von Video- und Audiosignalen auf einem Videorecorder
207
Vorgehensweise zum Aufzeichnen auf einem Videorecorder
Wählen Sie zum Aufzeichnen auf einen Videorecorder den DV-Anschluss als
Anschluss für die Aufzeichnung.
Mit der Taste ON LINE können Sie gleichzeitig Eingangsmaterial und
Programmausgang auf einem Videorecorder aufzeichnen.
Einzelheiten siehe „Aufzeichnen der Programmausgabe auf einem
Videorecorder“ (Seite 211).
Vorsicht
Kapitel 3 Bedienung
• Wenn ein DV-Anschluss für die Aufzeichnung ausgewählt ist, können Sie das
Eingangssignal des COMPOSITE-Videoeingangs und des S-Videoeingangs
desselben Moduls nicht auf der Festplatte aufzeichnen.
• Wenn für das Seitenverhältnis des PGM-Ausgangs 16:9 HD gewählt ist, so ist
die Ausgabe über einen DV-Anschluss nicht verfügbar.
1
Schließen Sie den Videorecorder am DV-Anschluss an.
Hinweis
Je nach Gerätemodell ist möglicherweise eine Einstellung des
Signaleingangs/-ausgangs erforderlich. Informationen hierzu finden Sie in
der Bedienungsanleitung des anzuschließenden Videorecorders.
2
3
4
Drücken Sie die Taste MENU.
Wählen Sie [Videoausgang] im Hauptmenü.
1 Wählen Sie [DV OUT], und bestätigen Sie Ihre Auswahl; 2 wählen Sie
[PGM-Ausgang], und bestätigen Sie Ihre Auswahl; 3 wählen Sie den DVAnschluss, an dem der Videorecorder angeschlossen ist, aus der Liste aus,
und bestätigen Sie Ihre Auswahl.
2
1
PGM OUT
NTSC/60Hz
PGM OUT-Seitenverh.
4:3
PGM-Ausgang
Audio-Modus
Aus
Fs48kHz(2ch)
PGM OUT-Pegel
DV OUT
RGB OUT
3
SXGA (60 Hz)
TC hinzufügen
Seitenverhältnis-ID hinzufügen Aus
B Aus
SCHACHT1 OUT1
DV
OUT2
DV
SCHACHT2 OUT1
DV
OUT2
DV
SCHACHT3 OUT1
DV
OUT2
DV
Filtermodus
Dadurch wird der ausgewählte DV-Anschluss für den Programmausgang
festgelegt, und das Programmvideobild wird ausgegeben.
Hinweise
• In den Menüs [Videoeingang zuweisen] und [Audioeingang zuseisen] ist
jetzt der gewählte DV-Anschluss grau hinterlegt und nicht verfügbar.
• Ist eine externe Festplatte mit dem i.LINK-Anschluss desjenigen Moduls
verbunden, an dem sich auch der ausgewählte DV-Anschluss befindet,
wird der Status dieser Festplatte in der Quellenanzeige ausgeblendet, die
die Bilder dieser Eingangsanschlüsse zuordnet.
5
208
1 Wählen Sie [Audio-Modus], und bestätigen Sie Ihre Auswahl; 2 wählen
Sie die Audio-Abtastfrequenz für den Programmausgang aus, und bestätigen
Sie Ihre Auswahl.
Aufzeichnen von Video- und Audiosignalen auf einem Videorecorder
1
PGM OUT
2
NTSC/60Hz
PGM OUT-Seitenverh.
4:3
PGM-Ausgang
Audio-Modus
S1-2 DV
Fs32kHz(4ch)
Fs48kHz(2ch)
B Fs48kHz(2ch)
PGM OUT-Pegel
DV OUT
6
7
Drücken Sie die Taste MENU, um das Menü zu schließen.
Starten Sie am Videorecorder die Aufzeichnung.
Hinweise
Kapitel 3 Bedienung
Die Funktionen der Einstellungsoptionen werden nachfolgend aufgeführt.
Fs32kHz(4ch): 12 bit, 32 kHz Abtastfrequenz, 4-Kanal-Ausgang (Wählen
Sie diesen Eintrag, wenn Sie später mit einem Nachvertonungsgerät auf
die Kanäle 3 und 4 aufzeichnen wollen.)
Der Audioausgang ist wie folgt zugeordnet:
1 ch: L
2 ch: R
3 ch: L (wie 1 ch)
4 ch: R (wie 2 ch)
Fs48kHz(2ch): 16 bit, 48 kHz Abtastfrequenz, 2-Kanal-Ausgang
• Zum Hinzufügen eines Zeitcodes müssen eventuell Einstellungen auf dem
angeschlossenen Gerät konfiguriert werden.
• Wenn bei der Verbindung von DV-Geräten das Video- oder
Audioausgangssignal verloren geht oder Störungen auftreten, können Sie
das Problem möglicherweise lösen, indem Sie das Kabel trennen und
erneut anschließen oder das DV-Gerät aus- und erneut einschalten.
Beim Verwenden des SDI-Anschlusses
Das Programmausgangssignal können Sie aufzeichnen, indem Sie einen
Videorecorder mit SDI-Eingang an den SDI-Ausgangsanschluss (SDI OUT) des
seriellen digitalen Schnittstellenmoduls anschließen.
Vorgehensweise zum Aufzeichnen auf einem Videorecorder
Am SDI-Ausgangsanschluss werden die Programmvideo- und -audiosignale
stets als SDI-Signale ausgegeben.
Verbinden Sie den Videorecorder mit dem SDI-Ausgangsanschluss, und starten
Sie dann die Aufzeichnung am Videorecorder.
Vorsicht
Wenn für das Seitenverhältnis des PGM-Ausgangs 16:9 HD gewählt ist, so ist die
Programmausgabe über den SDI-Ausgangsanschluss nicht verfügbar (schwarzes
Bild und stummgeschalteter Ton werden ausgegeben).
Hinzufügen des Systemzeitcodes zu SDI-Signalen (bei Verwendung des seriellen
digitalen Schnittstellenmoduls)
1
2
Drücken Sie die Taste MENU.
Wählen Sie [Videoausgang] im Hauptmenü.
Aufzeichnen von Video- und Audiosignalen auf einem Videorecorder
209
3
1 Wählen Sie [TC hinzufügen], und bestätigen Sie Ihre Auswahl; 2
wählen Sie für [SDI] die Einstellung [Ein], und bestätigen Sie Ihre Auswahl.
Mit jeder Auswahl wechseln Sie die Einstellung zwischen Ein und Aus.
1
PGM OUT
2
NTSC/60Hz
PGM OUT-Seitenverh.
s SDI
4:3
PGM OUT-Pegel
DV OUT
RGB OUT
SXGA (60Hz)
TC hinzufügen
Seitenverhältnis-ID hinzufügen Aus
Filtermodus
[Ein]: Der Systemzeitcode wird den SDI-Signalen hinzugefügt.
[Aus]: Der Systemzeitcode wird den SDI-Signalen nicht hinzugefügt.
Kapitel 3 Bedienung
4
Drücken Sie die Taste MENU, um das Menü zu schließen.
Beim Verwenden des analogen HD-Ausgangsanschlusses
Ist ein HD-Videoschnittstellenmodul im Gerät installiert, können Sie den
Programmausgang aufzeichnen, indem Sie einen hierzu geeigneten
Videorecorder mit dem analogen HD-Ausgangsanschluss (YPBPR OUT)
verbinden.
Vorgehensweise zum Aufzeichnen auf einem Videorecorder
Am analogen HD-Ausgangsanschluss werden die Programmvideosignale stets
als analoge HD-Signale ausgegeben.
Verbinden Sie den Videorecorder mit dem analogen HD-Ausgangsanschluss,
und starten Sie dann die Aufzeichnung am Videorecorder.
Hinweis
Wenn das Seitenverhältnis des PGM-Ausgangs auf 16:9 HD gesetzt ist, ist eine
Aufzeichnung möglich. Wenn die Aufzeichnung möglich ist, leuchtet die HDAnzeige links neben dem analogen HD-Ausgangsanschluss.
Beim Verwenden des HD SDI-Ausgangsanschlusses
Wenn ein serielles digitales HD-Schnittstellenmodul installiert ist, können Sie
das Programmausgangssignal aufzeichnen, indem Sie einen Videorecorder mit
HD SDI-Eingang an den HD SDI-Ausgangsanschluss (HD SDI OUT)
anschließen.
Vorgehensweise zum Aufzeichnen auf einem Videorecorder
Am HD SDI-Ausgangsanschluss werden die Programmvideo- und -audiosignale
stets als HD SDI-Signale ausgegeben.
Verbinden Sie den Videorecorder mit dem HD SDI-Ausgangsanschluss, und
starten Sie dann die Aufzeichnung am Videorecorder.
Hinweis
Wenn das Seitenverhältnis des PGM-Ausgangs auf 16:9 HD gesetzt ist, ist eine
Aufzeichnung möglich. Wenn die Aufzeichnung möglich ist, leuchtet die HDAnzeige links neben dem HD-SDI-Ausgangsanschluss.
210
Aufzeichnen von Video- und Audiosignalen auf einem Videorecorder
Einstellen des Signalformats des HD-Ausgangs (bei Verwendung eines HDVideoschnittstellenmoduls oder seriellen digitalen HD-Schnittstellenmoduls)
Wählen Sie das Format des am analogen HD-Ausgangsanschluss abgegebenen
Signals, wenn das Seitenverhältnis des PGM-Ausgangs auf 16:9 HD festgelegt
ist.
1
2
3
Drücken Sie die Taste MENU.
Wählen Sie [Videoausgang] im Hauptmenü.
1 Wählen Sie [HD OUT], und bestätigen Sie Ihre Auswahl; 2 wählen Sie
ein Signalformat, und bestätigen Sie Ihre Auswahl. [1080i]: Gibt 1080Interlace-Signale aus.
2
1
NTSC/60Hz
PGM OUT-Seitenverh.
16:9 HD
B 1080i
720p
PGM OUT-Pegel
RGB OUT
SXGA (60Hz)
HD OUT
[1080i]: Gibt 1080-Interlace-Signale aus.
[720p]: Gibt 720-Progressive-Signale aus.
Kapitel 3 Bedienung
PGM OUT
Weitere Informationen zu den Einstellungen NTSC (60 Hz) und PAL (50 Hz)
finden Sie unter „Auswählen des Signalformats des Videoausgangs“ (Seite
57).
4
Drücken Sie die Taste MENU, um das Menü zu schließen.
Aufzeichnen der Programmausgabe auf einem Videorecorder
Sie können von diesem Gerät aus die Programmausgabe auf Videorecordern
aufzeichnen, die mit den DV-Anschlüssen des SD-Videoschnittstellenmoduls
(BKAW-570) verbunden sind.
Vorsicht
• Sie können die Programmausgabe nicht aufzeichnen, wenn das
Seitenverhältnis für diese auf 16:9 HD gestellt ist.
• Wenn der Status des Videorecorders nicht „STOP“ ist, kann die Aufzeichnung
nicht gestartet werden.
Hinweise
• Falls Aufzeichnung auf eine Festplatte, Streaming und die Erstellung von
EDLs reserviert wurden, werden diese Vorgänge ebenfalls gleichzeitig
gestartet, sobald Sie die Taste ON LINE drücken.
Einzelheiten zu den Bedienvorgängen siehe „Funktionen gleichzeitig mit der
Taste ON LINE aktivieren“ (Seite 287).
• Sie können nicht die nachfolgend aufgeführten Geräte steuern:
- Kameras (mit Wiedergabefunktionen), die sich im Kameramodus
befinden
- Geräte mit Fernschaltfunktion, deren Fernbedienungseinstellungen nicht
konfiguriert wurden
- Geräte, die das AV/C-Protokoll nicht unterstützen
Aufzeichnen von Video- und Audiosignalen auf einem Videorecorder
211
1
Konfigurieren Sie die Einstellungen gemäß des Abschnitts „Beim
Verwenden des DV-Anschlusses“ (Seite 207) unter „Aufzeichnen des
Programmausgangs auf einem Videorecorder“.
2
3
4
Drücken Sie die Taste MENU.
Wählen Sie [ON LINE-Manager] im Hauptmenü.
Wählen Sie für die Option [DV OUT-Aufzeichnung] die Einstellung [Ein],
und bestätigen Sie Ihre Auswahl.
Mit jeder Auswahl wechseln Sie die Einstellung zwischen Ein und Aus.
PGM-Aufzeichnung
Aus
Quellaufzeichnung
Kapitel 3 Bedienung
5
EDL
Aus
Streaming
Aus
DV OUT-Aufzeichnung
Ein
Drücken Sie die Taste MENU, um das Menü zu schließen.
Hinweis
Wenn für die Option [DV OUT-Aufzeichnung] die Einstellung [Ein]
gewählt ist, wird in der PGM-Anzeige das Symbol ON LINE für
Videorecorder eingeblendet.
Symbol ON LINE
6
Drücken Sie die Taste ON LINE.
Taste ON LINE
7
8
4
5
9
6
1
2
3
ON LINE
0
10
MONI LEVEL
DIM
TB
0
M IX
EFFECT
PVW
In der PGM-Anzeige wird das Symbol ON LINE für Videorecorder
ausgeblendet, in der VCR-Statusanzeige wird „REC“ eingeblendet, und die
Aufzeichnung beginnt.
212
Aufzeichnen von Video- und Audiosignalen auf einem Videorecorder
Steuern der Wiedergabe auf einem Videorecorder
vom Gerät aus
Sie können von diesem Gerät aus Wiedergabevorgänge auf Videorecordern
starten, die mit den DV-Anschlüssen des SD-Videoschnittstellenmoduls
(BKAW-570) verbunden sind. Sie können darüber hinaus bestimmte Positionen
auf einem Videoband den Zifferntasten 1 bis 6 zuweisen und bei Bedarf auf diese
zugreifen.
Hinweis
Registrieren des zu steuernden Videorecorders
1
Kapitel 3 Bedienung
Sie können nicht die nachfolgend aufgeführten Geräte steuern:
• Kameras (mit Wiedergabefunktionen), die sich im Kameramodus befinden
• Geräte mit Fernschaltfunktion, deren Fernbedienungseinstellungen nicht
konfiguriert wurden
• Geräte, die das AV/C-Protokoll nicht unterstützen
Verbinden Sie den Videorecorder mit den DV-Anschlüssen des SDVideoschnittstellenmoduls.
Einzelheiten zum Anschließen des Videorecorders siehe „Anschließen eines
Videorecorders“ (Seite 67).
2
Weisen Sie die Eingangssignale vom Videorecorder den Auswahltasten zu.
Einzelheiten zum Zuweisen von Eingangssignalen finden Sie unter „Den
Auswahltasten Videoeingangssignale zuweisen“ (Seite 73).
3
1 Wählen Sie die Nummer der Auswahltaste, welcher der Videorecorder
zugewiesen ist, und bestätigen Sie Ihre Auswahl; 2 wählen Sie [Steuerung],
und bestätigen Sie Ihre Auswahl; 3 wählen Sie [AV/C-Player], und
bestätigen Sie Ihre Auswahl.
1
1
2
3
2
3
Name d. Quelle
Eingang
Quellen-Seitenverhältnis
Steuerung
4
5
6
Aus
S1-1 DV
VISCA 1
4:3
VISCA 2
Aus
VISCA 3
B VISCA 4
VISCA 5
VISCA 6
VISCA 7
AV/C-Player
4
Drücken Sie die Taste MENU, um das Menü zu schließen.
Durchführen der Wiedergabe
1
Drücken Sie die Auswahltaste NEXT, welcher der zu steuernde
Videorecorder zugewiesen ist.
In der Menüanzeige erscheint das Videorecorder-Hilfsmenü.
Steuern der Wiedergabe auf einem Videorecorder vom Gerät aus
213
Kapitel 3 Bedienung
Hinweis
Falls ein Videorecorder angeschlossen ist und das Videorecorder-Hilfsmenü
nicht angezeigt wird, drücken Sie erneut die Auswahltaste NEXT.
2
Drücken Sie die Taste PLAY.
Taste PLAY
REC
SHIFT
Die Datei wird in der Quellenanzeige und der PVW-Anzeige
wiedergegeben.
Weitere Wiedergabefunktionen
1
Drücken Sie die Auswahltaste NEXT, welcher der zu steuernde
Videorecorder zugewiesen ist.
In der Menüanzeige erscheint das Videorecorder-Hilfsmenü.
Hinweis
Falls ein Videorecorder angeschlossen ist und das Videorecorder-Hilfsmenü
nicht angezeigt wird, drücken Sie erneut die Auswahltaste NEXT.
2
214
Drücken Sie eine der folgenden Tasten, um die gewünschte Aktion
auszuführen.
Steuern der Wiedergabe auf einem Videorecorder vom Gerät aus
Taste STOP
REC
SHIFT
Taste REW
Taste FFWD
Shuttle-Dial
Jog-Dial
Taste STOP
Die Wiedergabe wird gestoppt.
Hinweis
Taste REW
Das Videoband wird zurückgespult.
Kapitel 3 Bedienung
Wenn Sie bei gedrückter Taste SHIFT die Taste STOP drücken, wird die
Wiedergabe des Videos angehalten.
Hinweis
Wenn Sie bei gedrückter Taste SHIFT die Taste REW drücken, wird die
Wiedergabe des Videos um ein Einzelbild zurückgespult und dann
angehalten.
Taste FFWD
Das Videoband wird vorgespult.
Hinweis
Wenn Sie bei gedrückter Taste SHIFT die Taste FFWD drücken, wird die
Wiedergabe des Videos um ein Einzelbild vorgespult und dann angehalten.
Shuttle-Dial
Wenn Sie diesen Regler im Uhrzeigersinn drehen, wird das Video mit einer
Geschwindigkeit wiedergegeben, die der Drehung des Rades entspricht.
Wenn Sie diesen Regler gegen den Uhrzeigersinn drehen, wird das Video
mit einer Geschwindigkeit rückwärts wiedergegeben, die der Drehung des
Rades entspricht.
Jog-Dial
Das Video wird mit einer dem Drehwinkel entsprechend verlangsamten
Geschwindigkeit wiedergegeben.
Hinweise
• Die oben beschriebenen Funktionen werden nicht auf allen
Videorecordern garantiert.
• Die Geschwindigkeit der Funktionen ist abhängig vom Gerät.
Steuern der Wiedergabe auf einem Videorecorder vom Gerät aus
215
Registrieren von Vorlaufpunkten
Wenn Sie eine Position auf dem Videoband einer der Zifferntasten von 1 bis 6
zuweisen, können Sie einfach durch Drücken der entsprechenden Zifferntaste auf
diese Position springen.
1
Drücken Sie die Auswahltaste NEXT, welcher der zu steuernde
Videorecorder zugewiesen ist.
2
Navigieren Sie zur gewünschten Stelle, und halten Sie das Video an
(STILL).
Vorsicht
Kapitel 3 Bedienung
Wenn sich das Video nicht im angehaltenen Zustand (STILL) befindet, wird
der Vorlaufpunkt nicht genau registriert. Auch im angehaltenen Zustand
hängt die Genauigkeit der Registrierung des Vorlaufpunkts vom Gerätetyp
ab.
3
Wählen Sie im Videorecorder-Hilfsmenü: 1 die Nummer, welcher der
Vorlaufpunkt zugewiesen werden soll, und bestätigen Sie Ihre Auswahl; 2
wählen Sie [Voreinstellung], und bestätigen Sie Ihre Auswahl.
Beispiel: Zuweisung zur Zifferntaste [2]
1
2
1
Voreinstellung
2
Löschen
3
Name der Daten
Shift z+2
[
]
4
5
6
Der Vorlaufpunkt wird der entsprechenden Zifferntaste des Bedienfelds
zugewiesen.
Hinweis
Um den Punkt zu registrieren, können Sie auch bei gedrückter Taste SHIFT
die Zifferntaste [2] drücken.
Der Vorlaufpunkt wird zugewiesen, und der Zeitcode der Vorlaufposition
wird angezeigt.
1
2 00:00:40:00
3
4
Hinweis
Um die Vorlaufposition zu ändern, wiederholen Sie die oben erwähnten
Schritte 2 und 3.
Benennen von Vorlaufpunkten
1
216
Drücken Sie die Auswahltaste NEXT, welcher der zu steuernde
Videorecorder zugewiesen ist.
Steuern der Wiedergabe auf einem Videorecorder vom Gerät aus
2
Wählen Sie im Videorecorder-Hilfsmenü: 1 den Vorlaufpunkt, und
bestätigen Sie Ihre Auswahl; 2 wählen Sie [Name der Daten], und
bestätigen Sie Ihre Auswahl; 3 geben Sie die Benennung des Vorlaufpunkts
in das Eingabefeld ein, und bestätigen Sie Ihre Auswahl.
1
2
1
Voreinstellung
2 00:00:40:00
Löschen
3
Name der Daten
3
Shift z+4
[ aaaaaaaa
4
]
Geben Sie bis zu 20
Zeichen ein.
* Das Videorecorder-Hilfsmenü
kann nur eine begrenzte Anzahl
von Zeichen darstellen.
5
6
Die Anzeige der in Schritt 2 gewählten Nummer wechselt vom Zeitcode zu
dem eingegebenen Namen des Vorlaufpunktes.
Kapitel 3 Bedienung
1
2 aaaaaaaa
3
4
Zugreifen auf Vorlaufpunkte
1
Drücken Sie die Auswahltaste NEXT, welcher der zu steuernde
Videorecorder zugewiesen ist.
In der Menüanzeige erscheint das Videorecorder-Hilfsmenü.
2
Drücken Sie die Zifferntaste, welcher der Vorlaufpunkt zugewiesen wurde.
Das Videosignal am Vorlaufpunkt wird angezeigt, und die Anzeige stoppt.
Die gedrückte Zifferntaste leuchtet.
Vorsicht
Abhängig vom Videorecorder wirken sich bestimmte Bedienschritte
unterschiedlich auf den Vorlauf aus und können diesen verhindern,
beispielsweise wenn ein anderes Videoband als das bei der Registrierung der
Vorlaufpunkte verwendete eingelegt wird.
Löschen von Vorlaufpunkten
1
2
Wählen Sie im Videorecorder-Hilfsmenü den zu löschenden Vorlaufpunkt.
Wählen Sie [Löschen], und bestätigen Sie Ihre Auswahl.
1
Voreinstellung
2 aaaaaaaa
Löschen
3
Name der Daten
Shift z+2
4
5
6
Daraufhin wird die folgende Bestätigungsmeldung angezeigt.
Steuern der Wiedergabe auf einem Videorecorder vom Gerät aus
217
Hinweis
Sie können alle Vorlaufpunkte gleichzeitig löschen, indem Sie bei
gedrückter Taste SHIFT die Taste ENTER drücken.
3
Drücken Sie die Taste ENTER.
Der Vorlaufpunkt wird gelöscht.
Kapitel 3 Bedienung
218
Steuern der Wiedergabe auf einem Videorecorder vom Gerät aus
Verwenden von auf anderen Geräten erstellten
AVI-Dateien
Sie können AVI-Dateien, die auf anderen Geräten wie z. B. einem Computer
erstellt wurden, auf eine externe Festplatte kopieren und die Dateien mit diesem
Gerät verwenden.
Hinweise
Kapitel 3 Bedienung
• Es wird keine Konnektivität mit allen nichtlinearen Schnittsystemen garantiert.
Zur Erkennung der Festplatte muss im Handel erhältliche Software auf dem
Computer installiert werden.
• Informationen zu Treibersoftware und Dateiformat (.avi) erhalten Sie auf den
nachfolgend aufgeführten Webseiten des Anycast Station-Portals.
https://servicesplus.us.sony.biz/SoftwarePlusSearch.aspx (für Kunden in den
USA)
https://www.sonybiz.net/anycast (für Kunden in Europa, Nahost und Afrika)
https://www.ecspert.sony.biz/ecsite/ (für alle anderen Kunden)
Unterstützte AVI-Dateien
Dieses Gerät unterstützt AVI-Dateien, die aus DV-Mitschnitten erzeugt wurden
und Dateien, die von nichtlinearen Schnittsystemen ausgegben wurden, als DV
AVI-Dateien.
Vorsicht
• Die Audioabtastraten 48 kHz, 44,1 kHz und 32 kHz werden unterstützt.
• Es werden nur Dateinamen mit bis zu 20 alphanumerischen Zeichen
unterstützt.
• Die nachfolgend aufgeführten Dateien werden nicht unterstützt:
File type
Description
andere als AVIDateien
Die Dateierweiterung lautet nicht .avi (.dv, .mov, .mpg,
.mp3, .wav, .m2t usw.).
Dateien mit anderen
Codecs als DV-SD
Der in der AVI-Datei enthaltene Codec-Identifikationscode
(FourCC) lautet nicht dvsd.
Vorbereiten von auf anderen Geräten erstellten AVI-Dateien für dieses Gerät
Nachfolgend ist ein Beispiel für das Kopieren einer AVI-Datei von einem
Computer und deren Umwandlung für dieses Gerät beschrieben.
Vorsicht
• Die zu verwendende externe Festplatte muss mit diesem Gerät formatiert
werden. Einzelheiten zum Formatieren siehe „Formatieren einer externen
Festplatte“ (Seite 186).
• Lesen Sie vor dem Verwenden einer externen Festplatte den Abschnitt
„Externe Festplatte“ (Seite 10).
1
Installieren Sie Treibersoftware auf dem Computer.
Verwenden von auf anderen Geräten erstellten AVI-Dateien
219
2
Verbinden Sie die externe Festplatte über ein IEEE1394-Kabel mit dem
Computer.
Die externe Festplatte wird als zwei Laufwerke mit den
Datenträgerbezeichnungen „system“ und „data“ erkannt, die gelesen und
beschrieben werden können (dieser Vorgang wird als „Anmelden“
bezeichnet).
Vorsicht
• Falls die Anmeldung der externen Festplatte nicht automatisch erfolgt,
führen Sie diesen Vorgang mit Hilfe der Treibersoftware manuell durch.
• Abhängig von der Größe der Festplatte ist es ggf. nicht möglich, diese
anzumelden. Wählen Sie bei der Formatierung der externen Festplatte eine
Größe, die vom Computer erkannt werden kann. Einzelheiten siehe
„Formatieren einer externen Festplatte“ (Seite 186).
Kapitel 3 Bedienung
3
Kopieren Sie die zu verwendenden AVI-Dateien in den Ordner anycast/tmp
auf dem Laufwerk mit der Datenträgerbezeichnung „data“.
Hinweis
Falls die externe Festplatte auf einem AWS-G500-Serie mittels einer
Softwareversion vor 2.20 formatiert wurde, verbinden Sie sie mit diesem
Gerät, und melden Sie sie erneut an.
4
Trennen Sie die Verbindung der externen Festplatte zum Computer, und
verbinden Sie sie mit dem Anschluss i.LINK (6-polig) dieses Geräts.
Vorsicht
Verbinden Sie erst die Festplatte mit dem Gerät, und schalten Sie dann das
Gerät ein.
Anschluss i.LINK (6-polig)
I.LINK
S VIDEO COMPOSITE
OFF
S VIDEO COMPOSITE
ON
OFF
SD
ON
S400
SD
5
6
Schalten Sie die externe Festplatte ein.
Drücken Sie zum Hochfahren des Geräts die Netztaste 1 an der Seite des
Geräts.
Der Betriebsbildschirm wird angezeigt.
7
8
9
220
Drücken Sie die Taste MENU.
Wählen Sie [Dateimanager] im Hauptmenü.
1 Wählen Sie [AVI konvertieren], und bestätigen Sie Ihre Auswahl; 2
wählen Sie die Nummer der Festplatte, und bestätigen Sie Ihre Auswahl; 3
wählen Sie eine Datei, und bestätigen Sie Ihre Auswahl.
Verwenden von auf anderen Geräten erstellten AVI-Dateien
1
2
3
Löschen
HDD1
Alles
Trennen
HDD2
aaaaaaaaa.avi
Wiederherstellen
HDD3
bbbbbbbbb.avi
Umbenennen
cccccccccc.avi
AVI konvertieren
ddddddddd.avi
EDL exportieren Typ 1
EDL exportieren Typ 2
VOD-Datei exportieren
Job exportieren
Job importieren
CG-Datei importieren
Logo-Datei importieren
Format
Restplatz auf lokaler Festplatte
Hinweise
Sobald die Dateiumwandlung abgeschlossen ist, wird die nachfolgend
abgebildete Meldung angezeigt.
Kapitel 3 Bedienung
• Es werden nur Dateinamen mit bis zu 20 alphanumerischen Zeichen im
Menü angezeigt. Bis zu 255 Dateien können angezeigt werden.
• Nach dem Auswählen einer Festplattennummer dauert es ggf. einige
Sekunden, bis die Dateinamen angezeigt werden.
10 Drücken Sie die Taste ENTER.
Die AVI-Datei kann damit von diesem Gerät verwendet werden.
Dateiinformationen nach der Umwandlung
Logischer Name
(wird nur auf
diesem Gerät
angezeigt)
Der Originalname der Datei wird mit bis zu 20 alphanumerischen
Zeichen übernommen.
• Die Dateien werden in einer Liste unter diesen Namen angezeigt.
Physischer Name Dieser Name wird abhängig vom Dateityp wie folgt geändert. (Sie
können den physischen Namen in der Anzeige der
(wird
automatisch bei Dateiinformationen prüfen.)
AVI-Typ 1: Umwandlungsdatum-CNV1-XXX
der Umwandlung
AVI-Typ 2: Umwandlungsdatum-CNV-XXX
von diesem Gerät
Beispiel: 20070701-CNV-001
erstellt)
Erstellungsdatum Umwandlungsdatum
Verwenden von auf anderen Geräten erstellten AVI-Dateien
221
Wiedergeben von auf einer externen Festplatte
aufgezeichneten Dateien am Computer
Sie können die mit diesem Gerät aufgezeichnete Dateien am Computer wiedergeben.
Hinweise
Kapitel 3 Bedienung
• Es wird keine Konnektivität mit allen nichtlinearen Schnittsystemen garantiert.
Zur Erkennung der Festplatte muss im Handel erhältliche Software auf dem
Computer installiert werden.
• Informationen zu Treibersoftware und Dateiformat (.avi) erhalten Sie auf den
nachfolgend aufgeführten Webseiten des Anycast Station-Portals.
https://servicesplus.us.sony.biz/SoftwarePlusSearch.aspx
(für Kunden in den USA)
https://www.sonybiz.net/anycast (für Kunden in Europa, Nahost und Afrika)
https://www.ecspert.sony.biz/ecsite/ (für alle anderen Kunden)
1
2
Installieren Sie einen Treibersoftware auf dem Computer.
Schließen Sie die externe Festplatte mit einem IEEE1394-Kabel am
Computer an.
Die externe Festplatte wird als zwei Laufwerke mit den
Datenträgerbezeichnungen „system“ und „data“ erkannt, die gelesen und
beschrieben werden können (dieser Vorgang wird als „Anmelden“ bezeichnet).
Vorsicht
• Falls die Anmeldung der externen Festplatte nicht automatisch erfolgt,
führen Sie diesen Vorgang mit Hilfe der Treibersoftware manuell durch.
• Abhängig von der Größe kann eine externe Festplatte möglicherweise nicht
eingebunden werden. Wählen Sie bei der Formatierung der externen
Festplatte eine Größe, die vom Computer erkannt werden kann. Einzelheiten
hierzu siehe „Formatieren einer externen Festplatte“ (Seite 186).
• Der in der Datei aufgezeichnete Zeitcode ist anwendungsabhängig
möglicherweise nicht lesbar. In diesem Fall wird am Anfang der Datei ein
bei 00:00:00:00 beginnender Zeitcode eingeblendet.
3
Wählen Sie Dateien aus dem Ordner anycast/data im Laufwerk mit dem
Datenträgerkennsatz „data“. Starten Sie die Wiedergabe.
Festplattenpartitionierung
Wenn die externe Festplatte auf diesem Gerät formatiert wird, werden zwei
Partitionen angelegt: eine Metapartition und eine Datenpartition
Metapartition: Verwaltungsinformationen; Datenträgerkennsatz: „system“
Datenpartition: Speicher für angelegte Dateien; Datenträgerkennsatz: „data“
Vorsicht
Wenn Sie am Computer die Verwaltungsinformationen oder Dateinamen ändern,
können die Dateien nicht mehr auf diesem Gerät wiedergegeben werden.
222
Wiedergeben von auf einer externen Festplatte aufgezeichneten Dateien am Computer
Verwenden der Intercom-Funktion
Zum Anschließen an ein externes Intercom-System muss der Kunde eine
Anschlussmöglichkeit zur Verfügung stellen.
Ein Intercom-System ermöglicht es dem Benutzer, mit Kamerabedienern und
anderen weit entfernten Personen zu sprechen. Sie können dazu die integrierten
Lautsprecher des Systems und das Mikrofon an der Vorderseite des Geräts
verwenden.
Anschließen des Intercom-Systems
Headset
Monitoreingang
(PGM/MIX/AUX)
Mikrofon
KameraHeadset
Intercom-Ausgang
1
Bediener
Kapitel 3 Bedienung
Schließen Sie das Intercom-System an den Anschluss INTERCOM auf der
Rückseite des Geräts an.
Die folgende Abbildung zeigt ein Verbindungsbeispiel eines Intercom-Systems.
6
2
7
Internes
Mikrofon
3
Intercom-Eingang
8
4
9
Eingang eines externen Mikrofons
(Electret-Kondensatormikrofon)
5
GeräteMasseverbindung
IntercomSystem
(Steuerung Low: Active)
Gerät der Serie AWS-G500
Schließen Sie bei Verwendung eines Headsets den Mikrofonanschluss an den
Anschluss INTERCOM und den Kopfhöreranschluss an den Anschluss
HEADPHONES an.
5
4
9
3
8
2
7
1
6
Pin-Nr.
I/O
1
I
Signalbezeichnung
2
O
AUDIO OUT (H)
INTERCOM AUDIO SIGNAL OUTPUT(H)
3
I
CONTROL IN
INTERCOM RECEIVE CONTROL (LOW ACTIVE)
4
I
MIC IN (+)
ELECTRET CONDENSER MICROPHONE INPUT
5
-
GND
GROUND
6
I
AUDIO IN (C)
INTERCOM AUDIO SIGNAL INPUT (L)
7
O
AUDIO OUT (C)
INTERCOM AUDIO SIGNAL OUTPUT (L)
8
O
CONTROL OUT
TB CONTROL (LOW ACTIVE)
9
I
CONTROL IN
EXT MIC ACTIVE CMD (LOW ACTIVE)
AUDIO IN (H)
Beschreibung
INTERCOM AUDIO SIGNAL INPUT (H)
Verwenden der Intercom-Funktion
223
Sprechen auf dem Intercom-System
1
2
Schließen Sie das externe Intercom-System an.
Drücken Sie die Taste TB (Talk-Back), und sprechen Sie in das Mikrofon auf
der Vorderseite des Geräts (bzw. das Headset-Mikrofon).
Taste TB
1
+10
2
+5
DIM
0
TB
0
-5
- 10
M IX
- 20
EFFECT
PVW
- 30
- 40
- 60
KEY
FTB
PGM
CUT
PGM
Kapitel 3 Bedienung
AUTO
TRANS
NEXT
NT
DSK
MIC
Mikrofon
Dadurch wird an das externe Intercom-System übertragen.
Sie können das externe Intercom-System über die integrierten Lautsprecher
dieses Geräts oder Kopfhörer abhören.
3
Drücken Sie die Taste TB, um das Gespräch zu beenden.
Hinweis
Während die Taste TB leuchtet, leuchtet die Taste DIM. Der Zustand der
Taste TB verhält sich folgendermaßen zum Zustand der integrierten
Lautsprecher, Kopfhörer und des Monitorausgangs.
Überwachen des Zustands bei Verwendung des Intercom-Systems
Anschluss
an MonitorAusgangsanschluss
Ja
Nein
Zustand
der Taste
TB
Integrierte Lautsprecher
Kopfhörerausgang
Monitorausgang
Aus
Stumm
Ein
(leuchtet)
Gedämpfter
Ausgang **
Zu
Audiosignal vom überwachender Audiosignal
vom IntercomIntercom-System
System
Ausgang *
Zu
überwachender
Gedämpfter
Gedämpfter
Ausgang
Ausgang * nur
Ausgang **
Ausgang **
bei
Ausgang
Ausgang
Ausgang
ununterbrochener
Gedämpfter
Gedämpfter
Ausgabe.
Ausgang
Ausgang **
Ausgang **
Aus
Ausgang
Ausgang
Ein
(leuchtet)
Zu
überwachender
Ausgang *
Stumm
*
Ausgang
Ausgang
Zeigt an, ob PGM, AUX1, AUX2 oder MIX als [Audio-Monitor] im Hauptmenü [Audio-Hilfsprogramm] eingestellt ist.
** Die Audiodämpfungsfunktion („DIM“) dämpft den Ausgangspegel im Vergleich zum Normalpegel um 20 dB.
224
Verwenden der Intercom-Funktion
Überwachung von Audiosignalen
Verwenden Sie die internen Lautsprecher oder die angeschlossenen Kopfhörer,
um die in das Gerät eingespeisten oder die vom Gerät ausgegebenen
Audiosignale zu überwachen.
Zuweisen der Audiosignalausgänge
Wählen Sie, welchen Ausgängen die Audiosignale der einzelnen Kanalregler
zugewiesen werden sollen. Als Ausgang können Sie die Ausgangsanschlüsse
PGM, AUX oder MIX auswählen.
1
Drücken Sie die Taste ACCESS in der Reihe des Kanalreglers, dem das
Audiosignal zugewiesen ist, das Sie als Programmausgang festlegen
möchten.
2
Wählen Sie [PGM OUT] im Hauptmenü, und bestätigen Sie Ihre Auswahl.
Kapitel 3 Bedienung
Ausgang über die Ausgangsanschlüsse PGM
Mit jeder Auswahl wechseln Sie die Einstellung zwischen Ein und Aus.
Limiter/Kompressor
Schwenk
3
Aus
MITTE
PGM OUT
Ein
AUX1 OUT
Aus
AUX2 OUT
Aus
Drücken Sie die Taste ESC, um das Menü ÖFFNEN zu schließen.
Hinweis
Sie können das Menü auch schließen, indem Sie die Taste ACCESS erneut
drücken.
Ausgang über die Ausgangsanschlüsse AUX
Dieses Gerät verfügt über zwei Gruppen von Ausgangsanschlüssen AUX (AUX1
und AUX2). Sie können eine gemischte Klangverteilung mit anderen Pegeln als
denen des Ausgangs PGM/MIX erzeugen.
1
Drücken Sie die Taste ACCESS in der Reihe des Kanalreglers, dem das
Audiosignal zugewiesen ist, das Sie als Ausgang AUX festlegen möchten.
2
1 Wählen Sie [AUX1 OUT] oder [AUX2 OUT] im Hauptmenü; 2 wählen
Sie [Vor Regle] oder [Nach Regler] im Untermenü, und bestätigen Sie Ihre
Auswahl.
1
Schwenk
2
MITTE
Aus
PGM OUT
Ein
Vor Regler
AUX1 OUT
Aus
Nach Regler
AUX2 OUT
Aus
Sendepegel
MIX OUT
Ein
0dB
Überwachung von Audiosignalen
225
Die Funktionen der Einstellungsoptionen werden nachfolgend aufgeführt.
[Vor Regle]: Ausgabe des Audiosignals vor der Veränderung durch die
Kanalregler. In diesem Fall wird das Audiosignal auch dann
ausgegeben, wenn die Taste CH ON auf Off eingestellt, also
ausgeschaltet ist.
[Nach Regler]: Ausgabe des Audiosignals nach der Veränderung durch die
Kanalregler.
Hinweis
In beiden Fällen beinhaltet das Ausgangssignal diese Einstellungen, wenn
Einstellungen über das Menü ÖFFNEN vorgenommen werden (außer
Klangverteilung).
3
Kapitel 3 Bedienung
Wählen Sie nach der Auswahl und Bestätigung von [Vor Regle] oder [Nach
Regler] 1 [Sendepegel], und bestätigen Sie Ihre Auswahl; 2 stellen Sie den
Ausgangspegel über den Schiebebalken ein.
1
PGM OUT
Ein
Aus
AUX1 OUT
Aus
Vor Regler
AUX2 OUT
Aus
Nach Regler
MIX OUT
Ein
Sendepegel
2
0dB
Drücken Sie die Taste ESC, um das Menü ÖFFNEN zu schließen.
Vorsicht
Die Ausgangsanschlüsse AUX geben das Audiosignal der Mischung aus
linkem und rechtem Audiokanal aus.
Ausgabe über die Ausgangsanschlüsse MIX
1
Drücken Sie die Taste ACCESS in der Reihe des Kanalreglers, dem das
Audiosignal zugewiesen ist, das Sie als Ausgang MIX festlegen möchten.
2
Wählen Sie für die Option [MIX OUT] im Hauptmenü die Einstellung [Ein],
und bestätigen Sie Ihre Auswahl.
3
AUX1 OUT
Aus
AUX2 OUT
Aus
MIX OUT
Ein
Drücken Sie die Taste ESC, um das Menü ÖFFNEN zu schließen.
Anzeige der zugewiesenen Audiosignalausgänge
Überprüfen Sie, worauf die zugewiesenen Ausgänge eingestellt sind.
1
2
3
226
Überwachung von Audiosignalen
Drücken Sie die Taste MENU.
Wählen Sie [Audioausgang] im Hauptmenü.
Überprüfen Sie die angezeigten zugewiesenen Ausgänge.
Die Anzeige leuchtet bei Einstellung auf [Ein] in den zugewiesenen
Audiosignalausgängen grün (Seite 225).
Anzeige des zugewiesenen Ausgangs
Sie können einen Audioausgang dieses Geräts auswählen (Programmausgang
(PGM), Ausgang AUX oder Ausgang MIX) und diesen über die integrierten
Lautsprecher, an den Monitor-Ausgangsanschluss angeschlossene Lautsprecher
oder an den Anschluss HEADPHONES angeschlossene Kopfhörer abhören.
Der Audioausgangspegel kann mit Hilfe der Audiopegelanzeigen auf dem
Betriebsbildschirm überwacht werden.
1
2
3
Kapitel 3 Bedienung
Überwachung von Ausgangs-Audiosignalen
Drücken Sie die Taste MENU.
Wählen Sie [Audio-Hilfsprogramm] im Hauptmenü.
1 Wählen Sie [Audio-Monitor], und bestätigen Sie Ihre Auswahl; 2
wählen Sie den zu überwachenden Ausgang.
1
2
B PGM
Audio-Monitor
OSC
AUX1
TB
AUX2
MIX
Hinweise
• Verwenden Sie zur Pegeleinstellung den Monitorpegel-Einstellregler.
• Bei jedem Drücken der Taste AUDIO MONITOR wird die Überwachung
folgendermaßen durchgeschaltet. Die Anzeige des zugewiesenen
Ausgangs unterhalb der Audiopegelanzeige ändert sich ebenfalls.
Taste AUDIO MONITOR
ACCESS/
PFL
AUDIO MONITOR
Monitorpegel-Einstellregler
CH ON
0
10
MONI LEVEL
+10
+10
+5
+5
+10
+5
0
0
-5
-5
-5
- 10
- 10
- 10
- 20
- 20
- 20
- 30
- 40
- 60
-
- 30
- 40
- 60
-
- 30
- 40
- 60
-
DIM
0
TB
KEY
1
2
3
4
5
6
PGM
Überwachung von Audiosignalen
227
PGM t AUX1 t AUX2 t MIX t PGM ...
Überwachung des Audiosignals eines bestimmten Kanals
Kapitel 3 Bedienung
Verwenden Sie zur Überprüfung des Audiosignals eines Kanals ohne
Änderungen durch die Kanalregler die Pre-Fader-Listening-Funktion (PFL).
Dies können Sie beispielsweise mit Hilfe der integrierten Lautsprecher
durchführen.
Halten Sie die Taste ACCESS des zu überwachenden Kanals mindestens eine
halbe Sekunde lang gedrückt. Während die Taste gedrückt wird, wird das
Audiosignal des Kanals überwacht.
Sobald die Taste ACCESS freigegeben wird, wird die Überwachung beendet.
Hinweise
• Wird während der Verwendung der PFL eine weitere Taste ACCESS für
mindestens 0,5 Sekunden gedrückt gehalten, wird das Audiosignal des
zusätzlichen Kanals hinzugefügt.
• Der Programmausgang, der Ausgang AUX und der Ausgang MIX sind hiervon
nicht betroffen.
228
Überwachung von Audiosignalen
Signaleinstellungen der Video-/Audiosignale
In diesem Abschnitt werden die möglichen Einstellungen der Video- und
Audiosignale beschrieben.
Bild- und Tonqualität der Eingänge dieses Geräts sind möglicherweise
unterschiedlich. Dies ist abhängig von Faktoren wie den Aufnahmebedingungen.
Dieses Gerät verfügt daher über Funktionen zum separaten Einstellen der
eingespeisten Video- und Audiosignale.
Bei Verwendung des Menüs ÖFFNEN zur Einstellung des Videoeingangs wird
empfohlen, den Programmausgang an einen externen Monitor auszugeben und
die Änderungen während der Durchführung zu überwachen.
Die Bildqualität eines über die FBAS- oder S-Video-Eingangsanschlüsse
eingespeisten analogen Video-Eingangssignals kann eingestellt werden.
1
Drücken Sie die Taste ACCESS in der Reihe der Auswahltaste des
einzustellenden Videosignals.
2
1 Wählen Sie die gewünschte Menüoption im Hauptmenü aus, 2 nehmen
Sie die Einstellungen über die Schiebebalken vor.
1
Leuchtstärke
Kapitel 3 Bedienung
Einstellen analoger Video-Eingangssignale
2
100%
Leuchtstärke-Offset
0 IRE
Chroma-Pegel
100%
Farbton
Automat. Vorverstärkung
0˚
Ein
Die Funktionen der Einstellungsoptionen werden nachfolgend aufgeführt.
[Leuchtstärke]: Einstellen der Luminanz.
[Leuchtstärke-Offset]: Wählen Sie [7.5 IRE], wenn Sie ein Videosignale
mit einem IRE-Wert von 7,5 einspeisen.
[Chroma-Pegel]: Einstellen der Sättigung.
[Farbton]: Einstellen des Farbtons.
[Automat. Vorverstärkung]: Stellt das Luminanzsignal auf einen
optimalen Pegel ein.
Hinweis
Zum Zuweisen eines Offsets für das Programm-Ausgangsvideo siehe
„Anwenden der Offset-Funktion auf das Programm-Ausgangsvideo“ (Seite
233).
Signaleinstellungen der Video-/Audiosignale
229
Vorsicht
• Die hier angegebenen Einstellwerte gelten nur zu Referenzzwecken. Sie
entsprechen möglicherweise nicht den tatsächlichen Werten während des
Betriebs.
• Wenn für [Automat. Vorverstärkung] die Einstellung [Ein] gewählt ist und
während der Aufnahme eines hellen Hintergrunds ein dunkles Objekt in
den Rahmen gelangt oder ein Signal zugeführt wird, das den akzeptablen
Luminanzpegel überschreitet, können Störungen der Videobildqualität
auftreten. Verringern Sie in diesen Fällen den Wert [Leuchtstärke] leicht.
Besteht das Problem weiterhin, wählen Sie für [Automat. Vorverstärkung]
die Einstellung [Aus].
3
Drücken Sie die Taste ESC, um das Menü ÖFFNEN zu schließen.
Kapitel 3 Bedienung
Hinweis
Sie können das Menü auch schließen, indem Sie die Taste ACCESS erneut
drücken.
Glätten der Farbabstufung eines SDI-Eingangssignals (bei
Verwendung des seriellen digitalen Schnittstellenmoduls oder
seriellen digitalen HD-Schnittstellenmoduls)
Über einen SDI- oder HD-SDI -Anschluss eingegebene Videosignale sollten
dynamisch gerundet werden, um eine sanftere Gradation zu erzielen.
Dynamisches Glätten wird gemäß Voreinstellung angewendet. Wenn Sie das
dynamische Glätten nicht anwenden wollen, wählen Sie hierfür [Aus].
1
Drücken Sie die Taste ACCESS in der Reihe der Auswahltaste des
einzustellenden Videosignals.
2
Wählen Sie für die Option [Dynam. Runden] im Hauptmenü, und bestätigen
Sie Ihre Auswahl.
Mit jeder Auswahl wechseln Sie die Einstellung zwischen Ein und Aus.
Leuchtstärke
100%
Chroma-Pegel
100%
Dynam. Runden
3
Aus
Drücken Sie die Taste ESC, um das Menü ÖFFNEN zu schließen.
Hinweis
Wenn keine dynamische Rundung ausgeführt wird, weist das Video Artefakte
mit sichtbaren Konturen auf, da dieses Gerät die unteren 2 Bit des 10-Bit-SDIEingangssignals oder des HD SDI-Eingangssignals abschneidet.
Konvertieren von 4:3-Material in Breitbild
Um 4:3-Eingangsmaterial ins Breitbildschirm-Format zu konvertieren, wenn für
das Seitenverhältnis des PGM-Ausgangs der Modus 16:9 SD oder 16:9 HD
festgelegt ist, konfigurieren Sie die folgenden Einstellungen.
230
Signaleinstellungen der Video-/Audiosignale
1
Drücken Sie die Taste ACCESS in der Reihe der Auswahltaste des zu
konfigurierenden Videosignals.
2
Wählen Sie für die Option [Weitzoom] im Hauptmenü die Einstellung [Ein],
und bestätigen Sie Ihre Auswahl.
Mit jeder Auswahl wechseln Sie die Einstellung zwischen Ein und Aus.
Leuchtstärke
100%
Luminance Level
100%
Weitzoom
Ein
Vorsicht
Diese Einstellung wird nicht in der Quellenanzeige widergespiegelt.
Drücken Sie die Taste ESC, um das Menü ÖFFNEN zu schließen.
Einstellen der Taktphase von RGB-Signalen
Stellen Sie aus den Videosignalen, die den Auswahltasten zugewiesen sind, die
über die Eingangsanschlüsse RGB eingespeisten RGB-Signale ein.
Nehmen Sie diese Einstellung vor, damit kleine Buchstaben deutlich dargestellt
werden.
1
Drücken Sie die Taste ACCESS in der Reihe der Auswahltaste des
einzustellenden RGB-Videosignals.
2
1 Wählen Sie [Phase] im Hauptmenü, und bestätigen Sie Ihre Auswahl; 2
nehmen Sie die Einstellungen über den Schiebebalken vor.
2
1
Phase
Kapitel 3 Bedienung
3
16
Größe ändern
Neu positionieren
Einstellen der Bildschirmgröße von RGB-Signalen
Sie können die Bildschirmgröße von über die RGB-Eingangsanschlüsse
zugeführten RGB-Signalen einstellen.
1
Drücken Sie die Taste ACCESS in der Reihe der Auswahltaste des
einzustellenden RGB-Videosignals.
2
1 Wählen Sie im Hauptmenü [Größe ändern], und bestätigen Sie Ihre
Auswahl; 2 wählen Sie [H] oder [V], und bestätigen Sie Ihre Auswahl; 3
stellen Sie mit Hilfe des Schiebereglers den gewünschten Wert ein.
1
Phase
Größe ändern
2
16
3
H
100.0%
V
100.0%
Neu positionieren
Die Funktionen der Einstellungsoptionen werden nachfolgend aufgeführt.
[H]: Hiermit wird der Breitenreduktionsfaktor eingestellt.
[V]: wird der Höhenreduktionsfaktor eingestellt.
Signaleinstellungen der Video-/Audiosignale
231
3
Drücken Sie die Taste MENU, um das Menü zu schließen.
Hinweis
Diese Einstellungen werden auch dann beibehalten, wenn sich das Format der
RGB-Eingangssignale ändert.
Einstellen der Bildschirmlage von RGB-Signalen
Sie können die Bildschirmlage von über die RGB-Eingangsanschlüsse
zugeführten RGB-Signalen einstellen.
Kapitel 3 Bedienung
1
Drücken Sie die Taste ACCESS in der Reihe der Auswahltaste des
einzustellenden RGB-Videosignals.
2
1 Wählen Sie im Hauptmenü [Neu positionieren], und bestätigen Sie Ihre
Auswahl; 2 wählen Sie [H] oder [V], und bestätigen Sie Ihre Auswahl;
3 stellen Sie die Position mit Hilfe des Schiebereglers ein.
1
Phase
2
16
Größe ändern
3
H
0
V
0
Neu positionieren
Die Funktionen der Einstellungsoptionen werden nachfolgend aufgeführt.
[H]: Einstellen der horizontalen Position
[V]: Einstellen der vertikalen Position
3
Drücken Sie die Taste MENU, um das Menü zu schließen.
Hinweis
Diese Einstellungen werden auch dann beibehalten, wenn sich das Format der
RGB-Eingangssignale ändert.
Einstellen der Farbfläche
Stellen Sie die für die Farbfläche verwendeten Farben ein, die beispielsweise als
einfarbiger Hintergrund zum Einsatz kommen.
1
Drücken Sie INT bei den Auswahltasten NEXT.
Das Auswahlmenü der Quelle INT wird angezeigt.
2
1 Wählen Sie die einzustellende Menüoption aus (unter [Farbmatte]
angezeigt), und bestätigen Sie Ihre Auswahl; 2 nehmen Sie die Einstellung
über die Schiebebalken vor.
Bei der Bewegung der Schiebebalken ändert sich die im Menü gezeigte
Beispielfarbe, um eine Prüfung während der Einstellung zu ermöglichen.
Beispielfarben
2
1
B Farbmatte
232
Leucht
11%
Sätt
95%
Farbton
351˚
Signaleinstellungen der Video-/Audiosignale
Die Funktionen der Einstellungsoptionen werden nachfolgend aufgeführt.
[Leucht]: Einstellen der Luminanz.
[Sätt]: Einstellen der Sättigung.
[Farbton]: Einstellen des Farbtons.
Anwenden der Offset-Funktion auf das ProgrammAusgangsvideo
Sie können dem Programm-Ausgangsvideo ein 7,5 IRE-Offset zuweisen.
Drücken Sie die Taste MENU.
Wählen Sie [Videoausgang] im Hauptmenü.
1 Wählen Sie [PGM OUT-Pegel], und bestätigen Sie Ihre Auswahl; 2
wählen Sie aus dem Untermenü [Leuchtstärke-Offset], und bestätigen Sie
Ihre Auswahl; 3 wählen Sie [7.5 IRE], und bestätigen Sie Ihre Auswahl.
1
PGM OUT
2
NTSC/60Hz
PGM OUT-Seitenverh.
Leuchtstärke-Offset
3
0IRE
4:3
B 0IRE
7,5IRE
Kapitel 3 Bedienung
1
2
3
PGM OUT-Pegel
DV OUT
RGB OUT
SXGA (60Hz)
Hinweis
Da es keine Offset-Funktion für das PAL-Format gibt, ist diese Menüoption
nur aktiviert, wenn [PGM OUT] auf [NTSC] eingestellt ist.
4
Drücken Sie die Taste MENU, um das Menü zu schließen.
Einstellen des Signalformats des RGB-Ausgangs
Stellen Sie das Format des über die RGB-Ausgangsanschlüsse auf der Rückseite
des Geräts ausgegebenen Signals ein.
1
2
3
Drücken Sie die Taste MENU.
Wählen Sie [Videoausgang] im Hauptmenü.
1 Wählen Sie [RGB OUT], und bestätigen Sie Ihre Auswahl; 2 wählen Sie
eine Kombination von Bildgröße und Frequenz oder [Video RGB], und
bestätigen Sie Ihre Auswahl.
1
PGM OUT
2
NTSC/60Hz
PGM OUT-Seitenverh.
DV OUT
60Hz
75Hz
B SXGA(1280x1024)
PGM OUT-Pegel
RGB OUT
XGA(1024x768)
4:3
WXGA(1280x768)
SXGA (60Hz)
60Hz
60Hz
75Hz
Video RGB
[XGA], [SXGA], [WXGA]: Ausgabeformat für einen Computermonitor
(RGB-Computersignale).
[Video RGB]: Ausgabeformat für einen Videomonitor (RGBVideosignale).
Signaleinstellungen der Video-/Audiosignale
233
4
Drücken Sie die Taste MENU, um das Menü zu schließen.
Vorsicht
Kapitel 3 Bedienung
• Durch Ändern dieser Einstellung kann das Videoausgangssignal oder das
Referenzausgangssignal vorübergehend zusammenbrechen.
• Wenn das Ausgangsformat des Videosignals PAL ist, fehlt bei
Verwendung einer der Einstellungen [XGA], [SXGA] oder [WXGA] im
Ausgangssignal des Composite-Video-Anschlusses und des S-VIDEOAnschlusses der obere und der untere Teil des Bildes. Dies kann durch
Einstellen von [Video RGB] behoben werden, in diesem Fall ist jedoch der
Monitorausgang für den Computer nicht verfügbar.
• Abhängig von dem für die externe Wiedergabe von RGB-Signalen
verwendeten Anzeigegerät werden die Bilder möglicherweise mit einer
Bildwiederholrate angezeigt, die von jener des RGB-Signals abweicht. In
diesem Fall bewegen sich die Bilder möglicherweise leicht auf- und
abwärts.
Hinweise
• Bei der Auswahl von [XGA], [SXGA] oder [WXGA] empfiehlt es sich,
für Video-Ausgangssignale im NTSC-Format 60 Hz und für VideoAusgangssignale im PAL-Format 75 Hz zu wählen.
• Wenn [Video RGB] ausgewählt ist, wird bei NTSC als Format des
Ausgangssignals die Anzahl an gültigen Zeilenabtastungen automatisch
auf 480 und die Frequenz auf 60 Hz eingestellt. Ist PAL das Format des
Ausgangssignals, werden die Zeilenabtastungen auf 576 Zeilen und die
Frequenz auf 50 Hz eingestellt.
• Weitere Einzelheiten zum Format des Ausgangssignals finden Sie unter
Videoausgänge in den Spezifikationen (Seite 322).
• Die Videobildqualität für jedes Signal ergibt sich folgendermaßen.
Wählen Sie die für Ihre Anforderungen entsprechende Einstellung.
Signalname
(Anschlussname)
RGB-Video
einschließlich
Feintext und
Ähnliches
Video einschließlich
Bewegungen
RGB-Computersignal
(RGB-Ausgangsanschluss)
Sehr klar
Abhängig von der
Kombination können
die Bewegungen etwas
ruckartig sein*
RGB-Videosignal
(RGB-Ausgangsanschluss)
Normale Videoqualität
(leicht unscharf)
Gleichmäßig
FBAS-/S-Video-Signal
Normale Videoqualität
(FBAS(etwas unschärfer als
Videoausgangsanschluss/S- das RGB-Videosignal)
Videoausgangsanschluss)
Gleichmäßig
* Dies kommt vor, wenn die ursprüngliche Frame-Frequenz des gefilmten Videos
und die RGB-Ausgang-Frame-Frequenz oder die Signalverarbeitungsfrequenz
eines Plasmabildschirms oder eines Projektors nicht in einem ganzzahligen
Verhältnis stehen.
234
Signaleinstellungen der Video-/Audiosignale
Hinzufügen von Seitenverhältnisangaben zu Composite-/SVideo-Ausgangssignalen
Die am Gerät konfigurierten Seitenverhältniseinstellungen können den
Composite- und S-Video-Ausgangssignalen hinzugefügt werden.
1
2
3
Drücken Sie die Taste MENU.
Wählen Sie [Videoausgang] im Hauptmenü.
Wählen Sie für die Option [Seitenverhältnis-ID hinzufügen] die Einstellung
[Ein], und bestätigen Sie Ihre Auswahl.
Mit jeder Auswahl wechseln Sie die Einstellung zwischen Ein und Aus.
NTSC/60Hz
PGM OUT-Seitenverh.
Kapitel 3 Bedienung
PGM OUT
4:3
PGM OUT-Pegel
DV OUT
RGB OUT
SXGA (60 Hz)
TC hinzufügen
Seitenverhältnis-ID hinzufügen Ein
Filtermodus
Wenn die Einstellung für [PGM OUT-Seitenverh.] 4:3 lautet, so lautet die
hinzugefügte Kennung ebenfalls 4:3. Bei den Einstellungen 16:9 SD oder
16:9 HD lautet die hinzugefügte Kennung 16:9 gestaucht.
Hinweis
Auf Geräten, welche die Seitenverhältnisangaben auswerten können, werden
Signale mit der Kennung „16:9 gestaucht“ automatisch auf eine 16:9Anzeige angepasst.
4
Drücken Sie die Taste MENU, um das Menü zu schließen.
Anwenden von Filtern auf das Programm-Ausgangsvideo
Ändern Sie diese Einstellung, wenn das Programm-Ausgangsvideo
verschwommen erscheint oder das Bild flimmert.
1
2
3
Drücken Sie die Taste MENU.
Wählen Sie [Videoausgang] im Hauptmenü.
1 Wählen Sie [Filtermodus], und bestätigen Sie Ihre Auswahl; 2 wählen
Sie [SD-Video] oder [RGB] aus dem Untermenü, und bestätigen Sie Ihre
Auswahl; 3 wählen Sie [Weich], [Normal] (bei Auswahl von [SD-Video])
oder [Scharf], und bestätigen Sie Ihre Auswahl.
1
PGM OUT
2
NTSC/60Hz
PGM OUT-Seitenverh.
4:3
3
SD-Video
Weich
RGB
Scharf
B Weich
Normal
Scharf
PGM OUT-Pegel
DV OUT
RGB OUT
SXGA (60Hz)
TC hinzufügen
Seitenverhältnis-ID hinzufügen Aus
Filtermodus
Signaleinstellungen der Video-/Audiosignale
235
Vorsicht
Wenn [SXGA] oder [WXGA] als Formateinstellung für das RGBAusgangssignal ausgewählt ist, können Sie keinen Filter anwenden.
Hinweise
• Wählen Sie [Scharf], wenn das Bild verschwommen ist und [Weich], wenn
das Bild flimmert.
• Wenn [Video RGB] als Formateinstellung für das RGB-Ausgangssignal
ausgewählt ist, werden die Filtereinstellungen [SD-Video] angewendet.
Einstellen der Pegel der Audioeingangssignale
Kapitel 3 Bedienung
Sie können einzelne Kanäle der in dieses Gerät eingespeisten Audiosignale
einstellen.
1
Drücken Sie die Taste ACCESS des Kanalreglers, dem das zu ändernde
Audiosignal zugewiesen ist.
2
1 Wählen Sie [Eingangssig. trimmen] im Hauptmenü, 2 nehmen Sie die
Einstellungen über die Schiebebalken vor.
1
Chroma-Pegel
2
100%
Farbton
Automat. Vorverstärkung
Eingangssig. trimmen
0˚
Ein
0dB
Filter
EQ
3
Aus
Drücken Sie die Taste ESC, um das Menü ÖFFNEN zu schließen.
Hinweis
Sie können das Menü auch schließen, indem Sie die Taste ACCESS erneut
drücken.
Vorsicht
Ist eine Datei auf einer externen Festplatte geöffnet, wird der Einstellwert von
[Eingangssig. trimmen] für die Wiedergabe der Datei verwendet.
Abschneiden hoher oder tiefer Frequenzen
Hierdurch werden hohe oder tiefe Frequenzen abgeschnitten.
Verwenden Sie diesen Einstellungen zur Unterdrückung von Störungen.
Hinweise
• Wählen Sie [Hohe abschneiden] zum Abschneiden hoher Frequenzen und
[Niedrige abschneiden] zum Abschneiden tiefer Frequenzen.
• Sie können sowohl [Hohe abschneiden] als auch [Niedrige abschneiden]
einstellen.
236
Signaleinstellungen der Video-/Audiosignale
1
Drücken Sie die Taste ACCESS in der Reihe des Kanalreglers, dem das
einzustellende Audiosignal zugewiesen ist.
2
1 Wählen Sie [Filter] im Hauptmenü, 2 wählen Sie [Hohe abschneiden
(8kHz)] oder [Niedrige abschneiden (100Hz)].
1
3
2
Eingangssig. trimmen
0dB
Hohe abschneiden(8kHz)
Filter
Aus
Niedrige abschneiden(100Hz)
EQ
Aus
Limiter/Kompressor
Aus
Drücken Sie die Taste ESC, um das Menü ÖFFNEN zu schließen.
Einstellen des Equalizers
1
Drücken Sie die Taste ACCESS in der Reihe des Kanalreglers, dem das
einzustellende Audiosignal zugewiesen ist.
2
1 Wählen Sie [EQ] im Hauptmenü; 2 wählen Sie [Ein], und bestätigen Sie
Ihre Auswahl.
1
Eingangssig. trimmen
2
0dB
3
Aus
Ein
Filter
EQ
Aus
Hohe Freq.
Limiter/Kompressor
Aus
Lautst. hoch
XXdB
MITTE
Mittlere Freq.
XXkHz
PGM OUT
Ein
Lautst. mittel
AUX1 OUT
Aus
Tiefe Freq.
XXkHz
AUX2 OUT
Aus
Lautst. tief
XXdB
Schwenk
Kapitel 3 Bedienung
Sie können die Audioqualität durch Einstellen der hohen, mittleren und tiefen
Audiobereiche mit Hilfe des Equalizers einstellen.
XXkHz
XXdB
1 Wählen Sie den einzustellenden Wert aus der Liste aus, wählen Sie [Ein],
und bestätigen Sie Ihre Auswahl; 2 nehmen Sie die Einstellungen über den
Schiebebalken vor.
1
Eingangssig. trimmen
0dB
Filter
2
Aus
Ein
EQ
Aus
Hohe Freq.
Limiter/Kompressor
Aus
Lautst. hoch
XXdB
MITTE
Mittlere Freq.
XXkHz
PGM OUT
Ein
Lautst. mittel
AUX1 OUT
Aus
Tiefe Freq.
XXkHz
AUX2 OUT
Aus
Lautst. tief
XXdB
Schwenk
XXkHz
XXdB
Die Funktionen der Einstellungsoptionen werden nachfolgend aufgeführt.
[Hohe Freq.]: Einstellen der mittleren Frequenz des hohen
Frequenzbandes.
[Lautst. hoch]: Einstellen des Pegels des hohen Frequenzbandes.
[Mittlere Freq.]: Einstellen der mittleren Frequenz des mittleren
Frequenzbandes.
[Lautst. mittel]: Einstellen des Pegels des mittleren Frequenzbandes.
[Tiefe Freq.]: Einstellen der mittleren Frequenz des tiefen Frequenzbandes.
[Lautst. tief]: Einstellen des Pegels des tiefen Frequenzbandes.
Signaleinstellungen der Video-/Audiosignale
237
4
Drücken Sie die Taste ESC, um das Menü ÖFFNEN zu schließen.
Verwenden von Begrenzungsfunktion oder Dämpfungsfunktion
Verwenden Sie die Begrenzungs- oder Dämpfungsfunktion, wenn Audiosignale
mit großen Pegelunterschieden eingespeist werden.
Die Begrenzungsfunktion begrenzt die Spitzenpegel eines Audiosignals mit
großen Pegelunterschieden. Die Funktion dämpft ebenfalls Audiosignale, deren
Lautstärke einen bestimmten Schwellenwert überschreitet, so dass der
Schwellenwert nicht überschritten werden kann und somit übermäßige
Ausgangsleistungen verhindert werden.
Die Dämpfungsfunktion dämpft den Pegel des Audiosignals, wenn dieser sich
auf und über dem Schwellenwert befindet und macht dadurch Audiosignale mit
großen Pegelunterschieden gleichmäßiger.
Kapitel 3 Bedienung
1
Drücken Sie die Taste ACCESS in der Reihe des Kanalreglers, dem das
einzustellende Audiosignal zugewiesen ist.
2
1 Wählen Sie [Limiter/Kompressor] in Hauptmenü; 2 wählen Sie
[Limiter] oder [Kompressor], und bestätigen Sie Ihre Auswahl; 3 stellen Sie
mit dem Schiebebalken für den Schwellenwert den Pegel ein, bei dem die
Begrenzungs- oder Dämpfungsfunktion aktiviert wird.
Hinweis
Auf der rechten Seite des Menüs erscheint eine Unterdrückungsanzeige, auf
der die aktuelle Dämpfung bzw. Begrenzung angezeigt wird.
1
2
EQ
Aus
Limiter(100:1)
Limiter/Kompressor
Aus
Kompressor(2:1)
Schwenk
MITTE
PGM OUT
3
3
Aus
Filter
Schwelle
-20dB
Ein
-2
-6
-12
-18
Drücken Sie die Taste ESC, um das Menü ÖFFNEN zu schließen.
Einstellen der Klangverteilung zwischen linkem und rechtem
Audiokanal
1
Drücken Sie die Taste ACCESS in der Reihe des Kanalreglers, dem das
einzustellende Audiosignal zugewiesen ist.
2
1 Wählen Sie [Schwenk] im Hauptmenü; 2 stellen Sie die Klangverteilung
zwischen linkem und rechtem Kanal mit dem Schiebebalken ein.
1
EQ
Limiter/Kompressor
Schwenk
3
238
2
Aus
Aus
MITTE
PGM OUT
Ein
AUX1 OUT
Ein
Drücken Sie die Taste ESC, um das Menü ÖFFNEN zu schließen.
Signaleinstellungen der Video-/Audiosignale
Einstellen der Audioausgangspegel der jeweils zugewiesenen
Ausgänge
Stellen Sie die Audioausgangspegel der jeweils zugewiesenen Ausgänge ein.
1
2
Drücken Sie die Taste MENU.
Wählen Sie [Audioausgang] im Hauptmenü.
Das Menü [Audioausgang] erscheint.
Hinweis
Kapitel 3 Bedienung
In diesem Menü sind die für die jeweiligen Kanäle unter „Zuweisen der
Audiosignalausgänge“ ausgewählten Ausgänge graphisch dargestellt (Seite
225).
Anzeige des zugewiesenen Ausgangs
3
1 Wählen die Menüoption aus, deren Pegel Sie einstellen wollen, und
bestätigen Sie Ihre Auswahl; 2 nehmen Sie die Einstellung über den
Schiebebalken vor.
1
PGM OUT-Verzögerung
AUX1 OUT-Verzögerung
AUX1 OUT-Pegel
AUX2 OUT-Verzögerung
AUX2 OUT-Pegel
MIX OUT-Verzögerung
MIX OUT-Pegel
2
2B
2B
0dB
2B
0dB
2B
0dB
Sie können die Pegel der folgenden Menüoptionen einstellen.
[AUX1 OUT-Pegel]: Einstellen des Ausgangspegels des über den
Anschluss AUX1 ausgegebenen Audiosignals.
[AUX2 OUT-Pegel]: Einstellen des Ausgangspegels des über den
Anschluss AUX2 ausgegebenen Audiosignals.
[MIX OUT-Pegel]: Einstellen des Ausgangspegels des über den Anschluss
MIX ausgegebenen Audiosignals.
Signaleinstellungen der Video-/Audiosignale
239
Hinweis
Stellen Sie den über die PGM-Audioausgangsanschlüsse ausgegebenen
Audiopegel über den Regler PGM auf der Vorderseite des Geräts ein (Seite
185).
4
Drücken Sie die Taste MENU, um das Menü zu schließen.
Wenn das ausgegebene Videobild im Vergleich zum
Audiosignal verzögert ist
Wenn das ausgegebene Videobild im Vergleich zum Audiosignal verzögert ist,
können Sie dieses durch Verzögern des Audiosignals wieder synchronisieren.
Kapitel 3 Bedienung
1
2
Schließen Sie Videogeräte an die PGM-Video-Ausgangsanschlüsse an.
3
4
Drücken Sie die Taste MENU.
Schließen Sie Audiogeräte an die PGM/AUX/MIX AudioAusgangsanschlüsse an.
Wählen Sie [Audioausgang] im Hauptmenü.
Das Menü [Audioausgang] erscheint.
5
1 Wählen Sie die mit dem in Schritt 2 verwendeten Anschluss verbundene
Menüoption aus, und bestätigen Sie Ihre Auswahl; 2 beobachten Sie das in
Schritt 1 angeschlossene Videogerät, und nehmen Sie die Einstellung mit
dem Schiebebalken vor.
1
PGM OUT-Verzögerung
AUX1 OUT-Verzögerung
AUX1 OUT-Pegel
AUX2 OUT-Verzögerung
AUX2 OUT-Pegel
AUX2 OUT Level
MIX OUT-Pegel
2
2B
2B
0dB
2B
0dB
2B
0dB
Sie können die Verzögerungszeit der folgenden Menüoptionen einstellen.
[PGM OUT-Verzögerung]: Einstellen der Verzögerungszeit für das über
den Programmausgang ausgegebene Videosignal in Einheiten von
Einzelbildern.
[AUX1 OUT-Verzögerung]: Einstellen der Verzögerungszeit für das über
den Anschluss AUX1 ausgegebene Audiosignal in Einheiten von
Einzelbildern.
[AUX2 OUT-Verzögerung]: Einstellen der Verzögerungszeit für das über
den Anschluss AUX2 ausgegebene Audiosignal in Einheiten von
Einzelbildern.
[MIX OUT-Verzögerung]: Einstellen der Verzögerungszeit für das über
den Anschluss MIX ausgegebene Audiosignal in Einheiten von
Einzelbildern.
240
Signaleinstellungen der Video-/Audiosignale
Vorsicht
• Da ein Einzelbild im Signalformat 720p die halbe Zeit von einem im
Format 1080i erfordert, müssen Sie bei Verwendung von 720p die
Audioverzögerungszeit auf die Hälfte des für 1080i eingestellten Werts
setzen.
• Durch das Einstellen der Verzögerungszeit kommt es möglicherweise zu
Störungen.
• Das in der PGM-Anzeige angezeigte Videobild ist im Vergleich zum
Videoausgang der PGM-Video-Ausgangsanschlüsse um einige
Einzelbilder verzögert.
6
Drücken Sie die Taste MENU, um das Menü zu schließen.
Hiermit wird das für die Einstellung verwendete ausgegebene Oszillatorsignal
eingestellt.
1
2
3
Drücken Sie die Taste MENU.
Kapitel 3 Bedienung
Einstellen des Ausgangs über das Oszillatorsignal
Wählen Sie [Audio-Hilfsprogramm] im Hauptmenü.
Wählen Sie [OSC], und bestätigen Sie Ihre Auswahl. Stellen Sie dann den
Oszillatorsignalausgang ein.
Einstellen der Frequenz des Oszillatorsignals
1 Wählen Sie [OSC-Freq.], und bestätigen Sie Ihre Auswahl; 2 wählen Sie
aus dem Untermenü die Frequenz aus, und bestätigen Sie Ihre Auswahl.
1
2
Audio-Monitor
OSC-Freq.
Aus
OSC
OUT-Pegel
-20dBFS
TB
OSC OUT
Aus
B 100Hz
440Hz
1kHz
10kHz
Hinweis
Wenn das Ausgangsziel mit [OSC OUT] eingestellt ist und eine andere
Einstellung als [Aus] ausgewählt ist, leuchtet die Taste DIM auf, und die
Pegel der internen Lautsprecher, der Kopfhörer sowie der Monitorausgänge
werden automatisch gesenkt.
Einstellen des Ausgangspegels des Oszillatorsignals
1 Wählen Sie [OUT-Pegel], und bestätigen Sie Ihre Auswahl; 2 stellen Sie
die Audiopegel über den Schiebebalken ein.
1
2
Audio-Monitor
OSC-Freq.
Aus
OSC
OUT-Pegel
-20dBFS
TB
OSC OUT
Signaleinstellungen der Video-/Audiosignale
241
Das Oszillatorsignal einem Ausgang zuweisen
1 Wählen Sie [OSC OUT], und bestätigen Sie Ihre Auswahl; 2 wählen Sie
den Ausgang, über den Sie das Oszillatorsignal ausgeben möchten, und
bestätigen Sie Ihre Auswahl.
1
2
Audio-Monitor
OSC-Freq.
Aus
OSC
OUT-Pegel
-20dBFS
TB
OSC OUT
PGM
s AUX1
s AUX2
s MIX
Hinweis
Sie können mehrere Ausgänge zuweisen.
4
Drücken Sie die Taste MENU, um das Menü zu schließen.
Kapitel 3 Bedienung
242
Signaleinstellungen der Video-/Audiosignale
Speichern und Laden verschiedener
Einstellungen
Sie können verschiedene Einstellungen des Geräts sowie
Kameravoreinstellungen gemeinsam speichern und bei Bedarf wieder laden.
Wenn Sie die optimalen Einstellungen im Vorhinein speichern, brauchen Sie
diese nicht erneut zu konfigurieren, wenn Sie beispielsweise vor Ort arbeiten
oder bei verschiedenen Anlässen unterschiedliche Konfigurationen benötigen.
Speicherbare Daten
Sie können die nachfolgend aufgeführten Einstellungen und Werte speichern.
Speicherbare Einstellungen und Werte
Einstellungen und Werte der Einstellungen unter
Audioein- und -ausgänge
[Audioeingang zuseisen]
Einstellungen unter
[Audiopegel MIC/LINE]
Einstellungen unter
[Audioausgang]
Einstellungen und Werte der Einstellungen unter
Videoein- und -ausgänge
[Videoeingang zuweisen]
Einstellungen unter
[Videoausgang]
Voreinstellung
Verschiedene Werte
Streaming
Kameravoreinstellung
Im Kameraführungsmenü
gespeicherte
Kameravoreinstellungen
Daten zum VCRVorlaufpunkt
Im VCR-Führungsmenü
gespeicherte Vorlaufpunkte
Grafikdateien
Im Grafikvoreinstellungsmenü
gespeicherte Grafikdateien
Soforteffekt-Daten
Unter [Effektmuster]
gespeicherte
Soforteffekteinstellungen
Audioeinstellungen
Einstellungen im Menü ÖFFNEN
für die Eingänge 1 bis 6
Videoeinstellungen
Einstellungen im Menü ÖFFNEN
für die Eingänge 1 bis 6
StreamingKonfigurationsdatei
Einstellungen unter [Streaming]
Die Einstellung für [Ausgang] ist
jedoch nicht anwendbar (für das
Laden von Daten ist diese auf
[Aus] gesetzt).
VideoHilfsprogramm
Einstellungen des Menüs
[VISCA-Steuerung]
AudioHilfsprogramm
Einstellungen unter
[Audio-Hilfsprogramm]
Speichern und Laden verschiedener Einstellungen
Kapitel 3 Bedienung
Eingang/Ausgang
Einzelheiten der Einstellungen
243
Speicherbare Einstellungen und Werte
Einzelheiten der Einstellungen
Effekte
Einstellungen für
Videoeffekte
Einstellungen unter
[Videoeffekt]
Downstream-KeyEinstellungen
Einstellungen unter [DSK]
SchwarzblendeEinstellungen
Einstellungen unter
[Schwarzblende]
Einstellungen für die
Streaming-Datei
Einstellungen unter [LOGO]
Netzwerkeinstellungen
Einstellungen unter [Netzwerk]
Name der EDL-Datei
Einstellung [Name der Datei]
unter [EDL]
Kamerasteuerungseinstellungen
Einstellungen des KameraHilfsmenüs
Dateieinstellungen für
externe Festplatten
Einstellungen für [Autom.
Wiederh.] im FestplattenHilfsmenü
Systemzeitcode festlegen
Einstellung [System-ZC] unter
[System]
Spracheinstellungen
Einstellungen unter [Sprache]
Anzeigeeinstellungen
Einstellungen unter [Anzeige]
Seitenverhältnis für 4:3Grafikdateien
Einstellungen für [Weitzoom] im
INT-Hilfsmenü
Auswahlstatus der
Audiokanäle
Ein-/Aus-Status der Taste CH
ON
Anderes
Kapitel 3 Bedienung
Speichern der Einstellungen
Sie können die aktuellen Einstellungen des Geräts zusammen speichern.
1
2
3
Drücken Sie die Taste MENU.
Wählen Sie [Job] im Hauptmenü.
1 Wählen Sie [Speichern], und bestätigen Sie Ihre Auswahl; 2 geben Sie
den gewünschten Namen der Einstellungen im Eingabefeld ein, und
bestätigen Sie Ihre Auswahl.
1
Laden
2
[ XXXXXXXXXX
]
Speichern
Löschen
Geben Sie bis zu 20 alphanumerische Zeichen ein.
Daraufhin wird die folgende Bestätigungsmeldung angezeigt.
244
Speichern und Laden verschiedener Einstellungen
4
Drücken Sie die Taste ENTER.
Die Meldung wird ausgeblendet und die Speicherung abgeschlossen.
5
Drücken Sie die Taste MENU, um das Menü zu schließen.
Laden von gespeicherten Einstellungen
Sie können gespeicherte Einstellungsdatensätze laden.
1
2
3
Drücken Sie die Taste MENU.
Wählen Sie [Job] im Hauptmenü.
1 Wählen Sie [Laden], und bestätigen Sie Ihre Auswahl; 2 wählen Sie den
Namen der zu ladenden Einstellungen, und bestätigen Sie Ihre Auswahl.
Kapitel 3 Bedienung
1
2
Laden
Standard
Speichern
xxxxxxxxxx.job
Löschen
xxxxxxxxxx.job
xxxxxxxxxx.job
xxxxxxxxxx.job
Hinweise
• Die Datensatznamen sind in alphabetischer Reihenfolge abwärts sortiert
aufgeführt.
• Die Voreinstellungen können Sie wiederherstellen, indem Sie [Standard]
wählen.
Daraufhin wird die folgende Bestätigungsmeldung angezeigt.
4
Drücken Sie die Taste ENTER.
Die Endmeldung wird angezeigt.
Die Betriebssoftware wird beendet, und das Gerät schaltet sich aus.
5
Drücken Sie die 1 Netztaste an der Seite des Geräts.
Das Gerät startet, und die von Ihnen geladenen Einstellungen treten in Kraft.
Löschen von gespeicherten Einstellungen
Datensätze, die Sie nicht mehr benötigen, können Sie löschen.
1
2
3
Drücken Sie die Taste MENU.
Wählen Sie [Job] im Hauptmenü.
1 Wählen Sie [Löschen], und bestätigen Sie Ihre Auswahl; 2 wählen Sie
den Namen der zu löschenden Einstellungen, und bestätigen Sie Ihre
Auswahl.
Speichern und Laden verschiedener Einstellungen
245
1
2
Laden
Alle
Speichern
xxxxxxxxxx.job
Löschen
xxxxxxxxxx.job
xxxxxxxxxx.job
xxxxxxxxxx.job
Hinweise
• Die Datensatznamen sind in alphabetischer Reihenfolge abwärts sortiert
aufgeführt.
• Sie können alle Datensätze löschen, indem Sie [Alle] wählen.
Daraufhin wird die folgende Bestätigungsmeldung angezeigt.
Kapitel 3 Bedienung
4
Drücken Sie die Taste ENTER.
Die Datensätze werden gelöscht.
5
Drücken Sie die Taste MENU, um das Menü zu schließen.
Exportieren der Einstellungen
Die auf dem Gerät gespeicherten Einstellungen können Sie auf einem „Memory
Stick“ oder einem USB-Flash-Speichermedium sichern.
1
Stecken Sie den „Memory Stick“ bzw. das USB-Flash-Speichermedium in
den „Memory Stick“-Schacht bzw. den USB-Anschluss an der Seite des
Geräts.
Der obere USB-Anschluss ist Nummer 1, der untere Anschluss ist Nummer
2.
„Memory Stick“-Schacht
FACTORY USE
8
15
NETWORK
1
REMOTE
5
1
9
RGB (GUI)
USB
RESET
USB-Anschlüsse
2
3
4
246
Drücken Sie die Taste MENU.
Wählen Sie [Dateimanager] im Hauptmenü.
1 Wählen Sie [Job exportieren], und bestätigen Sie Ihre Auswahl; 2
wählen Sie [Memory Stick], [USB-Flash-Speicher 1] oder [USB-FlashSpeicher 2], und bestätigen Sie Ihre Auswahl; 3 wählen Sie die zu
exportierende Datensatzdatei, und bestätigen Sie Ihre Auswahl.
Speichern und Laden verschiedener Einstellungen
1
2
3
Löschen
Memory Stick
Alle
Trennen
USB-Flash-Speicher 1
xxxxxxxxxx.job
Wiederherstellen
USB-Flash-Speicher 2
xxxxxxxxxx.job
Umbenennen
xxxxxxxxxx.job
AVI konvertieren
xxxxxxxxxx.job
EDL exportieren Typ 1
EDL exportieren Typ 2
VOD-Datei exportieren
Job exportieren
Job importieren
Hinweise
Kapitel 3 Bedienung
• Die Datensatznamen sind in alphabetischer Reihenfolge abwärts sortiert
aufgeführt.
• Wenn Sie in Schritt 3 [Alle] auswählen, werden alle Dateien exportiert.
Wenn beim Exportieren aller Dateien bereits Dateien mit gleichem Namen
auf dem „Memory Stick“ oder dem USB-Flash-Speichermedium
bestehen, wird eine Bestätigungsabfrage zum Überschreiben eingeblendet.
Wenn Sie alle bestehenden Dateien gleichen Namens überschreiben
wollen, halten Sie die Taste SHIFT gedrückt, und drücken Sie die Taste
ENTER. Wenn Sie alle Dateien gleichen Namens überspringen wollen und
nur jene Dateien exportieren wollen, die noch nicht bestehen, halten Sie
die Taste SHIFT gedrückt, und drücken Sie die Taste ESC.
Die Einstellungsdatensätze werden auf den „Memory Stick“ oder das USBFlash-Medium exportiert.
Wenn der Export abgeschlossen ist, wird eine Bestätiungsmeldung
angezeigt.
5
6
Drücken Sie die Taste ENTER.
Drücken Sie die Taste MENU, um das Menü zu schließen.
Importieren der Einstellungen
Die auf dem „Memory Stick“ oder dem USB-Flash-Medium gespeicherten
Einstellungen können Sie importieren.
Stecken Sie den „Memory Stick“ bzw. das USB-Flash-Speichermedium mit den
zu ladenden Datensätzen in den „Memory Stick“-Schacht bzw. den USBAnschluss an der Seite des Geräts. Der obere USB-Anschluss ist Nummer 1, der
untere Anschluss ist Nummer 2.
„Memory Stick“-Schacht
FACTORY USE
8
15
NETWORK
1
REMOTE
5
1
9
RGB (GUI)
USB
RESET
USB-Anschlüsse
1
2
Drücken Sie die Taste MENU.
Wählen Sie [Dateimanager] im Hauptmenü.
Speichern und Laden verschiedener Einstellungen
247
3
1 Wählen Sie [Job importieren], und bestätigen Sie Ihre Auswahl; 2
wählen Sie [Memory Stick], [USB-Flash-Speicher 1] oder [USB-FlashSpeicher 2], und bestätigen Sie Ihre Auswahl; 3 wählen Sie die zu
importierende Datensatzdatei, und bestätigen Sie Ihre Auswahl.
1
2
3
Löschen
Memory Stick
Alle
Trennen
USB-Flash-Speicher 1
xxxxxxxxxx.job
Wiederherstellen
USB-Flash-Speicher 2
xxxxxxxxxx.job
Umbenennen
xxxxxxxxxx.job
AVI konvertieren
xxxxxxxxxx.job
EDL exportieren Typ 1
EDL exportieren Typ 2
VOD-Datei exportieren
Job exportieren
Job importieren
Hinweise
Kapitel 3 Bedienung
• Die Datensatznamen sind in alphabetischer Reihenfolge abwärts sortiert
aufgeführt.
• Wenn Sie in Schritt 3 [Alle] auswählen, werden alle Datensätze
importiert. Wenn beim Importieren aller Dateien bereits Dateien mit
gleichem Namen auf der internen Festplatte bestehen, wird eine
Bestätigungsabfrage zum Überschreiben eingeblendet. Wenn Sie alle
bestehenden Dateien gleichen Namens überschreiben wollen, halten Sie
die Taste SHIFT gedrückt, und drücken Sie die Taste ENTER. Wenn Sie
alle Dateien gleichen Namens überspringen wollen und nur jene Dateien
importieren wollen, die noch nicht bestehen, halten Sie die Taste SHIFT
gedrückt, und drücken Sie die Taste ESC.
Die Datensätze werden importiert.
Wenn der Import abgeschlossen ist, wird eine Bestätigungsmeldung
angezeigt.
4
5
248
Drücken Sie die Taste ENTER.
Drücken Sie die Taste MENU, um das Menü zu schließen.
Speichern und Laden verschiedener Einstellungen
Verwenden der Schnittinformationen auf einem
nichtlinearen Schnittsystem
Sie können die Zeitdaten der mit diesem Gerät durchgeführten Schnitte sowie
Daten zu verwendetem Material als EDL (Edit Decision List) speichern.
Um den Schnittprozess zu vereinfachen, kann die erstellte EDL auf einen
„Memory Stick“ oder ein USB-Flash-Speichermedium exportiert werden. Sie
kann dann zusammen mit dem auf eine externe Festplatte aufgezeichneten
Material auf einem nichtlinearen Schnittsystem verwendet werden.
Erstellen der EDL
Die erstellte EDL wird im CMX3600-Format gespeichert.
Informationen zu nichtlinearen Schnittsystemen sowie bezüglich EDLs erhalten
Sie auf den folgenden Webseiten zur Anycast Station:
https://servicesplus.us.sony.biz/SoftwarePlusSearch.aspx (für Kunden in den
USA)
https://www.sonybiz.net/anycast (für Kunden in Europa, Nahost und Afrika)
https://www.ecspert.sony.biz/ecsite/ (für alle anderen Kunden)
Kapitel 3 Bedienung
Erstellte EDLs
Einschränkungen der EDL
• Für mit Videosignalen kombinierte Audiosignale werden die gleichen
Schnittzeiten ausgegeben wie für das Videosignal.
• Mischen, Wischen sowie Picture-in-Picture werden durch die
Schnittinformation ersetzt.
• Daten wie Keying, Downstream-Keying, Logos und Schwarzblenden werden
nicht ausgegeben.
Vorsicht
• Falls Sie eine EDL auf einem nichtlinearen Schnittsystem einsetzen,
verwenden Sie hierzu eine Datei, die mit simultaner ON LINE-Aufzeichnung
auf eine externe Festplatte aufgezeichnet wurde. Eine manuell aufgezeichnete
Datei kann möglicherweise nicht verwendet werden, weil
Zeitcodeabweichungen zwischen der EDL und der Datei bestehen können.
• Verwenden Sie den Referenzsignalausgang der Referenzanschlüsse des
Geräts, um das Gerät mit Eingabegeräten wie Kameras zu synchronisieren.
Vorbereiten der Erstellung von EDL
1
2
3
Drücken Sie die Taste MENU.
Wählen Sie [ON LINE-Manager] im Hauptmenü.
1 Wählen Sie [EDL], und bestätigen Sie Ihre Auswahl; 2 wählen Sie
[Ein], und bestätigen Sie Ihre Auswahl.
Verwenden der Schnittinformationen auf einem nichtlinearen Schnittsystem
249
1
2
PGM-Aufzeichnung
B Aus
Aus
Ein
Quellaufzeichnung
4
EDL
Aus
Streaming
Aus
DV OUT-Aufzeichnung
Aus
Name der Datei
1 Wählen Sie [Name der Datei], und bestätigen Sie Ihre Auswahl; 2 geben
Sie den Namen der EDL-Datei im Eingabefeld ein, und bestätigen Sie Ihre
Auswahl.
1
2
PGM-Aufzeichnung
B Aus
Aus
Ein
Quellaufzeichnung
EDL
Ein
Streaming
Aus
DV OUT-Aufzeichnung
Aus
Name der Datei
[ XXXXXXXXXX
]
Kapitel 3 Bedienung
Geben Sie bis zu 20 alphanumerische Zeichen ein.
5
Drücken Sie die Taste MENU, um das Menü zu schließen.
Nun können Sie eine EDL erstellen.
Hinweis
Wenn für die Option [Ausgang] für [EDL] die Einstellung [Ein] gewählt ist,
wird in der PGM-Anzeige das Symbol ON LINE für Videorecorder
eingeblendet.
Symbol ON LINE
Starten der EDL-Erstellung
Die EDL-Erstellung beginnt, sobald Sie die Taste ON LINE drücken. Die Daten
aller folgenden Schnittvorgänge werden aufgezeichnet.
Taste ON LINE
7
8
4
5
9
6
1
2
3
ON LINE
0
10
MONI LEVEL
DIM
TB
0
M IX
EFFECT
PVW
Hinweis
Sie können auch alle reservierten Funktionen für die Taste ON LINE gleichzeitig
aktivieren. Einzelheiten hierzu siehe „Funktionen gleichzeitig mit der Taste ON
LINE aktivieren“ (Seite 287).
Beenden der EDL-Erstellung
1
250
Drücken Sie die Taste ON LINE.
Verwenden der Schnittinformationen auf einem nichtlinearen Schnittsystem
Daraufhin wird die folgende Bestätigungsmeldung angezeigt.
2
Drücken Sie die Taste ENTER.
Die Erstellung der EDL wird beendet.
Vorsicht
Hinweise
• Wenn Sie in Schritt 1 bei gedrückter Taste ESC die Taste ON LINE
drücken, wird die Erstellung der EDL ohne Bestätigungsmeldung
gestoppt.
• Dem Dateinamen der EDL wird automatisch eine fortlaufende Nummer (1
bis 999) angefügt, damit die nächste EDL leicht erstellt werden kann.
Kapitel 3 Bedienung
Nachdem Sie die Taste ENTER gedrückt haben, dauert das vollständige
Erstellen der EDL ungefähr 10 Sekunden. Starten Sie während dieser Zeit
keine anderen Vorgänge wie z. B. das Texteingabewerkzeug, und fahren Sie
das System nicht herunter.
Erstellen von weiteren EDLs
Um eine weitere EDL zu erstellen, drücken Sie die Taste ON LINE.
Sie müssen keinen neuen Dateinamen festlegen, da dem Dateinamen eine
fortlaufende Nummer angefügt wird.
Um eine EDL mit einem anderen Dateinamen zu erstellen, wiederholen Sie
Schritt 4 unter „Vorbereiten der Erstellung von EDL“ (Seite 249).
Exportieren der EDL
Sie können eine EDL auf einen „Memory Stick“ oder ein USB-FlashSpeichermedium exportieren.
1
Stecken Sie den „Memory Stick“ bzw. das USB-Flash-Speichermedium in
den „Memory Stick“-Schacht bzw. den USB-Anschluss an der Seite des
Geräts.
Der obere USB-Anschluss ist Nummer 1, der untere Anschluss ist Nummer 2.
„Memory Stick“-Einschub
FACTORY USE
8
15
NETWORK
1
REMOTE
5
1
9
RGB (GUI)
USB
RESET
USB-Anschlüsse
2
Drücken Sie die Taste MENU.
Verwenden der Schnittinformationen auf einem nichtlinearen Schnittsystem
251
3
4
Wählen Sie [Dateimanager] im Hauptmenü.
1 Wählen Sie [EDL exportieren Typ 1] oder [EDL exportieren Typ 2], und
bestätigen Sie Ihre Auswahl; 2 wählen Sie [Memory Stick], [USB-FlashSpeicher 1] oder [USB-Flash-Speicher 2], und bestätigen Sie Ihre Auswahl;
3 wählen Sie die zu exportierende EDL-Datei, und bestätigen Sie Ihre
Auswahl.
1
2
3
Löschen
Memory Stick
Alle
Trennen
USB-Flash-Speicher 1
xxxxxxxxxx.edl
Wiederherstellen
USB-Flash-Speicher 2
xxxxxxxxxx.edl
Umbenennen
xxxxxxxxxx.edl
AVI konvertieren
xxxxxxxxxx.edl
EDL exportieren Typ 1
EDL exportieren Typ 2
VOD-Datei exportieren
Job exportieren
Kapitel 3 Bedienung
Typ1: Diese EDL ist kompatibel mit Final Cut Pro 5.
Final Cut Pro ist ein registriertes Warenzeichen von Apple Computer,
Inc. in den USA und anderen Ländern.
Typ2: Diese EDL ist kompatibel mit Adobe Premiere Pro 2.0.
Adobe Premiere Pro ist ein registriertes Warenzeichen von Adobe
Systems Incorporated in den USA und anderen Ländern.
Vorsicht
Die Kompatibilität der von diesem Gerät exportierten EDL-Dateien wird
nicht von Apple Computer, Inc. oder Adobe Systems Incorporated
garantiert.
Hinweise
• Die Dateinamen sind in alphabetischer Reihenfolge aufgeführt.
• Wenn Sie in Schritt 3 [Alle] auswählen, werden alle Dateien exportiert.
Wenn beim Exportieren aller Dateien bereits Dateien mit gleichem Namen
auf dem „Memory Stick“ oder dem USB-Flash-Speichermedium
bestehen, wird eine Bestätigungsabfrage zum Überschreiben eingeblendet.
Wenn Sie alle bestehenden Dateien gleichen Namens überschreiben
wollen, halten Sie die Taste SHIFT gedrückt, und drücken Sie die Taste
ENTER. Wenn Sie alle Dateien gleichen Namens überspringen wollen und
nur jene Dateien exportieren wollen, die noch nicht bestehen, halten Sie
die Taste SHIFT gedrückt, und drücken Sie die Taste ESC.
Daraufhin wird die folgende Bestätigungsmeldung angezeigt.
5
Drücken Sie die Taste ENTER.
Die EDL-Datei wird auf den „Memory Stick“ oder das USB-FlashSpeichermedium exportiert.
Wenn der Export abgeschlossen ist, wird eine Bestätiungsmeldung
angezeigt.
252
Verwenden der Schnittinformationen auf einem nichtlinearen Schnittsystem
6
Drücken Sie die Taste MENU, um das Menü zu schließen.
Hinweis
Der Typ der exportierten Datei wird dem Dateinamen hinzugefügt.
Beispiel: Wenn eine Datei mit dem Namen „aaa.edl“ als Typ 1 exportiert
wird, so wird die Datei mit „aaa-type1.edl“ benannt.
Löschen von EDL-Dateien
Einzelheiten zum Löschen von EDL-Dateien auf der internen Festplatte dieses
Geräts siehe „Löschen von Dateien“ (Seite 260).
Eine mit diesem Gerät erstellte EDL-Datei kann auf nichtlinearen
Schnittsystemen zusammen mit Material verwendet werden, das per ON LINEAufzeichnung erstellt wurde.
Kapitel 3 Bedienung
Verwenden von erstellten EDLs auf einem nichtlinearen
Schnittsystem
Hinweise
• Es wird keine Konnektivität mit allen nichtlinearen Schnittsystemen garantiert.
Zur Erkennung der Festplatte muss im Handel erhältliche Software auf dem
Computer installiert werden.
• Informationen zu dieser Funktion sowie zur Treibersoftware erhalten Sie auf
den folgenden Webseiten zur Anycast Station:
https://servicesplus.us.sony.biz/SoftwarePlusSearch.aspx
(für Kunden in den USA)
https://www.sonybiz.net/anycast (für Kunden in Europa, Nahost und Afrika)
https://www.ecspert.sony.biz/ecsite/ (für alle anderen Kunden)
1
2
Installieren Sie einen Treibersoftware auf dem Computer.
Stecken Sie den „Memory Stick“ bzw. das USB-Flash-Speichermedium mit
der EDL-Datei in den Computer ein, und verbinden Sie die externe Festplatte
mit den Aufzeichnungen mit dem Computer.
Hinweis
Stellen Sie sicher, dass die Festplatte als zwei Laufwerke mit den
Datenträgerkennsätzen „system“ und „data“ eingebunden wird.
3
4
5
Starten Sie das nichtlineare Schnittsystem.
6
Führen Sie die Bearbeitung durch.
Laden Sie die EDL.
Führen Sie einen Medienlink (erneute Verknüpfung) für jede zum
Eingangsmaterial gehörende .avi-Datei durch.
Verwenden der Schnittinformationen auf einem nichtlinearen Schnittsystem
253
Importieren, Umbenennen und Löschen von
Dateien
Kapitel 3 Bedienung
Über das Menü [Dateimanager] können Sie die folgenden Dateifunktionen
durchführen.
• Importieren von Grafikdateien und Logodateien von einem „Memory Stick“
oder einem USB-Flash-Speichermedium
• Umbenennen von Dateien
• Exportieren von VOD-Dateien
• Löschen von Dateien mit EDLs, Grafiken und Logos von der internen
Festplatte
• Löschen von auf einer externen Festplatte aufgezeichneten Dateien
• Prüfen der verbleibenden Speicherkapazität der internen Festplatte
• Formatieren eines „Memory Stick“, USB-Flash-Speichermediums oder einer
externen Festplatte
Importierbare Dateien
Sie können Grafikdateien in den unten aufgeführten Größen importieren.
Abhängig von der Größe der Grafikdatei wird die Größe möglicherweise
während des Importvorgangs verändert.
Zulässige Größen für den Import
Sie können Dateien mit einer Breite von 720 bis 1.920 Punkten und einem der
nachfolgend aufgeführten Seitenverhältnisse importieren: 4:3, 5:4, 5:3, 16:9 oder
16:10.
Importierbare Dateitypen und -erweiterungen
Dateityp
Targa
Dateierweiterung
.tga .vda .icb .vst
Tiff
.tif .tiff
BMP
.bmp
JPEG
.jpeg .jpg .jpe
Hinweis
• Sie können den Alpha-Kanal einer Grafikdatei als Quelle des Keys verwenden,
was das Einfügen von Material höherer Qualität ermöglicht.
• Einzelheiten zur Ausgangsanzeige von Grafikdateien finden Sie unter
„Beziehungen zwischen Seitenverhältnissen und Ausgangssignalen“ (Seite
59).
• Einige Grafikdateien, bei denen die Maßeinheit bei der Erstellung mit
Microsoft PowerPoint als Zentimeter (cm) definiert wurde, werden vom Gerät
möglicherweise nicht unterstützt. Dateien, für welche als Maßeinheit Zoll
festgelegt wurde, sind geeignet. Wenn Sie Zentimeter angeben, beträgt die
empfohlene Größe 45,15 cm × 25,4 cm.
254
Importieren, Umbenennen und Löschen von Dateien
Vorsicht
Wenn Sie eine Grafikdatei mit Microsoft PowerPoint erstellen und diese zum
Downstream-Keying oder Luminanz-Keying verwenden möchten, speichern Sie
sie im BMP-Format.
Importieren von Grafikdateien
Indem Sie eine Grafikdatei auf die interne Festplatte importieren, können Sie sie
zum Downstream- oder Luminanz-Keying verwenden.
1
Setzen Sie den „Memory Stick“ oder das USB-Flash-Speichermedium, auf
dem die Grafikdatei gespeichert ist, in den „Memory Stick“-Einschub ein,
bzw. verbinden Sie es mit dem USB-Anschluss an der Seite des Geräts.
• Verwenden Sie einen mit diesem Gerät formatierten „Memory Stick“ oder
ein mit diesem Gerät formatiertes USB-Flash-Speichermedium.
• Die Grafikdatei muss in dem für Grafikdateien vorgesehenen Ordner
MSSONY/PRO/LPS/ANYCAST/CG gespeichert worden sein.
Kapitel 3 Bedienung
Vorsicht
Einzelheiten zum Formatieren eines „Memory Stick“ oder eines USB-FlashSpeichermediums finden Sie unter „Formatieren eines „Memory Stick““
(Seite 263) bzw. unter „Formatieren eines USB-Flash-Speichermediums“
(Seite 265).
2
3
4
Drücken Sie die Taste MENU.
Wählen Sie [Dateimanager] im Hauptmenü.
1 Wählen Sie [CG-Datei importieren], und bestätigen Sie Ihre Auswahl; 2
wählen Sie [Memory Stick], [USB-Flash-Speicher 1] oder [USB-FlashSpeicher 2], und bestätigen Sie Ihre Auswahl; 3 wählen Sie die zu
importierende Grafikdatei, und bestätigen Sie Ihre Auswahl.
Der obere USB-Anschluss ist Nummer 1, der untere Anschluss ist Nummer 2.
1
2
3
Löschen
Memory Stick
Alle
Trennen
USB-Flash-Speicher 1
xxxxxxxxxx.tga
Wiederherstellen
USB-Flash-Speicher 2
xxxxxxxxxx.tga
Umbenennen
xxxxxxxxxx.tga
AVI konvertieren
xxxxxxxxxx.tga
EDL exportieren Typ 1
EDL exportieren Typ 2
VOD-Datei exportieren
Job exportieren
Job importieren
CG-Datei importieren
Logo-Datei importieren
Importieren, Umbenennen und Löschen von Dateien
255
Hinweis
Wenn Sie in Schritt 3 [Alle] auswählen, werden alle Dateien importiert.
Wenn beim Importieren aller Dateien bereits Dateien mit gleichem Namen
auf der internen Festplatte bestehen, wird eine Bestätigungsabfrage zum
Überschreiben eingeblendet. Wenn Sie alle bestehenden Dateien gleichen
Namens überschreiben wollen, halten Sie die Taste SHIFT gedrückt, und
drücken Sie die Taste ENTER. Wenn Sie alle Dateien gleichen Namens
überspringen wollen und nur jene Dateien importieren wollen, die noch nicht
bestehen, halten Sie die Taste SHIFT gedrückt, und drücken Sie die Taste
ESC. Abhängig von der Listenreihenfolge der Dateien auf der internen
Festplatte wird die Bestätigungsmeldung zum Überschreiben jedoch erneut
angezeigt.
Kapitel 3 Bedienung
Vorsicht
• Es können nur alphanumerische Zeichen korrekt dargestellt werden.
• Wenn Sie während des einen Auto-Übergang oder eine Schwarzblende
verwenden, kann dies die Bildqualität der Programmausgabe
beinträchtigen.
Dadurch wird die Grafikdatei importiert.
Wenn der Import abgeschlossen ist, wird eine Bestätigungsmeldung
angezeigt.
5
6
Drücken Sie die Taste ENTER.
Drücken Sie die Taste MENU, um das Menü zu schließen.
Hinweis
Die importierte Grafikdatei kann entsprechend der Beschreibung in „Verwenden
der Downstream-Key-Funktion (DSK) zum Hinzufügen von Text oder Bildern“
(Seite 99), „Verwenden von Luminanz-Keying“ (Seite 109), oder „Verwenden
von Chroma-Keying“ (Seite 113) verwendet werden.
Importieren von Logodateien
Indem Sie eine Logodatei auf die interne Festplatte importieren, können Sie zu
urheberrechtlichen Zwecken ein Bild (Logo) anzeigen.
1
Setzen Sie den „Memory Stick“ oder das USB-Flash-Speichermedium, auf
dem die Logodatei gespeichert ist, in den „Memory Stick“-Einschub ein,
bzw. verbinden Sie es mit dem USB-Anschluss an der Seite des Geräts.
Vorsicht
• Verwenden Sie einen mit diesem Gerät formatierten „Memory Stick“ oder
ein mit diesem Gerät formatiertes USB-Flash-Speichermedium.
• Die Logodatei muss in dem für Logodateien vorgesehenen Ordner
MSSONY/PRO/LPS/ANYCAST/LOGO gespeichert worden sein.
256
Importieren, Umbenennen und Löschen von Dateien
Einzelheiten zum Formatieren eines „Memory Stick“ oder eines USB-FlashSpeichermediums finden Sie unter „Formatieren eines „Memory Stick““
(Seite 263) bzw. unter „Formatieren eines USB-Flash-Speichermediums“
(Seite 265).
2
3
4
Drücken Sie die Taste MENU.
Wählen Sie [Dateimanager] im Hauptmenü.
1 Wählen Sie [Logo-Datei importieren], und bestätigen Sie Ihre Auswahl;
2 wählen Sie [Memory Stick], [USB-Flash-Speicher 1] oder [USB-FlashSpeicher 2], und bestätigen Sie Ihre Auswahl; 3 wählen Sie die zu
importierende Logodatei, und bestätigen Sie Ihre Auswahl.
Der obere USB-Anschluss ist Nummer 1, der untere Anschluss ist Nummer
2.
2
3
Memory Stick
Alle
Trennen
USB-Flash-Speicher 1
xxxxxxxxxx.bmp
Wiederherstellen
USB-Flash-Speicher 2
xxxxxxxxxx.bmp
Umbenennen
xxxxxxxxxx.bmp
AVI konvertieren
xxxxxxxxxx.bmp
EDL exportieren Typ 1
EDL exportieren Typ 2
Kapitel 3 Bedienung
1
Löschen
VOD-Datei exportieren
Job exportieren
Job importieren
CG-Datei importieren
Logo-Datei importieren
Hinweis
Wenn Sie in Schritt 3 [Alle] auswählen, werden alle Dateien importiert.
Wenn beim Importieren aller Dateien bereits Dateien mit gleichem Namen
auf der internen Festplatte bestehen, wird eine Bestätigungsabfrage zum
Überschreiben eingeblendet. Wenn Sie alle bestehenden Dateien gleichen
Namens überschreiben wollen, halten Sie die Taste SHIFT gedrückt, und
drücken Sie die Taste ENTER. Wenn Sie alle Dateien gleichen Namens
überspringen wollen und nur jene Dateien importieren wollen, die noch nicht
bestehen, halten Sie die Taste SHIFT gedrückt, und drücken Sie die Taste
ESC.
Vorsicht
Es können nur alphanumerische Zeichen korrekt dargestellt werden.
Dadurch wird die Logodatei importiert.
Wenn der Import abgeschlossen ist, wird eine Bestätigungsmeldung
angezeigt.
5
6
Drücken Sie die Taste ENTER.
Drücken Sie die Taste MENU, um das Menü zu schließen.
Hinweis
Das importierte Logo kann verwendet werden zum „Anzeigen eines Logos auf
dem Bildschirm“ (Seite 106).
Importieren, Umbenennen und Löschen von Dateien
257
Umbenennen von Dateien
Sie können die nachfolgend aufgeführten Dateitypen umbenennen:
• Auf einer externen Festplatte aufgezeichnete AVI-Dateien (.avi)
• VOD-Dateien (.rmvb)
Vorsicht
Die Namen umgewandelter AVI-Dateien werden nur auf diesem Gerät
angezeigt. Beim Zugriff von einem Computer aus auf die externe Festplatte wird
der in der Dateiinformationsanzeige ersichtliche Name (physischer Name)
angezeigt.
Kapitel 3 Bedienung
1
2
3
Drücken Sie die Taste MENU.
Wählen Sie [Dateimanager] im Hauptmenü.
1 Wählen Sie [Umbenennen], und bestätigen Sie Ihre Auswahl;
2 wählen Sie eine Festplattennummer oder [VOD-Datei], 3 wählen Sie die
umzubenennende Datei, geben Sie den neuen Namen ein, und bestätigen Sie
Ihre Eingabe.
1
2
3
Löschen
HDD1
aaaaaaaa.avi
Trennen
HDD2
bbbbbbbb.avi
Wiederherstellen
HDD3
[ ccccccccc.avi
Umbenennen
VOD-Datei
AVI konvertieren
EDL exportieren Typ 1
EDL exportieren Typ 2
VOD-Datei exportieren
Job exportieren
Job importieren
]
Geben Sie bis zu 20
Zeichen für AVI-Dateien
und bis zu 24
alphanumerische Zeichen
für VOD-Dateien ein.
* Das Kamera-Hilfsmenü kann nur
eine begrenzte Anzahl von
Zeichen darstellen.
CG-Datei importieren
Logo-Datei importieren
4
5
Drücken Sie die Taste ENTER.
Drücken Sie die Taste MENU, um das Menü zu schließen.
Exportieren von VOD-Dateien
Sie können eine VOD-Datei auf einen „Memory Stick“ oder ein USB-FlashSpeichermedium exportieren.
1
Stecken Sie den „Memory Stick“ bzw. das USB-Flash-Speichermedium in
den „Memory Stick“-Schacht bzw. den USB-Anschluss an der Seite des
Geräts.
Der obere USB-Anschluss ist Nummer 1, der untere Anschluss ist Nummer
2.
258
Importieren, Umbenennen und Löschen von Dateien
„Memory Stick“-Steckplatz
FACTORY USE
8
NETWORK
1
15
REMOTE
5
1
9
RGB (GUI)
USB
RESET
USB-Anschlüsse
2
3
4
Drücken Sie die Taste MENU.
Wählen Sie [Dateimanager] im Hauptmenü.
1
2
3
Löschen
Memory Stick
Alle
Trennen
USB-Flash-Speicher 1
xxxxxxxxxx.rmvb
Wiederherstellen
USB-Flash-Speicher 2
xxxxxxxxxx.rmvb
Umbenennen
xxxxxxxxxx.rmvb
AVI konvertieren
xxxxxxxxxx.rmvb
Kapitel 3 Bedienung
1 Wählen Sie [VOD-Datei exportieren], und bestätigen Sie Ihre Auswahl;
2 wählen Sie [Memory Stick], [USB-Flash-Speicher 1] oder [USB-FlashSpeicher 2], und bestätigen Sie Ihre Auswahl; 3 wählen Sie die zu
exportierende VOD-Datei, und bestätigen Sie Ihre Auswahl.
EDL exportieren Typ 1
EDL exportieren Typ 2
VOD-Datei exportieren
Job exportieren
Hinweise
• Die Dateinamen sind in alphabetischer Reihenfolge aufgeführt.
• Wenn Sie in Schritt 3 [Alle] auswählen, werden alle Dateien exportiert.
Wenn beim Exportieren aller Dateien bereits Dateien mit gleichem Namen
auf dem „Memory Stick“ oder dem USB-Flash-Speichermedium bestehen,
wird eine Bestätigungsabfrage zum Überschreiben eingeblendet. Wenn Sie
alle bestehenden Dateien gleichen Namens überschreiben wollen, halten
Sie die Taste SHIFT gedrückt, und drücken Sie die Taste ENTER. Wenn
Sie alle Dateien gleichen Namens überspringen wollen und nur jene
Dateien exportieren wollen, die noch nicht bestehen, halten Sie die Taste
SHIFT gedrückt, und drücken Sie die Taste ESC.
Daraufhin wird die folgende Bestätigungsmeldung angezeigt.
5
Drücken Sie die Taste ENTER.
Die VOD-Datei wird auf den „Memory Stick“ oder das USB-FlashSpeichermedium exportiert.
Wenn der Export abgeschlossen ist, wird eine Bestätiungsmeldung
angezeigt.
6
Drücken Sie die Taste MENU, um das Menü zu schließen.
Importieren, Umbenennen und Löschen von Dateien
259
Vorsicht
Das Exportieren von VOD-Dateien kann einige Zeit in Anspruch nehmen.
Das Exportieren einer Datei mit der Größe 128 MB erfordert etwa 3
Minuten, bei einer Datei von 2 GB Größe ist etwa 1 Stunde erforderlich.
Löschen von Dateien
1
2
3
Drücken Sie die Taste MENU.
Wählen Sie [Dateimanager] im Hauptmenü.
Kapitel 3 Bedienung
1 Wählen Sie [Löschen], und bestätigen Sie Ihre Auswahl; 2 wählen Sie
[EDL-Datei], [VOD-Datei], [CG-Datei], [Logo-Datei] oder die
Festplattennummer, und bestätigen Sie Ihre Auswahl; 3 wählen Sie die zu
löschende Datei, und bestätigen Sie Ihre Auswahl.
1
2
3
Löschen
HDD1
Alle
Trennen
HDD2
aaaaaaaa.avi
Wiederherstellen
HDD3
bbbbbbbb.avi
Umbenennen
EDL-Datei
ccccccccc.avi
AVI konvertieren
VOD-Datei
EDL exportieren Typ 1
CG-Datei
EDL exportieren Typ 2
Logo-Datei
b
VOD-Datei exportieren
Job exportieren
Job importieren
CG-Datei importieren
Logo-Datei importieren
Hinweise
• Es können keine Dateien auf der Festplatte gelöscht werden, die gerade für
Aufzeichnungen verwendet werden. Beenden Sie die Aufzeichnung vor
dem Löschen.
• Die Dateinamen sind in alphabetischer Reihenfolge aufgeführt.
• Wenn Sie in Schritt 3 [Alle] auswählen, werden alle Dateien gelöscht.
• Dateiinformationen (für die Festplatte, EDL-Datei, Grafikdatei,
Logo-Datei und VOD-Datei)
Informationen über die gewählte Festplatte oder EDL-Datei und über
Miniaturbilder werden wie nachfolgend dargestellt angezeigt, indem Sie
die Taste t auf dem Drehschalter oder die Taste t auf der Tastatur
gedrückt halten.
Festplatte
EDL-Datei
260
Importieren, Umbenennen und Löschen von Dateien
Grafikdatei
Logo-Datei
Kapitel 3 Bedienung
VOD-Datei
Daraufhin wird die folgende Bestätigungsmeldung angezeigt.
4
Drücken Sie die Taste ENTER.
Die Löschmeldung wird angezeigt, und die Datei wird gelöscht.
Vorsicht
Wenn das System heruntergefahren oder das Texteingabewerkzeug gestartet
wird, während eine Datei von der internen Festplatte gelöscht wird, muss die
Festplatte wiederhergestellt werden.
5
Drücken Sie die Taste MENU, um das Menü zu schließen.
Importieren, Umbenennen und Löschen von Dateien
261
Prüfen der verbleibenden Kapazität der internen Festplatte
1
2
Drücken Sie die Taste MENU.
Wählen Sie [Dateimanager] im Hauptmenü.
Im Menü [Dateimanager] wird die verbleibende Kapazität unter [Restplatz
auf lokaler Festplatte] angezeigt.
Löschen
Trennen
Wiederherstellen
Umbenennen
AVI konvertieren
EDL exportieren Typ 1
EDL exportieren Typ 2
VOD-Datei exportieren
Job exportieren
Job importieren
Kapitel 3 Bedienung
262
CG-Datei importieren
Logo-Datei importieren
Format
Restplatz auf lokaler Festplatte
Importieren, Umbenennen und Löschen von Dateien
17,215MB
Verbleibende Kapazität
Formatieren eines „Memory Stick“
Formatieren Sie einen „Memory Stick“, damit er in diesem Gerät verwendet
werden kann.
Verwenden Sie mit diesem Gerät folgende „Memory Stick“-Typen.
„Memory Stick“-Typ
Verwendbar zum Lesen/
Schreiben mit diesem Gerät
Ja
„Memory Stick“ (Magicgate/Unterstützung für
Hochgeschwindigkeits-Datenübertragung)
„Memory Stick Duo“ (Magicgate/Unterstützung für
Hochgeschwindigkeits-Datenübertragung)
Ja*
Magicgate „Memory Stick“
Magicgate „Memory Stick Duo“
Ja*
„Memory Stick PRO“
Ja*, **
„Memory Stick PRO Duo“
Ja*, **
Kapitel 3 Bedienung
„Memory Stick“
„Memory Stick“ (mit Speicherwählfunktion)
„Memory Stick Duo“
*
Es ist nicht möglich, Daten zu lesen oder zu schreiben, für die die MagicgateFunktion erforderlich ist.
** Paralleler Datentransfer (Hochgeschwindigkeits-Datentransfer) wird von
diesem Gerät nicht unterstützt.
Vorsicht
Die Funktion mit allen Typen von Memory Stick-Medien kann nicht garantiert
werden.
1
Setzen Sie den „Memory Stick“ in den „Memory Stick“-Einschub auf der
Seite des Geräts ein.
2
3
4
Drücken Sie die Taste MENU.
Wählen Sie [Dateimanager] im Hauptmenü.
1 Wählen Sie [Format], und bestätigen Sie Ihre Auswahl; 2 wählen Sie
[Memory Stick], und bestätigen Sie Ihre Auswahl.
1
2
Löschen
HDD1
Trennen
HDD2
Wiederherstellen
HDD3
Umbenennen
Memory Stick
AVI konvertieren
USB-Flash-Speicher 1
EDL exportieren Typ 1
USB-Flash-Speicher 2
EDL exportieren Typ 2
VOD-Datei exportieren
Job exportieren
Job importieren
CG-Datei importieren
Logo-Datei importieren
Format
Restplatz auf lokaler Festplatte
Daraufhin erscheint die folgende Meldung.
Formatieren eines „Memory Stick“
263
5
Drücken Sie die Taste ENTER.
Die Formatierung beginnt.
Nach der Beendigung der Formatierung wird die folgende Meldung
angezeigt.
Kapitel 3 Bedienung
6
Hinweis
Wird ein „Memory Stick“ mit diesem Gerät formatiert, wird automatisch die
folgende Dateistruktur auf dem „Memory Stick“ angelegt.
MSSONY/PRO/LPS/ANYCAST/INSTALL
/JOB
/LICENCE
/CG
/LOGO
/VOD
/EDL
/FONT
7
264
Drücken Sie die Taste ENTER, um die Meldung zu schließen.
Drücken Sie die Taste MENU, um das Menü zu schließen.
Formatieren eines „Memory Stick“
Formatieren eines USB-Flash-Speichermediums
Sie müssen das USB-Flash-Speichermedium formatieren, um es mit diesem
Gerät verwenden zu können.
1
Schließen Sie das USB-Flash-Speichermedium am USB-Anschluss an der
Seite des Geräts an.
Der obere USB-Anschluss ist Nummer 1, der untere Anschluss ist Nummer
2.
FACTORY USE
8
NETWORK
1
15
REMOTE
5
1
9
USB
RESET
Anschluss USB
2
3
4
Drücken Sie die Taste MENU.
Kapitel 3 Bedienung
RGB (GUI)
Wählen Sie [Dateimanager] im Hauptmenü.
1 Wählen Sie [Format], und bestätigen Sie Ihre Auswahl; 2 wählen Sie
[USB-Flash-Speicher 1] oder [USB-Flash-Speicher 2], und bestätigen Sie
Ihre Auswahl.
1
2
Löschen
HDD1
Trennen
HDD2
Wiederherstellen
HDD3
Umbenennen
Memory Stick
AVI konvertieren
USB-Flash-Speicher 1
EDL exportieren Typ 1
USB-Flash-Speicher 2
EDL exportieren Typ 2
VOD-Datei exportieren
Job exportieren
Job importieren
CG-Datei importieren
Logo-Datei importieren
Format
Restplatz auf lokaler Festplatte
Daraufhin wird die folgende Bestätigungsmeldung angezeigt.
5
Drücken Sie die Taste ENTER.
Die Formatierung beginnt.
Nach der Beendigung der Formatierung wird die folgende Meldung
angezeigt.
Formatieren eines USB-Flash-Speichermediums
265
6
Drücken Sie die Taste ENTER, um die Meldung zu schließen.
Hinweis
Durch das Formatieren des USB-Flash-Speichermediums auf diesem Gerät
wird automatisch folgende Ordnerstruktur im USB-Flash-Speichermedium
angelegt.
MSSONY/PRO/LPS/ANYCAST/INSTALL
/JOB
/LICENCE
/CG
/LOGO
/VOD
/EDL
/FONT
Kapitel 3 Bedienung
266
7
Drücken Sie die Taste MENU, um das Menü zu schließen.
Formatieren eines USB-Flash-Speichermediums
Streaming
Sie können den Programmausgang dieses Geräts intern in das Real Media
Streaming-Dateiformat (.rm) kodieren und über das Netzwerk senden.
Was ist Streaming?
Live-Streaming
Sendemethode Funktionen
Verwenden des
vom Provider
bereitgestellten
StreamingServers
• Die kodierten Informationen werden vom Gerät an den
bereitgestellten Streaming-Server gesendet, und die Zuschauer
greifen auf den Streaming-Server zu, um die Inhalte live
anzusehen.
Kapitel 3 Bedienung
Streaming ist eine Möglichkeit, multimediale Daten zu übertragen. Video- und
Audiodaten werden über ein Netzwerk gesendet und können in Echtzeit
wiedergegeben werden.
Um Live-Streaming mit diesem Gerät zu ermöglichen, werden ProgrammAudioausgang und Programm-Videoausgang in das beim Real Player zum
Einsatz kommende Format kodiert.
Die Kodierung findet im Gerät statt. Es gibt die beiden nachfolgend aufgeführten
Übertragungsmethoden.
Dienstanbieter
Kodierer
Streaming
-Server
Streaming
-Server
begrenzte Anzahl
von Zuschauern
(Clients)
• In gewissem Umfang können Sie Parameter wie Anzahl der
zugelassenen Zuschauer und Übertragungsrate festlegen. Diese
ist abhängig von den Netzwerk-Bandbreiten, die Ihr Provider
anbietet.
• Die Verwendung eines Streaming-Servers ist mit Kosten
verbunden.
• Wenden Sie sich zur Nutzung eines solchen Servers an einen
Internetdienstanbieter, dessen Server das RealMediaStreamingformat (.rm) unterstützen.
Verwenden dieses • Die kodierten Informationen werden an den Streaming-Server in
Geräts als Server
dem Gerät gesendet, und die Zuschauer greifen darauf zu, um die
Inhalte live anzusehen.
Kodierer
Streaming
-Server
begrenzte Anzahl
von Zuschauern
(Clients)
• Da die Zuschauer direkt auf das Gerät zugreifen, unterliegt die
maximalen Datenübertragungsraten und die maximale Anzahl
der Zuschauer den Einschränkungen des Netzwerks zwischen
Zuschauer und Gerät.
• Die Verwendung des Geräts als Streaming-Server ist nicht mit
zusätzlichen Kosten verbunden.
Streaming
267
Verwenden von VOD-Dateien
Sendemethode Funktionen
Verwenden des
vom Provider
bereitgestellten
StreamingServers
• Exportieren Sie eine mit dem Gerät erstellte VOD-Datei, und
speichern Sie sie auf dem Streaming-Server Ihres
Internetdienstanbieters. Zuschauer greifen auf den StreamingServer zu und rufen die Inhalte ab.
Dienstanbieter
VOD-Datei
Streaming
-Server
begrenzte Anzahl
von Zuschauern
(Clients)
Verwenden dieses • Zuschauer greifen auf die auf dem internen Streaming-Server des
Geräts als Server
Geräts gespeicherten VOD-Dateien zu und rufen die Inhalte ab.
Kapitel 3 Bedienung
VOD-Datei
begrenzte Anzahl
von Zuschauern
(Clients)
Vorsicht
Das ausgegebene Programm kann nur in das Real Media Streaming-Dateiformat
(.rm) umgewandelt werden. Wenn Sie die Informationen in ein anderen Format
kodieren möchten, müssen Sie den Programmausgang dieses Geräts in einen
anderen Encoder einspeisen und es mit diesem kodieren.
Konfigurieren der Netzwerkeinstellungen
Nehmen Sie die Netzwerkeinstellungen für dieses Gerät bei aufgebauter
Netzwerkumgebung vor.
Weitere Einzelheiten zu Ihrem Netzwerk erhalten Sie bei Ihrem
Netzwerkadministrator.
1
Schließen Sie ein Netzwerkkabel an den Anschluss NETWORK dieses
Geräts an.
Vorsicht
Verwenden Sie ein abgeschirmtes verdrilltes Ethernet-Kabel (STP), um die
EMV-Norm zu erfüllen.
2
3
4
268
Streaming
Drücken Sie die Taste MENU.
Wählen Sie [Netzwerk] im Hauptmenü.
Stellen Sie im Untermenü folgende Menüoptionen ein.
Eingeben des Host-Namens
1 Wählen Sie [Hostname], und bestätigen Sie Ihre Auswahl; 2 geben Sie
den Hostnamen im Eingabefeld ein, und bestätigen Sie Ihre Auswahl.
1
2
[ XXXXXXXXXX
Anwenden
]
Hostname
IP-Einstellung
DHCP
DNS-Einstellung
DHCP
MAC-Adresse
Maximal 15 Zeichen
Das erste Zeichen muss ein Buchstabe sein.
Einstellen der IP-Adresse
1 Wählen Sie [IP-Einstellung], und bestätigen Sie Ihre Auswahl; 2 treffen
Sie eine Auswahl, und bestätigen Sie diese.
2
Kapitel 3 Bedienung
1
Anwenden
Aus
Hostname
DHCP
IP-Einstellung
DHCP
Manuell
DNS-Einstellung
DHCP
IP-Adresse
XXX.XXX.XXX.XXX
Subnetzmaske
XXX.XXX.XXX.XXX
Standardgateway
XXX.XXX.XXX.XXX
MAC-Adresse
[Aus]: Die IP-Adresse ist nicht eingestellt.
[DHCP]: Die Adresse wird automatisch durch den DHCP-Server
zugewiesen.
[Manuell]: Die Adresse wird manuell eingegeben.
Geben Sie bei Auswahl von [Manuell] die folgenden Menüoptionen ein, und
bestätigen Sie diese.
Geben Sie ggf. den Default-Gateway ein.
[IP-Adresse]: Geben Sie die IP-Adresse ein.
[Subnetzmaske]: Geben Sie die Subnetz-Maske ein.
[Standardgateway]: Geben Sie die Standard-Gateway-Adresse ein.
Vorsicht
Das Gerät verwendet intern „172.27.72.0 netmask 255.255.255.0“. Daher
funktioniert es nicht korrekt, wenn die Einstellungen auf „172.27.72.0
netmask 255.255.255.0“ konfiguriert werden.
Vornehmen von DNS-Einstellungen
1 Wählen Sie [DNS-Einstellung], und bestätigen Sie Ihre Auswahl; 2
treffen Sie eine Auswahl, und bestätigen Sie diese.
1
2
Aus
Anwenden
DHCP
Hostname
IP-Einstellung
DHCP
Manuell
DNS-Einstellung
DHCP
Domänenname
MAC-Adresse
[
]
Primärer DNS
. . .
Sekundärer DNS
. . .
[Aus]: DNS ist nicht eingestellt.
[DHCP]: Die Adresse wird automatisch durch den DHCP-Server
zugewiesen.
Streaming
269
[Manuell]: Die Adresse wird manuell eingegeben.
Geben Sie bei Auswahl von [Manuell] die folgenden Menüoptionen ein, und
bestätigen Sie diese.
[Domänenname]: Geben Sie den Domänennamen ein. Geben Sie 3 bis 63
alphanumerische Zeichen ein. Das erste Zeichen muss ein Buchstabe
sein.
[Primärer DNS]: Geben Sie die Adresse des primären DNS-Servers ein.
[Sekundärer DNS]: Geben Sie (ggf.) die Adresse des sekundären DNSServers ein.
5
Wählen Sie [Anwenden], und bestätigen Sie Ihre Auswahl.
Eine Meldung zur Bestätigung der Netzwerkeinstellungen erscheint.
Hinweis
Kapitel 3 Bedienung
Wurden die Netzwerkeinstellungen nicht geändert, ist [Anwenden] grau
hinterlegt und kann nicht ausgewählt werden.
Anzeigen der MAC-Adresse
Wählen Sie [MAC-Adresse], um die MAC-Adresse der internen
Netzwerkkarte anzuzeigen.
1
2
XX:XX:XX:XX:XX:XX
Anwenden
Hostname
IP-Einstellung
DHCP
DNS-Einstellung
DHCP
MAC-Adresse
6
270
Streaming
Drücken Sie die Taste MENU, um das Menü zu schließen.
Einstellen einer Live-Streaming-Übertragung
Einstellen des Menüs
Diese Einstellungen ermöglichen es, das von diesem Gerät ausgegebene
Programm im Real Media Streaming-Dateiformat (.rm) zu kodieren und durch
Live-Streaming zu übertragen.
Sie können die Einstellungen auch derart konfigurieren, dass die Inhalte des
Live-Streaming auf der internen Festplatte des Geräts beim Übertragen als
Dateien für VOD (Video On Demand) gespeichert werden.
Drücken Sie die Taste MENU.
Wählen Sie [Streaming] im Hauptmenü.
Stellen Sie im Untermenü folgende Menüoptionen ein.
Auswählen der Live-Übertragung
1 Wählen Sie [Ausgang], und bestätigen Sie Ihre Auswahl; 2 wählen Sie
[Live] oder [Live/VOD], und bestätigen Sie Ihre Auswahl.
Wählen Sie zum Speichern der VOD-Datei auf der internen Festplatte bei der
Live-Übertragung die Einstellung [Live/VOD].
1
2
START
Aus
STOP
Ausgang
Kapitel 3 Bedienung
1
2
3
Live/VOD
Aus
Stream-Name
Live
VOD
Größe
320x240
Bitrate
384k DSL
Clip-Informationen
Vorsicht
• Wird der oben beschriebene Vorgang durchgeführt, verkleinert sich die
PGM-Anzeige auf dem Betriebsbildschirm.
• Selbst wenn die Einstellung [Live] oder [Live/VOD] bleibt, wird die
Einstellung beim nächsten Einschalten des Geräts wieder auf [Aus]
zurückgesetzt.
• Falls die Erstellung der VOD-Datei während der Live-Übertragung stoppt,
weil die interne Festplatte voll ist, wird die Live-Übertragung ebenfalls
abgebrochen.
Einstellen einer Live-Streaming-Übertragung
271
Eingeben des Dateinamens
1 Wählen Sie [Stream-Name], und bestätigen Sie Ihre Auswahl; 2 wählen
Sie [Name der Livedatei], und bestätigen Sie Ihre Auswahl; 3 geben Sie den
Dateinamen im Eingabefeld ein, und bestätigen Sie Ihre Auswahl.
1
2
3
START
Name der Livedatei
[ XXXXXXXXXX
]
STOP
Pfad
[
]
Ausgang
Live/VOD
Name der VOD-Datei
Stream-Name
Größe
320x240
Bitrate
384k DSL
Clip-Informationen
Maximal 20 Zeichen
Kapitel 3 Bedienung
Wählen des Streaming-Ausgangspfads
Falls mehrere Kodierer mit dem Streaming-Server verbunden sind, geben
Sie den Pfad als Identifizierung ein. Legen Sie den Pfad nach Bedarf fest.
1 Wählen Sie [Stream-Name], und bestätigen Sie Ihre Auswahl; 2 wählen
Sie [Pfad], und bestätigen Sie Ihre Auswahl; 3 geben Sie den Pfad nach
dem voreingestellten Einhängeverzeichnis (/broadcast/) im Eingabefeld ein,
und bestätigen Sie Ihre Auswahl.
1
2
3
START
Name der Livedatei
[ XXXXXXXXXX
]
STOP
Pfad
[ XXXXXXXXXX
]
Ausgang
Live/VOD
Name der VOD-Datei
Stream-Name
Größe
320x240
Bitrate
384k DSL
Clip-Informationen
Geben Sie bis zu 50 alphanumerische
Zeichen ein.
Beispiel:
Wenn Sie „anycast/test“ eingegeben haben, greifen Sie auf das Material zu,
indem Sie auf einem Client rtsp://xxx.xxx.xxx.xxx/broadcast/anycast/test/
xxx.rm aufrufen.
Vorsicht
Sie können für VOD-Dateien keinen Pfad festlegen.
Einstellen der Videogröße
1 Wählen Sie [Größe], und bestätigen Sie Ihre Auswahl; 2 wählen Sie die Größe
des auszugebenden Videos, und bestätigen Sie Ihre Auswahl.
Bei 16:9
Bei 4:3
1
2
START
STOP
Ausgang
Live/VOD
2
B 320x240
B 428x240
240x180
320x180
160x120
212x120
Stream-Name
Größe
320x240
Bitrate
384k DSL
Clip-Informationen
Einstellen der Übertragungsrate
1 Wählen Sie [Bitrate], und bestätigen Sie Ihre Auswahl; 2 wählen Sie die
Übertragungsrate, und bestätigen Sie Ihre Auswahl.
272
Einstellen einer Live-Streaming-Übertragung
1
2
START
1M Download
B 768k DSL
STOP
Ausgang
Live/VOD
Stream-Name
512k DSL
384k DSL
Größe
320x240
256k DSL
Bitrate
768k DSL
150k LAN
Clip-Informationen
64k ISDN
56k Dial-up
Hinweise
• Die genauen Übertragungsraten sind folgendermaßen.
1 M Downloadt1000 kb/s(Video: 903,5 kb/s Audio: 96,5 kb/s)
768 k DSLt700 kbit/s(Video: 603,5 kbit/s Audio: 96,5 kbit/s)
512 k DSLt450 kbit/s(Video: 353,5 kbit/s Audio: 96,5 kbit/s)
256 k DSLt225 kbit/s(Video: 180,9 kbit/s Audio: 44,1 kbit/s)
150 k LANt150 kbit/s(Video: 118,0 kbit/s Audio: 32,0 kbit/s)
64 k ISDNt50 kbit/s(Video: 39,0 kbit/s Audio: 11,0 kbit/s)
56 k Dial-upt34 kbit/s(Video: 26,0 kbit/s Audio: 8,0 kbit/s)
• Folgende Kombinationen von Videogröße und Übertragungsrate werden
empfohlen:
Kapitel 3 Bedienung
384 k DSLt350 kbit/s(Video: 285,9 kbit/s Audio: 64,1 kbit/s)
320 × 240 (428 × 240) t384 k DSL
240 × 180 (320 × 180) t256 k DSL
160 × 120 (212 × 120) t150 k DSL
Eingeben der Inhaltsinformationen
1 Wählen Sie [Clip-Informationen], und bestätigen Sie Ihre Auswahl; 2
wählen Sie die einzustellende Menüoption, und bestätigen Sie Ihre Auswahl;
3 geben Sie die Informationen im Eingabefeld ein, und bestätigen Sie Ihre
Auswahl.
1
2
3
START
Titel
[
]
STOP
Autor
[
]
Copyright
[
]
Ausgang
Live/VOD
Stream-Name
Größe
320x240
Bitrate
768k DSL
Clip-Informationen
Sie können die folgenden Optionen einstellen.
[Titel]: Geben Sie einen Titel von höchstens 50 Zeichen ein.
[Autor]: Geben Sie den Namen des Autors ein. Dieser Name darf höchstens
100 Zeichen lang sein.
[Copyright]: Geben Sie den Namen des Besitzers ein. Dieser Name darf
höchstens 100 Zeichen lang sein.
4
Drücken Sie die Taste MENU, um das Menü zu schließen.
Konfigurieren der Einstellungen für die Verbindung zu einem Server
Beim Verwenden des internen Servers
Verwenden Sie den internen Server des Geräts für die Streaming-Übertragung.
1
Drücken Sie die Taste MENU.
Einstellen einer Live-Streaming-Übertragung
273
2
3
Wählen Sie [Streaming] im Hauptmenü.
1 Wählen Sie [Servereinstellung], und bestätigen Sie Ihre Auswahl; 2
wählen Sie [Eigene], und bestätigen Sie Ihre Auswahl.
1
2
START
Anwenden
STOP
Eigene
Ausgang
Live/VOD
Stream-Name
Ext(Konto)
Ext(Kennwort)
Größe
320x240
Bitrate
768k DSL
Clip-Informationen
Serveradresse
HTTP-Port
RTSP-Port
Servereinstellung
Einstellung für VOD-Datei
VOD-Dateiverteilung
Ein
Anschluss prüfen
Kapitel 3 Bedienung
4
Wählen Sie [Anwenden], und bestätigen Sie Ihre Auswahl.
Beim Verwenden eines externen Servers
Konfigurieren Sie die Einstellungen, um eine Verbindung zum externen Server
aufzubauen (Helix-Server von RealNetworks, Inc.), der für die StreamingÜbertragung verwendet wird. Hierzu gibt es zwei Methoden: Anmeldung auf
Benutzerkonto- oder Kennwortbasis.
Wählen Sie für die folgenden Schritte entweder [Ext (Konto)] für Anmeldung auf
Benutzerkontobasis oder [Ext (Kennwort)] für Anmeldung auf Kennwortbasis.
Wenden Sie sich an den Administrator des Servers, um Einzelheiten der
Einstellungen zu erfahren (IP-Adresse, Port, Empfangsadresse, Portbereich,
Protokoll, Benutzername und Kennwort).
Hinweis
Die bei den folgenden Schritten verwendete Bezeichnung „Helix-Administrator“
bezieht sich auf den Konfigurations- und Verwaltungsbildschirm für HelixServer.
1
2
3
Drücken Sie die Taste MENU.
Wählen Sie [Streaming] im Hauptmenü.
1 Wählen Sie [Servereinstellung], und bestätigen Sie Ihre Auswahl; 2
wählen Sie [Ext (Konto)] oder [Ext (Kennwort)], und bestätigen Sie Ihre
Auswahl.
Die nachfolgend erläuterten Einstellungen sind je nach [Ext (Konto)] oder
[Ext (Kennwort)] verschieden.
1
2
START
Anwenden
STOP
Ausgang
Eigene
Live/VOD
Stream-Name
Ext(Konto)
Ext(Kennwort)
Größe
320x240
Bitrate
768k DSL
Clip-Informationen
Serveradresse
HTTP-Port
RTSP-Port
Servereinstellung
Einstellung für VOD-Datei
VOD-Dateiverteilung
Ein
Anschluss prüfen
Sie können nun unter [Serveradresse] die Serveradresse und weitere Werte
einstellen.
274
Einstellen einer Live-Streaming-Übertragung
4
1 Wählen Sie [Serveradresse], und bestätigen Sie Ihre Auswahl; 2 geben
Sie die IP-Adresse des externen Servers im Eingabefeld ein, und bestätigen
Sie Ihre Auswahl.
1
START
Anwenden
STOP
Ausgang
2
Eigene
Live/VOD
Stream-Name
Ext(Konto)
Ext(Kennwort)
Größe
320x240
Bitrate
768k DSL
Clip-Informationen
Serveradresse
XXX.XXX.XXX.XXX
HTTP-Port
8080
RTSP-Port
554
Servereinstellung
Einstellung für VOD-Datei
VOD-Dateiverteilung
Ein
Anschluss prüfen
Hinweis
5
1 Wählen Sie [HTTP-Port], und bestätigen Sie Ihre Auswahl; 2 geben Sie
den HTTP-Port des externen Servers im Eingabefeld ein, und bestätigen Sie
Ihre Auswahl.
1
START
2
Anwenden
STOP
Ausgang
Kapitel 3 Bedienung
Bei Wahl von [Ext (Kennwort)] geben Sie im Helix-Administrator in den
Einstellungen [Broadcast-Distribution] unter [Receiver] für [Transmitter
Address] die IP-Adresse des Geräts (die für den externen Server bei
Verwendung von [NAT] sichtbar ist) ein.
Eigene
Live/VOD
Stream-Name
Ext(Konto)
Ext(Kennwort)
Größe
320x240
Bitrate
768k DSL
Clip-Informationen
Serveradresse
XXX.XXX.XXX.XXX
HTTP-Port
8080
RTSP-Port
554
Servereinstellung
Einstellung für VOD-Datei
VOD-Dateiverteilung
Ein
Anschluss prüfen
Hinweis
Geben Sie den HTTP-Port im Helix-Administrator in den Einstellungen
[Server Setup] unter [Ports] ein.
6
1 Wählen Sie [RTSP-Port], und bestätigen Sie Ihre Auswahl; 2 geben Sie
den RTSP-Port des externen Servers im Eingabefeld ein, und bestätigen Sie
Ihre Auswahl.
1
START
Anwenden
STOP
Ausgang
2
Eigene
Live/VOD
Stream-Name
Ext(Konto)
Ext(Kennwort)
Größe
320x240
Bitrate
384k DSL
Clip-Informationen
Serveradresse
XXX.XXX.XXX.XXX
HTTP-Port
8080
RTSP-Port
554
Servereinstellung
Einstellung für VOD-Datei
VOD-Dateiverteilung
Ein
Anschluss prüfen
Einstellen einer Live-Streaming-Übertragung
275
Hinweis
Geben Sie den RTSP-Port im Helix-Administrator in den Einstellungen
[Server Setup] unter [Ports] ein.
7
Bei Wahl von [Ext (Konto)] gehen Sie so vor: 1 Wählen Sie [Adresse f.
eingehende Anforderg.], und bestätigen Sie Ihre Auswahl; 2 geben Sie die
IP-Adresse des Geräts ein, die für den externen Server bei Verwendung von
[NAT] sichtbar ist, und bestätigen Sie Ihre Auswahl.
Hinweis
Falls NAT (Network Address Translation) nicht verwendet wird, brauchen
Sie die IP-Adresse nicht einzugeben.
1
Kapitel 3 Bedienung
START
Anwenden
STOP
Ausgang
2
Eigene
Live/VOD
Stream-Name
Ext(Konto)
Ext(Kennwort)
Serveradresse
XXX.XXX.XXX.XXX
HTTP-Port
5050
Clip-Informationen
RTSP-Port
554
Servereinstellung
Adresse f. eingehende Anforderg.
XXX.XXX.XXX.XXX
Größe
320x240
Bitrate
384k DSL
Einstellung für VOD-Datei
VOD-Dateiverteilung
Ein
Anschluss prüfen
8
Bei Wahl von [Ext (Kennwort)] gehen Sie so vor: 1 Wählen Sie [PortBereich], und bestätigen Sie Ihre Auswahl; 2 geben Sie den Port-Bereich
des externen Servers im Eingabefeld ein, und bestätigen Sie Ihre Auswahl.
1
START
Anwenden
Eigene
STOP
Ausgang
2
Live/VOD
Ext(Konto)
Ext(Kennwort)
Stream-Name
Serveradresse
XXX.XXX.XXX.XXX
HTTP-Port
8080
Clip-Informationen
RTSP-Port
554
Servereinstellung
Adresse f. eingehende Anforderg.
Einstellung für VOD-Datei
Port-Bereich
Größe
320x240
Bitrate
384k DSL
VOD-Dateiverteilung
. . .
30001 to 30020
Ein
Anschluss prüfen
Hinweise
• Geben Sie den gleichen Port-Bereich ein, der im Helix-Administrator in
den Einstellungen [Broadcast-Distribution] unter [Receiver] festgelegt ist.
Stellen Sie sicher, dass die Firewall und andere Einstellungen so
konfiguriert sind, dass die Kommunikation zwischen dem Gerät und dem
Helix-Server nicht verhindert wird.
• Bei Wahl von [Ext (Konto)] ist es nicht erforderlich, den Port-Bereich des
Geräts zu konfigurieren. Die Firewall- und andere Einstellungen müssen
jedoch den im Helix-Administrator unter [Broadcasting] für
[RealNetworks Encoding] festgelegten Port-Bereich berücksichtigen, weil
das Gerät mit diesem kommuniziert.
276
Einstellen einer Live-Streaming-Übertragung
9
1 Wählen Sie [Transport], und bestätigen Sie Ihre Auswahl; 2 wählen Sie
das für die Kommunikation mit dem externen Server zu verwendende
Protokoll, und bestätigen Sie Ihre Auswahl.
1
START
Anwenden
STOP
Ausgang
2
Eigene
Live/VOD
Stream-Name
Ext(Konto)
Ext(Kennwort)
Größe
320x240
Bitrate
384k DSL
Serveradresse
XXX.XXX.XXX.XXX
HTTP-Port
8080
RTSP-Port
554
Clip-Informationen
Servereinstellung
Adresse f. eingehende Anforderg.
Einstellung für VOD-Datei
Port-Bereich
VOD-Dateiverteilung
Ein
. . .
[ 30001 ] to 30020
Transport
UDP
B UDP
TCP
Anschluss prüfen
Hinweis
10
Bei Wahl von [Ext (Konto)] gehen Sie so vor: 1 Wählen Sie
[Benutzername], und bestätigen Sie Ihre Auswahl; 2 geben Sie den zum
Verbinden mit dem externen Server zu verwendenden Benutzernamen im
Eingabefeld ein, und bestätigen Sie Ihre Auswahl.
1
START
Ausgang
2
Anwenden
STOP
Eigene
Live/VOD
Stream-Name
Ext(Konto)
Ext(Kennwort)
Serveradresse
XXX.XXX.XXX.XXX
HTTP-Port
8080
Clip-Informationen
RTSP-Port
554
Servereinstellung
Adresse f. eingehende Anforderg.
Einstellung für VOD-Datei
Port-Bereich
Größe
320x240
Bitrate
384k DSL
VOD-Dateiverteilung
Ein
. . .
[ 30001 ] to 30020
Transport
UDP
B UDP
TCP
Anschluss prüfen
[ XXXXXXXXXX
Benutzername
11
Kapitel 3 Bedienung
Geben Sie bei Wahl von [Ext (Kennwort)] das gleiche Protokoll ein, das im
Helix-Administrator in den Einstellungen [Broadcast-Distribution] unter
[Receiver] festgelegt ist.
Für UDP wird „udp/unicast“ verwendet. Prüfen Sie auch andere
Einstellungen wie z. B. die Firewall-Einstellungen.
]
1 Wählen Sie [Kennwort], und bestätigen Sie Ihre Auswahl; 2 geben Sie
das zum Verbinden mit dem externen Server zu verwendende Kennwort im
Eingabefeld ein, und bestätigen Sie Ihre Auswahl.
1
START
Anwenden
STOP
Ausgang
2
Eigene
Live/VOD
Stream-Name
Ext(Konto)
Ext(Kennwort)
Serveradresse
XXX.XXX.XXX.XXX
HTTP-Port
8080
Clip-Informationen
RTSP-Port
554
Servereinstellung
Adresse f. eingehende Anforderg.
Einstellung für VOD-Datei
Port-Bereich
Größe
320x240
Bitrate
384k DSL
VOD-Dateiverteilung`
Ein
Transport
. . .
[ 30001 ] to 30020
UDP
B UDP
TCP
Anschluss prüfen
Benutzername
[ XXXXXXXXXX
]
Kennwort
[ XXXXXXXXXX
]
Einstellen einer Live-Streaming-Übertragung
277
Hinweis
Legen Sie das gleiche Kennwort wie das im Helix-Administrator in den
Einstellungen [Broadcast-Distribution] unter [Receiver] festgelegte fest.
12
Falls Sie Einstellungen in den Schritten 3, 4, 5 oder 6 vorgenommen haben,
wählen Sie [Anwenden], und bestätigen Sie Ihre Auswahl.
Dies ist nicht erforderlich, falls Sie lediglich Einstellungen in den Schritten
7, 8, 9 oder 10 vorgenommen haben.
13
Drücken Sie die Taste MENU, um das Menü zu schließen.
Prüfen der Verbindungen zu anderen Geräten
Kapitel 3 Bedienung
Sie können prüfen, ob der im Hauptmenü unter [Netzwerk] für [IP-Einstellung]
festgelegte Standard-Gateway, der im Hauptmenü unter [Streaming] für
[Servereinstellung] festgelegte externe Server oder ein anderer Computer
erreichbar ist.
1
2
3
Drücken Sie die Taste MENU.
Wählen Sie [Streaming] im Hauptmenü.
Prüfen Sie die Verbindung zu jedem Computer im Untermenü.
Für den Standard-Gateway oder den externen Server
1 Wählen Sie [Anschluss prüfen], und bestätigen Sie Ihre Auswahl; 2
wählen Sie das Gerät, zu welchem die Verbindung geprüft werden soll, aus
der Liste aus, und bestätigen Sie Ihre Auswahl.
1
2
Externer Server
START
Standardgateway
STOP
Ausgang
Live/VOD
Andere
Stream-Name
Größe
320x240
Bitrate
384k DSL
Clip-Informationen
Servereinstellung
Einstellung für VOD-Datei
VOD-Dateiverteilung
Ein
Anschluss prüfen
Für andere als die oben genannten Geräte
1 Wählen Sie [Anschluss prüfen], und bestätigen Sie Ihre Auswahl; 2
wählen Sie [Andere], und bestätigen Sie Ihre Auswahl; 3 geben Sie die IPAdresse des Geräts, zu welchem die Verbindung geprüft werden soll, im
Eingabefeld ein, und bestätigen Sie Ihre Auswahl.
1
2
Externer Server
START
Standardgateway
STOP
Ausgang
Live/VOD
Stream-Name
Größe
320x240
Bitrate
384k DSL
Clip-Informationen
Servereinstellung
Einstellung für VOD-Datei
VOD-Dateiverteilung
Anschluss prüfen
278
Einstellen einer Live-Streaming-Übertragung
3
Ein
Andere
XXX.XXX.XXX.XXX
Die nachfolgend abgebildete Meldung wird angezeigt, und der
Kommunikationstest beginnt.
Eine Meldung informiert Sie darüber, ob die Verbindung hergestellt werden
konnte oder nicht.
4
5
Drücken Sie die Taste ENTER.
Drücken Sie die Taste MENU, um das Menü zu schließen.
Sie können Live-Streaming-Übertragungen auf der internen Festplatte des Geräts
als Dateien für VOD speichern.
Kapitel 3 Bedienung
Speichern von Live-Streaming-Übertragungen als Dateien für
VOD
Hinweis
Die Liste der gespeicherten Dateien kann unter der Option [Umbenennen] des
[Dateimanager] oder unter [VOD-Datei exportieren] angezeigt werden.
Konfigurieren der Einstellungen für die Erstellung von VOD-Dateien
1
2
3
Drücken Sie die Taste MENU.
Wählen Sie [Streaming] im Hauptmenü.
1 Wählen Sie [Ausgang], und bestätigen Sie Ihre Auswahl; 2 wählen Sie
[VOD] oder [Live/VOD], und bestätigen Sie Ihre Auswahl.
Vorsicht
Wenn die Live-Übertragung beim gleichzeitigen Erstellen einer VOD-Datei
und dem Live-Übertragen aufgrund eines Serverfehlers abgebrochen wird,
wird die Erstellung der VOD-Datei ebenfalls abgebrochen.
1
2
START
Aus
STOP
Ausgang
Live/VOD
Aus
Stream-Name
Live
VOD
Größe
320x240
Bitrate
384k DSL
Clip-Informationen
4
Konfigurieren Sie die Einstellungen zum Erstellen einer VOD-Datei.
Eingeben des Dateinamens
1 Wählen Sie [Stream-Name], und bestätigen Sie Ihre Auswahl; 2 wählen
Sie [Name der VOD-Datei], und bestätigen Sie Ihre Auswahl; 3 geben Sie
den Dateinamen im Eingabefeld ein, und bestätigen Sie Ihre Auswahl.
Einstellen einer Live-Streaming-Übertragung
279
1
2
3
START
Name der Livedatei
[ XXXXXXXXXX
STOP
Pfad
[ XXXXXXXXXX
]
Name der VOD-Datei
[ XXXXXXXXXX
]
Ausgang
Live/VOD
]
Stream-Name
Größe
320x240
Bitrate
384k DSL
Clip-Informationen
Servereinstellung
Einstellung für VOD-Datei
VOD-Dateiverteilung
Ein
Anschluss prüfen
Geben Sie bis zu 20 alphanumerische Zeichen ein.
Auswählen der Videogröße, der Übertragungsrate und der
Inhaltsinformationen
Die Konfigurationsvorgänge sind dieselben wie bei der Live-Übertragung.
Kapitel 3 Bedienung
Einzelheiten siehe „Einstellen der Videogröße“ (Seite 272), „Einstellen der
Übertragungsrate“ (Seite 272) und „Eingeben der Inhaltsinformationen“
(Seite 273) bei Schritt 3 unter „Einstellen des Menüs“.
Einstellen der Bildwiederholfrequenz
1 Wählen Sie [Einstellung für VOD-Datei], und bestätigen Sie Ihre
Auswahl; 2 wählen Sie [Bildfrequenz], und bestätigen Sie Ihre Auswahl;
3 wählen Sie die Bildwiederholfrequenz, und bestätigen Sie Ihre Auswahl.
1
2
START
STOP
Ausgang
3
Bildfrequenz
30 fps
30 fps
Exportgröße
2GB
15 fps
Live/VOD
10 fps
Stream-Name
Größe
320x240
Bitrate
384k DSL
Clip-Informationen
Servereinstellung
Einstellung für VOD-Datei
VOD-Dateiverteilung
Ein
Anschluss prüfen
Achtung
Wenn für [Ausgang] die Option [Live/VOD] ausgewählt wird, können Sie
die Bildfrequenz nicht konfigurieren.
Auswählen der Dateigröße
Wählen Sie bei langfristigen Aufzeichnungen die Größe der aus den
erstellten Dateien gebildeten Teile.
1 Wählen Sie [Einstellung für VOD-Datei], und bestätigen Sie Ihre
Auswahl; 2 wählen Sie [Exportgröße], und bestätigen Sie Ihre Auswahl; 3
wählen Sie die Größe für ein einzelnes Segment, und bestätigen Sie Ihre
Auswahl.
1
2
START
Bildfrequenz
30 fps
B 2GB
STOP
Exportgröße
2GB
1GB
Ausgang
Live/VOD
Größe
320x240
Bitrate
384k DSL
Clip-Informationen
Servereinstellung
Einstellung für VOD-Datei
VOD-Dateiverteilung
Anschluss prüfen
Einstellen einer Live-Streaming-Übertragung
512MB
256MB
Stream-Name
280
3
Ein
128MB
Nachfolgend werden die Längen der Segmente aufgeführt, in welche die
Aufzeichnung unterteilt wird.
Beispiel: Einstellung „320×240“ für [Größe], „1M Download“ für [Bitrate]
und „30 fps“ für [Bildfrequenz]
Dateigröße
Länge
2 GB
4 Stunden
1 GB
2 Stunden
512 MB
1 Stunde
256 MB
30 Minuten
128 MB
20 Minuten
Hinweis
Wenn die Größe einer Datei den von Ihnen angegebenen Wert erreicht, wird
die Datei abgeschlossen und mit der Erstellung einer weiteren, neuen Datei
fortgefahren. Der von Ihnen festgelegte Dateiname wird um eine Zahl
ergänzt (beginnend mit 1 und für jede weitere Datei jeweils erhöht).
Beispiel:
live1.rmvb
5
Kapitel 3 Bedienung
* Die Zeitdauer ist abhängig vom Video und den Einstellungen. Diese Angaben
sind lediglich Orientierungswerte.
Drücken Sie die Taste MENU, um das Menü zu schließen.
Übertragen einer gespeicherten VOD-Datei
Um eine auf der internen Festplatte des Geräts gespeicherte VOD-Datei zu
übertragen, starten Sie den internen Server des Geräts.
1
2
3
Drücken Sie die Taste MENU.
Wählen Sie [Streaming] im Hauptmenü.
Wählen Sie [VOD-Dateiverteilung], und bestätigen Sie Ihre Auswahl.
Mit jeder Auswahl wechseln Sie die Einstellung zwischen Ein und Aus.
START
STOP
Ausgang
Aus
Stream-Name
Größe
320x240
Bitrate
384k DSL
Clip-Informationen
Servereinstellung
Einstellung für VOD-Datei
VOD-Dateiverteilung
Ein
Anschluss prüfen
Daraufhin wird die VOD-Datei übertragen.
Hinweis
Zuschauer können die Inhalte der VOD-Datei abrufen, indem Sie im Real
Player den URL „rtsp://{Adresse des Geräts}/VOD/{festgelegter
Dateiname}.rmvb“ aufrufen.
Einstellen einer Live-Streaming-Übertragung
281
Wenn sich der interne Server in Betrieb befindet, wird das VOD-Symbol wie
nachfolgend abgebildet dargestellt. Während der interne Server in Betrieb
ist, wird das Symbol deaktiviert dargestellt.
VOD-Symbol
Vorsicht
Um den Zugriff auf die gespeicherten Inhalte zu beenden, benennen Sie die
zugehörige Datei um, oder löschen Sie diese.
Kapitel 3 Bedienung
Starten und Beenden der Streaming-Übertragung
Achtung
Wenn Sie während des Streaming eine Grafikdatei importieren, wird das Bild
verzerrt angezeigt. Dies ist besonders beim Erstellen von VOD-Dateien zu
beachten.
Starten der Streaming-Übertragung
1
Nehmen Sie die unter „Konfigurieren der Netzwerkeinstellungen“ (Seite
268) und „Einstellen einer Live-Streaming-Übertragung“ (Seite 271)
beschriebenen Einstellungen vor.
2
3
4
Drücken Sie die Taste MENU.
Wählen Sie [ON LINE-Manager] im Hauptmenü.
Wählen Sie für die Option [Streaming] die Einstellung [Ein], und bestätigen
Sie Ihre Auswahl.
Mit jeder Auswahl wechseln Sie die Einstellung zwischen Ein und Aus.
PGM-Aufzeichnung
Aus
Quellaufzeichnung
EDL
Aus
Streaming
Ein
DV OUT-Aufzeichnung
Aus
Wenn für die Option [Streaming] die Einstellung [Ein] gewählt ist, wird das
Symbol ON LINE für Streaming eingeblendet.
Symbol ON LINE
282
Einstellen einer Live-Streaming-Übertragung
5
Drücken Sie die Taste ON LINE.
Die Taste ON LINE leuchtet rot, und die Übertragung beginnt.
Taste ON LINE
7
8
4
5
9
6
1
2
3
ON LINE
0
10
MONI LEVEL
DIM
TB
0
M IX
EFFECT
PVW
Vorsicht
Hinweis
Sie können auch alle reservierten Funktionen für die Taste ON LINE
gleichzeitig aktivieren. Einzelheiten hierzu siehe „Funktionen gleichzeitig
mit der Taste ON LINE aktivieren“ (Seite 287).
Kapitel 3 Bedienung
Stellen Sie sicher, dass ein Empfängercomputer zur Verfügung steht, auf
dem die Übertragung eines Signals mit dem Real Player geprüft werden
kann.
Hinweis
Sie können das Streaming auch über das Hauptmenü starten.
1
2
3
Drücken Sie die Taste MENU.
Wählen Sie [Streaming] im Hauptmenü.
Wählen Sie [START], und bestätigen Sie Ihre Auswahl.
START
STOP
Ausgang
Daraufhin wird die folgende Bestätigungsmeldung angezeigt.
4
Drücken Sie die Taste ENTER.
Das Streaming beginnt.
Beenden der Streaming-Übertragung
1
Drücken Sie die Taste ON LINE.
Es wird eine Bestätigungsmeldung angezeigt.
2
Drücken Sie die Taste ENTER.
Die Taste ON LINE erlischt, und die Übertragung wird beendet.
Einstellen einer Live-Streaming-Übertragung
283
Hinweis
Wenn Sie in Schritt 1 bei gedrückter Taste ESC die Taste ON LINE drücken,
wird die Übertragung ohne Bestätigungsmeldung gestoppt.
Hinweis
Sie können das Streaming auch über das Hauptmenü beenden.
1
2
3
Drücken Sie die Taste MENU.
Wählen Sie [Streaming] im Hauptmenü.
Wählen Sie [STOP], und bestätigen Sie Ihre Auswahl.
Kapitel 3 Bedienung
START
STOP
Ausgang
Das Streaming wird beendet.
Erforderliche Einstellungen zum Ansehen der StreamingÜbertragung
In diesem Abschnitt werden die Einstellungen der Computer beschrieben, die
zum Ansehen der von diesem Gerät gesendeten Streaming-Übertragung
verwendet werden. Nehmen Sie diese Einstellungen auf netzwerkfähigen
Computern vor.
Herunterladen des Real Player
Laden Sie den Real Player von der Webseite von RealNetworks, Inc. herunter.
Ansehen einer von diesem Gerät gesendeten Streaming-Übertragung
1
2
3
Starten Sie den Real Player.
Klicken Sie auf [Open] im Menü [File].
Geben Sie den URL wie nachfolgend beschrieben ein.
Bei Zugriff nach dem RTSP-Protokoll
rtsp://Serveradresse[:Port]/broadcast/[Stream Path]/Dateiname.rm
* Wenn Port 554 verwendet werden soll, können Sie auf die Portangabe
nach der Serveradresse verzichten.
Bei Zugriff nach dem HTTP-Protokoll
http://Serveradresse[:Port]/ramgen/[Stream Path]/Dateiname.rm
* Wenn Port 80 verwendet werden soll, können Sie auf die Portangabe
nach der Serveradresse verzichten.
Hinweis
Geben Sie für „Serveradresse“, „Streamingpfad“ und „Dateiname“ die am
Gerät festgelegten Zeichenketten ein.
4
284
Drücken Sie die Taste Enter.
Einstellen einer Live-Streaming-Übertragung
Hinweis
Wählen Sie [Preferences] im Menü [Tools] des Real Player, und nehmen Sie die
Verbindungseinstellungen Ihrer Netzwerkumgebung entsprechend vor.
Richtlinien zur Anzahl der Real Player-Verbindungen in
Abhängigkeit von der Übertragungsrate (für [Eigene])
Die folgende Tabelle zeigt die Anzahl der Real Player-Verbindungen, die für
jede Übertragungsrate möglich sind.
Es handelt sich lediglich um Richtlinien, die tatsächlichen Werte sind abhängig
vom Zustand des Netzwerks.
Übertragungsrate
Anzahl der Real
Player-Verbindungen
768k/512k
384k/256k
150k/64k/56k
5
10
20
Kapitel 3 Bedienung
Wenn sich das Video-/Audiosignal während der StreamingÜbertragung verschlechtert oder stoppt
Eine Verschlechterung des Video-/Audiosignals oder ein Stoppen der
Streaming-Übertragung kann verursacht werden durch Netzwerkauslastung,
Player-Software oder deren Einstellungen oder unzureichende Rechenleistung
des Computers, auf dem die Software läuft.
Tritt ein derartiges Problem auf, überprüfen Sie die oben genannten Punkte.
Wenn die Meldung „Bitte etwas warten und erneut verbinden.“
angezeigt wird (für [Eigene])
Falls sich Real Player mit dem Gerät verbindet und die Taste ON LINE in [Live]
oder [Live/VOD] unter [Ausgang] in den Einstellungen zum internen Server
([Eigene]) nicht gedrückt ist, wird der nachfolgend abgebildete Clip „Bitte etwas
warten und erneut verbinden.“ wiedergegeben. Der Warteclip wird nicht
wiedergegeben, wenn ein externer Server (Ext) konfiguriert wurde.
Platzieren von Links auf die Streaming-Übertragung in einer
Webseite
In diesem Abschnitt wird beschrieben, wie Streaming-Material Zuschauern über
eine Webseite zugänglich gemacht wird.
Nehmen Sie diese Einstellungen auf netzwerkfähigen Computern vor.
Einstellen einer Live-Streaming-Übertragung
285
1
Öffnen Sie ein Textverarbeitungsprogramm wie beispielsweise Notepad,
und geben Sie den URL des Streaming-Inhalts im Real Media-Format wie
unten gezeigt ein.
rtsp://IP-Adresse des Geräts oder des externen Servers (Helix Server)/
broadcast (Pfad)/spezifizierter Dateiname.rm
Beispiel: rtsp://xxx.xxx.xxx.xxx/broadcast/live.rm
2
Speichern Sie die Datei mit der Erweiterung „.ram“.
Hinweis
Diese Datei wird die Metadatei des Real Media-Formats.
Kapitel 3 Bedienung
286
3
4
Laden Sie die in Schritt 2 gespeicherte Metadatei auf einen Web-Server.
Fügen Sie auf der Webseite, auf der Sie die Streaming-Übertragung
veröffentlichen möchten, einen Link auf die Metadatei ein.
Einstellen einer Live-Streaming-Übertragung
Funktionen gleichzeitig mit der Taste ON LINE
aktivieren
Sie können alle fünf reservierten Funktionen für die Taste ON LINE gleichzeitig
aktivieren.
Kapitel 3 Bedienung
Vorbereitung
In den folgenden Abschnitten wird beschrieben, wie Sie jede Funktion
vorbereiten und für die Aktivierung mit der Taste ON LINE freigeben.
• Bei [PGM-Aufzeichnung] und [Quellaufzeichnung] siehe „Vorbereiten der
Aufzeichnung auf eine externe Festplatte“ (Seite 188).
• Bei [EDL] siehe „Vorbereiten der Erstellung von EDL“ (Seite 249).
• Bei [Streaming] siehe „Einstellen einer Live-Streaming-Übertragung“ (Seite
271).
• Bei [DV OUT-Aufzeichnung] siehe „Aufzeichnen der Programmausgabe auf
einem Videorecorder“ (Seite 211) und „Konfigurieren der Einstellungen für
die Erstellung von VOD-Dateien“ (Seite 279).
Funktionen mit der Taste ON LINE aktivieren
1
2
3
4
Bereiten Sie alle Funktionen vor.
Drücken Sie die Taste MENU.
Wählen Sie [ON LINE-Manager] im Hauptmenü.
Stellen Sie sicher, dass alle zu aktivierenden Funktionen gewählt sind bzw.
auf [Ein] gestellt wurden.
PGM-Aufzeichnung
HDD1
s1
s2
Quellaufzeichnung
EDL
Ein
s3
Streaming
Ein
s4
DV OUT-Aufzeichnung
Ein
s5
s6
5
Drücken Sie die Taste MENU, um das Menü zu schließen.
Das Symbol ON LINE wird zur Aktivierung angezeigt.
Symbol ON LINE
6
Drücken Sie die Taste ON LINE.
Funktionen gleichzeitig mit der Taste ON LINE aktivieren
287
Taste ON LINE
7
8
4
5
9
6
1
2
3
ON LINE
0
10
MONI LEVEL
DIM
TB
0
M IX
EFFECT
PVW
Das Symbol ON LINE wird ausgeblendet, und die verschiedenen
Statusanzeigen ändern sich.
Funktionen mit der Taste ON LINE deaktivieren
Kapitel 3 Bedienung
1
Drücken Sie die Taste ON LINE.
Daraufhin wird die folgende Bestätigungsmeldung angezeigt.
Das Symbol ON LINE blinkt, während die Meldung angezeigt wird.
Hinweis
Wenn Sie bei gedrückter Taste ESC die Taste ON LINE drücken, werden die
Funktionen ohne Bestätigungsmeldung deaktiviert.
2
Drücken Sie die Taste ENTER.
Die Funktionen werden jeweils deaktiviert, und das Symbol ON LINE wird
angezeigt.
288
Funktionen gleichzeitig mit der Taste ON LINE aktivieren
Anhang
Wartung
In diesem Abschnitt wird beschrieben, wie die Version der Betriebssoftware
geprüft und aktualisiert werden kann.
Prüfen der Version der Betriebssoftware
Sie können die Versionsnummern der Betriebssoftware, der Hardware und der
eingebauten Schnittstellenmodule sowie die Seriennummer des Geräts prüfen.
Drücken Sie die Taste MENU.
Wählen Sie [Version] im Hauptmenü, und prüfen Sie die angezeigten
Versionsinformationen.
Anhang
1
2
Sie können die folgenden Optionen prüfen.
Hauptanwendung: Prüfen der Versionsnummer der Betriebssoftware.
Texteingabewerkzeug: Prüfen der Versionsnummer der
Texteingabewerkzeug-Software.
Effektkarte: Prüfen der Versionen von Firmware und Hardware der EffektErweiterungskarte.
Audiokarte: Prüfen der Versionen von Firmware und Hardware der AudioErweiterungskarte.
Schnittstellenmodule 1 bis 3: Prüfen der Versionen von Firmware und
Hardware der Schnittstellenmodule auf der Rückseite des Geräts.
Platine: Prüfen der Firmwareversion des vorderen Bedienfelds.
Seriennummer XXXXX
Vorsicht
Die Version eines Schnittstellenmoduls wird nur angezeigt, wenn ein
Schnittstellenmodul eingebaut ist.
3
Drücken Sie die Taste MENU, um das Menü zu schließen.
Wartung
289
Aktualisieren der Betriebssoftware
In diesem Abschnitt wird die Durchführung einer Aktualisierung bei
Verbesserungen an Betriebssoftware und Hardware-Firmware beschrieben.
Vorsicht
Trennen Sie immer die externe Festplatte vom Gerät, bevor Sie die
Betriebssoftware aktualisieren.
Informationen zu Aktualisierungen
Anhang
Informationen zu Software-Aktualisierungen sind über die von Sony betriebene
Anycast Station Portal-Webseite erhältlich.
Die folgenden Seiten bieten ebenfalls Verknüpfungen auf die Portal-Webseite
und Informationen zu Aktualisierungen.
https://servicesplus.us.sony.biz/SoftwarePlusSearch.aspx (für Kunden in den
USA)
https://www.sonybiz.net/anycast (für Kunden in Europa, Nahost und Afrika)
https://www.ecspert.sony.biz/ecsite/ (für alle anderen Kunden)
Laden Sie die Aktualisierungsdateien herunter, und speichern Sie sie auf einem
„Memory Stick“ oder einem USB-Flash-Speichermedium.
Vorgehensweise bei der Aktualisierung
1
Setzen Sie den „Memory Stick“ bzw. das USB-Flash-Speichermedium, auf
dem das Installationsprogramm gespeichert ist, in den „Memory Stick“Einschub ein, bzw. verbinden Sie es mit dem Anschluss USB an der Seite des
Geräts.
Vorsicht
Bevor Sie die folgende Aktion ausführen, müssen Sie das Speichermedium
in jenen „Memory Stick“-Einschub bzw. USB-Anschluss einstecken, der nur
für die Installation vorgesehen ist. Entfernen Sie andere Geräte.
2
Drücken Sie die Netztaste 1 an der Seite des Geräts.
Dadurch wird das Gerät eingeschaltet.
„Memory Stick“-Einschub
FACTORY USE
8
15
NETWORK
1
REMOTE
5
1
9
9
6
RGB (GUI)
USB
RESET
1Netztaste
290
Wartung
Anschluss USB
3
Nach dem Startbildschirm wird mittels einer Meldung angezeigt, dass eine
Eingabe über die Funktionstasten möglich ist. Drücken Sie während der
Anzeige dieser Meldung die Taste F10 (Fn+0) auf der Tastatur.
Der folgende Bildschirm wird angezeigt.
Nach einer Weile wird der Bildschirm „INSTALL“ mit der Meldung
„C:Programmdateien kopieren...“ angezeigt.
Hinweise
4
Anhang
• Wenn die gleiche Version bereits installiert ist, wird das Objekt grau
hinterlegt und von der Aktualisierung ausgeschlossen.
• Das „C:“ in „C: Programmdateien kopieren...“ bezieht sich auf den
„Memory Stick“, „D:“ und „E:“ beziehen sich entsprechend auf den
oberen und unteren USB-Anschluss, an dem das USB-FlashSpeichermedium angeschlossen ist.
Prüfen Sie, dass die Fortschrittsanzeige 100 % erreicht hat, und drücken Sie
die Taste ENTER auf der Tastatur.
Die Installation beginnt.
Die Installation beginnt nicht, wenn Sie die Taste Enter an der Vorderseite
des Geräts betätigen.
Wartung
291
Hinweis
Anhang
In der Reihe „STATUS“ blinkt ein Sternchen-Symbol (*), während die
Betriebssoftware installiert wird. Wenn die Installation erfolgreich
abgeschlossen ist, wird „Abgeschlossen“ angezeigt. Ist der
Installationsvorgang fehlgeschlagen, wird stattdessen „Fehler“ angezeigt.
Vorsicht
Schalten Sie das Gerät nicht aus, und nehmen Sie nicht den „Memory Stick“
oder das USB-Flash-Speichermedium während eines Schreib- oder
Lesevorgangs aus dem Gerät. Andernfalls wird die Datei möglicherweise
beschädigt.
Nach der Beendigung der Installation wird die folgende Meldung angezeigt.
5
Prüfen Sie die Meldung zur erfolgreichen Beendigung der Installation, und
drücken Sie die Taste ENTER auf der Tastatur.
Dadurch wird das Gerät ausgeschaltet.
Beim nächsten Einschalten des Geräts wird die Betriebssoftware gestartet.
292
Wartung
Vorsicht
• Wird in der Anzeige „STATUS“ während der Installation „Fehler“
angezeigt, wiederholen Sie den gesamten Installationsvorgang. Wird das
Problem dadurch nicht behoben, wenden Sie sich an Ihren Händler oder
Ihren Sony-Kundendienst.
• Benutzer, die das optionale Schnittstellenmodul erworben haben, müssen
zunächst das optionale Gerät installieren und dann dasselbe
Versionsupdate ausführen.
Wenn ein Schnittstellenmodul mit älterer Software installiert ist
Die Softwareversionen der installierten Schnittstellenmodule werden beim
Hochfahren automatisch mit jener des Geräts verglichen. Falls ein
Schnittstellenmodul mit älterer Software arbeitet, wird die nachfolgend
abgebildete Meldung angezeigt.
Anhang
Drücken Sie die Eingabetaste, und führen Sie die „Vorgehensweise bei der
Aktualisierung“ (Seite 290) von Schritt 3 an (nach Drücken der Taste F10, also
Fn+0) durch. Nach diesem Vorgang stimmen die Softwareversionen von
Schnittstellenmodul und Hauptgerät überein.
Wartung
293
Menüoptionen
Hauptmenü
Hauptkategorie Unterkategorie 1
Unterkategorie 2
Beschreibung
Videoeffekt
Anwenderprogramm 1
bis 6
DieNamen der gespeicherten –
Video-Soforteffekte werden
angezeigt.
Effektmuster
1080 (mix)
Standardwert
1080 (mix)
1100 (picture-in-picture)
0001 bis 0022 (Wischen)
Übergangszeit
Rand
20F
Anhang
Aus
Aus
Ein
–
Breite
5
Weichheit
20%
Farbmatte
–
Leucht
100%
Sätt
0%
Farbton
Key-Typ
0°
Luminance Keying
Luminance
Keying
Chroma Keying
Key anpassen
Clip
0%
Vorverstärkung
50
Farbton
Kann nur für Chroma Key
konfiguriert werden.
Dichte
294
Menüoptionen
100%
Key umkehren
Aus/Ein
Aus
Farbe abbrechen
Aus/Ein
Kann nur für Chroma Key
konfiguriert werden.
Aus
Autom.
Größe
Chrominanzschlüssel
Beschneiden
0°
• Kann nur für Chroma Key 50
konfiguriert werden.
• X/Y kann auch mit dem
Positionierschalter
angegeben werden.
Standort
–
X/Y
X=0, Y=0
Aus
Aus
Ein
–
Oben
270
Links
-350
Rechts
350
Unten
-270
Hauptkategorie Unterkategorie 1
Unterkategorie 2
Videoeffekt
Groß
Größe
Beschreibung
Standardwert
Mittel
Mittel
Klein
DSK
Standort
X/Y
Dieser Wert kann auch mit
dem Positionierschalter
angegeben werden.
Voreinstellung
Anwenderprogramm 1
bis 6
DieNamen der gespeicherten –
Video-Soforteffekte werden
angezeigt.
Löschen
Anwenderprogramm 1
bis 6
DieNamen der gespeicherten –
Video-Soforteffekte werden
angezeigt.
Name der Daten
Anwenderprogramm 1
bis 6
DieNamen der gespeicherten –
Video-Soforteffekte werden
angezeigt.
Übergangszeit IN
20F
Übergangszeit OUT
0F
Clip
0%
Vorverstärkung
50
Dichte
Key umkehren
Beschneiden
Schwarzblende
Übergangszeit
Logo
Logo-Quelle
100%
Aus/Ein
Aus
Aus
Aus
Ein
–
Oben
270
Links
-350
Rechts
350
Unten
-270
20F
Keine
Eine Liste der importierten
–
Dateien kann mit dem Befehl
[CG-Datei importieren] des
[Dateimanager] angezeigt
werden.
Clip
0%
Vorverstärkung
50
Dichte
Standort
Anhang
Key anpassen
X=200,
Y=-150
100%
X/Y
Dieser Wert kann auch mit
dem Positionierschalter
angegeben werden.
X=290, Y=210
Menüoptionen
295
Hauptkategorie Unterkategorie 1
Unterkategorie 2
Beschreibung
Standardwert
Dateimanager
HDD1 bis 3
• Sie können Dateien auf
den externe Festplatten
auswählen.
• Die Dateinamen werden
unter „Alle“ aufgeführt.
–
EDL-Datei
Die Dateinamen werden
unter „Alle“ aufgeführt.
–
VOD-Datei
Die Dateinamen werden
unter „Alle“ aufgeführt.
–
CG-Datei
Die Dateinamen werden
unter „Alle“ aufgeführt.
–
Logo-Datei
Die Dateinamen werden
unter „Alle“ aufgeführt.
–
Trennen
Alle/HDD1 bis 3
Sie unter den externe
Festplatten auswählen.
–
Wiederherstellen
HDD1 bis 3
Sie unter den externe
Festplatten auswählen.
–
Umbenennen
HDD1 bis 3
Sie können Dateien auf den
externe Festplatten
auswählen.
–
Löschen
Anhang
VOD-Datei
–
AVI konvertieren
HDD1 bis 3
Dateinamen sind unter
„Alle“ aufgeführt.
–
EDL exportieren
Typ 1
Memory Stick
Die Dateinamen werden
unter „Alle“ aufgeführt.
–
EDL exportieren
Typ 2
VOD-Datei
exportieren
Job exportieren
USB-Flash-Speicher 1
–
USB-Flash-Speicher 2
–
Memory Stick
Die Dateinamen werden
unter „Alle“ aufgeführt.
USB-Flash-Speicher 1
–
USB-Flash-Speicher 2
–
Memory Stick
Die Dateinamen werden
unter „Alle“ aufgeführt.
–
USB-Flash-Speicher 2
–
Memory Stick
Die Dateinamen werden
unter „Alle“ aufgeführt.
296
Menüoptionen
Memory Stick
–
–
USB-Flash-Speicher 2
CG-Datei
importieren
–
USB-Flash-Speicher 1
USB-Flash-Speicher 1
Job importieren
–
–
Die Dateinamen werden
unter „Alle“ aufgeführt.
–
USB-Flash-Speicher 1
–
USB-Flash-Speicher 2
–
Memory Stick
Die Dateinamen werden
unter „Alle“ aufgeführt.
–
USB-Flash-Speicher 1
–
USB-Flash-Speicher 2
–
Hauptkategorie Unterkategorie 1
Unterkategorie 2
Beschreibung
Standardwert
Dateimanager
Memory Stick
Die Dateinamen werden
unter „Alle“ aufgeführt.
–
Logo-Datei
importieren
Format
USB-Flash-Speicher 1
–
USB-Flash-Speicher 2
–
HDD1 bis 3
Sie unter den gemounteten
Festplatten auswählen.
Alles
–
270 GB
–
140 GB
–
90 GB
–
Memory Stick
–
USB-Flash-Speicher 1
–
USB-Flash-Speicher 2
–
Restplatz auf lokaler
Festplatte
Job
Laden
–
–
Anhang
Die Dateinamen werden
unter „Standard“
aufgeführt.
Speichern
Löschen
ON LINEManager
–
–
Die Dateinamen werden
unter „Alle“ aufgeführt.
PGM-Aufzeichnung Aus
–
Aus
• Wird nicht im 16:9 HDModus angezeigt.
• Der Name der Festplatte
und die Nummer des
Steckplatzes werden nicht
angezeigt, wenn kein
aufzeichnungsfähiges
Schnittstellenmodul
vorhanden ist.
HDD1 bis 3 und
Steckplatznummer
Quellaufzeichnung
Aus/Ein für 1 bis 6
Aus
EDL
Aus
Aus
Ein
Name der Datei
Streaming
Geben Sie bis zu 20
alphanumerische Zeichen
ein.
Anycast.edl
Streaming
Aus/Ein
Aus
DV OUTAufzeichnung
Aus/Ein
Aus
START
–
STOP
–
Ausgang
Aus
Aus
Live/VOD
Live
VOD
Menüoptionen
297
Hauptkategorie Unterkategorie 1
Unterkategorie 2
Beschreibung
Standardwert
Streaming
Name der Livedatei
Wird nicht angezeigt für
[Ausgang] der Wert [VOD]
gewählt wurde.
–
Stream-Name
Pfad
Name der VOD-Datei
Größe
320×240
(428×240)
–
Wird nicht angezeigt für
[Ausgang] der Wert [Live]
gewählt wurde.
–
320×240
(428×240)
240×180
(320×180)
160×120
(212×120)
Bitrate
1M Download
384k DSL
Kann nicht ausgewählt
werden, wenn für [Ausgang]
die Option [Live] oder [Live/
VOD] ausgewählt ist.
768k DSL
Anhang
512k DSL
384k DSL
256k DSL
150k LAN
64k ISDN
56k Dial-up
Clip-Informationen
298
Menüoptionen
Titel
–
Autor
–
Copyright
–
Hauptkategorie Unterkategorie 1
Unterkategorie 2
Streaming
Eigene
Eigene
Ext (Konto)
–
Servereinstellung
Beschreibung
Ext (Kennwort)
Serveradresse
–
–
Die übrigen Einstellungen
können nicht konfiguriert
werden, wenn für
[Servereinstellung] der Wert
[Eigene] ausgewählt ist.
HTTP-Port
80
RTSP-Port
554
–
Kann nicht konfiguriert
werden, wenn für
[Servereinstellung] der Wert
[Ext (Kennwort)] ausgewählt
ist.
Port-Bereich
30001 bis
Kann nicht konfiguriert
30020
werden, wenn für
[Servereinstellung] der Wert
[Ext (Konto)] ausgewählt ist.
UDP
UDP
TCP
–
Benutzername
Anhang
Adresse f. eingehende
Anforderg.
Transport
–
Kann nicht konfiguriert
werden, wenn für
[Servereinstellung] der Wert
[Ext (Kennwort)] ausgewählt
ist.
Kennwort
Einstellung für
VOD-Datei
Standardwert
–
Bildfrequenz
Wird nicht angezeigt für
[Ausgang] der Wert [Live]
gewählt wurde.
15 fps
30 fps
15 fps
10 fps
Einstellung für
VOD-Datei
Exportgröße
2 GB
2 GB
1 GB
512 MB
256 MB
128 MB
VODDateiverteilung
Anschluss prüfen
Aus/Ein
Aus
Externer Server
–
Standardgateway
–
Andere
–
Menüoptionen
299
Hauptkategorie Unterkategorie 1
Netzwerk
Unterkategorie 2
Beschreibung
Hostname
IP-Einstellung
DNS-Einstellung
Aus
–
DHCP
–
Manuell
–
IP-Adresse
–
Subnetzmaske
–
Standardgateway
–
Aus
–
DHCP
–
Manuell
–
Domänenname
–
Primärer DNS
–
Sekundärer DNS
–
MAC-Adresse
Anhang
Videoeingang
zuweisen
–
Name d. Quelle
Eingang
Standardwert
anycast
Geben Sie bis zu 20 Zeichen –
ein.
Nicht zugewiesen
Steckplatz 1 bis 2 (IN1
bis 2)
Composite
–
Die Anzeige der
Einstellungen hängt vom
installierten
Schnittstellenmodul ab.
–
S-Video
DV
SCHACHT (IN1 bis 2)
–
RGB
QuellenSeitenverhältnis
4:3
Steuerung
Aus
–
4:3
16:9 SQ
Aus
VISCA 1 bis 7
AV/C-Player
Audioeingang
zuseisen
Name d. Quelle
Eingang (L)
Geben Sie bis zu 20 Zeichen –
ein.
MIC/LINE (1 bis 6)
LINE (7 bis 8)
SCHACHT (1 bis 3)
Eingang (R)
MIC/LINE (1 bis 6)
LINE (7 bis 8)
SCHACHT (1 bis 3)
Mit Video
verbinden
300
Menüoptionen
Aktiviert, wenn DV-Signale
zugewiesen sind.
Aus/Ein
–
Die Anzeige der
Einstellungen hängt vom
installierten
Schnittstellenmodul ab.
–
Die Anzeige der
Einstellungen hängt vom
installierten
Schnittstellenmodul ab.
–
–
–
–
Aus
Hauptkategorie Unterkategorie 1
Unterkategorie 2
Videoausgang
NTSC/60 Hz
PGM OUT
Beschreibung
Standardwert
NTSC/60 Hz
PAL/50 Hz
PGM OUTSeitenverh.
4:3
4:3
16:9 SD
16:9 HD
PGM OUT-Pegel
Wird eingeblendet, wenn ein
HD-Video- oder ein serielles
digitales HDSchnittstellenmodul
installiert ist.
Leuchtstärke-Offset
0 IRE
0 IRE
7,5 IRE
DV OUT
PGM-Ausgang
Aus
Aus
Steckplatz 1
bis 3
FS48kHz (4ch)
FS32kHz
(4ch)
Anhang
Audio-Modus
FS48kHz
(2ch)
RGB OUT
XGA (1024×768)
60 Hz
75 Hz
SXGA
(1280×1024)
60 Hz
SXGA (1280×1024)
60 Hz
WXGA (1280×768)
60 Hz
75 Hz
Video RGB
HD OUT
1080i
1080i
720p
TC hinzufügen
SDI
Aus
Seitenverhältnis-ID
hinzufügen
Aus/Ein
Aus
Filtermodus
SD-Video
Normal
Weich
Normal
Scharf
RGB
Scharf
Weich
Scharf
Menüoptionen
301
Hauptkategorie Unterkategorie 1
Audioausgang
Unterkategorie 2
Beschreibung
Standardwert
PGM OUTVerzögerung
2F
AUX1 OUTVerzögerung
2F
AUX1 OUT-Pegel
0dB
AUX2 OUTVerzögerung
2F
AUX2 OUT-Pegel
0dB
MIX OUTVerzögerung
2F
MIX OUT-Pegel
Audiopegel
MIC/LINE
MIC/LINE 1 bis 6
VideoHilfsprogramm
Fernsteuerung
0dB
Hoch (+4 dB)
Mittel (-20 dB)
Mittel (-20 dB)
Niedrig (-44 dB)
Aus
Aus
PGM
–
Anhang
NEXT
–
Trigger
Niedriger Pegel
Niedriger
Pegel
Hoher
Pegel.
AudioHilfsprogramm
VISCA-Steuerung
Aus/Ein
Ein
Audio-Monitor
PGM
PGM
OSC
AUX1 bis 2
–
MIX
–
OSC-Freq.
Aus
Aus
100 Hz
440 Hz
1 kHz
10 kHz
OUT-Pegel
OSC
TB
-20 dBFS
OSC OUT
–
PGM
–
AUX1 bis
2
–
MIX
–
TB OUT
–
PGM
–
AUX1 bis
2
–
MIX
–
TB OUT-Pegel
302
Menüoptionen
-20 dB
Hauptkategorie Unterkategorie 1
System
Unterkategorie 2
Beschreibung
Standardwert
Datum/Uhrzeit
–
Zeitzone
–
System-ZC
LOKALE UHRZEIT
Verwendet die in [Datum/
LOKALE
Uhrzeit] eingestellte Uhrzeit. UHRZEIT
Benutzervoreinst.
Zeitcode
Sprache
Chinesisch-vereinfacht
English (US)
Chinesisch-traditionell
Englisch (GB)
Englisch (US)
Französisch
Deutsch
Italienisch
Japanisch
Koreanisch
Anhang
Portugiesisch
Spanisch
Anzeige
LCD-Hintergrundbeleuchtung
Viewer-Priorität
–
PGM
PGM
PVW
Version
Datei-ZC
Aus/Ein
Aus
Englisches
Bedienfeld
Aus/Ein
Aus
Software
Hauptanwendung
–
Texteingabewerkzeug
–
Effektkarte
–
Hardware
Audiokarte
Schnittstellenmodul
–
Die Anzeige der
Einstellungen hängt vom
installierten
Schnittstellenmodul ab.
–
Platine
–
Seriennr.
–
Menü ÖFFNEN
Hauptkategorie
Unterkategorie
Beschreibung
Standardwert
Leuchtstärke
100%
Leuchtstärke-Offset 0 IRE
0 IRE
7,5 IRE
–
Chroma-Pegel
100%
Farbton
0°
Phase
16
Menüoptionen
303
Hauptkategorie
Unterkategorie
Automat.
Vorverstärkung
Aus/Ein
Ein
Weitzoom
Aus/Ein
Ein
Größe ändern
H
100%
V
100%
H
0
V
0
Aus/Ein
Ein
Neu positionieren
Dynam. Runden
Eingangssig.
trimmen
Filter
Anhang
EQ
Standardwert
0 dB
Aus
Aus
Hohe abschneiden
(8kHz)
–
Niedrige abschneiden
(100Hz)
–
Aus
Aus
Ein
–
Hohe Freq.
4.75 khz
Lautst. hoch
0 dB
Mittlere Freq.
1.28 kHz
Lautst. mittel
0 dB
Tiefe Freq.
114.10 Hz
Lautst. tief
Limiter/Kompressor Aus
0 dB
Aus
Limiter (100:1)
–
Kompressor (2:1)
–
Schwelle
-20dB
Schwenk
CNT (Center)
PGM OUT
Aus/Ein
Ein
AUX1 OUT
Aus
Aus
AUX2 OUT
MIX OUT
304
Beschreibung
Menüoptionen
Vor Regler
–
Nach Regler
–
Sendepegel
0 dB
Aus
Aus
Vor Regler
–
Nach Regler
–
Sendepegel
0 dB
Aus/Ein
Ein
Meldungen
Wenn während des Betriebs dieses Geräts ein Problem auftritt, wird eine
Meldung angezeigt. Versuchen Sie, das Problem anhand der Informationen in
diesem Abschnitt zu beheben, bevor Sie sich an Ihren Händler wenden. Lässt sich
die Störung nicht beheben, notieren Sie die Nummer der angezeigten Meldung,
und wenden Sie sich an Ihren Händler oder Ihren Sony-Kundendienst.
Aufbau der Meldungen
Die Meldungen, die während des Betriebs des Geräts angezeigt werden, bestehen
aus folgenden Teilen.
Meldungen der Hauptsoftware Anycast Station
Ort (Funktion), an dem die Meldung aufgetreten ist
Meldungstyp
Meldungssymbol (Fehler)
Meldungsnummer
Anhang
Details zur Meldung
Antwort auf betroffene
Meldung
Um [OK] zu wählen, betätigen Sie die Schaltfläche ENTER, oder drücken Sie die
Taste Enter auf der Tastatur.
Um [ABBRECHEN] zu wählen, betätigen Sie die Schaltfläche ESC, oder
drücken Sie die Taste Esc auf der Tastatur.
Meldungen der Texteingabewerkzeug-Software
[OK] wählen Sie durch Klicken auf [Enter] oder durch Drücken der Tastaturtaste
Enter.
[ABBRECHEN] wählen Sie durch Klicken auf [Esc] oder durch Drücken der
Tastaturtaste Esc (Taste Fn+~/`).
[JA] wählen Sie durch Klicken auf [Y] oder durch Drücken der Tastaturtaste Y.
[NEIN] wählen Sie durch Klicken auf [N] oder durch Drücken der
Tastaturtaste N.
[ABBRECHEN] wählen Sie durch Klicken auf [Esc] oder durch Drücken der
Tastaturtaste Esc (Taste Fn+~/`).
Meldungen
305
Meldungstypen
Die Meldungen haben folgende Bedeutung.
Fehlermeldung
Meldungstyp: FEHLER
Meldungsnummer: 4XXX-YYYY-ZZZZ (beginnt mit 4)
Ein Fehler ist aufgrund einer durchgeführten Funktion aufgetreten.
Warnmeldung
Meldungstyp: WARNUNG
Meldungsnummer: 2XXX-YYYY-ZZZZ (beginnt mit 2)
Anhang
Diese Meldung erscheint, wenn während einer vorläufigen Prüfung vor der
Durchführung einer Funktion ein Problem aufgetreten ist.
Bestätigungsmeldung
Meldungstyp: BESTÄTIGUNG
Meldungsnummer: 1XXX-YYYY-ZZZZ (beginnt mit 1)
Dieser Meldungstyp dient dazu, eine Bestätigung des Benutzers abzufragen und
kann abgebrochen werden.
Informationsmeldung
Meldungstyp: INFORMATION
Meldungsnummer: 0XXX-YYYY-ZZZZ (beginnt mit 0)
Dieser Meldungstyp dient zur Information des Benutzers.
306
Meldungen
Liste der Meldungen
Wird eine in der Liste enthaltene Meldung angezeigt und diese bei einem
erneuten Versuch der Durchführung einer Funktion wieder angezeigt, wenden
Sie sich an Ihren Händler oder Ihren Sony-Kundendienst.
Nummer
Meldungstext
Deutsch
Data has been exported to directory xx:xx.
Daten wurden ins Verzeichnis xx : xx exportiert.
0002
Deleting... Please wait. xx
Daten werden gelöscht ... Bitte warten. xx
0003
Exporting... Please wait. xx
Exportieren... Bitte warten. xx
Format completed.
Formatierung abgeschlossen.
Formatting... Please wait.
Formatierung wird durchgeführt ... Bitte warten.
0008
Import completed.
Import abgeschlossen.
0009
Importing... Please wait. xx
Import läuft. Bitte warten. xx
0010
Shutting Down. Saving System Settings.
Gerät wird heruntergefahren. Systemeinstellungen werden gespeichert.
0011
Updating Network Settings.
Netzwerkeinstellungen werden aktualisiert.
0012
Installation finished. Please reboot for changes to
take effect.
Installation abgeschlossen. Bitte neu starten, damit die Änderungen
übernommen werden.
0013
Anycast Station Install Program
Anycast Station-Installationsprogram
0014
Checking Memory Device.
Speichermedium wird geprüft.
0015
“Memory Stick” device was found.
„Memory Stick“ wurde erkannt.
0016
USB Flash Memory device was found.
USB Flash-Speicher wurde erkannt.
0017
Installation canceled. Shutting down.
Die Installation wurde abgebrochen. Gerät wird heruntergefahren.
0018
Shutting Down.
Gerät wird heruntergefahren.
0020
The changes will take effect after the next reboot.
Die Änderungen werden nach dem Neustart wirksam.
0021
It is now safe to remove HDDX.
Sie können die HDDX jetzt entfernen.
0022
Format completed.
Formatierung abgeschlossen.
0023
Formatting... Please wait.
Formatierung wird durchgeführt ... Bitte warten.
0024
To re-mount the HDD, please ensure it is properly
connected and re-start the unit.
Um die HDD erneut einzubinden, stellen Sie bitte sicher dass sie korrekt
angeschlossen ist und starten Sie das Gerät neu.
0025
Recovery completed.
Wiederherstellung abgeschlossen.
0026
Recovering... Please wait.
Wiederherstellung wird durchgeführt ... Bitte warten.
0027
Shutting Down. Cannot save the file during
editing.
Wird beendet. Die Datei kann während der Bearbeitung nicht gespeichert
werden.
0028
One font file was copied.
Eine Schriftartdatei wurde kopiert.
0029
xx font files were copied.
xx Schriftartdateien wurden kopiert.
0030
Please wait.
Bitte warten.
0031
Please wait. Importing... xx/xx fonts.
Bitte warten. xx/xx Schriftarten werden importiert.
Please wait.
Bitte warten.
0034
Please wait. Exporting... xx/xx sheets.
Bitte warten. xx/xx Blätter werden exportiert.
0035
Please wait.
Bitte warten.
0036
Please wait. Saving... xx/xx sheets.
Bitte warten. xx/xx Blätter werden gespeichert.
0038
One or more frames were dropped during
recording file xx. Please check that the recording
quality is sufficient.
Eines oder mehrere Bilder wurden beim Speichern von Datei xx nicht
berücksichtigt. Prüfen Sie, ob die Aufzeichnungsqualität ausreichend ist.
0039
Deleting... Please wait. xx
Daten werden gelöscht ... Bitte warten. xx
0040
Loading has been canceled.
Ladevorgang abgeschlossen.
0041
Please reboot for changes to take effect.
Bitte neu starten, damit die Änderungen übernommen werden.
0042
Checking xxx.xxx.xxx.xxx ...Please wait.
Überprüfe xxx.xxx.xxx.xxx ...Bitte warten.
0043
No answer from xxx.xxx.xxx.xxx.
Keine Rückmeldung von xxx.xxx.xxx.xxx.
0044
xxx.xxx.xxx.xxx is alive.
xxx.xxx.xxx.xxx ist aktiv.
0045
Data has been save to file xx.
Daten wurden in Datei xx exportiert.
0046
File xx has not been recorded because video input
signal was not detected.
Datei xx wurde nicht aufgezeichnet, weil kein Video-Eingangssignal
anlag.
0004
0005
0006
0007
0032
0033
Anhang
0001
Meldungen
307
Nummer
Anhang
308
Meldungstext
Deutsch
0047
EDL data has been divided into the following
files. xx-xx.
EDL-Daten wurden in die folgenden Dateien aufgeteilt. xx-xx.
0048
EDL data has been divided into some files.
EDL-Daten wurden in mehrere Dateien aufgeteilt.
0049
An error occurred again. The problem persists.
Please contact the service center.
Es ist erneut ein Fehler aufgetreten. Das Problem besteht weiterhin.
Wenden Sie sich an die Vertragswerkstatt.
0052
Installing... Please wait.
Installation läuft... bitte warten.
0053
Setting has been canceled.
Die Einstellung wurde abgebrochen.
0055
Aborting... Please wait.
Abbrechen... bitte warten.
0056
Converting... Please wait.
Konvertierung... Bitte warten.
0057
Convert completed. xx file(s)
Konvertierung abgeschl. xx datei(en)
0058
The changes will take effect after the next reboot.
Die Änderungen werden nach dem Neustart wirksam.
0059
Starting...
Starting...
0060
VOD File Distribution will also be started
simultaneously.
Gleichzeitig wird die VOD-Dateiverteilung gestartet.
0061
Deleting... Please wait.
Daten werden gelöscht ... Bitte warten.
1001
Abort Installation? All Software will be returned
to Previous Version.
Installation abbrechen? Die Software wird in die vorhergehende Version
zurückversetzt.
1002
All files will be deleted. Are you sure you want to
format “Memory Stick”?
Alle Dateien werden gelöscht. Sind Sie sicher, dass Sie den „Memory
Stick“ formatieren möchten?
1004
Delete xx?
xx löschen?
1005
File xx already exists. Overwrite?
Die Datei xx ist bereits vorhanden. Überschreiben?
1006
xx is currently being used as the LOGO or INT
source. Do you really wish to delete this file?
Die Datei xx wird momentan als Logo oder INT-Quelle verwendet.
Möchten Sie diese Datei wirklich löschen?
1007
xx is currently being used as the LOGO or INT
source. Do you really wish to overwrite this file?
Die Datei xx wird momentan als Logo oder INT-Quelle verwendet.
Möchten Sie diese Datei wirklich überschreiben?
1009
Start Installation?
Installation beginnen?
1010
Audio Source also will be set to Analog. L:xx
R:xx
Die Audioquelle wird ebenfalls auf Analog eingestellt. L : xx R : xx
1011
When selecting DV Audio, Embedded DV Video
will be selected automatically.
Bei der Auswahl von DV Audio wird Embedded DV Video automatisch
ausgewählt.
1012
When selecting DV Video, Embedded DV Audio
will be selected automatically.
Bei der Auswahl von DV Video wird Embedded DV Audio automatisch
ausgewählt.
1013
Delete xx? All files on HDDX will be closed.
xx löschen? Alle Dateien auf der HDDX werden geschlossen.
1014
All files will be deleted. Are you sure you want to
format disk? xx File System:ext3
Alle Dateien werden gelöscht. Sind Sie sicher, dass Sie den Datenträger
formatieren möchten? xx Dateisystem: ext3
1015
A file on HDDX is currently being used. Do you
really wish to format the HDD?
Eine Datei auf der HDDX wird gerade verwendet. Möchten Sie die HDD
wirklich formatieren?
1016
Start recording xx. xxxx.avi.
Aufzeichnung von xx starten. xxxx.avi
1017
Slot xx-xx DV interface has already been
assigned as an input. Would you like to cancel the
assignment and re-assign to the PGM Output.
Der Steckplatz xx-xx DV-Schnittstelle wurde bereits als Eingang
zugewiesen. Möchten Sie diese Zuweisung abbrechen und dem PGMAusgang zuweisen?
1018
When the audio input assignment is changed,
opened files will be closed automatically.
Wird die Zuweisung des Audioeingangs geändert, werden offene Dateien
automatisch geschlossen.
1020
When the PGM Output assignment is changed,
any opened files will be closed automatically.
Wird die Zuweisung des PGM-Ausgangs geändert, werden offene
Dateien automatisch geschlossen.
1021
When the video input assignment is changed,
opened files will be closed automatically.
Wird die Zuweisung des Videoeingangs geändert, werden offene Dateien
automatisch geschlossen.
1024
Main software will be closed to start Text Typing
Tool. Recording and Streaming will be stopped.
Die Hauptsoftware wird beendet, um das Texteingabewerkzeug zu
starten. Aufzeichnung und Streaming wird unterbrochen.
1025
A file in HDDX is currently being used. Do you
really wish to disconnect the HDD?
Eine Datei auf der HDDX wird gerade verwendet. Möchten Sie die HDD
wirklich entfernen?
1026
All files will be deleted. Are you sure you want to
format USB Flash Memory?
Alle Dateien werden gelöscht. Sind Sie sicher, dass Sie das USB FlashSpeicher formatieren möchten?
1027
Are you sure you want to set the Power Off
Timer? The system will be shutdown in 2 hours.
Sind Sie sicher, dass Sie den Power Off-Timer einstellen möchten? Das
System wird in 2 Stunden heruntergefahren.
1029
Recording of the audio assigned to Source xx is
not supported. The DV embedded audio will be
recorded.
Die der Quelle xx zugewiesene Aufzeichnung des Audiosignals wird
nicht unterstützt. Das DV-eingebettete Audiosignal wird aufgezeichnet.
Meldungen
Meldungstext
1030
This source has already been assigned to Source
No. xx. Would you like to assign it to Source No.
xx instead?
Diese Quelle wurde bereits Quelle Nr.xx zugewiesen. Möchten Sie sie
stattdessen Quelle Nr.xx zuweisen?
1031
Disk recovery may take a considerable time to
complete. Do you really wish to run the recovery
tool?
Die Wiederherstellung des Datenträgers nimmt einige Zeit in Anspruch.
Möchten Sie das Wiederherstellungs-Tool wirklich anwenden?
1032
Disk recovery may take a considerable time to
complete. Do you really wish to run the recovery
tool? All files will be closed.
Die Wiederherstellung des Datenträgers nimmt einige Zeit in Anspruch.
Möchten Sie das Wiederherstellungs-Tool wirklich anwenden? Alle
Dateien werden geschlossen.
1033
Do you want to delete xx?
Möchten Sie xx löschen?
1034
File Name, Saved Day
Dateiname, Gespeicherter Tag
1035
Text Typing Tool will be closed to start main
software.
Das Texteingabewerkzeug wird beendet, um die Hauptsoftware zu
starten.
1036
aMemory Stick
aUSB Flash Memory 1
aUSB Flash Memory 2
aMemory Stick
aUSB Flash-Speicher 1
aUSB Flash-Speicher 2
File Name, Saved Day
Dateiname, Gespeicherter Tag
1039
aall sheets
acurrent sheet
aAlle Blätter
aAktuelles Blatt
1040
aMemory Stick
aUSB Flash Memory 1
aUSB Flash Memory 2
aMemory Stick
aUSB Flash-Speicher 1
aUSB Flash-Speicher 2
1041
aDuplicate current sheet
aCreate a blank sheet
aAktuelles Blatt duplizieren
aLeeres Blatt erstellen
1042
Do you want to save changes before creating a
new file?
Möchten Sie die Änderungen vor dem Erstellen einer neuen Datei
speichern?
1043
Do you want to save changes before opening a
new file?
Möchten Sie die Änderungen vor dem Öffnen einer neuen Datei
speichern?
1044
A file with this name already exists. Overwrite?
Eine Datei mit dem angegebenen Namen ist bereits vorhanden.
Überschreiben?
1045
File Name, Saved Day
Dateiname, Gespeicherter Tag
1046
Do you want to save changes before exiting?
Möchten Sie die Änderungen vor dem Beenden speichern?
1047
File Name, Saved Day
Dateiname, Gespeicherter Tag
1048
a4:3
a16:9
a4:3
a16:9
1051
When selecting SDI Audio, Embedded SDI Video
will be selected automatically.
Bei der Auswahl von SDI Audio wird das eingebettete SDI Video
automatisch ausgewählt.
1052
When selecting SDI Video, Embedded SDI Audio
will be selected automatically.
Bei der Auswahl von SDI Video wird das eingebettete SDI Audio
automatisch ausgewählt.
1053
CH1/2 and CH3/4 of the same source may not be
assigned simultaneously. X/X is already assigned.
Would you like to assign Y/Y instead?
CH1/2 und CH3/4 der selben Quelle können nicht gleichzeitig
zugewiesen werden. X/X bereits zugewiesen. Möchten Sie statt dessen
Y/Y zuweisen?
1054
Are you sure you want to delete xx?
Sind Sie sicher, dass Sie xx löschen möchten?
1055
xx already exists. Overwrite?
xx ist bereits vorhanden. Überschreiben?
1057
Do you want to delete xx?
Möchten Sie xx löschen?
1059
xx were not found. Do you want to select an
alternative font?
xx wurden nicht gefunden. Möchten Sie eine andere Schriftart
auswählen?
1060
One or more interface modules require a firmware
upgrade.
Für mindestens ein Schnittstellenmodul ist ein Firmware-Upgrade
erforderlich.
File Name, Saved Day
Dateiname, Gespeicherter Tag
1063
Are you sure you want to stop ON LINE?
Sind Sie sicher, dass Sie ON LINE stoppen möchten?
1064
Slot xx-xx DV interface has already been
assigned as an input. Would you like to cancel the
assignment and record PGM Output?
Der Steckplatz xx-xx DV-Schnittstelle wurde bereits als Eingang
zugewiesen. Möchten Sie diese Zuweisung verwerfen und den PGMAusgang aufzeichnen?
1065
When the PGM Output is assigned, recording of
xx will be canceled.
Wird der PGM-Ausgang zugewiesen, so wird die Aufzeichnung von xx
abgebrochen.
1037
1038
1061
1062
Deutsch
Anhang
Nummer
Meldungen
309
Nummer
Deutsch
Anhang
1066
Der Steckplatz xx-xx DV-Schnittstelle wurde bereits als DV-Ausgang
zugewiesen. Möchten Sie diese Zuweisung verwerfen und den PGMAusgang aufzeichnen?
1067
When the PGM Recording is assigned, recording
of xx will be canceled.
Wird die PGM-Aufzeichnung zugewiesen, so wird die Aufzeichnung von
xx abgebrochen.
1069
xx already exists. Overwrite?
xx ist bereits vorhanden. Überschreiben?
1070
An error occurred during installation. Retry
installation?
Beim Installieren ist ein Fehler aufgetreten. Installation wiederholen?
1071
Please reboot for changes to take effect.
Bitte neu starten, damit die Änderungen übernommen werden.
1073
Are you sure you want to delete Preset Data xx?
Sind Sie sicher, dass Sie die vorgegebenen Daten xx löschen möchten?
1074
Start Streaming?
Streaming starten?
1075
When selecting HD SDI Audio, Embedded Video
will be selected automatically.
Bei der Auswahl von HD SDI Audio wird das eingebettete Video
automatisch ausgewählt.
1076
When selecting HD SDI Video, Embedded Audio
will be selected automatically.
Bei der Auswahl von HD SDI Video wird das eingebettete Audio
automatisch ausgewählt.
1077
When selecting 16:9HD, DV / SDI Output and
PGM recording will be not available.
Bei der Auswahl von 16:9HD sind DV-/SDI-Ausgänge und PGMAufzeichnung nicht verfügbar.
1078
When the input assignment is changed, recording
of source xx xx will be canceled.
Wird die Eingangszuweisung geändert, so wird die Aufzeichnung von
Quelle xx xx abgebrochen.
1079
When selecting “Live”, the transmission rate of
1M cannot be selected. It changes the maximum
rate which can be selected.
Wenn Sie „Live“ wählen, kann die Übertragungsrate 1M nicht gewählt
werden. Die maximal wählbare Übertragungsrate wird dadurch geändert.
1080
Are you sure you want to abort?
Sind Sie sicher, dass Sie den Vorgang abbrechen wollen?
1083
Distribution of VOD File is stopped.
Die Verteilung der VOD-Datei wurde abgebrochen.
1084
xx was not found. Do you want to select an
alternative font?
xx wurde nicht gefunden. Möchten Sie eine andere Schriftart auswählen?
1085
Slot xx-xx DV interface has already been
scheduled for DV OUT recording. Would you like
to cancel recording ?
Steckplatz xx-xx DV-Schnittstelle wurde bereits für DV OUTAufzeichnung vorgesehen. Wollen Sie die Aufzeichnung abbrechen?
1086
Are you sure you want to export EDL for xx?
Sind Sie sicher, dass Sie die EDL für xx exportieren wollen?
1087
One or more interface modules require a firmware
upgrade. Start Installation?
Bei mindestens einem Schnittstellenmodul ist eine
Firmwareaktualisierung erforderlich. Installation starten?
1088
Are you sure you want to delete all Preset Data (1
- xx)?
Sollen wirklich alle Voreinstellungsdaten (1 - xx) gelöscht werden?
1090
Streaming of ON LINE Manager will also be
halted.
STREAMING des ON LINE-Managers wird ebenfalls angehalten.
1091
VOD File export may take a considerable time to
complete. Do you really wish to run the export
tool?
Der VOD-Dateiexport kann längere Zeit in Anspruch nehmen. Soll der
Export wirklich ausgeführt werden?
1092
The settings of Streaming will also be halted.
Die Streaming-Einstellungen werden angehalten.
2001
Could not find file xx.
Datei xx nicht gefunden.
2002
Please insert “Memory Stick” or USB flash
memory containing Installation Software and
select OK to retry installation.
Legen Sie den „Memory Stick“ oder das USB Flash-Speicher, das die
Installationssoftware enthält, bitte ein und wählen Sie OK, um die
Installation erneut zu starten.
2004
Cannot read this type of “Memory Stick”.
Dieser „Memory Stick“-Typ kann nicht gelesen werden.
2005
This “Memory Stick” needs formatting by the
Anycast Station.
Dieser „Memory Stick“ muss von Anycast Station formatiert werden.
2006
This USB Flash Memory needs formatting by the
Anycast Station.
Dieses USB Flash-Speicher muss von Anycast Station formatiert werden.
2007
This “Memory Stick” needs formatting by the
Anycast Station.
Dieser „Memory Stick“ muss von Anycast Station formatiert werden.
2008
Cannot read this type of “Memory Stick”.
Dieser „Memory Stick“ -Typ kann nicht gelesen werden.
2009
This type of compressed image file is not
supported. xx
Dieser komprimierte Bilddatei-Typ wird nicht unterstützt. xx
2011
Insufficient Space on “Memory Stick”. xx (xx)
Nicht ausreichend Platz auf „Memory Stick“. xx (xx)
Internal Disk Full.
Interner Datenträger voll.
2012
2013
310
Meldungstext
Slot xx-xx DV interface has already been
assigned as DV OUT. Would you like to cancel
the assignment and record PGM Output?
2014
Invalid Date and Time. YYYY/MM/DD HH:MM Datum und Zeit ungültig. YYYY/MM/DD HH:MM
2015
Less than 500 MB of free space remaining on
Internal Hard Disk.
Meldungen
Auf der internen Festplatte stehen weniger als 500 MB Speicherplatz zur
Verfügung.
Nummer
Meldungstext
Deutsch
Der „Memory Stick“ ist schreibgeschützt. Schreibschutz bitte
deaktivieren und erneut einsetzen.
2018
Only images of size 160×120 are supported. xx
Es werden nur Bilder des Formats 160×120 unterstützt. xx
2019
Only the following sizes of CG file are supported.
Width 720 - 1920 Aspect 4:3 5:4 5:3 16:9 16:10
Nur die folgenden Formate der CG-Datei werden unterstützt.
Breite 720 - 1920 Seitenverh. 4:3 5:4 5:3 16:9 16:10
2020
Please complete the current transiting before
pressing the KEY button.
Aktuelle Übertragung vor dem Drücken der Taste KEY bitte beenden.
2021
Please complete the Network Settings before
starting streaming.
Netzwerk-Einstellungen vor dem Beginn des Streaming bitte eingeben.
2022
Please complete the Streaming Settings before
starting streaming.
Schließen Sie die Streaming-Einstellungen ab, ehe Sie das Streaming
starten.
2024
Please enter Network Settings for Streaming.
Geben Sie die Netzwerkeinstellungen für die Streaming-Übertragung ein.
2025
Please insert a USB Flash Memory and select OK
to retry.
Bitte setzen Sie ein USB Flash-Speicher ein und wählen Sie OK, um den
Vorgang zu wiederholen.
2026
The characters ¥ \ / : , ; * ? " < > | [ ] = cannot be
used.
Die Zeichen ¥ \ / : , ; * ? " < > | [ ] = können nicht verwendet werden.
2027
Streaming, EDL and Recording functions
currently unavailable. Please enter the necessary
settings to continue.
Die Streaming-, EDL- und Aufzeichnungsfunktionen sind derzeit nicht
verfügbar. Geben Sie die erforderlichen Einstellungen ein, um
fortzufahren.
2031
To use the DSK, a CG file must be selected as the
INT source. Please select a CG file.
Um DSK zu verwenden, muß eine CG-Datei als INT-Quelle gewählt
sein. Wählen Sie bitte eine CG-Datei.
2035
HDDX has been removed. To avoid file
corruption before removing the HDD, please
execute “Disconnect” from the File Manager
menu.
HDDX wurde entfernt. Um eine Beschädigung der Datei vor dem
Entfernen der HDD zu vermeiden, bitte „Trennen“ im Menü
Dateimanager ausführen.
2036
HDDX is full.
HDDX ist voll.
2037
Cannot record to HDDX. The disk is not
formatted, or has been formatted with an
unrecognized file system.
Keine Speichervorgang auf HDDX möglich. Der Datenträger ist nicht
formatiert oder wurde möglicherweise mit einem unbekannten
Dateisystem formatiert.
2038
HDDX is not recognized.
HDDX wird nicht erkannt.
2041
The number of files on HDDX has exceeded the
system limit.
Die Anzahl der Dateien auf der HDDX hat die Systemgrenze
überschritten.
2042
Cannot change the audio input assignment while
recording to HDD.
Die Audioeingangzuweisung kann während eines Speichervorgangs auf
HDD nicht geändert werden.
2043
Cannot change the video input assignment while
recording to HDD.
Die Videoeingangzuweisung kann während eines Speichervorgangs auf
HDD nicht geändert werden.
2044
Cannot change the PGM Output assignment while
recording to HDD.
Die PGM-Ausgangzuweisung kann während eines Speichervorgangs auf
HDD nicht geändert werden.
2046
Insufficient Space on USB Flash Memory. xx (xx) Nicht ausreichend Platz auf dem USB Flash-Speicher. xx (xx)
2047
This USB Flash Memory needs formatting by the
Anycast Station.
Dieses USB Flash-Speicher muss von Anycast Station formatiert werden.
2048
Cannot change Disk Recording settings while
recording to HDD.
Die Festplatten-Aufzeichnungseinstellungen können während eines
Speichervorgangs auf HDD nicht geändert werden.
2049
Please insert a “Memory Stick” and select OK to
retry.
Bitte setzen Sie einen „Memory Stick“ ein und wählen Sie OK, um den
Vorgang zu wiederholen.
2051
USB Flash Memory is Write Protected. Please
remove Write Protection and re-insert.
Das USB Flash-Speicher ist schreibgeschützt. Schreibschutz bitte
deaktivieren und erneut einsetzen.
2052
Problems have been found on HDDX. To avoid
errors during HDD recording and playback,
please run the recover tool from the File Manager
menu.
Ein oder mehrere Probleme der HDDX sind aufgetreten. Um Fehler beim
Speichern auf und Wiedergeben von HDD zu vermeiden,
Wiederherstellungs-Tool im Menü Dateimanager bitte ausführen.
2053
More than one device is connected to the HDD
port (HDDX). Only one HDD can be connected.
Es sind mehrere Geräte an den HDD-Anschluss (HDDX) angeschlossen.
Es kann nur eine HDD angeschlossen werden.
2054
Capture function is not ready. Please start main
application first.
Die Aufnahmefunktion ist nicht bereit. Hauptsoftware bitte zuerst starten.
2055
Internal Disk Full.
Interner Datenträger voll.
2056
Could not create directory xx.
Verzeichnis xx konnte nicht erstellt werden.
2057
USB Flash Memory full.
USB-Flash-Speicher voll.
2058
“Memory Stick” full.
„Memory Stick“ voll.
Meldungen
Anhang
2016
“Memory Stick” is Write Protected. Please
remove Write Protection and re-insert.
311
Nummer
Anhang
312
Meldungstext
Deutsch
2059
This USB Flash Memory is write protected.
Please remove Write Protection and re-insert.
Das USB Flash-Speicher ist schreibgeschützt. Schreibschutz bitte
deaktivieren und erneut einsetzen.
2060
This “Memory Stick” is write protected. Please
remove Write Protection and re-insert.
Der „Memory Stick“ ist schreibgeschützt. Schreibschutz bitte
deaktivieren und erneut einsetzen.
2062
This USB Flash Memory needs formatting by the
Anycast Station.
Dieses USB Flash-Speicher muss von Anycast Station formatiert werden.
2063
This “Memory Stick” needs formatting by the
Anycast Station.
Dieser „Memory Stick“ muss von Anycast Station formatiert werden.
2065
Please insert a USB Flash Memory and select OK
to retry.
Bitte setzen Sie ein USB Flash-Speicher ein und wählen Sie OK, um den
Vorgang zu wiederholen.
2066
Please insert a “Memory Stick” and select OK to
retry.
Bitte setzen Sie einen „Memory Stick“ ein und wählen Sie OK, um den
Vorgang zu wiederholen.
2067
There was an invalid Font file, “xx.ttf.”
Ungültige Schriftartdatei, „xx.ttf.“
2068
No Font file were found on the USB Flash
Memory. Please ensure the Font files are placed in
directory. xx:/MSSONY/PRO/LPS/ANYCAST/
FONT/
Auf dem USB Flash-Speicher wurden keine Schriftartdateien gefunden.
Stellen Sie bitte sicher, dass sich die Schriftartdateien in folgendem
Verzeichnis befinden. xx:/MSSONY/PRO/LPS/ANYCAST/FONT/
2069
No Font file were found on the “Memory Stick”.
Please ensure the Font files are placed in
directory. c:/MSSONY/PRO/LPS/ANYCAST/
FONT/
Auf dem „Memory Stick“ wurden keine Schriftartdateien gefunden.
Stellen Sie bitte sicher, dass sich die Schriftartdateien in folgendem
Verzeichnis befinden. c:/MSSONY/PRO/LPS/ANYCAST/FONT/
2070
File Name contains illegal characters. The
characters ¥ \ / : , ; * ? " < > | [ ] = % cannot be
used.,
Der Dateiname enthält nicht zulässige Zeichen. Die Zeichen ¥ \ / : , ; * ? "
< > | [ ] = % können nicht verwendet werden.
2071
There were invalid Font files, “xx.ttf, xx.ttc, ...”.
Ungültige Schriftartdateien „xx.ttf, xx.ttc, ...“.
2072
Recording of this type of source to HDD is not
possible.
Das Speichern dieses Quellentyps auf HDD ist nicht möglich.
2073
No files were found on the “Memory Stick”.
Please ensure the files are placed in directory.
c:xx
Auf dem „Memory Stick“ wurden keine Dateien gefunden. Stellen Sie
bitte sicher, dass sich die Dateien im Verzeichnis c:xx befinden.
2074
No files were found on the USB Flash Memory.
Please ensure the files are placed in directory.
x:xx
Auf dem USB Flash-Speicher wurden keine Dateien gefunden. Stellen
Sie bitte sicher, dass sich die Dateien im Verzeichnis x:xx befinden.
2075
Recording of this source to HDD is not possible
Das Speichern dieses Quellentyps auf HDD ist nicht möglich, wenn DV
while DV (Slot xx-xx) is being used for DV OUT. (Steckplatz xx-xx) als DV-Ausgang verwendet wird.
2076
Could not find file xx.
Datei xx nicht gefunden.
2077
HDDX has been formatted by a later version of
Anycast Station, and is incompatible with this
version.
HDDX wurde mit einer aktuelleren Version von Anycast Station
formatiert und ist mit dieser Version nicht kompatibel.
2078
More than two storage devices were found. Please
ensure only one device is inserted.
Es wurden mehr als zwei Speichergeräte erkannt. Stellen Sie bitte sicher,
dass nur ein Gerät eingesetzt wird.
2079
Internal Disk Full. Please delete unwanted files.
Interner Datenträger voll. Bitte löschen Sie unnötige Dateien.
2080
Please enter the Job file name.
Bitte den Namen der Jobdatei eingeben.
2081
Could not find Job xx.
Job xx nicht gefunden.
2082
Please enter xx Settings, then select “Apply”.
Geben Sie bitte die xx-Einstellungen ein und wählen Sie dann
„Anwenden“.
2083
Please enter Default Gateway Settings, then
execute “Connection Check”.
Bitte die Standardgateway-Einstellungen eingeben und danach
„Anschluss prüfen“ ausführen.
2084
Please enter Other Settings, then execute
“Connection Check”.
Bitte die Anderen(Andere) Einstellungen eingeben und danach
„Anschluss prüfen“ ausführen.
2085
Please enter Server Address Settings, then execute
“Connection Check”.
Bitte die Einstellungen der Serveradresse eingeben und danach
„Anschluss prüfen“ ausführen.
2086
Connection to external server failed. Please check
the Anycast Setup, and the status of the External
Server and Network. (xx)
Verbindung zu externen Server fehlgeschlagen. Bitte Einstellung der
Anycast Station und den Status des Externer Server und des Netzwerks
überprüfen. (xx)
2087
Please enter xx Settings.
Geben Sie xx-Einstellungen ein.
2090
Please turn off the PinP effect before pressing the
PVW button.
Bitte Picture-in-Picture-Effekt vor dem Drücken der Taste PVW
deaktivieren.
2093
Please enter IP Address Settings, then select
“Apply”.
Geben Sie bitte die IP-Adress-Einstellungen ein und wählen Sie dann
„Anwenden“.
Meldungen
Nummer
Meldungstext
Deutsch
Geben Sie bitte die Einstellungen für Primäre DNS ein und wählen Sie
„Anwenden“.
2095
Please enter Subnet Mask Settings, then select
“Apply”.
Geben Sie bitte die Subnetzmasken-Einstellungen ein und wählen Sie
dann „Anwenden“.
2096
The Subnet Mask contains an invalid bit pattern.
Please re-enter then select “Apply”.
Die Subnetzmaske beinhaltet ein ungültiges Bit-Muster. Wiederholen Sie
bitte die Eingabe und wählen Sie dann „Anwenden“.
2097
Invalid Default Gateway address. Please re-enter
then select “Apply”.
Ungültige Standardgateway-Adresse. Wiederholen Sie bitte die Eingabe
und wählen Sie dann „Anwenden“.
2098
When using DHCP to assign DNS Server settings,
IP address settings must also be assigned by
DHCP. Please re-enter then select “Apply”.
Bei der Verwendung von DHCP für die Zuweisung der DNS-ServerEinstellungen muss die IP-Adress-Einstellung auch über DHCP
zugewiesen werden. Wiederholen Sie bitte die Eingabe und wählen Sie
dann „Anwenden“.
2099
Domain Names must be 3 characters or longer.
Please re-enter then select “Apply”.
Domänennamen müssen aus mindestens drei Zeichen bestehen.
Wiederholen Sie bitte die Eingabe und wählen Sie dann „Anwenden“.
2100
Domain Names must start with an alphabetic
character. Please re-enter then select “Apply”.
Domänennamen müssen mit einem Buchstaben beginnen. Wiederholen
Sie bitte die Eingabe und wählen Sie dann „Anwenden“.
2101
Host Names must start with an alphabetic
character. Please re-enter then select “Apply”.
Hostnamen müssen mit einem Buchstaben beginnen. Wiederholen Sie
bitte die Eingabe und wählen Sie dann „Anwenden“.
2102
Domain Name cannot end with a hyphen or a
period. Please re-enter then select “Apply”.
Der Domänenname darf nicht mit einem Bindestrich oder einem Punkt
enden. Wiederholen Sie bitte die Eingabe und wählen Sie dann
„Anwenden“.
2103
Host Names cannot end with a hyphen. Please re- Host-Namen dürfen nicht mit einem Bindestrich enden. Wiederholen Sie
enter then select “Apply”.
bitte die Eingabe und wählen Sie dann „Anwenden“.
2105
Please close opened file before performing this
operation.
Schließen Sie die geöffnete Datei, bevor Sie diesen Vorgang durchführen.
2108
Recording of this source to HDD is not possible
while Slot xx-xx is being used for PGM
Recording.
Das Speichern dieses Quellentyps auf HDD ist nicht möglich, wenn
Steckplatz xx-xx für die PGM-Aufzeichnung verwendet wird.
2111
Please make sure the device is ready to record
before executing ON LINE.
Stellen Sie vor dem Ausführen von ON LINE sicher, dass das Gerät
bereit zur Aufzeichnung ist.
2112
Please select DV OUT port before performing this
operation.
Wählen Sie den Anschluss DV OUT, bevor Sie diesen Vorgang
ausführen.
2113
xx is an unsupported file.
Die Datei xx ist nicht unterstützt.
2114
Recording PGM Output to HDD is not possible
while DV (Slot xx-xx) is being recorded.
Während der Aufzeichnung von DV (Steckplatz xx-xx) ist das
Aufzeichnen des PGM-Ausgangs auf Festplatte nicht möglich.
2116
The number of files on HDDX has exceeded the
system limit (255).
xx file(s) can be converted.
Die Anzahl der Dateien auf HDDX überschreitet die Grenze des Systems
(255).
xx können konvertiert werden.
2117
Please set Streaming Output before performing
this operation.
Wählen Sie Streaming-Ausgang, bevor Sie diesen Vorgang ausführen.
2118
The character ” cannot be used.
Das Zeichen ” kann nicht verwendet werden.
2119
File xx already exists. Please input other file
names.
Datei xx ist bereits vorhanden. Bitte andere Dateinamen eingeben.
2120
Less than 500 MB of free space remaining on
Internal Disk. Please ensure this is sufficient.
Do you wish to continue?
Auf dem internen Datenträger sind weniger als 500 MB freier
Speicherplatz vorhanden. Überprüfen Sie, ob dies ausreichend ist.
Möchten Sie fortfahren?
2121
Less than 500 MB of free space remaining on
Internal Disk. Live distribution is also stopped
when capacity is lost during file creation.
Do you wish to continue?
Freie Kapazität des internen Datenträgers unter 500 MB. Die LiveVerteilung wird auch abgebrochen, wenn die Kapazität während der
Dateierstellung verloren geht.
Möchten Sie fortfahren?
2122
It is incompatible with this version.
Inkompatibel mit dieser Version.
2123
Filename xx has been reserved for VOD
generation. Please input other file name.
Dateiname xx ist für die VOD-Erzeugung reserviert. Bitte einen anderen
Dateinamen eingeben.
2124
No files were found on HDDX. Please ensure the
files are placed in the directory.
data:/anycast/tmp
Auf dem HDDX wurden keine Dateien gefunden. Stellen Sie bitte sicher,
dass sich die Dateien im Verzeichnis
data: /anycast/tmp befinden.
2125
xx unsupported file(s) found.
Make sure that the file name is within 20
alphanumeric characters. Only AVI files can be
converted.
xx nicht unterstützte Dateien gefunden.
Der Dateiname darf nicht länger als 20 alphanumerische Zeichen sein.
Nur AVI-Dateien können konvertiert werden.
Meldungen
Anhang
2094
Please enter Primary DNS Settings, then select
“Apply”.
313
Nummer
Meldungstext
Deutsch
2126
SD_Safe_Area.tga is protected by the system.
SD_Safe_Area.tga ist durch das System geschützt.
4001
An error occurred during formatting.
Beim Formatieren ist ein Fehler aufgetreten.
4002
An error occurred when loading file.
Beim Laden der Datei ist ein Fehler aufgetreten.
4003
An error occurred when reading file.
Beim Lesen der Datei ist ein Fehler aufgetreten.
4004
An error occurred when writing file.
Beim Schreiben der Datei ist ein Fehler aufgetreten.
4005
An error occurred while deleting the file. xx
Beim Löschen der Datei ist ein Fehler aufgetreten. xx
4006
An error occurred while exporting. xx
Beim Exportieren ist ein Fehler aufgetreten. xx
4007
An error occurred while importing. xx
Beim Importieren ist ein Fehler aufgetreten. xx
4008
An error occurred while opening CG file.
Beim Öffnen der CG-Datei ist ein Fehler aufgetreten.
4009
Cannot execute encode process. Please restart the
unit.
Der Codiervorgang kann nicht ausgeführt werden. Starten Sie das System
bitte neu.
4010
An error occurred while applying Network
Settings.
Bei der Durchführung der Netzwerk-Einstellungen ist ein Fehler
aufgetreten.
Unable to start due to Hardware Fault.
Start aufgrund eines Hardwarefehlers nicht möglich.
FATAL ERROR:Helix DNA Server.
SCHWERER FEHLER : Helix DNA Server.
Unable to start due to Hardware Fault.
Start aufgrund eines Hardwarefehlers nicht möglich.
4049
Failed to acquire Network Settings from DHCP
server. To retry please select “Apply” from the
Network Menu.
Fehler beim Ermitteln der Netzwerk-Einstellungen vom DHCP-Server.
Um den Vorgang zu wiederholen, wählen Sie bitte „Anwenden“ im
Netzwerk-Menü.
4051
Unable to start due to Hardware Fault. Installation
canceled.
Start aufgrund eines Hardwarefehlers nicht möglich. Die Installation
wurde abgebrochen.
4062
Invalid executable program for installation.
Ungültige ausführbare Datei für die Installation.
4063
Unable to start due to Hardware Fault.
Start aufgrund eines Hardwarefehlers nicht möglich.
4064
Invalid program file was detected. Installation
canceled. Shutting down.
Ungültige Programmdatei festgestellt. Die Installation wurde
abgebrochen. Gerät wird heruntergefahren.
4069
Unable to start due to Hardware Fault.
Start aufgrund eines Hardwarefehlers nicht möglich.
4070
HDDX is full. Recording stopped.
HDDX ist voll. Die Aufzeichnung wurde beendet.
4012
4013
4014
4015
4016
4017
Anhang
4020
4021
4023
4025
4026
4027
4028
4029
4030
4031
4032
4033
4034
4035
4036
4037
4038
4039
4040
4041
4042
4043
4046
4047
4048
314
Meldungen
Nummer
Meldungstext
Deutsch
HDDX is not recognized. Recording stopped.
HDDX wird nicht erkannt. Die Aufzeichnung wurde beendet.
4072
Recording failed due to unspecified error.
Aufzeichnung durch unbekannten Fehler fehlgeschlagen.
4075
An error occurred during disconnecting. (HDDX) Beim Trennen ist ein Fehler aufgetreten. (HDDX)
4077
HDDX is not recognized.
HDDX wird nicht erkannt.
4078
An error occurred while recovering.
Bei der Wiederherstellung ist ein Fehler aufgetreten.
4079
More than one device is connected to the HDD
port (HDDX). Only one HDD can be connected.
Recording stopped.
Es sind mehrere Geräte an den HDD-Anschluss (HDDX) angeschlossen.
Es kann nur eine HDD angeschlossen werden. Die Aufzeichnung wurde
beendet.
4080
An error occurred while deleting xx.
Beim Löschen von xx ist ein Fehler aufgetreten.
4082
An error occurred when opening xx.
Beim Öffnen von xx ist ein Fehler aufgetreten.
4083
An error occurred when reading xx.
Beim Lesen von xx ist ein Fehler aufgetreten.
4084
An error occurred when writing xx.
Beim Schreiben von xx ist ein Fehler aufgetreten.
4085
Memory allocation error.
Speicherzuweisungsfehler.
4086
An error occurred while opening TTF font file xx. Beim Öffnen der TTF-Schritartdatei xx ist ein Fehler aufgetreten.
4087
An error occurred while reading file xx. Read
permission denied or file does not exist.
Beim Lesen der Datei xx ist ein Fehler aufgetreten. Die Leseberechtigung
wurde verweigert oder die Datei ist nicht vorhanden.
4088
An error occurred while checking the version
compatibility of xx.
Bei Prüfung der Versionskompatibilität von xx ist ein Fehler aufgetreten.
4089
Opening file failed.
Das Öffnen der Datei ist fehlgeschlagen.
4091
Signal format of input source xx has been
changed. Recording stopped.
Das Signalformat der Eingangsquelle xx wurde geändert. Die
Aufzeichnung wurde beendet.
4092
Connection timeout between encoder and server.
Zeitüberschreitung bei Verbindung zwischen Encoder und Server.
4093
The unusual end of the encoder was carried out.
Encoder wurde unnormal beendet.
4094
Cannot connect to the wnn server.
Kann nicht mit dem Wnn-Server verbinden.
4095
An error occurred connecting to the wnn server.
Beim Herstellen einer Verbindung mit dem Wnn-Server ist ein Fehler
aufgetreten.
4096
An error occurred while loading Job.
Beim Laden des Jobs ist ein Fehler aufgetreten.
4097
An error occurred while saving Job.
Beim Speichern des Jobs ist ein Fehler aufgetreten.
4098
The system had failed in last shutdown. Please
restart the unit.
Beim letzten Herunterfahren ist ein Systemfehler aufgetreten. Starten Sie
das Gerät bitte neu.
4101
4102
Cannot start recording xx. HDDX is not
recognized.
Aufzeichnung von xx konnte nicht gestartet werden. HDDX konnte nicht
angesprochen werden. HDDX konnte nicht erkannt werden.
4103
Cannot start recording xx. HDDX is full.
Aufzeichnung von xx konnte nicht gestartet werden. HDDX ist voll.
4104
Cannot start recording xx. A file is opened.
Aufzeichnung von xx konnte nicht gestartet werden. Eine Datei ist
geöffnet.
4105
An error occurred while saving EDL.
Beim Speichern der EDL ist ein Fehler aufgetreten.
4106
Cannot start recording xx. The number of files on
HDDX has exceeded the system limit.
Aufzeichnung von xx konnte nicht gestartet werden. Die Anzahl der
Dateien auf der HDDX hat die Systemgrenze überschritten.
4107
An error occurred while setting.
Beim Einstellen ist ein Fehler aufgetreten.
4110
An error occurred while converting a file. xx
Beim Umwandeln einer Datei ist ein Fehler aufgetreten. xx
4111
An error occurred while renaming.
Beim Umbenennen ist ein Fehler aufgetreten.
4113
Cannot start recording. The device is not ready to
record.
Aufzeichnung kann nicht gestartet werden. Gerät ist nicht zur
Aufzeichnung bereit.
4114
Cannot read Time code.
Zeitcode kann nicht gelesen werden.
4115
Internal disk is full. Creating file was stopped.
Interner Datenträger ist voll. Dateierstellung wurde abgebrochen.
4116
The devise is not recognized. DV OUT recording
stopped.
Das Gerät wurde nicht erkannt. DV OUT-Aufzeichnung wurde
angehalten.
4117
Cannot start recording xx.
Aufzeichnung von xx konnte nicht gestartet werden.
Anhang
4071
Wird die folgende Meldung angezeigt, trennen Sie sofort die Spannungsversorgung des
Geräts, und wenden Sie sich an Ihren Händler oder Ihren Sony-Kundendienst.
Nummer
4045
4046
4081
Meldungstext
A fault has developed with the internal fan.
To avoid damage please shutdown the system as
soon as possible.
Deutsch
Es ist ein Problem mit dem internen Lüfter aufgetreten.
Schalten Sie das System bitte so schnell wie möglich aus, um
Beschädigungen zu vermeiden.
Meldungen
315
Fehlersuche
Überprüfen Sie diesen Abschnitt, bevor Sie sich an Ihren Händler oder Ihren
Sony-Kundendienst wenden. Funktioniert das Gerät weiterhin nicht korrekt,
wenden Sie sich an Ihren Händler oder Ihren Sony-Kundendienst.
Problem
Videobezogen
In der Quellenanzeige erscheint
kein Videobild.
Mögliche Ursachen
Mögliche
Abstellmaßnahmen
Siehe
Seite
Das angeschlossene Gerät ist
nicht eingeschaltet.
Die Kabel sind nicht korrekt
angeschlossen.
Das Eingangssignal ist nicht
korrekt zugewiesen.
Schalten Sie das angeschlossene
Gerät ein.
Prüfen Sie, ob die Kabel korrekt
angeschlossen sind.
Stellen Sie sicher, dass das
Eingangssignal korrekt
zugewiesen ist.
Schalten Sie die Taste FTB aus.
–
Anhang
In der PGM-Anzeige erscheint
Die Taste FTB leuchtet.
kein Videobild.
PGM lässt sich nicht umschalten. Die Anzeige [KEY] auf dem
Betriebsbildschirm leuchtet rot.
Das Videobild in der PVWAnzeige ist komprimiert.
4:3-Material wird im Breitformat
angezeigt.
Die Auswahltasten schalten sich
automatisch ein und aus.
Audiobezogen
Über die Lautsprecher oder die
Kopfhörer wird kein Ton
ausgegeben
(die Audiopegelanzeige bewegt
sich nicht).
Im 4:3-Modus wird 16:9Material gestaucht dargestellt.
Im 16:9-Modus wird 4:3Material gedehnt dargestellt.
Die Option [Fernsteuerung] von
[Video-Hilfsprogramm] ist nicht
auf [Aus] eingestellt, obwohl
kein externes Gerät mit dem
Anschluss FACTORY USE
verbunden ist.
Das angeschlossene Gerät ist
nicht eingeschaltet.
Die Kabel sind nicht korrekt
angeschlossen.
Das Eingangssignal ist nicht
korrekt zugewiesen.
Die Taste CH ON leuchtet nicht.
Der Audiokanalregler ist
heruntergedreht.
Der Regler PGM ist
heruntergedreht.
Das Monitorziel ist auf AUX
eingestellt.
Fehlersuche
72
98
Drücken Sie die Taste CUT,
während die Taste KEY an der
Vorderseite des Geräts grün
leuchtet.
Wählen Sie den 16:9-Modus.
58
Wählen Sie den 4:3-Modus.
60
Stellen Sie die Option
[Fernsteuerung] auf [Aus].
183
Schalten Sie das angeschlossene
Gerät ein.
Prüfen Sie, ob die Kabel korrekt
angeschlossen sind.
Stellen Sie sicher, dass das
Eingangssignal korrekt
zugewiesen ist.
Schalten Sie die Taste CH ON
ein.
Drehen Sie den Audiokanalregler
auf.
Drehen Sie den Regler PGM auf.
–
Weisen Sie den unter der
Audiopegelanzeige angezeigten
Monitorausgang PGM zu.
Der Monitorpegel-Einstellregler Drehen Sie den MonitorpegelÜber die Lautsprecher oder die
ist heruntergedreht.
Einstellregler auf.
Kopfhörer wird kein Ton
ausgegeben (die
Die Taste TB oder DIM leuchtet. Schalten Sie die Taste TB oder
Audiopegelanzeige bewegt sich).
die Taste DIM aus.
316
62
109
62
72
185
185
185
227
185
224
Problem
Mögliche Ursachen
Über die integrierten
Lautsprecher wird kein Ton
ausgegeben.
Die Spitzenpegelanzeige wird
nicht ausgeblendet.
An den MonitorAusgangsanschluss ist ein Gerät
angeschlossen.
Die Steuerung über
Spitzenpegelanzeige ist beim
Audio-Eingangssignal DV oder
SDI nicht möglich.
DV-Eingang
Das Video- oder Audiosignal ist Das Signal wird nicht klar
gestört. Es wird kein Video- oder empfangen.
Audiosignal ausgegeben.
SDI-Ausgang
Es werden keine SDI-Signale
ausgegeben.
Picture-in-Picture
Die Auswahltaste NEXT blinkt,
und der Picture-in-Picture-Effekt
wird nicht angewendet.
Siehe
Seite
–
Prüfen Sie das Eingangssignal.
–
Trennen Sie die
Kabelverbindungen, und
verbinden Sie sie erneut. Starten
Sie das angeschlossene
DV-Gerät und das Gerät neu,
nachdem Sie die
Kabelverbindungen wieder
hergestellt haben.
–
DV-Signale werden nicht
ausgegeben. Die DVAusgangseinstellungen sind nicht
konfiguriert.
Für das Seitenverhältnis ist der
16:9-Modus HD gewählt.
Konfigurieren Sie die DVAusgangseinstellungen.
207
Wählen Sie den 4:3- oder 16:9Modus SD.
58
Für das Seitenverhältnis ist der
16:9-Modus HD gewählt.
Wählen Sie den 4:3- oder 16:9Modus SD.
58
Anhang
DV-Ausgang
DV-Signale werden nicht
ausgegeben.
Mögliche
Abstellmaßnahmen
Es wurde versucht, sowohl für
Wählen Sie ein anderes Bildsignal.
Picture-in-Picture als auch für
das Keying das gleiche
Bildsignal zu verwenden.
Es wurde versucht, das INT
Wählen Sie ein anderes Bildsignal.
zugewiesene Bildsignal für
Picture-in-Picture zu verwenden.
Wählen Sie ein anderes Bildsignal.
Es wurde versucht, sowohl für
Picture-in-Picture als auch für
den Programmausgang das
gleiche Bildsignal zu verwenden.
Luminanz-Keying, Chroma-Keying und Downstream-Keying
Die Keying-Funktion
Die Keying-Funktion ist
Ändern Sie die Einstellungen von
funktioniert nicht.
aufgrund der Einstellungen von Beschneiden.
Beschneiden verborgen.
Ändern Sie die für Clip,
Die Keying-Funktion ist
aufgrund der Einstellungen von Vorverstärkung oder Dichte
Clip, Vorverstärkung oder Dichte eingestellten Werte.
verborgen.
Die Einstellungen der KeyingEine mit PowerPoint erstellte
Speichern Sie mit PowerPoint
Funktion werden nicht
Keying-Quelle wurde im Tifferstellte Keying-Quellen im
übernommen.
Format gespeichert.
BMP-Format.
Die Keying-Anzeige wird nicht
Die Taste KEY dient nicht als
Schalten Sie die Taste KEY ein,
ausgeblendet, wenn die Taste
Ein-/Aus-Taste der Keyingdamit sie grün aufleuchtet, und
KEY gedrückt wird.
Funktion.
führen Sie wie mit der Taste CUT
eine Überblendung durch.
96
96
96
119
102, 111
255
110
Fehlersuche
317
Problem
Mögliche Ursachen
Die Keying-Anzeige wird nicht
ausgeblendet, wenn die Taste
DSK gedrückt wird.
Die Luminanz- oder ChromaKeying-Funktion wird
verwendet.
Die Keying-Anzeige wird nicht
ausgeblendet, wenn bei
leuchtender Taste KEY eine
Überblendung durchgeführt wird.
Die mit dem Cursor festgelegten
Farben werden nicht
ausgeblendet.
Logos
Die Keying-Funktion
funktioniert nicht.
Die Downstream-KeyingFunktion wird verwendet.
Die richtige Farbe kann nicht
bestimmt werden, weil der
Cursorrahmen zu klein ist.
Anhang
Die Kamera wurde nicht zur
Steuerung registriert.
Die Auswahltaste NEXT, die
dem von der zu steuernden
Kamera eingespeisten
Videosignal zugewiesen ist, ist
nicht gewählt.
Als Kamerastatus wird „Keine
Antwort“ angezeigt.
Der Wiederherstellungsschalter
auf der Kamera (EVI-D100/EVID100P) ist nicht auf ON
eingestellt.
Streaming-Medien
Die Meldung „Bitte etwas warten Die Taste ON LINE wurde nicht
und erneut verbinden“ wird im
gedrückt.
Real Player angezeigt.
Der Dateiname ist inkorrekt.
Die Taste ON LINE lässt sich
nicht ausschalten.
318
Fehlersuche
Vergrößern Sie den
Cursorrahmen.
Ändern Sie die für Clip,
Die Keying-Funktion ist
aufgrund der Einstellungen von Vorverstärkung oder Dichte
Clip, Vorverstärkung oder Dichte eingestellten Werte.
verborgen.
Kamerasteuerung
Die Kamera kann nicht gesteuert Die VISCA-Kabel sind nicht
werden.
korrekt angeschlossen.
Die Kameravoreinstellung wird
ausgeblendet.
Mögliche
Abstellmaßnahmen
Schalten Sie die Taste KEY ein,
damit sie grün aufleuchtet, und
führen Sie wie mit der Taste CUT
eine Überblendung durch.
Schalten Sie die Taste DSK aus.
Siehe
Seite
110
102
116
108
Prüfen Sie, ob die VISCA-Kabel 62
korrekt angeschlossen sind (an
den Anschluss VISCA des Geräts
und den Anschluss VISCA IN
der Kamera).
Registrieren Sie die Kamera zur 75
Steuerung.
174
Wählen Sie die Auswahltaste
NEXT, die dem von der zu
steuernden Kamera eingespeisten
Videosignal zugewiesen ist.
Setzen Sie die Kamera zurück.
179
Stellen Sie den
Wiederherstellungsschalter auf
der Kamera (EVI-D100/EVID100P) auf ON, bevor Sie die
Voreinstellung speichern.
174
Drücken Sie die Taste ON LINE. 282
Prüfen Sie, ob der in diesem
Gerät eingestellte Dateiname
derselbe ist, der auch im Real
Player eingestellt ist.
Es wurde nur die Taste ON LINE Halten Sie die Taste ESC
gedrückt.
gedrückt, und drücken Sie die
Taste ON LINE.
272,
284, 285
283
Problem
Mögliche Ursachen
Siehe
Seite
284
–
271
–
28, 271
Anhang
Mögliche
Abstellmaßnahmen
The live contents can not be view Die erforderlichen Einstellungen Nehmen Sie die erforderlichen
using Real Player.
zum Betrachten des
Einstellungen für die
Live-Streaming sind nicht
Betrachtung der
vorgenommen worden.
Live-Übertragung vor.
Der Real Player wird gestoppt.
Starten Sie die Wiedergabe des
Real Player.
Der Streaming-Server sendet die Wählen Sie im Hauptmenü
Live-Übertragung nicht an das
[Streaming] aus, dann [Live] und
Netzwerk.
stellen Sie [Ausgang] einmal auf
[Aus] ein und dann wieder auf
[Live] oder [Live/VOD].
Prüfen Sie die
Als Status wird fortwährend
Die Verbindung kann aufgrund
Geräteeinstellungen, die
[Neu verbinden] angezeigt.
der Geräteeinstellungen, des
Netzwerkumgebung und den
Status von Netzwerk oder
Status des externen Servers.
externem Server usw. nicht
hergestellt werden.
USB-Geräteanschluss
Versuchen Sie, das Gerät an den
Die USB-Tastatur wurde nicht
Die Eingabe über eine USBanderen Anschluss USB
erkannt, da sie angeschlossen
Tastatur ist nicht möglich, auch
nach dem Trennen und erneuten wurde, während der Rechner mit anzuschließen, oder stellen Sie
[Ausgang] im Hauptmenü unter
Software-Berechnungen
Verbinden der Tastatur.
[Streaming] einmal auf [Aus] ein.
ausgelastet war.
Alternativ hierzu schließen Sie
die USB-Tastatur vor dem
Einschalten des Geräts an.
Texteingabewerkzeug
Im Ansichtsfunktionsbereich ist Wählen Sie im
Der Hintergrund ist nicht
[HG] ausgewählt.
Ansichtsfunktionsbereich
transparent, obwohl [Malen]
[Schachbrettmuster] oder [Live]
ausgewählt und Transparenz auf
aus.
der Registerkarte [HG]
eingestellt ist.
Im Ansichtsfunktionsbereich ist Wählen Sie im
Der Hintergrund ist nicht
[Schachbrettmuster] oder [Live] Ansichtsfunktionsbereich [HG]
schwarz bzw. weiß, obwohl
ausgewählt.
aus.
[Transparent Schwarz] bzw.
[Transparent Weiß] auf der
Registerkarte [HG] ausgewählt
ist.
154, 165
154, 165
Fehlersuche
319
Anhang
320
Problem
Mögliche Ursachen
Externe Festplatte
Die Festplattennummer wird
nicht in der Quellenanzeige
angezeigt.
Die Quellenanzeige ist auf
„Nicht zugewiesen“ eingestellt.
Mögliche
Abstellmaßnahmen
Stellen Sie den Eingang mit
[Videoeingang zuweisen] im
Hauptmenü ein.
In der Quellenanzeige wird „Kein Schließen Sie das
Schnittstellenmodul“ angezeigt. Schnittstellenmodul korrekt an.
Die Festplatte wird nicht erkannt. Trennen Sie die
Kabelverbindung, und schließen
Sie die Festplatte erneut an.
Starten Sie anschließend das
Gerät erneut.
Die Aufzeichnung des
Wählen Sie für [PGMProgrammausgangs ist reserviert. Aufzeichnung] unter [ON LINEManager] im Hauptmenü die
Einstellung [Aus].
Der DV-Anschluss ist zum
Wählen Sie im Hauptmenü unter
Aufzeichnen des
[Videoausgang] - [DV OUT] für
Programmausgangs eingestellt.
[PGM-Ausgang] die Einstellung
[Aus].
Die Daten der Festplatte sind
Verwenden Sie [Dateimanager]
Wiederherstellungsversuche
im Hauptmenü und t [Format].
ergeben wiederholt die Meldung nicht wiederherstellbar.
* Dadurch werden die Daten
„An error occurred while
gelöscht.
recovering“.
Das Menü [PGM-Aufzeichnung] Für das Seitenverhältnis ist der
Wählen Sie den 4:3- oder 16:9wird nicht eingeblendet.
16:9-Modus HD gewählt.
Modus SD.
Die Nummer der Festplatte bleibt Die Festplatteninhalte werden
Falls nach einiger Zeit die
deaktiviert dargestellt.
gerade automatisch
Festplattennummer nicht
wiederhergestellt.
aktiviert dargestellt wird, starten
Sie das Gerät neu.
HD-Videoschnittstellenmodul oder serielles digitales HD-Schnittstellenmodul
Die HD-Anzeige leuchtet nicht. Für das Seitenverhältnis ist nicht Wählen Sie den 16:9-Modus HD.
der 16:9-Modus HD gewählt.
Tastatur
Verwenden Sie die Tastatur
Die Tastatur funktioniert nicht.
Die Tastatur befindet sich
innerhalb des Erfassungsbereichs
außerhalb des
des Infrarotempfängers.
Erfassungsbereichs des
Infrarotempfängers.
Die Batterien der Tastatur sind
Ersetzen Sie die Batterien.
erschöpft (bei vom Hauptgerät
abgenommener Tastatur).
Fehlersuche
Siehe
Seite
73
49
193, 205
189
207
186
58
–
27, 58
52
51
„Memory Stick“-Medien
Hinweise zur Verwendung
von „Memory Stick“-Medien
• Wenn Sie den Schreibschutzschalter eines
„Memory Stick“ auf „LOCK“ stellen, können
keine Daten aufgezeichnet, bearbeitet oder
gelöscht werden.
Anschlus
Schreibschutzschalter
Etikettfeld
Hinweise zu Daten
• Wenn Sie den Schreibschutzschalter des
„Memory Stick“ auf LOCK stellen, können
keine Daten wie Bilder und E-Mails
aufgezeichnet, bearbeitet oder gelöscht werden.
Stellen Sie sicher, dass der
Schreibschutzschalter entriegelt ist, bevor Sie
Daten vom AWS-G500E auf den „Memory
Stick“ verschieben oder kopieren und bevor Sie
auf dem „Memory Stick“ gespeicherte Daten
löschen.
• Es wird empfohlen, eine Sicherungskopie
wichtiger Daten auf einem anderen „Memory
Stick“ oder einer Festplatte mit einem Computer
anzufertigen.
Anhang
Position und Aussehen des Schreibschutzschalters
sind bei den verschiedenen „Memory Stick“Typen unterschiedlich.
• Entfernen Sie den „Memory Stick“ nicht,
während Daten gelesen oder geschrieben
werden.
• In folgenden Fällen können Daten beschädigt
werden:
- Während eines Lese- oder Schreibvorgangs
wird der „Memory Stick“ entfernt oder das
Gerät AWS-G500E ausgeschaltet.
- Sie verwenden den „Memory Stick“ in
Umgebungen mit statischer Elektrizität
oder elektrischen Störungen.
• Es wird empfohlen, eine Sicherungskopie von
den auf einem „Memory Stick“ gespeicherten
Daten anzufertigen.
• Kleben Sie nur das mitgelieferte Etikett auf das
Etikettfeld des „Memory Stick“.
• Befestigen Sie das Etikett so, dass es nicht über
das Etikettfeld hinausragt.
• Bewahren Sie einen „Memory Stick“ stets in
dessen Hülle auf.
• Vermeiden Sie Berührungen der Anschlüsse des
„Memory Stick“ (Finger, Metallobjekte usw.).
• Lassen Sie den „Memory Stick“ nicht fallen,
und vermeiden Sie Beanspruchungen durch
Stöße oder einseitige Belastungen.
• Zerlegen Sie den „Memory Stick“ nicht, und
nehmen Sie keine Änderungen an ihm vor.
• Schützen Sie den „Memory Stick“ vor
Feuchtigkeit.
• Verwenden oder lagern Sie den „Memory Stick“
nicht unter folgenden Bedingungen:
- Große Hitze wie in Autos, die in der Sonne
geparkt sind.
- Direkte Sonneneinstrahlung.
- Bei Feuchtigkeit oder unter Einwirkung
korrosiver Substanzen.
Hinweise zur Verwendung
eines „Memory Stick Duo“
• Verschieben Sie den Schreibschutzschalter des
„Memory Stick Duo“ mit einem spitzen
Gegenstand wie z. B. einem Kugelschreiber.
• Beschreiben Sie den Beschriftungsbereich des
„Memory Stick Duo“ nur vorsichtig.
Anschlus
Schreibschutzschalter
Beschriftungsbereich
„Memory Stick“-Medien
321
Hinweise zur Verwendung der
Speicherauswahlfunktion
Anhang
322
• Es ist nicht möglich, mehrere Speicherblöcke
gleichzeitig oder durchgehend zu verwenden.
• Betätigen Sie niemals den Schalter Memory
Select, wenn ein „Memory Stick“ in den
Einschub des AWS-G500E eingesetzt ist, da
dies zu Beschädigungen führen kann. Die Sony
Corporation übernimmt keine Haftung für
Ausfälle, die aus diesem Vorgang entstehen.
• Stellen Sie sicher, dass der Schalter Memory
Select auf eine Seite gestellt ist. Ist der Schalter
nicht korrekt eingestellt, wird der AWS-G500E
möglicherweise beschädigt oder funktioniert
nicht korrekt.
• Stellen Sie sicher, dass der zu verwendende
Speicher bereits ausgewählt ist, bevor Sie den
„Memory Stick“ in den Einschub des AWSG500E einsetzen.
• Ein „Memory Stick“ mit
Speicherauswahlfunktion ermöglicht es dem
Benutzer, den internen Speicher des „Memory
Stick“ über den Speicherauswahlschalter
auszuwählen. In folgenden Fällen ist darauf zu
achten, dass die angeschlossenen Geräte nur den
ausgewählten Speicher erkennen:
- Es wird nur der ausgewählte Speicher
formatiert.
- Es wird nur die verbleibende
Speicherkapazität des ausgewählten
Speichers ausgewählt.
- Fehler werden nur für den ausgewählten
Speicher angezeigt und unabhängig von
dem nicht ausgewählten Speicher ermittelt.
Spezifikationen
Spezifikationen
Allgemeines
Spannungsversorgung
Wechselspannung 100 bis
240 V, 50/60 Hz
Stromaufnahme 1,6 A - 0,8 A
Betriebstemperatur
5 ºC bis 40 ºC (41 ºF bis 104 ºF)
Abmessungen (B × H × T)
424 × 114 × 339 mm
(163/4 × 41/2 × 133/8 Zoll)
Gewicht
ca. 7,0 kg (15 lb 9 oz)
Videosignale
VIDEO OUTPUTS
FBAS
BNC-Typ × 1
Video: 1,0 Vp-p, 75 Ω,
Negative Synchronisation
S-Video
DIN-Typ × 1
Y: 1,0 Vp-p, 75 Ω,
Negative Synchronisation
C: 0,286 Vp-p bei
Spannungsspitze, 75 Ω
(NTSC)
C: 0,3 Vp-p bei
Spannungsspitze, 75 Ω,
(PAL)
RGB (VIDEO OUT)
15k RGB (50 Hz/59,94 Hz)
R: 0,7 Vp-p (75 Ω)
G: 0,7 Vp-p (75 Ω)
B: 0,7 Vp-p (75 Ω)
SYNC: Composite-SyncAusgang - Audioausgang
RGB
D-Sub Shrink 15-poliger
Typ × 2 (Buchse)
XGA (1.024 × 768 60 Hz,
75 Hz)
SXGA (1.280 × 1.024 60 Hz)
WXGA (1.280×768 60 Hz,
75 Hz)
Menüeinstellung
RGB
OUT *
PGM
OUT **
Signalformat
FH (kHz)
FV (Hz)
Sync
XGA
60 Hz
-
XGA VESA
(DMT) 60 Hz
48,363
60,004
H-negativ
V-negativ
XGA
75 Hz
-
XGA VESA
(DMT) 75 Hz
60,023
75,029
H-positiv
V-positiv
SXGA
60 Hz
-
SXGA VESA
(DMT) 60 Hz
67,500
60,020
H-positiv
V-positiv
NTSC
15k RGB
60 Hz
15,734
59,940
Synchronsignal
PAL
15k RGB
50 Hz
15,625
50,000
Synchronsignal
WXGA 60 Hz
47,693
59,992
H-negativ
V-positiv
WXGA 75 Hz
60,091
74,926
H-negativ
V-positiv
Video
RGB
RGB
OUT
-
* Einzelheiten zu den RGB OUT Einstellungen finden Sie unter
„Einstellen des Signalformats des RGB-Ausgangs“ (Seite 233).
** Einzelheiten zu den PGM OUT Einstellungen finden Sie unter
„Auswählen des Signalformats des Videoausgangs“ (Seite 57).
REF OUT
Audiosignale
AUDIO INPUTS
Analogeingänge 1-2
Kombinierter XLR/TRS-Typ ×
2
Referenzpegel:
+4 dBu, −20 dBu, −44 dBu
MikrofonSpannungsversorgung:
+48 V
Analogeingänge 3-6
TRS-Typ × 4 / Referenzpegel:
+4 dBu, −20 dBu, −44 dBu
Analogeingänge 7-8
Pin × 2 / Referenzpegel:
−10 dBu
Weitere Schnittstellen
NETWORK
USB
RGB(GUI)
RJ-45-Typ × 1, 10 Base-T/
100 Base-TX
USB A-Typ × 2, USB equiv.
D-Sub Shrink 15-polig × 1
(Buchse),
WXGA 1.280 × 800 60 Hz
Anhang
BNC-Typ × 2
Sync.: 0,286 Vp-p, 75 Ω,
(NTSC)
Sync.: 0,3 Vp-p, 75 Ω,
(PAL)
C: 0,286 Vp-p bei
Spannungsspitze, 75 Ω
(NTSC)
C: 0,3 Vp-p bei
Spannungsspitze, 75 Ω,
(PAL)
AUDIO OUTPUTS
PGM OUT
TRS-Typ × 2 / Referenz:
+4 dBu / Impedanz: 150 Ω
MIX OUT
Pin-Typ × 2 / Referenz:
−10 dBu / Impedanz: 470 Ω
AUX OUT
TRS-Typ × 2 / Referenz:
+4 dBu / Impedanz: 150 Ω
MONITOR OUT
TRS-Typ × 2 / Referenz:
+4 dBu /Impedanz: 150 Ω
HEADPHONES
1/4” StereoKopfhöreranschluss-Typ × 1
70 mW × 2 / Impedanz: 47 Ω
INTERCOM
D-Sub 9-poliger Typ (Buchse) /
Original Parallel I/O
REMOTE
(Für zukünftige Erweiterungen der Funktionalität
vorgesehen.)
D-Sub 9-polig (Stecker) × 1,
RS-232C
FACTORY USE
D-Sub 15-polig × 1 (Stecker),
Original Parallel I/O
MEMORY STICK
„Memory Stick“-Einschub
VISCA
DIN 8-poliger Typ × 1, RS232C
Sony VISCA-Kamerabefehle
werden unterstützt.
LCD
15,4 Zoll
WXGA (1.440 × 900* 60 Hz)
Lautsprecher
Integrierter Lautsprecher × 2,
Abmessungen: 20 × 40 mm
* Diese Spezifikation gilt für LCD-Bildschirme der Anycast
Station ab der Seriennummer 15001. Die Spezifikation für
LCD-Bildschirme an Geräten mit niedrigeren
Seriennummern als 15001 lautet WXGA 1.280 × 800 60 Hz.
Die Spezifikation für RGB (GUI) unter „Andere
Schnittstellen“ lautet unabhängig von der Seriennummer
WXGA 1.280 × 800 60 Hz.
Spezifikationen
323
Mitgeliefertes zubehör
CD-ROM (× 1)
YPBPR OUT
Hinweise zur Verwendung der CD-ROM (× 1)
Bedienungsanleitung (× 1)
Tastatur (× 1)
85 Tasten + Zeiger /
Infrarotkommunikation
Spannungsversorgung über
Gerät der Serie AWS-G500:
+5 V
Batteriebetrieb: CR2032 oder
CR2032H × 2
D-Sub Shrink, 15-poliger
Typ × 1 (Buchse)
720/59,94p, 720/50p,
1080/59,94i, 1080/50i
Y: 1,0 Vp-p, 75 Ω, mit
Synchronisation
PB: 0,7 Vp-p (75 Ω)
PR: 0,7 Vp-p (75 Ω)
HD-Eingangssignale
Videoformat
fH (kHz)
fV (Hz)
Optionales zubehör
Anhang
BKAW-550 PC-Video-Schnittstellenmodul
RGB
D-Sub Shrink 15-poliger
Typ × 2 (Buchse)
XGA (1.024 × 768, 60 Hz
70 Hz 75 Hz)
SXGA (1.280 × 1.024, 75 Hz
60 Hz)
Gemäß VESA (DMT)
WXGA (1.280 × 768, 60 Hz)
Synchronisation
1080/60i
33,750
59,94
S über Y
1080/50i
28,130
50,000
S über Y
720/60p
45,000
59,94
S über Y
720/50p
37,500
50,000
S über Y
Pinbelegung
Tabelle für RGB-PC-Eingang
fH
fV
(kHz)
(Hz)
Format
1,024 × 768
1,280 × 1,024
1,280 × 768
XGA VESA 60 Hz
48,363 60,004
XGA VESA 70 Hz
XGA VESA 75 Hz
SXGA* VESA 60 Hz
SXGA* VESA 75 Hz
WXGA* 60 Hz
Band- Synch. Polaribreite
tät
Pin
Horizontal
1
(MHz)
Vertikal
65
Negativ Negativ
56,476 70,069
75
Negativ Negativ
60,023 75,029
78,75
Positiv
Positiv
60,02
108
Positiv
Positiv
79,976 75,025
135
Positiv
Positiv
63,981
47,693 59,992 80,125 Negativ Positiv
* Eingangssignale von Macintosh-Computern werden nicht
unterstützt.
BKAW-560 HD-Video-Schnittstellenmodul
YPBPR IN
D-Sub Shrink, 15-poliger
Typ × 2 (Buchse)
720/59,94p, 720/50p,
1080/59,94i, 1080/50i
Y: 1,0 Vp-p, 75 Ω, mit
Synchronisation
PB: 0,7 Vp-p (75 Ω)
PR: 0,7 Vp-p (75 Ω)
324
Spezifikationen
Signal
Pin
Signal
Pin
Signal
Pr (X)
6
Pr (GND)
11
NC
2
Y (X)
7
Y (GND)
12
NC
3
Pb (X)
8
Pb (GND)
13
Reserviert
4
NC
9
NC
14
Reserviert
5
GND
10
GND
15
NC
BKAW-570 SD-Video-Schnittstellenmodul
FBAS
BNC-Typ × 2
Video: 1,0 Vp-p, 75 Ω,
Negative Synchronisation
S-Video
DIN-Typ × 2
Y: 1,0 Vp-p, 75 Ω,
Negative Synchronisation
C: 0,286 Vp-p bei
Spannungsspitze, 75 Ω
(NTSC)
C: 0,3 Vp-p bei
Spannungsspitze, 75 Ω,
(PAL)
DV IN/OUT
HDD
i.LINK: IEEE1394 6-poliger
Typ × 2
IEC 61883-2 equiv.
AUDIO INPUTS:
Ref.-Pegel: −20 dBFS
Abtastrate: 12 Bit 32 kHz
4 Kanäle (nur Kanal 1 und
2 verwendet)
16 Bit 48 kHz 2 Kanäle
AUDIO OUTPUTS:
Ref.-Pegel: −20 dBFS
Abtastrate:
12 Bit 32 kHz 4 Kanäle
16 Bit 48 kHz 2 Kanäle
i.LINK: IEEE1394 6-polig
Typ × 1
HDD IF: SBP2
Anhang
Serielles digitales Schnittstellenmodul
BKAW-580/BKAW-581*1
SDI IN
BNC-Typ × 2
VIDEO: 800 mVp-p (75 Ω)
gemäß SMPTE259M-C ITUR656
AUDIO:
Audio-Abtastfrequenz:
20 Bit, 48 kHz, 2 Kanäle
(Kanäle 1 und 2 oder 3 und
4)
gemäß SMPTE272M-A
SDI OUT
BNC-Typ × 1
VIDEO: 800 mVp-p (75 Ω)
gemäß SMPTE259M-C ITUR656
AUDIO:
Audio-Abtastfrequenz:
20 Bit, 48 kHz, 2 Kanäle
(Kanäle 1 und 2)
gemäß SMPTE272M-A
HDD*2
HDD i.LINK: IEEE1394 S400
(6-polig) × 1
HDD IF: SBP2
BKAW-590 Serielles digitales HDSchnittstellenmodul
HD SDI IN
BNC × 2
720/59,94p, 720/50p,
1080/59,94i, 1080/50i
VIDEO: 800 mVp-p (75 Ω)
konform zu SMPTE292M
AUDIO:
Audio-Abtastrate: 20 Bit 48
kHz 2 Kanäle (Kanäle 1 und
2 oder 3 und 4)
konform zu SMPTE299M
HD SDI OUT
BNC × 1
720/59,94p, 720/50p,
1080/59,94i, 1080/50i
VIDEO: 800 mVp-p (75 Ω)
konform zu SMPTE292M
AUDIO:
Audio-Abtastrate: 20 Bit 48
kHz 2 Kanäle (Kanäle 1 und
2)
konform zu SMPTE299M
Vorsicht
Aufgrund der internen Videosignalverarbeitung
des Gerät der Serie AWS-G500 ist nicht
garantiert, dass das SDI-Ausgangssignal identisch
mit dem SDI-Eingangssignal ist.
Empfohlenes Netzkabel
Gilt nur für die USA und Kanada
Teile-Nr.: 1-551-812-11
Nur für Europa Teile-Nr.: 1-782-929-22
Design und Spezifikationen können ohne
Vorankündigung geändert werden.
*1 dieses Schnittstellenmodul wird in Softwareversionen ab
2.30 unterstützt.
*2 nur BKAW-580.
Spezifikationen
325
Anhang
Hinweise
• Führen Sie immer eine Probeaufnahme aus, und
bestätigen Sie, dass die Aufnahme erfolgreich
war.
SONY KANN KEINE HAFTUNG FÜR
SCHÄDEN JEDER ART, EINSCHLIESSLICH
ABER NICHT BEGRENZT AUF
KOMPENSATION ODER ERSTATTUNG,
AUFGRUND VON FEHLFUNKTION DIESES
GERÄTS ODER SEINER DATENTRÄGER,
EXTERNEN SPEICHERSYSTEMEN ODER
JEGLICHEN ANDEREN DATENGRÄGERN
ODER SPEICHERSYSTEMEN ZUR
AUFNAHME VON INHALTEN JEDER ART
ÜBERNEHMEN.
• Bestätigen Sie vor dem Gebrauch immer, dass
das Gerät richtig arbeitet. SONY KANN KEINE
HAFTUNG FÜR SCHÄDEN JEDER ART,
EINSCHLIESSLICH ABER NICHT
BEGRENZT AUF KOMPENSATION ODER
ERSTATTUNG, AUFGRUND VON
VERLUST VON AKTUELLEN ODER
ERWARTETEN PROFITEN DURCH
FEHLFUNKTION DIESES GERÄTS ODER
AUS JEGLICHEM ANDEREN GRUND,
ENTWEDER WÄHREND DER
GARANTIEFRIST ODER NACH ABLAUF
DER GARANTIEFRIST, ÜBERNEHMEN.
Abmessungen
375 mm
(147/8 Zoll)
424 mm
(163/4 Zoll)
339 mm
(133/8 Zoll)
133°
114 mm
(41/2 Zoll)
354 mm
(14 Zoll)
326
Abmessungen
93
mm
(3 /4 Zoll)
3
Glossar
16:9 gestaucht
Ein SD-Videosignal mit einem
Seitenverhältnis von 16:9, dass
durch Stauchen in das
Seitenverhältnis 4:3 eingepasst
wurde.
Abgeschirmtes verdrilltes
Kabel (STP)
Eine Art von
Kommunikationskabel.
Kupferkabel werden als
Kabelpaar verdrillt und dann
mit einer Abschirmung
versehen.
Begrenzungsfunktion
Eine Funktion, die verhindert,
dass Audiopegel einen
bestimmten Schwellenwert
überschreiten. Hiermit werden
Spitzen in Audiosignalen mit
großen Unterschieden der
Amplitude unterdrückt.
Black-Burst-Signal
Ein Referenzsignal, das zur
externen Synchronisierung
(GenLock) dient.
Chroma-Keying
Eine Methode zum
Zusammenstellen eines
Composite-Bilds durch das
Entfernen von Bestandteilen
einer bestimmten Farbe
(Chroma).
Cinch-Stecker (RCAStecker)
Ein Stecker, der bei
handelsüblichen Audiogeräten
zum Einsatz kommt. Die
Anschlüsse sind farblich
kodierte Steckerpaare (häufig
weiß für links und rot für
rechts). Sie werden auch für
Videosignale verwendet (gelb).
Codierung
Die Verwendung von
Komprimierungstechnologie
zur Erstellung von StreamingDateien mit entsprechenden
Bit-Raten für unterschiedliche
Bandbreiten.
Dämpfungsfunktion
Eine Funktion zur Dämpfung
von Audiosignalen, die einen
bestimmten Schwellenwert
überschreiten. Diese Funktion
dient zum Angleichen von
Audiosignalen, die große
Differenzen der Amplitude
enthalten.
DHCP (Protokoll zur
dynamischen
Hostkonfiguration)
Ein Protokoll zum automatische
Zuweisen von IP-Adressen an
Clients, wenn sich diese bei
einem Netzwerk anmelden und
zum automatischen Freigeben
der Adressen, wenn die Clients
sich abmelden.
Dimmer
Eine Funktion zum
geringfügigen Abdunkeln eines
Bilds oder Absenken eines
Audiopegels.
DNS (DomänennamenSystem)
Ein System, das es ermöglicht,
Internet-Domänennamen in IPAdressen umzuwandeln.
Domänennamen
Eine Kennung, die einer Gruppe
von Computern und
Netzwerken im Internet
zugewiesen wird.
Domänennamen werden mittels
Punkten (.) getrennt und von
links der Reihe nach mit dem
obersten Domain beginnend
(gefolgt von dem jeweils
darunterliegenden Domain
usw.) angeordnet.
Downstream-Key (DSK)
Eine Funktion, die es
ermöglicht, Bilder
zusammenzustellen, indem
Videobilder übernommen
werden, auf die bereits ein
Effekt angewendet worden ist,
und diesen weitere Bild- und
Textinformationen hinzugefügt
werden. Dies wird als
Downstream-Key bezeichnet,
da die Verarbeitung am Ende
des Verarbeitungs-Streams
durchgeführt wird.
Anhang
Automatische
Verstärkungskontrolle
Eine Funktion, mit welcher auf
der Grundlage des
Synchronisationspegels des
Luminanzsignals das
Luminanzsignal auf einen
geeigneten Pegel eingestellt
wird. Wenden Sie diese
Funktion an, wenn der Pegel des
Luminanzsignals um einen
signifikanten Betrag abweicht.
Üblicherweise wird ein Objekt
vor einem blauen Hintergrund
aufgenommen (auch „Blue
Screen“ genannt) und danach
der blaue Hintergrund entfernt,
so dass nur das Objekt für die
Zusammenstellung verbleibt.
EDL (Edit Decision List)
Daten, die Schnittanweisungen
unter Verwendung von
Zeitcodes enthalten (mit den
Bildern verbundene Zeitdaten)
und so die Reihenfolge der
Schnitte definieren.
Eingebettetes Audiosignal
Audiosignal, das in ein
Videosignal eingebettet ist.
EMV (Elektromagnetische
Verträglichkeit)
Die elektromagnetischen
Eigenschaften hinsichtlich
Störfestigkeit (Immunität) und
Störaussendung (Emission)
eines elektrischen Geräts.
Glossar
327
Unter elektromagnetischer
Störfreiheit versteht man, dass
das Gerät beim Betrieb die
Funktion anderer Geräte nicht
beeinträchtigt und dass es keine
Störquelle über einem
bestimmten Schwellenwert und
somit keine Gefährdung für die
menschliche Gesundheit
darstellt. Unter
elektromagnetischer
Störfestigkeit (Immunität)
versteht man die
Unempfindlichkeit des Geräts
beim Betrieb gegen die von
anderen Geräten ausgehende
elektromagnetische Strahlung
und gegen ähnliche Einflüsse.
Anhang
Equalizer (EQ)
Eine Funktion zur Steuerung
bestimmter Audiofrequenzen
im hohen, mittleren und tiefen
Bereich. Diese Funktion wird
zum Hervorheben oder
Absenken bestimmter
Frequenzen zur Verbesserung
des Audiosignals verwendet.
ext3
Ein oft unter Linux verwendetes
Dateisystem, das dem
Dateisystem ext2 eine
Aufzeichnungsfunktion
hinzufügt (Datenänderungen
können als Transaktion
gehandhabt werden). Dadurch
wird die Zeit beim
Wiederherstellen nach
Hardware-Problemen
verringert.
Farbbalken
Ein Testsignal, mit dem
vertikale Farbstreifen auf einem
Monitor angezeigt werden. Es
wird zur Einstellung von
Farbton und -sättigung bei
Videokameras und Monitoren
verwendet.
328
Glossar
Farbfläche
Ein durch dieses Gerät
generiertes Farbsignal. Ton,
Sättigung und Luminanz von
Farbflächen können eingestellt
werden.
Filter
Eine Funktion zum Entfernen
hoher oder tiefer Frequenzen.
Hiermit werden durch Kabel
hervorgerufene und weitere
Störgeräusche entfernt.
Flip
Bildschirmerklärende
Diagramme, einschließlich
Text, Abbildungen, Grafiken
und Karten. Ein Flip wird im
Videobild angezeigt und erklärt
den Videoinhalt.
FTB (Schwarzblende)
Siehe Schwarzblende.
GPI (General Purpose
Interface)
Eine Mehrzweckschnittstelle
zur Übertragung von
Steuerbefehlen an Geräte ohne
Standardschnittstellen.
GUI (grafische
Benutzeroberfläche)
Eine Benutzeroberfläche bei
der, anders als bei traditionellen
textbasierten
Benutzeroberflächen, die
Steuerung über grafische
Elemente wie Schaltflächen und
Menüs erfolgt.
Hostname
Ein Name, der einem Computer
in einem Netzwerk zugewiesen
wird, um die Identifikation zu
erleichtern. Dieser besteht
normalerweise aus
alphanumerischen Zeichen, der
Aufbau unterscheidet sich
jedoch von System zu System.
Die am häufigsten verwendete
Art ist der EndgeräteIdentifikator (Terminal
Identifier) links neben dem
Internet-Domänennamen.
i.LINK
Die Norm IEEE1394 für serielle
Hochgeschwindigkeitsbusse.
Auch FireWire genannt.
Hierdurch werden
Verbindungen zwischen
Computern und
Peripheriegeräten und direkte
Verbindungen zwischen
digitalen Geräten wie
Digitalkameras ermöglicht.
IEEE1394 (Institute of
Electrical and Electronics
Engineers 1394)
Ein Standard für einen seriellen
Hochgeschwindigkeitsbus zur
Verbindung von Computern
und Peripheriegeräten sowie
digitalen Geräten
untereinander. Dieser Standard
ist auch als FireWire von Apple
Computer oder als i.LINK von
Sony Corporation bekannt.
Indexbild
Ein verkleinertes Bild, das zur
Darstellung vieler Bilder in
einer Liste dient.
Intercom-System
Ein Netzwerk, das es
Mitarbeitern ermöglicht,
während der
Programmproduktion
miteinander zu sprechen.
IPv6
Das Internetprotokoll der
nächsten Generation, das das
aktuelle IPv4-Protokoll ablösen
wird.
IRE (International Radio
Engineers)
Eine Einheit des
Helligkeitspegels von
Videobildern auf der Grauskala
von 0 bis 100. Der
Helligkeitspegel von Schwarz
wird manchmal auf 0 IRE
eingestellt, manchmal auf 7,5
IRE.
Klinkenstecker (TRSStecker)
Ein Stecker, der bei Kopfhörern
und anderen Geräten zum
Einsatz kommt.
Logo
Ein ständig sichtbares Zeichen,
das in Videobildern zum Schutz
des Urheberrechts eingesetzt
wird.
Mischen
Eine Art von
Überblendungseffekt. Ein neues
Videobild wird mit dem
bisherigen Bild gemischt und
ersetzt dieses schließlich
vollständig.
Mithörfunktion (TB)
Zum Weiterleiten von
Anweisungen, beispielsweise
des Regisseurs. Bei diesem
System wird die Stimme beim
Sprechen in das Mikrofon vorn
am Gerät an das angeschlossene
Intercom-System ausgegeben,
was eine Unterhaltung mit
anderen an das IntercomSystem angeschlossenen
Personen ermöglicht.
Nachgeschaltete
Audiosignale (Post-Fader)
Audiosignale nach der
Durchführung aller
Einstellungen außer der
Klangverteilung.
Neigen
Eine Kamera auf- oder abwärts
bewegen.
Oszillator
Ein Oszillator erzeugt ein
Signal mit einer festen
Frequenz, zum Beispiel eine
Sinuswelle. Dieses Gerät
verfügt über einen internen
Audio-Oszillator.
PFL (Pre-Fader-ListenFunktion, Abhören
vorgeschalteter
Audiosignale)
Dient zur Überwachung des
Zustands der Audiosignale,
bevor deren Pegel über die
Audiokanalregler angepasst
wird. Dient zur Prüfung der
eingespeisten Audiosignale. Bei
diesem System werden
Klangverteilungs- und
Pegeleinstellungen nicht auf
PFL-Audiosignale angewendet,
auch wenn
Begrenzungsfunktion, Filter,
Equalizer, Klangverteilung und
Pegel eingestellt worden sind.
Picture-in-Picture (PinP,
Bild-in-Bild)
Ein Effekt, der durch Einbetten
eines Videosignals in ein
anderes erzielt wird.
Programmsignalausgang
(PGM)
Die endgültigen, von diesem
System nach der Anwendung
von Effekten ausgegebenen
Video- und Audiosignale. Das
Videobild, das von den
Zuschauern gesehen wird.
RGB
Ein Ausgangssignal, bei dem
Videobilder über die drei
Primärfarben definiert werden:
rot, grün und blau.
Schwarzblende (FTB)
Ein Effekt, der das Videobild zu
einem schwarzen Bildschirm
ausblendet.
Anhang
Luminance-Key
Eine Methode zum
Zusammenstellen eines Bilds
durch das Entfernen von
Videobildern, die Anteile einer
bestimmten Luminanz
(Helligkeit) besitzen. Dies wird
typischerweise dazu verwendet,
im Vergleich zum Hintergrund
hellere Zeichen herauszufiltern
und nur diese dem
zusammengestellten Bild
hinzuzufügen.
Motion JPEG2000
Eine Erweiterung des
Bildkompressionsformats
JPEG2000, das die
Aufzeichnung von Sprache
ermöglicht. Es bietet eine mit
dem DV-Format vergleichbare
Bildqualität bei geringeren
Dateigrößen als DV. Dieses
Format bietet vor allem in
Szenen mit schnellen
Bewegungen ein hohes
Kompressionsverhältnis. Diese
Szenen stellen bei Verwendung
des MPEG-Formats ein
Problem dar.
Schwellenwert
Der Pegel, bei dem eine
Begrenzungs- oder
Dämpfungsfunktion aktiviert
wird.
Schwenken
Bei Audio die Klangverteilung
zwischen rechts und links
(Balance).
Bei Video das Bewegen der
Kamera von links nach rechts.
Serial Digital Interface
(SDI, serielle digitale
Schnittstelle)
Ein Standard zur Übertragung
von unkomprimierten digitalen
Video- und eingebetteten
Audiosignalen über ein
einzelnes Koaxialkabel.
Standard-Gateway
Ein Router oder Computer in
einem Netzwerk, der die
Schnittstelle zu einem externen
Netzwerk darstellt. Andere
Computer im Netzwerk greifen
über den Standard-Gateway auf
das externe Netzwerk zu.
Glossar
329
Streaming
Über ein Netzwerk empfangene
Audio- und Dateninformationen
zur Wiedergabe in Echtzeit.
Anders als die DownloadWiedergabe, die erst beginnt,
nachdem die gesamten Daten
vollständig empfangen worden
sind, ermöglicht Streaming eine
Wiedergabe der bisher
empfangenen Daten. Zu den
Formaten, die Streaming
ermöglichen, gehören
RealMedia, Windows Media
und Quick Time. Dieses System
unterstützt das StreamingDateiformat RealMedia (.rm).
Anhang
Subnetzmaske
Eine IP-Adresse, durch die ein
Gerät in einem Netzwerk
identifiziert werden kann,
besteht aus zwei Teilen: Die
Netzwerkadresse (die Adresse
des Netzwerks) und die HostAdresse (die Adresse des
jeweiligen Computers). Die
Subnetzmaske ist ein Wert, der
festlegt, wie viele Bits der IPAdresse für die
Netzwerkadresse reserviert
sind. Ein Subnetz ist ein
kleineres Netzwerk, das
entsteht, wenn ein großes
Netzwerk in zwei oder mehr
Teile unterteilt wird.
TB (Mithörfunktion)
Siehe „Mithörfunktion“.
Telop (FernsehEinblendungsprojektor)
Über dem Videobild
eingeblendeter Text oder
eingeblendete Bilder, z. B.
Untertitel. Dies bezieht sich
auch auf Text und Bilder, die
mit dem Videobild kombiniert
wurden.
330
Glossar
Überblendung
Das Umschalten von einem
Videobild zu einem anderen,
das eine bestimmte Zeitspanne
dauert. Überblendungen können
zusammen mit Text- und BildKeys verwendet werden, um
Bilder zusammenzustellen und
zu löschen.
Überblendungseffekt
Das schrittweise Umschalten
von einem Videobild zu einem
anderen unter Anwendung eines
Effekts. Das System unterstützt
zwei verschiedene
Überblendungseffekte:
Mischen und Wischen.
Überlagern
Ein Spezialeffekt des
Videoschnitts, der zur Anzeige
von Text und Bildern über
anderen Bildern verwendet
wird.
Überwachung
Audiosignale anhören und
Videobilder betrachten. Oder
ein Gerät zum Anhören und
Betrachten.
Verzögerung
Eine Funktion, die zur
Verzögerung des Audiosignals
dient, um es mit dem
Videosignal zu synchronisieren.
Sie wird verwendet, wenn das
Videosignal später eingespeist
wird als das dazugehörige
Audiosignal.
VISCA
Ein von Sony entwickeltes
Protokoll, das das Anschließen
von Videogeräten an Computer
ermöglicht.
VOD (Video On Demand)
Ein System, mit dem
Videoinhalte in einem
Netzwerk zum freien Abruf zur
Verfügung gestellt werden
können. Benutzer können
außerdem Daten zur Anzeige
auf dem Computer aus dem
Internet herunterladen.
Voreinstellung
Eine Funktion, die es
ermöglicht, eine Reihe von
elektrischen Einstellungen zu
speichern und als einzelne
Datengruppe aufzurufen.
Dieses System verfügt über eine
Kameravoreinstellungsfunktion.
Vorgeschaltete
Audiosignale (Pre-Fader)
Audiosignale vor der
Durchführung sämtlicher
Einstellungen über die
Audiokanalregler. Alle anderen
Einstellungen sind dieselben
wie bei nachgeschalteten
Audiosignalen. Vorgeschaltete
Audiosignale können über den
Ausgangsanschluss AUX
ausgegeben werden.
Wischen
Eine Art von
Überblendungseffekt. Das neue
Bild bewegt sich auf den
Bildschirm, um das bisherige
Bild zu ersetzen, es
wegzuwischen.
XLR
Ein 3-poliger Stecker. Der
Stecker wird durch eine
Verriegelung sicher gehalten,
auch wenn am Kabel gezogen
wird. Die Verbindungen sind
trotz ihres einfachen Aufbaus
äußerst zuverlässig und werden
häufig bei Mikrofonen zur
Unterdrückung von bei der
Handhabung erzeugten
Störgeräuschen eingesetzt.
Zuschneiden
Anpassen der Eingangspegel
von Audiosignalen. Diese
Einstellungen werden beim
Einspeisen vorgenommen, vor
den Pegeleinstellungen über die
Kanalpegelregler.
Index
Numerics
16:9-Modus HD ................58
16:9-Modus SD .................58
A
Audiosignalbezogene
Einstellungen .................77
Aufstellen des Geräts .........48
Aufzeichnung ..................207
Ausblenden .......................98
Ausgabe über die
Ausgangsanschlüsse
MIX ............................226
Ausgang über die
Ausgangsanschlüsse
AUX ...........................225
Ausgang über die
Ausgangsanschlüsse
PGM ...........................225
Ausgangsanschluss AUX
(AUX) 1/2
(TRS, symmetrisch) ........24
Ausgangsanschluss MIX
(MIX) L/R (RCA) ..........24
Ausgangsanschluss RGB
(RGB) ...........................25
Ausschneiden ..................119
Auswahltaste PGM ............85
Auswahltasten NEXT ........19
Auswahltasten PGM ..........19
Automat.
Vorverstärkung ............229
AUX OUT
Nach Regler ......225, 226
Sendepegel ...............226
Vor Regle .........225, 226
Anhang
Abmessungen ..................326
Abschneiden hoher Frequenzen
oder tiefer Frequenzen ..236
Aktualisieren der
Betriebssoftware ...........290
Analoge VideoEingangsanschlüsse ........25
Anschließen einer VISCAkompatiblen Kamera .......64
Anschließen eines
Computers .....................65
Anschließen eines
Mikrofons ......................65
Anschließen eines
Plasmabildschirms/
Projektors ......................69
Anschließen eines
Verstärkers ....................70
Anschließen eines
Videorecorders ...............67
Anschluss Betriebsbildschirm
(RGB (GUI)) ..................29
Anschluss FACTORY
USE ..............................28
Anschluss für
Spannungsversorgung
(~AC IN) .......................23
Anschluss i.LINK
(HDD) ...................25, 186
Anschluss NETWORK ......28
Anschluss USB (USB) .......28
Anschluss VISCA ..............23
Anschlüsse ........................62
Anschlüsse DV
(DV IN/OUT) ........25, 208
Anschlüsse für Leitungseingang
(LINE) 7/8 (RCA) ..........24
Anschlüsse für Mikrofon/
Leitungseingang
(MIC/LINE) 1/2 .............24
Anschlüsse für Mikrofon/
Leitungseingang
(MIC/LINE) 3/4/5/6 ....... 24
Ansehen von durch
Streaming-Übertragung
gesendetem Material .... 284
Anzeige
Datei-ZC .................. 202
Englisches
Bedienfeld ............... 55
LCDHintergrundbeleuchtung
.............................. 57
PVW ....................... 124
Viewer-Priorität ........ 124
Anzeigen .......................... 20
Anzeigen eines Logos auf
dem Bildschirm ........... 106
Audioausgang ................. 226
AUX OUT-Pegel ...... 239
AUX OUT-Verzögerung
............................ 240
MIX OUT-Pegel ....... 239
MIX OUT-Verzögerung
............................ 240
PGM OUT-Verzögerung
............................ 240
Audio-Ausgangsanschluss
PGM (PGM) L/R
(TRS, symmetrisch) ....... 24
Audioeingang zuseisen
Eingang (L) .......... 79, 80
Eingang (R) .......... 79, 80
Mit Video verbinden ... 81
Name d. Quelle ........... 78
Audio-Hilfsprogramm
Audio-Monitor ......... 227
OSC ........................ 241
OSC OUT ................ 242
OSC-Freq. ................ 241
OUT-Pegel ............... 241
Audiokanalregler .............. 18
Audiopegel MIC/LINE
Hoch (+4dB) .............. 82
MIC/LINE ................. 82
Niedrig (-44dB) .......... 83
Audiopegelanzeige ............ 31
B
Begrenzungsfunktion .......238
Beispielanwendungen ........14
Bezeichnung und Funktion
der Teile ........................17
C
Chroma-Keying ...............113
Chroma-Pegel .................229
D
Dämpfungsfunktion .........238
Index
331
Anhang
Dateimanager
AVI konvertieren ......220
CG-Datei ..................260
CG-Datei importieren
.............................255
EDL exportieren
Typ 1 ....................252
EDL exportieren
Typ 2 ....................252
EDL-Datei ................260
Format ..... 187, 263, 265
Job exportieren ..........246
Job importieren .........248
Logo-Datei ...............260
Logo-Datei importieren
.............................257
Löschen ....................260
Memory Stick
........... 246, 248, 252,
.... 255, 257, 259, 263
Restplatz auf lokaler
Festplatte ...............262
Trennen ....................205
Umbenennen .............258
USB-Flash-Speicher
........... 246, 248, 252,
....... 255, 257, 259, 265
VOD-Datei ...............258
VOD-Datei exportieren
.............................259
Wiederherstellen .......205
Drehschalter ......................18
DSK
Beschneiden ..............103
Clip ..........................103
Dichte ......................103
Key anpassen ............103
Key umkehren ...........103
Übergangszeit IN ......102
Übergangszeit OUT ...102
Vorverstärkung .........103
Dynam. Runden ..............230
Farbmatte .................232
Farbton .....................233
Leucht ......................233
Sätt ..........................233
E
EDL ...............................249
Effektanzeige ....................37
Effektvorschau ................121
einblenden ........................98
332
Index
Eingangs-/Ausgangssignale
.................................... 72
Eingangsanschlüsse RGB
(RGB) ........................... 26
Eingangssig. trimmen ...... 236
Einstellen analoger VideoEingangssignale ........... 229
Einstellen der
Audioausgangspegel der
jeweils zugewiesenen
Ausgänge .................... 239
Einstellen der Bildqualität des
Programm-Ausgangsvideos
.................................. 233
Einstellen der
Farbfläche ................... 232
Einstellen der Klangverteilung
zwischen linkem und rechtem
Audiokanal .................. 238
Einstellen des Equalizers
.................................. 237
Einstellen des Mikrofon-/
Leitungseingangspegels
.................................... 82
Einstellmenü für
Kameravoreinstellungen
Löschen ................... 176
Name der Daten ........ 174
Voreinstellung .......... 175
Einstellung von Datum und
Uhrzeit .......................... 55
Einstellungen .................. 243
EQ
Hohe Freq. ............... 237
Lautst. hoch .............. 237
Lautst. mittel ............ 237
Lautst. tief ................ 237
Mittlere Freq. ........... 237
Tiefe Freq. ............... 237
Erdungsanschluss .............. 23
Externe Festplatte ..... 68, 186
F
Farbbalken ....................... 99
Farbfläche ........................ 99
Farbton .......................... 229
Festplatten-Hilfsmenü
Anfang ............. 200, 201
Anfang löschen ......... 201
Anfang markieren ..... 200
Autom. Wiederh.
.....................199, 200
Datei öffnen ..............196
Ende ................200, 201
Ende löschen .............201
Ende markieren .........200
Filter
Hohe abschneiden
(8kHz) ...................237
Niedrige abschneiden
(100Hz) .................237
FTB .................................98
G
Größe ändern ..................231
H
Hauptmenü .......................37
Anzeige ..............57, 124
Audioausgang
.............226, 239, 240
Audioeingang
zuseisen ...................78
Audio-Hilfsprogramm
.............................241
Audiopegel
MIC/LINE ...............82
Dateimanager
........... 187, 205, 255,
.... 257, 262, 263, 265
DSK .........................102
Job ...........................245
Logo ................107, 108
Netzwerk ..................268
ON LINE-Manager
........... 189, 190, 212,
.............249, 282, 287
Schwarzblende ............98
Streaming .................271
System .................54, 56
Version ....................289
Videoausgang
...............57, 208, 233
Videoeffekt
...............93, 119, 120
Videoeingang
zuweisen .................73
Video-Hilfsprogramm
.....................180, 184
Herunterfahren ..................52
I
L
Importieren von
Grafikdateien ...............255
Importieren von
Logodateien .................256
IntercomSchnittstellenanschluss ....23
Intercom-System .............223
Laden .......................245
Löschen ....................245
Speichern ..................244
Jog-Dial ............................22
Leuchtstärke ................... 229
Leuchtstärke-Offset ......... 229
Limiter/Kompressor
Kompressor .............. 238
Limiter ..................... 238
Logo
Clip ......................... 108
Dichte ...................... 108
Keine ....................... 107
Logo-Quelle ............. 107
Standort ................... 109
Vorverstärkung ......... 108
Löschen von Dateien ....... 260
Luminanz-Keying ........... 109
K
M
J
Job
„Memory Stick“ .............. 321
„Memory Stick Duo“ ....... 321
„Memory Stick“-Einschub
.................................... 28
Menü für
Grafikvoreinstellungen
Löschen ................... 106
Name der Daten ........ 105
Voreinstellung .......... 104
Menü ÖFFNEN ................ 38
Automat. Vorverstärkung
............................ 229
AUX1 OUT .............. 225
AUX2 OUT .............. 225
Chroma-Pegel ........... 229
Dynam. Runden ........ 230
Eingangssig.
trimmen ................ 236
EQ ........................... 237
Farbton .................... 229
Filter ........................ 237
Größe ändern ............ 231
Leuchtstärke ............. 229
Leuchtstärke-Offset ... 229
Limiter/Kompressor
............................ 238
MIX OUT ................ 226
Neu positionieren ...... 232
PGM OUT ............... 225
Phase ....................... 231
Schwenk .................. 238
Weitzoom ................ 231
Menüfunktionen ................ 38
Mikrofon .......................... 19
N
Netztaste ...........................29
Netzwerk
DHCP ......................269
DNS-Einstellung .......269
Domänenname ..........270
Hostname .................269
IP-Adresse ................269
IP-Einstellung ...........269
MAC-Adresse ...........270
Primärer DNS ...........270
Sekundärer DNS .......270
Standardgateway .......269
Subnetzmaske ...........269
Netzwerkeinstellungen .....268
Neu positionieren ............232
Anhang
Kabelclip ..........................23
Kamera-Hilfsmenü
Aktivieren .................177
Auto-Weißabgl. auf
Knopfdruck ............173
Bildschirmmenüs .......178
Blende (Belichtung) ...177
B-Verstärkung ...........178
Data Screen ..............179
Deaktivieren .............177
Fokus .......................177
Gegenlicht ................172
HOME .....................179
Manuell ............177, 178
Neigen rückg. ............177
R-Verstärkung ...........178
Schwenk rückg. .........177
Schwenken-Neigen ....177
Schwenk-Neigen
zurücksetzen ..........173
Steuerung konfigurieren
.....................177, 179
Weißabgleich ............178
Zoom .......................177
Zurücksetzen .............179
Kamerasteuerung .............171
Kameravoreinstellung ......174
Kanalregler .......................77
Kante .............................120
Kopfhöreranschluss
(HEADPHONES)
(Standardbuchse) ............24
Mischen ..........................185
Mitgeliefertes zubehör .....324
MIX OUT .......................226
Monitor-Ausgangsanschlüsse
(MONI) (RCA) ..............24
Monitorpegel-Einstellregler
.....................................19
O
ON LINE-Manager ..........287
DV OUT-Aufzeichnung
.............................212
EDL .........................249
Name der Datei .........250
PGM-Aufzeichnung ...190
Quellaufzeichnung .....190
Streaming .................282
Optionales zubehör ..........324
Oszillatorsignal ...............241
P
PC-Video-Schnittstellenmodul
.....................................26
PGM OUT ......................225
PGM-Anzeige ...................31
Phase ..............................231
Picture-in-Picture ..............96
Positionierschalter .............22
Programmausgang .............84
PVW-Anzeige
.............. 33, 86, 121, 123
Index
333
Q
Quellenanzeige ..................35
R
Real Player .....................284
Referenz-Ausgangsanschlüsse
(REF OUT) ....................25
Regler PGM ......................18
RGB-Ausgang .................233
S
Anhang
334
Schalter +48 V ..................24
Schalter 75 Ω-Abschluss ....25
Schnitt ..............................85
Schwarzblende ..................98
Übergangszeit .............98
Schwenk .........................238
SD-VideoSchnittstellenmodul ........25
Serielles digitales
Schnittstellenmodul ........26
Shuttle-Dial ......................22
Soforteffekte ...................124
Softwareversion ...............289
Spezifikationen ...............322
Starten ..............................52
Streaming .......................267
Adresse f. eingehende
Anforderg. .............276
Anschluss prüfen .......278
Ausgang ...........271, 279
Autor ........................273
Benutzername ...........277
Bildfrequenz .....280, 281
Bitrate ..............272, 281
Clip-Informationen ....273
Copyright .................273
Eigene ......................274
Einstellung für
VOD-Datei ............280
Exportgröße ..............280
Ext (Kennwort)
.....................274, 276
Ext (Konto) .......274, 276
Größe ...............272, 281
HTTP-Port ................275
Kennwort ..................277
Live .........................271
Live/VOD .........271, 279
Index
Name der Livedatei ... 272
Name der
VOD-Datei ............ 279
Pfad ......................... 272
Port-Bereich ............. 276
RTSP-Port ................ 275
Serveradresse ........... 274
Servereinstellung ...... 274
START .................... 283
STOP ....................... 284
Stream-Name ... 272, 279
Titel ......................... 273
Transport ................. 277
VOD ........................ 279
VOD-Dateiverteilung
............................ 281
Streaming-Anzeige ............ 34
System
Benutzervoreinst. ........ 61
Datum/Uhrzeit ...... 56, 61
Sprache ...................... 54
System-ZC ................. 61
Zeitcode ..................... 61
Zeitzone ..................... 55
Systemzeitcode ................. 60
T
Tastatur ............................ 50
Taste AUDIO MONITOR .. 19
Taste AUTO TRANS .. 20, 88
Taste CUT .................. 20, 86
Taste DIM ........................ 19
Taste DSK ........................ 20
Taste EFFECT
..............20, 91, 111, 115
Taste ENTER ................... 18
Taste ESC ........................ 18
Taste FTB ........................ 20
Taste KEY ....................... 20
Taste MENU .................... 18
Taste MIX .................. 20, 89
Taste ON LINE ................. 17
Taste PVW ....................... 20
Taste RESET .................... 29
Taste SHIFT ..................... 21
Taste TB .......................... 19
Tasten ACCESS ............... 17
Tasten CH ON .................. 18
U
Überblendung ...................88
Überblendungsdauer ..92, 102
Überblendungseffekt ..........88
Überblendungsregler ....20, 88
Umschalten mit einem
Auflösungseffekt ............88
Umschalten mit einem
Wischeffekt ...................90
Umschaltung mit Schnitt ....84
V
Version
Audiokarte ................289
Effektkarte ................289
Hauptanwendung ......289
Platine ......................289
Schnittstellenmodule 1
.............................289
Seriennummer ...........289
Texteingabewerkzeug
.............................289
Videoausgang
1080i ........................211
16:9 HD .....................58
16:9 SD ......................58
4:3 .............................58
720p .........................211
Audio-Modus ............208
DV OUT ..................208
Filtermodus ..............235
HD OUT ..................211
Leuchtstärke-Offset ...233
Normal .....................235
PGM OUT ..................57
PGM OUT-Pegel .......233
PGM OUT-Seitenverh.
.......................58, 235
PGM-Ausgang ..........208
RGB ........................235
RGB OUT ................233
Scharf ......................235
SDI ..........................210
SD-Video .................235
Seitenverhältnis-ID
hinzufügen .............235
TC hinzufügen ..........210
Video RGB ...............233
Weich ......................235
Video-Ausgangsanschlüsse
PGM (PGM) ..................25
VISCA-kompatible
Kamera ......................... 75
Vorderseite ....................... 17
W
Weitzoom ....................... 231
Z
Zeit .................................. 56
Zeitcode
TC hinzufügen .......... 210
Zifferntasten ..................... 21
Zuweisen der
Audiosignalausgänge .... 225
Anhang
Videoeffekt
Anwenderprogramm ..124
Autom.
Chrominanzschlüssel
.............................116
Beschneiden ..............120
Breite .......................120
Chroma Keying .........114
Clip ......... 111, 112, 117
Dichte ..... 111, 112, 118
Effektmuster .........93, 95
Farbe abbrechen ........118
Farbmatte .................120
Farbton .....................118
Größe .................96, 116
Key anpassen ....111, 117
Key umkehren ...112, 118
Key-Typ ...........110, 114
Löschen ....................127
Luminance Keying ....110
Name der Daten ........125
Rand ........................120
Standort ..............97, 116
Übergangszeit .............92
Voreinstellung ...........124
Vorverstärkung
.....................111, 117
Weichheit .................120
Videoeingang zuweisen
AV/C-Player .............213
Eingang ......................74
Name d. Quelle ...........73
Quellen-Seitenverhältnis
...............................77
Steuerung ...........76, 213
Video-Hilfsprogramm
...........................180, 184
Auslösung .................184
Fernsteuerung ...........184
Hoher Pegel. .............184
NEXT ......................184
Niedriger Pegel .........184
PGM ........................184
VISCA-Steuerung .....180
Videorecorder-Hilfsmenü
Löschen ....................217
Name der Daten ........217
Voreinstellung ...........216
Videosignalbezogene
Einstellungen .................73
Videoumschaltung .............84
Index
335
Warenzeichen
• Anycast Station und
sind eingetragene Warenzeichen der Sony
Corporation.
• „Memory Stick“,
, „MagicGate Memory Stick“ und
sind eingetragene
Warenzeichen der Sony Corporation.
• „Memory Stick Duo“ und
sind Warenzeichen der Sony Corporation.
• „MagicGate Memory Stick Duo“ ist ein Warenzeichen der Sony Corporation.
• „Memory Stick PRO“ und
• „Memory Stick PRO Duo“ und
• i.LINK und das iLINK-Logo „
sind Warenzeichen der Sony Corporation.
sind Warenzeichen der Sony Corporation.
“ sind Warenzeichen der Sony Corporation.
• Alle weiteren in dieser Bedienungsanleitung erwähnten Firmennamen und Produktbezeichnungen sind
möglicherweise Warenzeichen oder eingetragene Warenzeichen der jeweiligen Firmen.
• In dieser Bedienungsanleitung werden die Symbole ™ und ® nicht gedruckt.
Sony Corporation