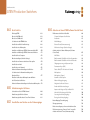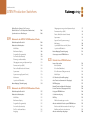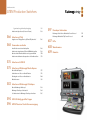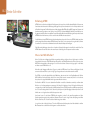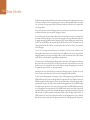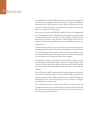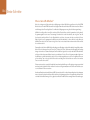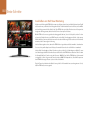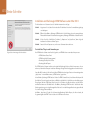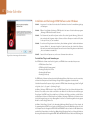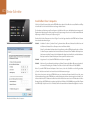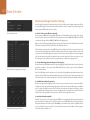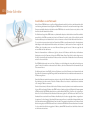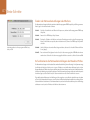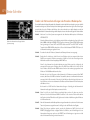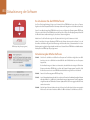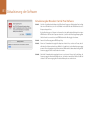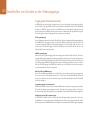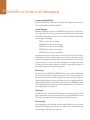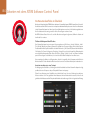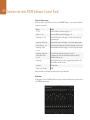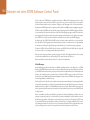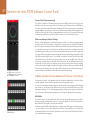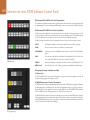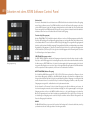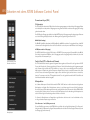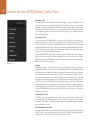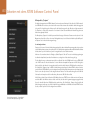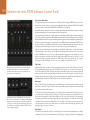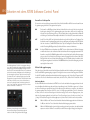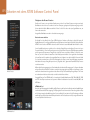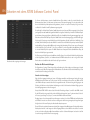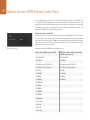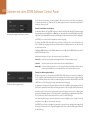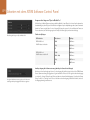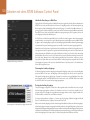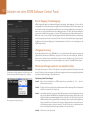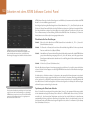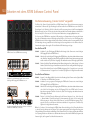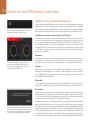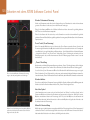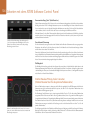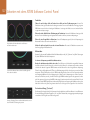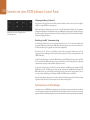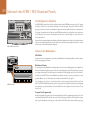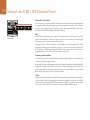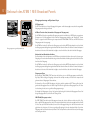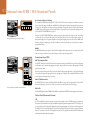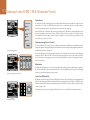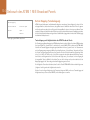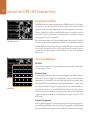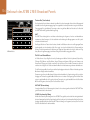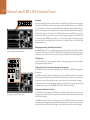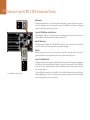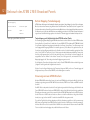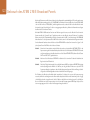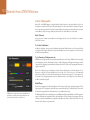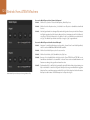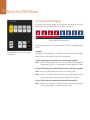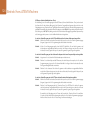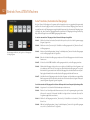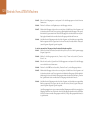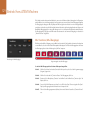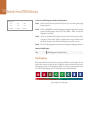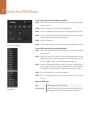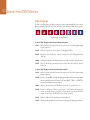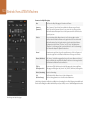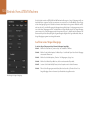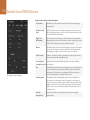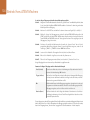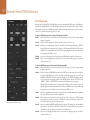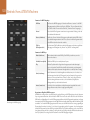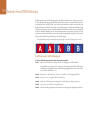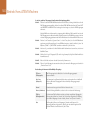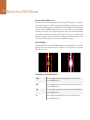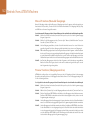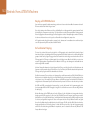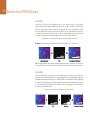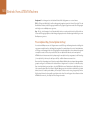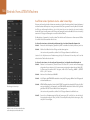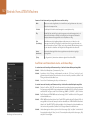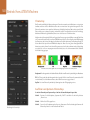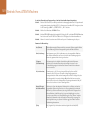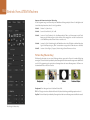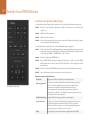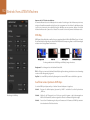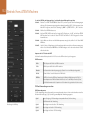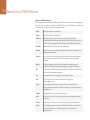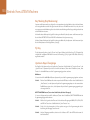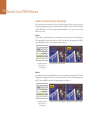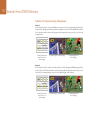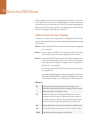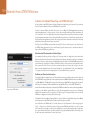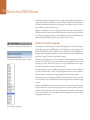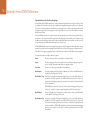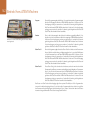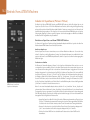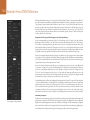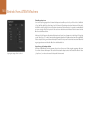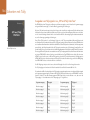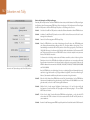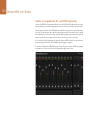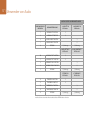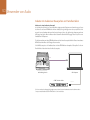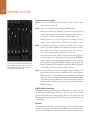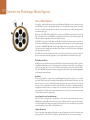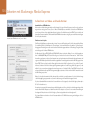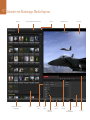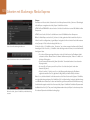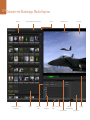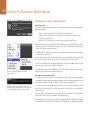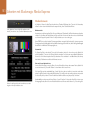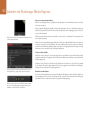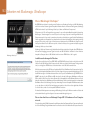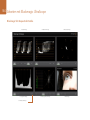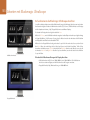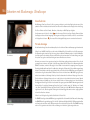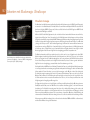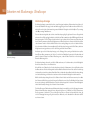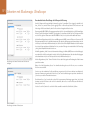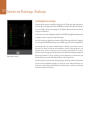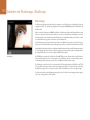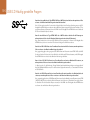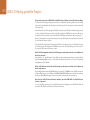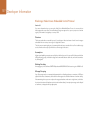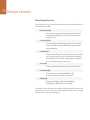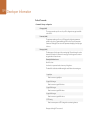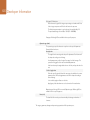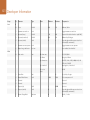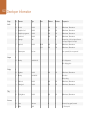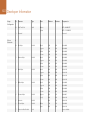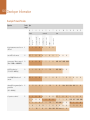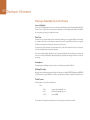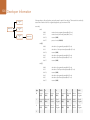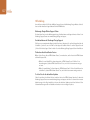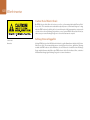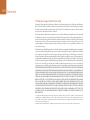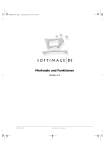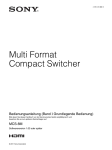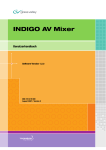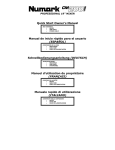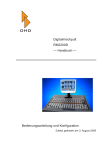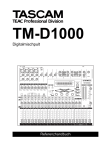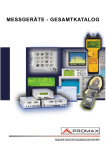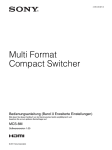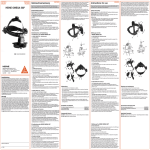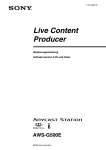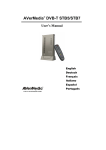Download Bedienungsanleitung zum Blackmagic ATEM 2 M/E Production
Transcript
Installations- und Bedienungsanleitung ATEM Production Switchers Mac OS X™ Windows™ Deutsch Dezember 2014 Willkommen! Danke, dass Sie sich für Ihre Live-Produktionsarbeit für einen ATEM Switcher entschieden haben! Wenn Ihnen Live-Produktionsmischer neu sind, steigen Sie gerade in den spannendsten Bereich der Fernsehbranche ein. Und das ist die unvergleichliche Live-Produktion. Nichts ist mit den Adrenalinstößen vergleichbar, die man bei der Videobearbeitung in Echtzeit von Events erlebt, die sich live vor den eigenen Augen abspielen. Da wird man leicht süchtig. Das ist Fernseharbeit, wie sie sich gehört! Früher war die Live-Produktion in Broadcast-Qualität immer viel zu kostspielig und für die meisten Leute unerschwinglich. Bezahlbaren Mischern mangelte es hingegen an Broadcast-tauglichen Leistungsmerkmalen und Qualität. Die neuen ATEM-Mischer ändern das und lassen Sie die erstaunlichsten professionellen Live-Produktionsergebnisse erzielen. Wir wünschen Ihnen, dass Sie über viele Jahre Nutzen aus Ihren ATEM-Mischern ziehen und viel Freude an Ihrer Live-Produktion haben werden! Zusätzlich zu allen von Rundfunkschaffenden erwarteten Leistungsmerkmalen und SDI-Anschlüssen weisen ATEM-Mischer außerdem HDMI-Anschlüsse auf. Dies erlaubt Ihnen den Karriereeinstieg mit niedrigpreisigen HDMI-HD-Kameras und -Fernsehern. ATEM Production Studio 4K-Modelle geben Ihnen via HDMI- und 6G-SDI-Anschlüsse sogar Ultra HD 4K! Diese Bedienungsanleitung enthält alle für die Installation Ihres ATEM Production Switchers nötigen Informationen. ATEM-Mischer sind mit einem Software-Bedienpanel ausgestattet, das Sie auf Ihrem Computer betreiben können. Alternativ haben Sie die Wahl, ein separates Hardware-Bedienpult anzuschaffen. Computer und Bedienpult lassen sich über ein Netzwerkkabel an Ihren ATEM-Mischer anschließen. Diese direkte Kopplung ist ohne zusätzliches Zubehör möglich! Bitte sehen Sie auf der Support-Seite unserer Website unter www.blackmagicdesign.com/de nach der aktuellsten Softwareversion für Ihren ATEM-Mischer. Schließen Sie Ihren Computer einfach via USB an den ATEM-Mischer und das ATEM Broadcast-Bedienpanel an und aktualisieren Sie die Software, um sich die aktuellsten Features zu holen! Bitte registrieren Sie beim Herunterladen von Software Ihre Kontaktdaten, damit wir Sie über neue Versionen informieren können. Wir arbeiten ständig an neuen Features und Verbesserungen und würden uns freuen, von Ihnen zu hören! Grant Petty CEO Blackmagic Design Inhaltsverzeichnis ATEM Production Switchers 463 484 Erste Schritte Einleitung ATEM 463 482 Die Benutzeroberfläche im Überblick 484 Was ist ein M/E-Mischer? 463 Software-Bedienpanel des Mischers 484 Was ist ein A/B-Mischer? 466 Audiomixer 485 So funktioniert der ATEM-Mischer 467 Media Manager 486 Anschließen von Multi View Monitoring 468 Camera Control (Kamerasteuerung) 487 Anschließen eines Bedienpultes 469 Mischereinstellungen (Switcher Settings) 487 Installation von Blackmagic ATEM Software unter Mac OS X 470 Installation von Blackmagic ATEM Software unter Windows 471 Arbeiten mit dem Software-Bedienpanel (Software Control Panel) 487 Anschließen Ihres Computers 472 Mix-Effekte Mischereinstellungen (Switcher Settings) 473 Quellenauswahl-Schaltflächen für den Programmbus 488 Anschließen von Kameras und anderen Videoquellen 474 Quellenauswahl-Schaltflächen für den Vorschaubus 488 Anschließen von Audio 475 Übergangssteuerung- und Upstream-Keyer 488 Anschließen an ein Netzwerk 476 Downstream-Keyer (DSK) 490 Ändern der Netzwerkeinstellungen des Mischers 477 Fade to Black (FTB = Blende nach Schwarz) 490 So funktionieren die Netzwerkeinstellungen des Broadcast-Pultes Menüpaletten 490 477 Menüpalette „Capture" 492 Einstellen des Broadcast-Bedienpultes zum Auffinden des IP-Standorts des Mischers Auswahl von Audioquellen 494 478 Ändern der Netzwerkeinstellungen des Broadcast-Bedienpultes 479 480 Arbeiten mit dem ATEM Software Control Panel Aktualisierung der Software 487 Master-Audiopegelausgang 494 Navigieren des Browse-Fensters 495 Ändern der Mischereinstellungen 496 Anpassen der Länge von Clips im Media Pool 499 So aktualisieren Sie die ATEM-Software! 480 Individuelle Einrichtung von Multi View 500 Aktualisierung der Mischer-Software 480 Steuerung der Auxiliary-Ausgänge 500 Aktualisierung der Broadcast Control Panel Software 481 Routing der Auxiliary-Ausgänge 500 Anschließen von Geräten an die Videoausgänge Button Mapping (Tastenbelegung) 501 Übergangssteuerung 501 Mischereinstellungen speichern und wiederherstellen 501 Die Kamerasteuerung „Camera Control" vorgestellt 503 Arbeiten mit Camera Control (Kamerasteuerung) 504 Inhaltsverzeichnis ATEM Production Switchers 509 DaVinci Resolve Primary Color Corrector (DaVinci Resolve Tool für die primäre Farbkorrektur) Übergangssteuerung und und Upstream-Keyer) 517 506 Downstream-Keyer (DSK) 518 Synchronisation von Einstellungen 508 Fade to Black (Blende nach Schwarz) 519 Systemstatus 519 System Control (Systemsteuerung) 519 Gebrauch des ATEM 1 M/E Broadcast Panels Das Bedienpult im Überblick 509 Menütasten 520 Gebrauch des Bedienpultes 509 Joystick, M/E-Muster- und Key-Tasten 520 Mix-Effekte 509 Joystick und Ziffernblock 520 Quellnamen-Display 509 Button Mapping (Tastenbelegung) 521 Program Bus (Programmbus) 509 Steuerung von zwei ATEM-Mischern 521 Preview Bus (Vorschaubus) 510 Zielanzeige und Auswahlbus 510 Betrieb Ihres ATEM-Mischers Übergangssteuerung und Upstream-Keyer 511 Downstream-Keyer (DSK) 512 Black (Schwarz) 523 Fade to Black (Blende nach Schwarz) 512 Color Bars (Farbbalken) 523 Systemstatus 513 Color Generators (Farbgeneratoren) 523 Interne Videoquellen 523 Systemsteuerung (System Control) 513 Menütasten 513 Cut Transitions (Schnitt-Übergänge) 525 Joystick und Ziffernblock 513 Auto Transitions (Automatische Übergänge) 527 514 DVE-Übergänge 537 Manual Transitions (Manuelle Übergänge) 542 Preview Transitions (Übergangsvorschau) 542 Button Mapping (Tastenbelegung) 515 523 Gebrauch des ATEM 2 M/E Broadcast Panels Media Player 523 Das Bedienpult im Überblick 515 Keying auf ATEM-Mischern 543 Gebrauch des Bedienpultes 515 So funktioniert Keying 543 515 DVE-Key 552 Mix-Effekte Quellnamen-Display 515 Program Bus (Programmbus) 515 Preview Bus (Vorschaubus) 516 Einrichten des Mischerstandorts für das Plug-in 559 Die Ziel- und Auswahlbusse 516 Grafiken zum Download vorbereiten 559 Ausgänge 517 DVE mit Umrandungen versehen Arbeiten mit Adobe Photoshop und ATEM-Mischern Arbeiten mit Auxiliary-Ausgängen 553 559 560 Inhaltsverzeichnis ATEM Production Switchers Signalverteilung der Auxiliary-Ausgänge Arbeiten mit SuperSource (Picture in Picture) 566 574 575 594 596 566 Verwenden von Audio Anschließen von anderen Audioquellen 568 Arbeiten mit eingebetteten SDI- und HDMI-Audioquellen 569 Bau eines Audio-Breakout-Kabels nach eigenem Bedarf 570 Arbeiten mit Audiomixer-Steuerpulten von Fremdherstellern 572 Arbeiten mit USB 3.0 Arbeiten mit Blackmagic Media Express Was ist Media Express? 583 563 597 Arbeiten mit Tally Ausgeben von Tallysignalen via „GPI and Tally Interface" 568 561 575 Aufzeichnen von Video- und Audio-Dateien 576 Wiedergabe von Video- und Audiodateien 580 Medien browsen 581 Arbeiten mit Blackmagic UltraScope Was ist Blackmagic UltraScope? 583 Blackmagic UltraScope-Schnittstelle 584 So funktionieren die Blackmagic UltraScope-Ansichten 585 USB 3.0 Häufig gestellte Fragen ATEM Television Studio Stromversorgung 607 608 609 Developer Information Blackmagic Video Device Embedded Control Protocol 597 Blackmagic Embedded Tally Control Protocol 605 Hilfe Warnhinweise Garantie Erste Schritte 463 Erste Schritte Einleitung ATEM ATEM Production Switcher sind digitale Produktionsmischer in professioneller Broadcast-Qualität. Sie dienen zum Umschalten und zur kreativen Verarbeitung vielfältiger Videoquellen und werden in der Live-Videoproduktion und im Rundfunk eingesetzt. Die Mischer basieren auf dem gängigen Mix-/Effekt-Design (M/E). Integrierte Software- und Hardwaresteuerungsoptionen ermöglichen einen schnellen, leicht handhabbaren Arbeitsfluss zum Mischen von Programmen und Vorschauen in vertrautem Format! Wer an ältere Mischer mit A/B-Stufen gewöhnt ist, wird sofort mit ATEM-Mischern klar kommen, weil diese auch direktes A/B-Mischen unterstützen! Um die Arbeit mit einem ATEM Production Switcher aufzunehmen, brauchen Sie nur einen ATEM-Produktionsmischer und die mitgelieferte Bediensoftware ATEM Software Control Panel. Ist eine erweiterte Lösung erforderlich, können Sie wahlweise ein oder mehrere Hardware-basierte Broadcast-Bedienpulte hinzufügen. Über Ethernet-Verbindungen lassen sich auch mehrere Software-Bedienpanel an einen Mischer anschließen. Das ATEM Software Control Panel kann ohne extra Kosten auf beliebig vielen Computern installiert werden. Was ist ein M/E-Mischer? Wenn Sie früher mit niedrigpreisigen Mischern gearbeitet haben, verfügten diese möglicherweise nicht über den gebräuchlicherweise als M/E-Betrieb bezeichneten Mix- und Effekt-Betriebsmodus. Wenn Sie bereits einen M/E-Mischer benutzt haben, überspringen Sie vielleicht die nächsten Schritte und steigen gleich in die Arbeit mit Ihrem neuen ATEM-Mischer ein! Wenn Ihnen der Umgang mit Mischern völlig neu ist, wirkt der ATEM mit all seinen Tasten und Reglern vielleicht etwas einschüchternd. Alles ist jedoch völlig logisch angeordnet und somit sehr benutzerfreundlich! Der ATEM, ein echter Broadcast-Mischer der Oberklasse, arbeitet mit den in der Rundfunkbranche üblichen M/E-Workflows. Konkret heißt das, sobald Sie mit seiner Funktionsweise vertraut sind, fühlen Sie sich sofort mit fast jedem, im heutigen Rundfunkbetrieb eingesetzten Mischer zu Hause. Der Betrieb im M/E-Stil – heute ein Standard im Rundfunk – wurde über Jahrzehnte entwickelt, um Patzer beim Mischen von Live-Veranstaltungen auszumerzen. Weil aktuelle Vorgänge auf einen Blick nachvollziehbar sind, verringert sich auch das Fehlerpotenzial. Im M/E-Betriebsstil können Sie Quellen prüfen und Effekte ausprobieren, ehe Sie sie auf Sendung schalten. Da die Tasten für jeden Keyer und jeden Übergang sichtbar sind, wissen Sie auf Anhieb was vor sich geht und was als Nächstes passieren wird. Am besten lernen Sie mit Ihrem ATEM-Mischer umgehen, indem Sie ihn unter Bezugnahme auf diese Bedienungsanleitung spielerisch entdecken! Alternativ können Sie auch einige Schritte überspringen und Ihren Mischer installieren, ehe Sie den Rest dieses Abschnitts gelesen haben. Los geht's mit den offensichtlichsten Teilen des M/E-basierten Bedienpultes: dem Blendenhebel und den Quellentasten bzw. -schaltflächen der Programm- und Vorschaureihen! 464 Erste Schritte Die Quellenauswahltasten (bzw. Schaltflächen auf dem Software-Bedienpanel) des Programmbusses dienen zum Heißschalten von Quellen auf den Programmausgang. Die jeweils auf Sendung befindliche Quelle wird durch eine rot erleuchtete Taste angezeigt. Vorsicht bei der Auswahl von Quellen in dieser Reihe, da sie augenblicklich auf Sendung schalten! Besser und kontrollierter mischt man Übergänge, indem man sie zunächst in der Vorschau-Tastenreihe auswählt und dann per Hartschnitt oder einem anderem Übergang live schaltet. Die untere Tastenreihe dient zur Auswahl der Quellen für den Vorschaubus. Hier werden Sie vorrangig Zeit mit der Auswahl von Quellen verbringen, die als nächste auf Sendung gehen. Eine ausgewählte Quelle wird auf den Programmausgang gelegt, sobald der nächste Übergang erfolgt. Der nächste Übergang lässt sich durch Drücken der CUT-Taste, der AUTO-Taste oder durch Umlegen des Blendenhebels auslösen. Zur Auswahl stehen die Übergangsarten Mix, Dip, Wipe, DVE und, je nachdem was Sie im Bereich „Transition Control" selektiert haben, weitere Übergänge. So holen Sie viel Leistung aus Ihrem Mischer, weil Sie die Quelle in der Vorschaureihe selektieren, in der Videoausgabevorschau ansehen und so bestätigen können, dass die Quelle stimmt, ehe Sie den gewünschten Übergang auswählen. Da jeder Schritt des Vorgangs sichtbar ist, sind Fehler unwahrscheinlicher. Nur der Betrieb im M/E-Stil lässt Sie den Überblick über gegenwärtige Vorgänge behalten. Sie werden sehen, wie nach Beendigung Ihres Übergangs die in den Vorschau- und Programmreihen selektierten Quellen ihre Plätze wechseln. Das geschieht, weil Ihre in der Vorschaureihe selektierte Quelle nun die neue OnAir-Quelle ist, die in der Programmreihe aktiviert wird, sobald der vorherige Übergang abgeschlossen ist. Die Programmreihe zeigt immer das an, was gerade gesendet wird. Außerdem werden Sie bei der Ausführung eines automatischen Übergangs sowohl die Programm- als auch die Vorschau-Tasten rot aufleuchten sehen, da sich im Laufe des Übergangs beide On-Air befinden. Es stehen mehrere Übergangsarten zur Verfügung, die über die Übergangssteuerung auswählbar sind. Das ATEM 1 M/E Broadcast Panel ist mit zwei Übergangsart-Tasten ausgestattet. Eine ist mit Dip/Mix, die andere mit DVE/Wipe beschriftet. Die Aktivierung dieser Tasten selektiert Überblendungs- und Wischübergänge. Wird bei gedrückter Shift-Taste „Mix" oder „Wipe" selektiert, werden mehr Übergangsarten wie z. B. Dip und DVE verfügbar. Durch Aktivierung beider Tasten lässt sich ein Stinger-Übergang auswählen. Das ATEM 2 M/E Broadcast Panel ist mit vier Übergangsart-Tasten ausgestattet. Eine ist mit Dip/Mix und die anderen sind mit Wipe, Sting und DVE beschriftet. Die Aktivierung dieser Tasten selektiert Bildübergänge in den Betriebsarten Mix, Wipe, Stinger und DVE. Wird jedoch bei gedrückt gehaltener Shift-Taste Mix selektiert, sind Dip-Übergänge möglich. Wenn Sie ein ATEM Software Control Panel auf Ihrem Computer benutzen, hat jede Übergangsart ihre eigene Schaltfläche (bzw. Button), was das Umschalten per Shift-Vorgang zur Auswahl einer dieser Übergangsarten überflüssig macht. 465 Erste Schritte In Bezug auf M/E-Mischer, einschließlich des ATEM, ist ebenfalls wissenwert, dass das Video in den Programm- und Vorschaureihen technisch als Hintergrundvideo bezeichnet wird. Das ist so, weil die Upstream-Keyer (Effekte) und Downstream-Keyer auf diese Quelle gelegt werden. So können Sie Grafiken auf die Keyer laden und sie mit dem Vorschauvideo sehen. Wenn die Keys aktiviert sind, ist das Overlay über das Programmvideo gelegt zu sehen. Damit lassen sich sehr effektiv mehrere Ebenen anlegen. Ein weiterer großer Vorteil des Betriebs im ATEM M/E-Stil liegt darin, dass Sie Keyer an einen Übergang anbinden können. Konkret bedeutet das, Sie können bei der Durchführung eines Mix-Übergangs auch mehrere Keyer gleichzeitig ein- und ausblenden. Das erlaubt Ihnen, eine Komposition zu erstellen und sie dann vollumfänglich zu einer Zeit On-Air zu bringen. Hierfür dienen die Tasten „Next Transition" (Nächster Übergang). Sie können für normale Übergänge auch „Background" (Hintergrund) auswählen oder einen oder mehrere Keyer selektieren, um sie auf Sendung zu schalten. Auf dem Hardware-Bedienpult können Sie sogar mehrere Tasten drücken, um gleichzeitig mehrere Keys mit dem Hintergrund zu verknüpfen. Mit dedizierten Downstream-Key-Verknüpfungstasten lassen sich auch DownstreamKeyer an den Übergang knüpfen. Da Downstream-Keys ebenfalls über dedizierte Cut- und Mix-Tasten verfügen sind sie extrem flexibel. Downstream-Keyer werden immer über alles andere einschließlich des Übergangs gelegt. Also ein idealer Ort, um per Key-Füllungssignal Info-Grafiken und Logos einzubringen! Für das Ende Ihrer Live-Produktion ist es zudem praktisch, mit Fade to Black (FTB) eine dedizierte Steuerung für einen Mischübergang nach Schwarz zu haben! Die dedizierte „Fade to Black"-Steuerung auf der rechten Seite Ihrer Tastatur lässt Sie alles nach Schwarz blenden und hilft zu vermeiden, dass versehentlich eine Ebene ausgelassen wird. „Fade to Black" liegt am äußersten Ende der Bearbeitungskette und ermöglicht so ein sauberes Ausblenden aller Quellen. Der letzte Teil eines Mischers im M/E-Stil ist der Auswahlbus. Dieser liegt über der Programmreihe und erlaubt die Auswahl von Quellen zur Verarbeitung von Effekten und zu anderen Zwecken. Die darüber angeordnete Kennung verdeutlicht, was geschaltet wird. Der Auswahlbus dient gebräuchlicherweise zur Auswahl von Key-Eingaben und Aux-Ausgaben. Er macht eine „saubere Umschaltung" möglich, d. h. wenn er zur Auswahl von Aux-Ausgaben betätigt wird, erhalten Sie einen sauberen Schnitt. Wie diese Kurzübersicht verdeutlicht, ermöglicht der Betrieb im M/E-Stil eine souveräne Live-Produktion, da aktuelle Abläufe und der Mischerstatus in jeder Produktionsphase klar übersehbar sind. Wer mit dem Betrieb im M/E-Stil vertraut ist, kann mit minimalem Umlernen zwischen verschiedenen Produktionsmischermodellen hin- und herwechseln, da alle auf die gleiche Weise arbeiten! 466 Erste Schritte Was ist ein A/B-Mischer? Wer sich seit langem mit Videomischern beschäftigt, mag an ältere A/B-Mischer gewöhnt sein. Auch Ihr ATEMMischer lässt sich in den ATEM-Software-Einstellungen aufwandslos auf direktes A/B-Schalten einstellen. Näheres zur Änderung dieser Einstellung finden Sie im Abschnitt Übergangssteuerung dieser Bedienungsanleitung. A/B-Mischer verfügen über einen A-Bus und einen B-Bus. Einer der Busse ist der Programmbus, der die aktuelle Programmausgabe mit einer roten Taste anzeigt. Der andere Bus ist der Vorschaubus, der eine grüne Taste für Vorschauvideo aufweist. Wenn Sie den Blendenhebel nach oben oder unten schieben, wechseln die Busse. Dabei folgt die rote Programmtaste der Griffposition des Blendenhebels. In dieser Hinsicht ist die Arbeit mit A/B-Mischern einfach, weil die Tasten in der gleichen Position erleuchtet bleiben und nur zwischen Grün und Rot hin- und herwechseln. Etwas unübersichtlicher sind A/B-Mischer allerdings, wenn Übergänge nicht per Blendenhebel ausgeführt werden. Wenn Sie Ihre Vorschauquelle mit der Taste „Cut" (Schnitt) oder „Auto" (Automatischer Übergang) auf Sendung bringen oder mehrere Software-Bedienpanel an Ihren Mischer angeschlossen sind, verbleibt der Blendenhebel auf dem von Ihnen benutzten Bedienelement in unveränderter Position. Die rote Programmausgabe folgt immer der Griffposition des Blendenhebels und, da Sie ihn nicht bewegt haben, muss die rote Programmleuchte nun auf eine andere Taste in der gleichen Reihe wechseln und das grüne Vorschaulicht muss auch auf eine andere Taste in seiner Reihe wechseln. Es kann verwirrend sein, wenn der Blendenhebel manchmal zur Ausführung von Übergängen eingesetzt wird und manchmal nicht, da dann die Reihen mit Ihren Vorschau- und Programmtasten mal wechseln und mal bleiben, wo sie sind. Das kann Fehler verursachen. Aus diesem Grund ist modernes Mischen im M/E-Stil vorzuziehen, da Sie in dieser Variante Ihre grünen Vorschautasten immer in der mit Vorschau beschrifteten Reihe und die rote Programmtaste in der mit Programm beschrifteten Reihe vorfinden. Da der Ablauf immer gleich ist, gibt es beim Mischen im M/E-Stil keine unangenehmen Überraschungen. 467 Erste Schritte So funktioniert der ATEM-Mischer ATEM Production Studio 4K Ein ATEM-Mischer enthält alles für die Videoverarbeitung und ist mit, Eingangs- und Ausgangsbuchsen sowie Anschlüssen für Bedienpanels und Netzstrom ausgestattet. Für die Arbeit mit Ihrem ATEM-Mischer lassen sich verschiedene Typen von Bedienpulten anschließen. So ist es möglich, den Mischer andernorts aufzustellen, z. B. in einem Maschinenraum, wo er näher an angeschlossenen Videogeräten ist. Das Bedienpanel hingegen kann an einem für den Produktionsbetrieb günstigeren Standort platziert werden. Das ATEM Production Studio 4K unterstützt die Videonormen SD, HD und Ultra HD 4K und kann acht externe Eingaben über seine SDI- und HDMI-Buchsen mischen. Das Tastenfeld am Frontpanel erlaubt die unmittelbare Auswahl von Auxiliary-Ausgabequellen, und das kleine LCD gibt sofortiges Feedback zum Status der Auxiliary-Ausgänge. ATEM 1 M/E Production Studio 4K Das ATEM 1 M/E Production Studio 4K unterstützt die Videonormen SD, HD und Ultra HD 4K und kann 10 externe Eingaben über seine SDI- und HDMI-Buchsen mischen. Eingang 1 ist zwischen den Buchsen „HDMI Input 1" und „SDI Input 1" umschaltbar. Das Tastenfeld am Frontpanel erlaubt die sofortige Auswahl von drei Auxiliary-Ausgängen, und das kleine LCD gibt umittelbares Feedback zum Status der Auxiliary-Ausgänge. Das ATEM Television Studio unterstützt SD- und HD-Video und kann sechs externe Eingaben über seine SDI- und HDMI-Eingangsbuchsen mischen. Eingänge 3 und 4 lassen sich auf HDMI oder SDI schalten. Dies erfolgt mithilfe der Einstellungen („Settings") des ATEM Software-Bedienpanels. ATEM 2 M/E Production Studio 4K Der ATEM 1 M/E Production Switcher unterstützt SD- und HD-Video und kann acht externe Eingaben von seinen Analog-, SDI- und HDMI-Eingangsbuchsen mischen. Eingang 1 ist zwischen der „HDMI Input 1"-Buchse und der Analogkomponenten-Buchse „Input 1" umschaltbar. Die Vorgabe erfolgt über die Registerkarte „Settings" des ATEM Software-Bedienpanels. Der ATEM 2 M/E Production Switcher unterstützt SD- und HD-Video und kann 16 externe Eingaben von seinen SDI- und HDMI-Eingangsbuchsen mischen. Eingang 1 ist zwischen den Anschlüssen „HDMI Input 1" und „SDI Input 1" umschaltbar. Die Vorgabe erfolgt über die Registerkarte „Einstellungen" des ATEM-Software-Bedienpanels. ATEM Television Studio Beim Betrieb eines ATEM-Modells mit externem Kühlkörper mag Ihnen auffallen, dass sich das Gehäuse des ATEM-Mischers erwärmt. Dies ist ein bei der Abführung von Betriebswärme normaler Vorgang und keine Störung. ATEM 1 M/E Production Switcher ATEM 2 M/E Production Switcher 468 Erste Schritte Anschließen von Multi View Monitoring Auf den ersten Blick mag der ATEM-Mischer etwas einschüchtern, denn die meisten Modelle bieten keinen Zugriff auf Steuerelemente, sondern bloß eine Menge Anschlüsse! Für den Betrieb heißt es also als Erstes, ein Stromkabel und einen Monitor anzuschließen. Modelle des Typs ATEM Production Studio 4K sind mit einem Frontpanel mit integriertem LCD ausgestattet, das bei Anschluss an eine Stromquelle aufleuchtet. Ob Ihr ATEM mit Strom versorgt wird und ordnungsgemäß arbeitet, lässt sich leicht prüfen, indem Sie oben rechts an der Geräterückseite einen HDMI-Fernseher an den Multi View-Ausgang anschließen. In der unteren Bildschirmhälfte sollten nun acht Videofenster und in der oberen Hälfte zwei größere zu sehen sein. Alle sind weiß umrandet. Jedes Fenster trägt eine Kennung. Ist diese Videoausgabe zu sehen, dann ist Ihr ATEM-Mischer eingeschaltet und läuft einwandfrei. Jetzt brauchen Sie nur noch ein paar Bedienpulte und Videoquellen anzuschließen und schon ist Ihr Mischer einsatzbereit! Ist keine Multi View-Ausgabe auf Ihrem Fernseher zu sehen, prüfen Sie die Verbindungen und Kabel. Es muss eine Verbindung mit dem Multi View-Anschluss an der Rückseite des ATEM-Gehäuses bestehen. Prüfen Sie dann die Kompatibilität Ihres Fernsehers mit der Videonorm 1080 59.94i, auf die Ihr ATEM-Mischer im Neuzustand voreingestellt ist. Keine Sorge wenn Ihr Fernseher nicht mit 1080 59.94i kompatibel ist. Sobald Ihr Computer an den ATEM-Mischer angeschlossen ist, lässt sich dies leicht ändern. Zeigt Ihr Fernseher selbst dann kein Multi View an, prüfen Sie Ihr Stromkabel erneut und vergewissern Sie sich, dass Ihr ATEM mit Strom versorgt wird. 469 Erste Schritte Anschließen eines Bedienpultes Wer ein ATEM Broadcast Panel gekauft hat, wird statt seines Computers lieber gleich das Hardware-Bedienpult anschließen wollen, um direkt Hand anzulegen. Das Ankoppeln eines ATEM Broadcast Panels ist einfach, weil die korrekten Netzwerk-Einstellungen bereits vorgegeben sind. Sie können es also ohne weitere Änderungen an Ihren ATEM-Mischer anschließen. WARNING! DISCONNECT POWER FROM BOTH POWER OUTLETS BEFORE SERVICING! Schritt 1. Schließen Sie das Broadcast-Bedienpult an das Stromnetz an. Schließen Sie für redundante Stromversorgung bei ATEM Broadcast Panels mit integrierten Netzadaptern ein zweites IEC-normkonformes Kabel an. Mit externen Netzadaptern ausgestattete ATEM Broadcast Panels können durch Anschluss eines optionalen zweiten Netzteils an den zweiten Stromanschluss mit redundanter Stromversorgung ausgestattet werden. Schritt 2. Stecken Sie ein Ende eines Ethernetkabels in eine der Ethernet-Schnittstellen Ihres Bedienpultes. Es ist egal an welche, da sich im Pult ein Ethernet-Schalter befindet und beide Schnittstellen auf gleiche Weise arbeiten. Schritt 3. Stecken Sie das andere Ende dieses Kabels in den mit „Switcher Control" (Mischersteuerung) gekennzeichneten Ethernet-Port am Mischer. WARNING! DISCONNECT POWER FROM BOTH POWER OUTLETS BEFORE SERVICING! Anschlüsse an der Rückseite des ATEM 1 M/E Broadcast Panels WARNING! DISCONNECT POWER FROM BOTH POWER OUTLETS BEFORE SERVICING! Den ordnungsgemäßen Betrieb signalisiert Ihnen das einsetzende Flimmern der Leuchten an den Ethernet-Schnittstellen sowie die nun erleuchteten Tasten des Bedienpultes. Auf der Hauptanzeige des Pultes sollte „ATEM Production Switcher" zu lesen sein. Die Stromversorgungs-Statusleuchten an der Frontblende leuchten ebenfalls auf. Erscheint diese Anzeige nicht, prüfen Sie, ob ATEM-Mischer und Bedienpult ordnungsgemäß mit Strom versorgt werden und ob die Kabel fest in den Buchsen sitzen. Anschlüsse an der Rückseite des ATEM 2 M/E Broadcast Panels Wenn immer noch nichts funktioniert, vergewissern Sie sich, dass Ihr Broadcast-Bedienpult direkt an Ihren Mischer angeschlossen ist und nicht über ein Netzwerk. Wenn all das stimmt, liegt die wahrscheinlichste Ursache des Problems darin, dass die IP-Adresse des Mischers und die des Bedienpultes in unterschiedlichen Zahlenspannen liegen. Prüfen Sie in diesem Fall die IP-Adressen und stellen Sie sie, wie später in dieser Bedienungsanleitung erklärt, neu ein. Ist eine manuelle Vorgabe der Netzwerk-Einstellungen erforderlich, lassen Sie sich möglichst von einer technisch versierten Person helfen, die sich mit IP-Adressen auskennt. Die standardmäßige Einstellung des ATEM-Mischers ist die feste IP-Adresse 192.168.10.240, und das ATEM Broadcast Panel ist auf die feste IP-Adresse 192.168.10.10 eingestellt. Sind beide direkt miteinander verbunden, sollten die Geräte problemlos kommunizieren. Der Abschnitt „Anschließen an ein Netzwerk" in dieser Bedienungsanleitung erklärt, wie Sie diese Adressen prüfen und Ihren Mischer entsprechend einstellen können. Dann sollte alles ordnungsgemäß mit einer direkten Verbindung vom Pult zum Mischer funktionieren. 470 Erste Schritte Installation von Blackmagic ATEM Software unter Mac OS X Für die Installation von Software müssen Sie über Administratorrechte verfügen. Schritt 1. Vergewissern Sie sich, dass Sie den aktuellsten Treiber haben. Besuchen Sie www.blackmagicdesign. com/de/support Schritt 2. Öffnen Sie den Ordner „Blackmagic ATEM Switchers” auf der Diskette oder vom heruntergeladenen Diskettenbild und starten Sie das Installationsprogramm „Blackmagic ATEM Switcher Software Installer”. Schritt 3. Klicken Sie auf die Schaltflächen „Fortfahren", „Akzeptieren" und „Installieren", dann erfolgt die Installation der Software auf Ihrem System. Schritt 4. Starten Sie Ihren Computer neu, um die neuen Softwaretreiber zu aktivieren. Vorinstallierte Plug-ins und Anwendungen Folgen Sie den Anweisungen für die Installation Ihre ATEM Switcher Software installiert die folgenden, von ATEM-Mischern verwendeten Komponenten: ATEM Software Control Panel ATEM Setup Utility (Dienstprogramm) Blackmagic Desktop Video-Treiber Blackmagic Media Express Die ATEM Switcher Software installiert auch zusätzliche Blackmagic Desktop Video-Komponenten, die von anderen, auf demselben Computer installierten Blackmagic Design-Aufzeichnungsgeräten verwendet werden. Unter Mac OS X werden alle für den Betrieb Ihres ATEM-Mischers benötigten Dateien im Anwendungsordner „Applications" in einem Ordner namens „ATEM Switchers" gespeichert. In dem Ordner „Blackmagic ATEM Switchers" finden Sie ATEM Software Control, das Software-Bedienpanel für Ihren Mischer. Dieses dient auch zum Laden von Grafiken in den Media Pool des Mischers und zur Änderung von Einstellungen. Mit dem ATEM Setup Utility können Sie die IP-Adresse des Mischers ändern, und die Mischerund Bediensoftware via USB aktualisieren. Der Ordner „Blackmagic ATEM Switchers" enthält auch diese Bedienungsanleitung sowie einige Mustergrafiken. Probieren Sie mit den Mustergrafiken den integrierten Media Pool und die Keying-Funktionalität aus. Im Ordner „Applications" finden Sie die Anwendung Blackmagic Media Express, die Ihnen erlaubt, die Programmausgabe des ATEM Television Studios als H.264 Dateien zu erfassen. 471 Erste Schritte Installation von Blackmagic ATEM Software unter Windows Folgen Sie den Anweisungen für die Installation Schritt 1. Vergewissern Sie sich, dass Sie den aktuellsten Treiber haben. Besuchen Sie www.blackmagicdesign. com/de/support Schritt 2. Öffnen Sie den Ordner „Blackmagic ATEM Switchers” und starten Sie das Installationsprogramm „Blackmagic ATEM Switcher Installer Software”. Schritt 3. Die Software wird jetzt auf Ihrem System installiert. Es erscheint folgende Warnung: „Möchten Sie dem nachstehenden Programm erlauben, Software auf diesem Computer zu installieren?" Bejahen Sie dies per Klick auf „Ja", um fortzufahren. Schritt 4. Es erscheint ein Dialogfenster mit dem Hinweis „Neue Hardware gefunden" und dann der HardwareAssistent. Wählen Sie „Automatisch installieren”, damit das System die erforderlichen DesktopVideotreiber automatisch ausfindig macht. Dann erscheint ein weiteres Dialogfenster mit dem Hinweis „Ihre neue Hardware ist einsatzbereit". Schritt 5. Starten Sie Ihren Computer neu, um die neuen Softwaretreiber zu aktivieren. Vorinstallierte Plug-ins und Anwendungen Ihre ATEM Switcher Software installiert die folgenden, von ATEM-Mischern verwendeten Komponenten: ATEM Software Control Panel ATEM Setup Utility (Dienstprogramm) Blackmagic Desktop Video-Treiber Blackmagic Media Express Blackmagic UltraScope Die ATEM Switcher Software installiert auch zusätzliche Blackmagic Desktop Video-Komponenten, die von anderen, auf demselben Computer installierten Blackmagic Design-Aufzeichnungsgeräten verwendet werden. Sobald der Neustart Ihres Computers erfolgt ist, werden alle ATEM-Software-Anwendungen geladen. Der Zugriff erfolgt über „Start" > „Programs" > „Blackmagic Design". Im Ordner „Blackmagic ATEM Switchers" finden Sie ATEM Software Control, das Software-Bedienpanel Ihres Mischers. Dieses dient auch zum Laden von Grafiken in den Media Pool des Mischers und zur Änderung von Einstellungen. Das ATEM Setup Utility erlaubt Ihnen, die IP-Adresse des Mischers zu ändern, und die Mischerund Bedienpanel-Software via USB zu aktualisieren. Im Ordner „Blackmagic ATEM Switchers" befindet sich auch diese Bedienungsanleitung sowie einige Mustergrafiken. Probieren Sie mit den Mustergrafiken den integrierten Media Pool und die Keying-Funktion aus. Im Ordner „Media Express" finden Sie die Anwendung Blackmagic Media Express, die Ihnen erlaubt, die Programmausgabe des ATEM Television Studios als H.264 Dateien zu erfassen. Mit Media Express können Sie auch die unkomprimierte Aux-1-Ausgabe der ATEM 1 M/E und ATEM 2 M/E Production Switcher via USB 3.0 aufzeichnen, was ideal für die Postproduktion ist. Im UltraScope-Ordner finden Sie Blackmagic UltraScope-Software, die WaveformMonitoring in Echtzeit der Aux-1-Ausgabe der ATEM 1 M/E und ATEM 2 M/E Production Switcher via USB 3.0 ermöglicht. 472 Erste Schritte Anschließen Ihres Computers Schließen Sie Ihren Computer direkt an den ATEM-Mischer an, damit Sie den Mischer steuern, Grafiken und Clips in den Media Pool laden und die Mischereinstellungen ändern können. Zur Vornahme von Änderungen an Einstellungen wie der Mischer-Videonorm, den Abwärtskonvertierungsmodi, Eingabevideo-Verbindungen und -Kennungen muss ein Computer angeschlossen sein. Auch die benutzerdefinierte Anpassung von Multi View ist nur per Computer möglich. Das Anschließen Ihres Computers ist einfach. Folgen Sie nach erfolgter Installation der ATEM Switcher Software den nachstehenden Anweisungen: Schritt 1. Verbinden Sie die mit „Switcher Control" gekennzeichnete Ethernet-Schnittstelle des Mischers und die Ethernet-Schnittstelle Ihres Computers mit einem Ethernet-Kabel. Wenn Sie ein Hardware-Bedienpult installiert und bereits an Ihren ATEM gekoppelt haben, schließen Sie Ihren Computer stattdessen an die zweite Ethernet-Schnittstelle Ihres Hardware-Bedienpultes an. Nun kommuniziert Ihr Computer über Ihr Hardware-Bedienpult mit dem Mischer, und das HardwareBedienpult und das Software-Bedienpanel können parallel betrieben werden. Schritt 2. Vergewissern Sie sich, dass Ihr ATEM-Mischer mit Strom versorgt wird. Schritt 3. Aktivieren Sie unter Netzwerkeinstellungen auf Ihrem Computer die Option Ethernet und geben Sie die manuelle Einstellung der IP-Adresse vor. Geben Sie dann die IP-Adresse 192.168.10.50 ein. Wenn Sie jetzt Ihr ATEM Software-Bedienpanel laufen lassen, sollten die Schaltflächen auf der Registerkarte „Control" aufleuchten und nach einer kurzen Pause den Mischerstatus anzeigen. Wer technisch versiert ist und seinen ATEM-Mischer an sein vorhandenes Netzwerk anschließen möchte, muss die Netzwerkeinstellungen des ATEM-Mischers und des Bedienpultes ändern. Anweisungen hierzu finden Sie im nächsten Abschnitt. Die IP-Adressen des Mischers und aller Bedienelemente müssen im IP-Adressbereich Ihres Netzwerks liegen. Ihr ATEM-Mischer ist werksseitg auf die feste IP-Adresse 192.168.10.240 voreingestellt. Bei Einsatz des ATEM Setup Utility können Sie die IP-Adresse auf Ihre benutzerdefinierte Netzwerkkonfiguration einstellen. Einstellen der IP-Adresse Ihres Computers 473 Erste Schritte Mischereinstellungen (Switcher Settings) Nach erfolgter Einrichtung der Softwaresteuerung, müssen Sie Ihre Mischereinstellungen nun anwenden. Klicken Sie auf das Zahnradsymbol unten links auf der Benutzeroberfläche, um das „Settings"-Fenster (Einstellungen) der Bediensoftware ATEM Software Control zu öffnen. Einstellen der Videonorm So wird die Videonorm des Mischers eingestellt Der werksseitig auf 1080i 59,94 voreingestellte ATEM lässt sich für den Gebrauch in Europa oder Asien auf eine andere Videonorm einstellen. In den USA und in Japan herrschen die Formate 1080i 59,94; 720p 59,94 und NTSC vor, während in Europa und Asien 1080 50i, 720p 50 oder PAL gängiger sind. Geben Sie für die Arbeit mit Standard-Definition-Videogeräten im anamorphen 16:9 Breitbild-Videoformat 525 59.94i 16:9 für anamorphes NTSC oder 625 50i 16:9 für anamorphes PAL vor. Alle Ihre Kameras und angeschlossenen HDMI-Geräte müssen auf die gleiche Videonorm eingestellt sein, da sie sonst nicht auf den Videoeingängen des Mischers sichtbar sind. Normalerweise ist das problemlos, da jedes Land eigene Normen für HD-Übertragungen hat, und alle in diesen Ländern verkauften Geräte dieser Norm angepasst sind oder zumindest das Umschalten auf andere Normen erlauben. Stimmen alle Videonormen überein, sollten Ihnen die angeschlossenen Geräte in den Videoeingabefenstern von Multi View angezeigt werden. So erfolgen Einstellung und Kennzeichnung der Videoeingänge Einstellen der Videoeingänge und -kennungen Bei unterschiedlichen ATEM-Mischermodellen sind einige Eingänge auf der Geräterückseite für unterschiedliche Anschlüsse einsetzbar. So lässt sich z. B. beim ATEM 1 M/E Production Switcher „Input 1" zwischen HDMI und SDI hin- und herschalten. Wenn Sie die Eingänge einstellen, empfiehlt es sich, auch gleich die Eingangskennungen (Labels) zu ändern. Diese Labels erscheinen in Multi View und auf dem Hardware-Bedienpult. Es sind jeweils zwei Kennungen zu ändern: das ausführlichere Label in der Software und das auf vier Zeichen beschränkte Label auf dem Hardware-Bedienpult. So wird Multi View individuell eingerichtet Multi View verfügt über acht Eingabeansichten. Sie können unter verschiedenen externen und internen Quellen auswählen, die in den jeweiligen Fenstern angezeigt werden sollen. Klicken Sie einfach die Menüs an, um auszuwählen was Sie in jedem Ansichtsfenster sehen wollen. Sind bei Ihrem Projekt keine acht Kameras im Einsatz, so können Sie sogar Media Player, Farbgeneratoren oder „Aux"-Ausgänge auf diese Ansichtsfenster schalten. Multi View ist extrem flexibel und sogar das Multi View-Layout lässt sich Ihren Vorlieben gemäß einrichten. So wird das Bedienpult ausgewählt Individuelle Einrichtung von Multi View Das M/E 1 Control Panel ist mit jedem beliebigen ATEM-Mischer einsetzbar. Das Bedienpult ist kompakt und passt auch auf kleinere Displays wie z. B. Notebooks. Wenn Sie einen ATEM 2 M/E Production Switcher und einen Computerbildschirm mit einer Auflösung von 1920 x 1080 Pixeln oder höher benutzen, können Sie das M/E 2 Control Panel in voller Größe einsetzen und immer noch alle Schaltflächen auf einmal sehen. Wählen Sie Ihr bevorzugtes Pult einfach im Menü „Window" aus. 474 Erste Schritte Anschließen von Kameras und anderen Videoquellen Jetzt sind Sie so weit, Kameras anzuschließen! Sie brauchen bloß den HDMI- oder SDI-Videoausgang der Kamera mit einem Kabel an einen Eingang des ATEM-Mischers anzuschließen. Die Eingangskennungen aller Buchsen an der Gehäuserückseite zeigen Ihnen bei Ansicht in Multi View und auf dem Bedienpult an, welche Kamera an welchen Eingang angeschlossen ist. Wenn alle Ihre Kameras die gleiche Videonorm wie die auf Ihrem Mischer eingestellte verwenden, erscheint jede dieser Kameras in Multi View, sobald sie angeschlossen ist. Da alle Eingänge Ihres ATEM-Mischers mit einem Frame-Resynchronisator ausgestattet sind, brauchen Sie sich nicht um Genlock zu kümmern. Sobald der ATEM-Mischer eine inkorrekt synchronisierte Videoquelle erkennt, wird automatisch die Funktion „Frame sync" aktiviert und die Eingabe für den Einsatz bereinigt. „Frame sync" ermöglicht auch den Anschluss von Consumer-Kameras an Ihren ATEM. Der Einsatz von Consumer-Kameras bietet einen guten Einstieg, da die neuesten HDMI-basierten Consumer-HD-Kameras jetzt erschwinglich sind und HD-Video akzeptabler Qualität produzieren. So können Sie Ihr Geld in der Gründungsphase in mehr Kameras investieren und schrittweise professionelle SDI-basierte Kameras anschaffen. Vergewissern Sie sich beim Koppeln eines HDMI-kompatiblen Computers an die HDMI-Anschlüsse Ihres ATEM-Mischers, dass die Monitoreinstellungen Ihres Computers die richtige Auflösung und Frame Rate (Bildwechselfrequenz) vorgeben. Bei Verwendung von 1080i-Video ist ein Bildschirm mit einer Auflösung von 1920 x 1080 Pixeln erforderlich. Wird 720p auf Ihrem Mischer betrieben, dann muss Ihr Bildschirm auf eine Auflösung von 1280 x 720 eingestellt sein. Für NTSC ist eine Monitorauflösung von 720 x 486 erforderlich. Für PAL hingegen muss Ihr Monitor auf 720 x 486 eingestellt sein. Es müssen auch die Frame Rates übereinstimmen. Es ist wissenswert, dass HDMI-Kabel qualitativ stark variieren. Hochwertige Kabel sind bei Resellern von HighEnd-Videozubehör erhältlich. Eine gute Kabelqualität trägt dazu bei, störende Blitzer oder Pannen der HDMIVideoeingaben zu eliminieren. Wenn kein Video auf dem HDMI-Videoeingang zu sehen ist, obwohl Sie ein Gerät angeschlossen haben, prüfen Sie ob das angeschlossene HDMI-Gerät HDCP-inhaltsgeschützt ist. Ist herstellerseitig vorgesehen, dass Inhalte ausschließlich auf Fernsehern gezeigt werden dürfen, nimmt diese Inhaltsschutzfunktion eine Verschlüsselung der Videodaten im HDMI-Videokabel vor. Wenn dies der Fall ist, sind über andere Geräte keine Bilder zu sehen. Zu den Geräten mit HDCP-Inhaltsschutz zählen u.a. DVD-Spieler und Set-Top-Boxen. Da Kameras und Computer im Allgemeinen nicht inhaltsgeschützt sind, sollten beim Anschluss dieser Geräte keine Probleme auftreten. Manche Spielkonsolen sind nicht HDCP-geschützt, wobei dies in der Regel nur auf die Entwicklerversionen dieser Konsolen zutrifft. In diesen Situationen besteht die Alternative, diese Geräte an den Analog-Komponenteneingang eines Mini Converter Analog to SDI oder an den Analog-Komponenteneingang des ATEM 1 M/E Production Switchers anzuschließen. Bitte sorgen Sie immer dafür, dass Sie die Urheberrechte besitzen, ehe Sie Inhalte verwenden oder diese öffentlich darstellen. 475 Erste Schritte Anschließen von Audio Alle ATEM-Mischer sind mit einem eingebauten Audiomixer ausgestattet, sodass jeder Mischer eingebetttes HDMI und SDI-Audio sowohl von Ihren Kameras als auch externes Audio von den dedizierten Audioeingängen verarbeiten kann. Die Audioeingänge lassen sich für Audioquellen einsetzen, die möglicherweise über kein eingebettetes Videosignal verfügen, wie z. B. Kameramikrofone und voraufgezeichnete Audioinhalte. Modelle des Typs ATEM Production Studio 4K sind mit symmetrischen XLR-Audioeingängen und -ausgängen sowie mit unsymmetrischen RCA-Audioeingängen für den direkten Anschluss externer Audioquellen ausgestattet. Wer einen ATEM 1 M/E oder 2 M/E Production Switcher besitzt, kann das mitgelieferte Breakout-Kabel nach eigenen Wünschen umbauen und es an die Audioausgänge – professionell, symmetrisch, analog – des Mischers anschließen. RCA-Audiobuchsen sind praktisch beim Einsatz von Ton von Consumer-Geräten wie HiFi-Anlagen oder iPods. Die XLR-Audiobuchsen sind symmetrisch und dazu konzipiert, potenzielle Störungen und Rauschen zu reduzieren, insbesondere bei Einsatz langer Kabel. Das mit den ATEM 1 M/E und ATEM 2 M/E Production Switcher-Modellen gelieferte Breakout-Kabel ist an die AUDIO IN/OUT-Buchse anschließbar 476 Erste Schritte Anschließen an ein Netzwerk Wenn Sie Ihren ATEM-Mischer an ein größeres Ethernet-Netzwerk anschließen möchten, wird dies wahrscheinlich eine Änderung der Netzwerkeinstellungen Ihres ATEM-Mischers erfordern. Die meisten Anwender koppeln Ihren Computer und das Bedienpult einfach direkt an den ATEM-Mischer. In manchen Situationen ist jedoch auch der Anschluss über Ihr Netzwerk sehr effektiv. Die Fabrikeinstellungen Ihres ATEM erlauben es, Hardware-Bedienpulte einfach direkt mit einem Ethernet-Kabel anzuschließen. Ihr ATEM unterstützt jedoch auch alle Ethernet-Protokolle, sodass Sie Ihren Mischer und Ihr Broadcast-Bedienpult in ein Netzwerk stellen oder es via Internet von überall auf der Welt anschließen können. Es ist jedoch wissenswert, dass durch den Einsatz Ihres ATEM in einem Netzwerk auch die Komplexität der Anbindungen vom Bedienpult zum Mischer wächst und sich damit u. U. das Potenzial von Pannen vergrößert. Ihr ATEM ist jedoch einsetzbar, wenn es an einen Ethernet-Schalter angeschlossen ist. Es arbeitet sogar über die meisten VPNs und über das Internet. Damit die Kommunikation via Ethernet möglich ist, müssen die IP-Adressen des Mischers, der BroadcastBedienpulte sowie aller Computer, auf denen das ATEM Software Control Panel läuft, korrekt konfiguriert sein. Die für die einzelnen Geräte verwendeten IP-Adressen richten sich nach den IP-Adressbereichen des Netzwerks, an das Sie diese anschließen. Der ATEM-Mischer braucht immer eine feste IP-Adresse, um den Bedienpulten einen stabilen Anschlussort zu geben. Finden Sie deshalb eine unbesetzte feste IP-Adresse, die in den Zahlenbereich Ihres Netzwerks fällt, die Sie benutzen können. Die Bedienpulte lassen sich auf DHCP oder feste IP-Adressen einstellen. Bei Einsatz in einem Netzwerk wird in der Regel über die Systemsteuerung DHCP ausgewählt. Dann wird beim Anschluss an das Netzwerk automatisch eine IP-Adresse zugewiesen. Damit alle Geräte miteinander kommunizieren, müssen sie die gleiche IP-Adresse/Subnetzmaske haben, was in der Regel bedeutet, dass die ersten drei Felder der IP-Adresse identisch sein müssen. Jedes Gerät muss außerdem eine einmalige IP-Adresse verwenden. Denken Sie bitte daran, alle Geräte auf die korrekte IP-Adresse einzustellen, damit sie miteinander kommunizieren können. Die Einstellung der IP-Adresse des ATEM Production Switchers erfolgt via USB mit dem Dienstprogramm ATEM Setup Utility. Das ATEM Broadcast Panel muss auf den Modus DHCP oder „Fixed IP mode" eingestellt sein. Wenn Sie eine feste IP-Adresse für das Broadcast-Pult benutzen, geben Sie die IP-Adresse auf dem Pult vor. Das Broadcast-Pult muss auch auf die neue IP-Adresse Ihres Mischers, die Sie soeben eingegeben haben, eingestellt sein. Vergewissern Sie sich als letzten Schritt, dass Ihr Computer angeschlossen ist und auf Ihrem Netzwerk funktioniert. Beim Start der Anwendung ATEM Software Control werden Sie automatisch aufgefordert, eine IP-Adresse für den Mischer einzugeben, wenn ATEM Software Control nicht mit dem ATEM-Mischer kommunizieren kann. Verwenden Sie die soeben für den Mischer eingegebene IP-Adresse, damit ATEM Software Control den Mischer finden und mit ihm kommunizieren kann. 477 Erste Schritte Ändern der Netzwerkeinstellungen des Mischers Die Netzwerkeinstellungen des Mischers werden mit dem Dienstprogramm ATEM Setup Utility via USB vorgenommen. Bitte folgen Sie den nachstehenden Schritten: Verbindungsaufbau des Dienstprogramms ATEM Setup Utility via USB Schritt 1. Schließen Sie den Mischer via USB an den Computer an, auf dem das Dienstprogramm ATEM Setup Utility läuft. Schritt 2. Starten Sie die ATEM Setup Utility Software. Schritt 3. Die aktuelle IP-Adresse des Mischers und weitere Einstellungen werden in dem Fenster angezeigt. Wenn Sie Ihre IP-Adresse nur prüfen, aber nicht ändern wollen, können Sie ATEM Setup Utility einfach schließen. Schritt 4. Um die IP-Adresse oder andere Einstellungen zu ändern, editieren Sie einfach die Zahlen und klicken Sie auf „Apply". Schritt 5. Das erscheinende Dialogfenster fordert Sie auf, die Stromversorgung Ihres ATEM-Mischers kurz zu unterbrechen. Schalten Sie die Stromversorgung Ihres Mischers aus und ein, klicken Sie dann auf OK. So funktionieren die Netzwerkeinstellungen des Broadcast-Pultes Die Netzwerkeinstellungen eines Broadcast-Pultes werden über das Menü „Network Settings" in der Systemsteuerung des Mischpults konfiguriert. Neben seiner eigenen IP-Adresse muss das Broadcast-Bedienpult auch mit dem Netzwerkstandort des Mischers konfiguriert werden, damit die Kommunikation zwischen den beiden Geräten über die Ethernet-Verbindung eingerichtet werden kann. Sind die Netzwerkeinstellungen des Broadcast-Bedienpanels korrekt konfiguriert, leuchtet das Pult auf, die Tasten werden aktiv und Sie können den Mischer steuern. Zeigt das Broadcast-Bedienpanel eine Meldung an, die besagt, dass es einen Mischer aufzufinden versucht, dann müssen Sie die Netzwerkeinstellungen so einstellen, dass sich Broadcast-Bedienpult und Mischer auf dem gleichen Subnetz befinden. Außerdem muss der Netzwerkstandort, mit dem das Broadcast-Bedienpult eine Verbindung aufzubauen versucht, mit der IP-Adresse des Mischers übereinstimmen. 478 Erste Schritte Einstellen des Broadcast-Bedienpultes zum Auffinden des IPStandorts des Mischers Um den Netzwerkstandort des Mischers auf dem Broadcast-Panel einzustellen, damit das Panel den Mischer finden und mit diesem kommunizieren kann, folgen Sie den nachstehenden Schritten: Schritt 1. Wenn keine Kommunikation mit dem Mischer besteht, erscheint das Menü NETWRK SETUP in der Systemsteuerung des Broadcast-Panels. Aktivieren Sie die Menütaste NETWRK SETUP. Schritt 2. Aktivieren Sie die Menütaste SWITCHR IP und ändern Sie die einzelnen Felder nach Bedarf mit den Reglern oder dem Ziffernblock. Schritt 3. Sobald ein Feld geändert wurde, können die Menütaste SAVE (Speichern) und REVERT (Rückgängig machen) betätigt werden. Durch Auswahl von SAVE wird die geänderte IP-Adresse gespeichert. Mit REVERT werden die Änderungen verworfen und die aktuell gespeicherte IP-Adresse wird wiederhergestellt. Schritt 4. Wenn die IP-Adresseinstellung des Mischers geändert wurde, werden die Änderungen durch Auswahl von SAVE gespeichert. Das Broadcast-Bedienpult versucht nun, über die neue IP-Adresse mit dem Mischer zu kommunizieren. Home Menu ATEM 1 M/E Production Switcher Bedienpult erfolgreich angeschlossen Panel IP Address: 192.168.10.10 Connecting to 192.168.10.240... Bedienpult nicht angeschlossen Die IP-Adresse des Mischers selbst bleibt dabei unverändert. Sie ändert sich nur, wenn die Systemsteuerung versucht, den Mischer ausfindig zu machen. Wenn das Bedienpult den Mischer nicht finden kann, prüfen Sie ggf. ob der Mischer korrekt eingestellt wurde. Um die IP-Adresse des Mischers zu ändern, koppeln Sie den Mischer über ein USB-Kabel an einen Computer und spielen Sie dann das Dienstprogramm ATEM Setup Utility auf, wie an vorausgegangener Stelle in dieser Bedienungsanleitung beschrieben. 479 Erste Schritte CUT CUT CUT CUT DIP CUT CUT AUX 7 AUX 8 AUX 9 AUX 10 AUX 11 AUX 12 KEY 1 KEY 2 KEY 3 KEY 4 BORD STNG DVE AUX 1 AUX 2 AUX 3 AUX 4 AUX 5 AUX 6 DEST SHIFT BKGD ON ON ON ON KEY 1 KEY 2 KEY 3 KEY 4 Ändern der Netzwerkeinstellungen des Broadcast-Bedienpultes FTB SHIFT Camera 1 Camera 2 Camera 3 Camera 4 Camera 5 Camera 6 Black Color Bars Media Player 1 Media Player 2 Color 1 Color 2 Media Player 1 Key Media Player 2 Key M/E 2 PATT M/E 2 KEY M/E 1 PATT M/E 1 KEY BOX 4 BOX 2 DIP WIPE STNG DVE MIX EFFECTS KEYS TRANS DSK KEYS COLOR BOX 4 BOX 2 PREV TRANS MEDIA PLAYER SHIFT CUT PANEL SETUP AUTO 1 4 CUT CUT CUT CUT DIP CUT CUT CUT CUT CUT KEY 1 KEY 2 KEY 3 KEY 4 BORD STNG DVE DSK 1 DSK 2 SSRC BOX 1 BOX 2 BOX 3 DEST SHIFT BOX 4 ON BKGD ON ON KEY 1 KEY 2 KEY 3 WIPE STNG DVE 2 5 3 6 7 8 9 CAM 0 CLR ON KEY 4 FTB SHIFT DSK 1 TIE Camera 1 Camera 2 Camera 3 Camera 4 Camera 5 Camera 6 Camera 7 Camera 8 Media Player 1 Media Player 2 Black Color Bars Color 1 Color 2 Media Player 1 Key Media Player 2 Key Da auch das Broadcast-Bedienpult Bestandteil des Netzwerks ist und mit dem Mischer verbunden ist, weist es ebenfalls Netzwerkeinstellungen auf, die dem Bedienpult den Verbindungsbau zum Netzwerk ermöglicht. Diese Einstellungen unterscheiden sich von der IP-Adresse des Mischers, die nur dort vorhanden ist, wo das Bedienpult versucht, den Mischer aufzufinden. Die Netzwerkeinstellungen des Bedienpultes lassen sich mit den nachfolgenden Schritten ändern: DSK 2 TIE DIP MIX PREV TRANS SHIFT CUT AUTO TRANS EFFECTS KEYS AUX MEDIA PLAYER PANEL SETUP DSK KEYS COLOR DSK 1 CUT DSK 2 CUT DSK 1 AUTO DSK 2 AUTO Schritt 1. Aktivieren Sie auf den Systemsteuerungsmenüs des Broadcast-Bedienpultes die Menütaste NETWRK SETUP. Wenn das Bedienpult bereits eine Verbindung mit dem Mischer aufgebaut hat, lässt sich über das Menü HOME auf das Menü NETWRK SETUP zugreifen, indem man auf dem ATEM 1 M/E Broadcast Panel gleichzeitig die Tasten SHIFT und CUT/FILL drückt oder SHIFT und DEST SHIFT im M/E 1 Tastenblock des ATEM 2 M/E Broadcast Panels. Dies ruft die Menütaste NETWRK SETUP ab, wo Sie die Netzwerkeinstellungen vorgeben können. Ändern der Netzwerkeinstellungen über die Systemsteuerung Schritt 2. Es werden die aktuelle IP-Adresse, Netzmaske und Gateway-Informationen angezeigt. Schritt 3. Entscheiden Sie als nächstes, ob das Pult eine feste IP-Adresse oder eine automatisch durch einen DHCP-Server zugeteilte IP-Adresse verwenden soll. Wählen Sie für diese Einstellung mit den Multifunktionstasten auf dem Hauptdisplay PANEL DHCP aus. Wenn Sie ohne Netzwerk eine direkte Verbindung mit einem Mischer erstellen, erübrigt sich die automatische Zuweisung einer IP-Adresse über einen DHCP-Server. Wählen Sie in diesem Fall die feste IP-Adresse. Geliefert werden ATEM Broadcast Panels mit der werksseitg eingestellten festen IP-Adresse 192.168.10.10 zum direkten Anschluss. Befinden sich jedoch viele Computer in Ihrem Netzwerk, die IP-Adressen automatisch über DHCP zuweisen, dann können Sie DHCP auch auf dem Pult auswählen, damit es seine Netzwerkinformationen automatisch erhält. Dies ist zwar bei Pulten möglich, der Mischer selbst benötigt jedoch immer eine feste IP-Adresse, weil er an einer bekannten festen Adresse auf Ihrem Netzwerk von den Bedienpulten auffindbar sein muss. Bei Auswahl von DHCP sind Ihre Netzwerkeinstellungen vollständig, da das Netzwerk die Netzwerkeinstellungen des Bedienpultes automatisch erhält. Schritt 4. Wenn Sie sich für eine feste IP-Adresse entschieden haben, müssen Sie diese nun einstellen. Aktivieren Sie hierfür die Menütaste PANEL IP und füllen Sie die einzelnen Felder nach Bedarf mit den Reglern oder dem Ziffernblock aus. Möglicherweise bricht durch die Änderung dieser IP-Adresse die Kommunikation ab. Schritt 5. Wenn die Subnetzmaske und die Gateway-Adresse eingestellt werden müssen, aktivieren Sie die relevanten Tasten der Systemsteuerung und benutzen Sie die Regler oder den Ziffernblock zur Eingabe. Schritt 6. Wenn Einstellungen geändert wurden, werden die Menütasten SAVE (Speichern) und REVERT (Rückgängig machen) verfügbar. Wählen Sie SAVE aus, um die Änderungen als neue Netzwerkeinstellungen zu speichern oder REVERT, um die Änderungen zu ignorieren und die aktuellen Netzwerkeinstellungen wiederherzustellen. Aktualisierung der Software 480 Aktualisierung der Software So aktualisieren Sie die ATEM-Software! Von Zeit zu Zeit bringt Blackmagic Design neue Software für Ihren ATEM-Mischer heraus, die neue Features, Bugfixes und erhöhte Kompatibilität mit den Softwareprodukten und Videogeräten von Fremdherstellern bietet. Setzen Sie zur Aktualisierung Ihres ATEM-Mischers mit der neuen Software das Dienstprogramm ATEM Setup Utility ein und schließen Sie den ATEM-Mischer und die Panels über USB an. Das Dienstprogramm prüft laufend die Mischer-Software und benachrichtigt Sie, sobald neue Software verfügbar ist. Aktualisieren Sie alle Ihre Geräte zur gleichen Zeit, damit auf allen die gleiche Softwareversion läuft. ATEM Setup Utility (Dienstprogramm) Laden Sie zunächst die neueste Blackmagic ATEM Switcher Software herunter und installieren Sie sie auf Ihrem Mac oder Windows-PC gemäß den Anweisungen im früheren Abschnitt „Softwareinstallation" in dieser Bedienungsanleitung. Nach erfolgter Installation wird die neue Software für Ihren ATEM-Mischer und das BroadcastBedienpult in das ATEM Setup Utility aufgenommen. Aktualisierung der Mischer-Software Schritt 1. Schließen Sie den Mischer via USB an Ihren Computer an. Der Mischer verfügt über einen USBAnschluss, der sich via USB-Kabel mit dem USB-2.0- oder USB-3.0-Anschluss eines Computers koppeln lässt. Bei der Aktualisierung von Software ist sicherzustellen, dass der Mischer das einzige via USB mit dem Computer verbundene ATEM-Gerät ist, auf dem das Software-Dienstprogramm Setup Utility läuft. Bei Anschluss von mehr als einem ATEM-Gerät wird der Mischer möglicherweise nicht erkannt. Schritt 2. Starten Sie das Dienstprogramm ATEM Setup Utility. Schritt 3. Ist eine Softwareaktualisierung erforderlich, so erscheint ein Fenster, das Sie zur Aktualisierung Ihrer Software auffordert. Wählen Sie „Update Now", um den Aktualisierungsvorgang zu starten. Dieser Vorgang kann einige Minuten dauern. Während des Software-Updates darf die Stromversorgung des Mischers nicht unterbrochen werden. Schritt 4. Nach erfolgtem Software-Update erscheint ein Fenster, das Sie auffordert, die Stromversorgung des Mischers aus- und wieder einzuschalten. Wählen Sie OK und schalten Sie den Mischer aus und ein. 481 Aktualisierung der Software Aktualisierung der Broadcast Control Panel Software Schritt 1. Schließen Sie das Broadcast-Bedienpult via USB an Ihren Computer an. Das Broadcast-Panel verfügt über einen USB-Anschluss, der sich via USB-Kabel an den USB-2.0- oder USB-3.0-Anschluss eines Computers koppeln lässt. Bei der Aktualisierung von Software ist sicherzustellen, dass das Broadcast-Bedienpult als einziges ATEM-Gerät via USB mit dem Computer verbunden ist, auf dem das Einstellungsdienstprogramm läuft. Bei Anschluss von mehr als einem ATEM-Gerät wird der Mischer ggf. nicht erkannt. Schritt 2. Starten Sie das Dienstprogramm ATEM Setup Utility. Schritt 3. Wenn eine Softwareaktualisierung des Bedienpultes erforderlich ist, erscheint ein Fenster, das Sie auffordert, Ihre Software zu aktualisieren. Wählen Sie „Update Now", um den Aktualisierungsvorgang zu starten. Dieser Vorgang kann einige Minuten dauern. Während der Softwareaktualisierung darf die Stromversorgung des Panels nicht unterbrochen werden. Schritt 4. Sobald die Softwareaktualisierung abgeschlossen ist, erscheint ein Fenster, das Sie auffordert, die Stromversorgung des Broadcast-Bedienpultes aus- und wieder einzuschalten. Wählen Sie OK und schalten Sie die Stromversorgung Ihres Broadcast-Bedienpultes aus und wieder ein. Anschließen von Geräten an die Videoausgänge 482 Anschließen von Geräten an die Videoausgänge Ausgänge des Produktionsmischers Ihr ATEM-Mischer weist mehrere Videoausgänge auf, an die sich viele unterschiedliche Videogeräte anschließen lassen. Die Modelle des Typs ATEM Production Studio 4K beinhalten Ultra HD, HD und SD via SDI und HDMI. Mit Ausnahme des ATEM Television Studios weisen alle ATEM Production Switcher-Modelle Ausgänge für analoge Komponentensignale sowie FBAS-Signale auf, was den Anschluss von Geräten an beliebigen Standorten ermöglicht. Beschreibungen der einzelnen Ausgangsanschlüsse sind nachstehend aufgeführt. SDI-Programmausgang Dieser SDI-Ausgang schaltet zwischen Ultra HD, HD und SD um. Über diesen Ausgang wird das Hauptprogrammvideo Ihres ATEM-Mischers ausgegeben. Er lässt sich an beliebige SDI-basierte Videogeräte anschließen. Das Audio auf diesem Ausgang kann in HDMI und SDI eingebettetes Audio von Ihren Kameras verarbeiten, ebenso wie externes Audio über die XLR-Eingänge des Mischers. ATEM Production Switcher-Modelle werden mit einem Breakout-Kabel für externes Audio geliefert. HDMI-Programmausgang Ähnlich wie der SDI-Programmausgang schaltet dieser Ausgang zwischen Ultra HD, HD und SD um. Über diesen Ausgang wird das Hauptprogrammvideo des Mischers ausgegeben und er lässt sich an Fernseher, Videoprojektoren und sogar an die Blackmagic Design-Geräte H.264 Encoder und HyperDeck Shuttle anschließen. Das Audio auf diesem Ausgang kann in HDMI und SDI eingebettetes Audio von Ihren Kameras verarbeiten, ebenso wie externes Audio über die XLR-Eingänge des ATEM-Mischers. Modelle der Serie ATEM Production Switcher werden mit einem Breakout-Kabel für externes Audio geliefert. Multi View SDI- und HDMI-Ausgang Dieser SDI- und HDMI-Ausgang gibt immer in High Definition aus und umfasst acht Videoeingangsansichten, ebenso wie Vorschau- und Programmansichten. Auch ein Tally-Licht mit Rot für On-Air-Quellen und Grün für Vorschau ist vorhanden. Sie können über diese Buchse Fernseher und Computerbildschirme mit SDI- oder HDMIAnschlüssen ankoppeln. Programmausgang für Komponentenvideo ATEM 1 M/E und 2 M/E Production Switcher sind mit drei BNC-Komponentenbuchsen ausgestattet, die zwischen SD und HD vom Hauptprogrammausgang umschalten. Die Komponenteneingänge erlauben es, Geräte wie Encoder und Videoprojektoren anzuschließen, und sie gewähren erhöhte Kompatibilität mit älteren Analoggeräten. Abwärtskonvertierter SDI-Programmausgang Bei ATEM 1 M/E und 2 M/E Production Switchern gibt dieser SDI-Ausgang das Programmvideo-Feed immer in Standard Definition aus. Er ist ideal, um älteres SD-Equipment anzuschließen oder sogar um simultane SD- und HDStreams zu generieren. Das ATEM 2 M/E Production Studio 4K weist einen dedizierten HD-SDI-Programmausgang auf. 483 Anschließen von Geräten an die Videoausgänge Programmausgang für FBAS NTSC/PAL Bei den Modellen ATEM 1 M/E und 2 M/E Production Switcher gibt dieser Ausgang das Programmvideo immer im Videoformat Standard Definition NTSC oder PAL FBAS aus. „Auxiliary" SDI-Ausgänge Mit Ausnahme des ATEM Television Studios weisen all ATEM-Mischer zusätzliche (auxiliary = aux) SDI-Anschlüsse auf, die im gleichen Videoformat wie dem jeweils verwendeten ausgeben. Die Modelle der Serie Production Studio 4K sind SD/HD/Ultra HD umschaltbar und die der Serie Production Switcher sind SD/HD umschaltbar. Die Anzahl der Aux-Ausgänge ist modellabhängig: ATEM Production Studio 4K: ein Aux-Ausgang. ATEM 1 M/E Production Studio 4K: drei Aux-Ausgänge. ATEM 2 M/E Production Studio 4K: sechs Aux-Ausgänge. ATEM 1 M/E Production Switcher: drei Aux-Ausgänge. ATEM 2 M/E Production Switcher: sechs Aux-Ausgänge. Aux-Ausgaben können Signale von beliebigen internen oder externen Videoquellen verarbeiten. Zum Beispiel Programm-Feeds wenn Sie weitere Programmausgänge brauchen, Cleanfeeds ohne Downstream-Keying oder sogar spezifische Videoeingaben. Aux-Ausgaben sind ideal, um Videowände auf Bühnen zu bespielen oder Feeds an Standorte zu schicken, wo Sie die zu zeigenden Inhalte unabhängig steuern. Aux-Ausgänge schalten sauber um und sind als Nur-Hartschnitt-Schalter unabhängig von den primären Programmausgängen einsetzbar. Das Audio auf diesen Eingängen ist in SDI eingebettetes Programmaudio. USB-3.0-Ausgang Über den bei den Modellen ATEM 1 M/E und ATEM 2 M/E Production Switcher vorhandenen USB-3.0-Ausgang kann Video direkt auf einen Windows-PC aufgezeichnet werden und erlaubt so das Mastern in Echtzeit oder Waveform-Monitoring. Bei Einsatz von Verschlüsselungssoftware ist auch Streaming via Internet möglich. Die mitgelieferte Blackmagic Media Express Software erlaubt die Aufzeichnung von diesem Ausgang. Mit der ebenfalls inbegriffenen Blackmagic UltraScope Software ist Waveform-Monitoring möglich. Die USB-3.0-Ausgabe verwendet den Aux-1-Ausgang, damit Sie den Ausgabefeed Ihren Anforderungen gemäß definieren können. Das Audio auf diesem Ausgang ist eingebettetes Programmaudio. USB-2.0-Ausgang Das ATEM Television Studio verfügt über einen USB-2.0-Ausgang, der Ihnen erlaubt, Ihr Programm als H.264komprimierte Masterdatei zu erfassen. Für die Aufzeichnung von diesem Ausgang sind ATEM-Mischer mit Media Express Software ausgestattet. Das Audio auf diesem Ausgang ist eingebettetes Programmaudio. SDI-Vorschauausgang Dieser Ausgang zeigt die auf dem Vorschaubus des Mischers ausgewählte Quelle sowie eine Vorschau der Übergänge an. Dieser Ausgang ist ideal für den Einsatz eines Vorschaumonitors mit voller Auflösung. Das Audio auf diesem Ausgang ist in SDI eingebettetes Programmaudio. Arbeiten mit dem ATEM Software Control Panel 484 Arbeiten mit dem ATEM Software Control Panel Die Benutzeroberfläche im Überblick Mit dem im Lieferumfang Ihres ATEM-Mischers enthaltenen Software-Bedienpanel ATEM Software Control können Sie Ihren Mischer auf ähnliche Weise wie mit einem kompletten Hardware-Bedienpult steuern. Anstelle von Menütasten ist das Software-Bedienpanel auf der rechten Seite mit Menüpaletten versehen, die alle Bearbeitungsfunktionen Ihres Produktionsmischers anzeigen und Sie mühelos Einstellungen vornehmen lassen. Mit ATEM Software Control können Sie auch Ihre Mischereinstellungen konfigurieren, Grafiken hochladen und den Media Pool verwalten. Software-Bedienpanel des Mischers Das Software-Bedienpanel weist vier zentrale Steuerungsfenster auf: Die Fenster „Switcher" (Mischer), „Audio" (Ton), „Media" (Medien) und „Camera" (Kamera). Die Auswahl eines Fensters erfolgt per Klick auf die am unteren Fensterrand befindliche Symbolschaltfläche oder durch Drücken der „Shift"-(Umschalt-)Taste und der Links/RechtsPfeil-Hotkeys. Ein Fenster für allgemeine Einstellung („Settings") lässt sich durch Auswahl des Zahnradsymbols unten links auf der Benutzeroberfläche öffnen. Die Fenster „Settings", „Media", „Audio" und „Camera" enthalten spezielle Einstellungen für den Mischer, die sich nur über das Software-Bedienpanel vornehmen lassen. Beim erstmaligen Hochfahren ist die Registerkarte „Switcher" ausgewählt, die die Hauptsteueroberfläche des Mischers darstellt. Für den Betrieb des Mischers muss dieser mit einem Software-Bedienpanel verbunden sein. Betrieb mit einer Maus oder einem Trackpad Die Betätigung der Schaltflächen, Schieberegler und des Blendenhebels auf dem Software-Bedienpanel erfolgt per Maus über einen Computer oder per Trackpad bei Einsatz eines Laptops. Führen Sie zur Aktivierung einer Schaltfläche einen Linksklick auf ihr aus. Um einen Schieberegler zu aktivieren, klicken und ziehen Sie ihn mit gedrückter linker Maustaste. Um den Blendenhebel zu steuern, klicken Sie mit gedrückter linker Maustaste auf den Ziehpunkt des Blendenhebels und bewegen Sie ihn in die gewünschte Richtung. 485 Arbeiten mit dem ATEM Software Control Panel Einsatz der Tastatur-Hotkeys Mit Hotkeys können einige Funktionen über eine normale QWERTY-Tastatur – siehe nachstehende Tabelle – bequem gesteuert werden: Hotkeys Funktion <1> - <8> Vorschau der Quellen der Mischereingänge 1 – 8 <Shift> <1> - <8> Vorschau der Quellen der Mischereingänge 9 – 16 <Steuerung> <1> - <8> Schaltet die Mischerquelle der Eingänge 1 – 8 heiß („Hot switching") auf Programmausgabe. <Steuerung> drücken und loslassen, dann <1> - <8> Schaltet die Mischerquelle der Eingänge 1 – 8 heiß auf Programmausgabe. Das heiße Umschalten bleibt aktiv und die CUT-Schaltfläche leuchtet rot auf. <Steuerung> <Shift> <1> - <8> Schaltet die Quelle der Mischereingänge 9 – 16 heiß auf Programmausgabe. <Steuerung> drücken und loslassen, dann <Shift> <1> - <8> Schaltet die Quelle der Mischereingänge 9 – 16 heiß auf Programmausgabe. Das heiße Umschalten bleibt aktiv und die CUTSchaltfläche leuchtet rot auf. <Steuerung> Schaltet „Hot Switching" aus, wenn es gegenwärtig eingeschaltet ist. Die CUT-Schaltfläche ist weiß erleuchtet. <Leertaste> CUT (Hartschnitt) <Return> oder <Eingabe> AUTO Näheres zum Gebrauch des Mischer-Bedienpanels siehe folgende Abschnitte. Audiomixer Die Registerkarte „Audio" der ATEM Software Control weist eine Audiomixer-Schnittstelle auf, die beim Steuern eines ATEM-Mischers aktiv wird. 486 Arbeiten mit dem ATEM Software Control Panel Da Sie mit dem in die ATEM-Mischer eingebauten Audiomixer in HDMI und SDI eingebettetes Audio von Ihren Kameras, Medienservern und anderen Geräten verwenden können, ist kein externer Audiomixer erforderlich. Ideal beim Einsatz am Drehort oder in modernen Ü-Wagen, wo der Platz knapp ist. Der Ton wird auf der AudioRegisterkarte der ATEM Software Control gemischt und über die SDI- und HDMI-Programmausgänge ausgegeben. Alle Mischer der Serie ATEM Production Studio 4K verfügen über integrierte XLR- und RCA-Eingänge zum Mischen von externem Audio. Gemischtes Audio kann auch über die XLR-Ausgänge ausgegeben werden. Der Audiomixer weist separate Steuerfunktionen zur Einstellung der Audiopegel und zur Auswahl von Solo-Audiomonitoring auf. Beim ATEM Television Studio mischt der Audiomixer außerdem externes Audio vom AES/EBU-Eingang. Die Modelle des Typs ATEM 1 M/E und 2 M/E Production Switcher werden zum Mischen von externem Audio über die XLR-Ein- und Ausgänge inklusive Breakout-Kabel geliefert. Der Audiomixer ist mit eigenständigen Steuerfunktionen zur Einstellung der Audiopegel und zur Auswahl von Solo-Audiomonitoring ausgestattet. Die Modelle ATEM 1 M/E und 2 M/E Production Switcher und ATEM 1 M/E und 2 M/E Production Studio 4K mischen auch Audio von den integrierten Media Playern der Mischer. Wer lieber einen externen Audiomixer einsetzt, kann mühelos Audio für alle Eingänge deaktivieren. Es muss dann auf der Audiomixer-Oberfläche nur die Einstellung EXT für externes Audio aktiviert zu sein. Näheres zum Gebrauch des Audiomixers finden Sie in den nächsten Abschnitten. Media Manager Der Media Manager erlaubt das Hochladen von Grafiken und Bildsequenzen in den Media Pool von ATEMMischern. Alle ATEM-Mischermodelle weisen einen Speicher für Grafiken, den sogenannten Media Pool auf. Diese je nach ATEM-Modell unterschiedlich großen Speicher fassen Bilder mit Alpha-Kanal, die einem Media Player zum Einsatz in der Produktion zugewiesen werden können. Die Modelle ATEM Production Studio 4K und Television Studio fassen jeweils 20 unbewegte Grafiken mit Alphakanal. Anspruchsvollere ATEM-Modelle hingegen fassen 32 unbewegte Grafiken und zwei Videoclips. Zum Beispiel könnten Sie die in Ihrer Live-Produktion einzusetzende, maximale Anzahl von 32 unbewegten Grafiken und zwei Clips geladen haben und dann in Ihrem Arbeitsablauf den beiden Media Playern die verschiedenen Standbilder zuweisen. Sobald Sie eine Grafik Off Air nehmen, können Sie diese Grafik im Media Player gegen die nächste gewünschte Grafik austauschen und anschließend diesen Media Player mit der neuen Grafik wieder auf Sendung schalten. Wenn ein Standbild oder Clip in den Media Pool geladen wird, wird der Alphakanal von Bildern, die einen enthalten, automatisch geladen. Bei in einen Media Pool geladenen Standbildern oder Clips beinhalten die vom Media Player ausgegebenen Videosignale sowohl die Key-Stanz- als auch die Key-Füllsignale (Key & Fill). Wenn Sie einen Media Player als Key-Stanzquelle auswählen, z. B. Media Player 1, erfolgt die Auswahl des Füll- wie auch des Stanzsignals automatisch. Sie brauchen sie also nicht separat auszuwählen. Das Key-Signal (Stanze) lässt sich jedoch auch separat routen, sodass Sie wenn gewünscht eine andere Stanzquelle einsetzen können. 487 Arbeiten mit dem ATEM Software Control Panel Camera Control (Kamerasteuerung) Die „Camera"-Schaltfläche mit dem Kamerasymbol unten rechts in ATEM Software Control öffnet die Seite mit den Funktionen der Kamerasteuerung, mit denen Sie Ihre Blackmagic Studio Cameras über Ihren ATEM-Mischer steuern können. Die Einstellungen für Blende („Iris"), Verstärkung („Gain") und Zoomsteuerung lassen sich bei Einsatz kompatibler Objektive bequem justieren. Sie können auch mehrere Kameras farblich aufeinander abstimmen und mit DaVinci Resolve Primary Color Corrector einzigartige Optiken kreieren. Dieses Tool für die primäre Farbkorrektur ist in Blackmagic Studio Cameras, auf denen Software in der Version 1.8.1 oder höher läuft, integriert. Mischereinstellungen (Switcher Settings) Klicken Sie auf das Zahnradsymbol, um das Einstellungsfenster zu öffnen, wo Sie die Videoeingangsauswahl und Kennungen ändern können. Die Eingabe von Kennungen ist wichtig, da diese in der „Multi View“-Ausgabe als On-Screen-Labels auf dem Bildschirm und in der Quellennamenzeile auf dem Broadcast-Bedienpult erscheinen. Im „Settings"-Fenster können Sie auch die Videonorm des Mischers einstellen. Dies ist die Mastervideonorm für den Betrieb des gesamten Mischers. Stellen Sie hier unbedingt dieselbe Videonorm ein wie die Ihrer eingehenden Videosignale. Die Einstellung der Videonormen wird an späterer Stelle in dieser Bedienungsanleitung näher erklärt. Über die Mischereinstellungen können Sie sich auch Multi View individuell einrichten. Die Aufteilung des Multi View-Bildschirms lässt sich per Klick auf die Voreinstellungen unten rechts auf dem M/E 1 Control Panel bzw. rechtsseitig im „Settings"-Fenster auf dem M/E 2 Control Panel ändern. Bei allen ATEM-Mischermodellen mit Ausnahme des Television Studios ist die Aufteilung der acht kleineren Videoansichten komplett routingfähig, was Ihnen die Ansicht beliebiger Quellen im Mischer ermöglicht. So können Sie Kameras, interne Quellen, Media Player und sogar Aux-Ausgaben auf einem einzigen Bildschirm überwachen. Bei mobilen Event-Einsätzen mit portablem Equipment macht Multi View den Gebrauch weiterer Monitore überflüssig. Mit ATEM Camera Control lassen sich Blackmagic Studio Cameras über Ihren ATEM-Mischer steuern Arbeiten mit dem Software-Bedienpanel (Software Control Panel) Die Registerkarte „Switcher" ist die Hauptsteueroberfläche des Mischers. Während der Live-Produktion können auf der Registerkarte „Switcher" Quellen ausgewählt und auf Sendung gebracht werden. Sie können die Übergangsart auswählen, Upstream- und Downstream-Keyer betätigen und den Übergang nach Schwarz ein- oder ausschalten. Über die Menüpaletten rechts auf der Benutzeroberfläche lassen sich die Übergangseinstellungen wie z. B. die Übergangsraten anpassen, Farbgeneratoren angleichen, Media Player steuern, Upstream- und Downstream-Keyer anpassen sowie das Tempo der Blende nach Schwarz vorgeben. Mix-Effekte Die Auswahl externer oder interner Quellen für die Vorschau des nächsten Übergangs oder seiner On-AirSchaltung erfolgt über die Registerkarte „Switcher" im Steuerblock „Mix Effects", wo sich alle Schaltflächen zur Quellenauswahl für die Programm- und Vorschaubusse befinden. ATEM Mix-Effekte Bei Mischern mit zwei Mix-Effekte-Tastenfeldern können Sie die Benutzeroberfläche optimieren und beide anzeigen, oder eines auswählen, indem Sie auf die Schaltflächen „Mix Effects 1" oder „Mix Effects 2" im oberen Bereich der Benutzeroberfläche klicken. Wenn beide Tastenfelder zu sehen sind, werden die Schaltflächen Mix Effects 1 und 2 in den Menüpaletten angezeigt. 488 Arbeiten mit dem ATEM Software Control Panel Quellenauswahl-Schaltflächen für den Programmbus Die Schaltflächen der Quellenauswahl für den Programmbus dienen zum Heißschalten von Hintergrundquellen auf Programmausgabe. Die jeweils auf Sendung befindliche Quelle ist an einer rot erleuchteten Schaltfläche erkennbar. Quellenauswahl-Schaltflächen für den Vorschaubus Die Quellenauswahl-Schaltflächen für den Vorschaubus dienen zur Auswahl einer Hintergrundquelle auf dem Vorschauausgang. Diese Quelle wird nach Abschluss des nächsten Übergangs auf den Programmbus gelegt. Die aktuell ausgewählte Vorschauquelle wird mit einer grün erleuchteten Schaltfläche angezeigt. Die Quellenauswahl-Schaltflächen für den Programmbus stimmen mit denen des Vorschaubusses überein. ATEM Mix-Effekte INPUTS Die Eingabe-Schaltflächen entsprechen der Anzahl der externen Mischereingänge. BLACK Eine intern durch den Mischer erstellte Quelle in schwarzer Farbe. SUPERSOURCE Diese Funktion ist nur bei 2-M/E-Mischern aktiv. Drücken Sie die Shift-Taste für Farbbalken („Bars"). BARS Eine intern durch den Mischer erstellte Quelle für farbige Balken. Eine bei Mischern mit einem einzigen Mix-Effekt-Block vorhandene, dedizierte Schaltfläche. COLOR 1 Intern durch den Mischer erstellte Quellen für Farben. Drücken Sie die Shift-Taste für „Color 2". MEDIA 1 und 2 Interne Media Player, die die im Mischer gespeicherten Standbilder und Clips anzeigen. Übergangssteuerung- und Upstream-Keyer CUT (Hartschnitt) Die CUT-Schaltfläche führt einen sofortigen Übergang der Programm- und Vorschauausgaben aus, wobei der ausgewählte Übergangsstil außer Kraft gesetzt wird. AUTO/RATE (Automatischer Übergang / Übergangsrate) Die AUTO-Schaltfläche führt den ausgewählten Übergang innerhalb des im RATE-Display vorgegebenen Zeitraums aus (Übergangsrate). Die Übergangsrate für die einzelnen Übergangsarten wird in der jeweiligen „Transition"Menüpalette für diese Art vorgegeben. Bei Aktivierung der entsprechenden TRANSITION STYLE-Schaltfläche wird sie im RATE-Fenster des Übergangssteuerblocks „Transition Control" angezeigt. Die AUTO-Schaltfläche leuchtet für die Dauer des Übergangs rot auf, wobei sich das RATE-Display im Verlauf des Übergangs ständig aktualisiert und die Anzahl der jeweils verbleibenden Frames anzeigt. Wenn ein Hardwarebasiertes ATEM-Bedienpult angeschlossen ist, gibt der sich aktualisierende Blendenhebel-Indikator auf dem Pult visuelles Feedback über den Verlauf des Übergangs. Übergangssteuerung 489 Arbeiten mit dem ATEM Software Control Panel Blendenhebel Der virtuelle Blendenhebel dient als Alternative zur AUTO-Schaltfläche und erlaubt dem Bediener, Übergänge manuell mit einer Maus zu steuern. Die AUTO-Schaltfläche leuchtet für die Dauer des Übergangs rot auf, wobei sich das RATE-Display im Verlauf des Übergangs ständig aktualisiert und die Anzahl der jeweils verbleibenden Frames anzeigt. Wenn ein ATEM Broadcast Panel angeschlossen ist, gibt der sich aktualisierende BlendenhebelIndikator auf dem Panel visuelles Feedback über den Verlauf des Übergangs. Transition Style (Übergangsart) Mit den TRANSITION STYLE-Schaltflächen kann der Bediener eine dieser fünf Übergangsarten auswählen: Mix, Dip, Wipe, DVE und Stinger. Die verfügbaren Übergänge hängen vom jeweiligen Mischermodell ab. Beispielsweise unterstützt das Modell Television Studio keine DVE- und Stinger-Übergänge. Die ausgewählte Übergangsart wird durch eine gelb erleuchtete Schaltfläche angezeigt. Die ausgewählten Schaltflächen sind anhand der entsprechenden Registerkarte im Übergangsmenü („Transitions") erkenntlich. Beispiel: Wenn Sie im geöffneten Übergangsmenü auf die Schaltfläche „Transition Style" klicken, gleicht sich das Übergangsmenü Ihrer Auswahl gemäß an, sodass Sie die Einstellungen schnell anpassen können. PREV TRANS (Übergangsvorschau) Übergangssteuerung Die PREV TRANS-Schaltfläche aktiviert den Übergangsvorschaumodus, der dem Bediener erlaubt, einen Mix-, Dip-, Wipe- oder DVE-Übergang in der Vorschauausgabe zu prüfen, indem er ihn mit dem Blendenhebel ausführt. Bei Aktivierung von PREV TRANS sehen Sie, dass die Vorschauausgabe der Programmausgabe gleicht. Um sich des gewünschten Ergebnisses zu versichern, lässt sich Ihr ausgewählter Übergang dann mit dem Blendenhebel mühelos ausprobieren. Äußerst praktisch, um Fehler im Live-Sendebetrieb zu vermeiden. NEXT TRANSITION (Nächster Übergang) Die Schaltflächen BKGD (Hintergrund), KEY 1, KEY 2, KEY 3, KEY 4 dienen zur Auswahl von Elementen, die mit dem nächsten Übergang in den On-Air- oder Off-Air-Betrieb übergehen. Die Anzahl der verfügbaren Keyer hängt von Ihrem Mischermodell ab. Alle Keys können bei Ablauf des primären Übergangs ein- und ausgeblendet werden. Alternativ können Sie ausschließlich Keys für individuelle Übergänge auswählen, sodass die primäre Übergangssteuerung zum Ein- und Ausblenden von Keys benutzt werden kann. Bei der Auswahl von Elementen für den nächsten Übergang ist der Mischer-Bediener gut beraten, die Vorschauvideoausgabe anzusehen, da diese akkurat wiedergibt, wie die Programmausgabe nach erfolgtem Übergang aussehen wird. Ist nur die BKGD-Schaltfläche aktiviert, so erfolgt der Übergang von der aktuellen Quelle im Programmbus zu der auf dem Vorschaubus ausgewählten Quelle ohne jegliche Keyer. Sie können für die Ausführung von Übergängen auch ausschließlich Keyer auswählen und den aktuellen Hintergrund für die Dauer des Übergangs live beibehalten. ON AIR Die ON AIR-Schaltflächen zeigen an, welche Keys aktuell auf Sendung sind. Sie dienen ebenfalls dazu, einen Key per Hartschnitt sofort auf Sendung zu schalten oder ihn wegzuschalten. 490 Arbeiten mit dem ATEM Software Control Panel Downstream-Keyer (DSK) TIE (Verknüpfen) Die TIE-Schaltfläche aktiviert den DSK auf dem Vorschauausgang zusammen mit den nächsten Übergangseffekten und verknüpft ihn mit der primären Übergangssteuerung, damit der DSK beim nächsten Übergang auf Sendung gebracht werden kann. Der DSK führt den Übergang innerhalb des auf dem RATE-Display im Übergangssteuerblock angezeigten Zeitraums aus. Ist der DSK angeknüpft, bleibt dies ohne Wirkung auf das Signalrouting zum Clean Feed 1. ON AIR (Auf Sendung) Die ON AIR-Schaltfläche dient dazu, den DSK hart On Air oder Off Air zu schalten. Sie zeigt ebenfalls an, ob der DSK sich zurzeit auf Sendung befindet oder nicht. Die Schaltfläche ist erleuchtet, wenn der DSK aktuell auf Sendung ist. AUTO (Automatischer Übergang) Die AUTO-Schaltfläche mischt den DSK in dem im DSK RATE-Fenster angezeigten Zeitraum On Air oder Off Air. Dies ähnelt der primären AUTO-Rate, die im Übergangssteuerblock angezeigt wird, beschränkt sich jedoch auf den spezifischen Downstream-Keyer. Downstream-Key und Blende nach Schwarz Fade to Black (FTB = Blende nach Schwarz) Die FTB-Schaltfläche blendet die gesamte Programmvideoausgabe nach Schwarz. Dies erfolgt in dem im RATEFenster der Blende nach Schwarz spezifizierten Zeitraum. Sobald die Ausblendung der Programmausgabe nach Schwarz erfolgt ist, blinkt die FTB-Schaltfläche so lange rot, bis sie erneut betätigt wird. Dies bewirkt ein Aufblenden von Schwarz in der gleichen Zeitspanne. Alternativ lässt sich auch ein anderer Zeitraum auf der „Fade to Black“-Palette der Switcher-Registerkarte eingeben. Es ist ebenfalls möglich, den Audiomixer so einzustellen, dass der Ton zusammen mit Ihrer FTB ausgeblendet wird. Dies erfolgt durch Auswahl der AFV-Schaltfläche auf dem Master-Kanalfader der Audioausgabe. Menüpaletten Im Software-Bedienpanel für das Mischermodell ATEM 1 M/E Switcher sind die nachstehend aufgelisteten Menüpaletten verfügbar. Diese Menüpaletten variieren je nach dem angeschlossenen Modell und zeigen übersichtlich an, welche Bearbeitungsfunktionen der jeweilige Mischer bietet. Da unterschiedliche ATEM-Modelle unterschiedliche Funktionen bieten, variieren auch die Menüpaletten. Aus der Anordnung der Menüpaletten ist auch die Reihenfolge der Bearbeitungsschritte im Mischer ersichtlich. Sie können die Menüpaletten aus Platzgründen vergrößern bzw. verkleinern und sie auf- und abwärts scrollen, um die gewünschten Anpassungen einzustellen. Color Generator 1 und 2 (Farbgeneratoren) Die zwei Farbflächengeneratoren des ATEM-Mischers sind über die jeweiligen Menüpaletten „Color Generator" konfigurierbar. Die Farbauswahl erfolgt im Farbauswahlkästchen oder über die Einstellung des Farbtons (H) sowie der Sättigung (S) und Luminanz (L). Menüpaletten 491 Arbeiten mit dem ATEM Software Control Panel Media Player 1 und 2 Die beiden Media Player des ATEM-Mischers dienen zur Wiedergabe von Clips und Standbildern, die im integrierten Mischerspeicher, dem sogenannten Media Pool, vorliegen. Die Drop-Down-Liste dient zur Auswahl der Standbilder oder Clips, die abgespielt oder dem Mischer über die Media Player-Eingabe verfügbar gemacht werden. Nach erfolgter Auswahl eines Clips kann er mit den Transportsteuerfunktionen abgespielt, pausiert und in Schleife abgespielt werden. Es sind auch Steuerelemente für den schrittweisen Vor- und Rücklauf durch die Frames eines Clips vorhanden. Upstream-Keyer 1 bis 4 Je nach Mischermodell verfügt das ATEM über vier Upstream-Keyer pro M/E-Stufe, die über die über die Menüpaletten „Upstream Key" konfigurierbar sind. Jeder Keyer hat seine eigene Menüpalette, über die er sich jeweils als Luma-Key, Chroma-Key, Pattern-Key oder DVE konfigurieren lässt. Welche Key-Arten bereitstehen hängt neben dem Mischermodell auch davon ab, ob DVE verfügbar ist. Auf der ausgewählten Menüpalette werden alle für die Konfiguration des Keyers verfügbaren Parameter angezeigt. Der Gebrauch der Upstream-Keyer wird an späterer Stelle in dieser Bedienungsanleitung näher erklärt. Da die Modelle ATEM 1 M/E Production Switcher, 1 M/E Production Studio 4K und Television Studio nur über eine M/E-Stufe verfügen, sind diese Keyer alle mit der Kennung M/E 1 versehen. Bei den beiden Modellen ATEM 2 M/E Production Switcher und ATEM 2 M/E Production Studio 4K machen die Kennungen ersichtlich, mit welcher M/E-Stufe die jeweiligen Keys verknüpft sind. Menüpaletten Übergang Die Menüpalette „Transition" lässt Sie die Parameter der einzelnen Übergangsarten konfigurieren. Beispielsweise verfügt die Menüpalette über eine Drop-Down-Box, wo Sie die Dip-Quelle auswählen können, und für Wipe-Übergänge zeigt die Menüpalette alle verfügbaren Wipe-Muster an. Es gibt zahlreiche Übergangsvarianten und viele Übergänge lassen sich durch die Kombination von Einstellungen und Funktionen auf der Menüpalette „Transition" erstellen. Hinweis: Mit der bloßen Auswahl einer spezifischen Übergangsart auf dieser Menüpalette werden lediglich die Einstellungen für diesen Übergang angepasst. Nun ist noch die Art des auszuführenden Übergangs im Bereich „Transition Control" auf dem Software-Bedienpanel bzw. Hardware-Bedienpult auszuwählen. Aus Gründen der Bedienfreundlichkeit mischen manche Benutzer lieber mit einem Hardware-basierten Broadcast-Bedienpult, stellen Übergänge aber über die Menüpaletten des Software-Bedienpanels ein. Das Software-Bedienpanel und das Broadcast-Bedienpult arbeiten parallel und spiegeln alle Einstellungen wider, sodass sie sich in beliebiger Kombination einsetzen lassen! Downstream-Keyer 1 und 2 Der ATEM ist mit zwei Downstream-Keyern bestückt, die über die jeweilige Menüpalette „Downstream Key" konfigurierbar sind. Auf der Menüpalette befinden sich Drop-Down-Boxen zur Auswahl der auf den Keyer zu legenden Fill- und Key-Signale, Schieberegler zur Einstellung der Clip- und Verstärkungswerte, Pre-multipliedKeys sowie Maskeneinstellungen. Fade to Black (Blende nach Schwarz) Die Übergangsrate der Blende nach Schwarz wird über die Menüpalette „Fade to Black" eingestellt. Die Dialogbox „Audio Follow Video" bietet eine Abkürzung für den Weg über die AFV-Schaltfläche des Masterkanalfaders an. Die Aktivierung dieser Feature blendet den Ton im Takt mit der Schwarzblende aus. 492 Arbeiten mit dem ATEM Software Control Panel Menüpalette „Capture" Die Aufzeichnungspalette der ATEM Software Control macht es zum Kinderspiel, Video über die USB-Schnittstelle der ATEM-Mischer zu erfassen, ohne dass hierfür weitere Videosoftware oder zusätzliche Aufzeichnungsgeräte nötig sind. Die Angleichung der Videonorm für die Aufzeichnung an die des Mischers erfolgt automatisch. Sie brauchen sie nicht selbst einzustellen. Sie müssen bloß am Start und Ende der Aufzeichnung den roten Aufzeichnungsknopf drücken! Die Menüpalette „Capture" ist ideal für spontane Aufzeichnungen. Sind weitere Features erwünscht, wie z. B. die Organisation Ihres Video in Bins oder einem Wiedergabefenster, lesen Sie bitte den Abschnitt „Media Express" an späterer Stelle in dieser Bedienungsanleitung. So wird aufgezeichnet Erweitern Sie als ersten Schritt die Aufzeichnungspalette. Das dann sichtbare Entsperrungssymbol zeigt an, dass sich die Menüpalette erweitern oder einfalten lässt. Soll die Aufzeichnungspalette während der Aufnahme sichtbar bleiben, kann sie per Klick auf dieses Symbol in ausgefalteter Position verankert werden. Aktivieren Sie um aufzuzeichnen die Dialogbox „Enable Capture". Wer die Timecode- und Audiopegelanzeigen als ablenkend empfindet, kann diese Box deaktivieren, solange keine Videoaufzeichnung erfolgt. Für die Aufzeichnung von unkomprimiertem Video und Audio über den USB-3.0-Anschluss eines ATEM 2 M/E oder 1 M/E Production Switchers brauchen Sie einen Windows-kompatiblen Computer mit USB 3.0. Jegliches Audio und Video, das über Aux 1 ausgegeben wird, lässt sich ebenfalls über den USB-3.0-Anschluss aufzeichnen. Die Schaltfläche „Capture Setup" enthält die Aufzeichnungseinstellungen für Ihren ATEM Production Switcher, einschließlich des ATEM-Modells, von dem aufgezeichnet wird, die Auswahl unkomprimierter oder komprimierter Codecs sowie den Speicherort für die aufgezeichneten Dateien. Die Videoaufzeichnung über die USB-3.0Schnittstelle wird an späterer Stelle im Abschnitt „Arbeiten mit USB 3.0" näher erklärt. H.264-Video mit Audio lässt sich über den USB-2.0-Anschluss eines ATEM Television Studios mit einem Computer unter Mac OS X oder Windows erfassen. Audio und Video, das über den Programmausgang ausgegeben wird, lässt sich ebenfalls über den USB-2.0-Anschluss aufzeichnen. Die Schaltfläche „Capture Setup" enthält die Aufzeichnungseinstellungen, einschließlich der Auflösung und Qualität von H.264 Dateien für das ATEM Television Studio, und den Speicherort für die aufgezeichneten Dateien. Das Aufzeichnungsmenü „Capture Media" ist unter den Menüpaletten angeordnet 493 Arbeiten mit dem ATEM Software Control Panel Gebrauch des Audiomixers Die Registerkarte „Audio" dient zum Mischen von via HDMI und SDI an beliebige ATEM-Mischer angeschlossene Audioquellen, externem Audio sowie von Audio der integrierten Media Player der Modelle ATEM 1 M/E und 2 M/E Production Switcher und der Modelle ATEM 1 M/E und 2 M/E Production Studio 4K. Kameras, Media Player und externe Audioquellen sind am oberen Rand des Audiomixerfensters zusammen mit dem Master-Audioausgang für die Programmausgaben des Mischers aufgelistet. Unter jeder Audioquelle befindet sich ein Audiopegelmeter, ein Kanalfader zur Einstellung des maximalen Audiopegels sowie ein Knopf zur Einstellung der Links/Rechts-Balance des Audiokanals. Der rechts auf dem Audiomixer befindliche Master-Kanalfader dient zur Einstellung der Verstärkung am Audiopegelmeter der SDI- und HDMI-Programmausgänge. Er hat seinen eigenen Audiopegelmeter. Bei allen Modellen des ATEM-Mischers mit Ausnahme des ATEM Television Studios sind die Monitor-Kanalfader und Schaltflächen unter dem Master-Kanalfader angeordnet. Sie dienen zur Einstellung separater Audiopegel und erlauben auch das Solo-Monitoring an den Audioausgängen. Über die unter allen Audiopegelmetern angeordneten Schaltflächen wird bestimmt, ob Audio beim Mischen ständig verfügbar ist oder nur dann, wenn die Quelle auf Sendung ist. Mit Ausnahme des Television Studios wird bei ATEM-Mischern mit der Solo- bzw. Kopfhörerschaltfläche vorgegeben, ob die Audioquelle für SoloAudiomonitoring über den Mischer oder über ein Audio-Breakout-Kabel einzusetzen ist. Sind die Solo- und Monitoreinstellungen ausgegraut, ist entweder ein ATEM Television Studio angeschlossen oder im „Settings"Fenster unter der Monitorausgabe „Select monitor out as" die Option „Program audio" aktiviert. Tally-Lichter Der Audiomixer zeigt Tally-Rotlichter für alle aktuell on Air befindlichen Audioquellen an und bei aktiviertem AFV zusätzlich Audiopegel, Lautstärke sowie Schaltflächen zur Auswahl des zu benutzenden Tons Befindet sich das Audio einer Quelle auf Sendung, zeigt die Software dies mit einem Tally-Rotlicht an. Da externes Audio standardmäßig auf Sendung ist, ist das Tally-Licht EXT normalerweise rot erleuchtet. In den Beispielen auf dieser Seite sind Cam4 und Cam7 erleuchtet, weil das Audio dieser Quellen immer eingeschaltet ist. Wenn AFV aktiviert ist und die mit dem jeweiligen Kanal verknüpfte Kamera nicht auf Sendung ist, leuchtet das Tally-Licht mattgelb auf. Dasselbe gilt für das Tally-Licht des Master-Kanalfaders bei Auswahl der AFV-Schaltfläche des Masterkanalfaders. Bei aktivierter FTB blinkt das Tally-Licht des Master-Kanalfader rot. Audiopegel Ziehen Sie den Audiopegel-Kanalfader in die gewünschte Richtung, um den Audiopegel für jede Kamera und die Audioquelle einzustellen. Die grüne Zahl unter den einzelnen Audiopegelmetern gibt den mit dem Kanalfader eingestellten maximalen Audiopegel an. Sind beim Betrieb eines ATEM-Mischers - mit Ausnahme eines Television Studios - die Solo- und Monitoreinstellungen ausgegraut, bedeutet dies, dass für die Audioausgabe im „Settings"-Fenster die Option Programmaudio aktiviert. Die Solo- und Monitoreinstellungen sind beim ATEM Television Studio ständig ausgegraut Die Zahl über dem Audiopegelmeter gibt den von der Audioquelle erreichten maximalen Audiopegel an. Eine grüne Zahl steht für niedrige bis mittlere Audiopegel. Schlägt der Audiopegelmeter regelmäßig ins Rote aus und die über ihm angegebene Zahl bleibt unverändert rot, dann sollte zur Vermeidung von Tonverzerrungen der Audiopegel reduziert werden. Nach erfolgter Anpassung des Audiopegels ist es ratsam, die rote Zahl durch einmaliges Klicken zurückzusetzen. Beobachten Sie die neue Zahl einen Moment lang und vergewissern Sie sich, dass sie nicht sofort nach oben schießt und an einer roten Zahl stecken bleibt. Wenn das geschieht, ist der Audiopegel ggf. noch weiter zu reduzieren. Audiobalance Der Audiomixer unterstützt Stereo-Audio von allen Audioquellen. Die Links/Rechts-Audiokanalbalance einer Kamera oder anderen Audioquelle lässt sich durch Anpassen des Drehreglers in die gewünschte Balancestellung bringen. 494 Arbeiten mit dem ATEM Software Control Panel Auswahl von Audioquellen Die unter den einzelnen Audiopegelmetern befindlichen Schaltflächen ON und AFV dienen zur Auswahl der am Programmausgang des Mischers anliegenden Audioquellen. Der Audiopegelmeter für Cam1 ist ausgegraut und zeigt so an, dass sein Audio nicht eingesetzt wird, da weder die dazugehörige Schaltfläche ON (Eingeschaltet) noch AFV aktiviert ist. Für Cam2 wurde AFV aktiviert. Ihr Ton wird zurzeit jedoch nicht verwendet, da die Kamera nicht auf Sendung ist, was ihr mattgelb erleuchtetes Tally-Licht kenntlich macht. Für Cam4 und Cam7 ist direktes Mischen jeweils auf ON (Eingeschaltet) eingestellt und ihre Tally-Rotlichter bleiben selbst dann erleuchtet, wenn sich eine andere Kamera zurzeit auf Sendung befindet. Die Audiopegelmeter für Cam3, Cam5, Cam6 und Cam8 zeigen an, dass an diesen Kameras kein Audio vorhanden ist Die Monitor-Lautstärkeregler und -Schaltflächen dienen zur Einstellung separater Audiopegel und erlauben Solo-Monitoring auf dem Audioausgang ON Die Auswahl von ON (Eingeschaltet) aktiviert direktes Mischen und ermöglicht, dass eingehende Audiosignale ständig in die Programmausgabe gemischt werden, selbst wenn die zugehörige Videoquelle nicht auf Sendung ist. Die rote Tally-Leuchte bleibt erleuchtet, da das Audio fortwährend auf Sendung ist. Durch Auswahl dieser Option wird Audio Follow Video (AFV) automatisch deaktiviert. AFV Audio Follow Video (AFV) ermöglicht das Ausblenden von Audio beim Wechsel von Eingängen. Das Audio wird nur zum Programmausgang geschickt, wenn der Eingang auf Sendung und das Tally-Rotlicht über ihm erleuchtet ist. Im Off-Air-Zustand ist das Tally-Licht mattgelb. Bei Auswahl dieser Option wird die Einstellung ON (Eingeschaltet) für direktes Mischen automatisch deaktiviert. SOLO Bei allen ATEM-Mischern mit Ausnahme des ATEM Television Studios kann der XLR-Audio-Ausgang an der Geräterückseite oder ein Breakout-Kabel als dedizierter Monitorausgang benutzt werden. Bei Auswahl von ausschließlich SOLO-Ausgaben wird diese einzelne Audioquelle auf den Monitorausgang gelegt, sodass Sie bei Bedarf einen beliebigen einzelnen Eingang klar anhören können. Mit dieser wichtigen Funktion können Sie Audioinhalte bestätigen, ehe Sie sie On Air schalten, ohne dabei jedoch das Programmausgabeaudio zu berühren. Wird SOLO deaktiviert, kehrt der Audioausgang zu seinem ursprünglichen Status zurück. Master-Audiopegelausgang Über den rechts auf dem Audiomixer befindlichen Master-Kanalfader wird die Verstärkung am Audiopegelmeter der SDI- und HDMI-Programmausgänge eingestellt. Er verfügt über einen autonomen Audiopegelmesser. Wählen Sie die AFV-Schaltfläche auf dem Master-Kanalfader des Audioausgangs, um die „Fade to Black"-Feature des AFV zu aktivieren. Dies lässt Sie Ihren Masterton ausblenden, sobald Sie auf die „Fade to Black"-Schaltfläche klicken. Audiomixer-Monitor Bei allen ATEM-Mischern mit Ausnahme des ATEM Television Studios wird das Audioausgangsverhalten über die unter dem Master-Kanalfader angeordneten Monitor-Lautstärkeregler und -Schaltflächen gesteuert. Sie können mit diesen Einstellungen separate Audiopegel für das Monitoring des Audiomixers vorgeben, ohne dabei das Programmausgabeaudio zu berühren. Wenn Sie einen Solo-Eingang ausgewählt haben, den Sie überwachen möchten, können Sie mit diesen Einstellungen die Audiomonitorpegel eines einzelnen Eingangs steuern, ohne dabei das Programmausgabeaudio zu beeinflussen. Diese Einstellungen lassen sich aktivieren, indem Sie im „Settings"-Fenster (Einstellungen) die Audioausgabeoption „Monitor Audio" (Audio kontrollieren) auswählen. ON Wählen Sie ON, um die Tonkontrolle auf dem Audio-Breakout-Kabelausgang zu aktivieren. Deaktivieren Sie ON, um sämtlichen Ton auf dem Audio-Breakout-Kabelausgang auszuschalten. DIM Wählen Sie DIM (Abschwächen), um den Monitoraudiopegel zeitweilig zu senken, ohne den Kanalfader anpassen zu müssen. Wählen Sie erneut DIM, um auf Ihren bevorzugten Hörpegel zurückzugehen. 495 Arbeiten mit dem ATEM Software Control Panel Navigieren des Browse-Fensters Das Browse-Fenster ist ein vereinfachter Dateibrowser, mit dem Sie auf Ihrem Computer navigieren und nach Grafikdateien sehen können. Es werden alle an Ihren Computer gekoppelten Festplatten angezeigt und Sie können darin befindliche Ordner auswählen. Klicken Sie die Pfeile neben den jeweiligen Ordnern an, um Unterordner anzusehen. Ausgewählte Grafikdateien werden im Vorschaufenster angezeigt. Dateien browsen und laden Die Media Pools der Modelle der Typen ATEM Production Switcher und Production Studio 4K weisen 32 Standbildfenster auf. Sie verfügen außerdem über zwei Clipfenster mit einem Standort für Audio. Bei den Modellen ATEM Television Studio und ATEM Production Studio 4K sind nur die ersten 20 Standbilder im Media Pool aktiv. Um ein Standbild zu kopieren, verschieben Sie es einfach per Drag & Drop aus dem Browse-Fenster in ein leeres Fenster im Media Pool. Um einen Clip zu kopieren, müssen Sie im Browse-Fenster eine TGA-Bildsequenz auswählen und die gesamte Zielsequenz per Drag & Drop in das Clip-Fenster verschieben. Wählen Sie hierfür die erste Datei aus, scrollen Sie dann zur letzten Datei in der Bildsequenz und wählen Sie mit gedrückter Umschalttaste die letzte Datei aus. Dies markiert alle ausgewählten Dateien, die dann in eines der beiden Clip-Fenster im Media Pool verschoben werden können. Die für die Wiedergabe eines Clips in einem Stinger-Übergang verwendeten Audiodateien können per Drag & Drop an den mit „Drag Audio Here" gekennzeichneten Ort des Clip-Fensters verschoben werden. Browse-Fenster Während des Kopiervorgangs zeigt ein Fortschrittsbalken den Status der Übertragung an. Sie können selbst dann mehrere Dateien in den Media Pool schieben, wenn der Kopiervorgang der ersten Bilder noch im Gange ist, da sie zum Download nacheinander vorgesehen werden. Wenn ein Clip oder Standbild per Drag & Drop in ein Fenster mit vorhandenem Inhalt verschoben wird, so wird dieser Inhalt überschrieben. Kompatible Dateien: Der ATEM Media Pool unterstützt die Standbilddateiformate PNG, TGA, BMP, GIF, JPEG und TIFF. Unter Clips versteht man eine Sequenz von Bildern. Audiodateien müssen die Formate WAV, MP3 oder AIFF haben. ATEM Media Pool Nach erfolgter Übertragung der Standbild- und Clip-Dateien in den Speicher des Mischers wird im Standbildfenster eine Miniaturansicht des Bildes angezeigt. Für Clips zeigt das Fenster einen mittleren Frame des geladenen Clips an. Die Numerierung der Standbilder zeigt ihre Position im Media Pool an, damit sie für die Zuordnung von Bildern zum Media Player auf dem Broadcast-Bedienpult kenntlich sind. Die Statusleisten von Clips zeigen die Anzahl der in einem Clip befindlichen Frames an. ATEM Media Pool 496 Arbeiten mit dem ATEM Software Control Panel Sie können den Dateinamen einzelner Standbilder bzw. Clips abrufen, indem Sie mit der Maus über die Miniaturansichten fahren. Der Dateiname wird am unteren Fensterrand angezeigt. Dies ist sehr praktisch, da Ihnen in der Media Player-Menüpalette der Registerkarte „Switcher" wie auch im Photoshop-Plug-in eine Liste von Media Pool Standbild- und Clip-Nummern angezeigt wird. Die im Media Pool befindlichen Clips bzw. Standbilder werden jeweils mit zwei Zahlen angezeigt, die den für den jeweiligen Clip bzw. das Standbild ausgewählten Media Pool angeben. Media Player 1 wird mit 1 und Media Player 2 mit der Nummer 2 angezeigt. Wenn ein Media Player-Clip oder -Standbild auf dem Programmausgang liegt, ist die Eckmarke rot. Wenn ein Media Player-Clip oder -Standbild auf einem Vorschauausgang liegt, ist die Eckmarke grün. Sie können die Zuweisung zu einem Media Player auf der Registerkarte „Media" mithilfe der Schaltfläche „Copy to Media" (Nach Media kopieren) ändern. Wählen Sie zunächst den in den Media Player zu kopierenden Clip bzw. das Standbild aus. Das ausgewählte Objekt erscheint mit gelber Umrandung. Klicken Sie am unteren Fensterrand auf die Schaltfläche „Copy to Media 1" oder „Copy to Media 2", um das ausgewählte Standbild bzw. den Clip in einen der Media Player zu kopieren. Die Marke aktualisiert sich entsprechend des Standbilds bzw. Clips, der aktuell vom Media Player eingesetzt wird. Die Zuweisung von Media Playern zu Standbildern oder Clips können Sie auch über die Media Player-Menüpalette auf der Registerkarte „Switcher", von Hardware-basierten ATEM Broadcast Panels oder in einigen Fällen beim Downloaden von Standbildern über den Photoshop-Plug-in vornehmen. Einstellen der Videoeingänge und -kennungen Ändern der Mischereinstellungen Die Registerkarte „Settings" (Einstellungen) dient zur Änderung der Videoeingänge und -kennungen, Vorgabe der Videonorm des Mischers, Anpassung der Bildverhältnisse des Downkonverters und der Media Player sowie zur individuellen Einrichtung von Multi View. Einstellen der Videoeingänge Über die Videoeingangseinstellungen lassen sich Eingänge auswählen und Kennungen ändern. Bei einigen ATEM-Mischermodellen kann unter „Video Inputs" zwischen verschiedenen Videoquellen wie HDMI oder SDI oder HDMI und Komponentenvideoanschlüssen ausgewählt werden. Die Numerierung der Eingänge an der Rückseite des Mischers macht schaltbare Verbindungen ersichtlich. Aufeinander schaltbare Eingänge weisen dieselbe Eingangsnummer in ihrer Kennung auf. Beispiel: Beim ATEM 1 M/E Production Studio 4K wird die Einstellung auf Input 1 sowohl für den HDMI- als auch für den SDI-Anschluss eingesetzt. Beide sind an der Gehäuserückwand mit „Input 1" gekennzeichnet. Klicken Sie im Fenster „Input Settings" auf „Input 1", um zwischen HDMI und SDI umzuschalten. Eingänge lassen sich mit benutzerdefinierten Kennungen versehen, die auf den ATEM Broadcast-Bedienpulten und in Multi View erscheinen. Es sind eine Kurz- und Langversion der Kennung einzugeben, da lange Kennungen häufig nicht in die kleineren Displays des Broadcast-Bedienpultes passen. Ein aus 4 Zeichen bestehender Kurzname macht den Videoeingang auf dem Quellennamen-Display des BroadcastBedienpultes kenntlich. In der Langversion dürfen Eingangsnamen aus bis zu 20 Zeichen bestehen. Sie werden in den verschiedenen Dropdown-Quellenauswahlboxen auf dem Software-Bedienpanel und auch in den OnScreen-Kennungen der Multi View-Fenster angezeigt. 497 Arbeiten mit dem ATEM Software Control Panel Um einen Eingangsnamen zu ändern, klicken Sie auf das Textfeld, geben Sie den Text ein und wählen Sie „Set" (Einstellen) aus. Der Eingangsname wird dann in Multi View, auf dem Software-Bedienpanel und, sofern angeschlossen, auf dem Broadcast-Bedienpult aktualisiert. Damit die Kurz- und Langversionen von Kennungen übereinstimmen, ist es ratsam, sie zur gleichen Zeit zu ändern. So würde man beispielsweise „Camera 1" als Langversion und CAM1 als Kurzversion der Kennung eingeben. Einstellen der Videonorm des Mischers Die Einstellung „Video" dient zur Auswahl der Videonorm, mit dem der ATEM-Mischer arbeitet. Der Mischer muss auf die gleiche Videonorm eingestellt sein, wie die an diesen angeschlossenen Videoquellen. Weichen die Videonormen voneinander ab, werden die Eingaben nicht korrekt angezeigt und bleiben wahrscheinlich schwarz. Tipp: Stellen Sie fest, welche Videonorm zu verwenden ist, indem Sie sie auf Ihren Kameras prüfen und Ihren Mischer ebenfalls auf diese Norm einstellen. Einstellen der Videonorm Gegenwärtig unterstützen ATEM-Mischer folgende Videonormen: Modelle des Typs ATEM Production Studio 4K ATEM Television Studio, 2 M/E Production Switcher und 1 M/E Production Switcher SD 525 59,94i NTSC SD 525 59,94i NTSC SD 625 50i PAL SD 625 50i PAL SD-Breitbild (anamorph) 525 59,94i 16:9 SD-Breitbild (anamorph) 525 59,94i 16:9 SD-Breitbild (anamorph) 625 50i 16:9 SD-Breitbild (anamorph) 625 50i 16:9 HD 720 50p HD 720 50p HD 720 59,94p HD 720 59,94p HD 1080 50i HD 1080 50i HD 1080 59,94i HD 1080 59,94i HD 1080 23,98p HD 1080 24p HD 1080 25p HD 1080 29,97p HD 1080 50p HD 1080 59,94p Ultra HD 23,98p Ultra HD 24p Ultra HD 25p Ultra HD 29,97p 498 Arbeiten mit dem ATEM Software Control Panel Um die Videonorm einzustellen („Set video standard"), wählen Sie die Videonorm im Menü aus und aktivieren Sie dann die Schaltfläche „Set" (Einstellen). Bei jeder Änderung der Videonorm werden sämtliche im Media Pool befindlichen Frames gelöscht. Einstellen der Downkonverter-Ausgänge Einstellung des Standards für die Downkonvertierung Bei Betrieb der Modelle des Typs ATEM Production Studio 4K in Ultra HD 4K gibt der HD-SDI-Programmausgang immer abwärtskonvertiertes High Definition 1080i-Video aus, was den Anschluss von HD-SDI-Geräten ermöglicht. In High Definition oder Standard Definition eingehende Videosignale werden immer als HD- bzw. SD-Video ausgegeben. Das ATEM Television Studio hat keine abwärtskonvertierten Ausgänge. Bei Betrieb der ATEM 1 M/E und 2 M/E Production Switcher in High Definition ist das HD-Signal über die SDI- und FBAS-Videoausgänge permanent auf Standard Definition abwärtskonvertiert, was den Anschluss an ältere Geräte erlaubt. 720p 50 und 1080i 50 werden auf 625i 50 PAL abwärtskonvertiert. 720p 59,94 und 1080i 59,94 werden auf 525i 59,94 NTSC abwärtskonvertiert. Abwärtskonvertierungen erfolgen in den nachstehenden Seitenverhältnissen: Center Cut Links- und rechtsseitige Beschneidung bis das Bild im 4:3 Seitenverhältnis vorliegt. Letterbox Skaliert das Video herunter und weist oben und unten schwarze Balken auf. Anamorphic Horizontale Skalierung staucht ein in 16:9 vorliegendes Bild in das Verhältnis 4:3. Erfordert zur Korrektur des Bildverhältnisses einen anamorphischen oder 16:9 Monitor bzw. Fernseher. Einstellen des Audioausgangsverhaltens Die Einstellung „Audio out" ist bei den Modellen ATEM 1 M/E, 2 M/E und Production Studio 4K verfügbar. Dies lässt Sie vorgeben, ob über die XLR-Audioanschlüsse Programmaudio oder Monitoraudio ausgegeben wird. Das sind je nach Ihrem Mischermodell ins Gehäuse verbaute Ausgänge oder Breakout-Kabelanschlüsse. Das ATEM 2 M/E Production Studio 4K hingegen verfügt über dedizierte Monitorausgänge. Einstellen des Audioausgangsverhaltens Programmaudio ist das gleiche Audio, das der Audiomixer an die SDI- und HDMI-Programmausgänge schickt. Bei aktiviertem Programmaudio sind die Monitoreinstellungen und das Solo-Monitoring des Audiomixers deaktiviert. Mit „Monitor Audio" können Sie den Programmaudiomix von allen Eingängen oder nur vom Solo-Eingang in der gewünschten Lautstärkepegel anhören, ohne dabei das am Programmausgang anliegende Audio zu beeinflussen. Die Solo-Audioquelle lässt sich auch dann kontrollieren, wenn sie nicht auf Sendung ist. Diese Monitoring-Einstellungen sind für den Audiomixer nur dann verfügbar, wenn im „Settings"-Fenster für ausgehenden Ton die Option „Monitor Audio" aktiviert ist. Das ATEM Television Studio ist ständig auf Programmaudio eingestellt, da ein separater Audioausgang für das Monitoring nicht vorhanden ist. Die Programmausgabebuchsen liefern in SDI und HDMI eingebettetes Audio für das Monitoring. 499 Arbeiten mit dem ATEM Software Control Panel Anpassen der Länge von Clips im Media Pool Bei Modellen, die Media-Clips unterstützen, enthält der Media Pool zwei Clips, die sich einen Speicherplatz teilen. Standardmäßig ist jedem Clip jeweils die Hälfte der verfügbaren Speicherkapazität zugeordnet, was die maximale Anzahl von Frames vorgibt. Wenn Sie einen längeren Clip brauchen, passen Sie die verbleibenden Frames an. Es ist zu beachten, dass die Verlängerung des einen Clips die Kürzung des jeweils anderen bedingt. Einstellung der Länge von Clips im Media Pool Tabelle der Cliplängen ATEM Switcher Videoformat Cliplänge ATEM 1 M/E und 2 M/E Production Switcher 1080i 180 Frames 720p 360 Frames SD 900 Frames 2160p 180 Frames 1080i, 1080p 720 Frames 720p 1600 Frames SD 3600 Frames ATEM 1 M/E und 2 M/E Production Studio 4K Auxiliary-Ausgang für die Kamerasteuerung (Auxiliary for Camera Control Output) Die Signale der Kamerasteuerung lassen sich über einen beliebigen Auxiliary-Ausgang Ihres Mischers ausgeben Mischern mit Auxiliary-Ausgängen können Sie den Ausgang für das Monitoring der durch die ATEM Camera Control (Kamerasteuerung) ausgegebenen Signale auswählen. Richten Sie Ihren gewünschten Aux-Ausgang ein, indem Sie „Settings" (Einstellungen) öffnen und dann eine Auswahl im Ausklappmenü „Auxiliary for Camera Control" treffen. In „Settings" lassen sich auch die Namen der Aux-Ausgang-Schaltflächen ändern, indem Sie die Eingangskennungen umbenennen. 500 Arbeiten mit dem ATEM Software Control Panel Individuelle Einrichtung von Multi View Über die„Multi View"-Einstellungen lässt sich das Multi View-Layout vorgeben. Bei allen Modellen mit Ausnahme des ATEM Television Studios sind die acht kleineren Fenster voll routingfähig, was Ihnen die Überwachung beliebiger Mischerquellen erlaubt. Standardmäßig sind die externen Eingänge 1 - 8 zu den Multi View-Quellenfenstern 1 - 8 geroutet. Klicken Sie einfach auf die Menüs, um die in den einzelnen Fenstern anzuzeigenden Quellen auszuwählen! Beim ATEM Television Studio sind die Multi View-Quellen festgelegt und zeigen jeweils Programm, Vorschau, die sechs Eingänge und die beiden Media Player an. Die Tally-Funktion von Multi View markiert Quellen, die in einer Ebene auf den Programm- oder Vorschauausgängen verwendet werden, in rot oder grün. Eine weiße Umrandung bedeutet, dass die Quelle zurzeit nicht On Air auf den Programm- oder Vorschauausgängen liegt. Eine rote Umrandung zeigt an, dass die Quelle auf dem Programmausgang verwendet wird. Eine grüne Umrandung zeigt an, dass eine Quelle auf dem Vorschauausgang ausgewählt ist. Individuelle Einrichtung von Multi View Anhand der in das Vorschaufenster eingeblendeten Safe-Area-Markierungen der Multi View-Ausgabe können Sie sich vergewissern, dass Ihr Programm dem gewünschten Bildschirmformat gerecht wird. In HD repräsentiert die äußere Umrandung den für Grafiken sicheren Bereich (Graphics Safe Area) von 16:9 und die äußere Umrandung den für Grafiken sicheren Bereich von 4:3. In SD repräsentiert ein einzelner Rand den handlungssicheren Bereich (Action Safe Area). Alternativ lässt sich die Anordnung der Multi View-Fenster ändern, indem eines der vier Layouts über die Symbolbilder am unteren Rand des Multi View-Einstellungsfensters ausgewählt wird. Die Multi View-Ausgabe erfolgt immer in HD, auch wenn Standard Definition in Betrieb ist, damit Sie alle Ihre Quellen in höherer Auflösung sehen können. Steuerung der Auxiliary-Ausgänge Die Auxiliary-Ausgänge (= zusätzliche Ausgänge) sind separate SDI-Ausgänge, zu denen sich verschiedene Eingaben und interne Quellen routen lassen. Aux-Ausgänge sind Routerausgängen sehr ähnlich und alle eingehenden Videosignale, Farbgeneratoren, Media Player, Programme, Vorschauen und sogar Farbbalken können über Aux ausgegeben werden. Der ATEM 2 M/E Production Switcher ist mit sechs, der ATEM 1 M/E mit drei und das Production Studio 4K ist mit einem Auxiliary-Ausgang ausgestattet. Routing der Auxiliary-Ausgänge Jeder Aux-Ausgang verfügt über ein Menü, über das ausgewählt wird, welche Quelle über den jeweiligen Aux-Videoausgang auszugeben ist. Aktivieren Sie das Menü und scrollen Sie in der Liste zu der Quelle, die Sie ausgeben möchten. Die Ausgabe des ausgewählten Aux-Ausgangs ändert sich nach erfolgter Auswahl sofort. Die aktuelle Quelle ist im Menü an einem Häkchen erkennbar. Es sind verschiedene Quellen verfügbar, u. a. Schwarz, alle Videoeingänge, Farbbalken, Ausgaben für Media Player-Fill und Media Player-Key, Programm, Vorschau und Clean Feeds. Steuerungsmenüs für die Auxiliary-Ausgänge unter Mac OS X Näheres zu den Auxiliary-Ausgängen und ihrer Verwendung wird im Abschnitt „Arbeiten mit Auxiliary-Ausgängen" erklärt. Aux-Ausgänge sind extrem leistungsstark und erlauben zahlreiche aufregende Möglichkeiten, beispielsweise alternative Mischerausgaben. Häufig werden bei Konzerten und Live-Vorstellungen über Aux-Ausgänge Videoprojektoren und Bühnen-Videowände bespielt. Die Multimedia-Aspekte der meisten modernen Live-Vorstellungen sind komplex und die Aux-Ausgänge sind so konzipiert, dass Sie all diese Displays über Ihren ATEM steuern können! 501 Arbeiten mit dem ATEM Software Control Panel Button Mapping (Tastenbelegung) ATEM Software-Bedienpanels und Hardware-Bedienpulte unterstützen „Button Mapping“. So lassen sich Ihre wichtigsten Quellen, insbesondere Kameras, den griffbereitesten Schaltflächen bzw. Tasten in den Programm- und Vorschaureihen zuordnen. Gelegentlich benutzte Quellen lassen sich weniger greifbaren Buttons zuordnen. Die Buttons lassen sich für jedes der Bedienelemente unabhängig einrichten, d. h. die für das Software-Bedienpanel eingerichtete Schaltflächenbelegung wirkt sich nicht auf die Tastenbelegung des Hardware-Bedienpanels aus. Mittels des rechts von der jeweiligen Tastenbelegungsauswahl befindlichen Kamerasymbols wird bestimmt, welche der angeschlossenen Kameras im „Camera Control"-Fenster des Software-Bedienpanels angezeigt wird. Die Optionen für das „Button Mapping" des Software-Bedienpanels finden Sie im Voreinstellungsfenster der ATEM Software Control. Übergangssteuerung Bei der Inbetriebnahme Ihres neuen ATEM-Mischers ist er auf den Mischmodus Programm/Vorschau, den gebräuchlichen Standard eines M/E-Mischers, eingestellt. Sie können diese Voreinstellung auf „A/B Direct" ändern, wenn Sie im klassischen Stil des A/B-Mischens arbeiten möchten. Die Optionen für „Transition Control" (Steuerung von Übergängen), finden Sie im Voreinstellungsfenster („Preferences") der ATEM Software Control. Mischereinstellungen speichern und wiederherstellen Tastenbelegung und Übergangssteuerung. Zur Anzeige in der Kamerasteuerung sind Kameraeingänge 1 bis 5 ausgewählt Diese starke Feature spart viel Zeit bei Live-Produktionen, wo regelmäßig dieselben Einstellungen verwendet werden. Z. B. lassen sich auf einem Laptop oder USB-Laufwerk gespeicherte Kameraeinstellungen, Bauchbinden und komplexe Key-Einstellungen im Nu wiederherstellen. Speicherung Ihrer Einstellungen Schritt 1. Gehen Sie auf die Menüleiste in ATEM Software Control und wählen Sie „File" > „Save As" (Datei>Speichern nach) aus. Schritt 2. Es öffnet sich ein Fenster, das Sie nach einem Dateinamen und Zielordner fragt. Treffen Sie Ihre Auswahl und klicken Sie dann auf „Save" (Speichern). Schritt 3. Jetzt wird Ihnen das Feld „Save Switcher State" (Mischerstatus speichern) mit Dialogboxen für alle auf dem jeweiligen Block Ihres ATEM-Mischers verfügbaren Einstellungen angezeigt. Die Dialogbox „Select All" (Alle auswählen) ist standardmäßig aktiviert. Ist beim Speichern „Select All" aktiviert, speichert ATEM Software Control Ihre gesamten Mischereinstellungen. Wenn Sie spezifische Einstellungen zum Speichern auswählen wollen, können Sie Einstellungen individuell deaktivieren. Alternativ lassen sich alle Einstellungen entfernen, indem Sie einmal auf „Select All" klicken, um sie zu deaktivieren. Dann können Sie die spezifischen Einstellungen auswählen, die Sie speichern wollen. Schritt 4. Klicken Sie auf „Save" (Speichern). Einrichtungsmenü für die Speicherung 502 Arbeiten mit dem ATEM Software Control Panel ATEM Software Control speichert Ihre Einstellungen in einer XML-Datei, die zusammen mit den Inhalten des ATEM Media Pools in einem Ordner gespeichert wird. Nach erfolgter Speicherung Ihrer Einstellungen können Sie durch Auswahl von „File" > „Save" (Datei>Speichern) oder Drücken der Tasten Command S für Mac oder Strg S für Windows jederzeit eine Schnellspeicherung durchführen. Dies überschreibt Ihren vorherigen Speichervorgang nicht, sondern fügt Ihrem Zielordner eine neue, mit einem Zeit- und Datumsstempel unverwechselbar gekennzeichnete XML-Datei hinzu. Das bedeutet, Sie können bei Bedarf jederzeit einen früheren Speichervorgang wiederherstellen. Wiederherstellen Ihrer Einstellungen ATEM Software Control lässt Sie alle Einstellungen Ihres Mischers für Ihre Live-Produktionen speichern und wiederherstellen bzw. umspeichern, einschließlich KeyEinstellungen, Übergangsarten, Media-Pool-Inhalten und mehr Schritt 1. Gehen Sie auf die Menüleiste in ATEM Software Control und wählen Sie „File" > „Restore As" (Datei>Wiederherstellen) aus. Schritt 2. Es öffnet sich ein Fenster, das Sie nach der zu öffnenden Datei fragt. Wählen Sie Ihre zu speichernde Datei aus und klicken Sie auf „Open" (Öffnen). Schritt 3. Nun wird Ihnen ein Fenster mit aktiven Dialogboxen für Ihre auf den einzelnen Blocks des ATEM-Mischers gespeicherten Einstellungen angezeigt. Lassen Sie „Select All" aktiviert, um alle Ihre gespeicherten Einstellungen wiederherzustellen oder aktivieren Sie nur die Dialogboxen für die wiederherzustellenden Einstellungen. Schritt 4. Klicken Sie auf „Restore" (Wiederherstellen). Wenn Ihre Mischereinstellungen auf einem Laptop gespeichert sind, können Sie sie mühelos mit an den Drehort nehmen. Schließen Sie Ihren Laptop an einen beliebigen ATEM-Mischer an und stellen Sie Ihre Mischereinstellungen im Nu wieder her. Bei hektischen Live-Produktionen kann es leicht passieren, dass man auf den Moment konzentriert ist und nach beendeter Produktion vergisst, gespeicherte Dateien zu sichern. Wenn Sie bestimmte Einstellungen beibehalten wollen, speichern Sie sie auf Ihrem Computer und auf einem externen Laufwerk, wie z. B. einem USB-Laufwerk. Auf diese Weise können Sie Ihre Einstellungen bei sich führen und verfügen über ein Backup, falls die Einstellungen auf Ihrem Computer versehentlich gelöscht werden. Das Speichern Ihrer Mischereinstellungen auf einem Laptop macht Sie mobil, da Sie Ihre Einstellungen so auf beliebige ATEM-Mischer umspeichern können. Auf ein USB-Laufwerk gespeicherte Einstellungen können Sie sogar bequem in der Jackentasche bei sich führen Speicherung des Status beim Anlaufen Wenn Sie Ihren Mischer wunschgemäß eingerichtet haben, können Sie den gesamten Mischerstatus einfach als Ihre Standardeinstellung für den Start speichern. Gehen Sie in ATEM Software Control auf das „File"-Menü und wählen Sie „Save Startup State" (Anlaufstatus speichern) aus. Nun wird Ihr Mischer bei jedem Neustart standardmäßig mit Ihren gespeicherten Einstellungen hochgefahren. Wenn Sie den Anlaufstatus löschen und beim Neustart wieder auf die Werkseinstellungen zurückgehen wollen, wählen Sie im Dateimenü „Clear Startup State" (Anlaufstatus löschen) aus. 503 Arbeiten mit dem ATEM Software Control Panel Die Kamerasteuerung „Camera Control" vorgestellt Ein Klick auf die „Camera"-Symbolschaltfläche in ATEM Software Control öffnet die Kamerasteuerungsseite, anhand derer Sie Kameras des Typs Blackmagic Studio Camera über Ihren ATEM-Mischer steuern können. Die Einstellungen für „Iris" (Blende), „Gain" (helle Bereiche) und Zoomsteuerung lassen sich bei Einsatz kompatibler Objektive bequem justieren. Sie können auch mehrere Kameras farblich aufeinander abstimmen und mit DaVinci Resolve Primary Color Corrector, dem Tool für die primäre Farbkorrektur, einzigartige Optiken kreieren. Die Steuerung des ATEM-Mischers veranlasst die Übermittlung von Datenpaketen zur Steuerung der Kamera über alle nicht-abwärtskonvertierten SDI-Ausgänge Ihres Mischers. Sie können also einen SDI-Ausgang Ihres ATEM-Mischers an die Videoeingänge der Kamera anschließen. Da die Kamera diese Steuerungspakete über die SDI-Verbindung erkennt, gestattet Ihnen dies Bedienung der Steuerungsfunktionen in der Kamera selbst. Die Kamerabedienung kann über reguläre SDI- oder Glasfaser-SDI-Verbindungen erfolgen. Anschließen via SDI ATEM Camera Control (ATEM-Kamerasteuerung) IN 1 IN 1 IN 3 IN 5 IN 7 IN 9 1 IN 2 IN 4 IN 6 IN 8 IN 10 2 HDMI IN HD IN 1 USB 2.0 IN 1 IN 3 IN 5 IN 7 IN 9 1 IN 2 IN 4 IN 6 IN 8 IN 10 2 HDMI IN 3 REMOTE 1 STEREO IN SDI INPUTS REF IN 2 AUX 1-3 HD PREVIEW HD PROGRAM OUTPUTS PUSH PUSH MULTI-VIEW CH 1 CH 2 CH 1 SDI OUT IN L PGM SDI AES/EBU TALKBACK LOOPS 1 2 +12V BACKUP POWER 3 4 OUT OUT IN IN OUT R SDI OUT SDI OUT L USB 2.0 OPTICAL OUT/IN R ANALOG AUDIO OUT Schritt 3. Drücken Sie die Menü-Taste der Blackmagic Studio Camera. Navigieren Sie zu „Studio Settings" > „Camera Number" (Studio-Einstellungen > Kameranummer) und stellen Sie diese analog zum Mischereingang ein. Beispiel: Wenn Studio Camera 1 an den ATEM Mischereingang „Cam 1" angeschlossen ist, muss auch die Kameranummer auf 1 eingestellt sein. So wird das Tally-Signal an die richtige Kamera übermittelt. SDI OUT L OPTICAL OUT/IN R ANALOG AUDIO OUT SDI OUT L OPTICAL OUT/IN R ANALOG AUDIO OUT L OPTICAL OUT/IN Schritt 1. Koppeln Sie den „Optical Out/In"-Anschluss Ihrer Blackmagic Studio Camera an den „Optical Out/ In"-Anschluss eines ATEM Studio Converters. Schritt 2. Verbinden Sie einen geeigneten SDI-Ausgang des ATEM Studio Converters mit einem beliebigen SDI-Eingang (SDI In) Ihres ATEM-Mischers. Schritt 3. Verbinden Sie einen beliebigen SDI-Ausgang Ihres ATEM-Mischers, aber keinen der abwärtskonvertierten oder „Multi View"-Ausgänge, mit dem SDI-Eingang (SDI In) des ATEM Studio Converters. Kamerasteuerungssignale werden nicht über die „Multi View"-Ausgänge oder abwärtskonvertierte SDI-Ausgänge übermittelt. Schritt 4. Drücken Sie die Menü-Taste der Blackmagic Studio Camera. Navigieren Sie zu „Studio Settings" > „Camera Number" (Studio-Einstellungen > Kameranummer) und stellen Sie diese analog zum Mischereingang ein. Beispiel: Wenn Studio Camera 1 an den ATEM Mischereingang „Cam 1" angeschlossen ist, muss die Nummer Ihrer Kamera ebenfalls auf 1 eingestellt sein. So wird das TallySignal an die richtige Kamera übermittelt. IN R ANALOG AUDIO OUT L Verbinden Sie einen beliebigen SDI-Ausgang Ihres ATEM-Mischers, aber keinen der abwärtskonvertierten oder „Multi View"-Ausgänge, mit dem SDI-Eingang (SDI In) der Studio Camera. Kamerasteuerungssignale werden nicht über die „Multi View"-Ausgänge oder abwärtskonvertierte SDI-Ausgänge übermittelt. Anschließen via Glasfaser CH 2 ANALOG AUDIO OUT ANALOG AUDIO IN 1 OPTICAL OUT/IN Schritt 2. All SDI and HDMI video connections are SD, HD and Ultra HD switchable unless indicated HD Schließen Sie eine Blackmagic Studio Camera an einen beliebigen SDI-Eingang Ihres ATEM-Mischers an USB 2.0 Verbinden Sie den SDI-Ausgang (SDI Out) Ihrer Blackmagic Studio Camera mit einem beliebigen SDI-Eingang (SDI In) Ihres ATEM-Mischers. PROGRAM OUTPUTS SDI INPUTS CONTROL Schritt 1. IN R ANALOG AUDIO OUT PGM SDI MIC H/PHONE Anschluss mehrerer Blackmagic Studio Cameras via Glasfaser mithilfe eines ATEM Studio Converters Öffnen Sie „Preferences" (Voreinstellungen) in ATEM Software Control und belegen Sie die Tasten Ihres Mischers so, dass die jeweilige Kamera mit der richtigen Tally-Leuchte angezeigt wird. Nach erfolgter Erstellung einer Videoverbindung von Ihrem Mischer zur Blackmagic Studio Camera können Sie sich der an der Kamera befindlichen Live-Tallyanzeigen bedienen. Außerdem ist es den Kamerabedienern per Druck auf die PGM-Taste (Programm) der Kamera möglich, den Programm-Feed Ihres Mischers anzusehen. 504 Arbeiten mit dem ATEM Software Control Panel Arbeiten mit Camera Control (Kamerasteuerung) Klicken Sie auf das Einstellungssymbol, um Ihren AuxiliaryAusgang für die Kamerasteuerung vorzugeben Starten Sie die Bediensoftware ATEM Software Control und klicken Sie am unteren Rand der Benutzeroberfläche auf das Kamerasymbol. Nun erfolgt die Anzeige einer Zeile von gekennzeichneten Kamerafenstern mit leistungsfähigen Tools zur Anpassung und Verfeinerung des Bildes der jeweiligen Kamera. Die Bedienelemente sind einfach handhabbar. Klicken Sie die Symbole mit Ihrer Maus an oder nehmen Sie Anpassungen per Klick und einer Ziehbewegung vor. Auswahl der zu steuernden Kameras (Camera Control Selection) Die Schaltflächenzeile im oberen Bereich des Kamerasteuerungsfensters erlaubt Ihnen die Auswahl der Nummer der zu steuernden Kamera. Wenn Sie mehrere Kameras haben, deren Anzeigen in das Fenster passen und ohne Scrollen sichtbar sind, oder das Farbkorrekturfenster geöffnet ist, können Sie über diese Schaltflächen die jeweils zu steuernde Kamera auswählen. Bei Einsatz eines Aux-Ausgangs zur Kontrolle der Bedienung Ihrer Kamera bewirkt das Drücken dieser Schaltflächen neben dem Wechsel der zu steuernden Kamera außerdem, dass die von dieser Kamera ausgegebenen Videosignale zu dem Aux-Ausgang, der in den Voreinstellungen des Mischers eingestellt ist, gesendet werden. Kanalstatus Alle Kamerasteuerungselemente zeigen anhand des Kanalstatus die auf Sendung befindliche Kamera an. Justieren Sie die Einstellungen der Lichter, Mitteltöne und Schatten für jeden YRGB-Kanal Der Kanalstatus im oberen Bereich der Kamerasteuerung zeigt die Kamerakennung, On-Air-Anzeige und eine Sperrschaltfläche an. Klicken Sie auf die Sperrschaltfläche, um alle Steuerungen einer spezifischen Kamera zu sperren. Wenn die Kamera auf Sendung ist, leuchtet der Kanalstatus rot auf und zeigt die On-Air-Warnung an. Farbräder Das Farbrad ist eine leistungsstarke Funktion des DaVinci Resolve Farbkorrektors zur Vornahme farblicher Anpassungen an den Einstellungen für „Lift" (Schwarztöne), „Gamma" (Mitteltöne) und „Gain" (helle Bereiche) einzelner YRGB-Kanäle. Die Auswahl der anzupassenden Einstellung erfolgt per Klick auf eine der drei über dem Farbrad befindlichen Auswahlschaltflächen. Masterräder Passen Sie mithilfe des nachstehenden Farbrades die Kontraste aller YRGB-Kanäle auf einmal an oder justieren Sie nur jeweils die Leuchtdichte der Einstellungen für (Schwarztöne), Gamma (Mitteltöne) und Gain (helle Bereiche). Reset-Symbole Das Reset-Symbol rechts oben in allen Kamerafenstern lässt Sie bequem auswählen, welche Farbkorrektureinstellungen zurückgesetzt, kopiert oder eingefügt werden sollen. Jedes Farbrad hat außerdem ein eigenes Reset-Symbol. Klicken Sie es an, um das Farbrad wieder in den Standardstatus zu versetzen oder um eine Einstellung zu kopieren bzw. einzufügen. Gesperrte Steuerelemente bleiben von der Einfügefunktion unberührt. Wenn Sie den Einfügebefehl auf alle anwenden, erscheint ein Warnhinweis, der Sie zur Bestätigung des Vorgangs auffordert. Dies soll die versehentliche Anwendung neuer Einstellungen für aktuell auf Sendung befindliche Kameras verhindern Das Master-Resetsymbol oben rechts im Farbkorrektorfenster lässt Sie die Farbräder für Lift, (Schwarztöne), Gamma (Mitteltöne) und Gain (helle Bereiche) sowie die Einstellungen für „Contrast" (Kontrast), „Saturation" (Sättigung), „Hue" (Farbton) und „Lum Mix" (Leuchtdichtemischung) zurücksetzen. Sie können die Farbkorrektionseinstellungen individuell in die Kamerasteuerelemente einfügen oder dies für eine einheitliche Optik bei allen Kameras auf einmal tun. Die Einstellungen für Blende, „Coarse" und Schwarzwerte werden von der Einfügefunktion nicht berührt. Wenn Sie den Einfügebefehl auf alle anwenden, erscheint ein Warnhinweis, der Sie zur Bestätigung des Vorgangs auffordert. Dies soll die versehentliche Anwendung neuer Einstellungen für aktuell auf Sendung befindliche Kameras verhindern. 505 Arbeiten mit dem ATEM Software Control Panel Blenden-/Schwarzwert-Steuerung Blende und Schwarzwert werden über den kreisförmigen Button im Fadenkreuz der einzelnen Kamerafenster gesteuert. Dieser Button leuchtet rot auf, wenn die Kamera auf Sendung ist. Ziehen Sie den Button zum Öffnen oder Schließen der Blende nach oben oder unten. Bei gedrückt gehaltener SHIFT-Taste ist nur der Blendenwert anpassbar. Ziehen Sie den Button nach links oder rechts, um die Schwarztöne zu vertiefen oder anzuheben. Bei gedrückt gehaltener Command-Taste (Mac) bzw. gedrückt gehaltener Steuerungstaste (Windows) lässt sich der Schwarzwert separat justieren. Zoom Control (Zoom-Steuerung) Wenn Sie kompatible Objektive mit einer elektronischen Zoom-Feature verwenden, können Sie mittels der Zoomsteuerung die Brennweite Ihres Objektivs einstellen. Das Steuerelement funktioniert wie eine Zoomwippe an einem Objektiv, die eine große Bandbreite an Bildausschnitten – kleine Bildwinkel bis hin zu Weitwinkelformaten – festlegen kann. Klicken Sie auf „Zoom Control" oberhalb des „Coarse"-Schiebereglers, und machen Sie eine Ziehbewegung nach oben, um näher heranzuzoomen. Über die Ziehbewegung nach unten zoomen Sie aus der Ansicht heraus. „Coarse"-Einstellung Mit dem rechts vom Blenden/Schwarzwert-Button angeordneten „Coarse"-Schieberegler lassen sich die zulässigen Blendenwerte begrenzen. Diese Funktion hilft zu verhindern, dass überbelichtete Bilder auf Sendung gehen. Eine rot leuchtende Blenden-/Schwarzwert-Steuerung zeigt an, dass die jeweilige Kamera auf Sendung ist So stellen Sie den „Coarse"-Grenzwert ein: Öffnen Sie die Blende mithilfe der Blendensteuerung so weit es geht. Ziehen Sie dann den „Coarse"-Regler nach oben oder unten, um den maximal zulässigen Blendenwert einzustellen. Jetzt verhindert der „Coarse"-Grenzwert beim Einstellen der Blende, dass Ihr Blendenhöchstwert überschritten wird. Blenden-Indikator Der rechts von der Blenden-/Schwarzwert-Steuerung befindliche Blenden-Indikator stellt den Öffnungstatus der Blende visuell dar. Der Blenden-Indikator wird durch die „Coarse"-Einstellung beeinflusst. Autofokus-Symbol Jedes Kamerafenster weist unten rechts ein Autofokus-Symbol auf. Klicken Sie auf dieses Symbol, um bei Einsatz eines Objekts mit elektronischer Blendensteuerung automatisch zu fokussieren. Wichtig: Die meisten Objektive unterstützten elektronische Fokussierung. Stellen Sie jedoch bei Objektiven, die automatisch und manuell fokussierbar sind, den Autofokusmodus ein. Bei manchen Objektiven erfolgt dies durch Vorwärts- oder Rückwärtsschieben des Fokussierrings. Manuelle Fokuseinstellung Klicken Sie zur Scharfstellung eines kompatiblen Objektivs auf das Autofokus-Symbol oder ziehen Sie den FokussierRegler nach rechts oder links Mithilfe des unten in jedem Kamerasteuerungsfenster befindlichen Fokussierrings können Sie Ihre Kamera manuell scharfstellen. Ziehen Sie den Fokussierring nach links oder rechts, um die Schärfe manuell einzustellen. Prüfen Sie dabei anhand des Videofeeds von der Kamera, ob Ihr Bild gewünscht scharf ist. 506 Arbeiten mit dem ATEM Software Control Panel Kameraeinstellung „Gain" (helle Bereiche) Über die Kameraeinstellung „Gain" können sie die von der Kamera wiedergegebenen hellen Bereiche verstärken. Wichtig ist dies beim Filmen in Niedriglichtsituationen, wenn eine Verstärkung der Lichter auf dem Niveau des Sensors erwünscht ist, um eine Unterbelichtung Ihrer Aufnahmen zu vermeiden. Sie können „Gain" abschwächen oder verstärken, indem Sie den Pfeil links oder rechts von der Anzeige des dB-Wertes anklicken. Bei Bedarf können Sie den „Gain"-Wert verstärken. Beispielsweise bei Außendrehs wenn Sie Ihr Bild im schwächer werden Licht eines Sonnenuntergangs aufhellen möchten. Zu beachten ist hierbei jedoch, dass mehr „Gain" auch stärkeres Bildrauschen bewirkt. Schieben Sie Ihren Mauszeiger über die Anzeigen für „Gain", Verschlusszeit oder Weißabgleich. Dies ruft zu beiden Seiten Pfeile auf, mit denen Sie die jeweilige Einstellung justieren können Verschlusszeit-Steuerung Die Verschlusszeit-Steuerung ist zwischen dem Farbrad und der Blenden-/Schwarzwert-Steuerung angeordnet. Reduzieren oder erhöhen Sie die Verschlusszeit, indem Sie Ihre Maus über die Verschlusszeit-Anzeige schieben und die linken oder rechten Pfeile anklicken. Eventuelles Lichtflimmern lässt sich durch Senken der Verschlusszeit beseitigen. Durch eine höhere Verschlusszeit lassen sich Ihre Bilder ohne Einsatz der Kameraeinstellung aufhellen, da der Bildsensor so länger dem Licht ausgesetzt wird. Eine höhere Verschlusszeit reduziert auch Bewegungsunschärfe und bietet sich daher für gestsochen scharfe Action-Shots mit minimaler bewegungsbedingter Unschärfe an. Weißabgleich Die Weißabgleicheinstellung neben der Verschlusszeit-Steuerung lässt sich durch Anklicken der beiderseits der Farbtemperaturanzeige befindlichen Links- und Rechtspfeile anpassen. Verschiedene Lichtquellen geben warmoder kaltfarbiges Licht aus, was Sie anhand des Weißabgleichs kompensieren können. So wird gewährleistet, dass weiße Bereiche in Ihrem Bild weiß bleiben. DaVinci Resolve Primary Color Corrector (DaVinci Resolve Tool für die primäre Farbkorrektur) Wer mit Farbkorrektur vertraut ist, kann statt der für Mischer gebräuchlichen CCU-Benutzeroberfläche der Kamerasteuerung für eine Benutzeroberfläche optieren, die dem Tool für die primäre Farbkorrektur eines Postproduktions-Gradingsystems gleicht. Die Blackmagic Studio Camera ist mit einem integrierten DaVinci Resolve Tool für die primäre Farbkorrektur ausgestattet. Wenn Sie bereits mit DaVinci Resolve gearbeitet haben, können Sie gesammelte Erfahrungen bei Liveproduktionen für kreatives Colorgrading in der Blackmagic Studio Camera einsetzen, da dies genauso funktioniert. Das Farbkorrekturfenster lässt sich von jedem Kamerasteuerungsfenster ausklappen und bietet eine erweiterte Farbkorrektursteuerung mit zusätzlichen Einstellungen und einer Bedienoberfläche mit allen Tools für die primäre Farbkorrektur. Klicken Sie das DaVinci Resolve Primary Color Corrector Symbol an, um das Farbkorrekturfenster zu erweitern und Einstellungen anzupassen Zur Verfügung stehen Ihnen hier Farbräder und Einstellungen wie Sättigung, und die Einstellungen für Schatten, Mitteltöne und Spitzlichter sind alle gleichzeitig sichtbar. Wechseln Sie einfach mithilfe der KameraauswahlSchaltflächen oben im Fenster zwischen Kameras hin und her. 507 Arbeiten mit dem ATEM Software Control Panel Farbräder Führen Sie an beliebiger Stelle im Farbrad einen Klick und eine Ziehbewegung aus: Hinweis: Die Farbbalance-Anzeige selbst braucht nicht bewegt zu werden. Die unter der Farbbalance-Anzeige gelegenen RGB-Parameter verschieben sich analog zur Farbbalance-Justierung und reflektieren so an einzelnen Kanälen vorgenommene Anpassungen. Führen Sie mittels Shift-Klick eine Ziehbewegung im Farbrad aus: Versetzt die Farbbalance-Anzeige auf die absolute Position des Mauszeigers und gestattet die Vornahme schnellerer, extremerer Anpassungen. Führen Sie einen Doppelklick im Farbrad aus: Setzt die Farbanpassung zurück, ohne die Anpassung des Masterrads für dieses Steuerelement zu berühren. Die Farbräder für Lichter, Mitteltöne und Schatten im Farbkorrekturfenster Klicken Sie das Reset-Symbol oben rechts in einem Farbrad an: Dies setzt die Farbbalance zusammen mit dem ihr zugehörigen Masterrad zurück. Masterräder Benutzen Sie die unter den Farbrädern befindlichen Masterräder, um die „Lift"-, „Gamma"- und „Gain"-Steuerungen für jeden YRGB-Kanal individuell anzupassen. So nehmen Sie Anpassungen mithilfe des Masterrads vor: Passen Sie die Masterräder an, indem Sie den Regler nach links oder rechts drehen Drehen Sie das Masterrad nach links oder rechts: Durch Drehen nach links wird der ausgewählte Parameter des Bildes verdunkelt, durch Drehen nach rechts wird er erhellt. Wenn Sie eine Anpassung vornehmen, ändern sich dabei die darunter liegenden YRGB-Parameter und reflektieren Ihre soeben vorgenommene Anpassung. Führen Sie bei gedrückt gehaltener ALT-Taste eine Drehbewegung nach links oder rechts aus, um nur den Y-Wert anzupassen. Da der Farbkorrektor sich der YRGB-Verarbeitung bedient, können Sie Ihre Kreativität ausleben und einzigartige Optiken allein durch Anpassung des Y-Kanals erzielen. Anpassungen am Y-Kanal lassen sich am besten vornehmen, wenn die „Lum Mix"-Einstellung für YRGB-Verarbeitung nach rechts gesetzt ist. Ist diese nach links gesetzt, erfolgt eine reguläre RGB-Verarbeitung. Normalerweise arbeiten die meisten DaVinci Resolve Coloristen mit dem YRGB-Farbkorrektor, da dieser mehr Möglichkeiten zur Steuerung der Farbbalance bietet, ohne dabei die hellen Bereiche („Gain") insgesamt zu beeinflussen. So kriegen Sie Ihren gewollten Look schneller hin. Kontrasteinstellung („Contrast") Der Kontrast-Schieberegler lässt Sie die Spanne zwischen den dunkelsten und hellsten Werten in einem Bild steuern. Die erzielte Wirkung ähnelt dem Einsatz der „Lift"- und „Gain"-Masterräder, um entgegengesetzte Anpassungen vorzunehmen. Die Helligkeit ist auf 50 % voreingestellt. Kontrast, Sättigung, Farbton und Leuchtdichtemix lassen sich durch Ziehen des Schiebereglers justieren 508 Arbeiten mit dem ATEM Software Control Panel Sättigungseinstellung („Saturation") Mit „Saturation" (Sättigung) lässt sich der im Bild vorhandene Farbanteil erhöhen oder senken. Die Helligkeit ist auf 50 % voreingestellt.Farbtoneinstellung („Hue") Einstellungen für Kontrast, Sättigung, Farbton und Leuchtdichtemix Mithilfe des Farbton-Schiebereglers lassen sich alle in einem Bild auftretenden Farbtöne um den gesamten Umfang des Farbrads drehen. Die Standardeinstellung von 180 Grad zeigt die ursprüngliche Farbtonverteilung an. Die Steigerung bzw. Senkung dieses Wertes bewirkt, dass alle Farbtöne gemäß der auf dem Farbrad sichtbaren Farbtonverteilung gedreht werden. Einstellung „Lum Mix" (Luminanzmischung) Die Blackmagic Studio Camera ist mit einem integrierten DaVinci Resolve Tool für die primäre Farbkorrektur ausgestattet. DaVinci baut seit Anfang der 1980er Jahre Farbkorrektursysteme und es werden mehr HollywoodSpielfilme mit DaVinci Resolve gegradet als mit jeder anderen Applikation. Das bedeutet für Sie, dass der in die Blackmagic Studio Camera integrierte Farbkorrektor eine Reihe einzigartiger Features mitbringt, die Ihren kreativen Spielraum erweitern. Eines dieser Leistungsmerkmale ist die YRGB-Verarbeitung. Für das Colorgrading können Sie wahlweise RGB-Verarbeitung oder YRGB-Verarbeitung einsetzen. High-EndColoristen favorisieren YRGB-Verarbeitung, da diese mehr Kontrolle über die Farbe gewährt, die Anpassung separater Kanäle ermöglicht und mehr kreative Möglichkeiten bietet. Ein ganz nach rechts gezogener „Lum Mix"-Schieberegler bedeutet eine 100-prozentige Ausgabe des YRGBFarbkorrektors. Ist der „Lum Mix" ganz nach links gezogen, bedeutet das eine 100-prozentige Ausgabe des RGB-Farbkorrektors. Der „Lum Mix"-Regler kann beliebig weit nach rechts oder links gezogen werden, um eine im entsprechenden Verhältnis gemischte Augabe der RGB- und YRGB-Korrektoren zu bewirken. Welche Einstellung ist die richtige? Da es sich hier um rein kreatives Schaffen handelt, ist das allein Ihre Entscheidung. Es gibt kein richtig und falsch, es zählt einzig und allein, was Ihnen am besten gefällt! Synchronisation von Einstellungen Ist die Kamera an einen ATEM-Mischer gekoppelt, werden die Signale zur Steuerung der Kamera vom Mischer an die Blackmagic Studio Camera übermittelt. Wird an Ihrer Studio Camera selbst versehentlich eine Einstellung angepasst, wird diese zur Gewährleistung der Synchronisation durch die Kamerasteuerung automatisch zurückgesetzt. Gebrauch des ATEM 1 M/E Broadcast Panels 509 Gebrauch des ATEM 1 M/E Broadcast Panels Das Bedienpult im Überblick Das ATEM 1 M/E Broadcast Panel wird über ein Ethernet-Kabel an den ATEM-Mischer angeschlossen. Die Tastatur hat ähnliche Funktionen wie das Software-Bedienpanel und die wichtigsten Tasten sind in ähnlichem M/E-Stil angelegt. So kann man leicht zwischen Hardware-Bedienpulten und Softwareoberflächen hin- und herwechseln. Für zügiges, leistungskritisches Live-Mischen ist das ATEM Broadcast Panel eine unglaublich schnelle und robuste Steuerlösung. Wo es auf schnelles und akkurates Mixen ankommt, ist die Bedienung von soliden Tasten eines Pultes unübertroffen! Bei paralleler Benutzung der Hardware-Bedienpulte und Software-Bedienpanels wird jede auf einem Bedienelement vorgenommene Änderung auf dem anderen reflektiert. D. h. beide können gleichzeitig benutzt werden. Sie können auch mehr als ein Broadcast-Bedienpult ankoppeln. ATEM 1 M/E Broadcast Panel Gebrauch des Bedienpultes Mix-Effekte KEY 1 KEY 2 KEY 3 KEY 4 LUMA KEY CHROMA KEY PATTRN KEY DVE 1 4 MASK MENU HOME 2 5 Zusammen dienen der Programmbus, Vorschaubus und das Quellnamen-Display dazu, Quellen auf die Programmund Vorschauausgänge zu schalten. 3 6 7 8 9 CAM 0 CLR Control Panel Quellnamen-Display Main ON ON ON ON KEY 1 KEY 2 KEY 3 KEY 4 Backup Switcher CUT FILL BKGD DSK 1 TIE DSK 2 TIE DSK 1 CUT DSK 2 CUT DSK 1 AUTO DSK 2 AUTO Main Backup DIP MIX SHIFT PREV TRANS CUT AUTO FTB CUT FILL Die vierstellige Kennung des Quellnamen-Displays repräsentiert die externen Eingänge bzw. internen Quellen des Mischers. Die Bearbeitung der Kennungen für die acht externen Eingänge erfolgt auf der Registerkarte „Settings" des Software-Bedienpanels. Die Kennungen der internen Quellen sind festgelegt und lassen sich nicht ändern. Durch Drücken der SHIFT-Taste wechselt das Quellnamen-Display und zeigt – sogenannte „shifted sources" bzw. geshiftete Quellen – an, was die Auswahl von bis zu 20 verschiedenen Quellen ermöglicht. SHIFT ATEM-Mix-Effekte Ist im Tastenblock „System Control" eine Aux-Taste aktiviert, wechselt durch gleichzeitiges Drücken der Tasten SHIFT und CUT/FILL das Quellnamen-Display. Dieses zeigt nun die für die Signalverteilung an die Aux-Ausgänge bereitstehenden, geschützten Quellen an. Geschützte Quellen sind Programm, Vorschau, Clean Feed 1 und Clean Feed 2. Program Bus (Programmbus) Mit dem Programmbus (Program) lassen sich Hintergrundquellen heiß auf Programmausgabe schalten. Die jeweils auf Sendung befindliche Quelle wird durch eine rot erleuchtete Taste angezeigt. Eine rot blinkende Taste zeigt an, dass eine geshiftete Quelle auf Sendung ist. Per Druck auf die SHIFT-Taste wird die alternative Quelle angezeigt. 510 Gebrauch des ATEM 1 M/E Broadcast Panels Preview Bus (Vorschaubus) KEY 1 KEY 2 KEY 3 KEY 4 LUMA KEY CHROMA KEY PATTRN KEY DVE MASK MENU HOME 1 2 3 4 5 6 7 8 9 CAM 0 CLR Control Panel Main ON ON ON ON KEY 1 KEY 2 KEY 3 KEY 4 Backup Switcher CUT FILL BKGD DSK 1 TIE DSK 2 TIE Main Backup DIP MIX SHIFT PREV TRANS CUT AUTO DSK 1 CUT DSK 2 CUT DSK 1 AUTO DSK 2 AUTO PREV TRANS Der Vorschaubus (Preview) dient zur Auswahl einer Quelle der Vorschauausgabe. Beim nächsten Übergang wird die ausgewählte Quelle als Programmausgabe gesendet. Die ausgewählte Vorschauquelle wird mit einer grün erleuchteten Taste angezeigt. Eine grün blinkende Taste zeigt an, dass eine geshiftete Quelle auf Vorschau ist. Durch Drücken der SHIFT-Taste wird die geshiftete Quelle angezeigt. FTB SHIFT ATEM Mix-Effekte Die SHIFT-Taste (Umschalttaste) erlaubt eine globale Umschaltung und dient zur Umschaltung der Programm-, Vorschau- und Auswahlbusse zusammen mit ihren Kennungen. Sie dient außerdem zur Umschaltung der Übergangsarten sowie für Joystick- und andere Menüfunktionen. Das doppelte Drücken von Tasten in den Vorschau- und Auswahlbussen sowie der Übergangsart-Tasten bewirkt dasselbe wie ihre Aktivierung mit der Shift-Taste, geht ggf. jedoch schneller als die Auswahl per Shift-Taste. Für den Programmbus ist die Bedienung per doppeltem Tastendruck nicht möglich, da dies zur Folge hätte, dass die Programmausgabe einen Moment lang mit der falschen Quelle erfolgen würde. Zielanzeige und Auswahlbus Die Zielanzeige arbeitet im Einklang mit dem Quellnamen-Display und dem Auswahlbus, und dient zur Zuweisung von Quellen an Auxiliary-Ausgänge und Keyer. Die achtstellige Zielanzeige und der Auswahlbus zeigen Ihnen die Signalverteilung der Quellen auf Keys und AuxiliaryAusgänge an. Die aktuell ausgewählte Quelle wird mit einer erleuchteten Taste angezeigt. Eine blinkende Taste zeigt eine geshiftete Quelle an. Eine grün erleuchtete Taste macht eine geschützte Quelle kenntlich. Geschützte Quellen sind Programm, Vorschau, Clean Feed 1 und Clean Feed 2. CUT/FILL Wird bei aktiviertem Key-Einrichtungsmenü die CUT/FILL-Taste gedrückt, wechseln Zielanzeige und Auswahlbus, und zeigen das aktuell aktivierte Stanzsignal (auch als Keysignal bezeichnet) für den jeweiligen Key an. Wird für die Auswahl von Auxiliary-Ausgängen die CUT/FILL-Taste zusammen mit der SHIFT-Taste gedrückt, werden Programm, Vorschau, Clean Feed 1 und Clean Feed 2 als auf dem Auswahlbus verfügbare Quellen angezeigt. 511 Gebrauch des ATEM 1 M/E Broadcast Panels Übergangssteuerung und Upstream-Keyer KEY 1 KEY 2 KEY 3 KEY 4 LUMA KEY CHROMA KEY PATTRN KEY DVE MASK MENU HOME 1 2 3 4 5 6 7 8 9 CAM 0 CLR ON ON ON ON KEY 1 KEY 2 KEY 3 KEY 4 CUT (Hartschnitt) BKGD Control Panel Main ON ON ON ON KEY 1 KEY 2 KEY 3 KEY 4 Backup Switcher CUT FILL BKGD DSK 1 TIE DSK 2 TIE Main Backup DIP Die CUT-Taste führt einen sofortigen Übergang der Programm- und Vorschauausgaben aus, wobei die ausgewählte Übergangsart außer Kraft gesetzt wird. MIX SHIFT PREV TRANS CUT AUTO DSK 1 CUT DSK 2 CUT DSK 1 AUTO DSK 2 AUTO DIP FTB AUTO und Transition Rate (Automatischer Übergang und Übergangsrate) MIX CUT Übergangssteuerung und Upstream Keyer AUTO Die AUTO-Taste führt den ausgewählten Übergang automatisch innerhalb der im RATE-Display vorgegebenen Zeitspanne aus. Die Übergangsrate für die einzelnen Übergangsarten wird über den Tastenblock „System Control" eingestellt und bei Aktivierung der entsprechenden TRANSITION STYLE-Taste im RATE-Fenster des Übergangssteuerblocks angezeigt. Die AUTO-Taste leuchtet für die Dauer des Übergangs rot auf und das RATE-Display aktualisiert sich im Verlauf des Übergangs unter ständiger Anzeige der Anzahl der verbleibenden Frames. Bei aktivem Software-Bedienpanel aktualisiert sich der virtuelle Blendenhebel und gibt so visuellen Aufschluss über den Verlauf des Übergangs. Blendenhebel und Blendenhebel-Indikator Der Blendenhebel dient als Alternative zur AUTO-Taste und erlaubt dem Bediener die manuelle Steuerung von Übergängen. Der neben dem Blendenhebel angeordnete Blendenhebel-Indikator gibt visuellen Aufschluss über den Verlauf des Übergangs. Die AUTO-Taste leuchtet für die Dauer des Übergangs rot auf und das RATE-Display aktualisiert sich im Verlauf des Übergangs unter ständiger Anzeige der Anzahl der verbleibenden Frames. Bei aktivem Software-Bedienpanel aktualisiert sich der virtuelle Blendenhebel und gibt so visuellen Aufschluss über den Verlauf des Übergangs. Übergangsart-Tasten Mit den beiden TRANSITION STYLE-Tasten kann der Bediener eine von fünf Übergangsarten auswählen: Mix, Dip, Wipe, DVE und Stinger. Übergänge der Arten Mix und Wipe werden per Druck auf die entsprechend gekennzeichneten Übergangsart-Tasten aktiviert. Die Auswahl von Dip- und DVE-Übergängen erfolgt bei gedrückt gehaltener SHIFT-Taste per Druck auf die gewünschte Übergangsart-Taste oder durch Doppel-Drücken der gewünschten Übergangsart-Taste. Die Taste leuchtet dann grün auf, was eine geshiftete Übergangsart anzeigt. Die Auswahl der Übergangsart „Stinger" erfolgt durch gleichzeitiges Drücken beider Übergangsart-Tasten. Sind Stinger-Übergänge aktiviert, leuchten beide Tasten grün auf. PREV TRANS (Übergangsvorschau) Die PREV TRANS-Taste aktiviert den Übergangsvorschaumodus, der dem Bediener erlaubt, einen Mix-, Dip-, Wipe- oder DVE-Übergang zu prüfen, indem er ihn mit dem Blendenhebel als Vorschauausgabe ausführt. Sobald Sie diese Taste per Druck aktiviert haben, können Sie Ihren Übergang beliebig oft in der Vorschau ansehen und ggf. ändern oder korrigieren. Sie können sogar Stinger-Übergänge als Vorschau betrachten! Wenn Sie mit dem Übergang in der Vorschau zufrieden sind, schalten Sie die Taste per Druck aus. Nun sind Sie bereit, Ihren Übergang auf Sendung zu schalten. 512 Gebrauch des ATEM 1 M/E Broadcast Panels Next Transition (Nächster Übergang) KEY 1 KEY 2 KEY 3 KEY 4 LUMA KEY CHROMA KEY PATTRN KEY DVE MASK MENU HOME 1 2 3 4 5 6 7 8 9 CAM 0 CLR Control Panel Main ON ON ON ON KEY 1 KEY 2 KEY 3 KEY 4 Backup BKGD ON ON ON ON KEY 1 KEY 2 KEY 3 KEY 4 Switcher CUT FILL BKGD DSK 1 TIE DSK 2 TIE Main Backup DIP MIX SHIFT PREV TRANS CUT AUTO DSK 1 CUT DSK 2 CUT DSK 1 AUTO DSK 2 AUTO FTB Die Schaltflächen BKGD (Hintergrund), KEY 1, KEY 2, KEY 3, KEY 4 dienen zur Auswahl von Elementen, die mit dem nächsten Übergang in den On-Air- oder Off-Air-Betrieb übergehen. Durch gleichzeitiges Drücken mehrerer Tasten können Hintergründe und Keys in beliebiger Kombination ausgewählt werden. Durch Doppelt-Drücken der BKGD-Taste werden alle aktuell auf Sendung befindlichen Upstream-Keyer des nächsten Übergangs selektiert und auf die NEXT TRANSITION-Tasten kopiert. Wird eine der NEXT TRANSITION-Tasten gedrückt, hebt dies die Auswahl aller übrigen auf. Bei der Auswahl von Elementen für den nächsten Übergang sollte der Mischer-Bediener die Vorschauausgabe ansehen, die akkurat wiedergibt, wie die Programmausgabe nach erfolgtem Übergang aussehen wird. Ist nur die BKGD-Taste aktiviert, erfolgt der Übergang von der aktuellen Quelle auf dem Programmbus zu der auf dem Vorschaubus ausgewählten Quelle. Übergangssteuerung und Upstream-Keyer ON AIR Die ON AIR-Indikatortasten zeigen die aktuell auf Sendung befindlichen Upstream-Keys an und dienen ebenfalls dazu, einen Key per Hartschnitt sofort auf Sendung zu schalten oder ihn wegzuschalten. Control Panel KEY 1 KEY 2 KEY 3 KEY 4 LUMA KEY CHROMA KEY PATTRN KEY DVE MASK MENU HOME 1 2 3 4 5 6 7 8 9 CAM 0 CLR Backup Switcher Control Panel Main ON ON ON ON KEY 1 KEY 2 KEY 3 KEY 4 Backup Switcher CUT FILL BKGD DSK 1 TIE DSK 2 TIE Main DSK 1 TIE DSK 2 TIE Backup Main Backup DIP MIX SHIFT PREV TRANS CUT AUTO Downstream-Keyer (DSK) Main DSK 1 CUT DSK 2 CUT DSK 1 AUTO DSK 2 AUTO DSK TIE (Verknüpfter DSK) Die DSK-TIE-Taste aktiviert den DSK der Vorschauausgabe zusammen mit den Effekten des nächsten Übergangs und bindet ihn an die primäre Übergangssteuerung an, damit der DSK beim nächsten Übergang auf Sendung gebracht werden kann. FTB DSK 1 CUT DSK 2 CUT DSK 1 AUTO DSK 2 AUTO Weil der verknüpfte Downstream-Keyer jetzt an den primären Übergang angebunden ist, erfolgt der Übergang in der im Rate-Display im Übergangssteuerblock vorgegebenen Zeitspanne. Ein verknüpfter DSK wirkt sich nicht auf die Signalverteilung zum Clean Feed 1 aus. DSK CUT (DSK-Hartschnitt) Downstream-Keyer und Blende nach Schwarz FTB Die DSK CUT-Taste dient dazu, den DSK hart On Air oder Off Air zu schneiden. Sie zeigt ebenfalls an, ob der DSK aktuell auf Sendung ist oder nicht. Die Taste ist erleuchtet, wenn der DSK aktuell auf Sendung ist. DSK AUTO Die DSK AUTO-Taste mischt den DSK On Air oder Off Air innerhalb der im DSK RATE-Fenster vorgegebenen Zeitspanne. Fade to Black (Blende nach Schwarz) FTB Die FTB-Schaltfläche blendet die gesamte Programmvideoausgabe in der im FTB-Ratenfenster vorgegebenen Zeitspanne nach Schwarz. Nach erfolgter Schwarzblendung der Programmausgabe blinkt die FTB-Taste rot, bis sie erneut gedrückt wird. Dies bewirkt die Aufblendung der Programmausgabe von Schwarz innerhalb der gleichen Zeitspanne. Eine Vorschau für Blende nach Schwarz ist nicht möglich. Der Audiomixer kann so eingestellt werden, dass der Ton zusammen mit Ihrer FTB ausgeblendet wird. Dies erfolgt durch Auswahl der AFV-Schaltfläche auf dem Master-Kanalfader der Audioausgabe. 513 Gebrauch des ATEM 1 M/E Broadcast Panels Systemstatus KEY 1 KEY 2 KEY 3 KEY 4 LUMA KEY CHROMA KEY PATTRN KEY DVE MASK MENU HOME 1 2 3 4 5 6 7 8 9 CAM 0 CLR Control Panel Main Control Panel Main ON ON ON ON KEY 1 KEY 2 KEY 3 KEY 4 Backup Switcher CUT FILL BKGD DSK 1 TIE DSK 2 TIE DSK 1 CUT DSK 2 CUT DSK 1 AUTO DSK 2 AUTO Main Backup Backup DIP MIX SHIFT PREV TRANS CUT AUTO Die Statusleuchten geben Aufschluss über die an das Broadcast-Bedienpult und den Mischer angeschlossenen Stromquellen. Da nicht alle ATEM-Mischermodelle über ein redundantes Netzteil verfügen, wird der Stromversorgungsstatus bei den jeweiligen Modellen nur mit einem Licht angezeigt. Wenn Ihr Mischer über redundante Stromversorgung verfügt und Sie den Mischer und das Bedienpult jeweils über zwei Netzadapter angeschlossen haben, sollten alle Lichter aufleuchten. Schaltet sich in diesem Szenario mit redundanter Stromversorgung eine der Leuchten aus, zeigt dies eine eventuelle Störung eines Netzteils oder eines Kabels an, die Sie prüfen sollten. FTB Switcher Main Backup Systemsteuerung (System Control) Die aus zwölf Menütasten, Display-Fenstern, vier Reglern und den darunter befindlichen vier Multifunktionstasten bestehende Systemsteuerung wird als Systemsteuerblock bezeichnet. Das vierzeilige Display zeigt den Betriebsmodus der Multifunktionstasten und Regler an. Stromversorgungsstatus KEY 1 KEY 2 KEY 3 KEY 4 LUMA KEY CHROMA KEY PATTRN KEY DVE 1 4 MASK MENU HOME 2 5 3 8 9 0 CLR Control Panel Main ON ON ON ON KEY 1 KEY 2 KEY 3 KEY 4 Backup Switcher CUT FILL BKGD KEY 1 KEY 2 KEY 3 KEY 4 LUMA KEY CHROMA KEY PATTRN KEY DVE 6 7 CAM DSK 1 TIE DSK 2 TIE Main Menütasten Backup DIP MIX SHIFT PREV TRANS CUT AUTO DSK 1 CUT DSK 2 CUT DSK 1 AUTO DSK 2 AUTO FTB Die kontextabhängige Systemsteuerung erlaubt Ihnen, die Parameter für den aktuellen Betriebsmodus anzupassen. Beispiel: Wenn Sie KEY 1 in Ihrem nächsten Übergang aktivieren, können die Parameter für KEY1 mit der Systemsteuerung angepasst werden. Die Systemsteuerung dient auch zur Konfiguration anderer Bereiche der Mischer. MASK MENU HOME Systemsteuerung (System Control) Die Matrix der Menütasten ist in einer leicht navigierbaren Baumstruktur in mehreren Menüebenen organisiert. Zur schnelleren Navigation weisen alle Untermenüs unten rechts eine HOME-Taste auf. Für die meisten Vorgänge braucht nur eine Ebene abwärts navigiert zu werden. Joystick und Ziffernblock KEY 1 KEY 2 KEY 3 KEY 4 LUMA KEY CHROMA KEY PATTRN KEY DVE 1 4 MASK MENU HOME 2 5 3 1 2 3 4 5 6 7 8 9 CAM 0 CLR 6 7 8 9 CAM 0 CLR Control Panel Main ON ON ON ON KEY 1 KEY 2 KEY 3 KEY 4 Backup Switcher CUT FILL BKGD DSK 1 TIE DSK 2 TIE Main Backup DIP MIX SHIFT PREV TRANS CUT AUTO Joystick-Steuerung DSK 1 CUT DSK 2 CUT DSK 1 AUTO DSK 2 AUTO FTB Die Eingabe von Zahlenwerten erfolgt über den Ziffernblock. Beispiel: Bei der Einstellung der Übergangsrate wird die Dauer des Übergangs als Zahlenwert auf dem Ziffernblock eingegeben. Bei der Eingabe von Daten über den Ziffernblock werden diese Daten mit den Multifunktionstasten unter den einzelnen Parametern auf den jeweiligen Parameter angewendet. Der dreiachsige Joystick dient zur Vorgabe der Größe und Position von Keys, DVEs und anderen Elementen. 514 Gebrauch des ATEM 1 M/E Broadcast Panels Button Mapping (Tastenbelegung) Button Mapping Selected Button Selected Input Button 1 Input 1 Camera 1 Tastenbelegung des ATEM Broadcast Panel ATEM Software-Bedienpanel und Hardware-Bedienpulte unterstützen „Button Mapping“, sodass Sie Ihre wichtigsten Quellen, insbesondere Kameras, den griffbereitesten Schaltflächen bzw. Tasten in den Programmund Vorschaureihen zuordnen können. Gelegentlich benutzte Quellen lassen sich weniger erreichbaren Tasten zuordnen. Die Buttons (Schaltflächen bzw. Tasten) lassen sich für jedes der Bedienelemente unabhängig einrichten, d. h. die für das Software-Bedienpanel eingerichtete Schaltflächenbelegung wirkt sich nicht auf die Tastenbelegung des Hardware-Bedienpultes aus. Tastenbelegung und -helligkeitsstufen des ATEM Broadcast Panels Die Tastenbelegung (Button Mapping) von ATEM Broadcast Panels ist einfach. Gehen Sie auf dem ATEM Broadcast Panel zum Tastenblock „System Control" und drücken Sie erst auf PANEL SETUP und dann auf BUTTON MAP. Sobald Sie im Tastenbelegungsmenü angelangt sind, wird Ihnen im Fenster „System Control" eine Tastennummer und eine Eingangsnummer angezeigt. Wählen Sie mit dem Regler unter „Selected Button" die gewünschte Taste, die Sie dem jeweiligen Eingang zuweisen wollen. Dasselbe erreichen Sie durch Auswahl der gewünschten Taste in der „Select"-Reihe. Die Tasten in der „Select"-Reihe entsprechen den direkt darunter befindlichen Tasten in den Vorschau- und Programmreihen. Stellen Sie dann den Regler unter „Selected Input" auf einen Eingang für die ausgewählte Taste ein. Wählen Sie die nächste Taste aus, die Sie belegen wollen, und wiederholen Sie den Mapping-Vorgang bis alle Tasten den gewünschten Eingängen zugewiesen sind. Die Helligkeit der Tasten lässt sich ändern, indem Sie auf die Taste BUTTON LEVEL drücken und den Regler unter „Brightness" auf die gewünschte Helligkeitsstufe einstellen. Drücken Sie nach erfolgter Konfiguration aller Tasteneinstellungen auf SAVE, um die neue Tastenbelegung und Helligkeitsstufe zu speichern oder auf REVERT, um die Änderungen zu verwerfen. Gebrauch des ATEM 2 M/E Broadcast Panels 515 Gebrauch des ATEM 2 M/E Broadcast Panels CUT CUT CUT CUT DIP CUT CUT AUX 7 AUX 8 AUX 9 AUX 10 AUX 11 AUX 12 KEY 1 KEY 2 KEY 3 KEY 4 BORD STNG DVE AUX 1 AUX 2 AUX 3 AUX 4 AUX 5 AUX 6 DEST SHIFT BKGD ON ON ON ON KEY 1 KEY 2 KEY 3 KEY 4 Das Bedienpult im Überblick FTB SHIFT Camera 1 Camera 2 Camera 3 Camera 4 Camera 5 Camera 6 Black Color Bars Media Player 1 Media Player 2 Color 1 Color 2 Media Player 1 Key Media Player 2 Key M/E 2 PATT M/E 2 KEY M/E 1 PATT M/E 1 KEY BOX 4 BOX 2 DIP WIPE STNG DVE MIX EFFECTS KEYS TRANS DSK KEYS COLOR BOX 4 BOX 2 PREV TRANS MEDIA PLAYER SHIFT CUT PANEL SETUP AUTO 1 4 CUT CUT CUT CUT DIP CUT CUT CUT CUT CUT KEY 1 KEY 2 KEY 3 KEY 4 BORD STNG DVE DSK 1 DSK 2 SSRC BOX 1 BOX 2 BOX 3 DEST SHIFT BOX 4 ON BKGD ON ON KEY 1 KEY 2 KEY 3 WIPE STNG DVE 2 5 3 6 7 8 9 CAM 0 CLR ON KEY 4 FTB SHIFT Camera 1 Camera 2 Camera 3 Camera 4 Camera 5 Camera 6 Camera 7 Camera 8 Media Player 1 Media Player 2 Black Color Bars Color 1 Color 2 Media Player 1 Key Media Player 2 Key DSK 1 TIE DSK 2 TIE DSK 1 CUT DSK 2 CUT DSK 1 AUTO DSK 2 AUTO DIP MIX TRANS PREV TRANS AUX CUT SHIFT Das ATEM 2 M/E Broadcast Panel wird über ein Ethernet-Kabel an den ATEM-Mischer angeschlossen. Die Funktionen der Tastatur gleichen denen des Software-Bedienpanels. Da die wichtigsten Tasten in einem ähnlichen M/E-Stil angelegt sind, kann man leicht zwischen Hardware-Bedienpulten und Softwareoberflächen hin- und herwechseln. EFFECTS KEYS DSK KEYS COLOR MEDIA PLAYER PANEL SETUP AUTO Für rasches, leistungskritisches Live-Mischen ist das ATEM 2 M/E Broadcast Panel eine unglaublich schnelle und robuste Steuerlösung. Wenn es darauf ankommt schnell und akkurat zu Mixen, ist die Bedienung per Druck auf die hochwertigen Tasten eines Pultes unübertrefflich! Wenn Sie das Hardware-Bedienpult und die Software-Bedienpanels parallel benutzen, wird jede auf einem dieser Bedienelemente vorgenommene Änderung auf dem anderen reflektiert. So können Sie beide gleichzeitig benutzen. ATEM 2 M/E Broadcast Panel Das ATEM 2 M/E Broadcast Panel lässt sich gleichzeitig an zwei ATEM 1 M/E Production Switcher, zwei ATEM Television Studios oder an zwei Mischer der Serie Production Studio 4K koppeln. Es ist ebenfalls möglich, zwei der obigen Mischer in beliebiger Kombination anzuschließen. Über dieses eine Pult können Sie beide Mischer individuell steuern. CUT CUT CUT CUT DIP CUT CUT AUX 7 AUX 8 AUX 9 AUX 10 AUX 11 AUX 12 KEY 1 KEY 2 KEY 3 KEY 4 BORD STNG DVE AUX 1 AUX 2 AUX 3 AUX 4 AUX 5 AUX 6 DEST SHIFT BKGD ON ON ON ON KEY 1 KEY 2 KEY 3 KEY 4 Gebrauch des Bedienpultes FTB SHIFT Camera 1 Camera 2 Camera 3 Camera 4 Camera 5 Camera 6 Black Color Bars Media Player 1 Media Player 2 Color 1 Color 2 Media Player 1 Key Media Player 2 Key M/E 2 PATT M/E 2 KEY M/E 1 PATT M/E 1 KEY BOX 4 Mix-Effekte BOX 2 DIP WIPE STNG DVE MIX EFFECTS KEYS TRANS DSK KEYS COLOR BOX 4 BOX 2 PREV TRANS MEDIA PLAYER CUT CUT CUT CUT KEY 1 KEY 2 KEY 3 KEY 4 DIP CUT CUT AUX 7 BORD STNG DVE AUX 1 SHIFT PANEL SETUP CUT AUX 8 AUX 9 AUX 10 AUX 11 AUX 2 AUX 3 AUX 4 AUX 5 AUTO AUX 12 1 CUT CUT CUT DIP CUT CUT CUT CUT CUT KEY 2 KEY 3 KEY 4 BORD STNG DVE DSK 1 DSK 2 SSRC BOX 1 BOX 2 BOX 3 DEST SHIFT BOX 4 ON BKGD ON ON KEY 1 KEY 2 KEY 3 WIPE STNG DVE 3 AUX 6 4 CUT KEY 1 2 5 6 7 8 9 CAM 0 CLR ON KEY 4 Zusammen dienen der Programmbus, Vorschaubus und das Quellnamen-Display dazu, Quellen auf die Programmund Vorschauausgänge zu schalten. FTB SHIFT DSK 1 TIE Camera 1 Camera 2 Camera 3 Camera 4 Camera 5 Camera 6 Camera 7 Camera 8 Media Player 1 Media Player 2 Black Color Bars Color 1 Color 2 Media Player 1 Key Media Player 2 Key DSK 2 TIE DIP MIX PREV TRANS Camera 1 Camera 2 Camera 3 Camera 4 Camera 5 SHIFT Camera CUT 6 Black AUTO Color Bars Media Player 1 TRANS EFFECTS KEYS AUX MEDIA PLAYER Media Player 2 PANEL SETUP DSK KEYS COLOR DSK 1 CUT DSK 2 CUT DSK 1 AUTO DSK 2 AUTO Quellnamen-Display Die Kennung des Quellnamen-Displays repräsentiert die externen Eingänge bzw. internen Quellen des Mischers. Die Kennungen für die externen Eingänge können auf der Registerkarte „Settings" des Software-Bedienpanels bearbeitet werden. Für die internen Quellen sind die Kennungen festgelegt und können nicht geändert werden. Durch Drücken der SHIFT-Taste wechselt das Quellnamen-Display und es werden extra Quellen – so genannte „shifted sources" bzw. geshiftete Quellen – angezeigt. Dies ermöglicht die Auswahl von bis zu 40 verschiedenen Quellen. ATEM Mix-Effekte Ist im Systemsteuerblock eine Aux-Taste oder auf dem M/E 2 der Zielbus aktiviert, wechselt durch gleichzeitiges Drücken der beiden SHIFT-Tasten das Quellnamen-Display. Es zeigt nun die für die Signalverteilung zu den AuxAusgängen verfügbaren geschützten Quellen an. Geschützte Quellen sind Programm, Vorschau, Clean Feed 1 and Clean Feed 2. Program Bus (Programmbus) Mit dem Programmbus (Program) lassen sich Hintergrundquellen heiß auf den Programmausgang schalten. Die jeweils auf Sendung befindliche Quelle wird durch eine rot erleuchtete Taste angezeigt. Eine rot blinkende Taste zeigt an, dass eine geshiftete Quelle auf Sendung ist. Per Druck auf die SHIFT-Taste wird die alternative Quelle angezeigt. 516 Gebrauch des ATEM 2 M/E Broadcast Panels CUT CUT CUT CUT DIP CUT CUT AUX 7 AUX 8 AUX 9 AUX 10 AUX 11 AUX 12 KEY 1 KEY 2 KEY 3 KEY 4 BORD STNG DVE AUX 1 AUX 2 AUX 3 AUX 4 AUX 5 AUX 6 DEST SHIFT BKGD ON ON ON ON KEY 1 KEY 2 KEY 3 KEY 4 WIPE STNG DVE Preview Bus (Vorschaubus) FTB SHIFT Camera 1 Camera 2 Camera 3 Camera 4 Camera 5 Camera 6 Black Color Bars Media Player 1 Media Player 2 Color 1 Color 2 Media Player 1 Key Media Player 2 Key M/E 2 PATT M/E 2 KEY M/E 1 PATT M/E 1 KEY BOX 4 BOX 2 DIP MIX EFFECTS KEYS TRANS DSK KEYS COLOR BOX 4 BOX 2 PREV TRANS MEDIA PLAYER SHIFT CUT PANEL SETUP AUTO 1 AUX 7 AUX 8 AUX 9 AUX 10 AUX 11 AUX 12 AUX 1 AUX 2 AUX 3 AUX 4 AUX 5 AUX 6 4 CUT CUT CUT CUT DIP CUT CUT CUT CUT CUT KEY 1 KEY 2 KEY 3 KEY 4 BORD STNG DVE DSK 1 DSK 2 SSRC BOX 1 BOX 2 BOX 3 DEST SHIFT BOX 4 ON BKGD ON ON KEY 1 KEY 2 KEY 3 WIPE STNG DVE 2 3 DEST SHIFT 5 6 7 8 9 CAM 0 CLR ON KEY 4 Der Vorschaubus (Preview) dient zur Auswahl einer Quelle der Vorschauausgabe. Beim nächsten Übergang wird diese Quelle an den Programmausgang gelegt. Die ausgewählte Vorschauquelle wird mit einer grün erleuchteten Taste angezeigt. Eine grün blinkende Taste zeigt an, dass eine geshiftete Quelle auf Vorschau ist. Per Druck auf die SHIFT-Taste wird die geshiftete Quelle angezeigt. FTB SHIFT DSK 1 TIE Camera 1 Camera 2 Camera 3 Camera 4 Camera 5 Camera 6 Camera 7 Camera 8 Media Player 1 Media Player 2 Black Color Bars Color 1 Color 2 Media Player 1 Key Media Player 2 Key DIP DSK 2 TIE SHIFT MIX TRANS PREV TRANS AUX SHIFT Camera Black Color Bars Media Player 1 Media Player 2 CUT EFFECTS KEYS DSK KEYS Color 1 DSK 1 CUT DSK 2 CUT DSK 1 AUTO DSK 2 AUTO MEDIA PLAYER PANEL SETUP AUTO Color 2 Media Player 1 Key Media Player 2 Key SHIFT ATEM Mix-Effekte SHIFT COLOR Die SHIFT-Taste schaltet global um und dient zur Umschaltung der Programm-, Vorschau- und Auswahlbusse zusammen mit ihren Kennungen. Sie dient außerdem zur Umschaltung der Übergangsarten sowie für Joystickund andere Menüfunktionen. Das Doppelt-Drücken von Tasten in den Vorschau-, Auswahl- und Zielbussen ebenso wie von Übergangsart-Tasten bewirkt dasselbe wie ihre Auswahl per Shift. Dies ist ggf. eine schnellere Methode für die Tastenauswahl per Shifting. Für den Programmbus ist die Bedienung per doppeltem Tastendruck nicht möglich, da dies zur Folge hätte, dass am Programmausgang einen Moment lang die falsche Quelle ausgegeben würde. Die Ziel- und Auswahlbusse Im Zielbus können Sie per Zugriff auf einen Key Änderungen an Quellen für Ihre Key-Stanzen (Cuts) und KeyFüllungen (Fills), Rahmen- und Dip-Farben, Stinger-Füllungen und -Stanzen, DVE-Logos und -Stanzen sowie Downstream-Füllungen und -Schnitte vornehmen. Um einem dieser Ziele eine Quelle zuzuweisen, wählen Sie zunächst ein beliebiges Ziel im Zielbus und dann Ihre Quelle im direkt darunter angeordneten Auswahlbus aus. Für die Zuordnung von Quellen zu Keyern und Auxiliary-Ausgängen arbeitet der Zielbus in Verbindung mit dem Quellnamen-Display und dem Auswahlbus. Zusammen zeigen Ihnen das Quellnamen-Display und der Auswahlbus die Signalverteilung auf Keys und AuxAusgänge an. Die aktuell ausgewählte Quelle wird mit einer erleuchteten Taste angezeigt. Eine blinkende Taste zeigt eine geshiftete Quelle an. Eine grün erleuchtete Taste macht eine geschützte Quelle kenntlich. Geschützte Quellen sind Programm, Vorschau, Clean Feed 1 and Clean Feed 2. DEST SHIFT (Zielumschaltung) Um auf geshiftete Ziele im Zielbus zuzugreifen, halten Sie die rechtsseitig am Bus befindliche DEST SHIFT-Taste gedrückt und treffen Sie Ihre Auswahl. CUT/KEY (Key-Stanze/Key-Füllung) Wird bei aktiviertem Key-Einrichtungsmenü eine CUT/KEY-Taste gedrückt, wechselt der Bus und zeigt das aktuell aktivierte Stanzsignal (auch als Key-Signal bezeichnet) für diesen Key an. Bei der Auswahl von Quellen für die AuxAusgänge bewirkt das Drücken der beiden SHIFT-Tasten die Anzeige von Programm, Vorschau, Clean Feed 1 und Clean Feed 2 als Quellen für den Auswahlbus. 517 Gebrauch des ATEM 2 M/E Broadcast Panels Ausgänge CUT CUT CUT CUT DIP CUT CUT AUX 7 AUX 8 AUX 9 AUX 10 AUX 11 AUX 12 KEY 1 KEY 2 KEY 3 KEY 4 BORD STNG DVE AUX 1 AUX 2 AUX 3 AUX 4 AUX 5 AUX 6 Camera 1 Camera 2 Camera 3 Camera 4 Camera 5 Camera 6 Black Media Player 1 Media Player 2 AUX 7 AUX 8 AUX 9 AUX 10 AUX 11 AUX 12 AUX 1 AUX 2 AUX 3 AUX 4 AUX 5 AUX 6 DEST SHIFT BKGD ON ON ON ON KEY 1 KEY 2 KEY 3 KEY 4 WIPE STNG DVE FTB SHIFT Color Bars Color 1 Color 2 Media Player 1 Key Media Player 2 Key M/E 2 PATT M/E 2 KEY M/E 1 PATT M/E 1 KEY BOX 4 BOX 2 DIP MIX EFFECTS KEYS TRANS DSK KEYS COLOR BOX 4 BOX 2 PREV TRANS MEDIA PLAYER SHIFT CUT PANEL SETUP AUTO 1 4 CUT CUT CUT CUT DIP CUT CUT CUT CUT CUT KEY 1 KEY 2 KEY 3 KEY 4 BORD STNG DVE DSK 1 DSK 2 SSRC BOX 1 BOX 2 BOX 3 DEST SHIFT BOX 4 ON BKGD ON ON KEY 1 KEY 2 KEY 3 WIPE STNG DVE 2 5 3 6 7 8 9 CAM 0 CLR ON KEY 4 FTB SHIFT DSK 1 TIE Camera 1 Camera 2 Camera 3 Camera 4 Camera 5 Camera 6 Camera 7 Camera 8 Media Player 1 Media Player 2 Black Color Bars Color 1 Color 2 Media Player 1 Key Media Player 2 Key DSK 2 TIE DIP MIX TRANS PREV TRANS AUX SHIFT CUT EFFECTS KEYS DSK KEYS Der M/E-1-Block weist keine Aux-Tasten auf. Ist ein ATEM-Produktionsmischer einem M/E-1-Block zugewiesen, so kann über den M/E-1-Systemsteuerblock weiterhin auf die Aux-Ausgänge zugegriffen werden. Wählen Sie auf einem beliebigen Menü HOME gefolgt von AUX aus, um sich die Numerierung der Aux-Ausgänge anzeigen zu lassen. Aktivieren Sie den Aux-Ausgang, den Sie ändern möchten, und wählen Sie dann eine neue Quelle dafür im Quellauswahlbus aus. COLOR DSK 1 CUT DSK 2 CUT DSK 1 AUTO DSK 2 AUTO MEDIA PLAYER PANEL SETUP AUTO Aux-Koppelpunkt-Tasten (auxiliary = zusätzlich) befinden sich im M/E-2-Zielbus. Einsetzbar sind diese KoppelpunktTasten mit einem ATEM-Mischer, der über Aux-Ausgänge verfügt, die dem M/E-2-Block zugewiesen sind. Wählen Sie erst die Aux-Nummer im Zielbus aus und dann im M/E-2-Quellauswahlbus die dazugehörige Quelle. Näheres zu den vielen Verwendungen von Aux-Ausgängen finden Sie im späteren Abschnitt „Arbeiten mit Aux-Ausgängen". Übergangssteuerung und und Upstream-Keyer) Das ATEM 2 M/E Broadcast Panel weist Übergangssteuerungen und Upstream-Keyer für die M/E-1- und M/E-2Blocks auf. Ihre Funktionsweise auf den M/E-1- und M/E-2-Blocks ist identisch. Diese unabhängigen Steuerungen sind praktisch, wenn verschiedene Shows zu erstellen sind, für die jeder M/E-Block als separate Ausgabe dient. „Auxiliary"-Ausgabetasten im M/E-2-Block CUT (Hartschnitt) BKGD ON ON ON ON KEY 1 KEY 2 KEY 3 KEY 4 WIPE STNG DVE Die CUT-Taste führt einen sofortigen Übergang der Programm- und Vorschauausgänge aus, wobei die ausgewählte Übergangsart außer Kraft gesetzt wird. FTB AUTO und Transition Rate (Automatischer Übergang und Übergangsrate) Die AUTO-Taste führt den ausgewählten Übergang automatisch innerhalb der im RATE-Display vorgegebenen Zeitspanne aus. DIP MIX CUT CUT CUT CUT DIP CUT CUT AUX 7 AUX 8 AUX 9 AUX 10 AUX 11 AUX 12 KEY 1 KEY 2 KEY 3 KEY 4 BORD STNG DVE AUX 1 AUX 2 AUX 3 AUX 4 AUX 5 AUX 6 DEST SHIFT PREV TRANS BKGD ON ON ON ON KEY 1 KEY 2 KEY 3 KEY 4 WIPE STNG DVE Camera 1 Camera 2 Camera 3 Camera 4 Camera 5 Camera 6 Black Color Bars Media Player 1 Media Player 2 Color 1 Color 2 Media Player 1 Key Media Player 2 Key Die AUTO-Taste leuchtet für die Dauer des Übergangs rot auf und das RATE-Display aktualisiert sich im Verlauf des Übergangs unter ständiger Anzeige der Anzahl der verbleibenden Frames. Bei aktivem Software-Bedienpanel aktualisiert sich der virtuelle Blendenhebel und gibt so visuellen Aufschluss über den Verlauf des Übergangs. FTB SHIFT M/E 2 PATT M/E 2 KEY M/E 1 PATT M/E 1 KEY BOX 4 BOX 2 DIP MIX EFFECTS KEYS TRANS CUT AUTO DSK KEYS COLOR BOX 4 BOX 2 PREV TRANS MEDIA PLAYER SHIFT CUT PANEL SETUP AUTO 1 4 CUT CUT CUT CUT DIP CUT CUT CUT CUT CUT KEY 1 KEY 2 KEY 3 KEY 4 BORD STNG DVE DSK 1 DSK 2 SSRC BOX 1 BOX 2 BOX 3 DEST SHIFT BOX 4 ON BKGD ON ON KEY 1 KEY 2 KEY 3 WIPE STNG DVE 2 5 3 6 7 8 9 CAM 0 CLR ON KEY 4 FTB SHIFT DSK 1 TIE Camera 1 Camera 2 Camera 3 Camera 4 Camera 5 Camera 6 Camera 7 Camera 8 Media Player 1 Media Player 2 Black Color Bars Color 1 Color 2 Media Player 1 Key Media Player 2 Key DSK 2 TIE DIP MIX PREV TRANS SHIFT CUT AUTO Übergangssteuerung und Upstream-Keyer TRANS EFFECTS KEYS AUX MEDIA PLAYER PANEL SETUP DSK KEYS Die Übergangsrate für die jeweilige Übergangsart wird über „System Control" (Systemsteuerung) eingestellt und bei Aktivierung der entsprechenden TRANSITION STYLE-Taste im RATE-Fenster angezeigt. COLOR DSK 1 CUT DSK 2 CUT DSK 1 AUTO DSK 2 AUTO Blendenhebel und Blendenhebel-Indikator Der Blendenhebel dient als Alternative zur AUTO-Taste und erlaubt dem Bediener die manuelle Steuerung von Übergängen. Der neben dem Blendenhebel angeordnete Blendenhebel-Indikator gibt visuellen Aufschluss über den Verlauf des Übergangs. Die AUTO-Taste leuchtet für die Dauer des Übergangs rot auf und das RATE-Display aktualisiert sich im Verlauf des Übergangs unter ständiger Anzeige der Anzahl der verbleibenden Frames. Bei aktivem Software-Bedienpanel aktualisiert sich der virtuelle Blendenhebel und gibt so visuellen Aufschluss über den Verlauf des Übergangs. 518 Gebrauch des ATEM 2 M/E Broadcast Panels Transition Style (Übergangsart-Tasten) BKGD ON ON ON ON KEY 1 KEY 2 KEY 3 KEY 4 WIPE STNG DVE Mit den Transition Style-Tasten kann der Bediener eine dieser fünf Übergangsarten auswählen: Mix, Dip, Wipe, DVE und Stinger. Die Auswahl der Übergangsarten Mix, Wipe, Stinger und DVE erfolgt per Druck auf die entsprechend gekennzeichnete Übergangsart-Taste, die dann gelb aufleuchtet. FTB Die Auswahl der Dip-Übergangsart erfolgt per Druck auf die SHIFT-Taste bei gedrückt gehaltener DIP/MIXÜbergangsart-Taste. Alternativ geht dies auch per zweimaligem Drücken der DIP/MIX-Taste. Die dann grün aufleuchtende Taste zeigt eine geshiftete Übergangsart an. DIP MIX CUT CUT CUT CUT DIP CUT CUT AUX 7 AUX 8 AUX 9 AUX 10 AUX 11 AUX 12 KEY 1 KEY 2 KEY 3 KEY 4 BORD STNG DVE AUX 1 AUX 2 AUX 3 AUX 4 AUX 5 AUX 6 DEST SHIFT PREV TRANS BKGD ON ON ON ON KEY 1 KEY 2 KEY 3 KEY 4 WIPE STNG DVE FTB SHIFT Camera 1 Camera 2 Camera 3 Camera 4 Camera 5 Camera 6 Black Color Bars Media Player 1 Media Player 2 Color 1 Color 2 Media Player 1 Key Media Player 2 Key M/E 2 PATT M/E 2 KEY M/E 1 PATT M/E 1 KEY PREV TRANS (Übergangsvorschau) BOX 4 BOX 2 DIP MIX EFFECTS KEYS TRANS CUT AUTO DSK KEYS COLOR BOX 4 BOX 2 PREV TRANS MEDIA PLAYER SHIFT CUT PANEL SETUP AUTO 1 CUT CUT CUT CUT DIP CUT CUT CUT CUT CUT KEY 1 KEY 2 KEY 3 KEY 4 BORD STNG DVE DSK 1 DSK 2 SSRC Camera 1 Camera 2 Camera 3 Camera 4 Camera 5 Camera 6 Camera 7 Camera 8 Media Player 1 Media Player 2 BOX 1 BOX 2 Black Color Bars BOX 3 DEST SHIFT BOX 4 BKGD ON ON ON ON KEY 1 KEY 2 KEY 3 KEY 4 WIPE STNG DVE 2 3 4 5 6 7 8 9 CAM 0 CLR FTB SHIFT DSK 1 TIE Color 1 Color 2 Media Player 1 Key Media Player 2 Key DSK 2 TIE DIP MIX PREV TRANS SHIFT CUT TRANS EFFECTS KEYS AUX MEDIA PLAYER DSK KEYS COLOR PANEL SETUP AUTO DSK 1 CUT DSK 2 CUT DSK 1 AUTO DSK 2 AUTO Übergangssteuerung und Upstream-Keyer Die PREV TRANS-Taste aktiviert den Übergangsvorschaumodus, der dem Bediener erlaubt, einen Mix-, Dip-, Wipe- oder DVE-Übergang zu prüfen, indem er ihn per Blendenhebel als Vorschauausgabe ausführt. Sobald Sie diese Taste per Druck aktiviert haben, können Sie Ihren Übergang beliebig oft in der Vorschau ansehen und ggf. ändern oder korrigieren. Sie können sogar Stinger-Übergänge als Vorschau betrachten! Wenn Sie mit dem Übergang in der Vorschau zufrieden sind, deaktivieren Sie die Taste per Druck. Nun sind Sie bereit, Ihren Übergang auf Sendung zu schalten. Next Transition (Nächster Übergang) Die Tasten BKGD (Hintergrund), KEY 1, KEY 2, KEY 3, KEY 4 dienen zur Auswahl von Elementen, die mit dem nächsten Übergang in den On-Air- oder Off-Air-Betrieb übergehen. Durch gleichzeitiges Drücken mehrerer Tasten können Hintergründe und Keys in beliebiger Kombination ausgewählt werden. Durch doppeltes Drücken der BKGD-Taste werden alle aktuell auf Sendung befindlichen Upstream-Keyer des nächsten Übergangs selektiert und auf die NEXT TRANSITION-Tasten kopiert. DSK 1 TIE DSK 2 TIE DSK 1 CUT DSK 2 CUT Wird eine der NEXT TRANSITION-Tasten gedrückt, hebt dies die Auswahl aller übrigen auf. Bei der Auswahl von Elementen für den nächsten Übergang sollte der Mischer-Bediener die Vorschauausgabe ansehen, die akkurat wiedergibt, wie die Programmausgabe nach erfolgtem Übergang aussehen wird. Ist nur die BKGD-Taste aktiviert, so erfolgt der Übergang von der aktuellen Quelle im Programmbus auf die im Vorschaubus ausgewählte Quelle. ON AIR CUT CUT CUT CUT DIP CUT CUT AUX 7 AUX 8 AUX 9 AUX 10 AUX 11 AUX 12 KEY 1 KEY 2 KEY 3 KEY 4 BORD STNG DVE AUX 1 AUX 2 AUX 3 AUX 4 AUX 5 AUX 6 Black Media Player 1 Media Player 2 DEST SHIFT ON ON ON ON KEY 1 KEY 2 KEY 3 KEY 4 DSK 1 AUTO BKGD Camera 1 Camera 2 Camera 3 Camera 4 Camera 5 Camera 6 Color Bars Color 1 Color 2 Media Player 2 Key DSK 2 AUTO Downstream-Keyer (DSK) FTB SHIFT Media Player 1 Key Die ON AIR-Indikatortasten zeigen die aktuell auf Sendung befindlichen Upstream-Keyer an und dienen ebenfalls dazu, einen Key per Hartschnitt sofort auf Sendung zu schalten oder ihn wegzuschalten. M/E 2 PATT M/E 2 KEY M/E 1 PATT M/E 1 KEY BOX 4 BOX 2 DIP WIPE STNG DVE MIX EFFECTS KEYS TRANS DSK KEYS COLOR BOX 4 DSK TIE (Verknüpfter DSK) BOX 2 PREV TRANS MEDIA PLAYER SHIFT CUT PANEL SETUP AUTO 1 CUT CUT CUT CUT DIP CUT CUT CUT CUT CUT KEY 1 KEY 2 KEY 3 KEY 4 BORD STNG DVE DSK 1 DSK 2 SSRC BOX 1 BOX 2 BOX 3 DEST SHIFT BOX 4 BKGD ON ON ON ON KEY 1 KEY 2 KEY 3 KEY 4 WIPE STNG DVE 2 3 4 5 6 7 8 9 CAM 0 CLR FTB SHIFT DSK 1 TIE Camera 1 Camera 2 Camera 3 Camera 4 Camera 5 Camera 6 Camera 7 Camera 8 Media Player 1 Media Player 2 Black Color Bars Color 1 Color 2 Media Player 1 Key Media Player 2 Key DSK 2 TIE DIP MIX TRANS PREV TRANS AUX SHIFT CUT AUTO PANEL SETUP Downstream-Keyer und Blende nach Schwarz EFFECTS KEYS DSK KEYS Die DSK TIE-Taste aktiviert den DSK auf dem Vorschauausgang zusammen mit den nächsten Übergangseffekten und bindet ihn an die primäre Übergangssteuerung an, damit der DSK beim nächsten Übergang auf Sendung gebracht werden kann. COLOR DSK 1 CUT DSK 2 CUT DSK 1 AUTO DSK 2 AUTO MEDIA PLAYER Weil der angebundene Downstream-Keyer jetzt an den primären Übergang angebunden ist, erfolgt der Übergang in der im Rate-Display im Tastenblock „Transition Control) vorgegebenen Zeitspanne. Ist der DSK angebunden, bleibt dies ohne Wirkung auf die Signalverteilung zum Clean Feed 1. 519 Gebrauch des ATEM 2 M/E Broadcast Panels DSK CUT (DSK-Hartschnitt) DSK 1 TIE Die DSK CUT-Taste dient dazu, den DSK hart On Air oder Off Air zu schneiden. Sie zeigt ebenfalls an, ob der DSK aktuell auf Sendung ist oder nicht. Die Taste ist erleuchtet, wenn der DSK aktuell auf Sendung ist. DSK 2 TIE DSK AUTO DSK 1 CUT CUT CUT CUT CUT DIP CUT CUT AUX 7 AUX 8 AUX 9 AUX 10 AUX 11 AUX 12 KEY 1 KEY 2 KEY 3 KEY 4 BORD STNG DVE AUX 1 AUX 2 AUX 3 AUX 4 AUX 5 AUX 6 DEST SHIFT ON ON ON ON KEY 1 KEY 2 KEY 3 KEY 4 WIPE STNG DVE DSK 1 AUTO BKGD Camera 2 Camera 3 Camera 4 Camera 5 Camera 6 Black Color Bars Media Player 1 Media Player 2 Color 1 Color 2 Media Player 1 Key Media Player 2 Key Fade to Black (Blende nach Schwarz) DSK 2 AUTO FTB SHIFT Camera 1 Die DSK-AUTO-Taste mischt den DSK innerhalb der im DSK-RATE-Fenster vorgegebenen Zeitspanne On Air oder Off Air. DSK 2 CUT M/E 2 PATT M/E 2 KEY M/E 1 PATT M/E 1 KEY BOX 4 BOX 2 FTB DIP MIX EFFECTS KEYS TRANS DSK KEYS COLOR BOX 4 BOX 2 PREV TRANS MEDIA PLAYER SHIFT CUT PANEL SETUP AUTO 1 4 CUT CUT CUT CUT DIP CUT CUT CUT CUT CUT KEY 1 KEY 2 KEY 3 KEY 4 BORD STNG DVE DSK 1 DSK 2 SSRC BOX 1 BOX 2 BOX 3 DEST SHIFT BOX 4 ON BKGD ON ON KEY 1 KEY 2 KEY 3 WIPE STNG DVE 2 5 3 6 7 8 9 CAM 0 CLR ON KEY 4 FTB SHIFT DSK 1 TIE Camera 1 Camera 2 Camera 3 Camera 4 Camera 5 Camera 6 Camera 7 Camera 8 Media Player 1 Media Player 2 Black Color Bars Color 1 Color 2 Media Player 1 Key Media Player 2 Key DSK 2 TIE DIP MIX TRANS PREV TRANS AUX SHIFT CUT EFFECTS KEYS DSK KEYS COLOR DSK 2 CUT DSK 1 AUTO DSK 2 AUTO MEDIA PLAYER PANEL SETUP AUTO DSK 1 CUT Downstream-Keyer und Blende nach Schwarz Die FTB-Schaltfläche blendet die gesamte Programmvideoausgabe in der im FTB-Ratenfenster vorgegebenen Zeitspanne nach Schwarz. Nach erfolgter Schwarzblendung der Programmausgabe blinkt die FTB-Taste rot, bis sie erneut gedrückt wird. Dies bewirkt die Aufblendung der Programmausgabe von Schwarz innerhalb der gleichen Zeitspanne. Eine Vorschau für die Blende nach Schwarz ist nicht möglich. Der Audiomixer kann so eingestellt werden, dass der Ton zusammen mit Ihrer FTB ausgeblendet wird. Dies erfolgt durch Auswahl der AFV-Schaltfläche auf dem Master-Kanalfader der Audioausgabe. Systemstatus Die Statusleuchten geben Aufschluss über interne bzw. externe Netzadapter der Bedienpulte und Mischer. Bei ATEM-Mischermodellen ohne redundantes Netzteil wird der Stromversorgungsstatus nur mit einer einzelnen Leuchte angezeigt. CUT CUT CUT CUT DIP CUT CUT AUX 7 AUX 8 AUX 9 AUX 10 AUX 11 AUX 12 KEY 1 KEY 2 KEY 3 KEY 4 BORD STNG DVE AUX 1 AUX 2 AUX 3 AUX 4 AUX 5 AUX 6 DEST SHIFT BKGD ON ON ON ON KEY 1 KEY 2 KEY 3 KEY 4 WIPE STNG DVE FTB SHIFT Camera 1 Camera 2 Camera 3 Camera 4 Camera 5 Camera 6 Black Color Bars Media Player 1 Media Player 2 Color 1 Color 2 Media Player 1 Key Media Player 2 Key Ist Ihr Mischer jedoch mit redundanter Stromversorgung ausgestattet und es sind jeweils zwei Stromquellen an den Mischer und das Bedienpult gekoppelt, sollten alle Lichter erleuchtet sein. Schaltet sich in diesem Szenario mit Einsatz von redundanter Stromversorgung eine der Leuchten aus, zeigt dies eine eventuelle Störung eines Netzteils oder eines Kabels an, die Sie prüfen sollten. M/E 2 PATT M/E 2 KEY M/E 1 PATT M/E 1 KEY BOX 4 BOX 2 DIP MIX EFFECTS KEYS TRANS DSK KEYS COLOR BOX 4 BOX 2 PREV TRANS MEDIA PLAYER SHIFT CUT PANEL SETUP AUTO 1 4 CUT CUT CUT CUT DIP CUT CUT CUT CUT CUT KEY 1 KEY 2 KEY 3 KEY 4 BORD STNG DVE DSK 1 DSK 2 SSRC BOX 1 BOX 2 BOX 3 DEST SHIFT BOX 4 BKGD ON ON ON ON KEY 1 KEY 2 KEY 3 KEY 4 WIPE STNG DVE 2 5 3 6 7 8 9 CAM 0 CLR Werden über das 2 M/E-Panel zwei ATEM-Mischer gesteuert, zeigen die Mischer-Statusleuchten an, ob beide Mischer mit Strom versorgt werden. In diesem Zusammenhang bezieht sich die Mischerstatusleuchte „Main" auf den unteren M/E-1-Steuerblock und „Backup" auf den oberen M/E-2-Steuerblock. FTB SHIFT DSK 1 TIE Camera 1 Camera 2 Camera 3 Camera 4 Camera 5 Camera 6 Camera 7 Camera 8 Media Player 1 Media Player 2 Black Color Bars Color 1 Color 2 Media Player 1 Key Media Player 2 Key DSK 2 TIE DIP MIX PREV TRANS TRANS EFFECTS KEYS AUX MEDIA PLAYER DSK KEYS COLOR SHIFT CUT AUTO TRANS EFFECTS KEYS AUX MEDIA PLAYER PANEL SETUP PANEL SETUP Stromversorgungsstatus und Systemsteuerung DSK KEYS COLOR DSK 1 CUT DSK 2 CUT DSK 1 AUTO DSK 2 AUTO System Control (Systemsteuerung) Die Systemsteuerung besteht aus zwölf Menütasten, Display-Fenstern, vier Reglern und den darunter befindlichen vier Multifunktionstasten. Das vierzeilige Display zeigt den Betriebsmodus der Multifunktionstasten und Regler an. Über die beiden Systemsteuerblocks können M/E 1 und M/E 2 separat gesteuert werden. Die kontextabhängige Systemsteuerung erlaubt Ihnen, die Parameter für den aktuellen Betriebsmodus anzupassen. Beispiel: Wenn Sie KEY 1 in Ihrem nächsten Übergang aktivieren, erlaubt Ihnen die Systemsteuerung, die Parameter für KEY 1 anzupassen. Die Systemsteuerung dient auch zur Konfiguration anderer Bereiche des Mischers. 520 Gebrauch des ATEM 2 M/E Broadcast Panels Menütasten CUT CUT CUT CUT DIP CUT CUT AUX 7 AUX 8 AUX 9 AUX 10 AUX 11 AUX 12 KEY 1 KEY 2 KEY 3 KEY 4 BORD STNG DVE AUX 1 AUX 2 AUX 3 AUX 4 AUX 5 AUX 6 M/E 2 PATT M/E 2 KEY M/E 1 PATT M/E 1 KEY BOX 4 Die Matrix der Menütasten ist in einer leicht navigierbaren Baumstruktur in mehreren Menüebenen organisiert. Zur schnelleren Navigation weisen alle Untermenüs unten rechts eine HOME-Taste auf. Für die meisten Vorgänge braucht nur eine Ebene abwärts navigiert zu werden. BOX 2 BOX 4 BOX 2 Joystick, M/E-Muster- und Key-Tasten DEST SHIFT BKGD ON ON ON ON KEY 1 KEY 2 KEY 3 KEY 4 WIPE STNG DVE Camera 1 Camera 2 Camera 3 Camera 4 Camera 5 Camera 6 Black Color Bars Media Player 1 Media Player 2 Color 1 Color 2 Media Player 1 Key Media Player 2 Key Der Blendenhebel erlaubt die schnelle Steuerung von Keys und Übergängen durch Auswahl der Taste, die dem benutzten M/E-Block und den anzupassenden Parametern entspricht. FTB SHIFT M/E 2 PATT M/E 2 KEY M/E 1 PATT M/E 1 KEY BOX 4 BOX 2 DIP MIX EFFECTS KEYS TRANS DSK KEYS COLOR BOX 4 BOX 2 PREV TRANS MEDIA PLAYER SHIFT CUT PANEL SETUP AUTO 1 4 CUT CUT CUT CUT DIP CUT CUT CUT CUT CUT BOX 1 KEY 1 KEY 2 KEY 3 KEY 4 BORD STNG DVE DSK 1 DSK 2 BOX 2 BOX 3 DEST SHIFT BOX 4 SSRC ON BKGD ON ON KEY 1 KEY 2 KEY 3 WIPE STNG DVE 2 5 3 6 7 8 9 CAM 0 CLR KEY 4 FTB SHIFT DSK 1 TIE Camera 1 Camera 2 Camera 3 Camera 4 Camera 5 Camera 6 Camera 7 Camera 8 Media Player 1 Media Player 2 Black Color Bars Color 1 Color 2 Media Player 1 Key Media Player 2 Key DSK 2 TIE DIP MIX PREV TRANS SHIFT CUT M/E PATT (M/E-Muster) ON TRANS EFFECTS KEYS AUX MEDIA PLAYER PANEL SETUP AUTO DSK KEYS COLOR DSK 1 CUT DSK 2 CUT DSK 1 AUTO DSK 2 AUTO Durch Aktivierung der Taste M/E 1 PATT oder M/E 2 PATT erhalten Sie schnelle Joystick-Kontrolle über die Größe sowie die horizontalen und vertikalen Aspekte Ihres ausgewählten Übergangs. M/E KEY M/E KEY: Upstream-Keyer lassen sich schnell verschieben und in der Größe verändern, indem Sie diese Taste im gewünschten M/E-Block drücken, während die KEY-Taste im Systemkontrollblock aktiviert ist. Joystick und Ziffernblock Joystick, M/E-Muster- und Key-Tasten 1 2 3 4 5 6 7 8 9 CAM 0 CLR Die Eingabe von Zahlenwerten erfolgt über den Ziffernblock. Zum Beispiel lässt sich bei Vorgabe der Übergangsrate der Zahlenwert für den Übergang auf dem Ziffernblock eingeben. Bei Dateneingabe auf dem Ziffernblock dienen die unter den einzelnen Parametern befindlichen Multifunktionstasten zur Anwendung der Daten auf den jeweiligen Parameter. Joystick und Ziffernblock werden ebenso für die M/E-1- als auch für die M/E-2-Steuerblocks benutzt. Beide Ebenen sind kontextabhängig, d. h. in einer von ihnen vorgenommene Anpassungen werden ausschließlich auf den M/ESteuerblock angewendet, in dem Sie aktuell arbeiten. 521 Gebrauch des ATEM 2 M/E Broadcast Panels Button Mapping (Tastenbelegung) Button Mapping Selected Button Selected Input Button 1 Input 1 Camera 1 Tastenbelegung des ATEM Broadcast Panels ATEM Software-Bedienpanel und Hardware-Bedienpulte unterstützen „Button Mapping“, sodass Sie Ihre wichtigsten Quellen, insbesondere Kameras, den griffbereitesten Schaltflächen bzw. Tasten (Buttons) in den Programm- und Vorschaureihen zuordnen können. Gelegentlich verwendete Quellen lassen sich weniger greifbaren Buttons zuweisen. Die Buttons lassen sich für jedes der Bedienelemente unabhängig einrichten, d. h. die für das Software-Bedienpanel eingerichtete Schaltflächenbelegung wirkt sich nicht auf die Tastenbelegung des Hardware-Bedienpultes aus. Tastenbelegung und -helligkeitsstufe des ATEM Broadcast Panels Die Tastenbelegung (Button Mapping) auf ATEM Broadcast Panels ist einfach. Gehen Sie auf dem ATEM Broadcast Panel auf den Block „System Control" und drücken Sie erst auf PANEL SETUP und dann auf BUTTON MAP. Sobald Sie im Tastenbelegungsmenü angelangt sind, werden Ihnen im Fenster „System Control" eine Tastennummer und eine Eingangsnummer angezeigt. Wählen Sie mit dem Regler unter „Selected Button" die gewünschte Taste, die Sie mit dem jeweiligen Eingang verknüpfen wollen. Dasselbe erreichen Sie durch Auswahl der gewünschten Taste in der „Select"-Reihe. Die Tasten in der „Select"-Reihe entsprechen den direkt darunter befindlichen Tasten in den Vorschau- und Programmreihen. Stellen Sie dann den Regler unter „Selected Input" auf einen Eingang für die ausgewählte Taste ein. Wählen Sie die nächste Taste aus, die Sie belegen wollen, und wiederholen Sie den Mapping-Vorgang bis alle Tasten den gewünschten Eingängen zugewiesen sind. Die Helligkeit der Tasten lässt sich ändern, indem Sie auf die Taste BUTTON LEVEL drücken und den Regler unter „Brightness" auf die gewünschte Helligkeitsstufe einstellen. Drücken Sie nach erfolgter Konfiguration aller Tasteneinstellungen auf SAVE, um die neue Tastenbelegung und Helligkeitsstufe zu speichern oder auf REVERT, um die Änderungen zu verwerfen. Steuerung von zwei ATEM-Mischern Mit dem ATEM 2 M/E Broadcast Panel lassen sich jeweils zwei ATEM-Mischer der folgenden Modelle in beliebiger Kombination gleichzeitig steuern: ATEM 1 M/E Production Switcher, ATEM Television Studio und ATEM Production Studio 4K. Der M/E-1-Block ist der primäre Steuerblock. Er verfügt über einige zusätzliche Einstellungen, die für Modelle der Typen ATEM 1 M/E Production Switcher und ATEM 1 M/E Production Studio 4K nützlich sind. Um diese zusätzlichen Einstellungen zu benutzen, weisen Sie dem unteren Block Ihres ATEM 2 M/E Broadcast Panels ein ATEM Production Studio 4K oder einen 1 M/E Production Switcher zu. Wenn es sich bei Ihren Mischern um die gleichen Modelle handelt, ist es egal, welcher dem M/E-1- und welcher dem M/E-2-Block zugewiesen wird. Für schnellen Zugriff auf die Auxiliary-Ausgänge mithilfe der Paneltasten empfehlen wir, die Systemsteuerung M/E 2 dem jeweiligen Modell des ATEM Production Studio 4K oder des 1 M/E Production Switchers zuzuweisen. Auf diese Weise können Sie die ausschließlich im M/E-2 Block erscheinenden Aux-Tasten nutzen. Da das ATEM Television Studio keine Aux-Ausgänge hat, entfällt der Einsatz von Aux-Tasten. 522 Gebrauch des ATEM 2 M/E Broadcast Panels Werden bei Einsatz von zwei Mischern auf dem gleichen Netzwerk die standardmäßigen IP-Einstellungen benutzt, bleibt die IP-Adresse anfangs gleich, z. B. 192.168.10.240. Die IP-Adresse für einen der Mischer sollte auf 192.168.10.241 oder eine Zahl im Bereich 192.168.10.24_ aufwärts geändert werden, sodass die Zahlen aller Ihrer Mischer nahe beieinander liegen. Bitte befolgen Sie die im vorausgegangenen Abschnitt „Ändern der Netzwerkeinstellungen des Mischers" beschriebenen Schritte. Wird das ATEM 2 M/E Broadcast Panel an zwei Mischer angeschlossen, muss die Mischer-IP auf einem der Systemsteuerblocks („System Control") geändert werden, um den Mischer, dessen IP-Adresse Sie geändert haben, anzuschließen. Standardmäßig erstellt der Systemsteuerblock M/E 1 eine Verbindung zu 192.168.10.240, daher brauchen Sie den Systemsteuerblock M/E 2 nur zu ändern, wenn Sie die Standardeinstellungen anwenden. Um den Netzwerk-Standort mehrerer Mischer auf dem ATEM 2 M/E Broadcast Panel einzustellen, folgen Sie für jeden System Control M/E-Block einfach diesen Schritten: Schritt 1. Wenn keine Kommunikation mit dem Mischer besteht, erscheint das Menü NETWRK SETUP in der Systemsteuerung des Broadcast-Bedienpultes. Aktivieren Sie die Menütaste NETWRK SETUP. Besteht eine Kommunikation mit dem Mischer, aktivieren Sie die Taste NETWRK SETUP, während Sie die Tasten SHIFT und DEST SHIFT gedrückt halten. Schritt 2. Aktivieren Sie die Menütaste SWITCHR IP und ändern Sie die einzelnen Felder nach Bedarf mit den Reglern oder dem Ziffernblock. Schritt 3. Sobald ein Feld geändert wurde, können die Menütasten SAVE (Speichern) und REVERT (Rückgängig machen) betätigt werden. Wählen Sie SAVE aus, um die geänderte IP-Adresse zu speichern. Das Systemsteuerdisplay zeigt dann an, dass die Verbindungserstellung zum Mischer im Gange ist. Nach erfolgreichem Verbindungsaufbau wird auch das Mischermodell angezeigt. Die IP-Adresse des Mischers selbst bleibt dabei unverändert. Sie ändert sich nur, wenn die Systemsteuerung versucht, den Mischer ausfindig zu machen. Wenn das Bedienpult den Mischer nicht finden kann, prüfen Sie ggf. ob der Mischer korrekt eingestellt wurde. Um die IP-Adresse des Mischers zu ändern, koppeln Sie den Mischer über ein USB-Kabel an einen Computer und spielen Sie dann das Dienstprogramm ATEM Setup Utility auf. Dies ist an vorausgegangener Stelle in dieser Bedienungsanleitung beschrieben. Betrieb Ihres ATEM-Mischers 523 Betrieb Ihres ATEM-Mischers Interne Videoquellen Neben SDI- und HDMI-Eingängen verfügt der Mischer darüber hinaus über acht interne Quellen, die für eine Produktion verwendbar sind. Auf dem Software-Bedienpanel sind die internen Quellen anhand der längeren Version ihrer Kennung erkenntlich. Auf dem Broadcast-Bedienpult repräsentieren Namenskürzel die jeweiligen internen Quellen. Diese Kennungen (Labels) veranschaulichen, um welche Quellen es sich handelt. Black (Schwarz) Intern generiertes Schwarz steht als Quelle zur Verfügung und lässt sich in der Produktion als schwarze Farbfläche einsetzen. Color Bars (Farbbalken) Als Quelle verfügbare, intern generierte Farbbalken. Anhand der Farbbalken lassen sich über den Mischer ausgegebene Videosignale überprüfen. Praktisch sind Farbbalken auch zum Programmieren von Chroma-Keys mit einem Vektorskop-Monitor. Color Generators (Farbgeneratoren) ATEM-Mischer verfügen über zwei benutzerdefinierbare Farbquellen, um beliebige Farbflächen zur Verwendung in der Produktion zu erstellen. Mit Farbquellen lassen sich Wipe-Übergänge mit farbigen Umrandungen versehen oder die bei Dip-Übergängen zu durchlaufenden Farben erstellen. Wie z. B. bei einem Übergang durch blitzschnell eingeblendetes Weiß. Gehen Sie zur Anpassung einer Farbquelle auf dem Software-Bedienpanel auf die Menüpalette „Color Generator" und klicken Sie auf das Farbkästchen. Dies ruft den „Color Picker" auf, wo Sie eine Farbauswahl treffen können. Wählen Sie auf dem Broadcast-Bedienpult in der Systemsteuerung „Color" aus und passen Sie dort Farbton (Hue), Sättigung (Saturation) und Leuchtkraft (Luminance) an. Wichtig: Die tiefsten Farben sind auf 50 % Leuchtkraft eingestellt. Media Player Der Mischer verfügt über zwei Media Player-Quellen. Beide können Key-Füllungs- und Key-Stanzsignale (Fill und Key) ausgeben. Die Füllungsquellen der Media Player werden als Media Player 1 und Media Player 2 bezeichnet. Die beiden Stanzsignalquellen heißen Media Player 1 Key und Media Player 2 Key. ATEM-Mischer verfügen über zwei benutzerdefinierbare Farbquellen, mit denen sich beliebige Farbflächen zum Gebrauch in der Produktion erstellen lassen Die Media Player-Quellen dienen zum Abspielen von Standbildern und Clips aus dem Media Pool. Die Füllungsquellen zeigen die Farbkanäle des ausgewählten Clips oder Standbilds an. Die Key-Schnittquellen hingegen zeigen den schwarzen und weißen Alphakanal des ausgewählten Standbilds oder Clips an. Media Player können in vielen Bereichen der Produktion eingesetzt werden. 524 Betrieb Ihres ATEM-Mischers Steuern der Media Player auf dem Software-Bedienpanel Schritt 1. Wählen Sie im „Switcher"-Fenster die Menüpalette „Media Player" aus. Schritt 2. Wählen Sie auf der Dropdown-Liste „Select Media" einen Clip oder ein Standbild aus dem Media Pool aus. Schritt 3. Nach erfolgter Auswahl eines bewegten Clips werden die folgenden Steueroptionen für den Transport des Clips freigegeben: Start, Zurückspulen, Abspielen/Pause, Vorwärtsspulen und Schleife. Wenn Sie einen Clip in einer Schleife abspielen wollen, wählen Sie die Loop-Schaltfläche aus und drücken Sie auf „Play". Der Media Player wiederholt den Clip so lange, bis „Stop" ausgewählt wird. Steuern der Media Player auf dem Broadcast-Bedienpult Beide Media Player enthalten jeweils einen geladenen Clip Schritt 1. Navigieren Sie mithilfe der Menütasten im Steuerblock „System Control" zum Media Player-Menü, indem Sie auf dem HOME-Menü MEDIA PLAYER auswählen. Schritt 2. Wählen Sie den Media Player aus, den Sie steuern wollen. Schritt 3. Wählen Sie den Modus „Stills" (Standbilder) oder „Clips" aus. Schritt 4. Benutzen Sie im Standbild-Modus den Regler oder die Tasten STEP BCK und STEP FWD, um ein Standbild aus dem Media Pool auszuwählen. In diesem Fenster sind nun Standbildnummer und Dateiname zur Anzeige Ihrer getroffenen Auswahl zu sehen. Schritt 5. Die Auswahl von Clip 1 oder Clip 2 erfolgt mit dem Regler im Clip-Modus. Nach erfolgter Ladung eines Clips in den Media Pool werden die folgenden Transport-Steuerungen zum Gebrauch freigegeben: Abspielen/Pause, zum Anfang springen und den Clip in der Schleife abspielen. Auf dem BroadcastBedienpult ist das Vorwärts- und Rückwärtsspulen von Clips nicht möglich. 525 Betrieb Ihres ATEM-Mischers Cut Transitions (Schnitt-Übergänge) Ein Schnitt (Cut) ist der elementarste Übergang, der sich mit dem Mischer ausführen lässt. Bei einem SchnittÜbergang wechselt die Programmausgabe abrupt von einer Bildquelle zu einer anderen. Programmausgabe für einen Übergang per Schnitt Ein Schnitt-Übergang lässt sich direkt vom Programmbus oder mithilfe der CUT-Taste im Übergangssteuerblock ausführen. Programmbus Die Übergangsschaltfläche „Cut" gehört zur Tastengruppe für Übergangsarten Bei Ausführung eines Schnitt-Übergangs vom Programmbus wechselt ausschließlich das Hintergrundsignal, während alle Upstream- und Downstream-Keys ihren aktuellen Status beibehalten. So wird ein Schnitt-Übergang vom Programmbus auf dem Software-Bedienpanel ausgeführt: Schritt 1. Wählen Sie auf dem Programmbus die Videoquelle aus, die Sie für den nächsten Übergang auf den Programmausgang legen wollen. Die Programmausgabe wechselt dann abrupt auf die neue Quelle. So wird ein Schnitt-Übergang auf dem Software-Bedienpanel mit einem Computer-Keyboard ausgeführt: Schritt 1. Aktivieren Sie die Großbuchstabensperre oder halten Sie die Shift-Taste gedrückt. Schritt 2. Drücken Sie auf dem Keyboard die Nummerntaste, die der als Programmausgabe gewünschten Videoquelle entspricht. Die Programmausgabe wechselt dann abrupt auf die neue Quelle. So wird ein Schnitt-Übergang vom Programmbus auf dem Broadcast-Bedienpult ausgeführt: Schritt 1. Wählen Sie auf dem Programmbus die Videoquelle aus, die Sie auf den Programmausgang legen wollen. Die Programmausgabe wechselt dann abrupt auf die neue Quelle. 526 Betrieb Ihres ATEM-Mischers CUT-Button (Schnitt-Schaltfläche bzw. -Taste) Bei Ausführung eines Schnitt-Übergangs mit dem CUT-Button (Schnitt-Schaltfläche bzw. -Taste), wechselt auch der Status aller für den nächsten Übergang („Next Transition") ausgewählten Upstream-Keys und aller an die Übergangssteuerung „Transition Control" geknüpften Downstream-Keys. Beispiel: Ein an die Übergangssteuerung geknüpfter Downstream-Key, der aktuell nicht auf Sendung ist, wird auf ON (On Air) geschaltet oder, wenn er aktuell auf Sendung ist, auf OFF (Off Air). Analog werden alle für den nächsten Übergang ausgewählten Upstream-Keys auf Sendung geschaltet, wenn sie sich nicht On Air befinden und umgekehrt. So wird ein Schnitt-Übergang mit der CUT-Schaltfläche auf dem Software-Bedienpanel ausgeführt: Schritt 1. Wählen Sie auf dem Vorschaubus (Preview) die Videoquelle aus, die Sie auf den Programmausgang (Program) legen wollen. Die Programmausgabe bleibt dabei unverändert. Schritt 2. Klicken Sie im Übergangssteuerblock auf die CUT-Schaltfläche. Die auf den Programm- und Vorschaubussen ausgewählten Quellen wechseln ihre Plätze und zeigen an, dass die vorher auf Vorschau (Preview) liegende Videoquelle jetzt auf Programm (Program) liegt und umgekehrt. So wird ein Schnitt-Übergang auf dem Software-Bedienpanel mit einem Computer-Keyboard ausgeführt: Schritt 1. Vergewissern Sie sich, dass die Großbuchstabensperre deaktiviert ist. Schritt 2. Drücken Sie auf dem Keyboard die Zifferntaste, die der Videoquelle entspricht, die Sie auf den Programmausgang legen wollen. Die Auswahl der Quelle erfolgt auf dem Vorschaubus (Preview). Die Programmausgabe bleibt unverändert. Schritt 3. Drücken Sie die Leertaste. Die auf den Programm- und Vorschaubussen ausgewählten Quellen wechseln ihre Plätze und zeigen an, dass die vorher auf Vorschau (Preview) liegende Videoquelle jetzt auf Programm (Program) liegt und umgekehrt. So wird ein Schnitt-Übergang mit der CUT-Taste auf dem Broadcast-Bedienpult ausgeführt: Schritt 1. Wählen Sie auf dem Vorschaubus (Preview) die Videoquelle aus, die Sie auf den Programmausgang (Program) legen wollen. Die Programmausgabe bleibt dabei unverändert. Schritt 2. Drücken Sie im Übergangssteuerblock „Transition Control" die CUT-Taste. Die auf den Programmund Vorschaubussen ausgewählten Quellen wechseln ihre Plätze und zeigen an, dass die vorher auf Vorschau (Preview) liegende Videoquelle jetzt auf Programm (Program) liegt und umgekehrt. Es empfiehlt sich, Übergänge mit den Tasten des Steuerblocks „Transition Control" auszuführen. So lassen sich Videoinhalte als Vorschauausgabe prüfen, ehe Sie sie auf den Programmausgang legen. Auf diese Weise lässt sich z. B. die Fokussierung einer Kamera bestätigen. 527 Betrieb Ihres ATEM-Mischers Auto Transitions (Automatische Übergänge) Mit „Auto" können Sie Übergänge von Programm- und Vorschauquellen mit einer vorgegebenen Rate automatisch ausführen. Bei diesem Vorgang wechselt auch der Status aller für den nächsten Übergang („Next Transition") ausgewählten und an die Übergangssteuerung geknüpften Downstream-Keys. Automatische Übergänge lassen sich mithilfe des „Auto"-Buttons im Übergangssteuerblock ausführen. Alle Übergänge der Kategorien Mix, Dip, Wipe, DVE und Stinger können als AUTO-Übergang ausgeführt werden. So wird ein automatischer Übergang auf dem Software-Bedienpanel ausgeführt: Die Übergangsschaltfläche „Auto" gehört zur Tastengruppe für Übergangsarten Schritt 1. Wählen Sie auf dem Vorschaubus (Preview) die Videoquelle aus, die Sie auf den Programmausgang (Program) legen wollen. Schritt 2. Wählen sie mit den „Transition Style“-Schaltflächen im Übergangssteuerblock („Transition Control") die Übergangsart aus. Schritt 3. Aktivieren Sie auf der Registerkarte „Settings" in der Menüpalette „Transition" dieselbe Übergangsart, wie die im Übergangssteuerblock eingestellte. Schritt 4. Geben Sie die Rate für den Übergang vor und passen Sie für den Übergang wenn erforderlich weitere Parameter an. Schritt 5. Klicken Sie auf die AUTO-Schaltfläche im Übergangssteuerblock, um den Übergang einzuleiten. Schritt 6. Während des Übergangs leuchten die roten und grünen Schaltflächen auf den Programm- und Vorschaubussen beide rot auf. Dies zeigt einen aktuell ablaufenden Übergang an. Der virtuelle Blendenhebel folgt automatisch dem Verlauf des Übergangs. Das sich dabei aktualisierende „Rate"Display gibt die Anzahl der bis zum Abschluss des Übergangs verbleibenden Frames an. Schritt 7. Nach Abschluss des Übergangs werden die auf den Programm- und Vorschaubussen ausgewählten Quellen ausgetauscht. Dies verdeutlicht, dass die vorher auf Vorschau (Preview) liegende Videoquelle jetzt auf Programm (Program) liegt und umgekehrt. So wird ein automatischer Übergang auf dem Software-Bedienpanel mit einem Computer-Keyboard ausgeführt: Schritt 1. Vergewissern Sie sich, dass die Großbuchstabensperre deaktiviert ist. Schritt 2. Drücken Sie auf dem Keyboard die Nummerntaste, die der als Programmausgabe gewünschten Videoquelle entspricht. Die Auswahl der Quelle erfolgt auf dem Vorschaubus (Preview). Die Programmausgabe bleibt unverändert. Schritt 3. Wählen Sie die Übergangsart mit den „Transition Style“-Schaltflächen im Steuerblock „Transition Control" aus. Schritt 4. Wählen Sie auf der Registerkarte „Settings" in der Menüpalette „Transition" die gleiche Übergangsart aus, wie die in „Transition Control" eingestellte. 528 Betrieb Ihres ATEM-Mischers Schritt 5. Geben Sie die Übergangsrate vor und passen Sie für den Übergang wenn erforderlich weitere Parameter an. Schritt 6. Drücken Sie die Return- oder Eingabetaste, um den Übergang einzuleiten. Schritt 7. Während des Übergangs leuchten die roten und grünen Schaltflächen auf den Programm- und Vorschaubussen beide rot auf. Dies zeigt einen gegenwärtig ablaufenden Übergang an. Der virtuelle Blendenhebel folgt automatisch dem Verlauf des Übergangs. Das sich dabei aktualisierende „Rate"Display gibt die Anzahl der bis zum Abschluss des Übergangs verbleibenden Frames an. Schritt 8. Nach Abschluss des Übergangs werden die auf den Programm- und Vorschaubussen ausgewählten Quellen ausgetauscht. Dies zeigt an, dass die vorher auf Vorschau (Preview) befindliche Videoquelle jetzt auf Programm (Program) liegt und umgekehrt. So wird ein automatischer Übergang auf dem Broadcast-Bedienpult ausgeführt: Schritt 1. Wählen Sie auf dem Vorschaubus (Preview) die Videoquelle aus, die Sie auf den Programmausgang (Program) legen wollen. Schritt 2. Wählen Sie die Übergangsart mit den „Transition Style“ -Tasten im Steuerblock „Transition Control" aus. Schritt 3. Geben Sie im Steuerblock „System Control" die Übergangsrate vor und passen Sie für den Übergang wenn erforderlich weitere Parameter an. Schritt 4. Drücken Sie die AUTO-Taste im Steuerblock „Transition Control", um den Übergang einzuleiten. Schritt 5. Während des Übergangs leuchten die roten und grünen Schaltflächen auf den Programm- und Vorschaubussen beide rot auf. Dies zeigt einen aktuell ablaufenden Übergang an. Der BlendenhebelIndikator zeigt Position und Verlauf des Übergangs an und das sich aktualisierende Display „Transition Rate" gibt die Anzahl der bis zum Abschluss des Übergangs verbleibenden Frames an. Schritt 6. Nach Abschluss des Übergangs werden die auf den Programm- und Vorschaubussen ausgewählten Quellen ausgetauscht. Dies zeigt an, dass die vorher auf Vorschau (Preview) liegende Videoquelle jetzt auf Programm (Program) liegt und umgekehrt. Jeder Übergangstyp hat eine eigene, separat einstellbare Übergangsrate, mithilfe derer man schnellere Übergänge ausführen kann, indem man einfach die Übergangsart auswählt und die AUTO-Taste drückt. Die zuletzt verwendete Übergangsrate wird für die jeweilige Übergangsart beibehalten, bis sie geändert wird. 529 Betrieb Ihres ATEM-Mischers Ein Produktionsmischer bietet mehrere Methoden, um von einem Bild zum nächsten überzugehen. Im Allgemeinen wird der Wechsel von einer Hintergrundquelle auf eine andere mit einem einfachen Schnitt-Übergang ausgeführt. Die Übergänge der Kategorien Mix, Dip, Wipe und DVE ermöglichen den Wechsel von einer Hintergrundquelle zur nächsten, indem die eine allmählich aufgeblendet und die andere gleichzeitig abgeblendet wird. Stinger- und Grafik-Wipe-Übergänge fallen in besondere Kategorien, die in einem späteren Abschnitt behandelt werden. Die Übergänge Mix, Dip, Wipe und DVE werden als automatische oder manuelle Übergänge im Steuerblock „Transition Control" ausgeführt. Mix Transitions (Mix-Übergänge) Ein Mix ist ein allmählicher Übergang von einer Quelle auf eine andere. Er erfolgt durch schrittweises Verschmelzen von zwei Quellen, die sich im Verlauf des Effekts praktisch überlappen. Die Dauer des Übergangs bzw. die Dauer der Überlappung lässt sich durch Änderung der „Mix Rate" anpassen. Einstellungen für Mix-Übergänge Programmausgabe eines Mix-Übergangs So wird ein Mix-Übergang auf dem Software-Bedienpanel ausgeführt: Schritt 1. Wählen Sie auf dem Vorschaubus (Preview) die Videoquelle aus, die Sie auf den Programmausgang (Program) legen wollen. Schritt 2. Wählen Sie im Steuerblock „Transition Control" die Übergangsart „Mix" aus. Schritt 3. Erweitern Sie die Menüpalette „Transition" und wählen Sie auf der Menüleiste „Transition Style" die Option „Mix" aus. Schritt 4. Passen Sie die Mix-Zeitspanne an, indem Sie eine Zahl in das „Rate"-Fenster eingeben. Das „Rate"Display im Übergangssteuerblock aktualisiert sich entsprechend. Schritt 5. Führen Sie den Übergang automatisch (Auto) oder manuell über den Steuerblock „Transition Control" aus. 530 Betrieb Ihres ATEM-Mischers Transition Mix 1:00 Set Rate So führen Sie einen Mix-Übergang auf dem Broadcast-Bedienpult aus: Dip 1:00 Set Rate FTB 1:00 Set Rate Schritt 1. Wählen Sie auf dem Vorschaubus (Preview) die Videoquelle aus, die Sie auf den Programmausgang (Program) legen wollen. Schritt 2. Drücken Sie die DIP/MIX-Taste, um die Mix-Übergangsart auszuwählen. Die Systemsteuerung navigiert automatisch zum Übergangsmenü. Drücken Sie die Tasten „HOME" > „TRANS", um manuell zum Übergangsmenü zu navigieren. Schritt 3. Justieren Sie die Mix-Rate mithilfe des Reglers im Systemsteuermenü. Das Display „Transition Rate" im Steuerblock „Transition Control" aktualisiert sich dabei dynamisch. Sie können die Rate auch auf dem Ziffernblock eingeben und per Drücken der Multifunktionstaste „Set Rate" anwenden. Schritt 4. Führen Sie den Übergang automatisch oder als manuellen Übergang vom Übergangssteuerblock aus. Parameter der Mix-Übergänge Mix Die Mix-Übergangsrate in Sekunden und Frames. Dip-Übergänge Ein Dip verläuft so ähnlich wie ein Mix, da auch hier eine Videoquelle allmählich in eine andere übergeht. Bei einem Dip wird jedoch schrittweise eine dritte Videoquelle, die Dip-Quelle, eingemischt. Beispielsweise bietet sich ein Dip-Übergang an, wenn für einen Übergang blitzschnell Weiß oder ein Sponsorenlogos eingeblendet werden soll. Die Dauer des Dip-Übergangs, ebenso wie die Dip-Quellen sind vom Benutzer definierbar. Programmausgabe eines Dip-Übergangs 531 Betrieb Ihres ATEM-Mischers So wird ein Dip-Übergang auf dem Software-Bedienpanel ausgeführt: Einstellungen für Dip-Übergänge Schritt 1. Wählen Sie auf dem Vorschaubus (Preview) die Videoquelle aus, die Sie auf den Programmausgang (Program) legen wollen. Schritt 2. Wählen Sie im Steuerblock „Transition Control" die Übergangsart DIP aus. Schritt 3. Erweitern Sie die Menüpalette „Transition" und wählen Sie auf der Übergangsarten-Leiste DIP aus. Schritt 4. Justieren Sie die Dip-Rate, indem Sie einen Zahlenwert in das „Rate"-Fenster eingeben. Das „Rate"Display im Übergangssteuerblock aktualisiert sich entsprechend. Schritt 5. Wählen Sie die Dip-Quelle aus. Schritt 6. Führen Sie den Übergang automatisch oder als manuellen Übergang vom Übergangssteuerblock aus. So wird ein Dip-Übergang auf dem Broadcast-Bedienpult ausgeführt: Schritt 1. Wählen Sie auf dem Vorschaubus (Preview) die Videoquelle aus, die Sie auf den Programmausgang (Program) legen wollen. Schritt 2. Drücken Sie die Tasten SHIFT und DIP/MIX, um die Art des Dip-Übergangs auszuwählen. Die Taste DIP/MIX leuchtet grün auf. Die Systemsteuerung navigiert automatisch zum Übergangsmenü. Drücken Sie die Tasten „HOME" > „TRANS", um manuell zum Übergangsmenü zu navigieren. Schritt 3. Justieren Sie die Dip-Rate mithilfe des Reglers im Steuerblock „System Control". Das Display „Transition Rate" im Steuerblock „Transition Control" aktualisiert sich dabei dynamisch. Sie können die Rate auch auf dem Ziffernblock eingeben und per Drücken der Multifunktionstaste „Set Rate" anwenden. Schritt 4. Benutzen Sie den Auswahlbus, um eine Dip-Quelle auszuwählen. Schritt 5. Führen Sie den Übergang automatisch (Auto) oder manuell über den Steuerblock „Transition Control" aus. Parameter für Dip-Übergänge Dip-Quellenmenü Rate Die Dip-Übergangsrate in Sekunden und Frames. Dip Source (Quelle) Die Dip-Quelle ist ein beliebiges Videosignal im Mischer, das als Zwischenbild für den Dip-Übergang fungiert. In der Regel ist dies ein Farbgenerator oder Media Player. 532 Betrieb Ihres ATEM-Mischers Wipe-Übergänge Ein „Wipe" ist ein Übergang von einer Quelle zur nächsten, bei dem die gegenwärtige Quelle durch eine andere Quelle, die dabei ein geometrisches Muster bildet, ersetzt wird. Z.B. ein Kreis oder eine Raute, die sich vergrößern. Programmausgabe eines Wipe-Übergangs So wird ein Wipe-Übergang auf dem Software-Bedienpanel ausgeführt: Schritt 1. Wählen Sie auf dem Vorschaubus (Preview) die Videoquelle aus, die Sie auf den Programmausgang (Program) legen wollen. Schritt 2. Wählen Sie im Steuerblock „Transition Control" die Übergangsart WIPE aus. Schritt 3. Expandieren Sie die Menüpalette „Transition" und wählen Sie auf der Übergangsartenleiste „Wipe" aus. Schritt 4. Stellen Sie den Übergang in der Wipe-Menüpalette unter „Wipe Settings" benutzerdefiniert ein. Schritt 5. Führen Sie den Übergang automatisch (Auto) oder manuell über den Steuerblock „Transition Control" aus. So wird ein Wipe-Übergang auf dem Broadcast-Bedienpult ausgeführt: Schritt 1. Wählen Sie auf dem Vorschaubus (Preview) die Videoquelle aus, die Sie auf den Programmausgang (Program) legen wollen. Schritt 2. Drücken Sie die Taste WIPE, um die Wipe-Übergangsart auszuwählen. Die Systemsteuerung navigiert automatisch zum Wipe-Mustermenü. Drücken Sie die Tasten „HOME" > „TRANS" > „WIPE PATTRN", um manuell zum Wipe-Mustermenü zu navigieren. Schritt 3. Wählen Sie das Wipe-Muster mit den Menütasten des Steuerblocks „System Control" aus. Schritt 4. Benutzen Sie die Regler und Tasten in „System Control", um die Parameter der Umrandung zu justieren und die Wipe-Richtung vorzugeben. Sie können die Rate auch auf dem Ziffernblock eingeben und per Drücken der Multifunktionstaste „Set Rate" anwenden. Schritt 5. Wählen Sie die Quelle für die Umrandung mit dem Auswahlbus aus. Schritt 6. Führen Sie den Übergang automatisch oder als manuellen Übergang vom Übergangssteuerblock aus. 533 Betrieb Ihres ATEM-Mischers Parameter der Wipe-Übergänge Rate Die Dauer des Wipe-Übergangs in Sekunden und Frames. Symmetry (Symmetrie) Über „Symmetry" lässt sich das Seitenverhältnis des Musters steuern. Beispiel: Durch Justieren der Symmetrie können Sie aus einem Kreis eine Ellipse machen. Auf dem Broadcast-Bedienpanel lässt sich die Symmetrie mithilfe der Z-Achse des Joysticks justieren. Position Ein positionierbares Wipe-Muster kann mit einer Positionsvorgabe versehen werden, indem die Mitte des Musters an die gewünschte Stelle verschoben wird. Auf dem Broadcast-Panel erfolgt dies mit dem Joystick und auf dem SoftwareBedienpanel mit den Feldern „X Position" und „Y Position" der Menüpalette „Transitions". Jede Bewegung des Joysticks wird in der X- und Y-Positionsanzeige des Software-Bedienpanels dynamisch aktualisiert. Normal Normalerweise vergrößern sich geschlossene Muster wie z. B. Kreise, Rauten und Rechtecke ausgehend von der Mitte des Bildschirms in Richtung seiner Ränder. Reverse (Umkehren) Mit „Reverse" wird der Bewegungsablauf von geschlossenen Mustern wie Kreisen, Rauten und Rechtecken umgekehrt. Das Muster verkleinert sich nun ausgehend von den Rändern des Bildschirms auf seine Mitte hin. FlipFlop (Richtungswechsel) Bei aktiviertem FlipFlop-Modus wechselt der Übergang nach jedem ausgeführten Übergang vom Richtungsmodus „Normal" auf „Reverse" (Umkehren) und umgekehrt. Border (Umrandung) Breite der Umrandung. Soft (Weichzeichnung) Die Ränder der Wipe-Muster lassen sich durch Anpassen der Weichzeichnungsparameter von scharf bis unscharf abstimmen. Jede beliebige Signalquelle im Mischer ist als Quelle einer Umrandung für einen Wipe-Übergang einsetzbar. Beispiel: Eine breite Umrandung, deren Quelle der Media Player ist, lässt sich für Sponsoren- oder Brandingmaterial einsetzen. Einstellungen der Wipe-Übergänge 534 Betrieb Ihres ATEM-Mischers Bei den Produktionsmischern ATEM 1 M/E und 2 M/E wird zur Ausführung eines „Stinger"-Übergangs ein Clip aus dem Media Player eingesetzt. Der Clip ist normalerweise eine animierte Serie von Standbildern, die per Keying auf den Hintergrund gelegt wird. Sobald diese Animation beim Abspielen den gesamten Bildschirm ausfüllt, wird unter ihr ein Cut- oder Mix-Übergang des Hintergrunds ausgeführt. Beispiel: In Sportprogrammen ist dies eine sehr beliebte Übergangsart zum Ein- und Ausblenden sofortiger Wiederholungen. Der Stinger-Übergang setzt einen speziellen, in den Übergangssteuerblock integrierten Keyer ein. So bleiben sämtliche Upstream- und Downstream-Keyer für das Compositing Ihrer Programmausgabe verfügbar. Der folgende Abschnitt erklärt, wie Stinger-Übergänge programmiert und ausgeführt werden. Ausführen eines Stinger-Übergangs So wird ein Stinger-Übergang mit dem Software-Bedienpanel ausgeführt: Schritt 1. Wählen Sie im Steuerblock „Transition Style" die Schaltfläche STING aus. Schritt 2. Wählen Sie auf der Menüpalette für Media Player 1 oder Media Player 2 das für den Übergang einzusetzende Element aus. Schritt 3. Wählen Sie auf der Menüpalette „Transition" die Übergangsart „Stinger" aus. Schritt 4. Wählen Sie die Media Player-Quelle aus, die Ihren zu benutzenden Clip enthält. Schritt 5. Justieren Sie bei Bedarf die Clip-Dauer, den Auslösepunkt sowie die Vorlauf-Parameter. Schritt 6. Führen Sie den Übergang automatisch (Auto) über den Steuerblock „Transition Control" aus. Stinger-Übergänge können nicht manuell per Blendenhebel ausgeführt werden. Einstellungen für Stinger-Übergänge 535 Betrieb Ihres ATEM-Mischers Stinger-Parameter auf dem Software-Bedienpanel Source (Quelle) Der Media Player, der zum Abspielen des Clips für den animierten Übergang eingesetzt wird. Clip Duration (ClipDauer) Die Clip-Dauer bezieht sich auf die Länge der Animation. Normalerweise sollten Dauer und Länge der Animation gleich sein. Über die Einstellung der Dauer lässt sich auch das Clip-Ende abschneiden. Trigger Point (Auslösepunkt) Der Auslösepunkt ist der Zeitpunkt, an dem der Mischer den Hintergrund-MixÜbergang einleitet, der sich unter der Animation vollzieht. In der Regel ist dies der Punkt, an dem die Animation den gesamten Bildschirm ausfüllt. Mix-Rate Die Mix-Rate definiert die Dauer des Mix-Übergangs von Vorschau auf Programm, der sich unter der Animation vollzieht. Um anstelle eines Cut-Übergangs einen Mix-Übergang vorzugeben, stellen Sie als Rate einfach einen Frame ein. Pre Roll (Vorlauf) Vorlauf ist eine Methode, mit der sich der Anfang eines Clips abschneiden lässt. Die maximale Vorlaufzeit beträgt 3:00 Sekunden. Pre-multiplied Key (Vormultiplizierter Key) Identifiziert das Stanzsignal des Media Player Clips als Key mit dem Attribut „ pre-multiplied". Clip Mit der Clip-Stufe wird die Pegelschwelle angepasst, an der das Stanzsignal sein Loch in den Clip schneidet, der über den Media Player abgespielt wird. Durch Anheben der Clip-Stufe wird mehr vom Hintergrund offenbart. Bei komplett schwarzem Hintergrundvideo ist der Clip-Wert zu niedrig. Verstärkung (Gain) Durch Abstimmen des Verstärkungsfaktors wird elektronisch modifiziert, wie viele Anteile von der Hintergrund- und der Füllungsquelle an den Kanten des Keys zur Weichzeichnung in den Clip gemischt werden, der auf dem Media Player abgespielt wird. Passen Sie „Gain" an, bis die gewünschte Weichzeichnung der Kanten erreicht ist, die Leuchtdichte (Helligkeit) des Hintergrundvideos jedoch nicht berührt wird. Invert Key (Key invertieren) Invertiert den Key. Was vorher ausgeschnitten wurde, wird nun eingefügt und umgekehrt. Einstellungen für Stinger-Übergänge 536 Betrieb Ihres ATEM-Mischers So wird ein Stinger-Übergang auf dem Broadcast-Bedienpult ausgeführt: Schritt 1. Navigieren Sie mit den Menütasten des Steuerblocks „System Control" zum Media Player-Menü, indem Sie im Home-Menü die Option MEDIA PLAYER auswählen. Selektieren Sie dann den gewünschten Media Player für Ihren Übergang. Schritt 2. Aktivieren Sie die CLIPS-Taste und wählen Sie dann mit dem ersten Regler Clip 1 oder Clip 2. Schritt 3. Wählen Sie „Stinger" als Übergangsart aus, indem Sie auf dem ATEM 2 M/E Broadcast Panel die STNG-Taste drücken. Auf dem ATEM 1 M/E Broadcast Panel bewirkt gleichzeitiges Drücken der Tasten DIP/MIX und DVE/WIPE, dass beide Tasten grün aufleuchten und so angezeigen, dass die Übergangsart „Stinger" aktiviert ist. Schritt 4. Selektieren Sie mithilfe der Menütasten des Steuerblocks „System Control" den in Schritt 1 ausgewählten Media Player. Alternativ können Sie zum Stinger-Menü navigieren, indem Sie die Tastenfolge „TRANS" > „STINGER" auf dem HOME-Menü drücken. Schritt 5. Justieren Sie bei Bedarf die Zeitvorgaben für Vorlauf, Auslöser, Mix und Dauer. Schritt 6. Geben Sie bei Bedarf die Logo-Rate sowie andere Key-Parameter vor. Schritt 7. Führen Sie den Übergang automatisch (Auto) vom Steuerblock „Transition Control" aus. Stinger-Übergänge können nicht manuell per Blendenhebel ausgeführt werden. Parameter für Stinger-Übergänge auf dem Broadcast-Bedienpult Preroll (Vorlauf) Vorlauf ist eine Methode, mit der sich der Anfang eines Clips abschneiden lässt. Die maximale Vorlaufzeit beträgt 3:00 Sekunden. Trigger (Auslöser) Der Auslöser ist der Zeitpunkt, an dem der Mischer den Hintergrund-Mix-Übergang einleitet, der unter der Animation abläuft. In der Regel ist dies der Punkt, an dem die Animation den gesamten Bildschirm ausfüllt. Mix Mit Mix wird die Dauer des Mix-Übergangs vorgegeben, der zwischen Vorschau und Programm unter der Animation abläuft. Um anstelle eines Cut-Übergangs einen MixÜbergang vorzugeben, stellen sie als Rate einfach einen Frame ein. Duration (Dauer) Die Dauer bezieht sich auf die Länge der Animation. Normalerweise sollten Dauer und Länge der Animation gleich sein. Durch Einstellung der Dauer lässt sich auch das Ende des Clips abschneiden. Es ist wichtig zu wissen, dass die Zeitvorgaben für Auslöser, Mix und Dauer voneinander abhängig sind. Beispielsweise darf die Rate für Auslöser + Mix die Gesamtdauer des Übergangs nicht überschreiten. Es ist auch zu beachten, dass die im Übergangsfenster „Transition Rate" angegebene Zeit der Gesamtdauer + Vorlauf entspricht. 537 Betrieb Ihres ATEM-Mischers DVE-Übergänge Mischermodelle der Typen ATEM 1 und 2 M/E verfügen über einen leistungsfähigen DVE-Prozessor für Übergänge mit digitalen Videoeffekten (DVE). Bei einem DVE-Übergang wird ein Bild auf unterschiedliche Weise durch ein anderes Bild ersetzt. Beispiel: Mit einem DVE-Übergang lässt sich das gegenwärtige Bild stauchen und vom Bildschirm schieben. Dies enthüllt das darunter liegende, neue Bild. So wird ein DVE-Übergang auf dem Software-Bedienpanel ausgeführt: Schritt 1. Wählen Sie auf dem Vorschaubus (Preview) die Videoquelle aus, die Sie auf den Programmausgang (Program) legen wollen. Schritt 2. Wählen Sie die Übergangsart des DVE im Steuerblock „Transition Control" aus. Schritt 3. Expandieren Sie die Menüpalette „Transition" und wählen Sie auf der Übergangsartenleiste „DVE" aus. Wird der DVE bereits als Upstream-Key eingesetzt, ist die Übergangsart-Schaltfläche DVE erst dann auswählbar, wenn der Key Off Air und vom nächsten Übergang weggeschaltet ist. Weitere Einzelheiten siehe nachstehende DVE-Ressourcen. Schritt 4. Passen Sie den Übergang mit den Einstellungen der DVE-Menüpalette nach Ihren Wünschen an. Schritt 5. Führen Sie den Übergang als automatischen (Auto) oder manuellen Übergang vom Steuerblock „Transition Control" aus. So wird ein DVE-Übergang auf dem Broadcast-Bedienpult ausgeführt: Schritt 1. Wählen Sie auf dem Vorschaubus (Preview) die Videoquelle aus, die Sie auf den Programmausgang (Program) legen wollen. Schritt 2. Drücken Sie auf dem ATEM 2 M/E Broadcast Panel die DVE-Taste, die dann gelb aufleuchtet. Drücken Sie auf dem ATEM 1 M/E Broadcast Panel zur Auswahl der DVE-Übergangsart die Tasten SHIFT und WIPE/DVE. Die WIPE/DVE-Taste leuchtet grün auf und zeigt so an, dass die DVE-Übergangsart aktiviert ist. Die Systemsteuerung navigiert automatisch zum DVE-Mustermenü. Drücken Sie die Tastenfolge „HOME" > „TRANS„ > „DVE PATTRN", um manuell zum DVE-Mustermenü zu navigieren. Wird der DVE bereits als Upstream-Key eingesetzt, gibt die Meldung „DVE unavailable" an, dass die DVE-Übergangsart erst dann auswählbar wird, wenn dieser Key Off Air und vom nächsten Übergang weggeschaltet ist. Weitere Einzelheiten siehe nachstehende DVE-Ressourcen. Schritt 3. Benutzen Sie die Menütasten des Steuerblocks „System Control", um DVE und Grafikeffekte auszuwählen und um den DVE-Key zu aktivieren bzw. zu deaktivieren. Schritt 4. Mit den Reglern und Tasten des Steuerblocks „System Control" lässt sich der DVE-Übergang benutzerdefiniert einstellen. Sie können die DVE-Rate auch über den Ziffernblock eingeben und anschließendem Drücken der „Rate"-Taste anwenden. Schritt 5. Wenn Sie einen Grafik-DVE/WIPE ausführen, wählen Sie die Logo-Füllungsquelle mit dem Auswahlbus aus. Drücken Sie dann die Taste DEST SHIFT oder CUT/FILL - je nach Modell Ihres Broadcast-Pultes - und wählen Sie die Logo-Stanzquelle mithilfe des Auswahlbusses aus. Schritt 6. Führen Sie den Übergang automatisch (Auto) oder als manuellen Übergang über den Steuerblock „Transition Control" aus. Einstellungen für DVE-Übergänge 538 Betrieb Ihres ATEM-Mischers Parameter für DVE-Übergänge DVE Rate Die Dauer des DVE-Übergangs in Sekunden und Frames. Justieren Sie die DVEÜbergangsrate durch Drehen des Reglers „DVE Rate". Die neue Rate wird sofort im „Transition Rate"-Fenster des Steuerblocks „Transition Control" angezeigt. Normal Die auf den DVE im Programm normalerweise angewendete Richtung, in der der Vorschaukanal offenbart wird. Reverse (Umkehren) Der Modus „Reverse" kehrt die Richtung um und bewirkt, dass der DVE auf den Vorschaukanal angewendet wird. Im Fall von „Reverse" wird das Programm durch einen DVE mit dem Vorschauvideo verdeckt. FlipFlop (Richtungswechsel) Bei aktiviertem FlipFlop-Modus wechselt der Übergang nach jedem ausgeführten Übergang vom Richtungsmodus „Normal" auf „Reverse" und umgekehrt. Parameter für DVE-Keys Enable (Aktivieren) Aktiviert bzw. deaktiviert den DVE-Key. Der DVE-Key ist aktiviert, wenn der Button erleuchtet ist. PreMult (Pre-multiplied) Wählt den DVE-Key als vormultiplizierten Key aus. Clip Mit der Clip-Stufe wird die Pegelschwelle angepasst, an der das Stanzsignal sein Loch schneidet. Durch Erhöhen der Clip-Stufe wird mehr vom Hintergrund offenbart. Bei komplett schwarzem Hintergrundvideo ist der Clip-Wert zu niedrig. Gain (Verstärkung) Durch Abstimmen des Verstärkungsfaktors wird bestimmt, wie viele Anteile von der Hintergrund- und der Key-Füllungsquelle an den Kanten des Keys gemischt werden, um diese weichzuzeichnen. Passen Sie „Gain" an, bis die gewünschte Weichzeichnung der Kanten erreicht ist, die Leuchtdichte (Helligkeit) des Hintergrundvideos jedoch nicht berührt wird. Inverse (Invertieren) Ist der Key nicht vormultipliziert, wird das Stanzsignal umgekehrt. Was vorher ausgeschnitten wurde, wird nun eingefügt und umgekehrt. Gemeinsamer Zugriff auf DVE-Ressourcen Einstellungen für DVE-Übergänge ATEM-Mischer verfügen über einen DVE-Kanal, der zur Ausführung von DVE-Übergängen oder als UpstreamKeyer eingesetzt werden kann. Bei den Modellen ATEM Television Studio und Production Studio 4K sind keine DVE-Kanäle verfügbar. Wenn Sie einen DVE-Übergang auswählen und der DVE gegenwärtig anderswo im System benutzt wird, ist die DVE-Übergangsart nicht verfügbar. Das Broadcast-Bedienpult zeigt dann die Meldung „DVE unavailable" an. Um den DVE-Übergang einsetzen zu können, muss der DVE zunächst von seinem gegenwärtigen Einsatz abgelöst werden. Versichern Sie sich, dass die gegenwärtig auf den Programm- oder Vorschaubussen befindlichen Upstream-Keys keine DVE-Keys sind und dass der Fly-Key-Modus deaktiviert ist. Um einen DVE von dem Upstream-Keyer zu befreien, ändern Sie die Key-Art auf eine beliebige Art außer DVE oder deaktivieren Sie den Fly-Key-Modus. Der so abgelöste DVE ist dann für einen DVE-Übergang verfügbar. 539 Betrieb Ihres ATEM-Mischers Grafik-Übergänge sind eine beliebte Übergangsart, bei der DVE zum Einsatz kommen. Hierbei bewegt sich eine über den Hintergrundübergang gelegte Grafik über den Bildschirm. Beispiel: Bei einem Grafik-Wipe schiebt sich eine Grafik über einen horizontalen „Wipe", wobei im Wesentlichen der Rand des „Wipes" ersetzt wird. Bei einem Grafik-Mix bewegt sich die Grafik kreisförmig über einem Mix-Übergang über den Bildschirm. Grafik-Übergänge sind ideal, um ein Senderlogo oder einen Fußball über den Bildschirm zu trudeln und dabei einen neuen Hintergrund zu enthüllen. Für Grafik-Übergänge dient ein in den Übergangstastenblock integrierter Spezial-Keyer. So bleiben alle Upstream- und Downstream-Keyer für das Compositing des Ausgabesignals verfügbar. Der nachstehende Abschnitt erklärt die Erstellung und Ausführung von Grafik-Übergängen. Die obige Abbildungssequenz ist ein Beispiel der Programmausgabe eines „Wipe"-Übergangs mit einer Grafik Ausführen eines Grafik-Übergangs So wird ein Grafik-Übergang auf dem Software-Bedienpanel ausgeführt: Schritt 1. Aktivieren Sie im Steuerblock „Transition Control" als Übergangsart die DVE-Schaltfläche. Wird der DVE bereits als Upstream-Key eingesetzt, ist die Übergangsart-Schaltfläche DVE erst dann auswählbar, wenn der Key Off Air und vom nächsten Übergang weggeschaltet ist. Weitere Einzelheiten siehe nachstehende DVE-Ressourcen. Schritt 2. Expandieren Sie die Menüpalette „Transition" und wählen Sie die Übergangsart DVE aus. Schritt 3. Aktivieren Sie eine der „Graphic Effects“-Schaltflächen. Schritt 4. Wählen Sie die Füllungsquelle und Stanzquelle für die Grafik aus der Dropdown-Liste aus. Schritt 5. Passen Sie wenn erforderlich die Key-Parameter an. Schritt 6. Führen Sie den Übergang automatisch oder als manuellen Übergang vom Übergangssteuerblock aus. 540 Betrieb Ihres ATEM-Mischers So wird ein grafischer Übergang auf dem Broadcast-Bedienpult ausgeführt: Schritt 1. Drücken Sie auf dem ATEM 2 M/E Broadcast Panel die DVE-Taste, die dann gelb aufleuchtet. Um die DVE-Übergangsart auszuwählen, drücken Sie auf dem ATEM 1 M/E Broadcast Panel die Tasten SHIFT und WIPE/DVE. Die WIPE/DVE-Taste leuchtet grün auf und zeigt so an, dass die DVE-Übergangsart aktiviert ist. Wird der DVE bereits als Upstream-Key eingesetzt, gibt die Meldung „DVE unavailable" an, dass die DVE-Übergangsart erst dann zur Auswahl verfügbar ist, wenn dieser Key Off Air genommen und vom nächsten Übergang weggeschaltet wurde. Weitere Einzelheiten siehe nachstehende DVE-Ressourcen. Schritt 2. Drücken Sie im Tastenblock „System Control" so oft die Taste „Next", bis Sie im DVE-Grafikmenü angekommen sind. Alternativ können Sie zum DVE-Menü navigieren, indem Sie im Menü „Home" die Optionen „TRANS" > „DVE PATTRN" auswählen und mehrmals „Next" drücken. Schritt 3. Aktivieren Sie, je nachdem wie Sie Ihre Grafik über den Bildschirm kreisen lassen wollen, eine der zwei Grafik-Mix-Tasten. Schritt 4. Wählen Sie die Logo-Füllungsquelle (Fill) und die Logo-Stanzquelle (Key) für die Grafik mithilfe des Auswahlbusses aus. Schritt 5. Geben Sie die Rate und, wenn erforderlich, weitere Key-Parameter vor. Schritt 6. Führen Sie den Übergang als automatischen (Auto) oder manuellen Übergang vom Steuerblock „Transition Control" aus. Beschreibung der Parameter für Grafik-Wipe-Übergänge Fill Source (Füllungsquelle) Das Füllungssignal ist die Grafik, die Sie auf den Übergang gestapelt benutzen werden. Key Source (Stanzquelle) Das Stanzsignal ist ein Graustufenbild, das den zu entfernenden Bereich der Grafik definiert, damit das Füllungssignal korrekt auf den Wipe-Übergang gestapelt werden kann. Normal Normalerweise bewegt sich eine Grafik von links nach rechts. Reverse (Umkehren) Kehrt die Richtung der Grafik um, sodass sie sich von rechts nach links bewegt. FlipFlop (Richtungswechsel) Bei aktiviertem FlipFlop-Modus wechselt nach jedem ausgeführten Übergang die Richtung des nächsten von „Normal" auf „Reverse" bzw. umgekehrt. Die Richtung des nächsten Übergangs ist an den Lichtern „Normal" und „Reverse" kenntlich. Rate Die Rate gibt die Dauer eines Übergangs in Sekunden und Frames an. Die Anpassung der Rate erfolgt mit dem „Rate"-Regler oder durch Eingabe der Zahl auf dem Ziffernblock und Drücken der „Rate"-Tasten. 541 Betrieb Ihres ATEM-Mischers Gemeinsamer Zugriff auf DVE-Ressourcen Auf dem Mischer ist ein DVE-Kanal verfügbar, der sich zur Ausführung von DVE-Übergängen oder als UpstreamKeyer einsetzen lässt. Wenn Sie einen DVE-Übergang auswählen und der DVE gegenwärtig anderswo im System benutzt wird, ist die DVE-Übergangsart nicht verfügbar. Das Broadcast-Bedienpult zeigt dann die Meldung „DVE unavailable" an. Ehe ein Grafik-Wipe-Übergang einsetzbar ist, müssen Sie den DVE von seinem gegenwärtigen Einsatz ablösen. Versichern Sie sich, dass die gegenwärtig auf den Programm- oder Vorschaubussen befindlichen Upstream-Keyer keine DVE-Keys sind und dass der Fly-Key-Modus deaktiviert ist. Um einen DVE von dem Upstream-Keyer zu befreien, ändern Sie die Key-Art auf eine beliebige Art außer DVE oder deaktivieren Sie den Fly-Key-Modus. Der DVE wird abgelöst, sodass er nun für einen Grafik-Wipe verfügbar ist. Bilder für Grafik-Wipes Für die Grafik-Wipe-Funktion wird eine statische Grafik benötigt, die als sich bewegender Rand für einen horizontalen Wipe fungiert. Es muss eine vertikale Grafik im Stil eines „Banners" sein, die nicht mehr als 25 % der gesamten Bildschirmbreite einnimmt. Für Grafik-Wipes erforderliche Bildschirmbreiten 2160p Bei einer auf 2160p eingestellten Auflösung des Mischers darf die Grafik nicht breiter als 960 Bildpunkte sein. 1080i Bei einer auf 1080i eingestellten Videoauflösung des Mischers darf die Grafik nicht breiter als 480 Bildpunkte sein. 720p Bei einer auf 720p eingestellten Videoauflösung des Mischers darf die Grafik nicht breiter als 320 Bildpunkte sein. SD Wenn der Mischer auf Standard Definition eingestellt ist, darf die Grafik nicht breiter als 180 Bildpunkte sein. 542 Betrieb Ihres ATEM-Mischers Manual Transitions (Manuelle Übergänge) Manuelle Übergänge erlauben die Ausführung von Übergängen zwischen Programm- und Vorschauquellen per Hand mit dem im Steuerblock „Transition Control" befindlichen Blendenhebel. Die Übergänge Mix, Dip, Wipe und DVE können alle manuell ausgeführt werden. So wird ein manueller Übergang auf dem Software-Bedienpanel oder auf dem Broadcast-Bedienpult ausgeführt: Schritt 1. Wählen Sie auf dem Vorschaubus (Preview) die Videoquelle aus, die Sie auf den Programmausgang (Program) legen wollen. Schritt 2. Wählen Sie die Übergangsart mit den „Transition Style"-Buttons (Schaltflächen bzw. Tasten) im Steuerblock „Transition Control" aus. Schritt 3. Um den Übergang auszuführen, schieben Sie den Blendenhebel manuell von einem Ende an das gegenüberliegende. Die nächste Bewegung des Blendenhebels leitet einen neuen Übergang ein. Schritt 4. Während des Übergangs leuchten die roten und grünen Buttons auf den Programm- und Vorschaubussen beide rot auf. Dies zeigt einen gegenwärtig ablaufenden Übergang an. Auf dem Broadcast-Bedienpult zeigt der Blendenhebel-Indikator außerdem Position und Fortschritt des Übergangs an. Auf dem Software-Bedienpanel sind Position und Fortschritt des Übergangs am virtuellen Blendenhebel kenntlich. Schritt 5. Am Ende des Übergangs wechseln die auf den Programm- und Vorschaubussen ausgewählten Quellen ihre Plätze. Dies zeigt an, dass die vorher am Vorschaubus anliegende Videoquelle nun auf dem Programmbus liegt und umgekehrt. Preview Transitions (Übergangsvorschau) ATEM-Mischer verfügen über eine leistungsfähige Feature, mit der Sie Übergänge auf dem Vorschauausgang überprüfen und anpassen können. Im Übergangsvorschau-Modus können Sie einen Übergang bestätigen, ehe Sie ihn auf Sendung ausführen. So erfolgt die Vorschau eines Übergangs auf dem Software-Bedienpanel oder auf dem Broadcast-Bedienpult: Schritt 1. Wählen Sie auf dem Vorschaubus (Preview) die Videoquelle aus, die Sie auf den Programmausgang (Program) legen wollen. Schritt 2. Wählen Sie den „Transition Style" mit den Übergangsart-Buttons im Steuerblock „Transition Control" aus. Schritt 3. Drücken Sie den Button PREV TRANS, um den Mischer in den Übergangsvorschau-Modus zu versetzen. Der Button PREV TRANS leuchtet dann rot auf und die Vorschauausgabe wechselt, sodass sie nun die Programmausgabe widerspiegelt. Schritt 4. Um den Übergang auf dem Vorschauausgang im Voraus zu betrachten, schieben Sie den Blendenhebel manuell von einem Ende an das gegenüberliegende. Die Programmausgabe bleibt dabei unverändert. Schritt 5. Um den Übergangsvorschau-Modus auszuschalten, drücken Sie den Button PREV TRANS oder schieben Sie den Blendenhebel in seine Ausgangsstellung zurück. Durch Zurückschieben des Blendenhebels in seine Ausgangsstellung wird der Übergangsvorschau-Modus automatisch deaktiviert und das rote Licht des Buttons PREV TRANS erlischt. Durch Bewegen des Blendenhebels nach Erlöschen der Leuchte wird der Übergang auf den Programmausgang gelegt. 543 Betrieb Ihres ATEM-Mischers Keying auf ATEM-Mischern Keyer sind leistungsstarke Produktionswerkzeuge, mit denen sich aus verschiedenen Quellen stammende visuelle Elemente auf dasselbe Videobild legen lassen. Dies erfolgt, indem mehrere Ebenen von Video oder Grafiken über ein Hintergrundvideo gestapelt werden. Durch Veränderung der Transparenz verschiedener Teile dieser Ebenen wird die Hintergrundebene sichtbar gemacht. Diesen Vorgang bezeichnet man als Keying. Zur Erstellung dieser selektiven Transparenz gibt es mehrere Techniken, die den verschiedenen Arten von Keyern, die auf Ihrem Mischer verfügbar sind, entsprechen. Im Folgenden werden die gleichermaßen „upstream" und „downstream" verwendbaren Luma- und Linear-Keyer sowie die Upstream-Keyer Chroma, Muster und DVE erklärt. So funktioniert Keying Für einen Key sind zwei Videoquellen erforderlich: ein Füllungssignal und ein ebenfalls als Key bzw. Key-Signal bezeichnetes Schnitt- oder Stanzsignal. Das Füllungssignal enthält ein Videobild, das von oben auf den Hintergrund gestapelt wird. Das Key-Signal hingegen dient zur Auswahl der durchsichtig zu machenden Bereiche des Füllungssignals. Als Füllungs- und Stanzsignale können beliebige interne Quellen des Mischers sowie seine externen Signaleingaben ausgewählt werden. Als Quellen für Füllungs- oder Stanzsignale sind Standbilder wie auch bewegte Bilder einsetzbar. Auf dem Software-Bedienpanel erfolgt die Auswahl der Füllungs- und Key-Signale über die Menüpaletten der Upstream- und Downstream-Keyer (auf der GUI mit „Key“ beschriftet). Auf dem Broadcast-Bedienpult werden Füllungs- und Key-Signale mithilfe des Auswahlbusses selektiert. Der Mischer setzt zwei Typen von Keyern ein: Upstream-Keyer und Downstream-Keyer (DSK). Der M/E-Block des Mischers weist vier Upstream-Keyer auf, die auch als Effekt-Keyer bezeichnet werden. Jeder Upstream-Keyer lässt sich als Luma-, Linear-, Pre-multiplied-, Chroma-, Muster- oder DVE-Key anlegen. Der dedizierte DSK-Tastenblock verfügt über zwei Downstream-Keyer. Beide Downstream-Keyer lassen sich als Luma- oder Linear-Key einrichten. Bei DVEs und DVEs verwendenden Upstream-Keys ist auch die Auswahl der Programmausgabe oder Vorschauausgabe M/E 2 als DVE-Füllungsquelle möglich. Dies eröffnet Ihnen enorm viele kreative Möglichkeiten für das Keying. Mit den Mischermodellen ATEM Production Studio 4K können Sie Ihre Key-Maske via leistungsstarke AuxiliaryAusgänge mit 6G-SDI ausgeben. Per Druck auf die KEY MASK-Taste am Frontpanel geht das ganz einfach. Alternativ können Sie auf Ihre in Media Player 1 und 2 befindlichen Bilder und andere Key-Quellen zugreifen, indem Sie die der jeweiligen Quelle zugewiesene Taste am Frontpanel drücken. Die Key-Masken-Funktion ermöglicht Ihnen, Ihre Key-Maske bzw. Ihren Alpha-Kanal in den Auflösungen SD, HD oder Ultra HD 4K über den AuxiliaryAusgang aufzuzeichnen. Gleichzeitig können Sie dabei Ihr Greenscreen-Video über den Programmausgang aufzeichnen. Die Aufzeichnung beider Quellen ist praktisch, wenn Sie detailreiche Chroma-Key-Effekte für die Postproduktion benötigen. 544 Betrieb Ihres ATEM-Mischers Luma-Key Ein Luma-Key oder Self-Key ist eine Helligkeitsstanze, die aus einer einzelnen Videoquelle, die das Videobild enthält, besteht und auf den Hintergrund gestapelt wird. Alle durch die Leuchtdichte („Luminance") des Videosignals definierten schwarzen Bereiche werden entfernt bzw. herausgeschnitten, sodass sich der darunter liegende Hintergrund enthüllen lässt. Da die herauszuschneidenden Bereiche nur mit einem Bild definiert werden, setzt ein Luma-Key dasselbe Signal für Füllung und Stanze ein. Die nachstehenden Abbildungen sind ein Beispiel für ein Bild, das durch Zusammensetzen des Hintergrunds mit den Luma-Key-Signalen entstanden ist. Die Kombination von Hintergrund mit Füllungs- und Stanzsignalen ergibt einen Luma-Key Background - Der Hintergrund ist ein bildschirmfüllendes Bild. Häufig stammt es von einer Kamera. Fill - Die Füllung ist die Grafik, die Sie auf Ihren Hintergrund gestapelt zeigen wollen. Hinweis: Die finale Komposition weist keinerlei Schwarz von der Grafik auf, da alle schwarzen Bereiche aus dem Bild herausgeschnitten wurden. Linear-Key Ein Linear-Key besteht aus zwei Videoquellen: einem Füllungssignal und einem Key- bzw. Stanzsignal. Das Füllungssignal enthält das Videobild, das auf den Hintergrund gelegt werden soll. Das Stanzsignal hingegen stellt eine Graustufenmaske dar und dient als Schablone, die zur Auswahl der zu enthüllenden Bereiche des Füllungssignals dient. Da die Füllungs- und Stanzsignale beide Videoeingaben sind, können beide auf dem Bildschirm in Bewegung sein. Das nachstehende Beispiel zeigt, wie aus der Kombination eines Hintergrunds mit den Füllungs- und Stanzsignalen ein finales Bild resultiert. Kombinieren eines Füllungs- und Stanzsignals in Form eines Linear-Keys 545 Betrieb Ihres ATEM-Mischers Background - Der Hintergrund ist ein bildschirmfüllendes Bild. Häufig stammt es von einer Kamera. Fill - Die Füllung ist die Grafik, die Sie auf Ihren Hintergrund gestapelt zeigen wollen. Hinweis: Die weißen Teile der Grafik bleiben erhalten, da das Füllungssignal mithilfe des Key-Signals ausgeschnitten wurde. Das Füllungssignal wird häufig von einem Grafikprozessor generiert. Key - Ein Key- oder Stanzsignal ist ein Graustufenbild, das den zu entfernenden Bereich des Bildes definiert. So kann das Füllungssignal präzise auf den Hintergrund gestapelt werden. Das Stanzsignal wird häufig von einem Grafikprozessor generiert. Pre-multiplied Key (Vormultiplizierter Key) Von modernen Grafikprozessoren oder Textgeneratoren erstellte Füllungs- und Stanzsignale werden in der Regel als sogenannte vormultiplizierte Keys oder Shaped Keys ausgeben. Ein vormultiplizierter Key ist eine Sonderkombination aus Füllungs- und Stanzsignal, wobei das Füllungssignal mit dem Stanzsignal über einem schwarzen Hintergrund vormultipliziert wurde. In Photoshop erstellte Bilder, die einen Alpha-Kanal enthalten, sind vormultipliziert. ATEM-Mischer sind mit automatischer Key-Anpassung für vormultiplizierte Keys ausgestattet. Ist die Einstellung „Pre-multiplied Key" aktiviert, stellt das System die Clip- und Gain-Parameter automatisch ein. Generieren Sie bei Verwendung eines in Photoshop erstellten Bildes die Grafiken über eine schwarze Hintergrundebene gestapelt und legen Sie alle Inhalte auf die obersten Ebenen. Vergewissern Sie sich, dass Sie in Ihrer PhotoshopDatei einen Alpha-Kanal generiert haben, den der ATEM-Mischer zum Überblenden der Grafik über das LiveVideo verwenden kann. Wenn Sie die Datei als Targa-Bilddatei gespeichert oder direkt in den Media Pool geladen haben, können Sie für den Keyer das Attribut „Pre-multiplied" selektieren und so einen gelungenen Key erzielen. Da Photoshop-Dateien ihrer Art gemäß vormultipliziert sind, sollten Sie beim Keying mit diesen Dateien auf dem ATEM-Mischer immer die „Pre-multiplied"-Einstellungen verwenden. 546 Betrieb Ihres ATEM-Mischers Ausführen eines Upstream-Luma- oder Linear-Keys Da Luma- und Linear-Keys dieselben Parameter verwenden, erfolgt ihre Einstellung auf dem Software-Bedienpanel und dem Broadcast-Bedienpult aus einem gemeinsamen Menü, dem sogenannten Luma-Key-Menü. Die Auswahl der Füllungs- und Stanzquellen definiert, ob es sich bei einem Key um einen Luma-Key oder einen Linear-Key handelt. Bei einem Luma-Key stammen die Füllungs- und Stanzsignale aus derselben Quelle. Bei einem Linear-Key stammen die Füllungs- und Stanzsignale aus unterschiedlichen Quellen. Die Menüpalette „Upstream Key" weist über jedem Tab ein Menü zum Zurücksetzen von Parametern auf. Wählen Sie im Menü die zurückzusetzenden Bereiche aus. So richten Sie einen Luma- oder Linear-Key auf Upstream Keyer 1 mit dem Software-Bedienpanel ein: Schritt 1. Erweitern Sie die Menüpalette „Upstream Key 1 M/E 1" und wählen Sie auf der Key-Artleiste „Luma" aus. Schritt 2. Wählen Sie die Quellen für das Füllungs- und das Stanzsignal aus. Um einen Luma-Key auszuführen, wählen Sie für Füllung und Stanze dieselbe Quelle aus. Justieren Sie die Key-Parameter zur Feinabstimmung des Keys. Die Parameter für Luma-Keys sind Sie auf der nachstehenden Tabelle näher beschrieben. So richten Sie einen Luma- oder Linear-Key auf Upstream Keyer 1 auf dem Broadcast-Bedienpult ein: Schritt 1. Drücken Sie im Steuerblock „Transition Control" die Taste KEY 1, um den am Vorschauausgang anliegenden Keyer zu aktivieren. Die Systemsteuerung navigiert dann dynamisch zum Menü KEY 1. Sie können manuell zum Menü KEY 1 navigieren, indem Sie die Tastenfolge „HOME" > „EFFECTS KEYS" > „KEY 1" drücken. Schritt 2. Aktivieren Sie die Menütaste LUMA KEY. Schritt 3. Im Ziel-Display des ATEM 1 M/E Broadcast Panels wird „key1fill" angezeigt. Wählen Sie die Füllungsquelle auf dem Auswahlbus aus. Schritt 4. ATEM 1 M/E Broadcast Panel: Halten Sie die CUT/FILL-Taste gedrückt, sodass das Ziel-Display „Key1Cut" anzeigt, und wählen Sie die Stanzquelle aus. ATEM 2 M/E Broadcast Panel: Wählen Sie bei gedrückt gehaltener KEY1/CUT-Taste die Quelle für das Stanzsignal aus. Einstellungen für Luma-Keys Um einen Luma-Key auszuführen, wählen Sie für Füllung und Stanze dieselbe Quelle aus. Schritt 5. Wählen Sie die zurückzusetzenden Bereiche auf der Menüpalette im Reset-Menü aus Passen Sie zur Feinabstimmung des Clips die Steuerungen „Clip" und „Gain" an oder drücken Sie für vormultiplizierte Keys die Taste „Pre-Mult". Für vormultiplizierte Keys sind die Steuerungen „Clip" und „Gain" nicht verfügbar. 547 Betrieb Ihres ATEM-Mischers Parameter für mit Upstream-Keyern ausgeführte Luma- und Linear-Keys: Mask Aktiviert eine rechteckige Maske, die sich mithilfe der jeweiligen Parameter oben, unten, links und rechts anpassen lässt. Pre-Mult „Pre-Multiplied" identifiziert das Stanzsignal als vormultiplizierten Key. Clip Mit der Clip-Stufe wird die Pegelschwelle angepasst, an der das Stanzsignal sein Loch schneidet. Durch Anheben der Clip-Stufe wird mehr vom Hintergrund offenbart. Bei komplett schwarzem Hintergrundvideo ist der Clip-Wert zu niedrig. Gain (Verstärkung) Durch Abstimmen des Verstärkungsfaktors wird bestimmt, wie viele Anteile von der Hintergrund- und der Key-Füllungsquelle an den Kanten des Keys gemischt werden, um diese weichzuzeichnen. Passen Sie „Gain" an, bis die gewünschte Weichzeichnung erreicht ist, ohne dass die Leuchtdichte oder Helligkeit des Hintergrundvideos berührt wird. Inverse (Invertieren) Invertiert das Stanzsignal. Was vorher ausgeschnitten wurde, wird nun eingefügt und umgekehrt. Fly Key Ein „fliegender Key" aktiviert bzw. deaktiviert digitale Videoeffekte (DVE). Ausführen von Downstream-Luma- und Linear-Keys So werden Luma- und Linear-Keys auf Downstream Keyer 1 auf dem Software-Bedienpanel ausgeführt: Schritt 1. Wählen Sie die Menüpalette „Downstream Key 1" aus. Schritt 2. Spezifizieren Sie die Füllungs- und Stanzquellen mit den als „Fill Source" und „Key Source" gekennzeichneten Dropdown-Steuerelementen. Um einen Luma-Key auszuführen, wählen Sie für Füllung und Stanze dieselbe Quelle aus. Schritt 3. Passen Sie zur Feinabstimmung des Keys seine Parameter an. So werden Luma- und Linear-Keys auf Downstream Keyer 1 auf dem Broadcast-Bedienpult ausgeführt: Schritt 1. Drücken Sie die Taste „DSK 1 TIE", um den Downstream-Keyer auf dem Vorschauausgang zu aktivieren. Die Systemsteuerung für M/E 1 navigiert dann dynamisch zum Menü DSK 1. Sie können auch manuell zum Menü DSK 1 navigieren, indem Sie die Tastenfolge „HOME" > „DSK KEYS" > „DSK 1" drücken. Schritt 2. Das Ziel-Display des ATEM 1 M/E Broadcast Panels zeigt „DSK1 fill" an. Wählen Sie die Füllungsquelle auf dem Auswahlbus aus. Schritt 3. ATEM 1 M/E Broadcast Panel: Halten Sie die Taste CUT/FILL gedrückt, bis das Ziel-Display „DSK1 cut" anzeigt. Wählen Sie dann die Stanzquelle auf dem Auswahlbus aus. ATEM 2 M/E Broadcast Panel: Halten Sie die Taste DEST SHIFT gedrückt und wählen Sie die Stanzquelle auf dem Auswahlbus aus. Um einen Luma-Key auszuführen, wählen Sie für Füllung und Stanze dieselbe Quelle aus. Schritt 4. Einstellungen der Downstream-Keyer Um das Stanzsignal zu verfeinern, justieren Sie die Steuerungen „Clip" und „Gain" oder drücken Sie für vormultiplizierte Keys die Taste „Pre-mult". Für vormultiplizierte Keys sind die Steuerungen „Clip" und „Gain" nicht verfügbar. 548 Betrieb Ihres ATEM-Mischers Chroma-Key Ein Chroma-Key wird häufig bei Wettervorhersagen im Fernsehen verwendet, wo der Moderator vor einer riesigen Landkarte zu stehen scheint. In Wirklichkeit steht er aber vor einem blauen oder grünen Hintergrund. Für einen Chroma-Key werden mit einem speziellen Verfahren zwei Videobilder kombiniert. Dabei wird aus einem Bild die Farbe entfernt, was ein darunter liegendes, anderes Bild enthüllt. Diese Methode wird auch als Farb-Keying, farbbasierte Bildfreistellung, Farbstanzen, Greenscreen- oder Bluescreen-Technik bezeichnet. Häufig werden als Hintergründe für Chroma-Keys mit dem Computer generierte Grafiken verwendet. Dafür lässt sich ein externer Computer mühelos an Ihren ATEM-Mischer anschließen. Dies erfolgt über den HDMI-Ausgang des Computers oder mit einer Videokarte der Produktserien DeckLink oder Intensity von Blackmagic Design. Sie können dann Videoclips auf Ihrem ATEM-Mischer abspielen. Wenn Sie einen grünen Hintergrund auf Ihre Animationen rendern, können Sie mit diesem Grün stanzen, um schnelle, saubere Animationen beliebiger Länge zu erstellen. Da es sich um computergeneriertes Grün handelt, ist es eine sehr kontrastarme Farbe und damit ideal für das Keying geeignet. Kombinieren eines Hintergrunds mit einem Füllungssignal und einer Chroma-Key/Stanze Background - Der Hintergrund ist ein bildschirmfüllendes Bild. Bei einem Chroma-Key ist das häufig eine Wetterkarte. Fill - Die Füllung ist das über das Hintergrundvideo zu legende Bild. Bei einem Chroma-Key stammt dieses Bild von der Kamera, die auf den Wettermoderator, der auf den Greenscreen zeigt, gerichtet ist. Key/Cut - Bei einem Chroma-Key wird das Key-/Stanzsignal aus dem Füllungssignal generiert. Ausführen von Upstream-Chroma-Keys So wird ein Chroma-Key auf Upstream Keyer 1 auf dem Software-Bedienpanel eingerichtet: Einstellungen für Chroma-Keys Schritt 1. Erweitern Sie die Menüpalette „Upstream Key 1 M/E 1" und wählen Sie auf der Key-Artleiste „Chroma" aus. Schritt 2. Wählen Sie die Füllungsquelle aus. Schritt 3. Passen Sie zur Feinabstimmung des Keys seine Parameter an. Eine Beschreibung der Parameter für Chroma-Keys finden Sie in der nachstehenden Tabelle. 549 Betrieb Ihres ATEM-Mischers So wird ein Chroma-Key auf Upstream Keyer 1 auf dem Broadcast-Bedienpult eingerichtet: Schritt 1. Drücken Sie die Taste KEY 1, um den Keyer auf dem Vorschauausgang zu aktivieren. Die Systemkontrolle navigiert dann dynamisch zum Menü KEY 1. Sie können manuell zum Menü KEY 1 navigieren, indem Sie die Tastenfolge „HOME" > „EFFECTS KEYS" > „KEY 1" drücken. Schritt 2. Wählen Sie die Menütaste CHROMA KEY aus. Schritt 3. Auf dem ATEM 1 M/E Broadcast Panel zeigt das Ziel-Display „Key1fill" an. Auf dem ATEM 2 M/E Broadcast Panel leuchtet die Taste KEY 1/CUT auf. Wählen Sie die Füllungsquelle auf dem Auswahlbus aus. Schritt 4. Nehmen Sie mit den Steuerelementen für Chroma-Keys eine Feinabstimmung des Keys vor. Parameter für Chroma-Keys: Hue (Farbton) Mit der Abstimmung des Farbtons wird die zu ersetzende Farbe ausgewählt. Drehen Sie den Farbtonregler, bis der Hintergrund die gewünschte Farbe durchlässt. Gain (Verstärkung) Durch Anpassung von „Gain" wird bestimmt, wie den ausgewählten Farbtönen nahe Farben zu behandeln sind. Passen Sie mithilfe des Verstärkungsreglers die Kanten des gestanzten Bereichs wie gewünscht an. Y Suppress (Y-Unterdrückung) Die Anpassung der Leuchtdichte-Unterdrückung definiert den Grenzwert des Bereichs, an dem der Chroma-Key entfernt wurde. Justieren Sie den Y-Unterdrückungsregler, bis der korrekte Schwarz-Tonwert für den entfernten Bereich erreicht ist. Lift (Lochkorrektur) Normalerweise ist „Lift" für eine gelungene Chroma-Key-Szene auf Null einzustellen. Mit „Lift" lassen sich extrem niedrige Sättigungswerte der herausgeschnittenen Farbe aus dem Stanzsignal ausschließen. Farbiges Licht, das im Vordergrund auf ein neutrales, farbiges Objekt überläuft, kann verursachen, dass kleine Bereiche aus der Hintergrundquelle mitausgestanzt werden. Mit „Lift" können Sie diese kleinen Löcher im Stanzsignal füllen. Narrow (Einengen des Farbtonwinkels) Idealerweise sollten der akzeptierte Farbtonwinkel von Farben rund um den ausgewählten Farbton möglichst breit sein. Dies ergibt natürlicher wirkende Chroma-Keys. Es kann vorkommen, dass einige Farben der Füllungsquelle zu nah am Farbbereich des Chroma-Keys liegen und deshalb ggf. nur schwer vom Key auszuschließen sind. Durch Aktivierung der Taste „Narrow" wird der akzeptierte Farbtonwinkel nahe der Farbe des Chroma-Keys eingeengt. Die zeitweilige Aktivierung von „Narrow" hilft Ihnen ggf., den Farbton auf dem Farbrad mittig abzustimmen. Fly Key Ein „fliegender Key" aktiviert bzw. deaktiviert digitale Videoeffekte (DVE). 550 Betrieb Ihres ATEM-Mischers Anpassen der Parameter mit einem Vektorskop Bei der Programmierung eines Chroma-Keys mit Farbbalken als Hintergrundquelle können Sie das Ergebnis auf einem Vektorskop betrachten, indem Sie wie folgt verfahren. Schritt 1. Schalten Sie „Narrow" aus. Schritt 2. Setzen Sie den Wert für „Lift" auf 0. Schritt 3. Justieren Sie den Farbton, bis die Hex-Wertpunkte der Farbe um Schwarz zentriert sind. Durch Anpassung des Farbtonreglers wird der schwarze Punkt angeglichen und die Konstellation der sechs Farbbalkenpunkte auf dem Monitor verschiebt sich. Schritt 4. Justieren Sie „Gain" (Verstärkung), bis die Farbbalken nahe an ihren Zielkästchen auf dem Vektorskop liegen. Durch Anpassung von „Gain" erweitern bzw. verengen sich die Farbvektoren um die Mitte. Schritt 5. Justieren Sie den Regler „Y Suppress", bis der richtige Schwarz-Tonwert erreicht ist. Pattern Key (Muster-Key) Ein Muster-Key dient dazu, eine aus einem Bild ausgeschnittene geometrische Form auf ein anderes Bild gelegt anzuzeigen. Für einen Muster-Key wird das Key- bzw. Stanzsignal durch den internen Mustergenerator des Mischers erstellt. Zur Programmierung des gewünschten Stanzsignals kann der interne Mustergenerator 18 Formen von bestimmbarer Größe und Position erstellen. Ein Hintergrundbild wird mit einem Füllungs- und Muster-Key kombiniert Background - Der Hintergrund ist ein bildschirmfüllendes Bild. Fill - Die Füllung ist ein anderes bildschirmfüllendes Bild, das auf das Hintergrundbild gestapelt werden soll. Key/Cut - Für einen Muster-Key wird das Key-/Stanzsignal durch den internen Mustergenerator des Mischers erstellt. Einstellungen für Muster-Keys 551 Betrieb Ihres ATEM-Mischers Ausführen von Upstream-Muster-Keys So wird ein Muster-Key bzw. Pattern-Key mit Upstream Keyer 1 auf dem Software-Bedienpanel eingerichtet: Schritt 1. Erweitern Sie die Menüpalette „Upstream Key 1 M/E 1" und wählen Sie in der Key-Artenleiste „Pattern" aus. Schritt 2. Wählen Sie die Füllungsquelle aus. Schritt 3. Wählen Sie das Key-Muster aus. Schritt 4. Passen Sie die Parameter für den Key an, um ihn zu verfeinern. Die Parameter für Muster-Keys werden in der nachstehenden Tabelle beschrieben. So wird ein Muster-Key mit Upstream-Keyer 1 auf dem Broadcast-Bedienpult eingerichtet: Schritt 1. Drücken Sie die Taste KEY 1, um den Keyer auf dem Vorschauausgang zu aktivieren. Die Systemkontrolle navigiert dann dynamisch zum Menü KEY 1. Sie können manuell zum Menü KEY 1 navigieren, indem Sie die Tastenfolge „HOME" > „EFFECTS KEYS" > „KEY 1" drücken. Schritt 2. Wählen Sie die Menütaste PATTRN KEY aus. Schritt 3. Auf dem ATEM 1 M/E Broadcast Panel zeigt das Ziel-Display nun „key1fill" an. Auf dem ATEM 2 M/E Broadcast Panel leuchtet die Taste KEY 1/CUT auf. Wählen Sie die Füllungsquelle auf dem Auswahlbus aus. Schritt 4. Wählen Sie die Taste PATTRN MENU aus und selektieren Sie mithilfe der Menütasten ein Muster. Schritt 5. Passen Sie die Muster-Key-Steuerelemente an, um den Key zu verfeinern. Parameter von Pattern- bzw. Muster-Keys: Size (Größe) Vergrößert und verkleinert die Größe des selektierten Musters. Symmetry (Symmetrie) Die Symmetrie oder das Seitenverhältnis mancher Muster lässt sich anpassen. So können aus kreisförmigen Mustern horizontale oder vertikale Ellipsen gemacht werden. Ausgehend vom Musterauswahlmenü des Keyers, den Sie programmieren, erfolgt die Anpassung der Symmetrie über den Systemsteuerblock. Drehen Sie den Multifunktionsregler im Systemsteuerblock, um die Symmetrie des Keyers anzupassen. Soft (Weichzeichnung) Verändert die Weichzeichnung an der Kante des Stanzsignals. Inverse (Invertieren) Mit dem „Inverse"-Button (Schaltfläche bzw. Taste) wird der Bereich invertiert, der mit der Füllungsquelle bedeckt wird. Beispiel: Füllen Sie den Bereich außerhalb eines Kreises, indem Sie einen kreisförmigen Wipe-Übergang wie gewünscht positionieren und dann „Inverse" aktivieren. Fly Key Ein „fliegender Key" aktiviert bzw. deaktiviert digitale Videoeffekte (DVE). Einstellungen für Muster-Keys 552 Betrieb Ihres ATEM-Mischers Anpassen der X-/Y-Position eines Musters Bei manchen Mustern lässt sich sein Mittelpunkt in eine andere Position bringen. Um ein Muster zu positionieren, navigieren Sie zum Musterauswahlmenü des Keyers, den sie programmieren. Verschieben Sie das Muster mit dem Joystick in eine horizontale oder vertikale Richtung. Um das Muster erneut zu zentrieren, drücken Sie im Menü des aktuellen Musters den „Pattern Select"-Button. Dies setzt die Position und Symmetrie des Musters zurück. DVE-Key DVE (Digitale Videoeffekte) dienen zur Erstellung von umrandeten Kästen für Bild-in-Bild-Effekte (Picture-in-Picture). Die meisten Modelle verfügen über einen Kanal mit 2D DVE, der Größenanpassung, Rotation und 3D-Umrandungen erlaubt und eine Schlagschatten-Funktion bietet. Ein Hintergrundbild wird mit DVE-Füllung und DVE-Key/Stanzsignal kombiniert Background - Der Hintergrund ist ein bildschirmfüllendes Bild. Fill - Die Füllung ist ein weiteres bildschirmfüllendes Bild, das größenreduziert, gedreht oder mit einer Umrandung versehen auf den Hintergrund gelegt wird. Key/Cut - Bei einem DVE-Key wird das Key-/Stanzsignal vom internen DVE-Prozessor des Mischers generiert. Ausführen eines Upstream-DVE-Keys So wird ein DVE-Key mit Upstream Keyer 1 auf dem Software-Bedienpanel eingerichtet: Einstellungen für DVE-Keys Schritt 1. Erweitern Sie die Menüpalette „Upstream Key 1 M/E 1" und wählen Sie auf der Key-Artenleiste „DVE" aus. Schritt 2. Wählen Sie die Füllungsquelle aus. Sie können sogar die Programm- oder Vorschauausgabe von M/E 2 als DVE auswählen, was Ihnen unglaubliche Kontrolle und kreative Möglichkeiten gibt. Schritt 3. Passen Sie zur Feinabstimmung des Keys seine Parameter an. Die Parameter für DVE-Keys werden in der nachstehenden Tabelle beschrieben. 553 Betrieb Ihres ATEM-Mischers So wird ein DVE-Key mit Upstream Keyer 1 auf dem Broadcast-Bedienpult eingerichtet: Schritt 1. Drücken Sie in NEXT TRANSITION die Taste KEY 1, um den Keyer auf dem Vorschauausgang zu aktivieren. Die Systemsteuerung navigiert dann dynamisch zum Menü KEY 1. Sie können manuell zum Menü KEY 1 navigieren, indem Sie die Tastenfolge „HOME" > „EFFECTS KEYS" > „KEY 1" drücken. Schritt 2. Wählen Sie die DVE-Menütaste aus. Schritt 3. Auf dem ATEM 1 M/E Broadcast Panel zeigt das Ziel-Display nun „key1fill" an. Auf dem ATEM 2 M/E Broadcast Panel leuchtet die Taste KEY 1/CUT auf. Wählen Sie die Füllungsquelle auf dem Auswahlbus aus. Schritt 4. Um die Maske zu aktivieren und die Maskenparameter anzugleichen, wählen Sie die Taste MASK MENU aus. Schritt 5. Um die Funktion Schlagschatten oder Umrandung zu aktivieren und deren Parameter anzupassen, wählen Sie die Menütaste BORDER aus. DVE-Umrandungen sind in der nachstehenden Tabelle näher beschrieben. Anpassen der X-/Y-Position des DVE Auf dem Broadcast-Bedienpult wird die X-/Y-Position des DVE mit dem Joystick angepasst. DVE-Parameter X Size X-Größe passt die Größe des DVE horizontal an. Y Size Y-Größe passt die Größe des DVE vertikal an. Rotation Der Kasten wird mit dem Anpassungsregler „Rotation" um seinen Mittelpunkt getrudelt. Rot Rst „Rotation Reset" setzt die Rotation des DVE zurück. DVE Rst „DVE Reset" setzt den DVE ohne Umrandung in die Mitte des Bildschirms zurück. Falls Sie beim Anpassen eines DVE den Überblick verlieren, holen Sie den DVE per Druck auf „Reset" in die Bildschirmmitte zurück. Komprimieren Sie ihn dann in der gewünschten Position erneut. DVE mit Umrandungen versehen DVE-Umrandungsarten Für 3D-Umrandungen, die mit Upstream-Keyern verwendet werden, lassen sich vier verschiedene Arten einstellen. Mit den Art-Einstellungen („Style“) wird die gesamte Optik der Umrandung angepasst. Einstellungen für DVE-Keys Style 1 Keine Schrägung – 2D-Umrandung mit anpassbarer Breite, Weichzeichnung und Farbauswahl der Umrandung. Style 2 Abschrägen innen und außen – 3D-Umrandung Style 3 Abschrägen nach außen – 3D-Umrandung Style 4 Abschrägen nach innen – 3D-Umrandung 554 Betrieb Ihres ATEM-Mischers Parameter für DVE-Umrandungen Die Umrandungsparameter werden mithilfe der Regler und Multifunktionstasten der Systemsteuerung angepasst. Da mehrere Parameter anzupassen sind, dienen der Soft/Color-Button und der SHIFT-Button zur Umschaltung auf die Parameter, die mit dem jeweiligen Button angepasst werden. Border Aktiviert bzw. deaktiviert die Umrandung. Shadow Aktiviert bzw. deaktiviert Schlagschatten. Soft/Color Schaltet die Reglersteuerung zwischen Farbeinstellungen (einschließlich des Lichteinfallwinkels) und Weichzeichnungseinstellungen (einschließlich der Größe) hin und her. Die aktuell zur Steuerung ausgewählten Einstellungen sind an Großbuchstaben kenntlich. Out Width „Outside Width" passt die äußere Breite der Umrandung an. Out Soft „Outside Softness" passt die Weichzeichnung der äußeren Kante der Umrandung an, die das Hintergrundvideo berührt. Bevel Soft „Bevel Softness" passt die Weichzeichnung der Schrägen der 3D-Umrandung insgesamt an. Ein hoher Wert dieses Parameters bewirkt eine abgerundete oder abgeschrägte Umrandung. Opacity Mit „Opacity" (Opazität) wird die Lichtdurchlässigkeit der Umrandung angepasst. Verwenden Sie diese Einstellung zur Erstellung transparenter farbiger Umrandungen. Hue Mit „Hue" lässt sich der Farbton der Umrandung ändern. Der Farbtonwert wird durch seine Position auf dem Farbauswahlrad dargestellt. Sat Mit „Saturation" lässt sich die Sättigung der Umrandungsfarbe ändern. Luma Mit „Luma" (Luminance) lässt sich die Leuchtdichte bzw. Helligkeit der Umrandungsfarbe ändern. Lite Dir Passt den Einfallswinkel der Lichtquelle auf den DVE oder das Bild-in-Bild an. Eine Änderung dieser Einstellung wirkt sich auf die Umrandung und, sofern verfügbar, auf den Schlagschatten aus. In Width „Inside Width" passt die Innenbreite der Umrandung an. In Soft „Inside Softness" passt die Weichzeichnung der Innenkante der Umrandung an, die das Video berührt. Bevel Pos Mit „Bevel Position" wird die Position der 3D-Abschrägung der Umrandung bestimmt. Lite Alt Passt die Entfernung zwischen Lichtquelle und DVE bzw. Bild-in-Bild an. Eine Änderung dieser Einstellung wirkt sich auf die Umrandung und, sofern vorhanden, auf den Schlagschatten aus. 555 Betrieb Ihres ATEM-Mischers Key Masking (Key-Maskierung) Upstream- und Downstream-Keyer verfügen über eine anpassbare rechteckige Maske, mit der sich scharfe Kanten und sonstige Artefakte aus dem Videosignal ausschneiden lassen. Die Maske kann nach links, rechts, oben und unten gesteuert werden. Maskierung lässt sich auch als kreatives Werkzeug zur Erstellung rechteckiger Ausschnitte auf dem Bildschirm einsetzen. Auf dem Broadcast-Bedienpult erfolgt die Einrichtung einer Maske für jeden Upstream- und Downstream-Keyer über die Menüs EFFECTS KEYS oder DSK KEYS im Maskenmenü der Systemsteuerung. Auf dem Software-Bedienpanel erfolgt die Einrichtung einer Maske für jeden Upstream- oder Downstream-Keyer über die Menüpaletten auf der Registerkarte „Settings". Fly Key Für die Upstream-Key-Arten „Luma", „Chroma" und „Pattern" (Muster) ist die Einstellung „Fly" (Fliegender Key) verfügbar. Bei verfügbarem DVE-Kanal können mit der Einstellung „Fly Key" digitale Videoeffekte auf den Key angewendet werden. Upstream-Keyer-Übergänge Der Zugriff auf die Upstream-Keyer erfolgt über den Tasten- bzw. Schaltflächenblock „Transition Control" oder „System Control". Upstream-Keyer lassen sich mithilfe der Buttons (Tasten bzw. Schaltflächen) unter „Next Transition" oder den ON-Buttons auf den Programmausgang legen bzw. entfernen. ON-Buttons So lassen sich mithilfe der ON (On Air) Buttons Upstream-Keyer auf den Programmausgang legen bzw. entfernen: Schritt 1. Drücken Sie den ON-Button über dem entsprechenden KEY-Button im Tasten- bzw. Schaltflächenblock „Next Transition", um den Upstream-Key auf dem Programmausgang abrupt ein- oder auszuschalten. Der ON-Button zeigt auch an, ob der Upstream-Keyer auf dem Programmausgang gegenwärtig einoder ausgeschaltet ist. NEXT TRANSITION Buttons (Tasten- bzw. Schaltflächen „Nächster Übergang") So lassen sich Upstream-Keyer mithilfe der Buttons (Tasten- bzw. Schaltflächen) NEXT TRANSITION auf den Programmausgang legen bzw. entfernen: Schritt 1. Wählen Sie die gewünschten Elemente für den nächsten Übergang mit BKGD, KEY 1, KEY 2, KEY 3 und KEY 4 im Tasten- bzw. Schaltflächenblock „Next Transition" aus. Schritt 2. Prüfen Sie die Vorschauausgabe, die Ihnen präzise anzeigt, wie Ihre Programmausgabe bei der Ausführung des Übergangs aussehen wird. Schritt 3. Um den Übergang auszuführen, aktivieren Sie die Buttons CUT oder AUTO oder benutzen Sie den Blendenhebel. 556 Betrieb Ihres ATEM-Mischers Arbeiten mit Upstream-Keyer-Übergängen Die folgenden Beispiele veranschaulichen die verschiedenen Methoden, wie man mehrere Keys auf den Programmausgang legt bzw. entfernt. Im nachstehenden Beispiel enthält KEY 1 den oben links auf dem Bildschirm sichtbaren Grafik-Button „Live". KEY 2 hingegen enthält den Grafik-Button „Live", der unten rechts auf dem Bildschirm zu sehen ist. Beispiel 1: In diesem Beispiel ist gegenwärtig keiner der Upstream-Keyer auf Sendung. Für den nächsten Übergang ist KEY 1 ausgewählt. Dies bedeutet, dass der Status von KEY 1 mit dem nächsten Übergang wechselt und KEY 1 eingeschaltet (ON) wird, sodass er in der Programmausgabe zu sehen ist. Steuerblock der Buttons „Next Transition" vor dem Übergang Programmausgabe vor dem Übergang Beispiel 2: In diesem Beispiel zeigt der erleuchtete ON-Button an, dass Key 1 gegenwärtig auf Sendung ist. Für den nächsten Übergang ist Key 1 ausgewählt. Dies bedeutet, dass der Status von Key 1 mit dem nächsten Übergang wechselt und KEY 1 ausschaltet (OFF), sodass er in der Programmausgabe nicht sichtbar ist. Steuerblock der Buttons „Next Transition" vor dem Übergang Programmausgabe vor dem Übergang Programmausgabe nach dem Übergang 557 Betrieb Ihres ATEM-Mischers Arbeiten mit Upstream-Keyer-Übergängen Beispiel 3: In diesem Beispiel zeigen die erleuchteten ON-Buttons an, dass Key 1 und Key 2 gegenwärtig auf Sendung sind. Für den nächsten Übergang ist das Hintergrundvideo ausgewählt, wie an der erleuchteten BKGD-Taste kenntlich ist. Dies bedeutet, dass beim nächsten Übergang nur das Hintergrundvideo wechselt und Key 1 sowie Key 2 auf Sendung bleiben. Steuerblock der Buttons „Next Transition" vor dem Übergang Programmausgabe vor dem Übergang Programmausgabe nach dem Übergang Beispiel 4: In diesem Beispiel sind Key 1 und Key 2 auf Sendung. Für den nächsten Übergang sind BKGD (Hintergrundvideo) und Key 2 aktiviert. Dies bedeutet, dass beim nächsten Übergang das Hintergrundvideo und der Status von Key 2 wechseln. Key 2 wird ausgeschaltet, sodass er in der Programmausgabe nicht sichtbar ist. Steuerblock der Buttons „Next Transition" vor dem Übergang Programmausgabe vor dem Übergang Programmausgabe nach dem Übergang 558 Betrieb Ihres ATEM-Mischers Es gibt mehrere Methoden, um einen Key auf den Programmausgang zu legen. Ein Key lässt sich ein- oder ausschalten, auf- oder abblenden oder zusammen mit einem Hintergrundübergang auf- oder abblenden. Upstream-Keyer werden mithilfe des Tasten- bzw. Schaltflächenblocks „Next Transition" auf den Programmausgang übergeleitet. Die Überleitung von Downstream-Keyern erfolgt mithilfe eigener Übergangs-Buttons oder mithilfe des Buttons DSK TIE, die den Übergang an den Haupt-Übergangssteuerblock binden. Arbeiten mit Downstream-Keyer-Übergängen Downstream-Keyer verfügen über eigene Übergangs-Buttons und Übergangsratenfenster. Nach erfolgter Konfiguration lässt sich ein Downstream-Keyer mit einer der drei folgenden Methoden leicht auf den Programmausgang legen bzw. entfernen: Methode 1. Drücken Sie den Button DSK CUT, um einen Downstream-Keyer auf dem Programmausgang abrupt ein- oder auszuschalten. Methode 2. Benutzen Sie den Button DSK AUTO, um einen Downstream-Keyer schrittweise mit der im DSKRate-Fenster angezeigten Rate auf den Programmausgang überzuleiten bzw. zu entfernen. Methode 3. Benutzen Sie den Button DSK TIE, um den Downstream-Keyer an den Haupt-Übergangssteuerblock zu binden. Nach erfolgter Anbindung des DSK wird dieser zusammen mit einer beliebigen, im Haupt-Übergangssteuerblock ausgewählten Übergangsart mit der im Übergangssteuerblock spezifizierten Rate ein- oder ausgeblendet. Durch Aktivierung des Buttons DSK TIE wird die Anzeige des Downstream-Keyers auf der Vorschauausgabe bewirkt. Ein an den Haupt-Übergangsblock gebundener Downstream-Keyer-Übergang kann nicht in der Vorschau betrachtet werden. Ist der Button DSK TIE bei Umschaltung auf den Übergangsvorschau-Modus aktiviert, wird die Anbindefunktionalität ignoriert, bis der Übergangsvorschau-Modus ausgeschaltet ist. DSK-Parameter: Clip Mit der Clip-Stufe wird die Pegelschwelle angepasst, an der das Stanzsignal sein Loch schneidet. Durch Anheben der Clip-Stufe wird mehr vom Hintergrund offenbart. Bei komplett schwarzem Hintergrundvideo ist der Clip-Wert zu niedrig. Gain Durch Abstimmen des Gain- bzw. Verstärkungsfaktors wird bestimmt, wie viele Anteile von der Hintergrund- und der Key-Füllungsquelle an den Kanten des Keys gemischt werden, um diese weichzuzeichnen. Passen Sie „Gain" an, bis die gewünschte Weichzeichnung der Kanten erreicht ist, die Leuchtdichte (Helligkeit) des Hintergrundvideos jedoch nicht berührt wird. Rate Die Mix-Rate gibt den Zeitraum vor, in dem der Downstream-Keyer auf- oder abgeblendet wird. Inverse Invertiert das Stanzsignal. Was vorher ausgeschnitten wurde, wird nun eingefügt und umgekehrt. Pre-Mult „Pre-Multiplied" identifiziert das Stanzsignal als vormultiplizierten Key. 559 Betrieb Ihres ATEM-Mischers Arbeiten mit Adobe Photoshop und ATEM-Mischern Bei der Installation der ATEM-Software auf Ihrem Computer wird gleichzeitig ein Photoshop-Plug-in installiert, das Sie Photoshop-Grafiken direkt in den ATEM Media Pool laden lässt. Konkret: Sie können Grafiken aus Adobe Photoshop, einer von 100 % aller Grafikdesignkünstler benutzten Anwendung akzeptieren! Sie können sogar die in einem Photoshop-Bild enthaltenen Ebenen beibehalten, wie z. B. verschiedene Titel in einer Grafik, die gewünschten Photoshop-Ebenen auswählen und diese dann einfach per Tastendruck herunterladen. Beim Herunterladen der Ebenen werden diese vor dem Download automatisch in Echtzeit auf ihre Hintergrundebene reduziert. Dies erfolgt ohne Zutun des Anwenders und lässt Ihr in Photoshop befindliches Dokument durch den Export unverändert. Das Plug-in für den ATEM-Export setzt Adobe Photoshop CS 5 oder eine höhere Version voraus. Installieren Sie die ATEM-Software bzw. installieren Sie sie nach Einspielung von Photoshop erneut. So wird die Installation des Plug-ins für den ATEM-Export gewährleistet. Einrichten des Mischerstandorts für das Plug-in Bei erstmaliger Ausführung des Export-Plug-ins für Photoshop werden Sie aufgefordert, den Standort Ihres Mischers auszuwählen. Das bezieht sich auf die IP-Adresse des Mischers, anhand derer das Plug-in den Mischer findet, um mit diesem zu kommunizieren. Standardmäßig ist diese IP-Adresse auf 192.168.10.240 eingestellt. Dies ist die werksseitige ursprüngliche IP-Adresse des Mischers. Wenn Sie mehrere Versionen derselben PhotoshopDatei exportieren wollen, können Sie jede dieser exportierten Dateien im Fenster „Export Plug-in" mit einem Namen versehen. Außerdem können Sie hier durch Auswahl von „Set to Media Player 1" bzw. „Set to Media Player 2" vorgeben, ob die Dateien nach erfolgtem Export in einen der Media Player zu legen sind. Grafiken zum Download vorbereiten Für optimale Ergebnisse empfiehlt es sich, ein Photoshop-Dokument mit einer Auflösung zu verwenden, die der auf Ihrem ATEM-Mischer eingestellten Videonorm entspricht. Verwenden Sie 1080i HD für Dokumente mit einer Auflösung von 1920 x 1080 Pixeln. Für 720p-HD-Formate wird eine Auflösung von 1280 x 720 Pixeln benötigt. Die erforderliche Auflösung von Dokumenten für PAL Standard Definition beträgt 720 x 576 Pixel, und für NTSC 720 x 486 Pixel. Plug-in für den ATEM-Export Achten Sie bei der Arbeit mit Photoshop-Dokumenten für ATEM-Mischer darauf, keine Inhalte in die Hintergrundebene, sondern nur in die darüber liegenden Ebenen zu legen. Die Hintergrundebene muss immer aus einfarbigem, bildfüllendem Schwarz bestehen. Verwenden Sie für das Keying von Photoshop-Grafiken immer eine der für ATEM-Keyer verfügbaren Pre-multiplied-Key-Einstellungen. Als Starthilfe finden Sie im Ordner „Example Graphics" einen Leitfaden und einige Grafikvorlagen. Dieser Ordner wurde zusammen mit der ATEM Switcher Software auf Ihrem Computer installiert. Um eine Grafik in den ATEM Media Pool zu laden, aktivieren Sie das Exportmenü in Photoshop gefolgt von „Datei" > „Exportieren" und wählen Sie dann als Exportziel den ATEM Switcher Media Pool aus. Es erscheint ein Fenster, das Sie zur Vorgabe einer Zielposition im Media Pool, in den der Download erfolgen soll, auffordert. Diese Liste enthält die Dateinamen aller aktuell im Media Pool geladenen Grafiken. Wählen Sie die Zielposition für den Download aus und aktivieren Sie dann „Exportieren". 560 Betrieb Ihres ATEM-Mischers Wenn Ihre Grafik schnellstens auf Sendung gehen soll, können Sie vorgeben, dass diese Grafik nach erfolgtem Download automatisch in Media Player 1 oder Media Player 2 kopiert wird. So bringen Sie Bilder im Nu auf Sendung! Wenn Sie die Grafikquellen der Media Player unberührt lassen möchten, geben Sie mit der Option „Do Nothing“ einfach vor, dass diese Grafik nicht in die Media Player kopiert wird. Die Option „Pre Multiply Alpha" ist in den meisten Fällen zu aktivieren. Hierzu müssen Sie auf dem Bedienpanel ATEM Software Control bzw. auf dem wahlweisen ATEM Broadcast Panel ebenfalls die Einstellung „Pre-Multiplied Key" einschalten. Der Vorgang „Premultiplying" mischt die Grafikfarbe beim Export mit ihrem Alpha-Kanal. Dies gewährleistet, dass Ihre Grafik glatte Kanten aufweist, die sich sauber in das Video einfügen. Arbeiten mit Auxiliary-Ausgängen Steuerungsmenüs für die Auxiliary-Ausgänge unter Mac OS X Auxiliary-Ausgänge (= zusätzliche Ausgänge) sind separate SDI-Ausgänge, über die sich verschiedene Eingaben und interne Quellen routen lassen. Das ATEM Production Studio 4K verfügt über einen Auxiliary-Ausgang und die Mischermodelle ATEM 1 M/E, 2 M/E und 1 M/E Production Studio 4K haben mehrere Auxiliary-Ausgänge. AuxAusgänge sind mit Routerausgängen vergleichbar. Über sie lassen sich sämtliche Videoeingaben, Farbgeneratoren, Media Player, Programme, Vorschauen und sogar Farbbalken ausgeben. Steuerungsmenüs für die Auxiliary-Ausgänge unter Windows Der Einsatz eines Aux-Ausgangs bietet sich an, wenn ein zusätzlicher Programmausgang gebraucht wird. Dies gilt auch wenn Sie einen Clean-Feed vor einem oder beiden Downstream-Keyers benötigen, da sich beide auf die Aux-Ausgänge legen lassen. Auf diese Weise erhalten Sie ein von Logos oder Grafikbuttons freies ProgrammFeed, das als Broadcast-Master zur späteren Ausstrahlung bereitsteht. Die Signalverteilung über die extrem leistungsfähigen Aux-Ausgänge lässt sich mit einem Software-Bedienpanel oder einem Hardware-Bedienpult vornehmen. Die Aux-Ausgangsmenüs befinden sich am oberen Rand des Software-Bedienpanels. Sie sind ungeachtet des gegenwärtig aktivierten Fensters ständig verfügbar. Bei jedem Wechsel einer am Aux-Ausgang anliegenden Quelle, führt der Mischer immer einen sauberen Schnitt aus. Konkret heißt das, Sie können mit dem Mischer sauber und störungsfrei von Quellen auf dem Aux-Ausgang umschalten. Die Mischermodelle ATEM Production Studio 4K weisen am Frontpanel erleuchtete Tasten und ein integriertes LC-Display auf. Die Zuweisung eines Aux-Ausgangs erfolgt, indem Sie in der rechtsseitigen Reihe eine Aux-Taste auswählen und links eine Quellentaste drücken. Das LC-Display zeigt dann die Ausgabe von diesem Ausgang an. Diese Funktion gibt Ihnen einen schnellen Überblick über Ihre Verbindungen und fungiert außerdem als leistungsfähiger zusätzlicher Mischer. Liste der Auxiliary-Ausgabequellen 561 Betrieb Ihres ATEM-Mischers Signalverteilung der Auxiliary-Ausgänge Auf dem Bedienpanel ATEM Software Control verfügt jeder Aux-Ausgang (Auxiliary = Aux) über ein Menü, in dem ausgewählt wird, welche Quelle über den jeweiligen Aux-Videoausgang auszugeben ist. Aktivieren Sie das Menü und scrollen Sie auf der Auswahlliste zu der Quelle, die Sie ausgeben möchten. Nach erfolgter Auswahl wechselt die Ausgabe des ausgewählten Aux-Ausgangs sofort. Die aktuelle Quelle ist an dem mit einem Häkchen versehenen Menüpunkt erkennbar. Auf dem ATEM Broadcast Panel erfolgt die Auswahl der Aux-Augänge über die Systemsteuerung im Aux-Menü. Benutzen Sie nach erfolgter Auswahl des gewünschten Aux-Ausgangs den Auswahlbus, um die Signalverteilung der Quelle zum Aux-Ausgang vorzunehmen. Da das Broadcast-Bedienpult den Auswahlbus einsetzt, lassen sich die Aux-Ausgänge über das Broadcast-Bedienpult sehr schnell steuern. Auf dem ATEM 2 M/E Broadcast Panel erfolgt die Zuweisung von Auxiliary-Ausgängen mit dem Zielbus. Nach erfolgter Auswahl des gewünschten Aux-Ausgangs auf dem Zielbus können Sie diesem Ausgang eine Eingabe zuweisen. Über den Aux-1-Ausgang ausgegebenes Video und Audio wird auch über den USB-3.0-Anschluss ausgegeben. Es sind mehrere Quellen verfügbar, darunter folgende: Black Eine intern durch den Mischer erstellte Quelle in schwarzer Farbe. Inputs Die Videoeingänge des Mischers werden Ihnen als Liste der Kennungen angezeigt, die Sie auf der „Settings“-Registerkarte des Mischers vorgegeben haben. Color Bars Eine intern vom Mischer generierte Quelle für Farbbalken. Media Player 1 Dies ist die Ausgabe des Füllungssignals von Media Player 1, das aus den RGB-Inhalten von Standbildern oder Clips gewonnen wird. Media Player 1 Key Dies ist die Key-Ausgabe (Stanzsignal) von Media Player 1, die aus den Alpha-Inhalten von Standbildern oder Clips gewonnen wird. ATEM 2 M/E Broadcast Panel: Selektieren Sie zunächst den Aux-Ausgang, zu dem geroutet werden soll, und treffen Sie dann Ihre Auswahl auf dem Auswahlbus. ATEM 1 M/E Broadcast Panel: Selektieren Sie zunächst den Aux-Ausgang, zu dem geroutet werden soll, und treffen Sie dann mit gedrückt gehaltener Shift-Taste Ihre Auswahl. Media Player 2 Dies ist die Ausgabe des Füllungssignals von Media Player 2, das aus den RGB-Inhalten von Standbildern oder Clips gewonnen wird. Media Player 2 Key Dies ist die Key-Ausgabe (Stanzsignal) von Media Player 2, die aus den Alpha-Inhalten von Standbildern oder Clips gewonnen wird. ATEM 2 M/E Broadcast Panel: Selektieren Sie zunächst den Aux-Ausgang, zu dem geroutet werden soll, und treffen Sie dann Ihre Auswahl auf dem Auswahlbus. ATEM 1 M/E Broadcast Panel: Selektieren Sie zunächst den Aux-Ausgang, zu dem geroutet werden soll, und treffen Sie dann mit gedrückt gehaltener Shift-Taste Ihre Auswahl. 562 Betrieb Ihres ATEM-Mischers Program Dies ist die Programmausgabe des Mischers. Sie entspricht der primären Programmausgabe über den SDI-Ausgang des Mischers. ATEM 2 M/E Broadcast Panel: Selektieren Sie den Aux-Ausgang, zu dem geroutet werden soll, und treffen Sie dann mit gedrückt gehaltener Shift-Taste Ihre Auswahl. ATEM 1 M/E Broadcast Panel: Selektieren Sie den Aux-Ausgang, zu dem geroutet werden soll, und treffen Sie dann bei gedrückt gehaltener Shift-Taste und Cut/Fill-Taste Ihre Auswahl auf dem Auswahlbus. Preview Dies ist die Vorschauausgabe der auf dem Vorschaubus ausgewählten Quelle. Es ist dieselbe wie die im Vorschaufenster in Multi-View angezeigte. ATEM 2 M/E Broadcast Panel: Selektieren Sie den Aux-Ausgang, zu dem geroutet werden soll, und treffen Sie dann mit gedrückt gehaltener Shift-Taste Ihre Auswahl. ATEM 1 M/E Broadcast Panel: Selektieren Sie den Aux-Ausgang, zu dem geroutet werden soll, und treffen Sie dann bei gedrückt gehaltener Shift-Taste und Cut/Fill-Taste Ihre Auswahl auf dem Auswahlbus. Clean Feed 1 Ein mit der Programmausgabe identisches Clean-Feed ohne Inhalte von den DownstreamKeyern. Nützlich zur Aufzeichnung von Masterausgaben ohne Logos oder Grafik-Buttons von den Downstream-Keyern. Auf dem ATEM 2 M/E Broadcast Panel: Selektieren Sie den Aux-Ausgang, zu dem geroutet werden soll, und treffen Sie dann mit gedrückt gehaltener Shift-Taste Ihre Auswahl. ATEM 1 M/E Broadcast Panel: Selektieren Sie den Aux-Ausgang, zu dem geroutet werden soll, und treffen Sie dann bei gedrückt gehaltener Shift-Taste und Cut/Fill-Taste Ihre Auswahl auf dem Auswahlbus. Clean Feed 2 Dieses Clean-Feed gleicht dem oben beschriebenen, wurde aber zwischen den beiden Downstream-Keyer-Ebenen entnommen und enthält somit nur die Ausgabe von DownstreamKeyer 1, jedoch nicht von Downstream-Keyer 2. ATEM 2 M/E Broadcast Panel: Selektieren Sie den Aux-Ausgang, zu dem geroutet werden soll, und treffen Sie dann mit gedrückt gehaltener Shift-Taste Ihre Auswahl. ATEM 1 M/E Broadcast Panel: Selektieren Sie den Aux-Ausgang, zu dem geroutet werden soll, und treffen Sie dann bei gedrückt gehaltener Shift-Taste und Cut/Fill-Taste Ihre Auswahl auf dem Auswahlbus. Ein Mischer in Form eines Kuchens, gebacken von der Ehefrau eines Ingenieurs! Das Routen von Clean-Feeds auf Aux-Ausgänge gibt Ihnen optimale Flexibilität, wie Sie Ihr Programmvideo einsetzen. Von den Aux-Ausgängen können Sie eine Version Ihres Programms aufzeichnen, das frei von ggf. über den Downstream-Keyer hinzugefügtem lokalen Branding ist. Diese „saubere" Version kann dann ohne weiteres international ausgestrahlt werden. Eine äußerst leistungsstarke Funktion! 563 Betrieb Ihres ATEM-Mischers Arbeiten mit SuperSource (Picture in Picture) Die Modelle der Typen ATEM 2 M/E Switcher und ATEM 2 M/E Production Studio 4K verfügen über eine als SuperSource (Picture in Picture = PIP = Bild-in-Bild) bezeichnete Funktion, die Ihnen die gleichzeitige Darstellung mehrerer Videoquellen auf dem Bildschirm erlaubt. Nützlich in Situationen, wenn mehr als eine Videoquelle auf dem Bildschirm gezeigt werden soll. Der SuperSource-Prozessor wird auf Ihrem ATEM-Mischer als eine einzelne Videoeingabe angezeigt. Sie können sogar die Programm- oder Vorschauausgabe von Mix Effects 2 als Quelle der Kästchen für Ihr ausgewähltes Layout auswählen. Einrichten von SuperSource auf Ihrem ATEM 2 M/E Switcher Sie können die SuperSource-Funktion auf dem Broadcast-Bedienpult mithilfe des Joysticks oder über Ihre Bediensoftware ATEM Software Control Panel (GUI) einrichten. Ansicht von SuperSource Um den SuperSource-Prozessor einzurichten, muss er auf Ihrem Bildschirm sichtbar sein. Sie erreichen dies, indem Sie SuperSource auf der Registerkarte „Settings" des Software-Bedienpanels einem Multi-View-Fenster zuweisen oder, wenn Sie ein ATEM-Bedienpult benutzen, indem Sie SuperSource auf den Vorschauausgang Ihres Bildschirms legen. Positionieren von Quellen ATEM Software Control Panel, SuperSource-Menüpalette Bei Einsatz des Software-Bedienpanels können Sie die SuperSource-Menüpalette öffnen und eines von vier voreingestellten Layouts auswählen. Klicken Sie das Ihren Wünschen am besten entsprechende Layout an, um eine automatische Anordnung der Felder in den auf dem Software-Bedienpanel vorgegebenen Positionen zu bewirken. Vergewissern Sie sich, dass das jeweilige Feld („Box") aktiviert ist. Dann können Sie Position und Größe des Felds in den Fenstern „X-Position", „Y-Position" und „Size" ändern. Um ein Bild zuzuschneiden, aktivieren Sie die Dialogbox „Enable Crop". Mit den Parametern „Crop Top", „Crop Bottom", „Crop Left" und „Crop Right", lässt sich ein Bild oben, unten, rechts und links zuschneiden. Verfahren Sie analog, um die Parameter von „Box 1" bis „Box 4" zu ändern. Unterläuft Ihnen ein Fehler, klicken Sie auf das Rädchensymbol rechts auf der Registerkarte „Box Control" und stellen Sie dort die Parameter neu ein. Wenn Sie mit einem Broadcast-Bedienpult arbeiten, drücken Sie im „Home Menu" die mit „SuperSource" gekennzeichnete Taste und aktivieren Sie dann „Preset Menu". In diesem Menü können Sie eine Auswahl aus vier voreingestellten Layouts, sogenannten „Presets“ treffen. Gehen Sie zurück und aktivieren Sie das zu bewegende Feld. Mit dem Bedienpult-Joystick lassen sich Bilder spielend einfach bewegen. Sie können die Auswahl des zu bewegenden Felds auf folgende drei Weisen treffen: Auswahl im SuperSource-Menü: Drücken Sie die mit der Feldnummer gekennzeichnete Taste, in diesem Fall „Box 1". Dies bewirkt die automatische Zuweisung des Joysticks zu dem ausgewählten Feld. Wählen Sie mühelos mehr als ein Feld auf einmal aus, indem Sie zwei oder mehr dieser Tasten gedrückt halten. Benutzen Sie die neben dem Joystick befindlichen Tasten. Beispiel: Durch einmaliges Antippen wird „Box 1" unten rechts bzw. durch schnelles doppeltes Antippen wird „Box 3" aktiviert. Drücken Sie auf dem 2 M/E Panel eine der dedizierten Zieltasten oder auf dem 1 M/E Panel die Auswahltaste. 564 Betrieb Ihres ATEM-Mischers Bei Einsatz des Bedienpultes können Sie ein einzelnes Feld mit der „Enable"-Taste ein- oder ausschalten. Wählen Sie die in das Feld zu platzierende Quelle auf dem Quellen-Auswahlbus aus. Drücken Sie die dedizierte „Destination"Taste gefolgt von der gewünschten Quelle. Wählen Sie dann „Position" und „Size" (Größe) über das Fenster oder mit dem Joystick aus. Wenn Sie die Zuschneidefunktion benutzen wollen, aktivieren Sie die Menütaste „Crop" und dann die „Crop"-Taste. Jedes Feld lässt sich individuell mit den Parametern „Top", „Bottom", „Left" und „Rechts" oben, unten, links und rechts zuschneiden. Wenn Sie durcheinander geraten, können Sie die Einstellungen mit der Taste „Crop Reset" zurücksetzen. Background and Foreground Art (Hintergrund- und Vordergrundebene) Um eine Hintergrundebene zu verwenden, rufen Sie die Einstellungen „Art" auf, indem Sie auf dem SoftwareBedienpanel auf die Schaltfläche „Art" klicken bzw. auf dem Broadcast-Bedienpult die „Art"-Taste drücken. Um eine Ebene als Hintergrundquelle zu benutzen, aktivieren Sie die mit „Background" gekennzeichnete Taste bzw. Schaltfläche. Wählen Sie dann Ihre Füllungsquelle „Art Fill Source" auf dem Software-Bedienpanel aus der Dropdown-Box. Auf dem Broadcast-Bedienpult erfolgt diese Auswahl mit dem Quellenauswahlbus aus. Nach erfolgter Quellenzuweisung wird Ihre Auswahl hinter die auf dem Bildschirm sichtbaren Feldern gelegt. Drücken Sie auf dem Broadcast-Bedienpult im SuperSource-Menü die mit „Art" gekennzeichnete Taste und dann die „Background"-Taste. Selektieren Sie die Quelle für den Hintergrund auf dem 1 M/E Panel mit dem Auswahlbus („Select") oder auf dem 2 M/E Panel mit dem dedizierten Zielbus („Destination"). Dies bewirkt die Platzierung der ausgewählten Videoquelle hinter den aktivierten Feldern. Um auf dem Software-Bedienpanel eine Ebene zum Vordergrund zu machen, klicken Sie auf das Optionsfeld „Foreground" und geben Sie vor, ob Ihre Grafik das Attribut „Pre Multiplied" (Vormultipliziert) hat. Handelt es sich um eine vormultiziplierte Grafik, aktivieren Sie die Dialogbox, und weisen Sie dann die Füllungsquelle „Art Fill Source" sowie die Stanzquelle „Art Key Source" zu. Dies erlaubt die Platzierung der Ebene über eines oder mehrere der aktivierten Felder. Bei nicht vormultiplizierten Ebenen erzielen Sie Ihr gewünschtes Ergebnis mithilfe der im Abschnitt „Keying" beschriebenen Steuerfunktionen „Clip" und „Gain". Um auf dem Bedienpult eine Ebene als Vordergrund einzusetzen, drücken Sie auf die „Foreground"-Taste und geben vor, ob Ihre Grafik das Attribut „Pre Multiplied" hat. Ist die Grafik vormulitiplizert, drücken Sie die entsprechend gekennzeichnete Taste und weisen Sie die Füllungsquelle „Art Fill Source" und die Stanzquelle „Art Key Source" zu. Dies erlaubt die Platzierung der Ebene über eines oder mehrere der aktivierten Felder. Bei Einsatz von nicht vormultiplizierten Ebenen können Sie Ihr gewünschtes Ergebnis erzielen, indem Sie die im Abschnitt „Keying" beschriebenen Steuerfunktionen „Clip" und „Gain" einsetzen. Möglicherweise muss auch der Key invertiert werden. Umrandungen anpassen Steuerungen der Vordergrundebene Zur Erstellung von Umrandungen geht man auf dem Software-Bedienpanel und dem Broadcast-Bedienpult auf gleiche Weise vor. Aktivieren Sie einfach die mit „Borders" gekennzeichnete Schaltfläche bzw. Taste. Dies gibt Ihnen Zugriff auf alle Umrandungsparameter wie bereits im Abschnitt „Hinzufügen von DVE-Umrandungen" ausgeführt. Hinweis: Bei Einsatz von Ebenen im Vordergrundmodus (Foreground) sind keine Umrandungen verfügbar, da sie nicht sichtbar wären. Sämtliche Einstellungen für Umrandungen werden auf alle Felder angewendet. 565 Betrieb Ihres ATEM-Mischers Einstellungen kopieren Um einen Kopiervorgang auf dem Software-Bedienpanel auszuführen, rufen Sie per Klick auf die Schaltfläche „Copy" das Dialogfeld „Copy Box Settings" auf. Sie können die Einstellungen des aktuell aktivierten Felds schnell und mühelos kopieren und auf eines oder mehrere der anderen Felder anwenden. So entsteht ein exaktes Abbild mit einem einzigen Klick! Die kopierten Felder erscheinen direkt hinter dem Master-Feld und setzen dieselbe Quelle wie das Masterfeld ein. Aktivieren Sie bei Einsatz eines Broadcast-Bedienpultes im SuperSource-Hauptmenü ein beliebiges Feld, gefolgt von der Taste „Copy To". In dem Fenster wird das gegenwärtig markierte Feld dann zu dem bzw. den ausgewählten Feldern kopiert. Analog zum Software-Bedienpanel werden die kopierten Felder direkt hinter dem Masterfeld angezeigt und setzen auch dieselbe Quelle wie das Masterfeld ein. SuperSource auf Sendung schalten Copying the settings of Box 1 to Box 2 Auf Ihrem ATEM-Mischer wird der gesamte SuperSource-Prozessor als Videoeingabe angezeigt. Aktivieren Sie auf dem Software-Bedienpanel oder auf dem Broadcast-Bedienpult einfach die Schaltfläche bzw. die Taste „SuperSource", um das soeben erstellte Kompositbild einzusetzen! Arbeiten mit Tally 566 Arbeiten mit Tally Ausgeben von Tallysignalen via „GPI and Tally Interface" Ihr ATEM-Mischer kann Tallysignale an Monitore und Kameras ausgeben, um die aktuell am Programmausgang anliegende Quelle anzuzeigen, d. h. welche Quelle gegenwärtig auf Sendung ist. Mit einem Tally wird normalerweise das auf eine Kamera oder einen Monitor aufgesetzte Rotlicht aktiviert, damit die Darsteller wissen, dass sie On Air sind. Mit einem Tally lassen sich auch Umrandungen auf Monitoren erleuchten, wie z. B. einem Blackmagic SmartView Duo oder SmartView HD. Eine Umrandung zeigt Produktionsmitarbeitern an, welche Kamera gegenwärtig auf Sendung ist. GPI and Tally Interface Das „GPI and Tally Interface" von Blackmagic Design ist ein für Tallys verwendbares Ethernet-Gerät mit acht mechanischen Relais-Kontaktschließern zur Erde. Tallysignale werden über den Ethernet-Port Ihres ATEM-Mischers an ein auf demselben Netzwerk wie der Mischer befindliches GPI and Tally Interface übermittelt. Um Videoequipment anzuschließen, das Relais-Kontaktschließer für Tallysignale unterstützt, wie z. B. Blackmagic SmartView Duo und SmartView HD, richten Sie sich bitte nach dem Verbindungsdiagramm auf der Rückseite des GPI and Tally Interface. Ein einziges GPI and Tally Interface unterstützt bis zu acht Tally-empfangende Geräte. Beim Einsatz in Kombination mit einem ATEM 1 M/E Production Switcher, einem der Mischer des Typs ATEM Production Studio 4K oder einem ATEM Television Studio ist nur ein GPI and Tally Interface erforderlich. Für den Einsatz mit den 16 Eingängen des ATEM 2 M/E Production Switcher werden zwei GPI and Tally Interface Geräte benötigt, und für die 20 Eingänge des ATEM 2 M/E Production Switchers 4K drei solche Geräte. Die GPI-Eingänge sind optische Isolatoren, die durch Erdung bei bis zu 5 V mit 14 mA ausgelöst werden. Die Tally-Ausgänge sind mechanische Relais-Kontaktschließer zur Erde für maximal 30 V bei 1 A. Die nachstehende Tabelle verdeutlicht, welche Tallysignale ausgegeben werden, wenn eine aktivierte Mischereingabe am Programmausgang anliegt. Bei Einsatz von GPI and Tally Interface-Geräten mit einem ATEM 2 M/E Production Switcher: Richten Sie mit dem Dienstprogramm ATEM Setup Utility eines der Geräte so ein, dass es an die Tallyausgänge 1 – 8 und das andere an die Tallyausgänge 9 – 16 signalisiert. Programmausgang Tallysignal Programmausgang Tallysignal Mischereingang 1 Tally 1 Mischereingang 9 Tally 9 Mischereingang 2 Tally 2 Mischereingang 10 Tally 10 Mischereingang 3 Tally 3 Mischereingang 11 Tally 11 Mischereingang 4 Tally 4 Mischereingang 12 Tally 12 Mischereingang 5 Tally 5 Mischereingang 13 Tally 13 Mischereingang 6 Tally 6 Mischereingang 14 Tally 14 Mischereingang 7 Tally 7 Mischereingang 15 Tally 15 Mischereingang 8 Tally 8 Mischereingang 16 Tally 16 567 Arbeiten mit Tally Ändern der Netzwerk- und Tallyeinstellungen Damit das „GPI and Tally Interface" mit Ihrem ATEM-Mischer kommuniziert, sind die Netzwerk- und Tallyeinstellungen des Geräts mit dem Dienstprogramm ATEM Setup Utility zu konfigurieren. Zur Konfiguration der Einstellungen des GPI and Tally Interface mit dem ATEM Setup Utility muss es via USB angeschlossen sein. Schritt 1. Schließen Sie das GPI and Tally Interface an dasselbe Ethernet-Netzwerk wie Ihren ATEM-Mischer an. Schritt 2. Verbinden Sie das GPI and Tally Interface mit einem USB-Port Ihres Rechners und schließen Sie auch das mitgelieferte Netzteil an. Schritt 3. Starten Sie das Dienstprogramm ATEM Setup Utility. Schritt 4. Wenn Ihr ATEM-Mischer eine direkte Verbindung zu Ihrem Rechner oder ATEM-Bedienpult ohne Ethernet-Netzwerkschalter aufbaut, wählen Sie „Configure Address Using Static IP" aus. Standardmäßig verwendet das GPI and Tally Interface die werksseitig eingestellte, feste IP-Adresse 192.168.10.2. Wir raten, diese Nummer der Einfachheit halber beizubehalten. Bei Einsatz zweier GPI and Tally Interface Geräte mit einem ATEM 2 M/E Production Switcher empfehlen wir, das zweite Gerät auf 192.168.10.3 einzustellen. Sie können auch eine beliebige andere statische IP-Adresse auswählen, sofern sich diese im gleichen Zahlenbereich wie die des ATEM-Mischers befindet und nicht bereits von einem anderen Gerät auf Ihrem Netzwerk verwendet wird. Aus diesem Grund sind folgende voreingestellte IP-Adressen für ATEM-Produkte tunlichst zu vermeiden: 192.168.10.1, 192.168.10.2, 192.168.10.3, 192.168.10.10, 192.168.10.50 und 192.168.10.240. Netzwerk- und Tallyeinstellungen des GPI and Tally Interface Baut Ihr ATEM-Mischer eine Verbindung über einen vorhandenen Ethernet-Netzwerkschalter auf, empfiehlt sich ggf. die Auswahl von „Configure Address Using DHCP", da mit dieser Einstellung IPAdresse, Subnetzmaske und Gateway-Informationen automatisch eingeholt werden. Schritt 5. Geben Sie die IP-Adresse Ihres ATEM-Mischers in das Feld „Switcher Address" ein. Ihr ATEM-Mischer übernimmt als Standardeinstellung die werksseitige, feste IP-Adresse 192.168.10.240. Sofern sie nicht geändert wurde, ist dies die in das Feld einzugebende Nummer. Schritt 6. Wählen Sie für „Set tally outputs" die Option „Switcher Inputs 1 – 8" aus. Dies gilt nicht für die Konfiguration eines zweiten Geräts für Tallyausgaben an die Mischereingänge 9 – 16 eines ATEM 2 M/E Production Switcher. Schritt 7. Klicken Sie auf „Apply". Hat das Gerät den ATEM-Mischer aufgefunden, so sollte die weiße LED rechts neben dem USB-Port kontinuierlich leuchten statt zu blinken. Das GPI and Tally Interface ist jetzt einsatzbereit. Schritt 8. Beenden Sie das Dienstprogramm ATEM Setup Utility und ziehen Sie das Kabel aus der USB-Schnittstelle. Verwenden von Audio 568 Verwenden von Audio Anschließen von anderen Audioquellen AES/EBU IN 12V POWER IN 6 SDI PROG USB 2.0 MULTI-VIEW SDI AES/EBU IN PROG HDMI IN 5 SDI IN 4 SDI MULTI-VIEW 1 IN 4 HDMI IN 3 HDMI IN 2 HDMI IN 1 HDMI Note: All SDI and HDMI video connections are SD/HD switchable. IN 3 SDI Modelle des Typs ATEM Production Studio 4K sind mit normalen symmetrischen XLR-Audioeingängen- und -ausgängen sowie mit unsymmetrischen RCA-Audioeingängen ausgestattet, die den direkten Anschluss externer Audioquellen ermöglichen. RCA-Audiobuchsen sind praktisch für Ton von Consumer-Geräten wie HiFi-Anlagen oder iPods. Die symmetrischen XLR-Audiobuchsen liefern beste Tonqualität. Symmetrische Buchsen sind konzipiert, um potenzielle Störungen und Rauschen zu reduzieren. Auch beim Einsatz langer Kabel sind sie wichtig. 12V POWER SWITCHER CONTROL REF IN PROG SDI PROG SDI ATEM Television Studio mit AES/EBU-Eingang für digitale Audiosignale Wenn Sie ein ATEM Television Studio mit einer externen digitalen Audioquelle wie z. B. einem Digitalmikrofon oder -mixer einsetzen, können Sie den AES/EBU-Audioausgang der Quelle direkt an die „AES/EBU IN"- Buchse des Mischers anschließen. Alternativ können Sie einen preiswerten A/D-Konverter einsetzen, um die analoge Audioausgabe von Ihrer Audioquelle in AES/EBU-Audio für Ihren Mischer umzuwandeln. Einzigartig am ATEM 2 M/E Production Studio 4K ist die Ausstattung mit symmetrischen XLR-Eingängen- und -Ausgängen mit Line-Pegel für Talkback zum Einsatz handelsüblicher Talkbacksysteme. Dieses Modell verfügt auch über XLR-Eingänge- und Ausgänge für Timecode. Es wird linearer Timecode nach SMPTE-Standard unterstützt und der Ausgang ist für zuverlässiges Video- und Audiotiming Frame-synchronisiert. SWITCHER CONTROL RS-422 SERIAL OUT AUDIO IN/OUT MAIN POWER 12V BACKUP POWER 12V AUX 1 SDI PROG SDI AUX 1 USB 3.0 IN 1 HDMI IN 1 SDI AUX 2 SDI PREV SDI PROG SD-SDI AUX 3 SDI M/E 2 PROG SDI PROG NTSC/PAL SWITCHER CONTROL IN 2 SDI IN 3 SDI IN 4 SDI IN 5 SDI IN 6 SDI IN 7 SDI MULTI-VIEW 2 MULTI-VIEW 1 MULTI-VIEW 2 PROG HDMI MULTI-VIEW 1 RS-422 SERIAL OUT AUX 4 SDI AUDIO IN/OUT AUX 5 SDI IN 8 SDI IN 9 SDI IN 10 SDI IN 11 SDI IN 12 SDI IN 13 SDI IN 14 SDI IN 15 SDI IN 16 SDI AUX 6 SDI MAIN POWER 12V PROG SDI BACKUP POWER 12V REF IN All SDI and HDMI connections are SD/HD switchable. An den Audioeingangs- und -ausgangsport der ATEM 1 M/E und 2 M/E Production Switcher lässt sich ein Breakout-Kabel für Analogaudio einstecken PUSH TIMECODE MONITOR CH 1 3 1 PUSH PUSH TIMECODE CH 1 MONITOR CH 2 CH 1 ANALOG AUDIO OUT PUSH CH 2 IN OUT TALKBACK M/E 2 5 1 HD STEREO IN PUSH L R REMOTE All SDI and HDMI video connections are SD,HD and Ultra HD switchable unless indicated. CONTROL USB 2.0 IN 1 HDMI IN CH 2 ANALOG AUDIO IN TIMECODE MONITOR CH 1 MONITOR CH 2 CH 1 ANALOG AUDIO OUT IN 1 IN 3 IN 5 IN 7 IN 9 IN 11 IN 13 IN 15 IN 17 IN 19 1 3 5 M/E 2 IN 2 IN 4 IN 6 IN 8 IN 10 IN 12 IN 14 IN 16 IN 18 IN 20 2 4 6 HD SDI INPUTS REF IN AUX OUTPUTS M/E 1 PVW CH 2 IN OUT TALKBACK M/E 2 1 HD 1 2 HD 2 PROGRAM OUTPUTS HD 1 HD 2 MULTI-VIEW Das ATEM 2 M/E Production Studio 4K verfügt über integrierte XLR-Buchsen für Timecode, Audio und Talkback Das mit den Modellen ATEM 1 M/E und ATEM 2 M/E Production Switcher gelieferte Breakout-Kabel ist an die AUDIO IN/OUT-Buchse anschließbar 569 Verwenden von Audio Arbeiten mit eingebetteten SDI- und HDMI-Audioquellen Über die in alle ATEM-Mischer eingebauten Audiomixer können Sie in HDMI und SDI eingebettetes Audio von Ihren Kameras, Medienservern und anderen Eingabegeräten verwenden. Ein externer Audiomixer ist nicht erforderlich. Nach erfolgtem Anschluss Ihrer SDI- und HDMI-Kameras für die Bildmischung sind keine weiteren Verbindungen zu erstellen, da der Audiomixer das in das Videosignal eingebettete Audio verwendet. Weil keine separate Audioverbindung für jede Videoquelle nötig ist, wird Platz und Geld gespart und das Setup beschleunigt. Es ist zwar kein externer Audiomixer nötig, aber wenn Sie lieber einen einsetzen möchten, ist dies möglich. Der Ton wird über die Audio-Registerkarte des Software-Bedienpanels ATEM Software Control gemischt und als eingebettetes Digitalaudio über die SDI- und HDMI-Programmausgänge ausgegeben. Für maximale Flexibilität ist das ATEM 2 M/E Production Studio 4K sogar mit separaten XLR-Monitorausgängen ausgestattet, die sich auf ein zusätzliches Paar Programmaudioausgänge schalten lassen. 570 Verwenden von Audio Bau eines Audio-Breakout-Kabels nach eigenem Bedarf Wer einen ATEM 1 M/E oder 2 M/E Production Switcher hat, kann das mitgelieferte Breakout-Kabel nach eigenen Wünschen umfunktionieren und die professionellen, symmetrischen oder analogen Audioausgänge des Audiomixers an den Mischer anschließen. Die umseitige Tabelle veranschaulicht die Pinbelegung für den Bau eines Breakout-Kabels nach eigenem Bedarf. Die Verbindung zum Mischer erfolgt über einen DB-15HD-Steckverbinder. Bei DB-15HD-Anschlüssen verschiedener Marken gibt es geringe physikalische Abweichungen, die beim Anschluss an den Audio-Port des Mischers jedoch potenziell Probleme verursachen. Es empfiehlt sich, Ihren DB-15HDSteckverbinder probeweise einzuführen, ehe Sie Zeit in die Erstellung eines benutzerdefinierten Kabels investieren. Bei Erwerb eigener DB-15HD-Steckverbinder kann der DB-15HD-Steckverbinder des mitgelieferten BreakoutKabels als Orientierungshilfe dienen. Der DB-15HD-Steckverbinder des mitgelieferten Audio-Breakout-Kabels kann beim Erwerb eigener DB-15HDAnschlüsse zur Orientierung dienen 571 Verwenden von Audio ANSCHLÜSSE DES XLR-BREAKOUT-KABELS KABELANSCHLUSS DB15HD-M SIGNALBEZEICHNUNG 1. AUD LEFT IN XLR-Buchse 7 AUDIO IN LEFT NEUTRAL 3 2 AUDIO IN LEFT POSITIVE 2 6 AUDIO IN RIGHT NEUTRAL 3 1 AUDIO IN RIGHT POSITIVE 2 8 ERDUNG 2. AUD RIGHT IN XLR-Buchse 1, Schirmung 1, Schirmung 3. AUD_LEFT_OUT XLR-Stecker 4. AUD_RIGHT_OUT XLR-Stecker 10 AUDIO OUT LEFT NEUTRAL 3 5 AUDIO OUT LEFT POSITIVE 2 9 AUDIO OUT RIGHT NEUTRAL 3 4 AUDIO OUT RIGHT POSITIVE 2 3 ERDUNG 1, Schirmung 1, Schirmung 5. TCODE_IN XLR-Buchse 6. TCODE_OUT XLR-Stecker 12 TIMECODE IN NEUTRAL 3 11 TIMECODE IN POSITIVE 2 15 TIMECODE OUT NEUTRAL 3 14 TIMECODE OUT POSITIVE 2 13 ERDUNG 1, Schirmung Anschluss-Schema eines Audio-Breakout-Kabels für den ATEM Production Switcher 1, Schirmung 572 Verwenden von Audio Arbeiten mit Audiomixer-Steuerpulten von Fremdherstellern Arbeiten mit einem Audiomixer-Steuerpult In der hektischen Welt der Live-Fernsehproduktion trägt passendes Equipment zur Verminderung von Stress bei. Wenn Sie mit Ihrem ATEM-Mischer mehrere Audioquellen gleichzeitig mixen müssen, empfiehlt sich ein angeschlossenes Hardware-basiertes Audiomixer-Steuerpult, da es die gleichzeitige Anpassung mehrerer Audiopegel ermöglicht. Mit einer Maus und der Software-Bedienoberfläche hingegen lässt sich jeweils nur ein Kanalfader zur Zeit anpassen. Für die Kommunikation mit dem ATEM-Mischer kann ein Audiomixer-Steuerpult als Mackie-Control unterstütztes MIDI-Gerät an Ihren Mac oder PC angeschlossen werden. Viele MIDI-Steuerpulte von Fremdherstellern sind mit ATEM-Mischern kompatibel. Überprüfen Sie dies im Zweifelsfall aber lieber beim Hersteller Ihres Steuerpultes. USB Audio Mixing Console USB Computer ATEM Television Studio Ethernet Sie können mehrere Audiopegel gleichzeitig anpassen, indem Sie einen Hardware-basierten Audiomixer an den Computer mit der Bediensoftware ATEM Software Control anschließen. 573 Verwenden von Audio Anschließen Ihres Audiomixer-Steuerpultes Schritt 1. Schließen Sie Ihr mit MIDI-Control kompatibles Steuerpult an Ihren Mac oder PC an. Die meisten modernen Steuerpulte verwenden USB. Schritt 2. Vergewissern Sie sich, dass Ihr Computer das Steuerpult als MIDI-Gerät erkennt. Mac OS X Computer: Gehen Sie zu „Anwendungen“>„Betriebsmedien“>„Audio Midi Setup“ und starten Sie die Anwendung. Gehen Sie zum Fenster-Menü und wählen Sie „MIDI Fenster anzeigen" aus. Vergewissern Sie sich, dass Ihr Steuerpult in diesem Fenster als MIDI-Gerät erscheint. Windows Computer: Gehen Sie zu „Computer“>„Eigenschaften“>„Geräte-Manager“>„Ton, Video und Gamecontrollers“ und vergewissern Sie sich, dass Ihr Steuerpult auf der Symbolliste erscheint. Schritt 3. Testen Sie durch Herauf- und Hinabschieben der VerstärkungsFader Ihres Hardware-Steuerpultes, ob die Software auf Ihrem Computerbildschirm einen entsprechenden Anstieg bzw. ein Senken der Audiomixer-Kanalfader anzeigt Da Ihr ATEM-Audiomixer konzipiert ist, um über Mackie Control-Befehle mit Ihrem Steuerpult zu kommunizieren, muss Ihr Steuerpult Mackie Control unterstützen. Das Steuerpult muss auch für den Einsatz von Mackie Control oder Mackie Control-Emulation konfiguriert sein. Bitte sehen Sie die Einzelheiten für die Konfiguration im Bedienerhandbuch Ihres Steuerpultes nach. Da einige Steuerpulte mehrere Arten der Mackie Control-Emulation bieten, wählen Sie diejenige aus, die die meisten Features auf Ihrem Steuerpult aktiviert. Beispiel: Beim Behringer BCF 2000 gibt die Auswahl von „Mackie Control Mapping for Cakewalk Sonar 3 [MCSo]” die Funktionen Pegelfader, Bank-Wechsler, Balancesteuerung, AFV und ON/MUTE (Ein/Stumm) frei. Außerdem aktiviert diese Auswahl die LED-Anzeige, die die für Ihren Audiomix ausgewählte Fader-Bank anzeigt. Bei Auswahl einer anderen Mackie Control-Emulation wird die LED-Anzeige nicht aktiviert. Schritt 4. Beim Start Ihrer ATEM Software Control sucht die Software Ihr Steuerpult automatisch aus und benutzt den ersten Port des ersten aufgefundenen MIDI-Geräts. Klicken Sie auf dem Bedienpanel ATEM Software Control die „Audio"-Registerkarte an, um Ihren ATEM-Audiomixer anzuzeigen. Testen Sie durch Herauf- und Hinabschieben der Verstärkungs-Fader Ihres Hardware-Steuerpultes, ob die Software auf Ihrem Computerbildschirm einen entsprechenden Anstieg bzw. ein Senken der Audiomixer-Kanalfader anzeigt. Wenn ja haben Sie Ihr Steuerpult erfolgreich für den Einsatz mit dem ATEM-Mischer konfiguriert. Die MUTE-Schaltfläche (Stummschaltung) Bei aktivierter ON-Schaltfläche ist auf der Bedienoberfläche des ATEM-Audiomixers immer „Audio" eingeschaltet oder im Mix vertreten. Ist die ON-Schaltfläche deaktiviert, so ist „Audio" nicht vertreten oder stumm („Mute") geschaltet. Die MUTE-Schaltfläche auf der Bedienoberfläche Ihres Audiomixers ist bei ständig aktiviertem oder im Mix vorhandenen Audio ständig erleuchtet. Die MUTE-Schaltfläche erlischt, wenn kein Audio vorhanden oder es stumm geschaltet ist. Dezibelskalen Da alle Hardware-Audiomixer-Steuerpulte unterschiedlich ausgeführt sind, stimmen die auf Ihrem Steuerpult aufgedruckten Skalen ggf. nicht mit der Bedienoberfläche Ihres ATEM-Audiomixers überein. Richten Sie sich immer nach den auf dem ATEM-Audiomixer angezeigten Pegeln, die die tatsächlichen Dezibelskalen anzeigen. Arbeiten mit USB 3.0 574 Arbeiten mit USB 3.0 Was vor dem Anschluss von Blackmagic Design USB 3.0 Hardware an Ihren Computer zu tun ist Installieren Sie unbedingt zuerst die aktuellsten USB 3.0 Software-Treiber und interne Software für Ihre mit USB 3.0 ausgestattete Hauptplatine, ehe Sie Ihren ATEM Production Switcher an einen Windows-Computer anschließen. Alle von Blackmagic Design zurzeit empfohlenen Hauptplatinen verwenden den Renesas USB 3.0 Host-Controller uPD720200 und erfordern die Installation der aktuellsten Renesas Electronics USB 3.0-Treiber und internen Software. Diese Updates sind auf den Websites der Hauptplatinen- und Computerhersteller sowie über von Dritten betriebene Treiber-Websites verfügbar. Media Express Mit Blackmagic Media Express Software können Sie unkomprimiertes Video von den Mischern der Typen ATEM 1 M/E und 2 M/E Production Switcher unter Einsatz eines kompatiblen Windows PC über USB 3.0 aufzeichnen. Alle über den Aux-1-Ausgang ausgegebenen Audio- und Videosignale werden auch über den USB-3.0-Anschluss ausgegeben. Diese Video- und Audiosignale lassen sich mit Blackmagic Media Express in unkomprimierten oder Intraframe-komprimierten Dateien aufzeichnen, die ideal für die Postproduktion sind. Media Express wird an späterer Stelle in dieser Bedienungsanleitung vorgestellt. Wenn Ihr Computer über keinen geeigneten USB 3.0-Port, aber über PCI-Express-Steckplätze verfügt, können Sie zur Aufzeichnung der SDI-Ausgabe Ihres ATEM-Mischers jede beliebige DeckLink-Karte auf Ihrem Mac OS X, Windows oder Linux Computer benutzen. Computer mit einem Thunderbolt™-Port können die SDI-Ausgabe auch unter Einsatz eines Videorekorders vom Typ UltraStudio mit Thunderbolt-Port aufzeichnen. Wenn Ihr Mac- oder Windows-Computer weder über PCI-Express-Steckplätze noch über einen Thunderbolt-Port verfügt, so können Sie einen via USB 2.0 angeschlossenen H.264 Pro Recorder einsetzen, um die SDI-Ausgabe Ihres ATEM-Mischers als H.264 komprimierte Dateien zu erfassen. Waveform-Monitoring mit UltraScope Mit Blackmagic UltraScope Software können Sie unter Einsatz eines kompatiblen Windows-PC mit USB 3.0 mit Mischern der Typen ATEM 1 M/E und 2 M/E Production Switcher Waveform-Monitoring ausführen. Über den Aux-1-Ausgang ausgegebenes Audio und Video wird ebenfalls über den USB-3.0-Anschluss ausgegeben und lässt sich mit einem Blackmagic UltraScope überwachen. Blackmagic UltraScope wird an späterer Stelle in dieser Bedienungsanleitung erklärt. Wenn Ihr Mac- oder Windows-Computer weder über PCI-Express-Steckplätze noch über einen Thunderbolt-Port verfügt, können Sie eine UltraScope-Karte unter Mac OS X und Windows für Waveform-Monitoring der SDI-Ausgabe Ihres ATEM-Mischers einsetzen. Alternativ ist das Waveform-Monitoring der SDI-Ausgabe Ihres ATEM-Mischers auch mit Blackmagic SmartScope möglich. Arbeiten mit Blackmagic Media Express 575 Arbeiten mit Blackmagic Media Express Was ist Media Express? Für die Video- und Audioaufzeichnung als Dateien wird Blackmagic Media Express in der Softwareversion 3 mit allen ATEM-Mischern geliefert. Blackmagic Media Express 3 ist ein großartiges Werkzeug, wenn Sie bloß das Live-Video vom USB-Ausgang Ihres Mischers aufzeichnen wollen und keine der von NLE-Software gelieferten Komplexitäten benötigen. Mischer der Typen ATEM 1 M/E und 2 M/E Production Switcher mit USB 3.0 können unkomprimiertes Video als DPX-, unkomprimierte YUV- und MJPEG-Dateien im AVI-Dateiformat aufzeichnen. Die Aufzeichnung über USB 3.0 wird von Windows-kompatiblen Rechnern mit USB 3.0 unterstützt. Das ATEM Television Studio mit USB 2.0 kann auf Mac OS X und Windows Computern komprimiertes Video als H.264-Dateien im MP4-Dateiformat aufzeichnen. Media Express erfasst automatisch, ob die Programmausgabe des Mischers in HD1080i, HD720p, NTSC oder PAL erfolgt. Aufgezeichnete Dateien werden in einem progressiven Format für maximale Kompatibilität mit der Media Player Software von Mac OS X, Windows und tragbaren Videoabspielgeräten gespeichert. Das ATEM Production Studio 4K gibt zwar kein Video über USB aus, die Aufzeichnung von Video und Audio ist aber mit externen Videoaufzeichnungsgeräten wie z. B. DeckLink 4K Extreme oder UltraStudio 4K möglich. Die Bedienoberfläche Media Express lässt sich für Monitore unterschiedlicher Größe und sogar für kleine Notebooks mühelos skalieren. Beim Öffnen von Media Express sehen Sie die farbig gekennzeichneten Ansichten der Modi „Log and Capture", „Playback" und „Edit to Tape". So sehen Sie den aktuell verwendeten Modus auf einen Blick. Die Ansicht „Edit to Tape" gilt für das ATEM Television Studio nicht, kommt aber ggf. mit anderen Aufzeichnungs- und Wiedergabegeräten von Blackmagic Design zum Einsatz. Medienliste Die linksseitige „Media List" zeigt immer den standardmäßigen Erfassungsstandort „Scratch" an, wo von Ihnen erstellte Bins sowie Ihre importierten und aufgezeichneten Medien gespeichert werden. Medien lassen sich in der Ansicht „Timecode List" oder „Thumbnail" (Miniaturansicht) anzeigen und sogar nach Favoriten filtern. Über das Suchfeld „Search" ist das Auffinden von Medien anhand des Namens oder anderen in den Medien-Metadaten festgehaltenen Attributen mühelos. Projektname und -format werden unten links im Media Express-Fenster angezeigt. Die Video-Vorschau erscheint immer im Ausschnitt oben rechts. Der Timecode wird am oberen Rand des Video-Vorschauausschnitts eingeblendet. Log and Capture (Protokoll und Aufzeichnung) Klicken Sie auf die rote Registerkarte „Log and Capture". Der Video-Vorschauausschnitt zeigt das von Ihrem ATEM-Mischer eingehende Quellenvideo an. Geben Sie hier die Metadaten für Ihre aufzuzeichnenden Clips ein, einschließlich Name, Beschreibung, Favoritenstatus. Durch Doppelklicken eines in der Medienliste erfassten Clips wechselt Media Express automatisch auf die Playback-Ansicht. Playback (Wiedergabe) Das Video des aktuell wiedergegebenen Clips wird in der grünen Playback-Ansicht im Video-Vorschauausschnitt angezeigt. Klicken Sie auf die „Favorites"-Schaltfläche, um Ihrer Medienliste weitere Favoriten hinzuzufügen. 576 Arbeiten mit Blackmagic Media Express Aufzeichnen von Video- und Audio-Dateien Auswählen Ihres ATEM-Mischers Wenn mehrere Aufzeichnungsprodukte von Blackmagic Design auf Ihrem Computer installiert oder an diesen angeschlossen sind, gehen Sie zum „Device"-Menü in Media Express und wählen Sie dort Ihren ATEM-Mischer aus. In dem auf dieser Seite abgebildeten Beispiel sind eine DeckLink-Karte und ein ATEM Television Studio auf demselben Computer installiert. Die Auswahl Ihres ATEM-Mischers macht es möglich, passende Videoeinstellungen für Ihr Projekt einzustellen. Auswahl des ATEM-Mischers im „Device"-Menü Einrichten eines Projekts Ehe Clips in Media Express erfasst werden, müssen Sie zuerst die Einstellungen für Ihr Projekt auswählen. Gehen Sie unter Mac OS X zu „Media Express">„Einstellungen" oder unter Windows zu „Bearbeiten">„Einstellungen". Ausgegraute Einstellungen werden nur mit anderen Aufzeichnungsprodukten von Blackmagic Design benutzt und erübrigen sich für Ihren ATEM-Mischer. Bei Mischern der Typen ATEM 1 M/E und ATEM 2 M/E Production Switcher: Geben Sie vor, ob die Ausgabe von Aux 1 in HD1080i, HD720p, NTSC oder PAL erfolgen soll und stellen Sie auch die Framerate ein. Treffen Sie Ihre Auswahl aus mehreren professionellen komprimierten und unkomprimierten Dateiaufzeichnungsformaten und sogar einer DPX-Bildsequenz. Das Video wird im ausgewählten Format aufgezeichnet und als AVI-Datei gespeichert. Beim ATEM Television Studio wird die Framegröße des aktuellen H.264-Projekts durch „Project Video Format" definiert. Selektieren Sie für die Kodierung der Programmausgabe in voller Auflösung „Native (Progressive)” oder wählen Sie eine von mehreren gängigen Voreinstellungen aus, u. a. iPad und YouTube. Das ATEM Television Studio erkennt die Bildwechselfrequenz Ihrer Programmausgabe automatisch. Video wird im H.264 Format kodiert und als MP4-Datei gespeichert. Geben Sie den Speicherstandort für Ihr erfasstes Video und Audio vor und bestimmen Sie, ob die Aufzeichnung oder Wiedergabe gestoppt werden soll, wenn die Auslassung von Einzelbildern festgestellt wird. Projekte in Standard Definition sind auf ein Seitenverhältnis von 4:3 eingestellt, sofern die Dialogbox „Anamorphic SD 16:9" nicht aktiviert ist. Normalerweise stoppen Videoanwendungen die Wiedergabe von Video, sobald sie in den Hintergrund geschickt werden. Wenn Media Express auch dann weiterhin Video abspielen soll, wenn Sie eine andere Anwendung im Vordergrund öffnen, aktivieren Sie die Dialogbox „Continue playback when in the background". Die letzten Optionen beziehen sich auf Kassettendecks mit RS-422-Decksteuerung und erübrigen sich bei ATEM-Mischern. 577 Arbeiten mit Blackmagic Media Express Medienliste Projektname, Videoformat und Bildwechselrate Clip-Bins In-Punkt / OutPunkt VTR- / Deck-Timecode Suchfeld Timecode-Liste, Miniatur- und Favoritenansicht Standbild erstellen Erfassungsoptionen Protokollierungsinformationen Transportsteuerungen Videovorschau Audiopegelmesser Audiokanal aktivieren/deaktivieren Fernanzeige 578 Arbeiten mit Blackmagic Media Express Erfassen Das Erfassen von Video ist einfach. Sie brauchen bloß eine Videoquelle anzuschließen, „Preferences“ (Einstellungen) in Media Express vorzugeben und auf die „Capture"-Schaltfläche zu klicken. ATEM 1 M/E und ATEM 2 M/E Production Switcher: Schließen Sie den Mischer mit einem USB 3.0-Kabel an Ihren Computer an. ATEM Television Studio: Schließen Sie den Mischer mit einem USB 2.0-Kabel an Ihren Computer an. Öffnen Sie Media Express und stellen Sie „Preferences" auf das gewünschte Videoformat für das Projekt ein. Klicken Sie auf die rote Registerkarte „Log and Capture" und geben Sie im Bereich mit den Protokollinformationen in das „Description"-Feld eine Beschreibung für Ihr Video ein. Geben Sie eine Beschreibung Ihres Videos ein Geben Sie die Nummern der zu erfassenden Audiokanäle ein Klicken Sie auf die „+"-Schaltfläche neben „Description", um sie dem automatischen Namensfeld („Name") hinzuzufügen. Klicken Sie auf die „+"-Schaltfläche neben beliebigen anderen Feldern, die sie dem Namensfeld hinzufügen möchten. Die in diesen Feldern angezeigten Werte lassen sich per Klick auf das jeweilige Filmklappen-Symbol schrittweise erhöhen. Alternativ können Sie Namen und Nummer anpassen, indem sie sie direkt in ein beliebiges Feld eingeben. Der im automatischen Namensfeld („Name") befindliche Text wird auf den bzw. die zu erfassenden Clips angewendet. Um einen Clip als Favorit zu protokollieren, klicken Sie auf das Stern-Symbol neben dem Namensfeld („Name“). Klicken Sie auf das „!"-Symbol, wenn Sie vor jeder Erfassung zur Bestätigung des Clip-Namens aufgefordert werden wollen. Dies gibt Ihnen die Möglichkeit, den Namen des Clips zu ändern. Geben Sie vor, ob die Audiokanäle 1 und 2 erfasst werden sollen. Klicken Sie dann auf die „Capture”-Schaltfläche, um mit der Aufzeichnung zu beginnen. Die Schaltflächen „Clip" und „Batch and Log" werden bei der Aufzeichnung von ATEM-Mischern nicht benutzt. Sie dienen zur Aufzeichnung von Kassettendecks mit RS-422-Decksteuerung. Um die Aufzeichnung zu beenden, klicken Sie erneut auf die „Capture”-Schaltfläche. Dies hält den Clip automatisch fest. Oder drücken Sie die „Esc”-Taste, wenn Sie aufgefordert werden möchten, den Clip zu löschen oder zu speichern. Klicken Sie auf die „Capture"-Schaltfläche, um die Aufzeichnung zu starten Die erfassten Clips werden der Medienliste hinzugefügt. 579 Arbeiten mit Blackmagic Media Express Medienliste Projektname, Videoformat und Bildwechselrate Suchfeld Timecode-Liste, Miniatur- und Favoritenansicht Clip-Bins In-Punkt / OutPunkt ClipInformationen Standbild erstellen VTR- / Deck-Timecode Favoritenauswahl Videovorschau Audiokanal aktivieren/deaktivieren Transportsteuerungen Fernanzeige Audiopegelmesser 580 Arbeiten mit Blackmagic Media Express Wiedergabe von Video- und Audiodateien Importieren von Clips Sie können Ihre erfassten Video- und Audiodateien oder importierte Medien auf eine der folgenden Weisen in Media Express abspielen: Führen Sie in einem unbesetzten Bereich in „Media List" einen Doppelklick aus. Führen Sie in einem unbesetzten Bereich in „Media List" einen Rechtsklick aus und wählen Sie im Kontextmenü „Import Clip" aus. Gehen Sie zum „File"-Menü, wählen Sie dort erst „Import" und dann „Media Files" aus. Wählen Sie dann den bzw. die zu importierenden Clips aus dem Dialogfenster „Open Video Clip" aus. Die Clips werden im „Scratch"-Bereich der Medienliste angezeigt. Wenn Sie eigene Bins in der Medienliste erstellt haben, können Sie die Clips in die gewünschte Bin ziehen. Um Medien direkt in eine Bin zu importieren, führen Sie einen Rechtsklick auf der gewünschten Bin aus und wählen Sie im Kontextmenü „Import Clip" aus. Stimmen Bildwechselrate und Größe der importierten Dateien nicht mit den in der Medienliste befindlichen Clips überein, werden Sie aufgefordert, ein neues Projekt zu erstellen und das aktuelle Projekt zu speichern. Die Final Cut Pro XML-Importoption wird nicht mit ATEM-Mischern eingesetzt. Diese Option bezieht sich auf die Aufzeichnung von Kassettendecks mit RS-422-Deck-Steuerung. Clips lassen sich auf dreierlei Weise nach Media Express importieren Die CMX-EDL-Importoption kommt mit ATEM-Mischern nicht zum Einsatz. Diese Option bezieht sich auf die Aufzeichnung von Kassettendecks mit RS-422-Deck-Steuerung. Wiedergabe einzelner und mehrerer Clips Sie können Dateien im Videovorschau-Ausschnitt in Media Express abspielen und über den standardmäßigen Tonausgang Ihres Computers Audio-Monitoring betreiben. Oder benutzen Sie Mediaplayer wie QuickTime Player, iTunes, Windows Media Player oder VLC, um Ihre Dateien in voller Bildschirmgröße abzuspielen. Anhand der Transportsteuerung können Sie Ihre Clips abspielen, stoppen, von einem Clip zum nächsten oder zurück zum vorherigen springen und Clips in Schleife abspielen Um einen einzelnen Clip wiederzugeben, doppelklicken Sie diesen Clip in „Media List". Oder wählen Sie den Clip in „Media List" aus und drücken Sie auf Ihrem Keyboard die Leertaste oder die „Play"-Schaltfläche der Transportsteuerung. Um mehrere Clips wiederzugeben, wählen Sie diese Clips in „Media List" aus und drücken Sie dann auf Ihrem Keyboard die Leertaste oder die „Play"-Schaltfläche der Transportsteuerung. Die Wiedergabe Ihres Videos erfolgt im Videovorschau-Ausschnitt von Media Express. Während der Wiedergabe können die überwachten Audiokanäle mit den Schaltflächen „Track Enable/Disable" ein- oder ausgeschaltet werden. 581 Arbeiten mit Blackmagic Media Express Medien browsen In „Media List" können Sie Ihre Clips in den Ansichten „Thumbnail" (Miniatur) oder „Timecode List" betrachten, indem Sie oben rechts in der Medienliste die entsprechende „View"-Schaltfläche anklicken. In der „Media List" können Sie Ihre Clips wahlweise in der Ansicht „Timecode List" oder „Thumbnail" (Miniatur) betrachten Miniaturansicht Am intuitivsten ist die Anzeige Ihrer Clips in Form von Miniaturen (Thumbnails). Um Clip-Informationen aufzurufen, schieben Sie Ihre Maus über die Miniatur des Clips und klicken Sie dann auf das unten rechts auf der Miniatur erscheinende Popup-Infosymbol. Klicken Sie die Sprechblase an, um sie zu verbergen. Beim ATEM Television Studio wird im Zeilensprungverfahren erzeugtes Video (Interlaced) in einem progressiven Format gespeichert. Deshalb gibt die Info-Sprechblase oftmals progressives Video an, obwohl die Programmausgabe Ihres Mischers in Wirklichkeit Zeilensprungvideo ist. Listenansicht Sie können Ihre Clips in der Ansicht „Timecode List" betrachten, indem Sie oben rechts von der „Media List" auf die Schaltfläche „Timecode List" klicken. Mit der horizontalen Scroll-Leiste am unteren Rand der Medienliste können Sie alle Informationsspalten Ihrer Clips betrachten. Diese enthalten In- und Out-Punkte, Videoformat, Audiokanäle, Felddominanz- und Protokollinformationen usw. Bins erstellen und damit arbeiten Um eine Bin für Ihre Clips zu erstellen, führen Sie einen Rechtsklick auf einem unbesetzten Platz in „Media List" aus und selektieren Sie „Create Bin". Geben Sie einen Namen für die neue Bin ein. Sie können Clips aus dem standardmäßigen „Scratch"-Speicher oder aus einer Bin in eine andere verschieben, indem Sie die Clip-Symbole in die gewünschte Bin ziehen. Soll ein Clip in mehr als einer Bin erscheinen, importieren Sie diesen Clip erneut, indem Sie einen Rechtsklick auf der Bin ausführen und „Import Clip" selektieren. Standardmäßig erscheinen protokollierte Clips im „Scratch"-Speicher. Sollen protokollierte Clips in einer neuen Bin angezeigt werden, führen Sie einen Rechtsklick auf der neuen Bin aus und selektieren Sie „Select As Log Bin". Klicken Sie das Popup-Infosymbol einer Miniatur an, um die Angaben in ihrer Sprechblase zu sehen 582 Arbeiten mit Blackmagic Media Express Favoriten erstellen und damit arbeiten Klicken Sie auf der Registerkarte „Log and Capture" das Sternsymbol neben dem Namensfeld an, um einen Clip als Favoriten zu erfassen. Auf der „Playback"-Registerkarte bewirkt ein Klick auf das Sternsymbol, dass ein in der Medienliste aktivierter Clip als Favorit gekennzeichnet wird. Um die Auswahl eines Clips als Favoriten rückgängig zu machen, klicken Sie erneut auf das Sternsymbol. Als Favoriten markierte Clips sind leicht an dem gelben Stern in ihrem Symbol erkennbar Als Favoriten markierte Clips werden in den Ansichten „Timecode List" und „Thumbnail" mit einem gelben Stern in ihrem Symbol angezeigt. Klicken Sie nach erfolgter Markierung Ihres Clips als Favorit am oberen Rand der Medienliste auf die graue, mit einem Stern versehene Favoriten-Schaltfläche. Der Stern wird dann gelb. Außer den als Favoriten markierten werden alle in Ihrer Medienliste befindlichen Clips verborgen. Dieser Vorgang ähnelt der Erstellung einer Playlist und macht es einfach, ausschließlich Ihre Lieblingsclips abzuspielen. Löschen von Clips und Bins Um Clips zu löschen, wählen Sie die unerwünschten Clips aus und drücken Sie dann auf Ihrem Keyboard die Löschtaste vorwärts. Dieser Vorgang löscht nur die Clips aus der Medienliste und belässt sie unversehrt auf Ihrer Festplatte gespeichert. Um Bins zu löschen, führen Sie auf der Bin einen Rechtsklick aus und selektieren Sie „Delete Bin”. Dies bewirkt die Löschung der Bin und aller darin enthaltenen Clips. Dieser Vorgang löscht nur die Clips aus der Medienliste und belässt sie unversehrt auf Ihrer Festplatte gespeichert. Um einen Clip als Favoriten zu protokollieren, klicken Sie auf der Registerkarte „Log and Capture" das Sternsymbol an Durchsuchen der Medienliste In einem Projekt befindliche Clips lassen sich durch Eingabe des Clip-Namens in das Suchfeld über „Media List" leicht ausfindig machen. Eine Suche in Verbindung mit der „Favorites"-Funktion bleibt auf Ihre Lieblingsclips beschränkt. Es wird eine entsprechend kürzere Liste gefundener Clips angezeigt. Klicken Sie auf die „Favorites"-Schaltfläche über der „Media List", um nur Ihre Lieblingsclips anzuzeigen Geben Sie zum Auffinden von Clips Infos in das Suchfeld ein Arbeiten mit Blackmagic UltraScope 583 Arbeiten mit Blackmagic UltraScope Was ist Blackmagic UltraScope? Mit ATEM-Mischern erhalten Sie jetzt die genialen Funktionen von Blackmagic UltraScope via USB 3.0-Verbindung, und Sie können diese Software sogar mit kompatiblen Windows-Notebooks einsetzen! Das Programm „Blackmagic ATEM Switcher Installer" spielt Blackmagic UltraScope Software auf Windows-Computern auf. Früher waren in der TV- und Postproduktion eingesetzte Scopes von Broadcast-Qualität unglaublich kostspielige Maßlösungen. Trotzdem zeigten Sie zu einer Zeit jeweils nur ein einziges Scope auf einem winzigen Bildschirm an. Zudem waren manche Scopes unschön anzusehen und machten vor Kunden keinen guten Eindruck. Das Blackmagic UltraScope gibt Ihnen sechs attraktive Scopes bzw. Ansichten, die Ihnen alle Aspekte Ihrer Videosignale gleichzeitig anzeigen. Das ist ideal, um die Pegel von Ihren Kameras und anderen an Ihren ATEM-Mischer angeschlossenen Videoquellen während Live-Produktionen zu prüfen. Jede an der Videoquelle vorgenommene Anpassung ist mit Blackmagic UltraScope sofort sichtbar! Blackmagic UltraScope Blackmagic UltraScope Software ermöglicht das Waveform-Monitoring der Aux-1-Ausgabe Ihres ATEM-Mischers. Alle zum Aux-1-Ausgang gerouteten Signale sind auch auf USB 3.0 erhältlich. Verbinden Sie Ihren Windowskompatiblen Computer über ein USB 3.0-Kabel einfach mit einem ATEM-Mischer. Und los gehts! Installationsanforderungen für Windows Der Anschluss von Mischern der Typen ATEM 1 M/E und ATEM 2 M/E Production Switcher erfolgt über einen USB 3.0-Port. Da die USB 2.0-Ports älterer Computer den für UltraScope erforderlichen Datenraten nicht gewachsen sind, ist es wichtig, Ihren ATEM Production Switcher direkt an einen USB 3.0-Port anzuschließen. Bei Desktopcomputern wird ein PCI Express-Steckplatz 2.0 x 16 für die Grafikkarte Ihres Computers benötigt. Die aktuelle Liste kompatibler Grafikkarten finden Sie auf den Support-Pages unter www.blackmagicdesign.com. Für das HD-Monitoring bei voller Bildwechselrate auf allen sechs Scopes ist eine Grafikkarte des Typs NVIDIA GeForce 9800 GT oder schneller, oder ATI Radeon 4670 oder schneller erforderlich. Geeignete Grafikkarten sind für unter 70 Euro erhältlich. Ein höherer Preis ist keine Garantie für die Kompatibilität einer Grafikkarte. Orientieren Sie sich deshalb vor dem Kauf einer Grafikkarte zum Einsatz mit Blackmagic UltraScope unbedingt an der Liste kompatibler Grafikkarten. Wenn Sie die Blackmagic UltraScope-Anwendung mit einer inkompatiblen Grafikkarte starten, kann es sein, dass Ihnen eine ähnliche Fehlermeldung angezeigt wird, wie die auf dieser Seite abgebildete. Beheben Sie dieses Problem, indem Sie eine kompatible Grafikkarte einstecken. Die aktuellsten Mindestsystemvoraussetzungen für Blackmagic UltraScope für Windows entnehmen Sie bitte der umfassenden Aufstellung auf den Support-Seiten unter www.blackmagicdesign.com. Was vor dem Anschluss von Blackmagic Design USB 3.0 Hardware an Ihren Computer zu tun ist Es ist sehr wichtig, dass USB 3.0-Softwaretreiber und Firmware aktuellsten Datums auf Ihrem Computer installiert sind, ehe Sie Ihre Blackmagic Design-Hardware installieren. Bitte besuchen Sie die Website Ihres Computer-Herstellers. 584 Arbeiten mit Blackmagic UltraScope Blackmagic UltraScope-Schnittstelle 1. Parade-Anzeige 4. Histogramm-Anzeige 5. Fehlerprotokollierung 2. Wellenform-Anzeige 3. Vektorskop-Anzeige 6. Audiopegelmesser-Anzeige 7. Bild-Anzeige 585 Arbeiten mit Blackmagic UltraScope So funktionieren die Blackmagic UltraScope-Ansichten Je nach Ihren Arbeitserfordernissen und Ihrer Bildschirmauflösung sind in Blackmagic UltraScope zwei verschiedene Ansichtsmodi verfügbar. Sie haben die Wahl zwischen den Modi „Full Screen" (Vollbildschirm) mit sechs Displays und der kompakteren Variante „2-Up" (Doppelbild) mit zwei auswählbaren Displays. Die Auswahl der Display-Ansicht erfolgt über das Menü View. Wählen Sie Full Screen, um die Vollbildschirm-Ansicht vorzugeben. Ist diese Option nicht aktiviert, erfolgt die Anzeige im Doppelbild-Modus „2-Up". Benutzen Sie zum schnellen Wechsel zwischen den Ansichtsmodi Vollbildschirm und Doppelbild unter Windows den Kurzbefehl CTRL F. Wählen Sie in der Doppelbild-Ansicht die gewünschten Scopes für die linke und rechte Seite aus, indem Sie das Menü View öffnen oder an beliebiger Stelle im UltraScope-Fenster einen Rechtsklick ausführen. Treffen Sie Ihre Auswahl aus den Menüoptionen Left View (Ansicht links) und Right View (Ansicht rechts). Wenn Sie versuchen, für die Ansichten Left View und Right View dieselben Scopes auszuwählen, tauschen die aktuell dort befindlichen Scopes ihre Plätze. Vollbildschirm-Ansicht Erforderliche Bildschirmauflösungen für Display-Ansichten Vollbildschirm-Ansicht (Full Screen): 1920 x 1200 Pixel oder 1920 x 1080 Pixel. Die VollbildschirmAnsicht ist nur dann verfügbar, wenn Ihr Bildschirm diese Auflösungen unterstützt. Doppelbild-Ansicht (2-Up): Mindestauflösung von 1280 x 800 Pixeln. Doppelbild-Ansicht 586 Arbeiten mit Blackmagic UltraScope Zoomfunktion Mit Blackmagic UltraScope können Sie für eine genauere Analyse in verschiedene Displays hereinzoomen. Diese praktische Funktion erlaubt auch das Verschieben und Zoomen der Gitternetze aller Displays in hoher Auflösung. Die Zoom-Funktion ist für die Parade-, Waveform-, Vektorskop- und Bild-Displays verfügbar. Um Heranzuzoomen klicken Sie einfach auf an der unteren Ecke des jeweiligen Displays. Dann wird Ihnen das Display mit feineren Details angezeigt. Um das gezoomte Display zu verschieben, ziehen Sie es mit der Maus im Display-Bereich herum. Ein erneuter Klick auf bringt das Display zu seiner normalen Ansicht zurück. Parade-Anzeige Mit der Parade-Anzeige lässt sich wunderbar prüfen, ob nicht-konforme Farben und Kontrastpegel vorhanden sind. Zoomfunktion Klicken Sie auf die RGB-Schaltfläche, um die einzelnen Farbkanäle Rot, Grün und Blau in voller Höhe anzuzeigen. Die Überwachung der einzelnen Pegel des roten, grünen und blauen Farbkanals macht es leicht, die Farbbalance des Videosignals in den dunklen, mittleren und hellen Bereichen zu betrachten. Die Parade-Anzeige ermöglicht Ihnen, dem roten, grünen und blauen Kanal gemeinsame Einzelheiten zu erkennen. Meistens ist es ratsam, sich zu vergewissern, dass keine Videoüberpegel abgeschnitten werden. Video sollte die gesamte Spanne ausnutzen, ohne dabei jedoch Überpegel abzuschneiden. Wenn Sie die Warnanzeigefunktion GAMUT einschalten, werden alle Überpegel leicht sichtbar in leuchtendem Rot angezeigt. Anweisungen zur Einstellung der Gamut-Grenzen finden Sie im Abschnitt „Anzeige des Fehlerprotokolls" dieser Bedienungsanleitung. Achten Sie beim Anheben des Videopegels darauf, dass er nicht über die obere RGB-Grenze ausschlägt, da dies nicht-konforme Pegel bedeutet. Manche Geräte lassen Sie keine nicht-konformen 100 % RGB-Pegel generieren, andere lassen das aber zu. Blackmagic UltraScope lässt Sie auftretende nicht-konforme Videopegel sofort sehen. Zu nicht-konformen Videopegeln kann es ebenso in den hellen wie in den dunklen Bereichen kommen. Manche Geräte produzieren Schwarzpegel, die sich unter den 0 %-Punkt von Schwarz senken lassen. Unter die GamutNiedriggrenze fallende Pegel werden in leuchtendem Rot angezeigt und der GAMUT-Warnanzeigemodus wird aktiviert. Wenn Sie ungültige Schwarzpegel feststellen, fügen Sie einfach etwas „Lift” (Anheben von Schwarz) oder „Gain" (Verstärkung des Videopegels) hinzu. Prüfen Sie dabei jedoch die 100 %-Marke des Gitternetzes und vergewissern Sie sich, dass das gesamte Videosignal nicht übermäßig geliftet wurde und nun ungültige Farben in den hellen Bereichen auftreten. Klicken Sie zur Prüfung der Pegel auf die Schaltflächen YUV oder YUV+. Parade-Anzeige Die COLOR-Einstellung schaltet die RGB-Anzeige vom gebräuchlichen Schwarz-Weiß auf Farbe um. Bei Anwendung der COLOR-Einstellung mit der Anzeige YUV oder YUV+ bleibt Luma (Helligkeit) Weiß, B-Y (Differenz zwischen Blau und Luma) erscheint in Blau und R-Y (Differenz zwischen Rot und Luma) erscheint in Rot. Die COLOR-Einstellung wird von Profis gemieden und sollte bei Videovorführungen vor Kunden möglichst ausgeschaltet sein. 587 Arbeiten mit Blackmagic UltraScope Waveform-Anzeige Die Waveform- bzw. Wellenformanzeige ähnelt herkömmlichen Wellenformmonitoren für FBAS-Signale (Composite), wie man sie in vielen Rundfunkstudios vorfindet. Wählen Sie unter Windows die Option B/W für die ausschließliche Ansicht von Helligkeit, COMP (= Composite) für die ausschließliche Ansicht des FBAS-Signals und BOTH für die Doppelansicht Bildhelligkeit und FBAS. Wählen Sie B/W für die Bildhelligkeitsansicht, die eine herkömmlichen Luminanz-Wellenformmonitoren ähnliche, digital kodierte Wellenform liefert. Sehr praktisch ist die Bildhelligkeitsansicht beim Anpassen der Luma-Werte (Helligkeit) in einem Bild. Bei eingeschalteter GAMUT-Warnanzeigefunktion werden alle ungültigen Luma-Pegel leicht sichtbar in leuchtendem Rot angezeigt. Anweisungen zur Einstellung der Luma-Grenzen finden Sie im Abschnitt „Anzeige des Fehlerprotokolls" dieser Bedienungsanleitung. Herkömmliche Luminanz-Wellenformmonitore unterstützen nur analoges FBAS-Video in Standard Definition. Im Gegensatz dazu ist die Bildhelligkeitsansicht in UltraScope ebenso in High Definition wie in Standard Definition verfügbar, damit die Luma-Pegel auch beim Monitoring digitaler Videoformate in High Definition durchgängig und mühelos anpassbar sind. Unter Windows kann die Wellenform-Anzeige die Ansichten „Luminance" (Helligkeit), „Composite" (FBAS = Helligkeit plus Chroma) oder „Both" (beide) anzeigen Für Windows-Anwender ist die Composit-Ansicht eine feine Sache, weil sie eine voll digitalisierte, kodierte FBASWaveform darstellt und der Ansicht herkömmlicher Wellenformmonitore ähnlich ist. Dies ist eine viel einfachere Weise, um Testsignale wie z. B. Farbbalken abzugleichen, da Sie wie gewohnt mit der FBAS-Wellenform arbeiten können. Da die Composite-Ansicht auch in High Definition funktioniert, bietet Sie Ihnen sogar bei der Arbeit in High Definition eine durchgängige, vertraute Methode zur Feinabstimmung von Video. Bei Auswahl der Ansicht BOTH auf einem Windows-PC werden die Composite- und Helligkeits-Wellenformanzeigen in einer Doppelansicht nebeneinander angezeigt. Das ist beim Anpassen der Videopegel oder bei der Farbkorrektur äußerst praktisch. Einem Vektorskop ist es unmöglich anzuzeigen, welche Objekte in dem Video farbig sind. Ein Vektorskop zeigt konzeptionsgemäß nur die im gesamten Bild enthaltenen Farben an, jedoch nicht, welche Objekte Farbe enthalten. Bei der Farbkorrektur muss man häufig nach speziellen Bereichen eines Bildes sehen, die Farbe entfernen und einen neutralen Zustand herstellen. Das ist so, weil eine Composite-Wellenform einem Helligkeitssignal mit hinzugefügtem Chroma gleicht. Die Doppelansicht erleichtert es, in den Helligkeits- und Composite-Wellenformen ähnliche Objekte zu erkennen. Das Objekt enthält Farbe, wenn im FBAS-Bereich eine stärkere Verdichtung („Blur") oder mehr Chroma zu beobachten ist. Ein Videobild mit neutral grauen Bereichen sollte in beiden Wellenformen gleich aussehen, da dann kein Chroma vorhanden ist. In der Doppelansicht können Sie an der Wellenform die Farbpegel oder das Chroma verschiedener Objekte erkennen. Dort ist zu erkennen, ob spezifische Objekte im Videobild farbig oder schwarz-weiß sind. Anhand der Wellenform-Anzeige können Sie technische und kreative Entscheidungen treffen. Bei herangezoomter Wellenform-Anzeige können Sie zwischen den Ansichten COMP und B/W hin- und herwechseln, und denselben Bildbereich vergrößert betrachten. 588 Arbeiten mit Blackmagic UltraScope Vektorskop-Anzeige Die Vektorskop-Anzeige veranschaulicht die in einem Videosignal enthaltenen Farben anhand eines Vektors. Sie können die Farbbalken-Videopegel an den zur Markierung gehörigen kleinen Farbboxen ablesen. Wählen Sie je nach der Norm der in Ihrer Sendeanstalt eingesetzten Farbbalken-Testsignale einfach die Option 75-prozentige oder 100-prozentige Farbbalken aus. Es ist ein verbreiteter Irrglaube, dass sich mit einem Vektorskop ungültige Pegel feststellen lassen. Das geht nicht und man sollte zur Prüfung auf ggf. vorhandene nicht-konforme Farben stattdessen die auf RGB eingestellte ParadeAnzeige verwenden. Für die Prüfung auf nicht-konforme Pegel verbietet sich der Einsatz eines Vektorskops, da diese neben Chromawerten außerdem Helligkeitswerte erfordert. Beispielsweise können in der Nähe der weißen oder schwarzen Punkte im Video befindliche Farben nicht so stark gesättigt sein, wie die viel stärkeren Farben, die in den mittleren Farbbereichen anwendbar sind. Da die Vektorskop-Anzeige ausschließlich Farben, aber keine Helligkeitswerte anzeigt, verbietet es sich für die Prüfung auf nicht-konforme Farben. Vektorskop-Anzeige Am besten eignet sich die Vektorskop-Anzeige, um die Farbpegel älterer, analoger Videobändern zu prüfen, deren Chroma-Werte anzupassen sind. Spielen Sie einfach das Farbbalken-Segment des Videobands ab und passen Sie dann die Chroma- und Farbton-Einstellungen an, sodass die Farben des Videos in die rechteckigen Boxen der Markierung fallen. Die Vektorskop-Anzeige bietet sich auch für die Farbkorrektur an, weil leicht erkennbar ist, ob der Weißabgleich Ihres Videos stimmt oder es einen Farbstich hat. Weist Ihr Video einen Farbstich auf, sollte zu beobachten sein, dass die Schattenwerte sich von den Farben und aus der Mitte entfernen. Der Verschiebungswinkel stellt den Grad des Farbstichs in Ihrem Video dar. Die Verschiebung ist in den weißen wie auch den scharzen Details Ihres Videos sichtbar. Aus diesem Grund ist die Vektorskop-Anzeige ein nützliches Werkzeug, um Farbstiche zu entfernen und den korrekten Weißabgleich wiederherzustellen. Mithilfe der Vektorskop-Anzeige können Sie die Farben in Ihrem Video bis an die Grenzen ausreizen, ohne dabei den Schwarz- und Weißtönen versehentlich ungewollte Farbstiche zu verleihen. Der Weißabgleich lässt sich zwar ebenso mit der Anzeige der RGB-Parade wie mit der des Vektorskops prüfen. Probleme mit dem Weißabgleich sind auf der Vektorskop-Anzeige jedoch oftmals leichter erkennbar. Für die Ausführung von Farbkorrekturen an Bildmaterial mit Hauttönen empfiehlt es sich, die Sättigung der warmen Farben auf dem Vektorskop entlang des feinen, diagonalen Striches von ca. 10 Uhr bis ca. 4 Uhr zu konzentrieren. Da die sogenannte „Hauttonlinie" sich nach der typischen Farbe von Blut an der Hautoberfläche richtet, gilt sie für alle Hautpigmentierungen. Es gibt keine bessere Methode, um die Hautfarbe Ihrer Darsteller natürlich erscheinen zu lassen. 589 Arbeiten mit Blackmagic UltraScope Histogramm-Anzeige Grafikdesigner und Kamerabenutzer sind mit der Histogramm-Anzeige besonders vertraut. Die HistogrammAnzeige stellt die Verteilung der weißen und schwarzen Bildinformationen dar und lässt Sie kontrollieren, wie nahe diese Details an die Überpegel in den hellen und dunklen Bereichen heranreichen, die abgeschnitten werden. Die Histogramm-Anzeige stellt auch dar, wie sich an den mittelhellen Bildpartien Ihres Videos, dem sogenannten Gamma-Bereich, vorgenommene Änderungen auswirken. Schwarzes Video wird auf der linken Seite der Anzeige und weißes auf der rechten angezeigt. Normalerweise sollten alle Videosignale im Bereich der Intervalle von 0 % - 100 % der Histogramm-Anzeige liegen. Videopegel im Bereich unter 0 % oder über 100 % werden abgeschnitten. Unterwegs bei einem Dreh kann es zu extrem starkem Abschneiden von Videoüberpegeln (Clipping) kommen. Die Details in den schwarzen und weißen Partien müssen jedoch erhalten werden, wenn Sie später in kontrollierter Umgebung eine Farbkorrektur vornehmen wollen. Belassen Sie Ihr Video beim Filmen über der schwarzen Clipping-Grenze und unter der weißen Clipping-Grenze. So haben Sie später ausreichend Spielraum bei der Farbanpassung, ohne dass die weißen und schwarzen Bereiche dabei zu kontrast- oder detailarm wirken. Histogramm-Anzeige Vielleicht entscheiden Sie sich beim Filmen, Ihr Video in die Überpegel ausschlagen zu lassen. In diesem Fall zeigt Ihnen das Histogramm den Clipping-Effekt am Video an und wie viel abgeschnitten wird. Einen ähnlichen Look mit geringeren Videoüberpegeln bei gleichzeitiger Beibehaltung von mehr Details können Sie sogar mit Gamma erzielen. Zur Kontrolle ungültiger Farbpegel ist ein Histogramm ungeeignet, es zeigt Ihnen aber ungültige Schwarz- und Weißtöne an. Da das Histogramm keine Farben anzeigt, mag es auf der Histogramm-Anzeige erscheinen, als befänden sich die Pegel im gültigen Bereich, selbst wenn Ihr Video vielleicht ungültige Farben enthält. Auch hier benutzt man am besten die RGB-Parade, um nicht-konforme Pegel festzustellen, da sie sowohl die Farb- als auch die Helligkeitselemente des Videosignals anzeigt. Die Helligkeitsstufe der Anzeige des Histogramms auf Ihrem Computermonitor wird mit den Schaltflächen HIGH und LOW gesteuert. Wenn Ihnen bei der Arbeit in einem dunklen Studio der weiße Bereich des Histogramms übermäßig hell erscheint, wählen Sie LOW für eine angenehmere Helligkeitsstufe. 590 Arbeiten mit Blackmagic UltraScope Anzeige des Fehlerprotokolls Bei der Überprüfung von Video im unbeaufsichtigten Betrieb ist die Protokollierung von Fehlern in Videound Audiosignalen unverzichtbar. Es können Fehler mit der Farbe, Helligkeit oder Audiogrenzpegeln sowie Videosignalausfälle, Änderungen des Videoformats oder Tonausfälle protokolliert werden. Nach Vorgabe der Parameter, mit denen definiert wird, was einen zu protokollierenden Fehler darstellt, können Sie die Fehlerprotokollierung starten oder stoppen, das Protokoll als Datei speichern oder es löschen. Diese Funktionen werden über die Schaltflächen der Fehlerprotokollanzeige („Logging") oder über das Pulldown-Menü „Error Logging" ausgewählt. Um sie leicht auffindbar zu machen, werden Fehler mit Timecode und Uhrzeit versehen angezeigt. Liegt kein Timecode vor, lassen sich protokollierte Fehler anhand der Uhrzeit der Videoaufnahme auffinden. Es empfiehlt sich, die Datums- und Zeiteinstellungen Ihres Computers über einen Internet-Zeit-Server zu synchronisieren, damit die Uhrzeit der Protokollierung korrekt festgehalten wird. In der Vollbildschirm-Ansicht teilen sich die Histogramm-Anzeige und die Fehlerprotokollierungs-Anzeige denselben Bereich der UltraScope-Schnittstelle. Aktivieren Sie die LOGGING-Schaltfläche unter der Histogramm-Anzeige, um auf die Fehlerprotokollierungs-Anzeige („Error Logging") umzuschalten. Aktivieren Sie die HISTOGRAMSchaltfläche unter der Fehlerprotokollierungs-Anzeige, um wieder zur Histogramm-Anzeige zurückzuwechseln. Wird die UltraScope-Anwendung beendet und erneut eröffnet, erscheint wieder die zuletzt betrachtete Anzeige, d. h. entweder „Histogram" oder „Logging". Wählen Sie auf der Histogramm-Anzeige die Schaltfläche „Logging", um zur Fehlerprotokollierungs-Anzeige zu wechseln In der Doppelbild-Ansicht (2-Up) werden die Histogramm-Anzeige und die Fehlerprotokollierungs-Anzeige gleichzeitig dargestellt und deshalb erübrigen sich die Schaltflächen LOGGING und HISTOGRAM. Bei der erstmaligen Betrachtung der Fehlerprotokollierungs-Anzeige ist die Liste abgesehen von den Zeilentiteln leer. Aktivieren Sie die START-Schaltfläche, um mit der Protokollierung zu beginnen. In der Vollbildschirmansicht können Sie wieder auf die Histogramm-Anzeige zurückwechseln. UltraScope führt die Fehlerprotokollierung dabei weiterhin aus und stoppt erst, wenn sie ausgeschaltet wird. Bei laufender Fehlerprotokollierung tritt an die Stelle der START-Schaltfläche eine STOP-Schaltfläche. Bei aktivierter STOP-Schaltfläche, können Sie erneut START auswählen. Neue Fehler werden zum vorhandenen Protokoll hinzugefügt. Nach gestoppter Fehlerprotokollierung können Sie das Protokoll mit SAVE als CSV-Datei speichern oder es mit CLEAR löschen. Die Schaltflächen SAVE und CLEAR erscheinen nur dann, wenn Fehler aufgezeichnet wurden. Die CSV-Datei lässt sich in zahlreichen Anwendungen, einschließlich Tabellenkalkulationsund Datenbanksoftware analysieren. Standardmäßig erfolgt die Protokollierung mit der von der Europäischen Rundfunk- und Fernsehunion (EBU) festgelegten EBU-R103-Norm. Diese weltweit gängige Norm ist eine gebräuchliche Vorlage anhand derer neue Profile für die Fehlerprotokollierung erstelllt werden. 591 Arbeiten mit Blackmagic UltraScope Benutzerdefinierte Einstellung der Fehlerprotokollierung Um die Fehlerprotokollierung individuell einzustellen, gehen Sie zum Menü „Error Logging" und wählen Sie dort „Profiles" aus, um das Fenster „Error Logging Profiles" zu öffnen. Gespeicherte Profile erscheinen in der linksseitigen Profilliste und aktuelle, aktive Profile erscheinen fettgedruckt über der Liste. Das normgemäße EBU-R103-Profil ist ausgegraut und ist nicht lösch- oder modifizierbar. Um ein Profil hinzuzufügen, klicken Sie auf die Hinzufügen-Schaltfläche (+) und geben Sie einen Namen für Ihr Profil ein. Zu Beginn weist das neue Profil die gleichen Parameter wie das EBU-R103-Profil auf, die sich jedoch nach Bedarf ändern lassen. Auf der Gamut-Registerkarte sind die Unter- und Obergrenzen für RGB, Luma und Chroma in Prozent von IREEinheiten anpassbar. Stellen Sie den Mindestzeitraum, über den diese Bedingungen aufrechtzuerhalten sind, ehe ein Fehler protokolliert wird, in Millisekunden (ms) ein. Stellen Sie den Fehlerempfindlichkeitsbereich als Prozentsatz der in einem Frame enthaltenen fehlerhaften Pixel ein, unter dem Fehler ignoriert werden dürfen. Die Einstellung „Area" gibt die Empfindlichkeit des Bereichs vor. Auf der Registerkarte „Audio" lassen sich der maximale Audiopegel in Dezibel (dBFS) ebenso wie der Audiopegel, unter dem Audio als Stille erachtet wird, einstellen. Stellen Sie den Mindestzeitraum, über den diese Bedingungen aufrechtzuerhalten sind, ehe ein Fehler protokolliert wird, in Millisekunden (ms) ein. Einstellungen der Gamut-Fehlertoleranz für Farbe und Helligkeit Auf der Registerkarte „Video" können Fehler bei Verlust des Videosignals und Änderung des Videoformats protokolliert werden. Geben Sie auf der Registerkarte „Notes" eine kurze Beschreibung des neuen Profils ein, um es von anderen Profilen zu unterscheiden. Um ein neues oder vorhandenes Profil zu modifizieren, vergewissern Sie sich, dass es aktiviert ist und ändern Sie dann seine Parameter wie gewünscht. Klicken Sie auf „Save" um diese Änderungen zu speichern oder wählen Sie „Revert" aus, um das Profil unverändert zu lassen. Durch Auswahl von „Save" werden die an dem Profil vorgenommenen Änderungen gespeichert, jedoch nicht bestimmt, welches Profil aktiv ist. Um ein Profil zu aktivieren, wählen Sie es in der Profilliste aus und wählen Sie dann „Set Active" aus. Löschen Sie ein Profil, indem Sie es auf der Profilliste auswählen und auf die Schaltfläche (–) klicken. Einstellungen der Audio-Fehlertoleranz 592 Arbeiten mit Blackmagic UltraScope Audiopegelmesser-Anzeige Die Anzeige der Audiopegelmesser zeigt Ihnen die Audiopegel von im SDI-Videosignal eingebettetem Audio an. Aus den zwei Kanälen mit eingebettetem Audio Ihres ATEM-Mischers wird das Audio wieder aus dem Videosignal isoliert und im dBFS- oder VU-Format angezeigt. Die VU-Schaltfläche dient zum Umschalten zwischen den Tonpegelnormen dBFS und VU. Die bei modernen tontechnischen Digitalgeräten gebräuchliche Einheit dBFS (vollständige Dezibelskala) bezeichnet die Angabe des absoluten Tonpegels eines digitalen Audiosignals. Der bei älteren Geräten sehr gebräuchliche, benutzerfreundliche VU-Meter zeigt durchschnittliche Signalpegel an. Der VU ist gemäß der SMPTE-Empfehlung mit einem auf -20 dBFS eingestellten 1 kHz-Tontestsignal kalibriert. Audiopegelmesser-Anzeige Das rechtsseitige Audio-Scope kann zwei Audiokanäle überwachen. Das Audio-Scope stellt Audio in einer X-YAnsicht dar. So ist sichtbar, ob es Probleme mit der Audiobalance oder falsche Phasenlagen gibt oder ob ein Audiotrack in Mono oder Stereo vorliegt. Mono sollte in einer vertikalen „phasenkorrekten" Linie erscheinen. Wird eine horizontale Linie angezeigt, so ist Ihr Audio phasenverkehrt und könnte beim Empfang nachgeschalteter Geräte ausgelöscht werden (d. h. Verlust von Audio). In großen Sendeanstalten, wo es vorkommen kann, dass Kabel falsch angeschlossen werden, zählen Audiophasenfehler zu den häufigsten Fehlern. Beim Monitoring von Stereoaudio expandiert die Audiopegelanzeige breitflächig, was den Unterschied zwischen den linken und rechten Audiokanälen wiedergibt. Je mehr Stereoton in einem Audiotrack enthalten ist, umso kreisförmiger erscheint die Anzeige. Enthält das Audio minimale Stereoinhalte, so präsentiert sich die Anzeige stärker um die vertikale Achse konzentriert. 593 Arbeiten mit Blackmagic UltraScope Bild-Anzeige Die Bild-Anzeige gibt Ihnen beim Monitoring eine praktische visuelle Referenz des vom Blackmagic UltraScope empfangenen Videos. Für die Bild-Anzeige gibt es drei Einstellungen: COLOR (Farbe), B/W (Schwarz-Weiß) und BLUE (nur Blau). Geben je nach Ihren Erfordernissen COLOR oder B/W vor. In Farbkorrektur-Studios wird Schwarz-Weiß bevorzugt, da man so verhindert, Kunden durch den Anblick verschiedener nicht-kalibrierter Farbdisplays zu verwirren. Deshalb empfiehlt sich die Auswahl der Ansicht B/W, damit nur ein farbkalibriertes Display in Sichtweite ist. Auch die Schwarz-Weiß-Anzeige gibt einen nützlichen visuellen Anhaltspunkt. Die Nur-Blau-Anzeige dient zur Einstellung des Farbtons für Farbbalken-Testsignale. Bei der Einstellung des Farbtons müssen alle blauen Balken konstante Helligkeitswerte aufweisen, damit der korrekte Farbton erzielt wird. Anhand der Nur-Blau-Anzeige lässt sich auch das Ausmaß des Bildrauschens in Kameras und Filmabtastern beurteilen. In einem Farbvideosignal weist Blau den niedrigsten Signalpegel auf und ist daher stärker rauschgefährdet. Die Einstellung BLUE bietet sich an, um Videosignale auf Bildrauschen zu prüfen. Bild-Anzeige Bei ATEM-Mischern kommen die Schaltflächen SDI und OPTICAL nicht zum Einsatz, da bei diesen Mischern alle Video- und Audiosignale über Aux 1 verteilt werden. Diese Schaltflächen werden nur mit der Hardware-Version von Blackmagic UltraScope benutzt, die über SDI- sowie Optikfaser-SDI-Anschlüsse verfügt. Die Bild-Anzeige entschlüsselt auch die im eingehenden SDI-Videosignal enthaltenen RP-188 HD und VITC SD Timecode-Daten und zeigt sie auf der rechten Seite des Displays an. Prüfen Sie bei inkorrekten Timecode-Daten Ihre MAZ und vergewissern Sie sich, dass es korrekt mit VITC oder RP188 kodierte Timecode-Signale ausgibt. Die Videonorm wird links von der Bild-Anzeige angezeigt. So können Sie die Videonorm bestätigen und sichergehen, dass Sie den richtigen Video-Feed überprüfen. USB 3.0 Häufig gestellte Fragen 594 USB 3.0 Häufig gestellte Fragen Kann ich mit einem Mischer des Typs ATEM 1 M/E oder 2 M/E Production Switcher unkomprimiertes Video erfassen oder Wellenform-Monitoring auf meinem Mac betreiben? Nein, Sie können aber einen Mac Pro mit einer beliebigen DeckLink-oder UltraScope-Karte benutzen, um die SDIAusgabe Ihres ATEM-Mischers zu erfassen oder per Waveform-Monitoring zu prüfen. Mit einem Thunderbolt™-Port ausgerüstete Macintosh-Computer können die HDMI- oder SDI-Ausgabe Ihres ATEM-Mischers mit UltraStudio 3D oder mit UltraStudio Express erfassen. Kann ich einen Mischer des Typs ATEM 1 M/E oder 2 M/E Production Switcher für die Erfassung von unkomprimiertem Video oder für Waveform-Monitoring mit meinem Linux-PC benutzen? Nein, aktuell werden keine isochronen USB 3.0-Treiber für Linux unterstützt. Sie können die SDI-Ausgabe Ihres ATEM-Mischers jedoch mit einem Linux-PC und einer beliebigen DeckLink-Karte erfassen. Kann ich eine USB 3.0 PCIe-Karte eines Fremdherstellers auf meinem Mac Pro benutzen, um unkomprimiertes Video zu erfassen oder Waveform-Monitoring zu betreiben? Nein, gegenwärtig gibt es keine geeignete USB 3.0 PCIe-Karte zum Einsatz mit einem ATEM 1 M/E oder 2 M/E Production Switcher. Sie können jedoch eine DeckLink- oder UltraScope PCIe-Karte benutzen, um die SDI-Ausgabe Ihres ATEM-Mischers zu erfassen oder Waveform-Monitoring zu betreiben. Kann ich eine USB 3.0 PCIe-Karte eines Fremdherstellers auf meinem Windows-PC benutzen, um unkomprimiertes Video zu erfassen oder Waveform-Monitoring zu betreiben? Ja. Bitte besuchen Sie die Blackmagic Design Website http://www.blackmagicdesign.com/support/detail/ faqs/?sid=3958&pid=4035&os=win, wo Sie die aktuellsten Support-Informationen, u. a. unterstützte PCIe-Karten mit USB 3.0 finden. Kann ich eine USB 3.0 ExpressCard von einem Fremdhersteller auf meinem Mac- oder Windows-Notebook einsetzen, um unkomprimiertes Video zu erfassen oder Waveform-Monitoring zu betreiben? Nein, gegenwärtig gibt es keine USB 3.0 ExpressCard mit ausreichender Bandbreite zum Einsatz mit einem ATEM 1 M/E oder 2 M/E Production Switcher. Wenn Ihr Computer jedoch über einen Thunderbolt-Port verfügt, können Sie UltraStudio 3D oder UltraStudio Express einsetzen, um die HDMI- oder SDI-Ausgabe Ihres ATEM-Mischers zu erfassen oder um Waveform-Monitoring zu betreiben. 595 USB 3.0 Häufig gestellte Fragen Was geschieht, wenn ich einen ATEM 1 M/E oder 2 M/E Production Switcher an einen USB 2.0-Port anschließe? Es wird weder die Erfassung unkomprimierten Videos noch Waveform-Monitoring funktionieren, da USB 2.0 keine ausreichende Bandbreite für unkomprimiertes Video bereitstellt. Für unkomprimiertes Video wird ein USB 3.0-Port benötigt. Wenn Ihr Computer über keinen geeigneten USB 3.0-Port, aber über einen PCI-Express-Steckplatz verfügt, können Sie eine beliebige DeckLink-Karte einsetzen, um die SDI-Ausgabe Ihres ATEM-Mischers zu erfassen. Über diesen Steckplatz ist mit einer UltraScope-Karte unter Mac OS X und Windows auch Waveform-Monitoring möglich. Mit einem Thunderbolt-Port ausgerüstete Computer können die SDI-Ausgabe auch unter Einsatz von UltraStudio 3D oder UltraStudio Express erfassen. Wenn Ihr Mac OS X oder Windows Computer keine PCI-Express-Steckplätze oder keinen Thunderbolt-Port hat, ist die Erfassung der SDI-Ausgabe Ihres ATEM-Mischers mit einem über USB 2.0 angeschlossenen H.264 Pro Recorder als H.264-komprimierte Dateien möglich. Welche USB 3.0-Hauptplatinen kann ich für die Erfassung von unkomprimiertem Video oder für WaveformMonitoring einsetzen? Bitte besuchen Sie die Blackmagic Design Website http://www.blackmagicdesign.com/support/detail/ faqs/?sid=3958&pid=4035&os=win, wo Sie die aktuellsten Support-Informationen, u. a. eine Liste unterstützter Hauptplatinen mit USB 3.0 finden. Welche USB 3.0 Notebooks kann ich für die Erfassung von unkomprimiertem Video oder für WaveformMonitoring benutzen? Gegenwärtig empfehlen wir den HP PAVILION dv7 mit einem Intel Core i7-2670QM Prozessor 2,2 GHz oder schneller der zweiten Generation mit einem ATI Radeon HD7690MXT 2GB GDDR5 Grafikprozessor oder schneller und einem Display mit 1920 x 1080 Auflösung. Wir sind momentan dabei, weitere Notebooks zu qualifizieren. Muss ich meine USB 3.0-Treiber und Firmware aufrüsten, um einen ATEM 1 M/E oder 2 M/E Production Switcher zu benutzen? Ja, es ist unbedingt notwendig, für Ihre mit USB 3.0 ausgerüstete Hauptplatine oder USB 3.0 PCIe-Karte die aktuellsten USB 3.0 Treiber und Firmware für Windows einzusetzen. ATEM Television Studio Stromversorgung 596 ATEM Television Studio Stromversorgung Alternative Stromversorgung für das ATEM Television Studio Das im Lieferumfang des ATEM Television Studio inbegriffene reguläre Netzteil ist ein Steckernetzteil, das mit passenden Steckeradaptern für alle Länder geliefert wird. Manche Benutzer bevorzugen ggf. ein Netzteil mit einem IEC-Port, z. B. wenn kein Platz für einen AC/DCSteckeradapter vorhanden ist. Verlangen Sie bei der Bestellung von Ihrem Blackmagic Design Reseller ein Netzteil des Typs „Power Supply - UltraStudio 12V30W". Sie müssen sich dann außerdem ein passendes IEC-Stromkabel mit einem genormten C13-Anschluss für Ihr Land besorgen. Das reguläre Netzteil des ATEM Television Studios wird mit Adaptern für alle Länder geliefert. Das alternative Netzteil für das ATEM Television Studio hat eine IEC-Buchse. Das Netzteil „Power Supply - UltraStudio 12V30W" kann über Blackmagic Design Reseller bestellt werden Developer Information 597 Developer Information Blackmagic Video Device Embedded Control Protocol Version 1.0 If you are a software developer you can use the Video Device Embedded Control Protocol to construct devices that integrate with our products. Here at Blackmagic Design our approach is to open up our protocols and we eagerly look forward to seeing what you come up with! Overview This document describes an extensible protocol for sending a uni-directional stream of small control messages embedded in the non-active picture region of a digital video stream. The video stream containing the protocol stream may be broadcast to a number of devices. Device addressing is used to allow the sender to specify which device each message is directed to. Assumptions Alignment and padding constraints are explicitly described in the protocol document. Bit fields are packed from LSB first. Message groups, individual messages and command headers are defined as, and can be assumed to be, 32 bit aligned. Blanking Encoding A message group is encoded into a SMPTE 291M packet with DID/SDID x51/x53 in the active region of VANC line 16. Message Grouping Up to 32 messages may be concatenated and transmitted in one blanking packet up to a maximum of 255 bytes payload. Under most circumstances, this should allow all messages to be sent with a maximum of one frame latency. If the transmitting device queues more bytes of message packets than can be sent in a single frame, it should use heuristics to determine which packets to prioritise and send immediately. Lower priority messages can be delayed to later frames, or dropped entirely as appropriate. 598 Developer Information Abstract Message Packet Format Every message packet consists of a three byte header followed by an optional variable length data block. The maximum packet size is 64 bytes. Destination device (uint8) Device addresses are represented as an 8 bit unsigned integer. Individual devices are numbered 0 through 254 with the value 255 reserved to indicate a broadcast message to all devices. Command length (uint8) The command length is an 8 bit unsigned integer which specifies the length of the included command data. The length does NOT include the length of the header or any trailing padding bytes. Command id (uint8) The command id is an 8 bit unsigned integer which indicates the message type being sent. Receiving devices should ignore any commands that they do not understand. Commands 0 through 127 are reserved for commands that apply to multiple types of devices. Commands 128 through 255 are device specific. Reserved (uint8) This byte is reserved for alignment and expansion purposes. It should be set to zero. Command data (uint8[]) The command data may contain between 0 and 60 bytes of data. The format of the data section is defined by the command itself. Padding (uint8[]) Messages must be padded up to a 32 bit boundary with 0x0 bytes. Any padding bytes are NOT included in the command length. Receiving devices should use the destination device address and/or the command identifier to determine which messages to process. The receiver should use the command length to skip irrelevant or unknown commands and should be careful to skip the implicit padding as well. 599 Developer Information Defined Commands Command 0 : change configuration Category (uint8) The category number specifies one of up to 256 configuration categories available on the device. Parameter (uint8) The parameter number specifies one of 256 potential configuration parameters available on the device. Parameters 0 through 127 are device specific parameters. Parameters 128 though 255 are reserved for parameters that apply to multiple types of devices. Data type (uint8) The data type specifies the type of the remaining data. The packet length is used to determine the number of elements in the message. Each message must contain an integral number of data elements. Currently defined values are: 0: void / boolean A void value is represented as a boolean array of length zero. The data field is a 8 bit value with 0 meaning false and all other values meaning true. 1: signed byte Data elements are signed bytes 2: signed 16 bit integer Data elements are signed 16 bit values 3: signed 32 bit integer Data elements are signed 32 bit values 4: signed 64 bit integer Data elements are signed 64 bit values 5: UTF-8 string Data elements represent a UTF-8 string with no terminating character. Data types 6 through 127 are reserved. 600 Developer Information 128: signed 5.11 fixed point Data elements are signed 16 bit integers representing a real number with 5 bits for the integer component and 11 bits for the fractional component. The fixed point representation is equal to the real value multiplied by 2^11. The representable range is from -16.0 to 15.9995 (15 + 2047/2048). Data types 129 through 255 are available for device specific purposes. Operation type (uint8) The operation type specifies what action to perform on the specified parameter. Currently defined values are: 0: assign value The supplied values are assigned to the specified parameter. Each element will be clamped according to its valid range. A void parameter may only be “assigned” an empty list of boolean type. This operation will trigger the action associated with that parameter. A boolean value may be assigned the value zero for false, and any other value for true. 1: offset / toggle value Each value specifies signed offsets of the same type to be added to the current parameter values.The resulting parameter value will be clamped according to their valid range. It is not valid to apply an offset to a void value. Applying any offset other than zero to a boolean value will invert that value. Operation types 2 through 127 are reserved. Operation types 128 through 255 are available for device specific purposes.. Data (void) The data field is 0 or more bytes as determined by the data type and number of elements. The category, parameter, data type and operation type partition a 24 bit operation space. 601 Developer Information Group ID Lens 0 Video Parameter Type Index Minimum Maximum Interpretation .0 Focus fixed16 0.0 1.0 0.0=near, 1.0=far .1 Instantaneous autofocus void .2 Aperture (f-stop) fixed16 -1.0 16.0 Aperture Value (where fnumber = sqrt(2^AV)) .3 Aperture (normalised) fixed16 0.0 1.0 0.0=smallest, 1.0=largest .4 Aperture (ordinal) int16 0 n Steps through available aperture values from minimum (0) to maximum (n) .5 Instantaneous auto aperture void trigger instantaneous auto aperture .6 Optical image stabilisation boolean true=enabled, false=disabled Video mode int8 trigger instantaneous autofocus 1 .0 [0] = frame rate 24, 25, 30, 50, 60 [1] = M-rate 0=regular, 1=M-rate [2] = dimensions 0=NTSC, 1=PAL, 2=720, 3=1080, 4=2k, 5=2k DCI, 6=4k, 7=4k DCI [3] = interlaced 0=progressive, 1=interlaced [4] = colour space 0=YUV .1 Sensor Gain int8 1 16 1x, 2x, 4x, 8x, 16x gain .2 Manual White Balance int16 3200 7500 Colour temperature in K .3 Reserved Reserved .4 Reserved Reserved .5 Exposure (us) int32 1 42000 time in us .6 Exposure (ordinal) int16 0 n Steps through available exposure values from minimum (0) to maximum (n) .7 Dynamic Range Mode int8 enum 0 1 0 = film, 1 = video 602 Developer Information Group ID Parameter Type Audio 2 .0 Mic level .1 Minimum Maximum Interpretation fixed16 0.0 1.0 0.0=minimum, 1.0=maximum Headphone level fixed16 0.0 1.0 0.0=minimum, 1.0=maximum .2 Headphone program mix fixed16 0.0 1.0 0.0=minimum, 1.0=maximum .3 Speaker level fixed16 0.0 1.0 0.0=minimum, 1.0=maximum .4 Input type int8 0 2 0=internal mic, 1=line level input, 2=low mic level input, 3=high mic level input .5 Input levels fixed16 [0] ch0 0.0 1.0 0.0=minimum, 1.0=maximum [1] ch1 0.0 1.0 0.0=minimum, 1.0=maximum .6 Output Index Phantom power boolean true = powered, false = not powered Overlays uint16 bit field 0x1 = display status 3 .0 0x2 = display guides Display 4 .0 Brightness fixed16 .1 Overlays int16 bit field 0.0 1.0 0.0=minimum, 1.0=maximum 0x4 = zebra 0x8 = peaking Tally .2 Zebra level fixed16 0.0 1.0 0.0=minimum, 1.0=maximum .3 Peaking level fixed16 0.0 1.0 0.0=minimum, 1.0=maximum Tally brightness fixed16 0.0 1.0 0.0=minimum, 1.0=maximum .0 Source int8 enum 0 1 0=internal, 1=program, 2=external .1 Offset int32 5 .0 Reference 6 +/- offset in pixels 603 Developer Information Group ID Configuration 7 .0 .1 Colour Correction Parameter Type Index Minimum Maximum Real Time Clock int32 [0] time BCD - HHMMSSFF [1] date BCD - YYYYMMDD Reserved Interpretation Reserved 8 .0 .1 .2 .3 .4 Lift Adjust Gamma Adjust Gain Adjust Offset Adjust Contrast Adjust fixed16 fixed16 fixed16 fixed16 fixed16 .5 Luma mix fixed16 .6 Colour Adjust fixed16 .7 Correction Reset Default void [0] red -2.0 2.0 default 0.0 [1] green -2.0 2.0 default 0.0 [2] blue -2.0 2.0 default 0.0 [3] luma -2.0 2.0 default 0.0 [0] red -4.0 4.0 default 0.0 [1] green -4.0 4.0 default 0.0 [2] blue -4.0 4.0 default 0.0 [3] luma -4.0 4.0 default 0.0 [0] red 0.0 16.0 default 1.0 [1] green 0.0 16.0 default 1.0 [2] blue 0.0 16.0 default 1.0 [3] luma 0.0 16.0 default 1.0 [0] red -8.0 8.0 default 0.0 [1] green -8.0 8.0 default 0.0 [2] blue -8.0 8.0 default 0.0 [3] luma -8.0 8.0 default 0.0 [0] pivot 0.0 1.0 default 0.5 [1] adj 0.0 2.0 default 1.0 0.0 1.0 default 1.0 [0] hue -1.0 1.0 default 0.0 [1] sat 0.0 2.0 default 1.0 reset to defaults 604 Developer Information Example Protocol Packets Operation Packet Length Byte 0 1 2 3 5 6 7 9 10 11 12 13 14 15 command reserved category parameter type operation data length command 8 destination header 4 trigger instantaneous auto focus on camera 4 8 4 4 0 0 0 1 0 0 turn on OIS on all cameras 12 255 5 0 0 0 6 0 0 1 0 0 0 set exposure to 10 ms on camera 4 (10 ms = 10000 us = 0x00002710) 12 4 8 0 0 1 5 3 0 0x10 0x27 0x00 0x00 add 15% to zebra level (15 % = 0.15 f = 0x0133 fp) 12 4 6 0 0 4 2 128 1 0x33 0x01 0 0 select 1080p 23.98 mode on all cameras 16 255 9 0 0 1 0 1 0 24 1 3 0 0 0 0 0 subtract 0.3 from gamma adjust for green & blue (-0.3 ~= 0xfd9a fp) 16 4 12 0 0 8 1 128 1 0 0 0x9a 0xfd 0x9a 0xfd 0 0 all operations combined 76 4 4 0 0 0 1 0 0 255 5 0 0 0 6 0 0 1 0 0 0 4 8 0 0 1 5 3 0 0x10 0x27 0x00 0x00 4 6 0 0 4 2 128 1 0x33 0x01 0 0 255 9 0 0 1 0 1 0 24 1 3 0 0 0 0 0 4 12 0 0 8 1 128 1 0 0 0x9a 0xfd 0x9a 0xfd 0 0 605 Developer Information Blackmagic Embedded Tally Control Protocol Version 1.0 (30/04/14) This section is for third party developers or users who may wish to add support for the Blackmagic Embedded Tally Control Protocol to their products or system. It describes the protocol for sending tally information embedded in the non-active picture region of a digital video stream. Data Flow A master device such as a broadcast switcher embeds tally information into its program feed which is broadcast to a number of slave devices such as cameras or camera controllers. The output from the slave devices is typically fed back to the master device, but may also be sent to a video monitor. The primary flow of tally information is from the master device to the slaves. Each slave device may use its device id to extract and display the relevant tally information. Slave devices pass through the tally packet on their output and update the monitor tally status, so that monitor devices connected to that individual output may display tally status without knowledge of the device id they are monitoring. Assumptions Any data alignment / padding is explicit in the protocol. Bit fields are packed from LSB first. Blanking Encoding One tally control packet may be sent per video frame. Packets are encoded as a SMPTE 291M packet with DID/SDID x51/x52 in the active region of VANC line 15. A tally control packet may contain up to 256 bytes of tally information. Packet Format Each tally status consists of 4 bits of information: uint4 bit 0: program tally status (0=off, 1=on) bit 1: preview tally status (0=off, 1=on) bit 2-3: reserved (0x0) The first byte of the tally packet contains the monitor device tally status and a version number. 606 Developer Information Subsequent bytes of the tally packet contain tally status for pairs of slave devices. The master device sends tally status for the number of devices configured/supported, up to a maximum of 510. Slave Device (1) struct tally Master Device Slave Device (2) Slave Device (3) uint8 Monitor Device bit 0: monitor device program tally status (0=off, 1=on) bit 1: monitor device preview tally status (0=off, 1=on) bit 2-3: reserved (0b00) bit 4-7: protocol version (0b0000) bit 0: slave device 1 program tally status (0=off, 1=on) bit 1: slave device 1 device preview tally status (0=off, 1=on) uint8[0] bit 2-3: reserved (0b00) bit 4: slave device 2 program tally status (0=off, 1=on) bit 5: slave device 2 preview tally status (0=off, 1=on) bit 6-7: reserved (0b00) bit 0: slave device 3 program tally status (0=off, 1=on) uint8[1] bit 1: slave device 3 device preview tally status (0=off, 1=on) bit 2-3: reserved (0b00) bit 4: slave device 4 program tally status (0=off, 1=on) bit 5: slave device 4 preview tally status (0=off, 1=on) bit 6-7: reserved (0b00) ... Byte 7 MSB 6 5 4 3 2 1 0 LSB 0 Version (0b0) Version (0b0) Version (0b0) Version (0b0) Reserved (0b0) Reserved (0b0) Monitor Preview Monitor Program 1 Reserved (0b0) Reserved (0b0) Slave 1 Preview Slave 1 Program Reserved (0b0) Reserved (0b0) Slave 0 Preview Slave 0 Program 2 Reserved (0b0) Reserved (0b0) Slave 3 Preview Slave 3 Program Reserved (0b0) Reserved (0b0) Slave 2 Preview Slave 2 Program 3 ... Hilfe 607 Hilfe Hilfestellung Am schnellsten erhalten Sie Hilfe über die Online-Support-Seiten auf der Blackmagic Design-Website. Sehen Sie dort nach dem aktuellsten Support-Material für Ihren ATEM-Mischer. Blackmagic Design Online-Support-Seiten Die aktuellsten Versionen der Bedienungsanleitung, Produktsoftware und Support-Hinweise finden Sie im Blackmagic Support Center unter www.blackmagicdesign.com/support. Kontaktaufnahme mit Blackmagic Design Support Falls Ihnen unser unterstützendes Material nicht helfen konnte, übermitteln Sie uns Ihre Anfrage bitte über die Schaltfläche „Senden Sie uns eine E-Mail" auf der Support-Seite. Oder klicken Sie auf der Support-Seite auf „Finden Sie Ihr lokales Support-Team" und rufen Sie eine der Blackmagic Design Support-Stellen in Ihrer Nähe an. Prüfen der aktuell installierten Version Öffnen Sie das Fenster „About ATEM Software Control", um nachzusehen, welche Version der ATEM-Software auf Ihrem Computer läuft. Öffnen Sie unter Mac OS X im Anwendungsordner „ATEM Software Control". Wählen Sie im Anwendungsmenü „About ATEM Software Control" aus, um sich die Versionsnummer anzeigen zu lassen. Öffnen Sie unter Windows 7 in Ihrem Startmenü „ATEM Software Control". Klicken Sie das Hilfemenü an und wählen Sie „About ATEM Software Control" aus, um sich die Versionsnummer anzeigen zu lassen. So holen Sie sich die aktuellsten Updates Prüfen Sie zunächst die auf Ihrem Rechner installierte Version der ATEM-Software. Besuchen Sie dann das Blackmagic Support Center unter www.blackmagicdesign.com/support und sehen Sie dort nach den neuesten Aktualisierungen. In der Regel empfiehlt es sich zwar, die aktuellsten Updates zu installieren. Nehmen Sie Ihre Softwareaktualisierungen aber vorsichtshalber nicht mitten in einem wichtigen Projekt vor. Warnhinweise 608 Warnhinweise Caution: Risk of Electric Shock On ATEM Production Studio 4K model enclosures you will see a yellow warning label marked ‘Caution: Risk of Electric Shock’. This is intended to warn users that there may be the presence of uninsulated “dangerous” voltage within the ATEM Production Studio 4K model's enclosure which may be of sufficient magnitude to constitute a risk of electric shock to the user. Blackmagic Design advises you not to open an ATEM Production Studio 4K unit, but rather contact your nearest Blackmagic Design service center should assistance be required. Caution label Warnetikett Achtung: Stromschlaggefahr Auf dem ATEM Production Studio 4K-Gehäuse befindet sich ein gelbes Warnetikett mit der Aufschrift „Caution: Risk of Electric Shock". Dieses warnt den Benutzer vor einer möglichen nicht isolierten, „gefährlichen" Spannung innerhalb des ATEM Production Studio 4K-Gehäuses, die einen Elektroschock verursachen kann. Blackmagic Design empfiehlt Benutzern, das Gehäuse des ATEM Production Studio 4K nicht selbst zu öffnen, sondern bei Hilfebedarf das nächstgelegene Blackmagic Design Servicecenter zu kontaktieren. Garantie 609 Garantie 12 Monate eingeschränkte Garantie Blackmagic Design gewährt eine Garantie auf Material- und Verarbeitungsfehler von 12 Monaten ab Kaufdatum. Wenn sich ein Produkt innerhalb dieser Garantiezeit als fehlerhaft erweist, wird die Firma Blackmagic Design nach ihrem Ermessen das defekte Produkt entweder ohne Kosten für Teile und Arbeitszeit reparieren, oder Sie erhalten im Austausch für das defekte Produkt einen Ersatz. Zur Inanspruchnahme der Garantieleistungen müssen Sie als Kunde Blackmagic Design über den Fehler innerhalb der Garantiezeit in Kenntnis setzen und die entsprechenden Vorkehrungen für die Leistungserbringung treffen. Der Kunde ist für die Verpackung und den bezahlten Versand des defekten Produkts an ein spezielles von Blackmagic Design benanntes Service Center verantwortlich. Sämtliche Versandkosten, Versicherungen, Zölle, Steuern und sonstige Abgaben im Zusammenhang mit der Rücksendung von Waren an uns, ungeachtet des Grundes, sind vom Kunden zu tragen. Diese Garantie gilt nicht für Mängel, Fehler oder Schäden, die durch unsachgemäße Handhabung oder unsachgemäße oder unzureichende Wartung und Pflege verursacht wurden. Blackmagic Design ist im Rahmen dieser Garantie nicht verpflichtet, die folgenden Serviceleistungen zu erbringen: a) Behebung von Schäden infolge von Versuchen Dritter, die Installation, Reparatur oder Wartung des Produkts vorzunehmen, b) Behebung von Schäden aufgrund von unsachgemäßer Handhabung oder Anschluss an nicht kompatible Geräte, c) Behebung von Schäden oder Störungen, die durch die Verwendung von nicht Blackmagic-Design-Ersatzteilen oder -Verbrauchsmaterialien entstanden sind, d) Service für ein Produkt, das verändert oder in andere Produkte integriert wurde, sofern eine solche Änderung oder Integration zu einer Erhöhung des Zeitaufwands oder zu Schwierigkeiten bei der Wartung des Produkts führt. ÜBER DIE IN DIESER GARANTIEERKLÄRUNG AUSDRÜCKLICH AUFGEFÜHRTEN ANSPRÜCHE HINAUS ÜBERNIMMT BLACKMAGIC DESIGN KEINE WEITEREN GARANTIEN, WEDER AUSDRÜCKLICH NOCH STILLSCHWEIGEND. DIE FIRMA BLACKMAGIC DESIGN UND IHRE HÄNDLER LEHNEN JEGLICHE STILLSCHWEIGENDEN GARANTIEN IN BEZUG AUF AUSSAGEN ZUR MARKTGÄNGIGKEIT UND GEBRAUCHSTAUGLICHKEIT FÜR EINEN BESTIMMTEN ZWECK AB. DIE VERANTWORTUNG VON BLACKMAGIC DESIGN, FEHLERHAFTE PRODUKTE ZU REPARIEREN ODER ZU ERSETZEN, IST DIE EINZIGE UND AUSSCHLIESSLICHE ABHILFE, DIE GEGENÜBER DEM KUNDEN FÜR ALLE INDIREKTEN, SPEZIELLEN, NEBEN- ODER FOLGESCHÄDEN ZUR VERFÜGUNG GESTELLT WIRD, UNABHÄNGIG DAVON, OB BLACKMAGIC DESIGN ODER DER HÄNDLER VON DER MÖGLICHKEIT SOLCHER SCHÄDEN ZUVOR IN KENNTNIS GESETZT WURDE. BLACKMAGIC DESIGN IST NICHT HAFTBAR FÜR JEGLICHE WIDERRECHTLICHE VERWENDUNG DER GERÄTE DURCH DEN KUNDEN. BLACKMAGIC HAFTET NICHT FÜR SCHÄDEN, DIE SICH AUS DER VERWENDUNG DES PRODUKTS ERGEBEN. NUTZUNG DES PRODUKTS AUF EIGENE GEFAHR. © Copyright 2014 Blackmagic Design. Alle Rechte vorbehalten. „Blackmagic Design", „DeckLink", „HDLink", „Workgroup Videohub", „Multibridge Pro", „Multibridge Extreme", „Intensity" und „Leading the creative video revolution" sind eingetragene Warenzeichen in den USA und in anderen Ländern. Alle anderen Unternehmens- und Produktnamen sind möglicherweise Warenzeichen der jeweiligen Firmen, mit denen sie verbunden sind. Thunderbolt und das Thunderbolt-Logo sind Warenzeichen der Firma Intel Corporation in den U.S.A bzw. in anderen Ländern.