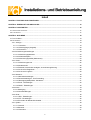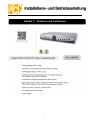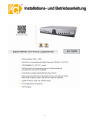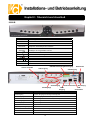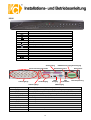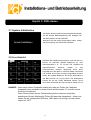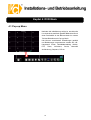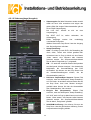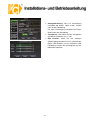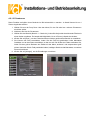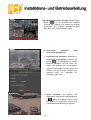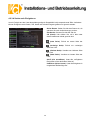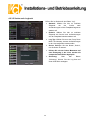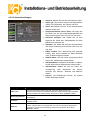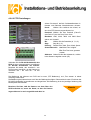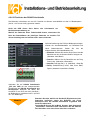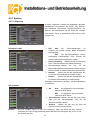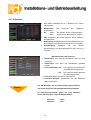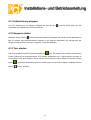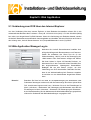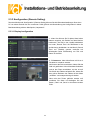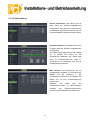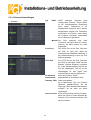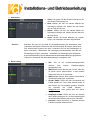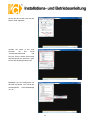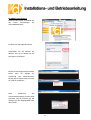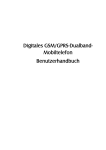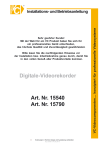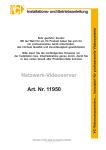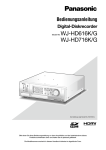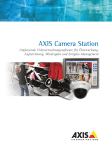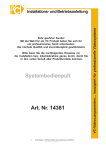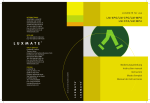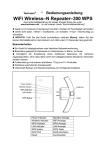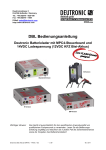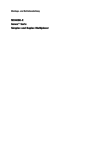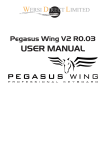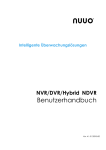Download Herunterladen
Transcript
Digitaler Videorekorder Art.Nr.: 16820-B Art.Nr.: 16828 Art.Nr.: 16830 Art.Nr.: 16816 Art.Nr.: 16832 SDI – 4-Kanal SDI – 8-Kanal Analog – 4-Kanal Analog – 16-Kanal Analog – 32-Kanal © Änderungen in Technik, Design und Ausstattung vorbehalten IB_16820-B / 22.05.14 0 1 Inhalt KAPITEL 1 FEATURES UND FUNKTIONEN....................................................................................................4 KAPITEL 2: ÜBERSICHT UND ANSCHLUSS................................................................................................10 KAPITEL 3 DVR STARTEN .............................................................................................................................12 3.1 SYSTEM INITIALISATION ..............................................................................................................................17 3.2 LIVE ANSICHT ............................................................................................................................................17 KAPITEL 4: DVR MENÜ ..................................................................................................................................18 4.1 POP UP MENÜ...........................................................................................................................................13 4.2 HAUPTMENÜ .............................................................................................................................................19 4.2.1. Anzeige ...........................................................................................................................................19 4.2.1.1 Livemodus .................................................................................................................................19 4.2.1.2 Videoausgänge (Ausgabe)........................................................................................................20 4.2.1.3 Privatzonen ...............................................................................................................................22 4.2.2 Aufzeichnungseinstellungen ............................................................................................................23 4.2.2.1 Aufzeichnungsparameter ..........................................................................................................23 4.2.2.2 Aufnahmezeitplan......................................................................................................................23 4.2.2.3 Aufzeichnungsqualität (Mainstream).........................................................................................24 4.2.3 Suche ...............................................................................................................................................25 4.2.3.1 Aufzeichnungssuche .................................................................................................................25 4.2.3.2 Kanalauswahl ............................................................................................................................26 4.2.3.3 Zeitstrahl, Ausschnitte auslagern, Ausschnittvergrößerung......................................................26 4.2.3.4 Suche nach Ereignissen ...........................................................................................................28 4.2.3.5 Suche nach Logbuch ................................................................................................................29 4.2.4 Netzwerk ..........................................................................................................................................30 4.2.4.1 Netzwerkeinstellungen ..............................................................................................................30 4.2.4.2 Routereinstellungen - Port Forwarding .....................................................................................31 4.2.4.3 Übertragungsbildqualität - Substream ......................................................................................31 4.2.4.4 Email - Einstellungen ................................................................................................................32 4.2.4.5 DDNS - Einstellungen ...............................................................................................................32 4.2.5 Alarm ................................................................................................................................................33 4.2.5.1 Bewegung .................................................................................................................................33 4.2.5.2 Alarmeinstellungen....................................................................................................................34 4.2.6 Gerät ................................................................................................................................................35 4.2.6.1 HDD - Einstellungen..................................................................................................................35 4.2.6.2 PTZ - Einstellungen...................................................................................................................36 4.2.6.3 Einrichten der RS485 Schnittstelle............................................................................................37 4.2.7 System .............................................................................................................................................39 4.2.7.1 Generell.....................................................................................................................................39 4.2.7.2 Benutzer ....................................................................................................................................40 4.2.7.3 Information ................................................................................................................................41 2 4.2.8 Erweitert ...........................................................................................................................................42 4.2.8.1 Verwalten...................................................................................................................................42 4.2.8.2 Ereignis .....................................................................................................................................42 4.3 HAUPTMENÜ AUFRUFEN .............................................................................................................................43 4.4 MENÜ SPERREN ........................................................................................................................................43 4.5 SPLIT MODUS ............................................................................................................................................43 4.6 PTZ BEDIENUNG .......................................................................................................................................43 4.7 PIP MODUS ..............................................................................................................................................44 4.8 AUFZEICHNUNG SUCHEN ...........................................................................................................................44 4.9 STUMM SCHALTEN - MUTE .........................................................................................................................44 4.10 MANUELLE AUFZEICHNUNG ......................................................................................................................44 4.11 AUFZEICHNUNG STOPPEN ........................................................................................................................45 4.12 SEQUENZ STARTEN .................................................................................................................................45 4.13 TOUR STARTEN .......................................................................................................................................45 KAPITEL 5: WEB APPLIKATIONEN...............................................................................................................46 5.1 VERBINDUNG ZUM DVR ÜBER DEN INTERNET EXPLORER .............................................................................46 5.2 WEB APPLICATION MANAGER LOG-IN .........................................................................................................46 5.3 LIVE ANSICHT ............................................................................................................................................47 5.3.1 Menüleiste........................................................................................................................................47 5.3.1.1 Live - Darstellung ......................................................................................................................47 5.3.1.2 PTZ Bedienung .........................................................................................................................48 5.3.1.3 Bildeinstellung ...........................................................................................................................48 5.3.2 Wiedergabe......................................................................................................................................49 5.3.2.1 Suche nach Aufzeichnungen.....................................................................................................49 5.3.2.2 Wiedrgabeelemente ..................................................................................................................50 5.3.3 Konfiguration ....................................................................................................................................52 5.3.3.1 Display Configuration ................................................................................................................52 5.3.3.2 Aufzeichnung.............................................................................................................................53 5.3.3.3 Netzwerkeinstellungen ..............................................................................................................54 5.3.3.4 Alarmeinstellungen....................................................................................................................57 5.3.3.5 Gerät .........................................................................................................................................58 5.3.3.6 System ......................................................................................................................................59 5.3.3.7 Erweitert ....................................................................................................................................60 5.3.4 Lokale Einstellungen........................................................................................................................62 5.3.5 Logout ..............................................................................................................................................62 KAPITEL 6: ANHANG......................................................................................................................................63 6.1 ALARMAUFNAHMEEINSTELLUNGEN..............................................................................................................57 6.2 ACTVE X STEUERELEMENTE ......................................................................................................................58 6.3 KOMPATIBILITÄTSMODUS EINSTELLEN .........................................................................................................60 3 Kapitel 1: Features und Funktionen 4 5 6 7 8 9 Kapitel 2: Übersicht und Anschluß 16820-B CH1 – CH4 QUAD ▲ ▼ ◄ Menü /ESC ► SEL/EDIT REW PLAY FWD REC ● PAUSE STOP ■ PTZ Kanalauswahl für Vollbilddarstellung Darstellung aller Kameras auf dem Monitor. Auf-Taste Ab-Taste Links, Werte der Slider verändern Hauptmenü öffnen/Hauptmenü verlassen Rechts, Werte der Slider verändern, Taste Auswahl/editieren; Bestätigen der ausgewählten Funktion. Schneller Rücklauf Suchmenü öffnen, Wiedergabe starten Schneller Vorlauf Aufnahme start Pause Stop PTZ-Menü öffnen Anschluss für externe Festplatte RS485/Alarmausgang/Alarmeingang Audioeingang Netzschalter VGA Ausgang Audioausgang Netzwerkanschluss Betriebsspg. SDI-Eingänge HDMI USB Ausgang Schnittstelle SDI-Eingänge Audioeingang Videoeingänge für 4 SDI-Signale über BNC 4 Cinch Eingänge für analoge Audiosignale Audioausgang Cinch Ausgang für das Audiosignal USB Schnittstelle Verbindung zu einem USB Stick, USB Festplatte etc HDMI Ausgang Verbindung zu einem HDMI Monitor VGA Ausgang Verbindung zu einem VGA Monitor RS-485/Sensor/Alarm RS485/Sensor/Alarm Schnittstelle Betriebsspannungseingang DC12V 3A Netzwerkanschluss RJ45 Netzwerkverbindung zu einem LAN Netzschalter Gerät Ein- und Ausschalten Anschluss ext. HDD 10 16828 1-8 9、0 Menü/ESC ▲ ▼ ◄/► ● ■ Enter/PTZ Kanalauswahl 1-8; Numerische Tasten Numerische Tasten; die 0 erlaubt ein Umschalten des Ausgangs Multidisplay, Darstellung aller Kameras auf dem Monitor Hauptmenü öffnen/Hauptmenü verlassen Auf Taste, Lautstärke Ab Taste, Lautstärke Links/Rechts, Werte der Slider verändern Schneller Rücklauf Suchmenü öffnen, Wiedergabe starten Schneller Vorlauf Aufnahme start Pause Stop Eingabe bestätigen, PTZ-Menü öffnen Anschluss für externe Festplatte Audioeingang Audioausgang SDI-Eingänge Netzwerkanschluss USB Schnittstelle HDMI Ausgang VGA Ausgang Videoeingänge für 8 SDI-Signale über BNC 8 Cinch Eingänge für analoge Audiosignale Audioausgang Cinch Ausgang für das Audiosignal USB Schnittstelle Verbindung zu einem USB Stick, USB Festplatte etc HDMI Ausgang VGA Ausgang Verbindung zu einem HDMI Monitor RS-485/Sensor/Alarm RS485/Sensor/Alarm Schnittstelle Betriebsspannungseingang DC12V 3A Netzwerkanschluss RJ45 Netzwerkverbindung zu einem LAN Netzschalter Gerät Ein- und Ausschalten Anschluss ext. HDD 11 Betriebsspg. RS485/Alarmausg./Alarmeing. SDI Video Eingänge Audioeingang Verbindung zu einem VGA Monitor Netzschalter 16830 CH1 – CH4 QUAD ▲ ▼ ◄ Menü /ESC Kanalauswahl für Vollbilddarstellung Darstellung aller Kameras auf dem Monitor. Auf-Taste Ab-Taste Links, Werte der Slider verändern Hauptmenü öffnen/Hauptmenü verlassen Rechts, Werte der Slider verändern, Taste Auswahl/editieren; Bestätigen der ausgewählten Funktion. Schneller Rücklauf Suchmenü öffnen, Wiedergabe starten ► SEL/EDIT REW PLAY FWD REC ● PAUSE STOP ■ PTZ Schneller Vorlauf Aufnahme start Pause Stop PTZ Menü öffnen Audioeingang Videoeingang VGA Ausgang Audioausgang Audioausgang RS485/Alarmausgang/Alarmeingang HDMI Ausgang Betriebsspannung USB Schnittstelle Netzwerkanschluss Videoeingänge Audioeingang Videoeingänge für 4 analoge Videosignale (BNC) 4 Cinch Eingänge für analoge Audiosignale Audioausgang Cinch Ausgang für das Audiosignal USB Schnittstelle Verbindung zu einem USB Stick, USB Festplatte etc HDMI Ausgang VGA Ausgang Verbindung zu einem HDMI Monitor RS-485/Sensor/Alarm RS485/Sensor/Alarm Schnittstelle Betriebsspannungseingang DC12V 3A Netzwerkanschluss RJ45 Netzwerkverbindung zu einem LAN Netzschalter Gerät Ein- und Ausschalten Verbindung zu einem VGA Monitor 12 Netzschalter 16816 1 – 9, 0 PWR HDD Kanalauswahl für Vollbilddarstellung Grüne LED leuchtet während des Betriebs Rote LED blinkt während der Aufzeichnung Aufnahme starten Stop Wiedergabe starten, Suchmenü öffnen Pause ▲ ▼ ◄ ► Enter/PTZ Multidisplay, Darstellung aller Kameras auf dem Monitor. Hauptmenü öffnen/Hauptmenü verlassen Auf-Taste, Lautstärke Ab-Taste, Lautstärke Links, Werte der Slider verändern Rechts, Werte der Slider verändern Schneller Rücklauf Schneller Vorlauf Enter / PTZ Menü öffnen Audioeingang Netzwerkanschluss Durchschleifausgänge Audio Videoeingänge Audioausgang RS485/Alarmausgang/Alarmeingang HDMI Ausgang Videoausgänge USB Schnittstelle Netzschalter Betriebsspannung VGA Ausgang Videoeingänge Videoausgänge Videoeingänge für 16 analoge Videosignale (BNC) Videoausgänge 1x analoger Hauptausgang, 1x analoger Spotausgang (jeweils BNC) Audioeingänge 16 Eingänge für analoge Audiosignale über Kabelpeitsche (BNC) Durchschleifausgänge Audio 16 Durchschleifausgänge für analoge Audiosignale über Kabelpeitsche (BNC) Audioausgang 2 Ausgänge für das Audiosignal (BNC) USB Schnittstelle Verbindung zu einem USB Stick, USB Festplatte etc HDMI Ausgang VGA Ausgang Verbindung zu einem HDMI Monitor RS-485/Sensor/Alarm RS485/Sensor/Alarm Schnittstelle Betriebsspannungseingang DC12V Netzwerkanschluss RJ45 Netzwerkverbindung zu einem LAN Netzschalter Gerät Ein- und Ausschalten Verbindung zu einem VGA Monitor 13 16832 1 – 9, 0 ▲ ▼ ◄ ► Kanalauswahl für Vollbilddarstellung Vollbildmodus Multibilddarstellung, Darstellung aller Kameras auf dem Monitor Starten einer Sequenz Bild in Bild Einblendung CH-: vorherigen Kanal, CH+: nächsten Kanal Auf-Taste Ab-Taste Links, Werte der Slider verändern Rechts, Werte der Slider verändern Enter-Taste. Bestätigen der Eingaben Schneller Rücklauf Bild für Bild Wiedergabe Wiedergabe starten PAUSE DISPLAY PIP SEARCH STOP ■ REC ● MUTE PTZ ESC MENU Pause Schneller Vorlauf Multibilddarstellung, Umschaltung Bild in Bild Einblendung Suchmenü öffnen Stop Aufnahme start Audio stumm schalten PTZ Menü öffnen Menü verlassen Hauptmenü öffnen/ 14 Videoeingänge/Durchschleifausgänge Videoausgänge analog HDMI-Ausgang Audioausgänge VGA Ausgang Audioeingänge 1-4 Netzwerkanschluss/USB Audioeingänge 5-16 Betriebsspannung Netzschalter RS485/Alarmausgang/Alarmeingang Videoeingänge/ Durchschleifausgänge 32 Videoeingänge für analoge Videosignale (BNC) 16 Durchschleifausgänge Audioeingänge 1-4 4 Eingänge für analoge Audiosignale (BNC) Audioausgänge 2 Ausgänge für das Audiosignal (BNC) Audioeingänge 5-16 Audioeingänge 5-16 über Kabelpeitsche (BNC) HDMI Ausgang Netzwerkanschluss/ USB Schnittstelle Verbindung zu einem HDMI Monitor VGA Ausgang Verbindung zu einem VGA Monitor RS-485/Sensor/Alarm RS485/Sensor/Alarm Schnittstelle Netzschalter Gerät Ein- und Ausschalten Betriebsspannung AC230V Videoausgänge Videoausgänge 1x analoger Hauptausgang, 1x analoger Spotausgang (jeweils BNC) RJ45 Netzwerkverbindung zu einem LAN/ Verbindung zu einem USB Stick, USB Festplatte etc 15 Fernbedienung Nr. 1 2 Bez. 1-8 3 4 5 6 7 ALL Menu ▲ ▼ 8 9 10 11 12 13 14 15 16 9、0 ◄/► SEL ● ■ Audio Mute Tastenfunktion Kanalauswahl 1-8; Numerische Tasten Numerische Tasten; die 0 erlaubt ein Umschalten des Ausgangs. Darstellung aller Kameras auf dem Monitor. Hauptmenü öffnen/Hauptmenü verlassen Auf Taste, Lautstärke Ab Taste, Lautstärke Links/Rechts, Werte der Slider verändern Taste Auswahl/editieren; Bestätigen der ausgewählten Funktion. Schneller Rücklauf Suchmenü öffnen, Wiedergabe starten Schneller Vorlauf Aufnahme start Pause Stop Testing Audio Ein/Aus Mausbedienung Neben den Tasten auf der Vorderseite des Gerätes und denen der Fernbedienung kann das Gerät auch per Maus bedient werden. TYP Linke Maustaste Rechte Maustaste Doppelklick Linke Taste Bewegen der Maus Ziehen mit gedrückter Linker Taste Funktion Mit der Linken Maustaste können Sie durch anklicken der Buttons Menüs und Untermenüs öffnen. Rekorderfunktionen wie Aufnahme,Wiedergabe usw. starten. Sie können Felder für die Privatzonen bzw. Bewegungsdetektion mit der Linken Maustaste einrichten und aktivieren bzw. deaktivieren. Drop Down Listen öffenen, Haken in Kästchen setzen bzw. entfernen und aus vorgegebenen Werten den gewünschten aktivieren. Im Live Modus wird durch einen Klick in das Livebild das Pop-Up-Menü geöffnet. Im Hauptmenü verlasse Sie dieses durch einen Rechtsklick. Sowohl im Live- als auch im Wiedergabemodus wird durch einen Doppelklick in das Bild die Darstellung maximiert. Wählen des Menüpunktes. Ziehen des Mauszeigers mit gedrückter linker Maustaste ermöglicht die Wahl des Feldes zur Bewegungserkennung, die Farbeinstellung und die Lautstärke (bei Geräten mit Audiofunktion). 16 Kapitel 3: DVR starten 3.1 System Initialization Versorgen Sie das Gerät über das mitgelieferte Netzteil mit der nötigen Betriebsspannung und betätigen Sie den Netzschalter auf der Rückseite. Nachdem Sie das Gerät eingeschaltet haben, erfolgt der Bootvorgang. Das Gerät wird initialisiert. 3.2 Live Ansicht Nachdem die Initialisierung erfolgt ist, erscheint die LiveAnsicht als mehrfach geteilter Bildschirm (je nach Rekordermodell 4-, 8-, 16-, 32-fach. Die Livebilder der angeschlossenen Kameras werden in den entsprechenden Kanälen dargestellt. Durch einen Doppelklick mit der Maus in eines der Bilder wird dieses zum Vollbild. Durch einen erneuten Doppelklick erscheint wieder der geteilte Bildschirm. Bei einem Rechtsklick in das Bild erschein ein Pop-up Menü. Die Menüpunkte können Sie mit der Linken Maustaste wählen. Durch einen Klick außerhalb des Pop-up Menüs kehren Sie zu HINWEIS: Wenn keine interne Festplatte erkannt wird oder ein Fehler der Festplatte festgestellt wird, erscheint im ersten Kanal der Buchstabe “H” und der interne Summer wird aktiviert. Wenn Sie bei dieser Art der Fehlermeldung keinen Alarmton wünschen, deaktivieren Sie den Menüpunkt. Öffnen Sie dazu das Hauptmenü – Alarm und setzen Sie die Unterpunkte HDD loss, HDD space not enough und den Alarm output auf “OFF”. 17 Kapitel 4: DVR Menü 4.1 Pop-up Menu Nachdem die Initialisierung erfolgt ist, erscheint die Live Ansicht als mehrfach geteilter Bildschirm.Durch einen Rechtsklick in das Bild erscheint im unteren Teil des Bildschirms ein Pop-up Menü. Hier können verschiedene Einstellungen gewählt und Bedienungen vorgenommen werden wie z.B.: Hauptmenü öffnen, Multibilddarstellung wählen, PTZ, Zoom, Aufnahme, Suche, Manuelle Aufzeichnung, Sequenz, PIP etc. 18 4.2 Hauptmenü Betätigen Sie die Taste “Menü” an der Vorderseite des DVR oder auf der Fernbedienung bzw. Klicken Sie mit der Maus den Button [ ] in der Statuszeile des DVR, um das „Hauptmenü“ zu öffnen. 4.2.1. Anzeige 4.2.1.1 Live Wählen Sie den Menüpunkt “Anzeige”, um dann Einstellungen in den Untermenüs „Live“, „Ausgabe“ und „Privatzone“ vorzunehmen. Kanal: Wählen Sie hier den Kanal, dessen Einstellungen Sie verändern. Name: Vergeben Sie hier für den gewählten Kanal einen Namen. Dieser darf 8 Zeichen enthalten. Position: Wählen Sie hier die Position der Einblendung im Bild. Farbe: Bestätigen Sie [Setup], um in das Untermenü (COLOR SETUP s.u.) zur Bildeinstellung des Kanals zu kommen. Versteckt: Ermöglicht, den Kanal “unsichtbar” auf dem Livebildschirm zu schalten. Zeige Zeit: Ermöglicht die Darstellung der Uhrzeit im Livebild. Aufnahmezeit: Wenn eingeschaltet, wird die DVR Systemzeit mit in die Aufzeichnungshistorie geschrieben. Kopiere: Dies ermöglicht die Konfiguration eines Kanals in einen oder einige andere zu kopieren, bzw. dort darzustellen. Alle Einstellungen werden aktiv, sobald Sie den Button “Anlegen” betätigen. Sollen die Einstellungen verworfen werden, betätigen Sie den Button “Verlassen”, um auch das Menü zu verlassen. Möchten Sie die Kamera in die vom Werk voreingestellten Werte zurücksetzen, betätigen Sie den Button „Default“. 19 4.2.1.2 Videoausgänge (Ausgabe) Videoausgabe: Bei allen Rekordern werden sowohl HDMI als auch VGA unterstützt und zeigen das gleiche Bild. Bei einigen Rekordermodellen gibt es einen FBAS-Videoausgang. Bei LIVE OUT handelt es sich um dem Hauptausgang. Der SPOT OUT ist, sofern vorhanden, der Hilfsausgang. Beide Ausgänge werden hier unabhängig voneinander konfiguriert. Wählen Sie aus der Drop Down Liste den Ausgang den Sie konfigurieren möchten. Setup Einstellung: AUS – Es erfolgt -je nach DVR– die Darstellung als 4fach, 9fach, 16fach oder 32fach geteiltes Bild. Außerdem kann im Pop Up Menü mit dem Button „Video starten“ eine Sequenz aller Kameras gestartet werden. Die Sequenzzeit/Umschaltzeit wird im Menü Ereigniszeit (s.u.) eingestellt. EIN – Es erscheint unterhalb dieses Menüpunktes der Menüpunkt „Modus Anzeigen“. Hier besteht die Möglichkeit, die Grunddarstellung des DVR einzustellen. Sie können aus der Drop Down Liste die Kamera/Darstellungsart wählen, die als Grundeinstellung aktiv ist. Definieren Sequenz/Spot Sequenz: Dieses Feld erscheint, wenn der Menüpunkt “Setup-Einstellung” auf “EIN” steht. Je nachdem welchen Modus Sie aus der Drop Down Liste unter “Modus Anzeigen” gewählt haben können Sie hier die Kamerabilder dem “Startbildschirm” frei zuordnen. Ereignis Zeit (Sequenzzeit): Dieses Feld erscheint, wenn der Menüpunkt “Setup-Einstellung” auf “AUS” steht. Im Pop Up Menü kann nun mit dem Button „Video starten“ eine Sequenz aller Kameras gestartet werden. Die Sequenzzeit/Umschaltzeit wird im Menü „Ereigniszeit“ gewählt. VGA/HDMI Auflösung: Hier können Sie aus der Drop Down Liste die gewünschte Auflösung für den entsprechenden Ausgang wählen. 20 Anzeigedarstellung: Der Live Out-Ausgang unterstützt die Einzel-, Quad, 9-fach, 16-fach oder 32-fach Darstellung. Der Spot Out-Ausgang unterstützt die Einzel, Quad und 9-fach Darstellung. Transparenz: Hier wählen Sie die Transparenz des Menüs im Bereich von 1~128. Bild Position: Wenn Sie den analogen Videoausgang benutzen (V-OUT), erscheint der Button „Bild Position“ und im Untermenü „Bild Einstellung“ können Sie die Bildgröße an den Bildschirm anpassen. 21 4.2.1.3 Privatzonen Diese Funktion ermöglicht Ihnen Bereiche im Bild unkenntlich zu machen. Je Kanal können bis zu 4 Zonen eingerichtet werden. 1. Wählen Sie aus der Drop Down Liste den Kanal, für den Sie eine bzw. mehrere Privatzonen einrichten wollen. 2. Aktivieren Sie hier die Privatzonen. 3. Wählen Sie den Bereich (Bereich 1 ~ Bereich 4), indem Sie die jeweils einzurichtende Fläche mit einem Haken markieren. Es besteht die Möglichkeit, bis zu 4 Zonen je Kanal einzurichten. 4. Klicken Sie auf [Einst.], um das Feld einzurichten und den gewünschten Bereich zu maskieren. 5. Sie können das Feld verschieben, indem Sie das Feld mit gedrückter Linker Maustaste festhalten und an den Platz verschieben, an den es soll. Die Größe des Feldes verändern Sie, indem Sie den grünen Rahmen des Feldes mit der Maus „anfassen“ und entsprechend groß ziehen. Nachdem Sie ein Feld positioniert haben, betätigen Sie die rechte Maustaste, um weitere Zonen einzurichten. 6. Klicken Sie auf [Anlegen], um die Einstellungen zu sichern. 22 4.2.2 Aufzeichnungseinstellungen 4.2.2.1 Aufzeichnungsparameter CH (Kanal): Wählen Sie hier den Kanal für den Sie die Aufnahmeeinstellungen tätigen wollen. Aufnahme: Wählen Sie hier ob eine Aufzeichnung der Bilddaten dieses Kanals erfolgen soll oder nicht. Pre-Record: Wählen Sie hier ob Voralarmbilder gespeichert werden sollen und wenn ja, ob ausschliesslich bei Bewegungsdetektion, Alarmauslösung durch Kontakt oder dauerhaft. 4.2.2.2 Aufnahmezeitplan CH (Kanal): Wählen Sie hier den Kanal für den Sie einen Zeitplan erstellen wollen. Woche: Wählen Sie hier aus der Drop Down Liste den Tag, für den Sie einen Zeitplan erstellen wollen. Zeitplan: In der Oberen Zeile des Zeitplanfeldes sehen Sie die Stundeneinteilung während auf der linken Seite die Aufzeichnungsarten aufgelistet sind (N – Normal, M – Bewegung und A – Alarm). Markieren Sie im Zeitplan die Zeiträume in den entsprechenden Zeilen, in denen Sie eine Alarmauslösung wünschen. Kopiere In der oberen Zeile “Kopiere” können Sie die Eintragungen im Zeitplan auf andere bzw. alle Tage übertragen. Kopiere In der unteren Zeile “Kopiere” können Sie die Eintragungen des Kanals auf andere bzw. alle anderen Kanäle übertragen Klicken Sie auf [Anlegen] sobald alle Zeitpläne erstellt sind, um die Einstellungen zu sichern und den Zeitplan zu aktivieren. Um die Grundeinstellung wieder herzustellen, klicken Sie auf den Button “Default“. Hinweis: Sowohl im Aufnahme- als auch im Suchmenü steht Rot für Alarmaufzeichnung, Gelb für Bewegungsgesteuerte Aufzeichnung und Grün für Daueraufzeichnung. Bei Grauem Hintergrund sind keine Aufzeichnungen verfügbar, bzw. ist keine Zeitplanaufzeichnung hinterlegt. 23 4.2.2.3 Aufzeichnungsqualität - Main Stream Für analoge DVR gilt: Auflösung: unterstützt 960H und D1. 960H: einschliesslich WD1, WHD1 und WCIF; D1: einschliesslich D1, HD1 und CIF Bildrate FPS: PAL: 1-25 f/s ; NTSC: 1-30 f/s. Bitrate: Hier können Sie aus der Drop Down Liste wählen mit welcher Bitrate die Übertragung der Bilddaten über das Netzwerk erfolgen soll. Audio: Wenn das Kästchen aktiviert wird, werden Audiodaten parallel zu den Bilddaten aufgezeichnet. Für SDI Rekorder gilt: Hinweis! Auflösung: unterstützt 1080P Bildrate FPS: PAL:1--25f/s;NTSC:1--30f/s Bitrate: Hier können Sie aus der Drop Down Liste wählen mit welcher Bitrate die Übertragung der Bilddaten über das Netzwerk erfolgen soll. Audio: Wenn das Kästchen aktiviert wird, werden Audiodaten parallel zu den Bilddaten aufgezeichnet. Beachten Sie bitte bei der Bildübertragung ins Netzwerk, daß die Datenmenge durch den Upload ihres DSL Anschlusses begrenzt sein kann. Verändern Sie evtl. die Einstellungen im Menü „Aufnahme – Mainstream“ bei Übertragung als Mainstream oder aber die Einstellungen im Menü „Netzwerk – Substream“ bei Übertragung als Substream. In der Werkseinstellung sind im Mainstream die Maximaleinstellungen gespeichert, während im Substream die Minimaleinstellungen vorgegeben sind. 24 4.2.3 Suche 4.2.3.1 Aufzeichnungssuche 25 CH (Kanal): Wählen Sie Kanal/Videoeingang, in dem Aufzeichnungen suchen möchte. hier Sie den nach Suche Datum: Im Suchmenü können Sie nach allen Aufzeichnungen eines bestimmten Datums suchen. Geben Sie in dem Feld „Suche Datum“ das Datum ein. Betätigen Sie nun den Button „Suche“, werden im unteren Feld alle vorhandenen Aufzeichnungen farbig dargestellt. Klicken Sie in dem Feld auf einen speziellen Zeitpunkt, wird die entsprechende Aufzeichnung direkt abgespielt. Zeit: Sie können auch, nachdem Sie ein Datum gewählt haben, die Uhrzeit angeben ab welcher nach Aufzeichnungen gesucht werden soll. Betätigen Sie den Button „Abspielen“, wird die nächste verfügbare Aufzeichnung wiedergegeben. Ereignis suchen: Nachdem Sie eine Suche nach Datum aktiviert haben, können Sie über den Button “Ereignis suchen” alle Ereignisaufzeichnungen dieser Suche herausfiltern. Sie werden automatisch in einer Liste dargestellt und lassen sich durch Doppelklick auf das einzelne Ereignis abspielen. Abspielen: Es stehen alle Funktionen zum Abspielen zur Verfügung. Schneller Vorlauf (x2, x4 und x8), Langsame Wiedergabe (1/2, 1/4 und 1/8 ), Normale Wiedergabe, Pause/Einzelbild und Schneller Rücklauf(x2, x4 and x8). Ist die Wiedergabe beendet, springt der DVR automatisch in das vorherige Menü zurück. 4.2.3.2 Kanalauswahl Nachdem Sie den Button “Abspielen“ betätigt haben, erscheint dieses Feld, in welchem Sie die Kanäle wählen können dessen Aufzeichnungen Sie betrachten wollen. Klicken Sie die entsprechenden Kästchen an und betätigen Sie den Button „Abspielen“. Ist hier nur ein Kanal „abgehakt“, wird das entsprechende Bild als Vollbild dargestellt. Bei allen anderen Varianten erfolgt die Darstellung jeweils in der Darstellungsart, in der alle gewählten Kanäle auf dem Bildschirm sichtbar sind. 4.2.3.3 Zeitstrahl, Ausschnitte auslagern, Ausschnittvergrößerung Bei der Wiedergabe erscheint im unteren Bereich ein Kontrollfeld und eine Zeitleiste. Zeitstrahl: Wählen Sie hier die Auflösung des Zeitstrahls. Zunächst ist dieser auf 24Std. eingestellt. Über den Button [ ] öffnet sich die Liste mit den möglichen Auflösungen für den Zeitstrahl: 2Std., 1Std., 30Minuten oder auch Benutzerdefiniert. (1) Fixierter Zeitstrahl: Wählen Sie eine der festen Optionen aus der Liste. Dieser Zeitabschnitt wird über den ganzen Abschnitt dargestellt. 26 (2) Benutzerdefinierte Auswahl: Klicken Sie den Button [ ] an, um dann auf dem Zeitstrahl zunächst die Startzeit und danach die Endzeit anzuwählen. Der markierte Abschnitt erscheint dann über den ganzen Zeitstrahl verteilt. Ausschnitte auslagern Ausschnittvergrößerung Schneiden und speichern: Während der Wiedergabe eines Kanals erscheint der Button [ ] im Bedienfeld am unteren Bildrand. Betätigen Sie die Taste am Beginn der Sequenz die Sie auslagern möchten und betätigen Sie den Button ein weiteres mal am Ende der Sequenz. Es erscheint dann ein Dialogfeld zur Auslagerung der Datei. Zoom Funktion: Es besteht die Möglichkeit, während der Wiedergabe den [ ] Button zu betätigen und ein Areal des Bildes zu vergrößern, so daß eine verbesserte Detailerkennung möglich ist. 27 und 4.2.3.4 Suche nach Ereignissen Um ein Ereignis aus der Liste abzuspielen genügt ein Doppelklick in die entsprechende Zeile. Außerdem können Ereignisse nach Datum, Zeit, Kanal und Aufzeichnungsart gefiltert und gesucht werden. Suche Datum: Geben Sie hier das Datum ein, ab welchem Sie nach Aufzeichnungen suchen. Zeit Suche: Grenzen Sie hier die Zeit ein. CH (Kanal): Hier wählen Sie, ob in allen oder einem bestimmten Kanal gesucht wird. (erste Seite): Zurück zur ersten Seite der Liste. (vorherige Seite): Zurück zur vorherigen Seite der Liste. (nächste Seite): Vorwärts zur nächsten Seite der Liste. (letzte Seite): Vorwärts zur letzten Seite der Liste. ALLE (alle auswählen): Listet alle verfügbaren Ereignisse auf der laufenden Seite auf. Umkehren (Select Invert): Listet die Ereignisse in umgekehrter Reihenfolge auf. 28 4.2.3.5 Suche nach Logbuch Öffnen Sie im Suchmenü den Reiter “Log”. Startzeit: Wählen Sie hier zu welchem Zeitpunkt mit der Suche nach Aufzeichnungen auf der Festplatte begonnen werden soll. Endzeit: Wählen Sie hier zu welchem Zeitpunkt die Suche nach Aufzeichnungen auf der Festplatte beendet werden soll. Log Typ: Wählen Sie aus dem Drop Down Menü die Alarmart, dessen Aufzeichnungen in der Liste aufgeführt werden sollen. Suche: Betätigen Sie den Button „Suche“, um die Suche zu starten. Klicken Sie mit der linken Maustaste auf eine Eintragung in der Liste, werden die entsprechenden Bilder abgespielt. Sicherung: Über den Button „Sicherung“ können Sie die Log-Liste auf einen USB Stick auslagern. 29 4.2.4 Netzwerk 4.2.4.1 Netzwerkeinstellungen In diesem Menü können Sie die Einstellungen zur Einbindung des Gerätes in das LAN vornehmen. bedeutet „Dynamic Host Typ DHCP DHCP Configuration Protocol“. Durch DHCP ist die vollautomatische Einbindung eines neuen Teilnehmers in ein bestehendes Netzwerk ohne weitere Konfiguration möglich. Der Teilnehmer erhält dann vom Router, wenn dieser die Funktion unterstützt, automatisch eine IP-Adresse zugewiesen. Manuell Der DVR bekommt eine feste IP-Adresse. Alle Daten dazu (IP, Subnet, Gateway und DNS) werden von Hand eingetragen. Client Port Der Client Port ist der Port, über den der DVR im LAN bzw. WAN die aufgezeichneten Bilddaten überträgt. In der Werkseinstellung ist hier der Port 9000 eingetragen. HTTP Port Der HTTP Port ist der Port, über den der DVR im LAN bzw. WAN mit dem Browser (Internet Explorer) erreichbar ist. In der Werkseinstellung ist hier der Port 80 eingetragen. Port 80 ist der Ist Port 80 als HTTP Port eingetragen, Standardport für den Zugriff über reicht es, die IP Adresse in die Internet Explorer auf den Webserver. Adresszeile des Internet Explorers IP Addresse, Wenn die Funktion “DHCP” einzutragen Subnetmask, eingeschaltet ist, erscheinen diese Ist z.B. Port 1024 als HTTP-Port Gateway, DNS Daten automatisch. eingetragen, muss neben der IP Ist im Menüpunkt „Typ“ die Funktion Adresse, durch einen Doppelpunkt „Manuell“ gewählt,müssen Sie die getrennt, der Port in die Adresszeile Daten ggf. beim Netzwerkadministrator des Internet Explorers eingetragen erfragen, um sie dann von Hand werden. einzutragen. Auto Port Forw. UPnP (Universal Plug and Play) Funktion. Wenn der Router in Ihrem Netzwerk die Funktion UPnP unterstützt, aktivieren Sie hier die Funktion. Anlegen Alle Eintragungen werden aktiv, wenn Sie den Button „Anlegen“ betätigt haben. 30 4.2.4.2 Routereinstellungen - Port Forwarding Wenn Sie den DVR von außerhalb des Intranets erreichen wollen, ist Port Forwarding erforderlich. Öffnen Sie dazu das Konfigurationsmenü ihres Routers und leiten Sie die Ports 80 (HTTP Port) und 9000 (Client Port) an die IP Adresse des DVR durch. Wir empfehlen den Einsatz eines Routers: Nach Zuweisung einer neuen IP Adresse durch den Provider (erfolgt mind. Hinweis einmal pro Tag) erfolgt eine automatische Anmeldung im WAN. Weiterhin kann dieser DSL-Anschluß bei Verwendung eines Routers auch von weiteren Teilnehmern parallel genutzt werden. Schauen Sie bitte auch in das Kapitel „Einrichten von DynDNS“ im Anhang dieser Betriebsanleitung. 4.2.4.3 Bildqualität bei Netzwerkübertragung - Sub stream Hinweis! Video: Hier geben Sie die einzelnen Kanäle für SubStream-Übertragung frei. BPS: Wählen Sie hier mit welcher Bildrate (Bilder/Sekunde) die Übertragung erfolgen soll. Wählen Sie die Anzahl aus der Drop Down Liste. Bitrate: Wählen Sie hier mit welcher Bitrate die Übertragung erfolgen soll. Wählen Sie den Wert aus der Drop Down. Audio: Klicken Sie dieses Kästchen an, werden Audiound Videodaten simultan aufgezeichnet. Beachten Sie bitte bei der Bildübertragung ins Netzwerk, daß die Datenmenge durch den Upload ihres DSL Anschlusses begrenzt sein kann. Verändern Sie evtl. die Einstellungen im Menü „Aufnahme – Mainstream“ bei Übertragung als Mainstream oder aber die Einstellungen im Menü „Netzwerk – Substream“ bei Übertragung als Substream. In der Werkseinstellung sind im Mainstream die Maximaleinstellungen gespeichert, während im Substream die Minimaleinstellungen vorgegeben sind. 31 4.2.4.4 Email Einstellungen Email: AUS Die Email-Funktion ist nicht aktiv. EIN: Die Email-Funktion ist aktiv. Schedule (Kalender): Konfigurieren Sie hier, zu welcher Zeit Alarmmeldungen per Email verschickt werden sollen. Dabei kann eine Verknüpfung mit den verschiedenen Alarmarten erfolgen. SSL: SSL ist ein Verschlüsselungsprotokoll, welches eine sichere Datenübertragung gewährleisten soll. SMTP Port: Geben Sie hier den Port ein, über den Ihr SMTP Server kommuniziert. In den meisten Fällen wird der Port 25 verwendet. SMTP server: Gibt an, über welchen E-Mail Server Sie Benachrichtigungen verschicken. Sender E-Mail: Geben Sie hier die Adresse des E-Mail Senders ein. Die E-Mail Adresse sollte zu dem Server den Sie angeben gehören. Beispiel: Sie benutzen die E-Mail Adresse – [email protected], dann gehört dazu der Server smtp.gmail.com. Schedule (Kalender) Empfänger E-Mail: Geben Sie hier die Adresse des E-Mail Empfängers ein. An diese Adresse geht sowohl die Alarmmeldung als auch ein Alarmbild. Intervalle: Geben Sie hier ein, in welchem Abstand E-Mails verschickt werden können. 4.2.4.5 DDNS Einstellungen Sie benötigen das Menü „DDNS Einstellungen“ nur dann, wenn eine direkte Verbindung zu einem DSL-Anschluß erfolgt und kein Router an dem Anschluß genutzt wird. Wenn Sie einen Router benutzen und einen Account bei DynDNS einrichten, achten Sie darauf, dieses Menü zu deaktivieren. Wir empfehlen den Einsatz eines Routers: Nach Zuweisung einer neuen IP Adresse durch den Provider (erfolgt mind. Hinweis einmal pro Tag) erfolgt eine automatische Anmeldung im WAN. Weiterhin kann dieser DSL-Anschluß bei Verwendung eines Routers auch von weiteren Teilnehmern parallel genutzt werden. Schauen Sie bitte auch in das Kapitel „Einrichten von DynDNS“ im Anhang dieser Betriebsanleitung. 32 4.2.5 Alarm 4.2.5.1 Bewegung CH(Kanal): Ermöglicht die Konfiguration der Bewegungsdetektion für jeden Kanal. AN: EIN Detektion aktiviert. AUS Detektion deaktiviert. Bereich: Klicken Sie auf [Einst.], um die Bereiche zu markieren in denen eine Detektion erfolgen soll. Empfindlichkeit: Wählen Sie hier die Empfindlichkeit mit der die Detektion erfolgen soll. Alarm out: Wählen Sie hier, ob ein Alarmausgang aktiviert werden soll. Zeitsperre/Haltezeit (Latch Time): Hier legen Sie die Dauer fest, die der Alarmausgangskontakt bei Alarmauslösung aktiv sein soll (10s, 20, 40s, 60s). Nachricht anzeigen: Hier wählen Sie, ob eine Nachricht bei Fehler-bzw. Alarmdetektion auf dem Bildschirm erscheinen soll. Alarmton: Hier stellen Sie die Dauer des Alarmtons fest der bei Auslösung eines Alarms ertönt (10s, 20, 40s, 60s). E-Mail senden: Eine Alarm Email soll gesendet werden. Dies muss im Menü Netzwerk unter „E-Mail“ konfiguriert werden. Vollbild Alarm: Der dem Alarm zugeordnete Kanal wird in den Vollbildmodus umgeschaltet. Aufnahmekanal: ermöglicht die Kanäle zu wählen, die bei diesem Alarm aufgezeichnet werden sollen. Aufnahmezeit: Wählen Sie hier die Dauer der Aufzeichnung nach Alarmende. Sie können zwischen 30s, 1Minute,2Minuten und 5Minuten wählen. Der Kanal ist in 44x36 Felder unterteilt. In den Roten Feldern erfolgt die Detektion. Markieren Sie die Felder entsprechend mit der Maus. Verlassen Sie dieses Menü mit der Rechten Maustaste. Das Feld wird dann aktiv/gespeichert, wenn die Konfiguration des Menüs „Bewegung“ mit „Anlegen“ aktiviert wird. 33 4.2.5.2 Alarmeinstellungen Alarm In: Wählen Sie hier den gewünschten Kanal. Alarm Typ: Hier können Sie aus drei Möglichkeiten wählen: NO (Schließer), NC (Öffner) und AUS. Alarm out: Wählen Sie hier, ob ein Alarmausgang aktiviert werden soll. Zeitsperre/Haltezeit (Latch Time): Hier legen Sie die Dauer fest, die der Alarmausgangskontakt bei Alarmauslösung aktiv sein soll (10s, 20, 40s, 60s). Nachricht anzeigen: Hier wählen Sie, ob eine Nachricht bei Fehler-bzw. Alarmdetektion auf dem Bildschirm erscheinen soll. Alarmton: Hier stellen Sie die Dauer des Alarmtons fest der bei Auslösung eines Alarms ertönt (10s, 20, 40s, 60s). E-Mail senden: Eine Alarm-Email soll gesendet werden. Dies muss zusätzlich im Menü Netzwerk unter „E-Mail“ konfiguriert werden. Vollbild Alarm: Der dem Alarm zugeordnete Kanal wird in den Vollbildmodus umgeschaltet. Aufnahmekanal: ermöglicht die Kanäle zu wählen, die bei diesem Alarm augezeichnet werden sollen. Aufnahmezeit: Wählen Sie hier die Dauer der Aufzeichnung nach Alarmende. Sie können zwischen 30s, 1Minute , 2Minuten und 5Minuten wählen. Kopiere: Die Einstellungen können auf andere Kanäle übertragen werden. Alarm Typ Funktion Video Loss Wenn das Videosignal unterbrochen wird, erfolgt eine Alarmmeldung. Die Unterbrechung kann durch ein defektes Kabel, eine defekte Kamera oder ein defektes Netzteil ausgelöst sein. Diesen Alarmtyp können Sie im Menü „Erweitert“ wählen. Bewegungsdetektion Wird in markierten Bereichen im Bild eine Bewegung detektiert, erfolgt eine Alarmmeldung. I/O Status Alarmmeldungen können auch über Sensoren an den externen Alarmkontakten ausgelöst werden. HDD loss Wenn die Festplatte nicht mehr vom System erkannt wird (HDD defekt) oder die Funktion “Überschreiben“ ist ausgeschaltet und nicht mehr genügend Speicherplatz vorhanden ist, erfolgt eine Alarmmeldung. Diesen Alarmtyp können Sie im Menü „Erweitert“ wählen. 34 4.2.6 Gerät 4.2.6.1 HDD Einstellungen Wird eine Festplatte in den DVR eingebaut, wird die Größe automatisch erkannt jedoch steht sie dann noch nicht zur Verfügung. Die Festplatte muss in jedem Fall manuell formatiert werden, bevor sie in betrieb genommen wird. Hinweis Sollte die Festplatte defekt oder eine Steckverbindung unterbrochen sein, wird der Festplattenstatus als “Keine Platte”aufgeführt. Sollte die Festplatte formatiert werden müssen, finden Sie in der Statusanzeige “Nicht formatiert”. Ist alles in Ordnung, wird der Festplattenstatus als “Normal” angezeigt. Nr.: Laufende Festplatten. Nummer der installierten Status: Hier erscheinen die Statusinformationen zu den installierten Festplatten. Ges.: Gesamtgröße der Festplatte. Verfü.: Verfügbarer Speicherplatz der installierten Festplatte. verfügb.ze: Hier erscheint der freie Speicherplatz in Form von freier Speicherzeit. Überschreib.: Wenn diese Funktion aktiviert ist, werden sobald die Festplatte voll ist, die jeweils ältesten Daten überschrieben. Bedenken Sie bitte, wichtige Ereignisse rechtzeitig auszulagern, bevor Sie überschrieben werden. Ist diese Funktion abgeschaltet, stoppt der DVR, die Aufzeichnung, sobald die Festplatte voll ist. HDD Formatierung: Die Formatierung der Festplatte löscht alle gespeicherten Daten. USB Formatierung: Die Formatierung des USB Speichers löscht alle gespeicherten Daten auf einem externen Speicherlaufwerk. Hinweis: Beachten Sie bitte, vor der Konfiguration des DVR sicher zu stellen, daß die Festplatte korrekt installiert und formatiert dem Gerät zur Verfügung steht. 35 4.2.6.2 PTZ Einstellungen Achten Sie darauf, daß die Schnittstellendaten in Kamera und Rekorder übereinstimmen müssen. Kanal: Wählen Sie zunächst den Kanal, an den eine PTZ-Kamera angeschlossen ist. Protokoll: Wählen Sie das Protokoll (Pelco-D oder Pelco-P) aus der Drop Down Liste Baudrate: 1200, 2400, 4800 und 9600 Baud stehen zur Auswahl. Bit: Wählen Sie die Datenbits (8, 7, 6, 5). Stop: Stop-bit (1, 2). Prüfung: Parität: None, Odd, Even, Mark, Space. Schwenkbereich: Aus Keine Tour möglich. Ein Eine Tour kann gestartet werden Addresse Geben Sie hier die Adresse ein, welche in der Kamera vergeben wurde (ID). Verbinden Sie die RS-485 Schnittstelle des DVR mit den entsprechenden Anschlüssen der RS-485 Schnittstelle der Kamera. Beachten Sie dabei, den Anschluß + am DVR mit dem Anschluß + an der Kamera zu verbinden und – am DVR mit – an der Kamera. Die Bedienung der Kamera vom DVR aus ist unter „PTZ Bedienung“ und „Tour starten“ in dieser Anleitung beschrieben. Die Bedienung der Kamera kann auch über ein Bedienpult erfolgen. Dieses wird wie unter „Einrichten der RS-485-Schnittstelle“ angeschlossen und eingerichtet. Die Bedienung ist in der jeweiligen Anleitung des Bedienpultes beschrieben. Beachten Sie bitte, daß die Kamera nur dann über den DVR bedienbar ist, wenn der Kanal, an den die Kamera angeschlossen ist auch angewählt und aktiv ist. 36 Hinweis 4.2.6.3 Einrichten der RS485 Schnittstelle Die Rekorder unterstützen nur das VC Protokoll und können ausschließlich mit den VC-Bedienpulten (Art.Nr.: 14375 und 14381) gesteuert werden. Nicht alle DVR dieser Serie bieten eine Schnittstelle zur Bedienpultunterstützung an. Welche der Rekorder diese Funktionalität bieten, entnehmen Sie bitte den Datenblättern der jeweiligen Rekorder im vorderen Teil dieser Anleitung oder im Internet unter: www.vcvideo.de. Hinweis Soll eine Bedienung des DVR per Bedienpult erfolgen, müssen die Schnittstellendaten von Bedienteil und Gerät übereinstimmen. Geben Sie hier die entsprechenden Schnittstellendaten ein. Baudrate: Wählen Sie aus der Drop Down Liste die Baudrate mit der die Kommunikation erfolgen soll. (Standard: 2400 Baud) Data bit: Wählen Sie die Datenbits aus der Drop Down Liste. (Standard: 8 Datenbits) Stop Bit: Das Stop Bit (1, 2). (Standard: 1 Stop Bit) Parity: Parität/Prüfung: None, Odd, Even, Mark, Space. (Standard: None/Keine Parität) Verbinden Sie die RS-485 Schnittstelle „KB“ des DVR mit den entsprechenden Anschlüssen der RS-485 Schnittstelle des Bedienpultes. Beachten Sie dabei, den Anschluß D+ am DVR mit dem Anschluß + am Bedienpult zu verbinden und D– am DVR mit – am Bedienpult. Hinweis Beachten Sie bitte, daß Sie die Geräte ID (Eigenadresse) des Rekorders benötigen, damit der Rekorder mit einem Bedienpult über die RS-485 Schnittstelle angewählt und bedient werden kann. Die Geräte ID können Sie im Menü „System“ dem Untermenü „Information“ entnehmen bzw. dort können Sie die Adresse des Rekorders auch nach ihren wünschen verändern. 37 Bedienpultfunktionen 14375/14381 Taste Bedienpult Ziffern 0-9 Joystick ALM ENTER OPEN / BACK HOLD SET ON AUTOPAN FAR/PIC.L Funktion DVR Einzelbild Kamera 1-9, Passworteingabe, Zifferneingabe Menübedienung (auf / ab, rechts / links) Werte in Menüs ändern Manuelle Aufnahme / Sofortaufnahme starten / stoppen Menüs öffnen, Eingaben bestätigen Haupt- und Untermenüs verlassen, Menüleiste anzeigen / verlassen Gerät sperren / entsperren Hauptmenü aufrufen Suche / Wiedergabe Startet den Sequenzbetrieb Darstellungsart bzw. Ansicht (Vollbild, 4-fach...) Beachten Sie bitte, sowohl im Bedienpult als auch im DVR identische Baudraten und das VC- Protokoll einzustellen. 38 4.2.7 System 4.2.7.1 Allgemein Im Menü “Allgemein” besteht die Möglichkeit generelle Einstellungen vorzunehmen wie Datum, Zeit, Datumsund Zeitformat, Sommerzeit, Zeitsynchronisation, die Sprache, das Videoformat und die Dauer der Anzeige eines Menüs, bevor es geschlossen wird wenn es nicht genutzt wird. Sommerzeit / DST DST AUS Die Zeitverschiebungen im Frühjahr und Herbst werden nicht automatisch berücksichtigt. EIN Die Zeitverschiebungen werden automatisch berücksichtigt. Dazu müssen die weiteren Menüpunkte konfiguriert werden. Zeitverschiebung Wählen Sie hier aus der Drop Down Liste die Differenz der Zeitverschiebung. Sicherungskopie Wählen Sie hier, ob die Zeitumstellung an einem bestimmten Datum erfolgen soll oder immer an einem bestimmten Wochenende Startzeit Geben Sie hier das Wochenende ein, an dem die Zeitumstellung im Frühjahr erfolgt. Endzeit Geben Sie hier das Wochenende ein, an dem die Zeitumstellung im Herbst erfolgt. Betätigen Sie den Button „Anlegen“, um diese Einstellung zu aktivieren. NTP-Funktion AN AUS Es erfolgt keine Synchronisation über einen NTP-Server. EIN Es erfolgt eine Synchronisation über einen NTP-Server. Hinweis: Server-Adresse Wählen Sie aus der Drop Down Liste eine der Serveradressen, über die die Zeitsynchronisation erfolgt. Zeitzone Wählen Sie hier aus der Liste die Zeitzone in der Sie sich befinden. Die NTP Funktion steht nur dann zur Verfügung, wenn das Gerät mit dem Internet verbunden ist. Dann erfolgt jeweils bei jedem Start des DVR und jeden Tag um 07.50 Uhr ein Abgleich der Zeit. 39 4.2.7.2 Benutzer Das Gerät unterstützt bis zu 7 Benutzer incl. einem Administrator. Nutzername: Nutzername. An: erscheint der vergebene Aus: Zur Zeit kein Zugriff. Nutzer gesperrt. Ein: Zugriff je nach Berechtigung möglich. SEL: Selektieren Sie einen Benutzer durch anklicken des Kästchens. Bearbeitung: Betätigen Sie den Button [Bearbeiten], um einen Namen und Passwort für den Nutzer zu vergeben. Genehmigung: Betätigen Sie den Button [Genehmigung], um Berechtigungen für den Nutzer zu vergeben. Hinweis Hier Benutzernamen und Passwort Nutzername: Hier wird der Nutzername aus der Liste angezeigt. Nutzername: Hier kann der Nutzername geändert werden. Passwort Ändern: Aus: Der Zugriff für diesen Benutzer ist nicht Passwortgeschützt. Ein: Der Zugriff für diesen Benutzer ist Passwortgeschützt Passwort: Geben Sie hier ein Passwort ein. Passwort Wiederh.: Wiederholen Sie das Passwort, damit es gültig ist. Nur der Benutzer, der als Administrator angemeldet ist, hat vollen Zugriff auf alle Konfigurationsmöglichkeiten. Im Auslieferungszustand gelten bei allen Modellen dieser Rekorderserie folgende Standarddaten: Benutzer Passwort 40 admin 1234 Berechtigungen einrichten Suche speichern: Ermöglicht alle Logbucheinträge einzusehen. Parameter: Es besteht Zugang zu alle Parametern mit der Möglichkeit, Änderungen vorzunehmen. Wartung: Ermöglicht Updates vorzunehmen, das Gerät in die Werkseinstellungen zurückzusetzen, Neustarts vorzunehmen und das Gerät abzuschalten. Disk Manager: Ermöglicht Festplattenmanagement. Remote Login: Ermöglicht dem Nutzer die Einwahl und Bedienung von Aussen. SEQ Steuerung: Ermöglicht dem Nutzer die Sequenzen der Livebilder aller Kanäle zu erstellen. Manuelle Aufnahme: Ermöglicht dem Nutzer einen manuellen Aufnahmestart und -stop. Sicherung: Ermöglicht dem Nutzer die Sicherung der Bilddaten ausgewählter Kanäle. Live: Ermöglicht dem Nutzer die Livebilder ausgewählter Kanäle zu betrachten. Abspielen: Ermöglicht dem Nutzer die Wiedergabe von Aufzeichnungen ausgewählter Kanäle. PTZ-Steuerung: Ermöglicht dem Nutzer PTZ-Steuerung eines zugewiesenen Kanals. dem Nutzer 4.2.7.3 Information Hier finden Sie alle aktuellen Gerätedaten wie den Gerätenamen, die Geräte ID, den Gerätetyp, die Hardware Version, die Software Version, die Mac-Adresse etc. Beachten Sie, daß die Geräte ID die Eigenadresse des Rekorders ist. Sie wird benötigt, damit der Rekorder mit einem Bedienpult über die RS-485 Schnittstelle angewählt und bedient werden kann. 41 das die 4.2.8 Eweitert 4.2.8.1 Verwalten Auto Neustart: Hier können Sie einen automatischen, regelmäßig wiederkehrenden Neustart des DVR einrichten. Aktualisieren: Nach dem Entpacken der Update-Datei mit dem Namen “dvrupgrade” auf den USB Stick kopieren. Verbinden Sie den Stick mit dem DVR und klicken Sie auf Aktualisieren. Werkseinstellung: Wählen Sie, welchen Teil der Konfiguration Sie zurücksetzen wollen (Anzeige, Aufnahme, Netzwerk, Alarm,…). Neustart: Klicken Sie auf Neustart und bestätigen Sie mit OK. Runterfahren: Klicken Sie zum Ausschalten auf Runterfahren und bestätigen Sie mit OK. Einst. laden: Lädt die Konfiguration von einem USB-Stick in den DVR. Es folgt ein Neustart. Einst. sichern: Speichert die Konfiguration auf einem USB-Stick. - Entfernen Sie auf keinen Fall den USB-Stick während des Updates - Nach erfolgreichem Update folgt ein automatischer Neustart Hinweis 4.2.8.2 Ereignis Ereignisbezogen: Wählen Sie hier aus den Ereignisarten, bei welchem eine Alarmmeldung erfolgen soll: Disk Voll, Disk Error oder Video Loss. An: Hier aktivieren Sie das Ereignismenü. Alarm aus: Wählen Sie hier, ob ein Alarmausgang aktiviert werden soll. Zeitsperre/Haltezeit: Hier legen Sie die Dauer fest, die der Alarmausgangskontakt bei Alarmauslösung aktiv sein soll (10s, 20, 40s, 60s). Nachricht anzeigen: Hier wählen Sie, ob eine Nachricht bei Fehler-bzw. Alarmdetektion auf dem Bildschirm erscheinen soll. Alarmton: Hier stellen Sie die Dauer des Alarmtons fest der bei Auslösung eines Alarms ertönt (10s, 20, 40s, 60s). E-Mail senden: Eine Alarm Email soll gesendet werden. Dies muss im Menü Netzwerk unter „E-Mail“ konfiguriert werden. 42 Pop-Up-Menü 4.3 Hauptmenü aufrufen Betätigen Sie den Button [ ], um das Hauptmenü aufzurufen. Daraufhin erfolgt eine Passwortabfrage. 4.4 Menü sperren Betätigen Sie den Button [ ] wenn Sie das Menü verlassen, um das Menü für den Zugriff durch Unberechtigte zu sperren. Geben Sie Geräte ID, Benutzernamen und Passwort ein, wenn Sie erneut auf das Menü oder Funktionen des Pop-Up-Menü zugreifen wollen. Hinweis: Der Administrator besitzt alle Rechte im Hauptmenü und hat die Möglichkeit die Rechte anderer Benutzer zu limitieren. 4.5 Split Modus Je nach DVR Modell besteht die Möglichkeit, die Bilder als Einzel, 4-fach, 9-fach, 16-fach oder 32-fach Darstellung auf dem Bildschirm anzuzeigen. Bei mehr als 4 angeschlossenen Kameras werden die Livebilder im 4-fach Modus im Wechsel angezeigt: Kanal 1-4, Kanal 5-8, Kanal 13-16 usw.. Im 9-fach Modus werden bei mehr als 9 vorhandenen Kameras die Bilder im Wechsel angezeigt: Kanal 1-9Kanal 10-16.... 4.6 PTZ Bedienung Klicken Sie auf das Speed Dome Symbol [ ], um das PTZ Menü zu öffnen. Betätigen Sie den kleinen Pfeil auf der rechten Seite, öffnet sich die Erweiterung des Menüs. Betätigen Sie den kleinen Pfeil in der mitte, schließt sich die Erweiterung des Menüs. Über die Buttons + und – wählen Sie den Bildausschnitt [Zoom-/+], die Bildschärfe [Focus -/+], bzw. öffnen/schließen sie die Blende [Iris -/+]. 43 Total: Hier erscheint die Anzahl aller Presets dieser Kamera. Nr: zeigt die gewählte Positionsnr. an. Bis zu 255 Presets können gespeichert werden. Zeit: Hier wählen Sie die Dauer, welche die Kamera innerhalb einer Tour auf der Position verbleiben soll. Sprung: Dient der direkten Anwahl eines Prestes. Geben Sie in das Feld „Nr.“ die gewünschte Position ein und betätigen Sie den Button „Sprung“. Set: Ermöglicht die Speicherung verschiedener Presets/Positionen angeschlossener PTZ Kameras. 1. Wählen Sie eine Kamera aus, für die ein Preset gespeichert werden soll; 2. Bewegen Sie die Kamera über die Pfeiltasten in die gewünschte Position; 3. Klicken Sie auf [Einst.], um die Position als Preset mit einer laufenden Nummer zu versehen; 4. Klicken Sie auf [Sicherung], um die Position zu sichern/speichern; 5. Beginnen Sie für weitere Positionen diesen Ablauf von vorn. Sicherung: Hier werden alle Presets gespeichert. Löschen: Durch betätigen des Buttons “Löschen” wird der aktuell ausgewählte Preset gelöscht. Hinweis: Bis zu 254 Presets können je Kamera gespeichert werden. 4.7 PIP Modus (Bild inBild) Im Livebetrieb besteht die Möglichkeit der Bild in Bild Darstellung mit einem Hauptbild mit der Einblendung eines Videobildes (1x1 Modus) oder der Einblendung von zwei Videobildern (1X2 Modus). Button Button 1x1 Modus 1x2 Modus 4.8 Aufzeichnung suchen Vom Pop-up Menü aus können Sie direkt über den Button [ ] in das Suchmenü zu wechseln. 4.9 Stumm schalten - Mute Klicken Sie den Button [ ] oder drücken Sie die Taste <Mute> auf der Fernbedienung, um das Audiosignal stumm zu schalten. 4.10 Manuelle Aufzeichnung Eine manuelle Aufzeichnung starten Sie, indem Sie die Taste [ ] auf der Vorderseite des Gerätes oder auf der Fernbedienung betätigen. Beenden Sie die Aufzeichnung auch manuell wenn sie manuell gestartet wurde. 44 4.11 Aufzeichnung stoppen Um eine Aufzeichnung zu stoppen, betätigen Sie den Button [ Vorderseite des Gerätes oder der Fernbedienung. ] oder die Taste [Stop] auf der 4.12 Sequenz starten Betätigen Sie den Button [ ] mit der linken Maustaste und bestätigen Sie mit der rechten Maustaste im Bild. Es werden alle angeschlossenen Kameras in der Sequenz dargestellt. Die Konfiguration der Sequenz erfolgt im Menü „Anzeige – Ausgabe – Setup Einstellungen“. 4.13 Tour starten Vom Pop-Up-Menü aus können Sie über den Button [ ] eine Tour starten. Dazu müssen verschiedene Preset Positionen der angeschlossenen PTZ Kamera gespeichert sein. Programmieren Sie dazu im Pop-up-Menü “PTZ” die Positionen, die Sie mit einer Tour ansteuern wollen. Starten Sie die Tour mit dem Button [ ], beginnt die Abfahrt der Positionen mit der ersten. Um die Tour zu stoppen, betätigen Sie den Button [ ] im Pop-up-Menü. 45 Kapitel 5: Web Applikation 5.1 Verbindung zum DVR über den Internet Explorer Um eine Verbindung über den Internet Explorer zu dem Rekorder herzustellen müssen Sie in die Adresszeile des Browsers die IP-Adresse + Port (z.B. 192.168.0.10:80 (LAN) / 172.18.6.202:8080 (WAN)) bzw. eine zuvor eingerichtete DynDNS-Adresse. Wenn eine Verbindung zum Rekorder besteht, werden die ActiveX Steuerelemente automatisch heruntergeladen und installiert. Schauen Sie hierzu auch bitte in den Anhang unter „ActiveX Steuerelemente“ und „Kompatibilitätsmodus“ sowie „DynDNS“. 5.2 Web Application Manager Log-in 18004 Hinweis! Nachdem die ActiveX Steuerelemente installiert sind erfolgt die Abfrage nach Benutzernamen und Passwort. Geben Sie außerdem den Client Port ein (in der Werkseinstellung „18004“) und ob die Übertragung als <Main stream> oder <Sub stream> erfolgen soll. Setzen Sie einen Haken in <Open All Channels Preview>, so bekommen Sie in der Liveansicht einen Überblick über alle angeschlossenen, übertragenen Kamerabilder. Betätigen Sie nun den Button <Login>, um eine Verbindung zum DVR herzustellen. Beachten Sie bitte, dass in der Werkseinstellung kein Passwort vergeben ist und dies nur vom Administrator eingerichtet werden kann. Beachten Sie bitte bei der Wahl ob die Bildübertragung als Mainstream oder Substream übertragen werden soll, daß die Datenmenge durch den Upload ihres DSL Anschlusses begrenzt sein kann. Verändern Sie evtl. die Einstellungen im Menü „Aufnahme – Mainstream“ bei Übertragung als Mainstream oder aber die Einstellungen im Menü „Netzwerk – Substream“ bei Übertragung als Substream. In der Werkseinstellung sind im Mainstream die Maximaleinstellungen gespeichert, während im Substream die Minimaleinstellungen vorgegeben sind. 46 5.3 Liveansicht 5.3.1 Menüleiste 5.3.1.1 Livedarstellung In der Livedarstellung können folgende Funktionen ausgeführt werden: : Umschaltung Lautstärke Ein/Aus : Die Aufzeichnung wird nachdem Sie gestartet wurde an einen bestimmten Ort gespeichert. : Schnappschuss: Ermöglicht die Speicherung einzelner Livebilder aus dem Betrieb heraus in einen gewählten Speicherort. Die Bilder werden im *.bmp Format gespeichert. : Klicken Sie auf diesen Button, um die Liveansicht des Kanals zu aktivieren/deaktivieren. Bitrate anzeigen: Durch einen Rechtsklick in das Livefenster einer Kamera kann ausgewählt werden, ob die aktuelle Übertragungsgeschwindigkeit über dem Kamerabild dargestellt werden soll. : Alle Live Kanäle werden geöffnet; :Alle Live Kanäle werden geschlossen. :Stellt die vorherige Gruppe von Kanälen dar; :Stellt die nächste Gruppe von Kanälen dar. :Klicken Sie auf diesen Button, um das aktuelle Bild zu einem Vollbild zu vergrößern; mit einem Rechtsklick bzw. mit der ESC-Taste der PC Tastatur können Sie das Vollbild wieder verlassen. :Umschalten zwischen dem Original Bildformat und der adaptierten Bildschirmauflösung. :Wählen Sie hier den Darstellungsmodus 47 5.3.1.2. PTZ Bedienung Über die Betätigung der Pfeiltasten wählen Sie die Richtung, in die sich die Kamera bewegt. Der mittlere Button dient dazu, eine Autotour zu starten. Hier wählen Sie die Geschwindigkeit der Bewegung des Speed Domes. : Blende, Focus und Zoomeinstellungen Preset setting/clear; Start cruise /stop cruise : 5.3.1.3 Bildeinstellung : Farbton : Helligkeitseinstellung : Kontrasteinstellung : Sättigung :Herstellung der Werkseinstellung 48 5.3.2 Wiedergabe Klicken Sie auf den Button [ ] um die Oberfläche für die Wiedergabe zu öffnen. 5.3.2.1 Suche nach Aufzeichnungen Wählen Sie zunächst das Datum, klicken Sie dann das Feld <synchronous Playback> an und die darunter liegenden Kanäle dessen Aufzeichnungen Sie betrachten wollen. Wählen Sie nun aus der Drop Down Liste die Aufzeichnungsart, dessen Bilder sie suchen. Sie können wählen aus “normaler Aufzeichnung“, „Alarmaufzeichnung“ „Allen“. Betätigen Sie nun den Button < >. Im unteren Bereich des Bildes sehen Sie die vorhandenen Aufzeichnungen auf einer Zeitachse dargestellt. Alarmaufzeichnungen werden in Rot dargestellt, Daueraufzeichnungen in Gelb, während eine unveränderte Farbe für einen Zeitraum ohne Aufzeichnung steht. Wenn der Punkt Synchronous playback gewählt ist < > , werden alle Kanäle synchron zueinander wiedergegeben während in dem anderen Fall die Kanäle zeitlich unabhängig voneinander wiedergegeben werden können. Betätigen Sie die Lupen +/- [ / ] oberhalb der Zeitleiste, um die Zeitleiste in anderen Zeiträumen darzustellen. 49 5.3.2.2 Wiedergabeelemente Button Beschreibung Button Beschreibung Wiedergabe Audio öffnen / schliessen Pause Lautstärke einstellen Stop Schieberegler für die Wiedergabegeschwindigkeit (x1/2,1/4,1/8, normal, x2, x4, x8) Bild für Bild Stoppt alle Funktionen Clip Einkanalmodus Schnappschuss Quad Modus Herunterladen Vollbild Alle Kanäle wiedergeben Anpassung der Original Proportionen auf das Format/Auflösung Ihres Monitors. Alle Kanäle stoppen Clip aufzeichnen Um von einem Livebild einer Kamera eine Sequenz aufzuzeichnen, betätigen Sie den Button [ ], um die Aufzeichnung einer Sequenz zu starten und betätigen Sie den Button erneut, um die Aufzeichnung der Sequenz zu stoppen. Der Clip wird im Format .264 aufgezeichnet. Schnappschuß Wählen Sie den Kanal mit dem Bild, welches Sie als Schnappschuss sichern wollen und betätigen Sie den Button [ ]. Die Bilder werden im angezeigten Ordner als .bmp gespeichert. 50 Aufzeichnungen herunterladen Betätigen Sie den Button zum herunterladen [ ] um folgende Oberfläche zu öffenen. Wählen Sie aus der Liste durch anklicken des Feldes auf der Linken Seite die Aufzeichnungen, welche Sie herunterladen wollen und betätigen Sie [Start download]. Der Download startet und die Aufzeichnung wird auf dem lokalen PC gespeichert. Bei einigen Rekordermodellen erscheint vor der Speicherung ein Auswahlfenster, in dem das Format der Auslagerungsdatei gewählt werden kann. Es steht das Rekordereigene Format (*.264) zur Auswahl, zu dem jeweils eine Abspielsoftware mit ausgelagert wird oder das Format *.AVI, welches über handelsübliche Mediaplayer wiedergegeben werden kann. 51 Hinweis 5.3.3 Konfiguration (Remote Setting) Über den Menüpunkt „Konfiguration“ (Remote Setting) können Sie alle Rekordereinstellungen über einen PC von einem anderen Ort aus vornehmen. Dafür gilt auch die Beschreibung der Konfiguration in dieser Betriebsanleitung ab dem Menüpunkt „Hauptmenü“. 5.3.3.1 Display konfiguration 1、Live: Hier können Sie für jeden Kanal einen Namen vergeben, die Position auf dem Monitor bestimmen, die Zeit in das Livebild einblenden und unter „Record Time“ die Zeit/Datum in die Aufzeichnung einblenden. Ist das Menü „Record Time“ auf „Disable“ gesetzt, erscheint bei Wiedergabe keine Einblendung von Zeit und Datum in das Bild. 2、Privatzonen: Jeder Kanal kann mit bis zu 4 Privatzonen versehen werden. Sie können das Feld verschieben, indem Sie das Feld mit gedrückter Linker Maustaste festhalten und an den Platz verschieben, an den es soll. Die Größe des Feldes verändern Sie, indem Sie den grünen Rahmen des Feldes mit der Maus „anfassen“ und entsprechend groß ziehen. Wenn eine der Zonen gelöscht werden soll, markieren Sie diese und betätigen Sie den Button „Clear“ und „Save“ in der oberen rechten Ecke. 52 5.3.3.2 Aufzeichnung Record Parameters: Hier können Sie für jeden Kanal die Aufzeichnungsparameter konfigurieren. Die Dauer der Aufzeichnung, ob überhaupt aufgezeichnet werden soll und ob Voralarmbilder gespeichert werden sollen. Schedule (Zeitplan): Im Zeitplan können Sie für jeden Kanal die Aufzeichnungsparameter konfigurieren. Sie geben hier für jeden Kanal in der Tabelle an, zu welcher Zeit welche Art der Aufzeichnung stattfinden soll. Dabei steht Grün für Daueraufzeichnung, Gelb für Aufzeichnung bei Bewegung und Rot für kontaktgesteuerte Alarme. Main Stream: Hier konfigurieren Sie die grundlegenden Angaben zur Aufzeichnung. Wählen Sie die Auflösung in der Aufgezeichnet werden soll, die Bildrate, die Bitrate und ob eine Audioaufzeichnung erfolgen soll. Beachten Sie dabei bitte das Audioaufzeichnungen zu Überwachungszwecken aus Datenschutzrechtlichen Gründen in Deutschland nicht erlaubt sind. 53 5.3.3.3 Netzwerkeinstellungen 1、Netzwerk DHCP bedeutet „Dynamic Host Configuration Protocol“. Durch DHCP ist die vollautomatische Einbindung eines neuen Teilnehmers in ein bestehendes Netzwerk ohne weitere Konfiguration möglich. Der Teilnehmer erhält dann vom Router, wenn dieser die Funktion unterstützt, automatisch eine IP-Adresse zugewiesen. Manuell Der DVR bekommt eine feste IP-Adresse. Alle Daten dazu (IP, Subnet, Gateway und DNS) werden von Hand eingetragen. Client Port Der Client Port ist der Port, über den der DVR im LAN bzw. WAN die aufgezeichneten Bilddaten überträgt. In der Werkseinstellung ist hier der Port 9000 eingetragen. HTTP Port Der HTTP Port ist der Port, über den der DVR im LAN bzw. WAN mit dem Browser (Internet Explorer) erreichbar ist. In der Werkseinstellung ist hier der Port 80 eingetragen. Port 80 ist der Standardport für den Zugriff über Internet Explorer auf den Webserver. IP Addresse, Wenn die Funktion “DHCP” Subnetmask, eingeschaltet ist, erscheinen diese Gateway, DNS Daten automatisch. Ist im Menüpunkt „Typ“ die Funktion „Manuell“ gewählt,müssen Sie die Daten ggf. beim Netzwerkadministrator erfragen, um sie dann von Hand einzutragen. Auto Port Forw. UPnP (Universal Plug and Play) Funktion. Wenn der Router in Ihrem Netzwerk die Funktion UPnP unterstützt, aktivieren Sie hier die Funktion. Typ 54 DHCP 2、Sub stream Hinweis! 3、Email setting Video: Hier geben Sie die einzelnen Kanäle für die Sub Stream Übertragung frei. BPS: Wählen Sie hier mit welcher Bildrate die Übertragung erfolgen soll. Wählen Sie die Anzahl aus der Drop Down Liste. Bitrate: Wählen Sie hier mit welcher Bitrate die Übertragung erfolgen soll. Wählen Sie den Wert aus der Drop Down. Audio: Klicken Sie dieses Kästchen an, werden Audio- und Videodaten simultan aufgezeichnet. Beachten Sie bitte bei der Wahl ob die Bildübertragung als Mainstream oder Substream übertragen werden soll, daß die Datenmenge durch den Upload ihres DSL Anschlusses begrenzt sein kann. Verändern Sie evtl die Einstellungen im Menü „Aufnahme – Mainstream“ bei Übertragung als Mainstream oder aber die Einstellungen im Menü „Netzwerk – Substream“ bei Übertragung als Substream. In der Werkseinstellung sind im Mainstream die Maximaleinstellungen gespeichert, während im Substream die Minimaleinstellungen vorgegeben sind. SSL: SSL ist ein Verschlüsselungsprotokoll, welches eine sichere Datenübertragung gewährleisten soll. SMTP Port: Geben Sie hier den Port ein, über den Ihr SMTP Server kommuniziert. In den meisten Fällen wird der Port 25 verwendet. SMTP server: Gibt an, über welchen E-Mail Server Sie Benachrichtigungen verschicken. Sender E-Mail: Geben Sie hier die Adresse des E-Mail Senders ein. Die E-Mail Adresse sollte zu dem Server den Sie angeben gehören. Beispiel: Sie benutzen die E-Mail Adresse – dann gehört dazu der Server [email protected], smtp.gmail.com. Empfänger E-Mail: Geben Sie hier die Adresse des E-Mail Empfängers ein. An diese Adresse geht sowohl die Alarmmeldung als auch ein Alarmbild. Intervalle: Geben Sie hier ein, in welchem Abstand E-Mails verschickt werden können. 55 4、DDNS Einstellung Sie benötigen das Menü „DDNS“ nur dann, wenn eine direkte Verbindung des DVR zu einem DSL-Anschluß erfolgt und kein Router an dem Anschluß genutzt wird. Wenn Sie einen Router benutzen und einen Account bei DynDNS einrichten, achten Sie darauf, dieses Menü zu deaktivieren. Wir empfehlen den Einsatz eines Routers: Nach Zuweisung einer neuen externen IP Adresse durch den Provider Hinweis (mind. einmal pro Tag), erfolgt durch einen Router eine automatische Anmeldung im WAN. Weiterhin kann dieser DSL-Anschluß bei Verwendung eines Routers auch von weiteren Teilnehmern parallel genutzt werden. Schauen Sie bitte auch in das Kapitel „Einrichten von DynDNS“ und „Routerkonfiguration“ im Anhang dieser Betriebsanleitung. 56 5.3.3.4 Alarmeinstellungen Motion (Bewegungserkennung) Im Untermenü “Motion” können Sie alle Einstellungen bezüglich der Bewegungserkennung wählen. Die Empfindlichkeit (Sensitivity), die Alarmierung (Buzzer), die Darstellungsart (Full Screen), den Alarmausgang, die Alarmaufzeichnung und auch die Auswahl der entsprechenden Kanäle. Alarm Dieser Menüpunkt ermöglicht die Konfiguration der Alarmein- und Alarmausgänge. Sie können hier die Verknüpfung zu den Kanälen einrichten, die Alarmauslösung, die Dauer, die Art der Alarmierung und die Alarmaufzeichnung. 57 5.3.3.5 Gerät 1、HDD: Hier werden die Festplattendaten des DVR angezeigt. Außerdem besteht die Möglichkeit unter dem Menüpunkt “Overwrite” zu wählen ob die Festplatte überschrieben warden darf oder nicht. 2、PTZ: Hier konfigurieren Sie die RS-485-Schnittstelle zur Bedienung einer PTZ Kamera über den DVR. Beachten Sie bitte, dass die Daten in DVR und Kamera identisch sein müssen. 58 5.3.3.6 System 1、General: In diesem Menü können Sie Zeit, Datum und das Format der Anzeige als auch die Menüsprache und das Videoformat wählen. Außerdem stellen Sie hier ein, wann das Gerät automatisch das Menü verlassen soll. 2、Users: In diesem Menü können Sie verschiedene Benutzer mit Benutzernamen und Passwort anlegen. 3、Information: Hier können Sie generelle Informationen über das Gerät entnehmen wie den Gerätetyp den Gerätenamen die Mac Adresse, die Firmware-Version, die IE Client- und die Hardwareversion 59 5.3.3.7 Erweitert Klicken Sie auf Advance, um die Unterpunkte dieses Menüs sichtbar zu machen. 1. Firmware Update: Ermöglicht ein Firmware update des DVR durchzuführen. Bitte befolgen Sie dazu die nachfolgenden Schritte: a. Wählen Sie den Speicherort des Updates. Beachten Sie bitte, das dazu Update Dateien im Format *.sw zur Verfügung stehen müssen. b. Klicken Sie auf <Start>. Der Prozess des Updates wird mit einem Fortschrittsbalken dargestellt. 60 2、Load Default (Werkseinstellung laden): Hier besteht die Möglichkeit, die Einstellungen des DVR in die Werkseinstellungen zurückzusetzen. WählenSie aus den verschiedenen Menüpunkten aus der Liste diejenigen aus, die Sie zurücksetzen möchten. 3、Events (Ereignisse): Hier besteht die Möglichkeit, den Alarmausgang zu konfigurieren wie z.B. die Ereignisart, den Alarmton und die Alarmtondauer die Anzeige eines Ereignisses im Bild und Alarm-E-mail. 4、Maintain (Warten): Hier besteht die Möglichkeit, das Gerät regelmäßig zu bestimmten Zeiten einen Neustart durchführen zu lassen. 61 5.3.4 Lokale Einstellungen Im Menü <Local setting> können Sie für “Live Aufzeichnung”, für herunterzuladende Aufzeichnungen “Download” und Einzelbilder “Snapshot” jeweils Speicherorte angeben, wohin die jeweiligen Daten auf dem lokalen PC gespeichert werden. Zusätzlich können Sie hier das Format angeben, in dem die Bilder gespeichert werden sollen und ein entsprechendes Intervall. 5.3.5 Logout Klicken Sie auf den Button „Log Out“ [ ] um zur “Log In“ Seite zurückzukehren. 62 Kapitel 6: Anhang 6.1 Alarmaufnahme-Einstellung Im Aufzeichnungsmodus erscheint ein [ ] Icon oder [ ] Icon wenn ein Ereignis ausgelöst ist und eine Aufzeichnung dessen erfolgt. Wenn im Zeitplan eine Daueraufzeichnung (<Normal>) konfiguriert und aktiv ist, wird bei Alarmauslösung ein Marker gesetzt und mitgespeichert. Ist aber im Zeitplan eine Alarmaufzeichnung (<Alarm>) konfiguriert und aktiv, wird bei Alarmauslösung das Ereignis als Alarmaufzeichnung gespeichert. Wenn im Zeitplan z.B Bewegungsalarm aktiviert ist, jedoch grad keine Aufzeichnung erfolgt kann trotzdem eine manuelle Aufzeichnung per Tastendruck erfolgen (siehe manuelle Aufzeichnung) und wird als normale Aufzeichnung gespeichert. 63 6.2 ActiveX Steuerelemente Zugriff mit Internet Explorer Version 10 und 11 Starten Sie den Internet Explorer (Version 10 oder 11) und geben Sie die Adresse des Gerätes ein. Öffnen Sie die „Extras“ und wählen in dem Dropdown-Menü dann die den Reiter Internetoptionen. Wechseln Sie in „Sicherheit“ und markieren Sie den grünen Haken „Vertrauenswürdige Sites“. Klicken Sie dann auf den Button „Sites“. Fügen Sie Gerätes die IP-Adresse zur vertrauenswürdigen indem Sie auf Ihres Zone der Seiten hinzu, den Button „Hinzufügen“ klicken. Evtl. müssen Sie den Haken für die Serverüberprüfung darunter herausnehmen. Schließen Sie das Fenster durch den Button „Schließen“. 64 Klicken Sie dann weiter unten auf den Button „Stufe anpassen“. Scrollen Sie etwas in der Liste herrunter, bis der „ActiveX-Steuerelemente Punkt und Plug-Ins“ kommt. Setzen Sie hier bitte alle Unterpunkte auf „Aktivieren“. (Alle, bis der nächste Überpunkt kommt.) Bestätigen Sie die Konfiguration mit Klick auf den Button „OK“ und bei der anschließenden Sicherheitsabfrage mit „Ja“. 65 Übernehmen Sie die Einstellungen mit dem Button „Übernehmen“. 6.3 Kompatibilitätsmodus einstellen Um eine Verbindung des Rekorders mit den Internet Explorern der Version 10 und 11 herzustellen, ist es notwendig für die jeweilige Verbindung den Kompatibilitätsmodus im Internet Explorer zu aktivieren. INTERNET EXPLORER 10: Klicken Sie 1x auf das kleine Symbol links neben dem Refresh-Button oben in der Adressleiste. Hierdurch wird der Kompatibilitätsmodus für diese Seite aktiviert. 66 INTERNET EXPLORER 11: Öffnen Sie die „Extras“ und wählen Sie den Punkt „Einstellungen der Kompatibilitätsansicht“. Es öffnet sich das folgende Fenster. Kontrollieren Sie die Adresse der Website, bzw. IP, und klicken Sie auf den Button „Hinzufügen“. Nach erneutem Zugriff auf die Adresse kommt dann Ausführung die des Abfrage zur Steuerelements. Klicken Sie auf diese Leiste und dann auf „Add-On ausführen“. Nach Ausführung des ActiveX-Steuerelements ist das Gerät erreichbar und es erscheint ggf. die Abfrage nach den Zugangsdaten oder das Livebild. 67 68