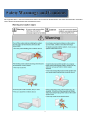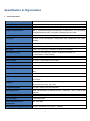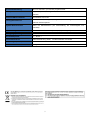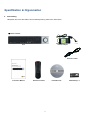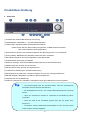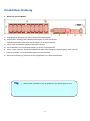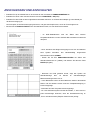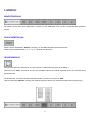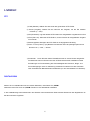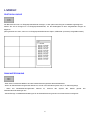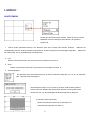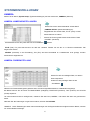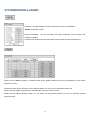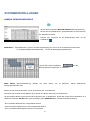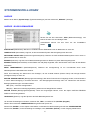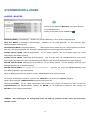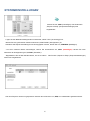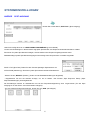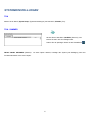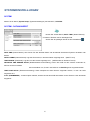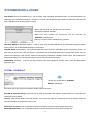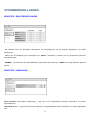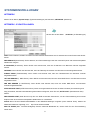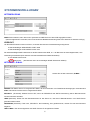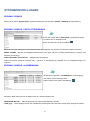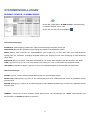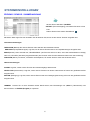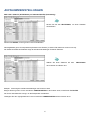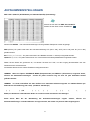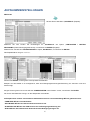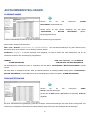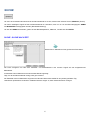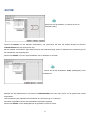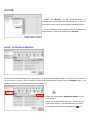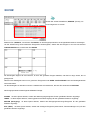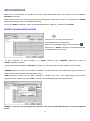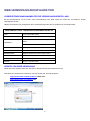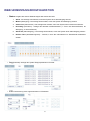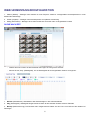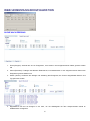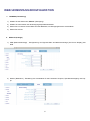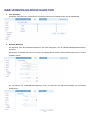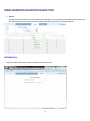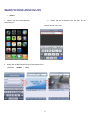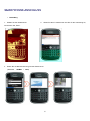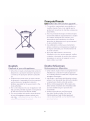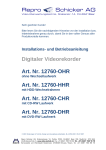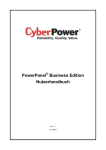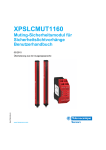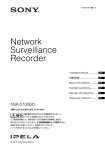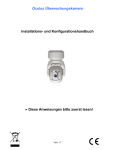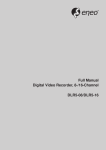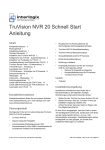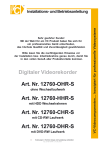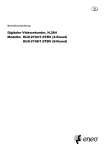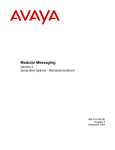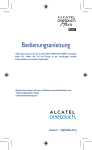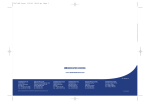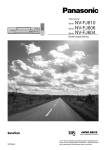Download systemeinstellungen
Transcript
Bedienungsanleitung Digital Video Recorder BLR-3004, BLR-3008 and BLR-3016 1 Die folgenden Warn- und Vorsichtshinweise dienen der Sicherheit des Benutzers und sollen Sachschäden verhindern. Lesen Sie die Hinweise daher bitte aufmerksam durch. 2 3 4 5 Wichtige Sicherheitshinweise 1) Lesen Sie alle Anweisungen in diesem Handbuch durch. 2) Bewahren Sie ein Exemplar dieser Anweisungen für spätere Referenzzwecke auf. 3) Lesen Sie alle Warnhinweise. 4) Befolgen Sie alle Anweisungen. 5) Verwenden Sie dieses Gerät nicht in der Nähe von Wasser. 6) Reinigen Sie das Gerät nur mit einem trockenen Lappen. 7) Halten Sie die Lüftungsöffnungen frei. 8) Installieren Sie das Gerät nicht in der Nähe von Wärmequellen wie Heizkörpern, Heizöfen, Küchenherden oder Nehmen Sie die Installation gemäß den Anweisungen des Herstellers vor. anderen Geräten, die Wärme erzeugen. 9) Versuchen Sie nicht, den Sicherheitszweck des verpolungssicheren oder Schutzkontakt-Steckers auß er Kraft zu setzen. - Ein verpolungssicherer Stecker verfügt über zwei unterschiedlich breite flache Stifte. - Ein Schutzkontakt-Stecker verfügt über zwei flache Stifte und einen dritten Erdungsstift. - Der breitere Stift und der Erdungsstift dienen Ihrer Sicherheit. [HINWEIS: Passt der mitgelieferte Stecker nicht in die Steckdose, lassen Sie die veraltete Steckdose von einem Elektriker austauschen.] 10) Achten Sie insbesondere am Stecker, an Steckerleisten und an der Austrittsstelle aus dem Gerät darauf, dass niemand auf das Stromkabel treten und dass es nicht geknickt werden kann. 11) Verwenden Sie nur vom Hersteller zugelassene Zusatz- und Zubehörgeräte. 12) Verwenden Sie das Gerät nur mit dem vom Hersteller angegebenen oder mit dem Gerät verkauften Wagen, Ständer, Stativ, Halter oder Tisch. Achten Sie bei Benutzung eines Wagens darauf, dass das zusammen mit dem Wagen bewegte Gerät nicht kippt, um Verletzungen zu vermeiden. 13) Ziehen Sie bei Gewittern oder bei längeren Stillstandzeiten den Netzstecker des Geräts (wenn die Steckdose nicht geschützt ist). 14) Jegliche Wartungsarbeiten sind durch geschultes Fachpersonal durchzuführen. Eine Wartung wird erforderlich, wenn das Gerät in irgendeiner Weise beschädigt wurde, beispielsweise bei Beschädigung des Netzsteckers oder des Netzkabels, wenn Flüssigkeiten über das Gerät vergossen wurden oder Gegenstände in das Gerät gefallen sind, das Gerät Regen oder Feuchtigkeit ausgesetzt war, nicht ordnungsgemäß funktioniert oder fallen gelassen wurde. 15) Diese Anlage ist nur für den Gebrauch in Innenräumen vorgesehen, und sämtliche Eingangs-/Ausgangskabel sind auf Innenräume beschränkt. 16) Die Steckdose sollte sich in der Nähe der Anlage befinden und leicht zugänglich sein. 17) VORSICHT: BEI EINSATZ EINER BATTERIE DES FALSCHEN TYPS BESTEHT EXPLOSIONSGEFAHR. GEBRAUCHTE BATTERIEN SIND GEMÄ SS DEN ANWEISUNGEN ZU ENTSORGEN. HINWEIS: Maximale Betriebstemperatur: 40 ℃ USB-Stromanschluss: 5 V DC (max. 500 mA) 6 Spezifikation & Organisation 1. Technische Daten Videonorm NTSC / PAL Monitoranzeige Echtzeit: 30 fps (NTSC) oder 25 fps (PAL) pro Kamera Verdeckter Kamerabetrieb programmierbar Ereignis-/Protokollsuche Bis zu 1.000.000 Ereignisprotokolleinträge für Benutzeran- und -abmeldung, Konfigurationsänderungen, Fernzugriff, Verbindungen/Trennungen Aufzeichnungszeitplanung Täglich oder wöchentlich; nach Tagesstunde pro Kanal einstellbar Fernzugriff Livebild, Suche, Wiedergabe, Konfiguration; über Webbrowser oder ClientSoftware Wiedergabe Gleichzeitige Wiedergabe von bis zu 16 Kanälen Vor/Nachalarmpuffer Bis zu 5 Sekunden (vor), 3 Minuten (nach), pro Kamera programmierbar DVI ( VGA) 1280 x 1024 (60 Hz) (nur Monitore mit Multi Sync-Funktion) Aktivitätserkennung 22x15(4ch) /16x16(8/16ch) -Raster ; Empfindlichkeitsstufen: 10 (1 Minimalwert, 10 Maximalwert) Multitasking Pentaplex Videoeingänge 4, 8, 16 x 1 Veff, CVBS, 75 Ohm, BNC. Monitorausgänge 1 x CVBS, DVI Spot-Ausgang 1 x 1 Veff, CVBS, 75 Ohm, BNC Auflö sung 352 x 240, 704 x 240, 704 x 480 (NTSC), 352 x 288, 704 x 288, 704 x 576 (PAL) Kompressionsstandard H.264 Aufzeichnungsgeschwindigkeit 16-Kanal: 480/400 fps bei CIF,8-Kanal: 240/200 fps bei CIF, 4-Kanal:120/100 fps bei 2CIF Bildgrö ß e 3-5 Kbyte (352 x 240, 352 x 288), 5-10 Kbyte (704 x 240, 704 x 288) 6-16 Kbyte (704 x 480, 704 x 576) Festplattenkapazität 2 x HDD; unbegrenzte HDD-Kapazität Sekundärspeicher USB standardmäß ig (USB-Speicherstick, USB-HDD, ODD), DVD/CD-RW (optional) Alarmeingänge 4, als NC/NO programmierbar Alarmausgänge 1 Relaisausgänge Archiv-/Schnappschuss- AVI, JPG, BMP Dateiformate Netzwerkgeschwindigkeitssteuerung 8 Stufen (einstellbar von 56 kbit/s ~ 8 Mbit/s) 7 Voralarmaufzeichnung Bis zu 5 Sekunden, pro Kamera programmierbar OSD-Sprachen Englisch, Spanisch, Portugiesisch, Französisch, Russisch, Polnisch, Deutsch, Italienisch Ethernet/LAN-Schnittstelle 10/100-Base-TX, RJ-45 Fernzugriffsfunktionen Livebild, Suche, Wiedergabe, Konfiguration, Archivierung, Web-R/A und Smartphone Digitales Wasserzeichen Video mit Wasserzeichen (zur Sicherstellung der Datenintegrität und kontinuität) PTZ-Steuerung Serielle RS-485-Schnittstelle (Vollduplex) (zweiadrig, +/-) Versorgungsspannung 12 V DC, 5 A. Betriebstemperatur 5 ℃ bis 50 ℃ Gehäusematerialien Gehäuseabdeckung: Stahl; Abmessungen (HxBxT) 36 cm x 39 cm x 7 cm. Gewicht 3,8 kgs. 8 Gerätevorderseite: Kunststoff Spezifikation & Organisation 2. Lieferumfang Ü berprüfen Sie nach dem Ö ffnen der Produktverpackung, dass keine Teile fehlen. ① Basic Contents Unit 12V DC Adapter AC Power Cable Instruction Manual Remote Controller 9 Installation CD AAA Battery x 2 Produktbeschreibung 3. Vorderseite ① CD/DVD-RW: CD/DVD-RW-Gerät zur Archivierung ② Kanalwahltaste: Kanalwahl (1 ~ 16) oder Passworteingabe ③ LED-Anzeige: Angabe aktueller Systemstatusinformationen (PWR: System Ein/Aus, REC Aufzeichnung Ein/Aus, ALARM: Alarmsensorstatus, NET: Client-Netzwerk-Verbindungsstatus) ④ Suchsteuerung: Suche nach Aufzeichnungsdaten oder Steuerungsmenü und PTZ/FOKUS ⑤ HOLD (Halten): Beibehalten der aktuellen Position des Such-/Drehrads ⑥ SUCHRAD: Navigieren durch das angehaltene Video Bild für Bild ⑦ Entnahmetaste: Auswerfen der CD/DVD ⑧ DISPLAY (Anzeige): Auswahl des Bildschirmteilungsmodus (und Rotationsmodus) ⑨ SEARCH (Suche): Aufrufen des Suchmenüs ⑩ SETUP (Einrichtung): Aufrufen des Systemmenüs ⑪ PTZ/FOCUS: Aktivierung der PTZ-Kamerasteuerung ⑫ RETURN (Zurück): Abbrechen / Auswahl aufheben / Zurück zum vorherigen Bildschirm ⑬ ENTER (Eingabe): Bestätigen / Auswählen / Nächster Bildschirm ⑭ Infrarotsensor der Fernbedienung ⑮ USB-Port: USB-Port für USB-Maus, USB-Speicherstick oder USB-HDD-Archivierungsgeräte Tip • Der Ein/Aus-Schalter nutzt die „Soft-Off“-Funktion, wobei ein versehentliches Abschalten durch ein Passwort verhindert wird. • Die Kanalwahltasten können in den meisten Bildschirmteilungsmodi verwendet werden. • Wenn der Infrarotsensor blockiert ist, funktioniert die Fernbedienung NICHT einwandfrei. • Wenn eine Taste an der Frontblende gedrückt wird, gibt das System einen Piepton aus. • Je nachdem, welches CD/DVD-RW-Modell installiert ist, kann das DVR-System anders aussehen als oben abgebildet. 10 Produktbeschreibung 4. Rü ckseite (4-Kanal-Modell) A. Videoeingänge: Anschluss von bis zu 16 BNC-Kameraeingängen. B. Hauptmonitor-Ausgang: BNC-Hauptmonitorausgang zu einem A/V-Monitor Spot-Monitorausgang: BNC-Spot-Monitorausgang zu einem A/V-Monitor C. NTSC / PAL: Auswahl des Videoformats NTSC oder PAL D. DVI-AUSGANG: DVI-Hauptmonitorausgang zu einem Computermonitor E. Alarm / Relais / RS-485: Anschlussschnittstelle für Alarmsensoreingänge, Relaisausgänge & RS-485 PTZ F. Ethernet (TCP/IP): RJ-45 10/100 Base Ethernet-/LAN-Anschluss G. Gleichstromversorgung: Anschluss an den mitgelieferten 12-V-Gleichstromadapter Tip • Während der Installation muss der Netzstrom vom System getrennt sein. 11 SYSTEMKONFIGURATION – Fernbedienung 3. Infrarot-Handfernbedienung SETUP (Einrichtung): Aufrufen des POWER Haupteinstellungsmenüs Kanalwahltasten EIN/AUS (dienen auch zur Passworteingabe) ENTER (Eingabe): Bestätigen / Auswählen / Nächster Bildschirm ID-Taste Auswahl der DVR- Navigationstasten Geräte-ID Wiedergabesteuerung, Menünavigation und PTZ-Steuerung RETURN DISP (Anzeige): Ä nderung des (Zurü ck) Bildschirmteilungsmodus Abbrechen / SEARCH (Suche): Aufrufen des Suchmenüs Auswahl PTZ: Aufrufen des PTZ-Menüs aufheben / PANIC (Panikaufzeichnung): Nächster Aktivierung/Deaktivierung des Bildschirm Panikaufzeichnungsmodus KEYLOCK (Tastensperre): Aktivierung/Deaktivierung der Tastensperre (Frontblende & Fernbedienung) SEQUENCE (Sequenz): Aktivierung/Deaktivierung des Sequenzmodus ZOOM: Aktivierung des Digitalzoommodus ARCHIVE (Archivierung): Aufrufen des Archivierungsmenüs ※ Werden mehrere DVRs in einem Block eingesetzt oder in einem Rack montiert, muss jedem DVR eine eindeutige ID-Nummer zugewiesen werden, sodass jeder DVR über die jeweilige ID mit einer einzigen Fernbedienung angesteuert werden kann. So wählen Sie eine ID fü r die Fernbedienung aus: Das System zeigt „INPUT ID“ (ID eingeben) an. - Drücken Sie die Taste ID. - Geben Sie die Ziffern der Geräte-ID ein, und drücken Sie die Taste ENTER (Eingabe). (Die Standard-Geräte-ID lautet „01“). - Um zur normalen Steuerung des DVR zurückzukehren, drücken Sie nun die Taste RETURN (Zurück). - Standardvorgabe: Geben Sie die Geräte-ID „255“ ein, und drücken Sie dann die Taste ENTER und RETURN. 12 ANSCHLIESSEN UND EINSCHALTEN • Schließen Sie je nach Bedarf bis zu 16 Kameras an die vorhandenen KAMERAEINGÄ NGE an. • Schließen Sie einen oder mehrere Monitore über den COMPOSITE-, DVI(VGA) • Schließen Sie den DVR mit dem mitgelieferten Netzkabel oder dem 12-V-Gleichstromadapter (je nach Modell) an die Stromversorgung an. Der DVR prüft, ob die Stromversorgung korrekt ist, und gibt zwei Pieptöne aus, wenn der Test erfolgreich ist. • Drücken Sie die EIN/AUS-TASTE an der Frontblende des DVR, um das Gerät einzuschalten. - Im DVR-Startbildschirm wird der Status aller internen Festplattenlaufwerke und des CD/DVR-RW-Laufwerks ermittelt und überprüft. - Nach Abschluss des Diagnosevorgangs muss sich der Bediener beim System anmelden. Der standardmäß ig eingerichtete Benutzername lautet „ADMIN“. - Geben Sie mit den KANALWAHLTASTEN die Ziffern des Standard-Passworts ein („1234“), und drücken Sie dann die Taste ENTER (Eingabe). - Nachdem der DVR gestartet wurde, zeigt das System die Standardanzeige aller 16 Kanäle im standardmäß igen Bildschirmteilungsmodus 4x4 an. - In der Statusleiste unten auf dem Bildschirm werden das aktuelle Datum und die aktuelle Uhrzeit sowie die Festplattenbelegung in Prozent angezeigt. - Auß erdem wird der Titel jedes Kanals angezeigt. - Ein rotes Aufnahmesymbol und der Buchstabe „T“ oben rechts in jeder Kanalanzeige bedeuten, dass die Kanalaufzeichnung im „Timer“-Aufnahmemodus (Zeitplan-/Dauermodus) erfolgt. 13 LIVEBILD MENÜ STEUERUNG Alle Menüs können über diese „Statusleiste“ entweder mit der USB-Maus oder mit den Frontblendentasten gesteuert werden. BILDSCHIRMTEILUNG Wählen Sie die Schaltfläche „DISPLAY“ (Anzeige), um das Bildschirmteilungsmenü aufzurufen. Wählen Sie den Bildschirmtyp (1-, 4-, 6-, 8-, 9-, 16-Kanal oder Sequenz). SEQUENZMODUS (Der Benutzer kann eine Sequenz als eine der Optionen im Bildschirmteilungsmenü auswählen.) Drücken Sie auf „SEQ“. Jeder Kanal wird für eine einstellbare Dauer als Vollbild angezeigt, bevor zum nächsten Kanal gewechselt wird. Um die Sequenz auf einem bestimmten Kanal anzuhalten, drücken Sie erneut auf „SEQ“. Über den Abschnitt „DISPLAY“ (Anzeige) des Einstellungsmenüs lassen sich komplexere Sequenzen programmieren. . 14 LIVEBILD PTZ 1) CAM (Kamera): Wählen Sie den Kanal des gesteuerten PTZ-Geräts. 2) Preset (Vorgabe): Wählen Sie die Nummer der Vorgabe, mit der Sie arbeiten möchten (1 ~ 254). 3) Set (Einstellen): Legt die aktuelle PTZ-Position als ausgewählte Vorgabenummer fest. 4) Goto (Gehe zu): Weist das PTZ-Gerät an, an die Position der ausgewählten Vorgabe zu wechseln. 5) Richtungspfeile: Bewegen das PTZ-Gerät in die angegebene Richtung. 6) Zoom / Focus (Fokus) / (Iris) Blende: Der Benutzer kann die jeweilige Option durch Drücken von „+“ oder „-“ steuern. 7) Parameter: Durch Drücken dieser Schaltfläche wird ein neues Fenster aufgerufen . Der Benutzer kann ein Element aus dem PTZ-Parametermenü auswählen und die Einstellungen zur Feineinstellung der Geschwindigkeit der Schwenk-, Neige- und Zoom-Bewegungen oder zur Aktivierung erweiterter Funktionen wie der Autofokusoder automatischen Blendenfunktion bearbeiten (nur auf unterstützten PTZ-Geräten). DIGITALZOOM Klicken Sie im Livebildmodus mit der rechten Maustaste, und wählen Sie „ZOOM“. Alternativ können Sie auch die „ZOOM“-Funktion in der Statusleiste auswählen. In der Vollbildanzeige eines Kanals kann der Benutzer einen bestimmten Bereich dieses Kanals mit dem Digitalzoom um das bis zu 8fache vergröß ern. 15 LIVEBILD PROTOKOLLSUCHE Der Benutzer kann ein Live-Ereignisprotokollfenster anzeigen, in dem jedes neue Ereignis unmittelbar angezeigt wird. Klicken Sie auf ein Ereignis im Live-Ereignisprotokollfenster, um die Wiedergabe ab dem ausgewählten Ereignis zu beginnen. (Dies geschieht nur dann, wenn im Live-Ereignisprotokollfenster die Option „PREVIEW“ (Vorschau) ausgewählt wurde.) PANIKAUFZEICHNUNG - Ü ber diese Funktionsschaltfläche wird der Panikaufzeichnungsmodus aktiviert/deaktiviert. - Wenn der Panikaufzeichnungsmodus aktiviert ist, wird ein rotes Aufnahmesymbol mit „P“ für Panik angezeigt. - Wenn der Panikaufzeichnungsmodus aktiviert ist, zeichnet das System alle Kanäle gemäß Panikaufnahmeeinstellungen auf. - Alle Auflösungs- und Bildrateneinstellungen für die Panikaufzeichnung werden im Aufnahmemenü konfiguriert. 16 den LIVEBILD KONTEXTMENÜ Sie können das Kontextmenü aufrufen, indem Sie mit der rechten Maustaste auf einen beliebigen Kanal klicken, der gesteuert werden soll. 1. Freeze On/Off (Standbild Ein/Aus): Der Benutzer kann das Livebild jedes Kanals einfrieren. Livebildanzeige auf den anderen Kanälen fortgesetzt wird, wird die eingefrorene Kanalanzeige angehalten. Während die Klicken Sie ein weiteres Mal, um zur Livebildanzeige zurückzukehren. 2. PTZ Weitere Informationen finden Sie im Abschnitt zum PTZ-Menü auf Seite 15. 3. Zoom Weitere Informationen finden Sie im Abschnitt zum Zoom-Menü auf Seite 15. 4. Sofortwiedergabe Der Benutzer kann Videoaufzeichnungen ab einem bestimmten Zeitpunkt (vor 10, 20, 30 Sekunden oder 1 Minute) sofort wiedergeben. Bei Auswahl der Option „Go to“ (Gehe zu) wird ein weiteres Menü geöffnet. Drücken Sie nach Eingabe des gewünschten Datums und der gewünschten Uhrzeit auf „OK“, um die Wiedergabe ab diesem Zeitpunkt zu beginnen. 5. Aufnahme starten (beenden) Weitere Informationen finden Sie im Abschnitt zum Panikaufzeichnungsmenü auf Seite 16. 17 SYSTEMEINSTELLUNGEN Klicken Sie auf „MENU“ (Menü), und wählen Sie das Menü „SYSTEM SETUP“ (Systemeinstellungen) aus. - Mit den CURSORTASTEN und den Schaltflächen „ENTER“ (Eingabe) und „RETURN“ (Zurü ck) können Sie durch die Optionen des Einstellmenüs navigieren. - Im Allgemeinen dient die Schaltfläche „ENTER“ dazu, ein bestimmtes Feld zur Bearbeitung auszuwählen, und wird dann erneut angeklickt, um die Ä nderungen zu bestätigen. - Die Schaltfläche „RETURN“ dient zum Abbrechen oder Aufheben einer Auswahl oder dazu, beim Navigieren im Menüsystem einen Bildschirm zurückzuspringen. - Um alle Systemeinstellungen zu konfigurieren, markieren Sie „SYSTEM SETUP“, und drücken Sie ENTER. 18 SYSTEMEINSTELLUNGEN KAMERA Klicken Sie im Menü „System Setup“ (Systemeinstellungen) auf das Untermenü „CAMERA“ (Kamera). KAMERA: KAMERAEINSTELLUNGEN Klicken Sie mit der linken Maustaste auf das Menü „CAMERA SETUP“ (Kameraeinstellungen). Doppelklicken Sie auf das Feld „TITLE“ (Titel), um den Kameranamen zu ändern. Klicken Sie für den gewünschten Kanal auf die Felder „COVERT“ (Verdeckt). Anschließ end können Sie jeden Wert mit der Schaltfläche ändern. TITLE (Titel): Für jede Kamera kann mit Hilfe der virtuellen Tastatur ein aus bis zu 11 Zeichen bestehender Titel eingerichtet werden. COVERT (Verdeckt): In der Einstellung „ON“ (Ein) wird das Kamerabild im Livebildmodus nicht gezeigt, sondern kontinuierlich aufgezeichnet. KAMERA: FARBEINSTELLUNG Klicken Sie auf ein beliebiges Feld, um dessen Wert anzupassen. Ä ndern Sie den jeweiligen Wert mit der Schaltfläche . Während ein Farbeinstellungswert geändert wird, wird der ausgewählte Kanal im Vollbildmodus angezeigt. Bei Bedarf können Sie die Werte für BRIGHTNESS (Helligkeit), CONTRAST (Kontrast), TINT (Farbton) und COLOR (Farbe) anpassen. Um einen anderen Kanal zu konfigurieren, markieren Sie das Feld „CAMERA“, und wählen Sie dann den gewünschten Kanal. Nachdem Sie alle Ä nderungen vorgenommen haben, drücken Sie RETURN. HINWEIS: Diese Einstellungen haben keine Auswirkungen auf die Eigenschaften des aufgenommenen Bildes, sondern nur auf die Bildschirmanzeige. 19 SYSTEMEINSTELLUNGEN Ä ndern Sie den jeweiligen Wert mit der Schaltfläche . Der jeweils gewählte Kanal wird im Vollbildmodus angezeigt. Bei Bedarf können Sie die Werte für BRIGHTNESS (Helligkeit), CONTRAST (Kontrast), TINT (Farbton) und COLOR (Farbe) anpassen. Um einen anderen Kanal zu konfigurieren, markieren Sie das Feld „CAMERA“, und wählen Sie dann den gewünschten Kanal. Nachdem Sie alle Ä nderungen vorgenommen haben, drücken Sie RETURN. KAMERA: PTZ-EINSTELLUNG Klicken Sie auf das Menü „PTZ SETUP“ (PTZEinstellungen). Klicken Sie auf ein beliebiges Feld, um dessen Wert anzupassen. Ä ndern Sie den Wert mit der Schaltfläche ADDRESS (Adresse): Die eindeutige Kennung (ID) des PTZ-Geräts. PROTOCOL (Protokoll): Das Protokoll des PTZ-Geräts. BAUD RATE (Baudrate): Die Baudrate des PTZ-Geräts. DETAIL (Detail): Detaileinstellung für das PTZ-Gerät. (Siehe die folgende Seite.) PRESET (Vorgabe): Toureinstellung für das PTZ-Gerät. (Siehe die folgende Seite.) 20 . SYSTEMEINSTELLUNGEN Erweiterte PTZ-Eigenschaften für jeden Kanal können über die Schaltfläche „DETAIL“ angepasst werden. Einige Einstellungen, z. B. der Autofokus, sind unter Umständen nicht mit allen PTZGeräten kompatibel. In diesem Fall hat die Ä nderung eines Werts keinen Einfluss auf die PTZ-Steuerung. Klicken Sie auf „TOUR“ (Vorgabe), und stellen Sie die Option „MODE“ (Modus) auf „AUTO“ (Automatisch), um die TOURFunktion zu nutzen. Zunächst müssen Sie den Kanal des PTZ-Geräts auswählen, für den die Tour konfiguriert werden soll. Wählen Sie eine gültige Vorgabenummer (PRESET NO.) für jeden Schritt der Tour. Wählen Sie die Haltezeit (DWELL TIME), d. h. die Dauer, für die gewartet werden soll, bevor zur nächsten Vorgabe gewechselt wird. 21 SYSTEMEINSTELLUNGEN KAMERA: BEWEGUNGSSENSOR Klicken Sie auf das Menü MOTION SENSOR (Bewegungssensor). Klicken Sie unter SENSITIVITY (Empfindlichkeit) auf einen Wert für den gewünschten Kanal. Erhöhen bzw. verringern Sie die Empfindlichkeit dann mit der Schaltfläche . SENSITIVITY (Empfindlichkeit): Legt fest, wie stark die Bewegung sein muss, bevor die Aufnahme aktiviert wird. (1: niedrigste Bewegungsempfindlichkeit - 10: höchste Bewegungsempfindlichkeit) Klicken Sie auf die Schaltfläche , um den Bewegungserkennungsbereich zu bearbeiten. AREA SETUP (Bereichseinstellung): Wählen Sie diese Option, um zu definieren, welche Bildbereiche bewegungsempfindlich sind. Klicken Sie auf einzelne Quadrate, um sie zu aktivieren bzw. zu deaktivieren. Sie können ganze Bereiche des Rasters durch Klicken und Ziehen aktivieren bzw. deaktivieren. Um das gesamte Raster schnell auf einmal zu aktivieren bzw. zu deaktivieren, klicken Sie mit der rechten Maustaste, und wählen Sie entweder „SELECT ALL“ (Alle auswählen) oder „DESELECT ALL“ (Gesamte Auswahl aufheben). - Rot umrandeter Rasterbereich: Ausgewählter Bereich. - Weiß umrandeter Rasterbereich: Nicht ausgewählter Bereich. - Grün umrandetes Rasterquadrat: Aktuelle Cursorposition. 22 SYSTEMEINSTELLUNGEN ANZEIGE Klicken Sie im Menü „System Setup“ (Systemeinstellungen) auf das Untermenü „DISPLAY“ (Anzeige). ANZEIGE - BILDSCHIRMANZEIGE Klicken Sie auf das Untermenü „OSD“ (Bildschirmanzeige), und klicken Sie dann auf ein beliebiges Feld. Anschließ end können Sie den Wert mit der Schaltfläche ändern. STATUS BAR (Statusleiste): Blendet im Livebildmodus die Statusleiste unten im Bildschirm ein oder aus. CAMERA TITLE (Kameratitel): Legt fest, ob der Kameratitel für jeden Kanal angezeigt wird oder nicht. RECORDING MODE ICON (Aufzeichnungsmodussymbol): Blendet die DVR-Aufnahmestatussymbole oben rechts in jedem Kanalfenster ein oder aus. BORDER (Rahmen): Legt fest, ob im Bildschirmteilungsmodus ein Raster um jedem Kanal angezeigt wird. BORDER COLOR (Rahmenfarbe): Ist das Raster auf ON (EIN) eingestellt, kann der Benutzer eine Farbe für das Raster auswählen. MENU TRANSPARENCY (Menütransparenz): Während der Konfigurierung ist ein Livevideobild durch einen halbtransparenten Menübildschirm sichtbar. Durch eine Ä nderung des Werts kann man festlegen, ob das Livebild deutlich (höherer Wert) oder weniger deutlich (niedrigerer Wert) zu sehen ist. MOTION SENSOR DISPLAY (Bewegungssensoranzeige): Mit dieser Funktion kann festgelegt werden, welche Bereiche in einem Kanal Bewegung in Echtzeit erkennen. Die Bewegungssensoranzeige kann zur Fehlersuche bei falschen Bewegungsaktivierungen verwendet werden. OFF (Aus) – normaler Anzeigemodus ON (Ein) – Bereiche mit Bewegungsmeldung werden durch farbige Blöcke markiert. MOTION COLOR (Bewegungsanzeigefarbe): Farbe der angezeigten Blöcke, wenn die Option MOTION SENSOR DISPLAY auf ON eingestellt ist. LANGUAGE (Sprache): Legt die Sprache des DVR-Betriebssystems fest. Um eine der Einstellungen zu ändern, markieren Sie „OSD“, und drücken Sie „ENTER“ (Eingabe). Wählen Sie mit Hilfe der CURSORTASTEN die gewünschte Option aus. Drücken Sie „ENTER“, um die Option auszuwählen, und ändern Sie die Einstellung mit Hilfe der CURSORTASTEN. Drücken Sie „ENTER“, um die Einstellung zu bestätigen, oder „RETURN“ (Zurü ck), um den Vorgang abzubrechen. 23 SYSTEMEINSTELLUNGEN ANZEIGE - MONITOR Klicken Sie auf das Menü MONITOR, und klicken Sie dann auf ein beliebiges Feld. Ä ndern Sie den Wert mit der Schaltfläche SEQUENCE DWELL (Umschaltzeit): . Zeitdauer, für die jeder Bildschirm in einer Sequenz angezeigt wird. SPOT-OUT DWELL (Umschaltzeit Spot-Ausgang): Zeitdauer, für die jeder Bildschirm an den einzelnen Spot- Monitorausgängen angezeigt wird. DE-INTERLACE MODE (De-Interlace-Modus): Wenn Kanäle mit D1-Auflösung (704 x 480) aufgezeichnet werden, sollte hier „ON“ (Ein) ausgewählt sein, damit bei der Wiedergabe keine Bewegungsverzerrung auftritt. ALARM POP-UP MODE (Alarm-Pop-up-Modus): Ist der Modus aktiviert, wird der jeweilige Kanal bei einem Alarmeingang als Vollbild angezeigt. ALARM POP-UP DWELL (Alarm-Pop-up-Umschaltzeit): Legt fest, wie lange die Vollbildeinblendung nach einem Alarmeingang angezeigt wird. Wenn die Alarmbedingung andauert, wird der Einblendbildschirm konstant angezeigt. MOTION POP-UP MODE (Bewegungs-Pop-up-Modus): Ist der Modus aktiviert, wird der jeweilige Kanal bei einer Bewegungserkennung als Vollbild angezeigt. MOTION POP-UP DWELL (Bewegungs-Pop-up-Umschaltzeit): Legt fest, wie lange die Vollbildeinblendung nach einer Bewegungserkennung angezeigt wird. Wenn die Bewegungserkennung andauert, wird der Einblendbildschirm konstant angezeigt. Um eine der Einstellungen zu ändern, markieren Sie „MONITOR“, und drücken Sie „ENTER“ (Eingabe). Wählen Sie mit Hilfe der CURSORTASTEN die gewünschte Option aus. Drücken Sie ENTER , um eine Option auszuwählen (der Cursor wird orange), und ändern Sie dann mit Hilfe der CURSORTASTEN den Einstellungswert. Drücken Sie ENTER, um die Ä nderung zu speichern, oder drücken Sie RETURN, um den Vorgang abzubrechen. HINWEIS: Nach Ä nderungen der Anzeigemodi muss der DVR neu gestartet werden, damit die Ä nderungen wirksam werden. 24 SYSTEMEINSTELLUNGEN ANZEIGE - SEQUENZ Klicken Sie auf das Menü „SEQUENCE“ (Sequenz). - Beim Betätigen von SEQ wechselt die Standardsequenz nacheinander im Vollbildmodus durch alle 16 Kanäle. - In den Sequenzeinstellungen kann der Benutzer ein individuelles Sequenzmuster mit Vollbild- oder gemischten Mehrfachbildschirmanzeigen definieren, das eine beliebige Anzahl von Kanälen in beliebiger Reihenfolge umfassen kann. - Um eine neue Sequenz hinzuzufügen, markieren Sie „ADD“ (Hinzufügen), und drücken Sie ENTER (Eingabe). Klicken Sie auf „ADD“ (Hinzufügen), um eine neue Sequenz hinzuzufügen. - Der Sequenztitel wird markiert. Drücken Sie ENTER, um die virtuelle Tastatur aufzurufen, und geben Sie den Namen für die neue Sequenz ein. Klicken Sie auf das Feld „ACTIVATION“ (Aktivierung), und klicken Sie anschließend auf die Schaltfläche Sequenzaktivierung einzuschalten. Wählen Sie „SAVE“ (Speichern). Anschließ end wird das dargestellte Menü angezeigt. 25 , um die SYSTEMEINSTELLUNGEN Klicken Sie auf „ADD“ (Hinzufügen). Das Untermenü „Sequence Setup“ (Sequenzeinstellungen) wird eingeblendet. - Legen Sie den Bildschirmteilungsmodus im Abschnitt „VIEW TYPE“ (Ansichtstyp) fest. - Weisen Sie den gewünschten Kanal im Abschnitt „CONFIGURE“ (Konfigurieren) zu. - Nachdem alle Sequenzeinstellungen korrekt eingegeben wurden, klicken Sie auf „CONFIRM“ (Bestätigen). - Um einen weiteren Modus hinzuzufügen, klicken Sie kontinuierlich auf „ADD“ (Hinzufü gen). Klicken Sie nach Abschluss der Konfigurierung auf „CLOSE“ (Schließ en). - Doppelklicken Sie auf das aktuelle Muster, um es zu ändern. Das Fenster „Sequence Setup“ (Sequenzeinstellungen) wird erneut eingeblendet. - Die neue Sequenz wurde nun gespeichert und kann durch Drücken von „SEQ“ im Livebildmodus gestartet werden. 26 SYSTEMEINSTELLUNGEN ANZEIGE – SPOT-AUSGANG Klicken Sie auf das Menü „SPOT-OUT“ (Spot-Ausgang). Jeder DVR verfügt über bis zu 4 SPOT-MONITORAUSGÄ NGE (je nach Modell). Je nach den Einstellungen in diesem Menü zeigt jeder Spot-Monitor eine Sequenz bestimmter Kanäle im Vollbild. Sie können für jeden Spot-Monitor festlegen, welche Kanäle in der Sequenz angezeigt werden sollen. Standardmäß ig ist jeder Spot-Monitorausgang auf die Anzeige einer Sequenz aller 16 Kanäle eingestellt. SPOT TITLE (Spot-Titel): Geben Sie den Titel des jeweiligen Spot-Monitors ein. ACTIVATION (Aktivierung): Sie können jeden Spot-Monitor aktivieren/deaktivieren. - Klicken Sie auf „MODIFY“ (Ändern). (Unten sind die Standardeinstellungen dargestellt) - Doppelklicken Sie auf die aktuelle Anzeige, um sie zu ändern. Das Fenster „Spot Sequence Setup“ (SpotSequenzeinstellungen) wird eingeblendet. Die Einstellungen werden im Wesentlichen wie bei der Sequenzkonfigurierung oben vorgenommen (für den SpotAusgang ist nur der Einzel- oder 4fach-Modus verfügbar). - Um eine weitere Anzeige hinzuzufügen, klicken Sie auf „ADD“ (Hinzufügen). 27 SYSTEMEINSTELLUNGEN TON Klicken Sie im Menü „System Setup“ (Systemeinstellungen) auf das Menü „SOUND“ (Ton). TON - SUMMER Klicken Sie auf das Menü „BUZZER“ (Summer), und klicken Sie dann auf ein beliebiges Feld. Ä ndern Sie die jeweiligen Werte mit der Schaltfläche FRONT PANEL KEYPRESS (Tastatur): . Ist diese Option aktiviert, bestätigt das System jede Betätigung einer der Frontblendentasten durch einen Piepton. 28 SYSTEMEINSTELLUNGEN SYSTEM Klicken Sie im Menü „System Setup“ (Systemeinstellungen) auf das Menü „ SYSTEM“. SYSTEM - DATUM/UHRZEIT Klicken Sie auf das Menü „DATE / TIME“ (Datum/Uhrzeit), und klicken Sie dann auf ein beliebiges Feld. Ä ndern Sie die jeweiligen Werte mit der Schaltfläche . DATE TIME (Datum/Uhrzeit): Hier können Sie das aktuelle Datum und die aktuelle Uhrzeit des Systems einstellen oder ändern. DATE FORMAT (Datumsformat): Legt das Format fest, in dem das Datum angezeigt wird. TIME FORMAT (Zeitformat): Legt fest, wie die Uhrzeit angezeigt wird. (MM/TT/JJJJ) (AM/PM oder 24-Stunden-Format) NETWORK TIME SERVER SETUP (Netzwerkzeitserver-Einstellung): Wenn der DVR mit dem Internet verbunden ist, können Uhrzeit und Datum durch Auswählen von „SYNC“ und Drücken von ENTER genau eingestellt werden. TIME ZONE SETUP (Zeitzoneneinstellung): Sollte entsprechend dem Bereich eingestellt werden, in dem der DVR eingesetzt wird. D.S.T. (SOMMERZEIT) : Ist diese Option aktiviert, wird die Uhrzeit des DVR automatisch an die Sommer- bzw. Winterzeit angepasst. 29 SYSTEMEINSTELLUNGEN SYSTEM - SYSTEMVERWALTUNG Klicken Sie auf das Menü „SYSTEM MANAGEMENT“ (Systemverwaltung). F/W version: Zeigt die aktuelle Firmwareversion des DVR an. H/W version: Zeigt die Hardwareversion des DVR an. VIDEO SIGNAL TYPE (Videosignaltyp): Der DVR schaltet automatisch zwischen PAL und NTSC um, je nachdem, in welchem Videoformat das Eingangssignal von Kanal 1 beim Einschalten vorliegt. DISK CAPACITY (Festplattenkapazität): belegt ist. Der erste Wert gibt an, wie viel Festplattenspeicher durch Videoaufnahmen Der zweite Wert gibt die Gesamtkapazität der installierten Festplatte an. IP ADDRESS (IP-Adresse): Zeigt entweder die im Menü „NETWORK“ (Netzwerk) manuell eingegebene IP-Adresse oder die von einem DHCP-Server (sofern aktiviert) automatisch zugewiesene IP-Adresse an. MAC ADDRESS (MAC-Adresse): Zeigt die MAC-Adresse (Media Access Control) des DVR an. Die MAC-Adresse ist eine eindeutige Kennung und kann von keinem anderen Netzwerkgerät benutzt werden. DDNS DOMAIN NAME (DDNS-Domänenname): Wenn die Option DDNS aktiviert ist, wird hier der Host-DDNS-Server angegeben. NET CLIENT PORT (Netzwerk-Client-Port): Die vom DVR zur Unterstützung einer Fernverbindung zur Client-Software verwendete Portnummer. WEB SERVER PORT (Web-Server-Port): Die vom DVR zur Unterstützung einer Fernverbindung über Internet Explorer oder andere Web-Browser verwendete Portnummer. SYSTEM NAME (Systemname): Dieses Feld wird verwendet, um E-Mail-Benachrichtigungen anhand des Systemnamens zu identifizieren. 30 SYSTEMEINSTELLUNGEN F/W UPDATE (Firmware-Aktualisierung): Die Firmware sollte regelmäß ig aktualisiert werden, um die Systemleistung zu verbessern und zusätzliche Funktionen verfügbar zu machen. Die Aktualisierung der DVR-Firmware kann lokal mit Hilfe eines USB-Speichersticks durchgeführt werden. Wählen Sie das Gerät aus, auf dem sich die FirmwareAktualisierungsdateien befinden. Klicken Sie nach Auswahl der F/W-Version aus der F/W-Liste auf „UPGRADE“ (Aktualisieren). Dadurch wird die Firmware-Aktualisierung gestartet. FACTORY DEFAULT (Standardvorgabe): Falls es nach einer Einstellungsänderung zu fehlerhaftem Systemverhalten kommt, können Sie die Standardeinstellungen wieder laden. SYSTEM DATA (Systemdaten): Die Systemkonfiguration kann auf einem USB-Speicherstick gespeichert werden. So kann man sie erneut laden, falls das System versehentlich auf die Originaleinstellungen zurückgesetzt wurde, oder auf andere DVR übertragen, falls mehrere Geräte mit identischen Einstellungen installiert werden sollen. Mit Ausnahme der Netzwerkeinstellungen und des Systemnamens werden alle Informationen gesichert. PASSWORD (Passwort): Legt fest, ob das Passwort jedes Mal eingegeben werden muss, wenn das Menüsystem aufgerufen wird. SYSTEM - STEUERPULT Klicken Sie auf das Menü „CONTROL DEVICE“ (Steuerpult). Sie können bis zu 254 DVRs über dieselbe Tastatur-Steuerung steuern. SYSTEM ID (Systemkennung): Falls mehr als ein DVR an demselben RS-485-Bus angeschlossen ist, muss jeder eine eindeutige Kennung haben. Hinweis: Falls mehrere DVRs verwendet werden, muss jeder DVR über eine eindeutige Kennung verfügen, damit die Infrarot-Fernbedienung verwendet werden kann. PROTOCOL (Protokoll): Das eingestellte Protokoll muss dem Protokoll des Steuergeräts entsprechen. BAUD RATE (Baudrate): Die eingestellte Baudrate muss der Baudrate des Steuergeräts entsprechen. 31 SYSTEMEINSTELLUNGEN BENUTZER Klicken Sie im Menü „System Setup“ (Systemeinstellungen) auf das Menü „USER“ (Benutzer). BENUTZER - BENUTZERVERWALTUNG Standardmäß ig ist der DVR wie folgt konfiguriert: Benutzerkennung „ADMIN“, Gruppe „ADMIN“, Passwort „1234“. In diesem Menü können Sie neue Benutzer hinzufügen oder die Angaben zu vorhandenen Benutzern ändern. Um Benutzerdaten zu bearbeiten, markieren Sie den betreffenden Benutzer mit dem grünen Cursorquadrat, und drücken Sie dann auf ENTER (Eingabe). Es können maximal 8 Benutzer erstellt werden. Um ein Benutzerkonto zu bearbeiten, doppelklicken Sie auf den Benutzernamen. Klicken Sie nach Durchführung der Ä nderungen zur Bestätigung auf „OK“. USER ID (Benutzerkennung): Bearbeiten Sie die Benutzerkennung mit Hilfe der virtuellen Tastatur (maximal 10 Zeichen). PASSWORD (Passwort): GROUP (Gruppe): Ä ndern Sie das Passwort mit Hilfe der virtuellen Tastatur (maximal 4 Zeichen). Benutzer können einer der folgenden drei Gruppen zugewiesen werden: ADMIN, MANAGER oder USER (siehe Benutzerbefugnis-Einstellung). E-MAIL: Geben Sie hier die E-Mail-Adresse des Benutzers ein, falls eine E-Mail-Benachrichtigung erforderlich ist. (maximal 64 Zeichen) E-MAIL NOTIFICATION (E-Mail-Benachrichtigung): Aktivieren oder deaktivieren Sie die E-Mail-Benachrichtigung für den jeweiligen Benutzer. HINWEIS: Aus Sicherheitsgründen sollte das Benutzerpasswort ADMIN nach Installation des DVR geändert werden. 32 SYSTEMEINSTELLUNGEN BENUTZER - BENUTZERBEFUGNISSE Der Benutzer kann die spezifischen Befugnisse und Berechtigungen für die Gruppen MANAGER und USER konfigurieren. Klicken Sie zur Bestätigung der Änderungen auf „APPLY“ (Anwenden), nachdem Sie die gewünschten Elemente ausgewählt haben. HINWEIS: Mit Ausnahme des standardmäßig eingerichteten Benutzerkontos „ADMIN“ kann jeder Benutzer gelöscht werden. BENUTZER - ABMELDUNG AUTO LOGOUT (Automatische Abmeldung): Legt fest, ob ein angemeldeter Benutzer automatisch vom Menü abgemeldet wird. DURATION (Dauer): Legt fest, nach welcher Zeitdauer ein angemeldeter Benutzer automatisch vom Menü abgemeldet wird. 33 SYSTEMEINSTELLUNGEN NETZWERK Klicken Sie im Menü „System Setup“ (Systemeinstellungen) auf das Menü „NETWORK“ (Netzwerk). NETZWERK - IP-EINSTELLUNGEN Klicken Sie auf das Menü „IP SETUP“ (IP-Einstellungen). DHCP: Sofern aktiviert, bezieht der DVR bei einem Neustart automatisch eine IP-Adresse über einen Router oder DHCPServer. WEB SERVICE (Web-Dienst): Sofern aktiviert, sind Fernverbindungen über den Internet Explorer oder andere kompatible Webbrowser möglich. IP ADDRESS (IP-Adresse): Wenn DHCP nicht benutzt wird, kann die IP-Adresse vom Benutzer manuell eingestellt werden. GATEWAY: Wenn DHCP nicht benutzt wird, kann die Gateway-IP-Adresse vom Benutzer manuell eingestellt werden. SUBNET MASK (Teilnetzmaske): Wenn DHCP nicht benutzt wird, kann die Teilnetzmaske vom Benutzer manuell eingestellt werden. 1ST DNS SERVER (1. DNS-Server): Wenn DHCP nicht benutzt wird, kann der erste DNS-Server vom Benutzer manuell eingestellt werden. 2ND DNS SERVER (2. DNS-Server): Wenn DHCP nicht benutzt wird, kann der zweite DNS-Server vom Benutzer manuell eingestellt werden. RTSP SERVICE PORT (RTSP-Dienst-Port): Wenn der angeschlossene Router die UPnP-Funktion (Universal Plug and Play) unterstützt, wird die Portweiterleitung automatisch konfiguriert, wenn Sie auf „AUTO PORT“ (automatischer Port) klicken. WEB SERVER PORT (Web-Server-Port): Die vom DVR verwendete Portnummer, um eine Fernverbindung zum Internet Explorer oder einem anderen kompatiblen Webbrowser zu unterstützen. ALIAS: Wenn Sie den DDNS-HOSTNAMEN in den DDNS-Einstellungen eingeben (siehe nächste Seite), werden die DDNS-Informationen angezeigt, z. B.: http://1234.dvrlink.net:8080 MAX TX SPEED (Max. TX-Geschwindigkeit): Gibt die maximale Bandbreite an, die der DVR für eine Fernverbindung nutzen kann. 34 SYSTEMEINSTELLUNGEN NETZWERK-DDNS DDNS: Sofern aktiviert, kann über einen dynamischen DNS-Server auf den DVR zugegriffen werden. (Wird im Allgemeinen verwendet, wenn eine bestimmte Breitbandverbindung über keine statische IP-Adresse verfügt.) VORSICHT: Um die DDNS-Funktion nutzen zu können, muss der Benutzer die Portweiterleitung konfigurieren. a. Standardmäß iger WEB-DIENST-PORT: 8080 b. Standardmäß iger RTSP-DIENST-PORT: 554 Der standardmäß ige DDNS-Hostname ist die Mac-Adresse des DVR, d. h. der Benutzer hat zwei Möglichkeiten, eine Verbindung herzustellen:(Mac-Adresse oder benutzerdefinierter DDNS-Hostname) a. 00115ff00213.dvrlink.net b. 1234.dvrlink.neet (der Benutzer kann einen beliebigen DDNS-Hostnamen wählen) NETZWERK - E-MAIL Klicken Sie auf das Untermenü „E-MAIL“. SERVER: Der SMTP-Server für ausgehende E-Mails, der zum Versenden von E-Mail-Benachrichtigungen verwendet wird. PORT: Die Dienst-Portnummer für ausgehende E-Mails. SECURITY (Sicherheit): Wählen Sie hier OFF, wenn der SERVER für die SMTP-Autorisierung keinen Benutzernamen und kein Passwort erfordert. USER (Benutzer): Geben Sie den Benutzernamen für das Konto ein, über das E-Mail-Nachrichten vom SMTP-Server gesendet werden sollen. PASSWORD (Passwort): Falls unter „SECURITY“ die Einstellung „ON“ gewählt wurde, müssen Sie hier das Passwort eingeben. TEST E-MAIL: Test der Konfiguration des SMTP-Servers für ausgehende E-Mails. 35 SYSTEMEINSTELLUNGEN EREIGNIS / SENSOR Klicken Sie im Menü „System Setup“ (Systemeinstellungen) auf das Menü „EVENT / SENSOR“ (Ereignis/Sensor). EREIGNIS / SENSOR - FESTPLATTENEREIGNIS Klicken Sie auf das Menü „HDD EVENT“ (Festplattenereignis), und wählen Sie ein beliebiges Feld. . Ä ndern Sie den Wert mit der Schaltfläche . Der DVR überwacht ständig den Gesundheitszustand der Festplatten des Systems und erkennt mögliche Probleme. SMART ALARM: Aktiviert die Festplatten-Ü berwachung nach dem S.M.A.R.T.-Prinzip (Self-Monitoring, Analysis, and Reporting Technology). CHECK INTERVAL (Prü fintervall): Häufigkeit der Ü berprüfung. DISK FULL EVENT (Ereignis Festplatte voll): Legt fest, ob die Bedingung „Festplatte voll“ ein Festplattenereignis zur Folge hat. EREIGNIS / SENSOR - ALARMEINGANG Klicken Sie auf das Menü „ALARM INPUT“ (Alarmeingang), und wählen Sie ein beliebiges Feld. Ä ndern Sie den Wert mit der Schaltfläche . Mit diesem Menü legen Sie das Verhalten jedes der 16 Alarmeingänge fest. OPERATION (Betrieb): TYPE (Typ): Alarmeingänge können aktiviert oder deaktiviert werden. Alarmeingänge können als schließ ender Kontakt (N/O) oder öffnender Kontakt (N/C) konfiguriert werden. 36 SYSTEMEINSTELLUNGEN EREIGNIS / SENSOR - ALARMAUSGANG Klicken Sie auf das Menü „ALARM OUTPUT“ (Alarmausgang), und klicken Sie dann auf ein Feld. Ä ndern Sie den Wert mit der Schaltfläche . Verhaltenseinstellungen ALARM OUT (Alarmausgang): Wählen Sie, welcher Alarmausgang konfiguriert werden soll. OPERATION (Betrieb): Der gewählte Alarmausgang kann aktiviert oder deaktiviert werden. MODE (Modus): Kann entweder auf „TRANSPARENT“ (der Ausgang ist nur dann aktiv, wenn das Auslösekriterium vorliegt) oder auf „LATCHED“ (Konstant) eingestellt werden (der Ausgang ist nach einer Auslösung für eine bestimmte Dauer aktiv). DURATION (Dauer): Im Modus „LATCHED“ die Zeitspanne, für die der Alarmausgang nach dem Auslösen aktiv bleibt. TYPE (Typ): Kann hoch (0 V bis +5 V wenn aktiviert) oder niedrig (+5 V bis 0 V wenn aktiviert) eingestellt werden. HDD EVENT (Festplattenereignis): Legt fest, ob durch ein Festplattenereignis ein Alarmausgang ausgelöst wird. Aktionseinstellungen ALARM: Legt fest, ob der bestimmte Kanalalarmeingang den Alarmausgang auslöst. VIDEO LOSS (Videoverlust): Legt fest, ob der Alarmausgang bei einem Videoverlust auf einem der gewählten Kanäle ausgelöst wird. MOTION (Bewegung): Legt fest, ob der Alarmausgang bei einer Bewegungserkennung auf einem der gewählten Kanäle ausgelöst wird. HINWEIS: Denken Sie vor dem Verlassen dieser Menüs daran, alle Einstellungen mit „APPLY“ (Übernehmen) und durch Drücken von ENTER (Eingabe) zu speichern. 37 SYSTEMEINSTELLUNGEN EREIGNIS / SENSOR - SUMMERAUSGANG Klicken Sie auf das Menü „BUZZER OUTPUT“ (Summerausgang), und klicken Sie dann auf ein Feld. Ä ndern Sie den Wert mit der Schaltfläche . Mit diesem Menü legen Sie das Verhalten und die Aktionen fest, durch die der interne Summer ausgelöst wird. Verhaltenseinstellungen OPERATION (Betrieb): Der interne Summer kann aktiviert oder deaktiviert werden. HDD EVENT (Festplattenereignis): Legt fest, ob der interne Summer durch ein Festplattenereignis ausgelöst wird. MODE (Modus): Kann entweder auf „TRANSPARENT“ (der Summer ertönt nur dann, wenn das Auslösekriterium vorliegt) oder auf „LATCHED“ (Konstant) eingestellt werden (der Summer ertönt für eine bestimmte Dauer nach der Auslösung). DURATION (Dauer): Im Modus „LATCHED“ die Zeitspanne, für die der Summer nach dem Auslösen ertönt. Aktionseinstellungen ALARM: Legt fest, ob der interne Summer durch Alarmeingänge aktiviert wird. VIDEO LOSS (Videoverlust): Legt fest, ob der interne Summer bei einem Videoverlust auf einem der gewählten Kanäle ausgelöst wird. MOTION (Bewegung): Legt fest, ob der interne Summer bei einer Bewegungserkennung auf einem der gewählten Kanäle ausgelöst wird. HINWEIS: Denken Sie vor dem Verlassen dieser Menüs daran, alle Einstellungen mit „APPLY“ (Ü bernehmen) und durch Drücken von ENTER (Eingabe) zu speichern. 38 SYSTEMEINSTELLUNGEN REIGNIS / SENSOR - E-MAIL-BENACHRICHTIGUNG Klicken Sie auf das Menü „EMAIL NOTIFICATION“ (E-MailBenachrichtigung), und klicken Sie dann auf ein Feld. Ä ndern Sie den Wert mit der Schaltfläche . Mit diesem Menü legen Sie das Verhalten und die Aktionen fest, bei denen eine E-Mail-Benachrichtigung an einen entfernten Benutzer verschickt wird. Verhaltenseinstellungen NOTIFICATION (Benachrichtigung): E-Mail-Benachrichtigungen können aktiviert oder deaktiviert werden. SETUP CHANGE (Einstellungsänderung): Legt fest, ob nach einer Ä nderung an den Systemeinstellungen eine E-MailBenachrichtigung gesendet wird. HDD EVENT (Festplattenereignis): Legt fest, ob nach einem Festplattenereignis eine E-Mail-Benachrichtigung gesendet wird. BOOTING EVENT (Neustart-Ereignis): Legt fest, ob nach einem Neustart-Ereignis eine E-Mail-Benachrichtigung gesendet wird. Aktionseinstellungen ALARM: Legt fest, ob im Fall eines Alarmeingangs eine E-Mail gesendet wird. VIDEO LOSS (Videoverlust): Legt fest, ob im Fall eines Videoverlustes auf einem der gewählten Kanäle eine E-Mail verschickt wird. MOTION (Bewegung): Legt fest, ob im Fall einer Bewegungserkennung auf einem der gewählten Kanäle eine E-Mail verschickt wird. FREQUENCY (Häufigkeit): Mindestzeitraum zwischen dem Versenden von E-Mail-Benachrichtigungen (höchstens 60 Minuten). HINWEIS: Die Einstellungen für E-Mail-Benachrichtigungen müssen auch in den Menüs „MAIL“ und „USER MANAGEMENT“ (Benutzerverwaltung) konfiguriert werden. 39 SYSTEMEINSTELLUNGEN FESTPLATTENVERWALTUNG Klicken Sie auf das Menü „DISK MANAGEMENT“ (Festplattenverwaltung). Markieren Sie zur Verwaltung der internen Festplatten im Menü „System Setup“ die Option „DISK MANAGE“ (Festplattenverwaltung), und drücken Sie ENTER (Eingabe). RECORD TIME LIMIT (Zeitbegrenzung der Aufnahmezeit): Unter bestimmten Umständen kann es erforderlich sein, die Menge des auf dem DVR gespeicherten Bildmaterials zu begrenzen (z. B. zur Einhaltung von Datenschutzrichtlinien). Die Aufzeichnung kann auf folgende Zeiträume begrenzt werden: 12 Stunden, 1, 2, 3, 4, 5, 6 Tage, 1, 2, 3 Wochen oder 1, 2 Monate. Wenn der DVR die Zeitbegrenzung für die Aufnahmezeit erreicht hat, beginnt das System damit, die frühesten Aufzeichnungen zu überschreiben. OVERWRITE (Ü berschreiben): Ist die Option aktiviert, beginnt der DVR damit, die frühesten Aufzeichnungen zu überschreiben, sobald die Festplatte voll ist. In diesem Fall wird der benutzte Festplattenanteil im Livebildmodus immer mit 99 % angezeigt. Ist die Option deaktiviert, beendet der DVR die Aufzeichnung, sobald die Festplatte voll ist. FORMAT: HINWEIS: Bei Bedarf können Sie mit dieser Option sämtliche Aufzeichnungen auf dem DVR löschen. Wenn die Zeitbegrenzung fü r die Aufnahmezeit eingestellt ist, erreicht der im Livebildmodus angezeigte Prozentsatz der verwendeten Festplattenkapazität unter Umständen nie 99 %. Wenn z. B. die gesamte Festplattenkapazität des DVR im Normalbetrieb eine Aufnahmezeit von 4 Tagen ermö glicht, wü rde bei einer Begrenzung der Aufnahmezeit auf 2 Tage die Festplattennutzung niemals 50 % ü berschreiten. HINWEIS: Wenn eine Zeitbegrenzung fü r die Aufnahmezeit eingestellt ist, kann die Option OVERWRITE nicht geändert werden. 40 AUFNAHMEEINSTELLUNGEN Klicken Sie im Hauptmenü auf das Menü „RECORD“ (Aufnahme). Um das Aufnahmeverhalten des DVR zu konfigurieren, markieren Sie „RECORD MENU“ (Aufnahmemenü), und drücken Sie ENTER (Eingabe). AUFNAHMEVORGÄ NGE Klicken Sie auf das Menü „RECORDING OPERATIONS“ (Aufnahmevorgänge). Klicken Sie auf ein beliebiges Feld, und ändern Sie den Wert mit der Schaltfläche SCHEDULE MODE (Zeitplan-Modus): . Es kann zwischen den Optionen DAILY (täglich - ein Zeitplan gilt für jeden Tag der Woche) oder WEEKLY (wöchentlich - jeder Wochentag hat seinen eigenen Zeitplan) gewählt werden. PRE-EVENT RECORDING TIME (Aufnahmezeit vor Ereignis): Wenn sich der DVR nicht im Daueraufzeichnungsmodus befindet, legen Sie mit dieser Einstellung die Menge des Aufnahmematerials fest, die vor dem Eintreten eines Ereignisses immer aufgezeichnet wird (Bewegungserkennung, Alarmeingang usw.). POST-EVENT RECORDING TIME (Aufnahmezeit nach Ereignis): Wenn sich der DVR nicht im Daueraufzeichnungsmodus befindet, legen Sie mit dieser Einstellung die Menge des Aufnahmematerials fest, die nach dem Eintreten eines Ereignisses immer aufgezeichnet wird (Bewegungserkennung, Alarmeingang usw.). DUAL STREAM: User können eingestellte 2-Datenstrom für Netzwerk-Daten zu übertragen. Wenn der Benutzer 'Manual' für die Qualitätskontrolle wählt, kann der Benutzer auch festlegen Qualität für die 2. Stream. 41 AUFNAHMEEINSTELLUNGEN DAUER-/BEWEGUNGSAUFNAHME-EINSTELLUNGEN Klicken Sie auf das Menü „CONTINUOUS / MOTION RECORDING“ (Dauer-/Bewegungsaufnahme). Ü ber dieses Menü kann der Benutzer anhand eines Zeitplans die dauerhafte und bewegungsaktivierte Aufnahme konfigurieren. Das Menü umfasst zwei Abschnitte: SIZE / IPS / QUALITY (Größe/Bilder pro Sekunde/Qualität): Für jeden Kanal können Aufnahmeeinstellungen in Blöcken über einen Zeitraum von 24 Stunden (z. B. zwischen 09:00 und 18:00) oder für jede einzelne Stunde definiert werden. Beachten Sie, dass jeder Wochentag einzeln konfiguriert werden kann, wenn die Option SCHEDULE MODE (Zeitplanmodus) auf WEEKLY (wöchentlich) eingestellt wurde. SCHEDULE (Zeitplan): In diesem Abschnitt wird festgelegt, zu welchen Zeiten der DVR aufzeichnet und ob die Aufnahme auf Dauer oder auf Bewegung eingestellt ist. SIZE / IPS / QUALITY (Grö ß e/Bilder pro Sekunde/Qualität): Klicken Sie auf die Registerkarte „SIZE / IPS / QUALITY“. Um die Einstellungen unter „SIZE / IPS / QUALITY“ zu ändern, markieren Sie „CONTINUOUS / MOTION SETUP“ (Dauer-/Bewegungseinstellungen), und drücken Sie ENTER (Eingabe). Stellen Sie sicher, dass „SIZE / IPS / QUALITY“ gelb markiert ist, und drücken Sie erneut ENTER. Die 24-Stunden-Zeitleiste wird grün markiert. 42 AUFNAHMEEINSTELLUNGEN SIZE / IPS / QUALITY (Grö ß e/Bilder pro Sekunde/Qualität) (Fortsetzung) Klicken Sie auf den ZEITSTRAHL, um einen Zeitblock auszuwählen. Drücken Sie ENTER, um den grünen Cursor einzublenden. Das abgebildete grüne Cursorquadrat repräsentiert eine Stunde. (In diesem Fall zwischen 00:00 und 01:00). Die Tabelle unterhalb der Zeitleiste zeigt die Aufnahmeeinstellungen für diesen Zeitraum. Wählen Sie einen Zeitblock auf dem ZEITSTRAHL durch Klicken und Ziehen aus. Beispiel: Ä nderung der Aufnahmeeinstellungen auf 09:00 bis 18:00 Bringen Sie den grünen Cursor mit Hilfe der CURSORTASTEN in die Position 09:00, und drücken Sie ENTER. Der Cursor wird daraufhin orange, um die Startposition anzudeuten. Verlängern Sie den organgefarbenen Cursor mit Hilfe der CURSORTASTEN auf die Position 18:00. 43 AUFNAHMEEINSTELLUNGEN SIZE / IPS / QUALITY (Grö ß e/Bilder pro Sekunde/Qualität) (Fortsetzung) Klicken Sie auf das Feld SIZE, IPS, QUALITY. Ä ndern Sie den Wert mit der Schaltfläche Drücken Sie ENTER. . Die Aufnahmeeinstellungen für die gewählte Zeitspanne werden angezeigt. SIZE (Größ e): Für jeden Kanal kann als Aufnahmeauflösung CIF (352 x 240), 2CIF (704 x 240) oder D1 (704 x 480) gewählt werden. IPS (Bilder pro Sekunde): Für jeden Kanal kann eine Bildrate zwischen 1 und 30 fps eingestellt werden. QUALITY (Qualität): Für jeden Kanal können vier verschiedene Aufnahmequalitätsstufen eingestellt werden. Stellen Sie die Werte wie gewünscht ein, und klicken Sie dann auf "OK", um den Vorgang abzuschließ en und zum Parametermenü zurückzukehren. Auf dieselbe Weise können weitere Zeiträume konfiguriert werden. HINWEIS: Wenn die Option SCHEDULE MODE (Zeitplanmodus) auf WEEKLY (wö chentlich) eingestellt wurde, mü ssen die Aufnahmeeinstellungen sowohl fü r jeden einzelnen Tag als auch fü r jede bestimmte Uhrzeit geändert werden. HINWEIS: 16- Kanal unterstü tzt auf allen Kanälen eine maximale Aufzeichnungsrate von 480/400 Bildern pro Sekunde bei CIF-Auflö sung (352 x 240). (4/8 Kanal: 240/200 fps) Bei der Bearbeitung der Einstellungen gibt der unten links angezeigte Wert für „frames available“ (verfügbare Bilder) die Anzahl der verbleibenden Bilder an und muss immer mindestens null betragen. Sollte dieser Wert bei der Bearbeitung der Aufnahmeeinstellungen negativ werden, mü ssen Aufnahmeauflö sungs- und/oder Bildraten verringert werden, bis wieder ein positiver Wert angezeigt wird. 44 die AUFNAHMEEINSTELLUNGEN ZEITPLAN Klicken Sie auf das Menü „SCHEDULE“ (Zeitplan). Markieren Sie zum Ändern der Einstellungen für „SCHEDULE“ die Option „CONTINUOUS / MOTION RECORDING“ (Dauer-/Bewegungsaufnahme), und drücken Sie ENTER (Eingabe). Markieren Sie mit Hilfe der CURSORTASTEN die Option „SCHEDULE“, und drücken Sie ENTER. Das Zeitplanfeld ist nun grün markiert. Drücken Sie ENTER, um das grüne Cursorquadrat einzublenden. Beispiel: Um alle Kanäle so zu konfigurieren, dass eine Bewegungserkennungsaufzeichnung nur zwischen 18:00 und 00:00 erfolgt, bringen Sie den grünen Cursor mit Hilfe der CURSORTASTEN in die Position "18:00", und drücken Sie ENTER. Der Cursor wird daraufhin orange, um die Startposition anzudeuten. Im Zeitplanraster sind die verschiedenen Aufnahmemodi durch verschiedenfarbige Blö cke gekennzeichnet: - FARBLOSE Blö cke: Keine Aufnahme - HELLBLAUE Blö cke: Der DVR zeichnet kontinuierlich auf. - DUNKELBLAUE Blö cke: Der DVR zeichnet nur bei Bewegungserkennung auf. - ROSA Blö cke: Der DVR zeichnet dauerhaft und bei Bewegungsereignis auf. 45 AUFNAHMEEINSTELLUNGEN ALARMAUFNAHME Klicken Sie auf das „ALARM Untermenü RECORDING“ (Alarmaufnahme). Dieses Menü „CONTINUOUS ist sehr / ähnlich MOTION aufgebaut wie das RECORDING“ Menü (Dauer- /Bewegungsaufnahme). In diesem Menübildschirm können Sie die alarmaktivierte Aufzeichnung konfigurieren. Dieses Menü umfasst zwei Abschnitte: SIZE / IPS / QUALITY (Größe/Bilder pro Sekunde/Qualität): Die Aufnahmeeinstellungen für jeden Kanal können blockweise über einen Zeitraum von 24 Stunden definiert werden. SCHEDULE (Zeitplan): In diesem Abschnitt wird festgelegt, zu welchen Zeiten der DVR aufzeichnet und ob die Aufnahme auf Dauer oder auf Bewegung eingestellt ist. HINWEIS: Nähere Informationen zur Konfigurierung der Registerkarten „SIZE / IPS / QUALITY“ und „SCHEDULE“ im Menü „ALARM RECORDING“ finden Sie in den Anweisungen für das Menü „CONTINUOUS / MOTION RECORDING“ . Die alarmaktivierte Aufzeichnung kann in Verbindung mit dem Menü „CONTINUOUS / MOTION RECORDING“ benutzt werden. Der DVR kann so konfiguriert werden, dass eine Daueraufnahme mit niedriger Bildrate erfolgt (Menü „CONTINUOUS / MOTION RECORDING“) und die Bildrate bei einer Alarmbedingung erhöht wird (Menü „ALARM RECORDING“). PANIKAUFZEICHNUNG Klicken Sie auf das Untermenü „PANIC SETUP“ (Panikeinstellungen). Klicken Sie auf SIZE (Größ e), IPS (Bilder pro Sekunde), QUALITY (Qualität). Bei einer Panikaufzeichnungsbedingung sind alle sonstigen Aufnahmeeinstellungen des DVR auß er Kraft gesetzt. Die Aufzeichnung erfolgt dann kontinuierlich auf allen Kanälen entsprechend den hier konfigurierten Einstellungen. 46 SUCHE Um nach einem bestimmten Abschnitt im Aufnahmematerial zu suchen, klicken oder drücken Sie auf „SEARCH“ (Suche). Um einen unbefugten Zugriff auf das Aufnahmematerial zu verhindern, kann es nur von den Benutzergruppen ADMIN und MANAGER wiedergegeben werden (Standardeinstellung). Um sich als ADMIN anzumelden, geben Sie das Standardpasswort „1234“ ein, und drücken Sie ENTER. SUCHE - SUCHE NACH ZEIT Klicken Sie im Kalender auf das gewünschte Suchdatum. Der DVR ermöglicht mit Hilfe einer Kalender- und Zeitstrahlsuche den raschen Zugriff auf das aufgezeichnete Bildmaterial. Im Kalender links im Bildschirm wird der aktuelle Monat angezeigt. Tage, für die Aufnahmematerial vorliegt, sind grün markiert. Der Zeitstrahl rechts im Bildschirm zeigt einen 24-Stunden-Status aller Kanäle für den jeweils gewählten Tag. Jeder Block repräsentiert 15 Minuten. Hellblaue Bereiche zeigen an, dass Videoaufnahmen vorliegen. 47 SUCHE Klicken Sie auf die Zeitleiste, und ziehen Sie sie am Zeitstrahl entlang. Drücken Sie ENTER, um den Kalender auszuwählen, und verschieben Sie dann das violette Quadrat mit Hilfe der CURSORTASTEN auf den gewünschten Tag. Bei der Auswahl verschiedener Tage ändert sich auch die Zeitstrahlanzeige, indem ein Zeitstrahl der Aufzeichnungen für den betreffenden Tag angezeigt wird. Drücken Sie ENTER, um einen Tag auszuwählen und zur Zeitleiste zu wechseln. Klicken Sie auf die Schaltfläche „PLAY“ (Wiedergabe) unten im Bildschirm. Bewegen Sie den Zeitstrahlcursor mit Hilfe der CURSORTASTEN nach links oder rechts, um die gewünschte Uhrzeit auszuwählen. Jede Veränderung des Zeitstrahlcursors bedeutet eine Verschiebung um 15 Minuten. Die jeweils ausgewählte Uhrzeit wird oberhalb des Kalenders angezeigt. Drücken Sie ENTER, um die Wiedergabe ab der gewählten Uhrzeit zu starten. 48 SUCHE SEARCH MODE: PANO (Suchmodus: Pano) PANO (Panorama- oder Uhrzeitsuche): In jedem Anzeigebereich werden 3 Stunden Daten angezeigt. CH1 (Kanal 1): 0~3 Uhr CH2 (Kanal 2): 3~6 Uhr … CH8 (Kanal 8): 21~24 Uhr Der Benutzer kann verschiedene Kanäle und verschiedene Wiedergabegeschwindigkeiten wählen (bis zu 64x). SEARCH MODE: Multi-Playback (Suchmodus: Mehrfachwiedergabe) Standardmäß iger Wiedergabemodus ist die 16-KanalAnsicht. Durch Drücken von DISPLAY (Anzeige) oder Verwenden der KANALWAHLTASTEN können entweder ein einzelner Bildschirm oder andere Bildschirmanzeigemodi angezeigt werden, die mit den standardmäß igen Livebildanzeigemodi vergleichbar sind. Indem das DREHRAD während der Wiedergabe kontinuierlich im Uhrzeigersinn gedreht wird, kann die Wiedergabegeschwindigkeit auf das bis zu 64fache erhöht werden. Durch Drehen gegen den Uhrzeigersinn erfolgt die Rückwärtswiedergabe mit bis zu 64facher Geschwindigkeit. Durch Loslassen des DREHRADS wird die Wiedergabe angehalten. Wird die Taste HOLD (Halten) während Betätigung des DREHRADS gedrückt und wieder losgelassen, wird die letzte Position des Drehrads beibehalten, auch wenn das Rad losgelassen wird. Bei angehaltener Wiedergabe kann mit Hilfe des SUCHRADS in der Aufnahme Bild für Bild genau nach vorne oder hinten gesprungen werden. Wiedergabegeschwindigkeit und -richtung können auch mit den fünf WiedergabeSteuertasten unter dem Suchrad eingestellt werden. 49 SUCHE Während der Wiedergabe kann der Benutzer die aufgenommenen Daten, die später archiviert werden sollen, mit einer Markierung versehen. Klicken Sie an dem Zeitpunkt auf die Schaltfläche , an dem die Archivierung begonnen werden soll. Dann wird die Wiedergabe angehalten und das folgende Menü angezeigt. Geben Sie unter „TAG“ (Bezeichnung) einen Namen ein, und klicken Sie auf START. Das System kehrt dann zum Wiedergabemodus zurück. Klicken Sie am Endpunkt des Archivs erneut auf die Schaltfläche . Daraufhin wird erneut das folgende Menü angezeigt. RESERVE (Speichern): Klicken Sie auf diese Schaltfläche, um die derzeit ausgewählten Daten zu speichern. CONTINUE (Fortfahren): Klicken Sie auf diese Schaltfläche, um zurückzukehren und mehr Daten zu speichern. Das System kehrt zum Wiedergabemodus zurück. START: Klicken Sie auf diese Schaltfläche, um mit der Speicherung zu beginnen. STOP: Klicken Sie zuerst auf diese Schaltlfäche, um zuerst die aktuellen Daten zu speichern. Anschließ end kann der Benutzer RESERVE wählen. CLOSE (Schließ en): Hiermit wird das Speichermenü geschlossen und die Archivierung fertig gestellt. HINWEIS: Gespeicherte Daten werden auf der Festplatte aufbewahrt. Der Benutzer kann alle gespeicherten Clips anzeigen, die unter „RESERVED DATA MANAGEMENT“ (Verwaltung gespeicherter Daten) im Menü „ARCHIVING“ (Archivierung) aufgeführt sind. 50 SUCHE Drücken Sie RETURN, um den Wiedergabemodus zu beenden und zum Suchbildschirm zurückzukehren, in dem Sie eine andere Uhrzeit und ein anderes Datum auswählen können. Um den Suchbildschirm zu schließ en und zum Livebildmodus zurückzukehren, drücken Sie wiederholt auf RETURN. SUCHE - SUCHE NACH EREIGNIS Im DVR-Protokoll werden Ereignisse wie bewegungs- und alarmaktivierte Aufzeichnungen, Videoverlust usw. gespeichert. Um ein Ereignis zu suchen und die zugehörige Aufzeichnung wiederzugeben, drücken Sie auf SEARCH (Suche), und melden Sie sich mit dem Standardpasswort 1234 als ADMIN an. Klicken Sie auf das Menü „SEARCH BY EVENT“ (Suche nach Ereignis). Prüfen Sie alle gewünschten Optionen. Wählen Sie den gewünschten Datums- und Uhrzeitbereich für die Suche nach Ereignissen mit Hilfe der Schaltflächen 51 aus. SUCHE Klicken Sie auf die Schaltfläche „SEARCH“ (Suche), um nach Ereignissen zu suchen. . Markieren Sie „SEARCH“, und drücken Sie ENTER, um das Ereignisprotokoll für die ausgewählten Kriterien anzuzeigen. Um die Aufzeichnung eines bestimmten Ereignisses wiederzugeben, wählen Sie das Ereignis in der Liste mit Hilfe der CURSORTASTEN aus, und drücken Sie ENTER. Die Wiedergabe beginnt ab dem Moment, an dem das gewählte Ereignis stattfand, und läuft so lange weiter, bis sie gestoppt wird. Während der Wiedergabe eines zuvor gesuchten Ereignisses sind DREH- und SUCHRAD sowie die Wiedergabetasten normal benutzbar. Um die Wiedergabe zu beenden und zum Livebildmodus zurückzukehren, drücken Sie wiederholt auf RETURN. Das Ereignisprotokoll enthält folgende wählbare Einträge: ALARM: Ist diese Option aktiviert, werden alle Alarmeingangsereignisse für den gewählten Zeitraum angezeigt. TIMER: Ist diese Option aktiviert, werden geplante Aufnahmevorgänge für den gewählten Zeitraum angezeigt. MOTION (Bewegung): Ist diese Option aktiviert, werden alle Bewegungserkennungs-Ereignisse für den gewählten Zeitraum angezeigt. ETC (USW.): Ist diese Option aktiviert, werden alle sonstigen Ereignisse (Videoverlust, Fernanmeldungen usw.) für den gewählten Zeitraum angezeigt. 52 ARCHIVIERUNG Klicken Sie zur Archivierung von Aufnahmen auf einem USB-Speicherstick oder einer CD/DVD auf die Schaltfläche ARCHIVE (Archivieren). Damit Aufzeichnungen nicht unbefugt betrachtet und weitergegeben werden können, kann nur ein Benutzer mit ADMINRechten das Material archivieren (Standardeinstellung). Um sich als ADMIN anzumelden, geben Sie das Standardpasswort „1234“ ein, und drücken Sie ENTER. ERSTELLEN EINES NEUEN ARCHIVS Klicken Sie auf ein Feld, um die einzelnen Archiveinstellungen zu konfigurieren. Ä ndern Sie die jeweiligen Werte mit der Schaltfläche . Klicken Sie auf „QUERY“ (Abfrage), um die Datengröß e des ausgewählten Clips anzuzeigen. Es wird empfohlen, vor dem Auswählen von „BURN“ (Brennen) oder „RESERVE“ (Speichern) zuerst auf „QUERY“ (Abfrage) zu klicken. Drücken Sie auf die Schaltfläche „RELEASE“ (Freigabe), um die Ergebnisse vorheriger Abfragen zurückzusetzen. RESERVE (Speichern): Klicken Sie auf diese Schaltfläche, nachdem Sie unter „TAG“ (Bezeichnung) einen Namen zur Speicherung des ausgewählten Clips eingegeben haben. BURN (Brennen): Klicken Sie auf diese Schaltfläche, nachdem Sie unter „TAG“ (Bezeichnung) einen Namen eingegeben haben. Wählen Sie dann „START“, nachdem Sie das Bestätigungsfenster überprüft haben. HINWEIS: Bevor das Archivierungsmenü aufgerufen wird, muss ein USB-Speicherstick in den DVR eingesetzt werden. 53 ARCHIVIERUNG VERWALTUNG GESPEICHERTER DATEN AVI ARCHIVING LIST (AVI-Archivierungsliste): Der Benutzer kann eine Liste der gespeicherten Daten über das Menü „Create New Archive“ (Erstellen eines neuen Archivs) anzeigen. INFORMATION: Ausführliche Angaben zu jedem gespeicherten Clip. DELETE (Löschen): Löscht den ausgewählten Clip aus der Liste der gespeicherten Daten. BURN (Brennen): Führt einen Archivierungsvorgang mit dem ausgewählten Clip durch. Nachdem Sie alle gewünschten Archivierungsoptionen ausgewählt haben, klicken Sie auf „START“, und drücken Sie ENTER. Der DVR zeigt nun eine Liste an, auf der die zu archivierenden Informationen sowie die gesamte Archivierungsgröß e genau aufgeführt sind. Wenn die Originalgröß e (ORIGINAL SIZE) des Archivs den verfügbaren Speicherplatz auf dem Speichermedium überschreitet, wird die Endzeit (END TIME) des Archivs entsprechend angepasst. Die angepasste Größ e (MODIFIED SIZE) ist die endgültige Größ e des Archivs. Wählen Sie „OK“, und drücken Sie ENTER, um mit der Archivierung zu beginnen. Von dort wird es anschließ end auf einen CD/DVD- oder USB-Datenträger kopiert. Je nach der Menge des für das Archiv ausgewählten Aufnahmematerials kann das Extrahieren und Brennen einige Zeit dauern, währenddessen der DVR nicht benutzt werden kann. Die normale Aufzeichnung bleibt vom Archivierungsvorgang unberührt. HINWEIS: Falls die fü r die Archivierung ausgewählte Datengrö ß e die Grö ß e des verwendeten CD/DVD/USBDatenträgers ü berschreitet, kann der Benutzer die Archivierung auf zusätzlichen Datenträgern fortsetzen, bis der Vorgang abgeschlossen ist. Legen Sie eine neue CD/DVD oder ein neues Laufwerk ein, nachdem die erste Archivierung abgeschlossen ist, und klicken bzw. drücken Sie auf „CONTINUE“ (Fortfahren). 54 WEB-VERBINDUNGSKONFIGURATION VORBEREITENDE MASSNAHMEN FÜ R DIE VERBINDUNGSHERSTELLUNG Bei der Konfigurierung für eine Web- oder Fernverbindung zum DVR sollten die Ports 554 und 8080 im Router weitergeleitet werden. Nähere Informationen zur Konfiguration der Portweiterleitung finden Sie im Handbuch für Ihr Routermodell. WEB-/REMOTE-CLIENT - MINDESTANFORDERUNGEN AN DEN PC CPU P4 (3,0 GHz oder höher) RAM 512 MB (oder höher) GeForce MS 400, ATI Radeon 7500 (oder Grafikkarte höher) GeForce-8-Serie (oder höher) Video-RAM 64 MB (oder höher) Monitor 1280 x 1024 Betriebssystem Windows XP Service Pack 2 (oder höher) Webbrowser IE 6.0 (oder höher) Netzwerk / LAN mind. 100 Mbit/s DirectX Version 7.0 (oder höher) HERSTELLEN EINER VERBINDUNG Geben Sie die IP-Adresse oder URL des DVR in die Adresszeile Ihres Webbrowsers ein. Falls Sie einen DDNS-Dienst verwenden, können Sie die URL wie folgt eingeben: http://1234.dvrlink.net:8080 (webport :8080) oder http://1234.dvrlink.net (webport :80) 55 WEB-VERBINDUNGSKONFIGURATION Standardmäßig ist die Benutzerkennung „ADMIN“ und das Passwort „1234“ eingerichtet. Sie müssen das ActiveX-Steuerelement installieren. Klicken Sie hierfür auf „Run Add-on“ (Add-on ausführen). Falls Sie ActiveX nicht installieren können, müssen Sie ActiveX im Sicherheitsmenü von IE aktivieren. Wählen Sie „Enable“ (Aktivieren) für alle ActiveX-bezogenen Optionen: „Download signed ActiveX controls“ (Signierte ActiveX-Steuerelemente herunterladen), „Download unsigned ActiveX controls“ (Nicht signierte ActiveX-Steuerelemente herunterladen) usw. 56 WEB-VERBINDUNGSKONFIGURATION LIVEMODUS Symbole und die entsprechenden Funktionen im Livemodus: - Auswahl der Live-Bildschirmteilung (1-, 4-, 8-, 9-, 16-Kanal-Modelle) - Sequenzmodus - Wechsel zur Nächsten Kamera - Vollbild - Manuelle Auswahl des Live-Wiedergabekanals. - Speicherung des aktuellen Livebilds - Drucken des aktuellen Livebilds - Aufnahme eines Schnappschusses des aktuellen Livebilds 57 WEB-VERBINDUNGSKONFIGURATION - Status: Ausgabe der aktiven Statusanzeigen aller Kanäle am DVR 1. Alarm - Die Anzeige wird markiert, wenn das System einen Alarmeingang erkennt. 2. Motion (Bewegung) - Die Anzeige wird markiert, wenn das System eine Bewegung erkennt. 3. Video Loss (Videoverlust) - Die Anzeige wird markiert, wenn das System einen Videoverlust erkennt. 4. Recording (Aufnahme) - Anzeige des aktuellen Aufnahmemodus. (T: Timer oder Daueraufnahme, M: Bewegung, A: Alarmaufnahme) 5. Alarm Out (Alarmausgang) - Die Anzeige wird markiert, wenn das System einen Alarmausgang erkennt. 6. Refresh Time (Aktualisierungszeit) – Intervall, in dem die Informationen im Statusfenster aktualisiert werden. - Log (Protokoll): Anzeige des System-Ereignisprotokolls in Echtzeit - PTZ: Fernsteuerung einer angeschlossenen PTZ-Kamera 58 WEB-VERBINDUNGSKONFIGURATION 1. Pattern (Muster) – Bewegen einer Kamera zu einer Sequenz mehrerer voreingestellter Kamerapositionen in einer bestimmten Reihenfolge 2. Preset (Vorgabe) – Festlegen einer Kameraposition zur späteren Verwendung 3. Swing (Schwenken) – Bewegen einer Kamera zwischen zwei oder mehr voreingestellten Punkten SUCHE NACH ZEIT - Wählen Sie eine Position auf dem Zeitstrahl oder legen Sie eine genaue Zeit fest. - Klicken Sie auf „Play“ (Wiedergabe), um die Wiedergabe ab der ausgewählten Position zu beginnen. 1. Refresh (Aktualisieren): Aktualisieren aller Datenanzeigen in der Aufnahmetabelle 2. Play (Wiedergabe): Wiedergabe aufgenommener Daten ab der aktuellen Position auf dem Zeitstrahl 3. Backup (Datensicherung): Der Benutzer kann aufgenommene Daten aus der Ferne vom DVR auf den lokalen PC übertragen. 59 WEB-VERBINDUNGSKONFIGURATION SUCHE NACH EREIGNIS 1. Event (Ereignis): Auswahl der Art von Ereignissen, nach denen in den aufgenommenen Daten gesucht werden soll 2. Period (Zeitraum): Festlegen des Datums-/Zeitbereichs, innerhalb dessen in den aufgenommenen Daten nach Ereignissen gesucht werden soll 3. Search (Suche): Ausführen der Abfrage und Auflistung aller Ereignisse, die für den ausgewählten Bereich und Typ gefunden wurden. 4. Doppelklicken Sie auf ein Ereignis in der Liste, um die Wiedergabe mit dem entsprechenden Kanal im Vollbildmodus zu beginnen. 60 WEB-VERBINDUNGSKONFIGURATION FERNZUGRIFFSKONFIGURATION 1. CAMERA (Kamera): Sie können alle Kameraeigenschaften wie Titel, verdeckte Kanäle, PTZ oder Bewegung konfigurieren. - Bei der Bewegungsbereichskonfiguration können einzelne Bewegungsbereiche und Empfindlichkeitsstufen eingestellt werden. 61 WEB-VERBINDUNGSKONFIGURATION 1. CAMERA (Fortsetzung) 1) Wählen Sie das Untermenü „Motion“ (Bewegung). 2) Wählen Sie einen Kanal und die Bewegungsempfindlichkeitsstufe. 3) Klicken Sie und ziehen Sie die Maus über das Bildraster, um Bewegungsbereiche auszuwählen. 4) Klicken Sie auf OK. 2. DISPLAY (Anzeige) 1) OSD (Bildschirmanzeige) - Konfigurierung der Eigenschaften der Bildschirmanzeige (On-Screen Display) des DVR 2) Monitor (Bildschirm) - Einstellung der Verweildauer für die Funktionen Sequenz, Spot-Monitorausgang und Popup 62 WEB-VERBINDUNGSKONFIGURATION 3. System Konfigurierung des Datums- und Uhrzeitformats, des NTP-Zeitservers, der Zeitzone und der SommerzeitEigenschaften 4. Recording (Aufnahme) Der Benutzer kann alle Aufnahmeparameter und Zeitpläne konfigurieren. (Die Konfigurierung dieser Eigenschaften erfolgt auf ähnliche Weise wie auf dem DVR-System.) 63 WEB-VERBINDUNGSKONFIGURATION 5. User (Benutzer) Hinzufügen neuer Benutzer, Konfigurieren vorhandener Benutzer, der Befugnisstufe und der Abmeldezeit 6. Network (Netzwerk) Der Benutzer kann die Netzwerkinformationen des DVR überprüfen und die Netzwerk-Bandbreitendrosselung anpassen. Alle anderen IP-Einstellungen dürfen nicht per Fernzugriff geändert werden. Diese Einstellungen können nur lokal geändert werden. Zur Einrichtung von E-Mail-Benachrichtigungen kann der Benutzer die SMTP-Serverdetails per Fernzugriff konfigurieren. 64 WEB-VERBINDUNGSKONFIGURATION 7. Sensor Konfigurierung aller Optionen für Alarmeingang, Alarmausgang, Summerausgang und E-Mail-Benachrichtigungen Die Menüstruktur ist sehr ähnlich wie bei der lokalen DVR-Systemeinrichtung für Ereignis/Sensor. INFORMATION - Zeigt das DVR-Modell und die Version der WEB-Remotesoftware an. 65 WASSERZEICHEN-Ü BERPRÜ FUNG 1. Ö ffnen Sie die Archivdaten und führen Sie die Datei [bplayer.exe] aus, die sich im Backup-Ordner befindet. 2. Klicken Sie auf „Open File“ (Datei öffnen), und wählen Sie die Backup-Datei aus, die geöffnet und geprüft werden soll. 66 WASSERZEICHEN-Ü BERPRÜ FUNG 3. Nach Auswahl der Datei werden Sie aufgefordert zu bestätigen, ob Sie das Wasserzeichen überprüfen möchten. 4. Klicken Sie auf „Yes“ (Ja), um das eingebettete Wasserzeichen zu prüfen. 5. Wenn die archivierte AVI-Datei geändert wurde, wird die Meldung „Verification Failed“ (Ü berprüfung fehlgeschlagen) angezeigt. 67 SMARTPHONE-ANSCHLUSS • 1. iPhone Wählen Sie den Safari-Browser. 2. Geben Sie die IP-Adresse oder die URL für die Verbindung ein. Klicken Sie auf „GO“ (Los). 3. Geben Sie die Benutzerkennung und das Passwort ein. (Standard: ADMIN / 1234) 68 SMARTPHONE-ANSCHLUSS • BlackBerry 1. Wählen Sie den Webbrowser. 2. Geben Sie die IP-Adresse oder die URL für die Verbindung ein, und drücken Sie „Enter“. 3. Geben Sie die Benutzerkennung und das Passwort ein. (Standard: ADMIN / 1234) 69 70 71 eneo® is a registered trademark of Videor E. Hartig GmbH Exclusive distribution through specialized trade channels only. VIDEOR E. Hartig GmbH V. 1.0 Carl-Zeiss-Str. 8 · 63322 Rö dermark, Germany Tel. +49 (0) 6074 / 888-0 · Fax +49 (0) 6074 / 888-100 www.videor.com 72 Technical changes reserved. ⓒ Copyright by VIDEOR E. Hartig GmbH 11/2010