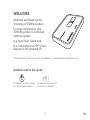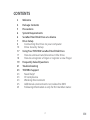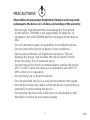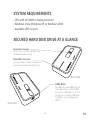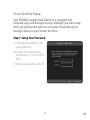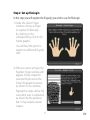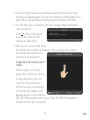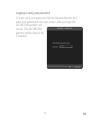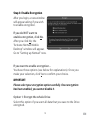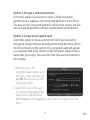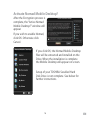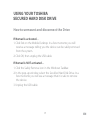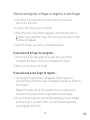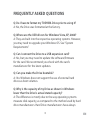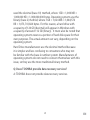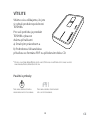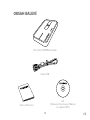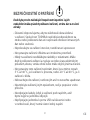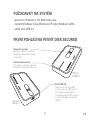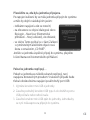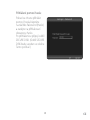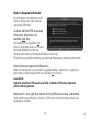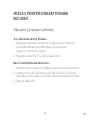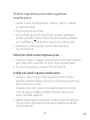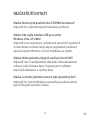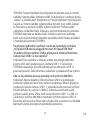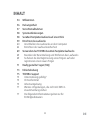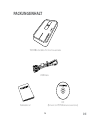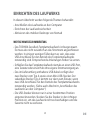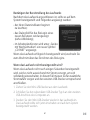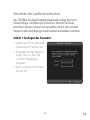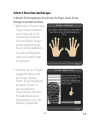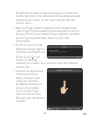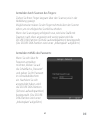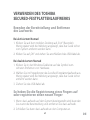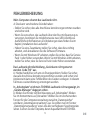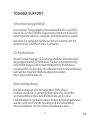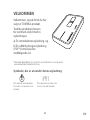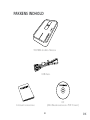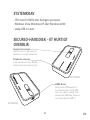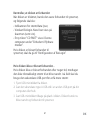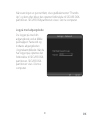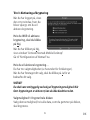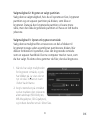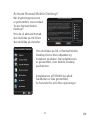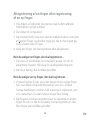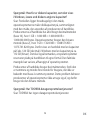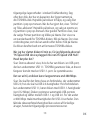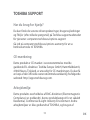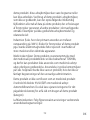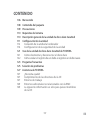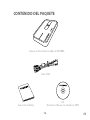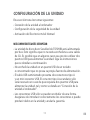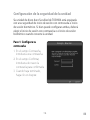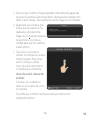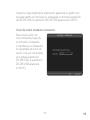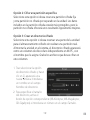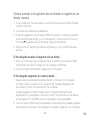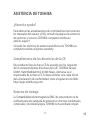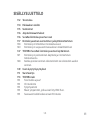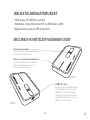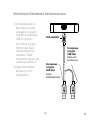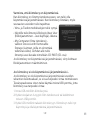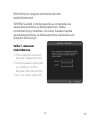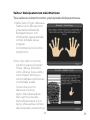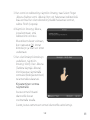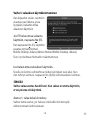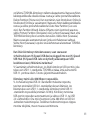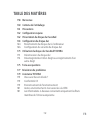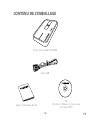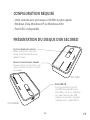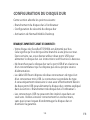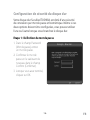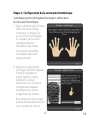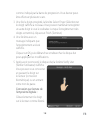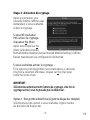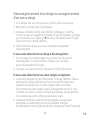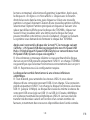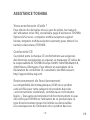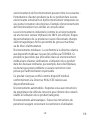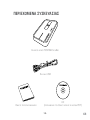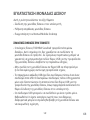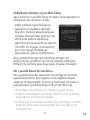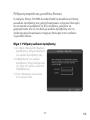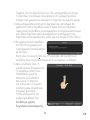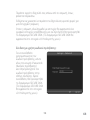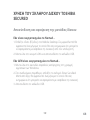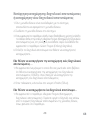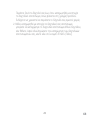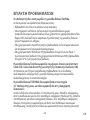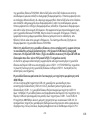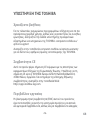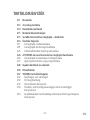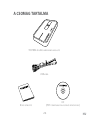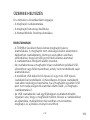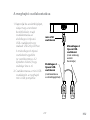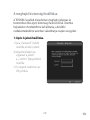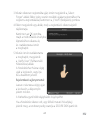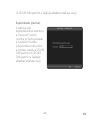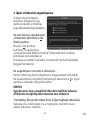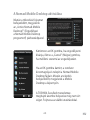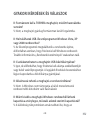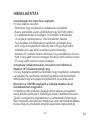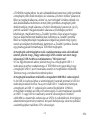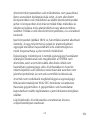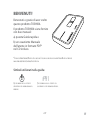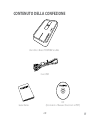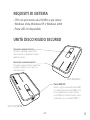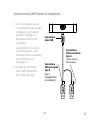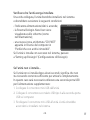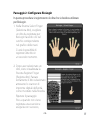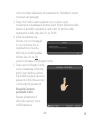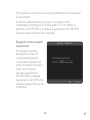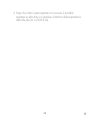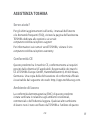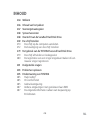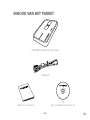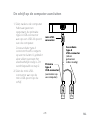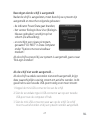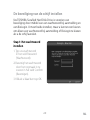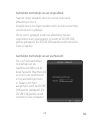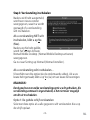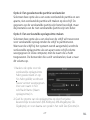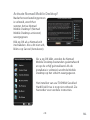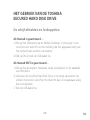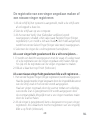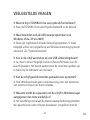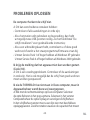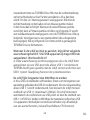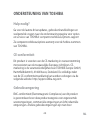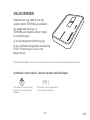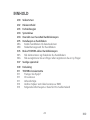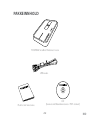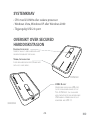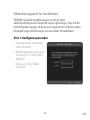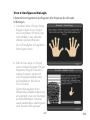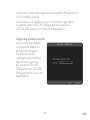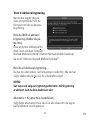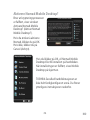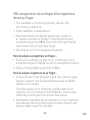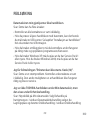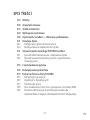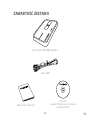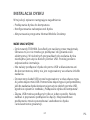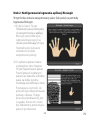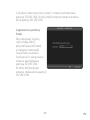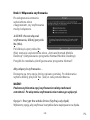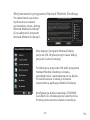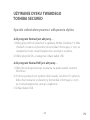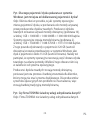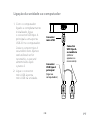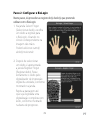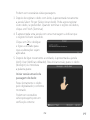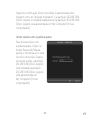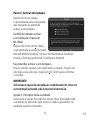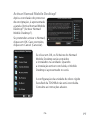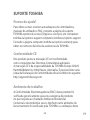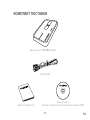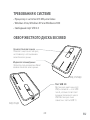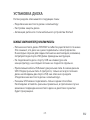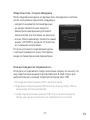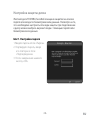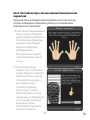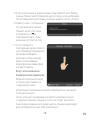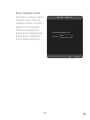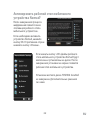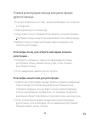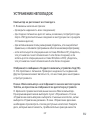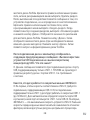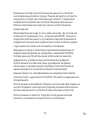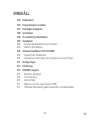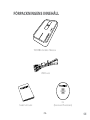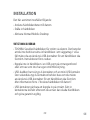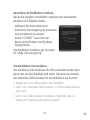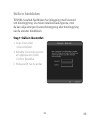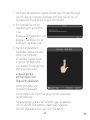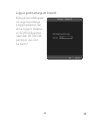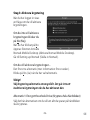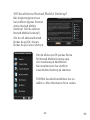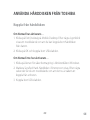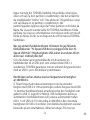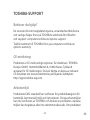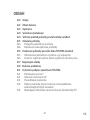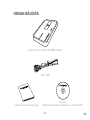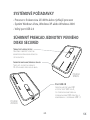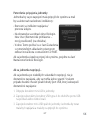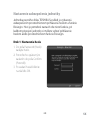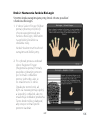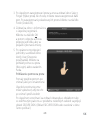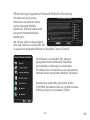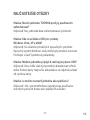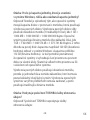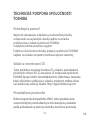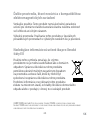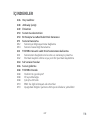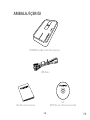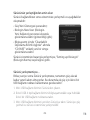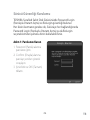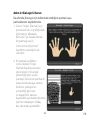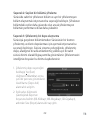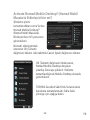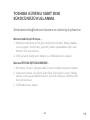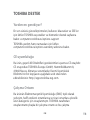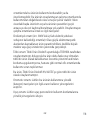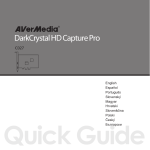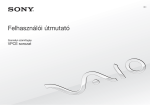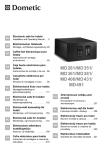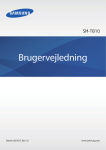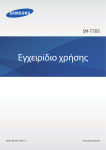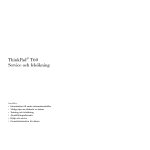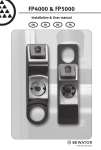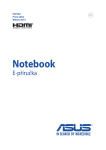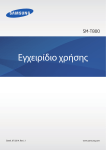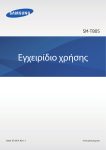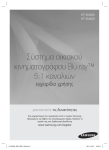Download User's Manual
Transcript
User's Manual SecuRed Hard Disk Drive CZ DE DK ES FI FR GR HU IT NL NO PL PT RU SE SK TR Welcome Welcome and thank you for choosing a TOSHIBA product. For your convenience, your TOSHIBA product is furnished with two guides: a) a Quick Start Guide, and b) a comprehensive PDF* User’s Manual on the included CD. * Requires Adobe Acrobat / Reader v. 5 or later. Free Reader Downloads at: www.adobe.com/products/acrobat/readstep2.html Symbols used in this guide: This symbol alerts the reader to a warning or to some very important information. This symbol alerts the reader to helpful tips and other useful information. 2 EN Contents 2 4 5 6 6 7 8 10 17 17 18 19 21 23 23 23 23 25 25 Welcome Package Contents Precautions System Requirements SecuRed Hard Disk Drive at a Glance Drive Setup Connecting the Drive to your computer Drive Security Setup Using Your TOSHIBA SecuRed Hard Disk Drive How to unmount and disconnect the Drive How to unregister a finger or register a new finger Frequently Asked Questions Troubleshooting TOSHIBA Support Need help? CE compliance Working Environment Additional environments not related to EMC Following information is only for EU-member states: 3 EN Package Contents TOSHIBA SecuRed Hard Disk Drive USB Cable CD (Contains the PDF User's Manual) Quick Start Guide 4 EN Precautions Please follow the precautions listed below. Failure to so do may result in damage to the device, loss of data, and voiding of the warranty. •We strongly recommend that you backup the files stored on the device. TOSHIBA is not responsible for data loss or corruption; nor will TOSHIBA perform recovery of lost data or files. •Do not attempt to open, disassemble, or modify the device. •Do not expose the device to damp or wet conditions. •Never place containers of liquids on the device. This can damage the device and increase the risk of electric shock, short-circuiting, fire, or personal injury. •Do not expose this device to temperatures outside the range of 5°C to 40°C when the device is in operation, and -20ºC to 60ºC when not in operation. •Do not bump, jar or drop the device. •Do not stand the device in a way not described in this guide. •Do not disconnect any cables, while the device is powered on, without first unmounting the device. •Do not plug the Drive into a USB port on a keyboard or hub that does not have its own power supply. 5 EN System Requirements •CPU with 233 MHz or faster processor •Windows Vista, Windows XP, or Windows 2000 •Available USB 2.0 port SecuRed Hard Disk Drive at a Glance Fingerprint Scanner Allows you to secure your Drive with fingerprint biometric login. Power/Data Indicator Lights up when the Drive is powered on. Flashes when reading or writing data. FRONT VIEW USB 2.0 Port The Drive has a mini-USB port, and your computer has a Type A USB port, which correspond to the connectors on the supplied USB cable. The Drive is also compatible with USB 1.1. REAR VIEW 6 EN Drive Setup This section covers the following: •Connecting the Drive to your computer •Drive Security Setup •Activate Nomad Mobile Desktop Important notes before you begin: •Your TOSHIBA SecuRed Hard Disk Drive is bus-powered. This means the Drive does not need to be plugged into an AC outlet. In a few cases you may need to use two USB ports to power the Drive. Instructions are provided below. •Do not plug the Drive into a USB port on a keyboard or hub that does not have its own power supply. •The supplied USB cable has two type A connectors and a miniUSB connector. The secondary type A connector will only be needed if you find you require two USB ports to power the Drive, as explained in "Connecting the Drive to your computer". •USB connectors can only be plugged in one way. Be sure to correctly insert the connectors, or you may damage the Drive and void the warranty. 7 EN Connecting the Drive to your computer 1. With your computer powered on and fully booted up, plug the primary USB type A connector into a USB 2.0 port on your computer. Leave the secondary type A connector free. You will only use it if needed, which will be determined after step 2. 2. Plug the mini-USB connector into the miniUSB port on the Drive. mini-USB connector Secondary USB type A connector (use only if needed) Primary USB type A connector (plug into your computer) 8 EN Confirm that the Drive mounts After the Drive is connected it should mount to your system, and the following should occur: •the Power/Data Indicator will illuminate; •the Biologin-New User window will appear on screen (as shown); •a new icon, labelled "CD PART" will appear in My Computer under "Devices with Removable Storage." If the Drive mounts successfully to your system go to "Setting up BioLogin". If the Drive does not mount… If the Drive does not mount after several seconds, it is not receiving sufficient current to fully power up. In this case you will need to use a second USB port for additional power: 1. Unplug the mini-USB connector from the Drive. 2. Plug the secondary USB type A connector into a second USB port on your computer or hub. 3. Plug the mini-USB connector back into the Drive. The Drive should now power up and mount to your system. 9 EN Drive Security Setup Your TOSHIBA SecuRed Hard Disk Drive is equipped with Password Login and BioLogin security. Although you must setup both, you will have the option to use either Password Login or BioLogin whenever you connect the Drive. Step 1: Setup Your Password 1. In the Password field, enter your password. 2. Confirm the password by re-entering it in the Confirm field. 3. When you are done, click OK. 10 EN Step 2: Set up BioLogin In this step you will register the finger(s) you wish to use for BioLogin. 1. Inside the Select Finger window, choose a finger to register for BioLogin by clicking on the corresponding circle in the hands graphic. You will have the option to register an additional finger(s) later. 2. After you select a finger, the Register Finger window will appear. Slowly swipe the selected finger across the Drive's fingerprint scanner, as shown in the window. Repeat the swipe until a full, successful scan is registered, as shown by the progress bar. It may require several swipes. 11 EN 3. Once the finger has been successfully registered, the Select Finger window will appear again. You can now register another finger if you wish. When you are finished registering your finger(s) click Finish. 4. You will then see a window with the message that registration was successful. Click OK, then unplug and plug in the Drive for the change to take effect. 5. After you re-connect the Drive, the Verify User window will appear. You can login by swiping your finger (biologin) or by entering your password. Logging in by swiping your finger: Slowly swipe your finger across the scanner as shown. It may take more than one swipe for a successful scan. When the scan is successful, a "thumbs up" graphic will appear and in a moment the SECURE DISK partition will mount. (The SECURE DISK partition will be listed in My Computer.) 12 EN Logging in using your password: To login using your password, click the Password button and enter your password in the login screen. After you login the SECURE DISK partition will mount. (The SECURE DISK partition will be listed in My Computer.) 13 EN Step 3: Enable Encryption After you login, a new window will appear asking if you wish to enable encryption. If you do NOT want to enable encryption, click No. After you click No, the "Activate Nomad Mobile Desktop" window will appear. Go to "Setting up Nomad" now. If you want to enable encryption… You have three options (see below for explanations). Once you make your selection, click Yes to confirm your choice. IMPORTANT: Please select your encryption option carefully. Once encryption has been enabled, you cannot disable it. Option 1: Encrypt the whole Drive Select this option if you want all data that you save to the Drive encrypted. 14 EN Option 2: Encrypt a selected partition Select this option if you want to create a fixed encrypted partition and a separate, non-encrypted partition on the Drive. The data on the encrypted partition will be more secure, but the non-encrypted partition will have slightly better performance. Option 3: Create an encrypted vault Select this option to have a portion of the Drive reserved for encrypted storage without actually partitioning the Drive. When the Drive mounts to the system, the encrypted vault will appear as a separate hard drive volume in My Computer, labeled with a name that you assign. You save files that you want encrypted to this volume. 1. After you select the encrypted vault option and click Yes, a new window will appear. Enter a name in the Vault Name field. 2. Specify the size of the vault by checking the appropriate radio button (KB-Kilobytes; MB-Megabytes; GB-Gigabytes), then enter a number in the Size field. 15 EN Activate Nomad Mobile Desktop? After the Encryption process is complete, the “Active Nomad Mobile Desktop?” window will appear. If you wish to enable Nomad, click OK. Otherwise click Cancel. If you click OK, the Nomad Mobile Desktop files will be extracted and installed on the Drive. When the installation is complete the Mobile Desktop will appear on screen. Setup of your TOSHIBA SecuRed Hard Disk Drive is not complete. See below for further instructions. 16 EN Using Your TOSHIBA SecuRed Hard Disk Drive How to unmount and disconnect the Drive If Nomad is activated… 1. Click Exit on the Mobile Desktop. In a few moments you will receive a message telling you the device can be safely removed from the system. 2. Click OK, then unplug the USB cable. If Nomad is NOT activated… 1. Click the Safely Remove icon in the Windows Taskbar. 2. In the pop-up window, select the SecuRed Hard Disk Drive. In a few moments you will see a message that it is safe to remove the device. 3. Unplug the USB cable. 17 EN How to unregister a finger or register a new finger 1. If the Drive is mounted to the system, first unmount and disconnect the Drive. 2. Connect the Drive to your computer. 3. When the Verify User window appears, check the box next to Register Finger, and then login. After you login the Select Finger window will appear. 4. Select the finger you want to unregister/register… If you selected a finger to unregister… 1. You will see a message asking if you are sure you want to unregister the finger. Click Yes to unregister the finger. 2. When you are done, click Finish. If you selected a new finger to register… 1. The Register Finger window will appear. Slowly swipe the selected finger across the Drive's fingerprint scanner, as shown in the window. Repeat the swipe until a full, successful scan is registered, as shown by the progress bar. It may require several swipes. 2. Once the finger has been successfully registered, you can register another finger if you wish. When you are finished registering your finger(s) click Finish. 18 EN Frequently Asked Questions Q: Do I have to format my TOSHIBA Drive prior to using it? A: No, the Drive was formatted at the factory. Q; Where are the USB drivers for Windows Vista, XP, 2000? A: They are built into the respective operating systems. However, you may need to upgrade your Windows OS. See “System Requirements.” Q: Can I connect the Drive to a USB expansion card? A: Yes, but you may need to update the software/firmware for the card. We recommend you check with the card’s manufacturer for the latest updates. Q: Can you make the Drive bootable? A: No. Windows does not support the use of external hard drives as boot volumes. Q: Why is the capacity of my Drive as shown in Windows lower than the Drive’s actual stated capacity? A: The difference is mostly due to the way operating systems measure disk capacity, as compared to the method used by hard drive manufacturers. Hard Drive manufacturers have always 19 EN used the decimal (base 10) method, where 1GB = 1,000 MB = 1,000,000 KB = 1,000,000,000 bytes. Operating systems use the binary (base 2) method, where 1GB = 1,024 MB = 1,048,576 KB = 1,073,741,824 bytes. For this reason, a hard drive with a capacity of 120 GB (decimal) will appear in Windows with a capacity of around 112 GB (binary). It must also be noted that operating systems reserve a portion of hard disk space for their own purposes. The actual amount can vary, depending on the operating system. Hard Drive manufacturers use the decimal method because it is simpler and less confusing to consumers who may not be familiar with the base 2 number system. Manufacturers of operating systems do not need to concern themselves with this issue, so they use the more traditional binary method. Q: Does TOSHIBA provide data recovery services? A: TOSHIBA does not provide data recovery services. 20 EN Troubleshooting My computer does not recognize the Drive. A: This could be due to several reasons: •Make sure all of your connections are secure; •If you are attempting to run the Drive off of bus power, you may need to use two USB ports. See the chapter "Installing the Drive" for details and instructions; •If using an add-on card, make sure it is working properly, and update the software/firmware; •If using Windows XP, make sure you have Service Pack 1 or later. If using Windows 2000, make sure you have SP 4 or later. The Drive gives me a “Device cannot start. Code (10).” A: This is a power issue. Make sure your connections are secure. The other possibility is that the Drive has malfunctioned and requires service. I don’t see my TOSHIBA Drive in My Computer, but it does appear in Device Manager. A: Right-click on My Computer. Select Manage in the pop-up menu. In the Computer Management window, select Storage, then select Disk Management. In the Disk Management window, you should see a list of available storage devices. Look for the 21 EN disk that has a capacity closest to your TOSHIBA Drive. Rightclick on the right-hand box; in the pop-up menu select Delete Partition. Once you do this, it will say “Online” & “Unallocated.” Right-click on the box and select Create New Partition in the pop-up menu. When the Partition Wizard appears, select Primary Partition and click on Next. You will see a default value for the TOSHIBA Drive; click Next. You will then see a Drive letter (you can change this Drive letter if you wish); click Next. You will then be asked to format the TOSHIBA Drive. After I connected the Drive to my PC, I got the following alert message: “Hi-Speed USB device plugged into non-Hi-Speed USB Hub.” What does this mean? A: You will get this alert message if you plugged the Drive into a USB port that only support USB 1.1. TOSHIBA does not warrant that the drive will work correctly with a USB1.1 port. Please refer to the system requirements. The Drive seems to be operating slower than 480 Mbps. A: First, in order to reach USB 2.0 speeds, you need a connection that supports USB 2.0. If the connection only supports USB 1.1 the Drive will operate at USB 1.1 speeds (up to 12 Mbps). The Drive will auto-sense the speed of your USB port and adjust between USB 1.1 and USB 2.0. Second, 480 Mbps is the maximum speed of USB 2.0 devices. Actual data transfer rates will vary depending on a number of factors, including available CPU resources. 22 EN TOSHIBA Support Need help? For the latest driver updates, user manuals & FAQs please have a look at the TOSHIBA options & services support page: computers.toshiba.eu/options-support Please see computers.toshiba.eu/options-warranty for the TOSHIBA hotline numbers. CE compliance This product is CE marked in accordance with the requirements of the applicable EU Directives. Responsible for CE marking is TOSHIBA Europe GmbH, Hammfelddamm 8, 41460 Neuss, Germany. A copy of the official Declaration of Conformity can be obtained from following website: http://epps.toshiba-teg.com . Working Environment The Electromagnetic Compliance (EMC) of this product has been verified typically for this product category for a so called Residential, Commercial & Light Industry Environment. Any other working environment has not been verified by TOSHIBA and 23 EN the use of this product in these working environments is maybe restricted or cannot be recommended. Possible consequences of the use of this product in non verified working environments can be: Disturbances of other products or of this product in the nearby surrounding area with temporarily malfunction or data loss/corruption as result. Example of non verified working environments and related advices: Industrial environment (e.g. environments where a mains voltage of 380V three-phase is being used mainly): Danger of disturbances of this product due to possible strong electromagnetic fields especially near to big machinery or power units. Medical environment: The compliance to the Medical Product Directive has not been verified by TOSHIBA, therefore this product cannot be used as a medical product without further verification. The use in usual office environments e.g. in hospitals should be no problem if there is no restriction by the responsible administration. This product is not certified as a medical product according to the Medical Product Directive 93/42 EEC. Automotive environment: Please search the owner instructions of the related vehicle for advices regarding the use of this product (category). Aviation environment: Please follow the instructions of the flight personnel regarding restrictions of use. 24 EN Additional environments not related to EMC Outdoor use: As a typical home/office equipment this product has no special resistance against ingress of moisture and is not strong shock proofed. Explosive atmosphere: The use of this product in such special working environment (Ex) is not allowed. Following information is only for EU-member states: The use of the symbol indicates that this product may not be treated as household waste. By ensuring this product is disposed of correctly, you will help prevent potential negative consequences for the environment and human health, which could otherwise be caused by inappropriate waste handling of this product. For more detailed information about recycling of this product, please contact your local city office, your household waste disposal service or the shop where you purchased the product. © 2009 TOSHIBA Europe GmbH. All rights reserved. TOSHIBA reserves the right to make technical changes. TOSHIBA assumes no liability for damages incurred directly or indirectly from errors, omissions or discrepancies between this product and the documentation. 25 EN computers.toshiba-europe.com Uživatelská příručka Pevný disk SecuRed CZ DE DK ES FI FR GR HU IT NL NO PL PT RU SE SK TR Vítejte Vítáme vás a děkujeme, že jste si vybrali produkt společnosti TOSHIBA. Pro vaši potřebu je produkt TOSHIBA vybaven dvěma příručkami: a) Stručným průvodcem a b) Podrobnou Uživatelskou příručkou ve formátu PDF na přiloženém disku CD. * Vyžaduje aplikaci Adobe Acrobat/Reader verze 5 a novější. Bezplatnou aplikaci Reader můžete stáhnout na adrese: www.adobe.com/products/acrobat/readstep2.html Použité symboly: Tento symbol upozorňuje čtenáře na varování nebo velmi důležitou informaci. Tento symbol upozorňuje čtenáře na dobré rady a jiné užitečné informace. 28 CZ Obsah 28 30 31 32 32 33 34 36 43 43 44 45 47 49 49 49 49 51 51 Vítejte Obsah balení Bezpečnostní opatření Požadavky na systém První pohled na pevný disk SecuRed Instalace jednotky Připojení jednotky k počítači Nastavení zabezpečení jednotky Práce s pevným diskem TOSHIBA SecuRed Odpojení a připojení jednotky Zrušení registrace prstu nebo registrace nového prstu Nejčastější dotazy Řešení problémů Podpora společnosti TOSHIBA Potřebujete pomoc? Informace o shodě s označením CE Pracovní prostředí Další prostředí nesouvisející s elektromagnetickou kompatibilitou Následující informace jsou určeny pouze pro členské státy EU 29 CZ Obsah balení Pevný Disk TOSHIBA SecuRed K abel USB CD (Obsahuje Uživatelskou Příručku ve formátu PDF.) Stručný Průvodce 30 CZ Bezpečnostní opatření Dodržujte prosím následující bezpečnostní opatření. Jejich nedodržení může způsobit poškození zařízení, ztrátu dat a zrušení záruky. •Důrazně doporučujeme, abyste zálohovali data uložená v zařízení. Společnost TOSHIBA nepřebírá zodpovědnost za ztrátu nebo poškození dat ani neprovádí obnovení ztracených dat nebo souborů. •Nepokoušejte se zařízení otevírat, rozebírat ani upravovat. •Nevystavujte zařízení vlhkému ani mokrému prostředí. •Nikdy na zařízení neodkládejte nádobky s tekutinami. Může dojít k poškození zařízení a zvyšuje se riziko úrazu elektrickým proudem, zkratu, vzniku ohně nebo může dojít k jinému zranění. •Nevystavujte toto zařízení teplotám, které jsou mimo rozsah 5 °C až 40 °C, je-li zařízení v provozu, nebo -20 °C až 60 °C, je-li zařízení v klidu. •Nebouchejte do zařízení, netřeste jím ani ho nenechte upadnout. •Neumísťujte zařízení jiným způsobem, než je popsáno v této příručce. •Neodpojujte kabely, když je zařízení pod napětím, aniž byste nejprve jednotku odpojili. •Nepřipojujte jednotku k portu USB na klávesnici nebo v rozbočovači, který nemá vlastní zdroj napětí. 31 CZ Požadavky na systém •procesor o frekvenci 233 MHz nebo více, •systém Windows Vista, Windows XP nebo Windows 2000, •volný port USB 2.0. První pohled na pevný disk SecuRed Skener otisků prstů Umožňuje zabezpečit jednotku biometrickým přihlášením pomocí otisku prstu. Indikátor napájení/dat Svítí, pokud je jednotka napájena. Bliká během čtení nebo zápisu dat. POHLED ZEPŘEDU Port USB 2.0 Jednotka má port mini-USB a počítač má port USB typu A, což odpovídá konektorům na dodávaném kabelu USB. Jednotka je také kompatibilní s rozhraním USB 1.1. POHLED ZEZADU 32 CZ Instalace jednotky Tato část obsahuje následující kapitoly: •Připojení jednotky k počítači •Nastavení zabezpečení jednotky •Aktivace nástroje Nomad Mobile Desktop Než začnete, přečtěte si důležité poznámky: •Pevný disk TOSHIBA SecuRed je napájen ze sběrnice. Znamená to, že tato jednotka nepotřebuje připojení do elektrické zásuvky. V několika málo případech bude třeba použít k napájení jednotky dvou portů USB. Pokyny jsou uvedeny dále. •Nepřipojujte jednotku k portu USB na klávesnici nebo v rozbočovači, který nemá vlastní zdroj napětí. •Dodávaný kabel USB má dva konektory typu A a jeden konektor mini-USB. Podružný konektor typu A bude třeba, pouze pokud zjistíte, že k napájení jednotky USB potřebujete dva porty USB, jak je vysvětleno v části Připojení jednotky k počítači. •Konektory USB lze zastrčit pouze jedním způsobem. Dejte pozor, abyste konektory zasouvali správně, jinak můžete jednotku poškodit a přijít tak o záruku. 33 CZ Připojení jednotky k počítači 1. Při zapnutém počítači a plně spuštěném operačním systému zasuňte hlavní konektor typu A do portu USB 2.0 v počítači. Nechte podružný konektor typu A volný. Použijete ho pouze v případě potřeby, což zjistíte po dokončení bodu 2. 2. Zasuňte konektor mini‑USB do portu mini‑USB jednotky. Konektor mini-USB Podružný konektor USB typu A (použijte pouze v případě potřeby) Hlavní konektor USB typu A (připojte do počítače) 34 CZ Přesvědčte se, zda byla jednotka připojena. Po zapojení zařízení by se měla jednotka připojit do systému a mělo by dojít k následujícím jevům: •indikátor napájení a dat se rozsvítí; •na obrazovce se objeví dialogové okno BioLogin – New User (Biometrické přihlášení – Nový uživatel), viz obrázek; •ve složce Tento počítač se v části Zařízení s vyměnitelným úložištěm objeví nová ikona s označením „CD PART“. Jestliže se jednotka úspěšně připojí do systému, přejděte k části Nastavení biometrického přihlášení. Pokud se jednotka nepřipojí… Pokud se jednotka za několik sekund nepřipojí, není napájena dostatečným proudem. V takovém případě bude třeba k dodatečnému napájení použít druhý port USB: 1. Vyjměte konektor mini-USB z jednotky. 2. Zasuňte podružný konektor USB typu A do druhého portu USB počítače nebo rozbočovače. 3. Zasuňte konektor mini-USB zpět do jednotky. Jednotka by se nyní měla zapnout a připojit do systému. 35 CZ Nastavení zabezpečení jednotky Pevný disk TOSHIBA SecuRed je vybaven zabezpečením pomocí hesla a biometrického přihlášení. Ačkoli budete muset nastavit obojí, budete mít možnost použít při připojení jednotky buď přihlášení pomocí hesla, nebo biometrické přihlášení. Krok 1: Nastavení hesla 1. Zadejte heslo do pole Password (Heslo). 2. Potvrďte heslo jeho opětovným zadáním do pole Confirm (Potvrzení). 3. Po skončení klepněte na tlačítko OK. 36 CZ Krok 2: Nastavení biometrického přihlášení V tomto bodu zaregistrujete prst nebo prsty, které chcete používat k biometrickému přihlášení. 1. V okně Select Finger (Vybrat prst) vyberte prst, který chcete registrovat pro biometrické přihlášení, klepnutím na odpovídající kolečko na obrázku ruky. Později budete mít možnost registrovat další prsty. 2. Po výběru prstu se zobrazí okno Register Finger (Registrovat prst). Pomalu přejeďte vybraným prstem přes skener otisků prstů na jednotce, jak je znázorněno v okně. Opakujte tento úkon, dokud není úspěšně registrován úplný otisk, jak ukazuje indikátor průběhu. Možná budete muset pokus několikrát opakovat. 37 CZ 3. Po úspěšné registraci prstu se opět zobrazí okno Select Finger (Vybrat prst). Pokud chcete, můžete nyní registrovat další prst. Jakmile dokončíte registraci prstů, klepněte na tlačítko Finish (Dokončit). 4. Zobrazí se okno se zprávou, že registrace byla úspěšná. Klepněte na tlačítko OK a potom odpojte a připojte zařízení, aby se změna projevila. 5. Po opětovném připojení zařízení se zobrazí okno Verify User (Ověřit uživatele). Můžete se přihlásit přetažením prstu (biometricky) nebo zadáním hesla. Přihlášení přetažením prstu: Pomalu přejeďte prstem přes skener, jak je znázorněno. Skenování se nemusí podařit na první pokus. Je-li skenování úspěšné, zobrazí se ikona s palcem vzhůru a za okamžik se připojí oddíl SECURE DISK. (Oddíl SECURE DISK bude uveden ve složce Tento počítač.) 38 CZ Přihlášení pomocí hesla: Pokud se chcete přihlásit pomocí hesla, klepněte na tlačítko Password (Heslo) a zadejte na přihlašovací obrazovce heslo. Po přihlášení se připojí oddíl SECURE DISK. (Oddíl SECURE DISK bude uveden ve složce Tento počítač.) 39 CZ Krok 3: Zapnutí šifrování Po přihlášení se zobrazí nové okno s dotazem, zda chcete zapnout šifrování. Jestliže NECHCETE zapnout šifrování, klepněte na tlačítko No (Ne). Po klepnutí na tlačítko No (Ne) se zobrazí okno Activate Nomad Mobile Desktop (Aktivovat nástroj Nomad Mobile Desktop). Přejděte na položku Setting up Nomad (Nastavení nástroje Nomad). Pokud chcete zapnout šifrování… Máte tři možnosti (vysvětlení najdete dále). Jakmile si vyberete, potvrďte volbu klepnutím na tlačítko Yes (Ano). DŮLEŽITÉ: Vyberte možnost šifrování pečlivě. Jakmile šifrování zapnete, již ho nelze vypnout. Možnost 1: Encrypt the whole Drive (Šifrovat celou jednotku) Tuto možnost vyberte, chcete-li šifrovat všechna data, která na jednotku uložíte. 40 CZ Možnost 2: Encrypt a selected partition (Šifrovat vybraný oddíl) Tuto možnost vyberte, chcete-li na jednotce vytvořit pevný šifrovaný oddíl a oddělený nešifrovaný oddíl. Data v šifrovaném oddílu budou lépe zabezpečena, ale nešifrovaný oddíl bude mít o něco vyšší výkon. Možnost 3: Create an encrypted vault (Vytvořit šifrovaný trezor) Tuto možnost vyberte, chcete-li část jednotky rezervovat pro šifrované ukládání dat, aniž byste skutečně rozdělili jednotku na oddíly. Když se jednotka připojí do systému, šifrovaný trezor bude zobrazen ve složce Tento počítač jako samostatná jednotka pevného disku s názvem, který jí přidělíte. Soubory, které si přejete šifrovat, ukládáte do této jednotky. 1. Když vyberte možnost šifrovaného trezoru a klepnete na tlačítko Yes (Ano), zobrazí se nové okno. Zadejte název do pole Vault Name (Název trezoru). 2. Určete velikost trezoru zaškrtnutím příslušného přepínače (kB – kilobajty; MB – megabajty; GB – gigabajty) a zadáním čísla do pole Size (Velikost). 41 CZ Chcete aktivovat nástroj Nomad Mobile Desktop? Po skončení procesu šifrování se zobrazí okno Active Nomad Mobile Desktop? (Chcete aktivovat nástroj Nomad Mobile Desktop?) Pokud chcete aktivovat nástroj Nomad, klepněte na tlačítko OK. Jinak klepněte na tlačítko Cancel (Storno). Klepnete-li na tlačítko OK, budou extrahovány soubory nástroje Nomad Mobile Desktop a instalovány na jednotku. Po skončení instalace se nástroj Mobile Desktop zobrazí na obrazovce. Instalace pevného disku TOSHIBA SecuRed není dokončena. Další pokyny najdete dále. 42 CZ Práce s pevným diskem TOSHIBA SecuRed Odpojení a připojení jednotky Je-li aktivován nástroj Nomad… 1. Klepněte na tlačítko Exit (Konec) v nástroji Mobile Desktop. Za několik okamžiků obdržíte zprávu, že zařízení lze bezpečně odebrat ze systému. 2. Klepněte na tlačítko OK a odpojte kabel USB. Není-li nástroj Nomad aktivován… 1. Klepněte na ikonu Bezpečně odebrat na panelu systému Windows. 2. V překryvném okně vyberte pevný disk SecuRed. Za několik okamžiků uvidíte zprávu, že můžete zařízení bezpečně odebrat. 3. Odpojte kabel USB. 43 CZ Zrušení registrace prstu nebo registrace nového prstu 1. Jestliže je jednotka připojena do systému, nejprve ji odpojte a vytáhněte kabely. 2. Připojte jednotku k počítači. 3. Až se zobrazí okno Verify User (Ověřit uživatele), zaškrtněte políčko u položky Register Finger (Registrovat prst) a přihlaste se. Po přihlášení se zobrazí okno Select Finger (Vybrat prst). 4. Vyberte prst, jehož registraci chcete zrušit nebo který chcete registrovat. Pokud jste vybrali zrušení registrace prstu… 1. Zobrazí se zpráva s dotazem, zda opravdu chcete zrušit registraci prstu. Klepnutím na tlačítko Yes (Ano) zrušte registraci prstu. 2. Po skončení klepněte na tlačítko Finish (Dokončit). Jestliže jste vybrali registraci nového prstu… 1. Zobrazí se okno Register Finger (Registrovat prst). Pomalu přejeďte vybraným prstem přes skener otisků prstů na jednotce, jak je znázorněno v okně. Opakujte tento úkon, dokud není úspěšně registrován úplný otisk, jak ukazuje indikátor průběhu. Možná budete muset pokus několikrát opakovat. 2. Jakmile je prst úspěšně registrován, můžete registrovat další prst, chcete-li. Když dokončíte registraci prstů, klepněte na tlačítko Finish (Dokončit). 44 CZ Nejčastější dotazy Otázka: Musím před použitím disk TOSHIBA formátovat? Odpověď: Ne. Jednotka byla zformátována výrobcem. Otázka: Kde najdu ovladače USB pro systém Windows Vista, XP, 2000? Odpověď: Jsou integrovány v příslušných operačních systémech. Je však možné, že bude nutné, abyste upgradovali používaný operační systém Windows. Viz část Požadavky na systém. Otázka: Mohu jednotku připojit k rozšiřující kartě USB? Odpověď: Ano. Pravděpodobně však bude třeba aktualizovat software nebo firmware karty. Doporučujeme vyhledat nejnovější aktualizace u výrobce karty. Otázka: Je možné jednotku nastavit jako spustitelný disk? Odpověď: Ne. Systém Windows neumožňuje používat externí pevné disky jako spouštěcí svazky. 45 CZ Otázka: Proč je kapacita jednotky v operačním systému Windows nižší než kapacita uvedená výrobcem? Odpověď: Tento rozdíl je způsoben hlavně tím, že operační systémy měří kapacitu disku jiným způsobem než výrobci pevných disků. Výrobci pevných disků vždy používali decimální (desítkovou) soustavu, kde 1 GB = 1 000 MB = 1 000 000 kB = 1 000 000 000 bajtů. V operačních systémech se používá binární (dvojková) soustava, kde 1 GB = 1 024 MB = 1 048 576 kB = 1 073 741 824 bajtů. Z tohoto důvodu se pevný disk o kapacitě 120 GB (decimálně) zobrazí v systému Windows s kapacitou okolo 112 GB (binárně). Také je třeba poznamenat, že operační systémy si rezervují část místa na pevném disku pro své vlastní účely. Skutečná velikost se liší v závislosti na operačním systému. Výrobci pevných disků používají decimální způsob, protože je jednodušší a srozumitelnější pro zákazníky, kteří nemusejí znát dvojkovou soustavu. Výrobci operačních systémů se o tuto věc nemusejí starat, a proto používají tradiční binární způsob. Otázka: Poskytuje společnost TOSHIBA službu obnovení dat? Odpověď: Společnost TOSHIBA neposkytuje služby obnovení dat. 46 CZ Řešení problémů Počítač nerozpozná jednotku. Odpověď: To se může stát z několika důvodů: • Zkontrolujte správné připojení. • Pokud se pokoušíte spustit jednotku s napájením ze sběrnice, možná budete muset použít dva porty USB. Přečtěte si podrobnosti a pokyny v kapitole Instalace jednotky. • Jestliže používáte přídavnou kartu, přesvědčte se, zda správně funguje, a aktualizujte její software nebo firmware. • Používáte-li systém Windows XP, přesvědčte se, zda je instalována aktualizace Service Pack 1 nebo novější. Používáte‑li systém Windows 2000, přesvědčte se, zda máte aktualizaci SP 4 nebo pozdější. Zobrazuje se zpráva „Device cannot start. Code (10)“ (Zařízení nelze spustit. Kód (10)). Odpověď: Jedná se o problém s napájením. Zkontrolujte správné připojení. Další možností je, že došlo k poruše zařízení. V takovém případě je nutný servisní zásah. Jednotka TOSHIBA se nezobrazuje ve složce Tento počítač, ale ve Správci zařízení ano. Odpověď: Pravým tlačítkem myši klepněte na ikonu Tento počítač. V místní nabídce vyberte příkaz Spravovat. V okně Správa počítače vyberte uzel Úložiště a potom vyberte možnost Správa disků. V okně Správa disků by měl být zobrazen seznam dostupných úložných zařízení. Najděte disk, který se kapacitou nejvíce blíží jednotce 47 CZ TOSHIBA. Pravým tlačítkem myši klepněte do pravého pole a z místní nabídky vyberte příkaz Odstranit oddíl. Po dokončení se zobrazí zpráva „Online“ a „Unallocated“ (Nepřiřazeno). Pravým tlačítkem myši klepněte na pole a z místní nabídky vyberte příkaz Vytvořit nový oddíl. Zobrazí se Průvodce vytvořením oddílu. Vyberte možnost Primární oddíl a klepněte na tlačítko Další. Zobrazí se výchozí hodnota pro jednotku TOSHIBA; klepněte na tlačítko Další. Zobrazí se písmeno jednotky, které nyní můžete změnit. Klepněte na tlačítko Další. Budete požádáni o formátování jednotky TOSHIBA. Po připojení jednotky k počítači se zobrazí následující výstraha: „Hi-Speed USB device plugged into non-Hi-Speed USB Hub“ (Vysokorychlostní zařízení USB je připojeno k nízkorychlostnímu rozbočovači USB). Co to znamená? Odpověď: Tato výstraha se zobrazí, jestliže jste připojili jednotku k portu USB, který podporuje jen rozhraní USB 1.1. Společnost TOSHIBA nezaručuje, že bude jednotka při použití portu USB 1.1 pracovat správně. Další informace naleznete v požadavcích na systém. Zdá se, že jednotka pracuje pomaleji než rychlostí 480 Mb/s. Odpověď: Abyste dosáhli rychlosti rozhraní USB 2.0, potřebujete především připojení, které toto rozhraní podporuje. Máte-li připojení podporující pouze rozhraní USB 1.1, jednotka bude pracovat rychlostí tohoto rozhraní (tj. nejvýše 12 Mb/s). Jednotka automaticky zjistí rychlost vašeho portu USB a zvolí mezi rozhraním USB 1.1 a USB 2.0. Za druhé je rychlost 480 Mb/s maximální rychlostí zařízení USB 2.0. Skutečné přenosové rychlosti dat se budou lišit v závislosti na několika faktorech včetně dostupných prostředků procesoru. 48 CZ Podpora společnosti TOSHIBA Potřebujete pomoc? Nejnovější aktualizace ovladačů, uživatelské příručky a nejčastější dotazy najdete na stránce podpory TOSHIBA věnované volitelným součástem a službám: computers.toshiba.eu/options‑support Na stránce computers.toshiba.eu/options-warranty získáte telefonní čísla na horké linky společnosti TOSHIBA. Informace o shodě s označením CE Tento produkt má označení CE v souladu s požadavky příslušných směrnic EU. Za označení CE je zodpovědná společnost TOSHIBA Europe GmbH, Hammfelddamm 8, 41460 Neuss, Německo. Kopii oficiálního prohlášení o shodě můžete získat na následujícím webu: http://epps.toshiba-teg.com. Pracovní prostředí Elektromagnetická kompatibilita (EMC) tohoto produktu byla ověřena způsobem typickým pro tuto kategorii pro použití v obytném a obchodním prostředí a v prostředí lehkého průmyslu. Společnost TOSHIBA neověřila žádné jiné pracovní prostředí a použití tohoto produktu v jiném pracovním prostředí 49 CZ může být omezeno nebo ho nelze doporučit. Možné důsledky použití tohoto produktu v neověřených pracovních prostředích mohou být následující: Rušení jiných produktů nebo tohoto produktu z bezprostřední blízkosti, což může vést k dočasné nesprávné funkci nebo poškození či ztrátě dat. Příklady neověřených pracovních prostředí a související rady: Průmyslové prostředí (tj. prostředí, kde se používá především třífázový rozvod elektrického proudu o napětí 380 V): Nebezpečí rušení tohoto produktu z důvodu možného silného elektromagnetického pole zvláště v blízkosti velkých strojů nebo napájecích jednotek. Lékařské prostředí: Kompatibilita se směrnicí pro zdravotnické prostředky nebyla společností TOSHIBA ověřena, takže tento produkt nelze používat jako lékařský přístroj bez dalšího ověření. Použití v běžných kancelářských prostředích, například v nemocnicích, by nemělo představovat problém, pokud neexistují omezení vydaná zodpovědným úřadem. Tento produkt není certifikován jako zdravotnický prostředek ve smyslu směrnice EU č. 93/42 o zdravotnických prostředcích. Prostředí automobilového průmyslu: Rady ohledně použití tohoto produktu (kategorie) vyhledejte v pokynech pro majitele příslušného vozidla. Prostředí letecké dopravy: Řiďte se pokyny leteckého personálu ohledně povoleného použití. 50 CZ Další prostředí nesouvisející s elektromagnetickou kompatibilitou Venkovní použití: Tento produkt je typickým domácím nebo kancelářským vybavením a jako takový nemá žádnou zvláštní odolnost proti průniku vlhkosti a silným nárazům. Výbušné ovzduší: Použití tohoto produktu v takto specializovaném pracovním prostředí není dovoleno. Následující informace jsou určeny pouze pro členské státy EU Použití tohoto symbolu znamená, že s produktem nelze nakládat jako s běžným domácím odpadem. Tento produkt je třeba likvidovat odpovídajícím způsobem a předejít tak možným negativním vlivům na životní prostředí a zdraví, které by mohla nevhodná likvidace tohoto produktu způsobit. Podrobné informace o recyklaci tohoto produktu získáte na místních úřadech, u společností zajišťujících likvidaci domácího odpadu nebo v obchodě, kde jste tento produkt zakoupili. © 2009 TOSHIBA Europe GmbH. Všechna práva vyhrazena. Společnost TOSHIBA si vyhrazuje právo na provedení technických změn. Společnost TOSHIBA nepřebírá žádnou zodpovědnost za přímé nebo nepřímé škody vzniklé vinou chyb, opomenutí nebo nesrovnalostí mezi tímto produktem a dokumentací. 51 CZ computers.toshiba-europe.com Bedienungsanleitung SecuRed-Festplattenlaufwerk CZ DE DK ES FI FR GR HU IT NL NO PL PT RU SE SK TR Willkommen Herzlich willkommen und vielen Dank, dass Sie sich für ein Produkt von TOSHIBA entschieden haben. Das TOSHIBA-Produkt wird zusammen mit zwei Handbüchern geliefert: a) einer Kurzübersicht und b) dieser umfassenden PDF*Bedienungsanleitung auf der mitgelieferten CD. * Erfordert Adobe Acrobat/Reader ab Version 5. Kostenloser Download auf: www.adobe.com/products/acrobat/readstep2.html In diesem Handbuch verwendete Symbole: Dieses Symbol kennzeichnet einen Warnhinweis oder eine wichtige Information. Dieses Symbol kennzeichnet hilfreiche Tipps und weitere nützliche Informationen. 54 DE Inhalt 54 56 57 58 58 59 60 62 69 69 69 71 73 75 75 75 75 77 77 Willkommen Packungsinhalt Vorsichtsmaßnahmen Systemanforderungen SecuRed-Festplattenlaufwerk auf einen Blick Einrichten des Laufwerks Anschließen des Laufwerks an den Computer Einrichten der Laufwerkssicherheit Verwenden des TOSHIBA SecuRed-Festplattenlaufwerks Beenden der Bereitstellung und Entfernen des Laufwerks So heben Sie die Registrierung eines Fingers auf oder registrieren einen neuen Finger Häufig gestellte Fragen (FAQ) Fehlerbehebung TOSHIBA-Support Unterstützung gefällig? CE-Konformität Arbeitsumgebung Weitere Umgebungen, die nicht mit EMV in Zusammenhang stehen Die folgenden Informationen gelten nur für EU‑Mitgliedsstaaten 55 DE Packungsinhalt TOSHIBA SecuRed-Festplattenlaufwerk USB-K abel CD (Enthält die PDF-Bedienungsanleitung) Kurzübersicht 56 DE VorsichtsmaSSnahmen Bitte beachten Sie die folgenden Vorsichtsmaßnahmen. Das Nichtbefolgen kann zu einer Beschädigung des Geräts, Datenverlusten und zum Verfall der Garantie führen. • Es wird ausdrücklich empfohlen, die auf dem Gerät gespeicherten Dateien zu sichern. TOSHIBA ist nicht verantwortlich für Datenverluste und -beschädigungen und schließt jegliche Rückvergütung für Daten- oder Dateiverluste aus. •Versuchen Sie auf keinen Fall, das Gerät zu öffnen, auseinanderzubauen oder anderweitig zu verändern. •Schützen Sie das Gerät vor Feuchtigkeit und Nässe. •Stellen Sie niemals mit Flüssigkeiten gefüllte Behälter auf das Gerät. Dies kann zu Schäden am Gerät führen und das Risiko eines elektrischen Schlags, Kurzschlusses, Feuers oder Personenschadens erhöhen. •Das Gerät darf nur bei Temperaturen zwischen 5 °C und 40 °C betrieben werden. Bei der Lagerung des Geräts darf ein Temperaturbereich von -20 °C bis 60 °C nicht unter- oder überschritten werden. •Setzen Sie das Gerät niemals Erschütterungen, Stürzen oder anderen Schlageinwirkungen aus. •Stellen Sie das Gerät niemals anders als in dieser Anleitung beschrieben auf. •Trennen Sie Kabel erst ab, nachdem die Bereitstellung des Geräts aufgehoben und das Gerät ausgeschaltet wurde. • Schließen Sie das Festplattenlaufwerk niemals an einen USB-Port, eine Tastatur oder einen Hub ohne eigene Stromversorgung an. 57 DE Systemanforderungen •Prozessor mit mindestens 233 MHz •Windows Vista, Windows XP oder Windows 2000 •Freier USB 2.0-Anschluss SecuRed-Festplattenlaufwerk auf einen Blick Fingerabdruck-Scanner Ermöglicht die Sicherung des Laufwerks über eine biometrische Anmeldung per Fingerabdruck. Netz-/Datenindikator Leuchtet auf, wenn das Laufwerk eingeschaltet wird. Blinkt, wenn Daten gelesen oder geschrieben werden. VORDERSEITE USB 2.0-Anschluss Das Laufwerk hat einen Mini-USBAnschluss, während der Computer einen Anschluss vom Typ A hat. Das mitgelieferte USB-K abel ist mit entsprechenden Steckern versehen. Das Laufwerk ist auch kompatibel zu USB 1.1. RÜCKSEITE 58 DE Einrichten des Laufwerks In diesem Abschnitt werden folgende Themen behandelt: •Anschließen des Laufwerks an den Computer •Einrichten der Laufwerkssicherheit •Aktivieren des mobilen Desktops von Nomad Wichtige Hinweise zur Vorbereitung: •Das TOSHIBA SecuRed-Festplattenlaufwerk ist busgesteuert. Es muss also nicht zusätzlich an das Stromnetz angeschlossen werden. In einigen wenigen Fällen kann es sein, dass zwei USB-Anschlüsse für den Betrieb des Festplattenlaufwerks notwendig sind. Entsprechende Anleitungen finden Sie unten. •Schließen Sie das Festplattenlaufwerk niemals an einen USB-Port, eine Tastatur oder einen Hub ohne eigene Stromversorgung an. •Das im Lieferumfang enthaltene USB-Kabel verfügt über zwei Stecker vom Typ A sowie einen Mini-USB-Stecker. Der sekundäre Stecker Typ A kommt nur dann zum Einsatz, wenn zwei USB-Anschlüsse für den Betrieb des Festplattenlaufwerks notwendig werden. (Siehe auch Abschnitt „Anschließen des Laufwerks an den Computer“.) •Die USB-Stecker können nur in einer bestimmten Position eingesteckt werden. Stecken Sie die Stecker in der richtigen Position ein, um das Laufwerk nicht zu beschädigen und die Garantie nicht zu verlieren. 59 DE Anschließen des Laufwerks an den Computer 1. Schalten Sie zunächst den Computer ein und warten Sie, bis er vollständig hochgefahren ist. Schließen Sie nun den primären USB-Stecker Typ A an einen freien USB 2.0-Port des Computers an. Der sekundäre USB-Stecker Typ A bleibt unbenutzt. Er wird nur für den Fall benötigt, der nach Schritt 2 erläutert wird. 2. Stecken Sie den Mini-USBStecker in den Mini-USBAnschluss des Laufwerks. Mini-USBStecker Primärer USB-Stecker Typ A (an Computer anschließen) 60 Sekundärer USB-Stecker Typ A (nur im Bedarfsfall verwenden) DE Bestätigen der Bereitstellung des Laufwerks Nachdem das Laufwerk angeschlossen ist, sollte es auf dem System bereitgestellt und Folgendes angezeigt werden: •der Netz-/Datenindikator beginnt zu leuchten; •das Dialogfeld für das BioLogin eines neuen Benutzers wird angezeigt (siehe Abbildung); •im Arbeitsplatzfenster wird unter „Geräte mit Wechselmedien“ ein neues Symbol „CD PART“ angezeigt. Wenn das Laufwerk erfolgreich bereitgestellt wird, wechseln Sie zum Abschnitt über das Einrichten des BioLogins. Wenn das Laufwerk nicht bereitgestellt wird? Wenn das Laufwerk nicht nach einigen Sekunden bereitgestellt wird, wird es nicht ausreichend mit Strom versorgt, um sich vollständig einzuschalten. In diesem Fall müssen Sie für zusätzliche Stromzufuhr sorgen und den zweiten USB-Stecker entsprechend anschließen. 1.Ziehen Sie den Mini-USB-Stecker aus dem Laufwerk. 2.Schließen Sie den sekundären USB-Stecker Typ A an den zweiten USB-Anschluss des Computers an. 3.Stecken Sie den Mini-USB-Stecker wieder in das Laufwerk ein. Das Laufwerk sollte sich jetzt einschalten und auf dem System bereitgestellt werden. 61 DE Einrichten der Laufwerkssicherheit Das TOSHIBA SecuRed-Festplattenlaufwerk verfügt über eine Passwortlogin- und BioLogin-Sicherheit. Obwohl Sie beide einrichten müssen, können Sie auswählen, ob Sie sich mit dem Passwort oder dem BioLogin beim Laufwerk anmelden möchten. Schritt 1: Festlegen des Passworts 1.Geben Sie im Feld „Password“ (Passwort) ein Passwort ein. 2.Bestätigen Sie das Passwort, indem Sie es in das Feld „Confirm“ (Bestätigen) eingeben. 3.Wenn Sie fertig sind, klicken Sie auf „OK“. 62 DE Schritt 2: Einrichten des BioLogin In diesem Schritt registrieren Sie den bzw. die Finger, die Sie für das BioLogin verwenden möchten. 1. Wählen Sie im Fenster „Select Finger“ (Finger auswählen) einen Finger, den Sie für das BioLogin registrieren möchten. Klicken Sie dazu auf den entsprechenden Kreis in der Handabbildung. Sie haben die Möglichkeit, später noch weitere Finger zu registrieren. 2. Nachdem Sie einen Finger ausgewählt haben, wird das Fenster „Register Finger“ (Finger registrieren) angezeigt. Ziehen Sie den ausgewählten Finger langsam über den Fingerabdruck-Scanner des Laufwerks, wie in der Abbildung dargestellt. 63 DE Wiederholen Sie diesen Vorgang so lange, bis ein erfolgreiches Scanbild registriert ist. Dies wird anhand der Statusleiste angezeigt. Möglicherweise müssen Sie den Finger mehrmals über den Scanner ziehen. 3. Wenn der Finger erfolgreich registriert wurde, wird das Fenster „Select Finger“ (Finger auswählen) erneut angezeigt. Sie können jetzt nach Wunsch einen weiteren Finger registrieren. Nachdem Sie alle Finger registriert haben, klicken Sie auf „Finish“ (Fertig stellen). 4. Es wird ein Fenster mit der Meldung angezeigt, dass die Registrierung erfolgreich war. Klicken Sie auf „OK“ und trennen Sie dann das Laufwerk und schließen Sie es wieder an, damit die Änderung wirksam wird. 5. Nachdem Sie das Laufwerk wieder angeschlossen haben, wird das Fenster „Verify User“ (Benutzer bestätigen) angezeigt. Sie können sich anmelden, indem Sie Ihren Finger über den Scanner ziehen (BioLogin) oder das Passwort eingeben. 64 DE Anmelden durch Scannen des Fingers: Ziehen Sie Ihren Finger langsam über den Scanner, wie in der Abbildung gezeigt. Möglicherweise müssen Sie den Finger mehrmals über den Scanner ziehen, um ein erfolgreiches Scanbild zu erhalten. Wenn der Scanvorgang erfolgreich war, wird eine Grafik mit Daumen nach oben angezeigt und wenig später wird die SECURE DISK-Partition (Sichere Laufwerkspartition) bereitgestellt. (Die SECURE DISK-Partition wird unter „Arbeitsplatz“ aufgeführt.) Anmelden mithilfe des Passworts: Wenn Sie sich über Ihr Passwort anmelden möchten, klicken Sie auf die Schaltfläche „Passwort“ und geben Sie Ihr Passwort im Anmeldebildschirm ein. Nachdem Sie sich angemeldet haben, wird die SECURE DISK-Partition (Sichere Laufwerkspartition) bereitgestellt. (Die SECURE DISK-Partition wird unter „Arbeitsplatz“ aufgeführt.) 65 DE Schritt 3: Aktivieren der Verschlüsselung Nach der Anmeldung wird ein neues Fenster angezeigt, in dem Sie gefragt werden, ob Sie die Verschlüsselung aktivieren möchten. Wenn Sie die Verschlüsselung NICHT aktivieren möchten, klicken Sie auf „No“ (Nein). Nachdem Sie auf „No“ (Nein) geklickt haben, wird das Fenster „Activate Nomad Mobile Desktop“ (Nomad Mobile Desktop aktivieren) angezeigt. Wechseln Sie nun zu „Setting up Nomad“ (Nomad einrichten). Wenn Sie die Verschlüsselung aktivieren möchten... Sie haben drei Möglichkeiten (Erläuterungen siehe unten). Wenn Sie Ihre Auswahl getroffen haben, klicken Sie auf „Yes“ (Ja), um diese zu bestätigen. WICHTIG: Wählen Sie die Verschlüsselungsoption sorgfältig aus. Sobald die Verschlüsselung aktiviert ist, kann sie nicht mehr deaktiviert werden. Option 1: Gesamtes Laufwerk verschlüsseln Entscheiden Sie sich für diese Option, wenn alle auf dem Laufwerk gespeicherten Daten verschlüsselt werden sollen. 66 DE Option 2: Ausgewählte Partition verschlüsseln Wählen Sie diese Option, wenn Sie eine feste verschlüsselte Partition und eine getrennte, unverschlüsselte Partition auf dem Laufwerk erstellen möchten. Die Daten auf der verschlüsselten Partition sind sicherer, die unverschlüsselte Partition verfügt jedoch über eine etwas bessere Leistung. Option 3: Verschlüsselten Datensafe erstellen Wählen Sie diese Option, wenn Sie einen Abschnitt des Laufwerks für die verschlüsselte Speicherung reservieren möchten, ohne das Laufwerk partitionieren zu müssen. Wenn das Laufwerk auf dem System bereitgestellt wird, wird der verschlüsselte Datensafe im Arbeitsplatz als separates Festplatten-Volume mit dem Namen angezeigt, den Sie ihm zugewiesen haben. Sie können nun Dateien auf diesem Volume speichern, die Sie verschlüsseln möchten. 1. Nachdem Sie die Option zum Erstellen eines verschlüsselten Datensafes ausgewählt haben, klicken Sie auf „Yes“ (Ja). Es wird ein neues Fenster angezeigt. Geben Sie einen Namen im Feld „Vault Name“ (Name des Safes) ein. 2. Legen Sie die Größe des Safes fest, indem Sie das entsprechende Optionsfeld auswählen (KB = Kilobyte; MB = Megabyte; GB = Gigabyte). Geben Sie anschließend eine Zahl im Feld „Size“ (Größe) ein. 67 DE Aktivieren des mobilen Desktops von Nomad? Nach Abschluss des Verschlüsselungsvorgangs wird das Fenster „Active Nomad Mobile Desktop?“ (Nomad Mobile Desktop aktivieren?) angezeigt. Wenn Sie Nomad aktivieren möchten, klicken Sie auf „OK“. Klicken Sie andernfalls auf „Cancel“ (Abbrechen). Wenn Sie auf „OK“ klicken, werden die Dateien des mobilen Desktops von Nomad extrahiert und auf dem Laufwerk installiert. Nach Abschluss der Installation wird der mobile Desktop auf dem Bildschirm angezeigt. Die Einrichtung des TOSHIBA SecuRedFestplattenlaufwerks ist nicht abgeschlossen. Weitere Anleitungen erhalten Sie unten. 68 DE Verwenden des TOSHIBA SecuRed-Festplattenlaufwerks Beenden der Bereitstellung und Entfernen des Laufwerks Bei aktiviertem Nomad 1. Klicken Sie auf dem mobilen Desktop auf „Exit“ (Beenden). Wenig später wird die Meldung angezeigt, dass das Gerät sicher vom System entfernt werden kann. 2. Klicken Sie auf „OK“ und ziehen Sie anschließend das USB-Kabel ab. Bei deaktiviertem Nomad 1. Klicken Sie in der Windows-Taskleiste auf das Symbol zum sicheren Entfernen von Hardware. 2. Wählen Sie im Popupfenster das SecuRed-Festplattenlaufwerk aus. Wenig später wird die Meldung angezeigt, dass das Gerät sicher entfernt werden kann. 3. Ziehen Sie das USB-Kabel ab. So heben Sie die Registrierung eines Fingers auf oder registrieren einen neuen Finger 1. Wenn das Laufwerk auf dem System bereitgestellt wird, beenden Sie zuerst die Bereitstellung und entfernen Sie das Laufwerk. 2. Schließen Sie dann das Laufwerk an den Computer an. 69 DE 3. Wenn das Fenster „Verify User“ (Benutzer bestätigen) angezeigt wird, aktivieren Sie das Kästchen neben „Register Finger“ (Finger registrieren) und melden sich dann an. Nachdem Sie sich angemeldet haben, wird das Fenster „Select Finger“ (Finger auswählen) angezeigt. 4. Wählen Sie den Finger, dessen Registrierung Sie aufheben möchten/den Sie registrieren möchten. Vorgehensweise, wenn Sie die Registrierung eines Fingers aufheben möchten 1. Es wird eine Meldung angezeigt, ob Sie die Registrierung des Fingers wirklich aufheben möchten. Klicken Sie auf „Yes“ (Ja), um die Registrierung des Fingers aufzuheben. 2. Wenn Sie fertig sind, klicken Sie auf „Finish“ (Fertig stellen). Vorgehensweise, wenn Sie einen neuen Finger registrieren möchten 1. Das Fenster „Register Finger“ (Finger registrieren) wird angezeigt. Ziehen Sie den ausgewählten Finger langsam über den Fingerabdruck-Scanner des Laufwerks, wie in der Abbildung dargestellt. Wiederholen Sie diesen Vorgang so lange, bis ein erfolgreiches Scanbild registriert ist. Dies wird anhand der Statusleiste angezeigt. Möglicherweise müssen Sie den Finger mehrmals über den Scanner ziehen. 2. Wenn der Finger erfolgreich registriert wurde, können Sie nach Wunsch einen weiteren Finger registrieren. Nachdem Sie alle Finger registriert haben, klicken Sie auf „Finish“ (Fertig stellen). 70 DE Häufig gestellte Fragen (FAQ) F: Muss das TOSHIBA-Laufwerk vor der Verwendung formatiert werden? A: Nein. Das Toshiba-Laufwerk wurde werkseitig vorformatiert. F: Wo befinden sich die USB-Treiber für Windows Vista, XP und 2000? A: Sie sind im jeweiligen Betriebssystem integriert. Eine Aktualisierung des Windows-Betriebssystems kann allerdings erforderlich sein. Siehe „Systemanforderungen“. F: Kann ich das Laufwerk an eine USB-Erweiterungskarte anschließen? A: Ja. Allerdings kann eine Aktualisierung der Software/ Firmware der Karte erforderlich sein. Wir empfehlen, dass Sie sich beim Hersteller der Karte über die neuesten Aktualisierungen informieren. F: Kann das Laufwerk startfähig gemacht werden? A: Nein. Die Verwendung eines externen Laufwerks als Start‑Volume wird in Windows nicht unterstützt. 71 DE F: Warum ist die in Windows angezeigte Kapazität meines Laufwerks niedriger als die nominale? A: Der Unterschied ergibt sich hauptsächlich aus den unterschiedlichen Methoden zur Messung der Festplattenkapazität, die von Betriebssystemen und Festplattenherstellern angewendet werden. Festplattenhersteller bedienen sich der Dezimalmethode (Basis 10), bei der 1 GB = 1.000 MB = 1.000.000 KB = 1.000.000.000 Byte entspricht. Betriebssysteme verwenden die binäre Methode (Basis 2), bei der 1 GB = 1.024 MB = 1.048.576 KB = 1.073.741.824 Byte ist. Aus diesem Grund wird für ein Festplattenlaufwerk mit einer Kapazität von 120 GB (dezimal) in Windows eine Kapazität von 112 GB (binär) angezeigt. Außerdem ist zu beachten, dass Betriebssysteme einen Teil des Speicherplatzes für eigene Zwecke reservieren. Die tatsächliche Größe hängt vom Betriebssystem ab. Hersteller von Festplattenlaufwerken bedienen sich der Dezimalmethode, da sie einfacher und weniger verwirrend für den Benutzer ist, der eventuell nicht mit dem Zahlensystem der Basis 2 vertraut ist. Hersteller von Betriebssystemen müssen sich mit dieser Problematik nicht auseinandersetzen, daher verwenden sie üblicherweise die traditionelle Binärmethode. F: Bietet TOSHIBA Dienstleistungen in Bezug auf eine Datenwiederherstellung an? A: TOSHIBA bietet keine Dienstleistungen in Bezug auf die Wiederherstellung von Daten an. 72 DE Fehlerbehebung Mein Computer erkennt das Laufwerk nicht. A: Dies kann verschiedene Gründe haben: • Stellen Sie sicher, dass alle Anschlüsse korrekt vorgenommen wurden und sicher sind. • Wenn Sie versuchen, das Laufwerk über den Bus mit Spannung zu versorgen, benötigen Sie möglicherweise zwei USB-Anschlüsse. Ausführliche Informationen und Anleitungen dazu finden Sie im Kapitel „Installation des Laufwerks“. • Haben Sie eine Zusatzkarte, stellen Sie sicher, dass diese richtig arbeitet, und aktualisieren Sie die Software/Firmware. • Wenn Sie mit Windows XP arbeiten, stellen Sie sicher, dass Sie Service Pack 1 oder höher verwenden. Wenn Sie mit Windows 2000 arbeiten, stellen Sie sicher, dass Sie Service Pack 4 oder höher verwenden. Das Laufwerk gibt die Meldung „Gerät kann nicht gestartet werden. Code (10)“ aus. A: Hierbei handelt es sich um ein Energieproblem. Stellen Sie sicher, dass alle Anschlüsse korrekt vorgenommen wurden und sicher sind. Andererseits kann eine Fehlfunktion des Gerätes vorliegen. In diesem Fall muss es einer Wartung unterzogen werden. In „Arbeitsplatz“ wird mein TOSHIBA-Laufwerk nicht angezeigt, im „Geräte-Manager“ dagegen schon. A: Klicken Sie mit der rechten Maustaste auf „Arbeitsplatz“. Klicken Sie im Kontextmenü auf „Verwalten“. Wählen Sie im erscheinenden Fenster für die Computerverwaltung zunächst „Datenspeicher“ und dann „Datenträgerverwaltung“ aus. Sie sollten nun im Fenster „Datenträgerverwaltung“ eine Liste aller verfügbaren Speichergeräte sehen. Suchen Sie die Festplatte, deren Kapazität Ihrem TOSHIBA73 DE Laufwerk am nächsten kommt. Klicken Sie im rechten Feld mit der rechten Maustaste auf dieses Laufwerk und wählen Sie die Option „Partition löschen“ aus dem erscheinenden Popup-Menü. Dieses Laufwerk wird nun als „Online“ und „Nicht zugeordnet“ angezeigt. Klicken Sie mit der rechten Maustaste auf das Feld und wählen Sie die Option „Neue Partition erstellen“ aus dem erscheinenden PopupMenü aus. Wenn der Partitionsassistent erscheint, wählen Sie die Option „Primäre Partition“ aus und klicken Sie auf „Weiter“. Es wird ein Standardwert für das TOSHIBA-Laufwerk angezeigt. Klicken Sie auf „Weiter“. Sie sehen dann einen Laufwerksbuchstaben (diesen können Sie ändern, wenn Sie möchten). Klicken Sie auf „Weiter“. Sie werden anschließend aufgefordert, das TOSHIBA-Laufwerk zu formatieren. Nach dem Anschluss des Laufwerks an den PC erhalte ich folgende Warnmeldung: „Hochgeschwindigkeits-USB-Gerät an NichtHochgeschwindigkeits-USB-Schnittstelle angeschlossen.“ Was bedeutet dies? A: Sie erhalten diese Meldung, wenn Sie das Laufwerk mit einem USB-Anschluss verbinden, der nur USB 1.1 unterstützt. TOSHIBA kann nicht garantieren, dass das Laufwerk mit einem USB1.1-Port ordnungsgemäß funktioniert. Beachten Sie die Systemanforderungen. Das Laufwerk scheint langsamer als 480 Mbps zu arbeiten. A: Um eine Geschwindigkeit von USB 2.0 zu erhalten, müssen Sie einen Anschluss wählen, der USB-2.0-kompatibel ist. Wenn die Verbindung nur USB 1.1 unterstützt, wird das Laufwerk mit USB 1.1Geschwindigkeit (bis zu 12 Mbit/s) betrieben. Das Laufwerk erkennt automatisch die Geschwindigkeit Ihres USB-Anschlusses und führt eine Anpassung an USB 1.1 bzw. USB 2.0 durch. Außerdem sind 480 Mbit/s die maximale Geschwindigkeit von USB 2.0-Geräten. Die tatsächliche Datenübertragungsrate hängt von einer Vielzahl von Faktoren ab, einschließlich der verfügbaren Prozessorressourcen. 74 DE TOSHIBA-Support Unterstützung gefällig? Die neuesten Treiberupdates, Benutzerhandbücher und FAQs finden Sie auf der TOSHIBA-Supportseite Optionen & Services unter folgender Adresse: computers.toshiba.eu/options-support Besuchen Sie computers.toshiba.eu/options-warranty, um die Nummern der TOSHIBA-Hotline zu erhalten. CE-Konformität Dieses Produkt trägt das CE-Zeichen gemäß der Anforderungen der entsprechenden EU-Richtlinien. Für die CE-Kennzeichnung ist TOSHIBA Europe GmbH, Hammfelddamm 8, 41460 Neuss verantwortlich. Ein Exemplar der offiziellen Konformitätserklärung kann auf der folgenden Website abgerufen werden: http://epps.toshiba-teg.com. Arbeitsumgebung Die Elektromagnetische Verträglichkeit (EMV) dieses Produkts wurde für so genannte Wohnbereiche, Geschäftsund Gewerbebereiche sowie Kleinbetriebe als für diese Produktkategorie normal bestätigt. Andere Arbeitsumgebungen wurden nicht von TOSHIBA bestätigt und die Verwendung dieses Produkts in solchen Arbeitsumgebungen kann 75 DE Beschränkungen unterliegen oder nicht empfohlen werden. Mögliche Konsequenzen für eine Verwendung des Produktes in diesen nicht bestätigten Arbeitsumgebungen können sein: Störung anderer Produkte oder dieses Produkts, wenn sie sich in unmittelbare Nähe befinden, mit zeitweiliger Fehlfunktion oder Datenverlust/Datenbeschädigung. Beispiele für nicht bestätigte Arbeitsumgebungen und entsprechende Ratschläge: Industrieumgebungen (z. B. Umgebungen mit einer überwiegend dreiphasigen Netzspannung von 380 V). Gefahr der Störungen dieses Produkts aufgrund möglicher starker elektromagnetischer Felder, insbesondere in der Nähe großer Maschinen oder Stromversorgungsaggregate. Medizinische Umgebungen: Die Einhaltung der Richtlinie für Medizinprodukte wurde nicht von TOSHIBA bestätigt. Das Produkt darf deshalb ohne weitere Bestätigung nicht als medizinisches Produkt verwendet werden. Beim Einsatz in normalen Büroumgebungen, z. B. in Krankenhäusern, sollte es keine Probleme geben, sofern keine Beschränkung durch die verantwortliche Verwaltung vorliegt. Dieses Produkt ist nicht als medizinisches Produkt gemäß der Richtlinie für Medizinprodukte 93/42 EEC zertifiziert. Automobilbereich: Konsultieren Sie die Betriebsanleitung des entsprechenden Fahrzeugs hinsichtlich der Verwendung dieses Produkts (dieser Produktkategorie). Luftfahrtbereich: Das Flugpersonal kann Ihnen Informationen über die Beschränkung der Verwendung dieses Produktes in Flugzeugen nennen. 76 DE Weitere Umgebungen, die nicht mit EMV in Zusammenhang stehen Nutzung im Freien: Als typisches Gerät für den Heim-/Bürogebrauch verfügt dieses Produkt über keinerlei speziellen Schutz gegen eindringendes Wasser und keine starke Stoßsicherung. Explosive Umgebungen: Die Verwendung dieses Produkts in diesen speziellen Arbeitsumgebungen ist untersagt. Die folgenden Informationen gelten nur für EU‑Mitgliedsstaaten Die Verwendung dieses Symbols signalisiert, dass dieses Produkt nicht als Hausmüll entsorgt werden darf. Durch die ordnungsgemäße Entsorgung dieses Produktes tragen Sie zur Vermeidung negativer Auswirkungen auf die Umwelt und die menschliche Gesundheit bei, die durch eine ungeeignete Entsorgung entstehen könnten. Weitere Informationen über die Wiederverwertung dieses Produktes erhalten Sie bei Ihrer Stadtverwaltung, dem örtlichen Abfallentsorgungsunternehmen oder Ihrem Händler. © 2009 TOSHIBA Europe GmbH. Alle Rechte vorbehalten. TOSHIBA behält sich das Recht vor, technische Änderungen vorzunehmen. TOSHIBA übernimmt keinerlei Haftung für Schäden, die direkt oder indirekt aufgrund von Fehlern, Unterlassungen oder Nichtübereinstimmungen zwischen diesem Produkt und der Dokumentation entstehen. 77 DE computers.toshiba-europe.com Brugervejledning SecuRed-harddisk CZ DE DK ES FI FR GR HU IT NL NO PL PT RU SE SK TR Velkommen Velkommen, og tak fordi du har valgt et TOSHIBA-produkt. Toshiba-produktet leveres for nemheds skyld med to vejledninger: a) En introduktionsvejledning, og b) En udførlig brugervejledning i PDF*-format på den medfølgende cd. * Kræver Adobe Acrobat/Reader v. 5 eller nyere. Du kan hente Reader gratis på følgende websted: www.adobe.com/products/acrobat/readstep2.html Symboler, der er anvendt i denne vejledning: Dette symbol gør læseren opmærksom på en advarsel eller nogle meget vigtige oplysninger. Dette symbol fortæller læseren, at der er nyttige tip og andre oplysninger. 80 DK Indhold 80 82 83 84 84 85 86 88 95 95 96 97 99 101 101 101 101 103 103 Velkommen Pakkens indhold Forholdsregler Systemkrav SecuRed-harddisk – et hurtigt overblik Installation af disken Tilslutning af disken til computeren Konfiguration af sikkerhed på disken Brug af TOSHIBA SecuRed-harddisken Afbrydelse af diskens forbindelse og fjernelse af disken Afregistrering af en finger eller registrering af en ny finger Ofte stillede spørgsmål Fejlfinding TOSHIBA Support Har du brug for hjælp? CE-mærkning Arbejdsmiljø Andre miljøer, der ikke er relateret til EMC Følgende oplysninger er kun gældende for medlemslande i EU 81 DK Pakkens indhold TOSHIBA SecuRed-Harddisk USB-K abel CD (Med Brugervejledningen i PDF-Format) Introduktionsvejledning 82 DK Forholdsregler Følg de forholdsregler, der er angivet nedenfor. Hvis du ikke gør det, kan det medføre beskadigelse af enheden, tab af data og ugyldiggørelse af garantien. •Vi anbefaler på det kraftigste, at du sikkerhedskopierer de filer, der er gemt på enheden. TOSHIBA er ikke ansvarlig for tab eller beskadigelse af data. TOSHIBA udfører heller ikke gendannelse af tabte data eller mistede filer. •Forsøg ikke at åbne, adskille eller ændre enheden. •Placer ikke enheden i fugtige eller våde omgivelser. •Placer aldrig beholdere med væske på enheden. Dette kan beskadige enheden og øge risikoen for elektrisk stød, kortslutning eller personskade. •Udsæt ikke enheden for temperaturer uden for området 5° C til 40° C, når enheden er i brug, og -20° C til 60° C, når den ikke er i brug. •Udsæt ikke enheden for stød, rystelser eller tab. •Placer ikke enheden på måder, der ikke er beskrevet i denne vejledning. •Fjern ikke kablerne, mens enheden er tændt, uden først at afbryde forbindelsen til enheden. •Sæt ikke harddisken i en USB-port på et tastatur eller en hub uden strømforsyning. 83 DK Systemkrav •CPU med 233 MHz eller hurtigere processor •Windows Vista, Windows XP eller Windows 2000 •Ledig USB 2.0-port SecuRed-harddisk – et hurtigt overblik Fingeraftryksscanner Gør det muligt at sikre disken via biometrisk logon med fingeraftryk . Strøm/data-indikator Lyser, når disken er tændt. Blinker, når der læses eller modtages data. SET FORFRA USB 2.0-port Disken har en USB-miniport og din computer har en type A USBport, som svarer til stikkene på det medfølgende USB-kabel. Disken er også kompatibel med USB 1.1. SET BAGFRA 84 DK Installation af disken Dette afsnit dækker følgende: •Tilslutning af disken til computeren •Installation af sikkerhed på disken •Activate Nomad Mobile Desktop Vigtige bemærkninger, inden du går i gang: •TOSHIBA SecuRed-harddisken får strøm fra en bus. Dette betyder, at disken ikke skal sættes i en stikkontakt. I nogle få tilfælde kan det være nødvendigt at anvende to USB-porte til at forsyne disken med strøm. Du kan finde vejledninger i det følgende. •Sæt ikke harddisken i en USB-port på et tastatur eller en hub uden strømforsyning. •Det medfølgende USB-kabel har to type A-stik og et USBministik. Det sekundære type A-stik er kun nødvendigt, hvis du skal bruge to USB-porte til at forsyne disken med strøm, som det er beskrevet i ”Tilslutning af disken til computeren”. •USB-stik kan kun tilsluttes på én måde. Sørg for at indsætte stikkene korrekt, da disken ellers kan blive beskadiget, og garantien kan blive ugyldig. 85 DK Tilslutning af disken til computeren 1. Når computeren er tændt og startet helt op, skal du sætte det primære type A USB-stik i en USB 2.0-port på din computer. Gør ikke noget med det sekundære type A-stik. Du skal kun bruge det, hvis det bliver nødvendigt, hvilket vil blive fastslået efter trin 2. 2. Sæt USB-ministikket i USB‑miniporten på disken. USB-ministik Primær type A USB-stik (sættes i computeren) 86 Sekundær type A USB-stik (bruges kun om nødvendigt) DK Kontroller, at disken er forbundet Når disken er tilsluttet, burde den være forbundet til systemet, og følgende skal ske: •Indikatoren for strøm/data lyser, •Vinduet Biologin-New User vises på skærmen (som vist), •Et nyt ikon ”CD PART” vises i Denne computer under ”Enheder til flytbare medier”. Hvis disken er blevet forbundet til systemet, skal du gå til ”Konfiguration af BioLogin”. Hvis disken ikke er blevet forbundet… Hvis disken ikke er blevet forbundet efter noget tid, modtager den ikke tilstrækkeligt strøm til at blive tændt. I så fald skal du bruge den sekundære USB-port for at få mere strøm: 1. Fjern USB-ministikket fra disken. 2. Sæt det sekundære type A USB-stik i en anden USB-port på din computer eller hub. 3. Sæt USB-ministikket tilbage på plads i disken. Disken burde nu blive tændt og forbundet til systemet. 87 DK Konfiguration af sikkerhed på disken Din TOSHIBA SecuRed-harddisk er udstyret med adgangskode til logon og BioLogin-sikkerhed. Selv om du skal konfigurere begge, har du mulighed for at bruge enten adgangskoden ved logon eller BioLogin, når du tilslutter disken. Trin 1: Konfiguration af adgangskoden 1. I feltet Password skal du indtaste adgangskoden. 2. Bekræft adgangskoden ved at indtaste den igen i feltet Confirm. 3. Når du er færdig, skal du klikke på OK. 88 DK Trin 2: Konfiguration af BioLogin I dette trin skal du registrere den eller de fingre, du vil bruge til BioLogin. 1. I vinduet Select Finger skal du vælge en finger, der skal registreres til BioLogin, ved at klikke på den tilsvarende cirkel i grafikelementet med hænder. Du har mulighed for at registrere en eller flere fingre på et senere tidspunkt. 2. Når du har valgt en finger, vises vinduet Register Finger. Kør langsomt den valgte finger hen over diskens fingeraftryksscanner, som vist i vinduet. Gentag handlingen, indtil en fuld scanning er registreret, som vist i statuslinjen. Du skal muligvis bruge flere forsøg. 89 DK 3. Når fingeren er blevet registreret, vises vinduet Select Finger igen. Du kan nu registrere en anden finger, hvis du vil. Når du er færdig med at registrere en eller flere fingre, skal du klikke på Udfør. 4. Der vises derefter et vindue med den meddelelse, at registreringen blev gennemført. Klik på OK, fjern disken og sæt den tilbage på plads, så ændringen kan træde i kraft. 5. Når du har tilsluttet disken igen, vises vinduet Verify User. Du kan logge på ved at køre fingeren over scanneren (BioLogin) eller ved at indtaste din adgangskode. Log på med fingeraftryk: Kør langsomt fingeren hen over scanneren som vist. Du skal muligvis gentage handlingen, for at scanningen gennemføres. 90 DK Når scanningen er gennemført, vises grafikelementet ”Thumbs Up”, og kort efter bliver der oprettet forbindelse til SECURE DISKpartitionen. SECURE DISK-partitionen vises i Denne computer. Log på med adgangskode: Du logger på med din adgangskode ved at klikke på knappen Password og indtaste adgangskoden i loginskærmbilledet. Når du har logget på, oprettes der forbindelse til SECURE DISKpartitionen. SECURE DISKpartitionen vises i Denne computer. 91 DK Trin 3: Aktivering af kryptering Når du har logget på, vises der et nyt vindue, hvor du bliver spurgt, om du vil aktivere kryptering. Hvis du IKKE vil aktivere kryptering, skal du klikke på Nej. Når du har klikket på Nej, vises vinduet ”Activate Nomad Mobile Desktop”. Gå til ”Konfiguration af Nomad” nu. Hvis du vil aktivere kryptering… Du har tre valgmuligheder (se herunder for forklaringer). Når du har foretaget dit valg, skal du klikke på Ja for at bekræfte dit valg. VIGTIGT! Du skal være omhyggelig ved valg af krypteringsmulighed. Når først krypteringen er aktiveret, kan du ikke deaktivere den. Valgmulighed 1: Krypter hele disken Vælg denne mulighed, hvis alle data, som du gemmer på disken, skal krypteres. 92 DK Valgmulighed 2: Krypter en valgt partition Vælg denne valgmulighed, hvis du vil oprette en fast, krypteret partition og en separat partition på disken, som ikke er krypteret. Data på den krypterede partition vil være mere sikre, men den ikke-krypterede partition vil have en lidt bedre ydeevne. Valgmulighed 3: Opret et krypteret område Vælg denne mulighed for at reservere en del af disken til krypteret storage uden egentligt at partitionere disken. Når disken forbindes til systemet, vises det krypterede område som en separat harddisk i Denne computer med et navn, som du har valgt. På dette drev gemmer du filer, der skal krypteres. 1. Når du har valgt muligheden for krypteret område, og du har klikket på Ja, vises der et nyt vindue. Indtast et navn i feltet Vault Name. 2. Angiv størrelsen på området ved at markere den relevante alternativknap (KB-Kilobytes; MB-Megabytes; GB-Gigabytes), og indtast derefter et tal i feltet Size. 93 DK Activate Nomad Mobile Desktop? Når krypteringsprocessen er gennemført, vises vinduet ”Active Nomad Mobile Desktop?”. Hvis du vil aktivere Nomad, skal du klikke på OK. Ellers skal du klikke på Annuller. Hvis du klikker på OK, vil Nomad Mobile Desktop-filerne blive udpakket og installeret på disken. Når installationen er gennemført, vises Mobile Desktop på skærmen. Installationen af TOSHIBA SecuRedharddisken er ikke gennemført. Se herunder for at få flere oplysninger. 94 DK Brug af TOSHIBA SecuRed-harddisken Afbrydelse af diskens forbindelse og fjernelse af disken Hvis Nomad er aktiveret… 1. Klik på Exit på Mobile Desktop. Efter kort tid vil du modtage en meddelelse om, at enheden kan fjernes på sikker vis fra systemet. 2. Klik på OK, og fjern derefter USB-kablet. Hvis Nomad IKKE er aktiveret… 1. Klik på ikonet Sikker fjernelse på proceslinjen i Windows. 2. Du skal vælge SecuRed-harddisken i pop op-vinduet. Efter kort tid vises en meddelelse om, at det er sikkert at fjerne enheden. 3. Fjern USB-kablet. 95 DK Afregistrering af en finger eller registrering af en ny finger 1. Hvis disken er forbundet til systemet, skal du først afbryde forbindelsen og fjerne disken. 2. Slut disken til computeren. 3. Når vinduet Verify User vises, skal du markere boksen ved siden af Register Finger og derefter logge på. Når du har logget på, vises vinduet Select Finger. 4. Vælg den finger, der skal registreres eller afregistreres… Hvis du vælger en finger, der skal registreres… 1. Der vises en meddelelse, hvor du bliver spurgt, om du vil afregistrere fingeren. Klik på Ja for at afregistrere fingeren. 2. Når du er færdig, skal du klikke på Udfør. Hvis du vælger en ny finger, der skal registreres… 1. Vinduet Register Finger vises. Kør langsomt den valgte finger hen over diskens fingeraftryksscanner, som vist i vinduet. Gentag handlingen, indtil en fuld scanning er registreret, som vist i statuslinjen. Du skal muligvis bruge flere forsøg. 2. Når fingeren er blevet registreret, kan du registrere en anden finger, hvis du vil. Når du er færdig med at registrere en eller flere fingre, skal du klikke på Udfør. 96 DK Ofte stillede spørgsmål Spørgsmål: Skal jeg formatere TOSHIBA-disken, inden jeg bruger den? Svar: Nej, disken er formateret fra fabrikken. Spørgsmål: Hvor finder jeg USB-drivere til Windows Vista, XP og 2000? Svar: De er integreret i de respektive operativsystemer. Du skal dog muligvis opgradere Windows-operativsystemet. Se ”Systemkrav”. Spørgsmål: Kan jeg slutte disken til et USB-udvidelseskort? Svar: Ja, men du skal opdatere softwaren/firmwaren til kortet. Det anbefales, at du forhører dig om de nyeste opdateringer hos producenten af kortet. Spørgsmål: Kan I lave det, så man kan starte op fra disken? Svar: Nej. Windows understøtter ikke brugen af eksterne harddiske som startdiskenhed. 97 DK Spørgsmål: Hvorfor er diskens kapacitet, som den vises i Windows, lavere end diskens angivne kapacitet? Svar: Forskellen ligger hovedsageligt i den måde, operativsystemerne måler diskkapacitet på, sammenlignet med den måde, der anvendes af producenter af harddiske. Producenterne af harddiske har altid brugt decimalmetoden (base 10), hvor 1 GB = 1.000 MB = 1.000.000 KB = 1.000.000.000 bytes. Operativsystemer bruger den binære metode (base 2), hvor 1 GB = 1.024 MB = 1.048.576 KB = 1.073.741.824 bytes. Derfor vises en harddisk med en kapacitet på f.eks. 120 GB (decimal) i Windows med en kapacitet på ca. 112 GB (binær). Det skal også bemærkes, at operativsystemer reserverer plads på harddisken til egne formål. Den faktiske mængde kan variere, afhængigt af operativsystemet. Producenter af harddiske bruger decimalmetoden, fordi den er nemmere og mindre forvirrende for brugere, der ikke er bekendt med base 2-nummersystemet. Dette problem behøver producenter af operativsystemer ikke at tage sig af, og derfor bruger de den binære metode. Spørgsmål: Har TOSHIBA datagenoprettelsestjenester? Svar: TOSHIBA har ingen datagenoprettelsestjenester. 98 DK Fejlfinding Computeren genkender ikke disken. Svar: Dette kan skyldes flere ting: •Kontroller, at alle kablerne er tilsluttet korrekt. •Hvis du prøver at forsyne disken med strøm fra en bus, skal du muligvis bruge to USB-porte. Se kapitlet ”Installation af disken” for at få oplysninger og vejledninger. •Hvis du bruger et tilføjelseskort, skal du sikre dig, at det fungerer korrekt og sørge for at opdatere softwaren/ firmwaren. •Hvis du bruger Windows XP, skal du have Service Pack 1 eller senere. Hvis du bruger Windows 2000, skal du have Service Pack 4 eller senere. Jeg får meddelelsen ”Device cannot start. Code (10)”. Svar: Dette er et strømproblem. Kontroller, at kablerne er tilsluttet korrekt. Den anden mulighed er, at disken ikke fungerer korrekt og kræver service. Jeg kan ikke se TOSHIBA-disken under Denne computer, men den vises under Enhedshåndtering. Svar: Højreklik på Denne computer. Vælg Administrer i pop op‑menuen. Vælg Lager i vinduet Computeradministration, og vælg derefter Diskhåndtering. Du kan se en liste over 99 DK tilgængelige lagerenheder i vinduet Diskhåndtering. Søg efter den disk, der har en kapacitet, der ligger tættest på din TOSHIBA-disk. Højreklik på boksen til højre, og vælg Slet partition i pop op-menuen. Når du har gjort det, vises ”Online” og ”Ikke-allokeret”. Højreklik på boksen, og vælg at oprette en ny partition i pop op-menuen. Når guiden Partition vises, skal du vælge Primær partition og klikke på Næste. Der vises nu en standardværdi for TOSHIBA-disken. Klik på Næste. Der vises et drevbogstav, som du kan ændre efter behov. Klik på Næste. Du bliver derefter bedt om at formatere TOSHIBA-disken. Når jeg har sluttet disken til min pc, får jeg følgende advarsel: ”Hi-Speed USB device plugged into non-Hi-Speed USB Hub”. Hvad betyder det? Svar: Denne advarsel vises, hvis du har sat disken i en USB-port, der kun understøtter USB 1.1. TOSHIBA garanterer ikke, at drevet fungerer korrekt med en USB 1.1-port. Se systemkravene. Det ser ud til, at disken kører langsommere end 480 Mbps. Svar: Du skal for det første have en forbindelse, der understøtter USB 2.0, hvis du skal nå USB 2.0-hastigheder. Hvis forbindelsen kun understøtter USB 1.1, kører disken med USB 1.1-hastigheder (op til 12 Mbps). Disken registrerer automatisk USB-portens hastighed og skifter mellem USB 1.1 og USB 2.0. For det andet er 480 Mbps maksimumhastigheden for USB 2.0-enheder. Den faktiske dataoverførselshastighed kan variere af forskellige årsager, herunder tilgængelige processorressourcer. 100 DK TOSHIBA Support Har du brug for hjælp? Du kan finde de seneste driveropdateringer, brugervejledninger og FAQ’er (ofte stillede spørgsmål) på Toshiba-supportwebstedet for tjenester: computers.toshiba.eu/options-support Gå ind på computers.toshiba.eu/options-warranty for at se hotlinenumrene til TOSHIBA. CE-mærkning Dette produkt er CE-mærket i overensstemmelse med de gældende EU-direktiver. Toshiba Europe GmbH, Hammfelddam 8, 41460 Neuss, Tyskland, er ansvarlig for CE-mærkningen. Du kan få en kopi af den officielle overensstemmelseserklæring fra følgende websted: http://epps.toshiba-teg.com. Arbejdsmiljø Dette produkts overholdelse af EMC-direktivet (Electromagnetic Compliance) er godkendt i denne produktkategori for et såkaldt Residential, Commercial & Light Industry Environment. Andre arbejdsmiljøer er ikke godkendt af TOSHIBA, og brugen af 101 DK dette produkt i disse arbejdsmiljøer kan være begrænset eller kan ikke anbefales. Ved brug af dette produkt i arbejdsmiljøer, som ikke er godkendt, kan der opstå følgende: Midlertidig fejlfunktion eller tab af data på dette produkt, der er forårsaget af forstyrrelser genereret af andre produkter i det nærliggende område. Eksempler på ikke-godkendte arbejdsområder og relaterede råd: Industrien (f.eks. hvor der primært anvendes en trefaset netspænding på 380 V). Risiko for forstyrrelser af dette produkt pga. stærke elektromagnetiske felter specielt i nærheden af store maskiner eller elektriske apparater. Medicinske miljøer: Dette produkts overensstemmelse med det medicinale produktdirektiv er ikke bekræftet af TOSHIBA, og derfor kan produktet ikke anvendes som medicinsk udstyr uden yderligere godkendelse. Anvendelse i typiske kontormiljøer på f.eks. hospitaler burde ikke være et problem, hvis der ikke er fastlagt begrænsninger af den ansvarlige administration. Dette produkt er ikke certificeret som et medicinsk produkt i henhold til direktiv 93/42/EØF om medicinsk udstyr. Automobilbranchen: Du skal læse ejeranvisningerne for det pågældende køretøj for at få råd om brugen af dette produkt (kategori). Luftfartsindustrien: Følg flypersonalets anvisninger vedrørende anvendelsesbegrænsninger. 102 DK Andre miljøer, der ikke er relateret til EMC Udendørsbrug: Som typisk udstyr til hjemmet/kontoret har dette produkt ingen særlig modstandsdygtighed over for fugt, og det er ikke beskyttet mod stærke stød. Eksplosiv atmosfære: Brugen af produktet i disse specielle arbejdsmiljøer er ikke tilladt. Følgende oplysninger er kun gældende for medlemslande i EU Brugen af dette symbol angiver, at produktet ikke må bortskaffes som husholdningsaffald. Ved at sikre korrekt bortskaffelse af dette produkt er du med til forhindre potentielle skader på miljøet eller mennesker. Du kan få flere oplysninger om genanvendelse af produktet ved at kontakte kommunen, det lokale renovationsselskab eller den butik, hvor du har købt produktet. © 2009 TOSHIBA Europe GmbH. Alle rettigheder forbeholdes. TOSHIBA forbeholder sig retten til at foretage tekniske ændringer. TOSHIBA er ikke ansvarlig for skader, der er opstået direkte eller indirekte som følge af fejl, udeladelser eller uoverensstemmelser mellem dette produkt og dokumentationen. 103 DK computers.toshiba-europe.com Manual del usuario Unidadde disco duro SecuRed CZ DE DK ES FI FR GR HU IT NL NO PL PT RU SE SK TR Bienvenido Bienvenido y gracias por elegir este producto TOSHIBA. Para su comodidad, el producto TOSHIBA está provisto de dos guías: a) una Guía de inicio rápido y b) un Manual del usuario completo en formato PDF* disponible en el CD incluido. * Requiere Adobe Acrobat/Reader v. 5 o posterior. Descarga gratuita de Acrobat Reader en: www.adobe.com/products/acrobat/ readstep2.html Símbolos utilizados en esta guía: Este símbolo alerta al lector sobre una advertencia o sobre alguna información muy importante. Este símbolo alerta al lector sobre consejos útiles y otra información de utilidad. 106 ES Contenido 106 108 109 110 110 111 112 114 121 121 122 123 125 127 127 127 127 129 129 Bienvenido Contenido del paquete Precauciones Requisitos del sistema Descripción general de la unidad de disco duro SecuRed Configuración de la unidad Conexión de la unidad al ordenador Configuración de la seguridad de la unidad Uso de la unidad de disco duro SecuRed de TOSHIBA Cómo desmontar y desconectar el disco duro Cómo anular el registro de un dedo o registrar un dedo nuevo Preguntas frecuentes Solución de problemas Asistencia de TOSHIBA ¿Necesita ayuda? Cumplimiento de las directivas de la CE Entorno de trabajo Entornos adicionales no relacionados con la EMC La siguiente información es sólo para países miembros de la UE: 107 ES Contenido del paquete Unidad de Disco Duro SecuRed de TOSHIBA Cable USB CD (Contiene el Manual del Usuario en PDF) Guía de Inicio Rápido 108 ES Precauciones Siga las precauciones que se indican a continuación. La omisión de las siguientes precauciones puede provocar daños en el dispositivo, pérdida de datos y la anulación de la garantía. •Le recomendamos encarecidamente que realice copias de seguridad de los archivos almacenados en el dispositivo. TOSHIBA no se hace responsable de la pérdida o corrupción de datos ni de la recuperación de los datos o archivos que se hayan perdido. •No intente abrir, desmontar o modificar el dispositivo. •No exponga el dispositivo a entornos húmedos o mojados. •Nunca coloque recipientes con líquidos sobre el dispositivo. Podrían dañar el dispositivo y aumentar el riesgo de que se produzca una descarga eléctrica, un cortocircuito, un incendio o lesiones personales. •No exponga este dispositivo a temperaturas inferiores a 5 °C o superiores a 40 °C cuando esté en funcionamiento ni entre -20 °C y 60 °C cuando no esté en funcionamiento. •No golpee, sacuda ni deje caer el dispositivo. •No intente colocar el dispositivo de un modo diferente al descrito en esta guía. •No desconecte ningún cable con el dispositivo encendido sin desmontarlo antes. •No enchufe la unidad en un puerto USB de un teclado o concentrador que no posea su propia fuente de alimentación. 109 ES Requisitos del sistema •CPU con procesador de 233 MHz o más rápido •Windows Vista, XP o 2000 •Puerto USB 2.0 disponible Descripción general de la unidad de disco duro SecuRed Escáner de huellas digitales Permite proteger su unidad con un inicio de sesión biométrico mediante huellas digitales. Indicador de alimentación/datos Se ilumina cuando la unidad está encendida. Parpadea cuando lee o escribe datos. VISTA FRONTAL Puerto USB 2.0 La unidad tiene un puerto USB, mientras que el equipo cuenta con un puerto USB de tipo A que corresponde a los conectores del cable USB suministrado. L a unidad es también compatible con USB 1.1. VISTA TRASERA 110 ES Configuración de la unidad Esta sección trata los temas siguientes: •Conexión de la unidad al ordenador •Configuración de la seguridad de la unidad •Activación del Escritorio móvil Nomad Notas importantes antes de empezar: •La unidad de disco duro SecuRed de TOSHIBA está alimentada por bus. Esto significa que no necesita enchufarse a una salida de CA. Es posible que en algunos casos sea preciso utilizar dos puertos USB para alimentar la unidad. Siga las instrucciones que se detallan a continuación. •No enchufe la unidad en un puerto USB de un teclado o concentrador que no posea su propia fuente de alimentación. •El cable USB suministrado presenta dos conectores tipo A y un mini conector USB. El conector tipo A secundario sólo será necesario en caso de que requiera dos puertos USB para alimentar la unidad, tal y como se detalla en “Conexión de la unidad al ordenador”. •Los conectores USB sólo se pueden enchufar de una forma. Asegúrese de introducir correctamente los conectores o puede producir daños en la unidad y anular la garantía. 111 ES Conexión de la unidad al ordenador 1. Cuando el equipo esté encendido y se haya iniciado totalmente, enchufe el conector USB tipo A principal en un puerto USB 2.0 del ordenador. Deje el conector tipo A secundario libre. Sólo lo utilizará si es necesario y esto podrá saberlo después del paso 2. 2. Introduzca el mini conector USB en el mini puerto USB del disco. Conector USB mini Conector USB tipo A principal (debe conectarse al ordenador) 112 Conector USB tipo A secundario (sólo debe utilizarse si es necesario) ES Compruebe el montaje de la unidad Una vez conectada la unidad, se debe montar en el sistema y ocurrir lo siguiente: •se iluminará el indicador de alimentación/datos; •la ventana Inicio de sesión biométricoNuevo usuario aparecerá en pantalla (como se muestra); •en Mi PC, en “Dispositivos con almacenamiento extraíble”, aparecerá un nuevo icono llamado “CD PART”. Si la unidad se monta correctamente en el sistema, vaya a “Configuración de un inicio de sesión biométrico”. Si la unidad no se monta… Si la unidad no se monta al cabo de varios segundos, significa que no recibe suficiente corriente para encenderse totalmente. En tal caso, será necesario utilizar un segundo puerto USB para obtener una mayor alimentación: 1. Desenchufe el conector USB mini de la unidad. 2. Introduzca el conector USB tipo A secundario en un segundo puerto USB del ordenador o concentrador. 3. Introduzca de nuevo el conector USB mini en la unidad. La unidad se debería encender ahora y montar en el sistema. 113 ES Configuración de la seguridad de la unidad Su unidad de disco duro SecuRed de TOSHIBA está equipada con una seguridad de inicio de sesión con contraseña e inicio de sesión biométrico. Si bien puede configurar ambas, deberá elegir el inicio de sesión con contraseña o el inicio de sesión biométrico cuando conecte la unidad. Paso 1: Configure su contraseña 1. En el campo Contraseña, introduzca una contraseña. 2. En el campo Confirmar, introduzca de nuevo la contraseña para confirmarla. 3. Cuando haya terminado, haga clic en Aceptar. 114 ES Paso 2: Configurar el inicio de sesión biométrico En este paso registrará los dedos que desea utilizar para el inicio de sesión biométrico. 1. En la ventana Seleccionar dedo, haga clic en el círculo correspondiente del gráfico de manos para elegir el dedo que registrará para el inicio de sesión biométrico. Podrá registrar más dedos posteriormente. 2. Tras seleccionar un dedo, aparecerá la ventana Registrar dedo. Coloque con cuidado el dedo seleccionado en el escáner de huellas digitales de la unidad, como se muestra en la ventana. Vuelva a pasar el dedo hasta que se haya registrado una exploración completa y correcta, como se muestra en la barra de progreso. Es posible que se requieran vayas pasadas. 115 ES 3. Una vez que el dedo se haya registrado correctamente, aparecerá de nuevo la ventana Seleccionar dedo. Ahora puede registrar otro dedo si así lo desea. Tras registrar los dedos, haga clic en Finalizar. 4. Aparecerá una ventana que indica que el registro se ha realizado correctamente. Haga clic en Aceptar, después desenchufe y enchufe la unidad para que los cambios surtan efecto. 5. Tras volver a conectar la unidad, se mostrará la ventana Verificar usuario. Para iniciar sesión, coloque su dedo (inicio de sesión biométrico) o introduzca la contraseña. Inicio de sesión colocando el dedo: Coloque con cuidado su dedo en el escáner tal como se muestra. Es posible que se realicen varias pasadas para obtener una exploración óptima. 116 ES Cuando se haya obtenido la exploración aparecerá un gráfico con el pulgar dando el visto bueno y enseguida se montará la partición de SECURE DISK. (La partición SECURE DISK aparecerá en Mi PC). Inicio de sesión mediante contraseña: Para iniciar sesión con una contraseña, haga clic en el botón Contraseña e introduzca su contraseña en la pantalla de inicio de sesión. Una vez conectada, se montará la partición SECURE DISK. (La partición SECURE DISK aparecerá en Mi PC). 117 ES Paso 3: Habilitar el cifrado Tras iniciar sesión, aparecerá una nueva ventana que le solicitará si desea habilitar un cifrado. Si NO desea habilitarlo, haga clic en No. A continuación, se mostrará la ventana Activación del Escritorio móvil Nomad. Vaya ahora a “Configuración de Nomad”. Si desea habilitar un cifrado… Tiene tres opciones (vea las siguientes explicaciones). Tras realizar su selección, haga clic en Sí para confirmar. IMPORTANTE: Seleccione la opción de cifrado detenidamente. Una vez que haya habilitado el cifrado, no podrá deshabilitarlo. Opción 1: Cifrar toda la unidad Seleccione esta opción si desea cifrar todos los datos que ha guardado en la unidad. 118 ES Opción 2: Cifrar una partición específica Seleccione esta opción si desea crear una partición cifrada fija y otra partición no cifrada por separado en la unidad. Los datos incluidos en la partición cifrada estarán más protegidos, pero la partición no cifrada ofrecerá unos resultados ligeramente mejores. Opción 3: Crear un directorio cifrado Seleccione esta opción si desea reservar una parte de la unidad para el almacenamiento cifrado sin realizar una partición real. Al montar la unidad en el sistema, el directorio cifrado aparecerá como un volumen de disco duro independiente en Mi PC, con el nombre que le asigne. Grabe los archivos que desee cifrar en este volumen. 1. Tras seleccionar la opción de directorio cifrado y hacer clic en Sí, aparecerá una nueva ventana. Introduzca un nombre en el campo Nombre de directorio. 2. Para especificar el tamaño del directorio, active el botón de opción correspondiente (KB-Kilobytes; MB-Megabytes; GB‑Gigabytes) e introduzca un número en el campo Tamaño. 119 ES ¿Desea activar el Escritorio móvil Nomad? Una vez finalizado el proceso de cifrado, se mostrará la ventana Activación del Escritorio móvil Nomad. Si desea habilitar Nomad, haga clic en Aceptar. En caso contrario, haga clic en Cancelar. Si selecciona Aceptar, los archivos del Escritorio móvil Nomad se extraerán e instalarán en la unidad. Una vez finalizada la instalación, el Escritorio móvil aparecerá en pantalla. La configuración de la unidad de disco duro SecuRed de TOSHIBA no ha finalizado. Para obtener más instrucciones, consulte más abajo. 120 ES Uso de la unidad de disco duro SecuRed de TOSHIBA Cómo desmontar y desconectar el disco duro Si Nomad está activado… 1. Haga clic en Salir en el Escritorio móvil. Enseguida recibirá un mensaje en el que se le indica que el dispositivo se puede quitar con seguridad del sistema. 2. Haga clic en Aceptar y, a continuación, desenchufe el cable USB. Si Nomad NO está activado… 1. Haga clic en el icono Quitar hardware con seguridad en la barra de tareas de Windows. 2. En la ventana emergente, seleccione la unidad de disco duro SecuRed. Al cabo de unos segundos, verá un mensaje que le indicará que puede quitar el dispositivo sin problemas. 3. Desenchufe el cable USB. 121 ES Cómo anular el registro de un dedo o registrar un dedo nuevo 1. Si la unidad se ha montado en el sistema, primero desmóntela y desconéctela. 2. Conecte la unidad al ordenador. 3. Cuando aparezca la ventana Verificar usuario, marque la casilla junto a Registrar dedo y, a continuación, inicie sesión. Una vez conectada, aparecerá la ventana Seleccionar dedo. 4. Seleccione el dedo que desee registrar o cuyo registro desee anular… Si ha elegido anular el registro de un dedo… 1. Verá un mensaje que le preguntará si realmente desea anular el registro del dedo. Haga clic en Sí para confirmar. 2. Cuando haya terminado, haga clic en Finalizar. Si ha elegido registrar un nuevo dedo… 1. Aparecerá la ventana Registrar dedo. Coloque con cuidado el dedo seleccionado en el escáner de huellas digitales de la unidad, como se muestra en la ventana. Vuelva a pasar el dedo hasta que se haya registrado una exploración completa y correcta, como se muestra en la barra de progreso. Es posible que se requieran vayas pasadas. 2. Una vez que el dedo se ha registrado correctamente, puede registrar otro dedo si lo desea. Tras registrar los dedos, haga clic en Finalizar. 122 ES Preguntas frecuentes P: ¿Hay que formatear la unidad de TOSHIBA antes de utilizarla? R: No, la unidad se ha formateado previamente en la fábrica. P: ¿Dónde están los controladores USB para Windows Vista, XP y 2000? R: Están incluidos en los respectivos sistemas operativos. Sin embargo, es posible que necesite actualizar su sistema operativo Windows. Consulte “Requisitos del sistema”. P: ¿Puedo conectar el disco a una tarjeta de expansión de USB? R: Sí, pero es posible que necesite actualizar el software o el firmware de la tarjeta. Le recomendamos que consulte al fabricante de la tarjeta para obtener las últimas actualizaciones. P: ¿Se puede utilizar la unidad como unidad de arranque? R: No. Windows no admite la utilización de discos duros externos como volúmenes de arranque. P: ¿Por qué la capacidad de mi unidad según muestra Windows es menor que su capacidad real especificada? R: La diferencia se debe principalmente a la manera en que los sistemas operativos miden la capacidad del disco en comparación 123 ES con el método empleado por los fabricantes de discos duros. Los fabricantes de discos duros siempre han empleado el método decimal (base 10), donde 1 GB = 1.000 MB = 1.000.000 KB = 1.000.000.000 bytes. Los sistemas operativos utilizan el método de base binaria (base 2), donde 1GB = 1.024 MB = 1.048.576 KB = 1.073.741.824 bytes. Por este motivo, un disco duro con una capacidad de 120 GB (decimal) aparecerá en Windows con una capacidad aproximada de 112 GB (binaria). También cabe destacar que los sistemas operativos reservan una parte del espacio del disco duro para sus propios fines. La cantidad real puede variar en función del sistema operativo. Los fabricantes de discos duros emplean el método decimal porque es más simple y menos confuso para los consumidores que quizás no estén familiarizados con el sistema binario. Los fabricantes de sistemas operativos no deben preocuparse por este tema, por lo que utilizan el método binario, que es más tradicional. P: ¿Proporciona TOSHIBA servicios de recuperación de datos? R: TOSHIBA no proporciona servicios de recuperación de datos. 124 ES Solución de problemas El ordenador no reconoce el disco. R: Esto puede deberse a varias razones: •Verifique que todas las conexiones son seguras; •Si intenta hacer funcionar la unidad sin alimentación por bus, es posible que deba usar dos puertos USB. Consulte el capítulo “Instalación de la unidad” para más detalles e instrucciones. •Si se utiliza una tarjeta añadida, verifique que esté funcionando correctamente y actualice el software/firmware; •Si usa Windows XP, asegúrese de tener Service Pack 1 o posterior. Si usa Windows 2000, asegúrese de tener Service Pack 4 o posterior. El disco muestra el aviso: “No se puede iniciar el dispositivo. Código (10).” R: Es un problema de alimentación. Verifique que sus conexiones estén en buen estado. La otra posibilidad es que el disco haya sufrido algún inconveniente y requiera mantenimiento. No veo la unidad de TOSHIBA en Mi PC, pero aparece en el Administrador de dispositivos. R: Haga clic con el botón derecho en Mi PC. Seleccione Administrar en el menú emergente. En la ventana Administración de equipos, seleccione Almacenamiento y, a continuación, Administración de discos. En la ventana Administración de equipos, debería ver una lista de los dispositivos de almacenamiento disponibles. Busque el disco cuya capacidad se aproxime más a la de la unidad de TOSHIBA. Haga clic con el botón derecho del ratón en el cuadro de la derecha. 125 ES En el menú emergente seleccione Eliminar partición. Cuando haya hecho esto, se mostrarán los mensajes “En línea” y “No asignado”. Haga clic con el botón derecho del ratón en el cuadro y seleccione Crear nueva partición en el menú emergente. Cuando aparezca el Asistente para realizar particiones, seleccione Partición primaria y haga clic en Siguiente. Verá el valor predeterminado para la unidad de TOSHIBA; haga clic en Siguiente. A continuación, verá una letra que identifica el disco (si lo desea, puede cambiarla); haga clic en Siguiente. Finalmente, se le preguntará si desea dar formato a la unidad de TOSHIBA. Después de conectar la unidad a mi ordenador me aparece el siguiente mensaje de alerta: “USB de alta velocidad conectado a un concentrador USB no apto para alta velocidad”. ¿Qué significa esto? R: Le aparecerá este mensaje de alerta si ha conectado la unidad a un puerto USB que solo soporta USB 1.1. TOSHIBA no garantiza que la unidad funcione correctamente con un puerto USB1.1. Consulte los requisitos del sistema. El disco parece estar funcionando a una velocidad inferior a 480 Mbps. R: Primero, para alcanzar velocidades de USB 2.0, debe emplear una conexión que admita USB 2.0. Si la conexión sólo admite USB 1.1, la unidad funcionará a velocidades de USB 1.1 (hasta 12 Mbps). La unidad detectará automáticamente la velocidad del puerto USB y la ajustará entre USB 1.1 y USB 2.0. En segundo lugar, 480 Mbps es la velocidad máxima de los dispositivos USB 2.0. Las velocidades reales de transferencia de datos dependen de varios factores, entre ellos, los recursos disponibles que tenga la CPU. 126 ES Asistencia de TOSHIBA ¿Necesita ayuda? Para obtener las actualizaciones de controladores más recientes, los manuales del usuario y FAQ, consulte la página de asistencia de opciones y servicios TOSHIBA: computers.toshiba.eu/ options‑support Consulte los números de asistencia telefónica de TOSHIBA en computers.toshiba.eu/options-warranty. Cumplimiento de las directivas de la CE Este producto lleva la marca CE de acuerdo con los requisitos de las correspondientes directivas de la UE. TOSHIBA Europe GmbH, Hammfelddamm 8, 41460 Neuss, Alemania es el responsable de la marca CE. Si desea obtener una copia oficial de la Declaración de conformidad, visite el siguiente sitio Web: http://epps.toshiba-teg.com. Entorno de trabajo La Compatibilidad electromagnética (EMC) de este producto se ha verificado para esta categoría de producto en entornos residenciales, comerciales y de industria ligera. TOSHIBA no ha verificado ningún 127 ES otro entorno de trabajo y es posible que el uso de este producto en dichos entornos esté limitado o no pueda recomendarse. Algunas de las consecuencias derivadas de utilizar este producto en esos entornos de trabajo pueden ser: Problemas de otros productos o de este mismo en el área circundante con un mal funcionamiento temporal, una pérdida o corrupción de datos como resultado. A continuación, se citan algunos ejemplos de entornos de trabajo no verificados y los comentarios correspondientes: Entornos industriales (por ejemplo, entornos en los que se utiliza un voltaje trifásico de 380 V proveniente de la red eléctrica): peligro de interferencias de este producto debido a posibles fuertes campos electromagnéticos especialmente junto a maquinaria de gran tamaño o unidades de alimentación. Entornos médicos: TOSHIBA no ha verificado el cumplimiento de la Directiva de productos médicos, por lo que este producto no puede utilizarse como producto médico sin una verificación adicional. El uso en entornos de oficina habituales, por ejemplo en hospitales, no debe comportar ningún problema si la administración responsable no fija ninguna limitación. Este producto no está certificado como producto médico según la Directiva de productos médicos 93/42 EEC. Entornos de automoción: busque las instrucciones del propietario de los vehículos en cuestión para obtener consejos sobre el uso de este producto (categoría). Entornos de aviación: siga las instrucciones de la tripulación de a bordo sobre las restricciones de uso. 128 ES Entornos adicionales no relacionados con la EMC Uso en exteriores: como equipo doméstico o de oficina habitual, este producto no tiene una resistencia especial frente a la humedad y no es a prueba de golpes fuertes. Atmósfera explosiva: se prohíbe el uso de este producto en dicho entorno de trabajo especial (Ex). La siguiente información es sólo para países miembros de la UE: Este símbolo indica que el producto no se puede tratar como un residuo doméstico. Al asegurarse de que este producto se desecha de la manera correcta, ayudará a evitar posibles consecuencias negativas para el medio ambiente y la salud de las personas, que podrían tener lugar si este producto se desechase de manera incorrecta. Si desea obtener más información sobre cómo reciclar este producto, póngase en contacto con los representantes de su gobierno municipal, con el servicio de recogida de residuos domésticos de su zona o con la tienda donde adquirió el producto. © 2009 TOSHIBA Europe GmbH. Todos los derechos reservados. TOSHIBA se reserva el derecho a realizar cambios técnicos. TOSHIBA no se responsabiliza de ningún daño incurrido directa o indirectamente a partir de errores, omisiones o discrepancias entre este producto y la documentación. 129 ES computers.toshiba-europe.com Käyttöopas SecuRed-kiintolevyasema CZ DE DK ES FI FR GR HU IT NL NO PL PT RU SE SK TR Tervetuloa Tervetuloa! Kiitos, että valitsit Toshiba-tuotteen. Käytön helpottamiseksi Toshibatuotteen mukana toimitetaan kaksi opasta: a) pika-aloitusopas b) laaja PDF-muotoinen käyttöopas CD-levyllä. * Vaatii Adobe Acrobat Reader 5:n tai uudemman. Readerin voit ladata maksutta osoitteesta www.adobe.com/products/acrobat/readstep2.html. Tässä oppaassa käytetyt merkit: Tämä merkki viittaa varoitukseen tai erittäin tärkeisiin tietoihin. Tämä merkki viittaa hyödyllisiin vihjeisiin ja muihin käytännöllisiin vihjeisiin. 132 FI Sisällysluettelo 132 134 135 136 136 137 138 140 147 147 148 149 151 153 153 153 153 155 155 Tervetuloa Pakkauksen sisältö Varotoimet Järjestelmävaatimukset SecuRed-kiintolevyaseman osat Kiintolevyaseman asentaminen ja käyttöönottaminen Kiintolevyn liittäminen tietokoneeseen Kiintolevyn suojausominaisuuksien määrittäminen TOSHIBA SecuRed -kiintolevyaseman käyttäminen Kiintolevyn poistaminen käytöstä ja irrottaminen tietokoneesta Kuinka poistan sormen rekisteröinnin tai rekisteröin uuden sormen Usein kysytyt kysymykset Vianmääritys TOSHIBA-tuki Tarvitsetko apua? CE-merkintä Työympäristö Muut ympäristöt, jotka eivät liity EMC:hen. Seuraavat tiedot koskevat vain EU-maita: 133 FI Pakkauksen sisältö TOSHIBA SecuRed -kiintolevyasema USB-kaapeli CD (sisältää PDF-muotoisen käyttöoppaan) Pika-aloitusopas 134 FI Varotoimet Noudata alla lueteltuja varotoimia. Niiden noudattamatta jättäminen voi vahingoittaa laitetta sekä johtaa tietojen menettämiseen ja takuun raukeamiseen. •Suosittelemme, että varmuuskopioit laitteeseen tallennetut tiedostot. TOSHIBA ei vastaa tietojen menettämisestä tai vioittumisesta. TOSHIBA ei myöskään palauta kadonneita tietoja tai tiedostoja. •Älä yritä avata, purkaa tai muuntaa laitetta. •Älä käytä laitetta kosteissa tai märissä paikoissa. •Älä koskaan aseta nestettä täynnä olevia astioita laitteen päälle. Tämä voi vahingoittaa laitetta ja lisätä sähköiskujen, oikosulkujen tai henkilövahinkojen vaaraa. •Käytä laitetta vain 5–40 °C lämpötilassa ja säilytä sitä -20–60 °C lämpötilassa. •Älä kolhi, tärisytä tai pudota laitetta. •Älä sijoita laitetta muulla kuin tässä oppaassa kuvatulla tavalla. •Kun laitteeseen on kytketty virta, älä irrota kaapeleita ennen laitteen poistamista käytöstä. •Älä kytke asemaa näppäimistön USB-porttiin tai sellaisen keskittimen USB-porttiin, jolla ei ole omaa virtalähdettä. 135 FI Järjestelmävaatimukset •Vähintään 233 MHz:n suoritin •Windows Vista, Windows XP tai Windows 2000 •Käytettävissä oleva USB 2.0 portti SecuRed-kiintolevyaseman osat Sormenjälkiskanneri Voit suojata kiintolevyn biometrisellä sormenjälkikirjautumisella. Virran ja tiedonsiirron merkkivalo Syttyy, kun kiintolevyssä on virta kytkettynä. Vilkkuu, kun tietoja luetaan tai kirjoitetaan. EDESTÄ USB 2.0 -portti Kiintolevyssä on USB-miniportti ja tietokoneessasi on A-tyypin USB-portti. Tuotteen mukana toimitettava kaapeli sopii näihin liitäntöihin. K iintolevy on myös USB 1.1 -yhteensopiva. TAKAA 136 FI Kiintolevyaseman asentaminen ja käyttöönottaminen Tässä osiossa käsitellään seuraavat asiat: •kiintolevyn liittäminen tietokoneeseen •kiintolevyn suojausominaisuuksien määrittäminen •Nomad Mobile Desktopin aktivoiminen. Ota huomioon seuraavat seikat ennen kuin aloitat: •TOSHIBA SecuRed -kiintolevyasema saa virtansa USB-väylästä. Sitä ei siis tarvitse kytkeä pistorasiaan. Joissain harvoissa tapauksissa kiintolevy saattaa vaatia virtaa kahdesta USB-portista. Ohjeet löydät alta. •Älä kytke kiintolevyä näppäimistön USB-porttiin tai sellaisen keskittimen USB-porttiin, jolla ei ole omaa virtalähdettä. • Tuotteen mukana toimitetussa USB-kaapelissa on kaksi A-tyypin liitintä ja yksi USB-miniliitin. Toissijaista A-tyypin liitintä tarvitaan vain silloin, jos kiintolevy vaatii virtaa kahdesta USB-portista. Tämä selitetään kohdassa Kiintolevyn liittäminen tietokoneeseen. •USB-liitin voidaan kytkeä vain yhdellä tavalla. Kytke liittimet oikein, sillä muuten kiintolevy voi vahingoittua ja takuu raueta. 137 FI Kiintolevyn liittäminen tietokoneeseen 1. Kun tietokoneesi on käynnistynyt, kytke ensisijainen A-tyypin USB-liitin tietokoneesi USB 2.0 -porttiin. Anna toisen A-tyypin liittimen olla. Sitä ei välttämättä tarvita ollenkaan. Tiedät tarvitaanko sitä, kun olet suorittanut vaiheen 2. 2. Kytke USB-miniliitin kiintolevyn miniUSB-porttiin. USB-miniliitin Toissijainen A-tyypin USB-liitin (käytä vain tarvittaessa) Ensisijainen A-tyypin USB-liitin (kytke tietokoneeseesi) 138 FI Varmista, että kiintolevy on käytettävissä. Kun kiintolevy on liitetty tietokoneeseen, sen tulisi olla käytettävissä järjestelmässäsi. Kun kiintolevy liitetään, myös seuraavien asioiden tulisi tapahtua: •Virta- ja Tiedot-merkkivalojen tulisi syttyä. •Näytölle tulisi ilmestyä Biologin-New User (Biokirjautuminen – uusi käyttäjä) -ikkuna. •My Computer (Oma tietokone) valikon Devices with Removable Storage (Laitteet, joilla on siirrettävä tallennusväline) -kohdan alle tulisi ilmestyä uusi kuvake nimeltään CD PART (CD-osa) Jos kiintolevy on käytettävissä järjestelmässäsi, siirry kohtaan Biokirjautumisen määrittäminen. Jos kiintolevy ei ole käytettävissä järjestelmässäsi... Jos kiintolevy ei ole käytettävissä järjestelmässäsi useiden sekuntien kuluttuakaan, se ei saa tarpeeksi virtaa toimiakseen. Tässä tapauksessa sinun tulee käyttää toista USB-porttia, jotta kiintolevy saa tarpeeksi virtaa: 1. Irrota USB-miniliitin kiintolevystä. 2. Kytke toissijainen A-tyypin liitin tietokoneesi tai keskittimen toiseen USB-porttiin. 3. Kytke USB-miniliitin takaisin kiintolevyyn. Kiintolevyn tulisi nyt käynnistyä ja olla käytettävissä järjestelmässäsi. 139 FI Kiintolevyn suojausominaisuuksien määrittäminen TOSHIBA SecuRed -kiintolevyasemassa on käytettävissä salasanakirjautuminen ja biokirjautuminen. Vaikka molemmat täytyy määrittää, voit valita, haluatko käyttää salasanakirjautumista vai biokirjautumista muodostaessasi yhteyden kiintolevyyn. Vaihe 1: salasanan määrittäminen 1. Anna salasanasi Passwordkenttään (Salasana-kenttä). 2. Vahvista salasana antamalla se uudelleen Confirmkenttään (Vahvista-kenttä). 3. Kun olet valmis, valitse OK. 140 FI Vaihe 2: biokirjautumisen määrittäminen Tässä vaiheessa rekisteröit sormet, joita käytetään biokirjautumisessa. 1. Valitse Select Finger -ikkunassa (Valitse sormi -ikkuna) sormi, jonka haluat rekisteröidä biokirjautumiseen. Voit tehdä tämän napsauttamalla sormen kohdalla olevaa ympyrää. Voit rekisteröidä lisää sormia myöhemmin. 2. Kun olet valinnut sormen, näyttöön avautuu Register Finger -ikkuna (Rekisteröi sormi -ikkuna). Aseta valittu sormi hitaasti kiintolevyn sormenjälkiskannerille kuvan osoittamalla tavalla. Toista tämä, kunnes skannaus onnistuu täysin. Näet skannauksen tilan näytössä olevasta tilanneilmaisimesta. Sinun täytyy ehkä asettaa sormesi skannattavaksi useita kertoja. 141 FI 3. Kun sormi on rekisteröity, näyttöön ilmestyy taas Select Finger -ikkuna (Valitse sormi -ikkuna). Nyt voit halutessasi rekisteröidä lisää sormia. Kun olet rekisteröinyt kaikki haluamasi sormet, valitse Finish (Lopeta). 4. Näyttöön ilmestyy ikkuna, jossa kerrotaan, että rekisteröinti onnistui. Muutokset tulevat voimaan, kun napsautat OK, irrotat kiintolevyn ja liität sen sitten uudestaan. 5. Kun olet liittänyt kiintolevyn uudelleen, näyttöön ilmestyy Verify User -ikkuna (Tarkista käyttäjä -ikkuna). Voit kirjautua näyttämällä sormeasi (biokirjautuminen) tai antamalla salasanasi. Kirjautuminen sormea näyttämällä: Aseta sormesi hitaasti skannerille kuvan osoittamalla tavalla. Saatat joutua asettamaan sormesi skannerille useita kertoja. 142 FI Kun skannaus onnistuu, näyttöön ilmestyy kuva ylöspäin osoittavasta peukalosta. Tämän jälkeen SECURE DISK -osio (Suojattu levy -osio) on käytettävissä. (SECURE DISK -osio (Suojattu levy -osio) näkyy My Computer -kohdan (Oma tietokone) alla.) Kirjautuminen salasanalla: Jos haluat kirjautua salasanalla, napsauta Password-painiketta (Salasana-painike) ja anna salasanasi kirjautumisikkunassa. Kun olet kirjautunut, SECURE DISK -osio (Suojattu levy -osio) on käytettävissä. (SECURE DISK -osio (Suojattu levy -osio) näkyy My Computer -kohdan (Oma tietokone) alla.) 143 FI Vaihe 3: salauksen käyttöönottaminen Kun kirjaudut sisään, näyttöön avautuu uusi ikkuna, jossa kysytään, haluatko ottaa salauksen käyttöön. Jos ET halua ottaa salausta käyttöön, napsauta No (Ei). Kun napsautat No (Ei), näyttöön avautuu Activate Nomad Mobile Desktop -ikkuna (Aktivoi Nomad Mobile Desktop -ikkuna). Siirry nyt kohtaan Nomadin määrittäminen. Jos haluat ottaa salauksen käyttöön... Sinulla on kolme vaihtoehtoa (niiden selitykset ovat alla). Kun olet tehnyt valintasi, napsauta Yes (Kyllä) vahvistaaksesi valintasi. TÄRKEÄÄ: Valitse salausasetus huolellisesti. Kun salaus on otettu käyttöön, et voi poistaa sitä käytöstä. Asetus 1: salaa koko kiintolevy Valitse tämä asetus, jos haluat, että kaikki kiintolevylle tallennettavat tiedot salataan. 144 FI Asetus 2: salaa valittu osio Valitse tämä asetus, jos haluat luoda kiintolevylle salatun osion sekä erillisen salaamattoman osion. Salatun osion tiedot ovat paremmin suojattuna, mutta suojaamattoman osion käyttäminen on hieman nopeampaa ja tehokkaampaa. Asetus 3: luo salattu holvi Valitse tämä asetus, jos haluat, että osa kiintolevystä varataan salattujen tietojen tallentamiseen, mutta kiintolevyä ei silti varsinaisesti jaeta osioihin. Kun kiintolevy on käytettävissä järjestelmässä, salattu holvi näkyy erillisenä kiintolevyasemana (jonka nimen voit määrittää) My Computer -kohdan (Oma tietokone) alla. Voit tallentaa tiedot, jotka haluat salattavan, tähän asemaan. 1. Kun valitset salattu holvi asetuksen ja napsautat Yes (Kyllä), näyttöö aukeaa uusi ikkuna. Anna holville nimi Vault Name -kentässä (Holvin nimi -kenttä). 2. Määritä holvin koon yksikkö valitsemalla haluamasi valintanappi (KB – kilotavua; MB – megatavua; GB – gigatavua). Anna sitten koko numeroina Sizekenttään (Koko-kenttä). 145 FI Activate Nomad Mobile Desktop? -ikkuna Kun salaus on suoritettu, näyttöön aukeaa Activate Nomad Mobile Desktop? ikkuna (Aktivoidaanko Nomad Mobile Desktop? -ikkuna). Jos haluat ottaa Nomadin käyttöön, valitse OK. Muussa tapauksessa valitse Cancel (Peruuta). Jos valitse OK. Nomad Mobile Desktopin tiedostot puretaan ja asennetaan kiintolevyyn. Kun asennus on suoritettu, Mobile Desktop avautuu näytölle. TOSHIBA SecuRed -kiintolevyaseman asennusta ei ole suoritettu loppuun. Saat lisätietoja alta. 146 FI TOSHIBA SecuRed -kiintolevyaseman käyttäminen Kiintolevyn poistaminen käytöstä ja irrottaminen tietokoneesta Jos Nomad on aktivoitu... 1. Valitse Mobile Desktopissa Exit (Poistu). Saat hetken kuluttua viestin, jossa kerrotaan, että voit poistaa laitteen turvallisesti. 2. Valitse OK ja irrota USB-kaapeli. Jos Nomadia ei ole aktivoitu... 1. Napsauta Windowsin tehtäväpalkin Poista turvallisesti -painiketta. 2. Valitse ponnahdusikkunassa SecuRed-kiintolevyasema. Muutaman sekunnin kuluttua saat ilmoituksen, että laitteiston poistaminen on turvallista. 3. Irrota USB-kaapeli. 147 FI Kuinka poistan sormen rekisteröinnin tai rekisteröin uuden sormen 1. Jos kiintolevy on käytettävissä järjestelmässä, poista se ensin käytöstä ja irrota se järjestelmästä. 2. Liitä kiintolevy uudelleen tietokoneeseesi. 3. Kun näyttöön avautuu Verify User -ikkuna (Tarkista käyttäjä -ikkuna), valitse kohdan Register Finger (Rekisteröi sormi) vieressä oleva valintaruutu. Kirjaudu sitten uudelleen. Kun olet kirjautunut, näyttöön ilmestyy Select Finger -ikkuna (Valitse sormi -ikkuna). 4. Valitse sormi, jonka haluat rekisteröidä tai jonka rekisteröinnin haluat poistaa… Jos haluat poistaa sormen rekisteröinnin… 1. Sinulta kysytään, oletko varma, että haluat poistaa sormen rekisteröinnin. Valitse Yes (Kyllä) poistaaksesi sormen rekisteröinnin. 2. Kun olet valmis, valitse Finish (Lopeta). Jos haluat rekisteröidä uuden sormen… 1. Näyttöön avautuu Register Finger -ikkuna (Rekisteröi sormi). Aseta valittu sormi hitaasti kiintolevyn sormenjälkiskannerille kuvan osoittamalla tavalla. Toista tämä, kunnes skannaus onnistuu täysin. Näet skannauksen tilan näytössä olevast tilanneilmaisimesta. Sinun täytyy ehkä asettaa sormesi skannattavaksi useita kertoja. 2. Kun sormi on rekisteröity, voit halutessasi rekisteröidä toisenkin sormen. Kun olet rekisteröinyt kaikki haluamasi sormet, valitse Finish (Lopeta). 148 FI Usein kysytyt kysymykset K: Tarvitseeko minun alustaa TOSHIBA-kiintolevy ennen käyttöä? V: Ei, kiintolevy on alustettu tehtaalla. K: Mistä löydän Windows Vista-, XP- ja 2000-käyttöjärjestelmien USB-ohjaimet? V: Ne on rakennettu kyseisten Windows-käyttöjärjestelmien sisään. Sinun täytyy kuitenkin ehkä päivittää Windowskäyttöjärjestelmäsi. Saat lisätietoja kohdasta Järjestelmävaatimukset. K: Voinko liittää kiintolevyn USB-laajennuskorttiin? V: Kyllä, mutta sinun on mahdollisesti päivitettävä kortin ohjelmisto tai laiteohjelmisto. Suosittelemme, että lataat uusimmat päivitykset kortin valmistajalta. K: Voinko tehdä kiintolevyasemastani käynnistysaseman? V: Et. Windows ei tue ulkoisten kiintolevyjen käyttöä käynnistysasemana. K: Miksi kiintolevyni kapasiteetti on Windowsin mukaan pienempi kuin kiintolevyn todellinen ilmoitettu kapasiteetti? V: Ero johtuu todennäköisesti siitä, että käyttöjärjestelmät mittaavat levytilaa eri tavalla kuin kiintolevyjen valmistajat. 149 FI Kiintolevyjen valmistajat ovat aina käyttäneet desimaalijärjestelmää (kymmenjärjestelmää), jossa 1 Gt = 1 000 Mt = 1 000 000 kt = 1 000 000 000 tavua. Käyttöjärjestelmät käyttävät binaarijärjestelmää (kaksijärjestelmää) , jossa 1 Gt = 1 024 Mt = 1 048 576 kt = 1 073 741 824 tavua. Tästä syystä esimerkiksi (desimaalijärjestelmän mukaan) kapasiteetiltaan 120 Gt:n kiintolevy näkyy Windowsissa (binaarijärjestelmän mukaisesti) kapasiteetiltaan 112 Gt:n kiintolevynä. Lisäksi on huomattava, että käyttöjärjestelmät varaavat jonkin verran kiintolevytilaa omiin tarkoituksiinsa. Tämä määrä voi vaihdella käyttöjärjestelmän mukaan. Kiintolevyjen valmistajat käyttävät desimaalijärjestelmää, sillä se on yksinkertaisempi ja helppotajuisempi kaksijärjestelmään perehtymättömille asiakkaille. Käyttöjärjestelmien valmistajien ei tarvitse huolehtia tästä, joten ne käyttävät perinteisempää binaarimenetelmää. K: Tarjoaako TOSHIBA tietojen palautuspalveluita? V: TOSHIBA ei tarjoa tietojen palautuspalveluita. 150 FI Vianmääritys Tietokone ei tunnista kiintolevyä. V: Tämä saattaa johtua useista eri syistä. • Varmista, että kaikki liitännät on kytketty kunnolla. • Jos yrität käyttää kiintolevyä USB-väylän kautta saatavalla virralla, sinun täytyy ehkä käyttää kahta USB-porttia. Lisätietoja saat kappaleesta Kiintolevyn asentaminen. • Jos käytät lisävarusteena hankittua korttia, tarkista sen toimivuus ja päivitä sen ohjelmisto tai laiteohjelmisto. • Jos käytät Windows XP:tä, varmista, että olet asentanut vähintään Service Pack 1:n. Jos käytät Windows 2000 -käyttöjärjestelmää, varmista, että olet asentanut vähintään Service Pack 4:n. Kiintolevy antaa seuraavan virheilmoituksen: Laite ei käynnisty. Koodi (10). V: Kyseessä on virransaantiin liittyvä ongelma. Varmista, että kaikki liitännät on kytketty kunnolla. Toinen mahdollisuus on se, että kiintolevy on viallinen ja vaatii huoltoa. En näe TOSHIBA-kiintolevyä My Computer -ikkunassa (Oma tietokone), mutta se näkyy Device Managerissa (Laitehallinta). V: Napsauta hiiren kakkospainikkeella My Computer -kuvaketta (Oma tietokone). Valitse ponnahdusikkunasta Manage (Hallitse). Valitse Computer Management -ikkunasta (Tietokoneen hallinta) Storage (Tallentaminen) ja sitten Disk Management (Levynhallinta). Disk Management -ikkunassa (Levynhallinta) näet käytettävissä olevien tallennuslaitteiden luettelon. Etsi kiintolevy, jonka tallennuskapasiteetti 151 FI on lähinnä TOSHIBA-kiintolevyn tallennuskapasiteettia. Napsauta hiiren kakkospainikkeella oikealla olevaa ruutua ja valitse ponnahdusvalikosta Delete Partition (Poista osio). Kun teet tämän, näet ilmoituksen Online & Unallocated (Online ja varaamaton). Napsauta hiiren kakkospainikkeella ruutua ja valitse ponnahdusvalikosta Create New Partition (Luo uusi osio). Kun Partition Wizard -ikkuna (Ohjattu osion luominen) avautuu, valitse Primary Partition (Ensisijainen osio) ja Next (Seuraava). Näet, että TOSHIBA-kiintolevylle on annettu oletusarvo. Valitse Next (Seuraava). Näet seuraavaksi asematunnuksen (jonka voit halutessasi vaihtaa). Valitse Next (Seuraava). Lopuksi sinua kehotetaan alustamaan TOSHIBAkiintolevy. Kun liitän kiintolevyn tietokoneeseen, saan seuraavan virheilmoituksen: Hi-Speed USB device plugged into non-Hi-Speed USB Hub (Hi-Speed USB -laite on kytketty aikaisempaan USBkeskitinversioon). Mitä tämä tarkoittaa? V: Saat tämän virheilmoituksen, jos liität kiintolevyn USB-porttiin, joka tukee vain USB 1.1 -standardia. TOSHIBA ei takaa, että asema toimii USB 1.1 -portissa oikein. Tutustu järjestelmävaatimuksiin. Kiintolevy toimii alle 480 Mbps:n nopeudella. V: Jos haluat käyttää USB 2.0 -standardin mukaista nopeutta, tarvitset ensinnäkin USB 2.0 -standardia tukevan liitännän. Jos liitäntä tukee vain USB 1.1 -standardia, kiintolevy toimii USB 1.1 -standardin nopeudella (enintään 12 Mt/s). Kiintolevy tunnistaa USB-portin nopeuden automaattisesti ja valitsee USB 1.1- tai USB 2.0 -vaihtoehdon. Ota myös huomioon, että 480 Mt/s on USB 2.0 -laitteiden maksiminopeus. Todellinen tiedonsiirtonopeus riippuu monista tekijöistä, muun muassa suorittimesta. 152 FI TOSHIBA-tuki Tarvitsetko apua? Uusimmat ohjainpäivitykset, käyttöohjeet ja usein kysytyt kysymykset löytyvät TOSHIBA-tuen sivustosta osoitteesta computers.toshiba.eu/options-support Osoitteesta computers.toshiba.eu/options-warranty löydät TOSHIBAN puhelinpalvelun numerot. CE-merkintä Tällä tuotteella on CE-merkintä asianmukaisten EU-direktiivien mukaisesti. CE-merkinnästä vastaa TOSHIBA Europe GmbH, Hammfelddamm 8, 41460 Neuss, Saksa. Virallinen vaatimustenmukaisuusvakuutus on luettavissa osoitteessa http://epps.toshiba-teg.com. Työympäristö Tämän tuotteen sähkömagneettinen yhteensopivuus (EMC) on tarkistettu kotitalouksien, toimistojen ja kevyen teollisuuden tuoteluokassa. Tuote täyttää tämän luokan EMC-vaatimukset. TOSHIBA ei ole tarkistanut tuotetta muissa tuoteluokissa. 153 FI Tuotteen käyttö muissa työympäristöissä saattaa olla kiellettyä tai sitä ei suositella. Muissa kuin EMC-tarkistetuissa työympäristöissä tuotteen käytöllä voi olla seuraavat seuraukset: muut lähistöllä olevat tuotteet voivat saada häiriöitä tai ne voivat saada toimintahäiriön, joka saattaa johtaa tietojen menettämiseen tai niiden vahingoittumiseen. Seuraavassa luetellaan esimerkkejä työympäristöistä, joissa tämän tuotteen käyttöä ei ole tarkistettu, sekä annetaan vinkkejä tätä koskien. Teollisuusympäristöt (esim. ympäristöt, joissa käytetään 380 V kolmivaiheista verkkojännitettä). Tämä tuote saattaa häiriintyä voimakkaista sähkömagneettisista kentistä johtuen, erityisesti isojen koneiden tai virtalähteiden läheisyydessä. Lääketieteelliset ympäristöt. Toshiba ei ole tarkistanut, vastaako tämä tuote lääkinnällisistä laitteista annetun direktiivin vaatimuksia. Siksi tätä tuotetta ei saa käyttää lääketieteellisiin tarkoituksiin ennen asian tarkistamista. Tuotetta voi kuitenkin käyttää tavallisessa toimistotyössä myös sairaaloissa, kunhan sairaalan johto asian hyväksyy. Tätä tuotetta ei ole hyväksytty lääkinnällisistä laitteista annetun direktiivin 93/42/ETY mukaiseksi lääkinnälliseksi laitteeksi. Autoympäristöt. Tarkista, onko käytettävän kulkuneuvon käyttöoppaissa tämän tuotteen (tai tuoteluokan) käyttöä koskevia ohjeita. Lentokoneympäristöt. Noudata lentohenkilökunnan laitteen käyttöä rajoittavia neuvoja. 154 FI Muut ympäristöt, jotka eivät liity EMC:hen. Käyttö ulkona. Tämä tuote on tyypillinen koti- ja toimistotuote, joten sitä ei ole suojattu iskuilta tai kosteudelta. Räjähdetyö. Tuotteen käyttö räjähdetyöympäristöissä ei ole sallittua. Seuraavat tiedot koskevat vain EU-maita: Tämä merkki osoittaa, että tuotetta ei saa hävittää muun talousjätteen mukana. Tuotteen asianmukaisella hävittämisellä voit välttää luonnolle ja terveydelle aiheutuvat haitat, joita tuotteen väärä jätekäsittely voi aiheuttaa. Lisätietoja tuotteen kierrätyksestä saat ottamalla yhteyttä paikallisiin viranomaisiin, jätehuoltoon tai liikkeeseen, josta tuote on ostettu. © 2009 TOSHIBA Europe GmbH. Kaikki oikeudet pidätetään. TOSHIBA pidättää oikeuden teknisiin muutoksiin. TOSHIBA ei ole vastuussa vahingoista, jotka johtuvat suoraan tai epäsuorasti tämän tuotteen, sen käyttöohjeiden tai muiden ohjeiden välisistä eroista, virheistä tai poistoista. 155 FI computers.toshiba-europe.com Manuel de l’utilisateur Disque dur SecuRed CZ DE DK ES FI FR GR HU IT NL NO PL PT RU SE SK TR Bienvenue Bienvenue et merci d’avoir choisi un produit TOSHIBA. A des fins de commodité, votre produit TOSHIBA est livré avec deux guides : a) un Guide de démarrage rapide et b) un Manuel de l’utilisateur complet au format PDF* (sur le CD joint). * Adobe Acrobat/Reader v. 5 ou ultérieure nécessaire. Téléchargements gratuits de Reader à l’adresse : www.adobe.com/products/acrobat/readstep2.html Symboles utilisés dans ce guide : Ce symbole indique au lecteur un avertissement ou des informations très importantes. Ce symbole indique au lecteur des astuces et d’autres informations utiles. 158 FR Table des matières 158 160 161 162 162 163 164 166 173 173 174 175 177 179 179 179 179 181 181 Bienvenue Contenu de l’emballage Précautions Configuration requise Présentation du disque dur SecuRed Configuration du disque dur Branchement du disque dur à l’ordinateur Configuration de sécurité du disque dur Utilisation du disque dur SecuRed TOSHIBA Déconnexion du disque dur Désenregistrement d’un doigt ou enregistrement d’un autre doigt Foire aux questions Résolution de problèmes Assistance TOSHIBA Vous avez besoin d’aide ? Conformité CE Environnement de fonctionnement Autres environnements non associés à la CEM Les informations ci-dessous concernent uniquement les États membres de l’Union européenne 159 FR Contenu de l’emballage Disque dur SecuRed TOSHIBA Câble USB CD (Contient le Manuel de L’utilisateur au Format PDF) Guide de Démarrage Rapide 160 FR Précautions Suivez les précautions énumérées ci-dessous. Le non-respect de celles-ci risque d’endommager le périphérique, d’entraîner la perte de données et l’annulation de la garantie. •Nous vous recommandons vivement de sauvegarder les fichiers stockés sur le périphérique. TOSHIBA n’est pas responsable de la perte ou de la corruption des données et n’effectue en aucun cas une récupération des données ou des fichiers perdus. • Ne tentez pas d’ouvrir, de démonter ou de modifier le périphérique. •N’exposez pas le périphérique à l’humidité. •Ne placez jamais de récipients contenant un liquide sur le périphérique. Cela pourrait endommager le périphérique et accroître le risque de choc électrique, de court-circuit, d’incendie ou de dommage corporel. •N’exposez pas ce périphérique à des températures inférieures ou supérieures à la plage de 5 à 40 °C, lors du fonctionnement, et à la plage de -20 à 60 °C, en cas de non-fonctionnement. •Veillez à protéger le périphérique de tout choc, secousse ou chute. •Ne positionnez pas le périphérique d’une façon non décrite dans ce guide. •Ne débranchez aucun câble lorsque le périphérique est alimenté sans l’avoir déconnecté au préalable. •Ne branchez pas le disque dur sur le port USB d’un clavier ou d’un concentrateur qui ne dispose pas de sa propre source d’alimentation. 161 FR Configuration requise •Unité centrale avec processeur 233 MHz ou plus rapide •Windows Vista, Windows XP ou Windows 2000 •Port USB 2.0 disponible Présentation du disque dur SecuRed Lecteur d’empreintes digitales Permet de protéger le disque dur par une connexion biométrique par empreinte digitale. Voyant d’alimentation/de données S’allume lorsque le disque dur est sous tension. Clignote lorsqu’il lit ou écrit des données. FACE AVANT Port USB 2.0 Le disque dur dispose d’un port mini-USB ordinateur présente un port USB de type A, qui correspond aux connecteurs du câble USB fourni. Le disque dur est également compatible avec la norme USB 1.1. FACE ARRIÈRE 162 FR Configuration du disque dur Cette section aborde les points suivants : •Branchement du disque dur à l’ordinateur •Configuration de sécurité du disque dur •Activation de Nomad Mobile Desktop Remarques importantes avant de commencer : •Votre disque dur SecuRed TOSHIBA est alimenté par bus. Cela signifie qu’il ne doit pas être branché à une prise secteur. Dans certains cas, vous devrez utiliser deux ports USB pour alimenter le disque dur. Les instructions sont fournies ci-dessous. •Ne branchez pas le disque dur sur le port USB d’un clavier ou d’un concentrateur qui ne dispose pas de sa propre source d’alimentation. •Le câble USB fourni dispose de deux connecteurs de type A et d’un connecteur mini-USB. Le connecteur secondaire de type A sera uniquement nécessaire si vous avez effectivement besoin de deux ports USB pour alimenter le disque dur, comme expliqué dans la section « Branchement du disque dur à l’ordinateur ». •Les connecteurs USB ne peuvent être insérés que dans un seul sens. Veillez à insérer correctement les connecteurs, sans quoi vous risquez d’endommager le disque dur et d’annuler la garantie. 163 FR Branchement du disque dur à l’ordinateur 1. Une fois votre ordinateur alimenté et complètement démarré, branchez le connecteur USB principal de type A dans un port USB 2.0 de votre ordinateur. Ne branchez pas le connecteur secondaire de type A. Vous ne l’utiliserez que si nécessaire, ce qui sera déterminé après l’étape 2. 2. Branchez le connecteur mini-USB sur le port mini‑USB du disque dur. Connecteur Mini USB Connecteur principal USB de type A (à brancher sur l’ordinateur) 164 Connecteur secondaire USB de type A (à utiliser uniquement si nécessaire) FR Vérifiez que le disque dur est connecté Une fois branché, le disque dur doit se connecter au système et les étapes suivantes doivent avoir lieu : •le voyant d’alimentation/de données s’allume ; •la fenêtre Biologin-New User (Connexion biométrique-Nouvel utilisateur) s’affiche à l’écran (comme illustré) ; •une nouvelle icône, appelée « CD PART » s’affiche dans le Poste de travail sous Périphériques utilisant des supports amovibles. Si le disque dur est correctement connecté à votre système, passez à la section « Configuration de la connexion biométrique ». Si le disque dur n’est pas connecté à l’ordinateur… Si le disque dur n’est pas connecté après plusieurs secondes, il ne reçoit pas suffisamment de courant électrique pour être sous tension. Dans ce cas, vous devrez utiliser un deuxième port USB pour avoir plus de puissance : 1. Débranchez le connecteur mini-USB du disque dur. 2. Branchez le connecteur USB secondaire de type A sur un deuxième port USB de votre ordinateur ou de votre concentrateur. 3. Rebranchez le connecteur mini-USB sur le disque dur. Le disque dur doit être sous tension et connecté à votre système. 165 FR Configuration de sécurité du disque dur Votre disque dur SecuRed TOSHIBA est doté d’une sécurité de connexion par mot de passe et biométrique. Même si ces deux options doivent être configurées, vous pouvez utiliser l’une ou l’autre lorsque vous branchez le disque dur. Etape 1 : Définition du mot de passe 1. Dans le champ Password (Mot de passe), entrez un mot de passe. 2. Confirmez le mot de passe en le saisissant de nouveau dans le champ Confirm (Confirmer). 3. Lorsque vous avez terminé, cliquez sur OK. 166 FR Etape 2 : Configuration de la connexion biométrique Cette étape permet d’enregistrer les doigts à utiliser pour la connexion biométrique. 1. Dans la fenêtre Select Finger (Sélectionner le doigt), choisissez un doigt pour la connexion biométrique en cliquant sur le cercle correspondant sur l’illustration des mains. Vous aurez la possibilité d’enregistrer des autres doigts plus tard. 2. Après avoir sélectionné un doigt, la fenêtre Register Finger (Enregistrer le doigt) s’affiche. Glissez lentement le doigt sélectionné sur le lecteur d’empreintes digitales du disque dur comme indiqué dans la fenêtre. Recommencez cette étape jusqu’à l’enregistrement d’un scan complet et correct, 167 FR comme indiqué par la barre de progression. Vous devrez peutêtre effectuer plusieurs scans. 3. Une fois le doigt enregistré, la fenêtre Select Finger (Sélectionner le doigt) s’affiche à nouveau. Vous pouvez maintenant enregistrer un autre doigt si vous le souhaitez. Lorsque l’enregistrement des doigts est terminé, cliquez sur Finish (Terminer). 4. Une fenêtre avec un message indiquant que l’enregistrement a réussi s’affiche. Cliquez sur OK, puis débranchez et rebranchez le disque dur pour appliquer les modifications. 5. Après avoir reconnecté le disque dur, la fenêtre Verify User (Vérifier l’utilisateur) s’affiche. Vous pouvez vous connecter en passant le doigt sur le lecteur (connexion biométrique) ou en entrant votre mot de passe. Connexion par lecture de l’empreinte digitale : Glissez lentement le doigt sur le lecteur comme illustré. 168 FR Vous devrez peut-être effectuer plusieurs scans. Lorsque le scan est correct, un symbole de « pouce levé » s’affiche et la partition SECURE DISK s’installe. (La partition SECURE DISK est répertoriée dans le Poste de travail.) Connexion à l’aide du mot de passe : Pour se connecter avec le mot de passe, cliquez sur le bouton Password (Mot de passe) et entrez votre mot de passe dans l’écran de connexion. Après la connexion, la partition SECURE DISK s’installe. (La partition SECURE DISK est répertoriée dans le Poste de travail.) 169 FR Etape 3 : Activation du cryptage Après la connexion, une nouvelle fenêtre s’affiche vous demandant si vous souhaitez activer le cryptage. Si vous NE souhaitez PAS activer le cryptage, cliquezsur No (Non). Après avoir cliqué sur No (Non), la fenêtre Activate Nomad Mobile Desktop (Activer Nomad Mobile Desktop) s’affiche. Passez maintenant à la configuration de Nomad. Si vous souhaitez activer le cryptage… Trois options sont disponibles (voir explications ci-dessous). Une fois la sélection effectuée, cliquez sur Yes (Oui) pour confirmer votre choix. IMPORTANT : Sélectionnez attentivement l’option de cryptage. Une fois le cryptage activé, vous ne pouvez pas le désactiver. Option 1 : Encrypt the whole Drive (Crypter le disque dur complet) Sélectionnez cette option si vous souhaitez crypter toutes les données du disque dur. 170 FR Option 2 : Encrypt a selected partition (Crypter une partition sélectionnée) Sélectionnez cette option pour créer une partition cryptée fixe et une partition non cryptée distincte sur le disque dur. Les données de la partition cryptée seront mieux protégées. Par contre, les performances de la partition non cryptée seront légèrement supérieures. Option 3 : Create an encrypted vault (Créer un système crypté) Sélectionnez cette option pour réserver une portion du disque dur au stockage crypté sans partitionner réellement le disque dur. Lorsque le disque dur est connecté, le système crypté apparaît comme un volume de disque dur distinct dans le Poste de travail avec le nom que vous lui avez attribué. Enregistrez les fichiers à crypter sur ce volume. 1. Après avoir sélectionné l’option de système crypté et cliqué sur Yes (Oui), une nouvelle fenêtre s’affiche. Entrez un nom dans le champ Vault Name (Nom du système). 2. Spécifiez la taille du système en activant la case d’option appropriée (KB-kilo-octets, MB-mégaoctets, GB-gigaoctets), puis entrez un nombre dans le champ Size (Taille). 171 FR Activation de Nomad Mobile Desktop Une fois le processus de cryptage terminé, la fenêtre Active Nomad Mobile Desktop? (Activer Nomad Mobile Desktop ?) s’affiche. Si vous souhaitez activer Nomad, cliquez sur OK. Sinon cliquez sur Cancel (Annuler). Si vous cliquez sur OK, les fichiers Nomad Mobile Desktop seront extraits et installés sur le disque dur. Lorsque l’installation est terminée, Nomad Mobile Desktop s’affiche à l’écran. La configuration de votre disque dur SecuRed TOSHIBA n’est pas terminée. Reportez-vous aux instructions suivantes. 172 FR Utilisation du disque dur SecuRed TOSHIBA Déconnexion du disque dur Si Nomad est activé… 1. Cliquez sur Exit (Quitter) dans Nomad Mobile Desktop. Après quelques secondes, un message vous indiquant que le périphérique peut être retiré du système en toute sécurité s’affiche. 2. Cliquez sur OK et débranchez le câble USB. Si Nomad N’est PAS activé… 1. Cliquez sur l’icône Retirer en toute sécurité de la barre des tâches de Windows. 2. Dans la fenêtre contextuelle, sélectionnez le disque dur SecuRed. Après quelques secondes, un message indiquant que vous pouvez retirer le périphérique en toute sécurité s’affiche. 3. Débranchez le câble USB. 173 FR Désenregistrement d’un doigt ou enregistrement d’un autre doigt 1. Si le disque dur est connecté au système, déconnectez-le. 2. Branchez le disque dur à l’ordinateur. 3. Lorsque la fenêtre Verify User (Vérifier l’utilisateur) s’affiche, cochez la case en regard de Register Finger (Enregistrer le doigt) et connectez-vous. Après la connexion, la fenêtre Select Finger (Sélectionner le doigt) s’affiche. 4. Sélectionnez le doigt que vous souhaitez enregistrer/ désenregistrer… Si vous avez sélectionné un doigt à désenregistrer… 1. Un message vous demandant si vous êtes sûr de vouloir désenregistrer le doigt s’affiche. Cliquez sur Yes (Oui) pour désenregistrer le doigt. 2. Lorsque vous avez terminé, cliquez sur Finish (Terminer). Si vous avez sélectionné un autre doigt à enregistrer… 1. La fenêtre Register Finger (Enregistrer le doigt) s’affiche. Glissez lentement le doigt sélectionné sur le lecteur d’empreintes digitales du disque dur comme indiqué dans la fenêtre. Recommencez cette étape jusqu’à l’enregistrement d’un scan complet et correct, comme indiqué par la barre de progression. Vous devrez peut-être effectuer plusieurs scans. 2. Lorsque le doigt est correctement enregistré, vous pouvez enregistrer un autre doigt si vous le souhaitez. Lorsque l’enregistrement des doigts est terminé, cliquez sur Finish (Terminer). 174 FR Foire aux questions Q : Dois-je formater mon disque dur TOSHIBA avant de l’utiliser ? R : Non, le disque dur a été formaté en usine. Q : Où sont les pilotes USB pour Windows Vista, XP, 2000 ? R : Ils sont intégrés à leur système d’exploitation respectif. Cependant, il se peut que vous deviez mettre à niveau votre système d’exploitation Windows. Consultez la section « Configuration requise ». Q : Puis-je connecter le disque dur à une carte d’extension USB ? R : Oui, mais il se peut que vous deviez mettre à niveau le logiciel/micrologiciel pour cette carte. Nous vous recommandons de vous adresser au fabricant de la carte pour obtenir les dernières mises à jour. Q : Le disque dur peut-il être amorçable ? R : Non. Windows ne prend pas en charge l’utilisation de disques durs externes en tant que volumes d’amorçage. 175 FR Q : Pourquoi la capacité de mon disque dur indiquée sous Windows est-elle inférieure à sa capacité réelle ? R : La différence est principalement due à la façon dont les systèmes d’exploitation mesurent la capacité du disque, par rapport à la méthode utilisée par les fabricants de disques durs. Les fabricants de disques durs utilisent toujours la méthode de mesure décimale (base 10), dans laquelle 1 Go = 1 000 Mo = 1 000 000 Ko = 1 000 000 000 d’octets. Les systèmes d’exploitation utilisent la méthode binaire (en base 2), où 1 Go = 1 024 Mo = 1 048 576 Ko = 1 073 741 824 octets. Ainsi, un disque dur avec une capacité de 120 Go (méthode décimale) affiche sous Windows une capacité d’environ 112 Go (méthode binaire). Il convient également de noter que les systèmes d’exploitation se réservent une partie de l’espace du disque dur. La valeur réelle peut varier en fonction du système d’exploitation. Les fabricants de disques durs utilisent la méthode décimale parce qu’elle est plus simple et moins déroutante pour les utilisateurs qui ne connaissent pas forcément le système numérique en base 2. Les fabricants de systèmes d’exploitation n’ont pas besoin de se préoccuper de ce problème ; ils utilisent donc la méthode binaire, plus traditionnelle. Q : TOSHIBA fournit-il des services de restauration de données ? R : TOSHIBA ne propose pas de services de récupération des données. 176 FR Résolution de problèmes Mon ordinateur ne reconnaît pas le disque dur. R : Ce problème peut avoir plusieurs origines : • Assurez-vous que toutes vos connexions sont sécurisées ; • Si vous essayez de faire fonctionner le disque dur sur l’alimentation par bus, vous devez peut-être utiliser deux ports. Consultez le chapitre « Installation du disque dur » pour plus de détails et d’instructions ; • Si vous utilisez une carte d’extension, assurez-vous qu’elle fonctionne correctement et mettez à jour le logiciel/micrologiciel ; • Si vous utilisez Windows XP, assurez-vous de disposer du Service Pack 1 ou ultérieur. Si vous utilisez Windows 2000, assurez-vous de disposer du Service Pack 4 ou ultérieur. Le disque dur affiche le message suivant : Device cannot start. (Ce périphérique ne peut pas démarrer) (code 10). R : Il s’agit d’un problème d’alimentation. Assurez-vous que vos connexions sont sécurisées. Il se peut également que le disque dur ait subi un dysfonctionnement et nécessite une maintenance. Je ne vois pas mon disque dur TOSHIBA dans le Poste de travail, mais il apparaît dans le Gestionnaire de périphériques. R : Cliquez sur Poste de travail avec le bouton droit de la souris. Sélectionnez Gérer dans le menu contextuel. Dans la fenêtre Gestion de l’ordinateur, sélectionnez Stockage, puis Gestion des disques. Dans la fenêtre Gestion des disques, vous devez voir une liste des périphériques de stockage disponibles. Recherchez le disque affichant la capacité la plus proche de celle de votre disque dur TOSHIBA. Cliquez avec le bouton droit de la souris dans la zone de droite ; dans 177 FR le menu contextuel, sélectionnez Supprimer la partition. Après quoi, le disque est « En ligne » et « Non affecté ». Cliquez avec le bouton droit de la souris dans la zone, puis cliquez sur Créer une nouvelle partition. Lorsque l’Assistant Création d’une nouvelle partition s’affiche, sélectionnez l’option Partition principale et cliquez sur Suivant. Une valeur par défaut s’affiche pour le disque dur TOSHIBA ; cliquez sur Suivant. Vous visualisez alors une lettre pour le disque dur (vous pouvez modifier cette lettre si vous le souhaitez) ; cliquez sur Suivant. Le système vous demande de formater le disque dur TOSHIBA. Après avoir connecté le disque dur à mon PC, le message suivant s’affiche : « Hi-Speed USB device plugged into non-Hi-Speed USB Hub » (Périphérique Hi-Speed USB branché sur concentrateur non Hi-Speed USB). Qu’est-ce que cela signifie ? R : Vous obtenez ce message d’alerte si vous avez branché le disque dur sur un port USB prenant uniquement l’USB 1.1 en charge. TOSHIBA ne garantit pas que le lecteur fonctionnera correctement avec un port USB 1.1. Reportez-vous à la configuration requise. Le disque dur semble fonctionner à une vitesse inférieure à 480 Mbps. R : Tout d’abord, pour atteindre les vitesses USB 2.0, vous devez disposer d’une connexion prenant l’USB 2.0 en charge. Si la connexion prend uniquement l’USB 1.1 en charge, le disque fonctionne à la vitesse USB 1.1 (jusqu’à 12 Mbps). Le disque dur évalue lui-même la vitesse de votre port USB et se règle sur USB 1.1 ou USB 2.0. Ensuite, 480 Mbps est la vitesse maximale des périphériques USB 2.0. Les taux réels de transfert de données varient en fonction d’un certain nombre de facteurs, notamment des ressources disponibles dans l’unité centrale. 178 FR Assistance TOSHIBA Vous avez besoin d’aide ? Pour obtenir les dernières mises à jour de pilote, les manuels de l’utilisateur et les FAQ, consultez la page d’assistance TOSHIBA Options & Services : computers.toshiba.eu/options-support Visitez computers.toshiba.eu/options-warranty pour obtenir les numéros d’assistance TOSHIBA. Conformité CE Ce produit porte la marque CE conformément aux exigences des directives européennes en vigueur. Le marquage CE relève de la responsabilité de TOSHIBA Europe GmbH, Hammfelddamm 8, 41460 Neuss, Allemagne. Pour obtenir un exemplaire de la Déclaration de conformité CE, consultez le site Web suivant : http://epps.toshiba-teg.com. Environnement de fonctionnement La compatibilité électromagnétique (CEM) de ce produit a été vérifiée pour cette catégorie de produits dans des « environnements résidentiels, commerciaux et d’industrie légère ». Tout autre environnement de fonctionnement n’a pas été vérifié par TOSHIBA et l’utilisation de ce produit dans ce type d’environnement peut être limitée ou déconseillée. Les conséquences de l’utilisation de ce produit dans ces 179 FR environnements de fonctionnement peuvent être les suivantes : Perturbations d’autres produits ou de ce produit dans la zone environnante entraînant un dysfonctionnement temporaire ou une perte/corruption des données. Exemple d’environnements de fonctionnement non vérifiés et conseils utiles : Les environnements industriels (comme les environnements où une tension secteur triphasée de 380 V est utilisée). Risque de perturbations de ce produit en raison d’éventuels champs électromagnétiques forts à proximité de grosses machines ou de blocs d’alimentation. Environnements médicaux : La conformité à la directive relative aux dispositifs médicaux n’a pas été vérifiée par TOSHIBA. Ce produit ne peut donc pas être utilisé dans un environnement médical sans d’autres vérifications. L’utilisation de ce produit dans des bureaux ordinaires, par exemple, dans des hôpitaux, ne devrait pas poser problème si aucune restriction n’est prévue par l’administration responsable. Ce produit n’est pas certifié comme dispositif médical conformément à la Directive 93/42/CEE relative aux dispositifsmédicaux. Environnements automobiles : Reportez-vous aux instructions du propriétaire du véhicule concerné pour obtenir des conseils relatifs à l’utilisation de ce produit (catégorie). Environnements aéronautiques : Suivez les instructions du personnel navigant concernant les restrictions d’utilisation. 180 FR Autres environnements non associés à la CEM Utilisation extérieure : En tant qu’équipement privé/professionnel, ce produit ne présente aucune résistance particulière à l’humidité ni aux chocs intenses. Atmosphère explosive : L’utilisation de ce produit n’est pas autorisée dans ce type d’environnement de fonctionnement (Ex). Les informations ci-dessous concernent uniquement les États membres de l’Union européenne L’utilisation de ce symbole indique que ce produit ne doit pas être considéré comme un déchet ménager. En garantissant l’élimination appropriée de ce produit, vous contribuez à la prévention des conséquences néfastes sur l’environnement et la santé humaine, qui pourraient être induites par un traitement inadapté de ce produit. Pour des informations plus détaillées sur le recyclage de ce produit, contactez votre mairie, le service d’élimination des déchets ménagers dont vous dépendez ou le magasin où vous avez acheté ce produit. © 2009 TOSHIBA Europe GmbH. Tous droits réservés. TOSHIBA se réserve le droit d’apporter des modifications techniques. TOSHIBA ne peut être tenu pour responsable des dommages dus directement ou indirectement à des erreurs, omissions ou divergences entre ce produit et la documentation. 181 FR computers.toshiba-europe.com Οδηγός χρήσης Σκληρός δίσκος SecuRed CZ DE DK ES FI FR GR HU IT NL NO PL PT RU SE SK TR Καλώς ορίσατε Καλώς ορίσατε και σας ευχαριστούμε που επιλέξατε αυτό το προϊόν TOSHIBA. Για δική σας ευκολία, το προϊόν Toshiba συνοδεύεται από δύο οδηγούς: α) έναν Οδηγό Γρήγορης Εκκίνησης και β) έναν αναλυτικό Οδηγό χρήσης σε μορφή PDF* στο συμπεριλαμβανόμενο CD. * Απαιτείται Adobe Acrobat/Reader v. 5 ή μεταγενέστερη έκδοση. Το Adobe Acrobat/Reader διατίθεται δωρεάν στη διεύθυνση: www.adobe.com/products/acrobat/readstep2.html Σύμβολα που χρησιμοποιούνται σε αυτόν τον οδηγό: Αυτό το σύμβολο επισημαίνει στον αναγνώστη τις προειδοποιήσεις ή τις ιδιαίτερα σημαντικές πληροφορίες. Αυτό το σύμβολο υποδεικνύει στον αναγνώστη χρήσιμες συμβουλές και πληροφορίες. 184 GR Περιεχόμενα 184 186 187 188 188 189 190 192 198 199 199 200 202 204 206 206 206 206 208 208 Καλώς ορίσατε Περιεχόμενα συσκευασίας Προφυλάξεις Απαιτήσεις συστήματος Σκληρός δίσκος SecuRed – Συνοπτική παρουσίαση Εγκατάσταση μονάδας δίσκου Σύνδεση της μονάδας δίσκου στον υπολογιστή Ρύθμιση ασφάλειας μονάδας δίσκου Ενεργοποίηση του Nomad Mobile Desktop; Χρήση του σκληρού δίσκου TOSHIBA Secured Αποσύνδεση και αφαίρεση της μονάδας δίσκου Κατάργηση καταχώρησης δαχτυλικού αποτυπώματος ή καταχώρηση νέου δαχτυλικού αποτυπώματος Συνήθεις ερωτήσεις Επίλυση προβλημάτων Υποστήριξη της Toshiba Χρειάζεστε βοήθεια; Συμβατότητα CE Περιβάλλον εργασίας Πρόσθετα περιβάλλοντα που δεν συμφωνούν με την ηλεκτρομαγνητική συμβατότητα (EMC) Οι ακόλουθες πληροφορίες ισχύουν μόνο για κράτη-μέλη της ΕΕ: 185 GR Περιεχόμενα συσκευασίας Σκληρός δίσκος TOSHIBA SecuRed Κ αλώδιο USB Οδηγός γρήγορης εκκίνησης CD (περιλαμβάνει τον Οδηγό χρήσης σε μορφή PDF) 186 GR Προφυλάξεις Τηρήστε τις προφυλάξεις που αναφέρονται στη συνέχεια. Η μη τήρηση των προφυλάξεων μπορεί να οδηγήσει σε πρόκληση βλάβης στη συσκευή, απώλεια δεδομένων και ακύρωση της εγγύησης. • Συνιστάται η δημιουργία αντιγράφων ασφαλείας των αρχείων που αποθηκεύετε στη συσκευή. Η TOSHIBA δεν φέρει ευθύνη για την απώλεια ή καταστροφή δεδομένων και δεν αναλαμβάνει την ανάκτηση δεδομένων ή αρχείων που έχουν χαθεί. • Μην επιχειρήσετε να ανοίξετε, να αποσυναρμολογήσετε ή να τροποποιήσετε τη συσκευή. • Μην εκθέτετε τη συσκευή σε συνθήκες υγρασίας. • Σε καμία περίπτωση μην τοποθετείτε δοχεία υγρών επάνω στη συσκευή. Η συσκευή μπορεί να καταστραφεί και παράλληλα αυξάνεται ο κίνδυνος ηλεκτροπληξίας, βραχυκυκλώματος, πυρκαγιάς ή σωματικού τραυματισμού. • Μην εκθέτετε τη συσκευή σε θερμοκρασίες εκτός του εύρους 5° C έως 40° C, όταν η συσκευή βρίσκεται σε λειτουργία, και εκτός του εύρους -20° C έως 60° C, όταν η συσκευή είναι απενεργοποιημένη. • Προστατεύετε τη συσκευή από κραδασμούς, κτυπήματα και πτώση. • Μην τοποθετείτε τη συσκευή με τρόπο διαφορετικό από τον υποδεικνυόμενο σε αυτόν τον οδηγό. • Μην αποσυνδέετε κανένα καλώδιο, όσο η συσκευή είναι ενεργοποιημένη, εάν πρώτα δεν αποσυνδέσετε τη συσκευή. • Μην συνδέετε τη μονάδα δίσκου σε θύρα USB σε πληκτρολόγιο ή σε διανομέα χωρίς αυτόνομη τροφοδοσία ισχύος. 187 GR Απαιτήσεις συστήματος • Κεντρική μονάδα επεξεργασίας (CPU) με επεξεργαστή 233 MHz ή ταχύτερο • Windows Vista, Windows XP ή Windows 2000 • Διαθέσιμη θύρα USB 2.0 Σκληρός δίσκος SecuRed – Συνοπτική παρουσίαση Σαρωτής δαχτυλικών αποτυπωμάτων Επιτρέπει την προστασία της μονάδας δίσκου με σύνδεση μέσω βιομετρικών στοιχείων. Ένδειξη ισχύος/δεδομένων Ανάβει όταν η μονάδα δίσκου Toshiba ενεργοποιείται. Αναβοσβήνει κατά την ανάγνωση ή εγγραφή δεδομένων. ΜΠΡΟΣΤΙΝΗ ΠΛΕΥΡΑ Θύρα USB 2.0 Η μονάδα δίσκου Toshiba διαθέτει μια θύρα mini-USB και ο υπολογιστής διαθέτει μια θύρα USB τύπου A. Οι θύρες αντιστοιχούν στους συνδέσμους στο παρεχόμενο καλώδιο USB. Η μονάδα δίσκου Toshiba είναι επίσης συμβατή με USB 1.1. ΠΙΣΩ ΠΛΕΥΡΑ 188 GR Εγκατάσταση μονάδας δίσκου Αυτή η ενότητα καλύπτει τα εξής θέματα: • Σύνδεση της μονάδας δίσκου στον υπολογιστή • Ρύθμιση ασφάλειας μονάδας δίσκου • Ενεργοποίηση του Nomad Mobile Desktop Σημαντικές σημειώσεις πριν ξεκινήσετε: •Ο σκληρός δίσκος TOSHIBA SecuRed τροφοδοτείται μέσω διαύλου. Αυτό σημαίνει ότι δεν χρειάζεται να συνδέσετε τη μονάδα δίσκου σε πρίζα AC. Σε ορισμένες περιπτώσεις μπορεί να χρειαστεί να χρησιμοποιήσετε δύο θύρες USB για την τροφοδοσία της μονάδας δίσκου. Διαβάστε τις παρακάτω οδηγίες. • Μην συνδέετε τη μονάδα δίσκου σε θύρα USB σε πληκτρολόγιο ή σε διανομέα χωρίς αυτόνομη τροφοδοσία ισχύος. • Το παρεχόμενο καλώδιο USB έχει δύο συνδέσμους τύπου A και έναν σύνδεσμο mini-USB. Ο δευτερεύων σύνδεσμος τύπου A θα χρειαστεί μόνο εάν διαπιστώσετε ότι απαιτούνται δύο θύρες USB για την τροφοδοσία της μονάδας δίσκου, όπως περιγράφεται αναλυτικά στο θέμα «Σύνδεση της μονάδας δίσκου στον υπολογιστή». • Οι σύνδεσμοι USB μπορούν να συνδεθούν με έναν τρόπο μόνο. Βεβαιωθείτε ότι έχετε εισαγάγει σωστά τους συνδέσμους, διαφορετικά μπορεί να προκληθεί βλάβη στη μονάδα δίσκου και να ακυρωθεί η εγγύηση. 189 GR Σύνδεση της μονάδας δίσκου στον υπολογιστή 1. Ενώ ο υπολογιστής είναι ενεργοποιημένος και ενώ έχει γίνει πλήρης εκκίνηση, εισαγάγετε τον κύριο σύνδεσμο USB τύπου A σε μια θύρα USB 2.0 στον υπολογιστή σας. Αφήστε ελεύθερο τον δευτερεύοντα σύνδεσμο τύπου A. Θα τον χρησιμοποιήσετε μόνο εάν χρειαστεί. Αυτό θα το διαπιστώσετε μετά το βήμα 2. 2. Εισαγάγετε τον σύνδεσμο mini-USB στη θύρα mini-USB της μονάδας δίσκου. σύνδεσμος mini-USB Κύριος σύνδεσμος USB τύπου A (σύνδεση με τον υπολογιστή σας) 190 ∆ευτερεύον σύνδεσμος USB τύπου A (να χρησιμοποιηθεί μόνο εφόσον χρειαστεί) GR Επιβεβαίωση σύνδεσης της μονάδας δίσκου Αφού συνδέσετε τη μονάδα δίσκου, θα πρέπει να προσαρτηθεί στο σύστημά σας και να ισχύουν τα εξής: • ανάβει η ένδειξη ισχύος/δεδομένων, • εμφανίζεται το παράθυρο «BiologinNew User» (Σύνδεση μέσω βιομετρικών στοιχείων (Biologin)-Νέος χρήστης) στην οθόνη (όπως φαίνεται παρακάτω), • εμφανίζεται ένα νέο εικονίδιο με σήμανση «CD PART» στο στοιχείο «Ο υπολογιστής μου» στην περιοχή «Συσκευές με αφαιρούμενους χώρους αποθήκευσης». Εάν η μονάδα δίσκου έχει προσαρτηθεί με επιτυχία στον υπολογιστή σας, μεταβείτε στην επιλογή «Setting up BioLogin» (Ρύθμιση της σύνδεσης μέσω βιομετρικών στοιχείων (BioLogin)). Εάν η μονάδα δίσκου δεν συνδέεται… Εάν η μονάδα δίσκου δεν εμφανιστεί στο σύστημά σας μετά από μερικά δευτερόλεπτα, αυτό σημαίνει ότι δεν λαμβάνει επαρκές ρεύμα για να ενεργοποιηθεί. Σε αυτή την περίπτωση, θα πρέπει να χρησιμοποιήσετε μια δεύτερη θύρα USB για πρόσθετη ισχύ: 1. Αποσυνδέστε τον σύνδεσμο mini-USB από τη μονάδα δίσκου. 2. Συνδέστε τον δευτερεύοντα σύνδεσμο USB τύπου A σε μια δεύτερη θύρα USB στον υπολογιστή ή διανομέα. 3. Συνδέστε ξανά τον σύνδεσμο mini-USB στη μονάδα δίσκου. Η μονάδα δίσκου θα πρέπει τώρα να ενεργοποιηθεί και να συνδεθεί με τον υπολογιστή σας. 191 GR Ρύθμιση ασφάλειας μονάδας δίσκου Ο σκληρός δίσκος TOSHIBA SecuRed διαθέτει ασφάλεια σύνδεσης με κωδικό πρόσβασης και χρήση βιομετρικών στοιχείων (BioLogin). Αν και πρέπει να ρυθμίσετε τις δύο συνδέσεις, μπορείτε να χρησιμοποιείτε είτε τη σύνδεση με κωδικό πρόσβασης είτε τη σύνδεση μέσω βιομετρικών στοιχείων (BioLogin) όταν συνδέετε τη μονάδα δίσκου. Βήμα 1: Ρύθμιση κωδικού πρόσβασης 1. Στο πεδίο «Password» (Κωδικός πρόσβασης), πληκτρολογήστε τον κωδικό πρόσβασής σας. 2. Επιβεβαίωστε τον κωδικό πρόσβασης πληκτρολογώντας τον ξανά στο πεδίο «Confirm» (Επιβεβαίωση). 3. Όταν τελειώσετε, κάντε κλικ στο κουμπί «OK». 192 GR Βήμα 2: Ρύθμιση της σύνδεσης μέσω βιομετρικών στοιχείων (BioLogin) Σε αυτό το βήμα θα καταχωρήσετε τα δαχτυλικά αποτυπώματα των δαχτύλων που θέλετε να χρησιμοποιείτε κατά τη σύνδεση μέσω βιομετρικών στοιχείων (BioLogin). 1. Στο παράθυρο «Select Finger» (Επιλογή δαχτύλου), επιλέξτε το δάχτυλο του οποίου θέλετε να καταχωρήσετε το δαχτυλικό αποτύπωμα για σύνδεση με χρήση βιομετρικών στοιχείων (BioLogin), κάνοντας κλικ στον αντίστοιχο κύκλο στο γραφικό χεριών. Μπορείτε στη συνέχεια να καταχωρήσετε επιπλέον δαχτυλικά αποτυπώματα. 2. Αφού επιλέξτε ένα δάχτυλο, θα εμφανιστεί το παράθυρο «Register Finger» (Καταχώρηση δαχτυλικού αποτυπώματος). Περάστε αργά το δάχτυλό σας επάνω από το σαρωτή δαχτυλικών αποτυπωμάτων της μονάδας δίσκου, όπως φαίνεται στο παράθυρο. 193 GR Περάστε ξανά το δάχτυλό σας έως ότου καταχωρηθεί με επιτυχία το δαχτυλικό αποτύπωμα, όπως φαίνεται στη γραμμή προόδου. Ενδέχεται να χρειαστεί να περάσετε το δάχτυλό σας αρκετές φορές. 3. Μόλις καταχωρηθεί με επιτυχία το δαχτυλικό σας αποτύπωμα, θα εμφανιστεί ξανά το παράθυρο «Select Finger» (Επιλογή δαχτύλου). Τώρα μπορείτε, εάν θέλετε, να καταχωρήσετε το δαχτυλικό αποτύπωμα ενός άλλου δαχτύλου. Αφού ολοκληρώσετε την καταχώρηση των δαχτυλικών αποτυπωμάτων σας, κάντε κλικ στο κουμπί «Finish» (Τέλος). 4. Θα εμφανιστεί ένα παράθυρο που θα σας ενημερώνει ότι η καταχώρηση ολοκληρώθηκε με επιτυχία. Κάντε κλικ στο κουμπί «OK» και, στη συνέχεια, αποσυνδέστε και συνδέστε ξανά τη μονάδα δίσκου ώστε να ισχύσουν οι αλλαγές. 5. Αφού συνδέσετε ξανά τη μονάδα δίσκου θα εμφανιστεί το παράθυρο «Verify Use» (Επαλήθευση χρήστη). Μπορείτε να συνδεθείτε περνώντας το δάχτυλό σας επάνω από το σαρωτή (σύνδεση μέσω βιομετρικών στοιχείων (biologin)) ή πληκτρολογώντας τον κωδικό πρόσβασής σας. Σύνδεση με χρήση δαχτυλικού αποτυπώματος: 194 GR Περάστε αργά το δάχτυλό σας επάνω από το σαρωτή, όπως φαίνεται παρακάτω. Ενδέχεται να χρειαστεί να περάσετε το δάχτυλό σας αρκετές φορές για μια επιτυχημένη σάρωση. Όταν η σάρωση ολοκληρωθεί με επιτυχία, θα εμφανιστεί ένα γραφικό επιτυχούς επαλήθευσης και σε λίγα λεπτά θα προσαρτηθεί το διαμέρισμα SECURE DISK. (Το διαμέρισμα SECURE DISK θα εμφανιστεί στο στοιχείο «Ο Υπολογιστής μου».) Σύνδεση με χρήση κωδικού πρόσβασης: Για να συνδεθείτε χρησιμοποιώντας τον κωδικό πρόσβασης, κάντε κλικ στο κουμπί «Password» (Κωδικός πρόσβασης) και πληκτρολογήστε τον κωδικό πρόσβασης στην οθόνη σύνδεσης. Αφού συνδεθείτε, θα προσαρτηθεί το διαμέρισμα SECURE DISK. (Το διαμέρισμα SECURE DISK θα εμφανιστεί στο στοιχείο «Ο Υπολογιστής μου».) 195 GR Βήμα 3: Ενεργοποίηση κρυπτογράφησης Αφού συνδεθείτε, θα εμφανιστεί ένα νέο παράθυρο το οποίο θα σας ρωτά εάν θέλετε να ενεργοποιήσετε την κρυπτογράφηση. Εάν ΔΕΝ θέλετε να ενεργοποιήσετε την κρυπτογράφηση, επιλέξτε «No» (Όχι). Εάν επιλέξετε «No» (Όχι), θα εμφανιστεί το παράθυρο «Activate Nomad Mobile Desktop» (Ενεργοποίηση του Nomad Mobile Desktop). Μεταβείτε στην επιλογή «Setting up Nomad» (Ρύθμιση του Nomad). Εάν θέλετε να ενεργοποιήσετε την κρυπτογράφηση… Έχετε τρεις επιλογές (δείτε παρακάτω για περισσότερες πληροφορίες). Εάν επιλέξατε να ενεργοποιήσετε την κρυπτογράφηση, επιλέξτε «Yes» (Ναι) για να επιβεβαιώσετε την επιλογή σας. ΣΗΜΑΝΤΙΚΟ: Να είστε προσεκτικοί κατά την ενεργοποίηση της κρυπτογράφησης. Μετά την ενεργοποίηση της κρυπτογράφησης, δεν είναι δυνατή η απενεργοποιήσή της. Επιλογή 1: Encrypt the whole Drive (Κρυπτογράφηση ολόκληρης της μονάδας δίσκου) Ενεργοποιήστε αυτήν την επιλογή εάν θέλετε να κρυπτογραφούνται όλα τα δεδομένα που αποθηκεύετε στη μονάδα δίσκου. 196 GR Επιλογή 2: Encrypt a selected partition (Κρυπτογράφηση επιλεγμένου διαμερίσματος) Ενεργοποιήστε αυτήν την επιλογή εάν θέλετε να δημιουργήσετε ένα σταθερό κρυπτογραφημένο διαμέρισμα και ένα ξεχωριστό μη κρυπτογραφημένο διαμέρισμα στη μονάδα δίσκου. Τα δεδομένα στο κρυπτογραφημένο διαμέρισμα θα είναι πιο ασφαλή, ωστόσο το μη κρυπτογραφημένο διαμέρισμα θα έχει ελαφρώς καλύτερη απόδοση. Επιλογή 3: Create an encrypted vault (Δημιουργία κρυπτογραφημένου χώρου αποθήκευσης) Ενεργοποιήστε αυτήν την επιλογή για διατηρήσετε ένα τμήμα της μονάδας δίσκου για κρυπτογραφημένη αποθήκευση χωρίς διαμερισμό της μονάδας δίσκου. Όταν προσαρτηθεί η μονάδα δίσκου στον υπολογιστή, ο κρυπτογραφημένος χώρος αποθήκευσης θα εμφανιστεί ως ξεχωριστός τόμος σκληρού δίσκου στο στοιχείο «Ο Υπολογιστής μου» με το όνομα που θα καταχωρήσετε. Μπορείτε να αποθηκεύετε τα αρχεία που θέλετε να είναι κρυπτογραφημένα σε αυτόν τον τόμο. 1. Αφού ενεργοποιήσετε την επιλογή κρυπτογραφημένου χώρου αποθήκευσης και επιλέξετε «Yes» (Ναι), θα εμφανιστεί ένα νέο παράθυρο. Πληκτρολογήστε ένα όνομα στο πεδίο «Vault Name» (Όνομα χώρου αποθήκευσης). 2. Καθορίστε το μέγεθος του χώρου αποθήκευσης, επιλέγοντας το κατάλληλο κουμπί επιλογής (KB-Kilobytes; MB-Megabytes; GB-Gigabytes) και πληκτρολογήστε έναν αριθμό στο πεδίο «Size» (Μέγεθος). 197 GR Ενεργοποίηση του Nomad Mobile Desktop; Αφού ολοκληρωθεί η διαδικασία κρυπτογράφησης, θα εμφανιστεί το παράθυρο «Active Nomad Mobile Desktop?» (Ενεργοποίηση του Nomad Mobile Desktop;). Εάν θέλετε να ενεργοποιηθεί το Nomad, κάντε κλικ στο κουμπί «ΟΚ». Διαφορετικά, κάντε κλικ στο κουμπί «Cancel» (Άκυρο). Εάν κάνετε κλικ στο κουμπί «OK», θα γίνει εξαγωγή και εγκατάσταση των αρχείων του Nomad Mobile Desktop στη μονάδα δίσκου. Όταν ολοκληρωθεί η εγκατάσταση, θα εμφανιστεί το Mobile Desktop στην οθόνη. Η εγκατάσταση του σκληρού δίσκου TOSHIBA SecuRed δεν έχει ολοκληρωθεί. Δείτε παρακάτω για περισσότερες οδηγίες. 198 GR Χρήση του σκληρού δίσκου TOSHIBA Secured Αποσύνδεση και αφαίρεση της μονάδας δίσκου Εάν είναι ενεργοποιημένο το Nomad... 1. Επιλέξτε «Exit» (Έξοδος) στο Mobile Desktop. Σε μερικά λεπτά θα εμφανιστεί ένα μήνυμα το οποίο θα σας ενημερώνει ότι μπορείτε να αφαιρέσετε με ασφάλεια τη συσκευή από τον υπολογιστή. 2. Κάντε κλικ στο κουμπί «OK» και αποσυνδέστε το καλώδιο USB. Εάν ΔΕΝ είναι ενεργοποιημένο το Nomad... 1. Κάντε κλικ στο εικονίδιο ασφαλούς κατάργησης στη γραμμή εργασιών των Windows. 2. Στο αναδυόμενο παράθυρο, επιλέξτε το σκληρό δίσκο SecuRed. Μετά από λίγο, θα εμφανιστεί ένα μήνυμα το οποίο θα σας ενημερώνει ότι μπορείτε να αφαιρέσετε με ασφάλεια τη συσκευή. 3. Αποσυνδέστε το καλώδιο USB. 199 GR Κατάργηση καταχώρησης δαχτυλικού αποτυπώματος ή καταχώρηση νέου δαχτυλικού αποτυπώματος 1. Εάν η μονάδα δίσκου είναι συνδεδεμένη με το σύστημα, αποσυνδέστε και αφαιρέστε τη μονάδα δίσκου. 2. Συνδέστε τη μονάδα δίσκου στο σύστημα. 3. Όταν εμφανιστεί το παράθυρο «Verify User» (Επαλήθευση χρήστη), επιλέξτε το πλαίσιο δίπλα στην επιλογή «Register Finger» (Καταχώρηση δαχτυλικού αποτυπώματος) και, στη συνέχεια, συνδεθείτε. Αφού συνδεθείτε θα εμφανιστεί το παράθυρο «Select Finger» (Επιλογή δαχτύλου). 4. Επιλέξτε το δαχτυλικό αποτύπωμα που θέλετε να καταργήσετε/ καταχωρήσετε… Εάν θέλετε να καταργήσετε την καταχώρηση ενός δαχτυλικού αποτυπώματος… 1. Θα εμφανιστεί ένα μήνυμα το οποίο θα σας ρωτά εάν είστε βέβαιοι ότι θέλετε να καταργήσετε την καταχώρηση του δαχτυλικού αποτυπώματος. Επιλέξτε «Yes» (Ναι) για να καταργήσετε την καταχώρηση του δαχτυλικού αποτυπώματος. 2. Όταν τελειώσετε, κάντε κλικ στο κουμπί «Finish» (Τέλος). Εάν θέλετε να καταχωρήσετε ένα δαχτυλικό αποτύπωμα… 1. Θα εμφανιστεί το παράθυρο «Register Finger» (Καταχώρηση δαχτυλικού αποτυπώματος). Περάστε αργά το δάχτυλό σας επάνω από το σαρωτή δαχτυλικών αποτυπωμάτων της μονάδας δίσκου, όπως φαίνεται στο παράθυρο. 200 GR Περάστε ξανά το δάχτυλό σας έως ότου καταχωρηθεί με επιτυχία το δαχτυλικό αποτύπωμα, όπως φαίνεται στη γραμμή προόδου. Ενδέχεται να χρειαστεί να περάσετε το δάχτυλό σας αρκετές φορές. 2. Μόλις καταχωρηθεί με επιτυχία το δαχτυλικό σας αποτύπωμα, μπορείτε να καταχώρησε το δαχτυλικό απότύπωμα άλλου δαχτύλου, εάν θέλετε. Αφού ολοκληρώσετε την καταχώρηση των δαχτυλικών αποτυπωμάτων σας, κάντε κλικ στο κουμπί «Finish» (Τέλος). 201 GR Συνήθεις ερωτήσεις Ε: Πρέπει να διαμορφώσω τη μονάδα δίσκου TOSHIBA πριν τη χρησιμοποιήσω; Α: Όχι. Η μονάδα δίσκου διαμορφώθηκε στο εργοστάσιο. Ε: Που βρίσκονται τα προγράμματα οδήγησης USB για τα Windows Vista, XP, 2000; Α: Είναι ενσωματωμένα στα αντίστοιχα λειτουργικά συστήματα. Ωστόσο, ενδέχεται να χρειάζεται να αναβαθμίσετε το λειτουργικό πρόγραμμα Windows που χρησιμοποιείτε. Ανατρέξτε στην ενότητα «Απαιτήσεις συστήματος». Ε: Μπορώ να συνδέσω τη μονάδα δίσκου σε μια κάρτα επέκτασης USB; Α: Ναι, ωστόσο ίσως χρειαστεί να ενημερώσετε το λογισμικό/ υλικολογισμικό της κάρτας. Σας συνιστούμε να πληροφορηθείτε από τον κατασκευαστή της κάρτας σχετικά με τις τελευταίες ενημερώσεις. Ε: Η μονάδα δίσκου μπορεί να χρησιμοποιηθεί ως συσκευή με δυνατότητα εκκίνησης; Α: Όχι. Τα Windows δεν υποστηρίζουν τη χρήση εξωτερικών σκληρών δίσκων ως τόμων με δυνατότητα εκκίνησης. 202 GR Ε: Γιατί στα Windows η χωρητικότητα της μονάδας δίσκου Toshiba εμφανίζεται μικρότερη από την πραγματική δηλωμένη χωρητικότητα της μονάδας δίσκου Toshiba; Α: Η διαφορά οφείλεται κυρίως στη μέθοδο μέτρησης της χωρητικότητας δίσκου από τα λειτουργικά συστήματα, σε σύγκριση με τη μέθοδο που χρησιμοποιείται από τους κατασκευαστές σκληρών δίσκων. Οι κατασκευαστές σκληρών δίσκων χρησιμοποιούσαν ανέκαθεν τη μέθοδο μέτρησης με δεκαδικά ψηφία (βάση: 10), όπου 1GB = 1.000 MB = 1.000.000 KB = 1.000.000.000 byte. Τα λειτουργικά συστήματα χρησιμοποιούν τη μέθοδο μέτρησης με δυαδικά ψηφία (βάση: 2) , όπου 1GB = 1.024 MB = 1.048.576 KB = 1.073.741.824 byte. Επομένως, ένας σκληρός δίσκος με χωρητικότητα 120 GB (δεκαδικό ψηφίο) εμφανίζεται στα Windows με χωρητικότητα περίπου 112 GB (δυαδικό ψηφίο). Πρέπει επίσης να σημειωθεί ότι τα λειτουργικά συστήματα διατηρούν ένα μέρος ελεύθερου χώρου στο σκληρό δίσκο για δικούς τους σκοπούς. Ο πραγματικός όγκος μπορεί να διαφέρει, αναλόγως του λειτουργικού συστήματος. Οι κατασκευαστές σκληρών δίσκων χρησιμοποιούν τη μέθοδο μέτρησης με δεκαδικά ψηφία, επειδή είναι πιο απλή και πιο εύχρηστη για τους χρήστες που ενδεχομένως δεν είναι εξοικειωμένοι με το σύστημα δυαδικών ψηφίων. Αυτό το ζήτημα δεν απασχολεί τους κατασκευαστές λειτουργικών συστημάτων, επομένως χρησιμοποιούν την κλασική μέθοδο μέτρησης με δυαδικά ψηφία. Ε: Η TOSHIBA προσφέρει υπηρεσίες ανάκτησης δεδομένων; Α: Η TOSHIBA δεν προσφέρει υπηρεσίες ανάκτησης δεδομένων. 203 GR Επίλυση προβλημάτων Ο υπολογιστής δεν αναγνωρίζει τη μονάδα δίσκου Toshiba. Α: Αυτό μπορεί να οφείλεται σε διάφορες αιτίες: • Βεβαιωθείτε ότι όλες οι συνδέσεις είναι ασφαλείς. • Εάν επιχειρείτε να θέσετε σε λειτουργία τη μονάδα δίσκου χωρίς τροφοδοσία ισχύος μέσω διαύλου, ίσως χρειαστεί να χρησιμοποιήσετε δύο θύρες USB. Ανατρέξτε στο κεφάλαιο «Εγκατάσταση της μονάδας δίσκου» για λεπτομέρειες και οδηγίες. • Εάν χρησιμοποιείτε πρόσθετη κάρτα, βεβαιωθείτε ότι λειτουργεί κανονικά και ενημερώστε το λογισμικό/υλικολογισμικό. • Εάν χρησιμοποιείτε Windows XP, βεβαιωθείτε ότι έχετε Service Pack 1 ή μεταγενέστερη έκδοση. Εάν χρησιμοποιείτε Windows 2000, βεβαιωθείτε ότι έχετε SP 4 ή μεταγενέστερη έκδοση. Η μονάδα δίσκου Toshiba εμφανίζει το μήνυμα «Device cannot start. Code (10)» (Δεν είναι δυνατή η εκκίνηση της συσκευής. Κωδικός (10)). Α: Πρόκειται για ζήτημα τροφοδοσίας. Βεβαιωθείτε ότι οι συνδέσεις είναι ασφαλείς. Διαφορετικά, η μονάδα δίσκου μπορεί να παρουσιάζει δυσλειτουργία και να απαιτείται σέρβις. Η μονάδα δίσκου TOSHIBA δεν εμφανίζεται στο στοιχείο «Ο Υπολογιστής μου», ωστόσο εμφανίζεται στη «Διαχείριση Συσκευών». Α: Κάντε δεξί κλικ στο εικονίδιο «Ο Υπολογιστής μου». Επιλέξτε «Διαχείριση» από το αναδυόμενο μενού. Στο παράθυρο «Διαχείριση Υπολογιστή», επιλέξτε «Αποθήκευση» και έπειτα «Διαχείριση δίσκων». Στο παράθυρο «Διαχείριση δίσκων», θα πρέπει να εμφανίζεται μια λίστα των διαθέσιμων συσκευών αποθήκευσης. Αναζητήστε το δίσκο με χωρητικότητα που προσεγγίζει αυτή 204 GR της μονάδας δίσκου TOSHIBA. Κάντε δεξί κλικ στο δεξί πλαίσιο και από το αναδυόμενο μενού επιλέξτε «Διαγραφή διαμερίσματος». Έπειτα εμφανίζονται οι επιλογές «Με σύνδεση» & «Δεν έχει εκχωρηθεί». Κάντε δεξί κλικ στο πλαίσιο και επιλέξτε «Δημιουργία νέου διαμερίσματος» από το αναδυόμενο μενού. Όταν εμφανιστεί ο Οδηγός διαμερισμάτων, επιλέξτε «Πρωτεύον διαμέρισμα» και κάντε κλικ στο κουμπί «Επόμενο». Θα εμφανιστεί μια προεπιλεγμένη τιμή για τη μονάδα δίσκου TOSHIBA. Κάντε κλικ στο κουμπί «Επόμενο». Έπειτα, εμφανίζεται ένα γράμμα μονάδας δίσκου (μπορείτε να το αλλάξετε, εάν θέλετε). Κάντε κλικ στο κουμπί «Επόμενο». Το σύστημα θα σας ζητήσει να διαμορφώσετε τη μονάδα δίσκου TOSHIBA. Μετά τη σύνδεση της μονάδας δίσκου στον υπολογιστή, εμφανίστηκε το ακόλουθο μήνυμα ειδοποίησης: «Hi-Speed USB device plugged into non-Hi-Speed USB Hub» (Έχει συνδεθεί συσκευή Hi-Speed USB σε διανομέα που δεν είναι Hi-Speed USB). Τι σημαίνει αυτό; Α: Αυτό το μήνυμα ειδοποίησης εμφανίζεται εάν έχετε εισαγάγει τη μονάδα δίσκου σε θύρα USB που υποστηρίζει μόνο USB 1.1. Η TOSHIBA δεν εγγυάται τη σωστή λειτουργία της μονάδας δίσκου σε θύρα USB1.1. Ανατρέξτε στις απαιτήσεις συστήματος. Η μονάδα δίσκου φαίνεται ότι λειτουργεί με ταχύτητα μικρότερη από 480 Mbps. Α: Για να επιτευχθεί ταχύτητα USB 2.0, χρειάζεστε μια σύνδεση που υποστηρίζει διασύνδεση USB 2.0. Εάν η σύνδεση υποστηρίζει μόνο διασύνδεση USB 1.1, η μονάδα δίσκου θα λειτουργεί με ταχύτητα USB 1.1 (έως 12 Mbps). Η μονάδα δίσκου αντιλαμβάνεται αυτόματα την ταχύτητα της θύρας USB και προσαρμόζεται μεταξύ των ταχυτήτων USB 1.1 και USB 2.0. Η ταχύτητα 480 Mbps είναι η μέγιστη ταχύτητα των συσκευών USB 2.0. Οι πραγματικές ταχύτητες μεταφοράς δεδομένων εξαρτώνται από ορισμένους παράγοντες, στους οποίους συμπεριλαμβάνονται οι διαθέσιμοι πόροι CPU. 205 GR Υποστήριξη της Toshiba Χρειάζεστε βοήθεια; Για τις τελευταίες ενημερώσεις προγραμμάτων οδήγησης και τα πιο πρόσφατα εγχειρίδια χρήσης, καθώς και για απαντήσεις σε συνήθεις ερωτήσεις, ανατρέξτε στη σελίδα υποστήριξης προαιρετικών εξαρτημάτων και υπηρεσιών της TOSHIBA: computers.toshiba.eu/ options-support Ανατρέξτε στην τοποθεσία computers.toshiba.eu/options-warranty για να δείτε τους αριθμούς άμεσης ανταπόκρισης της TOSHIBA. Συμβατότητα CE Αυτό το προϊόν φέρει σήμανση CE σύμφωνα με τις απαιτήσεις των εφαρμοστέων Οδηγιών της Ευρωπαϊκής Ένωσης. Υπεύθυνη για τη σήμανση CE είναι η TOSHIBA Europe GmbH, Hammfelddamm 8, 41460 Neuss, Γερμανία. Για αντίγραφο της επίσημης δήλωσης συμβατότητας, ανατρέξτε στην τοποθεσία Web: http://epps.toshiba-teg.com. Περιβάλλον εργασίας Η ηλεκτρομαγνητική συμβατότητα (EMC) αυτού του προϊόντος έχει πιστοποιηθεί για αυτήν την κατηγορία προϊόντος για αστικά και εμπορικά περιβάλλοντα, καθώς και για περιβάλλοντα ελαφράς 206 GR βιομηχανίας. Οποιοδήποτε άλλο περιβάλλον εργασίας δεν έχει πιστοποιηθεί από την TOSHIBA και η χρήση του προϊόντος σε αυτά τα περιβάλλοντα εργασίας ενδέχεται να είναι περιορισμένη ή να μην συνιστάται. Πιθανές συνέπειες της χρήσης αυτού του προϊόντος σε μη πιστοποιημένα περιβάλλοντα εργασίας είναι οι εξής: Παρεμβολές λοιπών προϊόντων ή του ίδιου του προϊόντος στον παρακείμενο περιβάλλοντα χώρο με αποτέλεσμα την προσωρινή δυσλειτουργία του προϊόντος ή την απώλεια δεδομένων. Παραδείγματα μη πιστοποιημένων περιβαλλόντων εργασίας και σχετικές συμβουλές: Βιομηχανικά περιβάλλοντα (π.χ. περιβάλλοντα, όπου χρησιμοποιείται τάση κεντρικού τριφασικού δικτύου τροφοδοσίας 380V). Κίνδυνος πρόκλησης παρεμβολών στο προϊόν εξαιτίας ισχυρών ηλεκτρομαγνητικών πεδίων, ειδικά πλησίον σε μεγάλα μηχανήματα και μονάδες ισχύος. Ιατρικά περιβάλλοντα: Δεν έχει πιστοποιηθεί από την TOSHIBA η συμβατότητα του προϊόντος με την Οδηγία περί ιατρικών προϊόντων, συνεπώς δεν είναι δυνατή η χρήση του ως ιατρικό προϊόν χωρίς περαιτέρω πιστοποίηση. Η χρήση του προϊόντος σε κανονικά περιβάλλοντα γραφείου, π.χ σε νοσοκομεία, δεν ενέχει προβλήματα εφόσον δεν περιορίζεται από την υπεύθυνη διοίκηση. Αυτό το προϊόν δεν είναι πιστοποιημένο ως ιατρικό προϊόν σύμφωνα με την Οδηγία περί ιατρικών προϊόντων 93/42 ΕΟΚ. Περιβάλλοντα οχήματος: Ελέγξτε τις οδηγίες κατόχου του συγκεκριμένου οχήματος, για συμβουλές σχετικά με τη χρήση αυτού του προϊόντος (κατηγορία). Περιβάλλοντα αεροπλάνου: Ακολουθήστε τις οδηγίες του πληρώματος πτήσης σχετικά με τους περιορισμούς χρήσης. 207 GR Πρόσθετα περιβάλλοντα που δεν συμφωνούν με την ηλεκτρομαγνητική συμβατότητα (EMC) Χρήση σε εξωτερικό χώρο: Καθώς το προϊόν αποτελεί τυπικό οικιακό εξοπλισμό/εξοπλισμό γραφείου, δεν είναι ιδιαίτερα ανθεκτικό στην υγρασία και στους έντονους κραδασμούς. Εκρηκτική ατμόσφαιρα: Δεν επιτρέπεται η χρήση αυτού του προϊόντος σε ειδικά περιβάλλοντα εργασίας, όπως περιβάλλοντα με εκρηκτική ατμόσφαιρα. Οι ακόλουθες πληροφορίες ισχύουν μόνο για κράτη-μέλη της ΕΕ: Η χρήση αυτού του συμβόλου δηλώνει ότι το προϊόν δεν μπορεί να απορριφθεί μαζί με τα κοινά οικιακά απορρίμματα. Εξασφαλίζοντας τη σωστή απόρριψη του προϊόντος, βοηθάτε στην αποτροπή πιθανών αρνητικών συνεπειών για το περιβάλλον και την ανθρώπινη υγεία, οι οποίες θα μπορούσαν δυνητικά να προκληθούν από την ακατάλληλη απόρριψη του προϊόντος. Για περισσότερες πληροφορίες σχετικά με την ανακύκλωση αυτού του προϊόντος, επικοινωνήστε με το δήμο της περιοχή σας, την υπηρεσία απόρριψης οικιακών απορριμμάτων ή το κατάστημα, από το οποίο αγοράσετε το προϊόν. © 2009 TOSHIBA Europe GmbH. Με την επιφύλαξη παντός δικαιώματος. Η TOSHIBA διατηρεί το δικαίωμα να προβεί σε τεχνικές αλλαγές. Η TOSHIBA δεν αναλαμβάνει καμία ευθύνη για ζημιές που οφείλονται άμεσα ή έμμεσα σε σφάλματα, παραλείψεις ή ανακολουθίες μεταξύ αυτού του προϊόντος και της τεκμηρίωσης. 208 GR computers.toshiba-europe.com Felhasználói kézikönyv SecuRed merevlemez-meghajtó CZ DE DK ES FI FR GR HU IT NL NO PL PT RU SE SK TR Bevezetés Köszönjük, hogy TOSHIBAterméket vásárolt. Új TOSHIBA-termékéhez két különböző dokumentum tartozik: a) egy rövid útmutató, valamint b) egy átfogó, PDF* formátumú felhasználói kézikönyv a mellékelt CD-n. * Megnyitásához Adobe Acrobat/Reader 5 vagy annál újabb program szükséges. Az ingyenes Reader programot a következő webhelyen töltheti le: www.adobe.com/products/acrobat/readstep2.html Az útmutatóban felhasznált szimbólumok: Ez a szimbólum a fontos információkra hivatott felhívni az olvasó figyelmét. Ezt a szimbólumot a tippeket és egyéb hasznos tanácsokat tartalmazó szövegrészeknél láthatja. 211 HU Tartalomjegyzék 211 213 214 215 215 216 217 219 225 226 226 227 228 230 232 232 232 232 234 Bevezetés A csomag tartalma Használati utasítások Rendszerkövetelmények SecuRed merevlemez-meghajtó – áttekintés Üzembe helyezés A meghajtó csatlakoztatása A meghajtó biztonsági beállítása A Nomad Mobile Desktop aktiválása A TOSHIBA Secured merevlemez-meghajtó használata A meghajtó leválasztása és kikapcsolása Ujjlenyomat törlése vagy regisztrálása Gyakori kérdések és válaszok Hibaelhárítás TOSHIBA terméktámogatás Segítségre van szüksége? CE-megfelelőség Üzemeltetési környezet További, elektromágnesességgel nem összefüggő környezetek 234 Az alábbiakban írtak kizárólag az Európai Unió tagországaira érvényesek: 212 HU A csomag tartalma TOSHIBA SecuRed merevlemez-meghajtó USB-kábel Rövid útmutató CD (PDF formátumú felhasználói kézikönyvvel) 213 HU Használati utasítások A készülék használata során az alábbi utasításoknak megfelelően járjon el. Ezen óvintézkedések elmulasztása meghibásodáshoz és adatvesztéshez vezethet, mellyel egyidejűleg a jótállás is érvényét veszíti. • Erősen javallott biztonsági másolatot készíteni a készüléken tárolt fájlokról. A TOSHIBA nem vállal felelősséget az esetleges adatvesztésért; továbbá a TOSHIBA nem végez adatmentést a meghibásodott eszközökről. • Ne kísérelje meg a készüléket felnyitni vagy szétszerelni, illetve bármilyen formában módosítani. • Ne tegye ki a készüléket túlzott nedvességnek vagy páratartalomnak. •Ne helyezzen folyadékkal teli edényt a készülékre, mert azzal a készülék meghibásodását kockáztatja, valamint növeli az áramütés, rövidzár, tűz és az ebből adódó személyi sérülés kockázatát. •Ne tegye ki a készüléket működés közben 5 °C alatti vagy 40 °C feletti hőmérsékletnek, illetve tároláskor -20 °C alatti vagy 60 °C feletti hőmérsékletnek. •Védje a készüléket az ütődésektől, rázkódástól és leejtéstől. •Ne állítsa a készüléket a jelen dokumentumban szemléltetettől eltérő oldalára. • Ne húzzon ki egyetlen kábelt sem a készülék biztonságos, szoftveres eltávolítása előtt. •Ne csatlakoztassa a meghajtót olyan eszközhöz (például USBelosztóhoz vagy billentyűzethez), amely nem rendelkezik saját áramellátással. 214 HU Rendszerkövetelmények •233 MHz-es vagy gyorsabb processzor •Windows Vista, Windows XP vagy Windows 2000 rendszer •Szabad USB 2.0 port SecuRed merevlemez-meghajtó – áttekintés Ujjlenyomat-leolvasó Lehetővé teszi a biometrikus, ujjlenyomatalapú felhasználóhitelesítést. Tápellátást és adatátvitelt jelző LED Bekapcsoláskor világítani kezd, olvasáskor és íráskor pedig villog. ELÜLSŐ NÉZET USB 2.0 szabványú port A meghajtó mini-USB porttal, a számítógép pedig A típusú USB porttal rendelkezik, az USB-kábelen lévő csatlakozóknak megfelelően. A meghajtó támogatja az USB 1.1 szabványt is. HÁTSÓ NÉZET 215 HU Üzembe helyezés Ez a témakör a következőket tárgyalja: •A meghajtó csatlakoztatása •A meghajtó biztonsági beállítása •A Nomad Mobile Desktop aktiválása Fontos tudnivalók: •A TOSHIBA SecuRed merevlemez-meghajtó buszos áramellátású. A meghajtót nem szükséges külön elektromos hálózathoz csatlakoztatni, bizonyos esetekben azonban előfordulhat, hogy két USB portról kell ellátnia árammal. A csatlakoztatás módjáról alább olvashat. •Ne csatlakoztassa a meghajtót olyan eszközhöz (például USBelosztóhoz vagy billentyűzethez), amely nem rendelkezik saját áramellátással. •A mellékelt USB-kábel két A típusú és egy mini-USB típusú csatlakozóval rendelkezik. A másodlagos A típusú csatlakozót csak akkor szükséges használnia, ha a meghajtót egyetlen USB port nem tudja elegendő árammal ellátni (lásd: „A meghajtó csatlakoztatása”). •Az USB-csatlakozók csak egyféleképpen csatlakoztathatók. Ügyeljen arra, hogy a megfelelő módon illessze a csatlakozókat az aljzatokba, máskülönben károsodhat a merevlemezmeghajtó, és a jótállás érvényét veszítheti. 216 HU A meghajtó csatlakoztatása 1. Kapcsolja be a számítógépet, várja meg a rendszer betöltődését, majd csatlakoztassa az elsődleges A típusú USB-csatlakozót egy szabad USB 2.0 porthoz. A másodlagos A típusú csatlakozót egyelőre ne csatlakoztassa. A 2. lépésben kiderül, hogy szüksége lesz-e rá. 2. Csatlakoztassa a mini-USB csatlakozót a meghajtó mini-USB portjához. mini-USB csatlakozó Elsődleges A típusú USBcsatlakozó (csatlakoztassa a számítógéphez) 217 Másodlagos A típusú USBcsatlakozó (csak szükség esetén használja) HU Az eszközfelismerés ellenőrzése Miután csatlakoztatta a meghajtót, a rendszer felismeri és csatolja az eszközt, melyet az alábbiak jeleznek: •A működésjelző LED világítani kezd. •Megjelenik a képernyőn a „Biologin – New User” (Biologin - Új felhasználó) ablak, a jobb oldali ábrának megfelelően. •Egy új, „CD PART” címkéjű ikon jelenik meg a Sajátgép ablakban, a „Cserélhető adathordozós eszközök” csoportban. Ha a meghajtót sikeresen felismerte és csatolta a rendszer, nyissa meg a „Setting up BioLogin„ (A BioLogin beállítása) ablakot. Ha a rendszer nem ismerte fel a meghajtót... Ha a rendszer néhány másodpercen belül nem ismeri fel a meghajtót, az azt jelzi, hogy a meghajtó nem kap elegendő áramot a bekapcsoláshoz. Ilyen esetben egy második USB portot is használatba kell vennie: 1. Húzza ki a mini-USB csatlakozót a meghajtóból. 2. Csatlakoztassa a másodlagos A típusú USB csatlakozót a számítógép vagy elosztó egy újabb USB portjához. 3. Csatlakoztassa ismét a mini-USB csatlakozót a meghajtóhoz. A meghajtó ekkor bekapcsol, a rendszer pedig felismeri és csatolja az új eszközt. 218 HU A meghajtó biztonsági beállítása A TOSHIBA SecuRed merevlemez-meghajtó jelszavas és biometrikus (BioLogin) biztonsági funkciót kínál. Üzembe helyezéskor mindkettőt be kell állítania, a későbbi csatlakoztatásokhoz azonban választhatja csupán az egyiket. 1. lépés: A jelszó beállítása 1. Írja a „Password” (Jelszó) mezőbe a kívánt jelszót. 2. Megerősítésként írja ugyanazt a jelszót a „Confirm” (Megerősítés) mezőbe. 3. Ha végzett, kattintson az OK gombra. 219 HU 2. lépés: A BioLogin beállítása Ebben a szakaszban a BioLogin rendszerrel használni kívánt ujjlenyomatait regisztrálhatja. 1. A BioLogin rendszerrel használandó ujj kijelöléséhez kattintson a „Select Finger” (Ujj kijelölése) ablakban a megfelelő ujjra. A későbbiekben igény esetén további ujjakat is regisztrálhat. 2. Miután kijelölt egy ujjat, a megjelenik a „Register Finger” (Ujj regisztrálása) ablak. A regisztráláshoz egyszerűen húzza végig az adott ujját a meghajtó ujjlenyomat-leolvasóján, az ablakban jelzett módon. A végighúzást addig kell ismételnie, amíg a rendszer sikeresen le nem olvasta teljes ujjlenyomatát. Ez több végighúzást is igényelhet. 220 HU 3. Miután sikeresen regisztrálta ujját, ismét megjelenik a „Select Finger” ablak. Ekkor igény esetén további ujjakat regisztrálhat. Ha végzett a regisztrálással, kattintson a „Finish” (Befejezés) gombra. 4. Ekkor megjelenik egy ablak, mely a regisztráció sikerességéről tájékoztatja. Kattintson az OK gombra, majd a módosítások érvénybe léptetéséhez válassza le, és csatlakoztassa ismét a meghajtót. 5. Miután ismét csatlakoztatta a meghajtót, megjelenik a „Verify User” (Felhasználó hitelesítése) ablak. A hitelesítéshez húzza végig ujját a leolvasón, vagy írja be a beállított jelszót. Bejelentkezés ujjlenyomattal: Lassan csúsztassa végig ujját a leolvasón, a képernyőn jelzett módon. A hitelesítés egynél több végighúzást és igényelhet. Ha a hitelesítés sikeres volt, egy felfelé mutató hüvelykujj jelenik meg, a rendszer pedig csatolja a SECURE DISK partíciót. 221 HU (A SECURE DISK partíciót a Sajátgép ablakban találhatja meg.) Bejelentkezés jelszóval: A jelszóval való bejelentkezéshez kattintson a „Password” (Jelszó) gombra, és írja be jelszavát a megfelelő mezőbe. A bejelentkezést követően a rendszer csatolja a SECURE DISK partíciót. (A SECURE DISK partíciót a Sajátgép ablakban találhatja meg.) 222 HU 3. lépés: A titkosítás engedélyezése A sikeres bejelentkezést követően megjelenik egy párbeszédpanel a titkosítás engedélyezésével kapcsolatban. Ha nem kívánja engedélyezni a titkosítást, kattintson a No (Nem) gombra. Miután a No gombra kattintott, megjelenik az „Activate Nomad Mobile Desktop” (Nomad Mobile Desktop aktiválása) párbeszédpanel. Folytassa az üzembe helyezést a következő, Nomad beállítását tárgyaló témakörrel. Ha engedélyezni szeretné a titkosítást... Három lehetőség közül választhat (a magyarázatot lásd alább). Ha kiválasztotta a megfelelő lehetőséget, kattintson a Yes (Igen) gombra a választás megerősítéséhez. FONTOS: Ügyeljen arra, hogy a megfelelő titkosítási beállítást válassza. A titkosítás az engedélyezést követően nem tiltható le. 1. lehetőség: Encrypt the whole Drive (Teljes meghajtó titkosítása) Válassza ezt a lehetőséget, ha a meghajtóra mentett összes adatot titkosítani szeretné. 223 HU 2. lehetőség: Encrypt a selected partition (Kijelölt partíció titkosítása) Válassza ezt a lehetőséget, ha egy különálló titkosított partíciót kíván létrehozni a titkosítatlan partíció mellett. Az adatok a titkosított partíción nagyobb biztonságban vannak, a titkosítatlan partíció azonban némileg nagyobb teljesítményt kínál. 3. lehetőség: Create an encrypted vault (Titkosított széf létrehozása) Válassza ezt a lehetőséget, ha a meghajtó egy részét titkosított tárterületként kívánja használni, tényleges partíció létrehozása nélkül. Ha ezt a lehetőséget választja, a meghajtó csatlakoztatása után a titkosított terület a megadott néven, különálló merevlemezként jelenik meg a Sajátgép ablakban. Titkosítani kívánt fájljait egyszerűen mentheti erre a meghajtóra. 1. Ha a titkosított széfet választotta, a Yes gombra kattintás után egy új párbeszédpanel jelenik meg. Írjon be egy nevet a „Vault Name” (Széf neve) mezőbe. 2. Adja meg a széf méretét a megfelelő választógomb (KB, MB vagy GB) bejelölésével, majd a szám „Size” (Méret) mezőbe való beírásával. 224 HU A Nomad Mobile Desktop aktiválása Miután a titkosítási folyamat befejeződött, megjelenik az „Active Nomad Mobile Desktop?” (Engedélyezi a Nomad Mobile Desktop programot?) párbeszédpanel. Kattintson az OK gombra, ha engedélyezni kívánja, illetve a „Cancel” (Mégse) gombra, ha mellőzni szeretné az engedélyezést. Ha az OK gombra kattint, a rendszer kicsomagolja és telepíti a Nomad Mobile Desktop fájljait. Miután a telepítés befejeződött, megjelenik a Mobile Desktop a képernyőn. A TOSHIBA SecuRed merevlemezmeghajtó üzembe helyezése még nem ért véget. Folytassa az alábbi utasításokkal. 225 HU A TOSHIBA Secured merevlemezmeghajtó használata A meghajtó leválasztása és kikapcsolása Ha a Nomad aktív... 1. Kattintson az „Exit” (Kilépés) gombra a Mobile Desktop programban. Néhány másodperc múlva megjelenik egy üzenet, mely tájékoztatja, hogy az eszközt biztonságosan leválaszthatja. 2. Kattintson az OK gombra, majd válassza le az USB-kábelt. Ha a Nomad nem aktív... 1. Kattintson a „Hardver biztonságos eltávolítása” ikonra a Windows-tálcán. 2. A megjelenő párbeszédpanelen válassza a SecuRed merevlemezmeghajtót. Néhány másodperc múlva megjelenik egy üzenet, mely tájékoztatja, hogy az eszközt biztonságosan leválaszthatja. 3. Válassza le az USB-kábelt. 226 HU Ujjlenyomat törlése vagy regisztrálása 1. Ha a meghajtó már csatlakoztatva van, válassza le. 2. Csatlakoztassa ismét a meghajtót a számítógéphez. 3. A „Verify User” (Felhasználó hitelesítése) ablak megjelenésekor jelölje be a „Register Finger” (Ujj regisztrálása) jelölőnégyzetet, majd jelentkezzen be. Miután bejelentkezett, megjelenik a „Select Finger” (Ujj kijelölése) párbeszédpanel. 4. Jelölje ki a regisztrálandó vagy törlendő ujjat: Ha egy ujj törlését választja... 1. Megjelenik egy üzenet, mely a törlés megerősítését kéri. A törlés végrehajtásához kattintson a „Yes” (Igen) gombra. 2. Ha végzett, kattintson a „Finish” (Befejezés) gombra. Ha egy ujj regisztrálását választja... 1. Megjelenik a „Register Finger” (Ujj regisztrálása) párbeszédpanel. A regisztráláshoz egyszerűen húzza végig az adott ujját a meghajtó ujjlenyomat-leolvasóján, az ablakban jelzett módon. A végighúzást addig kell ismételnie, amíg a rendszer sikeresen le nem olvasta teljes ujjlenyomatát. Ez több végighúzást is igényelhet. 2. Az ujj sikeres regisztrálása után igény esetén további ujjakat is regisztrálhat. Ha végzett a regisztrálással, kattintson a „Finish” (Befejezés) gombra. 227 HU Gyakori kérdések és válaszok K: Formáznom kell a TOSHIBA meghajtót, mielőtt használatba venném? V: Nem, a meghajtó gyárilag formázottan kerül forgalomba. K: Hol találhatok USB-illesztőprogramot Windows Vista, XP vagy 2000 rendszerhez? V: Az illesztőprogramok megtalálhatók a rendszerbe építve, előfordulhat azonban, hogy frissítenie kell Windows rendszerét. További információt a „Rendszerkövetelmények” szakaszban talál. K: Csatlakoztathatom a meghajtót USB-bővítőkártyához? V: Igen, de előfordulhat, hogy frissítenie kell a kártya eszközillesztőjét vagy belső vezérlőprogramját. A legújabb frissítések beszerzéséhez lépjen kapcsolatba a bővítőkártya gyártójával. K: Alkalmassá tehető a meghajtó a rendszerindításra? V: Nem. A Windows nem támogatja a külső merevlemezek rendszerindító kötetként való használatát. K: Miért kisebb a meghajtó Windows rendszerből látható kapacitása a tényleges, műszaki adatok szerinti kapacitásnál? V: A különbség túlnyomórészt annak tudható be, hogy az 228 HU operációs rendszer másként méri a lemezkapacitást, mint a merevlemez-meghajtók gyártói. A gyártók decimális (tízes) számrendszert alkalmaznak, melyben: 1 GB = 1 000 MB = 1 000 000 KB = 1 000 000 000 bájt. Az operációs rendszer ezzel szemben bináris (kettes) számrendszert alkalmaz, melyben: 1 GB = 1 024 MB = 1 048 576 KB = 1 073 741 824 bájt. Ezért például egy 120 GB (decimális) kapacitású meghajtó a Windows rendszerben csupán nagyjából 112 GB (bináris) kapacitásúként jelenik meg. Emellett az operációs rendszerek is foglalhatnak le bizonyos nagyságú lemezterületet saját célra, ezért a ténylegesen felhasználható lemezterület rendszerenként eltérhet. A merevlemez-gyártók álláspontjuk szerint azért alkalmaznak tízes számrendszert, mert egyszerűbb, és a kettes számrendszert nem ismerő felhasználók számára is átlátható. Az operációs rendszerek gyártóit nem érinti ez a probléma, ezért az informatikában megszokott kettes számrendszert alkalmazzák. K: A TOSHIBA adatmentési szolgáltatásokat is nyújt? V: A TOSHIBA nem nyújt adatmentési szolgáltatásokat. 229 HU Hibaelhárítás A számítógép nem ismeri fel a meghajtót. V: Ennek számos oka lehet: • Ellenőrizze, hogy megfelelően csatlakoznak-e a kábelek. • Buszos áramellátás esetén előfordulhat, hogy két USB porthoz is csatlakoztatnia kell a meghajtót. Erről további tudnivalókat „A meghajtó csatlakoztatása” című témakörben találhat. • Ha a meghajtó bővítőkártyához csatlakozik, győződjön meg arról, hogy az megfelelően működik, illetve hogy a legfrissebb eszközillesztőt vagy belső vezérlőprogramot használja. • Windows XP rendszer esetén ellenőrizze, hogy rendelkezik-e Service Pack 1 vagy újabb szervizcsomaggal. Windows 2000 rendszer esetén SP 4 vagy újabb szervizcsomag szükséges. A meghajtó csatlakoztatásakor „Az eszköz nem indítható el. Hibakód: 10” hibaüzenet jelenik meg. V: Ez egy tápellátási probléma. Ellenőrizze, hogy megfelelően csatlakozike a tápkábel. Ha a probléma megfelelő tápellátás mellett jelentkezik, előfordulhat, hogy a meghajtó meghibásodott, és javításra szorul. Nem látom a TOSHIBA meghajtót a Sajátgép ablakban, de az Eszközkezelőben megjelenik. V: Kattintson jobb gombbal a Sajátgép ikonra. Válassza a megjelenő menü „Kezelés” parancsát. A „Számítógép-kezelés” ablakban bontsa ki a „Tárolás” csomópontot, majd kattintson a „Lemezkezelés” lehetőségre. Ekkor megnyílik a lemezkezelő, melyben az összes tárolóeszközt láthatja. Keresse meg azt a meghajtót, amelyik kapacitásban legközelebb áll 230 HU a TOSHIBA meghajtóhoz. Az alsó ablaktáblában kattintson jobb gombbal a meghajtó jobb oldali mezőjére, és válassza a „Partíció törlése” parancsot. Ekkor a meghajtó állapota „online” és „nem lefoglalt” értékre változik. Az alsó ablaktáblában kattintson ismét jobb gombbal a meghajtó jobb oldali mezőjére, majd válassza a „Partíció létrehozása” parancsot. Az „Új partíció varázsló” megjelenésekor válassza az „Elsődleges partíció” lehetőséget, majd kattintson a „Tovább” gombra. Ezen a lapon hagyja meg az alapértelmezett beállításokat; kattintson a „Tovább” gombra. Ekkor a meghajtóbetűjel megadására szolgáló lap jelenik meg (igény esetén a betűjelet módosíthatja); kattintson a „Tovább” gombra. Ezután egy jóváhagyással formázhatja a TOSHIBA meghajtót. A meghajtó számítógéphez való csatlakoztatása után a következő üzenet jelenik meg: „Nagy sebességű USB-eszköz van nem nagy sebességű USB-hubhoz csatlakoztatva.” Mit jelent ez? V: Ez a figyelmeztetés akkor jelenik meg, ha a meghajtót USB 1.1 szabványú porthoz csatlakoztatja. A TOSHIBA nem garantálja, hogy a meghajtó USB1.1 port használata esetén is megfelelően működik. Tekintse meg a rendszerkövetelményeket. A meghajtó lassabban működik a megadott 480 Mb/s sebességnél. V: Az USB 2.0-sebességhez a számítógépén használt portnak is USB 2.0 szabványúnak kell lennie. Ha a port csak USB 1.1 szabványt támogat, a meghajtó az USB 1.1 sebességén üzemel (legfeljebb 12 Mb/s). A meghajtó érzékeli az USB port sebességét, és automatikusan igazodik az USB 1.1 vagy USB 2.0 szabvány szerinti sebességhez. Emellett a 480 Mb/s a maximális sebessége az USB 2.0-eszközöknek. A tényleges adatátviteli teljesítményt számos tényező befolyásolja, ideértve például a számítógépben található CPU sebességét. 231 HU TOSHIBA terméktámogatás Segítségre van szüksége? A legújabb eszközillesztőket, felhasználói kézikönyveket és gyakran ismételt kérdéseket megtalálhatja a TOSHIBAtartozékok és -szolgáltatások támogatási webhelyén: computers.toshiba.eu/options-support A TOSHIBA támogatási telefonszámait a computers.toshiba.eu/ options-warranty címen tekintheti át. CE-megfelelőség Ez a termék CE-jelölést kapott, mivel megfelel az Európai Unió vonatkozó direktíváinak. A CE jelölés használatáért a TOSHIBA Europe GmbH (Hammfelddamm 8, 41460 Neuss, Németország) felel. A hivatalos megfelelőségi nyilatkozat másolata a következő webhelyről szerezhető be: http://epps.toshiba-teg.com. Üzemeltetési környezet A termék az elektromágneses megfelelősége (Electromagnetic Compliance – EMC) alapján otthoni, kereskedelmi és könnyűipari környezetekben üzemeltethető. A termék TOSHIBA által nem 232 HU ellenőrzött környezetekben való működtetése nem javasolható, illetve esetenként korlátozások alá eshet. A nem ellenőrzött környezetekben való működtetés az alábbi következményekkel járhat: A környezetben lévő más termékek hibás működése és ideiglenes leállása, mely adatsérüléshez vagy adatvesztéshez vezethet. Példák a nem ellenőrzött környezetekre, és a vonatkozó tanácsok: Ipari környezetek (például 380 V-os, háromfázisú áramot alkalmazó üzemek): A nagy teljesítményű gépek és áramszolgáltató egységek közelében tapasztalható erős elektromágneses mező megzavarhatja a jelen termék működését. Egészségügyi intézmények: A termék egészségügyi használatot szabályozó direktívának való megfelelését a TOSHIBA nem ellenőrizte, ezért a termék további ellenőrzés nélkül nem használható egészségügyi célra. A kórházakban és hasonló intézményekben való szokásos irodai használat azonban nem jelenthet problémát, és nem esik semmiféle korlátozás alá. A termék nem rendelkezik megfelelőséggel az egészségügyi felhasználást szabályozó 93/42 EEC direktívára vonatkozóan. Használat gépjárműben: A gépjárműben való használattal kapcsolatban további tájékoztatást a jármű dokumentációjában találhat. Légi közlekedés: A korlátozásokra vonatkozóan kövesse a repülőszemélyzet utasításait. 233 HU További, elektromágnesességgel nem összefüggő környezetek Kültéri használat: A termék más otthoni és irodai eszközökhöz hasonlóan nem rendelkezik speciális védelemmel a beázással és a túlzott rázkódással szemben. Robbanásveszélyes környezetek: A termék ilyen környezetben való használata nem engedélyezett. Az alábbiakban írtak kizárólag az Európai Unió tagországaira érvényesek: E jelölés annak jelzésére szolgál, hogy a termék nem selejtezhető a háztartási hulladék részeként. A termék megfelelő selejtezésével megelőzhetők a helytelen kezelésből fakadó esetleges egészségügyi hatások és környezeti károk. A termék újrahasznosításával kapcsolatban a helyi önkormányzat környezetgazdálkodási részlege, a szemétszállításért felelős vállalat vagy a termék értékesítője nyújt bővebb felvilágosítást. © 2009 TOSHIBA Europe GmbH. Minden jog fenntartva. A TOSHIBA fenntartja a műszaki módosításokra vonatkozó jogát. A TOSHIBA nem vállal felelősséget a dokumentációt érintő hibákból vagy kihagyásokból, illetve a dokumentáció és a termék eltéréseiből eredő közvetlen vagy közvetett károkért. 234 HU computers.toshiba-europe.com Manuale dell'utente Unità disco rigido SecuRed CZ DE DK ES FI FR GR HU IT NL NO PL PT RU SE SK TR Benvenuti! Benvenuti e grazie di aver scelto questo prodotto TOSHIBA. Il prodotto TOSHIBA viene fornito con due manuali: a) questa Guida rapida e b) un esauriente Manuale dell'utente in formato PDF* nel CD incluso. * È richiesto Adobe Acrobat/Reader v. 5 o successivo. È possibile scaricare gratuitamente Adobe Reader all'indirizzo: www.adobe.com/products/acrobat/readstep2.html Simboli utilizzati nella guida: Questo simbolo avvisa il lettore di un'avvertenza o di informazioni molto importanti. Questo simbolo avvisa il lettore di utili suggerimenti e altre informazioni pratiche. 237 IT Sommario 237 239 240 241 241 242 243 245 252 252 253 255 257 259 259 259 259 261 261 Benvenuti! Contenuto della confezione Precauzioni Requisiti di sistema Unità disco rigido SecuRed Configurazione dell'unità Connessione dell'unità al computer Configurazione della sicurezza dell'unità Uso dell'unità disco TOSHIBA SecuRed Come disinstallare e disconnettere l'unità Come annullare la registrazione di un dito o registrare un nuovo dito Domande frequenti Risoluzione dei problemi Assistenza TOSHIBA Serve aiuto? Conformità CE Ambiente di lavoro Altri ambienti non correlati all'EMC Le seguenti informazioni sono valide solo per gli stati membri dell'Unione Europea 238 IT Contenuto della confezione Unità Disco Rigido TOSHIBA SecuRed Cavo USB Guida Rapida CD (Contenente il Manuale Dell'utente in PDF) 239 IT Precauzioni Seguire le precauzioni elencate di seguito. Il mancato rispetto delle precauzioni seguenti potrebbe causare danni al dispositivo, perdita di dati e annullamento della garanzia. •Si raccomanda vivamente di effettuare il backup dei file memorizzati sul dispositivo. TOSHIBA non è responsabile per la perdita o il danneggiamento di dati né eseguirà un ripristino dei file o dei dati persi. •Non tentare di aprire, smontare o modificare il dispositivo. •Non esporre il dispositivo a condizioni di umidità o pioggia. •Non posizionare contenitori di liquidi sulla periferica per non danneggiarla e aumentare il rischio di scosse elettriche, cortocircuito, incendio e lesioni personali. •Non esporre il dispositivo a temperature non incluse nell'intervallo tra 5° C e 40° C durante l'operatività e tra -20° C e 60° C quando non operativo. •Non colpire, urtare o far cadere la periferica. •Non tentare di posizionare il dispositivo in modalità non descritte da questa guida. •Non disconnettere i cavi mentre la periferica è accesa, senza averla prima disinstallata. •Non inserire l'unità in una porta USB su una tastiera o hub sprovvisti di alimentazione propria. 240 IT Requisiti di sistema •CPU con processore da 233 MHz o più veloce •Windows Vista, Windows XP o Windows 2000 •Porta USB 2.0 disponibile Unità disco rigido SecuRed Scanner di impronte digitali Consente di rendere sicura l'unità grazie all'accesso biometrico tramite impronta digitale. Indicatore alimentazione/dati Si illumina quando l'unità è alimentata. Lampeggia durante la lettura o la scrittura di dati. VISTA FRONTALE Porta USB 2.0 L'unità è dotata di una porta mini-USB e il computer ha una porta USB di tipo A che corrisponde ai connettori del cavo USB in dotazione. L'unità è anche compatibile con lo standard USB 1.1. VISTA POSTERIORE 241 IT Configurazione dell'unità In questa sezione verranno trattati i seguenti argomenti: •Connessione dell'unità al computer •Configurazione della sicurezza dell'unità •Activate Nomad Mobile Desktop Note importanti prima di iniziare: •L'unità disco rigido Toshiba SecuRed è alimentata tramite bus. Ciò significa che l'unità non va inserita in una presa CA. In alcuni casi può essere necessario utilizzare due porte USB per alimentare l'unità. Le istruzioni vengono fornite qui di seguito. •Non inserire l'unità in una porta USB su una tastiera o hub che non siano dotati di alimentazione propria. •Il cavo USB fornito è dotato di due connettori di tipo A e di un connettore mini-USB. Il connettore secondario di tipo A sarà necessario solo se saranno richieste due porte USB per alimentare l'unità, come illustrato in “Connessione dell'unità al computer”. •È possibile inserire i connettori USB in un unico modo. Assicurarsi di inserire correttamente i connettori o si potrebbe danneggiare l'unità e annullare la garanzia. 242 IT Connessione dell'unità al computer 1. Con il computer acceso e completamente avviato, collegare il connettore primario USB tipo A alla porta USB 2.0 nel computer. Lasciare libero il secondo connettore tipo A. Sarà utilizzato solo se necessario, come illustrato nel passaggio 2. 2. Inserire il connettore mini‑USB nella porta mini‑USB sull'unità. Connettore mini-USB Connettore USB principale tipo A (per il collegamento al computer) 243 Connettore USB secondario tipo A (usare solo se necessario) IT Verificare che l'unità venga installata Una volta collegata, l'unità dovrebbe installarsi nel sistema e dovrebbero sussistere le seguenti condizioni: •l'indicatore alimentazione/dati si accende; •la finestra Biologin-New User viene visualizzata sullo schermo (come nell'illustrazione); •una nuova icona, etichettata “CD PART” apparirà in Risorse del computer in “Periferiche con archivi rimovibili”. Se l'unità si installa con successo nel sistema, passare a “Setting up BioLogin” (Configurazione di BioLogin). Se l'unità non si installa… Se l'unità non si installa dopo alcuni secondi, significa che non sta ricevendo corrente sufficiente per attivarsi completamente. In questo caso sarà necessario utilizzare una seconda porta USB per l'alimentazione supplementare: 1. Scollegare il connettore mini-USB dall'unità. 2. Collegare il connettore secondario USB tipo A alla seconda porta USB sul computer. 3. Ricollegare il connettore mini-USB all'unità. L'unità dovrebbe accendersi e installarsi nel sistema. 244 IT Configurazione della sicurezza dell'unità L'unità disco rigido TOSHIBA SecuRed dispone di accesso tramite password e protezione BioLogin. Anche se è necessario configurare entrambi, si avrà la possibilità di utilizzare l'accesso tramite password e la protezione BioLogin ogni volta che si collegherà l'unità. Passaggio 1: Configurare la password 1. Nel campo Password, inserire una password. 2. Confermare la password reimmettendola nel campo Confirm (Conferma). 3. Una volta terminato, fare clic su OK. 245 IT Passaggio 2: Configurare BioLogin In questa procedura si registreranno le dita che si desidera utilizzare per BioLogin. 1. Nella finestra Select Finger (Seleziona dito), scegliere un dito da registrare per BioLogin facendo clic sul cerchio corrispondente nel grafico delle mani. Si avrà la possibilità di registrare altre dita in un secondo momento. 2. Dopo aver selezionato un dito, viene visualizzata la finestra Register Finger (Registra dito). Passare lentamente il dito selezionato attraverso lo scanner di impronte digitali dell'unità, come mostrato nella finestra. Ripetere il passaggio fino a quando non viene registrata una scansione eseguita con successo, 246 IT come mostrato dalla barra di avanzamento. Potrebbero essere necessari vari passaggi. 3. Dopo che il dito è stato registrato con successo, viene nuovamente visualizzata la finestra Select Finger (Seleziona dito). Adesso è possibile registrare un altro dito. Al termine della registrazione delle dita, fare clic su Finish. 4. Verrà visualizzata una finestra con un messaggio in cui si informa che la registrazione è riuscita. Affinché la modifica abbia effetto, fare clic su OK quindi scollegare e ricollegare l'unità. 5. Dopo aver ricollegato l'unità, viene visualizzata la finestra Verify User (Verifica utente). È possibile eseguire l'accesso passando il dito (bioaccesso) o immettendo password. Eseguire l'accesso passando il dito: Passare lentamente il dito sullo scanner, come nell'illustrazione. 247 IT Per eseguire la scansione con successo, potrebbe essere necessaria più di una passata. Al termine della scansione riuscita con successo, verrà visualizzata un'immagine di “pollice alzato” e in un istante la partizione SECURE DISK si installerà. (La partizione SECURE DISK verrà elencata in Risorse del computer). Eseguire l'accesso usando la password: Per eseguire l'accesso alla password, fare clic sul pulsante Password e immettere la password nella schermata di accesso. Dopo aver eseguito l'accesso, la partizione SECURE DISK si installerà. (La partizione SECURE DISK verrà elencata in Risorse del computer). 248 IT Passaggio 3: Attivare la crittografia Dopo aver eseguito l'accesso, verrà visualizzata una nuova finestra in cui si chiede se si desidera attivare la crittografia. Se NON si desidera attivare la crittografia, fare clic su No. Dopo aver fatto clic su No, viene visualizzata la finestra di dialogo Activate Nomad Mobile Desktop (Attiva Nomad Mobile Desktop). Passare a “Setting up Nomad” (Configurazione di Nomad). Se si desidera attivare la crittografia… Si hanno a disposizione tre opzioni (per le spiegazioni, vedere di seguito). Dopo aver effettuato la selezione, fare clic su Yes per confermare la scelta. IMPORTANTE: Selezionare attentamente l'opzione di crittografia. Una volta attivata la crittografia, non è possibile disattivarla. Opzione 1: Crittografare l'intera unità Selezionare questa opzione se si desidera che tutti i dati salvati nell'unità vengano crittografati. 249 IT Opzione 2: Crittografare una partizione selezionata Selezionare questa opzione se si desidera creare una partizione crittografata fissa e una partizione non crittografata separata sull'unità. I dati presenti nella partizione crittografata saranno più sicuri, ma la partizione non crittografata fornirà prestazioni leggermente migliori. Opzione 3: Creare una sezione crittografata Selezionare l'apposita opzione per riservare una porzione dell'unità alla memorizzazione di dati crittografati senza effettivamente eseguire la partizionatura dell'unità. Quando l'unità si installa nel sistema, la sezione crittografata viene visualizzata come volume di unità disco separato in Risorse del computer, cui è stato assegnato un nome. Si devono salvare i file che si desidera vengano crittografati in questo volume. 1. Dopo aver selezionato l'opzione della sezione crittografata e aver fatto clic su Yes, verrà visualizzata una nuova finestra. Immettere un nome nel campo Vault Name (Nome sezione). 2. Specificare le dimensioni della sezione selezionando il pulsante di scelta appropriato (KB‑Kilobytes; MB-Megabytes; GB-Gigabytes), quindi immettere un numero nel campo Size (Dimensioni). 250 IT Activate Nomad Mobile Desktop (Attiva Nomad Mobile Desktop)? Al termine del processo di crittografia, viene visualizzata la finestra “Active Nomad Mobile Desktop?” (Attiva Nomad Mobile Desktop). Se si desidera attivare Nomad, fare clic su OK. In caso contrario, fare clic su Cancel (Annulla). Se si fa clic su OK, i file Nomad Mobile Desktop verranno estratti e installati sull'unità. Al termine dell'installazione, verrà visualizzata la schermata Mobile Desktop. La configurazione dell'unità disco TOSHIBA SecuRed non è completa. Per ulteriori istruzioni, vedere qui di seguito. 251 IT Uso dell'unità disco TOSHIBA SecuRed Come disinstallare e disconnettere l'unità Se Nomad è attivato… 1. Fare clic su Exit (Esci) in Mobile Desktop. In pochi istanti si riceverà un messaggio in cui si informa che il dispositivo può essere rimosso con sicurezza dal sistema. 2. Fare clic su OK quindi scollegare il cavo USB. Se Nomad NON è attivato… 1. Fare clic sull'icona Rimozione sicura nella barra delle applicazioni di Windows. 2. Nella finestra a comparsa, selezionare l'unità disco SecuRed. Dopo qualche istante verrà visualizzato un messaggio di rimozione sicura del dispositivo. 3. Staccare il cavo USB. 252 IT Come annullare la registrazione di un dito o registrare un nuovo dito 1. Se l'unità è installata nel sistema, per prima cosa disinstallarla e scollegarla. 2. Collegare l'unità al computer 3. Quando viene visualizzata la finestra Verify User (Verifica utente), selezionare la casella accanto a Register Finger (Registra dito), quindi eseguire l'accesso. Dopo aver eseguito l'accesso, viene visualizzata la finestra Select Finger (Seleziona dito). 4. Selezionare il dito di cui annullare la registrazione o da registrare… Se si è era selezionato un dito di cui annullare la registrazione… 1. Verrà visualizzato un messaggio in cui si chiede se si è sicuri che si desidera annullare la registrazione del dito. Fare clic su Yes (Sì) per annullare la registrazione del dito. 2. Una volta terminato, fare clic su Finish (Fine). Se si è era selezionato un nuovo dito da registrare… 1. Verrà visualizzata la finestra Register Finger (Registra dito). Passare lentamente il dito selezionato attraverso lo scanner di impronte digitali dell'unità, come mostrato nella finestra. Ripetere il passaggio fino a quando non viene registrata una scansione eseguita con successo, come mostrato dalla barra di avanzamento. Potrebbero essere necessari vari passaggi. 253 IT 2. Dopo che il dito è stato registrato con successo, è possibile registrare un altro dito, se si desidera. Al termine della registrazione delle dita, fare clic su Finish (Fine). 254 IT Domande frequenti D: È necessario formattare l'unità Toshiba TOSHIBA di utilizzarla? R: No, l'unità è stata preformattata in fabbrica. D: Dove sono i driver USB per Windows Vista, XP e 2000? R: Sono integrati nei rispettivi sistemi operativi. in ogni caso, potrebbe essere necessario aggiornare il sistema operativo Windows. Vedere “Requisiti di sistema”. D: È possibile connettere l'unità a una scheda d'espansione USB? R: Sì ma potrebbe essere necessario aggiornare il software/ firmware della scheda. Si raccomanda di controllare gli ultimi aggiornamenti con il produttore della scheda. D: È possibile rendere l'unità inizializzabile? R: No. Windows non supporta l'utilizzo di dischi rigidi esterni come volumi di boot. 255 IT D: Perché la capacità dell'unità mostrata in Windows è inferiore a quella dichiarata? R: La differenza è prevalentemente dovuta al modo in cui i sistemi operativi misurano la capacità dei dischi rigidi rispetto al metodo utilizzato dai produttori di dischi rigidi. I produttori di dischi rigidi hanno sempre utilizzato il metodo decimale (base 10) in cui 1 GB = 1.000 MB = 1.000.000 KB = 1.000.000.000 byte. I sistemi operativi utilizzano il metodo binario (su base 2) in cui 1 GB = 1.024 MB = 1.048.576 KB = 1.073.741.824 byte. Per tale ragione, un disco rigido con capacità di 120 GB (decimale) apparirà in Windows con una capacità di 112 GB (binario). È inoltre necessario notare che i sistemi operativi riservano una porzione del disco rigido per scopi personali. Il volume totale può variare a seconda del sistema operativo. I produttori di dischi rigidi utilizzano il metodo decimale perché è più semplice e meno disorientante per i consumatori che potrebbero non avere familiarità con un sistema numerico su base 2. I produttori di sistemi operativi non hanno questa preoccupazione e quindi utilizzano il più tradizionale metodo binario. D: TOSHIBA fornisce un servizio di ripristino dei dati? R: TOSHIBA non fornisce alcune servizio di ripristino di dati. 256 IT Risoluzione dei problemi L'unità non viene riconosciuta in Risorse del computer. R: Questo problema potrebbe avere diverse spiegazioni: • Assicurarsi che tutte le connessioni siano salde. • Se si sta cercando di far funzionare l'unità tramite alimentazione da bus, potrebbe essere necessario utilizzare due porte USB. Per dettagli e istruzioni, vedere il capitolo “Installazione dell'unità”. • Se si utilizza una scheda aggiuntiva, assicurarsi che funzioni correttamente e abbia il firmware/software aggiornato. • Se si utilizza Windows XP, assicurarsi di aver installato il Service Pack 1 o successivo. Se si utilizza Windows 2000, assicurarsi di aver installato il Service Pack 4 o successivo. L'unità visualizza il messaggio “Impossibile avviare la periferica. Codice (10)”. R: Si tratta di un problema di alimentazione. Assicurarsi che le connessioni siano salde. L'altra possibilità è che l'unità sia malfunzionante e necessiti di assistenza. Non è possibile vedere l'unità TOSHIBA in Risorse del computer anche se appare in Gestione periferiche R: Fare clic con il pulsante destro del mouse su Risorse del computer. Selezionare Gestione nel menu contestuale. Nella finestra Gestione computer, selezionare Archiviazione quindi Gestione disco. Nella finestra di gestione dei dischi, viene visualizzato l'elenco dei dispositivi di memorizzazione disponibili. Cercare il disco che ha una capacità vicina a quella dell'unità TOSHIBA. Fare clic con il 257 IT pulsante destro del mouse sulla casella a destra, quindi scegliere Elimina partizione dal menu contestuale. Una volta eseguita l'operazione, il disco apparirà come “In linea” e “Non allocato”. Fare clic con il pulsante destro del mouse sulla casella e scegliere dal menu contestuale la voce per la creazione di una nuova partizione. All'avvio della Creazione nuova partizione, selezionare Partizione primaria e fare clic su Avanti. Verrà visualizzato un valore predefinito per l'unità TOSHIBA. Fare clic su Avanti. Si vedrà una lettera che identifica l'unità (è possibile modificare la lettera quando si desidera). Fare clic su Avanti. Verrà richiesto di formattare l'unità TOSHIBA. Dopo aver connesso l'unità al computer, ricevo il seguente messaggio d'avviso: “Periferica USB ad alta velocità collegata a un hub USB non ad alta velocità”. Cosa significa? R: Si riceverà il messaggio d'avviso connettendo l'unità in una porta USB che supporta solo lo standard USB 1.1. TOSHIBA non garantisce che il funzionamento corretto dell'unità con una porta USB1.1. Fate riferimento ai requisiti di sistema. L'unità sembra funzionare meno velocemente di 480 Mbps. R: Innanzitutto, per raggiungere le velocità dello standard USB 2.0, è necessario utilizzare una connessione compatibile USB 2.0. Se la connessione supporta solamente USB 1.1, l'unità opererà alle velocità dello standard USB 1.1 (fino a 12 Mbps). L'unità rileva automaticamente la velocità della porta USB e regolerà la velocità allo standard USB 1.1 e USB 2.0. Secondo, 480 Mbps è la velocità massima per i dispositivi USB 2.0. La velocità effettiva di trasferimento dei dati dipende da un gran numero di fattori, tra cui le risorse disponibili della CPU. 258 IT Assistenza TOSHIBA Serve aiuto? Per gli ultimi aggiornamenti sull'unità, i manuali dell'utente e le domande frequenti (FAQ), visitare la pagina dell'assistenza TOSHIBA dedicata alle opzioni e ai servizi: computers.toshiba.eu/options-support Per informazioni sui numeri verdi TOSHIBA, visitare il sito computers.toshiba.eu/options-warranty. Conformità CE Questo prodotto ha il marchio CE, conformemente ai requisiti previsti dalle direttive UE applicabili. Responsabile dei marchi CE è TOSHIBA Europe GmbH, Hammfelddamm 8, 41460 Neuss, Germania. Una copia della dichiarazione di conformità ufficiale è scaricabile dal seguente sito web: http://epps.toshiba-teg.com. Ambiente di lavoro La conformità elettromagnetica (EMC) di questo prodotto è stata verificata in relazione agli ambienti residenziali, commerciali e dell'industria leggera. Qualsiasi altro ambiente di lavoro non è stato verificato da TOSHIBA e l'utilizzo di questo 259 IT prodotti in ambienti di lavoro diversi potrebbe essere limitato e viene comunque sconsigliato. Tra le conseguenze dell'utilizzo di questo prodotto in ambienti di lavoro non verificati si possono riscontrare: Disturbi di altri prodotti oppure di questo prodotto nelle aree vicine con conseguenti problemi temporanei di funzionamento o perdita/danneggiamento dei dati. Esempio di ambienti di lavoro non verificati e relativi suggerimenti: Ambiente industriale (ad esempio, ambienti in cui è utilizzato principalmente un voltaggio di rete da 380 V trifase). Pericolo di disturbo di questo prodotto dovuto a possibili forti campi elettromagnetici, specialmente nelle vicinanze di macchinari di grandi dimensioni o unità di alimentazione. Ambienti medici: il rispetto della direttiva sui prodotti medici non è stato verificato da TOSHIBA e pertanto questo prodotto non può essere utilizzato come prodotto medico senza ulteriori verifiche. L'utilizzo in normali ambienti di ufficio, ad esempio negli ospedali, non dovrebbe essere un problema qualora l'amministrazione responsabile non ponga limitazioni. Il prodotto non è certificato come prodotto medicale in accordo alla Direttiva dispositivi medici 93/42 EEC. Ambienti automobilistici: per informazioni relative all'uso di questo prodotto (categoria di prodotto), consultare il manuale di istruzioni del relativo veicolo. Ambienti aviatori: per le limitazioni d'uso seguire le istruzioni del personale di volo. 260 IT Altri ambienti non correlati all'EMC Utilizzo all'aperto: in quanto tipica apparecchiatura per uso domestico/in ufficio, questo prodotto non offre una particolare resistenza contro l'ingresso di umidità e non è protetto contro gli urti forti. Atmosfera esplosiva: l'utilizzo di questo prodotto in tali ambienti di lavoro speciali (esterno) non è consentito. Le seguenti informazioni sono valide solo per gli stati membri dell'Unione Europea L'utilizzo del simbolo indica che questo prodotto non potrebbe essere trattato come rifiuto domestico. Assicurandosi di eliminare correttamente il prodotto, si aiuterà a prevenire le potenziali conseguenze negative per l'ambiente e per la salute umana che potrebbero altrimenti essere causate da una gestione inappropriata del rifiuto. Per ulteriori informazioni sul riciclo del prodotto, contattare l'ufficio locale, il servizio di gestione dei rifiuti domestico o il negozio in cui il prodotto è stato acquistato. © 2009 TOSHIBA Europe GmbH. Tutti i diritti riservati. TOSHIBA si riserva il diritto di effettuare modifiche tecniche. TOSHIBA non si assume nessuna responsabilità per i danni diretti o indiretti dovuti a errori, omissioni o discrepanze tra questo prodotto e la documentazione. 261 IT computers.toshiba-europe.com Gebruikershandleiding SecuRed Hard Disk Drive CZ DE DK ES FI FR GR HU IT NL NO PL PT RU SE SK TR Welkom Welkom en hartelijk dank voor de aanschaf van een product van TOSHIBA. Voor uw gemak worden bij het TOSHIBA-product twee handleidingen geleverd: a) een Beknopte handleiding en; b) een uitgebreide Gebruikshandleiding in een pdf-bestand op de meegeleverde cd. * Hiervoor is Adobe Acrobat/Reader 5 of hoger nodig. Dit kan gratis worden gedownload op: www.adobe.com/products/acrobat/readstep2.html In deze handleiding gebruikte symbolen: Dit symbool wijst de lezer op een waarschuwing of op andere uiterst belangrijke informatie. Dit symbool wijst de lezer op nuttige tips en andere bruikbare informatie. 264 NL Inhoud 264 266 267 268 268 269 270 272 279 279 280 281 283 285 285 285 285 287 287 Welkom Inhoud van het pakket Voorzorgsmaatregelen Systeemvereisten Overzicht van de SecuRed Hard Disk Drive De schijf instellen De schijf op de computer aansluiten De beveiliging van de schijf instellen Het gebruik van de TOSHIBA Secured hard Disk Drive De schijf afmelden en loskoppelen De registratie van een vinger ongedaan maken of een nieuwe vinger registreren Veelgestelde vragen Problemen oplossen Ondersteuning van TOSHIBA Hulp nodig? CE-conformiteit Gebruiksomgeving Andere omgevingen niet gerelateerd aan EMC De volgende informatie is alleen van toepassing op EU-lidstaten: 265 NL Inhoud van het pakket TOSHIBA SecuRed Hard Disk Drive USB-kabel CD (met de Gebruikershandleiding) Beknopte handleiding 266 NL Voorzorgsmaatregelen Houd u aan de voorzorgsmaatregelen in de onderstaande lijst. Als u dit niet doet, kan dit leiden tot schade aan het apparaat, gegevensverlies of beëindiging van de garantie. • TOSHIBA beveelt ten zeerste aan dat u reservekopieën maakt van de bestanden die op het apparaat worden opgeslagen. TOSHIBA is niet verantwoordelijk voor gegevensverlies of -beschadiging en voert ook geen herstel uit van verloren gegevens of bestanden. •Open het apparaat niet en probeer het niet te demonteren of te modificeren. •Stel het apparaat niet bloot aan regen en gebruik het apparaat niet in vochtige of natte omstandigheden. • Plaats nooit vloeistofhouders op het apparaat. Dit kan beschadiging van het apparaat veroorzaken en verhoogt het risico van een elektrische schok, kortsluiting, brand of lichamelijk letsel. •Stel het apparaat niet bloot aan temperaturen buiten het bereik van 5° C tot 40° C wanneer het in bedrijf is, of -20° C tot 60° C wanneer het buiten bedrijf is. •Laat het apparaat niet schudden, trillen of vallen. •Plaats het apparaat niet op een andere wijze dan in deze handleiding wordt beschreven. •Verwijder geen kabels als het apparaat is ingeschakeld zonder dat u het apparaat eerst hebt afgemeld. •Sluit de schijf niet aan op een USB-poort van een toetsenbord of hub zonder eigen stroomvoorziening. 267 NL Systeemvereisten •CPU met een processor van 233 MHz of sneller •Windows Vista, Windows XP of Windows 2000 •Vrije USB 2.0-poort Overzicht van de SecuRed Hard Disk Drive Vingerafdrukscanner Hiermee kunt u uw schijf beveiligen via een biometrische aanmelding met behulp van een vingerafdruk . Indicator Power/Data Gaat branden als de schijf wordt ingeschakeld. K nippert tijdens het lezen of schrijven van gegevens. VOORAANZICHT USB 2.0-poort De schijf heeft een mini-USB-poort en uw computer een poort van het type A. Dit komt overeen met de connectors aan de meegeleverde USB-kabel. De schijf is ook compatibel met USB 1.1. ACHTERAANZICHT 268 NL De schijf instellen In dit gedeelte komen de volgende onderwerpen aan de orde: •De schijf op de computer aansluiten •De beveiliging van de schijf instellen •Nomad Mobile Desktop activeren Belangrijke opmerkingen voordat u begint: •Uw TOSHIBA SecuRed Hard Disk Drive werkt op busvoeding. Dit betekent dat schijf niet op het stroomnet hoeft te worden aangesloten. In enkele gevallen hebt u misschien twee USBpoorten nodig om de schijf van stroom te voorzien. Hieronder vindt u instructies. •Sluit de schijf niet aan op een USB-poort van een toetsenbord of hub zonder eigen stroomvoorziening. •De meegeleverde USB-kabel heeft twee type A-connectors en een mini-USB-connector. U hebt de secundaire type A-connector alleen nodig als er twee USB-poorten nodig zijn om de schijf van stroom te voorzien, zoals wordt uitgelegd in 'De schijf op de computer aansluiten'. •USB-connectors kunnen maar op één manier worden aangesloten. Let erop dat u de connectors op de juiste wijze aansluit, anders kan de schijf beschadigd raken en de garantie ongeldig worden. 269 NL De schijf op de computer aansluiten 1. Sluit, nadat u de computer hebt aangezet en opgestart, de primaire type A USB-connector aan op een USB 2.0-poort van de computer. De secundaire type A connector hoeft u nergens op aan te sluiten. U gebruikt deze alleen wanneer het daadwerkelijk nodig is. Dit wordt bepaald na stap 2. 2. Sluit de mini-USBconnector aan op de mini-USB-poort op de schijf. mini-USBconnector Primaire type A USB-connector (aansluiten op uw computer) 270 Secundaire type A USB-connector (alleen gebruiken indien nodig) NL Bevestigen dat de schijf is aangemeld Nadat de schijf is aangesloten, moet deze bij uw systeem zijn aangemeld en moet het volgende gebeuren: •de indicator Power/Data gaat branden; •het venster Biologin-New User (BiologinNieuwe gebruiker) verschijnt op het scherm (zie afbeelding); •er verschijnt een nieuw pictogram, genaamd "CD PART" in Deze computer onder "Stations met verwisselbaar medium". Als de schijf succesvol bij uw systeem is aangemeld, gaat u naar "BioLogin instellen". Als de schijf niet wordt aangemeld… Als de schijf na enkele seconden niet wordt aangemeld, krijgt deze waarschijnlijk te weinig stroom om actief te worden. In dit geval hebt u een tweede USB-poort nodig voor meer stroom: 1. Koppel de mini-USB-connector los van de schijf. 2. Sluit de secundaire type A USB-connector aan op een tweede USB-poort van de computer of hub. 3. Sluit de mini-USB-connector weer aan op de schijf. De schijf moet nu actief worden en bij uw systeem worden aangemeld. 271 NL De beveiliging van de schijf instellen Uw TOSHIBA SecuRed Hard Disk Drive is voorzien van beveiliging door middel van een wachtwoord bij aanmelding en een BioLogin. U moet beide instellen, maar u kunt ervoor kiezen om alleen een wachtwoord bij aanmelding of BioLogin te kiezen als u de schijf aansluit. Stap 1: Het wachtwoord instellen 1. Typ uw wachtwoord in het veld Password (Wachtwoord). 2. Bevestig het wachtwoord door het nogmaals in te voeren in het veld Confirm (Bevestigen). 3. Klik als u klaar bent op OK. 272 NL Stap 2: BioLogin instellen Tijdens deze stap registreert u de vinger(s) die u voor BioLogin wilt gebruiken. 1. Kies in het venster Select Finger (Vinger selecteren) en vinger die u voor BioLogin wilt registreren door op het bijbehorende rondje in de afbeelding met de hand te klikken. U kunt later een of meer aanvullende vingers registreren. 2. Nadat u een vinger hebt geselecteerd, wordt het venster Register Finger (Vinger registreren) weergegeven. Haal de geselecteerde vinger langzaam door de vingerafdrukscanner van de schijf, zoals in het venster wordt aangegeven. 273 NL Haal uw vinger nogmaals door de scanner totdat een volledige, succesvolle scan is geregistreerd. Dit wordt aangegeven door de voortgangsbalk. Mogelijk moet u uw vinger meerdere malen door de scanner halen. 3. Als de vinger is geregistreerd, wordt het venster Select Finger (Vinger selecteren) opnieuw weergegeven. Als u wilt, kunt u nu nog een vinger registreren. Als u klaar bent met het registreren van uw vinger(s) klikt u op Finish (Voltooien). 4. Vervolgens wordt een venster weergegeven met het bericht dat de registratie is geslaagd. Klik op OK en verwijder vervolgens de schijf en sluit deze weer aan om de wijzigingen door te voeren. 5. Nadat u de schijf opnieuw hebt aangesloten, wordt het venster Verify User (Gebruiker verifiëren) weergegeven. U kunt zich aanmelden door uw vinger door de scanner te halen (BioLogin) of door uw wachtwoord in te voeren. 274 NL Aanmelden met behulp van uw vingerafdruk: Haal uw vinger langzaam door de scanner zoals op de afbeelding te zien is. Mogelijk moet u uw vinger meerdere malen door de scanner halen voordat de scan is geslaagd. Als de scan is geslaagd, wordt een afbeelding met een opgestoken duim weergegeven en wordt de SECURE DISKpartitie gekoppeld. (De SECURE DISK-partitie wordt vermeld in Deze computer.) Aanmelden met behulp van uw wachtwoord: Als u zich wilt aanmelden met behulp van uw wachtwoord, klikt u op de knop Password (Wachtwoord) en voert u uw wachtwoord in het aanmeldingsscherm in. Nadat u zich hebt aangemeld, wordt de SECURE DISK-partitie gekoppeld. (De SECURE DISK-partitie wordt vermeld in Deze computer.) 275 NL Stap 3: Versleuteling inschakelen Nadat u zich hebt aangemeld, wordt een nieuw venster weergegeven, waarin u wordt gevraagd of u versleuteling wilt inschakelen. Als u versleuteling NIET wilt inschakelen, klikt u op No (Nee). Nadat u op No hebt geklikt, wordt het venster Activate Nomad Mobile Desktop ( Nomad Mobile Desktop activeren) weergegeven. Ga nu naar Setting up Nomad (Nomad instellen). Als u versleuteling wilt inschakelen… U beschikt over drie opties (zie de onderstaande uitleg). Als u uw keuze hebt gemaakt, klikt u op Yes (Ja) om uw keuze te bevestigen. BELANGRIJK: Denk goed na over welke versleutelingsoptie u wilt gebruiken. Als versleuteling eenmaal is ingeschakeld, is het niet meer mogelijk om dit uit te schakelen. Optie 1: De gehele schijf versleutelen Selecteer deze optie als u alle gegevens wilt versleutelen die u op de schijf opslaat. 276 NL Optie 2: Een geselecteerde partitie versleutelen Selecteer deze optie als u een vaste versleutelde partitie en een aparte, niet-versleutelde partitie wilt maken op de schijf. De gegevens op de versleutelde partitie zijn beter beveiligd, maar de prestaties van de niet-versleutelde partitie zijn iets beter. Optie 3: Een versleutelde opslagruimte maken Selecteer deze optie als u een deel van de schijf wilt reserveren voor versleutelde opslag zonder de schijf te partitioneren. Wanneer de schijf bij het systeem wordt aangemeld, wordt de versleutelde opslagruimte als een apart vaste schijf-volume weergegeven in Deze computer, met de naam die u hebt toegewezen. De bestanden die u wilt versleutelen, slaat u naar dit volume op. 1. Nadat u de optie voor de versleutelde opslagruimte hebt geselecteerd en op Yes hebt geklikt, wordt een nieuw venster weergegeven. Voer een naam in het veld Vault Name (Naam opslagruimte) in. 2. Geef de grootte van de opslagruimte op door het juiste keuzerondje te selecteren (KB-Kilobytes; MB-Megabytes; GBGigabytes), en voer daarna een getal in het veld Size (Grootte) in. 277 NL Activate Nomad Mobile Desktop? Nadat het versleutelingsproces is voltooid, wordt het venster Active Nomad Mobile Desktop? (Nomad Mobile Desktop activeren) weergegeven. Klik op OK als u Nomad wilt inschakelen. Als u dit niet wilt, klikt u op Cancel (Annuleren). Als u op OK klikt, worden de Nomad Mobile Desktop-bestanden geëxtraheerd en op de schijf geïnstalleerd. Als de installatie is voltooid, wordt de Mobile Desktop op het scherm weergegeven. Het instellen van uw TOSHIBA SecuRed Hard Disk Drive is nog niet voltooid. Zie hieronder voor verdere instructies. 278 NL Het gebruik van de TOSHIBA Secured hard Disk Drive De schijf afmelden en loskoppelen Als Nomad is geactiveerd… 1. Klik op Exit (Afsluiten) op de Mobile Desktop. U ontvangt in een moment een bericht met de melding dat het apparaat veilig van het systeem kan worden verwijderd. 2. Klik op OK en trek de USB-kabel los. Als Nomad NIET is geactiveerd… 1. Klik op het pictogram Hardware veilig verwijderen in de taakbalk van Windows. 2. Selecteer de SecuRed Hard Disk Drive in het pop-upvenster. Na enkele momenten verschijnt het bericht dat u het apparaat veilig kunt verwijderen. 3. Trek de USB-kabel los. 279 NL De registratie van een vinger ongedaan maken of een nieuwe vinger registreren 1. Als de schijf bij het systeem is aangemeld, meld u de schijf eerst af en koppelt u deze los. 2. Sluit de schijf aan op uw computer. 3. Als het venster Verify User (Gebruiker verifiëren) wordt weergegeven, schakelt u het vakje naast Register Finger (Vinger registreren) in, en meldt u zich aan. Nadat u zich hebt aangemeld, wordt het venster Select Finger (Vinger selecteren) weergegeven. 4. Selecteer de vinger die u wilt registreren/verwijderen… Als u een vinger hebt geselecteerd die u wilt verwijderen… 1. Er wordt een bericht weergegeven met de vraag of u zeker weet of u de registratie van de vinger ongedaan wilt maken. Klik op Yes (Ja) om de registratie van de vinger ongedaan te maken. 2. Klik als u klaar bent op Finish (Voltooien). Als u een nieuwe vinger hebt geselecteerd die u wilt registreren… 1. Het venster Register Finger (Vinger registreren) wordt weergegeven. Haal de geselecteerde vinger langzaam door de vingerafdrukscanner van de schijf, zoals in het venster wordt aangegeven. Haal uw vinger nogmaals door de scanner totdat een volledige, succesvolle scan is geregistreerd. Dit wordt aangegeven door de voortgangsbalk. Mogelijk moet u uw vinger meerdere malen door de scanner halen. 2. Als de vinger is geregistreerd, kunt u desgewenst nog een vinger registreren. Als u klaar bent met het registreren van uw vinger(s) klikt u op Finish (Voltooien). 280 NL Veelgestelde vragen V: Moet ik mijn TOSHIBA Drive voor gebruik formatteren? A: Nee, de TOSHIBA Drive wordt geformatteerd in de fabriek. V: Waar bevinden zich de USB-stuurprogramma’s van Windows Vista, XP en 2000? A: Deze zijn ingebouwd in beide besturingssystemen. U moet mogelijk echter een upgrade op uw Windows-besturingssysteem uitvoeren. Zie 'Systeemvereisten'. V: Kan ik de schijf aansluiten op een USB-uitbreidingskaart? A: Ja, maar u moet mogelijk wel de software/firmware van de kaart bijwerken. Het wordt aanbevolen de recentste updates op te halen bij de fabrikant van de kaart. V: Kan de schijf geschikt worden gemaakt voor opstarten? A: Nee. Windows biedt geen ondersteuning voor het opstarten van externe schijven als boot-volumes. V: Waarom wordt de capaciteit van de schijf in Windows lager aangegeven dan deze werkelijk is? A: Het verschil ligt vooral aan de manier waarop besturingssystemen de capaciteit van vaste schijven berekenen, vergeleken met de 281 NL methode die wordt gebruikt door fabrikanten van vaste schijven. Fabrikanten van vaste schijven gaan altijd uit van de decimale methode (basis 10), waarbij 1 GB = 1000 MB = 1.000.000 KB = 1.000.000.000 bytes. Besturingssystemen hanteren de binaire methode (grondtal 2), waarbij 1 GB = 1024 MB = 1.048.576 KB = 1.073.741.824 byte. Daarom wordt een schijf met een capaciteit van 120 GB (decimaal) in Windows weergegeven als een schijf van circa 112 GB (binair). Wat ook meespeelt, is het feit dat besturingssystemen soms een deel van de schijfruimte reserveren voor eigen doeleinden. De werkelijke hoeveelheid ruimte hangt af van het gebruikte besturingssysteem. Fabrikanten van hdd-schijven gebruiken de decimale methode omdat die eenvoudiger en minder verwarrend is voor klanten die mogelijk niet vertrouwd zijn met het getalsysteem met basis 2. Fabrikanten van besturingssystemen hoeven zich hier niet mee bezig te houden. Daarom gebruiken zij de traditionele binaire methode. V: Levert TOSHIBA services voor gegevensherstel? A: TOSHIBA levert geen services voor gegevensherstel. 282 NL Problemen oplossen De computer herkent de schijf niet. A: Dit kan verscheidene oorzaken hebben: •Controleer of alle aansluitingen in orde zijn; •Als u het station wilt gebruiken op busvoeding, dan hebt u mogelijk twee USB-poorten nodig. Zie het hoofdstuk "De schijf installeren" voor gedetailleerde instructies; •Als u een uitbreidingskaart hebt, controleert u of deze goed werkt en/of werkt u het stuurprogramma/firmware ervan bij; • U moet Service Pack 1 of hoger hebben als Windows XP gebruikt. U moet Service Pack 4 of hoger hebben als Windows 2000 gebruikt. Ik krijg de melding dat het apparaat niet kan worden gestart. (Code (10)). A: Dit is een voedingsprobleem. Controleer of de aansluitingen in orde zijn. Het is ook mogelijk dat de schijf niet goed werkt en moet worden gerepareerd. Ik zie de TOSHIBA Drive niet staan in Deze computer, maar in Apparaatbeheer wordt deze wel weergegeven. A: Klik met de rechtermuisknop op Deze computer. Selecteer de optie Beheren in het pop-upmenu. Selecteer in het venster Computerbeheer de optie Opslag en vervolgens Schijfbeheer. In het schijfbeheervenster moet u een lijst zien met beschikbare opslagapparaten. Zoek het station waarvan de capaciteit het meest 283 NL overeenkomt met uw TOSHIBA Drive. Klik met de rechtermuisknop op het rechterkader en kies Partitie verwijderen. Als u dat doet, wordt 'On line' en 'Niet-toegewezen' weergegeven. Klik met de rechtermuisknop op het kader en kies Nieuwe partitie maken in het menu dat verschijnt. Wanneer de wizard Nieuwe partitie verschijnt, kiest u Primaire partitie en klikt u op Volgende. Er wordt een standaardwaarde weergegeven voor de TOSHIBA Drive. Klik op Volgende. Vervolgens ziet u een stationsletter (die u desgewenst kunt wijzigen). Klik op Volgende. Ten slotte wordt u gevraagd de TOSHIBA Drive te formatteren. Wanneer ik de schijf op mijn pc aansluit, krijg ik het volgende waarschuwingsbericht: 'Snel USB-apparaat op trage USB-hub aangesloten'. Wat houdt dit in? A: Deze waarschuwing wordt weergegeven als u de schijf hebt aangesloten op een USB-poort die alleen USB 1.1 ondersteunt. TOSHIBA biedt geen garantie dat de schijf correct werkt met een USB1.1 poort. Raadpleeg hiervoor de systeemvereisten. De schijf lijkt langzamer dan 480 Mbps te werken. A: Als u USB 2.0-snelheden wilt bereiken, moet u om te beginnen een aansluiting gebruiken die USB 2.0 ondersteunt. Als voor de aansluiting alleen USB 1.1 wordt ondersteund, functioneert de schijf met een snelheid van USB 1.1 (maximaal 12 Mbps). De schijf detecteert automatisch de snelheid van uw USB-poort en kiest de snelheid van USB 1.1 of USB 2.0. Verder is 480 Mbps de maximale snelheid van USB 2.0-apparaten. Werkelijke transmissiesnelheden zijn afhankelijk van een aantal factoren, inclusief beschikbare CPU-bronnen. 284 NL Ondersteuning van TOSHIBA Hulp nodig? Ga voor de laatste driverupdates, gebruikershandleidingen en veelgestelde vragen naar de ondersteuningspagina voor opties en services van TOSHIBA: computers.toshiba.eu/options-support Zie computers.toshiba.eu/options-warranty voor de hotline-nummers van TOSHIBA. CE-conformiteit Dit product is voorzien van de CE-markering in overeenstemming met vereisten van de toepasselijke Europese richtlijnen. CEmarkering is de verantwoordelijkheid van TOSHIBA Europe GmbH, Hammfelddamm 8, 41460 Neuss, Duitsland. De volledige tekst van de CE-conformiteitsverklaring kan worden verkregen via de volgende website: http://epps.toshiba-teg.com. Gebruiksomgeving EMC-conformiteit (Electromagnetic Compliance) van dit product is gecontroleerd voor deze productcategorie voor zogenoemde woonomgevingen, commerciële omgevingen en licht industriële omgevingen. Andere gebruiksomgevingen zijn niet door 285 NL TOSHIBA gecontroleerd en het gebruik van dit product in deze gebruiksomgevingen is mogelijk beperkt of wordt niet aanbevolen. Mogelijke gevolgen van het gebruik van dit product in dergelijke niet-gecontroleerde gebruiksomgevingen kunnen zijn: storingen van andere producten of van dit product in de directe omgeving met tijdelijk slecht functioneren of gegevensverlies als resultaat. Voorbeeld van niet-gecontroleerde gebruiksomgevingen en gerelateerd advies: Industriële omgeving (bijvoorbeeld omgevingen waarin hoofdzakelijk een driefasennetspanning van 380 V wordt gebruikt): gevaar van storingen van dit product vanwege sterke elektromagnetische velden, met name in de omgeving van grote machines of stroomvoorzieningen. Medische omgeving: de naleving van de richtlijn voor medische producten is niet gecontroleerd door TOSHIBA, en daarom mag dit product niet zonder verdere controle als een medisch product worden gebruikt. Het gebruik in gewone kantooromgevingen, bijvoorbeeld in ziekenhuizen, hoeft geen probleem te vormen als er geen beperking is opgelegd door het verantwoordelijke management. Dit product is niet goedgekeurd als medisch product zoals vastgelegd in de Richtlijn medische hulpmiddelen 93/42/EEG. Auto: bekijk de voertuiginstructies van het desbetreffende voertuig voor informatie over het gebruik van dit product (categorie). Vliegtuig: volg de instructies van het vliegtuigpersoneel met betrekking tot gebruiksbeperkingen. 286 NL Andere omgevingen niet gerelateerd aan EMC Gebruik buitenshuis: als een typisch thuis-/kantoorsysteem is dit product niet speciaal bestand tegen vocht en het is ook niet bestand tegen schokken. Explosieve atmosfeer: het gebruik van dit product in een dergelijke speciale gebruiksomgeving (Ex) is niet toegestaan. De volgende informatie is alleen van toepassing op EU-lidstaten: Het gebruik van dit symbool geeft aan dat dit product niet mag worden behandeld als huishoudelijk afval. Als u ervoor zorgt dat dit product correct wordt verwerkt, helpt u mogelijke negatieve gevolgen voor het milieu en de volksgezondheid te voorkomen, die zouden kunnen worden veroorzaakt door verkeerde afvalverwerking van dit product. Neem voor meer informatie over recycling van dit product contact op met uw gemeente, uw afvalverwerkingsdienst of de winkel waar u het product hebt gekocht. © 2009 TOSHIBA Europe GmbH. Alle rechten voorbehouden. TOSHIBA behoudt zich het recht voor wijzigingen aan te brengen. TOSHIBA aanvaardt geen aansprakelijkheid voor schade die direct of indirect is ontstaan door fouten, weglatingen of discrepanties tussen dit product en de documentatie. 287 NL computers.toshiba-europe.com Brukerveiledning SecuRed harddiskstasjon CZ DE DK ES FI FR GR HU IT NL NO PL PT RU SE SK TR Velkommen Velkommen og takk for at du valgte dette TOSHIBA-produktet. Av praktiske hensyn er TOSHIBA-produktet utstyrt med to veiledninger: a) en hurtigstartveiledning og b) en omfattende brukerveiledning i PDF*-format på CD-en som følger med. * Krever Adobe Acrobat/Reader v. 5 eller nyere. Gratis Reader-nedlastinger på: www.adobe.com/products/acrobat/readstep2.html Symboler som brukes i denne brukerveiledningen: Dette symbolet gir leseren en advarsel, eller varsler leseren om svært viktig informasjon. Dette symbolet varsler leseren om nyttige tips og annen nyttig informasjon. 290 NO Innhold 290 292 293 294 294 295 296 298 305 305 306 307 309 311 311 311 311 313 313 Velkommen Pakkeinnhold Forholdsregler Systemkrav Oversikt over SecuRed harddiskstasjon Installasjon av harddisken Koble harddisken til datamaskinen Sikkerhetsoppsett for harddisken Bruke TOSHIBA sikker harddiskstasjon Slik demonterer og frakobler du harddisken: Slik avregistrerer du en finger eller registrerer du en ny finger Vanlige spørsmål Feilsøking TOSHIBA-brukerstøtte Trenger du hjelp? CE-samsvar Arbeidsmiljø Andre miljøer som ikke berøres av EMC Følgende informasjon er bare for EU-medlemsland 291 NO Pakkeinnhold TOSHIBA SecuRed Harddiskstasjon USB-kabel Hurtigstartveiledning CD (Inneholder Brukerveiledning i PDF-format) 292 NO Forholdsregler Følg forholdsreglene som vises nedenfor. Hvis du ikke gjør det, kan det resultere i skade på enheten, tap av data og gjøre garantien ugyldig. •Vi anbefaler på det sterkeste at du tar sikkerhetskopi av filene som er lagret på enheten. TOSHIBA er ikke ansvarlig for tap av eller skade på data. TOSHIBA vil heller ikke gjenopprette data eller filer som går tapt. •Ikke prøv å åpne, demontere eller endre enheten. •Ikke utsett enheten for fuktighet eller våte omgivelser. •Plasser aldri beholdere med væske på enheten. Dette kan skade enheten og øke risikoen for elektrisk støt, kortslutning, brann eller personskade. •Ikke utsett denne enheten for temperaturer utenfor området på 5 °C til 40 °C når enheten er i drift, og -20 °C til 60 °C når den ikke er i drift. •Ikke utsett enheten for støt, eller rist eller mist enheten. •Ikke la enheten stå på annen måte enn slik det beskrives i denne veiledningen. •Ikke koble fra noen kabler mens enheten er slått på, uten først å demontere enheten. •Ikke koble harddisken til en USB-port på et tastatur eller en hub som ikke har egen strømforsyning. 293 NO Systemkrav •CPU med 233 MHz eller raskere prosessor •Windows Vista, Windows XP eller Windows 2000 •Tilgjengelig USB 2.0-port Oversikt over SecuRed harddiskstasjon Fingeravtrykksleser Gjør det mulig å sikre harddisken med fingeravtrykksbasert pålogging. Strøm-/dataindikator Lyser når harddisken er på. Blinker når data leses eller skrives. FORSIDEN USB 2.0-port Harddisken har en mini-USB-port, og på datamaskinen finnes det en Type A USB-port som samsvarer med kontaktene på den medfølgende USB-kabelen. Harddisken er også kompatibel med USB 1.1. BAKSIDEN 294 NO Installasjon av harddisken Denne delen beskriver følgende: •Koble harddisken til datamaskinen •Sikkerhetsoppsett for harddisken •Aktivere Nomad Mobile Desktop Viktige merknader før du begynner: •TOSHIBA SecuRed harddiskstasjon er bussdrevet. Det betyr at harddisken ikke må kobles til et strømuttak. I enkelte tilfeller kan det hende du må bruke to USB-porter for å få strøm til harddisken. Du finner instruksjoner nedenfor. •Ikke koble harddisken til en USB-port på et tastatur eller en hub som ikke har egen strømforsyning. •Den medfølgende USB-kabelen har to type A-kontakter og en mini-USB-kontakt. Den sekundære type A-kontakten er bare nødvendig hvis du må bruke to USB-porter for å få nok strøm til harddisken slik det er forklart i "Koble harddisken til datamaskinen". •USB-kontakter kan bare kobles til på én måte. Husk å sette i kontaktene på riktig måte, eller du kan skade harddisken og gjøre garantien ugyldig. 295 NO Koble harddisken til datamaskinen 1. Når maskinen er slått på og oppstartsrutinen er fullført, kobler du den primære USB type A-kontakten til en USB 2.0‑port på datamaskinen. Den sekundære type A‑kontakten skal ikke brukes til noe. Du skal bare bruke den hvis det er påkrevd, og det finner du ut etter trinn 2. 2. Koble mini-USB-kontakten til mini-USB-porten på harddisken. mini-USBkontakt Sekundær USB-type A-kontakt (brukes bare ved behov) Primær USB-type A-kontakt (kobles til datamaskinen) 296 NO Bekrefte at harddisken monteres Etter at harddisken er koblet til, skal den montere seg på systemet ditt, og følgende skal vises: •strøm-/dataindikatoren lyser; •vinduet Biologin-New User (Biologin – Ny bruker) vises på skjermen (slik det er vist); •et nytt ikon merket "CD PART" vises i Min datamaskin under "Enheter med flyttbare lagringsmedier". Hvis harddisken klarer å montere seg til systemet, går du videre til "Konfigurere BioLogin". Hvis harddisken ikke monterer seg… Hvis harddisken etter flere sekunder ikke har montert seg, får den ikke nok strøm. Da må du bruke enda en USB-port for å få enda mer strøm: 1. Koble mini-USB-kontakten fra harddisken. 2. Koble den andre USB type A-kontakten til en ledig USB-port på datamaskinen eller huben. 3. Koble mini-USB-kontakten til harddisken på nytt. Nå skal harddisken slå seg på og montere seg til systemet. 297 NO Sikkerhetsoppsett for harddisken TOSHIBA SecuRed harddiskstasjon er utstyrt med sikkerhetsfunksjonene Password Login og BioLogin. Selv om du må konfigurere begge, vil du kunne velge om du vil bruke enten Password Login eller BioLogin når du kobler til harddisken. Trinn 1: Konfigurere passordet 1. Angi passordet i Passwordfeltet (Passord). 2. Bekreft passordet ved å angi det på nytt i Confirm-feltet (Bekreft). 3. Når du er ferdig, klikker du på OK. 298 NO Trinn 2: Konfigurere BioLogin I dette trinnet registrerer du fingeren eller fingrene du vil bruke til BioLogin. 1. I vinduet Select Finger (Velg finger) velger du en finger du vil registrere for BioLogin ved å klikke i den aktuelle sirkelen på håndfiguren. Du vil få mulighet til å registrere flere fingre senere. 2. Når du har valgt en finger, vises vinduet Register Finger (Registrer finger). Dra den valgte fingeren langsomt over fingeravtrykksleseren på harddisken slik det er vist i vinduet. Gjenta bevegelsen til en fullstendig, vellykket skanning er registrert, noe som fremgår av framdriftsfeltet. Det kan være nødvendig å dra fingeren over leseren flere ganger. 299 NO 3. Når fingeren er registrert, vises vinduet Select Finger (Velg finger) på nytt. Nå kan du registrere en annen finger hvis du ønsker det. Når du er ferdig med å registrere fingeren eller fingrene, klikker du på Finish (Fullfør). 4. Nå vises et vindu med en melding om at registreringen var vellykket. Klikk på OK, og koble så harddisken fra og deretter til igjen for at endringene skal aktiveres. 5. Når du kobler til harddisken igjen, vises vinduet Verify User (Bekreft bruker). Du kan logge deg på ved å dra fingeren over leseren (biologin) eller ved å angi passordet. Logge deg på med fingeravtrykksavlesing: Dra fingeren langsomt over fingeravtrykksleseren slik det er vist. 300 NO Det kan være nødvendig å gjøre denne bevegelsen flere ganger for å få en vellykket avlesing. Når avlesingen er vellykket, vises et "tommelen opp"-bilde, og ganske raskt vil SECURE DISK-partisjonen monteres. (SECURE DISK-partisjonen vises i Min datamaskin.) Logge deg på med passord: Hvis du vil logge deg på med passord, klikker du på Password-knappen og angir passordet i påloggingsskjermbildet. Når du har logget deg på, monteres SECURE DISK-partisjonen. (SECURE DISK-partisjonen vises i Min datamaskin.) 301 NO Trinn 3: Aktivere kryptering Når du har logget deg på, vises et nytt vindu hvor du blir spurt om du vil aktivere kryptering. Hvis du IKKE vil aktivere kryptering, klikker du på No (Nei). Etter at du har klikket på No (Nei), vises vinduet "Activate Nomad Mobile Desktop" (Aktiver Nomad Mobile Desktop). Gå nå til "Aktivere Nomad Mobile Desktop?" Hvis du vil aktivere kryptering… Du har tre alternativer (se forklaringer nedenfor). Når du har valgt, klikker du på Yes (Ja) for å bekrefte valget. VIKTIG: Vær nøye ved valg av krypteringsalternativ. Når kryptering er aktivert, kan du ikke deaktivere den. Alternativ 1: Krypter hele harddisken Velg dette alternativet hvis du vil at alle data som du lagrer på harddisken, skal krypteres. 302 NO Alternativ 2: Krypter en valgt partisjon Velg dette alternativet hvis du vil opprette en fast kryptert partisjon og en atskilt, ikke-kryptert partisjon på harddisken. Data i den krypterte partisjonen vil være sikrere, mens den ikke‑krypterte partisjonen vil ha en noe bedre ytelse. Alternativ 3: Opprette et kryptert hvelv Velg dette alternativet hvis du ønsker å reservere en del av harddisken til kryptert lagring uten at harddisken faktisk blir partisjonert. Når harddisken monterer seg til system, vil det krypterte hvelvet vises som en egen harddiskstasjon i Min datamaskin, og det vil være merket med et navn som du har valgt. Du lagrer filer som du vil kryptere i denne delen. 1. Etter at du valgt alternativet for kryptert hvelv og klikket på Yes (Ja), vises et nytt vindu. Angi et navn i feltet Vault Name (Hvelvnavn). 2. Angi hvelvstørrelsen ved å merke av for det aktuelle alternativet (KB – Kilobyte, MB – Megabyte, GB – Gigabyte), og oppgi deretter et tall i Size‑feltet (Størrelse). 303 NO Aktivere Nomad Mobile Desktop? Etter at krypteringsprosessen er fullført, vises vinduet Activate Nomad Mobile Desktop? (Aktiver Nomad Mobile Desktop?). Hvis du ønsker å aktivere Nomad, klikker du på OK. Hvis ikke, klikker du på Cancel (Avbryt). Hvis du klikker på OK, vil Nomad Mobile Desktop-filer bli installert på harddisken. Når installeringen er fullført, vises Mobile Desktop på skjermen. TOSHIBA SecuRed harddiskstasjonen er ikke helt ferdigkonfigurert ennå. Du finner ytterligere instruksjoner nedenfor. 304 NO Bruke TOSHIBA sikker harddiskstasjon Slik demonterer og frakobler du harddisken: Hvis Nomad er aktivert… 1. Klikk på Exit (Avslutt) på Mobile Desktop. Etter en kort stund vil du få se en melding som forteller at enheten trygt kan fjernes fra systemet. 2. Klikk på OK, og koble deretter fra USB-kabelen. Hvis Nomad IKKE er aktivert… 1. Klikk på ikonet Trygg fjerning av maskinvare på oppgavelinjen i Windows. 2. I hurtigvinduet velger du SecuRed Hard Disk Drive. Etter en kort stund får du en melding som sier at det er trygt å fjerne enheten. 3. Koble fra USB-kabelen. 305 NO Slik avregistrerer du en finger eller registrerer du en ny finger 1. Hvis harddisken er montert til systemet, skal den først demonteres og kobles fra. 2. Koble harddisken til datamaskinen. 3. Når vinduet Verify User (Bekreft bruker) vises, merker du av i boksen ved siden av Register Finger (Registrer finger), og deretter logger du deg på. Etter at du har logget deg på, vises vinduet Select Finger (Velg finger). 4. Velg fingeren som du vil avregistrere/registrere… Hvis du valgte å avregistrere en finger… 1. Du får se en melding som spør om du er sikker på at du vil avregistrere fingeren. Klikk på Yes (Ja) for å avregistrere fingeren. 2. Når du er ferdig, klikker du på Finish (Fullfør). Hvis du valgte å registrere en ny finger… 1. Vinduet Register Finger (Registrer finger) vises. Dra den valgte fingeren langsomt over fingeravtrykksleseren på harddisken slik det er vist i vinduet. Gjenta bevegelsen til en fullstendig, vellykket skanning er registrert, noe som fremgår av framdriftsfeltet. Det kan være nødvendig å dra fingeren over leseren flere ganger. 2. Når fingeren er registrert, kan du registrere en annen finger hvis du ønsker det. Når du er ferdig med å registrere fingeren eller fingrene, klikker du på Finish (Fullfør). 306 NO Vanlige spørsmål Spørsmål: Må jeg formatere TOSHIBA-harddisken før jeg bruker den? Svar: Nei. Harddisken ble formatert på fabrikken. Spørsmål: Hvor finner jeg USB-driverne for Windows Vista, XP, 2000? Svar: De er innebygd i de respektive operativsystemene. Det kan imidlertid hende at du må oppgradere Windows‑operativsystemet. Se "Systemkrav". Spørsmål: Kan jeg koble harddisken til et USB-utvidelseskort? Svar: Ja, men det kan hende at du må oppdatere programvaren/fastvaren for kortet. Vi anbefaler at du kontakter kortprodusenten for å få tak i de nyeste oppdateringene. Spørsmål: Er det mulig å gjøre harddisken oppstartbar? Svar: Nei. Windows støtter ikke bruk av eksterne harddisker som oppstartsenheter. 307 NO Spørsmål: Hvorfor er kapasiteten til harddisken min slik den vises i Windows, lavere enn harddiskens faktiske angitte kapasitet? Svar: Forskjellen skyldes først og fremst måten operativsystemer måler diskkapasitet på, sammenlignet med metoden som brukes av harddiskprodusenter. Harddiskprodusenter har alltid brukt desimalmetoden (base 10), hvor 1 GB = 1 000 MB = 1 000 000 kB = 1 000 000 000 byte. Operativsystemer bruker binærmetoden (base 2) , hvor 1 GB = 1 024 MB = 1 048 576 kB = 1 073 741 824 byte. På grunn av dette vil en harddisk med en kapasitet på for eksempel 120 GB (desimal) vises i Windows med en kapasitet på cirka 112 GB (binær). Det må også sies at operativsystemer reserverer en del av harddiskplassen til egne formål. Den faktiske mengden kan variere, avhengig av operativsystemet. Harddiskprodusenter bruker desimalmetoden fordi det er enklere og mindre forvirrende for forbrukere som ikke kjenner til base 2-tallsystemet. Produsenter av operativsystemer trenger ikke å bry seg om dette problemet, så de bruker den mer tradisjonelle binærmetoden. Spørsmål: Tilbyr TOSHIBA tjenester for gjenoppretting av data? Svar: TOSHIBA tilbyr ikke tjenester for gjenoppretting av data. 308 NO Feilsøking Datamaskinen min gjenkjenner ikke harddisken. Svar: Dette kan ha flere årsaker: • Kontroller at alle kontaktene er satt i skikkelig. • Hvis du prøver å kjøre harddisken med busstrøm, kan det hende du må bruke to USB-porter. Se kapitlet "Installasjon av harddisken" hvis du ønsker mer informasjon. • Hvis du bruker et tilleggskort, må du kontrollere at det fungerer på riktig måte og oppdatere programvaren/fastvaren. •Hvis du bruker Windows XP, må du påse at du har Service Pack 1 eller nyere. Hvis du bruker Windows 2000, må du påse at du har Service Pack 4 eller nyere. Jeg får feilmeldingen "Enheten kan ikke starte. Kode (10)". Svar: Dette er et strømproblem. Kontroller at kontaktene er satt i skikkelig. Den andre muligheten er at harddisken ikke fungerer riktig og krever service. Jeg ser ikke TOSHIBA-harddisken under Min datamaskin, men den vises under Enhetsbehandling. Svar: Høyreklikk på Min datamaskin. Velg Behandle på hurtigmenyen. I vinduet Datamaskinbehandling velger du Lagringsplass og deretter Diskbehandling. I vinduet Diskbehandling 309 NO skal du se en liste over tilgjengelige lagringsenheter. Se etter disken som har kapasitet som ligger nærmest opptil TOSHIBAharddisken. Høyreklikk på boksen til høyre. Velg Slett partisjon på hurtigmenyen. Når du har gjort dette, vises Pålogget og Ikke tildelt. Høyreklikk på boksen, og velg Opprett ny partisjon på hurtigmenyen. Når partisjonsveiviseren åpnes, velger du Primærpartisjon og klikker på Neste. Du vil se en standardverdi for TOSHIBA-harddisken. Klikk på Neste. Du vil se en stasjonsbokstav (du kan endre denne stasjonsbokstaven hvis du vil det). Klikk på Neste. Du blir deretter bedt om å formatere TOSHIBA-harddisken. Etter at jeg hadde koblet harddisken til PC-en, fikk jeg følgende varselsmelding: "Høyhastighets-USB-enhet plugget inn i en ikke-høyhastighets-USB-hub". Hva betyr det? Svar: Du vil få denne varselsmeldingen hvis du koblet harddisken til en USB-port som bare støtter USB 1.1. TOSHIBA gir ingen garanti for at stasjonen virker med en USB1.1-port. Se systemkravene. Det virker som om harddisken arbeider saktere enn 480 Mbps. Svar: For det første trenger du en tilkobling som støtter USB 2.0 for å nå hastigheten til USB 2.0. Hvis tilkoblingen bare støtter USB 1.1, vil harddisken fungere med USB 1.1-hastighet (opptil 12 Mbps). Harddisken vil automatisk oppfatte hastigheten til USBporten og justere mellom USB 1.1 og USB 2.0. For det andre er 480 Mbps den maksimale hastigheten til USB 2.0-enheter. Reell dataoverføringshastighet vil variere avhengig av en rekke faktorer, inkludert tilgjengelige CPU-ressurser. 310 NO TOSHIBA-brukerstøtte Trenger du hjelp? Du finner de nyeste driveroppdateringene, brukerveiledningene og vanlige spørsmål på TOSHIBAs støtteside for tilleggsutstyr og tjenester: computers.toshiba.eu/options-support Du finner telefonnumre til TOSHIBAs kundestøtte på computers.toshiba.eu/options-warranty. CE-samsvar Dette produktet er CE-merket i henhold til kravene i gjeldende EU-direktiver. TOSHIBA Europe GmbH, Hammfelddamm 8, 41460 Neuss, Tyskland er ansvarlig for CE-merkingen. Kopi av den offisielle samsvarserklæringen finnes på følgende webområde: http://epps.toshiba-teg.com. Arbeidsmiljø Den elektromagnetiske kompatibiliteten (EMC, Electromagnetic Compliance) til dette produktet er normalt bekreftet i produktkategorien for såkalte "boligområder, kommersielle miljøer og miljøer for lett industri". Andre arbeidsmiljøer 311 NO er ikke bekreftet av TOSHIBA, og bruk av dette produktet i disse arbeidsmiljøene er kanskje underlagt begrensninger eller kan ikke anbefales. Mulige konsekvenser ved bruk av dette produktet i disse arbeidsmiljøene kan være følgende: Forstyrrelser av andre produkter eller dette produktet i nære omkringliggende områder med midlertidig funksjonssvikt eller datatap/-ødeleggelse som følge. Eksempler på ikke-bekreftede arbeidsmiljøer og tilhørende råd: Industrielle miljøer (for eksempel miljøer hvor i hovedsak en nettspenning på 380 V trefaset brukes): Fare for forstyrrelser av dette produktet som følge av mulige sterke elektromagnetiske felt, spesielt nær store maskiner eller strømenheter. Medisinsk miljø: Kompatibilitet med direktiv om medisinsk utstyr er ikke bekreftet av TOSHIBA, og derfor kan ikke dette produktet brukes som et medisinsk produkt uten ytterligere bekreftelse. Bruk i vanlige kontormiljøer, for eksempel på sykehus, skal ikke være noe problem så lenge det ikke er iverksatt begrensninger fra sykehusledelsens side. Dette produktet er ikke sertifisert som medisinsk utstyr i henhold til EU-direktiv 93/42/EØF om medisinsk utstyr. Kjøretøymiljø: Undersøk brukerveiledningen for det aktuelle kjøretøyet for råd om bruk av dette produktet (kategori). Luftfartsmiljø: Følg rådene til flypersonell med hensyn til begrensninger i bruk. 312 NO Andre miljøer som ikke berøres av EMC Utendørs bruk: Som vanlig hjem-/kontorutstyr er ikke dette produktet spesielt beskyttet mot inntrenging av fuktighet, og det er ikke sikret mot sterke støt. Eksplosjonsfarlige miljøer: Bruk av dette produktet i slike spesielle miljøer (Ex) er ikke tillatt. Følgende informasjon er bare for EU-medlemsland Bruken av symbolet indikerer at dette produktet ikke skal behandles som vanlig restavfall. Ved å sikre at dette produktet kastes på riktig måte vil du hjelpe til med å hindre potensielle negative konsekvenser for miljøet og folks helse, som ellers kan forårsakes ved upassende avfallshåndtering av dette produktet. Hvis du vil ha mer detaljert informasjon om resirkulering av dette produktet, kan du kontakte det lokale stedskontoret, søppeltømmingstjenesten for restavfall eller butikken der du kjøpte produktet. © 2009 TOSHIBA Europe GmbH. Med enerett. TOSHIBA forbeholder seg retten til å foreta tekniske endringer. TOSHIBA påtar seg intet ansvar for skader som direkte eller indirekte skyldes feil, utelatelser eller uoverensstemmelser mellom dette produktet og dokumentasjonen. 313 NO computers.toshiba-europe.com Podręcznik użytkownika Dysk twardy SecuRed CZ DE DK ES FI FR GR HU IT NL NO PL PT RU SE SK TR Witamy Dziękujemy za wybranie tego produktu firmy TOSHIBA. Dla wygody użytkownika produkt firmy TOSHIBA jest dostarczany z dwoma przewodnikami: a) przewodnikiem Szybki start oraz b) szczegółowym Podręcznikiem użytkownika w formacie PDF* na dołączonym dysku CD. * Wymaga programu Adobe Acrobat/Reader w wersji 5 lub nowszej. Można go pobrać bezpłatnie pod adresem: www.adobe.com/products/acrobat/readstep2.html Symbole użyte w tym podręczniku: Ten symbol informuje czytelnika o ostrzeżeniu lub o bardzo ważnych informacjach. Ten symbol informuje czytelnika o pomocnych poradach i innych przydatnych informacjach. 316 PL Spis treści 316 318 319 320 320 321 322 324 331 331 332 333 335 337 337 337 337 339 339 Witamy Zawartość zestawu Środki ostrożności Wymagania systemowe Dysk twardy SecuRed — informacje podstawowe Instalacja dysku Podłączanie dysku do komputera Konfigurowanie zabezpieczeń dysku Używanie dysku twardego TOSHIBA SecuRed Sposób odinstalowywania i odłączania dysku Sposób usuwania rejestracji palca i rejestrowania nowego palca Często zadawane pytania Rozwiązywanie problemów Pomoc techniczna firmy TOSHIBA Potrzebujesz pomocy? Zgodność z dyrektywą CE Środowisko pracy Inne środowiska, które nie są związane z normami EMC Poniższa informacja jest przeznaczona tylko dla użytkowników z krajów członkowskich Unii Europejskiej: 317 PL Zawartość zestawu Dysk twardy TOSHIBA SecuRed K abel USB Dysk CD (zawiera Podręcznik użytkownika w formacie PDF) Przewodnik Szybki start 318 PL Środki ostrożności Należy stosować się do wymienionych poniżej środków ostrożności. Niezastosowanie się do nich może spowodować uszkodzenie urządzenia, utratę danych i unieważnienie gwarancji. •Zdecydowanie zaleca się tworzenie kopii zapasowych plików przechowywanych na urządzeniu. Firma TOSHIBA nie ponosi odpowiedzialności za utratę lub uszkodzenie danych ani nie przeprowadza odzyskiwania utraconych danych czy plików. • Nie wolno otwierać, rozmontowywać ani modyfikować urządzenia. •Nie należy wystawiać urządzenia na działanie wilgoci. •Nie należy umieszczać pojemników z cieczami na urządzeniu. Może to doprowadzić do uszkodzenia urządzenia, a także zwiększyć ryzyko porażenia prądem, wystąpienia zwarcia, pożaru i obrażeń ciała. • Nie należy wystawiać urządzenia na działanie temperatury spoza zakresu od 5 do 40°, gdy urządzenie jest włączone, oraz temperatury spoza zakresu od -20 do 60°C, gdy urządzenie jest wyłączone. •Nie wolno uderzać i upuszczać urządzenia ani nim potrząsać. • Nie należy ustawiać urządzenia w sposób, który nie został opisany w tym podręczniku. •Nie wolno odłączać jakichkolwiek kabli, gdy urządzenie jest włączone, bez uprzedniego odinstalowania go. • Nie należy podłączać dysku do portu USB w klawiaturze ani do koncentratora, który nie jest wyposażony we własne źródło zasilania. 319 PL Wymagania systemowe •Procesor 233 MHz lub szybszy • System operacyjny Windows Vista, Windows XP lub Windows 2000 •Dostępny port USB 2.0 Dysk twardy SecuRed — informacje podstawowe Skaner odcisków palców Umożliwia zabezpieczenie dysku za pomocą biometrycznego logowania przy użyciu odcisków palców. Wskaźnik zasilania/danych Świeci się, gdy dysk jest włączony. Miga podczas odczytu lub zapisu danych. WIDOK Z PRZODU Port USB 2.0 Dysk został wyposażony w port mini-USB. Komputer został wyposażony w port USB typu A. Złącza dostarczonego kabla odpowiadają tym portom. Dysk jest też zgodny z interfejsem USB 1.1. WIDOK Z TYŁU 320 PL Instalacja dysku W tej sekcji opisano następujące zagadnienia: •Podłączanie dysku do komputera •Konfigurowanie zabezpieczeń dysku •Aktywowanie programu Nomad Mobile Desktop Ważne uwagi wstępne: •Dysk twardy TOSHIBA SecuRed jest zasilany przez magistralę. Oznacza to, że nie trzeba go podłączać do gniazda sieci elektrycznej. W niektórych przypadkach do zasilania dysku niezbędne jest użycie dwóch portów USB. Poniżej podano odpowiednie instrukcje. •Nie należy podłączać dysku do portu USB w klawiaturze ani do koncentratora, który nie jest wyposażony we własne źródło zasilania. •Dostarczony kabel USB został wyposażony w dwa złącza typu A i jedno złącze mini-USB. Pomocnicze złącze typu A jest potrzebne, jeśli do zasilania dysku konieczne jest użycie dwóch portów USB, zgodnie z opisem w rozdziale „Podłączanie dysku do komputera“. •Złącza USB można podłączyć tylko w jeden sposób. Należy zadbać o poprawne podłączenie złączy. Nieprawidłowe podłączenie może spowodować uszkodzenie dysku i unieważnienie gwarancji. 321 PL Podłączanie dysku do komputera 1. Po włączeniu i pełnym rozruchu komputera podłącz podstawowe złącze USB typu A do portu USB 2.0 komputera. Pomocnicze złącze typu A pozostaw niepodłączone. Konieczność użycia tego złącza zostanie określona po wykonaniu kroku 2. 2. Podłącz złącze mini-USB do portu mini-USB dysku. Złącze mini-USB Podstawowe złącze USB typu A (podłącz do komputera) 322 Pomocnicze złącze USB typu A (podłącz w razie konieczności) PL Sprawdzanie, czy dysk został zainstalowany Po podłączeniu dysk powinien zostać zainstalowany w systemie: •wskaźnik zasilania/danych zaświeci się, •zostanie wyświetlone okno BioLoginNew User (Nowy użytkownik aplikacji BioLogin) — zgodnie z ilustracją, •nowa ikona o nazwie „CD PART“ zostanie umieszczona w oknie Mój komputer w obszarze „Urządzenia z wymiennymi nośnikami pamięci“. Jeśli dysk zostanie pomyślnie zainstalowany w systemie, przejdź do rozdziału „Konfigurowanie aplikacji BioLogin“. Jeśli dysk nie zostanie zainstalowany… Jeśli po upływie kilku sekund dysk nie zostanie zainstalowany, oznacza to, że nie otrzymuje wystarczającej do uruchomienia energii elektrycznej. W takim przypadku konieczne jest użycie drugiego portu USB w celu uzyskania większych możliwości zasilania: 1. Odłącz od dysku złącze mini-USB. 2. Podłącz pomocnicze złącze USB typu A do drugiego portu USB komputera lub koncentratora. 3. Ponownie podłącz złącze mini-USB do dysku. Dysk powinien się uruchomić i zostać zainstalowany w systemie. 323 PL Konfigurowanie zabezpieczeń dysku Dysk twardy TOSHIBA SecuRed został wyposażony w zabezpieczenia logowania za pomocą hasła i za pomocą aplikacji BioLogin. Mimo że konieczne jest skonfigurowanie obu metod logowania, po każdym podłączeniu dysku możliwe jest wybranie dowolnej z tych metod. Krok 1: Konfigurowanie hasła 1. W polu Password (Hasło) wprowadź swoje hasło. 2. Potwierdź to hasło przez wprowadzenie go ponownie w polu Confirm (Potwierdź). 3. Po zakończeniu kliknij przycisk OK. 324 PL Krok 2: Konfigurowanie logowania aplikacji BioLogin W tym kroku zostanie zarejestrowany palec (lub palce) na potrzeby logowania BioLogin. 1. W oknie Select Finger (Wybieranie palca) wskaż palec do zarejestrowania w aplikacji BioLogin przez kliknięcie odpowiedniej pozycji na obrazie przedstawiającym ręce. Pozostałe palce (używane dodatkowo) możesz zarejestrować później. 2. Po wybraniu palca zostanie wyświetlone okno Register Finger (Rejestrowanie palca). Powoli przesuń wybranym palcem po skanerze odcisków palca na dysku zgodnie z ilustracją wyświetloną w oknie. Powtarzaj tę czynność do pomyślnego zarejestrowania pełnego obrazu. Postęp procesu przedstawiony jest na pasku. Konieczne może być kilkukrotne przesunięcie palcem po skanerze. 325 PL 3. Po pomyślnym zarejestrowaniu palca ponownie zostanie wyświetlone okno Select Finger (Wybieranie palca). Jeśli chcesz, możesz teraz zarejestrować inny palec. Po zarejestrowaniu palców kliknij przycisk Finish (Zakończ). 4. Zostanie wyświetlone okno z komunikatem o pomyślnym przeprowadzeniu rejestracji. Kliknij przycisk OK, a następnie odłącz i podłącz ponownie dysk, aby zmiany zostały zastosowane. 5. Po ponownym podłączeniu dysku zostanie wyświetlone okno Verify User (Weryfikacja użytkownika). Możesz się zalogować, przesuwając palcem po skanerze (BioLogin) lub wprowadzając hasło. Logowanie za pomocą odcisków palców: Powoli przesuń palcem po skanerze zgodnie z ilustracją. Pomyślne przeskanowanie może wymagać kilkukrotnego przesunięcia palcem po skanerze. Jeśli skanowanie powiedzie się, zostanie wyświetlony obraz 326 PL z „kciukiem skierowanym ku górze“ i zostanie zainstalowana partycja SECURE DISK. W oknie Mój komputer zostanie dodana ikona partycji SECURE DISK. Logowanie za pomocą hasła: Aby zalogować się przy użyciu hasła, kliknij przycisk Password (Hasło), a następnie wprowadź swoje hasło na ekranie logowania. Po zalogowaniu zostanie zainstalowana partycja SECURE DISK. W oknie Mój komputer zostanie dodana ikona partycji SECURE DISK. 327 PL Krok 3: Włączanie szyfrowania Po zalogowaniu zostanie wyświetlone okno z zapytaniem, czy szyfrowanie ma być włączone. Jeśli NIE chcesz włączać szyfrowania, kliknij przycisk No (Nie). Po kliknięciu przycisku No (Nie) zostanie wyświetlone okno „Activate Nomad Mobile Desktop“ (Aktywowanie programu Nomad Mobile Desktop). Przejdź do rozdziału „Konfigurowanie programu Nomad“. Aby włączyć szyfrowanie… Dostępne są trzy opcje, które opisano poniżej. Po dokonaniu wyboru kliknij przycisk Yes (Tak) w celu potwierdzenia. WAŻNE: Podczas wybierania opcji szyfrowania należy zachować ostrożność. Po włączeniu szyfrowania nie można go wyłączyć. Opcja 1: Encrypt the whole Drive (Szyfruj cały dysk) Wybierz tę opcję, aby szyfrować wszystkie dane zapisywane na dysku. 328 PL Opcja 2: Encrypt a selected partition (Szyfruj wybraną partycję) Wybierz tę opcję, aby utworzyć na dysku stałą partycję szyfrowaną i oddzielną partycję nieszyfrowaną. Dane na partycji szyfrowanej będą lepiej chronione, natomiast partycja nieszyfrowana będzie zapewniała lepszą wydajność. Opcja 3: Create an encrypted vault (Utwórz archiwum szyfrowane) Wybierz tę opcję, aby zarezerwować część dysku dla danych szyfrowanych bez dzielenia dysku na partycje. Po zainstalowaniu dysku w systemie archiwum szyfrowane zostanie wyświetlone w oknie Mój komputer jako oddzielny wolumin dysku twardego oznaczony określoną nazwą. Pliki, które mają być szyfrowane, należy zapisywać w tym woluminie. 1. W przypadku wybrania opcji archiwum szyfrowanego po kliknięciu przycisku Yes (Tak) zostanie wyświetlone nowe okno. W polu Vault Name (Nazwa archiwum) wprowadź nazwę. 2. Określ wielkość archiwum przez zaznaczenie odpowiedniej opcji (KB — kilobajty, MB — megabajty, GB — gigabajty), a następnie wprowadzenie liczby w polu Size (Wielkość). 329 PL Aktywowanie programu Nomad Mobile Desktop Po zakończeniu procesu szyfrowania zostanie wyświetlone okno „Active Nomad Mobile Desktop?“ (Czy uaktywnić program Nomad Mobile Desktop?). Aby włączyć program Nomad, kliknij przycisk OK. W przeciwnym razie kliknij przycisk Cancel (Anuluj). Po kliknięciu przycisku OK pliki programu Nomad Mobile Desktop zostaną wyodrębnione i zainstalowane na dysku. Po zakończeniu instalacji zostanie wyświetlona aplikacja Mobile Desktop. Konfiguracja dysku twardego TOSHIBA SecuRed nie została jeszcze zakończona. Poniżej umieszczono dalsze instrukcje. 330 PL Używanie dysku twardego TOSHIBA SecuRed Sposób odinstalowywania i odłączania dysku Jeśli program Nomad jest aktywny… 1. Kliknij przycisk Exit (Zakończ) w aplikacji Mobile Desktop. Po kilku chwilach zostanie wyświetlony komunikat informujący o tym, że urządzenie może zostać bezpiecznie usunięte z systemu. 2. Kliknij przycisk OK, a następnie odłącz kabel USB. Jeśli program Nomad NIE jest aktywny… 1. Kliknij ikonę bezpiecznego usuwania na pasku zadań systemu Windows. 2. W oknie podręcznym wybierz dysk twardy SecuRed. Po upływie kilku chwil zostanie wyświetlony komunikat informujący o tym, że można bezpiecznie usunąć urządzenie. 3. Odłącz kabel USB. 331 PL Sposób usuwania rejestracji palca i rejestrowania nowego palca 1. Jeśli dysk jest zainstalowany w systemie, najpierw odinstaluj i odłącz dysk. 2. Podłącz dysk do komputera. 3. Gdy zostanie wyświetlone okno Verify User (Weryfikacja użytkownika), zaznacz pole wyboru Register Finger (Zarejestruj palec), a następnie zaloguj się. Po zalogowaniu zostanie wyświetlone okno Select Finger (Wybieranie palca). 4. Wybierz palec, którego rejestrację chcesz usunąć, lub palec do zarejestrowania… Jeśli został wybrany palec, którego rejestracja ma zostać usunięta… 1. Zostanie wyświetlony komunikat z zapytaniem, czy na pewno usunąć rejestrację palca. Kliknij przycisk Yes (Tak), aby ją usunąć. 2. Po zakończeniu kliknij przycisk Finish (Zakończ). Jeśli został wybrany nowy palec do zarejestrowania… 1. Zostanie wyświetlone okno Register Finger (Rejestrowanie palca). Powoli przesuń wybranym palcem po skanerze odcisków palca na dysku zgodnie z ilustracją wyświetloną w oknie. Powtarzaj tę czynność do pomyślnego zarejestrowania pełnego obrazu. Postęp procesu przedstawiony jest na pasku. Konieczne może być kilkukrotne przesunięcie palcem po skanerze. 2. Po pomyślnym zarejestrowaniu palca można zarejestrować inny palec. Po zarejestrowaniu palców kliknij przycisk Finish (Zakończ). 332 PL Często zadawane pytania Pyt.: Czy przed użyciem dysku firmy TOSHIBA muszę go sformatować? Odp.: Nie, dysk firmy Toshiba został sformatowany fabrycznie. Pyt.: Gdzie mogę znaleźć sterowniki interfejsu USB dla systemów Windows Vista, XP, 2000? Odp.: Są one wbudowane w te systemy operacyjne. Wymagane może być jednak zaktualizowanie systemu operacyjnego Windows. Zobacz rozdział „Wymagania systemowe“. Pyt.: Czy mogę podłączyć dysk do karty rozszerzeń USB? Odp.: Tak, ale konieczne może być zaktualizowanie oprogramowania/oprogramowania układowego karty. Zalecamy skontaktowanie się z producentem karty w celu uzyskania informacji o najnowszych aktualizacjach. Pyt.: Czy mogę skonfigurować dysk jako dysk rozruchowy? Odp.: Nie. Systemy operacyjne Windows nie obsługują używania zewnętrznych dysków twardych jako wolumenów rozruchowych. 333 PL Pyt.: Dlaczego pojemność dysku pokazana w systemie Windows jest mniejsza od deklarowanej pojemności dysku? Odp.: Różnica tkwi w sposobie, w jaki systemy operacyjne mierzą pojemność dysku, w porównaniu do metody używanej przez producentów dysków twardych. Producenci dysków twardych od zawsze używali metody dziesiętnej (podstawa 10), w której 1 GB = 1000 MB = 1 000 000KB = 1 000 000 000 bajtów. Systemy operacyjne stosują metodę binarną (podstawa 2), w której 1 GB = 1024 MB = 1 048 576 KB = 1 073 741 824 bajtów. Z tego powodu dysk twardy o pojemności 120 GB (wartość dziesiętna) zostanie przedstawiony w systemie Windows jako dysk o pojemności około 112 GB (wartość binarna). Należy też pamiętać, że systemy operacyjne rezerwują część obszaru dysku twardego na własne potrzeby. Wielkość tego obszaru różni się w zależności od systemu operacyjnego. Producenci dysków twardych stosują metodę dziesiętną, ponieważ jest ona prostsza i bardziej zrozumiała dla klientów, którzy mogą nie znać systemu dwójkowego. Dla producentów systemów operacyjnych ten problem nie ma znaczenia, więc stosują bardziej tradycyjną metodę binarną. Pyt.: Czy firma TOSHIBA świadczy usługi odzyskiwania danych? Odp.: Firma TOSHIBA nie świadczy usług odzyskiwania danych. 334 PL Rozwiązywanie problemów Komputer nie rozpoznaje dysku. Odp.: Przyczyn takiej sytuacji może być kilka: • Sprawdź, czy wszystkie połączenia są prawidłowe. • Jeśli próbujesz uruchomić dysk za pomocą zasilania przez magistralę, konieczne może być użycie dwóch portów USB. Szczegółowe informacje i instrukcje znajdziesz w rozdziale „Instalowanie dysku“. • Jeśli używasz karty rozszerzeń, upewnij się, że działa ona prawidłowo i zaktualizuj oprogramowanie/oprogramowanie układowe. • W przypadku systemu Windows XP upewnij się, że został zainstalowany dodatek Service Pack 1 lub nowszy. W systemie Windows 2000 wymagane jest zainstalowanie dodatku Service Pack 4 lub nowszego. Dysk powoduje wyświetlenie komunikatu „Nie można uruchomić urządzenia. Kod (10)“. Odp.: Jest to problem z zasilaniem. Sprawdź, czy połączenia są prawidłowe. Możliwe jest też, że w dysku wystąpiła awaria i wymaga on naprawy. Dysk firmy TOSHIBA nie jest wyświetlany w oknie Mój komputer, ale widać go w oknie Menedżer urządzeń. Odp.: Kliknij prawym przyciskiem myszy ikonę Mój komputer. Wybierz z menu podręcznego polecenie Zarządzaj. W oknie Zarządzanie komputerem wybierz opcję Magazyn, a następnie wybierz opcję Zarządzanie dyskami. W oknie Zarządzanie dyskami powinna być widoczna lista dostępnych urządzeń pamięci masowej. Poszukaj dysku, którego pojemność jest zbliżona do dysku firmy 335 PL TOSHIBA. Kliknij prawym przyciskiem myszy pole po prawej stronie, po czym wybierz z menu podręcznego polecenie Usuń partycję. Po wykonaniu tej czynności zostanie wyświetlona informacja „W trybie online“ i „Nieprzydzielone“. Kliknij prawym przyciskiem myszy pole i wybierz z menu podręcznego polecenie Utwórz nową partycję. Zostanie wyświetlony kreator partycji. Wybierz opcję Partycja podstawowa, a następnie kliknij przycisk Dalej. Zostanie wyświetlona domyślna wartość dla dysku firmy TOSHIBA. Kliknij przycisk Dalej. Zostanie wyświetlona litera dysku (jeśli chcesz, możesz ją zmienić). Kliknij przycisk Dalej. Zostanie wyświetlony monit o sformatowanie dysku firmy TOSHIBA. Po podłączeniu dysku do komputera zostaje wyświetlony następujący komunikat alertu: „Urządzenie USB Hi-Speed podłączono do koncentratora USB innego typu“. Co to oznacza? Odp.: Powyższy komunikat zostanie wyświetlony, gdy podłączysz dysk do portu USB, który obsługuje wyłącznie standard USB 1.1. Firma TOSHIBA nie gwarantuje, że ta stacja dysków będzie działać prawidłowo po podłączeniu do portu USB 1.1. Zapoznaj się z wymaganiami systemowymi. Dysk wydaje się pracować z szybkością mniejszą niż 480 Mb/s. Odp.: Po pierwsze, aby uzyskać szybkość interfejsu USB 2.0, potrzebne jest połączenie, które go obsługuje. Jeśli połączenie obsługuje tylko interfejs USB 1.1, dysk będzie pracował z szybkością tego interfejsu (maksymalnie 12 Mb/s). Dysk automatycznie wykrywa szybkość portu USB i dostosowuje się do interfejsu USB 1.1 lub USB 2.0. Po drugie, szybkość 480 Mb/s jest szybkością maksymalną dla urządzeń USB 2.0. Rzeczywista szybkość transferu danych jest różna i zależy od wielu czynników, takich jak ilość dostępnych zasobów procesora. 336 PL Pomoc techniczna firmy TOSHIBA Potrzebujesz pomocy? Najnowsze aktualizacje sterowników, podręczniki użytkownika i odpowiedzi na często zadawane pytania można znaleźć na stronie wyposażenia opcjonalnego i usług pomocy technicznej firmy TOSHIBA: computers.toshiba.eu/options-support Ważne numery telefonów firmy TOSHIBA można znaleźć pod adresem computers.toshiba.eu/options-warranty. Zgodność z dyrektywą CE Ten produkt jest oznaczony znakiem CE zgodnie z wymaganiami odpowiednich dyrektyw Unii Europejskiej. Jednostką odpowiedzialną za znakowanie CE jest firma TOSHIBA Europe GmbH, Hammfelddamm 8, 41460 Neuss, Niemcy. Kopię oficjalnej Deklaracji zgodności można znaleźć w następującej witrynie internetowej: http://epps.toshiba-teg.com. Środowisko pracy Zgodność tego produktu z normami EMC została potwierdzona dla kategorii tego produktu — tak zwanych środowisk domowych, komercyjnych i przemysłu lekkiego. Jakiekolwiek inne środowiska pracy nie zostały zbadane przez firmę TOSHIBA. Używanie tego 337 PL produktu w takich środowiskach pracy może być niedozwolone i nie jest zalecane. Możliwe konsekwencje używania tego produktu w niesprawdzonych środowiskach pracy są następujące: zakłócanie pracy innych produktów, które znajdują się w najbliższym otoczeniu, lub działania tego produktu, co może wywoływać tymczasowe awarie lub utratę/uszkodzenie danych. Przykłady niesprawdzonych środowisk pracy i powiązane zalecenia: Środowiska przemysłowe (np. środowiska, w których przede wszystkim używa się trójfazowego zasilania 380 V). Zagrożenie powstawania zakłóceń działania tego produktu, które mogą być wywoływane przez silne pola elektromagnetyczne występujące zwłaszcza w pobliżu dużych urządzeń i jednostek zasilania. Środowiska medyczne. Zgodność z dyrektywą o produktach medycznych nie została potwierdzona przez firmę TOSHIBA, dlatego nie można używać tego produktu jako urządzenia medycznego bez przeprowadzenia odpowiednich badań. Użytkowanie w typowych warunkach biurowych, na przykład w szpitalach, jest dopuszczalne, chyba że odpowiednia jednostka administracyjna wprowadziła ograniczenie. Ten produkt nie został zatwierdzony jako produkt medyczny zgodnie z dyrektywą o produktach medycznych 93/42/EEC. Środowiska motoryzacyjne. Należy zapoznać się z podręcznikiem właściciela odpowiedniego pojazdu w celu uzyskania wskazówek dotyczących użytkowania tego produktu (kategorii produktów). Środowiska lotnicze. Należy stosować się do instrukcji obsługi samolotu odnośnie ograniczeń użytkowania. 338 PL Inne środowiska, które nie są związane z normami EMC Użytkowanie na zewnątrz. Ten produkt jest typowym sprzętem domowym/biurowym i nie został specjalnie uodporniony przed wilgocią ani wstrząsami. Okolice używania ładunków wybuchowych. Użytkowanie tego produktu w takich specjalnych warunkach jest zabronione. Poniższa informacja jest przeznaczona tylko dla użytkowników z krajów członkowskich Unii Europejskiej: Ten symbol oznacza, że produktu nie wolno wyrzucać do zwykłych pojemników na śmieci. Usuwając produkt we właściwy sposób, użytkownik przyczynia się do minimalizacji potencjalnie negatywnego wpływu na środowisko naturalne i zdrowie człowieka, jaki mógłby mieć ten produkt w przypadku nieodpowiedniego postępowania z nim po zakończeniu okresu eksploatacji. Aby uzyskać bardziej szczegółowe informacje o recyklingu tego produktu, należy się skontaktować z urzędem miasta, zakładem gospodarki odpadami lub sklepem, w którym zakupiono produkt. © 2009 TOSHIBA Europe GmbH. Wszelkie prawa zastrzeżone. Firma TOSHIBA zastrzega sobie prawo do wprowadzania zmian technicznych. Firma TOSHIBA nie ponosi żadnej odpowiedzialności za uszkodzenia wynikające pośrednio lub bezpośrednio z błędów, pominięć lub rozbieżności między tym produktem i dokumentacją. 339 PL computers.toshiba-europe.com Manual do Utilizador Unidade de disco rígido SecuRed CZ DE DK ES FI FR GR HU IT NL NO PL PT RU SE SK TR Bem-vindo Bem-vindo e obrigado por escolher um produto TOSHIBA. Para sua comodidade, este produto TOSHIBA é fornecido com dois manuais: a) um Guia Rápido e b) um Manual do Utilizador completo em formato PDF*, incluído no CD. * É necessário o Adobe Acrobat/Reader v. 5 ou posterior. Aceda às transferências gratuitas do Reader em: www.adobe.com/products/acrobat/readstep2.html Símbolos utilizados neste manual: Este símbolo alerta o leitor para um aviso ou para alguma informação muito importante. Este símbolo alerta o leitor para sugestões úteis e outras informações úteis. 342 PT Índice 342 344 345 346 346 347 348 350 357 357 358 359 361 363 363 363 363 365 365 Bem-vindo Conteúdo da embalagem Precauções Requisitos do sistema Breve descrição da unidade de disco rígido SecuRed Configuração da unidade Ligação da unidade ao computador Configuração de segurança da unidade Utilização da unidade de disco rígido SecuRed da TOSHIBA Desmontar e desligar a unidade Como anular o registo de um dedo ou registar um novo dedo Perguntas mais frequentes (FAQ) Resolução de problemas Suporte TOSHIBA Precisa de ajuda? Conformidade CE Ambiente de trabalho Outros ambientes não relacionados com a EMC A seguinte informação destina-se apenas aos Estados‑Membros da UE 343 PT Conteúdo da embalagem Unidade de Disco Rígido SecuRed da TOSHIBA Cabo USB CD (Contém o Manual do Utilizador em Formato PDF) Guia Rápido 344 PT Precauções Tome as precauções indicadas a seguir. A não observação destas precauções pode resultar em danos no dispositivo, perda de dados e a consequente anulação da garantia. •Recomendamos vivamente que mantenha cópias de segurança dos ficheiros armazenados no dispositivo. A TOSHIBA não é responsável pela perda ou corrupção de dados, nem efectuará qualquer recuperação de dados ou ficheiros perdidos. •Não tente abrir, desmontar ou modificar o dispositivo. •Não exponha o dispositivo a ambientes húmidos ou molhados. •Nunca coloque recipientes com líquidos sobre o dispositivo. Pode danificá-lo e aumentar o risco de choque eléctrico, curto‑circuito, fogo ou lesões pessoais. •Não exponha o dispositivo a temperaturas de funcionamento inferiores a 5 °C ou superiores a 40 °C e inferiores a -20 °C ou superiores a 60 °C quando desligado. •Não submeta o dispositivo a choques, trepidações ou quedas. •Não coloque o dispositivo numa posição diferente da descrita neste manual. •Não desligue nenhum cabo enquanto o dispositivo estiver ligado. Caso necessário, desinstale primeiro o dispositivo. •Não ligue a unidade a uma porta USB num teclado ou num hub que não possua alimentação independente. 345 PT Requisitos do sistema •CPU com processador a 233 MHz ou superior •Windows Vista, Windows XP ou Windows 2000 •Porta USB 2.0 disponível Breve descrição da unidade de disco rígido SecuRed Digitalizador de impressões digitais Permite proteger a unidade através de início de sessão biométrico por impressão digital. Indicador de energia/dados Acende quando a unidade está ligada. Fica intermitente durante as operações de leitura e escrita de dados. VISTA FRONTAL Porta USB 2.0 A unidade possui uma porta mini-USB e o computador possui uma porta USB Tipo A, que correspondem aos conectores do cabo USB fornecido. A unidade é igualmente compatível com USB 1.1. VISTA POSTERIOR 346 PT Configuração da unidade Esta secção abrange os seguintes tópicos: •Ligação da unidade ao computador •Configuração de segurança da unidade •Activação do Nomad Mobile Desktop Notas importantes antes de começar: •A sua unidade de disco rígido SecuRed da TOSHIBA é alimentada por barramento. Desta forma, não é necessário ligar a unidade a uma tomada CA. Em alguns casos, poderá ser necessário utilizar duas portas USB para alimentar a unidade. As instruções são fornecidas mais abaixo. •Não ligue a unidade a uma porta USB num teclado ou num hub que não possua alimentação independente. •O cabo USB fornecido possui dois conectores tipo A e um conector mini-USB. O conector tipo A secundário apenas será necessário se concluir que precisa de duas portas USB para alimentar a unidade, conforme explicado na secção “Ligação da unidade ao computador”. •Os conectores USB só podem ser ligados numa posição. Certifique-se de que insere correctamente os conectores, caso contrário poderá danificar a unidade e anular a garantia. 347 PT Ligação da unidade ao computador 1. Com o computador ligado e completamente inicializado, ligue o conector USB tipo A principal a uma porta USB 2.0 no computador. Deixe o conector tipo A secundário livre. Apenas será utilizado se for necessário, o que será determinado após o passo 2. 2. Ligue o conector mini‑USB à porta mini‑USB na unidade. Conector mini-USB Conector USB tipo A principal (ligar ao computador) 348 Conector USB tipo A secundário (utilizar apenas se necessário) PT Confirmar que a unidade está instalada Depois de ligada, a unidade deve ficar instalada no sistema e deve ocorrer o seguinte: •o indicador de energia/dados deve ficar iluminado; •a janela Biologin-New User (BiologinNovo Utilizador) deve ser apresentada no ecrã (ver figura); •é apresentado um novo ícone com a indicação “CD PART” em My Computer (O meu computador), no separador “Devices with Removable Storage” (Dispositivos com armazenamento amovível). Se a unidade estiver correctamente instalada no sistema, aceda a “Setting up BioLogin” (Configurar BioLogin). Se a unidade não estiver instalada… Se a unidade não ficar instalada ao fim de alguns segundos, poderá não estar a receber alimentação suficiente para arrancar totalmente. Neste caso, deverá utilizar uma segunda porta USB para alimentação adicional: 1. Desligue o conector mini-USB da unidade. 2. Ligue o conector USB tipo A secundário numa segunda porta USB do computador ou do hub. 3. Ligue novamente o conector mini-USB à unidade. A unidade deve agora arrancar e ficar instalada no sistema. 349 PT Configuração de segurança da unidade A unidade de disco rígido SecuRed da TOSHIBA está equipada com segurança de início de sessão protegido por palavra-passe e BioLogin. Embora ambos devam ser configurados, poderá optar por utilizar o início de sessão protegido por palavra-passe ou o BioLogin sempre que ligar a unidade. Passo 1: Configurar a palavra-passe 1. No campo Password (Palavra-passe), introduza a sua palavra-passe. 2. Confirme a palavra-passe, reintroduzindo-a no campo Confirm (Confirmar). 3. Quando terminar, clique em OK. 350 PT Passo 2: Configurar o BioLogin Neste passo, irá proceder ao registo do(s) dedo(s) que pretende utilizar com o BioLogin. 1. Na janela Select Finger (Seleccionar dedo), escolha um dedo a registar para o BioLogin, clicando no círculo correspondente na imagem das mãos. Poderá adicionar outro(s) dedo(s) mais tarde. 2. Depois de seleccionar um dedo, é apresentada a janela Register Finger (Registar dedo). Passe lentamente o dedo pelo digitalizador de impressão digital da unidade, conforme mostrado na janela. Repita a passagem até que seja registada uma digitalização completa com êxito, conforme mostrado na barra de progresso. 351 PT Podem ser necessárias várias passagens. 3. Depois de registar o dedo com êxito, é apresentada novamente a janela Select Finger (Seleccionar dedo). Pode agora registar outro dedo, se pretender. Quando terminar o registo de dedos, clique em Finish (Terminar). 4. É apresentada uma janela com uma mensagem a indicar que o registo foi bem sucedido. Clique em OK e desligue e ligue a unidade para que as alterações sejam aplicadas. 5. Depois de ligar novamente a unidade, é apresentada a janela Verify User (Verificar utilizador). Para iniciar sessão, passe o dedo (biologin) ou introduza a palavra-passe. Iniciar sessão através da passagem do dedo: Passe lentamente o dedo pelo digitalizador, conforme mostrado. Podem ser necessárias várias passagens para um verificação correcta. 352 PT Quando a verificação é bem sucedida, é apresentada uma imagem com um “polegar levantado” e a partição SECURE DISK (Disco seguro) é instalada rapidamente (a partição SECURE DISK (Disco seguro) será apresentada em My Computer (O meu computador)). Iniciar sessão com a palavra-passe: Para iniciar sessão com a palavra-passe, clique no botão Password (Palavrapasse) e introduza-a no ecrã de início de sessão. Depois de iniciar sessão, a partição SECURE DISK (Disco seguro) será instalada (a partição SECURE DISK (Disco seguro) será apresentada em My Computer (O meu computador)). 353 PT Passo 3: Activar encriptação Depois de iniciar sessão, é apresentada uma nova janela que pergunta se pretende activar a encriptação. Se NÃO pretender activar a encriptação, clique em No (Não). Depois de clicar em No (Não), é apresentada a janela “Activate Nomad Mobile Desktop” (Activar Nomad Mobile Desktop). Aceda a “Setting up Nomad” (Configurar Nomad). Se pretender activar a encriptação… Dispõe de três opções (ver explicações a seguir). Depois de efectuar a sua selecção, clique em Yes (Sim) para confirmar a escolha. IMPORTANTE: Seleccione a opção de encriptação cuidadosamente. Uma vez a encriptação activada, não é possível desactivá-la. Opção 1: Encriptar toda a unidade Seleccione a opção Encrypt the whole Drive (Encriptar toda a unidade) se pretende que todos os dados guardados na unidade sejam encriptados. 354 PT Opção 2: Encriptar uma partição seleccionada Seleccione a opção Encrypt a selected partition (Encriptar uma partição seleccionada) se pretende criar uma partição encriptada fixa e uma partição separada, não encriptada, na unidade. Os dados existentes na partição encriptada estarão mais seguros, mas a partição não encriptada terá um desempenho ligeiramente melhor. Opção 3: Criar um cofre encriptado Seleccione a opção Create an encrypted vault (Criar um cofre encriptado) para reservar uma parte da unidade para armazenamento encriptado sem criar partições na unidade. Quando a unidade é instalada no sistema, o cofre encriptado é apresentado como um volume de disco separado em My Computer (O meu computador), com uma etiqueta atribuída por si. Os ficheiros que pretende encriptar devem ser guardados neste volume. 1. Depois de seleccionar a opção de cofre encriptado e clicar em Yes (Sim), é apresentada uma nova janela. Introduza um nome no campo Vault Name (Nome do cofre). 2. Para especificar o tamanho do cofre, marque o botão de opção adequado (KB – Kilobytes; MB – Megabytes; GB – Gigabytes) e introduza um número no campo Size (Tamanho). 355 PT Activar Nomad Mobile Desktop? Após a conclusão do processo de encriptação, é apresentada a janela “Active Nomad Mobile Desktop?” (Activar Nomad Mobile Desktop?). Se pretender activar o Nomad, clique em OK. Caso contrário, clique em Cancel (Cancelar). Se clicar em OK, os ficheiros do Nomad Mobile Desktop serão extraídos e instalados na unidade. Quando a instalação estiver concluída, o Mobile Desktop é apresentado no ecrã. A configuração da unidade de disco rígido SecuRed da TOSHIBA não está concluída. Consulte as instruções abaixo. 356 PT Utilização da unidade de disco rígido SecuRed da TOSHIBA Desmontar e desligar a unidade Se o Nomad estiver activado… 1. Clique em Exit (Sair) no Mobile Desktop. Após alguns segundos, receberá uma mensagem a informar que o dispositivo pode ser removido com segurança do sistema. 2. Clique em OK e desligue o cabo USB. Se o Nomad NÃO estiver activado… 1. Clique no ícone Safely Remove (Remover com segurança) na barra de tarefas do Windows. 2. Na janela de pop-up, seleccione a unidade de disco rígido SecuRed. Após alguns segundos, o Windows apresenta uma mensagem a indicar que é seguro remover a unidade. 3. Desligue o cabo USB. 357 PT Como anular o registo de um dedo ou registar um novo dedo 1. Se a unidade estiver instalada no sistema desmonte-a e desligue-a. 2. Ligue a unidade ao computador. 3. Quando for apresentada a janela Verify User (Verificar utilizador), marque a caixa junto a Register Finger (Registar dedo) e inicie sessão. Depois de iniciar sessão, é apresentada a janela Select Finger (Seleccionar dedo). 4. Seleccione o dedo que pretende registar/anular registo… Se seleccionou a anulação do registo de um dedo… 1. É apresentada uma mensagem a perguntar se tem a certeza de que pretende anular o registo do dedo. Clique em Yes (Sim) para anular o registo do dedo. 2. Quando terminar, clique em Finish (Terminar). Se seleccionou o registo de um novo dedo… 1. É apresentada a janela Register Finger (Registar dedo). Passe lentamente o dedo pelo digitalizador de impressão digital da unidade, conforme mostrado na janela. Repita a passagem até que seja registada uma digitalização completa com êxito, conforme mostrado na barra de progresso. Podem ser necessárias várias passagens. 2. Depois de registar o dedo com êxito, pode registar outro dedo, se pretender. Quando terminar o registo de dedos, clique em Finish (Terminar). 358 PT Perguntas mais frequentes (FAQ) P: É necessário formatar a unidade TOSHIBA antes de a utilizar? R: Não, a unidade foi formatada na fábrica. P: Onde se encontram os controladores USB para o Windows Vista, XP e 2000? R: Estão incorporados nos respectivos sistemas operativos. No entanto, pode necessitar de actualizar o seu SO Windows. Consulte a secção “Requisitos do sistema”. P: Posso ligar a unidade a uma placa de expansão USB? R: Sim, mas pode ter de actualizar o software ou o firmware da placa. Recomendamos que peça ao fabricante da placa as actualizações mais recentes. P: A unidade pode ser um disco de arranque? R: Não. O Windows não suporta a utilização de discos rígidos externos como volumes de arranque. 359 PT P: Porque é que a capacidade da unidade apresentada no Windows é inferior à indicada na unidade? R: A diferença deve-se normalmente ao método utilizado pelos sistemas operativos para medir a capacidade dos discos, que pode ser diferente do utilizado pelos fabricantes. Os fabricantes de unidades de disco rígido sempre utilizaram o método decimal (base 10), onde 1GB = 1.000 MB = 1.000.000 KB = 1.000.000.000 bytes. Os sistemas operativos utilizam o sistema binário (de base 2), em que 1 GB = 1.024 MB = 1.048.576 KB = 1.073.741.824 bytes. Por este motivo, um disco rígido com a capacidade de 120 GB (decimal) será apresentado no Windows com uma capacidade de cerca de 112 GB (binário). De notar igualmente que os sistemas operativos reservam uma parte do espaço do disco rígido para efeitos internos. O valor real pode variar consoante o sistema operativo utilizado. Os fabricantes de discos rígidos utilizam o método decimal porque é mais simples e não confunde os consumidores, que podem não estar familiarizados com o sistema de numeração binário. Os fabricantes de sistemas operativos não precisam de se preocupar com estes problemas, por isso utilizam o método binário mais tradicional. P: A TOSHIBA fornece serviços de recuperação de dados? R: A TOSHIBA não fornece serviços de recuperação de dados. 360 PT Resolução de problemas O meu computador não reconhece a unidade. R: Isto pode acontecer por vários motivos: • Certifique-se de que todas as ligações estão correctas e seguras; • Se estiver a tentar utilizar a unidade através de alimentação por barramento, poderá necessitar de duas portas USB. Consulte o capítulo “Instalação da unidade” para obter informações detalhadas e instruções; • Se estiver a utilizar uma placa de complemento suplementar, certifique-se de que a mesma está a funcionar correctamente e actualize o seu software/firmware; • Se utilizar o Windows XP, certifique-se de que possui o Service Pack 1 ou posterior. Se utilizar o Windows 2000, certifique-se de que possui o SP 4 ou posterior. Aparece a mensagem “Device cannot start. Code (10)”. (A unidade não consegue iniciar. Código 10). R: Trata-se de um problema de energia. Certifique-se de que as ligações estão correctas e seguras. Outra possibilidade é a de avaria e, nesse caso, a unidade necessita de reparação. Não é possível visualizar a unidade TOSHIBA em My Computer (O meu computador), mas é possível visualizá-la no gestor de dispositivos. R: Faça duplo clique em My Computer (O meu computador). Seleccione Manage (Gerir) no menu de contexto. Na janela Computer Management (Gestão de computadores), seleccione Storage (Armazenamento) e, em seguida, Disk Management (Gestão de discos). Na janela Disk 361 PT Management (Gestão de discos), deve aparecer a lista de dispositivos de armazenamento disponíveis. Procure o disco que possui a capacidade mais aproximada da unidade TOSHIBA. Clique com o botão direito do rato na caixa da direita e, no menu de contexto, seleccione Delete Partition (Eliminar partição). Uma vez concluído o processo, aparecem as legendas “Online” e “Unallocated” (Não atribuído). Clique com o botão direito do rato na caixa e, no menu de contexto, seleccione New Partition (Nova partição). Quando aparecer o assistente de partição, seleccione Primary Partition (Partição primária). Será apresentado um valor predefinido para a unidade TOSHIBA; clique em Next (Seguinte). Aparece uma letra de unidade (pode alterá-la, se desejar); clique em Next (Seguinte). Ser-lhe-á solicitado que formate a unidade TOSHIBA. Depois de ligar a unidade ao computador, é apresentada a seguinte mensagem de aviso: “Hi-Speed USB device plugged into nonHi‑Speed USB Hub”. (Dispositivo USB de alta velocidade ligado a um hub USB sem ser de alta velocidade). O que significa isto? R: Receberá esta mensagem de aviso se ligar a unidade a uma porta USB que suporta apenas USB 1.1. A TOSHIBA não garante que a unidade funcione correctamente com uma porta USB 1.1. Consulte os requisitos do sistema. A unidade parece estar a funcionar a velocidades inferiores a 480 Mbps. R: Primeiro, para atingir as velocidades USB 2.0, é necessária uma ligação que suporte USB 2.0. Se a ligação suportar apenas USB 1.1, a unidade funcionará a velocidades USB 1.1 (até 12 Mbps). A unidade detecta automaticamente a velocidade da porta USB utilizada e regular-se-á entre USB 1.1 e USB 2.0. Segundo, 480 Mbps é a velocidade máxima dos dispositivos USB 2.0. As velocidades de transferência variam segundo um número de factores, incluindo os recursos disponíveis na CPU. 362 PT Suporte TOSHIBA Precisa de ajuda? Para obter as mais recentes actualizações de controladores, manuais do utilizador e FAQ, consulte a página de suporte TOSHIBA options & services (Opções e serviços) em: computers. toshiba.eu/options-support computers.toshiba.eu/options-support Consulte a página computers.toshiba.eu/options-warranty para obter os números da linha de assistência da TOSHIBA. Conformidade CE Este produto possui a marcação CE em conformidade com os requisitos das Directivas Comunitárias aplicáveis. A marcação CE é da responsabilidade da TOSHIBA Europe GmbH, Hammfelddamm 8, 41460 Neuss, Alemanha. É possível obter uma cópia da Declaração de Conformidade oficial no Web site seguinte: http://epps.toshiba-teg.com. Ambiente de trabalho A Conformidade Electromagnética (EMC) deste produto foi verificada genericamente para esta categoria de produtos no que respeita ao chamado Ambiente Residencial, Comercial e das Indústrias Leves. Nenhum outro ambiente de funcionamento foi verificado pela TOSHIBA e a utilização deste 363 PT produto nesses ambientes poderá estar sujeita a restrições ou não ser recomendada. As possíveis consequências da utilização deste produto nesses ambientes de trabalho incluem: Perturbações de outros produtos ou deste produtos na área adjacente, podendo ocorrer avarias temporárias ou perda/ corrupção de dados. Exemplos de ambientes de funcionamento não verificados e avisos relacionados: Ambiente industrial (por exemplo, ambientes onde seja utilizada principalmente tensão de rede de abastecimento de energia trifásica de 380 V): perigo de perturbações deste produto devido à possibilidade de formação de fortes campos electromagnéticos, em especial na proximidade de máquinas de grande porte ou de unidades de energia. Ambiente médico: a conformidade com a Directiva sobre Produtos Médicos não foi verificada pela TOSHIBA, pelo que este produto não deve ser utilizado como produto médico sem verificação adicional. A utilização em ambientes de escritório comuns, por exemplo, em hospitais, não deve constituir problema se não existirem restrições impostas pela administração responsável. Este produto não é homologado segundo a directiva 93/42/CEE para produtos médicos. Ambiente automóvel: procure nas instruções do proprietário do veículo em questão a existência de avisos relativos à utilização deste produto (categoria). Ambiente de aviação: siga as instruções das tripulações de voo no que respeita à restrição de utilização. 364 PT Outros ambientes não relacionados com a EMC Utilização exterior: uma vez que se trata de equipamento comum para casa/escritório, este produto não possui resistência específica à humidade nem ao choque. Atmosfera explosiva: a utilização deste produto neste ambiente especial de funcionamento (Ex) não é permitida. A seguinte informação destina-se apenas aos Estados‑Membros da UE A utilização deste símbolo indica que este produto não pode ser tratado como lixo doméstico. Ao certificar-se de que este produto é correctamente tratado em caso de ter de ser considerado lixo, estará a ajudar a preservar o ambiente e a saúde humana. Para obter informações mais detalhadas sobre a reciclagem deste produto, consulte as autoridades locais, o serviço de recolha de lixo doméstico da sua área ou o comerciante onde o adquiriu. © 2009 TOSHIBA Europe GmbH. Todos os direitos reservados. A TOSHIBA reserva o direito de efectuar alterações técnicas. A TOSHIBA não assume qualquer responsabilidade por danos resultantes, directa ou indirectamente de erros, omissões ou discrepâncias entre este produto e a documentação. 365 PT computers.toshiba-europe.com Руководство пользователя Жесткий диск SecuRed CZ DE DK ES FI FR GR HU IT NL NO PL PT RU SE SK TR Приветствуем Вас Приветствуем Вас и благодарим за приобретение устройства TOSHIBA. Для удобства к данному устройству Toshiba прилагаются два руководства: а) краткое руководство и б) полное руководство пользователя в формате PDF* на прилагаемом компакт-диске. * Необходима программа Adobe Acrobat/Reader 5 или более поздней версии. Программу Adobe Acrobat/Reader можно загрузить бесплатно по адресу: www.adobe.com/products/acrobat/readstep2.html Обозначения, используемые в данном руководстве Этот значок обозначает предупреждение или какую -либо очень важную информацию. Этот значок обозначает, что далее приведены полезные советы или другая информация. 368 RU Содержание 368 370 371 372 372 373 374 376 383 383 384 385 387 389 389 389 389 391 391 Приветствуем Вас Комплект поставки Меры предосторожности Требования к системе Обзор жесткого диска SecuRed Установка диска Подключение жесткого диска к компьютеру Настройка защиты диска Использование жесткого диска TOSHIBA SecuRed Удаление из системы и отсоединение жесткого диска Отмена регистрации пальца или регистрация другого пальца Вопросы и ответы Устранение неполадок Поддержка TOSHIBA Вам требуется помощь? Соответствие требованиям CE Рабочая среда Другие среды, не связанные с вопросами электромагнитной совместимости Следующая информация предназначена только для стран-участников ЕС: 369 RU Комплект поставки Жесткий диск TOSHIBA SecuRed К абель USB Краткое руководство Компакт-диск (содержит руководство пользователя в формате PDF) 370 RU Меры предосторожности Соблюдайте меры предосторожности, приведенные ниже. Невыполнение этих указаний может привести к повреждению устройства, потере данных и прекращению действия гарантии. • Настоятельно рекомендуется создавать резервные копии файлов, хранящихся на устройстве. Компания Toshiba не несет ответственности за потерю или повреждение данных, а также не будет выполнять восстановление потерянных данных или файлов. • Не пытайтесь открывать, разбирать или изменять устройство. • Не помещайте устройство в запыленные места или в места с повышенной влажностью. • Ни в коем случае не ставьте сосуды с жидкостью на устройство. Это может привести к повреждению устройства и повысить риск поражения электрическим током, короткого замыкания, пожара или получения травмы. • Не подвергайте устройство воздействию температур, не входящих в диапазон от 5 °C до 40 °C, когда оно работает, и температур от –20 °C до 60 °C, когда оно выключено. • Не ударяйте, не трясите и не бросайте устройство. • Не ставьте устройство иначе, чем это описано в данном руководстве. • Не отсоединяйте ни один из кабелей включенного устройства, пока оно не будет удалено из системы. • Не подключайте диск к порту USB на клавиатуре или концентратору, на который питание не подается отдельно. 371 RU Требования к системе • Процессор с частотой 233 МГц или более • Windows Vista, Windows XP или Windows 2000 • Свободный порт USB 2.0 Обзор жесткого диска SecuRed Сканер отпечатков пальцев Позволяет защитить жесткий диск, настроив вход с использованием биометрических данных. Индикатор питания/данных Загорается, когда диск включен. Мигает во время чтения или записи данных. ВИД СПЕРЕДИ Порт USB 2.0 Жесткий диск имеет мини-порт USB, а компьютер — порт USB типа A, который соответствует разъемам прилагаемого кабеля USB. Жесткий диск также совместим с портом USB 1.1. ВИД СЗАДИ 372 RU Установка диска В этом разделе описываются следующие темы: • Подключение жесткого диска к компьютеру • Настройка защиты диска • Активация рабочего стола мобильного устройства Nomad Важные замечания перед началом работы: •Питание жесткого диска TOSHIBA SecuRed осуществляется по шине. Это означает, что диск не нужно подключать к электророзетке. В некоторых случаях для подачи питания на жесткий диск, возможно, потребуются два порта USB. Далее приведены инструкции. • Не подключайте диск к порту USB на клавиатуре или концентратору, на который питание не подается отдельно. • Прилагаемый кабель USB имеет два разъема типа A и мини-разъем USB. Второй разъем типа A требуется, только если для питания диска необходимы два порта USB, как описано в разделе «Подключение жесткого диска к компьютеру». • Разъемы USB можно подключить только одним способом. Необходимо вставлять разъемы правильно, в противном случае возможно повреждение жесткого диска и действие гарантии будет прекращено. 373 RU Подключение жесткого диска к компьютеру 1. После включения и загрузки компьютера подсоедините основной разъем USB типа A к порту USB 2.0 на компьютере. Оставьте второй разъем типа A свободным. Потребуется ли он, будет ясно после выполнения действий шага 2. 2. Подключите мини-разъем USB к мини-порту USB на жестком диске. миниразъем USB второй разъем USB типа A (используйте только в случае необходимости) Основной разъем USB типа A (подключите к компьютеру) 374 RU Убедитесь в том, что диск обнаружен После подключения диска он должен быть обнаружен в системе, после чего должно произойти следующее: • загорится индикатор питания/данных; • на экране появится окно входа по биометрическим данным для нового пользователя (как показано на рисунке); • в окне «Мой компьютер» появится новый значок «CD PART» в разделе «Устройства со съемными носителями». В случае успешного подключения диска к системе перейдите в окно «Настройка входа по биометрическим параметрам». Если жесткий диск не подключается… Если диск не подключится через несколько секунд, это значит, что ему недостаточно мощности для включения. В этом случае для дополнительного питания потребуется второй порт USB: 1. Отсоедините мини-разъем USB от жесткого диска. 2. Подключите второй разъем USB типа A ко второму порту USB на компьютере или концентраторе. 3. Снова подключите мини-разъем USB к порту на жестком диске. Теперь диск должен включиться и подключиться к системе. 375 RU Настройка защиты диска Жесткий диск TOSHIBA SecuRed оснащено защитой на основе пароля или входа по биометрическим данным. Несмотря на то, что необходимо настроить оба вида защиты при подключении к диску можно выбрать вариант входа с помощью пароля или биометрических данных. Шаг 1. Настройка пароля 1. Введите пароль в поле «Пароль». 2. Подтвердите пароль, введя его повторно в поле «Подтверждение». 3. После завершения нажмите кнопку «ОК». 376 RU Шаг 2. Настройка входа с использованием биометрических параметров На данном этапе необходимо зарегистрировать отпечатки пальцев, которые необходимо использовать для входа с использованием биометрических параметров. 1. В окне «Выбор пальца» выберите палец, который необходимо зарегистрировать для входа по биометрическим параметрам, щелкнув соответствующий кружок на графическом изображении руки. Впоследствии вы сможете зарегистрировать и другие пальцы. 2. После выбора пальца появится окно «Регистрация пальца». Медленно прижмите выбранный палец к сканеру отпечатков пальцев диска, как показано в окне. Повторите операцию, пока не будет успешно зарегистрировано полное сканированное изображение, что показывает индикатор выполнения. Может потребоваться приложить палец несколько раз. 377 RU 3. После успешной регистрации пальца снова появится окно «Выбор пальца». Можно зарегистрировать другой палец, если необходимо. После завершения регистрации пальцев нажмите кнопку «Готово». 4. Появится окно с сообщением об успешной регистрации. Нажмите кнопку OK, затем отсоедините и снова подсоедините диск, чтобы изменение вступило в силу. 5. После повторного подсоединения диска появится окно «Проверка пользователя». Для входа необходимо приложить палец к сканеру (вход с использованием биометрических параметров) или ввести пароль. Вход с использованием биометрических параметров: Медленно приложите палец к сканеру, как показано на следующем рисунке. Для успешного сканирования может потребоваться приложить палец несколько раз. После успешного сканирования появится изображение руки с поднятым большим пальцем и после этого будет выполнено подключение защищенного раздела диска. (Защищенный раздел диска отобразится в окне «Мой компьютер».) 378 RU Вход с помощью пароля: Для входа с помощью пароля нажмите кнопку «Пароль» и введите пароль на экране входа. После входа будет подключен защищенный раздел диска. (Защищенный раздел диска отобразится в окне «Мой компьютер».) 379 RU Шаг 3. Включение шифрования После входа появится новое окно с запросом, требуется ли включить шифрование. Если шифрование НЕ нужно включать, нажмите кнопку Нет. После нажатия кнопки Нет появится окно «Активация рабочего стола мобильного устройства Nomad». Перейдите в раздел «Настройка Nomad». Если необходимо включить шифрование… Существуют три варианта (см. описания далее). После выбора необходимого варианта нажмите кнопку Да, чтобы подтвердить выбор. ВАЖНО: Внимательно выбирайте параметр шифрования. После включения шифрования его невозможно отключить. Вариант 1: Шифрование всего диска Выберите этот параметр, если необходимо шифровать все данные, сохраняемые на диске. 380 RU Вариант 2: Шифрование выбранного раздела Выберите этот параметр, если необходимо создать на диске фиксированный шифрованный раздел и отдельный нешифрованный раздел. Данные в шифрованном разделе будут лучше защищены, однако раздел без шифрования будет отличаться немного большей производительностью. Вариант 3: Создание шифрованного хранилища Выберите этот параметр, чтобы зарезервировать часть пространства на диске под шифрованное хранилище без фактического деления диска на разделы. При подключении диска к системе шифрованное хранилище будет отображаться в окне «Мой компьютер» как отдельный том жесткого диска с назначенным вами именем. Файлы, которые необходимо шифровать, можно сохранять в этом томе. 1. После выбора параметра шифрованного хранилища и нажатия кнопки Да появится новое окно. Введите имя в поле «Имя хранилища». 2. Укажите размер хранилища, выбрав соответствующий параметр (КБ-килобайты; МБ-мегабайты; ГБ-гигабайты), затем введите значение в поле «Размер». 381 RU Активировать рабочий стол мобильного устройства Nomad? После завершения процесса шифрования появится окно «Активация рабочего стола мобильного устройства». Если необходимо включить устройство Nomad, нажмите кнопку OK. В противном случае нажмите кнопку «Отмена». Если нажать кнопку «ОК» файлы рабочего стола мобильного устройства Nomad будут извлечены и установлены на диске. После завершения установки на экране появится рабочий стол мобильного устройства. Установка жесткого диска TOSHIBA SecuRed не завершена. Дополнительные указания см. ниже. 382 RU Использование жесткого диска TOSHIBA SecuRed Удаление из системы и отсоединение жесткого диска Активировано ли устройство Nomad… 1. Нажмите «Выход» на рабочем столе мобильного устройства. Через несколько секунд появится сообщение о том, что устройство можно безопасно отключить от компьютера. 2. Нажмите кнопку OK, затем отсоедините кабель USB. Если устройство Nomad НЕ активировано… 1. Щелкните значок безопасного отключения на панели задач Windows. 2. В появившемся окне выберите защищенный жесткий диск. Через несколько секунд на экране появится сообщение о том, что устройство можно отключить. 3. Отсоедините кабель USB. 383 RU Отмена регистрации пальца или регистрация другого пальца 1. Если диск подключен к системе, сначала необходимо его отключить и отсоединить. 2. Подсоедините диск к компьютеру. 3. Когда появится окно «Проверка пользователя» установите флажок Регистрация пальца и вход. После входа появится окно «Выбор пальца». 4. Выберите палец, который необходимо зарегистрировать или отменить регистрацию… Если выбран палец, для которого необходимо отменить регистрацию… 1. отобразится сообщение с запросом подтверждения отмены регистрации пальца. Нажмите кнопку «Да», чтобы отменить регистрацию пальца. 2. После завершения нажмите кнопку «Готово». Если выбран новый палец для регистрации… 1. Появится окно «Регистрация пальца». Медленно прижмите выбранный палец к сканеру отпечатков пальцев диска, как показано в окне. Повторите операцию, пока не будет успешно зарегистрировано полное сканированное изображение, что показывает индикатор выполнения. Может потребоваться приложить палец несколько раз. 2. После успешной регистрации пальца можно зарегистрировать другой палец, если необходимо. После завершения регистрации пальцев нажмите кнопку «Готово». 384 RU Вопросы и ответы В. Нужно ли форматировать жесткий диск Toshiba перед его использованием? О. Нет, жесткий диск был отформатирован на заводе. В. Где можно найти драйверы USB для операционных систем Windows Vista, XP, 2000? О. Они встроены в соответствующие операционные системы. Однако, возможно, потребуется обновить операционную систему Windows. См. раздел «Системные требования». В. Можно ли подключить жесткий диск к плате расширения USB? О. Да, но для этого потребуется обновить программное обеспечение/микропрограмму для платы. Рекомендуется обратиться к производителю платы для получения последних обновлений. В. Можно ли сделать жесткий диск загрузочным? О. Нет. Операционная система Windows не поддерживает использование жестких дисков в качестве загрузочных томов. В. Почему емкость моего жесткого диска, указываемая в операционной системе Windows, меньше, чем заявленная? О. Эта разница в основном обусловлена тем, что способ измерения емкости диска операционными системами отличается от способа 385 RU измерения, применяемого производителями жесткого диска. Производители жесткого диска всегда используют десятичный (с основанием 10) способ, в котором 1 ГБ = 1 000 МБ = 1 000 000 КБ = 1 000 000 000 байтов. В операционных системах используется двоичный (с основанием 2) способ, в котором 1 ГБ = 1 024 МБ = 1 048 576 КБ = 1 073 741 824 байтов. По этой причине для жесткого диска емкостью, например, 120 ГБ (в десятичной системе) в операционной системе Windows будет отображаться емкость около 112 ГБ (в двоичной системе). Необходимо также отметить, что операционные системы резервируют часть пространства жесткого диска для своей работы. Действительная емкость может меняться в зависимости от операционной системы. Производители жестких дисков используют десятичный метод, поскольку это проще и более понятно для пользователей, которые могут быть незнакомы с двоичной системой счисления. К производителям операционных систем этот довод не имеет отношения, поэтому они используют более традиционный двоичный метод. В. Предоставляет ли компания Toshiba службы восстановления данных? О. Компания Toshiba не предоставляет службы восстановления данных. 386 RU Устранение неполадок Компьютер не распознает жесткий диск. О. Возможны несколько причин: • проверьте надежность всех соединений; • при подаче питания на диск от шины, возможно, потребуется два порта USB (дополнительные сведения и инструкции см. в разделе «Установка диска»); • при использовании платы расширения убедитесь, что она работает правильно, и обновите программное обеспечение/микропрограмму; • если используется операционная система Windows XP, убедитесь, что установлен пакет обновления 1 или более поздний; если используется операционная система Windows 2000, убедитесь, что установлен пакет обновления 4 или более поздний. Отображается сообщение «Не удается включить устройство. Код (10)». О. Это проблема с питанием. Проверьте надежность соединений. Другой причиной может являться то, что жесткий диск неисправен и требует ремонта. В окне «Мой компьютер» не отображается значок жесткого диска Toshiba, но при этом он отображается в диспетчере устройств. О. Щелкните правой кнопкой мыши значок «Мой компьютер». В раскрывающемся меню выберите пункт «Управление». В окне «Управление компьютером» выберите «Съемные носители», затем выберите «Управление дисками». В окне «Управление дисками» необходимо просмотреть список доступных носителей. Найдите диск, который имеет емкость, приблизительно равную емкости 387 RU жесткого диска Toshiba. Щелкните правой кнопкой мыши правое поле, затем в раскрывающемся меню выберите «Удалить раздел». После выполнения этих действий появится сообщение о том, что устройство подключено, но не определено его местоположение. Щелкните правой кнопкой мыши текстовое поле, затем в раскрывающемся меню выберите «Создать раздел». Когда появится мастер создания разделов, выберите «Основной раздел» и нажмите кнопку «Далее». Отобразится значение по умолчанию для жесткого диска Toshiba. Нажмите кнопку «Далее». Затем отобразится имя жесткого диска (при необходимости можно изменить данное имя диска). Нажмите кнопку «Далее». Затем появится запрос на форматирование диска Toshiba. После подключения диска к компьютеру отобразилось следующее предупреждающее сообщение: «Высокоскоростное устройство USB подключено не к высокоскоростному концентратору USB». Что это значит? О. Данное сообщение появляется при подключении диска к порту USB, поддерживающему только USB 1.1. TOSHIBA не гарантирует правильную работу диска с портом USB1.1. См. требования к системе. Кажется, что диск работает со скоростью меньше 480 Мбит/с. О. Во-первых, чтобы скорость соответствовала USB 2.0, требуется подключение, поддерживающее USB 2.0. Если подключение поддерживает только USB 1.1, диск будет работать со скоростью USB 1.1 (до 12 Мбит/с). Диск автоматически определит скорость порта USB и установит, какой порт используется: USB 1.1 или USB 2.0. Во-вторых, 480 Мбит/с — это максимальная скорость устройств USB 2.0. Реальная скорость передачи данных может меняться в зависимости от многих факторов, включая доступные ресурсы центрального процессора. 388 RU Поддержка TOSHIBA Вам требуется помощь? Для получения последних драйверов руководств пользователя и ответов на часто задаваемые вопросы обратитесь к странице дополнительных устройств и страниц по поддержке: computers.toshiba.eu/options-support Чтобы найти номера телефонов горячей поддержки TOSHIBA см. веб-узел computers.toshiba.eu/options-warranty. Соответствие требованиям CE Данное устройство имеет отметку CE в соответствии с требованиями соответствующих Директив ЕС. Ответственной за маркировку «CE» является компания TOSHIBA Europe GmbH, Hammfelddamm 8, 41460 Neuss, Germany. Копию официального заявления о соответствии CE можно получить на следующем веб-узле: http://epps.toshiba-teg.com. Рабочая среда Электромагнитная совместимость данного устройства была проверена в стандартных условиях для данной категории продуктов, для так называемого «домашнего, коммерческого использования и применения в легкой промышленности». Работа в другой среде не проверялась компанией TOSHIBA, поэтому использование данного устройства в других средах может быть ограничено и не рекомендуется. 389 RU Возможные последствия использования данного устройства в непроверенных рабочих средах: Помехи для других устройств или данного устройства в близлежащей области, с временной неправильной работой или потерей/повреждением данных. Пример непроверенных рабочих сред и соответствующих рекомендаций: Производственная среда (то есть рабочая среда, где в основном используется трехфазная сеть с напряжением 380 В): Опасность нарушения работы данного устройства вследствие возможного воздействия сильных электромагнитных полей, особенно рядом с крупными агрегатами или силовыми установками. Медицинская среда: Соответствие требованиям Директивы по медицинским продуктам не проверялось компанией TOSHIBA, поэтому данное устройство нельзя использовать в качестве медицинского устройства без дополнительной проверки. Использование в необычной среде учреждений, например в больницах, не должно вызвать проблем, если ответственной администрацией не установлено никаких ограничений. Данный продукт не сертифицирован как медицинский прибор в соответствии с директивой 93/42/EEC «По вопросу медицинского оборудования». Использование в автомобиле: Найдите в инструкциях для владельца соответствующего транспортного средства указания относительно использования данного устройства (или категории устройств). Использование в самолете: Следуйте инструкциям экипажа самолета, касающимся ограничений в эксплуатации. 390 RU Другие среды, не связанные с вопросами электромагнитной совместимости Использование вне помещений: Поскольку это устройство является стандартным для использования дома или в офисе, в нем не предусмотрена специальная защита от попадания влаги и защита от сильных ударов. Взрывоопасная атмосфера: Использования данного устройств в подобной специальной рабочей среде запрещено. Следующая информация предназначена только для стран-участников ЕС: Использование данного символа обозначает, что данный продукт нельзя рассматривать в качестве бытовых отходов. Правильная утилизация продукта может помочь предотвратить возможные негативные последствия для окружающей среды и здоровья человека, которые могут быть вызваны неправильной утилизацией данного продукта. Для получения более подробной информации о переработке данного продукта обратитесь в местные органы городского управления, службу по удалению бытовых отходов или магазин, где был приобретен продукт. © TOSHIBA Europe GmbH, 2009. Все права защищены. TOSHIBA сохраняет за собой право на внесение технических изменений. Компания TOSHIBA не несет ответственности за ущерб, прямо или косвенно связанный с ошибками, неточностями или различиями между данным продуктом и документацией. 391 RU computers.toshiba-europe.com Användarhandbok SecuRed Hårddisk CZ DE DK ES FI FR GR HU IT NL NO PL PT RU SE SK TR Välkommen Välkommen och tack för att du har valt en produkt från TOSHIBA. För att underlätta för dig finns det två handböcker till TOSHIBAprodukten: a) en snabbstartsguide och b) en mer omfattande PDFhandbok* på cd-skivan. * Du måste ha Adobe Acrobat/Reader v. 5 eller senare. Gratis Reader-program finns att ladda ned från: www.adobe.com/products/acrobat/readstep2.html Symboler som används i handboken: Den här symbolen vill göra läsaren uppmärksam på att detta är viktig information. Den här symbolen vill uppmärksamma läsaren om tips och annan användbar information. 394 SE INNEHåLL 394 396 397 398 398 399 400 402 409 409 410 411 413 415 415 415 415 417 417 Välkommen Förpackningens innehåll Försiktighetsåtgärder Systemkrav En snabbtitt på hårddisken Installation Ansluta hårddiskenheten till datorn Ställa in hårddisken Använda hårddisken från TOSHIBA Koppla från hårddisken Avregistrera ett finger eller registrera ett nytt finger Vanliga frågor Felsökning TOSHIBA-support Behöver du hjälp? CE-märkning Arbetsmiljö Miljöer som inte specificeras i EMC Följande information gäller endast EU: s medlemsstater 395 SE Förpackningens innehåll TOSHIBA SecuRed Hårddisk USB-Sladd Cd (Innehåller Handboken) Snabbstartsguide 396 SE Försiktighetsåtgärder Följ anvisningarna nedan när du använder hårddisken. Om du inte gör det riskerar du att skada enheten, förlora data och göra garantin ogiltig. •Vi rekommenderar att du säkerhetskopierar filerna som du har på hårddisken. TOSHIBA kan inte hållas ansvarig för dataförluster eller förstörda data. TOSHIBA kommer inte heller att utföra återställning av förlorade data eller filer. •Försök inte öppna, montera isär eller förändra hårddisken. •Utsätt inte hårddisken för fuktiga eller våta miljöer. •Placera inte vätskebehållare på hårddisken. Detta kan skada hårddisken och öka risken för elchocker, kortslutning, eldsvåda eller personskador. •Utsätt inte hårddisken för temperaturer utanför intervallet 5 °C till 40 °C när den används, och –20 °C till 60 °C när den inte används. •Hantera hårddisken försiktigt så att du inte stöter den mot något, belastar den med tunga föremål eller tappar den. •Ställ hårddisken endast på det sätt som beskrivs i den här handboken. •Koppla inte loss några sladdar medan hårddisken är påslagen utan att först koppla från den. •Koppla inte in hårddisken i en USB-port på ett tangentbord eller i ett nav som inte har egen strömförsörjning. 397 SE Systemkrav •CPU med 233 MHz eller snabbare processor •Windows Vista, Windows XP eller Windows 2000 •Ledig USB 2.0-port En snabbtitt på hårddisken Fingeravtrycksläsare Gör att du kan skydda hårddisken med hjälp av fingeravtrycksinloggning. Indikator för ström/data Tänds när strömmen till hårddisken slås på. Blinkar när data läses och skrivs. FRAMSIDA 2.0 USB-port Hårddisken har en mini-USB-port och datorn har en typ A USB-port som motsvarar kontakterna på den medföljande USB-sladden. Hårddisken går också att använda med USB 1.1. BAKSIDA 398 SE Installation Det här avsnittet innehåller följande: •Ansluta hårddiskenheten till datorn •Ställa in hårddisken •Aktivera Nomad Mobile Desktop Viktigt innan du börjar: •TOSHIBA SecuRed-hårddisken får ström via datorn. Det betyder att du inte behöver sätta in hårddisken i ett vägguttag. I vissa fall måste du använda två USB-kontakter för att hårddisken ska få ström. Instruktioner finns nedan. •Koppla inte in hårddisken i en USB-port på ett tangentbord eller ett nav som inte har egen strömförsörjning. •USB-sladden har två typ A-kontakter och en mini-USB-kontakt. Den sekundära typ A-kontakten behövs bara om du måste använda två USB-kontakter för att hårddisken ska få ström. Mer information finns i ”Ansluta hårddisken till datorn”. •USB-kontakter går bara att koppla in på ett sätt. Sätt in kontakterna korrekt eftersom du annars kan skada hårddisken och göra garantin ogiltig. 399 SE Ansluta hårddiskenheten till datorn 1. Sätt in den primära USBkontakten av typ A i en USB-kontakt på datorn när datorn är igång. Låt den sekundära USBkontakten vara lös. Den behövs bara i vissa fall. Mer information finns i steg 2. 2. Sätt in mini-USB-kontakten i mini-USB-kontakten på hårddisken. mini-USBkontakt Sekundär USB-kontakt av typ A (används bara vid behov) Primär USB-kontakt av typ A (sätt in i datorn) 400 SE Kontrollera att hårddisken installeras När du har kopplat in hårddisken installeras den automatiskt på datorn och följande händer: •indikatorn för ström/data tänds; •fönstret för bioinloggning/ny användare visas på skärmen (se nedan); •ikonen ”CD PART” visas i Den här datorn under Enheter med flyttbara lagringsmedia. Om hårddisken installeras går du vidare till ”Ställa in bioinloggning”. Om hårddisken inte installeras... Om hårddisken inte installeras efter flera sekunder kan det bero på att den inte får tillräckligt med ström. Då måste du använda den sekundära USB-kontakten för att hårddisken ska få ström: 1. Koppla bort mini-USB-kontakten från hårddisken. 2. Sätt in den sekundära USB-kontakten i en USB-kontakt på datorn eller navet. 3. Sätt in mini-USB-kontakten i hårddisken. Hårddisken ska nu startas och installeras automatiskt på datorn. 401 SE Ställa in hårddisken TOSHIBA SecuRed-hårddisken har inloggning med lösenord och bioinloggning. Du måste installera båda typerna, men du kan välja antingen lösenordsinloggning eller bioinloggning när du ansluter hårddisken. Steg 1: Ställa in lösenordet 1. Ange lösenordet i lösenordsfältet. 2. Bekräfta lösenordet genom att upprepa det i fältet Confirm (Bekräfta). 3. Klicka på OK när du är klar. 402 SE Steg 2: Ställa in bioinloggning I det här steget registrerar du de fingrar du vill använda vid bioinloggningen. 1. Välj ett finger i fönstret Select Finger (Välj finger) genom att klicka på motsvarande cirkel på bilden av handen. Du kan registrera fler fingrar senare. 2. När du har valt ett finger öppnas fönstret Register Finger (Registrera finger). Dra långsamt det valda fingret över hårddiskens fingeravtrycksläsare enligt instruktionen i fönstret. Fortsätt dra fingret över läsaren tills en fullständig avläsning har registrerat. I förloppsfältet visas när avläsningen är komplett. Du kan behöva dra fingret flera gånger. 403 SE 3. När fingret har registrerats öppnas fönstret Select Finger (Välj finger) igen. Nu kan du registrera ytterligare ett finger. När du inte vill registrera fler fingrar klickar du på Finish (Slutför). 4. Ett meddelande om att registreringen har slutförts visas. Klicka på OK. Koppla bort och koppla in hårddisken för att ändringen ska träda i kraft. 5. När du har återanslutit hårddisken öppnas fönstret Verify User (Verifiera användare). Du kan logga in genom att dra fingret över läsaren (bioinloggning) eller ange lösenordet. Logga in genom att dra fingret över fingeravtrycksläsaren: Dra fingret sakta över fingeravtrycksläsaren. Du kan behöva dra fingret flera gånger för att avläsningen ska bli fullständig. När avläsningen är klar visas ”tummen upp” på skärmen och en SECURE DISK-partition (säker disk) installeras. (SECURE DISK-partitionen visas i Den här datorn.) 404 SE Logga in genom att ange ett lösenord: Klicka på lösenordsknappen och ange lösenordet på inloggningsskärmen. När du har loggat in installeras en SECURE DISK-partition (säker disk). (SECURE DISKpartitionen visas i Den här datorn.) 405 SE Steg 3: Aktivera kryptering När du har loggat in visas en fråga om du vill aktivera krypteringen. Om du inte vill aktivera krypteringen klickar du på No (Nej). När du har klickat på No öppnas fönstret Activate Nomad Mobile Desktop (Aktivera Nomad Mobile Desktop). Gå till Setting up Nomad (Ställa in Nomad). Om du vill aktivera krypteringen... Det finns tre alternativ (mer information finns nedan). Klicka på Yes (Ja) när du har valt alternativ. Viktigt! Välj krypteringsalternativ omsorgsfullt. Det går inte att inaktivera krypteringen när du har aktiverat den. Alternativ 1: Encrypt the whole Drive (Kryptera hela hårddisken) Välj det här alternativet om du vill att allt du sparar på hårddisken ska krypteras. 406 SE Alternativ 2: Encrypt a selected partition (Kryptera en partition) Välj det här alternativet om du vill skapa en fast krypterad partition och en separat okrypterad partition på hårddisken. Data i den krypterade partitionen är skyddade, men den okrypterade partitionen har bättre prestanda. Alternativ 3: Create an encrypted vault (Skapa en krypterad volym) Välj det här alternativet om du vill att en del av hårddisken ska reserveras för krypterad lagring utan att behöva partitionera hårddisken. När hårddisken installeras på datorn visas den krypterade delen som en separat hårddiskvolym i Den här datorn med ett namn du har angett. Spara filer du vill kryptera på den här volymen. 1. Om du väljer alternativet med en krypterad volym och klickar på Yes (Ja) öppnas ett nytt fönster. Ange ett namn i fältet Vault Name (Volymnamn). 2. Ange storleken på volymen genom att markera en alternativknapp (KB – kilobyte, MB – megabytes, GB – gigabyte) och ange en storlek i storleksfältet. 407 SE Vill du aktivera Nomad Mobile Desktop? När krypteringsprocessen har slutförts öppnas fönstret Active Nomad Mobile Desktop? (Vill du aktivera Nomad Mobile Desktop?). Om du vill aktivera Nomad klickar du på OK. Annars klickar du på Cancel (Avbryt). Om du klickar på OK packas filerna för Nomad Mobile Desktop upp och installeras på hårddisken. När installationen har slutförts visas Mobile Desktop på skärmen. TOSHIBA SecuRed-hårddisken har nu ställts in. Mer information finns nedan. 408 SE Använda hårddisken från TOSHIBA Koppla från hårddisken Om Nomad har aktiverats… 1. Klicka på Exit (Avsluta) på Mobile Desktop. Efter några ögonblick visas ett meddelande om att du kan koppla bort hårddisken från datorn. 2. Klicka på OK och koppla bort USB-sladden. Om Nomad inte har aktiverats… 1. Klicka på ikonen för säker borttagning i Aktivitetsfältet i Windows. 2. Markera SecuRed Hard-hårddisken i fönstret som visas. Efter några sekunder får du ett meddelande om att det nu är säkert att koppla från enheten. 3. Koppla bort USB-sladden. 409 SE Avregistrera ett finger eller registrera ett nytt finger 1. Koppla bort hårddisken från datorn. 2. Anslut hårddisken till datorn igen. 3. Markera rutan bredvid Register Finger (Registrera finger) i fönstret Verify User (Verifiera användare) och logga in. När du har loggat in öppnas fönstret Select Finger (Välj finger). 4. Markera fingret du vill avregistrera/registrera... Om du vill avregistrera ett finger... 1. En fråga om du vill avregistrera fingret visas. Svara ja om du vill avregistrera fingret. 2. Klicka på Finish (Slutför) när du är klar. Om du vill registrera ett nytt finger... 1. Fönstret Register Finger (Registrera finger) öppnas. Dra långsamt det valda fingret över hårddiskens fingeravtrycksläsare enligt instruktionen i fönstret. Fortsätt dra fingret över läsaren tills en fullständig avläsning har registrerat. I förloppsfältet visas när avläsningen är komplett. Du kan behöva dra fingret flera gånger. 2. När fingret har registrerats kan du registrera ytterligare ett finger. När du inte vill registrera fler fingrar klickar du på Finish (Slutför). 410 SE Vanliga frågor F: Måste jag formatera TOSHIBA-hårddisken innan jag kan börja använda den? S: Nej, hårddisken levereras formaterad från fabriken. F: Var finns USB-drivrutinerna för Windows Vista/XP/2000? S: De är inbyggda i respektive operativsystem. Du kan eventuellt behöva uppgradera operativsystemet. Mer information finns i ”Systemkrav”. F: Kan jag ansluta hårddisken till ett USB-expansionskort? S: Ja, men du kanske måste uppdatera kortets programvara/ inbyggda program. Vi rekommenderar att du frågar korttillverkaren om det finns några uppdateringar. F: Kan jag använda hårddisken som startenhet? S: Nej. I Windows fungerar det inte att använda externa hårddiskar som startvolymer. 411 SE F: Varför är kapaciteten som anges för hårddisken i Windows lägre än kapaciteten som anges för enheten i dokumentationen? S: Skillnaden beror oftast på det sätt som diskkapaciteten mäts i operativsystemet och den metod som används av tillverkaren för att mäta kapaciteten. Tillverkare av hårddiskar har alltid använt decimalmetoden (basen 10), där 1 GB = 1 000 MB = 1 000 000 KB = 1 000 000 000 byte. I operativsystemen används den binära metoden (basen 2), där 1 GB = 1 024 MB = 1 048 576 kB = 1 073 741 824 byte. Detta leder till att hårddiskkapaciteten på t.ex. 120 GB (decimalt) i Windows kommer att resultera i en kapacitet på cirka 112 GB (binärt). Det kan även finnas anledning att poängtera att en del av hårddiskutrymmet reserveras för operativsystemet. Den faktiska mängden utrymme kan variera beroende på vilket operativsystem det är. Att tillverkarna använder decimalmetoden beror på att den är enklare och mindre förvirrande för kunder som inte är vana med talsystemet med basen 2. De som skapar operativsystemen behöver emellertid inte tänka på detta, så de väljer att använda det för dem mer traditionella binära systemet. F: Har TOSHIBA några tjänster för dataåtervinning? S: TOSHIBA har inga dataåtervinningstjänster. 412 SE Felsökning Hårddiskenheten visas inte i Den här datorn. S: Det kan bero på flera orsaker: •Kontrollera att alla anslutningar är skyddade •Om du bara försöker köra hårddisken via en USB-kontakt kan du behöva sätta in den andra USB-kontakten också. Mer information finns i avsnittet om hur du installerar hårddisken. •Om du använder ett tillbehörskort kontrollerar du att det fungerar. Uppdatera också dess program/inbyggda program. •Om du använder Windows XP kontrollerar du att du använder SP 1 eller senare. Om du använder Windows 2000 kontrollerar du att du använder SP 4 eller senare. Felmeddelandet ”Device cannot start. Code (10)” (Det går inte att starta enheten. Kod (10)) visas. S: Detta beror på strömförsörjningen. Kontrollera anslutningarna. Det kan även vara så att hårddiskenheten är trasig och behöver service. TOSHIBA-hårddisken visas inte i Den här datorn, men i Enhetshanteraren. S: Högerklicka på Den här datorn. Välj Hantera i snabbmenyn. I fönstret Datorhantering väljer du Lagring och därefter Diskhantering. I fönstret Diskhantering ska du nu se en lista med tillgängliga lagringsenheter. Leta reda på disken vars kapacitet 413 SE ligger närmast din TOSHIBA-hårddisk. Högerklicka i den högra rutan och välj Ta bort partition i snabbmenyn. När det är klart får du meddelandet ”Online” och ”Inte allokerat”. Högerklicka i rutan och välj Skapa en ny partition i snabbmenyn. När partitionsguiden öppnas väljer du Primär partition och klickar på Nästa. Nu visas ett standarvärde för TOSHIBA-hårddisken. Klicka på Nästa. Nu visas en enhetsbokstav som du kan ändra om du vill. Klicka på Nästa. Du får nu en fråga om du vill formatera TOSHIBAhårddisken. När jag anslutit hårddiskenheten till datorn får jag följande felmeddelande: ”Hi-Speed USB device plugged into non-HiSpeed USB Hub” (Höghastighets-USB-enhet är ansluten till ett äldre nav). Vad betyder det? S: Du får detta varningsmeddelande om du ansluter en hårddiskenhet till en USB-port som endast stöder USB 1.1standarden. TOSHIBA garanterar inte att enheten fungerar korrekt med en USB1.1-port. Kontrollera systemkraven. Hårddisken verkar arbetar med en långsammare hastighet än 480 Mbit/s. S: Till att börja med måste anslutningen som du använder fungera med USB 2.0. Om anslutningen endast fungerar med USB 1.1 kommer hårddiskenheten att arbeta enligt den hastighet som gäller för USB 1.1 (upp till 12 Mbit/s). USB-hastigheten känns av automatiskt i hårddiskenheten och justeras automatiskt mellan USB 1.1 och USB 2.0. För det andra är 480 Mbit/s den maximala hastigheten för USB 2.0-enheter. Den faktiska hastigheten varierar beroende på ett antal faktorer, inklusive lediga CPU-resurser. 414 SE TOSHIBA-support Behöver du hjälp? De senaste drivrutinsuppdateringarna, användarhandböckerna och vanliga frågor finns på TOSHIBAs webbsida för tillbehör och support: computers.toshiba.eu/options-support Telefonnummer till TOSHIBA finns på computers.toshiba.eu/ options-warranty. CE-märkning Produkten är CE-märkt enligt reglerna i EU-direktiven. TOSHIBA Europe GmbH, Hammfelddamm 8, 41460 Neuss, Tyskland ansvarar för CE-märkningen. Du kan hämta en kopia av relevant CE-försäkran om överensstämmelse på följande webbplats: http://epps.toshiba-teg.com. Arbetsmiljö Produktens EMC-standard har verifierats för produktkategorin för hemmiljö, kommersiell miljö och lätt industri. Övriga arbetsmiljöer har inte verifierats av TOSHIBA och bruket av produkten i sådana miljöer kan begränsas eller inte rekommenderas alls. Om produkten 415 SE används i miljöer som inte har verifierats kan störningar på andra produkter eller hårddisken uppstå och resultera i tillfälliga fel eller förlust av data. Exempel på arbetsmiljöer och enheter som inte har verifierats: Industrimiljöer (t.ex. miljöer där en trefasspänning på 380 V i huvudsak används): Fara för störningar av produkten på grund av starka elektromagnetiska fält, särskilt i närheten av stora maskiner och strömförande enheter. Medicinska miljöer: TOSHIBA har inte verifierat att produkten följer direktivet för medicintekniska produkter. Därför kan produkten inte användas som en medicinsk produkt innan den har verifierats. Det bör dock inte vara något problem att använda produkten i normala kontorsmiljöer på t.ex. sjukhus om det bara godkänns av den ansvariga funktionen. Den här produkten är inte certifierad i enlighet med direktivet 93/42/EEC om medicintekniska produkter. Fordonsmiljöer: Sök efter information om hur produkten eller produktgruppen kan användas i användarhandboken till fordonet. Flygmiljöer: Följ flygpersonalens anvisningar gällande begränsningar av användningen. 416 SE Miljöer som inte specificeras i EMC Användning utomhus: Produkten är en normal hemma/ kontorsutrustning och har som en sådan inget särskilt skydd mot fukt och den är inte skyddad mot hårda stötar. Explosiv atmosfär: Det är inte tillåtet att använda produkten i sådana miljöer. Följande information gäller endast EU: s medlemsstater Symbolen används för att ange att den här produkten inte kan hanteras som hushållsavfall. Genom att kassera denna produkt på rätt sätt hjälper du till att skydda miljön och människors hälsa från eventuella negativa konsekvenser som kan uppkomma genom felaktig kassering av denna produkt. Om du vill ha mer detaljerad information om återvinning av denna produkt kontaktar du de lokala myndigheterna, det företag som sköter avfallshanteringen där du bor eller den butik där du köpte produkten. © 2009 TOSHIBA Europe GmbH. Med ensamrätt. TOSHIBA förbehåller sig rätten att göra tekniska ändringar. TOSHIBA påtar sig inget ansvar för skador som uppkommer direkt eller indirekt av fel eller utelämningar i dokumentationen eller avvikelser mellan produkten och dokumentationen. 417 SE computers.toshiba-europe.com Používateľská príručka Jednotka pevného disku SecuRed CZ DE DK ES FI FR GR HU IT NL NO PL PT RU SE SK TR Vitajte Ďakujeme, že ste si vybrali tento produkt TOSHIBA. Tento produkt TOSHIBA sa dodáva s dvomi príručkami: a) Príručkou pre rýchle spustenie, a b) Komplexnou Príručkou používateľa vo formáte PDF* na priloženom disku CD. * Vyžaduje program Adobe Acrobat/Reader verzie 5 alebo novší. Bezplatný softvér programu Reader je k dispozícii na prevzatie na lokalite: www.adobe.com/products/acrobat/readstep2.html Symboly použité v tejto príručke: Tento symbol čitateľa upozorňuje na varovanie alebo na iné dôležité informácie. Tento symbol čitateľa upozorňuje na užitočné tipy a ďalšie užitočné informácie. 420 SK Obsah 420 422 423 424 424 425 426 428 435 435 436 437 439 441 441 441 441 443 Vitajte Obsah balenia Opatrenia Systémové požiadavky Súhrnný prehľad jednotky pevného disku SecuRed Inštalácia jednotky Pripojenie jednotky k počítaču Nastavenie zabezpečenia jednotky Používanie jednotky pevného disku TOSHIBA SecuRed Odstránenie jednotky zo systému a jej odpojenie Zrušenie registrácie prsta alebo registrácia nového prsta Najčastejšie otázky Riešenie problémov Technická podpora spoločnosti TOSHIBA Potrebujete pomoc? Súlad so smernicami CE Prevádzkové prostredie Ďalšie prostredia, ktoré nesúvisia s kompatibilitou elektromagnetických zariadení 443 Nasledujúce informácie sú určené iba pre členské štáty EÚ 421 SK Obsah balenia Jednotka Pevného Disku TOSHIBA SecuRed K ábel USB Príručka pre Rýchle Spustenie Disk CD (Obsahuje Používateľskú Príručku vo Formáte PDF) 422 SK Opatrenia Riaďte sa opatreniami uvedenými nižšie. V opačnom prípade môže dôjsť k poškodeniu zariadenia, strate údajov a strate záruky. •Dôrazne sa odporúča zálohovať súbory uložené na zariadení. Spoločnosť TOSHIBA nenesie žiadnu zodpovednosť za stratu alebo poškodenie údajov, a takisto nevykonáva obnovenie stratených údajov alebo súborov. •Zariadenie sa nepokúšajte otvoriť, rozmontovať ani upraviť. •Nevystavujte zariadenie vlhkosti ani vlhkému prostrediu. •Na zariadenie neklaďte nádoby s kvapalinou. Môže tým dôjsť k poškodeniu zariadenia a zvýšiť sa riziko zasiahnutia elektrickým prúdom, skratu, požiaru alebo zranenia osôb. •Zariadenie nevystavujte teplotám mimo rozsahu 5 až 40 °C počas prevádzky a -20 až 60 °C mimo prevádzky. •Zariadenie nehádžte, netraste ním ani ho nepúšťajte na zem. •Zariadenie neumiestňujte do polohy, ktorá nie je popísaná v tejto príručke. •Ak chcete pri zapnutom zariadení odpojiť káble, najprv zariadenie odpojte zo systému. •Jednotku nezapájajte do portu USB na klávesnici alebo rozbočovači, ktorý nemá vlastný zdroj napájania. 423 SK Systémové požiadavky •Procesor s frekvenciou 233 MHz alebo rýchlejší procesor •Systém Windows Vista, Windows XP alebo Windows 2000 •Voľný port USB 2.0 Súhrnný prehľad jednotky pevného disku SecuRed Snímač odtlačkov prstov Umožňuje zabezpečiť jednotku biometrickým prihlásením pomocou odtlačku prsta. Indikátor napájania/prenosu údajov Svieti, keď je jednotka zapnutá. Pri čítaní alebo zápise údajov bliká. POHĽAD SPREDU Port USB 2.0 Jednotka má port mini-USB a počítač port USB typu A, čo zodpovedá konektorom na dodávanom kábli USB. Jednotka je kompatibilná aj s rozhraním USB 1.1. POHĽAD ZOZADU 424 SK Inštalácia jednotky Táto časť obsahuje nasledovné informácie: •Pripojenie jednotky k počítaču •Nastavenie zabezpečenia jednotky •Aktivácia mobilnej pracovnej plochy Nomad Dôležité poznámky pred začatím práce: •Jednotka pevného disku TOSHIBA SecuRed je napájaná zo zbernice. Znamená to, že ju nie je potrebné zapojiť do elektrickej zásuvky. V zriedkavých prípadoch môže byť na napájanie jednotky potrebné použiť dva porty USB. Pokyny sú uvedené ďalej v tejto príručke. •Jednotku nezapájajte do portu USB na klávesnici alebo rozbočovači, ktorý nemá vlastný zdroj napájania. •Dodávaný kábel USB má dva konektory typu A a jeden konektor mini-USB. Sekundárny konektor typu A je potrebný, len ak zistíte, že musíte na napájanie jednotky používať dva porty USB. Ďalšie informácie sú uvedené v časti „Pripojenie jednotky k počítaču”. •Konektory USB je možné zapojiť iba jedným spôsobom. Uistite sa, že ste ich zapojili správne, inak môže dôjsť k poškodeniu jednotky a strate záruky. 425 SK Pripojenie jednotky k počítaču 1. Keď je počítač zapnutý a úplne spustený, zapojte primárny konektor USB typu A do portu USB 2.0 na počítači. Sekundárny konektor typu A nezapájajte. Budete ho musieť zapojiť iba v prípade potreby, čo určíte po vykonaní kroku 2. 2. Zapojte konektor mini‑USB do portu mini‑USB na jednotke. Konektor mini-USB Sekundárny konektory USB typu A (použite ho iba v prípade potreby) Primárny konektory USB typu A (na zapojenie do počítača) 426 SK Potvrdenie pripojenia jednotky Jednotka by sa po zapojení mala pripojiť do systému a mali by sa aktivovať nasledovné indikátory: •Rozsvieti sa indikátor napájania/ prenosu údajov. •Na obrazovke sa zobrazí okno BiologinNew User (Biometrické prihlásenie – nový používateľ) (na obrázku). •V okne Tento počítač sa v časti Zariadenia s vymeniteľným ukladacím priestorom zobrazí nová ikona s označením CD PART. Ak sa jednotka úspešne pripojí do systému, prejdite na časť Nastavenie funkcie BioLogin. Ak sa jednotka nepripojí... Ak sa jednotka po niekoľkých sekundách nepripojí, nie je dostatočne napájaná, aby sa mohla úplne spustiť. V takom prípade budete musieť použiť druhý port USB, ktorý zabezpečí dostatočné napájanie: 1. Odpojte konektor mini-USB z jednotky. 2. Zapojte sekundárny konektor USB typu A do druhého portu USB na počítači alebo rozbočovači. 3. Zapojte konektor mini-USB späť do jednotky. Jednotka by teraz mala byť napájaná a mala by sa pripojiť do systému. 427 SK Nastavenie zabezpečenia jednotky Jednotka pevného disku TOSHIBA SecuRed je vybavená zabezpečením prostredníctvom prihlásenia heslom a funkcie BioLogin. Hoci je potrebné nastaviť obe tieto funkcie, pri každom pripojení jednotky si môžete vybrať prihlásenie heslom alebo prostredníctvom funkcie BioLogin. Krok 1: Nastavenie hesla 1. Do poľa Password (Heslo) zadajte heslo. 2. Potvrďte ho opätovným zadaním do poľa Confirm (Potvrdiť). 3. Po zadaní hesiel kliknite na tlačidlo OK. 428 SK Krok 2: Nastavenie funkcie BioLogin V tomto kroku zaregistrujete prsty, ktoré chcete používať s funkciou BioLogin. 1. V okne Select Finger (Výber prsta) vyberte prst, ktorý chcete zaregistrovať pre funkciu BioLogin, kliknutím na príslušný krúžok na obrázku ruky. Neskôr budete mať možnosť zaregistrovať ďalšie prsty. 2. Po vybratí prsta sa zobrazí okno Register Finger (Registrácia prsta). Pomaly prejdite vybratým prstom po snímači odtlačkov prstov jednotky, ako je to znázornené v okne. Opakujte tento krok, až kým sa nezaregistruje úplný a úspešný odtlačok, ako to znázorňuje indikátor priebehu. Tento krok môže vyžadovať, aby ste po snímači prešli prstom viackrát. 429 SK 3. Po úspešnom zaregistrovaní prsta sa znova zobrazí okno Select Finger (Výber prsta). Ak chcete, môžete teraz zaregistrovať ďalší prst. Po zaregistrovaní požadovaných prstov kliknite na tlačidlo Finish (Dokončiť). 4. Zobrazí sa okno s informáciou o úspešnej registrácii. Kliknite na tlačidlo OK a potom odpojte a znova pripojte jednotku, aby sa prejavili vykonané zmeny. 5. Po opätovnom pripojení jednotky sa zobrazí okno Verify User (Overenie používateľa). Môžete sa prihlásiť pomocou prsta (BioLogin) alebo zadaním hesla. Prihlásenie pomocou prsta: Pomaly prejdite prstom po snímači, ako je to znázornené. Úspešné zosnímanie prsta môže vyžadovať, aby ste ním po snímači prešli viackrát. Po úspešnom zosnímaní sa zobrazí obrazovka s obrázkom ruky so zdvihnutým palcom a v priebehu niekoľkých sekúnd sa pripojí oblasť SECURE DISK. (Oblasť SECURE DISK bude uvedená v okne Tento počítač.) 430 SK Prihlásenie pomocou prsta: Ak sa chcete prihlásiť pomocou hesla, kliknite na tlačidlo Password (Heslo) a zadajte svoje heslo na prihlasovacej obrazovke. Po prihlásení sa pripojí oblasť SECURE DISK. (Oblasť SECURE DISK bude uvedená v okne Tento počítač.) 431 SK Krok 3: Zapnutie šifrovania Po prihlásení sa zobrazí nové okno s otázkou, či chcete zapnúť šifrovanie. Ak NECHCETE zapnúť šifrovanie, kliknite na tlačidlo No (Nie). Po kliknutí na tlačidlo No (Nie) sa zobrazí okno Activate Nomad Mobile Desktop (Aktivácia mobilnej pracovnej plochy Nomad). Prejdite na časť týkajúcu sa nastavenia programu Nomad. Ak chcete zapnúť šifrovanie... Máte tri možnosti (vysvetlenia sú uvedené nižšie). Po vybratí požadovanej možnosti potvrďte kliknutím na tlačidlo Yes (Áno) svoj výber. DÔLEŽITÉ UPOZORNENIE: Možnosť šifrovania vyberte po dôkladnom zvážení. Šifrovanie nie je po zapnutí možné vypnúť. Možnosť 1: Šifrovanie celej jednotky Túto možnosť vyberte, ak chcete, aby sa šifrovali všetky údaje ukladané na jednotku. 432 SK Možnosť 2: Šifrovanie vybranej oblasti Túto možnosť vyberte, ak chcete na jednotke vytvoriť fixnú zašifrovanú oblasť a oddelenú nezašifrovanú oblasť. Údaje v zašifrovanej oblasti budú lepšie zabezpečené, no nezašifrovaná oblasť bude mať o niečo vyšší výkon. Možnosť 3: Vytvorenie zašifrovanej schránky Túto možnosť vyberte, ak chcete časť jednotky vyhradiť pre zašifrovaný ukladací priestor bez toho, aby sa jednotka rozdelila na oblasti. Keď sa jednotka pripojí do systému, zašifrovaná schránka sa v okne Tento počítač zobrazí ako samostatný oddiel na pevnom disku, ktorý bude označený menovkou podľa vášho výberu. Súbory, ktoré chcete šifrovať, ukladajte na tento oddiel. 1. Po vybratí možnosti zašifrovanej schránky a kliknutí na tlačidlo Yes (Áno) sa zobrazí nové okno. Zadajte názov do poľa Vault Name (Názov schránky). 2. Zadajte veľkosť schránky vybratím príslušného prepínača (KB – kilobajty; MB – megabajty; GB – gigabajty) a potom zadajte číslo do poľa Size (Veľkosť). 433 SK Aktivácia programu Nomad Mobile Desktop Po dokončení procesu šifrovania sa zobrazí okno Active Nomad Mobile Desktop? (Chcete aktivovať program Nomad Mobile Desktop?). Ak chcete aktivovať program Nomad, kliknite na tlačidlo OK. V opačnom prípade kliknite na tlačidlo Cancel (Zrušiť). Ak kliknete na tlačidlo OK, súbory programu Nomad Mobile Desktop sa rozbalia a inštalujú na jednotku. Po dokončení inštalácie sa na obrazovke zobrazí okno programu Mobile Desktop. Nastavenie jednotky pevného disku TOSHIBA SecuRed ešte nie je dokončené. Ďalšie pokyny sú uvedené nižšie. 434 SK Používanie jednotky pevného disku TOSHIBA SecuRed Odstránenie jednotky zo systému a jej odpojenie Ak je program Nomad aktivovaný... 1. Kliknite na položku Exit (Skončiť) v okne programu Mobile Desktop. O niekoľko sekúnd sa zobrazí hlásenie s informáciou o tom, že zariadenie je možné bezpečne odstrániť zo systému. 2. Kliknite na tlačidlo OK a potom odpojte kábel USB. Ak program Nomad NIE JE aktivovaný... 1. Kliknite na ikonu bezpečného odstránenia hardvéru na paneli úloh systému Windows. 2. V kontextovej ponuke vyberte jednotku pevného disku SecuRed. O niekoľko sekúnd sa zobrazí hlásenie s informáciou o tom, že zariadenie je možné bezpečne odstrániť. 3. Odpojte kábel USB. 435 SK Zrušenie registrácie prsta alebo registrácia nového prsta 1. Ak je jednotka zapojená v systéme, najprv ju odstráňte zo systému a odpojte. 2. Pripojte jednotku k počítaču. 3. Keď sa zobrazí okno Verify User (Overenie používateľa), začiarknite políčko Register Finger (Registrácia prsta) a prihláste sa. Po prihlásení sa zobrazí okno Select Finger (Výber prsta). 4. Vyberte prst, ktorého registráciu chcete zrušiť alebo ktorý chcete zaregistrovať. Ak ste vybrali zrušenie registrácie prsta... 1. Zobrazí sa hlásenie s otázkou, či chcete registráciu prsta naozaj zrušiť. Kliknutím na tlačidlo Yes (Áno) zrušte registráciu prsta. 2. Po zrušení registrácie kliknite na tlačidlo Finish (Dokončiť). Ak ste vybrali registráciu nového prsta... 1. Zobrazí sa okno Register Finger (Registrácia prsta). Pomaly prejdite vybratým prstom po snímači odtlačkov prstov jednotky, ako je to znázornené v okne. Opakujte tento krok, až kým sa nezaregistruje úplný a úspešný odtlačok, ako to znázorňuje indikátor priebehu. Tento krok môže vyžadovať, aby ste po snímači prešli prstom viackrát. 2. Po úspešnom zaregistrovaní prsta môžete zaregistrovať iný prst. Po zaregistrovaní požadovaných prstov kliknite na tlačidlo Finish (Dokončiť). 436 SK Najčastejšie otázky Otázka: Musím jednotku TOSHIBA pred jej používaním naformátovať? Odpoveď: Nie, jednotka bola naformátovaná výrobcom. Otázka: Kde sú ovládače USB pre systémy Windows Vista, XP a 2000? Odpoveď: Sú súčasťou príslušných operačných systémov. Operačný systém Windows však môže byť potrebné inovovať. Prečítajte si časť Systémové požiadavky. Otázka: Môžem jednotku pripojiť k rozširujúcej karte USB? Odpoveď: Áno, môže však byť potrebné aktualizovať softvér alebo firmvér karty. Najnovšie aktualizácie sa odporúča získať od výrobcu karty. Otázka: Je možné nastaviť jednotku ako spúšťaciu? Odpoveď: Nie, systém Windows nepodporuje používanie externých pevných diskov ako spúšťacích zväzkov. 437 SK Otázka: Prečo je kapacita jednotky, ktorá je uvedená v systéme Windows, nižšia ako uvádzaná kapacita jednotky? Odpoveď: Rozdiel je spôsobený tým, ako operačné systémy merajú kapacitu diskov v porovnaní s metódou, ktorú používajú výrobcovia pevných diskov. Výrobcovia pevných diskov vždy používali desiatkovú metódu (10 základných čísel), kde 1 GB = 1 000 MB = 1 000 000 kB = 1 000 000 000 bajtov. Operačné systémy používajú binárnu metódu (dve základné čísla), kde 1 GB = 1 024 MB = 1 048 576 kB = 1 073 741 824 bajtov. Z tohto dôvodu sa pevný disk s kapacitou napríklad 120 GB (desiatková hodnota) zobrazí v systéme Windows s kapacitou približne 112 GB (binárna hodnota). Je tiež potrebné poznamenať, že operačné systémy si vyhradzujú časť priestoru na pevnom disku na vlastné účely. Skutočná veľkosť tohto priestoru sa líši v závislosti od operačného systému. Výrobcovia pevných diskov používajú desiatkovú metódu, pretože je jednoduchšia a nemätie zákazníkov, ktorí nemusia poznať základný dvojčíselný systém. Výrobcovia operačných systémov sa týmto problémom nemusia zaoberať, a preto používajú tradičnejšiu binárnu metódu. Otázka: Poskytuje spoločnosť TOSHIBA služby obnovenia údajov? Odpoveď: Spoločnosť TOSHIBA neposkytuje služby obnovenia údajov. 438 SK Riešenie problémov Počítač nerozpoznáva jednotku. Odpoveď: Príčin môže byť viacero: • Skontrolujte, či sú všetky pripojenia správne zapojené. • Ak sa jednotku pokúšate spustiť bez napájania zo zbernice, môže byť potrebné použiť dva porty USB. Podrobnosti a pokyny nájdete v kapitole Inštalácia jednotky. • Ak používate rozširujúcu kartu, skontrolujte, či pracuje správne, a aktualizujte jej softvér a firmvér. • Ak používate systém Windows XP, uistite sa, že máte nainštalovaný balík Service Pack 1 alebo novší. Ak používate systém Windows 2000, uistite sa, že máte nainštalovaný balík SP 4 alebo novší. Jednotka zobrazuje hlásenie „Zariadenie sa nedá spustiť. Kód (10)”. Odpoveď: Tento problém súvisí s napájaním. Skontrolujte, či sú všetky pripojenia správne zapojené. Ďalšou možnosťou je, že jednotka zlyhala a vyžaduje servisný zásah. Jednotka TOSHIBA sa nezobrazuje v okne Tento počítač, no v okne Správcu zariadení sa zobrazuje. Odpoveď: Kliknite pravým tlačidlom myši na položku Tento počítač. V kontextovej ponuke kliknite na položku Spravovať. V okne Správa počítača vyberte položku Ukladací priestor a potom vyberte položku Správa diskov. V okne Správa diskov by sa mal zobraziť zoznam dostupných ukladacích zariadení. Vyhľadajte disk, ktorého kapacita je najbližšia kapacite jednotky TOSHIBA. Kliknite pravým tlačidlom 439 SK myši na oblasť na pravej strane a v kontextovej ponuke vyberte príkaz Odstrániť oblasť. Po vykonaní tohto kroku sa budú pri disku zobrazovať položky Online a Nevyhradené. Kliknite pravým tlačidlom myši na oblasť a v kontextovej ponuke vyberte príkaz Vytvoriť novú oblasť. Po zobrazení sprievodcu vytvorením oblasti vyberte primárnu oblasť a kliknite na tlačidlo Ďalej. Zobrazí sa predvolená hodnota pre jednotku TOSHIBA. Kliknite na tlačidlo Ďalej. Zobrazí sa písmeno jednotky (v prípade potreby môžete toto písmeno zmeniť). Kliknite na tlačidlo Ďalej. Následne sa zobrazí výzva na formátovanie jednotky TOSHIBA. Po pripojení jednotky k počítaču sa zobrazí nasledujúce upozornenie: „Vysokorýchlostné zariadenie USB je pripojené k rozbočovaču USB, ktorý nie je vysokorýchlostný.” Čo to znamená? Odpoveď: Toto upozornenie sa zobrazí v prípade, ak ste jednotku zapojili do portu USB, ktorý podporuje len štandard USB 1.1. Spoločnosť TOSHIBA nezaručuje, že jednotka bude správne pracovať, ak ju zapojíte do portu USB1.1. Prečítajte si systémové požiadavky. Jednotka zrejme nepracuje pri rýchlosti 480 Mb/s. Odpoveď: Ak chcete dosahovať rýchlosti rozhrania USB 2.0, musíte vytvoriť pripojenie, ktoré podporuje rozhranie USB 2.0. Ak pripojenie podporuje iba rozhranie USB 1.1, jednotka bude pracovať pri rýchlostiach rozhrania USB 1.1 (najviac 12 Mb/s). Jednotka automaticky zisťuje rýchlosť portu USB a nastavuje rozhranie USB 1.1 alebo USB 2.0. Hodnota 480 Mb/s okrem toho predstavuje maximálnu rýchlosť zariadení rozhrania USB 2.0. Skutočné rýchlosti prenosu údajov sa líšia v závislosti od mnohých faktorov, vrátane dostupných prostriedkov procesora. 440 SK Technická podpora spoločnosti TOSHIBA Potrebujete pomoc? Najnovšie aktualizácie ovládačov, používateľské príručky a odpovede na najčastejšie otázky nájdete na stránke príslušenstva a služieb spoločnosti TOSHIBA: computers.toshiba.eu/options-support Telefónne čísla liniek technickej podpory spoločnosti TOSHIBA nájdete na stránke computers.toshiba.eu/options-warranty. Súlad so smernicami CE Tento produkt je označený značkou CE v súlade s požiadavkami príslušných smerníc EÚ. Za označenie CE zodpovedá spoločnosť TOSHIBA Europe GmbH, Hammfelddamm 8, 41460 Neuss, Nemecko. Kópiu oficiálneho vyhlásenia o súlade s predpismi môžete získať na nasledovnej webovej lokalite: http://epps.toshiba-teg.com. Prevádzkové prostredie Elektromagnetická kompatibilita (EMC) tohto produktu bola overená bežnými prostriedkami pre túto kategóriu produktov podľa požiadaviek na obytné prostredia, komerčné prostredia 441 SK a prostredia ľahkého priemyslu. Spoločnosť TOSHIBA neoverovala žiadne iné prevádzkové prostredia. Používanie tohto produktu v takýchto prostrediach môže byť zakázané alebo ho nemožno odporúčať. Možné dôsledky použitia tohto produktu v neoverených prevádzkových prostrediach môžu byť nasledovné: Rušenie iných produktov alebo tohto produktu v okolitom prostredí, v dôsledku čoho môže dôjsť k dočasnej nefunkčnosti alebo strate či poškodeniu údajov. Príklady neoverených prevádzkových prostredí a súvisiace odporúčania: Priemyselné prostredia (napríklad prostredia, v ktorých sa používa najmä trojfázové napätie 380 V): Nebezpečenstvo rušenia tohto produktu možnými silnými elektromagnetickými poľami, najmä v blízkosti väčších strojov alebo napájacích jednotiek. Zdravotnícke prostredia: Spoločnosť TOSHIBA neoverovala súlad so smernicou pre zdravotnícke produkty, a preto sa tento produkt nesmie bez ďalšieho overenia používať ako zdravotnícky produkt. Použitie v bežných kancelárskych priestoroch, napríklad v nemocniciach, by nemalo spôsobovať problémy, pokiaľ ho nezakazujú príslušné nariadenia. Tento produkt nie je certifikovaný ako zdravotnícky produkt podľa smernice pre zdravotnícke produkty 93/42/EEC. Automobily: Odporúčania týkajúce sa používania tohto produktu (kategórie produktu) vyhľadajte v pokynoch pre majiteľa príslušného vozidla. Letecká doprava: Pri používaní tohto produktu sa riaďte pokynmi leteckého personálu. 442 SK Ďalšie prostredia, ktoré nesúvisia s kompatibilitou elektromagnetických zariadení Vonkajšie použitie: Tento produkt nemá ako bežné zariadenie určené pre domácnosť alebo kancelárie žiadnu zvláštnu odolnosť voči vlhkosti ani silným nárazom. Výbušné prostredia: Používanie tohto produktu v špeciálnych prevádzkových prostrediach s výbušným ovzduším nie je povolené. Nasledujúce informácie sú určené iba pre členské štáty EÚ Použitie tohto symbolu označuje, že s týmto produktom nie je možné zaobchádzať ako s domácim odpadom. Správnou likvidáciou tohto produktu pomôžete zabrániť možným negatívnym dopadom na prostredie a zdravie ľudí, ktoré by mohli byť spôsobené nesprávnou likvidáciou tohto produktu. Podrobné informácie o recyklovaní tohto produktu získate na miestnom úrade, od služby likvidácie domovského odpadu alebo v predajni, v ktorej ste si zakúpili produkt. © 2009 TOSHIBA Europe GmbH. Všetky práva vyhradené. Spoločnosť TOSHIBA si vyhradzuje právo na technické zmeny. Spoločnosť TOSHIBA nenesie žiadnu zodpovednosť za škody vzniknuté priamo alebo nepriamo v dôsledku chýb, vynechaných informácií alebo nezrovnalostí medzi týmto produktom a dokumentáciou. 443 SK computers.toshiba-europe.com Kullanıcı Kılavuzu SecuRed Sabit Disk Sürücüsü CZ DE DK ES FI FR GR HU IT NL NO PL PT RU SE SK TR Hoş Geldiniz Hoş geldiniz, TOSHIBA ürününü seçtiğiniz için teşekkür ederiz. Toshiba ürününüz rahatlığınız için iki kılavuzla beraber sunulur: a) bir Hızlı Başlangıç Kılavuzu ve b) kapsamlı bir PDF* Kullanıcı Kılavuzu da CD’ye dahil edilmiştir. * Adobe Acrobat/Reader v. 5 veya üstü gereklidir. Ücretsiz Reader Yüklemek için: www.adobe.com/products/acrobat/readstep2.html Bu kılavuzda kullanılan semboller: Bu sembol, uyarı veya çok önemli bir bilgi anlamına gelir. Bu sembol yardımcı ipuçları ve kullanışlı bilgi anlamına gelir. 446 TR İçindekiler 446 448 449 450 450 451 452 454 461 461 462 464 466 468 468 468 468 470 470 Hoş Geldiniz Ambalaj İçeriği Önlemler Sistem Gereksinimleri Bir Bakışta SecuRed Sabit Disk Sürücüsü Sürücü Kurulumu Sürücüyü bilgisayarınıza bağlama Sürücü Güvenliği Kurulumu TOSHIBA Güvenli sabit Disk Sürücünüzü kullanma Sürücünün bağlantısını kesme ve sürücüyü çıkarma Parmak kaydını silme veya yeni bir parmak kaydetme Sık Sorulan Sorular Sorun giderme TOSHIBA Destek Yardım mı gerekiyor? CE uyumluluğu Çalışma Ortamı EMC ile ilgili olmayan ek ortamlar Aşağıdaki bilgiler yalnızca AB üyesi ülkelere yöneliktir 447 TR Ambalaj İçeriği TOSHIBA SecuRed Sabit Disk Sürücüsü USB K ablo CD (PDF Kullanıcı Kılavuzu’nu Içerir) Hızlı Başlangıç Kılavuzu 448 TR Önlemler Lütfen aşağıda listelenen önlemlere uyun. Aksi takdirde aygıt zarar görebilir, veri kaybı yaşanabilir ve garanti geçersiz hale gelebilir. •Aygıtta saklanan dosyalarınızı yedeklemenizi önemle öneririz. TOSHIBA veri kaybından veya bozulmasından sorumlu olmadığı gibi, kayıp verilerin ya da dosyaların kurtarılması için herhangi bir işlem de yapmayacaktır. •Aygıtı açmayı, sökmeyi veya değiştirmeyi denemeyin. •Aygıtı nemli veya ıslak koşullara maruz bırakmayın. •Aygıtın üzerine asla sıvı konteyneri koymayın. Aksi takdirde aygıt hasar görebilir ve elektrik çarpması, kısa devre, yangın ya da yaralanma riski artabilir. •Aygıtı, çalışır durumdayken 5°C ila 40°C aralığının dışındaki sıcaklıklara ve çalışmıyorken –20°C ila 60°C aralığının dışındaki sıcaklıklara maruz bırakmayın. •Aygıtı çarpmayın, sarsmayın veya düşürmeyin. •Aygıtı bu kılavuzda belirtilmeyen şekilde yerleştirmeyin. •Aygıt açıkken, önce aygıtı sökmeden kabloların bağlantısını kesmeyin. •Sürücüyü kendi güç kaynağı olmayan klavye veya hub’daki USB bağlantı noktasına takmayın. 449 TR Sistem Gereksinimleri •233 MHz veya daha hızlı işlemcisi olan CPU •Windows Vista, Windows XP veya Windows 2000 •Kullanılabilir USB 2.0 bağlantı noktası Bir Bakışta SecuRed Sabit Disk Sürücüsü Parmak İzi Tarayıcı Parmak iziyle biyometrik oturum açma özelliği sayesinde Sürücünüzün güvenliğini sağlar. Güç/Veri Göstergesi Sürücüye güç gelince yanar. Veri okurken veya yazarken yanıp söner. ÖNDEN GÖRÜNÜM USB 2.0 Bağlantı Noktası Sürücünün mini USB bağlantı noktası ve bilgisayarınızın A Tipi USB bağlantı noktası olup bunlar ürünle verilen USB kablosunun bağlantı birimlerine karşılık gelir. Sürücü ayrıca USB 1.1 ile de uyumludur. ARKADAN GÖRÜNÜM 450 TR Sürücü Kurulumu Bu bölüm aşağıdaki konuları kapsamaktadır: •Sürücüyü bilgisayarınıza bağlama •Sürücü Güvenliği Kurulumu •Nomad Mobile Desktop’ı Etkinleştirme Başlamadan önce dikkate alınması gereken önemli notlar: •TOSHIBA SecuRed Sabit Disk Sürücünüz veri yolu bağlantılıdır. Bu, Sürücünün bir AC çıkışına takılması gerekmediği anlamına gelir. Nadir durumlarda Sürücüye güç vermek için iki USB bağlantı noktası kullanmanız gerekebilir. Yönergeler aşağıda verilmiştir. •Sürücüyü kendi güç kaynağı olmayan klavye veya hub’daki USB bağlantı noktasına takmayın. •Ürünle verilen USB kablosunun iki adet A tipi bağlantı birimi ve bir mini USB bağlantı birimi vardır. Sürücüye güç vermek için iki USB bağlantı noktası gerektiğinde, "Sürücüyü bilgisayarınıza bağlama" bölümünde açıklandığı gibi, yalnızca ikincil A tipi bağlantı birimi gerekecektir. •USB bağlantı birimleri yalnızca tek yönde takılabilir. Bağlantı birimlerini doğru biçimde taktığınızdan emin olun, aksi takdirde Sürücüde hasar oluşabilir ve garanti geçersiz kalabilir. 451 TR Sürücüyü bilgisayarınıza bağlama 1. Bilgisayarınız açılmış ve tamamen önyüklenmiş durumdayken, birincil USB A tipi bağlantı birimini bilgisayarınızdaki USB 2.0 bağlantı noktasına takın. İkincil A tipi bağlantı birimini serbest bırakın. Yalnızca gerekince bunu kullanacaksınız, bu da 2. adımdan sonra belirlenecektir. 2. Mini USB bağlantı birimini Sürücüdeki mini USB bağlantı noktasına takın. mini USB bağlantı birimi Birincil USB A tipi bağlantı birimi (bilgisayarınıza takın) 452 İkincil USB A tipi bağlantı birimi (yalnızca gerektiğinde kullanın) TR Sürücünün yerleştiğinden emin olun Sürücü bağlandıktan sonra sisteminize yerleşmeli ve aşağıdakiler oluşmalıdır: •Güç/Veri Göstergesi yanacaktır; •Biologin-New User (BiologinYeni Kullanıcı) penceresi ekranda görüntülenecektir (gösterildiği gibi); •Bilgisayarım içinde “Çıkarılabilir Depolama Birimli Aygıtlar” altında “CD PART” etiketli yeni bir simge görüntülenecektir. Sürücü sisteminize başarıyla yerleşmişse, “Setting up BioLogin” (BioLogin Kurma) seçeneğine gidin. Sürücü yerleşmemişse… Birkaç saniye sonra Sürücü yerleşmezse, tamamen güç alacak kadar yeterli akım almıyordur. Bu durumda ek güç için ikinci bir USB bağlantı noktası kullanmanız gerekecektir: 1. Mini USB bağlantı birimini Sürücüden çıkarın. 2. İkincil USB A tipi bağlantı birimini bilgisayarınızdaki veya hub’daki ikinci bir USB bağlantı noktasına takın. 3. Mini USB bağlantı birimini yeniden Sürücüye takın. Sürücüye güç gelmeli ve sürücü sisteminize yerleşmelidir. 453 TR Sürücü Güvenliği Kurulumu TOSHIBA SecuRed Sabit Disk Sürücünüzde Password Login (Parolayla Oturum Açma) ve BioLogin güvenliği bulunur. Her ikisini kurmanız gerekse de, Sürücüye her bağlandığınızda Password Login (Parolayla Oturum Açma) ya da BioLogin seçeneklerinden yalnızca birini kullanabilirsiniz. Adım 1: Parolanızı Kurun 1. Password (Parola) alanına parolanızı girin. 2. Confirm (Onayla) alanına parolayı yeniden girerek onaylayın. 3. İşiniz bitince OK’i (Tamam) tıklatın. 454 TR Adım 2: BioLogin’i Kurun Bu adımda, BioLogin için kullanmak istediğiniz parmak veya parmaklarınızı kaydedersiniz. 1. Select Finger (Parmak Seç) penceresinde, el grafiğindeki ilgili daireyi tıklatarak BioLogin için kaydedilecek bir parmağı seçin. Daha sonra ek parmak kaydetme seçeneğiniz de olacaktır. 2. Bir parmak seçildikten sonra, Register Finger (Parmak Kaydet) penceresi görüntülenir. Pencerede gösterildiği gibi, seçilen parmağı Sürücünün parmak izi tarayıcısında yavaşça okutun. İlerleme çubuğunun gösterdiği gibi, tam ve başarılı bir tarama kaydedilinceye kadar okutma işlemini tekrarlayın. Birkaç kez okutmak gerekebilir. 455 TR 3. Parmak başarıyla kaydedildikten sonra, Select Finger (Parmak Seç) penceresi tekrar görüntülenir. Şimdi isterseniz başka bir parmağı da kaydedebilirsiniz. Parmak kaydetme işiniz bitince Finish (Son) düğmesini tıklatın. 4. Daha sonra kayıt işleminin başarılı olduğunu bildiren iletinin yer aldığı bir pencere görüntülenir. OK (Tamam) düğmesini tıklatın ve değişikliğin uygulanması için Sürücüyü takın. 5. Sürücü yeniden bağlandıktan sonra Verify User (Kullanıcıyı Doğrula) penceresi görüntülenir. Parmağınızı okutarak (biologin) veya parolanızı girerek oturum açabilirsiniz. Parmağınızı okutarak oturum açma: Parmağınızı gösterildiği gibi yavaşça tarayıcıya okutun. Taramanın başarılı olması için birden çok defa okutmak gerekebilir. 456 TR Tarama başarılı olduğunda, “kabul” grafiği görüntülenir ve bir süre sonra SECURE DISK (GÜVENLİ DİSK) bölümü bağlanır. (Bilgisayarım’da SECURE DISK (GÜVENLİ DİSK) bölümü listelenir). Parolanızı kullanarak oturum açma: Parolanızı kullanarak oturum açmak için Password (Parola) düğmesini tıklatın ve oturum açma ekranına parolanızı girin. Siz oturum açtıktan sonra SECURE DISK (GÜVENLİ DİSK) bölümü yerleşir. (Bilgisayarım’da SECURE DISK (GÜVENLİ DİSK) bölümü listelenir). 457 TR Adım 3: Şifrelemeyi Etkinleştir Siz oturum açtıktan sonra, şifrelemeyi etkinleştirmek isteyip istemediğinizi soran yeni bir pencere görüntülenir. Şifrelemeyi etkinleştirmek İSTEMİYORSANIZ No (Hayır) düğmesini tıklatın. No (Hayır) düğmesini tıklattıktan sonra “Activate Nomad Mobile Desktop” (Nomad Mobil Masaüstü’nü Etkinleştir) penceresi görüntülenir. Şimdi “Setting up Nomad” (Nomad Kurma) seçeneğine gidin. Şifrelemeyi etkinleştirmek istiyorsanız… Üç seçeneğiniz vardır (açıklamalar için aşağıya bakın). Seçiminizi yaptıktan sonra onaylamak için Yes (Evet) düğmesini tıklatın. ÖNEMLİ: Lütfen şifreleme seçeneğinizi dikkatlice belirleyin. Şifreleme etkinleştirildikten sonra, devre dışı bırakılamaz. Seçenek 1: Tüm Sürücüyü şifreleme Sürücüye kaydettiğiniz tüm verilerin şifrelenmesini istiyorsanız bu seçeneği belirleyin. 458 TR Seçenek 2: Seçilen bir bölümü şifreleme Sürücüde sabit bir şifrelenen bölüm ve ayrı bir şifrelenmeyen bölüm oluşturmak istiyorsanız bu seçeneği belirleyin. Şifrelenen bölümdeki veriler daha güvende olur ancak şifrelenmeyen bölümün performansı biraz daha yüksektir. Seçenek 3: Şifrelenmiş bir depo oluşturma Sürücüyü gerçekten bölümlemeden Sürücünün bir kısmını şifrelenmiş verilerin depolanması için ayırmak istiyorsanız bu seçeneği belirleyin. Sürücü sisteme yerleştiğinde, şifrelenmiş depo, atadığınız bir adla etiketlenmiş şekilde ayrı bir sabit sürücü birimi olarak Bilgisayarım’da görüntülenir. Şifrelenmesini istediğiniz dosyaları bu birime kaydedersiniz. 1. Şifrelenmiş depo seçeneğini belirleyip Yes (Evet) düğmesini tıklattıktan sonra yeni bir pencere görüntülenir. Vault Name (Depo Adı) alanına bir ad girin. 2. İlgili radyo düğmesini işaretleyerek deponun boyutunu belirtin (KB-Kilobayt; MB-Megabayt; GB-Gigabayt), ardından Size (Boyut) alanına bir sayı girin. 459 TR Activate Nomad Mobile Desktop? (Nomad Mobil Masaüstü Etkinleştirilsin mi?) Şifreleme işlemi tamamlandıktan sonra “Active Nomad Mobile Desktop?” (Nomad Mobil Masaüstü Etkinleştirilsin mi?) penceresi görüntülenir. Nomad’ı etkinleştirmek isterseniz OK (Tamam) düğmesini tıklatın. Aksi takdirde Cancel (İptal) düğmesini tıklatın. OK (Tamam) düğmesini tıklatırsanız, Nomad Mobile Desktop dosyaları çıkarılıp Sürücüye yüklenir. Yükleme tamamlandığında Mobile Desktop ekranda görüntülenir. TOSHIBA SecuRed Sabit Disk Sürücünüzün kurulumu tamamlanmadı. Daha fazla yönerge için aşağıya bakın. 460 TR TOSHIBA Güvenli sabit Disk Sürücünüzü kullanma Sürücünün bağlantısını kesme ve sürücüyü çıkarma Nomad etkinleştirilmişse… 1. Mobile Desktop’ta Exit (Çıkış) düğmesini tıklatın. Birkaç dakika sonra, aygıtın sistemden güvenli şekilde çıkarılabileceğini size bildiren bir ileti alırsınız. 2. OK (Tamam) düğmesini tıklatın ve USB kablosunu çıkarın. Nomad ETKİNLEŞTİRİLMEMİŞSE… 1. Windows Görev Çubuğundaki Güvenle Kaldır simgesini tıklatın. 2. Açılır pencerede, SecuRed Sabit Disk Sürücüsünü seçin. Birkaç saniye sonra aygıtı kaldırmanızın güvenli olduğunu bildiren bir ileti görürsünüz. 3. USB kablosunu çıkarın. 461 TR Parmak kaydını silme veya yeni bir parmak kaydetme 1. Sürücü sisteme yerleşmişse, ilk olarak Sürücüyü sistemden kaldırın ve çıkarın. 2. Sürücüyü bilgisayarınıza bağlayın. 3. Verify User (Kullanıcıyı Doğrula) penceresi görüntülendiğinde, Register Finger (Parmak Kaydet) seçeneğinin yanındaki kutuyu işaretleyin ve sonra oturum açın. Siz oturum açtıktan sonra Select Finger (Parmak Seç) penceresi görüntülenir. 4. Kaydını silmek/kaydemek istediğiniz parmağı seçin… Kaydını silmek için bir parmak seçtiyseniz… 1. Parmağın kaydını silmek istediğinizden emin olup olmadığınızı soran bir ileti görürsünüz. Parmağın kaydını silmek için Yes (Evet) düğmesini tıklatın. 2. İşiniz bitince Finish (Son) düğmesini tıklatın. Kaydetmek için bir parmak seçtiyseniz… 1. Register Finger (Parmak Kaydet) penceresi görüntülenir. Pencerede gösterildiği gibi, seçilen parmağı Sürücünün parmak izi tarayıcısında yavaşça okutun. 462 TR İlerleme çubuğunun gösterdiği gibi, tam ve başarılı bir tarama kaydedilinceye kadar okutma işlemini tekrarlayın. Birkaç kez okutmak gerekebilir. 2. Parmak başarıyla kaydedildikten sonra isterseniz başka bir parmağı kaydedebilirsiniz. Parmak kaydetme işiniz bitince Finish (Son) düğmesini tıklatın. 463 TR Sık Sorulan Sorular S: Kullanmadan önce TOSHIBA Sürücümü biçimlendirmem gerekiyor mu? Y: Hayır, Sürücü fabrikada biçimlendirilmiştir. S: Windows Vista, XP, 2000’e yönelik USB sürücülerini nerede bulabilirim? Y: Bu sürücüler ilgili işletim sistemlerine dahil edilmiştir. Ancak Windows işletim sisteminizi yükseltmeniz gerekebilir. Bkz. “Sistem Gereksinimleri”. S: Sürücüyü bir USB genişletme kartına bağlayabilir miyim? Y: Evet, ancak kartın yazılımını/gömülü yazılımını güncelleştirmeniz gerekebilir. En son güncelleştirmeler için kart üreticisine danışmanızı öneriyoruz. S: Sürücüyü önyüklenebilir hale getirebilir misiniz? Y: Hayır. Windows önyükleme birimleri olarak harici sürücülerin kullanımını desteklemez. 464 TR S: Sürücümün Windows’ta gösterilen kapasitesi niçin aslında belirtilen kapasitesinden daha düşük? Y: Bu farkın nedeni genellikle işletim sistemlerinin ve sabit sürücü üreticilerinin disk kapasitesini ölçme yöntemleri arasındaki farktır. Sabit Sürücü üreticileri her zaman ondalık (10 tabanlı) yöntemi kullanmıştır. Bu yöntemde 1 GB = 1.000 MB = 1.000.000 KB =1.000.000.000 bayt şeklindedir. İşletim sistemleri ikili (2 tabanlı) yöntemi kullanır. Burada 1 GB = 1.024 MB = 1.048.576 KB = 1.073.741.824 bayt şeklindedir. Bu nedenle örneğin 120 GB kapasiteye (ondalık) sahip bir sabit sürücü Windows’ta yaklaşık 112 GB (ikili) kapasiteye sahip olarak görünecektir. İşletim sistemlerinin sabit disk alanının bir kısmını kendi amaçları için ayırdığını unutmayın. Gerçek miktar, işletim sistemine göre farklılık gösterebilir. 2 tabanlı numara sistemini bilmeyen tüketiciler için daha kolay ve daha az kafa karıştırıcı olduğundan Sabit Sürücü üreticileri ondalık yöntemi kullanır. İşletim sistemi üreticileri bu konuyla ilgilenmez, bu nedenle daha klasik ikili yöntemi kullanırlar. S: TOSHIBA, veri kurtarma hizmetleri sunuyor mu? Y: TOSHIBA, veri kurtarma hizmetleri sunmaz. 465 TR Sorun giderme Bilgisayarım Sürücüyü tanımıyor. Y: Bu birçok nedenden kaynaklanabilir: •Bağlantıları düzgün yaptığınızdan emin olun; •Sürücüyü veri yolu gücü olmadan çalıştırmayı deniyorsanız, iki USB bağlantı noktası kullanmanız gerekebilir. Ayrıntı ve yönergeler için “Sürücüyü Takma” bölümüne bakın; •Bir eklenebilir kart kullanıyorsanız düzgün çalıştığından emin olun ve yazılımı/gömülü yazılımı güncelleştirin; •Windows XP kullanıyorsanız, Service Pack 1 veya daha üstünün bulunduğundan emin olun. Windows 2000 kullanıyorsanız, SP 4 veya daha üstünün bulunduğundan emin olun. Sürücüden “Aygıt başlatılamıyor. Kod (10)”. hatası geliyor. Y: Bu, güçle ilgili bir sorundur. Bağlantıları düzgün yaptığınızdan emin olun. Diğer olasılık, Sürücünün bozulduğu ve servis gerektirdiğidir. TOSHIBA Sürücümü Aygıt Yöneticisi’nde görebilirken Bilgisayarım’da göremiyorum. Y: Bilgisayarım’ı sağ tıklatın. Açılan menüden Yönet’i seçin. Bilgisayar Yönetimi penceresinden Depolama’yı ve ardından Disk Yönetimi’ni seçin. Disk Yönetimi penceresinde mevcut depolama aygıtlarının bir listesini göreceksiniz. TOSHIBA Sürücünüze en yakın kapasitedeki diski bulun. Sağ taraftaki kutuyu sağ tıklatın, açılan menüden Bölümü Sil’i seçin. Bu işlemi yaptığınızda 466 TR “Çevrimiçi” ve “Ayrılmamış” yazdığını göreceksiniz. Kutuyu sağ tıklatın, açılan menüden Yeni Bölüm Oluştur’u seçin. Bölümleme Sihirbazı göründüğünde Birincil Bölüm’ü seçin ve İleri’yi tıklatın. TOSHIBA Sürücü için varsayılan bir değer göreceksiniz, İleri’yi tıklatın. Ardından bir Sürücü harfi göreceksiniz (İsterseniz bu Sürücü harfini değiştirebilirsiniz); İleri’yi tıklatın. Ardından TOSHIBA Sürücüyü biçimlendirmeniz istenir. Sürücüyü bilgisayarıma bağladıktan sonra aşağıdaki uyarı iletisini alıyorum: “Bir Hi-Speed USB aygıtı Hi-Speed olmayan bir USB Hub’ına takıldı”. Bunun anlamı nedir? Y: Sürücüyü, yalnızca USB 1.1’i destekleyen bir USB bağlantı noktasına taktıysanız bu uyarı iletisini alırsınız. TOSHIBA, sürücünün bir USB1.1 bağlantı noktasıyla birlikte düzgün bir şekilde çalışacağını garanti etmez. Lütfen sistem gereksinimlerine bakın. Sürücü 480 Mbps’den daha yavaş çalışıyor. Y: Öncelikle, USB 2.0 hızına ulaşmak için USB 2.0’ı destekleyen bir bağlantıya ihtiyacınız vardır. Bağlantı yalnızca USB 1.1’i destekliyorsa Sürücü, USB 1.1 hızında (12 Mbps’ye kadar) çalışacaktır. Sürücü, USB bağlantı noktanızın hızını otomatik olarak algılayacaktır ve USB 1.1 ve USB 2.0 arasında ayarlama yapacaktır. 480 Mbps ise USB 2.0 aygıtlarının maksimum hızıdır. Gerçek veri aktarım hızları, kullanılabilir CPU kaynağı gibi çeşitli etkenlere göre farklılık gösterir. 467 TR TOSHIBA Destek Yardım mı gerekiyor? En son sürücü güncelleştirmeleri, kullanıcı kılavuzları ve SSS’ler için lütfen TOSHIBA seçenekler ve hizmetler destek sayfasına bakın: computers.toshiba.eu/options-support TOSHIBA yardım hattı numaraları için lütfen computers.toshiba.eu/options-warranty adresine bakın. CE uyumluluğu Bu ürün, geçerli AB Direktifleri gereksinimleri uyarınca CE onaylıdır. CE onayından TOSHIBA Europe GmbH, Hammfelddamm 8, 41460 Neuss, Almanya sorumludur. Resmi Uyumluluk Bildirimi’nin bir kopyasını aşağıdaki web sitesinden edinebilirsiniz: http://epps.toshiba-teg.com. Çalışma Ortamı Bu ürünün Elektromanyetik Uyumluluğu (EMC) tipik olarak yerleşim, hafif endüstri ortamlarına ve ticari ortamlara yönelik ürün kategorisi için onaylanmıştır. TOSHIBA tarafından onaylanmamış başka bir çalışma ortamı ve bu çalışma 468 TR ortamlarında bu ürünün kullanımı kısıtlanabilir ya da önerilemeyebilir. Bu ürünün onaylanmayan çalışma ortamlarında kullanımından doğabilecek olası sonuçlar şunlar olabilir: Yakın civardaki başka ürünlerin veya bu ürünün parazitleri geçici arızaya ya da veri kaybına/bozulmaya yol açabilir. Onaylanmayan çalışma ortamlarına örnek ve ilgili tavsiyeler: Endüstriyel ortam (örn. 380V’luk üç fazlı elektrik şebekesi voltajının kullanıldığı ortamlar): Olası güçlü elektromanyetik alanlardan kaynaklanan ürün paraziti tehlikesi özellikle büyük makine veya güç ünitelerinin yakınında gerçekleşir. Tıbbi ortam: Tıbbi Ürün Direktifi uyumluluğu TOSHIBA tarafından onaylanmamıştır, dolayısıyla bu ürün daha fazla onay olmadan tıbbi bir ürün olarak kullanılamaz. Sorumlu yönetim tarafından kısıtlama uygulanmıyorsa, hastane gibi normal ofis ortamlarında kullanımı sorun teşkil etmez. Bu ürün, Tıbbi Ürün Direktifi 93/42 EEC’ye göre tıbbi bir ürün olarak onaylanmamıştır. Otomotiv ortamı: Lütfen bu ürünün kullanımına yönelik (kategori) tavsiyeler için ilgili aracın kullanıcı yönergelerini araştırın. Uçuş ortamı: Lütfen uçuş personelinin kullanım kısıtlamalarına yönelik yönergelerini izleyin. 469 TR EMC ile ilgili olmayan ek ortamlar Dış mekanda kullanım: Tipik bir ev/ofis ekipmanı olarak bu ürünün nem sızıntısına karşı özel bir dayanıklılığı yoktur ve bu ürün darbeye karşı korumalı değildir. Patlama atmosferi: Ürünün bu tür özel çalışma ortamlarında (Ex) kullanılmasına izin verilmez. Aşağıdaki bilgiler yalnızca AB üyesi ülkelere yöneliktir Bu sembolün kullanımı, bu ürünün bir ev atığı olmadığı anlamına gelir. Bu ürünün doğru biçimde atılması çevre ve insan sağlığına yönelik olası olumsuz sonuçları önlemenize yardımcı olur. Aksi halde bu olumsuz sonuçlar ortaya çıkabilir. Bu ürünün geri dönüşümü hakkında ayrıntılı bilgi için bölgenizdeki ofise, ev atığı atma servisinize veya ürünü aldığınız mağazaya başvurun. © 2009 TOSHIBA Europe GmbH. Tüm hakları saklıdır. TOSHIBA teknik değişik yapma hakkını saklı tutar. TOSHIBA, doğrudan ya da dolayılı olarak bu ürün ve belgeler arasındaki hata, eksik veya tutarsızlıklardan kaynaklanan hasarlardan sorumlu değildir. 470 TR computers.toshiba-europe.com